OpenCom 100 OpenCom 105, 110, 120: Montage und Inbetriebnahme
|
|
|
- Dieter Meissner
- vor 6 Jahren
- Abrufe
Transkript
1 OpenCom 100 OpenCom 105, 110, 120: Montage und Inbetriebnahme Bedienungsanleitung
2 Willkommen bei DeTeWe Vielen Dank, dass Sie sich für ein Produkt von DeTeWe entschieden haben. Unser Produkt steht für höchste Qualitätsansprüche, gepaart mit hochwertigem Design. unterschiedlich ausgeprägt, erfolgt ein gesonderter Hinweis. Wir wünschen Ihnen viel Freude mit Ihrer OpenCom 100. Die folgende Bedienungsanleitung wird Sie beim Gebrauch Ihrer OpenCom 100 begleiten und dabei alle wesentlichen Fragen beantworten. Sollten Sie darüber hinaus weitere technische Unterstützung benötigen oder Informationen über andere DeTeWe-Produkte wünschen, stehen Ihnen unter unsere Internetseiten zur Verfügung. Sie finden dort in der Rubrik Home + Office ergänzende Hinweise und Tipps zum Produkt. Unter Downloads können Sie die aktuelle Bedienungsanleitung und ggf. Software auf Ihren PC herunterladen. Produktfamilie OpenCom 100 Diese Bedienungsanleitung gilt für die Produktfamilie OpenCom 100, zu der die Kommunikationssysteme OpenCom 105, OpenCom 110, OpenCom 120 und OpenCom 130 gehören. Wird im Text auf die OpenCom 100 Bezug genommen, ist die Beschreibung für alle Anlagen gültig; sind einzelne Merkmale
3 Inhalt Leistungsmerkmale 5 Grundeinstellungen bei Auslieferung 10 Telefonie-Funktionen 10 OpenCom OpenCom OpenCom OpenCom Berechtigungen 11 Internet-Funktionen 14 Installation 16 Lieferumfang 16 Sicherheitshinweise 16 Konformitätserklärungen 18 Montageort 18 Wandmontage 19 Vorhandene Schnittstellen 19 OpenCom OpenCom OpenCom OpenCom Lage der Schnittstellen Belegung der Schnittstellen, Terminierung, Kabellänge 23 S 0 -Anschlüsse U pn -Anschlüsse a/b-anschlüsse Aktor/Sensor Anschluss LAN Anschluss DSL Anschluss PCM Anschluss Sync Schalter für Grundeinstellung Netzausfall 27 Anschließbare Endgeräte 27 Interne/externe S 0 -Anschlüsse U pn -Anschlüsse a/b-anschlüsse Aktor-/Sensor-Anschlüsse COM-Anschluss LAN-Anschluss Zubehör und Adapter 32 U pn -Adapter a/b-adapter Audio-Adapter Zugelassene Geräte / zugelassenes Zubehör Gerätekombinationen S2M-Anschlussbaugruppe 39 Installation Konfiguration Montage der ITK-Anlage OpenCom 120 Rack 42 Sicherheitshinweise Technische Daten Belegung der RJ 45-Buchsen Schalter an der Frontseite Lieferumfang Konfiguration 45 Kurzanleitung Erstkonfiguration 46 Systemvoraussetzungen 47 Konfiguration unter Windows 48 Verbindung über die serielle Schnittstelle (V.24)
4 Hinweise zur Konfiguration der seriellen Schnittstelle Verbindung über Netzwerk-Karte (LAN) Verbindung über S 0- Schnittstelle. 52 Setup prüfen Browser aufrufen Konfiguration unter Linux und MacOS 54 Linux MacOS OpenCom 100 konfigurieren 55 Konfiguration vorbereiten Web-Konsole aufrufen Online-Hilfe laden Konfiguration beenden Vorkonfiguration Fernkonfiguration Kennziffern für IP-Konfiguration.. 59 Konfiguration sichern und laden. 60 Software-Update einspielen Systemdaten zurücksetzen Hardware-Grundeinstellungsschalter Eigene MoH-Dateien erzeugen Konfigurationsbeispiele 64 OpenCom 100 und Netzwerke 64 Einführung TCP/IP 65 OpenCom 100 in einem LAN ohne Server 66 DNS-Namensauflösung Internet-Zugang RAS-Zugang OpenCom 100 in einem LAN mit IP-fähigem Server 69 DNS-Namensauflösung Internet-Zugang RAS-Zugang LAN-LAN-Kopplung 72 Wissenswertes zum Internet-Zugang 73 Web NAT TK-Anlagenvernetzung 75 TK-Anlagenkaskadierung 75 TK-Anlagenkaskade in Betrieb nehmen Hinweise TK-Anlagenvernetzung 78 Verbindungen Arten von Festverbindungen Konfiguration Technische Hinweise Hinweise zur Lizenzierung 86 Team-Funktionen 87 Einführung 87 Tastenerläuterung Team-Konfiguration Anwendungsbeispiele 89 Chef-Sekretär-Team Dreier-Team Reihen-Team Makler-Team
5 Anruf-Warteschlange 94 Einführung 94 Aktivierung von Warteschlangen 95 Rufumleitungen Pickup Sammelruf Anwendungsbeispiele 96 Abfrageplatz für einen Operator mit zwei Systemtelefonen Gruppe von drei Abfrageplätzen. 97 Mehrfirmenvariante 100 Mehrfirmenvariante konfigurieren 101 Mehrfirmenvariante aktivieren. 101 Firmen einrichten und verwalten102 Benutzer zuordnen Bündel zuordnen Leitwegkennzahlen vergeben Firmenzentrale konfigurieren Mit der Mehrfirmenvariante arbeiten 104 Firmentelefonbuch Zwischen Firmen telefonieren Gebühren pro Firma abrechnen. 105 PC-Software einrichten 106 TAPI einrichten 106 NET-CAPI einrichten 108 Systray-Anzeige nutzen 110 Browser für OpenCTI 111 PC-Uhr synchronisieren 111 Adressabfrage mit LDAP 113 USB DECT Box an der OpenCom Allgemeines Installation und Konfiguration Technische Daten beim Betrieb an der OpenCom Konfigurationsleitfaden 116 Übersicht 117 PBX-Anschlüsse 118 Easy Access 119 ISP-Einstellungen 120 RAS-Einstellungen 121 LAN-LAN-Einstellungen Funktion Access 124 Fragen und Antworten 125 Allgemeines/Hardware 125 Telefonie 126 DECT 128 LAN 128 Internet 130 Technische Daten 132 Index 134 3
6 4
7 Leistungsmerkmale Das Kommunikationssystem OpenCom 100 ist zum Anschluss an einen ISDN-Basisanschluss mit DSS1-Protokoll bestimmt. Unterstützt werden die Anschlussarten Mehrgeräteanschluss (Punkt-zu- Mehrpunkt-Anschluss) und Anlagenanschluss (Punkt-zu-Punkt- Anschluss). Beide Anschlussarten können parallel eingerichtet werden. Hierzu bietet: die OpenCom 105 insgesamt 4S 0 -Anschlüsse (1 externer, 1 interner und 2 zwischen intern/extern umschaltbare), die OpenCom 110 insgesamt 5S 0 -Anschlüsse (2 externe, 1interner und2 zwischen intern/extern umschaltbare), die OpenCom 120 insgesamt 6S 0 -Anschlüsse, die zwischen intern/extern umschaltbar sind. Die Firmware der OpenCom 100 ist für die Einrichtung von maximal 150 Benutzern (OpenCom 120: 300 Benutzer) ausgelegt. An die OpenCom 100 können Sie anschließen: Euro-ISDN-Endgeräte, DeTeWe-Systemtelefone, ISDN-Telefone (am U pn - Anschluss) OpenPhone 52, DeTeWe-Basisstationen RFP 21, DECT Handgeräte (über RFP 21), analoge Endgeräte. Ein S 0 -Anschluss benötigt Euro- ISDN-Endgeräte nach DSS1. Ein U pn -Anschluss ist für DeTeWe- Systemtelefone der Familie Open- Phone und DeTeWe-Basisstationen RFP 21 geeignet. Ein analoger Anschluss arbeitet mit analogen Standardendgeräten. Sofern das Leistungsmerkmal CNIP (Calling Name Identification Presentation) von Ihrem Netzprovider unterstützt wird, liefert dieser bei jedem kommenden Amtsanruf neben der Telefonnummer des Anrufers auch den Namen des Teilnehmers mit. Die OpenCom 100 unterstützt die Anzeige dieses Namens an Systemtelefonen. Sollten Sie allerdings unter der Rufnummer des Anrufers einen Eintrag im lokalen Telefonbuch der OpenCom 100 erstellt haben, wird dieser bevorzugt angezeigt. Leistungsmerkmale 5
8 Die OpenCom 100 kann in ein vorhandenes Netzwerk (LAN) integriert und von allen Arbeitsplatz-Rechnern als Internet-Zugangs-Router und Mail-Klient genutzt werden. Die Konfiguration und Programmierung der OpenCom 100 erfolgt über einen Web-Browser (Web-Konsole), der auf einem angeschlossenen PC aufgerufen werden kann. Die OpenCom 100 kann im Servicecenter vorbereitend konfiguriert und per Fernkonfiguration gewartet werden. Telefonfunktionen auf ihrem PC aufrufen und nutzen, ohne dass ein spezieller TAPI-Treiber installiert werden muss. Die OpenCom 100 erfüllt die gesetzlichen Bestimmungen für Telekommunikationseinrichtungen. Das Protokoll DSS1 wird erfüllt. Über eine COM-Schnittstelle kann ein PC zur Systemkonfiguration oder zur Übermittlung von Verbindungsdaten angeschlossen werden. Um die OpenCom 100 mit der vorhandenen Haustechnik zu verbinden, stehen Ihnen zwei Aktor - Schnittstellen (Ausgang) und eine Sensor -Schnittstelle (Eingang) zur Verfügung. Hierüber können Sie z.b. einen Türöffner und eine Türklingel über die OpenCom 100 betreiben (nur mit Zusatzgeräten). Mit der OpenCom 100 können Sie CTI-Anwendungen (Computer Telephony Integration) anderer Hersteller nutzen. Voraussetzung ist die Installation des TAPI-Treibers (liegt auf der Anlagen-CD bei) auf einem Windows-PC. Außerdem verfügt die OpenCom 100 über eine integrierte Wählhilfe, das OpenCTI 50. Über das OpenCTI 50 können die Benutzer 6 Leistungsmerkmale
9 Internet-Zugang Es ist möglich, einzelne PCs über die internen S 0 -Schnittstellen an die OpenCom 100 anzuschließen oder über die Ethernet-Schnittstelle ein komplettes LAN mit der OpenCom 100 zu verbinden. Diese PCs können über die OpenCom 100 Zugang zum Internet erhalten. Hierzu sind in der OpenCom 100 mehrere Call-by-Call-Provider voreingestellt (nur Ländereinstellung Deutschland ). Ist bereits ein Internet-Zugang über einen Internet Service Provider vorhanden, kann dieser in der OpenCom 100 eingerichtet werden. Falls noch kein IP-fähiges Netzwerk vorhanden ist, kann die OpenCom 100 die für den Internet- Zugang erforderliche IP-Konfiguration verwalten. In die OpenCom 100 sind ein DHCP-Server und ein DNS- Server integriert, die in diesem Fall die IP-Adressverwaltung und Namensauflösung für die Klienten- Rechner ausführen. Die OpenCom 100 ermöglicht für alle angeschlossenen PCs den Internet-Zugang mit einer gemeinsamen IP-Adresse. Nur diese ist im Internet sichtbar. Die lokalen IP-Adressen der Klienten-Rechner werden per Network Address Translation (NAT) in die IP-Adresse der OpenCom 100 übersetzt. Die Klienten-Rechner im LAN sind somit von außen (aus dem Internet) nicht direkt erreichbar und vor unmittelbaren Angriffen aus dem Internet geschützt. Als zusätzlichen Schutz des LAN bietet die OpenCom 100 Filterlisten, die individuell konfiguriert werden können (Firewall-Funktion). Hinweis: Beachten Sie auch die Erläuterungen unter Wissenswertes zum Internet-Zugang ab Seite 73. DECT-Datenkommunikation In Verbindung mit einer USB DECT Box oder mit DECT-Endgeräten OpenPhone 25 erhalten auch solche PCs Internet-Zugang, die nicht über die internen S 0 -Schnittstellen oder über die Ethernet-Schnittstelle an die OpenCom 100 angebunden sind. Diese PCs können die Internet- und -Leistungsmerkmale der OpenCom 100 ebenfalls in vollem Umfang nutzen. Die Datenkommunikation erfolgt in diesem Fall über die interne Datenschnittstelle des OpenPhone 25. Hierzu wird das OpenPhone 25 über den mitgelieferten Adapter mit der seriellen Schnittstelle des PCs verbunden. Der Zugriff auf das Internet ist dann über das DFÜ-Netzwerk möglich. Das OpenPhone 25 baut dazu eine Datenverbindung über die DECT-Luftschnittstelle zur OpenCom 100 auf. Der weitere Verbindungsaufbau erfolgt entweder direkt über einen durchgeschalteten ISDN-B-Kanal oder indirekt über den internen RAS-Zugang der OpenCom 100. Der indirekte RAS- Zugang sollte bevorzugt werden. Er nutzt die Routingfunktion der OpenCom 100 und damit auch die Leistungsmerkmale 7
10 Sicherheitsmerkmale des gemeinsamen Internet-Zugangs. Mit der als Zusatzgerät erhältlichen USB DECT Box kann ein PC eine ISDN-Datenverbindung über Funk (DECT) aufnehmen. Die USB DECT Box wird über die USB-Schnittstelle an den PC angeschlossen. Ausführliche Hinweise zur Installation der benötigten Treiber-Software sowie den verschiedenen Konfigurationsmöglichkeiten finden Sie unter USB DECT Box an der OpenCom 100 ab Seite 114 und in der Bedienungsanleitung Open- Phone 25. Hinweise zur Konfiguration des OpenPhone 25 mit Datenschnittstelle finden Sie in der Online- Hilfe der OpenCom In die OpenCom 100 ist eine - Funktion integriert, die unter Verwendung der Protokolle POP3, APOP oder IMAP4 eingegangene Mail beim Internet Service Provider abfragen kann. Bei Konfiguration der OpenCom 100 können für jeden Mitarbeiter Mail-Account-Abfragen eingerichtet werden. Die OpenCom 100 holt dann in einstellbaren Zeitintervallen die Kopfzeile (Subject) und den Absender von eingegangenen s bei den eingestellten Mail-Servern ab und leitet diese an das Systemendgerät des Benutzers weiter. Weitere Netzwerk- Leistungsmerkmale Sie können Ihren Mitarbeitern über den RAS-Zugang eine Einwahlmöglichkeit in das LAN bieten. Zusätzlich kann eine LAN-LAN- Kopplung über ISDN realisiert werden. Damit können zwei OpenCom 100 die jeweils angebundenen LANs mit einer gegenseitigen bedarfsweisen Einwahl miteinander verbinden. Mit einer NET-CAPI (Treiber-Software auf der Anlagen-CD) können Sie ISDN-Funktionen auch mit den Arbeitsplatz-Rechnern nutzen, die nicht über eine eingebaute ISDN- Karte verfügen. Weitere Telefonie- Leistungsmerkmale Mit einer zusätzlich installierbaren Speicherkarte kann ein digitales Sprachspeicher- und Sprachinformations-System betrieben werden. Weitere Hinweise finden Sie in den Anleitungen OpenVoice und OpenAttendant. Mit den Team-Funktionen und einer Anruf-Warteschlange können Sie die Telefon-Kommunikation optimieren. Sie können zwei OpenCom 100 miteinander verbinden. Mit der TK-Anlagenkaskadierung können Sie auf einfache Weise die Anzahl der anschließbaren Endgeräte erhöhen. 8 Leistungsmerkmale
11 Für wachsende Anforderungen kann die OpenCom 100 mit anderen TK-Anlagen vernetzt werden. Damit kann die OpenCom 100 als Unteranlage oder als DECT-Server betrieben werden. Darüberhinaus ist der Aufbau eines TK-Systems mit mehreren vernetzten TK-Anlagen möglich. Tipp: Bitte beachten Sie auch die Erläuterungen im Glossar (liegt als PDF-Datei auf der Anlagen-CD bei ). Leistungsmerkmale 9
12 Grundeinstellungen bei Auslieferung Im Lieferzustand sind folgende Grundeinstellungen und Leistungsmerkmale wirksam. Wir empfehlen, die OpenCom 100 vor dem ersten Benutzen nach individuellen Wünschen zu konfigurieren (siehe Konfiguration ab Seite 45). Telefonie-Funktionen OpenCom 105 Der Anschluss S 0 1 ist als Mehrgeräteanschluss eingerichtet, der Anschluss S 0 2 als Anlagenanschluss. Die Anschlüsse S 0 3 und S 0 4 sind als interne S 0 -Busse mit den Rufnummern 20 und 21 eingerichtet. An den 4 U pn -Anschlüssen sind Systemtelefone OpenPhone 63 mit den Rufnummern 30 bis 33 eingerichtet. An den 4 a/b-anschlüssen sind analoge Endgeräte mit den Rufnummern 10 bis 13 eingerichtet. OpenCom 110 Der Anschluss S 0 1 ist als Mehrgeräteanschluss eingerichtet, der Anschluss S 0 2 als Anlagenanschluss. Die Anschlüsse S 0 3, S 0 4 und S 0 5 sind als interne S 0 -Busse mit den Rufnummern 20 bis 22 eingerichtet. An den 8 U pn -Anschlüssen sind Systemtelefone OpenPhone 63 mit den Rufnummern 30 bis 37 eingerichtet. An den 4 a/b-anschlüssen sind analoge Endgeräte mit den Rufnummern 10 bis 13 eingerichtet. 10 Telefonie-Funktionen Grundeinstellungen bei Auslieferung
13 OpenCom 120 Der Anschluss S 0 1 ist als Mehrgeräteanschluss eingerichtet, der Anschluss S 0 2 als Anlagenanschluss. Die Anschlüsse S 0 3 bis S 0 6 sind als interne S 0 -Busse mit den Rufnummern 20 bis 23 eingerichtet. An den 18 U pn -Anschlüssen sind Systemtelefone OpenPhone 63 mit den Rufnummern 30 bis 47 eingerichtet. An den 4 a/b-anschlüssen sind analoge Endgeräte mit den Rufnummern 10 bis 13 eingerichtet. OpenCom 100 Die OpenCom 100 ist für den Betrieb in Deutschland voreingestellt. Analoge Endgeräte: Das Wahlverfahren (IWV oder MFV) wird automatisch erkannt. Bei ankommenden externen Anrufen klingeln alle angeschlossenen schnurgebundenen Endgeräte. Die System-PIN, beispielsweise für die fernprogrammierbare Rufumleitung, lautet Berechtigungen Welche Funktionen an den Endgeräten der OpenCom 100 genutzt werden dürfen, wird durch die Vergabe von Berechtigungen geregelt. Diese Berechtigungen werden für sogenannte Benutzergruppen eingerichtet, denen wiederum die Benutzer mit ihren Endgeräten zugeordnet werden. Es sind zwei Benutzergruppen voreingestellt: Administrators und Guests. Administrators haben Zugriff auf alle Funktionen der OpenCom 100 und uneingeschränkte Konfigurationsrechte. Benutzer der Gruppe Guests können die OpenCom 100 nicht konfigurieren, dürfen keine externen Verbindungen aufbauen und können Endgeräte-Funktionen der OpenCom 100 nur eingeschränkt nutzen. Hinweis: Bei Erstinbetriebnahme der OpenCom 100 sind alle angeschlossenen Endgeräte zunächst solange in die Benutzergruppe Administrators geschaltet, bis sich ein Anwender bei der Web-Konsole anmeldet. Danach werden alle Endgeräte automatisch in die Benutzer- Grundeinstellungen bei Auslieferung Berechtigungen 11
14 gruppe Guests geschaltet. Hinweise zur Konfiguration von Benutzergruppen und Benutzern finden Sie in der Online-Hilfe im Kapitel Benutzer Manager. Die folgenden Endgeräte-Funktionen sind bei Auslieferung für die Benutzergruppe Administrators eingestellt: Externberechtigung: Alle konfigurierten Endgeräte sind zur internationalen Wahl berechtigt. Externe Wählleitungen müssen durch Eingabe einer Vorwahlkennzahl belegt werden. Das Least Cost Routing ist nicht aktiv. Sobald das LCR eingerichtet wurde, können die Benutzer Verbindungen über individuell gewählte Call-by-Call-Provider aufbauen. VIP-Ruf ist aktiviert. Durchsagen zu Systemendgeräten sind möglich. Babyrufe können eingerichtet werden. Ist für einen Benutzer eine Gesprächstaste an mehreren Endgeräten eingerichtet, kann er diese für gehende Verbindungen mehrfach belegen, d.h. er kann unter der Rufnummer dieser Gesprächstaste von seinen verschiedenen Endgeräten aus parallel anrufen. Pickup und Pickup gezielt von Rufen an anderen Telefonen sind aktiviert. Der Pickup-Schutz ist deaktiviert. Gesprächwegnahme ist deaktiviert. Rückrufe (bei besetzt) können aktiviert werden. Sind für einen Benutzer mehrere Endgeräte unter einer gemeinsamen Rufnummer eingerichtet, kann er die Signalisierung von Anrufen an den parallelen Endgeräten unterdrücken. Die Funktion Anruf-Warteschlange ist deaktiviert. Die Funktion Reaktion: Verbindung wird beendet ist deaktiviert, da alle Anrufe für ein Endgerät, das nicht erreichbar oder besetzt ist, ein Besetztzeichen erhalten. Rufumleitungen zu internen und externen Rufnummern können aktiviert werden. Rufumleitungen nach Zeit werden nach 20 Sekunden ausgeführt. Türrufe können umgeleitet werden. 12 Berechtigungen Grundeinstellungen bei Auslieferung
15 Vermitteln eines externen Gesprächs an einen externen Teilnehmer ist möglich. Dreierkonferenzen können aufgebaut werden. Anrufschutz, Anklopfschutz und Durchsageschutz sind deaktiviert. Die Übermittlung der eigenen Rufnummer (MSN oder Anlagenanschlussnummer) zu einer externen Gegenstelle ist eingeschaltet, kann jedoch unterdrückt werden. Das Telefonschloss kann aktiviert werden. Die Endgeräte-PIN lautet Fangen böswilliger Anrufer ist möglich, sofern das Leistungsmerkmal beim Netzbetreiber beauftragt wurde. Die Wahl mit Kurzwahlnummern ist möglich, sofern diese im zentralen Telefonbuch der OpenCom 100 eingerichtet werden. Die Freigabe- und Sperrliste sind nicht voreingerichtet und daher nicht aktiv. Werden diese Listen eingerichtet, können sie für die Benutzergruppen aktiviert werden. Eine Sonderliste mit Notrufnummern ist voreingestellt und aktiviert. Der Türöffner kann von allen Endgeräten betätigt werden. Türrufe können umgeleitet werden. Keypadwahl kann genutzt werden. Die Umleitung für SMS-Rufe im Festnetz ist nicht aktiviert. Die Auswertung von Verbindungsdaten durch externe Gebührenerfassungsprogramme ist deaktiviert. Der Gebührenmultiplikator ist auf 100% eingestellt, d.h. Gebühren werden nicht mit einem Faktor multipliziert. Jeder Benutzer kann die Konfiguration der OpenCom 100 ändern. Jeder Benutzer kann ein persönliches Telefonbuch anlegen und Einträge des zentralen Telefonbuches bearbeiten. Jeder Benutzer kann die Entgelte auslesen. Jeder Benutzer kann, sofern sein Arbeitsplatz mit einem PC ausgestattet ist, über das OpenCTI 50 Gesprächsverbindungen aufbauen, Anrufe und Nachrichten verwalten, Einträge aus dem (zentralen und persönlichen) Telefonbuch wählen und Grundeinstellungen bei Auslieferung Berechtigungen 13
16 die Besetztanzeige des OpenCTI 50 nutzen. Die Mehrfirmenvariante ist nicht aktiviert. Internet-Funktionen Hinweis: Beachten Sie, dass die Einstellungen für Mail, ISP- und RAS- Zugang nur möglich sind, wenn Sie das IP-Paket der OpenCom 100 freigeschaltet haben. Das Paket wird auf der Web-Konsole im Konfigurator, Menü SYS Konfiguration: Erweiterungen freigeschaltet (siehe auch Hinweis zur Lizenzierung des IP- Paketes für die OpenCom 100 auf Seite 15). Für jeden Benutzer der OpenCom 100 kann ein RAS- Zugang (mit oder ohne Callback) eingerichtet werden. Voraussetzung für den RAS-Zugang ist, dass die RAS-Berechtigung freigeschaltet wird. Für jeden Benutzer können mehrere Mail-Account-Abfragen eingerichtet werden. Jeder Benutzer mit einem Systemendgerät kann automatisch über eingegangene s informiert werden. Benutzer können bestehende Internet-Verbindungen trennen (über die Web-Konsole der OpenCom 100 und vom Systemtelefon aus, wenn am Systemtelefon diese Funktion eingerichtet ist). Für die Netzwerk-Konfiguration sind folgende IP-Adressen voreingestellt: Host Name: host IP-Adresse: Netzmaske: Folgende Adressen werden den Klienten-Rechnern im LAN per DHCP oder PPP mitgeteilt: Gateway-Adresse: Domain Name: domain Domain Name Server: PPP-Adressen: bis DHCP-Adressen: bis Die IP-Einstellungen können Sie im Konfigurator ändern. Halten Sie 14 Internet-Funktionen Grundeinstellungen bei Auslieferung
17 hierzu Rücksprache mit dem Systemverwalter, der für das vorhandene LAN zuständig ist. Hinweis zur Lizenzierung des IP- Paketes für die OpenCom 100 Um das IP-Paket in Ihrem Kommunikationssystem nutzen zu können, benötigen Sie einen Freischalt-Key. Den generierten Freischalt-Key notieren Sie oder drucken ihn aus. Anschließend schalten Sie das IP- Paket auf der Web-Konsole im Konfigurator, Menü SYS Konfiguration: Erweiterungen frei. Weitere Hinweise finden Sie in der Online-Hilfe. Den Freischalt-Key generieren Sie auf dem DeTeWe-Lizenzserver ( Der Freischalt-Key wird anhand der Seriennummer Ihrer OpenCom 100 und des Transaktionsdatensatzes (TAD) generiert. Die Lizenzbestätigung, die Sie mit dem IP-Paket erhalten haben, enthält alle Informationen, wie Sie hierbei vorgehen müssen sowie Ihren persönlichen TAD. Um den Freischalt-Key für das IP- Paket der OpenCom 105 zu generieren, ist kein Transaktionsdatensatz (TAD) erforderlich, sondern die Seriennummer genügt. Sie haben daher auch keine gesonderte Lizenzbestätigung erhalten. Tragen Sie unter die Seriennummer Ihrer OpenCom 105 in das entsprechende Feld ein. Die Seriennummer können Sie auf der Web-Konsole der OpenCom 100 im Konfigurator, Menü Systeminfo: Versionen auslesen. Achten Sie bei der Eingabe auf korrekte Groß- und Kleinschreibung. Die Felder zur Eingabe der TAD lassen Sie frei. Grundeinstellungen bei Auslieferung Internet-Funktionen 15
18 Installation Lieferumfang Der Lieferumfang besteht aus: 1 Kommunikationssystem OpenCom 100 (OpenCom 105, OpenCom 110 oder OpenCom 120) 2 Anschlusskabel für ISDN- S 0 -Anschluss 1 V.24-Anschlusskabel 1 Adapterkabel zum Anschluss von RS-232 an RJ-45 (für die COM-Schnittstelle der OpenCom 105) 1 Satz Befestigungsschrauben und Dübel 1,5 m Kabel zum Anschluss an das Stromnetz 1 Kurzbedienungsanleitung OpenPhone 52 1 Kurzbedienungsanleitung OpenPhone 61, 63, 65 1 Kurzbedienungsanleitung OpenPhone 21, 25 1 CD Sicherheitshinweise Das CE-Zeichen auf dem Produkt bestätigt seine Konformität zu den technischen Richtlinien zur Benutzersicherheit und elektromagnetischen Verträglichkeit, gültig zum Zeitpunkt der Zulassung. Achtung! Aufstellung und Wartung des Gerätes nur durch Fachpersonal. Ziehen Sie den Netzstecker, bevor Sie den Gehäusedeckel öffnen und/oder Endgeräte an die Schnittstellen der OpenCom 100 anschließen. GEFAHR! Gefährliche Spannungen innerhalb des Gerätes. Um die Anlage stromlos zu machen, ist der Netzstecker aus der Steckdose zu ziehen! 16 Lieferumfang Installation
19 Die OpenCom 100 darf nur an Steckdosen mit Schutzleiter angeschaltet werden. Montage der OpenCom 100 nur in der Nähe frei von zugänglichen Steckdosen. Nur der Gehäusedeckel darf geöffnet werden. Durch unbefugtes Öffnen der Baugruppenabdeckung und unsachgemäße Reparaturen kann die OpenCom 100 beschädigt werden, und der Garantieanspruch erlischt. VORSICHT! Statische Aufladungen können die OpenCom 100 beschädigen. Achten Sie darauf, sich selbst und Ihr Arbeitswerkzeug zu entladen, bevor und während Sie Installationsarbeiten an elektrischen und elektronischen Bauteilen der OpenCom 100 vornehmen. An den analogen Schnittstellen dürfen nur Endgeräte angeschlossen werden, die die technischen Voraussetzungen erfüllen. Einzelheiten entnehmen Sie dem Kapitel a/b-anschlüsse ab Seite 29. Lassen Sie keine Flüssigkeit in das Innere der OpenCom 100 eindringen, da sonst elektrische Schläge oder Kurzschlüsse die Folge sein könnten. Installieren Sie die OpenCom 100 nicht während eines Gewitters. Stecken und lösen Sie keine Leitungsverbindungen während eines Gewitters. Die OpenCom 100 ist nur für Anwendungen innerhalb eines Gebäudes vorgesehen. Verlegen Sie die Leitungen so, dass niemand darauf treten oder darüber stolpern kann. Die Anschaltung von externen Geräten am Sensor/Aktor sollte nur von einer Elektrofachkraft vorgenommen werden. An die OpenCom 100 dürfen nur Endgeräte angeschlossen werden, die die SELV-Spannung (Sicherheits- Kleinspannungs-Stromkreis) liefern. Der bestimmungsgemäße Gebrauch von zugelassenen Endgeräten erfüllt diese Vorschrift. Installation Sicherheitshinweise 17
20 Konformitätserklärungen OpenCom 105, OpenCom 110, OpenCom 120 und OpenCom 130 sind konform mit den Anforderungen der EU-Richtlinie 99/5/EC. Die Konformitätserklärungen sind im Internet einzusehen unter Montageort Die Umgebungstemperatur zum Betrieb der OpenCom 100 muss zwischen +5 C und +40 C liegen. Die Stromversorgung erfolgt mit 230 V/50 Hz Wechselspannung. Eine separate Absicherung der Stromversorgung wird empfohlen. Um die vorgeschriebene Umgebungstemperatur einzuhalten, montieren Sie die OpenCom 100 an gut belüfteten Stellen, die vor direktem Wärmeeinfluss geschützt sind. und nicht in der Nähe von Hochfrequenzgeräten wie Sendern, Bestrahlungsgeräten oder ähnlichen Anlagen. Benutzen Sie einen separaten 230-V-Stromkreis für den Stromanschluss und installieren Sie einen Überspannungsfilter. Montieren Sie die OpenCom 100: nicht vor oder über Wärmequellen wie Heizkörpern, nicht an Stellen mit direkter Sonneneinstrahlung, nicht hinter Vorhängen, nicht in kleinen, unbelüfteten, feuchten Räumen, nicht auf oder in der Nähe von leicht entzündlichen Materialien 18 Konformitätserklärungen Installation
21 Wandmontage Die OpenCom 100 wird mit 3Schrauben an der Wand gemäß diesem Schema befestigt: B Befestigungsschema D A C Um die Schrauben an den Befestigungspunkten B und C einzuschrauben, nehmen Sie den Deckel der OpenCom 100 ab und führen Sie die Schrauben durch die vorgesehenen Löcher. Die Schraube am Befestigungspunkt A dient zum Einhängen der OpenCom 100; sie muss daher bis auf 3 mm Abstand zur Wand eingedreht werden. Vorhandene Schnittstellen Die OpenCom 100 bietet folgende Schnittstellen (siehe hierzu auch das Kapitel Lage der Schnittstellen ab Seite 22): OpenCom analoge a/b-schnittstellen, ausgeführt als Druckklemmen (a/b1 bis a/b4) 2 Aktor-Schnittstellen zum Anschluss an Öffner und Sprechanlage einer Türfreisprecheinrichtung (TFE), ausgeführt als Druckklemmen (Aktor1 zum Anschalten eines Türöffners und Aktor2 zum Anschalten einer Sprecheinrichtung) 1 Sensor-Schnittstelle zum Anschluss an die Klingeltaste einer TFE, ausgeführt als Druckklemmen (Sensor) 1 PCM-Schnittstelle zur Verbindung zweier Anlagen, ausgeführt als RJ-45-Buchse (PCM) OpenCom S 0 -Schnittstelle zum Anschluss an einen externen S 0 -Bus (in der Regel: NTBA), ausgeführt als RJ-45-Buchse (S 0 1) 2 umschaltbare S 0 -Schnittstellen (S 0 2 und S 0 3), die entweder an einen internen oder einen Installation Wandmontage 19
22 externen S 0 -Bus angeschlossen werden können. Der interne Anschluss ist als Druckklemmen, der externe als RJ-45-Buchse ausgeführt. 1 S 0 -Schnittstelle für einen internen S 0 -Bus, ausgeführt als Druckklemmen (S 0 4). S 0 4 kann bei der Vernetzung von zwei Kommunikationssystemen OpenCom 100 in einem QSIG- Bündel auch extern (Master) beschaltet werden (siehe auch TK-Anlagenvernetzung ab Seite 75). 4 U pn -Schnittstellen, ausgeführt als Druckklemmen (U pn 1 bis U pn 4) 1 Schnittstelle zum LAN (10BaseT), ausgeführt als RJ-45-Buchse 1 COM-Schnittstelle zum Anschluss an einen PC zur Konfiguration oder zur Übermittlung von Verbindungsdaten, ausgeführt als RJ-45-Buchse OpenCom S 0 -Schnittstellen zum Anschluss an einen externen S 0 -Bus (in der Regel: NTBA), ausgeführt als RJ-45-Buchsen (S 0 1 und S 0 2) 2 umschaltbare S 0 -Schnittstellen (S 0 3 und S 0 4), die entweder an einen internen oder einen externen S 0 -Bus angeschlossen werden können. Der interne Anschluss ist als Druckklemmen, der externe als RJ-45-Buchse ausgeführt. 1 S 0 -Schnittstelle für einen internen S 0 -Bus, ausgeführt als Druckklemmen (S 0 5). S 0 5 kann bei der Vernetzung von zwei Kommunikationssystemen OpenCom 100 in einem QSIG- Bündel auch extern (Master) beschaltet werden (siehe auch TK-Anlagenvernetzung ab Seite 75). 8 U pn -Schnittstellen, ausgeführt als Druckklemmen (U pn 1 bis U pn 8) 1 Schnittstelle zum LAN (10BaseT), ausgeführt als RJ-45-Buchse 1 Sync-Schnittstelle zur Synchronisation mit einer anderen TK-Anlage, ausgeführt als Druckklemmen (Sync) 1 COM-Schnittstelle zum Anschluss an einen PC zur Konfiguration oder zur Übermittlung von Verbindungsdaten, ausgeführt als 9-poliger Sub-D- Anschluss (V.24) 20 Vorhandene Schnittstellen Installation
23 OpenCom umschaltbare S 0 -Schnittstellen, die entweder an einen internen oder einen externen S 0 -Bus angeschlossen werden können. Der interne Anschluss ist als Druckklemmen, der externe als RJ-45-Buchse ausgeführt. 18 U pn -Schnittstellen, ausgeführt als Druckklemmen (U pn 1bis U pn 18) 2 LAN-Schnittstellen (10BaseT), ausgeführt als RJ-45-Buchsen. Die zweite LAN-Schnittstelle der OpenCom 120 ist nur für die Vernetzung zweier OpenCom 120/ 120 oder 110/120 vorgesehen. 1 Sync-Schnittstelle zur Synchronisation mit einer anderen TK-Anlage, ausgeführt als Druckklemmen (Sync) 1 COM-Schnittstelle zum Anschluss an einen PC zur Konfiguration oder zur Übermittlung von Verbindungsdaten, ausgeführt als 9-poliger Sub-D- Stecker (V.24) Installation Vorhandene Schnittstellen 21
24 Lage der Schnittstellen Die Lage der Schnittstellen auf den Varianten der OpenCom 100 zeigen folgende Abbildungen: Grundeinstellung TFE/TÖ TFE/TS E PCM LAN COM S 0 1 ext S 0 2 ext S 0 3 ext S 0 2 int S 0 3 int S 0 4 int U pn 1/2 U pn 3/4 a/b 1/2 a/b 3/4 Aktor Sensor Lage der Schnittstellen auf der OpenCom 105 PCM LAN Sync Sensor Grundeinstellung TFE/TÖ TFE/TS S 0 1 ext R S 0 2 ext R S 0 3 ext R S 0 4 ext R COM R E S 0 3 int S 0 4 int S 0 5 int Aktor U pn 1/2 U pn 3/4 U pn 5/6 U pn 7/8 a/b 1/2 a/b 3/4 Lage der Schnittstellen auf der OpenCom 110 PCM LAN 1 LAN 2 Sync Sensor Grundeinstellung TFE/TÖ TFE/TS U pn 9/10 U pn U pn U pn U pn 11/12 13/14 15/16 17/18 S 0 1 ext S 0 2 ext S 0 3 ext S 0 4 ext S 0 5 ext S 0 6 ext R R R R R R COM E S 2M S 0 1 int S 0 2 int S 0 3 int S 0 4 int S 0 5 int S 0 6 int Aktor U pn 1/2 U pn 3/4 U pn 5/6 U pn 7/8 a/b 1/2 a/b 3/4 Lage der Schnittstellen auf der OpenCom Vorhandene Schnittstellen Installation
25 Belegung der Schnittstellen, Terminierung, Kabellänge S 0 -Anschlüsse Ob Sie die umschaltbaren S 0 - Schnittstellen für die interne oder externe Kommunikation benutzen, richtet sich nach den Besonderheiten Ihres Kommunikationsbedarfs und den vorhandenen Basisanschlüssen. Beachten Sie, dass der S 0 -Bus je einen Abschlusswiderstand von 100 Ohm an jedem Ende benötigt. Die Widerstände auf der OpenCom 110 und der OpenCom 120 sind auf den Abbildungen Lage der Schnittstellen auf Seite 22 mit R bezeichnet; sie sind als Hakenschalter ausgeführt. Öffnen Sie die Schalter, wenn Sie den Bus nicht durch die OpenCom 100 terminieren wollen, sondern an seinen Enden. Bei der OpenCom 105 werden die S 0 -Busse per Software terminiert. Diese Einstellung setzen Sie bei der Konfiguration der S 0 -Anschlüsse im Konfigurator der Web-Konsole. An jeden internen S 0 -Bus können Sie bis zu 8 Endgeräte anschalten, davon dürfen maximal 3 ohne Fremdspeisung arbeiten. Die Länge des vieradrigen Kabels eines internen S 0 -Busses darf höchstens 150 m betragen. Jeder interne S 0 -Bus hat eine Speiseleistung von ca. 3 W. Der S 0 -Bus wird an einem Ende durch die OpenCom 100 terminiert; der Hakenschalter ist geschlossen. IAE = ISDN Anschluss Einheit ( ISDN- Dose ) oder ein ISDN-Endgerät. TR = Terminal Resistor, der S 0 -Abschlusswiderstand. Der TR muss am Leitungsende angeschaltet sein. Dies kann auch durch eine entsprechend beschaltete IAE geschehen. TR OpenCom 110 OpenCom 120 IAE IAE R IAE OpenCom 110 OpenCom 120 Der S 0 -Bus wird durch die TR an den Enden terminiert; der Hakenschalter ist geöffnet. R IAE TR TR Installation Belegung der Schnittstellen, Terminierung, Kabellänge 23
26 1a 1b 2a 2b TR TR Terminierung an einer IAE. U pn -Anschlüsse Die U pn -Anschlüsse ermöglichen den Anschluss von jeweils einer DECT-Basisstation oder einem Open- Phone 61, 63 oder 65 mittels eines zweiadrigen Kabels. Die Länge des zweiadrigen Kabels an einem U pn -Anschluss darf maximal 1000 m betragen, wenn ein 0,6 mm Kabel (mit verdrillten Aderpaaren) verwendet wird. Jeder U pn - Anschluss hat eine Speiseleistung von ca. 3 W. a/b-anschlüsse Die a/b-anschlüsse dienen zum Betrieb analoger Endgeräte (z.b. Fax, Modem oder analoge Telefone). Bei Verwendung von zweiadrigen 0,6 mm Kabeln (mit verdrillten Aderpaaren) darf die maximale Kabellänge 1000 m betragen. Wenn an a/b1 eine TFE angeschaltet wird, müssen die auf den Abbildungen Lage der Schnittstellen ab Seite 22 mit E bezeichneten Schalter geöffnet werden, um die Niederfrequenzspannung von der Speisung zu entkoppeln (siehe auch der folgende Abschnitt Aktor/Sensor). Hinweis: Bei der neueren Bauform des Kommunikationssystems erfolgt die Umschaltung elektronisch. Bei dieser Bauform ist daher kein Schalter E vorhanden. U pn /RFP mit 1 U pn S 0 int 2a 2b 1a 1b RFP mit 2 U pn Pin-Belegung der S 0 - und U pn -Schnittstellen 24 Belegung der Schnittstellen, Terminierung, Kabellänge Installation
27 Aktor/Sensor Zum Betrieb einer Türfreisprechanlage benötigen Sie vier zweiadrige Kabel: ein Kabel zwischen Sprechanlage und der a/b-1-schnittstelle, ein Kabel zwischen Türöffner und Aktor1-Schnittstelle (auf den Abbildungen Lage der Schnittstellen ab Seite 22 mit TFE/TÖ gekennzeichnet), ein Kabel zwischen TFE-Eingang und der Aktor2-Schnittstelle (auf den Abbildungen Lage der Schnittstellen ab Seite 22 mit TFE/TS gekennzeichnet) zur Einschaltung des Verstärkers sowie ein Kabel zur Verbindung zwischen dem Klingeltaster und der Sensor-Schnittstelle. Benutzen Sie Türfreisprechanlagen, welche die FTZ-Richtlinie 123D12 erfüllen. Anschluss LAN Der LAN-Anschluss (OpenCom 120: Anschluss LAN 1) ermöglicht die Integration der OpenCom 100 in das hauseigene LAN mittels eines 10 MBit Hub. Eine LAN-Anschlussleitung (Twisted- Pair-Leitung nach 10BaseT) darf eine Länge von 100 m haben. Die zweite LAN-Schnittstelle der OpenCom 120 ist nur für die Vernetzung zweier OpenCom 120/120 oder 110/120 vorgesehen. Anschluss DSL Der LAN-Anschluss ist auch dafür vorgesehen, den DSL-Anschluss an den Router zu führen. Bei der OpenCom 100 wird dazu über einen externen Switch oder Hub der Ausgang des DSL-Modem (NTBBA) an den LAN-Anschluss der OpenCom 100(LAN 1 bei OpenCom 120) geführt. Der Router führt dann die Umsetzung des PP- PoE-Protokolls in das TCP/IP- Protokoll des LAN aus. Die Anschaltung des DSL-Modems geschieht mit einer kreuzweise verdrahteten Twisted-Pair-Leitung. Wahlweise können Sie auch einen umschaltbaren Anschluss am Hub benutzen, diese sind üblicherweise mit einem X gekennzeichnet. Installation Belegung der Schnittstellen, Terminierung, Kabellänge 25
28 TAE OpenCom DSL & Uk 0 DSL Splitter DSL Uk 0 NTBA S 0 S 0 Netz TCP/IP & PPPoE PC DSL Modem Kreuzweises Twisted Pair Kabel PPPoE Hub TCP/IP Netz Netzanschaltung der OpenCom über ISDN und DSL Anschluss PCM Der PCM-Anschluss dient der Verbindung von zwei OpenCom 120 oder einer OpenCom 110 mit einer OpenCom 120 durch ein spezielles Übertragungsverfahren: der Pulse Code Modulation. Das benutzte RJ-45-Kabel darf eine Länge von 4 m haben. Anschluss Sync Der zweiadrige Sync-Anschluss wird benutzt, wenn die OpenCom 100 als Unteranlage für eine Hauptanlage dient, die ein DECT-System ist. hierzu Grundeinstellungen bei Auslieferung ab Seite 10). Die Lage des Schalters entnehmen Sie bitte dem Kapitel Lage der Schnittstellen auf Seite 22. Achtung! Die Daten der aktuellen Konfiguration gehen dabei verloren, das System wird auf die Default- Konfiguration zurückgesetzt. Sichern Sie Ihre individuelle Konfiguration regelmäßig, am besten nach jeder Änderung. Hinweise dazu finden Sie im Kapitel Konfiguration sichern und laden auf Seite 60 und in der Online- Hilfe der Web-Konsole. Schalter für Grundeinstellung Mit Hilfe des Schalters für die Grundeinstellungen können Sie die OpenCom 100 auf die werkseitigen Einstellungen zurücksetzen (siehe 26 Belegung der Schnittstellen, Terminierung, Kabellänge Installation
29 Netzausfall Bei einem Stromausfall bleiben alle Speicherinhalte (Programm- und Anwenderdaten) ohne Änderung erhalten. Die interne Uhr arbeitet noch für ca. 24 Stunden. Dauert der Stromausfall länger als 24 Stunden, werden Uhrzeit und Datum bei Spannungswiederkehr auf die Werkeinstellung zurückgesetzt und nach der ersten externen gehenden Verbindung auf den aktuellen Wert aus der Vermittlungsstelle eingestellt. Am Mehrgeräteanschluss bietet die OpenCom 100 einen Notbetrieb. Bei Stromausfall wird der S 0 1- Anschluss auf den S 0 5-Anschluss umgestellt (bei der OpenCom 105 auf den S 0 4-Anschluss), so dass Sie über ein angeschlossenes Endgerät noch telefonieren können. An einem Anlagenanschluss ist kein Notbetrieb möglich. Anschließbare Endgeräte Die OpenCom 100 bietet mit den vorhandenen Schnittstellen sehr viele Möglichkeiten zum Anschluss von Endgeräten. Eine der vielen Konfigurationsmöglichkeiten zeigt die folgende Abbildung. Installation Netzausfall 27
30 Hub LAN Sensor TFE/TÖ TFE/TS S 0 1 ext S 0 2 ext S 0 3 ext S 0 4 ext COM E R R R R R NTBA NTBA NTBA NTBA S 0 5 int Aktor U pn 1/2 U pn 3/4 U pn 5/6 U pn 7/8 a/b 1/2 a/b 3/4 Beispiel für eine Schnittstellen-Belegung der OpenCom 110 mit Endgeräten Interne/externe S 0 -Anschlüsse Die S 0 -Anschlüsse S 0 2 und S 0 3 (OpenCom 105) S 0 3 und S 0 4 (OpenCom 110) S 0 1 bis S 0 6 (OpenCom 120) können entweder extern (d.h. an ISDN-Netzabschlüssen) oder intern angeschlossen werden. Eine gleichzeitige Nutzung beider Belegungen ist nicht möglich. Der interne S 0 4-Anschluss (Open- Com 105) oder der interne S 0 5-Anschluss (OpenCom 110) können bei der Vernetzung von zwei Kommunikationssystemen OpenCom 100 in einem QSIG-Bündel auch extern (Master) beschaltet werden (siehe auch TK-Anlagenvernetzung ab Seite 75). An die internen S 0 -Anschlüsse können mittels vieradriger Leitungen pro Bus jeweils 8 Endgeräte (ISDN-Telefone, ISDN-Faxgeräte, ISDN-Basisstationen und ISDN- Handgeräte, ISDN-Karten für den PC u.a.) angeschlossen werden. Drei dieser Endgeräte können über den Bus gespeist werden, bei Einsatz von mehr Endgeräten benötigen diese eine eigene Stromversorgung. Die internen S 0 -Busse ermöglichen Punkt-zu-Mehrpunkt-Verbindungen nach dem DSS1-Protokoll (Euro- ISDN). 28 Anschließbare Endgeräte Installation
31 U pn -Anschlüsse An jeden U pn -Anschluss ist mittels einer zweiadrigen Leitung ein Systemendgerät anschließbar. Schnurgebundene Systemendgeräte sind das OpenPhone 61, das OpenPhone 63 und das Open- Phone 65. Die OpenPhones 63 und 65 sind über den U pn -Adapter kaskadierbar, so dass Sie an einem U pn -Anschluss auch zwei Open- Phones betreiben können. Weitere Hinweise finden Sie in der Bedienungsanleitung OpenPhone 61, 63, 65. Für den Einsatz schnurloser Systemtelefone (z.b. OpenPhone 21 oder OpenPhone 25) benötigen Sie die Basisstation RFP 21. Das OpenPhone 25 ist mit einer V.24-Schnittstelle ausgestattet, über die Sie Daten übertragen und im Internet surfen können. Ist die DECT-Basisstation an einen U pn -Anschluss angeschaltet, sind mit den Handgeräten vier gleichzeitige Verbindungen möglich. Ist die Basisstation an zwei U pn -Anschlüsse angeschaltet, sind acht gleichzeitige Verbindungen möglich. Beachten Sie aber, dass nur so viele externe Verbindungen gleichzeitig möglich sind, wie externe B-Kanäle vorhanden und angeschlossen sind. Wenn Sie Handgeräte wie das OpenPhone 21 benutzen, können diese auch von anderen Basisstationen mit dem GAP/CAP-Standard angesprochen werden. An einen Upn-Anschluss können Sie zudem das ISDN-Endgerät OpenPhone 52 betreiben. a/b-anschlüsse Die a/b-anschlüsse a/b1 bis a/b4 können zum Anschluss analoger Endgeräte benutzt werden. Dies können Geräte für die Sprach- oder Datenkommunikation mit Puls- oder Tonwahl sein, z.b.: analoge Telefone, G3-Faxgeräte, analoge (externe und interne) Modems, externe Geräte für Music on Hold, externe Voic -Systeme. Achtung! Beachten Sie die folgenden Hinweise und Empfehlungen zum Anschluss analoger Endgeräte. Endgeräte, die die technischen Voraussetzungen an der OpenCom 100 nicht erfüllen, können zu Schäden an der OpenCom 100 führen! Installation Anschließbare Endgeräte 29
32 Analoge Telefone Bei analogen Telefonen empfehlen wir die Verwendung von Geräten mit Tonwahl, da die zusätzlichen Leistungsmerkmale der OpenCom 100 mit Pulswahl nicht genutzt werden können. Modems Die maximale Übertragungsrate für analoge Modems beträgt 33,6 kbit/s (V.34+). Music on Hold Für den Anschluss eines externen Gerätes für Music on Hold eignet sich z.b. das Produkt Genius 2000 der Firma Speech Design. Falls Sie kein externes MoH-Gerät einsetzen, bietet die OpenCom 100 ein vorgegebenes internes MoH, das Sie im Konfigurator der Web-Konsole, Menü SYS Konfiguration: Komponenten durch eine eigene Melodie ersetzen können. Einzelheiten entnehmen Sie der Online-Hilfe. Voice Mail Wenn Sie ein externes Voic - System verwenden, muss dieses die Stellenzahl der internen Rufnummern auswerten können, also z.b. fünf Stellen, wenn Sie 5-stellige interne Rufnummern einrichten. Wir empfehlen hierfür das Produkt Speech Design Memo 200/300/400 oder Memo 200-A/300-A/400-A der Firma Speech Design. Aktor-/Sensor- Anschlüsse Die Belegung der Anschlüsse ist im Abschnitt Vorhandene Schnittstellen ab Seite 19 beschrieben. Die OpenCom 100 kann auch mit einem Freehand EntryPhone der Hersteller Siedle oder Behnke kooperieren. Achtung! Verwenden Sie für externe Music on Hold ausschließlich Geräte mit einer Eingangsimpedanz von 600 Ohm, potenzialfreier Anschluss. Durch eine falsche Eingangsimpedanz kann die OpenCom 100 irreparabel beschädigt werden! 30 Anschließbare Endgeräte Installation
33 a/b1 PVG Postverstärker To c1 Ts 7 Ts Aktor2 -T +T LW 1 Aktor1 To Siedle Tö Ts* b 9 9 a + + Sensor Klingel NG Netzgerät 230 V ~ b c V ~ Anschaltung einer Türfreisprecheinrichtung der Fa. Siedle. Hinweis: Die obige Zeichnung zeigt die beispielhafte Verwendung des PVG Bausteins. Auch andere Bausteine (z.b. der Nachfolgetyp PVG ) können betrieben werden. COM-Anschluss Achtung! Die Länge der Anschlussleitung für den COM-Anschluss darf bis zu 3 Meter betragen. An den COM-Anschluss können Sie einen PC zur Konfiguration der OpenCom 100 oder zur Übertragung von Verbindungsdaten anschließen. Diese Verbindungsdaten können mit dem Gebührenerfassungsprogramm OpenCount im Detail ausgewertet werden. Installation Anschließbare Endgeräte 31
34 LAN-Anschluss Über den Anschluss LAN (Ethernet- Schnittstelle) können Sie die OpenCom 100 in Ihr Firmennetz (LAN, Local Area Network) integrieren. Sie können damit die OpenCom 100 u.a. als IP-Router für den Aufbau von Verbindungen ins Internet nutzen. Die OpenCom 120 bietet eine zweite LAN-Schnittstelle, über die eine TK-Anlagenkaskadierung mit einer weiteren OpenCom 110 oder OpenCom 120 möglich ist (siehe TK-Anlagenkaskadierung ab Seite 75). Zubehör und Adapter Die Systemtelefone OpenPhone 63 und OpenPhone 65 sind an ihrer Rückseite mit einem oder zwei Steckplätzen für verschiedene Adapter und weiteres Zubehör ausgestattet. Die Installation und die Bedienung dieser Erweiterungen werden in der Anleitung OpenPhone 61, 63, 65 im Kapitel Erweiterungen (mit & ohne Adapter) beschrieben. Nachfolgend finden Sie technische Einzelheiten zu den Erweiterungen sowie eine Aufzählung des zulässigen Zubehörs. U pn -Adapter Bei dem U pn -Adapter handelt es sich um einen Adapter mit einer U pn -Schnittstelle zum Anschalten von einem weiteren OpenPhone 61, 63, 65 Systemtelefon und einer Buchse für ein zusätzliches Steckernetzgerät (SNG). Gewicht: 70g Abmessungen: 73 x 60 x 30 mm Leistungsaufnahme: max. 195 mw Leitungslänge: max. 30 m Achtung! Der U pn -Adapter dient ausschließlich zum Anschluss der oben genannten Systemendgeräte. Die weiterführende U pn -Leitung darf eine Länge von 30 m nicht überschreiten. Diese Leitung darf nur innerhalb von Gebäuden verlegt werden. Hinweis: Sie benötigen zusätzliche Speisung über ein Steckernetzgerät (SNG), wenn Sie Gerätekombinationen mit einer Leistungsaufnahme betreiben wollen, die die Leistungsabgabe der U pn -Schnittstellen überschreitet. 32 Zubehör und Adapter Installation
35 a/b-adapter Über einen a/b-adapter können Sie analoge Endgeräte an die Systemtelefone OpenPhone 63 und Open- Phone 65 anschließen. Der Anschluss eines a/b-adapters überschreitet die Speiseleistung der U pn -Schnittstelle (3 W), und zwar unabhängig von der Reichweite. Deshalb muss am a/b-adapter zusätzlich ein Steckernetzgerät (SNG) angeschlossen werden. Hinweis: Verwenden Sie das Steckernetzgerät mit der Sachnummer ; in Großbritannien das Steckernetzgerät mit der Sachnummer ! Anschlussbelegung des Audio-Adapters Gewicht: 70g Abmessungen: 73 x 60 x 30 mm Leistungsaufnahme: max. 160 mw Leitungslänge: max. 3 m Audio-Adapter Bei dem Audio-Adapter handelt es sich um einen Adapter-Zusatz mit vier verschiedenen Anschlüssen für externe Audio- und Signalisierungsgeräte. Gewicht: 70g Abmessungen: 73 x 60 x 30 mm Leistungsaufnahme: max. 260 mw (bei aktivem Relais). Anschluss für Buchse Belegung 1 Hörmuschel, zweiter Hörer, Headset, aktiver Lautsprecher oder Mikrofon 2 Mitschneideeinrichtung. Der Relaiskontakt gibt das Signal zum Starten und Stoppen der Aufzeichnung 3 Nicht verwendet bei OpenCom 100 RJ-10 (4-polige Western-Buchse) Stereo-Klinke, 3,5 mm Hohlbuchse (4 mm) 4 Türtableau RJ-11 oder RJ-12 (6-polige Western-Buchse) 1: Mikrofon - 2: Lautsprecher + 3: Lautsprecher - 4: Mikrofon + 1 (GND): Mitschneidesignal -, Relaiskontakt 1 2 (Spitze): Mitschneidesignal + 3 (Ring): Relaiskontakt 1-4, 5: Relaiskontakt 2 1, 2, 3, 6: nicht belegt Installation Zubehör und Adapter 33
36 Elektrische Daten der Anschlüsse Geräteanschluss Mikrofon, Mikrofon des zweiten Hörers, Headset-Mikrofon Hörmuschel, Lautsprecher des zweiten Hörers, Kopfhörer, Headset-Lautsprecher Aktiver Lautsprecher Mitschneideeinrichtung Audio-Eingang Mitschneideeinrichtung Start/Stopp (Relaiskontakt 1) Türtableau (Relaiskontakt 2) Anschlusswerte Elektretmikrofon, typ. Empfindlichkeit: 10 mv / Pa Speisung: I < 300 µa bei 1,5 V typ. Impedanz: 150 Ohm ± 30 Ohm typ. Empfindlichkeit: 94 db / 1 mw (0 db = 20 µpa) bei Eingangsimpedanz > 10 kohm max. Ausgangsspannung: 1 V eff Eingangsempfindlichkeit: typ. 0,24 mv (Mikrofonpegel) Schaltspannung: max. 50 V= / 29 V ~ Schaltstrom: max. 1 A = / 0,7 A ~ Schaltspannung: max. 50 V= / 29 V ~ Schaltstrom: max. 1 A = / 0,7 A ~ 34 Zubehör und Adapter Installation
37 Zugelassene Geräte / zugelassenes Zubehör Achtung! An den Audio-Adapter darf nur das im Folgenden empfohlene Zubehör angeschlossen werden. Die Leitung für den Anschluss eines Türtableau darf nur innerhalb von Gebäuden verlegt werden. Folgende Geräte werden zum Anschluss empfohlen: Gerätetyp Hersteller, Produktbezeichnung Headset: GN-Nordcom, Profile binaural ( ) Headset-Adapterkabel: Zweithörer: GN-Nordcom, Profile 3-in-1 ( ) GN-Nordcom, QD-Kabel (Schnellkupplung), glatt, Mod 4 ( ) Siemens, L30351-F600-A366 Handapparat DeTeWe, OpenPhone 60 Mikrofon: Winfinity, / H Lautsprecher: Mitschneideeinrichtung: Siemens, L30460-X1278-X keine Empfehlung Gerätekombinationen Zur Berechnung der Leistungsaufnahme einer Gerätekombination können Sie die folgenden Leistungswerte nutzen: U pn -Adapter: 195 mw Audio-Adapter: 260 mw a/b-adapter: 160 mw (muss mit Steckernetzgerät kombiniert werden!) OpenPhone 63: 1025 mw OpenPhone 65: 1140 mw Bis zu 3 Tastenmodule: 330 mw In den folgenden Tabellen werden diese Symbole verwendet: Diese Kombination ist möglich. Reduzierte Tonruf- Lauthör- und Freisprech-Lautstärke möglich. Installation Zubehör und Adapter 35
38 Konfigurationen ohne SNG (Reichweite bis 500 m) Die folgende Tabelle zeigt Beispiele für Gerätekombinationen, bei denen die maximale Leistungsaufnahme von 2,4 W nicht überschritten wird. Grundgerät: OpenPhone 63 Zusatzgeräte 2. Endgerät Leistung Audio-Adapter U pn -Adapter bis zu 3 Tastenmodule 1025 mw 1285 mw OpenPhone 63 ohne Adapter OpenPhone 65 ohne Adapter oder Tastenmodul 2245 mw 2360 mw Grundgerät: OpenPhone 65 Zusatzgeräte 2. Endgerät Leistung Audio-Adapter U pn -Adapter bis zu 3 Tastenmodule 1140 mw 1470 mw 1730 mw OpenPhone 63 ohne Adapter OpenPhone 65 ohne Adapter oder Tastenmodul 2360 mw 2475 mw 36 Zubehör und Adapter Installation
39 Konfigurationen ohne SNG (Reichweite 500 m bis 1000 m) Die folgende Tabelle zeigt Beispiele für Gerätekombinationen, bei denen die maximale Leistungsaufnahme von 2,2 W nicht überschritten wird. Grundgerät Zusatzgeräte Leistung Audio-Adapter U pn -Adapter bis zu 3 Tastenmodule OpenPhone mw OpenPhone mw 1730 mw Installation Zubehör und Adapter 37
40 Konfigurationen mit SNG Diefolgende Tabelle zeigt Beispiele für Gerätekombinationen mit zusätzlicher Speisung über ein Steckernetzgerät. Grundgerät: OpenPhone 63 Zusatzgeräte: Zweites Endgerät: bis zu 3 Tastenmodule Audio-Adapter U pn -Adapter und SNG OpenPhone 63 ohne Adapter OpenPhone 65 ohne Adapter oder Tastenmodul Grundgerät: OpenPhone 65 Zusatzgeräte: Zweites Endgerät: bis zu 3 Tastenmodule Audio-Adapter U pn -Adapter und SNG OpenPhone 63 ohne Adapter OpenPhone 65 ohne Adapter oder Tastenmodul 38 Zubehör und Adapter Installation
41 S2M-Anschlussbaugruppe Mit der Anschlussbaugruppe S 2M können Sie eine OpenCom 120 / OpenCom 130 an einem Primärmultiplex-Anschluss betreiben. Dieser Anschluss stellt bis zu 30 Gesprächskanäle zur Verfügung. Sie können über den S 2M -Anschluss auch zwei Anlagen vernetzen, z.b. um die OpenCom 120 /OpenCom 130 als Unteranlage bzw. DECT-Server zu verwenden. Hinweis: Die Kabeldämpfung zwischen der OpenCom 120 / OpenCom 130 und der Gegenstelle (NT oder Telefonanlage) darf maximal 6 db betragen. Dieses entspricht je nach Kabeltyp einer Länge von ca. 150 bis 200 m. PCM LAN 1 LAN 2 Sync Sensor Grundeinstellung TFE/TÖ TFE/TS U pn 9/10 U pn U pn U pn U pn 11/12 13/14 15/16 17/18 S 2M S 0 1 ext R R R R R R COM S 0 1 int S 0 2 ext S 0 2 int S 0 3 ext S 0 3 int S 0 4 ext S 0 4 int Aktor Lage des S 2M -Anschlusses auf der Anschlussfeld-Baugruppe der OpenCom 120 S 0 5 ext S 0 5 int S 0 6 ext S 0 6 int U pn 1/2 U pn 3/4 E U pn 5/6 U pn 7/8 a/b 1/2 a/b 3/4 Grundeinstellung S 2M Upn1 Upn 2+3 S 0 2 a/b 3+4 Sensor 1+2 Sensor 3 RJ45 S 0 1 RJ45 S 0 2 a/b 1+2 LAN Aktor DC V in Lage des S 2M -Anschlusses auf der Basisbaugruppe der OpenCom 130 S2M-Anschlussbaugruppe 39
42 Installation Achtung! Die Baugruppe darf nur von Fachpersonal installiert werden. 4. Auf der Baugruppen-Platine entfernen Sie die Schutzabdeckung von den beiden S 2M - Buchsen (3) und (4). GEFAHR! Gefährliche Spannungen innerhalb des Gerätes Ziehen Sie den Netzstecker der OpenCom 120 / OpenCom 130. S 2M -Buchsen 3 Aktivitäts-LED 2. Öffnen Sie den Gehäusedeckel der OpenCom 120 / OpenCom Nehmen Sie die Baugruppenabdeckung ab. Drücken Sie dazu die beiden Rasthaken (1) und (2) nach hinten und heben Sie die die Abdeckung nach oben hin ab. PCM LAN 1 LAN 2 Lage der S 2M -Buchsen auf der Baugruppen-Platine 5. Stecken Sie die S 2M -Baugruppe in die Buchsen. Die LED-Seite der Baugruppe muss in die obere Buchse (4) gesteckt werden. 1 2 Baugruppenabdeckung abnehmen 40 S2M-Anschlussbaugruppe
43 3 4 TK-Anlage 1, S 2M 1 2 S 2M -LEDs Rx+ Rx- Tx+ Tx- S 2M -Stecker (Unterseite der Karte) Rx+ Rx- Tx+ Tx- TK-Anlage 2, S 2M (Druckklemmen) Verdrahtung des S 2M -Anschlusses am Beispiel zweier OpenCom 120 / OpenCom 130 Lage der LEDs auf der S 2M -Baugruppe 6. Setzen Sie die Baugruppenabdeckung wieder auf. Führen Sie dazu die beiden Arretierhaken am unteren Ende der Abdeckung in die Aussparungen der Anschlussfeld-Baugruppe. Drücken Sie die Baugruppenabdeckung fest, bis die oberen Rasthaken einrasten. 7. Verdrahten Sie den S 2M -Anschluss der Anschlussfeld-Baugruppe mit dem NT oder der anderen Telefonanlage gemäß folgender Zeichnung. Beachten Sie dabei, dass die RX- und TX- Leitungen überkreuzt werden müssen (RX-Leitungen der OpenCom 120 / OpenCom 130 mit den TX-Leitungen der Gegenstelle verbinden). 8. Kontrollieren Sie ggf., dass der NT durch eine eigene Stromversorgung gespeist wird. 9. Verbinden Sie die OpenCom 120 /OpenCom 130 wieder mit der Versorgungsspannung. 10. Konfigurieren Sie die S 2M -Baugruppe im Konfigurator der OpenCom 120 / OpenCom 130 (siehe Konfiguration ab Seite 42). Kontrollieren Sie den Ebene-1-Zustand anhand der LEDs auf der Baugruppe. Vor der S2M-Anschlussbaugruppe 41
44 Konfiguration der S 2M -Baugruppe leuchtet keine der LEDs. LED-Anzeigen LED Bedeutung 1 (grün) Synchron (=ok) 2 (grün) Blue Alarm 3 (gelb) Remote Alarm oder Out of Sync (Yellow Alarm) 4 (rot) Loss of Signal (Red Alarm) 11. Ziehen Sie wieder den Netzstecker der OpenCom 120 / OpenCom 130 und schließen Sie das Gehäuse. 12. Verbinden Sie die OpenCom 120 / OpenCom 130 wieder mit der Versorgungsspannung. Konfiguration Nach Installation der S 2M -Baugruppe wird im Konfigurator, Menü PBX Konfiguration: Anschlüsse der Menüpunkt S 2M angezeigt. Richten Sie in der Eingabemaske dieses Menüpunktes den Anschluss ein. Weitere Informationen hierzu erhalten Sie in der Online-Hilfe. Hinweis: Wird der Menüpunkt S 2M nicht angezeigt, kontrollieren Sie, ob die Firmware aktualisiert werden muss. Sie benötigen das Software- Release 3.0 oder höher. Die aktuelle Firmware-Version können Sie im Menü Systeminfo: Versionen ablesen. Montage der ITK-Anlage OpenCom 120 Rack Sicherheitshinweise Die Umgebungstemperatur der ITK-Anlage OpenCom 120 Rack darf 55 C nicht überschreiten. Beim Einbau insbesondere mit anderen aktiven Komponenten muss ggf. der Installationsschrank belüftet werden. Die Anschlüsse der Patchkabel sind vor Anschluss der Anlage an die Stromversorgung etc. vorzunehmen. Die Installation der Anlage, insbesondere Stromversorgung und Schutzerdung sind nur durch ausgebildetes Fachpersonal vorzunehmen. Dabei sind die Vorschriften nach EN, IEC und anderen Stellen mit 42 Montage der ITK-Anlage OpenCom 120 Rack
45 anerkannten Regeln der Technik zu beachten. Achtung! Vor dem Öffnen des Gerätes den Netzstecker ziehen! Technische Daten (soweit abweichend von der OpenCom 120) Maße: Breite: 19"-Einschub mit Flansch zur Befestigung in Montageschränken Höhe: 3 HE Tiefe: ca. 340 mm Masse: ca. 5,2 kg Anschluss der Stromversorgung 230VAC über Kaltgerätebuchse von der Geräterückseite Anschluss aller Ports über RJ 45- Buchsen an der Frontplatte Die ISDN-S 0 -Anschlüsse an der Frontplatte sind nur wahlweise (intern oder extern) zu beschalten. Bei Verwendung des S 0 -ext.-anschlusses mit gekreuztem (Rx-Tx) Patchkabel parallel zum S 0 -int.-anschluss (für zwei S 0 -Endgeräte am selben Bus) kann die Reichweite des S 0 -Busses stark eingeschränkt sein. Belegung der RJ 45-Buchsen U pn, a/b, Sens, Aktor PIN 4-5 S 0 PIN 4-5, 3-6 S 2M PIN 4-5, Base-T PIN 1-2, 3-6 Schalter an der Frontseite Für alle Anschlüsse S 0 -int. sind die Busabschlusswiderstände schaltbar. Achtung! Bei Auslieferung sind die Schalter offen, also die Abschlusswiderstände nicht eingeschaltet. Der interne S 0 -Bus wird an einem Ende (NT) durch die OpenCom 100 mit 100 Ω-Widerständen abgeschlossen; die DIP- Schalter unter der jeweiligen RJ- Buchse sind oben on = geschlossen. Achtung! Die beiden Schalter eines S 0 müssen Sie die gleiche Stellung einnehmen! Der S 0 -Bus wird an beiden Enden mit 100 Ω-Widerständen abgeschlossen; die DIP-Schalter unter der jeweiligen RJ-Buchse sind unten = offen. Montage der ITK-Anlage OpenCom 120 Rack 43
46 Die DIP-Schalter am a/b-port 1 sind bei normaler Einstellung oben on = geschlossen! Bei der Einstellung als TFE-Anschluss müssen die Schalter unten ( off ) sein. Lieferumfang Adapterkabel RJ 45 - RS 232 für die V.24-/COM-Schnittstelle Befestigungsschrauben für Rackmontage Zur vollständigen Ausrüstung ist das jeweils länderspezifische Anlagenbeipack der OpenCom 100 mit Netzkabel, Bedienungsanleitungen und CD-ROM erforderlich. Hinweis: Hinweis für den DeTeWe- Installationspartner: Bitte laden Sie von unserer Homepage/Partnerbereich die jeweils aktuelle Software und installieren diese. 44 Montage der ITK-Anlage OpenCom 120 Rack
47 Konfiguration Die Konfiguration und Programmierung der OpenCom 100 erfolgt über eine im System integrierte Software, den Konfigurator. Der Konfigurator wird über die Web-Konsole bedient und kann von einem beliebigen, an die OpenCom 100 angeschlossenen PC aufgerufen werden. Web-Konsole der OpenCom 105 Über die Web-Konsole können Sie: die Erstkonfiguration der OpenCom 100 erstellen, Benutzer der OpenCom 100 einrichten und für bestimmte Systemdienste berechtigen, die weitere Systemwartung vornehmen, PC-gestützte Telefonie-Funktionen bedienen, Informationen über Entgelte auslesen, auf das Telefonbuch der OpenCom 100 zugreifen. In die Web-Konsole ist eine Online- Hilfe integriert, die umfangreiche Informationen zur Konfiguration und Konfiguration 45
48 Wartung der OpenCom 100 bereitstellt (siehe Online-Hilfe laden ab Seite 57). Hinweis: Damit Sie alle neuen Funktionen der OpenCom 100 nutzen können, empfehlen wir Ihnen, die neueste Software von der Website zu laden. Für die Erstkonfiguration können Sie den PC über die COM-Schnittstelle oder die Ethernet-Schnittstelle an die OpenCom 100 anschließen. Über eine dieser Schnittstellen bauen Sie eine Verbindung mit Hilfe des Netzwerk-Protokolls TCP/IP auf. Über diese Verbindung können Sie die Web-Konsole der OpenCom 100 öffnen und von dort den Konfigurator aufrufen. Hinweis: In diesem Kapitel wird die Erstkonfiguration der OpenCom 100 beschrieben. Für den täglichen Betrieb können Sie die OpenCom 100 in ein LAN integrieren und den Konfigurator von einem beliebigen PC aus aufrufen. Hinweise dazu finden Sie unter Konfigurationsbeispiele ab Seite 64. Kurzanleitung Erstkonfiguration 1. Installieren Sie von der Anlagen- CD das Programm occonfig. Unter Windows NT oder Windows 2000/XP müssen Sie sich dazu als Administrator anmelden. 2. Schalten Sie den PC aus. Entfernen Sie alle angeschlossenen Netzwerk-Leitungen. Verbinden Sie die serielle Schnittstelle des PCs mit der COM-Schnittstelle der OpenCom 100. Verwenden Sie dazu das mitgelieferte Anschlusskabel. 3. Starten Sie den PC neu. Bauen Sie eine DFÜ-Verbindung mit dem unter Schritt 1 eingerichteten Verbindungs-Icon auf dem Desktop auf. Geben Sie als Benutzername Administrator ohne Kennwort an. 4. Starten Sie den Web-Browser. Geben Sie im Adressfeld ein. Die Anmeldeseite der Web-Konsole wird angezeigt. Lesen Sie bitte weiter unter OpenCom 100 konfigurieren ab Seite Kurzanleitung Erstkonfiguration Konfiguration
49 Systemvoraussetzungen Für die Erstkonfiguration benötigen Sie einen handelsüblichen TCP/IPfähigen PC mit einem Web-Browser. Der PC sollte mindestens über die folgenden Voraussetzungen verfügen: IBM-kompatibler PC mit 200 MHz CPU 32 MB RAM und 50 MB freier Festplattenspeicher Betriebssystem Microsoft Windows 95/98, Microsoft Windows 2000/XP oder Microsoft Windows NT 4.0 Microsoft Internet Explorer ab Version 4.0 oder Netscape Communicator ab Version 4.5 Hinweis: Bei aktuellen Versionen des Betriebssystems Microsoft Windows ist der Microsoft Internet Explorer bereits installiert. Sie können bei Bedarf einen Web-Browser von der Anlagen-CD installieren, die im Lieferumfang der OpenCom 100 enthalten ist. Zusätzlich benötigen Sie für die von Ihnen gewählte Anschlussart weitere Systemkomponenten, die Sie auf dem PC installieren müssen. Treiber-Software ist üblicherweise im Lieferumfang der Hardware enthalten und sollte für Ihr Betriebssystem geeignet vorliegen. System- Software finden Sie auf der Installations-CD des Betriebssystems. Bei Verbindung über V.24-Schnittstelle (COM-Anschluss) benötigen Sie: Hardware: Eine freie serielle Schnittstelle (RS-232, V.24) und eine serielle Anschlussleitung (9-pol. Sub-D). Verwenden Sie bei Konfiguration der OpenCom 105 das im Lieferumfang enthaltene Adapterkabel zum Anschluss von RS-232 an RJ-45. System-Software: Serieller Schnittstellen-Treiber und TCP/IP-Protokoll-Software Treiber-Software: DFÜ-Adapter- Software zur Installation auf dem Service-PC wird auf CD mitgeliefert. Bei Verbindung über Netzwerk- Karte: Hardware: Netzwerk-Karte mit 10BaseT-Anschluss und RJ-45- Netzwerk-Leitung (kreuzweise verdrahtete Twisted-Pair-Leitung oder Anschluss über einen Hub) Software: Netzwerk-Karten-Treiber und TCP/IP-Protokoll-Software Konfiguration Systemvoraussetzungen 47
50 Bei Verbindung über S 0 -Schnittstelle: Hardware: (passive) ISDN-Karte Software: ISDN-Karten-Treiber, DFÜ-Adapter-Software und TCP/ IP-Protokoll-Software. Konfiguration unter Windows Für die Erstkonfiguration sollten Sie zunächst die benötigte Hardware und die passende Treiber-Software auf dem PC installieren. Befolgen Sie dazu die Installationshinweise, die im Lieferumfang der Hardware enthalten sind. In vielen Fällen wird bei der Installation der Treiber-Software für die Hardware auch die System- Software für das Protokoll TCP/IP installiert. Führen Sie nach der Installation der Treiber-Software folgende Schritte auf dem PC aus: Hinweis: Unter Windows 2000/XP werden die folgenden Schritte nicht benötigt. 1. Öffnen Sie in der Systemsteuerung die Netzwerk-Einstellungen. Wählen Sie dazu aus dem Startmenü den Befehl Einstellungen > Systemsteuerung. Klicken Sie doppelt auf das Symbol Netzwerk. Unter Windows NT wechseln Sie bitte in das Register Protokolle. 2. Überprüfen Sie in der Liste der installierten Komponenten, ob das Protokoll TCP/IP vorhanden ist. Installieren Sie bei Bedarf das Protokoll TCP/IP, indem Sie auf Hinzufügen klicken. 3. Wählen Sie aus dem Ordner Protokoll/Microsoft das Protokoll TCP/IP. Bestätigen mit OK. 4. Für den weiteren Installationsvorgang folgen Sie den angezeigten Hinweisen. Für die von Ihnen gewählte Verbindungsart (V.24, Netzwerk-Karte oder S 0 -Schnittstelle) sollten Sie bei der Installation von Treiber-Software und System-Software die folgenden Hinweise beachten. 48 Konfiguration unter Windows Konfiguration
51 Verbindung über die serielle Schnittstelle (V.24) Die benötigten Komponenten werden üblicherweise bereits mit dem Betriebssystem installiert. Sie können in diesem Fall die Verbindung zur OpenCom 100 mit dem Programm occonfig bequem konfigurieren: Hinweis: Unter Windows NT oder Windows 2000/XP müssen Sie sich als Administrator anmelden. 1. Legen Sie die Anlagen-CD ein, die im Lieferumfang der OpenCom 100 enthalten ist. Ist Ihr Rechner entsprechend konfiguriert, startet die CD automatisch. Wählen Sie andernfalls aus dem Startmenü den Eintrag Ausführen. Suchen Sie mit dem Button Durchsuchen das Programm cd_start.exe von der CD. Bestätigen Sie mit Öffnen und OK. 2. Wählen Sie aus der Startmaske den Auswahlpunkt Software, Installationsprogramm für DFÜ- Netzwerkverbindung. Bestätigen Sie mit OK, um den Modem-Treiber zu installieren. 3. Wählen Sie im folgendem Dialog eine serielle Schnittstelle aus. Bestätigen Sie mit OK. Nach einem Neustart des Rechners finden Sie ein Symbol für die Verbindung zur OpenCom 100 auf dem Desktop. Hinweis: Wurde der Vorgang nicht ordnungsgemäß abgeschlossen, lesen Sie bitte das Kapitel Hinweise zur Konfiguration der seriellen Schnittstelle auf Seite 50. DFÜ-Verbindung aufnehmen 1. Verbinden Sie die serielle Schnittstelle des PC mit der COM-Schnittstelle der OpenCom 100. Verwenden Sie dazu das mit der OpenCom 100 gelieferte serielle V.24-Anschlusskabel (für die OpenCom 105 das Adapterkabel zum Anschluss von RS-232 an RJ-45). 2. Klicken Sie das mit dem Programm occonfig erstellte Symbol der OpenCom auf dem Desktop doppelt an. 3. Geben Sie im folgenden Dialog den Benutzernamen und das Kennwort an, das für das verwendete Benutzerkonto der OpenCom 100 gültig ist. Für die Erstkonfiguration verwenden Sie dazu den Benutzernamen Administrator ohne Kennwort. Löschen Sie evtl. vorhandene Einträge im Eingabefeld Domäne. Bestätigen Sie mit OK. Konfiguration Konfiguration unter Windows 49
52 Beim Verbindungsaufbau werden über das Protokoll PPP alle benötigten IP-Adressparameter von der OpenCom 100 vorgegeben und automatisch für die DFÜ-Verbindung eingestellt. 4. Wird der Verbindungsaufbau bestätigt, können Sie mit Setup prüfen ab Seite 52 fortfahren. Hinweis: Es ist nicht möglich, gleichzeitig eine Netzwerk-Karte und eine DFÜ-Netzwerk-Verbindung für denselben Netzwerk-Adressbereich zu verwenden. Sie müssen die Netzwerk- Karte daher vorübergehend deaktivieren, wenn Sie eine DFÜ-Verbindung aufnehmen wollen. Öffnen Sie dazu in der Systemsteuerung das Symbol System. Deaktivieren Sie im Register Geräte-Manager die Netzwerk-Karte. Wird der PC über DHCP konfiguriert, können Sie statt dessen auch den PC vom LAN trennen und ihn neu starten. Hinweise zur Konfiguration der seriellen Schnittstelle Eine serielle Schnittstelle wird beim Neustart des PC automatisch erkannt und die entsprechende System-Software installiert. Die TCP/IP- Verbindung zur OpenCom 100 wird über zusätzliche System-Software hergestellt: die DFÜ-Adapter-Software und den seriellen Schnittstellen-Treiber. Tipp: Die verwendete serielle Schnittstelle wird mit den Parametern Baud Geschwindigkeit, 8 Datenbits, 1 Stoppbit, keine Parität und keine Hardware-Datenflusskontrolle betrieben. Hinweis: Unter Windows 2000/XP ist das DFÜ-Netzwerk immer installiert und kann auch nicht entfernt werden. Der folgende Abschnitt ist nur für Nutzer älterer Windows-Versionen relevant. Installation des DFÜ- Netzwerkes unter Windows 95 oder Windows Öffnen Sie die Systemsteuerung. Klicken Sie doppelt auf das Symbol Software. 2. Wechseln Sie in das Register Windows-Setup. Klicken Sie doppelt auf den Listeneintrag Verbindungen. 3. Aktivieren Sie das Kontrollkästchen der Komponente DFÜ- Netzwerk. Bestätigen Sie mit OK. Installation des RAS-Dienstes unter Windows NT Öffnen Sie die Systemsteuerung. Klicken Sie doppelt auf das Symbol Netzwerk. 50 Konfiguration unter Windows Konfiguration
53 2. Wechseln Sie in das Register Dienste. Klicken Sie auf Hinzufügen. 3. Wählen Sie aus der Liste den Eintrag RAS-Dienst. Bestätigen Sie mit OK. 4. Zum Abschluss der Installation des RAS-Dienstes wird der Eigenschaften-Dialog des RAS- Dienstes angezeigt. Wählen Sie den beim ersten Start des Programms occonfig bereits angelegten Treiber OpenCom Modem. Bestätigen Sie mit OK. 5. Bestätigen Sie die Konfiguration mit Weiter. Schließen Sie die Netzwerk-Einstellungen. Hinweis: Haben Sie zu einem früheren Zeitpunkt ein Betriebssystem- Update ( Servicepack ) installiert, sollten Sie nach der Installation des RAS-Dienstes dieses Update ein weiteres Mal installieren. Verbindung über Netzwerk-Karte (LAN) Die Erstkonfiguration der OpenCom 100 ist auch über eine Netzwerk-Karte möglich. Voraussetzung dafür ist, dass vorher eine Netzwerk-Karte auf dem Arbeitsplatz-Rechner installiert wird. Bei der Installation der Treiber-Software für eine Netzwerk-Karte wird auch die benötigte System-Software für das Protokoll TCP/IP installiert. Während dieses Vorgangs sollten Sie die automatische Zuordnung von IP-Adressen mit dem Protokoll DHCP einschalten. Wird der PC bisher in einem Netzwerk betrieben, sollten Sie die automatische Zuordnung einer IP- Adresse aktivieren. 1. Wählen Sie dazu aus dem Startmenü den Befehl Einstellungen > Systemsteuerung. Klicken Sie doppelt auf das Symbol Netzwerk. Unter Windows NT wechseln Sie bitte in das Register Protokolle. Unter Windows 2000/XP klicken Sie das Symbol LAN-Verbindung mit der rechten Maustaste an. Wählen Sie Eigenschaften. 2. Klicken Sie doppelt auf den Eintrag TCP/IP > Netzwerk-Karte. Aktivieren Sie im Eigenschaften- Dialog die Auswahl IP-Adresse automatisch beziehen. Gateway- oder DNS-Einträge müssen deaktiviert werden. Hinweis: Über DHCP werden auch die Einstellungen des Gateways und der DNS-Konfiguration vorgenommen. Konfiguration Konfiguration unter Windows 51
54 Netzwerk-Verbindung aufnehmen 1. Verbinden Sie die Netzwerk- Karte des PC mit der Netzwerk- Schnittstelle der OpenCom 100. Verwenden Sie dazu entweder eine kreuzweise verdrahtete Netzwerk-Leitung oder schließen Sie die OpenCom 100 über einen Hub an. Hinweis: Es kann sinnvoll sein, für die Erstkonfiguration die OpenCom 100 nicht mit einem vorhandenen LAN zu verbinden, um Konflikte mit einem bereits vorhandenen DHCP-Server auszuschließen. 2. Starten Sie den PC neu. Während des Systemstarts werden über das Protokoll DHCP alle benötigten IP-Adressparameter von der OpenCom 100 vorgegeben und automatisch für die Netzwerk-Karte eingestellt. Hinweis: Wird der PC bisher unter Windows NT in einem Netzwerk mit einer Windows NT Domäne betrieben, können Sie sich nicht in der Domäne anmelden. Melden Sie sich deshalb als lokaler Benutzer Administrator in der Domäne des PCs an. 3. Lesen Sie weiter unter Setup prüfen ab Seite 52. Verbindung über S 0- Schnittstelle Die Erstkonfiguration der OpenCom 100 ist auch über eine interne S 0 -Schnittstelle möglich. Voraussetzung ist, dass vorher über ein angeschlossenes Endgerät die Fernkonfiguration freigeschaltet wird (siehe Abschnitt Fernkonfiguration ab Seite 58). 1. Schließen Sie einen mit einer ISDN-Karte ausgestatteten PC über das ISDN-Anschlusskabel an die interne S 0 -Schnittstelle an. Im Auslieferzustand sind die S 0 -Anschlüsse der OpenCom 100 wie folgt belegt: OpenCom 105: S 0 3 und S 0 4 OpenCom 110: S 0 3 bis S 0 5 OpenCom 120: S 0 3 bis S Stellen Sie eine DFÜ-Verbindung zur OpenCom 100 über die Rufnummer her. Geben Sie den Benutzernamen Administrator und als Kennwort den vereinbarten Session-Key an. Setup prüfen Testen Sie nach dem Aufbau die TCP/ IP-Verbindung zwischen dem PC und der OpenCom Konfiguration unter Windows Konfiguration
55 1. Wählen Sie aus dem Startmenü den Eintrag Ausführen. Geben Sie im Eingabefeld Öffnen die Befehlszeile ping host.domain oder ping ein. 2. Bestätigen Sie mit OK. Tipp: Um die IP-Adresse der Web- Konsole zu ermitteln, geben Sie an einem angeschlossenen Systemtelefon die Kennziffernprozedur *182 ein. Mit der Prozedur *183 können Sie sich zusätzlich die Netzmaske anzeigen lassen. Sie können unter Windows 95 und Windows 98 die korrekte IP-Konfiguration prüfen. Wählen Sie aus dem Startmenü den Eintrag Ausführen. Geben Sie im Eingabefeld Öffnen die Befehlszeile winipcfg ein. Bestätigen Sie mit OK. Wählen Sie den Netzwerk-Adapter aus, der für die Verbindung zur OpenCom 100 benutzt wird. Die beim Aufbau der Verbindung von der OpenCom 100 zugewiesenen IP-Adressen werden angezeigt. Unter Windows NT4, 2000 und XP können Sie die IP-Konfiguration prüfen, indem Sie in der Eingabeaufforderung die Befehlszeilen ipconfig -all oder route print eingeben. Für LAN-Verbindungen kann mit der Befehlszeile arp -a eine Liste der zugeordneten IP-Adressen angezeigt werden. Browser aufrufen Starten Sie den installierten Web- Browser. Wenn Sie den Microsoft Internet Explorer das erste Mal starten, wird der Assistent für den Internet-Zugang eingeblendet. Wählen Sie die Option Vorhandene Verbindung nutzen. Bestätigen Sie mit OK. Wird der PC bisher in einem Netzwerk betrieben oder für den Internet-Zugang benutzt, kann die Verbindung indirekt über einen Proxy- Server konfiguriert sein. Schalten Sie die Verbindung über einen Proxy- Server aus ( direkte Verbindung ). Für den Internet Explorer öffnen Sie dazu die Internet-Optionen im Menü Extras > Internet-Optionen. Wechseln Sie in das Register Verbindungen. Rufen Sie den Dialog Einstellungen auf. Für den Netscape Communicator wählen Sie dazu den Menübefehl Bearbeiten > Einstellungen. Wählen Sie unter Kategorie die Sektion Erweitert > Proxies. Hinweis: Setzen Sie Optionen Ihres Browsers, die den Seitenabruf betreffen, auf die Standardeinstellungen zurück, die bei Installation des Browser vorgegeben waren. Konfiguration Konfiguration unter Windows 53
56 Konfiguration unter Linux und MacOS Das TCP/IP-Protokoll wird heute von allen Betriebssystemen unterstützt. Ausführliche Hinweise zur Einrichtung von Hard- und Software für die Windows-Betriebssysteme finden Sie unter Konfiguration unter Windows ab Seite 48. In diesem Abschnitt finden Sie Tipps zur Integration der Betriebssysteme Linux und MacOS. MacOS Für MacOS ab der Version 7.6 ist das TCP/IP-Protokoll bereits im System integriert. Damit die OpenCom 100 die TCP/IP-Einstellungen eines MacOS-Systems mit DHCP konfigurieren kann, müssen Sie im Menü Kontrollfelder TCP/IP die Konfigurationsmethode DHCP-Server einstellen. Linux Die Netzwerk-Konfiguration für Linux erfolgt üblicherweise mit dem Setup-Programm, mit dem Sie eine Linux-Distribution installieren. Nach der Installation finden Sie eine Reihe von HowTo s vor. Im Linux NET-3- HowTo und im DHCP Mini-HowTo finden Sie eine Anleitung zur TCP/IP- Konfiguration. Damit Sie Zugriff auf den Konfigurator der OpenCom 100 haben, sollten Sie außerdem den Web-Browser Netscape Communicator 4.5 (oder höher) oder den Web-Browser Microsoft Internet Explorer 4.5 (oder höher) installieren. Damit die OpenCom 100 die TCP/IP- Einstellungen eines Linux-Systems mit DHCP konfigurieren kann, müssen Sie zusätzlich das Paket dhclient installieren und in der Linux-Netzwerk-Konfiguration die Konfiguration über DHCP einschalten. Damit Sie Zugriff auf den Konfigurator der OpenCom 100 haben, sollten Sie außerdem den Web- Browser Netscape Communicator 4.5 (oder höher) installieren. 54 Konfiguration unter Linux und MacOS Konfiguration
57 OpenCom 100 konfigurieren Konfiguration vorbereiten Bevor Sie mit der Konfiguration beginnen, sollten Sie folgende Unterlagen bereitlegen: Übersicht der angeschalteten Schnittstellen Liste der anzuschließenden Endgeräte Liste der IPEIs, falls Sie DECT- Endgeräte im gesicherten Verfahren anmelden möchten Liste der einzurichtenden Benutzer (Mitarbeiter, die Dienste der OpenCom 100 nutzen dürfen) mit Namen, Abteilungen und internen Rufnummern, die Sie diesen Benutzern zuordnen wollen Für den Internet-Zugang: Zugangsdaten des Internet Service Providers Daten, die Ihnen bei der Erstkonfiguration nicht vorliegen, können Sie auch zu einem späteren Zeitpunkt aktualisieren. Web-Konsole aufrufen 1. Rufen Sie Ihren Web-Browser auf. Geben Sie im Eingabefeld Adresse die IP-Adresse der OpenCom 100 ein: Wenn der Konfigurations-PC seine IP-Adresse automatisch von der OpenCom 100 bezieht oder die OpenCom 100 als DNS- Server eingetragen ist, können Sie die Web-Konsole auch durch Eingabe des DNS-Namens aufrufen. Bei Auslieferung lautet der DNS-Name host.domain. Er kann im Konfigurator geändert werden (Menü NET Konfiguration: Easy Access). 2. Die Web-Konsole der OpenCom 100 wird aufgerufen. Stellen Sie zunächst ein, in welchem Land Sie die OpenCom 100 betreiben, und in welcher Sprache die Web-Konsole angezeigt werden soll. Hinweis: Benutzen Sie denkonfigurationsleitfaden ab Seite 116. Er unterstützt Sie dabei, die Einstellungen in der richtigen Reihenfolge vorzunehmen. Konfiguration OpenCom 100 konfigurieren 55
58 OpenCom 105: Login-Dialog 3. Um mit der Konfiguration zu beginnen, müssen Sie sich anmelden. Für die Erstkonfiguration geben Sie ein: Benutzername: Administrator Kennwort: Bei der Erstkonfiguration lassen Sie dieses Feld frei. 4. Bestätigen Sie mit OK. Dies schaltet zugleich alle angeschlossenen Endgeräte in die Benutzergruppe Guest, die eingeschränkte Nutzerrechte hat. Sie verhindern damit z.b., dass von den Endgeräten international extern telefoniert wird, während Sie die OpenCom 100 konfigurieren und die Benutzer einrichten. 56 OpenCom 100 konfigurieren Konfiguration
59 OpenCom 105: Erstzugangsdialog 5. Die Software öffnet einen Erstzugangsdialog. Legen Sie ein Administrator-Kennwort fest und tragen Sie es dort ein. 6. Bestätigen Sie Ihre Eingaben mit Übernehmen. 7. Klicken Sie auf der Homepage auf den Button Konfigurator. Hinweise zur Bedienung des Konfigurators finden Sie in der Online- Hilfe. Klicken Sie dazu in der Menüleiste auf Hilfe oder rufen Sie über den Hilfeindex eine Übersicht der Hilfethemen auf. Online-Hilfe laden Die Online-Hilfe kann nun im Konfigurator geladen werden: 1. Wechseln Sie in das Menü SYS Konfiguration: Komponenten. Wählen Sie in der Auswahl den Eintrag Online-Hilfe. Klicken Sie auf Durchsuchen. 2. Suchen Sie mit der Datei-Auswahl eine der sprachspezifischen ZIP-Dateien im Verzeichnis OLH der Ausliefer-CD heraus. Bestätigen Sie mit Öffnen. 3. Klicken Sie anschließend auf Laden um die Online-Hilfe auf das System zu übertragen. Konfiguration OpenCom 100 konfigurieren 57
60 Achtung! Nach dem Abschluss des Ladevorgangs dauert es noch einige Minuten, bis das System die übertragene Datei ausgewertet hat. Hinweis: Die jeweils aktuelle Version der Online-Hilfe steht unter zum Download bereit. Konfiguration beenden 1. Nachdem Sie alle Einstellungen im Konfigurator vorgenommen haben, sollten Sie die Konfiguration speichern (siehe auch Konfiguration sichern und laden auf Seite 60). 2. Wählen Sie in der oberen Menüleiste den Befehl Abmelden. Vorkonfiguration Die Konfiguration der OpenCom 100 kann im DeTeWe-Servicecenter oder beim Fachhändler vorbereitet werden. Hierzu wird eine dort installierte OpenCom 100 mit den Kundendaten programmiert (z.b. Benutzerdaten, Anrufverteilungen, schnurgebundene Endgeräte). Diese Daten werden gespeichert und dann vom Service-Techniker auf die OpenCom 100 beim Kunden eingespielt. Diese vorbereitete Konfiguration muss beim Kunden vervollständigt werden (LAN-Konfiguration und DECT-Endgeräte). Für die Konfiguration der Internet- Funktionen der OpenCom 100 sollten Sie die LAN-Voraussetzungen des Kunden im Detail beim zuständigen Systemverwalter erfragen. Fernkonfiguration Die Konfiguration der OpenCom 100 kann auch von einem Servicecenter oder Fachhändler über Remote Access geändert oder aktualisiert werden. Voraussetzung hierfür ist, dass der interne RAS-Zugang für das Servicecenter/den Fachhändler in der OpenCom 100 freigeschaltet wird. Hinweis: Sind im Konfigurator auf der Menüseite PBX Konfiguration: System: Fernbetreuung eine oder mehrere MSN eingetragen und die Option Status eingeschaltet, so wird der Fernkonfigurations-Zugang automatisch aktiviert, wenn ein Datenanruf von einer der eingetragenen MSNs registriert wird. Das Servicecenter/der Fachhändler kann sich daraufhin als Administrator in die OpenCom 100 einloggen: Benutzername: Administrator Kennwort: [Administrator-Kennwort] 58 OpenCom 100 konfigurieren Konfiguration
61 Hinweis: Wenn Sie dem Servicecenter/dem Fachhändler das Administrator-Kennwort nicht mitteilen möchten, können Sie für die Fernkonfiguration ein temporär gültiges Kennwort mit mindestens 5 Ziffern festlegen. Benutzen Sie folgende Kennzahlenprozeduren an einem Standardendgerät oder an einem Systemtelefon, um den internen Fernwartungszugang für das Servicecenter/den Fachhändler freizuschalten: Fernkonfiguration ein (Login mit Administrator-Kennwort) H * 1 9 * Z (System-PIN) # Fernkonfiguration ein (Login mit temporär gültigem Kennwort) H * 1 9 * Z (System-PIN) * Z (temporäres Kennwort) # Fernkonfiguration aus H # 1 9 # Die Freischaltung wird 30 Minuten nach der letzten Konfigurationsaktion automatisch aufgehoben. Hinweis: Während der Fernkonfiguration ist die OpenCom 100 für den RAS-Zugriff weiterer Benutzer gesperrt. Achtung! Die System-PIN ist bei Auslieferung auf 0000 voreingestellt und sollte unbedingt vom Systemverwalter geändert werden, um unerwünschte Fernwartung zu verhindern. Über die Fernkonfiguration können sämtliche Einstellungen der OpenCom 100 (mit Ausnahme der System-PIN) geändert oder aktualisiert werden. Auch eine neue Software-Version der OpenCom 100 und der Software für die angeschlossenen Systemendgeräte und Basisstationen kann eingespielt werden (im Konfigurator, Menü SYS Konfiguration: Firmware). Einstellungen in der Net Konfiguration des Konfigurators sollten Sie aus Sicherheitsgründen nur vor Ort ändern, um Fehlfunktionen oder Störungen im Kunden-LAN (z.b. durch IP-Adressen-Konflikte) zu vermeiden. Lesen Sie dazu auch das Kapitel Konfigurationsbeispiele ab Seite 64. Es erläutert das Zusammenspiel zwischen der OpenCom 100 und einem LAN. Kennziffern für IP-Konfiguration Die IP-Konfiguration der OpenCom 100 erfolgt auf der Web- Konsole im Konfigurator, Menü NET Konfiguration: Easy Access. Für den Fall, dass die IP-Konfiguration der OpenCom 100 geändert werden muss und der Zugang über die Web-Konsole oder die serielle Schnittstelle nicht möglich ist, kön- Konfiguration OpenCom 100 konfigurieren 59
62 nen Sie diese Grundeinstellungen auch mittels Kennziffernprozedur vornehmen. Die Eingabe kann an analogen Telefonen, ISDN-Telefonen und Systemtelefonen erfolgen. Erfragen Sie die System-PIN beim Systemverwalter der OpenCom 100. Bei Auslieferung lautet die System- PIN IP-Adresse einstellen H *182 Z (System-PIN) * Z (www) * Z (xxx) * Z (yyy) * Z (zzz) # Sub-NET-Mask einstellen H * 183 Z (System-PIN) * Z (www) * Z (xxx) * Z (yyy) * Z (zzz) # Neustart H * Z (System-PIN) # Konfiguration sichern und laden Konfigurationen werden in einem Datei-Archiv gespeichert und können von einem angeschlossenen Konfigurations-PC vor Ort oder per Fernkonfiguration in die OpenCom 100 geladen werden. Folgende Konfigurations- und Kundendaten können gesichert und wieder geladen werden: Telefonie- und Netzwerk- Parameter Benutzer-Daten Telefonbuch-Einträge LCR-Tabellen Weitere Hinweise finden Sie in der Online-Hilfe im Hilfethema SYS Konfiguration: Datensicherung. Software-Update einspielen Eine neue Version der Anlagen-Software und der Endgeräte-Software kann in das System eingespielt werden. Eine neue Software-Version der OpenCom 100 wird über einen Konfigurations-PC, der auf den Konfigurator zugreift, eingespielt (Menü SYS Konfiguration: Firmware). Zu den Anschaltmöglichkeiten des Konfigurations-PCs siehe Kurzanleitung Erstkonfiguration auf Seite 46. Die Endgeräte-Software ist Bestandteil der Software der OpenCom 100 und wird automatisch über die OpenCom 100 in die Endgeräte eingespielt, wenn sich die Software- Version im Endgerät von der in der OpenCom 100 gespeicherten Endgeräte-Software unterscheidet. 60 OpenCom 100 konfigurieren Konfiguration
63 Hinweis: Betreiben Sie eine TK-Anlagenkaskade, wird eine neue Anlagen-Software automatisch von der Master-Anlage an die Slave-Anlage weitergegeben. Weitere Hinweise finden Sie in der Online-Hilfe im Hilfethema SYS Konfiguration: Firmware. Systemdaten zurücksetzen Sie können den Auslieferzustand der OpenCom 100 im Konfigurator wieder herstellen. Sollte dies nicht möglich sein, lesen Sie den nächsten Abschnitt Hardware- Grundeinstellungsschalter. Achtung! Dabei gehen alle individuellen Einstellungen und Benutzerdaten verloren! Sichern Sie Ihre Konfiguration daher regelmäßig, am besten nach jeder Änderung. Hinweise dazu finden Sie im Kapitel Konfiguration sichern und laden auf Seite 60 und in der Online-Hilfe der Web-Konsole. Gehen Sie wie folgt vor: 1. Rufen Sie im Konfigurator das Menü SYS Konfiguration: Neustart auf. 2. Klicken Sie auf Neustart mit Grundeinstellungen. 3. Bestätigen Sie den Abfragedialog durch die Tastatur-Eingabe von OK. Hardware-Grundeinstellungsschalter Die Konfiguration der OpenCom 100 kann auch mittels Hardware-Grundeinstellungsschalter auf den Auslieferzustand zurückgesetzt werden. Achtung! Dabei gehen alle individuellen Einstellungen und Benutzerdaten verloren! Um die OpenCom 100 in ihre Grundeinstellung zurückzusetzen, gehen Sie wie folgt vor: 1. Schalten Sie die OpenCom 100 aus, indem Sie den Netzstecker ziehen. 2. Nehmen Sie den Gehäusedeckel ab. 3. Betätigen Sie den Grundeinstellungsschalter: Konfiguration OpenCom 100 konfigurieren 61
64 OpenCom 105: Der Grundeinstellungsschalter ist als Tastenschalter realisiert. Drücken Sie den Grundeinstellungsschalter, indem Sie einen spitzen Gegenstand in die Öffnung auf der Abdeckung stecken. Halten Sie den Schalter gedrückt. OpenCom 110/120: Der Grundeinstellungsschalter ist als Hakenschalter realisiert. Schließen Sie den Schalter. Die jeweilige Lage des Schalters entnehmen Sie bitte dem Kapitel Lage der Schnittstellen ab Seite Stecken Sie den Netzstecker wieder ein. Warten Sie ca. 30 Sekunden, bis die Leuchtanzeige der OpenCom 100 dauerhaft blinkt. 5. Ziehen Sie den Netzstecker erneut. 6. Öffnen Sie den Grundeinstellungsschalter. OpenCom 105: Lassen Sie den Tastenschalter los. OpenCom 110/120: Öffnen Sie den Hakenschalter. Die Systemdaten sind jetzt zurückgesetzt. 7. Stecken Sie den Netzstecker wieder ein. Die OpenCom 100 startet nun die Default-Konfiguration. Der Vorgang ist abgeschlossen, wenn alle angeschlossenen Systemendgeräte im Display die Uhrzeit anzeigen. 8. Melden Sie sich auf der Web- Konsole an (siehe Web-Konsole aufrufen auf Seite 55). Konfigurieren Sie die OpenCom 100 (ggf. durch Einspielen einer gespeicherten Konfiguration, siehe Konfiguration sichern und laden auf Seite 60). Eigene MoH-Dateien erzeugen In der OpenCom 100 ist für Music on Hold (Wartemusik) ein internes MoH vorhanden. Auf der Anlagen-CD der OpenCom 100 finden Sie mehrere Dateien für Music on Hold in verschiedenen Lautstärken, von denen Sie eine bei Bedarf nachladen können. Das Dateiformat für nachladbare Music on Hold ist *.wav. Sie können auch eine eigene Wartemusik in einer *.wav-datei speichern und in die OpenCom 100 laden. Wenn Sie ein Windows-Betriebssystem nutzen, können Sie zum Erzeugen einer eigenen MoH-Datei das 62 OpenCom 100 konfigurieren Konfiguration
65 Programm Audiorecorder verwenden. Sie finden dieses Programm üblicherweise im Windows-Ordner Unterhaltungsmedien. Die MoH-Datei muss kodiert sein nach CCITT, A-Law mit 8000 Hz, 8 Bit mono. Diese für die OpenCom 100 erforderliche Kodierung stellen Sie im Audiorecorder beim Speichern der Datei unter Format (CCITT, A- Law) und Attribute (8000 Hz, 8 Bit mono) ein. Hinweis: Wenn das Programm Audiorecorder oder der passende Codec auf Ihrem Windows-Betriebssystem nicht vorhanden sind, sollten Sie diese Komponenten von Ihrer Windows-CD nachinstallieren. Ihre Datei für Music on Hold laden Sie im Konfigurator der Web-Konsole im Menü SYS Konfiguration: Komponenten. Hinweis: Beachten Sie beim Erzeugen einer eigenen MoH-Datei, dass für die Nutzung fremder Melodien eventuell Gema-Gebühren anfallen. Die mit der OpenCom 100 gelieferten MoH-Dateien sind gebührenfrei. Konfiguration OpenCom 100 konfigurieren 63
66 Konfigurationsbeispiele OpenCom 100 und Netzwerke Eines der hervorragenden Leistungsmerkmale der OpenCom 100 ist die Integration von Telefonie und Rechner-Netzwerken. Wenn die OpenCom 100 über ein Rechner- Netzwerk (LAN, Local Area Network) mit geeignet konfigurierten Arbeitsplatz-Rechnern verbunden ist, können Sie die Netzwerk-Leistungsmerkmale der OpenCom 100 von diesen Rechnern aus nutzen. Per Web-Browser haben Sie nun Zugriff auf: werden, der die Integration externer Mitarbeiter in das LAN ermöglicht. In diesem Kapitel finden Sie mehrere Konfigurationsbeispiele, die die Integration der OpenCom 100 in ein LAN beschreiben. Welches dieser Beispiele für Ihre Situation zutrifft, hängt vom Ausbau und den Eigenschaften der vorhandenen oder geplanten LAN-Infrastruktur ab. den Konfigurator der OpenCom 100, die Verwaltung der Entgelte, das OpenCTI 50, mit dem Telefonfunktionen auch über den PC bedient werden können, das zentrale Telefonbuch der OpenCom 100, Ihr persönliches Telefonbuch sowie (falls die Mehrfirmenvariante aktiviert ist) auf das Firmentelefonbuch. Außerdem kann die OpenCom 100 als Internet-Zugangsserver eingesetzt werden. Auch ein RAS-Zugang kann mit der OpenCom 100 realisiert 64 OpenCom 100 und Netzwerke Konfigurationsbeispiele
67 Folgende LAN-Voraussetzungen können gegeben sein: Server-Konfiguration im LAN Funktionen der OpenCom 100 kein IP-Server vorhanden IP-Server vorhanden DHCP-Server vorhanden IP-Server vorhanden kein DHCP-Server vorhanden OpenCom 100 fungiert automatisch als DHCP- und DNS-Server OpenCom 100 fungiert automatisch als DHCP-Client Netzwerk-Administrator muss IP-Adresse und DNS- Namen für OpenCom 100 vergeben Sonderfall bei Integration der OpenCom 100 ins LAN; Einstellungen im Menü NET Konfiguration: Easy Access müssen mit dem zuständigen Netzwerk-Administrator abgestimmt werden Einführung TCP/IP In einem LAN können zur Übertragung von Daten verschiedene Protokolle eingesetzt werden. Die Verbindung zwischen einem Arbeitsplatz-Rechner und der OpenCom 100 erfolgt über das im Internet verwendete Protokoll TCP/ IP. TCP/IP kann auf denselben Netzwerk-Leitungen neben anderen Protokollen (z.b. NetBEUI, AppleTalk oder IPX/SPX) übertragen werden. Jedes an der Datenübertragung mit dem Protokoll TCP/IP beteiligte Gerät benötigt eine eindeutige IP- Adresse. Die IP-Adresse besteht aus 4 Zahlen von 0 bis 255, die durch einen Punkt getrennt werden. Für die automatische Zuordnung einer IP- Adresse zu einem Gerät sorgen die Zusatzprotokolle DHCP und PPP. In einem Klasse-C-Netzwerk werden IP-Adressen verwendet, bei denen die ersten 3 Zahlen übereinstimmen und die letzte Zahl spezifisch für ein bestimmtes Gerät im LAN ist. Im Internet werden weltweit eindeutige IP-Adressen benutzt, die von einer Organisation vergeben werden. In einem LAN können Sie IP-Adressen benutzen, die nicht weltweit eindeutig sind. Mit TCP/IP können Verbindungen über eine oder mehrere Zwischenstationen aufgebaut werden. Die Unterscheidung, ob eine Gegenstation direkt oder über eine Zwischenstation erreicht werden kann, wird durch die Netzmaske bestimmt. Die Netzmaske für ein Klasse-C-Netzwerk lautet Passt die Konfigurationsbeispiele Einführung TCP/IP 65
68 IP-Adresse einer Verbindung nicht zur Netzmaske, wird die Verbindung über die Standard-Zwischenstation (Default Gateway) aufgebaut. Kennt ein Gerät mehrere Datenwege zu verschiedenen Zwischenstationen, spricht man von einem Router. Über das Domain Name System (DNS) kann ein klarsprachlicher DNS- Name in eine IP-Adresse aufgelöst werden. DNS ist eine hierarchisch organisierte, weltweit verteilte Datenbank. Ein DNS-Server kann über die Namen und IP-Adressen Auskunft geben, für die er zuständig ist. Für alle anderen Auskünfte nimmt ein DNS-Server Kontakt zu anderen DNS-Servern auf. Für jede Verbindungsaufnahme von einem Arbeitsplatz-Rechner aus können Sie eine IP-Adresse angeben, oder Sie geben einen Namen an, der von einem DNS-Server in eine IP-Adresse umgewandelt wird. Hinweis: Weitere Erläuterungen zu technischen Begriffen finden Sie im Glossar auf der beigelegten CD-ROM. OpenCom 100 in einem LAN ohne Server ISP (DNS) S 0 Ext. PC S 0 OpenCom (DHCP, RAS, int. DNS, Internet) S 0 PC 1 Netz Netz Hub PC 2 Netz einem zentralen Verteiler ( Hub ) sternförmig aufgebaut. Sie benötigen für solche Netzwerke keinen speziellen Server-Rechner. Diese Beispielkonfiguration gilt auch für ein LAN mit einem Server, der mit einem anderen Protokoll als TCP/IP (beispielsweise AppleTalk oder IPX/ SPX) betrieben wird. OpenCom 100 in einem LAN ohne Server In einem Peer-to-Peer-Netzwerk werden die Arbeitsplatz-Rechner über Netzwerk-Leitungen miteinander verbunden. In vielen Netzwerken ist die Leitungsführung mit In einem LAN ohne Server übernimmt die OpenCom 100 die IP- Konfiguration der angeschlossenen Arbeitsplatz-Rechner. Dabei werden für diese Arbeitsplatz-Rechner alle benötigten TCP/IP-Einstellungen über DHCP ( Dynamic Host Configuration Protocol ) von der 66 OpenCom 100 in einem LAN ohne Server Konfigurationsbeispiele
69 OpenCom 100 zugewiesen. In dieser Betriebsart wird standardmäßig ein IP-Adressraum verwendet, der für solche Netzwerke vorgesehen ist: IP-Adresse der OpenCom bis DHCP-Adressen: IP-Adressraum für die Arbeitsplatz-Rechner bis PPP-Adressen: IP-Adressraum für die Einwahl per RAS Netzmaske (Klasse-C-Netzwerk) IP-Adresse des DNS-Servers IP-Adresse des Default Gateways Installieren Sie für jeden Arbeitsplatz-Rechner, der Zugriff auf die Netzwerk-Leistungsmerkmale der OpenCom 100 erhalten soll, das TCP/ IP-Netzwerk-Protokoll und einen Web-Browser. Hinweise zur Installation einer Netzwerk-Karte finden Sie unter Verbindung über Netzwerk-Karte (LAN) auf Seite 51. DNS-Namensauflösung In einem LAN ohne Server wird die interne DNS-Namensauflösung von der OpenCom 100 ausgeführt. Geben Sie in einem Web-Browser die Zeichenkette host.domain ein, wird eine DNS-Anfrage an die IP- Adresse der OpenCom 100 gerichtet. Die OpenCom 100 beantwortet dies mit der richtigen IP-Adresse, so dass nun die Startseite des Konfigurators abgerufen werden kann. In einem Peer-to-Peer-Netzwerk ( Windows-Netzwerk ) haben Rechner einen Namen, der in der Netzwerk-Umgebung angezeigt wird. Diese NetBIOS-Namen können sich von den DNS-Namen unterscheiden, die den Arbeitsplatz-Rechnern von der OpenCom 100 zugewiesen werden. Die OpenCom 100 ist in der Netzwerk-Umgebung nicht sichtbar. Internet-Zugang Ist mit der OpenCom 100 ein ISP-Zugang eingerichtet, kann die OpenCom 100 ohne zusätzliche Konfiguration der Arbeitsplatz-Rechner als Internet-Zugangsserver eingesetzt werden. Wenn Sie eine Web- Seite aus dem Internet abrufen wollen, geben Sie einfach die gewünschte URL (Uniform Resource Locator; Internet-Adresse; ) in Ihrem Browser ein. In einem LAN ohne Server ist die Konfigurationsbeispiele OpenCom 100 in einem LAN ohne Server 67
70 OpenCom 100 als DNS-Server und als Default Gateway eingerichtet. Deshalb beauftragt ein Arbeitsplatz- Rechner die OpenCom 100 mit der Vermittlung des Internet-Verbindungswunsches. In fast allen Fällen wird der Verbindungswunsch durch einen im internen Netz unbekannten DNS-Namen angezeigt. Geben Sie beispielsweise eine URL in einem Web-Browser ein, wird die OpenCom 100 beauftragt, die zugehörige IP-Adresse zu finden. Handelt es sich um einen im LAN unbekannten Namen, wird die Anfrage zu dem externen DNS-Server des Internet Service Providers weitergeleitet. Hinweis: URL-Angaben, die keinen Punkt enthalten, werden von den Arbeitsplatz-Rechnern automatisch um einen Domain-Namen ergänzt. Diesen Domain-Namen geben Sie im Konfigurator an. Haben Sie beispielsweise firma.de als Domain- Namen konfiguriert, wird ein Zugriff auf als lokale DNS- Abfrage bewertet, die nicht zu einem Internet-Verbindungsaufbau führt. Sie sollten daher als Domain-Namen einen Namen verwenden, der nicht im Internet verwendet wird, beispielsweise firma-opencom.de. RAS-Zugang Sie können von einem externen Rechner mit einer ISDN-Karte eine Verbindung zur OpenCom 100 aufbauen. Die benötigten TCP/IP-Einstellungen werden beim Aufbau der Verbindung von der OpenCom 100 vorgegeben. Der eingewählte Rechner kann nun alle Dienste im LAN nutzen, die über das Protokoll TCP/IP angesprochen werden können. Die Berechtigung zur RAS-Benutzer-Einwahl wird im Konfigurator, Menü Benutzer Manager: Benutzergruppen eingerichtet. In einem LAN ohne Server verwendet Windows für den Zugriff auf Dateien und Drucker über die Netzwerk-Umgebung das Protokoll Net- BIOS. NetBIOS kann als Transport- Protokoll NetBEUI, IPX/SPX oder TCP/IP verwenden. Sie können über die Netzwerk-Umgebung nur Dateiund Druckerzugriffe auf solche Rechner vornehmen, die für NetBIOS das Protokoll TCP/IP verwenden. Hinweis: In einem LAN ohne Server bestimmen die eingeschalteten Rechner selbstständig, welcher Rechner die Liste der in der Netzwerk-Umgebung sichtbaren Rechnernamen führt. Dieser Vorgang wird über Rundrufe ( Broadcasts ) angestoßen, die über eine RAS-Verbindung etwas Zeit beanspruchen können. Sie können diese Zeit verkürzen, indem Sie über das Startmenü die Funktion Suchen > Computer aufrufen und den gewünschten Klienten-Rechner auswählen. 68 OpenCom 100 in einem LAN ohne Server Konfigurationsbeispiele
71 OpenCom 100 in einem LAN mit IP-fähigem Server In einem LAN, in dem ein IP-fähiger Server betrieben wird, sollten Sie die Integration der OpenCom 100 mit dem zuständigen Netzwerk-Administrator koordinieren. Dabei sollte abgestimmt werden, welcher IP- Adressraum benutzt wird und welche Netzwerk-Dienste (DHCP, DNS, RAS, Internet-Zugang) die OpenCom 100 im LAN übernehmen soll. ISP (DNS) S 0 S 0 OpenCom Netz S 0 int Server (DHCP, RAS, int. DNS, Internet) S 0 Netz In vielen Fällen konfiguriert ein IPfähiger Server für alle Arbeitsplatz- Rechner die TCP/IP-Einstellungen über DHCP. Die OpenCom 100 fordert beim Start TCP/IP-Einstellungen über DHCP an. Wird diese Anforderung beantwortet, übernimmt die OpenCom 100 die empfangenen TCP/IP-Einstellungen. Sie können nun den Konfigurator der OpenCom 100 von einem Arbeitsplatz-Rechner aus unter der vom Server zugeteilten IP-Adresse erreichen. Für Netzwerke, in denen die TCP/IP- Einstellungen manuell vorgenommen werden, müssen Sie die TCP/IP- Einstellungen im Konfigurator der OpenCom 100 entsprechend angeben (Menü NET Konfiguration: Easy Access). In diesem Fall arbeitet die OpenCom 100 als DHCP-Server. Ein Arbeitsplatz-Rechner, der nun die TCP/IP-Einstellungen über DHCP abfragt, erhält die Einstellungen, die Sie im Konfigurator vorgegeben haben. Ext. PC PC 1 PC 2 DNS-Namensauflösung S 0 Netz Hub OpenCom 100 in einem LAN mit IP- Server Netz In einem LAN mit IP-fähigem Server ist dieser Server auch für die DNS- Namensauflösung zuständig. Wollen Sie den Konfigurator durch die Eingabe eines DNS-Namens aufrufen, müssen Sie diesen Namen auf dem Server mit der von der OpenCom 100 verwendeten IP-Adresse verknüpfen. Hinweise dazu finden Sie in der Dokumentation des Servers. Hinweis: Damit Sie die OpenCom 100 nach einem Neustart unter derselben IP-Adresse erreichen können, sollten Sie diese IP-Adresse bei einem DHCP-Server fest einstellen. Konfigurationsbeispiele OpenCom 100 in einem LAN mit IP-fähigem Server 69
72 Bei einem DHCP-Server kann dazu die MAC-Adresse einer Netzwerk-Karte mit einer bestimmten IP-Adresse verknüpft werden. Einzelheiten dazu finden Sie in der Dokumentation des Servers. Es gibt zwei unterschiedliche Möglichkeiten, den internen DNS-Server geeignet zu konfigurieren. Sie können die IP-Adresse der OpenCom 100 als DNS-Forwarder angeben. Benötigen Sie den Zugriff auf erweiterte DNS-Informationen, können Sie den DNS-Server auch für eine rekursive DNS-Abfrage ohne DNS-Forwarder konfigurieren. Weitere Erläuterungen finden Sie in der Dokumentation des DNS-Servers. ISP (DNS) OpenCom (Internet) Server (DHCP, RAS, int. DNS) S 0 S 0 Netz S 0 int S 0 Netz Internet-Zugang Sie können auch in einem LAN mit IP-fähigem Server die OpenCom 100 als Internet-Zugangsserver verwenden. Dazu müssen Sie auf dem Server die IP-Adresse der OpenCom 100 als Standard-Zwischenstation (Default Gateway) eintragen. Außerdem müssen Sie die Konfiguration des internen DNS-Servers so ändern, dass die Auflösung von externen DNS-Namen über die OpenCom 100 geleitet wird. In diesem Beispiel wird die Internet- Verbindung von einem Arbeitsplatz- Rechner über den Server aufgebaut, der seinerseits wiederum die OpenCom 100 für den Internet-Zugriff beauftragt. Ext. PC S 0 PC 1 Netz OpenCom 100 als DNS-Server in einem LAN mit IP-Server RAS-Zugang Hub PC 2 Netz In einem LAN mit IP-fähigem Server können Sie die Einwahl externer Rechner auch über die OpenCom 100 ermöglichen. Sie sollten dazu den IP-Address-Bereich, der externen Rechnern bei der Einwahl zugewiesen werden kann, mit dem Netzwerk-Administrator abstimmen und im Konfigurator, Menü Net Konfiguration: Easy Access unter PPP-Adressen eintragen. 70 OpenCom 100 in einem LAN mit IP-fähigem Server Konfigurationsbeispiele
73 ISP (DNS) S 0 OpenCom (RAS, Internet) S 0 Netz Server (DHCP, int. DNS) Netz wahl bekannt gegeben wird. Geben Sie die Adresse eines WINS-Server daher in den Netzwerk-Einstellungen des Arbeitsplatz-Rechners manuell an. Ext. PC PC 1 PC 2 S 0 Netz Hub Netz RAS-Zugang über OpenCom 100 in einem LAN mit IP-Server Das von der OpenCom 100 verwaltete Benutzerkonto, mit dem die Einwahl gestattet wird, erlaubt nur die Verbindungsaufnahme mit einer TCP/IP-Verbindung. Wollen Sie den Datei- oder Druckerzugriff im Netzwerk gestatten, müssen Sie ein geeignetes Benutzerkonto für die Netzwerk-Anmeldung auf dem Server einrichten. Wenn Sie für das Benutzerkonto der OpenCom 100 und für die Netzwerk-Anmeldung den gleichen Login-Namen und dasselbe Kennwort verwenden, brauchen Sie diese Kombination bei der Einwahl nur einmal angeben. Hinweis: In einem größeren Windows-Netzwerk mit mehreren Segmenten können die Listen der in der Netzwerk-Umgebung sichtbaren Rechnernamen nicht mehr mit Rundrufen ( Broadcasts ) ermittelt werden. In diesem Fall verwenden Sie spezielle WINS-Server, deren Adresse von der OpenCom 100 dem Arbeitsplatz-Rechner nicht während der Ein- Konfigurationsbeispiele OpenCom 100 in einem LAN mit IP-fähigem Server 71
74 LAN-LAN-Kopplung Mit der OpenCom 100 können Sie zwei LANs über ISDN miteinander verbinden. Dafür konfigurieren Sie für zwei Kommunikationssysteme OpenCom 100 jeweils die gegenseitige Einwahlmöglichkeit. Damit die gegenseitige Einwahl funktionieren kann, müssen die beiden LANs für unterschiedliche IP-Adressbereiche (Subnetze) konfiguriert sein. Ändern Sie für mindestens eine der verbundenen OpenCom 100 den vorgegebenen Adressbereich für das LAN. Im Konfigurator können Sie im Menü NET Konfiguration: LAN-LAN die Einstellungen für die Einwahl vornehmen. Immer wenn eine TCP/ IP-Datenübertragung in das jeweils andere LAN angefordert wird, stellt die OpenCom 100 die Verbindung her. Beachten Sie, dass die Verbindung nur bei zielgerichteten Anforderungen aufgebaut wird. Dies können z.b. FTP-Dateitransfers, s oder der Abruf von Web-Seiten sein. Eine Namensauflösung über Rundrufe ( Broadcasts ) ist nicht möglich. Wollen Sie die LAN-LAN-Kopplung für Datei- und Druckerzugriffe im Windows-Netzwerk nutzen, benötigen Sie einen IP-fähigen Server, der die Namensauflösung für das Windows-Netzwerk verwaltet. Sie können als IP-Adressbereich eines der 256 Klasse-C-Subnetze auswählen, die für lokale LANs vorgesehen sind. Wählen Sie ein Klasse-C- Subnetz im Bereich bis OpenCom (IP= , Net= ) OpenCom (IP= , Net= ) Netz S 0 S 0 Netz PC 1 PC 2 PC 1 PC 2 Netz Hub Netz Netz Hub Netz OpenCom 100 in LAN-zu-LAN-Kopplung 72 LAN-LAN-Kopplung Konfigurationsbeispiele
75 Wissenswertes zum Internet-Zugang Web Mit einem Browser können Sie nicht nur von jedem Arbeitsplatz-Rechner den Konfigurator der OpenCom 100 bedienen, sondern auch die Informationsvielfalt des Internet nutzen. Geben Sie einfach die gewünschte URL im Adressfeld des Web- Browsers ein. Im Vergleich zum Zugriff eines Einzelplatz-PCs über einen Online-Dienst ergeben sich beim Internet-Zugriff über die OpenCom 100 folgende Unterschiede: Rufen Sie eine Web-Seite ab, erfolgt die Einwahl automatisch. Es wird kein Dialog zur manuellen Einwahl-Bestätigung oder zur Abwahl eingeblendet. Das Abrufen von Web-Seiten ist kein verbindungsorientierter Dienst. Ist eine Web-Seite komplett geladen, wird die TCP/IP- Verbindung abgebaut. Wenn Sie nun keine weiteren Web-Seiten aufrufen, baut die OpenCom 100 die Verbindung zum Internet nach einer einstellbaren Zeit automatisch ab. Es ist möglich, von mehreren Arbeitsplatz-Rechnern aus gleichzeitig Web-Seiten abzurufen. Die OpenCom 100 kann über kommende und gehende Filterlisten den Zugriff auf bestimmte Web-Seiten im Internet sperren. Einer der wichtigsten Dienste im Internet ist . s werden in einzelnen -Konten auf einem Mail-Server zwischengespeichert. Mail-Server werden beispielsweise von einem Internet Service Provider betrieben. Mit der OpenCom 100 können Sie für jedes auf der OpenCom 100 konfigurierte Benutzerkonto ein oder mehrere - Konten bestimmen, die in regelmäßigen Abständen abgefragt werden. Sind neue Nachrichten in einem E- Mail-Konto angekommen, wird der im Benutzerkonto der OpenCom 100 eingetragene Benutzer über sein Systemtelefon darüber informiert, falls dies in der OpenCom 100 so konfiguriert ist. An den Systemtelefonen der Familien OpenPhone 6x und 2x können auch Informationen wie Absender oder Betreff-Zeile der angezeigt werden. Konfigurationsbeispiele Wissenswertes zum Internet-Zugang 73
76 NAT Die Network Address Translation (NAT) ist bei dem Internet-Zugang (ISP) aktiviert. Dieses Leistungsmerkmal wird benötigt, um interne IP-Adressen in eine extern gültige IP-Adresse zu übersetzen. Dadurch werden drei Eigenschaften für einen Internet-Zugang erreicht: Mehrere Arbeitsplatz-Rechner können sich eine einzelne Internet-Verbindung teilen. Sie benötigen keine LAN-Anbindung, sondern nur ein Einzelkonto beim Internet Service Provider. Die im LAN genutzten IP-Adressen werden in eine weltweit gültige IP-Adresse übersetzt. Sie benötigen für Ihr LAN keine weltweit gültigen IP-Adressen. TCP/IP-Adressen werden in der Nutzlast transportiert, z.b. Net- BIOS über TCP/IP. Das Protokoll benötigt eine aktive, einwärts gerichtete Verbindungsaufnahme, z.b. ICQ. Das Protokoll funktioniert ohne TCP/UDP-Port-Nummern, z.b. ICMP oder IGMP. Für alle wichtigen Protokolle, die von diesen Regeln betroffen sind, kennt das NAT der OpenCom 100 geeignete Verfahren, die die Funktion sichern. Dies sind die Protokolle FTP (im Modus Active ), CuSeeMe ( Videoconferencing ), IRC ( Chat ), ICMP errors ( Traceroute ) und ICMP echo ( Ping ). Es können nur TCP/IP-Verbindungen aufgebaut werden, die von einem Arbeitsplatz-Rechner aus angestoßen werden. Sie können also eine Web-Seite abfragen, aber keinen im Internet sichtbaren Web-Server auf einem Arbeitsplatz-Rechner einrichten. Prinzipbedingt können einzelne Protokolle bei der Verwendung von NAT nicht genutzt werden. Dies betrifft Protokolle mit folgenden Eigenschaften: 74 Wissenswertes zum Internet-Zugang Konfigurationsbeispiele
77 TK-Anlagenvernetzung Die OpenCom 100 kann bei wachsenden Anforderungen im Verbund mit anderen TK-Anlagen betrieben werden. Benötigen Sie lediglich eine erweiterte Anzahl von Anschlüssen, können Sie auf einfache Weise eine zweite TK-Anlage anbinden ( TK-Anlagenkaskadierung ). Wollen Sie die OpenCom 100 an mehreren Standorten mit unterschiedlichen TK-Anlagen vernetzen, können Sie dies mit der TK-Anlagenvernetzung erreichen. TK-Anlagenkaskadierung Um die Anzahl der anschließbaren Endgeräte zu erhöhen, können Sie die TK-Anlage OpenCom 120 mit einer zweiten TK-Anlage des Typs OpenCom 100 zusammenschalten. Die mit zwei Leitungen untereinander verbundenen TK-Anlagen verhalten sich im wesentlichen wie eine einzelne TK-Anlage mit einer größeren Anzahl von Anschlüssen. Die TK-Anlagenkaskadierung erfordert zwei Twisted-Pair-Leitungen mit RJ45-Stecker zwischen den TK-Anlagen: Sprachdaten: Eine Leitung, bei der alle 8 Anschluss-Pins belegt und 1 zu 1 durchverbunden sind. Diese schließen Sie an den PCM- Anschlüssen der TK-Anlagen an. Diese geschirmte CAT-5-Leitung kann eine Länge von bis zu 3 Metern haben. Verwaltungdaten: Eine CAT-5- Ethernet-Leitung. Diese Leitung schließen Sie am Anschluss LAN2 der Master-Anlage (Hauptanlage) und am Anschluss LAN1 der Slave-Anlage an. TK-Anlage 1 (Master) PCM LAN 2 Netzwerk-Leitung TK-Anlagenkaskade TK-Anlagenkaskade in Betrieb nehmen TK-Anlage 2 (Slave) LAN 1 Sprachdaten-Leitung (8-polig, 1:1 verdrahtet) PCM Gehen Sie mit folgenden Schritten vor, um eine TK-Anlagenkaskade in Betrieb zu nehmen: 1. Nehmen Sie die zusätzliche Slave-Anlage aus der Verpackung und montieren sie an ei- TK-Anlagenvernetzung TK-Anlagenkaskadierung 75
78 nem geeigneten Ort in der unmittelbaren Nähe der Master- Anlage. Verbinden Sie für einen späteren Funktionstest ein Systemtelefon mit der Slave-Anlage. Achtung! Wollen Sie als Slave-Anlage eine ältere TK-Anlage nutzen, müssen Sie für diese zunächst eine Systemsoftware ab Version 3.0 laden. 2. Schalten Sie die Master-Anlage aus, wenn diese in Betrieb ist. Trennen Sie die Master-Anlage durch Herausziehen des Netzsteckers von der Stromversorgung. 3. Verbinden Sie beide TK-Anlagen mit zwei geeigneten Leitungen, so wie im vorigen Abschnitt beschrieben. 4. Stellen Sie die Stromversorgung für beide TK-Anlagen in beliebiger Reihenfolge her. 5. Wählen Sie mit dem Konfigurator der Master-Anlage im Dialog SYS Konfiguration: System unter der Überschrift Slave den Typ der Slave-Anlage aus. Tragen Sie im Eingabefeld MAC- Adresse die Ethernet-Kartenadresse der Slave-Anlage ein. Wurde beim Systemstart eine mögliche Slave-Anlage erkannt, finden Sie in der Auswahl Typ einen zusätzlichen Eintrag der Form Online: TK-Anlagentyp. Wählen Sie diesen Eintrag, werden die Einstellungen für Typ und MAC-Adresse automatisch übernommen. Hinweis: Es gibt zwei Bauformen der OpenCom 105. Wählen Sie den passenden Eintrag unter Typ, wird die Baugruppenanzeige unter PBX Konfiguration: Anschlüsse entsprechend angepasst. Achtung! Ändern Sie später den Typ der Slave-Anlage, werden bereits eingerichtete Anschlusseinstellungen verworfen. Die Master-Anlage initialisiert daraufhin die Slave-Anlage. Gegebenenfalls wird dabei eine passende Firmware (Betriebsoftware) von der Master-Anlage zur Slave-Anlage übertragen. Dieser Vorgang kann einige Minuten dauern. 6. Konfigurieren Sie das zu Testzwecken an der Slave-Anlage angeschlossene Systemtelefon im Konfigurator. Klicken Sie dazu im Dialog PBX Konfiguration: Anschlüsse: Upn einen der nun zusätzlich angezeigten Einträge Upn 1/n (n: U pn -Anschlussnummer auf der Slave-Anlage) an. Hinweis: Änderungen der Konfiguration während der Initialisierung der Slave-Anlage können Fehlermeldun- 76 TK-Anlagenkaskadierung TK-Anlagenvernetzung
79 gen auslösen, die Sie auf die noch laufende Initialisierung hinweisen. Sie können den Abschluss der Initialisierung an der Bereitschaftsanzeige des an der Slave-Anlage angeschlossenen Systemtelefons erkennen. Hinweise Bitte beachten Sie für den Betrieb einer TK-Anlagenkaskade folgende Hinweise: Alle U pn, S 0 und a/b-anschlüsse der Slave-Anlage sind mit entsprechenden Telefonen nutzbar. Alle Leistungsmerkmale für Systemtelefone an U pn -Anschlüssen sind uneingeschränkt nutzbar. Die Slave-Anlage selbst kann nicht über LAN direkt angesprochen werden. Zur Konfiguration nutzen Sie immer die Web-Konsole der Master-Anlage. Eine auf der Slave-Anlage installierte Speicherkarte (OpenVoice, OpenAttendant, integrierter Anrufbeantworter) kann nicht verwendet werden. Um die Slave-Anlage wieder im Normalbetrieb zu nutzen, müssen Sie diese auf die werkseitigen Einstellungen zurücksetzen (siehe hierzu Hardware-Grundeinstellungsschalter ab Seite 61). Die S 0 -Anschlüsse der Slave-Anlage können auch für Amtsleitungen oder für die TK-Anlagenvernetzung genutzt werden, siehe TK-Anlagenvernetzung ab Seite 78. Es ist nicht möglich, an einem der U pn -Anschlüsse der Slave- Anlage eine DECT-Basisstation zu betreiben. Die Anschlüsse COM, Aktor/Sensor und falls vorhanden LAN2 der Slave-Anlage können nicht genutzt werden. TK-Anlagenvernetzung TK-Anlagenkaskadierung 77
80 TK-Anlagenvernetzung Die OpenCom 100 stellt mit dem Release 3 der Systemsoftware alle Leistungsmerkmale für eine TK-Anlagenvernetzung zur Verfügung. Sie benötigen die TK-Anlagenvernetzung in folgenden Fällen: Sie wollen die OpenCom 100 als Unteranlage an einer anderen TK-Anlage betreiben. Damit können Sie die OpenCom 100 beispielsweise auch als DECT- Server einsetzen. Sie wollen die OpenCom 100 mit einer OpenCom 1000 vernetzen. Damit können Sie die OpenCom 100 beispielsweise als TK-Anlage für eine Filiale einsetzen. Sie wollen mehrere OpenCom 100 zu einem TK-System vernetzen. Sie wollen für eine OpenCom 100 flexible Konfigurationsmöglichkeiten von Amtsleitungen nutzen. Alle Einstellungen, die die Konfiguration der TK-Anlagenvernetzung betreffen, finden Sie im Konfigurator-Menü PBX Konfiguration: Leitungen und im Dialog PBX Konfiguration: System unter der Überschrift System Vernetzung. Bitte beachten Sie auch die entsprechenden Hilfethemen in der Online-Hilfe zur OpenCom 100. Hinweis: Falls Sie die Leistungsmerkmale der TK-Anlagenvernetzung nicht benötigen, reicht in den meisten Fällen die vereinfachte Konfiguration aus. Dazu ordnen Sie den Anschlüssen die vorkonfigurierten Bündel Mehrgeräteanschluss oder Anlagenanschluss zu. Der vorkonfigurierte Leitweg Externleitung ermöglicht nun die spontane Externbelegung oder die Externbelegung mit der Vorwahl 0. Sie können bei Bedarf die vorkonfigurierten Bündel und den vorkonfigurierten Leitweg umbenennen, löschen können Sie diese jedoch nicht. Verbindungen Um zwei oder mehr TK-Anlagen miteinander zu vernetzen, müssen diese untereinander verbunden werden. Mit der OpenCom 100 können Sie sowohl Amtsleitungen als auch Festverbindungen an externen S 0 - Anschlüssen oder am S 2M -Anschluss nutzen. TK- Anlage TK- Anlage TK- Anlage TK- Anlage TK- Anlage Amtsleitung Festverbindung Beispiel eines TK-Anlagennetzwerkes 78 TK-Anlagenvernetzung TK-Anlagenvernetzung
81 Für Festverbindungen können dabei verschiedene Leitungstypen und Übertragungsprotokolle genutzt werden. Die gewünschte TK-Netzwerk-Topologie (Entfernung, Verbindungskapazität) bestimmt, welche Art von Festverbindung in Frage kommt. Protokoll: QSIG oder DSS1 Als Übertragunsprotokoll können vorzugsweise das für ISDN-Festverbindungen vorgesehene Protokoll QSIG oder alternativ das für ISDN- Wählverbindungen im Euro-ISDN vorgesehene Protokoll DSS1 verwendet werden. Einige Leistungsmerkmale der TK-Anlagenvernetzung können dabei nur mit dem Protokoll QSIG genutzt werden. Insbesondere die Verbindungskennzeichnung als interner oder externer Ruf kann mit dem Protokoll DSS1 nicht übermittelt werden. Beide Protokolle realisieren die Kommunikation in mehreren Protokollschichten: L1: Die Schicht 1 definiert die physikalischen Leitungseigenschaften und die elektrische Kodierung der Signale. L2: Die Schicht 2 ermöglicht die Kommunikation über einzelne, voneinander unabhängige fehlergesicherte Kanäle. L3: Die Schicht 3 definiert die Verwaltung der einzelnen Kanäle und realisiert die im ISDN vorgesehenen Leistungsmerkmale. Master/Slave Für eine ISDN-Verbindung kann bestimmt werden, welche TK-Anlage der Protokoll-Master und welche TK-Anlage der Protokoll-Slave ist. Dieses Verhältnis ist für alle drei Protokollschichten unabhängig voneinander bestimmbar. Für jede Protokollschicht muss immer die Gegenseite passend konfiguriert sein. Ist eine Seite der Protokoll-Master für eine Schicht, muss die andere Seite der Protokoll-Slave für diese Schicht sein. Üblicherweise werden alle drei Protokollschichten gleich konfiguriert. Bei einer Amtsleitung ist der Netzbetreiber für alle drei Schichten der Protokoll-Master. Hinweis: Bei einer S 2M -Leitung kann außerdem für jeden Nutzkanal einzeln bestimmt werden, welche Seite einen Kanal verwalten kann (Master = Eigenbelegt oder Slave = Fremdbelegt). Für S 0 -Leitungen wird diese Einstellung für beide B-Kanäle von der Einstellung L3-Master bestimmt. L1 Takt Damit TK-Anlagen im ISDN miteinander kommunizieren können, müssen Sie im Takt sein. Der L1-Protokoll-Master gibt den Takt für die Schicht 1 vor, der L1-Protokoll-Slave TK-Anlagenvernetzung TK-Anlagenvernetzung 79
82 übernimmt (synchronisiert auf) diesen Takt. Bei der Planung einer TK-Anlagenvernetzung müssen Sie die Ausbreitung des L1-Takts von einem Master aus über verschiedene TK-Anlagen sicherstellen. M S Netzbetreiber TK- Anlage 1 M TK- Anlage 3 S S TK- Anlage Amtsleitung 2 M Festverbindung Beispiel: Ausbreitung des L1-Takts Sind an einer OpenCom 100 mehrere Anschlüsse mit der Einstellung L1 Typ= Slave und der aktivierten Einstellung L1 Sync möglich konfiguriert, so wird willkürlich einer der Anschlüsse als Quelle des L1-Takts bestimmt. Die OpenCom 100 wechselt die Taktquelle (beispielsweise bei einem Leitungsausfall) automatisch auf einen anderen Anschluss, der als L1-Taktquelle konfiguriert ist. Achtung! Eine wechselseitige oder ringförmige Übernahme des L1- Takts ist nicht erlaubt. Beispiel: Sie könnten im obigen Beispiel für die Verbindung zwischen TK-Anlage 1 und TK-Anlage 3 die L1- Slave/Master-Einstellung umkehren. Aktivieren Sie nun allerdings für den Anschluss der TK-Anlage 1 die Einstellung L1 Sync möglich, so kann dies unter Umständen dazu M S führen, dass zeitweise Teile des TK-Anlagennetzwerkes nicht funktionieren. Für die Übernahme des L1-Takts von Amtsleitungen können Sie davon ausgehen, dass das öffentliche Netz insgesamt im Takt ist. Sie können also im obigen Beispiel zusätzliche Amtsleitungen an eine der TK-Anlagen anschließen. Arten von Festverbindungen Für eine ISDN-Festverbindung zwischen zwei TK-Anlagen stehen je nach Entfernung unterschiedliche Verbindungsarten zur Auswahl. Direktverbindung Bei dieser Festverbindung sind beide Anlagen über eine kreuzweise verdrahtete Twisted-Pair-Leitung direkt miteinander verbunden. Bei einer S 0 -Verbindung kann die Entfernung bis zu 1000 Meter, bei einer S 2M -Verbindung kann die Entfernung bis zu 250 Meter betragen. Üblicherweise ist eine TK-Anlage für alle drei Schichten der Protokoll- Master, die Gegenseite für alle drei Schichten der Protokoll-Slave. TK-Anlage 1 L1-Master L2-Master L3-Master Direktverbindung TK-Anlage 2 L1-Slave L2-Slave L3-Slave 80 TK-Anlagenvernetzung TK-Anlagenvernetzung
83 Für eine S 0 -Verbindung zwischen zwei OpenCom 100 benutzen Sie jeweils die RJ-45- Buchsen eines der externen S 0 - Anschlüsse. TK-Anlage 1 L1-Slave L2-Master L3-Master Rx+ Rx- Tx+ Tx- TK-Anlage 2, S 2M (Druckklemmen) Übertragungssystem L1-Master Verbindung mit aktivem Übertragungssystem TK-Anlage 2 L1-Slave L2-Slave L3-Slave Für eine S 2M -Verbindung zwischen zwei OpenCom 120benutzen Sie jeweils die Druckklemme des S 2M - Anschlusses. TK-Anlage 1, S 0 ext TK-Anlage 2, S 0 ext (RJ 45-Buchsen) TK-Anlage 1, S 2M Rx+ Rx- Tx+ Tx- Verdrahtung einer Direktverbindung Verbindung mit aktivem Übertragungssystem Für Entfernungen, die mit einer Direktverbindung nicht mehr überbrückt werden können, kann ein aktives Übertragungssystem die Reichweite bis auf 50 km erhöhen. Üblicherweise ist das Übertragungssystem für beide verbundenen TK-Anlagen der L1-Master. Für die Protokollschichten L2 und L3 ist üblicherweise die eine TK-Anlage der Protokoll-Master und die andere TK-Anlage der Protokoll-Slave. Hinweis: Das aktive Übertragungssystem selbst erhält seinen L1- Takt entweder vom Netzbetreiber oder von einem per Draht angebundenen Takt-Generator. Verbindung über öffentliches Netz Für Entfernungen ab 50 km können Festverbindungen über das öffentliche Netz eines Netzbetreibers verwendet werden. Wegen der großen Entfernung ist die Synchronisation des L2-Protokolls aus technischen Gründen nicht mehr möglich. Aus diesem Grunde ist üblicherweise das öffentliche Netz für die Protokollschichten L1 und L2 der Protokoll- Master. Die eine TK-Anlage ist damit der L3-Master und die andere TK-Anlage der L3-Slave. TK-Anlage 1 L1-Slave L2-Slave L3-Master Öffentliches Netz L1-Master L2-Master Festverbindung über öffentliches Netz Konfiguration TK-Anlage 2 L1-Slave L2-Slave L3-Slave Die folgend beschriebenen Konfigurationsmöglichkeiten können Sie in der Web-Konsole im Menü PBX Konfiguration: Leitungen einrichten. TK-Anlagenvernetzung TK-Anlagenvernetzung 81
84 Bündel Ein Bündel ist die Zusammenfassung von Anschlüssen gleicher Art und Richtung. Ein Anschluss kann nur einem Bündel zugeordnet werden. Netzbetreiber A B TK- Anlage 1 C TK- Anlage 2 E D TK- Anlage 3 Bündel Amtsleitung Festverbindung Beispiel für ein TK-Anlagennetzwerk mit Bündeln Im obigen Beispiel sind für TK-Anlage 1 folgende Bündel konfiguriert: Zwei S 0 -Leitungen in Mehrgeräte-Konfiguration zum Netzbetreiber, die einem Bündel A zugeordnet sind. Drei S 0 -Leitungen in Anlagenanschluss-Konfiguration zum Netzbetreiber, die einem Bündel B zugeordnet sind. Zwei S 0 -Festverbindungen zur TK-Anlage 2, die einem Bündel C zugeordnet sind. Eine S 0 -Festverbindung zur TK-Anlage 3, die einem Bündel E zugeordnet ist. Hinweis: Eine Leitung oder ein Bündel kann nicht direkt belegt werden. Die Belegung erfolgt immer indirekt über einen Leitweg. Leitweg Ein Leitweg (z.b. Amtsanlassung ) ist die Zusammenfassung von Bündeln, die eine Verbindung in eine Richtung ermöglichen. Ist das erste Bündel eines Leitweges ausgelastet, wird das nächste Bündel belegt ( Bündelüberlauf ). Ein Bündel kann auch für verschiedene Leitwege verwendet werden. Im obigen Beispiel ist für TK-Anlage 1 ein Leitweg eingerichtet, der eine Verbindung zur TK-Anlage 2 ermöglicht. Diesem Leitweg ist das Bündel C, das Bündel E und das Bündel A zugeordnet. Möchte nun ein Teilnehmer, der an TK-Anlage 1 angeschlossen ist, einen Teilnehmer der TK-Anlage 2 erreichen, ist die Reihenfolge der Belegung wie folgt vorgegeben: Zunächst wird ein freier Kanal im Bündel C gesucht. Sind alle Leitungen von Bündel C belegt, wird eine Verbindung über Bündel E versucht. Die TK-Anlage 3 leitet die Verbindung weiter, wenn sie entsprechend konfiguriert ist (siehe Nummerierung ab Seite 83). Konnte die indirekte Verbindung über die TK-Anlage 3 nicht aufgebaut werden, wird eine Verbindung über Bündel A versucht. Die dazu benötigte Vorwahl kann mit dem Leitweg konfiguriert werden. 82 TK-Anlagenvernetzung TK-Anlagenvernetzung
85 Erst wenn auch die indirekte Verbindung über den Netzbetreiber nicht aufgebaut werden kann, erhält der Teilnehmer das Besetztzeichen. Hinweis: Wenn eine interne Verbindung über einen Netzbetreiber geschaltet wird, wird der Anruf mit der externen Rufnummer der anrufenden TK-Anlage signalisiert. Für einen Leitweg können Sie eine frei wählbare Kennziffer bestimmen, mit welcher der Leitweg belegt wird. Zusätzlich kann konfiguriert werden, ob ein Teilnehmer zur Belegung eines Leitwegs berechtigt ist, ob das LCR für eines der verwendeten Bündel genutzt wird und unter welchem Gesichtspunkt die Auswertung von Gebührendaten erfolgen soll (Dienst-/Privatgespräche, Buchungsnummern). Nummerierung Ein Teilnehmer kann einen bestimmten Leitweg durch die explizite Vorwahl einer Kennziffer belegen. Bei dieser offenen Nummerierung muss ein Teilnehmer jeweils diese Kennziffer und anschließend eine Rufnummer wählen, um einen Teilnehmer auf einer anderen TK-Anlage zu erreichen. Wenn in Ihrem TK-Anlagennetzwerk keine Rufnummer doppelt vorkommt, können Sie auch die verdeckte Nummerierung einrichten. Dabei kann jeder Teilnehmer innerhalb des TK-Anlagennetzwerkes mit der gleichen Rufnummer erreicht werden. Die OpenCom 100 ermittelt bei der verdeckten Nummerierung anhand der Rufnummer, welcher Leitweg zu belegen ist. Die für dieses Routing benötigten Informationen können Sie in einer bis zu 100 Einträgen umfassenden Nummerierungs-Tabelle konfigurieren. In dieser Tabelle ordnen Sie Rufnummern bzw. Rufnummernbereichen jeweils einen Leitweg zu. Ein Standard-Eintrag in der Nummerierungstabelle ermöglicht die Belegung eines Default-Leitweges für alle übrigen unbelegten Nummern. Dieser vereinfacht insbesondere die Konfiguration der OpenCom 100 als Unteranlage: Sie ordnen als einzigen Eintrag dem Standard-Eintrag den Leitweg zur Hauptanlage zu. TK- Anlage b a TK- Anlage c 4: b S: c S: a d Die automatische Vermittlung von Verbindungswünschen ( Routing ) mittels Bündelüberlauf oder Stan- TK- Anlage h g TK- Anlage : e 5: h S: d 3: i S: g TK- Anlage k 5: k S: f Beispiel für Nummerierungs-Tabellen bei verdeckter Nummerierung e i f S:Standard- S:Leitweg TK-Anlagenvernetzung TK-Anlagenvernetzung 83
86 dard-nummerierung kann zu einer Kreisvermittlung führen. Um dies zu verhindern, wird bei jeder Weitervermittlung über QSIG- Leitungen ein Zähler ( Transit-Counter ) hochgezählt und bei Erreichen eines Maximalwerts die Weitervermittlung eingestellt. Technische Hinweise Für jede OpenCom 100 in einem TK-Anlagennetzwerk muss eine unterschiedliche TK-Anlagennummer eingestellt werden. Diese Einstellung finden Sie in der Web-Konsole im Menü PBX Konfiguration: System unter der Überschrift System Vernetzung. Dort können Sie auch den maximalen Wert für den Transit- Zähler setzen. Dieser Wert ist von der Topologie des TK-Anlagennetzwerkes abhängig, er sollte die maximal möglichen Weiterverbindungen ermöglichen. Sie können jederzeit den Verbindungsstatus der Anschlüsse im Konfigurator-Menü Systeminfo: PBX: Leitungen einsehen. Prüfen Sie insbesondere nach Konfigurationsänderungen, ob alle für die Anlagenvernetzung genutzten Anschlüsse betriebsbereit sind. Rückruf bei besetzt innerhalb des QSIG-Netzes. Die im QSIG definierten Anrufkategorien (Call Category; z.b. Notruf, Operator, Normal) und die QSIG-Namensübermittlung ( Teilnehmernamen ) werden vollständig unterstützt. Die bei der offenen Nummerierung zu verwendenden Kennziffern zur Belegung eines Leitweges werden nicht zur Ziel-TK-Anlage übertragen und können daher von der Ziel- TK-Anlage nicht ausgewertet werden. Für die Rückbelegung (beispielsweise für einen Rückruf) müssen Sie also in der Bündelkonfiguration entsprechende Ziffernpräfixe für die bei der Rückbelegung zu verwendenden Leitwege einstellen. Nicht alle S 0 -Anschlüsse der OpenCom 100 können aufgrund ihrer Hardware-Eigenschaften uneingeschränkt für die TK-Anlagenvernetzung verwendet werden. Je nach Anlagentyp können einige Anschlüsse nur im Modus L1-Master oder im Modus L1-Slave betrieben werden. Die externen S 0 - und S 2M - Anschlüsse können nach der untenstehenden Tabelle eingestellt werden. Einige der im QSIG möglichen Leistungsmerkmale werden von der OpenCom 100 nicht mit allen Optionen unterstützt, beispielsweise der 84 TK-Anlagenvernetzung TK-Anlagenvernetzung
87 S 0 1 S 0 2 S 0 3 S 0 4 S 0 5 S 0 6 S 2M OpenCom105 S M/S M/S M OpenCom110 S S M/S M/S M OpenCom120 M/S M/S M/S M/S M/S M/S M/S S = Slave M/S = Master/Slave M = Master TK-Anlagenvernetzung TK-Anlagenvernetzung 85
88 Hinweise zur Lizenzierung Für einige Zusatz-Programmpakete der OpenCom 100 ist eine Lizenz erforderlich, z.b. für das interne Voice- Mail-System OpenVoice. Die folgenden Hinweise richten sich an Kunden, die bereits Lizenzen für eine OpenCom 100 erworben haben und diese nun mit einer weiteren OpenCom 100 kaskadieren oder vernetzen möchten. Anlagenvernetzung Wenn Sie zwei OpenCom 100 miteinander vernetzen, müssen Sie keine neuen Freischalt-Keys generieren, sondern können die entsprechenden Funktionen auf der vorhandenen OpenCom 100 weiterhin nutzen. Der Nachteil dieser Variante ist, dass Sie dann auf jeder OpenCom 100 eine eigene Konfiguration verwalten müssen. Anlage (OpenCom 120) portiert werden. In diesem Fall müssen für die Nutzung der zusätzlichen Programmpakete auf dem DeTeWe-Lizenzserver ( neue Freischalt-Keys generiert werden. Die Lizenzbestätigung für die Kaskadierung enthält alle Informationen, wie Sie hierbei vorgehen müssen. Hinweis: Sie benötigen für die Portierung der Freischalt-Keys die Seriennummern beider ITK-Systeme. Die Seriennummer können Sie auf der Web-Konsole im Konfigurator-Menü Systeminfo: Versionen auslesen. Anlagenkaskadierung Bei der Anlagenkaskadierung verwaltet die Master-Anlage die Gesamtkonfiguration. Sie benötigen für die Anlagenkaskadierung mindestens eine OpenCom 120 als Master-Anlage, an die eine weitere OpenCom 100 als Schnittstellenerweiterung angeschlossen wird. Sollten Sie auf einer vorhandenen OpenCom 105 oder OpenCom 110 bereits Freischalt-Keys installiert haben, müssen diese auf die Master- 86 Hinweise zur Lizenzierung TK-Anlagenvernetzung
89 Team-Funktionen Einführung Mit Team-Funktionen können Sie die Telefon-Kommunikation in Ihrem Unternehmen aufgabenbezogen organisieren. Dazu werden Leitungen mit separaten Rufnummern auf die Tasten verschiedener Endgeräte programmiert. Die Benutzer dieser Endgeräte, die Team-Mitglieder, können dann Anrufe füreinander entgegen nehmen und über die eingerichteten Tasten miteinander telefonieren. Team-Funktionen können nur an den schnurgebundenen Systemtelefonen der Familie OpenPhone 6x eingerichtet werden, da nur diese dafür ausgestattet sind. viele Gesprächstasten hierfür verfügbar: Anzahl verfügbarer Gesprächstasten Telefon OpenPhone 61 OpenPhone 63 OpenPhone 65 Anzahl Tasten eine Taste mit Display, fünf Tasten ohne Display drei Tasten mit Display, fünf Tasten ohne Display 19 Tasten mit Display, davon neun Tasten am Telefon selbst, zehn weitere über eine Beistellung Tastenerläuterung Die Team-Funktionen werden auf die Gesprächstasten der Telefone OpenPhone 6x programmiert. Je nach Endgerät sind unterschiedlich Hinweis: Auf eine programmierte Gesprächstaste können keine weiteren Funktionen oder Rufnummern programmiert werden. Folgende Tasten werden unterschieden: Leitungstaste: An dieser Taste werden Anrufe (für die programmierte Rufnummer, z.b. 11) signalisiert und Sie können interne und externe Verbindungen über diese Rufnummer aufbauen. Über eine Leitungstaste können Team-Funktionen Einführung 87
90 Sie eine Vertretung durch ein anderes Team-Mitglied programmieren. Anrufe für Sie werden dann an das Endgerät des Vertreters weitergeleitet. An einer Leitungstaste stehen außerdem Funktionen für die Bearbeitung von Anrufen zur Verfügung. Sie können z.b. einen Anrufschutz einrichten, wenn Sie nicht gestört werden wollen, oder eine Rufumleitung zu einem anderen Telefon einrichten. Team-Taste: Über eine Team- Taste können wie bei einer Leitungstaste kommende und gehende Gespräche geführt werden. Einstellungen für die Bearbeitung von Anrufen sind an dieser Taste jedoch nicht möglich, z.b. kann keine Rufumleitung zu einem anderen Telefon eingerichtet werden. Bei gehenden Rufen über eine Team-Taste werden alle Endgeräte gerufen, die die gleiche Rufnummer auf einer Leitungstaste programmiert haben. Beispiel: Die Team-Taste mit der Rufnummer 11 ruft alle Leitungstasten mit der Rufnummer 11. Besetzttaste: Eine Besetzttaste dient dazu, den Belegtzustand anderer Teilnehmer sichtbar zu machen. Ein kommender Anruf für einen besetzten Teilnehmer des Teams wird an der Besetzttaste des anderen Team-Mitgliedes signalisiert. Das Team-Mitglied kann diesen Anruf durch Drücken der Besetzttaste annehmen, dabei wird die Leitungstaste seines eigenen Telefons belegt. Ein über die Besetzttaste angenommener Anruf wird nicht in die Anrufliste des ursprünglich gerufenen Teilnehmers eingetragen. Zusätzlich ist es möglich, das jeweilige Team- Mitglied über die Besetzttaste anzurufen, wenn dessen Gerät im Ruhezustand ist. Der Verbindungsaufbau zu diesem Team- Mitglied erfolgt über die eigene Leitungstaste. Direktruftaste: Über eine Direktruftaste sind nur gehende Rufe möglich. Es werden alle Endgeräte gerufen, die die gleiche Rufnummer auf einer Leitungstaste programmiert haben. Rufe über Direktruftaste werden am gerufenen Endgerät auch dann signalisiert, wenn dort eine Vertretung oder ein Anrufschutz programmiert ist. Ist am gerufenen Endgerät eine Rufumleitung programmiert, wird diese beim Ruf über Direktruftaste nicht ausgeführt. Welche Taste eignet sich für welchen Zweck? Auf Leitungstasten können Sie Rufnummern legen, über die Sie zentrale Kommunikationsaufgaben organisieren, z.b. den Kun- 88 Einführung Team-Funktionen
91 den-support. Wenn die Rufnummern des Supports an allen Endgeräten dieser Abteilung auf Leitungstasten gelegt werden, können alle Support-Mitarbeiter Anfragen annehmen, bearbeiten und sich gegenseitig vertreten. Über Team-Tasten können Sie z.b. eine Projektgruppe innerhalb einer Abteilung zusammenschalten. Anrufe von Kunden, die von dieser Gruppe betreut werden, können dann von dem Team-Mitglied angenommen werden, das gerade frei ist. Die Team-Teilnehmer können sich untereinander über die Team-Tasten anrufen. Eine Besetzttaste kann dazu verwendet werden, einen Vermittlungsplatz einzurichten, auf dem der jeweilige Zustand der einzelnen Teilnehmer sichtbar gemacht wird. Der Vermittlungsplatz sieht den Zustand der Teilnehmer und kann durch einfaches Drücken der Taste weiterverbinden. Eine Direktruftaste können Sie z.b. an einem Telefon im Besprechungsraum einrichten, etwa um das Sekretariat von dort aus anzurufen. Team-Konfiguration Die Zusammenstellung von Teams und die Programmierung der Gesprächstasten mit Rufnummern und Team-Funktionen erfolgen im Konfigurator der OpenCom 100 (Menü PBX Konfiguration: Gruppen und Anschlüsse: U pn ). Die Gesprächstaste 1 ist an jedem Systemtelefon als Leitungstaste voreingestellt. Diese Einstellung kann der Systemverwalter ändern. Anwendungsbeispiele Die vielfältigen Einsatzbereiche von Teams und Team-Funktionen illustrieren die folgenden Beispiele. Die Bedienung der einzelnen Funktionen und die Bedeutung der Display-Anzeigen entnehmen Sie dem Kapitel Im Team telefonieren in der Bedienungsanleitung Open- Phone 61, 63, 65. Chef-Sekretär-Team Das Chef-Sekretär-Team in diesem Beispiel besteht aus zwei Mitgliedern: Chef und Sekretär. Der Sekre- Team-Funktionen Anwendungsbeispiele 89
92 tär verfügt über ein Systemtelefon OpenPhone 63, der Chef über zwei, eines davon als Sitzecken-Apparat (Chef-Sitzecke) Sekretär 14:22 LT 11: Sekretariat LT 10: Chefzimmer DT 10: Chefzimmer Chef 14:22 LT 10: Chefzimmer LT 11: Sekretariat LT 12: privat Chef-Sitzecke 14:22 LT 10: Chefzimmer LT 12: privat Beispiel: Chef-Sekretär-Team Leitungsbelegung Der Sekretär ist unter der Rufnummer 11 erreichbar (Leitungstaste LT 11: Sekretariat). Der Chef ist unter der Rufnummer 10 erreichbar (Leitungstaste LT 10: Chefzimmer). Er kann seine Gespräche auch am Sitzecken-Telefon entgegen nehmen. Zusätzlich ist für den Chef an beiden Telefonen eine private Leitung eingerichtet (Leitungstaste LT 12: privat). Die Rufnummern 11 und 10 sind jeweils auch am Endgerät des anderen Team-Mitgliedes als Leitungstaste eingerichtet. Chef und Sekretär können damit über beide Rufnummern telefonieren (Anrufe annehmen und Verbindungen aufbauen). Beide können sich gegenseitig vertreten. Für den Sekretär ist die Rufnummer des Chefs zusätzlich als Direktruftaste eingerichtet (DT 10: Chefzimmer). Damit kann der Sekretär den Chef auch dann erreichen, wenn dieser eine Vertretung eingerichtet hat, und Anrufe durchstellen. Anzeige des Belegtzustandes Ist eine Leitung belegt, z.b. LT 11 Sekretariat, wird dies am anderen Endgerät angezeigt. Privatgespräche des Chefs über die LT 12 sieht der Sekretär nicht, da an seinem Telefon hierfür keine Leitungstaste eingerichtet ist. Rufsignalisierung In diesem Konfigurationsbeispiel werden Anrufe für die eigene Rufnummer an folgenden Telefonen akustisch signalisiert: Rufnummer 11 beim Telefon Sekretär Rufnummern 10 und 12 beim Telefon Chef. Anrufe für die Rufnummer des anderen Team-Mitgliedes werden am eigenen Telefon optisch signalisiert (LED der Leitungstaste blinkt). Am Telefon Chef-Sitzecke werden Rufe nur optisch signalisiert. 90 Anwendungsbeispiele Team-Funktionen
93 Es ist möglich, am Telefon Sekretär für die LT 10 eine zeitverzögerte akustische Signalisierung einzurichten. Nimmt der Chef z.b. innerhalb von 10 Sekunden einen Anruf nicht entgegen, klingelt das Telefon beim Sekretär. Aktiviert der Chef die Vertreterschaltung zum Sekretär, werden Anrufe für die Rufnummer 10 beim Chef nur noch optisch, dafür beim Sekretär akustisch signalisiert. Auch der Sekretär kann eine Vertreterschaltung aktivieren. Anrufe für die Rufnummer 11 werden dann am Telefon Chef akustisch signalisiert, am Telefon Chef-Sitzecke und am Telefon Sekretär optisch. Dreier-Team Beispiel: Dreier-Team Müller 14:22 LT 10: Müller TT 11: Meier TT 12: Schultz Meier 14:22 LT 11: Meier TT 10: Müller TT 12: Schultz Schultz 14:22 LT 12: Schultz TT 10: Müller TT 11: Meier Das hier beschriebene Dreier-Team ist ein Beispiel für eine Team-Konfiguration innerhalb einer Projektgruppe, z.b. Vertrieb Export. Jedes Team-Mitglied verfügt über ein Systemtelefon OpenPhone 63, an dem alle Gesprächstasten als Leitungs- und Team-Tasten programmiert sind. Leitungsbelegung Die Rufnummer jedes Team-Mitgliedes, z.b. Rufnummer 10 für Müller, ist am eigenen Telefon als Leitungstaste programmiert. An den anderen Telefonen der Gruppe ist diese Rufnummer jeweils auf eine Team-Taste programmiert, (z.b. TT 10 an den Telefonen von Meier und Schultz). Die Team-Mitglieder sehen damit jeweils, für welche Rufnummer ein Anruf vorhanden ist, und können diesen durch Druck auf die entsprechende Team-Taste entgegen nehmen. Die Team-Mitglieder können sich untereinander über die Team-Tasten anrufen. Beispiel: Müller kann durch Druck auf TT 12 die Rufnummer 12 wählen; der Ruf wird am Telefon Schultz an LT 12 signalisiert. Anzeige des Belegtzustandes Ist eine Leitung belegt, z.b. LT 11 Meier, wird dies an den Team- Tasten 11 der Telefone Müller und Schultz angezeigt. Team-Funktionen Anwendungsbeispiele 91
94 Rufsignalisierung In diesem Beispiel werden Anrufe an den Leitungstasten akustisch signalisiert. An den Team-Tasten werden Anrufe optisch signalisiert (LED der Team-Taste blinkt). Reihen-Team Beispiel: Reihen-Team Müller 14:22 LT 10: Support 1 LT 11: Support 2 LT 12: Support 3 Meier 14:22 LT 10: Support 1 LT 11: Support 2 LT 12: Support 3 Schultz 14:22 LT 10: Support 1 LT 11: Support 2 LT 12: Support 3 Das hier beschriebene Reihen-Team ist ein Beispiel für eine Team-Konfiguration innerhalb einer Abteilung, in der Anrufe schnell bearbeitet werden sollen (hier: Support). Jedes Team-Mitglied verfügt über ein Systemtelefon OpenPhone 63, an dem alle Gesprächstasten als Leitungstasten programmiert sind. Leitungsbelegung Die Rufnummern 10, 11 und 12 sind an allen Telefonen des Teams auf Leitungstasten eingerichtet (LT 10 bis LT 12). Alle Team-Mitglieder können über diese Rufnummern telefonieren (Anrufe annehmen und Verbindungen aufbauen). Tipp: In dieser Team-Konfiguration ist es nützlich, die Funktion Halten an jedem Telefon auf eine Funktionstaste zu programmieren. Ein Gespräch, z.b. auf LT 11, kann dann durch Drücken der Funktionstaste gehalten werden. Drückt daraufhin ein anderes Team-Mitglied an seinem Telefon auf die Leitungstaste LT 11, übernimmt es das gehaltene Gespräch. Weitere Hinweise zu Funktionstasten finden Sie in der Bedienungsanleitung OpenPhone 61, 63, 65. Anzeige des Belegtzustandes Ist eine Leitung belegt, z.b. LT 11 Meier, wird dies an den Leitungstasten der anderen Team-Telefone angezeigt. Rufsignalisierung In diesem Beispiel werden Anrufe an allen Leitungstasten akustisch signalisiert. Makler-Team Das hier beschriebene Makler-Team veranschaulicht, wie mit Hilfe von Team-Funktionen viele Rufnummern sinnvoll verwaltet werden können. 92 Anwendungsbeispiele Team-Funktionen
95 Jedes Team-Mitglied verfügt über ein OpenPhone 65, an dem alle Gesprächstasten als Leitungs- und Team-Tasten programmiert sind Beispiel: Makler-Team Müller 14:22 Mi.14.Feb.01 LT 10: Support 1 LT 11: Support 2 LT 12: Support 3 LT 13: Support 4 LT 14: Support 5 LT 15: Hotline 1 LT 16: Hotline 2 TT 20: Support 6 TT 25: Hotline 3 Meier 14:22 Mi.14.Feb.01 LT 20: Support 6 LT 21: Support 7 LT 22: Support 8 LT 23: Support 9 LT 24: Support 10 LT 25: Hotline 3 LT 26: Hotline 4 TT 10: Support 1 TT 15: Hotline 1 Leitungsbelegung Jedem Team-Mitglied sind sieben Rufnummern zugeordnet, die jeweils als Leitungstasten programmiert sind (LT 10 bis LT 16 und LT 20 bis 26). Auf diesen Leitungstasten sind für jedes Mitglied sowohl Support-Rufnummern als auch Hotline- Rufnummern programmiert. Die jeweils erste Support-Rufnummer und die erste Hotline-Rufnummer ist beim anderen Team-Mitglied als Team-Taste programmiert, z.b. LT 10 und LT 15 an Telefon Müller als TT 10 und TT 15 an Telefon Meier. Annahme ist, dass unter der jeweils ersten Rufnummer die meisten Anrufe eingehen und es den einzelnen Mitarbeiter entlastet, wenn diese Anrufe auch vom anderen Team-Mitglied angenommen werden können. An jedem Telefon kann zwischen den Anrufen auf den einzelnen Leitungen, z.b. LT 10 und LT 11, mit Druck auf die jeweilige Taste umgeschaltet werden (Makeln). Jede Verbindung auf einer Leitungstaste kann über die R-Taste an einen beliebigen Teilnehmer vermittelt werden. Hinweise dazu finden Sie im Kapitel Rückfragen, Makeln, Vermitteln und Konferenz in der Bedienungsanleitung OpenPhone 61, 63, 65. Anzeige des Belegtzustandes Ist eine Leitung belegt, z.b. LT 10 am Telefon Müller, wird dies an der jeweiligen Team-Taste ebenfalls angezeigt, hier TT 10 am Telefon Meier. Rufsignalisierung In diesem Beispiel werden Anrufe an den Leitungstasten akustisch signalisiert. An den Team-Tasten werden Anrufe optisch signalisiert (LED der Team-Taste blinkt). Team-Funktionen Anwendungsbeispiele 93
96 Anruf-Warteschlange Einführung Eine Warteschlange kann für Rufnummern beliebiger Telefone, also für Systemtelefone, für analoge, ISDN- und DECT-Telefone aktiviert werden. Ist eine Rufnummer mit Warteschlange besetzt, so werden die Anrufe in die Warteschlange aufgenommen. Ein Anrufer, der sich in der Warteschlange befindet, erhält den Freiton. Anrufe, die sich zu lange in der Warteschlange befinden, werden ausgelöst. Der Anrufer erhält einen Besetztton. Die Zeitspanne bis zum Auslösen von externen Anrufen ist vom Netzbetreiber festgelegt. Sie beträgt in Deutschland in der Regel 2 Minuten und in anderen europäischen Ländern in der Regel 3Minuten. Sind mehrere Rufnummern (z.b. Leitungs- oder Team-Tasten) für ein Telefon eingerichtet, so werden getrennte Warteschlangen für jede Rufnummer verwendet. Am Systemtelefon OpenPhone 65 werden hinzukommende Anrufe durch einen kurzen Ton im Lautsprecher und im Display signalisiert. Sind Anrufe in der Warteschlange, wird der Füllstand der Warteschlange am Anfang der 2. Display-Zeile des OpenPhone 65 angezeigt. Sind mehrere Rufnummern mit Warteschlange am Telefon konfiguriert, wird die Gesamtzahl der Einträge angezeigt. Anrufe in der Warteschlage werden von der OpenCom 100 mit folgender Priorität behandelt: Sofortverbindung, Sensorrufe, Wiederanrufe, VIP-Rufe, sonstige interne und externe Anrufe. Sensorrufe werden also z.b. gegenüber sonstigen Anrufen bevorzugt behandelt. Gleichartige Anrufe werden in der Reihenfolge des Eintreffens vermittelt. Die Anzahl der Anrufe, die in eine Warteschlange aufgenommen werden können, legt der Systemverwalter für jede Benutzergruppe individuell fest, z. B. 20 Anrufe. Mögliche Werte sind 0 bis 99. Der Wert 0 deaktiviert die Funktion Warteschlange für eine Benutzergruppe. Ist die maximale Anzahl von Anrufen in der Warteschlange erreicht, erhalten weitere Anrufer den Besetztton. 94 Einführung Anruf-Warteschlange
97 Es werden nur Anrufe mit der Dienstekennung Sprache in Warteschlangen verwaltet. Hinweis: Da anrufende Faxgeräte oft mit der Dienstekennung Sprache betrieben werden (z.b. an analogen Anschlüssen), sollten Sie Anschlüsse für Faxgeräte an der OpenCom 100 einer Benutzergruppe ohne Warteschlange zuordnen. Warteschlangen können mit den Funktionen Umleitung, Pickup und Sammelruf kombiniert werden, z.b. um einen Abfrageplatz für einen Operator einzurichten. Aktivierung von Warteschlangen Warteschlangen können pro Benutzergruppe aktiviert werden, die Grundeinstellung bei Auslieferung ist für die voreingestellten Gruppen Administrators und Guests aus. Bei Verwendung von Warteschlangen ist es oft sinnvoll, den Anklopfschutz zu aktivieren. Dafür muss für die Benutzergruppe die Berechtigung Anklopfschutz vergeben werden und der Anklopfschutz am Endgerät aktiviert werden. Sie sollten eine neue Benutzergruppe (z.b. Operatoren ) einrichten und für diese Gruppe die Berechtigungen Anruf Warteschlange, Anklopfschutz und ggf. die Berechtigung Umleitung aktivieren. Gehört ein Benutzer dieser Gruppe an, wird bei allen ihm zugewiesenen Rufnummern automatisch eine Warteschlange aktiviert. Rufumleitungen Rufumleitungen sofort und bei besetzt haben Vorrang gegenüber Warteschlangen, bei einer solchen Umleitung wird die Warteschlange des umleitenden Telefons nicht verwendet. Während der Einrichtung einer solchen Rufumleitung wird der Inhalt der Warteschlange nicht auf das Zielgerät übertragen. Befinden sich bei Aktivierung der Umleitung noch Anrufe in der Warteschlange, können diese Anrufe nur auf dem Ursprungsgerät entgegengenommen werden. Bei Rufumleitungen nach Zeit wird das Gespräch in die Warteschlange aufgenommen. Wurde das Gespräch nach Ablauf der Umleitungszeit nicht entgegengenommen, wird es umgeleitet und kann auch am Ziel der Umleitung entgegen genommen werden. Pickup Die Funktionen Pickup (aus Pickup-Gruppe) und Pickup gezielt können zusammen mit Warte- Anruf-Warteschlange Einführung 95
98 schlangen verwendet werden. Ein Benutzer, der einen Anruf mit Pickup oder Pickup gezielt entgegen nimmt, erhält dabei jeweils das nächste Gespräch aus der Warteschlange. Sammelruf Üblicherweise werden Sammelruf- Gruppen des Typs Parallel zusammen mit Warteschlangen verwendet. Dabei werden die Warteschlangen der Telefone synchronisiert. Bei Eintreffen eines Sammelrufs wird der Anruf in alle parallelen Warteschlangen aufgenommen. Wird ein Anruf aus der Warteschlange entgegengenommen, wird er aus allen parallelen Warteschlangen entfernt. Anwendungsbeispiele Abfrageplatz für einen Operator mit zwei Systemtelefonen Der Operator vermittelt alle eingehenden Gespräche und kann wahlweise am OpenPhone 65 oder am mobilen Endgerät OpenPhone 25 arbeiten. Einrichtung: Richten Sie unter PBX Konfiguration: Anschlüsse: S 0 den Mehrgeräte- oder Anlagenanschluss ein. Richten Sie unter PBX Konfiguration: Anschlüsse: U pn das OpenPhone 65 und das RFP 21 ein. Richten Sie unter PBX Konfiguration: Systemtelefone eine Leitungstaste für das OpenPhone 65 ein. Richten Sie unter PBX Konfiguration: Anschlüsse: DECT-PP das OpenPhone 25 ein und weisen Sie dem OpenPhone 25 eine eigene Rufnummer zu. Buchen Sie das OpenPhone 25 ein. Leiten Sie unter PBX Konfiguration: Anrufverteilung: Kommend alle eingehenden Rufe auf die Rufnummer der Leitungstaste des OpenPhone 65. Richten Sie im Konfigurator unter Benutzer Manager: Benutzergruppen eine neue Gruppe Operators ein. Aktivieren Sie 96 Anwendungsbeispiele Anruf-Warteschlange
99 Anruf Warteschlange, Anklopfschutz und Rufumleitung für diese Gruppe und stellen Sie die Option Anwahl: Extern geeignet ein. Richten Sie unter Benutzer Manager: Benutzer den Benutzer Operator 1 ein. Ordnen Sie ihn der Benutzergruppe Operators zu und weisen Sie ihm die Rufnummern der Leitungstaste des OpenPhone 65 und die Rufnummer des mobilen OpenPhone 25 zu. Aktivieren Sie an beiden Geräten im Menü Schutz den Anklopfschutz. Richten Sie auf dem OpenPhone 65 eine Funktionstaste ein, die eine Rufumleitung sofort auf die Rufnummer des mobilen OpenPhone 25 aktiviert/deaktiviert (Menü Rufumleitung: Rufuml. Gerät: sofort). Verwendung: Kommende Anrufe werden auf das OpenPhone 65 des Operators geleitet, der die Gespräche weitervermittelt. Es wird eine Warteschlange verwendet, damit die Anrufer kein Besetzt-Zeichen erhalten. Im Display des OpenPhone 65 wird angezeigt, wie viele Anrufe sich in der Warteschlange befinden. Möchte der Operator den Arbeitsplatz verlassen und den Abfrageplatz mitnehmen, aktiviert er die Umleitung zum mobilen OpenPhone 25 per Funktionstaste. Anrufe, die sich in der Warteschlange des OpenPhone 65 befinden, müssen noch an diesem Telefon entgegen genommen werden. Neue Anrufe werden am mobilen OpenPhone 25 signalisiert oder in dessen Warteschlange aufgenommen, so dass jetzt das OpenPhone 25 als mobiler Abfrageplatz verwendet wird. Bei Rückkehr zum Arbeitsplatz deaktiviert der Operator die Rufumleitung per Funktionstaste. Anrufe, die sich bereits in der Warteschlange befinden, werden noch am mobilen OpenPhone 25 vermittelt. Neue Anrufe werden am OpenPhone 65 signalisiert oder in dessen Warteschlange aufgenommen. Gruppe von drei Abfrageplätzen Die Abfrageplätze vermitteln alle eingehenden Gespräche. Eingehende Gespräche werden in Warteschlangen verwaltet. Je nach Auslastung sind 1 bis 3 Abfrageplätze dieser Gruppe besetzt. Die Abfrageplätze sind mit je einem OpenPhone 65 ausgestattet. Anruf-Warteschlange Anwendungsbeispiele 97
100 Einrichtung: Richten Sie unter PBX Konfiguration: Anschlüsse: S 0 den Mehrgeräte- oder Anlagenanschluss ein. Richten Sie unter PBX Konfiguration: Anschlüsse: U pn die drei OpenPhones 65 ein. Richten Sie unter PBX Konfiguration: Systemtelefone je eine Leitungstaste mit eigener Rufnummer für die OpenPhones 65 ein. Richten Sie unter PBX Konfiguration: Gruppen: Sammelruf einen Sammelruf vom Typ Parallel ein und nehmen Sie die drei Rufnummern der Leitungstasten in diesen Sammelruf auf. Leiten Sie unter PBX Konfiguration: Anrufverteilung: Kommend alle eingehenden Rufe auf die Rufnummer des Sammelrufes. Richten Sie im Konfigurator unter Benutzer Manager: Benutzergruppen eine neue Gruppe Operators ein. Aktivieren Sie Anruf Warteschlange und Anklopfschutz für diese Gruppe. Richten Sie im Benutzer Manager für jeden der drei Operatoren einen Benutzer ein und ordnen Sie diese der Benutzergruppe Operators zu. Weisen Sie jedem Benutzer die Rufnummer der Leitungstaste seines Systemtelefons zu. Aktivieren Sie an allen drei Geräten im Menü Schutz den Anklopfschutz. Programmieren Sie auf den drei Systemtelefonen jeweils eine Funktionstaste mit der Funktion An/Abmelden Sammelruf (Menü Anrufe: Sammelanschluss). Verwendung: Kommende Anrufe werden parallel an allen angemeldeten Abfrageplätzen signalisiert. Bei belegten Abfrageplätzen wird der Anruf in die Warteschlange aller Geräte des Sammelrufs aufgenommen. Nimmt einer der Abfrageplätze einen Anruf aus der Warteschlange entgegen, so wird der Anruf auch aus den Warteschlangen der anderen Abfrageplätze entfernt. An jedem Abfrageplatz (OpenPhone 65) wird der Füllstand der Warteschlange angezeigt. Verlässt ein Mitarbeiter seinen Abfrageplatz, so meldet er sich per Funktionstaste vom Sammelruf ab. Im Gegensatz zu Beispiel 1 müssen nach der Abmeldung keine weiteren Anrufe abgearbeitet werden, da die Anrufe auch in den Warteschlangen 98 Anwendungsbeispiele Anruf-Warteschlange
101 der anderen angemeldeten Abfrageplätze registriert sind. Hinweis: Der letzte angemeldete Abfrageplatz kann sich nicht vom Sammelruf abmelden, damit eingehende Anrufe immer an mindestens einem Platz signalisiert werden können. Anruf-Warteschlange Anwendungsbeispiele 99
102 Mehrfirmenvariante Ein häufige Konfiguration von TK-Systemen besteht darin, dass sich mehrere Firmen ein TK-System teilen wollen. Diese Firmen wollen die vorhandene Infrastruktur (z. B. die vorhandenen Leitungen, das TK- System) gemeinsam nutzen, aber dennoch völlig unabhängig voneinander ihre Kommunikation organisieren und abrechnen. Diese sogenannte Mehrfirmenvariante kann mit der OpenCom 100 realisiert werden, z. B. im Rahmen einer Bürogemeinschaft. In der Mehrfirmenvariante sind die Firmen prinzipiell komplett unabhängig voneinander. So können z.b. die Firmen eigene Amtsleitungen haben (was zur getrennten Gebührenabrechnung sinnvoll ist). Hardund Software der OpenCom 100 sind jedoch von allen beteiligten Firmen in gleichem Maße nutzbar, wobei durch die Konfiguration der OpenCom 100 für jede Firma individuell geregelt wird, in welchem Umfang die Leistungsmerkmale des Systems genutzt werden dürfen. Jeder Benutzer der OpenCom 100 wird einer Firma zugeordnet. Jedes vorhandene Bündel wird eindeutig einer Firma zugeordnet, damit kommende externe Anrufe an die richtigen internen Teilnehmer vermittelt werden. Jeder Leitweg kann pro Firma eine eigene Kennzahl haben. Dies ermöglicht z. B. bei gehenden (externen) Anrufen die getrennte Gebührenabrechnung. Für jede Firma kann eine eigene Zentrale ( Operator ) eingerichtet werden. Jede Firma kann die Kommunikationsdaten ihrer Geschäftspartner in einem eigenen Firmentelefonbuch pflegen. Die Gebühren können pro Firma individuell abgerechnet werden. Die Leistungsmerkmale der Mehrfirmenvariante in Stichworten: Bis zu fünf Firmen können parallel eingerichtet werden. 100 Mehrfirmenvariante
103 Mehrfirmenvariante konfigurieren Die Mehrfirmenvariante kann vom Systemverwalter der OpenCom 100 ohne großen Aufwand in Betrieb genommen und konfiguriert werden. In der Mehrfirmenvariante verhält sich das Kommunikationssystem genauso wie in der Einzelfirmenvariante dies ist insbesondere für Anwender von Interesse, die ihr System erweitern möchten und gleichzeitig in einem Verbund betreiben möchten. Der Ablauf in Stichworten: 1. Das Leistungsmerkmal muss freigeschaltet werden (siehe Mehrfirmenvariante aktivieren ab Seite 101). 2. Die gewünschten Firmen müssen eingerichtet werden (siehe Firmen einrichten und verwalten ab Seite 102). 3. Die Benutzer der OpenCom 100 werden den Firmen zugeordnet (siehe Benutzer zuordnen ab Seite 102). 4. Damit die OpenCom 100 kommende Anrufe korrekt an die entsprechenden Firmen (bzw. deren Mitglieder) vermitteln kann, müssen die vorhandenen Bündel den Firmen eindeutig zugeordnet werden (siehe Bündel zuordnen ab Seite 103). 5. Für gehende (externe) Verbindungen muss geregelt werden, über welche Leitungen die Mitglieder einer Firma telefonieren können (siehe Leitwegkennzahlen vergeben ab Seite 103). 6. Damit die OpenCom 100 Zustände korrekt bearbeiten kann, bei denen ein Anruf zur Zentrale geleitet werden soll, muss pro Firma eine Zentrale eingerichtet werden (siehe Firmenzentrale konfigurieren ab Seite 104). Mehrfirmenvariante aktivieren Damit mehrere Firmen in der OpenCom 100 eingerichtet werden können, muss das Programm-Paket Mehrfimenvariante (OpenCompany 45) zuvor freigeschaltet werden. Dies erfolgt im Konfigurator auf der Web-Konsole im Menü SYS Konfiguration: Erweiterungen. Die Lizenzbestätigung, die Sie mit dem Programm-Paket erhalten haben, enthält alle Informationen, wie Sie dabei vorgehen müssen. Erst wenn das Paket freigeschaltet wurde, stehen in den anderen Menüs der Web-Konsole (z.b. im Menü Benutzer Manager: Benutzergrup- Mehrfirmenvariante Mehrfirmenvariante konfigurieren 101
104 pen oder im Menü PBX Konfiguration: Leitungen) die Felder zur Verfügung, die für die Konfiguration der Mehrfirmenvariante benötigt werden. Firmen einrichten und verwalten In der OpenCom 100 können bis zu fünf Firmen eingerichtet werden. Bei Auslieferung der OpenCom 100 ist eine Firma mit dem Namen Firma 1 vordefiniert. Alle Konfigurationseinstellungen (z.b. in den Benutzergruppen oder in der Bündelkonfiguration) gelten für diese vordefinierte Standard-Firma, wenn keine andere Firma ausgewählt wird. Firmen werden im Menü PBX Konfiguration : Firmen eingerichtet und verwaltet: Eine neue Firma wird in diesem Menü mit dem Befehl Neu angelegt. Jeder Firma kann ein Name von maximal 20 Zeichen Länge gegeben werden. Dieser Name wird danach in allen Konfigurationsdialogen angezeigt, in denen firmenindividuelle Einstellungen gesetzt werden können. In diesem Menü kann eine Firma auch wieder gelöscht werden (mit dem Befehl Löschen). Wird eine Firma gelöscht, die an anderen Stellen noch verwendet wird (z.b. in den Benutzergruppen) wird die jeweilige Konfiguration auf die Standard-Firma geändert. Der Name der Standard-Firma kann geändert werden, gelöscht werden kann die Standard- Firma jedoch nicht. Benutzer zuordnen Für jeden Benutzer muss festgelegt sein, zu welcher Firma er gehört. Von dieser Zuordnung hängt z. B. ab, auf welches Firmentelefonbuch er Zugriff hat und welche firmenabhängigen Konfigurationsdaten für ihn gelten. Die OpenCom 100 verwaltet Benutzer in Gruppen, deshalb wird auch die Zuordnung Benutzer Firma über die Benutzergruppen hergestellt. Für jede Benutzergruppe muss eingestellt werden, zu welcher Firma sie gehört. Dabei kann eine Benutzergruppe genau zu einer Firma (also nicht zu mehreren) gehören. Umgekehrt kann eine Firma jedoch mehrere Benutzergruppen haben. Damit ist es möglich, für jede Firma analog zum gesamten System Berechtigungen für die Nutzung und Konfiguration von Leistungsmerkmalen abgestuft zu vergeben. Beim Einrichten einer neuen Benutzergruppe (im Menü Benutzer Manager) ist die Standard-Firma 102 Mehrfirmenvariante konfigurieren Mehrfirmenvariante
105 vorgegeben; eine andere Firma kann zugeordnet werden, vorausgesetzt es wurden bereits weitere Firmen eingerichtet. Bündel zuordnen In einem Bündel werden Anschlüsse gleicher Art und Richtung (z.b. S 0 - Mehrgeräteanschlüsse) zusammengefasst. Damit kommende Anrufe über die Leitungen eines bestimmten Bündels von der OpenCom 100 korrekt an die Mitglieder der eingerichteten Firmen (die Benutzer) vermittelt werden können, muss jedes vorhandene Bündel einer der Firmen zugeordnet werden. Dies ist z. B. erforderlich, um kommende externe Anrufe, bei denen der gerufene interne Teilnehmer nicht erreicht werden kann, an die richtige Firmenzentrale vermittelt werden ( Abwurf an Zentrale ). Die Zuordnung zwischen Bündeln und Firmen erfolgt im Menü PBX Konfiguration: Leitungen: Bündel. Für gehende externe Verbindungen, die die Benutzer über die Leitungen des Bündels ihrer Firma aufbauen, ist die Zuordnung des Bündels zur Firma nicht relevant: die Gebührenzuordnung erfolgt nach dem Verursacherprinzip. der die Verbindung aufgebaut hat. Dies erkennt die OpenCom 100 anhand der Zuordnung zwischen Benutzergruppen und Firmen und anhand der Leitwegkennzahl, mit der eine Leitung des Bündels belegt wurde (siehe folgender Abschnitt). Leitwegkennzahlen vergeben Leitwege dienen der automatischen oder gezielten Belegung von Bündeln bzw. Anschlüssen beim Aufbau von (externen) Verbindungen. Es ist möglich, einen Leitweg durch die Vorwahl einer Kennzahl zu belegen. Im Menü PBX Konfiguration: Leitungen: Leitweg kann für jeden Leitweg eingestellt werden, von welcher Firma er belegt werden kann. Dazu wird pro Leitweg für jede Firma eine (individuelle) Kennzahl für die Belegung vergeben. Die OpenCom 100 stellt bei der Konfiguration sicher, dass pro Firma keine Belegungskennzahl doppelt (für zwei verschiedene Leitwege) vergeben wird. Wird bei der Konfiguration eines Leitweges für eine der eingerichteten Firmen keine Kennzahl vergeben, kann dieser Leitweg von den Mitgliedern (Benutzergruppen) dieser Firma nicht belegt werden. Die Gebühren werden auf die Firma kontiert, zu der der Benutzer gehört, Mehrfirmenvariante Mehrfirmenvariante konfigurieren 103
106 Firmenzentrale konfigurieren Für jede Firma muss eine interne Rufnummer eingerichtet werden, die die Zentrale ( den Operator ) repräsentiert. An diese Rufnummer werden z. B. die Durchwahlanrufe zur Zentrale geleitet und auch alle externen Anrufe, bei denen der gerufene Teilnehmer (ein Benutzer, der zu dieser Firma gehört) nicht erreicht werden konnte (z. B. bei einem Timeout). Eine Firmenzentrale wird im Menü PBX Konfiguration: System: Zentrale eingerichtet. In diesem Menü kann für jede Firma und für jede Zeitgruppe eine interne Rufnummer angegeben werden, die dann die Zentrale für diese Firma darstellt. Mit der Mehrfirmenvariante arbeiten In der Mehrfirmenvariante stehen alle Leistungsmerkmale der OpenCom 100 zur Verfügung, die den Anwendern eventuell bereits von der Einzelfirmenvariante bekannt sind. Diese Leistungsmerkmale können in gleichem Umfang genutzt und unverändert gehandhabt werden. Im Folgenden sind die Merkmale beschrieben, die in der Mehrfimenvariante den Anwendern zusätzlich zur Verfügung stehen. Firmentelefonbuch Für jede Firma kann ein eigenes Firmentelefonbuch angelegt werden. Daneben gibt es noch die Telefonbuchtypen persönlich und zentral : Ein persönliches Telefonbuch steht ausschließlich seinem Benutzer zur Verfügung. Das zentrale Telefonbuch kann firmenübergreifend von allen Benutzern der OpenCom 100 benutzt werden. Das Firmentelefonbuch ist ein zentrales Telefonbuch für die Firma; es steht nur den Benutzern/Benutzergruppen zur Verfügung, die dieser Firma zugeordnet sind. Für jede Benutzergruppe kann festgelegt werden, ob deren Mitglieder das Firmentelefonbuch bearbeiten dürfen oder nicht. Das Firmentelefonbuch wird an den Systemendgeräten genau wie die beiden anderen Telefonbuchtypen behandelt. Das bedeutet, dass an 104 Mit der Mehrfirmenvariante arbeiten Mehrfirmenvariante
107 den Systemendgeräten die Einträge des persönlichen, des zentralen und des Firmentelefonbuches gleichzeitig sichtbar sind. Ein Benutzer kann das Telefonbuch seiner Firma auch mit den Web-Applikationen OpenCTI 50 und Telefonbuch nutzen, vorausgesetzt er ist berechtigt, diese Applikationen zu nutzen. Darüber hinaus ist es möglich, einer Benutzergruppe die Berechtigung zu geben, auch fremde Firmentelefonbücher zu bearbeiten. Diese Berechtigung ist sinnvoll, wenn Mitglieder dieser Gruppe das gesamte System warten (z. B. die Benutzergruppe Administrators ). Fremde Firmentelefonbücher können nur im Konfigurator im Menü Telefonbuch bearbeitet werden. Alle Benutzer der OpenCom 100 können intern miteinander telefonieren, unabhängig davon zu welcher Firma sie gehören. Verbindungen zwischen Benutzern verschiedener Firmen sind also uneingeschränkt möglich. Gebühren pro Firma abrechnen In der Web-Applikation Journal/Kosten können die Gebührensummen nach Firmen sortiert ausgegeben werden. Alle Benutzer, die die Berechtigung haben, diese Applikation zu nutzen, können die Gebührensummen aller Firmen einsehen. Die Anzahl der Einträge in einem Firmentelefonbuch ist nicht beschränkt. Die OpenCom 100 kann insgesamt bis zu 2000 Einträge in allen Telefonbüchern (im zentralen, in den persönlichen und in den Firmentelefonbüchern) verwalten. Zwischen Firmen telefonieren Mehrfirmenvariante Mit der Mehrfirmenvariante arbeiten 105
108 PC-Software einrichten Auf einem Arbeitsplatz-Rechner mit dem Betriebssystem Windows können durch die Installation von Treibern und Programmen weitere Nutzungsmöglichkeiten realisiert werden. Die dazu benötigten Installations-Programme finden Sie auf der Anlagen-CD, die im Lieferumfang der OpenCom 100 enthalten ist. Um zusätzliche Software zu installieren, gehen Sie wie folgt vor: 1. Unter Windows NT oder Windows 2000/XP müssen Sie sich als Administrator anmelden. 2. Legen Sie die Anlagen-CD ein. Ist Ihr Rechner entsprechend konfiguriert, startet die CD automatisch. Wählen Sie andernfalls aus dem Startmenü den Eintrag Ausführen. Suchen Sie mit dem Button Durchsuchen das Programm cd_start.exe von der CD. Bestätigen Sie mit Öffnen und OK. 3. Wählen Sie aus der Startmaske den gewünschten Auswahlpunkt. Folgen Sie den Anweisungen des Programms. Für verschiedene Nutzungsmöglichkeiten finden Sie unter den folgenden Überschriften entsprechende Anleitungen. TAPI einrichten Mit einer TAPI (Telephony Application Programming Interface) können Sie eine CTI-Anwendung (Computer Telephony Integration) betreiben. Die CTI-Anwendung nutzt dabei die Dienste der OpenCom 100 mit Hilfe des auf einem Windows-PC installierten TAPI-Treibers. Voraussetzungen Sie benötigen eine aktive IP-Netzwerk-Verbindung zwischen dem PC und der Telefonanlage. Lesen Sie bitte das Kapitel Konfiguration unter Windows ab Seite 48, wenn Sie noch keine IP-Netzwerk-Verbindung hergestellt haben. CTI-Funktionen können nur mit Systemendgeräten genutzt werden. Sie müssen daher wenigstens einen Benutzer für ein Systemendgerät eingerichtet haben. Außerdem benötigen Sie eine TAPI-2.1-kompatible CTI-Anwendung, dies kann auch das zum Lieferumfang des 106 TAPI einrichten PC-Software einrichten
109 Windows-Betriebssystems gehörende Programm Wählhilfe sein. TAPI-Treiber installieren 1. Rufen Sie die Startmaske von der Anlagen-CD auf (siehe PC- Software einrichten auf Seite 106). 2. Wählen Sie aus der Startmaske den Auswahlpunkt Software, TAPI Service Provider. Folgen Sie den Anweisungen des Programms. TAPI-Verbindung einrichten Hinweis: Unter Windows NT oder Windows 2000 sollten Sie sich als der Benutzer anmelden, für den die TAPI- Verbindung eingerichtet werden soll. 1. Wählen Sie im Startmenü den Eintrag Einstellungen > Systemsteuerung. Klicken Sie das Symbol Telefonie doppelt an (unter Windows 2000 das Symbol Telefon- und Modemoptionen ). 2. Wechseln Sie in das Register Telefonietreiber (unter Windows 2000 das Register Erweiterte Optionen ). 3. Wählen Sie aus der Liste der installierten Treiber den Eintrag OpenCom 100 Service Provider aus. Klicken Sie auf Konfigurieren. 4. Im folgenden Dialog finden Sie eine Liste mit den konfigurierten Verbindungen für den aktuell angemeldeten Benutzer. Klicken Sie auf Neu. 5. Im folgenden Dialog geben Sie Informationen für eine neue Verbindung ein. Im Eingabefeld Verbindungsname können Sie einen beschreibenden Namen für die Verbindung eingeben. Im Eingabefeld CTI-Server müssen Sie den DNS-Namen oder die IP-Adresse der OpenCom 100 eingeben. Mit dem Button können Sie diese Adresse im LAN suchen. Geben Sie in den Eingabefeldern Benutzername und Kennwort die Benutzerinformationen eines auf der OpenCom 100 eingerichteten Benutzers ein. Diesem Benutzer muss ein Systemendgerät zugeordnet sein. Bestätigen Sie mit OK. 6. Die neue Verbindung wird nun eingerichtet. Schließen Sie die bereits geöffneten Dialoge mit OK und Schließen. TAPI-Funktion testen 1. Wählen Sie aus dem Startmenü den Ordner Programme > Zubehör > Kommunikation aus. Starten Sie das Programm Wählhilfe. PC-Software einrichten TAPI einrichten 107
110 2. Wählen Sie im Menü Extras den Befehl Verbinden über, um das Systemendgerät auszuwählen, das die CTI-Applikation nutzen soll. Unter Windows 2000 wählen Sie im Menü Bearbeiten den Befehl Optionen. Im Register Leitungen können Sie nun das Systemendgerät in der Liste Telefonanrufe auswählen. 3. Geben Sie im Eingabefeld Nummer eine Telefonnummer ein. Bestätigen Sie mit Wählen. Unter Windows 2000 klicken Sie zuvor auf das Symbol Wählen. Aktivieren im folgenden Dialog die Option Telefonanruf. 4. Im Display des ausgewählten Systemendgerätes wird die eingegebene Nummer angezeigt. Nehmen Sie den Hörer ab, um die Wahl auszuführen. Hinweis: Wurde das Programm Wählhilfe nicht installiert, müssen Sie dies nachholen. Öffnen Sie dazu das Symbol Software in der Systemsteuerung. Aktivieren Sie im Register Windows Setup die Komponente Verbindungen. NET-CAPI einrichten Mit einem CAPI-Treiber (Common Application Programming Interface) können Windows-Programme auf Dienste und Funktionen einer ISDN- Karte zugreifen. Die OpenCom 100 ermöglicht mit einer Netzwerk-basierten CAPI die Nutzung von ISDN- Funktionen auch für die Arbeitsplatz-Rechner, in die keine ISDN- Karte eingebaut ist. Voraussetzungen Sie benötigen eine aktive IP-Netzwerk-Verbindung zwischen dem PC und der Telefonanlage. Lesen Sie bitte das Kapitel Konfiguration unter Windows ab Seite 48, wenn Sie noch keine IP-Netzwerk-Verbindung hergestellt haben. Achtung! Bevor Sie den CAPI-Treiber für die OpenCom 100 installieren, müssen eine eventuell bereits vorhandene ISDN-Karte ausgebaut sowie eventuell vorhandene CAPI-Treiber deinstalliert werden. NET-CAPI-Treiber installieren 1. Rufen Sie die Startmaske von der Anlagen-CD auf (siehe PC- Software einrichten auf Seite 106). 108 NET-CAPI einrichten PC-Software einrichten
111 2. Wählen Sie aus der Startmaske den Auswahlpunkt Software, NET-CAPI-Treiber. Folgen Sie den Anweisungen des Programms. NET-CAPI-Treiber einrichten Der NET-CAPI-Treiber benötigt eine zusätzliche interne Rufnummer, damit die virtuelle ISDN-Karte auf der OpenCom 100 angesprochen werden kann: 1. Rufen Sie im Konfigurator den Dialog NET Konfiguration: Verbindungen: CAPI auf. Klicken Sie auf Ändern. 2. Aktivieren Sie das Kontrollkästchen Status. Tragen Sie in den Eingabefeldern unter Parameter mindestens eine noch nicht belegte interne Rufnummer ein. Bestätigen Sie mit Übernehmen. 3. Rufen Sie nun im Konfigurator das Menü Benutzer Manager: Benutzer auf. Wählen Sie einen der angezeigten Benutzer aus. Tragen Sie die soeben vergebene Rufnummer in einem der Eingabefelder Rnr 1...Rnr 10 ein. Bestätigen Sie mit Übernehmen. 4. Soll die virtuelle ISDN-Karte von extern angerufen werden können bzw. sollen Anrufe nach extern möglich sein, muss die Rufnummer in die Anrufverteilung aufgenommen werden (Konfigurator, Menü PBX Konfiguration: Anrufverteilung). 5. Nach der Installation des NET- CAPI-Treibers finden Sie auf der rechten Seite der Windows- Startleiste ( SysTray ) ein zusätzliches Symbol. Klicken Sie dieses Symbol mit der rechten Maustaste an. Wählen Sie aus dem Menü den Befehl Anmelden. Hinweis: Im folgenden Dialog müssen Sie die NET-CAPI mit dem Benutzer (Benutzername und Kennwort) anmelden, für den Sie im Benutzer Manager die CAPI- Rufnummer eingerichtet haben (siehe Schritt 3). Weitere Hinweise zur Funktion des NET-CAPI-Treibers und zu den CAPI- Anwendungsprogrammen finden Sie auf der Anlagen-CD. PC-Software einrichten NET-CAPI einrichten 109
112 Systray-Anzeige nutzen Sie können eine Systray-Anzeige für die OpenCom 100 einrichten, die im Infobereich der Startleiste eines Arbeitsplatz-Rechners zur Verfügung steht. Die Systray-Anzeige zeigt Ihnen ständig an, ob eine ISP-, eine RAS- oder eine LAN-LAN-Verbindung aktiv ist. Zusätzlich ist es möglich, den aktuellen Belegungszustand der Amtsleitungen anzuzeigen. Voraussetzungen Um die Systray-Anzeige zu nutzen, müssen Sie zunächst die TAPI installieren, siehe TAPI einrichten ab Seite 106. Achtung! Die Funktion der Systray-Anzeige benötigt eine aktuelle Version der TAPI. Wenn Sie die TAPI einer früheren Version der OpenCom 100 benutzen, müssen Sie zunächst die neuere Version von der Anlagen-CD installieren. Systray-Anzeige installieren 1. Rufen Sie die Startmaske von der Anlagen-CD auf (siehe PC- Software einrichten auf Seite 106). 3. Starten Sie das kopierte Programm mit Start > Ausführen, wird der Konfigurationsdialog angezeigt. Wählen Sie unter Vorhandene Telefonanlagen einen der angezeigten Einträge aus. Geben Sie Benutzernamen und Passwort in den Eingabefeldern unter Login ein. 4. Aktivieren Sie das Kontrollkästchen Autostart, steht Ihnen die Systray-Anzeige auch nach einem Neustart des Arbeitsplatz- Rechners zur Verfügung. 5. Bestätigen Sie die Eingaben im Konfigurationsdialog mit OK, meldet sich die Systray-Anzeige bei der OpenCom 100 an. 6. Klicken Sie mit der rechten Maustaste auf die Systray-Anzeige in der Startleiste. Wählen Sie den Eintrag Konfiguration, um den Konfigurationsdialog aufzurufen. Wählen Sie Netzwerkverbindungen oder Amtsleitungen, um einen entsprechenden Statusdialog anzuzeigen. 2. Wählen Sie aus der Startmaske den Auswahlpunkt Software, Systray installieren. Folgen Sie den Anweisungen des Programms. 110 Systray-Anzeige nutzen PC-Software einrichten
113 Browser für OpenCTI Mit einem speziell für die OpenCom 100 angepassten Web- Browser können Sie die tägliche Nutzung des OpenCTI vereinfachen. Nach jedem Neustart des Arbeitsplatz-Rechners kann dieses Browser- Programm automatisch starten und den Anmeldevorgang ausführen. Damit steht das OpenCTI immer betriebsbereit als Symbol im Infobereich der Taskleiste zur Verfügung. Browser für OpenCTI installieren 1. Rufen Sie die Startmaske von der Anlagen-CD auf (siehe PC- Software einrichten auf Seite 106). 2. Wählen Sie aus der Startmaske den Auswahlpunkt Software, Browser für OpenCTI installieren. Folgen Sie den Anweisungen des Programms. 3. Folgen Sie den Anweisungen des Programms. Nach der Installation finden Sie einen neuen Menüeintrag im Windows-Startmenü unter Programme: OpenCTI Browser. Weitere Informationen finden Sie in der Online-Hilfe des Browser-Programms. Klicken Sie dazu im Programmfenster oben links auf das Systemmenü-Symbol oder auf das Symbol im Infobereich der Taskleiste. Wählen Sie den Befehl Readme. PC-Uhr synchronisieren Mit dem Netzwerkdienst SNTP (Simple Network Time Protocol) kann die interne Uhr eines Arbeitsplatz-Rechners auf die Uhrzeit der OpenCom 100 synchronisiert werden. Voraussetzungen Damit die OpenCom 100 die Zeitangabe der internen Uhr auf die für SNTP benötigte GMT (Greenwich Mean Time) zurückrechnen kann, müssen Sie die Zeitzone angeben: 1. Rufen Sie im Konfigurator den Dialog SYS Konfiguration: System auf. Klicken Sie auf Ändern. 2. Geben Sie unter Internetzeit (SNTP) an, für welche Zeitzone die Zeitangabe der OpenCom 100 gilt und ob die Sommerzeit in dieser Zeitan- PC-Software einrichten Browser für OpenCTI 111
114 gabe berücksichtigt ist. Bestätigen Sie mit Übernehmen. SNTP einrichten Für verschiedene Betriebssysteme können Sie eines der zahlreichen SNTP-Programme nutzen, die im Internet zum Download angeboten werden. Richten Sie für solche Programme die OpenCom 100 als SNTP- Server ein. SNTP mit Windows 2000 Mit dem Betriebssystem Windows 2000 richten Sie den SNTP-Server wie folgt ein: die Uhrzeit der OpenCom 100 synchronisiert. Achtung! In einem Windows-Domänennetzwerk sollte der PDC-Server (Primary Domain Controller) automatisch die Funktion des Zeitgebers übernehmen. SNTP mit Windows XP Mit dem Betriebssystem Windows XP richten Sie den SNTP- Server mit einem Doppelklick auf die Uhrzeit in der Startleiste ein. Tragen Sie die OpenCom 100 als Server in der Registerkarte Internetzeit ein. 1. Melden Sie sich als Administrator an. Starten Sie die Eingabeaufforderung unter Start > Programme > Zubehör. 2. Geben Sie die Befehlszeile net time /setsntp: ein. Bestätigen Sie mit der Eingabetaste. Mit diesem Befehl verändern Sie die Einstellung für die SNTP-Server-Adresse in der Systemregistrierung. Schließen Sie die Befehlszeile wieder. 3. Öffnen Sie den Dialog Dienste unter Start > Einstellungen > Systemsteuerung > Verwaltung. Setzen Sie den Autostarttyp des Dienstes Windows-Zeitgeber auf Automatisch. Starten Sie den Dienst mit Vorgang > Starten. Bei jedem Start des Dienstes wird die PC-Uhr auf 112 PC-Uhr synchronisieren PC-Software einrichten
115 Adressabfrage mit LDAP Die Daten des zentralen Telefonbuches der OpenCom 100 können mit dem Internet-Verzeichnisdienstprotokoll LDAP ( Lightweight Directory Access Protocol ) von einem Arbeitsplatz-Rechner im LAN aus abgefragt werden. Geben Sie bei der Einrichtung eines LDAP-fähigen Programms die IP-Adresse der OpenCom 100 als Adresse des LDAP- Servers an. LDAP mit Outlook Express Den LDAP-Verzeichnisdienst können Sie mit dem -Programm Microsoft TM Outlook Express TM wie folgt einrichten und bedienen: 1. Rufen Sie im Menü Extras den Befehl Konten auf. Der Dialog Internetkonten wird geöffnet. 4. Prüfen Sie die Funktion. Rufen Sie im Menü Bearbeiten den Befehl Suchen: Personen auf. Der Dialog Personen suchen wird geöffnet. 5. Wählen Sie in der Liste Suchen in den Eintrag mit der Adresse der OpenCom 100 aus. Geben Sie einen Benutzer im Eingabefeld Name ein, z. B. Administrator. Klicken Sie auf Suche starten. In der Liste der gefundenen Einträge sollte nun die Adresse aus dem zentralen Telefonbuch angezeigt werden. Hinweis: Es können nur Benutzer gefunden werden, für die eine interne Rufnummer eingerichtet ist. 2. Klicken Sie auf Hinzufügen. Wählen Sie aus dem Kontextmenü den Befehl Verzeichnisdienst. Der Dialog Assistent für den Internetzugang wird geöffnet. 3. Geben Sie unter Verzeichnisdienstserver (LDAP) die Adresse der OpenCom 100 ein. Die Anmeldung am LDAP-Server ist nicht erforderlich. Klicken Sie zweimal auf Weiter. Klicken Sie auf Fertigstellen. PC-Software einrichten Adressabfrage mit LDAP 113
116 USB DECT Box an der OpenCom 100 Allgemeines Die USB DECT Box stellt einem PC eine ISDN-Datenverbindung über Funk (DECT) zur Verfügung. Sie wird über die USB-Schnittstelle an den PC angeschlossen und stellt über die RFP 21 die Verbindung zur OpenCom 100 und deren Netzwerk, zum Telefonnetz und zum Internet her. Hinweis: Aktuelle Informationen zur USB DECT Box finden Sie unter Installation und Konfiguration 1. Verbinden Sie die RFP 21 mit einer freien U pn -Schnittstelle der OpenCom 100. Informationen hierzu finden Sie unter U pn -Anschlüsse ab Seite Richten Sie die RFP 21 im Konfigurator, Menü PBX Konfiguration: Anschlüsse: U pn ein. 3. Installieren Sie die Software der USB DECT Box und verbinden Sie anschließend die USB DECT Box mit dem PC. Weitere Informationen hierzu finden Sie im Kapitel Installation der Kommunikationssoftware der Anleitung USB DECT Box (liegt dem Lieferumfang der USB DECT Box bei). 4. Richten Sie im Konfigurator im Menü PBX Konfiguration: Anschlüsse: DECT-PP einen neues DECT-Gerät vom Typ USB DECT Box ein und weisen Sie eine Rufnummer für den Datenanschluss zu. 5. Buchen Sie die USB DECT Box ein. Weitere Informationen hierzu finden Sie im Kapitel Installation der USB DECT Box der Anleitung USB DECT Box und in der Online-Hilfe der OpenCom Weisen Sie im Konfigurator, Menü Benutzer Manager: Benutzer die Rufnummern der USB DECT Box einem Benutzer zu. Tipp: Wir empfehlen, den Internet- Zugang indirekt über den RAS-Zugang der OpenCom 100 herzustellen. Wenn Sie mit der USB Box direkt einen Internet-Provider anwählen wollen, folgen Sie den Anweisungen im Kapitel Internet-Zugang über DFÜ-Netzwerk einrichten der Anlei- 114 USB DECT Box an der OpenCom 100 PC-Software einrichten
117 tung USB DECT Box. In diesem Fall entfallen die folgenden Schritte. Achtung! Das direkte Anwählen eines Internet-Providers bietet keine Sicherheitsmechanismen, während der Internet-Zugang über die OpenCom 100 Ihr Netz/Ihren PC mittels Filterlisten schützt. 7. Ordnen Sie im Konfigurator, Menü Benutzer Manager: Benutzer den Benutzer der USB DECT Box einer Benutzergruppe zu, der der RAS-Zugang gestattet ist. 8. Richten Sie im Konfigurator der OpenCom 100, Menü NET Konfiguration: Verbindungen: ISP den Internet-Zugang ein. Im Menü NET Konfiguration: Safe Access können Sie entsprechenden Filterlisten für den Internet- Zugang bearbeiten bzw. erstellen. Passwort des OpenCom 100-Benutzers. Weitere Informationen finden Sie unter Fragen und Antworten im Abschnitt Internet ab Seite 130. Die Aussagen über die Internet-Funktionalität des OpenPhone 25 treffen auch für die USB DECT Box zu. Technische Daten beim Betrieb an der OpenCom 100 Datenübertragung bei RAS- Zugang / Internet-Zugang über die OpenCom 100: bis zu 64 kbit/s brutto Datenübertragung bei direkter Anwahl eines Providers: bis zu 128 kbit/s brutto 9. Richten Sie im Menü NET Konfiguration: Verbindungen: RAS den RAS-Zugang ein. 10. Richten Sie das DFÜ-Netzwerk ein. Verfahren Sie entsprechend dem Kapitel Internet-Zugang über DFÜ-Netzwerk einrichten der Anleitung USB DECT Box. Ausnahme: Geben Sie nicht die Provider-Daten ein. Verwenden Sie stattdessen die interne Rufnummer des RAS-Zugangs und den Benutzernamen und das PC-Software einrichten USB DECT Box an der OpenCom
118 Konfigurationsleitfaden Dieser Konfigurationsleitfaden unterstützt Sie anhand von Flussdiagrammen dabei, die Konfiguration der OpenCom 100 zu planen und die nötigen Einstellungen vorzunehmen. Hierbei wird als Schwerpunkt auf die Netzwerkeinstellungen eingegangen. In der folgenden Auflistung finden Sie eine Kurzbeschreibung zu den einzelnen Diagrammen. Hinweis: Beachten Sie, dass die Einstellungen für Mail, ISP- und RAS- Zugang nur möglich sind, wenn Sie das IP-Paket der OpenCom 100 freigeschaltet haben. Das Paket wird auf der Web-Konsole im Konfigurator, Menü SYS Konfiguration: Erweiterungen freigeschaltet. Übersicht: Das Diagramm gibt Ihnen eine Übersicht zur Erstkonfiguration der OpenCom 100. Konfiguration der PBX- Anschlüsse: Diese Übersicht zeigt Ihnen die Schrittfolge zur Konfiguration der Anschlüsse und Endgeräte. Konfiguration der ISP- Einstellungen: Das Diagramm unterstützt Sie dabei, den Internet-Zugang einzurichten. Konfiguration der RAS- Einstellungen: Das Diagramm leitet Sie durch die Konfiguration der RAS-Einstellungen. Konfiguration der LAN-LAN- Einstellungen: Das Diagramm leitet Sie durch die Konfiguration der LAN-LAN-Einstellungen. Konfiguration der -Funktion: Diese Übersicht zeigt die notwendigen Voraussetzungen zur Konfiguration der -Access-Funktion der OpenCom 100. Konfiguration des - Access: Diese Übersicht zeigt die Konfiguration des -Access-Servers der OpenCom 100. Konfiguration des Easy Access: Dieses Diagramm leitet Sie durch die TCP/IP-Einstellungen der OpenCom Konfigurationsleitfaden
119 Übersicht Ja Ist ein Ethernet-Netzwerk (10 MBit) vorhanden? Nein OpenCom und Konfigurations-PC an das Netzwerk anschließen. Den Konfigurations-PC an die V.24-Schnittstelle der OpenCom anschließen (Anschluss COM). DFÜ-Eintrag mit occonfig erstellen. Installieren Sie auf dem Konfigurations- PC den Web-Browser und zugehörige Komponenten von der Setup-CD. Starten Sie über Ihren Web-Browser den Konfigurationsservice der OpenCom. Benutzer Manager Legen Sie die Benutzergruppen und die Benutzer an. Stellen Sie die System-Daten ein. Wählen Sie die Anschlussart. Schließen Sie die S 0 -, die U pn - und die Analog-Geräte an und richten Sie diese ein. Richten Sie die Anrufverteilung ein. PBX Konfiguration Richten Sie das Least Cost Routing ein: Zonen, Netzbetreiber und Feiertage. Least Cost Routing der OpenCom einrichten? Ja LCR Konfiguration Nein Netzwerkfunktionen der OpenCom einrichten? Ja Geben Sie im Menü SYS Konfiguration: Erweiterungen den Lizenz-Schlüssel zum Freischalten des IP-Paketes ein. Easy Access Konfiguration Einwahl (RAS)? Ja RAS Konfiguration Nein Nein Verbindung (LAN)? Ja LAN-LAN Konfiguration Nein Internet? Ja ISP Konfiguration Nein ? Ja Konfiguration Nein Datensicherung Fertig Flussdiagramm: Übersicht Konfigurationsleitfaden Übersicht 117
120 PBX-Anschlüsse Anschlussart festlegen Stellen Sie die Anschlussart ein (Mehrgeräte- Anschluss und/oder Anlagen-Anschluss). Externe S 0 -Schnittstellen festlegen Stellen Sie die externen S 0 -Schnittstellen ein und tragen Sie die vom Netzbetreiber zugeteilten Rufnummern ein. Haben Sie ISDN-Endgeräte, die Sie an einer S 0 -Schnittstelle betreiben wollen? S 0 -Endgeräte Ja Interne S 0 -Schnittstellen festlegen Stellen Sie die internen S 0 -Schnittstellen ein und tragen Sie die internen Rufnummern ein. Nein Wollen Sie Systemtelefone bzw. DECT-Endgeräte betreiben? U pn -Endgeräte Ja U pn -Schnittstellen konfigurieren Stellen Sie die U pn -Schnittstellen ein und tragen Sie die internen Rufnummern ein. DECT-Endgeräte Wollen Sie DECT-Endgeräte betreiben? Nein Nein Ja DECT-Endgeräte einrichten Buchen Sie die DECT-Endgeräte ein und tragen Sie die internen Rufnummern ein. Wollen Sie analoge Endgeräte (z.b. ein Fax-Gerät) betreiben? Analoge Endgeräte Ja a/b-schnittstellen konfigurieren Stellen Sie die analogen Schnittstellen ein und tragen Sie die internen Rufnummern ein. Nein Wollen Sie den Sensor- Kontakt nutzen (z.b. für einen Türöffner)? Sensor Ja Sensor konfigurieren Tragen Sie die internen Rufnummern für die Zeitgruppen des Sensors ein. Nein Wollen Sie das Programm OpenCount nutzen? COM Ja COM konfigurieren Wählen Sie die Option Verbindungsdaten. Nein Fertig Flussdiagramm: Konfiguration der PBX-Anschüsse 118 PBX-Anschlüsse Konfigurationsleitfaden
121 Easy Access Haben Sie ein Rechner-Netzwerk? Lokales Netzwerk Nein Fertig Ja Host Name Vergeben Sie für die OpenCom einen Namen. Haben Sie einen DHCP- Server in Ihrem Netzwerk? DHCP Ja Die OpenCom bezieht die Einstellungen von Ihrem DHCP-Server. Nein Schalten Sie den DHCP- Server der OpenCom ein. OpenCom DHCP-Server Erfragen Sie bei Ihrem Netzwerk- Administrator den Adressbereich für die RAS-Zugänge. Hierzu muss Ihr Administrator einen IP-Adressbereich für die RAS-Zugänge reservieren. Tragen Sie die Ethernet-IP-Konfiguration für die OpenCom ein. Tragen Sie den Adressbereich der Klienten-Rechner in Ihrem Netzwerk ein. IP-Adresse Netzmaske Gateway-Adresse DHCP-Adressen Domain Name Diese Gateway-Adresse wird den Klienten-Rechnern über DHCP als Gateway mitgeteilt. Tragen Sie den Domain-Namen ein. Dieser wird den Klienten-Rechnern über DHCP als Domain-Name übergeben. Haben Sie einen DNS- Server in Ihrem Netzwerk? Geben Sie unter Domain Name Server die IP-Adresse der OpenCom an. Diese wird den Klienten-Rechnern über DHCP als DNS-Server übergeben. DNS Nein OpenCom als DNS-Server Ja Internen DNS eintragen Geben Sie unter Domain Name Server die IP- Adresse Ihres internen DNS- Servers an. Diese wird den Klienten-Rechnern über DHCP als DNS-Server übergeben. Tragen Sie den Adressbereich für die RAS-Zugänge ein. PPP-Adressen Fertig Flussdiagramm: Konfiguration des Easy Access Konfigurationsleitfaden Easy Access 119
122 ISP-Einstellungen Wollen Sie einen neuen Internet-Provider konfigurieren? Eigener ISP Nein Provider aus der Liste auswählen Geben Sie die Einwahldaten Ihres Providers an. SYS Konfiguration: System: Land = Deutschland? Nein Ja T-Online Ja Wählen Sie unter NET Konfiguration: Ver bindungen: ISP einen der voreingestellten Provider aus. Provider-Neu: Providername, Rufnummer, Benutzername und Kennwort T-Online: Rufnummer, Anschluss-Kennung, T-Online- Nummer, Mit benutzernummer und Kennwort Geben Sie die IP-Adresse des DNS-Servers im Internet an. Geben Sie einen Standard-POP-Server und einen Standard-SMTP-Server an. Stellen Sie die maximale Zeit bei Inaktivität ein, nach der die Ver bindung zum ISP abgebaut wird. Domain-Name-Server Posteingangs-Server und Postausgangs-Server Max. Leerlaufzeit Status aktivieren und Provider auswählen Richten Sie T-Online unter NET: Kon figuration: Verbindungen: ISP: Provider ein. Die Zugangsdaten werden Ihnen bei der Anmeldung mitgeteilt. Richten Sie den ISP unter NET: Konfiguration: Verbindungen: ISP ein. DSL (PPPoE) Nein PPP Nein HDLC Nein LAN Nein Ja Bekommen Sie die IP-Adresse vom Provider zugewiesen? Ja Dynamisch Nein Ja Ja Ja Geben Sie die IP-Adresse und die Netzmaske ein, die Sie von Ihrem Provider erhalten haben. IP-Adresse Netzmaske Gateway Eigene Rufnummer Max. Verbindungszeit pro Monat Geben Sie die maximale Ver bindungszeit für einen Monat an. Geben Sie das Gateway für die Internet- Verbindung an. Max. Leerlaufzeit Filterliste IN Filterliste OUT Stellen Sie die maximale Zeit bei Inaktivität ein, nach der die Verbindung zum ISP abgebaut wird. Wählen Sie die Filterlisten aus. Filterlisten erstellen Sie in NET Konfiguration:Safe Access Fertig Flussdiagramm: Konfiguration der ISP-Einstellungen ISP kann nicht eingerichtet werden. 120 ISP-Einstellungen Konfigurationsleitfaden
123 RAS-Einstellungen Haben Sie die Netzwerkeinstellungen der OpenCom vorgenommen? LAN Nein Richten Sie den RAS-Zugang der OpenCom ein. NET Konfiguration: Verbindungen: RAS Ja NET Konfiguration: Easy Access Richten Sie die Netzwerkeinstellungen der OpenCom ein. Status Aktivieren Sie den RAS-Zugang. Rufnummer Geben Sie die interne Rufnummer an, für die der RAS-Zugang konfiguriert werden soll. Wählen Sie zwischen PAP, CHAP und CLID aus. Autorisierung Anzahl der Verbindungen Geben Sie an, wie viele Verbindungen über diesen Zugang gleichzeitig möglich sind. Wählen Sie die Filterlisten aus. Filterlisten erstellen Sie in NET Konfiguration: Safe Access. Filterliste IN Filterliste OUT Haben Sie Benutzer mit RAS- Zugangsberechtigung angelegt? Benutzer Nein Ja Benutzer Manager: Benutzer und Benutzergruppen Richten Sie Benutzer ein, die eine RAS-Berechtigung haben. Interne Rufnummer in die kommende Anrufverteilung aufnehmen Fertig Flussdiagramm: Konfiguration des RAS-Einstellungen Konfigurationsleitfaden RAS-Einstellungen 121
124 LAN-LAN-Einstellungen Haben Sie die Netzwerkeinstellungen der OpenCom vorgenommen? LAN Nein Ja NET Konfiguration: Easy Access Richten Sie die Netzwerkeinstellungen der OpenCom ein. Richten Sie die LAN-LAN- Verbindung ein. NET Konfiguration:Verbindungen:LAN-LAN Protokoll Rufnummer Local IP-Adresse Local Netzmaske Local Wählen Sie zwischen PPP und HDLC transparent aus. Geben Sie die interne Rufnummer an. Geben Sie die lokale IP-Adresse ein. Geben Sie die lokale Netzmaske ein. Ja CLID Autorisierungsverfahren des lokalen LAN: CLID, PAP oder CHAP? Nein Benutzername Local Kennwort Local Geben Sie den Benutzernamen an, mit dem das entfernte LAN zugreifen kann. Geben Sie das Kennwort an, mit dem das entfernte LAN zugreifen kann. Rufnummer Remote IP-Adresse Remote Netzmaske Remote Geben Sie die Rufnummer des entfernten LAN-Zugangs ein. Geben Sie die IP-Adresse des entfernten LAN an. Geben Sie die Netzmaske des entfernten LAN an. Ja CLID Autorisierungsverfahren des entfernten LAN: CLID, PAP oder CHAP? Nein Benutzername Remote Kennwort Remote Geben Sie den Benutzernamen an, mit dem auf das entfernte LAN zugegriffen werden kann. Geben Sie das Kennwort an, mit dem auf das entfernte LAN zugegriffen werden kann. Verbindungsrichtung Max. Verbindungszeit pro Monat Max. Leerlaufzeit Interne Rufnummer in die kommende Anrufverteilung aufnehmen Wählen Sie die Verbindungsrichtung. Geben Sie an, wie viele Minuten im Monat die Verbindung zum entfernten LAN maximal aufgebaut sein darf. Stellen Sie die maximale Zeit ein, nach der bei Inaktivität die Verbindung zum entfernten LAN abgebaut wird. Fertig Flussdiagramm: Konfiguration der LAN-LAN-Einstellungen 122 LAN-LAN-Einstellungen Konfigurationsleitfaden
125 -Funktion Haben Sie die Netzwerkeinstellungen der OpenCom vorgenommen? LAN Nein Ja Richten Sie die Netzwerkeinstellungen der OpenCom ein. NET Konfiguration: Easy Access Wollen Sie aus dem Internet nutzen? Internet Ja Nein Richten Sie Ihren Internet-Zugang ein. NET Konfiguration: Verbindung: ISP Ist in Ihrem LAN ein interner -Server eingerichtet? LAN Nein Ja Keine -Nutzung Wollen Sie -Benachrichtigung an Ihren Systemtelefonen? Benachrichtigung Nein Ja Fertig Haben Sie Benutzer angelegt, die benachrichtigt werden? Benutzer Nein Ja Legen Sie Benutzer an und aktivieren Sie die -Benachrichtigung. Tragen Sie außerdem die - Adressen der Benutzer ein. Benutzer Manager: Benutzer, Benutzergruppen und Benutzerkonten Stellen Sie die Abfrage- Zeiträume ein. NET Konfiguration: Access Fertig Flussdiagramm: Konfiguration der -Funktion Konfigurationsleitfaden -Funktion 123
126 -Access Haben Sie Zugang zu einem Mail-Server in Ihrem Netzwerk bzw. im Internet? Mail-Server Nein Ja Richten Sie Ihr Netzwerk bzw. Ihren Internet-Zugang ein. NET Konfiguration: Easy Access bzw. ISP einrichten Haben Sie Mail-Account-Abfragen im Benutzer Manager: Benutzerkonten angelegt? Benutzerkonten Nein Richten Sie im Benutzer Manager Benutzerkonten ein. Benutzer Manager: Benutzerkonten Einrichtung der - Access-Einstellungen Ja Geben Sie an, in welchem Zeitabstand die OpenCom alle Mail-Accounts abfragen soll. Maximale Anzahl der s pro Benutzerkonto Abfrageintervall Start- und Endzeiten: Montag bis Freitag 1. Startzeit Montag bis Freitag 1. Endzeit Montag bis Freitag 2. Startzeit Montag bis Freitag 2. Endzeit Samstag 1. Startzeit Samstag 1. Endzeit Samstag 2. Startzeit Samstag 2. Endzeit Sonntag 1. Startzeit Sonntag 1. Endzeit Sonntag 2. Startzeit Sonntag 2. Endzeit Geben Sie an, wie viele -Informationen pro Benutzerkonto die OpenCom maximal zwischenspeichern soll. Definieren Sie die Zeitfenster, in denen die OpenCom in den eingestellten Zeitintervallen die Mail-Accounts auf neue Nachrichten prüfen soll. Sie können jeweils für Werktage (Montag bis Freitag), Samstage und Sonntage zwei Zeitfenster definieren. Fertig Flussdiagramm: Konfiguration des -Access Access Konfigurationsleitfaden
127 Fragen und Antworten In diesem Kapitel finden Sie Tipps und Hinweise, wie Sie Fehlfunktionen oder Störungen Ihrer OpenCom 100 selbst beheben können. Achtung! Reparaturen an der OpenCom 100 dürfen nur von Fachpersonal ausgeführt werden. Power Good LED Aktivitäts-LED LAN-LEDs Schnittstellen-Baugruppe Netzteil Die Betriebsbereitschaft der OpenCom 100 wird durch folgende LEDs signalisiert: Lage der LEDs auf der OpenCom 100 Die LAN-LEDs sind bei der OpenCom 110/120 nur sichtbar, wenn der Beschriftungsstreifen entfernt wird. Allgemeines/Hardware Frage: Die OpenCom 100 zeigt keine Funktion. Vergewissern Sie sich, dass der Netzstecker korrekt eingesteckt ist. Schließen Sie ein anderes Gerät an die Steckdose an, um sicherzustellen, dass diese mit Spannung versorgt wird. Frage: Der Netzstecker steckt, es ist Spannung auf der Steckdose, aber die OpenCom 100 zeigt dennoch keine Funktion. GEFAHR! Gefährliche Spannungen innerhalb des Gerätes. Um die Anlage stromlos zu machen, ist der Netzstecker aus der Steckdose zu ziehen! Nehmen Sie den Gehäusedeckel ab. Leuchtet die Kontrollleuchte oben links (Power Good LED)? Wenn nicht, wenden Sie sich an Ihr Servicecenter oder Ihren Fachhändler. Eventuell ist das Netzteil der OpenCom 100 defekt. Fragen und Antworten Allgemeines/Hardware 125
128 Frage: Nach dem Neustart der OpenCom 100 zeigt keines der angeschlossenen Endgeräte im Display etwas an. Der Startvorgang der OpenCom 100 nimmt etwas Zeit in Anspruch. Prüfen Sie anschließend, ob die zentrale Kontrollleuchte (Aktivitäts-LED) im Rhythmus 10s / 1s blinkt. Dieser Blinkrhythmus zeigt an, dass die OpenCom 100 korrekt hochgelaufen und wieder betriebsbereit ist. Wenn der Neustart der OpenCom 100 nicht erfolgreich abgeschlossen wurde, setzen Sie die OpenCom 100 in den Auslieferzustand zurück (siehe hierzu das Kapitel Systemdaten zurücksetzen ab Seite 61). Telefonie Frage: Es ist nicht möglich, nach extern zu telefonieren. Überprüfen Sie die Verbindung zwischen dem NTBA und der OpenCom 100. Vergewissern Sie sich im Konfigurator, ob die externen S 0 -Anschlüsse korrekt eingerichtet sind (Menü PBX Konfiguration: Anschlüsse: S 0 ). Frage: Die OpenCom 100 ist an einen NTBA in Mehrgeräte-Konfiguration angeschlossen. Wieso können jetzt keine externen Verbindungen aufgebaut werden? Im Auslieferzustand ist zusätzlich ein externer S 0 -Anschluss für einen NTBA in Anlagen-Konfiguration eingerichtet. Dieser wird bei der Belegung von Amtsleitungen bevorzugt. Deaktivieren Sie den zweiten S 0 - Anschluss im Konfigurator (Menü PBX Konfiguration: Anschlüsse: S 0 ). Frage: Eines der Telefone funktioniert überhaupt nicht. Prüfen Sie, ob das Telefon korrekt angeschlossen ist. Vergewissern Sie sich außerdem, ob der benutzte Anschluss im Konfigurator korrekt eingerichtet ist (Menü PBX Konfiguration: Anschlüsse). Frage: Eines der Telefone kann nicht nach extern telefonieren. Prüfen Sie, ob ein Benutzer für das Telefon eingerichtet ist. Andernfalls sind die Einstellungen der Benutzergruppe Guests für das Telefon gültig. Diese Benutzergruppe hat 126 Telefonie Fragen und Antworten
129 standardmäßig keine Externberechtigung. Prüfen Sie auch, ob der für das Telefon eingerichtete Benutzer einer Benutzergruppe mit Externberechtigung angehört (Konfigurator, Menü Benutzer Manager: Benutzergruppen). Vergewissern Sie sich auch, ob die interne Rufnummer dieses Telefons in der gehenden Anrufverteilung eingerichtet ist (Konfigurator, Menü PBX Konfiguration: Anrufverteilung). Frage: An einem Telefon kann ein Leistungsmerkmal (z.b. Rufumleitung einrichten) nicht genutzt werden, obwohl das Leistungsmerkmal im Konfigurator der OpenCom 100 eingerichtet wurde. Prüfen Sie, ob der für dieses Telefon eingerichtete Benutzer einer Benutzergruppe zugeordnet ist, die die Berechtigung hat, dieses Leistungsmerkmal zu nutzen (Konfigurator, Menü Benutzer Manager: Benutzer und Benutzergruppen). Einige Leistungsmerkmale können erst genutzt werden, wenn die System-PIN geändert wurde. Frage: Ein angeschlossenes ISDN- Telefon zeigt nichts an. Sie haben das ISDN-Telefon an eine externe S 0 -Schnittstelle (RJ-45- Buchse) angeschlossen. Diese sind nur für die Verbindung zu einem NTBA vorgesehen. Schließen Sie das Telefon an die interne S 0 -Schnittstelle (Druckklemmen) an. Frage: Von einem ISDN-Telefon aus kann zwar angerufen werden, es ist aber nicht erreichbar. Sie müssen die interne Rufnummer, die Sie im Konfigurator (Menü PBX Konfiguration: Anschlüsse: S 0 ) für dieses ISDN-Telefon eingerichtet haben, am ISDN-Telefon als MSN einrichten. Hinweise dazu finden Sie in der Bedienungsanleitung des ISDN- Telefons. Frage: Die Anrufverteilung: Gehend kann am Mehrgeräteanschluss nicht eingerichtet werden. Sie haben einen Mehrgeräteanschluss und einen Anlagenanschluss parallel eingerichtet. In diesem Fall werden alle Verbindungen nach extern über den Anlagenanschluss aufgebaut und Sie können im Konfigurator (Menü Anrufverteilung: Gehend) die gehende Anrufverteilung nur für den Anlagenanschluss einrichten. Für einzelne Verbindungen kann mittels Kennziffernprozedur eine MSN gezielt belegt werden. Hinweise dazu finden Sie in der Bedienungsanleitung Standardendgeräte am Kommunikationssystem OpenCom 100. Fragen und Antworten Telefonie 127
130 DECT Frage: Die Kontrollleuchte der RFP 21 blinkt, aber keines der DECT-Handgeräte funktioniert. Prüfen Sie, ob die Endgeräte-Einstellung für den entsprechenden U pn - Anschluss auf RFP 21 eingestellt ist (Konfigurator, Menü PBX Konfiguration: Anschlüsse: U pn ). Frage: Die Kontrollleuchte der RFP 21 leuchtet konstant, aber eines der DECT-Handgeräte zeigt Keine Verbindung. Sie haben noch keinen Anschluss für das Handgerät eingerichtet. Legen Sie diesen im Konfigurator an und beginnen Sie den Anmeldevorgang (Menü: PBX Konfiguration: Anschlüsse: DECT-PP). Frage: Ist es möglich, die Zeit für den Anmeldevorgang zu verlängern? Sie müssen die IPEI des Handgerätes im Konfigurator manuell eingeben. Dann verlängert sich die Anmeldezeit auf eine Stunde (Menü: PBX Konfiguration: Anschlüsse: DECT- PP). Frage: Ein DECT-Handgerät eines anderen Herstellers funktioniert nicht. Prüfen Sie, ob das Handgerät den DECT-GAP-Standard unterstützt. Prüfen Sie auch, ob für das Handgerät im Konfigurator die Einstellung GAP gesetzt ist (Menü: PBX Konfiguration: Anschlüsse: DECT-PP). LAN Frage: Es ist nicht möglich, eine Netzwerk-Verbindung zur OpenCom 100 aufzubauen. Prüfen Sie, ob die Kontrollleuchten am Hub und an der Netzwerk-Karte des PCs eine korrekte Verbindung anzeigen. Entfernen Sie den Beschriftungsstreifen. Kontrollieren Sie die LAN- Kontrollleuchten der OpenCom 100. Die obere grüne LAN-LED signalisiert, dass das Netzwerk-Kabel korrekt angeschlossen ist. Die untere rote LAN-LED signalisiert, ob Netzwerk-Verkehr auf der Leitung ist. Um nun zu prüfen, ob eine Netzwerk-Verbindung zur OpenCom 100 besteht, geben Sie im Windows Startmenü unter Ausführen den 128 DECT Fragen und Antworten
131 Befehl ping IP-Adresse (z.b. ping ) ein. Frage: Wie kann ich die IP-Adresse der OpenCom 100 ermitteln? Um die IP-Adresse zu ermitteln, geben Sie an einem angeschlossenen Systemtelefon die Kennziffernprozedur *182 ein. Mit der Prozedur *183 können Sie sich zusätzlich die Netzmaske anzeigen lassen. Frage: Die Netzwerk-Verbindung funktioniert, aber im Browser wird nichts angezeigt. Geben Sie die IP-Adresse der OpenCom 100 vollständig mit Protokollkennzeichner ein, beispielsweise Überprüfen Sie, ob der Browser für eine Verbindung über einen Proxy- Server eingerichtet ist. Wenn ja, deaktivieren Sie die Einstellung Verbindung über Proxy-Server. Frage: Ich habe die OpenCom 100 soeben noch über das Netzwerk konfiguriert. Wieso kann nun keine DFÜ-Netzwerk-Verbindung benutzt werden? Netzwerk-Karte und DFÜ-Adapter können nicht mit derselben Routing-Einstellung betrieben werden. Deaktivieren Sie die Netzwerk-Karte und verbinden Sie erst danach über das DFÜ-Netzwerk. Frage: In unserem gewachsenen Netzwerk sind mehrere Segmente über einen zentralen Router verknüpft. Wie können PCs aus allen Segmenten mit der OpenCom 100 Verbindung aufnehmen? Benutzen Sie im Konfigurator die Einstellung LAN unter ISP und tragen als Default-Gateway den zentralen Router ein. Deaktivieren Sie ggf. für den ISP gültige Filterregeln (Menü: NET Konfiguration: Verbindungen: ISP). Sind für Ihr Netzwerk mehrere Router in unterschiedlichen Segmenten konfiguriert, können Sie zusätzliche statische Routen im Menü NET Konfiguration: Easy Access: Routen angeben. Die IP-Adressen werden in unserem Netzwerk von der OpenCom 100 dynamisch über DHCP vergeben. Kann ich für unsere internen Server-PCs (Mail, Web) die IP-Adresse fest zuordnen? Sie benötigen eine statische Adresszuordnung für diese PCs. Erstellen Sie im Konfigurator entsprechende Zuordnungs-Einträge im Menü NET Konfiguration: DHCP. Aktivieren Sie dort die Dynamische und statische Adressvergabe. Vergeben Sie für diese IP-Adressen im Menü NET Konfiguration: Easy Access: Hosts einen Namen, können Sie die Ser- Fragen und Antworten LAN 129
132 ver-pcs bequem mit dem DNS-Namen ansprechen. Internet Frage: Ich kann unsere externe Firmen-Homepage nicht aufrufen. Ihre Firmen-Homepage ist extern unter abgelegt und Sie haben im Konfigurator als Domain firma.de angegeben. Damit gilt die URL Ihrer Firmen-Homepage als interne URL und kann nur durch Eingabe der direkten IP-Adresse angesprochen werden. Ändern Sie ggf. die Domain-Einstellung im Menü NET Konfiguration: Easy Access. Frage: Wieso funktionieren einige Internet-Dienste nicht, obwohl Sie bei der direkten Einwahl über ein Modem genutzt werden können? Einige Internet-Dienste verlangen eine aktive Verbindungsaufnahme aus dem Internet heraus. Dies wird durch die eingestellten Filterregeln unterbunden. Außerdem ist es wegen der verwendeten Adress-Umsetzung (NAT) nicht möglich, kommende Internet-Verbindungen zu einem angeschlossenen PC direkt weiterzuleiten. Frage: Es ist nicht möglich, mit dem OpenPhone 25 einen Zugang ins Internet aufzubauen. Voraussetzung ist, dass das Handgerät als Handgerät+Daten eingerichtet ist. Außerdem muss die Rufnummer, über die das OpenPhone 25 den Internet-Zugang aufbaut, im jeweiligen Benutzerprofil eingetragen sein (Konfigurator, Menü Benutzer Manager: Benutzer). Der Internet-Zugang über das OpenPhone 25 kann entweder direkt über eine DFÜ-Verbindung oder indirekt über den RAS-Zugang der OpenCom 100 aufgebaut werden. Mit dem direkten Zugang kann ein beliebiger Provider direkt angewählt werden. Mit dem indirekten Zugang wird die Routing-Funktion der OpenCom 100 mitgenutzt, es greifen beispielsweise auch die damit eingerichteten Sicherheitsmerkmale. Direkt über DFÜ-Verbindung Erfolgt der Internet-Zugang direkt über DFÜ-Verbindung, prüfen Sie, ob: auf Ihrem PC das DFÜ-Netzwerk korrekt installiert ist und ob Sie 130 Internet Fragen und Antworten
133 die korrekten ISP-Zugangsdaten eingestellt haben, die interne Rufnummer, über die das OpenPhone 25 die Datenverbindung herstellt, in der gehenden Anrufverteilung eingerichtet ist (Konfigurator, Menü PBX Konfiguration: Anrufverteilung: Gehend). Indirekt über RAS-Zugang Erfolgt der Zugang über RAS, sollte der Systemverwalter im Konfigurator prüfen, ob der Internet-Zugang über RAS erlaubt ist (Menü Net Konfiguration: Safe Access), eine interne Rufnummer für den RAS-Zugang eingerichtet ist (Menü Net Konfiguration: Verbindungen: RAS), für Ihre Benutzergruppe die RAS-Berechtigung freigeschaltet ist (Menü Benutzer Manager: Benutzergruppen). Hinweise zur Software-Installation und Konfiguration des Internet-Zugangs finden Sie in der Bedienungsanleitung OpenPhone 25. Fragen und Antworten Internet 131
134 Technische Daten Netzspannung 230 V ~ 50 Hz Nennleistung OpenCom 105: 80 VA Schutzklasse 2 Euro-ISDN extern für Basisanschluss, DSS1-Protokoll Euro-ISDN intern für ISDN- Endgeräte, DSS1-Protokoll OpenCom 105: 1x OpenCom 105: 1x Speisespannung 40 V ± 10% Speiseleistung 3 W Reichweite 150 m Euro-ISDN umschaltbar für Basisanschluss, DSS1-Protokoll oder für ISDN-Endgeräte, DSS1-Protokoll OpenCom 105: 2x Speisespannung 40 V ± 10% Speiseleistung 3 W für intern Reichweite 150 m intern U pn für Systemendgeräte und DECT-Basisstationen OpenCom 105: 4x Speisespannung 40 V ± 10% Speiseleistung 3 W pro U pn -Bus Reichweite 1000 m OpenCom 110: 80 VA OpenCom 110: 2x OpenCom 110: 1x OpenCom 110: 2x OpenCom 110: 8x OpenCom 120: 130 VA OpenCom 120: OpenCom 120: OpenCom 120: 6x OpenCom 120: 18x a/b für analoge Endgeräte mit Puls- oder Tonwahl, Flashzeit 60 bis 310 ms OpenCom 105: 4x OpenCom 110: 4x OpenCom 120: 4x Speisespannung 40 V ± 10% Speisestrom 25 ma Reichweite 1000 m 132 Technische Daten
135 V.24-Schnittstelle (COM) Reichweite 5 m für PC-Anschluss Zulässige Temperaturen ortsfest, wettergeschützt +5 C bis +40 C Maße (B x H x T) 396 x 390 x 100 mm Gewicht (nur Anlage) OpenCom 105: ca. 2,8 kg Kontaktbelastung Aktor 1 Kontaktbelastung Aktor 2 10 A / 125 V 2 A / 125 V Spannungsbereich U = 5 V 30 V OpenCom 11: ca. 2,8 kg OpenCom 120: ca. 3,2 kg Sensor, Beschaltung mit Niederwechselspannung Spannungsbereich U ~ = 6 V 24 V Technische Daten 133
136 Index A a/b-adapter 33 a/b-anschlüsse 24, 29 Abschlusswiderstand 23 Adapter Audio 33 Kabel (RS RJ-45) 16 Upn 32 Aktivitäts-LED 125 Aktor-Anschluss 25, 30 Anlagenanschluss 5, 78 Anmeldevorgang 111 Anschlüsse (siehe Schnittstellen) 23 B Befestigungsschema 19 Beistellung 87 Berechtigungen 11 Besetzt-Taste 88 Bündel 82 C CAPI 108 D DECT 7, 114, 128 DFÜ-Verbindung 130 DHCP 55, 65 Direktruftaste 88 DNS 67, 69 Dreier-Team 91 DSL 25 DSL-Anschluss 25 DSS1 79 E 8, 73 F F ilterlisten 73 FAQs 125 Fernkonfiguration 58 Festverbindungen 80 G Gesprächstasten 87 Grundeinstellung 10, 61 Anlagendaten zurücksetzen 61 Schalter für Grundeinstellung 26 H Hardware 125 Hardware- Grundeinstellungsschalter 61 I Installation 16 Lieferumfang 16 Montageort 18 Schnittstellen 19 Wandmontage 19 Internet Grundeinstellungen 14 NAT 74 Web 73 Zugang 7, Index
137 K Konfiguration 45 Fernkonfiguration 58 Klient 54 sichern und laden 60 vorbereiten 55 Vorkonfiguration 58 Web-Konsole aufrufen 55 Konfigurationsbeispiele 64 Einführung TCP/IP 65 OpenCom 100 in einem LAN mit IPfähigem Server 69 OpenCom 100 in einem LAN ohne Server 66 Konfigurationsleitfaden 116 Easy Access Access Funktion 123 ISP-Einstellungen 120 LAN-LAN-Einstellungen 122 PBX-Anschlüsse 118 RAS-Einstellungen 121 Übersicht 117 L LAN 128 LAN-Anschluss 25, 32 LDAP 113 Leistungsmerkmale 5 Internet-Grundeinstellungen 14 Telefonie-Grundeinstellungen 10 Leitungstaste 87 Leitweg 82 Linux 54 M MacOS 54 Makler-Team 92 Mehrgeräteanschluss 5, 27, 78 Music on Hold 30 Anschließbare Geräte 30 Eigene Dateien erzeugen 62 N NAT 74 NET-CAPI 108 Netzausfall 27 NTBA 126 NTBBA 25 O Online-Hilfe 57 OpenCTI 111 OpenPhone Outlook Express 113 P PCM-Anschluss 26 PIN-Belegung Audio-Adapter 33 IAE 24 S0- und Upn-Anschlüsse 24 Protokolle 74 Q QSIG 79 R RAS 68 RAS-Zugang 131 Reihen-Team 92 S S0-Abschlusswiderstand 23 S0-Anschlüsse 23, 28 S0-Schnittstelle 127 Index 135
138 S2M 79 Schnittstellen Aktor/Sensor 19, 25, 30 Analog 19, 24, 29 Lage 22 LAN 20, 21, 25, 32 PCM 19, 26, 75 S0 20, 23, 28 Sync 20, 26 Upn 20, 21, 24, 29 V.24 6, 20, 21 Selbsthilfe bei Störungen 125 Sensor-Anschluss 25, 30 Setup 48 Browser aufrufen 53 DFÜ-Adapter 50 Erstkonfiguration 45 Netzwerkkarte 51 Netzwerk-Verbindung aufnehmen 52 NT4-RAS-Dienst 50 Schnittstelle (V.24) 50 Sicherheitshinweise 16 SNTP 111 Software-Update einspielen 60 Sync-Anschluss 26 Systemdaten zurücksetzen 61 Systemvoraussetzungen 47 Systray-Anzeige 110 U Uhrzeit 111 bei Netzausfall 27 PC synchronisieren (über SNTP) 111 Upn-Anschlüsse 24, 29 Pin-Belegung 24 USB DECT Box 114 V Voice Mail 30 W Web-Konsole 55 Z Zeitzone 111 Zubehör 35 T TAPI 106, 110 Tastenmodul 35 TCP/IP 65 Team-Funktionen Einführung 87 Tastenerläuterung 87 Team-Taste 88 Telefonie 126 Telefonie-Grundeinstellungen 10 TK-Anlagenkaskadierung 61, 75 TK-Anlagenvernetzung Index
139 Konfigurationsbeispiel OpenCom 110 OpenPhone 63 Upn Upn RFP 21 RFP 21 Analog-Fax a/b S 0 Upn ISDN-Telefon Konfigurationsbeispiel: OpenCom 110 mit angeschlossenen Endgeräten OpenPhone 21
OpenCount 100 Verbindungsdatenerfassung im Kommunikationssystem OpenCom 100
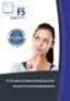 OpenCount 100 Verbindungsdatenerfassung im Kommunikationssystem OpenCom 100 Bedienungsanleitung Willkommen bei DeTeWe Vielen Dank, dass Sie sich für ein Produkt von DeTeWe entschieden haben. Unser Produkt
OpenCount 100 Verbindungsdatenerfassung im Kommunikationssystem OpenCom 100 Bedienungsanleitung Willkommen bei DeTeWe Vielen Dank, dass Sie sich für ein Produkt von DeTeWe entschieden haben. Unser Produkt
OpenCom 100 OpenCom 105, 107, 110, 120: Montage und Inbetriebnahme
 OpenCom 100 OpenCom 105, 107, 110, 120: Montage und Inbetriebnahme Bedienungsanleitung Willkommen bei DeTeWe Vielen Dank, dass Sie sich für ein Produkt von DeTeWe entschieden haben. Unser Produkt steht
OpenCom 100 OpenCom 105, 107, 110, 120: Montage und Inbetriebnahme Bedienungsanleitung Willkommen bei DeTeWe Vielen Dank, dass Sie sich für ein Produkt von DeTeWe entschieden haben. Unser Produkt steht
OpenCount 100. Verbindungsdatenerfassung in den Kommunikationssystemen OpenCom 100 und Aastra 800 Bedienungsanleitung
 OpenCount 100 Verbindungsdatenerfassung in den Kommunikationssystemen OpenCom 100 und Aastra 800 Bedienungsanleitung Willkommen bei Aastra Vielen Dank, dass Sie sich für ein Produkt von Aastra entschieden
OpenCount 100 Verbindungsdatenerfassung in den Kommunikationssystemen OpenCom 100 und Aastra 800 Bedienungsanleitung Willkommen bei Aastra Vielen Dank, dass Sie sich für ein Produkt von Aastra entschieden
OpenCount 100. Verbindungsdatenerfassung in den Kommunikationssystemen OpenCom 100 und OpenCom X300 Bedienungsanleitung
 OpenCount 100 Verbindungsdatenerfassung in den Kommunikationssystemen OpenCom 100 und OpenCom X300 Bedienungsanleitung Willkommen bei Aastra DeTeWe Vielen Dank, dass Sie sich für ein Produkt von Aastra
OpenCount 100 Verbindungsdatenerfassung in den Kommunikationssystemen OpenCom 100 und OpenCom X300 Bedienungsanleitung Willkommen bei Aastra DeTeWe Vielen Dank, dass Sie sich für ein Produkt von Aastra
T-Comfort 730/830 DSL Montage und Inbetriebnahme. Deutsche Telekom!T==========
 T-Comfort 730/830 DSL Montage und Inbetriebnahme Deutsche Telekom!T========== T-Comfort 730 Systemtelefon T-Comfort 730/830 DSL Upn Upn Upn T-Comfort 730 DECT-Basis T-Comfort 730 Systemtelefon Analog-Fax
T-Comfort 730/830 DSL Montage und Inbetriebnahme Deutsche Telekom!T========== T-Comfort 730 Systemtelefon T-Comfort 730/830 DSL Upn Upn Upn T-Comfort 730 DECT-Basis T-Comfort 730 Systemtelefon Analog-Fax
Anlagen-Anschluss Plus. Kurzanleitung für die Installation des Thomson Modem
 Anlagen-Anschluss Plus Kurzanleitung für die Installation des Thomson Modem Anlagen-Anschluss Plus Version vom 22.10.2012 Inhalt Seite 1. Einleitung 04-05 2. Verkabelung 06-07 3. Einrichtung PC / Laptop
Anlagen-Anschluss Plus Kurzanleitung für die Installation des Thomson Modem Anlagen-Anschluss Plus Version vom 22.10.2012 Inhalt Seite 1. Einleitung 04-05 2. Verkabelung 06-07 3. Einrichtung PC / Laptop
Manuelle WLAN-Einrichtung auf dem Computer
 Manuelle WLAN-Einrichtung auf dem Computer B Für eine WLAN-Funknetz Verbindung benötigen Sie einen WLAN-Adapter in Ihrem Computer, z.b. im Notebook integrierter WLAN-Adapter WLAN USB-Stick WLAN PCI-Karte
Manuelle WLAN-Einrichtung auf dem Computer B Für eine WLAN-Funknetz Verbindung benötigen Sie einen WLAN-Adapter in Ihrem Computer, z.b. im Notebook integrierter WLAN-Adapter WLAN USB-Stick WLAN PCI-Karte
OpenCount 100. Verbindungsdatenerfassung. Bedienungsanleitung. Kommunikationssysteme OpenCom X320 OpenCom 130/131/150 OpenCom 510
 OpenCount 100 Verbindungsdatenerfassung Bedienungsanleitung Kommunikationssysteme OpenCom X320 OpenCom 130/131/150 OpenCom 510 Willkommen bei Aastra Vielen Dank, dass Sie sich für ein Produkt von Aastra
OpenCount 100 Verbindungsdatenerfassung Bedienungsanleitung Kommunikationssysteme OpenCom X320 OpenCom 130/131/150 OpenCom 510 Willkommen bei Aastra Vielen Dank, dass Sie sich für ein Produkt von Aastra
Erster Einstieg in Ethernet TCP/IP Anbindung eines Ethernet-Gateways an einen PC oder an ein Ethernet-Netzwerk
 Erster Einstieg in Ethernet TCP/IP Anbindung eines Ethernet-Gateways an einen PC oder an ein Ethernet-Netzwerk Deutschmann Automation GmbH & Co. KG Carl-Zeiss-Straße 8 D-65520 Bad Camberg Tel:+49-(0)6434-9433-0
Erster Einstieg in Ethernet TCP/IP Anbindung eines Ethernet-Gateways an einen PC oder an ein Ethernet-Netzwerk Deutschmann Automation GmbH & Co. KG Carl-Zeiss-Straße 8 D-65520 Bad Camberg Tel:+49-(0)6434-9433-0
OpenCom 100 Nr.: 004 Stand: 12/04
 OpenCom 100 Nr.: 004 Stand: 12/04 Bestell-Nr. und Land alle Hard- und Software Firmware/Release: Hardware mit / ohne M100-ADSL Treiber und Applikationen Thema: IP-Paket DSL einrichten am PC DSL - Modembaugruppe
OpenCom 100 Nr.: 004 Stand: 12/04 Bestell-Nr. und Land alle Hard- und Software Firmware/Release: Hardware mit / ohne M100-ADSL Treiber und Applikationen Thema: IP-Paket DSL einrichten am PC DSL - Modembaugruppe
T-Comfort 730/830 DSL Montage und Inbetriebnahme. Deutsche Telekom!T==========
 T-Comfort 730/830 DSL Montage und Inbetriebnahme Deutsche Telekom!T========== T-Comfort 730 Systemtelefon T-Comfort 730/830 DSL Upn Upn Upn T-Comfort 730 DECT-Basis T-Comfort 730 Systemtelefon Analog-Fax
T-Comfort 730/830 DSL Montage und Inbetriebnahme Deutsche Telekom!T========== T-Comfort 730 Systemtelefon T-Comfort 730/830 DSL Upn Upn Upn T-Comfort 730 DECT-Basis T-Comfort 730 Systemtelefon Analog-Fax
OpenCom 100. Standard-Endgeräte am Kommunikationssystem. Bedienungsanleitung
 OpenCom 100 Standard-Endgeräte am Kommunikationssystem OpenCom 100 Bedienungsanleitung Produktfamilie OpenCom 100 Diese Bedienungsanleitung gilt für die Produktfamilie OpenCom 100, zu der die Kommunikationssysteme
OpenCom 100 Standard-Endgeräte am Kommunikationssystem OpenCom 100 Bedienungsanleitung Produktfamilie OpenCom 100 Diese Bedienungsanleitung gilt für die Produktfamilie OpenCom 100, zu der die Kommunikationssysteme
Installationsanleitung Router WLAN
 Installationsanleitung Router WLAN AOL Deutschland GmbH + Co. KG Inhalt 1 Konfiguration über Netzwerkkarte (von AOL empfohlen) 2 1.1 AOL Namen einrichten 2 1.2 Hardware-Aufbau 4 1.3 IP-Adresse 4 1.4 Routerkonfiguration
Installationsanleitung Router WLAN AOL Deutschland GmbH + Co. KG Inhalt 1 Konfiguration über Netzwerkkarte (von AOL empfohlen) 2 1.1 AOL Namen einrichten 2 1.2 Hardware-Aufbau 4 1.3 IP-Adresse 4 1.4 Routerkonfiguration
2.) Vorbereitung: Funkkarte einstecken und Strom einschalten
 I.) Installationsanleitung FHZ1300 PC WLAN Version 2.2. vom 11.01.2007. Eine PDF Version dieser Anleitung zum Herunterladen finden . Diese Anleitung konzentriert sich auf die Inbetriebnahme der FHZ1300PC-WLAN
I.) Installationsanleitung FHZ1300 PC WLAN Version 2.2. vom 11.01.2007. Eine PDF Version dieser Anleitung zum Herunterladen finden . Diese Anleitung konzentriert sich auf die Inbetriebnahme der FHZ1300PC-WLAN
OpenCom 100 OpenCom 130/131/150: Montage und Inbetriebnahme
 OpenCom 100 OpenCom 130/131/150: Montage und Inbetriebnahme Bedienungsanleitung Willkommen bei DeTeWe Vielen Dank, dass Sie sich für ein Produkt von DeTeWe entschieden haben. Unser Produkt steht für höchste
OpenCom 100 OpenCom 130/131/150: Montage und Inbetriebnahme Bedienungsanleitung Willkommen bei DeTeWe Vielen Dank, dass Sie sich für ein Produkt von DeTeWe entschieden haben. Unser Produkt steht für höchste
IP Schaltgerät. Art.-Nr Beschreibung Montage Konfiguration
 Art.-Nr. 1 9581 00 Beschreibung Montage Konfiguration 0/009 / Id.-Nr. 400 34 043 Hinweis: Bitte beachten Sie vor der Installation und Inbetriebnahme die allgemeinen Hinweise in der aktuellen Ausgabe des
Art.-Nr. 1 9581 00 Beschreibung Montage Konfiguration 0/009 / Id.-Nr. 400 34 043 Hinweis: Bitte beachten Sie vor der Installation und Inbetriebnahme die allgemeinen Hinweise in der aktuellen Ausgabe des
Installationsanleitung für Vodafone SpeedModem 200
 Installationsanleitung für Vodafone SpeedModem 200 Make the most of now. Liebe Vodafone-Kundin, lieber Vodafone-Kunde, herzlichen Glückwunsch zum Erwerb des Vodafone SpeedModem 200. Diese Installationsanleitung
Installationsanleitung für Vodafone SpeedModem 200 Make the most of now. Liebe Vodafone-Kundin, lieber Vodafone-Kunde, herzlichen Glückwunsch zum Erwerb des Vodafone SpeedModem 200. Diese Installationsanleitung
130 OpenCom 100 131 150. Montage und Inbetriebnahme Bedienungsanleitung
 130 OpenCom 100 131 150 Montage und Inbetriebnahme Bedienungsanleitung Willkommen bei Aastra DeTeWe Vielen Dank, dass Sie sich für ein Produkt von Aastra DeTeWe entschieden haben. Unser Produkt steht für
130 OpenCom 100 131 150 Montage und Inbetriebnahme Bedienungsanleitung Willkommen bei Aastra DeTeWe Vielen Dank, dass Sie sich für ein Produkt von Aastra DeTeWe entschieden haben. Unser Produkt steht für
Lösungen zu Informations- und Telekommunikationstechnik Arbeitsheft, 3. Auflage
 1. HANDLUNGSSCHRITT Aufgabe 17 ISDN steht für Integrated Services Digital Network, Digitales Netz für integrierte Dienste. Die Signale im Netzwerk werden digital übertragen, auch bei den noch verbleibenden
1. HANDLUNGSSCHRITT Aufgabe 17 ISDN steht für Integrated Services Digital Network, Digitales Netz für integrierte Dienste. Die Signale im Netzwerk werden digital übertragen, auch bei den noch verbleibenden
T-Comfort 930 DSL Montage und Inbetriebnahme
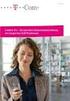 T-Comfort 930 DSL Montage und Inbetriebnahme Inhaltsverzeichnis Leistungsmerkmale 9 Grundeinstellungen bei Auslieferung 15 Telefonie-Funktionen........................................................
T-Comfort 930 DSL Montage und Inbetriebnahme Inhaltsverzeichnis Leistungsmerkmale 9 Grundeinstellungen bei Auslieferung 15 Telefonie-Funktionen........................................................
Ergänzende Hinweise zur Konfiguration per Telefon und Bedienung von Teledat USB 2 a/b
 Ergänzende Hinweise zur Konfiguration per Telefon und Bedienung von Teledat USB 2 a/b 1 Symbole Verwendete Symbole N O P M Q C D 0...9 Telefonhörer abheben Telefonhörer auflegen Gespräch führen Rufnummer
Ergänzende Hinweise zur Konfiguration per Telefon und Bedienung von Teledat USB 2 a/b 1 Symbole Verwendete Symbole N O P M Q C D 0...9 Telefonhörer abheben Telefonhörer auflegen Gespräch führen Rufnummer
Intellinet 4 Port Broadband Router. Deutsche Kurzanleitung
 Intellinet 4 Port Broadband Router Deutsche Kurzanleitung Das ist im Paket enthalten: 1 Broadband Router 1 AC Adapter, 9V AC 1A 1 Serielles Kabel (9 pol. Stecker / RJ 45) zur Verbindung von einem analogen
Intellinet 4 Port Broadband Router Deutsche Kurzanleitung Das ist im Paket enthalten: 1 Broadband Router 1 AC Adapter, 9V AC 1A 1 Serielles Kabel (9 pol. Stecker / RJ 45) zur Verbindung von einem analogen
ISDN. Gliederung. NTBA von innen. Komponenten / Bezeichnungen. Komponenten. Anschlussarten. NT (Netzanschlussgerät) Anschlusstechniken.
 Gliederung ISDN Ziele: ISDN-Komponenten kennen Verschiedene Anschlussarten kennen ISDN-Anlage planen, zeichnen Komponenten Anschlusstechniken Anschlussarten Basisanschluss Mehrgeräteanschluss Anlagenanschluss
Gliederung ISDN Ziele: ISDN-Komponenten kennen Verschiedene Anschlussarten kennen ISDN-Anlage planen, zeichnen Komponenten Anschlusstechniken Anschlussarten Basisanschluss Mehrgeräteanschluss Anlagenanschluss
Im folgenden wird die Applikation "BinTec Voice-Mail-Server" kurz vorgestellt:
 Read Me-(24.07.2000) "BinTec Voice-Mail-Server" Im folgenden wird die Applikation "BinTec Voice-Mail-Server" kurz vorgestellt: 1 Kurzbeschreibung "BinTec Voice-Mail-Server" "BinTec Voice-Mail-Server" ist
Read Me-(24.07.2000) "BinTec Voice-Mail-Server" Im folgenden wird die Applikation "BinTec Voice-Mail-Server" kurz vorgestellt: 1 Kurzbeschreibung "BinTec Voice-Mail-Server" "BinTec Voice-Mail-Server" ist
- technische Information -
 ISDN - GSM900 / DCS1800 Schnittstelle AS 503 - technische Information - Hinweis: Es ist darauf zu achten, daß am Aufstellungsort der Antenne ausreichende Empfangsfeldstärke herrscht und keine anderen elektronischen
ISDN - GSM900 / DCS1800 Schnittstelle AS 503 - technische Information - Hinweis: Es ist darauf zu achten, daß am Aufstellungsort der Antenne ausreichende Empfangsfeldstärke herrscht und keine anderen elektronischen
FRITZ!Powerline 540E WLAN Set
 Kundenservice Service avm.de/service Handbuch avm.de/handbuecher Support avm.de/support Download avm.de/download Entsorgung FRITZ!Powerline 540E W Set und Kabel dürfen gemäß europäischen Vorgaben und deutschem
Kundenservice Service avm.de/service Handbuch avm.de/handbuecher Support avm.de/support Download avm.de/download Entsorgung FRITZ!Powerline 540E W Set und Kabel dürfen gemäß europäischen Vorgaben und deutschem
Bedienungsanleitung für
 Bedienungsanleitung für 1. Sicherheitshinweise Einbau und Montage elektrischer Geräte dürfen nur durch Elektrofachkräfte erfolgen. Bei Nichtbeachtung der Anleitung können Schäden am Gerät, Brand oder andere
Bedienungsanleitung für 1. Sicherheitshinweise Einbau und Montage elektrischer Geräte dürfen nur durch Elektrofachkräfte erfolgen. Bei Nichtbeachtung der Anleitung können Schäden am Gerät, Brand oder andere
Aufrufen des Konfigurators über eine ISDN- Verbindung zur T-Eumex 628. Eine neue ISDN-Verbindung unter Windows XP einrichten
 Aufrufen des Konfigurators über eine ISDN- Verbindung zur T-Eumex 628 Alternativ zur Verbindung über USB können Sie den Konfigurator der T -Eumex 628 auch über eine ISDN-Verbindung aufrufen. Sie benötigen
Aufrufen des Konfigurators über eine ISDN- Verbindung zur T-Eumex 628 Alternativ zur Verbindung über USB können Sie den Konfigurator der T -Eumex 628 auch über eine ISDN-Verbindung aufrufen. Sie benötigen
>> Bitte zuerst lesen... Installation des ZyXEL Prestige 642R/R-I
 >> Bitte zuerst lesen... Installation des ZyXEL Prestige 642R/R-I Lieferumfang * Inbetriebnahme 1 Ethernet-Anschlusskabel (patch-cable) für Anschluss an Switch/Hub Ethernet-Anschlusskabel gekreuzt (crossover)
>> Bitte zuerst lesen... Installation des ZyXEL Prestige 642R/R-I Lieferumfang * Inbetriebnahme 1 Ethernet-Anschlusskabel (patch-cable) für Anschluss an Switch/Hub Ethernet-Anschlusskabel gekreuzt (crossover)
Anlagenkopplung ohne VPN-Tunnel via dyndns
 Anlagenkopplung ohne VPN-Tunnel via dyndns DSL Internet DSL ISDN ISDN ICT 1 +GATEWAY ICT 2 +GATEWAY CA 50 CA 50 CS 290 IP-S 400 IP 290 CS 410 Funkwerk Enterprise Communications GmbH Seite 1 von 24 Stand:
Anlagenkopplung ohne VPN-Tunnel via dyndns DSL Internet DSL ISDN ISDN ICT 1 +GATEWAY ICT 2 +GATEWAY CA 50 CA 50 CS 290 IP-S 400 IP 290 CS 410 Funkwerk Enterprise Communications GmbH Seite 1 von 24 Stand:
Kurzanleitung für Windows-Computer - IPC-10 AC
 Kurzanleitung für Windows-Computer - IPC-10 AC Auspacken Packen Sie die Überwachungskamera vorsichtig aus und prüfen Sie, ob alle der nachfolgend aufgeführten Teile enthalten sind: 1. MAGINON IPC-10 AC
Kurzanleitung für Windows-Computer - IPC-10 AC Auspacken Packen Sie die Überwachungskamera vorsichtig aus und prüfen Sie, ob alle der nachfolgend aufgeführten Teile enthalten sind: 1. MAGINON IPC-10 AC
Aktive Controller: AVM ISDN TAPI Services for CAPI - Installation und Konfiguration für die Nutzung des Microsoft Faxdienstes unter Windows 2000
 AVM GmbH Alt-Moabit 95 D-10559 Berlin Aktive Controller: AVM ISDN TAPI Services for CAPI - Installation und Konfiguration für die Nutzung des Microsoft Faxdienstes unter Windows 2000 Um den in Windows
AVM GmbH Alt-Moabit 95 D-10559 Berlin Aktive Controller: AVM ISDN TAPI Services for CAPI - Installation und Konfiguration für die Nutzung des Microsoft Faxdienstes unter Windows 2000 Um den in Windows
Einrichtung des Internetzugangs unter
 Einrichtung des Internetzugangs unter Bevor Sie den Internetzugang einrichten, ist entscheidend, ob Sie an das Netzwerk per LAN-Kabel gebunden sind oder das System per WLAN (Wireless) nutzen wollen. An
Einrichtung des Internetzugangs unter Bevor Sie den Internetzugang einrichten, ist entscheidend, ob Sie an das Netzwerk per LAN-Kabel gebunden sind oder das System per WLAN (Wireless) nutzen wollen. An
Quick-Installation-Guide ROUTER LTE
 Quick-Installation-Guide ROUTER LTE IKOM-SHOP Kampstraße 7a, 24616 Hardebek, Tel. +49 4324 88 634 Fax +49 4324 88 635 email:info@ikom-shop.de 1 Der Router LTE ermöglicht einen einfachen Zugang zum Internet
Quick-Installation-Guide ROUTER LTE IKOM-SHOP Kampstraße 7a, 24616 Hardebek, Tel. +49 4324 88 634 Fax +49 4324 88 635 email:info@ikom-shop.de 1 Der Router LTE ermöglicht einen einfachen Zugang zum Internet
Quick Reference Guide
 Bei technischen Fragen erreichen Sie uns unter: TEL: +49-(0) 5235-3-19890 FAX: +49-(0) 5235-3-19899 e-mail: interface-service@phoenixcontact.com PPP Applikationen PSI-MODEM-ETH PHOENIX CONTACT - 07/2010
Bei technischen Fragen erreichen Sie uns unter: TEL: +49-(0) 5235-3-19890 FAX: +49-(0) 5235-3-19899 e-mail: interface-service@phoenixcontact.com PPP Applikationen PSI-MODEM-ETH PHOENIX CONTACT - 07/2010
OpenCom 100 / Aastra 800: Kennzahlenprozeduren
 OpenCom 100 / Aastra 800: Kennzahlenprozeduren Die Kennzahlenprozeduren können an Standard-, ISDN-Endgeräten und SIP- Endgeräten, FMC-Telefonen (Home-User-Telefonen) sowie an Systemendgeräten verwendet
OpenCom 100 / Aastra 800: Kennzahlenprozeduren Die Kennzahlenprozeduren können an Standard-, ISDN-Endgeräten und SIP- Endgeräten, FMC-Telefonen (Home-User-Telefonen) sowie an Systemendgeräten verwendet
ANLEITUNG ZUR KONFIGURATION IHRES IHRES INTERNETS MIT WINDOWS ME
 Hinweis: NetAachen übernimmt keinerlei Haftung für Schäden, die durch Anwendung dieser Anleitung entstehen könnten. Wir empfehlen, vor Änderungen immer eine Datensicherung durchzuführen. Sollte Ihr Computer
Hinweis: NetAachen übernimmt keinerlei Haftung für Schäden, die durch Anwendung dieser Anleitung entstehen könnten. Wir empfehlen, vor Änderungen immer eine Datensicherung durchzuführen. Sollte Ihr Computer
DSL-EasyBox 402 Kurzanleitung zur Inbetriebnahme
 DSL-EasyBox 02 Kurzanleitung zur Inbetriebnahme ARC 60001679/1208 Mit dieser Anleitung installieren Sie Ihren Arcor-Sprache/Internet-Anschluss. Sie benötigen: 1. Lieferumfang Paket Netzteil DSL-EasyBox
DSL-EasyBox 02 Kurzanleitung zur Inbetriebnahme ARC 60001679/1208 Mit dieser Anleitung installieren Sie Ihren Arcor-Sprache/Internet-Anschluss. Sie benötigen: 1. Lieferumfang Paket Netzteil DSL-EasyBox
Eumex 302 PC Konfiguration der Nebenstellenanlage per Telefon
 Eumex 302 PC Konfiguration der Nebenstellenanlage per Telefon 1 Rechtliche Hinweise Eumex 302 PC Distribution: Deutsche Telekom AG Support-Telefon: 0180 534 68 68 Update-Server: 0180 525 46 15 (Teledat
Eumex 302 PC Konfiguration der Nebenstellenanlage per Telefon 1 Rechtliche Hinweise Eumex 302 PC Distribution: Deutsche Telekom AG Support-Telefon: 0180 534 68 68 Update-Server: 0180 525 46 15 (Teledat
Astra Connect WiFi Ubiquiti Networks Nanostation M5 Kurzanleitung für Installation und Inbetriebnahme
 Astra Connect WiFi Ubiquiti Networks Nanostation M5 Kurzanleitung für Installation und Inbetriebnahme 1. Lieferumfang Ubiquiti Nanostation M5 NanoStation 24V PoE Adapter Stromkabel Installationsbänder
Astra Connect WiFi Ubiquiti Networks Nanostation M5 Kurzanleitung für Installation und Inbetriebnahme 1. Lieferumfang Ubiquiti Nanostation M5 NanoStation 24V PoE Adapter Stromkabel Installationsbänder
EX-6032. 2 x RS-232 zu Ethernet / IP. Bedienungsanleitung. 6. Anschlüsse. 7. Technische Daten. Seriell 9 Pin D-SUB Stecker (Port 1 und 2) :
 6. Anschlüsse Bedienungsanleitung Seriell 9 Pin D-SUB Stecker (Port 1 und 2) : Pin Signal Pin Signal Pin Signal 1 CDC 4 DTR 7 RTS 2 RXD 5 GROUND 8 CTS 3 TXD 6 DSR 9 RI DB 9M EX-6032 7. Technische Daten
6. Anschlüsse Bedienungsanleitung Seriell 9 Pin D-SUB Stecker (Port 1 und 2) : Pin Signal Pin Signal Pin Signal 1 CDC 4 DTR 7 RTS 2 RXD 5 GROUND 8 CTS 3 TXD 6 DSR 9 RI DB 9M EX-6032 7. Technische Daten
Kurzanleitung Websteckdose - Die IP-Steckdose mit WLAN und Temperatursensor
 Kurzanleitung Websteckdose - Die IP-Steckdose mit WLAN und Temperatursensor Hinweis: Vor Inbetriebnahme unbedingt lesen! 6. März 2015 Wöhlke EDV-Beratung GmbH Grützmacher Str. 4 28844 Weyhe www.woehlke-websteckdose.de
Kurzanleitung Websteckdose - Die IP-Steckdose mit WLAN und Temperatursensor Hinweis: Vor Inbetriebnahme unbedingt lesen! 6. März 2015 Wöhlke EDV-Beratung GmbH Grützmacher Str. 4 28844 Weyhe www.woehlke-websteckdose.de
Wolff A. Ehrhardt Eppsteiner Str. 2B Oberursel. Konto: BLZ: UST-ID: DE
 Wichtiger Hinweis: Die Fritzbox ist bereits konfiguriert und muss nur noch angeschlossen werden. Die Konfigurationsanleitung kommt nur zum Einsatz, wenn die Fritzbox neu konfiguriert werden muss, oder
Wichtiger Hinweis: Die Fritzbox ist bereits konfiguriert und muss nur noch angeschlossen werden. Die Konfigurationsanleitung kommt nur zum Einsatz, wenn die Fritzbox neu konfiguriert werden muss, oder
Beschreibung für das Solardatenerfassungs- und Überwachungssystem SolarCount Net Lan
 Beschreibung für das Solardatenerfassungs- und Überwachungssystem SolarCount Net Lan Inhaltsverzeichnis Inhaltsverzeichnis... 1 Komponenten des Net Lan Systems... 2 Anschlüsse und Verkabelung... 2 Konfiguration
Beschreibung für das Solardatenerfassungs- und Überwachungssystem SolarCount Net Lan Inhaltsverzeichnis Inhaltsverzeichnis... 1 Komponenten des Net Lan Systems... 2 Anschlüsse und Verkabelung... 2 Konfiguration
130 OpenCom 100 131 150. Montage und Inbetriebnahme Bedienungsanleitung
 130 OpenCom 100 131 150 Montage und Inbetriebnahme Bedienungsanleitung Willkommen bei Aastra Vielen Dank, dass Sie sich für ein Produkt von Aastra entschieden haben. Unser Produkt steht für höchste Qualitätsansprüche,
130 OpenCom 100 131 150 Montage und Inbetriebnahme Bedienungsanleitung Willkommen bei Aastra Vielen Dank, dass Sie sich für ein Produkt von Aastra entschieden haben. Unser Produkt steht für höchste Qualitätsansprüche,
KI-VOIP-01. VOIP + DECT + analogem Telefon
 KI-VOIP-01 VOIP + DECT + analogem Telefon Das ultimative kombinierte Internet (VoIP) und analoge Telefon mit DECT Standard Nutzen Sie die Vorteile der Internet Telefonie. Einfach lostelefonieren mit und
KI-VOIP-01 VOIP + DECT + analogem Telefon Das ultimative kombinierte Internet (VoIP) und analoge Telefon mit DECT Standard Nutzen Sie die Vorteile der Internet Telefonie. Einfach lostelefonieren mit und
Telefon und Internet
 Einrichtung und Inbetriebnahme: Analog- und ISDN-Telefon sowie Modem, Router, Internet und email Einrichtung und Inbetriebnahme: Analog- und ISDN-Telefon sowie Modem, Router, Internet und email. Nehmen
Einrichtung und Inbetriebnahme: Analog- und ISDN-Telefon sowie Modem, Router, Internet und email Einrichtung und Inbetriebnahme: Analog- und ISDN-Telefon sowie Modem, Router, Internet und email. Nehmen
Konfiguration eines Cisco Router 761 für ISDN
 Diese Anleitung habe ich für einen Freund geschrieben, der einen Cisco 761 in seinem Büro einsetzt um die einzelnen Arbeitsplätze den Zugang zum Internet mit nur einem ISDN Anschluß zu T-Online zu ermöglichen.
Diese Anleitung habe ich für einen Freund geschrieben, der einen Cisco 761 in seinem Büro einsetzt um die einzelnen Arbeitsplätze den Zugang zum Internet mit nur einem ISDN Anschluß zu T-Online zu ermöglichen.
 In Verbindung mit IP Cam D-Link DCS-7110 Tech Tipp: IP Kamera Anwendung mit OTT netdl 1000 Datenfluss 1. 2. OTT netdl leitet das Bild der IP Cam an den in den Übertragungseinstellungen definierten Server
In Verbindung mit IP Cam D-Link DCS-7110 Tech Tipp: IP Kamera Anwendung mit OTT netdl 1000 Datenfluss 1. 2. OTT netdl leitet das Bild der IP Cam an den in den Übertragungseinstellungen definierten Server
Lösungen zu Informations- und Telekommunikationstechnik - Arbeitsheft
 Handlungsschritt 1 Aufgabe 17 a) ISDN steht für Integrated Services Digital Network, Digitales Netz für integrierte Dienste. Die Signale im Netzwerk werden digital übertragen, auch bei den noch verbleibenden
Handlungsschritt 1 Aufgabe 17 a) ISDN steht für Integrated Services Digital Network, Digitales Netz für integrierte Dienste. Die Signale im Netzwerk werden digital übertragen, auch bei den noch verbleibenden
EX-6031. RS-232 zu Ethernet / IP. Bedienungsanleitung. 7. Anschlüsse. 8. Technische Daten. Seriell 9 Pin D-SUB Stecker
 7. Anschlüsse Bedienungsanleitung Seriell 9 Pin D-SUB Stecker Pin Signal Pin Signal Pin Signal 1 DCD 4 DTR 7 RTS 2 RXD 5 GROUND 8 CTS 3 TXD 6 DSR 9 DB 9M EX-6031 8. Technische Daten Stromanschluss: 5V
7. Anschlüsse Bedienungsanleitung Seriell 9 Pin D-SUB Stecker Pin Signal Pin Signal Pin Signal 1 DCD 4 DTR 7 RTS 2 RXD 5 GROUND 8 CTS 3 TXD 6 DSR 9 DB 9M EX-6031 8. Technische Daten Stromanschluss: 5V
OpenCom X320. Montage und Inbetriebnahme Bedienungsanleitung
 OpenCom X320 Montage und Inbetriebnahme Bedienungsanleitung Willkommen bei Aastra DeTeWe Vielen Dank, dass Sie sich für ein Produkt von Aastra DeTeWe entschieden haben. Unser Produkt steht für höchste
OpenCom X320 Montage und Inbetriebnahme Bedienungsanleitung Willkommen bei Aastra DeTeWe Vielen Dank, dass Sie sich für ein Produkt von Aastra DeTeWe entschieden haben. Unser Produkt steht für höchste
Kurzanleitung Konftel 60W
 Deutsch Conference phones for every situation Developed by Konftel AB Box 268, SE-901 06 Umeå, Sweden Phone: +46 90 706 489 Fax: +46 90 131 435 E-mail: info@konftel.com Web: www.konftel.com 3115 DE rev
Deutsch Conference phones for every situation Developed by Konftel AB Box 268, SE-901 06 Umeå, Sweden Phone: +46 90 706 489 Fax: +46 90 131 435 E-mail: info@konftel.com Web: www.konftel.com 3115 DE rev
GARANTIEERKLÄRUNG / SERVICE
 Handbuch BEDNIENUNGSANLEITUNG GARANTIEERKLÄRUNG / SERVICE KUNDENSERVICE Vielen Dank, dass Sie sich für den Erwerb des entschieden haben. Die Garantie beträgt 24 Monate ab Verkaufsdatum an den Endverbraucher.
Handbuch BEDNIENUNGSANLEITUNG GARANTIEERKLÄRUNG / SERVICE KUNDENSERVICE Vielen Dank, dass Sie sich für den Erwerb des entschieden haben. Die Garantie beträgt 24 Monate ab Verkaufsdatum an den Endverbraucher.
BEVOR SIE STARTEN 2 1. MAILBOX EINRICHTEN 3 2. DAS HAUPTMENÜ IHRER MAILBOX 4 3. EIN- ODER AUSSCHALTEN DER MAILBOX 4 4. EINWÄHLEN IN DIE MAILBOX 6
 Inhaltsverzeichnis BEVOR SIE STARTEN 2 1. MAILBOX EINRICHTEN 3 2. DAS HAUPTMENÜ IHRER MAILBOX 4 3. EIN- ODER AUSSCHALTEN DER MAILBOX 4 3.1 SIE HABEN EIN TELEFON AN EINEM ANALOGEN ANSCHLUSS 4 3.2. SIE HABEN
Inhaltsverzeichnis BEVOR SIE STARTEN 2 1. MAILBOX EINRICHTEN 3 2. DAS HAUPTMENÜ IHRER MAILBOX 4 3. EIN- ODER AUSSCHALTEN DER MAILBOX 4 3.1 SIE HABEN EIN TELEFON AN EINEM ANALOGEN ANSCHLUSS 4 3.2. SIE HABEN
Standardendgeräte an der Comfort Pro S/T-Comfort 930 DSL Bedienungsanleitung
 Standardendgeräte an der Comfort Pro S/T-Comfort 930 DSL Bedienungsanleitung Inhaltsverzeichnis Telefonieren mit System 5 Berechtigung muss sein...................................................5 Glossar..................................................................6
Standardendgeräte an der Comfort Pro S/T-Comfort 930 DSL Bedienungsanleitung Inhaltsverzeichnis Telefonieren mit System 5 Berechtigung muss sein...................................................5 Glossar..................................................................6
Installationsbeschreibung
 1 Installationsbeschreibung Inhalt Anschlüsse an der tabby Box LAN COM1,2 COM4 COM3 Reset Powerr Anschluss für die tabby Box an Gerät bzw. an das Netzwerk (Switch/WLAN Router) Anschluss für den Drucker
1 Installationsbeschreibung Inhalt Anschlüsse an der tabby Box LAN COM1,2 COM4 COM3 Reset Powerr Anschluss für die tabby Box an Gerät bzw. an das Netzwerk (Switch/WLAN Router) Anschluss für den Drucker
Installationshinweise und Anwendungsbeispiele
 ISDN-Grundlagen Installationshinweise und Anwendungsbeispiele Allgemeines Wichtige Hinweise Wir wollen Sie mit dieser Dokumentation bei Ihrem ISDN-Aufbau unterstützen, denn die Installation des ISDN-S
ISDN-Grundlagen Installationshinweise und Anwendungsbeispiele Allgemeines Wichtige Hinweise Wir wollen Sie mit dieser Dokumentation bei Ihrem ISDN-Aufbau unterstützen, denn die Installation des ISDN-S
HiPath 500 TAPI 120. Installationsanleitung
 s HiPath 500 TAPI 120 Nur für den internen Gebrauch tapi_120_detoc.fm Inhalt Inhalt 0 1.................................................. 1-1 1.1 Kurzbeschreibung....................................................
s HiPath 500 TAPI 120 Nur für den internen Gebrauch tapi_120_detoc.fm Inhalt Inhalt 0 1.................................................. 1-1 1.1 Kurzbeschreibung....................................................
Talk2M Konfiguration für ewon - GPRS/EDGE - Modelle
 Talk2M Konfiguration für ewon - GPRS/EDGE - Modelle Seite 1 von 20 ewon - Technical Note Nr. 015 Version 1.2 Talk2M Konfiguration für ewon - GPRS/EDGE - Modelle Einrichtung des Talk2M Services für die
Talk2M Konfiguration für ewon - GPRS/EDGE - Modelle Seite 1 von 20 ewon - Technical Note Nr. 015 Version 1.2 Talk2M Konfiguration für ewon - GPRS/EDGE - Modelle Einrichtung des Talk2M Services für die
R-ADSL2+ Einrichthinweise unter Windows 98
 Verwenden Sie einen externen Router? Dann folgen Sie bitte der Anleitung des Routers und NICHT unseren zur Einrichtung einer Internetverbindung unter Windows 98! Mit dieser Installationsanleitung möchten
Verwenden Sie einen externen Router? Dann folgen Sie bitte der Anleitung des Routers und NICHT unseren zur Einrichtung einer Internetverbindung unter Windows 98! Mit dieser Installationsanleitung möchten
DECT-Singlecell-Telefon für elmeg ITK-Systeme elmeg DECT80
 DECT-Singlecell-Telefon für elmeg ITK-Systeme GAP-Standard Grafisches, beleuchtetes 4-zeiliges Farbdisplay Anruferliste (20 Einträge) Telefonbuch (100 Einträge) Lauthören / Freisprechen am Mobilteil R-Taste,
DECT-Singlecell-Telefon für elmeg ITK-Systeme GAP-Standard Grafisches, beleuchtetes 4-zeiliges Farbdisplay Anruferliste (20 Einträge) Telefonbuch (100 Einträge) Lauthören / Freisprechen am Mobilteil R-Taste,
Kurzanleitung IPG170P
 Kurzanleitung IPG170P 2015 ELTAKO GmbH Allgemeines Um die einwandfreie Funktion des Produktes nutzen zu können, lesen Sie diese Gebrauchsanleitung bitte sorgfältig durch. Die Haftung der Eltako GmbH für
Kurzanleitung IPG170P 2015 ELTAKO GmbH Allgemeines Um die einwandfreie Funktion des Produktes nutzen zu können, lesen Sie diese Gebrauchsanleitung bitte sorgfältig durch. Die Haftung der Eltako GmbH für
ALL0276VPN / Wireless 802.11g VPN Router
 ALL0276VPN / Wireless 802.11g VPN Router A. Anschluß des ALL0276VPN Routers Step 1: Bevor Sie beginnen, stellen Sie bitte sicher, dass Sie alle notwendigen Informationen über Ihren Internet-Account von
ALL0276VPN / Wireless 802.11g VPN Router A. Anschluß des ALL0276VPN Routers Step 1: Bevor Sie beginnen, stellen Sie bitte sicher, dass Sie alle notwendigen Informationen über Ihren Internet-Account von
TA+P2I. Benutzerhandbuch TA+P2I. Schließt ISDN Telefone an POTS-Anschlüsse an. Benutzerhandbuch. Release r04
 Schließt ISDN Telefone an POTS-Anschlüsse an Release r04 November 2007 Ref: _Handbuch_r04_OEMKD.doc Revision: r04 Page 1 of 16 Haftungsausschlüsse Das vorliegende Handbuch der Stollmann Entwicklungs- und
Schließt ISDN Telefone an POTS-Anschlüsse an Release r04 November 2007 Ref: _Handbuch_r04_OEMKD.doc Revision: r04 Page 1 of 16 Haftungsausschlüsse Das vorliegende Handbuch der Stollmann Entwicklungs- und
Handbuch FRITZ!Box 7490
 Handbuch FRITZ!Box 7490 ab Firmware FRITZ!OS 06.30 1. Lieferumfang... 2 2. FRITZ!Box Fon WLAN 7490 Eigenschaften & Funktionen... 3 DSL/WLAN/Netzwerk... 3 Telefon/DECT... 3 Mediaserver/NAS... 3 USB-Geräte
Handbuch FRITZ!Box 7490 ab Firmware FRITZ!OS 06.30 1. Lieferumfang... 2 2. FRITZ!Box Fon WLAN 7490 Eigenschaften & Funktionen... 3 DSL/WLAN/Netzwerk... 3 Telefon/DECT... 3 Mediaserver/NAS... 3 USB-Geräte
OpenCom 100 Montage und Inbetriebnahme. Bedienungsanleitung
 OpenCom 100 Montage und Inbetriebnahme Bedienungsanleitung Willkommen bei Aastra Vielen Dank, dass Sie sich für ein Produkt von Aastra entschieden haben. Unser Produkt steht für höchste Qualitätsansprüche,
OpenCom 100 Montage und Inbetriebnahme Bedienungsanleitung Willkommen bei Aastra Vielen Dank, dass Sie sich für ein Produkt von Aastra entschieden haben. Unser Produkt steht für höchste Qualitätsansprüche,
HorstBox (DVA-G3342SD)
 HorstBox (DVA-G3342SD) Anleitung zur Einrichtung des WAN-Ports der HorstBox (DVA-G3342SD) Vorausgesetzt, die HorstBox ist über den LAN Anschluss oder über WLAN mit dem PC verbunden und mit dem mitgelieferten
HorstBox (DVA-G3342SD) Anleitung zur Einrichtung des WAN-Ports der HorstBox (DVA-G3342SD) Vorausgesetzt, die HorstBox ist über den LAN Anschluss oder über WLAN mit dem PC verbunden und mit dem mitgelieferten
FIOS. 1. Voraussetzungen für FDE: Foto Verbund Info und Order Service FDE Installation Version 3.0
 FIOS Foto Verbund Info und Order Service FDE Installation Version 3.0 Diese Anleitung beschreibt die Installation und Einrichtung von FIOS-Data-Exchange (kurz: FDE). Mit Hilfe von FDE können Sie via Datenfernübertragung
FIOS Foto Verbund Info und Order Service FDE Installation Version 3.0 Diese Anleitung beschreibt die Installation und Einrichtung von FIOS-Data-Exchange (kurz: FDE). Mit Hilfe von FDE können Sie via Datenfernübertragung
Deckblatt. VPN-Tunnel über Internet. SCALANCE S61x und SOFTNET Security Client Edition 2008. FAQ August 2010. Service & Support. Answers for industry.
 Deckblatt SCALANCE S61x und SOFTNET Security Client Edition 2008 FAQ August 2010 Service & Support Answers for industry. Fragestellung Dieser Beitrag stammt aus dem Service&Support Portal der Siemens AG,
Deckblatt SCALANCE S61x und SOFTNET Security Client Edition 2008 FAQ August 2010 Service & Support Answers for industry. Fragestellung Dieser Beitrag stammt aus dem Service&Support Portal der Siemens AG,
A - Installation Solar-Log TM Check Liste
 A - Installation Solar-Log TM Check Liste Im Büro zu erledigen 1. Solar -Log auf Portal erfassen (Commercial oder Classic) und das Gerät auf die neuste Firmware Version aktualisieren 2. Netzwerk: sollte
A - Installation Solar-Log TM Check Liste Im Büro zu erledigen 1. Solar -Log auf Portal erfassen (Commercial oder Classic) und das Gerät auf die neuste Firmware Version aktualisieren 2. Netzwerk: sollte
EX PCI & 2 PCI-E
 Bedienungsanleitung EX-1020 2 PCI & 2 PCI-E Box Zur Erweiterung von 2 PCI & 2 PCI-Express Anschlüsse V1.2 12.12.13 EX-1020 2 PCI & 2 PCI-E Slot Erweiterung Inhaltsverzeichnis 1. BESCHREIBUNG 3 2. LAYOUT
Bedienungsanleitung EX-1020 2 PCI & 2 PCI-E Box Zur Erweiterung von 2 PCI & 2 PCI-Express Anschlüsse V1.2 12.12.13 EX-1020 2 PCI & 2 PCI-E Slot Erweiterung Inhaltsverzeichnis 1. BESCHREIBUNG 3 2. LAYOUT
Schalten Sie Ihren DIR-505 in den Repeater Modus und stecken ihn in eine freie Steckdose.
 Anleitung zur Einrichtung des DIR-505 als WLAN Repeater über den Setup-Assistenten Basierend auf einer aktuellen Firmware mit installiertem Deutschen Sprachpaket Stellen Sie bitte sicher, dass in Ihrem
Anleitung zur Einrichtung des DIR-505 als WLAN Repeater über den Setup-Assistenten Basierend auf einer aktuellen Firmware mit installiertem Deutschen Sprachpaket Stellen Sie bitte sicher, dass in Ihrem
Audio-Digitalisierer & MP3-Recorder AD-330 USB
 PX-1418-675 Audio-Digitalisierer & MP3-Recorder AD-330 USB Bedienungsanleitung D INHALT Ihr neuer Audio-Digitalisierer... 4 Lieferumfang... 4 Systemvoraussetzungen... 4 Technische Daten... 4 Sicherheitshinweise...
PX-1418-675 Audio-Digitalisierer & MP3-Recorder AD-330 USB Bedienungsanleitung D INHALT Ihr neuer Audio-Digitalisierer... 4 Lieferumfang... 4 Systemvoraussetzungen... 4 Technische Daten... 4 Sicherheitshinweise...
EX-6030. RS-232 zu Ethernet / IP. Din Rail Kit (EX-6099) Bedienungsanleitung. 7. Anschlüsse. 8. Technische Daten
 7. Anschlüsse Bedienungsanleitung Seriell 9 Pin D-SUB Stecker (Port 1 bis 4) : Pin Signal Pin Signal Pin Signal 1 CDC 4 DTR 7 RTS 2 RXD 5 GROUND 8 CTS 3 TXD 6 DSR 9 RI 8. Technische Daten Stromanschluss:
7. Anschlüsse Bedienungsanleitung Seriell 9 Pin D-SUB Stecker (Port 1 bis 4) : Pin Signal Pin Signal Pin Signal 1 CDC 4 DTR 7 RTS 2 RXD 5 GROUND 8 CTS 3 TXD 6 DSR 9 RI 8. Technische Daten Stromanschluss:
Abgesetzte Nebenstelle TECHNIK-TIPPS VON per VPN
 Abgesetzte Nebenstelle VPN Nachfolgend wird beschrieben, wie vier Standorte mit COMfortel 2500 VoIP Systemtelefonen an eine COMpact 5020 VoIP Telefonanlage als abgesetzte Nebenstelle angeschlossen werden.
Abgesetzte Nebenstelle VPN Nachfolgend wird beschrieben, wie vier Standorte mit COMfortel 2500 VoIP Systemtelefonen an eine COMpact 5020 VoIP Telefonanlage als abgesetzte Nebenstelle angeschlossen werden.
Fragen und Antworten. Kabel Phone
 Fragen und Antworten Kabel Phone Inhaltsverzeichnis Inhaltsverzeichnis...II Telefonanschluss...3 Welche Features kann ich bei Kabel Phone nutzen?...3 Kann ich mit einem Telefonanschluss mein bisheriges
Fragen und Antworten Kabel Phone Inhaltsverzeichnis Inhaltsverzeichnis...II Telefonanschluss...3 Welche Features kann ich bei Kabel Phone nutzen?...3 Kann ich mit einem Telefonanschluss mein bisheriges
BeeTel 58i. BeeTel 650eco. ISDN Komfort-Telefon. Features
 BeeTel 58i ISDN Komfort-Telefon LC-Display (zweizeillig) 50 Telefonbucheinträge Freisprechfunktion Headsetanschluss Rufnummernanzeige CLIP* Hörerlautstärke einstellbar (5-stufig) 6 Direktruftasten : MSN
BeeTel 58i ISDN Komfort-Telefon LC-Display (zweizeillig) 50 Telefonbucheinträge Freisprechfunktion Headsetanschluss Rufnummernanzeige CLIP* Hörerlautstärke einstellbar (5-stufig) 6 Direktruftasten : MSN
xdsl Privat mit Fritz!Box FON 5010 SL
 Installationsanleitungen xdsl Privat mit Fritz!Box FON 5010 SL xdsl Privat mit Fritz!Box FON 5010 Voraussetzungen: Die Fritz!Box wird mit dem Ethernet-Anschluss Ihres Computers verbunden. Bitte vergewissern
Installationsanleitungen xdsl Privat mit Fritz!Box FON 5010 SL xdsl Privat mit Fritz!Box FON 5010 Voraussetzungen: Die Fritz!Box wird mit dem Ethernet-Anschluss Ihres Computers verbunden. Bitte vergewissern
HD DVR Installation Schritt-für-Schritt Handbuch. Sicherheitstechnik
 HD DVR Installation Schritt-für-Schritt Handbuch Sicherheitstechnik Selbst Sicherheit schaffen. Zubehör Max. Kabellänge Netzwerkkabel* Bis zu 30 m CAT 5E Bis zu 100 m CAT 7 200 m Aktives Erweiterungsset
HD DVR Installation Schritt-für-Schritt Handbuch Sicherheitstechnik Selbst Sicherheit schaffen. Zubehör Max. Kabellänge Netzwerkkabel* Bis zu 30 m CAT 5E Bis zu 100 m CAT 7 200 m Aktives Erweiterungsset
Gefahren aus dem Internet 1 Grundwissen April 2010
 1 Grundwissen Voraussetzungen Sie haben das Internet bereits zuhause oder an der Schule genutzt. Sie wissen, was ein Provider ist. Sie wissen, was eine URL ist. Lernziele Sie wissen, was es braucht, damit
1 Grundwissen Voraussetzungen Sie haben das Internet bereits zuhause oder an der Schule genutzt. Sie wissen, was ein Provider ist. Sie wissen, was eine URL ist. Lernziele Sie wissen, was es braucht, damit
Kurzanleitung Konferenztelefon Konftel 60W
 Kurzanleitung Konferenztelefon Konftel 60W Deutsch Conference phones for every situation Auf der beigefügten CD finden Sie ein Handbuch mit zusätzlichen Informationen Beschreibung Drei Anzeigeleuchten
Kurzanleitung Konferenztelefon Konftel 60W Deutsch Conference phones for every situation Auf der beigefügten CD finden Sie ein Handbuch mit zusätzlichen Informationen Beschreibung Drei Anzeigeleuchten
RS-232 zu RS-485 Bedienungsanleitung
 RS-232 zu RS-485 Bedienungsanleitung DA-70161 I. Zusammenfassung Um digitale Remote-Kommunikation zwischen Computern mit verschiedenen standardmäßigen seriellen Schnittstellen übertragen zu können, wird
RS-232 zu RS-485 Bedienungsanleitung DA-70161 I. Zusammenfassung Um digitale Remote-Kommunikation zwischen Computern mit verschiedenen standardmäßigen seriellen Schnittstellen übertragen zu können, wird
BIPAC 7560/7560G Powerline(802.11g) ADSL-VPN-Firewall-Router Kurz-Bedienungsanleitung
 BIPAC 7560/7560G Powerline(802.11g) ADSL-VPN-Firewall-Router Kurz-Bedienungsanleitung Billion BIPAC 7560/7560G Powerline(802.11g) ADSL VPN Firewall-Router Detaillierte Anweisungen für die Konfiguration
BIPAC 7560/7560G Powerline(802.11g) ADSL-VPN-Firewall-Router Kurz-Bedienungsanleitung Billion BIPAC 7560/7560G Powerline(802.11g) ADSL VPN Firewall-Router Detaillierte Anweisungen für die Konfiguration
MSN: Teilnehmer: Internnummer:
 Für die Installation Ihrer neuen Telefonanlage benötigen wir für die zügige Bearbeitung vorab die folgenden Daten. Sollten Sie einige Felder nicht beantworten können, so lassen Sie diese bitte frei, unsere
Für die Installation Ihrer neuen Telefonanlage benötigen wir für die zügige Bearbeitung vorab die folgenden Daten. Sollten Sie einige Felder nicht beantworten können, so lassen Sie diese bitte frei, unsere
TK-Anlage. Installationsanleitung
 TK-Anlage Installationsanleitung Sicherheitshinweise - Aufbau und Wartung der Anlage nur durch geschultes Fachpersonal! - Achtung! Die TK-Anlage muss elektrisch geerdet sein. Schließen Sie daher den Euro-
TK-Anlage Installationsanleitung Sicherheitshinweise - Aufbau und Wartung der Anlage nur durch geschultes Fachpersonal! - Achtung! Die TK-Anlage muss elektrisch geerdet sein. Schließen Sie daher den Euro-
R-ADSL2+ Einrichthinweise unter Windows 98/ME
 Verwenden Sie einen externen Router? Dann folgen Sie bitte der Anleitung des Routers und NICHT unseren zur Einrichtung einer Internetverbindung unter Windows 98/ME! Mit dieser Installationsanleitung möchten
Verwenden Sie einen externen Router? Dann folgen Sie bitte der Anleitung des Routers und NICHT unseren zur Einrichtung einer Internetverbindung unter Windows 98/ME! Mit dieser Installationsanleitung möchten
Horstbox Professional (DVA-G3342SB)
 Horstbox Professional (DVA-G3342SB) Anleitung zur Einrichtung eines VoIP Kontos mit einem DPH-120S Telefon im Expertenmodus: Vorraussetzung ist, dass die Horstbox bereits mit den DSL Zugangsdaten online
Horstbox Professional (DVA-G3342SB) Anleitung zur Einrichtung eines VoIP Kontos mit einem DPH-120S Telefon im Expertenmodus: Vorraussetzung ist, dass die Horstbox bereits mit den DSL Zugangsdaten online
FRITZ!Box Fon ata. mit e-fon Internettelefonie
 FRITZ!Box Fon ata mit e-fon Internettelefonie Stand 3.12.2010 Albulastrasse 57, 8048 Zürich www.e-fon.ch support@e-fon.ch Stand 22.10.2010 Albulastrasse 57, 8048 Zürich 2 Einführung Die FRITZ!Box Fon ata
FRITZ!Box Fon ata mit e-fon Internettelefonie Stand 3.12.2010 Albulastrasse 57, 8048 Zürich www.e-fon.ch support@e-fon.ch Stand 22.10.2010 Albulastrasse 57, 8048 Zürich 2 Einführung Die FRITZ!Box Fon ata
CSL Powerline. Handbuch
 CSL Powerline Handbuch Inhaltsverzeichnis Lieferumfang... 3 Sicherheitshinweise... 4 CE-Erklärung... 4 Übersicht... 5 Anzeigen... 6 Powerline-Netzwerk einrichten... 8 Powerline-Netzwerk verschlüsseln...
CSL Powerline Handbuch Inhaltsverzeichnis Lieferumfang... 3 Sicherheitshinweise... 4 CE-Erklärung... 4 Übersicht... 5 Anzeigen... 6 Powerline-Netzwerk einrichten... 8 Powerline-Netzwerk verschlüsseln...
Leitfaden zur Installation und Einrichtung der FRITZ!Box
 Leitfaden zur Installation und Einrichtung der FRITZ!Box W I C H T I G: Sie benötigen für Ihren VEGA-net Anschluss weder einen Splitter noch ein NTBA! Bitte halten Sie für das Einrichten der FRITZ!Box
Leitfaden zur Installation und Einrichtung der FRITZ!Box W I C H T I G: Sie benötigen für Ihren VEGA-net Anschluss weder einen Splitter noch ein NTBA! Bitte halten Sie für das Einrichten der FRITZ!Box
easyident Türöffner mit integriertem USB Interface
 easyident Türöffner mit integriertem USB Interface Art. Nr. FS-0007-SEM Wir freuen uns, das sie sich für unser Produkt easyident Türöffner, mit Transponder Technologie entschieden haben. Easyident Türöffner
easyident Türöffner mit integriertem USB Interface Art. Nr. FS-0007-SEM Wir freuen uns, das sie sich für unser Produkt easyident Türöffner, mit Transponder Technologie entschieden haben. Easyident Türöffner
antrano Fernzugriffslösungen einfach gemacht becom Systemhaus GmbH & Co. KG antrano Handbuch Seite 1
 antrano Fernzugriffslösungen einfach gemacht becom Systemhaus GmbH & Co. KG antrano Handbuch Seite 1 Inhalt Fernzugriffslösungen einfach gemacht... 1 antrano.box... 5 Anschließen der Box... 5 Konfiguration
antrano Fernzugriffslösungen einfach gemacht becom Systemhaus GmbH & Co. KG antrano Handbuch Seite 1 Inhalt Fernzugriffslösungen einfach gemacht... 1 antrano.box... 5 Anschließen der Box... 5 Konfiguration
Überprüfung ADSL2+ Bereitschaft des Zyxel Modems
 Sehr geehrte Kundin, sehr geehrter Kunde Die Telecom Liechtenstein freut sich, Sie als ADSL2+ Kunden willkommen zu heissen! Diese Anleitung zeigt Ihnen, wie Sie Ihren ADSL Anschluss ADSL2+ fähig machen
Sehr geehrte Kundin, sehr geehrter Kunde Die Telecom Liechtenstein freut sich, Sie als ADSL2+ Kunden willkommen zu heissen! Diese Anleitung zeigt Ihnen, wie Sie Ihren ADSL Anschluss ADSL2+ fähig machen
PPP unter Windows 2000
 Analoge Einwahlverbindungen des ZIV der WWU-Münster PPP unter Windows 2000 Eine Dokumentation des DaWIN-Teams / ZIV Version 1.1 Stand: 01. Dezember 2000 Wie unter Windows 2000 eine PPP-Anbindung ans URZ
Analoge Einwahlverbindungen des ZIV der WWU-Münster PPP unter Windows 2000 Eine Dokumentation des DaWIN-Teams / ZIV Version 1.1 Stand: 01. Dezember 2000 Wie unter Windows 2000 eine PPP-Anbindung ans URZ
ANYSENSE ALLGEMEINE HINWEISE 3 INSTALLATION 5 KONFIGURATION 6 ANHANG 14
 ANYSENSE MANUAL ANYSENSE Vielen Dank, dass Sie unser Produkt gekauft haben. Bitte lesen Sie sorgfältig die folgende Anleitung, um das Gerät korrekt zu installieren und zu verbinden. Bitte besuchen Sie
ANYSENSE MANUAL ANYSENSE Vielen Dank, dass Sie unser Produkt gekauft haben. Bitte lesen Sie sorgfältig die folgende Anleitung, um das Gerät korrekt zu installieren und zu verbinden. Bitte besuchen Sie
OpenCom 510 Montage und Inbetriebnahme
 OpenCom 510 Montage und Inbetriebnahme Bedienungsanleitung Willkommen bei DeTeWe Vielen Dank, dass Sie sich für ein Produkt von DeTeWe entschieden haben. Unser Produkt steht für höchste Qualitätsansprüche,
OpenCom 510 Montage und Inbetriebnahme Bedienungsanleitung Willkommen bei DeTeWe Vielen Dank, dass Sie sich für ein Produkt von DeTeWe entschieden haben. Unser Produkt steht für höchste Qualitätsansprüche,
ewon über dynamische Adresszuweisung erreichbar machen
 ewon - Technical Note Nr. 013 Version 1.3 ewon über dynamische Adresszuweisung erreichbar machen Übersicht 1. Thema 2. Benötigte Komponenten 3. ewon Konfiguration 3.1 ewon IP Adresse einstellen 3.2 ewon
ewon - Technical Note Nr. 013 Version 1.3 ewon über dynamische Adresszuweisung erreichbar machen Übersicht 1. Thema 2. Benötigte Komponenten 3. ewon Konfiguration 3.1 ewon IP Adresse einstellen 3.2 ewon
EX Slot PCI Box Zur Erweiterung um 4 PCI Anschlüsse für ExpressCard
 Bedienungsanleitung EX-1015 4 Slot PCI Box Zur Erweiterung um 4 PCI Anschlüsse für ExpressCard V1.1 15.03.13 EX-1015 4 Slot PCI-Erweiterung Inhaltsverzeichnis 1. BESCHREIBUNG 3 2. LAYOUT 3 3. HARDWARE
Bedienungsanleitung EX-1015 4 Slot PCI Box Zur Erweiterung um 4 PCI Anschlüsse für ExpressCard V1.1 15.03.13 EX-1015 4 Slot PCI-Erweiterung Inhaltsverzeichnis 1. BESCHREIBUNG 3 2. LAYOUT 3 3. HARDWARE
Installationsanleitung Router
 Installationsanleitung Router AOL Deutschland GmbH + Co. KG Inhalt 1 2 3 4 5 6 7 8 9 10 11 AOL Namen einrichten 2 Tarif wechseln 3 Geräte anschliessen 5 Einbau Netzkarten (falls noch nicht vorhanden) 5
Installationsanleitung Router AOL Deutschland GmbH + Co. KG Inhalt 1 2 3 4 5 6 7 8 9 10 11 AOL Namen einrichten 2 Tarif wechseln 3 Geräte anschliessen 5 Einbau Netzkarten (falls noch nicht vorhanden) 5
