Installationsanleitung HL-1430
|
|
|
- Brigitte Pamela Winter
- vor 6 Jahren
- Abrufe
Transkript
1 Lesen Sie diese Installationsanleitung vor der Inbetriebnahme des Druckers. Sie müssen die Hardware einrichten und den Treiber installieren, bevor Sie den Drucker in Betrieb nehmen können. Schritt 1 Drucker aufstellen Drucker aufstellen Installationsanleitung HL-1430 Schritt 2 USB Treiber installieren Parallel USB Seite 12 Seite 14 Mac OS Seite 16 Mac OS X Seite 17 Treiber installieren Windows USB Windows Parallel Macintosh USB Die Installation ist abgeschlossen! Die neuesten Treiber und Hilfe bei Problemen oder Fragen erhalten Sie auf den Brother Webseiten (für Deutschland: in der Schweiz: für Österreich: Bewahren Sie diese Installationsanleitung und die beiliegende CD-ROM stets gut zugänglich auf.
2 Vorsichtsmaßnahmen Der sichere Betrieb des Druckers Warnung: Hinweis: Tipp: Benutzerhandbuch Diese Warnhinweise müssen beachtet werden, denn sonst besteht Verletzungsgefahr! Diese Hinweise müssen für einen fehler- und schadenfreien Betrieb des Druckers beachtet werden. Hinweise und nützliche Tipps zum Betrieb des Druckers. Verweis auf das auf der beiliegenden CD-ROM befindliche Benutzerhandbuch. Warnung: In diesem Drucker befinden sich Hochspannungselektroden. Schalten Sie den Drucker vor dem Austausch von Verbrauchsmaterial, dem Reinigen und dem Beseitigen von Papierstaus stets aus, und ziehen Sie das Netzkabel aus der Steckdose. Fassen Sie den Stecker nie mit feuchten Händen an, sonst können Sie sich elektrisieren. Wenn Sie den Drucker gerade benutzt haben, können einige der Innenteile extrem heiß sein. Berühren Sie daher nach dem Öffnen der Vorderseite oder Rückseite des Druckers niemals die in der Abbildung schattiert markierten Teile. Innenansicht des Druckers (Vorderansicht) Geöffnete rückwärtige Abdeckung (Rückansicht)
3 Inhalt Vorschriften... 2 Übersicht Schritt 1 Lieferumfang... 4 Funktionstastenfeld... 5 Beiliegende CD... 6 Drucker aufstellen Schritt 2 1. CD in das CD-ROM-Laufwerk einlegen Trommeleinheit installieren Papier in die Papierkassette einlegen Testseite drucken...10 Treiber installieren USB-Anschluss Treiber installieren und Drucker an den PC anschließen 2. Drucker als Standarddrucker einrichten (Nur für Benutzer von Windows 2000/XP) Parallelanschluss...14 Drucker an den PC anschließen und Treiber installieren USB-Anschluss...16 Für Mac OS 8.6 bis Treiber installieren und Drucker an den Macintosh anschließen Für Mac OS X 10.1 bis Drucker an den Macintosh anschließen und Treiber installieren Weitere Informationen Versand/Transport des Druckers Sonderzubehör Sonderzubehör Problemlösung Benutzerhandbuch, Kapitel 6 1
4 Vorschriften Funkentstörung (Nur Volt Modell) Dieses Gerät ist gemäß EN55022 (CISPR Veröffentlichung 22)/Klasse B funkentstört. Dieses Gerät darf nur mit einem doppelt abgeschirmten Schnittstellenkabel mit verdrillter Doppelleitung verwendet werden, das der Norm IEEE1284 entspricht und höchstens 2 m lang ist. IEC Spezifikation (Nur Volt Modell) Dieser Drucker ist ein Laserprodukt der Klasse 1 gemäß der IEC Spezifikationen. In den Ländern, wo dies erforderlich ist, ist das folgende Etikett angebracht. CLASS 1LASERP RODUCT APPAREIL Å LASER DE CLASSE 1 LASER KLASSE 1 PRODUKT Hersteller Brother Industries Ltd., 15-1, Naeshiro-cho, Mizuho-ku, Nagoya , Japan EU Konformitätserklärung Werk Brother Corporation (Asia) Ltd., Brother Buji Nan Ling Factory, Golden Garden Ind., Nan Ling Village, Buji Rong Gang Shenzhen, China erklärt hiermit, dass: Produktbezeichnung: Modellbezeichnung: Modellnummer: Laserdrucker HL-1430 HL-14 die Anforderungen der einschlägigen Richtlinien erfüllt: Niederspannungsrichtlinie 73/23/EEC (gemäß Änderungen 93/68/EEC) und Richtlinie über Elektromagnetische Kompatibilität 89/336/EEC (gemäß Änderungen 91/263/EEC, 92/31/EEC und 93/68/EEC). Einschlägige Standards: Harmonisiert: Sicherheit: EN60950: 1992 A1 : 1993, A2 : 1993, A3 : 1995, A4 : 1997, All : 1997 EMV: EN55022: 1998 Klasse B EN : 1995 / A1: A2 : 1998 EN : 1995 EN55024: 1998 Erste Gewährung des CE-Zeichens: 2003 Herausgeber: Brother Industries, Ltd. Datiert: 25. Dezember 2002 Ort: Nagoya, Japan Unterschrift: Dieser Drucker ist mit einer Laser-Diode der Klasse 3B ausgestattet, die in der Scannereinheit unsichtbare Laserstrahlen ausstrahlt. Daher sollte die Scannereinheit unter keinen Umständen geöffnet werden. Achtung: Eine von dieser Anleitung abweichende Bedienung, Handhabung und Verwendung kann zum Austreten gefährlicher Laserstrahlung führen. Interne Laserstrahlung Maximale Strahlung: 5 mw Wellenlänge: nm Laserklasse: Klasse IIIb (gemäß Vorschrift 21 CFR Teil ) Klasse 3B (gemäß IEC 60825) WICHTIG: Ihrer Sicherheit zuliebe Für den sicheren Betrieb muss der Drucker mit dem mitgelieferten 3-adrigen Kabel an eine geerdete Steckdose angeschlossen werden. Jegliche mit diesem Drucker verwendeten Verlängerungskabel müssen ebenfalls ordnungsgemäß geerdet und mit den landesüblichen Steckern versehen sein. Fehlerhafte Verlängerungskabel können zu Körperverletzungen und zur Beschädigung des Geräts führen. Die Tatsache, dass das Gerät zufriedenstellend funktioniert, lässt nicht automatisch auf eine ordnungsgemäß geerdete und sichere Stromversorgung schließen. Zu Ihrer eigenen Sicherheit sollten Sie im Zweifelsfall einen qualifizierten Elektriker hinzuziehen. Netzanschluss Das Gerät muss an eine in der Nähe befindliche, jederzeit leicht zugängliche Netzsteckdose angeschlossen werden. Im Notfall müssen Sie das Netzkabel aus der Steckdose ziehen, um die Stromversorgung komplett zu unterbrechen. Warnhinweis für LAN-Anschluss Schließen Sie dieses Gerät nur an einen LAN-Anschluss an, der keinen Überspannungen ausgesetzt ist. Geräuschemission (Nur für Deutschland) Lpa < 70 db (A) DIN KL2 Takashi Maeda Manager Qualitätssicherung Abt. Qualitätsmanagement Information & Document Company Konformitätserklärung für das Internationale ENERGY STAR Programm Der Sinn des Internationalen ENERGY STAR Programms besteht darin, die Herstellung und Verbreitung stromsparender Büromaschinen zu fördern. Als ENERGY STAR Partner hat Brother Industries, Ltd. ermittelt, dass dieses Produkt die Energiespar-Richtlinien des ENERGY STAR Programms erfüllt. 2
5 Übersicht Lieferumfang Drucker 2 1 Stütze der Standard-Papierausgabe (Papierstütze) 1 2 Standard-Papierausgabe (Druckseite nach unten) 3 Vordere Abdeckung 7 4 Papierkassette 5 Papierführungen für manuellen Einzug Manuelle Papierzuführung 7 Funktionstastenfeld 5 4 CD-ROM (inklusive Benutzerhandbuch) Installationsanleitung Trommeleinheit (mit eingebauter Tonerkassette) Netzkabel Der Lieferumfang kann von Land zu Land variieren. Bewahren Sie die gesamte Verpackung und den Karton für den eventuellen Versand oder Transport des Druckers auf. Ein Druckerkabel ist nicht als Standardzubehör im Lieferumfang enthalten. Besorgen Sie sich das entsprechende Anschlusskabel für Ihren Computer (USB oder Parallel). Das verwendete Parallel- bzw. USB-Kabel sollte höchstens 2 Meter lang sein. Verwenden Sie für den Anschluss über die Parallelschnittstelle ein abgeschirmtes IEEE 1284 Kabel. Schließen Sie es nicht an den USB-Anschluss vorne am PC oder an der imac-tastatur an. 3
6 Funktionstastenfeld Drum Taste Druck abbrechen Drucker bricht den Druck ab und wirft das Papier aus. Druck Drucker wiederholt den letzten Druckauftrag. wiederholen Wenn die Data-LED aus ist, halten Sie die Taste gedrückt, bis alle LEDS leuchten. Ready Paper Alarm Toner Data Die LED-Anzeigen des Druckers Drum LED- Bezeichnung Drum Stromsparmodus / AUS Aufwärmen Bereit Empfängt Daten : Blinkt : EIN : AUS Verbleibende Daten Ready Paper Alarm Toner Data Ready Alarm Data Grün Grün Orange Orange LED- Bezeichnung Nähert sich dem Ende der Lebensdauer Wenig Toner Toner leer Kein Papier/ Papierstau/ Fehleinzug Servicemeldung Drum Drum Orange Orange Ready Paper Alarm Toner Data Ready / Paper Alarm / Toner Data Grün Grün Rot Rot Rot Rot Orange Orange Orange Benutzerhandbuch Kapitel 5 Kapitel 5 Kapitel 5 Kapitel 6 Kapitel 6 4
7 Beiliegende CD Diese CD-ROM enthält eine Reihe von Informationsmaterialien. 1 3 Für Mac OS 8.6 bis 9.2 Für Mac OS X 10.1 bis Ersteinrichtung Anleitungsvideo zum Einrichten des Geräts und zur Druckertreiber-Installation. 2 Software installieren Druckertreiber und Dienstprogramme installieren. 3 Dokumentation Hier finden Sie Benutzerhandbuch und Installationsanleitung im PDF-Format (inklusive des Programms zum Betrachten der Handbücher). 4 Brother Solutions Center Alles, was Sie für Ihren Drucker benötigen, finden Sie im Brother Solutions Center ( solutions.brother.com). Sie können dort die neuesten Treiber und Dienstprogramme für Ihre Drucker herunterladen, Antworten auf häufig gestellte Fragen und Tipps zur Problemlösung lesen oder sich über Lösungen besonderer Druckprobleme informieren. 5 Wartungs-Tutorial Anleitungsvideo zur Druckerwartung 6 Online-Registration Registrieren Sie Ihr Produkt online. Für Sehbehinderte haben wir zwei spezielle HTML-Dateien auf der beiliegenden CD-ROM vorbereitet: index_win.html und index_mac.html. Diese Dateien sind mit Screen Reader Software lesbar. 5
8 Schritt 1 Drucker aufstellen 1 CD in das CD-ROM-Laufwerk einlegen Für Windows -Benutzer Für Macintosh -Benutzer Drucker aufstellen Schließen Sie das Druckerkabel zu diesem Zeitpunkt noch nicht an! Das Druckerkabel wird erst bei der Treiberinstallation angeschlossen. Schließen Sie das Druckerkabel zu diesem Zeitpunkt noch nicht an! Das Druckerkabel wird erst bei der Treiberinstallation angeschlossen. Windows USB 1 Legen Sie die CD in das CD-ROM-Laufwerk ein. Nun erscheint automatisch das erste Fenster. Befolgen Sie die auf dem Bildschirm erscheinenden Anweisungen. 2 Klicken Sie im Menü auf das Symbol für die Ersteinrichtung. 1 Legen Sie die CD in das CD-ROM-Laufwerk ein. Doppelklicken Sie das Symbol Start Here bzw. Start Here OS X. Befolgen Sie die auf dem Bildschirm erscheinenden Anweisungen. Für Mac OS 8.6 bis 9.2 Benutzer Für Mac OS X 10.1 bis 10.2 Treiber installieren Windows Parallel 2 Klicken Sie im Menü auf das Symbol für die Ersteinrichtung. Macintosh USB 3 Nun können Sie die Anleitung zur Ersteinrichtung lesen und die auf den Seiten 8 bis 11 beschriebenen Schritte ausführen. 3 Nun können Sie die Anleitung zur Ersteinrichtung lesen und die auf den Seiten 8 bis 11 beschriebenen Schritte ausführen. 6
9 Schritt 1 Drucker aufstellen 2 Trommeleinheit installieren Schließen Sie das Druckerkabel zu diesem Zeitpunkt noch nicht an! Das Druckerkabel wird erst bei der Treiberinstallation angeschlossen. 4 Setzen Sie die Trommeleinheit in den Drucker ein. 1 Öffnen Sie die vordere Abdeckung. Vordere Abdeckung 2 Packen Sie die Trommeleinheit aus. Entfernen Sie die Transportsicherung. Trommeleinheit 5 Schließen Sie die vordere Abdeckung des Druckers. Transportsicherung 3 Schwenken Sie sie mehrmals hin und her, um den Toner gleichmäßig zu verteilen. 7
10 3 Papier in die Papierkassette einlegen 1 Ziehen Sie die Papierkassette ganz aus dem Drucker. 4 Legen Sie Papier in die Papierkassette ein. Das Papier muss flach in der Kassette aufliegen und darf die Markierung für die Stapelhöhe nicht überschreiten. Drucker aufstellen Entriegelung der Papierführung Bis hierher Windows USB 2 Halten Sie den Riegel der Seitenführung gedrückt, und passen Sie die Papierführungen an das Papierformat an. Achten Sie darauf, dass die Papierführungen in den entsprechenden Aussparungen einrasten. Entriegelung der Papierführung 5 Setzen Sie die Papierkassette wieder in den Drucker ein. Treiber installieren Macintosh USB Windows Parallel 3 Fächern Sie den Papierstapel vor dem Einlegen gut auf, um Papierstaus und Fehleinzug zu vermeiden. Fahren Sie auf der nächsten Seite fort. 8
11 Schritt 1 Drucker aufstellen 4 Testseite drucken Schließen Sie das Druckerkabel zu diesem Zeitpunkt noch nicht an! Das Druckerkabel wird erst bei der Treiberinstallation angeschlossen. 4 Wenn der Drucker Betriebstemperatur erreicht hat, hört die Ready-LED zu blinken auf und leuchtet grün. Klappen Sie die Papierstütze aus. Ready Paper Alarm Toner Data 1 Der Netzschalter muss ausgeschaltet sein. 5 Drücken Sie die Taste auf dem Funktionstastenfeld. Der Drucker druckt nun eine Testseite aus. Prüfen Sie, ob diese Testseite korrekt gedruckt wurde. Drum Ready Paper Alarm Toner Data 2 Schließen Sie das Netzkabel an den Drucker und an eine Steckdose an. 3 Schalten Sie den Drucker ein. I O Fahren Sie auf der nächsten Seite mit der Installation des Treibers fort. 9
12 Schritt 2 Treiber installieren Diese Anleitung enthält das Vorgehen zum Einrichten von Betriebssystem und Kabelanschluss. Die Abbildungen für Windows in dieser Installationsanleitung basieren auf Windows XP. Die Bildschirmabbildungen für Mac OS X in dieser Installationsanleitung basieren auf Mac OS X 10.1 Windows USB Drucker aufstellen USB-Anschluss... Siehe Seite 12 Parallelanschluss... Siehe Seite 14 Windows Parallel USB-Anschluss Macintosh USB Für Mac OS 8.6 bis Siehe Seite 16 Für Mac OS X 10.1 bis Siehe Seite 17 10
13 Schritt 2 Treiber installieren USB-Anschluss 1. Treiber installieren und Drucker an den PC anschließen Klicken Sie auf Abbrechen, wenn der Hardwareassistent erscheint. ABBRECHEN 1 Während der Treiberinstallation darf der Drucker NICHT mit dem USB-Kabel angeschlossen sein. Haben Sie das Kabel bereits angeschlossen, so entfernen Sie es wieder. 3 Wählen Sie den USB-Anschluss. 4 Klicken Sie auf Installieren. 5 Klicken Sie auf Weiter. Befolgen Sie die auf dem Bildschirm erscheinenden Anweisungen. 2 Klicken Sie im Menü Ersteinrichtung auf Schnittstellenkabel anschließen & Treiber/Dienstprogramme installieren. Fahren Sie auf der nächsten Seite fort. 11
14 6 Vergewissern Sie sich bei dieser Meldung, dass der Drucker eingeschaltet ist. Schließen Sie das USB-Kabel an den PC und dann an den Drucker an. Klicken Sie auf Weiter. 2. Drucker als Standarddrucker einrichten (Nur für Benutzer von Windows 2000/XP) 1 Klicken Sie auf Start und Drucker und Faxgeräte. Drucker aufstellen 2 Wählen Sie das Symbol Brother HL-1430 series. Treiber installieren Windows USB 7 Klicken Sie auf Beenden. 3 Wählen Sie im Datei-Menü die Option Als Standard definieren. Für Benutzer von Windows 98 / Me: Die Einrichtung ist nun abgeschlossen. Die Einrichtung ist nun abgeschlossen. Für Benutzer von Windows 2000/XP: Fahren Sie mit Abschnitt 2. Drucker als Standarddrucker einrichten fort. 12
15 Schritt 2 Treiber installieren Parallelanschluss Drucker an den PC anschließen und Treiber installieren 1 Klicken Sie im Menü Ersteinrichtung auf Schnittstellenkabel anschließen & Treiber/Dienstprogramme installieren. 5 Schalten Sie den Drucker am Netzschalter ein. 2 Wählen Sie die Option Parallelschnittstelle. 3 Schalten Sie den Drucker aus. Klicken Sie auf Abbrechen, wenn der Hardwareassistent erscheint. ABBRECHEN 6 Wenn das Video zu Ende ist, klicken Sie auf Weiter. 4 Schließen Sie das Parallelkabel an den PC und dann an den Drucker an. Fahren Sie auf der nächsten Seite fort. 13
16 7 Klicken Sie auf Installieren. Drucker aufstellen 8 Klicken Sie auf Weiter. Befolgen Sie die auf dem Bildschirm erscheinenden Anweisungen. Windows Parallel 9 Klicken Sie auf Beenden. Treiber installieren Die Einrichtung ist nun abgeschlossen. 14
17 Schritt 2 Treiber installieren USB-Anschluss Für Mac OS 8.6 bis 9.2 Treiber installieren und Drucker an den Macintosh anschließen 1 Klicken Sie im Menü Ersteinrichtung auf Schnittstellenkabel anschließen & Treiber/Dienstprogramme installieren. 4 Schließen Sie das USB-Kabel an den Macintosh und dann an den Drucker an. Schließen Sie das USB-Kabel keinesfalls an den USB-Anschluss der Tastatur oder einen nicht mit Strom versorgten USB-Hub an! 2 Befolgen Sie die Anweisungen auf dem Bildschirm und starten Sie Ihren Macintosh erneut. 5 Öffnen Sie die Auswahl im Apple-Menü. 3 Der Drucker muss eingeschaltet sein. 6 Klicken Sie auf Brother Laser und wählen Sie HL-1430 series. Schließen Sie die Auswahl. Die Einrichtung ist nun abgeschlossen. 15
18 USB-Anschluss Für Mac OS X 10.1 bis 10.2 Drucker an den Macintosh anschließen und Treiber installieren Drucker aufstellen 1 Klicken Sie im Menü Ersteinrichtung auf Schnittstellenkabel anschließen & Treiber/Dienstprogramme installieren. 4 Schließen Sie das USB-Kabel an den Macintosh und dann an den Drucker an. Schließen Sie das USB-Kabel keinesfalls an den USB-Anschluss der Tastatur oder einen nicht mit Strom versorgten USB-Hub an! 2 Klicken Sie auf Installieren, und befolgen Sie die auf dem Bildschirm angezeigten Anweisungen. 5 Wählen Sie im Menü Gehe zu die Option Programme. Treiber installieren 3 Der Drucker muss eingeschaltet sein. 6 Öffnen Sie den Ordner Utilities. Macintosh USB Fahren Sie auf der nächsten Seite fort. 16
19 Schritt 2 Treiber installieren USB-Anschluss 7 Öffnen Sie das Symbol Print Center (Druckerauswahl). A Wählen Sie im Menü Druckerauswahl die Option Druckerauswahl beenden. 8 Klicken Sie auf Drucker hinzufügen... Die Einrichtung ist nun abgeschlossen. 9 Wählen Sie USB. 0 Wählen Sie HL-1430 series und klicken Sie auf Hinzufügen. 17
20 Weitere Informationen Versand/Transport des Druckers Sollten Sie Ihren Drucker aus irgendeinem Grund versenden müssen, so verpacken Sie ihn sicher (vorzugsweise in der Originalverpackung), um eine Beschädigung zu vermeiden. Wir empfehlen die Originalverpackung zu diesem Zweck aufzubewahren. Außerdem sollte der Drucker beim Spediteur in ausreichender Höhe versichert werden. Vor dem Transport des Geräts muss die TROMMELEINHEIT mit der darin enthaltenen TONERKASSETTE entnommen und im Alu-Beutel verpackt werden. Falls die Trommeleinheit beim Transport des Geräts nicht ausgebaut und ordnungsgemäß im Alu-Beutel verpackt wird, können schwere Schäden am Gerät entstehen, die von der Garantie ausgeschlossen sind. 1 Schalten Sie das Gerät aus und ziehen Sie den Netzstecker. 3 Verpacken Sie den Drucker. 2 Entfernen Sie die Trommeleinheit. Verpacken Sie sie im Alubeutel und verschließen Sie diesen sicher. Warenzeichen Das Brother-Logo ist ein eingetragenes Warenzeichen von Brother Industries, Ltd. Windows und Windows NT sind in den USA und anderen Ländern eingetragene Warenzeichen der Microsoft Corporation. Apple Macintosh, imac, LaserWriter und AppleTalk sind Warenzeichen von Apple Computer, Inc. ENERGY STAR ist ein in den USA eingetragenes Warenzeichen. Alle weiteren in diesem Handbuch erwähnten Produkt- und Markennamen sind eingetragen. Erstellung und Veröffentlichung Dieses Handbuch wurde unter der Aufsicht von Brother Industries Ltd. erstellt und veröffentlicht. Es enthält die Produktbeschreibungen entsprechend dem aktuellen Stand zum Zeitpunkt der Drucklegung. Der Inhalt des Handbuches und die technischen Daten des Produkts können ohne vorherige Ankündigung geändert werden. Die Firma Brother behält sich das Recht vor, die technischen Daten und den Inhalt dieses Handbuchs ohne vorherige Bekanntgabe zu ändern und übernimmt keine Haftung für etwaige Fehler in diesem Handbuch oder daraus möglicherweise resultierende Schäden. Dieses Produkt ist für den beruflichen bzw. geschäftlichen Einsatz konzipiert. 18
21 Sonderzubehör Sonderzubehör Sie können die Leistung des Druckers mit der optionalen Infrarot-Schnittstelle IR-1000 erweitern. Benutzerhandbuch, Kapitel 4. Ir-DA Schnittstelle (Nur für Windows 95/98/2000/Me und Windows NT 4.0) IR-1000 Die Infrarot-Schnittstelle IR-1000 mit Parallelkabel für den kabellosen Infrarotdruck. Welches optionale Zubehör angeboten wird, variiert von Land zu Land. 19
22 2003 Brother Industries, Ltd. LM Gedruckt in China
23 Brother Laserdrucker HL-1430 Benutzerhandbuch Für Sehbehinderte Wir haben auf der beiliegenden CD zwei HTML-Dateien, index_win.html und index_mac.html, für Sie vorbereitet. Diese Dateien sind mit Screen Reader Software lesbar. Sie müssen die Hardware einrichten und den Treiber installieren, bevor Sie den Drucker in Betrieb nehmen können. Lesen Sie dazu bitte die Installationsanleitung. Sie liegt dem Gerät in gedruckter Form bei oder Sie können Sie von der beiliegenden CD lesen. Bitte lesen Sie dieses Handbuch vor der Inbetriebnahme des Druckers sorgfältig durch. Bewahren Sie die CD-ROM für den späteren Gebrauch gut zugänglich auf. Besuchen Sie die Brother Webseiten, wo Sie Antworten auf häufig gestellte Fragen, Produktsupport und technische Informationen sowie die neuesten Treiber und Dienstprogramme finden: Deutschland: Schweiz: Österreich: Version 1
24 Laserdrucker Serie HL-1430 Benutzerhandbuch Warnungen, Hinweise und Anmerkungen In diesem Benutzerhandbuch gelten die folgenden Konventionen: Diese Warnungen müssen unbedingt befolgt werden, sonst könnten Sie sich verletzen. Diese Anweisungen müssen befolgt werden, um den Drucker richtig zu gebrauchen und nicht zu beschädigen. Diese nützlichen Tipps erleichtern den Gebrauch des Druckers. i
25 Der sichere Betrieb des Druckers Wenn Sie den Drucker gerade benutzt haben, können einige der Innenteile extrem heiß sein. Nach dem Öffnen der vorderen oder rückwärtigen Abdeckung niemals die in den folgenden Zeichnungen schattiert dargestellten Teile berühren! In diesem Drucker befinden sich Hochspannungselektroden. Schalten Sie den Drucker vor dem Austausch von Verbrauchsmaterial, dem Reinigen und dem Beseitigen von Papierstaus stets aus, und ziehen Sie das Netzkabel aus der Steckdose. Fassen Sie den Stecker nie mit feuchten Händen an, sonst können Sie einen elektrischen Schlag bekommen. Achtung Verwenden Sie für die Reinigung nur Wasser oder neutrale Reinigungsmittel. Die Verwendung flüchtiger Mittel wie Verdünner oder Benzin beschädigt die Oberfläche des Druckers. Verwenden Sie keine Ammoniak enthaltenden Reinigungsmittel, da diese den Drucker und vor allem die Tonerkassetten beschädigen können. ii
26 Brother kontaktieren (Deutschland, Schweiz und Österreich) WICHTIG: Technische Unterstützung erhalten Sie nur von dem Land, in dem Sie Ihren Drucker gekauft haben. Sie müssen sich also an die betreffende Niederlassung wenden. Registrieren Sie Ihr Gerät Durch die Registration Ihres Gerätes bei Brother werden Sie als der ursprüngliche Eigentümer des Gerätes erfasst. Die Registration bei Brother bietet Ihnen folgende Vorteile: Sie kann zur Bestätigigung des Kaufdatums dienen, sollte der Kaufbeleg verloren gehen; Sie kann im Falle eines Diebstahls oder sonstigen Verlusts als Beleg zur Inanspruchnahme von Versicherungsleistungen benutzt werden; Sie ermöglicht es uns, Sie über Produktverbesserungen, Neuerungen und Sonderangebote zu informieren. Füllen Sie also bitte die Brother-Registrationskarte aus oder registrieren Sie Ihr Produkt schnell und ohne Aufwand online unter Internet-Adressen Globale Brother Website: Deutschland: Schweiz: Österreich: iii
27 Wichtige Informationen: Vorschriften Funkentstörung (Nur Volt Modell) Dieses Gerät ist gemäß EN55022 (CISPR Veröffentlichung 22)/Klasse B funkentstört. Dieses Gerät darf nur mit einem doppelt abgeschirmten Schnittstellenkabel mit verdrillter Doppelleitung verwendet werden, das der Norm IEEE1284 entspricht und höchstens 2 m lang ist. Konformitätserklärung für das Internationale ENERGY STAR Programm Der Sinn des Internationalen ENERGY STAR Programms besteht darin, die Herstellung und Verbreitung stromsparender Büromaschinen zu fördern. Als ENERGY STAR Partner hat Brother Industries, Ltd. ermittelt, dass dieses Produkt die Energiespar-Richtlininien des ENERGY STAR Programms erfüllt. IEC Spezifikation (Nur Volt Modell) Dieser Drucker ist ein Laserprodukt der Klasse 1 gemäß der IEC Spezifikationen. In den Ländern, wo dies erforderlich ist, ist das folgende Etikett angebracht. CLASS 1LASERP RODUCT APPAREIL Å LASER DE CLASSE 1 LASER KLASSE 1 PRODUKT Dieser Drucker ist mit einer Laser-Diode der Klasse 3B ausgestattet, die in der Scannereinheit unsichtbare Laserstrahlen ausstrahlt. Daher sollte die Scannereinheit unter keinen Umständen geöffnet werden. Achtung: Eine von dieser Anleitung abweichende Bedienung, Handhabung und Verwendung kann zum Austreten gefährlicher Laserstrahlung führen. Interne Laserstrahlung Maximale Strahlung: 5 mw Wellenlänge: nm Laserklasse: Klasse IIIb (gemäß Vorschrift 21 CFR Part ) Klasse 3B (gemäß IEC 60825) iv
28 WICHTIG: Ihrer Sicherheit zuliebe Für den sicheren Betrieb muss der Drucker mit dem mitgelieferten 3-adrigen Kabel an eine geerdete Steckdose angeschlossen werden. Jegliche mit diesem Drucker verwendeten Verlängerungskabel müssen ebenfalls ordnungsgemäß geerdet und mit den landesüblichen Steckern versehen sein. Fehlerhafte Verlängerungskabel können zu Körperverletzungen und zur Beschädigung des Geräts führen. Die Tatsache, dass das Gerät zufriedenstellend funktioniert, lässt nicht automatisch auf eine ordnungsgemäß geerdete und sichere Stromversorgung schließen. Zu Ihrer eigenen Sicherheit sollten Sie im Zweifelsfall einen qualifizierten Elektriker hinzuziehen. Netzanschluss Das Gerät muss an eine in der Nähe befindliche, jederzeit leicht zugängliche Netzsteckdose angeschlossen werden. Im Notfall müssen Sie das Netzkabel aus der Steckdose ziehen, um die Stromversorgung komplett zu unterbrechen. Warnhinweis für LAN-Anschluss Schließen Sie dieses Gerät nur an einen LAN-Anschluss an, der nicht Überspannungen ausgesetzt ist. Geräuschemission (Nur für Deutschland) Lpa < 70 db (A) DIN KL2 v
29 Warenzeichen Das Brother-Logo ist ein eingetragenes Warenzeichen von Brother Industries, Ltd. Apple, das Apple-Logo und Macintosh sind in den USA und in anderen Ländern eingetragene Warenzeichen der Firma Apple Computer, Inc. TrueType ist ein Warenzeichen der Firma Apple Computer, Inc. Microsoft, MS-DOS, Windows und Windows NT sind in den USA und anderen Ländern eingetragene Warenzeichen der Microsoft Corporation. ENERGY STAR ist ein in den USA eingetragenes Warenzeichen. Brother Industries Ltd. erkennt sämtliche weiteren in diesem Handbuch erwähnten Produkt- und Markennamen anderer Hersteller an. Hinweise zu diesem Bedienungshandbuch Dieses Bedienungshandbuch wurde unter der Aufsicht der Firma Brother Industries Ltd. erstellt und veröffentlicht. Es enthält die technischen Angaben und Produktinformationen entsprechend dem aktuellen Stand vor der Drucklegung. Der Inhalt des Handbuches und die technischen Daten des Produkts können ohne vorherige Ankündigung geändert werden. Die Firma Brother behält sich das Recht vor, die technischen Daten und den Inhalt dieses Handbuchs ohne vorherige Bekanntgabe zu ändern und übernimmt keine Haftung für etwaige Fehler in diesem Handbuch oder daraus möglicherweise resultierende Schäden Brother Industries Ltd. vi
30 EU Konformitätserklärung Hersteller Brother Industries Ltd., 15-1, Naeshiro-cho, Mizuho-ku, Nagoya , Japan Werk Brother Corporation (Asia) Ltd. Brother Buji Nan Ling Factory, Gold Garden Ind., Nan Ling Village, Buji, Rong Gang, Shenzhen, China erklärt hiermit, dass: Produktbezeichnung: Modellbezeichnung: Modellnummer: Laserdrucker HL-1430 HL-14 die Anforderungen der einschlägigen Richtlinien erfüllen: Niederspannungsrichtlinie 73/23/EEC (gemäß Änderungen 93/68/EEC) und Richtlinie über Elektromagnetische Kompatibilität 89/336/EEC (gemäß Änderungen 91/263/EEC, 92/31/EEC und 93/68/EEC). Einschlägige Standards: Harmonisiert: Sicherheit: EN60950: 1992 A1 : 1993, A2 : 1993, A3 : 1995, A4 : 1997, All : 1997 EMV: EN55022: 1998 Klasse B EN : 1995 / A1: A2 : 1998 EN : 1995 EN55024: 1998 Erste Gewährung des CE-Zeichens: 2003 Herausgeber : Brother Industries, Ltd. Datum : 25. Dezember 2002 Ort : Nagoya, Japan Unterschrift : Takashi Maeda Manager Qualitätssicherung Abt. Qualitätsmanagement Information & Document Company vii
31 Inhalt Warnungen, Hinweise und Anmerkungen... -i Der sichere Betrieb des Druckers...-ii Brother kontaktieren (Deutschland, Schweiz und Österreich)...-iii Registrieren Sie Ihr Gerät...-iii Internet-Adressen... -iii Wichtige Informationen: Vorschriften...-iv Funkentstörung (Nur Volt Modell)...-iv Konformitätserklärung für das Internationale ENERGY STAR Programm...-iv IEC Spezifikation (Nur Volt Modell)...-iv WICHTIG: Ihrer Sicherheit zuliebe... -v Geräuschemission (Nur für Deutschland)... -v Warenzeichen...-vi Hinweise zu diesem Bedienungshandbuch...-vi Inhalt...1-viii 1 Drucker HL Lieferumfang Druckerkabel Vorderansicht Rückansicht Drucker aufstellen Stromversorgung Standort Geeignete Papierarten Papiergröße und -art Empfohlenes Papier Bedruckbarer Bereich Druckmethoden Drucken auf Normalpapier Normalpapier über die Standardzuführung (Papierkassette) bedrucken Normalpapier über die manuelle Papierzuführung bedrucken Dickeres Papier und Karten bedrucken Briefumschläge bedrucken Zu vermeidende Umschlagsorten Folien über die manuelle Zuführung bedrucken Bedrucken von Folien Folien über die Papierkassette bedrucken Folien über die manuelle Zuführung bedrucken Beiseitig drucken (manueller Duplexdruck) Der manuelle Duplexdruck über die Standardzuführung (Papierkassette) Manueller Duplexdruck über manuelle Zuführung Richtlinien für den doppelseitigen Druck Treiber und Software Druckertreiber Windows 95/98/Me, Windows NT 4.0 und Windows 2000/XP Mac OS 8.6 bis 9.2 und Mac OS X 10.1 bis Für Windows Eigenschaften des Brother-Druckertreibers Für Macintosh -Computer Funktionstastenfeld Servicemeldungen viii
32 Die Funktionstaste Testseite drucken Testdruck über Funktionstaste auslösen Testdruck über Druckertreiber auslösen Sonderzubehör Ir-DA Schnittstelle (IR-1000) Routinewartung Tonerkassette Meldung Wenig Toner Meldung Toner leer Tonerkassetten ersetzen Trommeleinheit Meldung Trommel wechseln Trommeleinheit ersetzen Reinigung Der Austausch von Ersatzteilen Problemlösung Problem identifizieren Status Monitor Fehlermeldungen Gedruckte Fehlermeldungen Papiermanagement Papierstau beseitigen Sonstige Probleme Für Macintosh mit USB Druckqualität verbessern Abhilfe bei Druckproblemen Anhang...A-1 Technische Daten...A-1 Wichtige Hinweise zu verwendbaren Papierarten...A-4 8 STICHWORTVERZEICHNIS... I-1 ix
33 1 Drucker HL-1430 Lieferumfang Vergewissern Sie sich beim Auspacken des Druckers, dass folgende Teile mitgeliefert wurden: Netzkabel 2 Trommeleinheit (mit Tonerkassette) 3 Drucker 4 Installationsanleitung 5 CD-ROM 4 5 Der Lieferumfang kann von Land zu Land variieren. Das Netzkabel ist mit dem entsprechenden Netzstecker für das jeweilige Auslieferungsland versehen. Druckerkabel Ein Druckerkabel ist nicht als Standardzubehör im Lieferumfang enthalten. Bitte besorgen Sie sich ein geeignetes Kabel für den Anschluss, den Sie benutzen wollen. Das verwendete Parallel- bzw. USB-Kabel sollte höchstens 2 Meter lang sein. Verwenden Sie für den Anschluss über die Parallelschnittstelle ein abgeschirmtes IEEE 1284 Kabel. Schließen Sie es nicht an den USB-Anschluss vorne am PC oder an der imac-tastatur an. DRUCKER HL
34 Vorderansicht Vorderansicht Abbildung Stütze der Standard-Papierausgabe (Papierstütze) 2 Standard-Papierausgabe (Druckseite nach unten) 3 Vordere Abdeckung 4 Papierkassette 5 Papierführungen für manuellen Einzug 6 Manuelle Papierzuführung 7 Funktionstastenfeld 1-2 DRUCKER HL-1430
35 Rückansicht Rückansicht Rückwärtige Abdeckung 2 Netzschalter 3 Anschluss für das Netzkabel 4 Parallelanschluss 5 USB-Anschluss 3 Abbildung 1-2 DRUCKER HL
36 Drucker aufstellen Bitte beachten Sie vor Inbetriebnahme des Druckers die folgenden Hinweise. Stromversorgung Schließen Sie das Gerät nur an ein Stromnetz an, das den folgenden Anforderungen entspricht: Stromversorgung:Europa und Australien:WS 220 bis 240 V, 50 /60 Hz Das Netzkabel darf einschließlich Verlängerungen höchstens 5 Meter lang sein. Schließen Sie den Drucker nicht an einer Stromkreis an, an der bereits andere Geräte mit hoher Anschlussleistung (wie Klimaanlagen, Kopierer, Aktenvernichter usw.) angeschlossen sind. Falls kein separater Anschluss möglich ist, sollten Sie einen Spannungstransformator oder einen Hochfrequenz-Rauschfilter installieren. In Gebieten, in denen die Netzspannung häufig schwankt, sollten Sie einen Spannungsregler bzw. einen Spannungsstabilisator verwenden. Standort Schließen Sie das Gerät an eine in der Nähe befindliche Steckdose an, damit der Stecker in einem Notfall rasch gezogen werden kann. Achten Sie darauf, dass die Betriebsumgebung den folgenden Angaben entspricht: Temperatur: 10 C bis 32,5 C Feuchtigkeit: % (ohne Kondensation) Stellen Sie das Gerät in einem großen, gut belüfteten Raum auf, um einen Ozonstau zu vermeiden. Stellen Sie den Drucker auf eine ebene, waagerechte Fläche. Reinigen Sie den Drucker regelmäßig. Stellen Sie ihn nicht in staubiger Umgebung auf. Beim Aufstellen des Druckers ist darauf zu achten, dass seine Belüftungsöffnung nicht verdeckt wird. Zwischen den Belüftungsschlitzen und der Wand muss ein Abstand von ca. 10 cm eingehalten werden. Achten Sie darauf, dass der Drucker nicht direkter Sonneneinstrahlung ausgesetzt ist. Falls der Drucker in der Nähe eines Fensters aufgestellt werden muss, sollten Sie ihn durch einen dichten Vorhang oder eine Jalousie vor direkter Sonneneinstrahlung schützen. Stellen Sie den Drucker nicht in der Nähe von Geräten oder Gegenständen auf, die Magneten enthalten oder starke Magnetfelder erzeugen. Setzen Sie den Drucker keinen starken Stößen oder Vibrationen aus. Schützen Sie den Drucker vor offenem Feuer, salzhaltiger Luft und korrosiven Gasen. Legen Sie keine Gegenstände auf den Drucker. Stellen Sie den Drucker nicht in der Nähe einer Klimaanlage auf. Achten Sie darauf, den Drucker niemals auf den Kopf zu stellen. 1-4 DRUCKER HL-1430
37 Geeignete Papierarten Papiergröße und -art Der Drucker zieht das Papier aus der installierten Papierkassette oder über die manuelle Papierzuführung ein. Die Papierzuführungen werden im Druckertreiber und diesem Handbuch wie folgt bezeichnt: Papierkassette Kassette 1 Manueller Einzug Manuell Wenn Sie diese Seite in der PDF-Datei lesen, können Sie in der Tabelle auf das Symbol klicken, um zur betreffenden Seite für die jeweilige Druckmethode zu springen. Druckmedien Kassette 1 Manueller Einzug Normalpapier 60 g/m 2 bis 105 g/m 2 (16 to 28 lb) Recyclingpapier Normalpapier Briefpapier Briefpapier Dickes Papier 105 g/m 2 bis 161 g/m 2 (28 to 43 lb) OHP-Folie Etiketten Bis zu 10 Blatt A4 oder Letter A4 oder Letter A4 oder Letter Wahl des Druckmediums im Druckertreiber Dickes Papier bzw. Dickeres Papier Folien Dickes Papier Umschläge Dickeres Papier Karten Dickes Papier bzw. Dickeres Papier Papierformat Fassungsvermögen Kassette 1 A4, Letter, Legal (nur USA und Kanada), B5 (ISO), Executive, A5, A6, B6(ISO), 250 Blatt (80 g/m 2 ) Manueller Einzug Breite: 69,8 bis 216 mm Länge: 116 bis 406,4 mm Einzelblatt DRUCKER HL
38 Empfohlenes Papier Bevor Sie eine große Menge Papier kaufen, sollten Sie einige Papierarten auf ihre Eignung prüfen. Verwenden Sie Normalkopierpapier. Verwenden Sie Papier mit einem Grundgewicht von 75 bis 90 g/m 2. Verwenden Sie neutrales Papier. Verwenden Sie kein säure- oder basenhaltiges Papier. Verwenden Sie langfaseriges Papier. Verwenden Sie Papier mit einem Feuchtigkeitsgehalt von ungefähr 5 %. Achtung Europa Normalpapier Xerox Premier 80 g/m 2 Xerox Business 80 g/m 2 Modo DATACOPY 80 g/m 2 IGEPA X-Press 80 g/m 2 Recyclingpapier Xerox RECYCLED SUPREMES Für Tintenstrahldrucker bestimmtes Papier dürfen Sie nicht verwenden, da es einen Papierstau verursachen und Ihren Drucker beschädigen kann. USA OHP-Folie 3M CG M CG 3300 Xerox 4200DP 9,07 kg Hammermill Laser Paper 10,89 kg Etiketten Avery Laseretiketten L7163 Avery Laseretiketten #5160 Weiteres zur Auswahl von geeignetem Papier für diesen Drucker siehe Wichtige Hinweise zu verwendbaren Papierarten auf Seite A DRUCKER HL-1430
39 Bedruckbarer Bereich Die nachstehende Abbildung zeigt die mit der Brother GDI-Emulation nicht bedruckbaren Ränder. Hochformat Abbildung A4 Letter Legal B5 (ISO) Executive A5 A6 B6 (ISO) 4,2 mm 4,2 mm 4,2 mm 4,2 mm 4,2 mm 4,2 mm 4,2 mm 4,2 mm 6,01 mm 6,35 mm 6,35 mm 6,01 mm 6,35 mm 6,01 mm 6,01 mm 6,01 mm 4,2 mm 4,2 mm 4,2 mm 4,2 mm 4,2 mm 4,2 mm 4,2 mm 4,2 mm 6,01 mm 6,35 mm 6,35 mm 6,01 mm 6,35 mm 6,01 mm 6,01 mm 6,01 mm Querformat Abbildung A4 Letter Legal B5 (ISO) Executive A5 A6 B6 (ISO) 4,2 mm 4,2 mm 4,2 mm 4,2 mm 4,2 mm 4,2 mm 4,2 mm 4,2 mm 5,0 mm 5,08 mm 5,08 mm 5,0 mm 5,08 mm 5,0 mm 5,0 mm 5,0 mm 4,2 mm 4,2 mm 4,2 mm 4,2 mm 4,2 mm 4,2 mm 4,2 mm 4,2 mm 5,0 mm 5,08 mm 5,08 mm 5,0 mm 5,08 mm 5,0 mm 5,0 mm 5,0 mm DRUCKER HL
40 Druckmethoden Drucken auf Normalpapier Sie können Normalpapier über die Papierkassette oder die manuelle Zuführung bedrucken. Bitte überprüfen Sie die Eignung des gewünschten Papiers anhand des Abschnitts Geeignete Papierarten in diesem Kapitel. Normalpapier über die Standardzuführung (Papierkassette) bedrucken 1 Stellen Sie Papiergröße, Druckmedium, Papierquelle und weitere Optionen im Druckertreiber ein. Druckmedium: Normalpapier Papierquelle: Kassette1 2 Ziehen Sie die Papierkassette ganz aus dem Drucker. Abbildung DRUCKER HL-1430
41 3 Halten Sie den blauen Riegel der Seitenführung gedrückt und passen Sie die Papierführungen an das Papierformat an. Achten Sie darauf, dass die Papierführungen in den entsprechenden Aussparungen einrasten. Abbildung Legen Sie Papier in die Papierkassette ein. Es muss dabei in allen vier Ecken flach aufliegen. Abbildung 1-7 DRUCKER HL
42 Legen Sie höchstens 250 Blatt (80 g/m 2 ) in die Kassette ein, sonst kann ein Papierstau auftreten. Der eingelegte Papierstapel darf die Markierung ( ) nicht überschreiten. Abbildung 1-8 Für den beiseitigen Druck muss die zu bedruckende (leere) Seite nach unten, mit der Oberkante nach vorne eingelegt werden. 5 Setzen Sie die Papierkassette wieder in den Drucker ein. Sie muss bis zum Anschlag eingeschoben werden. Klappen Sie die Stütze der Papierausgabe aus, damit das Papier nicht aus der Ausgabe rutscht. Abbildung 1-9 Es wird empfohlen, die gedruckten Seiten unmittelbar nach der Ausgabe aus dem Drucker zu entnehmen, wenn die Stütze nicht aufgestellt ist. 6 Senden Sie die Druckdaten zum Drucker DRUCKER HL-1430
43 Normalpapier über die manuelle Papierzuführung bedrucken Der Drucker schaltet die manuelle Zufuhr automatisch ein, wenn Papier in die manuelle Zuführung eingelegt wird. 1 Stellen Sie Papiergröße, Druckmedium, Papierquelle und weitere Optionen im Druckertreiber ein. Druckmedium: Normalpapier Papierquelle: Manuell 2 Senden Sie die Druckdaten zum Drucker. Status-Monitor und Drucker-LEDs weisen die Meldung KEIN PAPIER aus, bis ein Blatt Papier in die manuelle Zuführung eingelegt wird. Drum Ready Paper Alarm Toner Data Abbildung 1-10 DRUCKER HL
44 3 Stellen Sie die Papierführungen des manuellen Einzugs mit beiden Händen auf die Breite des verwendeten Papiers ein. Abbildung 1-11 Klappen Sie die Stütze der Papierausgabe aus, damit das Papier nicht aus der Ausgabe rutscht. Abbildung 1-12 Es wird empfohlen, die gedruckten Seiten unmittelbar nach der Ausgabe aus dem Drucker zu entnehmen, wenn die Stütze nicht aufgestellt ist. 4 Führen Sie das Papier mit beiden Händen in die manuelle Zuführung ein, bis die Vorderkante die Transportrolle berührt. Halten Sie das Papier dort, bis es der Drucker automatisch ein Stück einzieht, und lassen Sie es dann los. Abbildung DRUCKER HL-1430
45 Legen Sie das Papier mit der zu bedruckenden Seite nach oben in die manuelle Zuführung ein. Das Papier muss dabei unbedingt gerade eingeführt werden! Andernfalls kann ein Fehleinzug verursacht, der Druck verschoben oder ein Papierstau hervorgerufen werden. Führen Sie stets jeweils nur ein Blatt Papier nach dem anderen in die manuelle Zufuhr ein, sonst kann ein Papierstau auftreten. 5 Nachdem der Drucker die gedruckte Seite ausgeworfen hat, führen Sie das nächste Blatt wie in Schritt 4 beschrieben ein. Wiederholen Sie diesen Vorgang für jede zu druckende Seite. DRUCKER HL
46 Dickeres Papier und Karten bedrucken Wenn die rückwärtige Abdeckung nach oben geklappt wird, verfügt der Drucker über einen geraden Papierweg von der manuellen Zuführung zur Ausgabe auf der Rückseite des Druckers. Verwenden Sie diese Methode für Papierzufuhr und -ausgabe zum Bedrucken von dickerem Papier oder Karton. Bitte berücksichtigen Sie bei der Auswahl des zu verwenden Papiers den Abschnitt Geeignete Papierarten in diesem Kapitel. 1 Stellen Sie Papiergröße, Druckmedium, Papierquelle und weitere Optionen im Druckertreiber ein. Druckmedium: Dickes Papier bzw. Dickeres Papier Papierquelle: Manuell 2 Öffnen Sie die rückwärtige Abdeckung. Abbildung DRUCKER HL-1430
47 3 Senden Sie die Druckdaten zum Drucker. Die Drucker-LEDs weisen den Status KEIN PAPIER aus, bis ein Blatt in die manuelle Zuführung eingelegt wurde. Drum Ready Paper Alarm Toner Data Abbildung Stellen Sie die Papierführungen des manuellen Einzugs mit beiden Händen auf die Breite des verwendeten Papiers ein. Abbildung Führen Sie das Papier mit beiden Händen in die manuelle Zuführung ein, bis die Vorderkante die Transportrolle berührt. Halten Sie das Papier dort, bis es der Drucker automatisch ein Stück einzieht, und lassen Sie es dann los. Abbildung 1-17 DRUCKER HL
48 Legen Sie das Papier mit der zu bedruckenden Seite nach oben in die manuelle Zuführung ein. Das Papier muss dabei unbedingt gerade eingeführt werden! Andernfalls kann ein Fehleinzug verursacht, der Druck verschoben oder ein Papierstau hervorgerufen werden. Führen Sie stets jeweils nur ein Blatt Papier nach dem anderen in die manuelle Zufuhr ein, sonst kann ein Papierstau auftreten. 6 Nachdem der Drucker die gedruckte Seite ausgeworfen hat, führen Sie das nächste Blatt wie in Schritt 5 beschrieben ein. Wiederholen Sie diesen Vorgang für jede zu druckende Seite. 7 Schließen Sie die rückwärtige Abdeckung. Achtung Entnehmen Sie jedes Blatt sofort nach dem Druck. Wenn sich die Blätter stapeln, können sie sich wellen oder ein Papierstau verursacht werden. Abbildung DRUCKER HL-1430
49 Briefumschläge bedrucken Zu vermeidende Umschlagsorten Folgende Umschläge nicht bedrucken: Beschädigte, zerknitterte oder unregelmäßig geformte Briefumschläge Stark glänzende oder stark strukturierte Umschläge Umschläge mit Klammern, Verschlüssen oder Bändern Selbstklebende Umschläge Gefütterte Umschläge Schlecht gefalzte Umschläge Geprägte Umschläge (mit hochgeprägter Schrift) Bereits mit einem Laserdrucker bedruckte Umschläge Innen bedruckte Briefumschläge Umschläge, die nicht exakt übereinander gestapelt werden können Umschläge aus Papier mit einem Gewicht, das die Spezifikationen für den Drucker überschreitet Schlecht gefertigte Umschläge mit schiefen Kanten Umschläge mit Fenstern, Öffnungen, Aussparungen oder Perforation Abbildung 1-19 DIE IN DER VORSTEHENDEN LISTE AUFGEFÜHRTEN UMSCHLAGSORTEN KÖNNEN IHREN DRUCKER BESCHÄDIGEN. SCHÄDEN DIESER ART SIND VON JEGLICHER GARANTIE- ODER SERVICELEISTUNG DER FIRMA BROTHER AUSGESCHLOSSEN. Vor dem Bedrucken muss der Umschlagstapel gut aufgefächert werden, um Fehleinzug und Papierstaus zu vermeiden. Legen Sie nicht verschiedene Papierarten gleichzeitig ein, denn dies könnte einen Fehleinzug oder Papierstau verursachen. Bedrucken Sie Umschläge nicht mit der Einstellung für manuellen doppelseitigen Druck. Für einen fehlerfreien Druck muss die Papierformateinstellung in Ihrer Software dem in der Zuführung eingelegten Papier entsprechen. Siehe Geeignete Papierarten in diesem Kapitel. Die meisten Umschläge sind für Ihren Drucker geeignet. Bei manchen Umschlagarten können jedoch Einzugs- und Qualitätsprobleme auftreten. Geeignete Umschläge haben gerade, gut gefalzte Kanten, die nicht dicker als zwei Blatt Papier sind. Die Umschläge sollten flach aufliegen. Gefütterte oder zu dünne Umschläge sind nicht geeignet. Es wird empfohlen, Umschläge guter Qualität zu kaufen und den Lieferanten darauf hinzuweisen, dass die Umschläge mit einem Laserdrucker bedruckt werden sollen. Führen Sie vor dem Bedrucken einer großen Anzahl einen Testdruck auf einem Umschlag durch. Brother kann keine bestimmten Umschläge für den Druck empfehlen, da Umschlaghersteller ihre Spezifikationen plötzlich ändern können. Daher liegt die Auswahl der Umschläge ganz in der Verantwortlichkeit des Benutzers. DRUCKER HL
50 Folien über die manuelle Zuführung bedrucken Wenn die rückwärtige Abdeckung nach oben geklappt wird, verfügt der Drucker über einen geraden Papierweg von der manuellen Zuführung zur Ausgabe auf der Rückseite des Druckers. Verwenden Sie diese Papierzuführung zum Bedrucken von Umschlägen. Der Drucker schaltet die manuelle Zufuhr automatisch ein, wenn Papier in die manuelle Zuführung eingelegt wird. 1 Stellen Sie Papiergröße, Druckmedium, Papierquelle und weitere Optionen im Druckertreiber ein. Druckmedium: Dickeres Papier Papierquelle: Manuell 2 Öffnen Sie die rückwärtige Abdeckung. Abbildung DRUCKER HL-1430
51 3 Senden Sie die Druckdaten zum Drucker. Die Drucker-LEDs weisen den Status KEIN PAPIER aus, bis ein Blatt in die manuelle Zuführung eingelegt wurde. Drum Ready Paper Alarm Toner Data Abbildung Stellen Sie die Papierführungen der manuellen Zuführung mit beiden Händen auf die Breite des Umschlags ein. Abbildung Führen Sie den Umschlag mit beiden Händen in die manuelle Zuführung ein, bis die Vorderkante die Transportrolle berührt. Halten Sie den Umschlag dort, bis ihn der Drucker automatisch ein Stück einzieht, und lassen Sie ihn dann los. Abbildung 1-23 DRUCKER HL
52 Der Umschlag muss gerade und gut ausgerichtet in die manuelle Zuführung eingelegt werden, sonst kann er schief eingezogen werden oder einen Papierstau verursachen. Führen Sie stets jeweils nur einen Umschlag nach dem anderen in die manuelle Zufuhr ein, sonst kann ein Papierstau auftreten. Legen Sie den Umschlag mit der zu bedruckenden Seite nach oben in die manuelle Zuführung ein. 6 Nach der Ausgabe des bedruckten Umschlags wartet der Drucker, bis Sie den nächsten Umschlag einführen. Wiederholen Sie Schritt 5 für jeden zu bedruckenden Umschlag. 7 Schließen Sie nach dem Drucken die rückwärtige Abdeckung wieder. Die Umschlagkanten sollten vom Hersteller sicher verklebt worden sein. Die Umschläge sollten einwandfrei gefaltet und nicht zerknittert sein DRUCKER HL-1430
53 Bedrucken von Folien Folien können über die Papierkassette oder die manuelle Zuführung bedruckt werden. Folien über die Papierkassette bedrucken Sie dürfen höchsten 10 Folien in die Kassette einlegen. 1 Stellen Sie Papiergröße, Druckmedium, Papierquelle und weitere Optionen im Druckertreiber ein. Druckmedium: Folien Papierquelle: Kassette1 2 Ziehen Sie die Papierkassette ganz aus dem Drucker. Abbildung 1-24 DRUCKER HL
54 3 Halten Sie die blauen Riegel der Seitenführung gedrückt und passen Sie die Papierführungen an das Format der Folien an. Achten Sie darauf, dass die Papierführungen in den entsprechenden Aussparungen einrasten. Abbildung Legen Sie die Folien in die Kassette. Vergewissern Sie sich, dass die Folien flach in der Kassette liegen und höchstens bis zur Markierung ( ) reichen. Legen Sie niemals mehr als zehn Folien in die Kassette ein, sonst kann ein Stau verursacht werden. Abbildung DRUCKER HL-1430
55 5 Setzen Sie die Papierkassette wieder in den Drucker ein. Klappen Sie die Stütze der Papierausgabe aus, damit die Folien nicht aus der Ausgabe rutschen. 6 Senden Sie die Druckdaten zum Drucker. Abbildung 1-27 Achtung Entnehmen Sie jede Folie sofort nach dem Druck. DRUCKER HL
56 Folien über die manuelle Zuführung bedrucken Wenn die rückwärtige Abdeckung nach oben geklappt wird, verfügt der Drucker über einen geraden Papierweg von der manuellen Zuführung zur Ausgabe auf der Rückseite des Druckers. 1 Stellen Sie Papiergröße, Druckmedium, Papierquelle und weitere Optionen im Druckertreiber ein. Druckmedium: Folien Papierquelle: Manuell Abbildung Öffnen Sie die rückwärtige Abdeckung. Abbildung DRUCKER HL-1430
57 3 Senden Sie die Druckdaten zum Drucker. Die Leuchten des Druckers weisen den Status KEIN PAPIER aus, bis eine Folie in die manuelle Zuführung eingelegt wurde. Drum Ready Paper Alarm Toner Data Abbildung Stellen Sie die Papierführungen der manuellen Zuführung mit beiden Händen auf die Breite der Folie ein. Abbildung Führen Sie die Folie mit beiden Händen in die manuelle Zuführung ein, bis die Vorderkante die Transportrolle berührt. Halten Sie die Folie dort, bis sie der Drucker automatisch ein Stück einzieht, und lassen Sie sie dann los. Abbildung 1-32 DRUCKER HL
58 Legen Sie die Folie mit der zu bedruckenden Seite nach oben in die manuelle Zuführung ein. Die Folien müssen gerade und gut ausgerichtet in die manuelle Zuführung eingelegt werden, sonst können sie schief eingezogen werden oder einen Papierstau verursachen. Führen Sie stets jeweils nur eine Folie nach dem anderen in die manuelle Zufuhr ein, sonst kann ein Stau auftreten. 6 Nachdem der Drucker die gedruckte Folie ausgeworfen hat, führen Sie die nächste Folie wie in Schritt 5 beschrieben ein. Wiederholen Sie diesen Vorgang für jede zu bedruckende Folie. 7 Schließen Sie nach dem Drucken die rückwärtige Abdeckung wieder. Achtung Entnehmen Sie jede Folie sofort nach dem Druck. Wenn sich die Folien stapeln, können sie sich wellen oder ein Papierstau verursacht werden DRUCKER HL-1430
59 Beiseitig drucken (manueller Duplexdruck) Alle mitgelieferten Druckertreiber für Windows 95/98/Me, Windows NT 4.0, Windows 2000/XP, Mac OS 8.6 bis 9.2 und Mac OS X 10.1 erlauben den manuellenduplexdruck. Nähere Einzelheiten zu den Einstellungen können Sie der Hilfe des Druckertreibers entnehmen. Der manuelle Duplexdruck über die Standardzuführung (Papierkassette) 1 Wählen Sie den Duplexmodus auf der Registerkarte Erweitert im Druckertreiber. Abbildung Stellen Sie Papiergröße, Druckmedium, Papierquelle und weitere Optionen im Druckertreiber ein. 3 Der Drucker druckt nun automatisch alle Seiten mit gerader Seitenzahl zuerst aus. Abbildung 1-34 DRUCKER HL
60 4 Nehmen Sie die Seiten mit gerader Seitenzahl aus der Papierausgabe und legen Sie sie mit der zu bedruckenden (leeren) Seite nach unten wieder in die Papierkassette ein. Befolgen Sie die auf dem Bildschirm erscheinenden Anweisungen. Abbildung Nun werden automatisch auf der Rückseite des Papiers alle Seiten mit ungeraden Seitennummern gedruckt DRUCKER HL-1430
61 Manueller Duplexdruck über manuelle Zuführung Sie müssen die Seiten vor dem erneuten Einlegen in die manuelle Zuführung glätten, sonst kann ein Papierstau verursacht werden. Sehr dünnes oder sehr dickes Papier ist nicht geeignet. Bei der manuellen Duplexfunktion können Papierstaus auftreten oder die Druckqualität kann beeinträchtigt sein. Bei Papierstau siehe Papierstau beseitigen auf Seite Wählen Sie den Duplexmodus auf der Registerkarte Erweitert im Druckertreiber. Abbildung Stellen Sie Papiergröße, Druckmedium, Papierquelle und weitere Optionen im Druckertreiber ein. 3 Führen Sie dann das Papier mit beiden Händen mit der zu bedruckenden Seite nach oben in die manuelle Zuführung ein. Befolgen Sie die auf dem Bildschirm erscheinenden Anweisungen. Wiederholen Sie diesen Vorgang, bis Sie sämtliche Seiten mit gerader Seitenzahl gedruckt haben. Abbildung 1-37 DRUCKER HL
62 4 Nehmen Sie die gedruckten Seiten mit den geraden Seitenzahlen aus der Papierausgabe und führen Sie sie in der gleichen Reihenfolge in die manuelle Zuführung ein. Legen Sie das Papier mit der zu bedruckenden (leeren) Seite nach oben ein. Befolgen Sie die auf dem Bildschirm erscheinenden Anweisungen. Abbildung Wiederholen Sie Schritt 3, bis sämtliche Seiten mit ungeraden Seitenzahlen auf die Rückseite gedruckt wurden DRUCKER HL-1430
63 Richtlinien für den doppelseitigen Druck Dünnes Papier wellt sich leicht. Glätten Sie gewelltes Papier vor dem erneuten Einlegen in die Papierkassette. Sie sollten nur Normalpapier verwenden. Briefpapier ist nicht geeignet. Entehmen Sie zuerst das in der Kassette verbliebene Papier und legen Sie dann die bedruckten Seiten mit der Druckseite nach oben ein. (Legen Sie das zu bedruckende Papier nicht auf unbedrucktes.) Falls das Papier nicht korrekt eingezogen wird, ist es möglicherweise gewellt. Entfernen Sie das Papier und glätten Sie es. Richtlinien für den doppelseitigen Druck Der Drucker druckt zuerst die Rückseite des Blatts bzw. die zweite Seite. Wenn Sie also 10 Seiten auf 5 Blätter drucken wollen, wird auf dem ersten Blatt zuerst Seite 2 und dann Seite 1 gedruckt. Danach werden auf dem zweiten Blatt Seite 4 und Seite 3 gedruckt. Auf dem dritten Blatt werden dann Seite 6 und Seite 5 gedruckt usw. Für den manuellen Duplexdruck muss das Papier folgendermaßen in die jeweilige Papierzuführung eingeführt werden: Zufuhr aus der oberen Papierzuführung (Kassette 1): Legen Sie die zuerst zu bedruckende Seite mit der Druckseite nach unten und der Oberkante zu Ihnen weisend in die Kassette ein. Die zu bedruckende Rückseite legen Sie mit der bereits bedruckten Seite nach oben, ebenfalls mit der Oberkante zu Ihnen weisend in die Kassette ein. Bei der Verwendung von vorgedrucktem Briefpapier wird dieses mit der Beschriftung nach oben und der Oberkante zu Ihnen weisend in die Kassette eingelegt. Zum Bedrucken der Rückseite wird die vorgedruckte Seite nach unten, mit der Oberkante zu Ihnen weisend in die Kassette eingelegt. Zufuhr über die manuelle Zuführung: Legen Sie die zuerst zu bedruckende Seite mit der Druckseite nach oben und der Oberkante nach vorne (in den Drucker weisend) ein. Die zu bedruckende Rückseite legen Sie mit der bereits bedruckten Seite nach unten, ebenfalls mit der Oberkante nach vorne ein. Vorgedrucktes Briefpapier wird ebenfalls mit der Druckseite nach unten und der Vorderkante in den Drucker weisend eingelegt. Zum Bedrucken der Rückseite wird das Papier mit der bedruckten Seite nach unten und der Vorderkante zuerst eingelegt. DRUCKER HL
64 2 Treiber und Software Druckertreiber Ein Druckertreiber ist ein Softwareprogramm, das Daten in dem vom Computer verwendeten Format in das von einem bestimmten Drucker benötigte Format umwandelt. Normalerweise wird hierfür eine Druckerbefehls- oder Seitenbeschreibungssprache verwendet. Die beiliegende CD-ROM enthält Druckertreiber für die folgenden Betriebssysteme. Außerdem sind die neuesten Druckertreiber auf den Brother-Webseiten verfügbar (Deutschland: Schweiz: Österreich: Hinweise zur Bedienung und Installation der Software können Sie der beiliegenden CD-ROM entnehmen. Windows 95/98/Me, Windows NT 4.0 und Windows 2000/XP Brother GDI-Druckertreiber für Windows Mac OS 8.6 bis 9.2 und Mac OS X 10.1 bis 10.2 Brother-Treiber für Macintosh 2-1 TREIBER UND SOFTWARE
65 Für Windows Eigenschaften des Brother-Druckertreibers Sie können zum Ändern der Einstellungen auch auf die Illustration links neben der Registerkarte Grundeinstellungen im Dialogfeld Eigenschaften klicken. Die in diesem Abschnitt enthaltenen Bildschirmabbildungen stammen aus Windows XP. Je nachdem, mit welchem Betriebssystem Sie arbeiten, kann Ihr Bildschirminhalt etwas von diesen Abbildungen abweichen. Registerkarte Grundeinstellungen Unter Windows NT 4.0, Windows 2000 oder XP gelangen Sie zur Registerkarte Grundeinstellungen, indem Sie auf der Registerkarte Allgemein im Fenster für die Eigenschaften der Brother HL-1430 Serie auf Druckeinstellungen klicken Nun können Sie Papiergröße, Mehrseitendruck, Ausrichtung usw. wählen. 2 Geben Sie die gewünschten Einstellungen für Papiergröße usw. ein. TREIBER UND SOFTWARE 2-2
66 Registerkarte Erweitert Unter Windows NT 4.0, Windows 2000 oder XP gelangen Sie zur Registerkarte Erweitert, indem Sie auf der Registerkarte Allgemein im Fenster für die Eigenschaften der Brother HL-1430 Serie auf Druckeinstellungen klicken Klicken Sie auf folgende Symbole, um die Einstellungen zu ändern: 1 Druckqualität 2 Duplexdruck 3 Registerkarte Wasserzeichen 4 Seiteneinstellungen 5 Geräteoptionen 2-3 TREIBER UND SOFTWARE
67 1 Druckqualität Hier können Auflösung, Tonersparmodus und Einstellungen zur Druckoptimierung (Art des Graustufendrucks) gewählt sowie weitere Druckeinstellungen vorgenommen werden. Auflösung Die folgenden Auflösungen stehen zur Auswahl: 300 dpi 600 dpi Tonersparmodus Mit Hilfe des Tonersparmodus, durch den die Druckdichte verringert wird, können Sie Betriebskosten sparen. Einstellungen zur Druckoptimierung (nur Windows 95/98/Me) Sie können Helligkeit, Kontrast und weitere Einstellungen manuell ändern. 2 Duplexdruck Wenn Sie auf Duplex klicken, erscheint das Dialogfeld, in dem Sie die Einstellungen für den manuellen Duplexdruck vornehmen können. Für jede Druckrichtung sind sechs Arten manueller Duplexbindungen verfügbar. 3 Registerkarte Wasserzeichen Sie können Ihre Dokumente mit einem Wasserzeichen (Logo oder Text) versehen. Bei aus einer Bitmap-Datei stammenden Wasserzeichen können Sie den Maßstab ändern und das Wasserzeichen beliebig auf der Seite positionieren. Bei Wasserzeichen, die aus Text bestehen, können Sie Schriftart, Helligkeit und Winkel ändern. 4 Seiteneinstellungen Hier können Sie die Skalierung des Druckbilds ändern sowie die Druckoptionen Spiegel- / Umkehrdruck wählen. TREIBER UND SOFTWARE 2-4
68 5 Geräteoptionen Auf dieser Registerkarte können Sie die folgenden Druckerfunktionen einstellen: (Wenn Sie in der nachstehenden Liste auf den betreffenden Ausdruck klicken, gelangen Sie zur Erklärung der zugehörigen Druckerfunktion.) Auftrag spoolen Quick Print Setup Stromsparintervall Status Monitor Ganzseitendruck Datum und Uhrzeit drucken 2-5 TREIBER UND SOFTWARE
69 Auftrag spoolen Die Daten für die Druckwiederholung werden im Drucker gespeichert. Sie können das Dokument dann nochmals drucken, ohne die Druckdaten erneut vom PC senden zu müssen. Zur Druckwiederholung halten Sie die Taste auf dem Funktionstastenfeld gedrückt, bis alle vier LEDs aufleuchten. Dann können Sie die Taste wieder loslassen. Wollen Sie verhindern, dass Ihre Daten von anderen mittels der Reprint-Funktion gedruckt werden können, so deaktivieren Sie die Option Reprint benutzen in den Einstellungen für das Spoolen von Aufträgen. Quick Print Setup Sie können die Quick Print Setup Funktion aktivieren oder deaktivieren. Auf Ihrem Computer erscheint ein kleines Auswahlfenster, in dem Sie die Einstellungen für die folgenden Funktionen ändern können: Mehrseitiger Druck Duplex manuell Tonersparmodus Papierquelle Druckmedium Stromsparintervall Empfängt der Drucker innerhalb einer bestimmten Zeit (Timeout) keine Daten, so geht er in den Stromsparmodus. Der Stromsparmodus wirkt, als sei der Drucker ausgeschaltet. Das Standard-Zeitlimit ist 30 Minuten. Der Intelligente Stromsparmodus bewirkt, dass automatisch anhand der Auslastung des Druckers die am besten geeignete Einstellung für das Stromsparintervall gewählt wird. Im Stromsparmodus leuchten die Drucker-LEDs nicht; der Drucker kann aber trotzdem Daten vom Computer empfangen. Der Empfang von Druckdaten oder das Drücken einer Taste weckt den Drucker, und er beginnt mit dem Druck. Status Monitor Der Druckerstatus (alle Fehler, die möglicherweise beim Druck auftreten) wird beim Drucken gemeldet. Standardmäßig ist der Status Monitor deaktiviert. Zur Aktivierung gehen Sie zur Registerkarte Erweitert, wählen Geräteoptionen und dann Status Monitor. Ganzseitendruck Unter Ganzseitendruck versteht man eine Einstellung, die zur Erstellung von ganzseitigen Bildern zusätzlichen Speicher reserviert. Zur Auswahl stehen die Einstellungen AUTO, AUS, LTR (Format Letter), A4 oder LGL (Format Legal). Mit der Funktion Ganzseitendruck kann der Drucker im Speicher die ganze zu druckende Seite erzeugen, bevor das Papier tatsächlich durch den Drucker gezogen wird. Ist das Bild sehr komplex und pausiert der Drucker für die Verarbeitung vor dem Druck, so empfiehlt es sich, diese Funktion einzusetzen. Datum und Uhrzeit drucken Datum: Geben Sie das Datumsformat an. Uhrzeit: Legen Sie das Zeitformat fest. TREIBER UND SOFTWARE 2-6
70 Registerkarte Zubehör Nach der Installation von optionalem Zubehör können Sie dessen Optionen und Einstellungen auf der Registerkarte Zubehör einstellen und auswählen. Dazu gehen Sie wie folgt vor Die Optionen sämtlicher installierten Zubehörteile lassen sich manuell hinzufügen bzw. entfernen. Die Einstellungen für Papierkassetten entsprechen den installierten Optionen. 2 Einstellen der Papierquelle Hier wird die Papiergröße in jeder Papierzuführung erfasst 2-7 TREIBER UND SOFTWARE
71 Registerkarte Support Die neuesten Druckertreiber sind auf den Brother-Webseiten verfügbar (Deutschland: Schweiz: Österreich: Hier können Sie die Treiberversion überprüfen. Hier können Sie die aktuellen Treibereinstellungen überprüfen. TREIBER UND SOFTWARE 2-8
72 Für Macintosh -Computer Dieser Drucker unterstützt die Mac OS Versionen 8.6 bis 9.2 sowie Mac OS X 10.1 bis Außerdem sind die neuesten Druckertreiber über die Brother Webseiten (Deutschland: Schweiz: Österreich: verfügbar. Die in diesem Abschnitt enthaltenen Bildschirmabbildungen beruhen auf Mac OS X Abhängig von der jeweiligen Version des Macintosh -Betriebssystems kann Ihr Bildschirminhalt etwas von diesen Abbildungen abweichen. Seite einrichten Sie können hier Papiergröße, Ausrichtung und Größe (d.h. die Skalierung der Anzeige) einstellen. Layout Hier können Sie Layout, Anzahl der Seiten pro Blatt und andere Einstellungen wählen. 2-9 TREIBER UND SOFTWARE
73 Druckerspezifische Optionen Hier können Sie u.a. die Einstellungen für Druckmedium, Auflösung und Toner sparen vornehmen. TREIBER UND SOFTWARE 2-10
74 3 Funktionstastenfeld In diesem Kapitel werden die Leuchten (LEDs) und die Funktionstaste des Druckers erläutert. Drum Ready Paper Alarm Toner Data Abbildung 3-1 Die nachstehende Tabelle zeigt die in diesem Kapitel für den Zustand der LED-Anzeigen verwendeten Symbole. LED ist aus. oder oder LED ist an. oder oder LED-Anzeige blinkt. Wenn der Drucker über den Netzschalter ausgeschaltet wurde oder im Stromsparmodus ist, sind alle LED-Anzeigen aus. FUNKTIONSTASTENFELD 3-1
75 LED Drum Ready Paper Alarm Toner Data Druckerstatus Stromsparmodus Der Netzschalter ist ausgeschaltet oder der Drucker ist im Stromsparmodus. Das Drücken der Funktionstaste unterbricht den Stromsparmodus und bringt den Drucker wieder in den Bereitschaftszustand. Abbildung 3-2 Drum Betriebsbereit Der Drucker ist druckbereit. Durch Drücken der Funktionstaste wird der Drucker in den Bereitschaftszustand versetzt. Ready Paper Alarm Toner Data Abbildung 3-3 Drum Ready Paper Alarm Toner Data Aufwärmen (Blinkt jede Sekunde) Der Drucker wird auf Betriebstemperatur gebracht. Abkühlen oder Druckabbruch (Blinkt alle 2 Sekunden) Der Drucker kühlt ab und unterbricht den Druck, bis sich seine Innentemperatur gesenkt hat. Abbildung 3-4 Drum Empfängt Daten Der Drucker empfängt Daten vom Computer, verarbeitet Daten in seinem Speicher oder druckt gerade. Ready Paper Alarm Toner Data Abbildung FUNKTIONSTASTENFELD
76 LED Drum Ready Paper Alarm Toner Data Druckerstatus Im Speicher befindliche Daten Im Speicher des Druckers sind Druckdaten verblieben. Wenn die Data-LED eine Weile leuchtet ohne dass etwas gedruckt wird, so drücken Sie die Funktionstaste, um den Druck der im Speicher verbliebenen Daten auszulösen. Abbildung 3-6 Drum Wenig Toner Zeigt an, dass die Tonerkassette fast leer ist. Halten Sie eine neue Tonerkassette zum Austausch bereit, wenn die Anzeige Toner leer erscheint. Ready Paper Alarm Toner Data Abbildung 3-7 Drum Toner leer Tauschen Sie die betreffende Tonerkassette aus. Siehe Tonerkassetten ersetzen auf Seite 5-3. Ready Paper Alarm Toner Data Abbildung 3-8 Drum Ready Paper Alarm Toner Data Trommeleinheit kommt ans Ende ihrer Lebensdauer Die Trommeleinheit nähert sich dem Ende ihrer Lebensdauer. Es wird empfohlen, eine neue Trommeleinheit zu besorgen und die alte zu ersetzen. Siehe Trommeleinheit ersetzen auf Seite 5-9. Abbildung 3-9 FUNKTIONSTASTENFELD 3-3
77 LED Drum Ready Paper Alarm Toner Data Druckerstatus Papierstau Beseitigen Sie den Papierstau. Siehe Papierstau beseitigen auf Seite 6-5. Setzt der Drucker den Druck nicht automatisch fort, so drücken Sie die Funktionstaste. Kein Papier Legen Sie Papier in den Drucker ein. Siehe Drucken auf Normalpapier auf Seite 1-8. Drücken Sie nun die Funktionstaste. Fehleinzug Legen Sie das Papier korrekt ein und drücken Sie die Funktionstaste. Der Drucker beginnt daraufhin erneut mit dem Druck. Abbildung FUNKTIONSTASTENFELD
78 Servicemeldungen Ein nicht behebbarer Fehler wird durch eine Servicemeldung ausgewiesen. Dabei leuchten alle LEDs erst gleichzeitig und danach in den in Tabelle 1: LED-Anzeige bei Servicemeldungen auf Seite 3-6 gezeigten Kombinationen. Erhalten Sie eine derartige Servicemeldung, so wird empfohlen, den Drucker am Netzschalter auszuschalten, nach einigen Minuten wieder einzuschalten und den Druck erneut zu versuchen. Können Sie den Fehler nicht beheben und erscheint die gleiche Servicemeldung nach dem erneuten Einschalten des Druckers, wenden Sie sich an Ihren Fachhändler bzw. ein autorisiertes Brother-Servicecenter. Die folgende LED-Anzeige weist zum Beispiel auf einen Defekt der Fixiereinheit hin. Drum Ready Paper Alarm Toner Data Drum Ready Paper Alarm Toner Data Abbildung 3-11 FUNKTIONSTASTENFELD 3-5
79 Tabelle 1: LED-Anzeige bei Servicemeldungen LED- Anzeige Fehler Fixiereinheit Laser-BD- Fehler Scannerfehler ROM-Fehler Fehler im D-RAM- Speicher Service A Drum Ready Alarm Data LED- Anzeige Service B Störung Motor- Schnittstelle NV-RAM- Fehler Störung Hauptmotor CPU-Laufzeitfehler Drum Ready Alarm Data Notieren Sie sich, welche LEDs an Ihrem Drucker leuchten und ermitteln Sie die wahrscheinliche Ursache der Störung anhand der vorstehenden Tabelle. Ihr Brother-Fachhändler bzw. Servicecenter braucht diese Informationen, um Ihnen weiterhelfen zu können. Vergewissern Sie sich vor dem Melden einer Störung, dass die vordere Abdeckung vollständig geschlossen ist. 3-6 FUNKTIONSTASTENFELD
80 Die Funktionstaste Die Funktionstaste hat die folgenden Funktionen. Druck abbrechen Wenn Sie während des Druckens die Funktionstaste drücken, stoppt der Drucker den Druck unverzüglich und wirft das Papier aus. Drucker aktivieren Sie können den Drucker im Stromsparmodus durch Drücken der Funktionstaste wieder in den Bereitschaftzustand versetzen. Dies dauert bis zu 25 Sekunden. Seitenvorschub Drücken Sie die Funktionstaste, wenn die Data-LED leuchtet. Dann werden die im Speicher verbliebenen Daten ausgedruckt. Fehler beheben Manche der auftretenden Fehler werden vom Drucker automatisch beseitigt. Behebt der Drucker einen Fehler nicht selbst, so drücken Sie die Funktionstaste, um ihn zu beseitigen. Dann können Sie Ihre Arbeit fortsetzen. Reprint Wollen Sie ein gerade gedrucktes Dokument nochmals drucken, so können Sie dazu die Funktionstaste gedrückt halten, bis alle vier LEDs leuchten. Lassen Sie dann die Funktionstaste los. FUNKTIONSTASTENFELD 3-7
81 Testseite drucken Den Druck der Testseite können Sie mit der Funktionstaste oder über den Druckertreiber auslösen. Testdruck über Funktionstaste auslösen 1 Schalten Sie den Drucker aus. 2 Die vordere Abdeckung muss geschlossen und der Netzstecker eingesteckt sein. 3 Halten Sie die Funktionstaste gedrückt und drücken Sie gleichzeitig den Netzschalter. Nun leuchten alle LEDs kurz auf und erlöschen dann wieder. Halten Sie die Funktionstaste gedrückt, bis die Drum-LED aufleuchtet. Wenn die Drum-LED aufleuchtet, lassen Sie die Funktionstaste los. 4 Drücken Sie nochmals die Funktionstaste. Der Drucker druckt nun eine Musterseite aus. Testdruck über Druckertreiber auslösen Wenn Sie den Brother Druckertreiber für Windows benutzen, klicken Sie auf die Option Testseite drucken. Sie finden diese gewöhnlich auf der Registerkarte Allgemein im Windows -Druckertreiber. 3-8 FUNKTIONSTASTENFELD
82 4 Sonderzubehör Ir-DA Schnittstelle (IR-1000) Die IR-1000 kann für den kabellosen Datendruck an jeden Drucker angeschlossen werden. Unterstützt die Infrarot-Kommunikationsnorm IrDa1.1. Voll kompatibel zu Windows 95/98/Me, Windows NT 4.0 und Windows 2000 Infrarot-Druckern. Datenversand- und empfangsgeschwindigkeiten von bis zu 4 Mbit/Sek. Anschluss an PC-Parallelport und Centronic-Parallelport des Druckers. Ermöglicht dem Drucker die Kommunikation mit tragbaren Computern, die über eine Infrarot-Schnittstelle verfügen. Reichweite: 1 cm bis zu 100 cm gemäß IrDA-Standard. 30 Grad Kegelwinkel Wahl zwischen Infrarot- und Parallelport-Betrieb Abbildung 4-1 Welches optionale Zubehör angeboten wird, variiert von Land zu Land. SONDERZUBEHÖR 4-1
83 5 Routinewartung Von Zeit zu Zeit müssen bestimmte Materialien und Teile ersetzt sowie der Drucker gereinigt werden. Im Wartungs-Tutorial auf der mit dem Drucker gelieferten CD finden Sie ein Video, das die Wartungsvorgänge erläutert. 1 Sehen Sie, wie die Tonerkassette ausgewechselt wird. 2 Sehen Sie, wie die Trommeleinheit ausgewechselt wird. 3 Sehen Sie, wie das Scannerfenster gereinigt wird. 4 Sehen Sie, wie der Koronadraht in der Trommeleinheit gereinigt wird. 5 Sehen Sie, wie die Oberfläche des OPC-Bands in der Trommeleinheit gereinigt wird Außerdem finden Sie die Anleitungen hierfür in Druckqualität verbessern auf Seite ROUTINEWARTUNG
84 Tonerkassette Eine neue Tonerkassette enthält genug Toner, um bis zu 3000 Seiten (TN-Standardkassette) bzw. bis zu 6000 Seiten (TN-Großkassette) im Format A4 oder Letter mit ca. 5 % Deckung einseitig zu bedrucken. Die verwendete Tonermenge hängt vom Druckinhalt und der Druckdichte ab. Je mehr gedruckt wird, desto mehr Toner wird verbraucht. Eine Änderung der Druckdichte (heller oder dunkler) wirkt sich auf den Tonerverbrauch aus. Je dunkler gedruckt wird, desto mehr Toner wird verbraucht. Packen Sie die Tonerkassette erst unmittelbar vor dem Einsetzen in den Drucker aus. Meldung Wenig Toner Drum Ready Paper Alarm Toner Data Blinkfrequenz: 5 Sekunden Abbildung 5-1 Wenn die Drucker-LED diese Meldung anzeigt, ist fast kein Toner mehr im Drucker. Kaufen Sie eine neue Tonerkassette, damit Sie die alte Kassette ersetzen können, bevor der Status Toner leer gemeldet wird. Zur Installation der Tonerkassette siehe Tonerkassetten ersetzen auf Seite 5-3. Die beiden LED-Anzeigen Alarm und Data (Toner) blinken ununterbrochen, um anzuzeigen, dass die Tonerkassette fast leer ist. Die LED-Anzeigen hören erst auf zu blinken, wenn Sie eine neue Tonerkassette installiert haben. ROUTINEWARTUNG 5-2
85 Meldung Toner leer Wenn die LED den folgenden Status ausweist, ist entweder kein Toner mehr im Drucker oder der Toner ist nicht gleichmäßig in der Kassette verteilt. Drum Ready Paper Alarm Toner Data Abbildung 5-2 Tonerkassetten ersetzen Die beste Druckqualität erhalten Sie, wenn Sie qualitativ hochwertige Tonerkassetten verwenden. Tonerkassetten erhalten Sie vom Fachhändler, von dem Sie den Drucker bezogen haben. Beim Wechseln der Tonerkassette sollte der Drucker immer gereinigt werden. Siehe Reinigung auf Seite Zum Wechseln der Tonerkassette gehen Sie wie folgt vor. Sie können sich das Ersetzen der Tonerkassette auch im Demonstrationsvideo auf der mitgelieferten CD-ROM ansehen. 1 Öffnen Sie die vordere Abdeckung des Druckers. 2 Ziehen Sie die Trommeleinheit heraus. Abbildung ROUTINEWARTUNG
86 Achtung Es wird empfohlen, die Trommeleinheit für den Fall, dass Toner verschüttet wird, auf Papier oder ein Tuch zu legen. Berühren Sie keinesfalls die in Abbildung 5-4 gezeigten Elektroden, sonst kann der Drucker durch statische Elektrizität beschädigt werden! Abbildung Halten Sie den blauen Hebel gedrückt und nehmen Sie die Tonerkassette aus der Trommeleinheit. Achtung Abbildung 5-5 Gehen Sie vorsichtig mit der Tonerkassette um. Wenn Tonerpartikel auf Ihre Hände oder Kleidung gelangen, wischen oder waschen Sie diese sofort mit kaltem Wasser ab. Tonerkassette gut versiegeln, damit kein Tonerpulver austreten kann. Entsorgen Sie gebrauchten Toner den örtlichen Bestimmungen gemäß und geben Sie ihn nicht in den Hausmüll! Fragen Sie ggf. bei Ihrem örtlichen Wertstoffhof nach. 4 Packen Sie die neue Tonerkassette aus. Halten Sie die Tonerkassette mit beiden Händen waagrecht und schwenken Sie sie vorsichtig fünf- bis sechsmal hin und her, um den Toner gleichmäßig in der Kassette zu verteilen. Abbildung 5-6 ROUTINEWARTUNG 5-4
87 Achtung Packen Sie die Tonerkassette erst unmittelbar vor dem Einsetzen in den Drucker aus. Wenn Tonerkassetten längere Zeit unverpackt gelagert werden, verkürzt dies die Lebensdauer des Toners. Wird eine unverpackte Trommeleinheit direktem Sonnen- oder elektrischem Licht ausgesetzt, so kann sie beschädigt werden. Brother empfiehlt dringend, gebrauchte Tonerkassetten nicht erneut aufzufüllen. Wir empfehlen außerdem, nur Original-Tonerkassetten von Brother zu verwenden. Die Verwendung von nicht kompatiblem Toner bzw. Tonerkassetten kann den Drucker beschädigen und/oder die Druckqualität beeinträchtigen. Es können keine Garantieleistungen für Probleme in Anspruch genommen werden, die durch die Verwendung von Toner oder Tonerkassetten anderer Hersteller entstanden sind. Der Gesetzgeber entlässt den Hersteller des Gerätes aus der Gewährleistungverantwortung, wenn Verbrauchsmaterialien nicht den Spezifikationen des Herstellers entsprechen oder keine Empfehlung oder Freigabe des Geräteherstellers vorliegt. Die Verwendung von Toner oder Tonerkassetten eines anderen Herstellers kann nicht nur die Druckqualität mindern, sondern auch die Qualität und Lebensdauer des Druckers verringern. Außerdem kann dadurch die Leistung und Lebensdauer einer Trommeleinheit schwer beeinträchtigt werden. Schäden, die durch die Verwendung von Toner und Tonerkassetten anderer Hersteller entstehen, sind von den Garantieleistungen ausgenommen. 5 Ziehen Sie das Schutzsiegel ab. Abbildung ROUTINEWARTUNG
88 Achtung Die Tonerkassette muss sofort nach dem Entfernen des Schutzsiegels eingesetzt werden. Berühren Sie die in den Abbildungen 5-8 und 5-9 schattierten Bereiche nicht, sonst kann die Druckqualität beeinträchtigt werden. Abbildung 5-8 Abbildung Schieben Sie die neue Tonerkassette in die Trommeleinheit, bis sie hörbar einrastet. Wenn Sie die Tonerkassette korrekt eingesetzt haben, hebt sich der Riegel automatisch. Achtung Abbildung 5-10 Vergewissern Sie sich, dass die Tonerkassette richtig eingesetzt worden ist, da sie sich sonst aus der Trommeleinheit lösen kann. ROUTINEWARTUNG 5-6
89 7 Reinigen Sie den primären Koronadraht in der Trommeleinheit, indem Sie den blauen Schieber vorsichtig einige Male von rechts nach links und zurück bewegen. Bringen Sie den Schieber in seine Ausgangsposition ( ) zurück, bevor Sie die Trommeleinheit wieder einsetzen. Ansonsten können Längsstreifen auf dem gedruckten Papier erscheinen. Abbildung Setzen Sie die Trommeleinheit in den Drucker ein. Schließen Sie die vordere Abdeckung des Druckers. Abbildung ROUTINEWARTUNG
90 Trommeleinheit Mit einer Trommeleinheit können bis zu Seiten * gedruckt werden. * Bei 5% Deckung (Format A4 oder Letter). Die tatsächliche Anzahl der gedruckten Seiten hängt von der Art der durchschnittlichen Druckaufträge und der verwendeten Papierart ab. Die tatsächliche Lebensdauer der Trommeleinheit hängt von vielen Faktoren wie Temperatur, Feuchtigkeit, Art des verwendeten Papiers, Anzahl der Seiten pro Druckauftrag usw. ab. Unter idealen Bedingungen beträgt die durchschnittliche Lebensdauer einer Trommeleinheit bis zu Druckseiten. Die tatsächlich gedruckte Seitenzahl kann jedoch wesentlich geringer sein. Da sich die vielen Faktoren, die die tatsächliche Lebensdauer der Trommel beeinflussen, unserer Kontrolle entziehen, können wir keine Mindestanzahl an Druckseiten für Ihre Trommel garantieren. Die Verwendung einer Trommeleinheit eines anderen Herstellers kann nicht nur die Druckqualität mindern, sondern auch die Qualität und Lebensdauer des Druckers verringern. Schäden, die durch die Verwendung von Trommeleinheiten anderer Hersteller entstehen, sind von den Garantieleistungen ausgenommen. Die beste Leistung erhalten Sie nur mit Original Brother-Trommeleinheit und Toner. Der Drucker sollte nur in einem sauberen, staubfreien Raum mit ausreichender Belüftung verwendet werden. Meldung Trommel wechseln Die nachstehende LED-Anzeige weist darauf hin, dass sich die Trommeleinheit dem Ende ihrer Lebensdauer nähert. Es wird empfohlen, die Trommeleinheit auszutauschen, bevor sich die Druckqualität merklich verschlechtert. Drum Ready Paper Alarm Toner Data Achtung Abbildung 5-13 Gehen Sie vorsichtig mit der Trommeleinheit um, da sich in ihr Tonerreste befinden können. Beim Wechseln der Trommeleinheit sollte man das Innere des Druckers reinigen. Siehe Reinigung auf Seite ROUTINEWARTUNG 5-8
91 Trommeleinheit ersetzen Beim Wechseln der Trommeleinheit sollte der Drucker immer gereinigt werden. Siehe Reinigung in diesem Kapitel. Zum Wechseln der Trommeleinheit gehen Sie wie folgt vor. Sie können sich das Ersetzen der Trommeleinheit auch auf dem Demonstrationsvideo auf der mitgelieferten CD-ROM ansehen: 1 Öffnen Sie die vordere Abdeckung des Druckers. 2 Ziehen Sie die Trommeleinheit heraus. Abbildung 5-14 Achtung Es wird empfohlen, die Trommeleinheit für den Fall, dass Toner verschüttet wird, auf Papier oder ein Tuch zu legen. Berühren Sie keinesfalls die in Abbildung 5-15 gezeigten Elektroden, sonst kann der Drucker durch statische Elektrizität beschädigt werden! Abbildung ROUTINEWARTUNG
92 3 Halten Sie den blauen Hebel gedrückt und nehmen Sie die Tonerkassette aus der Trommeleinheit. Achtung Abbildung 5-16 Gehen Sie vorsichtig mit der Tonerkassette um. Wenn Tonerpartikel auf Ihre Hände oder Kleidung gelangen, wischen oder waschen Sie diese sofort mit kaltem Wasser ab. Entsorgen Sie die gebrauchte Trommeleinheit den örtlichen Bestimmungen gemäß und geben Sie sie nicht in den Hausmüll! Fragen Sie ggf. bei Ihrem örtlichen Wertstoffhof nach. Versiegeln Sie die Trommeleinheit gut in einem Plastikbeutel, damit kein Tonerpulver austreten kann. 4 Packen Sie die neue Trommeleinheit aus. Achtung Packen Sie die Trommeleinheit erst unmittelbar vor dem Einsetzen in den Drucker aus. Die Trommeleinheit kann durch Sonnen- oder Lichteinstrahlung beschädigt werden! 5 Schieben Sie die neue Tonerkassette in die Trommeleinheit, bis sie hörbar einrastet. Wenn Sie die Tonerkassette korrekt eingesetzt haben, hebt sich der blaue Hebel automatisch. Achtung Abbildung 5-17 Vergewissern Sie sich, dass die Tonerkassette richtig installiert ist, sonst kann sie sich aus der Trommeleinheit lösen, wenn Sie die Trommeleinheit anfassen. ROUTINEWARTUNG 5-10
93 6 Setzen Sie die Trommeleinheit in den Drucker ein. Der Drucker muss eingeschaltet und die vordere Abdeckung geöffnet sein und die Drum- und Alarm-LEDs müssen leuchten. Abbildung Setzen Sie den Trommelzähler zurück. Die Anleitung dafür liegt der neuen Trommeleinheit bei. Achtung Die Drum-LED erlischt erst, wenn Sie den Zähler für die Lebensdauer der Trommel zurücksetzen. Setzen Sie den Zähler nicht zurück, wenn nur die Tonerkassette ausgetauscht wurde! 8 Schließen Sie die vordere Abdeckung. 9 Vergewissern Sie sich, dass die Drum-LED jetzt nicht mehr leuchtet ROUTINEWARTUNG
94 Reinigung Reinigen Sie den Drucker innen und außen regelmäßig mit einem trockenen, weichen Tuch. Beim Wechseln der Tonerkassette oder Trommeleinheit sollte man das Innere des Druckers reinigen. Werden Ausdrucke mit Toner verschmutzt, so muss das Innere des Druckers mit einem trockenen, weichen Tuch gereinigt werden. Im Wartungs-Tutorial auf der mit dem Drucker gelieferten CD finden Sie ein Video, das die Wartungsvorgänge genau zeigt Sehen Sie, wie das Scannerfenster gereinigt wird. 2 Sehen Sie, wie der Koronadraht in der Trommeleinheit gereinigt wird. ROUTINEWARTUNG 5-12
Installationsanleitung HL-1430
 Lesen Sie diese Installationsanleitung vor der Inbetriebnahme des Druckers. Sie müssen die Hardware einrichten und den, bevor Sie den Drucker in Betrieb nehmen können. Schritt 1 Drucker aufstellen Drucker
Lesen Sie diese Installationsanleitung vor der Inbetriebnahme des Druckers. Sie müssen die Hardware einrichten und den, bevor Sie den Drucker in Betrieb nehmen können. Schritt 1 Drucker aufstellen Drucker
Kurzanleitung zur Inbetriebnahme
 Laserdrucker HL-1030/1240/1250/1270N Kurzanleitung zur Inbetriebnahme Lesen Sie diese Kurzanleitung vor der Inbetriebnahme des Druckers. Vor der Benutzung müssen Sie Hardware einrichten und Treiber installieren.
Laserdrucker HL-1030/1240/1250/1270N Kurzanleitung zur Inbetriebnahme Lesen Sie diese Kurzanleitung vor der Inbetriebnahme des Druckers. Vor der Benutzung müssen Sie Hardware einrichten und Treiber installieren.
Installationsanleitung Serie HL-5070N
 Installationsanleitung Serie HL-5070N Lesen Sie diese Installationsanleitung vor der Inbetriebnahme des Druckers. Sie müssen die Hardware einrichten und den, bevor Sie den Drucker in Betrieb nehmen können.
Installationsanleitung Serie HL-5070N Lesen Sie diese Installationsanleitung vor der Inbetriebnahme des Druckers. Sie müssen die Hardware einrichten und den, bevor Sie den Drucker in Betrieb nehmen können.
Installationsanleitung
 Lesen Sie diese Installationsanleitung vor der Inbetriebnahme des Druckers. Vor der Inbetriebnahme des Druckers muss die Hardware eingerichtet und der Treiber installiert werden. Schritt 1 Laserdrucker
Lesen Sie diese Installationsanleitung vor der Inbetriebnahme des Druckers. Vor der Inbetriebnahme des Druckers muss die Hardware eingerichtet und der Treiber installiert werden. Schritt 1 Laserdrucker
Installationsanleitung HL-2030/2040/2070N
 Lesen Sie diese Installationsanleitung vor der Inbetriebnahme des Druckers. Vor der Inbetriebnahme des Druckers muss die Hardware eingerichtet und der Treiber installiert werden. Schritt 1 Laserdrucker
Lesen Sie diese Installationsanleitung vor der Inbetriebnahme des Druckers. Vor der Inbetriebnahme des Druckers muss die Hardware eingerichtet und der Treiber installiert werden. Schritt 1 Laserdrucker
Ihr Benutzerhandbuch BROTHER HL-6050
 Lesen Sie die Empfehlungen in der Anleitung, dem technischen Handbuch oder der Installationsanleitung für. Hier finden Sie die Antworten auf alle Ihre Fragen über die in der Bedienungsanleitung (Informationen,
Lesen Sie die Empfehlungen in der Anleitung, dem technischen Handbuch oder der Installationsanleitung für. Hier finden Sie die Antworten auf alle Ihre Fragen über die in der Bedienungsanleitung (Informationen,
Kurzanleitung. Einlegen von Druckmedien. Einlegen von Druckmedien in die Universalzuführung. Verbinden von Fächern
 Kurzanleitung Einlegen von Druckmedien Einlegen von Druckmedien in die Universalzuführung 1 Öffnen Sie die Universalzuführung. 3 Biegen Sie das Papier vor dem Einlegen in beide Richtungen, fächern Sie
Kurzanleitung Einlegen von Druckmedien Einlegen von Druckmedien in die Universalzuführung 1 Öffnen Sie die Universalzuführung. 3 Biegen Sie das Papier vor dem Einlegen in beide Richtungen, fächern Sie
Installationsanleitung
 HL-2035 Installationsanleitung Laserdrucker Vor der Inbetriebnahme des Druckers muss die Hardware eingerichtet und der Treiber installiert werden. Lesen Sie diese Installationsanleitung sorgfältig durch,
HL-2035 Installationsanleitung Laserdrucker Vor der Inbetriebnahme des Druckers muss die Hardware eingerichtet und der Treiber installiert werden. Lesen Sie diese Installationsanleitung sorgfältig durch,
Spezialdruck. Automatischer Duplexdruck. Richtlinien für automatischen Duplexdruck. Bindungseinstellungen. Phaser 4400 Laserdrucker
 Phaser 4400 Laserdrucker Spezialdruck Dieses Kapitel behandelt folgende Themen: Automatischer Duplexdruck siehe Seite 16. Manueller Duplexdruck siehe Seite 19. Transparentfolien siehe Seite 25. Umschläge
Phaser 4400 Laserdrucker Spezialdruck Dieses Kapitel behandelt folgende Themen: Automatischer Duplexdruck siehe Seite 16. Manueller Duplexdruck siehe Seite 19. Transparentfolien siehe Seite 25. Umschläge
Kurzanleitung für den Netzwerkbetrieb
 Laserdrucker HL-1270N Kurzanleitung für den Netzwerkbetrieb Bevor Sie versuchen, die Netzwerkeinstellungen für den Drucker zu, sollten Sie die in der Kurzanleitung zur Inbetriebnahme enthaltenen Anweisungen
Laserdrucker HL-1270N Kurzanleitung für den Netzwerkbetrieb Bevor Sie versuchen, die Netzwerkeinstellungen für den Drucker zu, sollten Sie die in der Kurzanleitung zur Inbetriebnahme enthaltenen Anweisungen
Brother Laserdrucker HL-5130 HL-5140 HL-5150D HL-5170DN. Benutzerhandbuch. Diese Dateien sind mit Screen Reader Software lesbar.
 Brother Laserdrucker HL-5130 HL-5140 HL-5150D HL-5170DN Benutzerhandbuch Für Sehbehinderte Diese Dateien sind mit Screen Reader Software lesbar. Sie müssen die Hardware einrichten und den Treiber installieren,
Brother Laserdrucker HL-5130 HL-5140 HL-5150D HL-5170DN Benutzerhandbuch Für Sehbehinderte Diese Dateien sind mit Screen Reader Software lesbar. Sie müssen die Hardware einrichten und den Treiber installieren,
Versenden eines Faxes. Verwenden des Bedienfelds
 Kurzanleitung Kopieren Erstellen von Kopien 1 Legen Sie ein Originaldokument in das ADZ-Fach oder auf das Scannerglas. Hinweise: Um zu vermeiden, dass ein Bild beschnitten wird, müssen das Format des Originaldokuments
Kurzanleitung Kopieren Erstellen von Kopien 1 Legen Sie ein Originaldokument in das ADZ-Fach oder auf das Scannerglas. Hinweise: Um zu vermeiden, dass ein Bild beschnitten wird, müssen das Format des Originaldokuments
Installationsanleitung HL-2700CN
 Lesen Sie diese Installationsanleitung vor der Inbetriebnahme des Druckers. Vor der Inbetriebnahme des Druckers muss die Hardware eingerichtet und der Treiber installiert werden. Schritt 1 Installationsanleitung
Lesen Sie diese Installationsanleitung vor der Inbetriebnahme des Druckers. Vor der Inbetriebnahme des Druckers muss die Hardware eingerichtet und der Treiber installiert werden. Schritt 1 Installationsanleitung
Installationsanleitung
 FAX-2820 FAX-2920 Bitte ühren Sie die in dieser Installationsanleitung beschriebenen Schritte zur schnellen Installation des Gerätes aus. Inbetriebnahme des Faxgerätes Installationsanleitung Installation
FAX-2820 FAX-2920 Bitte ühren Sie die in dieser Installationsanleitung beschriebenen Schritte zur schnellen Installation des Gerätes aus. Inbetriebnahme des Faxgerätes Installationsanleitung Installation
Hier starten. Alle Klebebänder entfernen. Zubehörteile überprüfen
 HP Photosmart 2600/2700 series all-in-one User Guide Hier starten 1 Benutzer von USB-Kabeln: Schließen Sie das USB-Kabel erst bei der entsprechenden Anweisung in diesem Handbuch an, da die Software sonst
HP Photosmart 2600/2700 series all-in-one User Guide Hier starten 1 Benutzer von USB-Kabeln: Schließen Sie das USB-Kabel erst bei der entsprechenden Anweisung in diesem Handbuch an, da die Software sonst
Installationsanleitung HL-2030/2040/2070N
 Lesen Sie diese Installationsanleitung vor der Inbetriebnahme des Druckers. Vor der Inbetriebnahme des Druckers muss die Hardware eingerichtet und der Treiber installiert werden. Schritt 1 Laserdrucker
Lesen Sie diese Installationsanleitung vor der Inbetriebnahme des Druckers. Vor der Inbetriebnahme des Druckers muss die Hardware eingerichtet und der Treiber installiert werden. Schritt 1 Laserdrucker
(Papierstau, Papierformat, Papierzuführung)
 Printer Support TECHNICAL INFO Datum: April 1998 Betreff: PP10/14 Die PAPER COVER Lampe leuchtet (Papierstau, Papierformat, Papierzuführung) Sehr geehrte Damen und Herren, um das Risiko von Papierstaus
Printer Support TECHNICAL INFO Datum: April 1998 Betreff: PP10/14 Die PAPER COVER Lampe leuchtet (Papierstau, Papierformat, Papierzuführung) Sehr geehrte Damen und Herren, um das Risiko von Papierstaus
Spezialpapier. Bedrucken von Hochglanzpapier. Richtlinien. Farblaserdrucker Phaser 7750
 Spezialpapier Dieses Thema hat folgenden Inhalt: Bedrucken von Hochglanzpapier auf Seite 2-63 Bedrucken von digitalem Fotopapier auf Seite 2-68 Bedrucken von Postkarten und Faltbroschüren auf Seite 2-70
Spezialpapier Dieses Thema hat folgenden Inhalt: Bedrucken von Hochglanzpapier auf Seite 2-63 Bedrucken von digitalem Fotopapier auf Seite 2-68 Bedrucken von Postkarten und Faltbroschüren auf Seite 2-70
Lösen von Druckerproblemen. Druckprobleme. Druckqualität. Papierzufuhr. Drucken. Druckmedien. Verbrauchsmaterial. Problemlösung.
 Manche Druckerprobleme sind einfach zu beheben. Wenn Ihr Drucker nicht reagiert, sollten Sie zuerst folgendes überprüfen: Ist der Drucker eingeschaltet? Ist das Netzkabel eingesteckt? Funktionieren andere,
Manche Druckerprobleme sind einfach zu beheben. Wenn Ihr Drucker nicht reagiert, sollten Sie zuerst folgendes überprüfen: Ist der Drucker eingeschaltet? Ist das Netzkabel eingesteckt? Funktionieren andere,
Externer Card Reader 21in1 und USB 2.0 Hub 3-Port
 Externer Card Reader 21in1 und USB 2.0 Hub 3-Port Bedienungsanleitung Sehr geehrte Kundin, Sehr geehrter Kunde, wir danken Ihnen für den Kauf dieses Produktes. Sie haben ein Produkt erworben, das entwickelt
Externer Card Reader 21in1 und USB 2.0 Hub 3-Port Bedienungsanleitung Sehr geehrte Kundin, Sehr geehrter Kunde, wir danken Ihnen für den Kauf dieses Produktes. Sie haben ein Produkt erworben, das entwickelt
Kurzanleitung Erklärungen zu Grundfunktionen
 Kurzanleitung Erklärungen zu Grundfunktionen HL-L2310D HL-L2350DW HL-L2357DW HL-L2370DN HL-L2375DW Brother empfiehlt, diese Anleitung zu Informationszwecken in der Nähe Ihres Brother Gerätes aufzubewahren.
Kurzanleitung Erklärungen zu Grundfunktionen HL-L2310D HL-L2350DW HL-L2357DW HL-L2370DN HL-L2375DW Brother empfiehlt, diese Anleitung zu Informationszwecken in der Nähe Ihres Brother Gerätes aufzubewahren.
Printer Driver. In dieser Anleitung wird die Installation des Druckertreibers für Windows Vista und Windows XP beschrieben.
 4-153-310-32(1) Printer Driver Installationsanleitung In dieser Anleitung wird die Installation des Druckertreibers für Windows Vista und Windows XP beschrieben. Vor der Verwendung der Software Lesen Sie
4-153-310-32(1) Printer Driver Installationsanleitung In dieser Anleitung wird die Installation des Druckertreibers für Windows Vista und Windows XP beschrieben. Vor der Verwendung der Software Lesen Sie
Ermitteln der Bereiche mit einem Papierstau
 Durch sorgfältige Auswahl und korrektes Einlegen von Druckmedien können die meisten Papierstaus bereits vermieden werden. (Vorschläge finden Sie unter Tips zum Vermeiden von Papierstaus.) Wenn ein Papierstau
Durch sorgfältige Auswahl und korrektes Einlegen von Druckmedien können die meisten Papierstaus bereits vermieden werden. (Vorschläge finden Sie unter Tips zum Vermeiden von Papierstaus.) Wenn ein Papierstau
Einlegen von Papier in die Universalzuführung
 In die Universalzuführung können verschiedene Papierformate und -sorten eingelegt werden, wie beispielsweise Folien und Briefumschläge. Dies ist hilfreich, wenn Sie Druckaufträge mit nur einer Seite auf
In die Universalzuführung können verschiedene Papierformate und -sorten eingelegt werden, wie beispielsweise Folien und Briefumschläge. Dies ist hilfreich, wenn Sie Druckaufträge mit nur einer Seite auf
5 Fehlerbeseitigung. Allgemeine Richtlinien. Symptom Prüfen Korrekturmaßnahme
 5 Fehlerbeseitigung Allgemeine Richtlinien Die nachfolgende Tabelle enthält einige allgemeine Lösungen für mögliche Probleme, die bei Einsatz des Druckers auftreten und vom Benutzer gegebenenfalls selbst
5 Fehlerbeseitigung Allgemeine Richtlinien Die nachfolgende Tabelle enthält einige allgemeine Lösungen für mögliche Probleme, die bei Einsatz des Druckers auftreten und vom Benutzer gegebenenfalls selbst
100 Blatt Papier mit Papiergewicht 75 g/m 2 10 Briefumschläge 75 Folien. Breite 69,85 mm bis 229 mm. Länge 127 mm bis 355,6 mm
 In die Universalzuführung können verschiedene Papierformate und Papiersorten, z. B. Folien, Postkarten, Briefkarten und Briefumschläge, eingelegt werden. Sie eignet sich für das einseitige Bedrucken von
In die Universalzuführung können verschiedene Papierformate und Papiersorten, z. B. Folien, Postkarten, Briefkarten und Briefumschläge, eingelegt werden. Sie eignet sich für das einseitige Bedrucken von
Installationsanleitung Serie HL-5030/5040/5050
 Lesen Sie diese Installationsanleitung vor der Inbetriebnahme des Druckers. Sie müssen die Hardware einrichten und den, bevor Sie den Drucker in Betrieb nehmen können. Installationsanleitung Serie HL-5030/5040/5050
Lesen Sie diese Installationsanleitung vor der Inbetriebnahme des Druckers. Sie müssen die Hardware einrichten und den, bevor Sie den Drucker in Betrieb nehmen können. Installationsanleitung Serie HL-5030/5040/5050
Installationsanleitung
 HL-2035 Installationsanleitung Laserdrucker Vor der Inbetriebnahme des Druckers muss die Hardware eingerichtet und der Treiber installiert werden. Lesen Sie diese Installationsanleitung sorgfältig durch,
HL-2035 Installationsanleitung Laserdrucker Vor der Inbetriebnahme des Druckers muss die Hardware eingerichtet und der Treiber installiert werden. Lesen Sie diese Installationsanleitung sorgfältig durch,
Externer Card Reader 21in1 USB 2.0 mit Speicherkartensafe
 Externer Card Reader 21in1 USB 2.0 mit Speicherkartensafe Bedienungsanleitung Sehr geehrte Kundin, Sehr geehrter Kunde, wir danken Ihnen für den Kauf dieses Produktes. Sie haben ein Produkt erworben, das
Externer Card Reader 21in1 USB 2.0 mit Speicherkartensafe Bedienungsanleitung Sehr geehrte Kundin, Sehr geehrter Kunde, wir danken Ihnen für den Kauf dieses Produktes. Sie haben ein Produkt erworben, das
Anleitung zur Einrichtung. Hinweise: Sollten Teile fehlen oder beschädigt sein, verständigen Sie unverzüglich Ihren Fachhändler.
 03-3130-GE-SETUP.book Page i Friday, May 23, 2003 4:45 PM INHALT Schritt 1: Auspacken... 1.1 Standort wählen... 1.2 Schritt 2: Den Drucker kennen lernen... 1.3 Vorderansicht... 1.3 Rückansicht... 1.3 Bedienerfeld
03-3130-GE-SETUP.book Page i Friday, May 23, 2003 4:45 PM INHALT Schritt 1: Auspacken... 1.1 Standort wählen... 1.2 Schritt 2: Den Drucker kennen lernen... 1.3 Vorderansicht... 1.3 Rückansicht... 1.3 Bedienerfeld
P-touch Editor starten
 P-touch Editor starten Version 0 GER Einführung Wichtiger Hinweis Der Inhalt dieses Dokuments sowie die Spezifikationen des Produkts können jederzeit ohne vorherige Ankündigung geändert werden. Brother
P-touch Editor starten Version 0 GER Einführung Wichtiger Hinweis Der Inhalt dieses Dokuments sowie die Spezifikationen des Produkts können jederzeit ohne vorherige Ankündigung geändert werden. Brother
Papierstaus. Farblaserdrucker Phaser 6200
 Farblaserdrucker Phaser 6200 Papierstaus Dieser Abschnitt umfasst Informationen zum Vermeiden und zu den Ursachen von Papierstaus sowie wie die folgenden Arten von Papierstaus beseitigt werden können:
Farblaserdrucker Phaser 6200 Papierstaus Dieser Abschnitt umfasst Informationen zum Vermeiden und zu den Ursachen von Papierstaus sowie wie die folgenden Arten von Papierstaus beseitigt werden können:
Grundlegende Informationen zum Drucken
 Grundlegende Informationen zum Drucken Dieses Thema hat folgenden Inhalt: Einlegen von Papier in Fach 1 (MPT) für einseitiges Drucken auf Seite 2-9 Einlegen von Papier in die Fächer 2-5 für einseitiges
Grundlegende Informationen zum Drucken Dieses Thema hat folgenden Inhalt: Einlegen von Papier in Fach 1 (MPT) für einseitiges Drucken auf Seite 2-9 Einlegen von Papier in die Fächer 2-5 für einseitiges
Unterstützte Papierformate, -sorten, -gewichte und -kapazitäten
 Seite 1 von 5 Druckmedienanleitung Der Drucker unterstützt die folgenden Papier- und Spezialdruckmedienformate. Es können individuelle Formate bis zu den für die Einstellung "Universal" definierten Maximalabmessungen
Seite 1 von 5 Druckmedienanleitung Der Drucker unterstützt die folgenden Papier- und Spezialdruckmedienformate. Es können individuelle Formate bis zu den für die Einstellung "Universal" definierten Maximalabmessungen
HL-5440D Professioneller Arbeitsplatz-Laserdrucker mit Duplexdruck
 HL-5440D Professioneller Arbeitsplatz-Laserdrucker mit Duplexdruck Bis zu 38 Seiten pro Minute Druckgeschwindigkeit (A4) Automatischer beidseitiger Druck mit Broschürendruckfunktion Bis zu 1.200 x 1.200
HL-5440D Professioneller Arbeitsplatz-Laserdrucker mit Duplexdruck Bis zu 38 Seiten pro Minute Druckgeschwindigkeit (A4) Automatischer beidseitiger Druck mit Broschürendruckfunktion Bis zu 1.200 x 1.200
GTX-4. BEKLEIDUNGSDRUCKER Für Macintosh Bedienungsanleitung
 GTX-4 BEKLEIDUNGSDRUCKER Für Macintosh Bedienungsanleitung Lesen Sie unbedingt diese Anleitung vor dem Gebrauch dieses Produktes. Bewahren Sie diese Anleitung an einem sicheren Ort für zukünftigen Gebrauch
GTX-4 BEKLEIDUNGSDRUCKER Für Macintosh Bedienungsanleitung Lesen Sie unbedingt diese Anleitung vor dem Gebrauch dieses Produktes. Bewahren Sie diese Anleitung an einem sicheren Ort für zukünftigen Gebrauch
WICHTIG: Installationshinweise für Benutzer von Windows 7 und Windows Server 2008 R2
 WICHTIG: Installationshinweise für Benutzer von Windows 7 und Windows Server 2008 R2 Die automatische Installationsroutine auf der mit dem System mitgelieferten CD oder DVD-ROM wurde ausschließlich für
WICHTIG: Installationshinweise für Benutzer von Windows 7 und Windows Server 2008 R2 Die automatische Installationsroutine auf der mit dem System mitgelieferten CD oder DVD-ROM wurde ausschließlich für
Installationshandbuch zum FAX L-Treiber
 Deutsch Installationshandbuch zum FAX L-Treiber User Software CD-ROM.................................................................. 1 Treiber und Software.............................................................................
Deutsch Installationshandbuch zum FAX L-Treiber User Software CD-ROM.................................................................. 1 Treiber und Software.............................................................................
Papierstaus. Vermeiden von Papierstaus. Farbdrucker Phaser 7300
 Farbdrucker Phaser 7300 Papierstaus Dieser Abschnitt umfasst Informationen zum Vermeiden und zu den Ursachen von Papierstaus sowie dazu, wie die folgenden Arten von Papierstaus beseitigt werden können:
Farbdrucker Phaser 7300 Papierstaus Dieser Abschnitt umfasst Informationen zum Vermeiden und zu den Ursachen von Papierstaus sowie dazu, wie die folgenden Arten von Papierstaus beseitigt werden können:
Google Cloud Print Anleitung
 Google Cloud Print Anleitung Version 0 GER Zu den Hinweisen In diesem Benutzerhandbuch wird das folgende Symbol verwendet: Hinweise informieren Sie darüber, wie auf eine bestimmte Situation reagiert werden
Google Cloud Print Anleitung Version 0 GER Zu den Hinweisen In diesem Benutzerhandbuch wird das folgende Symbol verwendet: Hinweise informieren Sie darüber, wie auf eine bestimmte Situation reagiert werden
Ihr Benutzerhandbuch EPSON ACULASER C4200
 Lesen Sie die Empfehlungen in der Anleitung, dem technischen Handbuch oder der Installationsanleitung für EPSON ACULASER C4200. Hier finden Sie die Antworten auf alle Ihre Fragen über die in der Bedienungsanleitung
Lesen Sie die Empfehlungen in der Anleitung, dem technischen Handbuch oder der Installationsanleitung für EPSON ACULASER C4200. Hier finden Sie die Antworten auf alle Ihre Fragen über die in der Bedienungsanleitung
STARTEN SIE HIER. Möchten Sie den Drucker mit einem drahtlosen Netzwerk verbinden? Drahtlos USB Verkabelt
 STARTEN SIE HIER Falls Sie eine dieser Fragen mit Ja beantworten, wechseln Sie zum angegebenen Abschnitt, um Anweisungen zur Installation und zum Herstellen der Verbindung zu erhalten. Möchten Sie den
STARTEN SIE HIER Falls Sie eine dieser Fragen mit Ja beantworten, wechseln Sie zum angegebenen Abschnitt, um Anweisungen zur Installation und zum Herstellen der Verbindung zu erhalten. Möchten Sie den
Anleitung zur Druckqualität und zur Problemlösung. Gedruckte Zeichen weisen gezackte oder ungleichmäßige Kanten auf
 Seite 1 von 13 Anleitung zur Druckqualität und zur Wenn das Problem mit den aufgeführten Vorschlägen nicht behoben werden kann, wenden Sie sich an den Kundendienst. Es muss dann unter Umständen eine Druckerkomponente
Seite 1 von 13 Anleitung zur Druckqualität und zur Wenn das Problem mit den aufgeführten Vorschlägen nicht behoben werden kann, wenden Sie sich an den Kundendienst. Es muss dann unter Umständen eine Druckerkomponente
Kapazität. Papierformate. Einlegen von Papier in die Universalzuführung. Drucken. Papierhandhabung. Wartung. Problemlösung. Verwaltung.
 In die Universalzuführung können verschiedene Papierformate und Papiersorten, z. B. Folien, Postkarten, Briefkarten und Briefumschläge, eingelegt werden. Sie eignet sich für das einseitige Bedrucken von
In die Universalzuführung können verschiedene Papierformate und Papiersorten, z. B. Folien, Postkarten, Briefkarten und Briefumschläge, eingelegt werden. Sie eignet sich für das einseitige Bedrucken von
Bedienungsanleitung. celexon Laser-Presenter Professional LP150
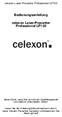 Bedienungsanleitung celexon Laser-Presenter Professional LP150 Vielen Dank, dass Sie sich für ein Qualitätsprodukt von celexon entschieden haben. Lesen Sie die Anleitung bitte aufmerksam durch, bevor Sie
Bedienungsanleitung celexon Laser-Presenter Professional LP150 Vielen Dank, dass Sie sich für ein Qualitätsprodukt von celexon entschieden haben. Lesen Sie die Anleitung bitte aufmerksam durch, bevor Sie
Ihr Benutzerhandbuch BROTHER FAX-1940CN
 Lesen Sie die Empfehlungen in der Anleitung, dem technischen Handbuch oder der Installationsanleitung für BROTHER FAX-1940CN. Hier finden Sie die Antworten auf alle Ihre Fragen über die in der Bedienungsanleitung
Lesen Sie die Empfehlungen in der Anleitung, dem technischen Handbuch oder der Installationsanleitung für BROTHER FAX-1940CN. Hier finden Sie die Antworten auf alle Ihre Fragen über die in der Bedienungsanleitung
Hier starten. Transportkarton und Klebeband entfernen. Zubehörteile überprüfen
 HP Photosmart 2600/2700 series all-in-one User Guide Hier starten 1 Wichtig: Schließen Sie das USB-Kabel erst in Schritt 16 an; andernfalls wird die Software unter Umständen nicht korrekt installiert.
HP Photosmart 2600/2700 series all-in-one User Guide Hier starten 1 Wichtig: Schließen Sie das USB-Kabel erst in Schritt 16 an; andernfalls wird die Software unter Umständen nicht korrekt installiert.
Google Cloud Print Anleitung
 Google Cloud Print Anleitung Version 0 GER Zu den Hinweisen In diesem Benutzerhandbuch wird folgendes Symbol verwendet: Hinweise informieren Sie, wie auf eine bestimmte Situation reagiert werden sollte,
Google Cloud Print Anleitung Version 0 GER Zu den Hinweisen In diesem Benutzerhandbuch wird folgendes Symbol verwendet: Hinweise informieren Sie, wie auf eine bestimmte Situation reagiert werden sollte,
Lösen von Druckproblemen
 Wenn das mit der vorgeschlagenen nicht behoben werden kann, wenden Sie sich an den Kundendienst. 1 lösung Der Auftrag wurde nicht gedruckt, oder es wurden falsche Zeichen gedruckt. Achten Sie darauf, daß
Wenn das mit der vorgeschlagenen nicht behoben werden kann, wenden Sie sich an den Kundendienst. 1 lösung Der Auftrag wurde nicht gedruckt, oder es wurden falsche Zeichen gedruckt. Achten Sie darauf, daß
Handbuch zur Einrichtung der Hardware
 Entpacken Entfernen Sie alle Schutzmaterialien. Die Abbildungen in diesem Handbuch entsprechen einem gleichartigen Modell. Auch wenn es Abweichungen von Ihrem tatsächlichen Modell gibt, ist die Vorgehensweise
Entpacken Entfernen Sie alle Schutzmaterialien. Die Abbildungen in diesem Handbuch entsprechen einem gleichartigen Modell. Auch wenn es Abweichungen von Ihrem tatsächlichen Modell gibt, ist die Vorgehensweise
Hier starten. Klebebänder und Verpackungsmaterial entfernen. Zubehörteile überprüfen
 2004 Hewlett-Packard Development Company, L.P. English Arabic Bahasa Português Hrvatski Cesky Dansk Nederland Suomi Français Deutsch Greek Hangul Hebrew Magyar Italiano Español 2004 Hewlett-Packard Development
2004 Hewlett-Packard Development Company, L.P. English Arabic Bahasa Português Hrvatski Cesky Dansk Nederland Suomi Français Deutsch Greek Hangul Hebrew Magyar Italiano Español 2004 Hewlett-Packard Development
Google Cloud Print Anleitung
 Google Cloud Print Anleitung Version 0 GER Zu den Hinweisen In diesem Benutzerhandbuch wird für Hinweise der folgende Stil verwendet: Hinweise informieren Sie darüber, wie auf eine bestimmte Situation
Google Cloud Print Anleitung Version 0 GER Zu den Hinweisen In diesem Benutzerhandbuch wird für Hinweise der folgende Stil verwendet: Hinweise informieren Sie darüber, wie auf eine bestimmte Situation
IDE zu USB2.0 Externes Festplatten - Gehäuse 2,5 (DA ) BEDIENUNGSANLEITUNG
 IDE zu USB2.0 Externes Festplatten - Gehäuse 2,5 (DA-70550-1) BEDIENUNGSANLEITUNG I. Vorwort Herzlichen Glückwunsch zum Kauf dieses Produkts! Wir zeigen Ihnen ein neues Speicherkonzept mit einfacher Bedienung
IDE zu USB2.0 Externes Festplatten - Gehäuse 2,5 (DA-70550-1) BEDIENUNGSANLEITUNG I. Vorwort Herzlichen Glückwunsch zum Kauf dieses Produkts! Wir zeigen Ihnen ein neues Speicherkonzept mit einfacher Bedienung
STARTEN SIE HIER. Drahtlos USB Verkabelt. Möchten Sie den Drucker mit einem drahtlosen Netzwerk verbinden?
 STARTEN SIE HIER Falls Sie eine dieser Fragen mit Ja beantworten, wechseln Sie zum angegebenen Abschnitt, um Anweisungen zur Installation und zum Herstellen der Verbindung zu erhalten. Möchten Sie den
STARTEN SIE HIER Falls Sie eine dieser Fragen mit Ja beantworten, wechseln Sie zum angegebenen Abschnitt, um Anweisungen zur Installation und zum Herstellen der Verbindung zu erhalten. Möchten Sie den
Benutzerhandbuch QL-700. Etikettendrucker
 Benutzerhandbuch Etikettendrucker QL-700 Verwenden Sie das Gerät erst, wenn Sie das Benutzerhandbuch gelesen und verstanden haben. Bewahren Sie es zum Nachschlagen immer griffbereit auf. www.brother.com
Benutzerhandbuch Etikettendrucker QL-700 Verwenden Sie das Gerät erst, wenn Sie das Benutzerhandbuch gelesen und verstanden haben. Bewahren Sie es zum Nachschlagen immer griffbereit auf. www.brother.com
Hier starten. Wichtig: Schließen Sie das USB-Kabel erst an, wenn Sie die Softwareinstallation in Schritt 15 durchgeführt haben.
 Hier starten 1 2 Wichtig: Schließen Sie das USB-Kabel erst an, wenn Sie die Softwareinstallation in Schritt 15 durchgeführt haben. Packung entfernen a Entfernen Sie das Klebeband. b Öffnen Sie die Zugangsklappe
Hier starten 1 2 Wichtig: Schließen Sie das USB-Kabel erst an, wenn Sie die Softwareinstallation in Schritt 15 durchgeführt haben. Packung entfernen a Entfernen Sie das Klebeband. b Öffnen Sie die Zugangsklappe
Benutzerhandbuch. AirPrint
 Benutzerhandbuch AirPrint VORWORT Es wurden alle Anstrengungen unternommen, um sicherzustellen, dass die in dieser Veröffentlichung enthaltenen Informationen vollständig und richtig sind und dem aktuellsten
Benutzerhandbuch AirPrint VORWORT Es wurden alle Anstrengungen unternommen, um sicherzustellen, dass die in dieser Veröffentlichung enthaltenen Informationen vollständig und richtig sind und dem aktuellsten
Spezialdruck. Automatischer Duplexdruck. Farblaserdrucker Phaser Dieses Kapitel behandelt folgende Themen:
 Farblaserdrucker Phaser 6200 Spezialdruck Dieses Kapitel behandelt folgende Themen: Automatischer Duplexdruck - siehe Seite 10. Manueller Duplexdruck - siehe Seite 12. Transparentfolien - siehe Seite 15.
Farblaserdrucker Phaser 6200 Spezialdruck Dieses Kapitel behandelt folgende Themen: Automatischer Duplexdruck - siehe Seite 10. Manueller Duplexdruck - siehe Seite 12. Transparentfolien - siehe Seite 15.
Software-Update für Windows 98 SE
 3 Port IEEE 1394 Card Bus PCMCIA Karte Bedienungsanleitung Einleitung Sehr geehrter Kunde! Wir danken Ihnen für den Kauf dieses Produktes. Sie haben ein Produkt erworben, das entwickelt wurde, um den höchsten
3 Port IEEE 1394 Card Bus PCMCIA Karte Bedienungsanleitung Einleitung Sehr geehrter Kunde! Wir danken Ihnen für den Kauf dieses Produktes. Sie haben ein Produkt erworben, das entwickelt wurde, um den höchsten
4 Port USB Hub 4 PORT USB HUB. Benutzerhandbuch. Version 1.0
 4 PORT USB HUB Benutzerhandbuch Version 1.0 Vielen Dank Wir danken Ihnen für den Kauf dieses Produktes aus dem Sortiment von Trust. Wir wünschen Ihnen viel Freude beim Gebrauch und raten Ihnen, dieses
4 PORT USB HUB Benutzerhandbuch Version 1.0 Vielen Dank Wir danken Ihnen für den Kauf dieses Produktes aus dem Sortiment von Trust. Wir wünschen Ihnen viel Freude beim Gebrauch und raten Ihnen, dieses
Bedienungsanleitung. celexon Laser-Presenter Economy LP100
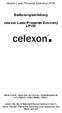 Bedienungsanleitung celexon Laser-Presenter Economy LP100 Vielen Dank, dass Sie sich für ein Qualitätsprodukt von celexon entschieden haben. Lesen Sie die Anleitung bitte aufmerksam durch, bevor Sie den
Bedienungsanleitung celexon Laser-Presenter Economy LP100 Vielen Dank, dass Sie sich für ein Qualitätsprodukt von celexon entschieden haben. Lesen Sie die Anleitung bitte aufmerksam durch, bevor Sie den
Lösen von Problemen mit der Druckqualität
 In den folgenden Tabellen finden Sie svorschläge für aufgetretene Druckprobleme. Wenn Sie das nicht lösen können, wenden Sie sich an den Händler, bei dem Sie den Drucker gekauft haben. Unter Umständen
In den folgenden Tabellen finden Sie svorschläge für aufgetretene Druckprobleme. Wenn Sie das nicht lösen können, wenden Sie sich an den Händler, bei dem Sie den Drucker gekauft haben. Unter Umständen
Ermitteln von Bereichen mit Papierstaus
 Durch sorgfältige Auswahl von Druckmedien und das korrekte Einlegen der Medien können die meisten Papierstaus bereits vermieden werden. Kommt es dennoch zu einem Papierstau, befolgen Sie die in diesem
Durch sorgfältige Auswahl von Druckmedien und das korrekte Einlegen der Medien können die meisten Papierstaus bereits vermieden werden. Kommt es dennoch zu einem Papierstau, befolgen Sie die in diesem
Handbuch zur Einrichtung der Hardware
 Entpacken Schritt 1 Entfernen Sie alle Schutzmaterialien. Schritt 2 Schließen Sie die Scannereinheit langsam. Gehen Sie vorsichtig vor, um Verletzungen zu vermeiden. 1 Einschalten des Druckers Schritt
Entpacken Schritt 1 Entfernen Sie alle Schutzmaterialien. Schritt 2 Schließen Sie die Scannereinheit langsam. Gehen Sie vorsichtig vor, um Verletzungen zu vermeiden. 1 Einschalten des Druckers Schritt
Installation des Thermotransferdruckers MG2 bei Windows XP (SP2)
 Deutsch 07 I 062 D Installation des Thermotransferdruckers MG2 bei Windows XP (SP2) Legen Sie die CD in den Computer ein. Warte Sie ein paar Sekunden, die Installation startet automatisch. Den Drucker
Deutsch 07 I 062 D Installation des Thermotransferdruckers MG2 bei Windows XP (SP2) Legen Sie die CD in den Computer ein. Warte Sie ein paar Sekunden, die Installation startet automatisch. Den Drucker
Steinberg TOOLS Software Installationshandbuch
 Steinberg TOOLS Software Installationshandbuch Informationen Diese Software und dieses Installationshandbuch sind im Sinne des Urheberrechts alleiniges Eigentum der Yamaha Corporation. Das Kopieren der
Steinberg TOOLS Software Installationshandbuch Informationen Diese Software und dieses Installationshandbuch sind im Sinne des Urheberrechts alleiniges Eigentum der Yamaha Corporation. Das Kopieren der
Installationsanleitung Laserdrucker
 Lesen Sie diese Installationsanleitung vor der Inbetriebnahme des Druckers. Vor der Inbetriebnahme des Druckers muss die Hardware eingerichtet und der Treiber installiert werden. Installationsanleitung
Lesen Sie diese Installationsanleitung vor der Inbetriebnahme des Druckers. Vor der Inbetriebnahme des Druckers muss die Hardware eingerichtet und der Treiber installiert werden. Installationsanleitung
Einlegen von Druckmedien
 In den folgenden Tabellen wird erläutert, welche Art von Sie verwenden können, wie viele Blätter jeweils eingelegt werden dürfen und wohin die Druckseite im Fach beziehungsweise in der Zuführung zeigen
In den folgenden Tabellen wird erläutert, welche Art von Sie verwenden können, wie viele Blätter jeweils eingelegt werden dürfen und wohin die Druckseite im Fach beziehungsweise in der Zuführung zeigen
Falls während der Einrichtung Probleme auftreten, lesen Sie den Abschnitt Fehlerbehebung weiter oben. Druckpatronen
 2004 Hewlett-Packard Development Company, L.P. English Arabic Bahasa Português Hrvatski Cesky Dansk Nederland Suomi Français Deutsch Greek Hangul Hebrew Magyar Italiano Español 2004 Hewlett-Packard Development
2004 Hewlett-Packard Development Company, L.P. English Arabic Bahasa Português Hrvatski Cesky Dansk Nederland Suomi Français Deutsch Greek Hangul Hebrew Magyar Italiano Español 2004 Hewlett-Packard Development
Brother Laserdrucker HL-1430. Benutzerhandbuch
 Brother Laserdrucker HL-1430 Benutzerhandbuch Für Sehbehinderte Wir haben auf der beiliegenden CD zwei HTML-Dateien, index_win.html und index_mac.html, für Sie vorbereitet. Diese Dateien sind mit Screen
Brother Laserdrucker HL-1430 Benutzerhandbuch Für Sehbehinderte Wir haben auf der beiliegenden CD zwei HTML-Dateien, index_win.html und index_mac.html, für Sie vorbereitet. Diese Dateien sind mit Screen
RICOH Treiber-Installationsanleitung
 RICOH Treiber-Installationsanleitung Dieses Dokument erklärt das Installationsverfahren für den RICOH-Treiber, der für die Verwendung des RICOH Pro L4130/L4160 Tintenstrahldruckers benötigt wird. Der RICOH-Treiber
RICOH Treiber-Installationsanleitung Dieses Dokument erklärt das Installationsverfahren für den RICOH-Treiber, der für die Verwendung des RICOH Pro L4130/L4160 Tintenstrahldruckers benötigt wird. Der RICOH-Treiber
IDP Ink Document Printer
 IDP Ink Document Printer Optionales Papierfach für 250 Blatt Normalpapier Bedienungsanleitung KOMDRUCK Systeme GmbH Benzstrasse 2a. 64646 Heppenheim Tel.: +49 (0) 62 52-79 00 0 Fax: +49 (0) 62 52-79 00
IDP Ink Document Printer Optionales Papierfach für 250 Blatt Normalpapier Bedienungsanleitung KOMDRUCK Systeme GmbH Benzstrasse 2a. 64646 Heppenheim Tel.: +49 (0) 62 52-79 00 0 Fax: +49 (0) 62 52-79 00
Externe Geräte Benutzerhandbuch
 Externe Geräte Benutzerhandbuch Copyright 2007 Hewlett-Packard Development Company, L.P. Windows ist eine in den USA eingetragene Marke der Microsoft Corporation. Hewlett-Packard ( HP ) haftet - ausgenommen
Externe Geräte Benutzerhandbuch Copyright 2007 Hewlett-Packard Development Company, L.P. Windows ist eine in den USA eingetragene Marke der Microsoft Corporation. Hewlett-Packard ( HP ) haftet - ausgenommen
Bedienungsanleitung. celexon Laser-Presenter Expert LP250
 Bedienungsanleitung celexon Laser-Presenter Expert LP250 Vielen Dank, dass Sie sich für ein Qualitätsprodukt von celexon entschieden haben. Lesen Sie die Anleitung bitte aufmerksam durch, bevor Sie den
Bedienungsanleitung celexon Laser-Presenter Expert LP250 Vielen Dank, dass Sie sich für ein Qualitätsprodukt von celexon entschieden haben. Lesen Sie die Anleitung bitte aufmerksam durch, bevor Sie den
Installationsanleitung Laserdrucker
 Installationsanleitung Laserdrucker Serie HL-5130/5140/5150D Lesen Sie diese Installationsanleitung vor der Inbetriebnahme des Druckers. Vor der Inbetriebnahme des Druckers muss die Hardware eingerichtet
Installationsanleitung Laserdrucker Serie HL-5130/5140/5150D Lesen Sie diese Installationsanleitung vor der Inbetriebnahme des Druckers. Vor der Inbetriebnahme des Druckers muss die Hardware eingerichtet
AirPrint Anleitung. Version 0 GER
 AirPrint Anleitung Version 0 GER Zu den Hinweisen In diesem Benutzerhandbuch wird das folgende Symbol verwendet: Hinweis Hinweise informieren Sie, wie auf eine bestimmte Situation reagiert werden sollte,
AirPrint Anleitung Version 0 GER Zu den Hinweisen In diesem Benutzerhandbuch wird das folgende Symbol verwendet: Hinweis Hinweise informieren Sie, wie auf eine bestimmte Situation reagiert werden sollte,
Wählen Sie: Nein, diesmal nicht. Wählen Sie: Software von einer Liste aussuchen
 Installationsanleitung Dymodrucker 450/Turbo Inhalt: 1. Installation an USB Schnittstelle; 400 und 330 Turbo 2. Installation auf Windows 95, 98, 2000, Me, XP an serieller Schnittstelle: nur 330 Turbo 3.
Installationsanleitung Dymodrucker 450/Turbo Inhalt: 1. Installation an USB Schnittstelle; 400 und 330 Turbo 2. Installation auf Windows 95, 98, 2000, Me, XP an serieller Schnittstelle: nur 330 Turbo 3.
Etikettendrucker QL-800. Installationsanleitung (Deutsch) Installationsanleitung QL-800
 Etikettendrucker Installationsanleitung QL-800 QL-800 Installationsanleitung (Deutsch) Etikettendrucker QL-800 Gedruckt in China D00N1D001 Installationsanleitung (Deutsch) Vielen Dank, dass Sie sich zum
Etikettendrucker Installationsanleitung QL-800 QL-800 Installationsanleitung (Deutsch) Etikettendrucker QL-800 Gedruckt in China D00N1D001 Installationsanleitung (Deutsch) Vielen Dank, dass Sie sich zum
Brother Laserdrucker. Serie HL Benutzerhandbuch
 Brother Laserdrucker Serie HL-7050 Benutzerhandbuch Für Sehbehinderte Wir haben auf der beiliegenden CD zwei HTML- Dateien, index_win.html und index_mac.html, für Sie vorbereitet. Diese Dateien sind mit
Brother Laserdrucker Serie HL-7050 Benutzerhandbuch Für Sehbehinderte Wir haben auf der beiliegenden CD zwei HTML- Dateien, index_win.html und index_mac.html, für Sie vorbereitet. Diese Dateien sind mit
Die Kontrolleuchten der Bedienerkonsole
 haben je nach Signalfolge unterschiedliche Bedeutungen. Je nachdem, ob die Kontrolleuchten nicht leuchten, leuchten und/oder blinken, zeigen sie verschiedene Druckerzustände an, beispielsweise den Druckerstatus,
haben je nach Signalfolge unterschiedliche Bedeutungen. Je nachdem, ob die Kontrolleuchten nicht leuchten, leuchten und/oder blinken, zeigen sie verschiedene Druckerzustände an, beispielsweise den Druckerstatus,
FS-1020D. Seitendrucker. Installationsanleitung
 FS-1020D Seitendrucker Installationsanleitung Kapitel 1 Einleitung 1-1 Kapitel 1 Installation des ECOLaser-Druckers Dieses Kapitel erläutert das Auspacken und Installieren des FS-1020D und ist in folgende
FS-1020D Seitendrucker Installationsanleitung Kapitel 1 Einleitung 1-1 Kapitel 1 Installation des ECOLaser-Druckers Dieses Kapitel erläutert das Auspacken und Installieren des FS-1020D und ist in folgende
Dieses Thema hat folgenden Inhalt: Bedrucken von hochauflösendem Fotopapier auf Seite 2-41 Bedrucken von wetterfestem Papier auf Seite 2-49
 Spezialpapier Dieses Thema hat folgenden Inhalt: Bedrucken von hochauflösendem Fotopapier auf Seite 2-41 Bedrucken von wetterfestem Papier auf Seite 2-49 Bedrucken von hochauflösendem Fotopapier Das professionelle
Spezialpapier Dieses Thema hat folgenden Inhalt: Bedrucken von hochauflösendem Fotopapier auf Seite 2-41 Bedrucken von wetterfestem Papier auf Seite 2-49 Bedrucken von hochauflösendem Fotopapier Das professionelle
Erste Schritte mit dem Citizen CL-S521/621
 Erste Schritte mit dem Citizen CL-S521/621 1) Installation des Druckertreibers unter Windows 2) Einstellen des Fotosensors und des Platzierungsmediums 3) Schriftgröße im Windows-Treiber festlegen 4) Mechanismus
Erste Schritte mit dem Citizen CL-S521/621 1) Installation des Druckertreibers unter Windows 2) Einstellen des Fotosensors und des Platzierungsmediums 3) Schriftgröße im Windows-Treiber festlegen 4) Mechanismus
USB 2.0 ZU IDE/SATA ADAPTER-KABEL
 USB 2.0 ZU IDE/SATA ADAPTER-KABEL Benutzerhandbuch DA-70148-3 1. Eigenschaften Unterstützt SATA Spread-Spectrum-Transmitter Unterstützt SATA II Asynchronous Signal Recovery (Hot Plug) Funktion Kompatibel
USB 2.0 ZU IDE/SATA ADAPTER-KABEL Benutzerhandbuch DA-70148-3 1. Eigenschaften Unterstützt SATA Spread-Spectrum-Transmitter Unterstützt SATA II Asynchronous Signal Recovery (Hot Plug) Funktion Kompatibel
2. Aktualisieren der Firmware des Players
 Einführung: Philips versucht ständig, Ihnen die perfekten Produkte für Ihre Bedürfnisse zu liefern. Um die neuesten Funktionen zu erhalten, sollten Sie unbedingt die Firmware Ihres Players aktualisieren.
Einführung: Philips versucht ständig, Ihnen die perfekten Produkte für Ihre Bedürfnisse zu liefern. Um die neuesten Funktionen zu erhalten, sollten Sie unbedingt die Firmware Ihres Players aktualisieren.
1.0 Sicherheitshinweise Herzlichen Glückwunsch zum Kauf des PS0011!
 Geben Sie das Gerät am Ende der Lebensdauer nicht in den normalen Hausmüll. Bringen Sie es zum Recycling zu einer offiziellen Sammelstelle. Auf diese Weise helfen Sie die Umwelt zu schonen. 1.0 Sicherheitshinweise
Geben Sie das Gerät am Ende der Lebensdauer nicht in den normalen Hausmüll. Bringen Sie es zum Recycling zu einer offiziellen Sammelstelle. Auf diese Weise helfen Sie die Umwelt zu schonen. 1.0 Sicherheitshinweise
 Multimedia Funk-Tastatur & optische Maus "Basic Office Set" Bediienungsanlleiitung Sehr geehrte Kundin, Sehr geehrter Kunde, wir danken Ihnen für den Kauf dieses Produktes. Sie haben ein Produkt erworben,
Multimedia Funk-Tastatur & optische Maus "Basic Office Set" Bediienungsanlleiitung Sehr geehrte Kundin, Sehr geehrter Kunde, wir danken Ihnen für den Kauf dieses Produktes. Sie haben ein Produkt erworben,
Probleme mit der Druckqualität
 Probleme mit der Druckqualität Ihr Drucker wurde für qualitativ hochwertige Druckausgaben über einen langen Zeitraum konzipiert. Sollten Probleme mit der Druckqualität auftreten, verwenden Sie die Informationen
Probleme mit der Druckqualität Ihr Drucker wurde für qualitativ hochwertige Druckausgaben über einen langen Zeitraum konzipiert. Sollten Probleme mit der Druckqualität auftreten, verwenden Sie die Informationen
+ + PLOT LABEL. Installation des ThermotransferDrucker Rolly 1000 bei Windows Xp. Für einen korrekten Druckerbetrieb wie folgt vorgehen:
 1 07 I 106 D tsch deu RN H OC N ICH T A NS C H L I ES S E N DEN D RU CK E Legen Sie die CD in das CD-ROMLaufwerk ein. Nach ein paar Minuten wird die Installation automatisch gestartet. Installation des
1 07 I 106 D tsch deu RN H OC N ICH T A NS C H L I ES S E N DEN D RU CK E Legen Sie die CD in das CD-ROMLaufwerk ein. Nach ein paar Minuten wird die Installation automatisch gestartet. Installation des
auspacken und Lieferumfang überprüfen
 Installationsanleitung Hier starten DSmobile 620 Vielen Dank, dass Sie sich für Brother entschieden haben. Ihre Mitwirkung ist uns wichtig und wir wissen Sie als Kunden zu schätzen. Bevor Sie das Gerät
Installationsanleitung Hier starten DSmobile 620 Vielen Dank, dass Sie sich für Brother entschieden haben. Ihre Mitwirkung ist uns wichtig und wir wissen Sie als Kunden zu schätzen. Bevor Sie das Gerät
Wie man die Installation für den GT 782/GT 541 für Windows 7 wiederherstellt.
 Wie man die Installation für den GT 782/GT 541 für Windows 7 wiederherstellt. BIL, Nov/2009 Manchmal kann der GT 782/GT 541 aufgrund fehlerhafter Anwendung nicht erfolgreich für Windows 7 PC installiert
Wie man die Installation für den GT 782/GT 541 für Windows 7 wiederherstellt. BIL, Nov/2009 Manchmal kann der GT 782/GT 541 aufgrund fehlerhafter Anwendung nicht erfolgreich für Windows 7 PC installiert
TOOLS for CC121 Installationshandbuch
 TOOLS for CC121 shandbuch Informationen Diese Software und dieses shandbuch sind im Sinne des Urheberrechts alleiniges Eigentum der Yamaha Corporation. Das Kopieren der Software und die Reproduktion dieser
TOOLS for CC121 shandbuch Informationen Diese Software und dieses shandbuch sind im Sinne des Urheberrechts alleiniges Eigentum der Yamaha Corporation. Das Kopieren der Software und die Reproduktion dieser
Brother Laserdrucker HL-2030 HL-2040 HL-2070N. Benutzerhandbuch. Dieses Benutzerhandbuch ist mit Screen Reader Software lesbar.
 Brother Laserdrucker HL-2030 HL-2040 HL-2070N Benutzerhandbuch Für Sehbehinderte Dieses Benutzerhandbuch ist mit Screen Reader Software lesbar. Sie müssen die Hardware einrichten und den Treiber installieren,
Brother Laserdrucker HL-2030 HL-2040 HL-2070N Benutzerhandbuch Für Sehbehinderte Dieses Benutzerhandbuch ist mit Screen Reader Software lesbar. Sie müssen die Hardware einrichten und den Treiber installieren,
Kurzanleitung zur Installation des Connectivity-Adapterkabels (DKU-5)
 Elektronische Bedienungsanleitung freigegeben gemäß Nokia Bedienungsanleitungen, Richtlinien und Bedingungen, 7. Juni 1998" ( Nokia User s Guides Terms and Conditions, 7th June, 1998.) Kurzanleitung zur
Elektronische Bedienungsanleitung freigegeben gemäß Nokia Bedienungsanleitungen, Richtlinien und Bedingungen, 7. Juni 1998" ( Nokia User s Guides Terms and Conditions, 7th June, 1998.) Kurzanleitung zur
Diese Bedienungsanleitung gilt für die folgenden Modelle:
 AirPrint Anleitung Diese Bedienungsanleitung gilt für die folgenden Modelle: HL-L340DW/L360DN/L360DW/L36DN/L365DW/ L366DW/L380DW DCP-L50DW/L540DN/L540DW/L54DW/L560DW MFC-L700DN/L700DW/L70DW/L703DW/L70DW/L740DW
AirPrint Anleitung Diese Bedienungsanleitung gilt für die folgenden Modelle: HL-L340DW/L360DN/L360DW/L36DN/L365DW/ L366DW/L380DW DCP-L50DW/L540DN/L540DW/L54DW/L560DW MFC-L700DN/L700DW/L70DW/L703DW/L70DW/L740DW
Diese Bedienungsanleitung gilt für die folgenden Modelle:
 AirPrint Anleitung Diese Bedienungsanleitung gilt für die folgenden Modelle: HL-L850CDN/L8350CDW/L8350CDWT/L900CDW/L900CDWT/ L9300CDW/L9300CDWT/L9300CDWTT DCP-L8400CDN/L8450CDW MFC-L8600CDW/L8650CDW/L8850CDW/L9550CDW
AirPrint Anleitung Diese Bedienungsanleitung gilt für die folgenden Modelle: HL-L850CDN/L8350CDW/L8350CDWT/L900CDW/L900CDWT/ L9300CDW/L9300CDWT/L9300CDWTT DCP-L8400CDN/L8450CDW MFC-L8600CDW/L8650CDW/L8850CDW/L9550CDW
Erste Schritte mit Ihrer neuen Silhouette Curio
 Erste Schritte mit Ihrer neuen Silhouette Curio Nehmen Sie als erstes das Zubehör aus dem Karton Nehmen Sie die Curio aus dem geliefertem Karton Bitte beachten Sie, dass das Netzteil erst nach dem herausnehmen
Erste Schritte mit Ihrer neuen Silhouette Curio Nehmen Sie als erstes das Zubehör aus dem Karton Nehmen Sie die Curio aus dem geliefertem Karton Bitte beachten Sie, dass das Netzteil erst nach dem herausnehmen
USB-Bluetooth Dongle und Kartenlesegerät
 USB-Bluetooth Dongle und Kartenlesegerät PE-4093 BEDIENUNGSANLEITUNG Eigenschaften......1 Systemvoraussetzungen...... 1 Vor der Inbetriebnahme......1 1. Den Treiber installieren........2 2. Bluetooth Services
USB-Bluetooth Dongle und Kartenlesegerät PE-4093 BEDIENUNGSANLEITUNG Eigenschaften......1 Systemvoraussetzungen...... 1 Vor der Inbetriebnahme......1 1. Den Treiber installieren........2 2. Bluetooth Services
