Digitalisierungsbox BASIC
|
|
|
- Reinhold Beyer
- vor 5 Jahren
- Abrufe
Transkript
1 Schnellstart-Anleitung Digitalisierungsbox BASIC Einrichtung über Internet-Browser speedport.ip oder
2 Inhalt Herzlich willkommen...3 Symbole und Hervorhebungen...3 Sicherheitshinweise...4 Entsorgung...5 Open Source Code Lizenzhinweis...5 Ausführliche Bedienungsanleitung...5 Lieferumfang...5 Anschlüsse und Taster...6 Typschild...6 Wandmontage... 7 DSL-Anschluss... 7 Verkabelung am IP-basierten Anschluss (Voice over IP)...8 Geräte mit dem WLAN verbinden...10 Die Bedienoberfläche Ihrer Digitalisierungsbox BASIC Die Konfiguration Internetzugang über ein externes Modem/LTE-Backup Firmware-Update Auslieferungszustand wiederherstellen Bedeutung der LEDs...16 Sicherheitstechnische Daten...17 Europäische Vorschriften...17 Betrieb als Modem
3 Herzlich willkommen. Vielen Dank, dass Sie sich für die Digitalisierungsbox BASIC entschieden haben. Die Digitalisierungsbox BASIC ist ein leistungsstarker WLAN-Router, der Ihnen den Zugang zum Internet mit VDSL2, ADSL oder ADSL2+ über All-IP-Netze ermöglicht. Neben Deutschland LAN IP Voice/Data und Magenta Zuhause unterstützt der Router auch Deutschland LAN SIP-Trunk. Die Digitalisierungsbox Basic bietet zur breitbandigen Heimvernetzung neben 4 Gigabit- Ethernet-LAN-Ports auch zwei integrierte WLAN-Basisstationen, die eine Anbindung von Endgeräten mit Bandbreiten bis zu 1733 Mbit/s (brutto) dank 2.4 und 5 GHz-Funkspektrum und MU-MIMO-Technologie (4 externe Antennen) gestattet. Separate WLAN- und WPS- Taster ermöglichen ein leichtes Ein-und Ausschalten des WLAN sowie ein schnelles Anmelden neuer WLAN-Clients. Die Digitalisierungsbox BASIC ermöglicht die Einbindung von analogen und IP- Telefonen, ISDN-Endgeräten und ISDN-TK-Anlagen in das All-IP-Netz. Eine integrierte Telefonanlage bietet zudem zahlreiche zusätzliche Leistungsmerkmale für Ihre Endgeräte. Diese Schnellstart-Anleitung führt Sie durch die Installation und Ersteinrichtung für den Betrieb an einem DSL-All-IP-Anschluss. Die ausführliche Beschreibung anderer Einsatzzwecke, wie der Betrieb an einem Glasfaseranschluss oder als reines DSL-Modem und weitere Leistungsmerkmale und Einstellungen können Sie in der Bedienungsanleitung nachlesen. Diese finden Sie zum Download unter telekom.de/digitalisierungsbox-hilfe. Symbole und Hervorhebungen Es werden folgende Symbole und Hervorhebungen zur Kennzeichnung von speziellen Informationen verwendet: WARNUNG Kennzeichnung einer gefährlichen Situation, die bei Nichtbeachtung des Sicherheitshinweises zu ernsthaften Verletzungen oder zum Tod führen kann. ACHTUNG Kennzeichnung wichtiger Informationen und Warnungen, die Sie auf jeden Fall befolgen sollten, um Fehlfunktionen und Risiken zu vermeiden. LLHINWEIS Kennzeichnung nützlicher Hinweise und Tipps. Textdarstellung Fette Schrift kennzeichnet Felder und Titel/Menüs der Bildschirmdialoge, Anschlüsse sowie LEDs und Tasten und Kapitelverweise Beispiel: Speichern oder siehe Kapitel DSL anschließen oder Telefonie > Allgemein Pfadangaben sowie Ordner- und Dateinamen werden kursiv dargestellt Beispiel: C:/Programme oder config.bin Magenta Schrift markiert Adressen zur Eingabe im Browser: Beispiel: speedport.ip oder
4 Sicherheitshinweise WICHTIG: Lesen Sie bitte diese Anleitung vor Gebrauch des Gerätes sorgfältig und bewahren Sie diese für späteres Nachschlagen auf. Händigen Sie diese Anleitung gegebenenfalls einem neuen Besitzer des Gerätes aus. WARNUNG Elektrische Spannung an Netzanschluss, Telefon- und Netzwerkkabeln ist gefährlich! Die Nichtbeachtung der Sicherheitshinweise kann zu gefährlichen Situationen führen, die auch schwerste Verletzungen oder den Tod zur Folge haben können. Um Personen- und Sachschäden sowie eine Gefährdung von Haus- und Nutztieren zu verhindern, ist bei der Installation und dem Betrieb der Digitalisierungsbox BASIC folgendes zu beachten: Das Gerät darf nicht geöffnet werden. Während eines Gewitters dürfen Sie das Gerät nicht installieren und auch keine Leitungsverbindungen stecken oder lösen. Der Betrieb ist nur für trockene Räume innerhalb von Gebäuden vorgesehen. Wählen Sie als Aufstellungsort für das Gerät einen Platz, der für Haus- und Nutztiere möglichst nicht erreichbar ist. Die Netzsteckdose muss nahe dem Gerät angebracht und leicht zugänglich sein. Verlegen Sie die Leitungen so, dass niemand darauf treten oder darüber stolpern kann. Schließen Sie Kabel nur an die dafür vorgesehenen Buchsen an und verwenden Sie nur zugelassenes Zubehör. Lassen Sie keine Flüssigkeiten in das Innere des Geräts eindringen, da sonst ein elektrischer Schlag oder Kurzschluss die Folge sein kann. Vermeiden Sie direkte Sonneneinstrahlung. Sorgen Sie für ausreichend Belüftung. Vermeiden Sie den Betrieb in direkter Nähe eines Heizkörpers. Vergewissern Sie sich vor dem Bohren, dass sich an der Bohrstelle keine Hausinstallation befindet. Bei der Beschädigung von Gas-, Strom-, Signal-, oder Wasserleitungen kann Lebensgefahr oder Sachschaden entstehen. Legen Sie keine Gegenstände auf die Digitalisierungsbox BASIC. Die Lüftungsschlitze werden zur Kühlung benötigt und dürfen nicht abgedeckt werden. Das Gerät darf nur mit folgendem Netzteil betrieben werden: AC/DC-Adapter 12V/3A, Modell WA-36D12FG Beachten Sie folgende Hinweise zur Vermeidung von Sachschäden: USB-Geräte dürfen nur mit Kabeln, die kürzer als drei Meter sind, angeschlossen werden. Die Verwendung ist als Tischgerät vorgesehen. Dabei sollte das Gerät auf einer glatten ebenen Fläche stehen oder montiert sein. Für eine optionale Wandmontage liegt dem Gerät ein Montagebügel bei (siehe Seite 7). Reinigen Sie die Digitalisierungsbox BASIC nur mit einem weichen, trockenen, antistatischen Tuch und verwenden keine Reinigungs- oder Lösungsmittel. 4
5 Entsorgung Das Produkt ist mit einem WEEE-Symbol markiert. Dies bedeutet, dass benutzte elektrische und elektronische Produkte nicht über den Hausmüll entsorgt werden dürfen. Bringen Sie das Gerät zur Sammelstelle Ihres kommunalen Entsorgers (z.b. Wertstoffhof) und leisten Sie damit einen aktiven Beitrag zum Umweltschutz. WEEE-Reg.Nr. DE LLAltgeräte enthalten häufig sensible personenbezogene Daten. Dies gilt insbesondere für Geräte der Informations- und Telekommunikationstechnik. Bitte beachten Sie in Ihrem eigenen Interesse, dass für die Löschung der Daten auf den zu entsorgenden Altgeräten jeder Endnutzer selbst verantwortlich ist. Sie können die personenbezogenen Daten dauerhaft löschen, indem Sie den Auslieferungszustand wiederherstellen. Open Source Code Lizenzhinweis Dieses Produkt enthält Software, die unter Open Source Code Licenses lizenziert ist und Ihnen unter den Bedingungen dieser Lizenzen zur Verfügung gestellt wird. Eine Kopie des Lizenztextes finden Sie in der Bedienoberfläche des Gerätes im Menüpunkt System > Rechtl. Informationen > Lizenz. Im Internet finden Sie den Lizenztext unter telekom.de/digitalisierungsbox-hilfe. Sie können von uns innerhalb von drei Jahren ab Inverkehrbringen des Firmware-Releases eine vollständige maschinenlesbare Kopie des Quelltextes erhalten, in dem Sie uns unter kontaktieren. Ausführliche Bedienungsanleitung Eine detaillierte Beschreibung aller Funktionen Ihrer Digitalisierungsbox BASIC finden Sie in der Bedienungsanleitung, die Sie über die Geräte-Bedienoberfläche abrufen oder im Internet unter folgender Adresse herunterladen können: telekom.de/digitalisierungsbox-hilfe. Hier finden Sie auch die jeweils aktuellste Ausgabe dieser Schnellstart-Anleitung. Lieferumfang Packen Sie Ihre Digitalisierungsbox BASIC aus und prüfen Sie den Verpackungsinhalt auf Vollständigkeit: Digitalisierungsbox BASIC Steckernetzgerät 12V/3A DSL-Kabel RJ45-TAE (grau) Netzwerkkabel RJ45-RJ45 (gelb) Wandmontage-Bügel Prüfen Sie, ob die Komponenten beim Versand beschädigt worden sind. In diesem Fall nehmen Sie die Digitalisierungsbox BASIC nicht in Betrieb und kontaktieren ihren Lieferanten. 5
6 Anschlüsse und Taster 2 x USB x TEL (TAE) WLAN-Taster WPS-Taster RESET-Taster AN/AUS-Schalter DSL 3 x LAN GigabitEthernet LAN4/WAN (kombiniert) ISDN intern 2 x TEL (RJ11) POWER-Buchse für Steckernetzteil Telefon-Anschlussklemmen orange: ISDN intern grau: analog Typschild Zyxel Communications Corporation DIGITALISIERUNGSBOX BASIC KONFIGURATION WLAN No.2, Industry east road IX, Science park Hsinchu Taiwan VMG8825-D70B-DE02V1F SSID 2.4 GHz: ZYXEL-001 Import: Zyxel Communications A/S TD-Mat.Nr.: Benutzername: admin SSID 5.0 GHz: ZYXEL-001-5G Generatorvej 8D 2860 Søborg Denmark SNR: S162V Passwort: WLAN-Schlüssel: 12V 3A MAC: 00D0DEFFFFFF TEL 1 TEL 2 DSL LAN 1 LAN 2 LAN 3 LAN 4 WAN ISDN ISDN TEL 1 TEL 2 TEL 1 TEL 2 POWER RESET a1 b1 a2 b2 a1 b1 a2 b2 Allgemeine Gerätedaten, DataMatrixCode Zugangsdaten für den Zugriff auf die Bedienoberfläche Informationen zur Einrichtung von WLAN-Clients Rechtliche Informationen 6
7 Wandmontage Rasten Sie den beiliegenden Bügel in die in der Grafik dargestellten Öffnungen ein und befestigen Sie die Digitalisierungsbox BASIC mit 2 Schrauben an der Wand. Schlüssellochöffnungen für die Wandbesfestigung Montageschlitze für den Wandbügel DSL-Anschluss Ihre Digitalisierungsbox BASIC ist für IP-basierte Anschlüsse (Voice over IP) ohne Splitter vorgesehen (Telefonieren über das Internet). Hier sehen Sie ein mögliches Anschlusszenario für Ihr Heimnetz. WLAN 2.4/5 GHz Clients Internet Glasfaser Digitalisierungsbox BASIC VDSL/ADSL ONU GigabitETH 2.4G 5G a/b ISDN intern Notebook/PC Medienserver/NAS IP-Telefon Datenspeicher GigabitETH USB alternativ: Anschluss einer lokalen ISDN-PBX GigabitETH (Optional) Telefon DSL Glasfaser WLAN 2.4 GHz WLAN 5 GHz Analoge Endgeräte (Telefon/Fax) Telefone WLAN IP Telefon 7
8 Verkabelung am IP-basierten Anschluss (Voice over IP) LLFür die Umstellung eines bestehenden Standard- oder Universalanschlusses (ISDN) auf einen Anschluss mit IP-basierter Telefonie entfernen Sie bitte zunächst die vorhandenen Geräte wie Splitter, NTBA oder eine Telefonanlage. Trennen Sie alle Kabelverbindungen zur Telefondose. Weitere Informationen über die Art Ihres Breitbandanschlusses können Sie der Auftragsbestätigung entnehmen. Schließen Sie die Digitalisierungsbox BASIC gemäß der folgenden Beschreibung an. Beachten Sie bitte auch die Übersichtsgrafik unter DSL-Anschluss auf Seite 7. DSL anschließen Nehmen Sie das graue DSL-Kabel (RJ45-TAE) und stecken den RJ45-Stecker in die mit DSL beschriftete graue Buchse Ihrer Digitalisierungsbox BASIC. Den TAE-Stecker des Kabels stecken Sie in die mittlere, mit F oder ( beschriftete Buchse am Telefon-Hausanschluss (Telefondose). Wenn Sie später die Stromversorgung einschalten (siehe Kapitel Ersteinrichtung), beginnt die DSL-LED zu blinken. Nach erfolgreicher DSL-Synchronisation leuchtet die DSL-LED dauerhaft grün. Dieser Vorgang kann mehrere Minuten dauern. Analoge Telefone anschließen Nehmen Sie den Telefonstecker (TAE-Stecker) Ihrer DECT-Basisstation (bzw. der analogen Telefone) und stecken ihn in die mit TEL1 oder TEL2 beschriftete Buchse der Digitalisierungsbox BASIC. Alternativ können Sie auch die Telefone über die mit TEL1 bzw. TEL2 gekennzeichneten RJ11-Buchsen anschließen oder die Klemmleisten für eine Direktverdrahtung verwenden. LLEs können 2 analoge Telefone an die Digitalisierungsbox BASIC angeschlossen werden. Nach Abschluss der Ersteinrichtung sind die bereitgestellten Telefonnummern an allen Telefonen verfügbar. Änderungen dieser Einstellungen nehmen Sie bitte über die Bedienoberfläche der Digitalisierungsbox BASIC vor. Telefonkabel haben an den Steckverbindungen unterschiedliche Codierungen. Benutzen Sie das zum Telefon gehörende Anschlusskabel. Je nach Gerätetyp kann das analoge Telefon über TAE/RJ11 bzw. Klemmen angeschlossen werden, wobei die Anschlüsse nicht zusätzlich sondern parallel geschaltet sind. ISDN-Endgeräte anschließen Der Anschluss Ihres ISDN-Telefons oder Ihrer vorhandenen ISDN-Telefonanlage erfolgt über die schwarze mit ISDN beschriftete RJ45-Buchse. Zusätzlich können Sie (z. B. bei der Verkabelung Ihrer Telefonanlage) auch die mechanischen Anschlussklemmen verwenden. Um bis zu 8 ISDN-Endgeräte (davon maximal 4 Telefone) anzuschließen, nutzen Sie bitte einen zusätzlichen ISDN-Verteiler. LLSie können eine ISDN-Telefonanlage und/oder bis zu acht ISDN-Endgeräte an diesem Anschluss betreiben. Nach Abschluss der Ersteinrichtung sind die bereitgestellten Telefonnummern am ISDN-Anschluss verfügbar. Änderungen zu dieser Einstellung können Sie über die Bedienoberfläche vornehmen. Informationen dazu finden Sie in der ausführlichen Bedienungsanleitung. Die Zuordnung der Rufnummern zu den ISDN-Endgeräten erfolgt, wie gewohnt, in den Endgeräten selbst. Auch weitere Einstellungen müssen an dem ISDN-Endgerät für. die entsprechende MSN durchgeführt werden. Busy on Busy kann über die Bedienoberfläche der Digitalisierungsbox BASIC aktiviert werden. 8
9 Telefon-Direktverdrahtung über Anschlussklemmen Für Hausverkabelungen bietet die Digitalisierungsbox BASIC die Möglichkeit, ISDN- und analoge Telefone bzw. eine Telefonanlage über mechanische Klemmen anzuschalten. Diese sind parallel zu den Buchsen geschaltet (orange: ISDN intern, grau: Analog) und befinden sich rechts neben der ISDN-Buchse. Zum Anschließen eines Installationskabels gehen Sie bitte wie folgt vor: Isolieren Sie die anzuschließenden Adern ca. 10 mm ab und klemmen Sie diese fest. Zum Verbinden und Lösen der Adern drücken Sie die Tasten auf den Federklemmen mit einem Schraubendreher nieder. Beachten Sie die Angabe der Verdrahtung über den Klemmleisten. ISDN S 0 ab S 0 an Analog Leitung 1 Leitung 2 a1 b1 a2 b2 a/b 1 a/b 2 IP-Telefone anschließen Kabelgebundene IP-Telefone werden über die LAN-Buchsen angeschlossen. Der Anschluss kabelloser IP-Telefone per WLAN erfolgt wie im Kapitel Geräte mit dem WLAN verbinden beschrieben. Lesen Sie bitte auch die Bedienungsanleitung des Telefonherstellers. Sie können bis zu 4 IP-Telefone an die Digitalisierungsbox BASIC anschließen. Die Telefone können sowohl intern als auch über einen externen Anbieter registriert werden. Auch ein Parallelbetrieb ist möglich. Computer über LAN-Buchsen anschließen Nehmen Sie das im Lieferumfang enthaltene gelbe Netzwerkkabel und verbinden damit Ihr Ethernet-fähiges Endgerät, wie z.b. Notebook, Medienreceiver oder NAS mit der Digitalisierungsbox BASIC. LLFalls Sie mehr als 4 (bei Verwendung von LAN 4 als WANoE 3) kabelgebundene LAN- Verbindungen benötigen, können Sie Ihr Netzwerk mit einem Switch erweitern. Für einen störungsfreien Betrieb mit maximaler Übertragungsgeschwindigkeit sollten Sie für die komplette Netzwerkinstallation nur Zubehör der Kategorie CAT 6 (oder höher) verwenden. Stromversorgung anschließen Stecken Sie den Stecker des beiliegenden Netzteils in die mit POWER beschriftete Buchse der Digitalisierungsbox BASIC und das Netzteil in eine Netzsteckdose 230V. Ihre Digitalisierungsbox BASIC verfügt über einen mechanischen Ein/Aus-Schalter, der mit gekennzeichnet ist. Vor dem Einschalten der Digitalisierungsbox BASIC lesen Sie bitte das Kapitel Konfiguration. 9
10 Geräte mit dem WLAN verbinden Die WLAN-Funktion der Digitalisierungsbox BASIC muss eingeschaltet sein. Kontrollieren Sie dazu die WLAN-LEDs auf der Vorderseite. Diese müssen je nach aktiviertem Frequenzbereich dauerhaft grün leuchten. Wenn nicht, betätigen Sie den WLAN-Taster der Digitalisierungsbox BASIC für ca. 1 Sekunde. Die WLAN-LEDs beginnen grün zu blinken und leuchtet nach ca. 15 Sekunden dauerhaft. LLIhre Digitalisierungsbox BASIC ermöglicht den WLAN-Betrieb im 2,4- und im 5 GHz- Band. Im Auslieferungszustand besitzt das Gerät zwei SSIDs, die es ermöglichen, das gewünschte Band gezielt auszuwählen. Werkseitig ist das Verschlüsselungsverfahren WPA2 voreingestellt. Stellen Sie sicher, dass die einzubindenden WLAN-Geräte sowohl die ausgewählte Frequenz als auch das WPA2-Verfahren unterstützen. Die zu verbindenden Endgeräte müssen den WLAN-Standard ac, b, g oder n unterstützen. Das Verbinden mit der Digitalisierungsbox BASIC unterscheidet sich bei verschiedenen Betriebssystemen (Windows, Linux, ios, Android, etc.). Bitte informieren Sie sich dazu im Handbuch Ihres Endgerätes. Geräte unter Windows 10 verbinden Klicken Sie im Startmenü auf Einstellungen. Klicken Sie auf den Eintrag Netzwerk und Internet. Klicken Sie auf WLAN und überprüfen Sie, dass die Drahtlosnetzwerkverbindung auf Ein geschaltet ist. Klicken Sie unter Drahtlosnetzwerkverbindung auf den WLAN-Namen (SSID) Ihres Digitalisierungsbox BASIC und klicken Sie auf Verbinden. Tragen Sie den WLAN-Sicherheitsschlüssel (WPA2-Key) in das Eingabefeld Netzwerkschlüssel eingeben ein und klicken Sie auf Weiter. Geräte unter Android verbinden Bei Smartphones und Tablets mit dem Betriebssystem Android 4.xx und höher, führen Sie bitte folgende Schritte aus: Tippen Sie auf das Icon Einstellungen, danach auf den Eintrag WLAN. Aktivieren Sie die WLAN-Funktion. Tippen Sie auf den WLAN-Namen (SSID) Ihres Digitalisierungsbox BASIC. Tragen Sie den WLAN-Schlüssel (WPA2-Key) Ihres Digitalisierungsbox BASIC in das Eingabefeld Passwort ein und tippen Sie auf Verbinden. LLIm Auslieferungszustand finden Sie den WLAN-Namen (SSID) und den Sicherheitsschlüssel auf dem Typschild (Geräterückseite) oder im Routerpass (Seite 10). 10
11 Nutzung der WPS-Funktion zum Verbinden von Geräten WPS (Wi-Fi Protected Setup) ermöglicht Ihnen die einfache und schnelle Einbindung neuer WLAN-Geräte in Ihr Funknetzwerk. Endgeräte, die die WPS-Funktion unterstützen, können per Tastendruck integriert werden: Drücken Sie den WPS-Taster der Digitalisierungsbox BASIC ca. 1 Sekunde. Die entsprechende WLAN-LED (2.4G in der Grundeinstellung) beginnt gelb zu blinken. Aktivieren Sie innerhalb von 2 Minuten die WPS-Funktion an Ihrem Endgerät. Beachten Sie dabei dessen Bedienungsanleitung. LLSie können den WPS-Taster nur für eine Frequenz benutzen. Im Auslieferungszustand ist die WPS-Funktion für das 2,4 GHz-Band aktiviert. Die Einstellung für WPS können Sie über die Bedienoberfläche im Menü WLAN > 2.4 GHz ändern oder WPS komplett ausschalten, wenn Ihre Digitalisierungsbox BASIC z.b. an einem frei zugänglichen Standort steht. Die Bedienoberfläche Ihrer Digitalisierungsbox BASIC Für die individuelle Konfiguration und nutzerspezifische Anpassung verwenden Sie die Bedienoberfläche der Digitalisierungsbox BASIC. Diese erreichen Sie über die Eingabe der IP-Adresse bzw. speedport.ip in Ihrem Internet-Browser. Der Zugang zur Bedienoberfläche ist werksseitig passwortgeschützt. Die Daten finden Sie auf dem Typschild des Gerätes bzw. dem beiliegenden Routerpass: Zugangsdaten zur Bedienoberfläche WLAN-Name und Passwort (Schlüssel) zum manuellen Verbinden von Clients Modell-Name: Digitalisierungsbox BASIC Seriennummer: S162V Konfiguration: Benutzername: admin Code scannen Passwort: für 2.4 WLAN Verbindung: WLAN SSID 2.4 GHz: ZYXEL-731 SSID 5.0 GHz: ZYXEL-731-5G Schlüssel: QR-Code für einfache WLAN-Verbindung von Android-Geräten: nach dem Scannen verbinden sich Android-Geräte in der Regel automatisch mit dem 2,4 GHz WLAN. Passwortänderung Bei Bedarf können Sie das Passwort zum Schutz der Bedienoberfläche jederzeit im Menü System > Zugangsschutz individuell ändern. LLNotieren Sie sich bitte das neue Passwort, da bei Vergessen kein Zugang zur Bedienoberfläche mehr möglich ist und Ihre Digitalisierungsbox BASIC dann in den Auslieferungszustand zurückgesetzt werden muss. Alle Einstellungen gehen damit verloren. Sonderzeichen Zur Eingabe von Passwörtern stehen Ihnen neben den Zeichen A-z und 0-9 auch die folgenden Sonderzeichen zur Verfügung:!? # $ % & ( ) _ +, -. : \ / < = > Alle Passwort-Eingabefenster unterstützen den gleichen Zeichenvorrat. 11
12 Die Konfiguration Bevor Sie eine der folgenden Konfigurationen ausführen, stellen Sie bitte sicher, dass Sie Ihre Digitalisierungsbox BASIC gemäß Kapitel Verkabelung am IP-basierten Anschluss (Voice over IP) angeschlossen und einen Deutschland LAN IP Voice/Data oder Magenta- Tarif gebucht haben. LLSollten Sie einen Deutschland LAN SIP-Trunk-Anschluss gebucht haben, konfigurieren Sie bitte Ihre Digitalisierungsbox BASIC gemäß Kapitel Konfiguration des SIP-Trunk-Anschlusses. Vollautomatische Konfiguration Die Digitalisierungsbox BASIC ist in der Lage, sich vollautomatisch am Telekom-Anschluss ohne Eingriff durch den Nutzer einzurichten, das heißt, sowohl die Zugangsdaten für die Internetverbindung als auch die Rufnummern für Ihren Telefonanschluss werden automatisch im Gerät eingerichtet. Nach dem Einschalten der Digitalisierungsbox BASIC warten Sie bitte 15 Minuten, ohne auf das Gerät zuzugreifen. Der erfolgreiche Abschluss der Konfiguration wird Ihnen durch grün leuchtende INET- und TEL-LEDs signalisiert. Sie können nun mit allen angeschlossenen Endgeräten auf das Internet zugreifen und über die angeschlossenen Telefone telefonieren. Individuelle Einstellungen können Sie über die Bedienoberfläche vornehmen. Sollte die TEL-LED auch nach Ablauf von 15 Minuten nicht dauerhaft grün leuchten, nutzen Sie bitte die im Folgenden beschriebene halbautomatische Konfiguration über das Portal der Deutschen Telekom. Halbautomatische Konfiguration Für die folgenden Schritte benötigen Sie das versiegelte Anschreiben der Telekom, welches Sie bei Neuanschluss zugesandt bekommen haben oder bei einem bestehenden Anschluss bereits besitzen. Öffnen Sie mit einem Notebook oder Tablet, welches mit der Digitalisierungsbox BASIC per LAN bzw. WLAN verbunden ist, den Internet-Browser. Sie werden nun automatisch auf die Seite des Kundencenters der Telekom weitergeleitet. Sollte dies in Einzelfällen nicht passieren, geben Sie bitte in die Adresszeile Ihres Browsers telekom.de/einrichten ein und klicken auf den Button Zur Einrichtung. 12
13 Auf der folgenden Login-Seite benötigen Sie Angaben aus Ihrem Anschreiben: Zugangsnummer (in das Feld Login ) Persönliches Kennwort (in das Feld Passwort ) Sollten Sie sich bereits vorher im Telekom-Portal angemeldet haben, können Sie auch Ihre persönliche -Adresse und das Passwort verwenden. Nach dem erfolgreichen Login werden Sie nun durch die Einrichtung geführt. Ist die Konfiguration abgeschlossen, können Sie die Seite verlassen: Über den Button Zu den Router-Einstellungen gelangen Sie auf die Digitalisierungsbox BASIC-Bedienoberfläche und können individuelle Einstellungen vornehmen (siehe Kapitel Die Bedienoberfläche Ihrer Digitalisierungsbox BASIC). Über die Schaltfläche Jetzt Surfen verlassen Sie den Einstellungsbereich. Manuelle Konfiguration Auszug versiegeltes Anschreiben Bei der manuellen Konfiguration benötigen Sie ebenfalls die persönlichen Zugangsdaten aus dem versiegelten Brief der Telekom. Halten Sie bitte auch die Ihnen zugeteilten Telefonnummern bereit. Diese finden Sie in der Auftragsbestätigung zu Ihrem Anschluss, die separat an Sie versendet wurde. 1. In der Regel werden Sie nach Öffnen Ihres Internet-Browsers automatisch auf die Seite des Kundencenters der Telekom weitergeleitet. Verlassen Sie bitte diese Seite. 2. Geben Sie in das Adressfeld Ihres Internet-Browsers speedport.ip bzw ein. Geben Sie Benutzernamen und Passwort für den Zugang zur Bedienoberfläche ein. Diese finden Sie auf dem Geräteschild bzw. Routerpass. 3. Folgen Sie nun den Anweisungen bis zur Seite Automatische Konfiguration. Entfernen Sie dort den Haken Automatische Konfiguration aktivieren. 4. Im Folgenden werden Sie gebeten, Ihre Internetzugangsdaten einzugeben. Wählen Sie als Anbieter Telekom und geben Sie die notwendigen Daten ein, die Sie im versiegelten Anschreiben mit den persönlichen Zugangsdaten finden (siehe rot markierte Felder im Beispiel oben). 13
14 5. Auf der nächsten Seite Internettelefonie tragen Sie bitte die Rufnummern aus Ihrer Auftragsbestätigung ein. Es werden standardmäßig 3 Felder angezeigt. Sollten Sie weitere Telefonnummern eingeben wollen, können Sie dies über den Punkt Neue Rufnummer hinzufügen. 6. Auf der Seite Zusammenfassung wird die Konfiguration durch Klicken auf Übernehmen beendet. Im Anschluss gelangen Sie in das Hauptmenü der Bedienoberfläche wo Sie weitere Einstellungen vornehmen können. Konfiguration des SIP-Trunk-Anschlusses Haben Sie einen Deutschland LAN SIP-Trunk Anschluss gebucht, konfigurieren Sie Ihre Digitalisierungsbox BASIC bitte wie im Folgenden beschrieben. LLBei Nutzung eines SIP-Trunk-Anschlusses schließen Sie bitte an die interne ISDN- Schnittstelle NUR die Telefonanlage an. Ein Parallelbetrieb zusätzlicher ISDN-Geräte oder analoger Telefone ist nicht möglich. 1. Warten Sie nach dem Anschalten des Gerätes bitte 15 min ohne auf die Bedienoberfläche zuzugreifen. Es erfolgt eine Aktualisierung der Firmware und der Betrieb wird vorbereitet. 2. Leuchtet die INET-LED grün, ist das Gerät bereit für den Internetzugang. 3. Nun wird noch die Telefonie eingerichtet: Geben Sie in das Adressfeld Ihres Internet- Browsers speedport.ip bzw und Benutzername und Passwort für den Zugang zur Bedienoberfläche ein. 14 Auszug Anschreiben SIP-Trunk 4. Klicken Sie in der obersten Zeile auf den Text Ansicht, um in den Expertenmodus zu wechseln (Hinweis: Sollte nach Aufruf der Bedienoberfläche noch ein Einrichtungsassistent aktiv sein, brechen Sie diesen bitte ab). 5. Öffnen Sie dann bitte das Menü Telefonie > Allgemein und aktivieren Sie den ISDN- Gateway Modus. Klicken Sie nun auf den Button Speichern am Ende der Seite. 6. Öffnen Sie nun das Menü Telefonie > Rufnummern >VoIP-Konten. Klicken Sie hier auf den Button Neu und wählen als VoIP-Anbieter Telekom SIP-Trunk. Füllen Sie die Eingabemaske mit Hilfe Ihrer Zugangsdaten aus dem versiegelten Anschreiben der Telekom. Im Beispielanschreiben sind die dafür erforderlichen Felder rot markiert.
15 7. Beachten Sie bitte: Die Eingabe mehrerer Rufnummernblöcke erfolgt durch Komma. (Im Beispiel: , , ) 8. Klicken Sie nach Abschluss der Eingabe auf den Button Speichern. Die Konfiguration ist damit abgeschlossen. LLMöchten Sie ihrem Anschluss eine feste IP-Adresse zuweisen, können Sie diese über das Kundencenter aktivieren. Bitte beachten Sie die dortigen Hinweise zur Eingabe der Zugangsdaten. Internetzugang über ein externes Modem/LTE-Backup Verwenden Sie in diesem Fall immer die LAN 4/WAN-Buchse um ein externes Glasfaseroder Kabelmodem mit der Digitalisierungsbox BASIC zu verbinden. Weitere Informationen erhalten Sie in der Bedienungsanleitung. Für ein Backup über einen LTE-Router wie die Digitalisierungsbox LTE Backup aktivieren Sie die Funktion LTE-Backup über WANoE in der Bedienoberfläche (Internet -> Zugang einrichten -> Internetzugang). Damit wird der Internetzugang über LTE/3G/2G geleitet, falls die DSL-Verbindung nicht verfügbar ist. Telefonie ist über diese Schnittstelle nicht möglich. Firmware-Update In der Regel wird Ihre Digitalisierungsbox BASIC automatisch mit der neusten Firmware versorgt. Sollte dies einmal nicht der Fall sein, finden Sie die Information, dass eine aktuellere Firmware vorhanden ist, auf der Startseite der Bedienoberfläche.Folgen Sie in diesem Fall dem Link und befolgen Sie die Anweisungen. Weitere Informationen unter anderem zu den Inhalten der neuen Firmware finden Sie auf der Support-Seite: telekom.de/digitalisierungsbox-hilfe. Auslieferungszustand wiederherstellen Der RESET-Taster befindet sich auf der Rückseite des Geräts (siehe Seite 6). ACHTUNG Das Zurücksetzen unterbricht alle laufenden Telefongespräche und Internetverbindungen. Falls Sie eine individuelle Konfiguration Ihrer Digitalisierungsbox BASIC vorgenommen haben, speichern Sie diese über die Bedienoberfläche vor dem Zurücksetzen des Geräts. Sie können diese Konfiguration zu einem späteren Zeitpunkt wieder in das Gerät laden. LLVerwenden Sie zum Betätigen des RESET-Tasters einen Kugelschreiber oder Ähnliches. Um den Auslieferungszustand wiederherzustellen, gehen Sie bitte wie folgt vor: 1. Betätigen Sie den RESET-Taster ca. 10 Sekunden bis die Power-LED blinkt. 2. Die Power-LED leuchtet für ca. 30 Sekunden rot, danach wieder grün. Nach ca. 2 Minuten ist die Digitalisierungsbox BASIC wieder betriebsbereit. 3. Sie müssen nun, wie im Kapitel Konfiguration beschrieben, die Digitalisierungsbox BASIC neu einrichten und konfigurieren bzw. Ihre abgespeicherte Konfiguration laden. LLFür einen Neustart der Digitalisierungsbox BASIC, bei dem alle individuellen Einstellungen erhalten bleiben, drücken Sie den RESET-Taster weniger als 2 Sekunden. 15
16 Bedeutung der LEDs b c d e f g h i i i i j B POWER grün an Netzspeisung vorhanden. grün Gerät wird nach Einschalten oder blinkend Rücksetzen initialisiert. rot an Gerätefehler, z. B. Fehler bei Selbsttest erkannt. rot Neue Firmware wird geladen. blinkend Bitte warten Sie. aus C DSL an Netzspeisung nicht vorhanden. DSL-Verbindung erfolgreich aufgebaut. schnell DSL-Synchronisation wird durchblinkend geführt. langsam DSL-Verbindung wird aufgebaut oder blinkend Synchronisation fehlgeschlagen z. B. DSL-Kabel nicht gesteckt oder DSL nicht verfügbar. aus DSL-Schnittstelle nicht aktiviert, z. B. WANoE-Verbindung erkannt oder konfiguriert. D WAN an Ethernet-Verbindung zu externem Modem hergestellt. blinkend Datenübertragung über die Ethernet-Verbindung. aus E INET grün an Kein externes Modem angeschlossen. Internet-Verbindung erfolgreich aufgebaut. grün Datenübertragung über aktive blinkend Internet-Verbindung. rot an aus Internet-Verbindung konnte nicht aufgebaut werden, z. B. falsche Zugangsdaten eingegeben. Keine DSL-/WANoE-Verbindung oder Gerät arbeitet im Modem-Mode. F TEL grün an Alle Telefonnummern angemeldet. grün Aktives Telefonat wird gerade blinkend geführt. rot an aus G WLAN 2.4G grün an Mindestens eine Telefonnummer nicht angemeldet, z. B. falsche Zugangsdaten Telefonie. Internet-Telefonie nicht aktiviert. WLAN 2,4 GHz aktiviert. grün WLAN wird aktiviert bzw. deaktiviert, blinkend z. B. nach Drücken der WLAN-Taste. gelb Nach Drücken des WPS-Tasters ist WPS blinkend für 2 Minuten aktiviert. gelb schnell Es ist ein WPS-Fehler aufgetreten. blinkend aus H WLAN 5G grün an WLAN 2,4 GHz ist deaktiviert. WLAN 5 GHz aktiviert. grün WLAN wird aktiviert bzw. deaktiviert, blinkend z. B. nach Drücken der WLAN-Taste. gelb Nach Drücken des WPS-Tasters ist WPS blinkend für 2 Minuten aktiviert. gelb schnell Es ist ein WPS-Fehler aufgetreten. blinkend aus I LAN 1-4 an WLAN 5 GHz ist deaktiviert. ETH-LAN-Verbindung hergestellt. blinkend Datenübertragung über die ETH-LAN- Verbindung. aus J Info aus Kein Endgerät angeschlossen. Nur im Modem-Mode aktiv. 16
17 Sicherheitstechnische Daten Schnittstellen Amt (DSL) Einordnung nach EN TNV-3, Anschlusskabel mind. CAT.5 ISDN, FXS, LAN/WANoE (Ethernet), USB Einordnung nach EN SELV Netzanschluss Nennspannung 230/240 V ~ Stromaufnahme max. 0,3 A Nennfrequenz Hz Umweltbedingungen Lagerung ETSI EN : Klasse 1.2 (wettergeschützt, nicht temperaturüberwachte Lagerorte) Temperatur: -25 C bis 55 C, Luftfeuchte: 10 % rf bis 100 % rf Transport Betrieb ETSI EN : Klasse 2.2 (sorgfältiger Transport) Temperatur: -25 C bis 70 C, Luftfeuchte: 0 % rf bis 95 % rf ETSI EN : Klasse 3.1 (temperaturüberwachte Räume) Temperatur: 5 C bis 40 C, Luftfeuchte: 5 % rf bis 85 % rf ohne Kondensation Europäische Vorschriften Die Digitalisierungsbox BASIC ist für den Betrieb in allen Ländern der europäischen Union sowie der Schweiz, Norwegen, Liechtenstein und Island entwickelt worden. In allen anderen Ländern ist der Betrieb dieses Produktes nicht erlaubt. Frequenzbänder der integrierten WLAN-Module ,5 MHz: max. Sendeleistung 100 mw MHz: max. Sendeleistung 200 mw (für diesen Bereich ist ausschließlich Indoor-Betrieb gestattet) MHz: max. Sendeleistung mw. Die maximalen Sendeleistungen entsprechen den gesetzlich vorgeschriebenen Expositionsgrenzen der Europäischen Union. EU-Konformität Hiermit erklärt Zyxel Communications Coporation, dass die Digitalisierungsbox BASIC den Richtlinien 2014/53/EU (RED), 2011/65/EU (RoHS) und 2009/125/EC (ErP) entspricht. Der vollständige Text der EU-Konformitätserklärung ist unter der folgenden Internetadresse verfügbar: 17
18 Betrieb als Modem Die Digitalisierungsbox BASIC unterstützt den Betrieb als reines DSL-Modem und unterstützt dabei das VDSL2 35b-Profil (SuperVectoring). Sollten Sie diese Betriebsart wünschen, folgen Sie bitte der Anleitung zur Aktivierung des Modem-Modes. ACHTUNG Nutzen Sie Modem-Mode, wenn Sie einen nachgeschalteten Router oder eine Firewall betreiben wollen, die nicht über ein geeignetes internes Modem verfügen. Im Modem-Betrieb werden die Daten-Pakete durchgereicht, ohne Sie zu verändern. Das heißt, auch ein evtl. notwendiges VLAN-Tagging muss vom nachgeschalteten Gerät übernommen werden. Bitte beachten Sie: Im Modem-Mode stehen Ihnen zahlreiche Funktionen, wie z.b. Telefonie, WLAN und USB nicht mehr zur Verfügung. LLFalls Sie eine individuelle Konfiguration Ihrer Digitalisierungsbox BASIC im Router-Mode bereits vorgenommen haben, speichern Sie diese über die Bedienoberfläche vor dem Zurücksetzen des Gerätes. Sie können diese Konfiguration zu einem späteren Zeitpunk wieder in das Gerät laden. Umschaltung beim Einschalten per Tastendruck ACHTUNG Jede bereits vorhandene Konfiguration Ihres Digitalisierungsbox BASIC wird mit der Umschaltung gelöscht und aktive Verbindungen ins Internet bzw. Telefonate werden getrennt. Ihre Digitalisierungsbox BASIC startet anschließend als Modem mit Werkseinstellungen neu. Beim Einschalten des Gerätes WLAN und WPS-Taster gleichzeitig für mindestens 10 Sekunden gedrückt halten. Nach erfolgreicher Umschaltung blinkt die Info-LED für 10 Sekunden und geht dann in ein dauerhaftes Grün über. Umschaltung über die Bedienoberfläche Modem-Mode Sollten Sie die Digitalisierungsbox BASIC bereits im Auslieferungszustand gestartet haben, können Sie die Umschaltung in den Modem-Mode über die Bedienoberfläche durchführen: Rufen Sie dazu in Ihrem Internet-Browser die Adresse speedport.ip auf und gehen Sie in das Menü System/Betriebsart. Folgen Sie den Anweisungen auf der Seite zur Aktivierung der Umschaltung. LLDer Zugang zur Bedienoberfläche der Digitalisierungsbox BASIC im Modem-Mode erfolgt nur über den Ethernet-Port LAN1. Hier können Sie den Status des DSL-Modems abfragen und z. B. ein Firmware-Update durchführen. 18
19 Router/Firewall anschließen Das nachgeschaltete Endgerät schließen Sie bitte an den Ethernet-Port LAN 4/WANoE der Digitalisierungsbox BASIC an. Die Ethernet-Ports LAN 2 und LAN 3 sind im Modem-Mode ungenutzt, können aber auch alternativ zum Anschluss eines nachgeschalteten Routers bzw. einer Firewall genutzt werden. LLEs kann immer nur ein Endgerät an die Digitalisierungsbox BASIC im Modem-Mode angeschlossen werden. Firmware-Update Im Modem-Mode ist es nicht möglich, automatische Firmware-Updates zu erhalten.möchten Sie die Firmware manuell aktualisieren, laden Sie diese vorher von den Support-Seiten der Telekom herunter: telekom.de/digitalisierungsbox-hilfe. Danach schließen Sie den Computer, auf dem sich die neue Firmware-Datei befindet, an den Ethernet-Port LAN 1 Ihrer Digitalisierungsbox BASIC an und rufen speedport.ip über Ihren Internet-Browser auf. Loggen Sie sich auf die Bedienoberfläche ein und öffnen den Menüpunkt System/Firmware Update. Folgen Sie dort den Anweisungen zur Durchführung des Updates. Zurückschalten in den Router-Mode Wenn Sie Ihre Digitalisierungsbox BASIC wieder im Router-Mode betreiben wollen, können Sie die Umschaltung entsprechend der folgenden beiden Möglichkeiten durchführen: Umschaltung per Reset-Taster (Factory Reset) Bitte drücken Sie den Reset-Taster (siehe Anschlüsse und Taster auf Seite 6) für mindestens 10 Sekunden. Die Power-LED blinkt danach rot und die Digitalisierungsbox BASIC wird in den Auslieferungszustand als Router versetzt. Umschaltung über die Bedienoberfläche Schließen Sie einen Computer/Notebook an den Ethernet-Port LAN 1 Ihres Geräts an und rufen Sie die Seite speedport.ip mit Ihrem Internet-Browser auf. Gehen Sie in das Menü System/ Router-Umschaltung und folgen Sie den Anweisungen. LLNachdem Sie die Digitalisierungsbox BASIC wieder in den Routermodus zurückgeschaltet haben, startet diese neu und lädt die Werkseinstellungen. Sollten Sie im Vorfeld eine eigene Konfiguration gespeichert haben, können Sie diese danach über die Bedienoberfläche wieder in das Gerät laden. LEDs im Modem Mode Im Modem-Mode werden nur die POWER-, DSL-, LAN und INFO-LEDs benutzt. Das Verhalten entspricht der Beschreibung auf Seite Seite 16. Die INFO-LED signalisiert zusätzlich den Betrieb im Modem-Mode: an: Gerät im Modem-Mode für 10 Sekunden blinkend: Gerät ist erfolgreich in den Modem-Mode gewechselt Modem-Mode 19
20 Schnellstart-Anleitung Digitalisierungsbox BASIC Ausgabe: 1.1 Stand: Oktober 2017 Hersteller Zyxel Communications Corporation, No.2, Industry east road IX, Science park, Hsinchu, Taiwan R.O.C. EU Import Zyxel Communications A/S, Generatorvej 8D, 2860 Søborg, Denmark 2017 Zyxel Deutschland GmbH Irrtümer und technische Änderungen vorbehalten. 20
Digitalisierungsbox BASIC
 Schnellstart-Anleitung Digitalisierungsbox BASIC Einrichtung über Internet-Browser speedport.ip oder 192.168.2.1 Schnellstart-Anleitung Digitalisierungsbox BASIC Ausgabe: 1.3 Stand: April 2018 Hersteller
Schnellstart-Anleitung Digitalisierungsbox BASIC Einrichtung über Internet-Browser speedport.ip oder 192.168.2.1 Schnellstart-Anleitung Digitalisierungsbox BASIC Ausgabe: 1.3 Stand: April 2018 Hersteller
Einrichtungs-/Installationsanleitung ZyXEL VMG ecotel communication ag Versionsnr.: 1.0; Stand: Januar 2017
 Einrichtungs-/Installationsanleitung ZyXEL VMG 8546 ecotel communication ag Versionsnr.: 1.0; Stand: Januar 2017 Herzlich willkommen! Vielen Dank, dass Sie sich für ein ecotel NGN ISDN-Produkt entschieden
Einrichtungs-/Installationsanleitung ZyXEL VMG 8546 ecotel communication ag Versionsnr.: 1.0; Stand: Januar 2017 Herzlich willkommen! Vielen Dank, dass Sie sich für ein ecotel NGN ISDN-Produkt entschieden
SPEEDLINK Schnellstart-Anleitung. Einrichtung über Internet-Browser. speedport.ip oder *
 Schnellstart-Anleitung SPEEDLINK 6501 Einrichtung über Internet-Browser speedport.ip oder 192.168.2.1* * Bitte beachten Sie die DHCP-Informationen auf Seite 12. 2 2017 Herzlich willkommen. Vielen Dank,
Schnellstart-Anleitung SPEEDLINK 6501 Einrichtung über Internet-Browser speedport.ip oder 192.168.2.1* * Bitte beachten Sie die DHCP-Informationen auf Seite 12. 2 2017 Herzlich willkommen. Vielen Dank,
Einrichtung Internet- und Telefonie an einem Glasfaser-Anschluss mit PPOE-Einwahl für die FRITZ!Box ab Firmware Version 6.xx
 Kurzanleitung Einrichtung Internet- und Telefonie an einem Glasfaser-Anschluss mit PPOE-Einwahl für die FRITZ!Box ab Firmware Version 6.xx 1 1) Vorbereitung a) Am Strom anschließen b) FRITZ!Box und Glasfasermodem
Kurzanleitung Einrichtung Internet- und Telefonie an einem Glasfaser-Anschluss mit PPOE-Einwahl für die FRITZ!Box ab Firmware Version 6.xx 1 1) Vorbereitung a) Am Strom anschließen b) FRITZ!Box und Glasfasermodem
WILLKOMMEN BEI ZUHAUSE START
 WILLKOMMEN BEI ZUHAUSE START > 0800 33 06807 Kostenlose Hotline Digitalisierungsbox BASIC Manuelle Konfiguration am Zuhause Start Anschluss Voraussetzung für eine erfolgreiche Einrichtung Soweit noch nicht
WILLKOMMEN BEI ZUHAUSE START > 0800 33 06807 Kostenlose Hotline Digitalisierungsbox BASIC Manuelle Konfiguration am Zuhause Start Anschluss Voraussetzung für eine erfolgreiche Einrichtung Soweit noch nicht
Anschließen, Telefonieren und im Internet surfen. FRITZ!Box 7360
 Anschließen, Telefonieren und im surfen FRITZ!Box 7360 Lieferumfang Sicherheitshinweise Installieren Sie die FRITZ!Box nicht bei Gewitter. Power/DSL 1 FRITZ!Box 7360 Anschließen, Telefonieren und im surfen
Anschließen, Telefonieren und im surfen FRITZ!Box 7360 Lieferumfang Sicherheitshinweise Installieren Sie die FRITZ!Box nicht bei Gewitter. Power/DSL 1 FRITZ!Box 7360 Anschließen, Telefonieren und im surfen
SCHRITT 1: VERKABELUNG
 EINRICHTUNG IHRER FRITZ!BOX 7490 VDSL-BITSTREAM-ANSCHLUSS BEVOR ES LOSGEHT Entfernen Sie (falls vorhanden) den DSL-Splitter und den ISDN-NTBA, die bei Ihrem neuen Anschluss nicht mehr benötigt werden!
EINRICHTUNG IHRER FRITZ!BOX 7490 VDSL-BITSTREAM-ANSCHLUSS BEVOR ES LOSGEHT Entfernen Sie (falls vorhanden) den DSL-Splitter und den ISDN-NTBA, die bei Ihrem neuen Anschluss nicht mehr benötigt werden!
SPEEDLINK 5501 VDSL2 IAD
 Schnellstart-Anleitung SPEEDLINK 5501 VDSL2 IAD Zugang über Internet-Browser: 192.168.100.1 oder speedport.ip Herzlich willkommen. Vielen Dank, dass Sie sich für den Speedlink 5501 entschieden haben. Der
Schnellstart-Anleitung SPEEDLINK 5501 VDSL2 IAD Zugang über Internet-Browser: 192.168.100.1 oder speedport.ip Herzlich willkommen. Vielen Dank, dass Sie sich für den Speedlink 5501 entschieden haben. Der
Bedienungsanleitung Router FRITZ!Box 7560 & 7590
 Router 2 Inhaltsverzeichnis 1. Einleitung... 3 2. FRITZ!Box für den DSL-Anschluss einrichten... 4 3. FRITZ!Box für den Glasfaserhausanschluss einrichten... 9 4. FRITZ!Box für Telefonie einrichten... 16
Router 2 Inhaltsverzeichnis 1. Einleitung... 3 2. FRITZ!Box für den DSL-Anschluss einrichten... 4 3. FRITZ!Box für den Glasfaserhausanschluss einrichten... 9 4. FRITZ!Box für Telefonie einrichten... 16
Digitalisierungsbox LTE Backup
 Schnellstart-Anleitung Digitalisierungsbox LTE Backup Einrichtung über Internet-Browser 192.168.1.1 Schnellstart-Anleitung Digitalisierungsbox LTE Backup Ausgabe: 1.3 Stand: November 2018 Hersteller Zyxel
Schnellstart-Anleitung Digitalisierungsbox LTE Backup Einrichtung über Internet-Browser 192.168.1.1 Schnellstart-Anleitung Digitalisierungsbox LTE Backup Ausgabe: 1.3 Stand: November 2018 Hersteller Zyxel
Anschließen, Telefonieren und im Internet surfen. FRITZ!Box 7390
 Anschließen, Telefonieren und im surfen FRITZ!Box 7390 Info Mehr Leistung für Ihr Heimnetz Lieferumfang Sicherheitshinweise Power / DSL Anschließen, Telefonieren und im surfen FRITZ!Box 7390 FRITZ!Box
Anschließen, Telefonieren und im surfen FRITZ!Box 7390 Info Mehr Leistung für Ihr Heimnetz Lieferumfang Sicherheitshinweise Power / DSL Anschließen, Telefonieren und im surfen FRITZ!Box 7390 FRITZ!Box
avm.de Anschließen und bedienen Eigenschaften
 Eigenschaften Powerline-Übertragung bis zu 1200 MBit/s: Fotos, Musik, HD-Video, VoIP, Surfen, Gaming bis 866 MBit/s im 5-GHz-Band und bis 400 MBit/s im 2,4-GHz-Band, verbindet PC, Tablet, Drucker und andere
Eigenschaften Powerline-Übertragung bis zu 1200 MBit/s: Fotos, Musik, HD-Video, VoIP, Surfen, Gaming bis 866 MBit/s im 5-GHz-Band und bis 400 MBit/s im 2,4-GHz-Band, verbindet PC, Tablet, Drucker und andere
Anschließen und im Internet surfen. FRITZ!Box 7272
 Anschließen und im surfen FRITZ!Box 7272 WLAN WPS Lieferumfang Sicherheitshinweise FRITZ!Box 7272 FRITZ!Box Installieren Sie die FRITZ!Box nicht bei Gewitter. FON 2 FON 1 DSL/TEL FON S0 1 FRITZ!Box 7272
Anschließen und im surfen FRITZ!Box 7272 WLAN WPS Lieferumfang Sicherheitshinweise FRITZ!Box 7272 FRITZ!Box Installieren Sie die FRITZ!Box nicht bei Gewitter. FON 2 FON 1 DSL/TEL FON S0 1 FRITZ!Box 7272
WILLKOMMEN BEI ZUHAUSE START
 WILLKOMMEN BEI ZUHAUSE START > 0800 33 06807 Kostenlose Hotline Speedlink 5501 Manuelle Konfiguration am Zuhause Start Anschluss Voraussetzung für eine erfolgreiche Einrichtung Soweit noch nicht geschehen
WILLKOMMEN BEI ZUHAUSE START > 0800 33 06807 Kostenlose Hotline Speedlink 5501 Manuelle Konfiguration am Zuhause Start Anschluss Voraussetzung für eine erfolgreiche Einrichtung Soweit noch nicht geschehen
Installationsanleitung für Vodafone SpeedModem 200
 Installationsanleitung für Vodafone SpeedModem 200 Make the most of now. Liebe Vodafone-Kundin, lieber Vodafone-Kunde, herzlichen Glückwunsch zum Erwerb des Vodafone SpeedModem 200. Diese Installationsanleitung
Installationsanleitung für Vodafone SpeedModem 200 Make the most of now. Liebe Vodafone-Kundin, lieber Vodafone-Kunde, herzlichen Glückwunsch zum Erwerb des Vodafone SpeedModem 200. Diese Installationsanleitung
Anschließen und im Internet surfen. FRITZ!Box 3390
 Anschließen und im Internet surfen FRITZ!Box 3390 WPS Lieferumfang Info FRITZ!Box 3390 1 FRITZ!Box 3390 1 Kurzanleitung 1 FRITZ!Box-CD 1 -Kabel 1 Netzteil 1 Netzwerkkabel Mehr Leistung für im Heimnetz
Anschließen und im Internet surfen FRITZ!Box 3390 WPS Lieferumfang Info FRITZ!Box 3390 1 FRITZ!Box 3390 1 Kurzanleitung 1 FRITZ!Box-CD 1 -Kabel 1 Netzteil 1 Netzwerkkabel Mehr Leistung für im Heimnetz
Einrichtungs-/Installationsanleitung DrayTek Vigor2760 / DrayTek Vigor2760n. ecotel communication ag Versionsnr.: 1.0; Stand: Juli 2017
 Einrichtungs-/Installationsanleitung DrayTek Vigor2760 / DrayTek Vigor2760n ecotel communication ag Versionsnr.: 1.0; Stand: Juli 2017 Herzlich willkommen! Vielen Dank, dass Sie sich für ein ecotel ADSL/VDSL-Produkt
Einrichtungs-/Installationsanleitung DrayTek Vigor2760 / DrayTek Vigor2760n ecotel communication ag Versionsnr.: 1.0; Stand: Juli 2017 Herzlich willkommen! Vielen Dank, dass Sie sich für ein ecotel ADSL/VDSL-Produkt
Sicherheitshinweise. Lieferumfang
 FRITZ!Box 3370 Info Info DSL DSL LAN Power Power Schnelles und Internet FRITZ!Box 3370 Lieferumfang Sicherheitshinweise 1 FRITZ!Box 3370 1 Netzteil FRITZ!Box 3370 1 Kurzanleitung 1 FRITZ!Box-CD 1 Netzwerkkabel
FRITZ!Box 3370 Info Info DSL DSL LAN Power Power Schnelles und Internet FRITZ!Box 3370 Lieferumfang Sicherheitshinweise 1 FRITZ!Box 3370 1 Netzteil FRITZ!Box 3370 1 Kurzanleitung 1 FRITZ!Box-CD 1 Netzwerkkabel
WLAN Repeater. avm.de AVM GmbH, Alt-Moabit 95, Berlin, Telefon Einrichten und bedienen
 411316008 Repeater 310 avm.de AVM GmbH, Alt-Moabit 95, 10559 Berlin, Telefon 030 39976-0 info@avm.de Einrichten und bedienen Lieferumfang Das ist der FRITZ! Repeater 310 Sicherheit Power Dieser Schnelleinstieg
411316008 Repeater 310 avm.de AVM GmbH, Alt-Moabit 95, 10559 Berlin, Telefon 030 39976-0 info@avm.de Einrichten und bedienen Lieferumfang Das ist der FRITZ! Repeater 310 Sicherheit Power Dieser Schnelleinstieg
Lieferumfang. Sicherheitshinweise
 Lieferumfang 1 FRITZ!Box 3490 1 Kurzanleitung 1 FRITZ!Box-CD 1 -Kabel 1 Netzteil 1 Netzwerkkabel Handbuch und Software für Installation und Bedienung 1 -Adapter Sicherheitshinweise Installieren Sie die
Lieferumfang 1 FRITZ!Box 3490 1 Kurzanleitung 1 FRITZ!Box-CD 1 -Kabel 1 Netzteil 1 Netzwerkkabel Handbuch und Software für Installation und Bedienung 1 -Adapter Sicherheitshinweise Installieren Sie die
Manuelle WLAN-Einrichtung auf dem Computer
 Manuelle WLAN-Einrichtung auf dem Computer B Für eine WLAN-Funknetz Verbindung benötigen Sie einen WLAN-Adapter in Ihrem Computer, z.b. im Notebook integrierter WLAN-Adapter WLAN USB-Stick WLAN PCI-Karte
Manuelle WLAN-Einrichtung auf dem Computer B Für eine WLAN-Funknetz Verbindung benötigen Sie einen WLAN-Adapter in Ihrem Computer, z.b. im Notebook integrierter WLAN-Adapter WLAN USB-Stick WLAN PCI-Karte
KONFIGURATION ITA MODE (BETRIEB HINTER EINEM ROUTER)
 KONFIGURATION ITA MODE (BETRIEB HINTER EINEM ROUTER) Ausgabe: 10/2018 Digitalisierungsbox Basic Ab FW-Version 12.39.2.02.00 Einleitung Den ISDN- und Analog-Terminal Adapter Mode (ITA/ATA Mode) benötigen
KONFIGURATION ITA MODE (BETRIEB HINTER EINEM ROUTER) Ausgabe: 10/2018 Digitalisierungsbox Basic Ab FW-Version 12.39.2.02.00 Einleitung Den ISDN- und Analog-Terminal Adapter Mode (ITA/ATA Mode) benötigen
Anschließen und im Internet surfen. FRITZ!Box 7330
 Anschließen und im Internet surfen FRITZ!Box 7330 Lieferumfang Sicherheitshinweise FRITZ!Box 7330 Installieren Sie die FRITZ!Box nicht bei Gewitter. Power/DSL Internet Info Anschließen und im Internet
Anschließen und im Internet surfen FRITZ!Box 7330 Lieferumfang Sicherheitshinweise FRITZ!Box 7330 Installieren Sie die FRITZ!Box nicht bei Gewitter. Power/DSL Internet Info Anschließen und im Internet
FRITZ!Powerline 1240E WLAN Set
 Kundenservice Service avm.de/service Handbuch avm.de/handbuecher Support avm.de/support Download avm.de/download Entsorgung FRITZ! 1240E Set und Kabel dürfen gemäß europäischen Vorgaben und deutschem Elektro-
Kundenservice Service avm.de/service Handbuch avm.de/handbuecher Support avm.de/support Download avm.de/download Entsorgung FRITZ! 1240E Set und Kabel dürfen gemäß europäischen Vorgaben und deutschem Elektro-
MP-202 KURZANLEITUNG
 MP-202 KURZANLEITUNG Einführung Herzlichen Glückwunsch, dass Sie sich für das IP-Gerät AudioCodes MP-202 entschieden haben. Diese Kurzanleitung bezieht sich auf den Einsatz des Produktes an DeutschlandLAN
MP-202 KURZANLEITUNG Einführung Herzlichen Glückwunsch, dass Sie sich für das IP-Gerät AudioCodes MP-202 entschieden haben. Diese Kurzanleitung bezieht sich auf den Einsatz des Produktes an DeutschlandLAN
Avm FRITZ!box 7490/7590 Einrichtung an Ihrem Zuhause Start Anschluss
 Avm FRITZ!box 7490/7590 Einrichtung an Ihrem Zuhause Start Anschluss So richten Sie die FRITZ!Box 7490/7590 an Ihrem Zuhause Start Anschluss ein >>> Bitte beachten Sie die > Hinweise auf Seite 2!
Avm FRITZ!box 7490/7590 Einrichtung an Ihrem Zuhause Start Anschluss So richten Sie die FRITZ!Box 7490/7590 an Ihrem Zuhause Start Anschluss ein >>> Bitte beachten Sie die > Hinweise auf Seite 2!
AVM FRITZ!Box 7490/7590 Schritt für Schritt: So richten Sie Ihren FRITZ!Box Router am MagentaZuhause Regio Anschluss ein.
 AVM FRITZ!Box 7490/7590. Bitte beachten Sie die Hinweise auf Seite 2! Stand: 03/2019 Voraussetzungen für eine Erfolgreiche Einrichtung Die folgende Anleitung gilt nur für FRITZ!Box-Router mit Firmware
AVM FRITZ!Box 7490/7590. Bitte beachten Sie die Hinweise auf Seite 2! Stand: 03/2019 Voraussetzungen für eine Erfolgreiche Einrichtung Die folgende Anleitung gilt nur für FRITZ!Box-Router mit Firmware
Technischer Support. Lieferumfang. Installationsanleitung für den N150 Wireless ADSL2+ Modemrouter N150RMB. On Networks. Installationsanleitung
 Technischer Support Vielen Dank, dass Sie sich für Produkte von On Networks entschieden haben. On Networks empfiehlt, ausschließlich offizielle Support-Ressourcen von On Networks zu verwenden. Nach der
Technischer Support Vielen Dank, dass Sie sich für Produkte von On Networks entschieden haben. On Networks empfiehlt, ausschließlich offizielle Support-Ressourcen von On Networks zu verwenden. Nach der
Kurzanleitung KABELMODEM HITRON CGNV4 FÜR INTERNET, TELEFON, TV 4.0
 Kurzanleitung KABELMODEM HITRON CGNV4 FÜR INTERNET, TELEFON, TV 4.0 HERZLICH WILLKOMMEN BEI THURCOM INTERNET KABELMODEM HITRON CGNV4 Lieferumfang Bitte prüfen Sie vor der Installation, ob die Lieferung
Kurzanleitung KABELMODEM HITRON CGNV4 FÜR INTERNET, TELEFON, TV 4.0 HERZLICH WILLKOMMEN BEI THURCOM INTERNET KABELMODEM HITRON CGNV4 Lieferumfang Bitte prüfen Sie vor der Installation, ob die Lieferung
avm.de Anschließen und bedienen Eigenschaften
 Eigenschaften erweitert das Heimnetz über die Stromleitung - ohne neue Kabelverlegung Powerline-Übertragung bis zu 500 MBit/s: Fotos, Musik, HD-Video, VoIP, Surfen, Gaming bis zu 300 MBit/s verbindet Computer,
Eigenschaften erweitert das Heimnetz über die Stromleitung - ohne neue Kabelverlegung Powerline-Übertragung bis zu 500 MBit/s: Fotos, Musik, HD-Video, VoIP, Surfen, Gaming bis zu 300 MBit/s verbindet Computer,
WLAN Repeater. avm.de. Einrichten und bedienen. Kundenservice. Systemvoraussetzungen
 Kundenservice Service avm.de/service Handbuch avm.de/handbuecher Assistent avm.de/repeater Support avm.de/support Download avm.de/download 411319006 Systemvoraussetzungen -Basisstation nach IEEE 802.11b/g/n,
Kundenservice Service avm.de/service Handbuch avm.de/handbuecher Assistent avm.de/repeater Support avm.de/support Download avm.de/download 411319006 Systemvoraussetzungen -Basisstation nach IEEE 802.11b/g/n,
Herzlich Willkommen bei der SWU TeleNet
 Herzlich Willkommen bei der SWU TeleNet Für die Installation Ihrer FRITZ!Box gehen Sie bitte wie im Folgenden beschrieben vor und beachten Sie bitte folgende Abbildungen: 1. Zur Installation der gesendeten
Herzlich Willkommen bei der SWU TeleNet Für die Installation Ihrer FRITZ!Box gehen Sie bitte wie im Folgenden beschrieben vor und beachten Sie bitte folgende Abbildungen: 1. Zur Installation der gesendeten
FRITZ!Box für Betrieb am IP-basierten Telekom-
 FRITZ!Box für Betrieb am IP-basierten Telekom- Anschluss einrichten Die FRITZ!Box ist für alle IP-basierten Telekom-Anschlüsse (z.b. "MagentaZuhause", "MagentaEINS") bestens geeignet und stellt Ihnen mit
FRITZ!Box für Betrieb am IP-basierten Telekom- Anschluss einrichten Die FRITZ!Box ist für alle IP-basierten Telekom-Anschlüsse (z.b. "MagentaZuhause", "MagentaEINS") bestens geeignet und stellt Ihnen mit
1750E. WLAN Repeater. avm.de. Einrichten und bedienen. Kundenservice. Systemvoraussetzungen. Service avm.de/service. Handbuch avm.
 Kundenservice Service avm.de/service 411347007 Handbuch avm.de/handbuecher Downloads avm.de/download Support Assistent avm.de/support avm.de/repeater Systemvoraussetzungen -Basisstation nach IEEE 802.11ac
Kundenservice Service avm.de/service 411347007 Handbuch avm.de/handbuecher Downloads avm.de/download Support Assistent avm.de/support avm.de/repeater Systemvoraussetzungen -Basisstation nach IEEE 802.11ac
Kurzanleitung KABELMODEM TECHNICOLOR TC7230 FÜR INTERNET, TELEFON, TV 4.0
 Kurzanleitung KABELMODEM TECHNICOLOR TC7230 FÜR INTERNET, TELEFON, TV 4.0 HERZLICH WILLKOMMEN BEI THURCOM INTERNET KABELMODEM TECHNICOLOR TC7230 Lieferumfang Bitte prüfen Sie vor der Installation, ob die
Kurzanleitung KABELMODEM TECHNICOLOR TC7230 FÜR INTERNET, TELEFON, TV 4.0 HERZLICH WILLKOMMEN BEI THURCOM INTERNET KABELMODEM TECHNICOLOR TC7230 Lieferumfang Bitte prüfen Sie vor der Installation, ob die
FRITZ!Powerline 540E. Einrichten und bedienen. avm.de Alt-Moabit Berlin Telefon Eigenschaften.
 Kundenservice Handbuch avm.de/handbuecher Service avm.de/service Support avm.de/support Entsorgung FRITZ!Powerline 540E und Kabel dürfen gemäß europäischen Vorgaben und deutschem Elektro- und Elektronikgesetz
Kundenservice Handbuch avm.de/handbuecher Service avm.de/service Support avm.de/support Entsorgung FRITZ!Powerline 540E und Kabel dürfen gemäß europäischen Vorgaben und deutschem Elektro- und Elektronikgesetz
Konfiguration der PV-Station mit integrierten W-LAN-Modem
 Konfiguration der PV-Station mit integrierten W-LAN-Modem Für die Nutzung der Datenfernübertragung der PV-Station, über das integrierte W-LAN-Modem, muss zuerst eine Konfiguration vorgenommen werden. Schließen
Konfiguration der PV-Station mit integrierten W-LAN-Modem Für die Nutzung der Datenfernübertragung der PV-Station, über das integrierte W-LAN-Modem, muss zuerst eine Konfiguration vorgenommen werden. Schließen
WLAN Repeater. avm.de. Einrichten und bedienen. Kundenservice. Systemvoraussetzungen. Service avm.de/service. Handbuch avm.
 Kundenservice Service avm.de/service 411354002 Handbuch avm.de/handbuecher Downloads avm.de/download Support Assistent avm.de/support avm.de/repeater Systemvoraussetzungen -Basisstation nach 802.11ac,
Kundenservice Service avm.de/service 411354002 Handbuch avm.de/handbuecher Downloads avm.de/download Support Assistent avm.de/support avm.de/repeater Systemvoraussetzungen -Basisstation nach 802.11ac,
Anlagen-Anschluss Plus. Kurzanleitung für die Installation des Thomson Modem
 Anlagen-Anschluss Plus Kurzanleitung für die Installation des Thomson Modem Anlagen-Anschluss Plus Version vom 22.10.2012 Inhalt Seite 1. Einleitung 04-05 2. Verkabelung 06-07 3. Einrichtung PC / Laptop
Anlagen-Anschluss Plus Kurzanleitung für die Installation des Thomson Modem Anlagen-Anschluss Plus Version vom 22.10.2012 Inhalt Seite 1. Einleitung 04-05 2. Verkabelung 06-07 3. Einrichtung PC / Laptop
Telekom Speedport W 925V Schritt für Schritt: So richten Sie Ihren Speedport Router am MagentaZuhause Regio Anschluss ein.
 Telekom Speedport W 925V. Bitte beachten Sie die Hinweise auf Seite 2! Stand: 03/2019 Voraussetzung für eine Erfolgreiche Einrichtung Soweit noch nicht geschehen stellen Sie bitte zunächst die notwendigen
Telekom Speedport W 925V. Bitte beachten Sie die Hinweise auf Seite 2! Stand: 03/2019 Voraussetzung für eine Erfolgreiche Einrichtung Soweit noch nicht geschehen stellen Sie bitte zunächst die notwendigen
Herzlich Willkommen bei der SWU TeleNet
 Herzlich Willkommen bei der SWU TeleNet Für die Installation Ihrer FRITZ!Box gehen Sie bitte wie im Folgenden beschrieben vor und beachten Sie bitte folgende Abbildungen: 1. Zur Installation der gesendeten
Herzlich Willkommen bei der SWU TeleNet Für die Installation Ihrer FRITZ!Box gehen Sie bitte wie im Folgenden beschrieben vor und beachten Sie bitte folgende Abbildungen: 1. Zur Installation der gesendeten
KURZ- ANLEITUNG. Kabelmodem / WLAN Kabelmodem
 KURZ- ANLEITUNG Kabelmodem / WLAN Kabelmodem SO EINFACH GEHT S 1. Stellen Sie das Kabelmodem möglichst frei und unbedingt senkrecht stehend auf. 2. Bitte verbinden Sie das Kabelmodem mit der Multi mediadose
KURZ- ANLEITUNG Kabelmodem / WLAN Kabelmodem SO EINFACH GEHT S 1. Stellen Sie das Kabelmodem möglichst frei und unbedingt senkrecht stehend auf. 2. Bitte verbinden Sie das Kabelmodem mit der Multi mediadose
Kurzanleitung KABELMODEM TECHNICOLOR CGA2121 FÜR INTERNET, TV 4.0, TELEFONIE
 Kurzanleitung KABELMODEM TECHNICOLOR CGA2121 FÜR INTERNET, TV 4.0, TELEFONIE HERZLICH WILLKOMMEN BEI THURCOM INTERNET KABELMODEM TECHNICOLOR CGA2121 Lieferumfang Bitte prüfen Sie vor der Installation,
Kurzanleitung KABELMODEM TECHNICOLOR CGA2121 FÜR INTERNET, TV 4.0, TELEFONIE HERZLICH WILLKOMMEN BEI THURCOM INTERNET KABELMODEM TECHNICOLOR CGA2121 Lieferumfang Bitte prüfen Sie vor der Installation,
Arcor-Easy Box A 400 Kurzanleitung zur Inbetriebnahme
 Arcor-Easy Box A 400 Kurzanleitung zur Inbetriebnahme ARC 600001352/1207 (R) Mit dieser Anleitung installieren Sie Ihr Arcor-DSL- und Telefon-Paket an Ihrem vorhandenen T-Com Anschluss. Sie benötigen:
Arcor-Easy Box A 400 Kurzanleitung zur Inbetriebnahme ARC 600001352/1207 (R) Mit dieser Anleitung installieren Sie Ihr Arcor-DSL- und Telefon-Paket an Ihrem vorhandenen T-Com Anschluss. Sie benötigen:
KURZANLEITUNG -COMMANDER / COMMANDER GSM Software Version 1.5.0
 KURZANLEITUNG -COMMANDER / COMMANDER GSM Software Version 1.5.0 1. Inbetriebnahme Stromversorgung Verbinden Sie den Commander über das mitgelieferte Netzteil mit einer Steckdose. Hinweis: Nur der Commander
KURZANLEITUNG -COMMANDER / COMMANDER GSM Software Version 1.5.0 1. Inbetriebnahme Stromversorgung Verbinden Sie den Commander über das mitgelieferte Netzteil mit einer Steckdose. Hinweis: Nur der Commander
FRITZ!Box Anschließen und im Internet surfen. Dokumentation 05/ der. Stand. GmbH. ebs
 t r Anschließen und im Internet surfen FRITZ!Box 7560 A AVM MComput Computersysteme stem e Vertriebs ri ebs GmbH S Stand der Dokumentation 05/2013 521346001 0 Lieferumfang Anschließen und im Internet surfen
t r Anschließen und im Internet surfen FRITZ!Box 7560 A AVM MComput Computersysteme stem e Vertriebs ri ebs GmbH S Stand der Dokumentation 05/2013 521346001 0 Lieferumfang Anschließen und im Internet surfen
KURZANLEITUNG. Richten Sie in wenigen Schritten Ihren Anschluss ein. Nutzen Sie Sonderdienste? Beginnen Sie erst nach der Freischaltung.
 NOCH EINFACHER PER DSL HILFE APP KURZANLEITUNG Richten Sie in wenigen Schritten Ihren Anschluss ein Nutzen Sie Sonderdienste? 1 Beginnen Sie erst nach der Freischaltung. Beispiele: Haus-Notrufsysteme Brandmelde-/Alarmanlagen
NOCH EINFACHER PER DSL HILFE APP KURZANLEITUNG Richten Sie in wenigen Schritten Ihren Anschluss ein Nutzen Sie Sonderdienste? 1 Beginnen Sie erst nach der Freischaltung. Beispiele: Haus-Notrufsysteme Brandmelde-/Alarmanlagen
Anschließen und im Internet surfen. FRITZ!Box 7270
 Anschließen und im Internet surfen FRITZ!Box 7270 Lieferumfang FRITZ!Box 7270 FRITZ!Box 7270 Vielfalt Vielfalt für für Ihr Ihr Heimnetz Heimnetz Anschließen und im Internet surfen 1 FRITZ!Box Fon WLAN
Anschließen und im Internet surfen FRITZ!Box 7270 Lieferumfang FRITZ!Box 7270 FRITZ!Box 7270 Vielfalt Vielfalt für für Ihr Ihr Heimnetz Heimnetz Anschließen und im Internet surfen 1 FRITZ!Box Fon WLAN
EINRICHTEN DER FRITZ!BOX FÜR JOBST DSL Diese Anleitung ist nur für die Verwendung mit Jobst DSL gedacht
 EINRICHTEN DER FRITZ!BOX FÜR JOBST DSL Diese Anleitung ist nur für die Verwendung mit Jobst DSL gedacht Bayreuther Straße 33 92224 Amberg Tel.: 09621 487666 Ausgabe 4 (08/18) Inhalt Erste Schritte...-
EINRICHTEN DER FRITZ!BOX FÜR JOBST DSL Diese Anleitung ist nur für die Verwendung mit Jobst DSL gedacht Bayreuther Straße 33 92224 Amberg Tel.: 09621 487666 Ausgabe 4 (08/18) Inhalt Erste Schritte...-
SPEEDLINK Schnellstart-Anleitung. Einrichtung über Internet-Browser. speedport.ip oder *
 Schnellstart-Anleitung SPEEDLINK 6501 Einrichtung über Internet-Browser speedport.ip oder 192.168.2.1* * Bitte beachten Sie die Informationen auf Seite 11. Herzlich willkommen. Vielen Dank, dass Sie sich
Schnellstart-Anleitung SPEEDLINK 6501 Einrichtung über Internet-Browser speedport.ip oder 192.168.2.1* * Bitte beachten Sie die Informationen auf Seite 11. Herzlich willkommen. Vielen Dank, dass Sie sich
KURZANLEITUNG -COMMANDER / COMMANDER GSM Software Version 1.2.4
 KURZANLEITUNG -COMMANDER / COMMANDER GSM Software Version 1.2.4 1. Inbetriebnahme Stromversorgung Verbinden Sie den Commander über das mitgelieferte Netzteil mit einer Steckdose. Hinweis: Nur der Commander
KURZANLEITUNG -COMMANDER / COMMANDER GSM Software Version 1.2.4 1. Inbetriebnahme Stromversorgung Verbinden Sie den Commander über das mitgelieferte Netzteil mit einer Steckdose. Hinweis: Nur der Commander
Anleitung zur Einrichtung des Bridge-Modus Für DIR-868L mit aktueller Firmware und deutschem Sprachpaket
 Anleitung zur Einrichtung des Bridge-Modus Für DIR-868L mit aktueller Firmware und deutschem Sprachpaket Mit dem Bridge-Modus kann der DIR-868L per WLAN in ein Netzwerk eingebunden werden. Die per LAN
Anleitung zur Einrichtung des Bridge-Modus Für DIR-868L mit aktueller Firmware und deutschem Sprachpaket Mit dem Bridge-Modus kann der DIR-868L per WLAN in ein Netzwerk eingebunden werden. Die per LAN
Anschließen und im Internet surfen
 4020 Anschließen und im surfen -Taster an-/ausschalten WPS-Taster -Gerät anmelden (WPS) leuchtet, wenn FRITZ!Box mit Strom versorgt wird net leuchtet, wenn verbindung besteht blinkt, wenn verbindung brochen
4020 Anschließen und im surfen -Taster an-/ausschalten WPS-Taster -Gerät anmelden (WPS) leuchtet, wenn FRITZ!Box mit Strom versorgt wird net leuchtet, wenn verbindung besteht blinkt, wenn verbindung brochen
Anschließen und im Internet surfen
 7590 Anschließen und im Internet surfen Lieferumfang Notiz 1 FRITZ!Box 7590 1 Kurzanleitung 7590 Anschließen und im Internet surfen Power / DSL leuchtet bei DSL-Verbindung ng blinkt, wenn DSL unterbrochen
7590 Anschließen und im Internet surfen Lieferumfang Notiz 1 FRITZ!Box 7590 1 Kurzanleitung 7590 Anschließen und im Internet surfen Power / DSL leuchtet bei DSL-Verbindung ng blinkt, wenn DSL unterbrochen
FRITZ!Powerline 540E WLAN Set
 Kundenservice Service avm.de/service Handbuch avm.de/handbuecher Support avm.de/support Download avm.de/download Entsorgung FRITZ!Powerline 540E W Set und Kabel dürfen gemäß europäischen Vorgaben und deutschem
Kundenservice Service avm.de/service Handbuch avm.de/handbuecher Support avm.de/support Download avm.de/download Entsorgung FRITZ!Powerline 540E W Set und Kabel dürfen gemäß europäischen Vorgaben und deutschem
Lieferumfang. R6250 Intelligenter WLAN-Router Installationsanleitung
 Marken NETGEAR, das NETGEAR-Logo und Connect with Innovation sind Marken und/oder eingetragene Marken von NETGEAR, Inc. und/oder seiner Tochtergesellschaften in den USA und/oder anderen Ländern. Informationen
Marken NETGEAR, das NETGEAR-Logo und Connect with Innovation sind Marken und/oder eingetragene Marken von NETGEAR, Inc. und/oder seiner Tochtergesellschaften in den USA und/oder anderen Ländern. Informationen
Anschließen und im Internet surfen. AVM Computersysteme Vertriebs GmbH Stand der Dokumentation 05/
 7430 Anschließen und im Internet surfen AVM Computersysteme Vertriebs GmbH Stand der Dokumentation 05/2013 521346001 Fon --Taster an-/ausschalten» kurz drücken -Gerät anmelden» lang drücken -Taster Telefone
7430 Anschließen und im Internet surfen AVM Computersysteme Vertriebs GmbH Stand der Dokumentation 05/2013 521346001 Fon --Taster an-/ausschalten» kurz drücken -Gerät anmelden» lang drücken -Taster Telefone
FRITZ!Box für den Internetzugang über congstar Komplett 1&2 einrichten
 FRITZ!Box für den Internetzugang über congstar Komplett 1&2 einrichten Stellen Sie bitte vorab sicher, dass die Verkabelung bereits erfolgt ist und die FRITZ!Box auf Werkseinstellungen zurückgesetzt wurde.
FRITZ!Box für den Internetzugang über congstar Komplett 1&2 einrichten Stellen Sie bitte vorab sicher, dass die Verkabelung bereits erfolgt ist und die FRITZ!Box auf Werkseinstellungen zurückgesetzt wurde.
Telekom Speedport Hybrid Manuelle Konfiguration Am Zuhause Start Anschluss
 Telekom Speedport Hybrid Manuelle Konfiguration Am Zuhause Start Anschluss >>> Bitte beachten Sie die > Hinweise auf Seite 2!
Telekom Speedport Hybrid Manuelle Konfiguration Am Zuhause Start Anschluss >>> Bitte beachten Sie die > Hinweise auf Seite 2!
Webmodul conexio 200. Montage- und Bedienungsanleitung
 Webmodul conexio 200 Montage- und Bedienungsanleitung Deutschsprachige Original Montage- und Bedienungsanleitung Version: 2.0 Februar 2018 DE Konformitätserklärung Inhaltsverzeichnis 1 Konformitätserklärung...
Webmodul conexio 200 Montage- und Bedienungsanleitung Deutschsprachige Original Montage- und Bedienungsanleitung Version: 2.0 Februar 2018 DE Konformitätserklärung Inhaltsverzeichnis 1 Konformitätserklärung...
Telekom Speedport Entry 2 Manuelle Konfiguration Am Zuhause Start Anschluss
 Telekom Speedport Entry 2 Manuelle Konfiguration Am Zuhause Start Anschluss >>> Bitte beachten Sie die > Hinweise auf Seite 2!
Telekom Speedport Entry 2 Manuelle Konfiguration Am Zuhause Start Anschluss >>> Bitte beachten Sie die > Hinweise auf Seite 2!
Einrichten der FritzBox für Glasfaser
 Einrichten der FritzBox für Glasfaser Öffnen Sie bitte Ihren Internet-Browser (Internet Explorer etc.) und rufen Sie folgende Adresse auf: fritz.box Setzen Sie das FritzBox-Kennwort Verwenden Sie am besten
Einrichten der FritzBox für Glasfaser Öffnen Sie bitte Ihren Internet-Browser (Internet Explorer etc.) und rufen Sie folgende Adresse auf: fritz.box Setzen Sie das FritzBox-Kennwort Verwenden Sie am besten
A1 Mesh WLAN Set und A1 Mesh WLAN Disc
 A1 Mesh WLAN Set und A1 Mesh WLAN Disc Installationsanleitung A1_WLAN_Verstaerker_Anleitung_1x1abf_ICv2.indd 1 11.0.17 12:0 Inhalt A1 Mesh WLAN Set 3 x A1 Mesh WLAN Discs 3 x Netzteile 1 x RJ4-LAN-Kabel
A1 Mesh WLAN Set und A1 Mesh WLAN Disc Installationsanleitung A1_WLAN_Verstaerker_Anleitung_1x1abf_ICv2.indd 1 11.0.17 12:0 Inhalt A1 Mesh WLAN Set 3 x A1 Mesh WLAN Discs 3 x Netzteile 1 x RJ4-LAN-Kabel
Arcor-Easy Box A 800 Kurzanleitung zur Inbetriebnahme
 Arcor-Easy Box A 800 Kurzanleitung zur Inbetriebnahme Datenschutzhinweis: Ändern Sie zu Ihrer eigenen Sicherheit unbedingt den Netzwerkschlüssel. Siehe Schritt C. ARC 60001355/1207 (R) Mit dieser Anleitung
Arcor-Easy Box A 800 Kurzanleitung zur Inbetriebnahme Datenschutzhinweis: Ändern Sie zu Ihrer eigenen Sicherheit unbedingt den Netzwerkschlüssel. Siehe Schritt C. ARC 60001355/1207 (R) Mit dieser Anleitung
FRITZ!Powerline 530E. Einrichten und bedienen. avm.de Alt-Moabit Berlin Telefon Kundenservice
 FRITZ!Powerline 530E Kundenservice Service avm.de/service Handbuch avm.de/handbuecher Support avm.de/support Download avm.de/download Einrichten und bedienen avm.de Alt-Moabit 95 10559 Berlin Telefon 030
FRITZ!Powerline 530E Kundenservice Service avm.de/service Handbuch avm.de/handbuecher Support avm.de/support Download avm.de/download Einrichten und bedienen avm.de Alt-Moabit 95 10559 Berlin Telefon 030
Lieferumfang. 1 FRITZ!Box Netzwerkkabel. meistens einzusetzen. optional einzusetzen
 Lieferumfang meistens einzusetzen optional einzusetzen TEL 1 FRITZ!Box 7490 1 DSL-Kabel für den Anschluss der FRITZ!Box an den IP-basierten Anschluss oder Komplettanschluss. zugang und Telefon werden bei
Lieferumfang meistens einzusetzen optional einzusetzen TEL 1 FRITZ!Box 7490 1 DSL-Kabel für den Anschluss der FRITZ!Box an den IP-basierten Anschluss oder Komplettanschluss. zugang und Telefon werden bei
Telekom Speedport W 723V Manuelle Konfiguration Am Zuhause Start Anschluss
 Telekom Speedport W 723V Manuelle Konfiguration Am Zuhause Start Anschluss >>> Bitte beachten Sie die > Hinweise auf Seite 2!
Telekom Speedport W 723V Manuelle Konfiguration Am Zuhause Start Anschluss >>> Bitte beachten Sie die > Hinweise auf Seite 2!
FRITZ!Box Anschließen und im Internet surfen. ume tation 05/ mbh. eebs. me VVe. tem. steme. mpu
 Anschließen und im surfen AVM AVM Computersysteme AV CCom mpuuttersy mput mpu rrsyystem rs steme tem me VVe Vertriebs errtr rtrieb rtri eebs bbss G GmbH Gm mbbbh mbh m H SStand tand derr Dok Dokumen Dokumentation
Anschließen und im surfen AVM AVM Computersysteme AV CCom mpuuttersy mput mpu rrsyystem rs steme tem me VVe Vertriebs errtr rtrieb rtri eebs bbss G GmbH Gm mbbbh mbh m H SStand tand derr Dok Dokumen Dokumentation
Einrichten der FritzBox für Glasfaser
 Einrichten der FritzBox für Glasfaser Bitte verbinden Sie vor der Konfiguration alle Geräte: Medienkonverter mit dem Netzteil verbinden Beide LEDs sollten grün leuchten (zwei Pfeile = Verbindung zum Glasfasernetz
Einrichten der FritzBox für Glasfaser Bitte verbinden Sie vor der Konfiguration alle Geräte: Medienkonverter mit dem Netzteil verbinden Beide LEDs sollten grün leuchten (zwei Pfeile = Verbindung zum Glasfasernetz
FRITZ!Box manuell mit Zugangsdaten einrichten
 FRITZ!Box manuell mit Zugangsdaten einrichten Im Folgenden beschreiben wir Ihnen, wie Sie Ihre FRITZ!Box an einem bereits bestehenden Anschluss einrichten, falls Sie Ihre Box zurück gesetzt haben oder
FRITZ!Box manuell mit Zugangsdaten einrichten Im Folgenden beschreiben wir Ihnen, wie Sie Ihre FRITZ!Box an einem bereits bestehenden Anschluss einrichten, falls Sie Ihre Box zurück gesetzt haben oder
Schritt für Schritt in Die zukunft MIT DeutschlandLAN sip-trunk
 Schritt für Schritt in Die zukunft MIT DeutschlandLAN sip-trunk Ergänzende Informationen zur Inbetriebnahme-Anleitung für alle, die eigene Endgeräte (Router, IP-TK-Anlage) am DeutschlandLAN SIP-Trunk nutzen
Schritt für Schritt in Die zukunft MIT DeutschlandLAN sip-trunk Ergänzende Informationen zur Inbetriebnahme-Anleitung für alle, die eigene Endgeräte (Router, IP-TK-Anlage) am DeutschlandLAN SIP-Trunk nutzen
Installation und Konfiguration des Routers: LINKSYS Wireless G ADSL Gateway
 Installation und Konfiguration des Routers: LINKSYS Wireless G ADSL Gateway Diese Dokumentation hilft Ihnen, eine Internetverbindung mit dem oben genannten Router zu Stande zu bringen. Dazu benötigen Sie:
Installation und Konfiguration des Routers: LINKSYS Wireless G ADSL Gateway Diese Dokumentation hilft Ihnen, eine Internetverbindung mit dem oben genannten Router zu Stande zu bringen. Dazu benötigen Sie:
avm.de Anschließen und bedienen Kundenservice Service avm.de/service Handbuch avm.de/handbuecher Support avm.de/support Download avm.
 411330005 Kundenservice Service avm.de/service Handbuch avm.de/handbuecher Support avm.de/support Download avm.de/download 5 avm.de AVM GmbH, Alt-Moabit 95, 10559 Berlin Telefon 030 39976-0 info@avm.de
411330005 Kundenservice Service avm.de/service Handbuch avm.de/handbuecher Support avm.de/support Download avm.de/download 5 avm.de AVM GmbH, Alt-Moabit 95, 10559 Berlin Telefon 030 39976-0 info@avm.de
KURZANLEITUNG. Bitte Schritte 1 und 2 vor dem Bereitstellungs termin durchführen. So richten Sie Ihren Anschluss ein
 NOCH EINFACHER PER DSL HILFE APP KURZANLEITUNG So richten Sie Ihren Anschluss ein Bitte Schritte 1 und 2 vor dem Bereitstellungs termin durchführen. 1 Prüfen Sie Ihr Router-Modell und laden Sie jetzt die
NOCH EINFACHER PER DSL HILFE APP KURZANLEITUNG So richten Sie Ihren Anschluss ein Bitte Schritte 1 und 2 vor dem Bereitstellungs termin durchführen. 1 Prüfen Sie Ihr Router-Modell und laden Sie jetzt die
FRITZ!Box Anschließen und im Internet surfen. der Dokumentation 05/ Stand. GmbH. ebs. eve
 Anschließen und im Internet surfen FRITZ!Box 5490 AV AVM MCo Computersysteme stem eve Vertriebs ri ebs GmbH Stand der Dokumentation 05/2013 521346001 0 Lieferumfang Sicherheitshinweise FRITZ!Box 5490 Installieren
Anschließen und im Internet surfen FRITZ!Box 5490 AV AVM MCo Computersysteme stem eve Vertriebs ri ebs GmbH Stand der Dokumentation 05/2013 521346001 0 Lieferumfang Sicherheitshinweise FRITZ!Box 5490 Installieren
AVM Computersysteme Vertriebs GmbH Stand der Dokumentation 05/ Cable. Anschließen und im Internet surfen
 AVM Computersysteme Vertriebs GmbH Stand der Dokumentation 05/03 534600 6590 Cable Anschließen und im Internet surfen Power / Cable leuchtet bei Internetverbindung blinkt, wenn Internetverbindung unterbrochen
AVM Computersysteme Vertriebs GmbH Stand der Dokumentation 05/03 534600 6590 Cable Anschließen und im Internet surfen Power / Cable leuchtet bei Internetverbindung blinkt, wenn Internetverbindung unterbrochen
Kurzanleitung. AudioCodes Mediant 500 MSBR
 Kurzanleitung AudioCodes Mediant 500 MSBR Willkommen Herzlichen Glückwunsch, dass Sie sich für den AudioCodes Mediant 500 Multi- Service Business Router (M500) entschieden haben. Diese Kurzanleitung enthält
Kurzanleitung AudioCodes Mediant 500 MSBR Willkommen Herzlichen Glückwunsch, dass Sie sich für den AudioCodes Mediant 500 Multi- Service Business Router (M500) entschieden haben. Diese Kurzanleitung enthält
KURZANLEITUNG SO RICHTEN SIE IHREN ANSCHLUSS EIN
 KURZANLEITUNG SO RICHTEN SIE IHREN ANSCHLUSS EIN Wie möchten Sie Ihren Speedport Router einrichten? Mit dieser Anleitung oder per DSL Hilfe App. Nutzen Sie Sonderdienste? Beispiele: Haus-Notrufsysteme
KURZANLEITUNG SO RICHTEN SIE IHREN ANSCHLUSS EIN Wie möchten Sie Ihren Speedport Router einrichten? Mit dieser Anleitung oder per DSL Hilfe App. Nutzen Sie Sonderdienste? Beispiele: Haus-Notrufsysteme
FRITZ!Powerline 510E Set
 FRITZ!line 510E Set Kundenservice Service avm.de/service Handbuch avm.de/handbuecher Support avm.de/support Download avm.de/download Einrichten und bedienen www.avm.de AVM GmbH Alt-Moabit 95 10559 Berlin
FRITZ!line 510E Set Kundenservice Service avm.de/service Handbuch avm.de/handbuecher Support avm.de/support Download avm.de/download Einrichten und bedienen www.avm.de AVM GmbH Alt-Moabit 95 10559 Berlin
Rademacher IP-Kamera
 Rademacher IP-Kamera Anmeldung und W-LAN Konfiguration In der folgenden Anleitung zeigen wir Ihnen Schritt für Schritt, wie Sie Ihre Rademacher IP-Kamera am HomePilot anmelden. Dabei muss zuerst die Verbindung
Rademacher IP-Kamera Anmeldung und W-LAN Konfiguration In der folgenden Anleitung zeigen wir Ihnen Schritt für Schritt, wie Sie Ihre Rademacher IP-Kamera am HomePilot anmelden. Dabei muss zuerst die Verbindung
Installation Thurcom TV 4.0 Kabelmodem Hitron CGNV4
 Installation Thurcom TV 4.0 Kabelmodem Hitron CGNV4 Inhalt Herzlich Willkommen bei Thurcom 3 Lieferumfang 3 Anschliessen des Kabelmodems 3 Suchlauf 4 Geräte mit dem Modem verbinden 5 Telefonie 6 Thurcom
Installation Thurcom TV 4.0 Kabelmodem Hitron CGNV4 Inhalt Herzlich Willkommen bei Thurcom 3 Lieferumfang 3 Anschliessen des Kabelmodems 3 Suchlauf 4 Geräte mit dem Modem verbinden 5 Telefonie 6 Thurcom
Repeater. avm.de. Einrichten und bedienen. WLAN-Karte. AVM GmbH, Alt-Moabit 95, Berlin Telefon
 521556003 -Karte Repeater 3000 avm.de AVM GmbH, Alt-Moabit 95, 10559 Berlin Telefon 030 39976-0 info@avm.de Einrichten und bedienen Lieferumfang Gerätemerkmale Nr. Bedeutung 2 1 (Taste) 1 3 2 Funktion
521556003 -Karte Repeater 3000 avm.de AVM GmbH, Alt-Moabit 95, 10559 Berlin Telefon 030 39976-0 info@avm.de Einrichten und bedienen Lieferumfang Gerätemerkmale Nr. Bedeutung 2 1 (Taste) 1 3 2 Funktion
1750E. WLAN Repeater. avm.de. Einrichten und bedienen. Kundenservice. Service avm.de/service. Handbuch avm.de/handbuecher. Downloads avm.
 411347010 Kundenservice Service avm.de/service Handbuch avm.de/handbuecher Downloads avm.de/download Support avm.de/support Assistent avm.de/repeater Repeater 1750E avm.de AVM GmbH, Alt-Moabit 95, 10559
411347010 Kundenservice Service avm.de/service Handbuch avm.de/handbuecher Downloads avm.de/download Support avm.de/support Assistent avm.de/repeater Repeater 1750E avm.de AVM GmbH, Alt-Moabit 95, 10559
Konfiguration der PV-Station mit integrierten LAN-Modem
 Konfiguration der PV-Station mit integrierten LAN-Modem Schließen Sie die PV-Station, wie im Handbuch beschrieben, an eine 230-Volt Spannungsversorgung an. Verbinden Sie die RJ-45-Buchse (befindet sich
Konfiguration der PV-Station mit integrierten LAN-Modem Schließen Sie die PV-Station, wie im Handbuch beschrieben, an eine 230-Volt Spannungsversorgung an. Verbinden Sie die RJ-45-Buchse (befindet sich
Installation-Guide CT-ROUTER LAN
 Installation-Guide CT-ROUTER LAN Der CT-Router LAN ermöglicht einen einfachen Zugang zum Internet über das Festnetz. Bitte folgen Sie schrittweise der Anleitung 1. Stromversorgung Der Router wird mit einer
Installation-Guide CT-ROUTER LAN Der CT-Router LAN ermöglicht einen einfachen Zugang zum Internet über das Festnetz. Bitte folgen Sie schrittweise der Anleitung 1. Stromversorgung Der Router wird mit einer
Installationsanleitung
 Online-Installationsassistent www.unitymedia.de/hilfe_service/installation Benötigen Sie weitere Hilfe? Unsere Installationshotline: 0221 466 190 19 Mo So von 0 bis 24 Uhr Installationsanleitung Horizon
Online-Installationsassistent www.unitymedia.de/hilfe_service/installation Benötigen Sie weitere Hilfe? Unsere Installationshotline: 0221 466 190 19 Mo So von 0 bis 24 Uhr Installationsanleitung Horizon
Einrichtungsanleitung von H-NET Funk / LWL / Festnetz DSL und Telefonie für die Fritzboxen Fon WLAN 73XX/74XX
 Einrichtungsanleitung von H-NET Funk / LWL / Festnetz DSL und Telefonie für die Fritzboxen Fon WLAN 73XX/74XX Wichtig: Bevor Sie mit dieser Anleitung beginnen möchten wir Sie darauf hinweisen, dass Sie
Einrichtungsanleitung von H-NET Funk / LWL / Festnetz DSL und Telefonie für die Fritzboxen Fon WLAN 73XX/74XX Wichtig: Bevor Sie mit dieser Anleitung beginnen möchten wir Sie darauf hinweisen, dass Sie
FRITZ!WLAN USB Stick N
 FRITZ! USB Stick N Systemvoraussetzungen Computer mit schnellem USB 2.0-Anschluss oder mit USB 1.1-Anschluss Computer oder Notebook der Pentium-Klasse (500 MHz oder höher) Installation in Microsoft Windows
FRITZ! USB Stick N Systemvoraussetzungen Computer mit schnellem USB 2.0-Anschluss oder mit USB 1.1-Anschluss Computer oder Notebook der Pentium-Klasse (500 MHz oder höher) Installation in Microsoft Windows
FRITZ!Box 6591 Kurzanleitung Version 1
 FRITZ!Box 6591 Kurzanleitung Version 1 Installation 1. sasag-anschluss Verbinden Sie das Antennenkabel mit der FRITZ!Box und der TV-Steckdose 2. Stromanschluss Verbinden Sie das Stromkabel mit dem Kabelrouter
FRITZ!Box 6591 Kurzanleitung Version 1 Installation 1. sasag-anschluss Verbinden Sie das Antennenkabel mit der FRITZ!Box und der TV-Steckdose 2. Stromanschluss Verbinden Sie das Stromkabel mit dem Kabelrouter
Schalten Sie Ihren DIR-505 in den Repeater Modus und stecken ihn in eine freie Steckdose.
 Anleitung zur Einrichtung des DIR-505 als WLAN Repeater über den Setup-Assistenten Basierend auf einer aktuellen Firmware mit installiertem Deutschen Sprachpaket Stellen Sie bitte sicher, dass in Ihrem
Anleitung zur Einrichtung des DIR-505 als WLAN Repeater über den Setup-Assistenten Basierend auf einer aktuellen Firmware mit installiertem Deutschen Sprachpaket Stellen Sie bitte sicher, dass in Ihrem
BCOM Computersysteme, 1
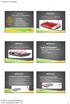 Eine Vortragsreihe der Stadtbibliothek Ludwigsburg: Informationen direkt aus dem Internet! Fritz Box Einrichten/Konfigurieren - Anschließen - Zugangsdaten - einrichten - Telefonie konfigurieren - Weitere
Eine Vortragsreihe der Stadtbibliothek Ludwigsburg: Informationen direkt aus dem Internet! Fritz Box Einrichten/Konfigurieren - Anschließen - Zugangsdaten - einrichten - Telefonie konfigurieren - Weitere
Connect Box. Installationsanleitung. Online-Installationsassistent (für mobile Endgeräte)
 Online-Installationsassistent (für mobile Endgeräte) m.unitymedia.de/services/installation Connect Box Installationsanleitung Benötigen Sie weitere Hilfe? Unsere Installationshotline: 0221 466 190 19 Mo
Online-Installationsassistent (für mobile Endgeräte) m.unitymedia.de/services/installation Connect Box Installationsanleitung Benötigen Sie weitere Hilfe? Unsere Installationshotline: 0221 466 190 19 Mo
!!!" Com. Speedport W 700V Installationsanleitung. Vorderseite. Rückseite. Unterseite. Zubehör. Antenne WLAN-Taste. Typenschild.
 !!!" Com Speedport W 700V Installationsanleitung D Vorderseite Rückseite Antenne WLAN-Taste Typenschild Leuchtanzeigen 3. T-DSL-Anschluss 4. Splitteranschluss 5. Telefonanschlüsse 8a. PC-Anschlüsse 6.
!!!" Com Speedport W 700V Installationsanleitung D Vorderseite Rückseite Antenne WLAN-Taste Typenschild Leuchtanzeigen 3. T-DSL-Anschluss 4. Splitteranschluss 5. Telefonanschlüsse 8a. PC-Anschlüsse 6.
Benutzerhandbuch Digitalisierungsbox. Digitalisierungsbox LTE Backup (LTE 3302) Copyright Version 5.1, 2018 bintec elmeg GmbH
 Benutzerhandbuch LTE Backup (LTE 3302) Copyright Version 5.1, 2018 Benutzerhandbuch Rechtlicher Hinweis Gewährleistung Änderungen in dieser Veröffentlichung sind vorbehalten. gibt keinerlei Gewährleistung
Benutzerhandbuch LTE Backup (LTE 3302) Copyright Version 5.1, 2018 Benutzerhandbuch Rechtlicher Hinweis Gewährleistung Änderungen in dieser Veröffentlichung sind vorbehalten. gibt keinerlei Gewährleistung
