FRITZ!WLAN Repeater 1750E. Einrichten und bedienen
|
|
|
- Friedrich Siegel
- vor 5 Jahren
- Abrufe
Transkript
1 FRITZ!WLAN Repeater 1750E Einrichten und bedienen
2 Inhaltsverzeichnis Inhaltsverzeichnis Allgemeines... 4 Sicherheitshinweise... 5 Anleitungen und Hilfe... 7 Gerätedaten auf dem Typenschild... 9 Lieferumfang Funktionen und Aufbau Funktionen Anschlussbuchse Taste Leuchtdioden (LEDs) Voraussetzungen für den Betrieb Anschließen Übersicht: FRITZ!WLAN Repeater anschließen An FRITZ!Box mit WLAN Mesh anschließen An FRITZ!Box ohne WLAN Mesh anschließen An anderen Router anschließen FRITZ!WLAN Repeater optimal platzieren Einrichten WLAN Mesh für FRITZ!WLAN Repeater aktivieren Geräte mit FRITZ!WLAN Repeater verbinden WLAN-Geräte mit FRITZ!WLAN Repeater verbinden Geräte mit LAN-Kabel anschließen Benutzeroberfläche Benutzeroberfläche öffnen AVM-Dienste für Diagnose und Wartung nutzen
3 Inhaltsverzeichnis Benutzeroberfläche: Menü Heimnetz-Zugang Menü Heimnetz-Zugang: Einstellungen und Funktionen WLAN-Einstellungen vom Router (FRITZ!Box) übernehmen Zugangsart ändern Benutzeroberfläche: Netzwerk Menü Netzwerk: Einstellungen und Funktionen IP-Adresse manuell festlegen Benutzeroberfläche: Menü WLAN Menü WLAN: Einstellungen und Funktionen WLAN-Funknetz an- und ausschalten Namen des WLAN-Netzes (SSID) ändern Funkkanal einstellen WLAN-Gastzugang einrichten Benutzeroberfläche: Menü System Menü System: Einstellungen und Funktionen Push Service einrichten LED-Anzeige an- und ausschalten FRITZ!WLAN Repeater-Kennwort einrichten Einstellungen sichern Einstellungen laden FRITZ!OS aktualisieren Auf Werkseinstellungen zurücksetzen Anhang Technische Daten Rechtliches Informationen zur Reinigung Entsorgen Stichwortverzeichnis
4 Allgemeines Allgemeines Sicherheitshinweise... 5 Anleitungen und Hilfe... 7 Gerätedaten auf dem Typenschild... 9 Lieferumfang
5 Allgemeines Sicherheitshinweise Überblick Beachten Sie vor dem Anschließen des FRITZ!WLAN Repeaters die folgenden Sicherheitshinweise, um sich selbst, Ihre Umgebung und den FRITZ!WLAN Repeater vor Schäden zu bewahren. Leichte Erreichbarkeit Der FRITZ!WLAN Repeater hat keinen An-/Aus-Schalter und muss daher jederzeit vom Stromnetz zu trennen sein. Überhitzung Stecken Sie den FRITZ!WLAN Repeater in eine leicht erreichbare Steckdose. Durch Wärmestau kann es zur Überhitzung des FRITZ!WLAN Repeaters kommen. Dies kann zu Schaden am FRITZ!WLAN Repeater führen. Installieren Sie den FRITZ!WLAN Repeater an einem Ort ohne direkte Sonneneinstrahlung. Sorgen Sie für eine ausreichende Luftzirkulation rund um den FRITZ!WLAN Repeater. Achten Sie darauf, dass die Lüftungsschlitze am Gehäuse immer frei sind. Decken Sie den FRITZ!WLAN Repeater nicht ab. Vermeiden Sie den Betrieb in direkter Nähe eines Heizkörpers. Nässe, Flüssigkeiten und Dämpfe Nässe, Flüssigkeiten und Dämpfe, die in den FRITZ!WLAN Repeater gelangen, können elektrische Schläge oder Kurzschlüsse verursachen. Verwenden Sie den FRITZ!WLAN Repeater nur innerhalb von Gebäuden. 5
6 Allgemeines Lassen Sie keine Flüssigkeiten in das Innere des FRITZ!WLAN Repeaters gelangen. Schützen Sie den FRITZ!WLAN Repeater vor Dämpfen und Feuchtigkeit. Unsachgemäßes Reinigen Unsachgemäßes Reinigen mit scharfen Reinigungs- und Lösungsmitteln oder tropfnassen Tüchern kann den FRITZ!WLAN Repeater beschädigen. Beachten Sie die Informationen zur Reinigung, siehe Seite 79. Unsachgemäßes Öffnen und Reparieren Durch unsachgemäßes Öffnen und unsachgemäße Reparaturen können Gefahren für Benutzer des FRITZ!WLAN Repeaters entstehen. Öffnen Sie den FRITZ!WLAN Repeater nicht. Überspannungsschäden durch Blitzeinschlag Bei Gewitter besteht an angeschlossenen Elektrogeräten die Gefahr von Überspannungsschäden durch Blitzeinschlag. Installieren Sie den FRITZ!WLAN Repeater nicht bei Gewitter. Trennen Sie den FRITZ!WLAN Repeater bei Gewitter vom Computer. 6
7 Allgemeines Anleitungen und Hilfe Überblick Die Kundendokumentation des Geräts setzt sich aus folgenden Dokumentationsarten zusammen: Bedienungsanleitung (dieses Handbuch) Kurzanleitung Online-Hilfe Wissensdatenbank Themen der Bedienungsanleitung Das vorliegende Handbuch unterstützt Sie bei Anschluss, Einrichtung und Bedienung Ihres FRITZ!WLAN Repeaters. Themen der Kurzanleitung Die Kurzanleitung beschreibt für einen schnellen Start das Anschließen des FRITZ!WLAN Repeaters und die Bedienmöglichkeiten. Sie liegt dem Gerät als gedruckte Anleitung bei. Themen der Online-Hilfe Die Online-Hilfe hilft Ihnen mit Anleitungen beim Einrichten und bei der Bedienung Ihrer FRITZ!WLAN Repeater. Sie wird in der Benutzeroberfläche der FRITZ!WLAN Repeater über die Fragezeichen-Schaltfläche aufgerufen. Themen der Wissensdatenbank Die Wissensdatenbank ist eine Zusammenstellung von Lösungen zu häufig auftretenden Problemen beim Anschließen, Einrichten und Bedienen des FRITZ!WLAN Repeaters. Die Wissensdatenbank zum finden Sie im Bereich Service der AVM- Internetseiten: avm.de/service 7
8 Allgemeines Verwendete Symbole In diesem Handbuch werden folgende Symbole verwendet: Symbol Bedeutung Wichtiger Hinweis, den Sie befolgen sollten, um Sachschäden, Fehler oder Störungen zu vermeiden Nützlicher Tipp zum Einrichten und Bedienen des FRITZ!WLAN Repeaters 8
9 Allgemeines Gerätedaten auf dem Typenschild Überblick Wichtige Gerätedaten zu Ihrem FRITZ!WLAN Repeater, wie den voreingestellten WLAN-Netzwerkschlüssel (Passwort) und die Seriennummer finden Sie auf dem Typenschild auf der Geräterückseite. Gerätedaten auf dem Typenschild MAC (2,4 GHz): 00:00:00:00:00:00 MAC (5 GHz): 00:00:00:00:00:00 SNr.: H WLAN-Netzwerkschlüssel: Input: 230V~; 50Hz; 30mA avm.de AVM GmbH, Berlin 4 Nr. Bedeutung 1 Produktname 2 FRITZ!WLAN Repeater-MAC-Adressen 3 Seriennummer 4 WLAN-Netzwerkschlüssel (Passwort) 5 Spezifikation Netzteil 9
10 Allgemeines Lieferumfang Lieferumfang Anzahl Lieferteil 1 1 LAN-Kabel 1 Kurzanleitung 10
11 Funktionen und Aufbau Funktionen und Aufbau Funktionen Anschlussbuchse Taste Leuchtdioden (LEDs) Voraussetzungen für den Betrieb
12 Funktionen und Aufbau Funktionen WLAN vergrößern Dual-WLAN Das WLAN-Funknetz eines Internetrouters (FRITZ!Box) deckt in Häusern und größeren Wohnungen oft nicht alle Räume ab. Mit dem erhalten WLAN-Geräte wie Computer, Tablets oder Smartphones auch dort eine Verbindung zum Internetrouter, wo dessen WLAN schlecht oder gar nicht zu empfangen ist. Dafür baut der FRITZ!WLAN Repeater ein zusätzliches WLAN-Funknetz auf. Sie können den gleichzeitig im 5-GHz- Band und im 2,4-GHz-Band nutzen. Netzwerkgeräte anschließen Computer, Smartphones, Media Receiver und andere Netzwerkgeräte können Sie auf folgende Arten anschließen: WLAN LAN-Kabel Der Anschluss per LAN-Kabel ist nur möglich, wenn die Verbindung zum Internetrouter (FRITZ!Box) über WLAN hergestellt ist. Router per LAN-Kabel anschließen Sie können den mit einem LAN-Kabel an Ihrem Internetrouter (FRITZ!Box) anschließen. Nutzen Sie diese Anschlussart in folgenden Fällen: Der Internetrouter hat kein WLAN. Der FRITZ!WLAN Repeater soll an einem Ort eingesetzt werden, an dem keine stabile WLAN-Verbindung zum Internetrouter möglich ist. 12
13 Funktionen und Aufbau Anschlussbuchse Funktion der Anschlussbuchse 1 LAN Nr. Bezeichnung Funktion 1 LAN Gigabit-Ethernet-Anschluss für: Anschluss von PC, Notebook, Spielekonsole, SmartTV und andere netzwerkfähige Geräte Anschluss an Router 13
14 Funktionen und Aufbau Taste Tastenfunktionen Power WLAN LAN 1 Nr. Taste Drücken Funktion 1 WPS 1 Sekunde WPS starten (ab FRITZ!OS 6.90) WLAN Mesh aktivieren (ab FRITZ!OS 6.90) 6 Sekunden WPS starten WLAN-Router wechseln (ab FRITZ!OS 6.90) mind. 15 Sekunden Werkseinstellungen laden 14
15 Funktionen und Aufbau Leuchtdioden (LEDs) Bedeutung der Leuchtdioden 1 Power WLAN LAN Nr. LED Zustand Bedeutung 1 Signalstärke blinkt WLAN-Router wird gesucht leuchtet Qualität der Verbindung zum WLAN-Router: je mehr LEDs leuchten, desto besser die Verbindung Bei Router-Anschluss per LAN- Kabel: Signalstärke der Verbindung mit dem ersten angemeldeten WLAN-Gerät aus keine Verbindung zum WLAN- Router 2 Power blinkt FRITZ!WLAN Repeater startet FRITZ!OS-Update läuft 15
16 Funktionen und Aufbau Nr. LED Zustand Bedeutung 2 Power leuchtet FRITZ!WLAN Repeater betriebsbereit aus keine Stromzufuhr 3 WLAN blinkt WLAN wird ein- oder ausgeschaltet WPS wird ausgeführt FRITZ!WLAN Repeater wird ins WLAN Mesh der FRITZ!Box eingebunden FRITZ!WLAN Repeater übernimmt WLAN-Einstellungen vom Internetrouter blinkt schnell leuchtet aus WPS abgebrochen: mehr als 2 Geräte führen gleichzeitig WPS aus WLAN angeschaltet WLAN ausgeschaltet 4 LAN leuchtet Netzwerkverbindung zu einem angeschlossenen Gerät besteht alle blinken Werkseinstellungen werden geladen 16
17 Funktionen und Aufbau Voraussetzungen für den Betrieb Voraussetzungen Für den Betrieb des müssen folgende Voraussetzungen erfüllt sein: Router mit automatischer IP-Adressvergabe (DHCP) Für den Betrieb als WLAN-Repeater: FRITZ!Box oder anderer WLAN-Router nach IEEE ac, n, g, b oder a Für den Betrieb mit LAN-Kabel: Router mit freiem LAN-Anschluss Für die WLAN-Einrichtung: Der Funknetzname (SSID) des WLAN- Routers muss sichtbar sein Für die WLAN-Einrichtung: Der MAC-Adressfilter des WLAN-Routers muss deaktiviert oder die MAC-Adresse des FRITZ!WLAN Repeaters im MAC-Adressfilter als Ausnahme eingetragen sein Für WLAN Mesh: FRITZ!Box mit FRITZ!OS 6.90 oder größer 17
18 Anschließen Anschließen Übersicht: FRITZ!WLAN Repeater anschließen An FRITZ!Box mit WLAN Mesh anschließen An FRITZ!Box ohne WLAN Mesh anschließen An anderen Router anschließen FRITZ!WLAN Repeater optimal platzieren
19 Anschließen Übersicht: FRITZ!WLAN Repeater anschließen Überblick Wie Sie den FRITZ!WLAN Repeater anschließen, hängt von Ihrem Router ab. Wählen Sie die zu Ihrem Router passende Anleitung: Router Anleitung FRITZ!Box mit WLAN Mesh siehe Seite 21 FRITZ!Box ohne WLAN Mesh siehe Seite 24 anderer Router siehe Seite 27 FRITZ!Box-Modelle mit WLAN Mesh WLAN Mesh verbindet die einzelnen WLAN-Netze Ihrer FRITZ!-Geräte zu einem gemeinsamen WLAN-Netz, dessen Zentrale die FRITZ!Box ist. Folgende FRITZ!Box-Modelle unterstützen WLAN Mesh: FRITZ!Box SL Cable Cable 6.90 ab FRITZ!OS 19
20 Anschließen FRITZ!Box ab FRITZ!OS Für die FRITZ!Box-Modelle 7581, 6890 LTE und 6820 LTE steht ein FRITZ!OS-Labor mit WLAN Mesh zur Verfügung. FRITZ!OS Labor hat Betastatus. Mehr Informationen und das FRITZ!OS-Labor zum Download finden Sie auf avm.de/fritz-labor. 20
21 Anschließen An FRITZ!Box mit WLAN Mesh anschließen Überblick Schließen Sie den FRITZ!WLAN Repeater wie im Folgenden beschrieben an, wenn Ihre FRITZ!Box WLAN Mesh unterstützt. Zwei Anschlussarten stehen zur Verfügung: Sie können eine WLAN- Verbindung zur FRITZ!Box herstellen oder den FRITZ!WLAN Repeater mit einem LAN-Kabel an die FRITZ!Box anschließen. Voraussetzungen Regeln Wenn der FRITZ!WLAN Repeater bereits im Einsatz war: Der FRITZ!WLAN Repeater ist auf Werkseinstellungen zurückgesetzt, siehe Seite 72. Wenn Sie netzwerkfähige Geräte wie TV, Spielekonsole oder Media Receiver per LAN-Kabel an den FRITZ!WLAN Repeater anschließen möchten, dann müssen Sie zwischen FRITZ!WLAN Repeater und FRITZ!Box eine WLAN-Verbindung herstellen. Anleitung: WLAN-Verbindung zur FRITZ!Box herstellen 1. Stecken Sie den FRITZ!WLAN Repeater in eine Steckdose in der Nähe der FRITZ!Box. Warten Sie, bis die LEDs Power und WLAN durchgehend leuchten. 2. Am FRITZ!WLAN Repeater: Halten Sie die Taste WPS gedrückt, bis die LED WLAN blinkt. 3. An der FRITZ!Box: Starten Sie WPS. Die Vorgehensweise hängt von den Tasten der FRITZ!Box ab: FRITZ!Box mit Taste WPS oder Connect/WPS WPS starten Taste kurz drücken. 21
22 Anschließen FRITZ!Box mit Taste WLAN oder WLAN/WPS WPS starten Taste ca. 6 Sekunden drücken, bis an der FRITZ!Box die LED WLAN blinkt. 4. Warten Sie, bis am FRITZ!WLAN Repeater die Signalstärke-LEDs durchgehend leuchten. Die WLAN-Verbindung zur FRITZ!Box ist hergestellt. 5. Aktivieren Sie WLAN Mesh, siehe Seite Stecken Sie den FRITZ!WLAN Repeater dort in eine Steckdose, wo er optimal eingesetzt werden kann, siehe Seite 31. Die WLAN-Verbindung zur FRITZ!Box wird automatisch wieder hergestellt. Anleitung: FRITZ!WLAN Repeater mit LAN-Kabel anschließen 1. Schließen Sie den FRITZ!WLAN Repeater mit dem mitgelieferten LAN-Kabel an einen Computer an. 2. Geben Sie am Computer in einem Internetbrowser die Adresse ein. Die Benutzeroberfläche des FRITZ!WLAN Repeaters erscheint. 3. Vergeben Sie ein Passwort für die Benutzeroberfläche und klicken Sie auf OK und Weiter. Wir empfehlen, die Nutzung der AVM-Dienste für Diagnose und Wartung des FRITZ!WLAN Repeaters aktiviert zu lassen. Sie können diese Einstellung jederzeit ändern, siehe Seite Aktivieren Sie die Zugangsart LAN-Brücke und klicken Sie auf Weiter. 5. Legen Sie fest, ob der FRITZ!WLAN Repeater die IP-Adresse automatisch beziehen soll. Aktivieren Sie IP-Adresse manuell festlegen nur dann, wenn Sie den DHCP-Server in der FRITZ!Box deaktiviert haben. 6. Klicken Sie auf Weiter. 22
23 Anschließen 7. Legen Sie die WLAN-Einstellungen für den FRITZ!WLAN Repeater fest und und klicken Sie auf Weiter. Richten Sie gleichen Funknetznamen, die gleiche Verschlüsselung und den gleichen Netzwerkschlüssel wie in der FRITZ!Box ein, damit WLAN-Geräte automatisch von der FRITZ!Box zum FRITZ!WLAN Repeater (und umgekehrt) wechseln können. 8. Stecken Sie den FRITZ!WLAN Repeater dort in eine Steckdose, wo Sie ihn einsetzen möchten und schließen Sie ihn mit einem LAN-Kabel an Ihre FRITZ!Box an. 9. Aktivieren Sie WLAN Mesh, siehe Seite
24 Anschließen An FRITZ!Box ohne WLAN Mesh anschließen Überblick Schließen Sie den FRITZ!WLAN Repeater wie im Folgenden beschrieben an, wenn Ihre FRITZ!Box WLAN Mesh nicht unterstützt. Zwei Anschlussarten stehen zur Verfügung: Sie können eine WLAN- Verbindung zur FRITZ!Box herstellen oder den FRITZ!WLAN Repeater mit einem LAN-Kabel an die FRITZ!Box anschließen. Voraussetzungen Regeln Wenn der FRITZ!WLAN Repeater bereits im Einsatz war: Der FRITZ!WLAN Repeater ist auf Werkseinstellungen zurückgesetzt, siehe Seite 72. Wenn Sie netzwerkfähige Geräte wie TV, Spielekonsole oder Media Receiver per LAN-Kabel an den FRITZ!WLAN Repeater anschließen möchten, dann müssen Sie zwischen FRITZ!WLAN Repeater und FRITZ!Box eine WLAN-Verbindung herstellen. Der FRITZ!WLAN Repeater übernimmt beim Herstellen einer WLAN-Verbindung zur FRITZ!Box die WLAN-Einstellungen (WLAN- Name/SSID, Netzwerkschlüssel, Funkkanal-Einstellungen) von der FRITZ!Box. Wenn Sie diese Einstellungen in der FRITZ!Box ändern, müssen Sie die WLAN-Einstellungen am Repeater erneut übernehmen, siehe Seite 49. Anleitung: WLAN-Verbindung zur FRITZ!Box herstellen 1. Stecken Sie den FRITZ!WLAN Repeater in eine Steckdose in der Nähe der FRITZ!Box. Warten Sie, bis die LEDs Power und WLAN durchgehend leuchten. 24
25 Anschließen 2. Am FRITZ!WLAN Repeater: Halten Sie die Taste WPS gedrückt, bis die LED WLAN blinkt. 3. An der FRITZ!Box: Starten Sie WPS. Die Vorgehensweise hängt von den Tasten der FRITZ!Box ab: FRITZ!Box mit Taste WPS oder Connect/WPS WLAN oder WLAN/WPS WPS starten Taste kurz drücken. Taste ca. 6 Sekunden drücken, bis an der FRITZ!Box die LED WLAN blinkt. 4. Warten Sie, bis am FRITZ!WLAN Repeater die Signalstärke-LEDs durchgehend leuchten. Die WLAN-Verbindung zur FRITZ!Box ist hergestellt. 5. Stecken Sie den FRITZ!WLAN Repeater dort in eine Steckdose, wo er optimal eingesetzt werden kann, siehe Seite 31. Die WLAN-Verbindung zur FRITZ!Box wird automatisch wieder hergestellt. Anleitung: FRITZ!WLAN Repeater mit LAN-Kabel anschließen 1. Schließen Sie den FRITZ!WLAN Repeater mit dem mitgelieferten LAN-Kabel an einen Computer an. 2. Geben Sie am Computer in einem Internetbrowser die Adresse ein. Die Benutzeroberfläche des FRITZ!WLAN Repeaters erscheint. 3. Vergeben Sie ein Passwort für die Benutzerfläche und klicken Sie auf OK und Weiter. Wir empfehlen, die Nutzung der AVM-Dienste für Diagnose und Wartung des FRITZ!WLAN Repeaters aktiviert zu lassen. Sie können diese Einstellung jederzeit ändern, siehe Seite Aktivieren Sie die Zugangsart LAN-Brücke und klicken Sie auf Weiter. 25
26 Anschließen 5. Legen Sie fest, ob der FRITZ!WLAN Repeater die IP-Adresse automatisch beziehen soll. Aktivieren Sie IP-Adresse manuell festlegen nur dann, wenn Sie den DHCP-Server in der FRITZ!Box deaktiviert haben. 6. Klicken Sie auf Weiter. 7. Legen Sie die WLAN-Einstellungen für den FRITZ!WLAN Repeater fest und und klicken Sie auf Weiter. Richten Sie den gleichen Funknetznamen, die gleiche Verschlüsselung und den gleichen Netzwerkschlüssel wie in der FRITZ!Box ein, damit WLAN-Geräte automatisch von der FRITZ!Box zum FRITZ!WLAN Repeater (und umgekehrt) wechseln können. 8. Stecken Sie den FRITZ!WLAN Repeater dort in eine Steckdose, wo Sie ihn einsetzen möchten und schließen Sie ihn mit einem LAN-Kabel an Ihre FRITZ!Box an. 26
27 Anschließen An anderen Router anschließen Überblick Schließen Sie den FRITZ!WLAN Repeater wie im Folgenden beschrieben an, wenn Ihr Router keine FRITZ!Box ist. Zwei Anschlussarten stehen zur Verfügung: Sie können eine WLAN- Verbindung zum Router herstellen oder den FRITZ!WLAN Repeater mit einem LAN-Kabel an den Router anschließen. Die WLAN-Verbindung können Sie mit WPS herstellen. Falls der Router WPS nicht unterstützt, können Sie einen Assistenten verwenden. Voraussetzungen Regeln Wenn der FRITZ!WLAN Repeater bereits im Einsatz war: Der FRITZ!WLAN Repeater ist auf Werkseinstellungen zurückgesetzt, siehe Seite 72. Für WLAN-Verbindungen mithilfe von WPS: Der Router muss WPS unterstützen und WPS muss aktiviert sein. Wenn Sie netzwerkfähige Geräte wie TV, Spielekonsole oder Media Receiver per LAN-Kabel an den FRITZ!WLAN Repeater anschließen möchten, dann müssen Sie zwischen FRITZ!WLAN Repeater und Router eine WLAN-Verbindung herstellen. Der FRITZ!WLAN Repeater übernimmt beim Herstellen einer WLAN-Verbindung zum Router die WLAN-Einstellungen (WLAN- Name/SSID, Netzwerkschlüssel, Funkkanal-Einstellungen) vom Router. Wenn Sie diese Einstellungen im Router ändern, müssen Sie die WLAN-Einstellungen am Repeater erneut übernehmen, siehe Seite
28 Anschließen Anleitung: WLAN-Verbindung zum Router herstellen mit WPS 1. Stecken Sie den FRITZ!WLAN Repeater in eine Steckdose in der Nähe des Routers. Warten Sie, bis die LEDs Power und WLAN durchgehend leuchten. 2. Am FRITZ!WLAN Repeater: Halten Sie die Taste WPS gedrückt, bis die LED WLAN blinkt. 3. Am Router: Starten Sie WPS. Eine Anleitung finden Sie in der Dokumentation des Routers. 4. Warten Sie, bis am FRITZ!WLAN Repeater die Signalstärke-LEDs durchgehend leuchten. Die WLAN-Verbindung zum Router ist hergestellt. 5. Stecken Sie den FRITZ!WLAN Repeater dort in eine Steckdose, wo er optimal eingesetzt werden kann, siehe Seite 31. Die WLAN-Verbindung zum Router wird automatisch wieder hergestellt. Anleitung: WLAN-Verbindung zum Router herstellen mit Assistent 1. Stecken Sie den FRITZ!WLAN Repeater in eine Steckdose in der Nähe des Routers. Warten Sie, bis die LEDs Power und WLAN leuchten. 2. Stellen Sie an einem Computer eine WLAN-Verbindung zum FRITZ!WLAN Repeater her. Der vorgegebene Netzwerkschlüssel (WLAN-Passwort) des FRITZ!WLAN Repeaters ist (8 Null). 3. Geben Sie am Computer in einem Internetbrowser die Adresse ein. Die Benutzeroberfläche des FRITZ!WLAN Repeaters erscheint. 4. Vergeben Sie ein Passwort für die Benutzerfläche. Wir empfehlen, die Nutzung der AVM-Dienste für Diagnose und Wartung des FRITZ!WLAN Repeaters aktiviert zu lassen. Sie können diese Einstellung jederzeit ändern, siehe Seite Klicken Sie auf OK. 28
29 Anschließen 6. Aktivieren Sie die Zugangsart WLAN-Brücke und klicken Sie auf Weiter. 7. Wählen Sie das Funknetz Ihres Routers aus und klicken Sie auf Weiter. 8. Geben Sie den WLAN-Netzwerkschlüssel für das WLAN des Routers ein und klicken Sie auf Weiter und auf Fertigstellen. 9. Warten Sie, bis am FRITZ!WLAN Repeater die Signalstärke-LEDs durchgehend leuchten. Die WLAN-Verbindung zum Router ist hergestellt. 10. Stecken Sie den FRITZ!WLAN Repeater dort in eine Steckdose, wo er optimal eingesetzt werden kann, siehe Seite 31. Die WLAN-Verbindung zur FRITZ!Box wird automatisch wieder hergestellt. Anleitung: FRITZ!WLAN Repeater mit LAN-Kabel anschließen 1. Schließen Sie den FRITZ!WLAN Repeater mit dem mitgelieferten LAN-Kabel an einen Computer an. 2. Geben Sie am Computer in einem Internetbrowser die Adresse ein. Die Benutzeroberfläche des FRITZ!WLAN Repeaters erscheint. 3. Vergeben Sie ein Passwort für die Benutzerfläche und klicken Sie auf OK und Weiter. Wir empfehlen, die Nutzung der AVM-Dienste für Diagnose und Wartung des FRITZ!WLAN Repeaters aktiviert zu lassen. Sie können diese Einstellung jederzeit ändern, siehe Seite Aktivieren Sie die Zugangsart LAN-Brücke und klicken Sie auf Weiter. 5. Legen Sie fest, ob der FRITZ!WLAN Repeater die IP-Adresse automatisch beziehen soll. Aktivieren Sie IP-Adresse manuell festlegen nur dann, wenn Sie den DHCP-Server des Routers deaktiviert haben. 6. Klicken Sie auf Weiter. 29
30 Anschließen 7. Legen Sie die WLAN-Einstellungen für den FRITZ!WLAN Repeater fest und und klicken Sie auf Weiter. Richten Sie gleichen Funknetznamen, die gleiche Verschlüsselung und den gleichen Netzwerkschlüssel wie im Router ein, damit WLAN-Geräte automatisch vom Router zum FRITZ!WLAN Repeater (und umgekehrt) wechseln können. 8. Stecken Sie den FRITZ!WLAN Repeater dort in eine Steckdose, wo Sie ihn einsetzen möchten und schließen Sie ihn mit einem LAN-Kabel an den Router an. 30
31 Anschließen FRITZ!WLAN Repeater optimal platzieren Überblick Regeln Wenn der FRITZ!WLAN Repeater per WLAN mit Ihrem Internetrouter (FRITZ!Box) verbunden ist, beachten Sie bei der Auswahl einer Steckdose für den Repeater die folgenden Regeln. So kann der FRITZ!WLAN Repeater das WLAN des Internetrouters optimal erweitern. Die Steckdose sollte ungefähr auf halbem Weg zwischen Ihrem Router FRITZ!Box und den WLAN-Geräten liegen, die den FRITZ!WLAN Repeater nutzen sollen. Der FRITZ!WLAN Repeater sollte Abstand haben zu Wänden, Heizkörpern, großen Geräten mit Metallgehäuse, anderen WLAN-Geräten und funkenden Geräten wie Babyphone, Mikrowelle und DECT- Basisstation. Das WLAN des Routers sollte in guter Qualität verfügbar sein. Je mehr Signalstärke-LEDs am FRITZ!WLAN Repeater leuchten, desto besser sind das empfangene und das weitergereichte Funksignal. Der FRITZ!WLAN Repeater sollte sich nicht zu nahe am Router befinden. Bei freier Sicht zwischen den Geräten sollte der Abstand nicht viel kleiner als 3 Meter sein. 31
32 Einrichten Einrichten WLAN Mesh für FRITZ!WLAN Repeater aktivieren
33 Einrichten WLAN Mesh für FRITZ!WLAN Repeater aktivieren Überblick WLAN Mesh verbindet die einzelnen WLAN-Netze Ihrer FRITZ!-Geräte zu einem gemeinsamen WLAN-Netz, dessen Zentrale die FRITZ!Box ist. Aktivieren Sie WLAN Mesh für den FRITZ!WLAN Repeater, damit dieser in das gemeinsame WLAN-Netz eingebunden wird. Voraussetzungen Der FRITZ!WLAN Repeater befindet sich im Heimnetz einer FRITZ!Box, die WLAN Mesh unterstützt, siehe FRITZ!Box-Modelle mit WLAN Mesh, Seite 19. Vorteile von WLAN Mesh Der FRITZ!WLAN Repeater übernimmt von der FRITZ!Box automatisch den WLAN-Namen (SSID), den Netzwerkschlüssel (WLAN- Passwort), den WLAN-Gastzugang und die WLAN-Zeitschaltung, auch nach jeder Änderung. Schnellere und stabilere WLAN-Verbindungen. Anleitung: WLAN Mesh für den FRITZ!WLAN Repeater aktivieren 1. Geben Sie an einem Computer im Heimnetz folgende Adresse ein: Die Benutzeroberfläche der FRITZ!Box erscheint. 2. Wählen Sie Heimnetz / Heimnetzübersicht. 33
34 Einrichten 3. Wenn der mit dem Mesh-Aktiv- Symbol (1) markiert ist, dann ist WLAN Mesh schon aktiviert. Wenn das Symbol fehlt, dann fahren Sie mit dem nächsten Schritt fort Wenn in der Übersicht neben die Schaltfläche Update ausführen verfügbar ist, dann führen Sie das Update aus. Warten Sie, bis Update war erfolgreich erscheint. Wenn kein Update verfügbar ist, dann fahren Sie mit dem nächsten Schritt fort. 5. Starten Sie WPS an der FRITZ!Box. Die Vorgehensweise hängt von den Tasten der FRITZ!Box ab: FRITZ!Box mit Taste WPS oder Connect/WPS WLAN oder WLAN/WPS WPS starten Taste kurz drücken. Taste ca. 6 Sekunden drücken, bis an der FRITZ!Box die LED WLAN blinkt. 6. Drücken Sie am FRITZ!WLAN Repeater kurz auf die Taste WPS. WLAN Mesh ist für den FRITZ!WLAN Repeater aktiviert. 34
35 Geräte mit FRITZ!WLAN Repeater verbinden Geräte mit FRITZ!WLAN Repeater verbinden WLAN-Geräte mit FRITZ!WLAN Repeater verbinden Geräte mit LAN-Kabel anschließen
36 Geräte mit FRITZ!WLAN Repeater verbinden WLAN-Geräte mit FRITZ!WLAN Repeater verbinden Überblick Nachdem Sie den FRITZ!WLAN Repeater angeschlossen haben, können Sie Computer, Tablet, Smartphone, Drucker und andere WLAN-Geräte mit dem FRITZ!WLAN Repeater verbinden. WLAN-Verbindungen können Sie mit WPS herstellen oder durch die Eingabe des Netzwerkschlüssels (WLAN-Passwort). Voraussetzungen Für WLAN-Verbindungen mit WPS: FRITZ!WLAN Repeater mit FRITZ!OS 6.90 oder größer. Anleitung: WLAN-Verbindung mit WPS herstellen 1. Starten Sie am WLAN-Gerät die WLAN-Software und suchen Sie nach WLAN-Funknetzen. 2. Wählen Sie das WLAN Ihres Routers (FRITZ!Box) aus und starten Sie den Verbindungsaufbau mit WPS. Falls Sie im FRITZ!WLAN Repeater einen anderen WLAN-Namen (SSID) als im Router eingerichtet haben, wählen Sie das WLAN des Repeaters aus. 3. Am FRITZ!WLAN Repeater: Drücken Sie die Taste WPS. Die LED WLAN beginnt zu blinken. Die WLAN-Verbindung ist hergestellt, wenn die LED WLAN leuchtet. Anleitung: WLAN-Verbindung mit Netzwerkschlüssel herstellen 1. Starten Sie an Ihrem WLAN-Gerät die WLAN-Software und suchen Sie nach WLAN-Funknetzen. 36
37 Geräte mit FRITZ!WLAN Repeater verbinden 2. Wählen Sie das WLAN Ihres Routers (FRITZ!Box) aus. Falls im FRITZ!WLAN Repeater ein anderer WLAN-Name (SSID) als im Router eingerichtet ist, wählen Sie das WLAN des Repeaters aus. 3. Starten Sie den Verbindungsaufbau und geben Sie den Netzwerkschlüssel (WLAN-Passwort) ein. 37
38 Geräte mit FRITZ!WLAN Repeater verbinden Geräte mit LAN-Kabel anschließen Überblick Netzwerkfähige Geräte mit LAN-Anschluss können Sie per LAN-Kabel an den FRITZ!WLAN Repeater anschließen. Netzwerkfähige Geräte sind zum Beispiel Smart-TV, Media Receiver, Spielekonsole, Netzwerkspeicher, Drucker und IP-Telefon. Voraussetzungen Der FRITZ!WLAN Repeater ist über WLAN mit dem Internetrouter verbunden. Anleitung: Gerät mit LAN-Kabel anschließen 1. Schließen Sie das netzwerkfähige Gerät mit einen LAN-Kabel an den LAN-Anschluss des FRITZ!WLAN Repeaters an. 38
39 Benutzeroberfläche Benutzeroberfläche Benutzeroberfläche öffnen AVM-Dienste für Diagnose und Wartung nutzen
40 Benutzeroberfläche Benutzeroberfläche öffnen Überblick Ihr FRITZ!WLAN Repeater hat eine Benutzeroberfläche, die Sie am Computer, Tablet oder Smartphone im Internetbrowser öffnen. Auf der Benutzeroberfläche richten Sie Ihren FRITZ!WLAN Repeater ein, schalten Sie Funktionen an oder aus und erhalten Sie Informationen zu Verbindungen und Anschlüssen. AVM-Dienste für Diagnose und Wartung In der Benutzeroberfläche können Sie einstellen, ob und wie Sie die AVM-Dienste für Diagnose und Wartung Ihres FRITZ!WLAN Repeaters nutzen wollen. Beim ersten Öffnen der Benutzeroberfläche werden Sie gefragt, ob Sie zur Verbesserung Ihres Produktes und für den sicheren Betrieb an Ihrem Anschluss der Nutzung von AVM-Diensten zu Diagnose und Wartung zustimmen. Wir empfehlen Ihnen, die Nutzung der AVM-Dienste aktiviert zu lassen. Sie können diese Einstellung jederzeit ändern. Weitere Informationen zu AVM-Diensten siehe Seite
41 Benutzeroberfläche Bereiche der Benutzeroberfläche Nr. Funktion / Anzeige 1 Menü der Benutzeroberfläche 2 Systeminformation Produktname oder unter System eingerichteter Geräte-Name aktueller Energieverbrauch installiertes FRITZ!OS 3 Link zur Online-Hilfe 4 Zugangsart (Art der Verbindung zum Heimnetz) 5 Einrichtungsassistenten für FRITZ!WLAN Repeater 6 Informationen zu angeschlossenen Geräten und Geräten im Heimnetz 41
42 Benutzeroberfläche Nr. Funktion / Anzeige 7 Weiterführende Links Inhalt: Übersicht aller Seiten der Benutzeroberfläche Handbuch: (PDF) Tipps&Tricks: Link zur FRITZ!WLAN Repeater-Wissensdatenbank Newsletter: Anmeldung zum AVM-Newsletter avm.de: AVM-Internetseiten Anleitung: Benutzeroberfläche öffnen (ein FRITZ!WLAN Repeater) Wenn Sie im Heimnetz Ihrer FRITZ!Box nur einen FRITZ!WLAN Repeater mit WLAN einsetzen, dann öffnen Sie die Benutzeroberfläche wie folgt: 1. Öffnen Sie an einem Computer, Tablet oder Smartphone im Heimnetz einen Internetbrowser. 2. Geben Sie die Adresse ein. 42
43 Benutzeroberfläche Anleitung: Benutzeroberfläche öffnen (mehrere FRITZ!WLAN Repeater) Wenn Sie im Heimnetz Ihrer FRITZ!Box mehrere FRITZ!WLAN Repeater mit WLAN einsetzen, gehen Sie so vor: 1. Öffnen Sie an einem Computer, Tablet oder Smartphone im Heimnetz einen Internetbrowser. 2. Geben Sie die Adresse ein. 3. Auf der Benutzeroberfläche der FRITZ!Box wählen Sie Heimnetz / Heimnetzübersicht. 4. Klicken Sie auf den Namen eines FRITZ!WLAN Repeaters (1) oder geben Sie seine IP-Adresse (2) im Internetbrowser ein Anleitung: Benutzeroberfläche öffnen (anderer Internetrouter) Wenn Ihr Internetrouter keine FRITZ!Box ist, dann öffnen Sie die Benutzeroberfläche des FRITZ!WLAN Repeaters wie folgt: 1. Öffnen Sie die Benutzeroberfläche des Internetrouters. 2. Prüfen Sie, welche IP-Adresse hat. 3. Geben Sie die IP-Adresse an einem Computer, Tablet oder Smartphone im Internetbrowser ein. 43
44 Benutzeroberfläche Anleitung: Benutzeroberfläche öffnen (keine Verbindung zum Heimnetz) Wenn der FRITZ!WLAN Repeater nicht ins Heimnetz eingebunden ist und keine Verbindung zum Internetrouter hat, dann öffnen Sie die Benutzeroberfläche wie folgt: 1. Stecken Sie den FRITZ!WLAN Repeater in eine Steckdose. 2. Schließen Sie einen Computer per LAN-Kabel an den FRITZ!WLAN Repeater an oder stellen Sie am Computer, Tablet oder Smartphone eine WLAN-Verbindung zum Repeater her. Das vorgegebene WLAN-Passwort des Repeaters ist (8 Null). 3. Öffnen Sie einen Internetbrowser und geben Sie die Adresse oder ein. 44
45 Benutzeroberfläche AVM-Dienste für Diagnose und Wartung nutzen Überblick Die AVM-Dienste zur Diagnose und Wartung halten Ihren FRITZ!WLAN Repeater und das Betriebssystem FRITZ!OS auf dem neuesten Stand und unterstützen die Sicherheit und die Weiterentwicklung Ihres FRITZ!WLAN Repeaters. Wir empfehlen Ihnen, die Nutzung aller AVM-Dienste für Ihr FRITZ!-Gerät aktiviert zu lassen. AVM-Dienste Folgende AVM-Dienste stellt Ihr FRITZ!WLAN Repeater bereit: AVM-Dienst Suche nach Updates Erläuterung Ihr FRITZ!WLAN Repeater verbindet sich regelmäßig mit dem AVM-Update-Server, um neue Versionen von FRITZ!OS zu suchen und zu installieren. Diagnosedaten zur Fehleranalyse Diagnosedaten zur Systemwartung Ihr FRITZ!WLAN Repeater übermittelt Fehlerberichte oder technische Diagnosedaten bei Missbrauchsverdacht durch Dritte an AVM zur Analyse. Ihr FRITZ!WLAN Repeater übermittelt gerätespezifische Daten an AVM zur Entwicklung von Sicherheitsupdates und zur Weiterentwicklung von FRITZ!OS. Verwendung und Nutzen von Diagnosedaten Bei der Kommunikation zwischen AVM und Ihrem FRITZ!WLAN Repeater werden Diagnosedaten an AVM übermittelt. AVM benötigt und nutzt diese Diagnosedaten zur Fehler- und Problembehebung sowie zur Verbesserung der Geräte- und Servicequalität. Im Ergebnis stellt AVM 45
46 Benutzeroberfläche Ihnen regelmäßige Updates mit Optimierungen und Weiterentwicklungen für Ihren FRITZ!WLAN Repeater zur Verfügung. Datenschutz Folgende Diagnosedaten werden verwendet: Fehlerberichte im Fehlerfall Technische Diagnosedaten bei Missbrauchsverdacht durch Dritte Gerätespezifische Daten wie Produkt-Modell, Firmware-Version und grundlegende Einstellungen Daten zum Netzanbieter Ihres Anschlusses Die Diagnosedaten und die gerätespezifischen Daten, die Ihr FRITZ!WLAN Repeater an AVM übermittelt, enthalten keine personenbezogenen Daten. Die übermittelten Daten dienen ausschließlich technischen Anpassungen und Optimierungen Ihres FRITZ!WLAN Repeaters. Ebenso gibt AVM die gerätespezifischen Daten nicht an Dritte weiter. Lesen Sie zur Ihrer Information auch den genauen Wortlaut der Datenschutzerklärung in der Online-Hilfe im Menü Rechtliches / Datenschutzerklärung. Anleitung: AVM-Dienste einrichten 1. Öffnen Sie die Benutzeroberfläche, siehe Seite Wählen Sie Inhalt / AVM-Dienste. 3. Für eine Anleitung öffnen Sie die Online-Hilfe. 46
47 Benutzeroberfläche: Menü Heimnetz-Zugang Benutzeroberfläche: Menü Heimnetz-Zugang Menü Heimnetz-Zugang: Einstellungen und Funktionen WLAN-Einstellungen vom Router (FRITZ!Box) übernehmen Zugangsart ändern
48 Benutzeroberfläche: Menü Heimnetz-Zugang Menü Heimnetz-Zugang: Einstellungen und Funktionen Überblick Im Menü Heimnetz-Zugang erhalten Sie eine Übersicht, wie Ihr FRITZ!WLAN Repeater mit dem Heimnetz und dem Internetrouter (FRITZ!Box) verbunden ist. Sie können eine WPS-Verbindung starten, um die Funknetzeinstellungen des Internetrouters automatisch zu übernehmen. Sie können die Verbindung zur FRITZ!Box über WLAN oder LAN-Kabel einrichten. Menü Heimnetz-Zugang 48
49 Benutzeroberfläche: Menü Heimnetz-Zugang WLAN-Einstellungen vom Router (FRITZ!Box) übernehmen Überblick Beim Anschließen übernimmt der FRITZ!WLAN Repeater die WLAN- Einstellungen vom Router (FRITZ!Box). Dazu gehören der WLAN-Name (SSID), der Netzwerkschlüssel, die Funkkanal-Einstellungen, der WLAN-Gastzugang und die WLAN-Zeitschaltung. Wenn diese Einstellungen im Router geändert werden, übernimmt der FRITZ!WLAN Repeater die neuen Einstellungen nur dann automatisch, wenn er sich im WLAN Mesh einer FRITZ!Box befindet. Wenn Ihre FRITZ!Box WLAN Mesh nicht unterstützt oder Ihr Router keine FRITZ!Box ist, können Sie die WLAN-Einstellungen manuell vom Router übernehmen. Anleitung: WLAN-Einstellungen manuell vom Router übernehmen 1. Starten Sie am FRITZ!WLAN Repeater WPS: Halten Sie die Taste WPS gedrückt, bis die LED WLAN blinkt oder klicken Sie in der Benutzeroberfläche unter Heimnetz-Zugang auf WPS starten. 2. Starten Sie am Router WPS. Die Vorgehensweise hängt vom Router ab: Router FRITZ!Box mit Taste WPS oder Connect/WPS WPS starten Taste kurz drücken. FRITZ!Box mit Taste WLAN oder WLAN/WPS Taste ca. 6 Sekunden drücken, bis an der FRITZ!Box die LED WLAN blinkt. Anderer Router Siehe Router-eigene Dokumentation. 49
50 Benutzeroberfläche: Menü Heimnetz-Zugang Zugangsart ändern Überblick Sie können den FRITZ!WLAN Repeater über eine WLAN-Verbindung oder mit einem LAN-Kabel an Ihren Internetrouter (FRITZ!Box) anschließen. Wenn Sie die Zugangsart ändern möchten, dann richten Sie die neue Zugangsart über die Benutzeroberfläche ein. Voraussetzungen Zum Einrichten der Zugangsart WLAN muss folgende Voraussetzung gegeben sein: Der FRITZ!WLAN Repeater wird an einem Ort eingesetzt, an dem das WLAN-Signal des Internetrouters gut zu empfangen ist. Anleitung: Zugangsart ändern 1. Öffnen Sie die Benutzeroberfläche, siehe Seite Wählen Sie Heimnetz-Zugang. 3. Für eine Anleitung öffnen Sie die Online-Hilfe. 50
51 Benutzeroberfläche: Netzwerk Benutzeroberfläche: Netzwerk Menü Netzwerk: Einstellungen und Funktionen IP-Adresse manuell festlegen
52 Benutzeroberfläche: Netzwerk Menü Netzwerk: Einstellungen und Funktionen Überblick Im Menü Netzwerk erhalten Sie eine Übersicht der FRITZ!WLAN Repeater im Netzwerk. Sie sehen außerdem die Netzwerkgeräte, die der per LAN-Kabel oder WLAN unmittelbar mit dem FRITZ!WLAN Repeater verbunden sind. Wenn Sie den FRITZ!WLAN Repeater in einem Heimnetz einsetzen, in dem es keinen DHCP-Server für die automatische Zuweisung der IP-Adressen gibt, dann können Sie die IP-Adresse für den FRITZ!WLAN Repeater hier manuell einrichten. Menü Netzwerk Beschreibung der Untermenüs Eine ausführliche Beschreibung der Untermenüs finden Sie in der Online-Hilfe der Benutzeroberfläche. 52
53 Benutzeroberfläche: Netzwerk IP-Adresse manuell festlegen Überblick Wenn der FRITZ!WLAN Repeater die IP-Adresse in Ihrem Heimnetz nicht automatisch bezieht, dann können Sie die IP-Adresse für den FRITZ!WLAN Repeater manuell festlegen. Anwendungsfall soll in einem Heimnetz eingesetzt werden, in dem es keinen DHCP-Server zum Zuweisen von IP- Adressen gibt. Anleitung: IP-Adresse manuell festlegen 1. Öffnen Sie die Benutzeroberfläche, siehe Seite Wählen Sie Netzwerk / Netzwerkeinstellungen. 3. Für eine Anleitung öffnen Sie die Online-Hilfe. 53
54 Benutzeroberfläche: Menü WLAN Benutzeroberfläche: Menü WLAN Menü WLAN: Einstellungen und Funktionen WLAN-Funknetz an- und ausschalten Namen des WLAN-Netzes (SSID) ändern Funkkanal einstellen WLAN-Gastzugang einrichten
55 Benutzeroberfläche: Menü WLAN Menü WLAN: Einstellungen und Funktionen Überblick Im Menü WLAN können Sie das WLAN-Funknetz einrichten. Sie können die Funkkanal- und die Sicherheitseinstellungen anpassen und eine Zeitschaltung oder einen WLAN-Gastzugang einrichten. Menü WLAN Beschreibung der Untermenüs Eine ausführliche Beschreibung der Untermenüs finden Sie in der Online-Hilfe der Benutzeroberfläche. 55
56 Benutzeroberfläche: Menü WLAN WLAN-Funknetz an- und ausschalten Überblick Sie können das WLAN manuell aus- und wieder anschalten, wenn Sie es zeitweise nicht nutzen. Falls Sie das WLAN regelmäßig zu bestimmten Zeiten nicht nutzen, können Sie für diese Zeiten eine Zeitschaltung einrichten. So reduzieren Sie den Stromverbrauch und die WLAN- Strahlung. Voraussetzungen Folgende Voraussetzung muss gegeben sein, wenn der FRITZ!WLAN Repeater sich im WLAN Mesh einer FRITZ!Box befindet: In der Benutzeroberfläche des Repeaters im Menü Heimnetz- Zugang ist die Übernahme der FRITZ!Box-Einstellungen deaktiviert. Anleitung: WLAN-Funknetz manuell an- und ausschalten 1. Öffnen Sie die Benutzeroberfläche, siehe Seite Wählen Sie WLAN / Funknetz. 3. Deaktivieren Sie das Kontrollkästchen WLAN-Funknetz aktiv. 4. Klicken Sie auf Übernehmen. Anleitung: Zeitschaltung einrichten 1. Öffnen Sie die Benutzeroberfläche, siehe Seite Wählen Sie WLAN / Zeitschaltung. 3. Für eine Anleitung öffnen Sie die Online-Hilfe. 56
57 Benutzeroberfläche: Menü WLAN Namen des WLAN-Netzes (SSID) ändern Überblick Beispiel Sie können den den Namen des WLAN-Netzes (SSID) Ihres FRITZ!WLAN Repeaters ändern. Der FRITZ!WLAN Repeater hat die gleiche SSID wie Ihr Internetrouter (FRITZ!Box). Sie möchten an einem WLAN-Gerät aber gezielt das WLAN-Netz des FRITZ!WLAN Repeaters auswählen. Anleitung: Namen des WLAN-Netzes (SSID) ändern 1. Öffnen Sie die Benutzeroberfläche, siehe Seite Wählen Sie WLAN / Funknetz. 3. Für eine Anleitung öffnen Sie die Online-Hilfe. 57
58 Benutzeroberfläche: Menü WLAN Funkkanal einstellen Überblick In der Voreinstellung prüft der FRITZ!WLAN Repeater Ihre WLAN-Umgebung und setzt automatisch die am besten geeigneten Funkkanal- Einstellungen. In einigen Fällen kann es erforderlich sein, dass Sie die Funkkanal-Einstellungen an Ihre Gegebenheiten anpassen. WLAN-Autokanal Mit der Funktion Funkkanal-Einstellungen automatisch setzen (WLAN-Autokanal) sucht der FRITZ!WLAN Repeater automatisch nach einem möglichst störungsfreien Kanal. Dabei werden Störeinflüsse von benachbarten Funknetzen (WLAN-Basisstationen) und weiteren möglichen Störquellen (zum Beispiel Babyfon, Mikrowelle) berücksichtigt. Sollte es trotz dieser Funktion zu anhaltenden Störungen in einem WLAN kommen, sollten Sie zunächst versuchen, die Störquelle zu identifizieren und zu beseitigen. Anleitung: Funkkanaleinstellungen manuell anpassen 1. Öffnen Sie die Benutzeroberfläche, siehe Seite Wählen Sie WLAN / Funkkanal. 3. Für eine Anleitung öffnen Sie die Online-Hilfe. 58
59 Benutzeroberfläche: Menü WLAN WLAN-Gastzugang einrichten Überblick Wenn der FRITZ!WLAN Repeater mit einer FRITZ!Box verbunden ist, können Sie für Gäste einen WLAN-Gastzugang einrichten. Ihre Gäste erhalten damit einen eigenen Internetzugang für Smartphone, Tablet und Laptop. Ein Zugriff auf andere Geräte im Heimnetz (zum Beispiel Dateifreigaben, Drucker) ist über den Gastzugang nicht möglich. Über den Gastzugang lassen sich auch keine Einstellungen in der FRITZ!Box oder im FRITZ!WLAN Repeater ändern. In der Voreinstellung wird über den FRITZ!WLAN Repeater der Gastzugang zur Verfügung gestellt, der in der FRITZ!Box eingerichtet ist. Sie können auch einen eigenen Gastzugang für den Repeater einrichten. Anleitung: WLAN-Gastzugang einrichten 1. Öffnen Sie die Benutzeroberfläche, siehe Seite Wählen Sie WLAN / Gastzugang. 3. Für eine Anleitung öffnen Sie die Online-Hilfe. 59
60 Benutzeroberfläche: Menü System Benutzeroberfläche: Menü System Menü System: Einstellungen und Funktionen Push Service einrichten LED-Anzeige an- und ausschalten FRITZ!WLAN Repeater-Kennwort einrichten Einstellungen sichern Einstellungen laden FRITZ!OS aktualisieren Auf Werkseinstellungen zurücksetzen
61 Benutzeroberfläche: Menü System Menü System: Einstellungen und Funktionen Überblick Das Menü System zeigt systemrelevante Ereignisse an und liefert Informationen zum Energieverbrauch von. Sie können einen Gerätenamen vergeben und Benachrichtigungsdienste (Push Services) einrichten, die Sie über Aktivitäten Ihres FRITZ!WLAN Repeaters informieren. Sie können die Leuchtdioden des FRITZ!WLAN Repeaters an- und ausschalten. Außerdem können Sie das Kennwort für die Benutzeroberfläche ändern, Ihre Einstellungen sichern und festlegen, wie FRITZ!OS aktualisiert wird. Menü System Beschreibung der Untermenüs Eine ausführliche Beschreibung der Untermenüs finden Sie in der Online-Hilfe der Benutzeroberfläche. 61
62 Benutzeroberfläche: Menü System Push Service einrichten Überblick Sie können verschiedene Push Services einrichten. Push Services sind Benachrichtigungsdienste, die Sie per über die Aktivitäten des FRITZ!WLAN Repeaters informieren und die Sie beim Einrichten und Bedienen unterstützen. Verfügbare Push Services Über folgende Aktivitäten können Sie sich per Push Service benachrichtigen lassen: Push Service FRITZ!WLAN Repeater-Info WLAN-Gastzugang Neues FRITZ!OS Funktion Sendet regelmäßig E Mails mit Nutzungs- und Verbindungsdaten Sendet Informationen zu An- und Abmeldungen von Geräten am WLAN-Gastzugang Informiert über neue FRITZ!OS-Updates Kennwort vergessen Sendet Ihnen bei vergessenem Kennwort einen Zugangslink an die angegebene E Mail-Adresse Einstellungen sichern Änderungsnotiz Vor jedem Update und vor jedem Zurücksetzen auf die Werkseinstellungen: FRITZ!WLAN Repeater erstellt eine Sicherungsdatei der Einstellungen und sendet die Datei an die angegebene E Mail-Adresse Sendet Ihnen eine E Mail beim Ändern einer Einstellung oder bei sicherheitsrelevanten Ereignissen 62
63 Benutzeroberfläche: Menü System Anleitung: Push Service einrichten 1. Öffnen Sie die Benutzeroberfläche, siehe Seite Wählen Sie System / Push Service. 3. Für eine Anleitung öffnen Sie die Online-Hilfe. 63
64 Benutzeroberfläche: Menü System LED-Anzeige an- und ausschalten Überblick Die Leuchtdioden (LEDs) informieren Sie über den Zustand des FRITZ!WLAN Repeaters. Wenn die Leuchtdioden stören, zum Beispiel neben einem TV-Gerät oder im Schlafzimmer, können Sie die LED-Anzeige ausschalten. Anleitung: LED-Anzeige an- und ausschalten 1. Öffnen Sie die Benutzeroberfläche, siehe Seite Wählen Sie System / Tasten und LEDs / LED-Anzeige. 3. Für eine Anleitung öffnen Sie die Online-Hilfe. 64
65 Benutzeroberfläche: Menü System FRITZ!WLAN Repeater-Kennwort einrichten Überblick Richten Sie ein Kennwort für den FRITZ!WLAN Repeater ein, damit der FRITZ!WLAN Repeater auch dann geschützt ist, wenn keine Verbindung zum Heimnetz Ihrer FRITZ!Box besteht. Im Heimnetz Ihrer FRITZ!Box ist der FRITZ!WLAN Repeater bei neueren FRITZ!OS-Versionen immer geschützt. Wenn kein Kennwort für den FRITZ!WLAN Repeater eingerichtet ist, dann wird beim Zugriff auf die Benutzeroberfläche das FRITZ!Box-Kennwort abgefragt. Regeln für Kennwörter Beachten Sie bei der Vergabe von Kennwörtern folgende Regeln: Wählen Sie ein Kennwort mit mindestens 12 Zeichen, in dem Klein- und Großbuchstaben sowie Ziffern und Sonderzeichen vorkommen. erlaubte Zeichen Buchstaben von a bis z in Groß- und Kleinschreibung unerlaubte Zeichen Buchstabe ß Umlaute ä, ö, ü in Großund Kleinschreibung Ziffern 0 bis 9 Leerzeichen Sonderzeichen: _ -! " # $ % & ( ) * +,. / : ; < = [ \ ] ^ { } ~ Sonderzeichen: Richten Sie den Push Service Kennwort vergessen ein. Bei vergessenem Kennwort sendet Ihnen der FRITZ!WLAN Repeater dann einen Zugangslink an die von Ihnen angegebene E Mail-Adresse. Über diesen Link können Sie ein neues Kennwort vergeben. 65
66 Benutzeroberfläche: Menü System Wenn Sie Ihr FRITZ!WLAN Repeater-Kennwort verlieren und der Push Service Kennwort vergessen nicht eingerichtet ist, dann müssen Sie Ihren FRITZ!WLAN Repeater auf Werkseinstellungen zurücksetzen. Anleitung: FRITZ!WLAN Repeater-Kennwort einrichten 1. Öffnen Sie die Benutzeroberfläche, siehe Seite Wählen Sie System / Kennwort. 3. Für eine Anleitung öffnen Sie die Online-Hilfe. 66
67 Benutzeroberfläche: Menü System Einstellungen sichern Überblick Alle Einstellungen Ihres FRITZ!WLAN Repeaters können Sie in einer Datei sichern. Mit der Sicherungsdatei können Sie die Einstellungen im gleichen FRITZ!WLAN Repeater wiederherstellen oder die Einstellungen in einen anderen FRITZ!WLAN Repeater laden. Dabei muss es sich um das gleiche FRITZ!WLAN Repeater-Modell handeln. Die Einstellungen werden vor jedem FRITZ!OS-Update und Zurücksetzen auf Werkseinstellungen automatisch gesichert, wenn Sie den Push Service Einstellungen sichern einrichten. Anleitung: Einstellungen sichern 1. Öffnen Sie die Benutzeroberfläche, siehe Seite Wählen Sie System / Sicherung / Sichern. 3. Für eine Anleitung öffnen Sie die Online-Hilfe. 67
68 Benutzeroberfläche: Menü System Einstellungen laden Überblick FRITZ!WLAN Repeater-Einstellungen, die Sie zuvor gesichert haben, können Sie wiederherstellen: Sie können die Einstellungen im gleichen FRITZ!WLAN Repeater wiederherstellen. Sie können die Einstellungen in einen anderen FRITZ!WLAN Repeater laden. Voraussetzungen Wenn Sie die gesicherten Einstellungen eines FRITZ!WLAN Repeaters in einen anderen FRITZ!WLAN Repeater laden möchten, dann muss folgende Voraussetzung gegeben sein: Bei beiden Geräten muss es sich um das gleiche FRITZ!WLAN Repeater-Modell handeln. Anleitung: Einstellungen laden 1. Öffnen Sie die Benutzeroberfläche, siehe Seite Wählen Sie System / Sicherung / Wiederherstellen. 3. Für eine Anleitung öffnen Sie die Online-Hilfe. 68
69 Benutzeroberfläche: Menü System FRITZ!OS aktualisieren Überblick AVM stellt kostenfreie Updates für das FRITZ!OS Ihres FRITZ!WLAN Repeaters bereit. FRITZ!OS ist das Betriebssystem, das alle Gerätefunktionen steuert. Die Installation neuer Updates können Sie in der Heimnetzübersicht der FRITZ!Box starten oder per Assistent in der Benutzeroberfläche des Repeaters durchführen. Sie können auch dann ein Update durchführen, wenn der FRITZ!WLAN Repeater keine Internetverbindung hat. Außerdem können Sie die Auto-Update-Funktion einrichten, damit wichtige Updates automatisch installiert werden. Voraussetzungen Zum Starten neuer Updates in der Heimnetzübersicht FRITZ!Box: FRITZ!Box mit FRITZ!OS 6.90 oder größer Anleitung: FRITZ!OS in Heimnetzübersicht der FRITZ!Box aktualisieren 1. Öffnen Sie die Benutzeroberfläche der FRITZ!Box ( 2. Wählen Sie Heimnetz / Heimnetzübersicht. 3. Prüfen Sie, ob in der Übersicht neben dem FRITZ!WLAN Repeater die Schaltfläche Update ausführen verfügbar ist. Schaltfläche verfügbar: Starten Sie das Update und warten Sie, bis Update war erfolgreich erscheint. Schaltfläche nicht verfügbar: FRITZ!OS ist auf dem aktuellen Stand. Anleitung: FRITZ!OS per Assistent aktualisieren 1. Öffnen Sie die Benutzeroberfläche, siehe Seite Wählen Sie System / Update / FRITZ!OS-Version. 3. Für eine Anleitung öffnen Sie die Online-Hilfe. 69
70 Benutzeroberfläche: Menü System Anleitung: FRITZ!OS ohne Internetverbindung aktualisieren Sie können ein FRITZ!OS-Update auch dann durchführen, wenn der FRITZ!WLAN Repeater keine Internetverbindung hat. 1. An einem Computer mit Internetverbindung: Rufen Sie im Browser folgende Adresse auf: ftp.avm.de 2. Wechseln Sie nacheinander in folgende Ordner: fritzwlan, Ihr FRITZ!WLAN Repeater-Modell, firmware und deutsch. 3. Laden Sie die FRITZ!OS-Datei mit der Dateiendung.image auf den Computer herunter. 4. Öffnen Sie die Benutzeroberfläche, siehe Seite Wählen Sie System / Update / FRITZ!OS-Datei. 6. Geben Sie ein Kennwort ein, klicken Sie auf Einstellungen sichern und wählen Sie einen Speicherort für die Sicherungsdatei mit Ihren FRITZ!WLAN Repeater-Einstellungen aus. 7. Klicken Sie auf die Schaltfläche Durchsuchen und wählen Sie die FRITZ!OS--Datei aus, die Sie heruntergeladen haben. 8. Klicken Sie auf Update starten. Automatische Update-Funktion Mit der Funktion Auto-Update können Sie festlegen, ob der FRITZ!WLAN Repeater bestimmte Updates automatisch installiert. Folgende Verfahren sind verfügbar: Verfahren Über neue FRITZ!OS-Versionen informieren Beschreibung Der FRITZ!WLAN Repeater weist in der Übersicht der Benutzeroberfläche auf neue FRITZ!OS-Updates hin. Die Installation der Updates starten Sie selbst. 70
71 Benutzeroberfläche: Menü System Verfahren Über neue FRITZ!OS-Versionen informieren und notwendige Updates automatisch installieren (Empfohlen) Anleitung: Auto-Update einrichten Beschreibung Updates, die AVM als notwendig für den weiteren sicheren und zuverlässigen Betrieb gekennzeichnet hat, werden automatisch installiert. Der FRITZ!WLAN Repeater wählt dafür einen geeigneten Zeitpunkt aus. Die Installation anderer Updates starten Sie selbst. 1. Öffnen Sie die Benutzeroberfläche, siehe Seite Wählen Sie System / Update / Auto-Update. 3. Für eine Anleitung öffnen Sie die Online-Hilfe. 71
72 Benutzeroberfläche: Menü System Auf Werkseinstellungen zurücksetzen Überblick Sie können den FRITZ!WLAN Repeater auf die Werkseinstellungen zurücksetzen. Anwendungsfall In folgenden Fällen ist ein Zurücksetzen Ihres FRITZ!WLAN Repeaters sinnvoll: Sie haben das Kennwort vergessen und können nicht mehr auf die Benutzeroberfläche zugreifen Der FRITZ!WLAN Repeater funktioniert nicht mehr (zum Beispiel wegen ungeeigneter Einstellungen) Der FRITZ!WLAN Repeater soll an andere Nutzer weitergegeben werden Der FRITZ!WLAN Repeater soll entsorgt werden Folgen des Zurücksetzens Das Zurücksetzen des FRITZ!WLAN Repeaters bewirkt Folgendes: Alle Einstellungen, die Sie in FRITZ!WLAN Repeater vorgenommen haben, werden gelöscht und auf die voreingestellten Werte zurückgesetzt. Der Geräte-Name wird auf fritz.repeater zurückgesetzt. Das FRITZ!WLAN Repeater-Kennwort wird zurückgesetzt. Im Heimnetz einer FRITZ!Box benötigen Sie für die Anmeldung an der Benutzeroberfläche dann das FRITZ!Box-Kennwort. 72
73 Benutzeroberfläche: Menü System Vorbereitungen Wenn Sie den FRITZ!WLAN Repeater nach dem Zurücksetzen auf die Werkseinstellungen wieder in Betrieb nehmen möchten, dann treffen Sie folgende Vorbereitung: Sichern Sie Ihre FRITZ!WLAN Repeater-Einstellungen, siehe Einstellungen sichern, Seite 67. Anleitung: FRITZ!WLAN Repeater auf Werkseinstellungen zurücksetzen Beim Zurücksetzen auf die Werkseinstellungen werden alle persönlichen Einstellungen gelöscht und auf die voreingestellten Werte zurückgesetzt. Die installierte FRITZ!OS-Version bleibt erhalten. 1. Öffnen Sie die Benutzeroberfläche, siehe Seite Wählen Sie System / Sicherung. 3. Wählen Sie den Tab Werkseinstellungen. 4. Klicken Sie auf die Schaltfläche Werkseinstellungen laden. Wenn Sie den FRITZ!WLAN Repeater nach dem Zurücksetzen wieder in Betrieb nehmen wollen, dann empfehlen wir FRITZ!OS zu aktualisieren, siehe Seite
74 Anhang Anhang Technische Daten Rechtliches Informationen zur Reinigung Entsorgen
75 Anhang Technische Daten Geräteeigenschaften Eigenschaft Abmessungen (B x H x T) Betriebsspannung Gewicht Zulassung Wert circa 76,5 mm x 155 mm x 62,6 mm 230 V / 50 Hz cirka 151 g CE-konform Umgebungsbedingungen Eigenschaft Wert Betriebstemperatur 0 C +40 C relative Luftfeuchtigkeit (Betrieb) 10 % 90 % Wirkleistung Eigenschaft Wirkleistung im Betrieb Wert cirka 5,5 W Funkfrequenzen WLAN Frequenz Frequenzbereiche maximale Sendeleistung 2,4 GHz 2400 MHz 2483 MHz 100 mw 5 GHz 5150 MHz 5350 MHz 200 mw 5470 MHz 5725 MHz 1000 mw 75
76 Anhang Im 5-GHz-Band für WLAN ist der Bereich von 5150 MHz bis 5350 MHz nur für die Nutzung in geschlossenen Räumen bestimmt. Diese Beschränkung oder Anforderung gilt in den EU-Mitgliedsstaaten AT, BE, BG, CY, CZ, DE, DK, EE, EL, ES, FI, FR, HR, HU, IE, IT, LT, LU, LV, MT, NL, PL, PT, RO, SE, SI, SK, UK. Anschlüsse und Schnittstellen Anschluss LAN WLAN Schnittstelle ein Netzwerkanschluss über RJ45-Buchse (Standard- Ethernet, 10/100/1000 Base-T) WLAN-Basisstation mit Unterstützung für Funknetzwerke (WLAN-Standard Übertragungsrate) IEEE a 54 Mbit/s IEEE b 11 Mbit/s IEEE g 54 Mbit/s IEEE n 450Mbit/s IEEE ac 1300Mbit/s Offene und standardisierte Schnittstellen Informationen zu Schnittstellen und Protokollen aus der AVM-Produktentwicklung finden Sie auf den AVM-Internetseiten: avm.de/service/schnittstellen 76
77 Anhang Rechtliches Herstellergarantie Wir bieten als Hersteller dieses Originalprodukts 5 Jahre Garantie auf die Hardware. Die Garantiezeit beginnt mit dem Kaufdatum durch den Erst-Endabnehmer. Sie können die Einhaltung der Garantiezeit durch Vorlage der Originalrechnung oder vergleichbarer Unterlagen nachweisen. Ihre Gewährleistungsrechte aus dem Kaufvertrag sowie gesetzliche Rechte werden durch diese Garantie nicht eingeschränkt. Wir beheben innerhalb der Garantiezeit auftretende Mängel des Produkts, die nachweislich auf Material- oder Fertigungsfehler zurückzuführen sind. Leider müssen wir Mängel ausschließen, die infolge nicht vorschriftsmäßiger Installation, unsachgemäßer Handhabung, Nichtbeachtung des Bedienungshandbuchs, normalen Verschleißes oder Defekten in der Systemumgebung (Hard- oder Software Dritter) auftreten. Wir können zwischen Nachbesserung und Ersatzlieferung wählen. Andere Ansprüche als das in diesen Garantiebedingungen genannte Recht auf Behebung von Produktmängeln werden durch diese Garantie nicht begründet. Wir garantieren, dass die Software den allgemeinen Spezifikationen entspricht, nicht aber, dass die Software Ihren individuellen Bedürfnissen entspricht. Versandkosten werden Ihnen nicht erstattet. Ausgetauschte Produkte gehen wieder in unser Eigentum über. Garantieleistungen bewirken weder eine Verlängerung noch einen Neubeginn der Garantiezeit. Sollten wir einen Garantieanspruch ablehnen, so verjährt dieser spätestens sechs Monate nach unserer Ablehnung. Für diese Garantie gilt deutsches Recht unter Ausschluss des Übereinkommens der Vereinten Nationen über Verträge über den internationalen Warenkauf (CISG). 77
78 Anhang Copyright AVM Alle Rechte vorbehalten. AVM Audiovisuelles Marketing und Computersysteme GmbH Alt-Moabit Berlin AVM Computersysteme Vertriebs GmbH Alt-Moabit Berlin AVM im Internet: avm.de CE-Konformitätserklärung Hiermit erklärt AVM, dass sich das Gerät in Übereinstimmung mit den grundlegenden Anforderungen und den anderen relevanten Vorschriften der Richtlinien 2014/53/EU, 2009/125/EG sowie 2011/65/EU befindet. Die Langfassung der CE-Konformitätserklärung finden Sie in englischer Sprache unter 78
FRITZ!Repeater. Einrichten und bedienen
 FRITZ!Repeater 3000 Einrichten und bedienen Inhaltsverzeichnis Inhaltsverzeichnis Allgemeines... 4 Sicherheitshinweise... 5 Anleitungen und Hilfe... 7 Gerätedaten auf dem Typenschild... 9 Lieferumfang...
FRITZ!Repeater 3000 Einrichten und bedienen Inhaltsverzeichnis Inhaltsverzeichnis Allgemeines... 4 Sicherheitshinweise... 5 Anleitungen und Hilfe... 7 Gerätedaten auf dem Typenschild... 9 Lieferumfang...
WLAN Repeater. avm.de. Einrichten und bedienen. Kundenservice. Systemvoraussetzungen. Service avm.de/service. Handbuch avm.
 Kundenservice Service avm.de/service 411354002 Handbuch avm.de/handbuecher Downloads avm.de/download Support Assistent avm.de/support avm.de/repeater Systemvoraussetzungen -Basisstation nach 802.11ac,
Kundenservice Service avm.de/service 411354002 Handbuch avm.de/handbuecher Downloads avm.de/download Support Assistent avm.de/support avm.de/repeater Systemvoraussetzungen -Basisstation nach 802.11ac,
FRITZ!Powerline 546E. Anschließen und bedienen
 FRITZ!Powerline 546E Anschließen und bedienen Inhaltsverzeichnis Inhaltsverzeichnis Allgemeines... 5 Sicherheitshinweise... 6 Anleitungen und Hilfe... 8 Gerätedaten auf dem Typenschild... 10 Lieferumfang...
FRITZ!Powerline 546E Anschließen und bedienen Inhaltsverzeichnis Inhaltsverzeichnis Allgemeines... 5 Sicherheitshinweise... 6 Anleitungen und Hilfe... 8 Gerätedaten auf dem Typenschild... 10 Lieferumfang...
1750E. WLAN Repeater. avm.de. Einrichten und bedienen. Kundenservice. Service avm.de/service. Handbuch avm.de/handbuecher. Downloads avm.
 411347010 Kundenservice Service avm.de/service Handbuch avm.de/handbuecher Downloads avm.de/download Support avm.de/support Assistent avm.de/repeater Repeater 1750E avm.de AVM GmbH, Alt-Moabit 95, 10559
411347010 Kundenservice Service avm.de/service Handbuch avm.de/handbuecher Downloads avm.de/download Support avm.de/support Assistent avm.de/repeater Repeater 1750E avm.de AVM GmbH, Alt-Moabit 95, 10559
WLAN Repeater. avm.de AVM GmbH, Alt-Moabit 95, Berlin, Telefon Einrichten und bedienen
 411316008 Repeater 310 avm.de AVM GmbH, Alt-Moabit 95, 10559 Berlin, Telefon 030 39976-0 info@avm.de Einrichten und bedienen Lieferumfang Das ist der FRITZ! Repeater 310 Sicherheit Power Dieser Schnelleinstieg
411316008 Repeater 310 avm.de AVM GmbH, Alt-Moabit 95, 10559 Berlin, Telefon 030 39976-0 info@avm.de Einrichten und bedienen Lieferumfang Das ist der FRITZ! Repeater 310 Sicherheit Power Dieser Schnelleinstieg
WLAN Repeater. avm.de. Einrichten und bedienen. Kundenservice. Service avm.de/service. Handbuch avm.de/handbuecher. Downloads avm.
 411354003 Kundenservice Service avm.de/service Handbuch avm.de/handbuecher Downloads avm.de/download Support avm.de/support Assistent avm.de/repeater Repeater 1160 avm.de AVM GmbH, Alt-Moabit 95, 10559
411354003 Kundenservice Service avm.de/service Handbuch avm.de/handbuecher Downloads avm.de/download Support avm.de/support Assistent avm.de/repeater Repeater 1160 avm.de AVM GmbH, Alt-Moabit 95, 10559
FRITZ!Powerline 1260E. Anschließen und bedienen
 FRITZ!Powerline 1260E Anschließen und bedienen Inhaltsverzeichnis Inhaltsverzeichnis Allgemeines... 5 Sicherheitshinweise... 6 Teile der Kundendokumentation... 8 Gerätedaten auf dem Typenschild... 10 Lieferumfang...
FRITZ!Powerline 1260E Anschließen und bedienen Inhaltsverzeichnis Inhaltsverzeichnis Allgemeines... 5 Sicherheitshinweise... 6 Teile der Kundendokumentation... 8 Gerätedaten auf dem Typenschild... 10 Lieferumfang...
Repeater. avm.de. Einrichten und bedienen. WLAN-Karte. AVM GmbH, Alt-Moabit 95, Berlin Telefon
 521556003 -Karte Repeater 3000 avm.de AVM GmbH, Alt-Moabit 95, 10559 Berlin Telefon 030 39976-0 info@avm.de Einrichten und bedienen Lieferumfang Gerätemerkmale Nr. Bedeutung 2 1 (Taste) 1 3 2 Funktion
521556003 -Karte Repeater 3000 avm.de AVM GmbH, Alt-Moabit 95, 10559 Berlin Telefon 030 39976-0 info@avm.de Einrichten und bedienen Lieferumfang Gerätemerkmale Nr. Bedeutung 2 1 (Taste) 1 3 2 Funktion
WLAN Repeater. avm.de. Einrichten und bedienen. Kundenservice. Systemvoraussetzungen
 Kundenservice Service avm.de/service Handbuch avm.de/handbuecher Assistent avm.de/repeater Support avm.de/support Download avm.de/download 411319006 Systemvoraussetzungen -Basisstation nach IEEE 802.11b/g/n,
Kundenservice Service avm.de/service Handbuch avm.de/handbuecher Assistent avm.de/repeater Support avm.de/support Download avm.de/download 411319006 Systemvoraussetzungen -Basisstation nach IEEE 802.11b/g/n,
avm.de Anschließen und bedienen Eigenschaften
 Eigenschaften Powerline-Übertragung bis zu 1200 MBit/s: Fotos, Musik, HD-Video, VoIP, Surfen, Gaming bis 866 MBit/s im 5-GHz-Band und bis 400 MBit/s im 2,4-GHz-Band, verbindet PC, Tablet, Drucker und andere
Eigenschaften Powerline-Übertragung bis zu 1200 MBit/s: Fotos, Musik, HD-Video, VoIP, Surfen, Gaming bis 866 MBit/s im 5-GHz-Band und bis 400 MBit/s im 2,4-GHz-Band, verbindet PC, Tablet, Drucker und andere
FRITZ!Powerline 1260E. Anschließen und bedienen
 FRITZ!Powerline 1260E Anschließen und bedienen Inhaltsverzeichnis Inhaltsverzeichnis Allgemeines... 4 Sicherheitshinweise... 5 Anleitungen und Hilfe... 7 Gerätedaten auf dem Typenschild... 9 Lieferumfang...
FRITZ!Powerline 1260E Anschließen und bedienen Inhaltsverzeichnis Inhaltsverzeichnis Allgemeines... 4 Sicherheitshinweise... 5 Anleitungen und Hilfe... 7 Gerätedaten auf dem Typenschild... 9 Lieferumfang...
1750E. WLAN Repeater. avm.de. Einrichten und bedienen. Kundenservice. Systemvoraussetzungen. Service avm.de/service. Handbuch avm.
 Kundenservice Service avm.de/service 411347007 Handbuch avm.de/handbuecher Downloads avm.de/download Support Assistent avm.de/support avm.de/repeater Systemvoraussetzungen -Basisstation nach IEEE 802.11ac
Kundenservice Service avm.de/service 411347007 Handbuch avm.de/handbuecher Downloads avm.de/download Support Assistent avm.de/support avm.de/repeater Systemvoraussetzungen -Basisstation nach IEEE 802.11ac
avm.de Anschließen und bedienen Eigenschaften
 Eigenschaften erweitert das Heimnetz über die Stromleitung - ohne neue Kabelverlegung Powerline-Übertragung bis zu 500 MBit/s: Fotos, Musik, HD-Video, VoIP, Surfen, Gaming bis zu 300 MBit/s verbindet Computer,
Eigenschaften erweitert das Heimnetz über die Stromleitung - ohne neue Kabelverlegung Powerline-Übertragung bis zu 500 MBit/s: Fotos, Musik, HD-Video, VoIP, Surfen, Gaming bis zu 300 MBit/s verbindet Computer,
FRITZ!Powerline 1240E WLAN Set
 Kundenservice Service avm.de/service Handbuch avm.de/handbuecher Support avm.de/support Download avm.de/download Entsorgung FRITZ! 1240E Set und Kabel dürfen gemäß europäischen Vorgaben und deutschem Elektro-
Kundenservice Service avm.de/service Handbuch avm.de/handbuecher Support avm.de/support Download avm.de/download Entsorgung FRITZ! 1240E Set und Kabel dürfen gemäß europäischen Vorgaben und deutschem Elektro-
FRITZ!WLAN Repeater 1750E. Einrichten und bedienen
 FRITZ!WLAN Repeater 1750E Einrichten und bedienen Inhaltsverzeichnis 1 Allgemeines.................................... 5 1.1 Sicherheitshinweise...................................... 5 1.2 Installationshinweise.....................................
FRITZ!WLAN Repeater 1750E Einrichten und bedienen Inhaltsverzeichnis 1 Allgemeines.................................... 5 1.1 Sicherheitshinweise...................................... 5 1.2 Installationshinweise.....................................
1750E. WLAN Repeater. avm.de. Einrichten und bedienen. Kundenservice. Service avm.de/service. Handbuch avm.de/handbuecher. Downloads avm.
 411347012 Kundenservice Service avm.de/service Handbuch avm.de/handbuecher Downloads avm.de/download Support avm.de/support Assistent avm.de/repeater Repeater 1750E avm.de AVM GmbH, Alt-Moabit 95, 10559
411347012 Kundenservice Service avm.de/service Handbuch avm.de/handbuecher Downloads avm.de/download Support avm.de/support Assistent avm.de/repeater Repeater 1750E avm.de AVM GmbH, Alt-Moabit 95, 10559
avm.de Anschließen und bedienen Eigenschaften
 Eigenschaften erweitert das Heimnetz über die Stromleitung ohne neue Kabelverlegung Powerline-Übertragung bis zu 500 MBit/s: Fotos, Musik, HD-Video, VoIP, Surfen bis zu 300 MBit/s verbindet Computer, Tablet,
Eigenschaften erweitert das Heimnetz über die Stromleitung ohne neue Kabelverlegung Powerline-Übertragung bis zu 500 MBit/s: Fotos, Musik, HD-Video, VoIP, Surfen bis zu 300 MBit/s verbindet Computer, Tablet,
FRITZ!Powerline 540E. Einrichten und bedienen. avm.de Alt-Moabit Berlin Telefon Eigenschaften.
 Kundenservice Handbuch avm.de/handbuecher Service avm.de/service Support avm.de/support Entsorgung FRITZ!Powerline 540E und Kabel dürfen gemäß europäischen Vorgaben und deutschem Elektro- und Elektronikgesetz
Kundenservice Handbuch avm.de/handbuecher Service avm.de/service Support avm.de/support Entsorgung FRITZ!Powerline 540E und Kabel dürfen gemäß europäischen Vorgaben und deutschem Elektro- und Elektronikgesetz
avm.de Anschließen und bedienen Kundenservice Service avm.de/service Handbuch avm.de/handbuecher Support avm.de/support Download avm.
 512024006 Kundenservice Service avm.de/service Handbuch avm.de/handbuecher Support avm.de/support Download avm.de/download avm.de AVM GmbH, Alt-Moabit 95, 10559 Berlin Telefon 030 39976-0 info@avm.de Anschließen
512024006 Kundenservice Service avm.de/service Handbuch avm.de/handbuecher Support avm.de/support Download avm.de/download avm.de AVM GmbH, Alt-Moabit 95, 10559 Berlin Telefon 030 39976-0 info@avm.de Anschließen
avm.de Anschließen und bedienen CE-Konformitätserklärung Kundenservice
 CE-Konformitätserklärung Hiermit erklärt AVM, dass sich FRITZ!Powerline 1260E Set in Übereinstimmung mit den grund-legenden Anforderungen und den anderen relevanten Vorschriften der Richtlinien 2014/53/EU
CE-Konformitätserklärung Hiermit erklärt AVM, dass sich FRITZ!Powerline 1260E Set in Übereinstimmung mit den grund-legenden Anforderungen und den anderen relevanten Vorschriften der Richtlinien 2014/53/EU
FRITZ!Powerline 540E WLAN Set
 Kundenservice Service avm.de/service Handbuch avm.de/handbuecher Support avm.de/support Download avm.de/download Entsorgung FRITZ!Powerline 540E W Set und Kabel dürfen gemäß europäischen Vorgaben und deutschem
Kundenservice Service avm.de/service Handbuch avm.de/handbuecher Support avm.de/support Download avm.de/download Entsorgung FRITZ!Powerline 540E W Set und Kabel dürfen gemäß europäischen Vorgaben und deutschem
FRITZ!WLAN Repeater 450E. Einrichten und bedienen
 FRITZ!WLAN Repeater 450E Einrichten und bedienen Inhaltsverzeichnis 1 Allgemeines.................................... 5 1.1 Sicherheitshinweise...................................... 5 1.2 Installationshinweise.....................................
FRITZ!WLAN Repeater 450E Einrichten und bedienen Inhaltsverzeichnis 1 Allgemeines.................................... 5 1.1 Sicherheitshinweise...................................... 5 1.2 Installationshinweise.....................................
FRITZ!WLAN Repeater 1750E. Einrichten und bedienen
 FRITZ!WLAN Repeater 1750E Einrichten und bedienen Inhaltsverzeichnis 1 Allgemeines.................................... 5 1.1 Sicherheitshinweise...................................... 5 1.2 Installationshinweise.....................................
FRITZ!WLAN Repeater 1750E Einrichten und bedienen Inhaltsverzeichnis 1 Allgemeines.................................... 5 1.1 Sicherheitshinweise...................................... 5 1.2 Installationshinweise.....................................
avm.de Anschließen und bedienen Kundenservice Service avm.de/service Handbuch avm.de/handbuecher Support avm.de/support Download avm.
 512022004 Kundenservice Service avm.de/service Handbuch avm.de/handbuecher Support avm.de/support Download avm.de/download avm.de AVM GmbH, Alt-Moabit 95, 10559 Berlin Telefon 030 39976-0 info@avm.de Anschließen
512022004 Kundenservice Service avm.de/service Handbuch avm.de/handbuecher Support avm.de/support Download avm.de/download avm.de AVM GmbH, Alt-Moabit 95, 10559 Berlin Telefon 030 39976-0 info@avm.de Anschließen
avm.de Anschließen und bedienen CE-Konformitätserklärung Kundenservice
 CE-Konformitätserklärung Hiermit erklärt AVM, dass sich FRITZ! 1260E in Übereinstimmung mit den grundlegenden Anforderungen und den anderen relevanten Vorschriften der Richtlinien 2014/53/EU, 2009/125/EG
CE-Konformitätserklärung Hiermit erklärt AVM, dass sich FRITZ! 1260E in Übereinstimmung mit den grundlegenden Anforderungen und den anderen relevanten Vorschriften der Richtlinien 2014/53/EU, 2009/125/EG
FRITZ!WLAN Repeater DVB-C. Einrichten und bedienen
 FRITZ!WLAN Repeater DVB-C Einrichten und bedienen Inhaltsverzeichnis 1 Allgemeines.................................... 5 1.1 Sicherheitshinweise...................................... 5 1.2 Installationshinweise.....................................
FRITZ!WLAN Repeater DVB-C Einrichten und bedienen Inhaltsverzeichnis 1 Allgemeines.................................... 5 1.1 Sicherheitshinweise...................................... 5 1.2 Installationshinweise.....................................
FRITZ!Powerline 1260E. Anschließen und bedienen
 FRITZ!Powerline 1260E Anschließen und bedienen Inhaltsverzeichnis Inhaltsverzeichnis Allgemeines..4 Sicherheitshinweise... 5 Über diese Bedienungsanleitung... 7 Typenschild...9 Lieferumfang... 10 Leistungsmerkmale
FRITZ!Powerline 1260E Anschließen und bedienen Inhaltsverzeichnis Inhaltsverzeichnis Allgemeines..4 Sicherheitshinweise... 5 Über diese Bedienungsanleitung... 7 Typenschild...9 Lieferumfang... 10 Leistungsmerkmale
avm.de Anschließen und bedienen Kundenservice Handbuch avm.de/handbuecher Download avm.de/download
 512023007 Kundenservice Service avm.de/service Handbuch avm.de/handbuecher Support avm.de/support Download avm.de/download avm.de AVM GmbH, Alt-Moabit 95, 10559 Berlin Telefon 030 39976-0 info@avm.de Anschließen
512023007 Kundenservice Service avm.de/service Handbuch avm.de/handbuecher Support avm.de/support Download avm.de/download avm.de AVM GmbH, Alt-Moabit 95, 10559 Berlin Telefon 030 39976-0 info@avm.de Anschließen
Anschließen und im Internet surfen
 4020 Anschließen und im surfen -Taster an-/ausschalten WPS-Taster -Gerät anmelden (WPS) leuchtet, wenn FRITZ!Box mit Strom versorgt wird net leuchtet, wenn verbindung besteht blinkt, wenn verbindung brochen
4020 Anschließen und im surfen -Taster an-/ausschalten WPS-Taster -Gerät anmelden (WPS) leuchtet, wenn FRITZ!Box mit Strom versorgt wird net leuchtet, wenn verbindung besteht blinkt, wenn verbindung brochen
Lieferumfang. Sicherheitshinweise
 Lieferumfang 1 FRITZ!Box 3490 1 Kurzanleitung 1 FRITZ!Box-CD 1 -Kabel 1 Netzteil 1 Netzwerkkabel Handbuch und Software für Installation und Bedienung 1 -Adapter Sicherheitshinweise Installieren Sie die
Lieferumfang 1 FRITZ!Box 3490 1 Kurzanleitung 1 FRITZ!Box-CD 1 -Kabel 1 Netzteil 1 Netzwerkkabel Handbuch und Software für Installation und Bedienung 1 -Adapter Sicherheitshinweise Installieren Sie die
Anschließen und im Internet surfen. FRITZ!Box 3390
 Anschließen und im Internet surfen FRITZ!Box 3390 WPS Lieferumfang Info FRITZ!Box 3390 1 FRITZ!Box 3390 1 Kurzanleitung 1 FRITZ!Box-CD 1 -Kabel 1 Netzteil 1 Netzwerkkabel Mehr Leistung für im Heimnetz
Anschließen und im Internet surfen FRITZ!Box 3390 WPS Lieferumfang Info FRITZ!Box 3390 1 FRITZ!Box 3390 1 Kurzanleitung 1 FRITZ!Box-CD 1 -Kabel 1 Netzteil 1 Netzwerkkabel Mehr Leistung für im Heimnetz
FRITZ!WLAN Repeater 300E
 FRITZ! Repeater 300E Systemvoraussetzungen -Basisstation nach IEEE 802.11b/g/a/n, 2,4 oder 5 GHz, automatische IP-Adressvergabe (DHCP) Für -Funktion: -fähige -Basisstation mit aktueller Firmware Für -Ersteinrichtung
FRITZ! Repeater 300E Systemvoraussetzungen -Basisstation nach IEEE 802.11b/g/a/n, 2,4 oder 5 GHz, automatische IP-Adressvergabe (DHCP) Für -Funktion: -fähige -Basisstation mit aktueller Firmware Für -Ersteinrichtung
AVM Computersysteme Vertriebs GmbH Stand der Dokumentation 05/ Cable. Anschließen und im Internet surfen
 AVM Computersysteme Vertriebs GmbH Stand der Dokumentation 05/03 534600 6590 Cable Anschließen und im Internet surfen Power / Cable leuchtet bei Internetverbindung blinkt, wenn Internetverbindung unterbrochen
AVM Computersysteme Vertriebs GmbH Stand der Dokumentation 05/03 534600 6590 Cable Anschließen und im Internet surfen Power / Cable leuchtet bei Internetverbindung blinkt, wenn Internetverbindung unterbrochen
Anschließen und im Internet surfen. AVM Computersysteme Vertriebs GmbH Stand der Dokumentation 05/
 7430 Anschließen und im Internet surfen AVM Computersysteme Vertriebs GmbH Stand der Dokumentation 05/2013 521346001 Fon --Taster an-/ausschalten» kurz drücken -Gerät anmelden» lang drücken -Taster Telefone
7430 Anschließen und im Internet surfen AVM Computersysteme Vertriebs GmbH Stand der Dokumentation 05/2013 521346001 Fon --Taster an-/ausschalten» kurz drücken -Gerät anmelden» lang drücken -Taster Telefone
Sicherheitshinweise. Lieferumfang
 FRITZ!Box 3370 Info Info DSL DSL LAN Power Power Schnelles und Internet FRITZ!Box 3370 Lieferumfang Sicherheitshinweise 1 FRITZ!Box 3370 1 Netzteil FRITZ!Box 3370 1 Kurzanleitung 1 FRITZ!Box-CD 1 Netzwerkkabel
FRITZ!Box 3370 Info Info DSL DSL LAN Power Power Schnelles und Internet FRITZ!Box 3370 Lieferumfang Sicherheitshinweise 1 FRITZ!Box 3370 1 Netzteil FRITZ!Box 3370 1 Kurzanleitung 1 FRITZ!Box-CD 1 Netzwerkkabel
Anschließen und im Internet surfen. FRITZ!Box 7272
 Anschließen und im surfen FRITZ!Box 7272 WLAN WPS Lieferumfang Sicherheitshinweise FRITZ!Box 7272 FRITZ!Box Installieren Sie die FRITZ!Box nicht bei Gewitter. FON 2 FON 1 DSL/TEL FON S0 1 FRITZ!Box 7272
Anschließen und im surfen FRITZ!Box 7272 WLAN WPS Lieferumfang Sicherheitshinweise FRITZ!Box 7272 FRITZ!Box Installieren Sie die FRITZ!Box nicht bei Gewitter. FON 2 FON 1 DSL/TEL FON S0 1 FRITZ!Box 7272
FRITZ!Box Anschließen und im Internet surfen. Dokumentation 05/ der. Stand. GmbH. ebs
 t r Anschließen und im Internet surfen FRITZ!Box 7560 A AVM MComput Computersysteme stem e Vertriebs ri ebs GmbH S Stand der Dokumentation 05/2013 521346001 0 Lieferumfang Anschließen und im Internet surfen
t r Anschließen und im Internet surfen FRITZ!Box 7560 A AVM MComput Computersysteme stem e Vertriebs ri ebs GmbH S Stand der Dokumentation 05/2013 521346001 0 Lieferumfang Anschließen und im Internet surfen
FRITZ!WLAN Repeater DVB-C
 FRITZ! Repeater DVB-C Systemvoraussetzungen DVB-C Signal (Kabelanschluss) -Basisstation nach IEEE 802.11ac bis 1300 Mbit/s, 5 GHz oder IEEE 802.11n bis 450 Mbit/s, 2,4 GHz Abwärtskompatibel zu 802.11g,
FRITZ! Repeater DVB-C Systemvoraussetzungen DVB-C Signal (Kabelanschluss) -Basisstation nach IEEE 802.11ac bis 1300 Mbit/s, 5 GHz oder IEEE 802.11n bis 450 Mbit/s, 2,4 GHz Abwärtskompatibel zu 802.11g,
avm.de Anschließen und bedienen Kundenservice Service avm.de/service Handbuch avm.de/handbuecher Support avm.de/support Download avm.
 411330005 Kundenservice Service avm.de/service Handbuch avm.de/handbuecher Support avm.de/support Download avm.de/download 5 avm.de AVM GmbH, Alt-Moabit 95, 10559 Berlin Telefon 030 39976-0 info@avm.de
411330005 Kundenservice Service avm.de/service Handbuch avm.de/handbuecher Support avm.de/support Download avm.de/download 5 avm.de AVM GmbH, Alt-Moabit 95, 10559 Berlin Telefon 030 39976-0 info@avm.de
Anschließen, Telefonieren und im Internet surfen. FRITZ!Box 7390
 Anschließen, Telefonieren und im surfen FRITZ!Box 7390 Info Mehr Leistung für Ihr Heimnetz Lieferumfang Sicherheitshinweise Power / DSL Anschließen, Telefonieren und im surfen FRITZ!Box 7390 FRITZ!Box
Anschließen, Telefonieren und im surfen FRITZ!Box 7390 Info Mehr Leistung für Ihr Heimnetz Lieferumfang Sicherheitshinweise Power / DSL Anschließen, Telefonieren und im surfen FRITZ!Box 7390 FRITZ!Box
Anschließen, Telefonieren und im Internet surfen. FRITZ!Box 7360
 Anschließen, Telefonieren und im surfen FRITZ!Box 7360 Lieferumfang Sicherheitshinweise Installieren Sie die FRITZ!Box nicht bei Gewitter. Power/DSL 1 FRITZ!Box 7360 Anschließen, Telefonieren und im surfen
Anschließen, Telefonieren und im surfen FRITZ!Box 7360 Lieferumfang Sicherheitshinweise Installieren Sie die FRITZ!Box nicht bei Gewitter. Power/DSL 1 FRITZ!Box 7360 Anschließen, Telefonieren und im surfen
Anschließen und im Internet surfen
 7590 Anschließen und im Internet surfen Lieferumfang Notiz 1 FRITZ!Box 7590 1 Kurzanleitung 7590 Anschließen und im Internet surfen Power / DSL leuchtet bei DSL-Verbindung ng blinkt, wenn DSL unterbrochen
7590 Anschließen und im Internet surfen Lieferumfang Notiz 1 FRITZ!Box 7590 1 Kurzanleitung 7590 Anschließen und im Internet surfen Power / DSL leuchtet bei DSL-Verbindung ng blinkt, wenn DSL unterbrochen
Lieferumfang. 1 FRITZ!Box Netzwerkkabel. meistens einzusetzen. optional einzusetzen
 Lieferumfang meistens einzusetzen optional einzusetzen TEL 1 FRITZ!Box 7490 1 DSL-Kabel für den Anschluss der FRITZ!Box an den IP-basierten Anschluss oder Komplettanschluss. zugang und Telefon werden bei
Lieferumfang meistens einzusetzen optional einzusetzen TEL 1 FRITZ!Box 7490 1 DSL-Kabel für den Anschluss der FRITZ!Box an den IP-basierten Anschluss oder Komplettanschluss. zugang und Telefon werden bei
Anschließen und im Internet surfen. FRITZ!Box 7330
 Anschließen und im Internet surfen FRITZ!Box 7330 Lieferumfang Sicherheitshinweise FRITZ!Box 7330 Installieren Sie die FRITZ!Box nicht bei Gewitter. Power/DSL Internet Info Anschließen und im Internet
Anschließen und im Internet surfen FRITZ!Box 7330 Lieferumfang Sicherheitshinweise FRITZ!Box 7330 Installieren Sie die FRITZ!Box nicht bei Gewitter. Power/DSL Internet Info Anschließen und im Internet
FRITZ!Box 6490 Cable. Anschließen und im Internet surfen. Dokumentation 05/ GmbH. ebs
 r Anschließen und im Internet surfen FRITZ!Box 6490 Cable AVM Computersysteme stem e Vertriebs ri ebs GmbH S Stand der Dokumentation 05/2013 521346001 Lieferumfang Power / Cable 1 FRITZ!Box 6490 Cable
r Anschließen und im Internet surfen FRITZ!Box 6490 Cable AVM Computersysteme stem e Vertriebs ri ebs GmbH S Stand der Dokumentation 05/2013 521346001 Lieferumfang Power / Cable 1 FRITZ!Box 6490 Cable
FRITZ!Powerline 530E. Einrichten und bedienen. avm.de Alt-Moabit Berlin Telefon Kundenservice
 FRITZ!Powerline 530E Kundenservice Service avm.de/service Handbuch avm.de/handbuecher Support avm.de/support Download avm.de/download Einrichten und bedienen avm.de Alt-Moabit 95 10559 Berlin Telefon 030
FRITZ!Powerline 530E Kundenservice Service avm.de/service Handbuch avm.de/handbuecher Support avm.de/support Download avm.de/download Einrichten und bedienen avm.de Alt-Moabit 95 10559 Berlin Telefon 030
Einrichtung Internet- und Telefonie an einem Glasfaser-Anschluss mit PPOE-Einwahl für die FRITZ!Box ab Firmware Version 6.xx
 Kurzanleitung Einrichtung Internet- und Telefonie an einem Glasfaser-Anschluss mit PPOE-Einwahl für die FRITZ!Box ab Firmware Version 6.xx 1 1) Vorbereitung a) Am Strom anschließen b) FRITZ!Box und Glasfasermodem
Kurzanleitung Einrichtung Internet- und Telefonie an einem Glasfaser-Anschluss mit PPOE-Einwahl für die FRITZ!Box ab Firmware Version 6.xx 1 1) Vorbereitung a) Am Strom anschließen b) FRITZ!Box und Glasfasermodem
NEW4.0. Bedienungsanleitung. Neue oder zurückgesetzte FRITZ!Box beim Kunden mit einem Backup wiederherstellen
 NEW4.0 Bedienungsanleitung Neue oder zurückgesetzte FRITZ!Box beim Kunden mit einem Backup wiederherstellen Den homee mit dem WLAN des Kunden wiederverbinden Eine Anleitung für den Fall, dass Sie ein erstelltes
NEW4.0 Bedienungsanleitung Neue oder zurückgesetzte FRITZ!Box beim Kunden mit einem Backup wiederherstellen Den homee mit dem WLAN des Kunden wiederverbinden Eine Anleitung für den Fall, dass Sie ein erstelltes
Anschließen und im Internet surfen. FRITZ!Box 7270
 Anschließen und im Internet surfen FRITZ!Box 7270 Lieferumfang FRITZ!Box 7270 FRITZ!Box 7270 Vielfalt Vielfalt für für Ihr Ihr Heimnetz Heimnetz Anschließen und im Internet surfen 1 FRITZ!Box Fon WLAN
Anschließen und im Internet surfen FRITZ!Box 7270 Lieferumfang FRITZ!Box 7270 FRITZ!Box 7270 Vielfalt Vielfalt für für Ihr Ihr Heimnetz Heimnetz Anschließen und im Internet surfen 1 FRITZ!Box Fon WLAN
FRITZ!Powerline 510E Set
 FRITZ!line 510E Set Kundenservice Service avm.de/service Handbuch avm.de/handbuecher Support avm.de/support Download avm.de/download Einrichten und bedienen www.avm.de AVM GmbH Alt-Moabit 95 10559 Berlin
FRITZ!line 510E Set Kundenservice Service avm.de/service Handbuch avm.de/handbuecher Support avm.de/support Download avm.de/download Einrichten und bedienen www.avm.de AVM GmbH Alt-Moabit 95 10559 Berlin
FRITZ!Box 6591 Kurzanleitung Version 1
 FRITZ!Box 6591 Kurzanleitung Version 1 Installation 1. sasag-anschluss Verbinden Sie das Antennenkabel mit der FRITZ!Box und der TV-Steckdose 2. Stromanschluss Verbinden Sie das Stromkabel mit dem Kabelrouter
FRITZ!Box 6591 Kurzanleitung Version 1 Installation 1. sasag-anschluss Verbinden Sie das Antennenkabel mit der FRITZ!Box und der TV-Steckdose 2. Stromanschluss Verbinden Sie das Stromkabel mit dem Kabelrouter
EINRICHTEN DER FRITZ!BOX FÜR JOBST DSL Diese Anleitung ist nur für die Verwendung mit Jobst DSL gedacht
 EINRICHTEN DER FRITZ!BOX FÜR JOBST DSL Diese Anleitung ist nur für die Verwendung mit Jobst DSL gedacht Bayreuther Straße 33 92224 Amberg Tel.: 09621 487666 Ausgabe 4 (08/18) Inhalt Erste Schritte...-
EINRICHTEN DER FRITZ!BOX FÜR JOBST DSL Diese Anleitung ist nur für die Verwendung mit Jobst DSL gedacht Bayreuther Straße 33 92224 Amberg Tel.: 09621 487666 Ausgabe 4 (08/18) Inhalt Erste Schritte...-
NEW4.0. Bedienungsanleitung. Neue oder zurückgesetzte FRITZ!Box einrichten ohne Backup. Den homee mit dem WLAN des Kunden wiederverbinden
 NEW4.0 Bedienungsanleitung Neue oder zurückgesetzte FRITZ!Box einrichten ohne Backup Den homee mit dem WLAN des Kunden wiederverbinden Neue oder zurückgesetzte FRITZ!Box einrichten Ganz wichtig: Wenn Sie
NEW4.0 Bedienungsanleitung Neue oder zurückgesetzte FRITZ!Box einrichten ohne Backup Den homee mit dem WLAN des Kunden wiederverbinden Neue oder zurückgesetzte FRITZ!Box einrichten Ganz wichtig: Wenn Sie
Avm FRITZ!box 7490 Installation der Zuhause Start Firmware
 Avm FRITZ!box 7490 Installation der Zuhause Start Firmware >>> Bitte beachten Sie die > Hinweise auf Seite 2!
Avm FRITZ!box 7490 Installation der Zuhause Start Firmware >>> Bitte beachten Sie die > Hinweise auf Seite 2!
FRITZ!WLAN Repeater 310. Einrichten und bedienen
 FRITZ!WLAN Repeater 310 Einrichten und bedienen Inhaltsverzeichnis 1 Allgemeines.................................... 5 1.1 Sicherheitshinweise...................................... 5 1.2 Installationshinweise.....................................
FRITZ!WLAN Repeater 310 Einrichten und bedienen Inhaltsverzeichnis 1 Allgemeines.................................... 5 1.1 Sicherheitshinweise...................................... 5 1.2 Installationshinweise.....................................
FRITZ!Box Anschließen und im Internet surfen. der Dokumentation 05/ Stand. GmbH. ebs. eve
 Anschließen und im Internet surfen FRITZ!Box 5490 AV AVM MCo Computersysteme stem eve Vertriebs ri ebs GmbH Stand der Dokumentation 05/2013 521346001 0 Lieferumfang Sicherheitshinweise FRITZ!Box 5490 Installieren
Anschließen und im Internet surfen FRITZ!Box 5490 AV AVM MCo Computersysteme stem eve Vertriebs ri ebs GmbH Stand der Dokumentation 05/2013 521346001 0 Lieferumfang Sicherheitshinweise FRITZ!Box 5490 Installieren
FRITZ!WLAN USB Stick N
 FRITZ!WLAN USB Stick N Systemvoraussetzungen Computer mit schnellem USB 2.0-Anschluss oder höher Computer oder Notebook der Pentium-Klasse (500 MHz oder höher) Installation in Microsoft Windows 10, Windows
FRITZ!WLAN USB Stick N Systemvoraussetzungen Computer mit schnellem USB 2.0-Anschluss oder höher Computer oder Notebook der Pentium-Klasse (500 MHz oder höher) Installation in Microsoft Windows 10, Windows
FRITZ!Box 6430 Cable. Anschließen und im Internet surfen. Dokumentation 05/ GmbH. ebs
 r Anschließen und im Internet surfen FRITZ!Box 6430 Cable AVM Computersysteme stem e Vertriebs ri ebs GmbH S Stand der Dokumentation 05/2013 521346001 Lieferumfang Power / Cable 1 FRITZ!Box 6430 Cable
r Anschließen und im Internet surfen FRITZ!Box 6430 Cable AVM Computersysteme stem e Vertriebs ri ebs GmbH S Stand der Dokumentation 05/2013 521346001 Lieferumfang Power / Cable 1 FRITZ!Box 6430 Cable
FRITZ!Box Anschließen und im Internet surfen. ume tation 05/ mbh. eebs. me VVe. tem. steme. mpu
 Anschließen und im surfen AVM AVM Computersysteme AV CCom mpuuttersy mput mpu rrsyystem rs steme tem me VVe Vertriebs errtr rtrieb rtri eebs bbss G GmbH Gm mbbbh mbh m H SStand tand derr Dok Dokumen Dokumentation
Anschließen und im surfen AVM AVM Computersysteme AV CCom mpuuttersy mput mpu rrsyystem rs steme tem me VVe Vertriebs errtr rtrieb rtri eebs bbss G GmbH Gm mbbbh mbh m H SStand tand derr Dok Dokumen Dokumentation
Das ist FRITZ!DECT 200. Lieferumfang
 FRITZ!DECT 200 Lieferumfang FRITZ!DECT 200 Das ist FRITZ!DECT 200 Mit FRITZ!DECT 200 erhalten Sie eine intelligente Steckdose für das Heimnetz. FRITZ!DECT 200 schaltet Haushalts- und andere Geräte nach
FRITZ!DECT 200 Lieferumfang FRITZ!DECT 200 Das ist FRITZ!DECT 200 Mit FRITZ!DECT 200 erhalten Sie eine intelligente Steckdose für das Heimnetz. FRITZ!DECT 200 schaltet Haushalts- und andere Geräte nach
Avm FRITZ!box 7490/7590 Einrichtung an Ihrem Zuhause Start Anschluss
 Avm FRITZ!box 7490/7590 Einrichtung an Ihrem Zuhause Start Anschluss So richten Sie die FRITZ!Box 7490/7590 an Ihrem Zuhause Start Anschluss ein >>> Bitte beachten Sie die > Hinweise auf Seite 2!
Avm FRITZ!box 7490/7590 Einrichtung an Ihrem Zuhause Start Anschluss So richten Sie die FRITZ!Box 7490/7590 an Ihrem Zuhause Start Anschluss ein >>> Bitte beachten Sie die > Hinweise auf Seite 2!
BCOM Computersysteme, 1
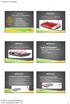 Eine Vortragsreihe der Stadtbibliothek Ludwigsburg: Informationen direkt aus dem Internet! Fritz Box Einrichten/Konfigurieren - Anschließen - Zugangsdaten - einrichten - Telefonie konfigurieren - Weitere
Eine Vortragsreihe der Stadtbibliothek Ludwigsburg: Informationen direkt aus dem Internet! Fritz Box Einrichten/Konfigurieren - Anschließen - Zugangsdaten - einrichten - Telefonie konfigurieren - Weitere
SCHRITT 1: VERKABELUNG
 EINRICHTUNG IHRER FRITZ!BOX 7490 VDSL-BITSTREAM-ANSCHLUSS BEVOR ES LOSGEHT Entfernen Sie (falls vorhanden) den DSL-Splitter und den ISDN-NTBA, die bei Ihrem neuen Anschluss nicht mehr benötigt werden!
EINRICHTUNG IHRER FRITZ!BOX 7490 VDSL-BITSTREAM-ANSCHLUSS BEVOR ES LOSGEHT Entfernen Sie (falls vorhanden) den DSL-Splitter und den ISDN-NTBA, die bei Ihrem neuen Anschluss nicht mehr benötigt werden!
FRITZ!WLAN Stick AC 430
 FRITZ! Stick AC 430 Systemvoraussetzungen Computer mit schnellem USB 2.0-Anschluss oder höher Installation in Microsoft Windows 10, Windows 8/7 (32- und 64-Bit-Edition), Windows Vista (32-Bit-Edition)
FRITZ! Stick AC 430 Systemvoraussetzungen Computer mit schnellem USB 2.0-Anschluss oder höher Installation in Microsoft Windows 10, Windows 8/7 (32- und 64-Bit-Edition), Windows Vista (32-Bit-Edition)
Anleitung zur Einrichtung des Bridge-Modus Für DIR-868L mit aktueller Firmware und deutschem Sprachpaket
 Anleitung zur Einrichtung des Bridge-Modus Für DIR-868L mit aktueller Firmware und deutschem Sprachpaket Mit dem Bridge-Modus kann der DIR-868L per WLAN in ein Netzwerk eingebunden werden. Die per LAN
Anleitung zur Einrichtung des Bridge-Modus Für DIR-868L mit aktueller Firmware und deutschem Sprachpaket Mit dem Bridge-Modus kann der DIR-868L per WLAN in ein Netzwerk eingebunden werden. Die per LAN
AVM FRITZ!Box 7490/7590 Schritt für Schritt: So richten Sie Ihren FRITZ!Box Router am MagentaZuhause Regio Anschluss ein.
 AVM FRITZ!Box 7490/7590. Bitte beachten Sie die Hinweise auf Seite 2! Stand: 03/2019 Voraussetzungen für eine Erfolgreiche Einrichtung Die folgende Anleitung gilt nur für FRITZ!Box-Router mit Firmware
AVM FRITZ!Box 7490/7590. Bitte beachten Sie die Hinweise auf Seite 2! Stand: 03/2019 Voraussetzungen für eine Erfolgreiche Einrichtung Die folgende Anleitung gilt nur für FRITZ!Box-Router mit Firmware
Einrichten und bedienen
 4040 Einrichten und bedienen Inhaltsverzeichnis Inhaltsverzeichnis Allgemeines... 7 Sicherheitshinweise... 8 Anleitungen und Hilfe... 11 Verwendete Symbole... 13 Gerätedaten auf dem Typenschild... 14 Lieferumfang...
4040 Einrichten und bedienen Inhaltsverzeichnis Inhaltsverzeichnis Allgemeines... 7 Sicherheitshinweise... 8 Anleitungen und Hilfe... 11 Verwendete Symbole... 13 Gerätedaten auf dem Typenschild... 14 Lieferumfang...
AC 860 WLAN. Stick. avm.de. Einrichten und bedienen
 Kundenservice Handbuch avm.de/handbuecher Service avm.de/service Support avm.de/support Download avm.de/download 411345005 Systemvoraussetzungen Computer mit schnellem USB 3.0-Anschluss oder USB 2.0 (verringerte
Kundenservice Handbuch avm.de/handbuecher Service avm.de/service Support avm.de/support Download avm.de/download 411345005 Systemvoraussetzungen Computer mit schnellem USB 3.0-Anschluss oder USB 2.0 (verringerte
Anschließen und im Internet surfen. FRITZ!Box 6360 Cable
 Anschließen und im Internet surfen FRITZ!Box 6360 Lieferumfang Power/ FRITZ!Box 6360 Anschließen und im Internet surfen 1 FRITZ!Box 6360 1 Kurzanleitung Mehr Leistung für Ihr Heimnetz 1 Netzteil 1 Netzwerkkabel
Anschließen und im Internet surfen FRITZ!Box 6360 Lieferumfang Power/ FRITZ!Box 6360 Anschließen und im Internet surfen 1 FRITZ!Box 6360 1 Kurzanleitung Mehr Leistung für Ihr Heimnetz 1 Netzteil 1 Netzwerkkabel
2. Suchen Sie eine geeignete Steckdose (am besten in der Nähe des Kinderzimmers).
 Anleitung FRITZ!WLAN Repeater: 1. Packen Sie den FRITZ!WLAN Repeater aus. 2. Suchen Sie eine geeignete Steckdose (am besten in der Nähe des Kinderzimmers). 3. Der Repeater wird nun im WLAN Netzwerk unter
Anleitung FRITZ!WLAN Repeater: 1. Packen Sie den FRITZ!WLAN Repeater aus. 2. Suchen Sie eine geeignete Steckdose (am besten in der Nähe des Kinderzimmers). 3. Der Repeater wird nun im WLAN Netzwerk unter
FRITZ!Fon C4. Kurzanleitung
 FRITZ!Fon C4 Kurzanleitung Lieferumfang FRITZ!Fon C4 Kurzanleitung Hinweise Sicherheit Lassen Sie keine Flüssigkeit in das Innere von FRITZ!Fon C4 eindringen. Elektrische Schläge oder Kurzschlüsse können
FRITZ!Fon C4 Kurzanleitung Lieferumfang FRITZ!Fon C4 Kurzanleitung Hinweise Sicherheit Lassen Sie keine Flüssigkeit in das Innere von FRITZ!Fon C4 eindringen. Elektrische Schläge oder Kurzschlüsse können
FRITZ!WLAN Stick AC860. Einrichten und bedienen
 FRITZ!WLAN Stick AC860 Einrichten und bedienen Inhaltsverzeichnis Inhaltsverzeichnis Allgemeines... 4 Sicherheitshinweise... 5 Teile der Kundendokumentation... 7 Gerätedaten auf dem Typenschild... 8 Lieferumfang...
FRITZ!WLAN Stick AC860 Einrichten und bedienen Inhaltsverzeichnis Inhaltsverzeichnis Allgemeines... 4 Sicherheitshinweise... 5 Teile der Kundendokumentation... 7 Gerätedaten auf dem Typenschild... 8 Lieferumfang...
avm.de AVM GmbH, Alt-Moabit 95, D Berlin, Telefon Einrichten und bedienen
 411355004 avm.de AVM GmbH, Alt-Moabit 95, D-10559 Berlin, Telefon 030 39976-0 info@avm.de Einrichten und bedienen Lieferumfang und Gerätemerkmale Sicherheit USB S USB S Statusanzeige : zeigt eine -Verbindung
411355004 avm.de AVM GmbH, Alt-Moabit 95, D-10559 Berlin, Telefon 030 39976-0 info@avm.de Einrichten und bedienen Lieferumfang und Gerätemerkmale Sicherheit USB S USB S Statusanzeige : zeigt eine -Verbindung
SDSL/FDSL-ANSCHLUSS KONFIGURIEREN
 In wenigen Schritten zu Ihrem Medianet Anschluss mit Ihrer FRITZ!Box und der Firmware-Version FRITZ!OS 6.80 oder höher. Aus Sicherheitsgründen sollte Ihre FRITZ!Box immer die aktuelle Firmware haben. Sie
In wenigen Schritten zu Ihrem Medianet Anschluss mit Ihrer FRITZ!Box und der Firmware-Version FRITZ!OS 6.80 oder höher. Aus Sicherheitsgründen sollte Ihre FRITZ!Box immer die aktuelle Firmware haben. Sie
FRITZ!Powerline 546E. Anschließen und bedienen
 FRITZ!Powerline 546E Anschließen und bedienen Inhaltsverzeichnis 1 Sicherheitshinweise............................. 5 2 Über dieses Handbuch........................... 7 2.1 Themen des Handbuchs...................................
FRITZ!Powerline 546E Anschließen und bedienen Inhaltsverzeichnis 1 Sicherheitshinweise............................. 5 2 Über dieses Handbuch........................... 7 2.1 Themen des Handbuchs...................................
avm.de AVM GmbH, Alt-Moabit 95, D Berlin, Telefon Einrichten und bedienen Systemvoraussetzungen Kundenservice
 411355002 Systemvoraussetzungen Computer mit schnellem USB 2.0-Anschluss oder höher Installation in Microsoft Windows 10, Windows 8.1 und 7 Technische Daten Unterstützung für Funknetzwerke nach IEEE 802.11ac,
411355002 Systemvoraussetzungen Computer mit schnellem USB 2.0-Anschluss oder höher Installation in Microsoft Windows 10, Windows 8.1 und 7 Technische Daten Unterstützung für Funknetzwerke nach IEEE 802.11ac,
KONFIGURATION FRITZ!BOX 6490 CABLE
 Kabelrouter anschliessen - Schliessen Sie den Kabelrouter wie oben abgebildet an. - Das Gerät benötigt nun ca. 15-25 Minuten bis es online ist. Version 1.1 Seite 1/10 Konfiguration im Interface 1. Nutzen
Kabelrouter anschliessen - Schliessen Sie den Kabelrouter wie oben abgebildet an. - Das Gerät benötigt nun ca. 15-25 Minuten bis es online ist. Version 1.1 Seite 1/10 Konfiguration im Interface 1. Nutzen
DSL-ANSCHLUSS ALS STANDLEITUNG KONFIGURIEREN
 In wenigen Schritten zu Ihrem Medianet Anschluss mit Ihrer FRITZ!Box und der Firmware-Version FRITZ!OS 6.80 oder höher. Aus Sicherheitsgründen sollte Ihre FRITZ!Box immer die aktuelle Firmware haben. Sie
In wenigen Schritten zu Ihrem Medianet Anschluss mit Ihrer FRITZ!Box und der Firmware-Version FRITZ!OS 6.80 oder höher. Aus Sicherheitsgründen sollte Ihre FRITZ!Box immer die aktuelle Firmware haben. Sie
FRITZ!Box für Betrieb am IP-basierten Telekom-
 FRITZ!Box für Betrieb am IP-basierten Telekom- Anschluss einrichten Die FRITZ!Box ist für alle IP-basierten Telekom-Anschlüsse (z.b. "MagentaZuhause", "MagentaEINS") bestens geeignet und stellt Ihnen mit
FRITZ!Box für Betrieb am IP-basierten Telekom- Anschluss einrichten Die FRITZ!Box ist für alle IP-basierten Telekom-Anschlüsse (z.b. "MagentaZuhause", "MagentaEINS") bestens geeignet und stellt Ihnen mit
Schnellstart- Anleitung für Windows
 Schnellstart-Anleitung für Windows SCHNELL- START- ANLEITUNG! Schnellstart- Anleitung für Windows 1. Installation der Hardware Verbinden Sie die Überwachungskamera mit dem LAN-Kabel und stecken dieses
Schnellstart-Anleitung für Windows SCHNELL- START- ANLEITUNG! Schnellstart- Anleitung für Windows 1. Installation der Hardware Verbinden Sie die Überwachungskamera mit dem LAN-Kabel und stecken dieses
SCHNELL-START-ANLEITUNG
 SCHNELL-START-ANLEITUNG Routertausch ohne dass Sie in Ihrem Heimnetz, WLAN und Geräten etwas ändern müssen. 1&1 DSL-ROUTER-TAUSCH Einstellungen sichern und wiederherstellen. Wichtiges zu Beginn Diese Anleitung
SCHNELL-START-ANLEITUNG Routertausch ohne dass Sie in Ihrem Heimnetz, WLAN und Geräten etwas ändern müssen. 1&1 DSL-ROUTER-TAUSCH Einstellungen sichern und wiederherstellen. Wichtiges zu Beginn Diese Anleitung
SCHNELL-START-ANLEITUNG
 SCHNELL-START-ANLEITUNG 1&1 POWERLINE-SET (AVM FRITZ!Powerline 1000E) (AVM FRITZ!Powerline 1260E) einrichten verbinden -Einstellungen übernehmen Verpackungsinhalt überprüfen Für die reibungslose Installation
SCHNELL-START-ANLEITUNG 1&1 POWERLINE-SET (AVM FRITZ!Powerline 1000E) (AVM FRITZ!Powerline 1260E) einrichten verbinden -Einstellungen übernehmen Verpackungsinhalt überprüfen Für die reibungslose Installation
DSL-ANSCHLUSS KONFIGURIEREN
 In wenigen Schritten zu Ihrem Medianet Anschluss mit Ihrer FRITZ!Box und der Firmware-Version FRITZ!OS 6.80 oder höher. Aus Sicherheitsgründen sollte Ihre FRITZ!Box immer die aktuelle Firmware haben. Sie
In wenigen Schritten zu Ihrem Medianet Anschluss mit Ihrer FRITZ!Box und der Firmware-Version FRITZ!OS 6.80 oder höher. Aus Sicherheitsgründen sollte Ihre FRITZ!Box immer die aktuelle Firmware haben. Sie
KURZANLEITUNG -COMMANDER / COMMANDER GSM Software Version 1.2.4
 KURZANLEITUNG -COMMANDER / COMMANDER GSM Software Version 1.2.4 1. Inbetriebnahme Stromversorgung Verbinden Sie den Commander über das mitgelieferte Netzteil mit einer Steckdose. Hinweis: Nur der Commander
KURZANLEITUNG -COMMANDER / COMMANDER GSM Software Version 1.2.4 1. Inbetriebnahme Stromversorgung Verbinden Sie den Commander über das mitgelieferte Netzteil mit einer Steckdose. Hinweis: Nur der Commander
Installation. N300 WLAN-Repeater Modell EX2700
 Installation N300 WLAN-Repeater Modell EX2700 Erste Schritte Der NETGEAR WLAN-Repeater erhöht die Reichweite eines WLANs durch Verstärkung des WLAN-Signals und Optimierung der allgemeinen Signalqualität
Installation N300 WLAN-Repeater Modell EX2700 Erste Schritte Der NETGEAR WLAN-Repeater erhöht die Reichweite eines WLANs durch Verstärkung des WLAN-Signals und Optimierung der allgemeinen Signalqualität
KURZANLEITUNG -COMMANDER / COMMANDER GSM Software Version 1.5.0
 KURZANLEITUNG -COMMANDER / COMMANDER GSM Software Version 1.5.0 1. Inbetriebnahme Stromversorgung Verbinden Sie den Commander über das mitgelieferte Netzteil mit einer Steckdose. Hinweis: Nur der Commander
KURZANLEITUNG -COMMANDER / COMMANDER GSM Software Version 1.5.0 1. Inbetriebnahme Stromversorgung Verbinden Sie den Commander über das mitgelieferte Netzteil mit einer Steckdose. Hinweis: Nur der Commander
KURZ- ANLEITUNG. Kabelmodem / WLAN Kabelmodem
 KURZ- ANLEITUNG Kabelmodem / WLAN Kabelmodem SO EINFACH GEHT S 1. Stellen Sie das Kabelmodem möglichst frei und unbedingt senkrecht stehend auf. 2. Bitte verbinden Sie das Kabelmodem mit der Multi mediadose
KURZ- ANLEITUNG Kabelmodem / WLAN Kabelmodem SO EINFACH GEHT S 1. Stellen Sie das Kabelmodem möglichst frei und unbedingt senkrecht stehend auf. 2. Bitte verbinden Sie das Kabelmodem mit der Multi mediadose
A1 Mesh WLAN Set und A1 Mesh WLAN Disc
 A1 Mesh WLAN Set und A1 Mesh WLAN Disc Installationsanleitung A1_WLAN_Verstaerker_Anleitung_1x1abf_ICv2.indd 1 11.0.17 12:0 Inhalt A1 Mesh WLAN Set 3 x A1 Mesh WLAN Discs 3 x Netzteile 1 x RJ4-LAN-Kabel
A1 Mesh WLAN Set und A1 Mesh WLAN Disc Installationsanleitung A1_WLAN_Verstaerker_Anleitung_1x1abf_ICv2.indd 1 11.0.17 12:0 Inhalt A1 Mesh WLAN Set 3 x A1 Mesh WLAN Discs 3 x Netzteile 1 x RJ4-LAN-Kabel
Anleitung zu einem Firmware Recovery Für DIR-600 Rev. B1, B2
 Anleitung zu einem Firmware Recovery Für DIR-600 Rev. B1, B2 Beachten Sie die folgenden Punkte: 1.) Stellen Sie sicher, dass Sie die aktuellste Firmware für den DIR-600 von unserem FTP Server geladen haben.
Anleitung zu einem Firmware Recovery Für DIR-600 Rev. B1, B2 Beachten Sie die folgenden Punkte: 1.) Stellen Sie sicher, dass Sie die aktuellste Firmware für den DIR-600 von unserem FTP Server geladen haben.
FRITZ!WLAN Repeater 450E. Einrichten und bedienen
 FRITZ!WLAN Repeater 450E Einrichten und bedienen Inhaltsverzeichnis Symbole und Hervorhebungen..................... 4 1 FRITZ!WLAN Repeater 450E kennenlernen........... 5 1.1 FRITZ!WLAN Repeater 450E.................................
FRITZ!WLAN Repeater 450E Einrichten und bedienen Inhaltsverzeichnis Symbole und Hervorhebungen..................... 4 1 FRITZ!WLAN Repeater 450E kennenlernen........... 5 1.1 FRITZ!WLAN Repeater 450E.................................
Installationsanleitung
 Online-Installationsassistent www.unitymedia.de/hilfe_service/installation Benötigen Sie weitere Hilfe? Unsere Installationshotline: 0221 466 190 19 Mo So von 0 bis 24 Uhr Installationsanleitung Horizon
Online-Installationsassistent www.unitymedia.de/hilfe_service/installation Benötigen Sie weitere Hilfe? Unsere Installationshotline: 0221 466 190 19 Mo So von 0 bis 24 Uhr Installationsanleitung Horizon
