Arbeiten mit Scilab und Scicos
|
|
|
- Werner Friedrich
- vor 9 Jahren
- Abrufe
Transkript
1 - 1 - Arbeiten mit Scilab und Scicos Scilab für numerische Berechnungen Scicos für grafische Simulationen Jean-Marie Zogg
2 1 Einführung Seite 2 Arbeiten mit Scilab und Scicos 1 Einführung Scilab ist ein Rechenprogramm. Ähnlich einem wissenschaftlichen Taschenrechner können Zahlen eingegeben und Formeln, Funktionen etc. programmiert, berechnet und ausgeführt werden. Mit Scilab wird der Verlauf von Funktionen in grafischen Fenstern angezeigt. Scilab für numerische Berechnungen Scicos, eine Ergänzung zu Scilab, ist ein Programm, um ein Verhalten zu modellieren bzw. zu simulieren: Anstatt Formeln zu schreiben, dienen vorbereitete Funktionsblöcke (= Kästen) zur Beschreibung und Simulation eines Ablaufs. Scicos für grafische Simulationen Scilab und Scicos sind keine Lernprogramme für Mathematik. Wer Scilab und Scicos anwendet, sollte die Gesetzmässigkeiten der Mathematik bereits kennen! Die folgende Einleitung gibt Ihnen einen Überblick über die wichtigsten Möglichkeiten von Scilab und Scicos. Damit die Anleitung übersichtlich bleibt, wurden viele Funktionen von Scilab und Scicos nicht behandelt. Die Anleitung zeigt Ihnen aber auch, wie Sie verfahren können, sollten Sie nicht mehr weiterkommen. Dem Autor war es ein Anliegen, den Text einfach und kurz zu halten, die Abschnitte und die Erklärungen sinnvoll zu gliedern und anregende Beispiele zu geben. Sie sollten versuchen, Ihre mathematischen, physikalischen und technischen Probleme möglichst oft mit Scilab und Scicos zu lösen und diese Anleitung zu verwenden. Ergänzen Sie diese Anleitung mit eigenen Kommentaren und teilen Sie dem Autor (mailto:jeanmarie.zogg@fh-htwchur.ch) Unstimmigkeiten und Verbesserungsvorschläge bitte mit. Weitere Nutzer dieser Anleitung werden Ihnen dankbar sein.
3 2 Inhaltsverzeichnis Seite 3 2 Inhaltsverzeichnis 1 Einführung 2 2 Inhaltsverzeichnis 3 3 Die verschiedenen Anwendungen von Scilab Scilab als Taschenrechner Scilab als Vektoren- und Matrizen-Rechner Scilab als Rechner für komplexe Zahlen Scilab zum Lösen von Gleichungen Scilab als Kurvenzeichner Scipad, der Editor zu Scilab Scilab kann programmiert werden Scilab kann Funktionen erzeugen Lesen von Dateien und schreiben in Dateien Scicos, der Blockschema-Simulator von Scilab 17 4 Installation und Hilfestellungen von Scilab Installation Hilfestellungen F1 / Help Scilab-Demo Scilab-Homepage Scilab-Newsgroup Für Matlab-Umsteiger 26 5 Basiswissen zu Scilab (Getting started) Starten Zuweisungen, Konstanten, Basisoperationen und Datentypen Formatierung Wichtige Funktionen Umwandlung in verschiedene Zahlensysteme Definieren einer lokalen Funktion Lösen eines bestimmten Integrals 37 6 Arbeiten mit dem Editor Scipad Was ist eine Skript-Datei und was nützt sie? Die Erstellung von Skript-Dateien mit dem Editor Scipad 38 7 Vektoren und Matrizen 41
4 2 Inhaltsverzeichnis Seite Vektoren Eingabe und automatische Erzeugung von Vektoren Extraktion aus Vektoren und Veränderung von Komponente Operationen mit Vektoren Matrizen Eingabe und automatische Erzeugung von Matrizen Extraktion aus Matrizen und Veränderung von Elementen Operationen mit Matrizen 56 8 Komplexe Zahlen in Scilab Einführung 60 9 Lösen von Gleichungen Lineares Gleichungssystem mit reellen Koeffizienten Lineares Gleichungssystem mit komplexen Koeffizienten Nichtlineares Gleichungssystem Grafische Darstellung Einleitung Definition der x-achse Initialisierung Einfache Grafik mit plot2d() Darstellung mehrerer Funktionen im gleichen Koordinatensystem Die verschiedenen plot2d()-varianten und die Darstellung in verschiedenen Grafen Weitere Optionen zur Gestaltung einer Grafik Parameter zum Befehl plot2d() Bezeichnung der Achsen mit xtitle() Gestaltung des Gitters mit xgrid() Mehrere Funktionen in der gleichen Grafik zeichnen und mit einer Legende versehen Beispiel 1 einer Grafik: Bode-Plot Beispiel 2: Zusammensetzung und Analyse einer Grafik Alternativer Weg zur Erstellung von Grafiken Eigene Funktionen in Scilab erstellen Lokale und globale Funktionen Lokale Funktionen Globale Funktionen Programmierung in Scilab Die for-end-anweisung Die while-then-else-anweisung Die if-then-else-selektion Beispiel aus der Digitaltechnik Lesen von Dateien und schreiben in Dateien Führen eines Tagebuches 96
5 2 Inhaltsverzeichnis Seite Befehle zum Lesen, Schreiben und Verarbeiten Eine Datei anlegen oder öffnen mit mopen() Eine Datei schliessen mit mclose() Formatierungsanweisungen Daten in der geöffneten Datei schreiben mit mfprintf() Lesen des Inhalts einer Datei mit mfscanf() und mseek() Lesen und schreiben einer Matrix Beispiele Beispiel 1: Erstellen einer Tabelle Beispiel 2: Auswertung von Daten und neue Anzeige (1) Beispiel 3: Auswertung von Daten und neue Anzeige (2) Der grafische Simulator Scicos Einleitung Hilfe zu Scicos Hilfe zu den einzelnen Blöcken Hilfe aus Scilab Hilfe aus der Scicos-Homepage Ein Blockschema gestalten Die einzelnen Paletten Die Sources-Palette Die Sinks-Palette Die Linear-Palette Die Nonlinear-Palette Die Events-Palette Die Threshold-Palette Die Others-Palette Die Branching-Palette Die Electrical-Palette Beispiele Beispiel aus der Digitaltechnik Allgemeines Beispiel: Anwendung einer Lookup-Tabelle Beispiel aus der Regelungstechnik: Regelkreis mit PID-Regler Stichwortverzeichnis 122
6 3 Die verschiedenen Anwendungen von Scilab Seite 6 3 Die verschiedenen Anwendungen von Scilab Um was geht es in diesem Kapitel? Dieser Abschnitt gibt Ihnen einen Überblick über die wichtigsten Anwendungen von Scilab und Scicos. Eine detaillierte Beschreibung der einzelnen Funktionen folgt in einem späteren Abschnitt. Was werden Sie erreichen? Sie werden eine Vorstellung von den vielfältigen Möglichkeiten von Scilab und Scicos haben. Sie werden gespannt sein, was sich noch alles mit diesem Programm realisieren lässt. Sie werden Lust kriegen, es selbst auszuprobieren! Was müssen Sie tun? Sie sollten beobachten und versuchen, sich den Nutzen dieser Anwendung vorzustellen. Später (ab Kapitel 5) sollten Sie versuchen, die Beispiele selbst durchzuspielen. Erklärung zu der Darstellung Damit klar ist, was eingegeben wurde, wird zwischen Eingabe und Resultat farblich unterschieden. Drucken Sie diese Unterlagen in Farbe aus. Prompt Eingabe Resultat //Kommentar Prompt-Zeichen (-->): Es wird automatisch von Scilab generiert und zeigt an, dass Scilab bereit ist, Eingaben entgegen zu nehmen Eingabe: Das geben Sie ein Resultat: Das ist die Antwort von Scilab Kommentar: Das ist ein Kommentar und muss mit // beginnen Scilab-Menübefehle Scilab-Menübefehle werden im Text folgendermassen angezeigt: Befehl1 Befehl2 Befehl3 Beispiel: Die Menü-Befehlsreihenfolge (siehe Bild) Preferences, Colors und Background wird in folgender Kurzform angezeigt: Preferences Colors Background Scilab-Befehle werden folgendermassen angezeigt: Befehl()
7 3 Die verschiedenen Anwendungen von Scilab Seite 7 In diesem Abschnitt verwendete Scilab-Befehle, Funktionen und Konstanten: %pi %e sin(x) exec( ) x = a sqrt(x) log(x) ^ plot2d(x, [f(x]) for a = x, b = y, end / * + clf() \ - rand(x) ; conj(z) atan(x,y) [ a b c ; e f g] [ a b c ; e f g] %i imag(z) abs(z) real(z)
8 3 Die verschiedenen Anwendungen von Scilab Seite Scilab als Taschenrechner Scilab kann als gewöhnlicher Taschenrechner verwendet werden. Der Befehl wird nach dem Prompt-Zeichen (-->) eingegeben. Nach der Betätigung der Enter-Taste ( ) erscheint das Resultat. Beispiel: Gezeigt werden Wertzuweisungen, die Eingabe von zwei Konstanten und die Anwendung von einfachen Grundfunktionen. Wertzuweisung (mit Bildschirmausgabe): 3 x = Wertzuweisung (ohne Bildschirmausgabe): a = 4 ; b = 7; Eingabe von Konstanten (immer mit %...): π e Mit Grundfunktionen rechnen: 5 ( x ln( π )) y = sin 2 -->//Wertzuweisung (mit Bildschirmausgabe) -->x = 6.5E3 x = >// Wertzuweisung (ohne Bildschirmausgabe) a = 4; b = 7; -->//Konstanten -->pi = %pi, e = %e pi = e = >//Grundfunktionen -->y = sin((sqrt(x) * (log(%pi))^5)/2) y = --> Ansicht des Scilab-Bildschirms Prompt Eingabe Resultat //Kommentar So sieht der Bildschirm von Scilab tatsächlich aus
9 3 Die verschiedenen Anwendungen von Scilab Seite Scilab als Vektoren- und Matrizen-Rechner Scilab wurde speziell entwickelt, um mit Matrizen und Vektoren zu rechnen. Weitere Informationen zu diesem Thema finden Sie im Kapitel 7. Beispiel: Gezeigt werden die Erzeugung von Matrizen und von Vektoren, sowie eine einfache Matrixumrechnung. Erzeugung einer 3x3-Matrix: Matrix _ 1 = Inverse Matrix: 1 Matrix _1 _ invers = 4 2 Spaltenvektor: 7 Spalten_Ve ktor = >//Erzeugung einer 3x3-Matrix -->Matrix_1 = [1 7 3 ; ; 2 8 5] Matrix_1 = >// Berechung der inversen Matrix -->Matrix_1_invers = inv(matrix_1) Matrix_1_invers = >// Erzeugung eines Spaltenvektors -->Spalten_Vektor = [7 ; 34 ; -39] Spalten_Vektor = Matrix mit Zufallswerten: Verwendung des Befehls rand >// 3x2-Matrix mit Zufallswerten -->MZ = rand(3,2) MZ = Prompt Eingabe Resultat //Kommentar -->
10 3 Die verschiedenen Anwendungen von Scilab Seite Scilab als Rechner für komplexe Zahlen Mit Scilab können Rechnungen mit komplexen Zahlen durchgeführt werden. Komplexe Zahlen bestehen aus Real- und Imaginärteil. Weitere Informationen zu diesem Thema finden Sie im Kapitel 8. Beispiel: Gezeigt wird, wie komplexe Zahlen eingegeben und wie einzelne Grössen (z. B. Betrag, Argument) aus komplexen Zahlen extrahiert werden. Kartesische Form: Z _ 1 =1 +i Trigonometrische Form: π Z _ 2 = 2 cis 4 -->// Eingabe in kartesischer Form -->Z_1 = 1 + 1*%i Z_1 = 1. + i -->//Eingabe in trigonometrischer Form (= Polarform) -->Z_3 = sqrt(2) * (cos(%pi/4) + %i*sin(%pi/4)) Z_3 = 1. + i Extraktion von: Realteil Imaginärteil Betrag -->// einzelne Operationen -->Real_Teil = real(z_1) Real_Teil = 1. -->Imag_Teil = imag(z_1) Imag_Teil = 1. -->Betrag = abs(z_1) Betrag = Bestimmung der konjugiertkomplexen Zahl Berechnung des Arguments (in Grad umgerechnet) einer komplexen Zahl Prompt Eingabe Resultat //Kommentar -->Z_conj = conj(z_1) Z_conj = 1. - i -->// Argument einer komplexen Zahl -->Winkel = ((atan(imag(z_1),real(z_1)))/(2*%pi))*360 Winkel = --> 45.
11 3 Die verschiedenen Anwendungen von Scilab Seite Scilab zum Lösen von Gleichungen Mit Scilab können lineare und nichtlineare Gleichungssysteme einfach gelöst werden. Weitere Informationen zu diesem Thema finden Sie im Kapitel 9. Beispiel: Lösung eines linearen Gleichungssystems Gesucht sind drei unbekannte Grössen: X_1, X_2 und X_3. Gegeben sind folgende drei Gleichungen: Erste Gleichung: X_1 X_2 + X_3 = 0 Zweite Gleichung: 2 X_1 + 3 X_2 = 2 Dritte Gleichung: 3 X_2 + 4 X_3 = 4 Gleichungssystem: X_1 0 = X_ X_3 4 Aufgelöst nach X_1, X_2 und X_3: X_1 1 1 = X_2 2 3 X_ >//Koeffizienten-Matrix KM -->KM = [1-1 1 ; ; 0 3 4] KM = >//Spaltenvektor SV -->SV = [0 ; 2 ; 4] SV = Lösungsweg -->//Lösungsweg 1 -->//(Gesucht ist X-Vektor mit X_1, X_2, X_3) -->X = inv(km) * SV X = Lösungsweg Lösung 1 und Lösung 2 sind identisch! -->//oder Lösungsweg 2 -->X = KM\SV X = Prompt Eingabe Resultat //Kommentar -->
12 3 Die verschiedenen Anwendungen von Scilab Seite Scilab als Kurvenzeichner Mit Scilab können Grafen von Funktionen dargestellt werden. Weitere Informationen zu diesem Thema finden Sie im Kapitel 10. Beispiel: Gezeichnet wird eine Sinuskurve im Bereich von 0 bis 2π. -->// x Initialisierung -->x=[0:0.1:2*%pi]'; -->// Löschen von älteren Grafiken -->clf() -->// Zeichnen der Sinuskurve im Bereich von x -->plot2d(x,[sin(x)]) --> Prompt Eingabe Resultat //Kommentar
13 3 Die verschiedenen Anwendungen von Scilab Seite Scipad, der Editor zu Scilab Anstatt Zeile um Zeile in die Scilab-Oberfläche einzugeben und jeweils das Resultat abzuwarten, kann die gesamte Berechnung mit dem Editor Scipad geschrieben und aus Scipad ausgeführt werden. Dies erlaubt einfache Korrekturen, ohne jeweils alle Befehle neu einzugeben. Die editierte Datei wird als Scilab-Skript-Datei abgespeichert und erhält die Endung.sce. Weitere Informationen zu diesem Thema finden Sie im Kapitel 6. Beispiel: Wird ein Gleichungssystem mit Scilab aufgelöst und will man nachträglich einen Koeffizienten ändern, so müssen alle Befehle neu eingegeben werden. Wird Scipad benützt, so muss im Editor nur der entsprechende Wert geändert werden. Lösung der Gleichung mit Scilab: So wird der Editor Scipad von Scilab aus aufgerufen: -->// Koeffizienten-Matrix KM -->KM = [1-1 1 ; ; 0 3 4] KM = >// Spaltenvektor SV -->SV = [0 ; 2 ; 4] SV = In Scipad werden Grössen und Befehle eingegeben >// Lösung für X -->X = KM\SV X = Aus Scipad werden die Befehle ausgeführt Execute Load into Scilab. Das Resultat erscheint direkt auf der Scilab Oberfläche: Prompt Eingabe Resultat //Kommentar --> X = >
14 3 Die verschiedenen Anwendungen von Scilab Seite Scilab kann programmiert werden Mit Scilab können automatische Abläufe von Berechnungen programmiert werden. Befehle für Schleifen wie for, while, case, else, etc. stehen zur Verfügung. Um Programme zu schreiben und auszuführen, eignet sich der Editor Scipad. Weitere Informationen zu diesem Thema finden Sie im Kapitel 12. Beispiel: Eine Möglichkeit, Quadrat- und Kubikzahlen zu bestimmen, ist die Verwendung einer for- Schleife. Im Beispiel wird das Programm im Editor Scipad geschrieben und von dort ausgeführt. Das Programm wird im Scipad-Editor geschrieben: // Berechnung des Quadratwertes (QW) // und des Kubikwertes (KW) // für Zahlen (Z) im Bereich von A bis B A = 0; B = 5; for Z = A:1:B, QW = [Z Z^2 Z^3], end Anzeige in Scilab nach der Ausführung: --> Wert = Wert = Wert = Wert = Wert = Wert = Hinweis: Die gleiche Aufgabe könnte auch direkt in Scilab als Rechnung ausgeführt werden: -->A = 0; B = 5; -->Z = [A:1:B]'; -->Wert = [Z Z^2 Z^3] Wert = --> Prompt Eingabe Resultat //Kommentar
15 3 Die verschiedenen Anwendungen von Scilab Seite Scilab kann Funktionen erzeugen Mit Scilab können Sie eigene lokale (nur gültig in der verwendeten Datei, siehe Abschnitt 5.6) und globale (können von einer beliebigen Datei aus aufgerufen werden, siehe Abschnitt 10.6) Funktionen definieren, schreiben und abspeichern. Die globalen Funktionen können später aus Scilab aufgerufen und verwendet werden. Globale Funktionen werden wie Scilab-eigene Funktionen eingesetzt. Bevor die globale Funktion ausgeführt wird, muss sie in Scilab geladen (eingebunden) sein. Globale Funktionen haben die Endung.sci. Weitere Informationen zu diesem Thema finden Sie im Kapitel 11. Beispiel: Wir wollen eine eigene globale Scilab-Funktion erstellen. Diese Funktion bestimmt die Polargrössen (Argument und Betrag) von einer komplexen Zahl, dargestellt in kartesischer Form. Die Funktion hat die Bezeichnung rect2polar.sci. Die Funktion speichern wir im Ordner C:\Scilab. Die in Scipad selbst erstellte globale Funktion rect2polar.sci wird im Ordner C:\Scilab gespeichert: // rect2polar // Funktion zur Umwandlung einer komplexen Zahl Z // von der kartesischen- zur Polarform // (a + ib) zu (r, phi) // Der Winkel wird in Grad ausgegeben function [Betrag, Winkel] = rect2polar(z) Winkel = ((atan(imag(z), real(z)))/(2*%pi))*360 Betrag = abs(z) endfunction Die neu erstellte globale Funktion rect2polar wird in Scilab eingesetzt: -->// Funktion rect2polar.sci wird geladen -->exec('c:\scilab\rect2polar.sci'); -->// Eine komplexe Zahl Z wird definiert -->Z = -12-7*%i; -->//Winkel und Betrag werden bestimmt: -->//Dazu wird die Funktion rect2polar aufgerufen Prompt Eingabe Resultat //Kommentar -->[Betrag, Winkel] = rect2polar(z) Winkel = Betrag = Hinweis: der Befehl zum Einbinden einer globalen Funktion -->exec('c:\scilab\ rect2polar.sci'); muss nicht manuell eingegeben werden, sondern kann direkt aus der Scilab-Befehlsleiste File Exec... aufgerufen werden.
16 3 Die verschiedenen Anwendungen von Scilab Seite Lesen von Dateien und schreiben in Dateien Mit Scilab können fremde Dateien (z. B. eine Textdatei) erstellt, geöffnet und geschlossen werden. Der Inhalt solcher fremder Dateien kann gelesen und verändert werden. Weitere Informationen zu diesem Thema finden Sie im Kapitel 13. Beispiel: Eine Tabelle wird in einer Text-Datei erstellt In einer Datei soll eine Tabelle erstellt werden. Für die Zahlen 1 bis 10 sollen der Wurzelwert, der Quadratwert und der Zehner-Logarithmus aufgelistet werden. Befehle in Scipad: // ============= Tabelle ========================== // Beispiel zum Thema "Schreiben in einer Datei" // Tabelle mit den Wurzelwerten, Quadratwerten und Zehner-Logarithmus wird erstellt // Verwenden Sie die Schriftart "Courier" oder "Courier-New" um eine sinnvolle Anzeige zu haben. // Datei wird erstellt Datei = mopen('c:\scilab\tabelle.txt', 'w'); // Titelzeile wird erstellt mfprintf(datei, '%5s\t %10s\t %10s\t %10s\n', 'Zahl', 'Wurzel', 'Quadrat', '10-Logarithmus'); mfprintf(datei, '%5s\t %10s\t %10s\t %10s\n', '====', '======', '=======', '=============='); // Tabelle wird erstellt und Zeile um Zeile ausgedruckt for i = 1:10 wurzel_wert = sqrt(i); quadrat_wert = i^2; log_wert = log10(i); mfprintf(datei, '%5d\t %10.3f\t %10d\t %10e\n', i, wurzel_wert, quadrat_wert, log_wert); end // Datei wird geschlossen mclose(datei); Inhalt der Datei tabelle.txt. Diese Text-Datei wird mit dem Editor-Programm von Windows betrachtet:
17 3 Die verschiedenen Anwendungen von Scilab Seite Scicos, der Blockschema-Simulator von Scilab Scicos ist integriert in Scilab. Scicos ist ein blockorientiertes grafisches Simulationssystem, d.h. die Modelle werden nicht durch Gleichungen beschrieben, sondern es wird ein Blockschaltbild aufgebaut, das unmittelbar zur Simulation und Analyse dient. Aus einer Bibliothek lassen sich die gewünschten Blöcke auswählen. Mit Hilfe der grafischen Oberfläche werden aus diesen Blöcken durch Zeichnen von Blockdiagrammen ganze Systeme modelliert. Nachdem man ein Modell erstellt hat, kann man dieses simulieren. Mit Hilfe von Scopes (Oszilloskopen) werden die Simulationsergebnisse während der Simulation angezeigt. Weitere Informationen zu diesem Thema finden Sie im Kapitel 14. Beispiel: Was passiert, wenn ein Sinussignal durch eine Schaltung in der Amplitude begrenzt wird? Die Antwort gibt uns Scicos. Die Amplitude des Sinussignals beträgt 5V. Die Begrenzerschaltung limitiert das Signal auf +4V und -2V. Untersucht wird das Verhalten im Zeitbereich 0s bis 20s. In Scicos wird das Blockschema erstellt und die einzelnen Parameter (z. B. Oszillator-Spannung, Begrenzungswert) eingestellt: Das erstellte Blockschema wird simuliert und angezeigt:
18 4 Installation und Hilfestellungen von Scilab Seite 18 4 Installation und Hilfestellungen von Scilab Um was geht es in diesem Kapitel? Dieser Abschnitt erklärt Ihnen, wie Scilab (inkl. Scicos) auf Ihrem Computer installiert wird, worauf Sie bei der Installation achten müssen und wie Scilab gestartet wird. Wenn später beim Einsatz von Scilab Fragen auftauchen, oder wenn Sie die genaue Bedeutung eines Befehls wissen möchten, wird Ihnen gezeigt, wo Sie sich eine Erste Hilfe holen können. Was werden Sie erreichen? Sie werden Scilab installiert haben und wissen, wie Sie das Programm aktualisieren können. Sie werden die verschiedenen Möglichkeiten kennen, um Hilfe zu bekommen. Sie werden Scilab starten und eine kleine Anwendung testen. Was müssen Sie tun? Sie sollten Scilab auf Ihrem Computer installieren, ev. aktualisieren und starten. Zudem sollten Sie die verschiedenen Hilfestellungen kritisch begutachten und sich vorstellen, wie Sie sie später nutzen werden. 4.1 Installation Scilab wird von der Seite heruntergeladen und auf Ihrem Computer installiert. a. Gehen Sie zur Seite und klicken Sie auf den Button oben links Download Scilab 4.1 (Dies gilt für die Windows-Version, ansonsten müssen Sie den Link Others systems & source files anklicken).
19 4 Installation und Hilfestellungen von Scilab Seite 19 b. Je nach Betriebssystem oder installiertem Browser erscheint ein Fenster Öffnen von Scilab-4.1.exe oder Dateidownload. Betätigen Sie den Button Datei Speichern oder Speichern und drücken Sie den Button OK. Firefox Windows Internet-Explorer c. Im erscheinenden Fenster müssen Sie den Speicherort angeben. Speichern Sie die Datei in einem Ordner mit dem Namen Scilab d. Der Datei-Download wird gestartet (linkes Bild). Ist der Download beendet (rechtes Bild), müssen Sie den Button Schliessen drücken. e. Gehen Sie zum Ordner, in dem Scilab gespeichert wurde (siehe Punkt c.) und doppelklicken Sie die Datei Scilab-4.1.exe f. Die Installationsausführung beginnt. Vielleicht müssen Sie zuerst noch Sicherheitswarnungen akzeptieren (Bild links). Bevor die Installation beginnt, dürfen Sie
20 4 Installation und Hilfestellungen von Scilab Seite 20 die Sprachversion auswählen (Bild rechts). Zurzeit stehen Englisch und Französisch zur Verfügung. g. Scilab begrüsst Sie und fordert Sie auf, den Button Next> zu aktivieren (Bild links). Die Lizenzvereinbarung sollten Sie sorgfältig lesen und akzeptieren (bild rechts). Aktivieren Sie den Button Next> h. Das Installationsprogramm fragt Sie nach dem Zielort des Programms. Grundsätzlich können Sie den vorgeschlagenen Ort durch Aktivierung des Button Next> akzeptieren (Bild links). Beim Fenster Select Components sollten Sie alle Optionen anklicken und Next> klicken.
21 4 Installation und Hilfestellungen von Scilab Seite 21 i. Das Installationsprogramm möchte von Ihnen wissen, wie die Kurzbezeichnung des Programms in der Programmleiste benannt werden soll (Bild links). Akzeptieren Sie den Vorschlag durch Klicken des Buttons Next>. Das Installationsprogramm fragt Sie, welche zusätzlichen Funktionen noch installiert werden sollen (Bild rechts). Akzeptieren Sie den Vorschlag durch Drücken des Button Next> j. Endlich kann die Installation durch klicken der Taste Install gestartet werden (Bild links). Die Installation beginnt (Bild rechts) und dauert einige Minuten. k. War die Installation erfolgreich, wird dies gemeldet und Sie sollten nach dem Lesen der Mitteilung die Taste Next> drücken (Bild links). Das Installationsprogramm fordert Sie nun auf, die Installation durch Klicken des Button Finish zu beenden. Belassen Sie die Voreinstellung Launch Scilab aktiviert (Bild rechts) und das Programm wird starten.
22 4 Installation und Hilfestellungen von Scilab Seite 22 l. Scilab wird gestartet. Vielleicht erscheint noch eine Warnung (Bild links). Aktivieren Sie das kleine Feld Don t show this screen at startup und klicken Sie die Taste OK. Der Startbildschirm von Scilab erscheint. m. Testen Sie Scilab durch Eingabe folgender zwei Zeilen: // Mein erster Versuch // x = sqrt(49) + log(100) + 13 Scilab muss das Resultat X = 22. ausgeben! Prompt Eingabe Resultat //Kommentar -->// Mein erster Versuch -->X = sqrt(49) +log10(100) + 13 X = --> 22. n. Sie sollten noch auf der Homepage von Scicos kontrollieren, ob irgendwelche Patches (Reparaturmodule) für Scicos notwendig sind. Wenn Ja, dann müssen diese installiert werden, damit Scicos richtig funktioniert. Nach der Aktualisierung von Scicos (wenn notwendig!) ist die Installation von Scilab abgeschlossen. Viel Spass bei der Anwendung!
23 4 Installation und Hilfestellungen von Scilab Seite Hilfestellungen Wenn Sie nicht mehr weiter wissen oder wenn Sie unsicher in der Anwendung von Scilab sind, dann verfügen Sie über starke Hilfepartner. Einige von diesen Hilfestellungen werden hier vorgestellt F1 / Help Offline-Help: Das Pogramm Scilab stellt Ihnen ein internes Hilfemenü zur Verfügung. Aufgerufen wird das Hilfemenü mittels F1 oder über? Scilab Help F1 in der Menüleiste. Der Help-Browser ist dreiteilig: Links des Browsers sind alle Befehlsgruppen aufgelistet Rechts sind die Inhalte der jeweiligen angewählten Befehlsgruppe (im Beispiel: Elementary Functions). Wenn Sie im rechten Fenster einen unterstrichenen Befehl anklicken, dann erhalten Sie Detailinformationen darüber. Durch Aktivierung des Lupensymbols (oben links) können Sie einen Suchbegriff eingeben und der Hilfebrowser listet Ihnen alle passenden Möglichkeiten im linken Teil des Fensters auf. Online-Help: Auf der Homepage von Scilab finden Sie unter dem Button Technical aera den Menüpunkt Documentation and Support center unter Documentation den weiteren Menü-Punkt On line help. Diese Hilfestellung ist gleich aufgebaut wie die Offline-Hilfestellung.
24 4 Installation und Hilfestellungen von Scilab Seite Scilab-Demo Mit dem Menübefehl? Scilab Demos öffnet sich das Fenster tkchoose Sie müssen eine Gruppe wählen (und ev. noch Weitere im nachfolgenden Fenster) bis die gewünschte Demonstration abläuft. Beispiel einer 2D-Grafik: 1. Im tkchoose-fenster: Graphics wählen 2. Im Fenster choose a demo: 2D and 3D plots wählen 3. Im nächsten Fenster: plot2d wählen Nach dieser Prozedur erscheint das Fenster Scilab Message (Bild links). Im Fenster sind alle Befehle aufgeführt, welche die Grafik erzeugen. Diese Befehle können für eigene Anwendungen kopiert werden. Um die Grafik zu starten, müssen Sie den Button Ok drücken. Die Grafik erscheint (Bild rechts) Scilab-Homepage Auf der Scilab-Homepage die Sie aus dem Menü? Web Links Scilab Web Site direkt anwählen können, finden Sie unter den Menüpunkten Documentation & Support Books, Reports & Articles wertvolle Dokumentation (auch in Deutsch) und Hilfe.
25 4 Installation und Hilfestellungen von Scilab Seite Scilab-Newsgroup Viele Antworten und Anregungen finden Sie in der Scilab-Newsgroup. Um diese Seite zu sehen, können Sie entweder oder Sie können direkt aus Scilab einsteigen über den Menü-Punkt? Web Links Scilab Newsgroup Hier können Sie selbst Fragen stellen (und hoffen, dass sie beantwortet werden) oder nach einem Stichwort suchen. Im Beispiel sehen Sie die Rückmeldung nach der Eingabe des Suchbegriffs Tutorial
26 4 Installation und Hilfestellungen von Scilab Seite Für Matlab-Umsteiger Wenn Sie Erfahrungen mit Matlab (einem kommerziellen Programm) haben, finden Sie auf der Homepage von Scilab dem Button Technical aera den Menüpunkt Documentation & support center den weiteren Menü-Punkt Matlab/Scilab functions unter Documentation: Tipps und Tricks bezüglich Unterschied und Konvertierungsmöglichkeiten von Matlab zu Scilab. Auf dieser Seite finden Sie in alphabetischer Reihenfolge alle Befehle aufgelistet. Sie sehen den Unterschied in der Schreibweise und allenfalls vertiefende Erklärungen. Zu diesen Erklärungen gelangen Sie durch Anklicken des blauen Dreiecks ( ), links des Matlab- Befehls. Beispiel: Die inverse hyperbolische Cotangensfunktion wird in Matlab und in Scilab unterschiedlich eingegeben. Hinweis: Scilab kann Matlab-Dateien oder Matlab-Verzeichnisse direkt von Matlab in Scilab konvertieren. Mit dem Scilab-Menüpunkt Applications m2sci werden Umwandlungen vorgenommen.
27 5 Basiswissen zu Scilab (Getting started) Seite 27 5 Basiswissen zu Scilab (Getting started) Um was geht es in diesem Kapitel? Dieser Abschnitt gibt Ihnen eine Einführung in grundsätzliche Einstellungen und einfache Berechnungen, die Sie mit Scilab durchführen können. Was werden Sie erreichen? Sie werden einfache Berechnungen (ähnlich wie mit einem Taschenrechner) mit Scilab durchführen. Sie werden in der Lage sein, das Format der Ausgabe zu beeinflussen. Was müssen Sie tun? Sie sollten den Text lesen und die aufgeführten Beispiele durcharbeiten und nachvollziehen. In diesem Abschnitt verwendete Scilab-Befehle, Funktionen und Konstanten: x = a ans %pi %e %i %inf %T oder %t %pi + - * / sqrt(x) x^y abcd abcd ; // E, D format(...) abs(x) acos(x) acosh(x) asin(x) asinh(x) atan(x) atan(x,y) atanh(x) ceil(x) cos(x) cos(x) cosh(x) cotg(x) exp(x) floor(x) imag(z) int(x) log(x) log10(x) log2(x) rand() real(z) round(x) sin(x) sinh(x) sqrt(x) tan(x) tanh(x) hex2dec( H ) oct2dec( O ) base2dec( Z,b) dec2hex(d)
28 5 Basiswissen zu Scilab (Getting started) Seite Starten Starten Sie das Programm Scilab und die Arbeitsoberfläche erscheint: scilab-4.1 Copyright (c) Consortium Scilab (INRIA, ENPC) Startup execution: loading initial environment --> Prompt Eingabe Resultat //Kommentar 5.2 Zuweisungen, Konstanten, Basisoperationen und Datentypen Eine Zuweisung (eine Variable erhält einen Wert) erfolgt bei Scilab auf klassische Weise: Variable = Ausdruck -->myvariable = myvariable = --> 13. Wird keine Variable definiert, d. h. nur eine Berechnung oder einen Wert eingegeben, wird eine interne (temporäre) Variable ans erzeugt. Die Variable ans behält ihren Wert: a) bis sie durch eine neue Eingabe überschrieben wird b) bis zu einer Neuformatierung der Ausgabe. --> ans = > 8 * 9 ans = --> 56. Prompt Eingabe Resultat //Kommentar Die Variable ans kann zum Weiterrechnen verwendet werden.
29 5 Basiswissen zu Scilab (Getting started) Seite 29 Der Wert einer definierten Variablen wird durch das Eingeben des Variablennamens abgefragt. -->myvariable myvariable = --> 13. Folgende vordefinierten Konstanten werden oft angewendet: Symbol Konstante %pi Pi, , π %e Eulersche Zahl, , e %i Imaginäre Einheit i (oder j), 1 %inf (Infinite) Unendlich %T oder %t (True) Aussage: Wahr %F oder %f (False) Aussage: Falsch Die einfachsten Basisoperationen sind: Symbol Operation + Addition - Subtraktion * Multiplikation / Division sqrt(x) Quadratwurzel x^y x y Bei Scilab gibt es folgende Datentypen: Reelle Zahlen: Z. B Komplexe Zahlen: Z. B i Zeichen (z. B. Buchstaben und Buchstabenfolgen), immer in Hochkommas ( oder ) eingebettet: Z. B. Text oder Text Logischer Datentyp: T oder t (für True = Wahr), F oder f (für False = Falsch)
30 5 Basiswissen zu Scilab (Getting started) Seite 30 -->reelle_zahl = reelle_zahl = >komplexe_zahl = *%i komplexe_zahl = i -->Zeichen = "Text" Zeichen = Text -->4.57 > 3.96 //Ist 4.57 grösser als 3.96? ans = T --> Prompt Eingabe Resultat //Kommentar 5.3 Formatierung Die Anzeige des Resultats wird mit einem Semikolon (;) verhindert. --> myvar_2 = ; --> Leerzeichen in der Berechnung beeinflussen das Resultat nicht, machen die Berechnung aber leserlicher! --> my_var_3=4+3; --> my_var_4 = 4 + 3; --> Mit // wird ein Kommentar eingeleitet. --> // Dies ist eine Erklärung -->
31 5 Basiswissen zu Scilab (Getting started) Seite 31 Zehnerpotenzen (z.b 10 3 oder 10 6 ) werden mit D oder E eingeben. Die Ausgabe erfolgt immer mit D. -->A = 6.7E9 A = 6.700D+09 Lange Eingabezeilen werden mit der Eingabe von drei Punkten und Enter (... ) unterteilt. Bsp.: myvar = sqrt( * (5/7)) + (sqrt(8) + log10(120) + (4^5 +%e^5 + log(56))) --> myvar = sqrt( * (5/7)) > (sqrt(8) + log10(120) > (4^5 +%e^5 + log(56))) myvar = --> Die Darstellung der Ausgabe (Festkomma oder Fliesskomma bzw. Anzahl der Ziffern) wird mit dem Befehl format( v, z) oder format( e, z) eingestellt. Die Default- Einstellung ist format("v", 10). Erklärung der Parameter im Befehl format: v steht für Festkomma e steht für Fliesskomma (E- bzw. D-Form) z (Zahl) steht für die Anzahl der angezeigten Ziffern (inkl. Vorzeichen und Dezimalexponenten) -->0.0001/3 ans = >format("e",18) -->0.0001/3 ans = D-05 --> format("v",8) -->0.0001/3 ans = --> Prompt Eingabe Resultat //Kommentar Die gesamte Bildschirm-Anzeige wird gelöscht mit dem Befehl Preferences Clear Command Window F2 oder durch Drücken der Taste F2.
32 5 Basiswissen zu Scilab (Getting started) Seite 32 Bereits eingegebene Befehle (History) werden folgendermassen wiederholt: Mit dem Menü-Befehl Edit History Mit den Tasten Pfeil-nach-oben ( ) oder Pfeil-nach-unten ( ) Die gesamte Befehlsvorgeschichte (History) wird mit dem Menü-Befehl Preferences Clear History gelöscht. Um alle selbstdefinierten und vordefinierten Variablen bzw. Konstanten aufzulisten, wird der Befehl who eingegeben. -->who your variables are... myvar scicos_pal %helps WSCI home SCIHOME PWD TMPDIR MSDOS SCI guilib sparselib xdesslib percentlib polylib intlib elemlib utillib statslib alglib siglib optlib autolib roblib soundlib metalib armalib tkscilib tdcslib s2flib mtlblib %F %T %z %s %nan %inf COMPILER %gtk %pvm %tk $ %t %f %eps %io %i %e using 6433 elements out of and 49 variables out of 9231 Alle selbstdefinierten Variablen werden mit der Eingabe des Befehls clear gelöscht. Eine einzelne selbstdefinierte Variable wird mit der Eingabe des Befehls clear myvar gelöscht. myvar steht für die zu löschende Variable.
33 5 Basiswissen zu Scilab (Getting started) Seite Wichtige Funktionen Befehl Bedeutung Beispiel abs(x) Absolutbetrag Betrag = abs(4 + 4*%i) acos(x) Arcuscosinus Wert8 = acos(1) acosh(x) Arcuscosinus hyperbolicus Wert14 = acosh(%pi) asin(x) Arcussinus Wert9 = asin(sqrt(1/2)) asinh(x) Arcusinus hyperbolicus Wert15 = asinh(2.5) atan(x) Arcustangens Wert10 = atan(2) atan(y,x) Der Winkel ϕ eines phi = atan(-10,-5) y Ursprungsvektors mit den x Komponenten y und x wird ergibt phi = ϕ ausgegeben. Die Bestimmung von ϕ erfolgt im Bereich π bis +π. atanh(x) Arcustangens hyperbolicus Wert16 = atanh(0.2) ceil(x) Ganzzahliger Anteil von x, auf die nächst- c = ceil(4.1) ergibt c = 5 höhere ganze Zahl aufgerundet d = ceil(4.9) ergibt d = 5 cos(x) Cosinus (Argument im Bogenmass) Wert4 = cos(%pi) cosh(x) Cosinus hyperbolicus Wert11 = cosh(4) cotg(x) Cotangens (Argument im Bogenmass) Wert7 = cotg(2) exp(x) Exponentialfunktion e x Wert = exp(5) floor(x) Ganzzahliger Anteil von x, immer auf die a = floor(4.1) ergibt a = 4 nächst tiefere ganze Zahl abgerundet b = floor(4.9) ergibt b = 4 imag(z) Imaginärteil der komplexen Zahl Z Z = 2 + 5*%i r = imag(z) ergibt r = 5 int(x) Ganzzahliger Anteil (abgeschnitten) von x g = int(4.1) ergibt g = 4 h = int(4.9) ergibt h = 4 log(x) Natürlicher Logarithmus (ln!) Wert2 = log(56) log10(x) 10er-Logarithmus Wert3 = log10(1000) log2(x) Logarithmus mit der Basis 2 Bit_Breite = log2(4096) rand() Erzeugung einer Zufallszahl im Bereich real(z) Realteil der komplexen Zahl Z Z = 2 + 5*%i i = real(z) ergibt i = 2 round(x) Rundet auf die nächste ganze Zahl ab- oder auf e = round(4.1) ergibt e = 4 f = round(4.9) ergibt f = 5 sin(x) Sinus (Argument im Bogenmass) Wert5 = sin(%pi / 4) sinh(x) Sinus hyperbolicus Wert12 = sinh(5) sqrt(x) Quadratwurzel Wert17 = sqrt(2) tan(x) Tangens (Argument im Bogenmass) Wert6 = tan(1) tanh(x) Tangens hyperbolicus Wert13 = tanh(0.5)
34 5 Basiswissen zu Scilab (Getting started) Seite Umwandlung in verschiedene Zahlensysteme Mit Scilab können Zahlen (zum Teil als Zeichen dargestellt) in verschiedene Zahlensysteme umgewandelt werden: Befehl Bedeutung Beispiel hex2dec("h") Hexadezimalzahl H wird in eine Dezimalzahl umgewandelt. H ist als Zeichen dargestellt. oct2dec("o") base2dec("z",b) dec2hex(d) Octalzahl O wird in eine Dezimalzahl umgewandelt. O ist als Zeichen dargestellt. Die Zahl Z mit der Basis b wird in eine Dezimalzahl umgewandelt. Z ist als Zeichen dargestellt. Die Dezimalzahl d wird in eine Hexadezimalzahl (als Zeichen dargestellt) umgewandelt. Dz1 = hex2dec("2a") ergibt Dz1 = 42 Dz2 = oct2dec("17") ergibt Dz2 = 15 Dz3 = base2dec("1101",2) ergibt Dz3 = 13 Hx1 = dec2hex(24455) ergibt Hx1 = 5F Definieren einer lokalen Funktion Eine lokale Funktion ist nur innerhalb der verwendeten Datei bzw. des verwendeten Skriptes gültig. Eine globale Funktion wird gespeichert und kann von einer beliebigen Datei bzw. einem beliebigen Skript aufgerufen werden. In diesem Abschnitt wird gezeigt, wie eine lokale Funktion erzeugt und angewendet wird. Im Abschnitt 3.9 wurde eine kurze Einführung zum Erstellen und Anwenden von globalen Funktionen vorgestellt. Im Abschnitt 10.6 wird vertieft auf das Prinzip von globalen Funktionen eingegangen. Lokale Funktion Aufruf 1 Resultat Aufruf 2 Resultat 2 Datei1/Skript Aufruf Resultat Datei2/Skript Globale Funktion Aufruf Resultat Datei3/Skript3
35 5 Basiswissen zu Scilab (Getting started) Seite 35 Jede Funktion muss mit dem folgenden Befehl beginnen: function [y1,y2,...,yn] = Funktionsname(x1,x2,...,xm) wobei x1, x2,..., xm Eingabeargumente, y1, y2,..., yn Ausgabeargumente sind. Darauf folgen die Anweisungen, die zur Funktion gehören und aus den Eingabeargumenten die Ausgabeargumente berechnen. Eine Funktion endet mit dem Schlüsselwort: endfunction. Beispiel 1: Funktion mit zwei Eingabe- und zwei Ausgabeargumenten. function [x,y] = square(a,b) x = a² + b² y = a² - b² endfunction Der Aufruf (die Benutzung) der Funktion erfolgt: 1. entweder durch direkte Übergabe der Eingabeargumente [v,w] = square (3,2) 2. oder durch vorgängige Definition der Eingabeargumente erfolgen. c = 3 d = 2 [r,s] = square (c,d) Die Bezeichnung der Ein- und Ausgabeargumente kann frei gewählt werden. Wichtig für die Zuweisung ist nur der Platz in der Aufzählung der Argumente. --> function [x,y] = square(a,b) --> x = a^2 + b^2 --> y = a^2 - b^2 --> endfunction --> // direkte Übergabe der Eingabeargumente --> [v,w] = square(3,2) w = 5. v = > // vorgängige Definition der Eingabeargumente -->c = 3; -->d = 2; --> [r,s] = square(c,d) s = 5. r = 13. Prompt Eingabe Resultat //Kommentar
36 5 Basiswissen zu Scilab (Getting started) Seite 36 Beispiel 2: Funktion mit Vektoren als Eingabe- und Ausgabeargumente. --> // Die lokale Funktion kreuzprodukt wird definiert -->function [x]= kreuzprodukt(a,b) --> x(1) = (a(2)*b(3) - a(3)*b(2)) --> x(2) = (a(3)*b(1) - a(1)*b(3)) --> x(3) = (a(1)*b(2) - a(2)*b(1)) -->endfunction -->a = [-2 5 8]; -->b = [ ]; --> // Anwendung der Funktion kreuzprodukt -->KP2 = kreuzprodukt(a,b) KP2 = Prompt Eingabe Resultat //Kommentar Beispiel 3: Funktionen können in einer Zeile geschrieben werden --> function y = mysin(x), y = sin(x) + 3, endfunction -->res = mysin(5) res = Beispiel 4: Funktionen können verschachtelt sein --> function y = verschacht(x) --> a = sin(x) + 2*4*%pi --> function y = schach(x), --> y = x^2 - sqrt(x), --> endfunction --> y = schach(a)+3^2 -->endfunction --> wert = verschacht(5) wert = Beispiel 5: Berechnung der Fakultät -->// n muss eine natürliche Zahl sein --> function y = fakultaet(n) --> y = prod(1:n) --> endfunction --> myfac = fakultaet(10) myfac =
37 5 Basiswissen zu Scilab (Getting started) Seite Lösen eines bestimmten Integrals Scilab kann das bestimmte Integral einer kontinuierlichen Funktion lösen. Mit dem Befehl intg(a,b,f) wird das bestimmte Integral der Funktion f berechnet. Die untere Grenze des bestimmten Integrals ist a und die obere Grenze b. Die Funktion f muss kontinuierlich sein! Beispiel 1: 2π I = f(x) dx 0 --> function y=f(x) --> y=x*sin(30*x)/sqrt(1-((x/(2*%pi))^2)), --> endfunction -->I = intg(0,2*%pi,f) I = Prompt Eingabe Resultat //Kommentar Beispiel 2: π E = test(v) dv 0 -->function power = test(v) --> power = sin(v) -->endfunction -->E = intg(0, %pi, test) E = 2.
38 6 Arbeiten mit dem Editor Scipad Seite 38 6 Arbeiten mit dem Editor Scipad Um was geht es in diesem Kapitel? Dieser Abschnitt erklärt Ihnen, was der Editor Scipad ist, den Zweck einer Skript-Datei, den Nutzen von Scipad und seine Anwendung. Was werden Sie erreichen? Sie werden eigene Skript-Dateien mit dem Editor Scipad durchspielen, abspeichern und diese ablaufen lassen. Was müssen Sie tun? Sie sollten den Text lesen und die aufgeführten Beispiele durcharbeiten und nachvollziehen. 6.1 Was ist eine Skript-Datei und was nützt sie? Eine Skript-Datei ist eine Liste von Scilab-Befehlen, welche auch Kommentare beinhalten kann. Die Ausführung erfolgt nach dem Schreiben aller Befehle. Beispiel einer Skript-Datei: // Berechnung des Quadratwertes (QW) // und des Kubikwertes (KW) // für Zahlen (Z) im Bereich von A bis B A = 0; B = 5; for Z = A:1:B, QW = [Z Z^2 Z^3], end In das Standard-Fenster von Scilab werden Befehle eingegeben, ausgeführt, eingegeben, ausgeführt usw. Merkt ein Anwender erst gegen Schluss der Berechnung, dass seine ersten Befehle fehlerhaft waren, muss er wieder sämtliche (korrigierten) Befehle eingeben und ausführen. Für solche Aufgaben ist es eleganter, zuerst alle Befehle (das Skript) zu schreiben und anschliessend alle gemeinsam auszuführen. Da das Skript abgespeichert wird, können einzelne Befehle korrigiert werden, ohne alles neu einzugeben. 6.2 Die Erstellung von Skript-Dateien mit dem Editor Scipad Ein zentrales Instrument von Scilab ist der integrierte Editor/Debugger Scipad. Mit ihm können Skript-Dateien komfortabel erzeugt und einfach getestet werden. Starten kann man diesen Editor im Hauptfenster mit dem Befehl scipad() oder im Scilab-Hauptmenü mit der Anwahl des Menüpunktes Editor.
39 6 Arbeiten mit dem Editor Scipad Seite 39 Mit dem Editor Scipad wird eine einfache Text-Datei erstellt. Speziell ist jedoch, dass der Editor die Syntax von Scilab kennt und diese, je nach Bedeutung, mit anderen Farben darstellt. Mit dem integrierten Debugger ist es auch möglich, Haltepunkte zu setzen und Scilab bis zu diesem Punkt rechnen zu lassen (dies ist nur für sogenannte.sci-dateien, d.h. selbsterstellte Funktionen möglich). Um die Skript-Datei auszuführen, muss sie immer zuerst abgespeichert werden. Die abgespeicherte Datei erhält die Endung.sce. Bildschirmdarstellung der mit Scipad erstellten Skript-Datei Skript_Bsp.sce: Skript-Datei Skript_Bsp.sce: // Scilab stellt komplexe Zahlen (Z) in der kartesischen Form (a + ib) dar. // Um den Betrag (r) und den Winkel (phi) zu bestimmen, // kann folgende Berechnung durchgeführt werden. // Der Winkel phi wird in Grad ausgegeben // Eingabe der komplexen Zahl Z = a + ib Z = 5 + 5*%i // Bestimmung des Betrages r r = abs(z) // Berechnung des Winkels phi und Umwandlung in Grad phi = ((atan(imag(z),real(z)))/(2*%pi))*360
40 6 Arbeiten mit dem Editor Scipad Seite 40 Wie in allen anderen Programmiersprachen ist es auch in Scilab unerlässlich, den Quelltext gut zu dokumentieren. Zeilen mit zwei Schrägzeichen (//) am Anfang gelten als Kommentar und werden bei der Ausführung ignoriert. Um die Skript-Datei ausführen zu lassen, wird das Skript direkt aus dem Editor gestartet: Mit dem Menü-Befehl Execute Load into Scilab. Ausführen der Skript-Datei Skript_Bsp.sce: Die Ausgabe der Berechnung erfolgt im Arbeitsfenster von Scilab: --> Z = i r = phi = --> 45. Prompt Eingabe Resultat //Kommentar
41 7 Vektoren und Matrizen Seite 41 7 Vektoren und Matrizen Um was geht es in diesem Kapitel? Dieser Abschnitt zeigt, wie Vektoren und Matrizen erzeugt und verarbeitet werden. Die wichtigsten Vektoren- und Matrizenoperationen werden eingehend erklärt. Was werden Sie erreichen? Sie werden in der Lage sein, Vektoren und Matrizen mit Scilab zu erzeugen, zu verändern und die wichtigsten Operationen durchzuführen. Was müssen Sie tun? Sie sollten den Text lesen und die aufgeführten Beispiele durcharbeiten und nachvollziehen. In diesem Abschnitt verwendete Scilab-Befehle, Funktionen und Konstanten: v = [a b c ] v = [a ; b, c] v = [a b c ] v = [a:b:c] linspace(a,b,c) logspace(a,b,c) rand(1,a) rand(b,1) zeros(a,1) ones(a,1) size(v) length(v) v(a) v(a:b) v(a) = a + - * / log(v) log10(v) exp(v) sqrt(v) ^ norm(v) sum(v).*./ deff( ) m = [1 2; 3 4; 6 7] rand(z,s) zeros(z,s) ones(z,s) eye(z,s) diag(m) rank(m) tril(m) triu(m) m(:) sqrt(m) exp(m) sin(m)./.^ inv(m) sum(m) prod(m) spec(m) min(m) max(m) mean(m)
42 7 Vektoren und Matrizen Seite Vektoren Eingabe und automatische Erzeugung von Vektoren Grundsätzlich unterscheidet man zwischen Zeilen- und Spaltenvektoren. Vektoren können auch als einzeilige oder einspaltige Matrizen betrachtet werden. Eingabe eines Zeilenvektors: Die Elemente werden mit Leerschlag oder Komma getrennt. -->a = [2 3 4] a = >a = [2, 3, 4] a = Prompt Eingabe Resultat //Kommentar Eingabe eines Spaltenvektors: Die Elemente werden mit einem Semikolon (;) getrennt. -->c = [7 ; 8 ; 9] c = Umwandlung eines Zeilenvektors in einen Spaltenvektor (und umgekehrt): Mit dem Transpositionszeichen ( ). -->d = a d = Vektorenreihen können generiert werden mit [x:y:z]: x ist der Anfangswert, y ist das Inkrement und z den nicht zu überschreitenden Wert. Wird y weggelassen, dann wird der Wert 1 angenommen. -->a = [3:2:14] a = Prompt Eingabe Resultat //Kommentar Linear ansteigende (oder abfallende) Komponenten eines Vektors werden durch linspace(x,y,z) eingegeben: x ist die erste Komponente, y ist die letzte Komponente und z ist die Anzahl der Komponente innerhalb des Vektors.
43 7 Vektoren und Matrizen Seite 43 -->b = linspace(3,13,5) b = Logarithmisches Ansteigen der Komponente eines Vektors werden mit logspace(x,y,z) generiert: x definiert die erste Komponente in der Form 10 x, y definiert die letzte Komponente in der Form 10 y und z die Anzahl der Komponente innerhalb des Vektors. -->c = logspace(2,3,5) c = Zeilenvektoren mit x Zufallskomponente werden mit rand(1,x) erzeugt. -->d = rand(1,3) d = Spaltenvektoren mit x Zufallskomponente werden mit rand(x,1) erzeugt. -->e = rand(3,1) e = Zeilenvektoren mit x Nullen oder x Einsen werden mit zeros(1,x) oder ones(1,x) erzeugt. Spaltenvektoren mit x Nullen oder x Einsen werden mit zeros(x,1) oder ones(x,1) erzeugt. -->a = zeros(7,1); -->b = ones(7,1); -->Ausgang = [a b] Ausgang = Prompt Eingabe Resultat //Kommentar Ein Vektor mit komplexen Komponente kann durch Kombination der obigen Möglichkeiten eingegeben werden.
44 7 Vektoren und Matrizen Seite 44 -->KV_1 = [(2:5)*( *%i)] KV_1 = i i i i -->KV_2 = [(4 + 5*%i) ; (9-7*%i)] KV_2 = i i Extraktion aus Vektoren und Veränderung von Komponente Die Dimension eines Vektors x in der Darstellung Zeile-Spalte wird mit dem Befehl size(x) bestimmt. -->x_1 = [1 2 3]; -->x_2 = x_1'; -->size(x_1) ans = >size(x_2) ans = Die Anzahl der Komponente eines Vektors V wird mit length(v) ermittelt. Einzelne Komponente werden aus einem Vektor extrahiert durch Angabe der Position. -->x = [1:3:17] x = >x(4) //Komponente 4 wird extrahiert! ans = 10. Prompt Eingabe Resultat //Kommentar
45 7 Vektoren und Matrizen Seite 45 Mehrere nacheinander stehende Komponente des Vektors y werden mit y(a:b) extrahiert: a ist die erste Komponente und b die letzte. Die Extraktion ergibt wieder einen Vektor. -->y = [1:3:17] y = >vkt = y(2:5) //Komponente 2 bis 5 werden extrahiert! vkt = Mehrere Komponenten können in beliebiger Reihenfolge aus einem Vektor extrahiert werden. -->y = [1:3:17] y = >a = y([2,5,6]) //Komponente 2, 5 und 6 werden extrahiert! a = Eine Komponente Vektors kann verändert werden. -->y = [1:3:17] //vorher y = >y(3) = 314; //Die dritte Komponente wird zu >y y = //nachher Vektoren können zusammengesetzt und ergänzt werden. -->a = [1 2 3]; -->b = [5 8 9]; -->c = [a 314 b] //Vektor c wird neu zusammengesetzt! c = Prompt Eingabe Resultat //Kommentar
46 7 Vektoren und Matrizen Seite Operationen mit Vektoren Bei allen Operationen mit Vektoren muss darauf geachtet werden, dass die Formate korrekt gewählt sind. Z.B können keine Spalten- und Zeilenvektoren miteinander addiert werden. Wird dies trotzdem versucht, gibt Scilab eine Fehlermeldung aus. -->a = [1 2 3]; //Zeilenvektor 1 -->b = [6 7 8]; //Zeilenvektor 2 -->c = [4 5 9]; //Spaltenvektor 2 -->x = a + c //Versuch einer Addition!!--error 8 inconsistent addition -->y = a * b //Versuch einer Multiplikation!!--error 10 inconsistent multiplication Addition und Subtraktion von Vektoren: Vektoren gleichen Formats können addiert (+) und subtrahiert (-) werden. -->a = [1 2 3]; -->b = [5 8 9]; -->c = a + b //Addition! c = >d = b a //Subtraktion! d = Prompt Eingabe Resultat //Kommentar
47 7 Vektoren und Matrizen Seite 47 Ein Vektor wird mit einer reellen oder komplexen Zahl multipliziert. -->Z = 4 + 5*%i; // Komplexe Zahl -->V = [5 ; 6 ; 7]; // Spaltenvektor -->M = V * Z M = i i i Prompt Eingabe Resultat //Kommentar Die Operationen log, log10, exp, sqrt und ^ werden immer pro Komponente ausgeführt. -->a = [1 4 9]; -->b = sqrt(a) b = Der Betrag (Länge) eines Vektors wird mit dem Befehl norm(x) ermittelt Zur Erinnerung: Betrag von a = a = a + a + a + a... -->a = [1 4 9]; -->B = norm(a) B = Die Summe aller Komponenten eines Vektors wird mit sum(x) ermittelt. -->a = [1 4 9]; -->S = sum(a) S = 14. Zwei Vektoren werden komponentenweise miteinander multipliziert oder dividiert mit den sogenannten Dot-Befehlen (.*) oder (./). -->a = [1 2 3]; -->b = [5 8 9]; -->X = a.* b X =
48 7 Vektoren und Matrizen Seite 48 Das Skalarprodukt (Zeilenvektor mal Spaltenvektor gleicher Länge) eines Vektors wird mit der Operation * berechnet. -->a = [1 2 3]; -->b = [5 ; 8 ; 9]; -->SKP = a * b SKP = 48. Prompt Eingabe Resultat //Kommentar Scilab hat keine eigene Funktion für das Kreuzprodukt ( = Vektorprodukt). Wir können selbst eine lokale Funktion kreuzprodukt mit dem Befehl function / endfunction erstellen, um das Kreuzprodukt zweier Vektoren mit je drei Elementen zu berechnen. --> // Die lokale Funktion kreuzprodukt wird definiert -->function [x]= kreuzprodukt(a,b) --> x(1) = (a(2)*b(3) - a(3)*b(2)) --> x(2) = (a(3)*b(1) - a(1)*b(3)) --> x(3) = (a(1)*b(2) - a(2)*b(1)) -->endfunction --> // 1. Anwendung der Funktion kreuzprodukt -->KP1 = kreuzprodukt([-2 5 8], [ ]) KP1 = >a = [-2 5 8]; -->b = [ ]; --> //2. Anwendung der Funktion kreuzprodukt -->KP2 = kreuzprodukt(a,b) KP2 =
49 7 Vektoren und Matrizen Seite Matrizen Eine Matrix besteht aus einer Anzahl Zeilen und Spalten. Die Position eines Elementes ( = Zelle) innerhalb der Matrix wird mit der Angabe von Zeilen- und Spaltennummer definiert. Zeilen Spalten 1,1 1,2 1,3 1,4 1,5 1,6 2,1 2,2 2,3 2,4 2,5 2,6 3,1 3,2 3,3 3,4 3,5 3,7 Wird obige Matrix mit M bezeichnet, kann der Inhalt des Elements in der 2. Zeile und 4. Spalte folgendermassen eingegeben werden: M(2,4) = 314 Ist die Anzahl der Zeilen gleich der Anzahl der Spalten, dann ist die Matrix quadratisch: 1,1 1,2 1,3 2,1 2,2 2,3 3,1 3,2 3, Eingabe und automatische Erzeugung von Matrizen Eingabe einer Matrix: Spalten werden durch Leerschlag oder Komma getrennt, eine neue Zeile wird mit einem Semikolon gestartet. -->M1 = [1 2 3; 4 5 6; 7, 8, 9] M1 = Transposition einer Matrix: Die Zeilen werden in Spalten (und umgekehrt) mit dem Transpositionszeichen (') umgewandelt. -->M2 = M1' M2 = >M3 = [1 2 3 ; 4 5 6]' M3 = Prompt Eingabe Resultat //Kommentar
50 7 Vektoren und Matrizen Seite 50 Matrizen können aus Vektoren zusammengesetzt werden: -->V1 = [1 2 3]; -->V2 = [5 6 7]; -->M4 = [V1 ; V2] M4 = //oder >M5 = [V1' V2'] M5 = Prompt Eingabe Resultat //Kommentar Automatische Erzeugung von Matrizen Matrix mit Zufallswerten: rand(z,s), (z = Anzahl der Zeilen, s = Anzahl der Spalten) Matrix mit 1 (Einsen): ones(z,s). Matrix mit 0 (Nullen): zeros(z,s). Hinweis: In der linearen Algebra ist eine Nullmatrix eine Matrix, deren Elemente alle 0 sind. Matrix mit 1 (Einsen) in der Diagonale: eye(z,s). Hinweis: In der linearen Algebra ist eine Einheitsmatrix (auch Identitätsmatrix genannt) eine quadratische Matrix, deren Hauptdiagonale nur aus Einsen besteht. Alle anderen Elemente sind 0. --> M6 = rand(3,2) M6 = > M7 = ones(2,3) //Nullmatrix M7 = > M8 = zeros(3,2) M8 = > M9 = eye(4,4) //Einheitsmatrix M9 =
51 7 Vektoren und Matrizen Seite 51 Beliebige Reihen können aus Kombinationen von Vektoren erzeugt werden. Hinweis: Je nach Form der Matrix sollte die Anzahl der Zeilen bzw. der Spalten bei jedem Vektor übereinstimmen: --> M12 = [[2:3:15] ; linspace(100,87,5) ;logspace(2,3,5)] M12 = Matrizen mit komplexen Elementen: --> Z1 = [(1 + 1*%i) (2 + 2*%i) ; (3 + 3*%i) (4 + 4*%i)] Z1 = 1. + i i i i Eine Leere Matrix wird mit [] erzeugt: --> M_leer = [] M_leer = [] Prompt Eingabe Resultat //Kommentar Extraktion aus Matrizen und Veränderung von Elementen Die Dimension einer Matrix wird mit size(m) abgefragt. Als Antwort erhält man die Anzahl der Zeilen und Spalten: --> size(m12) ans = Die Anzahl der Elemente einer Matrix wird mit length(m) geliefert: --> M14 = ones(8,9); --> Anz = length(m14) Anz = 72.
52 7 Vektoren und Matrizen Seite 52 Ein Element aus einer Matrix extrahieren: --> M15 = rand (5,3) M15 = > //Das Element in der 3. Zeile und 2. Spalten wird dargestellt -->El_4 = M15(3,2) El_4 = Prompt Eingabe Resultat //Kommentar Die Hauptdiagonale einer Matrix als Spaltenvektor mit diag(m) extrahieren. -->M16 = eye(6,6); -->SV = diag(m16) SV = Der Rang einer Matrix mit rank(m) abfragen. Hinweis: Der Rang einer Matrix M ist die Maximalzahl linear unabhängiger Zeilenvektoren bzw. die Maximalzahl linear unabhängiger Spaltenvektoren. --> M = rand(6, 9); --> M_rang = rank(m) M_rang = 6. Extraktion eines Zeilenvektors oder eines Spaltenvektors aus einer Matrix: --> M17 = [1 2 3 ; ; 7 8 9] M17 = // Die 3. Zeile wird als Zeilenvektor extrahiert -->Z3 = M17(3,:) Z3 = // Die 2. Spalte wird als Spaltenvektor extrahiert -->Z4 = M17(:, 2) Z4 =
53 7 Vektoren und Matrizen Seite 53 Extraktion einer Teilmatrix TM aus einer Matrix M: Ausgewählt werden die Elemente aus der Matrix M, welche sich im Kreuzungspunkt der definierten Zeilen und Spalten befinden. Die Zeilen und Spalten werden folgendermassen definiert: M([Def. der Zeilen] [Def. der Spalten]). --> // Zuerst wird eine Zufallsmatrix M erstellt --> M = rand(4,5) M = > // Beispiel 1 --> // Auswahl der gemeinsamen Elemente der Zeilen 2, 4, 1 und der Spalten 1, 5 --> TM1 = M([2 4 1],[1 5]) TM1 = > // Beispiel 2 --> // Auswahl der Elemente der Zeilen 4 und 1 von sämtlichen Spalten --> TM2 = M([4 1],[:]) TM2 = Prompt Eingabe Resultat //Kommentar Extraktion der unteren (triangle lower) und der oberen (triangle upper) Dreiecksmatrix mit tril(m) und triu(m), d.h. Extraktion unterhalb und oberhalb der Diagonalen (inkl. Diagonale). Die nichtverwendeten Zellen werden mit Nullen ausgefüllt. --> M17 = [[1:5] ; [2:6] ; [3:7]] M17 = > ob_dreieck = triu(m17) ob_dreieck = > unt_dreieck = tril(m17) unt_dreieck =
54 7 Vektoren und Matrizen Seite 54 Änderung der Komponenten einer Matrix: --> M20 = [1 2 3 ; ; 7 8 9] M20 = > // Element in der 3. Zeile und 2. Spalte erhält den Wert > M20(3,2) = 314 M20 = Prompt Eingabe Resultat //Kommentar Matrizen aus Teilmatrizen bzw. Vektoren erweitern und zusammenstellen. Hinweis: die neu erstellte Matrix muss eine rechteckige bzw. quadratische Form. --> TM_1 = [1 2 3 ; 4 5 6] TM_1 = >TM_2 = [45 46 ; 47 48] TM_2 = >Vk_1 = [ ] Vk_1 = >neu_matrix = [TM_1 TM_2 ; Vk_1] neu_matrix = Erzeugung einer Diagonalmatrix mit diag(v): Die Diagonalelemente werden aus einem Vektor übernommen, die Dimension der Matrix entspricht derjenigen des Vektors. --> v = [ ]; -->M11 = diag(v) M11 =
55 7 Vektoren und Matrizen Seite 55 Die Dimension einer Matrix ändern mit matrix(m, z, s). Hinweis: die Anzahl der Koeffizienten darf sich nicht ändern d. h, das Produkt Zeilen mal Spalten muss gleich bleiben. --> Pr = rand(3,4) // Zufallsmatrix erzeugen Pr = > // Die Matrix Pr wird umgestaltet zu 2 Zeilen und 6 Spalten -->Pr_neu = matrix(pr,2,6) Pr_neu = Eine Matrix in einen Spaltenvektor umwandeln: --> M13 = [1 2 3; 4 5 6] M13 = > V13 = M13(:) V13 = Prompt Eingabe Resultat //Kommentar
56 7 Vektoren und Matrizen Seite Operationen mit Matrizen Wichtig: Bei allen Operationen mit Matrizen muss darauf geachtet werden, dass die Dimension (Anzahl der Zeilen und Anzahl der Spalten) korrekt gewählt sind. Addition und Subtraktion von Matrizen untereinander: Es können nur Matrizen mit der gleichen Anzahl von Zeilen und Spalten addiert bzw. subtrahiert werden. --> M1 = rand(3,3); --> M2 = rand (3,3); --> M = M1 + M2 M = Prompt Eingabe Resultat //Kommentar Addition und Subtraktion aller Elemente einer Matrix mit einem Skalar (reale oder komplexe Zahl) --> M1 = rand(2,3); --> M_neu = M1 + (3 + 6*%i) M_neu = i i i i i i Multiplikation von Matrizen untereinander: Um zwei Matrizen zu multiplizieren, müssen die Spaltenanzahl der linken mit der Zeilenanzahl der rechten Matrix übereinstimmen. Hat die linke Matrix das Format a x b und die rechte Matrix das Format b x c, dann hat das Resultat das Format a x c. --> M_links = ones(3, 7) M_links = >M_rechts = rand(7, 2) M_rechts = >M_mult = M_links * M_rechts M_mult =
57 7 Vektoren und Matrizen Seite 57 Multiplikation oder Division einer Matrize mit einem Skalar (real oder komplex): --> M = ones(3, 4); --> M_skal = M * (3 + 2*%i) M_skal = i i i i i i i i i i i i Prompt Eingabe Resultat //Kommentar Elementenweise Operationen mit sqrt(x), exp(x), sin(x) etc. (siehe Funktionen, Abschnitt 5.4): --> M = [1 2 3; 4 5 6; 7 8 9]; --> M_Wurzel = sqrt(m) M_Wurzel = Elementenweise Multiplikation, Division und Potenzierung zweier Matrizen gleicher Dimension mit dem Dot-Operator (.): --> M1 = [1 2 3 ; 4 5 6] M1 = >M2 = [ ; ] M2 = >M_mul = M1.* M2 M_mul = >M_div = M2./ M1 M_div = >M_pot = M1.^ M2 M_pot = D D D+12
58 7 Vektoren und Matrizen Seite 58 Inverse Matrix. Hinweis: Die inverse Matrix ist nur für quadratische Matrizen definiert. --> A = [1 2 ; 3 4]; --> A_inv = inv(a) A_inv = Eigenwert einer quadratischen Matrix mit spec(m). Hinweis: Eine Zahl x heisst Eigenwert einer Matrix M, wenn es einen Vektor v gibt, so dass M v = x v gilt. Der Aufruf von spec(m) liefert die Eigenwerte der Matrix M als Spaltenvektor. --> M = rand(5,5) M = > spec(m) ans = i i Prompt Eingabe Resultat //Kommentar Eigenvektoren einer Matrix M (wenn sie diagonalisierbar ist) erhält man mit bdiag(m). Summe oder Produkt aller Elemente einer Matrix mit sum(m) bzw.prod(m). Summe oder Produkt aller Spaltenelemente einer Matrix mit sum(m, "r") bzw. prod(m, "r"). Summe oder Produkt aller Zeilenelemente einer Matrix mit sum(m, "c") bzw. prod(m, "c"). --> M = [1 2 3; 4 5 6] M = >sum(m) ans = >sum(m, "r") ans = >prod(m, "c") ans =
59 7 Vektoren und Matrizen Seite 59 Minimum und Maximum eines Vektors oder einer Matrix mit min(m) oder max(m). Minimum und Maximum aller Spaltenelemente mit min(m, "r") bzw. max(m, "r"). Minimum und Maximum aller Zeilenelemente mit min(m, "c") bzw. max(m, "c"). --> M = [1 2 3; 4 5 6]; --> min(m) ans = 1. --> min(x, "c") ans = > max(m, "r") ans = Prompt Eingabe Resultat //Kommentar Um die Position (Zeile, Spalte) des Maximums bzw. Minimums gleichzeitig mit dem Wert zu erhalten, muss folgende Eingabe getätigt werden:[m_min min_pos] = min(m) bzw. [M_max max_pos] = max(m). --> M = [1 2 3; 4 5 6]; --> [M_min min_pos] = min(m) min_pos = M_min = 1. --> [M_max max_pos] = max(m) max_pos = M_max = 6. Der Mittelwert aller Elemente einer Matrix bestimmt man mit mean(m). Der Mittelwert, spaltenweise oder zeilenweise berechnet, wird mit mean(m, "r") bzw. mean(m, "c") bestimmt. --> M = [1 2 3; 4 5 6] M = > mean(m) ans = > mean(m, "r") ans = > mean(m, "c") ans = 2. 5.
60 8 Komplexe Zahlen in Scilab Seite 60 8 Komplexe Zahlen in Scilab Um was geht es in diesem Kapitel? Dieser Abschnitt zeigt, wie komplexe Zahlen erzeugt und verarbeitet werden. Die Umwandlungsmöglichkeiten und Extraktion einzelner Komponenten werden eingehend erklärt. Was werden Sie erreichen? Sie werden in der Lage sein, komplexe Zahlen mit Scilab zu erzeugen und die wichtigsten Operationen auszuführen. Was müssen Sie tun? Sie sollten den Text lesen und die aufgeführten Beispiele durcharbeiten und nachvollziehen. In diesem Abschnitt verwendete Scilab-Befehle, Funktionen und Konstanten: Z = a + %i*b real(z) imag(z) abs(z) conj(z) atan() ones(z,s) sin() cos() 8.1 Einführung Scilab stellt komplexe Zahlen intern immer in kartesischer Form dar. Imaginärteil Imaginärteil b Ζ Ζ Ζ a Realteil ϕ Realteil Z = a + ib Z = Z cis(ϕ) = Z [cos(ϕ) + i sin(ϕ)] Kartesische Darstellung Trigonometrische bzw. polare Darstellung Eingabe einer komplexen Zahl in der kartesischen Form (a + ib): Z_1 = 1 + 1*%i Eingabe einer komplexen Zahl in der trigonometrischen Form ( Z [ cos(ϕ) + i sin(ϕ)]). Der Winkel wird in Radiant eingegeben. Die Ausgabe erfolgt in kartesischer Form. --> Z_2 = 7 * (cos(0.3) + %i*sin(0.3)) Z_3 = i Prompt Eingabe Resultat //Kommentar Einzelne Grössen einer komplexen Zahl werden mit folgenden Befehlen erhalten: Der Realteil mit real(z) Der Imaginärteil mit imag(z) Der Betrag mit abs(z)
61 8 Komplexe Zahlen in Scilab Seite 61 Die konjugiert komplexe Zahl mit conj(z) Das Argument (im Bereich von ±180 ) mit((atan(imag(z),real(z)))/(%pi))*180 --> Z_3 = -1 + %i; -->real_teil = real(z_3) real_teil = >imag_teil = imag(z_3) imag_teil = 1. -->Betrag = abs(z_3) Betrag = >conj_z = conj(z_3) conj_z = i -->Winkel = ((atan(imag(z_3),real(z_3)))/(%pi))*180 Winkel = 135. Prompt Eingabe Resultat //Kommentar Matrizen und Vektoren können mit komplexen Komponenten bzw. Elementen erstellt werden: --> Z1 = [(1 + 1*%i) (2 + 2*%i) ; (3 + 3*%i) (4 + 4*%i)] Z1 = 1. + i i i i Vektoren und Matrizen können mit einer komplexen Zahl multipliziert werden: --> Z = 4 + 5*%i; --> M = ones(3, 4); --> Z_M = Z * M Z_M = i i i i i i i i i i i i
62 9 Lösen von Gleichungen Seite 62 9 Lösen von Gleichungen Um was geht es in diesem Kapitel? Dieser Abschnitt zeigt, wie Gleichungssysteme aufgestellt und gelöst werden. Die wichtigsten Regeln zum Lösen von linearen und nichtlinearen Gleichungssystemen werden eingehend erklärt. Was werden Sie erreichen? Sie werden in der Lage sein, lineare und nichtlineare Gleichungssysteme mit Scilab aufzustellen und die einzelnen Lösungen zu berechnen. Was müssen Sie tun? Sie sollten den Text lesen und die aufgeführten Beispiele durcharbeiten und nachvollziehen. In diesem Abschnitt verwendete Scilab-Befehle, Funktionen und Konstanten: linsolve(km, -LV) \ inv(m) fsolve() function endfunction sqrt() sin() 9.1 Lineares Gleichungssystem mit reellen Koeffizienten Scilab kennt verschiedene Möglichkeiten, um lineare Gleichungssysteme zu lösen. Die übersichtlichsten Methoden teilen das System in eine Koeffizientenmatrix KM und einen Spaltenvektor SV ein. Mit den Scilab-Befehlen linsolve() und \ wird der Wert der verschiedenen Unbekannten berechnet. Beispiel: Um vier unbekannte Grössen (w, x, y, z) zu bestimmen, sind folgende vier Gleichungen gegeben: 1. Gleichung: 4w + 13x -5y + 6z = Gleichung: 6w -7x + 2y 2z = 0 3. Gleichung: -2w + 9x 13y + 15z = Gleichung: w 4x + 8y + z = 3 Die vier obigen Gleichungen können in Koeffizientenmatrix (KM), Lösungsvektor (LV) und Spaltenvektor (SV) aufgeteilt werden: w 12 2 x = 0 15 y 11 1 z 3 KM LV = SV
63 9 Lösen von Gleichungen Seite 63 Die Koeffizientenmatrix KM ist quadratisch (q x q), der Spaltenvektor SV ist ein Spaltenvektor mit genau q Elementen. Es gibt bei Scilab verschiedene Möglichkeiten, um den Wert der vier Unbekannten (LV) zu bestimmen. Drei Methoden sind hier vorgestellt: KM\SV inv(km) * SV linsolve(km,-sv) --> KM = [ ; ; ; ] KM = >SV SV = >Loesung_1 = KM\SV Loesung_1 = >Loesung_2 =inv(km)*sv Loesung_2 = // 1. Lösungsweg // 2. Lösungsweg -->Loesung_3 =linsolve(km,-sv) // 3. Lösungsweg Loesung_3 = Prompt Eingabe Resultat //Kommentar
64 9 Lösen von Gleichungen Seite Lineares Gleichungssystem mit komplexen Koeffizienten Grundsätzlich werden lineare Gleichungssysteme mit komplexen Zahlen gleich wie Gleichungssysteme mit reellen Koeffizienten gelöst (siehe Abschnitt 9.1). Da aber oft die Aufstellung des Systems Sorge bereitet, wird sie in diesem Kapitel behandelt. Beispiel: Um vier unbekannte komplexe Grössen (w, x, y, z) zu bestimmen, sind folgende vier komplexe Gleichungen gegeben: 1: ( *%i)* w + ( *%i)*x + ( *%i)* y = ( *%i) 2: ( *%i)*w + ( *%i)*x + (207.35*%i)*y = (2.0735*%i) 3: ( *%i)*w + (207.35*%i)*x + ( *%i)*y + ( *%i)*z = ( *%i) 4: ( *%i)*y + (136.16*%i)* z = 2 Die vier obigen Gleichungen können in Koeffizientenmatrix (KM), Lösungsvektor (LV) und Spaltenvektor (SV) aufgeteilt werden: i i i i i i i i i i 0 w i 0 x = i i y i i z 2 KM LV = SV Die komplexe Koeffizientenmatrix KM ist quadratisch (q x q), der komplexe Spaltenvektor SV hat genau q Elementen.
65 9 Lösen von Gleichungen Seite 65 --> KM= [( *%i) ( *%i) ( *%i) (0) ;... --> ( *%i) ( *%i) (207.35*%i) (0) ;... --> ( *%i) (207.35*%i) ( *%i) ( *%i) ;... --> (0) (0) ( *%i) (136.16*%i)] KM = i i i i i i i i i i i i -->SV = [( *%i) ; (2.0735*%i) ; ( *%i) ; (2)] SV = i i i 2. -->Loesung_1 = KM \ SV Loesung_1 = i i i i -->Loesung_2 = inv(km) * SV Loesung_2 = i i i i -->Loesung_3 = linsolve(km, -SV) Loesung_3 = i i i i // 1. Lösungsweg // 2. Lösungsweg // 3. Lösungsweg Prompt Eingabe Resultat //Kommentar
66 9 Lösen von Gleichungen Seite Nichtlineares Gleichungssystem Es gibt verschiedene Möglichkeiten, um mit Scilab nichtlineare Gleichungen zu lösen. Nicht immer führen sie zu einer Lösung. Oft müssen mehrere Versuche gemacht werden, bis ein plausibles Resultat vorliegt. In der Regel muss der Anwender die Lösung im Voraus abschätzen. Je genauer seine Schätzung ist, umso schneller wird das richtige Resultat ermittelt. Die unbekannten Grössen des unlinearen Gleichungssystems werden mit dem Befehl fsolve berechnet. Eingegeben werden die Schätzwerte für alle unbekannten Grössen und eine externe Funktion, welche die verschiedenen Gleichungen definiert. Die gesuchten Grössen und die Schätzwerte sind als Spaltenvektoren zu definieren. [X] = fsolve ([Schätzwert_X1, Schätzwert_X2, Schätzwert_X3], Funktion_für_X) Die Gleichungen der externen Funktion müssen in die Form... = 0 gebracht werden. Beispiel: Die folgende Gleichung sei gegeben: 4 2 a X(1) + b X(2) X(3) c = d X(4) Die unbekannten vier Grössen sind X(1), X(2), X(3) und X(4), welche zum Spaltenvektor [X] zusammengefasst werden. Obige Gleichung muss umgestellt werden. 4 2 a X(1) + b X(2) X(3) c d X(4) = 0 Beispiel 1 zur Anwendung des Befehls fsolve Gegeben sind folgende drei nichtlinearen Gleichungen (R, S und T sind unbekannt): 2 ( R a) 2 + ( S b) + T c = d ( R 2 e) + ( S 2 f) + T c = g ( R 2 h) + ( S 2 j) + T c = k Schritt 1: Definition der externen Funktion (hier genannt Position) Die drei unbekannten Grössen werden im Spaltenvektor [X] zusammengefasst R X(1) S X = (2) = [ X] T X(3) Die Gleichungen werden in die Form... = 0 umgestellt. Der Ausdruck = 0 muss nicht geschrieben werden. function Position = Gleichungen(X) Position = [sqrt((x(1) - a)^2 + (X(2) - b)^2) + X(3)*c - d;... sqrt((x(1) - e)^2 + (X(2) - f)^2) + X(3)*c - g;... sqrt((x(1) - h)^2 + (X(2) - j)^2) + X(3)*c - k] endfunction
67 9 Lösen von Gleichungen Seite 67 Schritt 2: Berechnung der drei Unbekannten, zusammengefasst im Vektor [X]. Für die drei unbekannten Grössen R, S, T (bzw. X(1), X(2), X(3) wird ein Schätzwert SW mit eingegeben. X = fsolve([sw_r; SW_S; SW_T], Gleichungen); Schritt 3: Die drei gesuchten Grössen R, S und T werden angezeigt R = X(1) S = X(2) T = X(3) Anschauungsbeispiel: Der Lösungsalgorithmus wird im Editor Scipad eingegeben. clear // Lösung eines nichtlinearen Gleichungssystems mit drei Unbekannten // ============================================================= // Gegebene drei Gleichungen // ========================= // Gleichung 1: sqrt[(r-a)² + (S-b)²] + T*c = d // Gleichung 2: sqrt[(r-e)² + (S-f)²] + T*c = g // Gleichung 3: sqrt[(r-h)² + (S-j)²] + T*c = k // Konstanten // ========== a = 0; b = 0; c = 300; d = 4500; e = 0; f = 10000; g = 5100; h = 10000; j = 10000; k = 5400; // Gesucht // ======= // R, S und T // Lösung // ====== // 1. Die drei (= n) Gleichungen müssen in die Form... = 0 gebracht werden // 2. Die Null wird bei der Eingabe nicht mitgeschrieben // 3. Eine Funktion (hier Position) in Abhängigkeit von X(n) wird definiert // (n ist die Anzahl der Unbekannten). // 4. Die Funktion (als Spaltenvektor) beinhaltet die drei Gleichungen. // 5. Die drei (= n) unbekannten Grössen (R, S, T) werden zu X(1), X(2) bzw. X(3) umbenannt. function Position = Gleichungen(X) Position = [ sqrt((x(1)-a)^2 + (X(2)-b)^2) + X(3)*c - d;... sqrt((x(1)-e)^2 + (X(2)-f)^2) + X(3)*c - g;... sqrt((x(1)-h)^2 + (X(2)-j)^2) + X(3)*c - k ] endfunction // Das Gleichungssystem wird aufgelöst. // Das Ergebnis wird als Spaltenvektor für X(1), X(2) bzw. X(3) ( = X_pos, Y_pos, d_t) berechnet. // Bei der Auflösung muss ein Schätzwert (Spaltenvektor) für (R, S, T) mit definiert werden, // hier z. B. [2000, 3000, 4]. X = fsolve([2000; 3000; 4], Gleichungen); // Die Resultate werden wieder den gesuchten Grössen zugewiesen R = X(1) S = X(2) T = X(3)
68 9 Lösen von Gleichungen Seite 68 Um die Lösungen zu erhalten, wird das Skript ausgeführt: Beispiel 2: Anwendung des Befehls fsolve. Gegeben sind zwei Funktionen y_1 (x) und y_2(x). Y_1(x) = 20sin(x) + 30 Y_2(x) = 5x Gesucht ist der Schnittpunkt (SP_X, SP_Y) beider Funktionen.
69 9 Lösen von Gleichungen Seite 69 Der Lösungsalgorithmus wird im Editor Scipad eingegeben: clear // Lösung einer nichtlinearen Gleichungssystems mit zwei Unbekannten (SP_X, SP_Y) // ========================================================================== // Gegeben sind zwei Funktionen y_1(x) und y_2(x). // Gesucht ist der Schnittpunkt (SP_X und SP_Y) beider Funktionen. // y_1(x) = 20sin(x) + 30 // y_2(x) = 5x³ + 7 // Konstanten // ========== a = 20; b = 30; c = 5; d = 7; // Gesucht // ======= // Der Schnittpunkt [SP_X, SP_Y] // Lösung // ====== // 1. Die zwei Gleichungen müssen in die Form... = 0 gebracht werden. // 2. Die Null wird bei der Eingabe nicht mit geschrieben. // 3. Eine Funktion (hier Schnittpunkt) in Abhängigkeit von Q wird definiert. // 4. Die Funktion (als Spaltenvektor) beinhaltet die zwei Gleichungen. // 5. Die zwei unbekannten Grössen (SP_X und SP_Y) werden zu Q(1) und X(2) umbenannt. function Schnittpunkt = Gleichungen(Q) Schnittpunkt = [ a*sin(q(1)) + b - Q(2);... c*q(1)^3 + d - Q(2)] endfunction // Das Gleichungssystem wird aufgelöst. // Das Ergebnis wird als Spaltenvektor für Q(1) und Q(2) berechnet. // Bei der Auflösung muss ein Schätzwert (Spaltenvektor) für (SP_X und SP_Y) mit definiert werden, hier z. B. [5, 30]. Q = fsolve([5; 30], Gleichungen); SP_X = Q(1) Um die Lösungen für SP_X und SP_Y zu erhalten, wird das Skript ausgeführt:
70 10 Grafische Darstellung Seite Grafische Darstellung Um was geht es in diesem Kapitel? Dieser Abschnitt zeigt, wie Funktionsgrafen in einer Grafik aufgezeichnet werden. Die wichtigsten Möglichkeiten zum Anzeigen von zweidimensionalen Grafen werden eingehend erklärt. Was werden Sie erreichen? Sie werden in der Lage sein, Grafiken zu generieren und ansprechend zu gestalten. Was müssen Sie tun? Sie sollten den Text lesen und die aufgeführten Beispiele durcharbeiten und nachvollziehen. In diesem Abschnitt verwendete Scilab-Befehle, Funktionen und Konstanten: clear clf() xdel plot2d() plot2d2() plot2d3() plot2d(4) xtitle( text ) subplot() style = i rect=[a, b, c, d] logflag= xy frameflag=j axesflag=n xgrid() leg= text@text logspace() sin() abs() 10.1 Einleitung Definition der x-achse Um eine zweidimensionale Grafik (x-y-grafik) zu zeichnen, muss zuerst der Bereich auf der Abzisse (x-bereich) als Vektor definiert werden. Zur Definition gehört die x-schrittweite zum Aufzeichnen und Berechnen der Werte der x-achse. Beispiel einer x-achse beginnend bei 0, endend bei 2π und mit einer Schrittweite von: a) π/20 (linkes Diagramm): x = [0: (%pi/20):2*%pi]; b) π/8 (rechtes Diagramm): x = [0: (%pi/8):2*%pi];
71 10 Grafische Darstellung Seite Initialisierung Bevor gezeichnet wird, sollten die alten Grafiken gelöscht und Variablen rückgestellt werden. Der Initialisierungsvorgang kann folgendermassen aussehen: clear // löscht alle Variablen clf() // löscht die aktuelle bisherige Grafik xdel // schliesst alle offenen Grafikfenster Einfache Grafik mit plot2d() Nach Initialisierung und Definition der x-achse wird der Graf der Funktion aufgezeichnet: -->clear // löscht alle Variablen -->clf() // löscht die aktuelle bisherige Grafik -->xdel // schliesst alle offenen Grafikfenster -->// Definition der x-achse und der y-werte -->x = [0: (%pi/20):2*%pi]; -->// Definition der Funktion y = f(x) -->y = sin(x); -->// Befehl zum Aufzeichnen von y = f(x) -->plot2d(x,y) Prompt Eingabe Resultat //Kommentar Scilab öffnet ein grafisches Fenster und zeichnet die Funktion: Die Funktion y = f(x) kann direkt im Zeichnungsbefehl plot2d() definiert werden. Die beiden Befehle -->y = sin(x); -->plot2d(x,y) können zusammengefasst werden zu -->plot2d(x,sin(x))
72 10 Grafische Darstellung Seite Darstellung mehrerer Funktionen im gleichen Koordinatensystem Mehrere Kurven können innerhalb der gleichen x- und y-achsen gleichzeitig aufgezeichnet werden. Werden mehrere Funktionen gleichzeitig dargestellt, dann muss die x-achse als Spaltenvektor und die verschiedenen Funktionen als Zeilenvektor definiert werden. Beispiel: gleichzeitige Darstellung von drei Funktionen im gleichen Koordinatensystem. -->clear -->clf() -->xdel -->// Definition der X-Achse (Spaltenvektor) -->x = [0:(%pi/50):2*%pi]'; -->// Definition der drei Funktionen -->y1 = sin(x); // Funktion 1 -->y2 = 0.7*sin(2*x); // Funktion 2 -->y3 = 0.4*cos(x) + 0.2; // Funktion 3 -->// Plotbefehl -->// Die einzelnen Funktionen werden als Zeilenvektor eingegeben -->plot2d(x,[y1 y2 y3]) Prompt Eingabe Resultat //Kommentar Scilab öffnet ein grafisches Fenster und zeichnet die Grafen drei Funktionen. Die einzelnen Farben werden automatisch zugewiesen Die verschiedenen plot2d()-varianten und die Darstellung in verschiedenen Grafen Scilab kennt verschiedene Darstellungsmöglichkeiten und kann gleichzeitig Grafen mit unterschiedlichen Skalierungen darstellen. plot2d(): Kurvendarstellung, der Graf wird als kontinuierliche Linie gezeichnet.
73 10 Grafische Darstellung Seite 73 plot2d2(): Treppendarstellung, der Graf wird in einzelnen Schritten gezeichnet. plot2d3(): Liniendarstellung, der Graf wird mit vertikalen Linien gezeichnet. plot2d4(): Pfeildarstellung, der Graf wird mit einzelnen Pfeilen gezeichnet. Mehrere Funktionen können im gleichen Fenster, aber mit unterschiedlichen Achsen und Skalierungen gezeichnet werden. Die einzelnen Grafen werden im Zeichnungsfenster matrixartig angeordnet. Verwendet wird der Befehl subplot(z, s, n). z steht für Anzahl der Zeilen s steht für Anzahl der Spalten n steht für die Position der Grafik im Fenster Beispiel: Sechs verschiedene Grafen werden in einem Fenster mit 2 Zeilen und 3 Spalten gezeichnet. Die verschiedenen Möglichkeiten des Befehls plot2d(d) werden dabei visualisiert. Mit dem Befehl xtitle( titel ) kann eine Grafik betitelt werden. -->clear -->clf() -->xdel -->x = [0:(%pi/8):2*%pi]; -->y1 = sin(x); -->subplot(2,3,1); -->// 2: Anzahl Zeilen, 3: Anzahl Spalten, 1 fortlaufende Nummer -->plot2d(x, y1) -->xtitle("kurvendarstellung") -->y2 = sin(x); -->subplot(2,3,2); // Grafik an 2. Position -->plot2d2(x,y2) -->xtitle("treppendarstellung") -->y3 = sin(x); -->subplot(2,3,3); // Grafik an 3. Position -->plot2d3(x,y3) -->xtitle("liniendarstellung") -->y4 = sin(x); -->subplot(2,3,4); // Grafik an 4. Position -->plot2d4(x,y4) -->xtitle("pfeildarstellung") -->x1 = [0:(%pi/8):%pi]; -->y5 = cos(x1)/9; -->subplot(2,3,5); // Grafik an 5. Position -->plot2d(x1,y5) -->xtitle("variante 1") -->x2 = [0:(%pi/8):4*%pi]; -->subplot(2,3,6); // Grafik an 6. Position -->plot2d(x2,3*cos(x2)^2) -->xtitle("variante 2") Prompt Eingabe Resultat //Kommentar
74 10 Grafische Darstellung Seite 74
75 10 Grafische Darstellung Seite Weitere Optionen zur Gestaltung einer Grafik Parameter zum Befehl plot2d() Der Befehl plot2d() kennt weitere Parameter zur Gestaltung der Grafiken. Die wichtigsten Parameter sind in diesem Kapitel erklärt. Die Struktur des Befehls plot2d() mit den Parametern sieht folgendermassen aus: plot2d (x, y, style=i, rect=[ xmin,ymin,xmax,ymax], logflag="xy", frameflag=j, axesflag=3) x: Verwendete x-achse (sie wurde vorgängig definiert) y: Angezeigte Funktion style = i: Definiert Farbe und Gestaltung der Kurve. Beispiel: i=1...7 und i=0...-4
76 10 Grafische Darstellung Seite 76 rect=[ xmin,ymin,xmax,ymax]: Definiert Bereich des Vierecks um die gezeichnete Kurve. Wenn rect nicht spezifiziert wird, dann passt Scilab den Bereich automatisch an. Beispiel mit drei Varianten: o linkes Bild: ohne Spezifikation von rect o Bild in der Mitte: rect= [-5,-1,5,3] o Rechtes Bild: rect= [-10,-2,15,2] logflag="xy": Dieser Parameter bestimmt, ob die x- und y-achse logarithmisch oder linear skaliert werden: o "nn": normal/normal o "nl": normal/logarithmisch o "ln": logarithmisch/normal o "ll": logarithmisch/logarithmisch Beispiel: Die gleiche Funktion mit den Skalierungen "nn", "nl" und "ln": frameflag=j: Der Wert j (1 bis 6) gibt an, wie die Achsen skaliert werden. o j=0: Benutzung des vorherigen Skalierung oder der Voreinstellung o j=1: Die Skalierung ergibt sich aus den Werten des Parameters rect o j=2: Die Skalierung wird aus dem Minimum und Maximum der x- und y- Werten berechnet o j=3: Isometrische Skalierung, abgeleitet von rect o j=4: Isometrische Skalierung, abgeleitet aus dem Minimum und Maximum der x- und y-werten o j=5: Wie j=1, mit einer Anpassung für eine harmonische Unterteilung o j=6: Wie j=2, mit einer Anpassung für eine harmonische Unterteilung
77 10 Grafische Darstellung Seite Bezeichnung der Achsen mit xtitle() Mit dem Befehl xtitle("titel", "X-Achse", "Y-Achse") werden die Achsen beschriftet. Beispiel: Linkes Bild: ohne xtitle()-zeile Rechtes Bild: mit Zeile: xtitle("die Sinusfunktion", "Wert von X", "Sinus") Gestaltung des Gitters mit xgrid() Mit xgrid() wird definiert, ob die Grafik mit einem Gitter versehen wird, und welche Farbe dieses Gitter erhalten soll. Fehlt der Befehl xgrid(), wird kein Gitter gezeichnet. Der Parameter f von xgrid(f) definiert die Farbe des Gitters: o 1: Farbe schwarz o 2: Farbe blau o 3: Farbe hellgrün o 4: Farbe hellblau o 5: Farbe rot o 13: Farbe dunkelgrün o 16: Farbe türkis
78 10 Grafische Darstellung Seite Mehrere Funktionen in der gleichen Grafik zeichnen und mit einer Legende versehen Scilab kann mehrere Funktionen in der gleichen Grafik zeichnen. Sind mehrere Funktionen in der der gleichen Grafik, ist es sinnvoll, eine Legende zu den Funktionen einzuführen. Werden mehrere Funktionen gezeichnet, müssen sie im Befehl plot2d() als Vektor aufgelistet werden. Stil (style()) und Legende (leg()) müssen in der gleichen Reihenfolge wie der Funktionsvektor aufgelistet werden. Die einzelnen Legenden werden mit dem getrennt. Beispiel: -->clear -->clf() -->xdel -->x = [0:0.01:4*%pi]'; -->y1 = sin(x); // 1. Funktion -->y2 = 1/2*sin(2*x); // 2. Funktion -->y3 = 1/3*sin(3*x); // 3. Funktion -->y4 = 1/4*sin(4*x); // 4. Funktion -->y5 = 1/5*sin(5+x); // 5. Funktion -->y6 = y1 + y2 + y3 + y4 + y5; // 6. Funktion -->// Aufruf des Zeichnungsbefehls inkl. Stil und Legende. -->plot2d(x, [y1, y2, y3, y4, y5, y6], style=[ ],... -->leg="sin(x)@sin(2x)@sin(3x)@sin(4x)@sin(5x)@summe") Prompt Eingabe Resultat //Kommentar
79 10 Grafische Darstellung Seite Beispiel 1 einer Grafik: Bode-Plot Die Übertragungsfunktion eines einfachen RC-Gliedes (Tiefpass 1. Ordnung) soll gezeichnet werden. Amplituden- und Phasengang werden separat dargestellt. R = 1000Ω U ein C = 100nF U aus -->// Bode-Diagramm eines RC-Gliedes (Tiefpass 1. Ordnung) -->// ==================================================== -->clear -->clf() -->xdel -->R = 1000; -->C = 100E-9; // Wert des Widerstandes in Ohm // Wert der Kapazität in Farad -->freq = logspace(1,6,60); //Bereich der Darstellung -->// Übertragungsfunktion (aufgepasst: Divisionszeichen >./): -->Gain = 1./ (1 + 2*%pi*freq*R*C*%i); -->// Bestimmung des Gains in db -->Gain_dB = 20*log10(abs(Gain)); -->// Bestimmung der Phase in Grad -->Phase = ((atan(imag(gain), real(gain)))/(%pi))*180; -->// Verteilung der Plots (2 Zeilen, 1 Spalte und Nummer 1) -->subplot(2,1,1); -->plot2d(freq, Gain_dB, logflag="ln", style=5) -->// x-achse wird Frequenz, y-achse wird Gain in db -->xgrid(3) // Gitter ist ON -->xtitle("amplitudengang","frequenz (Hz)","Gain (db)") -->// Beschriftung des Titels und der Achsen -->subplot(2,1,2 -->// Verteilung der Plots (2 Zeilen, 1 Spalte und Nummer 2) -->// x-achse wird Frequenz, y-achse wird Phase in Grad -->plot2d(freq,phase, logflag="ln", style=5) -->xgrid(3) //Gitter ist ON -->xtitle("phasengang","frequenz (Hz)","Phase ( )") -->// Beschriftung des Titels und der Achsen Prompt Eingabe Resultat //Kommentar
80 10 Grafische Darstellung Seite 80
81 10 Grafische Darstellung Seite Beispiel 2: Zusammensetzung und Analyse einer Grafik Ein Signal wird aus verschiedenen Signalen zusammengesetzt und einzelne Kenndaten des Signals werden berechnet und bestimmt. Skript des Beispiels 2, erstellt mit Scipad: // Zusammensetzung und Analyse einer Grafik clear clf() xdel // Teil-Signale werden in einem Vektor zusammengefasst t = 0:0.01:1; Signal = [zeros(1,10),ones(1,15),zeros(1,5),2.0*sin(1*%pi*5.0*t),zeros(1,10),0.7*cos(1*%pi*10*t)]; // Ausgabe des Signals subplot(2,1,1); plot2d(signal); xtitle("signal") // Aus dem Signal können einzelne Werte extrahiert werden a = Signal(13) b = Signal(70) // Aus dem Signal kann ein Ausschnitt extrahiert werden c = Signal(100:105) // Der letzte Wert des Signals: d = Signal(length(Signal)) // Die letzten 5 Werte werden extrahiert // Mit $ wird das letzte Element im Vektor angesprochen e = Signal($-4:$) // Statistische Werte werden aus dem Signal ermittelt Maximum = max(signal) Minimum = min(signal) Mittelwert = mean(signal) // Die erste Ableitung des Signal kann angezeigt werden subplot(2,1,2); plot2d(diff(signal)) xtitle("1. Ableitung") Ausgabe der ermittelten Werte im Scilab-Fenster:
82 10 Grafische Darstellung Seite 82 Die zwei Grafiken werden in einem separaten Fenster angezeigt: Signal Ableitung
83 10 Grafische Darstellung Seite Alternativer Weg zur Erstellung von Grafiken Manchmal ist es mühsam alle Parameter einer Grafik als Befehl einzugeben. Eine alternative Möglichkeit um ansprechende Grafiken einfach zu erstellen wird gezeigt. Grundsätzlich wird zuerst das Gerüst (Achsen, Skalierung, Grösse, Rahmen, Gitter, Beschriftung,..) im Grafik-Fenster generiert. Dieses Grundgerüst wird abgespeichert. Bei Bedarf wird die abgespeicherte Grafik aufgerufen und die neuen Kurven in diese Grafik gezeichnet. Das Vorgehen wird Schritt um Schritt erklärt. 1. Eine leere Grafik wird aus Scilab mit dem Befehl gcf(); aufgerufen: Die leere Grafik mit der Bezeichnung Scilab Grapfic (0)) wird geöffnet (siehe Bild). 2. Im Grafik-Fenster mit dem Befehl Edit Figure Properties den Editor aufrufen. Standardmässig wird zuerst der Figure Editor (Rahmen Editor) eingeblendet. Die gewünschten Einstellungen (Grösse, Farbe, etc.) können direkt im Editor-Fenster (linkes Bild) eingegeben und die Auswirkungen im Grafik-Fenster (rechtes Bild) gesichtet werden. Um die Auswirkungen zu sehen, ist es manchmal notwendig, im Grafik-Fenster den Befehl Edit Redraw Figure zu aktivieren.
84 10 Grafische Darstellung Seite Die X- und Y-Achsen werden konfiguriert. Entweder im Figure Editor links auf Axes anklicken oder im Grafik-Fenster auf Edit Current axes properties klicken. Im Axes Editor Fenster werden alle Einstellungen (Titel der Achsen, Skalierung, Farben, Gitter, Einteilung des Gitters (ticks), etc.) vorgenommen. Das Ergebnis wird im Grafik- Fenster (unten rechts) angezeigt. Sämtliche Achsen und Titel definieren. 4. Die vollständig erstellte Grafik kann als Vorlage gespeichert werden. Im Grafik- Fenster den Befehl File Save anklicken und Grafik mit Erweiterung.scg speichern, z. B. Easy_Graphic.scg
85 10 Grafische Darstellung Seite Skript mit gewünschten Funktion schreiben. Die gespeicherte Grafik-Vorlage (Easy_graphic.scg) kann zur Anzeige eines Graphs genutzt werden. Im Beispiel-Skript werden drei verschiedene Funktionen (Y1, Y2 und Y3) gezeichnet. Gleichzeitig kann noch die Farbe des Graphs mit style = definiert werden. Um die Strichdicke des Plots zu definieren, wird die Befehlsfolge e=gce();e.children(1).thickness=5; genutzt. clf() load('easy_graphic.scg'); X=[-3:0.01:4]; Y1=sin(X); plot2d(x,y1, style=5); e=gce(); e.children(1).thickness=5; Y2 = 2*cos(X) + 7; plot2d(x,y2, style=6); e=gce(); e.children(1).thickness=5; Y3 = 4*(cos(X).*sin(X)-1); plot2d(x,y3, style=3); e=gce(); e.children(1).thickness=4; 6. Skript ausführen und Zeichnung ev. exportieren. Das Skript kann ausgeführt werden, (Bild links) und die erstellte Grafik kann exportiert werden (z. B. in Word) mit dem Befehl File Copy to clipboard (Bild rechts) Titel Y-Achse X-Achse 7. Die Vorlage kann beliebig oft genutzt werden. Titel Y-Achse X-Achse
86 11 Eigene Funktionen in Scilab erstellen Seite Eigene Funktionen in Scilab erstellen Um was geht es in diesem Kapitel? Dieser Abschnitt zeigt, wie Sie eigene lokale und globale Funktionen definieren und aufrufen können. Lokale Funktionen sind nur gültig in der verwendeten Datei, und globale Funktionen können von einer beliebigen Datei aufgerufen werden. Die globalen Funktionen können später aus Scilab aufgerufen und verwendet werden. Was werden Sie erreichen? Sie werden in der Lage sein, lokale und globale Funktionen zu generieren und zu verwenden. Was müssen Sie tun? Sie sollten den Text lesen und die aufgeführten Beispiele durcharbeiten und nachvollziehen. In diesem Abschnitt verwendete Scilab-Befehle, Funktionen und Konstanten: function endfunction exec() 11.1 Lokale und globale Funktionen Eine lokale Funktion ist nur innerhalb der verwendeten Datei bzw. des Skriptes gültig. Eine globale Funktion wird gespeichert und kann von einer beliebigen Datei bzw. einem beliebigen Skript aufgerufen werden. In diesem Abschnitt wird gezeigt, wie lokale und globale Funktionen erzeugt und angewendet werden. Lokale Funktion Aufruf 1 Resultat Aufruf 2 Resultat 2 Datei1/Skript Aufruf Resultat Datei2/Skript Globale Funktion Aufruf Resultat Datei3/Skript3
87 11 Eigene Funktionen in Scilab erstellen Seite Lokale Funktionen Mit Scilab können Sie eigene lokale Funktionen definieren, schreiben und anwenden. Lokale Funktionen sind nur gültig in der verwendeten Datei. Das Prinzip von lokalen Funktionen wurde bereits eingehend im Abschnitt 5.6 (Definieren einer lokalen Funktion) besprochen. Zur Erinnerung: Die Definition einer Funktion beginnt mit dem Schlüsselwort function und endet mit dem Schlüsselwort endfunction. Jede Funktion muss mit dem folgenden Befehl beginnen: function [y1,y2,...,yn] = Funktionsname(x1,x2,...,xm) wobei x1, x2,, xm Eingabeargumente, y1, y2,..., yn Ausgabeargumente sind. Darauf folgen die Anweisungen, die zur Funktion gehören und aus den Eingabeargumenten die Ausgabeargumente berechnen. Eine Funktion endet mit dem Schlüsselwort: endfunction.
88 11 Eigene Funktionen in Scilab erstellen Seite Globale Funktionen Globale Funktionen können von einer beliebigen Datei aufgerufen werden. Die globalen Funktionen können später aus Scilab aufgerufen und verwendet werden. Globale Funktionen werden wie eigene Funktionen eingesetzt. Bevor die globale Funktion ausgeführt wird, muss sie mit dem Befehl exec() in Scilab geladen (eingebunden) sein. Dazu muss der gesamte Pfad der Funktion eingegeben werden, z. B. exec('c:\scilab\kreuz_prod.sci');. Globale Funktionen haben die Endung.sci. Beispiel: Wir wollen eine eigene globale Scilab-Funktion erstellen. Diese Funktion bestimmt das Kreuzprodukt von zwei Vektoren mit je drei Komponenten. Die Funktion hat die Bezeichnung kreuz_prod.sci. Die in Scipad selbst erstellte globale Funktion kreuz_prod.sci wird im Ordner C:\Scilab gespeichert: // Funktion kreuz_prod.sci // Zum Berechnen des Kreuzprodukts zweier Vektoren mit drei Komponenten // Die Funktion wird definiert // Ausgegeben wird der Wert x (Vektor mit drei Komponenten) // Zur Berechnung müssen der Funktion die Vektoren a und b übergeben werden. // Die Vektoren a und b besitzen ebenfalls drei Komponente function [x]= kreuz_prod(a,b) x(1) = (a(2)*b(3) - a(3)*b(2)) x(2) = (a(3)*b(1) - a(1)*b(3)) x(3) = (a(1)*b(2) - a(2)*b(1)) endfunction Die neu erstellte globale Funktion kreuz_prod wird in Scilab eingesetzt: -->// Funktion kreuz_prod.sci wird geladen -->exec('c:\scilab\kreuz_prod.sci'); -->// Vektoren h und g werden definiert --> h = [4 6 8]; -->g = [ ]; -->//Das Kreuzprodukt Y wird bestimmt -->//Dazu wird die Funktion kreuz_prod aufgerufen -->Y = kreuz_prod(h,g) Y = Prompt Eingabe Resultat //Kommentar Hinweis: der Befehl zum Einbinden einer globalen Funktion exec('c:\scilab\kreuz_prod.sci'); muss nicht manuell eingegeben werden, sondern kann direkt aus der Scilab-Befehlsleiste File Exec... aufgerufen werden. Wird dieser Weg zum Aufrufen gewählt, werden zwei Mitteilungen von Scilab ausgegeben: disp('exec done'); exec done
89 12 Programmierung in Scilab Seite Programmierung in Scilab Um was geht es in diesem Kapitel? Dieser Abschnitt zeigt, wie Abläufe automatisiert werden. Die wichtigsten Programmierbefehle bzw- Anweisungen (for, while-then-else, if-then-else) werden erklärt und in Beispielen veranschaulicht. Was werden Sie erreichen? Sie werden in der Lage sein, Abläufe zu programmieren. Was müssen Sie tun? Sie sollten den Text lesen und die aufgeführten Beispiele durcharbeiten und nachvollziehen. In diesem Abschnitt verwendete Scilab-Befehle, Funktionen und Konstanten: for end while then else == < > <= >= <> %t oder %T %f oder %F & ~ if then else elseif then bool2s() 12.1 Die for-end-anweisung Die for-end-anweisung dient der wiederholten Durchführung einer Anweisung unter der Kontrolle eines Schleifenzählers. Die for-anweisung wird auch Zählschleife genannt. Sie hat die allgemeine Form: for k=a:i:e, Instruktion_1, Instruktion_2; Instruktion_3,..., end k=a:i:e k ist die Zählvariable a ist der Anfangswert i ist das Inkrement (wenn es weggelassen wird, dann gilt automatisch 1) e ist der Endwert Instruktionen: Wenn mit einem Komma (,) abgeschlossen wird, wird das Resultat angezeigt. Wenn mit einem Semikolon (;) abgeschlossen wird, wird das Resultat nicht angezeigt. For-end-Anweisungen können verschachtelt werden (siehe Beispiel 3).
90 12 Programmierung in Scilab Seite 90 Beispiel 1: Für die Zahlen 1 bis 4 werden Wurzel- und Quadratwerte berechnet. Das Resultat von jeder Zahl wird mit einem Vektor ausgegeben. Befehle in Scipad: n = 4; for k=1:1:n, wurzel=sqrt(k); quadrat=k^2; V1= [k, wurzel, quadrat], end Ausführung von Scilab: V1 = V1 = V1 = V1 = Beispiel 2: Für die Zahlen 1 bis 4 werden Wurzel- und Quadratwerte berechnet. Das gesamte Resultat wird in der Matrix M2 ausgegeben. Befehle in Scipad: n = 4; M2 = []; //Erzeugung einer Leeren Matrix M2 (als Platzhalter) for k=1:1:n, wurzel=sqrt(k); quadrat=k^2; a=[k, wurzel, quadrat]; M2(k,:)=a; end // Ausgabe von M2 M2 Ausführung von Scilab: M2 = Beispiel 3 (Verschachtelung von Anweisungen): Eine Matrix (n x m) mit aufsteigenden Werten wird erzeugt. Befehle in Scipad: n = 4; m = 6; for i = 1:n, for j = 1:m, a(i,j) = j+i-1; end end a
91 12 Programmierung in Scilab Seite 91 Ausführung von Scilab: a = Die while-then-else-anweisung Die while-then-else-anweisung dient der wiederholten Ausführung einer Anweisung in Abhängigkeit vom Wert eines booleschen Ausdrucks. Sie hat die allgemeine Form: while Bedingung then Instruction_1, Instruktion_2,...[,else Instruction_n], end Bedingungen: sind logische Vergleiche. Ist der Vergleich wahr (erfüllt), dann werden die Instruktionen vor dem else-befehl ausgeführt. Ist die Bedingung nicht erfüllt, dann werden nur die Instruktionen nach else ausgeführt. Der Ausdruck [else Instruction_n] ist optional, d.h. er muss nicht immer aufgeführt werden. Vergleichsoperationen sind: == für gleich < für kleiner > für grösser <= für kleiner gleich >= für grösser gleich <> für ungleich Logische bzw. boolsche Konstanten sind: %t oder %T für wahr (true) %f oder %F für falsch (false) Logische Operatoren sind: & für UND (AND) für ODER (OR) ~ für NICHT (NOT) Beispiel 1: Die natürliche Zahl d wird mit der Zahl f verglichen. Nach jedem Vergleich wird d um 1 erhöht. Solange d kleiner als f ist, wird die Mitteilung immer noch kleiner ausgegeben. Sobald der Wert von d demjenigen von f entspricht, wird die Mitteilung endlich gleich ausgegeben. Befehle in Scipad: d=1; f=4; while d < f then "immer noch kleiner", d = d+1; else "endlich gleich", end
92 12 Programmierung in Scilab Seite 92 Ausführung von Scilab: ans = immer noch kleiner ans = immer noch kleiner ans = immer noch kleiner ans = endlich gleich Beispiel 2: Wie Beispiel 1. Der Antwort des Vergleichs d < f (wahr oder falsch) wird in der Variable v gespeichert. Befehle in Scipad: d = 1; f = 4; v = d < f; while v == %T then "immer noch kleiner", v = d<f; d = d+1; else "endlich gleich", end Ausführung von Scilab: ans = immer noch kleiner ans = immer noch kleiner ans = immer noch kleiner ans = endlich gleich
93 12 Programmierung in Scilab Seite Die if-then-else-selektion Eine Selektion wird auch Auswahlanweisung oder Alternative genannt. Sie wird in Abhängigkeit eines Ausdrucks gesteuert. Die if-then-else-anweisung dient der bedingten Ausführung von alternativen Programmzweigen in Abhängigkeit von dem Wert eines booleschen Ausdrucks. Sie hat die allgemeine Form: if Bedingung_1 then Instruktionen_1 elseif Bedingung_2 then Instruktionen_2 elseif Bedingung_n then Instruktionen_n else Instruktionen_m end Ist Bedingung_1 erfüllt (wahr) dann werden nur die Instruktionen_1 ausgeführt, ist Bedingung_1 nicht erfüllt und dafür Bedingung_2 wahr, dann werden nur die Instruktionen_2 ausgeführt. Sind die Bedingungen_1 bis Bedingungen_n nicht erfüllt, dann werden die Instruktionen_m ausgeführt. Die Vergleichsoperationen, die logischen bzw. booleschen Konstanten und die logischen Operatoren sind diejenigen, die im Abschnitt 12.2 vorgestellt wurden. Beispiel 1: Eine natürliche Zahl m wird analysiert. Liegt der Wert von m zwischen 1 und 4, dann wird der Wert ausgegeben. Ist der Wert von m grösser als 4, wird dies mitgeteilt. Befehle in Scipad: m = 5; if m == 1 then "m ist 1" elseif m==2 then "m ist 2" elseif m ==3 then "m ist 3" elseif m== 4 then "m ist 4" else "m ist grösser als 4" end Ausführung von Scilab: ans = m ist grösser als 4
94 12 Programmierung in Scilab Seite Beispiel aus der Digitaltechnik Das Verhalten einer kombinatorischen digitalen Schaltung soll analysiert und veranschaulicht werden. Die Schaltung hat folgende Eigenschaften: Sie hat einen Ausgang: Ausgang Sie hat fünf Eingänge: Ein_Var_1, Ein_Var_2, Ein_Var_3, Ein_Var_4 und Ein_Var_5 Die logische Verknüpfung lautet: Ausgang= :UND Verknüpfung :OR Verknüpfung x:inversionvonx ( Ein_Var_1 Ein_Var_2) Ein_Var_3 Ein_Var_4 Ein_Var_5 Die Schaltung ist folgendermassen aufgebaut: a) Gezeichnet mit europäischen Symbolen Ein_Var_1 1 Ein_Var_2 & Ein_Var_3 Ein_Var_4 1 & 1 & Ausgang Ein_Var_5 b) Gezeichnet mit PSPICE/ORCAD, inkl. Simulationsgeneratoren (amerikanische Symbole) OFFTIME =.5uS DSTM1 ONTIME =.5uS CLK DELAY = STARTVAL = 0 OPPVAL = 1 OFFTIME = 1uS DSTM2 ONTIME = 1uS CLK DELAY = STARTVAL = 0 OPPVAL = 1 OFFTIME = 2uS DSTM3 ONTIME = 2uS CLK DELAY = STARTVAL = 0 OPPVAL = 1 OFFTIME = 4uS DSTM4 ONTIME = 4uS CLK DELAY = STARTVAL = 0 OPPVAL = 1 Ein_Var_1 Ein_Var_2 Ein_Var_3 Ein_Var_4 V V V V U1A U5A U3A U2A U4B U3B Ausgang V OFFTIME = 8uS DSTM5 ONTIME = 8uS CLK DELAY = STARTVAL = 0 OPPVAL = 1 Ein_Var_5 V
95 12 Programmierung in Scilab Seite 95 Befehle in Scipad: // =============== Binär-Folge Kompakt ============================ // Generiert Boolesche Funktionen mit NOT-, OR-, NAND-Verknüpfungen // Initialisierung: clear clc // Eingabe von m: Anzahl der Eingangs-Variablen m = 5; // m = Anzahl Eingangs-Variablen (Ein_Var: Ein_Var_1... Ein_Var_m) die betrachtet werden // Erzeugung einer Matrix mit allen Eingangskombinationen n = 2^m + 1; // n ergibt Anzahl der Spalten, die ausgegeben werden for i = 1:m // i ist die aktuelle Zeile (es gibt soviele Zeilen wie Variablen) w = 2^i; // w bestimmt die Wertigkeit der aktuellen Variable (2, 4, 8, 16, 32,...) for j = 1:n // j ist die aktuelle Spalte v = j/w - int(j/w); // v bestimmt den Zwischenwert von 0 bis 1 if ((v > 0) & (v <= 0.5)) then Ein_Var(i,j) = 0; else Ein_Var(i,j) = 1; end end end // Extrahierung der einzelnen Zeilen und Benennung der Eingangsvariablen Ein_Var_1 = Ein_Var(1,1:n); Ein_Var_2 = Ein_Var(2,1:n); Ein_Var_3 = Ein_Var(3,1:n); Ein_Var_4 = Ein_Var(4,1:n); Ein_Var_5 = Ein_Var(5,1:n); // Vorgeben der Ausgangsfunktion: (~ = NOT), (& = AND), ( = OR) Ausgang = bool2s(((~ein_var_1 & Ein_Var_2) ~(Ein_Var_3 & ~Ein_Var_4)) &Ein_Var_5) ; // Die Funktion bool2s convertiert T (wahr) und F (falsch) zu 1 und 0 // Grafik-Ausgabe clf() // löscht alte Grafiken plot2d2(1:n,... [Ein_Var_1'+2, Ein_Var_2'+4, Ein_Var_3'+6, Ein_Var_4'+8, Ein_Var_5'+10, Ausgang'],... rect=[0, -1, n+1, 2*m+2], style =[ ], frameflag=1,... leg="ein_var_1@ein_var_2@ein_var_3@ein_var_4@ein_var_5@ausgang") xtitle("digitale Verknüpfung", "", "Eingangs- und Ausgangssignal") Ausführung von Scilab:
96 13 Lesen von Dateien und schreiben in Dateien Seite Lesen von Dateien und schreiben in Dateien Um was geht es in diesem Kapitel? Dieser Abschnitt erklärt die verschiedenen Möglichkeiten, um Dateien von Scilab aus zu schreiben und um Dateien oder deren Inhalte in Scilab zu lesen bzw. zu übernehmen. Es werden nur einfache Befehle eingesetzt. Was werden Sie erreichen? Sie werden in der Lage sein, Ihre Eingaben und Ausgaben in Scilab automatisch abzuspeichern, Dateien zu öffnen, deren Inhalte zu extrahieren und Daten bzw. Informationen in einer Datei abzulegen. Mit einem ausführlichen Beispiel wird gezeigt, wie aus einer bestehenden Datei Daten gelesen, verändert und in einer neuen Datei geschrieben werden. Was müssen Sie tun? Sie sollten den Text lesen und die aufgeführten Beispiele durcharbeiten und nachvollziehen. In diesem Abschnitt verwendete Scilab-Befehle, Funktionen und Konstanten: diary( name ) diary(0) mopen() mclose() mfprintf() \n \t %d %f %s %e %10.3f mfscanf() mseek() fprintfmat() fscanfmat() mgetl() grep() part() mclose( all ) evstr() Hinweis: Bei allen Beispielen und Demonstrationen sollten Sie die Schriftart Courier oder Courier-New verwenden, um eine sinnvolle Anzeige der Werte in den Dateien zu erhalten Führen eines Tagebuches Sie können sämtliche Eingaben, die Sie in Scilab tätigen, und die Ausgaben von Scilab in einer Tagebuchdatei (englisch: diary file) protokollieren. Das Protokollieren der Eingaben und Ausgaben kann genutzt werden, um eine nachträgliche Skript-Datei zu erzeugen. Der Befehl zum Starten des Eintrages heisst diary( dateiname ). Der Befehl zum Beenden des Eintrages heisst diary(0). Als Dateiname kann ein vollständiger Pfad oder nur der Name der Datei eingegeben werden. Wird nur der Name der Datei eingeben, wird die Datei im Pfad, der unter File Get Current Directory spezifiziert ist, gespeichert. Dieser vorgegebene Pfad kann mit dem Befehl File Change Directory geändert werden. Beispiele für diary(dateiname): Mit vollständiger Pfadsangabe: Verwendung des Standard-Pfads: diary( C:\Scilab_Dateien\Tagebuch.txt ) diary( Tagebuch.txt )
97 13 Lesen von Dateien und schreiben in Dateien Seite 97 Es ist sinnvoll, den Namen der Datei mit der Erweiterung.txt zu versehen. Mit dieser Erweiterung ist ersichtlich, dass es sich um eine Textdatei handelt, die mit einem Texteditor (z. B. Scipad oder mit Windows XP: WordPad) betrachtet und bearbeitet werden kann. Beispiel: Eingaben in Scilab -->C = 5; -->D = 9; -->F = C + D F = >// Ab hier sollen die Ein- bzw. Ausgaben gespeichert werden -->// Die Datei soll meinedatei.txt benannt werden -->diary('c:\scilab\meinedatei.txt') -->A = int(10*rand(3,4)) A = >inv(a)!--error 20 first argument must be square matrix -->diary(0) -->// Hier endet die Protokollierung -->F = C * D F = 45. Prompt Eingabe Resultat //Kommentar Im Ordner C:\Scilab wurde die Datei meinedatei.txt erstellt: Die neu erstellte Datei, geöffnet mit WordPad:
98 13 Lesen von Dateien und schreiben in Dateien Seite Befehle zum Lesen, Schreiben und Verarbeiten Folgende Befehle werden vorgestellt: Um Dateien zu erstellen, öffnen und schliessen: mopen() und mclose() Um in Dateien zu schreiben: mfprintf() und fprintfmat() Um aus Dateien zu lesen: mfscanf() und fscanfmat() Um Dateien zu verändern: mseek() In den Beispielen 2 und 3 werden noch weitere Befehle eingesetzt. Eine Kurzbeschreibung ist jeweils im entsprechenden Scipad-Skript vorhanden Eine Datei anlegen oder öffnen mit mopen() Bevor in einer Datei geschrieben wird, muss sie existieren. Mit mopen() wird eine neue Datei erstellt oder eine bestehende Datei geöffnet. Eine Datei wird geöffnet oder erstellt mit folgender Syntax: fd = mopen( meinedatei.text, mode ) fd (file descriptor) steht für den zugewiesenen, temporären Namen der geöffneten Datei. Scilab weist einer neu erstellten Datei eine Nummer zu. Diese Nummer wird in der Variablen fd (file descriptor) abgespeichert. meinedatei.txt ist die Datei oder der vollständige Pfad der Datei, die erstellt bzw. geöffnet wird mode definiert, was mit der Datei geschehen soll: w zum Erstellen (wenn sie noch nicht existiert) einer neuen Datei w zum Schreiben in einer bestehenden Datei. Existiert die Datei schon, wird bei der Verwendung von 'w' der Inhalt gelöscht a um eine Datei zu öffnen und mit Inhalten zu erweitern r für lesen des Inhalts der Datei (wenn sie schon existiert) Beispiel: Temperatur = mopen( C:\Scilab\messungen.txt, w ) Entwicklung = mopen( werte.txt, a ). In diesem Fall wird die Datei werte.txt im voreingestellten Pfad (siehe Beschreibung des Befehls Diary ) abgespeichert Eine Datei schliessen mit mclose() Eine geöffnete Datei muss nach dem Bearbeiten (lesen, schreiben oder bearbeiten) mit folgender Syntax wieder geschlossen werden: mclose(fd) oder mclose( meinedatei.txt ) Alle geöffneten Dateien können gemeinsam mit mclose( all ) geschlossen werden. Beispiel: mclose(temperatur) oder mclose( C:\Scilab\messungen.txt )
99 13 Lesen von Dateien und schreiben in Dateien Seite Formatierungsanweisungen Um in Dateien zu schreiben bzw. aus Dateien zu lesen, werden Formatierungsanweisungen benötigt. Mit diesen Anweisungen wird die Darstellung der entsprechenden Inhalte verändert. Die wichtigsten Formatierungsanweisungen sind: %d für Ganzzahldarstellung (z.b. 123) %f für Fliesskommadarstellung (z. B ) %e für Exponentialnotationsdarstellung (z. B e+002) %s für Textdarstellung (s für String) (z. B. Guten Tag) %10.3f um Ausgabegrösse zu definieren o 10 für gesamte Anzahl der Ziffern (vorlaufende Nullen werden nicht angezeigt) o 3 für Anzahl der Ziffern nach dem Komma \n für die Anweisung auf neue Linie gehen \t für die Anweisung horizontalen Tabulator verwenden Einige Kombinationen sind möglich. In diesem Fall müssen sie zusammengeschrieben werden. Zum Beispiel %6.2f\n ist eine sinnvolle Kombination, hingegen macht %e%d keinen Sinn Daten in der geöffneten Datei schreiben mit mfprintf() Mit dem Befehl mfprintf() werden Daten und Werte in einer geöffneten Datei geschrieben. Die Struktur des Befehls sieht folgendermassen aus: mfprintf(fd oder 'DateiName.txt' oder C:\pfad\DateiName.txt, 'text_a format_1 text_b format_2 text_c format_3...', wert_1, wert_2, wert_3,...) Die Anweisung format_n gilt für den Wert wert_n (Bsp. format_2 formatiert wert_2) Für format_n stehen Angaben wie Darstellung der Zahl, Anzahl der Stellen, Zeilenumbruch, usw. Pro Wert werden alle Formatanweisungen zusammengeschrieben, z. B. %10.3f\n. Für text_n kann ein beliebiger Begleittext eingegeben werden.
100 13 Lesen von Dateien und schreiben in Dateien Seite 100 Beispiel: Verschiedene Varianten der Ausgabe werden demonstriert. Befehle in Scipad: // Neue Datei Demo_zu_mfprintf.txt wird erstellt: fd = mopen('c:\scilab\demo_zu_mfprintf.txt','w'); // Die Variablen zum Anzeigen werden erstellt: A = ; a = 0.2; b = 1.23e-02; c = a + %i*b; text = 'Guten Tag'; // Verschiedene Varianten der Ausgabe werden demonstriert: mfprintf(fd, ' %d\n %10d\n %20d\n %8.4f\t %8.4f\n %5.2f\t %5.2f\t %5.2f\n', A, A, A, A, A, A, A, A); mfprintf(fd, ' %d\n %f\t %e\n %10.3f\t %6.2f\n kompl. Zahl = %f +i%f\n\n', A, A, A, A, A, real(c), imag(c)); mfprintf(fd, ' %e\t %5.2e\n %s\n %5s\t %10s\t %15s\t %20s\t\n', A, A, text, text, text, text, text); // Die geöffnete Datei muss mit mclose() geschlossen werden: mclose(fd); Im Windows-Ordner C:\Scilab wurde die Datei Demo_zu_mfprintf.txt erstellt: Der Inhalt der Datei Demo_zu_mfprintf.txt : Lesen des Inhalts einer Datei mit mfscanf() und mseek() Mit dem Befehl mfscanf() werden Daten aus einer Datei gelesen. Gelesen werden kann entweder der gesamte Inhalt der Datei oder nur einzelne Sätze. Wenn aus der Datei gelesen wird, verschiebt sich ein Positionszeiger. Dieser Zeiger teilt Scilab mit, wie weit der Datei schon Daten entnommen wurden. Der Zeiger kann mit mseek(0, fd) auf den Beginn der Datei verschoben werden.
101 13 Lesen von Dateien und schreiben in Dateien Seite 101 Die Struktur des Befehls sieht folgendermassen aus: Gesamter Inhalt auslesen und formatieren mit mfscanf(-1, fd, '%f') Einzelne Daten auslesen und formatieren mit mfscanf(fd, '%f %f %f %f %f') Beispiel: Verschiedene Varianten des Lesens aus einer Datei werden demonstriert. Befehle in Scipad: // Eine Übungs-Datei wird erstellt und geöffnet: fd = mopen('c:\scilab\uebungs_datei.txt','w'); // Daten werden erstellt und in der Übungsdatei geschrieben: t = (1:1:24)'; mfprintf(fd, '%6.3f\n', t); // Die Übungsdatei wird geschlossen: mclose(fd); // Die Übungsdatei wird zum Lesen geöffnet: fd = mopen('c:\scilab\uebungs_datei.txt','r'); // Der gesamte Inhalt der Datei wird ausgelesen (-1 steht für gesamte Datei lesen ) und formatiert: Inhalt = mfscanf(-1, fd, '%f') // Nach dem Lesen befindet sich der Positions-Zeiger am Ende der Datei. // Um erneut auszulesen, muss der Positionszeiger wieder an den Anfang verschoben werden: mseek(0, fd) // Die ersten fünf Werte der Datei werden ausgelesen und einzeln formatiert: fuenf_wert = mfscanf(fd, '%f %f %f %f %f') // Die nächsten drei Werte werden ausgelesen und formatiert: drei_wert = mfscanf(fd, '%f %f %f') // Die nächsten zwei Werte auslesen, mit direkter Zuordnung zu einem Variablennamen // n gibt die Anzahl der ausgelesenen Werte zurück. [n, wert_9, wert_10, wert_11] = mfscanf(fd, '%f %f %f') // Die Datei muss geschlossen werden: mclose(fd);
102 13 Lesen von Dateien und schreiben in Dateien Seite 102 Inhalt der Datei Uebungs_Datei.txt Ausgabe in Scilab: Lesen und schreiben einer Matrix Mit den Befehlen fprintfmat() und fscanfmat() wird eine Matrix in eine Datei geschrieben bzw. wird eine Matrix aus einer Datei gelesen. Schreiben einer Matrix mit fprintfmat(): fprintfmat('neue_matrix.txt',a,'%9.3f', 'Titel der Matrix:') neue_matrix.txt (mit und ohne Pfadsangabe) für den Namen der Datei A ist die zu schreibende Matrix '%9.3f' Formatierungsanweisung zum Schreiben der Matrix 'Titel der Matrix:' zum Definieren eines Textes. Dieser muss zwingend auf der 1. Zeile der Datei stehen. Die Datei wird automatisch erstellt und geschlossen. Lesen einer Matrix mit fscanfmat(): M = fscanfmat('neue_matrix.txt') zum Lesen der Matrix ohne Titel auf der 1. Zeile
103 13 Lesen von Dateien und schreiben in Dateien Seite 103 [G, text] = fscanfmat('zogg_matrix.txt') zum Lesen der Matrix inkl. des Textes auf der 1. Zeile Beispiel: Verschiedene Varianten des Schreibens und Lesen einer Matrix werden demonstriert. Befehle in Scipad: // Speichern einer Matrix mit Text auf der 1. Zeile // Die Datei wird automatisch erstellt geschlossen // Eine Matrix wird erstellt: A=rand(5,3); // Die Matrix A wird in der Datei meine_matrix.txt gespeichert fprintfmat('c:\scilab\meine_matrix.txt',a,'%9.3f', 'Der Titel meiner Matrix:'); // Lesen der Matrix aus der Datei // Nur der Inhalt der Matrix meine_matrix.txt wird gelesen M = fscanfmat('c:\scilab\meine_matrix.txt') // Lesen der Matrix, inkl. des Textes auf der 1. Zeile: [G, text] = fscanfmat('c:\scilab\meine_matrix.txt') Inhalt der Datei meine_matrix.txt Ausgabe in Scilab:
104 13 Lesen von Dateien und schreiben in Dateien Seite Beispiele Beispiel 1: Erstellen einer Tabelle In einer Datei soll eine Tabelle erstellt werden. Für die Zahlen 1 bis 10 sollen der Wurzelwert, der Quadratwert und der Zehner-Logarithmus aufgelistet werden. Befehle in Scipad: // ============= Tabelle ========================== // Beispiel 1 zum Thema "Schreiben in einer Datei" // Tabelle mit den Wurzelwerten, Quadratwerten und Zehner-Logarithmus wird erstellt // Verwenden Sie die Schriftart "Courier" oder "Courier-New" um eine sinnvolle Anzeige zu haben. //Datei wird erstellt Datei = mopen('c:\scilab\tabelle.txt', 'w'); // Titelzeile wird erstellt mfprintf(datei, '%5s\t %10s\t %10s\t %10s\n', 'Zahl', 'Wurzel', 'Quadrat', '10-Logarithmus'); mfprintf(datei, '%5s\t %10s\t %10s\t %10s\n', '====', '======', '=======', '=============='); // Tabelle wird erstellt und Zeile um Zeile ausgedruckt for i = 1:10 wurzel_wert = sqrt(i); quadrat_wert = i^2; log_wert = log10(i); mfprintf(datei, '%5d\t %10.3f\t %10d\t %10e\n', i, wurzel_wert, quadrat_wert, log_wert); end //Datei wird geschlossen mclose(datei); Inhalt der Datei tabelle.txt
105 13 Lesen von Dateien und schreiben in Dateien Seite Beispiel 2: Auswertung von Daten und neue Anzeige (1) Bei diesem Beispiel wird demonstriert, wie Werte selektiv aus einer Datei extrahiert, verarbeitet und in einer neuen Datei geschrieben werden können. Konkret werden die Datensätze einer GPS-Messung (Globales Positionierungs-System) verarbeitet. Die Datensätze wurden gemäss NMEA-Protokoll (National Marine Electronics Association) erstellt. Der Datensatz $GPGGA listet Messzeit, Breitengrad (Latitude), Längengrad (Longitude) und Höhe über Meer (Altitude) auf. Aufbau des $GPGGA-Datensatzes: Messzeit Längengrad Höhe über Meer 19h58min30sec 9 30,7547min 583,6m $GPGGA,195830, ,N, ,E,1,08,1.1,583.6,M,48.0,M,,* ,1819min Breitengrad Inhalt der NMEA-Datei (Auszug aus der Datei NMEA_Daten_15_12_2006.txt $GPRMC,195830,A, ,N, ,E,000.0,298.3,151206,001.0,E*7C $GPGGA,195830, ,N, ,E,1,08,1.1,583.6,M,48.0,M,,*44 $GPGSV,3,1,10,01,43,053,49,04,09,306,00,11,55,151,52,13,13,208,44*77 $GPRMC,195840,A, ,N, ,E,000.0,298.3,151206,001.0,E*72 $GPGGA,195840, ,N, ,E,1,08,1.2,584.5,M,48.0,M,,*4D $GPGSV,3,2,10,14,01,038,00,17,38,289,49,20,78,317,49,23,44,197,51*7A $GPRMC,195850,A, ,N, ,E,000.0,298.3,151206,001.0,E*77 $GPGGA,195850, ,N, ,E,1,08,1.1,583.1,M,48.0,M,,*48 $GPGSV,3,3,10,25,29,085,49,31,24,076,49*7C $GPRMC,195900,A, ,N, ,E,000.0,298.3,151206,001.0,E*7A $GPGGA,195900, ,N, ,E,1,08,1.1,583.0,M,48.0,M,,*44 $GPGSV,3,1,10,01,43,053,50,04,09,306,00,11,55,151,52,13,13,208,44*7F $GPRMC,195910,A, ,N, ,E,000.0,298.3,151206,001.0,E*77 $GPGGA,195910, ,N, ,E,1,08,1.1,583.2,M,48.0,M,,*4B $GPGSV,3,2,10,14,01,038,00,17,38,289,50,20,78,317,50,23,45,197,52*78 $GPRMC,195920,A, ,N, ,E,000.0,298.3,151206,001.0,E*7F $GPGGA,195920, ,N, ,E,1,08,1.1,582.8,M,48.0,M,,*48 $GPGSV,3,3,10,25,29,084,50,31,24,075,49*76 $GPRMC,195930,A, ,N, ,E,000.0,298.3,151206,001.0,E*72 $GPGGA,195930, ,N, ,E,1,08,1.1,583.5,M,48.0,M,,*49 $GPGSV,3,1,10,01,43,053,49,04,09,306,00,11,55,151,51,13,13,208,44*74 $GPRMC,195940,A, ,N, ,E,000.0,298.3,151206,001.0,E*75 $GPGGA,195940, ,N, ,E,1,08,1.1,583.4,M,48.0,M,,*4F $GPGSV,3,2,10,14,01,038,00,17,38,289,50,20,78,317,49,23,45,197,51*73 $GPRMC,195950,A, ,N, ,E,000.0,298.3,151206,001.0,E*70 $GPGGA,195950, ,N, ,E,1,08,1.1,583.0,M,48.0,M,,*4E $GPGSV,3,3,10,25,29,084,50,31,24,075,49*76
106 13 Lesen von Dateien und schreiben in Dateien Seite 106 Befehle in Scipad: // Lesen einer NMEA-GPS-Datei, Werte extrahieren und neue Datei schreiben // Öffnen der NMEA-Datei mit Moppen(), "r" steht für reading (lesen), // weitere Möglichkeiten: "w" für writing, "a" für appending (anhängen) // Zum Schliessen der Datei wird mclose("dateiname.txt") oder mclose('all') verwendet // Die Datei muss sich im Ordner, spezifiziert durch File/Get Current Directory, befinden // sonst muss der vollständige Pfad angegeben werden fd_nmea = mopen("nmea_daten_15_12_2006.txt","r"); // Lesen der Textlinien mit mgetl(datei, m), m steht für Anzahl der zu lesenden Zeilen // Defaultwert für m ist -1, d.h. alle Zeilen der Datei werden gelesen Text_Linien = mgetl(fd_nmea, -1); // Suchen und extrahieren von einzelnen Zeilen mit grep() // Nur die Zeilen mit dem Ausdruck $GPGGA werden in der neuen Datei geschrieben GGA_Zeilen = Text_Linien(grep(Text_Linien,"$GPGGA")); // Aus den einzelnen GGA-Zeilen werden die Information über die Zeit, die Breite, die Länge und die Höhe extrahiert // Die einzelnen Werte werden in Bestandteile zerlegt, z. B. Stunde, Minute, Sekunde, Grad // Die Extrahierung erfolgt mit dem Befehl part(name_zeile, (a:b]) // Name_Zeile gibt an, welche Zeile abgesucht wird, a und b geben an, welche Positionsbereichen in der Zeile extrahiert werden // Beispiel: Die Stundenangabe beginnt bei Position 8 und endet bei Position 9 Zeit_h = part(gga_zeilen,[8:9]); // Stunden-Wert der Zeit Zeit_min = part(gga_zeilen,[10:11]); // Minuten-Wert der Zeit Zeit_sec = part(gga_zeilen,[12:13]); // Sekunden-Wert der Zeit Breite_grad = part(gga_zeilen,[15:16]); // Grad-Wert des Breitengrades Breite_min = part(gga_zeilen,[17:23]); // Minuten-Wert des Breitengrades Laenge_grad = part(gga_zeilen,[27:29]); // Grad-Wert des Längengrades Laenge_min = part(gga_zeilen,[30:36]); // Minuten-Wert des Längengrades Hoehe = part(gga_zeilen,[49:53]); // Höhe über Meer // Erstellen einer neuen Datei. In dieser Datei wird geschrieben fd = mopen("zeit_breite_laenge_hoehe_bsp_2.txt", 'w'); // Schreiben und formatieren des Titels mfprintf(fd, '\t%s\t\t %s\t %s\t %s\n', 'Zeit', 'Breitengrad', 'Längengrad', 'Höhe ü. M.'); mfprintf(fd, '\t%s\t %s\t %s\t %s\n', '=============', '=============', '==============', '======'); // Schreiben und formatieren der Zeile mit den Werten mfprintf(fd, '\t%sh%smin%ssec\t %s %smin\t %s %smin\t %sm\n ', Zeit_h, Zeit_min, Zeit_sec, Breite_grad, Breite_min, Laenge_grad, Laenge_min, Hoehe); // Schliessen aller geöffneten Dateien mclose('all'); Ausgabe in der Datei Zeit_Breite_Laenge_Hoehe_bsp_2.txt
107 13 Lesen von Dateien und schreiben in Dateien Seite Beispiel 3: Auswertung von Daten und neue Anzeige (2) Dies ist eine alternative Lösung von Beispiel 2. Befehle in Scipad: // Lesen einer Datei, Werte extrahieren, verarbeiten und neue Datei Schreiben // Öffnen der NMEA-Datei mit Moppen(), "r" steht für reading (lesen), // Die Datei muss sich im Ordner, spezifiziert durch File/Get Current Directory, befinden // sonst muss der vollständige Pfad angegeben werden fd_datei = mopen("nmea_daten_15_12_2006.txt","r"); // Lesen der Textlinien mit mgetl(datei, m), m steht für Anzahl der zu lesenden Zeilen // Defaultwert für m ist -1, d.h. alle Zeilen der Datei werden gelesen alle_zeilen = mgetl(fd_datei, -1); // Suchen nach einzelnen Zeilen mit grep() // Nur die Zeilen mit dem Ausdruck $GPGGA werden in der neuen Datei geschrieben GGA_Zeilen = alle_zeilen(grep(alle_zeilen,"$gpgga")); // Aus den einzelnen GGA-Zeilen werden die Information über die Zeit, die Breite, die Länge und die Höhe extrahiert // Die Extrahierung erfolgt mit dem Befehl part(name_zeile, (a:b]) // Name_Zeile gibt an, welche Zeile abgesucht wird. a und b geben an, welche Positionsbereichen in der Zeile extrahiert werden // Beispiel: Die Breiteangabe beginnt bei Position 15 und endet bei Position 23 time = part(gga_zeilen,[8:13]); // Extrahieren der Zeit lat = part(gga_zeilen,[15:23]); // Extrahieren der Breite lon = part(gga_zeilen,[27:36]); // Extrahieren der Länge alt = part(gga_zeilen,[49:53]); // Extrahieren der Höhe // Schreiben der Matrix mit den Werten in einer neuen Datei. // Da die Werte für Zeit, Breite, Länge und Höhe als Zeichenkette (=String) vorliegen, müssen die Zeichen in Zahlen-Werte // umgewandelt werden. // Die Umwandlung erfolgt mit der Funktion evstr() fprintfmat("time_lat_long_alti_bsp_3.txt",evstr([time lat lon alt]), '%8.4f', 'Time Latitude Longitude Altitude' ); // Schliessen aller geöffneten Dateien mclose('all'); Ausgabe in der Datei Time_Lat_Long_Alti_bsp_3.txt
108 14 Der grafische Simulator Scicos Seite Der grafische Simulator Scicos Um was geht es in diesem Kapitel? Dieser Abschnitt erklärt die Grundlagen und die Anwendung des grafischen Simulators Scicos. Einfache Schaltungen werden aufgebaut und simuliert. Die Hilfefunktionen werden erklärt und das Aktualisieren des Programms demonstriert. Was werden Sie erreichen? Sie werden in der Lage sein, einfache Modelle zu zeichnen und zu simulieren. Wenn Sie nicht mehr weiter wissen werden Sie der Lage sein, die umfangreichen Hilfefunktionen zu verwenden. Was müssen Sie tun? Sie sollten den Text lesen und die aufgeführten Beispiele durcharbeiten und nachvollziehen. Wichtiger Hinweis: Bevor Sie Scicos einsetzen, sollten Sie überprüfen, ob Ihre Scicos-Version aktualisiert ist und alle Update-Patches installiert sind. Auf der Homepage von Scicos finden Sie vielleicht ähnliche Mitteilungen wie die nachfolgende: News Due to an error in the Scicos compiler, in some exceptional circumstances, the order of block executions is not computed correctly. This could lead to simulation errors. To fix the problem, download and use this patch. Wenn nötig installieren Sie die notwendigen Patches gemäss den im Patch beigefügten Anleitungen. Die Patches bestehen aus komprimierten Dateien, eine davon ist die Installationsanleitung Einleitung Scicos (Scilab Connected Object Simulator, mit Scilab verbundener Modell Simulator) ist ein Scilab-Paket für das Modellieren und Simulieren von dynamischen Systemen. Scicos beinhaltet einen grafischen Editor, um Modelle zu konstruieren. Für die Konstruktion eines Modells werden Blöcke (vordefinierte Basisfunktionen oder vom Benutzer definierte Funktionen) zusammengeschaltet. Die Konstruktion und Simulation eines Scicos-Modells besteht gewöhnlich aus den folgenden sechs Schritten: 1. Scicos aus Scilab starten 2. Paletten wählen 3. Platzieren der Blöcke auf der Zeichnungsoberfläche 4. Blöcke untereinander verbinden 5. Block-Parameter einstellen 6. Simulationsparameter einstellen 7. Simulation starten
109 14 Der grafische Simulator Scicos Seite 109 Beispiel zum Veranschaulichen eines Simulationsablaufs: Das Signal eines einfachen Sinusgenerators wird auf einem Oszilloskop anzeigt. 1. Scicos aus Scilab starten Im Scilab-Menü Applications Scicos wählen oder durch den Befehl Scicos(); auf der Scilab-Oberfläche eingegeben. Die Oberfläche von Scicos öffnet sich. 2. Paletten wählen Im Scicos-Menü Edit Palletes Sources, Sinks und Events anklicken. Folgende drei Paletten sind sichtbar: Palette Sources Palette Sinks Palette Events 3. Platzieren der Blöcke auf der Zeichnungsoberfläche. Aus der Palette Sources Sinusoid generator, aus der Palette Sinks Scope und aus der Palette Events Activation clock anklicken und auf der Scicos-Oberfläche platzieren. Die Scicos-Oberfläche sieht folgendermassen aus:
110 14 Der grafische Simulator Scicos Seite Blöcke untereinander verbinden Aus dem Scicosmenü Edit Link anklicken und die drei Blöcke von einem Ausgang (Pfeil zeigt aus dem Block nach Aussen) zu einem Eingang (Pfeil zeigt in den Block hinein) verbinden. Jede neue Verbindung muss im Menü neu gewählt werden. 5. Block-Parameter einstellen Auf der Scicos-Oberfläche jeweils mit der linken Maustaste auf die drei Blöcke klicken und die entsprechenden Werte einstellen. Die Einstellungen jeweils mit OK bestätigen und abschliessen. Erklärungen zu den Einstellungen des Sinusgenerators: Magnitude = Amplitude des Signals, Frequency = Frequenz des Signals, phase = Nullphase des Signals (in radiant, hier π/4). Erklärungen zu den Einstellungen des Activation clocks: Period = Häufigkeit einer Messauslösung (je kleiner der Wert, desto mehr Punkte werden berechnet bzw. angezeigt), Int time = Zeit, die zu Beginn verstreicht, bis die erste Messung ausgelöst wird. Erklärungen zu den wichtigsten Einstellungen des Scopes: Color = Farbe der einzelnen Bildschirmstrahlen (hier wurde der erste und einzige Strahl auf 3/Grün eingestellt), Ymin bzw. Ymax = Anzeigebereich des Oszilloskopes, Refresh period = Anzeigebereich der x-achse (hier 2π).
111 14 Der grafische Simulator Scicos Seite Simulationsparameter einstellen Im Sicos-menü Simulate Setup anklicken und folgende Einstellungen vornehmen: Wichtig ist die Final integration time (=2π). diese Simulationszeit sollte der Refresh period bei der Einstellung des Scopes entsprechen. Die Einstellungen mit OK abschliessen. 7. Modell simulieren Im Scicosmenü Simulate Run anklicken. Die folgende Grafik erscheint:
112 14 Der grafische Simulator Scicos Seite Hilfe zu Scicos Scicos besteht aus einer Unmenge von Blöcken und Funktionen, und es würde den Rahmen dieser Anleitung sprengen, auf sämtliche Möglichkeiten einzugehen. Wenn Sie mehr wissen möchten, bietet Scicos bzw. Scilab verschiedene Hilfemöglichkeiten Hilfe zu den einzelnen Blöcken Wird in einer geöffneten Palette oder auf der Scicos-Oberfläche mit der rechten Maustaste auf einen Block geklickt, erscheint ein kleines Menü. Wählen Sie Help und Sie erhalten alle verfügbaren Informationen zum Block. Beispiel einer Hilfe zum Sinusgenerator:
113 14 Der grafische Simulator Scicos Seite Hilfe aus Scilab Im Hilfemenü von Scilab? Scilab Help F1 können Sie zu sämtlichen Hilfestellungen, auch zu denjenigen zu Scicos, gelangen Hilfe aus der Scicos-Homepage Auf der Scicos-Homepage finden Sie ebenfalls Ratschläge und Hilfe:
114 14 Der grafische Simulator Scicos Seite Ein Blockschema gestalten Blöcke können: Eingestellt werden (Open/Set) Verschoben werden (Smart Move, Move) Kopiert werden (Copy) Gelöscht werden (Delete) Verbunden werden (Link) Automatisch auf eine Linie gebracht werden (Align) Ersetzt werden (Replace) Um 180 gedreht werden (Flip) Um eine Aktion auszulösen, müssen Sie mit der rechten Maustaste auf den Block klicken und die gewünschte Funktion auswählen. In der untersten Zeile des Bildschirms finden Sie eine kurze Anleitung zu der gewählten Funktion. Im Scicos-menü Edit können noch zusätzliche Funktionen (z. B. Copy Region, Undo etc.) aktiviert werden:
115 14 Der grafische Simulator Scicos Seite Die einzelnen Paletten Die Sources-Palette Die Sinks-Palette
116 14 Der grafische Simulator Scicos Seite Die Linear-Palette Die Nonlinear-Palette
117 14 Der grafische Simulator Scicos Seite Die Events-Palette Die Threshold-Palette Die Others-Palette
118 14 Der grafische Simulator Scicos Seite Die Branching-Palette Die Electrical-Palette
119 14 Der grafische Simulator Scicos Seite Beispiele Alle hier gezeigten Beispiele können herunter geladen werden ( ). Dies kann sinnvoll sein, um die eingestellten Parameter einzusehen Beispiel aus der Digitaltechnik Simuliert wird eine digitale kombinatorische Schaltung mit einem NOR, einem AND und einem EXOR. Die Simulation der Schaltung ergibt folgendes Bild. Hinweis: Die Diagramme erscheinen in der gleichen Reihenfolge wie die Signale am MScope (Oszilloskop) angeschlossen worden sind.
120 14 Der grafische Simulator Scicos Seite Allgemeines Beispiel: Anwendung einer Lookup-Tabelle Dieses Beispiel stammt aus den Scilab-Demonstrationsbeispielen. Im Scilab-menü? Scilab Demos Scicos können viele Beispiele geladen werden. Wir wählen hier das Beispiel Table lookup example. Eine Lookup-Tabelle ist eine tabellarische Zuordnung eines Ausgangs zu einem Eingang. In diesem Beispiel wird die Zuordnung grafisch erstellt. Die Simulation ergibt folgendes:
121 14 Der grafische Simulator Scicos Seite Beispiel aus der Regelungstechnik: Regelkreis mit PID-Regler Dieses Beispiel wurde aus kopiert. Auf dieser Seite des Fachbereichs Maschinenbau der Universität Siegen können noch weitere wertvolle Informationen gefunden werden. Der Regelkreis wird simuliert:
Kurzeinführung in. Matlab/Simulink/Stateflow
 Kurzeinführung in Matlab/Simulink/Stateflow Version 2.6 vom 5.02.2007 2 Inhaltsverzeichnis Inhaltsverzeichnis 1 Einführung in Matlab 3 1.1 Erste Schritte und Bedienungshilfen............................
Kurzeinführung in Matlab/Simulink/Stateflow Version 2.6 vom 5.02.2007 2 Inhaltsverzeichnis Inhaltsverzeichnis 1 Einführung in Matlab 3 1.1 Erste Schritte und Bedienungshilfen............................
ohne Semikolon erhält man eine bestätigende Ausgabe von MATLAB
 1 Einleitung Bei MATLAB handelt es sich um ein interaktives Programm zur besonders effizienten Durchführung von Matrixoperationen wie z.b. dem Lösen von Gleichungssystemen. Wenn man MATLAB gestartet hat,
1 Einleitung Bei MATLAB handelt es sich um ein interaktives Programm zur besonders effizienten Durchführung von Matrixoperationen wie z.b. dem Lösen von Gleichungssystemen. Wenn man MATLAB gestartet hat,
Numerische Verfahren Übungen und Lösungen, Blatt 0
 Technische Universität Hamburg-Harburg Institut für Numerische Simulation E-10 Dr. Jens-Peter M. Zemke Sommersemester 2007 Numerische Verfahren Übungen und Lösungen, Blatt 0 Lesen Sie bitte den folgenden
Technische Universität Hamburg-Harburg Institut für Numerische Simulation E-10 Dr. Jens-Peter M. Zemke Sommersemester 2007 Numerische Verfahren Übungen und Lösungen, Blatt 0 Lesen Sie bitte den folgenden
VBA Programmierung mit Excel
 Universitätsrechenzentrum Johannes Gogolok Abt. Wiss. Anwendungen URZ B/012/9911 VBA Programmierung mit Excel Grundlagen REIHE: INTEGRIERTE SYSTEME VBA Programmierung mit Excel Grundlagen FernUniversität
Universitätsrechenzentrum Johannes Gogolok Abt. Wiss. Anwendungen URZ B/012/9911 VBA Programmierung mit Excel Grundlagen REIHE: INTEGRIERTE SYSTEME VBA Programmierung mit Excel Grundlagen FernUniversität
Mathematik für ChemikerInnen I
 Mathematik für ChemikerInnen I Prof. Dr. Ansgar Jüngel Institut für Mathematik Johannes Gutenberg-Universität Mainz Winter 26 unkorrigiertes Vorlesungsskript Inhaltsverzeichnis Motivation 3 2 Grundbegriffe
Mathematik für ChemikerInnen I Prof. Dr. Ansgar Jüngel Institut für Mathematik Johannes Gutenberg-Universität Mainz Winter 26 unkorrigiertes Vorlesungsskript Inhaltsverzeichnis Motivation 3 2 Grundbegriffe
Das BlueJ Tutorial. Version 2.0.1 für BlueJ Version 2.0.x
 Das BlueJ Tutorial Version 2.0.1 für BlueJ Version 2.0.x Michael Kölling Mærsk Institute University of Southern Denmark Deutsche Übersetzung: Matthias Langlotz und Ingo Rhöse Copyright M. Kölling Inhalt
Das BlueJ Tutorial Version 2.0.1 für BlueJ Version 2.0.x Michael Kölling Mærsk Institute University of Southern Denmark Deutsche Übersetzung: Matthias Langlotz und Ingo Rhöse Copyright M. Kölling Inhalt
Komplexe. Zahlen. Ein Leitprogramm in Mathematik. Verfasst von Christina Diehl Marcel Leupp. Du weißt. Instinkt. Bei uns Tigern ist das angeboren.
 Komplexe Hier ist noch eine Matheaufgabe, die ich nicht lösen kann. Was ist 9+4? Oh, die ist schwer. Dafür brauchst du Analysis und imaginäre Zahlen. Imaginäre Zahlen?! Du weißt schon. Elfzehn, zwölfunddreißig,
Komplexe Hier ist noch eine Matheaufgabe, die ich nicht lösen kann. Was ist 9+4? Oh, die ist schwer. Dafür brauchst du Analysis und imaginäre Zahlen. Imaginäre Zahlen?! Du weißt schon. Elfzehn, zwölfunddreißig,
Einführung zu R. 8. Mai 2008
 Einführung zu R 8. Mai 2008 Ohne Anspruch auf Vollständigkeit und Fehlerfreiheit. Das Skript befindet sich noch im Aufbau und wird laufend verändert. Hinweise an malte.spiess@uni-ulm.de 1 Inhaltsverzeichnis
Einführung zu R 8. Mai 2008 Ohne Anspruch auf Vollständigkeit und Fehlerfreiheit. Das Skript befindet sich noch im Aufbau und wird laufend verändert. Hinweise an malte.spiess@uni-ulm.de 1 Inhaltsverzeichnis
Erste Schritte mit SPSS - eine Anleitung
 Der Internetdienst für Ihre Online-Umfragen Erste Schritte mit SPSS - eine Anleitung -1- Weitere in dieser Reihe bei 2ask erschienene Leitfäden Allgemeiner Leitfaden zur Fragebogenerstellung Sie möchten
Der Internetdienst für Ihre Online-Umfragen Erste Schritte mit SPSS - eine Anleitung -1- Weitere in dieser Reihe bei 2ask erschienene Leitfäden Allgemeiner Leitfaden zur Fragebogenerstellung Sie möchten
Tutorium zu Aufzählungen und Nummerierungen
 Tutorium zu Aufzählungen und Nummerierungen OpenOffice.org Copyright Copyright Copyright und Lizenzen Dieses Dokument unterliegt dem Copyright 2006 seiner Autoren und Beitragenden, wie sie im entsprechenden
Tutorium zu Aufzählungen und Nummerierungen OpenOffice.org Copyright Copyright Copyright und Lizenzen Dieses Dokument unterliegt dem Copyright 2006 seiner Autoren und Beitragenden, wie sie im entsprechenden
Support und Distribution: VERBI Software. Consult. Sozialforschung. GmbH www.maxqda.de
 Support und Distribution: VERBI Software. Consult. Sozialforschung. GmbH www.maxqda.de Alle Rechte, insbesondere das Recht der Vervielfältigung und Verbreitung sowie der Übersetzung, vorbehalten. Kein
Support und Distribution: VERBI Software. Consult. Sozialforschung. GmbH www.maxqda.de Alle Rechte, insbesondere das Recht der Vervielfältigung und Verbreitung sowie der Übersetzung, vorbehalten. Kein
Einführung in die Statistik-Programmier-Sprache R. 1 Grundlagen von R. Müller, SS 2005
 Einführung in die Statistik-Programmier-Sprache R Müller, SS 2005 1 Grundlagen von R Die Statistik-Software R ist eine objekt-orientierte, interaktive Programmiersprache, mit der einfach statistische Auswertungen
Einführung in die Statistik-Programmier-Sprache R Müller, SS 2005 1 Grundlagen von R Die Statistik-Software R ist eine objekt-orientierte, interaktive Programmiersprache, mit der einfach statistische Auswertungen
Die CoDeSys Visualisierung. Ergänzung zum Handbuch für SPS Programmierung mit CoDeSys 2.3
 Die CoDeSys Visualisierung Ergänzung zum Handbuch für SPS Programmierung mit CoDeSys 2.3 Copyright 2003, 2004, 2005, 2006, 2007 by 3S - Smart Software Solutions GmbH Alle Rechte vorbehalten. Es wurden
Die CoDeSys Visualisierung Ergänzung zum Handbuch für SPS Programmierung mit CoDeSys 2.3 Copyright 2003, 2004, 2005, 2006, 2007 by 3S - Smart Software Solutions GmbH Alle Rechte vorbehalten. Es wurden
Das Handbuch zu KDiff3
 Das Handbuch zu KDiff3 Joachim Eibl Deutsche Übersetzung: Thomas Reitelbach Version 0.9.87 (2005-01-30) Copyright 2002-2005 Joachim Eibl Permission is granted to copy, distribute
Das Handbuch zu KDiff3 Joachim Eibl Deutsche Übersetzung: Thomas Reitelbach Version 0.9.87 (2005-01-30) Copyright 2002-2005 Joachim Eibl Permission is granted to copy, distribute
Entwicklung einer Automatenbedienung mit einer leistungsfähigen Spracherkennung und einer graphischen Benutzerschnittstelle unter C++
 Entwicklung einer Automatenbedienung mit einer leistungsfähigen Spracherkennung und einer graphischen Benutzerschnittstelle unter C++ Masterarbeit zur Erlangung des Grades "Master of Engineering" vorgelegt
Entwicklung einer Automatenbedienung mit einer leistungsfähigen Spracherkennung und einer graphischen Benutzerschnittstelle unter C++ Masterarbeit zur Erlangung des Grades "Master of Engineering" vorgelegt
Installation und Kurzanleitung für ELCOVISION 10. PMS Photo Mess Systeme AG
 Installation und Kurzanleitung für ELCOVISION 10 PMS Photo Mess Systeme AG Copyright 1999 PMS Photo Mess Systeme AG. Alle Rechte vorbehalten. Dieses Handbuch beschreibt die Versionen 6.x des Photogrammetriesystems
Installation und Kurzanleitung für ELCOVISION 10 PMS Photo Mess Systeme AG Copyright 1999 PMS Photo Mess Systeme AG. Alle Rechte vorbehalten. Dieses Handbuch beschreibt die Versionen 6.x des Photogrammetriesystems
Einführung in C++ ladedu.com/cpp
 Einführung in C++ ladedu.com/cpp Einführung in C++ Heinz Tschabitscher et tu es toujours là Inhaltsverzeichnis Vorwort xiii 1 Einführung 1 1.1 Die Wurzeln von C++............................. 1 1.2
Einführung in C++ ladedu.com/cpp Einführung in C++ Heinz Tschabitscher et tu es toujours là Inhaltsverzeichnis Vorwort xiii 1 Einführung 1 1.1 Die Wurzeln von C++............................. 1 1.2
fx-82es fx-83es Bedienungsanleitung RCA501969-001V01 A http://world.casio.com/edu/
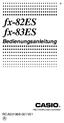 G fx-82es fx-83es Bedienungsanleitung RCA501969-001V01 A http://world.casio.com/edu/ CASIO Europe GmbH Bornbarch 10, 22848 Norderstedt, Germany Über diese Anleitung Die Markierung MATH bezeichnet ein Beispiel,
G fx-82es fx-83es Bedienungsanleitung RCA501969-001V01 A http://world.casio.com/edu/ CASIO Europe GmbH Bornbarch 10, 22848 Norderstedt, Germany Über diese Anleitung Die Markierung MATH bezeichnet ein Beispiel,
Die komplexen Zahlen
 Kapitel 9 Die komplexen Zahlen Der Körper der komplexen Zahlen Die Gauß sche Zahlenebene Algebraische Gleichungen Anwendungen Der Körper der komplexen Zahlen Die Definition der komplexen Zahlen Definition
Kapitel 9 Die komplexen Zahlen Der Körper der komplexen Zahlen Die Gauß sche Zahlenebene Algebraische Gleichungen Anwendungen Der Körper der komplexen Zahlen Die Definition der komplexen Zahlen Definition
Warum sind die komplexen Zahlen cool? (meiner lieben 7SV gewidmet)
 Warum sind die komplexen Zahlen cool? (meiner lieben 7SV gewidmet) Intro: Du kennst die reellen Zahlen. Sie entsprechen den Punkten auf einer Strecke bzw. auf dem Zahlenstrahl. - Man kann sie der Größe
Warum sind die komplexen Zahlen cool? (meiner lieben 7SV gewidmet) Intro: Du kennst die reellen Zahlen. Sie entsprechen den Punkten auf einer Strecke bzw. auf dem Zahlenstrahl. - Man kann sie der Größe
Writer-Handbuch. Kapitel 3. Mit Text arbeiten. OpenOffice.org
 Writer-Handbuch Kapitel 3 Mit Text arbeiten OpenOffice.org Copyright Copyright und Lizenzen Dieses Dokument unterliegt dem Copyright 2006 seiner Autoren und Beitragenden, wie sie im entsprechenden Abschnitt
Writer-Handbuch Kapitel 3 Mit Text arbeiten OpenOffice.org Copyright Copyright und Lizenzen Dieses Dokument unterliegt dem Copyright 2006 seiner Autoren und Beitragenden, wie sie im entsprechenden Abschnitt
Kapitel 8 Bilder und Grafiken
 Writer-Handbuch Kapitel 8 Bilder und Grafiken Copyright Copyright Copyright und Lizenzen Dieses Dokument unterliegt dem Copyright 2006-9 seiner Autoren und Beitragenden, wie sie im entsprechenden Abschnitt
Writer-Handbuch Kapitel 8 Bilder und Grafiken Copyright Copyright Copyright und Lizenzen Dieses Dokument unterliegt dem Copyright 2006-9 seiner Autoren und Beitragenden, wie sie im entsprechenden Abschnitt
Einführung in die Programmierung des NXT Brick mit NXC
 Angewandte Informationstechnologie BRG Kepler Einführung in die Programmierung des NXT Brick mit NXC Johannes Zenz 2010/11 robotik.brgkepler.at Inhaltsverzeichnis 1. Grundlagen & Vorbereitung... 4 1.1
Angewandte Informationstechnologie BRG Kepler Einführung in die Programmierung des NXT Brick mit NXC Johannes Zenz 2010/11 robotik.brgkepler.at Inhaltsverzeichnis 1. Grundlagen & Vorbereitung... 4 1.1
Benutzerhandbuch DOC-OEMCS10-UG-GE-01/01/12
 Benutzerhandbuch DOC-OEMCS10-UG-GE-01/01/12 Benutzerhandbuch - CODESOFT ii Die Informationen in die sem Handbuch haben kein en Vertragscharakter und k önnen ohne vorherige Ankündigung geändert werden.
Benutzerhandbuch DOC-OEMCS10-UG-GE-01/01/12 Benutzerhandbuch - CODESOFT ii Die Informationen in die sem Handbuch haben kein en Vertragscharakter und k önnen ohne vorherige Ankündigung geändert werden.
Zeta Producer 12. Zeta Producer 12. Online-Handbuch. Seite 1 von 341
 Zeta Producer 12 Online-Handbuch Seite 1 von 341 Über dieses Online-Handbuch Hallo und Willkommen beim Online-Handbuch für Zeta Producer. Unser CMS für Websites ist intuitiv und einfach zu bedienen. In
Zeta Producer 12 Online-Handbuch Seite 1 von 341 Über dieses Online-Handbuch Hallo und Willkommen beim Online-Handbuch für Zeta Producer. Unser CMS für Websites ist intuitiv und einfach zu bedienen. In
Wellenreiten auf der Daten-Autobahn
 Wellenreiten auf der Daten-Autobahn Einführung ins Internet Ein Leitprogramm in Informatik Version Juli 2002 Verfasst von B. Döbeli Honegger, M. Lattmann und W. Hartmann Vorwort Liebe Leserin, lieber Leser,
Wellenreiten auf der Daten-Autobahn Einführung ins Internet Ein Leitprogramm in Informatik Version Juli 2002 Verfasst von B. Döbeli Honegger, M. Lattmann und W. Hartmann Vorwort Liebe Leserin, lieber Leser,
Für eine Acer ID anmelden und Externe Acer-Dateien aktivieren
 Benutzerhandbuch 2-2014. Alle Rechte vorbehalten. Aspire Switch 10 Gilt für: SW5-012 Diese Überarbeitung: 05/2014 Zulassungsmodellnummer: P0JAC2 Für eine Acer ID anmelden und Externe Acer-Dateien aktivieren
Benutzerhandbuch 2-2014. Alle Rechte vorbehalten. Aspire Switch 10 Gilt für: SW5-012 Diese Überarbeitung: 05/2014 Zulassungsmodellnummer: P0JAC2 Für eine Acer ID anmelden und Externe Acer-Dateien aktivieren
Readiris TM Pro 12. Anleitung für Benutzer
 Readiris TM Pro 12 Anleitung für Benutzer Readiris TM Pro 12 Anleitung für Benutzer Inhaltsverzeichnis Urheberrechte... 1 Abschnitt 1 Einführung in Readiris... 3 Kein Abtippen mehr sparen Sie die Zeit
Readiris TM Pro 12 Anleitung für Benutzer Readiris TM Pro 12 Anleitung für Benutzer Inhaltsverzeichnis Urheberrechte... 1 Abschnitt 1 Einführung in Readiris... 3 Kein Abtippen mehr sparen Sie die Zeit
