GT-P3110. Benutzerhandbuch
|
|
|
- Pia Becker
- vor 7 Jahren
- Abrufe
Transkript
1 GT-P3110 Benutzerhandbuch
2 Dieses Handbuch verwenden Vielen Dank, dass Sie dieses Mobilgerät von Samsung gewählt haben. Dieses Gerät bietet dank der außergewöhnlichen Samsung-Technologie und der hohen Standards hochwertige Drahtloskommunikation und großen Unterhaltungswert. Dieses Handbuch dient speziell zur Erläuterung der Funktionen des Geräts. Lesen Sie den folgenden Abschnitt zuerst Lesen Sie vor der Verwendung des Geräts das gesamte Handbuch sowie alle Sicherheitshinweise, um eine sichere und ordnungsgemäße Nutzung zu gewährleisten. Die Beschreibungen in diesem Handbuch basieren auf den Standardeinstellungen des Geräts. Die Bilder und Screenshots in diesem Handbuch unterscheiden sich möglicherweise vom tatsächlichen Produkt. Die Inhalte in diesem Handbuch unterscheiden sich möglicherweise vom Produkt oder von der von Dienstanbietern oder Betreibern bereitgestellten Software. Änderungen sind ohne Ankündigung vorbehalten. Die aktuelle Version des Handbuchs finden Sie auf der Samsung-Website ( Verfügbare Funktionen und weitere Dienste können sich je nach Gerät, Software oder Dienstanbieter unterscheiden. Die Formatierung und Bereitstellung dieses Handbuchs basiert auf Android-Betriebssystemen und variiert möglicherweise je nach Betriebssystem des Benutzers. Anwendungen auf diesem Gerät funktionieren möglicherweise anders als vergleichbare Anwendungen für Computer und verfügen unter Umständen nicht über alle Funktionen einer entsprechenden Version für Computer. Anwendungen und ihre Funktionen variieren möglicherweise je nach Region oder Hardwarespezifikationen. Samsung haftet nicht für Leistungsprobleme, die von Drittanbieteranwendungen verursacht wurden. Dieses Handbuch verwenden 2
3 Samsung ist nicht für Leistungseinbußen oder Kompatibilitätsfehler verantwortlich, die durch veränderte Registrierungseinstellungen und/oder modifizierte Betriebssystemsoftware verursacht wurden. Bitte beachten Sie, dass inoffizielle Anpassungen am Betriebssystem dazu führen können, dass Ihr Gerät oder eine Anwendung nicht mehr ordnungsgemäß funktioniert. Sie können ein Upgrade der Gerätesoftware auf der Samsung- Website ( durchführen. Software, Audiodateien, Hintergründe und Bilder auf diesem Gerät sind zur beschränkten Nutzung zwischen Samsung und den jeweiligen Besitzern lizenziert. Das Extrahieren und Nutzen dieser Materialen zu kommerziellen oder anderen Zwecken stellt einen Verstoß gegen die Urheberrechtsgesetze dar. Samsung haftet nicht für derartige Verstöße gegen das Urheberrecht durch Benutzer. Bewahren Sie dieses Handbuch zur künftigen Verwendung auf. Anweisungssymbole Bevor Sie beginnen, machen Sie sich mit den in diesem Handbuch verwendeten Symbolen vertraut: Warnung: Situationen, die Ihnen oder anderen Verletzungen zufügen können Achtung: Situationen, die Ihrem Gerät oder anderen Geräten Schäden zufügen können Hinweis: Hinweise, Nutzungstipps oder zusätzliche Informationen Siehe: Verweist auf Seiten mit zugehörigen Informationen, z. B.: S. 12 (bedeutet siehe Seite 12 ) Gefolgt von: Gibt die Reihenfolge der Optionen oder Menüs an, die Sie für die Durchführung eines Schritts auswählen müssen, z. B.: Wählen Sie in der Anwendungsliste Einstellungen Info zu Gerät aus (steht für Einstellungen, gefolgt von Info zu Gerät) Dieses Handbuch verwenden 3
4 Copyright Copyright 2013 Samsung Electronics Dieses Handbuch ist nach internationalen Urheberrechten geschützt. Kein Teil dieses Handbuchs darf ohne vorherige schriftliche Genehmigung von Samsung Electronics wiederhergestellt, verbreitet, übersetzt oder in beliebiger Form oder mit beliebigen Mitteln elektronischer oder mechanischer Art übertragen werden, einschließlich Fotokopieren, Aufnehmen oder Aufbewahren in einem beliebigen Informationsspeicher- und Informationsabrufsystem. Marken SAMSUNG und das SAMSUNG-Logo sind eingetragene Marken von Samsung Electronics. Das Android-Logo, Google, Google Maps, Google Mail, YouTube, Google Play Store, Google Latitude und Google Talk sind Marken von Google, Inc. Bluetooth ist weltweit eine eingetragene Marke von Bluetooth SIG, Inc. Windows Media Player ist eine eingetragene Marke der Microsoft Corporation. Wi-Fi, Wi-Fi Protected Setup, Wi-Fi Direct, Wi-Fi CERTIFIED und das Wi-Fi-Logo sind eingetragene Marken der Wi-Fi Alliance. Dieses Handbuch verwenden 4
5 und die entsprechenden Logos sind Marken der Rovi Corporation oder zugehöriger Tochterunternehmen und werden unter Lizenz verwendet. DivX, DivX Certified Alle anderen Marken und Urheberrechte sind Eigentum der jeweiligen Besitzer. INFOS ZU DIVX-VIDEO DivX ist ein digitales Videoformat von DivX, LLC (einem Tochterunternehmen der Rovi Corporation). Bei diesem Gerät handelt es sich um ein offizielles DivX Certified -Gerät, auf dem DivX-Videos wiedergegeben werden können. Besuchen Sie um weitere Informationen und Softwaretools zur Umwandlung Ihrer Dateien in DivX-Videos zu erhalten. INFOS ZU DIVX VIDEO-ON-DEMAND Dieses DivX Certified -Gerät muss registriert werden, um gekaufte DivX Video-on-Demand (VOD)-Filme wiedergeben zu können. Begeben Sie sich zum Ermitteln des Registrierungscodes zum Abschnitt DivX VOD im Setup-Menü des Geräts. Unter vod.divx.com finden Sie weitere Informationen zum Durchführen der Registrierung. DivX Certified für die Wiedergabe von DivX -Videos bis HD 720p, einschließlich Premiuminhalte. Dieses Handbuch verwenden 5
6 Inhalt Zusammenbauen Auspacken Aufbau des Geräts Tasten Akku laden Speicherkarte einsetzen (optional) Erste Schritte Gerät ein- oder ausschalten Touchscreen bedienen Touchscreen und Tasten sperren oder entsperren Mit dem Home-Bildschirm vertraut machen Anwendungen aufrufen Mehrere Anwendungen starten Gerät anpassen Text eingeben Web- und GPS-basierte Dienste Internet Game Hub Maps Navigation Local Play Books Play Movies Play Store Readers Hub Inhalt 6
7 Samsung Apps S Suggest YouTube Video Hub Sprachsuche Kommunikation Google Mail Talk ChatON Messenger Google Unterhaltung Kamera Video-Player Galerie Foto-Editor Video-editor MP3-Player Music Hub Persönliche Informationen Kontakte S Planner Memo Inhalt 7
8 Verbindungen USB-Verbindungen WLAN Wi-Fi Direct AllShare Play Bluetooth GPS VPN-Verbindungen Extras Alarm Rechner Downloads Dropbox Eigene Dateien Polaris Office Google Weltuhr Einstellungen Einstellungsoptionen öffnen WLAN Bluetooth Datennutzung Weitere Einstellungen Ruhemodus Ton Anzeige Speicher Energiesparmodus Inhalt 8
9 Akku Anwendungsmanager Standortdienste Sperrbildschirm Sicherheit Sprache und Eingabe Sichern und zurücksetzen Konto hinzufügen Zubehör Datum und Uhrzeit Eingabehilfe Entwickler-Optionen Info zu Gerät Rat und Hilfe bei Problemen Index Inhalt 9
10 Zusammenbauen Auspacken Überprüfen Sie, ob der Produktkarton die folgenden Artikel enthält: Mobilgerät Kurzanleitung Verwenden Sie nur von Samsung zugelassenes Zubehör. Raubkopien und illegale Software können Schäden und Fehlfunktionen verursachen, die nicht von der Herstellergarantie abgedeckt sind. Der Lieferumfang des Geräts und die Verfügbarkeit von Zubehörteilen für das Gerät können je nach Region oder Dienstanbieter variieren. Bei Ihrem örtlichen Samsung-Händler können Sie zusätzliche Zubehörteile kaufen. Die mitgelieferten Elemente sind nur für Ihr Gerät vorgesehen und möglicherweise nicht mit anderen Geräten kompatibel. Anderes Zubehör ist möglicherweise nicht mit Ihrem Gerät kompatibel. Zusammenbauen 10
11 Aufbau des Geräts Vorderansicht Ziffer Funktion 1 Lichtsensor 2 Speicherkarteneinschub 3 Touchscreen 4 Lautsprecher 5 Multifunktionsbuchse 6 Vorderes Kameraobjektiv Zusammenbauen 11
12 Rückansicht Ziffer Funktion 7 Mikrofon 8 GPS-Antenne 1 9 Ein-/Aus-/Reset-/Sperrtaste 10 Hinteres Kameraobjektiv 11 Lautstärketaste 12 Headsetbuchse 1. Berühren Sie den Bereich um die Antenne nicht und decken Sie diesen Bereich nicht mit Ihren Händen oder anderen Gegenständen ab, während Sie die GPS-Funktionen verwenden. Zusammenbauen 12
13 Tasten Taste Ein-/Aus-/ Reset- 1 / Sperrtaste Funktion Dient zum Einschalten des Geräts (gedrückt halten), zum Aufrufen der Geräteoptionen (gedrückt halten), zum Zurücksetzen des Geräts (8 bis 10 Sekunden gedrückt halten), sowie zum Aussschalten und Sperren des Touchscreens oder zum Einschalten. Lautstärke Gerätelautstärke anpassen. Akku laden Vor der erstmaligen Verwendung des Geräts oder wenn der Akku länger nicht verwendet wurde, muss der Akku geladen werden. Laden Sie den Akku nur mit einem Ladegerät. Sie können den Akku nicht über ein USB-Kabel laden. Sie können den Akku im Gerät nicht ersetzen. Wenn Probleme mit dem Akku auftreten oder der Akku ersetzt werden muss, bringen Sie das Gerät in ein Samsung-Kundendienstzentrum. Verwenden Sie nur von Samsung zugelassene Ladegeräte und Kabel. Nicht zugelassene Ladegeräte oder Kabel können zum Explodieren des Akkus bzw. Schäden am Gerät führen. 1. Falls das Gerät schwerwiegende Fehler aufweist oder das Display einfriert, müssen Sie es möglicherweise zurücksetzen, damit es seine Funktionalität wiedererlangt. Zusammenbauen 13
14 Wenn der Akku schwach ist, gibt das Gerät einen Warnton aus und zeigt eine entsprechende Warnmeldung auf dem Display an. Laden Sie den Akku umgehend auf, um das Gerät weiter nutzen zu können. Falls der Akku vollständig entladen ist, können Sie das Gerät nicht einschalten, auch wenn der Akku geladen wird. Warten Sie beim Aufladen eines leeren Akkus einige Minuten, bevor Sie versuchen, das Gerät einzuschalten. Je nach Region kann der USB-Netzadapter eine andere Ausführung sein. 1 Schließen Sie das USB-Kabel an den USB-Netzadapter und das andere Ende des USB-Kabels an die Multifunktionsbuchse an. Ein nicht ordnungsgemäßes Anschließen des USB-Kabels kann zu schweren Schäden am Gerät oder am USB-Netzadapter führen. Schäden durch unsachgemäße Verwendung sind von der Garantie nicht abgedeckt. 2 Stecken Sie den USB-Netzadapter in eine Netzsteckdose. Falls das Gerät beim Laden keine stabile Stromversorgung erhält, funktioniert der Touchscreen möglicherweise nicht. Trennen Sie in diesem Fall das USB-Kabel vom Gerät. Das Gerät kann sich während des Aufladens erwärmen. Das ist normal und hat keine Auswirkung auf die Lebensdauer des Geräts oder seine Leistungsfähigkeit. Falls das Gerät nicht richtig lädt, bringen Sie es zusammen mit dem Ladegerät in ein Samsung-Kundendienstzentrum. Zusammenbauen 14
15 3 Entfernen Sie nach dem vollständigen Laden des Akkus zunächst das USB-Kabel vom Gerät und dann den USB-Netzadapter von der Netzsteckdose. Trennen Sie den USB-Netzadapter vom Stromnetz, wenn Sie ihn nicht benutzen, um Energie zu sparen. Der USB- Netzadapter verfügt über keinen Ein/Aus-Schalter. Daher müssen Sie den USB-Netzadapter aus der Steckdose ziehen, wenn er nicht verwendet wird, um keine Energie zu verschwenden. Akkuverbrauch verringern Das Gerät verfügt über Optionen zum Einsparen von Akkuleistung. Durch Anpassen dieser Optionen und das Deaktivieren von im Hintergrund ausgeführten Funktionen können Sie das Gerät länger verwenden, bevor es wieder aufgeladen werden muss: Wechseln Sie durch Drücken der Ein-/Aus-Taste in den Standbymodus, wenn Sie das Gerät nicht verwenden. Schließen Sie nicht verwendete Anwendungen über den Task- Manager. Deaktivieren Sie die Bluetooth-Funktion. Deaktivieren Sie die WLAN-Funktion. Deaktivieren Sie die automatische Synchronisierung von Anwendungen. Verkürzen Sie die Zeit der Hintergrundbeleuchtung. Reduzieren Sie die Helligkeit des Displays. Zusammenbauen 15
16 Speicherkarte einsetzen (optional) Das Gerät unterstützt Speicherkarten mit einer maximalen Kapazität von 32 GB. Je nach Hersteller und Typ der Speicherkarte sind einige Speicherkarten möglicherweise nicht mit dem Gerät kompatibel. Samsung nutzt für Speicherkarten die zugelassenen Branchenstandards. Deshalb kann es sein, dass Speicherkarten bestimmter Hersteller nicht vollständig mit dem Gerät kompatibel sind. Die Verwendung einer inkompatiblen Speicherkarte kann das Gerät oder die Speicherkarte beschädigen. Zudem können die auf der Speicherkarte gespeicherten Daten beschädigt werden. Das Gerät unterstützt nur die FAT-Dateistruktur für Speicherkarten. Wenn Sie eine Speicherkarte in das Gerät einsetzen, die mit einer anderen Dateistruktur formatiert wurde, fordert das Gerät Sie zur Formatierung dieser Speicherkarte auf. Häufiges Speichern und Löschen von Daten verringert die Lebensdauer von Speicherkarten. Wenn Sie eine Speicherkarte in das Gerät einsetzen, erscheint das Dateiverzeichnis der Speicherkarte im Ordner extsdcard. 1 Öffnen Sie die Abdeckung des Speicherkarteneinschubs. 2 Setzen Sie eine Speicherkarte mit den goldfarbenen Kontakten nach unten weisend ein. Zusammenbauen 16
17 3 Schieben Sie die Speicherkarte in den Speicherkarteneinschub, bis sie einrastet. 4 Schließen Sie die Abdeckung des Speicherkarteneinschubs. Speicherkarte entnehmen Stellen Sie sicher, dass das Gerät derzeit nicht auf die Speicherkarte zugreift. 1 Wählen Sie in der Anwendungsliste Einstellungen Speicher SD-Karte entfernen OK. 2 Öffnen Sie die Abdeckung des Speicherkarteneinschubs. 3 Drücken Sie die Speicherkarte vorsichtig hinein, bis sie sich aus dem Gerät löst. 4 Entnehmen Sie die Speicherkarte. 5 Schließen Sie die Abdeckung des Speicherkarteneinschubs. Entfernen Sie niemals eine Speicherkarte aus dem Gerät, während Daten von der Karte gelesen oder darauf gespeichert werden. Andernfalls kann es zu Datenverlusten und/oder Schäden an der Speicherkarte oder am Gerät kommen. Speicherkarte formatieren Wenn Sie die Speicherkarte in einem Computer formatieren, kann es sein, dass sie anschließend nicht mehr mit dem Gerät kompatibel ist. Formatieren Sie die Speicherkarte nur im Gerät. Wählen Sie in der Anwendungsliste Einstellungen Speicher SD-Karte formatieren SD-Karte formatieren Alles löschen. Erstellen Sie vor dem Formatieren der Speicherkarte unbedingt eine Sicherungskopie aller wichtigen Daten. Die Herstellergarantie deckt keine Datenverluste ab, die durch Anwenderaktionen verursacht werden. Zusammenbauen 17
18 Erste Schritte Gerät ein- oder ausschalten Halten Sie zum Einschalten des Geräts die Ein-/Aus-Taste gedrückt. Folgen Sie nach dem erstmaligen Einschalten des Geräts den Bildschirmhinweisen, um es für den Betrieb einzurichten. Sie müssen sich bei Google anmelden oder ein Google-Konto erstellen, um Anwendungen verwenden zu können, die mit dem Google-Server kommunizieren. Um das Gerät auszuschalten, halten Sie die Ein-/Aus-Taste gedrückt und wählen Sie Ausschalten OK aus. Halten Sie sich an alle Warnungen und Anweisungen von autorisiertem Personal, wenn Sie sich an Orten aufhalten, in denen die Verwendung von drahtlosen Geräten eingeschränkt ist (z. B. Flugzeuge oder Krankenhäuser). Um nur die nicht netzwerkabhängigen Funktionen Ihres Geräts zu verwenden, wechseln Sie in den Offline-Modus. S. 106 Erste Schritte 18
19 Touchscreen bedienen Mit dem Touchscreen des Geräts können Sie ganz einfach Elemente auswählen oder Funktionen durchführen. Lernen Sie die grundlegenden Aktionen zur Verwendung des Touchscreens kennen. Drücken Sie nicht fest mit den Fingern auf den Touchscreen und verwenden Sie keine scharfen Gegenstände mit dem Touchscreen. Dies kann zu Schäden am Touchscreen oder zu Fehlfunktionen führen. Achten Sie darauf, dass der Touchscreen nicht mit anderen elektrischen Vorrichtungen in Kontakt kommt. Elektrostatische Entladungen können Fehlfunktionen des Touchscreens verursachen. Achten Sie darauf, dass der Touchscreen nicht mit Flüssigkeit in Kontakt kommt. Durch Feuchtigkeit oder Kontakt mit Flüssigkeit können Fehlfunktionen des Touchscreens verursacht werden. Befindet sich der Touchscreen über einen längeren Zeitraum im Standby-Betrieb, kann es zu Nach- oder Geisterbildern kommen, die sich auf dem Bildschirm einbrennen. Schalten Sie den Touchscreen aus, wenn Sie das Gerät nicht verwenden. Für die optimale Nutzung des Touchscreens sollten Sie die Schutzfolie vor der Verwendung des Geräts vom Bildschirm entfernen. Der Touchscreen verfügt über eine Schicht, die geringe elektrische Ladungen erkennt, wie sie vom menschlichen Körper abgegeben werden. Zur Erzielung der optimalen Leistung tippen Sie mit der Fingerspitze auf den Touchscreen. Der Touchscreen reagiert nicht, wenn mit spitzen Gegenständen wie einem Eingabestift oder Bleistift darauf getippt wird. Erste Schritte 19
20 Steuern Sie den Touchscreen durch folgende Aktionen: Tippen Berühren Sie ein Menü, eine Option oder eine Anwendung, um es/sie auszuwählen oder zu starten. Berühren und halten Berühren Sie ein Element und halten Sie es für mindestens 2 Sekunden. Ziehen Berühren Sie ein Element und ziehen Sie es an eine andere Stelle. Zweimal tippen Tippen Sie zweimal schnell auf ein Element. Erste Schritte 20
21 Wischen Wischen Sie schnell mit dem Finger nach oben, unten, links oder rechts, um durch Listen oder Ansichten zu blättern. Finger zusammen bewegen Platzieren Sie zwei Finger weit auseinander und bewegen Sie sie dann zusammen. Das Gerät schaltet den Touchscreen aus, wenn Sie ihn für eine bestimmte Zeitdauer nicht verwenden. Drücken Sie zum Einschalten des Displays die Ein-/Aus-Taste. Sie können die Zeitspanne festlegen, die das Gerät wartet, bevor es das Display ausschaltet. Wählen Sie in der Anwendungsliste Einstellungen Anzeige Bildschirm- Timeout. Erste Schritte 21
22 Touchscreen und Tasten sperren oder entsperren Wenn Sie das Gerät für eine bestimmte Zeitdauer nicht verwenden, schaltet das Gerät den Touchscreen aus und sperrt den Touchscreen und die Tasten automatisch, um eine ungewollte Bedienung zu verhindern. Drücken Sie zum manuellen Sperren des Touchscreens und der Tasten die Ein-/Aus-Taste. Aktivieren Sie zum Entsperren den Bildschirm, indem Sie die Ein-/Aus- Taste drücken, auf eine beliebige Stelle auf dem Display tippen und anschließend den Finger aus dem großen Kreis ziehen. Die Bildschirmsperrfunktion kann aktiviert werden, um zu verhindern, dass die auf dem Gerät gespeicherten persönlichen Daten und Informationen von Dritten verwendet oder aufgerufen werden. S. 32 Mit dem Home-Bildschirm vertraut machen Über den Home-Bildschirm können Sie den Status des Geräts erkennen und auf Anwendungen zugreifen. Im Home-Bildschirm stehen mehrere Anzeigeflächen zur Verfügung. Blättern Sie nach links oder rechts, um die Anzeigeflächen des Home-Bildschirms zu sehen. Sie können zudem einen der Punkte unten auf dem Bildschirm auswählen, um direkt zur entsprechenden Anzeigefläche zu wechseln. Erste Schritte 22
23 Systemleiste Über die Systemleiste unten auf dem Bildschirm können Sie schnell auf dem Bildschirm navigieren und auf Anwendungen zugreifen. Ziffer Funktion Dient zum Öffnen der Liste der zuletzt verwendeten 1 Anwendungen. Dient zum Zurückkehren zum Home-Bildschirm; 2 Google-Suchwidget oder Google Now öffnen (berühren und halten). 3 Dient zum Zurückkehren zum vorherigen Bildschirm. 4 Bereich für Mini-Apps öffnen. Anzeigesymbole Die auf dem Display angezeigten Symbole hängen vom jeweiligen Land oder Netzbetreiber ab. Symbol Definition Mit WLAN-Zugangspunkt verbunden Bluetooth-Funktion aktiviert GPS-basierte Dienste aktiv Mit Computer verbunden Erste Schritte 23
24 Symbol Definition Neue Nachricht Alarm aktiviert Offline-Modus aktiviert Fehler aufgetreten oder Vorsicht erforderlich Akku-Ladezustand Benachrichtigungsfeld verwenden Tippen Sie zum Öffnen des Benachrichtigungsbedienfelds den Anzeigesymbolbereich an und ziehen Sie ihn nach unten. Ziehen Sie zum Ausblenden des Felds den unteren Rand des Felds nach oben. Im Benachrichtigungsfeld können Sie den jeweiligen Status des Geräts erkennen und folgende Optionen verwenden: WLAN: WLAN-Funktion aktivieren oder deaktivieren. S. 85 GPS: GPS-Funktion aktivieren oder deaktivieren. S. 94 Ton: Stumm-Modus aktivieren oder deaktivieren. Sie können Ihr Gerät stummschalten oder es so einstellen, dass es im Stumm- Modus vibriert. Bildschirm drehen: Zulassen oder verhindern, dass sich die Benutzeroberfläche dreht, wenn Sie das Gerät drehen. Energie sparen: Dient zum Aktivieren/Deaktivieren des Energiesparmodus. Block. Modus: Dient zum Aktivieren/Deaktivieren des blockierten Modus. Bluetooth: Bluetooth-Funktion aktivieren oder deaktivieren. S. 92 Fahrzeug-modus: Dient zum Aktivieren/Deaktivieren des Fahrzeugmodus. Sync: Dient zum Aktivieren/Deaktivieren der automatischen Synchronisierung von Anwendungen. Die verfügbaren Optionen richten sich nach dem jeweiligen Netzbetreiber oder der Region. Erste Schritte 24
25 Element auf dem Home-Bildschirm verschieben Berühren und halten Sie ein Element und ziehen Sie es an eine neue Stelle. Sie können einem neuen Ordner ein Element hinzufügen oder es auf eine neue Anzeigefläche verschieben. Berühren und halten Sie das Element und ziehen Sie es auf Ordner erstellen oder Seite erstellen. Element vom Home-Bildschirm entfernen Berühren und halten Sie ein Element und ziehen Sie es in den Papierkorb. Erste Schritte 25
26 Anzeigefläche zum Home-Bildschirm hinzufügen oder von dort entfernen Sie können auf dem Home-Bildschirm Anzeigeflächen zum Anordnen von Widgets hinzufügen oder entfernen. 1 Platzieren Sie zwei Finger auf dem Home-Bildschirm und bewegen Sie sie zusammen, um in den Bearbeitungsmodus zu wechseln. 2 Anzeigeflächen hinzufügen, entfernen oder neu anordnen: Berühren und halten Sie zum Entfernen einer Anzeigefläche die Miniaturansicht der jeweiligen Anzeigefläche und ziehen Sie sie in den Papierkorb. Wählen Sie zum Hinzufügen einer neuen Anzeigefläche. Wählen Sie zum Festlegen der Standardanzeige des Home- Bildschirms. Berühren und halten Sie zum Ändern der Reihenfolge der Anzeigeflächen die Miniaturansicht der jeweiligen Anzeigefläche und ziehen Sie sie an die neue Stelle. 3 Wählen Sie aus, um zum vorherigen Bildschirm zurückzukehren. Widgets verwenden Widgets sind kleine Anwendungen, die nützliche Funktionen und Informationen auf dem Home-Bildschirm bereitstellen. Die verfügbaren Widgets richten sich nach dem jeweiligen Netzbetreiber oder der Region. 1 Wählen Sie in der Anwendungsliste Widgets, um den Bereich mit den Widgets zu öffnen. 2 Blättern Sie im Widget-Bereich nach links oder rechts, um ein Widget zu finden. 3 Berühren und halten Sie ein Widget, um es dem Home-Bildschirm hinzuzufügen. Erste Schritte 26
27 Anwendungen aufrufen Starten Sie Anwendungen und nutzen Sie die Funktionen Ihres Geräts optimal aus. Sie können die Anwendungsliste neu anordnen, damit Sie Ihren Vorlieben entspricht, oder Anwendungen aus dem Internet herunterladen, um die Funktionalität des Geräts zu verbessern. 1 Wählen Sie auf dem Home-Bildschirm Menü, um auf die Anwendungsliste zuzugreifen. 2 Blättern Sie nach links oder rechts zu einem anderen Bildschirm. Sie können zudem einen der Punkte unten auf dem Bildschirm auswählen, um direkt zum entsprechenden Bildschirm zu wechseln. 3 Wählen Sie eine Anwendung aus. 4 Wählen Sie aus, um zum vorherigen Bildschirm zurückzukehren. Wählen Sie aus, um zum Home-Bildschirm zurückzukehren. Sie können dem Home-Bildschirm den Schnellzugriff einer Anwendung hinzufügen, indem Sie ein Element in der Anwendungsliste berühren und halten. Wenn Sie das Gerät während der Verwendung gewisser Funktionen drehen, dreht sich auch die Benutzeroberfläche. Damit sich die Benutzeroberfläche nicht dreht, tippen Sie den Bereich mit den Anzeigesymbolen an und ziehen Sie ihn nach oben, um das Benachrichtigungsbedienfeld zu öffnen, und wählen Sie dann Bildschirm drehen aus. Vor der Verwendung von Standortdiensten, etwa Karten- und Navigationsanwendungen oder Internetdiensten, muss gewährleistet werden, dass die WLAN-Verbindung aktiv ist. Erste Schritte 27
28 Anwendungen anordnen Sie können die Anordnung der Anwendungen in der Anwendungsliste ändern oder sie in Kategorien gruppieren. 1 Wählen Sie in der Anwendungsliste Bearbeiten. 2 Berühren und halten Sie das Symbol einer Anwendung. 3 Anwendungen anordnen: Ziehen Sie die Anwendung zum Verschieben an eine neue Stelle. Ziehen Sie die Anwendung zum Hinzufügen zu einem neuen Ordner auf Ordner erstellen. Ziehen Sie die Anwendung zum Verschieben auf eine neue Anzeigefläche auf Seite erstellen. Ziehen Sie die Anwendung zum Deinstallieren auf Deinstallieren. 4 Wählen Sie Speich. oder OK Speich. aus. Anwendung herunterladen 1 Wählen Sie in der Anwendungsliste Play Store oder Samsung Apps. 2 Suchen Sie nach einer Anwendung und laden Sie sie auf das Gerät herunter. Damit Sie Anwendungen installieren können, die Sie von anderen Quellen heruntergeladen haben, müssen Sie Einstellungen Sicherheit Unbekannte Quellen auswählen. Anwendung deinstallieren 1 Wählen Sie in der Anwendungsliste Deinstallieren. 2 Wählen Sie auf einem Anwendungssymbol und anschließend OK. Sie können nur Anwendungen deinstallieren, die Sie heruntergeladen haben. Erste Schritte 28
29 Auf zuletzt verwendete Anwendungen zugreifen 1 Wählen Sie, um die kürzlich von Ihnen aufgerufenen Anwendungen anzuzeigen. 2 Wählen Sie eine Anwendung aus. Mehrere Anwendungen starten Ihr Gerät unterstützt Multitasking. Sie können also mehrere Anwendungen gleichzeitig ausführen. Wählen Sie während der Verwendung einer Anwendung, um mehrere Anwendungen zu starten. Wählen Sie dann eine andere Anwendung aus, die Sie auf dem Home-Bildschirm starten möchten. Anwendungen verwalten Sie können mehrere Anwendungen mit dem Task-Manager verwalten. 1 Wählen Sie Task-Manager Aktive Anwendungen. Der Task-Manager wird gestartet und zeigt die aktiven Anwendungen an. 2 Aktive Anwendungen steuern: Wählen Sie zum Wechseln zwischen Anwendungen eine Anwendung in der Liste aus. Zum Schließen einer Anwendung wählen Sie Beenden. Zum Schließen aller aktiven Anwendungen wählen Sie Alle beenden. Gerät anpassen Nutzen Sie das Gerät optimal, indem Sie die Einstellungen an Ihre Vorlieben anpassen. Anzeigesprache ändern 1 Wählen Sie in der Anwendungsliste Einstellungen Sprache und Eingabe Sprache. 2 Wählen Sie eine Sprache aus. Erste Schritte 29
30 Tastentöne ein- oder ausschalten Wählen Sie in der Anwendungsliste Einstellungen Ton Berührungstöne. Gerätelautstärke anpassen 1 Drücken Sie die Lautstärketaste nach oben oder unten. 2 Wählen Sie und ziehen Sie die Schieberegler, um die Lautstärke für die verschiedenen Töne anzupassen. In den Stumm-Modus wechseln Führen Sie einen der folgenden Schritte aus, um das Gerät stummzuschalten oder die Stummschaltung aufzuheben: Tippen Sie den Anzeigesymbolbereich an und ziehen Sie ihn nach unten, um das Benachrichtigungsbedienfeld zu öffnen, und wählen Sie dann Ton aus. Halten Sie die Ein-/Aus-Taste gedrückt und wählen Sie dann. Hintergrundbild für Home-Bildschirm auswählen 1 Berühren und halten Sie auf dem Home-Bildschirm einen leeren Bereich. 2 Wählen Sie Hintergrundbild festlegen Home-Bildschirm einen Ordner mit Bildern ein Bild. Anzeigenschriftart ändern 1 Wählen Sie in der Anwendungsliste Einstellungen Anzeige Schriftstil. 2 Wählen Sie eine Schriftart aus Ja. Erste Schritte 30
31 Display-Helligkeit anpassen Das Gerät verfügt über einen Lichtsensor, der die Intensität des Umgebungslichts erkennt und die Display-Helligkeit automatisch anpasst. Zudem können Sie die Helligkeit des Displays manuell einstellen. Je heller Sie das Display einstellen, desto schneller erschöpft sich der Akku des Geräts. Gerät zur automatischen Anpassung der Helligkeit einstellen 1 Wählen Sie in der Anwendungsliste Einstellungen Anzeige Helligkeit. 2 Aktivieren Sie das Kontrollkästchen neben Automatische Helligkeit. 3 Wählen Sie OK. Das Gerät erhöht die Helligkeit in hellen Umgebungen automatisch und reduziert sie ebenfalls automatisch in dämmrigen Umgebungen. Helligkeit manuell anpassen 1 Wählen Sie in der Anwendungsliste Einstellungen Anzeige Helligkeit. 2 Deaktivieren Sie das Kontrollkästchen neben Automatische Helligkeit. 3 Ziehen Sie den Schieberegler nach links oder rechts. 4 Wählen Sie OK. Erste Schritte 31
32 Gerät sperren Sie können das Gerät sperren, indem Sie die Bildschirmsperrfunktion aktivieren. Sollten Sie Ihr Passwort vergessen haben, bringen Sie das Gerät in ein Samsung-Kundendienstzentrum, um es zurücksetzen zu lassen. Samsung übernimmt keine Haftung bei Verlust von Passwörtern oder privaten Informationen sowie für andere Schäden, die durch illegale Software verursacht werden. Entsperren durch Gesichtserkennung einrichten 1 Wählen Sie in der Anwendungsliste Einstellungen Sperrbildschirm Sperrbildschirm Gesichts-Entsperrung aus. 2 Wählen Sie Weiter Einrichten Weiter aus. 3 Richten Sie das Gerät so aus, dass Ihr Gesicht in das Bild passt. 4 Wenn Ihr Gesicht richtig aufgenommen wurde, wählen Sie Weiter aus. 5 Beenden Sie die Einrichtung der Sicherungs-PIN oder -Muster. Entsperrmuster einstellen 1 Wählen Sie in der Anwendungsliste Einstellungen Sperrbildschirm Sperrbildschirm Muster. 2 Sehen Sie sich die angezeigten Anweisungen und Beispielmuster an und wählen Sie anschließend Weiter. 3 Zeichnen Sie ein Muster, indem Sie mindestens 4 Punkte verbinden und Sie Weiter auswählen. 4 Zeichnen Sie zum Bestätigen erneut das Muster und wählen Sie Bestätigen. 5 Beenden Sie die Einrichtung der Sicherungs-PIN. Sollten Sie das Entsperrmuster vergessen haben, kann die Sperrfunktion des Bildschirms mit einer Sicherungs-PIN deaktiviert werden. Erste Schritte 32
33 Entsperr-PIN einstellen 1 Wählen Sie in der Anwendungsliste Einstellungen Sperrbildschirm Sperrbildschirm PIN. 2 Geben Sie eine neue PIN ein und wählen Sie Weiter. 3 Geben Sie die PIN erneut ein und wählen Sie OK. Entsperr-Passwort einstellen 1 Wählen Sie in der Anwendungsliste Einstellungen Sperrbildschirm Sperrbildschirm Passwort. 2 Geben Sie ein neues Passwort (alphanumerisch) ein und wählen Sie Weiter. 3 Geben Sie das Passwort erneut ein und wählen Sie OK. Funktion Mobilgerät orten aktivieren Bei Diebstahl oder Verlust des Geräts können Sie die aktuelle Position Ihres Geräts auf der SamsungDive-Website ( anzeigen. Zur Verwendung dieser Funktion müssen Sie ein Samsung- Konto erstellen, um das Gerät remote über das Internet bedienen zu können. 1 Wählen Sie in der Anwendungsliste Einstellungen Sicherheit Fernzugriff OK Konto hinzufügen. 2 Wählen Sie Anmelden. Wählen Sie zum Einrichten eines Samsung-Kontos Neues Konto. 3 Geben Sie die -Adresse und das Passwort für Ihr Samsung- Konto ein und wählen Sie dann Anmeld. 4 Ziehen Sie die Ziehleiste oben auf dem Bildschirm. Erste Schritte 33
34 Text eingeben Sie können Text durch Sprechen in das Mikrofon oder Auswählen der Zeichen auf der virtuellen Tastatur. Die Texteingabe wird in einigen Sprachen nicht unterstützt. Zum Eingeben von Text müssen Sie die Eingabesprache in eine der unterstützten Sprachen ändern. Texteingabemethode ändern 1 In einem Textfeld, tippen Sie zum Öffnen des Benachrichtigungsfelds auf den Bereich für die Anzeigesymbole und ziehen Sie ihn nach unten. 2 Wählen Sie Eingabemethode auswählen eine Texteingabemethode. Text mit der Spracheingabefunktion von Google eingeben 1 Wählen Sie zum Hinzufügen von Eingabesprachen für die Spracherkennung die Sprache und dann Weitere Sprachen hinzufügen aus. 2 Sprechen Sie Ihren Text in das Mikrofon. 3 Wenn Sie fertig sind, wählen Sie Zum Anhalten tippen. Text mit der Samsung-Tastatur eingeben Geben Sie Text durch die Auswahl alphanumerischer Tasten ein. Sie können auch folgende Tasten verwenden: Erste Schritte 34
35 Ziffer Funktion 1 Zwischen Groß- und Kleinschreibung wechseln. 2 Texteingabemodi wechseln. Tastatureinstellungen aufrufen; Text mittels Stimme 3 eingeben (berühren und halten). 4 Leerzeichen einfügen. 5 Eingabe löschen. 6 Neue Zeile beginnen. 7 Element aus der Zwischenablage einfügen. Text kopieren und einfügen Sie können Text aus einem Textfeld kopieren und ihn in einer anderen Anwendung einfügen. 1 Berühren und halten Sie einen Textabschnitt. 2 Ziehen Sie oder, um den zu kopierenden Text auszuwählen. 3 Wählen Sie Kopieren oder Ausschneiden aus, um den Text in die Zwischenablage einzufügen. 4 Platzieren Sie den Cursor in einer anderen Anwendung dort, wo der Text eingefügt werden soll. 5 Wählen Sie Einfügen, um den Text aus der Zwischenablage in das Textfeld einzufügen. Erste Schritte 35
36 Web- und GPS-basierte Dienste Beachten Sie, dass bei der Nutzung des Internets und beim Herunterladen von Mediendateien zusätzliche Gebühren anfallen können. Einzelheiten teilt Ihnen Ihr Netzbetreiber auf Anfrage mit. Internet Hier erfahren Sie, wie Sie Ihre bevorzugten Webseiten aufrufen und diese als Favoriten kennzeichnen. Diese Funktion wird je nach Region oder Netzbetreiber unter Umständen anders benannt. Die verfügbaren Symbole richten sich nach dem jeweiligen Netzbetreiber oder der Region. Webseite suchen 1 Wählen Sie in der Anwendungsliste Internet. 2 Wählen Sie zum Öffnen einer bestimmten Webseite das URL-Feld aus, geben Sie die Webadresse ein und wählen Sie anschließend Öffnen. 3 Navigieren Sie auf den Webseiten mithilfe folgender Tasten: Web- und GPS-basierte Dienste 36
37 Ziffer Funktion 1 Aktuelles Fenster schließen. 2 Aktuelle Registerkarte schließen. Zu Webseiten im Verlauf zurück- oder 3 vorwärtsspringen. Aktuelle Webseite erneut laden. Wenn das Gerät 4 Webseiten lädt, ändert sich dieses Symbol zu. 5 Webadresse oder Suchbegriff eingeben. 6 Optionen des Webbrowsers öffnen. Favoriten, gespeicherte Seiten und aktuellen 7 Internetverlauf anzeigen. 8 URL-Feld aktivieren. 9 Aktuelle Webseite als Favoriten kennzeichnen. Beim Suchen einer Webseite stehen folgende Optionen zur Verfügung: Legen Sie zum Vergrößern oder Verkleinern zwei Finger auf das Display und führen Sie sie langsam auseinander oder zusammen. Tippen Sie zweimal auf das Display, um die Anzeige wieder in der Originalgröße zu sehen. Wählen Sie zum Öffnen eines neuen Fensters Neue Registerkarte. Wählen Sie zum Öffnen eines neuen Fensters ohne Speichern Ihrer Browsing-Daten Neuer anonymer Tab. Wählen Sie zum Hinzufügen einer Verknüpfung zur aktuellen Webseite im Home-Bildschirm Verknüpfung auf Home- Bildschirm hinzufügen aus. Wählen Sie zum Versenden einer Webadresse Seite senden. Wählen Sie zum Suchen nach Text auf einer Webseite Auf der Seite suchen. Wählen Sie zum Wechseln in die Desktop-Ansicht Desktop- Ansicht. Web- und GPS-basierte Dienste 37
38 Wählen Sie zum Speichern der aktuellen Webseite Zum Lesen im Offline-Modus speichern, um die Seite offline lesen zu können. Wählen Sie zum Anzeigen der gespeicherten Seiten Gespeicherte Seiten. Wählen Sie zum Anzeigen Ihres Download-Verlaufs Downloads. Wählen Sie Drucken, um die Webseite über WLAN oder USB zu drucken. Dieses Gerät ist nur mit einigen Samsung-Druckern kompatibel. Wählen Sie zum Ändern der Browser-Einstellungen Einstellungen. Per Spracheingabe nach Informationen suchen Diese Funktion ist je nach Region oder Netzbetreiber unter Umständen nicht verfügbar. 1 Wählen Sie in der Anwendungsliste Internet. 2 Wählen Sie das URL-Feld aus. 3 Wählen Sie und sprechen Sie einen Suchbegriff in das Mikrofon des Geräts. Das Gerät sucht nach Webseiten, die mit dem Suchbegriff zusammenhängen. 4 Wählen Sie ein Suchergebnis aus. Bevorzugte Webseite als Favoriten speichern Wenn Sie die Adresse der Webseite kennen, können Sie sie manuell als Favoriten speichern. 1 Wählen Sie in der Anwendungsliste Internet. 2 Geben Sie eine Webadresse ein oder navigieren Sie zu einer Webseite. 3 Wählen Sie. 4 Geben Sie einen Namen den Favoriten ein und wählen Sie OK. Web- und GPS-basierte Dienste 38
39 Datei aus dem Internet herunterladen Beim Herunterladen von Dateien oder Anwendungen aus dem Internet speichert das Gerät diese im internen Speicher. Dateien, die Sie aus dem Internet herunterladen, können Viren enthalten, die das Gerät beschädigen. Um dieses Risiko einzugrenzen, laden Sie nur Dateien aus vertrauenswürdigen Quellen herunter. Einige Mediendateien enthalten Digital Rights Management zum Schutz der Urheberrechte. Dieser Schutz kann Sie am Herunterladen, Kopieren, Ändern oder Übertragen einiger Dateien hindern. 1 Wählen Sie in der Anwendungsliste Internet. 2 Suchen Sie nach einer Datei oder Anwendung und laden Sie diese auf das Gerät herunter. Aktuellen Verlauf anzeigen 1 Wählen Sie in der Anwendungsliste Internet Verlauf. 2 Wählen Sie eine zu öffnende Webseite. Game Hub Hier erfahren Sie, wie Sie Spiele öffnen und herunterladen können. 1 Wählen Sie in der Anwendungsliste Game Hub. 2 Wählen Sie einen Dienst für Spiele. 3 Suchen Sie im Online-Geschäft nach Spielen und laden Sie sie herunter. Die verfügbaren Spiele richten sich nach dem jeweiligen Netzbetreiber oder der Region. Web- und GPS-basierte Dienste 39
40 Maps Hier erfahren Sie, wie Sie den Kartendienst Google Maps zum Ermitteln Ihres Standorts, Suchen nach Plätzen oder Abrufen von Wegbeschreibungen verwenden. Diese Funktion ist je nach Region oder Netzbetreiber unter Umständen nicht verfügbar. Sie müssen Standortdienste aktivieren, um Ihren Standort zu ermitteln und auf einer Karte danach zu suchen. S. 94 Nach Standort suchen 1 Wählen Sie in der Anwendungsliste Maps. Die Karte zeigt Ihren aktuellen Standort an. 2 Wählen Sie Maps-Suche. 3 Geben Sie einen Suchbegriff für den Standort ein und wählen Sie. Wählen Sie zum Suchen eines Standorts per Spracheingabe. 4 Um Einzelheiten zu einem Standort anzuzeigen, wählen Sie diesen aus. Während des Anzeigens der Karte stehen folgende Optionen zur Verfügung: Legen Sie zum Vergrößern oder Verkleinern zwei Finger auf das Display und führen Sie sie langsam auseinander oder zusammen. Wählen Sie zum Anzeigen aller Suchergebnisse Suchergebnisse. Wählen Sie zum Anzeigen des aktuellen Standorts. Wählen Sie, um in die Kompassansicht der Karte zu wechseln, bei der sich die Ausrichtung entsprechend der Bewegung des Geräts ändert. Wählen Sie zum Abrufen von Wegbeschreibungen für ein bestimmtes Ziel. Wählen Sie zum Versehen des Standorts mit einem Sternsymbol das Feld des Standortnamens Markierung hinzufügen aus. Web- und GPS-basierte Dienste 40
41 Wählen Sie zum Speichern einer Karte und für die Offlineanzeige Offline bereitstellen aus. Wählen Sie zum Anzeigen der gespeicherten Karte Meine Orte OFFLINE aus. Wählen Sie zum Suchen nach einem Ort in der Nähe Local aus. Wählen Sie zum Hinzufügen zusätzlicher Informationsebenen zur Karte oder zum Ändern des Anzeigemodus Ebenen aus. Wählen Sie Google Latitude aus, um Ihren Standort an Freunde zu senden. Mit Google Latitude Standorte freigeben Hier erfahren Sie, wie Sie mit dem Standortdienst Google Latitude Ihren Standort an Freunde senden und deren Standort anzeigen können. Diese Funktion ist je nach Region oder Dienstanbieter unter Umständen nicht verfügbar. 1 Wählen Sie in der Anwendungsliste Karten aus. 2 Wählen Sie Google Latitude. Das Gerät aktiviert Latitude automatisch. 3 Wählen Sie Freunde hinzufügen und eine Option aus. 4 Wählen Sie einen Freund aus oder geben Sie eine -Adresse ein. Wählen Sie anschließend Freunde hinzufügen aus. 5 Wählen Sie Ja aus. Wenn der Freund die Einladung annimmt, können Sie die Standorte übermitteln. Web- und GPS-basierte Dienste 41
42 Wegbeschreibung zu einem bestimmten Ziel abrufen 1 Wählen Sie in der Anwendungsliste Maps. 2 Wählen Sie. 3 Geben Sie die Adressen des Startorts und des Zielorts ein. Um die Adresse eines Kontakts oder eines markierten Orts einzugeben oder um einen Punkt auf der Karte auszuwählen, wählen Sie eine Option. 4 Wählen Sie eine Fortbewegungsart und anschließen Los aus. Die Route wird auf der Karte angezeigt. Je nach ausgewählter Fortbewegungsart werden möglicherweise mehrere Routen angezeigt. 5 Wenn Sie fertig sind, wählen Sie Karte leeren. Navigation Hier erfahren Sie, wie Sie gesprochene Wegbeschreibungen zu Ihrem Ziel erhalten. Die Navigationskarten, Ihr aktueller Standort sowie andere Navigationsdaten entsprechen unter Umständen nicht den tatsächlichen Gegebenheiten. Achten Sie stets auf die Straßen- und Verkehrsbedingungen sowie auf sämtliche andere fahrtbezogenen Faktoren und halten Sie sich immer an die Sicherheitshinweise und Vorschriften. Diese Funktion ist je nach Region oder Netzbetreiber unter Umständen nicht verfügbar. Web- und GPS-basierte Dienste 42
43 1 Wählen Sie in der Anwendungsliste Navigation. 2 Geben Sie das Ziel über folgende Methoden ein: Ziel einsprechen: Geben Sie das Ziel mittels Sprache ein. Ziel eintippen: Geben Sie das Ziel über die virtuelle Tastatur ein. Kontakte: Wählen Sie das Ziel aus den Adressen Ihrer Kontakte aus. Markierte Orte: Wählen Sie das Ziel aus den markierten Plätzen aus. 3 Installieren Sie die erforderliche Software und verwenden Sie dann die Navigationsfunktionen. Local Hier erfahren Sie, wie Sie nach Unternehmen und interessanten Orten suchen. Diese Funktion ist je nach Region oder Netzbetreiber unter Umständen nicht verfügbar. 1 Wählen Sie in der Anwendungsliste Local. 2 Wenn Sie nach Unternehmen oder interessanten Orten in der Nähe eines bestimmten Standorts suchen, wählen Sie den Standort Adresse eingeben. 3 Wählen Sie eine Kategorie aus. Das Gerät sucht nach Orten in der Nähe, die mit der Kategorie im Zusammenhang stehen. 4 Wählen Sie einen Ortsnamen aus, um die zugehörigen Details anzuzeigen. Sie können mehrere Kategorien hinzufügen, indem Sie Suche hinzufügen auswählen. Web- und GPS-basierte Dienste 43
44 Play Books Suchen Sie mit Google Play Books nach Buchdateien und laden Sie diese herunter. Sie können Buchdateien auf dem Gerät lesen. Wählen Sie in der Anwendungsliste Play Books aus. Diese Funktion ist je nach Region oder Dienstanbieter unter Umständen nicht verfügbar. Play Movies Suchen Sie bei Google Play Movies nach Filmen und leihen Sie sie aus. Sie können auf dem Gerät Filme ansehen. Wählen Sie in der Anwendungsliste Play Movies aus. Diese Funktion ist je nach Region oder Dienstanbieter unter Umständen nicht verfügbar. Play Store Die Funktionalität des Geräts kann durch das Installieren zusätzlicher Anwendungen erweitert werden. Der Play Store bietet Ihnen eine schnelle und einfache Möglichkeit, mobile Anwendungen zu kaufen. Diese Funktion ist je nach Region oder Netzbetreiber unter Umständen nicht verfügbar. Das Gerät speichert Benutzerdateien von heruntergeladenen Anwendungen im internen Speicher. Web- und GPS-basierte Dienste 44
45 Anwendung herunterladen 1 Wählen Sie in der Anwendungsliste Play Store. 2 Suchen Sie nach einer Anwendung und laden Sie sie auf das Gerät herunter. Ist der Download-Vorgang abgeschlossen, wird die Anwendung automatisch auf dem Gerät installiert. Anwendung deinstallieren 1 Wählen Sie in der Anwendungsliste Play Store. 2 Wählen Sie. 3 Wählen Sie ein Element aus. 4 Wählen Sie Deinstallieren OK. Readers Hub Hier erfahren Sie, wie Sie auf verschiedene Lesematerialien zugreifen können. 1 Wählen Sie in der Anwendungsliste Readers Hub. 2 Wählen Sie den Typ des Lesematerials aus. 3 Suchen Sie im Online-Geschäft nach Lesestoff und laden Sie ihn herunter. Web- und GPS-basierte Dienste 45
46 Samsung Apps Mit Samsung Apps können Sie ganz einfach eine Vielzahl an Anwendungen und Updates für Ihr Gerät herunterladen. Mit den voll optimierten Anwendungen von Samsung Apps wird Ihr Gerät noch smarter. Entdecken Sie nützliche Anwendungen im Angebot und bereichern Sie Ihr mobiles Leben. 1 Wählen Sie in der Anwendungsliste Samsung Apps. Wenn Sie diese Anwendung erstmals starten, fordert Sie das Gerät dazu auf, Ihre Region auszuwählen. 2 Suchen Sie nach Anwendungen für das Gerät und laden Sie diese herunter. Diese Funktion ist je nach Region oder Netzbetreiber unter Umständen nicht verfügbar. Weitere Informationen finden Sie unter oder in den Hinweisen zu Samsung Apps. S Suggest Suchen Sie nach den aktuellen von Samsung empfohlenen Anwendungen und laden Sie sie herunter. Wählen Sie in der Anwendungsliste S Suggest aus. Diese Funktion ist je nach Region oder Dienstanbieter unter Umständen nicht verfügbar. YouTube Hier erfahren Sie, wie Sie Videos beim Videoportal YouTube aufrufen und hochladen können. Diese Funktion ist je nach Region oder Netzbetreiber unter Umständen nicht verfügbar. Web- und GPS-basierte Dienste 46
47 Video wiedergeben 1 Wählen Sie in der Anwendungsliste YouTube. 2 Wählen Sie ein Video aus. 3 Steuern Sie die Wiedergabe mithilfe folgender Tasten: Ziffer Funktion 1 Wiedergabe anhalten oder fortsetzen. In der Datei vor- oder zurückspulen, indem Sie 2 den Balken in eine Richtung ziehen. 3 Video als Vollbild wiedergeben. Video hochladen 1 Wählen Sie in der Anwendungsliste YouTube. 2 Wählen Sie Ihr Google-Konto, wenn es mit YouTube verknüpft ist. Alternativ können Sie auch Anmelden auswählen und ein Konto zur Anmeldung bei YouTube einrichten. 3 Wählen Sie eine Kategorie ein Video aus. Wenn Sie erstmals ein Video hochladen, wählen Sie einen Netztyp für den Video-Upload aus. 4 Geben Sie die Einzelheiten für den Upload ein und wählen Sie HOCHLADEN. Web- und GPS-basierte Dienste 47
48 Video Hub Hier erfahren Sie, wie Sie auf Videos zugreifen können. Diese Funktion ist je nach Region oder Dienstanbieter unter Umständen nicht verfügbar. 1 Wählen Sie in der Anwendungsliste Video Hub aus. 2 Wählen Sie eine Kategorie aus. 3 Suchen Sie nach Videos und greifen Sie auf sie zu. Sprachsuche Hier erfahren Sie, wie Sie eine Sprachsuche im Internet ausführen. Diese Funktion ist je nach Region oder Dienstanbieter unter Umständen nicht verfügbar. 1 Wählen Sie in der Anwendungsliste Sprachsuche aus. 2 Sprechen Sie einen Suchbegriff in das Mikrofon. Das Gerät sucht nach Webseiten, die mit dem Suchbegriff zusammenhängen. 3 Wählen Sie ein Suchergebnis aus. Web- und GPS-basierte Dienste 48
49 Kommunikation Google Mail Hier erfahren Sie, wie Sie s über den Webmail-Dienst Google Mail versenden oder anzeigen. Diese Funktion ist je nach Region oder Netzbetreiber unter Umständen nicht verfügbar. Diese Funktion wird je nach Region oder Netzbetreiber unter Umständen anders benannt. -Nachricht senden 1 Wählen Sie in der Anwendungsliste Google Mail. 2 Wählen Sie das Empfängerfeld aus und geben Sie eine - Adresse ein. 3 Wählen Sie das Betrefffeld aus, um einen Betreff einzugeben. 4 Wählen Sie das Textfeld aus und geben Sie den -Text ein. 5 Wählen Sie und fügen Sie eine Datei an. 6 Zum Senden der Nachricht wählen Sie SENDEN. Falls Sie offline sind, wird die Nachricht im Nachrichten-Thread aufbewahrt, bis Sie wieder online sind. Kommunikation 49
50 -Nachricht anzeigen 1 Wählen Sie in der Anwendungsliste Google Mail. 2 Wählen Sie, um die Nachrichtenliste zu aktualisieren. 3 Wählen Sie eine -Nachricht aus. Bei geöffneter Nachrichtenansicht stehen folgende Optionen zur Verfügung: Zum Wechseln zur vorherigen oder nächsten Nachricht blättern Sie nach rechts oder links. Wählen Sie zum Beantworten der Nachricht. Wenn Sie eine Antwort auf die Nachricht an alle Empfänger senden möchten, wählen Sie. Wenn Sie die Nachricht an andere weiterleiten möchten, wählen Sie. Wählen Sie zum Hinzufügen der Nachricht zur Favoritenliste. Wählen Sie zum Archivieren der Nachricht aus. Zum Löschen der Nachricht wählen Sie. Wählen Sie, um die Nachricht mit einer Kennzeichnung zu versehen. Wählen Sie, um die Nachricht als ungelesen zu markieren. Wählen Sie Als nicht wichtig markieren, um die Nachricht als nicht wichtig zu markieren. Wählen Sie zum Ausblenden der Nachricht Ignorieren. Wählen Sie zum Anzeigen ausgeblendeter Nachrichten in der Liste der Kennzeichnungen Alle Nachrichten. Wählen Sie Spam melden oder Phishing melden aus, um die Nachricht der Spam-Liste hinzuzufügen. Wählen Sie zum Ändern der -Einstellungen Einstellungen. Die verfügbaren Optionen variieren möglicherweise je nach -Konto oder Geräteausrichtung. Kommunikation 50
51 Hier erfahren Sie, wie Sie -Nachrichten über Ihr privates oder berufliches -Konto senden und anzeigen. -Konto einrichten 1 Wählen Sie in der Anwendungsliste . 2 Geben Sie Ihre -Adresse und Ihr Passwort ein. 3 Wählen Sie Weiter. Wählen Sie zum manuellen Eingeben von Kontoinformationen Manuelles Einr. 4 Folgen Sie den Anweisungen auf dem Bildschirm. Wenn Sie mit dem Einrichten des -Kontos fertig sind, werden -Nachrichten auf das Gerät heruntergeladen. Wenn Sie zwei oder mehr Konten erstellt haben, können Sie zwischen diesen wechseln. Wählen Sie oben auf dem Display einen Kontonamen aus und anschließend das Konto, aus dem Sie Nachrichten abrufen möchten. -Nachricht senden 1 Wählen Sie in der Anwendungsliste . 2 Empfänger hinzufügen: Geben Sie manuell -Adressen ein, wobei Sie diese durch ein Semikolon oder ein Komma voneinander trennen. Wählen Sie -Adressen aus Ihrer Kontaktliste aus, indem Sie wählen. 3 Wählen Sie das Betrefffeld aus, um einen Betreff einzugeben. 4 Wählen Sie das Textfeld aus und geben Sie den -Text ein. Kommunikation 51
52 5 Wählen Sie und fügen Sie eine Datei an. 6 Zum Senden der Nachricht wählen Sie Senden. Falls Sie offline sind, wird die Nachricht im Nachrichten-Thread aufbewahrt, bis Sie wieder online sind. -Nachricht anzeigen 1 Wählen Sie in der Anwendungsliste . 2 Wählen Sie, um die Nachrichtenliste zu aktualisieren. 3 Wählen Sie eine -Nachricht aus. Bei geöffneter Nachrichtenansicht stehen folgende Optionen zur Verfügung: Zum Wechseln zur nächsten oder vorherigen Nachricht wählen Sie oder. Zum Erstellen einer neuen Nachricht wählen Sie. Wählen Sie zum Beantworten der Nachricht. Wenn Sie die Nachricht an andere weiterleiten möchten, wählen Sie. Zum Löschen der Nachricht wählen Sie. Wählen Sie Als ungelesen markieren, um die Nachricht als ungelesen zu markieren. Zum Verschieben der Nachricht in einen anderen Ordner wählen Sie Verschieben. Um die Nachricht auf dem Gerät zu speichern, wählen Sie speichern. Die Nachricht wird unter Eigene Dateien sdcard0 Saved gespeichert. Wählen Sie Drucken, um die Nachricht über WLAN oder USB zu drucken. Dieses Gerät ist nur mit einigen Samsung-Druckern kompatibel. Kommunikation 52
GT-S5280. Kurzanleitung.
 GT-S5280 Kurzanleitung www.samsung.com Geräteaufbau Hörer Ein/Aus-Taste Home-Taste Touchscreen Menü-Taste Multifunktionsbuchse Zurück-Taste Mikrofon Headsetbuchse Hintere Kamera Lautsprecher Lautstärke-Taste
GT-S5280 Kurzanleitung www.samsung.com Geräteaufbau Hörer Ein/Aus-Taste Home-Taste Touchscreen Menü-Taste Multifunktionsbuchse Zurück-Taste Mikrofon Headsetbuchse Hintere Kamera Lautsprecher Lautstärke-Taste
GT-P3110. Benutzerhandbuch
 GT-P3110 Benutzerhandbuch Dieses Handbuch verwenden Vielen Dank, dass Sie dieses Mobilgerät von Samsung gewählt haben. Dieses Gerät bietet dank der außergewöhnlichen Samsung-Technologie und der hohen Standards
GT-P3110 Benutzerhandbuch Dieses Handbuch verwenden Vielen Dank, dass Sie dieses Mobilgerät von Samsung gewählt haben. Dieses Gerät bietet dank der außergewöhnlichen Samsung-Technologie und der hohen Standards
GT-P6211. Benutzerhandbuch
 GT-P6211 Benutzerhandbuch Dieses Handbuch verwenden Vielen Dank, dass Sie dieses Mobilgerät von Samsung gewählt haben. Dieses Gerät bietet dank der außergewöhnlichen Samsung-Technologie und der hohen Standards
GT-P6211 Benutzerhandbuch Dieses Handbuch verwenden Vielen Dank, dass Sie dieses Mobilgerät von Samsung gewählt haben. Dieses Gerät bietet dank der außergewöhnlichen Samsung-Technologie und der hohen Standards
GT-P5100. Benutzerhandbuch
 GT-P5100 Benutzerhandbuch Dieses Handbuch verwenden Vielen Dank, dass Sie dieses Mobilgerät von Samsung gewählt haben. Dieses Gerät bietet dank der außergewöhnlichen Samsung-Technologie und der hohen Standards
GT-P5100 Benutzerhandbuch Dieses Handbuch verwenden Vielen Dank, dass Sie dieses Mobilgerät von Samsung gewählt haben. Dieses Gerät bietet dank der außergewöhnlichen Samsung-Technologie und der hohen Standards
GT-P5110. Benutzerhandbuch
 GT-P5110 Benutzerhandbuch Dieses Handbuch verwenden Vielen Dank, dass Sie dieses Mobilgerät von Samsung gewählt haben. Dieses Gerät bietet dank der außergewöhnlichen Samsung-Technologie und der hohen Standards
GT-P5110 Benutzerhandbuch Dieses Handbuch verwenden Vielen Dank, dass Sie dieses Mobilgerät von Samsung gewählt haben. Dieses Gerät bietet dank der außergewöhnlichen Samsung-Technologie und der hohen Standards
GT-P7500. Benutzerhandbuch
 GT-P7500 Benutzerhandbuch Dieses Handbuch verwenden Vielen Dank, dass Sie dieses Mobilgerät von Samsung gewählt haben. Dieses Gerät bietet dank der außergewöhnlichen Samsung-Technologie und der hohen Standards
GT-P7500 Benutzerhandbuch Dieses Handbuch verwenden Vielen Dank, dass Sie dieses Mobilgerät von Samsung gewählt haben. Dieses Gerät bietet dank der außergewöhnlichen Samsung-Technologie und der hohen Standards
GT-P3100. Benutzerhandbuch
 GT-P3100 Benutzerhandbuch Dieses Handbuch verwenden Vielen Dank, dass Sie dieses Mobilgerät von Samsung gewählt haben. Dieses Gerät bietet dank der außergewöhnlichen Samsung-Technologie und der hohen Standards
GT-P3100 Benutzerhandbuch Dieses Handbuch verwenden Vielen Dank, dass Sie dieses Mobilgerät von Samsung gewählt haben. Dieses Gerät bietet dank der außergewöhnlichen Samsung-Technologie und der hohen Standards
GT-P5100. Benutzerhandbuch
 GT-P5100 Benutzerhandbuch Dieses Handbuch verwenden Vielen Dank, dass Sie dieses Mobilgerät von Samsung gewählt haben. Dieses Gerät bietet dank der außergewöhnlichen Samsung-Technologie und der hohen Standards
GT-P5100 Benutzerhandbuch Dieses Handbuch verwenden Vielen Dank, dass Sie dieses Mobilgerät von Samsung gewählt haben. Dieses Gerät bietet dank der außergewöhnlichen Samsung-Technologie und der hohen Standards
Dell Canvas Palettes. Benutzerhandbuch
 Dell Canvas Palettes Benutzerhandbuch Anmerkungen, Vorsichtshinweise und Warnungen ANMERKUNG: Eine ANMERKUNG macht auf wichtige Informationen aufmerksam, mit denen Sie Ihr Produkt besser einsetzen können.
Dell Canvas Palettes Benutzerhandbuch Anmerkungen, Vorsichtshinweise und Warnungen ANMERKUNG: Eine ANMERKUNG macht auf wichtige Informationen aufmerksam, mit denen Sie Ihr Produkt besser einsetzen können.
SmartPhone und Tablet-PC s *für Einsteiger* - Teil 2 (Stand: )
 SmartPhone und Tablet-PC s *für Einsteiger* - Teil 2 (Stand: 19.06.2016) Bedien- und Einstellungsfunktionen SmartPhone Tablet-PC 20.06.2016-1 - SmartPhone und Tablet-PC Die nachfolgenden Beschreibungen
SmartPhone und Tablet-PC s *für Einsteiger* - Teil 2 (Stand: 19.06.2016) Bedien- und Einstellungsfunktionen SmartPhone Tablet-PC 20.06.2016-1 - SmartPhone und Tablet-PC Die nachfolgenden Beschreibungen
GT-P5110. Benutzerhandbuch
 GT-P5110 Benutzerhandbuch Dieses Handbuch verwenden Vielen Dank, dass Sie dieses Mobilgerät von Samsung gewählt haben. Dieses Gerät bietet dank der außergewöhnlichen Samsung-Technologie und der hohen Standards
GT-P5110 Benutzerhandbuch Dieses Handbuch verwenden Vielen Dank, dass Sie dieses Mobilgerät von Samsung gewählt haben. Dieses Gerät bietet dank der außergewöhnlichen Samsung-Technologie und der hohen Standards
Wir haben für Sie eine einfache Bedienungsanleitung mit folgenden Themen erstellt.
 Titel Bedienungsanleitung des Kapitels Android-Tablet Wir haben für Sie eine einfache Bedienungsanleitung mit folgenden Themen erstellt. Inbetriebnahme EasyCheck EasyExpert Support Fotos EasySelect Internet
Titel Bedienungsanleitung des Kapitels Android-Tablet Wir haben für Sie eine einfache Bedienungsanleitung mit folgenden Themen erstellt. Inbetriebnahme EasyCheck EasyExpert Support Fotos EasySelect Internet
BEDIENUNGSANLEITUNG 8085 LKB001X CJB1FH002ACA
 BEDIENUNGSANLEITUNG 8085 LKB001X CJB1FH002ACA Inhaltsverzeichnis 1 Erste Schritte... 1 1.1 Tasten und Anschlüsse... 1 1.2 Tablet und Tastatur laden... 3 1.3 microsd-speicherkarte und SIM-Karte einlegen...
BEDIENUNGSANLEITUNG 8085 LKB001X CJB1FH002ACA Inhaltsverzeichnis 1 Erste Schritte... 1 1.1 Tasten und Anschlüsse... 1 1.2 Tablet und Tastatur laden... 3 1.3 microsd-speicherkarte und SIM-Karte einlegen...
GT-I9300. Benutzerhandbuch
 GT-I9300 Benutzerhandbuch Verwendung dieses Handbuchs Vielen Dank, dass Sie sich für dieses Mobilgerät von Samsung entschieden haben. Dieses Gerät, das auf der herausragenden Technologie und den hohen
GT-I9300 Benutzerhandbuch Verwendung dieses Handbuchs Vielen Dank, dass Sie sich für dieses Mobilgerät von Samsung entschieden haben. Dieses Gerät, das auf der herausragenden Technologie und den hohen
Kurzanleitung für die mobile GroupWise Messenger 18-App
 Kurzanleitung für die mobile GroupWise Messenger 18-App November 2017 Kurzanleitung für die mobile GroupWise Messenger-App GroupWise Messenger ist für unterstützte ios-, Android- und BlackBerry-Mobilgeräte
Kurzanleitung für die mobile GroupWise Messenger 18-App November 2017 Kurzanleitung für die mobile GroupWise Messenger-App GroupWise Messenger ist für unterstützte ios-, Android- und BlackBerry-Mobilgeräte
Das Praxisbuch Asus Eee Pad Transformer TF101
 Rainer Gievers Das Praxisbuch Asus Eee Pad Transformer TF101 ISBN 978-3-938036-48-8 2 1. 2. Grundlagen der Bedienung...9 2.1 Startbildschirm (Desktop)...9 2.2 Sensortasten in der Systemleiste...10 2.3
Rainer Gievers Das Praxisbuch Asus Eee Pad Transformer TF101 ISBN 978-3-938036-48-8 2 1. 2. Grundlagen der Bedienung...9 2.1 Startbildschirm (Desktop)...9 2.2 Sensortasten in der Systemleiste...10 2.3
Schnellstartanleitung
 Philips GoGear Audio-Player DE SA1MXX02B SA1MXX02K SA1MXX02KN SA1MXX02W SA1MXX04B SA1MXX04K SA1MXX04KN SA1MXX04P SA1MXX04W SA1MXX04WS SA1MXX08K Schnellstartanleitung Erste Schritte Übersicht über das Hauptmenü
Philips GoGear Audio-Player DE SA1MXX02B SA1MXX02K SA1MXX02KN SA1MXX02W SA1MXX04B SA1MXX04K SA1MXX04KN SA1MXX04P SA1MXX04W SA1MXX04WS SA1MXX08K Schnellstartanleitung Erste Schritte Übersicht über das Hauptmenü
Doro Experience. Manager. für Android. Tablets. Deutsch
 Doro für Android Tablets Manager Deutsch Einführung Verwenden Sie den Doro Manager, um Anwendungen auf einem Doro über einen Internet-Browser von jedem beliebigen Ort aus zu installieren und zu bearbeiten.
Doro für Android Tablets Manager Deutsch Einführung Verwenden Sie den Doro Manager, um Anwendungen auf einem Doro über einen Internet-Browser von jedem beliebigen Ort aus zu installieren und zu bearbeiten.
Fehlerbehebung zu Bluetooth Problemen mit Garmin Connect Mobile
 Fehlerbehebung zu Bluetooth Problemen mit Garmin Connect Mobile Viele Garmin Geräte kommunizieren mit Garmin Connect Mobile über die Bluetooth Low Energy Technologie (BLE oder Bluetooth Smart). Es kann
Fehlerbehebung zu Bluetooth Problemen mit Garmin Connect Mobile Viele Garmin Geräte kommunizieren mit Garmin Connect Mobile über die Bluetooth Low Energy Technologie (BLE oder Bluetooth Smart). Es kann
Inhaltsverzeichnis 29 21/01/ :29:43
 Inhaltsverzeichnis Beschreibung des Packungsinhalts... 30 Erste Schritte... 31 Beschreibung des Geräts... 32 Installationsassistent... 34 WiFi (WLAN)-Verbindung... 35 Die Android TM Benutzeroberfläche...
Inhaltsverzeichnis Beschreibung des Packungsinhalts... 30 Erste Schritte... 31 Beschreibung des Geräts... 32 Installationsassistent... 34 WiFi (WLAN)-Verbindung... 35 Die Android TM Benutzeroberfläche...
Schnellübersichten. ECDL Modul Computer-Grundlagen
 Schnellübersichten ECDL Modul Computer-Grundlagen 3 Windows 10 kennenlernen 2 4 Desktop und Apps 3 5 Fenster bedienen 4 6 Explorer kennenlernen 5 7 Dateien und Ordner verwalten 6 8 Elemente und Informationen
Schnellübersichten ECDL Modul Computer-Grundlagen 3 Windows 10 kennenlernen 2 4 Desktop und Apps 3 5 Fenster bedienen 4 6 Explorer kennenlernen 5 7 Dateien und Ordner verwalten 6 8 Elemente und Informationen
Auf einen Blick. Über den Autor... 9 Einführung Teil I: Windows 10 kennenlernen Teil II: Windows 10 und das World Wide Web...
 Auf einen Blick Über den Autor.... 9 Einführung... 19 Teil I: Windows 10 kennenlernen.... 25 Kapitel 1: Erster Kontakt mit Windows 10.... 27 Kapitel 2: Die Startseite und ihre Apps kennenlernen.... 47
Auf einen Blick Über den Autor.... 9 Einführung... 19 Teil I: Windows 10 kennenlernen.... 25 Kapitel 1: Erster Kontakt mit Windows 10.... 27 Kapitel 2: Die Startseite und ihre Apps kennenlernen.... 47
1 So bedienen Sie Ihren Computer... 10
 1 So bedienen Sie Ihren Computer... 10 So funktioniert die Maus... 12 Windows mit dem Touchpad steuern... 14 Windows auf dem Tablet... 16 Windows per Tastatur steuern... 18 Windows mit Tastenkürzeln bedienen...
1 So bedienen Sie Ihren Computer... 10 So funktioniert die Maus... 12 Windows mit dem Touchpad steuern... 14 Windows auf dem Tablet... 16 Windows per Tastatur steuern... 18 Windows mit Tastenkürzeln bedienen...
Kapitel 1 Vorbereiten der ipads für Q-interactive
 Kapitel 1 Vorbereiten der ipads für Q-interactive Q-interactive Nutzerhandbuch März 2017 Konfigurieren der ipad -Einstellungen für Q-interactive Bevor Sie Testungen mit Q-interactive durchführen können,
Kapitel 1 Vorbereiten der ipads für Q-interactive Q-interactive Nutzerhandbuch März 2017 Konfigurieren der ipad -Einstellungen für Q-interactive Bevor Sie Testungen mit Q-interactive durchführen können,
GT-P6211 Benutzerhandbuch
 GT-P6211 Benutzerhandbuch Dieses Handbuch verwenden Herzlichen Glückwunsch zum Erwerb dieses mobilen Geräts von Samsung. Dieses leistungsstarke, standortunabhängige Gerät bietet die Vorteile des Internets
GT-P6211 Benutzerhandbuch Dieses Handbuch verwenden Herzlichen Glückwunsch zum Erwerb dieses mobilen Geräts von Samsung. Dieses leistungsstarke, standortunabhängige Gerät bietet die Vorteile des Internets
COMPAQ SPEZIELLE FUNKTIONEN
 COMPAQ SPEZIELLE FUNKTIONEN HINWEIS Inhaltliche Änderungen dieses Dokuments behalten wir uns ohne Ankündigung vor. Compaq Computer Corporation haftet nicht für technische oder redaktionelle Fehler oder
COMPAQ SPEZIELLE FUNKTIONEN HINWEIS Inhaltliche Änderungen dieses Dokuments behalten wir uns ohne Ankündigung vor. Compaq Computer Corporation haftet nicht für technische oder redaktionelle Fehler oder
Handbuch Erste Schritte DEUTSCH CEL-SV4GA2 3 0
 Handbuch Erste Schritte DEUTSCH CEL-SV4GA2 3 0 Lieferumfang Überprüfen Sie, ob die folgenden Teile im Lieferumfang enthalten sind. Wenden Sie sich an den Kamera-Händler, falls etwas fehlen sollte. Kamera
Handbuch Erste Schritte DEUTSCH CEL-SV4GA2 3 0 Lieferumfang Überprüfen Sie, ob die folgenden Teile im Lieferumfang enthalten sind. Wenden Sie sich an den Kamera-Händler, falls etwas fehlen sollte. Kamera
Handbuch Erste Schritte DEUTSCH CEL-SV3MA230
 Handbuch Erste Schritte DEUTSCH CEL-SV3MA230 Lieferumfang Überprüfen Sie, ob die folgenden Teile im Lieferumfang enthalten sind. Wenden Sie sich an den Kamera-Händler, falls etwas fehlen sollte. Kamera
Handbuch Erste Schritte DEUTSCH CEL-SV3MA230 Lieferumfang Überprüfen Sie, ob die folgenden Teile im Lieferumfang enthalten sind. Wenden Sie sich an den Kamera-Händler, falls etwas fehlen sollte. Kamera
Oberfläche von GroupWise WebAccess Basic
 Oberfläche von GroupWise WebAccess Basic 21. November 2011 Novell Kurzanleitung Nachdem Ihr Systemadministrator GroupWise 2012 WebAccess installiert hat, können Sie auf der Oberfläche von GroupWise 2012
Oberfläche von GroupWise WebAccess Basic 21. November 2011 Novell Kurzanleitung Nachdem Ihr Systemadministrator GroupWise 2012 WebAccess installiert hat, können Sie auf der Oberfläche von GroupWise 2012
Passwort, -Adresse und einen Kontakt registrieren
 Starterhandbuch Lesen Sie dieses Handbuch sorgfältig durch, bevor Sie das Produkt verwenden, und bewahren Sie das Handbuch griffbereit auf. BIS ZUM MAXIMALEN UMFANG, DER DURCH GELTENDES RECHT ZULÄSSIG
Starterhandbuch Lesen Sie dieses Handbuch sorgfältig durch, bevor Sie das Produkt verwenden, und bewahren Sie das Handbuch griffbereit auf. BIS ZUM MAXIMALEN UMFANG, DER DURCH GELTENDES RECHT ZULÄSSIG
Android: Einstellungen. Verbindungen
 Android: Einstellungen Nachdem Sie den Aufbau Ihres Tablets zusammen mit dem Desktop kennengelernt haben schauen wir uns jetzt einmal die diversen Einstelloptionen an. Klicken Sie dazu als erstes auf den
Android: Einstellungen Nachdem Sie den Aufbau Ihres Tablets zusammen mit dem Desktop kennengelernt haben schauen wir uns jetzt einmal die diversen Einstelloptionen an. Klicken Sie dazu als erstes auf den
1 Grundlagen Start und erste Schritte Inhaltsverzeichnis. Liebe Leserin, lieber Leser So arbeiten Sie mit diesem Buch...
 D3kjd3Di38lk323nnm Liebe Leserin, lieber Leser... 13 So arbeiten Sie mit diesem Buch... 14 1 Grundlagen... 15 Android-Geräte im Überblick... 16 Smartphone, Tablet, Phablet... 16 Welche Geräteausstattung
D3kjd3Di38lk323nnm Liebe Leserin, lieber Leser... 13 So arbeiten Sie mit diesem Buch... 14 1 Grundlagen... 15 Android-Geräte im Überblick... 16 Smartphone, Tablet, Phablet... 16 Welche Geräteausstattung
Über die Autoren 7. Teil I Windows 8.1 kennenlernen 23. Kapitel 1 Erster Kontakt mit Windows 8.1 25
 Inhaltsverzeichnis Über die Autoren 7 Einführung 17 Über dieses Buch 18 Konventionen in diesem Buch 18 Was Sie nicht lesen müssen 19 Törichte Annahmen über den Leser 19 Wie dieses Buch aufgebaut ist 20
Inhaltsverzeichnis Über die Autoren 7 Einführung 17 Über dieses Buch 18 Konventionen in diesem Buch 18 Was Sie nicht lesen müssen 19 Törichte Annahmen über den Leser 19 Wie dieses Buch aufgebaut ist 20
Bedienungsanleitung für MEEM-Kabel-Desktop-App Windows
 Bedienungsanleitung für MEEM-Kabel-Desktop-App Windows Installation und Bedienungsanleitung - v0.9 Bevor Sie diese Anleitung lesen, sollten Sie bitte die Bedienungsanleitung für MEEM-Kabel und Handy-App
Bedienungsanleitung für MEEM-Kabel-Desktop-App Windows Installation und Bedienungsanleitung - v0.9 Bevor Sie diese Anleitung lesen, sollten Sie bitte die Bedienungsanleitung für MEEM-Kabel und Handy-App
Das Praxisbuch Medion-Tablet mit Android
 Rainer Gievers Das Praxisbuch Medion-Tablet mit Android Handbuch für Einsteiger ISBN 978-3-945680-49-0 Weitere Infos: www.das-praxisbuch.de 2 1. 2. Einführung...10 2.1 Kaufberatung...10 2.2 Das Android-Betriebssystem...11
Rainer Gievers Das Praxisbuch Medion-Tablet mit Android Handbuch für Einsteiger ISBN 978-3-945680-49-0 Weitere Infos: www.das-praxisbuch.de 2 1. 2. Einführung...10 2.1 Kaufberatung...10 2.2 Das Android-Betriebssystem...11
IRIScan Anywhere 5. Scan anywhere, go paperless! PDF. Mobile scanner & OCR software. for Windows and Mac
 IRIScan Anywhere 5 PDF Scan anywhere, go paperless! for Windows and Mac Mobile scanner & OCR software Erste Schritte Diese Kurzanleitung beschreibt die ersten Schritte mit dem IRIScan TM Anywhere 5. Lesen
IRIScan Anywhere 5 PDF Scan anywhere, go paperless! for Windows and Mac Mobile scanner & OCR software Erste Schritte Diese Kurzanleitung beschreibt die ersten Schritte mit dem IRIScan TM Anywhere 5. Lesen
Anleitung für Mobildruck und -scan aus Brother iprint&scan (Android )
 Anleitung für Mobildruck und -scan aus Brother iprint&scan (Android ) Inhaltsverzeichnis Vor der Verwendung des Brother-Geräts... Erläuterungen zu den Hinweisen... Warenzeichen... Einleitung... Brother
Anleitung für Mobildruck und -scan aus Brother iprint&scan (Android ) Inhaltsverzeichnis Vor der Verwendung des Brother-Geräts... Erläuterungen zu den Hinweisen... Warenzeichen... Einleitung... Brother
 1.1 1.2 2.1 2.2 2.3 3.1 3.2 PRÄSENTATION IHRES MOBILTELEFONS Erfahren Sie mehr über die Tasten, das Display und die Icons Ihres Mobiltelefons. Tasten In der Frontansicht Ihres Telefons sind folgende Elemente
1.1 1.2 2.1 2.2 2.3 3.1 3.2 PRÄSENTATION IHRES MOBILTELEFONS Erfahren Sie mehr über die Tasten, das Display und die Icons Ihres Mobiltelefons. Tasten In der Frontansicht Ihres Telefons sind folgende Elemente
Bedienungsanleitung für MEEM-Kabel-Desktop-App Mac
 Bedienungsanleitung für MEEM-Kabel-Desktop-App Mac Installation und Bedienungsanleitung - v0.9 Bevor Sie diese Anleitung lesen, sollten Sie bitte die Bedienungsanleitung für MEEM-Kabel und Handy-App für
Bedienungsanleitung für MEEM-Kabel-Desktop-App Mac Installation und Bedienungsanleitung - v0.9 Bevor Sie diese Anleitung lesen, sollten Sie bitte die Bedienungsanleitung für MEEM-Kabel und Handy-App für
GT-P6800. Benutzerhandbuch
 GT-P6800 Benutzerhandbuch Dieses Handbuch verwenden Herzlichen Glückwunsch zum Erwerb dieses mobilen Geräts von Samsung. Dieses leistungsstarke, standortunabhängige Gerät bietet die Vorteile des Internets
GT-P6800 Benutzerhandbuch Dieses Handbuch verwenden Herzlichen Glückwunsch zum Erwerb dieses mobilen Geräts von Samsung. Dieses leistungsstarke, standortunabhängige Gerät bietet die Vorteile des Internets
GT-P7500. Benutzerhandbuch
 GT-P7500 Benutzerhandbuch Dieses Handbuch verwenden Herzlichen Glückwunsch zum Kauf des Samsung P7500. Dieses leistungsstarke, standortunabhängige Gerät bietet die Vorteile des Internets und mobilen Computerwesens
GT-P7500 Benutzerhandbuch Dieses Handbuch verwenden Herzlichen Glückwunsch zum Kauf des Samsung P7500. Dieses leistungsstarke, standortunabhängige Gerät bietet die Vorteile des Internets und mobilen Computerwesens
Einrichtung Ihres Jongo-Geräts und Verbindung mit Ihrem Netzwerk
 Einrichtung Ihres Jongo-Geräts und Verbindung mit Ihrem Netzwerk Vor dem Verbinden Ihres Pure Jongo-Geräts müssen Sie fünf Dinge bereithalten. Bitte lesen Sie die folgende Checkliste durch und vergewissern
Einrichtung Ihres Jongo-Geräts und Verbindung mit Ihrem Netzwerk Vor dem Verbinden Ihres Pure Jongo-Geräts müssen Sie fünf Dinge bereithalten. Bitte lesen Sie die folgende Checkliste durch und vergewissern
Installations-Anleitung zur LEICA D-LUX 4 - Firmware 2.2
 Installations-Anleitung zur LEICA D-LUX 4 - Firmware 2.2 Sehr geehrte Kunden, Durch die Installation der neuen Firmware können Sie die Funktionen der LEICA D-LUX 4 in den verschiedenen genannten Bereichen
Installations-Anleitung zur LEICA D-LUX 4 - Firmware 2.2 Sehr geehrte Kunden, Durch die Installation der neuen Firmware können Sie die Funktionen der LEICA D-LUX 4 in den verschiedenen genannten Bereichen
GroupWise WebAccess- Basisschnittstelle
 GroupWise WebAccess-Basisschnittstelle - Kurzanleitung 8 Novell GroupWise WebAccess- Basisschnittstelle KURZANLEITUNG www.novell.com Verwendung der GroupWise WebAccess- Basisschnittstelle Nachdem Ihr Systemadministrator
GroupWise WebAccess-Basisschnittstelle - Kurzanleitung 8 Novell GroupWise WebAccess- Basisschnittstelle KURZANLEITUNG www.novell.com Verwendung der GroupWise WebAccess- Basisschnittstelle Nachdem Ihr Systemadministrator
Handbuch Erste Schritte DEUTSCH CEL-SV5TA231
 Handbuch Erste Schritte DEUTSCH CEL-SV5TA231 Lieferumfang Überprüfen Sie, ob die folgenden Teile im Lieferumfang enthalten sind. Wenden Sie sich an den Kamera-Händler, falls etwas fehlen sollte. Kamera
Handbuch Erste Schritte DEUTSCH CEL-SV5TA231 Lieferumfang Überprüfen Sie, ob die folgenden Teile im Lieferumfang enthalten sind. Wenden Sie sich an den Kamera-Händler, falls etwas fehlen sollte. Kamera
GT-P7310 Benutzerhandbuch
 GT-P7310 Benutzerhandbuch Dieses Handbuch verwenden Herzlichen Glückwunsch zum Erwerb dieses mobilen Geräts von Samsung. Dieses leistungsstarke, standortunabhängige Gerät bietet die Vorteile des Internets
GT-P7310 Benutzerhandbuch Dieses Handbuch verwenden Herzlichen Glückwunsch zum Erwerb dieses mobilen Geräts von Samsung. Dieses leistungsstarke, standortunabhängige Gerät bietet die Vorteile des Internets
Benutzerhandbuch PRUVEEO All Rights Reserved.
 PRUVEEO Benutzerhandbuch 1 Anwendungshinweis Wir empfehlen Ihnen das Benutzerhandbuch sorgfältig durch zu lesen, bevor Sie die Dashcam verwenden. Nehmen Sie zur Inbetriebnahme das Benutzerhandbuch zur
PRUVEEO Benutzerhandbuch 1 Anwendungshinweis Wir empfehlen Ihnen das Benutzerhandbuch sorgfältig durch zu lesen, bevor Sie die Dashcam verwenden. Nehmen Sie zur Inbetriebnahme das Benutzerhandbuch zur
Anleitung zum Herunterladen der neuesten Softwareverbesserungen für das GreenStar -System
 Anleitung zum Herunterladen der neuesten Softwareverbesserungen für das GreenStar -System GS2 1800 Display GS2 2100 Display GS2 2600 Display GS3 2630 Display Aktualisierung vom Juli 2017 Seite 1 Diese
Anleitung zum Herunterladen der neuesten Softwareverbesserungen für das GreenStar -System GS2 1800 Display GS2 2100 Display GS2 2600 Display GS3 2630 Display Aktualisierung vom Juli 2017 Seite 1 Diese
GT-P7300 Benutzerhandbuch
 GT-P7300 Benutzerhandbuch Dieses Handbuch verwenden Herzlichen Glückwunsch zum Erwerb dieses mobilen Geräts von Samsung. Dieses leistungsstarke, standortunabhängige Gerät bietet die Vorteile des Internets
GT-P7300 Benutzerhandbuch Dieses Handbuch verwenden Herzlichen Glückwunsch zum Erwerb dieses mobilen Geräts von Samsung. Dieses leistungsstarke, standortunabhängige Gerät bietet die Vorteile des Internets
Bedienungsanleitung Anwendungsseite
 Lesen Sie dieses Handbuch sorgfältig vor der Verwendung des Geräts und bewahren Sie es zum Nachschlagen griffbereit auf. Bedienungsanleitung Anwendungsseite INHALTSVERZEICHNIS Verwendung dieses Handbuchs...2
Lesen Sie dieses Handbuch sorgfältig vor der Verwendung des Geräts und bewahren Sie es zum Nachschlagen griffbereit auf. Bedienungsanleitung Anwendungsseite INHALTSVERZEICHNIS Verwendung dieses Handbuchs...2
GT-P6201. Benutzerhandbuch
 GT-P6201 Benutzerhandbuch Dieses Handbuch verwenden Herzlichen Glückwunsch zum Erwerb dieses mobilen Geräts von Samsung. Dieses leistungsstarke, standortunabhängige Gerät bietet die Vorteile des Internets
GT-P6201 Benutzerhandbuch Dieses Handbuch verwenden Herzlichen Glückwunsch zum Erwerb dieses mobilen Geräts von Samsung. Dieses leistungsstarke, standortunabhängige Gerät bietet die Vorteile des Internets
Herzlich willkommen! Schnelleinstieg in Windows Inhalt 1. Inhalt 5
 Inhalt 5 Inhalt 1 2 Herzlich willkommen!... 13 Vorwort... 14 Was ist neu in Windows 10?... 16 Wo finde ich was?... 18 Der Desktop im Überblick... 19 Der Explorer in der Übersicht... 20 Schnelleinstieg
Inhalt 5 Inhalt 1 2 Herzlich willkommen!... 13 Vorwort... 14 Was ist neu in Windows 10?... 16 Wo finde ich was?... 18 Der Desktop im Überblick... 19 Der Explorer in der Übersicht... 20 Schnelleinstieg
Vielen Dank, dass Sie sich für den Echo Smartpen entschieden haben. In diesem Handbuch erfahren Sie mehr über Ihren neuen Smartpen.
 Vielen Dank, dass Sie sich für den Echo Smartpen entschieden haben. In diesem Handbuch erfahren Sie mehr über Ihren neuen Smartpen. EINSCHALTTASTE MIKROFON INTEGRIERTER LAUTSPRECHER MICRO-USB- KABEL TIPP:
Vielen Dank, dass Sie sich für den Echo Smartpen entschieden haben. In diesem Handbuch erfahren Sie mehr über Ihren neuen Smartpen. EINSCHALTTASTE MIKROFON INTEGRIERTER LAUTSPRECHER MICRO-USB- KABEL TIPP:
In wenigen Schritten auf Ihrem Samsung Galaxy Tab. "Dolomite n ". digital
 In wenigen Schritten auf Ihrem Samsung Galaxy Tab "Dolomite n ". digital Lichtsensor Frontkamera Mikrofon Ein / Aus Taste; Stand-by Lautstärke Kopfhörereingang Lautsprecher Lautsprecher Micro-USB Schnittstelle
In wenigen Schritten auf Ihrem Samsung Galaxy Tab "Dolomite n ". digital Lichtsensor Frontkamera Mikrofon Ein / Aus Taste; Stand-by Lautstärke Kopfhörereingang Lautsprecher Lautsprecher Micro-USB Schnittstelle
Registrieren Sie Ihr Gerät und Sie erhalten Support unter
 Registrieren Sie Ihr Gerät und Sie erhalten Support unter www.philips.com/welcome SE650 SE655 Kurzbedienungsanleitung 1 Anschließen 2 Installieren 3 Genießen Inhalt der Verpackung Basisstation ODER Mobilteil
Registrieren Sie Ihr Gerät und Sie erhalten Support unter www.philips.com/welcome SE650 SE655 Kurzbedienungsanleitung 1 Anschließen 2 Installieren 3 Genießen Inhalt der Verpackung Basisstation ODER Mobilteil
Inhaltsverzeichnis. Das Smartphone als Begleiter in allen Lebenslagen 11
 Inhaltsverzeichnis Das Smartphone als Begleiter in allen Lebenslagen 11 1. Das Smartphone startklar machen 13 Auspacken: ein Smartphone und sein Zubehör 15 Den Akku einlegen 17 Die SIM-Karte und die SD-Karte
Inhaltsverzeichnis Das Smartphone als Begleiter in allen Lebenslagen 11 1. Das Smartphone startklar machen 13 Auspacken: ein Smartphone und sein Zubehör 15 Den Akku einlegen 17 Die SIM-Karte und die SD-Karte
1 So bedienen Sie Ihren Computer 10
 1 So bedienen Sie Ihren Computer 10 So funktioniert die Maus 12 Windows mit dem Touchpad steuern 14 Windows auf dem Tablet 16 Windows per Tastatur steuern 18 Windows mit Tastenkürzeln bedienen 20 2 Erste
1 So bedienen Sie Ihren Computer 10 So funktioniert die Maus 12 Windows mit dem Touchpad steuern 14 Windows auf dem Tablet 16 Windows per Tastatur steuern 18 Windows mit Tastenkürzeln bedienen 20 2 Erste
Quick Start Guide. Sony Ericsson Z310i
 Quick Start Guide Sony Ericsson Z310i Inhalt 1. Vorbereitung 3 2. So nutzen Sie Ihr Handy 5 3. Die Kamera 7 4. So verschicken Sie MMS 8 5. Vodafone live! 10 6. Downloads 11 7. Weitere Funktionen und Services
Quick Start Guide Sony Ericsson Z310i Inhalt 1. Vorbereitung 3 2. So nutzen Sie Ihr Handy 5 3. Die Kamera 7 4. So verschicken Sie MMS 8 5. Vodafone live! 10 6. Downloads 11 7. Weitere Funktionen und Services
Hilfe für den Android-Reader
 Hilfe für den Android-Reader www.ofv.ch Android-Reader Inhalt 1. Touch-Screen-Funktionen...2 2. Das Wichtigste auf einen Blick...3 a) Zuerst ein eigenes Konto anlegen...3 b) Aktivierung eigenes Konto...3
Hilfe für den Android-Reader www.ofv.ch Android-Reader Inhalt 1. Touch-Screen-Funktionen...2 2. Das Wichtigste auf einen Blick...3 a) Zuerst ein eigenes Konto anlegen...3 b) Aktivierung eigenes Konto...3
Anleitung für Mobildruck und -scan aus Brother iprint&scan (Android )
 Anleitung für Mobildruck und -scan aus Brother iprint&scan (Android ) Vor der Verwendung des Brother-Geräts Zu den Hinweisen In diesem Benutzerhandbuch werden die folgenden Symbole und Konventionen verwendet:
Anleitung für Mobildruck und -scan aus Brother iprint&scan (Android ) Vor der Verwendung des Brother-Geräts Zu den Hinweisen In diesem Benutzerhandbuch werden die folgenden Symbole und Konventionen verwendet:
Computer Setup Benutzerhandbuch
 Computer Setup Benutzerhandbuch Copyright 2007 Hewlett-Packard Development Company, L.P. Windows ist eine eingetragene Marke der Microsoft Corporation in den USA. Hewlett-Packard ( HP ) haftet nicht für
Computer Setup Benutzerhandbuch Copyright 2007 Hewlett-Packard Development Company, L.P. Windows ist eine eingetragene Marke der Microsoft Corporation in den USA. Hewlett-Packard ( HP ) haftet nicht für
Anleitung für Mobildruck und -scan aus Brother iprint&scan (ios)
 Anleitung für Mobildruck und -scan aus Brother iprint&scan (ios) Inhaltsverzeichnis Vor der Verwendung des Brother-Geräts... Erläuterungen zu den Hinweisen... Warenzeichen... Einleitung... Brother iprint&scan
Anleitung für Mobildruck und -scan aus Brother iprint&scan (ios) Inhaltsverzeichnis Vor der Verwendung des Brother-Geräts... Erläuterungen zu den Hinweisen... Warenzeichen... Einleitung... Brother iprint&scan
CJB1JM0LCACA. Bedienungsanleitung
 CJB1JM0LCACA Bedienungsanleitung Informationen zur Watch Lautsprecher Ladeanschluss Ein/Aus/Beenden-Taste Halten Sie die Taste 3 Sekunden lang gedrückt, um die Watch einbzw. auszuschalten. Halten Sie die
CJB1JM0LCACA Bedienungsanleitung Informationen zur Watch Lautsprecher Ladeanschluss Ein/Aus/Beenden-Taste Halten Sie die Taste 3 Sekunden lang gedrückt, um die Watch einbzw. auszuschalten. Halten Sie die
1 So b e d ie n e n Sie Ih ren C o m p u te r... 10
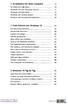 1 So b e d ie n e n Sie Ih ren C o m p u te r... 10 So funktioniert die Maus... 12 Windows mit dem Touchpad steuern... 14 Windows auf dem Tablet... 16 Windows per Tastatur steuern... 18 Windows mit Tasten
1 So b e d ie n e n Sie Ih ren C o m p u te r... 10 So funktioniert die Maus... 12 Windows mit dem Touchpad steuern... 14 Windows auf dem Tablet... 16 Windows per Tastatur steuern... 18 Windows mit Tasten
Handbuch Erste Schritte DEUTSCH CEL-SV7EA2 3 0
 Handbuch Erste Schritte DEUTSCH CEL-SV7EA2 3 0 Lieferumfang Überprüfen Sie, ob die folgenden Teile im Lieferumfang enthalten sind. Wenden Sie sich an den Kamera-Händler, falls etwas fehlen sollte. Kamera
Handbuch Erste Schritte DEUTSCH CEL-SV7EA2 3 0 Lieferumfang Überprüfen Sie, ob die folgenden Teile im Lieferumfang enthalten sind. Wenden Sie sich an den Kamera-Händler, falls etwas fehlen sollte. Kamera
WorldShip Installation auf Einzel- oder Arbeitsgruppen-Arbeitsplatzstation
 VOR DER INSTALLATION IST FOLGENDES ZU BEACHTEN: Dieses Dokument beinhaltet Informationen zur Installation von WorldShip von einer WorldShip DVD. Sie können die Installation von WorldShip auch über das
VOR DER INSTALLATION IST FOLGENDES ZU BEACHTEN: Dieses Dokument beinhaltet Informationen zur Installation von WorldShip von einer WorldShip DVD. Sie können die Installation von WorldShip auch über das
GT-I9300. Benutzerhandbuch
 GT-I9300 Benutzerhandbuch Verwendung dieses Handbuchs Vielen Dank, dass Sie sich für dieses Mobilgerät von Samsung entschieden haben. Dieses Gerät, das auf der herausragenden Technologie und den hohen
GT-I9300 Benutzerhandbuch Verwendung dieses Handbuchs Vielen Dank, dass Sie sich für dieses Mobilgerät von Samsung entschieden haben. Dieses Gerät, das auf der herausragenden Technologie und den hohen
Benutzeroberfläche Gebrauchsanleitung
 Benutzeroberfläche Gebrauchsanleitung 20.07.2017 Inhalt Versionsverzeichnis 1 Einleitung 1 Fernsehen 2 Senderliste einblenden 2 Programmliste einblenden 2 TV-Zapper einblenden 4 Sendungsdetails einblenden
Benutzeroberfläche Gebrauchsanleitung 20.07.2017 Inhalt Versionsverzeichnis 1 Einleitung 1 Fernsehen 2 Senderliste einblenden 2 Programmliste einblenden 2 TV-Zapper einblenden 4 Sendungsdetails einblenden
Benutzeroberfläche Gebrauchsanleitung
 Benutzeroberfläche Gebrauchsanleitung http:// 26.06.2017 Inhalt Versionsverzeichnis 1 Einleitung 1 Fernsehen 2 Senderliste einblenden 2 Programmliste einblenden 2 TV-Zapper einblenden 4 Sendungsdetails
Benutzeroberfläche Gebrauchsanleitung http:// 26.06.2017 Inhalt Versionsverzeichnis 1 Einleitung 1 Fernsehen 2 Senderliste einblenden 2 Programmliste einblenden 2 TV-Zapper einblenden 4 Sendungsdetails
Windows 8. Grundlagen. Markus Krimm. 3. Ausgabe, März 2013
 Windows 8 Markus Krimm 3. Ausgabe, März 2013 Grundlagen W8 Mit Windows beginnen 1 Der erste Blick auf den Startbildschirm Nach dem Einschalten des Computers und der erfolgreichen Anmeldung ist der sogenannte
Windows 8 Markus Krimm 3. Ausgabe, März 2013 Grundlagen W8 Mit Windows beginnen 1 Der erste Blick auf den Startbildschirm Nach dem Einschalten des Computers und der erfolgreichen Anmeldung ist der sogenannte
GT-I9300. Benutzerhandbuch
 GT-I9300 Benutzerhandbuch Verwendung dieses Handbuchs Vielen Dank, dass Sie sich für dieses Mobilgerät von Samsung entschieden haben. Dieses Gerät, das auf der herausragenden Technologie und den hohen
GT-I9300 Benutzerhandbuch Verwendung dieses Handbuchs Vielen Dank, dass Sie sich für dieses Mobilgerät von Samsung entschieden haben. Dieses Gerät, das auf der herausragenden Technologie und den hohen
Anleitung für Mobildruck und -scan aus Brother iprint&scan (Apple Geräte)
 Anleitung für Mobildruck und -scan aus Brother iprint&scan (Apple Geräte) Inhaltsverzeichnis Vor der Verwendung des Brother-Geräts... Erläuterungen zu den Hinweisen... Warenzeichen... Einleitung... Brother
Anleitung für Mobildruck und -scan aus Brother iprint&scan (Apple Geräte) Inhaltsverzeichnis Vor der Verwendung des Brother-Geräts... Erläuterungen zu den Hinweisen... Warenzeichen... Einleitung... Brother
Kurzanleitung X P L O R A 1
 Kurzanleitung X P L O R A 1 DE Vielen Dank, dass Sie sich für XPLORA entschieden haben. Wir hoffen, dass unsere Uhr Ihnen und Ihrem Kind beim gemeinsamen Erforschen der Welt viel Freude bereiten wird.
Kurzanleitung X P L O R A 1 DE Vielen Dank, dass Sie sich für XPLORA entschieden haben. Wir hoffen, dass unsere Uhr Ihnen und Ihrem Kind beim gemeinsamen Erforschen der Welt viel Freude bereiten wird.
Quick-Start Guide Android
 Quick-Start Guide Dieser Quick-Start Guide informiert Sie über die Grundlagen der Nutzung von CDU.direct. Er bietet Ihnen eine Hilfestellung bei der Registrierung, Anmeldung und zu den zentralen Funktionen
Quick-Start Guide Dieser Quick-Start Guide informiert Sie über die Grundlagen der Nutzung von CDU.direct. Er bietet Ihnen eine Hilfestellung bei der Registrierung, Anmeldung und zu den zentralen Funktionen
Casambi App Kurzanleitung
 Casambi App Kurzanleitung Version 1.2.7 21.11.2017 Casambi Technologies Oy 1 of 6 Erstmalige Anwendung Die Casambi App ist leicht in Betrieb zunehmen. Folgen Sie einfach diesen Schritten: 1. Laden Sie
Casambi App Kurzanleitung Version 1.2.7 21.11.2017 Casambi Technologies Oy 1 of 6 Erstmalige Anwendung Die Casambi App ist leicht in Betrieb zunehmen. Folgen Sie einfach diesen Schritten: 1. Laden Sie
Schnellübersichten. ECDL Online-Zusammenarbeit
 Schnellübersichten ECDL Online-Zusammenarbeit 2 Vorbereitung zur Online-Zusammenarbeit 2 3 Online zusammenarbeiten 3 4 Termine online planen 5 5 Meetings online abhalten 6 6 Online-Lernplattformen einsetzen
Schnellübersichten ECDL Online-Zusammenarbeit 2 Vorbereitung zur Online-Zusammenarbeit 2 3 Online zusammenarbeiten 3 4 Termine online planen 5 5 Meetings online abhalten 6 6 Online-Lernplattformen einsetzen
Über den Autor 7. Einführung 19
 Inhaltsverzeichnis Über den Autor 7 Einführung 19 Über dieses Buch 20 Törichte Annahmen über den Leser 21 Warum Sie dieses Buch brauchen 21 Konventionen in diesem Buch 21 Wie dieses Buch aufgebaut ist
Inhaltsverzeichnis Über den Autor 7 Einführung 19 Über dieses Buch 20 Törichte Annahmen über den Leser 21 Warum Sie dieses Buch brauchen 21 Konventionen in diesem Buch 21 Wie dieses Buch aufgebaut ist
YP-GI1. Benutzerhandbuch
 YP-GI Benutzerhandbuch www.sar-tick.com Dieses Produkt hält den geltenden nationalen SAR-Grenzwert von,0 W/kg ein. Die spezifischen SAR-Maximalwerte finden Sie im Abschnitt mit den SAR-Informationen in
YP-GI Benutzerhandbuch www.sar-tick.com Dieses Produkt hält den geltenden nationalen SAR-Grenzwert von,0 W/kg ein. Die spezifischen SAR-Maximalwerte finden Sie im Abschnitt mit den SAR-Informationen in
Jabra. Speak 510. Benutzerhandbuch
 Jabra Speak 510 Benutzerhandbuch 2015 GN Audio A/S. Alle Rechte vorbehalten. Jabra ist eine eingetragene Handelsmarke von GN Audio A/S. Alle anderen hier enthaltenen Warenzeichen sind das Eigentum ihrer
Jabra Speak 510 Benutzerhandbuch 2015 GN Audio A/S. Alle Rechte vorbehalten. Jabra ist eine eingetragene Handelsmarke von GN Audio A/S. Alle anderen hier enthaltenen Warenzeichen sind das Eigentum ihrer
P-touch Editor starten
 P-touch Editor starten Version 0 GER Einführung Wichtiger Hinweis Der Inhalt dieses Dokuments sowie die Spezifikationen des Produkts können jederzeit ohne vorherige Ankündigung geändert werden. Brother
P-touch Editor starten Version 0 GER Einführung Wichtiger Hinweis Der Inhalt dieses Dokuments sowie die Spezifikationen des Produkts können jederzeit ohne vorherige Ankündigung geändert werden. Brother
OREGON -Serie 450, 450t, 550, 550t. Schnellstartanleitung
 OREGON -Serie 450, 450t, 550, 550t Schnellstartanleitung Warnung Lesen Sie alle Produktwarnungen und sonstigen wichtigen Informationen der Anleitung Wichtige Sicherheits- und Produktinformationen, die
OREGON -Serie 450, 450t, 550, 550t Schnellstartanleitung Warnung Lesen Sie alle Produktwarnungen und sonstigen wichtigen Informationen der Anleitung Wichtige Sicherheits- und Produktinformationen, die
GT-S5301. Benutzerhandbuch
 GT-S5301 Benutzerhandbuch Handbuch verwenden Vielen Dank, dass Sie sich für dieses Mobilgerät von Samsung entschieden haben. Dieses Gerät, das auf der herausragenden Technologie und den hohen Standards
GT-S5301 Benutzerhandbuch Handbuch verwenden Vielen Dank, dass Sie sich für dieses Mobilgerät von Samsung entschieden haben. Dieses Gerät, das auf der herausragenden Technologie und den hohen Standards
1 Das ipad im Überblick... 17
 Liebe Leserin, lieber Leser... 15 So arbeiten Sie mit diesem Buch... 16 1 Das ipad im Überblick... 17 Grundwissen zum ipad... 18 Modellvielfalt beim ipad... 18 Kauftipps fürs ipad... 20 Zubehör zum ipad...
Liebe Leserin, lieber Leser... 15 So arbeiten Sie mit diesem Buch... 16 1 Das ipad im Überblick... 17 Grundwissen zum ipad... 18 Modellvielfalt beim ipad... 18 Kauftipps fürs ipad... 20 Zubehör zum ipad...
Kurzanleitung. Kaspersky Internet Security. Ihr Aktivierungscode: Bitte bewahren Sie dieses Dokument während des Lizenzzeitraums auf.
 THE POWER OF PROTECTION 2014 Kaspersky Internet Security Kurzanleitung Ihr Aktivierungscode: Der Lizenzzeitraum beginnt, wenn Sie das Produkt auf dem ersten Gerät aktivieren. Der Aktivierungscode ist bis
THE POWER OF PROTECTION 2014 Kaspersky Internet Security Kurzanleitung Ihr Aktivierungscode: Der Lizenzzeitraum beginnt, wenn Sie das Produkt auf dem ersten Gerät aktivieren. Der Aktivierungscode ist bis
Kurzanleitung fur den Online-Player PLEXTALK Pocket
 Kurzanleitung fur den Online-Player PLEXTALK Pocket 1 Einstellungen für PLEXTALK Pocket 1. Drehen Sie den Player mit der Unterseite nach oben, sodass die 2 kleinen Rillen nach oben zeigen. Drucken Sie
Kurzanleitung fur den Online-Player PLEXTALK Pocket 1 Einstellungen für PLEXTALK Pocket 1. Drehen Sie den Player mit der Unterseite nach oben, sodass die 2 kleinen Rillen nach oben zeigen. Drucken Sie
Anleitung für Google Cloud Print
 Anleitung für Google Cloud Print Informationen über Google Cloud Print Drucken mit Google Cloud Print Anhang Inhalt Hinweise zum Lesen der Handbücher... 2 In den Handbüchern verwendete Symbole... 2 Haftungsausschluss...
Anleitung für Google Cloud Print Informationen über Google Cloud Print Drucken mit Google Cloud Print Anhang Inhalt Hinweise zum Lesen der Handbücher... 2 In den Handbüchern verwendete Symbole... 2 Haftungsausschluss...
STARTEN SIE HIER. Möchten Sie den Drucker mit einem drahtlosen Netzwerk verbinden? Drahtlos USB Verkabelt
 STARTEN SIE HIER Falls Sie eine dieser Fragen mit Ja beantworten, wechseln Sie zum angegebenen Abschnitt, um Anweisungen zur Installation und zum Herstellen der Verbindung zu erhalten. Möchten Sie den
STARTEN SIE HIER Falls Sie eine dieser Fragen mit Ja beantworten, wechseln Sie zum angegebenen Abschnitt, um Anweisungen zur Installation und zum Herstellen der Verbindung zu erhalten. Möchten Sie den
Repair Guide für das tolino tab 8
 Repair Guide für das tolino tab 8 Ein Software-Update der Google Play-Dienste durch Google kann aktuell auf dem tolino tab 8 zu Problemen bei der Nutzung von Google Play Diensten (Google Play Store, Google
Repair Guide für das tolino tab 8 Ein Software-Update der Google Play-Dienste durch Google kann aktuell auf dem tolino tab 8 zu Problemen bei der Nutzung von Google Play Diensten (Google Play Store, Google
Hinzufügen von Registerkarten Heben Sie Apps, Dienste und Dateien oben in einem Kanal hervor.
 Microsoft Teams Schnellstarthandbuch Neu bei Microsoft Teams? Machen Sie sich mithilfe dieses Handbuchs mit den Grundlagen vertraut. Jedes Team hat Kanäle Klicken Sie auf einen Kanal, um die Dateien und
Microsoft Teams Schnellstarthandbuch Neu bei Microsoft Teams? Machen Sie sich mithilfe dieses Handbuchs mit den Grundlagen vertraut. Jedes Team hat Kanäle Klicken Sie auf einen Kanal, um die Dateien und
Kurzanleitung für Windows-Computer - IPC-10 AC
 Kurzanleitung für Windows-Computer - IPC-10 AC Auspacken Packen Sie die Überwachungskamera vorsichtig aus und prüfen Sie, ob alle der nachfolgend aufgeführten Teile enthalten sind: 1. MAGINON IPC-10 AC
Kurzanleitung für Windows-Computer - IPC-10 AC Auspacken Packen Sie die Überwachungskamera vorsichtig aus und prüfen Sie, ob alle der nachfolgend aufgeführten Teile enthalten sind: 1. MAGINON IPC-10 AC
Erste Schritte mit dem Personal Sound System (PSS)
 QSG_deu 29/12/04 15:18 Page 13 Erste Schritte mit dem Personal Sound System (PSS) Nehmen Sie sich bitte vor der Verwendung Ihres PSS einen Moment Zeit, um diese Hinweise zu lesen. Wir wünschen Ihnen viel
QSG_deu 29/12/04 15:18 Page 13 Erste Schritte mit dem Personal Sound System (PSS) Nehmen Sie sich bitte vor der Verwendung Ihres PSS einen Moment Zeit, um diese Hinweise zu lesen. Wir wünschen Ihnen viel
Inhalt 1 2. Über dieses Buch 13. Die Benutzer oberfläche von Windows Werkzeuge für die Dateneingabe 31
 Inhalt 1 2 3 Über dieses Buch 13 Ein kurzer Überblick...14 Wovon wir ausgehen....16 Neues in Windows 8.1....17 Ein letztes Wort...18 Die Benutzer oberfläche von Windows 8.1 19 Windows 8.1 starten...20
Inhalt 1 2 3 Über dieses Buch 13 Ein kurzer Überblick...14 Wovon wir ausgehen....16 Neues in Windows 8.1....17 Ein letztes Wort...18 Die Benutzer oberfläche von Windows 8.1 19 Windows 8.1 starten...20
FAQ Häufig gestellte Fragen SL820
 FAQ Häufig gestellte Fragen SL820 Inhaltsverzeichnis 1. Frage:... 4 Wie kann ich die Rufumleitung zur Sprachbox bearbeiten?... 4 Dauer bis zur Mailbox per Steuercode einstellen... 4 2. Frage:... 5 Das
FAQ Häufig gestellte Fragen SL820 Inhaltsverzeichnis 1. Frage:... 4 Wie kann ich die Rufumleitung zur Sprachbox bearbeiten?... 4 Dauer bis zur Mailbox per Steuercode einstellen... 4 2. Frage:... 5 Das
