SM-G850F. Benutzerhandbuch. German. 10/2014. Rev.1.1.
|
|
|
- Heike Junge
- vor 7 Jahren
- Abrufe
Transkript
1 SM-G850F Benutzerhandbuch German. 10/2014. Rev.1.1
2 Inhalt Zuerst lesen Erste Schritte 7 Lieferumfang 8 Geräteaufbau 10 SIM- oder USIM-Karte und Akku verwenden 15 Gerät ein- und ausschalten 16 Bildschirm sperren und entsperren Grundlegende Information 17 Touchscreen verwenden 20 Startbildschirmlayout 25 Benachrichtigungsfeld und Schnelleinstellungsfeld 28 Anwendungen öffnen 29 Anwendungen installieren oder deinstallieren 31 Text eingeben 33 Screenshot 34 Eigene Dateien 36 Energie sparen 38 Hilfeinformationen anzeigen Netzwerkverbindung 39 Mobile Datenverbindung 39 WLAN 41 Download-beschl. 41 Tethering und Mobile Hotspot 43 Internet Funktionen für Bewegungen und Benutzerfreundlichkeit 46 Bewegungen und Gesten 50 Air View 50 Multi Window 55 Toolbox 56 Empfindlichkeit des Touchscreens erhöhen Personalisieren 57 Startbildschirm und Anwendungsbildschirm verwalten 60 Hintergrundbild und Klingeltöne einrichten 61 Bildschirmsperrmethode ändern 62 Finger-Scanner 66 Privater Modus 67 Einfacher Modus 68 Daten von Ihrem vorherigen Gerät übertragen 69 Konten einrichten 2
3 Inhalt Telefon 70 Anrufe tätigen 73 Anrufe entgegennehmen 74 Optionen während eines Anrufs Kontakte 76 Kontakte hinzufügen 77 Kontakte verwalten Nachrichten und 80 Nachrichten 83 Kamera 86 Grundlagen zur Aufnahme 90 Aufnahmemodi 94 Kameraeinstellungen Galerie 97 Anzeigen von Fotos oder Videos 99 Galerie-Einstellungen Studio 100 Fotostudio 101 Collage-Studio 102 Shot & More 103 Videoclip-Studio 104 Video Trimmer Multimedia 105 Musik 108 Video S Health 110 Info zu S Health 111 Benutzerprofil einrichten 112 S Health-Hauptbildschirm 114 Schrittzähler 116 Übungspartner 123 Nahrungsaufnahme aufzeichnen 125 Gewichtsdaten verwalten 127 Zusätzliche S Health-Anwendungen installieren 128 S Health-Einstellungen Sicherheitsfunktionen 130 Notfallmodus 131 Hilfenachrichten 132 Unwetternachrichten (Geo News) Hilfreiche Anwendungen und Funktionen 134 S Finder 135 S Planner 138 S Voice 140 Uhr 142 Rechner 142 Memo 144 Diktiergerät 146 Dropbox 3
4 Inhalt 147 Flipboard 148 Taschenlampe 148 Vergrößerung 149 Google Apps Verbindung mit anderen Geräten herstellen 151 Bluetooth 153 Wi-Fi Direct 155 NFC 157 S Beam 158 Quick Connect 161 Screen Mirroring 163 Mobiles Drucken Geräte- und Datenmanager 164 Gerät aktualisieren 165 Dateien zwischen dem Gerät und einem Computer übertragen 166 Daten sichern und wiederherstellen 167 Daten zurücksetzen Einstellungen 168 Über die Einstellungen 168 SCHNELLEINSTELLUNGEN 168 NETZWERKVERBINDUNGEN 173 VERBINDEN UND FREIGEBEN 174 TON UND ANZEIGE 178 PERSONALISIERUNG 180 BEWEGUNG 181 BENUTZER UND SICHERUNG 182 SYSTEM 189 ANWENDUNGEN Eingabehilfe 197 Informationen zur Eingabehilfe 198 Eingabehilfemenüs mit der Home-Taste öffnen 198 Sprachmeldungen (TalkBack) 209 Schriftgröße ändern 209 Bildschirm vergrößern 209 Benachrichtigungserinnerungen einstellen 210 Displayfarben umkehren 210 Farbanpassung 211 Blitzlicht-Benachrichtigung einstellen 211 Alle Töne ausschalten 211 Untertiteleinstellungen 212 Audio-Balance anpassen 212 Mono-Audio 212 Automatische Haptik 213 Assistentenmenü 215 Smart Scroll 215 Optionen für die Verzögerung bei Berühren und Halten festlegen 215 Interaktionssteuerung 216 Anrufe beantworten und beenden 216 Einfachen Antippmodus verwenden 217 Eingabehilfeeinstellungen verwalten 218 Weitere hilfreiche Funktionen verwenden Rat und Hilfe bei Problemen 4
5 Zuerst lesen Lesen Sie dieses Handbuch vor der Verwendung des Geräts aufmerksam durch, um seine sichere und sachgemäße Verwendung zu gewährleisten. Beschreibungen basieren auf den Standardeinstellungen des Geräts. Einige Inhalte weichen je nach Region, Dienstanbieter und Gerätesoftware möglicherweise von Ihrem Gerät ab. Hochwertige Inhalte, bei denen für die Verarbeitung hohe CPU- und RAM-Leistungen erforderlich sind, wirken sich auf die Gesamtleistung des Geräts aus. Anwendungen, die mit diesen Inhalten zusammenhängen, funktionieren abhängig von den technischen Daten des Geräts und der Umgebung, in der es genutzt wird, möglicherweise nicht ordnungsgemäß. Samsung übernimmt keinerlei Haftung bei Leistungsproblemen, die von Anwendungen von Drittanbietern verursacht werden. Samsung ist nicht für Leistungseinbußen oder Inkompatibilitäten haftbar, die durch veränderte Registrierungseinstellungen oder modifizierte Betriebssystemsoftware verursacht wurden. Bitte beachten Sie, dass inoffizielle Anpassungen am Betriebssystem dazu führen können, dass das Gerät oder Anwendungen nicht mehr ordnungsgemäß funktionieren. Software, Tonquellen, Hintergrundbilder, Bilder sowie andere Medien auf diesem Gerät unterliegen einer Lizenzvereinbarung für die eingeschränkte Nutzung. Das Extrahieren und Verwenden dieser Materialien für gewerbliche oder andere Zwecke stellt eine Verletzung von Urheberrechtsgesetzen dar. Der Benutzer trägt die volle Verantwortung bei illegaler Verwendung von Medien. Möglicherweise fallen je nach Datentarif zusätzliche Gebühren für Datendienste wie z. B. Nachrichtenversand, Hochladen und Herunterladen von Inhalten, automatische Synchronisation oder Verwendung von Standortdiensten an. Bei der Übertragung von großen Datenmengen empfehlen wir die Verwendung der WLAN-Funktion. Standardanwendungen, die bereits auf dem Gerät installiert sind, unterliegen Aktualisierungen und es kann vorkommen, dass sie ohne vorherige Ankündigung nicht mehr unterstützt werden. Sollten Sie Fragen zu einer auf dem Gerät vorinstallierten Anwendung haben, wenden Sie sich an ein Samsung Kundendienstcenter. Wenden Sie sich bei Anwendungen, die Sie selbst installiert haben, an den jeweiligen Anbieter. Das Verändern des Betriebssystems des Geräts oder das Installieren von Software von inoffiziellen Quellen kann zu Fehlfunktionen am Gerät oder zu Beschädigung oder Verlust von Daten führen. Diese Handlungen stellen Verstöße gegen Ihre Lizenzvereinbarung mit Samsung dar und haben das Erlöschen der Garantie zur Folge. 5
6 Zuerst lesen Hinweissymbole Warnung: Situationen, die zu Verletzungen führen könnten Vorsicht: Situationen, die zu Schäden an Ihrem oder anderen Geräten führen könnten Hinweis: Hinweise, Verwendungstipps oder zusätzliche Informationen 6
7 Erste Schritte Lieferumfang Vergewissern Sie sich, dass der Produktkarton die folgenden Artikel enthält: Gerät Akku Kurzanleitung Die mit dem Gerät und anderen verfügbaren Zubehörteilen bereitgestellten Artikel können je nach Region oder Dienstanbieter variieren. Die mitgelieferten Artikel sind nur für die Verwendung mit diesem Gerät vorgesehen und sind möglicherweise nicht mit anderen Geräten kompatibel. Änderungen am Aussehen und an den technischen Daten sind ohne vorherige Ankündigung vorbehalten. Weitere Zubehörteile können Sie bei Ihrem örtlichen Samsung-Händler erwerben. Stellen Sie vor dem Kauf sicher, dass sie mit dem Gerät kompatibel sind. Verwenden Sie nur von Samsung zugelassenes Zubehör. Wenn Sie nicht zugelassenes Zubehör verwenden, kann dies zu Leistungseinbußen und Fehlfunktionen führen, die nicht von der Garantie abgedeckt werden. Änderungen an der Verfügbarkeit aller Zubehörteile sind vorbehalten und hängen vollständig von den Herstellerfirmen ab. Weitere Informationen zu verfügbarem Zubehör finden Sie auf der Samsung-Webseite. 7
8 Erste Schritte Geräteaufbau Benachrichtigungs-LED Hörer Annäherungs-/Lichtsensor Vordere Kamera Ein/Aus-Taste Touchscreen Home-Taste Aktuelle Anwendungen-Taste Mikrofon Zurück-Taste Lautsprecher Multifunktionsbuchse Mikrofon GPS-Antenne Headsetbuchse Blitz Lautstärketaste Hintere Kamera Rückwärtige Abdeckung NFC-Antenne (am Akku) Hauptantenne 8
9 Erste Schritte Verdecken Sie den Antennenbereich weder mit den Händen noch mit anderen Gegenständen. Dies kann Verbindungsprobleme hervorrufen oder den Akku entladen. Wir empfehlen, einen von Samsung zugelassenen Bildschirmschutz zu verwenden. Die Verwendung eines nicht zugelassenen Bildschirmschutzes kann zu Störungen des Sensors führen. Vermeiden Sie den Kontakt von Wasser mit dem Touchscreen. Durch Feuchtigkeit oder Kontakt mit Wasser können Fehlfunktionen des Touchscreens verursacht werden. Tasten Taste Funktion Ein/Aus Aktuelle Anwendungen Home Gedrückt halten, um das Gerät ein- oder auszuschalten. Drücken, um den Bildschirm einzuschalten oder zu sperren. Antippen, um eine Liste der aktuellen Anwendungen zu öffnen. Berühren und halten, um zusätzliche Optionen für den aktuellen Bildschirm aufzurufen. Drücken, um den Bildschirm einzuschalten, wenn er gesperrt ist. Drücken, um zum Startbildschirm zurückzukehren. Zweimal drücken, um S Voice zu starten. Gedrückt halten, um Google zu starten. Zurück Antippen, um zum vorherigen Bildschirm zurückzukehren. Lautstärke Drücken, um die Gerätelautstärke einzustellen. 9
10 Erste Schritte SIM- oder USIM-Karte und Akku verwenden SIM- oder USIM-Karte und Akku einlegen Setzen Sie die SIM- oder USIM-Karte Ihres Mobildienstanbieters und den Akku ein. Mit diesem Gerät können nur Nano-SIM-Karten verwendet werden. Einige LTE-Dienste sind je nach Dienstanbieter möglicherweise nicht verfügbar. Weitere Informationen zur Verfügbarkeit des Dienstes erhalten Sie von Ihrem Dienstanbieter. 1 Nehmen Sie die rückwärtige Abdeckung ab. Achten Sie beim Abnehmen der rückwärtigen Abdeckung auf Ihre Fingernägel. Biegen und verdrehen Sie die rückwärtige Abdeckung nicht. Andernfalls kann die Abdeckung beschädigt werden. 10
11 Erste Schritte 2 Legen Sie die SIM- oder USIM-Karte mit den goldfarbenen Kontakten nach unten zeigend ein. Achten Sie darauf, dass Sie die SIM- oder USIM-Karte nicht verlieren und dass keine anderen Personen sie verwenden. Samsung übernimmt keine Haftung für Schäden oder Unannehmlichkeiten, die durch verlorene oder gestohlene Karten verursacht wurden. 3 Legen Sie den Akku ein
12 Erste Schritte 4 Bringen Sie die rückwärtige Abdeckung wieder an. SIM- oder USIM-Karte und Akku entfernen 1 Nehmen Sie die rückwärtige Abdeckung ab. 2 Nehmen Sie den Akku heraus. 3 Drücken Sie mit dem Finger auf die SIM- oder USIM-Karte und ziehen Sie sie heraus. 12
13 Erste Schritte Akku aufladen Verwenden Sie das Ladegerät, um den Akku zu laden, bevor Sie das Gerät erstmals verwenden. Sie können den Akku auch über das USB-Kabel am Computer anschließen und aufladen. Verwenden Sie nur von Samsung zugelassene Ladegeräte, Akkus und Kabel. Nicht zugelassene Ladegeräte oder Kabel können zu einer Explosion des Akkus oder zu Schäden am Gerät führen. Ist der Akkuladestand gering, wird das Akkusymbol leer angezeigt. Wenn der Akku vollständig entladen ist, kann das Gerät nicht unmittelbar nach dem Anschluss an das Ladegerät eingeschaltet werden. Laden Sie den leeren Akku ein paar Minuten lang auf, bevor Sie das Gerät wieder einschalten. Der Akkuverbrauch steigt, wenn Sie gleichzeitig verschiedene Anwendungen, Netzwerkanwendungen oder Anwendungen, bei denen ein zusätzliches Gerät verbunden werden muss, ausführen. Führen Sie diese Anwendungen nur bei vollständig geladenem Akku aus. So vermeiden Sie eine Unterbrechung der Netzwerkverbindung oder einen Ladeverlust während einer Datenübertragung. Schließen Sie das USB-Kabel an das USB-Netzteil und das andere Ende des USB-Kabels an die Multifunktionsbuchse an. Ein falsches Anschließen des Ladegeräts kann zu schweren Schäden am Gerät führen. Schäden durch unsachgemäße Verwendung werden nicht von der Garantie abgedeckt. 13
14 Erste Schritte Sie können das Gerät verwenden, während es aufgeladen wird. In diesem Fall kann der Ladevorgang jedoch länger dauern. Während das Gerät geladen wird, können aufgrund einer instabilen Stromversorgung Funktionsstörungen des Touchscreens auftreten. Entfernen Sie in diesem Fall das Ladegerät. Beim Aufladen kann sich das Gerät erwärmen. Das ist üblich und hat keine Auswirkung auf die Lebensdauer oder Leistungsfähigkeit des Geräts. Erwärmt sich der Akku stärker als üblich, entfernen Sie das Ladegerät. Falls das Gerät nicht richtig geladen wird, bringen Sie es zusammen mit dem Ladegerät in eine Samsung-Kundendienstzentrale. Trennen Sie das Ladegerät vom Gerät, wenn der Akku vollständig geladen ist. Ziehen Sie zuerst das Ladegerät vom Gerät ab und trennen Sie anschließend die Verbindung zwischen Ladegerät und Netzsteckdose. Entnehmen Sie den Akku nicht, bevor Sie das Ladegerät abgetrennt haben. Dies kann zu Schäden am Gerät führen. Stecken Sie das Ladegerät aus, wenn es nicht verwendet wird, um Energie zu sparen. Das Ladegerät verfügt über keinen Ein/Aus-Schalter. Sie müssen also das Ladegerät vom Stromanschluss trennen, wenn es nicht verwendet wird, um zu verhindern, dass Energie verschwendet wird. Das Ladegerät sollte sich während des Aufladens in der Nähe des Stromanschlusses befinden und leicht zugänglich sein. Stromverbrauch reduzieren Ihr Gerät bietet Ihnen Optionen zum Reduzieren des Stromverbrauchs. Indem Sie diese Optionen anpassen und Hintergrundfunktionen deaktivieren, können Sie das Gerät länger verwenden, ohne den Akku aufladen zu müssen: Wenn Sie Ihr Gerät nicht benutzen, aktivieren Sie den Schlafmodus, indem Sie die Ein/Aus-Taste drücken. Verwenden Sie den Task-Manager, um nicht benötigte Anwendungen zu schließen. Deaktivieren Sie die Bluetooth-Funktion. Deaktivieren Sie die WLAN-Funktion. Deaktivieren Sie die automatische Synchronisierung von Anwendungen. Reduzieren Sie die Beleuchtungsdauer des Bildschirms. Verringern Sie die Bildschirmhelligkeit. 14
15 Erste Schritte Gerät ein- und ausschalten Halten Sie die Ein/Aus-Taste einige Sekunden lang gedrückt, um das Gerät einzuschalten. Befolgen Sie beim erstmaligen Einschalten des Geräts oder nach einem Zurücksetzen auf die Werkseinstellungen die Anweisungen auf dem Bildschirm, um das Gerät einzurichten. Halten Sie zum Ausschalten des Geräts die Ein/Aus-Taste gedrückt und tippen Sie Ausschalten an. Befolgen Sie alle Warnungen und Anweisungen autorisierter Personen in Bereichen, in denen drahtlose Geräte verboten sind, z. B. in Flugzeugen und Krankenhäusern. 15
16 Erste Schritte Bildschirm sperren und entsperren Drücken Sie die Ein/Aus-Taste, schaltet sich der Bildschirm aus und er wird gesperrt. Der Bildschirm wird auch ausgeschaltet und das Gerät automatisch gesperrt, wenn es eine gewisse Zeit lang nicht verwendet wird. Um den Bildschirm zu entsperren, drücken Sie die Ein/Aus-Taste oder die Home-Taste und streichen Sie im Entsperrungsbereich des Bildschirms mit dem Finger in eine beliebige Richtung. Sie können die Entsperrmethode zum Entsperren des Bildschirms ändern. Weitere Informationen finden Sie unter Bildschirmsperrmethode ändern. 16
17 Grundlegende Information Touchscreen verwenden Achten Sie darauf, dass der Touchscreen nicht mit anderen elektrischen Geräten in Kontakt kommt. Elektrostatische Entladungen können Fehlfunktionen des Touchscreens verursachen. Um Schäden am Touchscreen zu verhindern, tippen Sie nicht mit einem scharfen Gegenstand darauf und üben Sie keinen starken Druck mit den Fingerspitzen aus. Möglicherweise erkennt das Gerät Toucheingaben nahe am Rand des Bildschirms nicht, wenn die Toucheingabe außerhalb des Erkennungsbereichs ausgeführt wird. Befindet sich der Touchscreen über einen längeren Zeitraum im Stand-by-Modus, kann es zu Nach- oder Geisterbildern kommen, die sich auf der Anzeige einbrennen. Schalten Sie den Touchscreen aus, wenn Sie das Gerät nicht verwenden. Es wird empfohlen, den Touchscreen mit den Fingern zu bedienen. Tippen Um Anwendungen zu öffnen, Menüsymbole auszuwählen, Tasten auf dem Bildschirm zu drücken oder mit der Tastatur Zeichen einzugeben, tippen Sie diese jeweils mit einem Finger an. 17
18 Grundlegende Information Berühren und halten Wenn Sie ein Element oder den Bildschirm länger als 2 Sekunden berühren und halten, werden die verfügbaren Optionen angezeigt. Ziehen Sie können ein Element verschieben, indem Sie es berühren und halten und an die gewünschte Position ziehen. Doppelt antippen Sie können einen Bereich auf einer Webseite oder einem Bild vergrößern, indem Sie ihn doppelt antippen. Tippen Sie den Bereich erneut doppelt an, erscheint die Ansicht wie vor der Vergrößerung. 18
19 Grundlegende Information Streichen Streichen Sie auf dem Start- oder auf dem Anwendungsbildschirm nach rechts oder links, um weitere Felder anzuzeigen. Um auf einer Webseite, in einer Liste mit Elementen oder durch Ihre Kontakte zu scrollen, streichen Sie nach oben oder unten. Finger spreizen oder zusammenführen Sie können einen Bereich auf einer Webseite, einer Karte oder einem Bild vergrößern, indem Sie ihn mit zwei Fingern auseinander ziehen. Ziehen Sie ihn zusammen, um ihn wieder zu verkleinern. 19
20 Grundlegende Information Startbildschirmlayout Startbildschirm Vom Startbildschirm aus haben Sie Zugriff auf alle Funktionen des Geräts. Hier finden Sie unter anderem Widgets, Anwendungsschnellzugriffe und mehr. Widgets sind kleine Anwendungen, die bestimmte Anwendungsfunktionen starten, um auf dem Startbildschirm Informationen und einen einfachen Zugriff bereitzustellen. Andere Seiten rufen Sie auf, indem Sie nach links oder rechts blättern oder am unteren Bildschirmrand eine der Bildschirmanzeigen antippen. Informationen zur Anpassung des Startbildschirms finden Sie unter Startbildschirm verwalten. Ein Widget Eine Anwendung Ein Ordner Bildschirmanzeige Anwendungs-Dock 20
21 Grundlegende Information Startbildschirmoptionen Berühren und halten Sie einen leeren Bereich auf dem Startbildschirm oder bewegen Sie Ihre Finger auf dem Bildschirm zusammen, um die verfügbaren Optionen aufzurufen. 21
22 Grundlegende Information My Magazine verwenden My Magazine zeigt Liveupdates aus sozialen Netzwerken sowie interessante Nachrichten an. Berühren und halten Sie zum Aktivieren von My Magazine einen leeren Bereich auf dem Startbildschirm. Tippen Sie dann Startseiten-Einstellungen an und aktivieren Sie My Magazine. Tippen Sie auf dem Startbildschirm an oder blättern Sie nach rechts, um My Magazine zu öffnen. Weitere Optionen öffnen. Zur Auswahl der anzuzeigenden Inhalte tippen Sie Einstellungen an und wählen dann die gewünschten Kategorien aus. Sollen die Inhalte beim Öffnen von My Magazine automatisch aktualisiert werden, tippen Sie Einstellungen an und aktivieren Sie dann das Kontrollkästchen Automatisch aktualisieren. Berühren und halten Sie zum Deaktivieren von My Magazine einen leeren Bereich auf dem Startbildschirm. Tippen Sie dann Startseiten-Einstellungen an und deaktivieren Sie My Magazine. 22
23 Grundlegende Information Anwendungsbildschirm Auf dem Anwendungsbildschirm werden Symbole für alle Anwendungen angezeigt. Dies gilt auch für neu installierte Anwendungen. Tippen Sie auf dem Startbildschirm Menü an, um den Anwendungsbildschirm aufzurufen. Andere Felder zeigen Sie an, indem Sie nach links oder rechts blättern oder am unteren Bildschirmrand eine Bildschirmanzeige auswählen. Informationen zur Anpassung des Anwendungsbildschirms finden Sie unter Anwendungsbildschirm verwalten. Weitere Optionen öffnen. Eine Anwendung Bildschirmanzeige 23
24 Grundlegende Information Anzeigesymbole Anzeigesymbole erscheinen oben auf dem Bildschirm auf der Statusleiste. Die häufigsten Symbole sind in der folgenden Tabelle aufgelistet. Die Statusleiste erscheint in einigen Anwendungen möglicherweise nicht am oberen Bildschirmrand. Ziehen Sie den Finger vom oberen Bildschirmrand nach unten, um die Statusleiste anzuzeigen. Symbol Bedeutung Kein Signal Signalstärke Roaming (außerhalb des normalen Netzabdeckungsbereichs) Mit GPRS-Netz verbunden Mit EDGE-Netz verbunden Mit UMTS-Netz verbunden Mit HSDPA-Netz verbunden Mit HSPA+-Netz verbunden / Mit LTE-Netz verbunden Mit WLAN verbunden Bluetooth-Funktion aktiviert GPS aktiviert Laufender Anruf Anruf in Abwesenheit Smart Stay- oder Smart Pause-Funktion aktiviert Laufende Synchronisierung Mit Computer verbunden Keine SIM- oder USIM-Karte Neue SMS oder MMS Alarm aktiviert Lautlos aktiviert 24
25 Grundlegende Information Symbol Bedeutung Vibrieren aktiviert Offline-Modus aktiviert Fehler aufgetreten oder Vorsicht erforderlich Ladezustand Benachrichtigungsfeld und Schnelleinstellungsfeld Benachrichtigungsfeld verwenden Wenn Sie neue Benachrichtigungen erhalten (beispielsweise zu Nachrichten oder verpassten Anrufen), erscheinen auf der Statusleiste entsprechende Anzeigesymbole. Weitere Informationen zu den Symbolen erhalten Sie, indem Sie das Benachrichtigungsfeld öffnen und die Details anzeigen. Ziehen Sie zum Öffnen des Benachrichtigungsfelds die Statusleiste nach unten. Wenn Sie das Benachrichtigungsfeld schließen möchten, ziehen Sie die Leiste vom unteren Bildschirmrand nach oben. 25
26 Grundlegende Information Im Benachrichtigungsfeld stehen folgende Funktionen zur Verfügung. Optionen aktivieren oder deaktivieren. Schaltfläche berühren und halten, um detailliertere Einstellungen aufzurufen. Einstellungen öffnen. Alle Schnelleinstellungstasten anzeigen. S Finder starten. Quick Connect starten. Helligkeit einstellen. Alle Benachrichtigungen löschen. Benachrichtigung antippen und verschiedene Aktionen ausführen. Tasten für Schnelleinstellungen neu anordnen Wenn Sie die Tasten für Schnelleinstellungen im Benachrichtigungsfeld neu anordnen möchten, tippen Sie an, berühren und halten Sie ein Element und ziehen Sie es dann an eine andere Position. 26
27 Grundlegende Information Schnelleinstellungsfeld verwenden Im Benachrichtigungsfeld können Sie verschiedene Funktionen aktivieren oder deaktivieren. Öffnen Sie zum Aktivieren oder Deaktivieren weiterer Funktionen die Schnelleinstellungen. Ziehen Sie zum Öffnen des Schnelleinstellungsfelds die Statusleiste mit zwei Fingern nach unten. Sie können auch im Benachrichtigungsfeld antippen. Wenn Sie das Schnelleinstellungsfeld schließen möchten, ziehen Sie die Leiste vom unteren Bildschirmrand nach oben. Tippen Sie folgende Optionen an, um sie zu aktivieren oder zu deaktivieren. Sie können detailliertere Einstellungen aufrufen, indem Sie eine Schaltfläche antippen und halten. WLAN: Weitere Informationen finden Sie unter WLAN. GPS: Weitere Informationen finden Sie unter Standort. Ton / Vibrieren / Lautlos: Modus für die Tonausgabe auswählen. Bildschirm drehen: Ausrichten der Anzeige beim Drehen des Geräts aktivieren/deaktivieren. Bei einigen Anwendungen kann die Anzeige nicht gedreht werden. Bluetooth: Weitere Informationen finden Sie unter Bluetooth. Mobile Daten: Weitere Informationen finden Sie unter Datennutzung oder Mobile Netzwerke. Download-beschl.: Weitere Informationen finden Sie unter Download-beschl. Ultrasparen: Weitere Informationen finden Sie unter Ultra-Energiesparmodus. Multi Window: Weitere Informationen finden Sie unter Multi Window. Toolbox: Weitere Informationen finden Sie unter Toolbox. 27
28 Grundlegende Information Mobile Hotspot: Weitere Informationen finden Sie unter Tethering und Mobile Hotspot. Screen Mirroring: Weitere Informationen finden Sie unter Screen Mirroring. NFC: Weitere Informationen finden Sie unter NFC. Sync: Wenn Sie diese Funktion aktivieren, synchronisiert das Gerät Anwendungen wie den Kalender oder die -Anwendung automatisch. Smart Stay: Wenn Sie diese Funktion aktivieren, bleibt der Bildschirm eingeschaltet, solange Sie auf den Bildschirm schauen. Smart Pause: Wenn Sie diese Funktion aktivieren, wird die Wiedergabe angehalten, wenn Sie vom Bildschirm wegschauen. Energie sparen: Weitere Informationen finden Sie unter Energiesparmodus. Ruhemodus: Weitere Informationen finden Sie unter Ruhemodus. Offline-Modus: Weitere Informationen finden Sie unter Offline-Modus. Privater Modus: Weitere Informationen finden Sie unter Privater Modus. Berühr.empf.: Weitere Informationen finden Sie unter Empfindlichkeit des Touchscreens erhöhen. Anwendungen öffnen Wählen Sie auf dem Startbildschirm oder auf dem Anwendungsbildschirm ein Anwendungssymbol, um die Anwendung zu öffnen. Tippen Sie zum Öffnen der Liste mit den kürzlich verwendeten Anwendungen an und wählen Sie ein Anwendungssymbol, um die Anwendung zu öffnen. Anwendung schließen Tippen Sie und anschließend neben einer Anwendung Beenden an, um die Anwendung zu schließen. Durch Antippen von Alle beenden können Sie alle ausgeführten Anwendungen schließen. Sie können auch antippen. 28
29 Grundlegende Information Anwendungen installieren oder deinstallieren Samsung GALAXY Apps Über diese Anwendung können Sie Anwendungen kaufen und herunterladen. Tippen Sie auf dem Anwendungsbildschirm samsung GALAXY Apps an. Diese Anwendung ist je nach Region oder Dienstanbieter u. U. nicht verfügbar. Anwendungen installieren Sie können Anwendungen nach Kategorie durchsuchen oder antippen, um nach einem Schlüsselwort zu suchen. Wählen Sie eine Anwendung aus, um anwendungsbezogene Informationen anzuzeigen. Tippen Sie Gratis an, um kostenlose Anwendungen herunterzuladen. Wenn Sie kostenpflichtige Anwendungen kaufen und herunterladen möchten, tippen Sie den Preis für die Anwendung an. Wenn Sie die Einstellungen zur automatischen Aktualisierung ändern möchten, tippen Sie Einstellungen Apps automatisch aktualisieren an und wählen Sie dann eine Option aus. Play Store Über diese Anwendung können Sie Anwendungen kaufen und herunterladen. Tippen Sie auf dem Anwendungsbildschirm Play Store an. Anwendungen installieren Sie können Anwendungen nach Kategorie durchsuchen oder antippen, um nach einem Schlüsselwort zu suchen. Wählen Sie eine Anwendung aus, um anwendungsbezogene Informationen anzuzeigen. Tippen Sie INSTALLIEREN an, um kostenlose Anwendungen herunterzuladen. Wenn Sie kostenpflichtige Anwendungen kaufen und herunterladen möchten, tippen Sie auf den Preis und befolgen Sie die Anweisungen auf dem Bildschirm. Wenn Sie die Einstellungen zur automatischen Aktualisierung ändern möchten, tippen Sie EINSTELLUNGEN Automatische App-Updates an und wählen Sie dann eine Option aus. 29
30 Grundlegende Information Vorgeschlagene Anwendungen herunterladen Sie können speziell für Samsung GALAXY-Geräte vorgesehene Anwendungen anzeigen und herunterladen. Tippen Sie auf dem Anwendungsbildschirm GALAXY Essentials an. Tippen Sie ansonsten auf dem Startbildschirm das Widget GALAXY Essentials und anschließend neben einer Anwendung an. Anwendungen verwalten Anwendungen deinstallieren oder deaktivieren Öffnen Sie zum Deaktivieren von Standardanwendungen den Anwendungsbildschirm und tippen Sie Apps deinstallieren/deaktivieren an. Deaktivierbare Anwendungen werden mit gekennzeichnet. Wählen Sie eine Anwendung aus und tippen Sie Deaktivieren an. Wenn Sie heruntergeladene Anwendungen deinstallieren möchten, öffnen Sie den Anwendungsbildschirm und tippen Sie Heruntergeladene Apps Deinstallieren an. Sie können auch auf dem Anwendungsbildschirm Einstellungen Anwendungsmanager antippen, eine Anwendung auswählen und dann Deinstallieren antippen. Anwendungen aktivieren Tippen Sie auf dem Anwendungsbildschirm Deaktivierte Apps anzeigen an, wählen Sie die gewünschten Anwendungen aus und tippen Sie dann Fertig an. Sie können auch auf dem Anwendungsbildschirm Einstellungen Anwendungsmanager antippen, zu DEAKTIVIERT blättern, eine Anwendung auswählen und dann Aktivieren antippen. Anwendungen ausblenden: Blenden Sie Anwendungen auf dem Anwendungsbildschirm aus. Ausgeblendete Anwendungen können weiterhin verwendet werden. Anwendungen deaktivieren: Deaktivieren Sie ausgewählte Standardanwendungen, die nicht deinstalliert werden können. Deaktivierte Anwendungen können nicht verwendet werden. Anwendungen deinstallieren: Deinstallieren Sie heruntergeladene Anwendungen. 30
31 Grundlegende Information Text eingeben Tastaturlayout Bei der Texteingabe für Nachrichten, Memos oder ähnliches wird automatisch eine Tastatur eingeblendet. Die Texteingabe wird nicht für alle Sprachen unterstützt. Zum Eingeben eines Texts müssen Sie die Eingabesprache in eine der unterstützten Sprachen ändern. Tastatureinstellungen ändern. Großbuchstaben eingeben. Tippen Sie zweimal darauf, um den gesamten Text in Großbuchstaben einzugeben. Satzzeichen eingeben. Vorheriges Zeichen löschen. In die nächste Zeile wechseln. Leerzeichen einfügen. Eingabesprache ändern Tippen Sie Eingabesprachen auswählen an und wählen Sie dann die gewünschten Sprachen aus. Bei Auswahl mehrerer Sprachen können Sie zwischen den Eingabesprachen umschalten, indem Sie auf der Leertaste nach links oder rechts streichen. Tastaturlayout ändern Tippen Sie an und wählen Sie unter EINGABESPRACHEN eine Sprache und dann das Tastaturlayout aus, das verwendet werden soll. Auf der 3x4-Tastatur sind einer Taste drei bis vier Zeichen zugeordnet. Tippen Sie zum Eingeben eines Zeichens die entsprechende Taste so oft an, bis das gewünschte Zeichen erscheint. 31
32 Grundlegende Information Weitere Tastaturfunktionen verwenden Berühren und halten Sie, um verschiedene Funktionen zu verwenden. Je nach der zuletzt verwendeten Funktion werden möglicherweise andere Symbole als angezeigt. : Text mittels Sprache eingeben. Sprache ändern. Tastatur einblenden. Spracheingabe starten oder anhalten. : In den Handschrift-Modus wechseln. Zur Standardtastatur wechseln. Zwischen Ziffernmodus und Zeichenmodus wechseln. Diese Funktion ist je nach Region oder Dienstanbieter u. U. nicht verfügbar. : Element aus der Zwischenablage einfügen. : Tastatureinstellungen ändern. : Emoticons eingeben. 32
33 Grundlegende Information : Zur unverankerten Tastatur wechseln. Durch Ziehen von können Sie die Tastatur an eine andere Position verschieben. Zur Standardtastatur wechseln. Kopieren und einfügen 1 Berühren und halten Sie eine Textstelle. 2 Ziehen Sie oder, um den gewünschten Text zu markieren, oder tippen Sie Alle auswählen, um den gesamten Text zu markieren. 3 Tippen Sie Kopieren oder Ausschneiden an. Der ausgewählte Text wird in die Zwischenablage kopiert. 4 Bewegen Sie den Cursor an die Stelle, an der Sie den Text einfügen möchten, und tippen Sie Einfügen an. Wenn Sie Text einfügen möchten, den Sie vorher kopiert haben, tippen Sie Zwischenablage an und wählen Sie den Text aus. Screenshot Erstellen Sie während der Verwendung des Geräts einen Screenshot. Halten Sie gleichzeitig die Home-Taste und die Ein/Aus-Taste gedrückt. Das Bild wird im Ordner Galerie Album Screenshots gespeichert. Nach der Aufnahme des Screenshots können Sie das Bild bearbeiten und an andere senden. Sie können Screenshots auch auf andere Art und Weise erstellen. Weitere Informationen finden Sie unter Aufnehmen durch Wischen mit der Hand. Bei der Verwendung bestimmter Anwendungen können Sie keinen Screenshot aufnehmen. 33
34 Grundlegende Information Eigene Dateien Informationen zu eigenen Dateien Mit dieser Anwendung können Sie unterschiedliche Dateien öffnen, die auf dem Gerät oder z. B. bei Cloud-Speicherdiensten gespeichert sind. Tippen Sie auf dem Anwendungsbildschirm Eigene Dateien an. Dateien oder Ordner suchen. Speicherinformationen anzeigen. Weitere Optionen öffnen. Dateien nach Kategorien sortiert anzeigen. Download-Verlauf öffnen. Auf dem Gerät gespeicherte Dateien anzeigen. Bei Cloud-Speicherdiensten gespeicherte Dateien anzeigen. Tippen Sie an und verwenden Sie die folgenden Optionen: Verknüpfung hinzufügen: Verknüpfung zu einem Ordner auf dem Hauptbildschirm Eigene Dateien hinzufügen. FTP-Server hinzufügen: Verknüpfung zu einem FTP-Server zum Hauptbildschirm Eigene Dateien hinzufügen. Nach Geräten suchen: Geräte mit aktivierter Medienfreigabe suchen. Einstellungen: Einstellungen des Dateimanagers ändern. 34
35 Grundlegende Information Dateien anzeigen Tippen Sie auf dem Anwendungsbildschirm Eigene Dateien an. Wählen Sie einen Ordner aus, den Sie öffnen möchten. Um im Verzeichnis eine Ebene nach oben zu wechseln, tippen Sie an. Tippen Sie an, um zum Hauptbildschirm Eigene Dateien zurückzukehren. Wählen Sie einen Ordner aus, tippen Sie an und verwenden Sie die folgenden Optionen: Auswählen: Dateien oder Ordner auswählen, auf die die Optionen angewendet werden sollen. Löschen: Dateien oder Ordner löschen. Ordner erstellen: Einen Ordner erstellen. Ansicht: Anzeigemodus ändern. Sortieren nach: Dateien oder Ordner sortieren. Verknüpfung hinzufügen: Verknüpfung zu einem Ordner auf dem Hauptbildschirm Eigene Dateien oder auf dem Startbildschirm hinzufügen. Einstellungen: Einstellungen des Dateimanagers ändern. Berühren und halten Sie eine Datei oder einen Ordner und verwenden Sie folgende Optionen: : Dateien für andere freigeben. : Dateien oder Ordner löschen. Verschieben: Dateien oder Ordner in einen anderen Ordner verschieben. Kopieren: Dateien oder Ordner in einen anderen Ordner kopieren. Nach Privat verschieben: Dateien in den privaten Ordner verschieben. Diese Option erscheint, sobald Privater Modus aktiviert ist. Weitere Informationen finden Sie unter Privater Modus. Umbenennen: Datei oder Ordner umbenennen. Verknüpfung hinzufügen: Verknüpfung zu einem Ordner auf dem Hauptbildschirm Eigene Dateien oder auf dem Startbildschirm hinzufügen. Zip: Dateien oder Ordner komprimieren, um eine ZIP-Datei zu erstellen. Details: Datei- oder Ordnerdetails anzeigen. 35
36 Grundlegende Information Energie sparen Energiesparmodus Sparen Sie Akku, indem Sie die Gerätefunktionen einschränken. Tippen Sie auf dem Anwendungsbildschirm Einstellungen Energiesparmodus Energiesparmodus und den Schalter Energiesparmodus an, um diese Funktion zu aktivieren. Sie können auch die Schnelleinstellungen öffnen und Energie sparen antippen, um den Modus zu aktivieren. Wählen Sie aus folgenden Optionen: Hintergrunddaten einschränken: Verhindern, dass im Hintergrund ausgeführte Anwendungen eine mobile Datenverbindung nutzen. Leistung einschränken: Verschiedene Optionen einschränken, z. B. die Hintergrundbeleuchtung der Aktuelle Anwendungen-Taste und der Zurück-Taste ausschalten. Graustufenmodus: Alle Farben auf dem Bildschirm in Graustufen anzeigen. Ultra-Energiesparmodus Mit diesem Modus können Sie die Akkuleistung des Geräts verlängern. Im Ultra-Energiesparmodus verhält sich das Gerät folgendermaßen: Alle Farben auf dem Bildschirm werden in Graustufen angezeigt. Die verfügbaren Anwendungen werden auf die wichtigsten und ausgewählten Anwendungen beschränkt. Die mobile Datenverbindung wird deaktiviert, wenn der Bildschirm ausgeschaltet ist. WLAN und Bluetooth werden deaktiviert. 36
37 Grundlegende Information Tippen Sie auf dem Anwendungsbildschirm Einstellungen Energiesparmodus Ultra- Energiesparmodus und den Schalter Ultra-Energiesparmodus an, um diese Funktion zu aktivieren. Sie können auch die Schnelleinstellungen öffnen und Ultrasparen antippen, um den Modus zu aktivieren. Weitere Optionen öffnen. Wichtige Anwendungen Weitere zu verwendende Anwendungen hinzufügen. Verbleibender Akkuladestand Geschätzte maximale Stand-by-Zeit Tippen Sie zum Hinzufügen einer Anwendung zum Startbildschirm an und wählen Sie eine Anwendung aus. Tippen Sie zum Entfernen einer Anwendung vom Startbildschirm Entfernen an, wählen Sie eine Anwendung mit aus und tippen Sie schließlich OK an. Tippen Sie Einstellungen an, um die Einstellungen für den Ultra-Energiesparmodus zu ändern, z. B. Verbindung zum Netzwerk oder Ton. Tippen Sie zum Deaktivieren des Ultra-Energiesparmodus Ultra-Energiesparmodus deaktiv. an. Die geschätzte maximale Stand-by-Zeit ist die verbleibende Zeit bis zur vollständigen Entladung des Akkus, wenn das Gerät nicht verwendet wird. Die Stand-by-Zeit kann je nach Geräteeinstellungen und Betriebsbedingungen variieren. 37
38 Grundlegende Information Hilfeinformationen anzeigen Um Hilfeinformationen zur Verwendung der Geräte und Anwendungen zu öffnen, tippen Sie auf dem Anwendungsbildschirm Einstellungen Hilfe an. Tippen Sie Hilfe an, um bei der Verwendung einer Anwendung Hilfeinformationen anzuzeigen. Bei einigen Anwendungen stehen möglicherweise keine Hilfeinformationen zur Verfügung. 38
39 Netzwerkverbindung Mobile Datenverbindung Verbinden Sie das Gerät mit einem mobilen Netzwerk, um den Internetzugang zu ermöglichen oder Mediendateien an andere Geräte zu senden. Weitere Optionen finden Sie unter Datennutzung. Tippen Sie auf dem Anwendungsbildschirm Einstellungen Datennutzung an und aktivieren Sie dann das Kontrollkästchen Mobile Datenverbindung. Öffnen Sie alternativ die Schnelleinstellungen und tippen Sie Mobile Daten an, um den Modus zu aktivieren. WLAN Verbinden Sie das Gerät mit einem WLAN-Netzwerk, um den Internetzugang zu ermöglichen oder Mediendateien an andere Geräte zu senden. Weitere Optionen finden Sie unter WLAN. Das Gerät nutzt einen nicht harmonisierten Frequenzbereich und ist für die Verwendung in allen europäischen Ländern vorgesehen. Die WLAN-Funktion darf innerhalb der EU ohne Einschränkung in Gebäuden, jedoch nicht außerhalb von Gebäuden, genutzt werden. Schalten Sie das WLAN aus, wenn Sie es nicht verwenden, um den Akku zu schonen. 1 Tippen Sie auf dem Anwendungsbildschirm Einstellungen WLAN und dann den Schalter WLAN an, um die Funktion zu aktivieren. 2 Wählen Sie in der Liste mit den WLAN-Netzwerken ein Netzwerk aus. Bei Netzen, die mit einem Passwort verschlüsselt sind, wird ein Sperrsymbol angezeigt. 3 Tippen Sie Verbinden an. Hat das Gerät einmal eine Verbindung mit einem WLAN-Netzwerk hergestellt, verbindet es sich jedes Mal wieder mit diesem Netzwerk, wenn das Netzwerk verfügbar ist. Das Passwort muss dann nicht erneut eingegeben werden. Um zu verhindern, dass sich das Gerät automatisch mit dem Netzwerk verbindet, wählen Sie es aus der Liste mit den Netzwerken aus und tippen Sie Entfernen an. 39
40 Netzwerkverbindung WLAN-Netze hinzufügen Wird das gewünschte Netzwerk nicht in der Liste mit den WLAN-Netzwerken angezeigt, tippen Sie unten in der Liste WLAN hinzufügen an. Geben Sie den Netzwerknamen Netz-SSID ein und wählen Sie den Sicherheitstyp. Wenn es sich nicht um ein offenes Netzwerk handelt, geben Sie das Passwort ein und tippen Sie dann Verbinden an. WLAN Passpoint aktivieren Mit WLAN Passpoint kann das Gerät nach einem zertifizierten WLAN suchen und eine Verbindung damit herstellen. Über die Passpoint-Funktion können Sie eine Verbindung mit öffentlichen WLANs herstellen, die die automatische Authentifizierung unterstützen. Wenn Sie Ihren Standort wechseln, sucht die Funktion nach einem anderen zertifizierten WLAN und stellt eine Verbindung damit her. Diese Funktion ist je nach Region u. U. nicht verfügbar. Tippen Sie Erweitert an und aktivieren Sie dann Passpoint. Intelligenten Netzwerkwechsel verwenden Mit dieser Funktion können Sie sicherstellen, dass Ihnen beispielsweise beim Surfen im Internet oder beim Herunterladen von Inhalten eine stabile Netzwerkverbindung zur Verfügung steht. Tippen Sie auf dem Anwendungsbildschirm Einstellungen WLAN an und aktivieren Sie dann das Kontrollkästchen Intelligenter Netzwechsel. Das Gerät wechselt automatisch von einem WLAN zu einem mobilen Netzwerk, wenn das derzeit verwendete WLAN schwach oder instabil wird. Wird das Signal des WLANs wieder stärker, wechselt das Gerät vom mobilen Netzwerk zurück zum WLAN. 40
41 Netzwerkverbindung Download-beschl. Mit dieser Funktion können Sie den Download großer Dateien beschleunigen, indem Sie sie gleichzeitig per WLAN und über ein mobiles Netzwerk herunterladen. Ein stärkeres WLAN-Signal wirkt sich positiv auf die Downloadgeschwindigkeit aus. Tippen Sie auf dem Anwendungsbildschirm Einstellungen Download-Booster und den Schalter Download-Booster an, um diese Funktion zu aktivieren. Öffnen Sie alternativ die Schnelleinstellungen und tippen Sie Download-beschl. an, um den Modus zu aktivieren. Beim Herunterladen von Dateien über das mobile Netzwerk fallen möglicherweise zusätzliche Kosten an. Beim Herunterladen großer Dateien kann sich das Gerät erwärmen. Beim Überschreiten einer festgelegten Temperatur wird die Funktion ausgeschaltet. Instabile Netzwerksignale können sich auf die Geschwindigkeit und Leistung dieser Funktion auswirken. Wenn die Datenübertragungsgeschwindigkeiten der Verbindungen über das WLAN- und das mobile Netzwerk sehr unterschiedlich sind, verwendet das Gerät möglicherweise nur die schnellste Verbindung. Diese Funktion unterstützt nur Hypertext Transmission Protocol (HTTP) 1.1. Die Funktion kann nicht mit anderen Protokollen wie z. B. FTP verwendet werden. Tethering und Mobile Hotspot Informationen zu Tethering und mobilen Hotspots Mit dieser Funktion können Sie die mobile Datenverbindung des Geräts für PCs oder andere Geräte freigeben, wenn keine Internetverbindung verfügbar ist. Verbindungen können über WLAN, USB oder Bluetooth hergestellt werden. Wenn Sie diese Funktion nutzen, können zusätzliche Kosten entstehen. 41
42 Netzwerkverbindung Mobilen Hotspot verwenden Verwenden Sie Ihr Gerät als mobilen Hotspot, um die mobile Datenverbindung Ihres Geräts für andere Geräte freizugeben. 1 Tippen Sie auf dem Anwendungsbildschirm Einstellungen Tethering und Mobile Hotspot Mobile Hotspot an. 2 Tippen Sie den Schieberegler Mobile Hotspot an, um die Funktion zu aktivieren. Auf der Statusleiste erscheint. Andere Geräte können Ihr Gerät in der Liste mit den WLAN- Netzwerken finden. Tippen Sie zum Festlegen eines Passworts für den mobilen Hotspot Hotspot konfigurieren an und wählen Sie die gewünschte Sicherheitsstufe aus. Geben Sie anschließend ein Passwort ein und tippen Sie Speichern an. 3 Suchen Sie auf dem Bildschirm des anderen Geräts Ihr Gerät und wählen Sie es in der Liste der WLAN-Netzwerke aus. 4 Greifen Sie auf dem verbundenen Gerät über die mobile Datenverbindung des Geräts auf das Internet zu. USB-Tethering verwenden Geben Sie die mobile Datenverbindung des Geräts über ein USB-Kabel für andere Geräte frei. 1 Tippen Sie auf dem Anwendungsbildschirm Einstellungen Tethering und Mobile Hotspot an. 2 Stellen Sie über das USB-Kabel eine Verbindung zwischen Ihrem Gerät und dem Computer her. 3 Aktivieren Sie das Kontrollkästchen USB-Tethering. wird auf der Statusleiste angezeigt, wenn die beiden Geräte verbunden sind. 4 Verwenden Sie auf dem PC das mobile Datennetzwerk Ihres Geräts. 42
43 Netzwerkverbindung Bluetooth-Tethering verwenden Geben Sie die mobile Datenverbindung des Geräts per Bluetooth für andere Geräte frei. Stellen Sie sicher, dass der PC, mit dem das Gerät verbunden wird, die Bluetooth-Funktion unterstützt. 1 Koppeln Sie Ihr Gerät per Bluetooth mit dem anderen Gerät. Weitere Informationen finden Sie unter Mit anderen Bluetooth-Geräten koppeln. 2 Tippen Sie auf dem Anwendungsbildschirm Ihres Geräts Einstellungen Tethering und Mobile Hotspot an. 3 Aktivieren Sie das Kontrollkästchen Bluetooth-Tethering. 4 Öffnen Sie auf dem verbundenen Gerät den Bildschirm mit den Bluetooth-Einstellungen und tippen Sie Internetzugang an. wird auf der Statusleiste angezeigt, wenn die beiden Geräte verbunden sind. 5 Greifen Sie auf dem verbundenen Gerät über die mobile Datenverbindung des Geräts auf das Internet zu. Die Verbindungsmethoden variieren möglicherweise je nach den verbundenen Geräten. Internet Webseiten aufrufen 1 Tippen Sie auf dem Anwendungsbildschirm Internet an. 2 Tippen Sie das Adressfeld an. Zum Ändern der Suchmaschine tippen Sie das Suchmaschinensymbol neben dem Feld für die Webadresse an. 3 Geben Sie die Webadresse oder ein Schlüsselwort ein und tippen Sie Öffnen an. Um per Spracheingabe im Web zu suchen, tippen Sie an. 43
44 Netzwerkverbindung Sie können die Symbolleisten anzeigen, indem Sie auf dem Bildschirm den Finger etwas nach unten ziehen. Aktuelle Webseite als Favorit festlegen. Webseiten-Fenstermanager öffnen. Artikel im Lesemodus lesen. Weitere Optionen öffnen. Aktuelle Webseite aktualisieren. Startseite öffnen. Gespeicherte Seiten anzeigen. Zur zuvor angezeigten Seite wechseln. Webseiten anzeigen, die als Favoriten festgelegt sind. Startseite festlegen Tippen Sie auf dem Anwendungsbildschirm Internet an. Tippen Sie Einstellungen Startseite festlegen an und wählen Sie dann eine der folgenden Optionen aus: Aktuelle Seite: Aktuelle Webseite als Startseite festlegen. Schnellzugriff: Liste für den Schnellzugriff als Startseite festlegen. Häufig besuchte Seiten: Liste mit den am häufigsten besuchten Webseiten als Startseite festlegen. Andere: Voreingestellte Webseite als Startseite festlegen. Tippen Sie beim Ansehen einer Webseite an, um die Startseite zu öffnen. 44
45 Netzwerkverbindung Liste für den Schnellzugriff verwalten Sie können die am häufigsten von Ihnen besuchten Webseiten schnell öffnen, indem Sie sie zur Liste für den Schnellzugriff hinzufügen. Sie können eine Webseite zur Liste für den Schnellzugriff hinzufügen, indem Sie die gewünschte Webseite öffnen und dann Zu Schnellzugriffen hinzufügen antippen. Berühren und halten Sie zum Entfernen einer Webseite aus der Liste für den Schnellzugriff das Symbol der Webseite, die gelöscht werden soll. Ziehen Sie es anschließend oben auf dem Bildschirm auf Löschen. Webseitenverlauf verwalten Tippen Sie auf dem Anwendungsbildschirm Internet an. Tippen Sie Verlauf an, um eine Webseite aus der Liste der kürzlich aufgerufenen Webseiten zu öffnen. Tippen Sie zum Löschen von Webseiten Löschen oder Verlauf löschen an. 45
46 Funktionen für Bewegungen und Benutzerfreundlichkeit Bewegungen und Gesten Übermäßige Erschütterungen oder Stöße verursachen auf dem Gerät möglicherweise eine unbeabsichtigte Eingabe. Achten Sie auf die korrekte Ausführung von Bewegungen. Direktanruf Tippen Sie auf dem Anwendungsbildschirm Einstellungen Bewegungen und Gesten Direktanruf und den Schalter Direktanruf an, um diese Funktion zu aktivieren. Beim Anzeigen von Anruf-, Nachrichten- oder Kontaktdetails nehmen Sie das Gerät und halten es an Ihr Ohr, um einen Sprachanruf zu tätigen. 46
47 Funktionen für Bewegungen und Benutzerfreundlichkeit Smart Alert Tippen Sie auf dem Anwendungsbildschirm Einstellungen Bewegungen und Gesten Smart Alert und den Schalter Smart Alert an, um diese Funktion zu aktivieren. Falls Sie Anrufe verpasst oder neue Nachrichten erhalten haben, vibriert das Gerät, wenn Sie es in die Hand nehmen. Diese Funktion kann möglicherweise nicht verwendet werden, wenn der Bildschirm eingeschaltet ist oder das Gerät auf einer unebenen Oberfläche liegt. Stumm/anhalten Tippen Sie auf dem Anwendungsbildschirm Einstellungen Bewegungen und Gesten Stumm/ anhalten und den Schalter Stumm/anhalten an, um diese Funktion zu aktivieren. Hand auf Bildschirm legen Bedecken Sie den Bildschirm mit der Hand, um eingehende Anrufe oder Wecker stummzuschalten oder die Medienwiedergabe anzuhalten. 47
48 Funktionen für Bewegungen und Benutzerfreundlichkeit Gerät umdrehen Drehen Sie das Gerät um, um eingehende Anrufe oder Wecker stummzuschalten oder die Medienwiedergabe anzuhalten. Smart Pause Die Wiedergabe wird automatisch angehalten, wenn Sie nicht auf den Bildschirm sehen. Schauen Sie wieder auf den Bildschirm, um die Wiedergabe fortzusetzen. 48
49 Funktionen für Bewegungen und Benutzerfreundlichkeit Aufnehmen durch Wischen mit der Hand Tippen Sie auf dem Anwendungsbildschirm Einstellungen Bewegungen und Gesten Aufnehmen durch Wischen mit der Hand und den Schalter Aufnehmen durch Wischen mit der Hand an, um diese Funktion zu aktivieren. Legen Sie die Seite Ihrer Hand auf den Bildschirm und wischen Sie von links nach rechts oder rechts nach links über den Bildschirm, um einen Screenshot aufzunehmen. Das Bild wird im Ordner Galerie Album Screenshots gespeichert. Nach der Aufnahme des Screenshots können Sie das Bild bearbeiten und an andere senden. Bei der Verwendung bestimmter Anwendungen können Sie keinen Screenshot aufnehmen. 49
50 Funktionen für Bewegungen und Benutzerfreundlichkeit Air View Halten Sie einen Finger über ein Element oder den Bildschirm, um eine Vorschau des Inhalts oder Informationen in Pop-up-Fenstern anzuzeigen. Tippen Sie auf dem Anwendungsbildschirm Einstellungen Air View und den Schalter Air View an, um diese Funktion zu aktivieren. Multi Window Informationen zur Multi Window-Funktion Verwenden Sie diese Funktion, um gleichzeitig zwei Anwendungen auf dem Bildschirm auszuführen. Sie können mit dieser Funktion s anzeigen oder das Internet nutzen, während Sie gleichzeitig ein Video abspielen. Multi Window starten 1 Tippen Sie auf dem Anwendungsbildschirm Einstellungen Multi Window und den Schalter Multi Window an, um die Funktion zu aktivieren. Öffnen Sie alternativ die Schnelleinstellungen und tippen Sie Multi Window an, um den Modus zu aktivieren. 50
51 Funktionen für Bewegungen und Benutzerfreundlichkeit 2 Tippen Sie links auf dem Bildschirm an, um den Multi Window-Bereich zu öffnen. Ziehpunkt des Multi Window-Bereichs 3 Berühren und halten Sie das Symbol einer Anwendung, die über den Multi Window-Bereich gestartet werden soll. Ziehen Sie das Symbol dann zu einem der beiden Fenster. Mit gekennzeichnete Anwendungssymbole können in separaten Fenstern gleichzeitig auf dem Bildschirm gestartet werden. 51
52 Funktionen für Bewegungen und Benutzerfreundlichkeit Kombinierte Multi Window-Ansicht erstellen Verwenden Sie diese Funktion, um die Kombination der aktuell ausgeführten Anwendungen in der Multi Window-Ansicht zu speichern. 1 Starten Sie zwei Anwendungen in der Multi Window-Ansicht mit geteiltem Bildschirm. 2 Öffnen Sie den Multi Window-Bereich und tippen Sie Erstellen an. Die kombinierte Multi Window-Ansicht wird zum Multi Window-Bereich oben hinzugefügt. Öffnen Sie zum Löschen von kombinierten Multi Window-Ansichten den Multi Window-Bereich, tippen Sie Bearb. an, wählen Sie eine kombinierte Multi Window-Ansicht aus und tippen Sie dann OK an. Fenstergröße anpassen Ziehen Sie den Kreis zwischen den Anwendungsfenstern nach oben oder unten, um die Größe der Fenster anzupassen. 52
53 Funktionen für Bewegungen und Benutzerfreundlichkeit Multi Window-Optionen verwenden Wenn Sie Multi Window-Anwendungen verwenden, wählen Sie das Anwendungsfenster aus und ein weißer Rahmen wird um dieses Fenster angezeigt. Tippen Sie den Kreis zwischen den Anwendungsfenstern an, um auf folgende Optionen zuzugreifen: : Zwischen Anwendungen in der Multi Window-Ansicht wechseln. 53
54 Funktionen für Bewegungen und Benutzerfreundlichkeit : Text oder Bilder zwischen Fenstern per Drag & Drop verschieben. Berühren und halten Sie ein Element im ausgewählten Fenster und ziehen Sie es in ein anderes Fenster. Einige Anwendungen unterstützen diese Funktion möglicherweise nicht. : Anwendung schließen. Anwendungen im Multi Window-Bereich neu anordnen Sie können die Anwendungen im Multi Window-Bereich neu anordnen. 1 Tippen Sie auf dem Anwendungsbildschirm Einstellungen Multi Window und den Schalter Multi Window an, um die Funktion zu aktivieren. Öffnen Sie alternativ die Schnelleinstellungen und tippen Sie Multi Window an, um den Modus zu aktivieren. 2 Öffnen Sie den Multi Window-Bereich und tippen Sie Bearb. an. Das Gerät zeigt die verfügbaren Anwendungen an, die Sie im Multi Window-Bereich verwenden können. 54
GT-S5280. Kurzanleitung.
 GT-S5280 Kurzanleitung www.samsung.com Geräteaufbau Hörer Ein/Aus-Taste Home-Taste Touchscreen Menü-Taste Multifunktionsbuchse Zurück-Taste Mikrofon Headsetbuchse Hintere Kamera Lautsprecher Lautstärke-Taste
GT-S5280 Kurzanleitung www.samsung.com Geräteaufbau Hörer Ein/Aus-Taste Home-Taste Touchscreen Menü-Taste Multifunktionsbuchse Zurück-Taste Mikrofon Headsetbuchse Hintere Kamera Lautsprecher Lautstärke-Taste
Ihr Benutzerhandbuch SAMSUNG GALAXY TAB S 10.5 LTE SM-T805
 Lesen Sie die Empfehlungen in der Anleitung, dem technischen Handbuch oder der Installationsanleitung für SAMSUNG GALAXY TAB S 10.5 LTE SM-T805. Hier finden Sie die Antworten auf alle Ihre Fragen über
Lesen Sie die Empfehlungen in der Anleitung, dem technischen Handbuch oder der Installationsanleitung für SAMSUNG GALAXY TAB S 10.5 LTE SM-T805. Hier finden Sie die Antworten auf alle Ihre Fragen über
Ihr Benutzerhandbuch SAMSUNG GALAXY S5 MINI SM-G800F
 Lesen Sie die Empfehlungen in der Anleitung, dem technischen Handbuch oder der Installationsanleitung für SAMSUNG GALAXY S5 MINI SM-G800F. Hier finden Sie die Antworten auf alle Ihre Fragen über die SAMSUNG
Lesen Sie die Empfehlungen in der Anleitung, dem technischen Handbuch oder der Installationsanleitung für SAMSUNG GALAXY S5 MINI SM-G800F. Hier finden Sie die Antworten auf alle Ihre Fragen über die SAMSUNG
SM-T705. Benutzerhandbuch. German. 07/2014. Rev.1.1.
 SM-T705 Benutzerhandbuch German. 07/2014. Rev.1.1 www.samsung.com Inhalt Zuerst lesen Erste Schritte 7 Lieferumfang 8 Geräteaufbau 10 SIM- oder USIM-Karte und Akku verwenden 11 Akku aufladen 13 Speicherkarte
SM-T705 Benutzerhandbuch German. 07/2014. Rev.1.1 www.samsung.com Inhalt Zuerst lesen Erste Schritte 7 Lieferumfang 8 Geräteaufbau 10 SIM- oder USIM-Karte und Akku verwenden 11 Akku aufladen 13 Speicherkarte
SM-T800. Benutzerhandbuch. German. 06/2014. Rev
 SM-T800 Benutzerhandbuch German. 06/2014. Rev.1.0 www.samsung.com Inhalt Zuerst lesen Erste Schritte 7 Lieferumfang 8 Geräteaufbau 10 Akku aufladen 12 Speicherkarte verwenden 14 Gerät ein- und ausschalten
SM-T800 Benutzerhandbuch German. 06/2014. Rev.1.0 www.samsung.com Inhalt Zuerst lesen Erste Schritte 7 Lieferumfang 8 Geräteaufbau 10 Akku aufladen 12 Speicherkarte verwenden 14 Gerät ein- und ausschalten
Ihr Benutzerhandbuch SAMSUNG GALAXY TAB S 8.4 LTE SM-T705
 Lesen Sie die Empfehlungen in der Anleitung, dem technischen Handbuch oder der Installationsanleitung für SAMSUNG GALAXY TAB S 8.4 LTE SM-T705. Hier finden Sie die Antworten auf alle Ihre Fragen über die
Lesen Sie die Empfehlungen in der Anleitung, dem technischen Handbuch oder der Installationsanleitung für SAMSUNG GALAXY TAB S 8.4 LTE SM-T705. Hier finden Sie die Antworten auf alle Ihre Fragen über die
SM-G800F. Benutzerhandbuch. German. 07/2014. Rev.1.0.
 SM-G800F Benutzerhandbuch German. 07/2014. Rev.1.0 www.samsung.com Inhalt Zuerst lesen Erste Schritte 8 Lieferumfang 9 Geräteaufbau 11 SIM- oder USIM-Karte und Akku verwenden 17 Speicherkarte verwenden
SM-G800F Benutzerhandbuch German. 07/2014. Rev.1.0 www.samsung.com Inhalt Zuerst lesen Erste Schritte 8 Lieferumfang 9 Geräteaufbau 11 SIM- oder USIM-Karte und Akku verwenden 17 Speicherkarte verwenden
SM-G800F. Benutzerhandbuch. German. 02/2016. Rev.1.0.
 SM-G800F Benutzerhandbuch German. 02/2016. Rev.1.0 www.samsung.com Inhalt Zuerst lesen Erste Schritte 8 Lieferumfang 9 Geräteaufbau 11 SIM- oder USIM-Karte und Akku verwenden 17 Speicherkarte verwenden
SM-G800F Benutzerhandbuch German. 02/2016. Rev.1.0 www.samsung.com Inhalt Zuerst lesen Erste Schritte 8 Lieferumfang 9 Geräteaufbau 11 SIM- oder USIM-Karte und Akku verwenden 17 Speicherkarte verwenden
Ihr Benutzerhandbuch SAMSUNG GALAXY TAB S 8,4 WI-FI SM-T700
 Lesen Sie die Empfehlungen in der Anleitung, dem technischen Handbuch oder der Installationsanleitung für SAMSUNG GALAXY TAB S 8,4 WI-FI SM-T700. Hier finden Sie die Antworten auf alle Ihre Fragen über
Lesen Sie die Empfehlungen in der Anleitung, dem technischen Handbuch oder der Installationsanleitung für SAMSUNG GALAXY TAB S 8,4 WI-FI SM-T700. Hier finden Sie die Antworten auf alle Ihre Fragen über
SM-T700. Benutzerhandbuch. German. 06/2014. Rev
 SM-T700 Benutzerhandbuch German. 06/2014. Rev.1.0 www.samsung.com Inhalt Zuerst lesen Erste Schritte 7 Lieferumfang 8 Geräteaufbau 10 Akku aufladen 12 Speicherkarte verwenden 14 Gerät ein- und ausschalten
SM-T700 Benutzerhandbuch German. 06/2014. Rev.1.0 www.samsung.com Inhalt Zuerst lesen Erste Schritte 7 Lieferumfang 8 Geräteaufbau 10 Akku aufladen 12 Speicherkarte verwenden 14 Gerät ein- und ausschalten
SM-C115. Benutzerhandbuch. German. 06/2014. Rev.1.0.
 SM-C115 Benutzerhandbuch German. 06/2014. Rev.1.0 www.samsung.com Inhalt Zuerst lesen Erste Schritte 8 Geräteaufbau 9 Tasten 10 Lieferumfang 11 SIM- oder USIM-Karte und Akku einlegen 14 Akku aufladen 17
SM-C115 Benutzerhandbuch German. 06/2014. Rev.1.0 www.samsung.com Inhalt Zuerst lesen Erste Schritte 8 Geräteaufbau 9 Tasten 10 Lieferumfang 11 SIM- oder USIM-Karte und Akku einlegen 14 Akku aufladen 17
SM-A700FD SM-A700F SM-A700H. Benutzerhandbuch. German. 03/2015. Rev.1.0.
 SM-A700FD SM-A700F SM-A700H Benutzerhandbuch German. 03/2015. Rev.1.0 www.samsung.com Inhalt Zuerst lesen Erste Schritte 7 Lieferumfang 8 Geräteaufbau 10 SIM- oder USIM-Karte und Akku verwenden 18 Speicherkarte
SM-A700FD SM-A700F SM-A700H Benutzerhandbuch German. 03/2015. Rev.1.0 www.samsung.com Inhalt Zuerst lesen Erste Schritte 7 Lieferumfang 8 Geräteaufbau 10 SIM- oder USIM-Karte und Akku verwenden 18 Speicherkarte
SM-G361F. Benutzerhandbuch. German. 07/2015. Rev.1.0.
 SM-G361F Benutzerhandbuch German. 07/2015. Rev.1.0 www.samsung.com Inhalt Zuerst lesen Erste Schritte 6 Lieferumfang 7 Geräteaufbau 9 SIM- oder USIM-Karte und Akku verwenden 14 Speicherkarte verwenden
SM-G361F Benutzerhandbuch German. 07/2015. Rev.1.0 www.samsung.com Inhalt Zuerst lesen Erste Schritte 6 Lieferumfang 7 Geräteaufbau 9 SIM- oder USIM-Karte und Akku verwenden 14 Speicherkarte verwenden
SM-G357FZ. Benutzerhandbuch. German. 09/2014. Rev.1.0.
 SM-G357FZ Benutzerhandbuch German. 09/2014. Rev.1.0 www.samsung.com Inhalt Zuerst lesen Erste Schritte 7 Lieferumfang 8 Geräteaufbau 10 SIM- oder USIM-Karte und Akku verwenden 15 Speicherkarte verwenden
SM-G357FZ Benutzerhandbuch German. 09/2014. Rev.1.0 www.samsung.com Inhalt Zuerst lesen Erste Schritte 7 Lieferumfang 8 Geräteaufbau 10 SIM- oder USIM-Karte und Akku verwenden 15 Speicherkarte verwenden
SM-G130HN. Benutzerhandbuch. German. 02/2015. Rev.1.1.
 SM-G130HN Benutzerhandbuch German. 02/2015. Rev.1.1 www.samsung.com Inhalt Zuerst lesen Erste Schritte 7 Lieferumfang 8 Geräteaufbau 10 SIM- oder USIM-Karte und Akku verwenden 15 Speicherkarte verwenden
SM-G130HN Benutzerhandbuch German. 02/2015. Rev.1.1 www.samsung.com Inhalt Zuerst lesen Erste Schritte 7 Lieferumfang 8 Geräteaufbau 10 SIM- oder USIM-Karte und Akku verwenden 15 Speicherkarte verwenden
SM-T116. Benutzerhandbuch. German. 03/2015. Rev.1.0.
 SM-T116 Benutzerhandbuch German. 03/2015. Rev.1.0 www.samsung.com Inhalt Zuerst lesen Erste Schritte 6 Lieferumfang 7 Geräteaufbau 9 SIM- oder USIM-Karte und Akku verwenden 12 Speicherkarte verwenden 14
SM-T116 Benutzerhandbuch German. 03/2015. Rev.1.0 www.samsung.com Inhalt Zuerst lesen Erste Schritte 6 Lieferumfang 7 Geräteaufbau 9 SIM- oder USIM-Karte und Akku verwenden 12 Speicherkarte verwenden 14
SM-T800. Benutzerhandbuch. German. 03/2015. Rev.1.0.
 SM-T800 Benutzerhandbuch German. 03/2015. Rev.1.0 www.samsung.com Inhalt Zuerst lesen Erste Schritte 7 Lieferumfang 8 Geräteaufbau 10 Akku aufladen 12 Speicherkarte verwenden 14 Gerät ein- und ausschalten
SM-T800 Benutzerhandbuch German. 03/2015. Rev.1.0 www.samsung.com Inhalt Zuerst lesen Erste Schritte 7 Lieferumfang 8 Geräteaufbau 10 Akku aufladen 12 Speicherkarte verwenden 14 Gerät ein- und ausschalten
SM-G901F. Benutzerhandbuch. German. 09/2014. Rev.1.0.
 SM-G901F Benutzerhandbuch German. 09/2014. Rev.1.0 www.samsung.com Inhalt Zuerst lesen Erste Schritte 8 Geräteaufbau 10 Tasten 11 Lieferumfang 12 SIM- oder USIM-Karte und Akku einlegen 15 Akku aufladen
SM-G901F Benutzerhandbuch German. 09/2014. Rev.1.0 www.samsung.com Inhalt Zuerst lesen Erste Schritte 8 Geräteaufbau 10 Tasten 11 Lieferumfang 12 SIM- oder USIM-Karte und Akku einlegen 15 Akku aufladen
SM-G900F. Benutzerhandbuch
 SM-G900F Benutzerhandbuch German. 12/2014. Rev.1.0 www.samsung.com Inhalt Zuerst lesen Erste Schritte 8 Geräteaufbau 10 Tasten 11 Lieferumfang 12 SIM- oder USIM-Karte und Akku einlegen 15 Akku aufladen
SM-G900F Benutzerhandbuch German. 12/2014. Rev.1.0 www.samsung.com Inhalt Zuerst lesen Erste Schritte 8 Geräteaufbau 10 Tasten 11 Lieferumfang 12 SIM- oder USIM-Karte und Akku einlegen 15 Akku aufladen
SM-G110H. Benutzerhandbuch. German. 09/2014. Rev.1.0.
 SM-G110H Benutzerhandbuch German. 09/2014. Rev.1.0 www.samsung.com Inhalt Zuerst lesen Erste Schritte 7 Lieferumfang 8 Geräteaufbau 10 SIM- oder USIM-Karte und Akku verwenden 15 Speicherkarte verwenden
SM-G110H Benutzerhandbuch German. 09/2014. Rev.1.0 www.samsung.com Inhalt Zuerst lesen Erste Schritte 7 Lieferumfang 8 Geräteaufbau 10 SIM- oder USIM-Karte und Akku verwenden 15 Speicherkarte verwenden
Ihr Benutzerhandbuch SAMSUNG GALAXY S5 NEO http://de.yourpdfguides.com/dref/5832715
 Lesen Sie die Empfehlungen in der Anleitung, dem technischen Handbuch oder der Installationsanleitung für SAMSUNG GALAXY S5 NEO. Hier finden Sie die Antworten auf alle Ihre Fragen über die in der Bedienungsanleitung
Lesen Sie die Empfehlungen in der Anleitung, dem technischen Handbuch oder der Installationsanleitung für SAMSUNG GALAXY S5 NEO. Hier finden Sie die Antworten auf alle Ihre Fragen über die in der Bedienungsanleitung
SmartPhone und Tablet-PC s *für Einsteiger* - Teil 2 (Stand: )
 SmartPhone und Tablet-PC s *für Einsteiger* - Teil 2 (Stand: 19.06.2016) Bedien- und Einstellungsfunktionen SmartPhone Tablet-PC 20.06.2016-1 - SmartPhone und Tablet-PC Die nachfolgenden Beschreibungen
SmartPhone und Tablet-PC s *für Einsteiger* - Teil 2 (Stand: 19.06.2016) Bedien- und Einstellungsfunktionen SmartPhone Tablet-PC 20.06.2016-1 - SmartPhone und Tablet-PC Die nachfolgenden Beschreibungen
SM-N915F SM-N915FY SM-N915G. Benutzerhandbuch
 SM-N915F SM-N915FY SM-N915G Benutzerhandbuch German. 11/2014. Rev.1.0 www.samsung.com Inhalt Zuerst lesen Erste Schritte 7 Lieferumfang 8 Geräteaufbau 10 S Pen 13 SIM- oder USIM-Karte und Akku verwenden
SM-N915F SM-N915FY SM-N915G Benutzerhandbuch German. 11/2014. Rev.1.0 www.samsung.com Inhalt Zuerst lesen Erste Schritte 7 Lieferumfang 8 Geräteaufbau 10 S Pen 13 SIM- oder USIM-Karte und Akku verwenden
BEDIENUNGSANLEITUNG 8085 LKB001X CJB1FH002ACA
 BEDIENUNGSANLEITUNG 8085 LKB001X CJB1FH002ACA Inhaltsverzeichnis 1 Erste Schritte... 1 1.1 Tasten und Anschlüsse... 1 1.2 Tablet und Tastatur laden... 3 1.3 microsd-speicherkarte und SIM-Karte einlegen...
BEDIENUNGSANLEITUNG 8085 LKB001X CJB1FH002ACA Inhaltsverzeichnis 1 Erste Schritte... 1 1.1 Tasten und Anschlüsse... 1 1.2 Tablet und Tastatur laden... 3 1.3 microsd-speicherkarte und SIM-Karte einlegen...
SM-P550 SM-T550. Benutzerhandbuch. German. 06/2016. Rev
 SM-P550 SM-T550 Benutzerhandbuch German. 06/2016. Rev.1.0 www.samsung.com Inhalt Zuerst lesen Erste Schritte 7 Lieferumfang 8 Geräteaufbau 10 S Pen 13 Akku aufladen 15 Speicherkarte verwenden 16 Gerät
SM-P550 SM-T550 Benutzerhandbuch German. 06/2016. Rev.1.0 www.samsung.com Inhalt Zuerst lesen Erste Schritte 7 Lieferumfang 8 Geräteaufbau 10 S Pen 13 Akku aufladen 15 Speicherkarte verwenden 16 Gerät
 1.1 1.2 2.1 2.2 2.3 3.1 3.2 PRÄSENTATION IHRES MOBILTELEFONS Erfahren Sie mehr über die Tasten, das Display und die Icons Ihres Mobiltelefons. Tasten In der Frontansicht Ihres Telefons sind folgende Elemente
1.1 1.2 2.1 2.2 2.3 3.1 3.2 PRÄSENTATION IHRES MOBILTELEFONS Erfahren Sie mehr über die Tasten, das Display und die Icons Ihres Mobiltelefons. Tasten In der Frontansicht Ihres Telefons sind folgende Elemente
SM-N910C SM-N910F SM-N910H. Benutzerhandbuch
 SM-N910C SM-N910F SM-N910H Benutzerhandbuch German. 09/2014. Rev.1.0 www.samsung.com Inhalt Zuerst lesen Erste Schritte 7 Lieferumfang 8 Geräteaufbau 10 S Pen 13 SIM- oder USIM-Karte und Akku verwenden
SM-N910C SM-N910F SM-N910H Benutzerhandbuch German. 09/2014. Rev.1.0 www.samsung.com Inhalt Zuerst lesen Erste Schritte 7 Lieferumfang 8 Geräteaufbau 10 S Pen 13 SIM- oder USIM-Karte und Akku verwenden
SM-T550. Benutzerhandbuch. German. 04/2015. Rev.1.0.
 SM-T550 Benutzerhandbuch German. 04/2015. Rev.1.0 www.samsung.com Inhalt Zuerst lesen Erste Schritte 6 Lieferumfang 7 Geräteaufbau 9 Akku aufladen 11 Speicherkarte verwenden 12 Gerät ein- und ausschalten
SM-T550 Benutzerhandbuch German. 04/2015. Rev.1.0 www.samsung.com Inhalt Zuerst lesen Erste Schritte 6 Lieferumfang 7 Geräteaufbau 9 Akku aufladen 11 Speicherkarte verwenden 12 Gerät ein- und ausschalten
Ihr Benutzerhandbuch SAMSUNG GALAXY TAB A (9.7, LTE)
 Lesen Sie die Empfehlungen in der Anleitung, dem technischen Handbuch oder der Installationsanleitung für SAMSUNG GALAXY TAB A (9.7, LTE). Hier finden Sie die Antworten auf alle Ihre Fragen über die SAMSUNG
Lesen Sie die Empfehlungen in der Anleitung, dem technischen Handbuch oder der Installationsanleitung für SAMSUNG GALAXY TAB A (9.7, LTE). Hier finden Sie die Antworten auf alle Ihre Fragen über die SAMSUNG
SM-T700. Benutzerhandbuch. German. 06/2014. Rev.1.0. www.samsung.com
 SM-T700 Benutzerhandbuch German. 06/2014. Rev.1.0 www.samsung.com Inhalt Zuerst lesen Erste Schritte 7 Lieferumfang 8 Geräteaufbau 10 Akku aufladen 12 Speicherkarte verwenden 14 Gerät ein- und ausschalten
SM-T700 Benutzerhandbuch German. 06/2014. Rev.1.0 www.samsung.com Inhalt Zuerst lesen Erste Schritte 7 Lieferumfang 8 Geräteaufbau 10 Akku aufladen 12 Speicherkarte verwenden 14 Gerät ein- und ausschalten
SM-G800F. Benutzerhandbuch. German. 07/2014. Rev.1.0. www.samsung.com
 SM-G800F Benutzerhandbuch German. 07/2014. Rev.1.0 www.samsung.com Inhalt Zuerst lesen Erste Schritte 8 Lieferumfang 9 Geräteaufbau 11 SIM- oder USIM-Karte und Akku verwenden 17 Speicherkarte verwenden
SM-G800F Benutzerhandbuch German. 07/2014. Rev.1.0 www.samsung.com Inhalt Zuerst lesen Erste Schritte 8 Lieferumfang 9 Geräteaufbau 11 SIM- oder USIM-Karte und Akku verwenden 17 Speicherkarte verwenden
Wir haben für Sie eine einfache Bedienungsanleitung mit folgenden Themen erstellt.
 Titel Bedienungsanleitung des Kapitels Android-Tablet Wir haben für Sie eine einfache Bedienungsanleitung mit folgenden Themen erstellt. Inbetriebnahme EasyCheck EasyExpert Support Fotos EasySelect Internet
Titel Bedienungsanleitung des Kapitels Android-Tablet Wir haben für Sie eine einfache Bedienungsanleitung mit folgenden Themen erstellt. Inbetriebnahme EasyCheck EasyExpert Support Fotos EasySelect Internet
SM-A500FU. Benutzerhandbuch. German. 12/2014. Rev.1.0. www.samsung.com
 SM-A500FU Benutzerhandbuch German. 12/2014. Rev.1.0 www.samsung.com Inhalt Zuerst lesen Erste Schritte 7 Lieferumfang 8 Geräteaufbau 10 SIM- oder USIM-Karte und Akku verwenden 18 Speicherkarte verwenden
SM-A500FU Benutzerhandbuch German. 12/2014. Rev.1.0 www.samsung.com Inhalt Zuerst lesen Erste Schritte 7 Lieferumfang 8 Geräteaufbau 10 SIM- oder USIM-Karte und Akku verwenden 18 Speicherkarte verwenden
SM-T560. Benutzerhandbuch. German. 07/2015. Rev.1.0.
 SM-T560 Benutzerhandbuch German. 07/2015. Rev.1.0 www.samsung.com Inhalt Zuerst lesen Erste Schritte 6 Lieferumfang 7 Geräteaufbau 9 Akku aufladen 11 Speicherkarte verwenden 13 Gerät ein- und ausschalten
SM-T560 Benutzerhandbuch German. 07/2015. Rev.1.0 www.samsung.com Inhalt Zuerst lesen Erste Schritte 6 Lieferumfang 7 Geräteaufbau 9 Akku aufladen 11 Speicherkarte verwenden 13 Gerät ein- und ausschalten
Inhaltsverzeichnis 29 21/01/ :29:43
 Inhaltsverzeichnis Beschreibung des Packungsinhalts... 30 Erste Schritte... 31 Beschreibung des Geräts... 32 Installationsassistent... 34 WiFi (WLAN)-Verbindung... 35 Die Android TM Benutzeroberfläche...
Inhaltsverzeichnis Beschreibung des Packungsinhalts... 30 Erste Schritte... 31 Beschreibung des Geräts... 32 Installationsassistent... 34 WiFi (WLAN)-Verbindung... 35 Die Android TM Benutzeroberfläche...
SM-J510FN SM-J510FN/DS SM-J710FN. Benutzerhandbuch. German. 04/2016. Rev.1.0.
 SM-J510FN SM-J510FN/DS SM-J710FN Benutzerhandbuch German. 04/2016. Rev.1.0 www.samsung.com Inhalt Grundlegende Information 4 Zuerst lesen 5 Lieferumfang 6 Geräteaufbau 8 Akku 13 SIM- oder USIM-Karte 18
SM-J510FN SM-J510FN/DS SM-J710FN Benutzerhandbuch German. 04/2016. Rev.1.0 www.samsung.com Inhalt Grundlegende Information 4 Zuerst lesen 5 Lieferumfang 6 Geräteaufbau 8 Akku 13 SIM- oder USIM-Karte 18
SM-G389F. Benutzerhandbuch
 SM-G389F Benutzerhandbuch German. 04/2016. Rev.1.1 www.samsung.com Inhalt Grundlegende Information 4 Zuerst lesen 7 Lieferumfang 8 Geräteaufbau 10 Akku 16 SIM- oder USIM-Karte (microsim-karte) 17 Speicherkarte
SM-G389F Benutzerhandbuch German. 04/2016. Rev.1.1 www.samsung.com Inhalt Grundlegende Information 4 Zuerst lesen 7 Lieferumfang 8 Geräteaufbau 10 Akku 16 SIM- oder USIM-Karte (microsim-karte) 17 Speicherkarte
HaierPhone W861 BEDIENUNGSANLEITUNG
 HaierPhone W861 BEDIENUNGSANLEITUNG Vorsichtsmaßnahmen Lesen Sie folgende Bedingungen sorgfältig durch und beachten Sie diese: Sichere Verwendung Verwenden Sie Ihr Mobiltelefon nicht an Orten, an denen
HaierPhone W861 BEDIENUNGSANLEITUNG Vorsichtsmaßnahmen Lesen Sie folgende Bedingungen sorgfältig durch und beachten Sie diese: Sichere Verwendung Verwenden Sie Ihr Mobiltelefon nicht an Orten, an denen
Ihr Benutzerhandbuch SAMSUNG GALAXY J1
 Lesen Sie die Empfehlungen in der Anleitung, dem technischen Handbuch oder der Installationsanleitung für SAMSUNG GALAXY J1. Hier finden Sie die Antworten auf alle Ihre Fragen über die in der Bedienungsanleitung
Lesen Sie die Empfehlungen in der Anleitung, dem technischen Handbuch oder der Installationsanleitung für SAMSUNG GALAXY J1. Hier finden Sie die Antworten auf alle Ihre Fragen über die in der Bedienungsanleitung
Die Touchscreens für Smartphones und Tablets haben
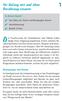 Ihr Galaxy mit und ohne Berührung steuern 1 In diesem Kapitel Das Galaxy per Gesten und Bewegungen steuern Sprachsteuerung Befehle S-Voice Die Touchscreens für Smartphones und Tablets haben längst ihren
Ihr Galaxy mit und ohne Berührung steuern 1 In diesem Kapitel Das Galaxy per Gesten und Bewegungen steuern Sprachsteuerung Befehle S-Voice Die Touchscreens für Smartphones und Tablets haben längst ihren
SM-G313HN. Benutzerhandbuch. German. 08/2014. Rev.1.0. www.samsung.com
 SM-G313HN Benutzerhandbuch German. 08/2014. Rev.1.0 www.samsung.com Inhalt Zuerst lesen Erste Schritte 6 Lieferumfang 7 Geräteaufbau 9 SIM- oder USIM-Karte und Akku verwenden 14 Speicherkarte verwenden
SM-G313HN Benutzerhandbuch German. 08/2014. Rev.1.0 www.samsung.com Inhalt Zuerst lesen Erste Schritte 6 Lieferumfang 7 Geräteaufbau 9 SIM- oder USIM-Karte und Akku verwenden 14 Speicherkarte verwenden
SM-T670 SM-T677. Benutzerhandbuch
 SM-T670 SM-T677 Benutzerhandbuch German. 11/2015. Rev.1.1 www.samsung.com Inhalt Grundlegende Information 4 Zuerst lesen 5 Lieferumfang 6 Geräteaufbau 9 Akku 12 SIM- oder USIM-Karte (für die Verwendung
SM-T670 SM-T677 Benutzerhandbuch German. 11/2015. Rev.1.1 www.samsung.com Inhalt Grundlegende Information 4 Zuerst lesen 5 Lieferumfang 6 Geräteaufbau 9 Akku 12 SIM- oder USIM-Karte (für die Verwendung
Doro Experience. Manager. für Android. Tablets. Deutsch
 Doro für Android Tablets Manager Deutsch Einführung Verwenden Sie den Doro Manager, um Anwendungen auf einem Doro über einen Internet-Browser von jedem beliebigen Ort aus zu installieren und zu bearbeiten.
Doro für Android Tablets Manager Deutsch Einführung Verwenden Sie den Doro Manager, um Anwendungen auf einem Doro über einen Internet-Browser von jedem beliebigen Ort aus zu installieren und zu bearbeiten.
SM-N910C SM-N910F SM-N910H SM-N910CQ SM-N910G SM-N910U. Benutzerhandbuch
 SM-N910C SM-N910F SM-N910H SM-N910CQ SM-N910G SM-N910U Benutzerhandbuch German. 03/2016. Rev.1.1 www.samsung.com Inhalt Zuerst lesen Erste Schritte 7 Lieferumfang 8 Geräteaufbau 10 S Pen 13 SIM- oder USIM-Karte
SM-N910C SM-N910F SM-N910H SM-N910CQ SM-N910G SM-N910U Benutzerhandbuch German. 03/2016. Rev.1.1 www.samsung.com Inhalt Zuerst lesen Erste Schritte 7 Lieferumfang 8 Geräteaufbau 10 S Pen 13 SIM- oder USIM-Karte
GT-I9515. Benutzerhandbuch.
 GT-I9515 Benutzerhandbuch www.samsung.com Über dieses Handbuch Dieses Gerät bietet Ihnen dank der hohen Standards und dem technologischen Know-how von Samsung mobile Kommunikationsmöglichkeiten und Unterhaltung
GT-I9515 Benutzerhandbuch www.samsung.com Über dieses Handbuch Dieses Gerät bietet Ihnen dank der hohen Standards und dem technologischen Know-how von Samsung mobile Kommunikationsmöglichkeiten und Unterhaltung
SM-T360. Benutzerhandbuch.
 SM-T360 Benutzerhandbuch www.samsung.com Über dieses Handbuch Dieses Gerät bietet Ihnen dank der hohen Standards und dem technologischen Know-how von Samsung mobile Kommunikationsmöglichkeiten und Unterhaltung
SM-T360 Benutzerhandbuch www.samsung.com Über dieses Handbuch Dieses Gerät bietet Ihnen dank der hohen Standards und dem technologischen Know-how von Samsung mobile Kommunikationsmöglichkeiten und Unterhaltung
SM-J320F/DS SM-J320FN. Benutzerhandbuch. German. 03/2016. Rev.1.0.
 SM-J320F/DS SM-J320FN Benutzerhandbuch German. 03/2016. Rev.1.0 www.samsung.com Inhalt Grundlegende Information 4 Zuerst lesen 5 Lieferumfang 6 Geräteaufbau 8 Akku 14 SIM- oder USIM-Karte 18 Speicherkarte
SM-J320F/DS SM-J320FN Benutzerhandbuch German. 03/2016. Rev.1.0 www.samsung.com Inhalt Grundlegende Information 4 Zuerst lesen 5 Lieferumfang 6 Geräteaufbau 8 Akku 14 SIM- oder USIM-Karte 18 Speicherkarte
SM-T715. Benutzerhandbuch
 SM-T715 Benutzerhandbuch German. 08/2015. Rev.1.0 www.samsung.com Inhalt Grundlegende Information 4 Zuerst lesen 5 Lieferumfang 6 Geräteaufbau 8 Akku 11 SIM- oder USIM-Karte 13 Speicherkarte 15 Gerät ein-
SM-T715 Benutzerhandbuch German. 08/2015. Rev.1.0 www.samsung.com Inhalt Grundlegende Information 4 Zuerst lesen 5 Lieferumfang 6 Geräteaufbau 8 Akku 11 SIM- oder USIM-Karte 13 Speicherkarte 15 Gerät ein-
Android - was ist das?... 13. Was macht Android so besonders?... 13. Alltag mit dem Samsung Galaxy S5... 15
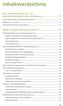 Das Samsung Galaxy S5 - ein Android-Smartphone der Extraklasse......... 11 Daten und Fakten zum Samsung Galaxy S5............ 12 Android - was ist das?... 13 Was macht Android so besonders?... 13 Alltag
Das Samsung Galaxy S5 - ein Android-Smartphone der Extraklasse......... 11 Daten und Fakten zum Samsung Galaxy S5............ 12 Android - was ist das?... 13 Was macht Android so besonders?... 13 Alltag
Kurzanleitung für die mobile GroupWise Messenger 18-App
 Kurzanleitung für die mobile GroupWise Messenger 18-App November 2017 Kurzanleitung für die mobile GroupWise Messenger-App GroupWise Messenger ist für unterstützte ios-, Android- und BlackBerry-Mobilgeräte
Kurzanleitung für die mobile GroupWise Messenger 18-App November 2017 Kurzanleitung für die mobile GroupWise Messenger-App GroupWise Messenger ist für unterstützte ios-, Android- und BlackBerry-Mobilgeräte
SM-T530. Benutzerhandbuch.
 SM-T530 Benutzerhandbuch www.samsung.com Über dieses Handbuch Dieses Gerät bietet Ihnen dank der hohen Standards und dem technologischen Know-how von Samsung mobile Kommunikationsmöglichkeiten und Unterhaltung
SM-T530 Benutzerhandbuch www.samsung.com Über dieses Handbuch Dieses Gerät bietet Ihnen dank der hohen Standards und dem technologischen Know-how von Samsung mobile Kommunikationsmöglichkeiten und Unterhaltung
Bedienungsanleitung für MEEM-Kabel-Desktop-App Windows
 Bedienungsanleitung für MEEM-Kabel-Desktop-App Windows Installation und Bedienungsanleitung - v0.9 Bevor Sie diese Anleitung lesen, sollten Sie bitte die Bedienungsanleitung für MEEM-Kabel und Handy-App
Bedienungsanleitung für MEEM-Kabel-Desktop-App Windows Installation und Bedienungsanleitung - v0.9 Bevor Sie diese Anleitung lesen, sollten Sie bitte die Bedienungsanleitung für MEEM-Kabel und Handy-App
SM-G920F. Benutzerhandbuch
 SM-G920F Benutzerhandbuch German. 02/2016. Rev.1.0 www.samsung.com Inhalt Grundlegende Information 4 Zuerst lesen 5 Lieferumfang 6 Geräteaufbau 8 SIM- oder USIM-Karte 10 Akku 15 Gerät ein- und ausschalten
SM-G920F Benutzerhandbuch German. 02/2016. Rev.1.0 www.samsung.com Inhalt Grundlegende Information 4 Zuerst lesen 5 Lieferumfang 6 Geräteaufbau 8 SIM- oder USIM-Karte 10 Akku 15 Gerät ein- und ausschalten
SM-N910C SM-N910F SM-N910H. Benutzerhandbuch
 SM-N910C SM-N910F SM-N910H Benutzerhandbuch German. 10/2014. Rev.1.0 www.samsung.com Inhalt Zuerst lesen Erste Schritte 7 Lieferumfang 8 Geräteaufbau 10 S Pen 13 SIM- oder USIM-Karte und Akku verwenden
SM-N910C SM-N910F SM-N910H Benutzerhandbuch German. 10/2014. Rev.1.0 www.samsung.com Inhalt Zuerst lesen Erste Schritte 7 Lieferumfang 8 Geräteaufbau 10 S Pen 13 SIM- oder USIM-Karte und Akku verwenden
GT-I9505. Benutzerhandbuch.
 GT-I9505 Benutzerhandbuch www.samsung.com Über dieses Handbuch Dieses Gerät bietet Ihnen dank der hohen Standards und dem technologischen Know-how von Samsung mobile Kommunikationsmöglichkeiten und Unterhaltung
GT-I9505 Benutzerhandbuch www.samsung.com Über dieses Handbuch Dieses Gerät bietet Ihnen dank der hohen Standards und dem technologischen Know-how von Samsung mobile Kommunikationsmöglichkeiten und Unterhaltung
Quick Start Guide. Sony Ericsson Z310i
 Quick Start Guide Sony Ericsson Z310i Inhalt 1. Vorbereitung 3 2. So nutzen Sie Ihr Handy 5 3. Die Kamera 7 4. So verschicken Sie MMS 8 5. Vodafone live! 10 6. Downloads 11 7. Weitere Funktionen und Services
Quick Start Guide Sony Ericsson Z310i Inhalt 1. Vorbereitung 3 2. So nutzen Sie Ihr Handy 5 3. Die Kamera 7 4. So verschicken Sie MMS 8 5. Vodafone live! 10 6. Downloads 11 7. Weitere Funktionen und Services
Fehlerbehebung zu Bluetooth Problemen mit Garmin Connect Mobile
 Fehlerbehebung zu Bluetooth Problemen mit Garmin Connect Mobile Viele Garmin Geräte kommunizieren mit Garmin Connect Mobile über die Bluetooth Low Energy Technologie (BLE oder Bluetooth Smart). Es kann
Fehlerbehebung zu Bluetooth Problemen mit Garmin Connect Mobile Viele Garmin Geräte kommunizieren mit Garmin Connect Mobile über die Bluetooth Low Energy Technologie (BLE oder Bluetooth Smart). Es kann
Schnellstartanleitung
 Philips GoGear Audio-Player DE SA1MXX02B SA1MXX02K SA1MXX02KN SA1MXX02W SA1MXX04B SA1MXX04K SA1MXX04KN SA1MXX04P SA1MXX04W SA1MXX04WS SA1MXX08K Schnellstartanleitung Erste Schritte Übersicht über das Hauptmenü
Philips GoGear Audio-Player DE SA1MXX02B SA1MXX02K SA1MXX02KN SA1MXX02W SA1MXX04B SA1MXX04K SA1MXX04KN SA1MXX04P SA1MXX04W SA1MXX04WS SA1MXX08K Schnellstartanleitung Erste Schritte Übersicht über das Hauptmenü
SM-T719 SM-T819. Benutzerhandbuch
 SM-T719 SM-T819 Benutzerhandbuch German. 05/2016. Rev.1.1 www.samsung.com Inhalt Grundlegende Information 4 Zuerst lesen 5 Lieferumfang 6 Geräteaufbau 8 Akku 12 SIM- oder USIM-Karte (Nano-SIM-Karte) 14
SM-T719 SM-T819 Benutzerhandbuch German. 05/2016. Rev.1.1 www.samsung.com Inhalt Grundlegende Information 4 Zuerst lesen 5 Lieferumfang 6 Geräteaufbau 8 Akku 12 SIM- oder USIM-Karte (Nano-SIM-Karte) 14
Ihr Benutzerhandbuch SAMSUNG GALAXY TAB PRO 8,4 WI-FI SM-T320
 Lesen Sie die Empfehlungen in der Anleitung, dem technischen Handbuch oder der Installationsanleitung für SAMSUNG GALAXY TAB PRO 8,4 WI-FI SM-T320. Hier finden Sie die Antworten auf alle Ihre Fragen über
Lesen Sie die Empfehlungen in der Anleitung, dem technischen Handbuch oder der Installationsanleitung für SAMSUNG GALAXY TAB PRO 8,4 WI-FI SM-T320. Hier finden Sie die Antworten auf alle Ihre Fragen über
Kapitel 1 Vorbereiten der ipads für Q-interactive
 Kapitel 1 Vorbereiten der ipads für Q-interactive Q-interactive Nutzerhandbuch März 2017 Konfigurieren der ipad -Einstellungen für Q-interactive Bevor Sie Testungen mit Q-interactive durchführen können,
Kapitel 1 Vorbereiten der ipads für Q-interactive Q-interactive Nutzerhandbuch März 2017 Konfigurieren der ipad -Einstellungen für Q-interactive Bevor Sie Testungen mit Q-interactive durchführen können,
SM-T585. Benutzerhandbuch. German. 05/2016. Rev.1.0.
 SM-T585 Benutzerhandbuch German. 05/2016. Rev.1.0 www.samsung.com Inhalt Grundlegende Information 4 Zuerst lesen 5 Lieferumfang 6 Geräteaufbau 8 Akku 11 SIM- oder USIM-Karte (Nano-SIM-Karte) 12 Speicherkarte
SM-T585 Benutzerhandbuch German. 05/2016. Rev.1.0 www.samsung.com Inhalt Grundlegende Information 4 Zuerst lesen 5 Lieferumfang 6 Geräteaufbau 8 Akku 11 SIM- oder USIM-Karte (Nano-SIM-Karte) 12 Speicherkarte
SM-J100F SM-J100G SM-J100H/DD SM-J100ML/DS SM-J100FN SM-J100H SM-J100H/DS SM-J100Y. Benutzerhandbuch
 SM-J100F SM-J100G SM-J100H/DD SM-J100ML/DS SM-J100FN SM-J100H SM-J100H/DS SM-J100Y Benutzerhandbuch German. 04/2015. Rev.1.0 www.samsung.com Inhalt Zuerst lesen Erste Schritte 6 Lieferumfang 7 Geräteaufbau
SM-J100F SM-J100G SM-J100H/DD SM-J100ML/DS SM-J100FN SM-J100H SM-J100H/DS SM-J100Y Benutzerhandbuch German. 04/2015. Rev.1.0 www.samsung.com Inhalt Zuerst lesen Erste Schritte 6 Lieferumfang 7 Geräteaufbau
Bedienung und Einrichtung
 Bedienung und Einrichtung www.write-paint.de Einrichtung Startbildschirm (Homescreen) personalisieren Telefon - mobile Daten sonstige Verbindungen Kontakte / Kalender SMS und MMS E-Mail Account einrichten
Bedienung und Einrichtung www.write-paint.de Einrichtung Startbildschirm (Homescreen) personalisieren Telefon - mobile Daten sonstige Verbindungen Kontakte / Kalender SMS und MMS E-Mail Account einrichten
SM-G390F. Benutzerhandbuch. German. 03/2017. Rev.1.1.
 SM-G390F Benutzerhandbuch German. 03/2017. Rev.1.1 www.samsung.com Inhalt Grundlegende Information 4 Zuerst lesen 5 Geräteüberhitzung Situationen und Lösungen 8 Wasserdichtigkeit und Staubschutz nach 9
SM-G390F Benutzerhandbuch German. 03/2017. Rev.1.1 www.samsung.com Inhalt Grundlegende Information 4 Zuerst lesen 5 Geräteüberhitzung Situationen und Lösungen 8 Wasserdichtigkeit und Staubschutz nach 9
SM-G930F. Benutzerhandbuch
 SM-G930F Benutzerhandbuch German. 02/2016. Rev.1.0 www.samsung.com Inhalt Grundlegende Information 4 Zuerst lesen 6 Lieferumfang 7 Geräteaufbau 9 Akku 15 SIM- oder USIM-Karte (Nano-SIM-Karte) 17 Speicherkarte
SM-G930F Benutzerhandbuch German. 02/2016. Rev.1.0 www.samsung.com Inhalt Grundlegende Information 4 Zuerst lesen 6 Lieferumfang 7 Geräteaufbau 9 Akku 15 SIM- oder USIM-Karte (Nano-SIM-Karte) 17 Speicherkarte
 1.1 1.2 2.1 2.2 2.3 3.1 3.2 PRÄSENTATION IHRES MOBILTELEFONS Erfahren Sie mehr über die Tasten, das Display und die Icons Ihres Mobiltelefons. Tasten In der Frontansicht Ihres Telefons sind folgende Elemente
1.1 1.2 2.1 2.2 2.3 3.1 3.2 PRÄSENTATION IHRES MOBILTELEFONS Erfahren Sie mehr über die Tasten, das Display und die Icons Ihres Mobiltelefons. Tasten In der Frontansicht Ihres Telefons sind folgende Elemente
SM-J120FN. Benutzerhandbuch. German. 03/2016. Rev.1.1.
 SM-J120FN Benutzerhandbuch German. 03/2016. Rev.1.1 www.samsung.com Inhalt Grundlegende Information 4 Zuerst lesen 5 Lieferumfang 6 Geräteaufbau 8 Akku 13 SIM- oder USIM-Karte 14 Speicherkarte 16 Gerät
SM-J120FN Benutzerhandbuch German. 03/2016. Rev.1.1 www.samsung.com Inhalt Grundlegende Information 4 Zuerst lesen 5 Lieferumfang 6 Geräteaufbau 8 Akku 13 SIM- oder USIM-Karte 14 Speicherkarte 16 Gerät
SM-G920F. Benutzerhandbuch
 SM-G920F Benutzerhandbuch German. 02/2017. Rev.1.0 www.samsung.com Inhalt Grundlegende Information 4 Zuerst lesen 6 Geräteüberhitzung Situationen und Lösungen 9 Lieferumfang 10 Geräteaufbau 12 Akku 18
SM-G920F Benutzerhandbuch German. 02/2017. Rev.1.0 www.samsung.com Inhalt Grundlegende Information 4 Zuerst lesen 6 Geräteüberhitzung Situationen und Lösungen 9 Lieferumfang 10 Geräteaufbau 12 Akku 18
SM-N9005. Benutzerhandbuch.
 SM-N9005 Benutzerhandbuch www.samsung.com Über dieses Handbuch Dieses Gerät bietet Ihnen dank der hohen Standards und dem technologischen Know-how von Samsung mobile Kommunikationsmöglichkeiten und Unterhaltung
SM-N9005 Benutzerhandbuch www.samsung.com Über dieses Handbuch Dieses Gerät bietet Ihnen dank der hohen Standards und dem technologischen Know-how von Samsung mobile Kommunikationsmöglichkeiten und Unterhaltung
SM-J530F SM-J530F/DS SM-J730F/DS. Benutzerhandbuch. German. 07/2017. Rev.1.1.
 SM-J530F SM-J530F/DS SM-J730F/DS Benutzerhandbuch German. 07/2017. Rev.1.1 www.samsung.com Inhalt Grundlegende Information 4 Zuerst lesen 5 Geräteüberhitzung Situationen und Lösungen 8 Lieferumfang 9 Geräteaufbau
SM-J530F SM-J530F/DS SM-J730F/DS Benutzerhandbuch German. 07/2017. Rev.1.1 www.samsung.com Inhalt Grundlegende Information 4 Zuerst lesen 5 Geräteüberhitzung Situationen und Lösungen 8 Lieferumfang 9 Geräteaufbau
Bedienungsanleitung für MEEM-Kabel-Desktop-App Mac
 Bedienungsanleitung für MEEM-Kabel-Desktop-App Mac Installation und Bedienungsanleitung - v0.9 Bevor Sie diese Anleitung lesen, sollten Sie bitte die Bedienungsanleitung für MEEM-Kabel und Handy-App für
Bedienungsanleitung für MEEM-Kabel-Desktop-App Mac Installation und Bedienungsanleitung - v0.9 Bevor Sie diese Anleitung lesen, sollten Sie bitte die Bedienungsanleitung für MEEM-Kabel und Handy-App für
SM-A300FU. Benutzerhandbuch. German. 12/2014. Rev.1.0. www.samsung.com
 SM-A300FU Benutzerhandbuch German. 12/2014. Rev.1.0 www.samsung.com Inhalt Zuerst lesen Erste Schritte 7 Lieferumfang 8 Geräteaufbau 10 SIM- oder USIM-Karte und Akku verwenden 15 Speicherkarte verwenden
SM-A300FU Benutzerhandbuch German. 12/2014. Rev.1.0 www.samsung.com Inhalt Zuerst lesen Erste Schritte 7 Lieferumfang 8 Geräteaufbau 10 SIM- oder USIM-Karte und Akku verwenden 15 Speicherkarte verwenden
CJB1JM0LCACA. Bedienungsanleitung
 CJB1JM0LCACA Bedienungsanleitung Informationen zur Watch Lautsprecher Ladeanschluss Ein/Aus/Beenden-Taste Halten Sie die Taste 3 Sekunden lang gedrückt, um die Watch einbzw. auszuschalten. Halten Sie die
CJB1JM0LCACA Bedienungsanleitung Informationen zur Watch Lautsprecher Ladeanschluss Ein/Aus/Beenden-Taste Halten Sie die Taste 3 Sekunden lang gedrückt, um die Watch einbzw. auszuschalten. Halten Sie die
Verwendung eines Iphone 2 (Blackberry)
 Kurzanleitung Smartphone EB-3901 Kurzanleitung Smartphone dl1 Modell-Nr. EB-3901 Vielen Dank, dass Sie sich für den Kauf dieses Panasonic Smartphones entschieden haben. Dieses Handbuch enthält eine kurze
Kurzanleitung Smartphone EB-3901 Kurzanleitung Smartphone dl1 Modell-Nr. EB-3901 Vielen Dank, dass Sie sich für den Kauf dieses Panasonic Smartphones entschieden haben. Dieses Handbuch enthält eine kurze
GT-I9506. Benutzerhandbuch.
 GT-I9506 Benutzerhandbuch www.samsung.com Über dieses Handbuch Dieses Gerät bietet Ihnen dank der hohen Standards und dem technologischen Know-how von Samsung mobile Kommunikationsmöglichkeiten und Unterhaltung
GT-I9506 Benutzerhandbuch www.samsung.com Über dieses Handbuch Dieses Gerät bietet Ihnen dank der hohen Standards und dem technologischen Know-how von Samsung mobile Kommunikationsmöglichkeiten und Unterhaltung
SM-T580. Benutzerhandbuch. German. 05/2016. Rev.1.0.
 SM-T580 Benutzerhandbuch German. 05/2016. Rev.1.0 www.samsung.com Inhalt Grundlegende Information 4 Zuerst lesen 5 Lieferumfang 6 Geräteaufbau 8 Akku 11 Speicherkarte (microsd-karte) 12 Gerät ein- und
SM-T580 Benutzerhandbuch German. 05/2016. Rev.1.0 www.samsung.com Inhalt Grundlegende Information 4 Zuerst lesen 5 Lieferumfang 6 Geräteaufbau 8 Akku 11 Speicherkarte (microsd-karte) 12 Gerät ein- und
SM-T210. Benutzerhandbuch.
 SM-T210 Benutzerhandbuch www.samsung.com Über dieses Handbuch Dieses Gerät bietet Ihnen dank der hohen Standards und dem technologischen Know-how von Samsung mobile Kommunikationsmöglichkeiten und Unterhaltung
SM-T210 Benutzerhandbuch www.samsung.com Über dieses Handbuch Dieses Gerät bietet Ihnen dank der hohen Standards und dem technologischen Know-how von Samsung mobile Kommunikationsmöglichkeiten und Unterhaltung
1 So bedienen Sie Ihren Computer 10
 1 So bedienen Sie Ihren Computer 10 So funktioniert die Maus 12 Windows mit dem Touchpad steuern 14 Windows auf dem Tablet 16 Windows per Tastatur steuern 18 Windows mit Tastenkürzeln bedienen 20 2 Erste
1 So bedienen Sie Ihren Computer 10 So funktioniert die Maus 12 Windows mit dem Touchpad steuern 14 Windows auf dem Tablet 16 Windows per Tastatur steuern 18 Windows mit Tastenkürzeln bedienen 20 2 Erste
Auf einen Blick. Über den Autor... 9 Einführung Teil I: Windows 10 kennenlernen Teil II: Windows 10 und das World Wide Web...
 Auf einen Blick Über den Autor.... 9 Einführung... 19 Teil I: Windows 10 kennenlernen.... 25 Kapitel 1: Erster Kontakt mit Windows 10.... 27 Kapitel 2: Die Startseite und ihre Apps kennenlernen.... 47
Auf einen Blick Über den Autor.... 9 Einführung... 19 Teil I: Windows 10 kennenlernen.... 25 Kapitel 1: Erster Kontakt mit Windows 10.... 27 Kapitel 2: Die Startseite und ihre Apps kennenlernen.... 47
Doro Secure 580IP. Benutzerhandbuch. Deutsch
 Doro Secure 580IP Benutzerhandbuch Deutsch Hinweis! Alle Abbildungen dienen lediglich zu anschaulichen Zwecken und geben das Aussehen des Geräts möglicherweise nicht genau wieder. German 1. Ein-/Austaste
Doro Secure 580IP Benutzerhandbuch Deutsch Hinweis! Alle Abbildungen dienen lediglich zu anschaulichen Zwecken und geben das Aussehen des Geräts möglicherweise nicht genau wieder. German 1. Ein-/Austaste
SM-T320. Benutzerhandbuch.
 SM-T320 Benutzerhandbuch www.samsung.com Über dieses Handbuch Dieses Gerät bietet Ihnen dank der hohen Standards und dem technologischen Know-how von Samsung mobile Kommunikationsmöglichkeiten und Unterhaltung
SM-T320 Benutzerhandbuch www.samsung.com Über dieses Handbuch Dieses Gerät bietet Ihnen dank der hohen Standards und dem technologischen Know-how von Samsung mobile Kommunikationsmöglichkeiten und Unterhaltung
Ihr Benutzerhandbuch SAMSUNG GALAXY S4 VALUE EDITION GT-I9515
 Lesen Sie die Empfehlungen in der Anleitung, dem technischen Handbuch oder der Installationsanleitung für SAMSUNG GALAXY S4 VALUE EDITION GT-I9515. Hier finden Sie die Antworten auf alle Ihre Fragen über
Lesen Sie die Empfehlungen in der Anleitung, dem technischen Handbuch oder der Installationsanleitung für SAMSUNG GALAXY S4 VALUE EDITION GT-I9515. Hier finden Sie die Antworten auf alle Ihre Fragen über
GT-I9301I. Benutzerhandbuch.
 GT-I9301I Benutzerhandbuch www.samsung.com Über dieses Handbuch Dieses Gerät bietet Ihnen dank der hohen Standards und dem technologischen Know-how von Samsung mobile Kommunikationsmöglichkeiten und Unterhaltung
GT-I9301I Benutzerhandbuch www.samsung.com Über dieses Handbuch Dieses Gerät bietet Ihnen dank der hohen Standards und dem technologischen Know-how von Samsung mobile Kommunikationsmöglichkeiten und Unterhaltung
 1.1 1.2 2.1 2.2 2.3 3.1 3.2 PRÄSENTATION IHRES MOBILTELEFONS Erfahren Sie mehr über die Tasten, das Display und die Icons Ihres Mobiltelefons. Tasten In der Frontansicht Ihres Telefons sind folgende Elemente
1.1 1.2 2.1 2.2 2.3 3.1 3.2 PRÄSENTATION IHRES MOBILTELEFONS Erfahren Sie mehr über die Tasten, das Display und die Icons Ihres Mobiltelefons. Tasten In der Frontansicht Ihres Telefons sind folgende Elemente
SM-J330F/DS SM-J330FN. Benutzerhandbuch. German. 07/2017. Rev.1.0.
 SM-J330F/DS SM-J330FN Benutzerhandbuch German. 07/2017. Rev.1.0 www.samsung.com Inhalt Grundlegende Information 4 Zuerst lesen 5 Geräteüberhitzung Situationen und Lösungen 8 Lieferumfang 9 Geräteaufbau
SM-J330F/DS SM-J330FN Benutzerhandbuch German. 07/2017. Rev.1.0 www.samsung.com Inhalt Grundlegende Information 4 Zuerst lesen 5 Geräteüberhitzung Situationen und Lösungen 8 Lieferumfang 9 Geräteaufbau
SM-N9005. Benutzerhandbuch.
 SM-N9005 Benutzerhandbuch www.samsung.com Über dieses Handbuch Dieses Gerät bietet Ihnen dank der hohen Standards und dem technologischen Know-how von Samsung mobile Kommunikationsmöglichkeiten und Unterhaltung
SM-N9005 Benutzerhandbuch www.samsung.com Über dieses Handbuch Dieses Gerät bietet Ihnen dank der hohen Standards und dem technologischen Know-how von Samsung mobile Kommunikationsmöglichkeiten und Unterhaltung
Inhaltsverzeichnis. Das Smartphone als Begleiter in allen Lebenslagen 11
 Inhaltsverzeichnis Das Smartphone als Begleiter in allen Lebenslagen 11 1. Das Smartphone startklar machen 13 Auspacken: ein Smartphone und sein Zubehör 15 Den Akku einlegen 17 Die SIM-Karte und die SD-Karte
Inhaltsverzeichnis Das Smartphone als Begleiter in allen Lebenslagen 11 1. Das Smartphone startklar machen 13 Auspacken: ein Smartphone und sein Zubehör 15 Den Akku einlegen 17 Die SIM-Karte und die SD-Karte
SM-N9005. Benutzerhandbuch.
 SM-N9005 Benutzerhandbuch www.samsung.com Über dieses Handbuch Dieses Gerät bietet Ihnen dank der hohen Standards und dem technologischen Know-how von Samsung mobile Kommunikationsmöglichkeiten und Unterhaltung
SM-N9005 Benutzerhandbuch www.samsung.com Über dieses Handbuch Dieses Gerät bietet Ihnen dank der hohen Standards und dem technologischen Know-how von Samsung mobile Kommunikationsmöglichkeiten und Unterhaltung
SM-T530. Benutzerhandbuch.
 SM-T530 Benutzerhandbuch www.samsung.com Über dieses Handbuch Dieses Gerät bietet Ihnen dank der hohen Standards und dem technologischen Know-how von Samsung mobile Kommunikationsmöglichkeiten und Unterhaltung
SM-T530 Benutzerhandbuch www.samsung.com Über dieses Handbuch Dieses Gerät bietet Ihnen dank der hohen Standards und dem technologischen Know-how von Samsung mobile Kommunikationsmöglichkeiten und Unterhaltung
SM-N7505. Benutzerhandbuch.
 SM-N7505 Benutzerhandbuch www.samsung.com Über dieses Handbuch Dieses Gerät bietet Ihnen dank der hohen Standards und dem technologischen Know-how von Samsung mobile Kommunikationsmöglichkeiten und Unterhaltung
SM-N7505 Benutzerhandbuch www.samsung.com Über dieses Handbuch Dieses Gerät bietet Ihnen dank der hohen Standards und dem technologischen Know-how von Samsung mobile Kommunikationsmöglichkeiten und Unterhaltung
