Ihr Benutzerhandbuch SAMSUNG GALAXY S5 NEO
|
|
|
- Leonard Adenauer
- vor 8 Jahren
- Abrufe
Transkript
1 Lesen Sie die Empfehlungen in der Anleitung, dem technischen Handbuch oder der Installationsanleitung für SAMSUNG GALAXY S5 NEO. Hier finden Sie die Antworten auf alle Ihre Fragen über die in der Bedienungsanleitung (Informationen, Spezifikationen, Sicherheitshinweise, Größe, Zubehör, etc.). Detaillierte Anleitungen zur Benutzung finden Sie in der Bedienungsanleitung. Bedienungsanleitung Gebrauchsanweisung Gebrauchsanleitung Betriebsanleitung Benutzerhandbuch
2 Handbuch Zusammenfassung: 08/2015. die mit diesen Inhalten zusammenhängen, funktionieren abhängig von den technischen Daten des Geräts und der Umgebung, in der es genutzt wird, möglicherweise nicht ordnungsgemäß. Samsung übernimmt keinerlei Haftung bei Leistungsproblemen, die von Anwendungen von Drittanbietern verursacht werden. Samsung ist nicht für Leistungseinbußen oder Inkompatibilitäten haftbar, die durch veränderte Registrierungseinstellungen oder modifizierte Betriebssystemsoftware verursacht wurden. Bitte beachten Sie, dass inoffizielle Anpassungen am Betriebssystem dazu führen können, dass das Gerät oder Anwendungen nicht mehr ordnungsgemäß funktionieren. Hochladen und Herunterladen von Inhalten, automatische Synchronisation oder Verwendung von Standortdiensten an. Bei der Übertragung von großen Datenmengen empfehlen wir die Verwendung der WLAN-Funktion. Standardanwendungen, die bereits auf dem Gerät installiert sind, unterliegen Aktualisierungen und es kann vorkommen, dass sie ohne vorherige Ankündigung nicht mehr unterstützt werden. Sollten Sie Fragen zu einer auf dem Gerät vorinstallierten Anwendung haben, wenden Sie sich an ein Samsung Kundendienstcenter. Wenden Sie sich bei Anwendungen, die Sie selbst installiert haben, an den jeweiligen Anbieter. Das Verändern des Betriebssystems des Geräts oder das Installieren von Software von inoffiziellen Quellen kann zu Fehlfunktionen am Gerät oder zu Beschädigung oder Verlust von Daten führen. Diese Handlungen stellen Verstöße gegen Ihre Lizenzvereinbarung mit Samsung dar und haben das Erlöschen der Garantie zur Folge. 4 Grundlegende Information Wasserdichtigkeit und Staubschutz nach IP67 Das Gerät wird möglicherweise beschädigt, falls Wasser oder Staub hinein gelangt. Beachten Sie diese Tipps, damit Schäden am Gerät verhindert werden und die Wasser- und Staubbeständigkeit des Geräts gewährleistet bleibt. Andere Flüssigkeiten werden von diesen Regelungen nicht umfasst. Sollte das Gerät in Kontakt mit Wasser kommen, darf es nicht mehr als 1 Meter unter Wasser und/ oder länger als 30 Minuten im Wasser bleiben. Achten Sie darauf, dass die rückwärtige Abdeckung fest geschlossen ist. Andernfalls kann der Schutz vor Wasser und Staub möglicherweise nicht mehr gewährleistet werden. Das Gerät darf nicht längere Zeit unter Wasser getaucht werden. Setzen Sie das Gerät keinem Wasser aus, das sich stark bewegt, also keinem aus dem Wasserhahn laufenden Wasser, keinen Wellen und keinen Wasserfällen. Öffnen Sie die Geräteabdeckungen nicht, wenn sich das Gerät unter Wasser oder an sehr feuchten Orten wie einem Schwimmbad oder Badezimmer befindet. Öffnen Sie die rückwärtige Abdeckung nicht, wenn Ihre Hände oder das Gerät feucht sind. Die Gummidichtung an der rückwärtigen Abdeckung ist eine wichtige Komponente des Geräts. Öffnen und schließen Sie die rückwärtige Abdeckung vorsichtig, damit die Gummidichtung nicht beschädigt wird. Fremdkörper wie Sand oder Staub können das Gerät beschädigen, deshalb sollte die Gummidichtung frei von Schmutz gehalten werden. Wenn das Gerät mit Süßwasser in Kontakt kommt, trocknen Sie es sorgfältig mit einem sauberen, weichen Tuch ab. Wird das Gerät anderen Flüssigkeiten als Süßwasser ausgesetzt, spülen Sie es sofort mit Süßwasser ab und trocknen Sie es sorgfältig mit einem sauberen, weichen Tuch ab. Wird das Gerät nicht mit Süßwasser abgespült und wie angegeben getrocknet, kann es zu Einbußen der Bedienbarkeit oder der Optik kommen. Die rückwärtige Abdeckung lockert sich möglicherweise, falls das Gerät hinunterfällt oder einen Schlag abbekommt. Stellen Sie sicher, dass alle Abdeckungen richtig angebracht und fest geschlossen sind. Sind diese nicht ordentlich angebracht und/oder verschlossen, kann Wasser in das Gerät eindringen. Dadurch kann das Gerät möglicherweise beschädigt werden. Wurde das Gerät unter Wasser getaucht oder ist Mikrofon oder Lautsprecher nass geworden, ist möglicherweise der Ton während eines Anrufs beeinträchtigt. Stellen Sie sicher, dass das Mikrofon oder der Lautsprecher sauber und trocken ist, und wischen Sie das Mikrofon oder den Lautsprecher mit einem trockenen Tuch ab. Das Gerät ist wasserabweisend. Unter bestimmten Bedingungen vibriert das Gerät leicht. Dieses Vibrieren, das z. B. auftritt, wenn die Lautstärke sehr hoch eingestellt wird, ist normal und hat keinerlei Auswirkungen auf die Leistung des Geräts. Wird das Gerät unter Wasser oder in einer anderen Flüssigkeit verwendet, funktionieren möglicherweise der Touchscreen und andere Funktionen nicht richtig. 5 Grundlegende Information Tests mit diesem Gerät in einer kontrollierten Umgebung haben ergeben, dass es in bestimmten Situationen gegen Wasser und Staub beständig ist und dadurch die Anforderungen für die IP67-Klassifizierung (siehe internationale Norm IEC 60529) erfüllt. Diese Klassifizierung bezieht sich auf den Schutz, den Gehäuse bieten [IP-Code]. Die Testbedingungen für die Prüfung waren wie folgt: 15 bis 35 C, 86 bis 106 kpa, 1 m für eine Dauer von 30 Minuten. In Bezug auf die Wasserdichtigkeit und den Staubschutz wird auf die vorgenannten Einschränkungen hingewiesen. Hinweissymbole Warnung: Situationen, die zu Verletzungen führen könnten Vorsicht: Situationen, die zu Schäden an Ihrem oder anderen Geräten führen könnten Hinweis: Hinweise, Verwendungstipps oder zusätzliche Informationen 6 Grundlegende Information Lieferumfang Vergewissern Sie sich, dass der Produktkarton die folgenden Artikel enthält: Gerät Akku Kurzanleitung Die mit dem Gerät und anderen verfügbaren Zubehörteilen bereitgestellten Artikel können je nach Region oder Dienstanbieter variieren. Die mitgelieferten Artikel sind nur für die Verwendung mit diesem Gerät vorgesehen und sind möglicherweise nicht mit anderen Geräten kompatibel. Änderungen am Aussehen und an den technischen Daten sind ohne vorherige Ankündigung vorbehalten. Weitere Zubehörteile können Sie bei Ihrem örtlichen Samsung-Händler erwerben. Stellen Sie vor dem Kauf sicher, dass sie mit dem Gerät kompatibel sind. Bestimmtes Zubehör, z. B. Ladegeräte, weist möglicherweise nicht dieselben Eigenschaften in Bezug auf Wasserfestigkeit und Staubschutz auf.
3 Verwenden Sie nur von Samsung zugelassenes Zubehör. Wenn Sie nicht zugelassenes Zubehör verwenden, kann dies zu Leistungseinbußen und Fehlfunktionen führen, die nicht von der Garantie abgedeckt werden. Änderungen an der Verfügbarkeit aller Zubehörteile sind vorbehalten und hängen vollständig von den Herstellerfirmen ab. Weitere Informationen zu verfügbarem Zubehör finden Sie auf der Samsung-Webseite. 7 Grundlegende Information Geräteaufbau Annäherungs-/Licht-/ Gestensensor Benachrichtigungs-LED Lautsprecher Vordere Kamera Ein-/Aus-Taste Touchscreen Home-Taste Aktuelle Anwendungen-Taste Mikrofon Zurück-Taste Multifunktionsbuchse Headsetbuchse Mikrofon GPS-Antenne Hintere Kamera Blitz Rückabdeckung NFC- Antenne Lautsprecher Lautstärketaste Hauptantenne 8 Grundlegende Information Decken Sie den Antennenbereich nicht mit den Händen oder anderen Gegenständen ab. Dies kann Verbindungsprobleme hervorrufen oder den Akku entladen. Wir empfehlen, einen von Samsung zugelassenen Bildschirmschutz zu verwenden. Die Verwendung eines nicht zugelassenen Bildschirmschutzes kann zu Störungen des Sensors führen. Tasten Tasten Ein/Aus Aktuelle Anwendungen Home Zurück Lautstärke Funktion Gedrückt halten, um das Gerät ein- oder auszuschalten. Drücken, um den Bildschirm einzuschalten oder zu sperren. Antippen, um eine Liste der aktuellen Anwendungen zu öffnen. Drücken, um den Bildschirm einzuschalten, wenn er gesperrt ist. Drücken, um zum Startbildschirm zurückzukehren. Gedrückt halten, um Google zu starten. Antippen, um zum vorherigen Bildschirm zurückzukehren. Drücken, um die Gerätelautstärke einzustellen. 9 Grundlegende Information Akku Einsetzen des Akkus 1 Nehmen Sie die rückwärtige Abdeckung ab. Achten Sie beim Abnehmen der Rückabdeckung auf Ihre Fingernägel. Biegen und verdrehen Sie die Rückabdeckung nicht. Andernfalls kann die Abdeckung beschädigt werden. 2 Legen Sie den Akku so ein, dass die goldfarbenen Kontakte des Akkus richtig auf die Kontakte des Geräts ausgerichtet sind Grundlegende Information 3 Bringen Sie die Rückabdeckung wieder an. 2 1 Drücken Ausrichten Achten Sie darauf, dass die rückwärtige Abdeckung gut geschlossen ist, damit Wasser und Staub nicht in das Gerät eindringen können. Bei offener oder loser Abdeckung können Wasser und Staub in das Gerät eindringen und Schäden verursachen. Verwenden Sie mit diesem Gerät nur von Samsung zugelassene Rückabdeckung und Zubehörteile. Entfernen des Akkus 1 Nehmen Sie die rückwärtige Abdeckung ab. 2 Nehmen Sie den Akku heraus. 11 Grundlegende Information Akku aufladen Vor der erstmaligen Verwendung des Akkus oder wenn er länger nicht verwendet wurde, muss der Akku geladen werden. Verwenden Sie nur von Samsung zugelassene Ladegeräte, Akkus und Kabel. Nicht zugelassene Ladegeräte oder Kabel können zu einer Explosion des Akkus oder zu Schäden am Gerät führen. 1 Schließen Sie das USB-Kabel an das USB-Netzteil und das andere Ende des USB-Kabels an die Multifus Sparen Sie Akku, indem Sie die Gerätefunktionen einschränken. Tippen Sie auf dem Startbildschirm Menü Einstell. Akku Energiesparmodus und anschließend den Schalter an, um den Modus zu aktivieren. Wenn der Energiesparmodus beim Erreichen eines festgelegten Akkustands automatisch aktiviert werden soll, tippen Sie Energiesparmodus starten an und wählen Sie eine Option aus. 14 Grundlegende Information Ultra-Energiesparmodus Mit diesem Modus können Sie die Akkuleistung des Geräts verlängern. Im Ultra-Energiesparmodus verhält sich das Gerät folgendermaßen: Alle Farben auf dem Bildschirm werden in Graustufen angezeigt. Die verfügbaren Anwendungen werden auf die wichtigsten und ausgewählten Anwendungen beschränkt. Die mobile Datenverbindung wird deaktiviert, wenn der Bildschirm ausgeschaltet ist. WLAN und Bluetooth werden deaktiviert. Tippen Sie auf dem Startbildschirm Menü Einstell. Akku Ultra-Energiesparmodus und anschließend den Schalter an, um den Modus zu aktivieren. Tippen Sie zum Deaktivieren des Ultra-Energiesparmodus MEHR Ultra-Energiesparmodus deaktiv. an. Mit der verbleibenden Nutzungszeit wird angezeigt, wie lange der Akku noch hält. Die verbleibende Nutzungszeit kann je nach Geräteeinstellungen und Betriebsbedingungen variieren. SIM- oder USIM-Karte SIM- oder USIM-Karte einlegen Setzen Sie die SIM- oder USIM-Karte Ihres Mobildienstanbieters ein. Mit diesem Gerät können nur Micro-SIM-Karten verwendet werden. Einige LTE-Dienste sind je nach Dienstanbieter möglicherweise nicht verfügbar. Weitere Informationen zur Verfügbarkeit des Dienstes erhalten Sie von Ihrem Dienstanbieter. 1 Entfernen Sie die rückwärtige Abdeckung und den Akku. 15 Geräts oder nach einem Zurücksetzen auf die Werkseinstellungen die Anweisungen auf dem Bildschirm, um das Gerät einzurichten. Halten Sie zum Ausschalten des Geräts die Ein-/Aus-Taste gedrückt und tippen Sie Ausschalten an. Wenn das Gerät nicht reagiert, halten Sie die Ein-/Aus-Taste und die Lautstärketaste gleichzeitig länger als 7 Sekunden gedrückt, um es neu zu starten. Befolgen Sie alle Warnungen und Anweisungen autorisierter Personen in Bereichen, in denen drahtlose Geräte verboten sind, z. B. in Flugzeugen und Krankenhäusern. 18 Grundlegende Information Touchscreen Achten Sie darauf, dass der Touchscreen nicht mit anderen elektrischen Geräten in Kontakt kommt. Elektrostatische Entladungen können Fehlfunktionen des Touchscreens verursachen. Um Schäden am Touchscreen zu verhindern, tippen Sie nicht mit einem scharfen Gegenstand darauf und üben Sie keinen starken Druck mit den Fingerspitzen aus. Möglicherweise erkennt das Gerät Toucheingaben nahe am Rand des Bildschirms nicht, wenn die Toucheingabe außerhalb des Erkennungsbereichs ausgeführt wird. Befindet sich der Touchscreen über einen längeren Zeitraum im Stand-by-Modus, kann es zu Nach- oder Geisterbildern kommen, die sich auf der Anzeige einbrennen. Schalten Sie den Touchscreen aus, wenn Sie das Gerät nicht verwenden. Es wird empfohlen, den Touchscreen mit den Fingern zu bedienen. Tippen Um Anwendungen zu öffnen, Menüsymbole auszuwählen, Schaltflächen auf dem Bildschirm zu drücken oder mit der Tastatur Zeichen einzugeben, tippen Sie diese jeweils mit einem Finger an. Berühren und halten Wenn Sie ein Element oder den Bildschirm länger als 2 Sekunden berühren und halten, werden die verfügbaren Optionen angezeigt.
4 19 Grundlegende Information Berühren, halten und streichen Sie können ein Element verschieben, indem Sie es berühren und halten und an die gewünschte Position ziehen. Doppelt antippen Tippen Sie zum Vergrößern zweimal auf eine Webseite bzw. ein Bild. Sie gelangen zurück, indem Sie ihn erneut doppelt antippen. 20 Grundlegende Information Streichen Streichen Sie auf dem Start- oder Anwendungsbildschirm nach rechts oder links, um weitere Felder anzuzeigen. Um auf einer Webseite, in einer Liste mit Elementen oder durch Ihre Kontakte zu scrollen, streichen Sie nach oben oder unten. Finger spreizen oder zusammenführen Sie können einen Bereich auf einer Webseite, einer Karte oder einem Bild vergrößern, indem Sie ihn mit zwei Fingern auseinander ziehen. Ziehen Sie ihn zusammen, um ihn wieder zu verkleinern. 21 Grundlegende Information Startbildschirm Startbildschirm Vom Startbildschirm aus haben Sie Zugriff auf alle Funktionen des Geräts. Hier finden Sie unter anderem Widgets, Anwendungsschnellzugriffe und mehr. Andere Seiten rufen Sie auf, indem Sie nach links oder rechts streichen oder am unteren Bildschirmrand eine der Bildschirmanzeigen antippen. Ein Widget Eine Anwendung Ein Ordner Bildschirmanzeige Anwendungs-Dock Bildschirmsymbol für Anwendungen 22 Grundlegende Information Startbildschirmoptionen Berühren und halten Sie einen leeren Bereich auf dem Startbildschirm oder bewegen Sie Ihre Finger auf dem Bildschirm zusammen, um die verfügbaren Optionen aufzurufen. Passen Sie den Startbildschirm an, indem Sie Felder auf dem Startbildschirm hinzufügen, löschen oder verschieben. Zusätzlich können Sie den Hintergrund des Startbildschirms einrichten, Widgets zum Startbildschirm hinzufügen usw. Hintergrund: Ändern Sie die Hintergrundeinstellungen für den Startbildschirm und den Sperrbildschirm. Widgets: Zum Hinzufügen von Widgets zum Startbildschirm. Widgets sind kleine Anwendungen, die bestimmte Anwendungsfunktionen starten, um auf dem Startbildschirm Informationen und einen einfachen Zugriff bereitzustellen. Themes: Design auf dem Gerät ändern. Die Designs unterscheiden sich in den visuellen Elementen der Benutzeroberfläche, also in Farben, Symbolen und Hintergründen. 23 Grundlegende Information Flipboard Briefing Rufen Sie die neuesten Artikel in den verschiedenen Kategorien ab. Die Funktion hält Sie auf dem Laufenden über Neuigkeiten, die Sie interessieren. Tippen Sie auf dem Startbildschirm an oder wischen Sie nach rechts, um Flipboard Briefing zu öffnen. Wischen Sie nach unten oder oben, um durch die Artikel der einzelnen Nachrichtenkategorien zu blättern. Berühren und halten Sie zum Deaktivieren von Flipboard Briefing einen leeren Bereich auf dem Startbildschirm. Wischen Sie dann nach rechts und deaktivieren Sie das Kontrollkästchen, das oben im Flipboard Briefing-Bereich angezeigt wird. Elemente hinzufügen Berühren und halten Sie eine Anwendung oder einen Ordner auf dem Anwendungsbildschirm und ziehen Sie das Element zum Startbildschirm. Um Widgets hinzuzufügen, berühren und halten Sie einen leeren Bereich auf dem Startbildschirm, tippen Sie Widgets an, berühren und halten Sie ein Widget und ziehen Sie es anschließend zum Startbildschirm. 24 Grundlegende Information Elemente verschieben und entfernen Berühren und halten Sie ein Element auf dem Startbildschirm und ziehen Sie es an eine neue Position. Ziehen Sie das Element an den Bildschirmrand, um es in einen anderen Bereich zu verschieben. Sie können häufig verwendete Anwendungen auch in das Anwendungs-Dock unten auf dem Startbildschirm verschieben. Berühren und halten Sie ein Element, um es zu verschieben. Ziehen Sie es anschließend oben auf dem Bildschirm auf Entfernen. Ordner erstellen 1 Berühren und halten Sie auf dem Startbildschirm eine Anwendung und ziehen Sie sie dann auf eine andere. 2 Lassen Sie die Anwendung los, wenn ein Ordnerrahmen um die Anwendungen erscheint. Ein Ordner mit den ausgewählten Anwendungen wird erstellt. 3 Geben Sie einen Namen für den Ordner ein. Tippen Sie zum Ändern der Ordnerfarbe an. Um dem Ordner weitere Anwendungen hinzuzufügen, berühren und halten Sie eine andere Anwendung und ziehen Sie sie dann in den Ordner. 25 Grundlegende Information Seiten verwalten Berühren und halten Sie einen leeren Bereich auf dem Startbildschirm, um eine Seite hinzuzufügen, zu verschieben oder zu entfernen. Um eine Seite hinzuzufügen, streichen Sie nach links und tippen Sie an. Berühren und halten Sie anschließend eine Seitenvorschau und ziehen Sie sie an eine neue Position, um eine Seite zu verschieben. Um eine Seite zu verschieben, berühren und halten Sie eine Seitenvorschau und ziehen Sie sie auf den Befehl Entfernen oben auf dem Bildschirm. Um eine Seite als Hauptstartbildschirm festzulegen, tippen Sie an. Anwendungsbildschirm Auf dem Anwendungsbildschirm werden Symbole für alle Anwendungen angezeigt. Dies gilt auch für neu installierte Anwendungen. Tippen Sie auf dem Startbildschirm Menü an, um den Anwendungsbildschirm aufzurufen. Andere Felder zeigen Sie an, indem Sie nach links oder rechts streichen oder am unteren Bildschirmrand eine Bildschirmanzeige auswählen. Elemente verschieben Diese Funktion ist je nach Region oder Dienstanbieter u. U. nicht verfügbar. Tippen Sie auf dem Anwendungsbildschirm BEARBEITEN an. Berühren und halten Sie ein Element und ziehen Sie es an die gewünschte Position. Ziehen Sie das Element an den Bildschirmrand, um es in einen anderen Bereich zu verschieben. 26 Grundlegende Information Ordner erstellen Diese Funktion ist je nach Region oder Dienstanbieter u. U. nicht verfügbar. 1 Tippen Sie auf dem Anwendungsbildschirm BEARBEITEN an. 2 Berühren und halten Sie eine Anwendung und ziehen Sie sie auf eine andere Anwendung. 3 Lassen Sie die Anwendung los, wenn ein Ordnerrahmen um die Anwendungen erscheint. Ein Ordner mit den ausgewählten Anwendungen wird erstellt. 4 Geben Sie einen Namen für den Ordner ein. Tippen Sie zum Ändern der Ordnerfarbe an. Um dem Ordner weitere Anwendungen hinzuzufügen, berühren und halten Sie eine andere Anwendung und ziehen Sie sie dann in den Ordner. 27 Grundlegende Information Anzeigesymbole Anzeigesymbole erscheinen oben auf dem Bildschirm auf der Statusleiste. Die häufigsten Symbole sind in der folgenden Tabelle aufgelistet. Die Statusleiste erscheint in einigen Anwendungen möglicherweise nicht am oberen Bildschirmrand. Ziehen Sie den Finger vom oberen Bildschirmrand nach unten, um die Statusleiste anzuzeigen. Symbol Bedeutung Kein Signal Signalstärke Roaming (außerhalb des normalen Netzabdeckungsbereichs) Mit GPRS-Netz verbunden Mit EDGE-Netz verbunden Mit UMTS-Netz verbunden Mit HSDPA-Netz verbunden Mit HSPA+-Netz verbunden / Mit LTE-Netz verbunden Mit WLAN verbunden Bluetooth-Funktion aktiviert GPS aktiviert Laufender Anruf Anruf in Abwesenheit Neue SMS oder MMS Alarm aktiviert Lautlos aktiviert Vibrieren aktiviert Offline-Modus aktiviert Fehler aufgetreten oder Vorsicht erforderlich Akkuladezustand 28 Grundlegende Information Sperrbildschirm Drücken Sie die Ein-/Aus-Taste, schaltet sich der Bildschirm aus und er wird gesperrt.
5 Der Bildschirm wird auch ausgeschaltet und das Gerät automatisch gesperrt, wenn es eine gewisse Zeit lang nicht verwendet wird. Drücken Sie zum Entsperren des Bildschirms die Ein-/Aus-Taste oder die Home-Taste und streichen Sie in eine beliebige Richtung. Sie können die Methode zum Sperren des Bildschirms ändern, um Ihre persönlichen Daten vor ungewünschtem Zugriff zu schützen. Tippen Sie auf dem Anwendungsbildschirm Einstell. Gerätesicherheit Sperrbildschirmtyp an und wählen Sie die Art der Bildschirmsperrung aus. Geben Sie einen Entsperrungscode ein, wenn Sie das Gerät entsperren. Sollten Sie den Entsperrungscode vergessen haben, müssen Sie das Gerät in eine SamsungKundendienstzentrale bringen, wo der Code zurückgesetzt wird. Muster Verbinden Sie für ein Muster vier oder mehr Punkte und geben Sie das Muster erneut ein, um es zu bestätigen. Richten Sie eine Sicherungs-PIN ein, damit Sie den Bildschirm entsperren können, wenn Sie das Muster vergessen sollten. PIN Eine PIN umfasst ausschließlich Zahlen. Tippen Sie mindestens vier Ziffern ein und bestätigen Sie die PIN, indem Sie sie erneut eingeben. Passwort Ein Passwort umfasst Zeichen und Zahlen. Tippen Sie mindestens vier Zeichen ein, einschließlich Ziffern und Symbolen, und bestätigen Sie das Passwort, indem Sie es erneut eintippen. 29 Grundlegende Information Benachrichtigungsfeld Benachrichtigungsfeld verwenden Wenn Sie neue Benachrichtigungen erhalten (beispielsweise zu Nachrichten oder verpassten Anrufen), erscheinen auf der Statusleiste entsprechende Anzeigesymbole. Weitere Informationen zu den Symbolen erhalten Sie, indem Sie das Benachrichtigungsfeld öffnen und die Details anzeigen. Ziehen Sie zum Öffnen des Benachrichtigungsfelds die Statusleiste nach unten. Wischen Sie zum Schließen des Benachrichtigungsfelds auf dem Bildschirm nach oben. Im Benachrichtigungsfeld stehen folgende Funktionen zur Verfügung. Tasten für Schnelleinstellungen neu anordnen. Einstell. öffnen. Tasten für Schnelleinstellungen Helligkeit einstellen. Starten Sie S Finder. Quick Connect starten. Benachrichtigung antippen und verschiedene Aktionen ausführen. Alle Benachrichtigungen löschen. Schnelleinstellungstasten verwenden Tippen Sie zum Aktivieren einiger Funktionen die Schnelleinstellungstasten an. Wischen Sie zum Anzeigen weiterer Tasten auf dem Tastenbereich nach links oder rechts. Sie können detailliertere Einstellungen aufrufen, indem Sie eine Taste berühren und halten. Wenn Sie die Tasten neu anordnen möchten, tippen Sie BEARB. an, berühren und halten Sie eine Taste und ziehen Sie sie an eine andere Position. 30 Grundlegende Information S Finder Mit dem S Finder können Sie zahlreiche Inhalte mithilfe von Schlüsselwörtern durchsuchen. Inhalte auf dem Gerät suchen Öffnen Sie das Benachrichtigungsbedienfeld und tippen Sie S Finder an. Geben Sie ein Schlüsselwort in das Suchfeld ein oder tippen Sie an und sagen Sie ein Schlüsselwort. Wenn Sie genauere Ergebnisse erhalten möchten, tippen Sie die Filterschaltflächen unterhalb des Suchfelds an und wählen Sie dann die gewünschten Filterdetails aus. Suchkategorien einstellen Sie können Suchkategorien einstellen, um in bestimmten Suchfeldern nach Inhalten zu suchen. Tippen Sie MEHR Auswählen von Suchstandorten an und wählen Sie die gewünschten Kategorien aus. Quick Connect Sie können automatisch nach Geräten in der Nähe suchen und Ihr Gerät schnell mit diesen verbinden. Wenn das Gerät, das Sie verbinden möchten, die Quick Connect-Funktion nicht unterstützt, aktivieren Sie die Wi-Fi Direct- Funktion des Geräts, bevor Sie Quick Connect auf dem Gerät starten. Die Verbindungsmethoden variieren möglicherweise je nach dem Typ der verbundenen Geräte oder den freigegebenen Inhalten. Verbindung mit anderen Geräten herstellen 1 Öffnen Sie das Benachrichtigungsfeld und tippen Sie Quick Connect an. Wählen Sie beim ersten Verwenden dieser Funktion eine Sichtbarkeitsoption aus und tippen Sie QUICK CONNECT AKTIVIEREN an. Beim Öffnen des Felds wird die WLAN-Funktion automatisch aktiviert und das Gerät sucht Geräte in der Nähe. Falls Sie Samsung Link auf Ihrem Gerät installiert haben, erscheint oben auf dem Bildschirm die Liste mit den Geräten, die in Samsung Link registriert sind. Für weitere Informationen über Samsung Link besuchen Sie bitte link. samsung.com. 31 Grundlegende Information 2 Wählen Sie ein Gerät aus der Liste aus und folgen Sie den Anweisungen auf dem Bildschirm, um eine Verbindung herzustellen. Die nächsten Schritte variieren möglicherweise je nach verbundenem Gerät. Tippen Sie zum Ändern der Sichtbarkeitseinstellungen des Geräts EINSTELL. Sichtbarkeit des Geräts an und wählen Sie dann eine Option aus. Erneut nach Geräten suchen Wird das gewünschte Gerät nicht in der Liste angezeigt, suchen Sie nach dem Gerät. Tippen Sie AKTUALIS. an und wählen Sie das Gerät aus der Liste erkannter Geräte aus. Inhalte freigeben Geben Sie Inhalte für die verbundenen Geräte frei. 1 Öffnen Sie das Benachrichtigungsfeld und tippen Sie Quick Connect an. 2 Wählen Sie ein Gerät in der Liste erkannter Geräte aus. 3 Tippen Sie Inhalt freigeben an und wählen Sie eine Medienkategorie aus. 4 Befolgen Sie zum Senden der Inhalte an das verbundene Gerät die Anweisungen auf dem Bildschirm. Die nächsten Schritte variieren möglicherweise je nach ausgewählter Medienkategorie. 32 Grundlegende Information Text eingeben Tastaturlayout Bei der Texteingabe für Nachrichten, Memos oder ähnliches wird automatisch eine Tastatur eingeblendet. Die Texteingabe wird nicht für alle Sprachen unterstützt. Zum Eingeben eines Texts müssen Sie die Eingabesprache in eine der unterstützten Sprachen ändern. Großbuchstaben eingeben. Tippen Sie zweimal darauf, um den gesamten Text in Großbuchstaben einzugeben. Satzzeichen eingeben. Tastatureinstellungen ändern. Vorheriges Zeichen löschen. In die nächste Zeile wechseln. Leerzeichen einfügen. Eingabesprache ändern Eingabesprachen hinzufügen an und wählen Sie dann die gewünschten Sprachen Tippen Sie aus. Bei Auswahl mehrerer Sprachen können Sie zwischen den Eingabesprachen umschalten, indem Sie auf der Leertaste nach links oder rechts streichen. Tastaturlayout ändern Tippen Sie an und wählen Sie unter Eingabesprachen eine Sprache und dann das Tastaturlayout aus, das verwendet werden soll. Auf der 3x4-Tastatur sind einer Taste drei bis vier Zeichen zugeordnet. Tippen Sie zum Eingeben eines Zeichens die entsprechende Taste so oft an, bis das gewünschte Zeichen erscheint.
6 33 Grundlegende Information Weitere Tastaturfunktionen Berühren und halten Sie, um verschiedene Funktionen zu verwenden. Je nach der zuletzt verwendeten Funktion werden möglicherweise andere Symbole als das Symbol angezeigt. : Text mittels Sprache eingeben. Tastatur einblenden. Spracheingabe starten oder anhalten. : Element aus der Zwischenablage einfügen. : Emoticons eingeben. : Zur unverankerten Tastatur wechseln. Durch Verschieben der Registerkarte können Sie die Tastatur an eine andere Position verschieben. Zur Standardtastatur wechseln. : Tastatureinstellungen ändern. Kopieren und einfügen 1 Berühren und halten Sie eine Textstelle. 2 Ziehen Sie oder, um den gewünschten Text zu markieren, oder tippen Sie Alle auswählen, um den gesamten Text zu markieren. 3 Tippen Sie Kopieren oder Ausschneiden an. Der ausgewählte Text wird in die Zwischenablage kopiert. 4 Berühren und halten Sie an der Text-Einfügestelle und tippen Sie auf Einfügen. Wenn Sie Text einfügen möchten, den Sie vorher kopiert haben, tippen Sie Zwischenablage an und wählen Sie den Text aus. 34 Grundlegende Information Screenshot Erstellen Sie während der Verwendung des Geräts einen Screenshot. Halten Sie gleichzeitig die Home-Taste und die Ein-/Aus-Taste gedrückt. Aufgenommene Bilder können Sie sich in der Galerie ansehen. Wenn Sie mit Ihrer Hand nach links oder rechts über den Bildschirm wischen, nehmen Sie einen Screenshot auf. Weitere Informationen finden Sie unter Bewegungen und Gesten. Bei der Verwendung bestimmter Anwendungen und Funktionen können Sie keine Screenshots aufnehmen. Anwendungen öffnen Wählen Sie auf dem Startbildschirm oder auf dem Anwendungsbildschirm ein Anwendungssymbol, um die Anwendung zu öffnen. Wenn Sie in der Liste der kürzlich verwendeten Anwendungen eine Anwendung öffnen möchten, tippen Sie an und wählen Sie das gewünschte Anwendungsfenster aus. Anwendung schließen Tippen Sie an und ziehen Sie das Fenster der aktuellen Anwendung nach links oder rechts, um sie zu beenden. Durch Antippen von ALLE BEENDEN können Sie alle ausgeführten Anwendungen schließen. 35 Grundlegende Information Multi Window Einführung Mit Multi Window können Sie zwei Anwendungen gleichzeitig in einer geteilten Bildschirmansicht ausführen. Einige Anwendungen unterstützen diese Funktion möglicherweise nicht. Geteilte Bildschirmansicht 36 Grundlegende Information Geteilte Bildschirmansicht 1 Tippen Sie an, um eine Liste der kürzlich verwendeten Anwendungen zu öffnen. 2 Wischen Sie nach oben oder unten und tippen Sie im Fenster der aktuellen Anwendung Die ausgewählte Anwendung wird oben in einem Fenster gestartet. an. 3 Wählen Sie eine andere Anwendung aus, die Sie starten möchten. Sie können die geteilte Bildschirmansicht auch durch Berühren und halten von aktivieren. 37 Grundlegende Information Weitere Optionen verwenden Wenn Sie mehrere Anwendungen in der geteilten Bildschirmansicht verwenden, wählen Sie ein Anwendungsfenster aus und tippen Sie den Kreis zwischen den Anwendungsfenstern an, um folgende Optionen aufzurufen: : Zwischen Anwendungsfenstern wechseln. : Text oder Bilder zwischen Fenstern per Drag & Drop verschieben. Berühren und halten Sie ein Element im ausgewählten Fenster und ziehen Sie es in ein anderes Fenster. Einige Anwendungen unterstützen diese Funktion möglicherweise nicht. 38 Grundlegende Information : Fenster maximieren. : Anwendung schließen. Fenstergröße anpassen Ziehen Sie den Kreis zwischen den Anwendungsfenstern nach oben oder unten, um die Größe der Fenster anzupassen. Geräte- und Datenverwaltung Daten von Ihrem vorherigen Gerät übertragen Mit Samsung Smart Switch können Sie Daten von einem bisher verwendeten Gerät auf Ihr neues Gerät übertragen. Folgende Versionen sind von Samsung Smart Switch verfügbar. Version für Mobilgeräte: Übertragen Sie Daten zwischen Mobilgeräten. Sie können die Anwendung aus Samsung Galaxy Apps oder Play Store herunterladen. Computerversion: Übertragen Sie Daten zwischen Ihrem Gerät und einem Computer. Laden Sie die Anwendung von herunter. Samsung Smart Switch wird auf einigen Geräten oder Computern nicht unterstützt. Es gelten Einschränkungen. Weitere Informationen finden Sie unter Samsung nimmt den Schutz des Copyrights sehr ernst. Übertragen Sie nur Inhalte, die Ihnen gehören oder zu deren Übertragung Sie berechtigt sind. 39 Grundlegende Information Daten von einem Mobilgerät übertragen Sie können die Daten von einem bisher verwendeten Gerät auf Ihr neues Gerät übertragen. Sie können Smart Switch aus Galaxy Apps oder Play Store herunterladen und installieren. Starten Sie Smart Switch und folgen Sie der Anleitung auf dem Computerbildschirm, um die Daten vom bisher verwendeten Gerät zu übertragen. Daten von einem Computer übertragen Sichern Sie die Daten eines bisher verwendeten Geräts auf einem Computer und importieren Sie sie dann auf Ihrem neuen Gerät. 1 Rufen Sie auf dem Computer auf, um Smart Switch herunterzuladen. 2 Starten Sie Smart Switch auf dem Computer. Wenn Sie bisher kein Gerät von Samsung verwendet haben, sichern Sie die Daten mit einem Programm des entsprechenden Geräteherstellers auf dem Computer. Fahren Sie dann mit Schritt 5 fort. 3 Stellen Sie über ein USB-Kabel eine Verbindung zwischen Ihrem älteren Gerät und dem Computer her. 4 Folgen Sie der Anleitung auf dem Computerbildschirm, um die Daten Ihres Geräts zu sichern. Trennen Sie Ihr bisher verwendetes Gerät vom Computer. 5 Stellen Sie über ein USB-Kabel eine Verbindung zwischen Ihrem neuen Gerät und dem Computer her. 6 Folgen Sie der Anleitung auf dem Computerbildschirm, um die Daten auf Ihr neues Gerät zu übertragen. 40 Grundlegende Information Gerät zur Datenübertragung als Wechseldatenträger verwenden Übertragen Sie Audio-, Video-, Bilddateien oder andere Dateien vom Gerät auf einen Computer und umgekehrt. Trennen Sie das USB-Kabel nicht während einer Dateiübertragung vom Gerät. Dies kann zum Datenverlust oder zur Beschädigung des Geräts führen. Die Geräte werden möglicherweise nicht korrekt angeschlossen, wenn sie über einen USB-Hub verbunden werden. Schließen Sie das Gerät direkt an den USB-Anschluss des Computers an. 1 Stellen Sie über ein USB-Kabel eine Verbindung zwischen Ihrem Gerät und einem Computer her.
7 2 Öffnen Sie das Benachrichtigungsfeld und tippen Sie dann auf Als Mediengerät verbunden Mediengerät (MTP). Tippen Sie Kamera (PTP) an, wenn Ihr Computer das Media Transfer Protocol (MTP) nicht unterstützt oder kein passender Treiber installiert ist. 3 Tauschen Sie Dateien zwischen Ihrem Gerät und dem Computer aus. Gerät aktualisieren Das Gerät kann auf die neueste Software aktualisiert werden. Kabellose Aktualisierung Mithilfe des Firmware-over-the-Air (FOTA)-Diensts kann das Gerät direkt auf die neueste Software aktualisiert werden. Tippen Sie auf dem Anwendungsbildschirm Einstell. Geräteinformationen Software-Update Jetzt aktualisieren an. Wenn das Gerät automatisch nach Aktualisierungen suchen soll, tippen Sie den Schalter Automatische Aktualisierung an, um die Funktion zu aktivieren. Um Updates nur bei bestehender WLAN-Verbindung herunterzuladen, tippen Sie zum Aktiveren der Funktion den Schalter Nur WLAN an. 41 Grundlegende Information Aktualisierung über Smart Switch ausführen Verbinden Sie das Gerät mit einem Computer und aktualisieren Sie das Gerät auf die neueste Software. 1 Rufen Sie auf dem Computer auf, um Smart Switch herunterzuladen und zu installieren. 2 Starten Sie Smart Switch auf dem Computer. 3 Stellen Sie über ein USB-Kabel eine Verbindung zwischen Ihrem Gerät und dem Computer her. 4 Wenn eine Softwareaktualisierung verfügbar ist, befolgen Sie die Anweisungen auf dem Bildschirm, um das Gerät zu aktualisieren. Schalten Sie den Computer nicht aus oder trennen Sie das USB-Kabel nicht ab, wenn das Gerät ein Update ausführt. Stellen Sie während des Geräte-Updates keine Verbindung zwischen anderen Mediengeräten und dem Computer her. Andernfalls kann es zu Störungen im UpdateVorgang kommen. Trennen Sie vor dem Update alle anderen Mediengeräte vom Computer. Daten sichern und wiederherstellen Sichern Sie Ihre persönlichen Daten, Anwendungsdaten und Einstellungen auf dem Gerät. Sie können vertrauliche Informationen in einem Sicherungskonto sichern und später darauf zugreifen. Sie müssen sich an Ihrem Google oder Samsung Konto anmelden, um Daten zu sichern oder wiederherzustellen. Weitere Informationen finden Sie unter Konten. Samsung Konto verwenden Tippen Sie auf dem Anwendungsbildschirm Einstell. Sichern und zurücksetzen Datensicherung an, wählen Sie die zu sichernden Elemente aus und tippen Sie dann JETZT SICHERN an. Um das Gerät auch so einzustellen, dass Ihre Daten automatisch gesichert werden, tippen Sie auf Automatische Sicherung. Tippen Sie zum Wiederherstellen von Daten mit einem Samsung Konto Wiederherstellen an. Die aktuellen Daten werden vom Gerät gelöscht, um die ausgewählten Elemente wiederherzustellen. Google-Konto verwenden Tippen Sie auf dem Anwendungsbildschirm Einstell. Sichern und zurücksetzen und dann den Schalter Datensicherung an, um die Funktion zu aktivieren. Tippen Sie Sicherungskonto an und wählen Sie ein Sicherungskonto aus. Tippen Sie zum Wiederherstellen von Daten mit einem Google-Konto auf den Schalter Automatisch wiederherstellen, um ihn zu aktivieren. Bei einer erneuten Installation von Anwendungen werden gesicherte Einstellungen und Daten wiederhergestellt. 42 Grundlegende Information Daten zurücksetzen Löschen Sie alle Einstellungen und Daten auf dem Gerät. Sichern Sie vor dem Zurücksetzen auf die Werkseinstellungen unbedingt alle wichtigen Daten, die auf dem Gerät gespeichert sind. Weitere Informationen finden Sie unter Daten sichern und wiederherstellen. Tippen Sie auf der Anwendungsübersicht Einstell. Sichern und zurücksetzen Auf Werkseinstellungen zurücksetzen GERÄT ZURÜCKSETZEN ALLES LÖSCHEN an. Das Gerät wird automatisch neu gestartet. Notfallmodus Im Notfallmodus geht der Bildschirm auf Grautöne über, um den Akkuverbrauch zu reduzieren. Einige Anwendungen und Funktionen sind nur eingeschränkt nutzbar. Im Notfallmodus können Sie unter anderem einen Notruf tätigen, Ihre aktuellen Standortinformationen versenden und einen Notfallalarm ertönen lassen. Halten Sie die Ein/Aus-Taste gedrückt und tippen Sie Notfallmodus an. Weitere Optionen öffnen. Blitz einschalten. Tonalarme. Aktuelle Standortinformationen in einer Nachricht senden. Im Internet surfen. Anruf tätigen. Weitere zu verwendende Anwendungen hinzufügen. Restliche Akkuleistung und Nutzungszeit Notruf tätigen. Mit der verbleibenden Nutzungszeit wird angezeigt, wie lange der Akku noch hält. Die verbleibende Nutzungszeit kann je nach Geräteeinstellungen und Betriebsbedingungen variieren. Notfallmodus deaktivieren Tippen Sie zum Deaktivieren des Notfallmodus MEHR Notfallmodus deaktivieren an. Halten Sie alternativ die Ein-/Aus-Taste gedrückt und tippen Sie Notfallmodus an. 43 Anwendungen Anwendungen installieren oder deinstallieren Galaxy Apps Hier können Sie Anwendungen kaufen und herunterladen. Sie können Anwendungen herunterladen, die speziell auf Samsung Galaxy-Geräte zugeschnitten wurden. Tippen Sie auf dem Anwendungsbildschirm Samsung Galaxy Apps an. Diese Anwendung ist je nach Region oder Dienstanbieter u. U. nicht verfügbar. Anwendungen installieren Sie können Anwendungen nach Kategorie durchsuchen oder SUCHE antippen, um nach einem Schlüsselwort zu suchen. Wählen Sie eine Anwendung aus, um anwendungsbezogene Informationen anzuzeigen. Tippen Sie INSTALLIEREN an, um kostenlose Anwendungen herunterzuladen. Wenn Sie kostenpflichtige Anwendungen kaufen und herunterladen möchten, tippen Sie auf den Preis und befolgen Sie die Anweisungen auf dem Bildschirm. Tippen Sie zum Ändern der Einstellungen für die automatische Aktualisierung auf Einstellungen Apps automatisch aktualisieren und wählen Sie eine Option aus. Play Store Hier können Sie Anwendungen kaufen und herunterladen. Tippen Sie auf dem Anwendungsbildschirm Play Store an. Anwendungen installieren Sie können Anwendungen nach Kategorie durchsuchen oder Schlüsselwort zu suchen. antippen, um nach einem Wählen Sie eine Anwendung aus, um anwendungsbezogene Informationen anzuzeigen. Tippen Sie INSTALLIEREN an, um kostenlose Anwendungen herunterzuladen. Wenn Sie kostenpflichtige Anwendungen kaufen und herunterladen möchten, tippen Sie auf den Preis und befolgen Sie die Anweisungen auf dem Bildschirm. Tippen Sie zum Ändern der Einstellungen für die automatische Aktualisierung auf Einstellungen Automatische App-Updates und wählen Sie eine Option aus. 44 Anwendungen Anwendungen verwalten Anwendungen deinstallieren oder deaktivieren Tippen Sie auf dem Anwendungsbildschirm BEARBEITEN an.
8 Anwendungen, die deaktiviert oder deinstalliert werden können, sind mit dem Symbol gekennzeichnet. Wählen Sie eine Anwendung aus und tippen Sie DEAKTIVIEREN oder DEINSTALLIEREN an. Sie können auch auf dem Anwendungsbildschirm auf Einstell. Anwendungen Anwendungsmanager tippen, eine Anwendung auswählen und dann auf DEAKTIVIEREN oder DEINSTALLIEREN tippen. DEAKTIVIEREN: Deaktivieren Sie ausgewählte Standardanwendungen, die nicht deinstalliert werden können. DEINSTALLIEREN: Deinstallieren Sie heruntergeladene Anwendungen. Anwendungen aktivieren Tippen Sie auf dem Anwendungsbildschirm Einstell. Anwendungen Anwendungsmanager an, blättern Sie zu DEAKTIVIERT, wählen Sie eine Anwendung aus und tippen Sie dann AKTIVIEREN an. Telefon Einführung Sprach- oder Videoanrufe tätigen oder annehmen. Anrufe tätigen 1 Tippen Sie auf dem Anwendungsbildschirm Telefon an. 2 Geben Sie eine Telefonnummer ein. Falls die Tastatur nicht auf dem Bildschirm erscheint, tippen Sie zum Öffnen an. 45 Anwendungen 3 Tippen Sie zum Tätigen eines Sprachanrufs Nummer zur Kontaktliste hinzufügen. oder zum Tätigen eines Videoanrufs an. Weitere Optionen öffnen. Vorschau der Telefonnummer anzeigen. Vorheriges Zeichen löschen. Tastatur ausblenden. Anrufe bei gesperrtem Bildschirm tätigen Ziehen Sie auf dem gesperrten Bildschirm aus dem großen Kreis. Anrufe aus Protokollen oder Kontaktlisten tätigen Tippen Sie zum Tätigen eines Anrufs PROTOKOLL oder KONTAKTE an und streichen Sie dann auf einem Kontakt oder einer Telefonnummer nach rechts. Internationalen Anruf tätigen 1 Falls die Tastatur nicht auf dem Bildschirm erscheint, tippen Sie zum Öffnen an. 2 Berühren und halten Sie 0, bis das Pluszeichen + angezeigt wird. 3 Geben Sie die Landes- und Ortsvorwahl sowie die Telefonnummer ein und tippen Sie an. 46 Anwendungen Anrufe entgegennehmen Anruf beantworten Ziehen Sie bei einem eingehenden Anruf aus dem großen Kreis. Anruf abweisen Ziehen Sie bei einem eingehenden Anruf aus dem großen Kreis. Um beim Abweisen eingehender Anrufe eine Nachricht zu senden, ziehen Sie die Leiste zum Abweisen von Anrufen nach oben. Öffnen Sie zum Erstellen unterschiedlicher Ablehnungsnachrichten die Anwendungsübersicht und tippen Sie auf Telefon MEHR Einstellungen Anruf ablehnen Nachr. z. Anrufe ablehnen, geben Sie eine Nachricht ein und tippen Sie dann auf. Verpasste Anrufe Wenn Sie einen Anruf verpassen, wird das Symbol auf der Statusleiste angezeigt. Öffnen Sie das Benachrichtigungsbedienfeld, um die Liste der verpassten Anrufe anzuzeigen. Alternativ können Sie auf der Anwendungsübersicht Telefon PROTOKOLL antippen, um verpasste Anrufe anzuzeigen. Optionen während eines Anrufs Während eines Sprachanrufs Die folgenden Aktionen sind verfügbar: HALTEN: Anruf halten. Tippen Sie ANRUF FORTSETZEN an, um den gehaltenen Anruf wieder aufzunehmen. Anruf hinzufügen: Weitere Nummer wählen (zweiter Anruf). Extralautstärke: Lautstärke erhöhen. Bluetooth: Zu einem mit dem Gerät verbundenen Bluetooth- Headset umschalten. Lautsprecher: Lautsprecher aktivieren oder deaktivieren. Sprechen Sie bei Verwendung des Lautsprechers oben am Gerät in das Mikrofon und halten Sie das Gerät in angemessenem Abstand zum Ohr. Tastatur / Ausblenden: Tastatur ein- oder ausblenden. Stumm: Mikrofon ausschalten, damit der andere Teilnehmer Sie nicht hören kann. senden. Nachricht: Nachricht senden. 47 Anwendungen Internet: Webseiten aufrufen. Kontakte: Kontaktliste öffnen. S Planner: Kalender öffnen. Memo: Memo erstellen. : Aktuelles Gespräch beenden. Während eines Videoanrufs Tippen Sie den Bildschirm an, um die folgenden Optionen zu verwenden: : Zwischen vorderer und hinterer Kamera wechseln. : Aktuelles Gespräch beenden. : Mikrofon ausschalten, damit der andere Teilnehmer Sie nicht hören kann. Kontakte Einführung Erstellen Sie neue Kontakte oder verwalten Sie die Kontakte auf dem Gerät. Kontakte hinzufügen Kontakte manuell erstellen 1 Tippen Sie auf dem Anwendungsbildschirm Kontakte an. 2 Tippen Sie an und wählen Sie einen Speicherort aus. 3 Geben Sie die Kontaktinformationen ein. : Bild anfügen. / : Kontaktfeld hinzufügen oder löschen. 4 Tippen Sie SPEICHERN an. 48 Anwendungen Wenn Sie der Kontaktliste über die Tastatur eine Telefonnummer hinzufügen möchten, tippen Sie auf dem Anwendungsbildschirm Telefon an. Falls die Tastatur nicht auf dem Bildschirm erscheint, tippen Sie zum Öffnen an. Geben Sie die Nummer ein und tippen Sie Zu Kontakten hinzufügen an. Öffnen Sie, um eine Telefonnummer aus den entgegengenommenen Anrufen oder Nachrichten zur Kontaktliste hinzuzufügen, die Anwendungsübersicht und tippen Sie auf Telefon PROTOKOLL einen Kontakt NEUER KONTAKT. Kontakte importieren Importieren Sie Kontakte aus Speicherdiensten auf Ihr Gerät. Tippen Sie auf dem Anwendungsbildschirm Kontakte MEHR Einstellungen Kontakte importieren/exportieren IMPORTIEREN an und wählen Sie eine Importoption aus. Kontakte suchen Tippen Sie auf dem Anwendungsbildschirm Kontakte an. Verwenden Sie eine der folgenden Suchmethoden: Scrollen Sie in der Kontaktliste nach oben oder unten. Ziehen Sie einen Finger entlang des Index rechts in der Kontaktliste, um schnell zu blättern. Tippen Sie das Suchfeld oben in der Kontaktliste an und geben Sie Suchkriterien ein. Wenn Sie einen Kontakt ausgewählt haben, stehen Ihnen die folgenden Aktionen zur Verfügung: : Zu bevorzugten Kontakten hinzufügen. / : Sprachoder Videoanruf tätigen. : Nachricht verfassen. : verfassen. 49 Anwendungen Nachrichten Einführung Versenden und ordnen Sie Nachrichten nach Unterhaltung. Nachrichten versenden Wenn Sie Nachrichten im Roaming-Modus senden, kann dies zusätzliche Kosten verursachen. 1 Tippen Sie auf dem Anwendungsbildschirm Nachrichten an. 2 Tippen Sie an. 3 Fügen Sie Empfänger hinzu und geben Sie eine Nachricht ein. Weitere Optionen öffnen. Empfänger eingeben. Anrufe aus der Kontaktliste auswählen. Nachricht eingeben. Dateien anfügen. Emoticons eingeben. Nachricht senden. 4 Tippen Sie SENDEN an, um die Nachricht zu senden. 50 Anwendungen Nachrichten anzeigen Nachrichten sind nach Kontakten in Nachrichten-Threads gruppiert. Wenn Sie Nachrichten im Roaming-Modus empfangen, kann dies zusätzliche Kosten verursachen. 1 Tippen Sie auf dem Anwendungsbildschirm Nachrichten an. 2 Wählen Sie in der Nachrichtenliste einen Kontakt aus.
9 3 Sehen Sie sich Ihre Unterhaltung an. Internet Suchen Sie im Internet nach Informationen und erstellen Sie Lesezeichen für Ihre Lieblingswebseiten, damit Sie sie ganz einfach aufrufen können. 1 Tippen Sie auf dem Anwendungsbildschirm Internet an. 2 Tippen Sie das Adressfeld an. 3 Geben Sie die Webadresse oder ein Schlüsselwort ein und tippen Sie Öffnen an. Sie können die Symbolleisten anzeigen, indem Sie auf dem Bildschirm den Finger etwas nach unten ziehen. Weitere Optionen öffnen. Aktuelle Webseite aktualisieren. Startseite öffnen. Favoriten, gespeicherte Webseiten und aktuellen Verlauf anzeigen. Registerkartenverwaltung des Browsers öffnen. Zur zuletzt besuchten Webseite wechseln. 51 Anwendungen -Konten einrichten Richten Sie ein -Konto ein, wenn Sie zum ersten Mal öffnen. 1 Tippen Sie auf dem Anwendungsbildschirm an. 2 Geben Sie die -Adresse und das Passwort ein und tippen Sie dann WEITER an. Tippen Sie zum manuellen Registrieren eines geschäftlichen -Kontos MANUELLES SETUP an. 3 Befolgen Sie die Anweisungen auf dem Bildschirm, um die Einrichtung durchzuführen. Tippen Sie zum Einrichten eines weiteren -Kontos MEHR Einstellungen Konto hinzufügen an. Wenn Sie mehr als ein - Konto haben, können Sie eines davon als Standardkonto festlegen. Tippen Sie MEHR Einstellungen MEHR Standardkonto festlegen an. s senden 1 Tippen Sie zum Verfassen einer an. 2 Geben Sie die Empfänger ein und verfassen Sie die . 3 Tippen Sie SENDEN an, um die zu senden. s lesen Tippen Sie in der -Liste die an, die Sie lesen möchten. 52 Anwendungen Kamera Einführung Nehmen Sie Fotos und Videos in verschiedenen Modi und mit unterschiedlichen Einstellungen auf. Grundlagen zur Aufnahme Sie können Fotos aufnehmen und Videos aufzeichnen. Diese Fotos und Videos können Sie dann in der Galerie anzeigen. Tippen Sie auf dem Anwendungsbildschirm Kamera an. Verhaltensweisen bei der Verwendung der Kamera Nehmen Sie keine Fotos oder Videos von anderen Personen ohne deren Erlaubnis auf. Nehmen Sie keine Fotos oder Videos an Orten auf, an denen dies nicht erlaubt ist. Nehmen Sie keine Fotos oder Videos an Orten auf, an denen Sie die Privatsphäre anderer Personen verletzen könnten. Fotos oder Videos aufnehmen 1 Tippen Sie auf dem Vorschaubildschirm das Bild an der Position an, an der die Kamera das Bild scharfstellen soll. 2 Tippen Sie zum Aufnehmen eines Fotos oder zum Aufnehmen eines Videos an. Zwei Finger auf dem Bildschirm auseinander bewegen zum Vergrößern und zwei Finger zusammen bewegen zum Verkleinern. Tippen Sie Aufnahme an, um während der Aufnahme ein Bild aus dem Video aufzunehmen. Tippen Sie beim Aufnehmen eines Videos die Position an, die Sie scharfstellen möchten, um den Fokus zu ändern. Tippen Sie an, um die Mitte des Bildschirms scharfzustellen. Aktueller Modus Einstellungssymbole aus- oder einblenden. Vorschau-Miniaturansic ht Video aufnehmen. Schnelleinstellungen Foto aufnehmen. Zwischen vorderer und hinterer Kamera wechseln. Aufnahmemodi Kameraeinstellungen 53 Anwendungen Wischen Sie auf dem Vorschaubildschirm nach rechts, um die Liste der Aufnahmemodi zu öffnen. Wischen Sie nach links, um Ihre aufgenommenen Fotos und Videos anzuzeigen. Der Vorschaubildschirm variiert je nach Aufnahmemodus und verwendeter Kamera. Die Kamera wird automatisch abgeschaltet, wenn sie nicht verwendet wird. Stellen Sie sicher, dass das Objektiv sauber ist. Andernfalls funktioniert das Gerät in einigen Modi, für die hohe Auflösungen erforderlich sind, möglicherweise nicht einwandfrei. Die vordere Kamera verfügt über ein Weitwinkelobjektiv. Bei Weitwinkelaufnahmen kann eine geringe Verzerrung auftreten. Dies ist kein Zeichen für einen Gerätedefekt. Die maximale Aufnahmedauer verringert sich, wenn Sie Videos mit hoher Auflösung aufnehmen. Kamera auf dem gesperrten Bildschirm starten Um Schnappschüsse aufzunehmen, starten Sie bei gesperrtem Bildschirm die Anwendung Kamera. Ziehen Sie auf dem gesperrten Bildschirm aus dem großen Kreis. Diese Funktion ist je nach Region oder Dienstanbieter u. U. nicht verfügbar. Einige Kamerafunktionen sind nicht verfügbar, wenn Sie die Anwendung Kamera auf dem Sperrbildschirm öffnen, da hierbei die Sicherheitsfunktionen aktiviert sind. Schnellzugriff auf die Kamera Drücken Sie die Home-Taste zweimal schnell nacheinander, um die Kamera schnell zu starten. Die Kamera wird immer im Auto-Modus gestartet. Einige Kamerafunktionen sind nicht verfügbar, wenn Sie die Anwendung Kamera auf dem Sperrbildschirm oder bei ausgeschaltetem Bildschirm öffnen, da hierbei die Sicherheitsfunktionen aktiviert sind. 54 Anwendungen Auto-Modus Verwenden Sie den automatischen Modus, damit die Kamera die Umgebung auswertet und den idealen Modus für das Foto bestimmt. Tippen Sie auf dem Vorschaubildschirm MODUS Auto an. Profi-Modus Nehmen Sie Fotos auf, während Sie verschiedene Aufnahmeoptionen wie den Belichtungs- oder ISOWert manuell einstellen. Tippen Sie auf dem Vorschaubildschirm MODUS Pro an. Wählen Sie zum Anpassen der Einstellungen die gewünschten Optionen aus und tippen Sie dann an, um ein Foto aufzunehmen. : Geeigneten Weißabgleich auswählen, damit die Bilder über ein naturgetreues Farbspektrum verfügen. : ISO-Wert auswählen. Hierdurch wird die Lichtempfindlichkeit der Kamera gesteuert. Niedrige Werte stehen für unbewegliche oder hell beleuchtete Objekte. Höhere Werte eignen sich für Motive, die sich schnell bewegen oder schwach beleuchtet sind. Allerdings können höhere ISOEinstellungen auf Fotos Bildrauschen hervorrufen. : Belichtungswert ändern. Über diese Einstellung wird festgelegt, wie viel Licht auf den Kamerasensor gelangt. Verwenden Sie bei weniger Licht eine höhere Belichtung. Panorama Nehmen Sie eine Fotoserie in horizontaler oder vertikaler Folge auf und fügen Sie sie zu einem Panoramafoto zusammen. Tippen Sie auf dem Vorschaubildschirm MODUS Panorama an. Befolgen Sie zum Erzielen optimaler Aufnahmen im Panorama- Modus folgende Tipps: Bewegen Sie die Kamera langsam in eine Richtung. Positionieren Sie das Bild innerhalb des Rahmens des Suchers. Nehmen Sie möglichst keine Fotos mit unklarem Hintergrund auf, z. B. mit einem wolkenlosen Himmel oder einer einfachen Wand. 55 Anwendungen Selfie Nehmen Sie mir der vorderen Kamera Selbstporträts auf. 1 Tippen Sie auf dem Vorschaubildschirm wechseln. an, um für Selbstporträts zur vorderen Kamera zu 2 Tippen Sie MODUS Selfie an. 3 Schauen Sie in das vordere Kameraobjektiv.
10 Powered by TCPDF ( 4 Wenn das Gerät Ihr Gesicht erkennt, tippen Sie den Sensor auf der Geräterückseite an, um ein Selfie aufzunehmen. Sie können auch den Bildschirm antippen, um ein Foto aufzunehmen. Wenn Sie mit Ihrer Handfläche ein Foto aufnehmen möchten, tippen Sie und dann den Schalter Gestensteuerung an, um die Funktion zu aktivieren. Halten Sie Ihre Handfläche vor die vordere Kamera. Wenn das Gerät Ihre Handfläche erkannt hat, nimmt es einige Sekunden später ein Foto auf. 56 Anwendungen Gruppen-Selfie Mit einem breiten Selbstporträt können Sie mehrere Personen fotografieren, sodass niemand außen vor bleibt. 1 Tippen Sie auf dem Vorschaubildschirm wechseln. an, um für Selbstporträts zur vorderen Kamera zu 2 Tippen Sie auf MODUS Gruppen-Selfie. 3 Schauen Sie in das vordere Kameraobjektiv. 4 Wenn das Gerät Ihr Gesicht erkennt, tippen Sie den Sensor auf der Geräterückseite an, um ein Selfie aufzunehmen. Sie können auch den Bildschirm antippen, um ein Foto aufzunehmen. Wenn Sie mit Ihrer Handfläche ein Foto aufnehmen möchten, tippen Sie und dann den Schalter Gestensteuerung an, um die Funktion zu aktivieren. Halten Sie Ihre Handfläche vor die vordere Kamera. Wenn das Gerät Ihre Handfläche erkannt hat, nimmt es einige Sekunden später ein Foto auf. 5 Drehen Sie das Gerät langsam nach links und dann nach rechts oder umgekehrt, um ein GruppenSelfie aufzunehmen. Das Gerät erstellt weitere Aufnahmen, wenn sich der weiße Rahmen von einer Seite des Sucherfensters zur anderen bewegt. Achten Sie darauf, dass der weiße Rahmen innerhalb des Sucherfensters bleibt. Wenn Sie Gruppen-Selfies aufnehmen, sollten sich die fotografierten Personen möglichst nicht bewegen. Die Beleuchtung kann die Auflösung eines Fotos beeinflussen. Der obere und untere Bereich des Bildes, das auf dem Vorschaubildschirm angezeigt wird, kann je nach Aufnahmebedingungen vom Foto abgeschnitten sein. 57 Anwendungen Serienaufnahme Fotoserie eines sich bewegenden Motivs aufnehmen. Tippen Sie auf dem Vorschaubildschirm MODUS Sie auf dem Vorschaubildschirm MODUS Download : Blitz aktivieren oder Geotagging: Tag mit GPS-Standort an das Sie die Geotagging- Einstellung, um dies zu Speicherort: Speicherort zum Speichern Durchsuchen nach Schadsoftware. Smart-Manager verwenden Tippen Sie auf dem Anwendungsbildschirm Smart Manager an und wählen Sie eine Funktion aus. Akku Hier sehen Sie die verbleibende Akkuladung und Nutzungszeit des Geräts. Wenn der Ladezustand des Akkus niedrig ist und Sie Akkuladung sparen möchten, aktivieren Sie die Energiesparfunktionen und schließen Sie Anwendungen, die viel Akkuladung verbrauchen. Mit der verbleibenden Nutzungszeit wird angezeigt, wie lange der Akku noch hält. Die verbleibende Nutzungszeit kann je nach Geräteeinstellungen und Betriebsbedingungen variieren. Speicher Hier sehen Sie, wie viel Speicherplatz auf dem Gerät belegt und wie viel noch frei ist. Sie können nicht verwendete Dateien löschen oder Anwendungen deinstallieren, die Sie nicht mehr nutzen. RAM Hier sehen Sie den verfügbaren RAM-Speicher. Schließen Sie im Hintergrund ausgeführte Anwendungen, um weniger RAM-Speicher zu belegen, damit Ihr Gerät schneller arbeitet. Gerätesicherheit Hier sehen Sie den Sicherheitsstatus des Geräts. Diese Funktion durchsucht Ihr Gerät nach Schadsoftware. 62 Anwendungen S Planner Einführung Mit dieser Anwendung können Sie anstehende Termine oder Aufgaben in Ihren Terminplaner eingeben. Ereignisse erstellen 1 Tippen Sie auf dem Anwendungsbildschirm S Planner an. 2 Tippen Sie an oder tippen Sie ein Datum zweimal an. Sind für das Datum bereits gespeicherte Termine oder Aufgaben vorhanden, tippen Sie das Datum und dann an. 3 Geben Sie die Termindetails ein. Einen Titel eingeben. Start- und Enddatum für den Termin festlegen. Benachrichtigung einstellen. Ort für den Termin eingeben. Weitere Details hinzufügen. Kalender auswählen, den Sie verwenden möchten und mit dem Informationen synchronisiert werden sollen. Fügen Sie eine Karte mit dem Ort des Termins an. 4 Tippen Sie zum Speichern des Termins SPEICHERN an. 63 Anwendungen Aufgaben erstellen 1 Tippen Sie auf dem Anwendungsbildschirm S Planner an. 2 Tippen Sie Aufgaben an. 3 Geben Sie die Aufgabendetails ein und tippen Sie HEUTE oder MORGEN an, um ein Datum festzulegen. Tippen Sie an, um weitere Details hinzuzufügen. 4 Tippen Sie zum Speichern der Aufgabe SPEICHERN an. Termine und Aufgaben mit Ihren Konten synchronisieren Tippen Sie auf dem Anwendungsbildschirm Einstell. Konten an, wählen Sie einen Kontodienst aus und tippen Sie dann den Schalter Kalender synchronisieren an, um die Termine und Aufgaben mit dem Konto zu synchronisieren. Wenn Sie zu synchronisierende Konten hinzufügen möchten, tippen Sie auf dem Anwendungsbildschirm S Planner MEHR Kalender verwalten Konto hinzufügen an. Wählen Sie anschließend ein Konto für die Synchronisierung aus und melden Sie sich an. Beim Hinzufügen eines Kontos wird neben dem Kontonamen ein grüner Kreis angezeigt. S Health Einführung Mit S Health können Sie Ihr Wohlbefinden und Ihre Fitness überwachen. Setzen Sie sich Fitnessziele, überprüfen Sie Ihre Fortschritte und überwachen Sie Ihr allgemeines Wohlbefinden und Ihre Fitness. S Health starten Wenn Sie diese Anwendung zum ersten Mal verwenden oder nach dem Zurücksetzen der Daten erneut starten, befolgen Sie die Anweisungen auf dem Bildschirm, um die Einrichtung abzuschließen. 1 Tippen Sie auf dem Anwendungsbildschirm S Health an. 2 Befolgen Sie die Anweisungen auf dem Bildschirm, um die Einrichtung durchzuführen. 64 Anwendungen S Health verwenden Sie können die wichtigsten Informationen der S Health-Menüs und Tracker anzeigen, um Ihr Wohlbefinden und Ihre Fitness zu überwachen. Tippen Sie auf dem Anwendungsbildschirm S Health an. Ziele und Programme Tracker TRACKER: Überwachen Sie Ihre Aktivitäten, Nahrungsaufnahme und Körpermaße. ZIELE: Setzen Sie sich tägliche Fitnessziele und zeigen Sie Ihren Fortschritt an. PROGRAMME: Verwenden Sie anpassbare Programme für Fitnessübungen. Wenn Sie dem S Health-Bildschirm Tracker, Ziele oder Programme hinzufügen möchten, tippen Sie WEITERE Elemente verwalten an und wählen Sie unter TRACKER, ZIELE oder PROGRAMME die gewünschten Elemente Sie vorsichtig, wenn Sie Ihre persönlichen Daten mit anderen Personen teilen.
GT-S5280. Kurzanleitung.
 GT-S5280 Kurzanleitung www.samsung.com Geräteaufbau Hörer Ein/Aus-Taste Home-Taste Touchscreen Menü-Taste Multifunktionsbuchse Zurück-Taste Mikrofon Headsetbuchse Hintere Kamera Lautsprecher Lautstärke-Taste
GT-S5280 Kurzanleitung www.samsung.com Geräteaufbau Hörer Ein/Aus-Taste Home-Taste Touchscreen Menü-Taste Multifunktionsbuchse Zurück-Taste Mikrofon Headsetbuchse Hintere Kamera Lautsprecher Lautstärke-Taste
SM-J320F/DS SM-J320FN. Benutzerhandbuch. German. 03/2016. Rev.1.0.
 SM-J320F/DS SM-J320FN Benutzerhandbuch German. 03/2016. Rev.1.0 www.samsung.com Inhalt Grundlegende Information 4 Zuerst lesen 5 Lieferumfang 6 Geräteaufbau 8 Akku 14 SIM- oder USIM-Karte 18 Speicherkarte
SM-J320F/DS SM-J320FN Benutzerhandbuch German. 03/2016. Rev.1.0 www.samsung.com Inhalt Grundlegende Information 4 Zuerst lesen 5 Lieferumfang 6 Geräteaufbau 8 Akku 14 SIM- oder USIM-Karte 18 Speicherkarte
Ihr Benutzerhandbuch SAMSUNG GALAXY TAB S2 (9.7, LTE)
 Lesen Sie die Empfehlungen in der Anleitung, dem technischen Handbuch oder der Installationsanleitung für SAMSUNG GALAXY TAB S2 (9.7, LTE). Hier finden Sie die Antworten auf alle Ihre Fragen über die SAMSUNG
Lesen Sie die Empfehlungen in der Anleitung, dem technischen Handbuch oder der Installationsanleitung für SAMSUNG GALAXY TAB S2 (9.7, LTE). Hier finden Sie die Antworten auf alle Ihre Fragen über die SAMSUNG
SM-J120FN. Benutzerhandbuch. German. 03/2016. Rev.1.1.
 SM-J120FN Benutzerhandbuch German. 03/2016. Rev.1.1 www.samsung.com Inhalt Grundlegende Information 4 Zuerst lesen 5 Lieferumfang 6 Geräteaufbau 8 Akku 13 SIM- oder USIM-Karte 14 Speicherkarte 16 Gerät
SM-J120FN Benutzerhandbuch German. 03/2016. Rev.1.1 www.samsung.com Inhalt Grundlegende Information 4 Zuerst lesen 5 Lieferumfang 6 Geräteaufbau 8 Akku 13 SIM- oder USIM-Karte 14 Speicherkarte 16 Gerät
SM-G920F. Benutzerhandbuch
 SM-G920F Benutzerhandbuch German. 02/2016. Rev.1.0 www.samsung.com Inhalt Grundlegende Information 4 Zuerst lesen 5 Lieferumfang 6 Geräteaufbau 8 SIM- oder USIM-Karte 10 Akku 15 Gerät ein- und ausschalten
SM-G920F Benutzerhandbuch German. 02/2016. Rev.1.0 www.samsung.com Inhalt Grundlegende Information 4 Zuerst lesen 5 Lieferumfang 6 Geräteaufbau 8 SIM- oder USIM-Karte 10 Akku 15 Gerät ein- und ausschalten
SM-G389F. Benutzerhandbuch
 SM-G389F Benutzerhandbuch German. 04/2016. Rev.1.1 www.samsung.com Inhalt Grundlegende Information 4 Zuerst lesen 7 Lieferumfang 8 Geräteaufbau 10 Akku 16 SIM- oder USIM-Karte (microsim-karte) 17 Speicherkarte
SM-G389F Benutzerhandbuch German. 04/2016. Rev.1.1 www.samsung.com Inhalt Grundlegende Information 4 Zuerst lesen 7 Lieferumfang 8 Geräteaufbau 10 Akku 16 SIM- oder USIM-Karte (microsim-karte) 17 Speicherkarte
SM-G920F. Benutzerhandbuch
 SM-G920F Benutzerhandbuch German. 04/2015. Rev.1.0 www.samsung.com Inhalt Grundlegende Information 4 Zuerst lesen 5 Lieferumfang 6 Geräteaufbau 8 SIM- oder USIM-Karte 10 Akku 15 Gerät ein- und ausschalten
SM-G920F Benutzerhandbuch German. 04/2015. Rev.1.0 www.samsung.com Inhalt Grundlegende Information 4 Zuerst lesen 5 Lieferumfang 6 Geräteaufbau 8 SIM- oder USIM-Karte 10 Akku 15 Gerät ein- und ausschalten
SM-T670 SM-T677. Benutzerhandbuch
 SM-T670 SM-T677 Benutzerhandbuch German. 11/2015. Rev.1.1 www.samsung.com Inhalt Grundlegende Information 4 Zuerst lesen 5 Lieferumfang 6 Geräteaufbau 9 Akku 12 SIM- oder USIM-Karte (für die Verwendung
SM-T670 SM-T677 Benutzerhandbuch German. 11/2015. Rev.1.1 www.samsung.com Inhalt Grundlegende Information 4 Zuerst lesen 5 Lieferumfang 6 Geräteaufbau 9 Akku 12 SIM- oder USIM-Karte (für die Verwendung
 1.1 1.2 2.1 2.2 2.3 3.1 3.2 PRÄSENTATION IHRES MOBILTELEFONS Erfahren Sie mehr über die Tasten, das Display und die Icons Ihres Mobiltelefons. Tasten In der Frontansicht Ihres Telefons sind folgende Elemente
1.1 1.2 2.1 2.2 2.3 3.1 3.2 PRÄSENTATION IHRES MOBILTELEFONS Erfahren Sie mehr über die Tasten, das Display und die Icons Ihres Mobiltelefons. Tasten In der Frontansicht Ihres Telefons sind folgende Elemente
Wir haben für Sie eine einfache Bedienungsanleitung mit folgenden Themen erstellt.
 Bedienungsanleitung ios Wir haben für Sie eine einfache Bedienungsanleitung mit folgenden Themen erstellt. Apple ID Support ipad Bedienung Tipps App Store ibooks EasyToolbox 1 Wichtige Tipps Vorinstallierte
Bedienungsanleitung ios Wir haben für Sie eine einfache Bedienungsanleitung mit folgenden Themen erstellt. Apple ID Support ipad Bedienung Tipps App Store ibooks EasyToolbox 1 Wichtige Tipps Vorinstallierte
SM-T715. Benutzerhandbuch
 SM-T715 Benutzerhandbuch German. 08/2015. Rev.1.0 www.samsung.com Inhalt Grundlegende Information 4 Zuerst lesen 5 Lieferumfang 6 Geräteaufbau 8 Akku 11 SIM- oder USIM-Karte 13 Speicherkarte 15 Gerät ein-
SM-T715 Benutzerhandbuch German. 08/2015. Rev.1.0 www.samsung.com Inhalt Grundlegende Information 4 Zuerst lesen 5 Lieferumfang 6 Geräteaufbau 8 Akku 11 SIM- oder USIM-Karte 13 Speicherkarte 15 Gerät ein-
SM-G355HN. Benutzerhandbuch. www.samsung.com
 SM-G355HN Benutzerhandbuch www.samsung.com Über dieses Handbuch Dieses Gerät bietet Ihnen dank der hohen Standards und dem technologischen Know-how von Samsung mobile Kommunikationsmöglichkeiten und Unterhaltung
SM-G355HN Benutzerhandbuch www.samsung.com Über dieses Handbuch Dieses Gerät bietet Ihnen dank der hohen Standards und dem technologischen Know-how von Samsung mobile Kommunikationsmöglichkeiten und Unterhaltung
SM-J510FN SM-J510FN/DS SM-J710FN. Benutzerhandbuch. German. 04/2016. Rev.1.0.
 SM-J510FN SM-J510FN/DS SM-J710FN Benutzerhandbuch German. 04/2016. Rev.1.0 www.samsung.com Inhalt Grundlegende Information 4 Zuerst lesen 5 Lieferumfang 6 Geräteaufbau 8 Akku 13 SIM- oder USIM-Karte 18
SM-J510FN SM-J510FN/DS SM-J710FN Benutzerhandbuch German. 04/2016. Rev.1.0 www.samsung.com Inhalt Grundlegende Information 4 Zuerst lesen 5 Lieferumfang 6 Geräteaufbau 8 Akku 13 SIM- oder USIM-Karte 18
SM-N910C SM-N910F SM-N910H. Benutzerhandbuch
 SM-N910C SM-N910F SM-N910H Benutzerhandbuch German. 10/2014. Rev.1.0 www.samsung.com Inhalt Zuerst lesen Erste Schritte 7 Lieferumfang 8 Geräteaufbau 10 S Pen 13 SIM- oder USIM-Karte und Akku verwenden
SM-N910C SM-N910F SM-N910H Benutzerhandbuch German. 10/2014. Rev.1.0 www.samsung.com Inhalt Zuerst lesen Erste Schritte 7 Lieferumfang 8 Geräteaufbau 10 S Pen 13 SIM- oder USIM-Karte und Akku verwenden
SM-G925F. Benutzerhandbuch
 SM-G925F Benutzerhandbuch German. 03/2015. Rev.1.0 www.samsung.com Inhalt Grundlegende Information 4 Zuerst lesen 5 Lieferumfang 6 Geräteaufbau 8 SIM- oder USIM-Karte 10 Akku 14 Gerät ein- und ausschalten
SM-G925F Benutzerhandbuch German. 03/2015. Rev.1.0 www.samsung.com Inhalt Grundlegende Information 4 Zuerst lesen 5 Lieferumfang 6 Geräteaufbau 8 SIM- oder USIM-Karte 10 Akku 14 Gerät ein- und ausschalten
Wechsel von Blackberry auf iphone
 Wechsel von Blackberry auf iphone 3 Schritte für den Wechsel von Blackberry auf iphone. Bitte halten Sie für die Einrichtung Ihre Apple ID bereit. Erforderlich 1. Schritt: Neues iphone einrichten 2. Schritt:
Wechsel von Blackberry auf iphone 3 Schritte für den Wechsel von Blackberry auf iphone. Bitte halten Sie für die Einrichtung Ihre Apple ID bereit. Erforderlich 1. Schritt: Neues iphone einrichten 2. Schritt:
SM-N910C SM-N910F SM-N910H SM-N910CQ SM-N910G SM-N910U. Benutzerhandbuch
 SM-N910C SM-N910F SM-N910H SM-N910CQ SM-N910G SM-N910U Benutzerhandbuch German. 03/2016. Rev.1.1 www.samsung.com Inhalt Zuerst lesen Erste Schritte 7 Lieferumfang 8 Geräteaufbau 10 S Pen 13 SIM- oder USIM-Karte
SM-N910C SM-N910F SM-N910H SM-N910CQ SM-N910G SM-N910U Benutzerhandbuch German. 03/2016. Rev.1.1 www.samsung.com Inhalt Zuerst lesen Erste Schritte 7 Lieferumfang 8 Geräteaufbau 10 S Pen 13 SIM- oder USIM-Karte
SmartPhone und Tablet-PC s *für Einsteiger* - Teil 2 (Stand: )
 SmartPhone und Tablet-PC s *für Einsteiger* - Teil 2 (Stand: 19.06.2016) Bedien- und Einstellungsfunktionen SmartPhone Tablet-PC 20.06.2016-1 - SmartPhone und Tablet-PC Die nachfolgenden Beschreibungen
SmartPhone und Tablet-PC s *für Einsteiger* - Teil 2 (Stand: 19.06.2016) Bedien- und Einstellungsfunktionen SmartPhone Tablet-PC 20.06.2016-1 - SmartPhone und Tablet-PC Die nachfolgenden Beschreibungen
SM-T585. Benutzerhandbuch. German. 05/2016. Rev.1.0.
 SM-T585 Benutzerhandbuch German. 05/2016. Rev.1.0 www.samsung.com Inhalt Grundlegende Information 4 Zuerst lesen 5 Lieferumfang 6 Geräteaufbau 8 Akku 11 SIM- oder USIM-Karte (Nano-SIM-Karte) 12 Speicherkarte
SM-T585 Benutzerhandbuch German. 05/2016. Rev.1.0 www.samsung.com Inhalt Grundlegende Information 4 Zuerst lesen 5 Lieferumfang 6 Geräteaufbau 8 Akku 11 SIM- oder USIM-Karte (Nano-SIM-Karte) 12 Speicherkarte
SM-T280. Benutzerhandbuch. German. 03/2016. Rev
 SM-T280 Benutzerhandbuch German. 03/2016. Rev.1.1 www.samsung.com Inhalt Grundlegende Information 4 Zuerst lesen 5 Lieferumfang 6 Geräteaufbau 8 Akku 11 Speicherkarte 13 Gerät ein- und ausschalten 14 Touchscreen
SM-T280 Benutzerhandbuch German. 03/2016. Rev.1.1 www.samsung.com Inhalt Grundlegende Information 4 Zuerst lesen 5 Lieferumfang 6 Geräteaufbau 8 Akku 11 Speicherkarte 13 Gerät ein- und ausschalten 14 Touchscreen
BEDIENUNGSANLEITUNG 8085 LKB001X CJB1FH002ACA
 BEDIENUNGSANLEITUNG 8085 LKB001X CJB1FH002ACA Inhaltsverzeichnis 1 Erste Schritte... 1 1.1 Tasten und Anschlüsse... 1 1.2 Tablet und Tastatur laden... 3 1.3 microsd-speicherkarte und SIM-Karte einlegen...
BEDIENUNGSANLEITUNG 8085 LKB001X CJB1FH002ACA Inhaltsverzeichnis 1 Erste Schritte... 1 1.1 Tasten und Anschlüsse... 1 1.2 Tablet und Tastatur laden... 3 1.3 microsd-speicherkarte und SIM-Karte einlegen...
SM-J100F SM-J100G SM-J100H/DD SM-J100ML/DS SM-J100FN SM-J100H SM-J100H/DS SM-J100Y. Benutzerhandbuch
 SM-J100F SM-J100G SM-J100H/DD SM-J100ML/DS SM-J100FN SM-J100H SM-J100H/DS SM-J100Y Benutzerhandbuch German. 04/2015. Rev.1.0 www.samsung.com Inhalt Zuerst lesen Erste Schritte 6 Lieferumfang 7 Geräteaufbau
SM-J100F SM-J100G SM-J100H/DD SM-J100ML/DS SM-J100FN SM-J100H SM-J100H/DS SM-J100Y Benutzerhandbuch German. 04/2015. Rev.1.0 www.samsung.com Inhalt Zuerst lesen Erste Schritte 6 Lieferumfang 7 Geräteaufbau
1 Grundlagen Start und erste Schritte Inhaltsverzeichnis. Liebe Leserin, lieber Leser So arbeiten Sie mit diesem Buch...
 D3kjd3Di38lk323nnm Liebe Leserin, lieber Leser... 13 So arbeiten Sie mit diesem Buch... 14 1 Grundlagen... 15 Android-Geräte im Überblick... 16 Smartphone, Tablet, Phablet... 16 Welche Geräteausstattung
D3kjd3Di38lk323nnm Liebe Leserin, lieber Leser... 13 So arbeiten Sie mit diesem Buch... 14 1 Grundlagen... 15 Android-Geräte im Überblick... 16 Smartphone, Tablet, Phablet... 16 Welche Geräteausstattung
SM-G361F. Benutzerhandbuch. German. 07/2015. Rev.1.0.
 SM-G361F Benutzerhandbuch German. 07/2015. Rev.1.0 www.samsung.com Inhalt Zuerst lesen Erste Schritte 6 Lieferumfang 7 Geräteaufbau 9 SIM- oder USIM-Karte und Akku verwenden 14 Speicherkarte verwenden
SM-G361F Benutzerhandbuch German. 07/2015. Rev.1.0 www.samsung.com Inhalt Zuerst lesen Erste Schritte 6 Lieferumfang 7 Geräteaufbau 9 SIM- oder USIM-Karte und Akku verwenden 14 Speicherkarte verwenden
Fehlerbehebung zu Bluetooth Problemen mit Garmin Connect Mobile
 Fehlerbehebung zu Bluetooth Problemen mit Garmin Connect Mobile Viele Garmin Geräte kommunizieren mit Garmin Connect Mobile über die Bluetooth Low Energy Technologie (BLE oder Bluetooth Smart). Es kann
Fehlerbehebung zu Bluetooth Problemen mit Garmin Connect Mobile Viele Garmin Geräte kommunizieren mit Garmin Connect Mobile über die Bluetooth Low Energy Technologie (BLE oder Bluetooth Smart). Es kann
Android - was ist das?... 13. Was macht Android so besonders?... 13. Alltag mit dem Samsung Galaxy S5... 15
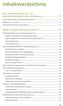 Das Samsung Galaxy S5 - ein Android-Smartphone der Extraklasse......... 11 Daten und Fakten zum Samsung Galaxy S5............ 12 Android - was ist das?... 13 Was macht Android so besonders?... 13 Alltag
Das Samsung Galaxy S5 - ein Android-Smartphone der Extraklasse......... 11 Daten und Fakten zum Samsung Galaxy S5............ 12 Android - was ist das?... 13 Was macht Android so besonders?... 13 Alltag
iphone 3G S Das Buch Kapitel 1 1 The Bare Essentials Was Sie zuerst lernen müssen Kapitel 2 19 Phoneheads Wie Sie mit dem iphone telefonieren
 Kapitel 1 1 The Bare Essentials Was Sie zuerst lernen müssen Das iphone ein- und ausschalten 2 Das iphone schlafen legen 3 Mit itunes Zeug in Ihr iphone laden 4 Zurück zum Startbildschirm 5 Das iphone
Kapitel 1 1 The Bare Essentials Was Sie zuerst lernen müssen Das iphone ein- und ausschalten 2 Das iphone schlafen legen 3 Mit itunes Zeug in Ihr iphone laden 4 Zurück zum Startbildschirm 5 Das iphone
Wir haben für Sie eine einfache Bedienungsanleitung mit folgenden Themen erstellt.
 Titel Bedienungsanleitung des Kapitels Android-Tablet Wir haben für Sie eine einfache Bedienungsanleitung mit folgenden Themen erstellt. Inbetriebnahme EasyCheck EasyExpert Support Fotos EasySelect Internet
Titel Bedienungsanleitung des Kapitels Android-Tablet Wir haben für Sie eine einfache Bedienungsanleitung mit folgenden Themen erstellt. Inbetriebnahme EasyCheck EasyExpert Support Fotos EasySelect Internet
Android: Einstellungen. Verbindungen
 Android: Einstellungen Nachdem Sie den Aufbau Ihres Tablets zusammen mit dem Desktop kennengelernt haben schauen wir uns jetzt einmal die diversen Einstelloptionen an. Klicken Sie dazu als erstes auf den
Android: Einstellungen Nachdem Sie den Aufbau Ihres Tablets zusammen mit dem Desktop kennengelernt haben schauen wir uns jetzt einmal die diversen Einstelloptionen an. Klicken Sie dazu als erstes auf den
Schnellübersichten. ECDL Modul Computer-Grundlagen
 Schnellübersichten ECDL Modul Computer-Grundlagen 3 Windows 10 kennenlernen 2 4 Desktop und Apps 3 5 Fenster bedienen 4 6 Explorer kennenlernen 5 7 Dateien und Ordner verwalten 6 8 Elemente und Informationen
Schnellübersichten ECDL Modul Computer-Grundlagen 3 Windows 10 kennenlernen 2 4 Desktop und Apps 3 5 Fenster bedienen 4 6 Explorer kennenlernen 5 7 Dateien und Ordner verwalten 6 8 Elemente und Informationen
Ihr Benutzerhandbuch SONY ERICSSON V600I
 Lesen Sie die Empfehlungen in der Anleitung, dem technischen Handbuch oder der Installationsanleitung für SONY ERICSSON V600I. Hier finden Sie die Antworten auf alle Ihre Fragen über die in der Bedienungsanleitung
Lesen Sie die Empfehlungen in der Anleitung, dem technischen Handbuch oder der Installationsanleitung für SONY ERICSSON V600I. Hier finden Sie die Antworten auf alle Ihre Fragen über die in der Bedienungsanleitung
Ihr Benutzerhandbuch SAMSUNG GALAXY TAB A (9.7, LTE)
 Lesen Sie die Empfehlungen in der Anleitung, dem technischen Handbuch oder der Installationsanleitung für SAMSUNG GALAXY TAB A (9.7, LTE). Hier finden Sie die Antworten auf alle Ihre Fragen über die SAMSUNG
Lesen Sie die Empfehlungen in der Anleitung, dem technischen Handbuch oder der Installationsanleitung für SAMSUNG GALAXY TAB A (9.7, LTE). Hier finden Sie die Antworten auf alle Ihre Fragen über die SAMSUNG
Ihr Benutzerhandbuch SAMSUNG GALAXY TAB S2 (9.7, WI-FI)
 Lesen Sie die Empfehlungen in der Anleitung, dem technischen Handbuch oder der Installationsanleitung für SAMSUNG GALAXY TAB S2 (9.7, WI-FI). Hier finden Sie die Antworten auf alle Ihre Fragen über die
Lesen Sie die Empfehlungen in der Anleitung, dem technischen Handbuch oder der Installationsanleitung für SAMSUNG GALAXY TAB S2 (9.7, WI-FI). Hier finden Sie die Antworten auf alle Ihre Fragen über die
Die Touchscreens für Smartphones und Tablets haben
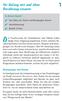 Ihr Galaxy mit und ohne Berührung steuern 1 In diesem Kapitel Das Galaxy per Gesten und Bewegungen steuern Sprachsteuerung Befehle S-Voice Die Touchscreens für Smartphones und Tablets haben längst ihren
Ihr Galaxy mit und ohne Berührung steuern 1 In diesem Kapitel Das Galaxy per Gesten und Bewegungen steuern Sprachsteuerung Befehle S-Voice Die Touchscreens für Smartphones und Tablets haben längst ihren
Kapitel 1 Vorbereiten der ipads für Q-interactive
 Kapitel 1 Vorbereiten der ipads für Q-interactive Q-interactive Nutzerhandbuch März 2017 Konfigurieren der ipad -Einstellungen für Q-interactive Bevor Sie Testungen mit Q-interactive durchführen können,
Kapitel 1 Vorbereiten der ipads für Q-interactive Q-interactive Nutzerhandbuch März 2017 Konfigurieren der ipad -Einstellungen für Q-interactive Bevor Sie Testungen mit Q-interactive durchführen können,
Inhaltsverzeichnis 29 21/01/ :29:43
 Inhaltsverzeichnis Beschreibung des Packungsinhalts... 30 Erste Schritte... 31 Beschreibung des Geräts... 32 Installationsassistent... 34 WiFi (WLAN)-Verbindung... 35 Die Android TM Benutzeroberfläche...
Inhaltsverzeichnis Beschreibung des Packungsinhalts... 30 Erste Schritte... 31 Beschreibung des Geräts... 32 Installationsassistent... 34 WiFi (WLAN)-Verbindung... 35 Die Android TM Benutzeroberfläche...
SM-G925F. Benutzerhandbuch
 SM-G925F Benutzerhandbuch German. 11/2015. Rev.2.0 www.samsung.com Inhalt Grundlegende Information 4 Zuerst lesen 5 Lieferumfang 6 Geräteaufbau 8 SIM- oder USIM-Karte 10 Akku 15 Gerät ein- und ausschalten
SM-G925F Benutzerhandbuch German. 11/2015. Rev.2.0 www.samsung.com Inhalt Grundlegende Information 4 Zuerst lesen 5 Lieferumfang 6 Geräteaufbau 8 SIM- oder USIM-Karte 10 Akku 15 Gerät ein- und ausschalten
Bedienungsanleitung für MEEM-Kabel-Desktop-App Mac
 Bedienungsanleitung für MEEM-Kabel-Desktop-App Mac Installation und Bedienungsanleitung - v0.9 Bevor Sie diese Anleitung lesen, sollten Sie bitte die Bedienungsanleitung für MEEM-Kabel und Handy-App für
Bedienungsanleitung für MEEM-Kabel-Desktop-App Mac Installation und Bedienungsanleitung - v0.9 Bevor Sie diese Anleitung lesen, sollten Sie bitte die Bedienungsanleitung für MEEM-Kabel und Handy-App für
SM-G313HN. Benutzerhandbuch. German. 08/2014. Rev.1.0. www.samsung.com
 SM-G313HN Benutzerhandbuch German. 08/2014. Rev.1.0 www.samsung.com Inhalt Zuerst lesen Erste Schritte 6 Lieferumfang 7 Geräteaufbau 9 SIM- oder USIM-Karte und Akku verwenden 14 Speicherkarte verwenden
SM-G313HN Benutzerhandbuch German. 08/2014. Rev.1.0 www.samsung.com Inhalt Zuerst lesen Erste Schritte 6 Lieferumfang 7 Geräteaufbau 9 SIM- oder USIM-Karte und Akku verwenden 14 Speicherkarte verwenden
SM-G7105. Benutzerhandbuch. www.samsung.com
 SM-G7105 Benutzerhandbuch www.samsung.com Über dieses Handbuch Dieses Gerät bietet Ihnen dank der hohen Standards und dem technologischen Know-how von Samsung mobile Kommunikationsmöglichkeiten und Unterhaltung
SM-G7105 Benutzerhandbuch www.samsung.com Über dieses Handbuch Dieses Gerät bietet Ihnen dank der hohen Standards und dem technologischen Know-how von Samsung mobile Kommunikationsmöglichkeiten und Unterhaltung
In wenigen Schritten auf Ihrem Samsung Galaxy Tab. "Dolomite n ". digital
 In wenigen Schritten auf Ihrem Samsung Galaxy Tab "Dolomite n ". digital Lichtsensor Frontkamera Mikrofon Ein / Aus Taste; Stand-by Lautstärke Kopfhörereingang Lautsprecher Lautsprecher Micro-USB Schnittstelle
In wenigen Schritten auf Ihrem Samsung Galaxy Tab "Dolomite n ". digital Lichtsensor Frontkamera Mikrofon Ein / Aus Taste; Stand-by Lautstärke Kopfhörereingang Lautsprecher Lautsprecher Micro-USB Schnittstelle
Windows 8. Grundlagen. Markus Krimm. 3. Ausgabe, März 2013
 Windows 8 Markus Krimm 3. Ausgabe, März 2013 Grundlagen W8 Mit Windows beginnen 1 Der erste Blick auf den Startbildschirm Nach dem Einschalten des Computers und der erfolgreichen Anmeldung ist der sogenannte
Windows 8 Markus Krimm 3. Ausgabe, März 2013 Grundlagen W8 Mit Windows beginnen 1 Der erste Blick auf den Startbildschirm Nach dem Einschalten des Computers und der erfolgreichen Anmeldung ist der sogenannte
SM-T580. Benutzerhandbuch. German. 05/2016. Rev.1.0.
 SM-T580 Benutzerhandbuch German. 05/2016. Rev.1.0 www.samsung.com Inhalt Grundlegende Information 4 Zuerst lesen 5 Lieferumfang 6 Geräteaufbau 8 Akku 11 Speicherkarte (microsd-karte) 12 Gerät ein- und
SM-T580 Benutzerhandbuch German. 05/2016. Rev.1.0 www.samsung.com Inhalt Grundlegende Information 4 Zuerst lesen 5 Lieferumfang 6 Geräteaufbau 8 Akku 11 Speicherkarte (microsd-karte) 12 Gerät ein- und
Umzug von einem vorhandenen Smartphone
 16 Umzug von einem vorhandenen Smartphone Falls Sie bereits ein Smartphone haben, dessen Daten Sie auf Ihrem neuen Galaxy-Smartphone verwenden wollen, sollten Sie an dieser Stelle eine kurze Pause einlegen
16 Umzug von einem vorhandenen Smartphone Falls Sie bereits ein Smartphone haben, dessen Daten Sie auf Ihrem neuen Galaxy-Smartphone verwenden wollen, sollten Sie an dieser Stelle eine kurze Pause einlegen
SM-T700. Benutzerhandbuch. German. 06/2014. Rev.1.0. www.samsung.com
 SM-T700 Benutzerhandbuch German. 06/2014. Rev.1.0 www.samsung.com Inhalt Zuerst lesen Erste Schritte 7 Lieferumfang 8 Geräteaufbau 10 Akku aufladen 12 Speicherkarte verwenden 14 Gerät ein- und ausschalten
SM-T700 Benutzerhandbuch German. 06/2014. Rev.1.0 www.samsung.com Inhalt Zuerst lesen Erste Schritte 7 Lieferumfang 8 Geräteaufbau 10 Akku aufladen 12 Speicherkarte verwenden 14 Gerät ein- und ausschalten
Benutzerhandbuch für den Mobile Device Manager
 Benutzerhandbuch für den Mobile Device Manager Inhalt Das ist neu 4 Was gibt es Neues?... 4 Info zu Mobile Device Manager 5 Info zu Mobile Device Manager... 5 Updatevorgang mit Mobile Device Manager...
Benutzerhandbuch für den Mobile Device Manager Inhalt Das ist neu 4 Was gibt es Neues?... 4 Info zu Mobile Device Manager 5 Info zu Mobile Device Manager... 5 Updatevorgang mit Mobile Device Manager...
CJB1JM0LCACA. Bedienungsanleitung
 CJB1JM0LCACA Bedienungsanleitung Informationen zur Watch Lautsprecher Ladeanschluss Ein/Aus/Beenden-Taste Halten Sie die Taste 3 Sekunden lang gedrückt, um die Watch einbzw. auszuschalten. Halten Sie die
CJB1JM0LCACA Bedienungsanleitung Informationen zur Watch Lautsprecher Ladeanschluss Ein/Aus/Beenden-Taste Halten Sie die Taste 3 Sekunden lang gedrückt, um die Watch einbzw. auszuschalten. Halten Sie die
SM-G110H. Benutzerhandbuch. German. 09/2014. Rev.1.0.
 SM-G110H Benutzerhandbuch German. 09/2014. Rev.1.0 www.samsung.com Inhalt Zuerst lesen Erste Schritte 7 Lieferumfang 8 Geräteaufbau 10 SIM- oder USIM-Karte und Akku verwenden 15 Speicherkarte verwenden
SM-G110H Benutzerhandbuch German. 09/2014. Rev.1.0 www.samsung.com Inhalt Zuerst lesen Erste Schritte 7 Lieferumfang 8 Geräteaufbau 10 SIM- oder USIM-Karte und Akku verwenden 15 Speicherkarte verwenden
Das Praxisbuch Android-Handy
 Rainer Gievers Das Praxisbuch Android-Handy Handbuch für Einsteiger Inhaltsverzeichnis ISBN: 978-3-945680-32-2 www.das-praxisbuch.de 2 Vorwort Gratulation zu Ihrem neuen Handy! Die heutigen Mobiltelefone
Rainer Gievers Das Praxisbuch Android-Handy Handbuch für Einsteiger Inhaltsverzeichnis ISBN: 978-3-945680-32-2 www.das-praxisbuch.de 2 Vorwort Gratulation zu Ihrem neuen Handy! Die heutigen Mobiltelefone
Schnellübersichten. ECDL Online-Zusammenarbeit
 Schnellübersichten ECDL Online-Zusammenarbeit 2 Vorbereitung zur Online-Zusammenarbeit 2 3 Online zusammenarbeiten 3 4 Termine online planen 5 5 Meetings online abhalten 6 6 Online-Lernplattformen einsetzen
Schnellübersichten ECDL Online-Zusammenarbeit 2 Vorbereitung zur Online-Zusammenarbeit 2 3 Online zusammenarbeiten 3 4 Termine online planen 5 5 Meetings online abhalten 6 6 Online-Lernplattformen einsetzen
Verwendung eines Iphone 2 (Blackberry)
 Kurzanleitung Smartphone EB-3901 Kurzanleitung Smartphone dl1 Modell-Nr. EB-3901 Vielen Dank, dass Sie sich für den Kauf dieses Panasonic Smartphones entschieden haben. Dieses Handbuch enthält eine kurze
Kurzanleitung Smartphone EB-3901 Kurzanleitung Smartphone dl1 Modell-Nr. EB-3901 Vielen Dank, dass Sie sich für den Kauf dieses Panasonic Smartphones entschieden haben. Dieses Handbuch enthält eine kurze
PV-Cam Viewer. App Store/Google Play Installation Schnellanleitung
 PV-Cam Viewer App Store/Google Play Installation Schnellanleitung 1.Installieren Sie die App "PV Cam Viewer" Wir bieten 2 Methoden zur Installation der PV Cam Viewer App. Erstens, scannen Sie den QR-Code
PV-Cam Viewer App Store/Google Play Installation Schnellanleitung 1.Installieren Sie die App "PV Cam Viewer" Wir bieten 2 Methoden zur Installation der PV Cam Viewer App. Erstens, scannen Sie den QR-Code
Bedienung und Einrichtung
 Bedienung und Einrichtung www.write-paint.de Einrichtung Startbildschirm (Homescreen) personalisieren Telefon - mobile Daten sonstige Verbindungen Kontakte / Kalender SMS und MMS E-Mail Account einrichten
Bedienung und Einrichtung www.write-paint.de Einrichtung Startbildschirm (Homescreen) personalisieren Telefon - mobile Daten sonstige Verbindungen Kontakte / Kalender SMS und MMS E-Mail Account einrichten
Ihr Benutzerhandbuch SAMSUNG GALAXY TAB S 8,4 WI-FI SM-T700
 Lesen Sie die Empfehlungen in der Anleitung, dem technischen Handbuch oder der Installationsanleitung für SAMSUNG GALAXY TAB S 8,4 WI-FI SM-T700. Hier finden Sie die Antworten auf alle Ihre Fragen über
Lesen Sie die Empfehlungen in der Anleitung, dem technischen Handbuch oder der Installationsanleitung für SAMSUNG GALAXY TAB S 8,4 WI-FI SM-T700. Hier finden Sie die Antworten auf alle Ihre Fragen über
SM-G130HN. Benutzerhandbuch. German. 02/2015. Rev.1.1.
 SM-G130HN Benutzerhandbuch German. 02/2015. Rev.1.1 www.samsung.com Inhalt Zuerst lesen Erste Schritte 7 Lieferumfang 8 Geräteaufbau 10 SIM- oder USIM-Karte und Akku verwenden 15 Speicherkarte verwenden
SM-G130HN Benutzerhandbuch German. 02/2015. Rev.1.1 www.samsung.com Inhalt Zuerst lesen Erste Schritte 7 Lieferumfang 8 Geräteaufbau 10 SIM- oder USIM-Karte und Akku verwenden 15 Speicherkarte verwenden
Datensicherung und Laden der Werkseinstellungen mit Samsung Kies
 Datensicherung und Laden der Werkseinstellungen mit Samsung Kies Kurzanleitung Einleitung Diese Anleitung erläutert, wie Sie in einfachen Schritten mit der PC-Software Samsung Kies eine Sicherungskopie
Datensicherung und Laden der Werkseinstellungen mit Samsung Kies Kurzanleitung Einleitung Diese Anleitung erläutert, wie Sie in einfachen Schritten mit der PC-Software Samsung Kies eine Sicherungskopie
telecomputer marketing
 telecomputer marketing Handy-leicht leicht-gemacht! für SAMSUNG GT-S58 S5830 GALAXY Ace Eine Handy-Kurzanleitung mit bis zu 27 Kapiteln auf 24 Seiten. Handy SAMSUNG GT-S58 S5830 GALAXY Ace, einschalten
telecomputer marketing Handy-leicht leicht-gemacht! für SAMSUNG GT-S58 S5830 GALAXY Ace Eine Handy-Kurzanleitung mit bis zu 27 Kapiteln auf 24 Seiten. Handy SAMSUNG GT-S58 S5830 GALAXY Ace, einschalten
SM-T550. Benutzerhandbuch. German. 04/2015. Rev.1.0.
 SM-T550 Benutzerhandbuch German. 04/2015. Rev.1.0 www.samsung.com Inhalt Zuerst lesen Erste Schritte 6 Lieferumfang 7 Geräteaufbau 9 Akku aufladen 11 Speicherkarte verwenden 12 Gerät ein- und ausschalten
SM-T550 Benutzerhandbuch German. 04/2015. Rev.1.0 www.samsung.com Inhalt Zuerst lesen Erste Schritte 6 Lieferumfang 7 Geräteaufbau 9 Akku aufladen 11 Speicherkarte verwenden 12 Gerät ein- und ausschalten
Apple ios 6. tablet. Konfiguration. Bedienelemente SIM-Karte entsperren Internet (Mobilfunk) SIM-Karten Pin Apps
 tablet Konfiguration Inhalt Bedienelemente SIM-Karte entsperren Internet (Mobilfunk) Internet (WLAN) E-Mail SIM-Karten Pin Apps 1 Bedienelemente Dieses Dokument unterstützt Sie bei der manuellen Konfiguration
tablet Konfiguration Inhalt Bedienelemente SIM-Karte entsperren Internet (Mobilfunk) Internet (WLAN) E-Mail SIM-Karten Pin Apps 1 Bedienelemente Dieses Dokument unterstützt Sie bei der manuellen Konfiguration
HaierPhone W861 BEDIENUNGSANLEITUNG
 HaierPhone W861 BEDIENUNGSANLEITUNG Vorsichtsmaßnahmen Lesen Sie folgende Bedingungen sorgfältig durch und beachten Sie diese: Sichere Verwendung Verwenden Sie Ihr Mobiltelefon nicht an Orten, an denen
HaierPhone W861 BEDIENUNGSANLEITUNG Vorsichtsmaßnahmen Lesen Sie folgende Bedingungen sorgfältig durch und beachten Sie diese: Sichere Verwendung Verwenden Sie Ihr Mobiltelefon nicht an Orten, an denen
SM-G925F. Benutzerhandbuch
 SM-G925F Benutzerhandbuch German. 10/2015. Rev.1.2 www.samsung.com Inhalt Grundlegende Information 4 Zuerst lesen 5 Lieferumfang 6 Geräteaufbau 8 SIM- oder USIM-Karte 10 Akku 15 Gerät ein- und ausschalten
SM-G925F Benutzerhandbuch German. 10/2015. Rev.1.2 www.samsung.com Inhalt Grundlegende Information 4 Zuerst lesen 5 Lieferumfang 6 Geräteaufbau 8 SIM- oder USIM-Karte 10 Akku 15 Gerät ein- und ausschalten
SM-T719 SM-T819. Benutzerhandbuch
 SM-T719 SM-T819 Benutzerhandbuch German. 05/2016. Rev.1.1 www.samsung.com Inhalt Grundlegende Information 4 Zuerst lesen 5 Lieferumfang 6 Geräteaufbau 8 Akku 12 SIM- oder USIM-Karte (Nano-SIM-Karte) 14
SM-T719 SM-T819 Benutzerhandbuch German. 05/2016. Rev.1.1 www.samsung.com Inhalt Grundlegende Information 4 Zuerst lesen 5 Lieferumfang 6 Geräteaufbau 8 Akku 12 SIM- oder USIM-Karte (Nano-SIM-Karte) 14
SM-A700FD SM-A700F SM-A700H. Benutzerhandbuch. German. 03/2015. Rev.1.0.
 SM-A700FD SM-A700F SM-A700H Benutzerhandbuch German. 03/2015. Rev.1.0 www.samsung.com Inhalt Zuerst lesen Erste Schritte 7 Lieferumfang 8 Geräteaufbau 10 SIM- oder USIM-Karte und Akku verwenden 18 Speicherkarte
SM-A700FD SM-A700F SM-A700H Benutzerhandbuch German. 03/2015. Rev.1.0 www.samsung.com Inhalt Zuerst lesen Erste Schritte 7 Lieferumfang 8 Geräteaufbau 10 SIM- oder USIM-Karte und Akku verwenden 18 Speicherkarte
Windows RT 8.1 Update Step-by-Step Guide
 Windows RT 8.1 Update Step-by-Step Guide Aktualisieren Ihres Windows RT-PCs auf Windows RT 8.1 Aktualisieren Ihres Windows RT-PCs durch Installation der aktuellsten Windows-Updates So finden Sie Aktualisierungen
Windows RT 8.1 Update Step-by-Step Guide Aktualisieren Ihres Windows RT-PCs auf Windows RT 8.1 Aktualisieren Ihres Windows RT-PCs durch Installation der aktuellsten Windows-Updates So finden Sie Aktualisierungen
Gebrauchsanweisung. 1.Produkt Details: 1.1 Produkt Details
 Gebrauchsanweisung 1.Produkt Details: 1.1 Produkt Details HOME Taste: Power An/Au;Einschalten / Ausschalten des Displays, zurück zum Hauptmenü USB Eingang: Aufladen/Daten; Touch Screen: Jede Funktion (Hauptmenü)
Gebrauchsanweisung 1.Produkt Details: 1.1 Produkt Details HOME Taste: Power An/Au;Einschalten / Ausschalten des Displays, zurück zum Hauptmenü USB Eingang: Aufladen/Daten; Touch Screen: Jede Funktion (Hauptmenü)
2 Skype zum ersten Mal öffnen und einrichten
 1 Skype starten Skype muss zunächst auf Ihrem Rechner installiert sein. 2 Skype zum ersten Mal öffnen und einrichten Dazu öffnen Sie Skype mit einem Doppelklick auf obiges Symbol, wenn es auf dem Desktop
1 Skype starten Skype muss zunächst auf Ihrem Rechner installiert sein. 2 Skype zum ersten Mal öffnen und einrichten Dazu öffnen Sie Skype mit einem Doppelklick auf obiges Symbol, wenn es auf dem Desktop
SM-T713 SM-T813. Benutzerhandbuch
 SM-T713 SM-T813 Benutzerhandbuch German. 05/2016. Rev.1.0 www.samsung.com Inhalt Grundlegende Information 4 Zuerst lesen 5 Lieferumfang 6 Geräteaufbau 8 Akku 11 Speicherkarte (microsd-karte) 13 Gerät ein-
SM-T713 SM-T813 Benutzerhandbuch German. 05/2016. Rev.1.0 www.samsung.com Inhalt Grundlegende Information 4 Zuerst lesen 5 Lieferumfang 6 Geräteaufbau 8 Akku 11 Speicherkarte (microsd-karte) 13 Gerät ein-
Hier können Sie Ihr Produkt registrieren und Unterstützung erhalten: S10 S10A. Kurzanleitung
 Hier können Sie Ihr Produkt registrieren und Unterstützung erhalten: www.philips.com/welcome S10 S10A Kurzanleitung 1 Erste Schritte Anschließen der Basisstation 1 2 Aufladen Ihres Telefons Konfigurieren
Hier können Sie Ihr Produkt registrieren und Unterstützung erhalten: www.philips.com/welcome S10 S10A Kurzanleitung 1 Erste Schritte Anschließen der Basisstation 1 2 Aufladen Ihres Telefons Konfigurieren
PV-Cam Viewer für IP Cam. App Store/Play Store Installation Schnellanleitung
 PV-Cam Viewer für IP Cam App Store/Play Store Installation Schnellanleitung 1.Installieren Sie die App "PV Cam Viewer" Wir bieten 2 Methoden zur Installation der PV Cam Viewer App. 1. Scannen Sie den QR-Code
PV-Cam Viewer für IP Cam App Store/Play Store Installation Schnellanleitung 1.Installieren Sie die App "PV Cam Viewer" Wir bieten 2 Methoden zur Installation der PV Cam Viewer App. 1. Scannen Sie den QR-Code
Doro Experience. Manager. für Android. Tablets. Deutsch
 Doro für Android Tablets Manager Deutsch Einführung Verwenden Sie den Doro Manager, um Anwendungen auf einem Doro über einen Internet-Browser von jedem beliebigen Ort aus zu installieren und zu bearbeiten.
Doro für Android Tablets Manager Deutsch Einführung Verwenden Sie den Doro Manager, um Anwendungen auf einem Doro über einen Internet-Browser von jedem beliebigen Ort aus zu installieren und zu bearbeiten.
SM-N915F SM-N915FY SM-N915G. Benutzerhandbuch
 SM-N915F SM-N915FY SM-N915G Benutzerhandbuch German. 11/2014. Rev.1.0 www.samsung.com Inhalt Zuerst lesen Erste Schritte 7 Lieferumfang 8 Geräteaufbau 10 S Pen 13 SIM- oder USIM-Karte und Akku verwenden
SM-N915F SM-N915FY SM-N915G Benutzerhandbuch German. 11/2014. Rev.1.0 www.samsung.com Inhalt Zuerst lesen Erste Schritte 7 Lieferumfang 8 Geräteaufbau 10 S Pen 13 SIM- oder USIM-Karte und Akku verwenden
Ihr Benutzerhandbuch SAMSUNG GALAXY GRAND NEO I9060 http://de.yourpdfguides.com/dref/5769970
 Lesen Sie die Empfehlungen in der Anleitung, dem technischen Handbuch oder der Installationsanleitung für SAMSUNG GALAXY GRAND NEO I9060. Hier finden Sie die Antworten auf alle Ihre Fragen über die SAMSUNG
Lesen Sie die Empfehlungen in der Anleitung, dem technischen Handbuch oder der Installationsanleitung für SAMSUNG GALAXY GRAND NEO I9060. Hier finden Sie die Antworten auf alle Ihre Fragen über die SAMSUNG
K a p it e l 1: S t a r t m i t d e m S a m s u n g G a la x y S
 Inh alt K a p it e l 1: S t a r t m i t d e m S a m s u n g G a la x y S 8... 11 Android und Samsung-eine Erfolgsgeschichte... 12 Das Galaxy S8-frisch ausgepackt... 13 Die Bedienelemente des Galaxy S8...
Inh alt K a p it e l 1: S t a r t m i t d e m S a m s u n g G a la x y S 8... 11 Android und Samsung-eine Erfolgsgeschichte... 12 Das Galaxy S8-frisch ausgepackt... 13 Die Bedienelemente des Galaxy S8...
SM-T530. Benutzerhandbuch.
 SM-T530 Benutzerhandbuch www.samsung.com Über dieses Handbuch Dieses Gerät bietet Ihnen dank der hohen Standards und dem technologischen Know-how von Samsung mobile Kommunikationsmöglichkeiten und Unterhaltung
SM-T530 Benutzerhandbuch www.samsung.com Über dieses Handbuch Dieses Gerät bietet Ihnen dank der hohen Standards und dem technologischen Know-how von Samsung mobile Kommunikationsmöglichkeiten und Unterhaltung
Bedienungsanleitung Anwendungsseite
 Lesen Sie dieses Handbuch sorgfältig vor der Verwendung des Geräts und bewahren Sie es zum Nachschlagen griffbereit auf. Bedienungsanleitung Anwendungsseite INHALTSVERZEICHNIS Verwendung dieses Handbuchs...2
Lesen Sie dieses Handbuch sorgfältig vor der Verwendung des Geräts und bewahren Sie es zum Nachschlagen griffbereit auf. Bedienungsanleitung Anwendungsseite INHALTSVERZEICHNIS Verwendung dieses Handbuchs...2
Datensicherung und Laden der Werkseinstellungen mit Samsung Kies
 Datensicherung und Laden der Werkseinstellungen mit Samsung Kies Kurzanleitung Einleitung Diese Anleitung erläutert, wie Sie in einfachen Schritten mit der PC-Software Samsung Kies eine Sicherungskopie
Datensicherung und Laden der Werkseinstellungen mit Samsung Kies Kurzanleitung Einleitung Diese Anleitung erläutert, wie Sie in einfachen Schritten mit der PC-Software Samsung Kies eine Sicherungskopie
Bedienungsanleitung für MEEM-Kabel-Desktop-App Windows
 Bedienungsanleitung für MEEM-Kabel-Desktop-App Windows Installation und Bedienungsanleitung - v0.9 Bevor Sie diese Anleitung lesen, sollten Sie bitte die Bedienungsanleitung für MEEM-Kabel und Handy-App
Bedienungsanleitung für MEEM-Kabel-Desktop-App Windows Installation und Bedienungsanleitung - v0.9 Bevor Sie diese Anleitung lesen, sollten Sie bitte die Bedienungsanleitung für MEEM-Kabel und Handy-App
Der Autor 7 Widmung und Danksagungen 7. Einführung 17
 Der Autor 7 Widmung und Danksagungen 7 Einführung 17 Über dieses Buch 18 Konventionen in diesem Buch 18 Was Sie nicht lesen müssen 19 Törichte Annahmen über den Leser 19 Wie dieses Buch aufgebaut ist 20
Der Autor 7 Widmung und Danksagungen 7 Einführung 17 Über dieses Buch 18 Konventionen in diesem Buch 18 Was Sie nicht lesen müssen 19 Törichte Annahmen über den Leser 19 Wie dieses Buch aufgebaut ist 20
SM-G920F. Benutzerhandbuch
 SM-G920F Benutzerhandbuch German. 02/2017. Rev.1.0 www.samsung.com Inhalt Grundlegende Information 4 Zuerst lesen 6 Geräteüberhitzung Situationen und Lösungen 9 Lieferumfang 10 Geräteaufbau 12 Akku 18
SM-G920F Benutzerhandbuch German. 02/2017. Rev.1.0 www.samsung.com Inhalt Grundlegende Information 4 Zuerst lesen 6 Geräteüberhitzung Situationen und Lösungen 9 Lieferumfang 10 Geräteaufbau 12 Akku 18
SM-G928F. Benutzerhandbuch
 SM-G928F Benutzerhandbuch German. 02/2016. Rev.1.0 www.samsung.com Inhalt Grundlegende Information 4 Zuerst lesen 5 Lieferumfang 6 Geräteaufbau 8 Akku 14 SIM- oder USIM-Karte 16 Gerät ein- und ausschalten
SM-G928F Benutzerhandbuch German. 02/2016. Rev.1.0 www.samsung.com Inhalt Grundlegende Information 4 Zuerst lesen 5 Lieferumfang 6 Geräteaufbau 8 Akku 14 SIM- oder USIM-Karte 16 Gerät ein- und ausschalten
Schnellstartanleitung
 Philips GoGear Audio-Player DE SA1MXX02B SA1MXX02K SA1MXX02KN SA1MXX02W SA1MXX04B SA1MXX04K SA1MXX04KN SA1MXX04P SA1MXX04W SA1MXX04WS SA1MXX08K Schnellstartanleitung Erste Schritte Übersicht über das Hauptmenü
Philips GoGear Audio-Player DE SA1MXX02B SA1MXX02K SA1MXX02KN SA1MXX02W SA1MXX04B SA1MXX04K SA1MXX04KN SA1MXX04P SA1MXX04W SA1MXX04WS SA1MXX08K Schnellstartanleitung Erste Schritte Übersicht über das Hauptmenü
1 Start mit dem iphone Die Tastatur Telefonieren Nachrichten senden und empfangen Ins Internet mit Safari 119.
 Auf einen Blick 1 Start mit dem iphone 15 2 Die Tastatur 53 3 Telefonieren 71 4 Nachrichten senden und empfangen 105 5 Ins Internet mit Safari 119 6 E-Mails 151 7 Kalender, Erinnerungen & Kontakte 173
Auf einen Blick 1 Start mit dem iphone 15 2 Die Tastatur 53 3 Telefonieren 71 4 Nachrichten senden und empfangen 105 5 Ins Internet mit Safari 119 6 E-Mails 151 7 Kalender, Erinnerungen & Kontakte 173
SM-A500FU. Benutzerhandbuch. German. 12/2014. Rev.1.0. www.samsung.com
 SM-A500FU Benutzerhandbuch German. 12/2014. Rev.1.0 www.samsung.com Inhalt Zuerst lesen Erste Schritte 7 Lieferumfang 8 Geräteaufbau 10 SIM- oder USIM-Karte und Akku verwenden 18 Speicherkarte verwenden
SM-A500FU Benutzerhandbuch German. 12/2014. Rev.1.0 www.samsung.com Inhalt Zuerst lesen Erste Schritte 7 Lieferumfang 8 Geräteaufbau 10 SIM- oder USIM-Karte und Akku verwenden 18 Speicherkarte verwenden
Samsung GT-S5660. Eine Handy-Kurzanleitung mit bis zu 27 Kapiteln auf 19 Seiten.
 telecomputer marketing Handy-leich leicht-gemacht! für Samsung GT-S5660 Eine Handy-Kurzanleitung mit bis zu 27 Kapiteln auf 19 Seiten. Handy Samsung GT-S5660 Galaxy Gio, einschalten Handy Samsung GT-S5660
telecomputer marketing Handy-leich leicht-gemacht! für Samsung GT-S5660 Eine Handy-Kurzanleitung mit bis zu 27 Kapiteln auf 19 Seiten. Handy Samsung GT-S5660 Galaxy Gio, einschalten Handy Samsung GT-S5660
GT-I9505. Benutzerhandbuch. www.samsung.com
 GT-I9505 Benutzerhandbuch www.samsung.com Über dieses Handbuch Dieses Gerät bietet Ihnen dank der hohen Standards und dem technologischen Know-how von Samsung mobile Kommunikationsmöglichkeiten und Unterhaltung
GT-I9505 Benutzerhandbuch www.samsung.com Über dieses Handbuch Dieses Gerät bietet Ihnen dank der hohen Standards und dem technologischen Know-how von Samsung mobile Kommunikationsmöglichkeiten und Unterhaltung
SM-T116. Benutzerhandbuch. German. 03/2015. Rev.1.0.
 SM-T116 Benutzerhandbuch German. 03/2015. Rev.1.0 www.samsung.com Inhalt Zuerst lesen Erste Schritte 6 Lieferumfang 7 Geräteaufbau 9 SIM- oder USIM-Karte und Akku verwenden 12 Speicherkarte verwenden 14
SM-T116 Benutzerhandbuch German. 03/2015. Rev.1.0 www.samsung.com Inhalt Zuerst lesen Erste Schritte 6 Lieferumfang 7 Geräteaufbau 9 SIM- oder USIM-Karte und Akku verwenden 12 Speicherkarte verwenden 14
Ihr Benutzerhandbuch SAMSUNG GALAXY J1
 Lesen Sie die Empfehlungen in der Anleitung, dem technischen Handbuch oder der Installationsanleitung für SAMSUNG GALAXY J1. Hier finden Sie die Antworten auf alle Ihre Fragen über die in der Bedienungsanleitung
Lesen Sie die Empfehlungen in der Anleitung, dem technischen Handbuch oder der Installationsanleitung für SAMSUNG GALAXY J1. Hier finden Sie die Antworten auf alle Ihre Fragen über die in der Bedienungsanleitung
App-Benachrichtigungen
 App-Benachrichtigungen 05 Sie erhalten zu viele Benachrichtigungen? Auch von Apps, über deren Inhalte Sie gar nicht informiert werden möchten? Wir zeigen Ihnen, wie Sie das schnell abstellen und nur Wunschhinweise
App-Benachrichtigungen 05 Sie erhalten zu viele Benachrichtigungen? Auch von Apps, über deren Inhalte Sie gar nicht informiert werden möchten? Wir zeigen Ihnen, wie Sie das schnell abstellen und nur Wunschhinweise
Tragbare Mini-HD-Kamera Wifi
 Tragbare Mini-HD-Kamera Wifi Referenz : X99PC Version : 1.3 Sprache : Deutsch WWW.CLIPSONIC.COM Vielen Dank für den Kauf unseres CLIPSONIC Technologie-Produkts. Wir legen großen Wert auf das Design, die
Tragbare Mini-HD-Kamera Wifi Referenz : X99PC Version : 1.3 Sprache : Deutsch WWW.CLIPSONIC.COM Vielen Dank für den Kauf unseres CLIPSONIC Technologie-Produkts. Wir legen großen Wert auf das Design, die
SM-V700. www.devicemanuals.eu/ Benutzerhandbuch. www.samsung.com
 SM-V700 Benutzerhandbuch www.samsung.com Über dieses Handbuch Sie können dieses Gerät zusammen mit einigen Samsung Android -Smartphones oder -Tablets verwenden. Dieses Benutzerhandbuch enthält Informationen
SM-V700 Benutzerhandbuch www.samsung.com Über dieses Handbuch Sie können dieses Gerät zusammen mit einigen Samsung Android -Smartphones oder -Tablets verwenden. Dieses Benutzerhandbuch enthält Informationen
Verwendung von GoToAssist Remote-Support
 Verwendung von GoToAssist Remote-Support GoToAssist Remote-Support bietet sowohl Live-Support als auch die Möglichkeit, auf entfernte, unbemannte Computer und Server zuzugreifen und diese zu steuern. Der
Verwendung von GoToAssist Remote-Support GoToAssist Remote-Support bietet sowohl Live-Support als auch die Möglichkeit, auf entfernte, unbemannte Computer und Server zuzugreifen und diese zu steuern. Der
SM-G900F. Benutzerhandbuch
 SM-G900F Benutzerhandbuch German. 12/2014. Rev.1.0 www.samsung.com Inhalt Zuerst lesen Erste Schritte 8 Geräteaufbau 10 Tasten 11 Lieferumfang 12 SIM- oder USIM-Karte und Akku einlegen 15 Akku aufladen
SM-G900F Benutzerhandbuch German. 12/2014. Rev.1.0 www.samsung.com Inhalt Zuerst lesen Erste Schritte 8 Geräteaufbau 10 Tasten 11 Lieferumfang 12 SIM- oder USIM-Karte und Akku einlegen 15 Akku aufladen
Doro Secure 580IP. Benutzerhandbuch. Deutsch
 Doro Secure 580IP Benutzerhandbuch Deutsch Hinweis! Alle Abbildungen dienen lediglich zu anschaulichen Zwecken und geben das Aussehen des Geräts möglicherweise nicht genau wieder. German 1. Ein-/Austaste
Doro Secure 580IP Benutzerhandbuch Deutsch Hinweis! Alle Abbildungen dienen lediglich zu anschaulichen Zwecken und geben das Aussehen des Geräts möglicherweise nicht genau wieder. German 1. Ein-/Austaste
SM-P550 SM-T550. Benutzerhandbuch. German. 06/2016. Rev
 SM-P550 SM-T550 Benutzerhandbuch German. 06/2016. Rev.1.0 www.samsung.com Inhalt Zuerst lesen Erste Schritte 7 Lieferumfang 8 Geräteaufbau 10 S Pen 13 Akku aufladen 15 Speicherkarte verwenden 16 Gerät
SM-P550 SM-T550 Benutzerhandbuch German. 06/2016. Rev.1.0 www.samsung.com Inhalt Zuerst lesen Erste Schritte 7 Lieferumfang 8 Geräteaufbau 10 S Pen 13 Akku aufladen 15 Speicherkarte verwenden 16 Gerät
Kapitel 2: Mit der Tastatur schreiben 49
 Inhalt Kapitel 1: Start mit dem iphone 13 Die SIM-Karte einlegen 14 Ist itunes installiert? 16 Das iphone aktivieren 17 Nach Aktualisierungen für das Betriebssystem suchen 23 Alle Knöpfe und Schalter auf
Inhalt Kapitel 1: Start mit dem iphone 13 Die SIM-Karte einlegen 14 Ist itunes installiert? 16 Das iphone aktivieren 17 Nach Aktualisierungen für das Betriebssystem suchen 23 Alle Knöpfe und Schalter auf
