INSTALLATIONSHANDBUCH. DiBos micro
|
|
|
- Berthold Abel
- vor 7 Jahren
- Abrufe
Transkript
1 INSTALLATIONSHANDBUCH DiBos micro Ausgabe: A3 Stand:
2
3 Sicherheitshinweise Wichtige Sicherheitshinweise 1. Anweisungen lesen, befolgen und aufbewahren Alle Sicherheits und Bedienungsanweisungen sind vor der Inbetriebnahme des Geräts zu lesen und zu befolgen. Die Anweisungen sind für zukünftiges Nachschlagen aufzubewahren. 2. Warnhinweise beachten Alle Warnhinweise am Gerät und in der Bedienungsanleitung sind zu beachten. 3. Zusatzgeräte Verwenden Sie keine Zusatzgeräte, die nicht vom Produkthersteller empfohlen werden, da sonst Gefahren auftreten können. 4. Installationshinweise Bringen Sie dieses Gerät nicht auf einer instabilen Halterung, einem Stativ oder Ähnlichem an. Das Gerät kann sonst zu Boden fallen und so den Benutzer ernsthaft verletzen oder selbst beschädigt werden. Verwenden Sie ausschließlich vom Hersteller empfohlene bzw. die im Lieferumfang des Geräts enthaltenen Zubehörteile. Befestigen Sie das Gerät entsprechend den Anweisungen des Herstellers. Das Gerät darf auf einem Wagen nur mit äußerster Sorgfalt bewegt werden. Durch unvermitteltes Anhalten, extreme Krafteinwirkung und unebene Oberflächen werden das Gerät und der Wagen möglicherweise zum Umstürzen gebracht. 5. Reinigen Ziehen Sie den Netzstecker des Geräts aus der Steckdose, bevor Sie es reinigen. Befolgen Sie sämtliche Anweisungen zum Gerät. Normalerweise ist das Reinigen mit einem feuchten Tuch ausreichend. Verwenden Sie keine flüssigen Reiniger oder Reiniger in Sprühdosen. 6. Wartung Versuchen Sie nicht, das Gerät selbst zu warten. Durch Öffnen oder Entfernen von Abdeckungen können Sie hohen elektrischen Spannungen oder anderen Gefahren ausgesetzt sein. Lassen Sie Wartungsarbeiten nur von qualifiziertem Wartungspersonal ausführen. 7. Im Fall von Beschädigungen, bei denen eine Wartung erforderlich ist Ziehen Sie den Netzstecker aus der Steckdose, und überlassen Sie das Gerät qualifiziertem Personal zur Wartung, wenn eine der folgenden Bedingungen eintritt: Das Netzkabel oder der Netzstecker ist beschädigt. Flüssigkeit oder Fremdkörper sind in das Gerät gelangt. Das Gerät ist mit Wasser in Kontakt gekommen und/oder wurde rauen Umgebungsbedingungen (z.b. Regen, Schnee, etc.) ausgesetzt. Funktioniert das Gerät nicht ordnungsgemäß, obwohl die Betriebshinweise befolgt werden, nehmen Sie nur an jenen Bedienelementen Änderungen vor, die in den Betriebsanweisungen beschrieben werden. Unsachgemäße Änderungen an anderen Bedienelementen können zu Beschädigungen führen, die einen umfangreichen Eingriff eines qualifizierten Servicemitarbeiters erforderlich machen. Das Gerät ist zu Boden gefallen oder das Gehäuse wurde beschädigt. Eine auffällige Veränderung in der Leistung des Geräts ist aufgetreten. In diesem Fall muss das Gerät gewartet werden. 8. Ersatzteile Falls Ersatzteile erforderlich sind, hat der Servicemitarbeiter Ersatzteile zu verwenden, die vom Hersteller empfohlen werden bzw. den ursprünglichen Teilen entsprechen. Die Verwendung falscher Ersatzteile kann zu Feuer, einem elektrischen Schlag oder anderen Gefahren führen. 9. Sicherheitstest Bitten Sie den Servicemitarbeiter, nach dem Abschluss einer Wartung oder Reparatur einen Sicherheitstest auszuführen, um sicherzustellen, dass das Gerät ordnungsgemäß funktioniert. 10. Stromquelle Das Gerät sollte nur mit der auf dem Etikett genannten Stromquelle betrieben werden. Wenn Sie sich nicht sicher sind, ob Sie das Gerät mit einer bestimmten Stromquelle betreiben können, fragen Sie den Händler, bei dem Sie das Gerät erworben haben, oder Ihren Stromanbieter. Nähere Informationen zu Geräten, die mit Batterien betrieben werden, finden Sie in der Bedienungsanleitung. Für Geräte, die mit externen Netzgeräten betrieben werden, sind nur empfohlene und geprüfte Netzgeräte zu verwenden
4 Fortsetzung Sicherheitshinweise Für Geräte, die mit einem Netzgerät mit eingeschränkter Leistung betrieben werden, hat das Netzgerät der Norm EN60950 zu entsprechen. Andere Ersatznetzgeräte können das vorliegende Gerät beschädigen und zu Feuer oder einem elektrischen Schlag führen. Für Geräte, die bei 24 V Wechselstrom betrieben werden, beträgt die normale Eingangsspannung 24 V Wechselstrom. Die Eingangsspannung am Gerät sollte 30 V Wechselstrom nicht überschreiten. Die vom Kunden bereitgestellte Verdrahtung von der Stromquelle (24 V Wechselspannung) zum Gerät hat den elektrischen Codes (Klasse 2 Leistungsstufen) zu entsprechen. Die Stromquelle (24 V Wechselspannung) ist nicht an den Anschlüssen bzw. an den Stromversorgungsanschlüssen am Gerät zu erden. 11. Koax Erdung Wenn ein Kabelsystem für den Außengebrauch mit dem Gerät verbunden ist, stellen Sie sicher, dass das Kabelsystem geerdet ist. Nur bei in den USA erhältlichen Modellen Abschnitt 810 des National Electrical Code, ANSI/ NFPA No , enthält Informationen zur ordnungsgemäßen Erdung der Halterung, zur Koax Erdung an einem Entladegerät, zur Größe von Erdungsleitern, zum Standort des Entladegeräts, zur Verbindung mit Entladungselektroden und zu Anforderungen bezüglich der Entladungselektroden. 12. Erdung oder Polarisierung Dieses Gerät verfügt möglicherweise über einen polarisierten Wechselstromstecker (ein Stecker, bei dem ein Stift breiter ist als der andere). Bei dieser Schutzsicherung kann der Stecker nur in einer Richtung in eine Steckdose eingesetzt werden. Wenn Sie den Stecker nicht vollständig in die Steckdose einführen können, drehen Sie ihn um und versuchen Sie es erneut. Wenn Sie den Stecker nach wie vor nicht einführen können, bitten Sie einen Elektriker, die Steckdose durch ein neueres Modell zu ersetzen. Versuchen Sie nicht, die Schutzsicherung des polarisierten Steckers zu umgehen. Alternativ kann das Gerät über einen 3 phasigen Erdungsstecker mit einem dritten (Erdungs )Stift verfügen. Bei dieser Schutzsicherung kann der Stecker nur in eine geerdete Steckdose eingesetzt werden. Wenn Sie den Stecker nicht in die Steckdose einführen können, bitten Sie einen Elektriker, die Steckdose durch ein neueres Modell zu ersetzen. Versuchen Sie nicht, die Schutzsicherung des geerdeten Steckers zu umgehen. 13. Blitzschlag Schützen Sie das Gerät zusätzlich während eines Gewitters oder wenn es über einen längeren Zeitraum nicht verwendet wird, indem Sie den Stecker aus der Steckdose ziehen und die Verbindung zum Kabelsystem trennen. So kann das Gerät nicht durch einen Blitzeinschlag oder Überspannung beschädigt werden. 14.Der Standort sollte ruhig und nur beschränkt zugänglich sein
5 Fortsetzung Sicherheitshinweise Geräte für den Inneneinsatz 1. Wasser und Feuchtigkeit Verwenden Sie dieses Gerät nicht in der Nähe von Wasser (z.b. in einem feuchten Keller) oder an feuchten Orten. 2. Eintritt von Fremdkörpern und Flüssigkeit Stecken Sie keinerlei Fremdkörper in die Öffnungen des Geräts, da Sie so Teile mit hoher Spannung berühren oder Teile kurzschließen können, was zu Feuer oder einem elektrischen Schlag führen kann. Verschütten Sie keinerlei Flüssigkeit über dem Gerät. 3. Netzkabel und Netzkabelschutz Für Geräte, die bei 230 V Wechselstrom, 50 Hz, betrieben werden, muss das Ein und Ausgangsnetzkabel den neuesten Versionen der IEC Veröffentlichung 227 oder IEC Veröffentlichung 245 entsprechen. Netzkabel sollten so verlegt werden, dass niemand darauf tritt und dass keine anderen Gegenstände darauf gestellt oder dagegen gelehnt werden. Schützen Sie besonders Kabel, Stecker und Buchsen sowie deren Geräteeintritt 4. Überlastung Überlasten Sie Steckdosen und Verlängerungskabel nicht, da dies zu Feuer oder einem elektrischen Schlag führen kann. Geräte für die Rack Montage 1. Belüftung Dieses Gerät sollte nirgendwo eingebaut werden, sofern nicht die ordnungsgemäße Belüftung sichergestellt werden kann und die Anweisungen des Herstellers befolgt werden. Die maximale Betriebstemperatur für dieses Gerät sollte nicht überschritten werden 2. Mechanische Belastung Beim Aufbau des Geräts in einem Rack ist auf mögliche Gefahren durch ungleiche mechanische Belastung zu achten. WARNUNG: Elektrostatisch empfindliches Gerät. Um elektrostatische Entladungen zu vermeiden, sind die CMOS/MOSFET Vorsichtsmaßnahmen ordnungsgemäß auszuführen. HINWEIS: Bei der Handhabung elektrostatisch empfindlicher, gedruckter Schaltungen sind geerdete Antistatik Gelenkbänder zu tragen und die ESD Sicherheitsvorkehrungen ordnungsgemäß einzuhalten. VORSICHT: Lithium Batterie Falsch eingelegte Batterien können eine Explosion verursachen. Tauschen Sie leere Batterien stets mit Batterien des gleichen oder eines vom Hersteller empfohlenen gleichwertigen Typs aus. Entsorgen Sie leere Batterien entsprechend den Herstelleranweisungen. Abnehmen des Gehäuses WARNUNG: Das Gehäuse darf nur von qualifiziertem Wartungspersonal abgenommen werden Reparaturen durch den Benutzer sind nicht möglich. Vor dem Abnehmen des Gehäuses muss stets der Stecker aus der Netzsteckdose gezogen werden und bei abgenommenem Gehäuse abgezogen bleiben
6 Fortsetzung Sicherheitshinweise VORSICHT ELEKTRISCHE SPANNUNG. NICHT ÖFFNEN! VORSICHT: UM EINEN ELEKTRISCHEN SCHLAG ZU VERMEIDEN, IST DIE ABDECKUNG (ODER RÜCKSEITE) NICHT ZU ENTFERNEN. ES BEFINDEN SICH KEINE TEILE IN DIESEM BEREICH, DIE VOM BENUTZER GEWARTET WERDEN KÖNNEN. LASSEN SIE WARTUNGS- ARBEITEN NUR VON QUALIFIZIERTEM WARTUNGSPERSONAL AUSFÜHREN. Das Symbol macht auf nicht isolierte gefährliche Spannung im Gehäuse aufmerksam. Dies kann zu einem elektrischen Schlag führen. Der Benutzer sollte sich ausführlich über Anweisungen für die Bedienung und Instandhaltung (Wartung) in den begleitenden Unterlagen informieren. Achtung: Die Installation sollte nur von qualifiziertem Kundendienstpersonal gemäß den jeweils zutreffenden Elektrovorschriften ausgeführt werden. Unterbrechung des Netzanschlusses. Geräte mit oder ohne Netzschalter haben Spannung am Gerät anliegen, sobald der Netzstecker in die Steckdose gesteckt wird. Das Gerät ist jedoch nur betriebsbereit, wenn der Netzschalter (EIN/ AUS) auf EIN steht. Wenn das Netzkabel aus der Steckdose gezogen wird, ist die Spannungszuführung zum Gerät vollkommen unterbrochen
7 INHALTSVERZEICHNIS Kapitel Seite 1 Einführung Systembeschreibung Modelle Unterbrechungsfreie Stromversorgung Empfohlene Virenscanner/Firewall Systemübersicht/Technische Daten Montage Rechnersteckplätze und Anschlußmöglichkeiten Frontansicht Aufstellmöglichkeiten Schnellinstallation Anschaltungen Grabberkarte MVTitan Grabberkarte MVSigma Anschluß an ein Ethernet /Token Ring Netzwerk Anschaltung des ISDN Controllers Anschaltung VSCom 200 H (Schnittstellenerweiterung) Anschaltung externer Festplatten Anschaltung der Kameras Anschaltung V DOG Anschluß des SW Schutzsteckers (Dongle) und des Druckers Anschluß eines Störungsmelders Anschaltung KBA über Schnittstellenprozessor (seriell) Anschaltung Barcodeleser Barcodeleser V3300N Barcodeleser DOUBLE X LR Anschaltung Foyerleser MINITER RS Anschaltung Funkuhrempfänger DCF Web Anbindung für Zugang über Browser Anschaltung eines Modems Anschaltung an AutoDome/SAE Dome Anschaltung einer GMA Allgemeines Anschaltung an NZ Anschaltung an BZ Anschaltung an AZ 1010/NZ Anschaltung an NZ Anschaltung an BZ Anschaltung an NZ Anschaltung an BZ Anschaltung an UEZ Anschaltung an UEZ Anschaltung an UGM Anschaltung an Bosch D
8 Fortsetzung Inhaltsverzeichnis Kapitel Seite 5 XP Administration Wechseln von Videosystem auf XP Administratorebene Anmeldung als Windows XP Benutzer Konfiguration Grundkonfiguration Standard Konfiguration (Experten Konfiguration) Inbetriebnahme Anschaltung der Systemkomponenten Einschalten der externen Festplatten Einschalten des PC (Hochfahren) Überprüfen der optionalen ISDN Verbindung Überprüfen der optionalen Netzwerkverbindung Überprüfen des Grabber Treibers Ändern des Rechnernamens Überprüfen der optionalen KBA Anbindung Überprüfen der optionalen Web Anbindung Systemtest Vergleichsbilder ablegen Abmelden Fehleranzeige/ behebung Hinweise für Wartung und Service Durchzuführende Wartungsarbeiten Software Update Störungsweiterleitung Störungsbeseitigung End user license agreement (EULA)
9 1 Einführung 1.1 Systembeschreibung Das Videosystem ist ein digitales Überwachungssystem, mit dem Videobilder vor Ort gespeichert werden können, um sie entfernungs und standortunabhängig an jeden von Ihnen vorgesehenen Ort zu übertragen und auszuwerten. Die vom Videosystem gelieferten Bilddaten erlauben zusätzlich Aussagen zur Größe der Gefahr und der Entwicklung vor und nach dem Ereignis. 1.2 Modelle DiBos micro ist in 6 Versionen erhältlich. DiBos micro DB04 A1 012 DL1, 4 Kanal, 120 GB, mit CD R DiBos micro DB04 A1 012 D1, 4 Kanal, 120 GB, mit CD RW DiBos micro DB04 A1 025 D1, 4 Kanal, 250 GB, mit CD RW DiBos micro DB08 B1 012 D1, 8 Kanal, 120 GB, mit CD RW DiBos micro DB08 B1 025 D1, 8 Kanal, 250 GB, mit CD RW DiBos micro DB16 B1 025 D1, 16 Kanal, 250 GB, mit CD RW 1.3 Unterbrechungsfreie Stromversorgung Als elektronisches Gerät reagiert das Videosystem empfindlich auf plötzlich auftretende Spannungsspitzen, Spannungsabfall oder Spannungsausfall. Zur Vermeidung von Schäden an den elektronischen Bauteilen, zur Vermeidung von Datenverlust und zur Sicherstellung eines einwandfreien Betriebes wird der Einbau einer Unterbrechungsfreien Stromversorgungs USV empfohlen. Abhängig von der Stabilität des Leitungsnetzes werden folgende USV empfohlen: Leitungsnetze mit Spannungsspitzen und Spannungsausfall: Die Verwendung einer Offline USV ist ausreichend. Leitungsnetze mit Spannungsspitzen, Spannungsausfall und Spannungsabfall: Die Verwendung einer Online USV wird empfohlen. Für 1 DiBos wird eine USV mit mind. 300 VA benötigt. Werden Zusatzgeräte (z. B. Monitore, Subsysteme) mit abgesichert, ist die Leistung der USV entsprechend zu erhöhen
10 Fortsetzung Einführung 1.4 Empfohlene Virenscanner/Firewall Windows XP embedded ist das Betriebssystem des Videosystems. Der Einsatz eines Virenscanners und einer Firewall wird empfohlen. Virenscanner Folgende Virenscanner sind für das Videosystem freigegeben. Sie sind nach ihrer Tauglichkeit geordnet. 1. Trend Micro PC cillin Internet Security Norton AntiVirus McAffee VirusScan 8.0 Hinweis: Verwenden Sie immer das aktuellste Viren Update. Der Echtzeitvirenscanner muß aktiviert sein. Nur dadurch ist ein ausreichender Schutz gegen Viren zu erreichen. Auf die Performance des Systems ist er ohne Einfluß. Alle Partitionen auf der Festplatte, die gespeicherte Bilder enthalten, müssen vom Scanvorgang ausgeschlossen werden. Ein Scannen der C Platte, mit Ausnahme der Partitionen, die Bilder enthalten, sollte zeitgesteuert erfolgen. Beim Scanvorgang der C Platte sinkt die Performance des Systems merklich und somit die Bildwiederhol und Bildspeicherrate. Ein Verlust einzelner Bilder kann nicht ausgeschlossen werden. Firewall Die im Betriebssystem Windows XP embedded integrierte Firewall ist standardmäßig nicht aktiviert. Sie kann bei Bedarf aktiviert werden. Bei den oben aufgeführten Virenscannern ist lediglich bei Trend Micro PC cillin Internet Security eine Firewall integriert. Bei Norton AntiVirus 2004 und McAffee VirusScan 8.0 muß die Firewall zusätzlich erworben werden. Folgende offene Ports werden benötigt: Port 80: nur für Web Server Port 1147: nur bei Netzwerkverbindung DiBos DiBos Port 1148: nur bei Netzwerkverbindung DiBos DiBos und verschlüsselter Datenübertragung Hinweis: Verwenden Sie immer die aktuellste Version der Firewall
11 Fortsetzung Einführung 1.5 Systemübersicht/Technische Daten Rechner Betriebssystem Hauptspeicher Maus/Tastatur DB04 A1... DB08 B1... DB16 B DL D D D D D1 Windows XP embedded 256 MB DDR Mini DIN Anschluß oder USB Festplatte [GB] 120 GB 120 GB 250 GB 120 GB 250 GB 250 GB CD R 1 CD RW PCI Steckplätze Anschlüsse (on board) SVGA Serielle Schnittstelle Parallele Schnittstelle USB 2.0 1) Ethernet 10/100 BaseT Line In Speaker Out Mikrofon In (Mono) Grabberkarte Videoeingänge 2) /16 3) 8/16 3) 16 Kontakteingänge /16 3) 8/16 3) 16 Relaisausgänge 4/8 3) 4/8 3) 8 Relaisausgang für Spannungsüberwachung Kompressionsfaktor Elektrik Netzteil Eingangsspannung Netzteil Leistungsaufnahme Stromaufnahme einstellbar zwischen kbyte 240 W / 105 W (sekundär / primär) VAC mit 50/60 Hz in Betrieb: ca. 100 W bei Vollausbau 0,5 A bei 230 VAC, 1,0 A bei 115 VAC 1) die 2 seitlichen USB dürfen nur zu Servicezwecken verwendet werden. 2) 1 Eingang je S/W und FBAS Kamera, 2 Eingänge je Y/C Kamera 3) mit Erweiterungspaket von 8 Video /Kontakteingängen auf 16 erweiterbar und von 4 Relaisausgängen auf
12 Fortsetzung Einführung DB04 A1... DB08 B1... DB16 B DL D D D D D1 Aufzeichnung Aufzeichnungsgeschwindigkeit (PAL/ NTSC) 25/30 ips 25/30 ips 25/30 ips 50/60 ips 50/60 ips 50/60 ips Auflösung gespeicherter Bilder Halbbild: PAL 720 x 288, NTSC 640 x 240 Viertelbild: PAL 360 x 288, NTSC 320 x 240 Halbbild: PAL 704 x 288, NTSC 704 x 240 Viertelbild: PAL 352 x 288, NTSC 352 x 240 kontinuierliche Aufzeichnung 4) Aufzeichnung bei 15% Bewegung 4) Umgebungsbedingungen Luftfeuchtigkeit bei Betrieb Luftfeuchtigkeit bei Lagerung 6 Tage (25 ips) 36 Tage (25 ips) 6 Tage (25 ips) 36 Tage (25 ips) 12 Tage (25 ips) 72 Tage (25 ips) 3 Tage (50 ips) 18 Tage (50 ips) 6 Tage (50 ips) 36 Tage (50 ips) 15%... 80% (relative Luftfeuchtigkeit) 8%... 80% (relative Luftfeuchtigkeit) Lagerungstemperatur 233 K K ( 40 C C) Mechanik Gewicht Abmessungen (B x H x T) Erweiterungskarten 5) ca. 7 kg / 15,5 lb (ohne Tastatur/Bildschirm) 6 Tage (50 ips) 36 Tage (50 ips) ohne Dongle/ohne Fuß: ca. 15 x 4 x 11,6 inch / 38 x 10 x 29,5 cm mit Dongle/mit Fuß: ca. 15 x 4,4 x 13 inch / 38 x 11 x 33 cm SCSI Controller 5) max. 1 ISDN Controller 5) max. 1 VSCom 200 H max. 1 (mit 2x RS 232) 5) Token Ring Karte 5) max. 1 Modemkarte 56 k 5) max. 1 Peripherie Gefahrenmeldeanlage Geldautomat Foyerleser Barcodeleser Funkuhrempfänger Drucker Externe Festplatten max. 1 (über RS232) max. 4 mit DTP (über RS232) max. 4 (über RS232) max. 1 (über RS232) max. 1 (über RS232) max. 1 (über USB) max. 15 (über SCSi Controller) 4) bei einer Bildgröße von 10 KB 5) max. 1 Erweiterungskarte möglich
13 Fortsetzung Einführung Gesetze/Normen/Richtlinien Elektromagnetische Verträglichkeit (EMV) DB04 A1... DB08 B1... DB16 B DL D D D D D1 USA EU FCC Part 15, Class B EMV Direktive 89/336/EWG Störaussendung EN Um die EN zu erfüllen, dürfen die seitlichen USB Schnittstellen nur zu Servicezwecken verwendet werden. Störfestigkeit DIN EN Um die DIN EN zu erfüllen, muß DiBos micro mit einer USV betrieben werden und die seitlichen USB Schnittstellen dürfen nur zu Servicezwecken verwendet werden. Elektrische Sicherheit USA UL zertifiziert (E A3 CB 1) EU EN Klimaprüfung Deutschland VdS Richtlinie 2110 Geldinstitute (Banken) Deutschland UVV Kassen Richtlinien (BGV C9) Beachten Sie bei der Installation/Konfiguration der Anlage gemäß UVV Kassen die SP9.7/5 Installationshinweise für optische Raumüberwachungsanlagen (ORÜA). Gewährleistung Dauer Modelbezeichnung 3 Jahre 04 4 Kanäle Hardware Version 1 DiBos Kanäle 16 Kanäle DB 16 B1 025 D1 Grabberkarte Sigma PAL: 25 ips, NTSC: 30 ips Grabberkarte Titan PAL: 50 ips, NTSC: 60 Anzahl Grabberkarten A 1 B DL 1 D 1 Festplatte 120 GB Festplatte 250 GB Desktop Gehäuse micro mit CD R Desktop Gehäuse micro mit CD RW
14 2 Montage 2.1 Rechnersteckplätze und Anschlußmöglichkeiten Rückansicht mit Grabber MVTitan Rückansicht mit Grabber MVSigma GND GND = Netzanschluß 15 = Relaisausgänge 1 4 (MVTitan, 1. Stecker) 2 = Schalter Ein/Aus 16 = Relaisausgänge 5 8 (MVTitan, 2. Stecker) 3 = Tastatur Maus (Ferrite an den Kabeln anbringen) MVTitan 4 = Serielle Schnittstelle COM1 Relais 1a/5a weiß grau 5 = Parallele Schnittstelle Relais 1b/5b grau rosa 6 = Monitor Relais 2a/6a grau braun 7 = V Dog Relais 2b/6b rot blau 8 = Ethernet (RJ45) USB 2.0 USB 2.0 Relais 3a/7a gelb 9 = Line In Speaker Out Mikrofon In (Mono) Relais 3b/7b weiß grün 10 = Grabber MVTitan oder Grabber MVSigma Relais 4a/8a grau 11 = Videoeingänge 1 8 (MVTitan, 1. Stecker) Relais 4b/8b braun grün 12 = Videoeingänge 9 16 (MVTitan, 2. Stecker) 17 = Videoeingänge 1 4 (MVSigma) 13 = Kontakteingänge (Titan: 1 8; Sigma: 1 5) 18 = SCSI Controller (optional) oder 14 = Kontakteingänge 9 16 (nur Titan) ISDN Karte (optional) oder MVSigma MVTitan Netzwerkkarte Token Ring (optional) oder GND weiß grün rosa Modemkarte (optional) oder Eingang 1/9 gelb braun Schnittstellenkarte VSCom 200 H (optional) Eingang 2/10 grau grün 19 = 2x USB 2.0 (rechte Seite von vorne; sind nur für Servicezwecke zu verwenden) Eingang 3/11 blau weiß gelb Eingang 4/12 rot blau gelb braun Eingang 5/13 braun grün blau Eingang 6/14 rot Eingang 7/15 schwarz Eingang 8/16 violett
15 Fortsetzung Montage 2.2 Frontansicht = CD RW (außer DiBos micro DB04 A1 012 DL1: mit CD R) 2 = Betriebsanzeige (Gerät eingeschaltet: LED leuchtet) 3 = HDD Zugriff (LED leuchtet) 2.3 Aufstellmöglichkeiten Das Gerät muß horizontal aufgestellt werden. Die Pfeile zeigen die Richtung des Luftstroms zur Kühlung des Gerätes
16 3 Schnellinstallation Die Geräteanschlüsse sind dem Kapitel 2 zu entnehmen. 1. Schließen Sie Maus und Tastatur an (Ferrite an den Kabeln anbringen). 2. Stecken Sie den 26poligen D Sub Stecker des Grabberkabels auf die entsprechende Buchse der Grabberkarte. 3. Schließen Sie die Kameras am Grabberkabel an. An jedem Kabel befindet sich ein Kunststoffring mit einer aufgedruckten Zahl. Diese Zahl steht für den Videoeingang, z. B. 1 für Videoeingang Schließen Sie die Kontakteingänge (Alarmeingänge) und Relaisausgänge am Grabberkabel an. 5. Schalten Sie alle angeschlossenen Geräte ein. 6. Stecken Sie das Netzkabel in das Videosystem ein. 7. Schalten Sie das Videosystem ein. Der Schalter befindet sich auf der Rückseite. Das System fährt anschließend automatisch hoch und bleibt beim Setup Assistenten stehen. 8. Sind Sie im Umgang mit dem System noch nicht geübt, wählen Sie die Option Grundkonfiguration mit Hilfe des Assistenten erstellen. Nach wenigen Mausklicks erhalten Sie eine Grundkonfiguration. Das System erkennt dabei automatisch die angeschlossene Videohardware (Kameras, Grabber). Hinweis: Nach der Grundkonfiguration müssen Erweiterungen in der Standard (Experten )Konfiguration durchgeführt werden (siehe Kap. 6.2). Nr. Bezeichnung Beschreibung 1 Grundkonfiguration mit Hilfe des Assistenten erstellen Standard Parametrierung verwenden Wählen Sie diese Funktion aus, um den Assistenten zu starten. Mit dieser Funktion starten Sie die Experten Konfiguration (siehe Kapitel 6.2). 2 Weiter Klicken Sie auf Weiter, um fortzufahren
17 Fortsetzung Schnellinstallation Anmeldung als Administrator Nr. Bezeichnung Beschreibung 1 Name Geben Sie hier den Name ein. Mit diesem Namen müssen Sie sich zukünftig im Videosystem zu Bedienhandlungen anmelden. Der hier angegebene Benutzer erhält Administratorrechte, d. h. Rechte, mit denen er alle Funktionen des System ausführen kann. Der Name kann jedoch später wieder geändert werden. Wie Sie dies tun, entnehmen Sie bitte dem nachfolgenden Hinweis. 2 Passwort Geben Sie hier das Paßwort ein. Die Eingabe eines Passwortes ist optional. Allerdings wird dies empfohlen, um einen unbefugten Zugang durch andere Personen zu verhindern. 3 Passwort wiederholen Geben Sie das Passwort zur Kontrolle noch einmal ein. 4 Weiter Klicken Sie auf Weiter, um fortzufahren. Hinweis: In die Experten Konfiguration kommen Sie wie folgt, nach dem Sie die Grundkonfiguration erfolgreich beendet haben. Starten Sie das System. Sie gelangen in das Livebild. Wählen Sie im Livebild das Menue System/Parametrierung aus. Sie gelangen daraufhin in die Experten Konfiguration. Wählen Sie in der Konfiguration das Menue Benutzerverwaltung/Benutzer aus. Hier ist es möglich, Namen und Kennwort zu ändern. Ebenso können hier weitere Benutzer von Ihnen angelegt werden
18 Fortsetzung Schnellinstallation Anzeige der vorhandenen Hardware In diesem Dialogfeld wird die vorhandene Video Hardware angezeigt. Nr. Bezeichnung Beschreibung 1 Grabber Typ: Der eingebaute Grabbertyp wird angezeigt. Entweder MVTitan oder MVSigma. Anzahl der Grabber: Videosignal: Anzahl der Kameras: Die Anzahl der eingebauten Grabber wird angezeigt. Die verwendete Videonorm der angeschlossenen Kameras wird automatisch angezeigt. Die Anzahl der angeschlossenen Kameras wird angezeigt. 2 Aktualisieren Wurde eine Kamera nach dem Start der Grundkonfiguration in Betrieb genommen, kann diese durch Anklicken von Aktualisieren übernommen werden. 3 Weiter Klicken Sie auf Weiter, um fortzufahren
19 Fortsetzung Schnellinstallation Änderung des Kameranamens In diesem Dialogfeld können Sie den Kameranamen ändern. Nr. Bezeichnung Beschreibung 1 Klicken Sie die Kamera an, deren Namen Sie ändern möchten. Die Auswahl wird Ihnen farblich angezeigt. 2 Kameranamen ändern Klicken Sie auf Kameranamen ändern. Sie können nun den Namen der ausgewählten Kamera ändern. 3 Weiter Klicken Sie auf Weiter, um fortzufahren
20 Fortsetzung Schnellinstallation Art der Speicherung auswählen In diesem Dialogfeld können Sie für jede Kamera festlegen wann eine Aufzeichnung (Speicherung der Bilder) stattfinden soll und wieviele Bilder pro Kamera aufgezeichnet werden sollen. Die Art der Aufzeichnung je Kamera wird vom System automatisch festgelegt. Dabei erzeugt das System einen Speicher Job mit folgenden Einstellungen: Aufzeichnung: Immer aufzeichnen Bilder pro Sekunde: 1 Diese Standardeinstellung kann von Ihnen wie folgt geändert werden: Nr. Bezeichnung Beschreibung 1 Klicken Sie die Kamera an, deren Einstellung Sie ändern möchten. Die Auswahl wird Ihnen farblich angezeigt. 2 Grabber Nr: 1 Wählen Sie hier für jede Kamera aus, wann eine Aufzeichnung erfolgen soll. Immer aufzeichnen Bei Bewegung Bei Alarm Nie (nur Livebild) Die Kamera zeichnet immer auf. Die Kamera zeichnet auf, sobald eine Bewegung erfolgt. Der zu überwachende Bereich des Kamerabildes kann in der Experten Konfiguration eingezeichnet werden (Menue Hardware/Framegrabber/Kameras, Schaltfläche Setup). Die Kamera zeichnet auf, sobald der entsprechende Alarmeingang des Framegrabbers auslöst (z. B. Kamera 1 entspricht Melder 1). Es erfolgt keine Aufzeichnung. Es wird nur ein Livebild der Kamera angezeigt
21 Fortsetzung Schnellinstallation 3 Bilder pro Sekunde Geben Sie im Feld Bilder pro Sekunde die Anzahl der Bilder pro Sekunde ein, die aufgezeichnet werden sollen. Hinweis: Das System überprüft hier die Plausibilität der konfigurierten Aufzeichnungsrate. 4 Weiter Klicken Sie auf Weiter, um fortzufahren
22 Fortsetzung Schnellinstallation Laufwerke zur Speicherung auswählen und Grundkonfiguration beenden In diesem Dialogfeld wählen Sie die Laufwerke zur Speicherung der Bilddaten aus. Nr. Bezeichnung Beschreibung 1 Das Listenfeld enthält alle Festplatten und Netzlaufwerke, die dem System beim Start der Grundkonfiguration bekannt sind. Es werden jeweils die Gesamtgröße und der freie Speicherplatz in MByte anzeigt. Die aufgeführten Laufwerke können aktiviert und deaktiviert werden. 2 verfügbarer Plattenplatz (MB): Das Laufwerk ist aktiviert. Das Laufwerk ist nicht aktiviert. Für die aktivierten Laufwerke wird die Gesamtgröße des Speicherplatzes in MByte angezeigt. 3 Fertig stellen Klicken Sie auf Fertigstellen, um die Eingaben zu übernehmen und die Grundkonfiguration zu beenden. Das Videosystem wird anschließend gestartet. Melden Sie sich mit Ihrem Benutzernamen und dem Passwort an und nehmen Sie bei Bedarf in der Experten Konfiguration weitere Anpassungen vor. Hinweis: Es muß mindestens 1 Laufwerk ausgewählt sein, damit die Konfiguration fertiggestellt werden kann
23 Fortsetzung Schnellinstallation Hinweis: Beim Fertigstellen der Grundkonfiguration verfährt das System nach folgender Konvention: Zu jeder Kamera wird ein Ringarchiv (überschreibbar) angelegt die Größe der Archive wird nach der Formel verfügbarer Plattenplatz : Gesamtzahl der Kameras errechnet. Für den verfügbaren Speicherplatz werden, mit Ausnahme der Systempartition (C:), alle ausgewählten Partitionen des Systems verwendet. für jede Kamera wird ein Speicher Job mit x Bildern pro Sekunde angelegt. Erfolgt die Auslösung durch Bewegung, wird der gesamte Bildinhalt als zu überwachender Bereich gewertet
24 4 Anschaltungen Folgenden Anschaltungen/Installationen sind diesem Kapitel zu entnehmen: Grabberkarte MVTitan/MVSigma Ethernet/Token Ring ISDN Controller Schnittstellenerweiterungskarte VSCom 200 H SCSI Controller Externe Festplatten S/W, FBAS und Y/C Kameras V DOG und Gerätekontakt Software Schutzstecker (Dongle) und Drucker Störungsmelder Kundenbedienter Banknotenautomat Barcodeleser Foyerleser MINITER RS 485 Funkuhrempfänger DCF 77 Web Anbindung für Zugang über Browser Modem AutoDome/SAE Dome Gefahrenmeldeanlagen der Typen NZ 500/BZ 500 BZ 500 AZ 1010/NZ 1008 NZ 1012/BZ 1012 BZ 1012 NZ 1060 BZ 1060 UEZ 1000 UEZ 2000 UGM 2020 Bosch D
25 Fortsetzung Anschaltungen 4.1 Grabberkarte MVTitan Nur von autorisiertem Fachpersonal durchzuführen! J8 1 ON J Stecker J9 J6 S2 1 J5 1 1 J4 ON 1 8 J3 1 Stecker J11 S1 1 J J1 1 Grabberkarte MVTitan Pinbelegung Stecker J9/J11 Stecker J11 Stecker J9 J11/J9 Pin Belegung Einstellung Belegung Einstellung Farbe BNC V Videoeingang 1 Videoeingang 2 Videoeingang 3 Videoeingang 4 Alarmeingang 1 Alarmeingang 2 Relais 3a Relais 4a GND Alarmeingang 5 Alarmeingang 6 Alarmeingang 7 Alarmeingang 8 Relais 1b Relais 2b Relais 3b Relais 4b Alarmeingang 3 Alarmeingang 4 Videoeingang 5 Videoeingang 6 Videoeingang 7 Videoeingang 8 Relais 1a Relais 2a S1 1 S1 2 S1 3 S1 4 J3 J4 S1 5 S1 6 S1 7 S1 8 J1 J2 +12 V Videoeingang 9 Videoeingang 10 Videoeingang 11 Videoeingang 12 Alarmeingang 9 Alarmeingang 10 Relais 7a Relais 8a GND Alarmeingang 13 Alarmeingang 14 Alarmeingang 15 Alarmeingang 16 Relais 5b Relais 6b Relais 7b Relais 8b Alarmeingang 11 Alarmeingang 12 Videoeingang 13 Videoeingang 14 Videoeingang 15 Videoeingang 16 Relais 5a Relais 6a S2 1 S2 2 S2 3 S2 4 J7 J8 S2 5 S2 6 S2 7 S2 8 J5 J6 ws br gn ge gr rs bl rt sw vio gr rs rt bl ws gn br gn ws ge ge br ws gr gr bn V1 V2 V3 V4 V5 V6 V7 V
26 Fortsetzung Anschaltungen Relaisausgang J1 bis J8 Abschluß Videoeingang S1, S2 Stellung 1 2 Relaiskontakt Schließer off Eingang nicht abgeschlossen Stellung 2 3 Stellung 4 5 Relaiskontakt Öffner Masse on Abschluß mit 75 Ohm (Auslieferzustand) Stellung 5 6 nicht belegt Anschaltung Alarmeingang: J9/J11 5 V 5 kohm Alarmeingang x TTL PIN 10 Belastung Relais = 60 V/2 A Hinweis: Videoeingang Eingang je S/W und FBAS Kamera 2 Eingänge je Y/C Kamera
27 Fortsetzung Anschaltungen 4.2 Grabberkarte MVSigma Nur von autorisiertem Fachpersonal durchzuführen! S1 1 ON Grabberkarte MVSigma Pinbelegung Pin Stecker 26polig Belegung Farbe BNC +12 V DC ws Videoeingang 1 V1 Videoeingang 2 V2 Videoeingang 3 V3 Videoeingang 4 V4 belegt belegt Alarmeingang 1 ge Alarmeingang 2 gr belegt Alarmeingang 3 bl belegt belegt belegt belegt Alarmeingang 4 rt bl Masse Alarmeingänge ws gn Alarmeingang 5 br gn nicht verwendet nicht verwendet nicht verwendet nicht verwendet nicht verwendet nicht verwendet nicht verwendet nicht verwendet Abschluß Videoeingang S1 1, S1 2, S1 3, S1 4 off on Eingang nicht abgeschlossen Abschluß mit 75 Ohm (Auslieferzustand)
28 Fortsetzung Anschaltungen 4.3 Anschluß an ein Ethernet /Token Ring Netzwerk Nur von autorisiertem Fachpersonal durchzuführen! Zusätzlich zum Ethernet Anschluß On board steht optional eine Token Ring Karte zur Verfügung. Hinweis: Es ist nur der Kartentyp Madge Token Ring Smart 16/4 PCI Ringnode zu verwenden. Einbau und Konfiguration der Token Ring Karte 1. Schalten Sie den Rechner aus und ziehen Sie den Netzstecker. 2. Bauen Sie die Netzwerkkarte in den entsprechenden Rechnersteckplatz ein (siehe Kapitel 2). 3. Schalten Sie den Rechner ein. Die Netzwerkkarte wird automatisch vom System erkannt und installiert. Integration in ein Kundennetzwerk mit dynamischer Vergabe der IP Adressen (bei Ethernet und Token Ring) Im Auslieferzustand ist DHCP aktiviert. Sollten Sie jedoch auf eine feste IP Adresse umgestellt haben und möchten wieder zu einer dynamischen Vergabe der IP Adressen (DHCP) zurück, dann aktivieren Sie DHCP wie folgt. 1. Melden Sie sich als Administrator an. 2. Passen Sie die TCP/IP Adresse wie folgt an: Wählen Sie Start Systemsteuerung Netzwerkverbindungen. Doppelklicken Sie auf Local Area Connection Eigenschaften. Wählen Sie im folgenden Dialog die Option Internet Protocol (TCP/IP) aus und klicken Sie auf die Schaltfläche Eigenschaften. Aktivieren Sie die Optionsschaltfläche IP Adresse automatisch beziehen und bestätigen Sie mit OK. 3. Passen Sie den Rechnernamen wie folgt an: Wählen Sie Start Systemsteuerung System Computername Ändern aus und nehmen Sie Eingaben vor bei Computername: <Rechnername><Rechnernummer> Arbeitsgruppe: <Rechnername>_NETZ 4. Bestätigen Sie anschließend Ihre Eingaben durch Anklicken der Schaltfläche OK. 5. Starten Sie den Rechner neu
29 Fortsetzung Anschaltungen Integration in ein Kundennetzwerk mit statischer Vergabe der IP Adressen (bei Ethernet und Token Ring) Erfragen Sie die IP und SubNet Adresse vom Systemadministrator und gehen Sie wie folgt vor: 1. Melden Sie sich als Administrator an. 2. Passen Sie die TCP/IP Adresse wie folgt an: Wählen Sie Start Systemsteuerung Netzwerkverbindungen. Doppelklicken Sie auf Local Area Connection Eigenschaften. Wählen Sie im folgenden Dialog die Option Internet Protocol (TCP/IP) aus und klicken Sie auf die Schaltfläche Eigenschaften. Aktivieren Sie die Optionsschaltfläche Folgende IP Adresse verwenden und geben Sie die IP und Subnetmaske ein: IP Adresse:x. y. z. Rechnernummer x: wie andere Rechner y: wie andere Rechner z: letzte zwei Stellen der Donglenummer Rechnernummer: laufende Nummer des Rechners SubNet Adresse: z. B (ist unverändert) Bestätigen Sie mit OK. 3. Passen Sie den Rechnernamen wie folgt an: Wählen Sie Start Systemsteuerung System Computername Ändern aus und nehmen Sie Eingaben vor bei Computername: <Rechnername><Rechnernummer> Arbeitsgruppe: <Rechnername>_NETZ 4. Bestätigen Sie anschließend Ihre Eingaben durch Anklicken der Schaltfläche OK. 5. Starten Sie den Rechner neu
30 Fortsetzung Anschaltungen 4.4 Anschaltung des ISDN Controllers Nur von autorisiertem Fachpersonal durchzuführen! Der ISDN Anschluß wird über ein mitgeliefertes Adapterkabel (mit Westernstecker) an der S o Schnittstelle des Rechners hergestellt. Hinweis: Es ist nur der Kartentyp Fritz! Card PCI V2.0 zu verwenden. Videosystem ISDN Contr. (Sender oder Empfänger) Buchse der ISDN Adapterkarte Ferritkern Western stecker Adapter stecker ISDN Anschluß Netz TELEKOM mitgeliefertes Adapterkabel nur erforderlich bei TAE Dose (nicht im Lieferumfang) Für die Installation der ISDN Karte muß sich der Rechner am ISDN Anschluß befinden und die Karte im Rechner eingebaut sein. Die beiliegenden Treiber sind zu benutzen. Voraussetzung für eine Datenübertragung ist, daß der Anschluß das Protokoll EURO ISDN (DSS1) unterstützt. Bei S o Anschlüssen in Nebenstellenanlagen muß dieses unter Umständen erst in der Nebenstellenanlage freigeschaltet werden. Ebenso muß der Datendienst in ankommender und abgehender Richtung freigeschaltet werden. Werkseitig wird das Videosystem für EURO ISDN ausgeliefert. Weitere Hinweise entnehmen Sie dem Kapitel 7.4. ISDN Dose TAE 8 an S o Schnittstelle des Videosystems (9 Pol Sub D Buchse) Sub D Buchse TAE 8 Stecker Funktion 1 2 SR1 4 (b1) Sendeader 3 SR2+ 3 (a1) Sendeader 4 SX1 6 (a2) Empfangsader 5 SX2 5 (b2) Empfangsader ISDN Dose IAE (RJ 45) an S o Schnittstelle des Videosystems (9 Pol Sub D Buchse) Sub D Buchse IAE Stecker Funktion 1 2 SR1 5 (b1) Sendeader 3 SR2+ 4 (a1) Sendeader 4 SX1 3 (a2) Empfangsader 5 SX2 6 (b2) Empfangsader
31 Fortsetzung Anschaltungen 4.5 Anschaltung VSCom 200 H (Schnittstellenerweiterung) Nur von autorisiertem Fachpersonal durchzuführen! Hinweis: Es ist nur der Kartentyp VSCom 200 H PCI zu verwenden. Bei Nachrüstung der Schnittstellenerweiterungskarte ist nachfolgende Installation durchzuführen. 1. Schalten Sie den Rechner aus und bauen Sie die Schnittstellenerweiterungskarte in den entsprechenden Rechnersteckplatz ein (siehe Kapitel 2). 2. Booten Sie den Rechner neu. 3. Melden Sie sich als Administrator an. 4. Das System erkennt automatisch die Schnittstellenerweiterungskarte. 4.6 Anschaltung externer Festplatten Es muß ein SCSI Controller eingebaut werden, um die externen Festplattengehäuse anschließen zu können. Die Art und Anzahl der anschließbaren Festplatten ist der Preisliste zu entnehmen. Hinweis: Als SCSI Controller ist nur der Kartentyp Adaptec SCSI Card oder LSI Logic 160 MB Ultra Wide 68 PIN HD SYM zu verwenden
32 Fortsetzung Anschaltungen 4.7 Anschaltung der Kameras Beachten Sie, daß je S/W und FBAS Kamera 1 Eingang und je Y/C Kamera 2 Eingänge benötigt werden. Videosystem 26 poliger Anschlußstecker Videosystem 26 poliger Anschlußstecker MVTitan V1 V2 MVSigma V1 V2 V8 V4 MVTitan Anschluß von Stecker J11 Stecker J9 S/W und FBAS Kamera 1 V1 Kamera 9 V1 Kameras Kamera 2 V2 Kamera 10 V2 I I I I Kamera 8 V8 Kamera 16 V8 MVSigma Kamera 1 V1 I I Kamera 4 V4 Y/C Kameras Kamera 1 V1/V5 Kamera 5 V1/V5 Kamera 2 V2/V6 Kamera 6 V2/V6 Kamera 3 V3/V7 Kamera 7 V3/V7 Kamera 4 V4/V8 Kamera 8 V4/V8 MVTitan: Maximale Anzahl der Kameras je Stecker (J11 oder J9) bei Mischung S/W oder FBAS Y/C Hinweis: Schalten Sie zum Anschalten der Kameras den Rechner aus
33 Fortsetzung Anschaltungen 4.8 Anschaltung V DOG Nur von autorisiertem Fachpersonal durchzuführen! Die Baugruppe dient zur Überwachung der Spannungsversorgung des Netzteils. Zur Signalisierung kann z. B. ein akustischer Signalgeber angeschaltet werden. V DOG WD zum Netzteil RE1 ST2 15 polig Sub D zur Anschaltung von Signalgebern ST1 Montage: Zum Anschluß eines Signalgebers an Stecker ST2 liegt ein 15 poliges MIDI Verlängerungskabel bei. Entfernen Sie bei Bedarf den Buchsenstecker des MIDI Kabels und isolieren Sie die Kabelenden ab. ST Belegung Stecker ST2 ST2 1 braun RE1 ST2 2 rot ST2 3 orange ST2 4 rosa RE1 ST2 5 gelb ST2 6 grün Belegung MIDI Kabel braun rot orange rosa gelb grün nicht belegt nicht belegt PC ausgeschaltet (spannungslos)
34 Fortsetzung Anschaltungen 4.9 Anschluß des SW Schutzsteckers (Dongle) und des Druckers Die Programme sind gegen unerlaubte Benutzung durch einen Schutzstecker, dem sog. Dongle, geschützt. Ohne diesen Dongle ist ein Betrieb des Systems nicht möglich. Der Dongle muß auf der Systemplatine an der Buchsenposition PRN (LPT1) angeschlossen werden und während des gesamten Betriebs dort verbleiben. Der Dongle ist vor dem Einschalten des Systems aufzustecken. Ein Drucker ist über die USB Schnittstelle anzuschließen, um das Auslesen der Programminformationen aus dem Dongle nicht zu behindern Anschluß eines Störungsmelders An Relais 4 der MVTitan Grabberkarte kann ein Störungsmelder (= Signalgeber) angeschlossen werden (muß in der Konfiguration bei Hardware/Anschlüsse aktiviert werden). Folgende Ereignisse werden vom Störungsmelder signalisiert: Bilder können verloren gehen, weil Alarmarchiv voll ist der freie Plattenplatz ist nicht ausreichend für die konfigurierte Gesamtgröße der Archive die Kamera liefert kein Videosignal der Datenbank Server konnte nicht alle Bilder aufzeichnen der Grabberprozess antwortet nicht in der vorgegebenen Zeit (Timeout) die konfigurierten Feiertage/besonderen Tage sind im Hardlock nicht freigeschaltet die Konfiguration der seriell angeschalteten Gefahrenmeldeanlage ist durch Software Update gelöscht Überlastung des Systems das Verzeichnis konnte vom Datenbank Server nicht gelöscht werden das Tagebuch kann nicht angelegt oder geschrieben werden die Bilder konnten vom Datenbank Server nicht aufgezeichnet werden das Backupmedium ist voll ein zeitgesteuertes Backup kann wegen fehlendem Suchmakro nicht durchgeführt werden die konfigurierte Anzahl der Grabber stimmt nicht mit der tatsächlichen Hardware Konfiguration überein auf der Festplatte sind keine 5% mehr frei
35 Fortsetzung Anschaltungen 4.11 Anschaltung KBA über Schnittstellenprozessor (seriell) An das Videosystem können über einen Schnittstellenprozessor max. 4 Kundenbediente Geldausgabeautomaten KBA oder 3 Kundenbediente Geldausgabeautomaten und 1 Zutrittskontrollsystem angeschaltet werden. Es bestehen folgende Anschaltevarianten der KBA: Variante 1: Problemstellung: Die Kundenbedienten Geldausgabeautomaten KBA sind vom Videosystem nicht weit abgesetzt. Videosystem und Schnittstellenprozessor sowie Schnittstellenprozessor und KBA können so miteinander verbunden werden, daß die Entfernung jeweils weniger als 15 m beträgt. Lösungsmöglichkeit: Die Anschaltung der einzelnen KBA erfolgt direkt am Schnittstellenprozessor und ist KBA spezifisch auszuführen. Die Entfernung zwischen Videosystem und Schnittstellenprozessor sowie Schnittstellenprozessor und KBA beträgt max. 15 m. Anschalteprinzip: max. 15 m KBA1 Videosystem max. 15 m Schnittstellen prozessor KBA4 Anschaltung detailliert: Videosystem KBA1 KBA4 E1 E2 E3 E4 PC COM x Schnittstellenprozessor Verbindungskabel 9 polig
36 Fortsetzung Anschaltungen Variante 2: Problemstellung: Die Kundenbedienten Geldausgabeautomaten KBA sind vom Videosystem weiter abgesetzt. Videosystem und Schnittstellenprozessor sowie Schnittstellenprozessor und KBA können nicht so miteinander verbunden werden, daß die Entfernung jeweils weniger als 15 m beträgt. Jedoch stehen die KBA so nahe beieinander, daß sie alle mit dem Schnittstellenprozessor so verbunden werden können, daß die Entfernung zwischen Schnittstellenprozessor und jedem einzelnen KBA weniger als 15 m beträgt. Lösungsmöglichkeit: Die Anschaltung der einzelnen KBA erfolgt direkt am Schnittstellenprozessor und ist KBA spezifisch auszuführen. Zur Reichweitenerhöhung werden zwei OVS zwischen Videosystem und Schnittstellenprozessor benötigt. Anschalteprinzip: max. max. max. Videosystem OVS OVS 15 m 1000 m 15 m Schnittstellen prozessor max. 15 m KBA1 KBA4 Anschaltung detailliert: Videosystem KBA1 KBA4 COM x OVS 1 OVS 2 9 pol. V24 V24 (ST3) 1 9 (ST3) pol OPTO max m OPTO Brücken s. unten Brücken s. unten E1 E2 E3 E4 PC Schnittstellen prozessor Verbindungskabel 9 polig Sachnr (Verbindung 1:1) Verbindungskabel 9 polig Sachnr (Verbindung 1:1) Brückeneinstellung der OVS 1: BR2 BR1 1 1 ST3: 2 2 Pin 2 = Sendeleitung 3 3 Pin 3 = Empfangsleitung Belegung der OVS siehe Kap Brückeneinstellung der OVS 2: BR2 BR1 1 1 ST3: 2 2 Pin 2 = Empfangsleitung 3 3 Pin 3 = Sendeleitung Belegung der OVS siehe Kap Hinweis: Durch Umstecken der Brücken BR1 und BR2 im OVS ist ein Vertauschen der Sende und Empfangsleitung möglich (s. oben)
37 Fortsetzung Anschaltungen Variante 3: Problemstellung: Die Kundenbedienten Geldausgabeautomaten KBA sind vom Videosystem weiter abgesetzt. Videosystem und Schnittstellenprozessor sowie Schnittstellenprozessor und KBA können nicht so miteinander verbunden werden, daß die Entfernung jeweils weniger als 15 m beträgt. Die einzelnen KBA stehen nicht so nahe beieinander, daß sie alle mit dem Schnittstellenprozessor so verbunden werden können, daß die Entfernung zwischen Schnittstellenprozessor und jedem einzelnen KBA weniger als 15 m beträgt. Lösungsmöglichkeit: Die Anschaltung des Schnittstellenprozessors erfolgt direkt am Videosystem. Zur Reichweitenerhöhung werden jeweils zwei OVS zwischen Schnittstellenprozessor und KBA benötigt. Anschalteprinzip: max. Videosystem 15 m Schnittstellen prozessor max. max. max. OVS OVS 15 m 1000 m 15 m KBA1 OVS OVS KBA4 Anschaltung detailliert: wie KBA1 wie KBA1 wie KBA1 zum KBA4 (oder Zuko) zum KBA3 zum KBA2 E1 E2 E3 E4 Schnittstellen prozessor Verbindungskabel zum Videosystem (COM x) PC OVS 1 OVS 2 9 pol. V24 V24 (ST3) 1 9 (ST3) pol OPTO Brücken s. unten Verbindungskabel 9 polig Sachnr (Verbindung 1:1) Reichweite max m Brückeneinstellung der OVS 1: BR2 BR1 1 1 ST3: 2 2 Pin 2 = Sendeleitung 3 3 Pin 3 = Empfangsleitung OPTO Brücken s. unten KBA spezifische Kabelverbindung oder Adapter KBA1 Brückeneinstellung der OVS 2: entsprechend KBA Belegung der OVS siehe Kap Hinweis: Durch Umstecken der Brücken BR1 und BR2 im OVS ist ein Vertauschen der Sende und Empfangs leitung möglich
38 Fortsetzung Anschaltungen 4.12 Anschaltung Barcodeleser Barcodeleser V3300 N Nur nachfolgend aufgeführte Barcodeleser sind zu verwenden. Bei anderen Barcodeleser Typen ist zu prüfen, ob deren Protokoll mit dem des Videosystems übereinstimmt. Videosystem V3300 N Barcode Scanner COM x Verbindungskabel 9pol. 25pol. COM1 COM2 COM3 COM1/2/3 Hinweis: bei Entfernung > 20 m werden 2x OVS benötigt! (siehe Anschaltung KBA, Variante 2) Für den Betrieb des V3300 N müssen Voreinstellungen vorgenommen werden. Als Programmiereditor für den V3300 N wird ein vorkonfiguriertes Hyper Terminalprogramm verwendet, das unter Windows XP von Diskette mit VISOLUX SCANNER.ht aufgerufen werden kann. Programmierung des V3300 N Die Programmierung des V3300 N ist nur über dessen geräteinterne COM2 oder COM3 Schnittstelle möglich und muß vor dem Aufruf des Videosystem Programms erfolgen. Hierzu ist der V3300 N wie folgt an die COM2 Schnittstelle des Videosystems anzuschließen. Videosystem Hyper Terminal COM2 Verbindungskabel 9pol. 25pol. V3300 N COM2/3 Zur Programmierung des V3300 N sind bestimmte Einstellungen am V3300 N selbst vorzunehmen. Nachfolgende Auflistung soll Ihnen einen schnellen Überblick darüber geben. Detaillierte Angaben sind jedoch den aufgeführten Kapiteln des Gerätehandbuch V3300 N zu entnehmen. Aktivierung des Programmiermodus siehe Kapitel Setup Modus Einstellung von Baudrate, Anzahl der Datenbits, Anzahl der Stopbits und Parität siehe Kapitel Baudrate ändern, Anzahl Datenbits ändern, Anzahl Stopbits ändern und Parität ändern
39 Fortsetzung Anschaltungen Kommunikationsprotokoll auswählen Als Protokoll ist das Standardprotokoll zu wählen. siehe Kapitel Kommunikationsprotokoll wählen Eigene Geräteadresse ausblenden Die Geräteadresse darf nicht mitgesendet werden, da sie im Videosystem nicht ausgewertet wird und den zur Verfügung stehenden Speicherplatz für die im Livebild abzuspeichernden Barcodeleser Nutzdaten unnötig reduziert. siehe Kapitel Eigene Geräteadresse senden Sequenz ID ausblenden Die Sequenz ID darf aus den zuvor genannten Gründen ebenfalls nicht mitgesendet werden. siehe Kapitel Sequenz ID senden Beeper ausschalten Der Beeper muß abgeschaltet werden, da hohe Scanfrequenzen bei eingeschaltetem Beeper zu Datenübertragungsfehlern führen. siehe Kapitel Beeper einschalten nach Empfang von Daten Transmit Header definieren Als Headerzeichen ist STX einzustellen. siehe Kapitel Transmit Header definieren Transmit Trailer definieren Als Trailerzeichen sind CR, LF einzustellen. siehe Kapitel Transmit Trailer definieren Schnittstelle freigeben Die verwendete Schnittstelle des V3300 N ist freizugeben. siehe Kapitel Schnittstelle freigeben/sperren Codes freigeben Die verwendeten Codes sind freizugeben. Die maximale Codelänge darf 17 Zeichen nicht überschreiten. siehe Kapitel Codes freigeben/sperren Programmierung abspeichern Vor Beendigung der Programmierung müssen die eingestellten Parameter mit dem Befehl Save und anschließendem ESC gespeichert werden. Der V3300 N verläßt daraufhin den Programmiermodus und führt automatisch einen Neustart aus. Erscheint im Display die Anzeige READY TO READ, ist das Gerät betriebsbereit Barcodeleser DOUBLE X LR Bei Anschaltung des Barcodelesers DOUBLE X LR ist der Produktservice Video des Videosystem Herstellers hinzuzuziehen
40 Fortsetzung Anschaltungen 4.13 Anschaltung Foyerleser MINITER RS 485 Videosystem COM x Die Anschaltung des Foyerlesers MINITER RS 485 erfolgt an eine serielle Schnittstelle. Maximal vier Foyerleser in Serie können angeschaltet werden. Der Betrieb sowohl des Foyerlesers LS23M und des Foyerlesers MINI- TER RS 485 am selben seriellen Bus ist möglich. Zu beachten ist, daß der Foyerleser LS23M vorzugsweise als letztes Bus Elememt installiert wird. Verbindungskabel 9pol. 25pol. Schnittstellenumsetzer W&T RS232 5 V DC Hinweis: je Ader 2 x 0,6 mm Die Entfernung Schnittstellenumsetzer letzter Foyerleser darf max m betragen (Installationskabel J Y(St) Y 2 x 2 x 0,6 mm). Auf eine korrekte Erdung des Foyerlesers ist zu achten! Die Schirmung darf nur einseitig aufgelegt werden. Die Verbindung zwischen den Foyerlesern darf nur an der Steckerleiste des Lesers erfolgen. Wenn der letzte Foyerleser am RS 485 Bus ein MINITER ist, wird zum Abschluß des RS 485 Bus immer ein Abschlußwiderstand von 250 Ohm benötigt (Widerstand ist im Lieferumfang enthalten). Damit der Foyerleser die Karten lesen kann, muß der Anschlagwinkel im Innern des Gehäuses auf der Rückseite abgeschnitten werden. Weitere Informationen zur Funktion des Schnittstellenumsetzers siehe Beschreibung W&T Interface Model Kontaktbelegung MINITER RS 485 Sabotageschalter 0 V DC Input, GND (PIN 1) Masse Türöffner Output (PIN 2) Ruhekontakt/Arbeitskontakt Türöffner Output (PIN 3) Signal RS 485 (PIN 4) Signal RS 485+ (PIN 5) + 12 V DC Input (PIN 6) Sicherung Foyerleser 1 (MINITER RS 485) / J2 gesteckt Foyerleser 4 (LS23M)
41 Fortsetzung Anschaltungen Konfiguration Foyerleser MINITER RS 485 Die Konfiguration erfogt über die Software MINITER RS 485. Diese kann auf einem Service Laptop oder auf dem Videosystem installiert werden. Gehen Sie bei der Konfiguration wie folgt vor: 1. Starten Sie die Konfigurationssoftware und wählen Sie den RS485 Betrieb aus. 2. Wählen Sie über den Menuepunkt Schnittstelle den COM Port aus, an dem die Foyerleser angeschlossen sind. Sollen mehrere Foyerleser MINITER RS 485 das erste Mal konfiguriert werden, darf bei der Konfiguration nur ein Foyerleser angeschlossen sein, weil die Foyerleser ab Werk alle mit der gleichen Bus Adresse ausgeliefert werden. 3. Wählen Sie das Menue MINITER Miniter auslesen/identifizieren aus und klicken Sie auf die Schaltfläche Identifikation aller Adressen. Adresse: 48 und Protokoll: Bosch wird angezeigt. 4. Wählen Sie den Foyerleser mit der Nummer 48 aus und bestätigen Sie Ihre Auswahl mit OK. 5. Klicken Sie auf die Schaltfläche Miniter auslesen und geben Sie anschließend das Paßwort: ein. Bestätigen Sie mit OK 6. Die Adressen der Foyerleser müssen folgendermaßen vergeben werden. Foyerleser Nr. 1 = Adresse 48 Foyerleser Nr. 2 = Adresse 49 Foyerleser Nr. 3 = Adresse 50 Foyerleser Nr. 4 = Adresse 51 Die anderen Parameter müssen für den Betrieb wie folgt eingestellt sein: Türoffnungszeit: optional Türöffner mit Summer: optional Türöffner Intervallton: optional Überwachungsmodul: nein Paßwort: Meldung Chipkarte: nein Startzeichen senden: nein Daten auf Display: nein Spur 2 auswerten: ja Spur 3 oder 1 auswerten: ja Tür auf bei Störung: nein Protokoll: Bosch Sperrliste: optional Datenlänge Spur 2: 18 (für Kreditkarten) Datenlänge Spur 3/1: 26 (für EC Karten
42 Fortsetzung Anschaltungen 7. Stellen Sie für Kreditkarten (Spur 2) und für EC Karten (Spur 3) getrennte Berechtigungen ein, damit der Zugang zum Foyer gewährleistet ist, falls die Verbindung zwischen Videosystem und Miniter unterbrochen ist (siehe Bedienungsanleitung Miniter RS 485). Im laufenden Betrieb übernimmt ansonsten das Videosystem die Zugangsberechtigungen. 8. Speichern Sie im Menue Datei Speichern als die Datei unter dem Namen DiBos_Foyerleser_x (x = 1.. 4). 9. Wählen Sie Datei Beenden aus. 10. Klicken Sie das Menue MINITER Miniter beschreiben an und wählen Sie dort die Datei DiBos_Foyerleser_x aus und öffnen Sie diese. Die neue und die aktuelle Adresse des Foyerlesers wird angezeigt. 11. Bestätigen Sie die Adresse mit OK. 12. Klicken Sie auf die Schaltfläche Datei in Miniter schreiben und bestätigen Sie mit dem alten Paßwort. Bei erfolgreicher Programmierung erhalten Sie eine Systembestätigung
43 Fortsetzung Anschaltungen 4.14 Anschaltung Funkuhrempfänger DCF 77 Nur von autorisiertem Fachpersonal durchzuführen! Die Anschaltung erfolgt an eine serielle Schnittstelle. Hinweis: Es ist nur der Funkuhrempfänger NeoClock DCF 77 zu verwenden. Videosystem DCF 77 COM x Anschlußkabel Funkuhrempfänger Bei der Nachrüstung ist nachfolgende Installation durchzuführen. Benutzen Sie dazu die beiliegende Installations CD. 1. Schließen Sie den Funkuhrempfänger an die serielle Schnittstelle an. 2. Melden Sie sich als Administrator an. 3. Wählen Sie die Schnittstelle aus. Wählen Sie Start Systemsteuerung System. Wählen Sie den Reiter Hardware aus und klicken Sie auf die Schaltfläche Geräte Manager. Öffnen Sie in der Baumstruktur den Eintrag Ports mit einem Doppelklick und wählen Sie die Schnittstelle, z. B. Communications Port (COM1) mit einen Doppelklick aus. Wählen Sie den Reiter Anschlußeinstellungen aus. Nehmen Sie die Einstellungen für die Schnittstelle vor: Baud: 2400 Datenbits: 8 Parität: Keine Stopbits: 2 Protokoll: Kein Bestätigen Sie mit OK. 4. Installation des Funkuhrempfängers Legen Sie die Installations CD ein. Rufen Sie im Windows XP Explorer Setup.exe auf. Wählen Sie Install server aus und klicken Sie auf Next. Wählen Sie das Zielverzeichnis für die Programme aus. Klicken Sie auf Next, wenn Sie den vorgebebenen Pfad übernehmen möchten oder auf Browse, um einen anderen zu wählen. Folgen Sie den Anweisungen auf dem Bildschirm
44 Fortsetzung Anschaltungen 5. Nehmen Sie nach der Installation die Konfiguration des Programms Time Synchronisation vor. Wählen Sie Start Systemsteuerung NeoClock Time Synchronisation. Stellen Sie im Konfigurationsmenue ein: Sprache: Deutsch Port: COM x (verwendete Schnittstelle) Synchronisierung: Automatisch auswählen Zeitverschiebung: 0 (Stunden) und Sommerzeitübernahme auswählen Lizenz: Seriennummer und Aktivierungsschlüssel eingeben (Groß /Kleinschreibung beachten!) und mit OK bestätigen. Klicken Sie auf Speichern. Klicken Sie im Informationsfenster auf Ja, um den Dienst Time Synchronisation zu starten. Hinweis: In der Programmleiste von Windows XP (am unteren Bildschirmrand) erscheint eine Uhr. Diese bestätigt, daß das Programm Time Synchronisation gestartet ist. Die Farbe der Uhr ist vom Zustand des Empfängers abhängig. gelb: Programm startet (dauert bis zu drei Minuten!) rot: keine Synchronisation oder Installationsfehler grün: Synchronisation der Systemuhr mit dem Empfänger ist in Ordnung. 6. Beenden Sie den Dienst NeoClock Time Server wie folgt: Wählen Sie Start Systemsteuerung Verwaltung Services aus. Doppelklicken Sie auf NeoClock Time Server und klicken Sie unter Dienststatus (Reiter Allgemein ) auf die Schaltfläche Beenden, um diesen zu beenden. Deaktivieren Sie anschließend den Dienst, indem Sie bei Starttyp Deaktiviert auswählen. Bestätigen Sie mit OK und schließen Sie das Dialogfeld Services und die Systemsteuerung. 7. Booten Sie den PC neu. 8. Das Programm NeoClock Time Server darf nicht konfiguriert werden, dafür sollte TARDIS benutzt werden. (Programm zur Synchronisation der Videosysteme in einem Netzwerk, beim Produktservice Video des Videosystemherstellers erfragen)! 9. Benutzen Sie zur Positionierung der Uhr die Bedienungsanleitung von NeoClock XP (ist auf der CD als PDF Datei verfügbar)
45 Fortsetzung Inbetriebnahme 4.15 Web Anbindung für Zugang über Browser Nur von autorisiertem Fachpersonal durchzuführen! Auf der Masterplatte befindet sich bereits die vorinstallierte Web Applikation für den Zugang über Browser. Die Web Applikation ist standardmäßig aktiviert und benötigt Port 80. Soll der Zugang über http verhindert werden, muß der Sevice World Wide Web Publishing deaktiviert werden. Aktivieren/Deaktiveren der Web Applikation: Für die folgenden Schritte sind Administratorrechte erforderlich. 1. Melden Sie sich im Betriebssystem als Administrator an. 2. Wählen Sie Start Systemsteuerung aus. 3. Machen Sie einen Doppelklick auf das Symbol Verwaltung. 4. Machen Sie einen Doppelklick auf das Symbol Internet Informationsdienste. 5. Öffnen Sie die Baumstruktur unter Internet Informationsdienste bis zu dem Eintrag Default Web Site. 6. Selektieren Sie den Eintrag Default Web Site. 7. Starten Sie den Dienst mit der Schaltfläche oder stoppen Sie den Dienst mit der Schaltfläche
46 Fortsetzung Inbetriebnahme 4.16 Anschaltung eines Modems Nur von autorisiertem Fachpersonal durchzuführen! Für die folgenden Schritte sind Administratorrechte erforderlich Modem auswählen und installieren Hinweise bei der Auswahl des Modems: Sowohl interne PCI Modems als auch seriell oder über USB angeschlossene Modems können verwendet werden, sofern Windows XP diese unterstützt. Die Protokolle V.90 und V.34 müssen unterstützt werden. Die Zulassungsbestimmungen der jeweiligen Länder müssen eingehalten werden (insbesondere zum Betrieb im Telefonnetz, Funkentstörung, elektrische Sicherheit, Brandschutz). Kompatibel zu den Eigenschaften der nationalen Telefonnetze. Die Gegebenheiten von Firmen Telefonanlagen sind zu berücksichtigen (z. B. Freizeichen Erkennung ggf. abstellbar, Ton/Impulswahl). Installation des Modems Installieren Sie das Modem gemäß den beiliegenden Hersteller Unterlagen. Unter Windows XP werden viele Modemtypen automatisch erkannt. Berücksichtigen Sie aber dennoch die vorgegebenen Besonderheiten der Installation (Beispiel: erkennt das Modem das Freizeichen einer Telefonanlage nicht, muß die Option Vor dem Wählen auf Freizeichen warten abgewählt werden. Timeout Wert für ausgehende Verbindungen verringern 1. Wählen Sie auf der Windows XP Oberfläche Start Systemsteuerung aus. 2. Wählen Sie aus dem Ordner Systemsteuerung das Symbol Telefon und Modemoptionen aus. 3. Klicken Sie im Dialogfeld Telefon und Modemoptionen auf den Reiter Modems. 4. Wählen Sie im Listenfeld das installierte Modem aus und klicken Sie auf die Schaltfläche Eigenschaften. 5. Klicken Sie im Dialogfeld Eigenschaften von.. auf den Reiter Erweitert und anschließend auf die Schaltfläche Standardeinstellungen ändern Ändern Sie auf der Seite Allgemein unter Wählvorgang abbrechen nach.. Sekunden den Wert von 60 auf 15 ab. 7. Bestätigen Sie die geöffneten Dialogfelder mit OK
47 Fortsetzung Inbetriebnahme Einwahl ermöglichen (wenn eingehende Anrufe angenommen werden sollen) 1. Wählen Sie auf der Windows XP Oberfläche Start Systemsteuerung aus. 2. Wählen Sie aus dem Ordner Systemsteuerung das Symbol Netzwerkverbindungen aus. 3. Klicken Sie im Ordner Netzwerkverbindungen unter Netzwerkaufgaben auf das Symbol Neue Verbindung erstellen. 4. Klicken Sie im Dialogfeld Assistent für neue Verbindungen auf die Schaltfläche Weiter. 5. Wählen Sie auf der Assistentenseite Netzwerkverbindungstyp die Option Eine erweiterte Verbindung einrichten und klicken Sie auf die Schaltfläche Weiter. 6. Aktivieren Sie auf der Assistentenseite Eine erweiterte Verbindung einrichten die Option Eingehende Verbindungen zulassen und klicken Sie auf die Schaltfläche Weiter. 7. Selektieren Sie auf der Assistentenseite Geräte für eingehende Verbindungen unter Verbindungsgeräte das zuvor installierte Modem und setzen das Häkchen für diesen Eintrag. Klicken Sie auf Weiter. 8. Aktivieren Sie auf der Assistentenseite Eingehende VPN Verbindungen die Option VPN Verbindungen nicht zulassen und klicken Sie auf die Schaltfläche Weiter. 9. Richten Sie den neuen Benutzer wie folgt ein: Klicken Sie auf der Assistenseite Benutzerberechtigungen auf die Schaltfläche Hinzufügen und tragen Sie im Dialogfeld Neuer Benutzer folgendes ein: Benutzername: RasUser8B19 Vollständiger Name: leerlassen Kennwort: Kennwort eintragen (kann später über die DiBos Oberfläche geändert werden) Kennwort bestätigen: Kennwort nochmals eintragen Bestätigen Sie mit OK. Vergewissern Sie sich, daß auf der Assistentenseite nebem dem neu angelegten Benutzer RasUser8B19 das Häkchen gesetzt ist. Klicken Sie auf die Schaltläche Weiter. 10. Nehmen Sie die Einstellungen für das Netzwerkprotokoll wie folgt vor: Selektieren Sie auf der Assistenseite Netzwerksoftware im Listenfeld den Eintrag Internetprotokoll (TCP/IP) und vergewissern Sie sich, daß das Häkchen für diesen Eintrag gesetzt ist
48 Fortsetzung Inbetriebnahme Klicken Sie auf Eigenschaften und stellen Sie sicher, daß in dem Dialog TCP/IP Eigenschaften für eingehende Verbindungen die Option Anrufern den Zugriff auf das lokale Netzwerk gestatten nicht ausgewählt und die Option TCP/IP Adressen automatisch durch DHCP zuweisen ausgewählt ist und bestätigen Sie mit OK. Klicken Sie auf der Assistentenseite auf Weiter. 11. Klicken Sie auf der Assistentenseite Fertigstellen des Assistenten auf Fertig stellen
49 Fortsetzung Anschaltungen 4.17 Anschaltung an AutoDome/SAE Dome Anschaltung an AutoDome Videosystem COM x RS 232 LTC 8780 LTC 8569 oder oder LTC 8786 LTC 8570 BiPhase BiPhase AutoDome Code Multiplexer RS 232 /BiPhase Konverter LTC Kreuzschiene BiPhase Hinweis: Eine LTC 8569 oder LTC 8570 wird benötigt, wenn gleichzeitig zu einem AutoDome eine Bosch LTC Kreuzschiene an das Videosystem angeschlossen wird. Anschaltung AutoDome über Kreuzschiene Videosystem LTC 8x00 AutoDome COM x Console Port BiPhase Allegiant Konsolenkabel LTC8506/00 Hinweis: Gültige CCL Befehle können im DiBos konfiguriert werden. Anschließend können diese vorkonfigurierten Befehle manuell an die Allegiant Kreuzschiene gesendet werden
50 Fortsetzung Anschaltungen Anschaltung SAE Dome direkt Videosystem COM x RS 232 z. B. LNL 108 A RS 485 SAE Dome RS 232/RS 485 Konverter Anschaltung SAE Dome mit V3032 Biphase Interface Videosystem COM x LTC 8780 LTC 8569 oder oder LTC 8786 LTC 8570 V3032 RS 232 BiPhase BiPhase SAE Dome RS 485 Code Multiplexer RS 232/BiPhase Konverter Protokoll Konverter SAE LTC Kreuzschiene BiPhase Hinweis: Eine LTC 8569 oder LTC 8570 wird benötigt, wenn gleichzeitig zu einem SAE Dome eine Bosch LTC Kreuzschiene an das Videosystem angeschlossen wird
51 Fortsetzung Anschaltungen 4.18 Anschaltung einer GMA Allgemeines Die Anschaltung des Videosystems an eine GMA erfolgt über eine RS 232 Schnittstelle an COM x, z. B. unter Zwischenschaltung eines Schnittstellenumsetzers OVS. Videosystem OVS Bosch GMA COM x ST3 OPTO RS 232 Schnittstelle Schnittstellen umsetzer Bei der Anschaltung des Videosystems sind an der jeweiligen GMA keine alarmspezifischen Modifikationen erforderlich (das benötigte Schnittstellenmodul muß vorhanden sein). Alle Einstellungen erfolgen über die Bedienoberfläche des Videosystems. Die GMA muß die Datenübertragung freigeschaltet haben und mit einem entsprechenden Schnittstellenmodul ausgerüstet sein (siehe jeweilige Anschaltung). Mit der Baugruppe OVS können evtl. unterschiedliche Sende und Empfangsbelegungen der Geräte auf seiten der V.24 Verbindung ausgeglichen werden. Die Brücken BR1 und BR2 sind umzustecken
52 Fortsetzung Anschaltungen Brückenbelegung Schnittstellenumsetzer OVS OVS BR Achtung: Ziehen Sie vor Öffnen des OVS den Netzstecker! ST11 Anschluß 12 V/24 V 2 1 BR6 BR2 BR ST3 OPTO V.24 BR Bei Spannungsversorgung 12 V/24 V BR BR BR6 2 1 Bei Spannungsversorgung 230 V BR BR BR6 2 1 Austausch von Sende und Empfangsleitung Variante 1: Variante 2: BR2 BR1 BR2 BR1 1 1 ST3: 1 1 ST3: 2 2 Pin 2 = Sendeleitung 2 2 Pin 2 = Empfangsleitung 3 3 Pin 3 = Empfangsleitung 3 3 Pin 3 = Sendeleitung Steckerbelegung OPTO Richtung Anschluss Richtung Anschluss Eingang 1 Eingang + 6 Ausgang + 5 Ausgang 9 Steckerbelegung V.24 (ST3) Sender/Empfänger * Empfänger/Sender * 0 V * abhängig von BR1/BR2 Hinweis: Zur Verkabelung werden Fernmeldekabel vom Typ J Y(St)Y 2x2x0,6 empfohlen. Der Kabelschirm ist zur Verhinderung von Erdströmen zentralenseitig zu erden
53 Fortsetzung Anschaltungen Anschaltung an NZ 500 (20 ma) Videosystem NZ 500 SU 500 COM x OVS Reichweite max m SDI+ SDI SDO+ SDO ST3 OPTO Schirmbeidraht nur an NZ 500 anschließen. Installationskabel J Y (St) Y 2x2x0,6 SU 500: BR1 gesteckt (1200 bit/s) Anschaltung an BZ 500 (20 ma) Videosystem BZ 500 LSN ANNE 10 COM x ST3 OVS OPTO Reichweite max m SM 20 SDI+ SDI SDO+ SDO RXD 0V TXD + DIR COM 1 bis COM 3 Schirmbeidraht nur an BZ 500 anschließen. Installationskabel J Y (St) Y 2x2x0,6 Hinweis: COM 2 und COM 3 nur mit Schnittstellenbaugruppe ERSE
54 Fortsetzung Anschaltungen Anschaltung an AZ 1010/NZ 1008 V.24 Anschaltung an AZ 1010/NZ 1008 Videosystem AZ 1010/NZ 1008 SMA COM x 2 3 SDI 0 V 5 SDO max. 25 m SMA B2 Die Anschaltung der AZ 1010/NZ 1008 muß zentralenseitig programmiert werden S 3A B1 S 3B V1 Brückenbelegung (V) auf der SMA Steckbrücke V1 in Pos. 2/3 Pegel für V.24 Schnittstelle 20 ma Anschaltung an AZ 1010/NZ 1008 Videosystem AZ 1010/NZ 1008 LNA +12V COM x OVS Reichweite max m GOM +UV SDI SDI+ SDO+ SDO SDO SDI SDO SDI ST3 OPTO Brückenbelegung (V) auf der SMA Steckbrücke V1 in Pos. 1/2 Pegel für V.24 Schnittstelle Schirmbeidraht nur an AZ 1010/NZ 1008 anschließen. Installationskabel J Y (St) Y 2x2x0,
55 Fortsetzung Anschaltungen Anschaltung an NZ 1012 V.24 Anschaltung an NZ 1012 Videosystem NZ 1012 EAN SSM ZSN COM x SDI 0 V SDO S3 S2 S0 V4 V2 SW Ausgaben: A A8.1 max. 25 m Dip Fix Belegung (S) und Brücken (V) auf der SSM Schnittstelle 1: S0 ein: 1200 Baud S1 aus: Videosystem S2 ein: Sendepriorität bei NZ 1012 S3 ein: Gerät ist angeschlossen V2, V4 gesteckt: V.24 Schnittstelle Schnittstelle 2: S4 ein 1200 Baud S5 aus: Videosystem S6 ein: Gerät ist angeschlossen S7 ein: Sendepriorität bei NZ 1012 V12, V14 gesteckt: V.24 Schnittstelle Hinweis: Eine Anschaltung an die Schnittstelle 2 ist möglich. 20 ma Anschaltung an NZ 1012 Videosystem NZ 1012 EAN +U1 COM x OVS Reichweite max m GOM +UV SDI SDI+ SDO+ SDO SDO SDI SDO SDI ST3 OPTO Brücken der SSM auf 20 ma einlegen
56 Fortsetzung Anschaltungen Anschaltung an BZ 1012 (20 ma) Videosystem BZ 1012 EAB +24V COM x OVS Reichweite max m GOM +UV SDI SDI+ SDO+ SDO SDO SDI SDO SDI ST3 OPTO Brücken der SSM auf 20 ma einlegen
57 Fortsetzung Anschaltungen Anschaltung an NZ 1060 V.24 Anschaltung an NZ 1060 Videosystem NZ 1060 ZAN SIE ZVE COM x max. 25 m SDO 0 V SDI V3 V1 SW Ausgaben: A A A6.2 Hinweis: Vorzugsweise sind die Schnittstellen 6 bis 9 zu verwenden, projektspezifisch ist auch ein Anschluß an die Schnittstellen 2 bis 5 möglich. Entsprechende Schnittstelle auf AUX programmieren (1200 Baud), Brücken auf SIE (V1, V3) für V.24 Schnittstelle einlegen. 20 ma Anschaltung an NZ 1060 Videosystem NZ 1060 ZAN +12V COM x OVS Reichweite max m GOM +UV SDI SDI+ SDO+ SDO SDO SDI SDO SDI ST3 OPTO Vorzugsweise sind die Schnittstellen 6 bis 9 zu verwenden, projektspezifisch ist auch ein Anschluß an die Schnittstellen 2 bis 5 möglich. Entsprechende Schnittstelle auf AUX programmieren (1200 Baud), Brücken auf SIE (V2, V4) für 20 ma Schnittstelle einlegen
58 Fortsetzung Anschaltungen Anschaltung an BZ 1060 (20 ma) Videosystem BZ 1060 ZAB +24V COM x OVS Reichweite max m GOM +UV SDI SDI+ SDO+ SDO SDO SDI SDO SDI ST3 OPTO Vorzugsweise sind die Schnittstellen 6 bis 9 zu verwenden, projektspezifisch ist auch ein Anschluß an die Schnittstellen 2 bis 5 möglich. Entsprechende Schnittstelle auf AUX programmieren (1200 Baud), Brücken auf SIE (V2, V4) für 20 ma Schnittstelle einlegen
59 Fortsetzung Anschaltungen Anschaltung an UEZ 1000 (20 ma) Videosystem UEZ 1000 AVK COM x ST3 OVS OPTO Reichweite max m SDI+ SDI SDO+ SDO 20 ma 1 bis 20 ma 3 Schirmbeidraht nur an UEZ 1000 anschließen. Installationskabel J Y (St) Y 2x2x0, Anschaltung an UEZ 2000 (20 ma) Videosystem UEZ 2000 LSN AVM 100 COM x ST3 OVS OPTO Reichweite max m SM 20 SDI+ SDI SDO+ SDO RXD 0V TXD + DIR COM 1 bis COM 5 Schirmbeidraht nur an UEZ 2000 anschließen. Installationskabel J Y (St) Y 2x2x0,6 Hinweis: COM 4 und COM 5 nur mit Schnittstellenbaugruppe SEMO
60 Fortsetzung Anschaltungen Anschaltung an UGM ma Anschaltung an UGM 2020 über TESP (bei Telefonie) Videosystem UGM 2020 COM x OVS TESP SGK EPC/EPC2 DLA0 DLB0 DLA1 DLB1 SW Ausgaben: SGKUGM ab EAPS 4, EAPS 5 ST3 OPTO Reichweite max m Br. 1 4 offen 20 ma Anschaltung an UGM 2020 über UESS Videosystem UGM 2020 COM x OVS ÜSS SGK EPC/EPC2 A0 B0 A1 B1 SW Ausgaben: SGKUGM ab EAPS 4, EAPS 5 ST3 OPTO Reichweite max m
61 Fortsetzung Anschaltungen Anschaltung an Bosch D9000 Series Videosystem Bosch D9000 * Siehe Hinweis 1 COM x * Siehe Hinweis 3 D9133 Power + SDI A SDI B Common * Siehe Hinweis Power + SDI A SDI B Common Das Videosystem löst aus bei nicht quittierten Alarmstatus nicht quittierten Überwachungsstatus nicht quittierten Störungsstatus Hinweis: 1. Die Bosch D9000 muß den Softwarestand 6.3 oder höher haben. Für zusätzliche Informationen verwenden Sie bitte die Installationsanleitung der Anlage. Eine Konfiguration der Anlage ist erforderlich (siehe Kapitel SDI Automation). 2. D9133 Modul (nicht enthalten) muß auf Adresse 80 eingestellt werden. Nur ein D9133 je Anlage ist erlaubt. Für zusätzliche Informationen verwenden Sie bitte dessen Installationsanleitung. 3. Bei einer Verbindung von D9133 mit DiBos ist ein Null Modem Kabel DB9F (nicht enthalten) zu verwenden. Eine zusätzliche Konfiguration im DiBos ist erforderlich, um die D9000 für eine Jobaktivierung zu verwenden. Für zusätzliche Informationen verwenden Sie bitte die Installationsanleitung von DiBos (siehe Konfiguration GMA Eingänge )
62 5 XP Administration 5.1 Wechseln von Videosystem auf XP Administratorebene Nur von autorisiertem Fachpersonal durchzuführen! Gehen Sie wie folgt vor, um von der Videosystem auf die XP Administratorebene zu wechseln. 1. Beenden Sie den Bedienvorgang im Videosystem (Menue System System verlassen ). 2. Klicken Sie im Windows XP das Menue Start Abmelden an. Es erscheint der Windows Abmeldedialog. 3. Drücken Sie die rechte Shift Taste und klicken Sie auf die Schaltfläche Abmelden. Halten Sie dabei die rechte Shift Taste so lange gedrückt, bis der Windows Anmeldebildschirm erscheint. 4. Melden Sie sich mit folgenden Benutzernamen an. AdministratorDe für die deutsche Version des Betriebssystems AdministratorEn für die englische Version des Betriebssystems AdministratorEs für die spanische Version des Betriebssystems AdministratorFr für die französische Version des Betriebssystems Bitte den Benutzer Administrator nicht mehr verwenden! Das Kennwort müssen Sie aus Sicherheitsgründen beim Produktservice Video des Videosystem Herstellers erfragen. Ändern Sie aus Sicherheitsgründen anschließend dieses Paßwort. 5.2 Anmeldung als Windows XP Benutzer Um sich in Windows XP als Benutzer des Videosystems anzumelden, gehen Sie wie folgt vor. 1. Klicken Sie im Windows XP das Menue Start Abmelden an. Es erscheint der Windows Abmeldedialog. 2. Das System meldet sich automatisch als DiBos Benutzer an. dibosde für die deutsche Version des Betriebssystems dibosen für die englische Version des Betriebssystems diboses für die spanische Version des Betriebssystems dibosfr für die französische Version des Betriebssystems Das Kennwort müssen Sie aus Sicherheitsgründen beim Produktservice Video des Videosystem Herstellers erfragen. Ändern Sie aus Sicherheitsgründen anschließend dieses Paßwort. Achtung: Ein automatischer Start, z. B. nach einem Stromausfall, erfolgt nur als voreingestellter Benutzer
63 6 Konfiguration Wenn Sie das Videosystem das erste Mal starten, erscheint ein Dialogfeld mit folgender Konfigurationsmöglichkeit: Grundkonfiguration mit Hilfe des Assistenten erstellen Die Grundkonfiguration ist für den ungeübten Benutzer gedacht. Mit Hilfe eines Setup Assistenten erhalten Sie nach wenigen Mausklicks eine Grundkonfiguration des Systems. Das System erkennt dabei automatisch die angeschlossene Videohardware (Kameras, Grabber). Sollte eine weitergehende Konfiguration notwendig sein, erfolgt dies mit Hilfe der Standard (Experten )Konfiguration, da die Grundkonfiguration nur beim ersten Start des Systems automatisch aufgerufen wird. Möchten Sie später aus der Standard Konfiguration in die Grundkonfiguration, ist dies nur mit einem Verlust der Konfigurationsdaten und der gespeicherten Videobilder möglich. Standard Parametrierung verwenden Die Standard Konfiguration (Experten Konfiguration) ist für Benutzer gedacht, die über eine gewisse Erfahrung mit dem System verfügen. Wenn Sie die Standard Konfiguration auswählen erhalten Sie ein Dialogfeld Setup Assistent Administrator, in welches Sie Name und Passwort eingeben müssen (mit diesem Namen/Paßwort müssen Sie sich auch das 1. Mal am System anmelden) Nach Bestätigung Ihrer Eingaben gelangen Sie in die Standard Konfiguration. Gehen Sie von oben nach unten vor, indem Sie die einzelnen Menuepunkte anklicken und die entsprechenden Eingaben vornehmen. Eine Bedienungsanleitung für beide Arten der Konfiguration erhalten Sie auch online, d. h. direkt im System. Rufen Sie dazu die Online Hilfe durch Drücken der Taste F1 oder durch Anklicken der Schaltfläche Hilfe auf. 6.1 Grundkonfiguration Nähere Informationen hierzu sind dem Kapitel 3 zu entnehmen
64 Fortsetzung Konfiguration 6.2 Standard Konfiguration (Experten Konfiguration) Konfiguration Laufwerke (Menue Datenbank/Laufwerke) In diesem Dialogfeld erhalten Sie eine Übersicht der verfügbaren Festplatten und Netzlaufwerke. Nr. Bezeichnung Beschreibung 1 Das Listenfeld enthält alle Festplatten und Netzlaufwerke, die dem System beim Start der Konfiguration bekannt sind. Es werden jeweils die Gesamtgröße, der freie Speicherplatz und der belegte Speicherplatz in MByte anzeigt. Die aufgeführten Laufwerke können aktiviert und deaktiviert werden. Das Laufwerk ist aktiviert. Das Laufwerk ist nicht aktiviert. 2 Aktualisieren Wird ein zusätzliches Laufwerk während der Konfiguration in Betrieb genommen, kann dieses durch Anklicken von Aktualisieren in das Listenfeld übernommen werden. 3 Ausgewählte Laufwerke Für die aktivierten Laufwerke wird die Gesamtgröße des Speicherplatzes, der freie Speicherplatz und der belegte Speicherplatz in MByte angezeigt. 4 Übernehmen Klicken Sie auf Übernehmen. Haben Sie fehlerhafte Eingaben gemacht, klicken Sie auf Verwerfen und beginnen von vorne
65 Fortsetzung Konfiguration Hinweis: Es können mehrere Laufwerke für die Aufnahme von Archiven bereitgestellt werden. Die Bilder der Archive werden in diesem Fall gleichmäßig über die aktivierten Laufwerke verteilt. Hinweis: Die externen SCSI Laufwerke müssen vor dem Start des PC eingeschaltet werden
66 Fortsetzung Konfiguration Konfiguration Archive (Menue Datenbank/Archive) Die im Übersichtsfeld dargestellten Archive befinden sich auf den aktivierten Laufwerken. Die Archive dienen zur Einteilung der Laufwerke in Teilbereiche, damit die gespeicherten Bilder bei der Bildsuche schneller gefunden werden. Die Speicherung der Bilder und Suchergebnissen erfolgt in den Archiven. Nr. Bezeichnung Beschreibung 1 Neu 2 Löschen Legt ein neues Archiv an. Klicken Sie auf Neu und geben Sie im Eingabefeld Name (5) den Namen des Archivs ein. Löscht ein bestehendes Archiv. Wählen Sie im Listenfeld ein Archiv aus und klicken Sie auf Löschen. Das Archiv wird gelöscht, wenn Sie den Warnhinweis bestätigen. 3 Kopieren Kopiert ein bestehendes Archiv. Wählen Sie im Listenfeld ein Archiv aus und klicken Sie auf Kopieren. Das Archiv wird kopiert und kann schnell angepaßt werden. 4 Archiv Nummer 5 Archiv Name Das System weist dem Archiv eine (System ) Nummer zu. Sie dient zur internen Identifizierung bei evtl. gleichlautenden Archiven. Jedes Archiv erhält dabei die nächsthöhere Nummer oder die in der Reihenfolge fehlende Nummer, wenn ein Archiv gelöscht wurde. Die Suchergebnisse haben immer die Nummer 255. Zeigt den Namen des Archivs an (kann geändert werden)
67 Fortsetzung Konfiguration 6 Typ Wählen Sie einen Archivtyp aus. Für die meisten Anwendungen wird empfohlen, ein eigenes Archiv für jede Kamera anzulegen. Das erlaubt später eine schnelle Suche im Bildarchiv. Ringarchiv Alarmarchiv Historienring Historienring für Archiv x Kompletten Historienring zuordnen nur x Bilder des Historienringes zuordnen 7 Speicherplatzverwaltung Bilder löschen nach x Tagen Gesamtgröße Ringarchiv: Die Bilder werden nacheinander gespeichert. Ist das Ringarchiv voll, beginnt der Speichervorgang von Anfang. Die ältesten Bilder werden überschrieben. Einem Ringarchiv kann ein Historienring zugordnet sein, sodaß auch die alarmauslösenden Bilder gespeichert werden. Alarmarchiv: Es enthält die Bilder, die nach der Alarmauslösung aufgenommen wurden. Das Alarmarchiv wird nicht überschrieben. Einem Alarmarchiv kann ein Historienring zugeordnet sein, sodaß auch die alarmauslösenden Bilder gespeichert werden. Historienring: Die Bilder werden nacheinander gespeichert. Ist der Historienring voll, beginnt der Speichervorgang von Anfang. Die ältesten Bilder werden überschrieben. Ein Historienring muß einem Ring oder Alarmarchiv zugeordnet sein. Aufgrund der Arbeitsweise eines Historienringes, dürfen diesem keine sich schnell wiederholende Auslösungen zugeordnet werden, wie das z. B. bei Sensorkameras, PIR Bewegungsmeldern und Türkontakten der Fall ist. Für schnell wiederholende Auslösungen wird die Verwendung von Voralarmbildern empfohlen. Voralarmbilder können unter Jobmakros/Speichern eingerichtet werden. Wählen Sie das Archiv aus, dem der Historienring zugeordnet werden soll. Der Historienring wird vollständig einem Alarm oder Ringarchiv zugeordnet. Nur die eingegebene Anzahl von Bildern wird einem Alarm oder Ringarchiv zugeordnet. Hinweis: Sinn eines Historienringes ist es, die Bilder eines Melders im Ruhezustand zu speichern. Tritt ein bedeutsames Ereignis auf, z. B. ein Überfallalarm, werden die Bilder aus dem Historienring in das zugeordnete Alarm oder Ringarchiv kopiert. Dieser Vorgang erlaubt eine schnelle Rekonstruktion des Ereignisses, da das zugeordnete Alarmarchiv sowohl die alarmauslösenden Bilder als auch die Bilder nach dem Überfall enthält. Bei Bedarf Funktion aktivieren und Anzahl der Tage eingeben. Gelöscht wird immer um Mitternacht. 1 bedeutet, daß die gespeicherten Bilder noch um Mitternacht des gleichen Tages gelöscht werden. Gesamtgröße des Archivs in MB. Der benutzte und freie Speicherplatz des Archivs wird unmittelbar darunter angezeigt
68 Fortsetzung Konfiguration Benutzt Der verfügbare Speicherplatz wird angezeigt. Wenn die Summe aller konfigurierten Archive 90% des gesamten vorhandenen Speicherplatzes übersteigt, erscheint eine Meldung. Es muß mindestens eine Reserve von 10% verbleiben. 8 Speicherplatz Verfügbarer Speicherplatz des Systems 9 Übernehmen Klicken Sie auf Übernehmen. Haben Sie fehlerhafte Eingaben gemacht, klicken Sie auf Verwerfen und beginnen von vorne
69 Fortsetzung Konfiguration Konfiguration Hardware Anschlüsse (Menue Hardware/Anschlüsse) In diesem Dialogfeld können Sie eine Vielzahl von Hardware Optionen einstellen. Die Auswahl erfolgt, indem Sie entweder auf den Pfeil nach unten klicken und die Auswahl vornehmen oder das jeweilige Kontrollkästchen durch Anklikken aktivieren. Ein Deaktivieren erfolgt durch nochmaliges Anklicken. Kontrollkästchen ist aktiviert. Hardware ist ausgewählt. Kontrollkästchen ist nicht aktiviert. Hardware ist nicht ausgewählt. Die Einstellungen auf dieser Hardware Seite müssen, außer bei Erweiterungen, normalerweise nicht geändert werden. Sind tatsächlich Änderungen notwendig, dürfen diese nur von autorisierten Personen oder nur nach Rücksprache mit dem technischen Support vorgenommen werden. Nr. Bezeichnung Beschreibung 1 Framegrabber 1 MVTitan: Das System enthält einen Grabber MVTitan. 1 MVSigma: Das System enthält einen Grabber MVSigma. 2 Videosignal PAL oder NTSC 3 IP Kameras * Max. 16 Netzkameras sind anschließbar. 4 ISDN ** Bei Verbindung zu anderen System dieser Art über ISDN * Für weitere Informationen siehe Kapitel Wenden Sie sich an Bosch Sicherheitssysteme wegen einer Übersicht der möglichen IP Kameras. ** Option
70 Fortsetzung Konfiguration 5 Netzwerk Bei Verbindung zu anderen System dieser Art über Netzwerk 6 Modem * Bei Modem Verbindung. Ein RAS fähiges Modem muß angeschlossen und ein RAS Dienst installiert sein. 7 Simulation Unterstützung von vier simulierbaren Alarmeingängen für die Auslösung von Testalarmen oder z. B. für Verwendung eines Jobs wie Brennen einer CD. 8 Virtuelle Melder Die Virtuellen Melder bieten die gleichen Funktionalitäten wie die anderen Melder im System. Sie stellen Eingänge bereit, welche zum Ausführen von Jobs im Videosystem genutzt werden können. Im Gegensatz zu anderen Einheiten sind die Virtuellen Melder keine physikalische Hardware. Die Virtuellen Melder können von anderen Software Programmen zur Kommunikation mit dem Videosystem genutzt werden. Es stehen max. 32 virtuelle Melder zur Verfügung. 9 Störungsmelder Zur internen Fehlererkennung. Der Störungsmelder belegt immer das Relais 4 des MVTitan. Die Ereignisse, welche zur Auslösung des Störungsmelders führen, entnehmen Sie Kap Geldautomat * Anschluß von max. 4 Geldautomaten mit je 2 Alarmeingängen. 11 Foyerleser * Anschluß von max. 4 Foyerlesern. 12 Barcodeleser * Anschluß von einem Barcodeleser. 13 GMA * Anschluß einer Gefahrenmeldeanlage. 14 Übernehmen Klicken Sie auf Übernehmen. Haben Sie fehlerhafte Eingaben gemacht, klicken Sie auf Verwerfen und beginnen von vorne. * Option
71 Fortsetzung Konfiguration Konfiguration Geldautomat (Option) (Menue Hardware/Geldautomat) Maximal 4 Geldautomaten mit je 2 Alarmeingängen können angeschlossen werden (muß unter Hardware/Anschlüsse aktiviert werden). Diese vom Videosystem zu unterstützenden Eingänge sind als Melder zu konfigurieren. Nr. Bezeichnung Beschreibung 1 Eingang Klicken Sie auf den entsprechenden GAA Eingang. Die ausgewählte Zeile wird aktiviert. 2 Typ Klicken Sie in der Spalte Typ auf den Pfeil nach unten und wählen Sie aus, ob ein Melder ( Kontakt) konfiguriert werden soll oder nicht. Eingang wird ausgewertet. Eingang wird nicht ausgewertet. Zuordnung der Eingänge: Eingang = Geldautomat 1 Eingang = Geldautomat 2 Eingang = Geldautomat 3 Eingang = Geldautomat 4 Die Eingänge 1, 3, 5, 7 aktivieren üblicherweise die Portraitkamera und die Eingänge 2, 4, 6, 8 die Geldentnahme Kamera. 3 Name Plazieren Sie den Cursor in der Spalte Name und geben Sie den Namen ein. Der Name kann frei gewählt werden. Das System führt anschließend den Alarmeingang mit diesem Namen. 4 Übernehmen Klicken Sie auf Übernehmen. Haben Sie fehlerhafte Eingaben gemacht, klicken Sie auf Verwerfen und beginnen von vorne
72 Fortsetzung Konfiguration Konfiguration Foyerleser Eingänge (Option) (Menue Hardware/Foyerleser/Eingänge) Maximal 4 Foyerleser können angeschlossen werden, wobei jeder Foyerleser einen Alarmeingang unterstützt (muß unter Hardware/Anschlüsse aktiviert werden). Diese Eingänge sind als Melder zu konfigurieren. Die Anzahl der konfigurierten Foyerleser muß mit der Anzahl der angeschlossenen Foyerleser übereinstimmen. Nr. Bezeichnung Beschreibung 1 Eingang Klicken Sie auf den entsprechenden Eingang. Die ausgewählte Zeile wird aktiviert. 2 Typ Klicken Sie in der Spalte Typ auf den Pfeil nach unten und wählen Sie aus, ob ein Foyerleser angeschlossen werden soll oder nicht. An den Eingang wird ein Foyerleser angeschlossen. An den Eingang wird kein Foyerleser angeschlossen. 3 Name Plazieren Sie den Cursor in der Spalte Name und geben Sie den Namen ein. Der Name kann frei gewählt werden. Das System führt anschließend den Eingang mit diesem Namen. 4 Zeitsteuerung Setup Klicken Sie in der Spalte Zeitsteuerung auf Setup, wenn Sie für den Foyerleser eine Zeitsteuerung eingeben möchten. Wenn nicht, dann fahren Sie mit Punkt 9 fort. Hinweis: Nur möglich, wenn im Menue Zeitbereiche ein Zeitbereich festgelegt wurde
73 Fortsetzung Konfiguration 5 Foyerleser zeitgesteuert Aktivieren Sie Foyerleser zeitgesteuert und nehmen Sie nachfolgende Einstellungen vor. 6 Grundeinstellung Klicken Sie im Listenfeld Grundeinstellung auf den Pfeil nach unten und wählen Sie aus, welche Grundeinstellung der Foyerleser haben soll. Foyerleser offen Foyerleser automatisch Foyerleser geschlossen Das Foyer ist immer geöffnet. Der Zutritt ist nur mit einer EC Karte oder Kreditkarte gultig. Dabei können Karten von bestimmten Banken gesperrt werden. Das Foyer ist immer geschlossen. 7 Im vorherigen Punkt haben Sie die Grundeinstellung des Foyerlesers festgelegt. Aktivieren Sie bei Bedarf zusätzlich den entsprechenden Punkt, wenn diese Grundeinstellung zeitlich eingeschränkt werden soll. 8 Zeitbereich Geben Sie den Zeitbereich ein, innerhalb der die zeitliche Einschränkung gelten soll (siehe auch Konfiguration Zeitbereiche ). 9 Übernehmen Klicken Sie auf Übernehmen. Haben Sie fehlerhafte Eingaben gemacht, klicken Sie auf Verwerfen und beginnen von vorne
74 Fortsetzung Konfiguration Konfiguration Foyerleser Sperrvermerke (Option) (Menue Hardware/Foyerleser/Sperrvermerke) In diesem Dialogfeld haben Sie die Möglichkeit, bestimmte Bankleitzahlen zu sperren, d. h. EC Karten, mit den hier eingetragenen Sperrvermerken, sind nicht zugriffsberechtigt. Ein Zutritt wird durch den Foyerleser verweigert. Die Grundeinstellung des Foyerleser muß auf Foyerleser automatisch eingestellt sein. Sperrvermerke eingeben Nr. Bezeichnung Beschreibung 1 Neu Klicken Sie auf Neu. 2 Gesperrte Bankleitzahlen Geben Sie im Textfeld die zu sperrende Bankleitzahl ein. Bei der Eingabe ist die Verwendung von sog. Wildcarts (? oder *) in beliebiger Kombination zulässig. Beachten Sie dazu den nachfolgenden Hinweis und die Beispiele. Nach der Eingabe wird die Bankleitzahl in das Listenfeld (3) übernommen. 5 Übernehmen Klicken Sie auf Übernehmen. Haben Sie fehlerhafte Eingaben gemacht, klicken Sie auf Verwerfen und beginnen von vorne
75 Fortsetzung Konfiguration Sperrvermerke löschen Nr. Bezeichnung Beschreibung 3 Gesperrte Bankleitzahlen Wählen Sie im Listenfeld den Sperrvermerk aus, den Sie löschen möchten. 4 Löschen Klicken Sie auf Löschen. Der Sperrvermerk wird gelöscht. 5 Übernehmen Klicken Sie auf Übernehmen. Haben Sie fehlerhafte Eingaben gemacht, klicken Sie auf Verwerfen und beginnen von vorne. Hinweis: Bei den sog. Wildcarts sind folgende Bedeutungen zu beachten:? An genau der Position des Fragezeichens kann ein beliebiges Zeichen stehen oder auch kein Zeichen. * An genau der Position des Sternchens kann eine Folge beliebiger Zeichen (ein Zeichen und mehr) stehen oder auch kein Zeichen. Beispiel: 12?78*4 sperrt z. B. die Bankleitzahl oder oder (wenn bei * kein Zeichen) usw. 43* sperrt z. B. die Bankleitzahl 43 oder oder usw. Ausnahme: * sperrt alle Bankleitzahlen
76 Fortsetzung Konfiguration Konfiguration Barcodeleser (Option) (Menue Hardware/Barcodeleser) Sie können einen Barcodeleser anschließen (muß unter Hardware/Anschlüsse aktiviert werden). Der Barcodeleser unterstützt den Ausgang eines Scanners. Dieser vom Videosystem unterstützte Eingang ist als Melder zu konfigurieren. Nr. Bezeichnung Beschreibung 1 Eingang Klicken Sie auf den Barcodeleser Eingang. Die Zeile wird aktiviert. 2 Typ Klicken Sie in der Spalte Typ auf den Pfeil nach unten und wählen Sie aus, ob ein Barcodeleser angeschlossen werden soll oder nicht. An den Eingang wird ein Barcodeleser angeschlossen. An den Eingang wird kein Barcodeleser angeschlossen. 3 Name Plazieren Sie den Cursor in der Spalte Name und geben Sie den Namen ein. Der Name kann frei gewählt werden. Das System führt anschließend den Eingang mit diesem Namen. 4 relevante Stellen von Geben Sie hier die Stelle der Barcode Nummer an, ab welcher der Barcodeleser mit der Überprüfung beginnen soll (Zählung erfolgt von links). Anzahl Geben Sie die Anzahl der zu überprüfenden Stellen an. 5 Übernehmen Klicken Sie auf Übernehmen. Haben Sie fehlerhafte Eingaben gemacht, klicken Sie auf Verwerfen und beginnen von vorne
77 Fortsetzung Konfiguration Konfiguration Gefahrenmeldesystem Eingänge für Bosch D9000 Serie (Option) (Menue Hardware/GMA Eingänge) Bei der seriellen Anschaltung einer GMA der Bosch D9000 Serie können jedem Eingang des Videosystems beliebig viele Eingänge der GMA zugeordnet werden. Hinweis: Funktion muß unter Hardware/Anschlüsse aktiviert werden. Nr. Bezeichnung Beschreibung 1 Eingang Klicken Sie auf den entsprechenden Eingang. Die ausgewählte Zeile wird aktiviert. 2 Typ Klicken Sie in der Spalte Typ auf den Pfeil nach unten und wählen Sie aus, ob der Eingang konfiguriert werden soll oder nicht. Eingang wird ausgewertet. Eingang wird nicht ausgewertet. 3 Name Plazieren Sie den Cursor in der Spalte Name und geben Sie den Namen ein. Der Name kann frei gewählt werden. Das System führt anschließend den Eingang mit diesem Namen. 4 Adressen zuordnen Klicken Sie in der Spalte Adressen auf zuordnen, wenn Sie dem Eingang bestimmte GMA Adressen zuordnen möchten
78 Fortsetzung Konfiguration 5 Dialogfeld Zuordnung der Adressen Wählen Sie die GMA Adressen aus, die Sie dem Eingang zuordnen möchten und klicken Sie auf OK. Die Adresse ist dem Eingang zugeordnet. Die Adresse ist dem Eingang nicht zugeordnet. 6 Übernehmen Klicken Sie auf Übernehmen. Haben Sie fehlerhafte Eingaben gemacht, klicken Sie auf Verwerfen und beginnen von vorne
79 Fortsetzung Konfiguration Konfiguration Gefahrenmeldesystem Eingänge für Bosch Gefahrenmeldesysteme außer D9000 Serie (Option) (Menue Hardware/GMA Eingänge) Bei der seriellen Anschaltung einer GMA können max. 16 Eingangsarten festgelegt werden, bei deren Auftreten eine Alarmtriggerung im System erfolgt. Jeder Eingangsart sind dabei standardmäßig Linienzustände zugeordnet, welche bei LSN Zentralen projektspezifisch angepaßt werden können. Zusätzlich können jeder Eingangsart auch Adressen einer Gefahrenmeldeanlage zugeordnet werden. Hinweis: Funktion muß unter Hardware/Anschlüsse aktiviert werden. LSN Zentralen sind noch nicht in den Vereinigten Staaten erhältlich. Nr. Bezeichnung Beschreibung 1 Eingang Klicken Sie auf den entsprechenden Eingang. Die ausgewählte Zeile wird aktiviert. 2 Typ Klicken Sie in der Spalte Typ auf den Pfeil nach unten und wählen Sie die Eingangsart aus. Die Eingangsart, z. B. Überfall, ist aktiviert. Die Eingangsart ist nicht aktiviert. Hinweis: Jedem Eingang sind standardmäßig bestimmte Linienzustände zugeordnet. Bei LSN Zentralen kann diese Zuordnung geändert werden. 3 Name Plazieren Sie den Cursor in der Spalte Name und geben Sie den Namen ein. Der Name kann frei gewählt werden. Das System führt anschließend den Eingang mit diesem Namen
80 Fortsetzung Konfiguration 4 Linienzustand Klicken Sie in der Spalte Linienzustand auf zuordnen, wenn Sie die Standardzuordnung der Linienzustände verändern oder ansehen möchten (nur bei LSN Zentralen). 5 Dialogfeld Zuordnung der Linienzustände Zum Hinzufügen von Linienzuständen, wählen Sie auf der rechten Seite die Linienzustände aus und klicken auf Hinzufügen. Zum Entfernen von Linienzuständen, wählen Sie auf der linken Seite die Linienzustände aus und klicken auf Entfernen. Bestätigen Sie mit Schließen. Die Linienzustände auf der linken Seite werden dem GMA Eingang zugewiesen. 6 Adressen Klicken Sie in der Spalte Adressen auf zuordnen, wenn Sie dem Eingang bestimmte GMA Adressen zuordnen möchten. 7 Dialogfeld Zuordnung der Adressen Zum Hinzufügen von Adressen, geben Sie in den Eingabefeldern Von Gruppe... Melder.. und Bis Gruppe.. Melder.. die Adressen ein und klicken auf Hinzufügen. Zum Entfernen von Adressen, wählen Sie auf der linken Seite die zu entfernenden Adressen aus und klicken auf Entfernen. Bestätigen Sie mit Schließen. Die Adressen auf der linken Seite werden dem GMA Eingang zugewiesen. 8 Übernehmen Klicken Sie auf Übernehmen. Haben Sie fehlerhafte Eingaben gemacht, klicken Sie auf Verwerfen und beginnen von vorne
81 Fortsetzung Konfiguration Konfiguration Alarm Simulation (Menue Hardware/Alarm Simulation) Das Videosystem unterstützt 4 simulierbare Alarmeingänge für die Auslösung von Testalarmen. Hinweis: Funktion muß unter Hardware/Anschlüsse aktiviert werden. Nr. Bezeichnung Beschreibung 1 Eingang Klicken Sie auf den entsprechenden Eingang. Die ausgewählte Zeile wird aktiviert. Beachten Sie dabei, daßder Eingang 1 der Schaltfläche Alarm 1, der Eingang 2 der Schaltfläche Alarm 2 usw. entspricht. 2 Typ Klicken Sie in der Spalte Typ auf den Pfeil nach unten und wählen Sie aus, ob ein Testalarm Eingang konfiguriert werden soll oder nicht. Eingang soll zur Alarmsimulation genutzt werden. Eingang soll nicht zur Alarmsimulation genutzt werden. 3 Name Plazieren Sie den Cursor in der Spalte Name und geben Sie den Namen ein. Der Name kann frei gewählt werden. 4 Übernehmen Klicken Sie auf Übernehmen. Haben Sie fehlerhafte Eingaben gemacht, klicken Sie auf Verwerfen und beginnen von vorne
82 Fortsetzung Konfiguration Konfiguration Virtuelle Melder (Menue Hardware/Virtuelle Melder) Die Virtuellen Melder bieten die gleichen Funktionalitäten wie die anderen Melder im System. Sie stellen Eingänge bereit, welche zum Ausführen von Jobs im Videosystem genutzt werden können. Im Gegensatz zu anderen Einheiten sind die Virtuellen Melder keine physikalische Hardware. Die Virtuellen Melder können von anderen Software Programmen zur Kommunikation mit dem Videosystem genutzt werden. Es stehen max. 32 virtuelle Melder zur Verfügung. Hinweis: Funktion muß unter Hardware/Anschlüsse aktiviert werden. Nr. Bezeichnung Beschreibung 1 Eingang Klicken Sie auf den entsprechenden Eingang. Die ausgewählte Zeile wird aktiviert. 2 Typ Klicken Sie in der Spalte Typ auf den Pfeil nach unten und wählen Sie aus, ob ein Eingang konfiguriert werden soll oder nicht. Eingang soll als virtueller Melder genutzt werden. Eingang soll nicht als virtueller Melder genutzt werden. 3 Name Plazieren Sie den Cursor in der Spalte Name und geben Sie den Namen ein. Der Name kann frei gewählt werden. 4 Übernehmen Klicken Sie auf Übernehmen. Haben Sie fehlerhafte Eingaben gemacht, klicken Sie auf Verwerfen und beginnen von vorne
83 Fortsetzung Konfiguration Hinweis: Fremdsoftware kann mit den virtuellen Meldern über ein COM Interface kommunizieren (COM steht hier für Component Object Model). Für die einfache Anbindung finden Sie eine Typelibrary (VirtualInputs.tlb) im Installationsverzeichnis des Videosystems. Das COM Interface stellt folgende Funktionen zur Verfügung: HRESULT SwitchOn(SHORT inputnr); HRESULT SwitchOnWithData(SHORT inputnr,variant vzeit, VARIANT vtransactionnr, VARIANT vatmnr, VARIANT vbankcode, VARIANT vaccountnr, VARIANT vamount, VARIANT valarmid); HRESULT SwitchOnWithAlarmId(SHORT inputnr, VARIANT valarmid); HRESULT SwitchOff(SHORT inputnr); Die Dateitypen haben dabei folgendes Format: Name Typ Länge Verwendung inputnr SHORT Nummer des Melders, dessen Zustand verändert werden soll. vzeit VARIANT (String/number) 4 Gibt die Zeit von unsynchronisierten Fremdsystemen (z. B. GAA) an. (hh:mm) vtransactionnr VARIANT (String/number) 4 Transaktionsnummer vatmnr VARIANT (String/number) 6 Geldautomatennummer vbankcode VARIANT (String/number) 8 Bankleitzahl vaccountnr VARIANT (String/number) 10 Kontonummer vamount VARIANT (String/number) 4 Betrag (ganze Zahl) valarmid VARIANT (String/number) 8 Alarm Id Nach diesen Feldern kann über das Browserinterface oder über den Suchdialog im Bildarchiv gesucht werden. Beispiel: Virtuelle Melder über Web Browser. IP Adresse /V irtualinputsrv.asp?inputnr= x &action=on
84 Fortsetzung Konfiguration Konfiguration Meldereingänge (Menue Hardware/Framegrabber/Melder) Dieses Dialogfeld ermöglicht Ihnen die Aktivierung und Deaktivierung der Kontakteingänge (Alarmeingänge) der Grabberkarte und die Auswahl des Ruhezustands. An die Grabberkarte MVTitan können max. 8 oder 16 Kontakteingänge angeschlossen werden und an die Grabberkarte MVSigma max. 5 Kontakteingänge. Maximal 1 MVTitan oder maximal 1 MVSigma können eingebaut werden. Hinweis: Ist eine Sensorkamera konfiguriert, wird der dazugehörige Meldereingang als Sensoreingang verwendet. Der Meldereingang steht nicht mehr als Alarmeingang zur Verfügung. Nr. Bezeichnung Beschreibung 1 Eingang Klicken Sie auf den entsprechenden Eingang. Die ausgewählte Zeile wird aktiviert. 2 Typ Klicken Sie in der Spalte Typ auf den Pfeil nach unten und wählen Sie aus, ob ein Eingang konfiguriert werden soll oder nicht. Eingang wird als Alarmeingang ausgewertet. Eingang wird nicht als Alarmeingang ausgewertet. 3 Name Plazieren Sie den Cursor in der Spalte Name und geben Sie den Namen ein. Der Name kann frei gewählt werden
85 Fortsetzung Konfiguration 4 Öffner Legen Sie fest, ob der Alarmeingang ein Öffner oder Schließer sein soll. Der Eingang ist ein Öffner. Der Eingang ist ein Schließer. 5 Übernehmen Klicken Sie auf Übernehmen. Haben Sie fehlerhafte Eingaben gemacht, klicken Sie auf Verwerfen und beginnen von vorne
86 Fortsetzung Konfiguration Konfiguration Kameras (Menue Hardware/Framegrabber/Kameras) Dieses Dialogfeld ermöglicht Ihnen auszuwählen, welche Kamera Sie aktivieren möchten und welcher Kameratyp dies sein soll. An die Grabberkarte MVTitan können max. 8 oder 16 Kameras angeschlossen werden und an die Grabberkarte MVSigma max. 4 Kameras. Maximal 1 MVTitan oder maximal 1 MVSigma können eingebaut werden. Nr. Bezeichnung Beschreibung 1 Eingang Klicken Sie auf den entsprechenden Kameraeingang. Die ausgewählte Zeile wird aktiviert. 2 Typ Klicken Sie in der Spalte Typ auf den Pfeil nach unten und wählen Sie den Kameratyp aus. Zur Auswahl stehen: PAL Kamera, SVHS Kamera, Sensorkamera, Domekamera. Hinweis bei SVHS Kameras: Jede SVHS Kamera belegt 2 Eingänge. Die Aufteilung der Eingänge ist dem Kap. 4.1 zu entnehmen. Hinweis bei Sensorkameras: Jede Sensorkamera belegt im Menue Framegrabber/Melder einen Meldereingang, z. B. Meldereingang 2 wird automatisch belegt, wenn Sensorkamera auf Eingang 2 konfiguriert wurde. D. h. wenn alle Kameras als Sensorkameras konfiguriert sind, steht kein physikalischer Kontakt mehr zur Verfügung. 3 Name Plazieren Sie den Cursor in der Spalte Name und geben Sie den Namen ein. Der Name kann frei gewählt werden
87 Fortsetzung Konfiguration 4 Setup Diese Einstellungen sind für jede Kamera einzeln einstellbar. Sie bleiben so lange gespeichert bis wieder eine Änderung vorgenommen wird. Klicken Sie auf Setup, um bei allen Kameratypen die Bildeinstellungen, wie Helligkeit, Kontrast, Farbe und Kompression zu ändern, zusätzlich bei Sensorkameras die zu überwachenden Bereiche einzuzeichnen und die Empfindlichkeit einzustellen und zusätzlich bei Domekameras die Schnittstellen Einstellungen, die Kamerapositionen und die Kamerasteuerungen vorzunehmen. Die einzelnen Setup Einstellungen sind im Anschluß erklärt. 5 Übernehmen Klicken Sie auf Übernehmen. Haben Sie fehlerhafte Eingaben gemacht, klicken Sie auf Verwerfen und beginnen von vorne
88 Fortsetzung Konfiguration Bildeinstellungen bei allen Kameratypen Nehmen Sie bei Bedarf fur jede Kamera die Einstellung vor. Nr. Bezeichnung Beschreibung 1 Bildeinstellungen Klicken Sie auf Bildeinstellungen. 2 Bildeigenschaften Stellen Sie Helligkeit, Kontrast und Farbe ein. Im daneben sichtbaren Kamerabild sehen Sie das Ergebnis der Einstellung. 3 Kompression Stellen Sie hier die Kompression ein. Werte zwischen 1 bis 5 sind möglich, wobei 1 die niedrigste Kompression (also die beste Bildqualität) und 5 die höchste Kompression (also die schlechteste Bildqualität) ist. 4 Bildformat Stellen Sie hier die Auflösung ein. Sie können wählen zwischen fein und grob. Bei Auflösung grob wird nur jedes 2. Pixel verwendet (Viertelbild). 5 Bildgröße Hier wird die Bildgröße angezeigt. Sie ist abhängig von den zuvor gewählten Einstellungn. 6 Standard verwenden Klicken Sie auf Standard verwenden, wenn Sie die Standardeinstellungen aufrufen möchten. Standard: Mittel für Helligkeit, Kontrast und Farbe. 1 (Niedrig) für Kompression. Fein für Bildformat. 7 OK Klicken Sie auf OK, um die Eingaben zu bestätigen
89 Fortsetzung Konfiguration Überwachungsbereich bei Sensorkamera einstellen (Bewegungsdetektion) Nehmen Sie bei Bedarf fur jede Kamera die Einstellung vor. Nr. Bezeichnung Beschreibung 1 Sensorik Klicken Sie auf Sensorik. Der gesamte Bildinhalt innerhalb des blauen Rahmens ist zu Beginn sensibel, d. h.wird auf Bewegung überwacht. Möchten Sie den zu überwachenden Bereich einschränken, führen Sie den nächsten Punkt aus. 2 Innerhalb des blauen Rahmens Klicken mit linker Maustaste oder Aufziehen einer Fläche bei gedrückter linker Maustaste Klicken mit rechter Maustaste oder Aufziehen einer Fläche bei gedrückter rechter Maustaste Beim Mauszeiger erscheint ein Minus Zeichen, welches anzeigt, daß der ausgewählte Bereich nicht sensibel ist und somit nicht bei der Bewegungsdetektion ausgewertet wird. Nicht sensible Flächen werden schraffiert dargestellt. Beim Mauszeiger erscheint ein Plus Zeichen, welches anzeigt, daß der ausgewählte Bereich wieder sensibel ist und somit bei der Bewegungsdetektion ausgewertet wird. Sensible Flächen werden nicht schraffiert dargestellt. 3 Alarmnachlaufzeit Geben Sie in die Zeit ein, wie lange der Meldereingang nach Auftreten eines Alarms noch im Zustand Alarm bleiben soll. Hinweis: Mit dem Meldereingang muß ein Aufzeichnungs Job verknüpt sein
90 Fortsetzung Konfiguration 4 Empfindlichkeit Verändern Sie die Empfindlichkeit, wenn die Ergebnisse der Bewegungsdetektion nicht zufriedenstellend sind. hoch niedrig Die Empfindlichkeit wird höher, d. h. für eine Alarmauslösung sind geringere Änderungen der Textur (der Umrisse, der Helligkeit, der Bewegung) notwendig. Die Empfindlichkeit wird herabgesetzt, d h. für eine Alarmauslösung sind größere Änderungen der Textur (der Umrisse, der Helligkeit, der Bewegung) notwendig. 5 Raster Bei Aktivierung von Raster wird im Bild ein Raster eingeblendet. Die Größe der eingezeichneten sensiblen/nicht sensiblen Flächen orientiert sich am Raster. 6 Übernehmen Klicken Sie auf Übernehmen. Haben Sie fehlerhafte Eingaben gemacht, klicken Sie auf Verwerfen und beginnen von vorne
91 Fortsetzung Konfiguration Domekameras einstellen Nehmen Sie bei Bedarf fur jede Kamera die Einstellung vor. Nr. Bezeichnung Beschreibung 1 Domeeinstellungen Klicken Sie auf den Karteireiter Domeeinstellungen. Schnittstellen Einstellungen vornehmen 2 Schnittstelle Die Schnittstellen Einstellungen müssen als erstes vorgenommen werden. Erst anschließend können weitere Domeeinstellungen erfolgen Anschluß Einstellungen Kameraprotokoll Kameraadresse Klicken Sie auf den Pfeil nach unten und wählen Sie die Schnittstelle aus. Klicken Sie auf Einstellungen und nehmen Sie dort die Einstellung der COM Schnittstelle vor (Bits pro Sekunde, Datenbits, Stoppbits, Parität, Kameraprotokoll). Die Einstellungen sind vom Kameratyp abhängig. Sie sind dem Handbuch der Kreuzschiene zu entnehmen. Der Eintrag erfolgt automatisch, wenn Sie zuvor die Einstellungen vorgenommen haben. Geben Sie die Adresse der Kamea ein. Die Adresse ist in der Kamera eingestellt
92 Fortsetzung Konfiguration Kamerapositionen speichern Sie können Positionen von Domekameras festlegen, auf die Sie immer wieder automatisch schwenken können. Der Bediener kann im Livebild diese Positionen schnell auswählen, sofern diese für seine Berechtigung freigegeben sind. 3 So steuern Sie die Kamera. So schwenken Sie die Kamera: Bewegen Sie den Mauszeiger in das Kamerabild bis der Richtungspfeil in die Richtung deutet, in welche Sie die Kamera schwenken möchten. Drücken Sie anschließend die linke Maustaste. Die Kamera schwenkt in Richtung des Pfeils, wobei die Geschwindigkeit zunimmt, je weiter Sie den Pfeil (bei gedrückter Maustaste) nach außen bewegen. So zoomen Sie: Bewegen Sie den Mauszeiger in die Mitte des Kamerabildes bis eine Lupe mit einem Plus oder Minuszeichen erscheint. Mit einem Klicken der linken Maustaste kann die Kamera gezoomt werden. Kamera fährt näher an das Objekt heran. Kamera fährt vom Objekt weg. 4 Kameraeinstellungen Nehmen Sie folgende Einstellungen vor. Focus Blende 5 Gespeicherte Positionen ID Name Speichern Bildschärfe und Helligkeit Klicken Sie im Textfeld ID Name auf den Pfeil nach unten und wählen Sie eine noch nicht belegte Nummer aus, wenn Sie eine Position neu speichern möchten oder wählen Sie eine bereits gespeicherte Position, um diese zu ändern. Hinweis: Eine bereits gespeicherte Position einer Kamera können Sie sich anzeigen lassen, indem Sie diese im Textfeld ID Name auswählen und auf Anzeigen klicken. Mit Löschen wird die gespeicherte Position gelöscht. Klicken Sie auf Speichern und geben Sie in dem sich öffnenden Dialogfeld einen sinnvollen Namen ein und bestätigen Sie diesen. Es erscheint eine Meldung, daß die Szene gepeichert wurde. Der Name wird in das Textfeld ID Name übernommen. Bei Auswahl dieses Namens fährt die Kamera automatisch diese Kameraposition an
93 Fortsetzung Konfiguration Steuerbefehle über Kommandozeile eingeben Hier können Sie über eine Kommandeozeile verschiedene Befehle von Domekameras oder Kreuzschienen festlegen, die Sie immer wieder automatisch aufrufen können. Welche Befehle möglich sind, entnehmen Sie der Bedienungsanleitung der jeweiligen Kamera oder Kreuzschiene. Der Bediener kann im Livebild diese Befehle schnell auswählen, sofern diese für seine Berechtigung freigegeben sind. 6 Kamerakommandozeile Speichern Eingaben übernehmen Klicken Sie in der Optionsgruppe Kamerakommandozeile auf den Pfeil nach unten und wählen Sie eine noch nicht belegte Nummer aus, wenn Sie einen neuen Befehl anlegen möchten oder wählen Sie einen bereits gespeicherten Befehl aus, um diesen zu ändern. Geben Sie in der Befehlszeile (über der Zeile mit dem Pfeil nach unten) den Befehl ein. Hinweis: Einen Befehl können Sie zur Überprüfung ausführen lassen, indem Sie auf Senden klicken. Mit Löschen wird der gespeicherte Befehl gelöscht. Klicken Sie auf Speichern und geben Sie in dem sich öffnenden Dialogfeld einen sinnvollen Namen ein und bestätigen Sie diesen. Es erscheint eine Meldung, daß der Befehl gepeichert wurde. Der Name wird übernommen. Bei Auswahl dieses Namens führt die Kamera automatisch den Befehl aus. 7 OK Klicken Sie auf OK, um Ihre Eingaben zu bestätigen. Beispiel: Kreuzschiene: CCL Kommando LCM+ 2 1 (d. h.: Schalte Kamera 2 auf Monitor 1)
94 Fortsetzung Konfiguration Konfiguration Relais (Menue Hardware/Framegrabber/Relais) An eine Grabberkarte MVTitan können max. 4 oder 8 Relaisausgänge angeschlossen werden. Bei der Grabberkarte MVSigma können keine Relais angeschlossen werden. Maximal 1 MVTitan kann eingebaut werden. Die Relais können lokal durch eine Gegenstelle oder über Browser aktiviert werden. Nr. Bezeichnung Beschreibung 1 Eingang Klicken Sie auf den entsprechenden Relaisausgang. Die ausgewählte Zeile wird aktiviert. Beachten Sie dabei, daß der Relaisausgang 4 möglicherweise schon belegt ist. Dies ist dann der Fall, wenn im Menue Anschlüsse ein Störungsmelder ausgewählt wurde. Das System belegt in diesem Fall automatisch den Relaisausgang 4 des MVTitan mit dem Störungsmelder. 2 Typ Klicken Sie in der Spalte Typ auf den Pfeil nach unten und wählen Sie aus, ob ein Relaisausgang aktiviert werden soll oder nicht. Der Relaisausgang ist aktiviert. Der Relaisausgang ist nicht aktiviert 3 Name Plazieren Sie den Cursor in der Spalte Name und geben Sie den Namen ein. Der Name kann frei gewählt werden. 4 Übernehmen Klicken Sie auf Übernehmen. Haben Sie fehlerhafte Eingaben gemacht, klicken Sie auf Verwerfen und beginnen von vorne
95 Fortsetzung Konfiguration Konfiguration IP Kameras (Menue Hardware/IP Kameras) Es können maximal 16 IP Kameras (Netzwerkkameras) angeschlossen werden. Die IP Kameras können zusätzlich, zu den über Framegrabber verfügbaren Kameras, angeschlossen werden. Als IP Kameras können nur solche Kameras verwendet werden, bei denen JPEG Bilder über das http Protokoll abgerufen werden können. Hinweis: Funktion muß unter Hardware/Anschlüsse aktiviert werden. Nr. Bezeichnung Beschreibung 1 Eingang Klicken Sie auf den entsprechenden Ausgang. Die ausgewählte Zeile wird aktiviert. 2 Typ Klicken Sie in der Spalte Typ auf den Pfeil nach unten und wählen Sie aus, ob ein Ausgang mit einer IP Kamera belegt werden soll oder nicht. Der Ausgang ist mit einer IP Kamera belegt. Der Ausgang ist nicht belegt. 3 Name Plazieren Sie den Cursor in der Spalte Name und geben Sie den Namen ein. Der Name kann frei gewählt werden
96 Fortsetzung Konfiguration 4 Setup Klicken Sie auf Setup, und nehmen Sie für jede Kamera die Einstellungen vor. Einzugeben sind Adresse (URL) der Kameras, bei denen JPEG Bilder abgerufen werden können. Hinweis: Wenn Sie auf Anzeigen klicken, können Sie überprüfen, ob die eingegebene URL korrekt ist. In diesem Fall erscheint das Bild der Kamera. Hinweis: Axis: IP Adresse /jpg/image.jpg Mobotix: IP Adresse /record/current.jpg Benutzername und Paßwort bei den Kameas, die dies zur Anmeldung benötigen (z. B. Mobotix banking camera) Bilder pro Sekunde aktivieren Hinweis: Diese Funktion sollte immer dann aktiviert werden, wenn die Kamera bei aufeinanderfolgenden Anfragen mehrmals das gleiche Bild liefert, obwohl noch kein neues Bild gegrabbt wurde. Damit kann die Netzwerkauslastung bei der Livebildanzeige verringert werden. 5 Übernehmen Klicken Sie auf Übernehmen. Haben Sie fehlerhafte Eingaben gemacht, klicken Sie auf Verwerfen und beginnen von vorne
97 Fortsetzung Konfiguration Konfiguration Zeitbereiche (Menue Zeitbereiche) Damit Jobs nur zu bestimmten Zeiten aktiviert werden, haben Sie die Möglichkeit, unterschiedliche Zeiten für bestimmte Vorgänge zu definieren, z. B. Auslösen eines Speicherjobs zu bestimmten Zeiten. Nr. Bezeichnung Beschreibung 1 Neu 2 Löschen Legt einen Zeitbereich an. Klicken Sie auf Neu und geben Sie im Eingabefeld Name den tatsächlichen Namen ein. Löscht einen Zeitbereich. Wählen Sie in der Übersicht, im rechten Teil des Dialogfeldes, den Zeitbereich aus, den Sie löschen möchten und klicken Sie auf Löschen. 3 Zeitintervalle Wählen Sie den Tag aus und fahren Sie mit Punkt 4 und Punkt 5 fort. Wochentage Feiertage Besondere Tage Die Tage Montag bis Sonntag Die Feiertage. Die Feiertage können länderspezifisch angepaßt werden (siehe Menue Verwaltung). Frei wählbare Tage des Jahres. Achtung: Das System wertet die Eingaben nach der Priorität aus. Sind einen Tag widersprüchliche Eingaben zugeordnet, wird immer die Eingabe der höheren Priorität wirksam. Besondere Tage (höchste Priorität) Feiertage (Mittlere Priorität) Wochentage (Unterste Priorität)
98 Fortsetzung Konfiguration 4 Zeitintervall Hier können für die ausgewählten Wochentage, Feiertage und besonderen Tage die Uhrzeiten von.. bis.. eingegeben werden. Neu Bearbeiten Löschen Eine neue Uhrzeit kann eingegeben werden. Eine bestehende Uhrzeit kann geändert werden. Löscht die Zeitbereiche des ausgewählten Tages. 5 Tag Hier werden die Feiertage und besonderen Tage ausgewählt. Hinweis: An dem ausgewählten Tag erfolgt nur dann eine Aktivierung, wenn ein Zeitintervall zugeordnet wird. Ohne Zeitintervall erfolgt keine Aktivierung. Neu Bearbeiten Löschen Ein neuer Tag kann ausgewählt werden. Ein bestehender Tag kann geändert werden. Löscht den ausgewählten Tag. 6 Übernehmen Klicken Sie auf Übernehmen. Haben Sie fehlerhafte Eingaben gemacht, klicken Sie auf Verwerfen und beginnen von vorne. Hinweis: Im Menue Job Aktivierungen müssen Sie einem Job einen Zeitbereich zuweisen
99 Fortsetzung Konfiguration Konfiguration ISDN Verbindungen (Option) (Menue Verbindungen/ISDN) In diesem Dialogfeld legen Sie den eigenen Bedienplatz (lokaler Rechner) und die Gegenstellen fest, damit Sie im weiteren Verlauf der Konfiguration die Verbindung zu dieser Gegenstelle aufbauen können und/oder die Einwahl in den eigenen Bedienplatz ermöglichen. Hinweis: Funktion muß unter Hardware/Anschlüsse aktiviert werden. Nr. Bezeichnung Beschreibung 1 Name Geben Sie unter Name in der Optionsgruppe Eigener Bedienplatz den lokalen Rechnernamen ein. Hinweis: Im Livebild wird der lokale Rechnername im Menue Verbindung in der letzten Zeile angezeigt. 2 Eigene Nummer Geben Sie unter Eigene Nummer die komplette Telefonnummer des eigenen Bedienplatzes ein. Bei Nebenstellenanlagen, die eine Zuordnung zur angerufenen Telefonnummer vornehmen, kann zur Vereinfachung ein A eingegeben werden 3 Anzahl B Kanäle Geben Sie unter Anzahl B Kanäle die Zahl der B Kanäle an
100 Fortsetzung Konfiguration 4 eigene Nummer Aktivieren Sie die entsprechende Option, wenn.. bei ankommenden Verbindungen prüfen das System überprüfen soll, ob die Einwahl mit der eigenen Nummer übereinstimmt. Erst bei einer Übereinstimmung kommt die Verbindung zustande... nicht prüfen wenn das System keine Überprüfung vornehmen soll, ob die Einwahl mit der eigenen Nummer übereinstimmt. Kann ausgewählt werden, wenn nur ein weiterer Anschluß vorhanden ist. In diesem Fall muß die eigene Nummer nicht eingegeben werden. 5 ankommende Anrufe Aktivieren Sie die entsprechende Option, wenn 6 Neu.. nur annehmen, wenn sie in der Liste der Gegenstellen stehen das System überprüfen soll, ob die Anrufe von einer konfigurierten Gegenstelle kommen. Erst bei einer Übereinstimmung kommt die Verbindung zustande... nicht prüfen das System keine Überprüfung vornehmen soll. 7 Löschen Legt eine neue Verbindung zu einer entfernten ISDN Gegenstelle an. Klicken Sie auf Neu und geben Sie im Eingabefeld Name den tatsächlichen Namen der Gegenstelle (den Rechnernamen) ein. Löscht die Verbindung zu einer entfernten ISDN Gegenstelle. Wählen Sie in der Übersicht im unteren Teil des Dialogfeldes die Gegenstelle aus, die Sie löschen möchten und klicken Sie auf Löschen. 8 Nummer Geben Sie unter Nummer die komplette Telefonnummer der Gegenstelle ein. Wenn sich Ihr eigener Bedienplatz an einer Nebenstellenanlage befindet, müssen Sie vor der Nummer der Gegenstelle noch die Amtsholung eintragen (in den meisten Fällen die 0 ). 9 Konzessionsgegenstelle Aktivieren Sie Konzessionsgegenstelle bei Projekten, die dies erfordern, z. B. bei einer Rubin K1 als Gegenstelle (optional). 10 Übernehmen Klicken Sie auf Übernehmen. Haben Sie fehlerhafte Eingaben gemacht, klicken Sie auf Verwerfen und beginnen von vorne
101 Fortsetzung Konfiguration Konfiguration Netzwerk Verbindungen (Menue Verbindungen/Netzwerk) In diesem Dialogfeld legen Sie die Videosysteme fest, zu denen über Netzwerk eine gegenseitige Verbindung bestehen soll. Hinweis: Funktion muß unter Hardware/Anschlüsse aktiviert werden. Nr. Bezeichnung Beschreibung 1 Neu 2 Löschen Legt eine neue Verbindung zu einer entfernten Netzwerk Gegenstelle an. Klicken Sie auf Neu und geben Sie im Eingabefeld Name den tatsächlichen Namen der Gegenstelle (den Rechnernamen) ein. Löscht die Verbindung zu einer entfernten Netzwerk Gegenstelle. Wählen Sie in der Übersicht im unteren Teil des Dialogfeldes die Gegenstelle aus, die Sie löschen möchten und klicken Sie auf Löschen. 3 Adresse Tragen Sie im Eingabefeld Adresse die TCP/IP Adresse der Gegenstelle ein oder den Rechnernamen (z. B. bei DHCP). 4 Konzessionsgegenstelle Aktivieren Sie Konzessionsgegenstelle bei Projekten, die dies erfordern, z. B. bei einer Rubin K1 als Gegenstelle (optional)
102 Fortsetzung Konfiguration 5 ankommende Anrufe Aktivieren Sie die entsprechende Option, wenn.. nur annehmen, wenn sie in der Liste der Gegenstellen stehen das System überprüfen soll, ob die Anrufe von einer konfigurierten Gegenstelle kommen. Erst bei einer Übereinstimmung kommt die Verbindung zustande... nicht prüfen das System keine Überprüfung vornehmen soll. 6 Übernehmen Klicken Sie auf Übernehmen. Haben Sie fehlerhafte Eingaben gemacht, klicken Sie auf Verwerfen und beginnen von vorne. Hinweis: Die Anzahl der erreichbaren Gegenstellen ist im Dongle ersichtlich. Für den manuellen Verbindungsaufbau wird nur die Anzahl der freigegebenen Verbindungen angeboten
103 Fortsetzung Konfiguration Konfiguration Modem Verbindungen (Menue Verbindungen/Modem) In diesem Dialogfeld legen Sie die Videosysteme fest, zu denen über Modem eine gegenseitige Verbindung bestehen soll. Damit eine Konfiguration vorgenommen werden kann, muß ein RAS fähiges Modem* angeschlossen und ein RAS Dienst installiert sein. Ist kein RAS fähiges Modem* angeschlossen oder wurde kein RAS Dienst installiert, erscheint ein Hinweis Symbol und eine Schaltfläche mit zusätzlichen Informationen. Hinweis: Funktion muß unter Hardware/Anschlüsse aktiviert werden. Nr. Bezeichnung Beschreibung 1 Neu 2 Löschen Legt eine neue Verbindung zu einer entfernten Modem Gegenstelle an. Klicken Sie auf Neu und geben Sie im Eingabefeld Name den tatsächlichen Namen der Gegenstelle (den Rechnernamen) ein. Löscht die Verbindung zu einer entfernten Modem Gegenstelle. Wählen Sie in der Übersicht im unteren Teil des Dialogfeldes die Gegenstelle aus, die Sie löschen möchten und klicken Sie auf Löschen. 3 Nummer Tragen Sie im Eingabefeld Nummer die komplette Telefonnummer der Gegenstelle ein. Wenn sich Ihr eigener Bedienplatz an einer Nebenstellenanlage befindet, müssen Sie vor der Nummer der Gegenstelle noch die Amtsholung eintragen (in den meisten Fällen die 0 ). * Weitere Informationen siehe Kapitel
104 Fortsetzung Konfiguration 4 Modem Wählen Sie im Listenfeld Modem das angeschlossene Modem aus. 5 Passwort Klicken Sie auf Passwort, um das RAS Paßwort für eingehende Rufe zu ändern. 6 Übernehmen Klicken Sie auf Übernehmen. Haben Sie fehlerhafte Eingaben gemacht, klicken Sie auf Verwerfen und beginnen von vorne
105 Fortsetzung Konfiguration Konfiguration Speicher Jobmakros (Menue Jobmakros/Speichern) Jobmakros, z. B. das automatische Speichern von Bilder (sog. Speicher Jobmakros), definieren Abläufe (Jobs), die ständig oder alarmgetriggert ablaufen sollen. Diese einmal definierten Jobs können dann auf variable Alarmtrigger und Kameras angewandt werden. Nr. Bezeichnung Beschreibung 1 Neu Legt ein neues Speicher Jobmakro an. Klicken Sie auf Neu und geben Sie im Eingabefeld den Namen ein. 2 Löschen Löscht ein bestehendes Speicher Jobmakro. Wählen Sie im Listenfeld ein Speicher Jobmakro aus und klicken Sie auf Löschen. Das Speicher Jobmakro wird gelöscht. 3 Kopieren Kopiert ein bestehendes Speicher Jobmakro. Wählen Sie im Listenfeld ein Speicher Jobmakro aus und klicken Sie auf Kopieren. Das Speicher Jobmakro wird kopiert und kann schnell angepaßt werden. 4 Anzahl Bilder Geben Sie im Eingabefeld Anzahl Bilder die Anzahl der aufzunehmenden Bilder pro Sekunde ein. Hinweis: Das System überprüft hier nicht die Plausibilität der konfigurierten Bildern. Bitte selbst überprüfen. 5 Intervall Job Aktivieren Sie Intervall Job, wenn keine durchgehende Aufzeichnung erfolgen soll, sondern Aufzeichnungen benötigt werden, die durch Pausen unterbrochen sind. Geben Sie in diesem Fall ein: Aufnahmezeit Die Dauer einer Aufzeichnung. Pausenzeit Die Zeit zwischen den Aufzeichnungen
106 Fortsetzung Konfiguration 6 Gesamtdauer Aktivieren Sie die entsprechende Option, wenn So lange Eingangsstatus unverändert Feste Dauer 7 Voralarmbilder in der Aufnahmezeit die Aufzeichnung (mit evtl. Pausenzeiten) solange wiederholt werden soll, wie der Eingangsstatus des Alarmeinganges ansteht. Erst bei einer Änderung des Eingangsstatus wird die Aufzeichnung beendet. die Gesamtdauer der Aufzeichnung auf die Zeit begrenzt werden soll, die Sie eingeben. Geben Sie die Zeit ein, für die das System Bilder vor einem Alarm speichern soll. Es kann eine Zeit von 0 bis 10 Sekunden eingegeben werden. Im Unterschied zum Historienring können Voralarmbilder für schnell wiederholende Auslösungen verwendet werden. Hinweis: Das System speichert von der entsprechenden Kamera kontinuierlich Bilder im Arbeitsspeicher ab. Erst im Alarmfall schreibt das System diese Bilder der letzten x Sekunden automatisch in das Alarmarchiv der Kamera. Diese Bilder sind dann vor den Alarmbildern angeordnet. Somit können Sie später im Bildarchiv, die zum Alarm führenden Ereignisse und die Bilder nach dem Alarm ansehen. Dabei wird pro Sekunde Voralarm ein Bild gespeichert, d. h. bei 0 Sekunden kein Bild, bei 1 Sekunde ein Bild, bei 2 Sekunden 2 Bilder usw. 8 Archive Wählen Sie in der Archivliste das oder die Archive aus, in welche die Bilder gespeichert werden sollen. 9 Übernehmen Klicken Sie auf Übernehmen. Haben Sie fehlerhafte Eingaben gemacht, klicken Sie auf Verwerfen und beginnen von vorne. Hinweis: Wird das Jobmakro im Menue Job Aktivierungen verschiedenen Kameras zugeordnet, gelangen alle Bilder in ein gemeinsames Archiv. Hinweis: Wird einem Jobmakro mehr als ein Zielarchiv zugeordnet, wird ein und dasselbe Bild gleichzeitig in alle Archive geschrieben. Hinweis: Vor einer Jobaktivierung ist es immer notwendig ein Jobmakro zu konfigurieren
107 Fortsetzung Konfiguration Konfiguration Alarmübertragungs Jobmakro (Menue Jobmakros/Alarmübertragung) Jobmakros definieren Abläufe (Jobs), die ständig oder alarmgetriggert ablaufen sollen. Diese einmal definierten Jobs können dann auf variable Alarmtrigger und Kameras angewandt werden. In diesem Fall erfolgt im Alarmfall der Verbindungsaufbau von der alarmgebenden Station zu einer konfigurierten Gegenstelle. Im Livebild der Gegenstelle öffnet sich dabei ein separates Verbindungsfenster der alarmgebenden Station und die Bilder der Kamera, die diesem Jobmakro zugeordnet sind, werden in der Gegenstelle angezeigt. Die Aktivierung des Jobmakros erfolgt im Menue Job Aktivierung. Bevor Sie mit dem Alarmübertragungs Jobmakro beginnen: Aktivieren Sie im Menue Hardware/Anschlüsse das Kontrollkästchen ISDN und/oder Netzwerk. Legen Sie im Menue Verbindungen/ISDN und/oder Verbindungen/ Netzwerk den eigenen Bedienplatz und die Gegenstationen an
108 Fortsetzung Konfiguration Alarmübertragungs Jobmakro konfigurieren: Nr. Bezeichnung Beschreibung 1 Neu 2 Löschen Legt ein neues Übertragungs Jobmakro an. Klicken Sie auf Neu und geben Sie im Eingabefeld den Namen ein. Löscht ein bestehendes Übertragungs Jobmakro. Wählen Sie im Listenfeld ein Übertragungs Jobmakro aus und klicken Sie auf Löschen. Das Übertragungs Jobmakro wird gelöscht. 3 Kopieren Kopiert ein bestehendes Übertragungs Jobmakro. Wählen Sie im Listenfeld ein Übertragungs Jobmakro aus und klicken Sie auf Kopieren. Das Übertragungs Jobmakro wird kopiert und kann schnell angepaßt werden. 4 Gegenstationen Verfügbare Stationen zu rufende Stationen 5 Verbindung so lange halten, wie Eingangsstatus unverändert 6 Timeout für Verbindungsaufbau Dieses Listenfeld enthält alle im System bekannten Gegenstationen. Dieses Listenfeld enthält die Stationen, die von diesem Jobmakro angerufen werden sollen. Das Jobmakro soll eine Verbindung zu diesen Stationen herstellen. Gehen Sie bei der Auswahl wie folgt vor: Wählen Sie im Listenfeld der verfügbaren Stationen die Station und evtl. Ersatzstationen aus, zu denen ein Verbindungsaufbau hergestellt werden soll und klicken Sie auf die Schaltfläche <<. Die ausgewählten Stationen werden dem Listenfeld der Stationen hinzugefügt, die angerufen werden sollen. Hinweis: Beachten Sie dabei, das die anzurufenden Stationen vom System von oben nach unten abgearbeitet werden, wenn die oberste Station nicht erreicht wird, d. h. die ganz oben stehende Gegenstation muß die Station sein, die Sie zuerst verständigen wollen. Weitere Stationen sind Ersatzstationen. Aktivieren Sie diese Funktion, wenn die Verbindung nur so lange bestehen soll, wie sich der Eingangsstatus nicht ändert. Ändert sich der Eingangsstatus, wird bei einer Aktivierung der Funktion die Verbindung abgebaut. Geben Sie die Zeit ein, innerhalb der versucht werden soll, eine Verbindung zur jeweiligen Station aufzubauen. Hinweis: Ist die Gesamtzeit des Verbindungsaufbaus zu einer Station überschritten (und liegt der Auslösezustand noch an, falls Punkt 5 ausgewählt ist), wird automatisch mit der gleichen Einstellung der Versuch eines Verbindungsaufbaus zur nächsten Station in der Liste gestartet
109 Fortsetzung Konfiguration 7 Berechtigungsstufe Wählen Sie die Berechtigungsstufe aus. Nur dem Benutzer mit der ausgewählten Berechtigungsstufe steht dieses Jobmakro zur Verfügung. Hinweis: Der Name der Berechtigungsstufe und das Verbindungs Paßwort der Berechtigungsstufe (aus dem Menue Benutzerverwaltung/Berechtigungsstufen, Schaltfläche Verbindungs Paßwort) muß in der lokalen Station und in der Station, die angerufen wird, übereinstimmen. Die einzelnen Freigaben der Berechtigungsstufe, z. B. freigegebene Kameras, Archive.., können jedoch unterschiedlich sein. Bei der Einwahl in die Gegenstelle erhält man dann die Freigaben der Berechtigungsstufe in der Gegenstelle. 8 Verbindung wiederholen Pausenzeit 9 Gesamtdauer Verbindungsaufbau So lange Eingangsstatus unverändert Feste Dauer Sollen mehrere Versuche durchgeführt werden, falls der Verbindungsaufbau zu allen in der Auflistung befindlichen Gegenstationen fehlgeschlagen ist, dann aktivieren Sie diese Funktion und geben hier die Zeit ein, nach der erneut ein Wählversuch begonnen werden soll. Aktivieren Sie die entsprechende Option, wenn die Aufzeichnung (mit evtl. Pausenzeiten) solange wiederholt werden soll, wie der Eingangsstatus des Alarmeinganges ansteht. Erst bei einer Änderung des Eingangsstatus wird die Aufzeichnung beendet. die Gesamtdauer der Aufzeichnung auf die Zeit begrenzt werden soll, die Sie eingeben. 10 Übernehmen Klicken Sie auf Übernehmen. Haben Sie fehlerhafte Eingaben gemacht, klicken Sie auf Verwerfen und beginnen von vorne
110 Fortsetzung Konfiguration Konfiguration Backup Jobmakro (Menue Jobmakros/Backup) Jobmakros definieren Abläufe (Jobs), die ständig oder alarmgetriggert ablaufen sollen. Diese einmal definierten Jobs können dann auf variable Alarmtrigger und Kameras angewandt werden. Bei Backup Jobmakros können z. B. die Bilder des heutigen Tages automatisch auf ein Netzlaufwerk gespeichert werden. Die Aktivierung des Jobmakros erfolgt im Menue Job Aktivierung. Bevor Sie mit dem Backup Jobmakro beginnen: Bevor Sie in der Konfiguration ein Backup Jobmakro festlegen können, müssen Sie im Bildarchiv ein Suchmakro anlegen und abspeichern. In diesem Suchmakro legen Sie Kriterien fest, nach denen Bilder gesucht werden sollen. Dieses Suchmakro wird bei der Konfiguration einem Backup Jobmakro zugeordnet (siehe Nr. 4 bei Backup Jobmakro konfigurieren ). Und so legen Sie ein Suchmakro an: Rufen Sie das Bildarchiv auf. Wählen Sie das Menue Datenbank/Suchdialog (Einzelbilder) aus. Legen Sie in diesem Dialogfeld für das Suchmakro den Zeitpunkt, die Kameranummer, die Archive und die Gegenstellen fest. Klicken Sie links oben im Dialogfeld auf den Reiter Suchmakros und wählen Sie den Befehl Speichern aus. Geben Sie für das Suchmakro einen Namen ein und bestätigen Sie mit OK. Dieses gespeicherte Suchmakro erscheint in der Konfiguration zur Auswahl. Verlassen Sie das Bildarchiv und rufen Sie über Menue/Parametrierung die Konfiguration auf. Sie können jetzt ein Backup Jobmakro anlegen
111 Fortsetzung Konfiguration Backup Jobmakro konfigurieren: Nr. Bezeichnung Beschreibung 1 Neu 2 Löschen Legt ein neues Backup Jobmakro an. Klicken Sie auf Neu und geben Sie im Eingabefeld den Namen ein. Löscht ein bestehendes Backup Jobmakro. Wählen Sie im Listenfeld ein Backup Jobmakro aus und klicken Sie auf Löschen. Das Backup Jobmakro wird gelöscht. 3 Kopieren Kopiert ein bestehendes Backup Jobmakro. Wählen Sie im Listenfeld ein Backup Jobmakro aus und klicken Sie auf Kopieren. Das Backup Jobmakro wird kopiert und kann schnell angepaßt werden. 4 Auszuführendes Backup Wählen Sie in der Auflistung das Suchmakro aus. Das Ergebnis dieses Suchmakros wird dann bei einer Aktivierung des Backup Jobmakro gespeichert. 5 Berechtigungsstufe Wählen Sie in der Auflistung die Berechtigungsstufe für den Archivzugriff während des Backups aus. 6 Auswahl des Bakkup Laufwerks Wählen Sie das Laufwerk aus. Die Daten werden auf dieses Laufwerk ausgelagert. 7 Übernehmen Klicken Sie auf Übernehmen. Haben Sie fehlerhafte Eingaben gemacht, klicken Sie auf Verwerfen und beginnen von vorne. Hinweis: Ein zeitgesteuertes Backup kann nur mit einem Alarmzustand verknüpft werden. Dazu sollte ein Meldereingang ausgewählt werden, der immer in Alarm ist. Diesem Meldereingang ist ein Zeitbereich und ein Backup Jobmakro zuzuordnen. Hinweis Die Verwendung eines SIM Melders wird nur empfohlen, wenn das Backup manuell ausgeführt werden soll. Für ein automatisches zeitgesteuertes Backup ist ein SIM Melder nicht geeignet, weil nach einem eventuellen System Reset der Alarmzustand nicht beibehalten wird
112 Fortsetzung Konfiguration Konfiguration Job Aktivierungen (Menue Jobaktivierungen) In diesem Menue können für die Alarmeingänge beliebig viele Reaktionen des Systems festgelegt werden. Eine Job Aktivierung ist unbedingt erforderlich, um ein Speichern von Kamerabildern zu erreichen. Nr. Bezeichnung Beschreibung 1 Neu 2 Bearbeiten 3 Löschen Legt eine neue Jobaktivierung an. Klicken Sie auf Neu und nehmen Sie in dem sich öffnenden Dialogfeld Ihre Eingaben vor. Zur Bearbeitung einer bestehenden Jobaktivierung. Wählen Sie im Listenfeld eine Jobaktivierung aus und klicken Sie auf Bearbeiten. Sie können nun die bestehenden Eingaben ändern. Löscht eine bestehende Jobaktivierung. Wählen Sie im Listenfeld eine Jobaktivierung aus und klicken Sie auf Löschen. Die Jobaktivierung wird gelöscht. 4 Kopieren Kopiert eine bestehende Jobaktivierung. Wählen Sie im Listenfeld die Jobaktivierung aus und klicken Sie auf Kopieren. Die Jobaktivierung wird kopiert und kann schnell angepaßt werden. 5 Eingang Wählen Sie den Eingang aus
113 Fortsetzung Konfiguration 6 Trigger Wählen Sie den Auslösezustand aus, der die Jobaktivierung auslösen soll. Alarm Ruhe nie Der Job wird aktiviert, sobald der Alarmeingang auslöst. Der Job wird aktiviert, solange der Eingang in Ruhe ist. Für Historienaufzeichnung nutzbar. Der Job wird nicht aktiviert 7 Jobmakro Wählen Sie das Jobmakro aus, das ausgeführt werden soll. 8 Kamera Klicken Sie die Kamera an, die zur Aufzeichnung oder Übertragung benutzt werden soll. 9 Kamera Steuerung Wählen Sie Kamera Steuerung aus, wenn Sie eine Kamera steuern möchten. Sie können zwischen zuvor gespeicherten Positionen oder Makros auswählen. Positionen Makros Klicken Sie auf Positionen und wählen Sie im Listenfeld die Position aus (Speicherung von Kamerapositionen siehe Seite 92). Klicken Sie auf Makros und wählen Sie im Listenfeld ein Makro aus (Speicherung von Makros siehe Seite 93). 10 Zeitzone Wählen Sie den Zeitbereich aus, innerhalb dem der Zustand des Einganges zu einer Aktivierung führen soll. Hinweis: Nach Ablauf des Zeitbereichs erfolgt keine Aktivierung. Das Ende eines Zeitbereichs beendet auch einen Job. 11 Relais Wählen Sie bei Bedarf das Relais aus, das angesteuert werden soll und ordnen Sie diesem Relais Relais Schaltung unter Relais Schaltung einen der folgenden Zustände zu: Job Start, Job Dauer oder Job Ende. Hinweis: Das Relais wird bei Job Start und Job Ende für ca. eine Sekunde angesteuert. Job Dauer solange, wie der Job ansteht. 12 Ton Aktivieren Sie bei Bedarf diese Funktion Beim Starten eines Jobs erklingt eine akustische Tonfolge (für jede Jobaktivierung separat einstellbar). Liegen mehrere Jobs auf einem Eingang, besteht die Möglichkeit, das Signal nur einmal ertönen zu lassen. Historienjobs können somit gezielt (akustisch) markiert werden. Beim Starten eines Jobs erklingt keine akustische Tonfolge. Damit können stille Alarme bei Überfall ausgelöst werden
114 Fortsetzung Konfiguration 13 Priorität Legen Sie die Priorität des Jobs fest. Priorität 1 (hoch) bis Priorität 5 (niedrig). Hinweis: Eine Priorität kann nur in Verbindung mit einem Jobmakro festgelegt werden. 14 Übernehmen Klicken Sie auf Übernehmen. Haben Sie fehlerhafte Eingaben gemacht, klicken Sie auf Verwerfen und beginnen von vorne. Hinweis: Die Eingänge müssen in folgenden Menues festgelegt werden. Eingänge der Melder siehe Menue Hardware/Framegrabber/Melder Eingang des Foyerlesers siehe Menue Hardware/Foyerleser Eingänge der Geldautomaten siehe Menue Hardware/Geldautomat Eingänge (Zustände) der GMA siehe Menue Hardware/GMA Eingänge Eingänge bei Alarmsimulation siehe Menue Hardware/Alarm Simulation Eingänge der Virtuellen Melder siehe Menue Hardware/Virtuelle Melder Eingang des Barcodelesers siehe Menue Hardware/Barcodeleser Hinweis: Ein zeitgesteuertes Backup kann nur mit einem Alarmzustand verknüpft werden. Dazu sollte ein Meldereingang ausgewählt werden, der immer in Alarm ist. Diesem Meldereingang ist ein Zeitbereich und ein Backup Jobmakro zuzuordnen
115 Fortsetzung Konfiguration Konfiguration Berechtigungsstufen (Menue Benutzerverwaltung/Berechtigungsstufen) In diesem Menue können Sie unterschiedliche Gruppen von Berechtigungen anlegen, wenn Sie über Administratorrechte verfügen. In diesen sog. Berechtigungsstufen legen Sie fest, was der Benutzer im System darf. Die Berechtigungsstufe Administrator verfügt über alle Rechte und ist bereits ab Werk konfiguriert. Nr. Bezeichnung Beschreibung 1 Neu 2 Löschen Legt eine neue Berechtigungsstufe an. Klicken Sie auf Neu und geben Sie im Eingabefeld den Namen ein. Löscht eine bestehende Berechtugunsstufe. Wählen Sie im Listenfeld eine Berechtigungsstufe aus und klicken Sie auf Löschen. Die Berechtigungsstufe wird gelöscht. 3 Parametrierung Aktivieren Sie die Kontrollkästchen vor den Funktionen, deren Konfiguration vom Besitzer dieser Berechtigungsstufe durchgeführt werden darf
116 Fortsetzung Konfiguration 4 Ausg Dome Aktivieren Sie die Kontrollkästchen der Elemente (Kameras, Relais), die dem Besitzer dieser Berechtigungsstufe zur Verfügung stehen sollen. Bei Domekameras wird noch eine 2. Spalte mit Kontrollkästchen angezeigt. Dabei bedeuten die Kontrollkästchen vor den Elementen: linke Spalte: Im Livebild werden dem Benutzer nur die Kameras und Relais angezeigt, bei denen das Kontrollkästchen aktiviert ist. rechte Spalte: Im Livebild kann der Benutzer nur die Domekameras steuern, bei denen das Kontrollkästchen aktiviert ist. Hinweis: Vom Videosystem wird nur die Videohardware angeboten, die bereits konfiguriert ist. Werden neue Komponenten angelegt, muß der Zugriff darauf bei allen zugangsberechtigten Benutzern nachträglich konfiguriert werden. 5 Bld Dat Lö Wählen Sie durch Aktivierung der Kontrollkästchen die Zugriffsrechte der Berechtigungsstufe in den jeweiligen Archiven aus. Dabei bedeuten die aktivierten Kontrollkästchen vor den Elementen: Bild Dat Lö Im Bildarchiv werden dem Benutzer nur die Archive angezeigt, bei denen das Kontrollkästchen aktiviert ist. Die gespeicherten Bilder mit den Zusatzdaten (z. B. Datum, Uhrzeit, GAA Daten) können gesucht, angesehen, ausgewertet, kopiert und ausgedruckt werden. Der Inhalt der Archive kann gelöscht werden. 6 Übernehmen Klicken Sie auf Übernehmen. Haben Sie fehlerhafte Eingaben gemacht, klicken Sie auf Verwerfen und beginnen von vorne
117 Fortsetzung Konfiguration Konfiguration der Benutzer (Menue Benutzerverwaltung/Benutzer) Um den Zugriff auf die Systemkomponenten und daten zu schützen, können Bedienvorgänge nur von angemeldeten Benutzern vorgenommen werden. Dazu wird jedem Benutzer eine Berechtigungstufe für die Arbeiten zugewiesen, die er auszuführen hat (siehe auch Konfiguration Berechtigungsstufen). Zusätzlich kann der Anmeldevorgang eines Benutzers über ein Passwort geschützt werden. Dieses Passwort wird nur bei lokalen Anmeldevorgängen ausgewertet. Bei entfernten Anmeldevorgängen wird das Passwort der Berechtigungsstufe ausgewertet. Hinweis: Schützen Sie den Benutzer mit der Berechtigungsstufe Administrator unbedingt mit einem Passwort. Stellen Sie sicher, daß dieses Passwort nur den für dieses Videosystem verantwortlichen Personen bekannt ist. Nr. Bezeichnung Beschreibung 1 Neu 2 Löschen Legt einen neuen Benutzer an. Klicken Sie auf Neu und geben Sie im Eingabefeld Name einen Benutzernamen ein. Löscht einen bestehenden Benutzernamen. Wählen Sie in der Übersicht im unteren Teil des Dialogfeldes den Benutzernamen aus, die Sie löschen möchten und klicken Sie auf Löschen. 3 Passwort Klicken Sie auf Passwort und geben Sie ein Passwort für den Benutzer ein. Bestätigen Sie Ihre Eingaben. 4 Berechtigungsstufe Klicken Sie im Listenfeld auf den Pfeil nach untern und wählen Sie für den Benutzer eine Berechtigungsstufe aus
118 Fortsetzung Konfiguration 5 4 Augen Prinzip Aktivieren Sie die Funktion, wenn sich der Benutzer nur gemeinsam mit einem anderen Benutzer im System anmelden darf. 6 Übernehmen Klicken Sie auf Übernehmen. Haben Sie fehlerhafte Eingaben gemacht, klicken Sie auf Verwerfen und beginnen von vorne. Hinweis: Die Zahl der anzulegenden Benutzer ist nicht begrenzt. Das Benutzer Passwort gilt nur für den Anmelde Vorgang eines lokalen Benutzers. Die Berechtigung Administrator kann nur durch Administratoren vergeben werden
119 Fortsetzung Konfiguration Konfiguration Optionen (Menue Einstellungen/Optionen) In diesem Dialogfeld haben Sie die Möglichkeit optionale Einstellungen für das Livebild, das Bildarchiv und für einen automatischen Verbindungsabbau vorzunehmen. Nr. Bezeichnung Beschreibung 1 Livebildfenster und Bildarchivfenster verkleinerbar 2 Automatischer Verbindungsabbau Zeit bis zur Anzeige des Warndialogs Zeit bis zum Verbinungsaufbau automatisches Abbrechen der lokalen Verbindung Hier können Sie auswählen, ob das Livebild und Bildarchivfenster verkleinerbar sein soll. Änderungen werden erst nach einem Neustart von DiBos übernommen. Für ISDN und Netzwerk Verbindungen und lokalem Livebild können Sie die Zeitdauer eingeben, nach der ein Warndialog angezeigt werden soll und zusätzlich die Zeit, nach der ein Abbruch erfolgen soll, falls der Warndialog unbeantwortet bleibt (der Wert 0 bedeutet, es erfolgt kein Abbruch). Soll die lokale Verbindung (das lokale Livebild) ebenfalls automatisch nach der voreingestellten Zeit abgebrochen werden, so aktivieren Sie das Kontrollkästchen (kann sinnvoll sein, um Bandbreite beim Grabber zu sparen). 3 Übernehmen Klicken Sie auf Übernehmen. Haben Sie fehlerhafte Eingaben gemacht, klicken Sie auf Verwerfen und beginnen von vorne
120 Fortsetzung Konfiguration Konfiguration Sicherheitseinstellungen (Menue Einstellungen/Sicherheit) In diesem Dialogfeld haben Sie die Möglichkeit Sicherheitseinstellungen vorzunehmen, wie z. B. Browser Zugang, Verschlüsselung bei Netzwerk Verbindungen. Nr. Bezeichnung Beschreibung 1 Alle Berechtigungsstufen dürfen DiBos beenden Aktivieren Sie das Kontrollkästchen, wenn alle Benutzer die Berechtigung erhalten sollen, das System zu beenden. 2 Browser Zugang Bei Browser Zugang über Netzwerk. Zugriff ohne Anmeldung zulassen Verwendetes Benutzerkonto 3 Verschlüsselung bei Netzwerkverbindungen unverschlüsselte Datenübertragung Standardschlüssel verwenden Individuellen Schlüssel verwenden Aktivieren Sie das Kontrollkästchen, wenn der Zugriff auf das System über Browser (ohne Anmeldung) erlaubt sein soll. Wählen Sie im Listenfeld den Benutzer aus, dessen Berechtigung für den Zugriff verwendet wird. Sie erhalten eine Auswahl der Verschlüsselungsmöglichkeiten zur Datenübertragung. Die gleiche Einstellung muß bei allen Stationen gesetzt sein, um eine Verbindung zu ermöglichen. Die Datenübertragung erfolgt unverschlüsselt, z. B. bei einer Anwendung im Netzwerk. Ein Standardschlüssel, der bei allen Videosystemen gleich ist, wird verwendet. Er befindet sich bereits auf allen Systemen und wird nach Auswahl dieser Funktion aktiviert. Ein individueller Schlüssel wird erzeugt. Dieser Schlüssel muß auf allen anderen Videosystemen geladen werden (siehe Punkt 4)
121 Fortsetzung Konfiguration 4 Schlüsselmanagement für individuelle Schlüssel Neu Speichern Laden Dieser Punkt ist nur auszuführen, wenn Sie einen individuellen Schlüssel verwenden möchten. Einen individuellen Schlüssel erzeugen: Klicken Sie auf Neu und geben Sie eine Bezeichnung für die Verschlüsselung ein. Klicken Sie zur Bestätigung auf OK. Achtung: Die bisherige Verschlüsselung wird überschrieben. Einen individuellen Schlüssel speichern: Es empfiehlt sich, den erzeugten Schlüssel sofort auf Diskette zu speichern und an einem sicheren Ort aufzubewahren, da dieser Schlüssel bei den anderen Videosystemen geladen werden muß. Legen Sie dazu eine Diskette ein und klicken Sie auf Speichern. Wählen Sie den Laufwerksbuchstaben A aus und klicken Sie erneut auf Speichern. Einen individuellen Schlüssel laden: Legen Sie die Diskette ein und klicken Sie auf Laden. Wählen Sie die Datei aus und klicken Sie auf Öffnen. Einen individuellen Schlüssel löschen: Wenn Sie einen neuen Schlüssel erzeugen oder einen neuen Schlüssel laden, wird der bisherige Schlüssel automatisch vom System durch den neuen Schlüssel ersetzt. 5 Übernehmen Klicken Sie auf Übernehmen. Haben Sie fehlerhafte Eingaben gemacht, klicken Sie auf Verwerfen und beginnen von vorne
122 Fortsetzung Konfiguration Konfiguration Akustische Signale (Menue Einstellungen/Akustische Signale) In diesem Dialogfeld können Sie ankommenden Meldungen von Netzwerk/Modem und ISDN Verbindungen unterschiedliche akustische Signale zuweisen. Sie erhalten dadurch eine Unterscheidungsmöglichkeit. Ein akustisches Signal einer Verbindung zuweiden: Nr. Bezeichnung Beschreibung 1 Ankommende Verbindungen Wählen Sie die Verbindung aus, der Sie ein akustisches Signal zuweisen möchten. 2 Erstellen Klicken Sie auf Erstellen und wählen Sie in dem sich öffnenden Fenster die wav Datei aus, die Sie der Verbindung zuweisen möchten. Klicken Sie auf Öffnen, um die Datei zu übernehmen. 3 Verknüpfung Die wav Datei wird Ihnen im darüber befindlichen Textfeld Verknüpfung angezeigt. 5 Abspielen Möchten Sie sich die Datei zum Testen anhören, klicken Sie auf Abspielen. 6 Stop Ein Klicken auf Stop beendet das Abspielen. 7 Übernehmen Klicken Sie auf Übernehmen. Haben Sie fehlerhafte Eingaben gemacht, klicken Sie auf Verwerfen und beginnen von vorne
123 Fortsetzung Konfiguration Ein akustisches Signal löschen: Nr. Bezeichnung Beschreibung 1 Ankommende Verbindungen Wählen Sie die Verbindung aus, deren akustisches Signal Sie löschen möchten. 3 Verknüpfung Die wav Datei wird Ihnen im darüber befindlichen Textfeld Verknüpfung angezeigt. 4 Löschen Klicken Sie auf Löschen. Die Verknüpfung zur wav Datei wird gelöscht. 7 Übernehmen Klicken Sie auf Übernehmen. Haben Sie fehlerhafte Eingaben gemacht, klicken Sie auf Verwerfen und beginnen von vorne
124 Fortsetzung Konfiguration Konfiguration Dongle (Menue Einstellungen/Dongle) In diesem Dialogfeld sehen Sie die Serien und Auftragsnummer, die freigeschalteten Leistungsmerkmale des Systems und den Freischaltungszustand des Hardware Dongles und der Hardware Dongle Erweiterungsdatei. Die Hardware Dongle Erweiterungsdatei enthält nachträglich erworbene Leistungsmerkmale. Zur Aktivierung der Leistungsmerkmale muß die Datei geladen werden. Die Hardware Dongle Erweiterungsdatei bezieht sich immer auf einen bestimmten Dongle (Dongle und Auftragsnummer angeben). Eine neue Dongle Datei laden: Nr. Bezeichnung Beschreibung 1 neue Datei laden Klicken Sie auf neue Datei laden, um eine neue Datei zu laden. Übernehmen Sie die Daten z. B. von einer Diskette. Die bisher vorhandene Datei wird überschrieben. 3 Übernehmen Klicken Sie auf Übernehmen. Haben Sie fehlerhafte Eingaben gemacht, klicken Sie auf Verwerfen und beginnen von vorne. Eine vorhandene Dongle Datei löschen: Nr. Bezeichnung Beschreibung 2 Löschen Klicken Sie auf Löschen, um die vorhandene Dongle Datei zu löschen. 3 Übernehmen Klicken Sie auf Übernehmen. Haben Sie fehlerhafte Eingaben gemacht, klicken Sie auf Verwerfen und beginnen von vorne
125 Fortsetzung Konfiguration Konfiguration Verwaltung (Menue Verwaltung) In diesem Dialogfeld haben Sie folgende Möglichkeitein: Nr. Bezeichnung Beschreibung 1 Parametrierdaten Speichern Laden 2 Ausdruck Drucken Vorschau Die Konfiguration kann auf Netzlaufwerk oder Datenträger gespeichert werden. Hinweis: Aus Sicherheitsgründen sollte die Konfiguration immer auf einem externen Datenträger gespeichert werden. Eine neue Konfiguration kann geladen werden. Die neue Konfiguration überschreibt die vorherige. Die Konfiguration wird ausgedruckt. Die Konfiguration wird als Vorschau angezeigt
Anlagen-Anschluss Plus. Kurzanleitung für die Installation des Thomson Modem
 Anlagen-Anschluss Plus Kurzanleitung für die Installation des Thomson Modem Anlagen-Anschluss Plus Version vom 22.10.2012 Inhalt Seite 1. Einleitung 04-05 2. Verkabelung 06-07 3. Einrichtung PC / Laptop
Anlagen-Anschluss Plus Kurzanleitung für die Installation des Thomson Modem Anlagen-Anschluss Plus Version vom 22.10.2012 Inhalt Seite 1. Einleitung 04-05 2. Verkabelung 06-07 3. Einrichtung PC / Laptop
Serie LTC Bedienungshandbuch Corner Security Housings
 Serie LTC 9303 DE Bedienungshandbuch Corner Security Housings Serie LTC 9303 Bedienungshandbuch Wichtige Sicherheitsmaßnahmen DE 2 Wichtige Sicherheitshinweise 1. Anweisungen lesen, befolgen und aufbewahren
Serie LTC 9303 DE Bedienungshandbuch Corner Security Housings Serie LTC 9303 Bedienungshandbuch Wichtige Sicherheitsmaßnahmen DE 2 Wichtige Sicherheitshinweise 1. Anweisungen lesen, befolgen und aufbewahren
Installationsanleitung Router WLAN
 Installationsanleitung Router WLAN AOL Deutschland GmbH + Co. KG Inhalt 1 Konfiguration über Netzwerkkarte (von AOL empfohlen) 2 1.1 AOL Namen einrichten 2 1.2 Hardware-Aufbau 4 1.3 IP-Adresse 4 1.4 Routerkonfiguration
Installationsanleitung Router WLAN AOL Deutschland GmbH + Co. KG Inhalt 1 Konfiguration über Netzwerkkarte (von AOL empfohlen) 2 1.1 AOL Namen einrichten 2 1.2 Hardware-Aufbau 4 1.3 IP-Adresse 4 1.4 Routerkonfiguration
Erster Einstieg in Ethernet TCP/IP Anbindung eines Ethernet-Gateways an einen PC oder an ein Ethernet-Netzwerk
 Erster Einstieg in Ethernet TCP/IP Anbindung eines Ethernet-Gateways an einen PC oder an ein Ethernet-Netzwerk Deutschmann Automation GmbH & Co. KG Carl-Zeiss-Straße 8 D-65520 Bad Camberg Tel:+49-(0)6434-9433-0
Erster Einstieg in Ethernet TCP/IP Anbindung eines Ethernet-Gateways an einen PC oder an ein Ethernet-Netzwerk Deutschmann Automation GmbH & Co. KG Carl-Zeiss-Straße 8 D-65520 Bad Camberg Tel:+49-(0)6434-9433-0
EX Slot PCI Box Zur Erweiterung um 4 PCI Anschlüsse für lange Karten inklusive internem 220Watt Netzteil
 Bedienungsanleitung EX-1031 4 Slot PCI Box Zur Erweiterung um 4 PCI Anschlüsse für lange Karten inklusive internem 220Watt Netzteil V1.1 18.03.13 EX-1031 4 Slot PCI-Erweiterung Inhaltsverzeichnis 1. BESCHREIBUNG
Bedienungsanleitung EX-1031 4 Slot PCI Box Zur Erweiterung um 4 PCI Anschlüsse für lange Karten inklusive internem 220Watt Netzteil V1.1 18.03.13 EX-1031 4 Slot PCI-Erweiterung Inhaltsverzeichnis 1. BESCHREIBUNG
BIPAC 7560/7560G Powerline(802.11g) ADSL-VPN-Firewall-Router Kurz-Bedienungsanleitung
 BIPAC 7560/7560G Powerline(802.11g) ADSL-VPN-Firewall-Router Kurz-Bedienungsanleitung Billion BIPAC 7560/7560G Powerline(802.11g) ADSL VPN Firewall-Router Detaillierte Anweisungen für die Konfiguration
BIPAC 7560/7560G Powerline(802.11g) ADSL-VPN-Firewall-Router Kurz-Bedienungsanleitung Billion BIPAC 7560/7560G Powerline(802.11g) ADSL VPN Firewall-Router Detaillierte Anweisungen für die Konfiguration
Betriebsanleitung Rückfahrvideosystem 7Zoll LCD
 Betriebsanleitung Made in China Importiert durch 87316 Rückfahrvideosystem 7Zoll LCD Bitte lesen Sie dieses Handbuch vor der Inbetriebnahme des Geräts und halten Sie sie esfür späteres Nachschlagen bereit.
Betriebsanleitung Made in China Importiert durch 87316 Rückfahrvideosystem 7Zoll LCD Bitte lesen Sie dieses Handbuch vor der Inbetriebnahme des Geräts und halten Sie sie esfür späteres Nachschlagen bereit.
EX Slot PCI Box Zur Erweiterung um 4 PCI Anschlüsse für ExpressCard
 Bedienungsanleitung EX-1015 4 Slot PCI Box Zur Erweiterung um 4 PCI Anschlüsse für ExpressCard V1.1 15.03.13 EX-1015 4 Slot PCI-Erweiterung Inhaltsverzeichnis 1. BESCHREIBUNG 3 2. LAYOUT 3 3. HARDWARE
Bedienungsanleitung EX-1015 4 Slot PCI Box Zur Erweiterung um 4 PCI Anschlüsse für ExpressCard V1.1 15.03.13 EX-1015 4 Slot PCI-Erweiterung Inhaltsverzeichnis 1. BESCHREIBUNG 3 2. LAYOUT 3 3. HARDWARE
Rademacher IP-Kamera
 Rademacher IP-Kamera Anmeldung und W-LAN Konfiguration In der folgenden Anleitung zeigen wir Ihnen Schritt für Schritt, wie Sie Ihre Rademacher IP-Kamera am HomePilot anmelden. Dabei muss zuerst die Verbindung
Rademacher IP-Kamera Anmeldung und W-LAN Konfiguration In der folgenden Anleitung zeigen wir Ihnen Schritt für Schritt, wie Sie Ihre Rademacher IP-Kamera am HomePilot anmelden. Dabei muss zuerst die Verbindung
Betriebsanleitung Rückfahrvideosystem 7Zoll Funk
 Betriebsanleitung Made in China Importiert durch 87372 Rückfahrvideosystem 7Zoll Funk Bitte lesen Sie dieses Handbuch vor der Inbetriebnahme des Geräts und halten Sie sie es für späteres Nachschlagen bereit.
Betriebsanleitung Made in China Importiert durch 87372 Rückfahrvideosystem 7Zoll Funk Bitte lesen Sie dieses Handbuch vor der Inbetriebnahme des Geräts und halten Sie sie es für späteres Nachschlagen bereit.
EX-1095 PCI-Express Karte Zum Anschluss an alle Erweiterungen von Exsys mit DVI ähnlichem Anschluss
 Bedienungsanleitung EX-1095 PCI-Express Karte Zum Anschluss an alle Erweiterungen von Exsys mit DVI ähnlichem Anschluss V1.1 18.03.13 EX-1095 Karte für PCI-Erweiterungen Inhaltsverzeichnis 1. BESCHREIBUNG...
Bedienungsanleitung EX-1095 PCI-Express Karte Zum Anschluss an alle Erweiterungen von Exsys mit DVI ähnlichem Anschluss V1.1 18.03.13 EX-1095 Karte für PCI-Erweiterungen Inhaltsverzeichnis 1. BESCHREIBUNG...
Manuelle WLAN-Einrichtung auf dem Computer
 Manuelle WLAN-Einrichtung auf dem Computer B Für eine WLAN-Funknetz Verbindung benötigen Sie einen WLAN-Adapter in Ihrem Computer, z.b. im Notebook integrierter WLAN-Adapter WLAN USB-Stick WLAN PCI-Karte
Manuelle WLAN-Einrichtung auf dem Computer B Für eine WLAN-Funknetz Verbindung benötigen Sie einen WLAN-Adapter in Ihrem Computer, z.b. im Notebook integrierter WLAN-Adapter WLAN USB-Stick WLAN PCI-Karte
EX-6031. RS-232 zu Ethernet / IP. Bedienungsanleitung. 7. Anschlüsse. 8. Technische Daten. Seriell 9 Pin D-SUB Stecker
 7. Anschlüsse Bedienungsanleitung Seriell 9 Pin D-SUB Stecker Pin Signal Pin Signal Pin Signal 1 DCD 4 DTR 7 RTS 2 RXD 5 GROUND 8 CTS 3 TXD 6 DSR 9 DB 9M EX-6031 8. Technische Daten Stromanschluss: 5V
7. Anschlüsse Bedienungsanleitung Seriell 9 Pin D-SUB Stecker Pin Signal Pin Signal Pin Signal 1 DCD 4 DTR 7 RTS 2 RXD 5 GROUND 8 CTS 3 TXD 6 DSR 9 DB 9M EX-6031 8. Technische Daten Stromanschluss: 5V
USB-Bluetooth Dongle und Kartenlesegerät
 USB-Bluetooth Dongle und Kartenlesegerät PE-4093 BEDIENUNGSANLEITUNG Eigenschaften......1 Systemvoraussetzungen...... 1 Vor der Inbetriebnahme......1 1. Den Treiber installieren........2 2. Bluetooth Services
USB-Bluetooth Dongle und Kartenlesegerät PE-4093 BEDIENUNGSANLEITUNG Eigenschaften......1 Systemvoraussetzungen...... 1 Vor der Inbetriebnahme......1 1. Den Treiber installieren........2 2. Bluetooth Services
EX PCI & 2 PCI-E
 Bedienungsanleitung EX-1020 2 PCI & 2 PCI-E Box Zur Erweiterung von 2 PCI & 2 PCI-Express Anschlüsse V1.2 12.12.13 EX-1020 2 PCI & 2 PCI-E Slot Erweiterung Inhaltsverzeichnis 1. BESCHREIBUNG 3 2. LAYOUT
Bedienungsanleitung EX-1020 2 PCI & 2 PCI-E Box Zur Erweiterung von 2 PCI & 2 PCI-Express Anschlüsse V1.2 12.12.13 EX-1020 2 PCI & 2 PCI-E Slot Erweiterung Inhaltsverzeichnis 1. BESCHREIBUNG 3 2. LAYOUT
Bedienungsanleitung Laufwerk für Speicherkarten
 Bedienungsanleitung Laufwerk für Speicherkarten Modellnummer AJ- E AJ-PCD10 Schließen Sie das Speicherkarten-Laufwerk an einen PC an, bevor Sie die P2-Software von der Installations-CD auf Ihrem Rechner
Bedienungsanleitung Laufwerk für Speicherkarten Modellnummer AJ- E AJ-PCD10 Schließen Sie das Speicherkarten-Laufwerk an einen PC an, bevor Sie die P2-Software von der Installations-CD auf Ihrem Rechner
Schnellstarthandbuch
 Schnellstarthandbuch HP Media Vault 5 2 1 Wie Sie den HP Media Vault an das Netzwerk anschließen, hängt von Ihrer Netzwerkkonfiguration ab. In folgendem Beispiel ist ein Router abgebildet, der an folgende
Schnellstarthandbuch HP Media Vault 5 2 1 Wie Sie den HP Media Vault an das Netzwerk anschließen, hängt von Ihrer Netzwerkkonfiguration ab. In folgendem Beispiel ist ein Router abgebildet, der an folgende
EX-6032. 2 x RS-232 zu Ethernet / IP. Bedienungsanleitung. 6. Anschlüsse. 7. Technische Daten. Seriell 9 Pin D-SUB Stecker (Port 1 und 2) :
 6. Anschlüsse Bedienungsanleitung Seriell 9 Pin D-SUB Stecker (Port 1 und 2) : Pin Signal Pin Signal Pin Signal 1 CDC 4 DTR 7 RTS 2 RXD 5 GROUND 8 CTS 3 TXD 6 DSR 9 RI DB 9M EX-6032 7. Technische Daten
6. Anschlüsse Bedienungsanleitung Seriell 9 Pin D-SUB Stecker (Port 1 und 2) : Pin Signal Pin Signal Pin Signal 1 CDC 4 DTR 7 RTS 2 RXD 5 GROUND 8 CTS 3 TXD 6 DSR 9 RI DB 9M EX-6032 7. Technische Daten
Inhalt Sicherheit... 4 Konformität... 4 Sicherheitshinweise... 4 Anforderungen an die Betreiber... 4
 Inhalt Inhalt... 3 Sicherheit... 4 Konformität... 4 Sicherheitshinweise... 4 Anforderungen an die Betreiber... 4 Produktinformationen... 5 Lieferumfang... 5 Umgebungsbedingungen... 5 Technische Daten /
Inhalt Inhalt... 3 Sicherheit... 4 Konformität... 4 Sicherheitshinweise... 4 Anforderungen an die Betreiber... 4 Produktinformationen... 5 Lieferumfang... 5 Umgebungsbedingungen... 5 Technische Daten /
Freshman Mini. Benutzerhandbuch. Externes Festplattengehäuse für die 1.8 Hitachi Festplatte
 Freshman Mini Externes Festplattengehäuse für die 1.8 Hitachi Festplatte Benutzerhandbuch Copyright 2000-2004 by Macpower & Tytech Technology Co., LTD. - www.macpower.com.tw Inhaltsverzeichnis KAPITEL
Freshman Mini Externes Festplattengehäuse für die 1.8 Hitachi Festplatte Benutzerhandbuch Copyright 2000-2004 by Macpower & Tytech Technology Co., LTD. - www.macpower.com.tw Inhaltsverzeichnis KAPITEL
Benutzerhandbuch. CONVISION NVS Basic. Benutzerhandbuch CONVISION NVS Basic 1/13
 Benutzerhandbuch CONVISION NVS Basic Stand: August 2013 Convision Systems GmbH Benutzerhandbuch CONVISION NVS Basic 1/13 Warnung vor gefährlicher elektrischer Spannung. Zur Wartung befolgen Sie bitte die
Benutzerhandbuch CONVISION NVS Basic Stand: August 2013 Convision Systems GmbH Benutzerhandbuch CONVISION NVS Basic 1/13 Warnung vor gefährlicher elektrischer Spannung. Zur Wartung befolgen Sie bitte die
BEDIENUNGSANLEITUNG DM2512 DMX MERGER
 BEDIENUNGSANLEITUNG DM2512 DMX MERGER Inhaltsverzeichnis 1. Allgemeine Sicherheitshinweise... 3 1.1. Hinweise für den sicheren und einwandfreien Gebrauch... 3 2. Technische Daten... 4 3. Beschreibung...
BEDIENUNGSANLEITUNG DM2512 DMX MERGER Inhaltsverzeichnis 1. Allgemeine Sicherheitshinweise... 3 1.1. Hinweise für den sicheren und einwandfreien Gebrauch... 3 2. Technische Daten... 4 3. Beschreibung...
DRN-32CT PCI Ethernetkarte
 DRN-32CT PCI Ethernetkarte 10Mbps Vollduplex Plug and Play Benutzerhandbuch FCC Warnung Dieses Gerät hat in Tests die Grenzwerte eingehalten, die im Abschnitt 15 der FCC-Bestimmungen für digitale Geräte
DRN-32CT PCI Ethernetkarte 10Mbps Vollduplex Plug and Play Benutzerhandbuch FCC Warnung Dieses Gerät hat in Tests die Grenzwerte eingehalten, die im Abschnitt 15 der FCC-Bestimmungen für digitale Geräte
Installationshandbuch CONVISION CC Version 1.6
 Installationshandbuch CONVISION CC-8732 Version 1.6 Stand: Januar 2012 Convision Systems GmbH Warnung vor gefährlicher elektrischer Spannung. Zur Wartung befolgen Sie bitte die Anweisungen des Handbuches.
Installationshandbuch CONVISION CC-8732 Version 1.6 Stand: Januar 2012 Convision Systems GmbH Warnung vor gefährlicher elektrischer Spannung. Zur Wartung befolgen Sie bitte die Anweisungen des Handbuches.
DI-804 Kurzanleitung für die Installation
 DI-804 Kurzanleitung für die Installation Diese Installationsanleitung enthält die nötigen Anweisungen für den Aufbau einer Internetverbindung unter Verwendung des DI-804 zusammen mit einem Kabel- oder
DI-804 Kurzanleitung für die Installation Diese Installationsanleitung enthält die nötigen Anweisungen für den Aufbau einer Internetverbindung unter Verwendung des DI-804 zusammen mit einem Kabel- oder
EX-3466 SATA 2 Festplatten Umschalter für bis zu 4 Festplatten
 Bedienungsanleitung EX-3466 SATA 2 Festplatten Umschalter für bis zu 4 Festplatten V1.0 01.04.10 EX-3466 SATA2 HDD Umschalter Inhaltsverzeichnis 1. BESCHREIBUNG 3 2. LAYOUT 3 3. HARDWARE INSTALLATION 4
Bedienungsanleitung EX-3466 SATA 2 Festplatten Umschalter für bis zu 4 Festplatten V1.0 01.04.10 EX-3466 SATA2 HDD Umschalter Inhaltsverzeichnis 1. BESCHREIBUNG 3 2. LAYOUT 3 3. HARDWARE INSTALLATION 4
INSTALLATION DES ETHERNET MODEMS. Inhalt:
 INSTALLATION DES ETHERNET MODEMS Inhalt: Seite 2-6 : Hardwareinstallation Seite 7-10: Installation unter Windows XP Seite 11-13: Installation unter Windows 98 Seite 1 von 13 Stand Juni 2003 Hardware-Installation
INSTALLATION DES ETHERNET MODEMS Inhalt: Seite 2-6 : Hardwareinstallation Seite 7-10: Installation unter Windows XP Seite 11-13: Installation unter Windows 98 Seite 1 von 13 Stand Juni 2003 Hardware-Installation
POWERLINE HOCHGESCHWINDIGKEITS- NETZWERKADAPTER
 POWERLINE HOCHGESCHWINDIGKEITS- NETZWERKADAPTER Schnellinstallationsanleitung 1 Wichtige Sicherheitshinweise: Dieses Produkt ist für den Anschluss an eine Wechselstromleitung bestimmt. Die folgenden Vorsichtsmaßnahmen
POWERLINE HOCHGESCHWINDIGKEITS- NETZWERKADAPTER Schnellinstallationsanleitung 1 Wichtige Sicherheitshinweise: Dieses Produkt ist für den Anschluss an eine Wechselstromleitung bestimmt. Die folgenden Vorsichtsmaßnahmen
JUNG Facility-Pilot Visualisierungs-Server Version 2.2
 Inhalt: JUNG Facility-Pilot Visualisierungs-Server Version 2.2 1 TECHNISCHE VORAUSSETZUNGEN...2 1.1 HARDWARE...2 1.2 BETRIEBSSYSTEME...2 1.3 SOFTWARE...2 1.4 CLIENT/BROWSER EINSTELLUNGEN...2 2 ERSTER START...3
Inhalt: JUNG Facility-Pilot Visualisierungs-Server Version 2.2 1 TECHNISCHE VORAUSSETZUNGEN...2 1.1 HARDWARE...2 1.2 BETRIEBSSYSTEME...2 1.3 SOFTWARE...2 1.4 CLIENT/BROWSER EINSTELLUNGEN...2 2 ERSTER START...3
USB 3.0 DUAL SATA HDD DOCKING STATION
 USB 3.0 DUAL SATA HDD DOCKING STATION Benutzerhandbuch DA-70548 USB 3.0-fähiges Dual SATA-Festplattengehäuse. Unterstützt wird die gleichzeitige Benutzung von zwei 2,5 - oder 3,5 -SATA-Festplatten sowohl
USB 3.0 DUAL SATA HDD DOCKING STATION Benutzerhandbuch DA-70548 USB 3.0-fähiges Dual SATA-Festplattengehäuse. Unterstützt wird die gleichzeitige Benutzung von zwei 2,5 - oder 3,5 -SATA-Festplatten sowohl
Übung - Installation von Windows Vista
 5.0 5.2.1.6 Übung - Installation von Windows Vista Einleitung Drucken Sie die Übung aus und führen sie durch. In dieser Übung werden Sie das Betriebssystem Windows Vista installieren. Empfohlene Ausstattung
5.0 5.2.1.6 Übung - Installation von Windows Vista Einleitung Drucken Sie die Übung aus und führen sie durch. In dieser Übung werden Sie das Betriebssystem Windows Vista installieren. Empfohlene Ausstattung
EX-6030. RS-232 zu Ethernet / IP. Din Rail Kit (EX-6099) Bedienungsanleitung. 7. Anschlüsse. 8. Technische Daten
 7. Anschlüsse Bedienungsanleitung Seriell 9 Pin D-SUB Stecker (Port 1 bis 4) : Pin Signal Pin Signal Pin Signal 1 CDC 4 DTR 7 RTS 2 RXD 5 GROUND 8 CTS 3 TXD 6 DSR 9 RI 8. Technische Daten Stromanschluss:
7. Anschlüsse Bedienungsanleitung Seriell 9 Pin D-SUB Stecker (Port 1 bis 4) : Pin Signal Pin Signal Pin Signal 1 CDC 4 DTR 7 RTS 2 RXD 5 GROUND 8 CTS 3 TXD 6 DSR 9 RI 8. Technische Daten Stromanschluss:
ONE Technologies AluDISC 3.0
 ONE Technologies AluDISC 3.0 SuperSpeed Desktop Kit USB 3.0 Externe 3.5 Festplatte mit PCIe Controller Karte Benutzerhandbuch Inhaltsverzeichnis: I. Packungsinhalt II. Eigenschaften III. Technische Spezifikationen
ONE Technologies AluDISC 3.0 SuperSpeed Desktop Kit USB 3.0 Externe 3.5 Festplatte mit PCIe Controller Karte Benutzerhandbuch Inhaltsverzeichnis: I. Packungsinhalt II. Eigenschaften III. Technische Spezifikationen
Installationsanleitung für Vodafone SpeedModem 200
 Installationsanleitung für Vodafone SpeedModem 200 Make the most of now. Liebe Vodafone-Kundin, lieber Vodafone-Kunde, herzlichen Glückwunsch zum Erwerb des Vodafone SpeedModem 200. Diese Installationsanleitung
Installationsanleitung für Vodafone SpeedModem 200 Make the most of now. Liebe Vodafone-Kundin, lieber Vodafone-Kunde, herzlichen Glückwunsch zum Erwerb des Vodafone SpeedModem 200. Diese Installationsanleitung
BIPAC-711C2 / 710C2. ADSL Modem / Router. Kurz- Bedienungsanleitung
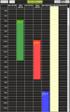 BIPAC-711C2 / 710C2 ADSL Modem / Router Kurz- Bedienungsanleitung Billion BIPAC 711C2 / 710C2 ADSL Modem / Router Für detaillierte Anweisungen zur Installation, Konfiguration und Gebrauch des ADSL Modem/Routers,
BIPAC-711C2 / 710C2 ADSL Modem / Router Kurz- Bedienungsanleitung Billion BIPAC 711C2 / 710C2 ADSL Modem / Router Für detaillierte Anweisungen zur Installation, Konfiguration und Gebrauch des ADSL Modem/Routers,
BIPAC Broadband-Firewall-Router. Kurz-Bedienungsanleitung
 BIPAC 6600 Broadband-Firewall-Router Kurz-Bedienungsanleitung Billion BIPAC 6600 Broadband-Firewall-Router Detaillierte Anweisungen für die Konfiguration und Verwendung des Broadband Firewall Routers
BIPAC 6600 Broadband-Firewall-Router Kurz-Bedienungsanleitung Billion BIPAC 6600 Broadband-Firewall-Router Detaillierte Anweisungen für die Konfiguration und Verwendung des Broadband Firewall Routers
Bedienungsanleitung LED SPINFIRE
 Bedienungsanleitung LED SPINFIRE Inhaltsverzeichnis 1. Sicherheitshinweise... 3 1.1. Hinweise für den sicheren und einwandfreien Gebrauch... 3 2. Übersicht... 4 2.1. XLR Stecker Belegung... 4 2.2. DMX
Bedienungsanleitung LED SPINFIRE Inhaltsverzeichnis 1. Sicherheitshinweise... 3 1.1. Hinweise für den sicheren und einwandfreien Gebrauch... 3 2. Übersicht... 4 2.1. XLR Stecker Belegung... 4 2.2. DMX
Benutzerhandbuch. CONVISION NVS Basic mit Software. Benutzerhandbuch CONVISION NVS Basic _SeeTec 1/19
 Benutzerhandbuch CONVISION NVS Basic mit Software Stand: August 2013 Convision Systems GmbH Benutzerhandbuch CONVISION NVS Basic _SeeTec 1/19 Warnung vor gefährlicher elektrischer Spannung. Zur Wartung
Benutzerhandbuch CONVISION NVS Basic mit Software Stand: August 2013 Convision Systems GmbH Benutzerhandbuch CONVISION NVS Basic _SeeTec 1/19 Warnung vor gefährlicher elektrischer Spannung. Zur Wartung
Schnellstart Anleitung zur Anbindung an tec5 Spektrometersysteme
 Schnellstart Anleitung zur Anbindung an tec5 Spektrometersysteme Technisches Dokument Version 1.0 11/2013 tec5 AG In der Au 27 61440 Oberursel, Deutschland Telefon +49 (0) 6171 / 9758-0 Telefax +49 (0)
Schnellstart Anleitung zur Anbindung an tec5 Spektrometersysteme Technisches Dokument Version 1.0 11/2013 tec5 AG In der Au 27 61440 Oberursel, Deutschland Telefon +49 (0) 6171 / 9758-0 Telefax +49 (0)
Anleitung zur Installation des Plotter- / Gravierer- Treibers
 Anleitung zur Installation des Plotter- / Gravierer- Treibers Durch die Installation Ihrer mitgelieferten Plotter / Gravier- Software wird der Treiber für Ihr Gerät vorinstalliert. Wenn Sie anschließend
Anleitung zur Installation des Plotter- / Gravierer- Treibers Durch die Installation Ihrer mitgelieferten Plotter / Gravier- Software wird der Treiber für Ihr Gerät vorinstalliert. Wenn Sie anschließend
CRecorder Bedienungsanleitung
 CRecorder Bedienungsanleitung 1. Einführung Funktionen Der CRecorder zeichnet Istwerte wie unter anderem Motordrehzahl, Zündzeitpunkt, usw. auf und speichert diese. Des weiteren liest er OBDII, EOBD und
CRecorder Bedienungsanleitung 1. Einführung Funktionen Der CRecorder zeichnet Istwerte wie unter anderem Motordrehzahl, Zündzeitpunkt, usw. auf und speichert diese. Des weiteren liest er OBDII, EOBD und
Dimmer DPX Klemmleiste
 Bedienungsanleitung Dimmer DPX-620-3 Klemmleiste Inhaltsverzeichnis 1. Sicherheitshinweise... 3 1.1. Hinweise für den sicheren und einwandfreien Gebrauch... 3 2. Produktansicht... 5 2.1. Frontansicht...
Bedienungsanleitung Dimmer DPX-620-3 Klemmleiste Inhaltsverzeichnis 1. Sicherheitshinweise... 3 1.1. Hinweise für den sicheren und einwandfreien Gebrauch... 3 2. Produktansicht... 5 2.1. Frontansicht...
USB-Server Gigabit - Kurzanleitung
 1. Verbindung des USB-Servers Gigabit [ACPIUSBSGB] über Netzwerk Installation Spannungsversorgung 24 V-Netzteil oder Power over Ethernet [Artikel#: ACPIPOE] System-LED (grün/ orange) State-LEDs (grün/
1. Verbindung des USB-Servers Gigabit [ACPIUSBSGB] über Netzwerk Installation Spannungsversorgung 24 V-Netzteil oder Power over Ethernet [Artikel#: ACPIPOE] System-LED (grün/ orange) State-LEDs (grün/
Konfiguration eines Cisco Router 761 für ISDN
 Diese Anleitung habe ich für einen Freund geschrieben, der einen Cisco 761 in seinem Büro einsetzt um die einzelnen Arbeitsplätze den Zugang zum Internet mit nur einem ISDN Anschluß zu T-Online zu ermöglichen.
Diese Anleitung habe ich für einen Freund geschrieben, der einen Cisco 761 in seinem Büro einsetzt um die einzelnen Arbeitsplätze den Zugang zum Internet mit nur einem ISDN Anschluß zu T-Online zu ermöglichen.
SCHNELLEINSTIEG. MSX-E3711 Ethernet-System zur Längenmessung /2016
 SCHNELLEINSTIEG MSX-E3711 Ethernet-System zur Längenmessung 02.07-01/2016 Addi-data GmbH Airpark Business Center Airport Boulevard B210 77836 Rheinmünster Deutschland Tel.: +49 7229 1847-0 Fax: +49 7229
SCHNELLEINSTIEG MSX-E3711 Ethernet-System zur Längenmessung 02.07-01/2016 Addi-data GmbH Airpark Business Center Airport Boulevard B210 77836 Rheinmünster Deutschland Tel.: +49 7229 1847-0 Fax: +49 7229
Anleitung EX SATA 2 / 3 Umschalter für bis zu 4 HDD s oder SSD s. Vers. 1.3 /
 Anleitung EX-3465 SATA 2 / 3 Umschalter für bis zu 4 HDD s oder SSD s Vers. 1.3 / 02.11.15 Inhaltsverzeichnis 1. BESCHREIBUNG 3 2. AUFBAU 3 3. HARDWARE INSTALLATION 4 3.1 Hardwareinstallation 4 3.2 Hot
Anleitung EX-3465 SATA 2 / 3 Umschalter für bis zu 4 HDD s oder SSD s Vers. 1.3 / 02.11.15 Inhaltsverzeichnis 1. BESCHREIBUNG 3 2. AUFBAU 3 3. HARDWARE INSTALLATION 4 3.1 Hardwareinstallation 4 3.2 Hot
Installationshandbuch zum FAX L-Treiber
 Deutsch Installationshandbuch zum FAX L-Treiber User Software CD-ROM.................................................................. 1 Treiber und Software.............................................................................
Deutsch Installationshandbuch zum FAX L-Treiber User Software CD-ROM.................................................................. 1 Treiber und Software.............................................................................
Version-D Bedienungsanleitung
 Version-D160401 Bedienungsanleitung Wichtige Hinweise Allgemeine Hinweise Lesen Sie vor Inbetriebnahme Ihrer ALGE-TIMING Geräte diese Bedienungsanleitung genau durch. Sie ist Bestandteil des Gerätes und
Version-D160401 Bedienungsanleitung Wichtige Hinweise Allgemeine Hinweise Lesen Sie vor Inbetriebnahme Ihrer ALGE-TIMING Geräte diese Bedienungsanleitung genau durch. Sie ist Bestandteil des Gerätes und
Anleitung zur Bluetooth - Inbetriebnahme für Lactate Scout+
 Anleitung zur Bluetooth - Inbetriebnahme für Lactate Scout+ Anleitung für die Betriebssysteme Windows Vista, Windows 7, Windows 8 und Windows 8.1 Gehen Sie bitte je nach verwendetem Betriebssystem entweder
Anleitung zur Bluetooth - Inbetriebnahme für Lactate Scout+ Anleitung für die Betriebssysteme Windows Vista, Windows 7, Windows 8 und Windows 8.1 Gehen Sie bitte je nach verwendetem Betriebssystem entweder
NETGEAR WNR2000 WLAN-Router Installationsanleitung
 NETGEAR WNR2000 WLAN-Router Installationsanleitung Inhaltsverzeichnis 1. Verkabelung und Inbetriebnahme 3 2. Konfiguration 4 2.1. Installation mit eigenem, integrierten WLAN-Adapter 4 2.2. Installation
NETGEAR WNR2000 WLAN-Router Installationsanleitung Inhaltsverzeichnis 1. Verkabelung und Inbetriebnahme 3 2. Konfiguration 4 2.1. Installation mit eigenem, integrierten WLAN-Adapter 4 2.2. Installation
SOHO Netzwerk. Modell INT QSG
 SOHO Netzwerk Kamera Kurzanleitung Modell 503792 INT-503792-QSG-0808-01 Vielen Dank für den Kauf der SOHO Netzwerk Kamera (Modell 503792) von INTELLINET NETWORK SOLUTIONS. Diese Kamera sendet mittels eines
SOHO Netzwerk Kamera Kurzanleitung Modell 503792 INT-503792-QSG-0808-01 Vielen Dank für den Kauf der SOHO Netzwerk Kamera (Modell 503792) von INTELLINET NETWORK SOLUTIONS. Diese Kamera sendet mittels eines
BIPAC-7500G / 7500GL
 BIPAC-7500G / 7500GL 802.11g ADSL-VPN-Firewall-Router mit 3DES-Akzelerator Kurz-Bedienungsanleitung Billion BIPAC-7500G/ 7500GL 802.11g ADSL VPN Firewall-Router mit 3DES Akzelerator Detaillierte Anweisungen
BIPAC-7500G / 7500GL 802.11g ADSL-VPN-Firewall-Router mit 3DES-Akzelerator Kurz-Bedienungsanleitung Billion BIPAC-7500G/ 7500GL 802.11g ADSL VPN Firewall-Router mit 3DES Akzelerator Detaillierte Anweisungen
SOLBoot: Firmware-Updateprogramm für SOLPLUS 25-55
 Solutronic Energy GmbH Kelterstr. 59 72669 Unterensingen Germany SOLBoot: Firmware-Updateprogramm für SOLPLUS 25-55 SOLBoot: Firmware-Updateprogramm für SOLPLUS 25-55 Version 2.2 für Wechselrichter SOLPLUS
Solutronic Energy GmbH Kelterstr. 59 72669 Unterensingen Germany SOLBoot: Firmware-Updateprogramm für SOLPLUS 25-55 SOLBoot: Firmware-Updateprogramm für SOLPLUS 25-55 Version 2.2 für Wechselrichter SOLPLUS
Installation von DMP 2000 im Netzwerk
 Installation von im Netzwerk kann in jedem Windows Netzwerk installiert werden; das in der Lage ist, Verzeichnisfreigaben zur Verfügung zu stellen. Unter der Netzwerkversion können Sie von mehreren Arbeitsplätzen
Installation von im Netzwerk kann in jedem Windows Netzwerk installiert werden; das in der Lage ist, Verzeichnisfreigaben zur Verfügung zu stellen. Unter der Netzwerkversion können Sie von mehreren Arbeitsplätzen
Allgemeine USB Kabel Installation und Troubleshooting
 Allgemeine USB Kabel Installation und Troubleshooting Inhalt Installation der Treiber... 2 BrotherLink... 4 SilverLink... 5 Bei Problemen... 6 So rufen Sie den Geräte-Manager in den verschiedenen Betriebssystemen
Allgemeine USB Kabel Installation und Troubleshooting Inhalt Installation der Treiber... 2 BrotherLink... 4 SilverLink... 5 Bei Problemen... 6 So rufen Sie den Geräte-Manager in den verschiedenen Betriebssystemen
B E D I E N U N G S A N L E I T U N G C-DMX CONTROLLER
 B E D I E N U N G S A N L E I T U N G C-DMX CONTROLLER Inhaltsverzeichnis 1. Sicherheitshinweise... 3 1.1. Hinweise für den sicheren und einwandfreien Gebrauch... 3 2. Einführung... 4 3. Technische Daten...
B E D I E N U N G S A N L E I T U N G C-DMX CONTROLLER Inhaltsverzeichnis 1. Sicherheitshinweise... 3 1.1. Hinweise für den sicheren und einwandfreien Gebrauch... 3 2. Einführung... 4 3. Technische Daten...
Anleitung. Hitec 2.4 GHz System Firmware Update
 Anleitung Hitec 2.4 GHz System Firmware Update 1. HPP-22 Download und Installations- Anweisungen 2. Aurora 9 Version 1.07 Firmware Update 3. SPECTRA 2.4 Version 2.0 Firmware Update 4. SPECTRA 2.4 Empfänger
Anleitung Hitec 2.4 GHz System Firmware Update 1. HPP-22 Download und Installations- Anweisungen 2. Aurora 9 Version 1.07 Firmware Update 3. SPECTRA 2.4 Version 2.0 Firmware Update 4. SPECTRA 2.4 Empfänger
Handbuch Alpha11 Pager-Software
 Handbuch Alpha11 Pager-Software Dieses Handbuch beschreibt die Installation, sowie die Funktionen der Pager-Software. Sollte die Pager-Software bereits installiert sein, können Sie gleich auf die Funktions-Beschreibung
Handbuch Alpha11 Pager-Software Dieses Handbuch beschreibt die Installation, sowie die Funktionen der Pager-Software. Sollte die Pager-Software bereits installiert sein, können Sie gleich auf die Funktions-Beschreibung
 3,5 Aluminium Festplattengehäuse USB 2.0 Bediienungsanlleiitung Sehr geehrte Kunden, wir danken Ihnen für den Kauf dieses Produktes. Sie haben ein Produkt erworben, das entwickelt wurde, um den höchsten
3,5 Aluminium Festplattengehäuse USB 2.0 Bediienungsanlleiitung Sehr geehrte Kunden, wir danken Ihnen für den Kauf dieses Produktes. Sie haben ein Produkt erworben, das entwickelt wurde, um den höchsten
ACHTUNG! ERSTICKUNGSGEFAHR durch verschluckbare Kleinteile. Nicht für Kinder unter 3 Jahren geeignet. Warnhinweise
 ACHTUNG! ERSTICKUNGSGEFAHR durch verschluckbare Kleinteile. Nicht für Kinder unter 3 Jahren geeignet. Warnhinweise Bitte bewahren Sie diese Anleitung zum späteren Nachschlagen auf. Das Easi-Scope 2 enthält
ACHTUNG! ERSTICKUNGSGEFAHR durch verschluckbare Kleinteile. Nicht für Kinder unter 3 Jahren geeignet. Warnhinweise Bitte bewahren Sie diese Anleitung zum späteren Nachschlagen auf. Das Easi-Scope 2 enthält
antrano Fernzugriffslösungen einfach gemacht becom Systemhaus GmbH & Co. KG antrano Handbuch Seite 1
 antrano Fernzugriffslösungen einfach gemacht becom Systemhaus GmbH & Co. KG antrano Handbuch Seite 1 Inhalt Fernzugriffslösungen einfach gemacht... 1 antrano.box... 5 Anschließen der Box... 5 Konfiguration
antrano Fernzugriffslösungen einfach gemacht becom Systemhaus GmbH & Co. KG antrano Handbuch Seite 1 Inhalt Fernzugriffslösungen einfach gemacht... 1 antrano.box... 5 Anschließen der Box... 5 Konfiguration
Software Service. Inhaltsverzeichnis
 SSS Software Service Special GmbH sanweisung für SSS2000 (Upateinstallation) Für die unter Windows 10, 8, 7 und Vista beachten Sie bitte Seite 8. Inhaltsverzeichnis SSS2000 LOKAL Seite 1-2 SSS2000 NETZWERK
SSS Software Service Special GmbH sanweisung für SSS2000 (Upateinstallation) Für die unter Windows 10, 8, 7 und Vista beachten Sie bitte Seite 8. Inhaltsverzeichnis SSS2000 LOKAL Seite 1-2 SSS2000 NETZWERK
DVB-Tool für Kathrein-Receiver
 Betriebsanleitung DVB-Tool für Kathrein-Receiver zur Übertragung von Software und Programmtabellen (Kanallisten) vom PC/Laptop auf den Receiver Sicherheitshinweise Allgemeiner Hinweis System-Voraussetzung/Receiver-Voraussetzung
Betriebsanleitung DVB-Tool für Kathrein-Receiver zur Übertragung von Software und Programmtabellen (Kanallisten) vom PC/Laptop auf den Receiver Sicherheitshinweise Allgemeiner Hinweis System-Voraussetzung/Receiver-Voraussetzung
Beschreibung für das Solardatenerfassungs- und Überwachungssystem SolarCount Net Lan
 Beschreibung für das Solardatenerfassungs- und Überwachungssystem SolarCount Net Lan Inhaltsverzeichnis Inhaltsverzeichnis... 1 Komponenten des Net Lan Systems... 2 Anschlüsse und Verkabelung... 2 Konfiguration
Beschreibung für das Solardatenerfassungs- und Überwachungssystem SolarCount Net Lan Inhaltsverzeichnis Inhaltsverzeichnis... 1 Komponenten des Net Lan Systems... 2 Anschlüsse und Verkabelung... 2 Konfiguration
Installation der USV-Anlage
 Installation der USV-Anlage 1) Schließen Sie die USV durch ein serielles oder mittels eines USB Kabels am PC an. Das Betriebssystem sollte die USV-Anlage erkennen und automatisch die erforderlichen Treiber
Installation der USV-Anlage 1) Schließen Sie die USV durch ein serielles oder mittels eines USB Kabels am PC an. Das Betriebssystem sollte die USV-Anlage erkennen und automatisch die erforderlichen Treiber
ANLEITUNG. Inhaltsverzeichnis 4.998.029.330 A1
 BEDIENUNGS- ANLEITUNG BoVis NT 4.998.029.330 A1 Inhaltsverzeichnis Einführung und Sicherheitshinweise... 2 BoVis NT nicht vernetzt und BoVis NT als Sender Maßnahmen nach einem Überfall... 3 Lokale Suche
BEDIENUNGS- ANLEITUNG BoVis NT 4.998.029.330 A1 Inhaltsverzeichnis Einführung und Sicherheitshinweise... 2 BoVis NT nicht vernetzt und BoVis NT als Sender Maßnahmen nach einem Überfall... 3 Lokale Suche
USB Interface. Einbau- und Bedienungsanleitung: 1. Einbauanleitung 2. Installation der Treiber 3. Bedienungshinweise 4. Anwendungsbeispiele
 USB Interface Einbau- und Bedienungsanleitung: 1. Einbauanleitung 2. Installation der Treiber 3. Bedienungshinweise 4. Anwendungsbeispiele Wichtiger Hinweis: Der Einbau sollte nur vom Fachpersonal durchgeführt
USB Interface Einbau- und Bedienungsanleitung: 1. Einbauanleitung 2. Installation der Treiber 3. Bedienungshinweise 4. Anwendungsbeispiele Wichtiger Hinweis: Der Einbau sollte nur vom Fachpersonal durchgeführt
4 Port USB Hub 4 PORT USB HUB. Benutzerhandbuch. Version 1.0
 4 PORT USB HUB Benutzerhandbuch Version 1.0 Vielen Dank Wir danken Ihnen für den Kauf dieses Produktes aus dem Sortiment von Trust. Wir wünschen Ihnen viel Freude beim Gebrauch und raten Ihnen, dieses
4 PORT USB HUB Benutzerhandbuch Version 1.0 Vielen Dank Wir danken Ihnen für den Kauf dieses Produktes aus dem Sortiment von Trust. Wir wünschen Ihnen viel Freude beim Gebrauch und raten Ihnen, dieses
DOCKINGSTATION FÜR NOTEBOOKS
 DOCKINGSTATION FÜR NOTEBOOKS (DC DOCK5) (DC DOCK6) Bedienungsanleitung Sicherheitsanweisungen Lesen Sie sich stets die Sicherheitsanweisungen aufmerksam durch. Bedienungsanleitung gut aufbewahren für den
DOCKINGSTATION FÜR NOTEBOOKS (DC DOCK5) (DC DOCK6) Bedienungsanleitung Sicherheitsanweisungen Lesen Sie sich stets die Sicherheitsanweisungen aufmerksam durch. Bedienungsanleitung gut aufbewahren für den
GENIUSPRO. Installation Installation des Drucker- Treibers Konfiguration der Software Registrierung SYSTEMVORRAUSSETZUNGEN
 1 GENIUSPRO SYSTEMVORRAUSSETZUNGEN PC Pentium Dual-Core inside TM Mind. 2 Gb RAM USB Anschluss 2 GB freier Speicherplatz Bildschirmauflösung 1280x1024 Betriebssystem WINDOWS: XP (SP3), Windows 7, Windows
1 GENIUSPRO SYSTEMVORRAUSSETZUNGEN PC Pentium Dual-Core inside TM Mind. 2 Gb RAM USB Anschluss 2 GB freier Speicherplatz Bildschirmauflösung 1280x1024 Betriebssystem WINDOWS: XP (SP3), Windows 7, Windows
Handbuch_Seite 2 Inhalt Markenzeichen 3 Einleitung 3 Packungs Inhalte 3 Hardware Anforderungen 3 System Support 3 Installation des Kartenlesers 4 Pinb
 Handbuch USB 2.0 Frontpanel 3.5 deutsch Handbuch_Seite 2 Inhalt Markenzeichen 3 Einleitung 3 Packungs Inhalte 3 Hardware Anforderungen 3 System Support 3 Installation des Kartenlesers 4 Pinbelegung der
Handbuch USB 2.0 Frontpanel 3.5 deutsch Handbuch_Seite 2 Inhalt Markenzeichen 3 Einleitung 3 Packungs Inhalte 3 Hardware Anforderungen 3 System Support 3 Installation des Kartenlesers 4 Pinbelegung der
Für den Zugriff vom PC aus die TCP/IP Netzwerkeinstellung des PC auf DHCP bzw. automatisch stellen,
 DIGITRONIC GmbH - Seite: 1 Ausgabe: 11.05.2012 Einstellanleitung GSM XSBOXR6VE Diese Anleitung gilt für die Firmware Version 1.1 Zunächst die SIM Karte mit der richtigen Nummer einsetzten (siehe Lieferschein).
DIGITRONIC GmbH - Seite: 1 Ausgabe: 11.05.2012 Einstellanleitung GSM XSBOXR6VE Diese Anleitung gilt für die Firmware Version 1.1 Zunächst die SIM Karte mit der richtigen Nummer einsetzten (siehe Lieferschein).
Anschluß des DI-614+ an das lokale, bereits vorhandene Netzwerk
 Beginn der Installation: Anschluß des DI-614+ an das lokale, bereits vorhandene Netzwerk WAN-Port Hier wird das DSL- Modem eingesteckt LAN-Ports Hier werden PC s mit Netzwerkkarte angeschlossen Antennen
Beginn der Installation: Anschluß des DI-614+ an das lokale, bereits vorhandene Netzwerk WAN-Port Hier wird das DSL- Modem eingesteckt LAN-Ports Hier werden PC s mit Netzwerkkarte angeschlossen Antennen
Übung - Installation einer WLAN-Netzwerkkarte in Windows XP
 5.0 6.8.2.6 Übung - Installation einer WLAN-Netzwerkkarte in Windows XP Einführung Drucken Sie diese Übung aus und führen Sie sie durch. In dieser Übung installieren und konfigurieren Sie eine drahtlose
5.0 6.8.2.6 Übung - Installation einer WLAN-Netzwerkkarte in Windows XP Einführung Drucken Sie diese Übung aus und führen Sie sie durch. In dieser Übung installieren und konfigurieren Sie eine drahtlose
FAQ506. Was ist Drive Xpert, und was kann damit bezweckt werden
 FAQ506 Was ist Drive Xpert, und was kann damit bezweckt werden Die exklusive ASUS Funktion Drive Xpert ist ideal zur Sicherung von Festplattendaten oder zur Verbesserung der Festplattenleistung, ohne dazu
FAQ506 Was ist Drive Xpert, und was kann damit bezweckt werden Die exklusive ASUS Funktion Drive Xpert ist ideal zur Sicherung von Festplattendaten oder zur Verbesserung der Festplattenleistung, ohne dazu
Technaxx Video Watch Compass HD 4GB Bedienungsanleitung
 Technaxx Video Watch Compass HD 4GB Bedienungsanleitung Die Konformitätserklärung für dieses Produkt finden Sie unter folgendem Internet-Link: www.technaxx.de//konformitätserklärung/video_watch_compass_hd_4gb
Technaxx Video Watch Compass HD 4GB Bedienungsanleitung Die Konformitätserklärung für dieses Produkt finden Sie unter folgendem Internet-Link: www.technaxx.de//konformitätserklärung/video_watch_compass_hd_4gb
SCHNELLEINSTIEG. MSX-E1516 Ethernet-Digital-E/A-System 02.04-07/2014
 SCHNELLEINSTIEG MSX-E1516 Ethernet-Digital-E/A-System 02.04-07/2014 Addi-data GmbH Airpark Business Center Airport Boulevard B210 77836 Rheinmünster Deutschland Tel.: +49 7229 1847-0 Fax: +49 7229 1847-200
SCHNELLEINSTIEG MSX-E1516 Ethernet-Digital-E/A-System 02.04-07/2014 Addi-data GmbH Airpark Business Center Airport Boulevard B210 77836 Rheinmünster Deutschland Tel.: +49 7229 1847-0 Fax: +49 7229 1847-200
1090/606 4 Kanal-Video-Umschalter
 MV006500 / 10-2008 Allgemeines 1090/606 4 Kanal-Video-Umschalter Der Umschalter 1090/606, ist ein hochwertiger Mikroprozessor gesteuerter Video-Umschalter, der geeignet ist bis zu vier Kameras oder Videosignale
MV006500 / 10-2008 Allgemeines 1090/606 4 Kanal-Video-Umschalter Der Umschalter 1090/606, ist ein hochwertiger Mikroprozessor gesteuerter Video-Umschalter, der geeignet ist bis zu vier Kameras oder Videosignale
DA Benutzerhandbuch. USB 2.0 IDE/SATA Kabel
 DA-70200-1 Benutzerhandbuch USB 2.0 IDE/SATA Kabel 1. Funktionsmerkmale Unterstützt SATA-Spread-Spectrum-Transmitter Unterstützt die Funktion asynchrone Signalwiederherstellung fur SATA II (Hot Plug) Entspicht
DA-70200-1 Benutzerhandbuch USB 2.0 IDE/SATA Kabel 1. Funktionsmerkmale Unterstützt SATA-Spread-Spectrum-Transmitter Unterstützt die Funktion asynchrone Signalwiederherstellung fur SATA II (Hot Plug) Entspicht
TeamViewer Handbuch Wake-on-LAN
 TeamViewer Handbuch Wake-on-LAN Rev 11.1-201601 TeamViewer GmbH Jahnstraße 30 D-73037 Göppingen www.teamviewer.com Inhaltsverzeichnis 1 Über Wake-on-LAN 3 2 Voraussetzungen 5 3 Windows einrichten 6 3.1
TeamViewer Handbuch Wake-on-LAN Rev 11.1-201601 TeamViewer GmbH Jahnstraße 30 D-73037 Göppingen www.teamviewer.com Inhaltsverzeichnis 1 Über Wake-on-LAN 3 2 Voraussetzungen 5 3 Windows einrichten 6 3.1
CCTools USB-RS232 Adapter (#1203) Windows Treiberinstallation
 CCTools USB-RS232 Adapter (#1203) Windows Treiberinstallation Inhalt: Seite 2 Treiberinstallation Windows 98/ME Seite 5 Konfiguration der Virtuellen Schnittstelle unter Windows 98/ME Seite 7 Deinstallation
CCTools USB-RS232 Adapter (#1203) Windows Treiberinstallation Inhalt: Seite 2 Treiberinstallation Windows 98/ME Seite 5 Konfiguration der Virtuellen Schnittstelle unter Windows 98/ME Seite 7 Deinstallation
Installationsanleitung PolyEasy
 Installationsanleitung PolyEasy www.polyeasy.ch Inhaltsverzeichnis Inhaltsverzeichnis...2 1 Einleitung...3 1.1 Polyeasy mit oder ohne Scanner...3 2 Installationspaket...3 2.1 Download...3 2.2 Installation...3
Installationsanleitung PolyEasy www.polyeasy.ch Inhaltsverzeichnis Inhaltsverzeichnis...2 1 Einleitung...3 1.1 Polyeasy mit oder ohne Scanner...3 2 Installationspaket...3 2.1 Download...3 2.2 Installation...3
Übung - Installation einer WLAN-Netzwerkkarte in Windows 7
 5.0 6.8.2.4 Übung - Installation einer WLAN-Netzwerkkarte in Windows 7 Einführung Drucken Sie diese Übung aus und führen Sie sie durch. In dieser Übung installieren und konfigurieren Sie eine drahtlose
5.0 6.8.2.4 Übung - Installation einer WLAN-Netzwerkkarte in Windows 7 Einführung Drucken Sie diese Übung aus und führen Sie sie durch. In dieser Übung installieren und konfigurieren Sie eine drahtlose
Tapps mit XP-Mode unter Windows 7 64 bit (V2.0)
 Tapps mit XP-Mode unter Windows 7 64 bit (V2.0) 1 Einleitung... 2 2 Download und Installation... 3 2.1 Installation von WindowsXPMode_de-de.exe... 4 2.2 Installation von Windows6.1-KB958559-x64.msu...
Tapps mit XP-Mode unter Windows 7 64 bit (V2.0) 1 Einleitung... 2 2 Download und Installation... 3 2.1 Installation von WindowsXPMode_de-de.exe... 4 2.2 Installation von Windows6.1-KB958559-x64.msu...
ALL6260 Giga 802. SATA STORAGE
 ALL6260 Giga 802. SATA STORAGE Kurzinstallationsanleitung 1. Bevor Sie beginnen Bevor Sie mit der Installation des ALL6260 beginnen, stellen Sie sicher, dass folgende Voraussetzungen erfüllt sind: Microsoft
ALL6260 Giga 802. SATA STORAGE Kurzinstallationsanleitung 1. Bevor Sie beginnen Bevor Sie mit der Installation des ALL6260 beginnen, stellen Sie sicher, dass folgende Voraussetzungen erfüllt sind: Microsoft
Kurzbeschreibung BNC2 - BACnet Gateway Erweiterung für den SNMP / WEB / MODBUS Manager CS121/CS141
 Version: 2016-06-15 Kurzbeschreibung BNC2 - BACnet Gateway Erweiterung für den SNMP / WEB / MODBUS Manager CS121/CS141 Installation des Gateways und Konfiguration des CS121/CS141 Konfiguration des CS121
Version: 2016-06-15 Kurzbeschreibung BNC2 - BACnet Gateway Erweiterung für den SNMP / WEB / MODBUS Manager CS121/CS141 Installation des Gateways und Konfiguration des CS121/CS141 Konfiguration des CS121
ATB Ausbildung technische Berufe Ausbildungszentrum Klybeck
 Inhaltsverzeichnis DOKUMENTATION SERVER INSTALLATION MIT WINDOWS 2000...1 Was ist ein Server...1 Aufbau des aprentas Servers...1 Materialliste:...1 Ablauf der Installation:...1 Die Installation:...1 Server
Inhaltsverzeichnis DOKUMENTATION SERVER INSTALLATION MIT WINDOWS 2000...1 Was ist ein Server...1 Aufbau des aprentas Servers...1 Materialliste:...1 Ablauf der Installation:...1 Die Installation:...1 Server
Installationsanleitung für das Touch Display: S170E1-01 LCD A170E1-T3 ChiMei - egalaxy
 Installationsanleitung für das Touch Display: S170E1-01 LCD A170E1-T3 ChiMei - egalaxy 1. Schnellanleitung - Seite 2 2. Ausführlichere Anleitung - Seite 3 a) Monitor anschließen - Seite 3 Alternativer
Installationsanleitung für das Touch Display: S170E1-01 LCD A170E1-T3 ChiMei - egalaxy 1. Schnellanleitung - Seite 2 2. Ausführlichere Anleitung - Seite 3 a) Monitor anschließen - Seite 3 Alternativer
EdisionTipps: Upgrade Software Edision Receiver argus HD
 EdisionTipps: Upgrade Software Edision Receiver argus HD Voraussetzungen Sie haben einen Edision Digitalreceiver vom Typ argus sowie ein Nullmodem-Kabel, einen Windows- PC mit Internet-Anschluss und 20
EdisionTipps: Upgrade Software Edision Receiver argus HD Voraussetzungen Sie haben einen Edision Digitalreceiver vom Typ argus sowie ein Nullmodem-Kabel, einen Windows- PC mit Internet-Anschluss und 20
Intellinet 4 Port Broadband Router. Deutsche Kurzanleitung
 Intellinet 4 Port Broadband Router Deutsche Kurzanleitung Das ist im Paket enthalten: 1 Broadband Router 1 AC Adapter, 9V AC 1A 1 Serielles Kabel (9 pol. Stecker / RJ 45) zur Verbindung von einem analogen
Intellinet 4 Port Broadband Router Deutsche Kurzanleitung Das ist im Paket enthalten: 1 Broadband Router 1 AC Adapter, 9V AC 1A 1 Serielles Kabel (9 pol. Stecker / RJ 45) zur Verbindung von einem analogen
1.0 Sicherheitshinweise Herzlichen Glückwunsch zum Kauf dieses Produkts!
 Elektrische und elektronische Geräte dürfen nach der europäischen WEEE-Richtlinie nicht mit dem Hausmüll entsorgt werden. Deren Bestandteile müssen getrennt der Wiederverwertung oder Entsorgung zugeführt
Elektrische und elektronische Geräte dürfen nach der europäischen WEEE-Richtlinie nicht mit dem Hausmüll entsorgt werden. Deren Bestandteile müssen getrennt der Wiederverwertung oder Entsorgung zugeführt
MEMO_MINUTES. Update der grandma2 via USB. Paderborn, 29.06.2012 Kontakt: tech.support@malighting.com
 MEMO_MINUTES Paderborn, 29.06.2012 Kontakt: tech.support@malighting.com Update der grandma2 via USB Dieses Dokument soll Ihnen helfen, Ihre grandma2 Konsole, grandma2 replay unit oder MA NPU (Network Processing
MEMO_MINUTES Paderborn, 29.06.2012 Kontakt: tech.support@malighting.com Update der grandma2 via USB Dieses Dokument soll Ihnen helfen, Ihre grandma2 Konsole, grandma2 replay unit oder MA NPU (Network Processing
Betriebsanleitung RVA 434WL. 2.4G Digitaler Wireless Receiver/Transmitter
 Betriebsanleitung RVA 434WL 2.4G Digitaler Wireless Receiver/Transmitter Bitte lesen Sie dieses Handbuch vor der Inbetriebnahme des Gerätes und bewahren Sie es sorgfältig auf. Inhalt 1. Vorsichtsmaßnahmen...
Betriebsanleitung RVA 434WL 2.4G Digitaler Wireless Receiver/Transmitter Bitte lesen Sie dieses Handbuch vor der Inbetriebnahme des Gerätes und bewahren Sie es sorgfältig auf. Inhalt 1. Vorsichtsmaßnahmen...
Freshman - USB. Externes Festplattengehäuse für 2.5 IDE oder SATA Festplatten. Benutzerhandbuch (Deutsch)
 Externes Festplattengehäuse für 2.5 IDE oder SATA Festplatten Benutzerhandbuch (Deutsch) DE Inhaltsverzeichnis KAPITEL 1 - EINLEITUNG 1 SYMBOLERKLÄRUNG 1 DER FRESHMAN USB 1 ERHÄLTLICHE SCHNITTSTELLEN 1
Externes Festplattengehäuse für 2.5 IDE oder SATA Festplatten Benutzerhandbuch (Deutsch) DE Inhaltsverzeichnis KAPITEL 1 - EINLEITUNG 1 SYMBOLERKLÄRUNG 1 DER FRESHMAN USB 1 ERHÄLTLICHE SCHNITTSTELLEN 1
R-ADSL2+ Einrichthinweise unter Windows 98
 Verwenden Sie einen externen Router? Dann folgen Sie bitte der Anleitung des Routers und NICHT unseren zur Einrichtung einer Internetverbindung unter Windows 98! Mit dieser Installationsanleitung möchten
Verwenden Sie einen externen Router? Dann folgen Sie bitte der Anleitung des Routers und NICHT unseren zur Einrichtung einer Internetverbindung unter Windows 98! Mit dieser Installationsanleitung möchten
Ihr Benutzerhandbuch YAKUMO TFT 17 XP
 Lesen Sie die Empfehlungen in der Anleitung, dem technischen Handbuch oder der Installationsanleitung für YAKUMO TFT 17 XP. Hier finden Sie die Antworten auf alle Ihre Fragen über die in der Bedienungsanleitung
Lesen Sie die Empfehlungen in der Anleitung, dem technischen Handbuch oder der Installationsanleitung für YAKUMO TFT 17 XP. Hier finden Sie die Antworten auf alle Ihre Fragen über die in der Bedienungsanleitung
Schnellstart-Anleitung
 Schnellstart-Anleitung www.annke.com 1 Anleitung Schnellanschluss Anschluss Wichtig: Dies dient nur der Anleitung. Einige Teile sind eventuell nicht im Lieferumfang enthalten. TEIL 1 Grundfunktionen 1.
Schnellstart-Anleitung www.annke.com 1 Anleitung Schnellanschluss Anschluss Wichtig: Dies dient nur der Anleitung. Einige Teile sind eventuell nicht im Lieferumfang enthalten. TEIL 1 Grundfunktionen 1.
COM-1 Anleitung zur Installation und Inbetriebnahme
 COM-1 Anleitung zur Installation und Inbetriebnahme 06.07.10 COM-1-Bedienungsanleitung - V 1.4 Seite 1 von 10 Wichtige Informationen Das COM 1 wurde mit großer Sorgfalt entworfen und hergestellt und sollte
COM-1 Anleitung zur Installation und Inbetriebnahme 06.07.10 COM-1-Bedienungsanleitung - V 1.4 Seite 1 von 10 Wichtige Informationen Das COM 1 wurde mit großer Sorgfalt entworfen und hergestellt und sollte
DVWS-100H. * Änderungen des Designs und der Spezifikationen sind ohne Vorankündigung möglich.
 DVWS-100H Vielen Dank für den Erwerb unseres Produktes. Für einwandfreie Bedienung und Anwendung, lesen Sie diese Bedienungsanleitung bitte sorgfältig durch. * Änderungen des Designs und der Spezifikationen
DVWS-100H Vielen Dank für den Erwerb unseres Produktes. Für einwandfreie Bedienung und Anwendung, lesen Sie diese Bedienungsanleitung bitte sorgfältig durch. * Änderungen des Designs und der Spezifikationen
Einrichtung des Internetzugangs unter
 Einrichtung des Internetzugangs unter Bevor Sie den Internetzugang einrichten, ist entscheidend, ob Sie an das Netzwerk per LAN-Kabel gebunden sind oder das System per WLAN (Wireless) nutzen wollen. An
Einrichtung des Internetzugangs unter Bevor Sie den Internetzugang einrichten, ist entscheidend, ob Sie an das Netzwerk per LAN-Kabel gebunden sind oder das System per WLAN (Wireless) nutzen wollen. An
