7 Arbeitsspeicher. BDie wesentlichen Bauteile
|
|
|
- Nele Melsbach
- vor 7 Jahren
- Abrufe
Transkript
1 BDie wesentlichen Bauteile 7 Arbeitsspeicher 156 Funktionsweise des Arbeitsspeichers 161 Die wichtigsten Arten von Arbeitsspeicher 163 Welchen Typ von Arbeitsspeicher benötigen Sie? 164 Installation 166 Wartung und Reparatur 167 Fehlerbehebung 169 Übung 7: Bestimmen Sie den Typ des Arbeitsspeichers und ersetzen oder erweitern Sie ihn Wenn wir bei der Metapher bleiben, dass die CPU das Gehirn des Computers bildet, dann stellt der Arbeitsspeicher die Neuronen und Synapsen dar. Während die CPU mit den Befehlen hantiert, um Ihre Programme auszuführen, ermöglicht es der Speicher innerhalb dieser Programme zu operieren und Dateien in ihrer gewohnten Arbeitsumgebung zu öffnen und zu schließen. Das Betriebssystem befindet sich im Speicher, ebenso die Anwendungen und die Dateien, die der PC während des Betriebs lädt und beim Herunterfahren wieder entlädt (so dass Sie beim nächsten Start ein sauberes System vorfinden). In einem normalen Computersystem treten viele verschiedene Typen von Speicher auf, z.b. der Cache (besprochen in X Kapitel 4,»Das Innenleben des PCs«) und der Speicher, der sich auf der Grafikkarte befindet. Darüber hinaus gibt es noch mehr Arten von Speicher, z.b. in Peripheriegeräten wie Digitalkameras oder Druckern, die an den PC angeschlossen werden, darunter folgende: b Random Access Memory (RAM, Speicher mit wahlfreiem Zugriff) Der am weitesten verbreitete Speicher im Computer. Es gibt zwei Grundtypen: statischen und dynamischen Speicher. b Dynamischer Speicher (DRAM) Der für Standardaufgaben übliche Speicher. DRAM unterscheidet sich von statischem RAM dadurch, dass seine Speicherzellen regelmäßig durch ein Signal regeneriert werden müssen. Ohne diese Regenration (engl. Refresh) verliert er seinen Inhalt. b Statischer Speicher (SRAM) Dieser Hochgeschwindigkeitsspeicher wird meistens für PC-Caches wie den L1- und den L2-Cache verwendet. 155
2 b Read Only Memory (ROM, schreibgeschützter Speicher) Ein besonderer Typ von Speicher, der seinen vorgegebenen Inhalt nicht verliert und der nicht regeneriert werden muss. Der BIOS-Chip ist ein Beispiel für eine Komponente, die ROM verwendet (auch als BIOS-ROM bezeichnet). b CMOS-RAM Dieser Speicher wird zur Ablage von benutzerkonfigurierbaren BIOS-Einstellungen verwendet, etwa den technischen Daten der Festplatte, Uhrzeit und Datum. b Video-RAM Dies ist der Oberbegriff für jede Art von Speicher, der auf Grafikkarten oder im Video-Chipsatz eingesetzt wird und nur vom Grafiksystem benutzt wird. Es gibt viele verschiedene Arten von Video-RAM, z.b. DDR- SDRAM (Double Data Rate Synchronous Dynamic RAM), der auf vielen aktuellen Grafikkarten sowie auf vielen Motherboards als Hauptspeicher zum Einsatz kommt. b Flash-Speicher Dies ist ein nicht flüchtiger PC-Speicher (da er durch eine Batterie mit Strom versorgt wird, auch wenn der PC ausgeschaltet ist). Er wird häufig in Mobiltelefonen, Laptop-Speicherkarten und Digitalkameras verwendet. Außer in Ihrem Computer finden Sie in vielen elektronischen Geräten verschiedene Typen von PC-ähnlichem Speicher. Jedes Gerät, das Informationen»behalten«kann, verfügt i.d.r. über irgendeine Art von Speicher. In diesem Kapitel werden wir uns jedoch in erster Linie mit dem im PC eingebauten Speicher beschäftigen, dem Hauptspeicher, RAM oder Systemspeicher. Funktionsweise des Arbeitsspeichers Der Memory-Controller, ein spezieller Logikschaltkreis im Chipsatz Ihres Computers, verwaltet den gesamten Hauptspeicher und dessen Kommunikation mit der CPU und dem Rest des Systems. Seine Hauptaufgabe liegt in der Signalerzeugung, um den Datenfluss beim Lesen und Speichern von Informationen zu regeln. Er dient auch als Schnittstelle zwischen Hauptspeicher und anderen Systemkomponenten, die mit ihm kommunizieren müssen. Die Chips, aus denen der Hauptspeicher und andere Teile des Systems aufgebaut sind, werden in Modulen zusammengefasst und in Steckplätze, sog. Bänke eingesteckt, die vom Memory- Controller gesteuert werden. Damit der Controller seine Aufgabe verrichten kann, betrachtet er den Arbeitsspeicher in Zeilen und Spalten angeordnet ganz ähnlich einem Blatt in einer Tabellenkalkulation. Über die Zeile und Spalte kann eine ganz bestimmte Speicherzelle ausgewählt werden, wenn man sie benötigt. Der Front-Side-Bus (FSB, erklärt in X Kapitel 6,»Prozessoren«), stellt einen Bus zwischen dem Prozessor und dem Arbeitsspeicher dar. Der Name hilft bei der Unterscheidung zum Back-Side-Bus, der als Vermittler zwischen CPU und dem L2-Cache dient. Eine gute Fastregel, die Sie sich merken sollten, lautet: Je schneller der Bus, desto schneller werden Daten darüber übertragen. Das in Caches verwendete SRAM benötigt keine zyklische Regeneration, DRAM dagegen schon. TIPP 156 Kapitel 7
3 BDie wesentlichen Bauteile Wie viel Arbeitsspeicher haben Sie? Bevor Sie entscheiden, Ihr System aufzurüsten oder den Speicher auszutauschen, sollten Sie überprüfen, welche Menge überhaupt installiert ist. Die Größe des eingebauten Hauptspeichers können Sie normalerweise über zwei Methoden herausfinden: b Beim Systemstart zählt der Computer seinen Hauptspeicher hoch (allerdings nicht immer, denn diese Funktion könnte im BIOS abgeschaltet worden sein). b Auf der Registerkarte Allgemein unter System in der Windows-Systemsteuerung wird, wie in Abbildung 7.1 gezeigt, die Speichergröße angezeigt. Abbildung 7.1: Die Registerkarte Allgemein in den Systemeigenschaften zeigt die Größe des installierten und erkannten Hauptspeichers. Beide Methoden sind jedoch von Ihrem System und der installierten Version von Windows abhängig. Ein fehlerhaftes oder falsch eingesetztes Speichermodul wird möglicherweise nicht erkannt. Es ist daher sehr nützlich, in solchen Fällen eine visuelle Überprüfung der Speichermodule vorzunehmen (natürlich bei abgeschaltetem Netzteil, geöffnetem Gehäuse und ausreichend geerdet). Die Kapazität eines Speichermoduls findet sich meist auf einem kleinen Aufkleber. Etwaige vorhandene Dokumentation sollte ebenfalls Aufschluss über die Speicherkapazität eines Moduls geben. Wenn Sie die visuelle Überprüfung durchführen, vergleichen Sie einfach die ermittelte Arbeitsspeichergröße mit der von Windows oder beim Startvorgang angezeigten. Gibt es Unterschiede, besteht Anlass zur Sorge. Sie sollten dann alle Arbeitsspeicher 157
4 Speichermodule auf korrekten Sitz prüfen und jedes noch einmal einzeln (wie später in diesem Kapitel beschrieben), um das nicht erkannte Modul ausfindig zu machen. Wie viel Arbeitsspeicher benötigen Sie? Nicht viele Systeme werden heute mit einer Speicherkapazität von weniger als 128 MB ausgeliefert, was für Kleinunternehmen und Privatanwender eine annehmbare Größe darstellt. Die Mehrzahl dieser Benutzer benötigt heute selten mehr als 128 MB bis 256 MB, insbesondere, wenn eine Consumer-Version von Windows wie Windows 98, Windows Millenium (Windows Me) oder Windows XP Home Edition eingesetzt wird. Andere benötigen 256 MB bis 512 MB, um Grafik- und Videobearbeitung sinnvoll zu ermöglichen. Diese Speicheranforderungen gelten häufig für Benutzer, die Digitalvideo und -audio bearbeiten, CAD-Zeichnungen erstellen, umfangreiche Finanzsoftware mit großen Dateien benutzen, die gleichzeitig geöffnet sein müssen, oder andere speicherintensive Programme einsetzen. Professionelle Systeme und Server werden dagegen oft mit 1 GB bis zu 4 GB ausgestattet, je nach der eingesetzten Software und der Anzahl parallel laufender Prozesse. Solche Systeme sollten niemals nur mit der Mindestmenge an Speicher betrieben werden, da die Leistung dann sehr schlecht ausfällt. RAM-Empfehlungen für verschiedene Betriebssysteme In Tabelle 7.1 werden die folgenden Größen beschrieben: b Minimum Ein System mit geringen Leistungsanforderungen und einfachen Aufgaben z.b. Textverarbeitung, Buchführung oder normales Surfen im Internet (ohne viele Zusatzmodule). b Empfohlen Typisch für Benutzer, die mehrere Anwendungen parallel geöffnet halten darunter eine Internet-Verbindung mit zwei oder mehreren Onlineanwendungen. Mit dieser Speicherausstattung können die meisten Funktionen zügig ausgeführt werden. b Poweruser Speicherempfehlung für aufwändige Prozesse, die parallel ablaufen und dabei viele Verbindungen unterhalten, beispielsweise schnelle und zuverlässige Berechnungen oder Datenabfragen aus großen Datenmengen. Notwendig für Audio- und Videoerstellung, -bearbeitung und -produktion oder andere speicherintensive Aufgaben im professionellen Umfeld. Betriebssystem Minimum Empfohlen Poweruser Windows 95 (alle Versionen) Windows 98 und Windows 98 Second Edition 12 bis 32 MB 32 bis 64 MB 64 bis 128 MB 32 MB 64 MB 128 MB Tabelle 7.1: Speicheranforderungen nach Betriebssystem und Arbeitslast Windows Me 64 MB 64 bis 128 MB 128 MB Windows XP (Home Edition) 64 MB 128 MB 128 bis 256 MB : 158 Kapitel 7
5 Betriebssystem Minimum Empfohlen Poweruser Windows XP (Professional) Windows NT 4 (Workstation) 128 MB 128 bis 256 MB 256 MB oder mehr 32 MB 64 bis 128 MB 128 bis 384 MB Windows NT 4 (Server) 64 MB 96 bis 256 MB 256 bis 512 MB Windows 2000 (Professional) 64 bis 96 MB 128 bis 256 MB 256 bis 768 MB BDie wesentlichen Bauteile Windows 2000 (Server) 128 MB 128 bis 256 MB 512 bis 768 MB oder mehr Linux (Befehlszeilenversion) Linux (mit grafischer Oberfläche) 32 MB 64 bis 128 MB 256 MB oder mehr 32 bis 64 MB 64 bis 128 MB 256 MB oder mehr Windows 2003 Server 128 MB 256 MB oder mehr 512 MB bis 4 GB oder mehr HINWEIS Nicht alle Chipsätze und Motherboards zum Einsatz unter Windows 95 unterstützen die Verwendung von mehr als 64 MB Speicher. Mehr muss nicht unbedingt besser sein Es gibt den verbreiteten Irrglauben, dass der Einbau zusätzlichen Speichers jedes Problem in Sachen PC-Leistung verschwinden lässt. Man sollte es besser folgendermaßen ausdrücken: Für jede Aufgabe eines PCs gibt es eine ausreichende Menge an Speicher. Vergrößert man den Speicher über diese ausreichende Menge hinaus, hängt der Leistungsgewinn sehr von den jeweiligen Aufgaben ab. Vor zwei Jahrzehnten, als ein PC nur eine Eingabeaufforderung hatte und die meisten Programme kleiner waren als 256 KB, kamen wir prima mit Mengen an Speicher aus, die noch in Kilobyte gemessen wurden. Dann wurden jedoch grafische Oberflächen eingeführt, die wiederum die Voraussetzung für Multitasking bildeten. Die Programme wurden größer und größer und schließlich kam noch das Internet hinzu, so dass die Mindestanforderungen (inzwischen gemessen in Megabyte, nicht in Kilobyte) von 1 auf 4 auf 8 auf 16 auf 32 auf 64 und auf 128 stiegen. Exkurs: Der Arbeitsspeicher und die Desktop- oder Systemressourcen Ein seltenes Missverständnis verleitet Windows-Benutzer dazu, Ihre Systemressourcen zu erweitern, die festgelegte Speicherbereiche umfassen, mit denen der Desktop-Computer mit den Anwendungen kommuniziert (manchmal auch Ressourcenpools genannt). Aufgrund der Unzufriedenheit mit der Situation, dass das System nach dem Hochfahren nur 60 bis 85% freie Systemressourcen hat und diese sich während des Betriebs sogar auf 40% verringen können, kaufen sie mehr Speicher und glauben dabei, dass Speicher und Ressourcen dasselbe sind. Sie sind es nicht zumindest nicht genau. Systemressourcen sind festverdrahtete Bereiche in Windows, die dazu verwendet werden, die Systemleistung zu verbessern, während wir mit unseren zahlreichen Arbeitsspeicher 159
6 großen Anwendungen arbeiten. Da es sich um festverdrahtete Speicherbereiche handelt, gibt es keinen direkten Zusammenhang zwischen der Größe des installierten Speichers und den freien Systemressourcen. Es gibt jedoch so etwas wie eine indirekte Beziehung. Diese erscheint jedoch deutlicher, wenn wir ein System mit zu wenig Speicher betrachten. In dieser Situation muss das System mehr Arbeit verrichten, um die Anforderungen mehrerer offener Anwendungen zu erfüllen, und man kann beobachten, dass sich die Systemressourcen schneller erschöpfen als üblich. Peripheriegeräte, z.b. Drucker, laufen wesentlich langsamer. Wenn Sie ein System im Verdacht haben, nicht über genug Speicher zu verfügen, verwenden Sie den Systemmonitor, der in vielen Windows-Versionen als Messgerät zur Verfügung steht. (Sie verwenden den Systemmonitor unter Windows XP und Windows 2003 Server, indem Sie unter Hilfe und Support nachsehen, um die zu messenden Größen festzulegen.) Mit dem Systemmonitor können Sie z.b. folgende Werte beobachten: b CPU-Auslastung in Prozent Eine dauerhaft hohe Auslastung deutet auf eine überlastete CPU oder überlasteten Speicher hin. b Verfügbarer Arbeitsspeicher Geringe Werte deuten auf zu wenig installierten Arbeitsspeicher hin. b Zugesicherter Speicher am oberen Grenzwert Dies kann ebenfalls auf mangelnden Speicher zurückzuführen sein. Sie können die Leistung auch schnell überprüfen, indem Sie im Windows Task- Manager auf die Registerkarte Systemleistung klicken (vorher müssen Sie mit Strg+Alt+Entf in den Task-Manager wechseln), wie in Abbildung 7.2 gezeigt. Abbildung 7.2: Die Registerkarte Systemleistung im Windows Task-Manager 160 Kapitel 7
7 Die wichtigsten Arten von Arbeitsspeicher In den mehr als 20 Jahren seit der Einführung des IBM-PCs gab es die verschiedensten Bauformen für Speichermodule, die sich schneller entwickelt haben in Bezug auf Kapazität und Geschwindigkeit, als einige andere Aspekte der Systemarchitektur. Besonders zu Zeiten, in denen Speicher sehr kostspielig war, gab es große Unterschiede zwischen Systemen für den Privatgebrauch (die oft langsameren und billigeren Speicher verwendeten) und Profisystemen sowie Servern (die häufig größeren, schnelleren und zuverlässigeren, aber auch weitaus teureren Speicher einsetzten). In den letzten Jahren wurden in privaten PCs wie auch in Profisystemen meist drei wesentliche Typen von Speicher eingesetzt. Die älteste Form war Synchonous Dynamic RAM (auch als SDRAM bezeichnet und meistens auf Vor-Pentium IV-Systemen eingesetzt), Rambus Dynamic RAM (auch als RDRAM bezeichnet und fast ausschließlich auf Wintel-Systemen der letzten Generation eingesetzt) und Double Data Rate Synchronous Dynamic RAM (auch DDR SDRAM genannt und innerhalb der letzten vier Jahre gleichermaßen auf Intel- und AMD-Plattformen verbreitet). BDie wesentlichen Bauteile SDRAM Als SDRAM Mitte der 1990er eingeführt wurde, bot er eine große Verbesserung gegenüber seinen Vorgängern. SDRAM lief mit derselben Geschwindigkeit wie der Systembus (erst mit 66 MHz, dann mit 100 MHz und schließlich mit 133 MHz), so dass die CPU nicht auf den Speicher warten musste. (Dieser Wartezyklus wurde auch als Wait-State bezeichnet.) SDRAM war ein riesiger Fortschritt, weil es beim Zugriff auf ein Speicherbit bereits den Zugriff auf das nächste vorbereitete. Dieser Vorgang wurde auch als Burst bezeichnet, denn er ermöglichte einen Datenfluss ohne größere Leistungsbrüche, wie sie bei älteren Speichertypen auftraten. Als Resultat erzielt SDRAM bei einem Bustakt von 100 MHz durchschnittliche Datenraten von etwa 800 Mbit/ss und bei 133 MHz etwa 1 Gbit/ps. SDRAM wird in Form eines 168poligen DIMM-Moduls (Dual Inline Memory Module) geliefert. Es gibt verschiedene Kapazitäten (32 MB, 64 MB, 128 MB, 256 MB und mehr) und zahlreiche Busgeschwindigkeiten (wobei PC66, PC100 und PC133 die häufigsten sind), wie in Abbildung 7.3 gezeigt. Abbildung 7.3: 128 MB PC100- SDRAM Arbeitsspeicher 161
8 Rambus Dynamic RAM RDRAM kam in den späten 1990er als schnelles und überlegenes System auf den Markt, wurde aber wegen der hohen Kosten und seiner Verfügbarkeit auch kontrovers diskutiert (näher besprochen im X Abschnitt»DDR-SDRAM«). Obwohl seine Geschwindigkeit und Zuverlässigkeit es für professionelle High-End- Anwendungen prädestinierte, wurde es zuerst im Consumer-Markt eingeführt, wo man den Kosten viel größere Aufmerksamkeit schenkte. Rambus verwendet eine leicht abweichende Bauform, normalerweise als RIMM bezeichnet (Rambus Inline Memory Module), die aussieht wie ein DIMM, aber in einen RIMM- oder Rambus-Steckplatz eingebaut werden muss. Es gibt mehr als einen Typ von Rambus-Speicher, und diese Typen werden auch in anderen als in PC-Umgebungen einsetzt. So ist die Sony Playstation 2 mit zwei Rambus-Modulen bestückt. Der in PCs verwendete Typ wird als Direct Rambus/ RDRAM bezeichnet. Die Geschwindigkeit von Rambus variiert von 600 bis 800 MHz bis hin zur Zweikanalvariante mit 1600 MHz. DDR-SDRAM DDR-SDRAM ist auch bekannt als DDR-RAM oder Double RAM. Alle Begriffe beziehen sich auf denselben Hochgeschwindigkeitsspeicher. Mit erheblicher Unterstützung von AMD und Herstellern von AMD-kompatiblen Motherboards entwickelte sich DDR-SDRAM zumindest teilweise als Wettstreiter zum extrem teuren Rambus, der von Intel für die Pentium IV-Prozessoren sowie für Server favorisiert wurde. (Rambus DRAM tauchte auch bei einigen Pentium III-basierten Xeon-Servern auf). Manche Hersteller und Benutzer lehnten sich dagegen auf, einen so teuren Speicher wie Rambus einzusetzen. Rambus stand auch nicht schnell genug zur Verfügung, um bei der Entwicklung neuer und schnellerer CPUs gebührend berücksichtigt zu werden. (Tatsächlich wurden die ersten auf Rambus ausgelegten Pentium IV-Systeme stattdessen mit SDRAM ausgeliefert, weil kein Rambus-Speicher erhältlich war.) Viele Privatanwender entschieden sich zu dieser Zeit für Systeme, die um AMD-Prozessoren herumgebaut wurden und DDR-SDRAM als Alternative anboten. Daraufhin änderte Intel seine Pläne für Rambus und kündigte an, ebenfalls DDR-SDRAM zu unterstützen. Der Namensbestandteil»Double«gründet sich darauf, dass DDR-RAM versucht, die Geschwindigkeit von herkömmlichem SDRAM zu verdoppeln, wobei Datenraten von 1,6 Gbit/s bis 2,1 Gbit/s erzielt werden, im Gegensatz zu SDRAM mit 800 Mbit/s bzw. 1 Gbit/s. Auf den ersten Blick erscheint DDR-SDRAM nicht viel anders als SDRAM. Beim näheren Hinsehen gibt es aber größere Unterschiede: So hat SDRAM eine Kerbe im Modul, DDR-SDRAM dagegen zwei. DDR-SDRAM verwendet dieselbe DIMM-Bauweise, hat aber statt der 168 Pole Kapitel 7
9 Exkurs: Magnetischer Arbeitsspeicher für die Zukunft Erinnern Sie sich noch an frühere Abschnitte dieses Buchs, in denen über den sofort verfügbaren PC gesprochen wurde, der ebenso schnell und ohne Startvorgang zur Verfügung steht wie z.b. Ihr Fernseher? Magnetischer Speicher (oder MRAM) könnte eine der Zutaten sein, die das möglich machen, denn er könnte das CMOS als Speicher ablösen. Der große Unterschied zwischen magnetischem und normalem dynamischem Speicher besteht darin, dass der Erstgenannte Daten nicht unter Verwendung von elektrischer Energie, sondern magnetisch speichert. Magnetischer Speicher verwendet natürlich trotzdem Strom, der ihm über das Motherboard zugeführt wird, aber nicht in der Größenordnung, wie ihn DRAM für seine Regenerierung benötigt (und ohne die der Speicher seinen Inhalt verliert). IBM hat in den letzten Jahren viel Arbeit darin investiert, MRAM weiterzuentwickeln. Wenn Sie dieses Buch lesen, könnte MRAM gerade verfügbar werden. Einige Experten glauben, dass MRAM den Flash-Speicher in Mobiltelefonen und einigen Zusatzgeräten (wie Digitalkameras, in denen die Bilder digital gespeichert werden) ersetzen wird. BDie wesentlichen Bauteile Welchen Typ von Arbeitsspeicher benötigen Sie? Die wichtigste Formel beim Kauf neuen Speichers lautet:»raten Sie nicht!«bestimmen Sie genau, welchen Speicher Sie für Ihr Motherboard benötigen, und kaufen Sie genau diesen. Anhand der folgenden Schritte finden Sie heraus, welchen Speicher Sie kaufen müssen: b Lesen Sie die Dokumentation für Ihr Motherboard. b Lesen Sie die PC-Dokumentation (wenn Sie Ihren Computer als fertiges System gekauft und noch keine Änderungen am Speicher vorgenommen haben). b Gehen Sie auf die Website des Herstellers und suchen Sie nach den Spezifikationen für Ihren PC oder Ihr Motherboard. b Besuchen Sie einen Anbieter für Speicher (online oder im Geschäft) und vergleichen Sie Ihre Informationen mit einer Anbieterliste. (Wenn Sie z.b. die Website eines großen Anbieters wie Kingston unter besuchen, können Sie die dortige Onlinedatenbank verwenden, um herauszufinden, welchen Speicher Sie für Ihren PC oder Ihr Motherboard verwenden sollten.) Bitte beachten Sie, dass ich eine visuelle Überprüfung des Motherboards nicht als Alternative angegeben habe. Der Grund dafür liegt darin, dass Sie diese Informationen oft nicht auf dem Motherboard finden. Auch für den aufmerksamen Betrachter können RIMMS fast genauso aussehen wie die für SDRAM verwendeten DIMMs. Der einzig merkliche Unterschied besteht darin, dass die Kerben in RIMM-Modulen an anderer Stelle liegen als bei DIMMs. Sehen Sie genau hin. Die meisten Motherboards, die vor Einführung des Pentium IV auf den Markt gekommen sind, unterstützen kein Rambus. Arbeitsspeicher 163
10 Einkaufen mit Köpfchen Die Preise für Speicher können sehr weit streuen von Schnäppchen bis extrem teuer. Der Preis hängt von verschiedenen Faktoren ab, u.a. natürlich von Angebot und Nachfrage. Der Markt kann auch eine Rolle spielen. Als eine koreanische Firma, die die Beschichtung für Speichermodule lieferte, vor etwa fünf Jahren abbrannte, explodierten die Preise für Speicher, lange bevor die noch auf Lager befindlichen abverkauft waren, wie sich auch die Öl- und Benzinpreise aufgrund von Gerüchten verändern können. Der neueste Hochgeschwindigkeitsspeicher wird immer kostenintensiv sein, aber dasselbe kann auch für ungewöhnliche und damit seltene Typen gelten. Wenn immer es möglich ist, sollten Sie Folgendes tun: b Prüfen Sie die Preise für Speicher bei mindestens drei unterschiedlichen Anbietern. b Kaufen Sie in einem vertrauenswürdigem Geschäft, das Ihnen eine sinnvolle Regelung für Garantiefälle, defekte oder falsche Module anbietet. b Kaufen Sie keinen gebrauchten Speicher (bei den niedrigen Preisen für neue Speichermodule bringen gebrauchte nur unnötiges Risiko mit sich). b Kaufen Sie nicht weniger Speicher, als Sie tatsächlich benötigen. Am Speicher sollten Sie nicht sparen. Kaufen Sie aber auch nicht viel mehr Speicher, als Sie benötigen werden. b Verwenden Sie nur vom Hersteller des Motherboards empfohlenen Speicher. b Kaufen Sie die benötigte Speichermenge lieber in zwei Modulen als in einem. So haben Sie bei einem Defekt immer noch ein Modul übrig. Installation Überprüfen Sie die gekauften Module genau, bevor Sie mit dem Einbau beginnen. Die meisten haben irgendeine Beschriftung entweder auf der Platine eingeätzt oder auf einem hitzeresistenten Aufkleber, aus der Typ und Kapazität (normalerweise in MB) hervorgehen. Verlassen Sie sich nicht auf den Kassenzettel oder auf die Angaben des Verkäufers, denn Fehler kommen vor. Prüfen Sie auch, ob das Modul verfärbt ist, verbogen oder auf andere Weise verdächtig aussieht. Sie sollten solche Module umtauschen. Bevor Sie anfangen, sollten Sie außerdem festlegen, wie die Speicherbänke bestückt werden sollten. Bei nur einem Modul ist das einfach: Es wird in die erste (meistens ganz linke) Speicherbank eingesteckt. Sie sollten Speicherbänke möglichst immer aufeinander folgend bestücken, angefangen mit der Bank mit der kleinsten Nummer (meistens 0 oder 1). Wenn Sie zu bestehendem Speicher neue Module hinzufügen möchten, müssen Sie u.u. herausfinden, welche der älteren Module Sie ausbauen müssen. In einem solchen Fall sollten Sie den neuen Speicher in die ersten und den älteren in die letzten Bänke einstecken, was bedeutet, dass Sie alle Module umstecken müssen. Seien Sie vorsichtig, wenn Sie Speichermodule gemischt einsetzen. Der Erfolg hängt oft von einem bestimmten Hersteller ab. Manche Systeme, wie die von 164 Kapitel 7
11 Compaq, sind bei gemischten Speicherkonfigurationen recht anfällig. Außerdem sollten Sie keine unterschiedlichen Kontakttypen wie silberne und goldene mischen. Lassen Sie uns annehmen, Sie arbeiten mit einem älteren System mit einem Bustakt von 100 MHz. Sie können PC66-, PC100- und PC133-Speichermodule auf einem solchen Motherboard betreiben. Wenn Sie jedoch Module für 66 MHz und solche für 133 MHz im Mischbetrieb einsetzen, werden alle mit 66 MHz getaktet. In einem solchen Fall sollten Sie den PC66-Speicher durch PC100-Module ersetzen, damit die Systemleistung nicht so stark beeinflusst wird. BDie wesentlichen Bauteile Den installierten Arbeitsspeicher ausbauen Da Sie manchmal vorhandene Speichermodule ausbauen müssen, um sie neu zu gruppieren oder zu ersetzen, gehen wir zuerst die Schritte für den Ausbau von Speicher durch. Wenn Sie ein neues Motherboard bestücken oder neuen Speicher in freie Bänke einbauen wollen, können Sie mit dem nächsten Abschnitt fortfahren. Um den vorhandenen Speicher auszubauen, gehen Sie wie folgt vor: 1. Fahren Sie Ihren PC herunter, ziehen Sie den Netzstecker, öffnen Sie das Gehäuse und erden Sie sich, wie Sie in X Kapitel 3,»Der Werkzeugkasten des Technikers«, erfahren haben. 2. Suchen Sie die Speicherbänke, wie in Abbildung 7.4 gezeigt. Abbildung 7.4: Speicherbänke oder -steckplätze, normalerweise auf dem Motherboard in der Nähe der CPU angebracht Arbeitsspeicher 165
12 3. Suchen Sie die zu entfernenden Speichermodule (wenn notwendig), um die Bank für neuen Speicher freizumachen. 4. Drücken Sie die Haltebügel nach außen und ziehen Sie das Speichermodul heraus. 5. Legen Sie die ausgebauten Module beiseite, vorzugsweise in eine Schachtel oder einen Antistatikbeutel, und beschriften Sie den Behälter mit der Typangabe und der Angabe, ob der Speicher funktionsfähig ist. Defekte Speichermodule sollten so schnell wie möglich fachgerecht entsorgt werden, um zu vermeiden, dass sie versehentlich wieder eingebaut werden oder als vermeintliches Ersatzteil im Lager landen. (Auch wenn Sie es entsprechend beschriftet haben Etiketten werden nicht immer gelesen.) Sie sollten den scheinbar nicht funktionsfähigen Speicher sicherheitshalber in einem zweiten System testen, bevor sie ihn wegwerfen. HINWEIS Neue Speichermodule hinzufügen Neue Speichermodule bleiben so lange in ihrer Verpackung oder ihrem Antistatikbeutel, bis Sie sie wirklich in die Hand nehmen müssen entweder zur Prüfung oder zum Einbau. Speichermodule sind wie andere Bauteile auch empfindlich gegenüber Feuchtigkeit, Staub und Druck und sollten daher mit großer Vorsicht behandelt werden. Wenn Sie vorher keine Module ausbauen mussten, fahren Sie Ihren PC jetzt herunter, ziehen den Netzstecker, öffnen das Gehäuse und erden sich wie in X Kapitel 3 beschrieben. Verfahren Sie dann wie folgt: 1. Entfernen Sie den gesamten Staub um die Speicherbänke herum mit Druckluft. 2. Öffnen Sie die Halteklammern der Bänke, in die Sie den Speicher einbauen wollen. 3. Nehmen Sie das Speichermodul aus seiner Verpackung und richten Sie es passend aus (also die Anschlussseite in Richtung Motherboard). 4. Drücken Sie das Modul gleichmäßig und fest in den Steckplatz, so dass beide Enden in den Halteklammern zum Liegen kommen und sich diese um das Modul herum schließen. Das geschieht nur, wenn Sie das Modul richtig fest andrücken. 5. Sehen Sie sich das eingebaute Modul genau an. 6. Wiederholen Sie die Schritte 3 bis 5 mit jedem weiteren einzubauenden Modul. Jetzt können Sie das Gehäuse schließen und das Netzkabel wieder einstecken. Wartung und Reparatur Wie bei einer CPU gibt es normalerweise wenig Wartungsarbeit für installierte Speichermodule, abgesehen vom Entfernen von Staubablagerungen und dem Vermeiden extremer Temperaturen. Staub kann mit Druckluft entfernt werden, die Temperaturentwicklung sollten Sie überwachen. 166 Kapitel 7
13 Speichermodule können nicht repariert werden, obwohl sich beschädigte Steckplätze für Speichermodule auf Motherboards manchmal ersetzen lassen. Sie können sie zu geringen Kosten beim Hersteller des Motherboards beziehen. Der beschädigte Steckplatz wird dann abgeschraubt und durch einen neuen ausgetauscht. Bauen Sie Speichermodule aus, von denen Sie glauben, dass sie nicht mehr richtig funktionieren. Sie könnten beispielsweise beim Öffnen des Gehäuses feststellen, dass ein Speichermodul wesentlich heißer ist als ein anderes, obwohl es richtig eingesetzt erscheint. Statt auf den Ausfall zu warten der vielleicht auch das Motherboard beschädigt, bauen Sie den Speicher gleich aus und besorgen so schnell wie möglich neuen. BDie wesentlichen Bauteile Fehlerbehebung Speicher ist bei der Fehlersuche eine der schwierigsten Komponenten, denn die Symptome fehlerhafter Module können auch auf viele andere Faktoren hindeuten: eine fehlerhafte Windows-Installation, ein beschädigtes Laufwerk, falsche Treiber oder Anwendungen oder auch ein Motherboard mit Fehlfunktion. Viele Personen halten Probleme mit dem PC oft für ein Virus, obwohl dies selten der Fall ist. Trotzdem sollten Sie eine Untersuchung auf Viren an den Anfang Ihrer Fehlersuche stellen, um ggf. die Infektion zu beheben. Ermitteln Sie frühzeitig, welche Arbeiten zuletzt am System durchgeführt wurden. Wenn Hard- oder Software verändert wurden (entweder installiert, deinstalliert oder neu konfiguriert), sollten Sie diese Änderung vorübergehend ungeschehen machen und die letzte Konfiguration wiederherstellen. Wenn die Systemleistung wieder normal ist, könnte diese Veränderung der Übeltäter gewesen sein. Prüfen Sie das, bevor Sie die Änderung wiederherstellen. Wenn das Problem weiterhin besteht, hat es vermutlich nichts mit der Änderung zu tun. Die Symptome analysieren Die folgende Liste von Vorfällen kann mit Speicherproblemen zu tun haben. Wenn Sie sie durchgehen, sollten Sie aber auch überlegen, welche anderen Komponenten die Ursachen sein könnten: b Ungültige Seitenaufrufe in Windows b Paritätsfehler b Windows-Schutzverletzungen oder schwere Ausnahmefehler b Eine allgemeine Verlangsamung von Windows-Funktionen b Anwendungen, die sich nicht öffnen lassen oder sich nach dem Laden nicht wie gewohnt verhalten b Zufällige Geräte- und Programmfehler b Beschädigte Datendateien Diese Schäden können temporär sein (wenn die Datei nur dann beschädigt wird, während sie sich im Speicher befindet, aber in gutem Zustand auf der Festplatte ist) oder permanent. b Häufige Meldungen, die auf Speichermangel hinweisen Arbeitsspeicher 167
14 b Langsame Startvorgänge oder solche, die hängen bleiben Einer der Unterschiede zwischen Speicherfehlern und anderen Übeltätern liegt darin, dass die Symptome bei Speicherfehlern viel zufälliger auftreten. Wenn z.b. ein bestimmtes Programm immer Fehler verursacht, liegt das meist am Programm selbst oder einer fehlerhaften Installation. Im Vergleich dazu legt ein Computervirus bestimmte Funktionen lahm, so dass es schwieriger wird, ihn einer bestimmten Anwendung zuzuordnen. Wenn sich jedoch mehrere Programme ständig eigenartig benehmen, ohne dass Sie sagen können»wenn ich dies mache, stürzt das Programm immer ab«, sollten Sie neben einer fehlerhaften Installation von Windows auch Speicherprobleme und eine überlastete CPU als Ursache annehmen. Die Installation überprüfen Prüfen Sie neuen Speicher immer nach, egal ob Sie ihn selbst eingebaut haben oder nicht. Es ist schwierig, die Module richtig einzusetzen, und es können dabei Fehler auftreten. Auch erfahrene Techniker setzen das Modul falsch herum oder schief ein oder vergessen, die Sicherungsbügel anzudrücken. Speichermodule sind sprichwörtlich bekannt dafür, aus ihren Sockeln zu springen, wenn die Sicherung nicht befestigt wird. Solche Speichermodule müssen möglicherweise ersetzt werden nach einem ausführlichen Test, da sie nicht zum Herunterfallen konstruiert wurden. Die Halteklammern können sich jedoch auch später noch lösen, besonders dann, wenn sie beim Einbau des Moduls nicht richtig befestigt wurden. In diesem Fall kann sich das Speichermodul aus seinem Sockel lösen, so dass das System den betreffenden Speicher gar nicht oder nur zeitweise erkennt. Manchmal tritt auch die Situation auf, dass die Schaltkreise hinter dem Sockel Defekte bekommen, was dann zu einer defekten Speicherbank führt. Dies bedeutet, dass der Speicher in dieser Speicherbank zwar nicht defekt ist, aber auch nicht erkannt wird, weil eben die Bank selbst beschädigt wurde. Modulweise Überprüfung Sie werden sich vielleicht fragen, wie Sie ein defektes Speichermodul erkennen können. Lassen Sie uns annehmen, Sie haben drei Module in einen PC eingebaut. Wie können Sie das defekte Modul ermitteln, wenn Sie feststellen, dass die installierte Menge an Speicher nicht mit der von Windows erkannten übereinstimmt? Am besten gehen Sie modulweise vor, um festzustellen, welches die Probleme verursacht, z.b. wie folgt: 1. Fahren Sie den PC herunter, ziehen Sie den Netzstecker, erden Sie sich und öffnen Sie das Gehäuse, wie in X Kapitel 3 beschrieben. 2. Entfernen Sie alle Module bis auf das erste und legen Sie sie an einen sicheren Ort (wie die Originalverpackung oder einen Antistatikbeutel). 3. Schließen Sie den PC wieder an das Stromnetz an und schalten Sie ihn ein. Wenn der PC startet, muss das erste Modul funktionieren. Sehen Sie unter der Registerkarte Allgemein in den Systemeigenschaften nach, um nachzuprüfen, 168 Kapitel 7
15 TIPP ob die angezeigte Menge Speicher auch mit der Modulgröße übereinstimmt. Wenn der PC nicht startet, sehen Sie möglicherweise keine Bildschirmanzeige, sondern hören Piepstöne. (Die Piepstöne, mit denen das BIOS Fehler anzeigt, werden in X Kapitel 2,»Das Betriebssystem und die Hardware«, besprochen.) Schalten Sie den PC aus und ziehen Sie den Netzstecker, erden Sie sich und probieren Sie ein anderes Speichermodul aus. 4. Wiederholen Sie diese Schritte, bis alle Speichermodule getestet worden sind. Achten Sie bei Ihrer Tätigkeit darauf, die getesteten Module von den ungetesteten getrennt zu halten. Behalten Sie auch im Auge, welche Module funktionierten und welche nicht. Statt eines normalen PCs verwenden manche Techniker so genannte Barebone- Systeme (meist nur mit Netzteil, Motherboard, CPU, Speicher und manchmal auch mit einer Festplatte ausgestattet) und einen Monitor, um Komponenten auszutauschen und zu testen. BDie wesentlichen Bauteile Den Speichertyp nachprüfen Selbst wenn der neu gekaufte Speicher aussieht, als würde er gut passen, gehen Sie nicht automatisch davon aus, dass es sich um den für Ihr System richtigen Typ handelt. Manche Motherboards sind sehr wählerisch und arbeiten nicht mit Typen von SDRAM, RDRAM oder DDR-RAM zusammen, die in anderen Motherboards gut funktionieren. Wie bereits erwähnt, sollten Sie den Speichertyp für das jeweilige System genau ermitteln. Nehmen Sie mit dem Hersteller Kontakt auf, wenn Sie Fragen nicht klären können. Übung 7: Bestimmen Sie den Typ des Arbeitsspeichers und ersetzen oder erweitern Sie ihn Diese Übung soll Ihnen dabei helfen, ermitteln zu lernen, welcher Speicher gerade in unterschiedlichen Systemen verwendet wird, und festzustellen, welche zusätzlichen Module benötigt werden, um sie auf 512 MB Arbeitsspeicher aufzurüsten, und was das kosten wird. Außerdem werden Sie eine Aufrüstung praktisch durchführen. Ziele Wenn Sie die Übung durchgearbeitet haben, werden Sie in der Lage sein, die folgenden Aufgaben auszuführen: 1. Sie können die verschiedenen wesentlichen Speichertypen für Hauptspeicher erkennen. 2. Sie können den für ein bestimmtes System oder Motherboard benötigten Speichertyp feststellen. 3. Sie können den Speicher auf dem richtigen Weg ergänzen oder ersetzen. Arbeitsspeicher 169
16 Benötigte Werkzeuge und Materialien Zur Durchführung dieser Übung benötigen Sie die folgenden Werkzeuge und Materialien: 1. Zwei PCs (unterschiedlich alt oder mit verschiedenen Prozessoren) 2. Dokumentation für die PCs oder Diagramme für ihre Motherboards 3. Eine Internetverbindung 4. Ihren PC-Werkzeugkasten 5. Den richtigen Speichertyp, der in die Systeme eingebaut werden soll 6. Mindestens 60 Minuten Zeit Anleitung 1. Mit den in diesem Kapitel gegebenen Anweisungen finden Sie heraus, wie viel Speicher in den jeweiligen Systemen eingebaut ist. Schreiben Sie die Größe auf. 2. Gemäß der Beschreibung in X Kapitel 3 fahren Sie den PC herunter, ziehen den Netzstecker, erden sich und öffnen das Gehäuse. 3. Suchen Sie die Speichermodule, die sich meist nahe der CPU befinden. 4. Verwenden Sie, falls notwendig, eine Taschenlampe, um die Beschriftung auf den Speichermodulen zu lesen und herauszufinden, um was für Module und was für eine Größe es sich handelt. Schreiben Sie diese Informationen und die Angabe auf, wie viel Speicher noch benötigt wird, um das System auf 512 MB aufzurüsten. 5. Prüfen Sie die Dokumentation der PCs und Motherboards und versuchen Sie herauszufinden, welche Speichertypen benötigt werden. Besuchen Sie die Internetseite des PC- oder Motherboard-Herstellers, wenn erforderlich. Schreiben Sie alle besonderen Informationen auf. 6. Anhand der Informationen besuchen Sie ein Geschäft, das Speichermodule verkauft (im Internet oder in Ihrer Stadt) und sehen sich die benötigten Module einmal genau an. Schreiben Sie Ihre Erkenntnisse auf. 7. Finden Sie heraus, welches die besten Preise und Modulgrößen für die Aufrüstung jedes einzelnen Systems sind (z.b. drei Module à 128 MB oder ein einzelnes 512-MB-Modul, das das vorhandene 128-MB-Modul ersetzt, usw.). Holen Sie Preise von mindestens drei verschiedenen Anbietern ein. Notieren Sie die Preisangaben. 8. Besorgen Sie sich ein Modul passenden Arbeitsspeichers für eines oder beide Systeme und folgen Sie den Anweisungen im dem X Abschnitt»Installation«weiter vorn in diesem Kapitel, um den vorhandenen Speicher (zumindest zeitweilig) gegen den neuen auszutauschen. Schreiben Sie Ihre Beobachtungen und die Schwierigkeiten auf, die Ihnen beim Einbau begegnet sind, sowie die Schritte zur Behebung der Probleme. 170 Kapitel 7
17 BDie wesentlichen Bauteile Anmerkungen zur Übung 1. Geben Sie an, wie viel Speicher momentan installiert ist. System 1: System 2: 2. Geben Sie an, was Sie bei der physischen Überprüfung der Systeme herausgefunden haben (Schritt 4). System 1: System 2: 3. Nennen Sie die Speichertypen, die für das jeweilige System verwendet werden müssen (sowie alle Besonderheiten). System 1: System 2: 4. Nennen Sie den beim Anbieter herausgefundenen Typ. System 1: System 2: 5. Nennen Sie Preise und Modulgrößen von jeweils drei verschiedenen Anbietern. System 1: System 2: 6. Geben Sie Installationshinweise für eines der beiden Systeme an. Arbeitsspeicher 171
Ferner müssen die DIMMs folgenden Spezifikationen entsprechen : 2,5 V 184-polige Module Maximale Anzahl Speicherbausteine auf den DDR-SDRAM-Modulen: 1
 Deutsch Anweisungen zum Aus- und Einbau Arbeitsspeicher AppleCare Bitte folgen Sie diesen Anweisungen gewissenhaft. Geschieht dies nicht, kann Ihr Computersystem beschädigt werden, und Ihr Garantieanspruch
Deutsch Anweisungen zum Aus- und Einbau Arbeitsspeicher AppleCare Bitte folgen Sie diesen Anweisungen gewissenhaft. Geschieht dies nicht, kann Ihr Computersystem beschädigt werden, und Ihr Garantieanspruch
Notizen-Neuerungen PC- HAUPTSPEICHER
 PC- HAUPTSPEICHER Einleitung...2 Erklärung... 2 Technische Grundlagen... 3 Die Vorläufer der heutigen Speicherarten...4 Von SDRAM zu DDR RAM und RDRAM... 5 Die Unterschiede zwischen SDRAM und DDR RAM...
PC- HAUPTSPEICHER Einleitung...2 Erklärung... 2 Technische Grundlagen... 3 Die Vorläufer der heutigen Speicherarten...4 Von SDRAM zu DDR RAM und RDRAM... 5 Die Unterschiede zwischen SDRAM und DDR RAM...
Das Innenleben. Der Prozessor. Chipsatz und BIOS
 Das Innenleben Nach dem Öffnen des Computers (Vorsicht: Netzstecker ziehen und wegen der statischen Aufladung ein geerdetes Metallteil anfassen) fällt der Blick auf eine große Platine. Das ist das Mainboard
Das Innenleben Nach dem Öffnen des Computers (Vorsicht: Netzstecker ziehen und wegen der statischen Aufladung ein geerdetes Metallteil anfassen) fällt der Blick auf eine große Platine. Das ist das Mainboard
AUFRÜSTEN DES NOTEBOOKS
 K A P I T E L 3 AUFRÜSTEN DES NOTEBOOKS In diesem Kapitel wird erklärt, wie Sie Systemspeicher und Festplatte aufrüsten können, und wie die optionale interne kabellose LAN Mini-PCI-Karte installiert wird.
K A P I T E L 3 AUFRÜSTEN DES NOTEBOOKS In diesem Kapitel wird erklärt, wie Sie Systemspeicher und Festplatte aufrüsten können, und wie die optionale interne kabellose LAN Mini-PCI-Karte installiert wird.
RAM - Random Access Memory
 RAM - Random Access Memory Random Access Memory (dt. Speicher mit wahlfreiem Zugriff), abgekürzt RAM, ist ein Speicher, der besonders bei Computern als Arbeitsspeicher Verwendung findet. RAMs werden als
RAM - Random Access Memory Random Access Memory (dt. Speicher mit wahlfreiem Zugriff), abgekürzt RAM, ist ein Speicher, der besonders bei Computern als Arbeitsspeicher Verwendung findet. RAMs werden als
DEN COMPUTER AUSBAUEN
 K A P I T E L V I E R DEN COMPUTER AUSBAUEN In diesem Teil Kapitel werden das Ausbauen des DRAMs, der Kapazität des Festplattenlaufwerks sowie das Installieren des optionalen und drahtlosen LAN-Mini-PCI-Karte
K A P I T E L V I E R DEN COMPUTER AUSBAUEN In diesem Teil Kapitel werden das Ausbauen des DRAMs, der Kapazität des Festplattenlaufwerks sowie das Installieren des optionalen und drahtlosen LAN-Mini-PCI-Karte
PC-Komponenten. Die Bestandteile eines Computers
 PC-Komponenten Die Bestandteile eines Computers Unterschied Hardware & Software Hardware: Wird zur Darstellung von Programmen benötigt Vorrausetzung für Software Software: Die auf Hardware gespeicherten
PC-Komponenten Die Bestandteile eines Computers Unterschied Hardware & Software Hardware: Wird zur Darstellung von Programmen benötigt Vorrausetzung für Software Software: Die auf Hardware gespeicherten
Speichermodule Benutzerhandbuch
 Speichermodule Benutzerhandbuch Copyright 2009 Hewlett-Packard Development Company, L.P. Hewlett-Packard ( HP ) haftet ausgenommen für die Verletzung des Lebens, des Körpers, der Gesundheit oder nach dem
Speichermodule Benutzerhandbuch Copyright 2009 Hewlett-Packard Development Company, L.P. Hewlett-Packard ( HP ) haftet ausgenommen für die Verletzung des Lebens, des Körpers, der Gesundheit oder nach dem
Upgrade your Life GV-R98P128D BEDIENUNGSANLEITUNG. Radeon 9800 PRO Grafikakzcelerator. Rev. 102
 GV-R98P128D Radeon 9800 PRO Grafikakzcelerator Upgrade your Life BEDIENUNGSANLEITUNG Rev. 102 1. INSTALLATION DER HARDWARE 1.1. AUSPACKEN DES KARTONS Im GV-R98P128D-Karton befinden sich folgende Gegenstände:
GV-R98P128D Radeon 9800 PRO Grafikakzcelerator Upgrade your Life BEDIENUNGSANLEITUNG Rev. 102 1. INSTALLATION DER HARDWARE 1.1. AUSPACKEN DES KARTONS Im GV-R98P128D-Karton befinden sich folgende Gegenstände:
Speichererweiterung CA
 Bedienungsanleitung für die Speichererweiterung CA2000.01 Lieferumfang * Eine Speichererweiterungsplatine CA2000.01 mit Blech * Ein PAL-Satz 2/4 Megabyte auf der Platine (Pal 1.2/4 & Pal 2.2/4) * Ein PAL
Bedienungsanleitung für die Speichererweiterung CA2000.01 Lieferumfang * Eine Speichererweiterungsplatine CA2000.01 mit Blech * Ein PAL-Satz 2/4 Megabyte auf der Platine (Pal 1.2/4 & Pal 2.2/4) * Ein PAL
So funktionieren Computer
 So funktionieren Computer Ein visueller Streifzug durch den Computer & alles, was dazu gehört Ron White Illustrationen: Timothy Edward Downs und Sarah Ishida Alcantara Übersetzung aus dem Amerikanischen:
So funktionieren Computer Ein visueller Streifzug durch den Computer & alles, was dazu gehört Ron White Illustrationen: Timothy Edward Downs und Sarah Ishida Alcantara Übersetzung aus dem Amerikanischen:
ZyAIR B-220. Kurzinstallationsanleitung. USB-Adapter für Wireless LAN mit 11 Mbps. Version 2.10 August 2003
 ZyAIR B-220 USB-Adapter für Wireless LAN mit 11 Mbps Kurzinstallationsanleitung Version 2.10 August 2003 Einführung zur ZyAIR Die ZyAIR ist ein IEEE 802.11b kompatibler USB-Adapter für Wireless LAN, der
ZyAIR B-220 USB-Adapter für Wireless LAN mit 11 Mbps Kurzinstallationsanleitung Version 2.10 August 2003 Einführung zur ZyAIR Die ZyAIR ist ein IEEE 802.11b kompatibler USB-Adapter für Wireless LAN, der
Die TRUST 2 PORT USB 2.0 PCI CARD funktioniert nicht mit dem Mac.
 Vor dem ersten Gebrauch Kapitel 1. Anschlüsse (3.1) 2. Alte Produkte und Treiber deinstallieren (3.2) 3. Treiber für Windows 98/ 98SE / ME / 2000 / XP (3.3) 4. USB-Karte einbauen (3.4) 5. Kontrolle nach
Vor dem ersten Gebrauch Kapitel 1. Anschlüsse (3.1) 2. Alte Produkte und Treiber deinstallieren (3.2) 3. Treiber für Windows 98/ 98SE / ME / 2000 / XP (3.3) 4. USB-Karte einbauen (3.4) 5. Kontrolle nach
EX PCI & 2 PCI-E
 Bedienungsanleitung EX-1041 2 PCI & 2 PCI-E Box Zur Erweiterung von 2 PCI & 2 PCI-Express Anschlüsse für lange Karten inklusive internem 220Watt Netzteil V1.3 18.12.13 EX-1041 2 PCI & 2 PCI-E Slot Erweiterung
Bedienungsanleitung EX-1041 2 PCI & 2 PCI-E Box Zur Erweiterung von 2 PCI & 2 PCI-Express Anschlüsse für lange Karten inklusive internem 220Watt Netzteil V1.3 18.12.13 EX-1041 2 PCI & 2 PCI-E Slot Erweiterung
DU-520 Hi-Speed USB 2.0 PCI-Karte. CD-ROM mit Treibern, Installationsanweisung und Garantieschein. Unter Windows
 Dieses Gerät wird von den folgenden Betriebssystemen unterstützt: Windows XP, ME, 2000, 98SE, Mac OS 10.1 DU-520 Hi-Speed USB 2.0 PCI-Karte mit 5 Anschlüssen Vor dem Start Systemanforderungen: Windows
Dieses Gerät wird von den folgenden Betriebssystemen unterstützt: Windows XP, ME, 2000, 98SE, Mac OS 10.1 DU-520 Hi-Speed USB 2.0 PCI-Karte mit 5 Anschlüssen Vor dem Start Systemanforderungen: Windows
Update-Dokumentation. Bitte unbedingt lesen!
 Update-Dokumentation Bitte unbedingt lesen! Enthaltene Programmänderungen DMP Assist Version 4.87 Inhaltsverzeichnis 1 Systemvoraussetzungen... 2 2 Datensicherung vor dem Update... 2 3 Die Installation
Update-Dokumentation Bitte unbedingt lesen! Enthaltene Programmänderungen DMP Assist Version 4.87 Inhaltsverzeichnis 1 Systemvoraussetzungen... 2 2 Datensicherung vor dem Update... 2 3 Die Installation
Ihr Benutzerhandbuch EPSON ACULASER C4200
 Lesen Sie die Empfehlungen in der Anleitung, dem technischen Handbuch oder der Installationsanleitung für EPSON ACULASER C4200. Hier finden Sie die Antworten auf alle Ihre Fragen über die in der Bedienungsanleitung
Lesen Sie die Empfehlungen in der Anleitung, dem technischen Handbuch oder der Installationsanleitung für EPSON ACULASER C4200. Hier finden Sie die Antworten auf alle Ihre Fragen über die in der Bedienungsanleitung
ZyAIR G-160. Schnellinstallationsanleitung g Wireless CardBus-Karte. Version 1.0 Januar 2004
 ZyAIR G-160 802.11g Wireless CardBus-Karte Schnellinstallationsanleitung Version 1.0 Januar 2004 Installationsvoraussetzungen Stellen Sie bitte vor der Installation sicher, dass Ihr Computersystem die
ZyAIR G-160 802.11g Wireless CardBus-Karte Schnellinstallationsanleitung Version 1.0 Januar 2004 Installationsvoraussetzungen Stellen Sie bitte vor der Installation sicher, dass Ihr Computersystem die
Honoree 2. Externes Gehäuse für Slim-Type ATAPI Geräte. Benutzerhandbuch (Deutsch)
 Honoree 2 Externes Gehäuse für Slim-Type ATAPI Geräte Benutzerhandbuch (Deutsch) DE Inhaltsverzeichnis KAPITEL 1 EINLEITUNG - 1 - KAPITEL 3 SYSTEMEINSTELLUNGEN - 5 - SYMBOLERKLÄRUNG - 1 - DER HONOREE 2-1
Honoree 2 Externes Gehäuse für Slim-Type ATAPI Geräte Benutzerhandbuch (Deutsch) DE Inhaltsverzeichnis KAPITEL 1 EINLEITUNG - 1 - KAPITEL 3 SYSTEMEINSTELLUNGEN - 5 - SYMBOLERKLÄRUNG - 1 - DER HONOREE 2-1
Faltbare & wasserdichte USBSilikon-Tastatur mit Mausfunktion BEDIENUNGSANLEITUNG
 Faltbare & wasserdichte USBSilikon-Tastatur mit Mausfunktion BEDIENUNGSANLEITUNG DEU PX-3185 DEU Wichtige Hinweise vorab 2BEDIENUNGSANLEITUNG Sicherheitshinweise & Gewährleistung Diese Bedienungsanleitung
Faltbare & wasserdichte USBSilikon-Tastatur mit Mausfunktion BEDIENUNGSANLEITUNG DEU PX-3185 DEU Wichtige Hinweise vorab 2BEDIENUNGSANLEITUNG Sicherheitshinweise & Gewährleistung Diese Bedienungsanleitung
Der Aufbau des Computers
 Der Aufbau des Computers 1.01 Einleitung 1.02 Das Gehäuse 1.03 Die Tastatur 1.04 Die Maus 1.05 Der Monitor 1.06 Das Diskettenlaufwerk 1.07 Das CD-ROM Laufwerk 1.08 Die Festplatte 1.09 Die Hauptplatine
Der Aufbau des Computers 1.01 Einleitung 1.02 Das Gehäuse 1.03 Die Tastatur 1.04 Die Maus 1.05 Der Monitor 1.06 Das Diskettenlaufwerk 1.07 Das CD-ROM Laufwerk 1.08 Die Festplatte 1.09 Die Hauptplatine
Update-Dokumentation. Bitte unbedingt lesen!
 Update-Dokumentation Bitte unbedingt lesen! Enthaltene Programmänderungen DMP Assist Version 4.83 Inhaltsverzeichnis 1 Systemvoraussetzungen... 3 2 Datensicherung vor dem Update... 3 3 Die Installation
Update-Dokumentation Bitte unbedingt lesen! Enthaltene Programmänderungen DMP Assist Version 4.83 Inhaltsverzeichnis 1 Systemvoraussetzungen... 3 2 Datensicherung vor dem Update... 3 3 Die Installation
2. Hilfe! Mein Computer lässt sich nicht mehr starten
 2 Hilfe! Mein Computer lässt sich nicht mehr starten 2. Hilfe! Mein Computer lässt sich nicht mehr starten Von einer entfernten Bekannten habe ich kürzlich erfahren, dass sie sich ein neues Notebook gekauft
2 Hilfe! Mein Computer lässt sich nicht mehr starten 2. Hilfe! Mein Computer lässt sich nicht mehr starten Von einer entfernten Bekannten habe ich kürzlich erfahren, dass sie sich ein neues Notebook gekauft
Staatlich geprüfter EDV-Führerschein
 Staatlich geprüfter 1. Seit wie viel Jahren gibt es den Personal Computer? seit ~ 50 Jahren seit ~ 30 Jahren seit ~ 20 Jahren seit ~ 5 Jahren Computer gibt es schon immer. 2. Ein Computer wird auch als
Staatlich geprüfter 1. Seit wie viel Jahren gibt es den Personal Computer? seit ~ 50 Jahren seit ~ 30 Jahren seit ~ 20 Jahren seit ~ 5 Jahren Computer gibt es schon immer. 2. Ein Computer wird auch als
IT für Führungskräfte. Zentraleinheiten. 11.04.2002 Gruppe 2 - CPU 1
 IT für Führungskräfte Zentraleinheiten 11.04.2002 Gruppe 2 - CPU 1 CPU DAS TEAM CPU heißt Central Processing Unit! Björn Heppner (Folien 1-4, 15-20, Rollenspielpräsentation 1-4) Harald Grabner (Folien
IT für Führungskräfte Zentraleinheiten 11.04.2002 Gruppe 2 - CPU 1 CPU DAS TEAM CPU heißt Central Processing Unit! Björn Heppner (Folien 1-4, 15-20, Rollenspielpräsentation 1-4) Harald Grabner (Folien
EX-1095 PCI-Express Karte Zum Anschluss an alle Erweiterungen von Exsys mit DVI ähnlichem Anschluss
 Bedienungsanleitung EX-1095 PCI-Express Karte Zum Anschluss an alle Erweiterungen von Exsys mit DVI ähnlichem Anschluss V1.1 18.03.13 EX-1095 Karte für PCI-Erweiterungen Inhaltsverzeichnis 1. BESCHREIBUNG...
Bedienungsanleitung EX-1095 PCI-Express Karte Zum Anschluss an alle Erweiterungen von Exsys mit DVI ähnlichem Anschluss V1.1 18.03.13 EX-1095 Karte für PCI-Erweiterungen Inhaltsverzeichnis 1. BESCHREIBUNG...
Deutsche Version. Einführung. Hardwareinstallation. PU013 Sweex PCI-Karte mit 1 parallelem Anschluss & 2 seriellen Anschlüssen
 PU013 Sweex PCI-Karte mit 1 parallelem Anschluss & 2 seriellen Anschlüssen Einführung Setzen Sie die PU013 keinen extremen Temperaturen aus. Stellen Sie das Gerät nicht in direktes Sonnenlicht oder in
PU013 Sweex PCI-Karte mit 1 parallelem Anschluss & 2 seriellen Anschlüssen Einführung Setzen Sie die PU013 keinen extremen Temperaturen aus. Stellen Sie das Gerät nicht in direktes Sonnenlicht oder in
Deutsche Version. Einführung. Hardwareinstallation. PU012 Sweex PCI-Express Karte mit 2 seriellen Anschlüssen
 PU012 Sweex PCI-Express Karte mit 2 seriellen Anschlüssen Einführung Setzen Sie die PU012 keinen extremen Temperaturen aus. Stellen Sie das Gerät nicht in direktes Sonnenlicht oder in die Nähe von Heizgeräten.
PU012 Sweex PCI-Express Karte mit 2 seriellen Anschlüssen Einführung Setzen Sie die PU012 keinen extremen Temperaturen aus. Stellen Sie das Gerät nicht in direktes Sonnenlicht oder in die Nähe von Heizgeräten.
DVB-S 100 Installationsanleitung
 DVB-S 100 Installationsanleitung Inhalt V2.0 Kapitel 1 : DVB-S 100 PCI-Karte Hardwareinstallation...2 1.1 Packungsinhalt...2 1.2 Systemanforderungen...2 1.3 Hardwareinstallation...2 Kapitel 2 : DVB-S 100
DVB-S 100 Installationsanleitung Inhalt V2.0 Kapitel 1 : DVB-S 100 PCI-Karte Hardwareinstallation...2 1.1 Packungsinhalt...2 1.2 Systemanforderungen...2 1.3 Hardwareinstallation...2 Kapitel 2 : DVB-S 100
EX-1095 PCI-Express Karte Zum Anschluss an alle Erweiterungen von Exsys mit DVI ähnlichem Anschluss
 Bedienungsanleitung EX-1095 PCI-Express Karte Zum Anschluss an alle Erweiterungen von Exsys mit DVI ähnlichem Anschluss V1.2 26.02.14 EX-1095 Karte für PCI / PCI-E Erweiterungen Inhaltsverzeichnis 1. BESCHREIBUNG...
Bedienungsanleitung EX-1095 PCI-Express Karte Zum Anschluss an alle Erweiterungen von Exsys mit DVI ähnlichem Anschluss V1.2 26.02.14 EX-1095 Karte für PCI / PCI-E Erweiterungen Inhaltsverzeichnis 1. BESCHREIBUNG...
Enthaltene Programmänderungen. DMP-Assist Version 4.80
 - 1 - Enthaltene Programmänderungen DMP-Assist Version 4.80 Inhaltsverzeichnis 1 Systemvoraussetzungen... 3 2 Datensicherung vor dem Update... 3 3 Die Installation des Updates... 5 3.1. Wichtige Hinweise
- 1 - Enthaltene Programmänderungen DMP-Assist Version 4.80 Inhaltsverzeichnis 1 Systemvoraussetzungen... 3 2 Datensicherung vor dem Update... 3 3 Die Installation des Updates... 5 3.1. Wichtige Hinweise
Version 1.1 multi-lingual G52-B6265X6
 Quick Installation Guide Version 1.1 multi-lingual G52-B6265X6 1 SICHERHEITSANWEISUNGEN 1. Lesen Sie immer zuerst die Sicherheitsanweisungen. 2. Heben Sie diese Benutzeranleitung für zukünftiges Nachlesen
Quick Installation Guide Version 1.1 multi-lingual G52-B6265X6 1 SICHERHEITSANWEISUNGEN 1. Lesen Sie immer zuerst die Sicherheitsanweisungen. 2. Heben Sie diese Benutzeranleitung für zukünftiges Nachlesen
Freshman Mini. Benutzerhandbuch. Externes Festplattengehäuse für die 1.8 Hitachi Festplatte
 Freshman Mini Externes Festplattengehäuse für die 1.8 Hitachi Festplatte Benutzerhandbuch Copyright 2000-2004 by Macpower & Tytech Technology Co., LTD. - www.macpower.com.tw Inhaltsverzeichnis KAPITEL
Freshman Mini Externes Festplattengehäuse für die 1.8 Hitachi Festplatte Benutzerhandbuch Copyright 2000-2004 by Macpower & Tytech Technology Co., LTD. - www.macpower.com.tw Inhaltsverzeichnis KAPITEL
INHALT BETRIEBSSYSTEME... 5
 VORWORT COMPUTER-GRUNDKENNTNISSE FÜR ERWACHSENE ist ein kompletter für die Erwachsenenbildung entwickelter Kurs, speziell für ältere Mitarbeiter zum Zweck des Projekts, so Sie ihre Kenntnisse und Fähigkeiten
VORWORT COMPUTER-GRUNDKENNTNISSE FÜR ERWACHSENE ist ein kompletter für die Erwachsenenbildung entwickelter Kurs, speziell für ältere Mitarbeiter zum Zweck des Projekts, so Sie ihre Kenntnisse und Fähigkeiten
Falls eines der oben genannten Teile fehlen sollte, wenden Sie sich bitte an Ihren Lieferanten.
 SC002 Sweex 5.1 PCI Sound Card Einleitung Zuerst herzlichen Dank dafür, dass Sie sich für diese Sweex 5.1 Sound Card entschieden haben. Mit dieser Sweex Soundkarte erzielen Sie den Kinoeffekt am eigenen
SC002 Sweex 5.1 PCI Sound Card Einleitung Zuerst herzlichen Dank dafür, dass Sie sich für diese Sweex 5.1 Sound Card entschieden haben. Mit dieser Sweex Soundkarte erzielen Sie den Kinoeffekt am eigenen
EX Slot PCI Box Zur Erweiterung um 4 PCI Anschlüsse für ExpressCard
 Bedienungsanleitung EX-1015 4 Slot PCI Box Zur Erweiterung um 4 PCI Anschlüsse für ExpressCard V1.1 15.03.13 EX-1015 4 Slot PCI-Erweiterung Inhaltsverzeichnis 1. BESCHREIBUNG 3 2. LAYOUT 3 3. HARDWARE
Bedienungsanleitung EX-1015 4 Slot PCI Box Zur Erweiterung um 4 PCI Anschlüsse für ExpressCard V1.1 15.03.13 EX-1015 4 Slot PCI-Erweiterung Inhaltsverzeichnis 1. BESCHREIBUNG 3 2. LAYOUT 3 3. HARDWARE
Printer Driver. In dieser Anleitung wird die Installation des Druckertreibers für Windows Vista und Windows XP beschrieben.
 4-153-310-32(1) Printer Driver Installationsanleitung In dieser Anleitung wird die Installation des Druckertreibers für Windows Vista und Windows XP beschrieben. Vor der Verwendung der Software Lesen Sie
4-153-310-32(1) Printer Driver Installationsanleitung In dieser Anleitung wird die Installation des Druckertreibers für Windows Vista und Windows XP beschrieben. Vor der Verwendung der Software Lesen Sie
Kapitel 1 I NSTALLATION
 1-1 BENUTZERHANDBUCH Kapitel 1 I NSTALLATION In diesem Kapitel werden die Systemvoraussetzungen und die Installation von Cardiris besprochen. Je nach Ihrer Version, ist Cardiris mit einem Visitenkarten-
1-1 BENUTZERHANDBUCH Kapitel 1 I NSTALLATION In diesem Kapitel werden die Systemvoraussetzungen und die Installation von Cardiris besprochen. Je nach Ihrer Version, ist Cardiris mit einem Visitenkarten-
Hardware Crash Kurs. Quizfrage!
 Hardware Crash Kurs Oliver Bröker Frauenförderung am Departement Informatik ETH Zürich Quizfrage! Was bedeutet es, dass beim Auto der Rückwärtsgang synchronisiert ist? 1 1. Invariante der PC Technik Niemand
Hardware Crash Kurs Oliver Bröker Frauenförderung am Departement Informatik ETH Zürich Quizfrage! Was bedeutet es, dass beim Auto der Rückwärtsgang synchronisiert ist? 1 1. Invariante der PC Technik Niemand
Night Sight 1300 Hochauflösende USB Web-Cam mit LEDs. px-2142
 Night Sight 1300 Hochauflösende USB Web-Cam mit LEDs px-2142 Inhaltsverzeichnis Sicherheitshinweise und Gewährleistung... 4 Ihre neue USB Web-Cam Night Sight 1300... 6 Installation des Gerätetreibers...
Night Sight 1300 Hochauflösende USB Web-Cam mit LEDs px-2142 Inhaltsverzeichnis Sicherheitshinweise und Gewährleistung... 4 Ihre neue USB Web-Cam Night Sight 1300... 6 Installation des Gerätetreibers...
Nachfolgend finden Sie eine Schritt-für-Schritt-Anleitung für die Installation von Windows 7.
 Einleitung Nachfolgend finden Sie eine Schritt-für-Schritt-Anleitung für die Installation von Windows 7. Für die hier beschriebene Vorgehensweise benötigen Sie eine vollwertige Installations-DVD. Ein Wiederherstellungs-
Einleitung Nachfolgend finden Sie eine Schritt-für-Schritt-Anleitung für die Installation von Windows 7. Für die hier beschriebene Vorgehensweise benötigen Sie eine vollwertige Installations-DVD. Ein Wiederherstellungs-
EASY ADVERTISER PUBLISHER (PC ANWENDUNG) SYSTEMANFORDERUNGEN. Anforderung. Unterstütztes Betriebssystem Microsoft Windows XP mit Service Pack 2/3
 EASY ADVERTISER PUBLISHER (PC ANWENDUNG) SYSTEMANFORDERUNGEN Typ Anforderung Unterstütztes Betriebssystem Microsoft Windows XP mit Service Pack 2/3 und installiertem Microsoft.NET Framework 2.0 Prozessor
EASY ADVERTISER PUBLISHER (PC ANWENDUNG) SYSTEMANFORDERUNGEN Typ Anforderung Unterstütztes Betriebssystem Microsoft Windows XP mit Service Pack 2/3 und installiertem Microsoft.NET Framework 2.0 Prozessor
Deutsche Version. Einleitung. Hardware. Installation unter Windows 98SE. PU053 Sweex 4 Port USB 2.0 & 3 Port Firewire PCI Card
 PU053 Sweex 4 Port USB 2.0 & 3 Port Firewire PCI Card Einleitung Zuerst herzlichen Dank dafür, dass Sie sich für die Sweex 4 Port USB 2.0 & 3 Port Firewire PCI Card entschieden haben. Mit dieser Karte
PU053 Sweex 4 Port USB 2.0 & 3 Port Firewire PCI Card Einleitung Zuerst herzlichen Dank dafür, dass Sie sich für die Sweex 4 Port USB 2.0 & 3 Port Firewire PCI Card entschieden haben. Mit dieser Karte
Anleitung Canton musicbox XS/S Firmware-Update
 Anleitung Canton musicbox XS/S Firmware-Update Achtung! Verbinden Sie die musicbox nicht mit dem PC bevor Sie den mit der Software mitgelieferten USB Treiber installiert haben, da in diesem Falle ein falscher
Anleitung Canton musicbox XS/S Firmware-Update Achtung! Verbinden Sie die musicbox nicht mit dem PC bevor Sie den mit der Software mitgelieferten USB Treiber installiert haben, da in diesem Falle ein falscher
So führen Sie das Upgrade Ihres TOSHIBA Windows -PCs oder -Tablets auf Windows 10 durch
 So führen Sie das Upgrade Ihres TOSHIBA Windows -PCs oder -Tablets auf Windows 10 durch Sehr geehrte Kundin, sehr geehrter Kunde, in diesem Dokument finden Sie wichtige Informationen dazu, wie Sie das
So führen Sie das Upgrade Ihres TOSHIBA Windows -PCs oder -Tablets auf Windows 10 durch Sehr geehrte Kundin, sehr geehrter Kunde, in diesem Dokument finden Sie wichtige Informationen dazu, wie Sie das
Installation des Thermotransferdruckers MG2 bei Windows XP (SP2)
 Deutsch 07 I 062 D Installation des Thermotransferdruckers MG2 bei Windows XP (SP2) Legen Sie die CD in den Computer ein. Warte Sie ein paar Sekunden, die Installation startet automatisch. Den Drucker
Deutsch 07 I 062 D Installation des Thermotransferdruckers MG2 bei Windows XP (SP2) Legen Sie die CD in den Computer ein. Warte Sie ein paar Sekunden, die Installation startet automatisch. Den Drucker
DVB-T 100 Installationsanleitung
 DVB-T 100 Installationsanleitung Inhalt V2.0 Kapitel 1 : DVB-T 100 PCI-Karte Hardwareinstallation...2 1.1 Packungsinhalt...2 1.2 Systemanforderungen...2 1.3 Hardwareinstallation...2 Kapitel 2 : DVB-T 100
DVB-T 100 Installationsanleitung Inhalt V2.0 Kapitel 1 : DVB-T 100 PCI-Karte Hardwareinstallation...2 1.1 Packungsinhalt...2 1.2 Systemanforderungen...2 1.3 Hardwareinstallation...2 Kapitel 2 : DVB-T 100
Die Komponenten in Ihrem Computer 14.05.2008
 Fast überall stehen Sie, die Computer. Sobald man über Computer spricht, fallen sehr viele Fachbegriffe, wie RAM, Dual-Core, MHz, GHz, SATA, ATA, um nur einige zu nennen. Viele können aber mit diesen Begriffe
Fast überall stehen Sie, die Computer. Sobald man über Computer spricht, fallen sehr viele Fachbegriffe, wie RAM, Dual-Core, MHz, GHz, SATA, ATA, um nur einige zu nennen. Viele können aber mit diesen Begriffe
P101 Gebrauchsanleitung
 P101 Gebrauchsanleitung Inhaltsverzeichnis Produktbeschreibung 4 Verbinden Sie direkt mit einem Display 4 Verbinden Sie mit einem Display mit dem HDMI-Verlängerungskabe 5 Einschalten des Geräts.6 Anschluss
P101 Gebrauchsanleitung Inhaltsverzeichnis Produktbeschreibung 4 Verbinden Sie direkt mit einem Display 4 Verbinden Sie mit einem Display mit dem HDMI-Verlängerungskabe 5 Einschalten des Geräts.6 Anschluss
Installation LehrerConsole (Version 7.2)
 Dr. Kaiser Systemhaus GmbH Köpenicker Straße 325 12555 Berlin Telefon: (0 30) 65 76 22 36 Telefax: (0 30) 65 76 22 38 E-Mail: info@dr-kaiser.de Internet: www.dr-kaiser.de Installation LehrerConsole (Version
Dr. Kaiser Systemhaus GmbH Köpenicker Straße 325 12555 Berlin Telefon: (0 30) 65 76 22 36 Telefax: (0 30) 65 76 22 38 E-Mail: info@dr-kaiser.de Internet: www.dr-kaiser.de Installation LehrerConsole (Version
Speicherverwaltung. Drucken Druckerspeicher. Arbeiten mit Farben. Papierhandhabung. Wartung. Problemlösung. Verwaltung. Index
 Druckerspeicher 1 Ihr Drucker wird mit mindestens 64 MB Speicher ausgeliefert. Wählen Sie zur Ermittlung des gegenwärtig in Ihrem Drucker installierten Speichers die Option Menüs drucken im Menü Dienstprog.
Druckerspeicher 1 Ihr Drucker wird mit mindestens 64 MB Speicher ausgeliefert. Wählen Sie zur Ermittlung des gegenwärtig in Ihrem Drucker installierten Speichers die Option Menüs drucken im Menü Dienstprog.
EX Slot PCI Box Zur Erweiterung um 4 PCI Anschlüsse für lange Karten inklusive internem 220Watt Netzteil
 Bedienungsanleitung EX-1031 4 Slot PCI Box Zur Erweiterung um 4 PCI Anschlüsse für lange Karten inklusive internem 220Watt Netzteil V1.1 18.03.13 EX-1031 4 Slot PCI-Erweiterung Inhaltsverzeichnis 1. BESCHREIBUNG
Bedienungsanleitung EX-1031 4 Slot PCI Box Zur Erweiterung um 4 PCI Anschlüsse für lange Karten inklusive internem 220Watt Netzteil V1.1 18.03.13 EX-1031 4 Slot PCI-Erweiterung Inhaltsverzeichnis 1. BESCHREIBUNG
empfehlungen für Autodesk AutoCAD 2008 und AutoCAD basierte Produkte Systemanforderungen Thorsten Simon, Autodesk GmbH
 und empfehlungen für Autodesk AutoCAD 2008 und AutoCAD basierte Produkte Seite 1 von 5 Bevor Sie das Produkt auf einem Einzelplatzrechner installieren, sollten Sie sicherstellen, dass der Rechner die empfohlenen
und empfehlungen für Autodesk AutoCAD 2008 und AutoCAD basierte Produkte Seite 1 von 5 Bevor Sie das Produkt auf einem Einzelplatzrechner installieren, sollten Sie sicherstellen, dass der Rechner die empfohlenen
I J. D: Schreib-/Leseanzeige E: Steckplatz: SMC, SM-RAM F: Steckplatz: CF I, CF II, MD G: Steckplatz: SD, Mini SD, MMC, RS-MMC
 Produktinformationen A B C D E F G H I J DE A: Kopfhörer- /Lautsprecherbuchse B: Mikrofonbuchse C: Betriebsanzeige D: Schreib-/Leseanzeige E: Steckplatz: SMC, SM-RAM F: Steckplatz: CF I, CF II, MD G: Steckplatz:
Produktinformationen A B C D E F G H I J DE A: Kopfhörer- /Lautsprecherbuchse B: Mikrofonbuchse C: Betriebsanzeige D: Schreib-/Leseanzeige E: Steckplatz: SMC, SM-RAM F: Steckplatz: CF I, CF II, MD G: Steckplatz:
Mac Pro (Ende 2013): Arbeitsspeicher installieren oder austauschen - Apple Su...
 Mac Pro (Ende 2013): Arbeitsspeicher installieren oder austauschen Dieser Artikel erläutert, wie Sie Speicher-DIMMs ordnungsgemäß aus dem Mac Pro (Ende 2013) entfernen und in diesem installieren. Der Mac
Mac Pro (Ende 2013): Arbeitsspeicher installieren oder austauschen Dieser Artikel erläutert, wie Sie Speicher-DIMMs ordnungsgemäß aus dem Mac Pro (Ende 2013) entfernen und in diesem installieren. Der Mac
TEST IT CARD ULTRA TEST IT CARD PROF
 Leitfaden für Diagnosekarten TEST IT CARD PROF 1 Leitfaden für Diagnosekarten TEST IT CARD PROF & ULTRA TEST IT CARD ULTRA TEST IT CARD PROF 1.0 Kurzanleitung der Diagnosekarten TEST IT CARD PROF & ULTRA
Leitfaden für Diagnosekarten TEST IT CARD PROF 1 Leitfaden für Diagnosekarten TEST IT CARD PROF & ULTRA TEST IT CARD ULTRA TEST IT CARD PROF 1.0 Kurzanleitung der Diagnosekarten TEST IT CARD PROF & ULTRA
Leitfaden für die Installation der freien Virtual Machine C-MOR Videoüberwachung auf einem Microsoft Hyper-V-Server
 Dieser Leitfaden zeigt die Installation der. Microsoft Hyper-V 2012 kann unter http://www.microsoft.com/en-us/server-cloud/hyper-v-server/ runtergeladen werden. Microsoft Hyper-V 2008 R2 kann unter http://www.microsoft.com/dede/download/details.aspx?id=3512
Dieser Leitfaden zeigt die Installation der. Microsoft Hyper-V 2012 kann unter http://www.microsoft.com/en-us/server-cloud/hyper-v-server/ runtergeladen werden. Microsoft Hyper-V 2008 R2 kann unter http://www.microsoft.com/dede/download/details.aspx?id=3512
EX PCI & 2 PCI-E
 Bedienungsanleitung EX-1020 2 PCI & 2 PCI-E Box Zur Erweiterung von 2 PCI & 2 PCI-Express Anschlüsse V1.2 12.12.13 EX-1020 2 PCI & 2 PCI-E Slot Erweiterung Inhaltsverzeichnis 1. BESCHREIBUNG 3 2. LAYOUT
Bedienungsanleitung EX-1020 2 PCI & 2 PCI-E Box Zur Erweiterung von 2 PCI & 2 PCI-Express Anschlüsse V1.2 12.12.13 EX-1020 2 PCI & 2 PCI-E Slot Erweiterung Inhaltsverzeichnis 1. BESCHREIBUNG 3 2. LAYOUT
Speichermodule Benutzerhandbuch
 Speichermodule Benutzerhandbuch Copyright 2009 Hewlett-Packard Development Company, L.P. Hewlett-Packard ( HP ) haftet ausgenommen für die Verletzung des Lebens, des Körpers, der Gesundheit oder nach dem
Speichermodule Benutzerhandbuch Copyright 2009 Hewlett-Packard Development Company, L.P. Hewlett-Packard ( HP ) haftet ausgenommen für die Verletzung des Lebens, des Körpers, der Gesundheit oder nach dem
WINDOWS 10 reparieren Eine Einführung mit Beispielen
 WINDOWS 10 Eine Einführung mit Beispielen für die Werner Züst; 1 03.05.2017 WINDOWS 10 Wann? Wenn es Probleme mit dem Betriebssystem oder einzelnen Anwendungen gibt, z.b. wenn die Kiste nicht mehr startet,
WINDOWS 10 Eine Einführung mit Beispielen für die Werner Züst; 1 03.05.2017 WINDOWS 10 Wann? Wenn es Probleme mit dem Betriebssystem oder einzelnen Anwendungen gibt, z.b. wenn die Kiste nicht mehr startet,
Anleitung Canton musicbox XS/S Firmware-Update
 Anleitung Canton musicbox XS/S Firmware-Update Achtung! Verbinden Sie die musicbox nicht mit dem PC bevor Sie den mit der Software mitgelieferten USB Treiber installiert haben, da in diesem Falle ein falscher
Anleitung Canton musicbox XS/S Firmware-Update Achtung! Verbinden Sie die musicbox nicht mit dem PC bevor Sie den mit der Software mitgelieferten USB Treiber installiert haben, da in diesem Falle ein falscher
Stellar Phoenix JPEG Repair 4.5. Installationsanleitung
 Stellar Phoenix JPEG Repair 4.5 Installationsanleitung Überblick Stellar Phoenix JPEG Repair bietet eine vollständig Lösung zur Reparatur fehlerhafter Fotos und Bilddateien mit JPG oder JPEG Dateierweiterungen.
Stellar Phoenix JPEG Repair 4.5 Installationsanleitung Überblick Stellar Phoenix JPEG Repair bietet eine vollständig Lösung zur Reparatur fehlerhafter Fotos und Bilddateien mit JPG oder JPEG Dateierweiterungen.
DVD MAKER PCI Installationsanleitung
 DVD MAKER PCI Installationsanleitung Inhalt Version 2.0 Kapitel 1 : DVD MAKER PCI Hardwareinstallation...2 1.1 Packungsinhalt...2 1.2 Systemanforderungen...2 1.3 Installieren der Hardware...2 Kapitel 2
DVD MAKER PCI Installationsanleitung Inhalt Version 2.0 Kapitel 1 : DVD MAKER PCI Hardwareinstallation...2 1.1 Packungsinhalt...2 1.2 Systemanforderungen...2 1.3 Installieren der Hardware...2 Kapitel 2
PU003 Sweex 1 Port Parallel & 2 Port Serial PCI Card
 PU003 Sweex 1 Port Parallel & 2 Port Serial PCI Card Einleitung Zuerst herzlichen Dank dafür, dass Sie sich für die Sweex 1 Port Parallel & 2 Port Serial PCI Card entschieden haben. Mit dieser Karten können
PU003 Sweex 1 Port Parallel & 2 Port Serial PCI Card Einleitung Zuerst herzlichen Dank dafür, dass Sie sich für die Sweex 1 Port Parallel & 2 Port Serial PCI Card entschieden haben. Mit dieser Karten können
Packard Bell Easy Repair
 Packard Bell Easy Repair Wichtige Sicherheitshinweise Bitte lesen Sie sämtliche Anleitungen sorgfältig durch, ehe Sie mit der Reparatur beginnen, bei der Sie die unten stehenden Verfahren einhalten müssen.
Packard Bell Easy Repair Wichtige Sicherheitshinweise Bitte lesen Sie sämtliche Anleitungen sorgfältig durch, ehe Sie mit der Reparatur beginnen, bei der Sie die unten stehenden Verfahren einhalten müssen.
Freshman - USB. Externes Festplattengehäuse für 2.5 IDE oder SATA Festplatten. Benutzerhandbuch (Deutsch)
 Externes Festplattengehäuse für 2.5 IDE oder SATA Festplatten Benutzerhandbuch (Deutsch) DE Inhaltsverzeichnis KAPITEL 1 - EINLEITUNG 1 SYMBOLERKLÄRUNG 1 DER FRESHMAN USB 1 ERHÄLTLICHE SCHNITTSTELLEN 1
Externes Festplattengehäuse für 2.5 IDE oder SATA Festplatten Benutzerhandbuch (Deutsch) DE Inhaltsverzeichnis KAPITEL 1 - EINLEITUNG 1 SYMBOLERKLÄRUNG 1 DER FRESHMAN USB 1 ERHÄLTLICHE SCHNITTSTELLEN 1
Arbeitsspeicher. Hinweis: Online-Anweisungen finden Sie unter der Adresse
 Deutsch Arbeitsspeicher Austausch Anleitung Bitte folgen Sie diesen Anweisungen gewissenhaft. Geschieht dies nicht, können die Geräte beschädigt werden, und Ihr Garantieanspruch kann verlorengehen. Hinweis:
Deutsch Arbeitsspeicher Austausch Anleitung Bitte folgen Sie diesen Anweisungen gewissenhaft. Geschieht dies nicht, können die Geräte beschädigt werden, und Ihr Garantieanspruch kann verlorengehen. Hinweis:
INSTALLATIONSANLEITUNG WISO MEIN BÜRO
 Buhl Data Service GmbH Am Siebertsweiher 3/5 57290 Neunkirchen INSTALLATIONSANLEITUNG WISO MEIN BÜRO AUF IHREM MAC (Stand 03. Mai 2017) Alle Rechte vorbehalten. Weitergabe und Vervielfältigung dieser Dokumentation
Buhl Data Service GmbH Am Siebertsweiher 3/5 57290 Neunkirchen INSTALLATIONSANLEITUNG WISO MEIN BÜRO AUF IHREM MAC (Stand 03. Mai 2017) Alle Rechte vorbehalten. Weitergabe und Vervielfältigung dieser Dokumentation
USB 2.0 ZU IDE/SATA ADAPTER-KABEL
 USB 2.0 ZU IDE/SATA ADAPTER-KABEL Benutzerhandbuch DA-70148-3 1. Eigenschaften Unterstützt SATA Spread-Spectrum-Transmitter Unterstützt SATA II Asynchronous Signal Recovery (Hot Plug) Funktion Kompatibel
USB 2.0 ZU IDE/SATA ADAPTER-KABEL Benutzerhandbuch DA-70148-3 1. Eigenschaften Unterstützt SATA Spread-Spectrum-Transmitter Unterstützt SATA II Asynchronous Signal Recovery (Hot Plug) Funktion Kompatibel
Hardware-Komponenten. DI (FH) Levent Öztürk
 Hardware-Komponenten DI (FH) Levent Öztürk Motherboard/ Hauptplatine Die Hauptplatine ist die zentrale Platine eines Computers. Auf ihr sind die einzelnen Bauteile wie Hauptprozessor (CPU), Speicher, der
Hardware-Komponenten DI (FH) Levent Öztürk Motherboard/ Hauptplatine Die Hauptplatine ist die zentrale Platine eines Computers. Auf ihr sind die einzelnen Bauteile wie Hauptprozessor (CPU), Speicher, der
Wiederherstellen von versehentlich gelöschten Dateien auch von formatierten Speicherkarten und anderen Datenträgern
 Wiederherstellen von versehentlich gelöschten Dateien auch von formatierten Speicherkarten und anderen Datenträgern Liebe Fotofreunde, wem ist es nicht schon mal passiert, dass beim Löschen von Bildern
Wiederherstellen von versehentlich gelöschten Dateien auch von formatierten Speicherkarten und anderen Datenträgern Liebe Fotofreunde, wem ist es nicht schon mal passiert, dass beim Löschen von Bildern
Computer für SOFTLOK (2017/1)
 Dipl.- Ing. W.Schapals Software-Entwicklung Martin-Schorer-Str. 16 87719 Mindelheim Tel. 08261/7399650 Mobil: 0171/3605648 www.softlok.de email: schapals@softlok.de Computer für SOFTLOK (2017/1) Lieber
Dipl.- Ing. W.Schapals Software-Entwicklung Martin-Schorer-Str. 16 87719 Mindelheim Tel. 08261/7399650 Mobil: 0171/3605648 www.softlok.de email: schapals@softlok.de Computer für SOFTLOK (2017/1) Lieber
Für eine zuverlässige Leistung wird ein mit dem IBM kompatiblen PC-System mit den folgenden Merkmalen empfohlen. ATAPI/E-IDE-Laufwerke:
 EINFÜHRUNG Vielen Dank für Ihre Wahl dieses DVD-ROM-Laufwerkes. Lesen Sie dieses Handbuch durch, bevor Sie das Laufwerk in Betrieb nehmen. In diesem Handbuch wird das Aufstellen und das Installieren des
EINFÜHRUNG Vielen Dank für Ihre Wahl dieses DVD-ROM-Laufwerkes. Lesen Sie dieses Handbuch durch, bevor Sie das Laufwerk in Betrieb nehmen. In diesem Handbuch wird das Aufstellen und das Installieren des
Anleitung zum Herunterladen der neuesten Softwareverbesserungen für das GreenStar -System
 Anleitung zum Herunterladen der neuesten Softwareverbesserungen für das GreenStar -System GS2 1800 Display GS2 2100 Display GS2 2600 Display GS3 2630 Display Aktualisierung vom Juli 2017 Seite 1 Diese
Anleitung zum Herunterladen der neuesten Softwareverbesserungen für das GreenStar -System GS2 1800 Display GS2 2100 Display GS2 2600 Display GS3 2630 Display Aktualisierung vom Juli 2017 Seite 1 Diese
BEDIENUNGSANLEITUNG PWC-7000X Webkamera
 BEDIENUNGSANLEITUNG PWC-7000X Webkamera Vielen Dank für den Kauf Ihrer PLEOMAX - Webkamera. Vor der Inbetriebnahme der Kamera sollte man dieses Handbuch sorgfältig durchlesen. Inhaltsverzeichnis Kapitel
BEDIENUNGSANLEITUNG PWC-7000X Webkamera Vielen Dank für den Kauf Ihrer PLEOMAX - Webkamera. Vor der Inbetriebnahme der Kamera sollte man dieses Handbuch sorgfältig durchlesen. Inhaltsverzeichnis Kapitel
Hyper V unter Windows 10 benutzen
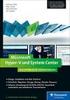 Hyper V unter Windows 10 benutzen Virtualisierungslösungen Der Betrieb von virtuellen Computern gehört bereits seit geraumer Zeit zu einem wichtigen Einsatzgebiet moderner PC Systeme. Früher kamen dafür
Hyper V unter Windows 10 benutzen Virtualisierungslösungen Der Betrieb von virtuellen Computern gehört bereits seit geraumer Zeit zu einem wichtigen Einsatzgebiet moderner PC Systeme. Früher kamen dafür
Nachfolgend finden Sie eine Schritt-für-Schritt-Anleitung für die Installation von Windows 10.
 Einleitung Nachfolgend finden Sie eine Schritt-für-Schritt-Anleitung für die Installation von Windows 10. Für die hier beschriebene Vorgehensweise benötigen Sie eine vollwertige Installations-DVD. Ein
Einleitung Nachfolgend finden Sie eine Schritt-für-Schritt-Anleitung für die Installation von Windows 10. Für die hier beschriebene Vorgehensweise benötigen Sie eine vollwertige Installations-DVD. Ein
Installationsleitfaden
 The memory & storage experts Installationsleitfaden Crucial M.2 Solid-State-Laufwerk Erforderliche Ausstattung Crucial M.2 Solid-State-Laufwerk Schraubenzieher ohne magnetische Spitze Benutzerhandbuch
The memory & storage experts Installationsleitfaden Crucial M.2 Solid-State-Laufwerk Erforderliche Ausstattung Crucial M.2 Solid-State-Laufwerk Schraubenzieher ohne magnetische Spitze Benutzerhandbuch
ONE Technologies AluDISC 3.0
 ONE Technologies AluDISC 3.0 SuperSpeed Notebook Kit USB 3.0 Externe 3.5 Festplatte mit ExpressCard Controller Benutzerhandbuch Inhaltsverzeichnis: I. Packungsinhalt II. Eigenschaften III. Technische Spezifikationen
ONE Technologies AluDISC 3.0 SuperSpeed Notebook Kit USB 3.0 Externe 3.5 Festplatte mit ExpressCard Controller Benutzerhandbuch Inhaltsverzeichnis: I. Packungsinhalt II. Eigenschaften III. Technische Spezifikationen
Handbuch_Seite 2 Bitte lesen Sie dieses Handbuch sorgfältig durch und bewahren Sie es gut auf, um die richtige Handhabung zu gewährleisten. Verwendete
 Handbuch USB 2.0 PCI-Karte mit VIA CHIPSATZ deutsch Handbuch_Seite 2 Bitte lesen Sie dieses Handbuch sorgfältig durch und bewahren Sie es gut auf, um die richtige Handhabung zu gewährleisten. Verwendete
Handbuch USB 2.0 PCI-Karte mit VIA CHIPSATZ deutsch Handbuch_Seite 2 Bitte lesen Sie dieses Handbuch sorgfältig durch und bewahren Sie es gut auf, um die richtige Handhabung zu gewährleisten. Verwendete
Miditerminal M4U INDEX END USER WARRANTY Einführung zum Miditerminal M4U Beschreibung von Miditerminal M4U Systemanforderungen 7
 INDEX END USER WARRANTY 1 1. Einführung zum 4 2. Beschreibung von 5 3. Systemanforderungen 7 1) PC 7 2) Mac 7 4. Installation 8 1) Installation der Hardware 8 2) Installation des Treibers 9 5. Einstellungen
INDEX END USER WARRANTY 1 1. Einführung zum 4 2. Beschreibung von 5 3. Systemanforderungen 7 1) PC 7 2) Mac 7 4. Installation 8 1) Installation der Hardware 8 2) Installation des Treibers 9 5. Einstellungen
Übung - Installation einer WLAN-Netzwerkkarte in Windows 7
 5.0 6.8.2.4 Übung - Installation einer WLAN-Netzwerkkarte in Windows 7 Einführung Drucken Sie diese Übung aus und führen Sie sie durch. In dieser Übung installieren und konfigurieren Sie eine drahtlose
5.0 6.8.2.4 Übung - Installation einer WLAN-Netzwerkkarte in Windows 7 Einführung Drucken Sie diese Übung aus und führen Sie sie durch. In dieser Übung installieren und konfigurieren Sie eine drahtlose
Speichermodule. Benutzerhandbuch
 Speichermodule Benutzerhandbuch Copyright 2007 Hewlett-Packard Development Company, L.P. Hewlett-Packard ( HP ) haftet nicht für technische oder redaktionelle Fehler oder Auslassungen in diesem Dokument.
Speichermodule Benutzerhandbuch Copyright 2007 Hewlett-Packard Development Company, L.P. Hewlett-Packard ( HP ) haftet nicht für technische oder redaktionelle Fehler oder Auslassungen in diesem Dokument.
Wichtiger Hinweis im Bezug auf Ihre Blu- ray- Laufwerke
 Wichtiger Hinweis im Bezug auf Ihre Blu- ray- Laufwerke Benutzen Sie die Hinweise, um Ihr Gerät richtig aufzusetzen und einzurichten. Ihr Disc Publisher verfügt über esata-anschlüsse, um die Blu-ray-Laufwerke
Wichtiger Hinweis im Bezug auf Ihre Blu- ray- Laufwerke Benutzen Sie die Hinweise, um Ihr Gerät richtig aufzusetzen und einzurichten. Ihr Disc Publisher verfügt über esata-anschlüsse, um die Blu-ray-Laufwerke
Anleitung für die Installation des USB Netzwerkkabels unter WIN2000 :
 Anleitung für die Installation des USB Netzwerkkabels unter WIN2000 : Lieferumfang : USB-Netzwerkkabel Treiber-Diskette Deutsche Installationsanleitung Produktbeschreibung : Das USB-Netzwerkkabel ermöglicht
Anleitung für die Installation des USB Netzwerkkabels unter WIN2000 : Lieferumfang : USB-Netzwerkkabel Treiber-Diskette Deutsche Installationsanleitung Produktbeschreibung : Das USB-Netzwerkkabel ermöglicht
Firmware-Update von ARGUS -Testern
 Firmware-Update von ARGUS -Testern Anleitung zum Firmware-Update-Programm (v 1.4) Erstellt von: intec Gesellschaft für Informationstechnik mbh, Lüdenscheid Zuletzt geändert am 16. April 2008 Bei weiteren
Firmware-Update von ARGUS -Testern Anleitung zum Firmware-Update-Programm (v 1.4) Erstellt von: intec Gesellschaft für Informationstechnik mbh, Lüdenscheid Zuletzt geändert am 16. April 2008 Bei weiteren
Sonstiges Fehlercodes im Gerätemanager
 Code 1: Das Gerät ist nicht richtig konfiguriert. Sonstiges Fehlercodes im Gerätemanager Das Gerät kann vom System nicht konfiguriert werden. Komponente aus dem Geräte-Manager löschen und die Systemsteuerung
Code 1: Das Gerät ist nicht richtig konfiguriert. Sonstiges Fehlercodes im Gerätemanager Das Gerät kann vom System nicht konfiguriert werden. Komponente aus dem Geräte-Manager löschen und die Systemsteuerung
USB-C Technologie Fragen & Antworten
 USB-C Technologie Fragen & Antworten F: Funktionieren alle USB-C-Kabel und -Zubehörprodukte bei meinem USB-C-Laptop? A: Wenn Sie wissen möchten, ob Ihr Laptop mit Ihrem USB-C-Zubehör kompatibel ist, sollten
USB-C Technologie Fragen & Antworten F: Funktionieren alle USB-C-Kabel und -Zubehörprodukte bei meinem USB-C-Laptop? A: Wenn Sie wissen möchten, ob Ihr Laptop mit Ihrem USB-C-Zubehör kompatibel ist, sollten
Deutsche Version. Einleitung. Packungsinhalt. Wichtiger Hinweis! WC050 Sweex Webcam 1.3 Megapixel USB 2.0
 WC050 Sweex Webcam 1.3 Megapixel USB 2.0 Einleitung Zuerst herzlichen Dank dafür, dass Sie sich für die Sweex Webcam 1.3 Megapixel USB 2.0 entschieden haben. Mit dieser Webcam können Sie mit all Ihren
WC050 Sweex Webcam 1.3 Megapixel USB 2.0 Einleitung Zuerst herzlichen Dank dafür, dass Sie sich für die Sweex Webcam 1.3 Megapixel USB 2.0 entschieden haben. Mit dieser Webcam können Sie mit all Ihren
STORAGEGEHÄUSE FÜR 2 3,5" SATA/SATAII FESTPLATTEN. Bedienungsanleitung. 1 Funktionsmerkmale. 2 Systemanforderungen
 1 Funktionsmerkmale Stimmt überein mit den Standardspezifikationen USB 1.1 und USB 2.0 STORAGEGEHÄUSE FÜR 2 3,5" SATA/SATAII FESTPLATTEN Hochgeschwindigkeitsübertragung mit einer Datenrate von bis zu 480
1 Funktionsmerkmale Stimmt überein mit den Standardspezifikationen USB 1.1 und USB 2.0 STORAGEGEHÄUSE FÜR 2 3,5" SATA/SATAII FESTPLATTEN Hochgeschwindigkeitsübertragung mit einer Datenrate von bis zu 480
4 Port PCI Express USB 3.0 Karte
 4 Port PCI Express USB 3.0 Karte Product ID: PEXUSB3S42 Das ist eine kostengünstige Lösung zum Hinzufügen von USB 3.0-Konnektivität zu einem Computer. Diese 4-Port-PCIe-USB 3.0-Karte bietet drei externe
4 Port PCI Express USB 3.0 Karte Product ID: PEXUSB3S42 Das ist eine kostengünstige Lösung zum Hinzufügen von USB 3.0-Konnektivität zu einem Computer. Diese 4-Port-PCIe-USB 3.0-Karte bietet drei externe
Leitfaden für die Installation der Videoüberwachung C-MOR
 Dieser Leitfaden zeigt die Installation der C-MOR Videoüberwachung als VM mit der freien Software VirtualBox von Oracle. Die freie VM Version von C-MOR gibt es hier: https://www.c-mor.de/videoueberwachung-download/download-software
Dieser Leitfaden zeigt die Installation der C-MOR Videoüberwachung als VM mit der freien Software VirtualBox von Oracle. Die freie VM Version von C-MOR gibt es hier: https://www.c-mor.de/videoueberwachung-download/download-software
Leitfaden für die Installation der freien Virtual Machine. C-MOR Videoüberwachung auf einem VMware ESX Server
 Diese Anleitung illustriert die Installation der Videoüberwachung C-MOR Virtuelle Maschine auf VMware ESX Server. Diese Anleitung bezieht sich auf die Version 4 mit 64-Bit C-MOR-Betriebssystem. Bitte laden
Diese Anleitung illustriert die Installation der Videoüberwachung C-MOR Virtuelle Maschine auf VMware ESX Server. Diese Anleitung bezieht sich auf die Version 4 mit 64-Bit C-MOR-Betriebssystem. Bitte laden
Gebrauch von DVD-RAM-Discs
 Diese Anleitung enthält die Mindestinformationen, die zum Gebrauch von DVD-RAM-Discs mit dem DVD MULTI-Laufwerk unter Windows XP benötigt werden. Windows, Windows NT und MS-DOS sind eingetragene Warenzeichen
Diese Anleitung enthält die Mindestinformationen, die zum Gebrauch von DVD-RAM-Discs mit dem DVD MULTI-Laufwerk unter Windows XP benötigt werden. Windows, Windows NT und MS-DOS sind eingetragene Warenzeichen
Hombrew Software auf Nintendo DS Systemen
 Hombrew Software auf Nintendo DS Systemen Nintendo DS Firmware 2 Anleitung Supercard SD Version http://www.supercard.dl.am Prolog Für mich, als Autor und Anwender, persönlich bringt das ganze System mit
Hombrew Software auf Nintendo DS Systemen Nintendo DS Firmware 2 Anleitung Supercard SD Version http://www.supercard.dl.am Prolog Für mich, als Autor und Anwender, persönlich bringt das ganze System mit
 Handbuch FireWire IEEE 1394a PCI Schnittstellenkarten 3+1 deutsch Handbuch_Seite 2 Inhalt 1.0 Was bedeutet IEEE1394a 2 2.0 1394a Eigenschaften 2 3.0 PC Systemvoraussetzungen 3 4.0 Technische Informationen
Handbuch FireWire IEEE 1394a PCI Schnittstellenkarten 3+1 deutsch Handbuch_Seite 2 Inhalt 1.0 Was bedeutet IEEE1394a 2 2.0 1394a Eigenschaften 2 3.0 PC Systemvoraussetzungen 3 4.0 Technische Informationen
DEN COMPUTER AUFRÜSTEN
 Capitolo 4 potenziare il computer K A P I T E L 4 DEN COMPUTER AUFRÜSTEN In diesem Kapitel wird erklärt, wie Sie Systemspeicher und Festplatte aufrüsten können, und wie die optionale interne kabellose
Capitolo 4 potenziare il computer K A P I T E L 4 DEN COMPUTER AUFRÜSTEN In diesem Kapitel wird erklärt, wie Sie Systemspeicher und Festplatte aufrüsten können, und wie die optionale interne kabellose
Ein kleines Computer-Lexikon
 Stefan Edelmann 10b NIS-Klasse Ein kleines Computer-Lexikon Mainboard Die Hauptplatine! Sie wird auch Motherboard genannt. An ihr wird das gesamte Computerzubehör angeschlossen: z.b. Grafikkarte Soundkarte
Stefan Edelmann 10b NIS-Klasse Ein kleines Computer-Lexikon Mainboard Die Hauptplatine! Sie wird auch Motherboard genannt. An ihr wird das gesamte Computerzubehör angeschlossen: z.b. Grafikkarte Soundkarte
3 ORDNER UND DATEIEN. 3.1 Ordner Ordner anlegen
 PC EINSTEIGER Ordner und Dateien 3 ORDNER UND DATEIEN Themen in diesem Kapitel: Erstellung von Ordnern bzw Dateien Umbenennen von Datei- und Ordnernamen Speicherung von Daten 3.1 Ordner Ordner sind wie
PC EINSTEIGER Ordner und Dateien 3 ORDNER UND DATEIEN Themen in diesem Kapitel: Erstellung von Ordnern bzw Dateien Umbenennen von Datei- und Ordnernamen Speicherung von Daten 3.1 Ordner Ordner sind wie
