Benutzerhandbuch. Workshops (Auszug) Sicherheits- und Administrations-Workshops. Benutzerhandbuch. bintec elmeg GmbH
|
|
|
- Benedict Hartmann
- vor 6 Jahren
- Abrufe
Transkript
1 Benutzerhandbuch Benutzerhandbuch Sicherheits- und Administrations-Workshops Copyright Version 10/2013 1
2 Benutzerhandbuch Rechtlicher Hinweis Ziel und Zweck Dieses Dokument ist Teil des Benutzerhandbuchs zur Installation und Konfiguration von bintec elmeggeräten. Für neueste Informationen und Hinweise zum aktuellen Software-Release sollten Sie in jedem Fall zusätzlich unsere Release Notes lesen insbesondere, wenn Sie ein Software-Update zu einem höheren Release-Stand durchführen. Die aktuellsten Release Notes sind zu finden unter Haftung Der Inhalt dieses Handbuchs wurde mit größter Sorgfalt erarbeitet. Die Angaben in diesem Handbuch gelten jedoch nicht als Zusicherung von Eigenschaften Ihres Produkts. haftet nur im Umfang ihrer Verkaufs- und Lieferbedingungen und übernimmt keine Gewähr für technische Ungenauigkeiten und/oder Auslassungen. Die Informationen in diesem Handbuch können ohne Ankündigung geändert werden. Zusätzliche Informationen sowie Release Notes für bintec elmeg-gateways finden Sie unter bintec elmeg-produkte bauen in Abhängigkeit von der Systemkonfiguration WAN-Verbindungen auf. Um ungewollte Gebühren zu vermeiden, sollten Sie das Produkt unbedingt überwachen. bintec elmeg GmbH übernimmt keine Verantwortung für Datenverlust, ungewollte Verbindungskosten und Schäden, die durch den unbeaufsichtigten Betrieb des Produkts entstanden sind. Marken bintec elmeg und das bintec elmeg-logo, bintec und das bintec-logo, elmeg und das elmeg-logo sind eingetragene Warenzeichen der. Erwähnte Firmen- und Produktnamen sind in der Regel Warenzeichen der entsprechenden Firmen bzw. Hersteller. Copyright Alle Rechte sind vorbehalten. Kein Teil dieses Handbuchs darf ohne schriftliche Genehmigung der Firma in irgendeiner Form reproduziert oder weiterverwertet werden. Auch eine Bearbeitung, insbesondere eine Übersetzung der Dokumentation, ist ohne Genehmigung der Firma nicht gestattet. Richtlinien und Normen Informationen zu Richtlinien und Normen finden Sie in den Konformitätserklärungen unter Wie Sie erreichen, Südwestpark 94, D Nürnberg, Deutschland, Telefon: , Fax: Teldat France S.A.S., 6/8 Avenue de la Grande Lande, F Gradignan, Frankreich, Telefon: , Fax: Internet: 2
3 Inhaltsverzeichnis Inhaltsverzeichnis Kapitel 1 Sicherheit - IPSec mit Zertifikaten Einleitung Konfiguration IPSec-Peer erstellen Anpassen des Phase-1-Profils Anpassen des Phase-2-Profils DynDNS konfigurieren Zertifikate anfordern und importieren IPSec-Verbindung anpassen Ergebnis Kontrolle Konfigurationsschritte im Überblick Kapitel 2 Sicherheit - IPSec VPN mit Callback Einleitung Konfiguration der Lizenz Konfiguration der ISDN-Schnittstellen Konfiguration der Internetzugänge Konfiguration von IPSec Konfiguration des IPSec-Peers und des Callbacks Anpassen des Phase-1-Profils Anpassen des Phase-2-Profils Ergebnis Überprüfen der Konfiguration Test der Verbindung und des ISDN-Callback i
4 Inhaltsverzeichnis ii 2.8 Konfigurationsschritte im Überblick Kapitel 3 Sicherheit - IPSec mit dynamischen IP-Adressen und DynDNS Einleitung Konfiguration Konfiguration am bintec RS232bw Konfiguration am bintec R Kontrolle Konfigurationsschritte im Überblick Kapitel 4 Sicherheit - IPSec-Client-Authentifizierung über XAuth am Microsoft RADIUS Server (IAS) Einleitung Konfiguration Konfiguration des VPN-Gateways Konfiguration des Windows 2003 RADIUS Servers Konfiguration des bintec Secure IPSec Clients Kontrolle Windows-Anmeldung per VPN (optional) Konfigurationsschritte im Überblick Kapitel 5 Sicherheit - VPN IPSec Authentifizierung mit KOBIL SecOVID One-Time-Passwort Abfrage Einleitung Konfiguration Installation des KOBIL SecOVID Servers Konfiguration des VPN-Gateways
5 Inhaltsverzeichnis Konfiguration des bintec Secure IPSec Clients Konfigurationsschritte im Überblick Kapitel 6 Sicherheit - Zertifikatsbasierte VPN IPSec mit optionaler KOBIL SecOVID One-Time-Passwort Abfrage Einleitung Konfiguration Einrichten der OpenSSL Zertifizierungsstelle Erstellung der Benutzerzertifikate Konfiguration des VPN-Gateways Konfiguration des bintec Secure IPSec Clients Aufbau des VPN IPSec-Tunnels Zusätzliche Absicherung des VPN IPSec-Tunnels über ein Einmal-Passwort (optional) Anpassung der VPN Gateway Konfiguration für die Einmal-Passwort-Abfrage Anpassung der bintec Secure IPSec Konfiguration für die Einmal-Passwort-Abfrage Konfigurationsschritte im Überblick Kapitel 7 Sicherheit - Bridging über eine IPSec-Verbindung Einleitung Konfiguration am Standort A (bintec R3002-1) Konfiguration am Standort B (bintec R3002-2) Konfigurationsschritte im Überblick Kapitel 8 Sicherheit - Stateful Inspection Firewall (SIF) Einleitung Konfiguration der Firewall Konfiguration der Aliasnamen für IP-Adressen und Netzadresse iii
6 Inhaltsverzeichnis iv Konfiguration von Dienstgruppen Konfiguration der Filterregeln Ergebnis 8.4 Überprüfen der Konfiguration Konfigurationsschritte im Überblick Kapitel 9 Sicherheit - VPN IPSec-Tunnel über HTTPS zwischen dem bintec Secure IPSec Client und einem bintec Router Einleitung Konfiguration Konfiguration des VPN-Gateways Konfiguration des VPN IPSec-Tunnels Aktivieren der IPSec-Pathfinder-Funktion Konfiguration des bintec Secure IPSec Clients Konfigurationsschritte im Überblick Kapitel 10 Sicherheit - VPN-Anbindung über einen SMS PASSCODE-Server Einleitung Konfiguration Hinweise während der Installation und Konfiguration des SMS PASSCODE-Servers Vorbereitungen zur Installation des SMS PASSCODE-Servers Installation des SMS PASSCODE-Servers Konfiguration des Web-Administration-Tools Konfiguration des RADIUS-Server zur Anbindung des VPN-Gateways Konfiguration des VPN-Gateways Konfiguration des bintec Secure IPSec Clients Test der VPN-Verbinduing / Debug-Meldungen des VPN-Gateways
7 Inhaltsverzeichnis 10.4 Konfigurationsschritte im Überblick v
8 Inhaltsverzeichnis vi
9 1 Sicherheit - IPSec mit Zertifikaten Kapitel 1 Sicherheit - IPSec mit Zertifikaten 1.1 Einleitung Im Folgenden wird die Konfiguration einer IPSec-Verbindung mit dynamischen IPAdressen auf beiden Seiten beschrieben. Zur Authentifizierung verwenden Sie anstelle des Preshared Keys die Zertifikate. Außerdem werden Sie einen Eintrag für Ihren DynDNS-Namen im Gateway konfigurieren. Zur Konfiguration wird hierbei das GUI (Graphical User Interface) verwendet. Abb. 2: Beispielszenario IPSec mit Zertifikaten Voraussetzungen Folgende Voraussetzungen für die Konfiguration müssen erfüllt sein: Grundkonfiguration der Gateways, z. B. bintec RS232bw Für das IPSec-Gateway ist ein Bootimage der Version zu verwenden Die Konfiguration erfordert einen funktionsfähigen Internetzugang zum Provider Für beide Gateways müssen Sie einen DynDNS-Namen, z. B. und, registriert haben Sie brauchen eine Zertifizierungsstelle, bei der Sie Ihre Zertifikate anfordern können. Informieren Sie sich bei der von Ihnen gewählten Zertifizierungsstelle über die notwendigen Angaben für die Zertifikatsanforderung und die Methode der Übermittlung der Anforderung. 1.2 Konfiguration In unserem Beispiel wird die Konfiguration in der Zentrale beschrieben. 1
10 1 Sicherheit - IPSec mit Zertifikaten Hinweis Da die Zertifikats-Implementierung sehr komplex ist, wird empfohlen erst eine funktionsfähige IPSec-Verbindung, z. B. mit dynamischen IP-Adressen, zu konfigurieren und diese dann mit Zertifikaten zu erweitern und anzupassen IPSec-Peer erstellen Im Menü IPSec-Peers haben Sie die Möglichkeit mit Neu einen neuen Verbindungspartner für IPSec hinzuzufügen. Gehen Sie zu VPN -> IPSec -> IPSec-Peers -> Neu. Abb. 3: VPN -> IPSec -> IPSec-Peers -> Neu Gehen Sie folgendermaßen vor, um die Einstellungen für den IPSec-Peer vorzunehmen: 2 Bei Beschreibung geben Sie eine Beschreibung für die Verbindung ein, z. B.. (2) Bei Peer-Adresse geben Sie die Gateway-IP-Adresse oder DynDNS-Namen des Verbindungspartners ein, z. B.. (3) Bei Peer-ID belassen Sie und geben Sie eine Identifikation für den Partner ein, z. B.. (4) Im Preshared Key tragen Sie das gemeinsame Passwort für die Verbindung ein, z. B..
11 1 Sicherheit - IPSec mit Zertifikaten (5) Deaktivieren Sie die Option Standardroute, indem Sie den Haken entfernen. (6) Unter Lokale IP-Adresse tragen Sie (7) Unter Routeneinträge fügen Sie mit Hinzufügen einen Eintrag hinzu. (8) Tragen Sie bei Entfernte IP-Adresse das zu erreichende Partnernetz, z. B.!" # und in Netzmaske $$ $$ $$ # ein. (9) Bestätigen Sie Ihre Eingaben mit OK.!" # ein Hinweis Da Sie später für Ihre Verbindung die Zertifikate einsetzen werden, spielt für die temporäre Verbindung die Komplexität der Preshared Keys keine Rolle. Durch das anlegen eines IPSec-Peers werden automatisch Standardprofile für Phase 1 und Phase 2 erstellt, die im Folgenden auf die Anforderungen dieses Szenarios angepasst werden Anpassen des Phase-1-Profils Gehen Sie in folgendes Menü, um das Profil für die Phase 1 anzupassen: Gehen Sie zu VPN -> IPSec -> Phase-1-Profile -> <Multi-Proposal> ->. Abb. 4: VPN -> IPSec -> Phase-1-Profile -> <Multi-Proposal> -> 3
12 1 Sicherheit - IPSec mit Zertifikaten Konfigurieren Sie das Phase-1-Profil mit folgenden Parametern: Bei Beschreibung geben Sie einen Namen für das Profil ein, z. B. (2) Wählen Sie bei Proposals Verschlüsselung %&', bei Authentifizierung ( $. Da immer mindestens ein Proposal konfiguriert sein muss, ist der erste Eintrag der Liste standardmäßig aktiviert. (3) Den Modus stellen Sie auf % ) da Sie dynamische IP-Adressen nutzen. (4) Unter Lokaler ID-Typ wählen Sie (5) Unter Lokaler ID-Wert geben Sie die lokale ID des Gateways ein, z. B. * (steht beim Partner unter Peer-ID). (6) Klicken Sie auf Erweiterte Einstellungen. (7) Wählen Sie bei Erreichbarkeitsprüfung +, ). (8) Bestätigen Sie mit OK.. aus Anpassen des Phase-2-Profils Gehen Sie in folgendes Menü, um das Profil für die Phase 2 anzupassen: Gehen Sie zu VPN -> IPSec -> Phase-2-Profile -> <Multi-Proposal> ->. Abb. 5: VPN -> IPSec -> Phase-2-Profile -> <Multi-Proposal> -> Konfigurieren Sie das Phase-2-Profil mit folgenden Parametern: 4 Bei Beschreibung geben Sie einen Namen für das Profil ein, z. B.. (2) Wählen Sie bei Proposals Verschlüsselung %&' ", bei Authentifizierung ( $.
13 1 Sicherheit - IPSec mit Zertifikaten Da immer mindestens ein Proposal konfiguriert sein muss, ist der erste Eintrag der Liste standardmäßig aktiviert. (3) Klicken Sie auf Erweiterte Einstellungen. (4) Erreichbarkeitsprüfung setzen Sie auf +, ). (5) Bestätigen Sie mit OK DynDNS konfigurieren Erstellen Sie für Ihren registrierten DynDNS Namen, z. B. Eintrag im Gateway., einen Gehen Sie dazu in folgendes Menü: Gehen Sie zu Lokale Dienste -> DynDNS-Client -> DynDNS-Aktualisierung -> Neu. Abb. 6: Lokale Dienste -> DynDNS-Client -> DynDNS-Aktualisierung -> Neu Gehen Sie folgendermaßen vor: Unter Hostname tragen Sie den kompletten Hostnamen den Sie registriert haben ein, z. B.. (2) Wählen Sie bei Schnittstelle z. B. + aus. (3) Tragen Sie unter Benutzername z. B. * (4) Bei Passwort geben Sie z. B. -. an. (5) Der Provider bleibt (6) Aktivieren Sie Aktualisierung aktivieren. (7) Bestätigen Sie mit OK. ein.. 5
14 1 Sicherheit - IPSec mit Zertifikaten Nachdem Sie die IPSec-Verbindung und den DynDNS-Eintrag konfiguriert haben, sollten Sie einen Verbindungstest durchführen. War dieser erfolgreich, passen Sie nun wie folgt die Authentifizierungsparameter an: ein Zertifikat wird angefordert und importiert Zertifikate anfordern und importieren Gehen Sie in folgendes Menü, um eine Zertifikatsanforderung zu konfigurieren: Gehen Sie zu Systemverwaltung -> Zertifikate -> Zertifikatsliste -> Anforderung. Abb. 7: Systemverwaltung -> Zertifikate -> Zertifikatsliste -> Anforderung Hinweis Unter Subjektname können Sie wesentlich mehr Identifikationsmerkmale nach dem X.500-Standard für die Zentrale angeben. Der Einfachheit halber wird hier nur ein Merkmal verwendet. Beachten Sie gegebenenfalls die Anforderungen Ihrer Zertifizierungsstelle. Gehen Sie folgendermaßen vor: 6 Unter Zertifikatsanforderungsbeschreibung geben Sie z. B. * ein. (2) Den Modus belassen Sie auf ( (3) Bei Allgemeiner Name tragen Sie die Identifikation der Zentrale ein, z. B. *..
15 1 Sicherheit - IPSec mit Zertifikaten (4) Bestätigen Sie Ihre Eingaben mit OK. Gehen Sie zu Systemverwaltung -> Zertifikate -> Zertifikatsliste. Abb. 8: Systemverwaltung -> Zertifikate -> Zertifikatsliste Im Hintergrund generiert das IPSec-Gateway den privaten und den öffentlichen Schlüssel. Sie fahren nun wie folgt fort: Es sollte sich ein Fenster öffnen, das Sie auffordert, die Zertifikatsanforderungen auf Ihrem Computer unter dem Namen * / zu speichern. Optional besteht die Möglichkeit, über den rechten grünen Pfeil die Datei zu sichern. (2) Nun müssen Sie mit der Zertifikatsanforderung bei Ihrer Zertifizierungsstelle ein Zertifikat anfordern. Folgen Sie dazu den Anweisungen Ihrer Zertifizierungsstelle. Die Anforderung sieht z. B. aus wie folgt: Abb. 9: Systemverwaltung -> Zertifikate -> Zertifikatsliste (3) Das Zertifikat, das die Zertifizierungsstelle ausstellt, müssen Sie nun auf den Computer kopieren. (4) Benennen Sie das Zertifikat * (5) Sie brauchen ausserdem das Zertifikat der Zertifizierungsstelle, die das Zertifikat aus-. 7
16 1 Sicherheit - IPSec mit Zertifikaten gestellt hat. Kopieren Sie auch dieses auf den Computer. (6) Benennen Sie das Zertifikat der Zertifizierungsstelle 0. Danach gehen sie in folgendes Menü, um Ihr eigenes Zertifikat und das Zertifizierungsstellen-Zertifikat in das IPSec-Gateway zu importieren: Gehen SIe zu Systemverwaltung -> Zertifikate -> Zertifikatsliste -> Importieren. Abb. 10: Systemverwaltung -> Zertifikate -> Zertifikatsliste -> Importieren Gehen Sie folgendermaßen vor, um das eigene Zertifikat zu importieren: Unter Externer Dateiname wählen Sie über die Durchsuchen...-Schaltfläche die Datei aus z. B. 012*. (2) Bei Lokale Zertifikatsbeschreibung geben Sie z. B. * (3) Bestätigen Sie Ihre Eingaben mit OK. an. Gehen Sie folgendermaßen vor, um das Zertifikat der Zertifizierungsstelle zu importieren: Unter Externer Dateiname wählen Sie über die Durchsuchen...-Schaltfläche die Datei aus z. B (2) Bei Lokale Zertifikatsbeschreibung geben Sie z. B. 0% an. (3) Bestätigen Sie Ihre Eingaben mit OK IPSec-Verbindung anpassen Um die importierten Zertifikate nutzen zu können, müssen Sie in folgendem Menü Anpassungen vornehmen: 8 Gehen Sie zu VPN -> IPSec -> Phase-1 -Profile -> <Filiale> ->.
17 1 Sicherheit - IPSec mit Zertifikaten Abb. 11: VPN -> IPSec -> Phase-1 -Profile -> <Filiale> -> Gehen Sie folgendermaßen vor, um den Eintrag zu verändern: Unter Authentifizierungsmethode wählen Sie 3'% '. (2) Als Lokales Zertifikat wählen Sie das eigene Zertifikat aus, hier * (3) Den Modus stellen Sie auf ( ( + 4. (4) Unter Lokaler ID-Wert setzen Sie den Haken auf ' 5, ).. (5) Bestätigen Sie Ihre Eingaben mit OK.. *, Ein weiteres Menü erfordert Anpassungen für die Verwendung von Zertifikaten: Gehen Sie zu VPN -> IPSec -> IPSec-Peers -> <Filiale> ->. 9
18 1 Sicherheit - IPSec mit Zertifikaten Abb. 12: VPN -> IPSec -> IPSec-Peers -> <Filiale> -> Gehen Sie folgendermaßen vor, um den Eintrag zu ändern: Unter Peer-ID wählen Sie die Identifikation des Partners ein (in der Filiale unter Lokale ID eingetragen) z. B. %' 6 aus und geben z. B. 0 7 ein. (2) Bestätigen Sie Ihre Eingaben mit OK. 1.3 Ergebnis Sie haben eine IPSec-Verbindung mit Zertifikaten zwischen zwei Gateways konfiguriert. Dazu haben Sie dynamische IP-Adressen in Kombination mit DynDNS verwendet. Da die Anleitung nur das Beispiel auf der Seite der Zentrale zeigt, müssen Sie auch die Verbindungsparameter auf der Filialseite konfigurieren. 1.4 Kontrolle Um die IPSec-Verbindung zu testen, gehen Sie in folgendes Menü: Gehen Sie zu Wartung -> Diagnose -> Ping-Test. Nachdem Sie eine IP-Adresse des entfernten Standorts bei Ping-Befehl testweise an Adresse senden eingegeben und die Los-Schaltfläche gedrückt haben, sollten Sie eine ähnliche Meldung erhalten: 10
19 1 Sicherheit - IPSec mit Zertifikaten Abb. 13: Wartung -> Diagnose -> Ping-Test Hinweis Sollte die Verbindung nicht ordnungsgemäß aufgebaut werden, könnte das mit den Einstellungen für das lokale Datum oder die lokale Uhrzeit des Gateways zusammenhängen. Überprüfen Sie das aktuelle Datum damit die Zertifikate gültig sind. 11
20 1 Sicherheit - IPSec mit Zertifikaten 1.5 Konfigurationsschritte im Überblick IPSec-Peer anlegen Menü Wert Beschreibung VPN -> IPSec -> IPSecPeers -> Neu z. B. Peeradresse VPN -> IPSec -> IPSecPeers -> Neu Peer-ID VPN -> IPSec -> IPSecPeers -> Neu und Preshared Key VPN -> IPSec -> IPSecPeers -> Neu z. B. Standardroute VPN -> IPSec -> IPSecPeers -> Neu, ) Lokale IP-Adresse VPN -> IPSec -> IPSecPeers -> Neu z. B. Routeneinträge VPN -> IPSec -> IPSecPeers -> Neu für IP-Adresse und für $$ $$ $$ Netzmaske# Menü Wert Beschreibung VPN -> IPSec -> Phase1-Profile -> <Multi-Proposal> -> z. B. Proposals VPN -> IPSec -> Phase1-Profile -> <Multi-Proposal> -> %&'8( $ Modus VPN -> IPSec -> Phase1-Profile -> <Multi-Proposal> -> % ) Lokaler ID-Typ VPN -> IPSec -> Phase1-Profile -> <Multi-Proposal> ->!" #!" # Phase-1-Profil anpassen 12
21 1 Sicherheit - IPSec mit Zertifikaten Menü Wert Lokaler ID-Wert VPN -> IPSec -> Phase1-Profile -> <Multi-Proposal> -> * Erreichbarkeitsprüfung VPN -> IPSec -> Phase1-Profile -> <Multi-Proposal> -> -> +, ) Erweiterte Einstellungen Phase-2-Profile anpassen Menü Wert Beschreibung VPN -> IPSec -> Phase2-Profile -> <Multi-Proposal> -> z. B. Proposal VPN -> IPSec -> Phase2-Profile -> <Multi-Proposal> -> %&' "8( $ Erreichbarkeitsprüfung VPN -> IPSec -> Phase2-Profile -> <Multi-Proposal> -> -> +, ) Erweiterte Einstellungen DynDNS Menü Wert Hostname Lokale Dienste -> DynDNS- z. B. Client -> DynDNS Aktualisierung -> Neu Schnittstelle Lokale Dienste -> DynDNS- z. B. + Client -> DynDNSAktualisierung -> Neu Benutzername Lokale Dienste -> DynDNS- z. B. * Client -> DynDNSAktualisierung -> Neu Passwort Lokale Dienste -> DynDNS- z. B. -. Client -> DynDNSAktualisierung -> Neu Provider Lokale Dienste -> DynDNSClient -> DynDNSAktualisierung -> Neu 13
22 1 Sicherheit - IPSec mit Zertifikaten Menü Wert Aktualisierung aktivieren Lokale Dienste -> DynDNS- Aktiviert Client -> DynDNSAktualisierung -> Neu Zertifikate anfordern und importieren Menü Wert Zertifikatsanforderungsbeschreibung Systemverwaltung -> Zerti- z. B. * fikate -> Anforderung Modus Systemverwaltung -> Zerti- ( fikate -> Anforderung Allgemeiner Name Systemverwaltung -> Zerti- z. B. * fikate -> Anforderung Externer Dateiname Systemverwaltung -> Zerti- z. B. 012* fikate -> Importieren Lokale Zertifikatsbeschreibung Systemverwaltung -> Zerti- z. B. * fikate -> Importieren Externer Dateiname Systemverwaltung -> Zerti- z. B fikate -> Importieren Lokale Zertifikatsbeschreibung Systemverwaltung -> Zerti- z. B. 0% fikate -> Importieren IPSec-Verbindung anpassen Menü Wert Authentifizierungsmethode VPN -> IPSec -> Phase1-Profile -> <Filiale> -> 3'% ' Lokales Zertifikat VPN -> IPSec -> Phase1-Profile -> <Filiale> -> * Modus VPN -> IPSec -> Phase1-Profile -> <Filiale> -> ( ( + 4 Lokaler ID-Wert VPN -> IPSec -> Phase1-Profile -> <Filiale> -> ' 5, *, ). Menü Wert Peer-ID VPN -> IPSec -> IPSecPeers -> <Filiale> -> %' 6 und 0 7 IPSec-Peers anpassen 14
23 1 Sicherheit - IPSec mit Zertifikaten Ping-Test Menü Wert Ping-Befehl testweise an Adresse senden Wartung -> Diagnose -> Ping-Test!" # 15
24 2 Sicherheit - IPSec VPN mit Callback Kapitel 2 Sicherheit - IPSec VPN mit Callback 2.1 Einleitung Im Folgenden wird die Konfiguration eines IPSec VPN mit Callback (IP-Adresse im B/D-Kanal) mit einem bintec RS232bw beschrieben. Zur Konfiguration wird das GUI (Graphical User Interface) verwendet. Die Filiale eines Unternehmens soll über einen IPSec-Tunnel mit der Zentrale verbunden werden. Für die Internetverbindung steht sowohl in der Filiale als auch in der Zentrale ein xdsl-anschluss zur Verfügung. Beide Geräte erhalten ihre IP-Adresse dynamisch vom Internet Service Provider (ISP). Um den IPSec-Tunnel in beide Richtungen aufbauen zu können, soll die dynamische IP-Adresse über ISDN zum Partner übertragen werden. Abb. 14: Beispielszenario IPSec mit Callback Voraussetzungen Folgende Voraussetzungen für die Konfiguration müssen erfüllt sein: Zwei bintec RS232bw Gateways Ein Bootimage der Version
25 2 Sicherheit - IPSec VPN mit Callback Ein xdsl-internetzugang sowohl in der Zentrale als auch in der Filiale Ein ISDN-Anschluss sowohl in der Zentrale als auch in der Filiale Das LAN muss jeweils mit einem der Ports 1 bis 4 des Gateways verbunden sein 2.2 Konfiguration der Lizenz Für die Übermittlung der IP-Adresse im B-/D-Kanal benötigen Sie eine zusätzliche Lizenz. Diese können Sie kostenlos unter (Bereich Services -> Online Services) anfordern. Nachdem Sie die Lizenzdaten erhalten haben, gehen Sie folgendermaßen vor: Gehen Sie zu Systemverwaltung -> Globale Einstellungen -> Systemlizenzen. Abb. 15: Systemverwaltung -> Globale Einstellungen -> Systemlizenzen -> Neu Relevante er im Menü Systemlizenzen Bedeutung Lizenzseriennummer Dies ist die Seriennummer der Lizenz. Lizenzschlüssel Dies ist der Lizenzschlüssel. Gehen Sie folgendermaßen vor, um die neue Lizenz einzutragen: Klicken Sie auf Neu, um eine Lizenz hinzuzufügen. (2) Tragen Sie bei Lizenzseriennummer die Seriennummer Ihrer Lizenz ein. (3) Tragen Sie bei Lizenzschlüssel Ihren Lizenzschlüssel ein. (4) Bestätigen Sie mit OK. Prüfen Sie, ob die Lizenz wie folgt korrekt aktiviert wurde: 17
26 2 Sicherheit - IPSec VPN mit Callback Abb. 16: Systemverwaltung -> Globale Einstellungen -> Systemlizenzen 2.3 Konfiguration der ISDN-Schnittstellen Sie müssen eine Ihrer Multiplen Subscriber Numbers (MSN) so konfigurieren, dass sie bei eingehenden Anrufen für IPSec-Callback verwendet wird. Gehen Sie in folgendes Menü, um in der Zentrale eine MSN für IPSec-Callback zu konfigurieren: Gehen Sie zu Physikalische Schnittstellen -> ISDN-Ports -> MSN-Konfiguration > Neu. Abb. 17: Physikalische Schnittstellen -> ISDN-Ports -> MSN-Konfiguration -> Neu Relevante er im Menü MSN-Konfiguration 18 Bedeutung ISDN-Port Gibt den Port an, an dem die ISDN-Verbindung angeschlossen ist. Dienst Definiert den Dienst, mit dem auf die MSN reagiert wird. MSN Dies ist die Rufnummer des Dienstes. MSN-Erkennung Definiert die Art der Rufnummernüberprüfung. Dienstemerkmal Definiert, ob auf einen Sprachanruf, einen Datenanruf oder auf
27 2 Sicherheit - IPSec VPN mit Callback Bedeutung beide reagiert wird. Gehen Sie folgendermaßen vor: Wählen Sie bei ISDN-Port #. (2) Wählen Sie bei Dienst +4'. (3) Tragen Sie bei MSN die MSN ein, auf die das Gateway mit einem IPSec-Callback reagieren soll, hier "9#. (4) Belassen Sie bei MSN-Erkennung :,. (5) Belassen Sie bei Dienstemerkmal ; '- 6. (6) Bestätigen Sie mit OK. Konfigurieren Sie analog dazu eine MSN auf dem Gateway in der Filiale. Hinweis Sollte sich Ihr Gateway an einem Punkt-zu-Punkt ISDN-Anschluss befinden, ist es eventuell erforderlich, bei MSN-Erkennung :, zu wählen. 2.4 Konfiguration der Internetzugänge Für die beiden Internetverbindungen über xdsl wird auf jedem Gateway jeweils ein Eintrag angelegt. Die anschließende Konfiguration bezieht sich auf den Eintrag für die Internetverbindung in der Zentrale. Gehen Sie in folgendes Menü, um einen Internetzugang über xdsl in der Zentrale einzurichten: Gehen Sie zu WAN -> Internet + Einwählen -> PPPoE -> Neu. 19
28 2 Sicherheit - IPSec VPN mit Callback Abb. 18: WAN -> Internet + Einwählen -> PPPoE -> Neu Relevante er im Menü PPPoE 20 Bedeutung Beschreibung Hier definieren Sie einen Namen für die xdsl-internetverbindung. PPPoE-Ethernet-Schnittstelle Legen Sie die Schnittstelle Ihres Gateways fest, über die die xdslverbindung aufgebaut werden soll. Benutzername Geben Sie Ihren Benutzername ein, den Sie vom Provider erhalten haben. Passwort Geben Sie Ihr Passwort ein, das Sie vom Provider erhalten haben. Immer aktiv (Flatrate-Modus) Hier wird festgelegt, dass das Gateway die Verbindung nicht automatisch abbaut. Timeout bei Inaktivität Definieren Sie die Zeit in Sekunden, nach der das Gateway die Verbindung abbaut, wenn keine Daten mehr fließen. IP-Adressmodus Definiert den Modus, nach dem das Gateway die IP-Adresse erhält.
29 2 Sicherheit - IPSec VPN mit Callback Bedeutung Standardroute Für diese Verbindung wird automatisch eine Standardroute angelegt. NAT-Eintrag erstellen NAT wird für diese Verbindung aktiviert. Gehen Sie folgendermaßen vor: Tragen Sie bei Beschreibung die Bezeichnung für die Verbindung ein, z. B. < =. (2) Wählen Sie bei PPPoE-Ethernet-Schnittstelle 6 $# # aus. (3) Tragen Sie bei Benutzername Ihren in den Zugangsdaten Ihres Providers definierten Benutzernamen ein. (4) Tragen Sie bei Passwort das Passwort für Ihren Internetzugang ein. (5) Belassen Sie die Standard-Einstellung 6, ) bei Immer aktiv (Flatrate-Modus), falls Sie keinen DSL-Anschluss mit Flatrate haben. Bei einem Internetzugang ohne Flatrate tragen Sie bei Timeout bei Inaktivität die Zeit in Sekunden ein, nach der das Gateway die Internetverbindung trennen soll, falls keine Daten mehr fließen, z. B. #. Sollten Sie einen Internetzugang mit Flatrate haben, setzen Sie einen Haken bei Immer aktiv (Flatrate-Modus). Dadurch baut das Gateway die Internetverbindung niemals von sich aus ab. (6) Belassen Sie bei IP-Adressmodus +4 % (7) Belassen Sie den Haken bei Standardroute. (8) Setzen Sie einen Haken bei NAT-Eintrag erstellen. (9) Belassen Sie die restlichen Einstellungen und bestätigen Sie mit OK. aus. Konfigurieren Sie analog dazu eine Internetverbindung auf dem Gateway in der Filiale. 2.5 Konfiguration von IPSec Im Folgenden wir die Konfiguration eines IPSec-Peers mit Callback und die Anpassung der Standardprofile für die Phase-1 und die Phase-2 erklärt Konfiguration des IPSec-Peers und des Callbacks Ein IPSec-Peer bezeichnet immer eine Gegenstelle, also hier die Filiale. Gehen Sie folgendermaßen vor, um einen IPSec-Peer anzulegen. Gehen Sie zu VPN -> IPSec -> IPSec-Peers -> Neu. 21
30 2 Sicherheit - IPSec VPN mit Callback Abb. 19: VPN -> IPSec -> IPSec-Peers -> Neu Relevante er im Menü IPSec-Peers 22 Bedeutung Beschreibung Hier definieren Sie einen Namen für den IPSec-Peer. Peer-ID Wählen Sie die Art der Identität und geben Sie die Identität des Peers ein. Preshared Key Dies ist der geheime Schlüssel für die IPSec-Aushandlung. Standardroute Wählen Sie aus, ob die Route zu diesem IPSec Peer als Standard- Route festgelegt wird.
31 2 Sicherheit - IPSec VPN mit Callback Bedeutung Lokale IP-Adresse Geben Sie die WAN IP-Adresse Ihres Geräts ein. Routeneinträge: Entfern- Hier geben sie die Netzwerke an, die über diesen IPSec-Tunnel te IP-Adreserreicht werden sollen. se/netzmaske Gehen Sie folgendermaßen vor, um einen IPSec-Peer anzulegen: Tragen Sie bei Beschreibung eine Beschreibung des Peers ein, z. B. >.?. (2) Lassen Sie Peer-Adresse leer, da die IP-Adresse des Peer dynamisch vom Provider zugewiesen wird. (3) Wählen Sie bei Peer-ID +4@9 % und tragen Sie die ID der Gegenstelle ein, hier!" # $9. (4) Tragen Sie bei Preshared Key den Preshared Key ein, z. B. 6 >. (5) Deaktivieren Sie den Haken bei Standardroute. (6) Geben Sie bei Lokale IP-Adresse die IP-Adresse Ihres Geräts ein, z. B.!" $9. (7) Tragen Sie bei Routeneinträge für IP-Adresse und Netzmaske die IP-Adresse und die zugehörige Subnetzmaske des Netzwerks ein, dass Sie über den Tunnel erreichen möchten, hier!" # # und $$ $$ $$ #. Für die Peer-Konfiguration sind weitere Einstellungen nötig. Gehen Sie dazu in folgendes Menü: Gehen Sie zu VPN -> IPSec -> IPSec-Peers -> Neu-> Erweiterte Einstellungen. Relevante er im Menü Erweiterte Einstellungen Bedeutung Modus Wählen Sie hier die Art des IPSec Callbacks. Eingehende ISDNNummer Gibt die Rufnummer an, die ankommt, wenn der Peer den Callback initiiert. Ausgehende ISDNNummer Gibt die Rufnummer an, die gewählt wird, wenn das Gateway einen Callback initiiert. Eigene IP-Adresse per ISDN übertragen Bestimmt, ob die IP-Adresse des Gateways über ISDN übertragen werden soll oder nicht. Übertragungsmodus Wählen Sie die Art der Übertragung der IP-Adresse. Gehen Sie folgendermaßen vor: Wählen Sie bei Modus A. (2) Tragen Sie bei Eingehende ISDN-Nummer die MSN ein, von der aus ein Callback 23
32 2 Sicherheit - IPSec VPN mit Callback angefordert wird, hier "$#. (3) Tragen Sie bei Ausgehende ISDN-Nummer die MSN ein, die für einen Callback angerufen werden soll, hier "$#. (4) Setzen Sie einen Haken bei Eigene IP-Adresse per ISDN übertragen. (5) Belassen Sie bei Übertragungsmodus % 6 &, (. (6) Belassen Sie die restlichen Einstellungen und bestätigen Sie mit OK. Klicken Sie auf Konfiguration speichern und bestätigen Sie anschließend mit OK. Konfigurieren Sie analog zu dieser Beschreibung IPSec für das Gateway in der Filiale. Beachten Sie dabei, dass IDs, IP-Adressen und MSN richtig konfiguriert sind. Hinweis Der Preshared Key ist hier bewusst sehr einfach gehalten und nur für einen Testaufbau gedacht. Im Produktivbetrieb sollten Sie einen Key verwenden, der mindestens 30 Zeichen, keine zusammenhängenden Wörter und am besten Groß-, Kleinbuchstaben, Zahlen und Sonderzeichen enthält. Durch das anlegen eines IPSec-Peers werden automatisch Standardprofile für Phase 1 und Phase 2 erstellt, die im Folgenden auf die Anforderungen dieses Szenarios angepasst werden Anpassen des Phase-1-Profils Gehen Sie in folgendes Menü, um das Profil für die Phase 1 anzupassen: 24 Gehen Sie zu VPN -> IPSec -> Phase-1-Profile -> <Multi-Proposal> ->.
33 2 Sicherheit - IPSec VPN mit Callback Abb. 20: VPN -> IPSec -> Phase-1-Profile -> <Multi-Proposal> -> Relevante er im Menü Phase-1-Profile Bedeutung Beschreibung Hier definieren Sie einen Namen für das Profil. Proposal Legt die zu verwendenden Verschlüsselungs- und Authentifizierungsalgorithmus fest. DH-Gruppe Legt die zu verwendende Diffie-Hellman Gruppe. Lebensdauer Bestimmt die Zeit bzw. das Datenvolumen, nach der eine Reauthentifizierung erfolgt. Authentifizierungsmetho- Wählen Sie die Authentifizierungsmethode. de Modus Bestimmt die Art der Tunnelaushandlung. Lokaler ID-Typ Definiert die Art der lokalen ID des Gateways. Lokaler ID-Wert Dies ist die lokale ID des Gateways. Gehen Sie folgendermaßen vor, um das Profil für die Phase 1 anzupassen: Tragen Sie bei Beschreibung den Namen des Profils ein, z. B. 46 4'B. (2) Wählen Sie bei Proposals Verschlüsselung > &', bei Authentifizierung 'C% im ersten Eintrag. Da immer mindestens ein Proposal konfiguriert sein muss, ist der erste Eintrag der Liste standardmäßig aktiviert. 25
34 2 Sicherheit - IPSec VPN mit Callback (3) Belassen Sie bei DH-Gruppe # 9 A. (4) Tragen Sie bei Lebensdauer Sekunden eine Zeit in Sekunden ein, hier ""##, und belassen Sie KBytes bei #. (5) Belassen Sie bei Authentifizierungsmethode 4 6 (6) Belassen Sie bei Modus % ). (7) Wählen Sie bei Lokaler ID-Typ +4@9 %. (8) Tragen Sie bei Lokaler ID-Wert die ID ein, hier B.!" $9. Für die Phase-1-Konfiguration sind erweiterte Einstellungen nötig. Gehen Sie dazu in folgendes Menü: Gehen Sie zu Phase-1-Profile -> <Multi-Proposal> -> -> Erweiterte Einstellun- gen. Relevante er im Menü Erweiterte Einstellungen Bedeutung Erreichbarkeitsprüfung Definiert die Art der Phasenüberwachung. NAT-Traversal Bestimmt, ob NAT-Traversal verwendet wird oder nicht. Gehen Sie folgendermaßen vor: Wählen Sie bei Erreichbarkeitsprüfung +, ). (2) Entfernen Sie den Haken bei NAT-Traversal. (3) Bestätigen Sie mit OK. Konfigurieren Sie analog zu dieser Beschreibung die Phase 1 für das Gateway in der Filiale Anpassen des Phase-2-Profils Gehen Sie in folgendes Menü, um das Profil für die Phase 2 anzupassen: 26 Gehen Sie zu VPN -> IPSec -> Phase-2-Profile -> <Multi-Proposal> ->.
35 2 Sicherheit - IPSec VPN mit Callback Abb. 21: VPN -> IPSec -> Phase-2-Profile -> <Multi-Proposal> -> Relevante er im Menü Phase-2-Profile Bedeutung Beschreibung Hier definieren Sie einen Namen für das Profil. Proposal Legt die zu verwendenden Verschlüsselungs- und Authentifizierungsalgorithmus fest. PFS-Gruppe verwenden Bestimmt, ob PFS (Perfect Forwarding Secrecy) verwendet wird. Lebensdauer Bestimmt die Zeit bzw. das Datenvolumen, nach der eine Reauthentifizierung erfolgt. Gehen Sie folgendermaßen vor, um das Profil für die Phase 2 anzupassen: Tragen Sie bei Beschreibung den Namen des Profils ein, z. B. 46. (2) Wählen Sie bei Proposals Verschlüsselung > &', bei Authentifizierung 'C% im ersten Eintrag. Da immer mindestens ein Proposal konfiguriert sein muss, ist der erste Eintrag der Liste standardmäßig aktiviert. (3) Setzen Sie einen Haken bei PFS-Gruppe verwenden. (4) Tragen Sie bei Lebensdauer Sekunden die Zeit in Sekunden ein, hier >!##, und belassen Sie KBytes bei #. Für die Phase-2-Konfiguration sind erweiterte Einstellungen nötig. Gehen Sie dazu in folgendes Menü: Gehen Sie zu Phase-2-Profile -> <Multi-Proposal> -> -> Erweiterte Einstellun- gen. 27
36 2 Sicherheit - IPSec VPN mit Callback Relevante er im Menü Erweiterte Einstellungen Bedeutung Erreichbarkeitsprüfung Definiert die Art der Phasenüberwachung. PMTU propagieren Bestimmt, ob die PMTU (Path Maximum Transfer Unit) weitergeleitet wird. Gehen Sie folgendermaßen vor: Wählen Sie bei Erreichbarkeitsprüfung +, ). (2) Entfernen Sie den Haken bei PMTU propagieren. (3) Bestätigen Sie mit OK. Konfigurieren Sie analog zu dieser Beschreibung die Phase 2 für das Gateway in der Filiale. 2.6 Ergebnis Sie haben eine Lizenz für die Übertragung der IP-Adresse im B-/D-Kanal eingetragen. Die ISDN-Schnittstelle wurde für die Nutzung der Funktion IPSec Callback konfiguriert. In der Zentrale und der Filiale wurden xdsl-internetzugänge eingerichtet. Die IPSec-Verbindung wurde auf dem Gateway der Zentrale konfiguriert. 2.7 Überprüfen der Konfiguration Sie haben nun eine IPSec-Verbindung zwischen zwei Gateways konfiguriert, wobei die IPAdressen der Gateways über ISDN zur Gegenseite übermittelt werden Test der Verbindung und des ISDN-Callback Die Verbindung wird von der Zentrale aus aufgebaut, z. B. durch einen Ping. Indem Sie auf der Kommandozeile den Befehl eingeben, können Sie den Aufbau der Verbindung und den ISDN-Callback mitverfolgen. 28
37 2 Sicherheit - IPSec VPN mit Callback In diesem Debug Auszug ist zu sehen, wie von der Zentrale aus der IPSec-Tunnel initiiert wird. Zuerst wird versucht, die IP-Adresse über den D-Kanal zu übertragen. Dies scheitert jedoch, z. B. weil dies von der Telefonanlage oder dem Provider nicht unterstützt wird. Anschließend wird die IP-Adresse im B-Kanal übertragen und der Tunnel aufgebaut. 2.8 Konfigurationsschritte im Überblick Lizenz für IP-Adressübertragung über ISDN Menü Wert Lizenzseriennummer Systemverwaltung -> Globale Einstellungen -> Systemlizenzen -> Neu Seriennummer Lizenzschlüssel Systemverwaltung -> Globale Einstellungen -> Systemlizenzen -> Neu Lizenzschlüssel Menü Wert ISDN-Port Physikalische Schnittstellen -> ISDNPorts -> MSN-Konfiguration -> Neu z. B. # Dienst Physikalische Schnittstellen -> ISDNPorts -> MSN-Konfiguration -> Neu +4' MSN Physikalische Schnittstellen -> ISDN- z. B. "9# ISDN-Schnittstellen 29
38 2 Sicherheit - IPSec VPN mit Callback Menü Wert Ports -> MSN-Konfiguration -> Neu MSN-Erkennung Physikalische Schnittstellen -> ISDNPorts -> MSN-Konfiguration -> Neu :, Dienstemerkmal Physikalische Schnittstellen -> ISDNPorts -> MSN-Konfiguration -> Neu ; '- 6 Menü Wert Beschreibung WAN -> Internet + Einwählen -> PPPoE z. B. < = -> Neu PPPoE-EthernetSchnittstelle WAN -> Internet + Einwählen -> PPPoE 6 $# # -> Neu Benutzername WAN -> Internet + Einwählen -> PPPoE Ihr Benutzername z. B. -> Neu Passwort WAN -> Internet + Einwählen -> PPPoE Ihr Passwort -> Neu Immer aktiv (Flatrate-Modus) WAN -> Internet + Einwählen -> PPPoE, ) -> Neu IP-Adressmodus WAN -> Internet + Einwählen -> PPPoE +4 % -> Neu Standardroute WAN -> Internet + Einwählen -> PPPoE %, ) -> Neu NAT-Eintrag erstellen WAN -> Internet + Einwählen -> PPPoE %, ) -> Neu Internetzugänge IPSec-Konfiguration 30 Menü Wert Beschreibung VPN -> IPSec -> IPSec-Peers -> Neu z. B. >.? Peer-ID VPN -> IPSec -> IPSec-Peers -> Neu z. B. +4@9 % und!" # $9 Preshared Key VPN -> IPSec -> IPSec-Peers -> Neu z. B. 6 > Standardroute VPN -> IPSec -> IPSec-Peers -> Neu, ) Lokale IP-Adresse VPN -> IPSec -> IPSec-Peers -> Neu z. B. Routeneinträge VPN -> IPSec -> IPSec-Peers -> Neu z. B. für!" # IP-Adresse# und für $$ $$ $!" $9
39 2 Sicherheit - IPSec VPN mit Callback Menü Wert $ # Modus VPN -> IPSec -> IPSec-Peers -> Neu -> A Erweiterte Einstellungen Eingehende ISDNNummer VPN -> IPSec -> IPSec-Peers -> Neu -> z. B. "$# Erweiterte Einstellungen Ausgehende ISDNNummer VPN -> IPSec -> IPSec-Peers -> Neu -> z. B. "$# Erweiterte Einstellungen Eigene IP-Adresse VPN -> IPSec -> IPSec-Peers -> Neu -> Aktiviert per ISDN übertragen Erweiterte Einstellungen Übertragungsmodus VPN -> IPSec -> IPSec-Peers -> Neu -> z. B. % 6 Erweiterte Einstellungen &, ( Beschreibung VPN -> IPSec -> Phase-1-Profile -> <Multi-Proposal> -> z. B. 46 4'B Proposal VPN -> IPSec -> Phase-1-Profile -> <Multi-Proposal> -> z. B. > &' und 'C% DH-Gruppe VPN -> IPSec -> Phase-1-Profile -> <Multi-Proposal> -> z. B. # 9 A Lebensdauer VPN -> IPSec -> Phase-1-Profile -> <Multi-Proposal> -> z. B. ""## und # Authentifizierungsmethode VPN -> IPSec -> Phase-1-Profile -> <Multi-Proposal> -> 4 6 Modus VPN -> IPSec -> Phase-1-Profile -> <Multi-Proposal> -> % ) Lokaler ID-Typ VPN -> IPSec -> Phase-1-Profile -> <Multi-Proposal> -> z. B. +4@9 % Lokaler ID-Wert VPN -> IPSec -> Phase-1-Profile -> <Multi-Proposal> -> z. B. Erreichbarkeitsprüfung VPN -> IPSec -> Phase-1-Profile -> <Multi-Proposal> -> -> Erweiterte +, ) B!" $9 Einstellungen NAT-Traversal VPN -> IPSec -> Phase-1-Profile -> <Multi-Proposal> -> -> Erweiterte, ) Einstellungen Beschreibung VPN -> IPSec -> Phase-2-Profile-> <Multi-Proposal> -> z. B
40 2 Sicherheit - IPSec VPN mit Callback Menü Wert Proposal VPN -> IPSec -> Phase-2-Profile-> <Multi-Proposal> -> z. B. > &' und 'C% PFS-Gruppe verwenden VPN -> IPSec -> Phase-2-Profile-> <Multi-Proposal> -> %, ) Lebensdauer VPN -> IPSec -> Phase-2-Profile-> <Multi-Proposal> -> z. B. >!## und # Erreichbarkeitsprüfung VPN -> IPSec -> Phase-2-Profile -> <Multi-Proposal> -> -> Erweiterte, ) Einstellungen PMTU propagieren VPN -> IPSec -> Phase-2-Profile -> <Multi-Proposal> -> -> Erweiterte, ) Einstellungen 32
41 3 Sicherheit - IPSec mit dynamischen IP-Adressen und DynDNS Kapitel 3 Sicherheit - IPSec mit dynamischen IP-Adressen und DynDNS 3.1 Einleitung Dieses Kapitel beschreibt eine IPSec-Konfiguration an bintec Routern (hier ein bintec RS232bw und ein bintec R1200), um eine sichere IPSec-Verbindung zwischen zwei Netzwerken zu ermöglichen. Die Nutzung dynamischer IP-Adressen hat den Nachteil, dass ein Host im Netz nicht mehr aufgefunden werden kann, sobald sich seine IP-Adresse geändert hat. DynDNS sorgt dafür, dass Ihr Gerät auch nach einem Wechsel der IP-Adresse noch erreichbar ist. Als Authentifizierung wird Preshared Keys verwendet. Zur Konfiguration wird hierbei das GUI (Graphical User Interface) verwendet. Abb. 22: Beispielszenario Voraussetzungen Folgende Voraussetzungen für die Konfiguration müssen erfüllt sein: Ein bintec RS232bw mit Systemsoftware Ein bintec R1200 mit Systemsoftware Beide Router haben eine bestehende Verbindung zum Internet-Provider In diesem Beispiel sind die beiden Router über eine A-DLS-Flatrate mit dem Internet verbunden Beide Router bekommen dynamisch eine offizielle IP-Adresse zugewiesen und haben 33
42 3 Sicherheit - IPSec mit dynamischen IP-Adressen und DynDNS einen DynDNS-Account eingerichtet 3.2 Konfiguration Konfiguration am bintec RS232bw DynDNS-Account einrichten Im Menü DynDNS-Aktualisierung wird eine Liste aller konfigurierten DynDNS-Registrierungen angezeigt. Wählen Sie die Schaltfläche Neu, um weitere DynDNS-Registrierungen vorzunehmen. Gehen Sie zu Lokale Dienste -> DynDNS-Client -> DynDNS-Aktualisierung -> Neu. Abb. 23: Lokale Dienste -> DynDNS-Client -> DynDNS-Aktualisierung -> Neu Relevante er im Menü DynDNS-Aktualisierung 34 Bedeutung Hostname Geben Sie den vollständigen Hostnamen ein, wie er beim DynDNS-Provider registriert ist. Schnittstelle Wählen Sie die WAN-Schnittstelle aus, deren IP-Adresse über den DynDNS-Service propagiert werden soll (z. B. die Schnittstelle des Internet Service Providers). Benutzername Geben Sie den Benutzernamen ein, wie er beim DynDNS-Provider registriert ist. Passwort Geben Sie das Passwort ein, wie es beim DynDNS-Provider re-
43 3 Sicherheit - IPSec mit dynamischen IP-Adressen und DynDNS Bedeutung gistriert ist. Provider Wählen Sie den DynDNS-Provider aus, bei dem oben genannte Daten registriert sind. Aktualisierung aktivieren Wählen Sie aus, ob der hier konfigurierte DynDNS-Eintrag aktiviert werden soll. IPSec-Peer-Konfiguration Als Peer wird ein Endpunkt einer Kommunikation in einem Computernetzwerk bezeichnet. Wählen Sie die Schaltfläche Neu, um einen neue IPSec-Peer einzurichten. Gehen Sie zu VPN -> IPSec -> IPSec-Peers -> Neu. Abb. 24: VPN -> IPSec -> IPSec-Peers -> Neu Relevante er im Menü Peer-Parameter Bedeutung Administrativer Status Stellen Sie den Administrativer Status auf Aktiv. Der Peer steht nach dem Speichern der Konfiguration sofort für den Aufbau eines Tunnels zur Verfügung. Beschreibung Geben Sie eine Beschreibung des Peers ein, die diesen identifiziert. Peer-Adresse Geben Sie die Adresse der Gegenstelle an (hier der DynDNS 35
44 3 Sicherheit - IPSec mit dynamischen IP-Adressen und DynDNS Bedeutung Account des bintec R1200). Peer-ID Die Peer-ID muss mit dem Lokalen ID-Wert der Gegenstelle übereinstimmen. Auswahlmöglichkeiten: Full Qualified Domain Name (FQDN) = Domain Name (z. B. 1200_test) -Adresse = -Adresse (z. B. R1200@test.de) IVP4-Adresse = IP-Adresse ASN.1-DN (Distinguished Name) = Zertifikat Preshared Key IP-Adressenvergabe Bei Preshared Key geben Sie ein Passwort für die verschlüsselte Verbindung ein (z. B. ). Wählen Sie den Konfigurationsmodus der Schnittstelle aus. Bei Auswahl der Option ' 6 geben Sie eine Statische IP-Adresse ein. Standardroute Wählen Sie aus, ob die Route zu diesem IPSec-Peer als Standard-Route festgelegt wird. Lokale IP-Adresse Die Lokale IP-Adresse ist die IP-Adresse der LAN-Schnittstelle des Routers. Routeneinträge Hier wird die IP-Adresse/Netzmaske das Zielnetzwerk definiert. Falls weitere Zielnetzwerke über den Tunnel geroutet werden sollen, können diese mit Hinzufügen hinzugefügt werden. Phase-1-Profile Im Menü Phase-1-Profile können Sie die Phase 1 (IKE) Einstellungen festlegen. Klicken Sie auf das -Symbol, um vorhanden Einträge zu bearbeiten. Wählen Sie die Schaltfläche Neu, um neue Profile hinzuzufügen. 36 Gehen Sie zu VPN -> IPSec -> Phase-1-Profile -> Neu.
45 3 Sicherheit - IPSec mit dynamischen IP-Adressen und DynDNS Abb. 25: VPN -> IPSec -> Phase-1-Profile -> Neu Relevante er im Menü Phase-1-Parameter (IKE) Bedeutung Beschreibung Geben Sie eine Beschreibung ein, welche die Art der Regel eindeutig identifiziert. Proposals In diesem können Sie auf Ihrem Gerät jede Kombination aus Verschlüsselungs- und Nachrichten-Hash-Algorithmen für IKE Phase 1 auswählen. Die Kombination von sechs Verschlüsselungsalgorithmen und vier Nachrichten- Hash-Algorithmen ergibt 24 mögliche Werte in diesem. Mindestens ein Proposal muss vorhanden sein. Daher kann die erste Zeile der Tabelle nicht deaktiviert werden. Wählen Sie hier A. 6 aus. Blowfish ist ein sehr sicherer und zugleich schneller Algorithmus. Für Hash-Algorithen ( Authentifizierung) wählen Sie ( $ aus. MD 5 (Message Digest #5) ist ein Hash Algorithmus der mit 96 Bit Digest Length für IPSec verwendet wird. DH-Gruppe Die Diffie-Hellmann-Gruppe definiert den Parametersatz, der für die Schlüsselberechnung während der Phase 1 zugrunde gelegt wird. 37
46 3 Sicherheit - IPSec mit dynamischen IP-Adressen und DynDNS Bedeutung Wählen Sie hier Lebensdauer # 9 A aus. Legen Sie die Lebensdauer für Phase-1-Schlüssel fest. Eingabe in Sekunden: Geben Sie für die Lebensdauer ## Sekunden ein. Eingabe in KBytes: Geben Sie für die Lebensdauer als Menge der verarbeitenden Daten # KByts an. AuthentifizierungsmethoWählen Sie die Authentifizierungsmethode aus. de Falls Sie für die Authentifizierung keine Zertifikate verwenden, können Sie 4 6 B wählen. Diese werden bei der Peerkonfiguration im Menü IPSec-Peers konfiguriert. Der Preshared Key ist das gemeinsame Passwort. Modus Wählen Sie den Phase-1-Modus % ) aus. Der Aggressive Modus ist erforderlich, falls einer der Peers keine statische IP-Adresse hat und Preshared Keys für die Authentifizierung genutzt werden; er erfordert nur drei Meldungen für die Einrichtung eines sicheren Kanals. Lokaler ID-Typ Wählen Sie den Typ der Lokalen ID aus. Auswahlmöglichkeiten: Full Qualified Domain Name (FQDN) = Domain Name (z. B. RS232bw_test) -Adresse = -Adresse (z. B. RS232bw@test.de) IVP4-Adresse = IP-Adresse ASN.1-DN (Distinguished Name) = Zertifikat Lokaler ID-Wert Der Lokale ID-Wert muss mit der Peer-ID der Gegenstelle übereinstimmen. Geben Sie die ID Ihres Geräts, hier 3' >.? ein. Das Menü Erweiterte Einstellungen besteht aus folgenden ern: Relevante er im Menü Erweiterte Einstellungen Erreichbarkeitsprüfung 38 Bedeutung Wählen Sie die Methode aus, mit der die Funktionalität der IP-
47 3 Sicherheit - IPSec mit dynamischen IP-Adressen und DynDNS Bedeutung Sec-Verbindung überprüft werden soll. Wählen Sie 4 + aus. DPD benutzt ein Request- Reply-Protokoll um die Erreichbarkeit der Gegenstelle zu überprüfen, und kann auf beiden Seiten unabhängig konfiguriert werden. Mit dieser Option wird die Überprüfung in bestimmten Intervallen unabhängig von anstehenden Datentransfers vorgenommen. Blockzeit Legen Sie fest, wie lange ein Peer für Tunnelaufbauten blockiert wird, nachdem ein Phase-1-Tunnelaufbau fehlgeschlagen ist. Dies betrifft nur lokal initiierte Aufbauversuche. Standardwert ist ># Sekunden. NAT-Traversal NAT-Traversal (NAT-T) ermöglicht es, IPSec-Tunnel auch über ein oder mehrere Geräte zu öffnen, auf denen Network Address Translation (NAT) aktiviert ist. Standardmäßig ist die Funktion aktiv. Phase-2-Profile Ebenso wie für Phase 1 können Sie Profile für die Phase 2 des Tunnelaufbaus definieren. Klicken Sie auf das -Symbol, um vorhanden Einträge zu bearbeiten. Wählen Sie die Schaltfläche Neu, um neue Profile hinzuzufügen. Gehen Sie zu VPN -> IPSec -> Phase-2-Profile -> Neu. 39
48 3 Sicherheit - IPSec mit dynamischen IP-Adressen und DynDNS Abb. 26: VPN -> IPSec -> Phase-2-Profile -> Neu Relevante er im Menü Phase-2-Parameter (IPSEC) Bedeutung Beschreibung Geben Sie eine Beschreibung ein, die das Profil eindeutig identifiziert. Proposals In diesem können Sie auf Ihrem Gerät jede Kombination aus Verschlüsselungs- und Nachrichten-Hash-Algorithmen für IKE Phase 2 auswählen. Die Kombination von sechs Verschlüsselungsalgorithmen und vier Nachrichten- Hash-Algorithmen ergibt 12 mögliche Werte in diesem. Wählen Sie hier A. 6 aus. Blowfish ist ein sehr sicherer und zugleich schneller Algorithmus. Für Hash-Algorithen ( Authentifizierung) wählen Sie ( $ aus. MD 5 (Message Digest #5) ist ein Hash Algorithmus der mit 96 Bit Digest Length für IPSec verwendet wird. PFS-Gruppe verwenden Wenn Sie PFS (Perfect Forward Secrecy) aktivieren ( Aktiviert), sind die Optionen die gleichen, wie bei der Konfiguration in Phase 1: Group. PFS wird genutzt, um die Schlüssel einer erneuerten Phase-2-SA zu schützen, auch wenn die Schlüssel der Phase-1-SA bekannt geworden sind. Lebensdauer 40 Legen Sie fest, wie die Lebensdauer festgelegt wird, die ablaufen darf, bevor die Phase-2-SAs erneuert werden müssen.
49 3 Sicherheit - IPSec mit dynamischen IP-Adressen und DynDNS Bedeutung Eingabe in Sekunden: Geben Sie für die Lebensdauer ## Sekunden ein. Eingabe in KBytes: Geben Sie für die Lebensdauer als Menge der verarbeitenden Daten # KByts an. Das Menü Erweiterte Einstellungen besteht aus folgenden ern: Relevante er im Menü Erweiterte Einstellungen Bedeutung IP-Komprimierung Wählen Sie aus, ob eine Kompression vor der Datenverschlüsselung eingeschaltet wird. Das kann bei gut komprimierbaren Daten zu einer höheren Performance und geringerem zu übertragenden Datenvolumen führen. Bei schnellen Leitungen oder nicht komprimierbaren Daten wird von der Option abgeraten, da die Performance durch den erhöhten Aufwand bei der Kompression erheblich beeinträchtigt werden kann. Erreichbarkeitsprüfung Wählen Sie, ob und in welcher Weise IPSec Heartbeats verwendet werden. Wählen Sie C ' D &. aus: Ihr Gerät erwartet einen Heartbeat vom Peer und sendet selbst einen. PMTU propagieren Wählen Sie aus, ob während der Phase 2 die PMTU (Path Maximum Transfer Unit) propagiert werden soll. Mit %, ) wird die Funktion aktiv Konfiguration am bintec R1200 DynDNS-Account einrichten Im Menü DynDNS-Aktualisierung wird eine Liste aller konfigurierten DynDNS-Registrierungen angezeigt. Wählen Sie die Schaltfläche Neu, um weitere DynDNS-Registrierungen vorzunehmen. Gehen Sie zu Lokale Dienste -> DynDNS-Client -> DynDNS-Aktualisierung -> Neu. 41
50 3 Sicherheit - IPSec mit dynamischen IP-Adressen und DynDNS Abb. 27: Lokale Dienste -> DynDNS-Client -> DynDNS-Aktualisierung -> Neu Relevante er im Menü DynDNS-Aktualisierung Bedeutung Hostname Geben Sie den vollständigen Hostnamen ein, wie er beim DynDNS-Provider registriert ist. Schnittstelle Wählen Sie die WAN-Schnittstelle aus, deren IP-Adresse über den DynDNS-Service propagiert werden soll (z. B. die Schnittstelle des Internet Service Providers). Benutzername Geben Sie den Benutzernamen ein, wie er beim DynDNS-Provider registriert ist. Passwort Geben Sie das Passwort ein, wie es beim DynDNS-Provider registriert ist. Provider Wählen Sie den DynDNS-Provider aus, bei dem oben genannte Daten registriert sind. Aktualisierung aktivieren Wählen Sie aus, ob der hier konfigurierte DynDNS-Eintrag aktiviert werden soll. IPSec-Peer-Konfiguration Als Peer wird ein Endpunkt einer Kommunikation in einem Computernetzwerk bezeichnet. Wählen Sie die Schaltfläche Neu, um einen neue IPSec-Peer einzurichten. 42 Gehen Sie zu VPN -> IPSec -> IPSec-Peers -> Neu.
51 3 Sicherheit - IPSec mit dynamischen IP-Adressen und DynDNS Abb. 28: VPN -> IPSec -> IPSec-Peers -> Neu Relevante er im Menü Peer-Parameter Bedeutung Administrativer Status Stellen Sie den Administrativer Status auf Aktiv. Der Peer steht nach dem Speichern der Konfiguration sofort für den Aufbau eines Tunnels zur Verfügung. Beschreibung Geben Sie eine Beschreibung des Peers ein, die diesen identifiziert. Peer-Adresse Geben Sie die Adresse der Gegenstelle an (hier der DynDNS Account des bintec RS232bw). Peer-ID Die Peer-ID muss mit dem Lokalen ID-Wert der Gegenstelle übereinstimmen. Auswahlmöglichkeiten: Full Qualified Domain Name (FQDN) = Domain Name (z. B. RS232bw_test) -Adresse = -Adresse (z. B. RS232bw@test.de) IVP4-Adresse = IP-Adresse ASN.1-DN (Distinguished Name) = Zertifikat Preshared Key IP-Adressenvergabe Bei Preshared Key geben Sie ein Passwort für die verschlüsselte Verbindung ein (z. B. ). Wählen Sie den Konfigurationsmodus der Schnittstelle aus. 43
52 3 Sicherheit - IPSec mit dynamischen IP-Adressen und DynDNS Bedeutung Bei Auswahl der Option ' 6 geben Sie eine Statische IP-Adresse ein. Standardroute Wählen Sie aus, ob die Route zu diesem IPSec-Peer als Standard-Route festgelegt wird. Lokale IP-Adresse Die Lokale IP-Adresse ist die IP-Adresse der LAN-Schnittstelle des Routers. Routeneinträge Hier wird die IP-Adresse/Netzmaske das Zielnetzwerk definiert. Falls weitere Zielnetzwerke über den Tunnel geroutet werden sollen, können diese mit Hinzufügen hinzugefügt werden. Phase-1-Profile Im Menü Phase-1-Profile können Sie die Phase 1 (IKE) Einstellungen festlegen. Klicken Sie auf das -Symbol, um vorhanden Einträge zu bearbeiten. Wählen Sie die Schaltfläche Neu, um neue Profile hinzuzufügen. Gehen Sie zu VPN -> IPSec -> Phase-1-Profile -> Neu. Abb. 29: VPN -> IPSec -> Phase-1-Profile -> Neu Relevante er im Menü Phase-1-Parameter (IKE) 44
53 3 Sicherheit - IPSec mit dynamischen IP-Adressen und DynDNS Bedeutung Beschreibung Geben Sie eine Beschreibung ein, welche die Art der Regel eindeutig identifiziert. Proposals In diesem können Sie auf Ihrem Gerät jede Kombination aus Verschlüsselungs- und Nachrichten-Hash-Algorithmen für IKE Phase 1 auswählen. Die Kombination von sechs Verschlüsselungsalgorithmen und vier Nachrichten- Hash-Algorithmen ergibt 24 mögliche Werte in diesem. Mindestens ein Proposal muss vorhanden sein. Daher kann die erste Zeile der Tabelle nicht deaktiviert werden. Wählen Sie hier A. 6 aus. Blowfish ist ein sehr sicherer und zugleich schneller Algorithmus. Für Hash-Algorithen ( Authentifizierung) wählen Sie ( $ aus. MD 5 (Message Digest #5) ist ein Hash Algorithmus der mit 96 Bit Digest Length für IPSec verwendet wird. DH-Gruppe Die Diffie-Hellmann-Gruppe definiert den Parametersatz, der für die Schlüsselberechnung während der Phase 1 zugrunde gelegt wird. Wählen Sie hier Lebensdauer # 9 A aus. Legen Sie die Lebensdauer für Phase-1-Schlüssel fest. Eingabe in Sekunden: Geben Sie für die Lebensdauer ## Sekunden ein. Eingabe in KBytes: Geben Sie für die Lebensdauer als Menge der verarbeitenden Daten # KByts an. AuthentifizierungsmethoWählen Sie die Authentifizierungsmethode aus. de Falls Sie für die Authentifizierung keine Zertifikate verwenden, können Sie 4 6 B wählen. Diese werden bei der Peerkonfiguration im Menü IPSec-Peers konfiguriert. Der Preshared Key ist das gemeinsame Passwort. Modus Wählen Sie den Phase-1-Modus % ) aus. Der Aggressive Modus ist erforderlich, falls einer der Peers keine statische IP-Adresse hat und Preshared Keys für die Authentifizierung genutzt werden; er erfordert nur drei Meldungen für die Einrichtung eines sicheren Kanals. 45
54 3 Sicherheit - IPSec mit dynamischen IP-Adressen und DynDNS Lokaler ID-Typ Bedeutung Wählen Sie den Typ der Lokalen ID aus. Auswahlmöglichkeiten: Full Qualified Domain Name (FQDN) = Domain Name (z. B. R1200_test) -Adresse = -Adresse (z. B. R1200@test.de) IVP4-Adresse = IP-Adresse ASN.1-DN (Distinguished Name) = Zertifikat Lokaler ID-Wert Der Lokale ID-Wert muss mit der Peer-ID der Gegenstelle übereinstimmen.geben Sie die ID Ihres Geräts, hier 3 ##? ein. Das Menü Erweiterte Einstellungen besteht aus folgenden ern: Relevante er im Menü Erweiterte Einstellungen Erreichbarkeitsprüfung Bedeutung Wählen Sie die Methode aus, mit der die Funktionalität der IPSec-Verbindung überprüft werden soll. Wählen Sie 4 + aus. DPD benutzt ein Request- Reply-Protokoll um die Erreichbarkeit der Gegenstelle zu überprüfen, und kann auf beiden Seiten unabhängig konfiguriert werden. Mit dieser Option wird die Überprüfung in bestimmten Intervallen unabhängig von anstehenden Datentransfers vorgenommen. Blockzeit Legen Sie fest, wie lange ein Peer für Tunnelaufbauten blockiert wird, nachdem ein Phase-1-Tunnelaufbau fehlgeschlagen ist. Dies betrifft nur lokal initiierte Aufbauversuche. Standardwert ist ># Sekunden. NAT-Traversal NAT-Traversal (NAT-T) ermöglicht es, IPSec-Tunnel auch über ein oder mehrere Geräte zu öffnen, auf denen Network Address Translation (NAT) aktiviert ist. Standardmäßig ist die Funktion aktiv. Phase-2-Profile 46
55 3 Sicherheit - IPSec mit dynamischen IP-Adressen und DynDNS Ebenso wie für Phase 1 können Sie Profile für die Phase 2 des Tunnelaufbaus definieren. Klicken Sie auf das -Symbol, um vorhanden Einträge zu bearbeiten. Wählen Sie die Schaltfläche Neu, um neue Profile hinzuzufügen. Gehen Sie zu VPN -> IPSec -> Phase-2-Profile -> Neu. Abb. 30: VPN -> IPSec -> Phase-2-Profile -> Neu Relevante er im Menü Phase-2-Parameter (IPSEC) Bedeutung Beschreibung Geben Sie eine Beschreibung ein, die das Profil eindeutig identifiziert. Proposals In diesem können Sie auf Ihrem Gerät jede Kombination aus Verschlüsselungs- und Nachrichten-Hash-Algorithmen für IKE Phase 2 auswählen. Die Kombination von sechs Verschlüsselungsalgorithmen und vier Nachrichten-Hash-Algorithmen ergibt 12 mögliche Werte in diesem. Wählen Sie hier A. 6 aus. Blowfish ist ein sehr sicherer und zugleich schneller Algorithmus. Für Hash-Algorithen ( Authentifizierung) wählen Sie ( $ aus. MD 5 (Message Digest #5) ist ein Hash Algorithmus der mit 96 Bit Digest Length für IPSec verwendet wird. PFS-Gruppe verwenden Wenn Sie PFS (Perfect Forward Secrecy) aktivieren ( Aktiviert), sind die Optionen die gleichen, wie bei der Konfiguration in Phase 1: Group. PFS wird genutzt, um die Schlüssel einer er- 47
56 3 Sicherheit - IPSec mit dynamischen IP-Adressen und DynDNS Bedeutung neuerten Phase-2-SA zu schützen, auch wenn die Schlüssel der Phase-1-SA bekannt geworden sind. Lebensdauer Legen Sie fest, wie die Lebensdauer festgelegt wird, die ablaufen darf, bevor die Phase-2-SAs erneuert werden müssen. Eingabe in Sekunden: Geben Sie für die Lebensdauer ## Sekunden ein. Eingabe in KBytes: Geben Sie für die Lebensdauer als Menge der verarbeitenden Daten # KByts an. Das Menü Erweiterte Einstellungen besteht aus folgenden ern: Relevante er im Menü Erweiterte Einstellungen Bedeutung IP-Komprimierung Wählen Sie aus, ob eine Kompression vor der Datenverschlüsselung eingeschaltet wird. Das kann bei gut komprimierbaren Daten zu einer höheren Performance und geringerem zu übertragenden Datenvolumen führen. Bei schnellen Leitungen oder nicht komprimierbaren Daten wird von der Option abgeraten, da die Performance durch den erhöhten Aufwand bei der Kompression erheblich beeinträchtigt werden kann. Erreichbarkeitsprüfung Wählen Sie, ob und in welcher Weise IPSec Heartbeats verwendet werden. Wählen Sie C ' D &. aus: Ihr Gerät erwartet einen Heartbeat vom Peer und sendet selbst einen. PMTU propagieren Wählen Sie aus, ob während der Phase 2 die PMTU (Path Maximum Transfer Unit) propagiert werden soll. Mit %, ) wird die Funktion aktiv. 3.3 Kontrolle Mit dem Ping-Test können Sie die Funktionalität der VPN IPSec-Verbindung überprüfen. Mit der Eingabe der internen IP-Adresse des Remote Gateways (hier ) und durch Drücken der Los-Schaltfläche wird der Ping-Test gestartet. Dadurch wird der Aufbau des VPN IPSec-Tunnels initiert. Wenn das Ausgabefeld eine Antwort in Millisekunden anzeigt, ist der Ping-Test erfolgreich. 48
57 3 Sicherheit - IPSec mit dynamischen IP-Adressen und DynDNS Gehen Sie zu Wartung -> Diagnose -> Ping-Test. Abb. 31: Wartung -> Diagnose -> Ping-Test Abb. 32: Wartung -> Diagnose -> Ping-Test 49
58 3 Sicherheit - IPSec mit dynamischen IP-Adressen und DynDNS 3.4 Konfigurationsschritte im Überblick DynDNS Account am bintec RS232bw einrichten Menü Wert Hostname Lokale Dienste -> DynDNS-Client -> DynDNS-Aktualisierung -> Neu z. B. Schnittstelle Lokale Dienste -> DynDNS-Client -> DynDNS-Aktualisierung -> Neu ': +'4 Benutzername Lokale Dienste -> DynDNS-Client -> DynDNS-Aktualisierung -> Neu z. B. Passwort Lokale Dienste -> DynDNS-Client -> DynDNS-Aktualisierung -> Neu z. B. Provider Lokale Dienste -> DynDNS-Client -> DynDNS-Aktualisierung -> Neu Aktualisierung aktivieren Lokale Dienste -> DynDNS-Client -> DynDNS-Aktualisierung -> Neu Deaktiviert IPSec-Konfiguration am bintec RS232bw - IPSec-Peers Menü Wert Administrativer Status VPN -> IPSec -> IPSec-Peers -> Neu Aktiv Beschreibung VPN -> IPSec -> IPSec-Peers -> Neu z. B. 3 ##? Peer-Adresse VPN -> IPSec -> IPSec-Peers -> Neu z. B. Peer-ID VPN -> IPSec -> IPSec-Peers -> Neu / 3 ##? Preshared Key VPN -> IPSec -> IPSec-Peers -> Neu z. B. IP-Adressenvergabe VPN -> IPSec -> IPSec-Peers -> Neu Statisch Standardroute VPN -> IPSec -> IPSec-Peers -> Neu Deaktiviert Lokale IP-Adresse VPN -> IPSec -> IPSec-Peers -> Neu Routeneinträge VPN -> IPSec -> IPSec-Peers -> Neu!" $$ $$!" ## ## # / $$ # IPSec-Konfiguration am bintec RS232bw - Phase-1 50 Menü Wert Beschreibung VPN -> IPSec -> Phase-1-Profile -> Neu z. B. E E
59 3 Sicherheit - IPSec mit dynamischen IP-Adressen und DynDNS Menü Wert Proposals VPN -> IPSec -> Phase-1-Profile -> Neu A. 6F ( $ DH-Grupe VPN -> IPSec -> Phase-1-Profile -> Neu Lebensdauer VPN -> IPSec -> Phase-1-Profile -> Neu ## Sekunden, # kbytes Authentifizierungsmethode VPN -> IPSec -> Phase-1-Profile -> Neu 4 6 Modus VPN -> IPSec -> Phase-1-Profile -> Neu % ) Lokaler ID-Typ VPN -> IPSec -> Phase-1-Profile -> Neu Lokaler ID-Wert VPN -> IPSec -> Phase-1-Profile -> Neu 3' >.? Erreichbarkeitsprüfung VPN -> IPSec -> Phase-1-Profile -> Neu 4 -> Erweiterte Einstellungen + Blockzeit VPN -> IPSec -> Phase-1-Profile -> Neu # Sekunden -> Erweiterte Einstellungen NAT-Traversal VPN -> IPSec -> Phase-1-Profile -> Neu Aktiviert -> Erweiterte Einstellungen # 9 A B IPSec-Konfiguration am bintec RS232bw - Phase-2 Menü Beschreibung VPN -> IPSec -> Phase-2-Profile -> Neu z. B. E E Proposals VPN -> IPSec -> Phase-2-Profile -> Neu A. 6F ( $ PFS-Grupe verwen- VPN -> IPSec -> Phase-2-Profile -> Neu den Wert # 9 A Lebensdauer VPN -> IPSec -> Phase-2-Profile -> Neu ## Sekunden, # kbytes IP-Komprimierung VPN -> IPSec -> Phase-2-Profile -> Neu, ) -> Erweiterte Einstellungen Erreichbarkeitsprüfung VPN -> IPSec -> Phase-2-Profile -> Neu C ' -> Erweiterte Einstellungen D &. PMTU propagieren VPN -> IPSec -> Phase-2-Profile -> Neu Aktiviert -> Erweiterte Einstellungen DynDNS Account am bintec R1200 einrichten Menü Wert Hostname Lokale Dienste -> DynDNS-Client -> DynDNS-Aktualisierung -> Neu z. B. Lokale Dienste -> DynDNS-Client -> ': +'4 Schnittstelle 51
60 3 Sicherheit - IPSec mit dynamischen IP-Adressen und DynDNS Menü Wert DynDNS-Aktualisierung -> Neu Benutzername Lokale Dienste -> DynDNS-Client -> DynDNS-Aktualisierung -> Neu z. B. Passwort Lokale Dienste -> DynDNS-Client -> DynDNS-Aktualisierung -> Neu z. B. Provider Lokale Dienste -> DynDNS-Client -> DynDNS-Aktualisierung -> Neu Aktualisierung aktivieren Lokale Dienste -> DynDNS-Client -> DynDNS-Aktualisierung -> Neu Aktiviert IPSec-Konfiguration am bintec R IPSec-Peers Menü Wert Administrativer Status VPN -> IPSec -> IPSec-Peers -> Neu Aktiv Beschreibung VPN -> IPSec -> IPSec-Peers -> Neu z. B. 3' >.? Peer-Adresse VPN -> IPSec -> IPSec-Peers -> Neu z. B. Peer-ID VPN -> IPSec -> IPSec-Peers -> Neu / 3' >.? Preshared Key VPN -> IPSec -> IPSec-Peers -> Neu z. B. IP-Adressenvergabe VPN -> IPSec -> IPSec-Peers -> Neu Statisch Standardroute VPN -> IPSec -> IPSec-Peers -> Neu Deaktiviert Lokale IP-Adresse VPN -> IPSec -> IPSec-Peers -> Neu Routeneinträge VPN -> IPSec -> IPSec-Peers -> Neu!" ## # / $$ $$ $$ #!" ## IPSec-Konfiguration am bintec R Phase-1 52 Menü Wert Beschreibung VPN -> IPSec -> Phase-1-Profile -> Neu z. B. E E Proposals VPN -> IPSec -> Phase-1-Profile -> Neu A. 6F ( $ DH-Grupe VPN -> IPSec -> Phase-1-Profile -> Neu Lebensdauer VPN -> IPSec -> Phase-1-Profile -> Neu ## Sekunden, # kbytes Authentifizierungsmethode VPN -> IPSec -> Phase-1-Profile -> Neu 4 6 # 9 A B
61 3 Sicherheit - IPSec mit dynamischen IP-Adressen und DynDNS Menü Wert Modus VPN -> IPSec -> Phase-1-Profile -> Neu % ) Lokaler ID-Typ VPN -> IPSec -> Phase-1-Profile -> Neu Lokaler ID-Wert VPN -> IPSec -> Phase-1-Profile -> Neu 3 ##? Erreichbarkeitsprüfung VPN -> IPSec -> Phase-1-Profile -> Neu 4 -> Erweiterte Einstellungen + Blockzeit VPN -> IPSec -> Phase-1-Profile -> Neu # Sekunden -> Erweiterte Einstellungen NAT-Traversal VPN -> IPSec -> Phase-1-Profile -> Neu Aktiviert -> Erweiterte Einstellungen IPSec-Konfiguration am bintec R Phase-2 Menü Beschreibung VPN -> IPSec -> Phase-2-Profile -> Neu z. B. E E Proposals VPN -> IPSec -> Phase-2-Profile -> Neu A. 6F ( $ PFS-Grupe verwen- VPN -> IPSec -> Phase-2-Profile -> Neu den Wert # 9 A Lebensdauer VPN -> IPSec -> Phase-2-Profile -> Neu ## Sekunden, # kbytes IP-Komprimierung VPN -> IPSec -> Phase-2-Profile -> Neu, ) -> Erweiterte Einstellungen Erreichbarkeitsprüfung VPN -> IPSec -> Phase-2-Profile -> Neu C ' -> Erweiterte Einstellungen D &. PMTU propagieren VPN -> IPSec -> Phase-2-Profile -> Neu Aktiviert -> Erweiterte Einstellungen 53
62 4 Sicherheit - IPSec-Client-Authentifizierung über XAuth am Microsoft RADIUS Server (IAS) Kapitel 4 Sicherheit - IPSec-Client-Authentifizierung über XAuth am Microsoft RADIUS Server (IAS) 4.1 Einleitung Dieses Kapitel beschreibt die VPN IPSec-Anbindung des bintec Secure IPSec Clients an ein bintec R3000 VPN-Gateway mit erweiterter Authentifizierung (XAuth) am Microsoft Windows 2003 RADIUS Server. Beim Aufbau des VPN-Tunnels wird eine doppelte Authentifizierung durchgeführt. Der VPN IPSec-Client Authentifiziert sich per Preshared Key am VPN-Gateway und zusätzlich wird über den Windows 2003 Server eine Benutzeranmeldung durchgeführt. Anschließend wird dem VPN IPSec-Client (per IKE Config Mode) eine dynamische private IP-Adresse aus dem Lokalen Netzwerk zugewiesen. Abb. 33: Beispielszenario Voraussetzungen Folgende Voraussetzungen für die Konfiguration müssen erfüllt sein: Ein VPN-Gateway z. B. bintec R3000 mit Systemsoftware (XAuth-Unterstützung) Ein bintec Secure IPSec Client Ein Microsoft Windows 2003 Server mit installiertem Internet Authentication Service (IAS) VPN-Gateway und VPN-Client benötigen jeweils eine unabhängige Verbindung zum Internet 4.2 Konfiguration 54
63 4 Sicherheit - IPSec-Client-Authentifizierung über XAuth am Microsoft RADIUS Server (IAS) Konfiguration des VPN-Gateways Lokale IP-Adresse konfigurieren Das VPN-Gateway wird hier mit der IP-Adresse betrieben. Um dem VPNClient eine IP-Adresse aus diesem Netzwerkbereich zuweisen zu können muss die Option Proxy ARP aktiviert werden. Gehen Sie zu LAN -> IP-Konfiguration -> Schnittstellen -> Bearbeiten. Abb. 34: LAN -> IP-Konfiguration -> Schnittstellen -> Bearbeiten Relevante er im Menü Schnittstellen Bedeutung Adressmodus Hier wählen Sie aus, auf welche Weise der Schnittstelle eine IPAdresse zugewiesen wird. IP-Adresse / Netzmaske Tragen Sie hier die IP-Adresse und die entsprechende Netzmaske der Schnittstelle ein. Schnittstellenmodus Hier wählen Sie den Konfigurationsmodus der Schnittstelle aus. Proxy ARP Aktivieren Sie die Option Proxy ARP. VPN-Konfiguration Im Menü IP Pools wird ein IP-Adress-Pool spezifiziert, aus dem dem VPN-Client beim Aufbau des Tunnels eine Adresse zugewiesen wird. In unserem Beispiel wird ein Bereich aus dem lokalen Netzwerk gewählt z. B bis Gehen Sie zu VPN -> IPSec -> IP Pools -> Hinzufügen. 55
64 4 Sicherheit - IPSec-Client-Authentifizierung über XAuth am Microsoft RADIUS Server (IAS) Abb. 35: VPN -> IPSec -> IP Pools -> Hinzufügen Relevante er im Menü IP Pools Bedeutung IP-Poolname Geben Sie die Bezeichnung des IP Pools ein. IP-Poolbereich Geben Sie im ersten die erste IP-Adresse aus dem lokalen Netzwerk ein. Geben Sie im zweiten die letzte IP-Adresse aus dem lokalen Netzwerk ein. XAUTH-Konfiguration Für die Erweiterte IPSec-Authentifizierung (XAuth) soll ein RADIUS Server verwendet werden. Die hierfür notwendigen Einstellungen werden im Menü XAuth-Profile vorgenommen. Gehen Sie zu VPN -> IPSec -> XAUTH-Profile -> Neu. Abb. 36: VPN -> IPSec -> XAUTH-Profile -> Neu Relevante er im Menü XAUTH-Profile 56
65 4 Sicherheit - IPSec-Client-Authentifizierung über XAuth am Microsoft RADIUS Server (IAS) Bedeutung Beschreibung Geben Sie eine Beschreibung für die IPSec-Authentifizierung ein. Rolle Wählen Sie hier ' ) aus. Modus Bei Modus wählen Sie 3% +G' aus. IPSec-Peers-Konfiguration Sie können nun die IPSec-Peers konfigurieren. Pro VPN Client-Verbindung wird ein Eintrag angelegt. Der Preshared Key sowie die Lokale ID müssen für jeden Benutzer bzw. für jeden Tunnel unterschiedlich hinterlegt werden. Wählen Sie die Schaltfläche Neu, um weitere IPSec-Peers einzurichten. Gehen Sie zu VPN -> IPSec -> IPSec-Peers ->. Abb. 37: VPN -> IPSec -> IPSec-Peers -> 57
66 4 Sicherheit - IPSec-Client-Authentifizierung über XAuth am Microsoft RADIUS Server (IAS) Relevante er im Menü Peer-Parameter Bedeutung Administrativer Status Stellen Sie den Administrativer Status auf Aktiv. Der Peer steht nach dem Speichern der Konfiguration sofort für den Aufbau eines Tunnels zur Verfügung. Beschreibung Geben Sie eine Beschreibung des Peers ein, die diesen identifiziert. Peer-ID Wählen Sie den ID-Typ aus und geben Sie die ID des Peers ein. Auf dem Peer-Gerät entspricht diese ID dem Parameter Lokaler ID-Wert. Mögliche ID-Typen: Full Qualified Domain Name (FQDN) -Adresse IVP4-Adresse ASN.1-DN (Distinguished Name) Preshared Key IP-Adressenvergabe Bei Preshared Key geben Sie das mit dem Peer vereinbarte Passwort ein. Wählen Sie den Konfigurationsmodus der Schnittstelle aus. Bei Auswahl der Option +B& B wählen Sie eine IP-Adresse aus dem konfigurierten IP-Pool aus. IP-Zuordnungspool Wählen Sie einen im Menü VPN -> IP Pools konfigurierten IPPool aus. Falls hier noch kein IP-Pool konfiguriert wurde, erscheint in diesem die Meldung 6 6. Lokale IP-Adresse Geben Sie die WAN IP-Adresse Ihrer IPSec-Verbindung an. Es kann die gleiche IP-Adresse sein, die als LAN IP-Adresse an Ihrem Router konfiguriert ist. Das Menü Erweiterte Einstellungen besteht aus folgenden ern: Relevante er im Menü Erweiterte Einstellungen 58 Bedeutung Phase-1-Profil Mit Auswahl von B ' - ). wird das in Phase-1-Profile als Standard markiertes Profil verwendet. Phase-2-Profil Mit Auswahl von B ' - ). wird das in Phase-2-Profile als Standard markiertes Profil verwendet.
67 4 Sicherheit - IPSec-Client-Authentifizierung über XAuth am Microsoft RADIUS Server (IAS) Bedeutung XAUTH-Profil Wählen Sie hier ein konfiguriertes XAUTH-Profil (z. B.? ) ) aus. Startmodus Hier können Sie auswählen, wie der Peer in den aktiven Zustand versetzt werden soll. Mit Auswahl von % % wird der Peer durch einen Trigger in den aktiven Zustand versetzt. Überprüfung der Rückroute Hier wird festgelegt, ob für die Schnittstelle zum Verbindungspartner eine Überprüfung der Rückroute aktiviert werden soll. Proxy ARP Modus Stellen Sie Proxy ARP auf %, ) 3 6. Ihr Gerät beantwortet einen ARP-Request nur, wenn der Status der Verbindung zum IPSec Peer aktiv oder ruhend ist. Stellen Sie den Modus des IPSec-Callback auf +, ). Das lokale Gerät reagiert weder auf eingehende ISDN-Rufe noch initiiert es ISDN-Rufe zum entfernten Gerät. Phase-1-Profile Im Menü Phase-1-Profile können Sie die Phase 1 (IKE) Einstellungen festlegen. Klicken Sie auf das -Symbol, um vorhanden Einträge zu bearbeiten. Wählen Sie die Schaltfläche Neu, um neue Profile hinzuzufügen. Gehen Sie zu VPN -> IPSec -> Phase-1-Profile ->. 59
68 4 Sicherheit - IPSec-Client-Authentifizierung über XAuth am Microsoft RADIUS Server (IAS) Abb. 38: VPN -> IPSec -> Phase-1-Profile -> Relevante er im Menü Phase-1-Parameter (IKE) Modus Bedeutung Wählen Sie den Phase-1-Modus % ) aus. Der Aggressive Modus ist erforderlich, falls einer der Peers keine statische IP-Adresse hat und Preshared Keys für die Authentifizierung genutzt werden; er erfordert nur drei Meldungen für die Einrichtung eines sicheren Kanals. Lokaler ID-Typ Wählen Sie den Typ der Lokalen ID aus. Mögliche Werte: Full Qualified Domain Name (FQDN) -Adresse IVP4-Adresse ASN.1-DN (Distinguished Name) Lokaler ID-Wert 60 Geben Sie die ID des VPN Gateways ein, z. B. H
69 4 Sicherheit - IPSec-Client-Authentifizierung über XAuth am Microsoft RADIUS Server (IAS) Phase-2-Profile Die Einstellungen im Menü VPN -> IPSec -> Phase-2-Profile können unverändert übernommen werden. RADIUS-Einstellungen Durch die Einstellungen im Menü RADIUS wird die erweiterte IPSec-Authentifizierung (XAuth) mit dem Windows 2003 RADIUS Server (IAS) aktiviert. Es ist notwendig den Authentifizierungstyp auf den Wert I% 6 zu setzen sowie die Server-IP-Adresse des Microsft Windows 2003 RADIUS Server (IAS) zu hinterlegen. Die Kommunikation mit dem RADIUS Server wird mit einem Passwort geschützt. Gehen Sie zu Systemverwaltung -> Remote Authentifizierung -> RADIUS -> Neu. Abb. 39: Systemverwaltung -> Remote Authentifizierung -> RADIUS -> Neu Relevante er im Menü RADIUS Bedeutung Authentifizierungstyp Wählen Sie den Authentifizierungstyp I%G<C aus. Server-IP-Adresse Geben Sie die Server-IP-Adresse des Microsft Windows 2003 RADIUS Server (IAS) ein. 61
70 4 Sicherheit - IPSec-Client-Authentifizierung über XAuth am Microsoft RADIUS Server (IAS) Bedeutung RADIUS-Passwort Geben Sie das für die Kommunikation zwischen RADIUS Server und Ihrem Gerät gemeinsam genutzte Passwort (z. B. ) ein. Gruppenbeschreibung Definieren Sie eine neue RADIUS-Gruppenbeschreibung bzw. weisen Sie den neuen RADIUS-Eintrag einer schon definierten Gruppe zu. Die konfigurierten RADIUS-Server einer Gruppe werden gemäß der Priorität und der Richtlinie abgefragt. Mögliche Werte: (Standardwert): Tragen Sie in das Textfeld eine neue Gruppenbeschreibung ein, z. B. xauth <Gruppenname>: Wählen Sie aus der Liste eine schon definierte Gruppe aus Konfiguration des Windows 2003 RADIUS Servers In diesem Beispiel wird ein Windows 2003 RADIUS Server für die erweiterte IPSecAuthentifizierung (XAuth) verwendet. An diesem Server muss der Internet Authentication Service (IAS) installiert sein. Der RADIUS Server greift auf den Microsoft Active Directory Service zu und verwendet für die erweiterte IPSec-Authentifizierung (XAuth) die Windows Logon Daten. Abb. 40: Internet Authentication Service 62
71 4 Sicherheit - IPSec-Client-Authentifizierung über XAuth am Microsoft RADIUS Server (IAS) In der Microsoft Management Console Internet Authentication Service muss im Untermenü New RADIUS Client der 3>### als RADIUS Client angelegt werden. Geben Sie die Bezeichnung und die IP-Adresse des VPN Gateways ein. Abb. 41: New RADIUS Client Hier wird das Passwort für die RADIUS-Kommunikation (z. B. ) hinterlegt. Abb. 42: Password Anschließend wird im Untermenü New Remote Access Policy Wizard eine neue Richtlinie angelegt. 63
72 4 Sicherheit - IPSec-Client-Authentifizierung über XAuth am Microsoft RADIUS Server (IAS) Abb. 43: Policy Name Beim Anlegen der Remote Access Policy müssen Bedingungen hinterlegt werden für die diese Einwahl-Richtlinie greifen soll. In diesem Beispiel wird der entsprechende ClientAnbieter hinterlegt. Beispielsweise wäre es auch möglich eine bestimmte Zeitspanne, während diese Einwahl-Richtlinie verwendet werden soll, zu hinterlegen. Abb. 44: Policy Conditions Die Einwahl-Richtlinie soll den VPN-Zugriff bzw. den Zugriff auf das Netzwerk erlauben. Aktivieren Sie dazu J -. 64
73 4 Sicherheit - IPSec-Client-Authentifizierung über XAuth am Microsoft RADIUS Server (IAS) Abb. 45: Permissions Die weiteren Schritten zum Anlegen einer neuen Einwahl-Richtlinie können, wie in den folgenden Schritten gezeigt, übernommen werden. Abb. 46: Profile 65
74 4 Sicherheit - IPSec-Client-Authentifizierung über XAuth am Microsoft RADIUS Server (IAS) Abb. 47: Dial-in Constraints Abb. 48: Authentication 66
75 4 Sicherheit - IPSec-Client-Authentifizierung über XAuth am Microsoft RADIUS Server (IAS) Abb. 49: Encryption Abb. 50: New Remote Access policy Wizard Über die Benutzerverwaltung des Active Directory Services besteht die Möglichkeit pro Anwender die VPN-Einwahl zu erlauben bzw. zu unterbinden. 67
76 4 Sicherheit - IPSec-Client-Authentifizierung über XAuth am Microsoft RADIUS Server (IAS) Abb. 51: Dial-in Konfiguration des bintec Secure IPSec Clients Der bintec Secure IPSec Clients wird über Start -> Programme -> FEC Secure IPSec Client -> Secure Client Modus aufgerufen. Die Konfiguration des bintec Secure IPSec Clients wird über den Assistenten durchgeführt. Beim ersten Start des bintec Secure IPSec Clients wird der Assistent für neues Profil automatisch gestartet. Wählen Sie die Auswahl Verbindung zum Firmennetz über IPSec aus. Abb. 52: Verbindungstyp 68
77 4 Sicherheit - IPSec-Client-Authentifizierung über XAuth am Microsoft RADIUS Server (IAS) Geben Sie einen Namen für das Profil ein z. B. *. Abb. 53: Profil-Name Im nächsten Schritt des Assistenten muss ein Verbindungsmedium ausgewählt werden über welches eine Verbindung zum Internet aufgebaut wird. In unserem Beispiel wird die Auswahl :% ) +4 verwendet da der VPN-Client keinen direkten Zugang zum Internet herstellt sondern einen Internetzugangsrouter verwendet. Abb. 54: Verbindungsmedium Bei der Option Gateway (Tunnel-Endpunkt) wird die Adresse hinterlegt über die das VPN-Gateway aus dem Internet erreichbar ist. Aktivieren Sie die Option &. % 6 I%G<C. 69
78 4 Sicherheit - IPSec-Client-Authentifizierung über XAuth am Microsoft RADIUS Server (IAS) Abb. 55: VPN Gateway-Parameter Anschließend wird als Austausch-Modus der % ) ( verwendet, da dem bintec R3000 Router und dem bintec Secure IPSec Client dynamische IP-Adresse vom Provider zugewiesen werden. Die PFS-Gruppe setzen Sie z. B. auf C J -- # 9 A. Die Option A +4 B - wird in dieser Konfiguration nicht eingesetzt. Abb. 56: IPSec-Konfiguration Im nächsten Schritt des Assistenten wird der am VPN-Gateway hinterlegte Preshared Key sowie dessen Peer-ID hinterlegt. Im Type wird die Benutzung der Option G empfohlen. 70
79 4 Sicherheit - IPSec-Client-Authentifizierung über XAuth am Microsoft RADIUS Server (IAS) Abb. 57: Pre-shared Key In diesem Beispiel wird dem VPN IPSec-Client eine dynamische VPN IP-Adresse zugewiesen. Dazu muss die Option +B& 0 ( ). ausgewählt werden. Abb. 58: IKE Config Mode Im letzten Schritt wird die Firewall des bintec Secure IPSec Clients konfiguriert. Wenn der Client direkt mit dem Internet verbunden ist, sollte die Firewall aktiviert sein. 71
80 4 Sicherheit - IPSec-Client-Authentifizierung über XAuth am Microsoft RADIUS Server (IAS) Abb. 59: Firewall 4.3 Kontrolle Beim Aufbau des VPN IPsec-Tunnels erscheint am bintec Secure IPSec Client eine Benutzer-Passwortabfrage. Dort müssen die Windows-Logon Daten eingetragen werden. Neben der IPSec-Authentifizierung erfolgt eine zusätzliche Authentifizierung am RADIUS Server. Anschließend wird dem bintec Secure IPSec Client eine IP-Adresse zugewiesen. Systemmeldungen des VPN-Gateways 72
81 4 Sicherheit - IPSec-Client-Authentifizierung über XAuth am Microsoft RADIUS Server (IAS) Logbuch des bintec Secure IPSec Clients 73
82 4 Sicherheit - IPSec-Client-Authentifizierung über XAuth am Microsoft RADIUS Server (IAS) Zusätzlich erfolgt ein Eintrag im Systemprotokoll des Windows 2003 Servers. 74
83 4 Sicherheit - IPSec-Client-Authentifizierung über XAuth am Microsoft RADIUS Server (IAS) 4.4 Windows-Anmeldung per VPN (optional) Der bintec Secure IPSec Client bietet optional die Möglichkeit die Windows-Anmeldung durchzuführen. Dazu wird bereits beim Starten des Betriebssystems bzw. bei der Windows-Anmeldung die VPN-Verbindung hergestellt. Anschließend wird über diese VPNVerbindung die Windows-Anmeldung durchgeführt. Die Windows-Anmeldung (per VPN-Verbindung) wird im bintec Secure IPSec Client im Menü Konfiguration -> Logon-Optionen aktiviert. Abb. 60: Logon-Optionen Beim Starten des Betriebssystems erscheint anschließend die bintec Secure IPSec Client - Windows-Anmeldung. 75
84 4 Sicherheit - IPSec-Client-Authentifizierung über XAuth am Microsoft RADIUS Server (IAS) Abb. 61: Windows-Anwendung 4.5 Konfigurationsschritte im Überblick Lokale IP-Adresse konfigurieren Menü Wert Adressmodus LAN -> IP-Konfiguration -> Schnittstel- ' 6 len -> Bearbeiten IP-Adresse / Netzmaske LAN -> IP-Konfiguration -> Schnittstel- z. B.!" # len -> Bearbeiten $$ $$ $$ # $9 / Schnittstellenmodus LAN -> IP-Konfiguration -> Schnittstel- Manuell len -> Bearbeiten Proxy ARP LAN -> IP-Konfiguration -> Schnittstel- Aktiviert len -> Bearbeiten VPN Konfiguration Menü Wert IP-Poolname VPN -> IPSec -> IP Pools -> Hinzufügen z. 0 4 IP-Poolbereich VPN -> IPSec -> IP Pools -> Hinzufügen z. B.!" # $#!" # "# XAUTH Konfiguration 76
85 4 Sicherheit - IPSec-Client-Authentifizierung über XAuth am Microsoft RADIUS Server (IAS) Menü Wert Beschreibung VPN -> IPSec -> XAUTH-Profile -> Neu z. B. Rolle VPN -> IPSec -> XAUTH-Profile -> Neu ' ) Modus VPN -> IPSec -> XAUTH-Profile -> Neu 3% +G'? ) IPSec-Peers Konfiguration Menü Wert Administrativer Status VPN -> IPSec -> IPSec-Peers -> %, ) Beschreibung VPN -> IPSec -> IPSec-Peers -> z. 0 Peer-ID VPN -> IPSec -> IPSec-Peers -> & ( % / H Preshared Key VPN -> IPSec -> IPSec-Peers -> z. B. IP-Adressenvergabe VPN -> IPSec -> IPSec-Peers -> +B& B IP-Zuordnungspool VPN -> IPSec -> IPSec-Peers 0 4 Lokale IP-Adresse VPN -> IPSec -> IPSec-Peers -> z. B. Phase-1-Profil VPN -> IPSec -> IPSec-Peers -> VPN -> IPSec -> IPSec-Peers -> B ' - ). -> B ' - ). -> -> % % -> Deaktiviert -> %, ) 3 6 -> +, ) Erweiterte Einstellungen XAUTH-Profil VPN -> IPSec -> IPSec-Peers -> $9 -> Erweiterte Einstellungen Phase-2-Profil!" #? ) Erweiterte Einstellungen Startmodus VPN -> IPSec -> IPSec-Peers -> Erweiterte Einstellungen Überprüfung der Rückroute VPN -> IPSec -> IPSec-Peers -> Proxy ARP VPN -> IPSec -> IPSec-Peers -> Erweiterte Einstellungen Erweiterte Einstellungen Modus VPN -> IPSec -> IPSec-Peers -> Erweiterte Einstellungen 77
86 4 Sicherheit - IPSec-Client-Authentifizierung über XAuth am Microsoft RADIUS Server (IAS) Phase-1-Profile Konfiguration Menü Wert Modus VPN -> IPSec -> Phase-1-Profile -> % ) Lokaler ID-Typ VPN -> IPSec -> Phase-1-Profile -> & ( % Lokaler ID-Wert VPN -> IPSec -> Phase-1-Profile -> z. B. H RADIUS-Einstellungen Menü Wert Authentifizierungstyp Systemverwaltung -> Remote Authen- I% 6 tifizierung -> RADIUS -> Neu Server-IP-Adresse Systemverwaltung -> Remote Authen- z. B. tifizierung -> RADIUS -> Neu!" # ## RADIUS-Passwort Systemverwaltung -> Remote Authen- z. B. tifizierung -> RADIUS -> Neu Gruppenbeschreibung Systemverwaltung -> Remote Authen- z. B. K 6 tifizierung -> RADIUS -> Neu Konfiguration des Windows 2003 RADIUS Servers 78 Menü Wert Friendly name New RADIUS Client 3>### Client address (IP or New RADIUS Client DNS)!" # $9 Client-Vendor New RADIUS Client z. B. A < 0 J C Shared secret New RADIUS Client z. B. Confirm shared secret New RADIUS Client z. B. Policy name New Remote Access Policy Wizard z. Policy conditions New Remote Access Policy Wizard z. B. 6 LA < 0 J CL Grant remote acces permission New Remote Access Policy Wizard Aktiviert Edit Profile New Remote Access Policy Wizard Aktiviert
87 4 Sicherheit - IPSec-Client-Authentifizierung über XAuth am Microsoft RADIUS Server (IAS) Menü Wert Idle Timeout Edit Dial-in Profile # ( Authentication Edit Dial-in Profile G - 6 4%4F '4%4 Encryption Edit Dial-in Profile - Dial-in user 1 Properties %. Konfiguration des bintec Secure IPSec Clients Menü Wert Verbindungstyp Assistent für neues M +4' Profil-Name Assistent für neues Profil * Verbindungsmedium Assistent für neues Profil :% ) +4 Gateway (Tunnel-Endpunkt) z. B. )-. Assistent für neues Profil Erweiterte Authentifi- Assistent für neues Profil zierung (XAUTH) Aktiviert Austausch-Modus Assistent für neues Profil Aggressive Mode PFS-Gruppe Assistent für neues Profil DH-Gruppe 2 (1024 Bit) Shared Secret Assistent für neues Profil z. B. Shared Secret (Wiederholung) Assistent für neues Profil z. B. Typ Assistent für neues Profil z. B. G ID Assistent für neues Profil z. B. H IP-Adressen-Zuweisung Assistent für neues Profil +B& 0 ( ). Stateful Inspection Assistent für neues Profil NetBIOS über IP Assistent für neues Profil Aktiviert 79
88 5 Sicherheit - VPN IPSec Authentifizierung mit KOBIL SecOVID One-Time-Passwort Abfrage Kapitel 5 Sicherheit - VPN IPSec Authentifizierung mit KOBIL SecOVID One-Time-Passwort Abfrage 5.1 Einleitung Dieses Kapitel beschreibt die VPN IPSec-Anbindung des bintec Secure IPsec Clients an ein bintec R3000 VPN-Gateway mit erweiterter Authentifizierung (XAuth) über ein One-Time-Passwort am KOBIL SecOVID Server. Beim Aufbau des VPN-Tunnels wird eine doppelte Authentifizierung per One-Time-Passwort durchgeführt, welches über einen KOBIL SecOVID Token generiert wird. Beim Aufbau der VPN-Verbindung wird dem bintec Secure IPSec Client (per IKE-Config-Mode) eine dynamische IP-Adresse aus dem Lokalen Netzwerk zugewiesen. Das bintec R3000 VPN-Gateway wird mit einem Multiuser VPNPeer konfiguriert der Verbindungen mehrerer VPN-Clients zulässt. Abb. 62: Beispielszenario Voraussetzungen Ein bintec VPN-Gateway z. B. bintec R3000 mit Systemsoftware (XAuth-Unterstützung) Ein bintec Secure IPsec Client Ein KOBIL SecOVID Server, der auf einem Microsoft Windows Rechner installiert wird (z. B. Server 2003 (32 Bit)) Ein KOBIL SecOVID Token VPN-Gateway und VPN-Client benötigen jeweils eine unabhängige Verbindung zum In- 80
89 5 Sicherheit - VPN IPSec Authentifizierung mit KOBIL SecOVID One-Time-Passwort Abfrage ternet 5.2 Konfiguration Installation des KOBIL SecOVID Servers Installation des KOBIL SecOVID Servers auf einem 32Bit Windows 2003 Server Das Installationsprogramm des KOBIL SecOVID Servers wird auf der CD über den Aufruf der Datei gestartet. Bitte lesen Sie die Ausgaben des Setups zu Ihrer Information und folgen Sie den Anweisungen und Empfehlungen der Installationsroutine. Nach Abschluss der Installationsroutine sollte das Logfile des KOBIL SecOVID Servers überprüft werden um sicher zu stellen das der Server gestartet wurde. Abb. 63: Installation des KOBIL SecOVID Installation des KOBIL SecOVID Administrationstools Zur Installation des KOBIL SecOVID Administrationstools unter Win32-Systemen gehen Sie wie folgt vor: Starten Sie das Setup-Programm für die Treiber Ihres KOBIL-Chipkartenterminals über! " # Folgen Sie den Anweisungen des Setup-Programms und schließen Sie das Chipkartenterminal an wenn Sie dazu aufgefordert werden. Das Chipkartenterminal wird benötigt um den KOBIL SecOVID Server per Remoteconsole zu administrieren. Für die lokale Administration des KOBIL SecOVID Server wird das KOBIL-Chipkartenterminal nicht be- 81
90 5 Sicherheit - VPN IPSec Authentifizierung mit KOBIL SecOVID One-Time-Passwort Abfrage nötigt. Zur Installation des KOBIL SecOVID Administrationstools muss das Setup-Programm $ % &$ % ''(, der Installations-CD, gestartet werden. Bitte folgen Sie bei der Installation den weiteren Anweisungen des Setup-Programms. Starten des KOBIL SecOVID Administrationstools Das KOBIL SecOVID Administrationstool wird über das Menü Start -> Programme -> SecOVID Admintools -> WxOvid gestartet. Nach dem ersten Start des SecOVID Admintools können die geheimen Tokendaten importiert und zur SecOVID-Datenbank hinzugefügt werden. Bei einer SecOVID Teststellung liegen die Tokendaten im Klartext vor. Wenn Sie die SecOVID Tokens gekauft haben, werden die Tokendaten in der Regel verschlüsselt geliefert. Der Import der Tokendaten (z. B. ') $ &* %$ ) erfolgt über das Menü Sonstige Token -> Token importieren. Abb. 64: Starten des KOBIL SecOVID Admintools Personalisierung der Token Zur Zuweisung der Token an einen Benutzer müssen die Tokendatensätze gesperrt werden. Nach dem vorübergehenden Sperren eines Tokendatensatzes können durch das Editieren des Eintrags die Benutzerinformationen hinterlegt werden. Die Information im Benutzername wird nach erfolgter Konfiguration am bintec Secure IPSec Client zur Erweiterten IPSec-Authentifizierung verwendet. 82
91 5 Sicherheit - VPN IPSec Authentifizierung mit KOBIL SecOVID One-Time-Passwort Abfrage Abb. 65: Benutzerinformation Anschließend muss die Sperrung des Datensatzes rückgängig gemacht werden. Abb. 66: Sperrung aufheben Erster Funktionstest Ein erster Funktionstest kann mit dem Kommandozeilen Tool $ durchgeführt werden. +$ initiert mit dem Einmal-Passwort eine Authentifizierungsanfrage an den SecOVID RADIUS-Server. Das Tool wurde während der Installation im Verzeichnis \etc\secovid\ hinterlegt. Mit der Option wird dem SecOVID Server der Benutzername und das One-Time-Passwort übergeben. Das Einmal-Passwort muss mit dem Token des Benutzers generiert werden. Mit der Option wird der SecOVID Server angesprochen. Für den ersten Funktionstest muss $ direkt auf dem Server ausgeführt werden. Mit der Option ) wird das RADIUS-Passwort übergeben. Der default Wert ist 6. Das SecOVID Logfile ( ' ' ') gibt bei einer erfolgreichen Authentifizierung folgende Meldung aus: 83
92 5 Sicherheit - VPN IPSec Authentifizierung mit KOBIL SecOVID One-Time-Passwort Abfrage Abb. 67: Funktionstest Konfiguration des RADIUS-Clients am SecOVID Server Alle RADIUS-Clients (z. B. das bintec VPN-Gateway oder die Testapplikation $ ) müssen am SecOVID Server als RADIUS-Client hinterlegt werden. Dazu wird die Konfigurationsdatei ( bearbeitet. In unserem Beispiel wird das bintec VPN-Gateway mit der IP-Adresse,-,./ 0 0 und dem RADIUS-Passowort $ &12 hinzugefügt. Dieses Passwort wird später auch am VPN-Gateway in den RADIUSEinstellungen hinterlegt. Damit die Änderungen wirksam werden, muss der Dienst SecOVID Server neu gestartet werden. Abb. 68: Clients-Editor Konfiguration des VPN-Gateways Lokale IP-Adresse des VPN-Gateways 84
93 5 Sicherheit - VPN IPSec Authentifizierung mit KOBIL SecOVID One-Time-Passwort Abfrage Das VPN-Gateway wird in unserem Beispiel mit der IP-Adresse!" # ># betrieben. Um dem bintec Secure IPSec Client eine IP-Adresse aus diesem Netzwerkbereich zuweisen zu können muss die Option Proxy ARP aktiviert werden. Gehen Sie dazu in folgendes Menü: Gehen Sie zu LAN -> IP-Konfiguration -> Schnittstellen -> <en1-0>. Abb. 69: LAN -> IP-Konfiguration -> Schnittstellen -> <en1-0> Relevante er im Menü Schnittstellen Beschreibung IP-Adresse / Netzmaske Fügen Sie mit Hinzufügen einen neuen Adresseintrag hinzu und geben Sie die IP-Adresse und die entsprechende Netzmaske der Schnittstelle ein. Proxy ARP Aktivieren Sie die Option Proxy ARP. RADIUS-Einstellungen Mit den Einstellungen im Menü RADIUS wird die erweiterte IPSec-Authentifizierung (XAuth) mit dem RADIUS-Server des KOBIL SecOVID Servers aktiviert. Es ist notwendig den Authentifizierungstyp auf den Wert I%G<C zu setzen sowie die IP-Adresse des KOBIL SecOVID Servers zu hinterlegen. Die Kommunikation mit dem RADIUS-Server wird mit einem Passwort geschützt. Bitte verwenden Sie hier das am SecOVID Server hinterlegte RADIUS-Passwort (Konfigurationsdatei ( ). Gehen Sie zu Systemverwaltung -> Remote Authentifizierung -> RADIUS. 85
94 5 Sicherheit - VPN IPSec Authentifizierung mit KOBIL SecOVID One-Time-Passwort Abfrage Abb. 70: Systemverwaltung -> Remote Authentifizierung -> RADIUS Relevante er im Menü RADIUS Beschreibung Authentifizierungstyp Wählen Sie den Authentifizierungstyp I%G<C aus. Server-IP-Adresse Geben Sie die Server-IP-Adresse des KOBIL SecOVID Servers ein. RADIUS-Passwort Geben Sie das für die Kommunikation zwischen RADIUS-Server und Ihrem Gerät gemeinsam genutzte Passwort ein, hier z. B.?4N. Gruppenbeschreibung Definieren Sie eine neue RADIUS-Gruppenbeschreibung bzw. weisen Sie den neuen RADIUS-Eintrag einer schon definierten Gruppe zu. Die konfigurierten RADIUS-Server einer Gruppe werden gemäß der Priorität und der Richtlinie abgefragt. Mögliche Werte: (Standardwert): Tragen Sie in das Textfeld eine neue Gruppenbeschreibung ein <Gruppenname>: Wählen Sie aus der Liste eine schon definierte Gruppe aus, z. B. K 6. 86
95 5 Sicherheit - VPN IPSec Authentifizierung mit KOBIL SecOVID One-Time-Passwort Abfrage VPN-Konfiguration Im Menü IP Pools wird ein IP-Adress-Pool spezifiziert aus dem allen VPN-Clients beim Aufbau des Tunnels eine Adresse zugewiesen wird. In unserem Beispiel wird ein Bereich aus dem lokalen Netzwerk gewählt z. B.!" # $# bis!" # "#. Gehen Sie zu VPN -> IPSec -> IP Pools -> Hinzufügen. Abb. 71: VPN -> IPSec -> IP Pools -> Hinzufügen Relevante er im Menü IP Pools Bedeutung IP-Poolname Geben Sie die Bezeichnung des IP Pools ein. IP-Poolbereich Geben Sie im ersten die erste IP-Adresse aus dem lokalen Netzwerk ein. Geben Sie im zweiten die letzte IP-Adresse aus dem lokalen Netzwerk ein. XAUTH-Konfiguration Für die Erweiterte IPSec-Authentifizierung (XAuth) soll ein RADIUS-Server verwendet werden. Die hierfür notwendigen Einstellungen werden im Menü XAUTH-Profile vorgenommen. Gehen Sie zu VPN -> IPSec -> XAUTH-Profile -> Neu. 87
96 5 Sicherheit - VPN IPSec Authentifizierung mit KOBIL SecOVID One-Time-Passwort Abfrage Abb. 72: VPN -> IPSec -> XAUTH-Profile -> Neu Relevante er im Menü XAUTH-Profile Bedeutung Beschreibung Geben Sie eine Beschreibung für die IPSec-Authentifizierung ein, z. B.. Rolle Wählen Sie hier ' ) aus. Modus Bei Modus wählen Sie 3% +G' aus. RADIUS-Server Gruppen-ID Wählen Sie den RADIUS-Server K 6 aus. IPSec-Peers-Konfiguration Im Menü IPSec-Peers wird eine Multiuser VPN-Verbindung angelegt die den Verbindungsaufbau mehrerer bintec Secure IPSec Clients ermöglicht. Wenn die Multiuser VPN IPsecVerbindung mit Preshared-Keys Authentifiziert werden soll, wird auf allen bintec Secure IPsec Clients der gleiche Preshared-Key verwendet. Bei den Multiuser VPN-Verbindungen wird im Peer ID keine ID-Information hinterlegt. Wählen Sie die Schaltfläche Neu, um den IPSec-Peer einzurichten. 88 Gehen Sie zu VPN -> IPSec -> IPSec-Peers ->.
97 5 Sicherheit - VPN IPSec Authentifizierung mit KOBIL SecOVID One-Time-Passwort Abfrage Abb. 73: VPN -> IPSec -> IPSec-Peers -> Relevante er im Menü IPSec-Peers Bedeutung Administrativer Status Stellen Sie den Administrativen Status auf Aktiv. Der Peer steht nach dem Speichern der Konfiguration sofort für den Aufbau eines Tunnels zur Verfügung. Beschreibung Geben Sie eine Beschreibung des Peers ein, die diesen identifiziert. Peer-ID Wählen Sie den ID-Typ aus. Mögliche ID-Typen: Full Qualified Domain Name (FQDN) -Adresse IVP4-Adresse ASN.1-DN (Distinguished Name) Preshared Key Bei Preshared Key geben Sie das mit dem Peer vereinbarte 89
98 5 Sicherheit - VPN IPSec Authentifizierung mit KOBIL SecOVID One-Time-Passwort Abfrage Bedeutung Passwort ein. IP-Adressenvergabe Wählen Sie den Konfigurationsmodus der Schnittstelle aus. Bei Auswahl der Option +B& B wählen Sie eine IP-Adresse aus dem konfigurierten IP-Pool aus. IP-Zuordnungspool Wählen Sie einen im Menü VPN -> IP Pools konfigurierten IPPool aus. Falls hier noch kein IP-Pool konfiguriert wurde, erscheint in diesem die Meldung 6 6. Lokale IP-Adresse Geben Sie die WAN IP-Adresse Ihrer IPSec-Verbindung an. Es kann die gleiche IP-Adresse sein, die als LAN IP-Adresse an Ihrem Router konfiguriert ist. Das Menü Erweiterte Einstellungen besteht aus folgenden ern: Relevante er im Menü Erweiterte Einstellungen Bedeutung Phase-1-Profil Mit Auswahl von B ' - ). wird das in Phase-1-Profile als Standard markiertes Profil verwendet. Phase-2-Profil Mit Auswahl von B ' - ). wird das in Phase-2-Profile als Standard markiertes Profil verwendet. XAUTH-Profil Wählen Sie hier ein konfiguriertes XAUTH-Profil (z. B. aus. Startmodus Hier können Sie auswählen, wie der Peer in den aktiven Zustand versetzt werden soll. Mit Auswahl von % % wird der Peer durch einen Trigger in den aktiven Zustand versetzt. Überprüfung der Rückroute Hier wird festgelegt, ob für die Schnittstelle zum Verbindungspartner eine Überprüfung der Rückroute aktiviert werden soll. Proxy ARP ) Stellen Sie Proxy ARP auf %, ) 3 6. Ihr Gerät beantwortet einen ARP-Request nur, wenn der Status der Verbindung zum IPSec Peer aktiv oder ruhend ist. Bei 6 beantwortet Ihr Gerät lediglich den ARP-Request, der Verbindungsaufbau erfolgt erst, wenn jemand tatsächlich die Route nutzen will. Modus 90 Stellen Sie den Modus des IPSec-Callback auf +, ). Das lokale Gerät reagiert weder auf eingehende ISDN-Rufe noch in-
99 5 Sicherheit - VPN IPSec Authentifizierung mit KOBIL SecOVID One-Time-Passwort Abfrage Bedeutung itiiert es ISDN-Rufe zum entfernten Gerät. Phase-1-Profile Im Menü Phase-1-Profile wird der Aggressive Modus aktiviert und der Lokaler ID-Wert des VPN-Gateways gesetzt. Klicken Sie auf das -Symbol, um vorhanden Einträge zu bearbeiten. Wählen Sie die Schaltfläche Neu, um neue Profile hinzuzufügen. Gehen Sie zu VPN -> IPSec -> Phase-1-Profile -> Bearbeiten. Abb. 74: VPN -> IPSec -> Phase-1-Profile -> Bearbeiten Relevante er im Menü Phase-1-Profile Modus Bedeutung Wählen Sie den Phase-1-Modus % ) aus. Der Aggressive Modus ist erforderlich, falls einer der Peers keine statische IP-Adresse hat und Preshared Keys für die Authentifizierung genutzt werden; er erfordert nur drei Meldungen für die Einrichtung eines sicheren Kanals. Lokaler ID-Wert Geben Sie die ID des VPN-Gateways ein, z. B. )- 91
100 5 Sicherheit - VPN IPSec Authentifizierung mit KOBIL SecOVID One-Time-Passwort Abfrage Bedeutung. Phase-2-Profile Die Einstellungen im Menü VPN -> IPSec -> Phase-2-Profile -> Bearbeiten können unverändert übernommen werden. Abb. 75: VPN -> IPSec -> Phase-2-Profile -> Bearbeiten Konfiguration des bintec Secure IPSec Clients Der bintec Secure IPSec Client wird über Start -> Programme -> FEC Secure IPSec Client -> Secure Client Modus aufgerufen. Die Konfiguration des bintec Secure IPSec Clients wird über den Assistenten durchgeführt. Beim ersten Start des bintec Secure IPSec Clients wird der Assistent für neues Profil automatisch gestartet. Wählen Sie die Auswahl Verbindung zum Firmennetz über IPSec aus. 92
101 5 Sicherheit - VPN IPSec Authentifizierung mit KOBIL SecOVID One-Time-Passwort Abfrage Abb. 76: Verbindungstyp Geben Sie einen Namen für das Profil ein z. B. *. Abb. 77: Profil-Name Im nächsten Schritt des Assistenten muss ein Verbindungsmedium ausgewählt werden über welches eine Verbindung zum Internet aufgebaut wird. In unserem Beispiel wird die Auswahl :% ) +4 verwendet da der bintec Secure IPSec Client keinen direkten Zugang zum Internet herstellt sondern einen Internetzugangsrouter verwendet. 93
102 5 Sicherheit - VPN IPSec Authentifizierung mit KOBIL SecOVID One-Time-Passwort Abfrage Abb. 78: Verbindungsmedium Bei der Option Gateway (Tunnel-Endpunkt) wird die Adresse hinterlegt über die das VPN-Gateway aus dem Internet erreichbar ist. Aktivieren Sie die Option &. % 6 I%G<C um den Benutzername und das Passwort an den KOBIL SecOVID Server zu übermitteln. Abb. 79: VPN Gateway Parameter Anschließend wird als Austausch-Modus der % ) ( verwendet, da dem bintec R3000 Gateway und dem bintec Secure IPSec Client dynamische IP-Adresse vom Provider zugewiesen werden. Die PFS-Gruppe setzen Sie z. B. auf C J -- # 9 A. Die Option A +4 B - wird in dieser Konfiguration nicht eingesetzt. 94
103 5 Sicherheit - VPN IPSec Authentifizierung mit KOBIL SecOVID One-Time-Passwort Abfrage Abb. 80: IPSec-Konfiguration Im nächsten Schritt des Assistenten wird der am VPN-Gateway konfigurierte Preshared Key hinterlegt. Als Lokale Identität soll die -Adresse des Benutzers mit dem Type G verwendet werden. Abb. 81: Pre-shared Key In diesem Beispiel wird dem VPN IPSec-Client eine dynamische VPN IP-Adresse zugewiesen. Dazu muss die Option +B& 0 ( ). ausgewählt werden. 95
104 5 Sicherheit - VPN IPSec Authentifizierung mit KOBIL SecOVID One-Time-Passwort Abfrage Abb. 82: IKE Config Mode Im letzten Schritt wird die Firewall des bintec Secure IPSec Clients konfiguriert. Wenn der Client direkt mit dem Internet verbunden ist, sollte die Firewall aktiviert sein. Abb. 83: Firewall Beim Aufbau des VPN-Tunnels erscheint am bintec Secure IPSec Client eine User-ID und Password Abfrage. Hier wird der im SecOVID Admintool hinterlegte Benutzername und das mit dem KOBIL SecOVID Token generierte Einmal-Passwort abgefragt. 96
105 5 Sicherheit - VPN IPSec Authentifizierung mit KOBIL SecOVID One-Time-Passwort Abfrage Abb. 84: User-ID / Password Abfrage Abb. 85: FEC Secure IPSec Client 97
106 5 Sicherheit - VPN IPSec Authentifizierung mit KOBIL SecOVID One-Time-Passwort Abfrage 5.3 Konfigurationsschritte im Überblick Konfiguration des VPN Gateways Menü Wert Adressmodus LAN -> IP-Konfiguration -> Schnittstel- ' 6 len -> <en1-0> IP-Adresse / Netzmaske LAN -> IP-Konfiguration -> Schnittstel- z. B.!" # ># / len -> <en1-0> $$ $$ $$ # Schnittstellenmodus LAN -> IP-Konfiguration -> Schnittstel- ( len -> <en1-0> Proxy ARP LAN -> IP-Konfiguration -> Schnittstel- %, ) len -> <en1-0> RADIUS-Einstellungen Menü Wert Authentifizierungstyp Systemverwaltung -> Remote Authen- I%G<C tifizierung -> RADIUS -> Neu Server-IP-Adresse Systemverwaltung -> Remote Authen- z. B. tifizierung -> RADIUS -> Neu RADIUS-Passwort Systemverwaltung -> Remote Authen- z. B. tifizierung -> RADIUS -> Neu Gruppenbeschreibung Systemverwaltung -> Remote Authen- K 6 tifizierung -> RADIUS -> Neu!" #?4N VPN Konfiguration Menü Wert IP-Poolname VPN -> IPSec -> IP Pools -> Hinzufügen z. B. - IP-Poolbereich VPN -> IPSec -> IP Pools -> Hinzufügen z. B.!" # $#!" # "# XAUTH Konfiguration 98 Menü Wert Beschreibung VPN -> IPSec -> XAUTH-Profile -> Neu z. B. Rolle VPN -> IPSec -> XAUTH-Profile -> Neu ' ) Modus VPN -> IPSec -> XAUTH-Profile -> Neu 3% +G' RADIUS-Server VPN -> IPSec -> XAUTH-Profile -> Neu K 6
107 5 Sicherheit - VPN IPSec Authentifizierung mit KOBIL SecOVID One-Time-Passwort Abfrage Menü Wert Gruppen -ID IPSec-Peers Konfiguration Menü Wert Administrativer Status VPN -> IPSec -> IPSec-Peers -> %, ) Beschreibung VPN -> IPSec -> IPSec-Peers -> z. B. )- Peer-ID VPN -> IPSec -> IPSec-Peers -> Preshared Key VPN -> IPSec -> IPSec-Peers -> z. B. IP-Adressenvergabe VPN -> IPSec -> IPSec-Peers -> +B& B IP-Zuordnungspool VPN -> IPSec -> IPSec-Peers -> - Lokale IP-Adresse VPN -> IPSec -> IPSec-Peers -> z. B. Phase-1-Profil VPN -> IPSec -> IPSec-Peers -> -> B ' - ). -> B ' - ). -> -> % % ->, ) -> %, ) 3 6 -> +, ) Erweiterte Einstellungen Phase-2-Profil VPN -> IPSec -> IPSec-Peers -> Erweiterte Einstellungen XAUTH-Profil VPN -> IPSec -> IPSec-Peers ->!" # ># Erweiterte Einstellungen Startmodus VPN -> IPSec -> IPSec-Peers -> Erweiterte Einstellungen Überprüfung der Rückroute VPN -> IPSec -> IPSec-Peers -> Proxy ARP VPN -> IPSec -> IPSec-Peers -> Erweiterte Einstellungen Erweiterte Einstellungen Modus VPN -> IPSec -> IPSec-Peers -> Erweiterte Einstellungen Phase-1-Profile Konfiguration Menü Wert Modus VPN -> IPSec -> Phase-1-Profile -> Be- % ) arbeiten 99
108 5 Sicherheit - VPN IPSec Authentifizierung mit KOBIL SecOVID One-Time-Passwort Abfrage Menü Wert Lokaler ID-Wert VPN -> IPSec -> Phase-1-Profile -> Be- z. B. )- arbeiten. Konfiguration des bintec Secure IPSec Clients 100 Menü Wert Verbindungstyp Assistent für neues M +4' Profil-Name Assistent für neues Profil * Verbindungsmedium Assistent für neues Profil :% ) +4 Gateway (Tunnel-Endpunkt) z. B. )-. Assistent für neues Profil Erweiterte Authentifi- Assistent für neues Profil zierung (XAUTH) Aktiviert Austausch-Modus Assistent für neues Profil Aggressive Mode PFS-Gruppe Assistent für neues Profil DH-Gruppe 2 (1024 Bit) Shared Secret Assistent für neues Profil z. B. Shared Secret (Wiederholung) Assistent für neues Profil z. B. Typ Assistent für neues Profil z. B. G ID Assistent für neues Profil z. B. H IP-Adressen-Zuweisung Assistent für neues Profil +B& 0 ( ). Stateful Inspection Assistent für neues Profil NetBIOS über IP Assistent für neues Profil Aktiviert
109 6 Sicherheit - Zertifikatsbasierte VPN IPSec mit optionaler KOBIL SecOVID One-Time-Passwort Abfrage Kapitel 6 Sicherheit - Zertifikatsbasierte VPN IPSec mit optionaler KOBIL SecOVID One-Time-Passwort Abfrage 6.1 Einleitung Dieses Kapitel beschreibt eine zertifikatsbasierte VPN IPSec-Anbindung des bintec Secure IPsec Clients an ein bintec R3000 VPN-Gateway. Es wird eine eigene Zertifizierungsstelle (OpenSSL CA) aufgebaut welche die notwendigen Zertifikate im PKCS#12 Format erstellt. Beim Aufbau des VPN-Tunnels wird dem bintec Secure IPSec Client (per IKE Config Mode) eine dynamische IP-Adresse zugewiesen. Die Lösung kann optional mit einer One-Time-Passwort Abfrage erweitert werden. Dabei wird mit einem KOBIL SecOVID Token ein One-Time-Passwort generiert das am KOBIL SecOVID Server Authentifiziert wird. Abb. 86: Beispielszenario Voraussetzungen Ein bintec VPN -Gateway z. B. bintec R3000 mit Systemsoftware (XAuth-Unterstützung) Ein bintec Secure IPsec Client VPN-Gateway und VPN-Client benötigen jeweils eine unabhängige Verbindung zum Internet Optional ein KOBIL SecOVID Server, der auf einem Microsoft Windows Rechner installiert wird (z. B. Server 2003 (32Bit)) 101
110 6 Sicherheit - Zertifikatsbasierte VPN IPSec mit optionaler KOBIL SecOVID One-Time-Passwort Abfrage 6.2 Konfiguration Einrichten der OpenSSL Zertifizierungsstelle Die Zertifikate zur VPN IPSec-Authentifizierung werden in diesem Beispiel mit der in OpenSSL mitgelieferten DemoCA erstellt. Hier wird die OpenSSL Version 0.9.8g verwendet. Zur Erstellung der Zertifizierungsstelle und Generierung der Zertifikate wird das in OpenSSL mitgelieferte Script 3 4 genutzt (zu finden bei Debian unter ( ( % 3 4). Das Kommando zum Erstellen einer neuen Zertifizierungsstelle 3 4 $ muss nur einmal ausgeführt werden. Auf Basis dieser Zertifizierungsstelle werden die Benutzerzertifikate erstellt und im PKCS#12 Format exportiert. Wenn die OpenSSL Standardeinstellungen (' ( *) verwendet werden, wird beim erstellen einer neuen Zertifizierungsstelle ein Verzeichnis %' 3 erstellt das folgende Informationen enthält: $ $) 5 % privater Schlüssel der Zertifizierungsstelle (CA) $ % selbstzertifziertes Zertifikat der Zertifizierungsstelle (CA Liste der bereits ausgestellten Zertifikate $( Seriennummer für das nächste Zertifikat Verzeichnis für erstellte Zertifikate Im Folgenden wird ein Beispiel zum Erstellen einer neuen Zertifizierungsstelle mittels OpenSSL bzw. dem Script 3 4 $ gezeigt: 102
111 6 Sicherheit - Zertifikatsbasierte VPN IPSec mit optionaler KOBIL SecOVID One-Time-Passwort Abfrage 103
112 6 Sicherheit - Zertifikatsbasierte VPN IPSec mit optionaler KOBIL SecOVID One-Time-Passwort Abfrage Erstellung der Benutzerzertifikate Nach dem Erstellen der Zertifizierungsstelle (CA) können die Benutzerzertifikate des VPNGateways und die der VPN-Clients erstellt werden. Zum Generieren eines Benutzerzertifikats sind je drei Schritte notwendig: (a) Erstellung eines neuen Schlüssels sowie einer Zertifikatsanforderung ( 3 4 6) (b) Signierung der Zertifikatsanforderung mit der Zertifizierungsstelle ( 3 4 ) (c) Export der Zertifikate (CA Zertifikat und Kunden Zertifikat) incl. Schlüssel (public und private Key des Kunden) im PKCS#12 Format mittels OpenSSL. Im ersten Schritt wird mit dem Kommando ein neuer Zertifikatsschlüssel und eine Zertifikatsanforderung, erstellt: ) 5 % = RSA Key Pair (public und private Key) 6 % = Zertifikatsanforderung (enthält den public key sowie die notwendigen Daten zur Zertifikatsanforderung) Im zweiten Schritt wird diese Zertifikatsanforderung mit dem Befehl 3 4 von der Zertifizierungsstelle signiert. Dadurch wird die Datei % erstellt. Nun sollte ein separater Ordner erstellt werden in dem der Zertifikatsschlüssel, die Zertifikatsanforderung und das signierte Zertifikat aufbewart werden: erstellen Sie einen neuen Ordner %) $ $5 kopieren Sie die temporären Dateien in den Ordner verschieben Sie folgende Dateien in diesen Ordner mv newreq.pem vpn-gateway/hinz_req.pem mv newkey.pem vpn-gateway/hinz_key.pem mv newcert.pem vpn-gateway/hinz_cert.pem Im dritten Schritt wird das Zertifikat der Zertifizierungsstelle, das eben erstellte Benutzerzertifikat inklusive der Zertifikatsschlüssel in einer Datei im PKCS#12 Format exportiert. Diese Datei wird mit einem Passwort geschützt und ermöglicht die Übertragung der Zertifikate an das VPN-Gateway bzw. an einen VPN-Client. Folgendes Kommando wird dafür verwendet: ' ( ), ' $ $5 % ) 5 $ $5 ) 5 % * ( %' 3 $ % $% $ $5 ' $ $5 $ $5,, 104
113 6 Sicherheit - Zertifikatsbasierte VPN IPSec mit optionaler KOBIL SecOVID One-Time-Passwort Abfrage Die beschriebenen Schritte zum Erstellen eines Benutzerzertifikats werden am Beispiel des Zertifikats, welches für das VPN-Gateway erstellt wird, gezeigt. Diese drei Schritte müssen analog für jeden der bintec Secure IPsec Clients durchgeführt werden. Erstellung eines neuen Schlüssels sowie einer Zertifikatsanforderung: Signierung der Zertifikatsanforderung mit der Zertifizierungsstelle: 105
114 6 Sicherheit - Zertifikatsbasierte VPN IPSec mit optionaler KOBIL SecOVID One-Time-Passwort Abfrage 106
115 6 Sicherheit - Zertifikatsbasierte VPN IPSec mit optionaler KOBIL SecOVID One-Time-Passwort Abfrage Export der Zertifikate (CA Zertifikat und Kunden Zertifikat) incl. Schlüssel (public und private Key des Kunden) im PKCS#12 Format mittels OpenSSL: 107
116 6 Sicherheit - Zertifikatsbasierte VPN IPSec mit optionaler KOBIL SecOVID One-Time-Passwort Abfrage Konfiguration des VPN-Gateways Lokale IP-Adresse des VPN-Gateways Das VPN-Gateway wird in diesem Beispiel mit der IP-Adresse!" # ># betrieben. Um dem bintec Secure IPSec Client eine IP-Adresse aus diesem Netzwerkbereich zuweisen zu können muss die Option Proxy ARP aktiviert werden. Gehen Sie dazu in folgendes Menü: Gehen Sie zu LAN -> IP-Konfiguration -> Schnittstellen -> <en1-0>. Abb. 87: LAN -> IP-Konfiguration -> Schnittstellen -> <en1-0> Relevante er im Menü Schnittstellen Bedeutung IP-Adresse / Netzmaske Fügen Sie mit Hinzufügen einen neuen Adresseintrag hinzu und geben Sie die IP-Adresse und die entsprechende Netzmaske der Schnittstelle ein. Proxy-ARP 108 Aktivieren Sie die Option Proxy ARP.
117 6 Sicherheit - Zertifikatsbasierte VPN IPSec mit optionaler KOBIL SecOVID One-Time-Passwort Abfrage Definition eines IP-Adress-Pools Im Menü IP Pools wird ein IP-Address Pool spezifiziert, aus dem allen VPN-Clients beim Aufbau des Tunnels eine Adresse zugewiesen wird. In unserem Beispiel wird ein Bereich aus dem lokalen Netzwerk gewählt z. B.!" # $# bis!" # "#. Gehen Sie zu VPN -> IPSec -> IP Pools -> Hinzufügen. Abb. 88: VPN -> IPSec -> IP Pools -> Hinzufügen Relevante er im Menü IP Pools Bedeutung IP-Poolname Geben Sie die Bezeichnung des IP Pools ein, z. B. -. IP-Poolbereich Geben Sie im ersten die erste IP-Adresse aus dem lokalen Netzwerk ein. Geben Sie im zweiten die letzte IP-Adresse aus dem lokalen Netzwerk ein. Import der Zertifikate Zur VPN IPsec-Authentifizierung wurde für jeden der bintec Secure IPSec Clients sowie des VPN-Gateways je ein PKCS#12 Zertifikat erstellt. Das Zertifikat des VPN-Gateways wird über das Menü Zertifikatsliste importiert. Gehen Sie zu VPN -> Zertifikate -> Zertifikatsliste -> Importieren. 109
118 6 Sicherheit - Zertifikatsbasierte VPN IPSec mit optionaler KOBIL SecOVID One-Time-Passwort Abfrage Abb. 89: VPN -> Zertifikate -> Zertifikatsliste -> Importieren Relevante er im Menü Zertifikatsliste Bedeutung Externer Dateiname Wählen Sie mit Durchsuchen... den Dateipfad bzw. Dateiname des PKCS#12 Zertifikats aus. Lokale Zertifikatsbeschreibung Geben Sie eine Bezeichnung unter der das Zertifikat im VPNGateway gespeichert wird ein, z. B. )-.. Passwort Geben Sie das Passwort ein, das beim Erstellen des PKCS#12 Zertifikats vergeben wurde. Nach dem Importiern des PKCS#12 Kontainers sehen Sie in der Zertifikatsliste das eingefügte Zertifikat des VPN-Gateway und das Root Zertifiakat der Zertifizierungsstelle. Gehen Sie zu VPN -> Zertifikate -> Zertifikatsliste. Abb. 90: VPN -> Zertifikate -> Zertifikatsliste Konfiguration der IPSec-Phase-1 Parameter Im Menü Phase-1-Profile wird anschließend das importierte Zertifikat (z. B. vpn-gateway) als Lokales Zertifikat ausgewählt. 110 Gehen Sie zu VPN -> IPSec -> Phase-1-Profile -> Bearbeiten.
119 6 Sicherheit - Zertifikatsbasierte VPN IPSec mit optionaler KOBIL SecOVID One-Time-Passwort Abfrage Abb. 91: VPN -> IPSec -> Phase-1-Profile -> Bearbeiten Relevante er im Menü Phase-1-Profile Bedeutung Authentifizierungsmetho- Wählen Sie bei Authentifizierungsmethode3'% ' de aus. Phase-1-Schlüsselberechnungen werden unter Nutzung des RSA-Algorithmus authentifiziert. Lokales Zertifikat Dieses ermöglicht Ihnen, das importierte Zertifikat (z. B. vpn-gateway) als Lokales Zertifikat auszuwählen. Modus Mit der Option Main Modus (ID Protect) wird sichergestellt, dass bereits die Daten zur Aushandlung der IPSec-Phase-1 verschlüsselt übertragen werden. Lokaler ID-Wert Wenn Sie die Option Subjektname aus Zertifikat verwenden aktivieren, wird der Subject Name des VPN-Gateway-Zertifikats (in unserem Beispiel: "MAILTO=vpn-gateway@bintec-elmeg.com, CN=vpn-gateway, OU=dev, O=fec, L=nuernberg, ST=bavaria, C=DE") als lokale IPSec-ID verwendet. 111
120 6 Sicherheit - Zertifikatsbasierte VPN IPSec mit optionaler KOBIL SecOVID One-Time-Passwort Abfrage Konfiguration der IPSec-Phase-2 Parameter Die Einstellungen im Menü VPN -> IPSec -> Phase-2-Profile -> Bearbeiten können unverändert übernommen werden. Abb. 92: VPN -> IPSec -> Phase-2-Profile -> Bearbeiten Einrichten des VPN IPSec-Peers Im Menü IPSec-Peers wird für jeden bintec Secure IPSec Client eine VPN-Verbindung angelegt. 112 Gehen Sie zu VPN -> IPSec -> IPSec-Peers -> Bearbeiten.
121 6 Sicherheit - Zertifikatsbasierte VPN IPSec mit optionaler KOBIL SecOVID One-Time-Passwort Abfrage Abb. 93: VPN -> IPSec -> IPSec-Peers -> Bearbeiten Relevante er im Menü IPSec-Peers Bedeutung Beschreibung Geben Sie eine Beschreibung des Peers ein, die diesen identifiziert, z. B. )-. Peer-ID IP-Adressenvergabe Als Peer-ID wird der Subjektname des VPN-Client-Zertifiates mit dem Typ %' 6 hinterlegt. Dieser Subjektname wurde bei der Generierung der Zertifikate, welche für die bintec Secure IPSec Clients erstellt wurden, vergeben. Für den ersten VPN Peer wird in diesem Beispiel folgender Subjektname hinterlegt: 73 # 8 ( 9 (% '%: ;8 ( : <8 $( : 8= : #8 : 8 $ $ $: 8 Wählen Sie hier den Konfigurationsmodus 113
122 6 Sicherheit - Zertifikatsbasierte VPN IPSec mit optionaler KOBIL SecOVID One-Time-Passwort Abfrage Bedeutung +B& B aus. IP-Zuordnungspool Wählen Sie einen im Menü VPN -> IP Pools konfigurierten IPPool aus. Lokale IP-Adresse Weißen Sie dem bintec Secure IPSec Client eine IP-Adresse zu. Das Menü Erweiterte Einstellungen besteht aus folgenden ern: Relevante er im Menü Erweiterte Einstellungen Bedeutung Phase-1-Profil Wählen Sie ein schon im Menü Phase-1-Profile konfiguriertes Profil, z. B. 3'% ( - - für die Phase 1 aus. Phase-2-Profil Wählen Sie ein schon im Menü Phase-2-Profile konfiguriertes Profil, z. B. ( 4 - für die Phase 1 aus. Proxy ARP Stellen Sie Proxy ARP auf %, ) 3 6. Ihr Gerät beantwortet einen ARP-Request nur, wenn der Status der Verbindung zum IPSec Peer aktiv oder ruhend ist. Bei 6 beantwortet Ihr Gerät lediglich den ARP-Request, der Verbindungsaufbau erfolgt erst, wenn jemand tatsächlich die Route nutzen will Konfiguration des bintec Secure IPSec Clients Der bintec Secure IPSec Client wird über Start -> Programme -> FEC Secure IPSec Client -> Secure Client Modus aufgerufen. Die Konfiguration des bintec Secure IPSec Clients wird über den Assistenten durchgeführt. Beim ersten Start des bintec Secure IPSec Clients wird der Assistent für neues Profil automatisch gestartet. Wählen Sie bei Verbindungstyp die Auswahl Verbindung zum Firmennetz über IPSec aus. 114
123 6 Sicherheit - Zertifikatsbasierte VPN IPSec mit optionaler KOBIL SecOVID One-Time-Passwort Abfrage Abb. 94: Verbindungstyp Geben Sie einen Namen für das Profil ein z. B. *. Abb. 95: Profil-Name Im nächsten Schritt des Assistenten muss ein Verbindungsmedium ausgewählt werden über welches eine Verbindung zum Internet aufgebaut wird. In unserem Beispiel wird die Auswahl :% ) +4 verwendet da der bintec Secure IPSec Client keinen direkten Zugang zum Internet herstellt sondern einen Internetzugangsrouter verwendet. 115
124 6 Sicherheit - Zertifikatsbasierte VPN IPSec mit optionaler KOBIL SecOVID One-Time-Passwort Abfrage Abb. 96: Verbindungsmedium Bei der Option Zugangsdaten für Internetdienstanbieter wird unter Benutzername die Adresse hinterlegt über die das VPN-Gateway aus dem Internet erreichbar ist, z. B. )-.. Abb. 97: Benutzername Anschließend wird als Austausch-Modus der ( ( verwendet. Wenn der ( ( verwendet wird, werden die Informationen zum Aufbau der IPSec-Phase-1 im Gegensatz zum Aggressive Mode bereits verschlüsselt übertragen. Als PFS-Gruppe wird, wie bereits am VPN-Gateway, die C J -- # 9 A ausgewählt und die Option A +4 B - aktiviert. 116
125 6 Sicherheit - Zertifikatsbasierte VPN IPSec mit optionaler KOBIL SecOVID One-Time-Passwort Abfrage Abb. 98: IPSec-Konfiguration Da die Authentifizierung des bintec Secure IPSec Clients über Zertifikate erfolgen soll wird kein Pre-shared Key hinterlegt. Der Type der Lokalen Identität wird auf %' 6 gesetzt. Abb. 99: Pre-shared Key In diesem Beispiel wird dem VPN IPSec-Client eine dynamische VPN IP-Adresse zugewiesen. Dazu muss der +B& 0 ( aktiviert werden. 117
126 6 Sicherheit - Zertifikatsbasierte VPN IPSec mit optionaler KOBIL SecOVID One-Time-Passwort Abfrage Abb. 100: IKE Config Mode Im letzten Schritt wird die Firewall des bintec Secure IPSec Clients konfiguriert. Wenn der Client direkt mit dem Internet verbunden ist, sollte die Firewall aktiviert sein. Abb. 101: Firewall Nach dem Durchlauf des Assistenten zum Anlegen eines neuen VPN-Tunnels muss das Zerifikat (PKCS#12 Datei) des ersten VPN-Clients auf diesen Rechner kopiert werden. Anschließend wird im Menü Konfiguration -> Zertifikate -> Hinzufügen des bintec Secure IPSec Clients das Benutzer-Zertifikat ausgewählt. 118
127 6 Sicherheit - Zertifikatsbasierte VPN IPSec mit optionaler KOBIL SecOVID One-Time-Passwort Abfrage Abb. 102: Zertifikate Danach sind noch einige Anpassungen im Profil der VPN-Verbindung notwendig. Im Menü Konfiguration -> Profile -> Edit -> IPSec-Einstellungen wird die vordefinierte IKE-Richtline 3'% ' und die IPSec-Richtline &'4 %&' " ( $ gewählt. Abb. 103: IPSec-EInstellungen Im Menü Konfiguration -> Profile -> Edit -> Identität wird die bereits angelegte Zertifikats-Richtline ausgewählt. Das hier hinterlegte Zertifikat/Zertifikatsprofil wird beim Aufbau des VPN IPSec-Tunnels zur Authentifikation verwendet. 119
128 6 Sicherheit - Zertifikatsbasierte VPN IPSec mit optionaler KOBIL SecOVID One-Time-Passwort Abfrage Abb. 104: Identität Aufbau des VPN IPSec-Tunnels Beim Aufbau des VPN IPSec-Tunnels erfolgt eine PIN-Abfrage. Die PIN wird verwendet um den Kontainer des PKCS#12 Zertifikats zu öffnen. Hier muss das Passwort verwendet werden, welches beim Erstellen des PKCS#12 Zertifikats vergeben wurde. Abb. 105: PIN Eingabe 120
129 6 Sicherheit - Zertifikatsbasierte VPN IPSec mit optionaler KOBIL SecOVID One-Time-Passwort Abfrage Abb. 106: FEC Secure IPSec Client Zusätzliche Absicherung des VPN IPSec-Tunnels über ein Einmal-Passwort (optional) Um den VPN IPSec-Tunnel weiter abzusichern besteht die Möglichkeit eine EinmalPasswort-Abfrage zu aktivieren. In diesem Beispiel wird die KOBIL SecOVID One-Time-Password Lösung beschrieben. Das Einmal-Passwort wird über einen Token generiert. Beim Aufbau des VPN IPSec-Tunnels wird dieses Einmal-Passwort am KOBIL SecOVID Radius Server authentifiziert. Installation des KOBIL SecOVID Servers auf einem 32Bit Windows 2003 Server Das Installationsprogramm des KOBIL SecOVID Servers wird auf der CD über den Aufruf der Datei gestartet. Bitte lesen Sie die Ausgaben des Setups zu Ihrer Information und folgen Sie den Anweisungen und Empfehlungen der Installationsroutine. Nach Abschluss der Installationsroutine sollte das Logfile des KOBIL SecOVID Servers überprüft werden um sicher zu stellen das der Server gestartet wurde. 121
130 6 Sicherheit - Zertifikatsbasierte VPN IPSec mit optionaler KOBIL SecOVID One-Time-Passwort Abfrage Abb. 107: Installation des KOBIL SecOVID Installation des KOBIL SecOVID Administrationstools Zur Installation des KOBIL SecOVID Administrationstools unter Win32-Systemen gehen Sie wie folgt vor: Starten Sie das Setup-Programm für die Treiber Ihres KOBIL-Chipkartenterminals über! " # Folgen Sie den Anweisungen des Setup-Programms und schließen Sie das Chipkartenterminal an wenn Sie dazu aufgefordert werden. Das Chipkartenterminal wird benötigt um den KOBIL SecOVID Server per Remoteconsole zu administrieren. Für die lokale Administration des KOBIL SecOVID Server wird das KOBIL-Chipkartenterminal nicht benötigt. Zur Installation des KOBIL SecOVID Administrationstools muss das Setup-Programm $ % &$ % ''(, der Installations-CD, gestartet werden. Bitte folgen Sie bei der Installation den weiteren Anweisungen des Setup-Programms. Starten des KOBIL SecOVID Administrationstools Das KOBIL SecOVID Administrationstool wird über das Menü Start -> Programme -> SecOVID Admintools -> WxOvid gestartet. Nach dem ersten Start des KOBIL SecOVID Admintools können die geheimen Tokendaten importiert und zur SecOVID-Datenbank hinzugefügt werden. Bei einer SecOVID Teststellung liegen die Tokendaten im Klartext vor. Wenn Sie die SecOVID Tokens gekauft haben, werden die Tokendaten in der Regel verschlüsselt geliefert. Der Import der Tokendaten (z. B. ') $ &* %$ ) erfolgt über das Menü Sonstige Token -> Token importieren. 122
131 6 Sicherheit - Zertifikatsbasierte VPN IPSec mit optionaler KOBIL SecOVID One-Time-Passwort Abfrage Abb. 108: Starten des KOBIL SecOVID Admintools Personalisierung der Token Zur Zuweisung der Token an einen Benutzer müssen die Tokendatensätze gesperrt werden. Nach dem vorübergehenden Sperren eines Tokendatensatzes können durch das Editieren des Eintrags die Benutzerinformationen hinterlegt werden. Die Information im Benutzername wird nach erfolgter Konfiguration am bintec Secure IPSec Client zur Erweiterten IPSec-Authentifizierung verwendet. Abb. 109: Benutzerinformation Anschließend muss die Sperrung des Datensatzes rückgängig gemacht werden. 123
132 6 Sicherheit - Zertifikatsbasierte VPN IPSec mit optionaler KOBIL SecOVID One-Time-Passwort Abfrage Abb. 110: Sperrung aufheben Erster Funktionstest des KOBIL SecOVID Servers Ein erster Funktionstest kann mit dem Kommandozeilen Tool $ durchgeführt werden. +$ initiert mit dem Einmal-Passwort eine Authentifizierungsanfrage an den SecOVID RADIUS-Server. Das Tool wurde während der Installation im Verzeichnis hinterlegt. Mit der Option wird dem SecOVID Server der Benutzername und das One-Time-Password übergeben. Das Einmal-Passwort muss mit dem Token des Benutzers generiert werden. Mit der Option wird der SecOVID Server angesprochen. Für den ersten Funktionstest muss $ direkt auf dem Server ausgeführt werden. Mit der Option ) wird das RADIUS-Passwort übergeben. Der default Wert ist 6. Das SecOVID Logfile ( ' ' ') gibt bei einer erfolgreichen Authentifizierung folgende Meldung aus: Abb. 111: Funktionstest Konfiguration des RADIUS-Clients am SecOVID Server Alle RADIUS-Clients (z. B. das bintec VPN-Gateway oder die Testapplikation $ 124 )
133 6 Sicherheit - Zertifikatsbasierte VPN IPSec mit optionaler KOBIL SecOVID One-Time-Passwort Abfrage müssen am SecOVID Server als RADIUS-Client hinterlegt werden. Dazu wird die Konfigurationsdatei ( bearbeitet. In unserem Beispiel wird das bintec VPN-Gateway mit der IP-Adresse,-,./ 0 0 und dem RADIUS-Passowort $ &12 hinzugefügt. Dieses Passwort wird später auch am VPN-Gateway in den RADIUSEinstellungen hinterlegt. Damit die Änderungen wirksam werden, muss der Dienst SecOVID Server neu gestartet werden. Abb. 112: Clients-Editor Anpassung der VPN Gateway Konfiguration für die Einmal-Passwort-Abfrage Radius Einstellungen am VPN-Gateway Mit den Einstellungen im Menü RADIUS wird die erweiterte IPSec-Authentifizierung (XAUTH) mit dem RADIUS-Server des KOBIL SecOVID Servers aktiviert. Es ist notwendig den Authentifizierungstyp auf den Wert I%G<C zu setzen sowie die IP-Adresse des KOBIL SecOVID Servers zu hinterlegen. Die Kommunikation mit dem RADIUS-Server wird mit einem Passwort geschützt. Bitte verwenden Sie hier das am SecOVID Server hinterlegte RADIUS-Passwort (Konfigurationsdatei ( ). Gehen Sie zu Systemverwaltung -> Remote Authentifizierung -> RADIUS. 125
134 6 Sicherheit - Zertifikatsbasierte VPN IPSec mit optionaler KOBIL SecOVID One-Time-Passwort Abfrage Abb. 113: Systemverwaltung -> Remote Authentifizierung -> RADIUS Relevante er im Menü RADIUS Beschreibung Authentifizierungstyp Wählen Sie den AuthentifizierungstypI%G<C aus. Server-IP-Adresse Geben Sie die Server-IP-Adresse des KOBIL SecOVID Servers ein, z. B.!" #. RADIUS-Passwort Geben Sie das für die Kommunikation zwischen RADIUS-Server und Ihrem Gerät gemeinsam genutzte Passwort ein, hier z. B.?4N. Gruppenbeschreibung Definieren Sie eine neue RADIUS-Gruppenbeschreibung bzw. weisen Sie den neuen RADIUS-Eintrag einer schon definierten Gruppe zu. Die konfigurierten RADIUS-Server einer Gruppe werden gemäß der Priorität und der Richtlinie abgefragt. Mögliche Werte: (Standardwert): Tragen Sie in das Textfeld eine neue Gruppenbeschreibung ein <Gruppenname>: Wählen Sie aus der Liste eine schon definierte Gruppe aus, z. B. K
135 6 Sicherheit - Zertifikatsbasierte VPN IPSec mit optionaler KOBIL SecOVID One-Time-Passwort Abfrage XAUTH-Konfiguration Für die Erweiterte IPSec-Authentifizierung (XAuth) soll ein RADIUS-Server verwendet werden. Die hierfür notwendigen Einstellungen werden im Menü XAUTH-Profile vorgenommen. Gehen Sie zu VPN -> IPSec -> XAUTH-Profile -> Neu. Abb. 114: VPN -> IPSec -> XAUTH-Profile -> Neu Relevante er im Menü XAUTH-Profile Bedeutung Beschreibung Geben Sie eine Beschreibung für die IPSec-Authentifizierung ein, z. B.. Rolle Wählen Sie hier ' ) aus. Modus Bei Modus wählen Sie 3% +G' aus. RADIUS-Server Gruppen-ID Wählen Sie den RADIUS-Server K 6 aus. Aktivieren der Einmal-Passwort-Abfrage am VPN-Peer Zur Aktivierung der Einmal-Passwort-Abfrage in der jeweiligen VPN Peer-Konfiguration wird das bereits konfigurierte Radius Server Profil ausgewählt. Unter der Option XAUTH Profil wird das Radius Server Profil des KOBIL SecOVID Servers ausgewählt. Beim nächsten Aufbau des VPN IPSec-Tunnels wird das Einmal-Passwort abgefragt und mit dem KOBIL SecOVID Server abgeglichen. Gehen Sie zu VPN -> IPSec -> IPSec-Peers ->. 127
136 6 Sicherheit - Zertifikatsbasierte VPN IPSec mit optionaler KOBIL SecOVID One-Time-Passwort Abfrage Abb. 115: VPN -> IPSec -> IPSec-Peers -> Relevante er im Menü IPSec-Peers Bedeutung XAUTH Wählen Sie das Radius Server Profil des KOBIL SecOVID Servers aus Anpassung der bintec Secure IPSec Konfiguration für die Einmal-Passwort-Abfrage Das Einmal-Passwort wird beim Aufbau des VPN IPSec-Tunnels über den XAuthMechanismus (Erweiterte Authentifizierung) übertragen. Hierzu muss das Profil des VPN IPSec-Tunnels bearbeitet werden. Im Menü Konfiguration -> Profile -> Edit -> Identität wird ein im KOBIL SecOVID Administrator hinterlegter Benutzer eingetragen. 128
137 6 Sicherheit - Zertifikatsbasierte VPN IPSec mit optionaler KOBIL SecOVID One-Time-Passwort Abfrage Abb. 116: Identität Beim nächsten Aufbau des VPN IPSec-Tunnels wird das Einmal-Passwort abgefragt. Abb. 117: User ID / Passwort abfrage 129
138 6 Sicherheit - Zertifikatsbasierte VPN IPSec mit optionaler KOBIL SecOVID One-Time-Passwort Abfrage Abb. 118: Aufbau der Verbindung 6.3 Konfigurationsschritte im Überblick Konfiguration des VPN Gateways Menü Wert Adressmodus LAN -> IP-Konfiguration -> Schnittstel- ' 6 len -> <en1-0> IP-Adresse / Netzmaske LAN -> IP-Konfiguration -> Schnittstel- z. B.!" # ># / len -> <en1-0> $$ $$ $$ # Schnittstellenmodus LAN -> IP-Konfiguration -> Schnittstel- ( len -> <en1-0> Proxy ARP LAN -> IP-Konfiguration -> Schnittstel- %, ) len -> <en1-0> VPN Konfiguration Menü Wert IP-Poolname VPN -> IPSec -> IP Pools -> Hinzufügen z. B. - IP-Poolbereich VPN -> IPSec -> IP Pools -> Hinzufügen z. B.!" # $#!" # "# Zertifikate importieren Menü Externer Dateiname VPN -> Zertifikate -> Zertifikatsliste -> Importieren 130 Wert z. B. 8 8
139 6 Sicherheit - Zertifikatsbasierte VPN IPSec mit optionaler KOBIL SecOVID One-Time-Passwort Abfrage Menü Wert )-. 8 )-. - Lokale Zertifikatsbe- VPN -> Zertifikate -> Zertifikatsliste -> schreibung Importieren z. B. )-. Passwort Passwort des PKCS#12 Zertifikats VPN -> Zertifikate -> Zertifikatsliste -> Importieren Phase-1-Profile Konfiguration Menü Wert Authentifizierungsmethode VPN -> IPSec -> Phase-1-Profile -> Be- 3'% ' arbeiten Lokales Zertifikat VPN -> IPSec -> Phase-1-Profile -> Be- z. B. )-. arbeiten Modus VPN -> IPSec -> Phase-1-Profile -> Be- ( ( + arbeiten 4 Lokaler ID-Wert VPN -> IPSec -> Phase-1-Profile -> Be- ' 5, arbeiten *, ). aktivieren IPSec-Peers Konfiguration Menü Wert Administrativer Status VPN -> IPSec -> IPSec-Peers -> %, ) Beschreibung VPN -> IPSec -> IPSec-Peers -> z. B. )- Peer-ID VPN -> IPSec -> IPSec-Peers -> %' 6 und (%+: <=7)- H F 0 7)- F =G7 F =7 &0F :7 F '<7 ) F 07 & IP-Adressenvergabe VPN -> IPSec -> IPSec-Peers -> +B& B 131
140 6 Sicherheit - Zertifikatsbasierte VPN IPSec mit optionaler KOBIL SecOVID One-Time-Passwort Abfrage Menü Wert IP-Zuordnungspool VPN -> IPSec -> IPSec-Peers -> - Lokale IP-Adresse VPN -> IPSec -> IPSec-Peers -> z. B. Phase-1-Profil VPN -> IPSec -> IPSec-Peers -> -> E 3'% ( - - -> E ( 4 - -> %, ) 3 6 Erweiterte Einstellungen Phase-2-Profil VPN -> IPSec -> IPSec-Peers ->!" # ># Erweiterte Einstellungen Proxy ARP VPN -> IPSec -> IPSec-Peers -> Erweiterte Einstellungen Konfiguration des bintec Secure IPSec Clients Menü Wert Verbindungstyp Assistent für neues M +4' Profil-Name Assistent für neues Profil * Verbindungsmedium Assistent für neues Profil :% ) +4 Benutzername Assistent für neues Profil z. B. )-. Austausch-Modus Assistent für neues Profil Main Mode PFS-Gruppe Assistent für neues Profil DH-Gruppe 2 (1024 Bit) Lokale Identität Assistent für neues Profil %' 6 IP-Adressen-Zuweisung Assistent für neues Profil +B& 0 ( ). Stateful Inspection Assistent für neues Profil NetBIOS über IP Assistent für neues Profil Aktiviert Menü Wert Name Konfiguration -> Zertifikate -> Hinzufü- +4' 0 * gen, Zertifikat Konfiguration -> Zertifikate -> Hinzufügen PK- Konfiguration -> Zertifikate -> Hinzufü- ' +4 Zertifikate kopieren 132 4B0'O
141 6 Sicherheit - Zertifikatsbasierte VPN IPSec mit optionaler KOBIL SecOVID One-Time-Passwort Abfrage Menü Wert CS#12-Dateiname gen ' 0 2)- - Menü Wert Gateway (Tunnel-Endpunkt) Konfiguration -> Profile -> Edit -> IPSec-Einstellungen )-. IKE-Richtlinie Konfiguration -> Profile -> Edit -> IPSec-Einstellungen 3'% ' IPSec-Richtlinie Konfiguration -> Profile -> Edit -> IPSec-Einstellungen &'4 %&' " ( $ Austauschmodus Konfiguration -> Profile -> Edit -> IPSec-Einstellungen ( ( PFS-Gruppe Konfiguration -> Profile -> Edit -> IPSec-Einstellungen C J -- A Typ Konfiguration -> Profile -> Edit -> Iden- ASN1 Distinguished Natität me Zertifikats-Konfiguration Konfiguration -> Profile -> Edit -> Iden- IPSecClientZertifikat tität Profil-Einstellungen # 9 Aufbau des VPN IPSec-Tunnels Menü Wert PIN PIN Eingabe 4. 4B 0'O *, RADIUS-Einstellungen Menü Wert Authentifizierungstyp Systemverwaltung -> Remote Authen- I%G<C tifizierung -> RADIUS -> Neu Server-IP-Adresse Systemverwaltung -> Remote Authen- z. B. tifizierung -> RADIUS -> Neu!" # RADIUS-Passwort Systemverwaltung -> Remote Authen- Das am SecOVID Server tifizierung -> RADIUS -> Neu hinterlegte Radius Passwort Gruppenbeschreibung Systemverwaltung -> Remote Authen- K 6 tifizierung -> RADIUS -> Neu 133
142 6 Sicherheit - Zertifikatsbasierte VPN IPSec mit optionaler KOBIL SecOVID One-Time-Passwort Abfrage XAUTH Konfiguration Menü Wert Beschreibung VPN -> IPSec -> XAUTH-Profile -> Neu z. B. Rolle VPN -> IPSec -> XAUTH-Profile -> Neu ' ) Modus VPN -> IPSec -> XAUTH-Profile -> Neu 3% +G' RADIUS-Server Gruppen -ID VPN -> IPSec -> XAUTH-Profile -> Neu K 6 IPSec-Peers Konfiguration Menü XAUTH-Profil VPN -> IPSec -> IPSec-Peers -> Wert -> Erweiterte Einstellungen Profil-Einstellungen 134 Menü Wert Typ Konfiguration -> Profile -> Edit -> Iden- ASN1 Distinguished Natität me Zertifikats-Konfiguration Konfiguration -> Profile -> Edit -> Iden- IPSecClientZertifikat tität Benutzername Konfiguration -> Profile -> Edit -> Iden- z. B. tität
143 7 Sicherheit - Bridging über eine IPSec-Verbindung Kapitel 7 Sicherheit - Bridging über eine IPSecVerbindung 7.1 Einleitung Die vorliegende Lösung zeigt eine Möglichkeit zur Verbindung zweier Standorte über IPSec deren IP-Netzbereiche überlappen oder identisch sind (z. B. Standort A: /24 und Standort B: /24). In diesem Fall funktioniert IPSec nicht, da IPSec als Layer3 (IP-Layer) Protokoll zur Funktion unterschiedliche IP-Netze zwischen den zu vernetzenden Standorten erfordert. Wie in einem solchen Fall trotzdem die Sicherheit von IPSec für die Standortvernetzung genutzt werden kann zeigt dieser Workshop. Zur Konfiguration wird hierbei das GUI (Graphical User Interface) verwendet. Zur Lösung dieses Problems bietet sich L2TP (Layer2 Tunneling Protokoll) als Transportprotokoll an. L2TP bietet die Möglichkeit Bridge Verbindungen über geroutete IPVerbindungen aufzubauen. In unserem Fall bedeutet dies, dass die Standorte über IPSec verbunden werden und der eigentliche Nutztraffic in L2TP getunnelt über die IPSecVerbindung übertragen wird. Abb. 119: Beispielszenario Die Nutzdaten werden über den L2TP-Tunnel und die L2TP-Pakete wiederum über den IPSec-Tunnel übertragen. Voraussetzungen Folgende Voraussetzungen für die Konfiguration müssen erfüllt sein: Zwei bintec ADSL-Gateways z. B. bintec R3002. (2) Ein Bootimage der Version
144 7 Sicherheit - Bridging über eine IPSec-Verbindung (3) Beide Gateways benötigen eine unabhängige Verbindung zum Internet. Hinweise zum Test Setup bintec R3002 Standort A System-Name R LAN IP-Adresse LAN IP-Subnetzmaske Öffentliche Internet IP-Adresse (hier kann auch ein Hostname verwendet werden) Lokale IP-Adresse der IPSec-Schnittstelle (eine beliebige private IP-Adresse) Lokale IP-Adresse der L2TP-Schnittstelle bintec R3002 Standort B System-Name R LAN IP-Adresse LAN IP-Subnetzmaske Öffentliche Internet IP-Adresse (hier kann auch ein Hostname verwendet werden) Lokale IP-Adresse der IPSec-Schnittstelle (eine beliebige private IP-Adresse) Lokale IP-Adresse der L2TP-Schnittstelle Konfiguration am Standort A (bintec R3002-1) Konfiguration der IPSec-Verbindung mit dem VPN-Assistenten Fügen Sie im VPN-Assistenten eine neue Verbindung hinzu. Gehen Sie dazu in folgendes Menü: 136 Gehen Sie zu Assistenten -> VPN -> VPN-Verbindungen -> Neu.
145 7 Sicherheit - Bridging über eine IPSec-Verbindung Abb. 120: Assistenten -> VPN -> VPN-Verbindungen -> Neu Gehen Sie folgendermaßen vor: Wählen Sie bei VPN-Szenario +4' :% aus. (2) Klicken Sie auf Weiter, um eine neue VPN-Verbindung zu konfigurieren. Geben Sie die erforderlichen Daten für die VPN-Verbindung ein. 137
146 7 Sicherheit - Bridging über eine IPSec-Verbindung Abb. 121: Assistenten -> VPN -> VPN-Verbindungen -> Weiter Gehen Sie folgendermaßen vor, um eine neue VPN-Verbindung zu konfigurieren: Bei Beschreibung tragen Sie z. B. +4' 4 ein. (2) Unter Lokale IPSec ID tragen Sie die ID Ihres eigenen IPSec-Gateways ein, z. B. >##. (3) Unter Entfernte IPSec ID tragen Sie z. B. >## ein. (4) Für die Authentifizierung geben Sie Preshared Key ein, z. B. 6. Der Preshared Key muss auf beiden Seiten identisch sein. (5) Wählen Sie die Lokale IP-Adresse des Gateways aus, z. B. (6) Diese Verbindung als Standardroute definieren belassen Sie auf deaktiviert. (7) Bei IPSec-Peer-Adresse geben Sie die IP-Adresse oder den Hostnamen des entfernten IPSec-Partners ein, z. B. # 9. (8) Bei IP-Adresse des Remote-Netzwerks geben Sie die Zieladresse für die Verbindung ein, z. B.. (9) Geben Sie bei Netzmaske die Hostmaske ein, z. B. $$ $$!" $$ $>. $$. (10) Bestätigen Sie Ihre Angaben mit OK. Zum Ändern der Lokalen IP-Adresse gehen Sie in folgendes Menü: 138 Gehen Sie zu VPN -> IPSec -> IPSec-Peers ->.
147 7 Sicherheit - Bridging über eine IPSec-Verbindung Abb. 122: VPN -> IPSec -> IPSec-Peers -> Gehen Sie folgendermaßen vor: Unter Lokale IP-Adresse tragen Sie z. B. ein. (2) Belassen SIe die restlichen Einstellungen und bestätigen Sie mit OK. Konfiguration der L2TP-Verbindung Um ein Tunnelprofil anzulegen, gehen Sie in folgendes Menü: Gehen Sie zu VPN -> L2TP -> Tunnelprofile -> Neu. 139
148 7 Sicherheit - Bridging über eine IPSec-Verbindung Abb. 123: VPN -> L2TP -> Tunnelprofile -> Neu Bei Beschreibung tragen Sie z. B. : <4 :%0 ein. (2) Unter Lokaler Hostname tragen Sie die ID Ihres eigenen IPSec-Gateways ein, z. B. >##. (3) Unter Entfernter Hostname tragen Sie z. B. >## ein. (4) Für die Authentifizierung geben Sie das Passwort ein, z. B. 6. (5) Bei Entfernte IP-Adresse geben Sie die Zieladresse die für die Verbindung genutzt wird ein, z. B.. (6) Klicken Sie auf Erweiterte Einstellungen. (7) Tragen Sie die Lokale IP-Adresse ein, z. B.. (8) Belassen SIe die restlichen Einstellungen und bestätigen Sie mit OK. Im nächsten Schritt muss ein Benutzer konfiguriert werden. Gehen Sie dazu in folgendes Menü: 140 Gehen Sie zu VPN -> L2TP -> Benutzer -> Neu.
149 7 Sicherheit - Bridging über eine IPSec-Verbindung Abb. 124: VPN -> L2TP -> Benutzer -> Neu Gehen Sie folgendermaßen vor, um einen neuen Benutzer anzulegen. Bei Beschreibung geben Sie z. B. : <4 :%0 ein. (2) Wählen Sie den Verbindungstyp :%0 aus. (3) Bei Tunnelprofil wählen Sie : <4 :%0 aus. (4) Geben Sie bei Benutzername z. B. : <4 G ein. (5) Tragen Sie das Passwort ein, z. B. 6. (6) Geben Sie die Lokale IP-Adresse ein, z. B. >. Um Konflikte mit anderen Schnittstellen oder existierenden Routen zu vermeiden muss die Lokale IP-Adresse eindeutig sein. (7) Bei Routeneinträge geben Sie die Entfernte IP-Adresse z. B. 9 und die Netzmaske z. B. $$ $$ $$ $$ ein. (8) Klicken Sie auf Erweiterte Einstellungen. 141
150 7 Sicherheit - Bridging über eine IPSec-Verbindung (9) Bei Verschlüsselung klicken Sie auf B. Da eine sichere IPSec-Verbindung bereits besteht, ist eine zusätzliche Verschlüsselung nicht notwendig. (10) Belassen SIe die restlichen Einstellungen und bestätigen Sie mit OK. Konfiguration der Bridge-Gruppe Zur Aktivierung des Bridging zwischen der LAN-Schnittstelle und der L2TP-Schnittstelle müssen die beiden Schnittstellen einer Bridge-Gruppe zugewiesen werden. Gehen Sie dazu in folgendes Menü: Gehen Sie zu Systemverwaltung -> Schnittstellenmodus / Bridge-Gruppen -> Schnittstellen. Abb. 125: Systemverwaltung -> Schnittstellenmodus / Bridge-Gruppen -> Schnittstel- len Gehen Sie folgendermaßen vor: Wählen Sie bei Modus / Bridge-Gruppe A J -- aus. In unserem Beispiel wird als LAN-Schnittstelle die Schnittstelle # verwendet. (2) Bei Konfigurationsschnittstelle wählen Sie die # aus. (3) Bestätigen Sie mit OK. Nach Klicken des OK-Buttons wird automatisch eine neue Bridge-Gruppe erzeugt. Wenn noch keine Bridge-Gruppe existiert wird die neu erzeugte Schnittstelle den Alias # verwenden (ansonsten, usw.). Die Konfiguration sieht wie folgt aus: 142
151 7 Sicherheit - Bridging über eine IPSec-Verbindung Abb. 126: Systemverwaltung -> Schnittstellenmodus / Bridge-Gruppen -> Schnittstel- len Nun wird zu der eben erzeugten Bridge-Grupppe die L2TP-Schnittstelle zugewiesen. Gehen Sie dazu in folgendes Menü: Gehen Sie zu Systemverwaltung -> Schnittstellenmodus / Bridge-Gruppen -> Schnittstellen -> Hinzufügen. Abb. 127: Systemverwaltung -> Schnittstellenmodus / Bridge-Gruppen -> Schnittstellen -> Hinzufügen Gehen Sie folgendermaßen vor: Wählen Sie bei Schnittstelle den WAN-Partner Eintrag aus, hier : <4 :%0. (2) Bestätigen Sie mit OK. Zur Aktivierung des Bridging zwischen der LAN-Schnittstelle und der L2TP-Schnittstelle müssen die beiden Schnittstellen einer Bridge-Gruppe zugewiesen werden. Gehen Sie dazu in folgendes Menü: Gehen Sie zu Systemverwaltung -> Schnittstellenmodus / Bridge-Gruppen -> Schnittstellen. 143
152 7 Sicherheit - Bridging über eine IPSec-Verbindung Abb. 128: Systemverwaltung -> Schnittstellenmodus / Bridge-Gruppen -> Schnittstel- len Gehen Sie folgendermaßen vor: Wählen Sie bei Modus / Bridge-Gruppe #!" $> aus. (2) Bestätigen Sie mit OK. Nach Klicken des OK-Buttons wird automatisch eine neue Bridge-Gruppe erzeugt. Hiermit ist die Konfiguration des bintec R3002 Gateways am Standort A abgeschlossen. 7.3 Konfiguration am Standort B (bintec R3002-2) Konfiguration der IPSec-Verbindung mit dem VPN-Assistenten Fügen Sie im VPN-Assistenten eine neue Verbindung hinzu. Gehen Sie dazu in folgendes Menü: 144 Gehen Sie zu Assistenten -> VPN -> VPN-Verbindungen -> Neu.
153 7 Sicherheit - Bridging über eine IPSec-Verbindung Abb. 129: Assistenten -> VPN -> VPN-Verbindungen -> Neu Gehen Sie folgendermaßen vor: Wählen Sie bei VPN-Szenario +4' :% aus. (2) Klicken Sie auf Weiter, um eine neue VPN-Verbindung zu konfigurieren. Geben Sie die erforderlichen Daten für die VPN-Verbindung ein. 145
154 7 Sicherheit - Bridging über eine IPSec-Verbindung Abb. 130: Assistenten -> VPN -> VPN-Verbindungen -> Weiter Gehen Sie folgendermaßen vor, um eine neue VPN-Verbindung zu konfigurieren: Bei Beschreibung tragen Sie z. B. +4' 4 ein. (2) Unter Lokale IPSec ID tragen Sie die ID Ihres eigenen IPSec-Gateways ein, z. B. >##. (3) Unter Entfernte IPSec ID tragen Sie z. B. >## ein. (4) Für die Authentifizierung geben Sie Preshared Key ein, z. B. 6. Der Preshared Key muss auf beiden Seiten identisch sein. (5) Wählen Sie die Lokale IP-Adresse des Gateways aus, z. B. (6) Diese Verbindung als Standardroute definieren belassen Sie auf deaktiviert. (7) Bei IPSec-Peer-Adresse geben Sie die IP-Adresse oder den Hostnamen des entfernten IPSec-Partners ein, z. B. #. (8) Bei IP-Adresse des Remote-Netzwerks geben Sie die Zieladresse für die Verbindung ein, z. B.. (9) Geben Sie bei Netzmaske die Hostmaske ein, z. B. $$ $$!" $$ $9. $$. (10) Bestätigen Sie Ihre Angaben mit OK. Zum Ändern der Lokalen IP-Adresse gehen Sie in folgendes Menü: 146 Gehen Sie zu VPN -> IPSec -> IPSec-Peers ->.
155 7 Sicherheit - Bridging über eine IPSec-Verbindung Abb. 131: VPN -> IPSec -> IPSec-Peers -> Gehen Sie folgendermaßen vor: Unter Lokale IP-Adresse tragen Sie z. B. (2) Belassen SIe die restlichen Einstellungen und bestätigen Sie mit OK. ein. Konfiguration der L2TP-Verbindung Um ein Tunnelprofil anzulegen, gehen Sie in folgendes Menü: Gehen Sie zu VPN -> L2TP -> Tunnelprofile -> Neu. 147
156 7 Sicherheit - Bridging über eine IPSec-Verbindung Abb. 132: VPN -> L2TP -> Tunnelprofile -> Neu Bei Beschreibung tragen Sie z. B. : <4 :%' ein. (2) Unter Lokaler Hostname tragen Sie die ID Ihres eigenen IPSec-Gateways ein, z. B. >##. (3) Unter Entfernter Hostname tragen Sie z. B. >## ein. (4) Für die Authentifizierung geben Sie das Passwort ein, z. B. 6. (5) Bei Entfernte IP-Adresse geben Sie die Zieladresse die für die Verbindung genutzt wird ein, z. B.. (6) Klicken Sie auf Erweiterte Einstellungen. (7) Tragen Sie die Lokale IP-Adresse ein, z. B. (8) Belassen SIe die restlichen Einstellungen und bestätigen Sie mit OK.. Im nächsten Schritt muss ein Benutzer konfiguriert werden. Gehen Sie dazu in folgendes Menü: 148 Gehen Sie zu VPN -> L2TP -> Benutzer -> Neu.
157 7 Sicherheit - Bridging über eine IPSec-Verbindung Abb. 133: VPN -> L2TP -> Benutzer -> Neu Gehen Sie folgendermaßen vor, um einen neuen Benutzer anzulegen. Bei Beschreibung geben Sie z. B. : <4 :%' ein. (2) Wählen Sie den Verbindungstyp : ' aus. (3) Geben Sie bei Benutzername z. B. : <4 G ein. (4) Tragen Sie das Passwort ein, z. B. 6. (5) Geben Sie die Lokale IP-Adresse ein, z. B. 9. Um Konflikte mit anderen Schnittstellen oder existierenden Routen zu vermeiden muss die Lokale IP-Adresse eindeutig sein. (6) Bei Routeneinträge geben Sie die Entfernte IP-Adresse z. B. > und die Netzmaske z. B. $$ $$ $$ $$ ein. (7) Klicken Sie auf Erweiterte Einstellungen. (8) Bei Verschlüsselung klicken Sie auf B. Da eine sichere IPSec-Verbindung bereits besteht, ist eine zusätzliche Verschlüsselung nicht notwendig. 149
158 7 Sicherheit - Bridging über eine IPSec-Verbindung (9) Belassen SIe die restlichen Einstellungen und bestätigen Sie mit OK. Konfiguration der Bridge-Gruppe Zur Aktivierung des Bridging zwischen der LAN-Schnittstelle und der L2TP-Schnittstelle müssen die beiden Schnittstellen einer Bridge-Gruppe zugewiesen werden. Gehen Sie dazu in folgendes Menü: Gehen Sie zu Systemverwaltung -> Schnittstellenmodus / Bridge-Gruppen -> Schnittstellen. Abb. 134: Systemverwaltung -> Schnittstellenmodus / Bridge-Gruppen -> Schnittstel- len Gehen Sie folgendermaßen vor: Wählen Sie bei Modus / Bridge-Gruppe A J -- aus. In unserem Beispiel wird als LAN-Schnittstelle die Schnittstelle # verwendet. (2) Bei Konfigurationsschnittstelle wählen Sie die # aus. (3) Bestätigen Sie mit OK. Nach Klicken des OK-Buttons wird automatisch eine neue Bridge-Gruppe erzeugt. Wenn noch keine Bridge-Gruppe existiert wird die neu erzeugte Schnittstelle den Alias # verwenden (ansonsten, usw.). Die fertige Konfiguration sieht wie folgt aus: 150
159 7 Sicherheit - Bridging über eine IPSec-Verbindung Abb. 135: Systemverwaltung -> Schnittstellenmodus / Bridge-Gruppen -> Schnittstel- len Nun wird zu der eben erzeugten Bridge-Grupppe die L2TP-Schnittstelle zugewiesen. Gehen Sie dazu in folgendes Menü: Gehen Sie zu Systemverwaltung -> Schnittstellenmodus / Bridge-Gruppen -> Schnittstellen -> Hinzufügen. Abb. 136: Systemverwaltung -> Schnittstellenmodus / Bridge-Gruppen -> Schnittstellen -> Hinzufügen Gehen Sie folgendermaßen vor: Wählen Sie bei Schnittstelle den WAN-Partner Eintrag aus, hier : <4 :%'. (2) Bestätigen Sie mit OK. Zur Aktivierung des Bridging zwischen der LAN-Schnittstelle und der L2TP-Schnittstelle müssen die beiden Schnittstellen einer Bridge-Gruppe zugewiesen werden. Gehen Sie dazu in folgendes Menü: Gehen Sie zu Systemverwaltung -> Schnittstellenmodus / Bridge-Gruppen -> Schnittstellen. 151
160 7 Sicherheit - Bridging über eine IPSec-Verbindung Abb. 137: Systemverwaltung -> Schnittstellenmodus / Bridge-Gruppen -> Schnittstel- len Gehen Sie folgendermaßen vor: Wählen Sie bei Modus / Bridge-Gruppe #!" $9 aus. (2) Bestätigen Sie mit OK. Nach Klicken des OK-Buttons wird automatisch eine neue Bridge-Gruppe erzeugt. Hiermit ist die Konfiguration des bintec R3002 Gateways am Standort B abgeschlossen. 7.4 Konfigurationsschritte im Überblick Konfiguration Standort A Menü Wert VPN-Szenario Assistenten -> VPN -> VPNVerbindungen -> Neu +4' :% VPN-Assistenten konfiguration 152 Menü Wert Beschreibung Assistenten -> VPN -> VPNVerbindungen -> Weiter z. B. +4' 4 Lokale IPSec ID Assistenten -> VPN -> VPNVerbindungen -> Weiter z. B. >## Entfernte IPSec ID Assistenten -> VPN -> VPNVerbindungen -> Weiter z. B. >## Preshared Key Assistenten -> VPN -> VPNVerbindungen -> Weiter z. B. 6 Lokale IP-Adresse Assistenten -> VPN -> VPNVerbindungen -> Weiter z. B. IPSec-Peer-Adresse Assistenten -> VPN -> VPN- z. B. # 9!" $>
161 7 Sicherheit - Bridging über eine IPSec-Verbindung Menü Wert Verbindungen -> Weiter IP-Adresse des Remote- Assistenten -> VPN -> VPNNetzwerks Verbindungen -> Weiter z. B. Netzmaske z. B. $$ Assistenten -> VPN -> VPNVerbindungen -> Weiter $$ $$ $$ Ändern der lokalen IP-Adresse Menü Wert Lokale IP-Adresse VPN -> IPSec -> IPSec-Peers -> z. B. Tunnelprofile konfigurieren Menü Wert Beschreibung VPN -> L2TP -> Tunnelprofile -> Neu z. B. : <4 :%0 Lokaler Hostname VPN -> L2TP -> Tunnelprofile -> Neu z. B. >## Entfernter Hostname VPN -> L2TP -> Tunnelprofile -> Neu z. B. >## Passwort VPN -> L2TP -> Tunnelprofile -> Neu z. B. 6 Entfernte IP-Adresse VPN -> L2TP -> Tunnelprofile -> Neu z. B. Lokale IP-Adresse VPN -> L2TP -> Tunnelprofile -> Neu z. B. Neuen Benutzer konfigurieren Menü Wert Beschreibung VPN -> L2TP -> Benutzer -> Neu z. B. : <4 :%0 Verbindungstyp VPN -> L2TP -> Benutzer -> Neu :%0 Tunnelprofil VPN -> L2TP -> Benutzer -> Neu : <4 :%0 Benutzername VPN -> L2TP -> Benutzer -> Neu z. B. : <4 G Passwort VPN -> L2TP -> Benutzer -> Neu z. B. 6 Lokale IP-Adresse VPN -> L2TP -> Benutzer -> Neu z. B. > Entfernte IP-Adresse VPN -> L2TP -> Benutzer -> Neu z. B. 9 Netzmaske VPN -> L2TP -> Benutzer -> Neu z. B. $$ $$ $$ $$ 153
162 7 Sicherheit - Bridging über eine IPSec-Verbindung Menü Wert Verschlüsselung VPN -> L2TP -> Benutzer -> Neu B Bridge-Gruppe konfigurieren Menü Wert Modus / Bridge-Gruppe Systemverwaltung -> Schnittstellenmodus / Bridge-Gruppen -> Schnittstellen A J -- Konfigurationsschnittstelle Systemverwaltung -> Schnittstellenmodus / Bridge-Gruppen -> Schnittstellen # L2TP-Schnittstelle zuweisen Menü Wert Schnittstelle Systemverwaltung -> Schnittstellenmodus / Bridge-Gruppen -> Schnittstellen -> Hinzufügen : <4 :%0 Modus / Bridge-Gruppe Systemverwaltung -> Schnittstellenmodus / Bridge-Gruppen -> Schnittstellen #!" $> Konfiguration Standort B Menü Wert VPN-Szenario Assistenten -> VPN -> VPNVerbindungen -> Neu +4' :% VPN-Assistenten konfiguration 154 Menü Wert Beschreibung Assistenten -> VPN -> VPNVerbindungen -> Weiter z. B. +4' 4 Lokale IPSec ID Assistenten -> VPN -> VPNVerbindungen -> Weiter z. B. >## Entfernte IPSec ID Assistenten -> VPN -> VPNVerbindungen -> Weiter z. B. >## Preshared Key Assistenten -> VPN -> VPNVerbindungen -> Weiter z. B. 6 Lokale IP-Adresse Assistenten -> VPN -> VPNVerbindungen -> Weiter z. B. IPSec-Peer-Adresse Assistenten -> VPN -> VPN- z. B. #!" $9
163 7 Sicherheit - Bridging über eine IPSec-Verbindung Menü Wert Verbindungen -> Weiter IP-Adresse des Remote- Assistenten -> VPN -> VPNNetzwerks Verbindungen -> Weiter z. B. Netzmaske z. B. $$ Assistenten -> VPN -> VPNVerbindungen -> Weiter $$ $$ $$ Ändern der lokalen IP-Adresse Menü Wert Lokale IP-Adresse VPN -> IPSec -> IPSec-Peers -> z. B. Tunnelprofile konfigurieren Menü Wert Beschreibung VPN -> L2TP -> Tunnelprofile -> Neu z. B. : <4 :%' Lokaler Hostname VPN -> L2TP -> Tunnelprofile -> Neu z. B. >## Entfernter Hostname VPN -> L2TP -> Tunnelprofile -> Neu z. B. >## Passwort VPN -> L2TP -> Tunnelprofile -> Neu z. B. 6 Entfernte IP-Adresse VPN -> L2TP -> Tunnelprofile -> Neu z. B. Lokale IP-Adresse VPN -> L2TP -> Tunnelprofile -> Neu z. B. Neuen Benutzer konfigurieren Menü Wert Beschreibung VPN -> L2TP -> Benutzer -> Neu z. B. : <4 :%' Verbindungstyp VPN -> L2TP -> Benutzer -> Neu : ' Benutzername VPN -> L2TP -> Benutzer -> Neu z. B. : <4 G Passwort VPN -> L2TP -> Benutzer -> Neu z. B. 6 Lokale IP-Adresse VPN -> L2TP -> Benutzer -> Neu z. B. 9 Entfernte IP-Adresse VPN -> L2TP -> Benutzer -> Neu z. B. > Netzmaske VPN -> L2TP -> Benutzer -> Neu z. B. $$ Verschlüsselung VPN -> L2TP -> Benutzer -> Neu $$ $$ $$ B 155
164 7 Sicherheit - Bridging über eine IPSec-Verbindung Bridge-Gruppe konfigurieren Menü Wert Modus / Bridge-Gruppe Systemverwaltung -> Schnittstellenmodus / Bridge-Gruppen -> Schnittstellen A J -- Konfigurationsschnittstelle Systemverwaltung -> Schnittstellenmodus / Bridge-Gruppen -> Schnittstellen # L2TP-Schnittstelle zuweisen 156 Menü Wert Schnittstelle Systemverwaltung -> Schnittstellenmodus / Bridge-Gruppen -> Schnittstellen -> Hinzufügen : <4 :%' Modus / Bridge-Gruppe Systemverwaltung -> Schnittstellenmodus / Bridge-Gruppen -> Schnittstellen #!" $9
165 8 Sicherheit - Stateful Inspection Firewall (SIF) Kapitel 8 Sicherheit - Stateful Inspection Firewall (SIF) 8.1 Einleitung Im Folgenden wird die Konfiguration der SIF (Stateful Inspection Firewall) mit einem bintec RS232bw beschrieben. Zur Konfiguration wird das GUI (Graphical User Interface) verwendet. Den Mitarbeitern eines Unternehmens sollen nur bestimmte Dienste im Internet zur Verfügung stehen (HTTP, HTTPS, FTP, DNS). Das Gateway soll dabei als DNS-Proxy arbeiten, das heißt die Clients verwenden das Gateway als DNS-Server. Nur der Systemadministrator und der Geschäftsführer sollen eine HTTP- und eine Telnetverbindung zum Gateway herstellen können. Außerdem soll der Geschäftsführer alle Dienste im Internet nutzen können. Jeglicher anderer Datenverkehr soll geblockt werden. Abb. 138: Beispielszenario SIF Voraussetzungen Folgende Voraussetzungen für die Konfiguration müssen erfüllt sein: Ein bintec RS232bw Gateway. Ein Bootimage der Version Verbindung zum Internet Ihr LAN muss mit einem der Ports 1 bis 4 des Gateways verbunden sein 157
166 8 Sicherheit - Stateful Inspection Firewall (SIF) 8.2 Konfiguration der Firewall Wichtig Bei einer Fehlkonfiguration der Firewall kann die Funktionalität des Gateways bzw. der Verbindungen mitunter stark beeinträchtigt oder sogar unterbrochen werden. Es gilt der bei Firewalls übliche Grundsatz: Was nicht explizit erlaubt ist, ist verboten. Daher ist eine genaue Planung der Filterregeln und der Filterregelkette erforderlich um eine korrekte Arbeitsweise sicherzustellen Konfiguration der Aliasnamen für IP-Adressen und Netzadresse Adressalias Um Benutzer und Netzwerk bei der Konfiguration der Filterregeln identifizieren zu können, müssen Sie Aliasnamen für Ihre Benutzer und Ihr Netzwerk erstellen. Gehen Sie in folgendes Menü, um Aliasnamen zu erstellen: Gehen Sie zu Firewall -> Adressen -> Adressliste -> Neu. Abb. 139: Firewall -> Adressen -> Adressliste -> Neu Relevante er im Menü Adressliste 158 Bedeutung Beschreibung Hier wird der Name des Alias vergeben.
167 8 Sicherheit - Stateful Inspection Firewall (SIF) Bedeutung Aliastyp Treffen Sie die Auswahl, ob der Alias nur eine oder einen Bereich von IP-Adressen abdeckt. Adresse/Subnetz Geben Sie IP-Adresse und zugehörige Subnetzmaske für diesen Alias ein. Gehen Sie folgendermaßen vor, um einen Aliasnamen für den Administrator zu erstellen: Tragen Sie bei Beschreibung den Namen des Aliases ein, z. B. %. (2) Wählen Sie bei Adresstyp % 8'. (3) Tragen Sie bei Adresse/Subnetz die IP-Adresse und die zugehörige Subnetzmaske ein, z. B.!" # und $$ $$ $$ $$. (4) Bestätigen Sie mit OK. Verfahren Sie analog für die Konfiguration der Aliasnamen für den Geschäftsführer ( J 6P M6 ), für Ihr Gateway ( >.) und für das Netzwerk (., + ). Gehen Sie folgendermaßen vor, um einen Aliasnamen für den Geschäftsführer zu erstellen: Tragen Sie bei Beschreibung den Namen des Aliases ein, z. B. J 6P M6. (2) Wählen Sie bei Adresstyp % 8'. (3) Tragen Sie bei Adresse/Subnetz die IP-Adresse und die zugehörige Subnetzmaske ein, z. B.!" # > und $$ $$ $$ $$. (4) Bestätigen Sie mit OK. Gehen Sie folgendermaßen vor, um einen Aliasnamen für Ihr Gateway zu erstellen: Tragen Sie bei Beschreibung den Namen des Aliases ein, z. B. >.. (2) Wählen Sie bei Adresstyp % 8'. (3) Tragen Sie bei Adresse/Subnetz die IP-Adresse und die zugehörige Subnetzmaske ein, z. B.!" # $9 und $$ $$ $$ $$. (4) Bestätigen Sie mit OK. Gehen Sie folgendermaßen vor, um einen Aliasnamen für das interne Netzwerk zu erstellen: Tragen Sie bei Beschreibung den Namen des Aliases ein, z. B.., +. (2) Wählen Sie bei Adresstyp % 8'. (3) Tragen Sie bei Adresse/Subnetz die IP-Adresse und die zugehörige Subnetzmaske ein, z. B.!" # # und $$ $$ $$ #. (4) Bestätigen Sie mit OK. 159
168 8 Sicherheit - Stateful Inspection Firewall (SIF) Adressgruppen Um die Konfiguration der Filterregeln zu vereinfachen, können Sie mehrere Aliasnamen zu Gruppen zusammenfassen. Da sowohl der Administrator als auch der Geschäftsführer per HTTP und Telnet auf das Gateway zugreifen dürfen, werden diese zu einer Gruppe zusammengefasst. Gehen Sie in folgendes Menü, um eine Gruppe zu erstellen: Gehen Sie zu Firewall -> Adressen -> Gruppen -> Neu. Abb. 140: Firewall -> Adressen -> Gruppen -> Neu Relevante er im Menü Gruppen Bedeutung Beschreibung Geben Sie den Name der Gruppe ein. Auswahl Wählen Sie die Mitglieder der Gruppe aus. Gehen Sie folgendermaßen vor, um eine Gruppe zu erstellen: 160 Vergeben Sie bei Beschreibung einen Namen für die Gruppe, z. B. %? >.. (2) Setzen Sie den Haken bei den Adressen, die Mitglieder der Gruppe sein sollen, hier % und J 6P M6. (3) Bestätigen Sie mit OK.
169 8 Sicherheit - Stateful Inspection Firewall (SIF) Konfiguration von Dienstgruppen Um bestimmte Dienste bei der Konfiguration der Filterregeln identifizieren zu können, müssen Sie im Menü Firewall -> Dienste Aliasnamen für die benötigten Dienste erstellen. Es gibt bereits eine große Anzahl sehr häufig benötigter Dienste, die vorkonfiguriert sind. Sollten Sie einen Dienst benötigen, der noch nicht in dieser Liste ist, müssen Sie einen neuen Dienst erstellen. Um die Konfiguration der Filterregeln zu vereinfachen, können Sie mehrere Dienste zu Gruppen zusammenfassen. Da die Benutzer im Netzwerk die Dienste HTTP, HTTPS und FTP verwenden dürfen, können Sie diese zu einer Gruppe zusammenfassen. Gehen Sie in folgendes Menü, um eine Gruppe zu erstellen: Gehen Sie zu Firewall -> Dienste -> Gruppen -> Neu. 161
170 8 Sicherheit - Stateful Inspection Firewall (SIF) Abb. 141: Firewall -> Dienste -> Gruppen -> Neu Relevante er im Menü Gruppen Bedeutung Beschreibung Geben Sie den Namen der Gruppe ein. Mitglieder Wählen Sie die Mitglieder der Gruppe aus. Gehen Sie folgendermaßen vor, um eine Gruppe zu erstellen: 162 Tragen Sie bei Beschreibung einen Namen für die Gruppe ein, z. B (2) Setzen Sie den Haken bei den Dienst, die Mitglieder dieser Gruppe sein sollen, hier -, 6 - und 6 - '':.
171 8 Sicherheit - Stateful Inspection Firewall (SIF) (3) Bestätigen Sie mit OK. Fassen Sie ebenfalls HTTP und Telnet in die Gruppe % - für die Administration des Gateways zusammen Konfiguration der Filterregeln Nachdem die Konfiguration der Aliasnamen für IP-Adressen und Dienste abgeschlossen ist, können Sie nun im Menü Firewall -> Richtlinien die Filterregeln definieren. Eine vollständige Filterregelkette könnte wie folgt aussehen. Abb. 142: Firewall -> Richtlinien -> Filterregeln Relevante er im Menü Filterregeln Bedeutung Quelle Quelladresse, für die diese Regel gilt. Ziel Zieladresse, für die diese Regel gilt. Dienst Dienst, für den diese Regel gilt. Aktion Bestimmt ob Datenverkehr zugelassen oder abgewiesen wird. Wichtig Die korrekte Konfiguration der Filterregeln und die richtige Anordnung in der Filterregelkette sind entscheidend für die Funktion der Firewall. Eine fehlerhafte Konfiguration kann unter Umständen dazu führen, dass keine Kommunikation mit dem Internet und / oder dem Gateway mehr möglich ist! 163
172 8 Sicherheit - Stateful Inspection Firewall (SIF) Konfigurieren Sie zuerst eine Regel, die es erlaubt, dass der Administrator und der Geschäftsführer per HTTP und per Telnet auf das Gateway zugreifen dürfen. Diese Regel muss als erste definiert werden, da sonst keine Kommunikation mehr zum GUI möglich ist. Gehen Sie in folgendes Menü, um eine neue Regel zu erstellen: Gehen Sie zu Firewall -> Richtlinien -> Filterregeln. (2) Klicken Sie auf Neu, um eine neue Regel zu erstellen. (3) Wählen Sie bei Quelle die Gruppe %? >.. (4) Wählen Sie bei Ziel >.. (5) Wählen Sie bei Dienst % -. (6) Wählen Sie bei Aktion *. (7) Belassen Sie die restlichen Einstellungen und bestätigen Sie mit OK. Konfigurieren Sie als nächstes eine Regel, die es dem Gateway erlaubt, DNS-Anfragen an das Internet weiterzuleiten. Gehen Sie in folgendes Menü, um eine neue Regel zu erstellen: Gehen Sie zu Firewall -> Richtlinien -> Filterregeln. (2) Klicken Sie auf Neu, um eine neue Regel zu erstellen. (3) Wählen Sie bei Quelle :=0%:. (4) Wählen Sie bei Ziel % Q. (5) Wählen Sie bei Dienst. (6) Wählen Sie bei Aktion *. (7) Belassen Sie die restlichen Einstellungen und bestätigen Sie mit OK. Konfigurieren Sie weiterhin eine Regel, die es dem gesamten Netzwerk erlaubt, DNSAnfragen an das Gateway zu stellen. Gehen Sie in folgendes Menü, um eine neue Regel zu erstellen: Gehen Sie zu Firewall -> Richtlinien -> Filterregeln. (2) Klicken Sie auf Neu, um eine neue Regel zu erstellen. (3) Wählen Sie bei Quelle.,?+. (4) Wählen Sie bei Ziel >.. (5) Wählen Sie bei Dienst. (6) Wählen Sie bei Aktion *. (7) Belassen Sie die restlichen Einstellungen und bestätigen Sie mit OK. Konfigurieren Sie nun eine Regel, die sämtliche andere Anfragen an das Gateway abweist. 164
173 8 Sicherheit - Stateful Inspection Firewall (SIF) Gehen Sie in folgendes Menü, um eine neue Regel zu erstellen: Gehen Sie zu Firewall -> Richtlinien -> Filterregeln. (2) Klicken Sie auf Neu, um eine neue Regel zu erstellen. (3) Wählen Sie bei Quelle % Q. (4) Wählen Sie bei Ziel >.. (5) Wählen Sie bei Dienst. (6) Wählen Sie bei (7) Belassen Sie die restlichen Einstellungen und bestätigen Sie mit OK. Konfigurieren Sie nun eine Regel, die dem Geschäftsführer alle Dienste im Internet erlaubt. Gehen Sie zu Firewall -> Richtlinien -> Filterregeln. (2) Klicken Sie auf Neu, um eine neue Regel zu erstellen. (3) Wählen Sie bei Quelle J 6P M6. (4) Wählen Sie bei Ziel % Q. (5) Wählen Sie bei Dienst. (6) Wählen Sie bei Aktion *. (7) Belassen Sie die restlichen Einstellungen und bestätigen Sie mit OK. Konfigurieren Sie als letztes die Regel, die dem internen Netzwerk die Dienste HTTP, HTTPS und FTP erlaubt. Gehen Sie zu Firewall -> Richtlinien -> Filterregeln. (2) Klicken Sie auf Neu, um eine neue Regel zu erstellen. (3) Wählen Sie bei Quelle.,?+. (4) Wählen Sie bei Ziel % Q. (5) Wählen Sie bei Dienst + -. (6) Wählen Sie bei Aktion *. (7) Belassen Sie die restlichen Einstellungen und bestätigen Sie mit OK. Klicken Sie auf Konfiguration speichern und bestätigen Sie anschließend mit OK, um die Konfiguration dauerhaft zu speichern. 165
174 8 Sicherheit - Stateful Inspection Firewall (SIF) 8.3 Ergebnis Durch diese Konfiguration haben Sie die Firewall so konfiguriert, dass das Gateway DNSAnfragen ins Internet weiterleiten darf und dem internen Netzwerk die Dienste HTTP, HTTPS und FTP zu Verfügung stehen. Dem Administrator ist zusätzlich der Zugriff auf das Gateway erlaubt, und der Geschäftsführer kann alle Dienste im Internet nutzen. Sämtlicher anderer Datenverkehr wird durch das Gateway unterbunden. 8.4 Überprüfen der Konfiguration Wenn Sie auf der Shell des Gateways $(( eingeben, können Sie mitverfolgen, wie das Gateway Datenverkehr entsprechend der Filterregeln zulässt oder abweist. In diesem Debug-Auszug ist z. B. zu sehen, dass ein Pingversuch von auf die Adresse abgewiesen wurde. DNS-Anfragen oder z. B. eine Telnetverbindung des Geschäftsführers wurden zugelassen. 166
175 8 Sicherheit - Stateful Inspection Firewall (SIF) 8.5 Konfigurationsschritte im Überblick Aliasnamen für IP-Adressen und Netzadressen Menü Wert Beschreibung Firewall -> Adressen -> Adressliste -> Neu z. B. % Adresstyp Firewall -> Adressen -> Adressliste -> Neu % 8' Adresse/Subnetz Firewall -> Adressen -> Adressliste -> Neu z. B.!" # mit $$ $$ Beschreibung Firewall -> Adressen -> Adressliste -> Neu z. B. J 6P M6 Adresstyp Firewall -> Adressen -> Adressliste -> Neu % 8' Adresse/Subnetz Firewall -> Adressen -> Adressliste -> Neu z. B.!" # > mit $$ $$ Beschreibung Firewall -> Adressen -> Adressliste -> Neu z. B. >. Adresstyp Firewall -> Adressen -> Adressliste -> Neu % 8' Adresse/Subnetz Firewall -> Adressen -> Adressliste -> Neu z. B.!" # mit $$ $$ Beschreibung Firewall -> Adressen -> Adressliste -> Neu z. B.., + Adresstyp Firewall -> Adressen -> Adressliste -> Neu % 8' Adresse/Subnetz Firewall -> Adressen -> Adressliste -> Neu z. B.!" # # mit $$ $$ Menü Wert Beschreibung Firewall -> Adressen -> Gruppen -> Neu z. B. %? >. Auswahl Firewall -> Adressen -> Gruppen -> Neu z. B. % und J 6P M6 $$ $$ $$ $$ $9 $$ $$ $$ # Adressgruppen 167
176 8 Sicherheit - Stateful Inspection Firewall (SIF) Dienstgruppen Menü Wert Beschreibung Firewall -> Dienste -> Grup- z. B. + - pen -> Neu Mitglieder Firewall -> Dienste -> Grup- z. B. 6 -, 6 - '': pen -> Neu und - Beschreibung Firewall -> Dienste -> Grup- z. B. % pen -> Neu - Mitglieder Firewall -> Dienste -> Grup- z. B. 6 - und pen -> Neu Filterregeln 168 Menü Wert Quelle Firewall -> Richtlinien -> Filterregeln -> Neu %? >. Ziel Firewall -> Richtlinien -> Filterregeln -> Neu >. Dienst Firewall -> Richtlinien -> Filterregeln -> Neu % - Aktion Firewall -> Richtlinien -> Filterregeln -> Neu * Quelle Firewall -> Richtlinien -> Filterregeln -> Neu :=0%: Ziel Firewall -> Richtlinien -> Filterregeln -> Neu % Q Dienst Firewall -> Richtlinien -> Filterregeln -> Neu Aktion Firewall -> Richtlinien -> Filterregeln -> Neu * Quelle Firewall -> Richtlinien -> Filterregeln -> Neu.,?+ Ziel Firewall -> Richtlinien -> Filterregeln -> Neu >. Dienst Firewall -> Richtlinien -> Filterregeln -> Neu Aktion Firewall -> Richtlinien -> Filterregeln -> Neu * Quelle Firewall -> Richtlinien -> % Q
177 8 Sicherheit - Stateful Inspection Firewall (SIF) Menü Wert Filterregeln -> Neu >. Ziel Firewall -> Richtlinien -> Filterregeln -> Neu Dienst Firewall -> Richtlinien -> Filterregeln -> Neu Aktion Firewall -> Richtlinien -> Filterregeln -> Quelle Firewall -> Richtlinien -> Filterregeln -> Neu J 6P M6 Ziel Firewall -> Richtlinien -> Filterregeln -> Neu % Q Dienst Firewall -> Richtlinien -> Filterregeln -> Neu Aktion Firewall -> Richtlinien -> Filterregeln -> Neu * Quelle Firewall -> Richtlinien -> Filterregeln -> Neu.,?+ Ziel Firewall -> Richtlinien -> Filterregeln -> Neu % Q Dienst Firewall -> Richtlinien -> Filterregeln -> Neu + - Aktion Firewall -> Richtlinien -> Filterregeln -> Neu * 169
178 9 Sicherheit - VPN IPSec-Tunnel über HTTPS zwischen dem bintec Secure IPSec Client und einem bintec Router Kapitel 9 Sicherheit - VPN IPSec-Tunnel über HTTPS zwischen dem bintec Secure IPSec Client und einem bintec Router 9.1 Einleitung Dieses Kapitel beschreibt die VPN IPSec-Anbindung des bintec Secure IPSec Client an ein bintec R3502 VPN-Gateway über das HTTPS-Protokoll. An öffentlichen Hotspots oder z. B. in Hotels soll unter Umständen die VPN-Nutzung durch das Sperren der typischen Ports UDP500 und UDP4500 verhindert werden. In diesem Fall wird der VPN IPSec-Tunnel bei aktivierter IPSec-Pathfinder-Funktion über den HTTPS-Port (TCP 443) getunnelt. Abb. 143: Beispielszenario Voraussetzungen Folgende Voraussetzungen für die Konfiguration müssen erfüllt sein: Ein VPN-Gateway z. B. bintec R3502 mit Systemsoftware (IPSec-Pathfinder-Unterstützung) Ein bintec Secure IPSec Client VPN-Gateway und VPN-Client benötigen jeweils eine unabhängige Verbindung zum Internet 9.2 Konfiguration 170
179 9 Sicherheit - VPN IPSec-Tunnel über HTTPS zwischen dem bintec Secure IPSec Client und einem bintec Router Konfiguration des VPN-Gateways Beim Aufbau der VPN IPSec-Verbindung wird dem bintec Secure IPSec Client eine dynamische IP-Adresse zugewiesen. Hierzu wird ein IP-Adress-Pool angelegt. Gehen Sie dazu in folgendes Menü: Gehen Sie zu VPN -> IPSec -> IP Pools -> Hinzufügen. Abb. 144: VPN -> IPSec -> IP Pools -> Hinzufügen Gehen Sie folgendermaßen vor um ein IP Pool einzurichten: Bei IP-Poolname geben Sie die Bezeichnung des IP-Pools ein, z. B. +4' 4. (2) Bei IP-Poolbereich werden in unserem Beispiel für VPN IPSec Client Verbindungen die Adressen!" # bis!" # # vergeben. (3) Bestätigen Sie mit OK Konfiguration des VPN IPSec-Tunnels Im Menü IPSec-Peers wird die eigentliche VPN-Verbindung konfiguriert. Gehen Sie zu VPN -> IPSec -> IPSec-Peers -> Neu. 171
180 9 Sicherheit - VPN IPSec-Tunnel über HTTPS zwischen dem bintec Secure IPSec Client und einem bintec Router Abb. 145: VPN -> IPSec -> IPSec-Peers -> Neu Gehen Sie folgendermaßen vor, um die Einstellungen für den IPSec-Peer vorzunehmen: Bei Beschreibung geben Sie eine Beschreibung des Peers ein, die diesen identifiziert z. ein. (2) Bei Peer-Adresse geben Sie die Adresse der Gegenstelle an. Hier der DynDNS-Account des bintec R3502, z. B.. (3) Die Peer-ID muss mit dem Lokalen ID-Wert der Gegenstelle übereinstimmen, z. B. Typ & ( % und geben Sie G H ein. (4) Im Preshared Key tragen Sie ein Passwort für die verschlüsselte Verbindung, z. B. ein. (5) Bei IP-Adressenvergabe wählen Sie die Einstellung ' ) +B& B aus. Dem bintec Secure IPSec Client wird beim Verbindungsaufbau eine IP-Adresse zugewiesen. (6) Wählen Sie bei IP-Zuordnungspool den +4' 4 aus. (7) Unter Lokale IP-Adresse tragen Sie die IP-Adresse der LAN-Schnittstelle des Routers ein, z. B.!" # $9. (8) Bestätigen Sie Ihre Eingaben mit OK Aktivieren der IPSec-Pathfinder-Funktion Die IPSec-Pathfinder-Funktion ist im Auslieferungszustand nicht aktiviert. Durch das Einschalten des IPSec-Pathfinders reagiert das VPN-Gateway auch auf dem HTTPS-Port auf VPN IPSec-Anfragen. 172 Gehen Sie zu VPN -> IPSec -> Optionen -> Erweiterte Einstellungen.
181 9 Sicherheit - VPN IPSec-Tunnel über HTTPS zwischen dem bintec Secure IPSec Client und einem bintec Router Abb. 146: VPN -> IPSec -> Optionen -> Erweiterte Einstellungen Gehen Sie folgendermaßen vor: Aktivieren Sie den IPSec-Pathfinder -Modus. (2) Belassen Sie die restlichen Einstellungen und bestätigen Sie mit OK Konfiguration des bintec Secure IPSec Clients Der bintec Secure IPSec Client wird über Start -> Programme -> FEC Secure IPSec Client -> Secure Client Modus aufgerufen. Die Konfiguration des bintec Secure IPSec Clients wird über den Assistenten durchgeführt. Beim ersten Start des bintec Secure IPSec Clients wird der Assistent für neues Profil automatisch gestartet. Wählen Sie die Auswahl Verbindung zum Firmennetz über IPSec aus. 173
182 9 Sicherheit - VPN IPSec-Tunnel über HTTPS zwischen dem bintec Secure IPSec Client und einem bintec Router Abb. 147: Verbindungstyp Geben Sie einen Namen für das Profil ein z. Abb. 148: Profil-Name Im nächsten Schritt des Assistenten muss ein Verbindungsmedium ausgewählt werden über welches eine Verbindung zum Internet aufgebaut wird. In unserem Beispiel wird die Auswahl :% ) +4 verwendet da der bintec Secure IPSec Client keinen direkten Zugang zum Internet herstellt sondern einen Internetzugangsrouter verwendet. 174
183 9 Sicherheit - VPN IPSec-Tunnel über HTTPS zwischen dem bintec Secure IPSec Client und einem bintec Router Abb. 149: Verbindungsmedium Im Fenster VPN Gateway-Parameter ist die feste offizielle IP-Adresse oder der DynDNS-Name der Gegenstelle einzutragen, zu der der IPSec-Tunnel aufgebaut werden soll, z. B. )-.. Abb. 150: VPN Gateway Parameter Anschließend wird als Austausch-Modus der % ) ( verwendet, da dem bintec R3502 Router und/oder dem bintec Secure IPSec Client dynamische IP-Adresse vom Internet-Provider zugewiesen werden. Die PFS-Gruppe setzen Sie z. B. auf C J -- # 9 A. Die Option A +4 B - wird in dieser Konfiguration nicht eingesetzt. 175
184 9 Sicherheit - VPN IPSec-Tunnel über HTTPS zwischen dem bintec Secure IPSec Client und einem bintec Router Abb. 151: IPSec-Konfiguration Im nächsten Schritt des Assistenten wird der am VPN-Gateway konfigurierte Preshared Key hinterlegt, z. B.. Als Lokale Identität soll die -Adresse des Benutzers mit dem Type G und mit der ID G H verwendet werden. Dieser Typ und die ID müssen mit der am VPN-Gateway konfigurierten Peer-ID übereinstimmen. Abb. 152: Pre-shared Key In diesem Beispiel bezieht der bintec Secure IPSec Client eine IP-Adresse aus dem am VPN-Gateway konfigurierten IP Pool. Dazu muss bei IP-Adressen-Zuweisung die Option +B& 0 ( ). ausgewählt werden. 176
185 9 Sicherheit - VPN IPSec-Tunnel über HTTPS zwischen dem bintec Secure IPSec Client und einem bintec Router Abb. 153: IKE Config Mode Im nächsten Schritt wird die Firewall des bintec Secure IPSec Clients konfiguriert. Wenn der Client direkt mit dem Internet verbunden ist, sollte die Firewall aktiviert sein. Bei aktivierter Firewall kann zusätzlich bestimmt werden, ob Traffic außerhalb des IPSec-Tunnels erlaubt ist oder nicht. Abb. 154: Firewall Danach muss noch die IPSec-Pathfinder-Funktion durch das editieren des eben angelegten Profiles seperat aktiviert werden. Gehen Sie zu Konfiguration -> Profile. 177
186 9 Sicherheit - VPN IPSec-Tunnel über HTTPS zwischen dem bintec Secure IPSec Client und einem bintec Router Abb. 155: Verfügbare Profile Im Menü Erweiterte IPSec-Optionen wird die Option +4' 4 6, aktiviert. Abb. 156: IPSec-Optionen Falls ein Proxy-Server für die Verbindung zum Internet verwendet wird bietet der bintec Secure IPSec Client im Menü Konfiguration -> Proxy für VPN-Pathfinder die Möglichkeit die Proxy-Server-Einstellungen zu hinterlegen. 178
187 9 Sicherheit - VPN IPSec-Tunnel über HTTPS zwischen dem bintec Secure IPSec Client und einem bintec Router 9.3 Konfigurationsschritte im Überblick Anlegen des IP Pools Menü Wert IP-Poolname VPN -> IPSec -> IP Pools -> Hinzufügen z. B. +4' 4 IP-Poolbereich VPN -> IPSec -> IP Pools -> Hinzufügen z. B.!" #!" # # Konfiguration des VPN IPSec-Tunnels Menü Wert Administrativer Status VPN -> IPSec -> IPSec-Peers -> Neu %, ) Beschreibung VPN -> IPSec -> IPSec-Peers -> Neu z. 0 Peer-Adresse VPN -> IPSec -> IPSec-Peers -> Neu z. B. H Peer-ID VPN -> IPSec -> IPSec-Peers -> Neu & ( % / G H Preshared Key VPN -> IPSec -> IPSec-Peers -> Neu z. B. IP-Adressenvergabe VPN -> IPSec -> IPSec-Peers -> Neu ' ) +B& B IP-Zuordnungspool VPN -> IPSec -> IPSec-Peers -> Neu +4' 4 Lokale IP-Adresse VPN -> IPSec -> IPSec-Peers -> Neu z. B.!" # $9 Aktivieren der IPSec-Pathfinder-Funktion Menü Wert IPSec-Pathfinder-Modus VPN -> IPSec -> Optionen -> Erweiterte %, ) Einstellungen Konfiguration des bintec Secure IPSec Clients Menü Wert Verbindungstyp Assistent für neues M +4' Profil-Name Assistent für neues Verbindungsmedium Assistent für neues Profil :% ) +4 Gateway z. B. )- Assistent für neues Profil 179
188 9 Sicherheit - VPN IPSec-Tunnel über HTTPS zwischen dem bintec Secure IPSec Client und einem bintec Router Menü Wert. (Tunnel-Endpunkt) 180 Austausch-Modus Assistent für neues Profil Aggressive Mode PFS-Gruppe Assistent für neues Profil DH-Gruppe 2 (1024 Bit) Shared Secret Assistent für neues Profil z. B. Shared Secret (Wiederholung) Assistent für neues Profil z. B. Typ Assistent für neues Profil z. B. G ID Assistent für neues Profil z. B. G H IP-Adressen-Zuweisung Assistent für neues Profil +B& 0 ( ). Stateful Inspection Assistent für neues Profil IPSec-Pathfinder-Funktion Assistent für neues Profil Aktiviert
189 10 Sicherheit - VPN-Anbindung über einen SMS PASSCODE-Server Kapitel 10 Sicherheit - VPN-Anbindung über einen SMS PASSCODE-Server 10.1 Einleitung Dieser Workshop beschreibt die VPN IPSec-Client-Anbindung des bintec Secure IPSec Cliens an ein bintec VPN-Gateway mit zusätzlicher Einmalpasswort-Authentifizierung. Dieses wird dem Benutzer während dem Verbindungsaufbau in Form einer SMS mitgeteilt (IPSec One-Time-Passwort). Die Benutzer und deren Mobilfunkrufnummern werden im Active Directory eines Windows 2008-Servers verwaltet und zur VPN IPSec-Authentifizierung wird ein bintec VPN-Gateway (z.b. bintec R3002) eingesetzt. Die One-Time-Passwort-Software von SMS PASSCODE greift zum SMS-Versand der One-Time-Passwörter auf das Active Directory zu und authentifiziert den Benutzer mit Hilfe des im Windows 2008-Server integrierten RADIUS-Server (NPS). Zur Konfiguration des bintec VPN-Gateways wird hierbei das GUI (Graphical User Interface) verwendet. Abb. 157: Beispielszenario Voraussetzungen Ein bintec VPN-Gateway (z. B. bintec R3002 Version 9.1.1) welches im Internet per IPAdresse oder per DNS erreichbar ist Ein Windows-Server (z. B. Windows Server 2008 R2) mit installierter Active Directory Rolle und verfügbarem Netzwerkrichtlinien-Server (NPS / RADIUS Server) 181
190 10 Sicherheit - VPN-Anbindung über einen SMS PASSCODE-Server One-Time-Passwort-Software von SMS PASSCODE Version 6 mit kompatiblem GSMModem / SIM-Karte (siehe dazu ) Mindestens ein bintec Secure IPSec Client 10.2 Konfiguration Hinweise während der Installation und Konfiguration des SMS PASSCODE-Servers Dieser Abschitt des Workshops gibt einige Hinweise zur Installation und Konfiguration des SMS PASSCODE -Servers. Hierfür sollte in erster Line das SMS PASSCODE Administrations-Handbuch verwendet werden. In diesem Dokument werden die einzelnen Installationsschritte sowie die Konfiguration des RADIUS-Servers sehr ausführlich erläutert (siehe ) Vorbereitungen zur Installation des SMS PASSCODEServers Vor der Installation des SMS PASSCODE -Servers muss ein RADIUS-Server (Bestandteil des Windows Server 2003 / 2008) installiert werden. Bei dem in diesem Beispiel verwendeten Windows-Server 2008 wird der RADIUS-Server durch hinzufügen der NPS-Rolle bzw. des Netzwerkrichtlinien-Servers (Windows Server 2008 (R2)) installiert. Vor der Installation der SMS PASSCODE -Software muss zum Versenden der SMSNachrichten ein GSM-Modem am Windows-Server angebunden werden. SMS PASSCODE unterstützt unter anderem GSM-Modem von Cinterion (früher Siemens) wie z. B. die Modelle MC35i, MC52i, MC55i, TC65 oder MC75. Zum Versand der SMS-Nachrichten wird für das GSM-Modem eine SIM-Karte benötigt Installation des SMS PASSCODE-Servers Bei der eigentlichen Installation der SMS PASSCODE Server-Software sollte das Kapitel Simple Installation aus dem SMS PASSCODE Administrations-Handbuch als Referenz verwendet werden. Bei der Simple Installation werden alle Bestandteile auf einem Server installiert. Im Installations-Assistententen ist die serielle COM-Schnittstelle des GSM-Modems auszuwählen. In diesem Dialog kann auch die PIN-Nummer der SIM-Karte eingegeben werden. In einem weiteren Schritt des Installations-Assistenten sind die Authentifizierungsarten aus- 182
191 10 Sicherheit - VPN-Anbindung über einen SMS PASSCODE-Server zuwählen. Zur späteren Anbindung des bintec VPN-Gateways muss in diesem Scenario 3% +G' - ausgewählt werden. Abb. 158: SMS PASSCODE Konfiguration des Web-Administration-Tools Nach erfolgreicher Installation des SMS PASSCODE -Servers kann die Konfiguration mit dem Web-Administration-Tool begonnen werden. SMS PASSCODE bietet eine eigene Benutzerverwaltung oder den Zugriff auf das Active Directory des Mirosoft Windows Servers an. In diesem Scenario sollen die Benutzer des Active Directory verwenden, welche hierzu in eine eigene Benutzergruppe z. B. SMS Passcode Users hinzugefügt wurden. Bitte beachten Sie, dass für jeden Benutzer eine Mobilfunkrufnummer hinterlegt sein muss. Für den Zugriff des SMS PASSCODE -Servers auf die Benutzergruppe SMS Passcode Users des Active Directory wird im Menü Settings -> General die % + aktiviert. 183
192 10 Sicherheit - VPN-Anbindung über einen SMS PASSCODE-Server Abb. 159: Settings -> General Anschließend können im Menü Policies -> User Integration Policies weitere Einstellungen zum Zugriff auf die Benutzer des Active Directory festgelegt werden. 184
193 10 Sicherheit - VPN-Anbindung über einen SMS PASSCODE-Server Abb. 160: Policies -> User Integration Policies Aktivieren Sie die Option ( /. (2) Legen Sie die Zugangsdaten für das Active Directory und die Benutzergruppe der SMS PASSCODE -Benutzer fest. Eine genaue Beschreibung zur Active Directory-Integration des SMS PASSCODE Servers ist Bestandteil des SMS PASSCODE Administrations-Handbuchs Konfiguration des RADIUS-Server zur Anbindung des VPN-Gateways Die Anbindung des bintec VPN-Gateways erfolgt mit Hilfe des bereits installieren RADIUSServer (NPS-Server Rolle in Windows 2008 Server). Die Anbindung eines RADIUS-Clients (= bintec VPN-Gateway) am RADIUS-Server erfolgt mit Hilfe der Microsoft Management Console: Im Falle eines Windows Server 2003 wird der Internet Authentication Service (IAS) 185
194 10 Sicherheit - VPN-Anbindung über einen SMS PASSCODE-Server verwendet. Bei Verwendung eines Windows Server 2008 wird die Microsoft Management Console für Network Policy Server (NPS) verwendet. Abb. 161: Network Policy Server (NPS) Aktivieren Sie die Option & 6 3% +G'. (2) Unter Friendly name geben Sie eine Beschreibung für das bintec VPN-Gateway ein, z. B. '(' 4 JN. (3) Geben Sie die IP-Adresse oder den Hostnamen des bintec VPN-Gateways ein, z. B. R! #$ 9. (4) Geben Sie ein Passwort für die RADIUS-Kommunikation mit dem VPN-Gateway ein, z. B. -. (5) Bestätigen Sie Ihre Eingaben mit OK Konfiguration des VPN-Gateways In diesem Scenario wird bei der VPN-Konfiguration am bintec-gateway ein IPSecPeer-Konfigurationseintrag angelegt der den gleichzeitigen Verbindungsaufbau mehrerer Clients ermöglicht (IPSec Multi-User). Im Anschluss an die IPSec Pre-Shared-Key-Authentifizierung erfolgt über den RADIUS-Server die One-Time-Authentifizierung zwischen dem bintec VPN-Client und dem SMS PASSCODE -Server. 186
195 10 Sicherheit - VPN-Anbindung über einen SMS PASSCODE-Server Hinweis Anstelle der Multi-User-IPSec-Konfiguation besteht auch die Möglichtkeit für jeden VPN-Client einen eigenen IPSec-Peer-Konfigurationseintrag anzulegen. Die Priorität des Multi-User-IPSec Peers muss immer niedriger als von anderen IPSecPeer-Konfigurationseinträgen sein. Zur Anbindung des RADUIS-Server am bintec VPN-Gateway gehen Sie in folgendes Menü: Gehen Sie zu Systemverwaltung -> Remote Authentifizierung -> RADIUS -> Neu. Abb. 162: Systemverwaltung -> Remote Authentifizierung -> RADIUS -> Neu Gehen Sie folgendermaßen vor: Wählen Sie den Authentifizierungstyp I%G<C aus, um die Authentifizierung über den Windows Server zu ermöglichen. (2) Zur Kommunikation mit dem Microsoft RADIUS-Server geben Sie die ServerIP-Adresse ein, z. B. R! #$ >. (3) Geben Sie das für die Kommunikation zwischen RADIUS-Server und Ihrem Gerät gemeinsam genutzte Passwort, z. B. - ein. (4) Bestätigen Sie Ihre Eingaben mit OK. Um dem VPN-Profil des Multi-User-IPSec Peers einen IP-Pool zuweisen zu können, muss ein Adresspool angelegt werden. Gehen Sie zu VPN -> IPSec -> IP Pools -> Hinzufügen. 187
196 10 Sicherheit - VPN-Anbindung über einen SMS PASSCODE-Server Abb. 163: VPN -> IPSec -> IP Pools -> Hinzufügen Gehen Sie folgendermaßen vor: Geben Sie bei IP-Poolname die Bezeichnung des IP Pools ein, z. B. +4' 4. (2) Bei IP-Poolbereich geben Sie im ersten die erste IP-Adresse des Adresspools ein, z. B. # # #. (3) Geben Sie im zweiten die letzte IP-Adresse des Adresspools ein, z. B. # # # ##. (4) Klicken Sie auf Hinzufügen. Anschließend muss ein Profil angelegt werden, um auf den RADIUS-Server verweisen zu können. Gehen Sie zu VPN -> IPSec -> XAUTH-Profile -> Neu. Abb. 164: VPN -> IPSec -> XAUTH-Profile -> Neu Gehen Sie folgendermaßen vor, um ein Profil einzurichten: 188 Geben Sie eine Beschreibung für dieses XAuth-Profil ein, z. B. '(' 4. (2) Wählen Sie die Rolle des Gateways bei der XAuth-Authentifizierung aus, hier ' ). (3) Bei Modus wählen Sie 3% +G' aus. Die Authentifizierung wird über den RADIUS-Server durchgeführt.
197 10 Sicherheit - VPN-Anbindung über einen SMS PASSCODE-Server (4) Bestätigen Sie mit OK. Nun wird noch der eigentliche IPSec-Peer angelegt. Gehen Sie zu VPN -> IPSec -> IPSec-Peers -> Neu. Abb. 165: VPN -> IPSec -> IPSec-Peers -> Neu Gehen Sie folgendermaßen vor: Geben Sie eine Beschreibung des Peers ein, die diesen identifiziert, z. B. '(' 4 G. (2) In diesem Scenario wird keine IPSec-Peer-ID hinterlegt um die MultiUser-IPSec-Verbindungen zu ermöglichen. (3) Bei Preshared Key geben Sie das mit dem Peer vereinbarte Passwort ein, z. B. -. (4) Bei IP-Adressvergabe wählen Sie den Konfigurationsmodus der Schnittstelle, hier 189
198 10 Sicherheit - VPN-Anbindung über einen SMS PASSCODE-Server ' ) +B& B aus. (5) Wählen Sie einen konfigurierten IP-Zuordnungspool aus, z. B. +4' 4. (6) Geben Sie bei Lokale IP-Adresse die LAN IP-Adresse des VPN-Gateways ein, z. B. R! #$ 9. (7) Klicken Sie auf Erweitere Einstellungen. (8) Mit der Auswahl B ' - ). wird das in Phase1-Profil / Phase-2-Profil als Standard markierte Profil verwendet. (9) Wählen Sie das bereits konfigurierte XAUTH-Profil aus, z. B. '(' 4. (10) Setzen Sie bei Anzahl erlaubter Verbindungen auf ( 6 A um den IPSec Multi-User-Modus zu aktivieren. (11) Belassen Sie die restlichen Einstellungen und bestätigen Sie mit OK Konfiguration des bintec Secure IPSec Clients Der bintec Secure IPSec Clients wird über Start -> Programme -> bintec Secure IPSec Client -> Secure Client Monitor aufgerufen. Die Konfiguration des bintec Secure IPSec Clients wird über den Assistenten durchgeführt. Beim ersten Start des bintec Secure IPSec Clients wird der Assistent für neues Profil automatisch gestartet. Wählen Sie die Auswahl Verbindung zum Firmennetz über IPSec aus. Abb. 166: Verbindungstyp Geben Sie einen Namen für das Profil ein z. B. * 190.
199 10 Sicherheit - VPN-Anbindung über einen SMS PASSCODE-Server Abb. 167: Profil-Name Im nächsten Schritt des Assistenten muss ein Verbindungsmedium ausgewählt werden über welches eine Verbindung zum Internet aufgebaut wird. In unserem Beispiel wird die Auswahl :% ) +4 verwendet da der VPN-Client keinen direkten Zugang zum Internet herstellt sondern einen Internetzugangsrouter verwendet. Abb. 168: Verbindungsmedium Bei der Option Gateway (Tunnel-Endpunkt) wird die Adresse hinterlegt über die das VPN-Gateway aus dem Internet erreichbar ist. Aktivieren Sie die Option &. % 6 I%G<C. 191
200 10 Sicherheit - VPN-Anbindung über einen SMS PASSCODE-Server Hinweis Bei XAUTH Benutzername und Passwort können die Windows Active Directory Anmelde-Daten des jeweiligen Benutzers hinterlegt werden. Abb. 169: VPN Gateway-Parameter Anschließend wird als Austausch-Modus der % ) ( verwendet, da dem bintec R3002 Router und dem bintec Secure IPSec Client dynamische IP-Adresse vom Provider zugewiesen werden. Die PFS-Gruppe setzen Sie z. B. auf C J -- # 9 A. Die Option A +4 B - wird in dieser Konfiguration nicht eingesetzt. 192
201 10 Sicherheit - VPN-Anbindung über einen SMS PASSCODE-Server Abb. 170: IPSec-Konfiguration Im nächsten Schritt des Assistenten wird der am VPN-Gateway hinterlegte Preshared Key sowie die IPSec ID des VPN-Clients hinterlegt. Die Auswahl im Type muss passend zur eigentlichen IPSec ID gewählt werden (z. B. G bei Verwendung einer ID in Form einer -Adresse). Abb. 171: Pre-shared Key In diesem Beispiel wird dem VPN IPSec-Client eine dynamische VPN IP-Adresse zugewiesen. Dazu muss die Option +B& 0 ( ). ausgewählt werden. 193
202 10 Sicherheit - VPN-Anbindung über einen SMS PASSCODE-Server Abb. 172: IKE Config Mode Im letzten Schritt wird die Firewall des bintec Secure IPSec Clients konfiguriert. Wenn der Client direkt mit dem Internet verbunden ist, sollte die Firewall aktiviert sein. Abb. 173: Firewall 194
203 10 Sicherheit - VPN-Anbindung über einen SMS PASSCODE-Server 10.3 Test der VPN-Verbinduing / Debug-Meldungen des VPN-Gateways Zu Beginn des Verbindungsaufbaus wird der bintec Secure IPSec Clients mit Hilfe des Pre-Shared-Keys authentifiziert. Anschließend erfolgt eine zweifache Benutzer/Passwort Abfrage welche über den Windows- und dem SMS PASSCODE -Server authentifiziert wird. Hierbei wird zuerst die Anmeldung mit dem jeweiligen Windows Active Directory Benutzer und Passwort durchgeführt wodurch der SMS PASSCODE -Server einen Benutzer und dessen Mobilfunkrufnummer zuordnen kann. Daraufhin wird ein Einmal-Passwort per SMS versendet. Nach Eingabe des per SMS erhaltenen Passworts wird der VPN-Tunnel vollständig aufgebaut. Abb. 174: Secure IP Sec Client Debug Meldungen des VPN-Gateways beim Verbindungsaufbau 195
1. IPSec Verbindung zwischen 2 Gateways mit dynamischen IP Adressen
 1. IPSec Verbindung zwischen 2 Gateways mit dynamischen IP Adressen 1.1 Einleitung Im Folgenden wird die Konfiguration einer IPsec Verbindung mit dynamischen IP-Adressen auf beiden Seiten beschrieben.
1. IPSec Verbindung zwischen 2 Gateways mit dynamischen IP Adressen 1.1 Einleitung Im Folgenden wird die Konfiguration einer IPsec Verbindung mit dynamischen IP-Adressen auf beiden Seiten beschrieben.
1. IKEv2 zwischen bintec IPSec Client und Gateway mit Zertifikaten
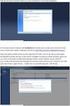 1. IKEv2 zwischen bintec IPSec Client und Gateway mit Zertifikaten 1.1 Einleitung Im Folgenden wird die Konfiguration einer IPSec-Verbindung mit IKEv2 vom bintec IPSec Client zum bintec IPSec-Gateway beschrieben.
1. IKEv2 zwischen bintec IPSec Client und Gateway mit Zertifikaten 1.1 Einleitung Im Folgenden wird die Konfiguration einer IPSec-Verbindung mit IKEv2 vom bintec IPSec Client zum bintec IPSec-Gateway beschrieben.
bintec Workshop Konfiguration von DynDNS Copyright 8. November 2005 Funkwerk Enterprise Communications GmbH Version 0.9
 bintec Workshop Konfiguration von DynDNS Copyright 8. November 2005 Funkwerk Enterprise Communications GmbH Version 0.9 Ziel und Zweck Haftung Marken Copyright Richtlinien und Normen Wie Sie Funkwerk Enterprise
bintec Workshop Konfiguration von DynDNS Copyright 8. November 2005 Funkwerk Enterprise Communications GmbH Version 0.9 Ziel und Zweck Haftung Marken Copyright Richtlinien und Normen Wie Sie Funkwerk Enterprise
Um IPSec zu konfigurieren, müssen Sie im Folgenden Menü Einstellungen vornehmen:
 1. IPSec Verbindung zwischen IPSec Client und Gateway 1.1 Einleitung Im Folgenden wird die Konfiguration einer IPSec Verbindung vom Bintec IPSec Client zum Gateway gezeigt. Dabei spielt es keine Rolle,
1. IPSec Verbindung zwischen IPSec Client und Gateway 1.1 Einleitung Im Folgenden wird die Konfiguration einer IPSec Verbindung vom Bintec IPSec Client zum Gateway gezeigt. Dabei spielt es keine Rolle,
Benutzerhandbuch. Workshops (Auszug) IP-Workshops. Benutzerhandbuch. Funkwerk Enterprise Communications GmbH
 Benutzerhandbuch Benutzerhandbuch IP-Workshops Copyright Version 4.9, 2010 1 Benutzerhandbuch Rechtlicher Hinweis Ziel und Zweck Dieses Dokument ist Teil des Benutzerhandbuchs zur Installation und Konfiguration
Benutzerhandbuch Benutzerhandbuch IP-Workshops Copyright Version 4.9, 2010 1 Benutzerhandbuch Rechtlicher Hinweis Ziel und Zweck Dieses Dokument ist Teil des Benutzerhandbuchs zur Installation und Konfiguration
1GATEWAY MANAGEMENT. Copyright 28. April 2005 Funkwerk Enterprise Communications GmbH Bintec Benutzerhandbuch - XGeneration Version 1.
 1GATEWAY MANAGEMENT Copyright 28. April 2005 Funkwerk Enterprise Communications GmbH Bintec Benutzerhandbuch - XGeneration Version 1.0 Ziel und Zweck Haftung Marken Copyright Richtlinien und Normen Wie
1GATEWAY MANAGEMENT Copyright 28. April 2005 Funkwerk Enterprise Communications GmbH Bintec Benutzerhandbuch - XGeneration Version 1.0 Ziel und Zweck Haftung Marken Copyright Richtlinien und Normen Wie
elmeg hybird 120/130 Release Notes Systemsoftware Patch 2 Copyright 17. April 2014 bintec elmeg GmbH Version 1.0
 elmeg hybird 120/130 Release Notes Systemsoftware 9.1.8 Patch 2 Copyright 17. April 2014 bintec elmeg GmbH Version 1.0 Ziel und Zweck Haftung Marken Copyright Richtlinien und Normen Wie Sie bintec elmeg
elmeg hybird 120/130 Release Notes Systemsoftware 9.1.8 Patch 2 Copyright 17. April 2014 bintec elmeg GmbH Version 1.0 Ziel und Zweck Haftung Marken Copyright Richtlinien und Normen Wie Sie bintec elmeg
1. IPsec Verbindung mit Übertragung der IP-Adresse im D-/B-Kanal
 1. IPsec Verbindung mit Übertragung der IP-Adresse im D-/B-Kanal 1.1 Einleitung Im Folgenden wird die Konfiguration einer IPSec Verbindung mit dynamischen IP Adressen beschrieben. Die IP-Adresse wird vor
1. IPsec Verbindung mit Übertragung der IP-Adresse im D-/B-Kanal 1.1 Einleitung Im Folgenden wird die Konfiguration einer IPSec Verbindung mit dynamischen IP Adressen beschrieben. Die IP-Adresse wird vor
Benutzerhandbuch bintec R1200 / R1200w(u) / R3000 / R3000w / R3400 / R3800(wu) UMTS
 Benutzerhandbuch bintec R1200 / R1200w(u) / R3000 / R3000w / R3400 / R3800(wu) UMTS Copyright 12. Dezember 2006 Funkwerk Enterprise Communications GmbH Version 0.9 Ziel und Zweck Haftung Marken Copyright
Benutzerhandbuch bintec R1200 / R1200w(u) / R3000 / R3000w / R3400 / R3800(wu) UMTS Copyright 12. Dezember 2006 Funkwerk Enterprise Communications GmbH Version 0.9 Ziel und Zweck Haftung Marken Copyright
bintec Workshop Konfiguration von Wireless LAN mit WDS Link Copyright 8. November 2005 Funkwerk Enterprise Communications GmbH Version 0.
 bintec Workshop Konfiguration von Wireless LAN mit WDS Link Copyright 8. November 2005 Funkwerk Enterprise Communications GmbH Version 0.9 Ziel und Zweck Haftung Marken Copyright Richtlinien und Normen
bintec Workshop Konfiguration von Wireless LAN mit WDS Link Copyright 8. November 2005 Funkwerk Enterprise Communications GmbH Version 0.9 Ziel und Zweck Haftung Marken Copyright Richtlinien und Normen
bintec Workshop Konfiguration von Wireless LAN mit WEP Copyright 8. November 2005 Funkwerk Enterprise Communications GmbH Version 0.
 bintec Workshop Konfiguration von Wireless LAN mit WEP Copyright 8. November 2005 Funkwerk Enterprise Communications GmbH Version 0.9 Ziel und Zweck Haftung Marken Copyright Richtlinien und Normen Wie
bintec Workshop Konfiguration von Wireless LAN mit WEP Copyright 8. November 2005 Funkwerk Enterprise Communications GmbH Version 0.9 Ziel und Zweck Haftung Marken Copyright Richtlinien und Normen Wie
Benutzerhandbuch bintec R1200 / R1200w(u) / R3000 / R3000w / R3400 / R3800(wu) GRE
 Benutzerhandbuch bintec R1200 / R1200w(u) / R3000 / R3000w / R3400 / R3800(wu) GRE Copyright 12. Dezember 2006 Funkwerk Enterprise Communications GmbH Version 3.0 Ziel und Zweck Haftung Marken Copyright
Benutzerhandbuch bintec R1200 / R1200w(u) / R3000 / R3000w / R3400 / R3800(wu) GRE Copyright 12. Dezember 2006 Funkwerk Enterprise Communications GmbH Version 3.0 Ziel und Zweck Haftung Marken Copyright
Benutzerhandbuch. bintec elmeg GmbH. Benutzerhandbuch. be.ip. Workshops. Copyright Version 1.0, 2015 bintec elmeg GmbH
 Benutzerhandbuch Benutzerhandbuch Workshops Copyright Version 1.0, 2015 1 Benutzerhandbuch Rechtlicher Hinweis Gewährleistung Änderungen in dieser Veröffentlichung sind vorbehalten. gibt keinerlei Gewährleistung
Benutzerhandbuch Benutzerhandbuch Workshops Copyright Version 1.0, 2015 1 Benutzerhandbuch Rechtlicher Hinweis Gewährleistung Änderungen in dieser Veröffentlichung sind vorbehalten. gibt keinerlei Gewährleistung
Konfigurationsanleitung IPsec mit ISDN Backup und dynamischen IP-Adressen Funkwerk / Bintec
 Konfigurationsanleitung IPsec mit ISDN Backup und dynamischen IP-Adressen Funkwerk / Bintec Copyright 5. September 2008 Neo-One Stefan Dahler Version 1.0 1. IPsec Verbindung mit ISDN Backup und dynamischen
Konfigurationsanleitung IPsec mit ISDN Backup und dynamischen IP-Adressen Funkwerk / Bintec Copyright 5. September 2008 Neo-One Stefan Dahler Version 1.0 1. IPsec Verbindung mit ISDN Backup und dynamischen
1GATEWAY MANAGEMENT. Copyright 11. Februar 2005 Funkwerk Enterprise Communications GmbH Bintec Benutzerhandbuch - VPN Access Series Version 0.
 1GATEWAY MANAGEMENT Copyright 11. Februar 2005 Funkwerk Enterprise Communications GmbH Bintec Benutzerhandbuch - VPN Access Series Version 0.9 Ziel und Zweck Haftung Marken Copyright Richtlinien und Normen
1GATEWAY MANAGEMENT Copyright 11. Februar 2005 Funkwerk Enterprise Communications GmbH Bintec Benutzerhandbuch - VPN Access Series Version 0.9 Ziel und Zweck Haftung Marken Copyright Richtlinien und Normen
Benutzerhandbuch bintec R4100 / R4300 CAPI. Copyright 17. Juli 2006 Funkwerk Enterprise Communications GmbH Version 1.0
 Benutzerhandbuch bintec R4100 / R4300 CAPI Copyright 17. Juli 2006 Funkwerk Enterprise Communications GmbH Version 1.0 Ziel und Zweck Haftung Marken Copyright Richtlinien und Normen Wie Sie Funkwerk Enterprise
Benutzerhandbuch bintec R4100 / R4300 CAPI Copyright 17. Juli 2006 Funkwerk Enterprise Communications GmbH Version 1.0 Ziel und Zweck Haftung Marken Copyright Richtlinien und Normen Wie Sie Funkwerk Enterprise
Benutzerhandbuch be.ip. Workshops. Copyright Version 01/2017 bintec elmeg GmbH
 be.ip Workshops Copyright Version 01/2017 bintec elmeg GmbH Rechtlicher Hinweis Gewährleistung Änderungen in dieser Veröffentlichung sind vorbehalten. bintec elmeg GmbH gibt keinerlei Gewährleistung auf
be.ip Workshops Copyright Version 01/2017 bintec elmeg GmbH Rechtlicher Hinweis Gewährleistung Änderungen in dieser Veröffentlichung sind vorbehalten. bintec elmeg GmbH gibt keinerlei Gewährleistung auf
1PPP. Copyright 18. November 2004 Funkwerk Enterprise Communications GmbH Bintec Benutzerhandbuch - VPN Access Reihe Version 1.0
 1PPP Copyright 18. November 2004 Funkwerk Enterprise Communications GmbH Bintec Benutzerhandbuch - VPN Access Reihe Version 1.0 Ziel und Zweck Haftung Marken Copyright Richtlinien und Normen Wie Sie Funkwerk
1PPP Copyright 18. November 2004 Funkwerk Enterprise Communications GmbH Bintec Benutzerhandbuch - VPN Access Reihe Version 1.0 Ziel und Zweck Haftung Marken Copyright Richtlinien und Normen Wie Sie Funkwerk
Benutzerhandbuch bintec R4100 / R4300 Configuration Management. Copyright 17. Juli 2006 Funkwerk Enterprise Communications GmbH Version 1.
 Benutzerhandbuch bintec R4100 / R4300 Configuration Management Copyright 17. Juli 2006 Funkwerk Enterprise Communications GmbH Version 1.0 Ziel und Zweck Haftung Marken Copyright Richtlinien und Normen
Benutzerhandbuch bintec R4100 / R4300 Configuration Management Copyright 17. Juli 2006 Funkwerk Enterprise Communications GmbH Version 1.0 Ziel und Zweck Haftung Marken Copyright Richtlinien und Normen
bintec Workshop IP Load Balancing Copyright 8. November 2005 Funkwerk Enterprise Communications GmbH Version 0.9
 bintec Workshop IP Load Balancing Copyright 8. November 2005 Funkwerk Enterprise Communications GmbH Version 0.9 Ziel und Zweck Haftung Marken Copyright Richtlinien und Normen Wie Sie Funkwerk Enterprise
bintec Workshop IP Load Balancing Copyright 8. November 2005 Funkwerk Enterprise Communications GmbH Version 0.9 Ziel und Zweck Haftung Marken Copyright Richtlinien und Normen Wie Sie Funkwerk Enterprise
Benutzerhandbuch. bintec elmeg GmbH. Benutzerhandbuch. be.ip. Workshops. Copyright Version 01/2016 bintec elmeg GmbH. be.ip 1
 Benutzerhandbuch Benutzerhandbuch be.ip Workshops Copyright Version 01/2016 bintec elmeg GmbH be.ip 1 Benutzerhandbuch bintec elmeg GmbH Rechtlicher Hinweis Gewährleistung Änderungen in dieser Veröffentlichung
Benutzerhandbuch Benutzerhandbuch be.ip Workshops Copyright Version 01/2016 bintec elmeg GmbH be.ip 1 Benutzerhandbuch bintec elmeg GmbH Rechtlicher Hinweis Gewährleistung Änderungen in dieser Veröffentlichung
bintec Workshop Dynamic Host Configuration Protocol Copyright 8. November 2005 Funkwerk Enterprise Communications GmbH Version 0.9
 bintec Workshop Dynamic Host Configuration Protocol Copyright 8. November 2005 Funkwerk Enterprise Communications GmbH Version 0.9 Ziel und Zweck Haftung Marken Copyright Richtlinien und Normen Wie Sie
bintec Workshop Dynamic Host Configuration Protocol Copyright 8. November 2005 Funkwerk Enterprise Communications GmbH Version 0.9 Ziel und Zweck Haftung Marken Copyright Richtlinien und Normen Wie Sie
Einwahl eines iphone über einen IPSec-VPN Tunnel. auf eine Digitalisierungsbox Standard / Premium
 Einwahl eines iphone über einen IPSec-VPN Tunnel auf eine Digitalisierungsbox Standard / Premium Voraussetzungen Voraussetzung ist eine bestehende Konfiguration wie sie von einem durchlaufenen Schnellstartassistenten
Einwahl eines iphone über einen IPSec-VPN Tunnel auf eine Digitalisierungsbox Standard / Premium Voraussetzungen Voraussetzung ist eine bestehende Konfiguration wie sie von einem durchlaufenen Schnellstartassistenten
Konfigurationsanleitung Verbindung zum SIP-Provider mit ISDN-Backup Graphical User Interface (GUI) Seite - 1 -
 Konfigurationsanleitung Verbindung zum SIP-Provider mit ISDN-Backup Graphical User Interface (GUI) Copyright Stefan Dahler 22. Oktober 2013 Version 1.0 www.neo-one.de Seite - 1 - 2. Verbindung zum SIP-Provider
Konfigurationsanleitung Verbindung zum SIP-Provider mit ISDN-Backup Graphical User Interface (GUI) Copyright Stefan Dahler 22. Oktober 2013 Version 1.0 www.neo-one.de Seite - 1 - 2. Verbindung zum SIP-Provider
1CONFIGURATION MANAGEMENT
 1CONFIGURATION MANAGEMENT Copyright 11. Februar 2005 Funkwerk Enterprise Communications GmbH Bintec Benutzerhandbuch - VPN Access Reihe Version 1.0 Ziel und Zweck Haftung Marken Copyright Richtlinien und
1CONFIGURATION MANAGEMENT Copyright 11. Februar 2005 Funkwerk Enterprise Communications GmbH Bintec Benutzerhandbuch - VPN Access Reihe Version 1.0 Ziel und Zweck Haftung Marken Copyright Richtlinien und
Um DynDNS zu konfigurieren, muss ausschließlich folgendes Menü konfiguriert werden:
 1. Konfiguration von DynDNS 1.1 Einleitung Im Folgenden wird die Konfiguration von DynDNS beschrieben. Sie erstellen einen Eintrag für den DynDNS Provider no-ip und konfigurieren Ihren DynDNS Namen bintec.no-ip.com.
1. Konfiguration von DynDNS 1.1 Einleitung Im Folgenden wird die Konfiguration von DynDNS beschrieben. Sie erstellen einen Eintrag für den DynDNS Provider no-ip und konfigurieren Ihren DynDNS Namen bintec.no-ip.com.
1PPP. Copyright 25. Februar 2005 Funkwerk Enterprise Communications GmbH Bintec Benutzerhandbuch - XGeneration Version 1.0
 1PPP Copyright 25. Februar 2005 Funkwerk Enterprise Communications GmbH Bintec Benutzerhandbuch - XGeneration Version 1.0 Ziel und Zweck Haftung Marken Copyright Richtlinien und Normen Wie Sie Funkwerk
1PPP Copyright 25. Februar 2005 Funkwerk Enterprise Communications GmbH Bintec Benutzerhandbuch - XGeneration Version 1.0 Ziel und Zweck Haftung Marken Copyright Richtlinien und Normen Wie Sie Funkwerk
Benutzerhandbuch. bintec elmeg GmbH. Benutzerhandbuch. be.ip. Workshops. Copyright Version 04/2016 bintec elmeg GmbH
 Benutzerhandbuch Benutzerhandbuch Workshops Copyright Version 04/2016 1 Benutzerhandbuch Rechtlicher Hinweis Gewährleistung Änderungen in dieser Veröffentlichung sind vorbehalten. gibt keinerlei Gewährleistung
Benutzerhandbuch Benutzerhandbuch Workshops Copyright Version 04/2016 1 Benutzerhandbuch Rechtlicher Hinweis Gewährleistung Änderungen in dieser Veröffentlichung sind vorbehalten. gibt keinerlei Gewährleistung
Benutzerhandbuch bintec R4100 / R4300 Licenses. Copyright 18. Juli 2006 Funkwerk Enterprise Communications GmbH Version 1.0
 Benutzerhandbuch bintec R4100 / R4300 Licenses Copyright 18. Juli 2006 Funkwerk Enterprise Communications GmbH Version 1.0 Ziel und Zweck Haftung Marken Copyright Richtlinien und Normen Wie Sie Funkwerk
Benutzerhandbuch bintec R4100 / R4300 Licenses Copyright 18. Juli 2006 Funkwerk Enterprise Communications GmbH Version 1.0 Ziel und Zweck Haftung Marken Copyright Richtlinien und Normen Wie Sie Funkwerk
Benutzerhandbuch bintec R4100 / R4300 VoIP. Copyright 17. Juli 2006 Funkwerk Enterprise Communications GmbH Version 0.9
 Benutzerhandbuch bintec R4100 / R4300 VoIP Copyright 17. Juli 2006 Funkwerk Enterprise Communications GmbH Version 0.9 Ziel und Zweck Haftung Marken Copyright Richtlinien und Normen Wie Sie Funkwerk Enterprise
Benutzerhandbuch bintec R4100 / R4300 VoIP Copyright 17. Juli 2006 Funkwerk Enterprise Communications GmbH Version 0.9 Ziel und Zweck Haftung Marken Copyright Richtlinien und Normen Wie Sie Funkwerk Enterprise
1KONFIGURATION VON WIRELESS LAN MIT WPA PSK
 1KONFIGURATION VON WIRELESS LAN MIT WPA PSK Copyright 26. August 2005 Funkwerk Enterprise Communications GmbH bintec Workshop Version 0.9 Ziel und Zweck Haftung Marken Copyright Richtlinien und Normen
1KONFIGURATION VON WIRELESS LAN MIT WPA PSK Copyright 26. August 2005 Funkwerk Enterprise Communications GmbH bintec Workshop Version 0.9 Ziel und Zweck Haftung Marken Copyright Richtlinien und Normen
Benutzerhandbuch. bintec elmeg GmbH. Benutzerhandbuch. be.ip. Workshops. Copyright Version 04/2016 bintec elmeg GmbH
 Benutzerhandbuch Benutzerhandbuch Workshops Copyright Version 04/2016 1 Benutzerhandbuch Rechtlicher Hinweis Gewährleistung Änderungen in dieser Veröffentlichung sind vorbehalten. gibt keinerlei Gewährleistung
Benutzerhandbuch Benutzerhandbuch Workshops Copyright Version 04/2016 1 Benutzerhandbuch Rechtlicher Hinweis Gewährleistung Änderungen in dieser Veröffentlichung sind vorbehalten. gibt keinerlei Gewährleistung
Collax Windows-L2TP/IPsec VPN Howto
 Collax Windows-L2TP/IPsec VPN Howto Inhalt Vorbereitungen... 2 Allgemeines... 2 Einstellungen... 2 DHCP Server aktivieren... 2 IPSec-Proposal anlegen... 2 Konfiguration des Collax Security Gateways...
Collax Windows-L2TP/IPsec VPN Howto Inhalt Vorbereitungen... 2 Allgemeines... 2 Einstellungen... 2 DHCP Server aktivieren... 2 IPSec-Proposal anlegen... 2 Konfiguration des Collax Security Gateways...
1. IKEv2 zwischen Windows 7 und Gateway mit Zertifikaten (PKCS#12)
 1. IKEv2 zwischen Windows 7 und Gateway mit Zertifikaten (PKCS#12) 1.1 Einleitung Im Folgenden wird die Konfiguration einer IPSec-Verbindung mit IKEv2 von einem Windows 7 Rechner zum bintec IPSec-Gateway
1. IKEv2 zwischen Windows 7 und Gateway mit Zertifikaten (PKCS#12) 1.1 Einleitung Im Folgenden wird die Konfiguration einer IPSec-Verbindung mit IKEv2 von einem Windows 7 Rechner zum bintec IPSec-Gateway
VPN in 5 Minuten. bintec VPN Gateway. Konfigurationsanleitung für den FEC VPN Testzugang
 VPN in 5 Minuten bintec VPN Gateway Konfigurationsanleitung für den FEC VPN Testzugang Voraussetzungen Ein bintec Gerät der VPN Access Linie oder der X-Generation Firmware Image ab Version 6.3.4 für die
VPN in 5 Minuten bintec VPN Gateway Konfigurationsanleitung für den FEC VPN Testzugang Voraussetzungen Ein bintec Gerät der VPN Access Linie oder der X-Generation Firmware Image ab Version 6.3.4 für die
Benutzerhandbuch bintec R1200 / R1200w(u) / R3000 / R3000w / R3400 / R3800(wu) Licenses
 Benutzerhandbuch bintec R1200 / R1200w(u) / R3000 / R3000w / R3400 / R3800(wu) Licenses Copyright 12. Dezember 2006 Funkwerk Enterprise Communications GmbH Version 3.0 Ziel und Zweck Haftung Marken Copyright
Benutzerhandbuch bintec R1200 / R1200w(u) / R3000 / R3000w / R3400 / R3800(wu) Licenses Copyright 12. Dezember 2006 Funkwerk Enterprise Communications GmbH Version 3.0 Ziel und Zweck Haftung Marken Copyright
VPN-IPSec Verbindung zwischen IPhone und bintec Router mit Zertifikaten on Demand
 VPN-IPSec Verbindung zwischen IPhone und bintec Router mit Zertifikaten on Demand Diese Anleitung zeigt, wie man das IPhone per VPN IPSec Tunnel an einen bintec Router anbindet. Die VPN Verbindung wird
VPN-IPSec Verbindung zwischen IPhone und bintec Router mit Zertifikaten on Demand Diese Anleitung zeigt, wie man das IPhone per VPN IPSec Tunnel an einen bintec Router anbindet. Die VPN Verbindung wird
1KONFIGURATION ADDRESS TRANSLATION VON NETWORK. Copyright 24. Juni 2005 Funkwerk Enterprise Communications GmbH Bintec Workshop Version 0.
 1KONFIGURATION VON NETWORK ADDRESS TRANSLATION Copyright 24. Juni 2005 Funkwerk Enterprise Communications GmbH Bintec Workshop Version 0.9 Ziel und Zweck Haftung Marken Copyright Richtlinien und Normen
1KONFIGURATION VON NETWORK ADDRESS TRANSLATION Copyright 24. Juni 2005 Funkwerk Enterprise Communications GmbH Bintec Workshop Version 0.9 Ziel und Zweck Haftung Marken Copyright Richtlinien und Normen
HowTo: Einrichtung einer IPSec Verbindung mit einem IPSEC VPN Client zum DWC-1000 am Beispiel der Shrewsoft VPN Clientsoftware
 HowTo: Einrichtung einer IPSec Verbindung mit einem IPSEC VPN Client zum DWC-1000 am Beispiel der Shrewsoft VPN Clientsoftware [Voraussetzungen] 1. DWC-1000 mit Firmware Version: 4.2.0.3_B502 und höher
HowTo: Einrichtung einer IPSec Verbindung mit einem IPSEC VPN Client zum DWC-1000 am Beispiel der Shrewsoft VPN Clientsoftware [Voraussetzungen] 1. DWC-1000 mit Firmware Version: 4.2.0.3_B502 und höher
Benutzerhandbuch bintec R1200 / R1200w(u) / R3000 / R3000w / R3400 / R3800(wu) VoIP
 Benutzerhandbuch bintec R1200 / R1200w(u) / R3000 / R3000w / R3400 / R3800(wu) VoIP Copyright 14. Dezember 2006 Funkwerk Enterprise Communications GmbH Version 0.9 Ziel und Zweck Haftung Marken Copyright
Benutzerhandbuch bintec R1200 / R1200w(u) / R3000 / R3000w / R3400 / R3800(wu) VoIP Copyright 14. Dezember 2006 Funkwerk Enterprise Communications GmbH Version 0.9 Ziel und Zweck Haftung Marken Copyright
HowTo: Einrichtung von L2TP over IPSec VPN
 HowTo: Einrichtung von L2TP over IPSec VPN [Voraussetzungen] 1. DWC-1000/2000 mit Firmware Version: 4.4.1.2 und höher mit aktivierter VPN-Lizenz 2. DSR-150N,250N,500N,1000N,1000AC mit Firmware Version
HowTo: Einrichtung von L2TP over IPSec VPN [Voraussetzungen] 1. DWC-1000/2000 mit Firmware Version: 4.4.1.2 und höher mit aktivierter VPN-Lizenz 2. DSR-150N,250N,500N,1000N,1000AC mit Firmware Version
Benutzerhandbuch bintec R1200 / R1200w / R3000 / R3000w / R3400 / R3800 CREDITS
 Benutzerhandbuch bintec R1200 / R1200w / R3000 / R3000w / R3400 / R3800 CREDITS Copyright 16. Mai 2006 Funkwerk Enterprise Communications GmbH Version 2.0 Ziel und Zweck Haftung Marken Copyright Richtlinien
Benutzerhandbuch bintec R1200 / R1200w / R3000 / R3000w / R3400 / R3800 CREDITS Copyright 16. Mai 2006 Funkwerk Enterprise Communications GmbH Version 2.0 Ziel und Zweck Haftung Marken Copyright Richtlinien
Collax ios-vpn Howto. Inhalt
 Collax ios-vpn Howto Inhalt Vorbereitungen... 2 Allgemeines... 2 Einstellungen... 2 DHCP Server aktivieren... 2 IPSec-Proposal anlegen... 2 Konfiguration des Collax Security Gateways... 3 L2TP Link definieren...
Collax ios-vpn Howto Inhalt Vorbereitungen... 2 Allgemeines... 2 Einstellungen... 2 DHCP Server aktivieren... 2 IPSec-Proposal anlegen... 2 Konfiguration des Collax Security Gateways... 3 L2TP Link definieren...
Benutzerhandbuch. bintec elmeg GmbH. Benutzerhandbuch. Workshops (Auszug) IP-Workshops. Copyright Version 10/2013 bintec elmeg GmbH
 Benutzerhandbuch Benutzerhandbuch IP-Workshops Copyright Version 10/2013 1 Benutzerhandbuch Rechtlicher Hinweis Ziel und Zweck Dieses Dokument ist Teil des Benutzerhandbuchs zur Installation und Konfiguration
Benutzerhandbuch Benutzerhandbuch IP-Workshops Copyright Version 10/2013 1 Benutzerhandbuch Rechtlicher Hinweis Ziel und Zweck Dieses Dokument ist Teil des Benutzerhandbuchs zur Installation und Konfiguration
Konfigurationsanleitung IPsec mit ISDN Backup und statischen IP-Adressen Funkwerk / Bintec
 Konfigurationsanleitung IPsec mit ISDN Backup und statischen IP-Adressen Funkwerk / Bintec Copyright 5. September 2008 Neo-One Stefan Dahler Version 1.0 1. IPsec Verbindung mit ISDN Backup und statischen
Konfigurationsanleitung IPsec mit ISDN Backup und statischen IP-Adressen Funkwerk / Bintec Copyright 5. September 2008 Neo-One Stefan Dahler Version 1.0 1. IPsec Verbindung mit ISDN Backup und statischen
Benutzerhandbuch. bintec elmeg GmbH. Benutzerhandbuch. be.ip. Workshops. Copyright Version 01/2016 bintec elmeg GmbH. be.ip 1
 Benutzerhandbuch Benutzerhandbuch be.ip Workshops Copyright Version 01/2016 bintec elmeg GmbH be.ip 1 Benutzerhandbuch bintec elmeg GmbH Rechtlicher Hinweis Gewährleistung Änderungen in dieser Veröffentlichung
Benutzerhandbuch Benutzerhandbuch be.ip Workshops Copyright Version 01/2016 bintec elmeg GmbH be.ip 1 Benutzerhandbuch bintec elmeg GmbH Rechtlicher Hinweis Gewährleistung Änderungen in dieser Veröffentlichung
1CONFIGURATION MANAGEMENT
 1CONFIGURATION MANAGEMENT Copyright 11. April 2005 Funkwerk Enterprise Communications GmbH Bintec Benutzerhandbuch - X2250 Version 1.0 Ziel und Zweck Haftung Marken Copyright Richtlinien und Normen Wie
1CONFIGURATION MANAGEMENT Copyright 11. April 2005 Funkwerk Enterprise Communications GmbH Bintec Benutzerhandbuch - X2250 Version 1.0 Ziel und Zweck Haftung Marken Copyright Richtlinien und Normen Wie
bintec Workshop Routerüberwachung Copyright 8. November 2005 Funkwerk Enterprise Communications GmbH Version 0.9
 bintec Workshop Routerüberwachung Copyright 8. November 2005 Funkwerk Enterprise Communications GmbH Version 0.9 Ziel und Zweck Haftung Marken Copyright Richtlinien und Normen Wie Sie Funkwerk Enterprise
bintec Workshop Routerüberwachung Copyright 8. November 2005 Funkwerk Enterprise Communications GmbH Version 0.9 Ziel und Zweck Haftung Marken Copyright Richtlinien und Normen Wie Sie Funkwerk Enterprise
VPN IPSec Tunnel zwischen zwei DI-804HV / DI-824VUP+
 VPN IPSec Tunnel zwischen zwei DI-804HV / DI-824VUP+ Schritt für Schritt Anleitung DI-804HV Firmwarestand 1.41b03 DI-824VUP+ Firmwarestand 1.04b02 Seite 1: Netz 192.168.0.0 / 24 Seite 2: Netz 192.168.1.0
VPN IPSec Tunnel zwischen zwei DI-804HV / DI-824VUP+ Schritt für Schritt Anleitung DI-804HV Firmwarestand 1.41b03 DI-824VUP+ Firmwarestand 1.04b02 Seite 1: Netz 192.168.0.0 / 24 Seite 2: Netz 192.168.1.0
Seite - 1 - 12. IPsec Client / Gateway mit Zertifikaten (CA / DynDNS) 12.1 Einleitung
 12. IPsec Client / Gateway mit Zertifikaten (CA / DynDNS) 12.1 Einleitung Sie konfigurieren eine IPsec Verbindung zwischen dem IPsec Client und der UTM. Die UTM hat eine dynamische IP-Adresse und ist über
12. IPsec Client / Gateway mit Zertifikaten (CA / DynDNS) 12.1 Einleitung Sie konfigurieren eine IPsec Verbindung zwischen dem IPsec Client und der UTM. Die UTM hat eine dynamische IP-Adresse und ist über
Konfigurationsanleitung Standortkopplung mit T444 (ISDN) und RT1202 (SIP) Graphical User Interface (GUI) Seite - 1 -
 Konfigurationsanleitung Standortkopplung mit T444 (ISDN) und RT1202 (SIP) Graphical User Interface (GUI) Copyright Stefan Dahler 22. Oktober 2013 Version 1.0 www.neo-one.de Seite - 1 - 7. Standortkopplung
Konfigurationsanleitung Standortkopplung mit T444 (ISDN) und RT1202 (SIP) Graphical User Interface (GUI) Copyright Stefan Dahler 22. Oktober 2013 Version 1.0 www.neo-one.de Seite - 1 - 7. Standortkopplung
bintec Workshop Konfiguration von Event Scheduler Copyright 8. November 2005 Funkwerk Enterprise Communications GmbH Version 0.9
 bintec Workshop Konfiguration von Event Scheduler Copyright 8. November 2005 Funkwerk Enterprise Communications GmbH Version 0.9 Ziel und Zweck Haftung Marken Copyright Richtlinien und Normen Wie Sie Funkwerk
bintec Workshop Konfiguration von Event Scheduler Copyright 8. November 2005 Funkwerk Enterprise Communications GmbH Version 0.9 Ziel und Zweck Haftung Marken Copyright Richtlinien und Normen Wie Sie Funkwerk
Konfigurationsanleitung Fax over IP (T.38) und CAPI Fax Server (T.30) Graphical User Interface (GUI) Seite - 1 -
 Konfigurationsanleitung Fax over IP (T.38) und CAPI Fax Server (T.30) Graphical User Interface (GUI) Copyright Stefan Dahler 22. Oktober 2013 Version 1.0 www.neo-one.de Seite - 1 - 1. Fax over IP (T.38)
Konfigurationsanleitung Fax over IP (T.38) und CAPI Fax Server (T.30) Graphical User Interface (GUI) Copyright Stefan Dahler 22. Oktober 2013 Version 1.0 www.neo-one.de Seite - 1 - 1. Fax over IP (T.38)
Benutzerhandbuch. bintec elmeg GmbH. Benutzerhandbuch. be.ip. Workshops. Copyright Version 01/2016 bintec elmeg GmbH. be.ip 1
 bintec elmeg GmbH Benutzerhandbuch Benutzerhandbuch be.ip Workshops Copyright Version 01/2016 bintec elmeg GmbH be.ip 1 Benutzerhandbuch bintec elmeg GmbH Rechtlicher Hinweis Gewährleistung Änderungen
bintec elmeg GmbH Benutzerhandbuch Benutzerhandbuch be.ip Workshops Copyright Version 01/2016 bintec elmeg GmbH be.ip 1 Benutzerhandbuch bintec elmeg GmbH Rechtlicher Hinweis Gewährleistung Änderungen
1. IPsec Verbindung zwischen Gateway und IPsec Client - Host
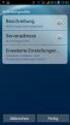 1. IPsec Verbindung zwischen Gateway und IPsec Client - Host 1.1 Einleitung Im Folgenden wird die Konfiguration einer IPsec Verbindung zwischen einem Bintec IPsec Gateway und dem Bintec IPsec Client beschrieben.
1. IPsec Verbindung zwischen Gateway und IPsec Client - Host 1.1 Einleitung Im Folgenden wird die Konfiguration einer IPsec Verbindung zwischen einem Bintec IPsec Gateway und dem Bintec IPsec Client beschrieben.
Einrichtung von VPN für Mac Clients bei Nortel VPN Router
 Einrichtung von VPN für Mac Clients bei Nortel VPN Router 2009 DeTeWe Communications GmbH! Seite 1 von 13 Einrichtung des Nortel VPN Routers (Contivity)! 3 Konfigurieren der globalen IPSec Einstellungen!
Einrichtung von VPN für Mac Clients bei Nortel VPN Router 2009 DeTeWe Communications GmbH! Seite 1 von 13 Einrichtung des Nortel VPN Routers (Contivity)! 3 Konfigurieren der globalen IPSec Einstellungen!
Benutzerhandbuch. bintec elmeg GmbH. Benutzerhandbuch. Workshops (Auszug) IP-Workshops. Copyright Version 07/2017 bintec elmeg GmbH
 Benutzerhandbuch Benutzerhandbuch IP-Workshops Copyright Version 07/2017 1 Benutzerhandbuch Rechtlicher Hinweis Gewährleistung Änderungen in dieser Veröffentlichung sind vorbehalten. gibt keinerlei Gewährleistung
Benutzerhandbuch Benutzerhandbuch IP-Workshops Copyright Version 07/2017 1 Benutzerhandbuch Rechtlicher Hinweis Gewährleistung Änderungen in dieser Veröffentlichung sind vorbehalten. gibt keinerlei Gewährleistung
Konfigurationsanleitung Astimax (SIP) an RT1202 (ISDN) Graphical User Interface (GUI) Seite - 1 -
 Konfigurationsanleitung Astimax (SIP) an RT1202 (ISDN) Graphical User Interface (GUI) Copyright Stefan Dahler 22. Oktober 2013 Version 1.0 www.neo-one.de Seite - 1 - 6. Astimax (SIP) an RT1202 (ISDN) 6.1
Konfigurationsanleitung Astimax (SIP) an RT1202 (ISDN) Graphical User Interface (GUI) Copyright Stefan Dahler 22. Oktober 2013 Version 1.0 www.neo-one.de Seite - 1 - 6. Astimax (SIP) an RT1202 (ISDN) 6.1
Benutzerhandbuch. Workshops (Auszug) Sicherheits- und Administrations-Workshops. Benutzerhandbuch. bintec elmeg GmbH
 Benutzerhandbuch Benutzerhandbuch Sicherheits- und Administrations-Workshops Copyright Version 06/2017 1 Benutzerhandbuch Rechtlicher Hinweis Gewährleistung Änderungen in dieser Veröffentlichung sind vorbehalten.
Benutzerhandbuch Benutzerhandbuch Sicherheits- und Administrations-Workshops Copyright Version 06/2017 1 Benutzerhandbuch Rechtlicher Hinweis Gewährleistung Änderungen in dieser Veröffentlichung sind vorbehalten.
DI-804HV / DI-824VUP+ und D-LINK VPN Client
 DI-804HV / DI-824VUP+ und D-LINK VPN Client DI-804HV / DI-824VUP+ Einrichtung: 1. Starten Sie den Webbrowser und greifen auf die Konfiguration des DI-804HV / DI-824VUP+ zu (Standard IP = http://192.168.0.1)
DI-804HV / DI-824VUP+ und D-LINK VPN Client DI-804HV / DI-824VUP+ Einrichtung: 1. Starten Sie den Webbrowser und greifen auf die Konfiguration des DI-804HV / DI-824VUP+ zu (Standard IP = http://192.168.0.1)
1KONFIGURATION EINER DMZ
 1KONFIGURATION EINER DMZ Copyright 24. Juni 2005 Funkwerk Enterprise Communications GmbH Bintec Workshop Version 0.9 Ziel und Zweck Haftung Marken Copyright Richtlinien und Normen Wie Sie Funkwerk Enterprise
1KONFIGURATION EINER DMZ Copyright 24. Juni 2005 Funkwerk Enterprise Communications GmbH Bintec Workshop Version 0.9 Ziel und Zweck Haftung Marken Copyright Richtlinien und Normen Wie Sie Funkwerk Enterprise
Stefan Dahler. 1. Remote ISDN Einwahl. 1.1 Einleitung
 1. Remote ISDN Einwahl 1.1 Einleitung Im Folgenden wird die Konfiguration einer Dialup ISDN Verbindungen beschrieben. Sie wählen sich über ISDN von einem Windows Rechner aus in das Firmennetzwerk ein und
1. Remote ISDN Einwahl 1.1 Einleitung Im Folgenden wird die Konfiguration einer Dialup ISDN Verbindungen beschrieben. Sie wählen sich über ISDN von einem Windows Rechner aus in das Firmennetzwerk ein und
1REMOTE KONFIGURATION
 1REMOTE KONFIGURATION Copyright 24. Juni 2005 Funkwerk Enterprise Communications GmbH Bintec Workshop Version 0.9 Ziel und Zweck Haftung Marken Copyright Richtlinien und Normen Wie Sie Funkwerk Enterprise
1REMOTE KONFIGURATION Copyright 24. Juni 2005 Funkwerk Enterprise Communications GmbH Bintec Workshop Version 0.9 Ziel und Zweck Haftung Marken Copyright Richtlinien und Normen Wie Sie Funkwerk Enterprise
Site-To-Site VPN Anleitung IAAS Smart <-> IAAS Premium. Version: 1.0
 Site-To-Site VPN Anleitung IAAS Smart IAAS Premium Version: 1.0 Inhaltsverzeichnis Inhaltsverzeichnis... ii 1 Einleitung... 3 2 Vorraussetzungen... 4 2.1 IPFire Firewall... 4 2.2 vcloud Director...
Site-To-Site VPN Anleitung IAAS Smart IAAS Premium Version: 1.0 Inhaltsverzeichnis Inhaltsverzeichnis... ii 1 Einleitung... 3 2 Vorraussetzungen... 4 2.1 IPFire Firewall... 4 2.2 vcloud Director...
ESTOS XMPP Proxy
 ESTOS XMPP Proxy 4.1.12.22953 4.1.12.22953 1 Willkommen zum ESTOS XMPP Proxy... 4 1.1 WAN Einstellungen... 4 1.2 LAN Einstellungen... 5 1.3 Diagnose... 6 1.4 Proxy Dienst... 6 1.5 Server-Zertifikat...
ESTOS XMPP Proxy 4.1.12.22953 4.1.12.22953 1 Willkommen zum ESTOS XMPP Proxy... 4 1.1 WAN Einstellungen... 4 1.2 LAN Einstellungen... 5 1.3 Diagnose... 6 1.4 Proxy Dienst... 6 1.5 Server-Zertifikat...
ESTOS XMPP Proxy
 ESTOS XMPP Proxy 4.1.18.27533 4.1.18.27533 1 Willkommen zum ESTOS XMPP Proxy... 4 1.1 WAN Einstellungen... 4 1.2 LAN Einstellungen... 5 1.3 Diagnose... 6 1.4 Proxy Dienst... 6 1.5 Server-Zertifikat...
ESTOS XMPP Proxy 4.1.18.27533 4.1.18.27533 1 Willkommen zum ESTOS XMPP Proxy... 4 1.1 WAN Einstellungen... 4 1.2 LAN Einstellungen... 5 1.3 Diagnose... 6 1.4 Proxy Dienst... 6 1.5 Server-Zertifikat...
6. Konfiguration von Wireless LAN mit WPA PSK. 6.1 Einleitung
 6. Konfiguration von Wireless LAN mit WPA PSK 6.1 Einleitung Im Folgenden wird die Wireless LAN Konfiguration als Access Point beschrieben. Zur Verschlüsselung wird WPA Preshared Key verwendet. Jeder Client
6. Konfiguration von Wireless LAN mit WPA PSK 6.1 Einleitung Im Folgenden wird die Wireless LAN Konfiguration als Access Point beschrieben. Zur Verschlüsselung wird WPA Preshared Key verwendet. Jeder Client
Beispielkonfiguration eines IPSec VPN Servers mit dem NCP Client
 (Für DFL-160) Beispielkonfiguration eines IPSec VPN Servers mit dem NCP Client Zur Konfiguration eines IPSec VPN Servers gehen bitte folgendermaßen vor. Konfiguration des IPSec VPN Servers in der DFL-160:
(Für DFL-160) Beispielkonfiguration eines IPSec VPN Servers mit dem NCP Client Zur Konfiguration eines IPSec VPN Servers gehen bitte folgendermaßen vor. Konfiguration des IPSec VPN Servers in der DFL-160:
VPN über IPSec. Internet. AK Nord EDV- Vertriebsges. mbh Stormstr Itzehoe. Tel.: +49 (0) Fax:: +49 (0)
 VPN über IPSec Internet AK Nord EDV- Vertriebsges. mbh Stormstr. 8 25524 Itzehoe Tel.: +49 (0) 4821 8040350 Fax:: +49 (0) 4821 4083024 Importieren eines Zertifikats Falls Sie mit einem Zertifikat arbeiten
VPN über IPSec Internet AK Nord EDV- Vertriebsges. mbh Stormstr. 8 25524 Itzehoe Tel.: +49 (0) 4821 8040350 Fax:: +49 (0) 4821 4083024 Importieren eines Zertifikats Falls Sie mit einem Zertifikat arbeiten
VPN-Verbindung zwischen LANCOM und integrierten VPN-Client im MacOS X 10.6 Snow Leopard
 LANCOM Support Knowledgebase Dokument-Nr. 0911.0913.3223.RHOO - V1.60 VPN-Verbindung zwischen LANCOM und integrierten VPN-Client im MacOS X 10.6 Snow Leopard Beschreibung: Dieses Dokument beschreibt die
LANCOM Support Knowledgebase Dokument-Nr. 0911.0913.3223.RHOO - V1.60 VPN-Verbindung zwischen LANCOM und integrierten VPN-Client im MacOS X 10.6 Snow Leopard Beschreibung: Dieses Dokument beschreibt die
Konfigurationsbeispiel USG & ZyWALL
 ZyXEL OTP (One Time Password) mit IPSec-VPN Konfigurationsbeispiel USG & ZyWALL Die Anleitung beschreibt, wie man den ZyXEL OTP Authentication Radius Server zusammen mit einer ZyWALL oder einer USG-Firewall
ZyXEL OTP (One Time Password) mit IPSec-VPN Konfigurationsbeispiel USG & ZyWALL Die Anleitung beschreibt, wie man den ZyXEL OTP Authentication Radius Server zusammen mit einer ZyWALL oder einer USG-Firewall
Benutzerhandbuch bintec R1200 / R1200w(u) / R3000 / R3000w / R3400 / R3800(wu) Auxiliary
 Benutzerhandbuch bintec R1200 / R1200w(u) / R3000 / R3000w / R3400 / R3800(wu) Auxiliary Copyright 12. Dezember 2006 Funkwerk Enterprise Communications GmbH Version 3.0 Ziel und Zweck Haftung Marken Copyright
Benutzerhandbuch bintec R1200 / R1200w(u) / R3000 / R3000w / R3400 / R3800(wu) Auxiliary Copyright 12. Dezember 2006 Funkwerk Enterprise Communications GmbH Version 3.0 Ziel und Zweck Haftung Marken Copyright
Collax Business Server NCP Secure Entry Client Interoperability Guide V. 1.3. Collax Business Server (V. 3.0.12) NCP Secure Entry Client 8.
 Collax Business Server NCP Secure Entry Client Interoperability Guide V. 1.3 Collax Business Server (V. 3.0.12) NCP Secure Entry Client 8.21 Dies ist eine Anleitung, die die Konfigurationsschritte beschreibt,
Collax Business Server NCP Secure Entry Client Interoperability Guide V. 1.3 Collax Business Server (V. 3.0.12) NCP Secure Entry Client 8.21 Dies ist eine Anleitung, die die Konfigurationsschritte beschreibt,
Konfigurationsanleitung IPSec Verbindung mit Provider Backup Funkwerk / Bintec. Copyright 5. September 2008 Neo-One Stefan Dahler Version 1.
 Konfigurationsanleitung IPSec Verbindung mit Provider Backup Funkwerk / Bintec Copyright 5. September 2008 Neo-One Stefan Dahler Version 1.0 1. IPsec Verbindung mit Provider Backup und dynamischen IP Adressen
Konfigurationsanleitung IPSec Verbindung mit Provider Backup Funkwerk / Bintec Copyright 5. September 2008 Neo-One Stefan Dahler Version 1.0 1. IPsec Verbindung mit Provider Backup und dynamischen IP Adressen
Konfigurationsanleitung bintec Hotspot Lösung GUI
 Konfigurationsanleitung bintec Hotspot Lösung GUI neo-one - Stefan Dahler Version 1.0 Copyright 5. Juli 2014 1. Hot-Spot Solution 1.1 Einleitung Sie konfigurieren die Hot-Spot-Funktion im Access Point
Konfigurationsanleitung bintec Hotspot Lösung GUI neo-one - Stefan Dahler Version 1.0 Copyright 5. Juli 2014 1. Hot-Spot Solution 1.1 Einleitung Sie konfigurieren die Hot-Spot-Funktion im Access Point
Konfigurationsanleitung Anbindung einer externen Nebenstelle Funkwerk. Seite - 1 -
 Konfigurationsanleitung Anbindung einer externen Nebenstelle Funkwerk Copyright Stefan Dahler - www.neo-one.de 13. Oktober 2008 Version 1.1 Seite - 1 - 1. Anbindung einer externen Nebenstelle 1.1 Einleitung
Konfigurationsanleitung Anbindung einer externen Nebenstelle Funkwerk Copyright Stefan Dahler - www.neo-one.de 13. Oktober 2008 Version 1.1 Seite - 1 - 1. Anbindung einer externen Nebenstelle 1.1 Einleitung
Konfigurationsanleitung Standortkopplung mit SIP Trunking (Client / Server) Graphical User Interface (GUI) Seite - 1 -
 Konfigurationsanleitung Standortkopplung mit SIP Trunking (Client / Server) Graphical User Interface (GUI) Copyright Stefan Dahler 22. Oktober 2013 Version 1.0 www.neo-one.de Seite - 1 - 4. Standortkopplung
Konfigurationsanleitung Standortkopplung mit SIP Trunking (Client / Server) Graphical User Interface (GUI) Copyright Stefan Dahler 22. Oktober 2013 Version 1.0 www.neo-one.de Seite - 1 - 4. Standortkopplung
Anleitung zur Einrichtung eines Lan-to-Lan Tunnels zwischen einen DI-804HV und einer DSR (Für DI-804HV ab Firmware 1.44b06 und DSR-250N/500N/1000N)
 Anleitung zur Einrichtung eines Lan-to-Lan Tunnels zwischen einen DI-804HV und einer DSR (Für DI-804HV ab Firmware 1.44b06 und DSR-250N/500N/1000N) Einrichtung des DI-804HV (Einrichtung des DSR ab Seite
Anleitung zur Einrichtung eines Lan-to-Lan Tunnels zwischen einen DI-804HV und einer DSR (Für DI-804HV ab Firmware 1.44b06 und DSR-250N/500N/1000N) Einrichtung des DI-804HV (Einrichtung des DSR ab Seite
HowTo SoftEther Site-2-Site (Client-Bridge)
 HowTo SoftEther Site-2-Site (Client-Bridge) Dieses Beispiel zeigt wie ein Standort (Client-Bridge), mittels Layer 2 des OSI-Schichtmodell, sicher via SoftEther VPN zu einem VPN-Server verbunden wird, um
HowTo SoftEther Site-2-Site (Client-Bridge) Dieses Beispiel zeigt wie ein Standort (Client-Bridge), mittels Layer 2 des OSI-Schichtmodell, sicher via SoftEther VPN zu einem VPN-Server verbunden wird, um
Dynamisches VPN mit FW V3.64
 Dieses Konfigurationsbeispiel zeigt die Definition einer dynamischen VPN-Verbindung von der ZyWALL 5/35/70 mit der aktuellen Firmware Version 3.64 und der VPN-Software "ZyXEL Remote Security Client" Die
Dieses Konfigurationsbeispiel zeigt die Definition einer dynamischen VPN-Verbindung von der ZyWALL 5/35/70 mit der aktuellen Firmware Version 3.64 und der VPN-Software "ZyXEL Remote Security Client" Die
L2TP/IPsec VPN-Verbindung unter Windows 8 zur Synology DiskStation einrichten
 L2TP/IPsec VPN-Verbindung unter Windows 8 zur Synology DiskStation einrichten Seite 1/11 Letztes Update: 22.06.2015 15:39 L2TP/IPsec VPN-Verbindung unter Windows 8 zur Synology DiskStation einrichten Normalerweise
L2TP/IPsec VPN-Verbindung unter Windows 8 zur Synology DiskStation einrichten Seite 1/11 Letztes Update: 22.06.2015 15:39 L2TP/IPsec VPN-Verbindung unter Windows 8 zur Synology DiskStation einrichten Normalerweise
Site-to-Site VPN über IPsec
 Site-to-Site VPN über IPsec einrichten Dokument-ID Version.0 Status Site-to-Site VPN über IPsec einrichten Final Ausgabedatum 0.07 Configuration instructions Swisscom (Switzerland) Ltd SME Inhalt. Bedürfnis
Site-to-Site VPN über IPsec einrichten Dokument-ID Version.0 Status Site-to-Site VPN über IPsec einrichten Final Ausgabedatum 0.07 Configuration instructions Swisscom (Switzerland) Ltd SME Inhalt. Bedürfnis
OpenScape Business V2. How to: Konfiguration O2 All-IP Voice SIP. OpenScape Business V2 How To: Konfiguration O2 ALL-IP Voice SIP - Deutschland 1
 OpenScape Business V2 How to: Konfiguration O2 All-IP Voice SIP OpenScape Business V2 How To: Konfiguration O2 ALL-IP Voice SIP - Deutschland 1 Inhaltsverzeichnis Anschlussschema OpenScape Business am
OpenScape Business V2 How to: Konfiguration O2 All-IP Voice SIP OpenScape Business V2 How To: Konfiguration O2 ALL-IP Voice SIP - Deutschland 1 Inhaltsverzeichnis Anschlussschema OpenScape Business am
Security + Firewall. 3.0 IPsec Client Einwahl. 3.1 Szenario
 3.0 IPsec Client Einwahl 3.1 Szenario In dem folgenden Szenario werden Sie eine IPsec Verbindung zwischen einem IPsec Gateway und dem IPsec Client konfigurieren. Die Zentrale hat eine feste IP-Adresse
3.0 IPsec Client Einwahl 3.1 Szenario In dem folgenden Szenario werden Sie eine IPsec Verbindung zwischen einem IPsec Gateway und dem IPsec Client konfigurieren. Die Zentrale hat eine feste IP-Adresse
Dokumentation VPN-Server unter Windows 2000 Server
 Dokumentation VPN-Server unter Windows 2000 Server Ziel: Windows 2000 Server als - VPN-Server (für Remoteverbindung durch Tunnel über das Internet), - NAT-Server (für Internet Sharing DSL im lokalen Netzwerk),
Dokumentation VPN-Server unter Windows 2000 Server Ziel: Windows 2000 Server als - VPN-Server (für Remoteverbindung durch Tunnel über das Internet), - NAT-Server (für Internet Sharing DSL im lokalen Netzwerk),
IPSec-VPN site-to-site. Zyxel USG Firewall-Serie ab Firmware-Version Knowledge Base KB-3514 September Zyxel Communication Corp.
 Zyxel USG Firewall-Serie ab Firmware-Version 4.20 Knowledge Base KB-3514 September 2016 Zyxel Communication Corp. IPSEC-VPN SITE-TO-SITE Virtual Private Network (VPN) erstellt einen sicheren, verschlüsselten
Zyxel USG Firewall-Serie ab Firmware-Version 4.20 Knowledge Base KB-3514 September 2016 Zyxel Communication Corp. IPSEC-VPN SITE-TO-SITE Virtual Private Network (VPN) erstellt einen sicheren, verschlüsselten
Konfigurationsanleitung SIP Phone zum SIP Provider Funkwerk. Copyright Stefan Dahler - www.neo-one.de 13. Oktober 2008 Version 1.0.
 Konfigurationsanleitung SIP Phone zum SIP Provider Funkwerk Copyright Stefan Dahler - www.neo-one.de 13. Oktober 2008 Version 1.0 Seite - 1 - 1. SIP-Phone zum SIP-Provider 1.1 Einleitung Im Folgenden wird
Konfigurationsanleitung SIP Phone zum SIP Provider Funkwerk Copyright Stefan Dahler - www.neo-one.de 13. Oktober 2008 Version 1.0 Seite - 1 - 1. SIP-Phone zum SIP-Provider 1.1 Einleitung Im Folgenden wird
Konfigurationsbeispiel
 ZyWALL 1050 dynamisches VPN Dieses Konfigurationsbeispiel zeigt, wie man einen VPN-Tunnel mit einer dynamischen IP-Adresse auf der Client-Seite und einer statischen öffentlichen IP-Adresse auf der Server-Seite
ZyWALL 1050 dynamisches VPN Dieses Konfigurationsbeispiel zeigt, wie man einen VPN-Tunnel mit einer dynamischen IP-Adresse auf der Client-Seite und einer statischen öffentlichen IP-Adresse auf der Server-Seite
VPN Tracker für Mac OS X
 VPN Tracker für Mac OS X How-to: Kompatibilität mit DrayTek Vigor Routern Rev. 1.0 Copyright 2003 equinux USA Inc. Alle Rechte vorbehalten. 1. Einführung 1. Einführung Diese Anleitung beschreibt, wie eine
VPN Tracker für Mac OS X How-to: Kompatibilität mit DrayTek Vigor Routern Rev. 1.0 Copyright 2003 equinux USA Inc. Alle Rechte vorbehalten. 1. Einführung 1. Einführung Diese Anleitung beschreibt, wie eine
Anleitung zur Einrichtung des Bridge-Modus Für DIR-868L mit aktueller Firmware und deutschem Sprachpaket
 Anleitung zur Einrichtung des Bridge-Modus Für DIR-868L mit aktueller Firmware und deutschem Sprachpaket Mit dem Bridge-Modus kann der DIR-868L per WLAN in ein Netzwerk eingebunden werden. Die per LAN
Anleitung zur Einrichtung des Bridge-Modus Für DIR-868L mit aktueller Firmware und deutschem Sprachpaket Mit dem Bridge-Modus kann der DIR-868L per WLAN in ein Netzwerk eingebunden werden. Die per LAN
Benutzerhandbuch. bintec elmeg GmbH. Release Notes Copyright Version 1.0, 2014 bintec elmeg GmbH
 Benutzerhandbuch 9.1.9 Copyright Version 1.0, 2014 1 Benutzerhandbuch Rechtlicher Hinweis Ziel und Zweck Dieses Dokument ist Teil des Benutzerhandbuchs zur Installation und Konfiguration von bintec elmeggeräten.
Benutzerhandbuch 9.1.9 Copyright Version 1.0, 2014 1 Benutzerhandbuch Rechtlicher Hinweis Ziel und Zweck Dieses Dokument ist Teil des Benutzerhandbuchs zur Installation und Konfiguration von bintec elmeggeräten.
OpenScape Business V2. How to: Konfiguration O2 All-IP Voice SIP. OpenScape Business V2 How To: Konfiguration O2 ALL-IP Voice SIP - Deutschland 1
 OpenScape Business V2 How to: Konfiguration O2 All-IP Voice SIP OpenScape Business V2 How To: Konfiguration O2 ALL-IP Voice SIP - Deutschland 1 Inhaltsverzeichnis Anschlussschema OpenScape Business am
OpenScape Business V2 How to: Konfiguration O2 All-IP Voice SIP OpenScape Business V2 How To: Konfiguration O2 ALL-IP Voice SIP - Deutschland 1 Inhaltsverzeichnis Anschlussschema OpenScape Business am
1AUX. Copyright 18. November 2004 Funkwerk Enterprise Communications GmbH Bintec Benutzerhandbuch - VPN Access Reihe Version 1.1
 1AUX Copyright 18. November 2004 Funkwerk Enterprise Communications GmbH Bintec Benutzerhandbuch - VPN Access Reihe Version 1.1 Ziel und Zweck Haftung Marken Copyright Richtlinien und Normen Wie Sie Funkwerk
1AUX Copyright 18. November 2004 Funkwerk Enterprise Communications GmbH Bintec Benutzerhandbuch - VPN Access Reihe Version 1.1 Ziel und Zweck Haftung Marken Copyright Richtlinien und Normen Wie Sie Funkwerk
Dieses Dokument erläutert die Einrichtung einer VPN-Verbindung zwischen einem LANCOM Router (ab LCOS 7.6) und dem Apple iphone Client.
 LCS Support KnowledgeBase - Support Information Dokument-Nr. 0812.2309.5321.LFRA VPN-Verbindung zwischen LANCOM Router und Apple iphone Beschreibung: Dieses Dokument erläutert die Einrichtung einer VPN-Verbindung
LCS Support KnowledgeBase - Support Information Dokument-Nr. 0812.2309.5321.LFRA VPN-Verbindung zwischen LANCOM Router und Apple iphone Beschreibung: Dieses Dokument erläutert die Einrichtung einer VPN-Verbindung
1) Konfigurieren Sie Ihr Netzwerk wie im nachfolgenden Schaubild dargestellt.
 Schnellanleitung Erste Schritte Das ist eine Schritt-für-Schritt-Anleitung, die Ihnen beim ersten Gebrauch des Routers und bei der Herstellung einer Verbindung mit dem Internet helfen wird. 1) Konfigurieren
Schnellanleitung Erste Schritte Das ist eine Schritt-für-Schritt-Anleitung, die Ihnen beim ersten Gebrauch des Routers und bei der Herstellung einer Verbindung mit dem Internet helfen wird. 1) Konfigurieren
bintec Workshop Stateful Inspection Firewall Copyright 8. November 2005 Funkwerk Enterprise Communications GmbH Version 0.9
 bintec Workshop Stateful Inspection Firewall Copyright 8. November 2005 Funkwerk Enterprise Communications GmbH Version 0.9 Ziel und Zweck Haftung Marken Copyright Richtlinien und Normen Wie Sie Funkwerk
bintec Workshop Stateful Inspection Firewall Copyright 8. November 2005 Funkwerk Enterprise Communications GmbH Version 0.9 Ziel und Zweck Haftung Marken Copyright Richtlinien und Normen Wie Sie Funkwerk
D-Link VPN-IPSEC Test Aufbau
 D-Link VPN-IPSEC Test Aufbau VPN - CLient Router oder NAT GW IPSEC GW (z.b 804 HV) Remote Netzwerk Konfigurationsbeispiel für einen 804-HV: Konfiguration der IPSEC Einstellungen für das Gateway: - Wählen
D-Link VPN-IPSEC Test Aufbau VPN - CLient Router oder NAT GW IPSEC GW (z.b 804 HV) Remote Netzwerk Konfigurationsbeispiel für einen 804-HV: Konfiguration der IPSEC Einstellungen für das Gateway: - Wählen
Horstbox Professional (DVA-G3342SB)
 Horstbox Professional (DVA-G3342SB) Anleitung zur Einrichtung eines VoIP Kontos mit einem DPH-120S Telefon im Expertenmodus: Vorraussetzung ist, dass die Horstbox bereits mit den DSL Zugangsdaten online
Horstbox Professional (DVA-G3342SB) Anleitung zur Einrichtung eines VoIP Kontos mit einem DPH-120S Telefon im Expertenmodus: Vorraussetzung ist, dass die Horstbox bereits mit den DSL Zugangsdaten online
