Software-Benutzerhandbuch
|
|
|
- Hajo Sommer
- vor 8 Jahren
- Abrufe
Transkript
1 Software-Benutzerhandbuch Damit Sie Ihre Kamera sicher benutzen können, lesen Sie bitte die Sicherheitshinweise sorgfältig vor dem Gebrauch durch. Die jeweilige Software-Installation auf Ihrem Computer hängt vom Installationsverfahren der CD-ROM ab. Einzelheiten hierzu lesen Sie bitte im Kamera-Benutzerhandbuch nach. Informationen zu den Betriebssystemen, die die CD-ROM unterstützt, finden Sie im Kamera-Benutzerhandbuch.
2 Verwenden der Handbücher Die zwei mitgelieferten Handbücher gehören zu Ihrer Kamera. 1. Erfahren Sie Näheres über die Verwendung der Kamera Kamera-Benutzerhandbuch (PDF-Datei) Dieses Handbuch gibt Ihnen Erklärungen zu Verwendung und Funktionen der Kamera. Es verschafft Ihnen auch Einblick darüber, wie Sie die mitgelieferte Software auf Ihrem Computer installieren können. 2. Übertragen von Bildern auf Ihren Computer Software-Benutzerhandbuch *Dieses Handbuch (PDF-Datei) In dieser Anleitung finden Sie nähere Angaben darüber, wie man mit Hilfe der mitgelieferten Software Bilder von der Kamera auf den Computer übertragen kann. 3. Anzeigen von Bildern auf dem Computer-Bildschirm Mit der mitgelieferten Software Irodio Photo & Video Studio können Sie Bilder auf Ihrem Computer anzeigen und bearbeiten. Klicken Sie auf die [?]-Schaltfläche im Fenster Irodio Photo & Video Studio, um Details zur Verwendung von Irodio Photo & Video Studio anzuzeigen. Aktuelle Informationen über Irodio Photo &Video Studio erhalten Sie auf der Website der Firma Pixela Co., Ltd. ( irodio_digitalphoto_videostudio/). Verwenden des Software- Benutzerhandbuchs Anzeigebeispiele: Die LCD-Monitoranzeigebeispiele können etwas von den tatsächlich angezeigten Anzeigen abweichen. Begriffserklärung: In dieser Anleitung werden Standbilder und Filme als Bilder bzw. Dateien bezeichnet. Verwendete Symbole: In diesem Handbuch werden folgende Symbole verwendet: Wichtig Wichtige Hinweise und Einschränkungen für die Verwendung dieser Kamera. Notiz Auf diesen Seiten finden Sie zusätzliche Erläuterungen und nützliche Tipps für den Gebrauch der Kamera. Referenz Zeigt die zu einer Funktion gehörige(n) Seite(n). Der Ausdruck S. xx verweist auf Seiten in diesem Handbuch. Glossar Veweist auf Begriffe, die beim Verständnis der Erklärungen helfen. 2
3 Inhalt Verwenden der Handbücher Erfahren Sie Näheres über die Verwendung der Kamera Übertragen von Bildern auf Ihren Computer Anzeigen von Bildern auf dem Computer-Bildschirm... 2 Verwenden des Software-Benutzerhandbuchs... 2 Anzeigebeispiele:... 2 Begriffserklärung:... 2 Verwendete Symbole:... 2 Inhalt... 3 Kapitel 1 Übertragen von Bildern auf Ihren Computer (Windows) Kamera und Computer verbinden... 5 Trennen der Kamera vom Computer... 6 Übertragen von Bildern auf Ihren Computer... 7 Übertragen von Bildern mit DL Übertragen von Bildern ohne die DSC-Software... 8 Übertragen von Bildern ohne DL Verwenden von DL Starten Beenden Erneut starten Das DL-10-Fenster Verwenden der [Option-Einstellungen] Verwenden von [Hintergrundillustration-Einstellungen] Übertragen von Bildern von einer SD-Speicherkarte Bilder auf einer SD-Speicherkarte Kapitel 2 Bilder auf Ihren Computer übertragen (Macintosh) Kamera und Computer verbinden Trennen der Kamera vom Computer Übertragen von Bildern auf Ihren Computer Übertragen von Bildern von einer SD-Speicherkarte Bilder auf einer SD-Speicherkarte Anhang Fehlerbehandlung
4 Kapitel 1 Übertragen von Bildern auf Ihren Computer (Windows) In diesem Abschnitt wird erläutert, wie Sie Standbilder und Filme auf Ihren Computer übertragen können (Windows). Die auf Ihrem Computer installierte Software von der CD-ROM unterscheidet sich je nach Installationsart. Nähere Informationen finden Sie im Kamera- Benutzerhandbuch. Dieser Abschnitt erklärt das Übertragen von Standbildern und Filmen mit DL-10.
5 Kamera und Computer verbinden Es gibt zwei Möglichkeiten, um Bilder von Ihrer Kamera auf den Computer zu übertragen. Die erste Möglichkeit besteht darin, eine Software zum Übertragen von Bildern wie z. B. DL-10 zu verwenden. DL-10 kann nur verwendet werden, wenn die DSC Software installiert wurde. Die zweite Möglichkeit besteht darin, Bilder ohne DL-10 zu übertragen. In diesem Fall wird die Kamera als eigenständiges Laufwerk vom Computer erkannt und erscheint unter [Arbeitsplatz]. Wählen Sie die Bilder aus, und kopieren Sie sie. Informationen zum Installieren der DSC Software und zum Ändern der Einstellungen im Menü [USB-ANSCHLUSS] finden Sie im Kamera-Benutzerhandbuch. 1. Prüfen Sie die Einstellung für [USB-ANSCHLUSS] im SETUP- Menü der Kamera. Wie diese Einstellung geprüft werden kann, entnehmen Sie bitte dem Kamera- Benutzerhandbuch. Die werkseitige Einstellung ist [SPEICHER]. Nehmen Sie die Einstellung für [USB-ANSCHLUSS] gemäß dem Übertragungsverfahren wie folgt vor: Software Der Computer erkennt die Kamera als Laufwerk ohne Softwarenutzung. DL-10* Einstellung unter [USB-ANSCHLUSS] SPEICHER SPEICHER/ORIGINAL * DL-10, das mit dieser Kamera ausgeliefert wird, unterstützt die Einstellung [ORIGINAL] und [MASS STR]. * Setzen Sie bei der Verwendung von Windows 98SE die Einstellung auf [ORIGINAL]. SDHC (über 4 GB) ist jedoch nicht kompatibel. * Wenn Sie diese Software mit einem früheren Kameramodell verwenden, setzen Sie die Einstellung auf [ORIGINAL]. 2. Schalten Sie die Kamera aus. 3. Stecken Sie das USB-Kabel in den USB-Anschluss Ihres Computers. 4. Stecken Sie das USB-Kabel in den USB-Anschluss Ihrer Kamera. Ihre Kamera schaltet sich ein. DL-10 wird gestartet, wenn die DSC Software installiert ist. Gehen Sie zu Übertragen von Bildern mit DL-10. (GS. 7) Wenn Sie Bilder ohne DL-10 übertragen, startet der Computer automatisch die Vorbereitung zur Erkennung der Kamera als neues Laufwerk. Gehen Sie zu Übertragen von Bildern ohne DL-10. (GS. 10) Stellen Sie beim Übertragen von Bildern von der Kamera sicher, dass der eingelegte Akku ausreichend aufgeladen ist. Es wird empfohlen, den (separat erhältlichen) Netzadapter zu verwenden. 5
6 Trennen der Kamera vom Computer Wenn Bilder mit DL-10 oder dem [Scannerund Kamera-Assistenten] übertragen werden, schalten Sie die Kamera aus, nachdem Sie die Bilder heruntergeladen haben, und trennen Sie das USB-Kabel. Führen Sie die folgenden Schritte aus, wenn Sie die Kamera vom Computer trennen. (Die unten abgebildete Anzeige erscheint bei Anschluss unter Windows XP mit der Einstellung [SPEICHER]. Bei anderen Betriebssystemen ist die Terminologie verschieden, der Bedienungsvorgang ist jedoch derselbe.) 1. Doppelklicken Sie auf das Symbol [Hardware sicher entfernen] am rechten Ende der Taskleiste. 2. Wählen Sie [USB- Massenspeichergerät], und klicken Sie auf [Beenden]. 3. Vergewissern Sie sich, dass [USB-Massenspeichergerät] gewählt ist, und klicken Sie auf [OK]. 4. Klicken Sie auf [Schließen]. 5. Trennen Sie das USB-Kabel ab. Falls das USB-Kabel entfernt wird ohne die Verbindung vorher zu trennen, erscheint möglicherweise die Anzeige für das unsichere Entfernen eines Geräts. Trennen Sie die Verbindung, bevor Sie das USB-Kabel entfernen, wenn Sie im Massenspeicher-Modus verbunden sind. Ziehen Sie das USB-Kabel nicht ab, während Bilder heruntergeladen werden. Stellen Sie sicher, dass der Download-Vorgang abgeschlossen ist. Trennen Sie dann die Verbindung, und ziehen Sie das Kabel ab. 6
7 Übertragen von Bildern auf Ihren Computer 3. Stecken Sie das USB-Kabel in den USB-Anschluss Ihrer Kamera. Nachdem Sie Ihre Kamera und den Computer verbunden haben, können Sie Aufnahmen auf Ihren Computer übertragen. Übertragen von Bildern mit DL-10 Bei der Übertragung werden die Aufnahmen von folgenden Aufnahmequellen aus an Ihren Computer geleitet. Wenn keine SD- Speicherkarte eingelegt ist Übertragung aus dem internen Speicher Wenn eine SD-Speicherkarte eingelegt ist Übertragung von einer SD- Speicherkarte aus Die Kamera schaltet sich ein, DL-10 startet, und das Fenster DL-10 erscheint. Die Übertragung der Aufnahmen startet automatisch. Details zu DL-10 finden Sie auf S. 12. Wie Sie die Kamera von Ihrem Computer trennen, erfahren Sie auf S. 6. DL-10 erstellt automatisch einen Ordner [Digital Camera] in Ihrem Ordner [Eigene Dateien]. Übertragene Bilder werden in Ordnern innerhalb des [Digital Camera]- Ordners nach Aufnahmedatum gespeichert. Stellen Sie vor dem Aufnehmen das korrekte Datum und die Uhrzeit ein. 1. Schalten Sie die Kamera aus. 2. Stecken Sie das USB-Kabel in den USB-Anschluss Ihres Computers. Bei der Übertragung von Bildern auf einen Computer mit DL-10 wird der Name der zu übertragenden Datei geändert und die Datei wird gespeichert. Von der Kamera vergebene Dateinamen werden nicht verwendet. Bilder werden mit fortlaufenden Nummern und somit unter eindeutigen Dateinamen gespeichert. Selbst wenn der Speicherordner gewechselt wird, bleiben die Dateinummern fortlaufend. Die Nummern können nicht zurückgesetzt werden. Wenn Sie Bilder mit Hilfe von DL-10 an einen Computer übertragen, so werden den Dateien Namen wie [M****.jpg] (**** steht für die Bildnummer) zugewiesen, selbst wenn [DATEINUMMER] auf [EIN] eingestellt ist. Falls die Bilder nicht automatisch übertragen werden, prüfen Sie nach, ob [Automatisches Speichern bei USB- Verbindung] im Fenster [Option-Einstellungen...] in DL-10 aktiviert ist. Näheres darüber zu den Einstellmöglichkeiten in [Option- Einstellungen...] finden Sie auf S. 13. Bezüglich Einzelheiten zu [USB-ANSCHLUSS] (SPEICHER/ORIGINAL) siehe Kamera- Benutzerhandbuch. 7
8 Übertragen von Bildern ohne die DSC-Software Der Originaltreiber wird zum Herunterladen von Bildern verwendet, wenn [USB- ANSCHLUSS] auf der Kamera auf [ORIGINAL] eingestellt ist (Bei Verwendung von Windows 98SE). Kamera und Computer zum ersten Mal verbinden Wenn Sie unter Windows XP Ihre Kamera das erste Mal mittels USB-Kabel an Ihren Computer anschließen, erscheint das Fenster [Assistent für das Suchen neuer Hardware]. (Erscheint nicht für Macintosh und Windows 98SE/2000). Die nachfolgenden Schritte sind durch Bildschirmabdrucke von Windows XP erläutert. 1. Wählen Sie [Software automatisch installieren (empfohlen)]. 3. Wenn der folgende Bildschirm angezeigt wird, klicken Sie auf [Weiter]. Dieses Produkt wurde von unserer Firma hinreichend getestet und seine Funktionalität bestätigt. Unter Windows Vista erscheinen Bildschirme zur Bestätigung der Sicherheit und Benutzerkonten. Die meisten Bildschirme entsprechen denjenigen von Windows XP. Standardmäßig wird der WIA-Treiber an folgender Stelle installiert: Arbeitsplatz Lokaler Datenträger (C:) Programme DSC Software 2. Legen Sie die CD-ROM in das CD-ROM-Laufwerk Ihres Computers. Nach Einlegen der CD-ROM startet der WIA-Treiber-Installationsvorgang automatisch. Falls die CD-ROM schon auf Ihrem Computer vorhanden ist, wenn das Fenster [Assistent für das Suchen neuer Hardware] angezeigt wird, klicken Sie einfach auf [Weiter], um den Installationsvorgang einzuleiten. WIA driver 8
9 4. Wählen Sie [DL-10], aktivieren Sie das Kontrollkästchen [Dieses Programm immer für diese Aktion auswählen], und klicken Sie dann auf [OK]. Zum Übertragen von Bildern von der Kamera mit Unterstützung des Windows XP Scanner- und Kamera- Assistent wählen Sie [Microsoft- Scanner- und Kamera-Assistent]. Wenn Sie das Kontrollkästchen [Dieses Programm immer für diese Aktion auswählen] nicht aktiviert haben, wird bei jeder Übertragung von Aufnahmen von der Kamera das Fenster [DSC 739] angezeigt, so dass Sie entscheiden können, ob Sie [DL-10] oder den [Microsoft-Scannerund Kamera-Assistent] für die Übertragung verwenden möchten. Warnmeldungen unter Windows XP Service Pack 2 Bei der Verwendung der Software für die Kamera unter Windows XP (Service Pack 2) kann bei der USB-Verbindung oder beim Starten der Software folgende Warnmeldung angezeigt werden. Achten Sie auf Folgendes während Sie die Einstellungen ändern. Sollte die Warnmeldung angezeigt werden, führen Sie die folgenden Schritte aus: 1. Prüfen Sie ob die Informationen, die auf dem Monitor angezeigt werden, aus einer sicheren Quelle stammen, und klicken Sie auf [Nicht mehr blocken]. Ist Ihnen das Programm unbekannt, sollten Sie auf [Weiterhin blocken] klicken, um die Verbindung zum Internet zu unterdrücken, da es sich vielleicht um einen Virus handeln könnte. Wenn Sie die Kamera ausschalten oder das USB-Kabel entfernen, bevor Sie DL-10 schließen, wird das Fenster von DL-10 minimiert und erscheint als Symbol auf der Windows-Taskleiste. Wenn Sie das Symbol anklicken, wird das Fenster wieder angezeigt. Sie können den Ordner ändern, in den Ihre Aufnahmen übertragen werden (Speicherziel). Das Ändern des Speicherzielordners wird auf S. 13 beschrieben. Wie Sie DL-10 starten, erfahren Sie auf S. 12. Details über das DL-10-Fenster finden Sie auf S
10 Falls Sie auf die Schaltfläche [Weiterhin blocken] geklickt haben: Befolgen Sie die weiter unten angegebenen Schritte, um die Einstellwerte für die Windows-Firewall zu überprüfen. 1. Klicken Sie auf [Start] und dann auf [Systemsteuerung]. 2. Doppelklicken Sie auf [Windows- Firewall]. Falls [Windows-Firewall] nicht angezeigt wird, klicken Sie auf [Zur klassischen Ansicht wechseln] links oben im Fenster. 3. Klicken Sie auf die Registerkarte [Ausnahmen]. Übertragen von Bildern ohne DL-10 DL-10 ist erforderlich, um Bilder unter Windows 98SE herunterzuladen. Stellen Sie [USB-ANSCHLUSS] vor dem Anschließen auf [ORIGINAL]. (GS. 8) Bilder, die mit Hilfe der Funktion [Bilder Importieren] von Windows Vista auf Ihren Computer übertragen wurden, können mit dieser Kamera nicht angezeigt werden. 1. Stellen Sie im SETUP-Menü [USB-ANSCHLUSS] auf [SPEICHER] ein. 2. Schalten Sie die Kamera aus. 3. Schließen Sie das Zubehör-USB- Kabel an einen USB-Anschluss Ihres Computers an. 4. Stecken Sie das andere Ende des USB-Kabels in den USB- Anschluss Ihrer Kamera. Die Kamera schaltet ein. Ihr Computer liest automatisch eine erforderliche Datei zur Erkennung der Kamera als Laufwerk. Nach dieser Vorbereitung wird die Kamera unter [Arbeitsplatz] als Laufwerk angezeigt. Beispiel für die Windows XP- Bildschirmanzeige 4. Achten Sie darauf, dass die Software in [Programme und Dienste] angezeigt wird. 5. Um Programme, die auf das Internet zugreifen, von der Firewall auszunehmen, klicken Sie auf die Schaltfläche [Programm...]. Falls Sie auf die Schaltfläche [Erneut nachfragen] geklickt haben: Wenn Sie das Programm starten, erscheint jeweils das Fenster [Windows- Sicherheitswarnung]. Sie können dann in diesem Fenster [Nicht mehr blocken] wählen. 10
11 5. Kopieren Sie eine Datei vom angezeigten Laufwerk aus zum gewünschten Ziel. Die Abbildung rechts zeigt die Ordnerstruktur des Laufwerks. DSCDRIVE DSC01 Bei Anzeige des Inhalts des internen Speichers ist die Laufwerkbezeichnung [DSCINDRV]. Schalten Sie die Kamera während der Übertragung nicht aus und trennen Sie das USB nicht ab. Formatieren Sie mit Ihrem Computer weder die SD- Speicherkarte noch den internen Speicher, wenn die Kamera im Massenspeicher-Modus an den Computer angeschlossen wurde. Nutzen Sie zum Formatieren nur Ihre Kamera. Bevor Sie das USB-Kabel entfernen, stellen Sie sicher, dass die Verbindung getrennt wurde, wenn das Gerät im Massenspeicher-Modus angeschlossen ist. Ziehen Sie das USB-Kabel nicht ab, während Bilder heruntergeladen werden. Stellen Sie sicher, dass der Download-Vorgang abgeschlossen ist. Trennen Sie dann die Verbindung, und ziehen Sie das Kabel ab. Mit dieser Kamera ist eine Übertragung in den internen Speicher nicht möglich. Wenn eine gleichnamige Datei bereits im Zielordner vorhanden ist, wird diese überschrieben. Wenn die Datei nicht überschrieben werden soll, benennen Sie die Datei um oder übertragen Sie die Daten zu einem anderen Ordner. Wenn eine SD-Speicherkarte eingesetzt ist, werden deren Dateien angezeigt. Sollte dies nicht der Fall sein, werden die Dateien, die im internen Speicher der Kamera sind, angezeigt. 11
12 Verwenden von DL-10 DL-10 ist ein Softwareprogramm zum Übertragen von Bildern von der Kamera zu einem Computer. Bilder werden automatisch an den Computer übertragen, indem Sie einfach die Kamera über ein USB-Kabel mit Ihrem Computer verbinden. Im DL-10-Fenster können Sie eine Vielzahl von Einstellungen vornehmen, einschließlich automatischer Speicherung beim Verbinden und Zielordner (der Ordner, in dem Bilder gespeichert werden). DL-10 ist nicht netzwerkkompatibel. Verwenden Sie die Software nur als eigenständige Anwendung. Starten DL-10 wird automatisch mit der DSC Software installiert. Wenn Sie die Kamera an Ihren Computer anschließen, wird die Software automatisch gestartet und beginnt mit dem Übertragen der Bilder aus der Kamera. Beenden Um DL-10 zu beenden, wählen Sie einen der folgenden Schritte. Klicken Sie im DL-10-Fenster auf die [MENU]-Schaltfläche und wählen Sie den Menüpunkt [Beenden] (siehe Das DL-10- Fenster ). Klicken Sie mit der rechten Maustaste auf das DL-10-Symbol in der Taskleiste und wählen Sie [Beenden] aus dem angezeigten Menü. Erneut starten Um DL-10 nach dem Beenden erneut zu starten, gehen Sie wie folgt vor. Wählen Sie im [Start]-Menü [Alle Programme] oder [Programme], dann [DSC Software], dann [DL-10]. Das DL-10-Fenster Sobald DL-10 startet, erscheint das folgende DL-10-Fenster auf Ihrem Computerbildschirm. 1 Schaltfläche [MENU] Klicken Sie hier, und folgendes Menü erscheint. [Option- Einstellungen...] [Hintergrundillustration- Einstellungen...] [Info...] [Beenden] Geben Sie an, wo die Aufnahmen gespeichert werden sollen und welche Anwendung nach dem Speichern oder dem Klicken der Schaltfläche [Anwendung] starten soll. (GS. 13) Ändert den Hintergrund im DL-10-Fenster. (GS. 14) Zeigt die Version von DL-10. Schließt DL Schaltfläche [Speichern] Wenn Sie hier klicken, werden die Aufnahmen von Ihrer Kamera übertragen. Solange die Meldung [VERBINDE... [ADJ.]-TASTE FÜR SOFORTDRUCK BETÄTIGEN] angezeigt wird, drücken Sie nicht auf die Schaltfläche [Speichern]. 3 Schaltfläche [Anwendung] Die in [Option-Einstellungen...] gewählte Anwendung wird gestartet. 4 Schaltfläche [Minimieren] Minimiert das Fenster und zeigt sein Symbol auf der Windows-Taskleiste an. Wenn Sie das Symbol anklicken, erscheint das Fenster. 5 Statusanzeige Die Statusanzeige leuchtet auf, wenn die Kamera über ein USB-Kabel angeschlossen ist. Wenn Sie in diesem Zustand den Mauszeiger auf die Statusanzeige halten, erscheint [Kamera wird angeschlossen]. Wenn Ihre Kamera nicht angeschlossen ist, bleibt die Anzeige grau und [Kamera wird angeschlossen] wird nicht angezeigt. 12
13 Verwenden der [Option-Einstellungen] Wenn Sie im DL-10-Fenster nach Klicken der Schaltfläche [MENU] den Menüpunkt [Option- Einstellungen...] auswählen, wird das Dialogfeld [Option-Einstellungen] geöffnet. Produktname Beschreibung Anfangseinstellung 1 [Automatisches Speichern bei USB- Verbindung] Markieren Sie dieses Kontrollkästchen, um automatisch Bilder auf Ihren Computer zu übertragen und abzuspeichern, sobald Sie die Kamera über ein USB-Kabel mit dem Computer verbinden. Wenn Sie das Kontrollkästchen abwählen, werden Bilder nicht automatisch übertragen, wenn Sie die Kamera mit dem Computer verbinden. Um Bilder zu übertragen, starten Sie die DL-10 und klicken Sie auf die Schaltfläche [Speichern]. 2 [Ziel-Ordner] Legt fest, in welchem Ordner Ihre Aufnahmen gespeichert werden. Die Vorgabe ist der Ordner [Digital Camera] in [Eigene Dateien]. Wenn Sie dies ändern wollen, klicken Sie auf [Durchsuchen...] und geben Sie im nun erscheinenden Dialogfeld den gewünschten Ordner an. 3 [Ordner erzeugen] Legt fest, auf welche Weise ein Ordner erstellt wird. [Nicht erzeugt] Ihre übertragenen Bilder werden alle in dem in Schritt 2 [Ziel-Ordner] festgelegten Order gespeichert. [Für jedes Aufnahmedatum] Erstellt einen neuen Ordner, der das Aufnahmedatum als Namen hat. Alle Bilder dieses Aufnahmedatums werden in diesem Ordner gespeichert. Als Beispiel für Aufnahmen vom 1. April 2007: Ordner [ ] [Für jede Speicherung] Erstellt einen Ordner für jeden Tag an dem Aufnahmen gespeichert wurden und gruppiert die an einem Tag gespeicherten Aufnahmen im gleichen Ordner. Falls Sie Bilder mehrmals am Tag abspeichern, wird mit jedem Speicherungsvorgang, jeweils ein neuer Ordner erstellt. Das Format für den Ordnernamen setzt sich aus folgenden Elementen zusammen: Datum an dem gespeichert wird + Unterstrich + Laufende dreistellige Nummer. Als Beispiel für Aufnahmen vom 1. April 2007, wenn zweimal gespeichert wird: Ordner [ _001], Ordner [ _002] 4 [Das gleiche Bild wird nicht gespeichert] 5 [Anwendungssoftware- Einstellungen] 6 [Anwendungssoftware speichern und starten] Wenn Sie dieses Kontrollkästchen markiert haben, werden Bilder, die bereits auf Ihren Computer übertragen worden sind, nicht von neuem übertragen. Dieses Kontrollkästchen ist nur dann verfügbar, wenn Sie unter [Ordner erzeugen] entweder [Nicht erzeugt] oder [Für jedes Aufnahmedatum] gewählt haben. Damit diese Funktion korrekt ausgeführt werden kann, müssen Sie das Datum und die Uhrzeit der Kamera richtig einstellen. Wenn Sie dieses Kontrollkästchen abgewählt haben, werden zuvor schon übertragene Bilder wieder von neuem auf den Computer übertragen. Um nach der Speicherung eine Anwendung starten zu lassen, geben Sie den Namen der Anwendung an. Zum Einstellen einer Anwendung klicken Sie auf die Schaltfläche [Durchsuchen...], und wählen Sie die gewünschte Anwendung im angezeigten Dialogfeld. Wenn dieses Kontrollkästchen markiert ist, wird nach dem Speichern der Bilder die gewählte Anwendung gestartet. Wenn dieses Kontrollkästchen nicht markiert ist, wird nach dem Speichern keine Anwendung gestartet. 7 [Kamera-IP-Adresse] Diese Funktion steht für dieses Kamera-Modell nicht zur Verfügung, kann allerdings von anderen Modellen verwendet werden. Details finden Sie in der mit der Kamera gelieferten Dokumentation. Automatisches Speichern Für jedes Aufnahmedatum einen neuen Ordner erstellen Das gleiche Bild wird nicht gespeichert Anwendung wird gestartet
14 Verwenden von [Hintergrundillustration- Einstellungen] Sie können einen von drei Hintergründen für das DL-10-Fenster wählen. Wenn Sie [Hintergrundillustration- Einstellungen...] aus der im DL-10-Fenster erscheinenden Schaltfläche [MENU] wählen, wird das Dialogfeld [Hintergrundillustration- Einstellungen] angezeigt. Übertragen von Bildern von einer SD- Speicherkarte Über einen PC-Kartenschacht oder ein Kartenlesegerät können Sie Bilder von einer SD-Speicherkarte auf einen Computer übertragen. Bilder auf einer SD-Speicherkarte Die Aufnahmen werden auf einer SD- Speicherkarte in Form einer Hierarchie (wie abgebildet) abgespeichert. 1 [Hintergrundillustrationsmuster] Wählen Sie aus drei verfügbaren Mustern das gewünschte aus. Bilddateien Je nach Art des PC-Kartenschachts oder Kartenlesegeräts ist ggf. ein Speicherkarten-Adapter erforderlich, um eine SD-Speicherkarte zu verwenden. Wenn die SD-Speicherkarte ohne weiteres mit dem PC- Kartenschacht verwendet werden kann, ist kein Speicherkarten-Adapter erforderlich. Verwenden Sie ein Kartenlesegerät, welches mit dem Betriebssystem Ihres Computers und der Größe der verwendeten SD-Speicherkarte kompatibel ist. Kartenlesegerät 2 [Vorschau] Das in [Hintergrundillustrationsmuster] gewählte Muster wird als Vorschau angezeigt. Hierbei handelt es sich um ein Gerät, das mit einem Computer verbunden wird, und den Inhalt von Karten lesen kann. Neben Kartenadapter-Lesegeräten sind auch Lesegeräte, in die Speicherkarten direkt geladen werden können, erhältlich. 14
15 Kapitel 2 Bilder auf Ihren Computer übertragen (Macintosh) In diesem Abschnitt wird erläutert, wie Sie zum Computer übertragene Standbilder und Filme anzeigen können (Macintosh).
16 Kamera und Computer verbinden Informationen zum Ändern der Einstellung [USB-ANSCHLUSS] finden Sie im Kamera- Benutzerhandbuch. 1. Überprüfen Sie, ob die Option [USB-ANSCHLUSS] im SETUP- Menü der Kamera auf [SPEICHER] eingestellt ist. Wie diese Einstellung geprüft werden kann, entnehmen Sie bitte dem Kamera- Benutzerhandbuch. Die werkseitige Einstellung ist [SPEICHER]. 2. Schalten Sie die Kamera aus. 3. Stecken Sie das USB-Kabel in den USB-Anschluss Ihres Computers. Trennen der Kamera vom Computer 1. Verschieben Sie das angezeigte Laufwerks- bzw. Datenträgersymbol in den [Papierkorb]. Wenn ein Bildschirm erscheint, in dem Sie aufgefordert werden, das Administrator-Kennwort einzugeben, geben Sie das Kennwort ein. Sie können die Verbindung ebenfalls durch Auswahl des Menüpunkts [Auswerfen] im Menü [Spezial] (Mac OS 9) oder im Menü [Ablage] (Mac OS X) unterbrechen. 2. Entfernen Sie das USB-Kabel. 4. Stecken Sie das USB-Kabel in den USB-Anschluss Ihrer Kamera. Ihre Kamera schaltet sich ein. Wenn Sie Bildern von Ihrer Kamera herunterladen, laden Sie einen Akku für eine ausreichende Akkuleistung in der Kamera auf. Es wird empfohlen, den (separat erhältlichen) Netzadapter zu verwenden. 16
17 Übertragen von Bildern auf Ihren Computer Diese Funktion ist auf dieser Kamera nicht verfügbar, wenn Sie Mac OS 8.6 verwenden. 1. Stellen Sie im SETUP-Menü [USB-ANSCHLUSS] auf [SPEICHER] ein. 2. Vergewissern Sie sich, dass die Kamera ausgeschaltet ist. 3. Schließen Sie das Zubehör-USB- Kabel an einen USB-Anschluss Ihres Computers an. 4. Stecken Sie das andere Ende des USB-Kabels in den USB- Anschluss Ihrer Kamera. Die Kamera schaltet sich ein. Ihr Computer liest automatisch die erforderliche Datei zur Erkennung der Kamera als Laufwerk. Nach dieser Vorbereitung wird die Kamera unter Desktop als Laufwerk angezeigt. 5. Kopieren Sie eine Datei vom angezeigten Laufwerk aus zum gewünschten Ziel. Die Abbildung rechts zeigt die Ordnerstruktur des Laufwerks. Schalten Sie die Kamera während der Übertragung nicht aus und trennen Sie das USB nicht ab. Formatieren Sie mit Ihrem Computer weder die SD- Speicherkarte noch den internen Speicher, wenn die Kamera im Massenspeicher-Modus an den Computer angeschlossen wurde. Nutzen Sie zum Formatieren nur Ihre Kamera. Bevor Sie das USB-Kabel entfernen, stellen Sie sicher, dass die Verbindung getrennt wurde, wenn das Gerät im Massenspeicher-Modus angeschlossen ist. Ziehen Sie das USB-Kabel nicht ab, während Bilder heruntergeladen werden. Stellen Sie sicher, dass der Download-Vorgang abgeschlossen ist. Trennen Sie dann die Verbindung, und ziehen Sie das Kabel ab. Mit dieser Kamera ist eine Übertragung in den internen Speicher nicht möglich. Wenn eine gleichnamige Datei bereits im Zielordner vorhanden ist, wird diese überschrieben. Wenn die Datei nicht überschrieben werden soll, benennen Sie die Datei um oder übertragen Sie die Daten zu einem anderen Ordner. Wenn eine SD-Speicherkarte eingesetzt ist, werden deren Dateien angezeigt. Sollte dies nicht der Fall sein, werden die Dateien, die im internen Speicher der Kamera sind, angezeigt. DSCDRIVE DSC01 Bei Anzeige des Inhalts des internen Speichers ist die Laufwerkbezeichnung [DSCINDRV]. 17
18 Übertragen von Bildern von einer SD- Speicherkarte Über einen PC-Kartenschacht oder ein Kartenlesegerät können Sie Bilder von einer SD-Speicherkarte auf einen Computer übertragen. Bilder auf einer SD-Speicherkarte Die Aufnahmen werden auf einer SD- Speicherkarte in Form einer Hierarchie (wie abgebildet) abgespeichert. Bilddateien Je nach Art des PC-Kartenschachts oder Kartenlesegeräts ist ggf. ein Speicherkarten-Adapter erforderlich, um eine SD-Speicherkarte zu verwenden. Wenn die SD-Speicherkarte ohne weiteres mit dem PC- Kartenschacht verwendet werden kann, ist kein Speicherkarten-Adapter erforderlich. Verwenden Sie ein Kartenlesegerät, welches mit dem Betriebssystem Ihres Computers und der Größe der verwendeten SD-Speicherkarte kompatibel ist. 18
19 Anhang
20 Fehlerbehandlung Problem 1 Bilder können nicht übertragen werden Lösung 1 Die Einstellung für [USB-ANSCHLUSS] im SETUP-Menü der Kamera stimmt unter Umständen nicht mit dem gewünschten Übertragungsverfahren überein. Nehmen Sie die Einstellung für [USB-ANSCHLUSS] je nach für die Übertragung verwendeter Software wie folgt vor: Software Der Computer erkennt die Kamera als Laufwerk ohne Softwarenutzung. DL-10 [USB-ANSCHLUSS]-Einstellung SPEICHER SPEICHER/ORIGINAL* * DL-10, das mit dieser Kamera ausgeliefert wird, unterstützt den Massenspeicher- und Originalmodus. Wenn Sie diese Software mit einem älteren Modell verwenden, stellen Sie [USB-ANSCHLUSS] auf [ORIGINAL]. Lösung 2 Der Computer kann die Kamera unter Umständen nicht richtig erkennen. Führen Sie die folgenden Schritte durch. Für Windows 98SE/Me Verfahren 1: Führen Sie zunächst die folgenden Schritte durch. 1. Legen Sie die mitgelieferte CD-ROM in das CD-ROM-Laufwerk Ihres Computers ein. 2. Schließen Sie die Kamera mit dem USB-Kabel an den Computer an. 3. Klicken Sie auf der Windows-Taskleiste auf die Schaltfläche [Start], um das [Start]-Menü zur Anzeige zu bringen. 4. Wählen Sie [Einstellungen], und klicken Sie auf [Systemsteuerung]. 5. In der Systemsteuerung doppelklicken Sie auf [System]. 6. Im Fenster [Eigenschaften von System] doppelklicken Sie auf die Registerkarte [Geräte- Manager]. 7. Im [Geräte-Manager] klicken Sie auf [+] links von [Andere Geräte]. 8. Prüfen Sie, ob [DSC 739] darunter steht. Falls ja, klicken Sie auf [DSC 739] und drücken Sie daraufhin die Schaltfläche [Entfernen] unten in der Registerkarte [Geräte-Manager] Registerkarte. Daraufhin wird der Eintrag [DSC 739] gelöscht. 9. Klicken Sie auf [Schließen], um das Fenster [Eigenschaften von System] zu schließen. 10. Wenn die Anzeige zur Systemsteuerung zurückkehrt, doppelklicken Sie auf das Symbol [Software]. 11. Im Fenster [Software] wählen Sie [DSC Software], und klicken Sie auf die Schaltfläche [Hinzufügen/Entfernen...]. Durch diesen Schritt wird die DSC Software deinstalliert. 12. Klicken Sie auf [OK], um das Fenster [Software] zu schließen. 13. Klicken Sie auf [ ] (Schließen), um die Systemsteuerung zu verlassen. 14. Schalten Sie Kamera und Computer aus. 15. Schalten Sie den Computer wieder ein, und installieren Sie die Software erneut von der CD-ROM. *Schließen Sie hierbei die Kamera nicht an. 20
21 16. Schließen Sie die Kamera mit dem USB-Kabel an den Computer an. Wenn der Computer die Kamera erkennt, wird die Meldung [Neue Hardware gefunden] angezeigt und die Kamera vom Computer registriert. Verfahren 2: Wenn Ihr Computer die Kamera immer noch nicht erkennen kann, führen Sie die folgenden Schritte durch. 1. Legen Sie die mitgelieferte CD-ROM in das CD-ROM-Laufwerk Ihres Computers ein. 2. Schließen Sie die Kamera mit dem USB-Kabel an den Computer an. 3. Klicken Sie auf der Windows-Taskleiste auf die Schaltfläche [Start], um das [Start]-Menü zur Anzeige zu bringen. 4. Wählen Sie [Einstellungen], und klicken Sie auf [Systemsteuerung]. 5. In der Systemsteuerung doppelklicken Sie auf [System]. 6. Im Fenster [Eigenschaften von System] doppelklicken Sie auf die Registerkarte [Geräte- Manager]. 7. Auf der Registerkarte [Geräte-Manager] klicken Sie zum Öffnen auf [+] links von [Anschlüsse COM und LPT]. 8. Prüfen Sie, ob ein Symbol für unbekanntes Gerät (!) für [DSC Camera Port] angezeigt wird. Wenn dies der Fall ist, wählen Sie es, und klicken Sie zum Löschen auf die Schaltfläche [Entfernen] unten in der Registerkarte [Geräte-Manager]. 9. Klicken Sie zum Öffnen auf [+] links von [Universeller serieller Bus Controller]. 10. Prüfen Sie, ob ein Symbol für unbekanntes Gerät (!) für [DSC USB Virtual Com] darunter angezeigt ist. Wenn dies der Fall ist, wählen Sie es, und klicken Sie zum Löschen auf die Schaltfläche [Entfernen] unten in der Registerkarte [Geräte-Manager]. 11. Klicken Sie auf [Schließen], um das Fenster [Eigenschaften von System] zu schließen. 12. Wenn die Anzeige zur Systemsteuerung zurückkehrt, doppelklicken Sie auf das Symbol [Software]. 13. Im Fenster [Software] wählen Sie [DSC Software], und klicken Sie dann auf die Schaltfläche [Hinzufügen/Entfernen...]. Hierdurch wird die DSC Software deinstalliert. 14. Klicken Sie auf [OK], um das Fenster [Software] zu schließen. 15. Klicken Sie auf [ ] (Schließen), um die Systemsteuerung zu verlassen. 16. Schalten Sie Kamera und Computer aus. 17. Schalten Sie den Computer wieder ein, und installieren Sie die Software erneut von der CD-ROM. *Schließen Sie hierbei die Kamera nicht an. 18. Schließen Sie die Kamera mit dem USB-Kabel an den Computer an. Wenn der Computer die Kamera erkennt, wird die Meldung [Neue Hardware gefunden] angezeigt und die Kamera vom Computer registriert. 21
22 Für Windows 2000 Verfahren 1: Führen Sie zunächst die folgenden Schritte durch. 1. Legen Sie die mitgelieferte CD-ROM in das CD-ROM-Laufwerk Ihres Computers ein. 2. Schließen Sie die Kamera mit dem USB-Kabel an den Computer an. 3. Klicken Sie auf der Windows-Taskleiste auf die Schaltfläche [Start], um das [Start]-Menü zur Anzeige zu bringen. 4. Wählen Sie [Einstellungen], und klicken Sie auf [Systemsteuerung]. 5. In der Systemsteuerung doppelklicken Sie auf [System]. 6. Im Fenster [Systemeigenschaften] klicken Sie auf die Registerkarte [Hardware]. 7. Auf der Registerkarte [Hardware] klicken Sie auf die Schaltfläche [Geräte-Manager]. 8. Im [Geräte-Manager] klicken Sie auf [+] links von [Andere Geräte]. 9. Falls [DSC 739] darunter steht, klicken Sie auf [DSC 739]. Klicken Sie anschließend [Deinstallieren] im Menü [Vorgang]. Daraufhin wird die Eingabe [DSC 739] gelöscht. 10. Klicken Sie auf [ ] (Schließen), um den [Geräte-Manager]-Bildschirm zu schließen. 11. Klicken Sie auf [OK], um das Fenster [Systemeigenschaften] zu schließen. 12. Wenn die Anzeige zur Systemsteuerung zurückkehrt, doppelklicken Sie auf das Symbol [Software]. 13. Im Fenster [Software] wählen Sie [DSC Software], und klicken Sie dann auf die Schaltfläche [Ändern/Entfernen]. Hierdurch wird die DSC Software deinstalliert. 14. Klicken Sie auf [ ] (Schließen), um das Fenster [Software] zu schließen. 15. Klicken Sie auf [ ] (Schließen), um die Systemsteuerung zu verlassen. 16. Schalten Sie Kamera und Computer aus. 17. Schalten Sie den Computer wieder ein, und installieren Sie die Software erneut von der CD-ROM. *Schließen Sie hierbei die Kamera nicht an. 18. Schließen Sie die Kamera mit dem USB-Kabel an den Computer an. Wenn der Computer die Kamera erkennt, wird die Meldung [Neue Hardware gefunden] angezeigt und die Kamera vom Computer registriert. 22
23 Verfahren 2: Wenn Ihr Computer die Kamera immer noch nicht erkennen kann, führen Sie die folgenden Schritte durch. 1. Legen Sie die mitgelieferte CD-ROM in das CD-ROM-Laufwerk Ihres Computers ein. 2. Schließen Sie die Kamera mit dem USB-Kabel an den Computer an. 3. Klicken Sie auf der Windows-Taskleiste auf die Schaltfläche [Start], um das [Start]-Menü zur Anzeige zu bringen. 4. Wählen Sie [Einstellungen], und klicken Sie auf [Systemsteuerung]. 5. In der Systemsteuerung doppelklicken Sie auf [System]. 6. Im Fenster [Systemeigenschaften] klicken Sie auf die Registerkarte [Hardware]. 7. Auf der Registerkarte [Hardware] klicken Sie auf die Schaltfläche [Geräte-Manager]. 8. Auf der Registerkarte [Geräte-Manager] klicken Sie zum Öffnen auf [+] links von [Anschlüsse (COM und LPT)]. 9. Prüfen Sie, ob ein Symbol für unbekanntes Gerät (!) für [DSC Camera Port] angezeigt wird. Wenn dies der Fall ist, wählen Sie es aus, und klicken Sie anschließend [Deinstallieren] im Menü [Vorgang]. 10. Klicken Sie auf [ ] (Schließen), um den [Geräte-Manager]-Bildschirm zu schließen. 11. Klicken Sie auf [OK], um das Fenster [Systemeigenschaften] zu schließen. 12. Wenn die Anzeige zur Systemsteuerung zurückkehrt, doppelklicken Sie auf das Symbol [Software]. 13. Im Fenster [Software] wählen Sie [DSC Software], und klicken Sie dann auf die Schaltfläche [Ändern/Entfernen]. Durch diesen Schritt wird die DSC Software deinstalliert. 14. Klicken Sie auf [ ] (Schließen), um den Bildschirm [Software] zu schließen. 15. Klicken Sie auf [ ] (Schließen), um die Systemsteuerung zu verlassen. 16. Schalten Sie Kamera und Computer aus. 17. Schalten Sie den Computer wieder ein, und installieren Sie die Software erneut von der CD-ROM. *Schließen Sie hierbei die Kamera nicht an. 18. Schließen Sie die Kamera mit dem USB-Kabel an den Computer an. Wenn der Computer die Kamera erkennt, wird die Meldung [Neue Hardware gefunden] angezeigt und die Kamera vom Computer registriert. 23
24 Für Windows XP Verfahren 1: Führen Sie zuerst die folgenden Schritte durch. 1. Legen Sie die mitgelieferte CD-ROM in das CD-ROM-Laufwerk Ihres Computers ein. 2. Schließen Sie die Kamera mit dem USB-Kabel an den Computer an. 3. Klicken Sie auf der Windows-Taskleiste auf die Schaltfläche [Start], um das [Start]-Menü zur Anzeige zu bringen. 4. Klicken Sie auf [Systemsteuerung]. 5. In der Systemsteuerung klicken Sie auf [Zur klassischen Ansicht wechseln]. Die Menüansicht ändert sich und das Symbol [System] wird angezeigt. 6. Doppelklicken Sie auf das Symbol [System]. 7. Im Fenster [Systemeigenschaften] klicken Sie auf die Registerkarte [Hardware]. 8. Auf der Registerkarte [Hardware] klicken Sie auf die Schaltfläche [Geräte-Manager]. 9. Im [Geräte-Manager] klicken Sie auf [+] links von [Andere Geräte]. 10. Prüfen Sie, ob [DSC 739] darunter steht. Wenn dies der Fall ist, klicken Sie mit der rechten Maustaste auf [DSC 739], um das Menü zur Anzeige zu bringen. Wählen Sie anschließend [Treiber aktualisieren...]. 11. Windows XP zeigt den [Hardwareupdate-Assistent] an. Überprüfen Sie an dieser Stelle, ob sich die CD-ROM im CD-ROM-Laufwerk befindet. Sollte dies nicht der Fall sein, legen Sie die CD-ROM ein. 12. Achten Sie darauf, dass [Software automatisch installieren (empfohlen)] ausgewählt ist, klicken Sie dann auf [Weiter]. 13. Wenn der Bildschirm [Fertigstellen des Assistenten] angezeigt wird, klicken Sie auf [Fertig stellen]. 14. Klicken Sie auf [ ] (Schließen), um den [Geräte-Manager]-Bildschirm zu schließen. 15. Klicken Sie auf [OK], um das Fenster [Systemeigenschaften] zu schließen. 16. Klicken Sie auf [ ] (Schließen), um die Systemsteuerung zu verlassen. 17. Schalten Sie Kamera und Computer aus. 18. Schalten Sie Ihren Computer wieder ein und installieren Sie die Software von CD-ROM neu. *Schließen Sie Ihre Kamera jetzt noch nicht an. 19. Schließen Sie Ihre Kamera per USB-Kabel an Ihren Computer an. Wenn der Computer die Kamera erkennt, wird die Meldung [Neue Hardware gefunden] angezeigt und die Kamera vom Computer registriert. 24
25 Verfahren 2: Wenn Ihr Computer die Kamera immer noch nicht erkennen kann, führen Sie die folgenden Schritte durch. 1. Legen Sie die mitgelieferte CD-ROM in das CD-ROM-Laufwerk Ihres Computers ein. 2. Schließen Sie die Kamera mit dem USB-Kabel an den Computer an. 3. Klicken Sie auf der Windows-Taskleiste auf die Schaltfläche [Start], um das [Start]-Menü zur Anzeige zu bringen. 4. Klicken Sie auf [Systemsteuerung]. 5. In der Systemsteuerung klicken Sie auf [Zur klassischen Ansicht wechseln]. Die Menüansicht ändert sich und das Symbol [System] wird angezeigt. 6. Doppelklicken Sie auf das Symbol [System]. 7. Im Fenster [Systemeigenschaften] klicken Sie auf die Registerkarte [Hardware]. 8. Auf der Registerkarte [Hardware] klicken Sie auf die Schaltfläche [Geräte-Manager]. 9. Im [Geräte-Manager] klicken Sie auf [+] links von [Bildbearbeitungsgeräte]. 10. Prüfen Sie, ob ein Unbekannt-Symbol (!) für die Anzeige von [DSC 739] vorhanden ist. Wenn dies der Fall ist, klicken Sie mit der rechten Maustaste auf das Unbekannt-Symbol, um das entsprechende Menü zur Anzeige zu bringen. Wählen Sie anschließend [Treiber aktualisieren...]. 11. Windows XP zeigt den [Hardwareupdate-Assistent] an. Überprüfen Sie an dieser Stelle, ob sich die CD-ROM im CD-ROM-Laufwerk befindet. Sollte dies nicht der Fall sein, legen Sie die CD-ROM ein. 12. Achten Sie darauf, dass [Software automatisch installieren (empfohlen)] ausgewählt ist, klicken Sie dann auf [Weiter]. 13. Wenn der Bildschirm [Fertigstellen des Assistenten] angezeigt wird, klicken Sie auf [Fertig stellen]. 14. Klicken Sie auf [ ] (Schließen), um den [Geräte-Manager] zu schließen. 15. Klicken Sie auf [OK], um das Fenster [Systemeigenschaften] zu schließen. 16. Klicken Sie auf [ ] (Schließen), um die Systemsteuerung zu verlassen. Der Treiber wurde installiert und Ihr Computer erkennt die Kamera richtig. 25
26 Für Windows Vista Verfahren 1: Führen Sie zuerst die folgenden Schritte durch. 1. Schließen Sie die Kamera mit dem USB-Kabel an den Computer an. 2. Klicken Sie auf der Windows-Taskleiste auf die Schaltfläche [Start], um das [Start]-Menü zur Anzeige zu bringen. 3. Klicken Sie auf [Systemsteuerung]. 4. In der Systemsteuerung klicken Sie auf [Klassischen Ansicht]. Die Menüansicht ändert sich und das Symbol [System] wird angezeigt. 5. Doppelklicken Sie auf das Symbol [System]. 6. Klicken Sie für die Aufgabe auf [Geräte-Manager]. Ein Bildschirm erscheint, um die Benutzerkontenverwaltung zu bestätigen. Klicken Sie auf Fortfahren. 7. Im [Geräte-Manager] klicken Sie auf [+] links von [Andere Geräte]. 8. Prüfen Sie, ob [DSC 739] darunter steht. Wenn dies der Fall ist, klicken Sie mit der rechten Maustaste auf [DSC 739], um das Menü zur Anzeige zu bringen. Wählen Sie anschließend [Treiber aktualisieren...]. 9. Windows zeigt den [Treiber-Software aktualisieren] an. 10. Wählen Sie [Den Computer nach der Treiber-Software durchsuchen]. 11. Klicken Sie auf die Schaltfläche [Durchsuchen], wählen Sie C\Programme\DSC Software\WIA driver, und klicken Sie auf [Weiter]. 12. Wenn eine Sicherheitsabfrage von Windows erscheint, wählen Sie [Die Treiber-Software installieren]. 13. Wenn der Bildschirm [Windows hat erfolgreich Ihre Treiber-Software aktualisiert] angezeigt wird, klicken Sie auf [Fertig stellen]. 14. Klicken Sie auf [ ] (Schließen), um den [Geräte-Manager]-Bildschirm zu schließen. 15. Klicken Sie auf [ ] (Schließen), um die Systemsteuerung zu verlassen. 16. Schalten Sie Kamera und Computer aus. 17. Schalten Sie Ihren Computer wieder ein und installieren Sie die Software von CD-ROM neu. *Schließen Sie Ihre Kamera jetzt noch nicht an. 18. Schließen Sie Ihre Kamera per USB-Kabel an Ihren Computer an. Wenn der Computer die Kamera erkennt, wird die Meldung [Neue Hardware gefunden] angezeigt und die Kamera vom Computer registriert. 26
27 Verfahren 2: Wenn Ihr Computer die Kamera immer noch nicht erkennen kann, führen Sie die folgenden Schritte durch. 1. Schließen Sie die Kamera mit dem USB-Kabel an den Computer an. 2. Klicken Sie auf der Windows-Taskleiste auf die Schaltfläche [Start], um das [Start]-Menü zur Anzeige zu bringen. 3. Klicken Sie auf [Systemsteuerung]. 4. In der Systemsteuerung klicken Sie auf [Zur klassischen Ansicht wechseln]. Die Menüansicht ändert sich und das Symbol [System] wird angezeigt. 5. Doppelklicken Sie auf das Symbol [System]. 6. Im Fenster [Systemeigenschaften] klicken Sie auf die Registerkarte [Hardware]. 7. Auf der Registerkarte [Hardware] klicken Sie auf die Schaltfläche [Geräte-Manager]. 8. Im [Geräte-Manager] klicken Sie auf [+] links von [Bildbearbeitungsgeräte]. 9. Prüfen Sie, ob ein Unbekannt-Symbol (!) für die Anzeige von [DSC 739] vorhanden ist. Wenn dies der Fall ist, klicken Sie mit der rechten Maustaste auf das Unbekannt-Symbol, um das entsprechende Menü zur Anzeige zu bringen. Wählen Sie anschließend [Treiber aktualisieren...]. 10. Windows zeigt den [Treiber-Software aktualisieren] an. 11. Wählen Sie [Den Computer nach der Treiber-Software durchsuchen]. 12. Klicken Sie auf die Schaltfläche [Durchsuchen], wählen Sie C\Programme\DSC Software\WIA driver, und klicken Sie auf [Weiter]. 13. Wenn eine Sicherheitsabfrage von Windows erscheint, wählen Sie [Die Treiber-Software installieren]. 14. Wenn der Bildschirm [Windows hat erfolgreich Ihre Treiber-Software aktualisiert] angezeigt wird, klicken Sie auf [Fertig stellen]. 15. Klicken Sie auf [ ] (Schließen), um den [Geräte-Manager]-Bildschirm zu schließen. 16. Klicken Sie auf [ ] (Schließen), um die Systemsteuerung zu verlassen. 17. Schalten Sie Kamera und Computer aus. 18. Schalten Sie Ihren Computer wieder ein und installieren Sie die Software von CD-ROM neu. *Schließen Sie Ihre Kamera jetzt noch nicht an. 19. Schließen Sie Ihre Kamera per USB-Kabel an Ihren Computer an. Wenn der Computer die Kamera erkennt, wird die Meldung [Neue Hardware gefunden] angezeigt und die Kamera vom Computer registriert. 27
28 Lösung 3 Im Falle von Windows 98/98SE/Me stimmt die COM-Anschluss-Einstellung unter Umständen nicht. Führen Sie die folgenden Schritte durch: 1. Schließen Sie die Kamera mithilfe des USB-Kabels an den Computer an. 2. Klicken Sie auf der Windows-Taskleiste auf die Schaltfläche [Start], um das [Start]-Menü zur Anzeige zu bringen. 3. Wählen Sie [Einstellungen], und klicken Sie auf [Systemsteuerung]. 4. In der Systemsteuerung doppelklicken Sie auf [System]. 5. Im Fenster [Eigenschaften von System] klicken Sie auf die Registerkarte [Geräte-Manager]. 6. Auf der Registerkarte [Geräte-Manager] klicken Sie auf [+] links von [Anschlüsse COM und LPT]. 7. Unter [Anschlüsse COM und LPT] klicken Sie auf [DSC Camera Port], und klicken Sie dann auf die Schaltfläche [Eigenschaften] unten auf der Registerkarte [Geräte-Manager]. 8. Unter [Eigenschaften von DSC Camera Port] klicken Sie auf die Registerkarte [PortSelect]. 9. Auf der Registerkarte [PortSelect] wählen Sie eine von [PortName] nicht benutzte COM- Nummer. Der momentan Ihrer Kamera zugewiesene Anschluss (COM-Nummer) ist durch ein Sternzeichen * angezeigt. Unmittelbar nach Installation des USB-Treibers sollte COM7 gewählt sein. Wählen Sie deshalb eine Nummer über COM Klicken Sie auf [OK], um das Fenster [Eigenschaften von DSC Camera Port] zu schließen. 11. Klicken Sie auf [OK], um das Fenster [Eigenschaften von System] zu schließen. 12. Klicken Sie auf [ ] (Schließen), um die Systemsteuerung zu verlassen. Lösung 4 Bei Verbindung mit dem USB-Anschluss Ihres Computers über einen USB-Hub wird die Kamera unter Umständen nicht richtig erkannt. Zum Ändern des USB-Anschlusses führen Sie die folgenden Schritte durch. Verbinden Sie Ihre Kamera direkt mit dem USB-Anschluss Ihres Computers. Wenn mehrere Root-Hubs verwendet werden, probieren Sie es mit einem anderen. Wenn Sie einen anderen Hub als einen USB-Hub verwenden, nehmen Sie den Anschluss über einen USB-Hub vor. Lösung 5 Der Akku hat sich unter Umständen entladen. Kontrollieren Sie, ob sich der Akku entladen hat. Wenn der Akku entladen ist, ersetzen Sie den Akku oder laden Sie ihn auf. Lösung 6 Der verfügbare Platz auf der Festplatte Ihres Computers reicht unter Umständen nicht aus. Überprüfen Sie, ob auf der Festplatte ausreichend Platz zum Betrieb von Windows vorhanden ist, und vergewissern Sie sich, dass das Laufwerk, auf dem Sie die Bilddateien speichern wollen, mindestens dieselbe Kapazität wie die in der Kamera eingesetzte SD-Speicherkarte besitzt. 28
29 Problem 2 Obwohl Sie die Option [Das gleiche Bild wird nicht gespeichert] im Fenster [Option- Einstellungen] in DL-10 überprüft haben, wird das gleiche Bild auf dem Computer gespeichert. Lösung Die Uhrzeit-Einstellung der Kamera wurde nicht korrekt vorgenommen oder wurde zurückgesetzt. Um zu ermöglichen, dass die Funktion [Das gleiche Bild wird nicht gespeichert] korrekt funktioniert, muss die Uhrzeit korrekt eingestellt sein. Stellen Sie sie korrekt ein. Problem 3 Dateien die zuvor von der Kamera im Computer gespeichert waren, wurden gelöscht. Wenn Sie versuchen die gleiche Datei erneut zu übertragen, misslingt dies. Lösung Wenn [Das gleiche Bild wird nicht gespeichert] im Fenster [Option- Einstellungen] in DL-10 gewählt wurde, können Dateien nur einmal übertragen werden. Deaktivieren Sie die Option [Das gleiche Bild wird nicht gespeichert] im Fenster [Option- Einstellungen] in DL-10. Problem 4 DL-10 ist immer aktiviert, wenn die Kamera mit dem USB-Kabel unter Windows XP angeschlossen wird. Lösung Schließen Sie die Kamera mit dem USB Kabel an den Computer an, und öffnen Sie dann den [Arbeitsplatz] im [Start]-Menü in der Windows-Taskleiste. Klicken Sie mit der rechten Maustaste auf das Kamera-Symbol im Arbeitsplatz und dann auf [Eigenschaften]. Klicken Sie die Registerkarte [Ereignisse] in den Eigenschaften. Wählen Sie unter [Aktionen] die Option [Keine weiteren Aktionen] oder [Programmaufforderung], und klicken Sie [OK]. Wird [Keine weiteren Aktionen] gewählt, erfolgt keine Änderung, wenn die Kamera an den Computer angeschlossen wird. Wenn [Programmaufforderung] gewählt wurde, wird bei jedem Anschließen der Kamera ein Dialogfeld zum Auswählen eines Programms angezeigt. Problem 5 Während der Übertragung der Bilder von der Kamera erscheint die Meldung, dass das Speichern der Dateien fehlgeschlagen ist. Lösung Schalten Sie die Kamera in den Wiedergabemodus und überprüfen Sie, ob für irgendeine Datei die Anzeige [KEINE DATEIANPASSUNG] erscheint. Falls die Anzeige [KEINE DATEIANPASSUNG] erscheint, löschen Sie die entsprechende Datei von der SD-Speicherkarte oder aus dem internen Speicher, nachdem Sie alle Dateien im Computer abgespeichert haben. Zur Sicherheit kopieren Sie alle Dateien auf Ihren Computer, indem Sie einen im Handel erhältlichen Kartenleser verwenden oder im SETUP-Menü den Einstellwert unter [USB- ANSCHLUSS] auf [SPEICHER] ändern. 29
30 Problem 6 Der Eintrag DL-10 wird im Fenster [Device connected] (Gerät angeschlossen) in Windows XP nach Herstellen der USB-Verbindung mit der Kamera nicht angezeigt. Lösung Schalten Sie die Kamera in den Wiedergabemodus und kontrollieren Sie, ob die Meldung [FORMATIEREN [KARTE]] erscheint. Wenn die Meldung angezeigt ist, vergewissern Sie sich, dass die SD-Speicherkarte kein Bild enthält, das Sie nicht löschen möchten, und wählen Sie dann [FORMATIEREN [KARTE]] (siehe Kamera-Benutzerhandbuch ) im SETUP-Menü, um die SD-Speicherkarte zu formatieren. Problem 7 Die CD-ROM ist gerade nicht griffbereit, die Software wurde jedoch bereits installiert. Wenn Sie das erste Mal versuchen, die Kamera mithilfe des USB-Kabels mit dem Computer (Windows XP/Windows Vista) zu verbinden, können Sie den Kameratreiber deshalb nicht installieren. (Wenn [USB-ANSCHLUSS] auf [ORIGINAL] eingestellt ist). Lösung 1. Verbinden Sie die Kamera mit dem Computer. Der [Neue Hardware gefunden]-bildschirm wird angezeigt. 2. Wählen Sie [Software von einer Liste oder bestimmten Quelle installieren (für fortgeschrittene Benutzer)]. 3. Klicken Sie auf [Weiter]. 4. Markieren Sie [Diese Quellen nach dem zutreffendsten Treiber durchsuchen] und [Folgende Quellen ebenfalls durchsuchen], und klicken Sie die Schaltfläche [Durchsuchen...]. 5. Durchsuchen Sie den Ordner in dem der [WIA driver] installiert wurde, (Vorgabe ist meist C:\Programme\DSC Software\WIA driver), klicken Sie dann [Weiter]. 6. Wählen Sie [DL-10], markieren Sie das Kontrollkästchen [Dieses Programm immer für diese Aktion auswählen], und klicken Sie auf [OK]. 30
Anleitung für die Firmware-Aktualisierung
 Anleitung für die Firmware-Aktualisierung Diese Anleitung erläutert das Herunterladen der G800-Firmware von der Ricoh-Website und das Aktualisieren der Firmware. Nehmen Sie folgende Schritte vor, um die
Anleitung für die Firmware-Aktualisierung Diese Anleitung erläutert das Herunterladen der G800-Firmware von der Ricoh-Website und das Aktualisieren der Firmware. Nehmen Sie folgende Schritte vor, um die
Anleitung für die Aktualisierung des HTML-Dokuments
 Anleitung für die Aktualisierung des HTML-Dokuments Diese Anleitung erläutert das Herunterladen des G800SE-HTML-Dokuments von der Ricoh- Website und das Aktualisieren des HTML-Dokuments. Nehmen Sie folgende
Anleitung für die Aktualisierung des HTML-Dokuments Diese Anleitung erläutert das Herunterladen des G800SE-HTML-Dokuments von der Ricoh- Website und das Aktualisieren des HTML-Dokuments. Nehmen Sie folgende
ISK 200 Treiberinstallation
 Treiberinstallation HB_ISK200_D_V10.doc 1 ALLGEMEIN 1. ALLGEMEIN Wenn der Schnittstellenkonverter ISK 200 an einem PC angeschlossen wird muss ein USB-Treiber installiert werden, damit der ISK 200 erkannt
Treiberinstallation HB_ISK200_D_V10.doc 1 ALLGEMEIN 1. ALLGEMEIN Wenn der Schnittstellenkonverter ISK 200 an einem PC angeschlossen wird muss ein USB-Treiber installiert werden, damit der ISK 200 erkannt
Für Windows 7 Stand: 21.01.2013
 Für Windows 7 Stand: 21.01.2013 1 Überblick Alle F.A.S.T. Messgeräte verfügen über dieselbe USB-Seriell Hardware, welche einen Com- Port zur Kommunikation im System zur Verfügung stellt. Daher kann bei
Für Windows 7 Stand: 21.01.2013 1 Überblick Alle F.A.S.T. Messgeräte verfügen über dieselbe USB-Seriell Hardware, welche einen Com- Port zur Kommunikation im System zur Verfügung stellt. Daher kann bei
Allgemeine USB Kabel Installation und Troubleshooting
 Allgemeine USB Kabel Installation und Troubleshooting Inhalt Installation der Treiber... 2 BrotherLink... 4 SilverLink... 5 Bei Problemen... 6 So rufen Sie den Geräte-Manager in den verschiedenen Betriebssystemen
Allgemeine USB Kabel Installation und Troubleshooting Inhalt Installation der Treiber... 2 BrotherLink... 4 SilverLink... 5 Bei Problemen... 6 So rufen Sie den Geräte-Manager in den verschiedenen Betriebssystemen
Wichtiger Hinweis im Bezug auf Ihre Blu- ray- Laufwerke
 Wichtiger Hinweis im Bezug auf Ihre Blu- ray- Laufwerke Benutzen Sie die Hinweise, um Ihr Gerät richtig aufzusetzen und einzurichten. Ihr Disc Publisher verfügt über esata-anschlüsse, um die Blu-ray-Laufwerke
Wichtiger Hinweis im Bezug auf Ihre Blu- ray- Laufwerke Benutzen Sie die Hinweise, um Ihr Gerät richtig aufzusetzen und einzurichten. Ihr Disc Publisher verfügt über esata-anschlüsse, um die Blu-ray-Laufwerke
USB Treiber-Instalation Benutzer Handbuch Version 1.0, Code Nr. 20 751 027
 USB Treiber-Instalation Benutzer Handbuch Version 1.0, Code Nr. 20 751 027 USB-Treiber-Installation Inhalt 1 Installieren des USB-Treibers auf dem PC (WINDOWS XP)...3 1.1 Standardeinrichtung der USB-Kommunikation...3
USB Treiber-Instalation Benutzer Handbuch Version 1.0, Code Nr. 20 751 027 USB-Treiber-Installation Inhalt 1 Installieren des USB-Treibers auf dem PC (WINDOWS XP)...3 1.1 Standardeinrichtung der USB-Kommunikation...3
Installieren Installieren des USB-Treibers. Installieren
 Installieren Installieren des USB-Treibers Installieren Installieren Sie die Anwendung, ehe Sie den digitalen Bilderrahmen an den PC anschließen. So installieren Sie die Frame Manager-Software und eine
Installieren Installieren des USB-Treibers Installieren Installieren Sie die Anwendung, ehe Sie den digitalen Bilderrahmen an den PC anschließen. So installieren Sie die Frame Manager-Software und eine
Technische Alternative elektronische Steuerungsgerätegesellschaft mbh. A-3872 Amaliendorf, Langestr. 124 Tel +43 (0)2862 53635 mail@ta.co.
 Technische Alternative elektronische Steuerungsgerätegesellschaft mbh. A-3872 Amaliendorf, Langestr. 124 Tel +43 (0)2862 53635 mail@ta.co.at USB-Treiber Vers. 2.2 USB - Treiber Inhaltsverzeichnis Allgemeines...
Technische Alternative elektronische Steuerungsgerätegesellschaft mbh. A-3872 Amaliendorf, Langestr. 124 Tel +43 (0)2862 53635 mail@ta.co.at USB-Treiber Vers. 2.2 USB - Treiber Inhaltsverzeichnis Allgemeines...
METTLER TOLEDO USB-Option Installation der Treiber unter Windows XP
 Diese Anleitung beschreibt den Ablauf bei der Installation und Deinstallation der Treiber für die METTLER TOLEDO USB-Option unter Windows XP. Die USB-Option wird als zusätzliche serielle Schnittstelle
Diese Anleitung beschreibt den Ablauf bei der Installation und Deinstallation der Treiber für die METTLER TOLEDO USB-Option unter Windows XP. Die USB-Option wird als zusätzliche serielle Schnittstelle
Wichtig: Um das Software Update für Ihr Messgerät herunterzuladen und zu installieren, müssen Sie sich in einem der folgenden Länder befinden:
 Ein Software Update für das FreeStyle InsuLinx Messgerät ist erforderlich. Lesen Sie dieses Dokument sorgfältig durch, bevor Sie mit dem Update beginnen. Die folgenden Schritte führen Sie durch den Prozess
Ein Software Update für das FreeStyle InsuLinx Messgerät ist erforderlich. Lesen Sie dieses Dokument sorgfältig durch, bevor Sie mit dem Update beginnen. Die folgenden Schritte führen Sie durch den Prozess
Installationshandbuch zum MF-Treiber
 Deutsch Installationshandbuch zum MF-Treiber User Software CD-ROM.................................................................. 1 Informationen zu Treibern und Software.....................................................
Deutsch Installationshandbuch zum MF-Treiber User Software CD-ROM.................................................................. 1 Informationen zu Treibern und Software.....................................................
Anweisungen zur Installation und Entfernung von Windows PostScript- und PCL-Druckertreibern Version 8
 Anweisungen zur Installation und Entfernung von Windows PostScript- und PCL-Druckertreibern Version 8 Diese README-Datei enthält Anweisungen zum Installieren des Custom PostScript- und PCL- Druckertreibers
Anweisungen zur Installation und Entfernung von Windows PostScript- und PCL-Druckertreibern Version 8 Diese README-Datei enthält Anweisungen zum Installieren des Custom PostScript- und PCL- Druckertreibers
CTX 609 Daten Fax Modem. Installation Creatix V92 Data Fax Modem (CTX 609) unter Windows XP/ Windows 2000. Installation unter Windows XP:
 CTX 609 Daten Fax Modem Installation Creatix V92 Data Fax Modem (CTX 609) unter Windows XP/ Windows 2000 Installationshinweise: Der Treiber kann nur dann installiert werden, wenn die Karte als neue Hardware
CTX 609 Daten Fax Modem Installation Creatix V92 Data Fax Modem (CTX 609) unter Windows XP/ Windows 2000 Installationshinweise: Der Treiber kann nur dann installiert werden, wenn die Karte als neue Hardware
Meldung Lokale Anwendung inkompatibel oder Microsoft Silverlight ist nicht aktuell bei Anmeldung an lokal gespeicherter RWE SmartHome Anwendung
 Meldung Lokale Anwendung inkompatibel oder Microsoft Silverlight ist nicht aktuell bei Anmeldung an lokal gespeicherter RWE SmartHome Anwendung Nach dem Update auf die Version 1.70 bekommen Sie eine Fehlermeldung,
Meldung Lokale Anwendung inkompatibel oder Microsoft Silverlight ist nicht aktuell bei Anmeldung an lokal gespeicherter RWE SmartHome Anwendung Nach dem Update auf die Version 1.70 bekommen Sie eine Fehlermeldung,
TrekStor - ebook-reader 3.0 - TrekStor (TS) Edition - Firmware-Update
 TrekStor - ebook-reader 3.0 - TrekStor (TS) Edition - Firmware-Update Es gibt mehrere Versionen der Software (Firmware), da es unterschiedliche Editionen des ebook-reader 3.0 gibt. Um zu überprüfen, welches
TrekStor - ebook-reader 3.0 - TrekStor (TS) Edition - Firmware-Update Es gibt mehrere Versionen der Software (Firmware), da es unterschiedliche Editionen des ebook-reader 3.0 gibt. Um zu überprüfen, welches
Installieren von Microsoft Office 2012-09-12 Version 2.1
 Installieren von Microsoft Office 2012-09-12 Version 2.1 INHALT Installieren von Microsoft Office... 2 Informationen vor der Installation... 2 Installieren von Microsoft Office... 3 Erste Schritte... 7
Installieren von Microsoft Office 2012-09-12 Version 2.1 INHALT Installieren von Microsoft Office... 2 Informationen vor der Installation... 2 Installieren von Microsoft Office... 3 Erste Schritte... 7
Pilot Drivers Package. Handbuch
 Pilot Drivers Package Handbuch 2 Pilot Drivers Package Haftung für Irrtümer und Druckfehler ausgeschlossen. Pilot_Drivers_Package.01.20140903.0 Pilot Drivers Package Pilot_Drivers_Package.01.20140903.0
Pilot Drivers Package Handbuch 2 Pilot Drivers Package Haftung für Irrtümer und Druckfehler ausgeschlossen. Pilot_Drivers_Package.01.20140903.0 Pilot Drivers Package Pilot_Drivers_Package.01.20140903.0
Checkliste für die Behebung des Problems, wenn der PC Garmin USB GPS-Geräte nicht erkennt.
 TITEL: Checkliste für die Behebung des Problems, wenn der PC Garmin USB GPS-Geräte nicht erkennt. BEREICH(E): GPS-Tracks.com ERSTELLT VON: Christian Steiner STATUS: Release 1.0 DATUM: 10. September 2006
TITEL: Checkliste für die Behebung des Problems, wenn der PC Garmin USB GPS-Geräte nicht erkennt. BEREICH(E): GPS-Tracks.com ERSTELLT VON: Christian Steiner STATUS: Release 1.0 DATUM: 10. September 2006
Installation / Aktualisierung von Druckertreibern unter Windows 7
 Rechenzentrum Installation / Aktualisierung von Druckertreibern unter Windows 7 Es gibt drei verschiedene Wege, um HP-Druckertreiber unter Windows7 zu installieren: (Seite) 1. Automatische Installation...
Rechenzentrum Installation / Aktualisierung von Druckertreibern unter Windows 7 Es gibt drei verschiedene Wege, um HP-Druckertreiber unter Windows7 zu installieren: (Seite) 1. Automatische Installation...
Starten der Software unter Windows 7
 Starten der Software unter Windows 7 Im Folgenden wird Ihnen Schritt für Schritt erklärt, wie Sie Ihr persönliches CONTOUR NEXT USB auf dem Betriebssystem Ihrer Wahl starten und benutzen. Schritt 1. Stecken
Starten der Software unter Windows 7 Im Folgenden wird Ihnen Schritt für Schritt erklärt, wie Sie Ihr persönliches CONTOUR NEXT USB auf dem Betriebssystem Ihrer Wahl starten und benutzen. Schritt 1. Stecken
Uhlenbrock USB-LocoNet-Interface Treiber Setup. Windows 2000
 Uhlenbrock USB-LocoNet-Interface Treiber Setup Bevor Sie das USB-LocoNet-Interface an den PC anschließen, müssen Sie die Treiber- Software installieren. Erst nach erfolgreicher Installation können Sie
Uhlenbrock USB-LocoNet-Interface Treiber Setup Bevor Sie das USB-LocoNet-Interface an den PC anschließen, müssen Sie die Treiber- Software installieren. Erst nach erfolgreicher Installation können Sie
tiptel 545/570 office tiptel 545/570 SD PC-Software und Treiber Installation für Windows XP/VISTA/Windows 7 (32/64 Bit)
 tiptel 545/570 office tiptel 545/570 SD PC-Software und Treiber Installation für Windows XP/VISTA/Windows 7 (32/64 Bit) Stand 17.02.2011 Installation der PC-Software Gehen Sie bei der Installation bitte
tiptel 545/570 office tiptel 545/570 SD PC-Software und Treiber Installation für Windows XP/VISTA/Windows 7 (32/64 Bit) Stand 17.02.2011 Installation der PC-Software Gehen Sie bei der Installation bitte
Anleitung zum Firmware-Update für das 8 INTENSOTAB
 Anleitung zum Firmware-Update für das 8 INTENSOTAB Dieses Update bringt Ihnen die Vorteile von Android 4.0 Ice Cream Sandwich auf Ihr 8 INTENSOTAB. Wichtig: - Bitte beachten Sie, dass es durch den Updatevorgang
Anleitung zum Firmware-Update für das 8 INTENSOTAB Dieses Update bringt Ihnen die Vorteile von Android 4.0 Ice Cream Sandwich auf Ihr 8 INTENSOTAB. Wichtig: - Bitte beachten Sie, dass es durch den Updatevorgang
3. Klicken Sie im folgenden Fenster unbedingt auf "Installation fortsetzen", um die für das Update benötigten Treiber zu installieren.
 TrekStor - ebook-reader 3.0 - Weltbild + Hugendubel (WB+HD) Edition - Firmware-Update Es gibt mehrere Versionen der Software (Firmware), da es unterschiedliche Editionen des ebook-reader 3.0 gibt. Um zu
TrekStor - ebook-reader 3.0 - Weltbild + Hugendubel (WB+HD) Edition - Firmware-Update Es gibt mehrere Versionen der Software (Firmware), da es unterschiedliche Editionen des ebook-reader 3.0 gibt. Um zu
Starten der Software unter Windows XP
 Starten der Software unter Windows XP Im Folgenden wird Ihnen Schritt für Schritt erklärt, wie Sie Ihr persönliches CONTOUR NEXT USB auf dem Betriebssystem Ihrer Wahl starten und benutzen. Schritt 1. Stecken
Starten der Software unter Windows XP Im Folgenden wird Ihnen Schritt für Schritt erklärt, wie Sie Ihr persönliches CONTOUR NEXT USB auf dem Betriebssystem Ihrer Wahl starten und benutzen. Schritt 1. Stecken
System-Update Addendum
 System-Update Addendum System-Update ist ein Druckserverdienst, der die Systemsoftware auf dem Druckserver mit den neuesten Sicherheitsupdates von Microsoft aktuell hält. Er wird auf dem Druckserver im
System-Update Addendum System-Update ist ein Druckserverdienst, der die Systemsoftware auf dem Druckserver mit den neuesten Sicherheitsupdates von Microsoft aktuell hält. Er wird auf dem Druckserver im
Kapitel 1: Betriebssystem IX. W indows Explorer und der Arbeitsplatz Teil 2
 1.0 Die Darstellung im Explorer, Arbeitsplatz bzw. Eigene Dateien ändern bzw. einstellen Gegenüber den Betriebssystemen Windows 98 / NT / 2000 hat sich die Darstellung des Explorers in den Betriebssystemen
1.0 Die Darstellung im Explorer, Arbeitsplatz bzw. Eigene Dateien ändern bzw. einstellen Gegenüber den Betriebssystemen Windows 98 / NT / 2000 hat sich die Darstellung des Explorers in den Betriebssystemen
Tapps mit XP-Mode unter Windows 7 64 bit (V2.0)
 Tapps mit XP-Mode unter Windows 7 64 bit (V2.0) 1 Einleitung... 2 2 Download und Installation... 3 2.1 Installation von WindowsXPMode_de-de.exe... 4 2.2 Installation von Windows6.1-KB958559-x64.msu...
Tapps mit XP-Mode unter Windows 7 64 bit (V2.0) 1 Einleitung... 2 2 Download und Installation... 3 2.1 Installation von WindowsXPMode_de-de.exe... 4 2.2 Installation von Windows6.1-KB958559-x64.msu...
DFÜ-Netzwerk öffnen Neue Verbindung herstellen Rufnummer einstellen bundesweit gültige Zugangsnummer Benutzererkennung und Passwort
 Windows 95/98/ME DFÜ-Netzwerk öffnen So einfach richten Sie 01052surfen manuell auf Ihrem PC oder Notebook ein, wenn Sie Windows 95/98/ME verwenden. Auf Ihrem Desktop befindet sich das Symbol "Arbeitsplatz".
Windows 95/98/ME DFÜ-Netzwerk öffnen So einfach richten Sie 01052surfen manuell auf Ihrem PC oder Notebook ein, wenn Sie Windows 95/98/ME verwenden. Auf Ihrem Desktop befindet sich das Symbol "Arbeitsplatz".
Startmenü So einfach richten Sie 010090 surfen manuell auf Ihrem PC oder Notebook ein, wenn Sie Windows XP verwenden.
 Windows XP Startmenü So einfach richten Sie 010090 surfen manuell auf Ihrem PC oder Notebook ein, wenn Sie Windows XP verwenden. Gehen Sie auf Start und im Startmenu auf "Verbinden mit" und danach auf
Windows XP Startmenü So einfach richten Sie 010090 surfen manuell auf Ihrem PC oder Notebook ein, wenn Sie Windows XP verwenden. Gehen Sie auf Start und im Startmenu auf "Verbinden mit" und danach auf
Wibu Hardlock Installation
 Wibu Hardlock Installation 1..Allgemeines zum Hardlock... 2 2..Automatisierte Installation des Hardlocks bei einer Loco-Soft Installation... 2 3..Manuelle Installation des Hardlocks an einem Einzelplatz...
Wibu Hardlock Installation 1..Allgemeines zum Hardlock... 2 2..Automatisierte Installation des Hardlocks bei einer Loco-Soft Installation... 2 3..Manuelle Installation des Hardlocks an einem Einzelplatz...
Handbuch USB Treiber-Installation
 Handbuch USB Treiber-Installation W&T Release 1.0 02/2003 by Wiesemann & Theis GmbH Microsoft und Windows sind eingetragene Warenzeichen der Microsoft Corporation Irrtum und Änderung vorbehalten: Da wir
Handbuch USB Treiber-Installation W&T Release 1.0 02/2003 by Wiesemann & Theis GmbH Microsoft und Windows sind eingetragene Warenzeichen der Microsoft Corporation Irrtum und Änderung vorbehalten: Da wir
AKTUALISIERUNG DER SOFTWARE (ANDROID 4.4) FÜR KIANO ELEGANCE 9.7 by ZANETTI
 AKTUALISIERUNG DER SOFTWARE (ANDROID 4.4) FÜR KIANO ELEGANCE 9.7 by ZANETTI Um ein Firmwareupdate auf Ihrem Tablet KIANO ELEGANCE 9.7 by ZANETTI einzuspielen / zu aktualisieren, folgen Sie bitte dieser
AKTUALISIERUNG DER SOFTWARE (ANDROID 4.4) FÜR KIANO ELEGANCE 9.7 by ZANETTI Um ein Firmwareupdate auf Ihrem Tablet KIANO ELEGANCE 9.7 by ZANETTI einzuspielen / zu aktualisieren, folgen Sie bitte dieser
Die nachfolgende Anleitung zeigt die Vorgehensweise unter Microsoft Windows Vista.
 Schritt für Schritt Anleitung zur Einrichtung Ihrer neuen Festplatte Die nachfolgende Anleitung zeigt die Vorgehensweise unter Microsoft Windows Vista. Schließen Sie Ihre Festplatte an Ihrem Computer an.
Schritt für Schritt Anleitung zur Einrichtung Ihrer neuen Festplatte Die nachfolgende Anleitung zeigt die Vorgehensweise unter Microsoft Windows Vista. Schließen Sie Ihre Festplatte an Ihrem Computer an.
Installation OMNIKEY 3121 USB
 Installation OMNIKEY 3121 USB Vorbereitungen Installation PC/SC Treiber CT-API Treiber Einstellungen in Starke Praxis Testen des Kartenlesegeräts Vorbereitungen Bevor Sie Änderungen am System vornehmen,
Installation OMNIKEY 3121 USB Vorbereitungen Installation PC/SC Treiber CT-API Treiber Einstellungen in Starke Praxis Testen des Kartenlesegeräts Vorbereitungen Bevor Sie Änderungen am System vornehmen,
Signierte e-mails mit Mozilla Thunderbird
 Signierte e-mails mit Mozilla Thunderbird Hinweis: Diese Anleitung bezieht sich auf Windows XP (Service Pack 2) mit der Mozilla Suite Version 1.7.7. Bitte beachten Sie, dass andere Betriebssystem- und
Signierte e-mails mit Mozilla Thunderbird Hinweis: Diese Anleitung bezieht sich auf Windows XP (Service Pack 2) mit der Mozilla Suite Version 1.7.7. Bitte beachten Sie, dass andere Betriebssystem- und
Einrichten einer DFÜ-Verbindung per USB
 Einrichten einer DFÜ-Verbindung per USB Hier das U suchen Sie können das Palm Treo 750v-Smartphone und den Computer so einrichten, dass Sie das Smartphone als mobiles Modem verwenden und über ein USB-Synchronisierungskabel
Einrichten einer DFÜ-Verbindung per USB Hier das U suchen Sie können das Palm Treo 750v-Smartphone und den Computer so einrichten, dass Sie das Smartphone als mobiles Modem verwenden und über ein USB-Synchronisierungskabel
Einrichten einer Festplatte mit FDISK unter Windows 95/98/98SE/Me
 Einrichten einer Festplatte mit FDISK unter Windows 95/98/98SE/Me Bevor Sie die Platte zum ersten Mal benutzen können, muss sie noch partitioniert und formatiert werden! Vorher zeigt sich die Festplatte
Einrichten einer Festplatte mit FDISK unter Windows 95/98/98SE/Me Bevor Sie die Platte zum ersten Mal benutzen können, muss sie noch partitioniert und formatiert werden! Vorher zeigt sich die Festplatte
Kapitel 7 TCP/IP-Konfiguration zum Drucken (Windows NT 4.0)
 Kapitel 7 TCP/IP-Konfiguration zum Drucken (Windows NT 4.0) Benutzer von Windows NT 4.0 können Ihre Druckaufträge direkt an netzwerkfähige Brother FAX/MFC unter Verwendung des TCP/IP -Protokolls senden.
Kapitel 7 TCP/IP-Konfiguration zum Drucken (Windows NT 4.0) Benutzer von Windows NT 4.0 können Ihre Druckaufträge direkt an netzwerkfähige Brother FAX/MFC unter Verwendung des TCP/IP -Protokolls senden.
Wichtige Information zur Verwendung von CS-TING Version 9 für Microsoft Word 2000 (und höher)
 Wichtige Information zur Verwendung von CS-TING Version 9 für Microsoft Word 2000 (und höher) CS-TING Version 9 Das Programm CS-TING Version 9 für Microsoft Word 2000 (und höher) verwendet Makros bei der
Wichtige Information zur Verwendung von CS-TING Version 9 für Microsoft Word 2000 (und höher) CS-TING Version 9 Das Programm CS-TING Version 9 für Microsoft Word 2000 (und höher) verwendet Makros bei der
Handbuch PCI Treiber-Installation
 Handbuch PCI Treiber-Installation W&T Release 1.0, September 2003 09/2003 by Wiesemann & Theis GmbH Microsoft und Windows sind eingetragene Warenzeichen der Microsoft Corporation Irrtum und Änderung vorbehalten:
Handbuch PCI Treiber-Installation W&T Release 1.0, September 2003 09/2003 by Wiesemann & Theis GmbH Microsoft und Windows sind eingetragene Warenzeichen der Microsoft Corporation Irrtum und Änderung vorbehalten:
Anleitung Lernobjekt-Depot (LOD)
 Anleitung Lernobjekt-Depot (LOD) Anwender von easylearn können voneinander profitieren. Das Lernobjekt-Depot steht allen Benutzern zur Verfügung, um Lernobjekte wie Knowledge Snacks, etc untereinander
Anleitung Lernobjekt-Depot (LOD) Anwender von easylearn können voneinander profitieren. Das Lernobjekt-Depot steht allen Benutzern zur Verfügung, um Lernobjekte wie Knowledge Snacks, etc untereinander
Anleitung zum Upgrade auf SFirm 3.0 + Datenübernahme
 I. Vorbereitungen 1. Laden Sie zunächst die Installationsdateien zu SFirm 3.0, wie in der Upgrade-Checkliste (Schritt 1.) beschrieben, herunter (www.sparkasse-fuerth.de/sfirm30download). 2. Starten Sie
I. Vorbereitungen 1. Laden Sie zunächst die Installationsdateien zu SFirm 3.0, wie in der Upgrade-Checkliste (Schritt 1.) beschrieben, herunter (www.sparkasse-fuerth.de/sfirm30download). 2. Starten Sie
TREIBER INSTALLATIONSPROZESS WINDOWS 7 (32 oder 64 BIT)
 TREIBER INSTALLATIONSPROZESS WINDOWS 7 (32 oder 64 BIT) N-Com Wizard 2.0 (und folgenden) VORAUSSETZUNG: ART DES BETRIEBSSYSTEM DES JEWEILIGEN PC 1. Klicken Sie auf Start und dann auf Arbeitsplatz. 2. Klicken
TREIBER INSTALLATIONSPROZESS WINDOWS 7 (32 oder 64 BIT) N-Com Wizard 2.0 (und folgenden) VORAUSSETZUNG: ART DES BETRIEBSSYSTEM DES JEWEILIGEN PC 1. Klicken Sie auf Start und dann auf Arbeitsplatz. 2. Klicken
Parametrier- & Analysesoftware ensuite Installationsanleitung und Systemanforderungen
 Inhalt 1 Systemanforderungen und Benutzerrechte... 2 2 ensuite Installationsanleitung... 2 3 Zusätzliche gerätespezifische Installationsaktivitäten... 6 3.1 encore-geräte (z.b. Q.Sonic plus ) Installation
Inhalt 1 Systemanforderungen und Benutzerrechte... 2 2 ensuite Installationsanleitung... 2 3 Zusätzliche gerätespezifische Installationsaktivitäten... 6 3.1 encore-geräte (z.b. Q.Sonic plus ) Installation
ACDSee 10 Tutorials: Fotos herunterladen mit dem Fotoimport-Assistent
 Tutorials: Fotos herunterladen mit dem Fotoimport-Assistent Dieses Tutorial führt Sie schrittweise durch den Prozess des Herunterladens Ihrer Fotos von einer Kamera mithilfe des ACDSee Fotoimport-. Das
Tutorials: Fotos herunterladen mit dem Fotoimport-Assistent Dieses Tutorial führt Sie schrittweise durch den Prozess des Herunterladens Ihrer Fotos von einer Kamera mithilfe des ACDSee Fotoimport-. Das
Wichtiger Hinweis: Bitte lesen Sie diesen Hinweis vor der Installation.
 Wichtiger Hinweis: Bitte installieren Sie zuerst den Treiber und schließen erst danach Ihre VideoCAM ExpressII an den USB-Anschluss an. Bitte lesen Sie diesen Hinweis vor der Installation. 1. Software
Wichtiger Hinweis: Bitte installieren Sie zuerst den Treiber und schließen erst danach Ihre VideoCAM ExpressII an den USB-Anschluss an. Bitte lesen Sie diesen Hinweis vor der Installation. 1. Software
Installieren Sie zuerst die Software bevor Sie die Sonde an den PC anschließen!
 VisualCount V3.0 Installationsanleitung Installieren Sie zuerst die Software bevor Sie die Sonde an den PC anschließen! Warenzeichen: WINDOWS, VISTA und Windows 7 sind eingetragene Warenzeichen der Firma
VisualCount V3.0 Installationsanleitung Installieren Sie zuerst die Software bevor Sie die Sonde an den PC anschließen! Warenzeichen: WINDOWS, VISTA und Windows 7 sind eingetragene Warenzeichen der Firma
5004H104 Ed. 03. Installationsanweisungen für die Software AKO-5004
 5004H104 Ed. 03 D Installationsanweisungen für die Software AKO-5004 Inhalt 1 Mindestvoraussetzungen... 3 2 Installationsvorgang... 4 3 Automatische Deinstallation des Produkts... 11 4 Manuelle Deinstallation...
5004H104 Ed. 03 D Installationsanweisungen für die Software AKO-5004 Inhalt 1 Mindestvoraussetzungen... 3 2 Installationsvorgang... 4 3 Automatische Deinstallation des Produkts... 11 4 Manuelle Deinstallation...
Installationsanleitung CFM TWAIN 7.00 STI
 Installationsanleitung CFM TWAIN 7.00 STI Windows 98 / ME / 2000 / XP Änderungsrechte / Kopierhinweise Die in diesem Handbuch enthaltenen Angaben und Daten können ohne vorherige Ankündigung geändert werden.
Installationsanleitung CFM TWAIN 7.00 STI Windows 98 / ME / 2000 / XP Änderungsrechte / Kopierhinweise Die in diesem Handbuch enthaltenen Angaben und Daten können ohne vorherige Ankündigung geändert werden.
ACDSee 2009 Tutorials: Importien von Fotos mit dem Fenster "Importieren von"
 Dieses Tutorial führt Sie Schritt für Schritt durch den Prozess des Imporierens von Fotos von Ihrer Kamera auf Ihren Computer mit der leistungsstarken "Importieren von"-funktion von ACDSee. von" bietet
Dieses Tutorial führt Sie Schritt für Schritt durch den Prozess des Imporierens von Fotos von Ihrer Kamera auf Ihren Computer mit der leistungsstarken "Importieren von"-funktion von ACDSee. von" bietet
iphone-kontakte zu Exchange übertragen
 iphone-kontakte zu Exchange übertragen Übertragen von iphone-kontakten in ein Exchange Postfach Zunächst muss das iphone an den Rechner, an dem es üblicherweise synchronisiert wird, angeschlossen werden.
iphone-kontakte zu Exchange übertragen Übertragen von iphone-kontakten in ein Exchange Postfach Zunächst muss das iphone an den Rechner, an dem es üblicherweise synchronisiert wird, angeschlossen werden.
Einstellungen im Internet-Explorer (IE) (Stand 11/2013) für die Arbeit mit IOS2000 und DIALOG
 Einstellungen im Internet-Explorer (IE) (Stand 11/2013) für die Arbeit mit IOS2000 und DIALOG Um mit IOS2000/DIALOG arbeiten zu können, benötigen Sie einen Webbrowser. Zurzeit unterstützen wir ausschließlich
Einstellungen im Internet-Explorer (IE) (Stand 11/2013) für die Arbeit mit IOS2000 und DIALOG Um mit IOS2000/DIALOG arbeiten zu können, benötigen Sie einen Webbrowser. Zurzeit unterstützen wir ausschließlich
10.3.1.4 Übung - Datensicherung und Wiederherstellung in Windows 7
 5.0 10.3.1.4 Übung - Datensicherung und Wiederherstellung in Windows 7 Einführung Drucken Sie diese Übung aus und führen Sie sie durch. In dieser Übung werden Sie die Daten sichern. Sie werden auch eine
5.0 10.3.1.4 Übung - Datensicherung und Wiederherstellung in Windows 7 Einführung Drucken Sie diese Übung aus und führen Sie sie durch. In dieser Übung werden Sie die Daten sichern. Sie werden auch eine
Überprüfung der digital signierten E-Rechnung
 Überprüfung der digital signierten E-Rechnung Aufgrund des BMF-Erlasses vom Juli 2005 (BMF-010219/0183-IV/9/2005) gelten ab 01.01.2006 nur noch jene elektronischen Rechnungen als vorsteuerabzugspflichtig,
Überprüfung der digital signierten E-Rechnung Aufgrund des BMF-Erlasses vom Juli 2005 (BMF-010219/0183-IV/9/2005) gelten ab 01.01.2006 nur noch jene elektronischen Rechnungen als vorsteuerabzugspflichtig,
Bayerische Versorgungskammer 02.12.2009
 Schrittweise Anleitung Zum Download, zur Installation und zum Export mit Passwortänderung von Zertifikaten der Bayerischen Versorgungskammer im Microsoft Internet Explorer ab Version 6.0 Diese Anleitung
Schrittweise Anleitung Zum Download, zur Installation und zum Export mit Passwortänderung von Zertifikaten der Bayerischen Versorgungskammer im Microsoft Internet Explorer ab Version 6.0 Diese Anleitung
UPC WLAN Installationsanleitung für das Modem TWG 870
 UPC WLAN Installationsanleitung für das Modem TWG 870 LAN Ethernet Konfiguration (UPC-Internet auf Ihrem PC installieren): 1 Verbinden Sie das eine Ende des Antennenkabels mit der UPC Kabel-Anschlussdose
UPC WLAN Installationsanleitung für das Modem TWG 870 LAN Ethernet Konfiguration (UPC-Internet auf Ihrem PC installieren): 1 Verbinden Sie das eine Ende des Antennenkabels mit der UPC Kabel-Anschlussdose
Wichtige Hinweise zu den neuen Orientierungshilfen der Architekten-/Objektplanerverträge
 Wichtige Hinweise zu den neuen Orientierungshilfen der Architekten-/Objektplanerverträge Ab der Version forma 5.5 handelt es sich bei den Orientierungshilfen der Architekten-/Objektplanerverträge nicht
Wichtige Hinweise zu den neuen Orientierungshilfen der Architekten-/Objektplanerverträge Ab der Version forma 5.5 handelt es sich bei den Orientierungshilfen der Architekten-/Objektplanerverträge nicht
Anleitung zum Upgrade auf SFirm 3.1 + Datenübernahme
 I. Vorbereitungen 1. Laden Sie zunächst die Installationsdateien zu SFirm 3.1, wie in der Upgrade-Checkliste (Schritt 1.) beschrieben, herunter (www.sparkasse-forchheim.de/sfirm) 2. Starten Sie nochmals
I. Vorbereitungen 1. Laden Sie zunächst die Installationsdateien zu SFirm 3.1, wie in der Upgrade-Checkliste (Schritt 1.) beschrieben, herunter (www.sparkasse-forchheim.de/sfirm) 2. Starten Sie nochmals
Fingerpulsoximeter. A. Wie führt man einen Echtzeitdatentransfer vom PULOX PO-300 zum Computer durch und speichert diese Messdaten auf dem PC?
 Mini-FAQ v1.5 PO-300 Fingerpulsoximeter A. Wie führt man einen Echtzeitdatentransfer vom PULOX PO-300 zum Computer durch und speichert diese Messdaten auf dem PC? B. Wie nimmt man mit dem PULOX PO-300
Mini-FAQ v1.5 PO-300 Fingerpulsoximeter A. Wie führt man einen Echtzeitdatentransfer vom PULOX PO-300 zum Computer durch und speichert diese Messdaten auf dem PC? B. Wie nimmt man mit dem PULOX PO-300
Content Management-Software
 Falls Sie einen PC zum Importieren, Ordnen und Ansehen der Videoaufnahmen verwenden, laden Sie die Content Management-Software (nur für PCs) herunter. Gehen Sie dazu auf die Webseite www.fisher-price.com/kidtough,
Falls Sie einen PC zum Importieren, Ordnen und Ansehen der Videoaufnahmen verwenden, laden Sie die Content Management-Software (nur für PCs) herunter. Gehen Sie dazu auf die Webseite www.fisher-price.com/kidtough,
Einen Wiederherstellungspunktes erstellen & Rechner mit Hilfe eines Wiederherstellungspunktes zu einem früheren Zeitpunkt wieder herstellen
 Einen Wiederherstellungspunktes erstellen & Rechner mit Hilfe eines Wiederherstellungspunktes zu einem früheren Zeitpunkt wieder herstellen 1 Hier einige Links zu Dokumentationen im WEB Windows XP: http://www.verbraucher-sicher-online.de/node/18
Einen Wiederherstellungspunktes erstellen & Rechner mit Hilfe eines Wiederherstellungspunktes zu einem früheren Zeitpunkt wieder herstellen 1 Hier einige Links zu Dokumentationen im WEB Windows XP: http://www.verbraucher-sicher-online.de/node/18
MO1 <logo otra empresa> MO1Sync Installationshandbuch MO1. MO1Sync Installationshandbuch -1-
 MO1-1- Inhaltsverzeichnis: 1. Einleitung... 3 2. Unbedingte Anforderungen... 3 3. Driver-Installation Schritt für Schritt... 3 3.1 Driver Installation: Schritt 1... 3 3.2 Driver Installation: Schritt 2...
MO1-1- Inhaltsverzeichnis: 1. Einleitung... 3 2. Unbedingte Anforderungen... 3 3. Driver-Installation Schritt für Schritt... 3 3.1 Driver Installation: Schritt 1... 3 3.2 Driver Installation: Schritt 2...
Folgeanleitung für Fachlehrer
 1. Das richtige Halbjahr einstellen Folgeanleitung für Fachlehrer Stellen sie bitte zunächst das richtige Schul- und Halbjahr ein. Ist das korrekte Schul- und Halbjahr eingestellt, leuchtet die Fläche
1. Das richtige Halbjahr einstellen Folgeanleitung für Fachlehrer Stellen sie bitte zunächst das richtige Schul- und Halbjahr ein. Ist das korrekte Schul- und Halbjahr eingestellt, leuchtet die Fläche
Update auf Windows 8.1 Schrittweise Anleitung
 Update auf Windows 8.1 Schrittweise Anleitung Windows 8.1 Installation und Aktualisierung BIOS, Anwendungen, Treiber aktualisieren und Windows Update ausführen Installationstyp auswählen Windows 8.1 installieren
Update auf Windows 8.1 Schrittweise Anleitung Windows 8.1 Installation und Aktualisierung BIOS, Anwendungen, Treiber aktualisieren und Windows Update ausführen Installationstyp auswählen Windows 8.1 installieren
NNKOMNM. kéì=~äw== qbkbl. fåëí~ää~íáçå=çéê=páêç`~ã=çáöáí~ä=qêéáäéê=ñωê=táåççïë=t. aéìíëåü
 kéì=~äw== NNKOMNM qbkbl fåëí~ää~íáçå=çéê=páêç`~ã=çáöáí~ä=qêéáäéê=ñωê=táåççïë=t aéìíëåü Inhaltsverzeichnis Sirona Dental Systems GmbH Inhaltsverzeichnis 1 SiroCam digital Treiber installieren... 3 2 Installation
kéì=~äw== NNKOMNM qbkbl fåëí~ää~íáçå=çéê=páêç`~ã=çáöáí~ä=qêéáäéê=ñωê=táåççïë=t aéìíëåü Inhaltsverzeichnis Sirona Dental Systems GmbH Inhaltsverzeichnis 1 SiroCam digital Treiber installieren... 3 2 Installation
Update von Campus-Datenbanken (FireBird) mit einer Version kleiner 9.6 auf eine Version größer 9.6
 Sommer Informatik GmbH Sepp-Heindl-Str.5 83026 Rosenheim Tel. 08031 / 24881 Fax 08031 / 24882 www.sommer-informatik.de info@sommer-informatik.de Update von Campus-Datenbanken (FireBird) mit einer Version
Sommer Informatik GmbH Sepp-Heindl-Str.5 83026 Rosenheim Tel. 08031 / 24881 Fax 08031 / 24882 www.sommer-informatik.de info@sommer-informatik.de Update von Campus-Datenbanken (FireBird) mit einer Version
Überprüfung der digitalen Unterschrift in PDF
 Überprüfung der -Dokumenten Um die digitale Unterschrift in PDF-Dokumenten überprüfen zu können sind die folgenden Punkte erforderlich: Überprüfung der Stammzertifikats-Installation und ggf. die Installation
Überprüfung der -Dokumenten Um die digitale Unterschrift in PDF-Dokumenten überprüfen zu können sind die folgenden Punkte erforderlich: Überprüfung der Stammzertifikats-Installation und ggf. die Installation
Installationshandbuch (deutsch)
 Installationshandbuch (deutsch) Stand: 23.01.03 2 phono PreAmp Studio USB Installation (deutsch) Installationsanleitung für Windows 98 SE Der phono PreAmp Studio USB braucht keine speziellen Treiber um
Installationshandbuch (deutsch) Stand: 23.01.03 2 phono PreAmp Studio USB Installation (deutsch) Installationsanleitung für Windows 98 SE Der phono PreAmp Studio USB braucht keine speziellen Treiber um
USB 2.0 ZU IDE/SATA ADAPTER-KABEL
 USB 2.0 ZU IDE/SATA ADAPTER-KABEL Benutzerhandbuch DA-70148-3 1. Eigenschaften Unterstützt SATA Spread-Spectrum-Transmitter Unterstützt SATA II Asynchronous Signal Recovery (Hot Plug) Funktion Kompatibel
USB 2.0 ZU IDE/SATA ADAPTER-KABEL Benutzerhandbuch DA-70148-3 1. Eigenschaften Unterstützt SATA Spread-Spectrum-Transmitter Unterstützt SATA II Asynchronous Signal Recovery (Hot Plug) Funktion Kompatibel
USB 2.0 Sharing Switch
 USB 2.0 Sharing Switch Benutzerhandbuch Modell: DA-70135-1 & DA-70136-1 Erste Schritte mit dem USB 2.0 Sharing Switch Vielen Dank für den Kauf des USB 2.0 Sharing Switch. Heutzutage können USB-Anschlüsse
USB 2.0 Sharing Switch Benutzerhandbuch Modell: DA-70135-1 & DA-70136-1 Erste Schritte mit dem USB 2.0 Sharing Switch Vielen Dank für den Kauf des USB 2.0 Sharing Switch. Heutzutage können USB-Anschlüsse
Installationsanleitung für den Drucker in der Pfeilgasse 4-6
 Installationsanleitung für den Drucker in der Pfeilgasse 4-6 Benützen können den Drucker die Häuser: Pfeilgasse 1a Pfeilgasse 3a Pfeilgasse 4-6 Damit Sie den Drucker verwenden können, müssen Sie zuvor
Installationsanleitung für den Drucker in der Pfeilgasse 4-6 Benützen können den Drucker die Häuser: Pfeilgasse 1a Pfeilgasse 3a Pfeilgasse 4-6 Damit Sie den Drucker verwenden können, müssen Sie zuvor
SafeRun-Modus: Die Sichere Umgebung für die Ausführung von Programmen
 SafeRun-Modus: Die Sichere Umgebung für die Ausführung von Programmen Um die maximale Sicherheit für das Betriebssystem und Ihre persönlichen Daten zu gewährleisten, können Sie Programme von Drittherstellern
SafeRun-Modus: Die Sichere Umgebung für die Ausführung von Programmen Um die maximale Sicherheit für das Betriebssystem und Ihre persönlichen Daten zu gewährleisten, können Sie Programme von Drittherstellern
Anleitung zum Upgrade auf SFirm 3.x + Datenübernahme. I. Vorbereitungen
 Anleitung zum Upgrade auf 3.x + Datenübernahme I. Vorbereitungen 1. Laden Sie zunächs die Installationsdateien zu 3.x, wie in der Upgrade-Checkliste (Schritt 1.) beschrieben, herunter. 2. Starten Sie nochmals
Anleitung zum Upgrade auf 3.x + Datenübernahme I. Vorbereitungen 1. Laden Sie zunächs die Installationsdateien zu 3.x, wie in der Upgrade-Checkliste (Schritt 1.) beschrieben, herunter. 2. Starten Sie nochmals
Die Dateiablage Der Weg zur Dateiablage
 Die Dateiablage In Ihrem Privatbereich haben Sie die Möglichkeit, Dateien verschiedener Formate abzulegen, zu sortieren, zu archivieren und in andere Dateiablagen der Plattform zu kopieren. In den Gruppen
Die Dateiablage In Ihrem Privatbereich haben Sie die Möglichkeit, Dateien verschiedener Formate abzulegen, zu sortieren, zu archivieren und in andere Dateiablagen der Plattform zu kopieren. In den Gruppen
Installation Pharmtaxe auf Windows 7
 Installation Pharmtaxe auf Windows 7 Die Pharmtaxe lässt sich auf Windows 7 (getestet mit Windows 7 home premium) installieren. Wie bei Windows Vista gibt es etwas zu beachten. Benutzerkontensteuerung
Installation Pharmtaxe auf Windows 7 Die Pharmtaxe lässt sich auf Windows 7 (getestet mit Windows 7 home premium) installieren. Wie bei Windows Vista gibt es etwas zu beachten. Benutzerkontensteuerung
CardioChek Link Benutzerhandbuch
 CardioChek Link Benutzerhandbuch CardioChek Link Benutzerhandbuch Dieses Softwareprogramm ist mit den Betriebssystemen Microsoft Windows 7, Windows 8.X, Vista kompatibel A. Verwendungszweck CardioChek
CardioChek Link Benutzerhandbuch CardioChek Link Benutzerhandbuch Dieses Softwareprogramm ist mit den Betriebssystemen Microsoft Windows 7, Windows 8.X, Vista kompatibel A. Verwendungszweck CardioChek
DVD MAKER USB2.0 Installationsanleitung
 DVD MAKER USB2.0 Installationsanleitung Inhalt Version 2.1 Kapitel 1 : DVD MAKER USB2.0 Hardwareinstallation...2 1.1 Packungsinhalt...2 1.2 Systemanforderungen...2 1.3 Hardwareinstallation...2 Kapitel
DVD MAKER USB2.0 Installationsanleitung Inhalt Version 2.1 Kapitel 1 : DVD MAKER USB2.0 Hardwareinstallation...2 1.1 Packungsinhalt...2 1.2 Systemanforderungen...2 1.3 Hardwareinstallation...2 Kapitel
PV-S1600 Betriebssystem-Aktualisierungsvorgang. Sie müssen die beiden folgenden Schritte ausführen,
 PV-S1600 Betriebssystem-Aktualisierungsvorgang Vorbereitung Sie müssen die beiden folgenden Schritte ausführen, bevor Sie den unten beschriebenen Vorgang ausführen können. Installieren Sie den File Transfer
PV-S1600 Betriebssystem-Aktualisierungsvorgang Vorbereitung Sie müssen die beiden folgenden Schritte ausführen, bevor Sie den unten beschriebenen Vorgang ausführen können. Installieren Sie den File Transfer
Handbuch B4000+ Preset Manager
 Handbuch B4000+ Preset Manager B4000+ authentic organ modeller Version 0.6 FERROFISH advanced audio applications Einleitung Mit der Software B4000+ Preset Manager können Sie Ihre in der B4000+ erstellten
Handbuch B4000+ Preset Manager B4000+ authentic organ modeller Version 0.6 FERROFISH advanced audio applications Einleitung Mit der Software B4000+ Preset Manager können Sie Ihre in der B4000+ erstellten
Installation des Zertifikats. Installationsanleitung für Zertifikate zur Nutzung des ISBJ Trägerportals
 Installationsanleitung für Zertifikate zur Nutzung des ISBJ Trägerportals 1 43 Inhaltsverzeichnis Einleitung... 3 Microsoft Internet Explorer... 4 Mozilla Firefox... 13 Google Chrome... 23 Opera... 32
Installationsanleitung für Zertifikate zur Nutzung des ISBJ Trägerportals 1 43 Inhaltsverzeichnis Einleitung... 3 Microsoft Internet Explorer... 4 Mozilla Firefox... 13 Google Chrome... 23 Opera... 32
FABRIKAUTOMATION QUICK START GUIDE USB VIRTUAL COM-PORT-TREIBER INSTALLATION UNTER WINDOWS XP/WINDOWS 2000
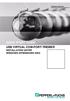 FABRIKAUTOMATION QUICK START GUIDE USB VIRTUAL COM-PORT-TREIBER INSTALLATION UNTER WINDOWS XP/WINDOWS 2000 Es gelten die Allgemeinen Lieferbedingungen für Erzeugnisse und Leistungen der Elektroindustrie,
FABRIKAUTOMATION QUICK START GUIDE USB VIRTUAL COM-PORT-TREIBER INSTALLATION UNTER WINDOWS XP/WINDOWS 2000 Es gelten die Allgemeinen Lieferbedingungen für Erzeugnisse und Leistungen der Elektroindustrie,
Installationshilfe und Systemanforderungen
 Installationshilfe und Systemanforderungen Inhalt 1..Voraussetzungen für die Installation von KomfortTools!.................................................... 3 1.1. Generelle Voraussetzungen.................................................................................
Installationshilfe und Systemanforderungen Inhalt 1..Voraussetzungen für die Installation von KomfortTools!.................................................... 3 1.1. Generelle Voraussetzungen.................................................................................
Schritt 1: USB-auf-IDE/SATA-Adapter an die Festplatte anschließen. Einen der Kabelstränge des Netzadapters an die Festplatte anschließen.
 Benutzerhandbuch Adapter für USB 2.0 auf IDE/SATA 1 Funktionsmerkmale Unterstützt SATA-Spread-Spectrum-Transmitter Unterstützt die Funktion asynchrone Signalwiederherstellung für SATA II (Hot Plug) Stimmt
Benutzerhandbuch Adapter für USB 2.0 auf IDE/SATA 1 Funktionsmerkmale Unterstützt SATA-Spread-Spectrum-Transmitter Unterstützt die Funktion asynchrone Signalwiederherstellung für SATA II (Hot Plug) Stimmt
Windows7 32/64bit Installationsanleitung der ROBO-PRO-Software
 Windows7 32/64bit Installationsanleitung der ROBO-PRO-Software Inhalt: Inhaltsverzeichnis Kompatibilitätstabelle... 2 Ablauf der Installation... 2 Anpassen der Installation der ROBO-PRO Software... 3 USB-Treiberinstallation
Windows7 32/64bit Installationsanleitung der ROBO-PRO-Software Inhalt: Inhaltsverzeichnis Kompatibilitätstabelle... 2 Ablauf der Installation... 2 Anpassen der Installation der ROBO-PRO Software... 3 USB-Treiberinstallation
Family Safety (Kinderschutz) einrichten unter Windows 7
 Family Safety (Kinderschutz) einrichten unter Windows 7 Family Safety ist eine Gratissoftware von Microsoft, welche es ermöglicht, dem Kind Vorgaben bei der Nutzung des Computers zu machen und die Nutzung
Family Safety (Kinderschutz) einrichten unter Windows 7 Family Safety ist eine Gratissoftware von Microsoft, welche es ermöglicht, dem Kind Vorgaben bei der Nutzung des Computers zu machen und die Nutzung
Anleitung zur Installation und Nutzung des Sony PRS-T1 ebook Readers
 Anleitung zur Installation und Nutzung des Sony PRS-T1 ebook Readers Der neue Sony PRS-T1 ebook-reader ist nicht mehr mit dem Programm Adobe Digital Editions zu bedienen. Es sind daher einige Schritte
Anleitung zur Installation und Nutzung des Sony PRS-T1 ebook Readers Der neue Sony PRS-T1 ebook-reader ist nicht mehr mit dem Programm Adobe Digital Editions zu bedienen. Es sind daher einige Schritte
Anleitung zur Installation und Nutzung des Sony PRS-T1 ebook Readers
 Anleitung zur Installation und Nutzung des Sony PRS-T1 ebook Readers Der neue Sony PRS-T1 ebook-reader ist nicht mehr mit dem Programm Adobe Digital Editions zu bedienen. Es sind daher einige Schritte
Anleitung zur Installation und Nutzung des Sony PRS-T1 ebook Readers Der neue Sony PRS-T1 ebook-reader ist nicht mehr mit dem Programm Adobe Digital Editions zu bedienen. Es sind daher einige Schritte
6.8.4.9 Übung - Freigabe eines Ordners und Zuordnung eines Netzwerlaufwerks in Windows XP
 5.0 6.8.4.9 Übung - Freigabe eines Ordners und Zuordnung eines Netzwerlaufwerks in Windows XP Einführung Drucken Sie diese Übung aus und führen Sie sie durch. In dieser Übung erstellen Sie einen Ordner
5.0 6.8.4.9 Übung - Freigabe eines Ordners und Zuordnung eines Netzwerlaufwerks in Windows XP Einführung Drucken Sie diese Übung aus und führen Sie sie durch. In dieser Übung erstellen Sie einen Ordner
Installation eblvd (Fernwartung)
 Installation eblvd (Fernwartung) Anleitung zur Installation des eblvd Remote Desktop für die Fernwartung Die bisher eingesetzte Fernwartungssoftware Netviewer wird bei der Firma Cardis Reynolds in Kürze
Installation eblvd (Fernwartung) Anleitung zur Installation des eblvd Remote Desktop für die Fernwartung Die bisher eingesetzte Fernwartungssoftware Netviewer wird bei der Firma Cardis Reynolds in Kürze
Import, Export und Löschung von Zertifikaten mit dem Microsoft Internet Explorer
 Import, Export und Löschung von Zertifikaten mit dem Microsoft Internet Explorer Version 1.0 Arbeitsgruppe Meldewesen SaxDVDV Version 1.0 vom 20.07.2010 Autor geändert durch Ohle, Maik Telefonnummer 03578/33-4722
Import, Export und Löschung von Zertifikaten mit dem Microsoft Internet Explorer Version 1.0 Arbeitsgruppe Meldewesen SaxDVDV Version 1.0 vom 20.07.2010 Autor geändert durch Ohle, Maik Telefonnummer 03578/33-4722
Frankieren in Microsoft Word mit dem E Porto Add in der Deutschen Post
 Frankieren in Microsoft Word mit dem E Porto Add in der Deutschen Post 1. E Porto Word Add in für Microsoft Office 2003, 2007 oder 2010 kostenfrei herunterladen unter www.internetmarke.de/add in/download
Frankieren in Microsoft Word mit dem E Porto Add in der Deutschen Post 1. E Porto Word Add in für Microsoft Office 2003, 2007 oder 2010 kostenfrei herunterladen unter www.internetmarke.de/add in/download
Installationsanweisung Aktivierung für RadarOpus für PC s ohne Internetzugang (WINDOWS)
 Installationsanweisung Aktivierung für RadarOpus für PC s ohne Internetzugang (WINDOWS) Dieses Handbuch hilft Anwendern, ihren RadarOpus Dongle (Kopierschutz) auf einem anderen Computer zu aktivieren,
Installationsanweisung Aktivierung für RadarOpus für PC s ohne Internetzugang (WINDOWS) Dieses Handbuch hilft Anwendern, ihren RadarOpus Dongle (Kopierschutz) auf einem anderen Computer zu aktivieren,
SICHERN DER FAVORITEN
 Seite 1 von 7 SICHERN DER FAVORITEN Eine Anleitung zum Sichern der eigenen Favoriten zur Verfügung gestellt durch: ZID Dezentrale Systeme März 2010 Seite 2 von 7 Für die Datensicherheit ist bekanntlich
Seite 1 von 7 SICHERN DER FAVORITEN Eine Anleitung zum Sichern der eigenen Favoriten zur Verfügung gestellt durch: ZID Dezentrale Systeme März 2010 Seite 2 von 7 Für die Datensicherheit ist bekanntlich
Was tun, vor der Installation? Betriebssystem & Hardware Kontrolle
 Was tun, vor der Installation? Installieren Sie AlphaCad Pro oder Kalkfero Office nur im Notfall mit Ihrer CD. Diese CD ist in der Regel ein, zwei oder mehrer Jahre alt. Das bedeutet, dass wir alles zuerst
Was tun, vor der Installation? Installieren Sie AlphaCad Pro oder Kalkfero Office nur im Notfall mit Ihrer CD. Diese CD ist in der Regel ein, zwei oder mehrer Jahre alt. Das bedeutet, dass wir alles zuerst
Wir wünschen Ihnen viel Freude und Erfolg mit Ihrem neuen X-PRO-USB-Interface. Ihr Hacker-Team
 Installationsanleitung Hacker X-PRO-USB-Controller V2 Software + Interface Sehr geehrter Kunde, wir freuen uns, dass Sie sich für das X-PRO-USB-V2-Interface aus unserem Sortiment entschieden haben. Sie
Installationsanleitung Hacker X-PRO-USB-Controller V2 Software + Interface Sehr geehrter Kunde, wir freuen uns, dass Sie sich für das X-PRO-USB-V2-Interface aus unserem Sortiment entschieden haben. Sie
Kurzanleitung für Benutzer. 1. Installieren von Readiris TM. 2. Starten von Readiris TM
 Kurzanleitung für Benutzer Diese Kurzanleitung unterstützt Sie bei der Installation und den ersten Schritten mit Readiris TM 15. Ausführliche Informationen zum vollen Funktionsumfang von Readiris TM finden
Kurzanleitung für Benutzer Diese Kurzanleitung unterstützt Sie bei der Installation und den ersten Schritten mit Readiris TM 15. Ausführliche Informationen zum vollen Funktionsumfang von Readiris TM finden
Rillsoft Project - Installation der Software
 Rillsoft Project - Installation der Software Dieser Leitfaden in 6 Schritten soll Sie schrittweise durch die Erst-Installation von Rillsoft Project führen. Beachten Sie bitte im Vorfeld die nachstehenden
Rillsoft Project - Installation der Software Dieser Leitfaden in 6 Schritten soll Sie schrittweise durch die Erst-Installation von Rillsoft Project führen. Beachten Sie bitte im Vorfeld die nachstehenden
