Lumitester PD-20. Benutzerhandbuch. Inhaltsverzeichnis. Steuerungssoftware
|
|
|
- Christoph Günther
- vor 8 Jahren
- Abrufe
Transkript
1 Inhaltsverzeichnis Lumitester PD-20 Steuerungssoftware Benutzerhandbuch Vielen Dank, dass Sie sich für den Lumitester PD-20 entschieden haben. Lesen Sie dieses Benutzerhandbuch vor dem erstmaligen Gebrauch des Lumitesters sorgfältig durch, um einen sicheren und einwandfreien Betrieb des Produkts zu gewährleisten. Bewahren Sie dieses Benutzerhandbuch auf, damit Sie auch später darauf zugreifen können. 1 Diese Informationen bitte zuerst lesen 1 1. Hinweise zum Gebrauch 1 2. Software-Voraussetzungen 2 3. Beschreibung der Funktionen 2 2 Installieren der Software 2 1. Installationsumfang 2 2. Installation Installation der Steuerungssoftware Installation der USB-Treiber 7 3 Verbindung des PD-20 mit einem PC 10 4 Verwendung der Software Starten und beenden der Software Verwaltung der Messdaten Laden der Messdaten Messdaten in Dateien speichern 15 Speichern der Dateien im CSV-Format 15 Speichern der Dateien im JPEG-Format Drucken Löschen der Messdaten Grenzwert-Einstellungen Datum/Uhrzeit einstellen Anzeige der Produktinformation Fehlermeldungen Fehlerbehebung 21 5 Deinstallieren der Software 24
2 1. Hinweise zum Gebrauch Installieren Sie diese Software vor dem Anschluss des PD-20 an einen PC. Für den Start der CD-ROM ist ein CD-ROM-Laufwerk erforderlich. Setzen Sie vor dem Anschluss an einen PC die Batterien in den PD-20 ein. Ohne Batterien kann der PD-20 nicht gestartet werden. Verwenden Sie die Software ausschließlich für die PC-Verbindung mit dem PD-20. Lesen Sie vor Gebrauch die Betriebsanleitungen des verwendeten PC und der Programme Windows 2000, Windows XP bzw.. Verbinden Sie den PD-20 nach dem Start des Betriebssystems über das mitgelieferte USB-Kabel mit dem PC. Trennen Sie den PD-20 vom PC, bevor Sie das Betriebssystem starten oder herunterfahren. Falls Sie Ihren PC starten, herunterfahren oder neu starten, während er mit dem PD-20 verbunden ist, kann es passieren, dass das Betriebssystem nicht einwandfrei gestartet oder heruntergefahren oder der PD-20 nicht richtig erkannt wird. Verwenden Sie stets das mitgelieferte USB-Kabel um den PD-20 anzuschließen. Da die Kabelpolungen bei unterschiedlichen USB-Kabeln möglicherweise variieren, kann die Verwendung eines anderen USB- Kabels zu Fehlfunktionen des PD-20 führen. Diese Software ist zur alleinigen Verwendung vorgesehen. Bitte beachten Sie, dass wir bei Verwendung dieser Software mit anderen Anwendungen keine Garantie für den einwandfreien Betrieb übernehmen. Ziehen Sie das USB-Kabel nicht ab, wenn das Gerät Daten liest oder schreibt. Dies kann zu Fehlfunktion oder Datenverlust führen. Die Verwendung eines USB-Hub kann zu fehlerhaftem Betrieb führen. Der PD-20 wird möglicherweise nach der Verbindung mit einem USB- Anschluss nicht immer erkannt. Ziehen Sie in diesem Fall das USB-Kabel ab und schließen es anschließend erneut an.. 1 Diese Informationen bitte zuerst lesen 2. Software-Voraussetzungen Aktuelle Informationen finden Sie auf unserer Website. PC mit folgenden Voraussetzungen: 1. Pentium-Prozessor mit mindestens 1.0 GHz 2. Mind. 128 MB Arbeitsspeicher (RAM) 3. Mind. 20 MB freier Festplattenspeicher 4. CD-ROM-Laufwerk 5. PC mit USB-Anschluss 6. Installiertes Betriebssystem (Windows 2000 SP4, Windows XP SP2 oder höher, SP1 oder höher) 3. Beschreibung der Funktionen Diese Software bietet folgende Funktionen: [Datenübertragung] Das Programm kann bis zu Messergebnisse aus dem Speicher des PD-20 auf einen PC übertragen (siehe hierzu Abschnitt auf Seite 13). [Datei speichern] Die Software kann die Messergebnisse als CSV- und JPEG-Dateien speichern. (Siehe hierzu Abschnitt auf Seite 15) [Drucken] Mithilfe der Software können die Messergebnisse über einen angeschlossenen Drucker direkt ausgedruckt werden. (Siehe hierzu Abschnitt auf Seite 17) [Löschen der Messdaten] Mithilfe der Software können die im Memory des PD-20 gespeicherten Daten gelöscht werden (siehe hierzu Abschnitt auf Seite 17). [Grenzwert-Einstellungen] Mit dem Programm können Sie die im Speicher des PD-20 hinterlegten Grenzwerte (Grenzwerte) hochladen oder den Setting Grenzwert in den Speicher des PD-20 laden (siehe hierzu Abschnitt 4.3 auf Seite 18). [Datum/Uhrzeit einstellen] Mithilfe der Software können die Datum/Uhrzeit-Einstellungen der integrierten Uhr des PD-20 geladen oder die Datum/Uhrzeit-Einstellungen auf den PD-20 übertragen werden (siehe hierzu Abschnitt 4.4 auf Seite Page 19). Installieren der Software 1. Installationsumfang Es werden folgende Komponenten installiert. 1. Lumitester PD-20 Steuerungssoftware 2. USB-Treiber für den Anschluss des Lumitester PD Link zur Hersteller-Webseite 4. Deinstallationsprogramm 2
3 2. Installation In dem folgenden Abschnitt wird die Installation dieser Software anhand des Betriebssystems Windows XP erläutert. 2-1 Installation der Steuerungssoftwar 1. Stellen Sie sicher, dass der PD-20 nicht mit einem PC verbunden ist. 2. Falls Sie andere Anwendungen geöffnet haben, schließen Sie diese. 3. Legen Sie die mitgelieferte CD in das CD-ROM-Laufwerk ein. Nach einer kurzen Weile wird die CD gestartet. Die CD-ROM wird durch einen Doppelklick auf Lumitester Setup.exe gestartet. Wird das Setupprogramm nicht automatisch ausgeführt, doppelklicken Sie auf LUMITESTER Icon, um die CD-ROM zu starten. 4. Klicken Sie nach der Aktivierung des Setupprogramms auf Yes (Ja). 7. Die Software steht zur Installation bereit. Klicken Sie auf Weiter. Es erscheint das Fenster Benutzerkontensteuerung. Klicken Sie auf Weiter. 5. Das Setupprogramm bereitet die Dateien für die Installation vor. 8. Lesen Sie die Lizenzvereinbarung. Wenn Sie den Bedingungen der Lizenzvereinbarung zustimmen, klicken Sie auf I agree (Ich stimme zu), und klicken Sie anschließend auf Next (Weiter). Wenn Sie nicht mit der Installation fortfahren möchten, klicken Sie auf Cancel (Abbrechen). 6. Daraufhin wird der folgende Bildschirm angezeigt: Wählen Sie die gewünschte Sprache und klicken Sie auf OK. 3 4
4 9. Wählen Sie Yes (Ja), falls Sie ein Desktopsymbol anlegen möchten oder klicken Sie auf No (Nein) und anschließend auf Next (Weiter). 11. Klicken Sie auf Next (Weiter). 10. Wählen Sie den Zielordner für die Installation der Software aus. Wenn Sie den voreingestellten Zielordner nicht ändern möchten, klicken Sie auf Next (Weiter) 12. Die Installation wird jetzt ausgeführt. 5 6
5 13. I Die Installation ist jetzt abgeschlossen. Klicken Sie auf Close (Schließen). 4. Wählen Sie Install the software automatically (Recommended) [Software automatisch installieren (empfohlen)] aus und klicken Sie auf Next (Weiter). 2-2 Installation der USB-Treiber 1. Legen Sie die CD in das CD-ROM-Laufwerk ein. 2. Schließen Sie den Lumitester PD-20 mithilfe des USB-Kabels an einen PC an und beachten Sie dabei die Anweisungen unter Anschluss des PD-20 an einen PC (siehe hierzu Abschnitt 3 auf Seite 10). 3. Daraufhin wird der folgende Bildschirm angezeigt. Klicken Sie auf No, not this time (Nein. Diesmal nicht) und dann auf Next (Weiter). Abhängig vom verwendeten PC wird der folgende Bildschirm nicht angezeigt. Beginnen Sie in diesem Fall mit Punkt 4. Wenn die Anzeige Benutzerkontensteuerung erscheint, klicken Sie auf Fortfahren. 5. Suche nach USB-Treiber 7 Klicken Sie auf Locate and install driver software [Suchen und installieren der Treibersoftware (empfohlen)]. Daraufhin wird der folgende Bildschirm angezeigt. 8
6 6. Wizard hat den USB-Treiber gefunden, klicken Sie auf Trotzdem fortfahren. Verbindung des PD-20 mit einem PC Lesen Sie die Hinweise zum Gebrauch (Abschnitt 1.1 auf Seite 1), bevor Sie den PD-20 mit einem PC verbinden. Klicken Sie in der Windows Sicherheitsmeldung auf Treibersoftware trotzdem installieren. 7. Die Installation des USB-Treibers wurde erfolgreich abgeschlossen. Klicken Sie auf Fertig stellen. Achtung Installieren Sie diese Software vor dem Anschluss des PD-20 an einen PC. Achten Sie darauf, nur das mitgelieferte USB-Kabel für den PD-20 zu verwenden. Setzen Sie vor dem Anschluss an einen PC die Batterien in den PD-20 ein. Ohne Batterien kann der PD-20 nicht gestartet werden. 1. Installieren Sie die Software, bevor Sie den PD-20 mithilfe des mitgelieferten Kabels mit dem PC verbinden. Schließen Sei das mitgelieferte USB-Kabel Schließen Sie das Kabel an 2. Bei korrektem Anschluss erscheint PC auf dem Display des PD Klicken Sie auf Schließen. Achtung Verwenden Sie den USB-Anschluss, für den der USB-Treiber installiert wurde, wenn Sie den PD-20 an den PC anschließen. Der USB-Treiber muss für jeden einzelnen USB-Anschluss installiert werden. 3. Die Tastenfunktion ist deaktiviert, solange der PD-20 an einen PC angeschlossen ist. Nach der Trennung der USB-Verbindung wird das Gerät abgeschaltet. Schließen Sie die USB-Abdeckung wenn das USB-Kabel nicht angeschlossen ist. 10
7 Verwendung der Software 1. Starten und Beenden der Software 1. Starten der Software 1) Schließen Sie den PD-20 mithilfe des mitgelieferten Kabels an Ihren PC an. Bei korrekter Verbindung erscheint PC auf dem Display des PD-20. 2) Doppelklicken Sie auf das Lumitester-Symbol auf Ihrem Desktop, um die Steuerungssoftware zu starten. Erscheint das Symbol nicht auf dem Desktop, öffnen Sie [Start Programme Lumitester PD-20 Lumitester Control Software] Memory Datenverwaltung < Beschreibung der Bildschirmansicht Datenverwaltung > Durch den Anschluss an einen PC kann die Software die gemessenen Daten vom PD-20 laden und diese können anschließend in einer Liste geprüft oder als Datei gespeichert werden. Laden der PD- 20-Memory- Daten. Speichern der Dateien als CSV-Datei. Speichern der Dateien als JPEG-Datei. Modellbezeichnu ng anzeigen. Programmver sion anzeigen. Drucken der geladenen Daten. Löschen der PD-20 Memory-Daten. Seriennummer anzeigen. 2. Beenden des Programms 1) Klicken Sie auf Beenden. 2) Es erscheint das Fenster wie unten gezeigt. Klicken Sie auf Yes (Ja), um das Programm zu beenden. Um fortzufahren, klicken Sie auf No (Nein) 11 12
8 2-1. Laden der Messdaten Klicken Sie auf Load, um das Fenster Data Load zu öffnen. Wählen Sie das gewünschte Speicherformat und klicken Sie auf OK. < Hinweis > Die geladenen Daten werden auf dem Display angezeigt, es können jedoch keine Daten hinzugefügt oder geändert werden. 2. Nach dem Hochladen der Daten erscheint folgendes Fenster. Die angezeigten Positionen lauten wie folgt: Memory No.: Reihenfolge der gespeicherten Daten. Die ältesten Daten befinden sich oben in der Liste. Vorsicht Es können maximal Einzeldaten im PD-20 gespeicherten werden. Bei Überschreitung dieser Datenmenge werden die Daten beginnend mit den ältesten überschrieben. Alle im PD-20 gespeicherten Daten beginnend mit den Ältesten hochladen. Nur die angegebenen Datenbereiche der im PD-20 gespeicherten Daten hochladen. Zahlen direkt eingeben. Maximalwert ist Geben Sie das Datum direkt ein oder ändern Sie es durch Betätigen der Nach oben oder Nach unten Taste. Beispiel: Beim Speichern von werden 100 Einzeldaten überschrieben, sodass die ältesten Einzeldaten bei Nummer 0101 beginnen. RLU-Wert: Gemessene Daten. Rang: Einordnung der Ergebnisse gemäß den Einstellungen. Einstellung Grenzwert 1 und Grenzwert 2: Für die Messung verwendete Grenzwerte. Mode No.: Für die Messung verwendete Modusnummern. Date: Datum und Uhrzeit der Messungen. Nur die Datenbereiche des angegebenen Datums hochladen
9 3. Die Software beendet das Hochladen der Daten. Auch nach Betätigen der Schaltfläche Laden können Sie den Ladevorgang abbrechen, indem Sie auf die Schaltfläche Cancel (Abbrechen) klicken. 2. Die Daten sind jetzt gespeichert, wie im Beispiel unten dargestellt. Sie können die Daten mithilfe der Datenblattfunktionen bearbeiten Dateien speichern Speichern der Dateien im CSV-Format 1. Speichern der geladenen Daten als CSV-Datei. Klicken Sie auf Save Files (CSV) [Datei speichern (CSV)]. Anschließend erscheint das Fenster Speichern als. Geben Sie einen Dateinamen an und klicken Sie auf Speichern, um die angezeigten Daten unter dem angegebenen Dateinamen zu speichern. Der voreingestellte Dateiname setzt sich zusammen aus [PD-20- Seriennummer] + [Speicherdatum]. Speichern der Daten als JPEG-Datei 1. Speichern der angezeigten Daten als JPEG-Datei. Klicken Sie auf Save Files (JPEG) [Datei speichern (JPEG)]. Anschließend erscheint das Fenster Speichern als. Geben Sie einen Dateinamen an und klicken Sie auf Speichern, um die angeze igten Daten unter dem angegebenen Dateinamen zu speichern. Der voreingestellte Dateiname setzt sich zusammen aus [PD-20-Seriennummer] + [Speicherdatum] + [Dateinummer]. Dem Namen der gespeicherten Datei wird automatisch die Dateinummer am Ende angefügt. Die Dateinummern beginnen mit 00. ACHTUNG Die Steuerungssoftware speichert JPEG-Dateien in erforderlicher und ausreichender Bildqualität. Dennoch kann es sein, dass einige Image- Reader-Programme die Bilder in unzureichender Bildqualität anzeigen oder ausdrucken. Ersetzen Sie in solchen Fällen das betreffende Image-Reader- Programm durch ein Anderes. <Hinweis > Eine Datei speichert bis zu 128 Daten. Um Daten zu speichern, werden 16 Dateien gespeichert. Der voreingestellte Dateiname s etzt sich zusammen aus [PD-20-Seriennummer] + [Speicherdatum]. Der voreingestellte Dateinam e setzt sich zusammen aus [PD-20-Seriennummer] + [Speicherdatum]
10 2. Die Daten werden wie im unten dargestellten Beispiel gespeichert Drucken Ausdruck der auf dem Display angezeigten Daten. Klicken Sie auf die Schaltfläche Drucken und drucken Sie diese im JPEG-Format Löschen der Memory-Daten Klicken Sie auf die Schaltfläche Memory Erase (Memory löschen). Daraufhin wird der folgende Bildschirm angezeigt. Um mit dem Löschen fortzufahren, klicken Sie auf Yes (Ja) oder klicken Sie auf No (Nein), um den Löschvorgang abzubrechen. Achtung Wenn Sie die Memory-Daten löschen, werden alle im PD-20 gespeicherten Daten gelöscht. Auch nachdem Sie Daten mit Angabe von Nummer und Datum hochgeladen haben, werden alle Daten durch das Löschen der Memory-Daten gelöscht. Wenn Sie auf Yes (Ja) klicken, werden alle Daten vollständig gelöscht. Sie müssen die Dateien zuerst speichern, um später benötigte Daten zu sichern. 3. Grenzwert-Einstellungen < Beschreibung der Ansicht Datenverwaltung > Das Programm stellt die Grenzwertbereiche des PD-20 ein. Als Modusnummern sind 199 Nummern von 1 bis 199 jeweils mit Grenzwert 1 und Grenzwert 2 möglich. Sie können Werte zwischen 0 und als Grenzwert einstellen, sollten die Werte aber so wählen, dass Grenzwert 2 stets größer ist als Grenzwert 1. Falls Sie für Grenzwert 1 und Grenzwert 2 in einem Modus den Wert Null wählen, wird keine Bewertung angezeigt. Klicken Sie Sie auf auf die die Zelle der der Modusnummer, um um alle alle Messdaten Messdaten eines eines Betriebsmodus Bauszuwählen. t i b d Geben Sie die Grenzwerte direkt in die Zellen ein. Maximalwert ist Durch markieren einer Zelle oder eines Zellenbereichs können Sie die Funktion Kopieren und Einfügen nutzen. Wählen Sie den gewünschten Bereich aus und kopieren Sie diesen mit der Tastenkombination STRG + C oder fügen Sie diese mit der Tastenkombination STRG + V ein. Laden aller Grenzwerte vom PD-20. Schreiben Sie alle direkt eingegeben Grenzwerte in den Speicher des PD-20. < Hinweis > Die Tastenkombination ermöglicht die Funktionen Kopieren und Einfügen, dafür steht aber nur die Tastenkombination STRG + C (Kopieren) und STRG + V (Einfügen). Andere Tastenkombinationen sind nicht verfügbar. Werden dieselben Werte für Grenzwert 1 und Grenzwert 2 gewählt oder falls für Grenzwert 2 ein kleinerer Wert als für Grenzwert 1 eingegeben wird, erscheint die folgende Bildschirmansicht und die Modusnummer, für die falsche Werte eingegeben wurden. Geben Sie in diesem Fall die Grenzwerte erneut ein. Wenn für Grenzwert 1 oder Grenzwert 2 keine Werte eingegeben werden, erscheint ebenfalls die Fehlermeldung. Geben Sie den Wert 0 in Grenzwert 1 und Grenzwert 2 ein, falls keine Grenzwerte erforderlich sind
11 4. Datum/Uhrzeit einstellen < Beschreibung der Ansicht Datum/Uhrzeit einstellen (Date/Time set) > Das Programm übernimmt die Einstellung der integrierten Uhr. Laden von Datum/Uhrzeit auf die interne Uhr des PD Fehlermeldungen < Fehlerhafte USB-Verbindung > Wenn die nachfolgende Meldung erscheint, ist der USB-Stecker möglicherweise nicht oder nicht richtig angeschlossen. Vergewissern Sie sich, dass das USB-Kabel richtig angeschlossen ist. Wählen Sie die Region, in welcher der PD-20 verwendet wird. Das Format der Uhrzeitanzeige wechselt in Abhängigkeit von der eingestellten Region. Geben Sie Datum/Uhrzeit direkt ein oder ändern Sie es durch Betätigen der Nach oben oder Nach unten Tasten. Laden von Datum/Uhrzeit auf die interne Uhr des PD-20. Wird eine Uhrzeit direkt eingegeben, stellen Sie die Uhr auf diese Zeit. < Fehler beim Laden der Daten > Wenn die nachfolgende Meldung erscheint, besteht ein Problem beim Hochladen der Daten. Überprüfen Sie die Verbindung und klicken Sie erneut auf Load (Laden). 5. Anzeige der Produktinformation < Beschreibung der Ansicht Product Information > Das Programm zeigt die Versionsinformationen der Steuerungssoftware an. < Fehlermeldung falls keine gespeicherten Daten vorhanden sind > Falls bei Betätigen der Taste Load keine Messdaten vorhanden sind, erscheint folgende Fehlermeldung. < Fehler beim Schreiben der Grenzwerte (Grenzwert)> Werden dieselben Werte für Grenzwert 1 und Grenzwert 2 gewählt oder falls für Grenzwert 2 ein kleinerer Wert als für Grenzwert 1 eingegeben wird, erscheint die folgende Bildschirmansicht und die Modusnummer, für die falsche Werte eingegeben wurden. Geben Sie in diesem Fall die Grenzwerte erneut ein. Wenn für Grenzwert 1 oder Grenzwert 2 keine Werte eingegeben werden, erscheint ebenfalls die Fehlermeldung. Geben Sie den Wert 0 in Grenzwert 1 und Grenzwert 2 ein, falls keine Grenzwerte erforderlich sind
12 7. Fehlerbehebung Anhand des Betriebssystems Windows XP erläutert dieser Abschnitt, wie Probleme bei nicht verfügbarer Verbindung behoben werden obwohl der PD-20 über das mitgelieferte USB-Kabel an einen PC angeschlossen ist oder wenn keine COM-Port-Nr. angezeigt wird. 1. Öffnen Sie im Startmenü die Systemsteuerung. 2. Klicken Sie auf Leistung und Wartung und wählen Sie die Option System. 4. Klicken Sie mit der rechten Maustaste auf USB/SERIELLER KONVERTER und klicken Sie auf Eigenschaften. Klicken Sie auf System und Wartung. 3. Klicken Sie in der Registerkarte Hardware auf Geräte-Manager. 5. Klicken Sie auf Treiber erneut installieren. Klicken Sie auf Geräte-Manager. Darauf erscheint das Fenster Benutzerkontensteuerung. Klicken Sie auf Weiter
13 6. Die erneute Installation des USB-Treiber wird durchgeführt. Prüfen Sie nach Abschluss der Installation, ob der USB-Treiber einwandfrei installiert wurde, indem Sie die Schritte von 1 bis 4 erneut ausführen. Es wird die Meldung Treibersoftware aktualisieren angezeigt. Klicken Sie auf Automatisch nach aktueller Treibersoftware suchen. Deinstallieren der Software e 1. Um das Programm zu deinstallieren, öffnen Sie [ Start Alle Programme Lumitester PD-20 Deinstallieren.] 7. Falls im Gerätemanager der Eintrag Lumitester PD-20 USB Serial Port (COM number) erscheint, wurde der Treiber erfolgreich installiert. Verbinden Sie den PD-20 künftig mit diesem Anschluss. Die in Klammern angezeigten COM-Nummern sind abhängig vom Computermodell. ACHTUNG Achten Sie darauf, alle laufenden Anwendungen zu schließen, bevor Sie die Software deinstallieren. Das Deinstallieren der Software mit anderen, gleichzeitig laufenden Anwendungen kann zu einer fehlerhaften Deinstallation oder zu Störungen anderer Anwendungen führen. Verwenden Sie ausschließlich dieses Programm zum Deinstallieren der Software. 2. Wenn Sie auf Deinstallieren klicken, wird der folgende Bildschirm angezeigt. Klicken Sie zum Deinstallieren auf Ja
14 3. Das Programm deinstalliert die Software. 4. Wenn die Anzeige in Schritt 3 erscheint, ist die Deinstallation abgeschlossen. Marken Lumitester ist eine eingetragene Marke der Kikkoman Corporation. Microsoft Windows ist eine Marke der Microsoft Corporation in den USA. Pentium ist eine Marke der Intel Corporation in den USA. Bei allen weiteren Produkten und Firmennamen kann es sich um Marken oder eingetragene Marken der jeweiligen Inhaber handeln. 25 Herausgeber Kikkoman Food Products Company, Biochemical Department 2-1-1, Nishi-Shinbashi,Minato-ku, Tokyo ,Japan TEL: FAX:
Allgemeine USB Kabel Installation und Troubleshooting
 Allgemeine USB Kabel Installation und Troubleshooting Inhalt Installation der Treiber... 2 BrotherLink... 4 SilverLink... 5 Bei Problemen... 6 So rufen Sie den Geräte-Manager in den verschiedenen Betriebssystemen
Allgemeine USB Kabel Installation und Troubleshooting Inhalt Installation der Treiber... 2 BrotherLink... 4 SilverLink... 5 Bei Problemen... 6 So rufen Sie den Geräte-Manager in den verschiedenen Betriebssystemen
METTLER TOLEDO USB-Option Installation der Treiber unter Windows XP
 Diese Anleitung beschreibt den Ablauf bei der Installation und Deinstallation der Treiber für die METTLER TOLEDO USB-Option unter Windows XP. Die USB-Option wird als zusätzliche serielle Schnittstelle
Diese Anleitung beschreibt den Ablauf bei der Installation und Deinstallation der Treiber für die METTLER TOLEDO USB-Option unter Windows XP. Die USB-Option wird als zusätzliche serielle Schnittstelle
Technische Alternative elektronische Steuerungsgerätegesellschaft mbh. A-3872 Amaliendorf, Langestr. 124 Tel +43 (0)2862 53635 mail@ta.co.
 Technische Alternative elektronische Steuerungsgerätegesellschaft mbh. A-3872 Amaliendorf, Langestr. 124 Tel +43 (0)2862 53635 mail@ta.co.at USB-Treiber Vers. 2.2 USB - Treiber Inhaltsverzeichnis Allgemeines...
Technische Alternative elektronische Steuerungsgerätegesellschaft mbh. A-3872 Amaliendorf, Langestr. 124 Tel +43 (0)2862 53635 mail@ta.co.at USB-Treiber Vers. 2.2 USB - Treiber Inhaltsverzeichnis Allgemeines...
ISK 200 Treiberinstallation
 Treiberinstallation HB_ISK200_D_V10.doc 1 ALLGEMEIN 1. ALLGEMEIN Wenn der Schnittstellenkonverter ISK 200 an einem PC angeschlossen wird muss ein USB-Treiber installiert werden, damit der ISK 200 erkannt
Treiberinstallation HB_ISK200_D_V10.doc 1 ALLGEMEIN 1. ALLGEMEIN Wenn der Schnittstellenkonverter ISK 200 an einem PC angeschlossen wird muss ein USB-Treiber installiert werden, damit der ISK 200 erkannt
Für Windows 7 Stand: 21.01.2013
 Für Windows 7 Stand: 21.01.2013 1 Überblick Alle F.A.S.T. Messgeräte verfügen über dieselbe USB-Seriell Hardware, welche einen Com- Port zur Kommunikation im System zur Verfügung stellt. Daher kann bei
Für Windows 7 Stand: 21.01.2013 1 Überblick Alle F.A.S.T. Messgeräte verfügen über dieselbe USB-Seriell Hardware, welche einen Com- Port zur Kommunikation im System zur Verfügung stellt. Daher kann bei
Installation des SDT200/SDT270 Treibers
 Installation des SDT200/SDT270 Treibers Installation des SDT200/SDT270 Treibers unter Windows XP Installation des SDT200/SDT270 Treibers unter Windows 7 oder Vista Installation des SDT200/SDT270 Treibers
Installation des SDT200/SDT270 Treibers Installation des SDT200/SDT270 Treibers unter Windows XP Installation des SDT200/SDT270 Treibers unter Windows 7 oder Vista Installation des SDT200/SDT270 Treibers
USB Treiber-Instalation Benutzer Handbuch Version 1.0, Code Nr. 20 751 027
 USB Treiber-Instalation Benutzer Handbuch Version 1.0, Code Nr. 20 751 027 USB-Treiber-Installation Inhalt 1 Installieren des USB-Treibers auf dem PC (WINDOWS XP)...3 1.1 Standardeinrichtung der USB-Kommunikation...3
USB Treiber-Instalation Benutzer Handbuch Version 1.0, Code Nr. 20 751 027 USB-Treiber-Installation Inhalt 1 Installieren des USB-Treibers auf dem PC (WINDOWS XP)...3 1.1 Standardeinrichtung der USB-Kommunikation...3
Uhlenbrock USB-LocoNet-Interface Treiber Setup. Windows 2000
 Uhlenbrock USB-LocoNet-Interface Treiber Setup Bevor Sie das USB-LocoNet-Interface an den PC anschließen, müssen Sie die Treiber- Software installieren. Erst nach erfolgreicher Installation können Sie
Uhlenbrock USB-LocoNet-Interface Treiber Setup Bevor Sie das USB-LocoNet-Interface an den PC anschließen, müssen Sie die Treiber- Software installieren. Erst nach erfolgreicher Installation können Sie
GP-N100 Utility: Bedienungsanleitung
 Systemvoraussetzungen De Vielen Dank für Ihren Kauf eines GP-N100. Diese Bedienungsanleitung erläutert, wie Sie mithilfe des Programms GP-N100 Utility die neuesten GPS-Daten von den Nikon-Servern auf Ihren
Systemvoraussetzungen De Vielen Dank für Ihren Kauf eines GP-N100. Diese Bedienungsanleitung erläutert, wie Sie mithilfe des Programms GP-N100 Utility die neuesten GPS-Daten von den Nikon-Servern auf Ihren
Installieren Installieren des USB-Treibers. Installieren
 Installieren Installieren des USB-Treibers Installieren Installieren Sie die Anwendung, ehe Sie den digitalen Bilderrahmen an den PC anschließen. So installieren Sie die Frame Manager-Software und eine
Installieren Installieren des USB-Treibers Installieren Installieren Sie die Anwendung, ehe Sie den digitalen Bilderrahmen an den PC anschließen. So installieren Sie die Frame Manager-Software und eine
5004H104 Ed. 03. Installationsanweisungen für die Software AKO-5004
 5004H104 Ed. 03 D Installationsanweisungen für die Software AKO-5004 Inhalt 1 Mindestvoraussetzungen... 3 2 Installationsvorgang... 4 3 Automatische Deinstallation des Produkts... 11 4 Manuelle Deinstallation...
5004H104 Ed. 03 D Installationsanweisungen für die Software AKO-5004 Inhalt 1 Mindestvoraussetzungen... 3 2 Installationsvorgang... 4 3 Automatische Deinstallation des Produkts... 11 4 Manuelle Deinstallation...
Checkliste für die Behebung des Problems, wenn der PC Garmin USB GPS-Geräte nicht erkennt.
 TITEL: Checkliste für die Behebung des Problems, wenn der PC Garmin USB GPS-Geräte nicht erkennt. BEREICH(E): GPS-Tracks.com ERSTELLT VON: Christian Steiner STATUS: Release 1.0 DATUM: 10. September 2006
TITEL: Checkliste für die Behebung des Problems, wenn der PC Garmin USB GPS-Geräte nicht erkennt. BEREICH(E): GPS-Tracks.com ERSTELLT VON: Christian Steiner STATUS: Release 1.0 DATUM: 10. September 2006
Installationshandbuch. Software Version 3.0
 Installationshandbuch Software Version 3.0 Installationshandbuch Einführung Gratulation, dass du dich für e-mix entschieden hast. e-mix bietet dir alles, was du für einen professionellen Auftritt benötigst.
Installationshandbuch Software Version 3.0 Installationshandbuch Einführung Gratulation, dass du dich für e-mix entschieden hast. e-mix bietet dir alles, was du für einen professionellen Auftritt benötigst.
DVD MAKER USB2.0 Installationsanleitung
 DVD MAKER USB2.0 Installationsanleitung Inhalt Version 2.1 Kapitel 1 : DVD MAKER USB2.0 Hardwareinstallation...2 1.1 Packungsinhalt...2 1.2 Systemanforderungen...2 1.3 Hardwareinstallation...2 Kapitel
DVD MAKER USB2.0 Installationsanleitung Inhalt Version 2.1 Kapitel 1 : DVD MAKER USB2.0 Hardwareinstallation...2 1.1 Packungsinhalt...2 1.2 Systemanforderungen...2 1.3 Hardwareinstallation...2 Kapitel
TREIBER INSTALLATIONSPROZESS WINDOWS 7 (32 oder 64 BIT)
 TREIBER INSTALLATIONSPROZESS WINDOWS 7 (32 oder 64 BIT) N-Com Wizard 2.0 (und folgenden) VORAUSSETZUNG: ART DES BETRIEBSSYSTEM DES JEWEILIGEN PC 1. Klicken Sie auf Start und dann auf Arbeitsplatz. 2. Klicken
TREIBER INSTALLATIONSPROZESS WINDOWS 7 (32 oder 64 BIT) N-Com Wizard 2.0 (und folgenden) VORAUSSETZUNG: ART DES BETRIEBSSYSTEM DES JEWEILIGEN PC 1. Klicken Sie auf Start und dann auf Arbeitsplatz. 2. Klicken
Tapps mit XP-Mode unter Windows 7 64 bit (V2.0)
 Tapps mit XP-Mode unter Windows 7 64 bit (V2.0) 1 Einleitung... 2 2 Download und Installation... 3 2.1 Installation von WindowsXPMode_de-de.exe... 4 2.2 Installation von Windows6.1-KB958559-x64.msu...
Tapps mit XP-Mode unter Windows 7 64 bit (V2.0) 1 Einleitung... 2 2 Download und Installation... 3 2.1 Installation von WindowsXPMode_de-de.exe... 4 2.2 Installation von Windows6.1-KB958559-x64.msu...
TrekStor - ebook-reader 3.0 - TrekStor (TS) Edition - Firmware-Update
 TrekStor - ebook-reader 3.0 - TrekStor (TS) Edition - Firmware-Update Es gibt mehrere Versionen der Software (Firmware), da es unterschiedliche Editionen des ebook-reader 3.0 gibt. Um zu überprüfen, welches
TrekStor - ebook-reader 3.0 - TrekStor (TS) Edition - Firmware-Update Es gibt mehrere Versionen der Software (Firmware), da es unterschiedliche Editionen des ebook-reader 3.0 gibt. Um zu überprüfen, welches
DIENSTPROGRAMM FÜR DIGITIZER-PEN BEDIENUNGSANLEITUNG
 LL-P202V LCD FARBMONITOR DIENSTPROGRAMM FÜR DIGITIZER-PEN BEDIENUNGSANLEITUNG Version 1.0 Wichtige Informationen Diese Software wurde vor der Auslieferung nach strikten Qualitäts- und Produktnormen überprüft.
LL-P202V LCD FARBMONITOR DIENSTPROGRAMM FÜR DIGITIZER-PEN BEDIENUNGSANLEITUNG Version 1.0 Wichtige Informationen Diese Software wurde vor der Auslieferung nach strikten Qualitäts- und Produktnormen überprüft.
tiptel 545/570 office tiptel 545/570 SD PC-Software und Treiber Installation für Windows XP/VISTA/Windows 7 (32/64 Bit)
 tiptel 545/570 office tiptel 545/570 SD PC-Software und Treiber Installation für Windows XP/VISTA/Windows 7 (32/64 Bit) Stand 17.02.2011 Installation der PC-Software Gehen Sie bei der Installation bitte
tiptel 545/570 office tiptel 545/570 SD PC-Software und Treiber Installation für Windows XP/VISTA/Windows 7 (32/64 Bit) Stand 17.02.2011 Installation der PC-Software Gehen Sie bei der Installation bitte
I. Travel Master CRM Installieren
 I. Travel Master CRM Installieren Allgemeiner Hinweis: Alle Benutzer müssen auf das Verzeichnis, in das die Anwendung installiert wird, ausreichend Rechte besitzen (Schreibrechte oder Vollzugriff). Öffnen
I. Travel Master CRM Installieren Allgemeiner Hinweis: Alle Benutzer müssen auf das Verzeichnis, in das die Anwendung installiert wird, ausreichend Rechte besitzen (Schreibrechte oder Vollzugriff). Öffnen
CTX 609 Daten Fax Modem. Installation Creatix V92 Data Fax Modem (CTX 609) unter Windows XP/ Windows 2000. Installation unter Windows XP:
 CTX 609 Daten Fax Modem Installation Creatix V92 Data Fax Modem (CTX 609) unter Windows XP/ Windows 2000 Installationshinweise: Der Treiber kann nur dann installiert werden, wenn die Karte als neue Hardware
CTX 609 Daten Fax Modem Installation Creatix V92 Data Fax Modem (CTX 609) unter Windows XP/ Windows 2000 Installationshinweise: Der Treiber kann nur dann installiert werden, wenn die Karte als neue Hardware
Installieren von Microsoft Office 2012-09-12 Version 2.1
 Installieren von Microsoft Office 2012-09-12 Version 2.1 INHALT Installieren von Microsoft Office... 2 Informationen vor der Installation... 2 Installieren von Microsoft Office... 3 Erste Schritte... 7
Installieren von Microsoft Office 2012-09-12 Version 2.1 INHALT Installieren von Microsoft Office... 2 Informationen vor der Installation... 2 Installieren von Microsoft Office... 3 Erste Schritte... 7
Update auf Windows 8.1 Schrittweise Anleitung
 Update auf Windows 8.1 Schrittweise Anleitung Windows 8.1 Installation und Aktualisierung BIOS, Anwendungen, Treiber aktualisieren und Windows Update ausführen Installationstyp auswählen Windows 8.1 installieren
Update auf Windows 8.1 Schrittweise Anleitung Windows 8.1 Installation und Aktualisierung BIOS, Anwendungen, Treiber aktualisieren und Windows Update ausführen Installationstyp auswählen Windows 8.1 installieren
Wichtig: Um das Software Update für Ihr Messgerät herunterzuladen und zu installieren, müssen Sie sich in einem der folgenden Länder befinden:
 Ein Software Update für das FreeStyle InsuLinx Messgerät ist erforderlich. Lesen Sie dieses Dokument sorgfältig durch, bevor Sie mit dem Update beginnen. Die folgenden Schritte führen Sie durch den Prozess
Ein Software Update für das FreeStyle InsuLinx Messgerät ist erforderlich. Lesen Sie dieses Dokument sorgfältig durch, bevor Sie mit dem Update beginnen. Die folgenden Schritte führen Sie durch den Prozess
Installationshandbuch zum MF-Treiber
 Deutsch Installationshandbuch zum MF-Treiber User Software CD-ROM.................................................................. 1 Informationen zu Treibern und Software.....................................................
Deutsch Installationshandbuch zum MF-Treiber User Software CD-ROM.................................................................. 1 Informationen zu Treibern und Software.....................................................
Installieren Sie zuerst die Software bevor Sie die Sonde an den PC anschließen!
 VisualCount V3.0 Installationsanleitung Installieren Sie zuerst die Software bevor Sie die Sonde an den PC anschließen! Warenzeichen: WINDOWS, VISTA und Windows 7 sind eingetragene Warenzeichen der Firma
VisualCount V3.0 Installationsanleitung Installieren Sie zuerst die Software bevor Sie die Sonde an den PC anschließen! Warenzeichen: WINDOWS, VISTA und Windows 7 sind eingetragene Warenzeichen der Firma
Installations- & Bedienungsanleitung Barcode-Scanner
 Installations- & Bedienungsanleitung Barcode-Scanner Ihr Ansprechpartner für Rückfragen hierzu: HÄVG Rechenzentrum AG Edmund-Rumpler-Str. 2 51149 Köln scanner@haevg-rz.de Tel. 02203 / 57562999 Wir danken
Installations- & Bedienungsanleitung Barcode-Scanner Ihr Ansprechpartner für Rückfragen hierzu: HÄVG Rechenzentrum AG Edmund-Rumpler-Str. 2 51149 Köln scanner@haevg-rz.de Tel. 02203 / 57562999 Wir danken
Handbuch USB Treiber-Installation
 Handbuch USB Treiber-Installation W&T Release 1.0 02/2003 by Wiesemann & Theis GmbH Microsoft und Windows sind eingetragene Warenzeichen der Microsoft Corporation Irrtum und Änderung vorbehalten: Da wir
Handbuch USB Treiber-Installation W&T Release 1.0 02/2003 by Wiesemann & Theis GmbH Microsoft und Windows sind eingetragene Warenzeichen der Microsoft Corporation Irrtum und Änderung vorbehalten: Da wir
Installationsanleitung INFOPOST
 Um mit dem Infopost-Manager effektiv arbeiten zu können, sollte Ihr PC folgende Mindestvoraussetzungen erfüllen: RAM-Speicher: mind. 2 GB Speicher Festplatte: 400 MB freier Speicher Betriebssystem: Windows
Um mit dem Infopost-Manager effektiv arbeiten zu können, sollte Ihr PC folgende Mindestvoraussetzungen erfüllen: RAM-Speicher: mind. 2 GB Speicher Festplatte: 400 MB freier Speicher Betriebssystem: Windows
Handbuch PCI Treiber-Installation
 Handbuch PCI Treiber-Installation W&T Release 1.0, September 2003 09/2003 by Wiesemann & Theis GmbH Microsoft und Windows sind eingetragene Warenzeichen der Microsoft Corporation Irrtum und Änderung vorbehalten:
Handbuch PCI Treiber-Installation W&T Release 1.0, September 2003 09/2003 by Wiesemann & Theis GmbH Microsoft und Windows sind eingetragene Warenzeichen der Microsoft Corporation Irrtum und Änderung vorbehalten:
Installation des Bondruckers TM-T88xx, der mittels eines USB-Adapters (COM-to-USB) an der USB-Schnittstelle angeschlossen ist.
 Installation des Bondruckers TM-T88xx, der mittels eines USB-Adapters (COM-to-USB) an der USB-Schnittstelle angeschlossen ist. Wichtige Hinweise: - Schließen Sie den Drucker und den USB-Adapter noch NICHT
Installation des Bondruckers TM-T88xx, der mittels eines USB-Adapters (COM-to-USB) an der USB-Schnittstelle angeschlossen ist. Wichtige Hinweise: - Schließen Sie den Drucker und den USB-Adapter noch NICHT
Parametrier- & Analysesoftware ensuite Installationsanleitung und Systemanforderungen
 Inhalt 1 Systemanforderungen und Benutzerrechte... 2 2 ensuite Installationsanleitung... 2 3 Zusätzliche gerätespezifische Installationsaktivitäten... 6 3.1 encore-geräte (z.b. Q.Sonic plus ) Installation
Inhalt 1 Systemanforderungen und Benutzerrechte... 2 2 ensuite Installationsanleitung... 2 3 Zusätzliche gerätespezifische Installationsaktivitäten... 6 3.1 encore-geräte (z.b. Q.Sonic plus ) Installation
BERNINA ArtLink V7.0N Installationsanleitung der Sticksoftware
 BERNINA ArtLink V7.0N Installationsanleitung der Sticksoftware System Voraussetzungen PC Software für Microsoft Windows XP * / Windows Vista * / Windows 7* / Windows 8 / Windows 8.1 Prozessor Single Core
BERNINA ArtLink V7.0N Installationsanleitung der Sticksoftware System Voraussetzungen PC Software für Microsoft Windows XP * / Windows Vista * / Windows 7* / Windows 8 / Windows 8.1 Prozessor Single Core
Installationsanleitung Barcode-Scanner des MEDI Baden- Württemberg e.v.
 Installationsanleitung Barcode-Scanner des MEDI Baden- Württemberg e.v. MEDI 1000 Ihr Ansprechpartner für Rückfragen hierzu: MEDI Baden-Württemberg e.v. Frau Winser Industriestr. 2 70565 Stuttgart winser@medi-verbund.de
Installationsanleitung Barcode-Scanner des MEDI Baden- Württemberg e.v. MEDI 1000 Ihr Ansprechpartner für Rückfragen hierzu: MEDI Baden-Württemberg e.v. Frau Winser Industriestr. 2 70565 Stuttgart winser@medi-verbund.de
3. Klicken Sie im folgenden Fenster unbedingt auf "Installation fortsetzen", um die für das Update benötigten Treiber zu installieren.
 TrekStor - ebook-reader 3.0 - Weltbild + Hugendubel (WB+HD) Edition - Firmware-Update Es gibt mehrere Versionen der Software (Firmware), da es unterschiedliche Editionen des ebook-reader 3.0 gibt. Um zu
TrekStor - ebook-reader 3.0 - Weltbild + Hugendubel (WB+HD) Edition - Firmware-Update Es gibt mehrere Versionen der Software (Firmware), da es unterschiedliche Editionen des ebook-reader 3.0 gibt. Um zu
Einrichten einer DFÜ-Verbindung per USB
 Einrichten einer DFÜ-Verbindung per USB Hier das U suchen Sie können das Palm Treo 750v-Smartphone und den Computer so einrichten, dass Sie das Smartphone als mobiles Modem verwenden und über ein USB-Synchronisierungskabel
Einrichten einer DFÜ-Verbindung per USB Hier das U suchen Sie können das Palm Treo 750v-Smartphone und den Computer so einrichten, dass Sie das Smartphone als mobiles Modem verwenden und über ein USB-Synchronisierungskabel
Anleitung zum Firmware-Update für das 8 INTENSOTAB
 Anleitung zum Firmware-Update für das 8 INTENSOTAB Dieses Update bringt Ihnen die Vorteile von Android 4.0 Ice Cream Sandwich auf Ihr 8 INTENSOTAB. Wichtig: - Bitte beachten Sie, dass es durch den Updatevorgang
Anleitung zum Firmware-Update für das 8 INTENSOTAB Dieses Update bringt Ihnen die Vorteile von Android 4.0 Ice Cream Sandwich auf Ihr 8 INTENSOTAB. Wichtig: - Bitte beachten Sie, dass es durch den Updatevorgang
Installationsanleitung Scanner des Deutschen Hausärzteverbandes
 Anlage 1 Installationsanleitung Scanner des Deutschen Hausärzteverbandes Ihr Ansprechpartner für Rückfragen hierzu: HÄVG Rechenzentrum AG Edmund-Rumpler-Str. 2 51149 Köln scanner@haevg-rz.de Tel. 02203
Anlage 1 Installationsanleitung Scanner des Deutschen Hausärzteverbandes Ihr Ansprechpartner für Rückfragen hierzu: HÄVG Rechenzentrum AG Edmund-Rumpler-Str. 2 51149 Köln scanner@haevg-rz.de Tel. 02203
Delphi Diagnostics. Installationsanleitung für Vista.
 Installationsanleitung für Vista. Delphi Diagnostics Wenn Bluetooth an Ihrem Gerät installiert ist, stellen Sie bitte vor weiteren Schritten sicher, dass dieses jetzt ausgeschaltet / deaktiviert ist und
Installationsanleitung für Vista. Delphi Diagnostics Wenn Bluetooth an Ihrem Gerät installiert ist, stellen Sie bitte vor weiteren Schritten sicher, dass dieses jetzt ausgeschaltet / deaktiviert ist und
CardioChek Link Benutzerhandbuch
 CardioChek Link Benutzerhandbuch CardioChek Link Benutzerhandbuch Dieses Softwareprogramm ist mit den Betriebssystemen Microsoft Windows 7, Windows 8.X, Vista kompatibel A. Verwendungszweck CardioChek
CardioChek Link Benutzerhandbuch CardioChek Link Benutzerhandbuch Dieses Softwareprogramm ist mit den Betriebssystemen Microsoft Windows 7, Windows 8.X, Vista kompatibel A. Verwendungszweck CardioChek
System-Update. 3. In diesem Ordner müssen nun folgende vier Dateien vorhanden sein:
 System-Update 3. In diesem Ordner müssen nun folgende vier Dateien vorhanden sein: Um den internen Speicher Ihres Tablets vollständig nutzbar zu machen, können Sie ein Update installieren, das Sie über
System-Update 3. In diesem Ordner müssen nun folgende vier Dateien vorhanden sein: Um den internen Speicher Ihres Tablets vollständig nutzbar zu machen, können Sie ein Update installieren, das Sie über
GENIUSPRO. Installation Installation des Drucker- Treibers Konfiguration der Software Registrierung SYSTEMVORRAUSSETZUNGEN
 1 GENIUSPRO SYSTEMVORRAUSSETZUNGEN PC Pentium Dual-Core inside TM Mind. 2 Gb RAM USB Anschluss 2 GB freier Speicherplatz Bildschirmauflösung 1280x1024 Betriebssystem WINDOWS: XP (SP3), Windows 7, Windows
1 GENIUSPRO SYSTEMVORRAUSSETZUNGEN PC Pentium Dual-Core inside TM Mind. 2 Gb RAM USB Anschluss 2 GB freier Speicherplatz Bildschirmauflösung 1280x1024 Betriebssystem WINDOWS: XP (SP3), Windows 7, Windows
Rillsoft Project - Installation der Software
 Rillsoft Project - Installation der Software Dieser Leitfaden in 6 Schritten soll Sie schrittweise durch die Erst-Installation von Rillsoft Project führen. Beachten Sie bitte im Vorfeld die nachstehenden
Rillsoft Project - Installation der Software Dieser Leitfaden in 6 Schritten soll Sie schrittweise durch die Erst-Installation von Rillsoft Project führen. Beachten Sie bitte im Vorfeld die nachstehenden
Kapitel 7 TCP/IP-Konfiguration zum Drucken (Windows NT 4.0)
 Kapitel 7 TCP/IP-Konfiguration zum Drucken (Windows NT 4.0) Benutzer von Windows NT 4.0 können Ihre Druckaufträge direkt an netzwerkfähige Brother FAX/MFC unter Verwendung des TCP/IP -Protokolls senden.
Kapitel 7 TCP/IP-Konfiguration zum Drucken (Windows NT 4.0) Benutzer von Windows NT 4.0 können Ihre Druckaufträge direkt an netzwerkfähige Brother FAX/MFC unter Verwendung des TCP/IP -Protokolls senden.
Wir wünschen Ihnen viel Freude und Erfolg mit Ihrem neuen X-PRO-USB-Interface. Ihr Hacker-Team
 Installationsanleitung Hacker X-PRO-USB-Controller V2 Software + Interface Sehr geehrter Kunde, wir freuen uns, dass Sie sich für das X-PRO-USB-V2-Interface aus unserem Sortiment entschieden haben. Sie
Installationsanleitung Hacker X-PRO-USB-Controller V2 Software + Interface Sehr geehrter Kunde, wir freuen uns, dass Sie sich für das X-PRO-USB-V2-Interface aus unserem Sortiment entschieden haben. Sie
Windows7 32/64bit Installationsanleitung der ROBO-PRO-Software
 Windows7 32/64bit Installationsanleitung der ROBO-PRO-Software Inhalt: Inhaltsverzeichnis Kompatibilitätstabelle... 2 Ablauf der Installation... 2 Anpassen der Installation der ROBO-PRO Software... 3 USB-Treiberinstallation
Windows7 32/64bit Installationsanleitung der ROBO-PRO-Software Inhalt: Inhaltsverzeichnis Kompatibilitätstabelle... 2 Ablauf der Installation... 2 Anpassen der Installation der ROBO-PRO Software... 3 USB-Treiberinstallation
Hinweise zur Installation der USB Treiber für Windows XP 32bit
 Hinweise zur Installation der USB Treiber für Windows XP 32bit Änderung des Installationsablaufes seit 1.11.2012 Gilt für folgende Produkte: 9352-USB / 9352-USB.05M, 9352-S7-USB, sowie 9352 / 9352.05M
Hinweise zur Installation der USB Treiber für Windows XP 32bit Änderung des Installationsablaufes seit 1.11.2012 Gilt für folgende Produkte: 9352-USB / 9352-USB.05M, 9352-S7-USB, sowie 9352 / 9352.05M
Die nachfolgende Anleitung zeigt die Vorgehensweise unter Microsoft Windows Vista.
 Schritt für Schritt Anleitung zur Einrichtung Ihrer neuen Festplatte Die nachfolgende Anleitung zeigt die Vorgehensweise unter Microsoft Windows Vista. Schließen Sie Ihre Festplatte an Ihrem Computer an.
Schritt für Schritt Anleitung zur Einrichtung Ihrer neuen Festplatte Die nachfolgende Anleitung zeigt die Vorgehensweise unter Microsoft Windows Vista. Schließen Sie Ihre Festplatte an Ihrem Computer an.
Installation / Aktualisierung von Druckertreibern unter Windows 7
 Rechenzentrum Installation / Aktualisierung von Druckertreibern unter Windows 7 Es gibt drei verschiedene Wege, um HP-Druckertreiber unter Windows7 zu installieren: (Seite) 1. Automatische Installation...
Rechenzentrum Installation / Aktualisierung von Druckertreibern unter Windows 7 Es gibt drei verschiedene Wege, um HP-Druckertreiber unter Windows7 zu installieren: (Seite) 1. Automatische Installation...
Installationsanleitung
 Installationsanleitung zu @Schule.rlp (2015) Inhaltsverzeichnis Inhaltsverzeichnis... 1 Voraussetzungen... 2 vorbereitende Aufgaben... 3 Installation @Schule.rlp (2015):... 3 Installation Java SE Runtime
Installationsanleitung zu @Schule.rlp (2015) Inhaltsverzeichnis Inhaltsverzeichnis... 1 Voraussetzungen... 2 vorbereitende Aufgaben... 3 Installation @Schule.rlp (2015):... 3 Installation Java SE Runtime
USB 2.0 Sharing Switch
 USB 2.0 Sharing Switch Benutzerhandbuch Modell: DA-70135-1 & DA-70136-1 Erste Schritte mit dem USB 2.0 Sharing Switch Vielen Dank für den Kauf des USB 2.0 Sharing Switch. Heutzutage können USB-Anschlüsse
USB 2.0 Sharing Switch Benutzerhandbuch Modell: DA-70135-1 & DA-70136-1 Erste Schritte mit dem USB 2.0 Sharing Switch Vielen Dank für den Kauf des USB 2.0 Sharing Switch. Heutzutage können USB-Anschlüsse
Update von Campus-Datenbanken (FireBird) mit einer Version kleiner 9.6 auf eine Version größer 9.6
 Sommer Informatik GmbH Sepp-Heindl-Str.5 83026 Rosenheim Tel. 08031 / 24881 Fax 08031 / 24882 www.sommer-informatik.de info@sommer-informatik.de Update von Campus-Datenbanken (FireBird) mit einer Version
Sommer Informatik GmbH Sepp-Heindl-Str.5 83026 Rosenheim Tel. 08031 / 24881 Fax 08031 / 24882 www.sommer-informatik.de info@sommer-informatik.de Update von Campus-Datenbanken (FireBird) mit einer Version
Installation Treiber und Aktualisierung der Firmware. des NomadJet 100
 Installation Treiber und Aktualisierung der Firmware des NomadJet 100 Hinweis : Wird die korrekte Vorgehensweise nicht beachtet, kann es vorkommen, dass der Drucker nicht mehr funktionstüchtig ist. Folgende
Installation Treiber und Aktualisierung der Firmware des NomadJet 100 Hinweis : Wird die korrekte Vorgehensweise nicht beachtet, kann es vorkommen, dass der Drucker nicht mehr funktionstüchtig ist. Folgende
Printer Driver Vor der Verwendung der Software
 3-876-168-31 (1) Printer Driver Installationsanleitung In dieser Anleitung wird die Installation des Druckertreibers für Windows Vista beschrieben. Vor der Verwendung der Software Lesen Sie vor der Verwendung
3-876-168-31 (1) Printer Driver Installationsanleitung In dieser Anleitung wird die Installation des Druckertreibers für Windows Vista beschrieben. Vor der Verwendung der Software Lesen Sie vor der Verwendung
Wichtiger Hinweis im Bezug auf Ihre Blu- ray- Laufwerke
 Wichtiger Hinweis im Bezug auf Ihre Blu- ray- Laufwerke Benutzen Sie die Hinweise, um Ihr Gerät richtig aufzusetzen und einzurichten. Ihr Disc Publisher verfügt über esata-anschlüsse, um die Blu-ray-Laufwerke
Wichtiger Hinweis im Bezug auf Ihre Blu- ray- Laufwerke Benutzen Sie die Hinweise, um Ihr Gerät richtig aufzusetzen und einzurichten. Ihr Disc Publisher verfügt über esata-anschlüsse, um die Blu-ray-Laufwerke
Kurzanleitung für Benutzer. 1. Installieren von Readiris TM. 2. Starten von Readiris TM
 Kurzanleitung für Benutzer Diese Kurzanleitung unterstützt Sie bei der Installation und den ersten Schritten mit Readiris TM 15. Ausführliche Informationen zum vollen Funktionsumfang von Readiris TM finden
Kurzanleitung für Benutzer Diese Kurzanleitung unterstützt Sie bei der Installation und den ersten Schritten mit Readiris TM 15. Ausführliche Informationen zum vollen Funktionsumfang von Readiris TM finden
VAS 5581. akkuteam. Firmware Updater Software zum Aktualisieren der Firmware des VAS 5581. Energietechnik GmbH. Bedienungsanleitung Software
 VAS 5581 Firmware Updater Software zum Aktualisieren der Firmware des VAS 5581 D Bedienungsanleitung Software akkuteam Energietechnik GmbH Theodor-Heuss-Straße 4 D-37412 Herzberg am Harz Telefon +49 5521
VAS 5581 Firmware Updater Software zum Aktualisieren der Firmware des VAS 5581 D Bedienungsanleitung Software akkuteam Energietechnik GmbH Theodor-Heuss-Straße 4 D-37412 Herzberg am Harz Telefon +49 5521
Installation für Windows XP (2000 und höher)
 Installation für Windows XP (2000 und höher) Der Rechner sollte nur für Feuerwerksshows verwendet werden. Es sollten keine USB-Infrarot-Adapter oder andere Programme, die auf die COM-Schnittstellen zugreifen,
Installation für Windows XP (2000 und höher) Der Rechner sollte nur für Feuerwerksshows verwendet werden. Es sollten keine USB-Infrarot-Adapter oder andere Programme, die auf die COM-Schnittstellen zugreifen,
Die neuesten Informationen finden Sie auf der Produkt-Homepage (http://www.pfu.fujitsu.com/en/products/rack2_smart).
 Erste Schritte Vielen Dank für den Kauf von Rack2-Filer Smart! Die Ersten Schritte geben einen Überblick über den Rack2-Filer Smart, die Installation und den Aufbau der Handbücher. Wir hoffen, dass Ihnen
Erste Schritte Vielen Dank für den Kauf von Rack2-Filer Smart! Die Ersten Schritte geben einen Überblick über den Rack2-Filer Smart, die Installation und den Aufbau der Handbücher. Wir hoffen, dass Ihnen
Pilot Drivers Package. Handbuch
 Pilot Drivers Package Handbuch 2 Pilot Drivers Package Haftung für Irrtümer und Druckfehler ausgeschlossen. Pilot_Drivers_Package.01.20140903.0 Pilot Drivers Package Pilot_Drivers_Package.01.20140903.0
Pilot Drivers Package Handbuch 2 Pilot Drivers Package Haftung für Irrtümer und Druckfehler ausgeschlossen. Pilot_Drivers_Package.01.20140903.0 Pilot Drivers Package Pilot_Drivers_Package.01.20140903.0
Upgrade von Windows Vista auf Windows 7
 Je nach Ihrer Hardware und der aktuellen Edition von Windows Vista können Sie die Option Upgrade bei der Installation von Windows 7 verwenden, um ein Upgrade von Windows Vista auf die entsprechende oder
Je nach Ihrer Hardware und der aktuellen Edition von Windows Vista können Sie die Option Upgrade bei der Installation von Windows 7 verwenden, um ein Upgrade von Windows Vista auf die entsprechende oder
Fingerpulsoximeter. A. Wie führt man einen Echtzeitdatentransfer vom PULOX PO-300 zum Computer durch und speichert diese Messdaten auf dem PC?
 Mini-FAQ v1.5 PO-300 Fingerpulsoximeter A. Wie führt man einen Echtzeitdatentransfer vom PULOX PO-300 zum Computer durch und speichert diese Messdaten auf dem PC? B. Wie nimmt man mit dem PULOX PO-300
Mini-FAQ v1.5 PO-300 Fingerpulsoximeter A. Wie führt man einen Echtzeitdatentransfer vom PULOX PO-300 zum Computer durch und speichert diese Messdaten auf dem PC? B. Wie nimmt man mit dem PULOX PO-300
USB 2.0 ZU IDE/SATA ADAPTER-KABEL
 USB 2.0 ZU IDE/SATA ADAPTER-KABEL Benutzerhandbuch DA-70148-3 1. Eigenschaften Unterstützt SATA Spread-Spectrum-Transmitter Unterstützt SATA II Asynchronous Signal Recovery (Hot Plug) Funktion Kompatibel
USB 2.0 ZU IDE/SATA ADAPTER-KABEL Benutzerhandbuch DA-70148-3 1. Eigenschaften Unterstützt SATA Spread-Spectrum-Transmitter Unterstützt SATA II Asynchronous Signal Recovery (Hot Plug) Funktion Kompatibel
Diese CD ersetzt die ursprünglich auf der RAVE-CD enthaltenen Repair Operation Times (ROTs) und die auf der KSD-CD enthaltenen Fehlercodes.
 EINFÜHRUNG in REPAIR TIMES SEARCHER (RTS) Diese CD ersetzt die ursprünglich auf der RAVE-CD enthaltenen Repair Operation Times (ROTs) und die auf der KSD-CD enthaltenen Fehlercodes. Sie wurde für Werkstattleiter
EINFÜHRUNG in REPAIR TIMES SEARCHER (RTS) Diese CD ersetzt die ursprünglich auf der RAVE-CD enthaltenen Repair Operation Times (ROTs) und die auf der KSD-CD enthaltenen Fehlercodes. Sie wurde für Werkstattleiter
Bluetooth-Update-Anleitung für die Modellreihen DEH und AVH, Modelljahr 2012
 Bluetooth-Update-Anleitung für die Modellreihen DEH und AVH, Modelljahr 2012 Hinweise - Falls Sie Probleme beim Ausführen dieser Anleitung haben, wenden Sie sich bitte an das Pioneer Kundenservice-Center.
Bluetooth-Update-Anleitung für die Modellreihen DEH und AVH, Modelljahr 2012 Hinweise - Falls Sie Probleme beim Ausführen dieser Anleitung haben, wenden Sie sich bitte an das Pioneer Kundenservice-Center.
FABRIKAUTOMATION QUICK START GUIDE USB VIRTUAL COM-PORT-TREIBER INSTALLATION UNTER WINDOWS XP/WINDOWS 2000
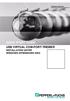 FABRIKAUTOMATION QUICK START GUIDE USB VIRTUAL COM-PORT-TREIBER INSTALLATION UNTER WINDOWS XP/WINDOWS 2000 Es gelten die Allgemeinen Lieferbedingungen für Erzeugnisse und Leistungen der Elektroindustrie,
FABRIKAUTOMATION QUICK START GUIDE USB VIRTUAL COM-PORT-TREIBER INSTALLATION UNTER WINDOWS XP/WINDOWS 2000 Es gelten die Allgemeinen Lieferbedingungen für Erzeugnisse und Leistungen der Elektroindustrie,
Tipps und Tricks zu Netop Vision und Vision Pro
 Tipps und Tricks zu Netop Vision und Vision Pro Anwendungen auf Schülercomputer freigeben und starten Netop Vision ermöglicht Ihnen, Anwendungen und Dateien auf allen Schülercomputern gleichzeitig zu starten.
Tipps und Tricks zu Netop Vision und Vision Pro Anwendungen auf Schülercomputer freigeben und starten Netop Vision ermöglicht Ihnen, Anwendungen und Dateien auf allen Schülercomputern gleichzeitig zu starten.
Installation OMNIKEY 3121 USB
 Installation OMNIKEY 3121 USB Vorbereitungen Installation PC/SC Treiber CT-API Treiber Einstellungen in Starke Praxis Testen des Kartenlesegeräts Vorbereitungen Bevor Sie Änderungen am System vornehmen,
Installation OMNIKEY 3121 USB Vorbereitungen Installation PC/SC Treiber CT-API Treiber Einstellungen in Starke Praxis Testen des Kartenlesegeräts Vorbereitungen Bevor Sie Änderungen am System vornehmen,
Einstellungen im Internet-Explorer (IE) (Stand 11/2013) für die Arbeit mit IOS2000 und DIALOG
 Einstellungen im Internet-Explorer (IE) (Stand 11/2013) für die Arbeit mit IOS2000 und DIALOG Um mit IOS2000/DIALOG arbeiten zu können, benötigen Sie einen Webbrowser. Zurzeit unterstützen wir ausschließlich
Einstellungen im Internet-Explorer (IE) (Stand 11/2013) für die Arbeit mit IOS2000 und DIALOG Um mit IOS2000/DIALOG arbeiten zu können, benötigen Sie einen Webbrowser. Zurzeit unterstützen wir ausschließlich
Hilfe bei Problemen mit der Datenübertragung
 Hilfe bei Problemen mit der Datenübertragung In diesem Dokument haben wir einige Informationen zusammengestellt, die in den allermeisten Fällen helfen Probleme bei der Datenübertragung zu lösen. 1. Probleme
Hilfe bei Problemen mit der Datenübertragung In diesem Dokument haben wir einige Informationen zusammengestellt, die in den allermeisten Fällen helfen Probleme bei der Datenübertragung zu lösen. 1. Probleme
System-Update Addendum
 System-Update Addendum System-Update ist ein Druckserverdienst, der die Systemsoftware auf dem Druckserver mit den neuesten Sicherheitsupdates von Microsoft aktuell hält. Er wird auf dem Druckserver im
System-Update Addendum System-Update ist ein Druckserverdienst, der die Systemsoftware auf dem Druckserver mit den neuesten Sicherheitsupdates von Microsoft aktuell hält. Er wird auf dem Druckserver im
H A R D D I S K A D A P T E R I D E / S A T A T O U S B 2. 0
 H A R D D I S K A D A P T E R I D E / S A T A T O U S B 2. 0 o n e t o u c h b a c k u p H A N D B U C H A I - 7 0 7 9 4 4 D E U T S C H H A R D D I S K A D A P T E R I D E / S A T A T O U S B 2. 0 o n
H A R D D I S K A D A P T E R I D E / S A T A T O U S B 2. 0 o n e t o u c h b a c k u p H A N D B U C H A I - 7 0 7 9 4 4 D E U T S C H H A R D D I S K A D A P T E R I D E / S A T A T O U S B 2. 0 o n
SafeRun-Modus: Die Sichere Umgebung für die Ausführung von Programmen
 SafeRun-Modus: Die Sichere Umgebung für die Ausführung von Programmen Um die maximale Sicherheit für das Betriebssystem und Ihre persönlichen Daten zu gewährleisten, können Sie Programme von Drittherstellern
SafeRun-Modus: Die Sichere Umgebung für die Ausführung von Programmen Um die maximale Sicherheit für das Betriebssystem und Ihre persönlichen Daten zu gewährleisten, können Sie Programme von Drittherstellern
Installationshilfe und Systemanforderungen. Vertriebssoftware für die Praxis
 Vertriebssoftware für die Praxis Installationshilfe und Systemanforderungen L SIC FL BE ER XI H E Lesen Sie, wie Sie KomfortTools! erfolgreich auf Ihrem Computer installieren. UN ABHÄNGIG Software Inhalt
Vertriebssoftware für die Praxis Installationshilfe und Systemanforderungen L SIC FL BE ER XI H E Lesen Sie, wie Sie KomfortTools! erfolgreich auf Ihrem Computer installieren. UN ABHÄNGIG Software Inhalt
DVB-T PenType USB-Empfänger. Kurzanleitung
 DVB-T PenType USB-Empfänger Kurzanleitung Inhaltsverzeichnis A. Einführung...3 B. Systemvoraussetzungen...3 C. TV-Player-Software und Gerätetreiber installieren...3 D. Anschluß des Gerätes...9 E. Gerätetreiber
DVB-T PenType USB-Empfänger Kurzanleitung Inhaltsverzeichnis A. Einführung...3 B. Systemvoraussetzungen...3 C. TV-Player-Software und Gerätetreiber installieren...3 D. Anschluß des Gerätes...9 E. Gerätetreiber
Installationsanleitung für die Produkte WinTV-Go, WinTV-Primio-FM, WinTV-PCI-FM, WinTV-Radio und WinTV-Theater unter Windows XP
 Installationsanleitung für die Produkte WinTV-Go, WinTV-Primio-FM, WinTV-PCI-FM, WinTV-Radio und WinTV-Theater unter Windows XP Diese Installationsanleitung erklärt die Installation des VFW-Treibers unter
Installationsanleitung für die Produkte WinTV-Go, WinTV-Primio-FM, WinTV-PCI-FM, WinTV-Radio und WinTV-Theater unter Windows XP Diese Installationsanleitung erklärt die Installation des VFW-Treibers unter
TachiFox 2. Detaillierte Installationsanleitung
 TachiFox 2 Detaillierte Installationsanleitung Inhaltsverzeichnis 1. Allgemeines... 3 2. Systemvoraussetzung (32 oder 64 bits)... 3 3. Installation von TachiFox 2... 3 4. Installationsassistent von TachiFox
TachiFox 2 Detaillierte Installationsanleitung Inhaltsverzeichnis 1. Allgemeines... 3 2. Systemvoraussetzung (32 oder 64 bits)... 3 3. Installation von TachiFox 2... 3 4. Installationsassistent von TachiFox
Anweisungen zur Installation und Entfernung von Windows PostScript- und PCL-Druckertreibern Version 8
 Anweisungen zur Installation und Entfernung von Windows PostScript- und PCL-Druckertreibern Version 8 Diese README-Datei enthält Anweisungen zum Installieren des Custom PostScript- und PCL- Druckertreibers
Anweisungen zur Installation und Entfernung von Windows PostScript- und PCL-Druckertreibern Version 8 Diese README-Datei enthält Anweisungen zum Installieren des Custom PostScript- und PCL- Druckertreibers
Handbuch zum Palm Dialer
 Handbuch zum Palm Dialer Copyright Copyright 2002 Palm, Inc. Alle Rechte vorbehalten. Graffiti und Palm OS sind eingetragene Marken von Palm, Inc. Palm und das Palm-Logo sind Marken von Palm, Inc. Andere
Handbuch zum Palm Dialer Copyright Copyright 2002 Palm, Inc. Alle Rechte vorbehalten. Graffiti und Palm OS sind eingetragene Marken von Palm, Inc. Palm und das Palm-Logo sind Marken von Palm, Inc. Andere
Digi Vox Ultimate Pro
 Digi Vox Ultimate Pro Bedienungsanleitung Ver. 1.0 Kapitel 1 Wichtiger Hinweis 1.1 Alle Kanale sind vom Empfangsradius abhängig und können von Zeit zu Zeit geändert werden. Die Aufnahme hängt von der Art
Digi Vox Ultimate Pro Bedienungsanleitung Ver. 1.0 Kapitel 1 Wichtiger Hinweis 1.1 Alle Kanale sind vom Empfangsradius abhängig und können von Zeit zu Zeit geändert werden. Die Aufnahme hängt von der Art
Wibu Hardlock Installation
 Wibu Hardlock Installation 1..Allgemeines zum Hardlock... 2 2..Automatisierte Installation des Hardlocks bei einer Loco-Soft Installation... 2 3..Manuelle Installation des Hardlocks an einem Einzelplatz...
Wibu Hardlock Installation 1..Allgemeines zum Hardlock... 2 2..Automatisierte Installation des Hardlocks bei einer Loco-Soft Installation... 2 3..Manuelle Installation des Hardlocks an einem Einzelplatz...
Installationsanweisung Aktivierung für RadarOpus für PC s ohne Internetzugang (WINDOWS)
 Installationsanweisung Aktivierung für RadarOpus für PC s ohne Internetzugang (WINDOWS) Dieses Handbuch hilft Anwendern, ihren RadarOpus Dongle (Kopierschutz) auf einem anderen Computer zu aktivieren,
Installationsanweisung Aktivierung für RadarOpus für PC s ohne Internetzugang (WINDOWS) Dieses Handbuch hilft Anwendern, ihren RadarOpus Dongle (Kopierschutz) auf einem anderen Computer zu aktivieren,
Copyright Nokia Mobile Phones 2001. Alle Rechte vorbehalten. Issue 4 KURZANLEITUNG ZU NOKIA PC SUITE 4.05. für Nokia 6210
 KURZANLEITUNG ZU NOKIA PC SUITE 4.05 für Nokia 6210 Copyright Nokia Mobile Phones 2001. Alle Rechte vorbehalten. Issue 4 Inhalt 1. EINFÜHRUNG... 1 2. SYSTEMANFORDERUNGEN... 1 3. PC SUITE INSTALLIEREN...
KURZANLEITUNG ZU NOKIA PC SUITE 4.05 für Nokia 6210 Copyright Nokia Mobile Phones 2001. Alle Rechte vorbehalten. Issue 4 Inhalt 1. EINFÜHRUNG... 1 2. SYSTEMANFORDERUNGEN... 1 3. PC SUITE INSTALLIEREN...
Handbuch PCI Treiber-Installation
 Handbuch PCI Treiber-Installation W&T Release 1.1, Dezember 2004 12/2004 by Wiesemann & Theis GmbH Microsoft und Windows sind eingetragene Warenzeichen der Microsoft Corporation Irrtum und Änderung vorbehalten:
Handbuch PCI Treiber-Installation W&T Release 1.1, Dezember 2004 12/2004 by Wiesemann & Theis GmbH Microsoft und Windows sind eingetragene Warenzeichen der Microsoft Corporation Irrtum und Änderung vorbehalten:
Wenn diese Voraussetzungen nicht erfüllt sind, kann das Programm nicht installiert werden.
 Für die Installation der KEMPER Dendrit CAD Version benötigen Sie folgende Systemvoraussetzungen: - Microsoft Windows XP oder höher - PC mit 1 GHZ (Systemtakt) oder höher - Arbeitsspeicher 1024 MB RAM
Für die Installation der KEMPER Dendrit CAD Version benötigen Sie folgende Systemvoraussetzungen: - Microsoft Windows XP oder höher - PC mit 1 GHZ (Systemtakt) oder höher - Arbeitsspeicher 1024 MB RAM
Anleitung zur Nutzung des SharePort Utility
 Anleitung zur Nutzung des SharePort Utility Um die am USB Port des Routers angeschlossenen Geräte wie Drucker, Speicherstick oder Festplatte am Rechner zu nutzen, muss das SharePort Utility auf jedem Rechner
Anleitung zur Nutzung des SharePort Utility Um die am USB Port des Routers angeschlossenen Geräte wie Drucker, Speicherstick oder Festplatte am Rechner zu nutzen, muss das SharePort Utility auf jedem Rechner
PO-250. Fingerpulsoximeter. 1. Wie führe ich eine Echtzeitübertragung vom PULOX PO-250 zum PC durch und speichere meine Messdaten auf dem PC?
 Mini-FAQ v1.5 PO-250 Fingerpulsoximeter 1. Wie führe ich eine Echtzeitübertragung vom PULOX PO-250 zum PC durch und speichere meine Messdaten auf dem PC? 2. Wie nehme ich mit dem PULOX PO-250 Daten auf
Mini-FAQ v1.5 PO-250 Fingerpulsoximeter 1. Wie führe ich eine Echtzeitübertragung vom PULOX PO-250 zum PC durch und speichere meine Messdaten auf dem PC? 2. Wie nehme ich mit dem PULOX PO-250 Daten auf
Installation Hardlockserver-Dongle
 Installation Hardlockserver-Dongle Mit Hilfe des Hardlockservers können Lizenzen im Netzwerk zur Verfügung gestellt und überwacht werden. Der Hardlockserver-Dongle wird auf einem Server im Netzwerk installiert.
Installation Hardlockserver-Dongle Mit Hilfe des Hardlockservers können Lizenzen im Netzwerk zur Verfügung gestellt und überwacht werden. Der Hardlockserver-Dongle wird auf einem Server im Netzwerk installiert.
Installationsanleitung OpenVPN
 Installationsanleitung OpenVPN Einleitung: Über dieses Dokument: Diese Bedienungsanleitung soll Ihnen helfen, OpenVPN als sicheren VPN-Zugang zu benutzen. Beachten Sie bitte, dass diese Anleitung von tops.net
Installationsanleitung OpenVPN Einleitung: Über dieses Dokument: Diese Bedienungsanleitung soll Ihnen helfen, OpenVPN als sicheren VPN-Zugang zu benutzen. Beachten Sie bitte, dass diese Anleitung von tops.net
DVB-Tool für Kathrein-Receiver
 Betriebsanleitung DVB-Tool für Kathrein-Receiver zur Übertragung von Software und Programmtabellen (Kanallisten) vom PC/Laptop auf den Receiver Sicherheitshinweise Allgemeiner Hinweis System-Voraussetzung/Receiver-Voraussetzung
Betriebsanleitung DVB-Tool für Kathrein-Receiver zur Übertragung von Software und Programmtabellen (Kanallisten) vom PC/Laptop auf den Receiver Sicherheitshinweise Allgemeiner Hinweis System-Voraussetzung/Receiver-Voraussetzung
UPC WLAN Installationsanleitung für das Modem TWG 870
 UPC WLAN Installationsanleitung für das Modem TWG 870 LAN Ethernet Konfiguration (UPC-Internet auf Ihrem PC installieren): 1 Verbinden Sie das eine Ende des Antennenkabels mit der UPC Kabel-Anschlussdose
UPC WLAN Installationsanleitung für das Modem TWG 870 LAN Ethernet Konfiguration (UPC-Internet auf Ihrem PC installieren): 1 Verbinden Sie das eine Ende des Antennenkabels mit der UPC Kabel-Anschlussdose
Mitarbeiter-Alarm. 1x Taster mit Kabel zum Anschluss an den seriellen Com-Port (optional) 1x Installationsprogramm auf CD 1x Lizenz
 Mitgelieferte Komponenten: Mitarbeiter-Alarm 1x Taster mit Kabel zum Anschluss an den seriellen Com-Port (optional) 1x Installationsprogramm auf CD 1x Lizenz Hardware: (optional) Alarmtaster befestigen
Mitgelieferte Komponenten: Mitarbeiter-Alarm 1x Taster mit Kabel zum Anschluss an den seriellen Com-Port (optional) 1x Installationsprogramm auf CD 1x Lizenz Hardware: (optional) Alarmtaster befestigen
Installationsanleitung für Lancom Advanced VPN Client zum Zugang auf das Format ASP System
 Installationsanleitung für Lancom Advanced VPN Client zum Zugang auf das Format ASP System Seite 1 von 21 Inhaltsverzeichnis 1 Voraussetzungen... 3 2 Installation... 4 2.1 Setup starten... 4 2.2 Startseite
Installationsanleitung für Lancom Advanced VPN Client zum Zugang auf das Format ASP System Seite 1 von 21 Inhaltsverzeichnis 1 Voraussetzungen... 3 2 Installation... 4 2.1 Setup starten... 4 2.2 Startseite
Kurzbedienungsanleitung
 Kurzbedienungsanleitung Download der Software GlucoLog Kostenloser Download der Software unter www.menarinidiagnostics.at. Für den Downloadlink klicken Sie bitte zuerst auf Produkte, gefolgt von Blutzuckermessung,
Kurzbedienungsanleitung Download der Software GlucoLog Kostenloser Download der Software unter www.menarinidiagnostics.at. Für den Downloadlink klicken Sie bitte zuerst auf Produkte, gefolgt von Blutzuckermessung,
WINDOWS 7 (32 o 64 bit)
 WINDOWS 7 (32 o 64 bit) VORAUSSETZUNG: ART DES BETRIEBSSYSTEM DES JEWEILIGEN PC 1. Klicken Sie auf Start und dann auf Arbeitsplatz. 2. Klicken Sie auf System und Sicherheit. 3. Im Fenster System und Sicherheit
WINDOWS 7 (32 o 64 bit) VORAUSSETZUNG: ART DES BETRIEBSSYSTEM DES JEWEILIGEN PC 1. Klicken Sie auf Start und dann auf Arbeitsplatz. 2. Klicken Sie auf System und Sicherheit. 3. Im Fenster System und Sicherheit
Schritt 1: USB-auf-IDE/SATA-Adapter an die Festplatte anschließen. Einen der Kabelstränge des Netzadapters an die Festplatte anschließen.
 Benutzerhandbuch Adapter für USB 2.0 auf IDE/SATA 1 Funktionsmerkmale Unterstützt SATA-Spread-Spectrum-Transmitter Unterstützt die Funktion asynchrone Signalwiederherstellung für SATA II (Hot Plug) Stimmt
Benutzerhandbuch Adapter für USB 2.0 auf IDE/SATA 1 Funktionsmerkmale Unterstützt SATA-Spread-Spectrum-Transmitter Unterstützt die Funktion asynchrone Signalwiederherstellung für SATA II (Hot Plug) Stimmt
Single User 8.6. Installationshandbuch
 Single User 8.6 Installationshandbuch Copyright 2012 Canto GmbH. Alle Rechte vorbehalten. Canto, das Canto Logo, das Cumulus Logo und Cumulus sind eingetragene Warenzeichen von Canto, registriert in Deutschland
Single User 8.6 Installationshandbuch Copyright 2012 Canto GmbH. Alle Rechte vorbehalten. Canto, das Canto Logo, das Cumulus Logo und Cumulus sind eingetragene Warenzeichen von Canto, registriert in Deutschland
Meldung Lokale Anwendung inkompatibel oder Microsoft Silverlight ist nicht aktuell bei Anmeldung an lokal gespeicherter RWE SmartHome Anwendung
 Meldung Lokale Anwendung inkompatibel oder Microsoft Silverlight ist nicht aktuell bei Anmeldung an lokal gespeicherter RWE SmartHome Anwendung Nach dem Update auf die Version 1.70 bekommen Sie eine Fehlermeldung,
Meldung Lokale Anwendung inkompatibel oder Microsoft Silverlight ist nicht aktuell bei Anmeldung an lokal gespeicherter RWE SmartHome Anwendung Nach dem Update auf die Version 1.70 bekommen Sie eine Fehlermeldung,
Installation LehrerConsole (für Version 6.2)
 Dr. Kaiser Systemhaus GmbH Köpenicker Straße 325 12555 Berlin Telefon: (0 30) 65 76 22 36 Telefax: (0 30) 65 76 22 38 E-Mail: info@dr-kaiser.de Internet: www.dr-kaiser.de Installation LehrerConsole (für
Dr. Kaiser Systemhaus GmbH Köpenicker Straße 325 12555 Berlin Telefon: (0 30) 65 76 22 36 Telefax: (0 30) 65 76 22 38 E-Mail: info@dr-kaiser.de Internet: www.dr-kaiser.de Installation LehrerConsole (für
