Cristina Bachmann, Heiko Bischoff, Christina Kaboth, Insa Mingers, Matthias Obrecht, Sabine Pfeifer, Benjamin Schütte, Marita Sladek Diese PDF wurde
|
|
|
- Caroline Bayer
- vor 6 Jahren
- Abrufe
Transkript
1 PlugIn-Referenz
2 Cristina Bachmann, Heiko Bischoff, Christina Kaboth, Insa Mingers, Matthias Obrecht, Sabine Pfeifer, Benjamin Schütte, Marita Sladek Diese PDF wurde für die Verwendung von Screenreader-Software optimiert. Beachten Sie, dass es aufgrund der Komplexität und großen Anzahl von Bildern in diesem Dokument nicht möglich ist, alternative Bildbeschreibungen einzufügen. Die in diesem Dokument enthaltenen Informationen können ohne Vorankündigung geändert werden und stellen keine Verpflichtung seitens der Steinberg Media Technologies GmbH dar. Die hier beschriebene Software wird unter einer Lizenzvereinbarung zur Verfügung gestellt und darf ausschließlich nach Maßgabe der Bedingungen der Vereinbarung (Sicherheitskopie) kopiert werden. Ohne ausdrückliche schriftliche Erlaubnis durch die Steinberg Media Technologies GmbH darf kein Teil dieses Handbuchs für irgendwelche Zwecke oder in irgendeiner Form mit irgendwelchen Mitteln reproduziert oder übertragen werden. Registrierte Lizenznehmer des Produkts dürfen eine Kopie dieses Dokuments zur persönlichen Nutzung ausdrucken. Alle Produkt- und Firmennamen sind oder Marken der entsprechenden Firmen. Weitere Informationen hierzu finden Sie auf der Steinberg-Website unter Steinberg Media Technologies GmbH, Alle Rechte vorbehalten. _9.5.0_de-DE_
3 Inhaltsverzeichnis Delay-PlugIns Distortion-PlugIns Dynamics-PlugIns EQ-PlugIns Filter-PlugIns Mastering-PlugIns Modulation-PlugIns Netzwerk-PlugIns Weitere PlugIns Pitch-Shift-PlugIns Reverb-PlugIns Spatial- und Panner-PlugIns Surround-PlugIns Tools-PlugIns MIDI-Effekte Arpache 5 Arpache S Auto LFO Beat Designer Chorder Compressor Context Gate Density MIDI Control MIDI Echo MIDI Modifiers MIDI Monitor Micro Tuner Note To CC Quantizer StepDesigner Track Control Transformer Mitgelieferte VST-Instrumente Groove Agent SE HALion Sonic SE LoopMash Mystic Padshop Prologue Retrologue Spector Funktionsdiagramme 242 Stichwortverzeichnis 3
4 Die mitgelieferten Effekt-PlugIns sind verschiedenen Kategorien zugeordnet. HINWEIS Die meisten der mitgelieferten Effekte sind mit VST 3 kompatibel. Weitere Informationen hierzu finden Sie im Benutzerhandbuch. Delay-PlugIns ModMachine ModMachine verbindet die Modulation von Verzögerung und Filterfrequenz/-resonanz und liefert so viele interessante Modulationseffekte. Das PlugIn bietet außerdem einen DriveParameter für Verzerrungseffekte. Enthalten in LE AI Elements Artist Pro Nuendo 4
5 Delay-PlugIns Delay Wenn die Synchronisation zum Tempo aktiviert ist, stellen Sie mit diesem Parameter den Notenwert für den Delay ein. Wenn die Synchronisation zum Tempo deaktiviert ist, können Sie über den Drehregler die Verzögerung in Millisekunden festlegen. Delay Sync Aktiviert/Deaktiviert die Temposynchronisation für den Delay-Parameter. Rate Wenn die Sync-Option aktiviert ist, können Sie hier einen Notenwert (1/1 bis 1/32, gerade, triolisch oder punktiert) für die Temposynchronisation des Effekts einstellen. Wenn die Temposynchronisation deaktiviert ist, können Sie die Modulationsgeschwindigkeit frei mit dem Rate-Regler einstellen. Rate Sync Aktiviert/Deaktiviert die Temposynchronisation für den Rate-Parameter. Width Bestimmt den Grad der Verzögerungsmodulation des Delay-Effekts. So können Sie Chorus- oder Vibrato-Effekte erzeugen. Feedback Bestimmt die Anzahl der Delay-Wiederholungen. Drive Fügt Verzerrung zur Feedback-Schleife hinzu. Je länger das Feedback, desto mehr werden die Delay-Wiederholungen verzerrt. Mix Stellt das Pegelverhältnis zwischen dem Originalsignal (Dry) und dem Effektsignal (Wet) ein. Wenn Sie den Effekt als Send-Effekt verwenden, sollten Sie diesen Parameter auf den Maximalwert einstellen, da Sie das Dry/Wet-Verhältnis auch mit dem Drehregler im Sends-Bereich festlegen können. Nudge Wenn Sie auf diesen Schalter klicken, wird das Audio-Eingangssignal für einen Moment beschleunigt, wie mit dem Nudge-Befehl von analogen Bandmaschinen. Signalpfad-Anzeige und Filter-Position Das Filter kann entweder vor die Feedback-Schleife des Delays gesetzt werden oder in die Effektausgabe (nach den Parametern Drive und Feedback). Um zwischen den Parametern Loop und Output umzuschalten, klicken Sie in den Filter-Bereich oder in das Position-Feld unten rechts in der Anzeige. Type (in der Anzeige) Hier können Sie einen Filtertyp auswählen. Sie können zwischen einem Tiefpassfilter (low-pass), einem Bandpassfilter (band-pass) und einem Hochpassfilter (high-pass) wählen. Filterfrequenz für die LFO-Modulation Freq Legt die Frequenz für das Öffnen und Schließen des Filters fest. Dieser Parameter ist nur verfügbar, wenn die Temposynchronisation für den Speed-Parameter deaktiviert und der Parameter auf 0 gesetzt ist. Speed Legt die Geschwindigkeit der LFO-Filterfrequenz-Modulation fest. Wenn die Synchronisation zum Tempo aktiviert ist, stellen Sie mit diesem Parameter den 5
6 Delay-PlugIns Notenwert für die Temposynchronisation der Modulation mit der Host-Anwendung ein. Wenn die Temposynchronisation deaktiviert ist, können Sie die Geschwindigkeit frei mit dem Speed-Regler einstellen. Speed Sync Aktiviert/Deaktiviert die Temposynchronisation für den Speed-Parameter. Range Lo/Hi Legen den Umfang der Filterfrequenz-Modulation fest. Sowohl positive (z. B. ein Lo von 50 und ein Hi von 10000) als auch negative Bereiche (z. B. ein Lo von 5000 und ein Hi von 500) können angegeben werden. Wenn die Synchronisation zum Tempo deaktiviert ist und der Speed-Parameter auf Null gesetzt ist, sind diese Parameter inaktiv und die Filterfrequenz wird stattdessen mit dem Freq-Parameter gesteuert. Spatial Fügt einen Versatz zwischen den Kanälen ein, um einen Stereo-Panoramaeffekt bei der Filterfrequenz-Modulation zu erzeugen. Drehen Sie den Regler im Uhrzeigersinn, um den Stereoeffekt zu verstärken. Filter-Resonanz für die LFO-Modulation Q-Factor Bestimmt die Filterresonanz. Dieser Parameter ist nur verfügbar, wenn die SyncOption für die LFO-Filterresonanz deaktiviert und der Speed-Parameter auf 0 gesetzt ist. Wenn die Temposynchronisation aktiviert ist, wird die Resonanz mit den Parameter Speed und Range gesteuert. Speed Legt die Geschwindigkeit der LFO-Filterresonanz-Modulation fest. Wenn die Synchronisation zum Tempo aktiviert ist, stellen Sie mit diesem Parameter den Notenwert für die Temposynchronisation der Modulation ein. Wenn die Temposynchronisation deaktiviert ist, können Sie die Geschwindigkeit frei mit dem Speed-Regler einstellen. Speed Sync Aktiviert/Deaktiviert die Temposynchronisation für den Speed-Parameter. Range Lo/Hi Legen den Umfang der Filterresonanz-Modulation fest. Sowohl positive (z. B. ein Lo von 50 und ein Hi von 100) als auch negative Bereiche (z. B. ein Lo von 100 und ein Hi von 50) können angegeben werden. Wenn die Synchronisation zum Tempo deaktiviert ist und der Speed-Parameter auf Null gesetzt ist, sind diese Parameter inaktiv und die Filterresonanz wird stattdessen mit dem Parameter Q-Factor gesteuert. Spatial Fügt einen Versatz zwischen den Kanälen ein, um einen Stereo-Panoramaeffekt bei der Filterresonanz-Modulation zu erzeugen. Drehen Sie den Regler im Uhrzeigersinn, um den Stereoeffekt zu verstärken. MonoDelay Dieser Mono-Effekt erzeugt eine Verzögerung, die Sie entweder tempobezogen einstellen oder deren Verzögerungszeit Sie frei wählen können. 6
7 Delay-PlugIns LE AI Elements Artist Pro Nuendo Enthalten in Side-ChainUnterstützung Delay Wenn die Synchronisation zum Tempo aktiviert ist, stellen Sie mit diesem Parameter den Notenwert für den Delay ein. Wenn die Synchronisation zum Tempo deaktiviert ist, können Sie über den Drehregler die Verzögerung in Millisekunden festlegen. Sync Aktiviert/Deaktiviert die Temposynchronisation. Feedback Bestimmt die Anzahl der Delay-Wiederholungen. Filter Lo Beeinflusst die Feedback-Schleife des Effektsignals und ermöglicht es Ihnen, tiefe Frequenzen abzuschwächen. Der Schalter darunter aktiviert/deaktiviert das Filter. Filter Hi Beeinflusst die Feedback-Schleife des Effektsignals und ermöglicht es Ihnen, hohe Frequenzen abzuschwächen. Der Schalter darunter aktiviert/deaktiviert das Filter. Mix Stellt das Pegelverhältnis zwischen dem Originalsignal (Dry) und dem Effektsignal (Wet) ein. Wenn Sie den Effekt als Send-Effekt verwenden, sollten Sie diesen Parameter auf den Maximalwert einstellen, da Sie das Dry/Wet-Verhältnis auch mit dem Drehregler im Sends-Bereich festlegen können. HINWEIS Wenn Side-Chaining unterstützt wird, kann die Verzögerung auch über den Side-ChainEingang durch eine andere Signalquelle gesteuert werden. Wenn das Side-Chain-Signal den Schwellenwert überschreitet, werden die Verzögerungswiederholungen stummgeschaltet. Wenn das Signal unter den Schwellenwert sinkt, sind die Verzögerungswiederholungen wieder hörbar. Für eine Beschreibung zum Einrichten eines Side-Chain-Routings lesen Sie bitte das Benutzerhandbuch. PingPongDelay Mit diesem Stereoeffekt sind die Wiederholungen des Signals abwechselnd im linken und im rechten Kanal zu hören. Sie können den Effekt entweder tempobezogen einstellen oder die Verzögerungszeit frei wählen. 7
8 Delay-PlugIns LE AI Elements Artist Pro Nuendo Enthalten in Side-ChainUnterstützung HINWEIS Dieses PlugIn funktioniert nur mit Stereospuren. Delay Wenn die Synchronisation zum Tempo aktiviert ist, stellen Sie mit diesem Parameter den Notenwert für den Delay ein. Wenn die Synchronisation zum Tempo deaktiviert ist, können Sie über den Drehregler die Verzögerung in Millisekunden festlegen. Sync Aktiviert/Deaktiviert die Temposynchronisation. Feedback Bestimmt die Anzahl der Delay-Wiederholungen. Filter Lo Beeinflusst die Feedback-Schleife des Effektsignals und ermöglicht es Ihnen, tiefe Frequenzen abzuschwächen. Der Schalter darunter aktiviert/deaktiviert das Filter. Filter Hi Beeinflusst die Feedback-Schleife des Effektsignals und ermöglicht es Ihnen, hohe Frequenzen abzuschwächen. Der Schalter darunter aktiviert/deaktiviert das Filter. Spatial Stellt die Stereobildbreite für die Wiederholungen links/rechts ein. Drehen Sie den Regler im Uhrzeigersinn, um den Stereoeffekt zu verstärken. Mix Stellt das Pegelverhältnis zwischen dem Originalsignal (Dry) und dem Effektsignal (Wet) ein. Wenn Sie den Effekt als Send-Effekt verwenden, sollten Sie diesen Parameter auf den Maximalwert einstellen, da Sie das Dry/Wet-Verhältnis auch mit dem Drehregler im Sends-Bereich festlegen können. HINWEIS Wenn Side-Chaining unterstützt wird, kann die Verzögerung auch über den Side-ChainEingang durch eine andere Signalquelle gesteuert werden. Wenn das Side-Chain-Signal den Schwellenwert überschreitet, werden die Verzögerungswiederholungen stummgeschaltet. Wenn das Signal unter den Schwellenwert sinkt, sind die Verzögerungswiederholungen wieder hörbar. Für eine Beschreibung zum Einrichten eines Side-Chain-Routings lesen Sie bitte das Benutzerhandbuch. 8
9 Delay-PlugIns StereoDelay StereoDelay erzeugt zwei separate Verzögerungen, die Sie entweder tempobezogen einstellen oder deren Verzögerungszeit Sie frei wählen können. LE AI Elements Artist Pro Nuendo Enthalten in Side-ChainUnterstützung HINWEIS Dieses PlugIn funktioniert nur mit Stereospuren. Delay Wenn die Synchronisation zum Tempo aktiviert ist, stellen Sie mit diesem Parameter den Notenwert für den Delay ein. Wenn die Synchronisation zum Tempo deaktiviert ist, können Sie über den Drehregler die Verzögerung in Millisekunden festlegen. Sync Aktiviert/Deaktiviert die Temposynchronisation für den jeweiligen Delay-Parameter. Feedback Bestimmt die Anzahl der Wiederholungen für die Verzögerung. Filter Lo Beeinflusst die Feedback-Schleife des Effektsignals und ermöglicht es Ihnen, tiefe Frequenzen abzuschwächen. Der Schalter darunter aktiviert/deaktiviert das Filter. Filter Hi Beeinflusst die Feedback-Schleife des Effektsignals und ermöglicht es Ihnen, hohe Frequenzen abzuschwächen. Der Schalter darunter aktiviert/deaktiviert das Filter. Pan Bestimmen die Stereoposition für den jeweiligen Delay. Mix Stellt das Pegelverhältnis zwischen dem Originalsignal (Dry) und dem Effektsignal (Wet) ein. Wenn Sie den Effekt als Send-Effekt verwenden, sollten Sie diesen Parameter auf den Maximalwert einstellen, da Sie das Dry/Wet-Verhältnis auch mit dem Drehregler im Sends-Bereich festlegen können. HINWEIS Wenn Side-Chaining unterstützt wird, kann die Verzögerung auch über den Side-ChainEingang durch eine andere Signalquelle gesteuert werden. Wenn das Side-Chain-Signal den Schwellenwert überschreitet, werden die Verzögerungswiederholungen stummgeschaltet. Wenn das Signal unter den Schwellenwert sinkt, sind die Verzögerungswiederholungen wieder 9
10 Distortion-PlugIns hörbar. Für eine Beschreibung zum Einrichten eines Side-Chain-Routings lesen Sie bitte das Benutzerhandbuch. Distortion-PlugIns AmpSimulator AmpSimulator ist ein Verzerrereffekt, der den Klang verschiedener Kombinationen von Gitarrenverstärkern und Lautsprecherboxen emuliert. Er bietet eine breitgefächerte Auswahl an Verstärkern und Lautsprechern. Enthalten in LE AI Elements Artist Pro Nuendo Amplifier-Einblendmenü Klicken Sie oben im AmpSimulator auf den Namen des Verstärkermodells, um das Einblendmenü mit den verfügbaren Verstärkern zu öffnen. Wählen Sie einen Verstärker aus. Wenn Sie keinen Verstärker auswählen möchten, wählen Sie No Amp. Drive Stellt den Grad der Verzerrung des Verstärkers ein. Bass Klangregelung für tiefe Frequenzen. Middle Klangregelung für mittlere Frequenzen. Treble Klangregelung für hohe Frequenzen. Presence Verstärkt oder dämpft die höheren Frequenzen. Volume Stellt die Gesamtlautstärke ein. 10
11 Distortion-PlugIns Cabinet-Einblendmenü Klicken Sie oben im AmpSimulator auf den Namen des Lautsprechers, um das Einblendmenü zu öffnen. Wählen Sie einen Lautsprecher. Wenn Sie kein Lautsprechermodell auswählen möchten, wählen Sie No Speaker. Damping Hi/Lo Dies ist die Klangregelung für die Lautsprechereinstellung. Klicken Sie auf die Werte, um diese zu bearbeiten, und bestätigen Sie Ihre Änderungen mit der Enter. BitCrusher Wenn Sie LoFi-Sound mögen, ist der BitCrusher genau der richtige Effekt für Sie. Mit dem BitCrusher können Sie die Bit-Auflösung des eingehenden Audiosignals verringern, um einen raueren, verzerrten Sound zu erhalten. Sie können z. B. ein Audiosignal mit einer Auflösung von 24 Bit so klingen lassen, als wäre es mit 8-Bit- oder 4-Bit-Auflösung aufgenommen, oder es so verfremden, dass es nicht mehr wiederzuerkennen ist. Enthalten in LE AI Elements Artist Pro Nuendo Mode Hier können Sie einen von vier Modi wählen. Die unterschiedlichen Modi erzielen unterschiedliche Ergebnisse. Die Modi I und III sind gröber und die Modi II und IV erzielen subtilere Effekte. Sample Divider Stellt ein, um welchen Wert die Audio-Samples reduziert werden. Mit der höchsten Einstellung werden fast alle Signale des ursprünglichen Audiosignals gelöscht, so dass von dem Signal nichts als undefinierbare Geräusche übrig bleiben. Depth (0 bis 24 Bit) Bestimmt die Bit-Auflösung. Mit einer Einstellung von 24 erhalten Sie die höchste Audioqualität und mit einer Einstellung von 1 erhalten Sie hauptsächlich Rauschen. Output Bestimmt den Ausgangspegel. Mix Stellt das Pegelverhältnis zwischen dem Originalsignal (Dry) und dem Effektsignal (Wet) ein. DaTube Dieser Effekt emuliert den typischen warmen, vollen Klang eines Röhrenverstärkers. 11
12 Distortion-PlugIns Enthalten in LE AI Elements Artist Pro Nuendo Drive Stellt den Pegel des Verstärker-Effekts ein. Wählen Sie hohe Werte, wenn Sie einen übersteuerten, beinahe verzerrten Klang erzeugen möchten. Balance Stellt das Pegelverhältnis ein zwischen dem Signalanteil, der mit dem DriveParameter bearbeitet wird und dem Originalsignal. Wenn Sie einen maximalen DriveEffekt erzielen möchten, stellen Sie hier den höchsten Wert ein. Output Stellt den Ausgangspegel des Verstärkers ein. Distortion Mit diesem Effekt können Sie Ihren Spuren Verzerrung hinzufügen. Enthalten in LE AI Elements Artist Pro Nuendo Boost Verstärkt den Grad der Verzerrung. Feedback Führt Teile des Ausgangssignals wieder zum Effekteingang. Höhere Einstellungen verstärken den Verzerrungseffekt. Tone Mit diesem Regler können Sie einen Frequenzbereich festlegen, auf den die Verzerrung angewendet wird. Spatial Verändert den Grad der Verzerrung zwischen dem linken und dem rechten Kanal und erzeugt so einen Stereoeffekt. 12
13 Distortion-PlugIns Output Bestimmt den Ausgangspegel. Grungelizer Grungelizer fügt Rauschen und Störgeräusche zu Ihren Aufnahmen hinzu, so dass ein Höreindruck wie bei einem alten Radio oder einer zerkratzten Schallplatte entsteht. Enthalten in LE AI Elements Artist Pro Nuendo Crackle Fügt ein Knistern wie bei einer Schallplatte hinzu. RPM Wenn Sie den Sound einer Vinyl-Schallplatte emulieren, können Sie mit diesem Schalter die Geschwindigkeit in RPM (Umdrehungen pro Minute) einstellen. Noise Bestimmt, wie hoch der Anteil der hinzugefügten Störgeräusche ist. Distort Für Verzerrung hinzu. EQ Mit diesem Regler können Sie die tiefen Frequenzen abschneiden und einen hohleren LoFi-Sound erzeugen. AC Emuliert ein konstantes, tiefes Netzbrummen. Frequency Stellt die Frequenz des Netzbrummens (50 oder 60 Hz) und damit seine Tonhöhe ein. Timeline Bestimmt die Stärke des Gesamteffekts. 13
14 Distortion-PlugIns Magneto II Dieser Effekt simuliert die typischen Bandsättigungseffekte, die beim Aufnehmen mit analogen Bandmaschinen entstanden. Enthalten in LE AI Elements Artist Pro Nuendo Saturation Bestimmt den Grad der Bandsättigung und das Generieren von Obertönen. Dadurch erhöht sich die Eingangsverstärkung leicht. Saturation On/Off Aktiviert/Deaktiviert den Bandsättigungseffekt. Dual Mode Simuliert die Verwendung zweier Bandmaschinen. Frequency Range Low/Hi Mit diesen Parametern können Sie den Frequenzbereich des Bands einstellen, auf das der Effekt angewendet wird. Wenn Sie z. B. keine Bandsättigung auf die tiefen Frequenzen anwenden möchten, stellen Sie für Freq Low 200 Hz oder 300 Hz ein. Um die Sättigung sehr hoher Frequenzen zu vermeiden, stellen Sie den Parameter Freq Hi auf Werte unterhalb 10 khz ein. Solo Hiermit können Sie nur den eingestellten Frequenzbereich mit dem Bandsättigungseffekt anhören. Das ist hilfreich, um den Frequenzbereich zu ermitteln, auf den Sie den Effekt anwenden möchten. HF-Adjust Mit diesem Parameter steuern Sie den Anteil der hohen Frequenzen im Effektsignal. HF-Adjust On/Off Aktiviert/Deaktiviert das Filter HF-Adjust. 14
15 Distortion-PlugIns Quadrafuzz v2 Quadrafuzz v2 ist ein Multiband-Verzerrungs- und Multi-Effekt-PlugIn für die Bearbeitung von Schlagzeug und Loops, aber auch für die Bearbeitung von z. B. Gesang. Sie können bis zu 4 Bänder verzerren. Es stehen 5 verschiedene Verzerrungsmodi mit mehreren Untermodi zur Verfügung. Enthalten in LE AI Elements Artist Pro Nuendo Frequenzband-Editor In diesem Bereich oben im Bedienfeld können Sie die Breite der Frequenzbänder sowie deren Ausgangspegel einstellen. Auf der vertikalen Achse wird der Verstärkungspegel jedes Frequenzbands angezeigt. Die horizontale Achse zeigt den verfügbaren Frequenzbereich. Um die Frequenzbereiche der verschiedenen Frequenzbänder einzustellen, verwenden Sie die Punkte an jeder Seite jedes Bandes. 15
16 Distortion-PlugIns Um den Ausgangspegel jedes Frequenzbandes um ±15 db abzusenken oder anzuheben, verwenden Sie die Punkte oberhalb und unterhalb jedes Bandes. Globale Einstellungen SB Schaltet zwischen Multiband und Einzelband-Modus um. Scenes Sie können bis zu 8 verschiedene Einstellungen speichern. Wenn die Standardeinstellung einer Scene aktiv ist, leuchtet der Schalter der ausgewählten Scene gelb. Wenn Sie die Standardeinstellungen ändern, leuchtet der Schalter grün und zeigt dadurch an, dass diese Scene veränderte Einstellungen enthält. Um die Einstellungen einer Scene auf eine andere Scene zu kopieren, wählen Sie die zu kopierende Scene aus, klicken Sie auf Copy und klicken Sie auf einen der nummerierten Schalter. Sie können die Scene-Auswahl automatisieren. Mix Stellt das Pegelverhältnis zwischen dem Originalsignal (Dry) und dem Effektsignal (Wet) ein. Output (-24 bis 24 db) Bestimmt den Ausgangspegel. Band-Einstellungen Mute Um die einzelnen Frequenzbänder stummzuschalten, aktivieren Sie den Schalter M im jeweiligen Bereich. Bypassing Frequency Bands Um die einzelnen Frequenzbänder zu umgehen, aktivieren Sie den Schalter Bypass Band im jeweiligen Bereich. Soloing Frequency Bands Um ein Frequenzband Solo zu schalten, aktivieren Sie den S-Schalter in jedem Bereich. Es kann jeweils nur ein Frequenzband sologeschaltet werden. In/Out-Meter Zeigt den Eingangs- und Ausgangspegel an. Gate Bestimmt den Pegel, bei dem das Gate geöffnet wird. Bei einem Signalpegel unterhalb des festgelegten Schwellenwerts bleibt das Gate geschlossen. Tape Dieser Bandmodus simuliert die typischen Bandsättigungs- und Kompressionseffekte, die beim Aufnehmen mit analogen Bandmaschinen entstehen. Drive Steuert den Grad der Bandsättigung. 16
17 Distortion-PlugIns Tape-Modus Dual Simuliert die Verwendung zweier Bandmaschinen. Tube Dieser Bandmodus simuliert die Sättigungseffekte analoger Verstärkerröhren. Drive Steuert den Grad der Röhrensättigung. Tubes Bestimmt die Anzahl der simulierten Röhren. Dist Mit diesem Bandmodus können Sie Ihren Spuren Verzerrung hinzufügen. Drive Steuert den Verzerrungsgrad. FBK Führt Teile des Ausgangssignals wieder zum Effekteingang. Höhere Einstellungen verstärken den Verzerrungseffekt. Amp Dieser Bandmodus simuliert den Klang verschiedener Gitarrenverstärkerarten. Drive Stellt den Grad der Verzerrung des Verstärkers ein. Verstärkerarten Sie können die folgenden Arten von Gitarrenverstärkern auswählen: Amp Clean Amp Crunch Amp Lead Dec In diesem Bandmodus können Sie das Audio-Eingangssignal dezimieren und beschneiden, um einen verrauschten und verzerrten Sound zu erhalten. Decimator Steuert das Ergebnis der Bit-Auflösung. Je geringer die Auflösung ist, desto stärker ist der Verzerrungseffekt. Mode Hier können Sie einen von vier Modi wählen. Die unterschiedlichen Modi erzielen unterschiedliche Ergebnisse. Die Modi I und III sind gröber und die Modi II und IV erzielen subtilere Effekte. S&H Stellt ein, um welchen Wert die Audio-Samples reduziert werden. Mit der höchsten Einstellung werden fast alle Signale des ursprünglichen Audiosignals gelöscht, so dass von dem Signal nichts als undefinierbare Geräusche übrig bleiben. Delay Um den Delay-Bereich zu öffnen, klicken Sie auf den Delay-Schalter. 17
18 Distortion-PlugIns Time Wenn die Sync-Option aktiviert ist, können Sie hier einen Notenwert (1/1 bis 1/32, gerade, triolisch oder punktiert) für die Temposynchronisation des Effekts einstellen. Wenn die Temposynchronisation deaktiviert ist, können Sie die Verzögerungszeit frei mit dem Time-Regler einstellen. Sync Aktiviert/Deaktiviert die Temposynchronisation für den jeweiligen Delay-Parameter. Duck Bestimmt, wie stark das Verzögerungssignal im Pegel reduziert wird, wenn ein Audiosignal präsent ist. Mix Stellt das Pegelverhältnis zwischen dem Originalsignal (Dry) und dem Effektsignal (Wet) ein. FBK Bestimmt die Anzahl der Wiederholungen für die Verzögerung. Mode Wenn diese Option aktiviert ist, wird das Verzögerungssignal zurück zur Verzögerungseinheit geroutet, um eine Rückkopplung mit Verzerrung zu erzeugen. HINWEIS Hohe FBK-Werte und niedrige Duck-Werte können in Verbindung mit aktiviertem ModusSchalter zu unerwünschtem Rauschen führen. Schieberegler Width Stellt die Stereo-Basisbreite des entsprechenden Bandes ein. Out Stellt den Ausgangspegel des entsprechenden Bandes ein. Pan Stellt die Position des entsprechenden Bandes im Stereobild ein. Mix Stellt das Pegelverhältnis zwischen dem Originalsignal (Dry) und dem Effektsignal (Wet) ein. SoftClipper Dieser Effekt fügt eine leichte Verzerrung hinzu und bietet Drehregler zum Einstellen der Obertöne zweiter und dritter Ordnung. Enthalten in LE AI Elements Artist Pro Nuendo 18
19 Distortion-PlugIns Input (-12 bis 24 db) Bestimmt den Eingangspegel. Wählen Sie hohe Werte, wenn Sie einen übersteuerten, beinahe verzerrten Klang erzeugen möchten. Mix Stellt das Pegelverhältnis zwischen dem Originalsignal (Dry) und dem Effektsignal (Wet) ein. Output Bestimmt den Ausgangspegel. VST Amp Rack VST Amp Rack ist eine leistungsfähige Simulation eines Gitarrenverstärkers. Hier steht Ihnen eine Auswahl an Verstärkern und Lautsprecherboxen zur Verfügung, die sich mit Stompbox-Effekten kombinieren lassen. Enthalten in LE AI Elements Artist Pro Nuendo 19
20 Distortion-PlugIns Oben im PlugIn-Bedienfeld befinden sich sechs Schalter, die entsprechend der Position der dazugehörigen Elemente in der Signalkette angeordnet sind. Diese Schalter öffnen verschiedene Seiten im Anzeigebereich des PlugIn-Bedienfelds: Pre-Effects (vorgeschaltete Effekte), Amplifiers (Verstärker), Cabinets (Lautsprecherboxen), Post-Effects (nachgeschaltete Effekte), Microphone Position (Mikrofonposition), Master und Configuration (Konfiguration). Unter dem Anzeigebereich wird der ausgewählte Verstärker angezeigt. Die Farbe und Textur des Bereichs unterhalb des Verstärkers zeigt an, welche Lautsprecherbox ausgewählt ist. Vor- und nachgeschaltete Effekte (Pre/Post-Effects) Auf den Seiten Pre-Effects und Post-Effects können Sie bis zu sechs Gitarreneffekte auswählen. Auf beiden Seiten stehen Ihnen dieselben Effekte zur Verfügung, diese werden lediglich an einer anderen Position in die Signalkette eingefügt (vor bzw. nach dem Verstärker). Jeder Effekt kann pro Seite nur einmal verwendet werden. Jeder Effekt verfügt über einen Ein-/Aus-Schalter, der ähnlich wie bei Stompbox-Effekten gestaltet ist, sowie über individuelle Parameter. Wah Wah Pedal Steuert das Filterverhalten. Volume Pedal Steuert den Signalpegel, der durch den Effekt geleitet wird. Compressor Intensity Stellt die Stärke der Kompression des Eingangssignals ein. Limiter Threshold Legt den maximalen Ausgangspegel fest. Signalpegel oberhalb des festgelegten Schwellenwerts werden abgeschnitten. Release Legt fest, wie lange es dauert, bis die Verstärkung wieder ihren Originalpegel erreicht. Maximizer Amount Bestimmt die Signallautstärke. Chorus Rate Stellt die Frequenz ein. Sie können diesen Parameter zum Projekttempo synchronisieren. Width Bestimmt die Breite des Chorus-Effekts. Höhere Einstellungen erzielen einen ausgeprägteren Effekt. Phaser Rate Stellt die Frequenz ein. Sie können diesen Parameter zum Projekttempo synchronisieren. Width Bestimmt die Breite des Modulationseffekts zwischen tiefen und hohen Frequenzen. Flanger Rate Stellt die Frequenz ein. Sie können diesen Parameter zum Projekttempo synchronisieren. Feedback Bestimmt den Klangcharakter des Flanger-Effekts. Höhere Werte klingen metallischer. Mix Stellt das Pegelverhältnis zwischen dem Originalsignal (Dry) und dem Effektsignal (Wet) ein. 20
21 Distortion-PlugIns Tremolo Rate Bestimmt die Modulationsgeschwindigkeit. Sie können diesen Parameter zum Projekttempo synchronisieren. Depth Bestimmt den Grad der Amplitudenmodulation. Octaver Direct Stellt das Verhältnis zwischen dem Originalsignal und den erzeugten Stimmen ein. Bei einem Wert von 0 sind nur die erzeugten Stimmen zu hören, während bei höheren Werten mehr Originalsignal beigemischt wird. Octave 1 Regelt den Pegel des Signals, das eine Oktave unterhalb der Originaltonhöhe erzeugt wird. Eine Einstellung von 0 bedeutet, dass die Stimme stummgeschaltet wird. Octave 2 Regelt den Pegel des Signals, das zwei Oktaven unterhalb der Originaltonhöhe erzeugt wird. Eine Einstellung von 0 bedeutet, dass die Stimme stummgeschaltet wird. Delay Delay Bestimmt die Verzögerungszeit in Millisekunden. Sie können diesen Parameter zum Projekttempo synchronisieren. Feedback Bestimmt die Anzahl der Delay-Wiederholungen. Mix Stellt das Pegelverhältnis zwischen dem Originalsignal (Dry) und dem Effektsignal (Wet) ein. Tape Delay Delay Tape Delay erzeugt den für Bandmaschinen typischen Verzögerungseffekt. Der Delay-Parameter bestimmt die Verzögerungszeit in Millisekunden. Sie können diesen Parameter zum Projekttempo synchronisieren. Feedback Bestimmt die Anzahl der Delay-Wiederholungen. Mix Stellt das Pegelverhältnis zwischen dem Originalsignal (Dry) und dem Effektsignal (Wet) ein. Tape Ducking Delay Delay Tape Ducking Delay erzeugt den für Bandmaschinen typischen Verzögerungseffekt und verfügt darüber hinaus über einen Duck-Parameter. Der Delay-Parameter bestimmt die Verzögerungszeit in Millisekunden. Sie können diesen Parameter zum Projekttempo synchronisieren. Feedback Bestimmt die Anzahl der Delay-Wiederholungen. Duck Funktioniert wie ein automatischer Mix-Parameter. Wenn der Pegel des Eingangssignals hoch ist, wird der Anteil des Effektsignals verringert. Dies bezeichnet man als Ducking (geringer interner Mix-Wert). Wenn der Pegel des Eingangssignals niedrig ist, wird der Anteil des Effektsignals erhöht (hoher interner Mix-Wert). So wird das verzögerte Signal in lauten oder intensiven Passagen durch den Effekt kaum verändert. Overdrive Drive Overdrive erzeugt einen röhrenverstärkerartigen Overdrive-Effekt. Je höher dieser Wert, desto mehr Obertöne werden dem Ausgangssignal des Effekts hinzugefügt. Tone Wirkt wie ein Filtereffekt auf die hinzugefügten Obertöne. Level Stellt den Ausgangspegel ein. 21
22 Distortion-PlugIns Fuzz Boost Fuzz erzeugt eine eher harsche Verzerrung. Je höher dieser Wert, desto mehr Verzerrung wird hinzugefügt. Tone Wirkt wie ein Filtereffekt auf die hinzugefügten Obertöne. Level Stellt den Ausgangspegel ein. Gate Threshold Bestimmt den Pegel, bei dem das Gate geöffnet wird. Bei einem Signalpegel unterhalb des festgelegten Schwellenwerts bleibt das Gate geschlossen. Release Legt fest, wann das Gate schließt. Equalizer Low Verändert den Pegel des niederfrequenten Anteils des eingehenden Signals. Middle Verändert den Pegel des mittelfrequenten Anteils des eingehenden Signals. High Verändert den Pegel des hochfrequenten Anteils des eingehenden Signals. Reverb Type Ein Faltungshall. Mit diesem Parameter können Sie zwischen den unterschiedlichen Hallarten wechseln (Studio, Hall, Plate und Room). Mix Stellt das Pegelverhältnis zwischen dem Originalsignal (Dry) und dem Effektsignal (Wet) ein. Sync-Modus Einige der Parameter können zum Projekttempo synchronisiert werden. Die Namen dieser Parameter sind unterstrichen. Klicken Sie auf den dazugehörigen Drehregler, um die Temposynchronisation ein- oder auszuschalten. Eine LED oben rechts neben dem Drehregler zeigt an, dass der Sync-Modus aktiviert ist. Sie können dann im Einblendmenü über dem Schalter einen Notenwert für die Temposynchronisation auswählen. Effekte anwenden Um einen neuen Effekt hinzuzufügen, bewegen Sie die Maus über eine leere EffektSchnittstelle oder über einen der Pfeile vor oder hinter einem Effekt und klicken Sie auf den Plusschalter (+). Um einen Effekt aus einer Effekt-Schnittstelle zu entfernen, klicken Sie auf den Effektnamen und wählen Sie im Einblendmenü None. Um die Reihenfolge der Effekte in der Signalkette zu ändern, klicken Sie auf einen Effekt und ziehen Sie ihn an eine andere Position. Um einen Effekt zu aktivieren oder deaktivieren, klicken Sie auf den Pedalschalter unter dem Effektnamen. Wenn ein Effekt aktiviert ist, leuchtet die LED neben dem Pedalschalter. HINWEIS Vor- und nachgeschaltete Effekte können je nach Spurkonfiguration mono oder stereo sein. 22
23 Distortion-PlugIns Mit Hilfe der Quick Controls können Sie die Effekte von VST Amp Rack über ein externes MIDI-Gerät, z. B. einen Fußschalter, steuern. Weitere Informationen zu Quick Controls finden Sie im Benutzerhandbuch. Amplifiers Die Verstärker auf der Amplifiers-Seite wurden nach dem Vorbild echter Verstärker konzipiert. Jeder Verstärker verfügt über die typischen Einstellungen für Gitarrenaufnahmen, wie Gain, Equalizer und Master Volume. Die Sound-Parameter (Bass, Middle, Treble und Presence) haben entscheidenden Einfluss auf den Gesamtcharakter und den Sound des entsprechenden Verstärkers. Plexi Klassischer britischer Rock-Sound; sehr transparenter Klang, spricht rasch an. Plexi Lead Britischer Rock-Sound der 70er und 80er Jahre. Diamond Die besten Hardrock- und Metal-Sounds der 90er Jahre. Blackface Klassisch-klarer amerikanischer Sound. Tweed Sounds von clean bis crunchy; ursprünglich als Bass-Verstärker entwickelt. Deluxe Amerikanischer Crunch-Sound eines kleinen Verstärkers mit großartigem Klang. British Custom Kristallklarer oder harmonisch verzerrter Sound der 60er Jahre. Wenn Sie zwischen den Modellen umschalten, bleiben die Einstellungen der verschiedenen Verstärker erhalten. Wenn Sie diese Einstellungen auch nach erneutem Laden des PlugIns verwenden möchten, müssen Sie ein Preset erstellen. Verstärker auswählen und deaktivieren Um den Verstärker zu wechseln, klicken Sie auf der Amplifiers-Seite auf das gewünschte Modell. Wählen Sie No Amplifier, wenn Sie nur die Lautsprecherboxen und Effekte verwenden möchten. Cabinets Die Lautsprecherboxen auf der Seite Cabinets simulieren echte Comboboxen oder andere Lautsprechergehäuse. Jeder Verstärker verfügt über ein entsprechendes Lautsprechermodell, Sie können Verstärker und Lautsprecherboxen jedoch auch beliebig kombinieren. Cabinets auswählen und deaktivieren Um zwischen den Lautsprecherboxen zu wechseln, klicken Sie einfach auf der CabinetsSeite auf das gewünschte Modell. Wählen Sie No Cabinet, wenn Sie nur die Verstärker und Effekte verwenden möchten. Wenn Sie den Schalter Link Amplifier & Cabinet Choice aktivieren, wählt das PlugIn automatisch die Lautsprecherbox für das ausgewählte Verstärkermodell. Microphones Auf der Microphones-Seite können Sie zwischen verschiedenen Mikrofonpositionen wählen. Die Positionen sind das Ergebnis aus zwei unterschiedlichen Winkeln (center und edge) und drei 23
24 Distortion-PlugIns unterschiedlichen Lautsprecherabständen, sowie einer zusätzlichen Center-Position mit einem noch größeren Lautsprecherabstand. Es stehen Ihnen ein Großmembran-Kondensatormikrofon und ein dynamisches Mikrofon zur Verfügung. Sie können die Charakteristiken der beiden Mikrofone auch kombinieren. Verwenden Sie zum Auswählen eines Mikrofonmodells oder zum Kombinieren beider Modelle den Mix-Drehregler zwischen den beiden Mikrofonen. Mikrofon platzieren Klicken Sie zum Auswählen der Mikrofonposition auf die entsprechende Kugel in der Grafik. Die ausgewählte Position wird rot dargestellt. Master Verwenden Sie die Master-Seite, um eine Feineinstellung des Sounds vorzunehmen. Pegel-Meter für Input und Output Die Meter links und rechts neben dem Master-Bereich zeigen den Eingangs- und den Ausgangspegel des Audiomaterials an. Das Rechteck auf dem Eingangsmeter gibt den optimalen Eingangspegelbereich an. In der Kompaktansicht werden der Eingangspegel und der Ausgangspegel durch zwei LEDs oben links und rechts angezeigt. Regler auf der Master-Seite verwenden Um den Equalizer zu aktivieren oder deaktivieren, klicken Sie auf den Ein/AusPedalschalter. Wenn der Equalizer aktiviert ist, leuchtet die LED neben dem Pedalschalter. Um ein EQ-Band zu aktivieren oder deaktivieren, klicken Sie auf den zugehörigen GainRegler. Wenn ein Band aktiv ist, leuchtet die LED links neben dem Gain-Regler. Wenn Sie Ihre Gitarre stimmen möchten, klicken Sie auf den Pedalschalter (den Ein/ Aus-Schalter) für den Tuner und schlagen Sie eine Saite an. Wenn die richtige Tonhöhe angezeigt wird und alle LEDs unter der Anzeige grün aufleuchten, ist die Saite richtig gestimmt. Wenn die Tonhöhe zu tief ist, leuchten rote LEDs auf der linken Seite. Wenn die Tonhöhe zu hoch ist, leuchten rote LEDs auf der rechten Seite. Je mehr LEDs leuchten, desto tiefer/ höher ist die Tonhöhe. Um das Ausgangssignal des PlugIns stummzuschalten, klicken Sie auf den MasterPedalschalter. Wenn der Ausgang stummgeschaltet ist, leuchtet die LED nicht. Verwenden Sie dies z. B., um Ihre Gitarre lautlos zu stimmen. Um die Lautstärke des Ausgangssignals anzupassen, verwenden Sie den Pegelregler (Level) auf der Master-Seite. Configuration Auf der Configuration-Seite können Sie einstellen, ob Sie VST Amp Rack im Stereo- oder im Mono-Modus verwenden möchten. Wenn Sie die vorgeschalteten Effekte, Verstärker und Lautsprecherboxen in vollem Stereomodus ausführen möchten, stellen Sie sicher, dass das PlugIn auf einer Stereospur eingefügt ist. Aktivieren Sie außerdem den Stereo-Schalter. Um den Effekt im Mono-Modus zu verwenden, stellen Sie sicher, dass das PlugIn auf einer Monospur eingefügt ist und dass der Mono-Schalter aktiviert ist. HINWEIS Im Stereo-Modus benötigt der Effekt mehr Prozessorleistung. 24
25 Distortion-PlugIns Ansichten Hier gibt es zwei unterschiedliche Ansichten: die Standardansicht und eine Kompaktansicht, die weniger Bildschirmplatz in Anspruch nimmt. In der Standardansicht können Sie die Schalter oben im PlugIn-Bedienfeld dazu verwenden, die entsprechende Seite im Anzeigebereich über den Amp-Reglern zu öffnen. Sie können die Breite des PlugIn-Bedienfelds anpassen, indem Sie am seitlichen Rand bzw. an den Ecken ziehen. In der Kompaktansicht ist der Anzeigebereich ausgeblendet. Sie können mit dem Mausrad die Verstärkereinstellungen ändern und andere Verstärker oder Lautsprecherboxen auswählen. Einblendbare Bedienelemente Einige Bedienelemente werden erst sichtbar, wenn Sie mit dem Mauszeiger über dem PlugInBedienfeld verweilen. Zwischen der Standardansicht und der Kompaktansicht umschalten Um zwischen den verschiedenen Ansichten umzuschalten, klicken Sie auf den Abwärtsbzw. Aufwärtspfeil (Show/Hide Extended Display) oben auf dem Rahmen des PlugInBedienfelds. Verstärker und Lautsprecherbox in der Kompaktansicht wechseln In der Kompaktansicht können Sie mit dem Bedienelement, das auf dem unteren Rahmen des PlugIn-Bedienfelds eingeblendet wird, die unterschiedlichen Modelle für Verstärker und Lautsprecherboxen auswählen. Um einen anderen Verstärker oder eine andere Lautsprecherbox auszuwählen, klicken Sie auf den Namen und wählen Sie im Einblendmenü ein anderes Modell aus. Um eine bestimmte Verstärker-Lautsprecherkombination zu speichern, aktivieren Sie den Schalter Link/Unlink Amplifier & Cabinet Choice. Wenn Sie nun ein anderes Verstärkermodell auswählen, folgt die Auswahl der Lautsprecherbox. Wenn Sie jedoch eine andere Lautsprecherbox auswählen, wird die Verbindung aufgehoben. Vorschau der Effekteinstellungen In beiden Ansichten können Sie die vor- und nachgeschalteten Effekte anzeigen, die Sie auf den entsprechenden Seiten ausgewählt haben: Klicken Sie auf den Schalter Show Pre-Effects oder Show Post-Effects unten links bzw. rechts auf dem Rahmen des PlugIn-Bedienfelds. VST Bass Amp VST Bass Amp ist eine Simulation eines Bassverstärkers. Hier steht Ihnen eine Auswahl an Verstärkern und Lautsprecherboxen zur Verfügung, die sich mit Stompbox-Effekten kombinieren lassen. 25
26 Distortion-PlugIns Enthalten in LE AI Elements Artist Pro Nuendo Oben im PlugIn-Fenster öffnen die folgenden Schalter verschiedene Seiten im Anzeigebereich des PlugIn-Fensters: Pre-Effects, Amplifiers, Cabinets, Post-Effects, Microphones, Configuration und Master. Diese Schalter sind entsprechend der Position der dazugehörigen Elemente in der Signalkette angeordnet. Unter dem Anzeigebereich wird der ausgewählte Bassverstärker angezeigt. Die Farbe und Textur des Bereichs unterhalb des Bassverstärkers zeigt an, welche Lautsprecherbox ausgewählt ist. Vor- und nachgeschaltete Effekte (Pre/Post-Effects) Auf den Seiten Pre-Effects und Post-Effects können Sie bis zu sechs Basseffekte auswählen. Auf beiden Seiten stehen Ihnen dieselben Effekte zur Verfügung, diese werden lediglich an einer anderen Position in die Signalkette eingefügt (vor bzw. nach dem Bassverstärker). Jeder Effekt kann pro Seite nur einmal verwendet werden. Jeder Effekt verfügt über einen Ein-/Aus-Schalter, der ähnlich wie bei Stompbox-Effekten gestaltet ist, sowie über individuelle Parameter. Wah Wah Pedal Steuert das Filterverhalten. Envelope Filter Range Bestimmt den Frequenzbereich. Q-Factor Stellt die Intensität des Hüllkurvenfilter-Effekts ein. Sensitivity Bestimmt, wie empfindlich der Effekt auf den Instrumentenpegel reagiert. Attack Bestimmt, wie schnell der Effekt auf das Eingangssignal reagiert. 26
27 Distortion-PlugIns Mix Stellt das Pegelverhältnis zwischen dem Originalsignal (Dry) und dem Effektsignal (Wet) ein. Type Stellt den Filtertyp ein. Release Bestimmt, wie schnell der Effekt wieder ausgeblendet wird, nachdem das Eingangssignal verklungen ist. Volume Pedal Steuert den Signalpegel, der durch den Effekt geleitet wird. Compressor Intensity Stellt die Stärke der Kompression des Eingangssignals ein. Compressor MB Lo Intensity Stellt den Kompressoreffekt für das Tiefen-Frequenzband ein. Aktivieren/Deaktivieren Sie den Auto Makeup Mode (Automatische Aufholverstärkung), indem Sie auf die LED oben rechts vom Regler klicken. Hi Intensity Stellt den Kompressoreffekt für das Höhen-Frequenzband ein. Aktivieren/Deaktivieren Sie den Auto Makeup Mode (Automatische Aufholverstärkung), indem Sie auf die LED oben rechts vom Regler klicken. Crossover Bestimmt die Übergangsfrequenz zwischen dem Tiefen- und HöhenFrequenzband. Output Bestimmt den Ausgangspegel. Limiter Threshold Legt den maximalen Ausgangspegel fest. Signalpegel oberhalb des festgelegten Schwellenwerts werden abgeschnitten. Release Legt fest, wie lange es dauert, bis die Verstärkung wieder ihren Originalpegel erreicht. Maximizer Amount Bestimmt die Signallautstärke. Chorus Rate Stellt die Frequenz ein. Sie können diesen Parameter zum Projekttempo synchronisieren. Width Bestimmt die Breite des Chorus-Effekts. Höhere Einstellungen erzielen einen ausgeprägteren Effekt. Tone Hiermit können Sie die tiefen Frequenzen regeln. Mix Stellt das Pegelverhältnis zwischen dem Originalsignal (Dry) und dem Effektsignal (Wet) ein. Phaser Rate Stellt die Frequenz ein. Sie können diesen Parameter zum Projekttempo synchronisieren. Width Bestimmt die Breite des Modulationseffekts zwischen tiefen und hohen Frequenzen. Tone Hiermit können Sie die tiefen Frequenzen regeln. Mix Stellt das Pegelverhältnis zwischen dem Originalsignal (Dry) und dem Effektsignal (Wet) ein. Flanger Rate Stellt die Frequenz ein. Sie können diesen Parameter zum Projekttempo synchronisieren. Feedback Bestimmt den Klangcharakter des Flanger-Effekts. Höhere Werte klingen metallischer. Tone Hiermit können Sie die tiefen Frequenzen regeln. 27
28 Distortion-PlugIns Mix Stellt das Pegelverhältnis zwischen dem Originalsignal (Dry) und dem Effektsignal (Wet) ein. DI Driver Level Bestimmt den Ausgangspegel. Blend Blendet zwischen normalem und Röhrenemulationsschaltkreis über. Wenn Blend auf 0 eingestellt ist, sind Drive und Presence nicht aktiv. Bass Hebt tiefe Frequenzen an oder senkt sie ab. Treble Hebt hohe Frequenzen an oder senkt sie ab. Presence Hebt Obertöne und Attack-Werte an oder senkt sie ab. Drive Stellt Verstärkung und Übersteuerung ein. Enhancer Enhance Simuliert den klassischen Enhancer-Effekt. Tone Hiermit können Sie die tiefen Frequenzen regeln. Octaver Direct Stellt den Pegel des Originalsignals ein. Bei einem Wert von 0 sind nur die erzeugten Stimmen zu hören, während bei höheren Werten mehr Originalsignal beigemischt wird. Octave 1 Regelt den Pegel des Signals, das eine Oktave unterhalb der Originaltonhöhe erzeugt wird. Eine Einstellung von 0 bedeutet, dass die Stimme stummgeschaltet wird. Tone Ändert den Klangcharakter des erzeugten Signals. Delay Delay Bestimmt die Verzögerungszeit in Millisekunden. Sie können diesen Parameter zum Projekttempo synchronisieren. Feedback Je höher diese Einstellung ist, desto mehr verzögerte Wiederholungen werden erzeugt. Mix Stellt das Pegelverhältnis zwischen dem Originalsignal (Dry) und dem Effektsignal (Wet) ein. Tape Ducking Delay Delay Der Delay-Parameter bestimmt die Verzögerungszeit in Millisekunden. Feedback Je höher diese Einstellung ist, desto mehr verzögerte Wiederholungen werden erzeugt. Duck Funktioniert wie ein automatischer Mix-Parameter. Wenn der Pegel des Eingangssignals hoch ist, wird der Anteil des Effektsignals verringert. Dies bezeichnet man als Ducking (geringer interner Mix-Wert). Wenn der Pegel des Eingangssignals niedrig ist, wird der Anteil des Effektsignals erhöht (hoher interner Mix-Wert). So wird das verzögerte Signal in lauten oder intensiven Passagen durch den Effekt kaum verändert. Tone Hiermit können Sie die tiefen Frequenzen regeln. Mix Stellt das Pegelverhältnis zwischen dem Originalsignal (Dry) und dem Effektsignal (Wet) ein. Overdrive Drive Overdrive erzeugt einen röhrenverstärkerartigen Overdrive-Effekt. Je höher dieser Wert, desto mehr Obertöne werden dem Ausgangssignal des Effekts hinzugefügt. Tone Wirkt wie ein Filtereffekt auf die hinzugefügten Obertöne. Level Stellt den Ausgangspegel ein. 28
29 Distortion-PlugIns Magneto II Drive Steuert den Grad der Bandsättigung. Low/High Mit diesen Parametern können Sie den Frequenzbereich des Spektralbandes einstellen, auf das der Bandsättigungseffekt angewendet wird. HF-Adjust Mit diesem Parameter steuern Sie den Anteil der hohen Frequenzen im Effektsignal. Gate Threshold Bestimmt den Pegel, bei dem das Gate geöffnet wird. Bei einem Signalpegel oberhalb des festgelegten Schwellenwerts wird das Gate geöffnet, bei Signalpegeln unterhalb wird es geschlossen. Release Legt fest, wann das Gate schließt. Equalizer Low Verändert den Pegel des niederfrequenten Anteils des eingehenden Signals. Middle Verändert den Pegel des mittelfrequenten Anteils des eingehenden Signals. High Verändert den Pegel des hochfrequenten Anteils des eingehenden Signals. Graphischer EQ Display Besteht aus 8 Schiebereglern, die den Pegel der einzelnen Frequenzbänder einstellen. Hiermit können Sie Frequenzkurven einzeichnen, indem Sie mit der Maus klicken und ziehen. Reset Sliders Unten rechts im Display. Bringt alle Werte auf 0 db. Output-Schieberegler Hiermit stellen Sie den Frequenzgang ein. Reverb Type Ein Faltungshall. Mit diesem Parameter können Sie zwischen den unterschiedlichen Hallarten wechseln: Studio, Hall, Plate und Room. Mix Stellt das Pegelverhältnis zwischen dem Originalsignal (Dry) und dem Effektsignal (Wet) ein. Sync Einige der Parameter können zum Projekttempo synchronisiert werden. Die Namen dieser Parameter sind unterstrichen. Klicken Sie auf den dazugehörigen Drehregler, um die Temposynchronisation ein- oder auszuschalten. Eine LED oben rechts neben dem Drehregler zeigt an, dass der Sync-Modus aktiviert ist. Sie können dann im Einblendmenü über dem Schalter einen Notenwert für die Temposynchronisation auswählen. Effekte anwenden Um einen neuen Effekt hinzuzufügen, bewegen Sie die Maus über eine leere EffektSchnittstelle oder über einen der Pfeile vor oder hinter einem Effekt und klicken Sie auf den Plusschalter (+). Um einen Effekt aus einer Effekt-Schnittstelle zu entfernen, klicken Sie auf den Effektnamen und wählen Sie im Einblendmenü None. 29
30 Distortion-PlugIns Um die Reihenfolge der Effekte in der Signalkette zu ändern, klicken Sie auf einen Effekt und ziehen Sie ihn an eine andere Position. Um einen Effekt zu aktivieren oder deaktivieren, klicken Sie auf den Pedalschalter unter dem Effektnamen. Wenn ein Effekt aktiviert ist, leuchtet die LED neben dem Pedalschalter. HINWEIS Vor- und nachgeschaltete Effekte können je nach Spurkonfiguration mono oder stereo sein. Mit Hilfe der Quick Controls können Sie die Effekte von VST Bass Amp über ein externes MIDI-Gerät, z. B. einen Fußschalter, steuern. Weitere Informationen zu Quick Controls finden Sie im Benutzerhandbuch. Amplifiers Die Verstärker auf der Amplifiers-Seite wurden nach dem Vorbild echter Verstärker konzipiert. Jeder Verstärker verfügt über die typischen Einstellungen für Bassaufnahmen, wie Gain, Equalizer und Master Volume. Die Sound-Parameter (Bass, Low Mid, High Mid und Treble) haben entscheidenden Einfluss auf den Gesamtcharakter und den Sound des entsprechenden Verstärkers. Shape 1 und Shape 2 bieten vordefinierte Klangformen. ValveAmp300 Ein berühmter Röhrenverstärker aus den 70er Jahren, nützlich für Rock-Stilarten. Greyhound Ein Verstärker der für sein typisches Knurren bekannt ist, einsetzbar für viele Stilarten. GreenT Ein klassischer Verstärker aus den 80er Jahren, nützlich für Funk- und Rock-Stilarten. Paradise Ein Verstärker aus den 90er Jahren, mit einem HiFi-artigen, klaren Ton, der für verschiedene Stilarten geeignet ist. Tweed Ein klassischer Verstärker aus den 50er Jahren, mit charakteristischem hellen Ton. Ursprünglich für Bassisten entwickelt, wird er auch von vielen Gitarristen gespielt. itech Ein moderner Verstärker mit einem universellen Sound. Die verschiedenen Amps merken sich beim Umschalten zwischen den Modellen die jeweiligen Einstellungen, sie gehen jedoch verloren, wenn Sie VST Bass Amp schließen. Wenn Sie dieselben Einstellungen auch nach erneutem Laden des PlugIns verwenden möchten, müssen Sie ein Preset erstellen. Verstärker auswählen und deaktivieren Um den Verstärker zu wechseln, klicken Sie auf der Amplifiers-Seite auf das gewünschte Modell. Wählen Sie No Amplifier, wenn Sie nur die Lautsprecherboxen und Effekte verwenden möchten. HINWEIS Zum Umschalten zwischen den Verstärkern verwenden Sie das Mausrad, während sich der Mauszeiger über dem Bedienfeld des Verstärkers befindet. 30
31 Distortion-PlugIns Cabinets Die Lautsprecherboxen auf der Seite Cabinets simulieren echte Comboboxen oder andere Lautsprechergehäuse. Jeder Verstärker verfügt über ein entsprechendes Lautsprechermodell, Sie können Verstärker und Lautsprecherboxen jedoch auch beliebig kombinieren. Die folgenden Gehäuse sind verfügbar: 4x10" 10"-Lautsprecher bieten einen druckvollen, klaren Sound, der für Slap-Bass und auch normale Spielstile geeignet ist. 10"-Lautsprecher haben einen cleaneren Sound und mehr Punch als 15"Lautsprecher. 8x10" Im Vergleich zu 4x10" wurde bei diesem Modell die Lautsprecheranzahl verdoppelt. 4x12" 12"-Lautsprecher bieten einen sanften und vollen Sound und sind eine ausgewogenere Alternative zu 10"- oder 15"-Lautsprechern. 1x15" 15"-Lautsprecher bieten mehr und tiefere Bässe gegenüber anderen Lautsprechergehäusen. Sie eignen sich für Rock und ältere Stilarten. Cabinets auswählen und deaktivieren Um zwischen den Lautsprecherboxen zu wechseln, klicken Sie einfach auf der CabinetsSeite auf das gewünschte Modell. Wählen Sie No Cabinet, wenn Sie nur die Verstärker und Effekte verwenden möchten. Wenn Sie den Schalter Link Amplifier & Cabinet Choice aktivieren, wählt das PlugIn automatisch die Lautsprecherbox für das ausgewählte Verstärkermodell. Microphones Auf der Microphones-Seite können Sie zwischen verschiedenen Mikrofontypen wählen. 57 Dynamisches Mikrofon mit Nieren-Richtcharakteristik. 121 Bändchenmikrofon mit Achter-Richtcharakteristik. 409 Dynamisches Mikrofon mit Supernieren-Richtcharakteristik. 421 Dynamisches Mikrofon mit Nieren-Richtcharakteristik. 545 Dynamisches Mikrofon mit Nieren-Richtcharakteristik, die Rückkopplungen minimiert. 5 Dynamisches Mikrofon mit Nieren-Richtcharakteristik. 30 Referenz- und Messmikrofon mit omnidirektionaler Richtcharakteristik. 87 Kondensatormikrofon mit omnidirektionaler Richtcharakteristik. 31
32 Distortion-PlugIns Sie können zwischen verschiedenen Mikrofonpositionen wählen. Diese Positionen resultieren aus zwei verschiedenen Winkeln (axial und nicht axial) und drei verschiedenen Abständen zum Gehäuse. Sie können die Charakteristiken der beiden Mikrofone auch kombinieren. Verwenden Sie zum Auswählen eines Mikrofonmodells oder zum Kombinieren beider Modelle den Mix-Drehregler zwischen den beiden Mikrofonen. Klicken Sie zum Auswählen der Mikrofonposition auf die entsprechende Kugel vor dem Gehäuse. Die ausgewählte Position wird rot dargestellt. Um das Verhältnis zwischen Line und Mic einzustellen, drehen Sie den Mix-Regler links vom Gehäuse. HINWEIS Um die Mikrofone umzuschalten, verwenden Sie das Mausrad, während sich der Mauszeiger über einem Mikrofon befindet. Master Verwenden Sie die Master-Seite, um eine Feineinstellung des Sounds vorzunehmen. Pegel-Meter für Input und Output Die Meter links und rechts neben dem Master-Bereich zeigen den Eingangs- und den Ausgangspegel des Audiomaterials an. Das Rechteck auf dem Eingangsmeter gibt den optimalen Eingangspegelbereich an. In allen anderen Ansichten werden der Eingangspegel und der Ausgangspegel durch zwei LEDs oben links und rechts angezeigt. Regler auf der Master-Seite verwenden Um den Equalizer zu aktivieren oder deaktivieren, klicken Sie auf den Ein/AusPedalschalter. Wenn der Equalizer aktiviert ist, leuchtet die LED neben dem Pedalschalter. Um ein EQ-Band zu aktivieren oder deaktivieren, klicken Sie auf den zugehörigen GainRegler. Wenn ein Band aktiv ist, leuchtet die LED links neben dem Gain-Regler. Um Ihre Gitarre zu stimmen, klicken Sie auf den Pedalschalter (den Ein/Aus-Schalter) für den Tuner und schlagen Sie eine Saite an. Wenn die richtige Tonhöhe angezeigt wird und alle LEDs unter der Anzeige grün aufleuchten, ist die Saite richtig gestimmt. Wenn die Tonhöhe zu tief ist, leuchten rote LEDs auf der linken Seite. Wenn die Tonhöhe zu hoch ist, leuchten rote LEDs auf der rechten Seite. Je mehr LEDs leuchten, desto tiefer/ höher ist die Tonhöhe. Um das Ausgangssignal des PlugIns stummzuschalten, klicken Sie auf den MasterPedalschalter. Wenn der Ausgang stummgeschaltet ist, leuchtet die LED nicht. Verwenden Sie dies z. B., um Ihre Gitarre lautlos zu stimmen. Um die Lautstärke des Ausgangssignals anzupassen, verwenden Sie den Pegelregler (Level) auf der Master-Seite. HINWEIS Der Master-EQ funktioniert nur dann, wenn ein Gehäuse ausgewählt wurde. Configuration Auf der Configuration-Seite können Sie einstellen, ob Sie VST Bass Amp im Stereo- oder im Mono-Modus verwenden möchten. Wenn Sie die vorgeschalteten Effekte, Verstärker und Lautsprecherboxen in vollem Stereomodus ausführen möchten, stellen Sie sicher, dass das PlugIn auf einer Stereospur eingefügt ist. Aktivieren Sie außerdem den Stereo-Schalter. 32
33 Distortion-PlugIns Um den Effekt im Mono-Modus zu verwenden, stellen Sie sicher, dass das PlugIn auf einer Monospur eingefügt ist und dass der Mono-Schalter aktiviert ist. HINWEIS Im Stereo-Modus benötigt der Effekt mehr Prozessorleistung. Verwenden Sie die Monokonfiguration auf einer Stereospur, um Rechenleistung einzusparen. Ansichten Hier gibt es zwei unterschiedliche Ansichten: die Standardansicht und eine Kompaktansicht, die weniger Bildschirmplatz in Anspruch nimmt. In der Standardansicht können Sie die Schalter oben im PlugIn-Bedienfeld dazu verwenden, die entsprechende Seite im Anzeigebereich über den Amp-Reglern zu öffnen. Sie können die Breite des PlugIn-Bedienfelds anpassen, indem Sie am seitlichen Rand bzw. an den Ecken ziehen. In der Kompaktansicht ist der Anzeigebereich ausgeblendet. Sie können mit dem Mausrad die Verstärkereinstellungen ändern und andere Verstärker oder Lautsprecherboxen auswählen. Einblendbare Bedienelemente Einige Bedienelemente werden erst sichtbar, wenn Sie mit dem Mauszeiger über dem PlugInBedienfeld verweilen. Zwischen der Standardansicht und der Kompaktansicht umschalten Um zwischen den verschiedenen Ansichten umzuschalten, klicken Sie auf den Abwärtsbzw. Aufwärtspfeil (Show/Hide Extended Display) oben auf dem Rahmen des PlugInBedienfelds. Verstärker und Lautsprecherbox in der Kompaktansicht wechseln In der Kompaktansicht können Sie mit dem Bedienelement, das auf dem unteren Rahmen des PlugIn-Bedienfelds eingeblendet wird, die unterschiedlichen Modelle für Verstärker und Lautsprecherboxen auswählen. Um einen anderen Verstärker oder eine andere Lautsprecherbox auszuwählen, klicken Sie auf den Namen und wählen Sie im Einblendmenü ein anderes Modell aus. Um eine bestimmte Verstärker-Lautsprecherkombination zu speichern, aktivieren Sie den Schalter Link/Unlink Amplifier & Cabinet Choice. Wenn Sie nun ein anderes Verstärkermodell auswählen, folgt die Auswahl der Lautsprecherbox. Wenn Sie jedoch eine andere Lautsprecherbox auswählen, wird die Verbindung aufgehoben. Vorschau der Effekteinstellungen In beiden Ansichten können Sie die vor- und nachgeschalteten Effekte anzeigen, die Sie auf den entsprechenden Seiten ausgewählt haben: Klicken Sie auf den Schalter Show Pre-Effects oder Show Post-Effects unten links bzw. rechts auf dem Rahmen des PlugIn-Bedienfelds. 33
34 Dynamics-PlugIns WEITERFÜHRENDE LINKS Tuner auf Seite 147 Dynamics-PlugIns Brickwall Limiter Der Brickwall Limiter stellt sicher, dass das Ausgangssignal den festgelegten Pegel nicht überschreitet. Enthalten in LE AI Elements Artist Pro Nuendo Durch seine schnelle Attack-Zeit kann Brickwall Limiter sogar kurze Audiopegelspitzen reduzieren, ohne hörbare Artefakte zu erzeugen. Dieses PlugIn erzeugt jedoch eine Latenz von 1 ms. Brickwall Limiter bietet separate Anzeigen für den Eingangs- und Ausgangspegel sowie für den Grad der Begrenzung. Fügen Sie dieses PlugIn am Ende der Signalkette ein, vor dem Dithering. Threshold (-20 bis 0 db) Bestimmt den Pegel, bei dem der Kompressor aktiviert wird. Nur Signalpegel oberhalb des festgelegten Schwellenwerts werden bearbeitet. Release (3 bis 1000 ms oder Auto-Modus) Legt fest, wie lang es dauert, bis die Verstärkung wieder ihren Originalpegel erreicht, nachdem das Signal unter den Schwellenwert gefallen ist. Wenn der AutoSchalter aktiviert ist, stellt das PlugIn automatisch den besten Release-Wert für das Audiomaterial ein. 34
35 Dynamics-PlugIns Link Wenn dieser Schalter aktiviert ist, verwendet der Brickwall Limiter den Kanal mit dem höchsten Pegel, um das Eingangssignal zu analysieren. Wenn der Schalter deaktiviert ist, wird jeder Kanal einzeln analysiert. Detect Intersample Clipping Wenn diese Option aktiviert ist, nutzt Brickwall Limiter Oversampling, um den Signalpegel zwischen zwei Samples zu erkennen und zu begrenzen, um Verzerrungen bei der Konvertierung von digitalen zu analogen Signalen zu vermeiden. HINWEIS Brickwall Limiter dient dazu, gelegentliche Signalspitzen zu reduzieren. Wenn die Anzeige für Gain Reduction eine konstante Begrenzung anzeigt, erhöhen Sie den Schwellenwert oder verringern Sie den Gesamtpegel des Eingangssignals. Compressor Dieses PlugIn reduziert den Dynamikbereich des Audios und macht so leisere Klänge lauter, lautere Klänge leiser oder beides. LE AI Elements Artist Pro Nuendo Enthalten in Side-ChainUnterstützung Der Compressor verfügt außerdem über eine separate Anzeige, die die Kompressorkurve darstellt, welche gemäß den Einstellungen der Parameter Threshold und Ratio geformt ist. Darüber hinaus bietet der Compressor ein Pegelreduktionsmeter (Gain Reduction) in db, die Kompressionsmodi Soft Knee/Hard Knee sowie einen Schalter für eine automatische, programmunabhängige Release-Einstellung. 35
36 Dynamics-PlugIns Threshold (-60 bis 0 db) Bestimmt den Pegel, bei dem der Kompressor aktiviert wird. Nur Signalpegel oberhalb des festgelegten Schwellenwerts werden bearbeitet. Ratio Stellt ein, wie stark Signale oberhalb des Schwellenwerts gedämpft werden. Ein Verhältnis von 3:1 bedeutet beispielsweise, dass bei einer Erhöhung des Eingangspegels um jeweils 3 db der Ausgangspegel sich nur um jeweils 1 db erhöht. Soft Knee Wenn dieser Schalter deaktiviert ist, werden Signale oberhalb des Schwellenwerts sofort entsprechend dem Ratio-Wert gedämpft (Hard Knee). Wenn Soft Knee aktiviert ist, beginnt die Kompression gradueller, wodurch ein weniger drastisches Ergebnis erzielt wird. High Ratio Stellt die Ratio auf einen Festwert von 20:1 ein. Make-up (0 bis 24 db oder Auto-Modus) Gleicht den durch die Kompression verursachten Abfall der Ausgangsverstärkung aus. Wenn der Auto-Schalter aktiviert ist, ist der Drehregler nicht verfügbar und der Abfall der Ausgangsverstärkung wird automatisch ausgeglichen. Dry Mix Mischt das unbehandelte Eingangssignal zum komprimierten Signal. Attack (0,1 bis 100 ms) Legt fest, wie schnell der Effekt auf Signale oberhalb des festgelegten Schwellenwerts reagiert. Je höher Sie diesen Wert einstellen, desto länger ist der Bereich am Anfang des Signals, der unbearbeitet bleibt. Hold (0 bis 5000 ms) Legt fest, wie lange der Compressor das Signal nach Unterschreiten des Schwellenwerts beeinflusst. Kurze Haltezeiten werden oft von DJs eingesetzt, während längere Haltezeiten z. B. eingesetzt werden, um die Musik bei Dokumentarfilmen zu regeln. Release (10 bis 1000 ms oder Auto-Modus) Legt fest, wie lange es dauert, bis die Verstärkung wieder zum ursprünglichen Pegel zurückkehrt, wenn das Signal unter den Schwellenwert fällt. Wenn der AutoSchalter aktiviert ist, stellt das PlugIn automatisch den besten Release-Wert für das Audiomaterial ein. Analysis (Pure Peak bis Pure RMS) Legt fest, ob das Eingangssignal gemäß dem Peak- oder RMS-Wert oder einer Mischung aus beiden analysiert wird. Ein Wert von 0 entspricht reinem Peak-Modus und 100 reinem RMS-Modus. Im RMS-Modus wird die durchschnittliche Leistung des Audiosignals als Grundlage verwendet, im Peak-Modus hauptsächlich der Spitzenpegel. Grundsätzlich gilt: Der RMS-Modus eignet sich für Material mit nur wenigen Pegeländerungen, z. B. Gesang, der Peak-Modus eignet sich für Material mit häufigen Pegeländerungen, z. B. Schlagzeug. Live Wenn dieser Schalter aktiviert ist, wird die Vorschau-Funktion des Effekts deaktiviert. Die Vorschau erzeugt eine qualitativ bessere Verarbeitung, führt aber zu einer erhöhten Latenz. Bei Live-Aufnahmen ist es daher besser, die Live-Option zu aktivieren, um diese Latenz zu vermeiden. 36
37 Dynamics-PlugIns DeEsser Dieses PlugIn reduziert übermäßige Zischlaute, primär bei Gesangsaufnahmen. Der DeEsser ist ein Kompressor für die Frequenzen von S- und Zischlauten daher auch der Name. LE AI Elements Artist Pro Nuendo Enthalten in Side-ChainUnterstützung Ein geringer Abstand vom Mikrofon und das Verwenden von Equalizern können zu Aufnahmen führen, deren Gesamtklang zwar gut ist, in denen jedoch unerwünschte Zischlaute auftreten. Display Zeigt das Spektrum des Eingangssignals an. Zum Einstellen des Frequenzbandes ziehen Sie die Trennungslinien, oder klicken Sie in die Mitte des Bandes und ziehen Sie. Um die Frequenzbandbreite einzustellen, halten Sie die Shift gedrückt und ziehen nach links oder rechts. Filter Lo/Hi Stellt die linke und die rechte Grenze des Frequenzbands ein. Sie können die Frequenz in Hz oder als Notenwert einstellen. Wenn Sie einen Notenwert eingeben, ändert sich die Frequenz entsprechend in Hz. Beim Notenwert A3 ändert sich die 37
38 Dynamics-PlugIns Frequenz z. B. auf 440 Hz. Wenn Sie einen Notenwert eingeben, können Sie auch einen Versatz in Cent angeben. Geben Sie z. B. A5-23 oder C4 +49 ein. HINWEIS Vergewissern Sie sich, dass Sie ein Leerzeichen zwischen Note und Cent-Versatzwert eingeben. Nur dann werden die Cent-Versatzwerte berücksichtigt. Solo Hiermit können Sie das Frequenzband solo schalten. Dadurch können Sie die richtige Lage und Breite dieses Bandes herausfinden. Diff Hier sind die Signalanteile zu hören, die der DeEsser aus dem Nutzsignal herausgefiltert hat. Auf diese Weise können Sie die Parameter für Frequenzband, Schwellenwert und Pegelreduktion so einstellen, dass z. B. nur die scharfen S-Laute entfernt werden. Dynamiksymbole Reduction Stellt die Intensität des DeEsser-Effekts ein. Threshold (-50 bis 0 db) Wenn die Auto-Option deaktiviert ist, können Sie mit diesem Bedienelement einen Schwellenwert für den Pegel des eingehenden Signals festlegen, ab dem das PlugIn die Zischlaute reduziert. Release (1 bis 1000 ms) Legt fest, wie lange es dauert, bis der DeEsser-Effekt wieder den Nullwert erreicht, wenn das Signal unter den Schwellenwert fällt. Auto Stellt unabhängig von Eingangssignal automatisch und fortwährend den optimalen Schwellenwert ein. Die Auto-Option funktioniert nicht mit Signalen niedriger Pegel (< 30 db Spitzenpegel). Wenn Sie die Zischlaute in einer solchen Datei verringern möchten, müssen Sie den Schwellenwert manuell einstellen. Side-Chain Freq (25 Hz bis 20 khz) Wenn der Schalter Side-Chain aktiviert ist, wird hier die Filterfrequenz eingestellt. Sie können die Frequenz in Hz oder als Notenwert einstellen. Wenn Sie einen Notenwert eingeben, ändert sich die Frequenz entsprechend in Hz. Beim Notenwert A3 ändert sich die Frequenz z. B. auf 440 Hz. Wenn Sie einen Notenwert eingeben, können Sie auch einen Versatz in Cent angeben. Geben Sie z. B. A5-23 oder C4 +49 ein. HINWEIS Vergewissern Sie sich, dass Sie ein Leerzeichen zwischen Note und Cent-Versatzwert eingeben. Nur dann werden die Cent-Versatzwerte berücksichtigt. Q-Factor Wenn der Side-Chain-Schalter aktiviert ist, wird hiermit die Resonanz oder Güte des Filters festgelegt. 38
39 Dynamics-PlugIns Side Aktiviert den internen Sidechain-Filter. Jetzt können Sie das Eingangssignal entsprechend den Filterparametern formen. Mit der internen Side-Chain-Funktion können Sie genau bestimmen, wie das Gate arbeitet. Monitor Dieser Parameter ermöglicht es Ihnen, das gefilterte Signal mitzuhören. Live Wenn dieser Schalter aktiviert ist, wird die Vorschau-Funktion des Effekts deaktiviert. Die Vorschau erzeugt eine qualitativ bessere Verarbeitung, führt aber zu einer erhöhten Latenz. Bei Live-Aufnahmen ist es daher besser, die Live-Option zu aktivieren, um diese Latenz zu vermeiden. DeEsser-Effekt in der Signalkette platzieren Wenn Sie Gesang aufnehmen, ist die Position des DeEssers im Signalweg normalerweise nach dem Mikrofonvorverstärker und vor dem Kompressor/Limiter. Dadurch wird vermieden, dass der Kompressor/Limiter die Dynamik des Gesamtsignals unnötig begrenzt. EnvelopeShaper Dieses PlugIn kann verwendet werden, um die Verstärkung der Attack- und Release-Phase von Audiomaterial zu dämpfen oder zu erhöhen. LE AI Elements Artist Pro Nuendo Enthalten in Side-ChainUnterstützung Sie können die Parameterwerte anpassen, indem Sie die Drehregler verwenden oder die Kurvenpunkte in der grafischen Anzeige verschieben. Verwenden Sie die Verstärkung vorsichtig und verringern Sie gegebenenfalls die Ausgangsleistung, um ein Übersteuern (Clipping) zu vermeiden. 39
40 Dynamics-PlugIns Attack (-20 bis 20 db) Stellt die Verstärkung der Attack-Phase des Signals ein. Length (5 bis 200 ms) Stellt die Länge der Attack-Phase ein. Release (-20 bis 20 db) Stellt die Verstärkung der Release-Phase des Signals ein. Output Bestimmt den Ausgangspegel. HINWEIS Wenn Side-Chaining unterstützt wird, kann der Effekt auch über den Side-Chain-Eingang durch eine andere Signalquelle gesteuert werden. Wenn das Side-Chain-Signal den Schwellenwert überschreitet, wird der Effekt aktiviert. Für eine Beschreibung zum Einrichten eines Side-ChainRoutings lesen Sie bitte das Benutzerhandbuch. Expander Der Expander verringert den Ausgangspegel abhängig vom Eingangspegel für Signale unterhalb des angegebenen Schwellenwerts. Dies ist sinnvoll, wenn Sie den Dynamikbereich vergrößern oder das Rauschen in leisen Passagen unterdrücken möchten. Sie können die Drehregler verwenden oder die Kurvenpunkte in den grafischen Anzeige verschieben, um die Parameter Threshold und Ratio anzupassen. LE AI Elements Artist Pro Nuendo Enthalten in Side-ChainUnterstützung 40
41 Dynamics-PlugIns Threshold (-60 bis 0 db) Bestimmt den Pegel, bei dem der Expander aktiviert wird. Nur Signalpegel unterhalb des festgelegten Schwellenwerts werden bearbeitet. Ratio Stellt ein, wie stark Signale unterhalb des Schwellenwerts verstärkt oder gedämpft werden. Soft Knee Wenn dieser Schalter deaktiviert ist, werden Signale unterhalb des Schwellenwerts sofort entsprechend dem Ratio-Wert expandiert (»Hard Knee«). Wenn Soft Knee aktiviert ist, setzt die Expansion im Bereich des Schwellenwerts nur allmählich ein, was zu einer weniger drastischen Wirkung führt. Fall (0,1 bis 100 ms) Legt fest, wie schnell der Expander auf Signale unterhalb des festgelegten Schwellenwerts reagiert. Je höher Sie diesen Wert einstellen, desto länger ist der Bereich am Anfang des Signals, der unbearbeitet bleibt. Hold (0 bis 2000 ms) Legt fest, wie lange der Expander das Signal nach Unterschreiten des Schwellenwerts beeinflusst. Rise (10 bis 1000 ms oder Auto-Modus) Legt die Zeit fest, nach der die Verstärkung zu ihrem ursprünglichen Pegel zurückkehrt, wenn das Signal den Schwellenwert überschreitet. Wenn der Schalter Auto Rise aktiviert ist, findet das PlugIn automatisch den besten Wert für das Audiomaterial. Analysis (Pure Peak bis Pure RMS) Legt fest, ob das Eingangssignal gemäß dem Peak- oder RMS-Wert oder einer Mischung aus beiden analysiert wird. Ein Wert von 0 entspricht reinem Peak-Modus und 100 reinem RMS-Modus. Im RMS-Modus wird die durchschnittliche Leistung des Audiosignals als Grundlage verwendet, im Peak-Modus hauptsächlich der Spitzenpegel. Grundsätzlich gilt: Der RMS-Modus eignet sich für Material mit nur wenigen Pegeländerungen, z. B. Gesang, der Peak-Modus eignet sich für Material mit häufigen Pegeländerungen, z. B. Schlagzeug. Live Wenn dieser Schalter aktiviert ist, wird die Vorschau-Funktion des Effekts deaktiviert. Die Vorschau erzeugt eine qualitativ bessere Verarbeitung, führt aber zu einer erhöhten Latenz. Bei Live-Aufnahmen ist es daher besser, die Live-Option zu aktivieren, um diese Latenz zu vermeiden. HINWEIS Wenn Side-Chaining unterstützt wird, kann der Expander-Effekt auch über den Side-ChainEingang durch eine andere Signalquelle gesteuert werden. Wenn das Side-Chain-Signal den Schwellenwert überschreitet, wird der Effekt aktiviert. Für eine Beschreibung zum Einrichten eines Side-Chain-Routings lesen Sie bitte das Benutzerhandbuch. Gate Gating unterdrückt Audiosignale unterhalb eines festgelegten Schwellenwerts. Sobald der Signalpegel den festgelegten Schwellenwert übersteigt, öffnet das Gate und das Signal wird durchgelassen. 41
42 Dynamics-PlugIns LE AI Elements Artist Pro Nuendo Enthalten in Side-ChainUnterstützung Attack (0,1 bis 1000 ms) Legt fest, wie schnell sich das Gate öffnet, wenn es ausgelöst wird. HINWEIS Schalten Sie den Live-Schalter aus, um sicherzustellen, dass das Gate bereits geöffnet ist, wenn ein Signal oberhalb des Schwellenwerts wiedergegeben wird. Hold (0 bis 2000 ms) Legt fest, wie lange das Gate offen bleibt, wenn das Signal den Schwellenwert unterschreitet. Release (10 bis 1000 ms oder Auto-Modus) Legt fest, wann das Gate schließt (nach der mit dem Hold-Parameter festgelegten Haltezeit). Wenn Auto Release aktiviert ist, stellt das Gate automatisch den besten Release-Wert für das Audiomaterial ein. Threshold (-60 bis 0 db) Bestimmt den Pegel, bei dem das Gate geöffnet wird. Bei einem Signalpegel unterhalb des festgelegten Schwellenwerts bleibt das Gate geschlossen. State-LED Zeigt an, ob das Gate geöffnet (LED leuchtet grün), geschlossen (LED leuchtet rot) oder an einem Punkt dazwischen ist (LED leuchtet gelb). Analysis (Pure Peak bis Pure RMS) Legt fest, ob das Eingangssignal gemäß dem Peak- oder RMS-Wert oder einer Mischung aus beiden analysiert wird. Ein Wert von 0 entspricht reinem Peak-Modus und 100 reinem RMS-Modus. Im RMS-Modus wird die durchschnittliche Leistung des Audiosignals als Grundlage verwendet, im Peak-Modus hauptsächlich der Spitzenpegel. Grundsätzlich gilt: Der RMS-Modus eignet sich für Material mit nur 42
43 Dynamics-PlugIns wenigen Pegeländerungen, z. B. Gesang, der Peak-Modus eignet sich für Material mit häufigen Pegeländerungen, z. B. Schlagzeug. Range Passt den Dämpfungsgrad für das Schließen des Gates an. Wenn Range auf minus unendlich eingestellt ist, ist das Gate vollständig geschlossen. Je höher dieser Wert, desto höher der Signalpegel, der durch das geschlossene Gate durchgelassen wird. Live Wenn dieser Schalter aktiviert ist, wird die Vorschau-Funktion des Effekts deaktiviert. Die Vorschau erzeugt eine qualitativ bessere Verarbeitung, führt aber zu einer erhöhten Latenz. Bei Live-Aufnahmen ist es daher besser, die Live-Option zu aktivieren, um diese Latenz zu vermeiden. Side-Chain-Bereich Side-Chain Aktiviert den internen Sidechain-Filter. Das Eingangssignal wird dann entsprechend den Filter-Parametern verändert. Mit der internen Side-Chain-Funktion können Sie genau bestimmen, wie das Gate arbeitet. Monitor Dieser Parameter ermöglicht es Ihnen, das gefilterte Signal mitzuhören. Center (50 bis Hz) Wenn der Side-Chain-Schalter aktiviert ist, wird hiermit die Mittenfrequenz des Filters festgelegt. Q-Factor Wenn der Side-Chain-Schalter aktiviert ist, wird hiermit die Resonanz oder Güte des Filters festgelegt. Filter (LP, BP und HP) Wenn der Side-Chain-Schalter aktiviert ist, können Sie diese Schalter verwenden, um den Filtertyp auf Tiefpass (LP), Bandpass (BP) oder Hochpass (HP) zu setzen. HINWEIS Wenn Side-Chaining unterstützt wird, kann das Gate auch über den Side-Chain-Eingang durch eine andere Signalquelle gesteuert werden. Wenn das Side-Chain-Signal den Schwellenwert überschreitet, wird das Gate geöffnet. Für eine Beschreibung zum Einrichten eines Side-ChainRoutings lesen Sie bitte das Benutzerhandbuch. Limiter Mit diesem PlugIn können Sie sicherstellen, dass der Ausgangspegel niemals ein festgelegtes Limit überschreitet, um Clipping in nachfolgenden Geräten zu vermeiden. Enthalten in LE AI Elements Artist Pro Nuendo 43
44 Dynamics-PlugIns Limiter kann den Release-Parameter automatisch entsprechend dem Audiomaterial anpassen und optimieren; Sie können den Parameter aber auch manuell einstellen. Limiter bietet separate Meter für den Eingangs- und Ausgangspegel sowie für den Grad des Limitings (mittleres Meter). Input (-24 bis 24 db) Stellt die Eingangsverstärkung ein. Release (0,1 bis 1000 ms oder Auto-Modus) Legt fest, wie lange es dauert, bis die Verstärkung wieder ihren Originalpegel erreicht. Wenn Auto Release aktiviert ist, stellt das PlugIn automatisch den besten Release-Wert für das Audiomaterial ein. Output Bestimmt den maximalen Ausgangspegel. Maximizer Der Maximizer erhöht die Lautheit von Audiomaterial ohne die Gefahr von Clipping. Das PlugIn bietet zwei Modi, Classic und Modern, die über unterschiedliche Algorithmen und Parameter verfügen. Enthalten in LE AI Elements Artist Pro Nuendo 44
45 Dynamics-PlugIns Classic Der Classic-Modus bietet die klassischen Algorithmen vorheriger Versionen dieses PlugIns. Dieser Modus eignet sich für alle Arten von Musik. Modern Der Algorithmus im Modern-Modus ermöglicht gegenüber dem Classic-Modus eine höhere Lautheit. Dieser Modus eignet sich vor allem für moderne Musikstile. Außerdem bietet der Modern-Modus zusätzliche Einstellungen zur Steuerung der Release-Phase. Release legt die Gesamt-Release-Zeit fest. Recover ermöglicht eine schnellere Signalwiederherstellung zu Beginn der Release-Phase. Optimize Bestimmt die Lautheit des Signals. Mix Stellt das Pegelverhältnis zwischen dem Originalsignal (Dry) und dem Effektsignal (Wet) ein. Output Bestimmt den maximalen Ausgangspegel. Soft Clip Wenn dieser Schalter aktiviert ist, beginnt der Maximizer, das Signal sanft zu begrenzen. Gleichzeitig erzeugt er Obertöne für einen warmen röhrenartigen Klangcharakter des Audiomaterials. MIDI Gate Mit diesem PlugIn können Sie Audiosignale stummschalten, die unterhalb eines bestimmten Schwellenwerts liegen. Das Gate wird durch MIDI-Noten getriggert. 45
46 Dynamics-PlugIns Enthalten in LE AI Elements Artist Pro Nuendo Bei dem so genannten Gating werden Audiosignale stummgeschaltet, die unterhalb eines bestimmten Schwellenwerts liegen. Wenn der Signalpegel den festgelegten Schwellenwert übersteigt, öffnet sich das Gate und das Signal wird durchgelassen. Signalanteile unterhalb der Schwelle werden abgeschnitten. MIDI Gate wird jedoch nicht durch einen Schwellenwert ausgelöst, sondern durch MIDI-Noten, d. h., das PlugIn benötigt eingehende Audio- und MIDIDaten. Attack (0 bis 500 ms) Legt fest, wie schnell sich das Gate öffnet, wenn es ausgelöst wird. Hold Legt fest, wie lange das Gate geöffnet bleibt, nachdem ein Note-On- oder ein Note-Off-Befehl empfangen wurde. Die Einstellungen des Hold-Modus werden berücksichtigt. Release (0 bis 3000 ms) Legt fest, wann nach der mit dem Hold-Parameter festgelegten Haltezeit das Gate schließt. Note To Attack Legt fest, wie die Anschlagstärke der MIDI-Noten die Attack-Zeit beeinflusst. Wenn Sie hier einen positiven Wert einstellen, steigt die Attack-Zeit bei höheren Anschlagstärken. Wenn Sie einen negativen Wert einstellen, wird die Attack-Zeit bei höheren Anschlagstärken kürzer. Wenn Sie diesen Parameter nicht verwenden möchten, stellen Sie den Regler auf 0. Note To Release Legt fest, wie die Anschlagstärke der MIDI-Noten die Release-Zeit beeinflusst. Je höher der Wert, desto mehr erhöht sich die Release-Zeit. Wenn Sie diesen Parameter nicht verwenden möchten, stellen Sie den Regler auf 0. Velocity To VCA Legt fest, wie die Anschlagstärke der MIDI-Noten den Ausgangspegel beeinflusst. Wenn Sie hier den Wert 127 einstellen, wird die Lautstärke nur durch die Anschlagstärke beeinflusst. Wenn Sie 0 eingeben, haben die Anschlagstärkewerte keinen Einfluss auf die Lautstärke. Hold Mode Hiermit stellen Sie den Hold Mode ein. 46
47 Dynamics-PlugIns Im Note-On-Modus wird das Gate für die Zeit geöffnet, die mit den Parametern Hold und Release festgelegt ist, unabhängig von der Länge der MIDI-Note, die das Gate auslöst. Im Note-Off-Modus bleibt das Gate so lange geöffnet, wie die MIDI-Note gespielt wird. Die Parameter Hold und Release werden angewendet, sobald ein Note-Off-Signal empfangen wurde. MIDI Gate einrichten Um MIDI Gate auf Ihr Audiomaterial anwenden zu können, benötigen Sie eine Audiospur und eine MIDI-Spur. VORGEHENSWEISE 1. Wählen Sie die Audiospur aus, auf die Sie MIDI Gate anwenden möchten. Dabei kann es sich um aufgenommenes Audiomaterial oder live eingespieltes Audiomaterial einer beliebigen Audiospur handeln. 2. Wählen Sie MIDI Gate als Insert-Effekt für die Audiospur aus. 3. Wählen Sie die MIDI-Spur aus, über die Sie MIDI Gate steuern möchten. Sie können die MIDI-Noten live über ein angeschlossenes MIDI-Keyboard einspielen oder bereits aufgenommene MIDI-Noten verwenden. 4. Öffnen Sie das Einblendmenü Output Routing für die MIDI-Spur und wählen Sie MIDI Gate. MIDI Gate anwenden VORAUSSETZUNGEN Richten Sie das PlugIn ein. Wie Sie vorgehen müssen, hängt davon ab, ob Sie live eingespieltes oder aufgenommenes MIDI-Material verwenden. Im Folgenden wird davon ausgegangen, dass Sie aufgenommenes Audiomaterial verwenden und die MIDI-Daten in Echtzeit einspielen. VORGEHENSWEISE 1. Wenn Sie die MIDI-Daten in Echtzeit einspielen, um das PlugIn zu triggern, wählen Sie die dazugehörige MIDI-Spur aus. 2. Starten Sie die Wiedergabe. 3. Spielen Sie einige Noten auf Ihrem Keyboard. ERGEBNIS Die MIDI-Noten triggern das Gate. Das Gate wird auf die Audiosignale angewendet. WEITERFÜHRENDE LINKS MIDI Gate einrichten auf Seite 47 MultibandCompressor Mit dem MultibandCompressor kann ein Signal in vier Frequenzbänder aufgeteilt werden. Sie können den Pegel, die Bandbreite sowie die Kompressor-Charakteristiken für jedes Band festlegen. 47
48 Dynamics-PlugIns LE AI Elements Artist Pro Nuendo Enthalten in Side-ChainUnterstützung HINWEIS Um durch die Kompression hervorgerufene Ausgangspegelverluste zu kompensieren, verwendet MultibandCompressor eine automatische Pegelanhebung. Wenn im Side-Chain-Bereich für ein Frequenzband die Side-Chain-Option aktiviert ist, wird die automatische Anhebung für dieses Band deaktiviert. Frequenzband-Editor In der oberen Fensterhälfte des Frequenzband-Editors können Sie die Breite der Frequenzbänder sowie deren Pegel nach der Kompression einstellen. Auf der vertikalen Achse wird der Verstärkungspegel jedes Frequenzbands angezeigt. Die horizontale Achse zeigt den verfügbaren Frequenzbereich. Um die Frequenzbereiche der verschiedenen Frequenzbänder einzustellen, verwenden Sie die Punkte an jeder Seite jedes Bandes. Um die Verstärkung der Frequenzbänder um ±15 db nach der Kompression anzuheben oder abzusenken, verwenden Sie die Punkte oberhalb jedes Frequenzbandes. 48
49 Dynamics-PlugIns Live Wenn dieser Schalter aktiviert ist, wird die Vorschau-Funktion des Effekts deaktiviert. Die Vorschau erzeugt eine qualitativ bessere Verarbeitung, führt aber zu einer erhöhten Latenz. Bei Live-Aufnahmen ist es daher besser, die Live-Option zu aktivieren, um diese Latenz zu vermeiden. Bypassing Frequency Bands Um die einzelnen Frequenzbänder zu umgehen, aktivieren Sie den Schalter Bypass Band im jeweiligen Bereich. Soloing Frequency Bands Um ein Frequenzband Solo zu schalten, aktivieren Sie den S-Schalter in jedem Bereich. Es kann jeweils nur ein Frequenzband sologeschaltet werden. Output (-24 bis 24 db) Bestimmt den Ausgangspegel. Compressor-Bereich Sie können Threshold und Ratio einstellen, indem Sie die Kurvenpunkte verschieben oder die entsprechenden Drehregler verwenden. Der Schwellenwert ist durch den ersten Übergangspunkt markiert, an dem die Kurve von der geraden Diagonalen abweicht. Threshold (-60 bis 0 db) Bestimmt den Pegel, bei dem der Kompressor aktiviert wird. Nur Signalpegel oberhalb des festgelegten Schwellenwerts werden bearbeitet. Ratio Stellt ein, wie stark Signale oberhalb des Schwellenwerts gedämpft werden. Ein Verhältnis von 3:1 bedeutet beispielsweise, dass bei einer Erhöhung des Eingangspegels um jeweils 3 db der Ausgangspegel sich nur um jeweils 1 db erhöht. Attack (0,1 bis 100 ms) Legt fest, wie schnell der Effekt auf Signale oberhalb des festgelegten Schwellenwerts reagiert. Je höher Sie diesen Wert einstellen, desto länger ist der Bereich am Anfang des Signals, der unbearbeitet bleibt. Release (10 bis 1000 ms oder Auto-Modus) Legt fest, wie lange es dauert, bis die Verstärkung wieder zum ursprünglichen Pegel zurückkehrt, wenn das Signal unter den Schwellenwert fällt. Wenn der AutoSchalter aktiviert ist, stellt das PlugIn automatisch den besten Release-Wert für das Audiomaterial ein. Side-Chain-Bereich Zum Öffnen des Side-Chain-Bereichs klicken Sie auf den SC-Schalter unten links im PlugInFenster. WICHTIG Um die Side-Chain-Funktion für die Bänder nutzen zu können, muss die globale Side-Chain des PlugIns aktiviert sein. 49
50 Dynamics-PlugIns Frequency Wenn der Side-Chain-Schalter aktiviert ist, wird hiermit die Mittenfrequenz des SideChain-Filters festgelegt. Q-Factor Wenn der Side-Chain-Schalter aktiviert ist, wird hiermit die Resonanz oder Güte des Filters festgelegt. Side-Chain Aktiviert den internen Sidechain-Filter. Das Side-Chain-Signal kann dann entsprechend den Filterparametern geformt werden. Monitor Dieser Parameter ermöglicht es Ihnen, das gefilterte Signal mitzuhören. MultibandEnvelopeShaper Dieses PlugIn ermöglicht eine Aufteilung des Signals in vier Frequenzbänder. Sie können die Verstärkung der Attack- und Release-Phase von Audiomaterial für jedes Band dämpfen oder erhöhen. Enthalten in LE AI Elements Artist Pro Nuendo 50
51 Dynamics-PlugIns Frequenzband-Editor In diesem Bereich oben im Bedienfeld können Sie die Breite der Frequenzbänder sowie deren Pegel einstellen. Auf der vertikalen Achse wird der Verstärkungspegel jedes Frequenzbands angezeigt. Die horizontale Achse zeigt den verfügbaren Frequenzbereich. Um die Frequenzbereiche der verschiedenen Frequenzbänder einzustellen, verwenden Sie die Punkte an jeder Seite jedes Bandes. Um die Verstärkung bzw. den Pegel des Frequenzbandes abzusenken oder anzuheben, verwenden Sie die Punkte oberhalb jedes Bandes. Live Wenn dieser Schalter aktiviert ist, wird die Vorschau-Funktion des Effekts deaktiviert. Die Vorschau erzeugt eine qualitativ bessere Verarbeitung, führt aber zu einer erhöhten Latenz. Bei Live-Aufnahmen ist es daher besser, die Live-Option zu aktivieren, um diese Latenz zu vermeiden. Bypassing Frequency Bands Um die einzelnen Frequenzbänder zu umgehen, aktivieren Sie den Schalter Bypass Band im jeweiligen Bereich. Soloing Frequency Bands Um ein Frequenzband Solo zu schalten, aktivieren Sie den S-Schalter in jedem Bereich. Es kann jeweils nur ein Frequenzband sologeschaltet werden. Output (-24 bis 24 db) Bestimmt den Ausgangspegel. Shaper-Bereich Sie können Attack, Length und Release einstellen, indem Sie die Kurvenpunkte verschieben oder die entsprechenden Drehregler verwenden. Achten Sie auf die Pegel, wenn Sie die Verstärkung anheben. Sie können den Ausgangspegel verringern, um ein Übersteuern (Clipping) zu vermeiden. Attack (-20 bis 20 db) Stellt die Verstärkung der Attack-Phase des Signals ein. Length (5 bis 200 ms) Stellt die Länge der Attack-Phase ein. Release (-20 bis 20 db) Stellt die Verstärkung der Release-Phase des Signals ein. Sensitivity (-40 bis -10 db) Stellt die Empfindlichkeit der Erkennung ein. Output Bestimmt den Ausgangspegel. MultibandExpander Dieses PlugIn ermöglicht eine Aufteilung des Signals in vier Frequenzbänder. Hiermit können Sie den Ausgangspegel je nach Eingangspegel für Signale unterhalb des angegebenen Schwellenwerts für jedes Band verringern. Dies ist sinnvoll, wenn Sie den Dynamikbereich vergrößern oder das Rauschen in leisen Passagen unterdrücken möchten. 51
52 Dynamics-PlugIns LE AI Elements Artist Pro Nuendo Enthalten in Side-ChainUnterstützung Frequenzband-Editor In diesem Bereich oben im Bedienfeld können Sie die Breite der Frequenzbänder sowie deren Pegel nach der Expansion einstellen. Auf der vertikalen Achse wird der Verstärkungspegel jedes Frequenzbands angezeigt. Die horizontale Achse zeigt den verfügbaren Frequenzbereich. Um die Frequenzbereiche der verschiedenen Frequenzbänder einzustellen, verwenden Sie die Punkte an den Seiten der Bänder. Um die Verstärkung bzw. den Pegel des Frequenzbandes nach der Expansion abzusenken oder anzuheben, verwenden Sie die Punkte oberhalb jedes Bandes. Live Wenn dieser Schalter aktiviert ist, wird die Vorschau-Funktion des Effekts deaktiviert. Die Vorschau erzeugt eine qualitativ bessere Verarbeitung, führt aber zu einer erhöhten Latenz. Bei Live-Aufnahmen ist es daher besser, die Live-Option zu aktivieren, um diese Latenz zu vermeiden. 52
53 Dynamics-PlugIns Bypassing Frequency Bands Um die einzelnen Frequenzbänder zu umgehen, aktivieren Sie den Schalter Bypass Band im jeweiligen Bereich. Soloing Frequency Bands Um ein Frequenzband Solo zu schalten, aktivieren Sie den S-Schalter in jedem Bereich. Es kann jeweils nur ein Frequenzband sologeschaltet werden. Output (-24 bis 24 db) Bestimmt den Ausgangspegel. Expander-Bereich Sie können Threshold und Ratio einstellen, indem Sie die Kurvenpunkte verschieben oder die entsprechenden Drehregler verwenden. Der erste Haltepunkt, ab dem die Linie von der Diagonalen abweicht, ist die Grenzfrequenz. Threshold (-60 bis 0 db) Bestimmt den Pegel, bei dem der Expander aktiviert wird. Nur Signalpegel unterhalb des festgelegten Schwellenwerts werden bearbeitet. Ratio Stellt ein, wie stark Signale unterhalb des Schwellenwerts verstärkt oder gedämpft werden. Maximum Reduction Stellt die maximale Stärke der Absenkung ein, um die der Pegel reduziert wird, wenn das Signal unter den eingestellten Schwellenwert fällt. Fall (0,1 bis 100 ms) Legt fest, wie schnell der Expander auf Signale unterhalb des festgelegten Schwellenwerts reagiert. Je höher Sie diesen Wert einstellen, desto länger ist der Bereich am Anfang des Signals, der unbearbeitet bleibt. Hold (0 bis 2000 ms) Legt fest, wie lange der Expander das Signal nach Unterschreiten des Schwellenwerts beeinflusst. Rise (10 bis 1000 ms oder Auto-Modus) Legt die Zeit fest, nach der die Verstärkung zu ihrem ursprünglichen Pegel zurückkehrt, wenn das Signal den Schwellenwert überschreitet. Wenn der Schalter Auto Rise aktiviert ist, findet das PlugIn automatisch den besten Wert für das Audiomaterial. Output Bestimmt den Ausgangspegel. Side-Chain-Bereich Frequency Wenn der Side-Chain-Schalter aktiviert ist, wird hiermit die Mittenfrequenz des SideChain-Filters festgelegt. 53
54 Dynamics-PlugIns Q-Factor Wenn der Side-Chain-Schalter aktiviert ist, wird hiermit die Resonanz oder Güte des Filters festgelegt. Side-Chain Aktiviert den internen Sidechain-Filter. Das Side-Chain-Signal wird dann entsprechend den Filter-Parametern verändert. Mit der Side-Chain-Funktion können Sie genau bestimmen, wie der Effekt arbeitet. Monitor Dieser Parameter ermöglicht es Ihnen, das gefilterte Signal mitzuhören. Tube Compressor Mit diesem vielseitigen Kompressor mit integrierter Röhrensimulation können Sie glatte und warme Kompressionseffekte erzielen. Das VU-Meter zeigt die Höhe der Pegelreduktion an. Der Tube Compressor verfügt über einen internen Side-Chain-Bereich, mit dem Sie das Trigger-Signal filtern können. LE AI Elements Artist Pro Nuendo Enthalten in Side-ChainUnterstützung Drive (1,0 bis 6,0 db) Steuert den Grad der Röhrensättigung. Input Legt die Stärke der Kompression fest. Je höher die Eingangsverstärkung, desto mehr Kompression wird angewendet. 54
55 Dynamics-PlugIns Ratio Schaltet zwischen einem niedrigen und einem hohen Ratio-Wert um. Output (-12 bis 12 db) Stellt den Ausgangspegel ein. Character Behält die Attack im Bassbereich bei, indem die Röhrensättigung für niedrigere Frequenzen verringert wird, und erzeugt Obertöne, um die höheren Frequenzen brillanter zu machen. Attack (0,1 bis 100 ms) Legt fest, wie schnell der Effekt reagiert. Je höher Sie diesen Wert einstellen, desto länger ist der Bereich am Anfang des Signals, der unbearbeitet bleibt. Release (10 bis 1000 ms oder Auto-Modus) Legt fest, wie lange es dauert, bis die Verstärkung wieder ihren Originalpegel erreicht. Wenn der Auto-Schalter aktiviert ist, stellt das PlugIn automatisch den besten Release-Wert für das Audiomaterial ein. Mix Stellt das Pegelverhältnis zwischen Originalsignal (Dry) und Effektsignal (Wet) ein. Dabei werden die Transienten des Eingangssignals beibehalten. In/Out-Meter Zeigen die höchsten Spitzen aller verfügbaren Ein- und Ausgangskanäle. VU-Meter Zeigt die Pegelreduktion an. Side-Chain Aktiviert den internen Sidechain-Filter. Das Eingangssignal wird dann entsprechend den Filter-Parametern verändert. Mit der internen Side-Chain-Funktion können Sie genau bestimmen, wie das Gate arbeitet. Side-Chain-Bereich Filter (LP, BP und HP) Wenn der Side-Chain-Schalter aktiviert ist, können Sie diese Schalter verwenden, um den Filtertyp auf Tiefpass (LP), Bandpass (BP) oder Hochpass (HP) zu setzen. Center (50 bis Hz) Wenn der Side-Chain-Schalter aktiviert ist, wird hiermit die Mittenfrequenz des Filters festgelegt. Q-Factor Wenn der Side-Chain-Schalter aktiviert ist, wird hiermit die Resonanz oder Güte des Filters festgelegt. Monitor Dieser Parameter ermöglicht es Ihnen, das gefilterte Signal mitzuhören. VintageCompressor VintageCompressor orientiert sich an klassischen Kompressoren älterer Bauart. 55
56 Dynamics-PlugIns LE AI Elements Artist Pro Nuendo Enthalten in Side-ChainUnterstützung Dieser Kompressor bietet unabhängige Regler für Input Gain, Output Gain, Attack und Release. Zusätzlich gibt es einen Punch-Modus, der die Attack-Phase des Signals beibehält, und eine programmabhängige Auto-Funktion für den Release-Parameter. Input Legt die Stärke der Kompression fest. Je höher die Eingangsverstärkung, desto mehr Kompression wird angewendet. Ausgang (-48 bis 24 db) Stellt den Ausgangspegel ein. Attack (0,1 bis 100 ms) Legt fest, wie schnell der Effekt reagiert. Je höher Sie diesen Wert einstellen, desto länger ist der Bereich am Anfang des Signals, der unbearbeitet bleibt. Punch Wenn dieser Schalter aktiviert ist, wird die frühe Attack-Phase des Signals beibehalten, wodurch der ursprüngliche Effekt im Audiomaterial selbst bei kurzen Attack-Einstellungen beibehalten wird. Release (10 bis 1000 ms oder Auto-Modus) Legt fest, wie lange es dauert, bis die Verstärkung wieder ihren Originalpegel erreicht. Wenn der Auto-Schalter aktiviert ist, stellt das PlugIn automatisch den besten Release-Wert für das Audiomaterial ein. Mix Stellt das Pegelverhältnis zwischen Originalsignal (Dry) und Effektsignal (Wet) ein. Dabei werden die Transienten des Eingangssignals beibehalten. VU-Meter Zeigt die Pegelreduktion an. In/Out-Meter Zeigen die höchsten Spitzen aller verfügbaren Ein- und Ausgangskanäle. 56
57 Dynamics-PlugIns VSTDynamics VSTDynamics ist ein komplexer Dynamik-Prozessor. Er kombiniert drei separate Prozessoren: Gate, Compressor und Limiter, die eine Vielzahl dynamischer Bearbeitungsfunktionen abdecken. Enthalten in LE AI Elements Artist Pro Nuendo Das Fenster ist in drei Bereiche gegliedert, die Regler und Meter für die Prozessoren enthalten. Um die einzelnen Prozessoren zu aktivieren, klicken Sie auf die Schalter Gate, Compressor und Limiter am unteren Rand des PlugIn-Bedienfelds. Gate-Bereich Gating ist eine dynamische Bearbeitungstechnik, die Audiosignale unterhalb eines festgelegten Schwellenwerts unterdrückt. Sobald der Signalpegel den festgelegten Schwellenwert übersteigt, öffnet das Gate und das Signal wird durchgelassen. Das Signal, das das Gate auslöst, kann auch durch ein internes Side-Chain-Signal gefiltert werden. Die folgenden Parameter sind verfügbar: Threshold (-60 bis 0 db) Bestimmt den Pegel, bei dem das Gate geöffnet wird. Bei einem Signalpegel unterhalb des festgelegten Schwellenwerts bleibt das Gate geschlossen. State-LED Zeigt an, ob das Gate geöffnet (LED leuchtet grün), geschlossen (LED leuchtet rot) oder an einem Punkt dazwischen ist (LED leuchtet gelb). Side-Chain Aktiviert den internen Sidechain-Filter. Das Eingangssignal wird dann entsprechend den Filter-Parametern verändert. Mit der internen Side-Chain-Funktion können Sie genau bestimmen, wie das Gate arbeitet. Filter (LP, BP und HP) Wenn der Side-Chain-Schalter aktiviert ist, können Sie diese Schalter verwenden, um den Filtertyp auf Tiefpass (LP), Bandpass (BP) oder Hochpass (HP) zu setzen. Center (50 bis Hz) Wenn der Side-Chain-Schalter aktiviert ist, wird hiermit die Mittenfrequenz des Filters festgelegt. Q-Factor Wenn der Side-Chain-Schalter aktiviert ist, wird hiermit die Resonanz oder Güte des Filters festgelegt. 57
58 Dynamics-PlugIns Monitor Dieser Parameter ermöglicht es Ihnen, das gefilterte Signal mitzuhören. Attack (0,1 bis 100 ms) Legt fest, wie schnell der Effekt auf Signale oberhalb des festgelegten Schwellenwerts reagiert. Je höher Sie diesen Wert einstellen, desto länger ist der Bereich am Anfang des Signals, der unbearbeitet bleibt. Hold (0 bis 2000 ms) Legt fest, wie lange das Gate offen bleibt, wenn das Signal den Schwellenwert unterschreitet. Release (10 bis 1000 ms oder Auto-Modus) Legt fest, wann nach der mit dem Hold-Parameter festgelegten Haltezeit das Gate schließt. Wenn der Auto-Schalter aktiviert ist, stellt das PlugIn automatisch den besten Release-Wert für das Audiomaterial ein. Range Passt den Dämpfungsgrad für das Schließen des Gates an. Wenn Range auf minus unendlich eingestellt ist, ist das Gate vollständig geschlossen. Je höher dieser Wert, desto höher der Signalpegel, der durch das geschlossene Gate durchgelassen wird. Input Gain-Anzeige Zeigt die Eingangsverstärkung an. Compressor-Bereich Mit dem Compressor wird der Dynamikbereich des Audiomaterials reduziert, so dass leisere Klänge lauter bzw. lautere Klänge leiser werden, oder beides. Der Kompressor verfügt außerdem über eine separate Anzeige, die die Kompressorkurve gemäß Ihren Einstellungen darstellt. Threshold (-60 bis 0 db) Bestimmt den Pegel, bei dem der Kompressor aktiviert wird. Nur Signalpegel oberhalb des festgelegten Schwellenwerts werden bearbeitet. Ratio Stellt ein, wie stark Signale oberhalb des Schwellenwerts gedämpft werden. Ein Verhältnis von 3:1 bedeutet beispielsweise, dass bei einer Erhöhung des Eingangspegels um jeweils 3 db der Ausgangspegel sich nur um jeweils 1 db erhöht. Make-up (0 bis 24 db oder Auto-Modus) Gleicht den durch die Kompression verursachten Abfall der Ausgangsverstärkung aus. Wenn der Auto-Schalter aktiviert ist, ist der Drehregler nicht verfügbar und der Abfall der Ausgangsverstärkung wird automatisch ausgeglichen. Attack (0,1 bis 100 ms) Legt fest, wie schnell der Effekt auf Signale oberhalb des festgelegten Schwellenwerts reagiert. Je höher Sie diesen Wert einstellen, desto länger ist der Bereich am Anfang des Signals (Attack), der unbearbeitet bleibt. Release (10 bis 1000 ms oder Auto-Modus) Legt fest, wie lange es dauert, bis die Verstärkung wieder zum ursprünglichen Pegel zurückkehrt, wenn das Signal unter den Schwellenwert fällt. Wenn der AutoSchalter aktiviert ist, stellt das PlugIn automatisch den besten Release-Wert für das Audiomaterial ein. 58
59 EQ-PlugIns Grafische Anzeige Sie können auch die grafische Anzeige verwenden, um die Threshold- und RatioWerte einzustellen. Die zwei Meter links und rechts neben der grafischen Anzeige zeigen die Verstärkungsreduktion in db an. Limiter-Bereich Der Limiter stellt sicher, dass der Ausgangspegel niemals einen festgelegten Schwellenwert überschreitet, um Clipping in nachfolgenden Geräten zu vermeiden. Herkömmliche Limiter erfordern normalerweise ein sehr genaues Einstellen der Attack- und Release-Parameter, damit sichergestellt werden kann, dass der Ausgangspegel den festgelegten Schwellenwert nicht überschreitet. Der Limiter-Effekt kann diese Parameter automatisch unter Berücksichtigung des jeweiligen Audiomaterials optimieren. Output Bestimmt den maximalen Ausgangspegel. Soft Clip Wenn dieser Schalter aktiviert ist, wird das Signal begrenzt, sobald der Signalpegel -6 db überschreitet. Gleichzeitig erzeugt er Obertöne für einen warmen röhrenartigen Klangcharakter des Audiomaterials. Release (10 bis 1000 ms oder Auto-Modus) Legt fest, wie lange es dauert, bis die Verstärkung wieder ihren Originalpegel erreicht. Wenn der Auto-Schalter aktiviert ist, stellt das PlugIn automatisch den besten Release-Wert für das Audiomaterial ein. Meter Die drei Meter zeigen die Eingangsverstärkung (IN), die Pegelreduktion (GR) und die Ausgangsverstärkung an (OUT). Schalter»Module Configuration«Mit dem Schalter Module Configuration unten rechts im PlugIn-Bedienfeld können Sie den Signalfluss für die drei Prozessoren festlegen. Eine unterschiedliche Reihenfolge kann zu unterschiedlichen Ergebnissen führen. Klicken Sie auf den Schalter Module Configuration, um zwischen den verschiedenen Konfigurationen umzuschalten und auf schnelle Weise zu vergleichen, welche Einstellung in einem bestimmten Fall am besten geeignet ist. Es stehen drei Optionen zur Verfügung: C-G-L (Kompressor-Gate-Limiter) G-C-L (Gate-Kompressor-Limiter) C-L-G (Kompressor-Limiter-Gate) EQ-PlugIns CurveEQ Voxengo CurveEQ ist ein Spline-Equalizer für Anwendungen in der professionellen Musikund Audioproduktion. Mit CurveEQ können Sie den Frequenzgang mithilfe einer Spline-Kurve einzeichnen. Bei einer Spline-Kurve handelt es sich um eine weiche, kurvige Linie. Auf diese Weise können Sie sehen, wie der Equalizer den Klang verändert. Enthalten in LE AI Elements Artist Pro Nuendo 59
60 EQ-PlugIns Mit der Spectrum-Matching-Technologie (Spektralabgleich) von CurveEQ können Sie das Frequenzspektrum einer Aufnahme kopieren und auf anderes Audiomaterial übertragen. Das heißt, durch das Kopieren des Frequenzverlaufs eines bewährten Mixes kann die Qualität eines anderen verbessert werden. Die Filter von CurveEQ stehen in linearphasigem und minimalphasigem Modus zur Verfügung. CurveEQ bietet außerdem einen anpassbaren Spectrum Analyzer. Darüber hinaus können Sie statische Frequenzverläufe zum Vergleichen und Anpassen anzeigen, speichern und laden. Nähere Informationen über CurveEQ und seine Parameter finden Sie in der Dokumentation von Voxengo unter DJ-EQ DJ-EQ ist ein einfach zu verwendender parametrischer Dreiband-Equalizer, der den EQs auf typischen DJ-Mixern ähnelt. Dieses PlugIn dient dazu, Klänge schnell zu korrigieren. Enthalten in LE AI Elements Artist Pro Nuendo Um die Tiefen-, Mitten- und Höhen-Frequenzbänder (Low, Mid und Hi) einzustellen, klicken Sie auf die EQ-Kurvenpunkte und ziehen Sie sie an eine neue Position. Um Feineinstellungen für die Tiefen-, Mitten- und Höhen-Frequenzbänder (Low, Mid und Hi) vorzunehmen, halten Sie die Shift gedrückt und ziehen Sie die EQ-Kurvenpunkte an eine neue Position. Um einen Parameter auf Null zurückzusetzen, klicken Sie mit gedrückter Ctrl/Cmd auf den Parameter. Um die Gain-Werte zu verändern, klicken Sie darauf und ziehen Sie die Maus nach oben oder unten. Low Gain Stellt den Grad der Dämpfung oder Verstärkung für das Tiefen-Frequenzband ein. Low Kill (Activates Low Cut) Dämpft das Tiefen-Frequenzband. Mid Gain Stellt den Grad der Verstärkung/Dämpfung für das Mitten-Frequenzband ein. 60
61 EQ-PlugIns Mid Kill (Activates Mid Cut) Dämpft das Mitten-Frequenzband. Hi Gain Stellt den Grad der Dämpfung oder Verstärkung für das Höhen-Frequenzband ein. Hi Kill (Activates Mid Cut) Dämpft das Höhen-Frequenzband. Meter für die Ausgangsaktivität Zeigt den Ausgangspegel an. GEQ-10/GEQ-30 Diese grafischen Equalizer sind bis auf die Anzahl der verfügbaren Frequenzbänder (10 und 30) identisch. Enthalten in LE AI Elements Artist Pro Nuendo / / / / / / Jedes Frequenzband kann um 12 db gedämpft oder verstärkt werden, was eine Feineinstellung der Frequenzbereiche ermöglicht. Zusätzlich sind mehrere Preset-Modi verfügbar, die dem Klang des Equalizers Farbe hinzufügen. Sie können eine Kurve über alle Regler zeichnen, indem Sie die Maustaste gedrückt halten und den Mauszeiger über die Anzeige ziehen. Klicken Sie auf einen der Schieberegler, bevor Sie über die Anzeige ziehen. Unten im Fenster werden die einzelnen Frequenzbänder in Hz angegeben. Oben im Fenster wird die Stärke der Dämpfung/Verstärkung in db angezeigt. Output Stellt die Verstärkung des Equalizers ein. Flatten Setzt alle Frequenzbänder auf 0 db zurück. Range Hier können Sie einstellen, wie sehr eine Kurve das Signal dämpft oder verstärkt. Invert Kehrt die aktuelle Filterkurve um. 61
62 EQ-PlugIns Mode-Einblendmenü In diesem Einblendmenü stellen Sie den Filtermodus ein, der festlegt, wie die verschiedenen Frequenzbandregler interagieren, um die resultierende EQ-Kurve einzustellen. EQ Modes Im Mode-Einblendmenü unten rechts können Sie einen EQ-Modus wählen, der dem klanggeregelten Ausgang auf vielerlei Weise eine bestimmte Farbe oder einen Charakter verleiht. True Response Wendet seriell geschaltete Filter mit möglichst originalgetreuem Frequenzverlauf an. Digi Standard In diesem Modus hängt die Resonanz des letzten Bands von der Samplerate ab. Classic Wendet die Struktur eines klassischen parallelen Filters an, das den eingestellten Gain-Werten nicht ganz genau folgt. VariableQ Wendet ein parallel geschaltetes Filter an, bei dem die Resonanz vom Grad der Verstärkung abhängt. ConstQ u Wendet ein parallel geschaltetes Filter an, bei dem die Resonanz des ersten und letzten Bands von der Samplerate abhängt. ConstQ s Wendet ein parallel geschaltetes Filter an, bei dem die Resonanz beim Erhöhen der Verstärkung erhöht wird und umgekehrt. Resonant Wendet ein seriell geschaltetes Filter an, bei dem die Erhöhung der Verstärkung eines Bands die Verstärkung der benachbarten Bänder verringert. StudioEQ Studio EQ ist ein hochwertiger parametrischer 4-Band-Stereo-Equalizer mit zwei vollständig parametrischen Bändern im mittleren Frequenzbereich. Die Tiefen- und Höhen-Frequenzbänder können entweder als Kuhschwanzfilter (drei Typen) oder als Bandpass-, Hochpass- oder Tiefpassfilter fungieren. Enthalten in LE AI Elements Artist Pro Nuendo 62
63 EQ-PlugIns Gain (-20 bis +24 db) Stellt die Stärke der Anhebung/Absenkung des entsprechenden Frequenzbandes ein. Inv Invertiert den Gain-Wert des Filters. Verwenden Sie den Schalter, um Störgeräusche auszufiltern. Beim Suchen nach der zu entfernenden Frequenz ist es manchmal hilfreich, diese zunächst zu verstärken (stellen Sie dazu für das Filter einen positiven Verstärkungswert ein). Wenn Sie die Frequenz ermittelt haben, können Sie auf den Invt-Schalter klicken, um das Geräusch zu eliminieren. Freq (20 bis Hz) Stellt die Frequenz des entsprechenden Bandes ein. Sie können die Frequenz in Hz oder als Notenwert einstellen. Wenn Sie einen Notenwert eingeben, ändert sich die Frequenz entsprechend in Hz. Beim Notenwert A3 ändert sich die Frequenz z. B. auf 440 Hz. Wenn Sie einen Notenwert eingeben, können Sie auch einen Versatz in Cent angeben. Geben Sie z. B. A5-23 oder C4 +49 ein. HINWEIS Vergewissern Sie sich, dass Sie ein Leerzeichen zwischen Note und Cent-Versatzwert eingeben. Nur dann werden die Cent-Versatzwerte berücksichtigt. Q-Factor Dieser Parameter bestimmt die Breite, oder Resonanz, des entsprechenden Bandes. Filtermodus Für das Tiefen- und Höhen-Frequenzband können Sie zwischen drei Typen von Niveaufiltern, einem Bandpass-, einem Hochpass- und einem Tiefpassfilter wählen. Im Cut-Modus ist die Dämpfung/Verstärkung (Gain) auf einen festen Wert eingestellt. Shelf I fügt Resonanz in der entgegengesetzten Verstärkungsrichtung unmittelbar oberhalb der festgelegten Frequenz hinzu. Shelf II fügt Resonanz in der Verstärkungsrichtung an der festgelegten Frequenz hinzu. Shelf III ist eine Kombination aus Shelf I und II. Output (-24 bis +24 db) Mit diesem Drehregler oben rechts im Bedienfeld können Sie den Gesamtausgabepegel anpassen. 63
64 EQ-PlugIns Auto Gain Wenn dieser Schalter aktiviert ist, wird die Dämpfung/Verstärkung automatisch eingestellt, wobei der Ausgangspegel unabhängig von den Equalizer-Einstellungen konstant bleibt. Spectrum Zeigt das Spektrum vor und nach dem Filtern an. Reset Setzt die EQ-Einstellungen zurück. Einstellungen VORGEHENSWEISE 1. Klicken Sie auf die Ein/Aus-Schalter links im Bedienfeld um die einzelnen EQ-Bänder (Low, Mid 1, Mid 2 und High) zu aktivieren. Wenn ein Band aktiviert ist, wird der dazugehörige EQ-Punkt in der Kurvenanzeige eingeblendet. 2. Stellen Sie die Parameter für das aktivierte EQ-Band ein. Hierfür gibt es mehrere Möglichkeiten: Verwenden Sie die Drehregler. Klicken Sie auf einen Wert und geben Sie einen neuen ein. Verschieben Sie die Kurvenpunkte in der Kurvenanzeige. Verwenden von Sondertasten Beim Ändern der Parametereinstellungen mit der Maus können Sondertasten verwendet werden. Wenn Sie keine Sondertaste verwenden und an einem EQ-Punkt in der Anzeige ziehen, werden die Gain- und Frequency-Parameter gleichzeitig angepasst. Shift Halten Sie die Shift gedrückt und ziehen Sie, um den Q-Factor des entsprechenden EQ-Bands zu verändern. Alt Halten Sie die Alt gedrückt und ziehen Sie, um die Frequenz des entsprechenden EQBands zu verändern. Ctrl/Cmd Halten Sie die Ctrl/Cmd gedrückt und ziehen Sie, um den Gain des entsprechenden EQ-Bands zu verändern. Frequency Frequency ist ein hochwertiger Equalizer mit 8 vollständig parametrischen Bändern. Die Frequenzbänder können entweder als Kuhschwanzfilter, als Glocken- oder Kerbfilter (Bandpass) oder als Hochpass-/Tiefpassfilter fungieren. Enthalten in LE AI Elements Artist Pro Nuendo 64
65 EQ-PlugIns Layout Reset Klicken Sie bei gedrückter Alt auf diesen Schalter, um alle Parameterwerte zurückzusetzen. Auto Listen for Filters Wenn diese Option aktiviert ist und Sie einen Parameter eines Bandes bearbeiten, wird der entsprechende Frequenzbereich isoliert. So können Sie sich auf einen bestimmten Frequenzbereich konzentrieren und unerwünschte Frequenzen in Ihrem Audiomaterial ausfindig machen. Globale Einstellungen Öffnet den Einstellungen-Dialog für die Spektraldarstellung. Show/Hide Keyboard Blendet die Klaviatur unter dem grafischen Editor ein/aus. Auf der Klaviatur werden die mittleren Frequenzen aller aktiven Equalizer-Bänder farbig dargestellt. Sie können die Frequenz eines Bandes anpassen, indem Sie die entsprechende Farbmarkierung nach links oder rechts ziehen. Wenn Sie die 65
66 EQ-PlugIns Farbmarkierung eines Bandes auf eine Taste ziehen, wird das Band exakt auf die entsprechende Frequenz eingestellt. Output Stellt den Gesamtausgangspegel ein. Band-Einstellungen On/Off Aktiviert/Deaktiviert das entsprechende Band. HINWEIS Um ein Band zu aktivieren/deaktivieren, können Sie auch auf den entsprechenden Griff im grafischen Editor klicken. Wenn ein Band deaktiviert ist, können Sie seine Parameter trotzdem ändern. Processing Switches Ermöglichen Ihnen, zwischen Links/Rechts-, Stereo- und Mitte/Seite-Bearbeitung umzuschalten. In den Bearbeitungsmodi Left/Right und Mid/Side können Sie unterschiedliche Einstellungen für die beiden Kanäle vornehmen. HINWEIS Diese Einstellung ist nur für Stereospuren verfügbar. Linear Phase Aktiviert/Deaktiviert den phasenlinearen Modus für das entsprechende Band. Dieser Modus verhindert unerwünschte frequenzabhängige Phasenverschiebungen des Audiosignals, die bei herkömmlichen, minimalphasigen Equalizern auftreten können. HINWEIS Der phasenlineare Modus führt zu einer erhöhten Latenz. In seltenen Fällen, z. B. bei der Verwendung eines Hochpassfilters mit hoher Flankensteilheit für Basssignale, können auch unerwünschte vorklingende Artefakte hörbar sein. Equalizer-Bereich 66
67 EQ-PlugIns Typ Sie können zwischen den EQ-Typen Low Shelf, Peak, High Shelf, und Notch wählen. Für die Bänder 1 und 8 können Sie außerdem die Typen Cut 6, Cut 12, Cut 24, Cut 48 und Cut 96 auswählen. Low Shelf dient der Anhebung oder Absenkung von Frequenzen unterhalb der Cutoff-Frequenz um den eingestellten Wert. Peak dient der Anhebung oder Absenkung von Frequenzen am eingestellten Frequenzwert anhand eines glockenförmigen Filters. High Shelf dient der Anhebung oder Absenkung von Frequenzen oberhalb der Cutoff-Frequenz um den einstellten Wert. Notch dient der Anhebung oder Absenkung von Frequenzen am eingestellten Frequenzwert anhand eines sehr schmalen Filters. Cut senkt Frequenzen unterhalb (Band 1) oder oberhalb (Band 8) der eingestellten Frequenz ab. Sie können zwischen verschiedenen Flankensteilheiten wählen: 6 db, 12 db, 24 db, 48 db oder 96 db pro Oktave. FREQ Stellt die mittlere Frequenz des entsprechenden Bandes ein. Wenn das Band aktiv ist, wird der Frequenzwert anhand einer hervorgehobenen Taste auf der Klaviatur unterhalb des grafischen Editors angezeigt. Q Bei Peak- und Notch-Filtern steuert dieser Parameter die Breite des Bandes. Bei Low-Shelf- und High-Shelf-Filtern fügt er je nach Gain-Einstellung des Bandes eine Anhebung oder Absenkung hinzu. Bei Cut-Filtern fügt er eine Resonanz hinzu. HINWEIS Sie können den Q-Parameter eines Bandes im grafischen Editor anpassen, indem Sie zum entsprechenden Griff fahren und am Mausrad drehen. Dieser Parameter ist für Filter vom Typ Cut 6 nicht verfügbar. Gain Stellt die Stärke der Anhebung/Absenkung des entsprechenden Frequenzbandes ein. Invert Gain Invertiert den Wert des Gain-Parameters. Positive Gain-Werte werden negativ und umgekehrt. Globale Einstellungen Um die Globalen Einstellungen zu öffnen, klicken Sie auf Global Settings Spektraldarstellung. über der Spektraldarstellung Show Spectrum Aktiviert/Deaktiviert die Spektraldarstellung. Peak Hold Hält die Spitzenwerte der Spektraldarstellung für kurze Zeit. Smooth Bestimmt die Reaktionszeit der Spektraldarstellung. Niedrigere Werte führen zu schnelleren Reaktionszeiten. 67
68 Filter-PlugIns Bar Graph Wenn diese Option aktiviert ist, wird das Frequenzspektrum in 60 separate Bänder unterteilt, die als vertikale Balken angezeigt werden. Two Channels Wenn diese Option aktiviert ist, werden das Spektrum des linken und des rechten Kanals separat angezeigt. Slope Neigt die Spektraldarstellung um die 1-kHz-Achse. EQ-Kurvenanzeige Show Curve Blendet die EQ-Kurve in der Spektraldarstellung ein/aus. Filled Wenn diese Option ausgewählt ist, wird die EQ-Kurvenanzeige ausgefüllt. Amount ermöglicht es Ihnen, das Maß an Deckung zwischen 10 und 80 % festzulegen. Filter-PlugIns DualFilter Dieses PlugIn filtert bestimmte Frequenzen heraus, während es andere durchlässt. Enthalten in LE AI Elements Artist Pro Nuendo Position Bestimmt die Cutoff-Frequenz des Filters. Wenn Sie einen negativen Wert einstellen, wirkt DualFilter wie ein Tiefpassfilter. Wenn Sie einen positiven Wert einstellen, wirkt der Effekt als Hochpassfilter. Resonance Beeinflusst die Klangeigenschaften des Filters. Erhöhen Sie diesen Wert, um einen betonteren Filtereffekt zu erzielen. MorphFilter Mit diesem PlugIn können Sie Tiefpass-, Hochpass-, Bandpass- und Bandreduktions-Filtereffekte mischen und so kreative Morphings zwischen zwei Filtern erzeugen. 68
69 Filter-PlugIns Enthalten in 1 LE AI Elements Artist Pro Nuendo High Pass (6, 12, 18, 24 db pro Dekade) Entfernt niederfrequente Signalkomponenten. Dazu stehen mehrere Filter für Flankensteilheit zur Verfügung. 2 Band Rejection (12, 24 db pro Dekade) Lässt alle Frequenzen außer im Stopband durch. Dazu stehen mehrere Filter für Flankensteilheit zur Verfügung. 3 Resonance Factor Ändert den Resonanzwert der Filter. 4 x/y-steuerung Passt die Parameter für Morph Factor und Frequency gleichzeitig an. 5 Morph Factor Mischt die Ausgabe der beiden ausgewählten Filter. 6 Pegel-Meter Zeigt den Ausgangspegel an und gibt an, wie das Filter den Gesamtpegel des bearbeiteten Events beeinflusst. 7 Frequency Stellt die Cutoff-Frequenz der Filter ein. 8 Band Pass (12, 24 db pro Dekade) Lässt Signale durch, die in einem bestimmten Frequenzbereich liegen. Dazu stehen mehrere Filter für Flankensteilheit zur Verfügung. 69
70 Filter-PlugIns 9 Low Pass (6, 12, 18, 24 db pro Dekade) Entfernt hochfrequente Signalkomponenten. Dazu stehen mehrere Filter für Flankensteilheit zur Verfügung. PostFilter Dieser Effekt ermöglicht das schnelle und einfache Ausfiltern von unerwünschten Frequenzen und schafft so Raum für die wichtigen Sounds in Ihrem Mix. Enthalten in LE AI Elements Artist Pro Nuendo Das PostFilter-PlugIn kombiniert ein Hochpass-, ein Kerb- und ein Tiefpassfilter. Sie können Einstellungen vornehmen, indem Sie an den Kurvenpunkten in der Anzeige ziehen, oder die Bedienelemente unterhalb der Anzeige verwenden. Pegel-Meter Zeigt den Ausgangspegel an und gibt an, wie das Filter den Gesamtpegel des bearbeiteten Audiomaterials beeinflusst. Low Cut Freq (20 Hz bis 1 khz oder Off) Hiermit können Sie niederfrequente Geräusche herausfiltern. Das Filter ist inaktiv, wenn der Kurvenpunkt ganz links ausgerichtet ist. Sie können die Frequenz in Hz oder als Notenwert einstellen. Wenn Sie einen Notenwert eingeben, ändert sich die Frequenz entsprechend in Hz. Beim Notenwert A3 ändert sich die Frequenz z. B. auf 440 Hz. Wenn Sie einen Notenwert eingeben, können Sie auch einen Versatz in Cent angeben. Geben Sie z. B. A5-23 oder C4 +49 ein. HINWEIS Vergewissern Sie sich, dass Sie ein Leerzeichen zwischen Note und Cent-Versatzwert eingeben. Nur dann werden die Cent-Versatzwerte berücksichtigt. 70
71 Filter-PlugIns Low Cut Slope In diesem Einblendmenü können Sie eine Flankensteilheit für das Hochpassfilter auswählen. Low Cut Preview Verwenden Sie diesen Schalter zwischen dem Schalter Low Cut Freq und der grafischen Anzeige, um das Filter zu einem komplementären Tiefpassfilter umzuschalten. Dadurch werden alle anderen Filter deaktiviert, so dass Sie nur die Frequenzen hören, die Sie ausfiltern möchten. Notch Freq Dieser Parameter bestimmt die Frequenz des Kerbfilters. Sie können die Frequenz in Hz oder als Notenwert einstellen. Wenn Sie einen Notenwert eingeben, ändert sich die Frequenz entsprechend in Hz. Beim Notenwert A3 ändert sich die Frequenz z. B. auf 440 Hz. Wenn Sie einen Notenwert eingeben, können Sie auch einen Versatz in Cent angeben. Geben Sie z. B. A5-23 oder C4 +49 ein. HINWEIS Vergewissern Sie sich, dass Sie ein Leerzeichen zwischen Note und Cent-Versatzwert eingeben. Nur dann werden die Cent-Versatzwerte berücksichtigt. Notch Gain Stellt die Verstärkung der ausgewählten Frequenz ein. Verwenden Sie positive Werte, um die auszufilternden Frequenzen zu ermitteln. Notch Gain Invert Mit diesem Schalter können Sie den Gain-Wert des Kerbfilters invertieren. Verwenden Sie den Schalter, um Störgeräusche auszufiltern. Eine zu löschende Frequenz ist manchmal einfacher zu finden, wenn Sie sie zunächst verstärken (indem Sie für das Kerbfilter eine positive Verstärkung einstellen). Wenn Sie die Frequenz ermittelt haben, können Sie auf den Invert-Schalter klicken, um das Geräusch zu eliminieren. Notch Q-Factor Mit diesem Parameter können Sie die Breite des Kerbfilters bestimmen. Notch Preview Verwenden Sie den Preview-Schalter zwischen den Kerbfilter-Schaltern und der grafischen Anzeige, um ein Bandpassfilter mit der Frequenz und dem Q-Faktor des Spitzenpegelfilters zu erzeugen. Dadurch werden alle anderen Filter deaktiviert, so dass Sie nur die Frequenzen hören, die Sie ausfiltern möchten. Notches (1, 2, 4, 8) Mit diesen Schaltern können Sie zusätzliche Kerbfilter hinzufügen, um die Harmonischen auszufiltern. High Cut Freq (3 Hz bis 20 khz, oder Off) Verwenden Sie dieses Tiefpassfilter, um hochfrequentes Rauschen zu entfernen. Das Filter ist inaktiv, wenn der Kurvenpunkt ganz links ausgerichtet ist. Sie können die Frequenz in Hz oder als Notenwert einstellen. Wenn Sie einen Notenwert eingeben, ändert sich die Frequenz entsprechend in Hz. Beim Notenwert A3 ändert sich die Frequenz z. B. auf 440 Hz. Wenn Sie einen Notenwert eingeben, können Sie auch einen Versatz in Cent angeben. Geben Sie z. B. A5-23 oder C4 +49 ein. HINWEIS Vergewissern Sie sich, dass Sie ein Leerzeichen zwischen Note und Cent-Versatzwert eingeben. Nur dann werden die Cent-Versatzwerte berücksichtigt. 71
72 Filter-PlugIns High Cut Slope In diesem Einblendmenü können Sie eine Flankensteilheit für das Tiefpassfilter auswählen. High Cut Preview Verwenden Sie diesen Schalter zwischen dem Schalter High Cut Freq und der grafischen Anzeige, um das Filter zu einem komplementären Hochpassfilter umzuschalten. Dadurch werden alle anderen Filter deaktiviert, so dass Sie nur die Frequenzen hören, die Sie ausfiltern möchten. StepFilter StepFilter ist ein patterngesteuertes Filter, mit dem Sie rhythmische, pulsierende Filtereffekte erzeugen können. Enthalten in LE AI Elements Artist Pro Nuendo Funktionsweise Mit dem StepFilter können Sie für die Cutoff-Frequenz und die Filterresonanz je ein Filter-Pattern aus 16 nacheinander durchlaufenen Schritten (Steps) einstellen. Die Patterns können mit dem Sequenzertempo synchronisiert werden. Auf der horizontalen Achse werden die Pattern-Steps 1 bis 16 von links nach rechts dargestellt und auf der vertikalen Achse die (relative) Cutoff-Frequenz und die Filterresonanz. Je weiter oben auf der vertikalen Achse Sie den Step-Wert positionieren, desto höher ist die relative CutoffFrequenz bzw. die Filterresonanz. Wenn Sie die Wiedergabe starten und die Pattern-Darstellungen für die Cutoff- und ResonanceParameter verändern, können Sie hören, wie die eingestellten Filter-Patterns die an das StepFilter angeschlossene Klangquelle beeinflussen. Step-Werte einstellen Um einen Step einzugeben, klicken Sie in die Rasterfelder des Patterns. Um einzelne Step-Werte frei einzustellen, ziehen Sie in der Darstellung nach oben oder unten, oder klicken Sie direkt in ein leeres Step-Feld. Klicken und ziehen Sie nach links oder rechts, um mehrere aufeinander folgende Step-Werte einzustellen. Um den Wert eines Steps zu ändern, ziehen Sie ihn nach oben oder unten. Um eine Kurve zu zeichnen, klicken und ziehen Sie in der Darstellung. 72
73 Filter-PlugIns Neues Pattern auswählen Patterns werden mit dem Projekt gespeichert. Darüber hinaus können bis zu 8 verschiedene Cutoff- und Resonance-Patterns intern gespeichert werden. Die Cutoff- und Resonance-Einstellungen werden zusammen auf den 8 Pattern-Speicherplätzen abgelegt. Verwenden Sie den Regler Pattern Select unter dem Resonance-Pattern, um ein neues Pattern auszuwählen. Neue Patterns werden standardmäßig auf denselben Step-Wert eingestellt. StepFilter-Parameter Base Cutoff Stellt einen Basiswert für die Cutoff-Frequenz ein. Die in der Cutoff-Anzeige eingestellten Werte verhalten sich relativ zu den Werten, die für Base Cutoff eingestellt sind. Base Resonance Stellt einen Basiswert für die Filterresonanz ein. Die in der Resonance-Anzeige eingestellten Werte verhalten sich relativ zu den Werten, die für Base Resonance eingestellt sind. HINWEIS Sehr hohe Werte für Base Resonance können bei einigen Frequenzen zu lauten, schrillen Effekten führen. Glide Erzeugt ein Glissando zwischen den Pattern-Steps, wodurch Sie eine sanftere Änderung der Werte erzielen. Filtermodus Mit diesem Schieberegler können Sie zwischen Tiefpass, Bandpass und Hochpass wählen (von links nach rechts). Sync Wenn der Sync-Schalter rechts neben dem Sync-Einblendmenü aktiviert ist (gelb), wird die Pattern-Wiedergabe zum Projekttempo synchronisiert. Über dieses Einblendmenü können Sie die Pattern-Auflösung einstellen, die bestimmt, welche Notenwerte (1/1 bis 1/32, gerade Noten, Triolen oder punktierte Noten) das Pattern im Verhältnis zum Tempo wiedergibt. Output Bestimmt den Ausgangspegel. Mix Stellt das Pegelverhältnis zwischen dem Originalsignal (Dry) und dem Effektsignal (Wet) ein. Variationen der StepFilter-Patterns erzeugen Sie können StepFilter-Patterns auch zwischen Slots kopieren. Das ist sinnvoll, wenn Sie Variationen von Patterns erstellen möchten. VORGEHENSWEISE 1. Wählen Sie das Pattern aus, das Sie kopieren möchten. 2. Klicken Sie auf den Copy-Schalter. 3. Wählen Sie einen anderen Slot aus. 73
74 Filter-PlugIns 4. Klicken Sie auf den Paste-Schalter. ERGEBNIS Das Pattern wird an den neuen Slot kopiert und kann nun zum Erstellen von Variationen verändert werden. ToneBooster Der ToneBooster ist ein Filter, mit dem Sie eine Verstärkung in einem bestimmten Frequenzbereich erzielen können. Dies ist besonders effektiv, wenn Sie dieses Filter im Signalfluss vor dem AmpSimulator verwenden, da dies die verfügbaren klanglichen Nuancen stark erhöht. Enthalten in LE AI Elements Artist Pro Nuendo Tone Bestimmt die Arbeitsfrequenz. Gain Mit diesem Parameter können Sie die Verstärkung des ausgewählten Frequenzbereichs um bis zu 24 db erhöhen. Width Bestimmt die Filterresonanz. Mode-Auswahl Bestimmt die Funktionsweise des Filters: Peak-Filter oder Bandpassfilter (Band). WEITERFÜHRENDE LINKS AmpSimulator auf Seite 10 WahWah Zum Modellieren dieses berühmten analogen Fußpedal-Effekts wird ein Bandpassfilter mit variabler Flankensteilheit eingesetzt, das Sie über ein Side-Chain-Signal (falls unterstützt) oder ein MIDI-Signal steuern können. LE AI Elements Artist Pro Nuendo Enthalten in Side-ChainUnterstützung 74
75 Mastering-PlugIns Sie können die Frequenz, die Breite und die Verstärkung für die Positionen»Pedal unten«und»pedal oben«unabhängig voneinander einstellen. Der Übergangspunkt zwischen diesen Positionen liegt bei 50. WahWah-Parameter Pedal Steuert das Filterverhalten. Pedal Control (MIDI) Hier können Sie den MIDI-Controller auswählen, mit dem das PlugIn gesteuert wird. Wählen Sie hier Automation, wenn Sie keine MIDI-Echtzeitsteuerung verwenden möchten. Freq Lo/Hi Legt die Filterfrequenz für die Positionen»Pedal unten«und»pedal oben«fest. Width Lo/Hi Legt die Breite (Resonanz) des Filters an den Positionen»Pedal unten«und»pedal oben«fest. Gain Lo/Hi Legt die Verstärkung für die Positionen»Pedal unten«und»pedal oben«fest. Filter Slope Hier können Sie einen Wert für die Flankensteilheit des Filters auswählen: 6 db oder 12 db. HINWEIS Wenn Side-Chaining unterstützt wird, kann der Pedal-Parameter auch über den Side-ChainEingang durch eine andere Signalquelle gesteuert werden. Je lauter das Signal, desto stärker wird die Filterfrequenz erhöht, so dass das PlugIn als Auto-Wah arbeitet. Für eine Beschreibung zum Einrichten eines Side-Chain-Routings lesen Sie bitte das Benutzerhandbuch. MIDI Control Für eine Echtzeitsteuerung des Pedal-Parameters müssen MIDI-Daten an das WahWah-PlugIn geleitet werden. Wenn WahWah als Insert-Effekt für eine Audiospur oder eine Effektkanalspur verwendet wird, ist das PlugIn im Einblendmenü Ausgangs-Routing für MIDI-Spuren verfügbar. Wählen Sie den WahWah-Effekt im Einblendmenü Ausgangs-Routing aus, damit die MIDI-Daten der Spur an das PlugIn geleitet werden. Mastering-PlugIns UV22HR Dies ist eine erweiterte Version des bekannten UV22-Dithering-Algorithmus von Apogee, der auf 8, 16, 20 oder 24 Bit dithern kann. 75
76 Modulation-PlugIns Enthalten in LE AI Elements Artist Pro Nuendo 8, 16, 20, 24 Bit Hier können Sie die gewünschte Bit-Auflösung für das bearbeitete Audiomaterial auswählen. Wie bei der Verwendung des internen Ditherings ist es wichtig, für diese Option die richtige Auflösung zu wählen. Hi Wendet eine normale Dither-Verstärkung an. Lo Bei dieser Methode wird ein niedrigerer Pegel angewendet. Auto black Wenn diese Option aktiviert ist, wird das Dither-Rauschen während stiller Passagen im Material stummgeschaltet. WICHTIG Die Dither-Funktion sollte immer in der Post-Fader-Schnittstelle des Ausgangskanals angewendet werden. Modulation-PlugIns AutoPan Dieser Auto-Pan-Effekt bietet verschiedene Parameter, mit denen Sie die Links-/RechtsStereoposition modulieren können. Sie können Presets nutzen oder eigene Kurven für die Modulationswellenform erstellen. Außerdem können Sie mit dem PlugIn Chopping-Effekte erzielen, indem Sie die Modulation des linken und rechten Kanals verknüpfen. LE AI Elements Artist Pro Nuendo Enthalten in Side-ChainUnterstützung HINWEIS Der Panoramaeffekt dieses PlugIns funktioniert nur mit Stereospuren. 76
77 Modulation-PlugIns Wellenformanzeige Zeigt die Modulationswellenform an und ermöglicht es Ihnen, ihre Form manuell anzupassen. Um eine eigene Kurve zu zeichnen, klicken Sie auf einen Knoten und bewegen Sie die Maus. Um eine gerade Linie zu ziehen, klicken Sie bei gedrückter Shift auf einen Knoten und bewegen Sie die Maus. Wellenform-Presets Hier können Sie Presets für die Modulationswellenform auswählen. Sine erzeugt eine weiche Schwingung. Triangle erzeugt eine Rampe, also eine lineare Bewegung von ganz rechts nach ganz links und zurück. Pulse erzeugt einen sofortigen Sprung nach ganz rechts, dann nach ganz links und wieder zurück in die Mitte. Random One Shot erzeugt eine zufällige Kurve. Klicken Sie erneut auf diesen Schalter, um eine neue zufällige Kurve zu erzeugen. Random Continuous erstellt nach jedem Durchlauf automatisch eine neue zufällige Kurve. Phase Legt den Versatz für den Startpunkt der Kurve fest. Wenn mehrere AutoPanPlugIns auf verschiedenen Spuren verwendet werden, können Sie z. B. durch unterschiedliche Versatzeinstellungen für jede Spur einen organischeren Gesamtsound erzielen. Factor Wenn Sync aktiviert ist, multipliziert dieser Parameter die Sync-Rate mit dem ausgewählten Faktor. So können Sie sehr langsame Bewegungen im Panorama erzeugen. Rate Legt die AutoPan-Geschwindigkeit fest und zeigt die Bewegungen im Panorama an. Wenn Sync deaktiviert ist, wird die Geschwindigkeit in Hertz festgelegt. Wenn Sync aktiviert ist, können Sie die Geschwindigkeit in Tempowerten festlegen. 77
78 Modulation-PlugIns Sync Aktiviert/Deaktiviert die Temposynchronisation. Link Wenn dieser Schalter aktiviert ist, werden der linke und der rechte Kanal gleichzeitig moduliert. Dies führt anstelle des Auto-Pannings zu einem Chopping-Effekt. In diesem Modus legt Width die Intensität der Lautstärkemodulation fest. Width Legt das Maß an Abweichung zur linken und rechten Seite des Stereopanoramas fest. Wenn Link aktiviert ist, legt dieser Parameter die Intensität der Lautstärkemodulation fest. HINWEIS Wenn Side-Chaining unterstützt wird, kann der Width-Parameter auch über den Side-Chain-Eingang durch eine andere Signalquelle gesteuert werden. Für eine Beschreibung zum Einrichten eines Side-Chain-Routings lesen Sie bitte das Benutzerhandbuch. Smooth Hiermit können Sie die Übergänge zwischen einzelnen Schritten der Panoramakurve glätten. Chopper Mit dem Chopper können Sie ein Tremolo erzeugen und dies mit einem zusätzlichen PanningEffekt kombinieren. Enthalten in LE AI Elements Artist Pro Nuendo Waveform Hier können Sie eine Wellenform auswählen. Depth Bestimmt die Intensität des Effekts. Sie können diesen Parameter auch einstellen, indem Sie in die Anzeige klicken und ziehen. Sync Der Schalter über dem Speed-Regler aktiviert/deaktiviert die Temposynchronisation. 78
79 Modulation-PlugIns Speed Wenn die Sync-Option aktiviert ist, können Sie hier einen Notenwert (1/1 bis 1/32, gerade, triolisch oder punktiert) für die Temposynchronisation des Effekts einstellen. Wenn die Temposynchronisation deaktiviert ist, können Sie die Geschwindigkeit des Tremolos frei mit dem Speed-Regler einstellen. Mono Wenn diese Option aktiviert ist, ist der Chopper ein reiner Tremolo-Effekt. Wenn diese Option deaktiviert ist, werden die Modulationswellenformen des rechten und linken Kanals phasenverschoben, so dass ein zusätzlicher Panning-Effekt entsteht. Mix Stellt das Pegelverhältnis zwischen dem Originalsignal (Dry) und dem Effektsignal (Wet) ein. Wenn Sie den Effekt als Send-Effekt verwenden, sollten Sie diesen Parameter auf den Maximalwert einstellen, da Sie das Dry/Wet-Verhältnis auch mit dem Drehregler im Sends-Bereich festlegen können. Chorus Dies ist ein einstufiger Bühnen-Chorus. Er doppelt die eingehenden Signale, indem er eine leicht verstimmte Version des Eingangssignals erzeugt. LE AI Elements Artist Pro Nuendo Enthalten in Side-ChainUnterstützung Rate Wenn die Synchronisation zum Tempo deaktiviert ist, können Sie diesen Wert frei einstellen. Sync Aktiviert/Deaktiviert die Temposynchronisation. Width Stellt die Tiefe des Chorus-Effekts ein. Höhere Einstellungen erzielen einen ausgeprägteren Effekt. Spatial Stellt die Stereobreite des Effekts ein. Drehen Sie den Regler im Uhrzeigersinn, um den Stereoeffekt zu verstärken. 79
80 Modulation-PlugIns Mix Stellt das Pegelverhältnis zwischen dem Originalsignal (Dry) und dem Effektsignal (Wet) ein. Wenn Sie den Effekt als Send-Effekt verwenden, sollten Sie diesen Parameter auf den Maximalwert einstellen, da Sie das Dry/Wet-Verhältnis auch mit dem Drehregler im Sends-Bereich festlegen können. Waveform Shape selector Verändern die Form der modulierenden Wellenform und beeinflussen so den Charakter des Effekts. Es stehen eine Sinus- und eine Dreieckskurve zur Verfügung. Delay Passt den Frequenzbereich des modulierten Durchlaufs an, indem sich die ursprüngliche Verzögerungszeit ändert. Filter Lo/Hi Über diese Parameter können Sie die niedrigen und hohen Frequenzen des Effektsignals filtern. HINWEIS Wenn Side-Chaining unterstützt wird, kann die Modulation auch über den Side-ChainEingang durch eine andere Signalquelle gesteuert werden. Wenn das Side-Chain-Signal den Schwellenwert überschreitet, wird die Modulation von der Hüllkurve des Side-Chain-Signals bestimmt. Für eine Beschreibung zum Einrichten eines Side-Chain-Routings lesen Sie bitte das Benutzerhandbuch. Cloner Dieses PlugIn fügt dem Signal bis zu 4 leicht verstimmte und verzögerte Stimmen hinzu, was vielschichtige Modulations- und Chorus-Effekte ermöglicht. Enthalten in LE AI Elements Artist Pro Nuendo Voices Die Anzahl der Stimmen (maximal 4). Für jede Stimme werden rechts ein Detuneund ein Delay-Regler angezeigt. Spatial Verteilt die Stimmen über das Stereospektrum. Drehen Sie den Regler im Uhrzeigersinn, wenn Sie einen stärkeren Stereoeffekt erzeugen möchten. Mix Stellt das Pegelverhältnis zwischen dem Originalsignal (Dry) und dem Effektsignal (Wet) ein. Wenn Sie den Effekt als Send-Effekt verwenden, sollten Sie diesen 80
81 Modulation-PlugIns Parameter auf den Maximalwert einstellen, da Sie das Dry/Wet-Verhältnis auch mit dem Drehregler im Sends-Bereich festlegen können. Output (-12 bis 12 db) Stellt den Ausgangspegel ein. Detune-Regler (1 bis 4) Legen für jede Stimme fest, wie stark sie verstimmt wird. Sie können positive und negative Werte einstellen. Bei einem Wert von 0 wird die Stimme nicht verstimmt. Delay-Regler (1 bis 4) Legen für jede Stimme fest, wie stark sie verzögert wird. Bei einem Wert von 0 wird die Stimme nicht verzögert. Natural Schaltet den Pitch-Algorithmus um. Detune Humanize Hier können Sie die Schwankung des Detune-Werts einstellen, wenn Static Detune deaktiviert ist. Humanize moduliert den Detune-Parameter kontinuierlich und erzeugt so einen natürlicheren Effekt. Static Detune Aktivieren Sie diesen Schalter, um einen statischen Verstimmungsanteil festzulegen. Delay Bestimmt den Grad der Verzögerung für alle Stimmen. Bei einem Wert von 0 werden die Stimmen nicht verzögert. Die Einstellung der Delay-Regler werden nicht berücksichtigt. Delay Humanize Hier können Sie die Schwankung des Delay-Werts einstellen, wenn Static Delay deaktiviert ist. Humanize moduliert den Delay-Parameter kontinuierlich und erzeugt so einen natürlicheren Effekt. Static Delay Aktivieren Sie diesen Schalter, um einen statischen Verzögerungsanteil festzulegen. Flanger Flanger ist ein klassischer Flanger-Effekt mit Stereobildverbreiterung. LE AI Elements Artist Pro Nuendo Enthalten in Side-ChainUnterstützung 81
82 Modulation-PlugIns Rate Wenn die Sync-Option aktiviert ist, können Sie hier einen Notenwert (1/1 bis 1/32, gerade, triolisch oder punktiert) für die Synchronisation zum Tempo der HostAnwendung einstellen. Wenn die Synchronisation zum Tempo deaktiviert ist, können Sie den Wert mit dem Rate-Drehregler frei einstellen. Sync Aktiviert/Deaktiviert die Temposynchronisation. Range Lo/Hi Stellen den Frequenzbereich für den Flanger-Effekt ein. Feedback Bestimmt den Klangcharakter des Effekts. Höhere Werte klingen metallischer. Spatial Stellt die Stereobreite des Effekts ein. Drehen Sie den Regler im Uhrzeigersinn, um den Stereoeffekt zu verstärken. Mix Stellt das Pegelverhältnis zwischen dem Originalsignal (Dry) und dem Effektsignal (Wet) ein. Wenn Sie den Effekt als Send-Effekt verwenden, sollten Sie diesen Parameter auf den Maximalwert einstellen, da Sie das Dry/Wet-Verhältnis auch mit dem Drehregler im Sends-Bereich festlegen können. Waveform Shape selector Verändern die Form der modulierenden Wellenform und beeinflussen so den Charakter des Effekts. Es stehen eine Sinus- und eine Dreieckskurve zur Verfügung. Delay Passt den Frequenzbereich des modulierten Durchlaufs an, indem sich die ursprüngliche Verzögerungszeit ändert. Manual Wenn diese Option aktiviert ist, ist der Flanger-Verlauf statisch, d. h. es findet keine Modulation statt. Wenn der Manual-Schalter deaktiviert ist, gibt es einen Regler, mit dem Sie die Position manuell einstellen können. Filter Lo/Hi Über diese Parameter können Sie die niedrigen und hohen Frequenzen des Effektsignals filtern. HINWEIS Wenn Side-Chaining unterstützt wird, kann die Modulation auch über den Side-ChainEingang durch eine andere Signalquelle gesteuert werden. Wenn das Side-Chain-Signal den Schwellenwert überschreitet, wird die Modulation von der Hüllkurve des Side-Chain-Signals 82
83 Modulation-PlugIns bestimmt. Für eine Beschreibung zum Einrichten eines Side-Chain-Routings lesen Sie bitte das Benutzerhandbuch. Metalizer Dieses PlugIn sendet die Signale durch ein variables Frequenzfilter, mit Synchronisation zum Tempo oder Zeitmodulation und steuerbarer Rückkopplung. Enthalten in LE AI Elements Artist Pro Nuendo Feedback Bestimmt den Klangcharakter des Metal-Effekts. Höhere Werte erzeugen einen metallischeren Klang. Sharpness Bestimmt den Charakter des Filtereffekts. Je höher dieser Wert ist, desto steilflankiger wird der ausgewählte Frequenzbereich herausgestellt. Tone Stellt die Feedback-Frequenz für den Effekt ein. Der Effekt ist bei höheren FeedbackEinstellungen deutlicher. On Aktiviert/Deaktiviert die Filtermodulation. Wenn diese Option deaktiviert ist, funktioniert der Metalizer als statisches Filter. Mono Schaltet den Ausgang auf Mono. Speed Wenn die Sync-Option aktiviert ist, können Sie hier einen Notenwert (1/1 bis 1/32, gerade, triolisch oder punktiert) für die Synchronisation zum Tempo der HostAnwendung einstellen. Wenn die Temposynchronisation deaktiviert ist, können Sie die Modulationsgeschwindigkeit frei mit dem Speed-Regler einstellen. Sync Aktiviert/Deaktiviert die Temposynchronisation. Output Bestimmt den Ausgangspegel. 83
84 Modulation-PlugIns Mix Stellt das Pegelverhältnis zwischen dem Originalsignal (Dry) und dem Effektsignal (Wet) ein. Wenn Sie den Effekt als Send-Effekt verwenden, sollten Sie diesen Parameter auf den Maximalwert einstellen, da Sie das Dry/Wet-Verhältnis auch mit dem Drehregler im Sends-Bereich festlegen können. Phaser Das PlugIn erzeugt das für diesen Effekt charakteristische Rauschen mit zusätzlicher Stereobildverbreiterung. LE AI Elements Artist Pro Nuendo Enthalten in Side-ChainUnterstützung Rate Wenn die Sync-Option aktiviert ist, können Sie hier einen Notenwert (1/1 bis 1/32, gerade, triolisch oder punktiert) für die Temposynchronisation des Phaser-Effekts einstellen. Wenn die Synchronisation zum Tempo deaktiviert ist, können Sie den Wert mit dem Rate-Drehregler frei einstellen. Sync Aktiviert/Deaktiviert die Temposynchronisation. Width Bestimmt die Intensität des Modulationseffekts zwischen tiefen und hohen Frequenzen. Feedback Bestimmt den Klangcharakter des Effekts. Höhere Einstellungen erzielen einen ausgeprägteren Effekt. Spatial Bei mehrkanaligem Audiomaterial erzeugt der Spatial-Parameter einen dreidimensionalen Phaser-Effekt durch Verzögerung der Modulation der einzelnen Kanäle. Mix Stellt das Pegelverhältnis zwischen dem Originalsignal (Dry) und dem Effektsignal (Wet) ein. Wenn Sie den Effekt als Send-Effekt verwenden, sollten Sie diesen 84
85 Modulation-PlugIns Parameter auf den Maximalwert einstellen, da Sie das Dry/Wet-Verhältnis auch mit dem Drehregler im Sends-Bereich festlegen können. Manual Wenn diese Option aktiviert ist, ist der Flanger-Verlauf statisch, d. h. es findet keine Modulation statt. Wenn der Manual-Schalter deaktiviert ist, gibt es einen Regler, mit dem Sie die Position manuell einstellen können. Filter Lo/Hi Über diese Parameter können Sie die niedrigen und hohen Frequenzen des Effektsignals filtern. HINWEIS Wenn Side-Chaining unterstützt wird, kann die Modulation auch über den Side-ChainEingang durch eine andere Signalquelle gesteuert werden. Wenn das Side-Chain-Signal den Schwellenwert überschreitet, wird die Modulation von der Hüllkurve des Side-Chain-Signals bestimmt. Für eine Beschreibung zum Einrichten eines Side-Chain-Routings lesen Sie bitte das Benutzerhandbuch. RingModulator Der RingModulator kann komplexe, glockenartige/metallisch klingende enharmonische Klänge erzeugen. Enthalten in LE AI Elements Artist Pro Nuendo Darüber hinaus kann er Amplitudenmodulationen auf ein anderes Signal übertragen. Die modulierte Ausgabe erhält zusätzliche Frequenzen, die aus der Summe bzw. der Differenz der beiden Signale erzeugt werden. Der RingModulator verfügt über einen internen Oszillator, dessen Ausgabesignal mit dem Eingangssignal multipliziert wird. Oscillator-Bereich LFO Amount Legt fest, wie stark die Oszillatorfrequenz vom LFO beeinflusst wird. 85
86 Modulation-PlugIns Env. Amount Legt fest, wie sehr die Oszillatorfrequenz von der Hüllkurve, die durch das Eingangssignal getriggert wird, beeinflusst wird. Wenn der Regler links von der Mittelposition eingestellt ist, verringert ein lautes Eingangssignal die Tonhöhe des Oszillators. Wenn der Regler rechts von der Mittelposition eingestellt ist, erhöht ein lautes Eingangssignal die Oszillator-Tonhöhe. Wellenformschalter Hier können Sie eine Oszillator-Wellenform festlegen: Rechteck, Sinus, Sägezahn oder Dreieck. Range-Regler Hier können Sie den Oszillator-Frequenzbereich in Hz einstellen. Frequency Mit diesem Regler können Sie die Oszillatorfrequenz um ± 2 Oktaven innerhalb des festgelegten Bereichs verändern. Roll-Off Dämpft hohe Frequenzen in der Oszillator-Wellenform, um den gesamten Sound weicher zu machen. Dies ist nützlich, wenn Sie obertonreiche Wellenformen verwenden (Rechteck- oder Sägezahn-Wellenformen). LFO Speed Stellt die Geschwindigkeit des LFOs ein. Env. Amount Legt fest, inwieweit der Eingangssignalpegel die Geschwindigkeit des Niederfrequenzoszillators beeinflusst (durch die Einstellungen im Hüllkurvengenerator unter dem LFO-Bereich). Bei negativen Werten verlangsamt ein lautes Eingangssignal den Niederfrequenzoszillator, bei positiven Werten beschleunigt es ihn. Waveform Hier können Sie eine LFO-Wellenform festlegen: Rechteck, Sinus, Sägezahn oder Dreieck. Invert Stereo Invertiert die Wellenform für den rechten Kanal des Niederfrequenzoszillators, wodurch Sie einen breiteren Stereoeffekt für die Modulation erreichen. Hüllkurvengenerator Im Bereich unterhalb des LFO-Bereichs können Sie festlegen, wie das Eingangssignal in Hüllkurvendaten umgewandelt wird, die dann zur Steuerung von Tonhöhe und Geschwindigkeit des Niederfrequenzoszillators verwendet werden. Attack Mit dem Attack-Regler können Sie einstellen, wie schnell der Hüllkurvengenerator ein Eingangssignal bearbeitet. Decay Mit dem Decay-Regler können Sie die Länge der Ausklingzeit des Effektsignals festlegen. Lock L<R Wenn Sie diesen Schalter aktivieren, werden die L- und R-Eingangssignale zusammengemischt und für beide Oszillatorkanäle derselbe Hüllkurvenpegel 86
87 Modulation-PlugIns verwendet. Wenn dieser Schalter deaktiviert ist, verfügt jeder Kanal über einen eigenen Hüllkurvengenerator, der beide Oszillatorkanäle unabhängig voneinander beeinflusst. Abschließende Einstellungen Output Bestimmt den Ausgangspegel. Mix Stellt das Pegelverhältnis zwischen dem Originalsignal (Dry) und dem Effektsignal (Wet) ein. Rotary Dieser Modulationseffekt simuliert den klassischen Effekt eines rotierenden Lautsprechers. Enthalten in LE AI Elements Artist Pro Nuendo Bei diesem Effekt rotieren die Lautsprecher mit variabler Geschwindigkeit, wodurch ein ChorusEffekt entsteht, wie er oft für Orgelklänge eingesetzt wird. Speed Speed (Stop/Slow/Fast) Mit diesem Parameter stellen Sie die Geschwindigkeit des Rotary-Effekts ein. Speed Change Mode Wenn dieser Regler links ausgerichtet ist, schaltet die Speed-Einstellung»Slow/Fast«direkt von einem Modus in den anderen. Wenn der Regler rechts ausgerichtet ist, steuern Sie die Geschwindigkeit mit dem Drehregler Speed Mod und/oder über den MIDI-Controller, der im Einblendmenü Speed Mod Control (MIDI) ausgewählt ist. Speed Mod Wenn der Parameter Speed Change Mode ganz rechts ausgerichtet ist, können Sie mit diesem Regler die Geschwindigkeit des Rotary-Effekts einstellen. Speed Mod Control (MIDI) In diesem Einblendmenü können Sie den MIDI-Controller auswählen, der die Geschwindigkeit des Rotary-Effekts steuert. Wenn Sie keine MIDI-Echtzeitsteuerung verwenden möchten, wählen Sie Automation. Wenn Sie Pitchbend als MIDIController wählen, ändert sich die Geschwindigkeit, sobald Sie den Pitchbender in eine Richtung bewegen. Wenn andere MIDI-Controller verwendet werden, ändert sich die Geschwindigkeit mit dem MIDI-Controller-Wert
88 Modulation-PlugIns Weitere Einstellungen Overdrive Erzeugt eine sanfte Übersteuerung. CrossOver Stellt die Übergangsfrequenz (200 bis 3000 Hz) zwischen den Lautsprechern ein, die tiefe Frequenzen abstrahlen (Tieftöner) und denen, die hohe Frequenzen abstrahlen (Hochtöner). Horn Slow Ermöglicht die Feineinstellung des Slow-Werts für die Hochtöner. Fast Ermöglicht die Feineinstellung des Fast-Werts für die Hochtöner. Accel. Ermöglicht die Feineinstellung der Beschleunigung für die Hochtöner. Amp Mod Stellt die Amplitudenmodulation für die hohen Frequenzen ein. Freq Mod Stellt die Frequenzmodulation für die hohen Frequenzen ein. Bass Slow Ermöglicht die Feineinstellung des Slow-Werts für die Tieftöner. Fast Ermöglicht die Feineinstellung des Fast-Werts für die Tieftöner. Accel. Ermöglicht die Feineinstellung der Beschleunigung für die Tieftöner. Amp Mod Stellt die Amplitudenmodulation ein. Level Stellt den Gesamtpegel für die tiefen Frequenzen ein. Microphones Phase Stellt die Stärke der Phasenverschiebung für den Klang des Hochtöners ein. Angle Stellt den simulierten Mikrofon-Winkel ein. 0 = mono, 180 = ein Mikrofon auf jeder Seite. Distance Stellt die simulierte Distanz zwischen Mikrofon und Lautsprecher ein. Abschließende Einstellungen Output Bestimmt den Ausgangspegel. 88
89 Modulation-PlugIns Mix Stellt das Pegelverhältnis zwischen dem Originalsignal (Dry) und dem Effektsignal (Wet) ein. MIDI-Signale an das Rotary-PlugIn leiten Wenn Sie den Speed-Parameter in Echtzeit über MIDI steuern möchten, müssen die MIDI-Daten an das PlugIn geleitet werden. Wenn Rotary als Insert-Effekt für eine Audiospur oder eine Effektkanalspur verwendet wird, ist das PlugIn im Einblendmenü Ausgangs-Routing für MIDI-Spuren verfügbar. Wählen Sie das PlugIn im Einblendmenü Ausgangs-Routing aus, um die MIDI-Daten der Spur an das PlugIn zu leiten. StudioChorus StudioChorus ist ein zweistufiger Chorus-Effekt, der dem Signal kurze Verzögerungen hinzufügt und die Tonhöhe der verzögerten Signale moduliert, um einen Verdopplungseffekt zu erzeugen. Die beiden separaten Stufen der Chorus-Modulation sind voneinander unabhängig und laufen seriell (nacheinander) ab. LE AI Elements Artist Pro Nuendo Enthalten in Side-ChainUnterstützung Rate Wenn die Synchronisation zum Tempo deaktiviert ist, können Sie diesen Wert frei einstellen. Sync Aktiviert/Deaktiviert die Temposynchronisation. Width Stellt die Tiefe des Chorus-Effekts ein. Höhere Einstellungen erzielen einen ausgeprägteren Effekt. Spatial Stellt die Stereobreite des Effekts ein. Drehen Sie den Regler im Uhrzeigersinn, um den Stereoeffekt zu verstärken. Mix Stellt das Pegelverhältnis zwischen dem Originalsignal (Dry) und dem Effektsignal (Wet) ein. Wenn Sie den Effekt als Send-Effekt verwenden, sollten Sie diesen 89
90 Modulation-PlugIns Parameter auf den Maximalwert einstellen, da Sie das Dry/Wet-Verhältnis auch mit dem Drehregler im Sends-Bereich festlegen können. Waveform Shape selector Verändern die Form der modulierenden Wellenform und beeinflussen so den Charakter des Effekts. Es stehen eine Sinus- und eine Dreieckskurve zur Verfügung. Delay Passt den Frequenzbereich des modulierten Durchlaufs an, indem sich die ursprüngliche Verzögerungszeit ändert. Filter Lo/Hi Über diese Parameter können Sie die niedrigen und hohen Frequenzen des Effektsignals filtern. HINWEIS Wenn Side-Chaining unterstützt wird, kann die Modulation auch über den Side-ChainEingang durch eine andere Signalquelle gesteuert werden. Wenn das Side-Chain-Signal den Schwellenwert überschreitet, wird die Modulation von der Hüllkurve des Side-Chain-Signals bestimmt. Für eine Beschreibung zum Einrichten eines Side-Chain-Routings lesen Sie bitte das Benutzerhandbuch. Tranceformer In diesem Ringmodulator-Effekt wird die Amplitude des eingehenden Audiomaterials durch einen internen variablen Frequenzoszillator moduliert, wodurch eine komplexe Verzerrung des harmonischen Spektrums erzielt wird. Ein weiterer Oszillator kann verwendet werden, um die Frequenz des ersten zu modulieren, wobei auch eine Synchronisation zum Projekttempo möglich ist. Enthalten in LE AI Elements Artist Pro Nuendo Waveform Mit diesen Schaltern können Sie eine Wellenform für die Tonhöhenmodulation einstellen. Tone Stellt die Frequenz (Tonhöhe) des modulierenden Oszillators ein. Depth Bestimmt die Intensität der Tonhöhenmodulation. 90
91 Modulation-PlugIns HINWEIS Sie können die Parameter Tone und Depth gleichzeitig anpassen, indem Sie in die Anzeige klicken und ziehen. Speed Wenn die Sync-Option aktiviert ist, können Sie hier einen Notenwert (1/1 bis 1/32, gerade, triolisch oder punktiert) für die Synchronisation zum Tempo der HostAnwendung einstellen. Wenn die Temposynchronisation deaktiviert ist, können Sie die Modulationsgeschwindigkeit frei mit dem Speed-Regler einstellen. Sync Der Schalter über dem Speed-Regler aktiviert/deaktiviert die Temposynchronisation. On Aktiviert/Deaktiviert die Tonhöhenmodulation. Mono Schaltet den Ausgang auf Mono. Output Bestimmt den Ausgangspegel. Mix Stellt das Pegelverhältnis zwischen dem Originalsignal (Dry) und dem Effektsignal (Wet) ein. Tremolo Tremolo erzeugt eine Modulation der Amplitude. LE AI Elements Artist Pro Nuendo Enthalten in Side-ChainUnterstützung Rate Wenn die Sync-Option aktiviert ist, können Sie hier einen Notenwert (1/1 bis 1/32, gerade, triolisch oder punktiert) für die Temposynchronisation des Effekts einstellen. Wenn die Temposynchronisation deaktiviert ist, können Sie die Modulationsgeschwindigkeit frei mit dem Rate-Regler einstellen. Sync Aktiviert/Deaktiviert die Temposynchronisation. 91
92 Modulation-PlugIns Depth Bestimmt den Grad der Amplitudenmodulation. Spatial Stellt die Stereobreite für den Effekt ein. Output Bestimmt den Ausgangspegel. HINWEIS Wenn Side-Chaining unterstützt wird, kann die Modulation auch über den Side-ChainEingang durch eine andere Signalquelle gesteuert werden. Wenn das Side-Chain-Signal den Schwellenwert überschreitet, wird die Modulation von der Hüllkurve des Side-Chain-Signals bestimmt. Für eine Beschreibung zum Einrichten eines Side-Chain-Routings lesen Sie bitte das Benutzerhandbuch. Vibrato Dieser Effekt erzeugt eine Tonhöhenmodulation. LE AI Elements Artist Pro Nuendo Enthalten in Side-ChainUnterstützung Rate Wenn die Sync-Option aktiviert ist, können Sie hier einen Notenwert (1/1 bis 1/32, gerade, triolisch oder punktiert) für die Temposynchronisation des Effekts einstellen. Wenn die Temposynchronisation deaktiviert ist, können Sie die Modulationsgeschwindigkeit frei mit dem Rate-Regler einstellen. Sync Aktiviert/Deaktiviert die Temposynchronisation. Depth Bestimmt die Intensität der Tonhöhenmodulation. Spatial Stellt die Stereobreite für den Effekt ein. HINWEIS Wenn Side-Chaining unterstützt wird, kann die Modulation auch über den Side-ChainEingang durch eine andere Signalquelle gesteuert werden. Wenn das Side-Chain-Signal den Schwellenwert überschreitet, wird die Modulation von der Hüllkurve des Side-Chain-Signals 92
93 Netzwerk-PlugIns bestimmt. Für eine Beschreibung zum Einrichten eines Side-Chain-Routings lesen Sie bitte das Benutzerhandbuch. Netzwerk-PlugIns VST Connect CUE Mix Enthalten in LE AI Elements Artist Pro Nuendo Dieses PlugIn wird ausführlich im PDF-Dokument VST Connect SE beschrieben. VST Connect SE Enthalten in LE AI Elements Artist Pro Nuendo Dieses PlugIn wird ausführlich im PDF-Dokument VST Connect SE beschrieben. Weitere PlugIns LoopMash F LoopMash F ist ein Effekt für Live-Performances und bietet Ihnen DJ-Effekte, die Sie über ein MIDI-Keyboard steuern können. Enthalten in LE AI Elements Artist Pro Nuendo 93
94 Weitere PlugIns Quant. Note Bestimmt den Notenwert, auf dem das Quantisierungsraster für die Effekte aufbaut. Performance Controls Wenn Sie während der Wiedergabe auf diese Schalter klicken, können Sie Effekte auf Ihre gesamte Performance anwenden. Ein Effekt wird angewendet, solange Sie auf einen Schalter klicken. HINWEIS Die Effekte können automatisiert werden. Die Automation von Effektparametern ist im Benutzerhandbuch beschrieben. Backspin Simuliert das Backspinning einer Schallplatte. Reverse Spielt das Slice rückwärts ab. Tapestart Simuliert den Start einer Bandmaschine, d. h. das Slice wird schneller abgespielt. Scratch Spielt das Slice so ab, als ob es gescratcht würde. 94
95 Weitere PlugIns Slowdown Verlangsamt das Slice. Tapestop 1 Simuliert den Stop einer Bandmaschine, d. h. das Slice wird langsamer abgespielt. Zunächst wird die Geschwindigkeit leicht gedrosselt, dann abrupt. Tapestop 2 Simuliert den Stop einer Bandmaschine, d. h. das Slice wird langsamer abgespielt. Die Wiedergabegeschwindigkeit für das Slice wird gleichmäßig verlangsamt. Stutter Gibt nur den ursprünglichen Anteil eines Slices wieder und wiederholt ihn 2, 3, 4, 6 oder 8 Mal innerhalb einer Slice-Länge. Slur Dehnt das Slice auf eine Länge von 2 oder 4 Slices aus. Cycle Stellt einen kurzen Cycle über 4, 2 oder 1 Slice ein. Dieser kurze Cycle wird innerhalb des Loop-Bereichs eingestellt, der im Lineal festgelegt ist. Wenn Sie einen Cycle über 1 Slice einstellen, bedeutet das, dass dieses Slice wiederholt wird, bis Sie den Schalter loslassen. Staccato Verkürzt das Slice. Mute Schaltet das Slice stumm. Performance Controls über ein MIDI-Keyboard ansteuern Sie können die Performance Controls mit den Tasten Ihres MIDI-Keyboards ab C3 aufwärts ansteuern. Sie können zum Ansteuern der Performance Controls auch das virtuelle Keyboard verwenden (Informationen über das virtuelle Keyboard erhalten Sie im Benutzerhandbuch). LoopMash F über ein MIDI Keyboard steuern VORGEHENSWEISE 1. Erstellen Sie eine Audiospur und importieren Sie eine Audiodatei, z. B. eine Drum-Loop. 2. Fügen Sie LoopMash F als Insert-Effekt hinzu. 95
96 Weitere PlugIns 3. Geben Sie die Drum-Loop in einem Cycle wieder. 4. Erstellen Sie eine MIDI-Spur. 5. Öffnen Sie das Einblendmenü Output Routing für die MIDI-Spur und wählen Sie LoopMash F. ERGEBNIS Sie können die verschiedenen Effekte von LoopMash F über ein MIDI-Keyboard auslösen. Randomizer Randomizer ermöglicht es Ihnen, Variationen eines Klangs zu erzeugen. Indem Sie bestimmte Parameter einstellen, können Sie festlegen, wie stark diese Parameter zufällig variieren. Dies ist hilfreich, wenn Sie eine Audiodatei z. B. den Klang einer sich schließenden Tür mehrmals in Ihrem Projekt verwenden möchten und wollen, dass sie jedes Mal anders klingt. Enthalten in LE AI Elements Artist Pro Nuendo HINWEIS Dieses PlugIn sollte in der Offline-Bearbeitung verwendet werden. Die Verwendung als EchtzeitPlugIn könnte die Latenz steigern. Mit Randomizer können Sie den Bereich festlegen, innerhalb dessen die Parameter sich ändern dürfen. Pitch, Impact, Color und Timing fungieren als Metaparameter. D. h. wenn Sie einen dieser Parameter ändern, wird im Hintergrund eine ganze Reihe von Parametern geändert. Pitch Legt die maximale Tonhöhenänderung fest. Dieser Parameter ermöglicht äußerst grundlegende und effektive Klangvariationen. Er eignet sich besonders für Stimmen und tonale Klänge, kann aber auch bei atonalen Geräuschen zu guten Ergebnissen führen. Impact Legt die maximalen Variationen für Attack- und Hüllkurveneinstellungen fest. 96
97 Weitere PlugIns Dieser Parameter ermöglicht Variationen beim Ansatz und bei Übergängen von Klängen. Selbst für Klänge ohne harte Attack können interessante Variationen erzeugt werden. Color Legt die maximale Stärke der Klangfärbung fest. Dieser Parameter ermöglicht es Ihnen, das tonale Gleichgewicht zwischen der grundlegenden Frequenz und ihren Obertönen zu ändern. Dies führt vor allem bei komplexen Klängen wie Quietschen und Effektgeräuschen, aber auch bei Stimmen zu guten Ergebnissen. Timing Legt die maximale Timing-Änderung fest. Dieser Parameter ermöglicht es Ihnen, das Timing von Klängen zu variieren, die ein erkennbares Muster aufweisen. Bei extremen Einstellungen kann dies die Reihenfolge der Segmente innerhalb eines Klangs ändern. HINWEIS Eine Einstellung der obigen Parameter auf einen Wert von 5 erzeugt eine merkliche, aber natürlich klingende Variation. Werte über 8 verändern den Klang auf drastische Weise. WEITERFÜHRENDE LINKS Variationen von Audio-Events erzeugen auf Seite 97 Variationen von Audio-Events erzeugen Mit Randomizer können Sie mehrere Variationen von Audio-Events in einem Schritt erzeugen. VORAUSSETZUNGEN Im Fenster Offline-Bearbeitung ist Auto Apply aktiviert. HINWEIS Detaillierte Informationen zur Offline-Bearbeitung finden Sie im Benutzerhandbuch. VORGEHENSWEISE 1. Erstellen Sie so viele Kopien des Events, wie Sie benötigen. 2. Wählen Sie alle Event-Kopien aus. 3. Wählen Sie Audio > PlugIns > Other > Randomizer. 4. Wählen Sie im Dialog die Option Neue Version. HINWEIS Im Programmeinstellungen-Dialog (unter Bearbeitungsoptionen-Audio) können Sie dies auch als permanente Einstellung festlegen. 5. Legen Sie im Fenster Offline-Bearbeitung die Werte für Pitch, Impact, Color und Timing fest. Die ausgewählten Events werden auf Zufallsbasis innerhalb der festgelegten Parameterwerte geändert. ERGEBNIS Sie haben unterschiedlich klingende Variationen Ihres Audio-Events erzeugt. 97
98 Pitch-Shift-PlugIns WEITERE SCHRITTE Erzeugen Sie Audio-Assets mit Hilfe des Dialogs Export Selected Events und übertragen Sie sie zwecks zufälliger Wiedergabe in eine Game-Audio-Engine. Um Audio-Assets an Audiokinetic Wwise zu senden, verwenden Sie Game Audio Connect. HINWEIS Detaillierte Informationen zu Game Audio Connect finden Sie im Benutzerhandbuch. Pitch-Shift-PlugIns Octaver Dieses PlugIn kann zwei zusätzliche Stimmen erzeugen, die die Tonhöhe des Eingangssignal eine Oktave und zwei Oktaven unterhalb der ursprünglichen Tonhöhe verfolgen. Verwenden Sie den Octaver am besten mit einem monophonen Signal. Enthalten in LE AI Elements Artist Pro Nuendo Direct Stellt das Pegelverhältnis zwischen dem Originalsignal (Dry) und dem Effektsignal (Wet) ein. Bei einem Wert von 0 sind nur die erzeugten und transponierten Stimmen zu hören. während bei höheren Werten mehr Originalsignal beigemischt wird. Octave 1 Stellt den Pegel des erzeugten Signals eine Oktave unterhalb der ursprünglichen Tonhöhe ein. Eine Einstellung von 0 bedeutet, dass die Stimme stummgeschaltet wird. Octave 2 Stellt den Pegel des erzeugten Signals zwei Oktaven unterhalb der ursprünglichen Tonhöhe ein. Eine Einstellung von 0 bedeutet, dass die Stimme stummgeschaltet wird. Pitch Correct Mit Pitch Correct können Sie automatisch leichte Inkonsistenzen der Tonhöhe oder der Intonation in monophonen Gesangs- oder Instrumentaufnahmen ermitteln, anpassen und berichtigen, und das in Echtzeit. Die hochentwickelten Algorithmen sind formanterhaltend und ermöglichen so eine natürlich klingende Tonhöhenkorrektur, ohne den dabei sonst typischen Micky-Maus-Effekt. 98
99 Pitch-Shift-PlugIns Enthalten in LE AI Elements Artist Pro Nuendo Sie können Pitch Correct auch kreativ verwenden. Sie können z. B. Backing Vocals erzeugen, indem Sie die Lead-Stimme oder Vocoder-Sounds mit extremen Einstellungen in Pitch Correct verfremden. Sie können einen externen MIDI-Controller, eine MIDI-Spur oder das virtuelle Keyboard verwenden, um eine Note oder eine Reihe von Zieltonhöhen einzuspielen, die die Notenskala angeben, an die das Audiomaterial angepasst werden soll. Das ermöglicht es Ihnen, Ihr Audiomaterial schnell und einfach anzupassen, was besonders bei Live-Auftritten von Vorteil ist. Auf der Klaviatur wird das ursprüngliche Audiomaterial in Blau und die Anpassungen in Orange angezeigt. Correction Speed Legt fest, wie sanft die Tonhöhenänderung verläuft. Mit höheren Einstellungen wechseln die Noten abrupt zur nächsten. 100 ist eine sehr extreme Einstellung, die sich hauptsächlich für Spezialeffekte eignet. Tolerance Stellt die Empfindlichkeit der Analyse ein. Mit einem niedrigen Tolerance-Wert findet Pitch Correct Tonhöhenänderungen schnell, während Tonhöhenänderungen im Audiomaterial (z. B. Vibrato) bei einem hohen Tolerance-Wert nicht sofort als Notenänderungen erkannt werden. Transpose Mit diesem Parameter können Sie die Tonhöhe des eingehenden Audiomaterials in Halbtonschritten anpassen. Ein Wert von Null bedeutet, dass das Signal nicht transponiert wird. 99
100 Pitch-Shift-PlugIns Scale Source Internal Wenn Sie im Einblendmenü Scale Source die Internal-Option wählen, wird rechts daneben ein weiteres Einblendmenü angezeigt, in dem Sie den Grundton eingeben können, an den das Audiomaterial angepasst werden soll. Chromatic: Das Audiomaterial wird auf die nächstgelegenen Halbtöne transponiert. Major/Minor: Das Audiomaterial wird an die Dur-/Moll-Skala angepasst, die Sie im Einblendmenü rechts ausgewählt haben. Die Klaviaturanzeige passt sich entsprechend an. Custom: Das Audiomaterial wird an die Noten angepasst, die Sie auf den Tasten der Klaviatur spielen. Um die Klaviaturanzeige zurückzusetzen, klicken Sie auf die orangefarbene Linie unterhalb der Klaviatur. External MIDI Scale Schalten Sie diese Option ein, wenn Sie das Audiomaterial an eine Reihe von Zieltonhöhen anpassen möchten, die Sie über einen externen MIDI-Controller, das virtuelle Keyboard oder eine MIDI-Spur eingeben. HINWEIS Dazu muss die Audiospur als Ausgang einer MIDI-Spur ausgewählt sein und für den Speed-Parameter muss ein anderer Wert als Off eingestellt sein. External MIDI Note Schalten Sie diese Option ein, wenn Sie das Audiomaterial an eine Zieltonhöhe anpassen möchten, die Sie über einen externen MIDI-Controller, das virtuelle Keyboard oder eine MIDI-Spur eingeben. HINWEIS Dazu muss die Audiospur als Ausgang einer MIDI-Spur ausgewählt sein und für den Speed-Parameter muss ein anderer Wert als Off eingestellt sein. Chord Track Chords Schalten Sie diese Option ein, wenn Sie das Audiomaterial an eine Reihe von Zielakkorden anpassen möchten, die Sie auf der Akkordspur eingegeben haben. HINWEIS Dazu müssen Sie zusätzlich zu der Akkordspur eine MIDI-Spur hinzufügen und»pitch Correct«als Ausgang der MIDI-Spur auswählen. Chord Track Scale Schalten Sie diese Option ein, wenn Sie das Audiomaterial an eine Zieltonleiter anpassen möchten, die Sie auf der Akkordspur eingegeben haben. HINWEIS Dazu müssen Sie zusätzlich zu der Akkordspur eine MIDI-Spur hinzufügen und»pitch Correct«als Ausgang der MIDI-Spur auswählen. 100
101 Pitch-Shift-PlugIns Formant Shift Verändert das natürliche Timbre, d. h. die charakteristischen Frequenzen Ihres Audiomaterials. Optimize (General, Male, Female) Mit diesem Parameter können Sie die Klangcharakteristik der Klangquelle angeben. General ist standardmäßig ausgewählt, Male eignet sich für tiefere Frequenzen und Female für höhere Frequenzen. Preservation (On/Off) Wenn für diesen Parameter Off eingestellt ist, werden Formanten zusammen mit der Tonhöhe angehoben oder abgesenkt, was zu verfremdenden Effekten führt. Mit höheren Werten erzielen Sie einen Micky-Maus-Effekt, mit niedrigen Werten Monster-Stimmen. Wenn für diesen Parameter On eingestellt ist, bleiben die Formanten erhalten, und damit der natürliche Klang des Audiomaterials. Master Tuning Verstimmt das Ausgangssignal. PitchDriver PitchDriver wurde für das Sound-Design in der Post-Produktion entwickelt. Dieses PlugIn kann für extreme Tonhöhenänderungen (nach oben oder unten) von Stimmen oder Effekt-Samples verwendet werden (z. B. zum Erzeugen unheimlicher Monster-Sounds). Wenn Sie die Tonhöhe mit diesem PlugIn verändern, werden die Formanten nicht beibehalten. Enthalten in LE AI Elements Artist Pro Nuendo Detune Verändert die Tonhöhe des eingehenden Audiomaterials. Mix Stellt das Pegelverhältnis zwischen dem Originalsignal (Dry) und dem Effektsignal (Wet) ein. Spatial Erzeugt einen Raumeffekt. Hiermit wird ein leichter Tonhöhenversatz beim eingehenden Signal erzeugt. Mit unterschiedlichen Versatzwerten für die einzelnen Eingangskanäle wird so ein Panoramaeffekt erzeugt. 101
102 Reverb-PlugIns HINWEIS Der erzeugte Panoramaeffekt kann instabil sein. Ein stabiles Panorama erhalten Sie, wenn Sie den Spatial-Parameter deaktivieren. In diesem Fall werden die eingehenden Signale zu einem Monosignal zusammengerechnet. Output Bestimmt den Ausgangspegel. Wenn Sie Artefakte vermeiden möchten, stellen Sie den ASIO-Puffer Ihrer Audiokarte mindestens auf 128 Samples ein. Sie können die Puffergröße über das Bedienfeld Ihrer Audiokarte einstellen, das Sie über den Dialog Geräte konfigurieren öffnen. Reverb-PlugIns REVelation Dieser Effekt verwendet einen hochwertigen Reverb-Algorithmus mit Erstreflexionen und einer Hallfahne. Enthalten in LE AI Elements Artist Nuendo Die Erstreflexionen bestimmen den räumlichen Eindruck innerhalb der ersten Millisekunden des Halleffekts. Um verschiedene Räume nachzubilden, können Sie verschiedene Erstreflexionsmuster wählen, deren Größe Sie zudem ändern können. Mit den Parametern der Hallfahne, oder Spätreflexionen, können Sie die Raumgröße und die Nachhallzeit steuern. Die Hallzeit kann in 3 separaten Frequenzbändern eingestellt werden. 102
103 Reverb-PlugIns Pre-Delay Legt fest, wie viel Zeit verstreicht, bevor der Reverb-Effekt einsetzt. Je länger es dauert, bis die ersten Reflexionen den Hörer erreichen, desto größer erscheint der simulierte Hallraum. Early Reflections Hier können Sie ein Erstreflexionsmuster auswählen. Die Raummuster beinhalten die wichtigsten Einzelreflexionen, die am meisten Aufschluss über den räumlichen Eindruck des Raums liefern. ER/Tail Mix Bestimmt das Pegelverhältnis zwischen den Erstreflexionen (ER) und der Hallfahne. Bei einem Wert von 50 % erklingen die Erstreflexionen und die Hallfahne gleich laut. Einstellungen unter 50 % heben die Erstreflexionen an und schwächen die Ausklingzeit ab, wodurch die Klangquelle weiter in den Vordergrund des Raums verschoben wird. Einstellungen über 50 % heben die Ausklingzeit an und schwächen die Erstreflexionen ab, wodurch die Klangquelle weiter in den Hintergrund des Raums verschoben wird. Size Hier wählen Sie die Länge des Erstreflexionsmusters. Bei einem Wert von 100 % wird das Raummuster in Originallänge wiedergegeben, wodurch ein natürlicher Raumeindruck entsteht. Bei Werten unter 100 % wird das Reflexionsmuster komprimiert und der Raum wirkt kleiner. Low Cut Senkt die tiefen Frequenzen der Erstreflexionen ab. Je höher der Wert, desto weniger tiefe Frequenzen enthalten die Erstreflexionen. High Cut Senkt die hohen Frequenzen der Erstreflexionen ab. Je geringer der Wert, desto weniger hohe Frequenzen enthalten die Erstreflexionen. Delay Verzögert den Einsatzpunkt der Hallfahne. Room Size Dieser Parameter bestimmt die Größe des simulierten Raums. Ein Wert von 100 % entspricht der Größe einer Kathedrale oder einer großen Konzerthalle. Ein Wert von 50 % entspricht der Größe eines mittelgroßen Raumes oder Studios. Werte unter 50 % entsprechen kleinen Räumen oder Kabinen. Main Time Dieser Parameter regelt die Gesamthallzeit der Hallfahne. Je höher der Wert, desto länger ist die Ausklingzeit der Hallfahne. Bei einem Wert von 100 % ist die Nachhallzeit unendlich lang. Der Parameter Main Time stellt auch das Mittenband der Hallfahne dar. High Time Regelt die Nachhallzeit der hohen Frequenzanteile in der Hallfahne. Wenn Sie positive Werte einstellen, dauert die Decay-Zeit der hohen Frequenzanteile länger an. Wenn Sie negative Werte einstellen, dauert sie kürzer an. Welche Frequenzen von diesem Parameter beeinflusst werden, ist abhängig vom Parameter High Freq. Low Time Regelt die Nachhallzeit der tiefen Frequenzanteile in der Hallfahne. Bei positiven Werten klingen tiefe Frequenzen länger aus und umgekehrt. Welche Frequenzen von diesem Parameter beeinflusst werden, ist abhängig vom Parameter Low Freq. 103
104 Reverb-PlugIns High Freq Regelt die Cross-Over-Frequenz zwischen den Mitten und den Höhen der Hallfahne. Die Nachhallzeit für Frequenzen oberhalb des eingestellten Werts kann abhängig von der»main Reverb Time«mit dem Parameter High Time geregelt werden. Low Freq Regelt die Cross-Over-Frequenz zwischen den Tiefen und den Mitten der Hallfahne. Die Nachhallzeit für Frequenzen unterhalb des eingestellten Werts kann abhängig von der»main Reverb Time«mit dem Parameter Low Time geregelt werden. Shape Regelt die Anstiegszeit der Hallfahne. Bei einem Wert von 0 % setzt die Hallfahne sprunghaft ein, was ideal für Schlagzeug geeignet ist. Je höher der Wert, desto weniger abrupt ist die Anstiegszeit. Density Bestimmt die Dichte der Hallfahne. Bei 100 % sind einzelne Reflexionen von den Wänden nicht hörbar. Je geringer dieser Wert, desto mehr einzelne Reflexionen sind zu hören. High Cut Senkt die hohen Frequenzen der Hallfahne ab. Je niedriger der Wert, desto weniger hohe Frequenzen enthalten die Erstreflexionen. Width Regelt den Ausgang des Hallsignals zwischen mono und stereo. Bei einem Wert von 0 % ist der Ausgang des Reverbs mono, bei 100 % stereo. Mix Stellt das Pegelverhältnis zwischen dem Originalsignal (Dry) und dem Effektsignal (Wet) ein. Wenn Sie den Effekt als Send-Effekt verwenden, sollten Sie diesen Parameter auf den Maximalwert einstellen, da Sie das Dry/Wet-Verhältnis auch mit dem Drehregler im Sends-Bereich festlegen können. Lock Aktivieren Sie diesen Schalter (das Schlosssymbol) neben dem Mix-Parameter, um die Mix-Einstellung zu sperren, so dass Sie z. B beim Durchsuchen der verfügbaren Presets immer dieselben Einstellungen verwenden können. Modulation Modulation ermöglicht Ihnen, die Hallfahne über subtile Tonhöhenmodulationen anzureichern. Modulation On/Off Aktiviert/Deaktiviert die Modulation. Modulation Rate Bestimmt die Frequenz der Tonhöhenmodulation. Modulation Depth Bestimmt die Intensität der Tonhöhenmodulation. REVerence REVerence ist ein Faltungshall-Werkzeug, mit dem Sie Raumeigenschaften (Hall) auf Audiomaterial anwenden können. 104
105 Reverb-PlugIns Enthalten in LE AI Elements Artist Pro Nuendo Dabei wird das Audiosignal anhand der Eigenschaften einer Impulsantwort bearbeitet, d. h. einer Stereo- oder Monoaufnahme eines sehr kurzen Signals (dem Impuls) in einem Raum oder einer anderen Umgebung. Dieser Impuls wird verwendet, um den Raumeindruck dieser Umgebung zu erzeugen. Nach der Bearbeitung klingt das Audiomaterial so, als ob es in diesem Raum wiedergegeben würde. Mit dem PlugIn werden eine Reihe qualitativ hochwertiger Samples mitgeliefert, die in echten Umgebungen aufgenommen wurden, und die Sie für das Hinzufügen von Raumeigenschaften verwenden können. HINWEIS REVerence ist ein PlugIn, das sehr viel RAM benötigen kann. Dies liegt daran, dass die Impulsantworten, die Sie in die Schnittstellen laden, in den RAM-Speicher geladen werden, damit ein artefaktfreies Umschalten zwischen den unterschiedlichen Programmen gewährleistet ist. Laden Sie daher nur Programme, die Sie für eine bestimmte Aufgabe benötigten. Programm-Matrix Ein Programm ist eine Kombination aus einer Impulsantwort und den dafür vorgenommenen Einstellungen. Dazu gehören die Reverb-Einstellungen, EQ-Einstellungen, Bilder und Ausgangseinstellungen. In der Programm-Matrix können Sie Programme laden oder den Namen der Impulsantwort sehen. Programmname Oben links im Bedienfeld wird entweder der Name der geladenen Impulsantwort oder der Name des ausgewählten Programms angezeigt. Nach dem Laden einer Impulsantwort wird für einige Sekunden die Anzahl der Kanäle und die Länge in Sekunden angezeigt. 105
106 Reverb-PlugIns Browse Mit diesem Schalter wird ein Browser-Fenster geöffnet, in dem die verfügbaren Programme angezeigt werden. Wenn Sie ein Programm im Browser auswählen, wird es in die aktive Schnittstelle geladen. Wenn Sie die Liste der Impulsantworten z. B. nach Art des Raums oder Anzahl der Kanäle filtern möchten, aktivieren Sie den Filter-Bereich (indem Sie auf den Schalter Fenster-Layout einrichten unten links im Browser klicken). Import Klicken Sie auf diesen Schalter, wenn Sie Ihre eigenen Impulsantwort-Dateien von der Festplatte laden möchten. Die Dateien sollten eine maximale Länge von 10 Sekunden nicht überschreiten. Längere Dateien werden automatisch gekürzt. Programm-Schnittstellen In diesen Slots können Sie alle Impulsantworten laden, die Sie in einer Sitzung verwenden möchten. Die ausgewählte Programm-Schnittstelle hat einen weißen Rahmen. Verwendete Schnittstellen werden in einer anderen Farbe angezeigt. Wenn Sie auf eine leere Programm-Schnittstelle klicken, wird ein Browser-Fenster geöffnet, in dem die verfügbaren Programme angezeigt werden. Wenn Sie auf eine verwendete Programm-Schnittstelle klicken, wird das entsprechende Programm in REVerence geladen. Wenn Sie die Maus über eine verwendete Schnittstelle bewegen, wird der dazugehörige Programmname unter dem Namen des aktiven Programms angezeigt. Smooth Parameter Changes Dieser Schalter befindet sich zwischen den Programm-Schnittstellen und den Store/Erase-Schaltern. Wenn dieser Schalter aktiviert ist, wird beim Wechseln zwischen Programmen ein Crossfade erzeugt. Lassen Sie diesen Schalter deaktiviert, wenn Sie nach einem geeigneten Programm oder einer geeigneten Einstellung für eine Impulsantwort suchen. Wenn Sie die Programm-Matrix wie gewünscht eingerichtet haben, aktivieren Sie diesen Schalter, um Artefakte beim Programmwechsel zu verhindern. Store Speichert die aktive Impulsantwort mit ihren Einstellungen als Programm. Erase Entfernt das ausgewählte Programm aus der Matrix. Programme vs. Presets Sie können Ihre REVerence-Einstellungen als VST-PlugIn-Presets oder als Programme speichern. Sowohl Presets als auch Programme verwenden die Dateinamenerweiterung.vstpreset und werden in derselben Kategorie in der MediaBay angezeigt, sie sind jedoch durch unterschiedliche Symbole gekennzeichnet. Preset Ein REVerence-Preset enthält alle Einstellungen und Parameter für das PlugIn, d. h. alle geladenen Impulsantworten und deren Parametereinstellungen und Positionen in der Programm-Matrix. Presets werden über das Presets-Einblendmenü oben im PlugIn-Bedienfeld geladen. Programm Ein REVerence-Programm enthält nur die Einstellungen für eine Impulsantwort. Programme werden über die Programm-Matrix geladen und verwaltet. 106
107 Reverb-PlugIns Presets Presets eignen sich für folgende Situationen: Wenn Sie ein komplettes Setup mit verschiedenen Impulsantworten für den späteren Gebrauch speichern möchten (z. B. unterschiedliche Setups für Explosionsgeräusche, die für andere Szenen oder Filme genutzt werden können). Wenn Sie unterschiedliche Parameterzusammenstellungen für dieselbe Impulsantwort speichern möchten, so dass Sie später auswählen können, welche Zusammenstellung am besten geeignet ist. Programme Programme bieten folgende Vorteile: Bis zu 36 Programme können zum sofortigen Aufrufen in die Programm-Matrix geladen werden. Ein Programm bietet eine schnelle und einfache Methode, die Einstellungen einer einzelnen Impulsantwort zu speichern und in kurzer Ladezeit abzurufen. Wenn Sie ein Projekt automatisieren und ein REVerence-Programm laden, wird nur ein Automations-Event geschrieben. Wenn Sie stattdessen ein PlugIn-Preset laden (das wesentlich mehr Einstellungen als ein Programm enthält), werden viele unnötige Automationsdaten (für die Einstellungen, die Sie nicht verwendet haben) geschrieben. WEITERFÜHRENDE LINKS Reverb-Einstellungen auf Seite 108 EQ-Einstellungen auf Seite 109 Der Pictures-Bereich auf Seite 110 Benutzerdefinierte Impulsantworten auf Seite 112 Programme einrichten VORGEHENSWEISE 1. Klicken Sie in der Programm-Matrix auf eine Programmschnittstelle, um sie auszuwählen. Ein blinkender weißer Rahmen zeigt an, dass diese Schnittstelle ausgewählt ist. 2. Klicken Sie auf den Browse-Schalter oder klicken Sie erneut auf die leere Schnittstelle, um eins der mitgelieferten Programme zu laden. Sie können auch eine neue Impulsantwort-Datei importieren. 3. Wählen Sie im Browser das Programm mit der gewünschten Impulsantwort aus und klicken Sie auf OK. Der Name der geladenen Impulsantwort wird oben links im Bedienfeld des REVerencePlugIns angezeigt. 4. Stellen Sie die REVerence-Parameter wie gewünscht ein und klicken Sie auf den StoreSchalter, um die Impulsantwort mit den aktuellen Einstellungen als Programm zu speichern. 5. Richten Sie auf die oben beschriebene Weise so viele Programme ein, wie Sie benötigen. HINWEIS Wenn Sie Ihre Programme in weiteren Projekten verwenden möchten, speichern Sie die Einstellungen als PlugIn-Preset. WEITERFÜHRENDE LINKS Impulsantworten importieren auf Seite
108 Reverb-PlugIns Reverb-Einstellungen Mit den Reverb-Einstellungen können Sie die Raumeigenschaften verändern. Main Alle Werte, die in der oberen Reihe angezeigt werden, beziehen sich auf alle Lautsprecher oder, wenn Sie mit Surround-Spuren arbeiten, auf die vorderen Kanäle. Rear Wenn Sie mit Surround-Spuren bis zu 5.1 arbeiten, können Sie diese Reihe verwenden, um einen Versatz für die hinteren Lautsprecher einzustellen. Auto Gain Wenn dieser Schalter aktiviert ist, wird die Impulsantwort automatisch normalisiert. Reverse Kehrt die Impulsantwort um. Pre-Delay Legt fest, wie viel Zeit verstreicht, bevor der Reverb-Effekt einsetzt. Je länger es dauert, bis die ersten Reflexionen den Hörer erreichen, desto größer erscheint der simulierte Hallraum. Time Scaling Steuert die Länge des Reverbs. Size Bestimmt die Größe des simulierten Raums. Level Dies ist ein Pegelregler für die Impulsantwort. Hiermit können Sie die Lautstärke des Halls bestimmen. ER Tail Split Stellt einen Trennpunkt zwischen frühen Reflexionen und der Ausklingzeit ein, um festzulegen, wo die Reverb-Ausklingzeit beginnt. Ein Wert von 60 bedeutet, dass die frühen Reflexionen 60 ms lang erklingen. ER Tail Mix Stellt das Verhältnis zwischen frühen Reflexionen und Ausklingzeit ein. Werte über 50 dämpfen die frühen Reflexionen und Werte unter 50 dämpfen die Ausklingzeit. Die Impulsantwort-Anzeige Im Anzeigebereich können Sie die Details der Impulsantwort-Datei ansehen und die Länge des Impulses verändern. 108
109 Reverb-PlugIns Wiedergabe Wenn Sie auf den Wiedergabe-Schalter klicken, um die geladene Impulsantwort anzuwenden, wird ein kurzer Click wiedergegeben. So erhalten Sie einen neutralen Test-Sound, an dem Sie gut überprüfen können, wie die unterschiedlichen Einstellungen den Reverb beeinflussen. Time Scaling Mit dem Zeitskalierungsregler (dem äußeren Ring um den Wiedergabe-Schalter) können Sie die Länge des Reverbs anpassen. Time Domain In dieser Anzeige wird die Wellenform der Impulsantwort angezeigt. Spectrogram In dieser Anzeige wird das analysierte Spektrum der Impulsantwort angezeigt. Die Zeit wird entlang der horizontalen Achse dargestellt, die Frequenz entlang der vertikalen Achse und die Lautstärke wird anhand der Farbe dargestellt. Information In dieser Anzeige werden zusätzliche Informationen angezeigt, wie z. B. der Programmname und der Name der geladenen Impulsantwort, die Anzahl der Kanäle, die Länge oder die Broadcast-Wave-Informationen. Activate Impulse Trimming Verwenden Sie diesen Schalter unten rechts in der Impulsantwort-Anzeige, um die Länge der Impulsantwort zu verringern. Der Trim-Schieberegler wird unter der Impulsantwort-Anzeige angezeigt. Trim Mit diesem Regler können Sie den Start und das Ende der Impulsantwort anpassen und so die Impulsantwort verkürzen. Ziehen Sie den vorderen Griff, um den Anfang der Impulsantwort anzupassen, und ziehen Sie den hinteren Griff, um die ReverbAusklingzeit zu verkürzen. HINWEIS Bei dieser Funktion werden keine Fades erzeugt. EQ-Einstellungen Im Equalizer-Bereich können Sie den Sound des Halls verändern. 109
110 Reverb-PlugIns EQ-Kurvenanzeige Zeigt die Equalizerkurve an. Sie können die Einstellungen mit den EQ-Parametern unterhalb der Anzeige verändern oder indem Sie die Kurvenpunkte in der Anzeige verschieben. Activate EQ Mit diesem Schalter, der sich rechts neben den EQ-Parametern befindet, können Sie den EQ für das Effekt-PlugIn aktivieren. Low Shelf On Aktiviert das Tiefpassfilter, mit dem Sie Frequenzen unter einer bestimmten CutoffFrequenz um den eingestellten Wert verstärken oder dämpfen können. Low Freq (20 bis 500) Stellt die Frequenz des Tiefen-Frequenzbands (Low) ein. Low Gain (-24 bis +24) Stellt den Grad der Dämpfung/Verstärkung für das Tiefen-Frequenzband ein. Mid Peak On Aktiviert das Filter»mid peak«, mit dem Sie der Impulsantwort einen Glocken- oder einen Kerbfiltereffekt hinzufügen können. Mid Freq (100 bis ) Stellt die Arbeitsfrequenz ein. Mid Gain (-12 bis +12) Stellt den Grad der Verstärkung/Dämpfung für das Mitten-Frequenzband ein. Hi Shelf On Aktiviert das Hochpassfilter, mit dem Sie Frequenzen über einer bestimmten CutoffFrequenz um den eingestellten Wert verstärken oder vermindern können. Hi Freq (5000 bis ) Stellt die Frequenz des Höhen-Frequenzbands ein. Hi Gain (-24 bis +24) Stellt den Grad der Dämpfung/Verstärkung für das Höhen-Frequenzband ein. Der Pictures-Bereich Im Pictures-Bereich können Sie Grafikdateien laden, die die Einstellungen verdeutlichen, z. B. die Aufnahmeposition oder den Mikrofonaufbau der geladenen Impulsantwort. Sie können bis zu fünf Bilder laden. 110
111 Reverb-PlugIns HINWEIS Beachten sie, dass die Bilder nicht in den Projektordner verschoben werden, sondern dass das Projekt lediglich auf die Bilder verweist. Add Wenn Sie auf diesen Schalter klicken, wird ein Dateiauswahldialog geöffnet, in dem Sie die gewünschte Grafikdatei für den Import suchen können. Die Dateiformate JPG, GIF und PNG werden unterstützt. Next Wenn mehrere Bilder geladen wurden, können Sie mit diesem Schalter das nächste Bild anzeigen. Remove Wenn Sie auf diesen Schalter klicken, wird das aktive Bild entfernt. HINWEIS Dadurch wird die Grafikdatei jedoch nicht von Ihrer Festplatte gelöscht. Ausgangseinstellungen In diesem Bereich können Sie den Gesamtpegel und das Verhältnis zwischen unbearbeitetem Audiomaterial und Effektsignal einstellen. Meter für die Ausgangsaktivität Zeigt den Gesamtpegel der Impulsantwort und der angewendeten Einstellungen an. Output Der Regler stellt den Gesamtausgangspegel ein. 111
112 Reverb-PlugIns Out (-24 bis +12) Erhöht oder verringert den Ausgangspegel des PlugIns. Mix (0 bis 100) Stellt das Pegelverhältnis zwischen dem Originalsignal (Dry) und dem Effektsignal (Wet) ein. Lock Aktivieren Sie diesen Schalter (das Schlosssymbol) neben dem Mix-Parameter, wenn sich das Verhältnis zwischen Originalsignal und Effektsignal nicht ändern soll, wenn Sie die verfügbaren Presets und Programme durchsuchen. Benutzerdefinierte Impulsantworten Zusätzlich zu den mit REVerence gelieferten Impulsantworten können Sie auch Ihre eigenen Impulsantworten importieren und diese als Programme oder Presets speichern. WAVE- und AIFF-Dateien in Mono-, Stereo-, True-Stereo- oder Mehrkanalkonfiguration (bis 5.0) werden unterstützt. Wenn eine Mehrkanaldatei einen LFE-Kanal enthält, wird dieser Kanal übergangen. REVerence verwendet dieselbe Kanalbreite wie die Spur, in die er geladen wird. Wenn Sie Impulsantwort-Dateien importieren, die mehr Kanäle als die entsprechende Spur enthalten, liest das PlugIn nur so viele Kanäle wie nötig. Wenn die Impulsantwort-Datei weniger Kanäle als die Spur enthält, erzeugt REVerence die fehlenden Kanäle (z. B. den Center-Kanal als Summe des linken und rechten Kanals). Wenn die hinteren Kanäle fehlen (z. B. beim Importieren einer StereoImpulsantwort in eine 4.0-Spur), werden der linke und rechte Kanal auch für die hinteren Kanäle verwendet. In diesem Fall können Sie einen Versatz für die hinteren Kanäle einstellen, um mehr Raumeindruck zu erzeugen. Impulsantworten importieren VORGEHENSWEISE 1. Klicken Sie in der Programm-Matrix auf den Import-Schalter. 2. Suchen Sie die Datei, die Sie importieren möchten und klicken Sie auf Öffnen. Die Datei wird in REVerence geladen. Die Kanäle einer Interleaved-Datei werden in derselben Reihenfolge importiert wie in anderen Bereichen des Programms (z. B. im Fenster»VST-Verbindungen«), siehe unten. 3. Nehmen Sie die gewünschten Einstellungen vor und fügen Sie, falls verfügbar, ein Bild hinzu. Bilder, die sich im selben Ordner wie die Impulsantwort-Datei oder im übergeordneten Ordner befinden, werden automatisch gefunden und angezeigt. 4. Klicken Sie auf den Store-Schalter, um die Impulsantwort mit ihren Einstellungen als Programm zu speichern. So können Sie das Setup jederzeit wieder aufrufen. ERGEBNIS Die Programmschnittstelle wird blau dargestellt, um anzuzeigen, dass ein Programm geladen ist. HINWEIS Wenn Sie ein Programm speichern, wird auf die Impulsantwortdatei selbst nur verwiesen. Diese befindet sich immer noch am selben Ort wie vorher und wird nicht verändert. WEITERE SCHRITTE Wiederholen Sie diese Schritte für jede Impulsantwortdatei, mit der Sie arbeiten möchten. 112
113 Reverb-PlugIns Reihenfolge der Eingangskanäle REVerence liest die Eingangskanäle in der folgenden Reihenfolge aus: Anzahl der Eingangskanäle Kanalreihenfolge in REVerence 1 L 2 L/R 3 L/R/C 4 L/R/LS/RS (beim Einfügen auf einer Spur mit einer 4.0Kanalkonfiguration) 4 LL/LR/RL/RR (beim Einfügen auf einer Spur mit einer Stereokonfiguration) 5 L/R/C/LS/RS 6 L/R/C/LFE/LS/RS (LFE wird übergangen.) True-Stereo Impulsantworten, die im True-Stereo-Format aufgenommen wurden, ermöglichen es Ihnen, einen sehr realistischen Eindruck des entsprechendes Raums abzubilden. REVerence kann nur Impulsantwortdateien im True-Stereo-Format verarbeiten, die die folgende Kanalkonfiguration aufweisen (in genau dieser Reihenfolge): LL, LR, RL, RR. Die Kanäle sind folgendermaßen definiert: Kanal Das Signal aus dieser Quelle wurde mit diesem Mikrophon aufgenommen LL linke Quelle linkes Mikrophon LR linke Quelle rechtes Mikrophon RL rechte Quelle linkes Mikrophon RR rechte Quelle rechtes Mikrophon HINWEIS Wenn Ihre True-Stereo-Impulsantworten nur als einzelne Monodateien vorliegen, können Sie mit der Funktion Export Audio Mixdown Interleaved-Dateien erzeugen, die mit REVerence kompatibel sind (siehe Benutzerhandbuch). Wenn Sie REVerence auf einer Stereospur eingefügt haben und eine 4-kanalige Impulsantwort laden, wird automatisch der True-Stereo-Modus verwendet. Wenn Sie mit Surround-Dateien arbeiten, d. h. mit 4-kanaligen Impulsantworten, die mit einer Quadro-Konfiguration (L/R, LS/RS) aufgenommen worden sind, müssen Sie REVerence auf einer 113
114 Reverb-PlugIns Audiospur mit Quadro-Konfiguration einfügen. Auf Stereospuren werden solche Dateien jedoch ebenfalls im True-Stereo-Modus verarbeitet. Die Frage ist also: Wie können Sie verhindern, dass REVerence Surround-Dateien ungewollt im True-Stereo-Modus verarbeitet? Die Lösung ist die Definition einer Aufnahmemethode (Recording Method), die als Attribut in den iml-chunk der entsprechenden Impulsantwortdatei eingefügt wird. Immer wenn Sie eine Impulsantwort mit Quadro-Konfiguration auf einer Stereospur laden, durchsucht REVerence den iml-chunk der Datei. Wenn das PlugIn das Attribut Recording Method findet, geschieht Folgendes: Wenn das Attribut auf TrueStereo gesetzt ist, arbeitet das PlugIn im True-Stereo-Modus. Wenn das Attribut auf A/B oder Quadro gesetzt ist, arbeitet das PlugIn im normalen Stereomodus und verarbeitet nur den linken und rechten Kanal einer Surround-Datei. HINWEIS Mit Hilfe des Attribut-Inspectors in der MediaBay können Sie für Ihre eigenen Impulsantwortdateien ein Attribut für Recording Method festlegen. Weitere Informationen hierzu finden Sie im Benutzerhandbuch. Content wiederauffinden Wenn Sie Ihre eigenen Impulsantworten in REVerence importiert haben, können Sie sie auf Ihrem Computer verwenden. Was jedoch, wenn Sie den Content auf einen anderen Computer transferieren möchten, z. B. weil Sie manchmal mit dem PC und manchmal mit einem Notebook arbeiten, oder weil Sie ein Projekt an einen Kollegen im Studio übergeben möchten? Der Factory Content stellt dabei kein Problem dar, da dieser auch auf dem anderen Computer vorhanden ist. Um Ihre Setups für diese Impulsantworten zu laden, müssen Sie nur Ihre REVerence-Programme und -Presets übertragen. Bei benutzerdefiniertem Content müssen Sie jedoch anders vorgehen. Wenn Sie Ihre Audiodateien auf eine externe Festplatte übertragen haben oder auf einen anderen Ort auf der Festplatte des anderen Computers, kann REVerence nicht mehr auf diese Impulsantworten zugreifen, da die alten Pfade nicht mehr gültig sind. VORGEHENSWEISE 1. Übertragen Sie Ihre Audiodateien an einen Speicherort, auf den Sie vom zweiten Computer aus zugreifen können (z. B. auf eine externe Festplatte). Wenn Sie die Ordnerstruktur der Dateien beibehalten, findet REVerence automatisch alle Dateien. 2. Übertragen Sie die benötigten REVerence-Presets oder -Programme auf den zweiten Computer. Wenn Sie sich nicht sicher sind, wo die Presets gespeichert werden müssen, gibt Ihnen die MediaBay Aufschluss über die Pfade (siehe Benutzerhandbuch). 3. Öffnen Sie REVerence auf dem zweiten Computer und versuchen Sie, das Preset oder das Programm zu laden, mit dem Sie arbeiten möchten. Der Dialog Locate Impulse Response wird geöffnet.. 4. Suchen Sie den Ordner, der Ihre Impulsantworten enthält. 5. Klicken Sie auf Öffnen. ERGEBNIS REVerence kann nun auf alle Impulsantworten zugreifen, die an diesem Ort gespeichert sind. 114
115 Reverb-PlugIns WICHTIG Der neue Pfad dieser Audiodateien wurde noch nicht gespeichert. Wenn Sie die Dateien permanent verfügbar machen möchten ohne den Dialog zu verwenden, müssen Sie Ihre Programme oder Presets unter einem anderen Namen speichern. RoomWorks RoomWorks ist ein Hall-PlugIn mit vielen anpassbaren Einstellungen zum Erstellen von realistischem Raumambiente und Halleffekten in Stereo- und Surround-Formaten. Die CPUBelastung kann an die Bedingungen Ihres Systems angepasst werden. Dieses PlugIn erzeugt einen realistischen Raumeindruck und die verschiedensten Reverb-Effekte, von kurzen Reflexionen bis zu einem höhlenartigen Sound. Enthalten in LE AI Elements Artist Pro Nuendo Input Filters Lo Freq Stellt die Frequenz ein, ab der das Kuhschwanzfilter für tiefe Frequenzen einsetzt. Beide Kuhschwanzfilter werden auf das Signal angewendet, bevor der Reverb-Effekt angewendet wird. Hi Freq Stellt die Frequenz ein, ab der das Kuhschwanzfilter für hohe Frequenzen einsetzt. Beide Kuhschwanzfilter werden auf das Signal angewendet, bevor der Reverb-Effekt angewendet wird. Lo Gain Bestimmt die Stärke der Anhebung oder Absenkung des Tiefen-Niveaufilters. Hi Gain Bestimmt die Stärke der Anhebung oder Absenkung des Höhen-Niveaufilters. Reverb Character Pre-Delay Legt fest, wie viel Zeit verstreicht, bevor der Reverb-Effekt einsetzt. Je länger es dauert, bis die ersten Reflexionen den Hörer erreichen, desto größer erscheint der simulierte Hallraum. Reverb Time Hier können Sie die Länge des Reverbs in Sekunden festlegen. 115
116 Reverb-PlugIns Size Verändert die Verzögerungszeiten der ersten Reflexionen, um unterschiedlich große Hallräume zu simulieren. Diffusion Beeinflusst den Klangcharakter der Hallfahne. Höhere Werte erzeugen einen weicheren Klang, niedrige Werte erzeugen einen klareren Klang. Width Stellt die Stereobildbreite ein. Bei einem Wert von 0 % ist der Ausgang des Reverbs mono, bei 100 % stereo. Variation Wenn Sie auf diesen Schalter klicken, wird eine Kopie des aktuellen ReverbProgramms mit geänderten Reflexionseinstellungen erzeugt. Mit dieser Funktion können Sie Probleme mit Nebengeräuschen oder andere unerwünschte Effekte vermeiden. Das Erzeugen einer neuen Variation kann oft die Lösung sein. Es sind bis zu 1000 verschiedene Variationen verfügbar. Hold Wenn Sie diesen Schalter aktivieren, wird der Reverb-Puffer in einer unendlichen Schleife eingefroren. Damit lassen sich interessante Flächen-Sounds erzeugen. Damping Lo Freq Legt fest, ab welcher Frequenz tiefe Frequenzen gedämpft werden. Hi Freq Legt fest, ab welcher Frequenz hohe Frequenzen gedämpft werden. Lo Level Beeinflusst die Abklingzeit der tiefen Frequenzen. Die hohen und tiefen Frequenzbereiche eines normalen Raumhalls klingen schneller ab als der mittlere Frequenzbereich. Wenn Sie diesen Wert verringern, klingen die tiefen Frequenzen schneller ab. Bei Werten über 100 % verlängert sich die Abklingzeit gegenüber dem mittleren Frequenzbereich. Hi Level Beeinflusst die Abklingzeit der hohen Frequenzen. Die hohen und tiefen Frequenzbereiche eines normalen Raumhalls klingen schneller ab als der mittlere Frequenzbereich. Wenn Sie diesen Wert verringern, klingen die hohen Frequenzen schneller ab. Bei Werten über 100 % verlängert sich die Abklingzeit gegenüber dem mittleren Frequenzbereich. Envelope Amount Legt fest, wie stark sich die Hüllkurvenparameter»Attack«und»Release«auf den Reverb-Effekt auswirken. Je höher dieser Wert, desto ausgeprägter ist der Effekt. Attack Die Hüllkurveneinstellungen von RoomWorks wirken sich darauf aus, wie stark das Hallsignal von der Dynamik des Eingangssignals beeinflusst wird, ähnlich wie bei einem Noise Gate oder Expander. Der Attack-Wert bestimmt, wie viele Millisekunden nach einer Signalspitze vergehen, bevor das Effektsignal die volle Lautstärke erreicht hat. Diese Einstellung ähnelt dem Pre-Delay-Wert, jedoch wird das Signal eingeblendet und setzt nicht plötzlich ein. 116
117 Reverb-PlugIns Release Bestimmt, wie lange der Hall nach einem Signal-Spitzenpegel gehört werden kann, bevor er abgeschnitten wird, ähnlich einer Release-Zeit eines Gates. Output Mix Stellt das Pegelverhältnis zwischen dem Originalsignal (Dry) und dem Effektsignal (Wet) ein. Wenn Sie RoomWorks als Insert-Effekt in einem Effektkanal verwenden, sollten Sie diesen Wert auf 100 % einstellen oder den Schalter wet only aktivieren. Wet only Dieser Schalter setzt den Mix-Parameter außer Kraft, indem es den Effekt auf 100 % bearbeitetes Signal setzt. Aktivieren Sie diesen Schalter, wenn Sie RoomWorks als Send-Effekt für einen F- oder einen Gruppenkanal verwenden. Efficiency Bestimmt, wie viel Prozessorleistung von RoomWorks beansprucht wird. Je geringer der Wert, desto mehr CPU-Leistung wird benötigt und desto höher die Qualität des Reverb-Effekts. Höhere Werte (über 90 %) erzeugen interessante Effekte. Export Legt fest, ob RoomWorks beim Audioexport mit größtmöglicher Qualität arbeitet und entsprechend mit der höchsten CPU-Last. Beim Export können Sie einen höheren Wert für den Efficiency-Parameter einstellen, um einen bestimmten Effekt zu erzielen. Wenn Sie ein Hallsignal höchster Qualität wünschen, aktivieren Sie diesen Schalter. Meter für die Ausgangsaktivität Zeigt den Ausgangspegel an. RoomWorks SE RoomWorks SE ist eine kleinere Version des RoomWorks-PlugIns. Dieses PlugIn liefert hochwertige Halleffekte, verfügt aber über weniger Parameter als die Vollversion und beansprucht weniger CPU-Leistung. Enthalten in LE AI Elements Artist Pro Nuendo Pre-Delay Legt fest, wie viel Zeit verstreicht, bevor der Reverb-Effekt einsetzt. Je länger es dauert, bis die ersten Reflexionen den Hörer erreichen, desto größer erscheint der simulierte Hallraum. Reverb Time Hier können Sie die Länge des Reverbs in Sekunden festlegen. 117
118 Spatial- und Panner-PlugIns Diffusion Beeinflusst den Klangcharakter der Hallfahne. Höhere Werte erzeugen einen weicheren Klang, niedrige Werte erzeugen einen klareren Klang. Hi Level Beeinflusst die Abklingzeit der hohen Frequenzen. Die hohen und tiefen Frequenzbereiche eines normalen Raumhalls klingen schneller ab als der mittlere Frequenzbereich. Wenn Sie diesen Wert verringern, klingen die hohen Frequenzen schneller ab. Bei Werten über 100 % verlängert sich die Abklingzeit gegenüber dem mittleren Frequenzbereich. Lo Level Beeinflusst die Abklingzeit der tiefen Frequenzen. Die hohen und tiefen Frequenzbereiche eines normalen Raumhalls klingen schneller ab als der mittlere Frequenzbereich. Wenn Sie diesen Wert verringern, klingen die tiefen Frequenzen schneller ab. Bei Werten über 100 % verlängert sich die Abklingzeit gegenüber dem mittleren Frequenzbereich. Mix Stellt das Pegelverhältnis zwischen dem Originalsignal (Dry) und dem Effektsignal (Wet) ein. Wenn Sie RoomWorks SE als Insert-Effekt in einem Effektkanal verwenden, sollten Sie diesen Wert auf 100 % einstellen. Spatial- und Panner-PlugIns Anymix Pro Enthalten in LE AI Elements Artist Pro Nuendo Das PlugIn Anymix Pro von IOSONO ist ein Surround-Panner für hohe Ansprüche und ein leistungsfähiger Prozessor für Upmix/Downmix, mit dem Sie Audiomaterial in Ausgangsformate von Mono bis 8.1 konvertieren können. Eingangs-/Ausgangskonfiguration Die Eingangs-/Ausgangskonfiguration des PlugIns können Sie über die Einblendmenüs In und Out oben links im Bedienfeld auswählen. Wenn Sie Anymix Pro als Insert-Effekt verwenden, können die maximale Eingangs- und Ausgangskonfiguration nicht die Spurbreite des aktuellen Kanals überschreiten. Wenn Sie Anymix Pro als Panner verwenden, kann die maximale Eingangskonfiguration nicht die Spurweite der aktuellen Spur überschreiten. Die maximale Ausgangskonfiguration kann die Breite des Ausgangsbusses, an den die Spur geleitet wird, nicht überschreiten. 118
119 Spatial- und Panner-PlugIns Reihenfolge der Kanäle Das PlugIn verwendet die Reihenfolge der Kanäle in der Host-Anwendung, sofern die ausgewählte Ausgangskonfiguration nicht von der Spurkonfiguration abweicht. HINWEIS Wenn Sie eine Ausgangskonfiguration wählen, die von der aktuellen Spurkonfiguration abweicht, führt das zu Kanalunstimmigkeiten. Wenn die Ausgangskonfiguration der Spur der PlugIn-Ausgangskonfiguration nicht untergeordnet ist, z. B. wenn für die Spur 6.1 Cine eingestellt ist und für den PlugIn-Ausgang 7.0 Music, werden die Kanäle wie folgt zugewiesen: L R C LFE LS RS RSS/RC LSS/LC CS HINWEIS Kanäle, die in der Ausgangskonfiguration fehlen, werden automatisch ausgelassen L R C LFE LS RS CS PlugInL Ausgangskonfiguration: 7.0 Music R C LS RS LSS RSS Spurkonfiguration: 6.1 Cine Ergebnis OK 8 9 Formatfehler Latenzausgleich Die Verwendung von Anymix Pro führt zu Bearbeitungsverzögerung. Die Höhe der Latenz hängt von der Puffergröße der Audiokarte und dem Bearbeitungsmodus, d. h. Panoramaeinstellungen (Panning) oder Upmix des PlugIns ab. Die Host-Anwendungen von Steinberg gleichen diese Verzögerung automatisch aus. Das PlugIn-Bedienfeld Das Bedienfeld von Anymix Pro ist in mehrere Bereiche aufgeteilt. Die Bühnenansicht nimmt den meisten Raum ein und zeigt die Position und Bewegung der Eingangskanäle, Ausgangskonfiguration und abstandsabhängige Filterwerte an. Auf der rechten Seite befinden sich Bedienelemente für Position und Bewegung, und der untere Bereich des PlugIn-Bedienfelds enthält die Upmix-Bedienelemente. HINWEIS Das PlugIn-Bedienfeld hat zwei verschiedene Anzeigemodi: Panorama und Upmix. 119
120 Spatial- und Panner-PlugIns Panoramaeinstellungen In der Bühnenansicht werden die Eingangskanäle durch rote Symbole dargestellt und Ausgangskanäle als graue Lautsprecher im Hintergrund. Wenn Sie die Eingangskanäle außerhalb des Lautsprecher-Setups bewegen, führt das zu einer Lautstärkeverteilung zwischen den beiden nächsten Ausgangslautsprechern. Die Eingangskanäle, die sich innerhalb geringerer Abstände befinden, werden auf mehrere Ausgangslautsprecher verteilt. Um die Position einer Eingangsgruppe zu verändern, klicken und ziehen Sie innerhalb der Bühnenansicht, oder klicken Sie mit der rechten Maustaste in die Bühnenansicht. Dadurch springen die Kanäle zur neuen Position. HINWEIS Der Abstand zwischen den Eingangskanälen verringert sich automatisch, wenn diese an den Bühnenrand bewegt werden. Dadurch können Sie beim Verschieben von Stereo- oder Mehrkanal-Material mehr Tiefe erzeugen. Position-Bereich Sie können die Eingangskanäle auch über die Bedienelemente oben rechts im PlugIn-Bedienfeld verschieben. Rotation Lässt die Eingangsgruppe um ihren Mittelpunkt rotieren. Verknüpfungssymbol zwischen Angle und Rotation Verändert die Rotation der Eingangsgruppe von mittenzentriert zu bühnenzentriert. 120
121 Spatial- und Panner-PlugIns Depth Skaliert die Eingangsgruppe vertikal. Width Skaliert die Eingangsgruppe horizontal. Verknüpfungssymbol zwischen Depth und Width Erhält das Seitenverhältnis zwischen Tiefen- und Breitenskalierung. HINWEIS Um Feineinstellungen für die Parameter vorzunehmen, halten Sie beim Verwenden der Bedienelemente die Shift gedrückt. Individuelle Kanalanpassungen Sie können die Positionen der Eingangskanäle individuell einstellen, indem Sie auf das entsprechende Eingangssymbol in der Bühnenansicht doppelklicken. Dadurch wird ein separates Bedienfeld mit kanalspezifischen Parametern geöffnet. Radius/Angle Legen die Position des ausgewählten Eingangskanals relativ zur Mitte der Eingangsgruppe fest. /Y Verschiebt den ausgewählten Eingangskanal horizontal und vertikal. Volume Verstärkt den ausgewählten Kanal. LFE Volume Steuert den LFE-Anteil aus dem Signal für den ausgewählten Eingangskanal. Spread Verteilt das Audiosignal des ausgewählten Eingangskanals auf mehr als zwei Ausgangskanäle. Bei 0 % wird die Audioquelle an der Stelle umgewandelt, wo das Kanalsymbol platziert wird. Bei 100 % wird das Audiosignal gleichmäßig auf alle Lautsprecher der Ausgangskonfiguration verteilt. Manual Delay Fügt dem ausgewählten Kanal eine Verzögerung hinzu. Link Aktivieren Sie diese Schalter, um die entsprechenden Parameter in der aktuellen PlugIn-Instanz zu verknüpfen. Wenn Sie den Wert eines verknüpften Parameters anpassen, ändert das auch den Wert des anderen verknüpften Parameters. 121
122 Spatial- und Panner-PlugIns WICHTIG Die einzelnen Eingangskanalparameter können nicht durch die Host-Anwendung automatisiert werden, aber die Anpassungen, die Sie für jeden Eingangskanal vornehmen, werden für jede PlugIn-Instanz und Panner in der aktuellen Sitzung gespeichert. Bewegung einschränken Mit den bidirektionalen Pfeilen im oberen rechten Bereich der Bühnenansicht können Sie die Bewegung der Objekte auf orthogonal oder diagonal beschränken. HINWEIS In den meisten Fällen bewegen sich Objekte auf sehr einfachen Wegen im Zuhörerbereich. Wenn Sie die Bewegungsrichtung einschränken, können Sie schnell präzise Bewegungen erzeugen. Abstandsabhängige Filter Um beeindruckende Mischungen noch schneller erzeugen zu können, bietet Anymix Pro eine abstandsorientierte Filtereinheit, mit der Sie die Lautstärke und Luftdämpfung von sich bewegenden Objekten automatisch anpassen können. Loudness Verringert die Lautstärke für Objekte, die sich weiter weg befinden. EQ Dämpft die hohen Frequenzen von Objekten, die sich weiter weg befinden. Für beide Filter können Sie eine über das entsprechende Einblendmenü auswählen. Off Deaktiviert das abstandsabhängige Filter. Linear Das Filter setzt rechts vom Mittelpunkt ein und wird von da aus linear angewandt. Wählen Sie diese Kurvenart aus, wenn Sie möchten, dass sich auch kleine Bewegungen auf das abstandsabhängige Filter auswirken. Sinusoidal Das Filter setzt ungefähr in Lautsprecherentfernung ein und steigt exponentiell mit steigender Entfernung. Wählen Sie diese Kurvenart aus, wenn Bewegungen im mittleren Kreis keinen hörbaren Einfluss auf das abstandsabhängige Filter haben sollen. Elliptical Das Filtern setzt ungefähr im äußeren Drittel der Bühne ein mit einer sich exponential verstärkenden Kurve. Wählen Sie diese Kurvenart aus, wenn nur Bewegungen am Bühnenrand einen Einfluss auf das abstandsabhängige Filter haben sollen. 122
123 Spatial- und Panner-PlugIns HINWEIS Die aktuellen Werte können in den Text-Labels der Lautsprechersymbole über das DisplayEinblendmenü oberhalb der Bühnenansicht angezeigt werden. Die abstandsabhängigen Filter können außerdem über die erweiterten Optionen angepasst werden. WEITERFÜHRENDE LINKS Erweiterte Optionen auf Seite 127 Upmix Das Upmix-Feature von Anymix Pro ist sehr nützlich, wenn das Neuarrangieren von Spuren mit weniger Eingangskanälen in ein bestimmtes Surround-Format nicht ausreicht. Der Upmix-Algorithmus analysiert das eingehende Audiosignal und separiert es in Teile von Direktklang und Raumklang. Während die Direktklang-Bestandteile zum entsprechenden Direktklang-Signal geleitet und in der virtuellen Front-Lautsprecher-Konfiguration platziert werden, können die Teile des Raumklangs modifiziert und um den Bühnenbereich herum arrangiert werden. Beachten Sie, dass dies dem Audiosignal keine zusätzlichen Informationen hinzufügt. Alle Klangteile, die Sie im Raumklang hören, waren bereits Bestandteil des ursprünglichen Audiomaterials. WICHTIG Enthält Ihr Audiosignal keine räumlichen Informationen, kann es kein Raumklang-Signal geben. Zum Beispiel können Sie keinen Raumklang aus einer Originalaufnahme von einem in einem Aufnahmeraum sitzenden Sprecher extrahieren. WICHTIG Verlustbehaftete Kompression wie in MP3-Dateien sowie Defizite bei eingehendem Audio können nicht über den Upmix-Modus behoben werden. Zum Beispiel können Kompressionsartefake leicht fehlgedeutet und in das Raumklang-Signal umverteilt werden. Zum Upmix-Modus wechseln Um in den Upmix-Modus zu wechseln, aktivieren Sie die Enable-Option im Upmix-Bereich rechts von der Bühnenansicht. HINWEIS Der Upmix-Algorithmus kann zu einer hohen CPU-Last führen. Daher können Sie die EnableOption nicht automatisieren. Bühnenansicht Im Upmix-Modus werden die Parameter durch Kreissegmente in der Bühnenansicht dargestellt. 123
124 Spatial- und Panner-PlugIns HINWEIS Die Positionsparameter für die Eingangsgruppe und jede erzeugte Automation bleiben erhalten, wenn Upmix aktiviert ist. Im Upmix-Modus kann das Klangbild, das durch den UpmixAlgorithmus erzeugt wurde, frei auf der Bühne bewegt und voll automatisiert werden. Die Parameter, die Sie für einen Kanal angepasst haben, wirken sich nicht auf den Upmix aus, werden aber gespeichert und automatisch neu geladen, wenn der Upmix deaktiviert wird. Upmix-Presets Anymix Pro stellt vorkonfigurierte Upmix-Presets bereit. Wenn ein Preset geladen wird, werden Upmix und erweiterte Parameter entsprechend eingestellt und können weiter angepasst werden. Ein Upmix-Preset enthält Einstellungen für die folgenden Parameter: Divergence Stage Width Direct Dry/Wet Ambience Gain Ambience Front/Rear Ambience Low Pass Ambience Delay. Darüber hinaus werden die folgenden Parameter in den erweiterten Einstellungen durch das Preset beeinflusst: LFE Gain 124
125 Spatial- und Panner-PlugIns LFE Low Pass Enable LFE Low Pass Order LFE Low Pass Cutoff Frequency Output Gain. HINWEIS Die Upmix-Presets aus der Cinema-Kategorie sind für den Gebrauch mit Lautsprechersystemen bestimmt, bei denen die Frequenz über -Curves angepasst wird. Die anderen Presets sind für Hörumgebungen bestimmt, in denen die Frequenzkurve flach bleibt. Input Balance Passt das Lautstärkeverhältnis des Eingangssignals an, wenn das Eingangssignal mindestens Stereo ist. Upmix Orig./Upmix Stellt den PlugIn-Ausgang zwischen originalem und bearbeitetem Signal ein. Parameter für das Direktklang-Signal Divergence Steuert die Stärke des mittleren Signals. Bei 0 % werden die Mono-Bestandteile des Direktklang-Signals in den mittleren Kanal geleitet. Bei 100 % werden die Mono-Bestandteile des Direktklang-Signals zu den vorderen linken und rechten Kanälen geleitet. Stage Width Regelt die Position der vorderen Kanäle, um die Stereobasis anzupassen. Dry/Wet Steuert, wie viel Raum im Direktklang-Signal nach der Extraktion von Raumklang erhalten bleibt. Parameter für das Raumklang-Signal Gain Stellt die Verstärkung des Raumklang-Signals ein, um die Menge an Raumklang im Mix zu erhöhen oder zu dämpfen. Front/Rear Stellt das Vorne-Hinten-Verhältnis des Raumklang-Signals ein. Low Pass Regelt das Raumklang-Signal mit einem Tiefpassfilter, um Rauschen zu verhindern. Delay Fügt dem Raumklang-Signal zusätzliche Verzögerung hinzu, um die Illusion eines sehr großen Raums zu erzeugen. Proximity Das PlugIn Anymix Pro unterstützt nun das Proximity-Encodierungsformat. Proximity ermöglicht Ihnen, einen Klang der Lautsprecher in unmittelbarer Nähe des Zuhörers zu positionieren. Um diesen Effekt hörbar zu machen, benötigen Sie ein geeignetes Wiedergabegerät, z. B. ein Proximity-Kopfhörersystem. 125
126 Spatial- und Panner-PlugIns Wenn Sie das Proximity-Format als Eingangs- oder Ausgangskonfiguration verwenden, können Sie eines der folgenden Patterns in den In- und Out-Einblendmenüs auswählen: Variable Input, Proximity Output Wandelt eingehende Signale in das Proximity-Format um. Dies ermöglicht Ihnen, die eingehenden Signale zwischen einer standardmäßigen 5.1-Konfiguration und zwei zusätzlichen Proximity-Kanälen auszugleichen. Proximity Input, Proximity Output Ermöglicht Ihnen, den Effektpegel im Proximity-Signal anzupassen. Proximity Input, Variable Output Dekodiert das eingehende Proximity-Signal und wandelt es in eine beliebige andere standardmäßige Ausgangskonfiguration als 5.1 um. HINWEIS Konvertiert 8.0- und 8.1-Spuren in 7.1, bevor Sie sie in Proxmity 7.1 enkodieren. Dies verhindert Fehler in der Kanalreihenfolge. Proximity F-Pegel Stellt die Proximity-Effekteinstellungen bereit. 126
127 Spatial- und Panner-PlugIns Maximum Ermöglicht Ihnen, den maximalen Proximity-Effektpegel einzustellen, der auf die Eingangsquellen angewendet wird. Distance Control Ermöglicht Ihnen festzulegen, wie die Position der Eingangskanäle den Effektpegel beeinflusst. Im Einblendmenü können die folgende Verstärkungskurven auswählen: Off Bietet einen konstanten Effektpegel. Linear Das Filter setzt rechts vom Mittelpunkt ein und wird von da aus linear angewandt. Sinusoidal Das Filter setzt ungefähr in Lautsprecherentfernung ein und steigt exponentiell mit steigender Entfernung. Elliptical Das Filtern setzt ungefähr im äußeren Drittel der Bühne ein mit einer sich exponential verstärkenden Kurve. Reference Ermöglicht Ihnen zu bestimmen, ob die abstandsabhängige Dämpfung des Proximity-Pegels von der Position des Symbols im Zentrum oder der Position jedes einzelnen Eingangskanals beeinflusst wird. Erweiterte Optionen Die erweiterten Optionen können Sie im Hauptbedienfeld des PlugIns über den Schalter links oben öffnen. Diese Optionen können Sie nach Bedarf für die PlugIn-Instanz einstellen. 127
128 Spatial- und Panner-PlugIns Abstandsabhängige Parameter Loudness Mit dieser Einstellung können Sie auswählen, ob die anzuwendende Lautstärkenveränderung von der Position des Mittelpunkts abhängt oder ob die Lautstärkenveränderung für jeden Kanal separat berechnet wird. Außerdem wird die maximale Pegelreduktion festgelegt, die angewendet wird, wenn der Gruppeneingang oder der Gruppenkanal den Bühnenrand erreicht. EQ Gain Mit dieser Einstellung können Sie auswählen, ob das Filtern von der Position des Mittelpunkts abhängt oder ob für jeden Kanal separat berechnet wird, wie viel gefiltert wird. Außerdem wird die maximale Pegelreduktion des Filters festgelegt, die angewendet wird, wenn der Gruppeneingang oder der Gruppenkanal den Bühnenrand erreicht. EQ Cutoff Stellt die Cutoff-Frequenz des abstandsabhängigen EQ ein. Upmix Matrix Aktiviert Matrix-Dekodierung für matrix-kodierte Eingangssignale. HINWEIS Matrix-Dekodierung wird nur im Upmix-Modus angewendet. LFE-Parameter LFE Gain Stellt einen separaten Verstärkungspegel für den LFE-Kanal ein, der für den PlugInAusgang übernommen wird. LP Enable Aktiviert ein Tiefpassfilter, das auf den LFE-Ausgangskanal angewendet wird, nachdem die Signale der Eingangskanäle zusammengefasst worden sind. LP Cutoff Legt die Cutoff-Frequenz des generierten LFE-Kanals fest. LP Order Mit dieser Option können Sie die Reihenfolge oder Flankensteilheit des Tiefpassfilters auswählen: 2nd = 12 db/oktave 3rd = 18 db/oktave 4th = 24 db/oktave HINWEIS Der LFE-Anteil kann für jeden Eingangskanal einzeln angepasst werden. HINWEIS Wenn die ausgewählte Eingangskonfiguration einen LFE-Kanal enthält, aber die ausgewählte Ausgangskonfiguration nicht, wird der LFE-Eingangskanal automatisch nach vorne links und vorne rechts mit einem Pegel von -3 db aufgeteilt. Das Tiefpassfilter wird auf das eingehende LFE-Signal angewendet, bevor es zu den vorderen Lautsprechern weitergeleitet wird. 128
129 Spatial- und Panner-PlugIns MonoToStereo Dieser Effekt verwandelt ein Mono-Signal in ein Pseudo-Stereo-Signal. Das PlugIn kann auf eine Monodatei oder eine Stereodatei mit gleich eingestellten Kanälen angewendet werden. Enthalten in LE AI Elements Artist Pro Nuendo HINWEIS Dieses PlugIn funktioniert nur mit Stereospuren. Width Stellt die Stereobildbreite ein. Drehen Sie den Regler im Uhrzeigersinn, um einen ausgeprägteren Effekt zu erzeugen. Delay Verstärkt den Unterschied zwischen dem rechten und dem linken Kanal, um den Stereoeindruck deutlicher zu machen. Color Erzeugt zusätzliche Unterschiede zwischen den Kanälen, um den Stereoeindruck zu verstärken. Mono Wenn dieser Schalter aktiviert ist, wird ein Mono-Signal ausgegeben. Nutzen Sie diesen Parameter, um zu prüfen, ob ungewollte Veränderungen in der Klangfarbe vorliegen, die beim künstlichen Erzeugen eines Stereobilds auftreten können. StereoEnhancer Dieses PlugIn verbreitert das Stereobild von Stereomaterial. Es kann nicht mit einem MonoSignal verwendet werden. Enthalten in LE AI Elements Artist Pro Nuendo HINWEIS Dieses PlugIn funktioniert nur mit Stereospuren. 129
130 Surround-PlugIns Width Stellt die Stereobildbreite ein. Drehen Sie den Regler im Uhrzeigersinn, um einen ausgeprägteren Effekt zu erzeugen. Delay Verstärkt den Unterschied zwischen dem rechten und dem linken Kanal, um den Stereoeindruck deutlicher zu machen. Color Erzeugt zusätzliche Unterschiede zwischen den Kanälen, um den Stereoeindruck zu verstärken. Mono Wenn dieser Schalter aktiviert ist, wird ein Mono-Signal ausgegeben. Verwenden Sie diesen Parameter, um zu prüfen, ob ungewollte Veränderungen in der Klangfarbe vorliegen, die beim Verbreitern eines Stereobilds auftreten können. VST MultiPanner Enthalten in LE AI Elements Artist Pro Nuendo Eine Beschreibung des PlugIns VST MultiPanner finden Sie im Benutzerhandbuch. HINWEIS In ist VST MultiPanner nur als Kanal-Panner, nicht als Insert-Effekt verfügbar. Surround-PlugIns Bass Manager Wenn Ihnen nur kleine Front-Lautsprecher zur Verfügung stehen, können Sie mit Hilfe dieses PlugIn den gesamten hörbaren Frequenzbereich nutzen, indem Sie den LFE des Studios als Subwoofer einsetzen. Wenn Ihnen nur ein kleiner LFE zur Verfügung steht und die FrontLautsprecher den gesamten hörbaren Frequenzbereich abdecken, können Sie mit diesem PlugIn den Klang des LFE verbessern, indem Sie hohe Frequenzen vom LFE zu den Front-Lautsprechern leiten. Enthalten in LE AI Elements Artist Pro Nuendo 130
131 Surround-PlugIns Wenn Ihr Abhörsystem unmittelbar an Ihre Audioschnittstelle angeschlossen ist und nicht über ein eigenes Bassmanagement-System verfügt, können Sie Bass Manager als Insert-Effekt im Control Room einfügen, um so Signalpegel und Routing von LFE und Front-Lautsprechern anzupassen. So können kleine Lautsprecher den gesamten hörbaren Frequenzbereich abdecken. Pegel-Meter für Eingang und Ausgang Level In Zeigt den Eingangspegel an. Level Out Zeigt den Ausgangspegel an. Mains Subwoofer Wenn dieser Schalter aktiviert ist, werden tiefe Frequenzen von den FrontLautsprechern zum Subwoofer geleitet. Freq Bestimmt die Übergangsfrequenz. Frequenzen unterhalb dieses Werts werden zum Subwoofer geleitet. Gain Stellt den Grad der Verstärkung/Dämpfung für das Signal ein, das zum Subwoofer geleitet wird. LFE Center Wenn dieser Schalter aktiviert ist, wird das LFE-Signal zum Center-Kanal geleitet. L/R Wenn dieser Schalter aktiviert ist, wird das LFE-Signal zum linken und rechten-kanal geleitet. Freq Bestimmt die Übergangsfrequenz. Frequenzen oberhalb dieses Werts werden zum linken und rechten Kanal bzw. zum Center-Kanal geleitet. 131
132 Surround-PlugIns Gain Stellt den Grad der Verstärkung/Dämpfung für das Signal ein, das zum linken und rechten Kanal bzw. zum Center-Kanal geleitet wird. +10 db Verstärkt den Pegel des LFE-Signals um 10 db. Subwoofer Solo Schaltet das Subwoofer-Signal solo. Mute Schaltet das Subwoofer-Signal stumm. Low Cut Ein zusätzliches Hochpassfilter für den Subwoofer. High Cut Ein zusätzliches Tiefpassfilter für den Subwoofer. +10 db Verstärkt den Pegel des Subwoofer-Signals um 10 db. HINWEIS Sie können die Parameterwerte auch anpassen, indem Sie die Kurvenpunkte in der grafischen Anzeige verschieben oder die Werte manuell in den Wertefeldern eingeben. MatrixEncoder Enthalten in LE AI Elements Artist Pro Nuendo Der MatrixEncoder wurde zum Pro-Logic-kompatiblen Kodieren von Mehrkanaldateien entwickelt. Bei diesem Vorgang wird ein Vierkanal-Surround-Sound auf zwei Kanäle zusammengefasst, z. B. für die Rundfunkübertragung oder Videoformate. Mit dem MatrixEncoder werden die vier separaten Kanäle Links, Rechts, Mitte und Surround (LRCS) in den beiden Kanälen Links-total (Lt) und Rechts-total (Rt) zusammengefasst. 132
133 Surround-PlugIns HINWEIS Diese Dokumentation enthält keine Informationen über die Funktionsweise von Pro Logic. An dieser Stelle soll lediglich erklärt werden, wie Sie den MatrixEncoder/Decoder einsetzen können, um einen mit diesem Standard kompatiblen Mix zu erstellen. WEITERFÜHRENDE LINKS MatrixDecoder auf Seite 135 Einrichten VORGEHENSWEISE 1. Fügen Sie im Fenster»VST-Verbindungen«einen Ausgangsbus mit der Konfiguration»LRCS«hinzu und leiten Sie ihn an die Ausgänge Ihrer Audio-Hardware. Dies gilt, wenn Sie einen vierkanaligen Surround-Mix erzeugen möchten. Wenn Sie einen fünfkanaligen Mix erzeugen möchten, verwenden Sie den MatrixEncoder im Format»5.0 Surround«. 2. Der Encoder sollte in der ersten Post-Fader-Schnittstelle für einen Insert (#7) eingefügt werden, gefolgt vom Decoder (#8). WEITERFÜHRENDE LINKS Matrix Encoder mit dem Surround-Format 5.0 verwenden auf Seite 134 MatrixEncoder/Decoder verwenden VORGEHENSWEISE 1. Nehmen Sie die gewünschten Grobeinstellungen für den Mix vor. Ordnen Sie die Kanäle mit dem VST MultiPanner im Surround-Mix an oder leiten Sie sie an die einzelnen LRCS-Ausgänge. 2. Schalten Sie den MatrixEncoder ein. Sie hören nun den kodierten Stereomix so, wie er bei der Wiedergabe auf einem normalen Stereowiedergabegerät klingt. Öffnen Sie das Bedienfeld des MatrixEncoders, um die Verstärkung des Lt/Rt-Ausgangs mit den Reglern anzupassen. 3. Schalten Sie den MatrixDecoder ein, öffnen Sie das Bedienfeld und klicken Sie im SteeringBereich auf den On-Schalter. Nun hören Sie, wie der Mix im Surround-Sound auf einem Pro-Logic-kompatiblen System klingt. In der Steering-Darstellung wird ein x im Surround-Bereich angezeigt. Die Position des x zeigt die dominante Richtung des Mixes an, auch Dominanz-Vektor genannt. Bei der Bearbeitung wird der dominante Kanal verstärkt, während die nicht dominanten Kanäle abgeschwächt werden. 133
134 Surround-PlugIns 4. Aktivieren oder deaktivieren Sie den Bypass-Schalter im MatrixDecoder, um den dekodierten Mix mit dem kodierten Stereomix zu vergleichen, und nehmen Sie in der MixConsole die notwendigen Einstellungen vor. Dabei sollten Sie versuchen, einen Mix zu erstellen, der sowohl in der kodierten als auch in der dekodierten Fassung gut klingt. Schalten Sie den MatrixEncoder und den MatrixDecoder aus, wenn Sie den kodierten bzw. den dekodierten Mix mit dem unbearbeiteten Mix vergleichen möchten. WICHTIG Der Kodierungs-/Dekodierungsprozess führt im Vergleich zum unbearbeiteten Mix zu Signalverlusten. Dies ist völlig normal und heißt nicht, dass etwas nicht richtig funktioniert. Sie können jedoch durch sorgfältiges Einstellen des Mixes den Signalverlust auf einen akzeptableren Wert reduzieren. Sie sollten die Pegel und weitere Einstellungen vor der Kodierung anpassen, denn weder der MatrixEncoder noch der Matrix-Decoder sind in der Lage, den Mix in irgendeiner Form zu steuern. 5. Wenn Sie mit dem Ergebnis zufrieden sind, umgehen Sie den MatrixDecoder (Bypass) oder entfernen Sie ihn aus der Effektschnittstelle. 6. Schließen Sie ein Master-Aufnahmegerät an den Ausgang des Stereo-Mixes an und mischen Sie das Material wie gewohnt zusammen. ERGEBNIS Der erzeugte kodierte Stereo-Mix ist nun mit den herkömmlichen Heim-Wiedergabegeräten kompatibel, die den Pro-Logic-Standard verwenden. Matrix Encoder mit dem Surround-Format 5.0 verwenden Sie können einen Mix für verschiedene Surround-Formate erstellen, z. B. wenn Sie dasselbe Material für 5.1 und für LRCS verwenden möchten. 5.1 ist mit LRCS vergleichbar. Das Auslassen des LFE-Kanals stellt dabei kein Problem dar. Allerdings arbeitet LRCS nur mit einem Surround-Kanal, 5.1 dagegen mit zwei. Aus diesem Grund addiert der MatrixEncoder die Surround-Kanäle zu einem Monosignal. VORGEHENSWEISE 1. Erstellen Sie Ihren Mix für Fügen Sie im Fenster»VST-Verbindungen«einen 5.0-Ausgangsbus hinzu und leiten Sie ihn an die physikalischen Ausgänge Ihrer Audio-Hardware. 3. Leiten Sie den Mix durch den MatrixEncoder. ERGEBNIS Die beiden Surround-Kanäle werden zunächst zusammengemischt, so dass ein mit LRCS kompatibler Mix entsteht. Die 4 erzeugten Signale werden wie gewohnt kodiert. Dadurch sind beim Wechsel zwischen 5.1 und LRCS weniger Anpassungen notwendig. Matrix Decoder mit dem Surround-Format 5.0 verwenden Normalerweise werden auch im LRCS-Format für die Wiedergabe zwei SurroundLautsprecher verwendet. Die beiden Lautsprecher geben dabei dasselbe Material wieder. Der MatrixDecoder simuliert dies, indem er den Surround-Kanal an zwei Ausgänge weiterleitet. So können Sie zwischen den Formaten wechseln und müssen weniger Anpassungen an den Lautsprecherkanälen vornehmen. 134
135 Surround-PlugIns MatrixDecoder Beim MatrixDecoder wird der Kodiervorgang des MatrixEncoders umgekehrt. So können Sie überprüfen, wie sich der kodierte Mix bei der Wiedergabe auf einem Pro-Logic-kompatiblen System anhört. Enthalten in LE AI Elements Artist Pro Nuendo HINWEIS Bei der Wiedergabe eines kodierten Mixes über den Decoder werden die Kanäle Links-total (Lt) und Rechts-total (Rt) wieder in vier Kanäle (LRCS) umgewandelt. HINWEIS Diese Dokumentation enthält keine Informationen über die Funktionsweise von Pro Logic. An dieser Stelle soll lediglich erklärt werden, wie Sie den MatrixEncoder/Decoder einsetzen können, um einen mit diesem Standard kompatiblen Mix zu erstellen. WEITERFÜHRENDE LINKS MatrixEncoder auf Seite 132 Mix6to2 Mit diesem PlugIn können Sie Ihr Surround-Mix-Format schnell auf Stereo abmischen. Sie können den Pegel von bis zu sechs Surround-Kanälen steuern und für jeden Kanal festlegen, bis zu welchem Pegel er in den endgültigen Mix integriert wird. Enthalten in LE AI Elements Artist Pro Nuendo 135
136 Surround-PlugIns Surround-Kanäle Volume Lautstärkeregler bestimmen, wie viel vom Signal im linken und/oder rechten Kanal des Ausgangsbusses enthalten ist. Link Verknüpft die Lautstärkeregler. Invert Kehrt die Phase des linken und rechten Kanals des Surround-Busses um. Ausgangsbus Volume Legen Sie die Lautstärke der gemischten Ausgabe fest. Link Verknüpft die Output-Schieberegler. Normalize Wenn diese Option aktiviert ist, wird die gemischte Ausgabe normalisiert. Beispielsweise wird der Ausgabepegel automatisch so angepasst, dass das lauteste Signal so laut wie möglich ist, ohne zu übersteuern. Mix8to2 Mit diesem PlugIn können Sie Ihr Surround-Mix-Format schnell auf Stereo abmischen. Sie können den Pegel von bis zu acht Surround-Kanälen steuern und für jeden Kanal festlegen, bis zu welchem Pegel er in den endgültigen Mix integriert wird. Enthalten in LE AI Elements Artist Pro Nuendo 136
137 Surround-PlugIns Surround-Kanäle Volume Lautstärkeregler bestimmen, wie viel vom Signal im linken und/oder rechten Kanal des Ausgangsbusses enthalten ist. Link Verknüpft die Lautstärkeregler. Invert Kehrt die Phase des linken und rechten Kanals des Surround-Busses um. Ausgangsbus Volume Legen Sie die Lautstärke der gemischten Ausgabe fest. Link Verknüpft die Output-Schieberegler. Normalize Wenn diese Option aktiviert ist, wird die gemischte Ausgabe normalisiert. Beispielsweise wird der Ausgabepegel automatisch so angepasst, dass das lauteste Signal so laut wie möglich ist, ohne zu übersteuern. MixConvert V6 Das PlugIn MixConvert V6 können Sie verwenden, um schnell einen Mehrkanal-Mix in ein Format mit einer anderen Kanalkonfiguration zu konvertieren, z. B. wenn Sie ein 7.1 Kino-SurroundFormat in ein 5.1 Heimkinoformat zusammenmischen wollen. Enthalten in LE AI Elements Artist Pro Nuendo 137
138 Surround-PlugIns MixConvert V6 kann wie andere PlugIns als Insert-Effekt verwendet werden, hat aber auch ganz eigene Funktionen. MixConvert V6 kann auch verwendet werden, um einen audiobezogenen Kanal in ein anderes Format zu wandeln, wenn die entsprechende Eingangs-/ Ausgangskonfiguration nicht vom VST MultiPanner eingestellt wurde. Die Sequenzer-Anwendung fügt MixConvert V6 automatisch an den Stellen ein, wo es benötigt wird. Eingangs-/Ausgangskanalkonfiguration Die Eingangskonfiguration wird von der Kanalbreite der Spur, der Gruppe oder des Ausgangsbusses bestimmt, für den MixConvert V6 angewendet wird. Wenn MixConvert V6 den Panner ersetzt, wird die Ausgangskonfiguration durch das Ziel des Kanals oder Cue-Sends bestimmt. Wenn MixConvert V6 als Insert-Effekt verwendet wird, kann die Ausgangskonfiguration über das Einblendmenü Select Output Channel Configuration verändert werden. Sie können jede Konfiguration der VST-3-Spezifikation verwenden, die Lautsprecher aus der Eingangskonfiguration enthält. HINWEIS Sie können die Ausgangskonfiguration durch Laden eines Presets ändern. Parameter Die PlugIn-Bedienoberfläche ist in drei Bereiche gegliedert: Standardmäßig ist nur der mittlere Bereich sichtbar. Die Eingangs- und Ausgangsanzeigen können links und rechts vom mittleren Bereich eingeblendet werden. Um die Eingangs- oder Ausgangskonfiguration ein- oder auszublenden, klicken Sie auf den entsprechenden Pfeil-Schalter. Im mittleren Bereich befinden sich die Hauptbedienelemente des PlugIns sowie die Schalter für das gleichzeitige Soloschalten mehrerer Lautsprecher. 138
139 Surround-PlugIns Solo-Schalter Mit den Solo-Schaltern können Sie alle vorderen Kanäle, den LFE-Kanal oder alle Surround-Kanäle in der Eingangs- oder Ausgangsanzeige soloschalten. Alle anderen Kanäle werden stummgeschaltet. Solo-Kanäle auf dem Center-Kanal wiedergeben Leitet alle sologeschalteten Kanäle an den Center-Kanal. Wenn kein Center-Kanal vorhanden ist, wird das Signal der sologeschalteten Kanäle gleichmäßig auf den linken und rechten Lautsprecher verteilt. Surround-Kanäle auf Front-Kanälen wiedergeben Die Surround-Kanäle einschließlich der Seitenkanäle werden sologeschaltet und an die Front-Lautsprecher geleitet oder zusammengemischt. Center-Pegel Steuert den Pegel des vorderen Center-Kanals. LFE-Fader Steuert den Pegel des LFE-Kanals. Surround Level Steuert den Pegel des Surround-Kanals. Der Pegel der Surround-Kanäle kann nicht individuell angepasst werden. Side Level Steuert den Pegel der Seitenkanäle. Der Pegel der Seitenkanäle kann nicht individuell angepasst werden. Top Level Steuert den Pegel der oberen Kanäle. Der Pegel der oberen Kanäle kann nicht individuell angepasst werden. Global Gain Stellt den Pegel aller Ausgangskanäle ein. Activate/Deactivate Low-Pass Filter Aktiviert das Tiefpassfilter, das auf den LFE-Kanal angewendet wird. WEITERFÜHRENDE LINKS VST MultiPanner auf Seite 130 Kanäle in den Kanalanzeigen soloschalten Um einen Kanal solo zu schalten, klicken Sie auf das entsprechende Lautsprechersymbol. Sie können die Solo-Funktion auf mehrere Kanäle gleichzeitig anwenden. Alle anderen Kanäle werden stummgeschaltet. Um den Solo-Status eines Kanals zu deaktivieren, klicken Sie erneut auf das entsprechende Lautsprechersymbol. Um einen einzelnen Kanal solo zu schalten, klicken Sie mit gedrückter Ctrl/Cmd auf das entsprechende Lautsprechersymbol. Um den LFE-Kanal solo zu schalten, klicken Sie auf das entsprechende Fadenkreuz-Symbol in der Mitte der Kanalanzeige. Dies entspricht dem Schalter Solo Input/Output LFE Channel im mittleren Bereich. Um einen Kanal stummzuschalten, klicken Sie mit gedrückter Shift auf das entsprechende Lautsprechersymbol. Abhängig davon, ob Sie einen Kanal in der Eingangs- oder Ausgangskonfiguration soloschalten, gilt Folgendes: 139
140 Surround-PlugIns Bei Ausgangskonfigurationen können Sie den sologeschalteten Lautsprecherkanal nur im Downmix hören. Bei Eingangskonfigurationen können Sie den Einfluss des sologeschalteten Lautsprecherkanals auf den Downmix hören. MixerDelay Mit dem MixerDelay können Sie die einzelnen Kanäle einer Surround-Spur, einer SurroundGruppe oder eines Surround-Busses anpassen und bearbeiten. Enthalten in LE AI Elements Artist Pro Nuendo Über den einzelnen Kanalreglern gibt es globale Schalter, mit denen Sie die Stummschalten-, Solo- und Inv-Schalter für alle Kanäle deaktivieren können. Mute Schaltet einzelne Kanäle stumm. Solo Versetzt einzelne Kanäle in den Solo-Modus. Inv Kehrt die Phase oder Polarität einzelner Kanäle um. Delay Stellt eine Verzögerung für einzelne Lautsprecherkanäle ein. Die Verzögerungszeiten werden in Millisekunden und Zentimetern angezeigt. So haben Sie die Möglichkeit, Abstände zu kompensieren, wenn Sie Ihren Surround-Mix mit unterschiedlichen Lautsprecher-Konfigurationen wiedergeben usw. Level Ermöglicht die Feineinstellung der Lautstärke-Balance zwischen den SurroundKanälen. Volume Zeigt den Eingangspegel an. Routing Hier können Sie schnell den gewünschten Ausgang auswählen bzw. wechseln. Wenn Sie dabei die Alt gedrückt halten, können Sie mehreren Kanälen denselben Ausgang zuweisen. Es stehen Ihnen auch mehrere Presets für das Routing zur Verfügung. HINWEIS Normalerweise wird der Center-Kanal in einer 5.1-Lautsprecherkonfiguration näher an der MixPosition angeordnet, so dass große Video-Bildschirme oder Projektionsflächen Platz finden. In solchen Fällen kann das MixerDelay-PlugIn dazu verwendet werden, die Nähe des CenterKanals auszugleichen. Passen Sie einfach die Verzögerung für den Center-Kanal entsprechend der Entfernungsdifferenz (in cm) der Lautsprecher zur Mix-Position an. Sie müssen den näheren 140
141 Tools-PlugIns Lautsprecher verzögern, so dass die Signale zur selben Zeit wie die der weiter entfernten Lautsprecher eintreffen. Beachten Sie, dass das MixerDelay-PlugIn eine große Bandbreite (bis zu 1000 ms) hat, und dass Feineinstellungen für die Lautsprecheranpassung am einfachsten über die Eingabe der Verzögerungszeit in Zahlenwerten (in cm) zu realisieren sind. WICHTIG MixerDelay ist kein Mixer die Anzahl der Ausgänge ist dieselbe wie die Anzahl der Eingänge. Wenn Sie ein Surround-Signal zu Stereo zusammenmischen möchten, sollten Sie die PlugIns Mix6to2, Mix8to2 oder MixConvert V6 verwenden. Tools-PlugIns MultiScope Verwenden Sie diesen Effekt, um die Wellenform, das Phasenverhältnis oder das Frequenzspektrum eines Signals anzeigen zu lassen. Enthalten in LE AI Elements Artist Pro Nuendo Es stehen 3 verschiedene Modi zur Auswahl: Ampl (Oszilloskop) Scope (Phasenkorrelations-Messgerät) Freq (Spektralanalyse) Ampl-Modus (Oszilloskop) Wenn Ampl aktiviert ist, wird im Display die Signalwellenform angezeigt. Channel-Menü Wenn es sich bei dem Quellsignal um ein Stereosignal handelt, können Sie wählen, ob der linke Kanal (Left), der rechte Kanal (Right) oder beide Kanäle (Stereo) im Fenster angezeigt werden. 141
142 Tools-PlugIns Wenn Sie MultiScope mit einer Mehrkanalspur oder einem Mehrkanalausgangsbus verwenden, können Sie einen beliebigen Kanal für die Anzeige auswählen oder alle Kanäle gleichzeitig anzeigen lassen (All Channels). Freeze Friert die Darstellung ein. Mode A/Mode B Diese Option ist in diesem Modus nicht verfügbar. Amplitude Hiermit können Sie den Wert für die vertikale Größe der Wellenform einstellen. Frequency Hier können Sie den Frequenzbereich einstellen, der angezeigt werden soll. Freq-Modus (Spektralanalyse) Wenn Freq aktiviert ist, wird das Signal in einzelne Frequenzbänder aufgeteilt, so dass Sie einen grafischen Überblick über die Amplituden der verschiedenen Frequenzen erhalten. Die Darstellung der Frequenzbänder verläuft von links nach rechts und beginnt bei tiefen Frequenzen. Channel-Menü Wenn es sich bei dem Quellsignal um ein Stereosignal handelt, können Sie wählen, ob der linke Kanal (Left), der rechte Kanal (Right) oder beide Kanäle (Stereo) im Fenster angezeigt werden. Wenn Sie MultiScope mit einer Mehrkanalspur oder einem Mehrkanalausgangsbus verwenden, können Sie einen beliebigen Kanal für die Anzeige auswählen oder alle Kanäle gleichzeitig anzeigen lassen (All Channels). Freeze Friert die Darstellung ein. Mode A/Mode B Hier können Sie zwischen verschiedenen Ansichten umschalten. Mode A ist grafisch detaillierter; es wird ein blauer Amplitudenbalken für jedes Frequenzband angezeigt. Mode B ist weniger detailliert; hier wird eine durchgehende blaue Linie angezeigt, die die Spitzenpegel der einzelnen Bänder anzeigt. Diese Anzeigemodi werden nicht berücksichtigt, wenn der Frequency-Drehregler auf Spectrum eingestellt ist. 142
143 Tools-PlugIns Amplitude Hiermit können Sie die vertikale Höhe der Darstellung einstellen. Frequency Hiermit legen Sie fest, ob das Frequenzspektrum in 8, 15 oder 31 Frequenzbänder eingeteilt werden soll. Wenn Sie Spectrum wählen, wird eine höhere Auflösung für die Darstellung verwendet. Scope-Modus (Phasenkorrelations-Messgerät) Wenn Scope aktiviert ist, wird das Phasen- und Amplitudenverhältnis der beiden Kanäle eines Stereopaars oder einer Surround-Konfiguration angezeigt. Wenn Sie mit einem Stereokanalpaar arbeiten, gilt Folgendes: Eine vertikale Linie zeigt ein perfektes Monosignal an (linker und rechter Kanal sind identisch). Eine horizontale Linie zeigt an, dass der linke und rechte Kanal identisch sind, jedoch mit umgekehrter Phase. Eine zufällige, fast runde Form zeigt ein ausgeglichenes Stereosignal an. Neigt sich die Form nach links, überwiegt der linke Kanal und neigt sie sich nach rechts, der rechte Kanal. (Wenn im Extremfall ein Kanal stummgeschaltet ist, wird eine gerade Linie angezeigt, die um 90 zum anderen Kanal versetzt ist.) Ein perfekter Kreis zeigt eine Sinuswelle auf einem Kanal und dieselbe Sinuswelle um 90 versetzt auf dem anderen Kanal an. Allgemein gilt: Je geradliniger die Darstellung, um so mehr Bässe sind im Signal enthalten. Je diffuser die Darstellung, um so mehr hohe Frequenzen enthält das Signal. Wenn MultiScope auf einen Surround-Kanal angewendet wird, legt das Channel-Menü das Ergebnis fest: Wenn Stereo (Front) ausgewählt ist, wird das Phasen- und Amplitudenverhältnis zwischen den vorderen Stereokanälen angezeigt. Wenn Surround ausgewählt ist, wird in der Anzeige die Energieverteilung im SurroundFeld angezeigt. Freeze Friert die Darstellung ein. 143
144 Tools-PlugIns Mode A/Mode B Wenn der Kanalmodus Surround gewählt ist, können Sie mit diesen Schaltern zwischen verschiedenen Ansichten umschalten. Amplitude Hiermit können Sie den Wert für die vertikale Größe der Wellenform einstellen. Frequency Hier können Sie den Frequenzbereich einstellen, der angezeigt werden soll. SMPTEGenerator Bei diesem PlugIn handelt es sich nicht wirklich um einen Audioeffekt. Es sendet einen SMPTETimecode an einen Audioausgang und ermöglicht Ihnen so, andere Geräte zur Host-Anwendung zu synchronisieren (vorausgesetzt, Ihre Geräte können direkt zu SMPTE-Timecode synchronisiert werden). Dies kann sehr nützlich sein, wenn Sie nicht über einen Konverter verfügen, der MTC in LTC umwandelt. Enthalten in LE AI Elements Artist Pro Nuendo Timecode-Anzeige Zeit den aktuellen Timecode an. Wenn der Schalter Link to Transport deaktiviert ist, können Sie die TimecodeDarstellung verwenden, um die SMPTE-Startzeit einzustellen. Wenn der Schalter Link to Transport aktiviert ist, können Sie die Werte nicht verändern. Die Darstellung zeigt dann den aktuellen Timecode, synchron zum Transportfeld. Falls vorhanden wird der Versatz, den Sie im Offset-Bereich der Timecode-Anzeige eingestellt haben, angewendet. Framerate-Anzeige und -Einblendmenü Die Framerate, die rechts von der Timecode-Anzeige angezeigt wird, entspricht derjenigen, die im Projekteinstellungen-Dialog eingestellt ist. Wenn Sie Timecode in einer anderen Framerate erzeugen möchten (z. B. bei der Aufnahme auf Band), wählen Sie ein anderes Format aus dem Einblendmenü aus (nur verfügbar, wenn der Schalter Link to Transport deaktiviert ist). HINWEIS Für eine richtige Synchronisierung des anderen Geräts zur Host-Anwendung muss dieselbe Framerate im Projekteinstellungen-Dialog, im SMPTE-Generator und im Gerät, das das Audiosignal empfängt, eingestellt sein. 144
145 Tools-PlugIns Timecode-Offset Diese Anzeige ist nur verfügbar, wenn der Schalter Link to Transport aktiviert ist. Hier können Sie einen Versatz zum Timecode der Host-Anwendung eingeben. Der Versatz beeinflusst das erzeugte SMPTE-Signal, die Position des Positionszeigers ändert sich nicht. Verwenden Sie dies z. B., wenn Sie ein Video über ein externes Gerät wiedergeben und das Video an einer anderen Timecode-Position startet als in der HostAnwendung. Angenommen, Sie haben dasselbe Video mehrere Male an unterschiedlichen Positionen entlang der Zeitleiste eingefügt, so dass Sie verschiedene Audioversionen für das Video nacheinander aufnehmen können. Da die Videowiedergabe jedoch über ein externes Gerät erfolgt (das dasselbe Video wiedergibt), benötigen Sie einen Versatz, um die unterschiedlichen TimecodePositionen in der Host-Anwendung an die (unveränderlichen) Startposition des externen Geräts anzupassen. Generate Code Wenn dieser Schalter aktiviert ist, erzeugt das PlugIn SMPTE-Timecode im Modus»free run«, d. h., es wird kontinuierlich Timecode ausgegeben, unabhängig vom Transportfeld. Verwenden Sie diesen Modus, wenn Sie SMPTE auf Band aufnehmen möchten. Link to Transport Wenn dieser Schalter aktiviert ist, wird der Timecode zum Transportfeld synchronisiert. Timecode in Still Mode Wenn dieser Schalter aktiviert ist, erzeugt das PlugIn SMPTE-Timecode auch im StopModus. Dies ist jedoch kein kontinuierlicher Timecode, sondern Timecode, der an der Position des Positionszeigers erzeugt wird. Dies ist zum Beispiel nützlich, wenn Sie mit Videobearbeitungs-Software arbeiten, die das Fehlen von Timecode als StopBefehl interpretiert. Wenn Sie diese Option verwenden, kann die Video-Software stattdessen in den Still-Modus wechseln und statt eines leeren Bildschirms wird ein Still-Frame angezeigt. HINWEIS Wenn Sie einen der Timecode-Werte ändern möchten, doppelklicken Sie in eins der TimecodeFelder und geben Sie einen neuen Wert ein. Geräte zur Host-Anwendung synchronisieren VORGEHENSWEISE 1. Fügen Sie den SMPTE-Generator als Insert-Effekt auf einer Audiospur hinzu und leiten Sie diese Spur an einen separaten Ausgang. Stellen Sie sicher, dass kein anderer Insert- oder Send-Effekt auf dieser Spur verwendet wird. Deaktivieren Sie die EQ-Einstellungen für diese Spur. 2. Schließen Sie den entsprechenden Ausgang der Audio-Hardware an den TimecodeEingang des Geräts an, das Sie zur Host-Anwendung synchronisieren möchten. Nehmen Sie alle notwendigen Einstellungen für das externe Gerät vor, so dass dieses zum eingehenden Timecode synchronisiert wird. 3. Passen Sie ggf. den Timecode-Pegel an, entweder in der Host-Anwendung oder am Gerät, das das Audiosignal empfängt. Aktivieren Sie den Schalter Generate Code (SMPTE-Generator im Modus»free run«), um den Pegel zu prüfen. 4. Vergewissern Sie sich, dass die Framerate des Geräts, das das Audiosignal empfängt, mit der im SMPTE-Generator eingestellten Framerate übereinstimmt. 145
146 Tools-PlugIns 5. Aktivieren Sie den Schalter Link to Transport. Der SMPTE-Generator gibt nun Timecode aus, der der Zeitanzeige der Host-Anwendung entspricht. 6. Klicken Sie im Transportfeld auf den Wiedergabe-Schalter. ERGEBNIS Das externe Gerät wird nun synchronisiert und folgt jeder Positionsänderung, die Sie über die Transportfunktionen vornehmen. TestGenerator Mit diesem PlugIn können Sie ein Audiosignal erzeugen, das als Audiodatei aufgenommen werden kann. Enthalten in LE AI Elements Artist Pro Nuendo Diese Datei kann dann für eine Reihe von Aktionen verwendet werden: Testen der Spezifikationen von Audiogeräten Verschiedene Arten der Messung, z. B. kalibrierende Tonbandgeräte Testen von Signalverarbeitungsmethoden Ausbildung und Schulung Der TestGenerator basiert auf einem Wellenform-Generator, der eine Reihe einfacher Wellenformen erzeugen kann, z. B. Sinus- und Sägezahnwellen, sowie unterschiedliche Arten von Rauschen. Darüber hinaus haben Sie noch die Möglichkeit, die Frequenz und die Amplitude des erzeugten Signals zu bestimmen. Sobald Sie den TestGenerator als Effekt zu einer Audiospur hinzufügen und ihn aktivieren, wird ein Signal erzeugt. Sie können dann die Aufnahme wie gewohnt aktivieren, um eine Audiodatei entsprechend den Signal-Spezifikationen aufzunehmen. Wellenform- und Rauschen-Bereich Mit diesen Schaltern können Sie die Ausgangswellenform für das erzeugte Signal festlegen. Sie können zwischen vier unterschiedlichen Wellenformen (Sinus-, Rechteck-, Sägezahn- oder Dreieckwellenform) und drei Arten von Rauschen (weißes, rosa und braunes Rauschen) wählen. Frequenz-Bereich Hier können Sie die Frequenz des erzeugten Signals festlegen. Sie können die Frequenz in Hz oder als Notenwert einstellen. Wenn Sie einen Notenwert eingeben, ändert sich die Frequenz entsprechend in Hz. Beim Notenwert A3 ändert sich die Frequenz z. B. auf 440 Hz. Wenn Sie einen Notenwert eingeben, können Sie auch einen Versatz in Cent angeben. Geben Sie z. B. A5-23 oder C4 +49 ein. 146
147 Tools-PlugIns HINWEIS Vergewissern Sie sich, dass Sie ein Leerzeichen zwischen Note und Cent-Versatzwert eingeben. Nur dann werden die Cent-Versatzwerte berücksichtigt. Gain-Bereich Hier können Sie die Amplitude des Signals festlegen. Je höher dieser Wert ist, desto stärker das Signal. Sie können einen der Preset-Werte auswählen oder mit dem Schieberegler einen Wert zwischen -81 und 0 db einstellen. Tuner Der Tuner ist ein Gitarrenstimmgerät. WICHTIG Stellen Sie dabei sicher, dass alle tonhöhenverändernden PlugIns wie StudioChorus oder Vibrato deaktiviert sind. Enthalten in LE AI Elements Artist Pro Nuendo Schließen Sie einfach eine Gitarre oder ein anderes Instrument an einem Audio-Eingang an und wählen Sie das Stimmgerät (Tuner) als Insert-Effekt, um das Instrument zu stimmen. WICHTIG Zum Verwenden des Tuner müssen Sie Monitor auf der Spur mit dem Tuner-PlugIn aktivieren. Sie können Tuner mit analoger oder digitaler Darstellung anzeigen. Um zwischen analoger und digitaler Darstellung umzuschalten, fahren Sie mit dem Mauszeiger in die obere linke Ecke des PlugIns und klicken Sie auf den Schalter Switch between analog view and digital view. Analoge Darstellung Wenn Sie einen Ton spielen, wird die Tonhöhe in der Mitte der Anzeige angezeigt. Die Frequenz in Hz wird links unten angezeigt, der Oktavbereich rechts unten. Die zwei Pfeile zeigen die Abweichung von der Tonhöhe an. Zu tiefe Töne werden links, zu hohe Töne rechts in der Anzeige dargestellt. Die Abweichung wird auch oben in der Anzeige angezeigt. 147
148 Tools-PlugIns Wenn eine Saite verstimmt ist (z. B. wenn die Tonhöhe für die E-Saite als Eb angezeigt wird), stimmen Sie die Saite, so dass die richtige Tonhöhe angezeigt wird und die beiden Pfeile in der Mitte angezeigt werden. Wiederholen Sie den Vorgang für jede Saite. Wenn Sie das Ausgangssignal stummschalten möchten, so dass Sie die Saiten lautlos stimmen können, aktivieren Sie den Mute-Schalter unten in der Mitte des PlugInBedienfelds. Digitale Darstellung (nur Pro und Nuendo) Note Zeigt die Tonhöhe der aktuell gespielten Note an. Cent Zeigt die Abweichung von Note an. Ein negativer Wert zeigt an, dass die Tonhöhe zu niedrig ist. Ein positiver Wert zeigt an, dass die Tonhöhe zu hoch ist. Strobe/Classic Sie können die Darstellung zwischen zwei Modi umschalten: Strobe und Classic. Im Strobe-Modus läuft eine blaue Anzeige fortwährend von rechts nach links, d. h. von positiv zu negativ. Je stärker die Note nach unten verstimmt ist, desto schneller bewegt sich die Anzeige. Sobald Sie einen zu hohen Ton spielen, wechselt die Laufrichtung der Stroboskopanzeige zu links nach rechts, d. h. von negativ zu positiv. Beim Spielen der richtigen Tonhöhe stoppt die Anzeige und wird grau. Wenn Sie in der Darstellung Classic einen Ton spielen, wird die Tonhöhe in der Mitte der Anzeige angezeigt. Beim Spielen der richtigen Tonhöhe wird die Mitte der Anzeige grau. Base Zeigt die Frequenz des Grundtons A an. Der Standardwert ist 440 Hz. Sie können Base um ± 15 Hz ändern. Octave Zeigt die Oktave an. 148
149 MIDI-Effekte In diesem Kapitel werden die mitgelieferten MIDI-Echtzeit-Effekte und deren Parameter beschrieben. Das Arbeiten mit MIDI-Effekten ist im Benutzerhandbuch beschrieben. Arpache 5 Bei diesem MIDI-Effekt handelt es sich um einen typischen Arpeggiator: Er verarbeitet einen Akkord als Eingangssignal und gibt diesen Note für Note wieder. Dabei können Sie Reihenfolge und Geschwindigkeit der Wiedergabe bestimmen. Enthalten in LE AI Elements Artist Pro Nuendo Play Order Mit den Schaltern in diesem Bereich können Sie die Wiedergabereihenfolge für die Noten des Arpeggios bestimmen. Wenn Sie User wählen, können Sie mit den Reglern unten im Dialog die Abspielreihenfolge manuell einstellen. Step Size Bestimmt die Geschwindigkeit des Arpeggios als Notenwert im Verhältnis zum Projekttempo. Wenn Sie z. B. diesen Wert auf 16 einstellen, besteht das Arpeggio aus Sechzehntelnoten. Length Mit dem hier eingestellten Wert bestimmen Sie die Länge der Arpeggio-Noten als Notenwert im Verhältnis zum Projekttempo. 149
150 MIDI-Effekte Arpache 5 Um Staccato-Arpeggien zu erzeugen, stellen Sie für Length einen kleineren Wert als für Step Size ein. Um Arpeggionoten zu erzeugen, die einander überlappen, stellen Sie für Length einen größeren Wert als für Step Size ein. Key Range Bestimmt den Notenbereich des Arpeggios in Halbtönen. Dabei wird von der niedrigsten gespielten Taste ausgegangen. Beachten Sie Folgendes: Wenn durch die aktuellen Arpeggiator-Einstellungen Noten erzeugt werden, die sich außerhalb des festgelegten Bereichs befinden, werden diese in Oktavschritten transponiert, um sie an den Bereich anzupassen. Wenn der festgelegte Bereich größer als eine Oktave ist, werden in Oktavschritten transponierte Kopien der gespielten Noten zum Arpeggio hinzugefügt (und zwar so viele Oktaven, wie in den Bereich passen). Regler für die Abspielreihenfolge Wenn Sie unter»play Order«die User-Option ausgewählt haben, können Sie diese Regler verwenden, um eine Standard-Wiedergabereihenfolge für die Arpeggio-Noten festzulegen: Jeder der 12 Regler entspricht einer Position im Arpeggio-Pattern. Sie können für jeden Regler festlegen, welche Note an dieser Position wiedergegeben werden soll, indem Sie eine Zahl auswählen. Diese Zahlen entsprechen den gespielten Tasten. Dabei wird von der niedrigsten Taste ausgegangen. Wenn Sie z. B. die Noten C3-E3-G3 (einen C-Dur-Akkord) spielen, gilt 1 gleich C3, 2 gleich E3 und 3 gleich G3. HINWEIS Sie können dieselbe Zahl auch mehrmals verwenden und so Arpeggios erstellen, die sonst nicht möglich wären. Beachten Sie, dass das Arpeggio von links nach rechts erzeugt werden muss. MIDI Thru Wenn dieser Schalter aktiviert ist, durchlaufen die Noten, die Sie spielen, das PlugIn und werden zusammen mit den Noten des Arpeggios ausgegeben. Arpeggios erzeugen VORGEHENSWEISE 1. Wählen Sie eine MIDI-Spur aus und schalten Sie den Monitor-Schalter ein (oder den Schalter»Aufnahme aktivieren«), so dass die eingehenden MIDI-Daten auch von dieser Spur ausgegeben werden (MIDI-Thru). Stellen Sie sicher, dass die Spur für die Wiedergabe über ein geeignetes MIDI-Instrument richtig eingerichtet ist. 2. Wählen Sie den Arpeggiator als Insert-Effekt für die Audiospur aus. 3. Schalten Sie den Arpeggiator ein. 4. Verwenden Sie Step Size im Arpeggiator-Fenster, um die Geschwindigkeit des Arpeggios einzustellen. 5. Verwenden Sie das Length-Feld, um die Länge der einzelnen Noten des Arpeggios festzulegen. 6. Stellen Sie den Parameter Key Range auf 12 ein. 150
151 MIDI-Effekte Arpache S Für die Akkordbrechung wird dann ein Bereich von einer Oktave verwendet. 7. Spielen Sie einen Akkord auf Ihrem MIDI-Instrument. Nun hören Sie statt des Akkords einzelne, nacheinander im Arpeggio wiedergegebene Noten. 8. Probieren Sie die unterschiedlichen Arpeggio-Modi aus, indem Sie auf die verschiedenen Schalter im Bereich Play Order klicken. Die Symbole auf den Schaltern zeigen die Reihenfolge der Notenwiedergabe an. Arpache S Hierbei handelt es sich um einen weiterentwickelten, vielseitig einsetzbaren Arpeggiator, mit dem Sie traditionelle Arpeggios bis hin zu komplexen Sequenzer-Patterns erzeugen können. Enthalten in LE AI Elements Artist Pro Nuendo Die Modi»Classic«und»Sequence«Arpache S bietet zwei verschiedene Modi: Classic und Sequence. Der Classic-Modus bestimmt das Grundverhalten von Arpache S. Im Sequence-Modus verwendet Arpache S die Events eines zusätzlichen MIDI-Parts als Pattern. Dieses Pattern bildet zusammen mit den eingehenden MIDI-Daten die Grundlage für das Arpeggio. Classic-Modus Direction Hier können Sie festlegen, wie das aus dem gespielten Akkord abgeleitete Arpeggio aussehen soll. One Shot Mode Schalten Sie diese Option ein, wenn die Phrase nur einmal gespielt werden soll. Wenn diese Option deaktiviert ist, wird die Phrase als Loop wiedergegeben. Transpose Wenn Sie eine andere Option als Off wählen, wird das Arpeggio aufwärts, abwärts oder in beide Richtungen (je nach Modus) erweitert. Dies geschieht durch 151
152 MIDI-Effekte Arpache S Hinzufügen von transponierten Wiederholungen (Repeats) des eingestellten Arpeggios. Repeats Bestimmt die Anzahl der Wiederholungen für die Verzögerung. Pitch Shift Bestimmt die Transposition nach jeder Wiederholung. MIDI Thru Wenn dieser Schalter aktiviert ist, durchlaufen die Noten, die Sie spielen, das PlugIn und werden zusammen mit den Noten des Arpeggios ausgegeben. Step Size Stellt die Auflösung bzw. die Geschwindigkeit des Arpeggios ein (in festen Notenwerten oder in PPQ, wenn der PPQ-Schalter aktiviert ist). Im Sequence-Modus können Sie zusätzlich noch die Option from sequence aktivieren. Length Bestimmt die Länge der Arpeggio-Noten (in festen Notenwerten oder in PPQ, wenn der PPQ-Schalter aktiviert ist). Max. Polyphony Legt fest, wie viele Noten der Quellakkord haben darf. Wenn Sie All einstellen, gibt es keine Beschränkung. Sort by Hier können Sie einstellen, wie der Arpeggiator die Noten des Akkords sortiert. Wenn Sie z. B. die Noten C-E-G (einen C-Dur-Akkord) spielen und die Option Note Lowest ausgewählt ist, wird erst C, dann E und dann G gespielt. Diese Einstellung beeinflusst die Einstellungen im Bereich Arp Style. Velocity Bestimmt die Anschlagstärke des Arpeggios. Mit dem Regler können Sie eine feste Anschlagstärke einstellen. Mit dem Schalter via Input können Sie die Anschlagstärkewerte der Noten aus dem gespielten Akkord übernehmen. Im Sequence-Modus können Sie zusätzlich noch die Option from sequence aktivieren. Sequence-Modus Im Sequence-Modus können Sie einen MIDI-Part in Arpache S importieren, indem Sie ihn aus dem Projekt-Fenster auf das Feld Drop MIDI Sequence rechts im Bedienfeld von Arpache S ziehen. Die Noten eines solchen MIDI-Parts werden intern sortiert, entweder nach ihrer Tonhöhe (wenn MIDI Seq. sort by pitch aktiviert ist) oder nach der Reihenfolge im Part. Daraus ergibt sich eine Zahlenfolge. Wenn die Noten des MIDI-Parts z. B. C E G A E C sind und entsprechend der Tonhöhe sortiert werden, ist die Zahlenfolge In diesem Fall gibt es 4 unterschiedliche Noten/Zahlen und 6 Trigger-Positionen. Die eingehenden MIDI-Daten (der gespielte Akkord) generieren auch eine Zahlenfolge, bei der jede Note des Akkords entsprechend der Einstellung im Bereich Sort by einer Zahl entspricht. Die beiden Zahlenfolgen werden dann abgeglichen Arpache S versucht das Pattern des abgelegten MIDI-Parts abzuspielen, verwendet aber die Noten der eingehenden MIDI-Noten. Das Ergebnis hängt von der Einstellung im Bereich Play Mode ab. Trigger Das gesamte Pattern der MIDI-Datei wird abgespielt, jedoch entsprechend der eingehenden MIDI-Noten transponiert. Welche Note für die Transponierung verwendet wird, hängt von der Einstellung im Bereich Sort by ab. 152
153 MIDI-Effekte Auto LFO Trigger Cnt. Wie oben, aber auch wenn alle Tasten losgelassen werden, wird die Phrase von der letzten Position (an der gestoppt wurde) aus gespielt, sobald eine neue Taste angeschlagen wird. Normalerweise wird dieser Modus verwendet, wenn Sie live über Arpache S spielen. Sort Normal Passt die eingehenden MIDI-Noten an die Noten des abgelegten MIDI-Parts an. Wenn die Anzahl der eingehenden MIDI-Noten niedriger ist als die im MIDI-Part, sind einige Schritte im Arpeggio leer. Sort First Wie oben für die fehlenden Noten wird jedoch die erste Note eingesetzt. Sort Any Wie oben für die fehlenden Noten werden jedoch zufällige Noten eingesetzt. Arp. Style Wie oben für die fehlenden Noten wird jedoch die letzte im Arpeggio gültige Note eingesetzt. Repeat In diesem Modus werden die gespielten Akkorde nicht in einzelne Noten zerlegt. Stattdessen werden die Akkorde mit dem Rhythmus des abgelegten MIDI-Parts wiedergegeben. HINWEIS Sie können auch das ursprüngliche Timing, die Notenlänge und die Anschlagstärkewerte des abgelegten MIDI-Parts beibehalten, indem Sie die Option from sequence in den Feldern Step Size, Length und Velocity wählen. Auto LFO Dieser Effekt ähnelt einem Niederfrequenzoszillator (LFO) in einem Synthesizer, mit dem Sie MIDI-Controller-Daten senden können, die sich fortlaufend ändern. Ein typisches Anwendungsbeispiel hierfür ist die automatische Einstellung des Panoramas für MIDI-Noten (MIDI-Panning). Sie können jedoch jede beliebige Art von kontinuierlichen MIDI-Controllern verwenden. Enthalten in LE AI Elements Artist Pro Nuendo 153
154 MIDI-Effekte Beat Designer Waveform Legt die Wellenform der gesendeten Controller-Kurven festlegen. Klicken Sie auf ein Wellenformsymbol oder wählen Sie eine Option aus dem Einblendmenü. Wavelength Bestimmt die Geschwindigkeit des Effekts bzw. die Länge der Schwingungsperiode einer Controller-Kurve. Sie können einen rhythmisch exakten Notenwert einstellen oder einen PPQ-Wert, wenn der PPQ-Schalter aktiviert ist. Je geringer der Notenwert, desto geringer die Geschwindigkeit. Controller Type Legt fest, welche Art von kontinuierlichem Controller gesendet wird. Typische Einstellungen sind z. B. Pan, Volume und Brightness. Gegebenenfalls können Sie verschiedenen Synthesizer-Parametern Ihres MIDI-Instruments frei Controller zuordnen und so den gewünschten Synthesizer-Parameter mit einem Controller Ihrer Wahl modulieren. Dies können Sie in der MIDI-Implementationstabelle für Ihr Instrument überprüfen. Density Legt die Event-Dichte der gesendeten Controller-Kurven festlegen. Sie können small, medium oder large oder einen rhythmisch exakten Notenwert einstellen. Je höher der eingegebene Notenwert, desto glatter die Controller-Kurve. Value Range Hier können Sie den Controller-Wertebereich festlegen, d. h. den niedrigsten und den höchsten Wert der gesendeten Controller-Kurve. Beat Designer Beat Designer ist ein MIDI-Pattern-Sequenzer, mit dem Sie Ihre eigenen Schlagzeug-Parts (oder Patterns) erzeugen können. Mit dem Beat Designer lässt sich die Schlagzeugbegleitung für ein Projekt schnell und unkompliziert einrichten, auch wenn Sie zunächst noch keine gute Idee haben und experimentieren müssen. Enthalten in LE AI Elements Artist Pro Nuendo In der Regel werden Sie eine kurze Sequenz erzeugen, diese als Loop wiedergeben und dabei bearbeiten. Sie können ein neues Schlagzeug-Pattern entweder in einen MIDI-Part auf einer MIDI-Spur umwandeln oder über während der Wiedergabe gespielte MIDI-Noten ansteuern. 154
155 MIDI-Effekte Beat Designer Bedienfeld 1 Step-Anzeige 2 Jump-Modus 3 Swing- und Offset-Steuerelemente 4 Flam-Positionseinstellungen 5 Pattern-Anzeige 6 Swing-Einstellungen Patterns und Sub-Bänke Die mit dem Beat Designer erzeugten Patterns werden als Pattern-Bänke gespeichert. Eine Pattern-Bank besteht aus vier Sub-Bänken mit jeweils 12 Patterns. In der Pattern-Anzeige unten im Bedienfeld werden Sub-Bänke und Patterns grafisch dargestellt. Klicken Sie zum Auswählen einer Sub-Bank auf eine der Zahlen (1-4) oben in der Anzeige. Klicken Sie zum Auswählen eines Patterns innerhalb einer Sub-Bank auf eine Taste der Klaviatur-Anzeige. Grundeinstellungen Die Steps entsprechen den einzelnen Schlägen im Pattern. Sie können die Anzahl der Steps und ihre Auflösung global für jedes Pattern einstellen. Klicken Sie in das Feld Number of steps for this pattern und geben Sie einen Wert ein. Bis zu 64 Steps sind möglich. Im Einblendmenü Step Resolution können Sie die Wiedergabelänge einstellen, also den Notenwert der Steps. Über dieses Einblendmenü können Sie auch triolische Werte einstellen. Diese Einstellung wirkt sich auch auf die Swing-Einstellung aus. WEITERFÜHRENDE LINKS Pattern ansteuern auf Seite 161 Swing-Einstellung auf Seite
156 MIDI-Effekte Beat Designer Schlagzeugklänge einstellen VORGEHENSWEISE 1. Klicken Sie in das Namensfeld einer Spur und wählen Sie im Einblendmenü einen Schlagzeugklang aus. Welche Klänge verfügbar sind, hängt von der ausgewählten Drum-Map ab. Falls für diese Spur im Projekt keine Drum-Map eingestellt wurde, werden die Namen aus der GM-Map (»General MIDI«) angezeigt. 2. Um den jeweils geeigneten Klang zu finden, können Sie den eingestellten Klang vorhören, indem Sie auf den Schalter Instrument vorhören (das Lautsprecher-Symbol) klicken. Steps eingeben VORAUSSETZUNGEN Für die Arbeit mit Schlagzeug-Patterns empfiehlt es sich, einen Teil des Projekts während der Erstellung der Schlagzeugbegleitung als Loop wiederzugeben. Dadurch können Sie das Ergebnis sofort hören. VORGEHENSWEISE Geben Sie einen Step ein, indem Sie auf das entsprechende Step-Feld klicken. Sie können zum Beispiel auf einer Spur an jeder betonten Zählzeit eine Snare und auf einer zweiten Spur eine Bass-Drum eingeben. HINWEIS Wenn Sie mehrere hintereinander liegende Steps eingeben möchten, können Sie auch auf den ersten Step klicken und ziehen. Steps entfernen VORGEHENSWEISE Um einen eingegebenen Step wieder zu entfernen, klicken Sie erneut auf das entsprechende Step-Feld. HINWEIS Wenn Sie mehrere hintereinander liegende Steps entfernen möchten, können Sie auf den ersten Step klicken und ziehen. Anschlagstärke-Einstellungen Beim Eingeben eines Steps richtet sich die Anschlagstärke danach, wo im Feld Sie geklickt haben: Wenn Sie oben im Step-Feld klicken, erhalten Sie einen hohen Anschlagstärkewert, im mittleren Teil des Felds einen mittleren Wert und unten im Feld einen niedrigen Wert. In der Step-Anzeige werden die verschiedenen Anschlagstärkewerte durch unterschiedliche Farben dargestellt. Um die Anschlagstärkeeinstellung eines bestehenden Steps zu verändern, klicken Sie auf den Step und ziehen nach oben oder unten. Der aktuelle Anschlagstärkewert wird beim Ziehen angezeigt. Um die Anschlagstärkewerte mehrerer aufeinander folgender Steps gleichzeitig anzupassen, klicken Sie auf den ersten Step, ziehen Sie nach oben oder unten, um auf 156
157 MIDI-Effekte Beat Designer Anschlagstärkebearbeitung umzuschalten, und ziehen Sie dann zur Seite und nach oben oder unten. Wenn Sie die Anschlagstärke für mehrere Steps gleichzeitig einstellen, werden relative Unterschiede in den Anschlagstärken der einzelnen Steps so lange wie möglich beibehalten (bis die höchst- oder niedrigstmögliche Einstellung erreicht ist). Die Anschlagstärke aller Steps wird um denselben Wert erhöht bzw. verringert. HINWEIS Wenn Sie beim Ziehen die Shift gedrückt halten, wird die Anschlagstärke für alle Steps auf der Spur eingestellt. Um für einen Bereich von hintereinander liegenden Steps ein Crescendo oder Decrescendo zu erzeugen, halten Sie die Alt gedrückt, klicken Sie auf den ersten Step und ziehen Sie oben oder unten und dann nach rechts oder links. Bearbeitungsoptionen Um alle Steps einer Spur zu verschieben, drücken Sie die Shift, klicken Sie auf die Spur und ziehen Sie nach links oder rechts. Um eine Spur zu invertieren, d. h. alle bisher leeren Steps auf einer Spur zu belegen und alle bis dahin belegten Steps zu entfernen, halten Sie die Alt gedrückt und ziehen Sie mit der Maus über die Spur. Dadurch können Sie ungewöhnliche Rhythmus-Patterns erzeugen. Um die Belegung einer Spur auf eine andere Spur zu kopieren, drücken Sie die Alt, klicken Sie in den Bereich links neben der zu kopierenden Spur und ziehen Sie die Spur an eine andere Position. Spuren bearbeiten Um eine neue Spur hinzuzufügen, klicken Sie auf der letzten dargestellten Spur unten rechts auf den Schalter Instrument hinzufügen. Um eine Spur zu entfernen, klicken Sie ganz rechts auf der Spur auf den Schalter Instrument entfernen. Um die Reihenfolge der Drum-Spuren zu ändern, klicken Sie in einen leeren Bereich links von einer Spur und ziehen Sie die Spur an eine andere Position. Um eine Spur stumm oder auf Solo zu schalten, klicken Sie auf die entsprechenden Schalter links neben der Step-Anzeige. WICHTIG Das Bearbeiten von Unterspuren beeinflusst immer alle Patterns einer Instanz des Beat Designers. 157
158 MIDI-Effekte Beat Designer Pattern-Funktionen (Menü) Nach links verschieben Verschiebt alle Steps des aktuellen Patterns (alle Steps auf allen Spuren) nach links. Nach rechts verschieben Verschiebt alle Steps des aktuellen Patterns (alle Steps auf allen Spuren) nach rechts. Reverse Kehrt das Pattern um, so dass es rückwärts wiedergegeben wird. Pattern kopieren Kopiert das Pattern in die Zwischenablage. Sie können Patterns in eine andere SubBank und sogar direkt in das Projekt kopieren. Pattern einfügen Fügt ein zuvor kopiertes Pattern z. B. in eine andere Pattern-Sub-Bank oder eine andere Instanz von Beat Designer ein. Auf diese Weise können Sie Variationen bereits vorhandener Patterns erzeugen. Alle Pattern-Steps löschen Löscht alle Steps des aktuellen Patterns. Pattern am Positionszeiger einfügen Erzeugt aus dem aktuellen Pattern einen MIDI-Part und fügt ihn im Projekt-Fenster am Positionszeiger ein. Sub-Bank am Positionszeiger einfügen Erzeugt für jedes verwendete Pattern einen MIDI-Part in der Sub-Bank und fügt sie nacheinander ab der Position des Positionszeigers ein. Pattern am linken Locator einfügen Erzeugt aus dem aktuellen Pattern einen MIDI-Part und fügt ihn im Projekt-Fenster am linken Locator ein. Sub-Bank am linken Locator einfügen Erzeugt für jedes verwendete Pattern einen MIDI-Part in der Sub-Bank und fügt sie nacheinander ab der Position des linken Locator ein. Loop mit Pattern füllen Erzeugt aus dem aktuellen Pattern einen MIDI-Part und fügt es im Projekt-Fenster mehrmals hintereinander ein, bis der Loop-Bereich ausgefüllt ist. 158
159 MIDI-Effekte Beat Designer HINWEIS Im Tastaturbefehle-Dialog können Sie Tastaturbefehle für alle Insert-Optionen sowie die Option Loop füllen einrichten. Wie Sie Tastaturbefehle einrichten und verwenden, wird im Benutzerhandbuch beschrieben. WEITERFÜHRENDE LINKS Patterns in MIDI-Parts konvertieren auf Seite 160 Swing-Einstellung Mit diesem Parameter können Sie Swing- oder Shuffle-Rhythmen erzeugen. Dadurch klingt Ihre Schlagzeugbegleitung weniger statisch und somit natürlicher. Dazu wird jeder zweite Step eines Patterns versetzt. Wenn Sie für die Step-Auflösung einen triolischen Wert eingestellt haben, wird jeder dritte Step versetzt. Unten rechts im Bedienfeld stehen Ihnen zwei Swing-Regler zur Verfügung. Mit diesen Reglern können Sie zwei Swing-Einstellungen vornehmen und während der Wiedergabe zwischen diesen hin- und herschalten. Um jeden zweiten bzw. dritten Step des Patterns zu verzögern, ziehen Sie einen der Regler nach rechts. Um zu erreichen, dass ein Step früher im Pattern gespielt wird, ziehen Sie einen Regler nach links. Zum Umschalten zwischen den Swing-Einstellungen klicken Sie auf die Swing-Schalter rechts neben der Step-Anzeige. Um Swing für eine Spur zu deaktivieren, klicken Sie auf einen der aktivierten SwingSchalter. Flams Mit den Flam-Einstellungen können Sie so genannte Flams (dt. auch»vorschläge«, zusätzliche Schläge unmittelbar vor oder nach dem eigentlichen Schlag) für jeden Step festlegen. Für jeden Step können bis zu drei Flams hinzugefügt werden. Links unten im Bedienfeld des Beat Designers können Sie Einstellungen für die Flams vornehmen. Der erste Position-Regler bestimmt die Flam-Position für alle Steps mit einem Flam, der zweite für alle Steps mit zwei Flams und der dritte für alle Steps mit drei Flams. Flams VORGEHENSWEISE 1. Klicken Sie im Step, für den Sie einen Flam hinzufügen möchten, in die linke untere Ecke. 159
160 MIDI-Effekte Beat Designer Wenn Sie den Mauszeiger auf einen Step bewegen, werden kleine Rechtecke im Step angezeigt. Wenn Sie auf einen Step klicken, ist das erste Rechteck ausgefüllt und zeigt so an, dass Sie einen Flam hinzugefügt haben. 2. Klicken Sie ein zweites und drittes Mal, um weitere Flams hinzuzufügen. 3. Nehmen Sie links unten im Bedienfeld des Beat Designers Einstellungen für die erzeugten Flams vor. Um Flams vor oder nach dem Step einzufügen, ziehen Sie einen Position-Regler nach links oder rechts. Wenn Sie Flams vor dem ersten Step eines Patterns einfügen, wird dies in der Anzeige durch einen kleinen Pfeil in der oberen linken Ecke dieses Steps angezeigt. Wenn Sie die Wiedergabe an der normalen Step-Position beginnen, werden vor dem Step eingefügte Flams nicht gespielt. 4. Um die Anschlagstärke der einzelnen Flams einzustellen, verwenden Sie die vertikalen Regler rechts neben den Positionsreglern. Starten Sie die Wiedergabe, um alle eingefügten Flams anzuhören. Spur-Versatz Rechts neben der Step-Anzeige finden Sie die Offset-Regler für den Spur-Versatz. Damit können Sie einen Versatz für alle Steps der betreffenden Spur festlegen. VORGEHENSWEISE 1. Ziehen Sie einen Regler nach links, um die Steps früher bzw. nach rechts, um die Steps später wiederzugeben. Wenn Sie z. B. Bass-Drum oder Snare etwas vorziehen, klingt das Schlagzeug insgesamt drängender, wohingegen eine leichte Verzögerung entspannter klingt. 2. Experimentieren Sie, um die für Ihr Projekt passende Einstellung zu finden. HINWEIS Mit dieser Funktion können Sie auch fehlerhafte Schlagzeug-Samples korrigieren: Wenn die Attack eines Schlagzeugklangs etwas zu spät ansetzt, können Sie einfach den OffsetRegler dieser Spur anpassen. Schlagzeug-Patterns in Projekten Patterns in MIDI-Parts konvertieren Sie können mit dem Beat Designer erzeugte Schlagzeug-Patterns in MIDI-Parts konvertieren, indem Sie sie in das Projekt-Fenster ziehen. VORGEHENSWEISE 1. Richten Sie eines oder mehrere Patterns derselben Sub-Bank ein. 2. Klicken Sie unten im Bedienfeld auf ein Pattern oder eine Sub-Bank und ziehen Sie sie auf eine MIDI- oder Instrumentenspur im Projekt-Fenster. Wenn Sie das Pattern bzw. die Sub-Bank an eine leere Stelle des Projekt-Fensters ziehen, wird eine neue MIDI-Spur erzeugt. Diese neue Spur ist eine exakte Kopie der Spur, von der aus Sie den Beat Designer ursprünglich geöffnet hatten. 160
161 MIDI-Effekte Beat Designer Wenn Sie ein einzelnes Pattern in das Projekt-Fenster ziehen, wird ein MIDI-Part mit den Schlagzeugklängen des Patterns erzeugt. Wenn Sie eine Sub-Bank in das Projekt-Fenster ziehen, werden mehrere MIDIParts (einer für jedes Pattern der Sub-Bank) erzeugt und nacheinander im Projekt eingefügt. WICHTIG Nur die in einer Sub-Bank verwendeten Patterns werden eingefügt. Wenn Sie keine Steps in ein Pattern eingefügt haben, wird es nicht in einen MIDI-Part konvertiert. Patterns und Sub-Bänke können auch über das Menü Pattern Functions in das Projekt eingefügt werden. WICHTIG Wenn Sie Ihre Schlagzeugbegleitung über MIDI-Parts realisieren möchten, achten Sie darauf, dass Sie den Beat Designer deaktivieren, damit das Schlagzeug nicht doppelt gespielt wird. Der Beat Designer spielt immer weiter, solange er aktiviert ist. Falls Sie ein Pattern importieren, dessen Anfang durch Flams oder Spur-Versatz bereits vor dem ersten Step liegt, wird der resultierende MIDI-Part entsprechend verlängert. In das Projekt eingefügte MIDI-Parts können wie gewohnt bearbeitet werden. Sie können z. B. den Schlagzeug-Editor verwenden, um die Einstellungen weiter zu bearbeiten. HINWEIS Ein MIDI-Part kann nicht in den Beat Designer zurück importiert werden. WEITERFÜHRENDE LINKS Pattern-Funktionen (Menü) auf Seite 158 Pattern ansteuern Wenn Sie die Drum-Patterns bearbeiten möchten, während Sie an Ihrem Projekt weiterarbeiten, können Sie die Patterns auch aus dem Projekt heraus ansteuern. Patterns im Beat Designer können mit Note-On-Events angesteuert werden. Diese können sich entweder auf einer MIDI-Spur befinden oder live über ein MIDI-Keyboard gespielt werden. Welches Pattern angesteuert wird, richtet sich nach der Tonhöhe der MIDI-Noten. Für das Ansteuern können Sie die Noten der vier Oktaven von C1 bis B4 verwenden. VORGEHENSWEISE 1. Öffnen Sie den Beat Designer für eine Spur. 2. Klicken Sie auf das Jump-Feld, um den Jump-Modus zu aktivieren. In diesem Modus wird ein Pattern über MIDI Note-On-Events angesteuert. Wenn Sie Patterns über Events in einem MIDI-Part ansteuern möchten, können Sie festlegen, ob das andere Pattern sofort (also bei Empfang des Events) verwendet 161
162 MIDI-Effekte Chorder werden soll oder erst mit dem nächsten Takt: Aktivieren Sie den Now-Schalter, um direkt zum anderen Pattern zu wechseln. Wenn Now deaktiviert ist, ändern sich die Patterns zu Beginn des nächsten Takts im Projekt. 3. Wenn Sie Patterns live über ein MIDI-Keyboard ansteuern, beginnt die Wiedergabe des neuen Patterns immer erst mit dem nächsten Takt. Ein sofortiges Umschalten würde die Wiedergabe für einen kurzen Moment unterbrechen. Geben Sie das Projekt wieder und drücken Sie eine Taste auf Ihrem MIDI-Keyboard, um das nächste Pattern anzusteuern. Das Pattern wird ab dem nächsten Takt wiedergegeben. 4. Erzeugen Sie einen MIDI-Part und fügen Sie Noten an den Stellen ein, an denen ein Pattern-Wechsel erfolgen soll. Die Einstellung für den Jump-Modus bestimmt, ob neue Patterns sofort oder mit Beginn des nächsten Takts gestartet werden. Sie können ein Pattern oder eine Sub-Bank auch bei aktiviertem Jump-Modus in das Projekt-Fenster ziehen. Dadurch werden automatisch MIDI-Parts erzeugt. HINWEIS Flams oder Spur-Versatz vor dem ersten Step eines Patterns werden dabei berücksichtigt. Chorder Der Chorder-Effekt ist ein MIDI-Akkordprozessor, mit dem Sie einzelnen Tasten vollständige Akkorde in mehreren Variationen zuweisen können. Sie können diese live oder über auf einer MIDI-Spur aufgenommene Noten wiedergeben. Enthalten in LE AI Elements Artist Pro Nuendo Es gibt drei Modi: All Keys, One Octave und Global Key. Diese Modi können Sie über das Chords-Einblendmenü auswählen. Für jede Taste können Sie bis zu 8 verschiedene Akkorde oder Variationen auf so genannten Ebenen (oder Layern) aufnehmen. 162
163 MIDI-Effekte Chorder Die verschiedenen Modi Unten links im Bedienfeld können Sie im Chords-Einblendmenü festlegen, welche Tasten der Tastaturdarstellung für das Aufnehmen von Akkorden verwendet werden sollen. All Keys In diesem Modus können Sie jeder Taste der Klaviatur Akkorde zuweisen. Wenn Sie eine der Tasten spielen, hören Sie dann die zugewiesenen Akkorde. One Octave Dieser Modus ähnelt dem Modus All Keys, wobei Sie nur Akkorde für jede Taste einer Oktave einstellen können (d. h. bis zu acht unterschiedliche Akkorde auf zwölf Tasten). Wenn Sie eine Note in einer anderen Oktave spielen, hören Sie eine transponierte Version der Akkorde, die Sie für diese Taste eingestellt haben. Global Key In diesem Modus können Sie nur Akkorde für eine einzelne Taste einstellen. Diese Akkorde (die Sie auf C3 aufgenommen haben) werden dann von allen Tasten wiedergegeben und entsprechend der gespielten Note transponiert. Die Akkordanzeige Oberhalb der Klaviatur wird für jede Taste ein kleines Rechteck angezeigt, das Sie zum Aufnehmen eines Akkords verwenden können. Diese Rechtecke werden für alle Tasten, denen bereits Akkorde zugewiesen sind, blau angezeigt. HINWEIS Im Modus Global Key hat die Taste C3 eine spezielle Markierung, da es sich um die einzige Taste handelt, die in diesem Modus verwendet wird. WEITERFÜHRENDE LINKS Ebenen (Layer) verwenden auf Seite 164 Akkorde eingeben VORGEHENSWEISE 1. Aktivieren Sie den Learn-Schalter oben im Chorder-Bedienfeld, um den Learn-Modus zu aktivieren. Die Klaviatur wird nun rot dargestellt, um anzuzeigen, dass Sie aktiv ist. Die Klaviatur im Learn-Modus 163
164 MIDI-Effekte Chorder Die zweite Ebene im Learn-Modus 2. Weisen Sie dem Akkord die gewünschte Taste zu, indem Sie in der Klaviatur darauf klicken oder auf einem angeschlossenen MIDI-Keyboard darauf drücken. Der rote Balken bewegt sich nun zur ersten Ebene, um anzuzeigen, dass der erste Akkord aufgenommen werden kann. HINWEIS Im Modus Global Key müssen Sie keine Trigger-Taste auswählen. Die erste Ebene wird automatisch aktiviert. 3. Spielen Sie einen Akkord auf dem MIDI-Keyboard und/oder verwenden Sie die Maus, um den Akkord in der Ebenenanzeige einzugeben oder zu verändern. Die gespielten Noten werden unmittelbar in der Chorder-Anzeige dargestellt. Die Noten werden je nach Tonhöhe in verschiedenen Farben dargestellt. Wenn Sie Akkorde über ein MIDI-Keyboard eingeben, lernt der Chorder den Akkord, sobald Sie alle Tasten auf Ihrem MIDI-Keyboard loslassen. Solange Sie eine Taste gedrückt halten, können Sie weiterhin nach dem richtigen Akkord suchen. Wenn mehr als eine Ebene angezeigt wird, springt der Chorder automatisch zur nächsten Ebene, auf der Sie einen weiteren Akkord aufnehmen können. Wenn alle Ebenen für eine Taste bereits verwendet sind, springt der rote Balken zurück zur Klaviatur, und Sie können eine andere Trigger-Taste auswählen (im Modus Global Key ist der Learn-Modus dann deaktiviert). Wenn Sie Akkorde mit der Maus eingeben, springt der Chorder nicht automatisch zur nächsten Ebene. Wenn Sie fortfahren möchten, können Sie so viele Noten wie gewünscht auswählen bzw. die Auswahl aufheben und dann auf eine andere Ebene klicken, oder den Learn-Modus ausschalten. 4. Wiederholen Sie die oberen Schritte für alle weiteren Tasten, denen Sie Akkorde zuweisen möchten. Ebenen (Layer) verwenden Im Layers-Einblendmenü unten rechts im Fenster können Sie Akkordvariationen für die Ebenen über der Klaviatur einrichten. Dies funktioniert in allen drei Modi und bietet bis zu acht Variationen für jede Taste, die Sie zuweisen können (d. h. ein Maximum von 8 verschiedenen Akkorden im Modus Global Key, 12 x 8 Akkorden im Modus One Octave und 128 x 8 Akkorden im Modus All Keys. Die verschiedenen Ebenen können über die Anschlagstärke oder ein Intervall angesteuert werden. VORGEHENSWEISE 1. Wählen Sie im Layers-Einblendmenü eine der Optionen Velocity oder Interval. Wenn Sie pro Taste nur einen Akkord zuweisen möchten, wählen Sie Single Mode. 2. Verwenden Sie den Regler unter dem Layers-Einblendmenü, um festzulegen, wie viele Ebenen Sie verwenden möchten. 3. Geben Sie die Akkorde ein. ERGEBNIS Sie können die Variationen entsprechend dem eingestellten Modus auslösen, indem Sie Tasten auf Ihrem Keyboard spielen. 164
165 MIDI-Effekte Chorder WEITERFÜHRENDE LINKS Leere Ebenen auf Seite 165 Layer-Modi Spielen Sie nun auf dem Keyboard, um die Variationen entsprechend dem eingestellten Modus auszulösen. Velocity Der gesamte Anschlagstärkebereich (1 bis 127) ist entsprechend der festgelegten Anzahl Ebenen in Bereiche unterteilt. Wenn Sie z. B. 2 Variationen verwenden, stehen Ihnen zwei Anschlagstärkebereiche zur Verfügung: 1 bis 63 und 64 bis 127. Wenn Sie eine Note mit einer Anschlagstärke von 64 spielen bzw. einem höheren Wert, hören Sie die zweite Ebene, bei einem sanfteren Tastenanschlag hingegen die erste Ebene. Wenn Sie den Anschlagstärkeverteilung-Regler unten rechts im Bedienfeld verwenden, können Sie die Anschlagstärkebereiche verändern, so dass mit demselben Anschlagstärkewert eine andere Ebene aktiviert wird. Interval In diesem Modus gibt der Chorder nur jeweils einen Akkord wieder. Wenn der Interval-Modus ausgewählt ist, können Sie zwei Tasten auf Ihrem Keyboard drücken, um eine Ebene anzusteuern. Dabei bestimmt die tiefere Taste den Grundton für den Akkord. Welche Ebene angesteuert wird, wird durch das Intervall zwischen den beiden Tasten bestimmt. Um Ebene 1 auszuwählen, schlagen Sie eine Taste an, die einen Halbton über dem Grundton liegt, um Ebene 2 auszuwählen, eine Taste, die zwei Halbtöne über dem Grundton liegt usw. Single Mode Wählen Sie diesen Modus aus, wenn Sie nur eine Ebene verwenden möchten. Leere Ebenen Wenn Sie für eine Taste weniger Akkorde eingeben als Ebenen zur Verfügung stehen, werden die Ebenen automatisch aufgefüllt, sobald Sie den Learn-Modus deaktivieren. Es gilt Folgendes: Leere Ebenen werden von unten nach oben aufgefüllt. Wenn sich unter der ersten Ebene mit einem Akkord leere Ebenen befinden, werden diese von oben nach unten aufgefüllt. Ein Beispiel: Wenn Sie 8 Ebenen eingerichtet haben und die Akkorde C in Ebene 3 und G7 in Ebene 7 eingeben, erhalten Sie folgendes Ergebnis: Akkord C in Ebenen 1 bis 6 und G7 in Ebenen 7 und 8. Ebenen zurücksetzen VORGEHENSWEISE Klicken Sie im Learn-Modus auf den Schalter Reset layers oben links im ChorderBedienfeld. ERGEBNIS Für die ausgewählte Trigger-Taste werden alle Noten auf allen Ebenen gelöscht. 165
166 MIDI-Effekte Compressor Playstyle Im Playstyle-Einblendmenü unten im Bedienfeld können Sie einen der sieben Styles auswählen, um festzulegen, in welcher Reihenfolge die einzelnen Noten des Akkords wiedergegeben werden sollen. simultaneous In diesem Modus werden alle Noten gleichzeitig wiedergegeben. fast up In diesem Modus wird ein kurzes Arpeggio hinzugefügt, das bei der tiefsten Note beginnt. slow up Wie fast up, aber mit einem langsameren Arpeggio. fast down Wie fast up, aber mit der höchsten Note beginnend. slow down Wie slow up, aber mit der höchsten Note beginnend. fast random In diesem Modus werden die Noten in einer schnell veränderlichen, zufälligen Reihenfolge gespielt. slow random Wie fast random, aber mit langsameren Notenänderungen. Compressor Mit diesem MIDI-Effekt können Sie Anschlagstärkeschwankungen ausgleichen bzw. verstärken. Enthalten in LE AI Elements Artist Pro Nuendo Threshold Nur Noten mit Anschlagstärkewerten oberhalb des hier festgelegten Werts sind von der Kompression/Expansion betroffen. Ratio Legt die Stärke der Kompression/Expansion fest, die auf die Anschlagstärkewerte oberhalb des eingestellten Schwellenwerts angewendet werden soll. Ratio-Werte höher als 1:1 bewirken eine Kompression. Ratio-Werte niedriger als 1:1 bewirken eine Expansion. Gain Hier können Sie einen festen Wert bestimmen, der zur Anschlagstärke addiert oder von ihr subtrahiert werden soll. Da der maximale Anschlagstärkebereich von 0 bis 127 reicht, können Sie den Gain-Wert anpassen, um sicherzustellen, dass die 166
167 MIDI-Effekte Context Gate resultierenden Anschlagstärkewerte in diesen Bereich fallen. Normalerweise werden negative Gain-Einstellungen für Expansion verwendet und positive Einstellungen für Kompression. Context Gate Mit Context Gate können Sie MIDI-Daten selektiv auslösen/filtern. Enthalten in LE AI Elements Artist Pro Nuendo Hier stehen Ihnen zwei Modi zur Verfügung: im Poly Mode erkennt Context Gate bestimmte Akkorde, die gespielt werden, und im Mono Mode werden nur bestimmte MIDI-Noten durchgelassen. Poly Mode Polyphony Gate Wenn diese Option aktiviert ist, wird beim Filtern der MIDI-Noten die festgelegte Anzahl der gedrückten Tasten bzw. der festgelegte Tastenbereich berücksichtigt. Diese Option kann unabhängig oder zusammen mit der Option Chord Gate verwendet werden. Mit dem Regler Key Range Limit legen Sie den Tastenbereich fest. Nur Noten innerhalb dieses Tastenbereichs werden durchgelassen. Im Feld Minimum Polyphony können Sie die minimale Anzahl der Noten festlegen, die benötigt wird, um das Gate zu öffnen. Chord Gate Wenn die Option Chord Gate aktiviert ist, werden nur die Noten von erkannten Akkorden durchgelassen. Es stehen Ihnen zwei Recognition-Modi zur Verfügung: Simple und Normal. Im Simple-Modus werden alle Standard-Akkorde erkannt (Dur/Moll/b5/dim/ sus/maj7 usw.). Im Normal-Modus werden mehr Tensions berücksichtigt. 167
168 MIDI-Effekte Context Gate Mono Mode Channel Gate Wenn diese Option aktiviert ist, werden nur einzelne Noten-Events, die auf einem festgelegten MIDI-Kanal gesendet werden, durchgelassen. Dies ist sinnvoll bei MIDI-Controllern, die MIDI gleichzeitig auf mehreren Kanälen senden können, z. B. Gitarren-Controller, die für jede Saite Daten auf einem separaten Kanal senden. Sie können den Parameter Mono Channel auf einen bestimmten Kanal einstellen (1 bis 16) oder auf Alle, d. h, alle Kanäle werden durchgelassen. Velocity Gate Diese Option kann unabhängig oder zusammen mit der Funktion Channel Gate verwendet werden. Noten werden so lange gespielt, bis eine andere Note im eingestellten Bereich gespielt wird. Mit dem Regler Key Range Limit legen Sie den Tastenbereich fest. Nur Noten innerhalb dieses Tastenbereichs werden durchgelassen. Noten, die unterhalb des Schwellenwerts für die minimale Anschlagstärke (Minimum Velocity) liegen, werden herausgefiltert. Auto Gate Time Falls am Eingang keine Aktivität zu verzeichnen ist, können Sie die Zeit angeben, nach der Note-Off-Meldungen für gespielte Noten gesendet werden. Panic Reset Wenn Sie auf diesen Schalter klicken, wird der MIDI-Befehl»All Notes Off«auf allen Kanälen gesendet. Dies ist sinnvoll, wenn Notenhänger auftreten. Learn Reset Wenn dieser Schalter aktiviert ist, können Sie über MIDI ein Reset-Trigger-Event festlegen. Immer wenn dieses MIDI-Event gesendet wird, löst es einen»all-notesoff«-befehl aus. Wenn Sie das Reset-Trigger-Event eingestellt haben, deaktivieren Sie den Schalter Learn Reset. WEITERFÜHRENDE LINKS Anwendungsbeispiele auf Seite 168 Anwendungsbeispiele Poly Mode In diesem Modus können Sie Context Gate verwenden, um sich selbst bei einer Live-Performance mit Gitarre über VST-Instrument zu begleiten. Hierfür können Sie einen Guitar-to-MIDI Converter verwenden: Programmieren Sie Context Gate, um z. B. nur Noten durchzulassen, die Teil eines Akkords mit vier Noten sind. Während Ihrer Performance spielen Sie immer dann einen Akkord mit vier Noten, wenn Sie das VST-Instrument ansteuern möchten. Das Instrument gibt wieder, bis der unter Auto Gate Time festgelegte Wert erreicht ist und wird dann ausgeblendet. Für komplexere Performances kann dies mit einem Arpeggiator kombiniert werden, so dass Sie keine externen Pedale zum Ansteuern des Effekts benötigen. Mono Mode In diesem Modus können Sie Context Gate verwenden, um Variationen anzusteuern, die mit einem Drum-Computer/VST-Instrument gespielt werden. Hierfür benötigen Sie einen Guitarto-MIDI Converter: Sie können den MIDI-Kanal über den Eingangsumwandler filtern (optional) und Context Gate so programmieren, dass nur bestimmte Noten Ihrer Gitarre durchgelassen werden (z. B. ab dem zwölften Bund). Wenn Sie nun eine dieser Noten spielen, wird der NoteOff-Befehl nicht gesendet und die entsprechende Note erklingt, bis sie erneut gespielt wird, bis eine neue Note durchgelassen wird oder bis der unter Auto Gate Time eingestellte Wert erreicht 168
169 MIDI-Effekte Density wird. So können Sie viele unterschiedliche Effekte oder Noten über die hohen Noten Ihrer Gitarre ansteuern, ohne dass Sie ein zusätzliches MIDI-Instrument verwenden müssen. Density Enthalten in LE AI Elements Artist Pro Nuendo Mit diesem Effekt können Sie die Dichte der Noten bestimmen, die von der Spur wiedergegeben oder mit der Thru-Funktion gespielt werden. Wenn Sie hier einen Wert von 100 % einstellen, werden die Noten nicht verändert. Bei Werten unter 100 % werden nach dem Zufallsprinzip bestimmte Noten ausgefiltert bzw. stummgeschaltet. Wenn Sie einen Wert über 100 % einstellen, werden Noten, die zuvor gespielt wurden, mit der Zufallsfunktion hinzugefügt. MIDI Control In diesem generischen Bedienfeld können Sie bis zu 8 unterschiedliche MIDI-Controller-Arten auswählen und Werte für sie eingeben. Daraufhin können Sie das PlugIn als Bedienfeld nutzen, um den Sound eines MIDI-Instruments von der Host-Anwendung aus einzustellen. Enthalten in LE AI Elements Artist Pro Nuendo Wenn Sie eine Controller-Art auswählen möchten, verwenden Sie die Einblendmenüs rechts im Bedienfeld. Um den Wert eines Controllers zu ändern, geben Sie einen Wert im Wertefeld ein oder klicken Sie auf das Wertefeld und ziehen Sie den Positionszeiger nach oben oder unten. Um einen Controller zu deaktivieren, tippen Sie Off im Wertefeld ein oder klicken Sie auf das Wertefeld und ziehen Sie den Positionszeiger nach unten, bis das Wertefeld Off anzeigt. MIDI Echo Hierbei handelt es sich um ein MIDI-Echo, das auf der Grundlage der empfangenen MIDI-Noten weitere Noten hinzufügt. So können Sie einen Effekt erzeugen, der einem digitalen Delay ähnelt, mit dem Sie jedoch außerdem die MIDI-Tonhöhe verändern können usw. 169
170 MIDI-Effekte MIDI Echo Enthalten in LE AI Elements Artist Pro Nuendo Dieser Effekt lässt nicht das eigentliche Audiosignal widerhallen, sondern bearbeitet die MIDINoten, die den Sound im Synthesizer erzeugen. Velocity Offset Mit diesem Parameter können Sie die Anschlagstärkewerte für jede Wiederholung erhöhen oder verringern, so dass das Echo langsam ausklingt bzw. anschwillt (vorausgesetzt der verwendete Sound reagiert auf Änderungen der Anschlagstärke). Pitch Offset Wenn Sie hier einen anderen Wert als 0 eingeben, wird die Tonhöhe der Echo-Noten erhöht (positive Werte) bzw. verringert (negative Werte), so dass jede folgende Note eine höhere bzw. tiefere Tonhöhe als die vorangegangene Note hat. Dabei werden die Werte in Halbtönen angegeben. Wenn Sie hier z. B. einen Wert von -2 eingeben, ist die Tonhöhe der ersten Echo-Note zwei Halbtöne tiefer als die ursprüngliche Note und die Tonhöhe der zweiten EchoNote zwei Halbtöne tiefer als die erste Note usw. Repeats Mit diesem Parameter können Sie die Anzahl der Echos (1 bis 12) der eingehenden Noten bestimmen. Beat Align Während der Wiedergabe quantisiert dieser Parameter die Position der ersten EchoNote. Sie können einen rhythmisch exakten Notenwert einstellen oder einen PPQWert, wenn der PPQ-Schalter aktiviert ist. Bei»1/8«wird z. B. die erste Echo-Note auf der ersten Achtelposition nach der ursprünglichen Note gespielt. HINWEIS Die Verzögerungszeit wird auch durch den Parameter Delay Decay beeinflusst. HINWEIS Im Live-Modus hat dieser Parameter keine Auswirkung, da das erste Echo immer mit dem Noten-Event selbst gespielt wird. 170
171 MIDI-Effekte MIDI Echo Delay Die Echonoten werden entsprechend der Einstellung dieses Werts wiederholt. Sie können einen rhythmisch exakten Notenwert einstellen oder einen PPQ-Wert, wenn der PPQ-Schalter aktiviert ist. So können Sie rhythmisch wichtige Verzögerungswerte leicht ausfindig machen und dabei dennoch experimentelle Zwischenwerte verwenden. Delay Decay Dieser Parameter steuert die Länge der Echo-Noten bei jeder neuen Wiederholung. Dieser Wert wird in Prozent angegeben. Bei einem Wert von 100 % ist die Verzögerungszeit für alle Wiederholungen gleich. Bei Werten über 100 % werden die Intervalle zwischen den Noten des Echos allmählich immer länger (d. h., das Echo wird immer langsamer). Bei Werten unter 100 % werden die Intervalle zwischen den Noten des Echos allmählich kürzer (d. h., das Echo wird immer schneller), wie beim Geräusch eines auf- und abspringenden Balls. Length Mit diesem Wert bestimmen Sie die Länge der Echo-Noten. Diese können entweder genauso lang wie die ursprünglichen Noten sein (stellen Sie dann den niedrigsten Wert ein) oder eine von Ihnen festgelegte Länge haben. Sie können diesen Parameter entweder auf rhythmisch korrekte Werte setzen (die als Notenwerte angezeigt werden siehe Tabelle unten) oder den PPQ-Schalter aktivieren und einen PPQ-Wert auswählen. HINWEIS Die Länge wird auch durch den Parameter Length Decay beeinflusst. Length Decay Steuert die Länge der Echo-Noten bei jeder neuen Wiederholung. Mit höheren Werten erhalten Sie längere Echo-Noten. Ticks und Notenwerte Die zeit- und positionsbezogenen Parameter (Delay, Length und Beat Align) können in Ticks angegeben werden. Dabei besteht jede Viertelnote aus 480 Ticks. Mit den Parametern können Sie zwischen den rhythmisch relevanten Werten umschalten. In der folgenden Tabelle werden die gebräuchlichsten Notenwerte und deren Entsprechung in Ticks dargestellt. Notenwert Ticks Zweiunddreißigstel (1/32) 60 Sechzehnteltriole (1/16 T) 90 Sechzehntel (1/16) 120 Achteltriole (1/8 T) 160 Achtel (1/8) 240 Vierteltriole (1/4 T) 320 Viertel (1/4) 480 Halbe (1/2)
172 MIDI-Effekte MIDI Modifiers MIDI Modifiers Dieser Effekt ist im Grunde ein Duplikat der Registerkarte»MIDI Modifiers«im Inspector. Dies ist sinnvoll, wenn Sie z. B. zusätzliche Einstellungen für die Parameter Zufall oder Bereich benötigen. Enthalten in LE AI Elements Artist Pro Nuendo Der MIDI-Effekt»MIDI Modifiers«beinhaltet darüber hinaus die Funktion Scale Transpose, die nicht in den MIDI-Spurparametern verfügbar ist. Scale Transpose Mit diesem Parameter können Sie jede eingehende MIDI-Note transponieren und so an eine ausgewählte Tonleiter anpassen. Wählen Sie die Tonleiter aus, indem Sie einen Grundton (C, C#, D usw.) und eine Skala (Dur, melodisch oder harmonisch Moll, Blues usw.) festlegen. Um die Funktion Scale Transpose zu deaktivieren, wählen Sie Keine Skala im SkalaEinblendmenü aus. MIDI Monitor Dieser Effekt wird für das Monitoring eingehender MIDI-Events verwendet. Enthalten in LE AI Elements Artist Pro Nuendo Sie können auswählen, ob Sie Live- oder Playback-Events analysieren möchten und welche Arten von MIDI-Daten erfasst werden sollen. Verwenden Sie diesen Effekt z. B., wenn Sie prüfen möchten, welche MIDI-Events durch eine MIDI-Spur erzeugt werden, oder um verdächtige Events wie Noten mit einer Anschlagstärke von 0, die von bestimmten MIDI-Geräten als Note-Off-Events interpretiert werden können, aufzufinden. 172
173 MIDI-Effekte Micro Tuner Inputs-Bereich In diesem Bereich können Sie auswählen, ob Sie Live- oder Playback-Events anzeigen möchten. Show-Bereich Hier können Sie die unterschiedlichen Arten von MIDI-Events aktivieren/deaktivieren. Wenn Sie die Controller-Option aktivieren, können Sie auch festlegen, welche Controller-Art Sie anzeigen lassen möchten. Datentabelle In der Tabelle im unteren Bereich des Fensters werden detaillierte Informationen über die eingehenden Events aufgeführt. Buffer-Einblendmenü Dies ist die maximale Anzahl an Events, die in der Liste der empfangenen Events aufgeführt werden. Wenn die Liste voll ist, werden die ältesten Einträge gelöscht, sobald neue Events empfangen werden. HINWEIS Je größer der Puffer, desto mehr Prozessor-Ressourcen werden benötigt. Export Klicken Sie auf diesen Schalter, um die Monitor-Daten als Textdatei zu exportieren. Record Events Verwenden Sie den Schalter links neben dem Inputs-Bereich, um die Analyse eingehender MIDI-Events zu starten bzw. zu stoppen. Clear List Verwenden Sie diesen Schalter links neben dem Show-Bereich, um alle Listeneinträge aus der Tabelle der empfangenen MIDI-Events zu löschen. Micro Tuner Enthalten in LE AI Elements Artist Pro Nuendo Mit dem Micro Tuner können Sie die Stimmung für jede einzelne Taste des verwendeten MIDIInstruments festlegen. 173
174 MIDI-Effekte Note To CC Jeder Schieberegler entspricht einer Taste in einer Oktave (wie in der Klaviatur angezeigt). Passen Sie den Wert in einem Feld an, um die entsprechende Taste in Cent-Schritten höher bzw. tiefer zu stimmen. Sie können den Grundton einstellen, der als Referenz für die Umstimmung verwendet wird. Wenn Sie die Alt gedrückt halten, können Sie alle Tasten um denselben Wert anpassen. Für den Micro Tuner sind Presets verfügbar, sowohl für klassische als auch für experimentelle Microtuning-Tonleitern. Note To CC Enthalten in LE AI Elements Artist Pro Nuendo Dieser Effekt erzeugt ein kontinuierliches Controller-Event für jede eingehende MIDI-Note. Der Wert des Controller-Events entspricht der Anschlagstärke der MIDI-Note, die verwendet wird, um den ausgewählten MIDI-Controller zu steuern (standardmäßig CC 7, Main Volume). Für jedes Ende einer Note wird ein weiteres Controller-Event mit dem Wert 0 gesendet. Die eingehenden MIDI-Noten werden von dem Effekt nicht beeinflusst. Der Sinn dieses Effekts ist es, ein Gate zu erzeugen. Das bedeutet, dass die gespielten Noten dazu verwendet werden, andere Parameter zu steuern. Wenn Sie z. B. Main Volume (CC 7) ausgewählt haben, verringern Noten mit einer geringen Anschlagstärke die Lautstärke im MIDIInstrument, wohingegen Noten mit einer hohen Anschlagstärke die Lautstärke erhöhen. WICHTIG Bei jeder neuen Note, die Sie spielen, wird ein Controller-Event gesendet. Wenn Sie gleichzeitig Noten mit hoher und niedriger Anschlagstärke spielen, kann dies zu Problemen bei der Wiedergabe führen. Wenden Sie daher den Effekt»Note To CC«am besten auf monophone Spuren an. Quantizer Mit diesem Effekt können Sie die Quantisierung während des Spielens anwenden. Auf diese Weise können Sie beim Erstellen von Grooves und Rhythmen besser mit verschiedenen Einstellungen experimentieren. Enthalten in LE AI Elements Artist Pro Nuendo 174
175 MIDI-Effekte StepDesigner Mit dem Quantizer-Effekt können Sie das Timing der Noten verändern, indem Sie sie auf einem Quantisierungsraster verschieben. Dieses Raster kann zum Beispiel gerade Sechzehntelnoten enthalten. In diesem Fall erhalten die Noten alle perfektes Timing für Sechzehntelnoten. HINWEIS Eine Beschreibung der grundlegenden Quantisierung-Funktion finden Sie im Benutzerhandbuch Ihrer DAW von Steinberg. Quant. Note Bestimmt den Notenwert, auf dem das Quantisierungsraster aufbaut. Sie können gerade Notenwerte, Triolen und punktierte Notenwerte auswählen. Wenn Sie z. B.»16«auswählen, werden gerade Sechzehntelnoten verwendet, bei der Einstellung»8T«hingegen Achteltriolen. Swing Weist jeder zweiten Position im Raster einen Versatz zu und erzeugt so einen Swingoder Shuffle-Rhythmus. Der Wert wird in Prozent angegeben je höher der Wert, desto weiter wird jede gerade Rasterposition nach rechts verschoben. Stärke Legt fest, wie genau die einzelnen Noten am Quantisierungsraster ausgerichtet werden. Wenn Sie hier 100 % einstellen, werden alle Noten eng am Raster ausgerichtet. Bei niedrigeren Werten wird das Timing ungenauer. Delay Bestimmt die Verzögerungszeit in Millisekunden. Dieses Delay kann automatisiert werden. Echtzeitquantisierung Diese Option können Sie im Live-Modus verwenden, um das Timing der gespielten Noten entsprechend dem Quantisierungsraster zu verändern. StepDesigner Der StepDesigner ist ein MIDI-Pattern-Sequenzer, der MIDI-Noten und zusätzliche ControllerDaten entsprechend dem eingestellten Pattern sendet. Eingehende MIDI-Daten, mit Ausnahme von Automationsdaten (z. B. aufgenommene Pattern-Wechsel), werden nicht berücksichtigt. Enthalten in LE AI Elements Artist Pro Nuendo 175
176 MIDI-Effekte StepDesigner 1 Shift octave up/down 2 Shift steps left/right 3 Number of steps 4 Step size 5 Swing 6 Controller-Einblendmenü 7 Pattern-Auswahl Grundlegendes Pattern erstellen VORGEHENSWEISE 1. Stellen Sie im Pattern-Feld die Nummer für das Pattern ein, das Sie erstellen möchten. Jede Instanz des StepDesigners kann bis zu 200 verschiedene Patterns enthalten. 2. Verwenden Sie die Einstellung Step size, um die Auflösung des Patterns zu bestimmen. Mit diesem Parameter stellen Sie die Step-Länge ein. 3. Verwenden Sie das Feld Number of steps, um die Anzahl der Steps im Pattern festzulegen. Bis zu 32 Steps sind möglich. Wenn Sie z. B. im Feld Step size den Wert 16 einstellen und für Number of steps 32 einstellen, wird ein zweitaktiges Pattern mit Sechzehntelnoten erzeugt. 4. Klicken Sie in die Notendarstellung, um Noten einzugeben. Sie können Noten für jeden der 32 Steps eingeben, der StepDesigner gibt jedoch nur die Anzahl Steps wieder, die im Feld Step size festgelegt ist. Die Notendarstellung erstreckt sich über eine Oktave (die aktuelle Oktave wird in der Tonhöhen-Spalte links angezeigt). Sie können die Darstellung um eine Oktave nach oben oder unten verschieben, indem Sie in die Tonhöhen-Spalte klicken und sie nach oben bzw. unten ziehen. Auf diese Weise können Sie Noten einer beliebigen Tonhöhe einfügen. 176
177 MIDI-Effekte StepDesigner Wenn Sie eine Note aus einem Pattern entfernen möchten, klicken Sie erneut auf die entsprechende Note. HINWEIS Beachten Sie dabei, dass jeder Step nur eine Note enthalten kann, d. h., der StepDesigner ist monophon. ERGEBNIS Wenn Sie die Wiedergabe in Ihrer Host-Anwendung starten, wird das Pattern ebenfalls wiedergegeben. Es sendet nun MIDI-Noten auf dem MIDI-Ausgang und dem MIDI-Kanal der Spur. Wenn Sie den StepDesigner als Send-Effekt verwenden, sendet er MIDI-Noten auf dem MIDI-Ausgang und -Kanal, die Sie im Inspector ausgewählt haben. Neue Controller-Kurven hinzufügen VORGEHENSWEISE 1. Öffnen Sie das Controller-Einblendmenü und wählen Sie einen Controller aus. Die Auswahl wird in der unteren Controller-Anzeige angezeigt. 2. Klicken Sie in die Controller-Anzeige, um Events einzuzeichnen. Die MIDI-Controller-Events werden während der Wiedergabe zusammen mit den Noten gesendet. HINWEIS Wenn Sie den Balken eines Controller-Events ganz nach unten ziehen, wird auf diesem Step kein Controller-Wert gesendet. Controller-Menü einrichten Sie können festlegen, welche beiden Controller-Arten (Cutoff-Frequenz, Filterresonanz, Lautstärke usw.) im Controller-Einblendmenü verfügbar sein sollen. VORGEHENSWEISE 1. Klicken Sie auf Setup. 2. Wählen Sie die Controller aus, die im Controller-Einblendmenü verfügbar sein sollen, und klicken Sie auf OK. Diese Auswahl gilt für alle Patterns. 177
178 MIDI-Effekte StepDesigner Step-Länge einstellen Wenn Sie die Noten verkürzen möchten, wählen Sie im Controller-Einblendmenü die Gate-Option und verkürzen Sie die Balken in der Anzeige entsprechend. Wenn ein Balken auf den Maximalwert eingestellt ist, entspricht die dazugehörige Note der vollen Step-Länge. Wenn Sie längere Notenwerte einstellen möchten, können Sie auch 2 Noten verbinden. Geben Sie dazu 2 Noten ein und klicken Sie in die Tie-Spalte unter der zweiten Note. Wenn Sie 2 Noten verbunden haben, wird die zweite Note nicht angeschlagen stattdessen wird die vorangehende Note verlängert. Die zweite Note erhält dieselbe Tonhöhe wie die erste Note. Sie können weitere Noten hinzufügen und diese genauso verbinden, um noch längere Noten zu erzeugen. Weitere Pattern-Funktionen Shift octave up/down Mit diesen Schaltern verschieben Sie das gesamte Pattern in Oktavschritten nach oben oder unten. Shift steps left/right Mit diesen Schaltern verschieben Sie das gesamte Pattern in Step-Schritten nach links oder rechts. Reverse Kehrt das Pattern um, so dass es rückwärts wiedergegeben wird. Copy/Paste Mit diesen Schaltern können Sie das aktuelle Pattern kopieren und an einem neuen Speicherort einfügen (in derselben StepDesigner-Instanz oder in einer anderen). Reset Setzt das Pattern zurück. Dabei werden alle Noten entfernt und die Controller-Werte auf die Standardeinstellungen zurückgesetzt. Randomize Erzeugt ein völlig zufälliges Pattern. Swing Versetzt jeden zweiten Schritt, wodurch ein Swing- oder Shuffle-Rhythmus entsteht. Je höher der hier eingestellte Prozentwert, desto weiter wird jeder gerade Step nach rechts verschoben. Presets Hier können Sie Presets für den Effekt laden und speichern. HINWEIS Ein gespeichertes Preset enthält alle 200 Patterns des StepDesigners. Pattern-Änderungen automatisieren In jeder Instanz des StepDesigners können Sie bis zu 200 verschiedene Patterns erzeugen. Sie können die Pattern-Auswahl auch im Laufe des Projekts ändern. In diesem Fall können Sie die Pattern-Auswahl entweder in Echtzeit automatisieren, indem Sie die Write-Automation aktivieren und die entsprechenden Patterns während der Wiedergabe auswählen oder Automationsdaten für die Spur einzeichnen, der Sie den StepDesigner zugewiesen haben. 178
179 MIDI-Effekte Track Control Sie können aber auch eine Taste Ihres MIDI-Keyboards drücken, um das Pattern zu wechseln. Dazu müssen Sie den StepDesigner als Insert-Effekt für eine aufnahmebereite MIDI-Spur einrichten. Drücken Sie die Taste C1, um Pattern 1 auszuwählen, C#1 für Pattern 2, D1 für Pattern 3, D#1 für Pattern 4 usw. Sie können die Pattern-Wechsel auch als Noten-Events auf einer separaten MIDI-Spur speichern. VORGEHENSWEISE 1. Wählen Sie eine MIDI-Spur aus oder erstellen Sie eine neue MIDI-Spur und richten Sie den StepDesigner als Insert-Effekt ein. 2. Erstellen Sie mehrere Patterns. 3. Aktivieren Sie den Aufnahme-Schalter und drücken Sie die Tasten auf Ihrem MIDIKeyboard, um die jeweiligen Patterns auszuwählen. Die Pattern-Wechsel werden auf der MIDI-Spur aufgenommen. 4. Beenden Sie die Aufnahme und geben Sie die MIDI-Spur wieder. ERGEBNIS Die Pattern-Wechsel werden wiedergegeben. HINWEIS Sie können nur die ersten 92 Patterns automatisieren. Track Control Enthalten in LE AI Elements Artist Pro Nuendo Der MIDI-Effekt Track Control bietet drei Bedienfelder zum Anpassen der Parameter eines GSbzw. G-kompatiblen MIDI-Geräts. Die Protokolle Roland GS und Yamaha G sind Erweiterungen des General-MIDI-Standards, die Ihnen eine größere Auswahl an Sounds und eine bessere Steuerung verschiedener Instrumenteinstellungen ermöglichen. Wenn Ihr Instrument mit dem 179
180 MIDI-Effekte Track Control GS- bzw. G-Standard kompatibel ist, können Sie mit dem MIDI-Effekt Track Control die Sounds und Effekte Ihres Instruments von Ihrer Host-Anwendung aus anpassen. Die verfügbaren Bedienfelder Sie wählen das Bedienfeld aus dem Einblendmenü oben im Effektfenster aus. Die folgenden Bedienfelder sind verfügbar: GS 1 Dieses Bedienfeld enthält Effektsends und verschiedene Parameter zum Einstellen des Sounds von Instrumenten, die mit dem Roland GS-Standard kompatibel sind. G 1 Dieses Bedienfeld enthält Effektsends und verschiedene Parameter zum Einstellen des Sounds von Instrumenten, die mit dem Yamaha G-Standard kompatibel sind. G 2 Dieses Bedienfeld enthält globale Einstellungen für Instrumente, die mit dem Yamaha G-Standard kompatibel sind. Reset und Off Oben in jedem Bedienfeld befinden sich ein Off- und ein Reset-Schalter: Klicken Sie auf den Off-Schalter, um alle Regler auf den niedrigsten Wert zu setzen ohne MIDI-Befehle zu senden. Klicken Sie auf den Reset-Schalter, um alle Parameter auf ihre Standardwerte zurückzusetzen und die entsprechenden MIDI-Befehle zu senden. GS 1 Die folgenden Bedienelemente sind verfügbar, wenn der Modus GS 1 Controls ausgewählt ist: Send 1 Send-Pegel für den Reverb-Effekt. Send 2 Send-Pegel für den Chorus-Effekt. Send 3 Send-Pegel für den ausgewählten Effekt. Attack Passt die Attack-Zeit des Sounds an. Wenn Sie den Wert verringern, wird die AttackZeit kürzer, wenn Sie ihn erhöhen, wird sie länger. Decay Passt die Decay-Zeit des Sounds an. Wenn Sie den Wert verringern, wird die DecayZeit kürzer, wenn Sie ihn erhöhen, wird sie länger. Release Passt die Release-Zeit des Sounds an. Wenn Sie den Wert verringern, wird die Release-Zeit kürzer, wenn Sie ihn erhöhen, wird sie länger. Cutoff Stellt die Cutoff-Frequenz des Filters ein. Resonance Beeinflusst die Klangeigenschaften des Filters. Erhöhen Sie diesen Wert, um einen betonteren Filtereffekt zu erzielen. 180
181 MIDI-Effekte Track Control Express Mit diesem Parameter können Expression-Pedal-Befehle (relative Lautstärke) auf dem MIDI-Kanal der Spur gesendet werden. Ch. Press Mit diesem Regler können Aftertouch-Befehle (Channel Pressure) auf dem MIDIKanal der Spur gesendet werden. Das ist nützlich, wenn Ihr Keyboard keine Aftertouch-Befehle senden kann, Ihre Sound-Module jedoch darauf ansprechen. Breath Mit diesem Regler können Breath-Control-Befehle auf dem MIDI-Kanal der Spur gesendet werden. Modul. Mit diesem Regler können Modulationsbefehle auf dem MIDI-Kanal der Spur gesendet werden. G 1 Die folgenden Bedienelemente sind verfügbar, wenn der Modus»G 1«ausgewählt ist: Send 1 Send-Pegel für den Reverb-Effekt. Send 2 Send-Pegel für den Chorus-Effekt. Send 3 Send-Pegel für den ausgewählten Effekt. Attack Passt die Attack-Zeit des Sounds an. Wenn Sie diesen Wert verringern, wird die Attack-Zeit kürzer, wenn Sie ihn erhöhen, wird sie länger. Release Passt die Release-Zeit des Sounds an. Wenn Sie den Wert verringern, wird die Release-Zeit kürzer, wenn Sie ihn erhöhen, wird sie länger. Harm.Cont Stellt die Resonanzfrequenz des Klangs ein. Bright Stellt die Brightness (Filter-Cutoff) des Klangs ein. CutOff Stellt die Cutoff-Frequenz des Filters ein. Resonance Beeinflusst die Klangeigenschaften des Filters. Erhöhen Sie diesen Wert, um einen betonteren Filtereffekt zu erzielen. G 2 In diesem Modus können globale Einstellungen der Instrumente vorgenommen werden. Wenn Sie eine dieser Einstellungen für eine Spur ändern, wirkt sich dies auf alle MIDIInstrumente aus, die mit demselben MIDI-Ausgang verbunden sind, unabhängig von der MIDIKanaleinstellung der Spur. Daher ist es ratsam, eine leere Spur zu erstellen und diese nur für globale Einstellungen zu verwenden. 181
182 MIDI-Effekte Transformer Eff. 1 Hier können Sie die Art des Halleffekts auswählen, der verwendet werden soll: No effect (kein Hall), Hall 1-2, Room 1-3, Stage 1-2 oder Plate. Eff. 2 Hier können Sie die Art des Chorus-Effekts auswählen, der verwendet werden soll: No effect (kein Chorus), Chorus 1-3, Celeste 1-3 oder Flanger 1-2. Eff. 3 Hier können Sie eine der vielen Effekt-Arten für den ausgewählten Effekt festlegen. Wählen Sie No Effect, um den ausgewählten Effekt zu deaktivieren. Reset Sendet einen G-Reset-Befehl. MastVol Regelt die Master-Lautstärke eines Instruments. Normalerweise sollten Sie hier die höchste Einstellung wählen und die Lautstärke mit den Reglern der einzelnen Kanäle einstellen (in der MixConsole oder im Inspector). Transformer Der Transformer-Effekt ist eine Echtzeit-Version des Logical-Editors. Mit diesem MIDI-Effekt können Sie umfangreiche MIDI-Bearbeitungen während des Spielens vornehmen, ohne dabei die eigentlichen MIDI-Events auf der Spur zu verändern. Enthalten in LE AI Elements Artist Pro Nuendo Der Logical-Editor wird im Benutzerhandbuch beschrieben. Da die Parameter und Funktionen fast identisch sind, gelten die Beschreibungen des Logical-Editors auch für den Transformer. In diesem Kapitel werden auch die Unterschiede zwischen Logical-Editor und Transformer erklärt. 182
183 Mitgelieferte VSTInstrumente In diesem Kapitel finden Sie Beschreibungen der mitgelieferten VST-Instrumente und ihrer Parameter. HINWEIS Die meisten der mitgelieferten Instrumente sind mit VST 3 kompatibel. Weitere Informationen hierzu finden Sie im Benutzerhandbuch. Groove Agent SE Enthalten in LE AI Elements Artist Pro Nuendo Dieses VST-Instrument wird ausführlich im PDF-Dokument Groove Agent SE beschrieben. HALion Sonic SE Enthalten in LE AI Elements Artist Pro Nuendo Dieses VST-Instrument wird ausführlich im PDF-Dokument HALion Sonic SE beschrieben. LoopMash Enthalten in LE AI Elements Artist Pro Nuendo 183
184 Mitgelieferte VST-Instrumente LoopMash LoopMash ist ein leistungsfähiges Werkzeug zum Erstellen von Slices und Neuanordnen von rhythmischem Audiomaterial. Mit LoopMash können Sie das rhythmische Pattern einer AudioLoop beibehalten und gleichzeitig alle Sounds dieser Loop durch Sounds von bis zu sieben anderen Loops ersetzen. LoopMash bietet Ihnen vielzählige Möglichkeiten zu bestimmen, wie die Slices angeordnet werden. So haben Sie die volle Kontrolle über das Ergebnis Ihrer Performance. Sie können aus einer Auswahl an Effekten wählen und diese entweder auf einzelne Slices anwenden, oder auf Ihre gesamte Performance. Außerdem können Sie können Ihre Konfiguration als Scene oder Scene-Pad speichern und über Ihr MIDI-Keyboard ansteuern. LoopMash ist vollständig in die Host-Anwendung integriert, so dass Sie Audio-Loops aus der MediaBay oder dem Projekt-Fenster direkt auf das LoopMash-Bedienfeld ziehen können. Darüber hinaus können Sie Slices aus LoopMash ziehen und auf den Sample-Pads von Groove Agent SE ablegen. So können Sie Ihre Lieblings-Sounds aus LoopMash extrahieren und in Groove Agent SE verwenden. Das LoopMash-Fenster ist in zwei Bereiche aufgeteilt: Oben im Bedienfeld befinden sich die Spuren, unten können Sie Parametereinstellungen vornehmen. Die ausgewählte Spur ist gekennzeichnet durch die Hintergrundfarbe und den Schalter, der links neben der Wellenformanzeige aufleuchtet. Auf der ausgewählten Spur finden Sie die Master-Loop. Das rhythmische Pattern von LoopMash wird immer durch die Master-Loop gesteuert d. h. es ist das rhythmische Pattern dieser Loop, das Sie hören. Links neben den Spuren finden Sie die Regler für den Ähnlichkeitsgrad der Spuren. Je weiter nach rechts Sie den Regler für den Ähnlichkeitsgrad einer Spur bewegen, desto mehr Slices dieser Spur werden wiedergegeben. 184
185 Mitgelieferte VST-Instrumente LoopMash Einleitung Um Ihnen einen ersten Eindruck der Möglichkeiten zu vermitteln, die Ihnen LoopMash bietet, gibt es ein Preset, mit dem Sie die folgenden Schritte als eine Art Mini-Lehrgang ausführen können. VORGEHENSWEISE 1. Erzeugen Sie in Ihrer Host-Anwendung eine Instrumentenspur mit LoopMash als VSTInstrument. 2. Klicken Sie im Inspector für die neue Spur auf den Schalter Instrument bearbeiten, um das Bedienfeld für LoopMash zu öffnen. 3. Klicken Sie oben im Bedienfeld auf den Schalter rechts neben dem Preset-Feld und wählen Sie im Einblendmenü die Option Preset laden. 4. Der Preset-Browser wird geöffnet, in dem alle Presets für LoopMash angezeigt werden, die sich im Ordner VST 3 Presets befinden. 5. Wählen Sie das Preset»A Good Start (Tutorial) 88«aus. Das Preset wird in LoopMash geladen. 6. Stellen Sie sicher, dass unten im Bedienfeld der Sync-Schalter unter den Transportschaltern deaktiviert ist, und starten Sie die Wiederhabe, indem Sie auf den Wiedergabe-Schalter klicken. 7. Schauen Sie sich nun die Reihe mit den 24 Pads unterhalb der Spuren an: Das Pad Original ist ausgewählt. Wählen Sie das Pad Clap aus. Eine neue Loop wird auf der zweiten Spur im Spurbereich angezeigt und Sie können hören, dass die Snare-Drum der ersten Loop durch den Handclap-Sound der zweiten Loop ersetzt wurde. 8. Wählen Sie zunächst das Pad Trio aus, dann das Pad Section. Bei jedem Klicken wird eine neue Loop hinzugefügt. Beobachten Sie, wie das rhythmische Pattern der Musik dasselbe bleibt, obwohl eine zunehmende Anzahl Sounds aus den neuen Loops verwendet wird. 9. Wählen Sie andere Pads aus und hören Sie, wie sich die unterschiedlichen Parametereinstellungen auf die Ausgabe von LoopMash auswirken. Einige der Pads haben die gleiche Beschriftung, z. B. Original und Replaced. Die Scenes, die diesen Pads zugeordnet sind, bilden die Grundlage für Variationen der Scene. Die Variationen einer Scene werden den Scene-Pads rechts neben der ursprünglichen Scene zugeordnet, d. h., die Scene SliceF ist eine Variation der Scene Original und ein Beispiel für den Gebrauch von Slice-Effekten. WEITERFÜHRENDE LINKS LoopMash-Parameter auf Seite 187 Slice-Auswahl und Slice-Effekte auf Seite 191 Wie funktioniert LoopMash? Wenn Sie eine Loop in LoopMash importieren, wird das Audiomaterial automatisch von dem PlugIn analysiert. Es erzeugt Informationen über Tempo, Rhythmus, Frequenzspektrum, Klangfarbe usw. und zerteilt dann die Loop in Achtelnoten-Slices. Das bedeutet, dass LoopMash nach dem Importieren mehrerer Loops das rhythmische Pattern jeder Loop kennt sowie den Speicherort der Sounds, die das Pattern innerhalb der Loop ausmachen. Während der Wiedergabe verwendet LoopMash die ermittelten Informationen, um den Grad an Ähnlichkeit der Slices im Vergleich zum aktuellen Slice auf der Masterspur zu bestimmen. 185
186 Mitgelieferte VST-Instrumente LoopMash HINWEIS LoopMash kategorisiert die Sounds nicht, sondern sucht nach Ähnlichkeiten im Sound. So ersetzt LoopMash unter Umständen den Sound einer tief gestimmten Snare-Drum mit dem einer BassDrum, selbst wenn der Sound einer hoch gestimmten Snare-Drum verfügbar ist. LoopMash versucht immer eine Loop zu erstellen, die der Master-Loop akustisch ähnelt, jedoch andere Sounds verwendet. Der Grad an Ähnlichkeit wird durch die Helligkeit der Slices auf der jeweiligen Spur angezeigt sowie durch die Position der Slices auf dem Regler für den Ähnlichkeitsgrad links neben jeder Spur (wenn Sie auf ein Slice klicken, wird die Position auf dem Regler für den Ähnlichkeitsgrad hervorgehoben). Je heller ein Slice, desto größer die Ähnlichkeit zum Slice auf der Masterspur und umso weiter rechts auf dem Schieberegler wird es angezeigt. Dunklere Slices haben eine geringere Ähnlichkeit und sind weiter links auf dem Schieberegler angeordnet. Die Einstellung der Ähnlichkeit auf dem Schieberegler der verschiedenen Spuren bestimmt, welches Slice zuerst wiedergegeben wird. So wird fortwährend eine neue Loop erstellt, jedoch stets mit dem rhythmischen Pattern der Master-Loop. In der folgenden Abbildung sehen Sie 4 Spuren. Die Spur ganz oben ist die Masterspur. Während der Wiedergabe durchläuft LoopMash Schritt für Schritt die Master-Loop (dies wird durch ein Rechteck in der Spurfarbe um die aktuelle Slice angezeigt) und wählt automatisch vier unterschiedliche Slices aus den Spuren aus, die die Slices der Masterspur ersetzen. Das jeweils abgespielte Slice wird durch ein weißes Rechteck um das Slice herum angezeigt. In der folgenden Abbildung wird das Ergebnis der Auswahl für jeden Wiedergabeschritt dargestellt. 1 Slices der Masterspur für die Wiedergabeschritte 1 bis 4. 2 Die für die Wiedergabe ausgewählten Slices (1 bis 4). Sie erhalten die beste Leistung, wenn Sie Audiodateien verwenden, deren Samplerate mit der des Projekts übereinstimmt (und Samplerate-Umwandlungen beim Laden von Presets oder beim Speichern von Scenes vermieden werden). Experimentieren Sie mit den mitgelieferten Presets und mit Loops unterschiedlicher Längen und Rhythmen sowie unterschiedlichen Sounds LoopMash ist ein Instrument. Spielen Sie damit! 186
187 Mitgelieferte VST-Instrumente LoopMash LoopMash-Parameter Sie können den Prozess der ständigen Neuanordnung von Loops mit Hilfe der verschiedenen Funktionen und Parameter in LoopMash steuern. HINWEIS Viele LoopMash-Parameter können automatisiert werden. Die Automation von VSTInstrumentenparametern ist im Benutzerhandbuch beschrieben. Der Spurbereich Der Spurbereich enthält die Spuranzeige mit den Reglern zum Einstellen der Spur-Lautstärke sowie einen Transpositionswert rechts neben jeder Spur. Links neben der Spuranzeige befinden sich die Regler für den Ähnlichkeitsgrad. Mit dem Schalter zwischen dem Regler für den Ähnlichkeitsgrad und der Spur können Sie bestimmen, welche Masterspur als Referenz für Rhythmus und Klangfarbe dienen soll. Oben in der Spuranzeige befindet sich ein Lineal, das die Takte und Zählzeiten anzeigt sowie die Auswahl des Loop-Bereichs. 1 Regler für den Ähnlichkeitsschwellenwert 2 Regler für den Ähnlichkeitsgrad 3 Masterspur ein/aus 4 Auswahl des Loop-Bereichs 5 Lineal, das Takte und Zählzeiten anzeigt 6 VU-Meter 7 Spuranzeige 8 Transpositionswert für die Spur 9 Spurlautstärke Loops importieren und entfernen Sie können bis zu acht Audio-Loops auf die acht Spuren im Spurbereich importieren. VORGEHENSWEISE 1. Wählen Sie die Audio-Loop, die Sie in den Spurbereich importieren möchten, an einem der folgenden Orte aus: MediaBay oder MediaBay-bezogene Browser (z. B. Mini-Browser), Projekt-Fenster, Pool, Sample-Editor (Regionen), Audio-Part-Editor oder Explorer/Finder. 187
188 Mitgelieferte VST-Instrumente LoopMash Die schnellste Möglichkeit, den LoopMash-Content zu finden, bietet Ihnen die MediaBay: wählen Sie den Knoten»VST Sound«aus, um zum LoopMash-Content zu gelangen. 2. Ziehen Sie die Loop-Datei auf eine Spur in LoopMash. Wenn Sie eine Loop auf eine bereits belegte Spur ziehen, wird die ursprüngliche Loop ersetzt. ERGEBNIS LoopMash teilt die Loop in Slices auf, analysiert diese und zeigt sie als Wellenform auf der Spur an. Eine Spur kann bis zu 32 Slices enthalten. Wenn eine lange Loop mehr als 32 Slices enthält, importiert LoopMash nur die ersten 32. Idealerweise verwenden Sie eine Loop, die an Taktgrenzen geschnitten ist. Wenn Sie eine Datei aus der MediaBay importieren, verwendet LoopMash die Tempoinformationen aus der MediaBay, um die Loop in Slices aufzuteilen. HINWEIS Wenn Sie eine Loop aus einer LoopMash-Spur entfernen möchten, klicken Sie mit der rechten Maustaste auf die Spur und wählen Sie Clear track. Master-Loop festlegen Es ist immer eine Spur ausgewählt. Es handelt sich dabei um die Masterspur: Sie liefert das rhythmische Pattern, das Sie hören. Die Sounds dieser Loop werden von den Slices ersetzt, die in der aktuellen LoopMash-Konfiguration aus den anderen Loops ausgewählt werden. VORGEHENSWEISE Wenn Sie eine Spur als Master-Spur festlegen möchten, aktivieren Sie den Schalter links neben der Spuranzeige. Slices wiedergeben VORGEHENSWEISE 1. Klicken Sie auf das Slice, das Sie hören möchten. 2. Verwenden Sie die Schalter Nach links/rechts der Transportbefehle, um zwischen den Slices zu wechseln. WEITERFÜHRENDE LINKS Transportfunktionen auf Seite 192 Die Anzeigen für das wiedergegebene Slice und das Master-Slice Das Master-Slice, d. h. die ausgewählte Position innerhalb der Master-Loop, ist dadurch gekennzeichnet, dass ein Rechteck in der Spurfarbe um das Slice angezeigt wird. Das für die Wiedergabe ausgewählte Slice ist durch ein weißes Rechteck gekennzeichnet. Loop-Bereich festlegen Ganz oben in der Spuranzeige befindet sich ein Lineal, auf dem Takte und Zählzeiten angezeigt werden (in der Taktart des Projekts). Im Lineal befindet sich auch ein Bedienelement zum Festlegen des Loop-Bereichs (die Klammer), mit dem Sie die Wiedergabelänge bestimmen können. VORGEHENSWEISE 1. Um die Wiedergabelänge zu verkürzen, klicken Sie auf die Griffe der Klammer und ziehen Sie. 188
189 Mitgelieferte VST-Instrumente LoopMash So können Sie einen sehr kleinen Bereich der Master-Loop für die Wiedergabe auswählen die anderen Bereiche der Loop werden dann nicht berücksichtigt. HINWEIS Bei kürzeren Loop-Bereichen (weniger als 1 Takt) kann es zu Konflikten mit dem JumpParameter kommen. 2. Wenn Sie den Wiedergabebereich verändern möchten, klicken Sie auf das Bedienelement zum Festlegen des Loop-Bereichs und ziehen Sie es an eine andere Position. WEITERFÜHRENDE LINKS Konfiguration als Scenes speichern auf Seite 193 Transpositionswert und Lautstärke für die Spur festlegen Mit den Spurbedienelementen rechts neben der Spur können Sie den Transpositionswert und die Lautstärke für jede einzelne Spur einstellen. VORGEHENSWEISE 1. Um einen Transpositionswert für eine Spur festzulegen, klicken Sie auf den Schalter rechts neben der Spur und wählen Sie ein Transpositionsintervall aus dem Einblendmenü aus. Der gesetzte Wert wird auf dem Schalter angezeigt. HINWEIS Diese Einstellung ist mit der Einstellung für den Timestretch-Parameter des Slices verknüpft. Wenn Slice Timestretch deaktiviert ist, wird die Transponierung über die Erhöhung/Verringerung der Slice-Wiedergabegeschwindigkeit erreicht (das Transponieren einer Spur über eine Oktave entspricht der doppelten Abspielgeschwindigkeit). Wenn Slice Timestretch aktiviert ist, erhalten Sie eine echte Tonhöhenkorrektur, die Wiedergabegeschwindigkeit bleibt unverändert. 2. Sie können die relative Lautstärke der Spuren mit den Lautstärkereglern ganz rechts neben den Spuren einstellen. Dies ist nützlich, wenn Sie die Pegel der einzelnen Spuren aneinander anpassen möchten. Ein VU-Meter links neben dem Lautstärkeregler liefert einen visuellen Überblick über die aktuelle Lautstärke. WEITERFÜHRENDE LINKS Audio-Parameter auf Seite 195 Ähnlichkeitsgrad und -schwellenwert einstellen Mit dem Regler für den Ähnlichkeitsgrad (links neben jeder Spur) können Sie festlegen, wie wichtig eine bestimmte Spur für den Mash-Up-Mix der Master-Loop ist. Mit dem Regler können Sie festlegen, dass eine Spur der Masterspur mehr oder weniger ähnelt und so das Ergebnis der LoopMash-Analyse aufheben. Dadurch werden mehr oder weniger Slices dieser Spur bei der Wiedergabe berücksichtigt. VORGEHENSWEISE 1. Bewegen Sie den Schieberegler nach rechts, um mehr Slices der Spur für die Wiedergabe auszuwählen; ziehen Sie den Schieberegler nach links, um die Anzahl der Slices zu reduzieren. Die vertikalen Linien auf dem Regler für den Ähnlichkeitsgrad entsprechen den Slices dieser Loop. Das veränderliche Pattern zeigt die Ähnlichkeit der Slices aller Spuren zum 189
190 Mitgelieferte VST-Instrumente LoopMash aktuellen Slice der Masterspur an. Je weiter rechts sich eine Linie befindet, desto größer die Ähnlichkeit dieses Slices zum Master-Slice. 2. Ziehen Sie den Regler für den Ähnlichkeitsschwellenwert (die dünne Linie mit Griffen oben und unten, die durch den Bereich mit den Reglern für den Ähnlichkeitsgrad verläuft) nach links oder rechts, um einen Mindestähnlichkeitsgrad einzustellen. Nur wenn ein Slice über diesem Mindestwert liegt, wird es für die Wiedergabe berücksichtigt. Slices, deren Ähnlichkeitsgrad unter dem eingestellten Wert liegt, werden nicht wiedergegeben. HINWEIS Auf der Seite Slice Selection unten im LoopMash-Bedienfeld können Sie weitere Einstellungen vornehmen, um zu bestimmen, welche Slices gespielt werden. WEITERFÜHRENDE LINKS Slice Selection auf Seite 194 Zusammengesetzte Spuren erzeugen Mit LoopMash können Sie zusammengesetzte Spuren erzeugen. VORGEHENSWEISE 1. Importieren Sie die Loop, aus der Sie Sounds extrahieren möchten. 2. Geben Sie die Slices wieder und ziehen Sie die gewünschten Slices auf eine leere Spur. Ein Dialog wird geöffnet, in dem Sie bestätigen können, dass Sie eine zusammengesetzte Spur erzeugen möchten und in dem Sie festlegen können, wie viele Slices die Spur enthalten soll. Wenn Sie eine höhere Anzahl an Slices festlegen als die Spur derzeit enthält, wird die Spur mit leeren Slices aufgefüllt. 3. Klicken Sie auf OK. ERGEBNIS Die Zielspur des Slices wird zur zusammengesetzten Spur (dies wird durch ein C links neben der Spur angezeigt). Sie können diese Funktion sehr vielseitig einsetzen: Sie können eine Kombination Ihrer Lieblings-Sounds auf einer Spur zusammenstellen. Sie können ein bestimmtes rhythmisches Pattern erzeugen, indem Sie Slices aus verschiedenen Loops auf einer zusammengesetzten Spur kombinieren und diese Spur zur Masterspur machen. Sie können eine zusammengesetzte Spur als Zwischenablage verwenden, so dass Sie die Sounds von mehr als acht Loops bei der Wiedergabe verwenden können. Sie können eine Spur zum Importieren und Entfernen der Loops verwenden, in denen Sie nach Sounds suchen möchten, und die übrigen sieben Spuren als zusammengesetzte Spuren. So können Sie bis zu 32 Sounds aus bis zu 32 unterschiedlichen Loop-Dateien auf jeder der sieben zusammengesetzten Spuren hinzufügen. 190
191 Mitgelieferte VST-Instrumente LoopMash HINWEIS Zusammengesetzte Spuren werden zum eingestellten Tempo quantisiert. WEITERFÜHRENDE LINKS Transportfunktionen auf Seite 192 Slice-Auswahl und Slice-Effekte Wenn Sie mit der rechten Maustaste auf ein Slice klicken, wird ein Kontextmenü geöffnet, mit dem Sie die Auswahl der einzelnen Slices beeinflussen können. Im oberen Bereich des Kontextmenüs werden die Optionen für die Slice-Auswahl angezeigt. Always Nur für Slices der Masterspur verfügbar. Das Slice wird immer abgespielt. Always Solo Nur für Slices der Masterspur verfügbar. Das Slice wird immer und exklusiv wiedergegeben (unabhängig vom Voices-Parameter, den Sie auf der Seite»Slice Selection«eingestellt haben). Exclude Das Slice wird nie wiedergegeben. Boost Erhöht die Ähnlichkeit für dieses Slice, so dass es öfter wiedergegeben wird. Im unteren Bereich des Kontextmenüs werden die Slice-Effekte angezeigt. Mute Schaltet das Slice stumm. Reverse Spielt das Slice rückwärts ab. Staccato Verkürzt das Slice. Scratch A, B Spielt das Slice so ab, als ob es gescratcht würde. Backspin 4 Simuliert das Backspinning (Zurückziehen) einer Schallplatte über 4 Slices. Slowdown Verlangsamt das Slice. Tapestart Simuliert den Start einer Bandmaschine, d. h. das Slice wird schneller abgespielt. Tapestop 1, 2 Simuliert den Stop einer Bandmaschine, d. h. das Slice wird langsamer abgespielt. Slur 4 Dehnt das Slice auf eine Länge von 4 Slices aus. Slur 2 Dehnt das Slice auf eine Länge von 2 Slices aus. 191
192 Mitgelieferte VST-Instrumente LoopMash Stutter 2, 3, 4, 6, 8 Gibt nur den ursprünglichen Anteil eines Slices wieder und wiederholt ihn 2, 3, 4, 6 oder 8 Mal innerhalb einer Slice-Länge. WEITERFÜHRENDE LINKS Slice Selection auf Seite 194 Performance Controls auf Seite 196 Transportfunktionen Die Transportfunktionen finden Sie unten im LoopMash-Bedienfeld. Wiedergabe Klicken Sie auf den Wiedergabe-Schalter, um die Wiedergabe zu starten oder zu beenden. Locate Klicken Sie auf den Locate-Schalter, um zum Anfang der Loop zurückzukehren (Takt 1/Zählzeit 1). Die Wiedergabe startet immer automatisch beim Klicken auf diesen Schalter. Nach links/rechts Wenn Sie auf die Schalter Nach links/rechts klicken, können Sie sich auf der Zeitachse vorwärts/rückwärts bewegen. Dabei wird immer nur ein Slice wiedergegeben. Tempo in LoopMash einstellen Bei der Wiedergabe kann LoopMash entweder zum Tempo Ihrer Host-Anwendung synchronisiert werden oder ein eigenes Tempo verwenden. Klicken Sie auf den sync-schalter (rechts neben dem Wiedergabe-Schalter), um LoopMash zum Projekttempo in Ihrer Host-Anwendung zu synchronisieren. Wenn der sync-schalter aktiviert ist, können Sie die Wiedergabe über die Transportfunktionen Ihrer Host-Anwendung starten. Wenn der sync-schalter deaktiviert ist, startet LoopMash die Wiedergabe nur, wenn Sie im LoopMash-Bedienfeld auf den Wiedergabe-Schalter klicken. Wenn der sync-schalter deaktiviert ist, wird das aktuelle LoopMash-Tempo (in BPM) im Tempofeld links neben dem Master-Schalter angezeigt. Wenn Sie das lokale Wiedergabetempo verändern möchten, klicken Sie in das Tempofeld, geben Sie einen neuen Wert ein und drücken Sie die Enter. Wenn der sync-schalter deaktiviert ist, können Sie auf den Master-Schalter (rechts neben dem Tempofeld) klicken, um das Tempo der aktuellen Master-Loop ins Tempofeld zu kopieren. Der Parameter sync ein/aus kann automatisiert werden. Dies ist sinnvoll, wenn Sie LoopMash in einem Projekt steuern möchten wenn der Sync-Schalter deaktiviert ist, wird die Wiedergabe von LoopMash in einem Projekt unterbrochen. Transportfunktionen mit einem MIDI-Keyboard steuern Sie können die Transportfunktionen Start und Stop sowie den Zustand des Sync-Schalters (sync on und sync off) über Ihr MIDI-Keyboard steuern. 192
193 Mitgelieferte VST-Instrumente LoopMash C2 Start D2 Stop E2 Sync-Schalter ein F2 Sync-Schalter aus HINWEIS Wenn Sie kein MIDI-Keyboard an Ihren Computer angeschlossen haben, können Sie das virtuelle Keyboard verwenden (siehe Benutzerhandbuch). Konfiguration als Scenes speichern Auf den Seiten Slice Selection und Audio Parameters finden Sie 24 Pads. Für jedes dieser Pads können Sie eine Scene speichern, d. h. eine Kombination von bis zu acht Spuren mit allen Parametereinstellungen. Indem Sie die Pads ansteuern, können Sie während Ihrer Performance schnell zwischen verschiedenen Scenes wechseln. 1 Scene speichern 2 Scene entfernen 3 Jump-Intervall 4 Ausgewählte Scene 5 Pad mit zugewiesener Scene 6 Leeres Scene-Pad Wenn Sie die aktuellen Einstellungen als Scene speichern möchten, klicken Sie auf den Speichern-Schalter und anschließend auf ein Pad. Ihre Einstellungen werden auf diesem Pad gespeichert. Wenn Sie eine Scene aufrufen möchten, klicken Sie auf das entsprechende Pad. Wenn Sie eine Scene aus einem Pad entfernen möchten, klicken Sie auf den Schalter»Scene entfernen«(x) und anschließend auf das Pad. Wenn Sie die Beschriftung eines Scene-Pads bearbeiten möchten, doppelklicken Sie auf das Pad und geben Sie einen Namen ein. Wenn Sie die Pads neu anordnen möchten, klicken Sie auf ein Pad und ziehen Sie es an eine neue Position. WICHTIG Wenn Sie eine LoopMash-Konfiguration erstellt haben, speichern Sie diese als Scene-Pad. Beim Wechseln von Scenes ohne vorheriges Speichern werden ungespeicherte Änderungen verworfen. 193
194 Mitgelieferte VST-Instrumente LoopMash Jump-Intervall festlegen Sie können den Punkt bestimmen, an dem LoopMash während der Wiedergabe zur nächsten Scene springt, sobald Sie ein Pad ansteuern. VORGEHENSWEISE Klicken Sie auf den Schalter Jump interval und wählen Sie eine Option aus dem Einblendmenü aus. ERGEBNIS HINWEIS Die Option e: End bedeutet, dass die aktuelle Loop bis zum Ende gespielt wird, bevor die Scene gewechselt wird. Wenn Sie einen kurzen Loop-Bereich eingestellt haben, müssen Sie gegebenenfalls das Intervall auf e: End einstellen, damit die Jump-Position auch erreicht wird. Scene-Pads über ein MIDI-Keyboard ansteuern Die Anordnung der Scene-Pads entspricht den Tasten auf einem MIDI-Keyboard. Sie können die 24 Scene-Pads mit den Tasten von C0 bis B1 eines angeschlossenen MIDI-Keyboards ansteuern. Slice Selection Klicken Sie auf den Schalter Slice Selection (über den Transportfunktionen), um die entsprechende Seite zu öffnen. Mit den Optionen auf dieser Seite können Sie genauer festlegen, welche Slices für die Wiedergabe ausgewählt werden. Number of Voices Hier können Sie die Gesamtzahl der Slices aller Spuren festlegen, die das MasterSlice ersetzen (entsprechend der aktuellen Einstellung des Reglers für den Ähnlichkeitsgrad). Der verfügbare Wertebereich geht von einer Stimme (links) bis vier Stimmen (rechts), d. h. Sounds aus bis zu vier Loops können gleichzeitig wiedergegeben werden. Mit der Anzahl der Stimmen erhöht sich auch die CPUAuslastung. Voices per Track Dies ist die maximale Anzahl Slices, die aus einer Spur ausgewählt werden können. Der verfügbare Wertebereich geht von eins bis vier. Je weniger Slices aus einer Spur ausgewählt werden können, desto variantenreicher ist die Ausgabe von LoopMash. Selection Offset Bewegen Sie diesen Schieberegler nach rechts, um Slices mit geringerer Ähnlichkeit für die Wiedergabe auszuwählen. Diese Einstellung beeinflusst alle Spuren dieser Scene. Random Selection Bewegen Sie diesen Schieberegler nach rechts, um bei der Auswahl von Slices für die Wiedergabe mehr Variationen zuzulassen, so dass der Auswahlprozess zufälliger erscheint. Diese Einstellung beeinflusst alle Spuren dieser Scene. Selection Grid Bestimmt, wie oft LoopMash während der Wiedergabe nach ähnlichen Slices sucht: immer (ganz links), jeden 2., 4. oder 8. Schritt (ganz rechts). Wenn Sie unter»selection Grid«jeden 8. Schritt (ganz rechts) einstellen, ersetzt LoopMash bei jedem 8. Schritt ähnliche Slices. Zwischen diesen Schritten werden die Spuren der Slices wiedergegeben, die im letzten Schritt ausgewählt waren, so dass längere Wiedergabesequenzen entstehen. 194
195 Mitgelieferte VST-Instrumente LoopMash Similarity Method Hier können Sie die Kriterien wählen, nach denen LoopMash die Slices auf Ähnlichkeit überprüft. Die folgenden Kriterien stehen zur Verfügung: Standard Alle Slices auf allen Spuren werden verglichen und verschiedene Eigenschaften bezüglich Rhythmus, Tempo, Spektrum usw. werden berücksichtigt. Relative Es werden nicht nur die allgemeinen Ähnlichkeiten aller Slices auf allen Spuren berücksichtigt, sondern auch das Verhältnis zu anderen Slices derselben Spur. Auf diese Weise kann LoopMash z. B. den lautesten bzw. tiefsten Sound einer Spur mit dem lautesten bzw. tiefsten Sound einer anderen Spur ersetzen. Harmonic Die analysierte Klanginformation wird berücksichtigt, so dass ein Slice eher durch ein harmonisch ähnliches Slice ersetzt wird als durch ein rhythmisch ähnliches Slice. Hierbei wird auch der Transpositionswert der Spur berücksichtigt, d. h., ein Master-Slice in C-Dur wird nicht durch ein Slice in D-Dur ersetzt. Es wird aber ersetzt, wenn Sie den Transpositionswert der Spur mit dem Slice in D-Dur auf -2 setzen. Es ist ratsam, die Regler für den Ähnlichkeitsgrad beim Arbeiten mit dieser Methode auf einen niedrigen Wert zu setzen, andernfalls kann es zu Disharmonien kommen. Sie können die Transpositionswerte verändern, um mehr Slices einer bestimmten Spur wiederzugeben. WEITERFÜHRENDE LINKS Konfiguration als Scenes speichern auf Seite 193 Audio-Parameter Klicken Sie auf den Schalter Audio Parameters (über den Transportbefehlen), um die Seite Audio Parameter zu öffnen. Mit den Optionen auf dieser Seite können Sie den Sound der Audioausgabe in LoopMash beeinflussen. Adapt Mode Mit diesem Modus können Sie den Sound des ausgewählten Slices an den Sound des Master-Slices anpassen. Die folgenden Optionen sind verfügbar: Volume verändert die Gesamtlautstärke des ausgewählten Slices. Envelope verändert Lautstärkeänderungen innerhalb des Slices. Spectrum verändert das Spektrum des Slices (Equalizer). Env + Spectrum eine Kombination der Modi Envelope und Spectrum. Adapt Amount Bewegen Sie diesen Schieberegler nach rechts, um den ausgewählten Adapt Mode zu verstärken. Slice Quantize Bewegen Sie diesen Schieberegler nach rechts, um die Slices zu quantisieren, d. h. am Achtelnoten-Raster auszurichten. Wenn der Schieberegler ganz links ausgerichtet ist, folgen die Slices dem rhythmischen Pattern, das durch die ursprüngliche MasterLoop vorgegeben wird. Slice Timestretch Verwenden Sie diese Option, um Echtzeit-Timestretching auf die Slices anzuwenden. So können Sie Lücken füllen oder Überlappungen zwischen Slices vermeiden, wenn diese nicht im ursprünglichen Tempo wiedergegeben werden oder wenn Sie Slices mit unterschiedlichen Tempi kombinieren. Beim Anwenden von Timestretch steigt die CPU-Auslastung und die Soundqualität kann beeinträchtigt werden. 195
196 Mitgelieferte VST-Instrumente LoopMash Verwenden Sie daher Loops mit ähnlichen Tempo, damit Timestretching möglichst nicht notwendig wird. Staccato Amount Wenn Sie den Schieberegler nach rechts verschieben, wird die Länge der Slices allmählich verringert, so dass die Ausgabe abgehackter klingt (Staccato). Dry/Wet Mix Hiermit können Sie das Verhältnis zwischen den Lautstärken der Master-Loop und der ausgewählten Slices aus den anderen Spuren festlegen. WEITERFÜHRENDE LINKS Transpositionswert und Lautstärke für die Spur festlegen auf Seite 189 Performance Controls Klicken Sie auf den Schalter Performance Controls, um die Seite»Performance Controls«zu öffnen. Auf dieser Seite finden Sie eine Reihe von Schaltern, die entsprechend den Tasten auf einem MIDI-Keyboard angeordnet sind. Wenn Sie während der Wiedergabe auf diese Schalter klicken, können Sie Effekte auf Ihre gesamte Performance anwenden. Ein Effekt wird so lange angewendet, wie der Schalter aktiviert ist. Die meisten der verfügbaren Effekte entsprechen den Effekten, die Sie auf einzelne Slices anwenden können. Die grünen Schalter entsprechen dabei den Stutter- und Slur-Effekten, die roten Schalter den Mute-, Reverse- und Staccato-Effekten usw. HINWEIS Effekte, die über die Schalter Performance Controls angesteuert werden, überschreiben die Slice-Effekte. Mit den blauen und dem gelben Schalter können Sie zusätzliche Effekte verwenden, die nicht auf einzelne Slices angewendet werden können: Cycle 4, 2, 1 Stellt einen kurzen Cycle über 4, 2 oder 1 Slice ein. Dieser kurze Cycle wird innerhalb des Loop-Bereichs eingestellt, der im Lineal festgelegt ist. Wenn Sie einen Cycle über 1 Slice einstellen, bedeutet das, dass dieses Slice wiederholt wird, bis Sie den Schalter loslassen. Continue Gibt die Spuren der ausgewählten Slices kontinuierlich wieder, bis Sie den Schalter loslassen. HINWEIS Sie können globale Effekte nicht mit den Scenes abspeichern. Wenn Sie Effekte anwenden und in Scenes speichern möchten, müssen Sie Slice-Effekte verwenden. Performance Controls über ein MIDI-Keyboard ansteuern Sie können die Performance Controls mit den Tasten Ihres MIDI-Keyboards ab C3 aufwärts ansteuern. 196
197 Mitgelieferte VST-Instrumente Mystic WEITERFÜHRENDE LINKS Slice-Auswahl und Slice-Effekte auf Seite 191 Mystic Enthalten in LE AI Elements Artist Pro Nuendo Die Syntheseart des Mystic-Synthesizers basiert auf drei parallelen Kammfiltern mit Rückkopplung. Ein Kammfilter ist ein Filter mit einer Anzahl von Kerben im Frequenzgang. Die Frequenzen der Kerben stehen dabei im harmonischen Zusammenhang mit der Frequenz der niederfrequentesten Kerbe. Ein Kammfiltereffekt entsteht z. B., wenn Sie einen Flanger- oder Delay-Effekt mit sehr kurzer Verzögerungszeit verwenden. Beim Erhöhen der Rückkopplung eines Filters (der Stärke des Signals, das in den Delay bzw. Flanger zurückgeleitet wird) entsteht ein Resonanzton. Mystic erzeugt eine solche Eigenresonanz. Mit dieser Syntheseart kann eine große Bandbreite von Sounds erzeugt werden, die von sanften Klängen gezupfter Saiten bis hin zu merkwürdigen und disharmonischen Klängen reicht. Die Funktionsweise ist Folgende: Ausgangspunkt ist ein Impulssignal mit sehr kurzer Abklingzeit. Das Spektrum dieses Impulssignals bestimmt in hohem Maße den erzeugten Klang. Das Impulssignal wird durch die 3 parallelen Kammfilter geleitet. Jedes dieser Filter hat eine Rückkopplungsschleife. Der Ausgang jedes einzelnen Filters wird also in das Filter zurückgeleitet. Auf diese Weise wird eine Resonanz erzeugt. 197
198 Mitgelieferte VST-Instrumente Mystic Das Signal wird durch ein separates, variables Tiefpassfilter in das Kammfilter zurückgeleitet. Durch dieses Tiefpassfilter werden die hohen Frequenzen gedämpft, wie bei einem akustischen Musikinstrument. Bei einer geringen Cutoff-Frequenz des Filters klingen die hohen Obertöne also schneller ab als die tiefen (wie beim Zupfen einer Gitarrensaite). Den Pegel des Rückkopplungssignals können Sie mit einem Feedback-Regler steuern. Dies bestimmt die Abklingzeit der Resonanz. Wenn Sie hier einen negativen Wert einstellen, wird eine Wanderwelle in einer Röhre mit einem offenen und einem geschlossenen Ende simuliert. Das Ergebnis ist ein hohlerer Sound wie bei einer Rechteckwelle, der um eine Oktave herunter transponiert wurde. Mit einem Detune-Regler können Sie die Grundfrequenzen der 3 Kammfilter gegeneinander versetzen (Offset), so dass ein chorusähnlicher Sound oder drastische Spezialeffekte erzeugt werden. Sie haben auch Zugriff auf die gemeinsamen Synthesizer-Parameter - 2 LFOs, 4 Hüllkurven und einen Effektbereich. Standardmäßig wird mit der zweiten Hüllkurve (Env 2) der Pegel des Impulssignals gesteuert. Hier können Sie eine kurze Abklingzeit des Impulssignals zum Emulieren von Saiteninstrumenten festlegen. WEITERFÜHRENDE LINKS Mystic-Diagramm auf Seite 240 Sound-Parameter Bereich zum Steuern des Impulssignals Hier können Sie das Impulssignal (den Sound, der in die Kammfilter geleitet wird und der als Ausgangspunkt für den Sound dient) einstellen. Zwei grundlegende Wellenformen werden durch unterschiedliche Spektralfilter mit verstellbarer Grundfrequenz geleitet. Die Ausgabe ist ein einstellbares Mischungsverhältnis der beiden Wellenform-/Spektralfilter-Signale. Spektrum-Anzeigen In den Anzeigen können Sie die Filtercharakteristik für die Spektralfilter A und B mit der Maus einzeichnen. 198
199 Mitgelieferte VST-Instrumente Mystic Sie können die Filtercharakteristik einstellen, indem Sie in eine der Anzeigen klicken, mit der Maus ziehen und eine Kurve einzeichnen. Dies erzeugt eine gespiegelte Kurve in der jeweils anderen Anzeige, so dass eine große klangliche Vielfalt entsteht. Wenn Sie die Kurve separat für die beiden Filter einstellen möchten, klicken Sie mit gedrückter Shift in die Anzeige und bewegen Sie die Maus. Wählen Sie im Preset-Einblendmenü eine Preset-Hüllkurve aus. Um eine Spektralfilter-Charakteristik durch die Zufallsfunktion berechnen zu lassen, wählen Sie im Preset-Einblendmenü die Randomize-Option. Bei jedem Auswählen dieser Funktion wird durch die Zufallsfunktion eine neue Charakteristik berechnet. Wellenform-Einblendmenü Aus dem Einblendmenü unten im Wellenform-Bereich können Sie eine Standard-Wellenform auswählen, die durch die Spektralfilter-Charakteristik A geleitet wird. Die verfügbaren Optionen sind speziell für das Spektralfilter gedacht. Cut Hiermit können Sie einen Versatz für die Frequenz der Filtercharakteristik einstellen. Diese Funktion ähnelt dem Cutoff-Regler eines herkömmlichen Synthesizer-Filters. Wenn Sie die Filtercharakteristik mit ihrem gesamten Frequenzbereich verwenden möchten, stellen Sie den Cut-Regler auf den Maximalwert ein. Morph Mit diesem Drehregler können Sie das Mischungsverhältnis der beiden Signalpfade festlegen: Wellenform A und Spektralfilter-Charakteristik A und Wellenform B und Spektralfilter-Charakteristik B. Coarse Hiermit können Sie einen Versatz für die Tonhöhe des Impulssignals einstellen. Bei einer typischen Einstellung für Saiteninstrumente, d. h. bei sehr kurzen Impulssignalen, verändert dieser Wert nicht die Tonhöhe des endgültigen Sounds, sondern die Klangfarbe. Raster Hiermit können Sie die Anzahl der Obertöne im Impulssignal verringern. Da der Anteil der Obertöne im Impulssignal sich auf den Sound des Kammfilters auswirkt, wird dadurch auch die endgültige Klangfarbe verändert. 199
200 Mitgelieferte VST-Instrumente Mystic Die Sound-Parameter des Kammfilters Damping Es handelt sich hier um ein Tiefpassfilter mit einer Flankensteilheit von 6 db pro Oktave. Dieses beeinflusst den Sound, der in die Kammfilter zurückgeleitet wird. Dadurch wird der Sound in der Decay-Phase immer leiser, wobei die hohen Obertöne schneller abklingen als die tiefen (wie beim Zupfen einer Gitarrensaite). Je niedriger der Damping-Wert, desto ausgeprägter der Effekt. Wenn Sie das Filter vollständig öffnen (den Damping-Drehregler auf den Maximalwert einstellen), bleibt der Anteil der Obertöne konstant, d. h. der Sound wird beim Abklingen nicht leiser. Level Hiermit können Sie den Pegel des Impulssignals bestimmen, das in die Kammfilter geleitet wird. Dieser Parameter wird standardmäßig von der zweiten Hüllkurve (Env 2) moduliert. Die zweite Hüllkurve wird also als Pegel-Hüllkurve für das Impulssignal verwendet. Wenn Sie den Sound einer Saite erzeugen möchten, müssen Sie eine Hüllkurve mit kurzem Attack, sehr kurzem Decay und ohne Sustain (d. h. einen Impuls) festlegen. Sie können aber auch andere Hüllkurven für andere Arten von Sounds verwenden. Erhöhen Sie z. B. Attack oder Sustain, um das Impulssignal und den Kammfilter-Sound gleichzeitig zu hören. Crackle Mit diesem Parameter können Sie Rauschen direkt in die Kammfilter leiten. Ein geringer Rauschanteil erzeugt einen knisternden, unregelmäßigen Effekt, höhere Anteile führen zu einem ausgeprägteren Rauschen. Feedback Hiermit können Sie die Stärke des Signals bestimmen, das in die Kammfilter zurückgeleitet wird (den Rückkopplungspegel). Wenn Sie Feedback auf Null einstellen (12-Uhr-Stellung) ist der KammfilterSound nicht zu hören, da kein Rückkopplungston erzeugt wird. Bei einem positiven Feedback-Wert wird ein Rückkopplungston erzeugt. Je höher der eingestellte Wert, desto länger ist die Decay-Phase. Bei einem negativen Feedback-Wert wird ein hohler Rückkopplungston erzeugt, der eine Oktave tiefer gestimmt ist. Niedrigere Einstellungen erzeugen längere Decay-Phasen. Detune Hiermit können Sie einen Versatz für die Kerbfrequenzen der drei parallelen Kammfilter einstellen. Dadurch werden die Tonhöhen der Rückkopplungstöne verändert. Bei niedrigen Werten wird eine chorusähnliche Verstimmung erzeugt. Höhere Werte verstimmen die drei Töne in größeren Intervallen. 200
201 Mitgelieferte VST-Instrumente Mystic Pitch und Fine Mit diesen Reglern können Sie eine Tonhöhenanpassung des endgültigen Sounds vornehmen. Dadurch werden die Tonhöhe des Impulssignals und die des endgültigen Kammfilter-Sounds verändert. Key Tracking Hiermit können Sie einstellen, ob das Impulssignal dem Keyboard folgen soll. Dadurch können Sie den Sound der Kammfilter auf ähnliche Art beeinflussen wie mit einem Keytrack-Regler bei einem herkömmlichen Filter bei der subtraktiven Synthese. Portamento Mit diesem Parameter können Sie ein Glissando zwischen den gespielten Noten erzeugen. So können Sie bestimmen, wie lange der Übergang zwischen zwei Tonhöhen dauert. Drehen Sie den Regler im Uhrzeigersinn, um höhere PortamentoWerte einzustellen. Mit dem Mode-Schalter können Sie festlegen, dass ein Glissando nur beim Spielen einer Legato-Note angewendet wird (stellen Sie den Regler auf Legato). Beim Legato-Spiel spielen Sie eine Note, ohne die zuvor angeschlagene loszulassen. Die Legato-Funktion kann nur auf monophone Parts angewendet werden. Volume und Pan Mit dem Volume-Drehregler können Sie die Gesamtlautstärke (Amplitude) des Instruments einstellen. Standardmäßig wird dieser Parameter von der ersten Hüllkurve (Envelope 1) gesteuert, so dass eine Amplitudenhüllkurve für die Oszillatoren erzeugt wird. Mit dem Pan-Regler können Sie die Position des Instruments im Stereoklangbild steuern. Sie können Pan auch als Modulationsziel verwenden. Modulation und Controller Unten im Bedienfeld werden die verschiedenen Seiten für die Modulations- und ControllerZuweisungen sowie die EF-Seite für die Effekte angezeigt. Klicken Sie auf die entsprechenden Schalter unterhalb des Filter-Bereichs, um die Seiten zu öffnen. Die folgenden Seiten sind verfügbar: Die LFO-Seite mit 2 Niederfrequenzoszillatoren (LFOs) zur Modulation von Parametern. Die ENV-Seite mit 4 Hüllkurvengeneratoren, die zum Steuern von Parametern verwendet werden können. Die Event-Seite mit MIDI-Controllern (Modulationsrad, Aftertouch usw.) und ihren Zuweisungen. Die EF-Seite mit den 3 Effekt-Bereichen Distortion, Delay und Modulation. WEITERFÜHRENDE LINKS ENV-Seite auf Seite 204 Event-Seite auf Seite 206 EF-Seite auf Seite
202 Mitgelieferte VST-Instrumente Mystic LFO-Seite Klicken Sie auf den LFO-Schalter, um die LFO-Seite zu öffnen. Diese Seite enthält alle Parameter sowie die Modulations- und Anschlagstärkeziele für die beiden separaten LFOs. Je nach ausgewähltem Preset sind ggf. bereits Modulationsziele zugewiesen. Diese werden für jeden LFO im Bereich Mod Dest angezeigt. Mit einem LFO kann z. B. die Tonhöhe eines Oszillators (zum Erzeugen eines Vibratos) oder ein beliebiger Parameter, bei dem eine periodische Modulation erforderlich ist, moduliert werden. Die beiden LFOs haben identische Parameter. Speed Mit diesem Drehregler stellen Sie die Geschwindigkeit des LFOs ein. Wenn der Synchronisationsmodus auf MIDI eingestellt ist, können Sie mit diesem Drehregler einen Notenwert einstellen, um die LFO-Geschwindigkeit mit dem Sequenzer-Tempo zu synchronisieren. Depth Mit diesem Drehregler können Sie die vom LFO angewendete Modulationsstärke einstellen. Wenn hier Null eingestellt ist, erfolgt keine Modulation. Waveform Stellt die Wellenform des LFOs ein. Sync mode (Part/MIDI/Voice/Key) In diesem Einblendmenü können Sie einen Modus für die Synchronisation des LFOs auswählen. WEITERFÜHRENDE LINKS LFO-Modulationsziele zuweisen auf Seite 203 Synchronisationsmodi Mit den Synchronisationsmodi können Sie festlegen, in welcher Form der LFO-Durchlauf die gespielten Noten beeinflusst: Part In diesem Modus beeinflusst der LFO-Wellenformdurchlauf alle Stimmen (Voices) eines Parts auf gleiche Weise. Dabei läuft der LFO kontinuierlich durch und wird beim Spielen einer neuen Note nicht zurückgesetzt. MIDI In diesem Modus wird die Geschwindigkeit (Rate) des LFOs in Zählzeiten zur MIDIClock synchronisiert. Voice In diesem Modus ist für jede Stimme (Voice) eines Parts ein eigener LFO-Durchlauf verfügbar (der LFO ist polyphon). Dabei wird der Durchlauf bei jedem Anschlagen einer Taste an einem beliebigen Punkt im LFO-Durchlauf neu gestartet. 202
203 Mitgelieferte VST-Instrumente Mystic Key Wie Voice, aber bei jedem Anschlagen einer Taste beginnt der LFO-Durchlauf von vorn. Verfügbare Wellenformen Für die LFO-Modulation sind die meisten Standard-LFO-Wellenformen verfügbar. Verwenden Sie Sinus- und Dreieckswellen für Modulationen mit fließenden Übergängen, Rechteckund Sägezahnwellen für Modulationen, bei denen abrupt zwischen zwei Werten hin- und hergewechselt wird, und»random«oder»sample«für zufällige Modulation. Der Sample-Modus funktioniert etwas anders: In diesem Modus verwendet der LFO auch den anderen LFO. Wenn z. B. für LFO 2 die Option Sample eingestellt ist, hängt das Ergebnis auch von der Rate-Einstellung und der Wellenform von LFO 1 ab. LFO-Modulationsziele zuweisen Sie können einem LFO ein Modulationsziel zuweisen. VORGEHENSWEISE 1. Klicken Sie in den Bereich Mod Dest für einen der LFOs. Ein Einblendmenü mit allen verfügbaren Modulationszielen wird angezeigt. Alle SoundParameter sowie die meisten LFO- und Hüllkurvenparameter sind als Ziele verfügbar. 2. Wählen Sie ein Modulationsziel aus, z. B. Cut. Das ausgewählte Modulationsziel wird nun in der Liste angezeigt. Neben dem Ziel wurde ein Standardwert (50) gesetzt, der die Modulationsstärke darstellt. Sie können positive und negative Modulationswerte einstellen, indem Sie auf einen Wert in der Liste klicken, einen neuen Wert eingeben und die Enter drücken. Um einen negativen Wert einzustellen, fügen Sie ein Minuszeichen vor dem Wert ein. 3. Wählen Sie geeignete Werte für die Wellenform, die Geschwindigkeit sowie die Modulationsstärke und wählen Sie einen Synchronisationsmodus für den LFO. Der Cut-Parameter wird nun vom LFO moduliert. 4. Mit dieser Methode können Sie dem LFO eine beliebige Anzahl an Modulationszielen zuweisen. Diese werden im Bereich Mod Dest aufgeführt. Um ein Modulationsziel zu entfernen, klicken Sie in der Liste auf den entsprechenden Namen und wählen Sie im Einblendmenü Off. LFO-Anschlagstärkeziele zuweisen Sie können die LFO-Modulation auch über die Anschlagstärke steuern. 203
204 Mitgelieferte VST-Instrumente Mystic VORGEHENSWEISE 1. Klicken Sie in den Bereich Vel Dest für einen der LFOs. Ein Einblendmenü mit allen verfügbaren Anschlagstärkezielen wird angezeigt. 2. Wählen Sie ein Ziel. Das ausgewählte Anschlagstärkeziel wird nun in der Liste aufgeführt. Neben dem Ziel wurde ein Standardwert (50) gesetzt, der die Modulationsstärke darstellt. Sie können positive und negative Werte einstellen, indem Sie auf einen Wert in der Liste klicken, einen neuen Wert eingeben und die Enter drücken. Um einen negativen Wert einzustellen, fügen Sie ein Minuszeichen vor dem Wert ein. 3. Mit dieser Methode können Sie auch beliebig viele Anschlagstärkeziele für den LFO hinzufügen. Diese werden im Bereich Vel Dest aufgeführt. Um ein Anschlagstärkeziel zu entfernen, klicken Sie in der Liste auf den entsprechenden Namen und wählen Sie im Einblendmenü Off. LFO-Modulation über die Anschlagstärke steuern Wenn Sie die oben aufgeführten Schritte befolgen und als Anschlagstärkeziel den Cut-Parameter verwenden, geschieht Folgendes: Je stärker Sie eine Taste anschlagen, desto stärker wird der Cut-Parameter durch den LFO moduliert. Wenn Sie einen negativen Wert für die Anschlagstärkemodulation einstellen, kehrt sich das Verhältnis um: Je stärker Sie eine Taste anschlagen, desto weniger wird der CutParameter durch den LFO moduliert. ENV-Seite Um die Seite mit den Hüllkurvenparametern zu öffnen, klicken Sie im unteren Bereich des Bedienfelds auf den ENV-Schalter. Diese Seite enthält alle Parameter und die Modulations- und Anschlagstärkeziele für die 4 separaten Hüllkurvengeneratoren. Hüllkurvengeneratoren bestimmen die Art und Weise, wie sich ein Parameterwert ändert, wenn eine Taste angeschlagen, gehalten und wieder losgelassen wird. Auf der ENV-Seite werden die Parameter für jeweils einen der vier Hüllkurvengeneratoren angezeigt. Im linken Bereich können Sie eine der 4 Hüllkurven auswählen. Wenn Sie auf eine der vier Miniaturdarstellungen der Kurven klicken, wird die entsprechende Hüllkurve ausgewählt und die zugehörigen Hüllkurvenparameter werden rechts angezeigt. Die Hüllkurvengeneratoren haben 4 Parameter: Attack, Decay, Sustain und Release (ADSR). Sie können Hüllkurvenparameter auf zwei Arten einstellen: durch Verwenden der Drehregler oder durch Klicken und Ziehen in der Hüllkurvendarstellung. 204
205 Mitgelieferte VST-Instrumente Mystic Sie können dazu auch die Miniaturdarstellungen verwenden. Standardmäßig ist die erste Hüllkurve (Env 1) der Master-Lautstärke zugewiesen. Sie wirkt daher wie eine Amplitudenhüllkurve, mit der Sie den zeitlichen Verlauf der Klanglautstärke vom Zeitpunkt des Anschlagens bis zum Loslassen einer Taste bestimmen können. Wenn keine Amplitudenhüllkurve zugewiesen ist, wird kein Ausgangssignal erzeugt. Hüllkurve 2 ist standardmäßig dem Level-Parameter zugewiesen. Die folgenden Hüllkurvenparameter sind verfügbar: Attack Die Attack-Phase steuert, wie lange das Signal benötigt, um den Maximalpegel zu erreichen. Diese Dauer wird mit dem Attack-Wert eingestellt. Wenn ein Attack von 0 eingestellt ist, wird der Maximalwert sofort erreicht. Je höher dieser Wert ist, desto länger benötigt das Signal, um den Maximalpegel zu erreichen. Der einstellbare Wertebereich liegt zwischen 0,0 Millisekunden und 91,1 Sekunden. Decay Nachdem der Maximalpegel erreicht wurde, beginnt der Wert wieder abzuklingen. Wie viel Zeit dafür benötigt wird, hängt von der Decay-Einstellung ab. Wenn der Sustain-Parameter auf den Maximalwert eingestellt ist, hat die Decay-Einstellung keine Auswirkung. Sustain Bestimmt den Pegel, auf dem die Hüllkurve nach der Decay-Phase gehalten wird. Beachten Sie, dass mit dem Sustain-Parameter ein Pegel eingestellt wird und nicht wie bei den anderen Parametern eine Zeit. Release Bestimmt die Zeit, die der Wert nach dem Loslassen einer Taste benötigt, um auf den Nullpegel zu fallen. Der einstellbare Wertebereich liegt zwischen 0,0 Millisekunden und 91,1 Sekunden. Punch Wenn der Punch-Schalter aktiviert ist, wird der Anfang der Decay-Phase um einige Millisekunden verzögert. Dadurch verharrt die Hüllkurve für einen Moment auf dem Maximalpegel bevor die Decay-Phase eintritt. Das Ergebnis ist ein schnellerer Attack, ähnlich wie beim Kompressor-Effekt. Am deutlichsten wird dies bei kurzen Attackund Decay-Werten. Retrigger Wenn der Retrigger-Schalter aktiviert ist, beginnt die Hüllkurve bei jeder neuen Note von vorn. Bei einigen Flächen- bzw. Pad-Sounds und einer geringen Anzahl Stimmen empfiehlt es sich jedoch, den Schalter deaktiviert zu lassen. Andernfalls können Störgeräusche auftreten. Hüllkurven-Modulationsziele zuweisen Sie können einer Hüllkurve ein Modulationsziel zuweisen. VORGEHENSWEISE 1. Klicken Sie in den Bereich Mod Dest für eine der Hüllkurven. Ein Einblendmenü mit allen verfügbaren Modulationszielen wird angezeigt. Alle SoundParameter sowie die meisten LFO- und Hüllkurvenparameter sind als Ziele verfügbar. 2. Wählen Sie ein Modulationsziel aus, z. B. Cut. Das ausgewählte Modulationsziel wird nun in der Liste angezeigt. Neben dem Ziel wurde ein Standardwert (50) gesetzt, der die Modulationsstärke darstellt. 205
206 Mitgelieferte VST-Instrumente Mystic Sie können positive und negative Modulationswerte einstellen, indem Sie auf einen Wert in der Liste klicken, einen neuen Wert eingeben und die Enter drücken. Um einen negativen Wert einzustellen, fügen Sie ein Minuszeichen vor dem Wert ein. 3. Wählen Sie eine geeignete Hüllkurve für die Modulation. Wenn Sie nun spielen, wird der Cut-Parameter durch die Hüllkurve moduliert. 4. Mit dieser Methode können Sie der Hüllkurve eine beliebige Anzahl an Modulationszielen zuweisen. Diese werden im Bereich Mod Dest aufgeführt. Um ein Modulationsziel zu entfernen, klicken Sie in der Liste auf den entsprechenden Namen und wählen Sie im Einblendmenü Off. Hüllkurven-Anschlagstärkeziele zuweisen Sie können die Modulation einer Hüllkurve auch über die Anschlagstärke steuern (d. h. darüber, wie stark Sie eine Taste anschlagen). VORGEHENSWEISE 1. Klicken Sie in den Bereich Vel Dest für eine der Hüllkurven. Ein Einblendmenü mit allen verfügbaren Anschlagstärkezielen wird angezeigt. 2. Wählen Sie ein Ziel. Das ausgewählte Anschlagstärkeziel wird nun in der Liste aufgeführt. Neben dem Ziel wurde ein Standardwert (50) gesetzt, der die Modulationsstärke darstellt. Das Prinzip der Anschlagstärkemodulation wird weiter unten beschrieben. Sie können positive und negative Werte einstellen, indem Sie auf einen Wert in der Liste klicken, einen neuen Wert eingeben und die Enter drücken. Um einen negativen Wert einzustellen, fügen Sie ein Minuszeichen vor dem Wert ein. 3. Mit dieser Methode können Sie auch beliebig viele Anschlagstärkeziele für die Hüllkurve hinzufügen. Diese werden im Bereich Vel Dest aufgeführt. Um ein Anschlagstärkeziel zu entfernen, klicken Sie in der Liste auf den entsprechenden Namen und wählen Sie im Einblendmenü Off. Modulation einer Hüllkurve über die Anschlagstärke steuern Wenn Sie die oben aufgeführten Schritte befolgen und als Anschlagstärkeziel den Cut-Parameter verwenden, geschieht Folgendes: Je stärker Sie eine Taste anschlagen, desto stärker wird der Parameter durch die Hüllkurve moduliert. Wenn Sie einen negativen Wert für die Anschlagstärkemodulation setzen, kehrt sich das Verhältnis um: Je stärker Sie eine Taste anschlagen, desto weniger wird der Cut-Parameter durch die Hüllkurve moduliert. Event-Seite Klicken Sie auf den EVENT-Schalter im unteren Bereich des Bedienfelds, um die Event-Seite zu öffnen. Diese Seite enthält die meisten MIDI-Controller und ihre Zuweisungen. 206
207 Mitgelieferte VST-Instrumente Mystic Modulation Wheel Mit diesem Controller können Sie Parameter mit dem Modulationsrad Ihres Keyboards modulieren. Velocity Hiermit können Sie Parameter dadurch steuern, wie stark Sie eine Note auf Ihrem Keyboard anschlagen. Dieser Controller wird oft verwendet, um Klänge heller und lauter klingen zu lassen, je stärker Sie eine Taste anschlagen. Aftertouch Bei Aftertouch (auch Channel Pressure genannt) handelt es sich um MIDI-Daten, die gesendet werden, wenn Sie nach dem eigentlichen Anschlagen einer Taste weiterhin Druck auf die Taste ausüben und sie gedrückt halten. Mit diesem Controller werden häufig die Cutoff-Frequenz des Filters, die Lautstärke sowie andere Parameter gesteuert, um ausdrucksvolle Effekte zu erzielen. Key Pitch Tracking Hiermit können Sie Parameterwerte linear verändern, je nachdem, auf welchem Bereich des Keyboards Sie spielen. Controller einem Parameter zuweisen VORGEHENSWEISE 1. Klicken Sie in den Bereich Mod Dest für einen der Controller. Ein Einblendmenü mit allen verfügbaren Modulationszielen wird angezeigt. Alle SoundParameter sowie die meisten LFO- und Hüllkurvenparameter sind als Ziele verfügbar. 2. Wählen Sie ein Ziel. Das ausgewählte Modulationsziel wird nun in der Liste angezeigt. Neben dem Ziel wurde ein Standardwert (50) gesetzt, der die Modulationsstärke darstellt. Sie können positive und negative Modulationswerte einstellen, indem Sie auf einen Wert in der Liste klicken, einen neuen Wert eingeben und die Enter drücken. Um einen negativen Wert einzustellen, fügen Sie ein Minuszeichen vor dem Wert ein. 3. Mit dieser Methode können Sie den Controllern eine beliebige Anzahl an Modulationszielen zuweisen. Diese werden für jeden Controller im Bereich Mod Dest aufgeführt. Um ein Modulationsziel zu entfernen, klicken Sie in der Liste auf den entsprechenden Namen und wählen Sie im Einblendmenü Off. EF-Seite Auf dieser Seite sind drei verschiedene Effekte verfügbar: Distortion, Delay und Modulation (Phaser/Flanger/Chorus). Klicken Sie auf den EF-Schalter unten im Bedienfeld, um die Seite mit den Effekten zu öffnen. 207
208 Mitgelieferte VST-Instrumente Mystic In jedem Effektbereich stehen Ihnen eine Reihe von Schaltern zur Verfügung, mit denen Sie den Typ oder die Charakteristik des Effekts bestimmen können. Zusätzlich gibt es eine Reihe von Schiebereglern, mit denen Sie die Parametereinstellungen vornehmen können. Um einen Effekt zu aktivieren, klicken Sie auf den Active-Schalter, so dass ein Punkt daneben angezeigt wird. Klicken Sie erneut auf den Schalter, um den Effekt auszuschalten. Distortion Sie können zwischen 4 Distortion-Optionen wählen: Distortion erzeugt eine Verzerrung mit starker Übersteuerung. Soft Distortion erzeugt eine Verzerrung mit leichter Übersteuerung. Tape Emulation emuliert die Verzerrung einer Magnetbandsättigung. Tube Emulation emuliert die Verzerrung eines alten Röhrenverstärkers. Drive Mit diesem Drehregler können Sie die Stärke der Verzerrung durch Verstärkung des Eingangssignals festlegen. Filter Bestimmt die Übergangsfrequenz des Distortion-Filters. Das Distortion-Filter besteht aus einem Tiefpass- und einem Hochpassfilter, bei denen die Cutoff-Frequenz der Trennfrequenz entspricht. Tone Mit diesem Parameter können Sie die relative Stärke des Signals bestimmen, nachdem es Hochpass- und Tiefpassfilter durchlaufen hat. Level Hiermit stellen Sie den Ausgangspegel des Effekts ein. Delay Sie können zwischen 3 Verzögerungscharakteristiken wählen: Stereo Delay verwendet zwei separate Verzögerungssignale, deren Panorama links und rechts ausgerichtet werden kann. Beim Mono Delay werden die beiden Verzögerungssignale für Monoeffekte in Serie geschaltet. Beim Cross Delay springt das verzögerte Signal zwischen den Stereokanälen hin und her. Song Sync Aktiviert/Deaktiviert die Temposynchronisation für die Delay-Zeiten. Delay 1 Hiermit können Sie einen Wert für die Verzögerungszeit einstellen, der zwischen 0 ms und 728 ms liegt. Wenn MIDI sync aktiviert ist, können Sie Werte zwischen Zweiunddreißigstel- und Viertelnotenwerten eingeben, wobei Sie zwischen geraden, triolischen und punktierten Notenwerten wählen können. 208
209 Mitgelieferte VST-Instrumente Mystic Delay 2 Wie Delay 1. Feedback Bestimmt die Abklingzeit des Delays. Bei höheren Werten dauert die EchoWiederholung länger an. Filter In die Rückkopplungsschleife des Delays ist ein Tiefpassfilter integriert. Mit diesem Parameter können Sie die Cutoff-Frequenz des Rückkopplungsfilters bestimmen. Bei niedrigen Werten klingen die Echos dunkler. Level Hiermit stellen Sie den Ausgangspegel des Effekts ein. Modulation Sie können zwischen 3 Modulationscharakteristiken wählen: Phaser verwendet einen 8-Pol-Allpassfilter und erzeugt einen klassischen Phaser-Effekt. Flanger erzeugt zwei unabhängige Verzögerungssignale mit Feedback für den linken und rechten Kanal. Die Verzögerungszeiten der beiden Delays werden von einem LFO mit verstellbarer Frequenz moduliert. Chorus erzeugt einen Chorus-Effekt mit 4 Verzögerungen, die von 4 voneinander unabhängigen LFOs moduliert werden. Song Sync Aktiviert/Deaktiviert die Temposynchronisation für den Rate-Parameter. Rate Hier können Sie die Geschwindigkeit der LFOs einstellen, die die Verzögerungszeit modulieren. Wenn Song Sync aktiviert ist, wird die Geschwindigkeit in Zählzeiten synchronisiert. Depth Mit diesem Parameter können Sie die Modulationsbreite der Verzögerung festlegen. Delay Mit diesem Parameter können Sie die Verzögerungszeit der 4 Verzögerungssignale einstellen. Feedback Steuert die Stärke der positiven und negativen Rückkopplungen für alle 4 Verzögerungssignale. Level Hiermit stellen Sie den Ausgangspegel des Effekts ein. SR-Parameter Mit diesen Schaltern können Sie die Samplerate einstellen. Bei niedrigen Samplerates werden der Anteil der hohen Frequenzen und die Soundqualität verringert, die Tonhöhe wird jedoch nicht verändert. Hiermit können Sie den LoFi-Sound älterer digitaler Synthesizer emulieren. Wenn der F-Schalter aktiviert ist, wird das Programm des ausgewählten Parts mit der Samplerate der Host-Anwendung wiedergegeben. Wenn der Schalter 1/2 aktiviert ist, wird das Programm des ausgewählten Parts mit halber Samplerate wiedergegeben. 209
210 Mitgelieferte VST-Instrumente Padshop Wenn der Schalter 1/4 aktiviert ist, wird das Programm der ausgewählten Parts mit einer Samplerate wiedergegeben, die nur noch einem Viertel der ursprünglichen Samplerate entspricht. Ein positiver Nebeneffekt der Verwendung niedriger Samplerates ist die geringere CPU-Last. So können Sie z. B. mehr Stimmen gleichzeitig wiedergeben. Padshop Enthalten in LE AI Elements Artist Pro Nuendo Padshop wird detailliert in einem separaten PDF-Dokument beschrieben, das Sie über den?schalter auf dem PlugIn-Bedienfeld öffnen können. Prologue Enthalten in LE AI Elements Artist Pro Nuendo Prologue entspricht im Aufbau einem herkömmlichen analogen Synthesizer und verwendet die klassische subtraktive Klangsynthese. Die folgenden grundlegenden Funktionen sind verfügbar: Ein Multimode-Filter 210
211 Mitgelieferte VST-Instrumente Prologue Hier sind ein Tiefpass- (LP) und ein Hochpassfilter (HP) mit variabler Flankensteilheit sowie ein Bandpass- (Band) und ein Kerbfilter (Notch) verfügbar. Drei Oszillatoren mit je 4 Standard-Wellenformen sowie einer Auswahl von speziellen Wellenformen. Frequenzmodulation (FM). Ringmodulation. Integrierte Effekte. Prologue empfängt MIDI-Daten auf allen MIDI-Kanälen. Sie müssen also keinen MIDI-Kanal auswählen, um MIDI-Daten an Prologue zu senden. WEITERFÜHRENDE LINKS Filtertypen Wellenform auswählen Frequenzmodulation Ringmodulation EF-Seite auf Seite 207 Funktionsdiagramme auf Seite 240 Sound-Parameter Oszillator-Bereich In diesem Bereich können Sie auf die Parameter für die drei Oszillatoren zugreifen. Sie befinden sich in der oberen Hälfte des Instrument-Bedienfelds. Wellenform auswählen Für jeden Oszillator sind eigene Wellenformen verfügbar. Wenn Sie auf den Namen der Wellenform im jeweiligen Oszillator-Bereich klicken, wird ein Einblendmenü geöffnet, in dem Sie eine Wellenform auswählen können. 211
212 Mitgelieferte VST-Instrumente Prologue Sawtooth Die Sägezahnwelle enthält alle Obertöne und erzeugt einen hellen und vollen Klang. Parabolic Hierbei handelt es sich um eine etwas abgerundete Sägezahnwelle, die einen weicheren Klang erzeugt. Square Rechteckwellen enthalten nur die ungradzahligen Obertöne und erzeugen einen hohlen Klang. Triangle Dreieckwellen enthalten nur wenige ungradzahlige Obertöne und erzeugen einen leicht hohlen Klang. Sine Eine Sinuswelle ist die einfachste Art der Wellenform. Sie enthält gar keine Obertöne. Die Sinuswelle erzeugt einen neutralen, weichen Klang. Formant 1-12 Formant-Wellenformen betonen bestimmte Frequenzbänder. Genauso wie die menschliche Stimme haben auch Musikinstrumente einen bestimmten Satz an Formanten, die ihnen unabhängig von der Tonhöhe eine einzigartige und unverkennbare Klangfarbe verleihen. Vocal 1-7 Auch bei diesen Wellenformen handelt es sich um Formant-Wellenformen, die jedoch speziell für Gesang ausgelegt sind. In dieser Kategorie finden Sie u. a. Wellenformen für Vokale (A/E/I/O/U). Partial 1-7 Bei den Teiltönen (Partials), die auch Obertöne genannt werden, handelt es sich um eine Reihe von Tönen, die den Grundton begleiten. Diese Wellenformen erzeugen Intervalle mit zwei oder mehr gleichzeitig hörbaren und gleich starken Frequenzen. Reso Pulse 1-12 Die erste der in dieser Kategorie verfügbaren Wellenformen (Reso Pulse 1) betont die Frequenz des Grundtons (Prime) und ist harmonisch sehr komplex. Bei den folgenden Wellenformen wird der jeweils nächste Oberton betont. Slope 1-12 Die erste der in dieser Kategorie verfügbaren Wellenformen (Slope 1) ist harmonisch sehr komplex. Bei den darauf folgenden Wellenformen nimmt diese Komplexität allmählich ab. Slope 12 erzeugt eine Sinuswelle (ohne Obertöne). 212
213 Mitgelieferte VST-Instrumente Prologue Neg Slope 1-9 Die erste der in dieser Kategorie verfügbaren Wellenformen (Neg Slope 1) ist harmonisch sehr komplex. Bei den darauf folgenden Wellenformen nimmt jedoch der niederfrequente Anteil allmählich ab. Um das von den Oszillatoren erzeugte Signal zu hören, müssen Sie den entsprechenden Osc-Regler auf einen sinnvollen Wert einstellen. Parameter des ersten Oszillators Der erste Oszillator ist der übergeordnete Oszillator. Er bestimmt die Grundtonhöhe für alle drei Oszillatoren. Osc 1 (0-100) Hiermit können Sie den Ausgangspegel des ersten Oszillators bestimmen. Coarse (±48 Halbtöne) Mit diesem Parameter können Sie die Grundtonhöhe bestimmen, die alle Oszillatoren beeinflusst. Fine (±50 Cent) Mit diesem Parameter können Sie die Oszillatortonhöhe in Cent-Schritten stimmen. Auch diese Einstellung beeinflusst alle Oszillatoren. Wave Mod (±50) Dieser Parameter ist nur verfügbar, wenn der Schalter Wave Mod aktiviert ist. Bei der Wellenform-Modulation wird dem Oszillator eine phasenverschobene Kopie der Oszillatorausgabe hinzugefügt, wodurch Variationen der Wellenform entstehen. Wenn Sie z. B. mit einer Sägezahnwelle arbeiten, wird durch Aktivieren des Parameters»Wave Mod«eine Pulswelle erzeugt. Wenn Sie den Parameter z. B. mit einem LFO modulieren, können Sie eine klassische Pulsbreitenmodulation (PWM) erzeugen. Eine Wellenform-Modulation kann jedoch auch auf jede beliebige Wellenform angewendet werden. Phase-Schalter (Ein/Aus) Mit diesem Schalter können Sie die Phasen-Synchronisation aktivieren, bei der die Oszillatoren bei jeder gespielten Note den Wellenformdurchlauf neu beginnen. Wenn der Phase-Schalter deaktiviert ist, generieren die Oszillatoren einen kontinuierlichen Wellenformdurchlauf. Beim Spielen entstehen so leichte Variationen, da jede Note an einem zufälligen Punkt im Wellenformdurchlauf beginnt. So entsteht ein wärmerer Sound. Bei Bass- oder Schlagzeugklängen soll jedoch häufig der Attack aller gespielten Noten gleich klingen. Aktivieren Sie in diesem Fall den Phase-Schalter. Die Phasen-Synchronisation wirkt sich auch auf den Rauschgenerator aus. Tracking-Schalter (Ein/Aus) Wenn der Tracking-Schalter aktiviert ist, folgt die Oszillatortonhöhe der Tonhöhe der gespielten Noten. Wenn der Tracking-Schalter deaktiviert ist, bleibt die Oszillatortonhöhe gleich, unabhängig von der gespielten Note. Wave-Mod-Schalter (Ein/Aus) Aktiviert/Deaktiviert die Wellenformmodulation. Wellenform-Einblendmenü Hiermit können Sie die Ausgangswellenform für den Oszillator festlegen. Parameter des zweiten Oszillators Osc 2 (0-100) Hiermit können Sie den Ausgangspegel des zweiten Oszillators bestimmen. 213
214 Mitgelieferte VST-Instrumente Prologue Coarse (±48 Halbtöne) Mit diesem Parameter können Sie die Tonhöhe für den zweiten Oszillator festlegen. Wenn der FM-Schalter aktiviert ist, können Sie mit diesem Parameter das Verhältnis des Oszillators zu Oszillator 1 einstellen. Fine (±50 Cent) Mit diesem Parameter können Sie die Oszillatortonhöhe in Cent-Schritten stimmen. Wenn der FM-Schalter aktiviert ist, können Sie mit diesem Parameter das Verhältnis des Oszillators zu Oszillator 1 einstellen. Wave Mod (±50) Dieser Parameter ist nur verfügbar, wenn der Schalter Wave Mod aktiviert ist. Bei der Wellenform-Modulation wird dem Oszillator eine phasenverschobene Kopie der Oszillatorausgabe hinzugefügt, wodurch Variationen der Wellenform entstehen. Wenn Sie z. B. mit einer Sägezahnwelle arbeiten und WM aktivieren, wird eine Pulswelle erzeugt. Wenn Sie den WM-Parameter z. B. mit einem LFO modulieren, können Sie eine klassische Pulsbreitenmodulation (PWM) erzeugen. WellenformModulation kann auf jede beliebige Wellenform angewendet werden. Ratio (1-16) Dieser Parameter ist nur verfügbar, wenn der Schalter Freq Mod aktiviert ist. Hiermit können Sie die Stärke der Frequenzmodulation einstellen, die auf Oszillator 2 angewendet wird. Dies wird normalerweise als»fm-index«bezeichnet. Sync-Schalter (Ein/Aus) Wenn der Sync-Schalter aktiviert ist, wird der zweite Oszillator vom ersten Oszillator gesteuert. Das bedeutet, sobald der erste Oszillator den Wellenformdurchlauf beendet, beginnt auch der zweite Oszillator seinen Wellenformdurchlauf erneut. Auf diese Weise wird ein sehr charakteristischer Sound erzeugt, der sich für Solospiel eignet. Der erste Oszillator bestimmt die Tonhöhe, durch Variation der Tonhöhe des zweiten Oszillators können Sie die Klangfarbe ändern. Klassische Synthesizer-Sounds erzielen Sie, indem Sie die Tonhöhe des zweiten Oszillators mit einer Hüllkurve oder einem LFO modulieren. Die Tonhöhe des zweiten Oszillators sollte höher sein als die des ersten. Tracking-Schalter (Ein/Aus) Wenn der Tracking-Schalter aktiviert ist, folgt die Oszillatortonhöhe der Tonhöhe der gespielten Noten. Wenn der Tracking-Schalter deaktiviert ist, bleibt die Oszillatortonhöhe gleich, unabhängig von der gespielten Note. Freq-Mod-Schalter (Ein/Aus) Aktiviert/Deaktiviert die Frequenzmodulation. Wave-Mod-Schalter (Ein/Aus) Aktiviert/Deaktiviert die Wellenformmodulation. Wellenform-Einblendmenü Hiermit können Sie die Ausgangswellenform für den Oszillator festlegen. Parameter des dritten Oszillators Osc 3 (0-100) Hiermit können Sie den Ausgangspegel des zweiten Oszillators bestimmen. Coarse (±48 Halbtöne) Mit diesem Parameter können Sie die Tonhöhe für Oszillator 3 festlegen. Wenn der FM-Schalter aktiviert ist, können Sie mit diesem Parameter das Verhältnis des Oszillators zu Oszillator 1/2 einstellen. 214
215 Mitgelieferte VST-Instrumente Prologue Fine (±50 Cent) Mit diesem Parameter können Sie die Oszillatortonhöhe in Cent-Schritten stimmen. Wenn der FM-Schalter aktiviert ist, können Sie mit diesem Parameter das Verhältnis des Oszillators zu Oszillator 1/2 einstellen. Ratio (1-16) Dieser Parameter ist nur verfügbar, wenn der Schalter Freq Mod aktiviert ist. Hiermit können Sie die Stärke der Frequenzmodulation einstellen, die auf Oszillator 3 angewendet wird. Dies wird normalerweise als»fm-index«bezeichnet. Sync-Schalter (Ein/Aus) Wenn der Sync-Schalter aktiviert ist, wird der dritte Oszillator vom ersten Oszillator gesteuert. Das bedeutet, sobald der erste Oszillator den Wellenformdurchlauf beendet, beginnt auch der dritte Oszillator seinen Wellenformdurchlauf erneut. Auf diese Weise wird ein sehr charakteristischer Sound erzeugt, der sich für Solospiel eignet. Der erste Oszillator bestimmt die Tonhöhe, durch Variation der Tonhöhe des dritten Oszillators können Sie die Klangfarbe ändern. Klassische Synthesizer-Sounds erzielen Sie, indem Sie die Tonhöhe des dritten Oszillators mit einer Hüllkurve oder einem LFO modulieren. Die Tonhöhe von Oszillator 3 sollte höher sein als die von Oszillator 1. Tracking-Schalter (Ein/Aus) Wenn der Tracking-Schalter aktiviert ist, folgt die Oszillatortonhöhe der Tonhöhe der gespielten Noten. Wenn der Tracking-Schalter deaktiviert ist, bleibt die Oszillatortonhöhe gleich, unabhängig von der gespielten Note. Freq-Mod-Schalter (Ein/Aus) Aktiviert/Deaktiviert die Frequenzmodulation. Wave-Mod-Schalter (Ein/Aus) Aktiviert/Deaktiviert die Wellenformmodulation. Wellenform-Einblendmenü Hiermit können Sie die Ausgangswellenform für den Oszillator festlegen. Frequenzmodulation Im Zusammenhang mit Synthesizern bedeutet Frequenzmodulation (FM), dass die Frequenz eines Oszillators (dem so genannten Träger) von der Frequenz eines anderen Oszillators (dem so genannten Modulator) moduliert wird. Bei Prologue ist»osc 1«der Modulator und»osc 2«und»Osc 3«sind die Träger.»Osc 2«kann gleichzeitig als Träger und Modulator fungieren, da beim Anwenden von Frequenzmodulation auf»osc 2«dieser Oszillator von»osc 3«moduliert wird. Wenn»Osc 2«auch Frequenzmodulation verwendet, wird»osc 3«sowohl von»osc 1«als auch von»osc 2«moduliert. Der reine Sound der Frequenzmodulation wird über die Modulator-Oszillatoren ausgegeben. Das bedeutet, dass Sie den Ausgang von Oszillator 1 ausschalten müssen, wenn Sie mit der Frequenzmodulation arbeiten möchten. Der Freq Mod-Schalter aktiviert/deaktiviert die Frequenzmodulation. Mit dem Ratio-Parameter können Sie die Stärke der Frequenzmodulation bestimmen. Portamento Mit diesem Parameter können Sie ein Glissando zwischen den gespielten Noten erzeugen. So können Sie bestimmen, wie lange der Übergang zwischen zwei Tonhöhen dauert. Drehen Sie den Regler im Uhrzeigersinn, um höhere Portamento-Werte einzustellen. 215
216 Mitgelieferte VST-Instrumente Prologue Mit dem Mode-Schalter können Sie festlegen, dass ein Glissando nur beim Spielen einer LegatoNote angewendet wird. Die Legato-Funktion kann nur auf monophone Parts angewendet werden. Ringmodulation Bei einem Ringmodulator werden zwei Audiosignale miteinander multipliziert. Die modulierte Ausgabe enthält zusätzliche Frequenzen, die sich aus der Summe bzw. den Differenzen der beiden Signale ergeben. Bei Prologue wird der erste Oszillator mit dem zweiten Oszillator multipliziert, so dass sich Summen- und Differenzfrequenzen ergeben. Die Ringmodulation wird oft verwendet, um glockenartige Klänge zu erzeugen. Stellen Sie den Ausgangspegel von den Oszillatoren 1 und 2 auf einen niedrigen Wert und stellen Sie den Pegel des Ringmodulators (R.Mod) auf den Maximalwert, um die Wirkung der Ringmodulation zu hören. Wenn für Oszillator 1 und 2 dieselbe Frequenz eingestellt ist und keine Tonhöhenmodulation auf Oszillator 2 angewendet wird, ist kaum eine Veränderung hörbar. Wenn Sie jedoch die Tonhöhe für den zweiten Oszillator ändern, werden Sie starke Änderungen der Klangfarbe wahrnehmen. Wenn die Oszillatoren auf ein harmonisches Intervall (z. B. eine Quinte oder eine Oktave) eingestellt sind, klingt die Ausgabe des Ringmodulators harmonisch. Andere Intervalle erzeugen nicht-harmonische, komplexe Klänge. Schalten Sie die Synchronisation der Oszillatoren aus, wenn Sie den Ringmodulator verwenden. Noise Generator (Rauschgenerator) Ein Rauschgenerator kann z. B. zur Simulation von Schlagzeugsounds oder Atemgeräuschen für Blasinstrumente verwendet werden. Um die Wirkung des Rauschgenerators zu hören, verringern Sie den Ausgangspegel der Oszillatoren und erhöhen Sie den Pegel für den Noise-Parameter. Der Pegel des Rauschgenerators wird standardmäßig zur ersten Hüllkurve (Env 1) geleitet. WEITERFÜHRENDE LINKS ENV-Seite auf Seite 204 Filter-Bereich In der Mitte des Bedienfelds befinden sich die Filter-Parameter. Der Regler in der Mitte stellt die Arbeitsfrequenz des Filters ein, der äußere Ring den Filtertyp. Filter type Sie können zwischen einem Tiefpassfilter (low-pass), einem Bandpassfilter (bandpass), einem Hochpassfilter (high-pass) oder einem Kerbfilter (notch) wählen. Cutoff Bestimmt die Cutoff-Frequenz des Filters. Bei einem Tiefpassfilter bestimmt die Cutoff-Frequenz das Öffnen und Schließen des Filters und erzeugt so den klassische 216
217 Mitgelieferte VST-Instrumente Prologue Synthesizer-Sound. Die Funktionsweise dieses Parameters hängt vom ausgewählten Filtertyp ab. Emphasis Mit diesem Parameter legen Sie die Filtercharakteristik fest. Bei Tiefpass- und Hochpassfiltern werden beim Erhöhen des Emphasis-Werts die Frequenzen um die Cutoff-Frequenz betont. So wird ein dünnerer pfeifender Sound mit einem prägnanteren Cutoff-Rauschen erzeugt. Je höher der Emphasis-Wert, desto stärker betont das Filter einzelne Obertöne, bis es in Eigenschwingung gerät. Wenn Sie ein Bandpass- oder Kerbfilter verwenden, bestimmt der Resonanzwert die Breite des Frequenzbands. Wenn Sie den Wert erhöhen, wird das Frequenzband schmaler, in dem die Frequenzen passieren können (Bandpassfilter) bzw. gedämpft werden (Kerbfilter). Drive Dieser Parameter steuert den Eingangspegel für das Filter. Bei Pegeln über 0 db wird das Eingangssignal allmählich leicht verzerrt und die Filterresonanz verringert. Shift Jedes Filter besteht aus zwei oder mehr untergeordneten Filtern, die in Reihe geschaltet sind. Mit dem Shift-Parameter können Sie die Cutoff-Frequenz dieser Filter verändern. Das Ergebnis hängt vom Filtertyp ab: Bei Tiefpass- und Hochpassfiltern ändert dieser Parameter die Flankensteilheit. Bei Bandpass- und Kerbfiltern wird die Bandbreite verändert. Der Shift-Parameter hat keine Auswirkungen auf die Filtertypen 12 db LP oder 12 db HP. Tracking Wenn Sie diesen Parameter auf einen Wert oberhalb der Mittelstellung (rechts von 12 Uhr) einstellen, erhöht sich die Cutoff-Frequenz mit zunehmender Notennummer. Wenn Sie negative Werte einstellen, wird dieses Verhältnis umgekehrt. Wenn der Tracking-Parameter auf den Maximalwert eingestellt ist, folgt die CutoffFrequenz den gespielten Noten mit einem Abstand von einem Halbton pro Taste. Filtertypen Mit den Filtertyp-Schaltern neben dem Cutoff-Drehregler können Sie einen Filtertyp auswählen. Die folgenden Filtertypen sind verfügbar (im Uhrzeigersinn aufgelistet, bei neun Uhr beginnend): 12 db LP Tiefpassfilter lassen die unteren Frequenzbereiche passieren und beschneiden die oberen Frequenzbereiche. Dieses Tiefpassfilter hat eine geringere Flankensteilheit (12 db pro Oktave über der Cutoff-Frequenz), so dass mehr Obertöne im gefilterten Klang enthalten sind. 18 db LP Hierbei handelt es sich um ein kaskadiertes Tiefpassfilter, bei dem Frequenzen oberhalb der Cutoff-Frequenz mit einer Flankensteilheit von 18 db pro Oktave gedämpft werden, ähnlich wie beim klassischen TB-303-Synthesizer. 24 db LP Bei diesem Filtertyp werden die Frequenzen oberhalb der Cutoff-Frequenz mit einer Flankensteilheit von 24 db pro Oktave gedämpft und so ein warmer und voller Klang erzielt. 24 db LP II Hierbei handelt es sich um ein kaskadiertes Tiefpassfilter, bei dem Frequenzen oberhalb der Cutoff-Frequenz mit einer Flankensteilheit von 24 db pro Oktave gedämpft werden. Es wird ein warmer und dunkler Sound erzeugt. 217
218 Mitgelieferte VST-Instrumente Prologue 12 db Band Dieses Bandpassfilter dämpft sowohl die oberen als auch die unteren Frequenzbereiche über und unter der Cutoff-Frequenz. Jede Flanke hat eine Steilheit von 12 db pro Oktave. Mit diesem Filter wird ein nasaler und dünner Klang erzeugt. 12 db Notch Dieses Kerbfilter (auch Bandsperrfilter genannt) dämpft den Frequenzbereich um die Cutoff-Frequenz mit 12 db pro Oktave und lässt die Frequenzen darunter und darüber passieren. Auf diese Weise klingt der Sperrfilter fast wie ein Phaser. 12 db HP Ein Hochpassfilter ist das Gegenteil von einem Tiefpassfilter, d. h., es dämpft die unteren Frequenzbereiche und lässt die oberen Frequenzbereiche passieren. Dieses Hochpassfilter hat eine Flankensteilheit von 12 db pro Oktave und erzeugt einen hellen und dünnen Klang. 24 db HP Dieses Filter hat eine Flankensteilheit von 24 db pro Oktave und erzeugt einen hellen und pfeifenden Klang. Volume und Pan Mit dem Volume-Drehregler können Sie die Gesamtlautstärke (Amplitude) des Instruments einstellen. Standardmäßig wird dieser Parameter von der ersten Hüllkurve (Envelope 1) gesteuert, so dass eine Amplitudenhüllkurve für die Oszillatoren erzeugt wird. Mit dem Pan-Regler können Sie die Position des Instruments im Stereoklangbild steuern. Sie können Pan auch als Modulationsziel verwenden. Modulation und Controller Unten im Bedienfeld werden die verschiedenen Seiten für die Modulations- und ControllerZuweisungen sowie die EF-Seite für die Effekte angezeigt. Klicken Sie auf die entsprechenden Schalter unterhalb des Filter-Bereichs, um die Seiten zu öffnen. Die folgenden Seiten sind verfügbar: Die LFO-Seite mit 2 Niederfrequenzoszillatoren (LFOs) zur Modulation von Parametern. Die ENV-Seite mit 4 Hüllkurvengeneratoren, die zum Steuern von Parametern verwendet werden können. Die Event-Seite mit MIDI-Controllern (Modulationsrad, Aftertouch usw.) und ihren Zuweisungen. Die EF-Seite mit den 3 Effekt-Bereichen Distortion, Delay und Modulation. WEITERFÜHRENDE LINKS ENV-Seite auf Seite 204 Event-Seite auf Seite 206 EF-Seite auf Seite
219 Mitgelieferte VST-Instrumente Prologue LFO-Seite Klicken Sie auf den LFO-Schalter, um die LFO-Seite zu öffnen. Diese Seite enthält alle Parameter sowie die Modulations- und Anschlagstärkeziele für die beiden separaten LFOs. Je nach ausgewähltem Preset sind ggf. bereits Modulationsziele zugewiesen. Diese werden für jeden LFO im Bereich Mod Dest angezeigt. Mit einem LFO kann z. B. die Tonhöhe eines Oszillators (zum Erzeugen eines Vibratos) oder ein beliebiger Parameter, bei dem eine periodische Modulation erforderlich ist, moduliert werden. Die beiden LFOs haben identische Parameter. Speed Mit diesem Drehregler stellen Sie die Geschwindigkeit des LFOs ein. Wenn der Synchronisationsmodus auf MIDI eingestellt ist, können Sie mit diesem Drehregler einen Notenwert einstellen, um die LFO-Geschwindigkeit mit dem Sequenzer-Tempo zu synchronisieren. Depth Mit diesem Drehregler können Sie die vom LFO angewendete Modulationsstärke einstellen. Wenn hier Null eingestellt ist, erfolgt keine Modulation. Waveform Stellt die Wellenform des LFOs ein. Sync mode (Part/MIDI/Voice/Key) In diesem Einblendmenü können Sie einen Modus für die Synchronisation des LFOs auswählen. WEITERFÜHRENDE LINKS LFO-Modulationsziele zuweisen auf Seite 203 Synchronisationsmodi Mit den Synchronisationsmodi können Sie festlegen, in welcher Form der LFO-Durchlauf die gespielten Noten beeinflusst: Part In diesem Modus beeinflusst der LFO-Wellenformdurchlauf alle Stimmen (Voices) eines Parts auf gleiche Weise. Dabei läuft der LFO kontinuierlich durch und wird beim Spielen einer neuen Note nicht zurückgesetzt. MIDI In diesem Modus wird die Geschwindigkeit (Rate) des LFOs in Zählzeiten zur MIDIClock synchronisiert. Voice In diesem Modus ist für jede Stimme (Voice) eines Parts ein eigener LFO-Durchlauf verfügbar (der LFO ist polyphon). Dabei wird der Durchlauf bei jedem Anschlagen einer Taste an einem beliebigen Punkt im LFO-Durchlauf neu gestartet. 219
220 Mitgelieferte VST-Instrumente Prologue Key Wie Voice, aber bei jedem Anschlagen einer Taste beginnt der LFO-Durchlauf von vorn. Verfügbare Wellenformen Für die LFO-Modulation sind die meisten Standard-LFO-Wellenformen verfügbar. Verwenden Sie Sinus- und Dreieckswellen für Modulationen mit fließenden Übergängen, Rechteckund Sägezahnwellen für Modulationen, bei denen abrupt zwischen zwei Werten hin- und hergewechselt wird, und»random«oder»sample«für zufällige Modulation. Der Sample-Modus funktioniert etwas anders: In diesem Modus verwendet der LFO auch den anderen LFO. Wenn z. B. für LFO 2 die Option Sample eingestellt ist, hängt das Ergebnis auch von der Rate-Einstellung und der Wellenform von LFO 1 ab. LFO-Modulationsziele zuweisen Sie können einem LFO ein Modulationsziel zuweisen. VORGEHENSWEISE 1. Klicken Sie in den Bereich Mod Dest für einen der LFOs. Ein Einblendmenü mit allen verfügbaren Modulationszielen wird angezeigt. Alle SoundParameter sowie die meisten LFO- und Hüllkurvenparameter sind als Ziele verfügbar. 2. Wählen Sie ein Modulationsziel aus, z. B. Cut. Das ausgewählte Modulationsziel wird nun in der Liste angezeigt. Neben dem Ziel wurde ein Standardwert (50) gesetzt, der die Modulationsstärke darstellt. Sie können positive und negative Modulationswerte einstellen, indem Sie auf einen Wert in der Liste klicken, einen neuen Wert eingeben und die Enter drücken. Um einen negativen Wert einzustellen, fügen Sie ein Minuszeichen vor dem Wert ein. 3. Wählen Sie geeignete Werte für die Wellenform, die Geschwindigkeit sowie die Modulationsstärke und wählen Sie einen Synchronisationsmodus für den LFO. Der Cut-Parameter wird nun vom LFO moduliert. 4. Mit dieser Methode können Sie dem LFO eine beliebige Anzahl an Modulationszielen zuweisen. Diese werden im Bereich Mod Dest aufgeführt. Um ein Modulationsziel zu entfernen, klicken Sie in der Liste auf den entsprechenden Namen und wählen Sie im Einblendmenü Off. LFO-Anschlagstärkeziele zuweisen Sie können die LFO-Modulation auch über die Anschlagstärke steuern. 220
221 Mitgelieferte VST-Instrumente Prologue VORGEHENSWEISE 1. Klicken Sie in den Bereich Vel Dest für einen der LFOs. Ein Einblendmenü mit allen verfügbaren Anschlagstärkezielen wird angezeigt. 2. Wählen Sie ein Ziel. Das ausgewählte Anschlagstärkeziel wird nun in der Liste aufgeführt. Neben dem Ziel wurde ein Standardwert (50) gesetzt, der die Modulationsstärke darstellt. Sie können positive und negative Werte einstellen, indem Sie auf einen Wert in der Liste klicken, einen neuen Wert eingeben und die Enter drücken. Um einen negativen Wert einzustellen, fügen Sie ein Minuszeichen vor dem Wert ein. 3. Mit dieser Methode können Sie auch beliebig viele Anschlagstärkeziele für den LFO hinzufügen. Diese werden im Bereich Vel Dest aufgeführt. Um ein Anschlagstärkeziel zu entfernen, klicken Sie in der Liste auf den entsprechenden Namen und wählen Sie im Einblendmenü Off. LFO-Modulation über die Anschlagstärke steuern Wenn Sie die oben aufgeführten Schritte befolgen und als Anschlagstärkeziel den Cut-Parameter verwenden, geschieht Folgendes: Je stärker Sie eine Taste anschlagen, desto stärker wird der Cut-Parameter durch den LFO moduliert. Wenn Sie einen negativen Wert für die Anschlagstärkemodulation einstellen, kehrt sich das Verhältnis um: Je stärker Sie eine Taste anschlagen, desto weniger wird der CutParameter durch den LFO moduliert. ENV-Seite Um die Seite mit den Hüllkurvenparametern zu öffnen, klicken Sie im unteren Bereich des Bedienfelds auf den ENV-Schalter. Diese Seite enthält alle Parameter und die Modulations- und Anschlagstärkeziele für die 4 separaten Hüllkurvengeneratoren. Hüllkurvengeneratoren bestimmen die Art und Weise, wie sich ein Parameterwert ändert, wenn eine Taste angeschlagen, gehalten und wieder losgelassen wird. Auf der ENV-Seite werden die Parameter für jeweils einen der vier Hüllkurvengeneratoren angezeigt. Im linken Bereich können Sie eine der 4 Hüllkurven auswählen. Wenn Sie auf eine der vier Miniaturdarstellungen der Kurven klicken, wird die entsprechende Hüllkurve ausgewählt und die zugehörigen Hüllkurvenparameter werden rechts angezeigt. Die Hüllkurvengeneratoren haben 4 Parameter: Attack, Decay, Sustain und Release (ADSR). Sie können Hüllkurvenparameter auf zwei Arten einstellen: durch Verwenden der Drehregler oder durch Klicken und Ziehen in der Hüllkurvendarstellung. 221
222 Mitgelieferte VST-Instrumente Prologue Sie können dazu auch die Miniaturdarstellungen verwenden. Standardmäßig ist die erste Hüllkurve (Env 1) der Master-Lautstärke zugewiesen. Sie wirkt daher wie eine Amplitudenhüllkurve, mit der Sie den zeitlichen Verlauf der Klanglautstärke vom Zeitpunkt des Anschlagens bis zum Loslassen einer Taste bestimmen können. Wenn keine Amplitudenhüllkurve zugewiesen ist, wird kein Ausgangssignal erzeugt. Hüllkurve 2 ist standardmäßig dem Level-Parameter zugewiesen. Die folgenden Hüllkurvenparameter sind verfügbar: Attack Die Attack-Phase steuert, wie lange das Signal benötigt, um den Maximalpegel zu erreichen. Diese Dauer wird mit dem Attack-Wert eingestellt. Wenn ein Attack von 0 eingestellt ist, wird der Maximalwert sofort erreicht. Je höher dieser Wert ist, desto länger benötigt das Signal, um den Maximalpegel zu erreichen. Der einstellbare Wertebereich liegt zwischen 0,0 Millisekunden und 91,1 Sekunden. Decay Nachdem der Maximalpegel erreicht wurde, beginnt der Wert wieder abzuklingen. Wie viel Zeit dafür benötigt wird, hängt von der Decay-Einstellung ab. Wenn der Sustain-Parameter auf den Maximalwert eingestellt ist, hat die Decay-Einstellung keine Auswirkung. Sustain Bestimmt den Pegel, auf dem die Hüllkurve nach der Decay-Phase gehalten wird. Beachten Sie, dass mit dem Sustain-Parameter ein Pegel eingestellt wird und nicht wie bei den anderen Parametern eine Zeit. Release Bestimmt die Zeit, die der Wert nach dem Loslassen einer Taste benötigt, um auf den Nullpegel zu fallen. Der einstellbare Wertebereich liegt zwischen 0,0 Millisekunden und 91,1 Sekunden. Punch Wenn der Punch-Schalter aktiviert ist, wird der Anfang der Decay-Phase um einige Millisekunden verzögert. Dadurch verharrt die Hüllkurve für einen Moment auf dem Maximalpegel bevor die Decay-Phase eintritt. Das Ergebnis ist ein schnellerer Attack, ähnlich wie beim Kompressor-Effekt. Am deutlichsten wird dies bei kurzen Attackund Decay-Werten. Retrigger Wenn der Retrigger-Schalter aktiviert ist, beginnt die Hüllkurve bei jeder neuen Note von vorn. Bei einigen Flächen- bzw. Pad-Sounds und einer geringen Anzahl Stimmen empfiehlt es sich jedoch, den Schalter deaktiviert zu lassen. Andernfalls können Störgeräusche auftreten. Hüllkurven-Modulationsziele zuweisen Sie können einer Hüllkurve ein Modulationsziel zuweisen. VORGEHENSWEISE 1. Klicken Sie in den Bereich Mod Dest für eine der Hüllkurven. Ein Einblendmenü mit allen verfügbaren Modulationszielen wird angezeigt. Alle SoundParameter sowie die meisten LFO- und Hüllkurvenparameter sind als Ziele verfügbar. 2. Wählen Sie ein Modulationsziel aus, z. B. Cut. Das ausgewählte Modulationsziel wird nun in der Liste angezeigt. Neben dem Ziel wurde ein Standardwert (50) gesetzt, der die Modulationsstärke darstellt. 222
223 Mitgelieferte VST-Instrumente Prologue Sie können positive und negative Modulationswerte einstellen, indem Sie auf einen Wert in der Liste klicken, einen neuen Wert eingeben und die Enter drücken. Um einen negativen Wert einzustellen, fügen Sie ein Minuszeichen vor dem Wert ein. 3. Wählen Sie eine geeignete Hüllkurve für die Modulation. Wenn Sie nun spielen, wird der Cut-Parameter durch die Hüllkurve moduliert. 4. Mit dieser Methode können Sie der Hüllkurve eine beliebige Anzahl an Modulationszielen zuweisen. Diese werden im Bereich Mod Dest aufgeführt. Um ein Modulationsziel zu entfernen, klicken Sie in der Liste auf den entsprechenden Namen und wählen Sie im Einblendmenü Off. Hüllkurven-Anschlagstärkeziele zuweisen Sie können die Modulation einer Hüllkurve auch über die Anschlagstärke steuern (d. h. darüber, wie stark Sie eine Taste anschlagen). VORGEHENSWEISE 1. Klicken Sie in den Bereich Vel Dest für eine der Hüllkurven. Ein Einblendmenü mit allen verfügbaren Anschlagstärkezielen wird angezeigt. 2. Wählen Sie ein Ziel. Das ausgewählte Anschlagstärkeziel wird nun in der Liste aufgeführt. Neben dem Ziel wurde ein Standardwert (50) gesetzt, der die Modulationsstärke darstellt. Das Prinzip der Anschlagstärkemodulation wird weiter unten beschrieben. Sie können positive und negative Werte einstellen, indem Sie auf einen Wert in der Liste klicken, einen neuen Wert eingeben und die Enter drücken. Um einen negativen Wert einzustellen, fügen Sie ein Minuszeichen vor dem Wert ein. 3. Mit dieser Methode können Sie auch beliebig viele Anschlagstärkeziele für die Hüllkurve hinzufügen. Diese werden im Bereich Vel Dest aufgeführt. Um ein Anschlagstärkeziel zu entfernen, klicken Sie in der Liste auf den entsprechenden Namen und wählen Sie im Einblendmenü Off. Modulation einer Hüllkurve über die Anschlagstärke steuern Wenn Sie die oben aufgeführten Schritte befolgen und als Anschlagstärkeziel den Cut-Parameter verwenden, geschieht Folgendes: Je stärker Sie eine Taste anschlagen, desto stärker wird der Parameter durch die Hüllkurve moduliert. Wenn Sie einen negativen Wert für die Anschlagstärkemodulation setzen, kehrt sich das Verhältnis um: Je stärker Sie eine Taste anschlagen, desto weniger wird der Cut-Parameter durch die Hüllkurve moduliert. Event-Seite Klicken Sie auf den EVENT-Schalter im unteren Bereich des Bedienfelds, um die Event-Seite zu öffnen. Diese Seite enthält die meisten MIDI-Controller und ihre Zuweisungen. 223
224 Mitgelieferte VST-Instrumente Prologue Modulation Wheel Mit diesem Controller können Sie Parameter mit dem Modulationsrad Ihres Keyboards modulieren. Velocity Hiermit können Sie Parameter dadurch steuern, wie stark Sie eine Note auf Ihrem Keyboard anschlagen. Dieser Controller wird oft verwendet, um Klänge heller und lauter klingen zu lassen, je stärker Sie eine Taste anschlagen. Aftertouch Bei Aftertouch (auch Channel Pressure genannt) handelt es sich um MIDI-Daten, die gesendet werden, wenn Sie nach dem eigentlichen Anschlagen einer Taste weiterhin Druck auf die Taste ausüben und sie gedrückt halten. Mit diesem Controller werden häufig die Cutoff-Frequenz des Filters, die Lautstärke sowie andere Parameter gesteuert, um ausdrucksvolle Effekte zu erzielen. Key Pitch Tracking Hiermit können Sie Parameterwerte linear verändern, je nachdem, auf welchem Bereich des Keyboards Sie spielen. Controller einem Parameter zuweisen VORGEHENSWEISE 1. Klicken Sie in den Bereich Mod Dest für einen der Controller. Ein Einblendmenü mit allen verfügbaren Modulationszielen wird angezeigt. Alle SoundParameter sowie die meisten LFO- und Hüllkurvenparameter sind als Ziele verfügbar. 2. Wählen Sie ein Ziel. Das ausgewählte Modulationsziel wird nun in der Liste angezeigt. Neben dem Ziel wurde ein Standardwert (50) gesetzt, der die Modulationsstärke darstellt. Sie können positive und negative Modulationswerte einstellen, indem Sie auf einen Wert in der Liste klicken, einen neuen Wert eingeben und die Enter drücken. Um einen negativen Wert einzustellen, fügen Sie ein Minuszeichen vor dem Wert ein. 3. Mit dieser Methode können Sie den Controllern eine beliebige Anzahl an Modulationszielen zuweisen. Diese werden für jeden Controller im Bereich Mod Dest aufgeführt. Um ein Modulationsziel zu entfernen, klicken Sie in der Liste auf den entsprechenden Namen und wählen Sie im Einblendmenü Off. EF-Seite Auf dieser Seite sind drei verschiedene Effekte verfügbar: Distortion, Delay und Modulation (Phaser/Flanger/Chorus). Klicken Sie auf den EF-Schalter unten im Bedienfeld, um die Seite mit den Effekten zu öffnen. 224
225 Mitgelieferte VST-Instrumente Prologue In jedem Effektbereich stehen Ihnen eine Reihe von Schaltern zur Verfügung, mit denen Sie den Typ oder die Charakteristik des Effekts bestimmen können. Zusätzlich gibt es eine Reihe von Schiebereglern, mit denen Sie die Parametereinstellungen vornehmen können. Um einen Effekt zu aktivieren, klicken Sie auf den Active-Schalter, so dass ein Punkt daneben angezeigt wird. Klicken Sie erneut auf den Schalter, um den Effekt auszuschalten. Distortion Sie können zwischen 4 Distortion-Optionen wählen: Distortion erzeugt eine Verzerrung mit starker Übersteuerung. Soft Distortion erzeugt eine Verzerrung mit leichter Übersteuerung. Tape Emulation emuliert die Verzerrung einer Magnetbandsättigung. Tube Emulation emuliert die Verzerrung eines alten Röhrenverstärkers. Drive Mit diesem Drehregler können Sie die Stärke der Verzerrung durch Verstärkung des Eingangssignals festlegen. Filter Bestimmt die Übergangsfrequenz des Distortion-Filters. Das Distortion-Filter besteht aus einem Tiefpass- und einem Hochpassfilter, bei denen die Cutoff-Frequenz der Trennfrequenz entspricht. Tone Mit diesem Parameter können Sie die relative Stärke des Signals bestimmen, nachdem es Hochpass- und Tiefpassfilter durchlaufen hat. Level Hiermit stellen Sie den Ausgangspegel des Effekts ein. Delay Sie können zwischen 3 Verzögerungscharakteristiken wählen: Stereo Delay verwendet zwei separate Verzögerungssignale, deren Panorama links und rechts ausgerichtet werden kann. Beim Mono Delay werden die beiden Verzögerungssignale für Monoeffekte in Serie geschaltet. Beim Cross Delay springt das verzögerte Signal zwischen den Stereokanälen hin und her. Song Sync Aktiviert/Deaktiviert die Temposynchronisation für die Delay-Zeiten. Delay 1 Hiermit können Sie einen Wert für die Verzögerungszeit einstellen, der zwischen 0 ms und 728 ms liegt. Wenn MIDI sync aktiviert ist, können Sie Werte zwischen Zweiunddreißigstel- und Viertelnotenwerten eingeben, wobei Sie zwischen geraden, triolischen und punktierten Notenwerten wählen können. 225
226 Mitgelieferte VST-Instrumente Prologue Delay 2 Wie Delay 1. Feedback Bestimmt die Abklingzeit des Delays. Bei höheren Werten dauert die EchoWiederholung länger an. Filter In die Rückkopplungsschleife des Delays ist ein Tiefpassfilter integriert. Mit diesem Parameter können Sie die Cutoff-Frequenz des Rückkopplungsfilters bestimmen. Bei niedrigen Werten klingen die Echos dunkler. Level Hiermit stellen Sie den Ausgangspegel des Effekts ein. Modulation Sie können zwischen 3 Modulationscharakteristiken wählen: Phaser verwendet einen 8-Pol-Allpassfilter und erzeugt einen klassischen Phaser-Effekt. Flanger erzeugt zwei unabhängige Verzögerungssignale mit Feedback für den linken und rechten Kanal. Die Verzögerungszeiten der beiden Delays werden von einem LFO mit verstellbarer Frequenz moduliert. Chorus erzeugt einen Chorus-Effekt mit 4 Verzögerungen, die von 4 voneinander unabhängigen LFOs moduliert werden. Song Sync Aktiviert/Deaktiviert die Temposynchronisation für den Rate-Parameter. Rate Hier können Sie die Geschwindigkeit der LFOs einstellen, die die Verzögerungszeit modulieren. Wenn Song Sync aktiviert ist, wird die Geschwindigkeit in Zählzeiten synchronisiert. Depth Mit diesem Parameter können Sie die Modulationsbreite der Verzögerung festlegen. Delay Mit diesem Parameter können Sie die Verzögerungszeit der 4 Verzögerungssignale einstellen. Feedback Steuert die Stärke der positiven und negativen Rückkopplungen für alle 4 Verzögerungssignale. Level Hiermit stellen Sie den Ausgangspegel des Effekts ein. SR-Parameter Mit diesen Schaltern können Sie die Samplerate einstellen. Bei niedrigen Samplerates werden der Anteil der hohen Frequenzen und die Soundqualität verringert, die Tonhöhe wird jedoch nicht verändert. Hiermit können Sie den LoFi-Sound älterer digitaler Synthesizer emulieren. Wenn der F-Schalter aktiviert ist, wird das Programm des ausgewählten Parts mit der Samplerate der Host-Anwendung wiedergegeben. Wenn der Schalter 1/2 aktiviert ist, wird das Programm des ausgewählten Parts mit halber Samplerate wiedergegeben. 226
227 Mitgelieferte VST-Instrumente Retrologue Wenn der Schalter 1/4 aktiviert ist, wird das Programm der ausgewählten Parts mit einer Samplerate wiedergegeben, die nur noch einem Viertel der ursprünglichen Samplerate entspricht. Ein positiver Nebeneffekt der Verwendung niedriger Samplerates ist die geringere CPU-Last. So können Sie z. B. mehr Stimmen gleichzeitig wiedergeben. Retrologue Enthalten in LE AI Elements Artist Pro Nuendo Dieses VST-Instrument wird ausführlich im PDF-Dokument Retrologue beschrieben. Spector Enthalten in LE AI Elements Artist Pro Nuendo Diese Synthese verwendet zur Klangerzeugung ein Spektralfilter. Der Frequenzgang kann durch Einzeichnen einer Filtercharakteristik in der Darstellung bestimmt werden. Der Signalpfad ist, leicht vereinfacht, folgender: Anfangspunkt ist der von bis zu 6 Oszillatoren generierte Sound. 227
228 Mitgelieferte VST-Instrumente Spector Sie können unterschiedliche Anzahlen von Oszillatoren in verschiedenen Konfigurationen auswählen (in Oktaven, unisono usw.). Die Oszillatoren können auch so gestimmt werden, dass sie fette Sounds oder extreme Spezialeffekte erzeugen. Jeder Oszillator generiert zwei grundlegende Wellenformen: A und B. Es sind sechs verschiedene Wellenformen verfügbar, die für A und B unabhängig voneinander ausgewählt werden können. Die beiden Wellenformen durchlaufen unterschiedliche Spektralfilter: A und B. Sie können unterschiedliche Charakteristiken für die beiden Spektralfilter einzeichnen bzw. eine voreingestellte Charakteristik aus den mitgelieferten Presets auswählen. Mit den zwei Cutoff-Drehreglern Cut 1 & 2 können Sie den Frequenzbereich des Spektralfilters wechseln. So können Sie ganz leicht einzigartige Filter-Durchläufe erzeugen. Mit dem Morph-Drehregler können Sie die Ausgänge der Spektralfilter A und B mischen. Da dies über die Hüllkurven, LFOs usw. gesteuert werden kann, können Sie so MorphingEffekte erzeugen. Es stehen auch Controller und Modulationsparameter zur Verfügung. WEITERFÜHRENDE LINKS Modulation und Controller auf Seite 201 Funktionsdiagramme auf Seite 240 Sound-Parameter Oszillator-Bereich A/B-Einblendmenüs In diesen Einblendmenüs können Sie eine Ausgangswellenform für die Ausgänge A und B der Oszillatoren auswählen. Die verfügbaren Optionen sind am besten für das Spektralfilter geeignet. Coarse- und Fine-Drehregler Hiermit können Sie die Gesamt-Transponierung und die Stimmung der Oszillatoren einstellen (gemeinsam für alle Oszillatoren, A- und B-Wellenformen). Oszillator-Einblendmenü Dieses Einblendmenü wird durch Klicken auf den Pfeil unterhalb des zentralen Bereichs geöffnet (in dem die gewählte Oszillatorkonfiguration abgebildet ist). 228
229 Mitgelieferte VST-Instrumente Spector 6 Osc 6 Oszillatoren mit identischer Tonhöhe. 6 Osc 1:2 3 Oszillatoren mit der Grundtonhöhe und 3 Oszillatoren, deren Tonhöhe um eine Oktave verringert wurde. 6 Osc 1:2:3 Drei Gruppen mit jeweils 2 Oszillatoren, bei denen die Tonhöhen im Verhältnis 1:2:3 stehen (2 Oszillatoren mit Grundtonhöhe, 2 Oszillatoren mit der halben Frequenz der Grundtonhöhe und 2 Oszillatoren mit einem Drittel der Frequenz). 6 Osc 1:2:3:4:5:6 6 Oszillatoren, bei denen die Tonhöhen im Verhältnis 1:2:3:4:5:6 stehen (auch als subharmonische Reihe bekannt). 4 Osc 1:2 2 Oszillatoren mit der Grundtonhöhe und 2 Oszillatoren, deren Tonhöhe um eine Oktave verringert wurde. 3 Osc 3 Oszillatoren mit identischer Tonhöhe. 2 Osc 2 Oszillatoren mit identischer Tonhöhe. 2 Osc 1:2 Ein Oszillator mit der Grundtonhöhe und ein Oszillator, dessen Tonhöhe um eine Oktave verringert wurde. 1 Osc Ein einzelner Oszillator. Wenn Sie diese Option auswählen, sind die Parameter Detune und Cut II nicht aktiv. Detune Verstimmt die Oszillatoren. Mit niedrigen Werten wird eine sanfte, chorusartige Verstimmung erzeugt. Mit höheren Werten werden die Oszillatoren um mehrere Halbtöne verstimmt, so dass Spezialeffekte erzeugt werden. Raster Dies verringert die Anzahl der Obertöne in den Oszillatorwellenformen wie folgt: Bei einer Einstellung von 0 sind alle Obertöne in der Wellenform enthalten. Bei einer Einstellung von 1 ist nur jeder zweite Oberton in der Wellenform enthalten. 229
230 Mitgelieferte VST-Instrumente Spector Bei einer Einstellung von 2 ist nur jeder dritte Oberton in der Wellenform enthalten. usw. Portamento Mit diesem Parameter können Sie ein Glissando zwischen den gespielten Noten erzeugen. So können Sie bestimmen, wie lange der Übergang zwischen zwei Tonhöhen dauert. Drehen Sie den Regler im Uhrzeigersinn, um höhere Portamento-Werte einzustellen. Mit dem Mode-Schalter können Sie festlegen, dass ein Glissando nur beim Spielen einer LegatoNote angewendet wird. Die Legato-Funktion kann nur auf monophone Parts angewendet werden. Die Filter-Bereiche Hier können Sie die Frequenzgang-Charakteristik für die 128-poligen dynamischen, resonanten Spektralfilter A und B erstellen. Wählen Sie im Preset-Einblendmenü eine Preset-Hüllkurve aus. Klicken und ziehen Sie mit der Maus in der Darstellung, um die Charakteristik zu ändern. Um eine Spektralfilter-Charakteristik durch die Zufallsfunktion berechnen zu lassen, wählen Sie im Preset-Einblendmenü die Randomize-Option. Bei jedem Auswählen dieser Funktion wird durch die Zufallsfunktion eine neue Charakteristik berechnet. Cut I und II Diese Parameter funktionieren ähnlich wie die Regler für die Cutoff-Frequenz bei herkömmlichen Filtern: Wenn die Cut-Regler auf den Maximalwert eingestellt sind, verwendet das Spektralfilter den gesamten Frequenzbereich. Wenn Sie die Cut-Werte verringern, wird die gesamte Filtercharakteristik nach unten verschoben und das Filter geschlossen. HINWEIS Bei den Optionen»2 Osc«und»2 Osc 1:2«können Sie unterschiedliche Cutoff-Werte für die beiden Oszillatoren einstellen. Bei Verwendung von mehr als zwei Oszillatoren werden diese intern in zwei Gruppen unterteilt, für die Sie mit den Drehreglern Cut I und Cut II unterschiedliche Cutoff-Werte einstellen können. Wenn Sie den Schalter Spectrum Sync (Verknüpfungssymbol) zwischen den Cut-Reglern aktivieren, werden die beiden Drehregler miteinander verknüpft und auf denselben Wert gesetzt. 230
231 Mitgelieferte VST-Instrumente Spector Morph Mit diesem Drehregler können Sie das Mischungsverhältnis zwischen den Sounds der Spektralfilter A und B steuern. Wenn der Morph-Regler ganz links ausgerichtet ist, ist nur Sound A zu hören. Wenn der Regler rechts ausgerichtet ist, ist nur Sound B zu hören. So können Sie einen nahtlosen Übergang (Morphing) zwischen zwei vollkommen unterschiedlichen Sounds erzeugen. Volume und Pan Mit dem Volume-Drehregler können Sie die Gesamtlautstärke (Amplitude) des Instruments einstellen. Standardmäßig wird dieser Parameter von der ersten Hüllkurve (Envelope 1) gesteuert, so dass eine Amplitudenhüllkurve für die Oszillatoren erzeugt wird. Mit dem Pan-Regler können Sie die Position des Instruments im Stereoklangbild steuern. Sie können Pan auch als Modulationsziel verwenden. Modulation und Controller Unten im Bedienfeld werden die verschiedenen Seiten für die Modulations- und ControllerZuweisungen sowie die EF-Seite für die Effekte angezeigt. Klicken Sie auf die entsprechenden Schalter unterhalb des Filter-Bereichs, um die Seiten zu öffnen. Die folgenden Seiten sind verfügbar: Die LFO-Seite mit 2 Niederfrequenzoszillatoren (LFOs) zur Modulation von Parametern. Die ENV-Seite mit 4 Hüllkurvengeneratoren, die zum Steuern von Parametern verwendet werden können. Die Event-Seite mit MIDI-Controllern (Modulationsrad, Aftertouch usw.) und ihren Zuweisungen. Die EF-Seite mit den 3 Effekt-Bereichen Distortion, Delay und Modulation. WEITERFÜHRENDE LINKS ENV-Seite auf Seite 204 Event-Seite auf Seite 206 EF-Seite auf Seite 207 LFO-Seite Klicken Sie auf den LFO-Schalter, um die LFO-Seite zu öffnen. Diese Seite enthält alle Parameter sowie die Modulations- und Anschlagstärkeziele für die beiden separaten LFOs. 231
232 Mitgelieferte VST-Instrumente Spector Je nach ausgewähltem Preset sind ggf. bereits Modulationsziele zugewiesen. Diese werden für jeden LFO im Bereich Mod Dest angezeigt. Mit einem LFO kann z. B. die Tonhöhe eines Oszillators (zum Erzeugen eines Vibratos) oder ein beliebiger Parameter, bei dem eine periodische Modulation erforderlich ist, moduliert werden. Die beiden LFOs haben identische Parameter. Speed Mit diesem Drehregler stellen Sie die Geschwindigkeit des LFOs ein. Wenn der Synchronisationsmodus auf MIDI eingestellt ist, können Sie mit diesem Drehregler einen Notenwert einstellen, um die LFO-Geschwindigkeit mit dem Sequenzer-Tempo zu synchronisieren. Depth Mit diesem Drehregler können Sie die vom LFO angewendete Modulationsstärke einstellen. Wenn hier Null eingestellt ist, erfolgt keine Modulation. Waveform Stellt die Wellenform des LFOs ein. Sync mode (Part/MIDI/Voice/Key) In diesem Einblendmenü können Sie einen Modus für die Synchronisation des LFOs auswählen. WEITERFÜHRENDE LINKS LFO-Modulationsziele zuweisen auf Seite 203 Synchronisationsmodi Mit den Synchronisationsmodi können Sie festlegen, in welcher Form der LFO-Durchlauf die gespielten Noten beeinflusst: Part In diesem Modus beeinflusst der LFO-Wellenformdurchlauf alle Stimmen (Voices) eines Parts auf gleiche Weise. Dabei läuft der LFO kontinuierlich durch und wird beim Spielen einer neuen Note nicht zurückgesetzt. MIDI In diesem Modus wird die Geschwindigkeit (Rate) des LFOs in Zählzeiten zur MIDIClock synchronisiert. Voice In diesem Modus ist für jede Stimme (Voice) eines Parts ein eigener LFO-Durchlauf verfügbar (der LFO ist polyphon). Dabei wird der Durchlauf bei jedem Anschlagen einer Taste an einem beliebigen Punkt im LFO-Durchlauf neu gestartet. Key Wie Voice, aber bei jedem Anschlagen einer Taste beginnt der LFO-Durchlauf von vorn. Verfügbare Wellenformen Für die LFO-Modulation sind die meisten Standard-LFO-Wellenformen verfügbar. Verwenden Sie Sinus- und Dreieckswellen für Modulationen mit fließenden Übergängen, Rechteckund Sägezahnwellen für Modulationen, bei denen abrupt zwischen zwei Werten hin- und hergewechselt wird, und»random«oder»sample«für zufällige Modulation. Der Sample-Modus funktioniert etwas anders: In diesem Modus verwendet der LFO auch den anderen LFO. 232
233 Mitgelieferte VST-Instrumente Spector Wenn z. B. für LFO 2 die Option Sample eingestellt ist, hängt das Ergebnis auch von der Rate-Einstellung und der Wellenform von LFO 1 ab. LFO-Modulationsziele zuweisen Sie können einem LFO ein Modulationsziel zuweisen. VORGEHENSWEISE 1. Klicken Sie in den Bereich Mod Dest für einen der LFOs. Ein Einblendmenü mit allen verfügbaren Modulationszielen wird angezeigt. Alle SoundParameter sowie die meisten LFO- und Hüllkurvenparameter sind als Ziele verfügbar. 2. Wählen Sie ein Modulationsziel aus, z. B. Cut. Das ausgewählte Modulationsziel wird nun in der Liste angezeigt. Neben dem Ziel wurde ein Standardwert (50) gesetzt, der die Modulationsstärke darstellt. Sie können positive und negative Modulationswerte einstellen, indem Sie auf einen Wert in der Liste klicken, einen neuen Wert eingeben und die Enter drücken. Um einen negativen Wert einzustellen, fügen Sie ein Minuszeichen vor dem Wert ein. 3. Wählen Sie geeignete Werte für die Wellenform, die Geschwindigkeit sowie die Modulationsstärke und wählen Sie einen Synchronisationsmodus für den LFO. Der Cut-Parameter wird nun vom LFO moduliert. 4. Mit dieser Methode können Sie dem LFO eine beliebige Anzahl an Modulationszielen zuweisen. Diese werden im Bereich Mod Dest aufgeführt. Um ein Modulationsziel zu entfernen, klicken Sie in der Liste auf den entsprechenden Namen und wählen Sie im Einblendmenü Off. LFO-Anschlagstärkeziele zuweisen Sie können die LFO-Modulation auch über die Anschlagstärke steuern. VORGEHENSWEISE 1. Klicken Sie in den Bereich Vel Dest für einen der LFOs. Ein Einblendmenü mit allen verfügbaren Anschlagstärkezielen wird angezeigt. 2. Wählen Sie ein Ziel. Das ausgewählte Anschlagstärkeziel wird nun in der Liste aufgeführt. Neben dem Ziel wurde ein Standardwert (50) gesetzt, der die Modulationsstärke darstellt. Sie können positive und negative Werte einstellen, indem Sie auf einen Wert in der Liste klicken, einen neuen Wert eingeben und die Enter drücken. Um einen negativen Wert einzustellen, fügen Sie ein Minuszeichen vor dem Wert ein. 3. Mit dieser Methode können Sie auch beliebig viele Anschlagstärkeziele für den LFO hinzufügen. 233
234 Mitgelieferte VST-Instrumente Spector Diese werden im Bereich Vel Dest aufgeführt. Um ein Anschlagstärkeziel zu entfernen, klicken Sie in der Liste auf den entsprechenden Namen und wählen Sie im Einblendmenü Off. LFO-Modulation über die Anschlagstärke steuern Wenn Sie die oben aufgeführten Schritte befolgen und als Anschlagstärkeziel den Cut-Parameter verwenden, geschieht Folgendes: Je stärker Sie eine Taste anschlagen, desto stärker wird der Cut-Parameter durch den LFO moduliert. Wenn Sie einen negativen Wert für die Anschlagstärkemodulation einstellen, kehrt sich das Verhältnis um: Je stärker Sie eine Taste anschlagen, desto weniger wird der CutParameter durch den LFO moduliert. ENV-Seite Um die Seite mit den Hüllkurvenparametern zu öffnen, klicken Sie im unteren Bereich des Bedienfelds auf den ENV-Schalter. Diese Seite enthält alle Parameter und die Modulations- und Anschlagstärkeziele für die 4 separaten Hüllkurvengeneratoren. Hüllkurvengeneratoren bestimmen die Art und Weise, wie sich ein Parameterwert ändert, wenn eine Taste angeschlagen, gehalten und wieder losgelassen wird. Auf der ENV-Seite werden die Parameter für jeweils einen der vier Hüllkurvengeneratoren angezeigt. Im linken Bereich können Sie eine der 4 Hüllkurven auswählen. Wenn Sie auf eine der vier Miniaturdarstellungen der Kurven klicken, wird die entsprechende Hüllkurve ausgewählt und die zugehörigen Hüllkurvenparameter werden rechts angezeigt. Die Hüllkurvengeneratoren haben 4 Parameter: Attack, Decay, Sustain und Release (ADSR). Sie können Hüllkurvenparameter auf zwei Arten einstellen: durch Verwenden der Drehregler oder durch Klicken und Ziehen in der Hüllkurvendarstellung. Sie können dazu auch die Miniaturdarstellungen verwenden. Standardmäßig ist die erste Hüllkurve (Env 1) der Master-Lautstärke zugewiesen. Sie wirkt daher wie eine Amplitudenhüllkurve, mit der Sie den zeitlichen Verlauf der Klanglautstärke vom Zeitpunkt des Anschlagens bis zum Loslassen einer Taste bestimmen können. Wenn keine Amplitudenhüllkurve zugewiesen ist, wird kein Ausgangssignal erzeugt. Hüllkurve 2 ist standardmäßig dem Level-Parameter zugewiesen. Die folgenden Hüllkurvenparameter sind verfügbar: Attack Die Attack-Phase steuert, wie lange das Signal benötigt, um den Maximalpegel zu erreichen. Diese Dauer wird mit dem Attack-Wert eingestellt. Wenn ein Attack von 0 eingestellt ist, wird der Maximalwert sofort erreicht. Je höher dieser Wert ist, desto 234
235 Mitgelieferte VST-Instrumente Spector länger benötigt das Signal, um den Maximalpegel zu erreichen. Der einstellbare Wertebereich liegt zwischen 0,0 Millisekunden und 91,1 Sekunden. Decay Nachdem der Maximalpegel erreicht wurde, beginnt der Wert wieder abzuklingen. Wie viel Zeit dafür benötigt wird, hängt von der Decay-Einstellung ab. Wenn der Sustain-Parameter auf den Maximalwert eingestellt ist, hat die Decay-Einstellung keine Auswirkung. Sustain Bestimmt den Pegel, auf dem die Hüllkurve nach der Decay-Phase gehalten wird. Beachten Sie, dass mit dem Sustain-Parameter ein Pegel eingestellt wird und nicht wie bei den anderen Parametern eine Zeit. Release Bestimmt die Zeit, die der Wert nach dem Loslassen einer Taste benötigt, um auf den Nullpegel zu fallen. Der einstellbare Wertebereich liegt zwischen 0,0 Millisekunden und 91,1 Sekunden. Punch Wenn der Punch-Schalter aktiviert ist, wird der Anfang der Decay-Phase um einige Millisekunden verzögert. Dadurch verharrt die Hüllkurve für einen Moment auf dem Maximalpegel bevor die Decay-Phase eintritt. Das Ergebnis ist ein schnellerer Attack, ähnlich wie beim Kompressor-Effekt. Am deutlichsten wird dies bei kurzen Attackund Decay-Werten. Retrigger Wenn der Retrigger-Schalter aktiviert ist, beginnt die Hüllkurve bei jeder neuen Note von vorn. Bei einigen Flächen- bzw. Pad-Sounds und einer geringen Anzahl Stimmen empfiehlt es sich jedoch, den Schalter deaktiviert zu lassen. Andernfalls können Störgeräusche auftreten. Hüllkurven-Modulationsziele zuweisen Sie können einer Hüllkurve ein Modulationsziel zuweisen. VORGEHENSWEISE 1. Klicken Sie in den Bereich Mod Dest für eine der Hüllkurven. Ein Einblendmenü mit allen verfügbaren Modulationszielen wird angezeigt. Alle SoundParameter sowie die meisten LFO- und Hüllkurvenparameter sind als Ziele verfügbar. 2. Wählen Sie ein Modulationsziel aus, z. B. Cut. Das ausgewählte Modulationsziel wird nun in der Liste angezeigt. Neben dem Ziel wurde ein Standardwert (50) gesetzt, der die Modulationsstärke darstellt. Sie können positive und negative Modulationswerte einstellen, indem Sie auf einen Wert in der Liste klicken, einen neuen Wert eingeben und die Enter drücken. Um einen negativen Wert einzustellen, fügen Sie ein Minuszeichen vor dem Wert ein. 3. Wählen Sie eine geeignete Hüllkurve für die Modulation. Wenn Sie nun spielen, wird der Cut-Parameter durch die Hüllkurve moduliert. 4. Mit dieser Methode können Sie der Hüllkurve eine beliebige Anzahl an Modulationszielen zuweisen. Diese werden im Bereich Mod Dest aufgeführt. Um ein Modulationsziel zu entfernen, klicken Sie in der Liste auf den entsprechenden Namen und wählen Sie im Einblendmenü Off. 235
236 Mitgelieferte VST-Instrumente Spector Hüllkurven-Anschlagstärkeziele zuweisen Sie können die Modulation einer Hüllkurve auch über die Anschlagstärke steuern (d. h. darüber, wie stark Sie eine Taste anschlagen). VORGEHENSWEISE 1. Klicken Sie in den Bereich Vel Dest für eine der Hüllkurven. Ein Einblendmenü mit allen verfügbaren Anschlagstärkezielen wird angezeigt. 2. Wählen Sie ein Ziel. Das ausgewählte Anschlagstärkeziel wird nun in der Liste aufgeführt. Neben dem Ziel wurde ein Standardwert (50) gesetzt, der die Modulationsstärke darstellt. Das Prinzip der Anschlagstärkemodulation wird weiter unten beschrieben. Sie können positive und negative Werte einstellen, indem Sie auf einen Wert in der Liste klicken, einen neuen Wert eingeben und die Enter drücken. Um einen negativen Wert einzustellen, fügen Sie ein Minuszeichen vor dem Wert ein. 3. Mit dieser Methode können Sie auch beliebig viele Anschlagstärkeziele für die Hüllkurve hinzufügen. Diese werden im Bereich Vel Dest aufgeführt. Um ein Anschlagstärkeziel zu entfernen, klicken Sie in der Liste auf den entsprechenden Namen und wählen Sie im Einblendmenü Off. Modulation einer Hüllkurve über die Anschlagstärke steuern Wenn Sie die oben aufgeführten Schritte befolgen und als Anschlagstärkeziel den Cut-Parameter verwenden, geschieht Folgendes: Je stärker Sie eine Taste anschlagen, desto stärker wird der Parameter durch die Hüllkurve moduliert. Wenn Sie einen negativen Wert für die Anschlagstärkemodulation setzen, kehrt sich das Verhältnis um: Je stärker Sie eine Taste anschlagen, desto weniger wird der Cut-Parameter durch die Hüllkurve moduliert. Event-Seite Klicken Sie auf den EVENT-Schalter im unteren Bereich des Bedienfelds, um die Event-Seite zu öffnen. Diese Seite enthält die meisten MIDI-Controller und ihre Zuweisungen. Modulation Wheel Mit diesem Controller können Sie Parameter mit dem Modulationsrad Ihres Keyboards modulieren. Velocity Hiermit können Sie Parameter dadurch steuern, wie stark Sie eine Note auf Ihrem Keyboard anschlagen. Dieser Controller wird oft verwendet, um Klänge heller und lauter klingen zu lassen, je stärker Sie eine Taste anschlagen. 236
237 Mitgelieferte VST-Instrumente Spector Aftertouch Bei Aftertouch (auch Channel Pressure genannt) handelt es sich um MIDI-Daten, die gesendet werden, wenn Sie nach dem eigentlichen Anschlagen einer Taste weiterhin Druck auf die Taste ausüben und sie gedrückt halten. Mit diesem Controller werden häufig die Cutoff-Frequenz des Filters, die Lautstärke sowie andere Parameter gesteuert, um ausdrucksvolle Effekte zu erzielen. Key Pitch Tracking Hiermit können Sie Parameterwerte linear verändern, je nachdem, auf welchem Bereich des Keyboards Sie spielen. Controller einem Parameter zuweisen VORGEHENSWEISE 1. Klicken Sie in den Bereich Mod Dest für einen der Controller. Ein Einblendmenü mit allen verfügbaren Modulationszielen wird angezeigt. Alle SoundParameter sowie die meisten LFO- und Hüllkurvenparameter sind als Ziele verfügbar. 2. Wählen Sie ein Ziel. Das ausgewählte Modulationsziel wird nun in der Liste angezeigt. Neben dem Ziel wurde ein Standardwert (50) gesetzt, der die Modulationsstärke darstellt. Sie können positive und negative Modulationswerte einstellen, indem Sie auf einen Wert in der Liste klicken, einen neuen Wert eingeben und die Enter drücken. Um einen negativen Wert einzustellen, fügen Sie ein Minuszeichen vor dem Wert ein. 3. Mit dieser Methode können Sie den Controllern eine beliebige Anzahl an Modulationszielen zuweisen. Diese werden für jeden Controller im Bereich Mod Dest aufgeführt. Um ein Modulationsziel zu entfernen, klicken Sie in der Liste auf den entsprechenden Namen und wählen Sie im Einblendmenü Off. EF-Seite Auf dieser Seite sind drei verschiedene Effekte verfügbar: Distortion, Delay und Modulation (Phaser/Flanger/Chorus). Klicken Sie auf den EF-Schalter unten im Bedienfeld, um die Seite mit den Effekten zu öffnen. In jedem Effektbereich stehen Ihnen eine Reihe von Schaltern zur Verfügung, mit denen Sie den Typ oder die Charakteristik des Effekts bestimmen können. Zusätzlich gibt es eine Reihe von Schiebereglern, mit denen Sie die Parametereinstellungen vornehmen können. Um einen Effekt zu aktivieren, klicken Sie auf den Active-Schalter, so dass ein Punkt daneben angezeigt wird. Klicken Sie erneut auf den Schalter, um den Effekt auszuschalten. Distortion Sie können zwischen 4 Distortion-Optionen wählen: 237
238 Mitgelieferte VST-Instrumente Spector Distortion erzeugt eine Verzerrung mit starker Übersteuerung. Soft Distortion erzeugt eine Verzerrung mit leichter Übersteuerung. Tape Emulation emuliert die Verzerrung einer Magnetbandsättigung. Tube Emulation emuliert die Verzerrung eines alten Röhrenverstärkers. Drive Mit diesem Drehregler können Sie die Stärke der Verzerrung durch Verstärkung des Eingangssignals festlegen. Filter Bestimmt die Übergangsfrequenz des Distortion-Filters. Das Distortion-Filter besteht aus einem Tiefpass- und einem Hochpassfilter, bei denen die Cutoff-Frequenz der Trennfrequenz entspricht. Tone Mit diesem Parameter können Sie die relative Stärke des Signals bestimmen, nachdem es Hochpass- und Tiefpassfilter durchlaufen hat. Level Hiermit stellen Sie den Ausgangspegel des Effekts ein. Delay Sie können zwischen 3 Verzögerungscharakteristiken wählen: Stereo Delay verwendet zwei separate Verzögerungssignale, deren Panorama links und rechts ausgerichtet werden kann. Beim Mono Delay werden die beiden Verzögerungssignale für Monoeffekte in Serie geschaltet. Beim Cross Delay springt das verzögerte Signal zwischen den Stereokanälen hin und her. Song Sync Aktiviert/Deaktiviert die Temposynchronisation für die Delay-Zeiten. Delay 1 Hiermit können Sie einen Wert für die Verzögerungszeit einstellen, der zwischen 0 ms und 728 ms liegt. Wenn MIDI sync aktiviert ist, können Sie Werte zwischen Zweiunddreißigstel- und Viertelnotenwerten eingeben, wobei Sie zwischen geraden, triolischen und punktierten Notenwerten wählen können. Delay 2 Wie Delay 1. Feedback Bestimmt die Abklingzeit des Delays. Bei höheren Werten dauert die EchoWiederholung länger an. Filter In die Rückkopplungsschleife des Delays ist ein Tiefpassfilter integriert. Mit diesem Parameter können Sie die Cutoff-Frequenz des Rückkopplungsfilters bestimmen. Bei niedrigen Werten klingen die Echos dunkler. Level Hiermit stellen Sie den Ausgangspegel des Effekts ein. Modulation Sie können zwischen 3 Modulationscharakteristiken wählen: Phaser verwendet einen 8-Pol-Allpassfilter und erzeugt einen klassischen Phaser-Effekt. 238
239 Mitgelieferte VST-Instrumente Spector Flanger erzeugt zwei unabhängige Verzögerungssignale mit Feedback für den linken und rechten Kanal. Die Verzögerungszeiten der beiden Delays werden von einem LFO mit verstellbarer Frequenz moduliert. Chorus erzeugt einen Chorus-Effekt mit 4 Verzögerungen, die von 4 voneinander unabhängigen LFOs moduliert werden. Song Sync Aktiviert/Deaktiviert die Temposynchronisation für den Rate-Parameter. Rate Hier können Sie die Geschwindigkeit der LFOs einstellen, die die Verzögerungszeit modulieren. Wenn Song Sync aktiviert ist, wird die Geschwindigkeit in Zählzeiten synchronisiert. Depth Mit diesem Parameter können Sie die Modulationsbreite der Verzögerung festlegen. Delay Mit diesem Parameter können Sie die Verzögerungszeit der 4 Verzögerungssignale einstellen. Feedback Steuert die Stärke der positiven und negativen Rückkopplungen für alle 4 Verzögerungssignale. Level Hiermit stellen Sie den Ausgangspegel des Effekts ein. SR-Parameter Mit diesen Schaltern können Sie die Samplerate einstellen. Bei niedrigen Samplerates werden der Anteil der hohen Frequenzen und die Soundqualität verringert, die Tonhöhe wird jedoch nicht verändert. Hiermit können Sie den LoFi-Sound älterer digitaler Synthesizer emulieren. Wenn der F-Schalter aktiviert ist, wird das Programm des ausgewählten Parts mit der Samplerate der Host-Anwendung wiedergegeben. Wenn der Schalter 1/2 aktiviert ist, wird das Programm des ausgewählten Parts mit halber Samplerate wiedergegeben. Wenn der Schalter 1/4 aktiviert ist, wird das Programm der ausgewählten Parts mit einer Samplerate wiedergegeben, die nur noch einem Viertel der ursprünglichen Samplerate entspricht. Ein positiver Nebeneffekt der Verwendung niedriger Samplerates ist die geringere CPU-Last. So können Sie z. B. mehr Stimmen gleichzeitig wiedergeben. 239
240 Mitgelieferte VST-Instrumente Funktionsdiagramme Funktionsdiagramme Prologue-Diagramm Mystic-Diagramm 240
241 Mitgelieferte VST-Instrumente Funktionsdiagramme Spector-Diagramm 241
Cristina Bachmann, Heiko Bischoff, Christina Kaboth, Insa Mingers, Matthias Obrecht, Sabine Pfeifer, Benjamin Schütte, Marita Sladek Übersetzung:
 PlugIn-Referenz Cristina Bachmann, Heiko Bischoff, Christina Kaboth, Insa Mingers, Matthias Obrecht, Sabine Pfeifer, Benjamin Schütte, Marita Sladek Übersetzung: Boris Rogowski Diese PDF wurde für die
PlugIn-Referenz Cristina Bachmann, Heiko Bischoff, Christina Kaboth, Insa Mingers, Matthias Obrecht, Sabine Pfeifer, Benjamin Schütte, Marita Sladek Übersetzung: Boris Rogowski Diese PDF wurde für die
Cristina Bachmann, Heiko Bischoff, Lillie Harris, Christina Kaboth, Insa Mingers, Matthias Obrecht, Sabine Pfeifer, Benjamin Schütte, Marita Sladek
 PlugIn-Referenz Cristina Bachmann, Heiko Bischoff, Lillie Harris, Christina Kaboth, Insa Mingers, Matthias Obrecht, Sabine Pfeifer, Benjamin Schütte, Marita Sladek Diese PDF wurde für die Verwendung von
PlugIn-Referenz Cristina Bachmann, Heiko Bischoff, Lillie Harris, Christina Kaboth, Insa Mingers, Matthias Obrecht, Sabine Pfeifer, Benjamin Schütte, Marita Sladek Diese PDF wurde für die Verwendung von
Steinberg Library Manager
 Matthias Klag, Michael Ruf Cristina Bachmann, Heiko Bischoff, Christina Kaboth, Insa Mingers, Matthias Obrecht, Sabine Pfeifer, Benjamin Schütte, Marita Sladek Diese PDF wurde für die Verwendung von Screenreader-Software
Matthias Klag, Michael Ruf Cristina Bachmann, Heiko Bischoff, Christina Kaboth, Insa Mingers, Matthias Obrecht, Sabine Pfeifer, Benjamin Schütte, Marita Sladek Diese PDF wurde für die Verwendung von Screenreader-Software
Logic Express 8 Arbeiten mit Apogee Hardware
 Logic Express 8 Arbeiten mit Apogee Hardware Logic Express bietet ein spezifisches Kontrollfeld, mit dem Sie die Duet- und Ensemble- Hardware von Apogee direkt konfigurieren können. Hinweis: Das Kontrollfeld
Logic Express 8 Arbeiten mit Apogee Hardware Logic Express bietet ein spezifisches Kontrollfeld, mit dem Sie die Duet- und Ensemble- Hardware von Apogee direkt konfigurieren können. Hinweis: Das Kontrollfeld
Noah Mixer. Bedienelemente VU-Meter Kanalzüge Die Mastersektion. - Tactive Instrument Modeller. Gesamt-Inhaltsverzeichnis.
 Bedienelemente VU-Meter Kanalzüge Die Mastersektion - Tactive Instrument Modeller Gesamt-Inhaltsverzeichnis Inhalt Index 1 Der Mixer ist immer geladen und wird über die Live Bar geöffnet. Vom Mixer aus
Bedienelemente VU-Meter Kanalzüge Die Mastersektion - Tactive Instrument Modeller Gesamt-Inhaltsverzeichnis Inhalt Index 1 Der Mixer ist immer geladen und wird über die Live Bar geöffnet. Vom Mixer aus
Cristina Bachmann, Heiko Bischoff, Christina Kaboth, Insa Mingers, Matthias Obrecht, Sabine Pfeifer, Benjamin Schütte, Marita Sladek Diese PDF wurde
 PlugIn-Referenz Cristina Bachmann, Heiko Bischoff, Christina Kaboth, Insa Mingers, Matthias Obrecht, Sabine Pfeifer, Benjamin Schütte, Marita Sladek Diese PDF wurde für die Verwendung von Screenreader-Software
PlugIn-Referenz Cristina Bachmann, Heiko Bischoff, Christina Kaboth, Insa Mingers, Matthias Obrecht, Sabine Pfeifer, Benjamin Schütte, Marita Sladek Diese PDF wurde für die Verwendung von Screenreader-Software
Bedienungsanleitung. Equalizer 601-Fenster des Studio Managers Yamaha Corporation. Alle Rechte vorbehalten.
 Bedienungsanleitung Was sind Add-On Effects? Add-On Effects sind Software-Pakete, mit denen zusätzliche hochwertige Effektprogramme auf Digitalmischpulten installiert werden. Equalizer 60-Fenster des Studio
Bedienungsanleitung Was sind Add-On Effects? Add-On Effects sind Software-Pakete, mit denen zusätzliche hochwertige Effektprogramme auf Digitalmischpulten installiert werden. Equalizer 60-Fenster des Studio
Ergänzungsanleitung DIE EFFEKTSEKTION
 WildFire15 WildFire30 WildFire60 Ergänzungsanleitung DIE EFFEKTSEKTION WildFire Ergänzungsmanual Version 1.0 von Christian Stahl Copyright 2004. Alesis Studiosound GmbH Vervielfältigung in Teilen oder
WildFire15 WildFire30 WildFire60 Ergänzungsanleitung DIE EFFEKTSEKTION WildFire Ergänzungsmanual Version 1.0 von Christian Stahl Copyright 2004. Alesis Studiosound GmbH Vervielfältigung in Teilen oder
Inhaltsverzeichnis. Willkommen 3 NORMAL DELAY Modus 3 TAPE ECHO Modus 3 Looping Recorder Modus 3. Anschlüsse/Bedienelemente 3
 Inhaltsverzeichnis Willkommen 3 NORMAL DELAY Modus 3 TAPE ECHO Modus 3 Looping Recorder Modus 3 Anschlüsse/Bedienelemente 3 Das E2 mit externen Geräten verbinden 5 Grundlegende Bedienung 5 Modus wählen
Inhaltsverzeichnis Willkommen 3 NORMAL DELAY Modus 3 TAPE ECHO Modus 3 Looping Recorder Modus 3 Anschlüsse/Bedienelemente 3 Das E2 mit externen Geräten verbinden 5 Grundlegende Bedienung 5 Modus wählen
Bedienungsanleitung 2014 ZOOM CORPORATION
 Bedienungsanleitung 2014 ZOOM CORPORATION Diese Bedienungsanleitung darf weder in Teilen noch als Ganzes ohne vorherige Erlaubnis kopiert oder reproduziert werden. Einleitung Der Softwaremischer wurde
Bedienungsanleitung 2014 ZOOM CORPORATION Diese Bedienungsanleitung darf weder in Teilen noch als Ganzes ohne vorherige Erlaubnis kopiert oder reproduziert werden. Einleitung Der Softwaremischer wurde
Kapitel 10: Audiofilter-Einstellungen
 Kapitel 10: Audiofilter-Einstellungen Kapitel 10: Audiofilter-Einstellungen In diesem Kapitel beschreiben wir, wie die Canopus-Audiofilter eingestellt werden, die Sie bei Rex Edit und Adobe Premiere einsetzen
Kapitel 10: Audiofilter-Einstellungen Kapitel 10: Audiofilter-Einstellungen In diesem Kapitel beschreiben wir, wie die Canopus-Audiofilter eingestellt werden, die Sie bei Rex Edit und Adobe Premiere einsetzen
YC-3B Bedienungsanleitung
 YC-3B Bedienungsanleitung Inhalt Was ist das YC-3B?... 2 YC-3B-Fenster... 2 Voice-Fenster... 2 Effektfenster... 4 Parameter-Tabelle... 6 Das Kopieren kommerziell erhältlicher Sequencerdaten und/oder digitaler
YC-3B Bedienungsanleitung Inhalt Was ist das YC-3B?... 2 YC-3B-Fenster... 2 Voice-Fenster... 2 Effektfenster... 4 Parameter-Tabelle... 6 Das Kopieren kommerziell erhältlicher Sequencerdaten und/oder digitaler
Neue Funktionen in Cubase Essential 5.1.1
 Neue Funktionen in Cubase Essential 5.1.1 Cristina Bachmann, Heiko Bischoff, Marion Bröer, Sabine Pfeifer, Heike Schilling Die in diesem Dokument enthaltenen Informationen können ohne Vorankündigung geändert
Neue Funktionen in Cubase Essential 5.1.1 Cristina Bachmann, Heiko Bischoff, Marion Bröer, Sabine Pfeifer, Heike Schilling Die in diesem Dokument enthaltenen Informationen können ohne Vorankündigung geändert
SLEDGE 2.00 Auto Dual Mode: Global Pitch & Hold Bedienelemente: Reverb + Delay: Samples: Sledge Spectre:
 Auto Dual Mode: Der SLEDGE 2.0 ist in der Lage im Split-Modus oder im Layer-Modus gleichzeitig zwei Sounds (Töne) wiederzugeben. Diese Eigenschaft wird durch die neue Global Funktion gesteuert. Die Global-Funktion
Auto Dual Mode: Der SLEDGE 2.0 ist in der Lage im Split-Modus oder im Layer-Modus gleichzeitig zwei Sounds (Töne) wiederzugeben. Diese Eigenschaft wird durch die neue Global Funktion gesteuert. Die Global-Funktion
Cristina Bachmann, Heiko Bischoff, Marion Bröer, Sabine Pfeifer Dank an: Georg Bruns Die in diesem Dokument enthaltenen Informationen können ohne
 PlugIn-Referenz Cristina Bachmann, Heiko Bischoff, Marion Bröer, Sabine Pfeifer Dank an: Georg Bruns Die in diesem Dokument enthaltenen Informationen können ohne Vorankündigung geändert werden und stellen
PlugIn-Referenz Cristina Bachmann, Heiko Bischoff, Marion Bröer, Sabine Pfeifer Dank an: Georg Bruns Die in diesem Dokument enthaltenen Informationen können ohne Vorankündigung geändert werden und stellen
Bedienungsanleitung HOFA IQ-DeEsser V1.0.1/M1.1
 Bedienungsanleitung HOFA IQ-DeEsser V1.0.1/M1.1 Einleitung Der HOFA IQ-DeEsser ist ein auf einfachste Bedienung ausgelegter De-Esser. Um auf verschiedene Anwendungen einzugehen besitzt er vier unterschiedliche
Bedienungsanleitung HOFA IQ-DeEsser V1.0.1/M1.1 Einleitung Der HOFA IQ-DeEsser ist ein auf einfachste Bedienung ausgelegter De-Esser. Um auf verschiedene Anwendungen einzugehen besitzt er vier unterschiedliche
Handbuch: Anders Nordmark Überarbeitung: Cristina Bachmann, Heiko Bischoff, Marion Bröer, Sabine Pfeifer Die in diesem Dokument enthaltenen
 PlugIn-Referenz Handbuch: Anders Nordmark Überarbeitung: Cristina Bachmann, Heiko Bischoff, Marion Bröer, Sabine Pfeifer Die in diesem Dokument enthaltenen Informationen können ohne Vorankündigung geändert
PlugIn-Referenz Handbuch: Anders Nordmark Überarbeitung: Cristina Bachmann, Heiko Bischoff, Marion Bröer, Sabine Pfeifer Die in diesem Dokument enthaltenen Informationen können ohne Vorankündigung geändert
Handbuch: Anders Nordmark Überarbeitung: Cristina Bachmann, Heiko Bischoff, Marion Bröer, Sabine Pfeifer Die in diesem Dokument enthaltenen
 PlugIn-Referenz Handbuch: Anders Nordmark Überarbeitung: Cristina Bachmann, Heiko Bischoff, Marion Bröer, Sabine Pfeifer Die in diesem Dokument enthaltenen Informationen können ohne Vorankündigung geändert
PlugIn-Referenz Handbuch: Anders Nordmark Überarbeitung: Cristina Bachmann, Heiko Bischoff, Marion Bröer, Sabine Pfeifer Die in diesem Dokument enthaltenen Informationen können ohne Vorankündigung geändert
ANSCHLÜSSE (ALLE PEDALE)
 ANSCHLÜSSE (ALLE PEDALE) 9 V: Benutzen Sie bitte nur Morley s 9 VDC 300 ma stabilisiertes Netzteil. Der innere Pol ist negativ. IN: Eingangsbuchse. Schließen Sie hier das Instrument mit einem ¼ Gitarrenkabel
ANSCHLÜSSE (ALLE PEDALE) 9 V: Benutzen Sie bitte nur Morley s 9 VDC 300 ma stabilisiertes Netzteil. Der innere Pol ist negativ. IN: Eingangsbuchse. Schließen Sie hier das Instrument mit einem ¼ Gitarrenkabel
ZOOM Corporation Dieses Handbuch darf weder in Teilen noch als Ganzes in irgendeiner Form reproduziert werden.
 Sie können das Benutzerhandbuch auf der Webseite von ZOOM (www.zoom.jp/docs/r8) herunterladen. ZOOM Corporation Dieses Handbuch darf weder in Teilen noch als Ganzes in irgendeiner Form reproduziert werden.
Sie können das Benutzerhandbuch auf der Webseite von ZOOM (www.zoom.jp/docs/r8) herunterladen. ZOOM Corporation Dieses Handbuch darf weder in Teilen noch als Ganzes in irgendeiner Form reproduziert werden.
Neue Funktionen in Cubase 5.1.1
 Neue Funktionen in Cubase 5.1.1 Cristina Bachmann, Heiko Bischoff, Marion Bröer, Sabine Pfeifer, Heike Schilling Die in diesem Dokument enthaltenen Informationen können ohne Vorankündigung geändert werden
Neue Funktionen in Cubase 5.1.1 Cristina Bachmann, Heiko Bischoff, Marion Bröer, Sabine Pfeifer, Heike Schilling Die in diesem Dokument enthaltenen Informationen können ohne Vorankündigung geändert werden
SONiX TECHNOLOGY CO.,LTD.
 SONiX TECHNOLOGY CO.,LTD. Sonix Sound Station Benutzerhandbuch Mac OS X Version v1.0a1 Inhalt Kapitel 1 Über die Sonix Sound Station Kapitel 2 Sonix Sound Station Übersicht Output Registerkarte Active
SONiX TECHNOLOGY CO.,LTD. Sonix Sound Station Benutzerhandbuch Mac OS X Version v1.0a1 Inhalt Kapitel 1 Über die Sonix Sound Station Kapitel 2 Sonix Sound Station Übersicht Output Registerkarte Active
Cubase LE-Effektparameter
 Cubase LE- Handbuch: Ludvig Carlson, Anders Nordmark, Roger Wiklander Übersetzung: C. Bachmann, H. Bischoff, S. Pfeifer, C. Schomburg Die in diesem Dokument enthaltenen Informationen können ohne Vorankündigung
Cubase LE- Handbuch: Ludvig Carlson, Anders Nordmark, Roger Wiklander Übersetzung: C. Bachmann, H. Bischoff, S. Pfeifer, C. Schomburg Die in diesem Dokument enthaltenen Informationen können ohne Vorankündigung
A-102 A Einführung. doepfer System A VCF 9 A-102 VCF 6 A-103
 doepfer System A - 100 VCF 9 A-102 VCF 6 A-103 1. Einführung Level Audio Out A-102 A-103 Frequency Resonance Die Module A-102 (VCF 9) und A-103 (VCF 6) sind spannungsgesteuerte Tiefpaßfilter, die aus einem
doepfer System A - 100 VCF 9 A-102 VCF 6 A-103 1. Einführung Level Audio Out A-102 A-103 Frequency Resonance Die Module A-102 (VCF 9) und A-103 (VCF 6) sind spannungsgesteuerte Tiefpaßfilter, die aus einem
Benutzerhandbuch. Basic FX Suite
 Benutzerhandbuch Basic FX Suite DE Inhalt Inhalt Basic FX Suite...2 Sweet Spot Morphing Channel Strip...2 REV-X...2 Guitar Amp Classics...2 So öffnen Sie VST Plug-ins...3 Vom Inspector aus...3 Von der
Benutzerhandbuch Basic FX Suite DE Inhalt Inhalt Basic FX Suite...2 Sweet Spot Morphing Channel Strip...2 REV-X...2 Guitar Amp Classics...2 So öffnen Sie VST Plug-ins...3 Vom Inspector aus...3 Von der
RACKHEAD Zweikanaliger Bass-Verstärker mit Röhren- und Transistorkanal
 RACKHEAD 1060 Zweikanaliger Bass-Verstärker mit Röhren- und Transistorkanal Bitte diese Bedienungsanleitung und beiliegende Broschüre Gefahrenhinweise vor Inbetriebnahme sorgfältig lesen! Technische Änderungen
RACKHEAD 1060 Zweikanaliger Bass-Verstärker mit Röhren- und Transistorkanal Bitte diese Bedienungsanleitung und beiliegende Broschüre Gefahrenhinweise vor Inbetriebnahme sorgfältig lesen! Technische Änderungen
EQ: WaveLab 7 Liste der enthaltenen VST3 PlugIns. Filter:
 WaveLab 7 Liste der enthaltenen VST3 PlugIns WaveLab 7 enthält viele erstklassige PlugIns, die auf Steinbergs zukunftweisender VST3 Technologie basieren und bereits als Bestandteile von Steinbergs preisgekrönten
WaveLab 7 Liste der enthaltenen VST3 PlugIns WaveLab 7 enthält viele erstklassige PlugIns, die auf Steinbergs zukunftweisender VST3 Technologie basieren und bereits als Bestandteile von Steinbergs preisgekrönten
Cristina Bachmann, Heiko Bischoff, Christina Kaboth, Insa Mingers, Matthias Obrecht, Sabine Pfeifer, Benjamin Schütte, Marita Sladek Diese PDF wurde
 PlugIn-Referenz Cristina Bachmann, Heiko Bischoff, Christina Kaboth, Insa Mingers, Matthias Obrecht, Sabine Pfeifer, Benjamin Schütte, Marita Sladek Diese PDF wurde für die Verwendung von Screenreader-Software
PlugIn-Referenz Cristina Bachmann, Heiko Bischoff, Christina Kaboth, Insa Mingers, Matthias Obrecht, Sabine Pfeifer, Benjamin Schütte, Marita Sladek Diese PDF wurde für die Verwendung von Screenreader-Software
A-120 VCF Einführung. doepfer System A VCF 1 A-120
 doepfer System A - 100 VCF 1 A-120 1. Einführung Lev el A udio In Audio Out A-120 VCF 1 Frequency Resonance Das Modul A-120 (VCF 1) ist ein spannungsgesteuertes Tiefpaßfilter, das aus einem Klangspektrum
doepfer System A - 100 VCF 1 A-120 1. Einführung Lev el A udio In Audio Out A-120 VCF 1 Frequency Resonance Das Modul A-120 (VCF 1) ist ein spannungsgesteuertes Tiefpaßfilter, das aus einem Klangspektrum
Bedienungsanleitung HOFA IQ-Comp V2.5
 Bedienungsanleitung HOFA IQ-Comp V2.5 Einleitung Der IQ-Comp ist ein vielseitiger Kompressor, der sich für alle Anwendungen im Mixingund Mastering-Bereich eignet. Neben zwei unterschiedlichen Betriebsmodi
Bedienungsanleitung HOFA IQ-Comp V2.5 Einleitung Der IQ-Comp ist ein vielseitiger Kompressor, der sich für alle Anwendungen im Mixingund Mastering-Bereich eignet. Neben zwei unterschiedlichen Betriebsmodi
Feature-Vergleich :: Steinberg Media Technologies GmbH ::
 Steinberg Media Technologies GmbH Neuer Hoeltigbaum 22-32 22143 Hamburg URI: http://www.steinberg.net Feature-Vergleich der verschiedenen Cubase Versionen Feature Cubase 5 Cubase Studio 5 Preisgekrönte
Steinberg Media Technologies GmbH Neuer Hoeltigbaum 22-32 22143 Hamburg URI: http://www.steinberg.net Feature-Vergleich der verschiedenen Cubase Versionen Feature Cubase 5 Cubase Studio 5 Preisgekrönte
A-126 VC Frequ. Shifter
 doepfer System A - 100 VC Frequency er A-126 1. Einführung A-126 VC Frequ. er Audio In Audio Out Ove r- load Lev el Das Modul A-126 () ist ein spannungssteuerbarer analoger Frequenzschieber (engl. voltagecontrolled
doepfer System A - 100 VC Frequency er A-126 1. Einführung A-126 VC Frequ. er Audio In Audio Out Ove r- load Lev el Das Modul A-126 () ist ein spannungssteuerbarer analoger Frequenzschieber (engl. voltagecontrolled
Magic Carpet Manual (deutsch)
 Magic Carpet Manual (deutsch) Inhalt Seite Was ist Magic Carpet? 3 Installation 3 Schnellstart 4 Referenz 5 Allgemeine Einstellungen 5 Tonleiter 6 Rhythmik 6 Loop Funktionen 7 Synthesizer 8 Sampler 8 Panorama
Magic Carpet Manual (deutsch) Inhalt Seite Was ist Magic Carpet? 3 Installation 3 Schnellstart 4 Referenz 5 Allgemeine Einstellungen 5 Tonleiter 6 Rhythmik 6 Loop Funktionen 7 Synthesizer 8 Sampler 8 Panorama
A-123 VCF Einführung. doepfer System A VCF 4 A-123
 doepfer System A - 100 VCF 4 A-123 1. Einführung Lev el 2 Audio In 1 2 A-123 VCF 4 Frequency Das Modul A-123 (VCF 4) ist ein spannungsgesteuertes Hochpaßfilter, das aus einem Klangspektrum die unteren
doepfer System A - 100 VCF 4 A-123 1. Einführung Lev el 2 Audio In 1 2 A-123 VCF 4 Frequency Das Modul A-123 (VCF 4) ist ein spannungsgesteuertes Hochpaßfilter, das aus einem Klangspektrum die unteren
AUDIOMATIC RETRO TRANSFORMER HANDBUCH
 AUIOMATIC RETRO TRANSFORMER HANBUCH ie in diesem okument enthaltenen Informationen können ohne Vorankündigung geändert werden und stellen keine Verpflichtung seitens der Firma Propellerhead Software AB
AUIOMATIC RETRO TRANSFORMER HANBUCH ie in diesem okument enthaltenen Informationen können ohne Vorankündigung geändert werden und stellen keine Verpflichtung seitens der Firma Propellerhead Software AB
Referenzhandbuch. So arbeiten Sie mit diesem Referenzhandbuch...2. Edit-Modus...2. Ändern einzelner Operator-Einstellungen...3
 Referenzhandbuch DE So arbeiten Sie mit diesem Referenzhandbuch...2 Edit-Modus...2 Ändern einzelner Operator-Einstellungen...3 Operator-Einstellbildschirm (Seite 1)...3 Operator-Einstellbildschirm (Seite
Referenzhandbuch DE So arbeiten Sie mit diesem Referenzhandbuch...2 Edit-Modus...2 Ändern einzelner Operator-Einstellungen...3 Operator-Einstellbildschirm (Seite 1)...3 Operator-Einstellbildschirm (Seite
Gitarren- und Bassverstärker
 Gitarren- und Bassverstärker Bogner Gitarrenverstärker Bogner Alchemist 305 Der Alchemist ist ein Vollröhren-Amp mit 40 W Leistung. Die ideale Kombination aus echtem Röhrensound und digitalen Effekten.
Gitarren- und Bassverstärker Bogner Gitarrenverstärker Bogner Alchemist 305 Der Alchemist ist ein Vollröhren-Amp mit 40 W Leistung. Die ideale Kombination aus echtem Röhrensound und digitalen Effekten.
Sonimus TuCo Danke. Lizenzierung
 Sonimus TuCo 1.0.1 Danke Vielen Dank, dass Sie sich für TuCo entschieden haben. Sonimus TuCo ist das Ergebnis vieler Stunden an harter Arbeit, Forschung und Entwicklung. Wir von Sonimus führen stolz unsere
Sonimus TuCo 1.0.1 Danke Vielen Dank, dass Sie sich für TuCo entschieden haben. Sonimus TuCo ist das Ergebnis vieler Stunden an harter Arbeit, Forschung und Entwicklung. Wir von Sonimus führen stolz unsere
Anwendungsleitfaden Kirchen/Gebetsräume
 K.2 SERIE LAUTSPRECHER Rev A Mai 2017 K.2 Serie Lautsprecher Anwendungsleitfaden Kirchen/Gebetsräume SEIT IHRER EINFÜHRUNG IM JAHR 2009 HABEN SICH DIE LAUTSPRECHER DER K-PRODUKTFAMILIE ZUM LIEBLINGSPRODUKT
K.2 SERIE LAUTSPRECHER Rev A Mai 2017 K.2 Serie Lautsprecher Anwendungsleitfaden Kirchen/Gebetsräume SEIT IHRER EINFÜHRUNG IM JAHR 2009 HABEN SICH DIE LAUTSPRECHER DER K-PRODUKTFAMILIE ZUM LIEBLINGSPRODUKT
A-130 VCA-LIN. 1. Einführung. doepfer System A VCA A-130 / A-131
 doepfer System A - 100 VCA A-130 / A-131 1. Einführung 1 Audio Audio A-130 VCA-LIN. Bei den Modulen A-130 (VCA-Lin.) und A-131 (VCA-Exp.) handelt es sich um spannungsgesteuerte Verstärker (engl. voltage-controlled
doepfer System A - 100 VCA A-130 / A-131 1. Einführung 1 Audio Audio A-130 VCA-LIN. Bei den Modulen A-130 (VCA-Lin.) und A-131 (VCA-Exp.) handelt es sich um spannungsgesteuerte Verstärker (engl. voltage-controlled
A-124 WASP FILTER. 1. Einführung. doepfer System A VCF 5 A-124
 doepfer System A - 100 VCF 5 A-124 1. Einführung Lev el Audio In A-124 Das Modul A-124 () ist ein spezielles spannungsgesteuertes 12 db-multimode-filter, das die eigenwillige Schaltungstechnik des "Wasp"
doepfer System A - 100 VCF 5 A-124 1. Einführung Lev el Audio In A-124 Das Modul A-124 () ist ein spezielles spannungsgesteuertes 12 db-multimode-filter, das die eigenwillige Schaltungstechnik des "Wasp"
Cristina Bachmann, Heiko Bischoff, Marion Bröer, Sabine Pfeifer, Heike Schilling Die in diesem Dokument enthaltenen Informationen können ohne
 PlugIn-Referenz Cristina Bachmann, Heiko Bischoff, Marion Bröer, Sabine Pfeifer, Heike Schilling Die in diesem Dokument enthaltenen Informationen können ohne Vorankündigung geändert werden und stellen
PlugIn-Referenz Cristina Bachmann, Heiko Bischoff, Marion Bröer, Sabine Pfeifer, Heike Schilling Die in diesem Dokument enthaltenen Informationen können ohne Vorankündigung geändert werden und stellen
VINTAGE STOMP PACKAGE Bedienungsanleitung
 VINTAGE STOMP PACKAGE Bedienungsanleitung Was sind ADD-ON EFFECTS? ADD-ON EFFECTS sind Software-Pakete, mit denen Sie Ihrem digitalen Mischpult oder einem ähnlichen Gerät hochwertige Effektprogramme hinzufügen
VINTAGE STOMP PACKAGE Bedienungsanleitung Was sind ADD-ON EFFECTS? ADD-ON EFFECTS sind Software-Pakete, mit denen Sie Ihrem digitalen Mischpult oder einem ähnlichen Gerät hochwertige Effektprogramme hinzufügen
Bedienungsanleitung 2015 ZOOM CORPORATION
 Bedienungsanleitung 2015 ZOOM CORPORATION Dieses Handbuch darf weder in Teilen noch als Ganzes ohne vorherige Erlaubnis kopiert oder nachgedruckt werden. Einleitung Die Mixer-Anwendung wurde speziell für
Bedienungsanleitung 2015 ZOOM CORPORATION Dieses Handbuch darf weder in Teilen noch als Ganzes ohne vorherige Erlaubnis kopiert oder nachgedruckt werden. Einleitung Die Mixer-Anwendung wurde speziell für
1. LEVEL - 2. GAIN - 3. BASS CUT/TREBLE
 Das Looking Glass Overdrive wurde in Zusammenarbeit zwischen DOD und der Boutique-Pedalenfirma SHOE Pedals entwickelt. Christopher Venter von SHOE Pedals ist für seine einzigartigen Schaltkreise, schillernde
Das Looking Glass Overdrive wurde in Zusammenarbeit zwischen DOD und der Boutique-Pedalenfirma SHOE Pedals entwickelt. Christopher Venter von SHOE Pedals ist für seine einzigartigen Schaltkreise, schillernde
TOOLS for MR V1.5.0 für Windows
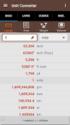 TOOLS for MR V1.5.0 für Windows TOOLS for MR V1.5.0 für Windows besteht aus den folgenden Programmen. - V1.5.0 - V1.5.0 - V1.5.0 Wichtigste Verbesserungen und behobene Fehler V1.2.0 (32-Bit) / V1.2.1 (64-Bit)
TOOLS for MR V1.5.0 für Windows TOOLS for MR V1.5.0 für Windows besteht aus den folgenden Programmen. - V1.5.0 - V1.5.0 - V1.5.0 Wichtigste Verbesserungen und behobene Fehler V1.2.0 (32-Bit) / V1.2.1 (64-Bit)
3:02 min. 8:20 min 7:40 min 6:49 min 8:09 min 10:09 min 7:19 min 7:03 min 7:50 min 16:29 min 11:52 min 11:08 min 12:55 min 8:48 min 11:43 min 5:26 min
 Begrüßung 3:02 min 1. Grundlagen (Gesamtlänge: 2 h 21 min) 1.1 Download, Installation und Autorisierung Windows 1.2 Download, Installation und Autorisierung macos 1.3 Der erste Start und Systemtest 1.4
Begrüßung 3:02 min 1. Grundlagen (Gesamtlänge: 2 h 21 min) 1.1 Download, Installation und Autorisierung Windows 1.2 Download, Installation und Autorisierung macos 1.3 Der erste Start und Systemtest 1.4
FLAME FX16-CV MULTI EFFEKT MODUL HANDBUCH
 FLAME FX16-CV MULTI EFFEKT MODUL HANDBUCH Version 1.00 Handbuch FLAME FX16-CV MODULE Version 1.00 Inhalt 1. Kurzbeschreibung... 3 2. Hardware / Anschluss... 3 2.1 Modul Überblick 3 2.2 Anschluss an das
FLAME FX16-CV MULTI EFFEKT MODUL HANDBUCH Version 1.00 Handbuch FLAME FX16-CV MODULE Version 1.00 Inhalt 1. Kurzbeschreibung... 3 2. Hardware / Anschluss... 3 2.1 Modul Überblick 3 2.2 Anschluss an das
Handbuch: Anders Nordmark Überarbeitung: Cristina Bachmann, Heiko Bischoff, Marion Bröer, Sabine Pfeifer Die in diesem Dokument enthaltenen
 PlugIn-Referenz Handbuch: Anders Nordmark Überarbeitung: Cristina Bachmann, Heiko Bischoff, Marion Bröer, Sabine Pfeifer Die in diesem Dokument enthaltenen Informationen können ohne Vorankündigung geändert
PlugIn-Referenz Handbuch: Anders Nordmark Überarbeitung: Cristina Bachmann, Heiko Bischoff, Marion Bröer, Sabine Pfeifer Die in diesem Dokument enthaltenen Informationen können ohne Vorankündigung geändert
US-428 Treiber v3.0 (Mac und PC)
 Was ist neu in Version 3.0? Mac/PC: Chromatisches Stimmgerät im US-428 Control Panel PC: GSIF-Unterstützung für GigaStudio (GigaStudio Version 2.20.42 vorausgesetzt) Mac: Freie MIDI-Unterstützung für Nutzer
Was ist neu in Version 3.0? Mac/PC: Chromatisches Stimmgerät im US-428 Control Panel PC: GSIF-Unterstützung für GigaStudio (GigaStudio Version 2.20.42 vorausgesetzt) Mac: Freie MIDI-Unterstützung für Nutzer
INHALTSVERZEICHNIS. 1. Installation der Software Software 3 3. FAQ 6 M25
 Anleitung INHALTSVERZEICHNIS 1. Installation der Software 3 2. Software 3 3. FAQ 6 1. Installation der Software (nur Windows PC) 1. Laden Sie die 7.1-Sound-Extension Software von unserer Website www.sharkoon.com
Anleitung INHALTSVERZEICHNIS 1. Installation der Software 3 2. Software 3 3. FAQ 6 1. Installation der Software (nur Windows PC) 1. Laden Sie die 7.1-Sound-Extension Software von unserer Website www.sharkoon.com
LX 60 DEUTS CHE VERS ION RADIANT BACKLIGHT TECHNOLOGY
 LX 60 DEUTS CHE VERS ION RADIANT BACKLIGHT TECHNOLOGY 1 PACKUNGSINHALT» LX60 Gaming Headset» USB auf Micro USB Kabel» 3,5mm Klinke Kabel» Quick Installation Guide» Software per Download verfügbar auf www.lioncast.com
LX 60 DEUTS CHE VERS ION RADIANT BACKLIGHT TECHNOLOGY 1 PACKUNGSINHALT» LX60 Gaming Headset» USB auf Micro USB Kabel» 3,5mm Klinke Kabel» Quick Installation Guide» Software per Download verfügbar auf www.lioncast.com
Cubase LE4. Cubase LE4 installieren. Kurzanleitung. 2 Klicken Sie auf die Schaltfläche Installieren.
 Cubase LE4 Kurzanleitung Diese Kurzanleitung erklärt die grundsätzliche Nutzung Ihres Tascam-Produkts mit Cubase LE4. Als grundlegende Einführung kann sie nicht das Benutzerhandbuch von Cubase LE4 ersetzen.
Cubase LE4 Kurzanleitung Diese Kurzanleitung erklärt die grundsätzliche Nutzung Ihres Tascam-Produkts mit Cubase LE4. Als grundlegende Einführung kann sie nicht das Benutzerhandbuch von Cubase LE4 ersetzen.
Cubase LE für die Aufnahme verwenden
 Wichtig Da Cubase LE ein Produkt der Steinberg Media Technologies GmbH ist, bietet Tascam für diese Software auch keinerlei Support. Weitere Informationen zur Nutzung von Cubase LE finden Sie in der Online-Hilfe
Wichtig Da Cubase LE ein Produkt der Steinberg Media Technologies GmbH ist, bietet Tascam für diese Software auch keinerlei Support. Weitere Informationen zur Nutzung von Cubase LE finden Sie in der Online-Hilfe
LX 30 DEUTSCHE VERSION RADIANT BACKLIGHT TECHNOLOGY
 LX 30 DEUTSCHE VERSION RADIANT BACKLIGHT TECHNOLOGY 1 PACKUNGSINHALT» LX30 USB Gaming Headset» USB auf Micro USB Kabel» 3,5mm Klinke Kabel» Quick Installation Guide» Software per Download verfügbar auf
LX 30 DEUTSCHE VERSION RADIANT BACKLIGHT TECHNOLOGY 1 PACKUNGSINHALT» LX30 USB Gaming Headset» USB auf Micro USB Kabel» 3,5mm Klinke Kabel» Quick Installation Guide» Software per Download verfügbar auf
Bedienungsanleitung 2015 ZOOM CORPORATION
 Bedienungsanleitung 2015 ZOOM CORPORATION Dieses Handbuch darf weder in Teilen noch als Ganzes ohne ohne vorherige Erlaubnis kopiert oder nachgedruckt werden. Einleitung ist eine Mixer-Anwendung, die speziell
Bedienungsanleitung 2015 ZOOM CORPORATION Dieses Handbuch darf weder in Teilen noch als Ganzes ohne ohne vorherige Erlaubnis kopiert oder nachgedruckt werden. Einleitung ist eine Mixer-Anwendung, die speziell
Cubase - Advanced Preset D400 D400 T D400 F
 Cubase - Advanced Preset D400 D400 T D400 F Cubase - Advanced Preset Dieser Leitfaden zeigt Ihnen, wie Sie den D400 in Cubase einrichten. Dieses Preset ist für ein aktuelles Cubase mit aktiviertem Control
Cubase - Advanced Preset D400 D400 T D400 F Cubase - Advanced Preset Dieser Leitfaden zeigt Ihnen, wie Sie den D400 in Cubase einrichten. Dieses Preset ist für ein aktuelles Cubase mit aktiviertem Control
Tobias Escher. Steinberg Media Technologies GmbH, Alle Rechte vorbehalten. Iconica
 Artikulationen 2 Tobias Escher Diese PDF wurde für die Verwendung von Screenreader-Software optimiert. Beachten Sie, dass es aufgrund der Komplexität und großen Anzahl von Bildern in diesem Dokument nicht
Artikulationen 2 Tobias Escher Diese PDF wurde für die Verwendung von Screenreader-Software optimiert. Beachten Sie, dass es aufgrund der Komplexität und großen Anzahl von Bildern in diesem Dokument nicht
Voxengo Tube Amp Bedienungsanleitung
 Software-Version 2.3 http://www.voxengo.com/ Inhalt Einleitung 3 Funktionsmerkmale 3 Kompatibilität 3 Bedienelemente 4 Parameter (Parameters) 4 Output-Bereich (Out) 4 Danksagung 5 Copyright 2002-2011 Aleksey
Software-Version 2.3 http://www.voxengo.com/ Inhalt Einleitung 3 Funktionsmerkmale 3 Kompatibilität 3 Bedienelemente 4 Parameter (Parameters) 4 Output-Bereich (Out) 4 Danksagung 5 Copyright 2002-2011 Aleksey
Der MIDI Manager. Parameter der einzelnen Slots Globale Parameter Mixer / Effects Clock System Parameter. - Tactive Instrument Modeller
 Der Parameter der einzelnen Slots Globale Parameter Mixer / Effects Clock System Parameter - Tactive Instrument Modeller Gesamt-Inhaltsverzeichnis Inhalt Index 1 Der Der ist immer geladen und wird über
Der Parameter der einzelnen Slots Globale Parameter Mixer / Effects Clock System Parameter - Tactive Instrument Modeller Gesamt-Inhaltsverzeichnis Inhalt Index 1 Der Der ist immer geladen und wird über
Inhaltsverzeichnis 2 / 9
 Bedienungsanleitung Inhaltsverzeichnis 1. Sicherheitshinweise... 3 1.1. Hinweise für den sicheren und einwandfreien Gebrauch... 3 2. Hauptmikrofoneingang:... 4 2.1. DJ MIC... 4 2.2. MIC Gain... 4 2.3.
Bedienungsanleitung Inhaltsverzeichnis 1. Sicherheitshinweise... 3 1.1. Hinweise für den sicheren und einwandfreien Gebrauch... 3 2. Hauptmikrofoneingang:... 4 2.1. DJ MIC... 4 2.2. MIC Gain... 4 2.3.
Akai MPK49 oder MPD32 und Logic Pro 8. Inhalt:
 Im Gegensatz zu anderen Programmen, bietet Logic Pro 8 nicht die Option, sich als Slave zu externer MIDI Clock synchronisieren zu können. Damit Sie die ARPEGGIATOR (nur MPK49) und NOTE REPEAT Funktionen
Im Gegensatz zu anderen Programmen, bietet Logic Pro 8 nicht die Option, sich als Slave zu externer MIDI Clock synchronisieren zu können. Damit Sie die ARPEGGIATOR (nur MPK49) und NOTE REPEAT Funktionen
Auf der Innenseite des Umschlags dieser Anleitung finden Sie Bilder mit der zugehörigen
 Version 2.1 Sehr geehrter Kunde, danke, dass Sie sich für unser Produkt entschieden haben. Das G Lab Dual Reverb DR-3 und DR-2 ist ein analog/digitales Hall-Bodeneffektgerät. Die wichtigsten Eigenschaften:
Version 2.1 Sehr geehrter Kunde, danke, dass Sie sich für unser Produkt entschieden haben. Das G Lab Dual Reverb DR-3 und DR-2 ist ein analog/digitales Hall-Bodeneffektgerät. Die wichtigsten Eigenschaften:
A-104 Level. 1. Einführung. doepfer System A Trautonium Formant Filter A-104
 doepfer System A - 100 Trautonium Formant Filter A-104 1. Einführung Input Level Audio In VCF 1 Audio Out A-104 Level Frequency Resonance Mode VCF 2 VCF 4 Das Modul A-104 (Trautonium Formant Filter) besteht
doepfer System A - 100 Trautonium Formant Filter A-104 1. Einführung Input Level Audio In VCF 1 Audio Out A-104 Level Frequency Resonance Mode VCF 2 VCF 4 Das Modul A-104 (Trautonium Formant Filter) besteht
Vielen Dank, dass Sie sich für den ZOOM entschieden haben: In diesem Handbuch wird er als bezeichnet. Der bietet die folgenden Merkmale:
 Einleitung Vielen Dank, dass Sie sich für den ZOOM entschieden haben: In diesem Handbuch wird er als bezeichnet. Der bietet die folgenden Merkmale: Multitrack-Recorder zum Betrieb mit SDHC- Karten mit
Einleitung Vielen Dank, dass Sie sich für den ZOOM entschieden haben: In diesem Handbuch wird er als bezeichnet. Der bietet die folgenden Merkmale: Multitrack-Recorder zum Betrieb mit SDHC- Karten mit
Bass-state. B30, B65 & B150 Bass Combos
 Bass-state B3, & B15 Bass Combos Marshall Amplification plc Denbigh Road, Bletchley, Milton Keynes, MK1 1DQ, England Tel: (198) 375411 Fax: (198) 376118 Web Site - http://www.marshallamps.com Whilst the
Bass-state B3, & B15 Bass Combos Marshall Amplification plc Denbigh Road, Bletchley, Milton Keynes, MK1 1DQ, England Tel: (198) 375411 Fax: (198) 376118 Web Site - http://www.marshallamps.com Whilst the
Audioeffekte und VST-Instrumente
 Audioeffekte und VST-Instrumente Handbuch: Anders Nordmark Qualitätskontrolle: C. Bachmann, H. Bischoff, S. Pfeifer, C. Schomburg Die in diesem Dokument enthaltenen Informationen können ohne Vorankündigung
Audioeffekte und VST-Instrumente Handbuch: Anders Nordmark Qualitätskontrolle: C. Bachmann, H. Bischoff, S. Pfeifer, C. Schomburg Die in diesem Dokument enthaltenen Informationen können ohne Vorankündigung
Eurorack Sparta Delay Bedienungsanleitung
 Eurorack Sparta Delay Bedienungsanleitung Danke daß Du dich für ein Stereoping "Sparta Delay" Eurorack Modul entschieden hast. Solltest Du ggf. die Aufbauanleitung gesucht haben bist Du hier leider falsch,
Eurorack Sparta Delay Bedienungsanleitung Danke daß Du dich für ein Stereoping "Sparta Delay" Eurorack Modul entschieden hast. Solltest Du ggf. die Aufbauanleitung gesucht haben bist Du hier leider falsch,
Bedienungsanleitung. Studio i8 Studio i12 Studio i16
 Bedienungsanleitung Studio i8 Studio i12 Studio i16 Inhaltsverzeichnis 1. Einleitung... 3 1.1. Inhalt... 3 2. Sicherheitshinweise... 3 2.1. Hinweise für den sicheren und einwandfreien Gebrauch... 3 3.
Bedienungsanleitung Studio i8 Studio i12 Studio i16 Inhaltsverzeichnis 1. Einleitung... 3 1.1. Inhalt... 3 2. Sicherheitshinweise... 3 2.1. Hinweise für den sicheren und einwandfreien Gebrauch... 3 3.
Valvestate 8100, 8080, 8240, 8280, 8200, 8040, 8020 & 8010
 Valvestate 8100, 8080, 8240, 8280, 8200, 8040, 8020 & 8010 Marshall Amplification plc Denbigh Road, Bletchley, Milton Keynes, MK1 1DQ, England Tel: (01908) 375411 Fax: (01908) 376118 Web Site - http://www.marshallamps.com
Valvestate 8100, 8080, 8240, 8280, 8200, 8040, 8020 & 8010 Marshall Amplification plc Denbigh Road, Bletchley, Milton Keynes, MK1 1DQ, England Tel: (01908) 375411 Fax: (01908) 376118 Web Site - http://www.marshallamps.com
K.2 SERIE LAUTSPRECHER. Anwendungsleitfaden. Solomusiker/Duos. Rev A Mai 2017 K.2 Serie Lautsprecher
 Rev A Mai 2017 K.2 Serie Lautsprecher K.2 SERIE LAUTSPRECHER Anwendungsleitfaden Solomusiker/Duos SEIT IHRER EINFÜHRUNG IM JAHR 2009 HABEN SICH DIE LAUTSPRECHER DER K-PRODUKTFAMILIE ZUM LIEBLINGSPRODUKT
Rev A Mai 2017 K.2 Serie Lautsprecher K.2 SERIE LAUTSPRECHER Anwendungsleitfaden Solomusiker/Duos SEIT IHRER EINFÜHRUNG IM JAHR 2009 HABEN SICH DIE LAUTSPRECHER DER K-PRODUKTFAMILIE ZUM LIEBLINGSPRODUKT
Von der Schallplatte zur CD in 5 Schritten.
 We are P C-Audio! Von der Schallplatte zur CD in 5 Schritten. 1. Anschluss: Verbinden Sie den TerraTec phono PreAmp mit Ihrer PC Soundkarte und Schallplattenspieler wie im Handbuch beschrieben. TT phono
We are P C-Audio! Von der Schallplatte zur CD in 5 Schritten. 1. Anschluss: Verbinden Sie den TerraTec phono PreAmp mit Ihrer PC Soundkarte und Schallplattenspieler wie im Handbuch beschrieben. TT phono
Empfohlene Frequenzweichen- und Filtereinstellungen
 Empfohlene Frequenzweichen- und Filtereinstellungen Christie Vive Audio Systeme sind konzipiert für die Verwendung spezieller Frequenzweichen- und Filtereinstellungen für den Betrieb im 2-Wege-Bi-Amp-Modus,
Empfohlene Frequenzweichen- und Filtereinstellungen Christie Vive Audio Systeme sind konzipiert für die Verwendung spezieller Frequenzweichen- und Filtereinstellungen für den Betrieb im 2-Wege-Bi-Amp-Modus,
RCD1750SI / Bedienungsanleitung Deutsch. Allgemeine Steuerelemente Hauptgerät
 Allgemeine Steuerelemente Hauptgerät 1. VOLUME UP 2. FUNCTION 3. DBBS 4. CLK SET 5. UKW-ANTENNE 6. / PRESET 7. / PRESET + 8. MEMORY 9. TUNE +/ FOLDERUP 10. VOLUME DOWN 11. / STANDBY 12. MONO / STEREO 13.
Allgemeine Steuerelemente Hauptgerät 1. VOLUME UP 2. FUNCTION 3. DBBS 4. CLK SET 5. UKW-ANTENNE 6. / PRESET 7. / PRESET + 8. MEMORY 9. TUNE +/ FOLDERUP 10. VOLUME DOWN 11. / STANDBY 12. MONO / STEREO 13.
Bedienungsanleitung. Compressor 276S-Fenster des Studio Managers Yamaha Corporation. Alle Rechte vorbehalten.
 Bedienungsanleitung Was sind Add-On Effects? Add-On Effects sind Software-Pakete, mit denen zusätzliche hochwertige Effektprogramme auf Digitalmischpulten installiert werden. Compressor 76S-Fenster des
Bedienungsanleitung Was sind Add-On Effects? Add-On Effects sind Software-Pakete, mit denen zusätzliche hochwertige Effektprogramme auf Digitalmischpulten installiert werden. Compressor 76S-Fenster des
Audioeffekte und VST-Instrumente
 Audioeffekte und VST-Instrumente Originalfassung des Handbuchs: Synkron Überarbeitung und Qualitätskontrolle: C. Bachmann, H. Bischoff, S. Pfeifer, C. Schomburg Die in diesem Dokument enthaltenen Informationen
Audioeffekte und VST-Instrumente Originalfassung des Handbuchs: Synkron Überarbeitung und Qualitätskontrolle: C. Bachmann, H. Bischoff, S. Pfeifer, C. Schomburg Die in diesem Dokument enthaltenen Informationen
APP ERKLÄRUNG HAUPTANSICHT. Profileinstellung: Einstellung des aktuellen Profils können hier verändert werden
 HAUPTANSICHT Profileinstellung: Einstellung des aktuellen Profils können hier verändert werden Zeigt den Bluetooth-Status zum Soundbooster. Blau = verbunden Grau = nicht verbunden Zeigt die aktuelle Sound
HAUPTANSICHT Profileinstellung: Einstellung des aktuellen Profils können hier verändert werden Zeigt den Bluetooth-Status zum Soundbooster. Blau = verbunden Grau = nicht verbunden Zeigt die aktuelle Sound
Vorwort DEUTSCH. Merkmale. Vorsichtsmaßregeln für den Betrieb
 Vorwort Herzlichen Glückwunsch zu Ihrem neuen akustischen Gitarrenverstärker Ibanez TA20. Bitte lesen Sie diese Anleitung für optimale Nutzung aller Funktionen vor der Inbetriebnahme des Verstärkers aufmerksam
Vorwort Herzlichen Glückwunsch zu Ihrem neuen akustischen Gitarrenverstärker Ibanez TA20. Bitte lesen Sie diese Anleitung für optimale Nutzung aller Funktionen vor der Inbetriebnahme des Verstärkers aufmerksam
SALES / DEALER GUIDE SPD- 30 VS SPD-SX SPD-SX VS SPD-30.
 SALES / DEALER GUIDE SPD- 30 VS SPD-SX SPD-SX VS SPD-30 www.rolandmusik.de Dieses Dokument beschreibt nur die wesentlichen Unterschiede zwischen beiden Instrumenten. Obwohl beides Percussion Pads sind,
SALES / DEALER GUIDE SPD- 30 VS SPD-SX SPD-SX VS SPD-30 www.rolandmusik.de Dieses Dokument beschreibt nur die wesentlichen Unterschiede zwischen beiden Instrumenten. Obwohl beides Percussion Pads sind,
FLAME FX-16 MULTI EFFEKT MODUL HANDBUCH
 FLAME FX-16 MULTI EFFEKT MODUL HANDBUCH Version 1.01 Handbuch FLAME FX-16 MODULE Version 1.01 Inhalt 1. Kurzbeschreibung... 3 2. Hardware / Anschluss... 3 2.1 Modul Überblick 3 2.2 Anschluss an das Modularsystem
FLAME FX-16 MULTI EFFEKT MODUL HANDBUCH Version 1.01 Handbuch FLAME FX-16 MODULE Version 1.01 Inhalt 1. Kurzbeschreibung... 3 2. Hardware / Anschluss... 3 2.1 Modul Überblick 3 2.2 Anschluss an das Modularsystem
t&msystems Project Serie Bedienungsanleitung Project60 / 120 / 240
 Sicherheitshinweise: Lesen Sie diese Bedienungsanleitung vor der ersten Inbetriebnahme sorgfältig und bewahren Sie sie gut auf. Installieren Sie das Gerät nicht in nasser oder feuchter Umgebung, verhindern
Sicherheitshinweise: Lesen Sie diese Bedienungsanleitung vor der ersten Inbetriebnahme sorgfältig und bewahren Sie sie gut auf. Installieren Sie das Gerät nicht in nasser oder feuchter Umgebung, verhindern
Dieses Dokument zeigt auf, wie ich in Logic das Mastering-Setting zur Audio-Nachbearbeitung des Gesamtmixes aufgebaue.
 Mastering Dieses Dokument zeigt auf, wie ich in Logic das Mastering-Setting zur Audio-Nachbearbeitung des Gesamtmixes aufgebaue. Einzelne Spuren Mix- Down Audio- Mastering Weitere Verarbeitung Wichtige
Mastering Dieses Dokument zeigt auf, wie ich in Logic das Mastering-Setting zur Audio-Nachbearbeitung des Gesamtmixes aufgebaue. Einzelne Spuren Mix- Down Audio- Mastering Weitere Verarbeitung Wichtige
1. Einführung. doepfer System A VC Signal Processor A-109. Der VCA basiert hat ein kombiniertes exponentielles/lineares
 doepfer System A - 100 VC Signal Processor A-109 1. Einführung Das Modul A-109 ist ein spannungsgesteuerter Audio-Signalprozessor, der aus den drei hintereinander geschalteten Einheiten VCF, VCA und PAN
doepfer System A - 100 VC Signal Processor A-109 1. Einführung Das Modul A-109 ist ein spannungsgesteuerter Audio-Signalprozessor, der aus den drei hintereinander geschalteten Einheiten VCF, VCA und PAN
Bedienungsanleitung 2014 ZOOM CORPORATION
 Bedienungsanleitung 2014 ZOOM CORPORATION Diese Bedienungsanleitung darf weder in Teilen noch als Ganzes ohne vorherige Erlaubnis kopiert oder reproduziert werden. Einleitung ist eine Mixer-Anwendung,
Bedienungsanleitung 2014 ZOOM CORPORATION Diese Bedienungsanleitung darf weder in Teilen noch als Ganzes ohne vorherige Erlaubnis kopiert oder reproduziert werden. Einleitung ist eine Mixer-Anwendung,
Voxengo Marvel GEQ Bedienungsanleitung
 Software-Version 1.1 http://www.voxengo.com/ Inhalt Einleitung 3 Funktionsmerkmale 3 Kompatibilität 3 Bedienelemente 4 Equalizer-Ansicht 4 Danksagung 5 Copyright 2011 Aleksey Vaneev 2 Einleitung Der Voxengo
Software-Version 1.1 http://www.voxengo.com/ Inhalt Einleitung 3 Funktionsmerkmale 3 Kompatibilität 3 Bedienelemente 4 Equalizer-Ansicht 4 Danksagung 5 Copyright 2011 Aleksey Vaneev 2 Einleitung Der Voxengo
Organ Drive. Bedienungsanleitung 2X ECC83/12AX7 PRESENCE HIGH BYPASS VOLUME 1 VOLUME 2 DIRTY EXTREME CRUNCH OFF HARD FACTOR GAIN DRIVE TUBE DISTORTION
 Organ Drive X ECC/AX INPUT OUTPUT AC V A HIGH PRESENCE VOLUME VOLUME - + TREBLE CRUNCH DIRTY EXTREME OFF GAIN DRIVE FACTOR HARD CHANNEL TUBE DISTORTION TUBE AMP MANUFACTUR BERLIN MADE IN GERMANY Bedienungsanleitung
Organ Drive X ECC/AX INPUT OUTPUT AC V A HIGH PRESENCE VOLUME VOLUME - + TREBLE CRUNCH DIRTY EXTREME OFF GAIN DRIVE FACTOR HARD CHANNEL TUBE DISTORTION TUBE AMP MANUFACTUR BERLIN MADE IN GERMANY Bedienungsanleitung
Audio-Effekte: Teil 1
 Audio-Effekte: Teil 1 1 Audio-Effekte: Teil 1 Copyright MAGIX ist eine eingetragene Marke der MAGIX AG. Die vorliegende Dokumentation ist urheberrechtlich geschützt. Alle Rechte, insbesondere das Recht
Audio-Effekte: Teil 1 1 Audio-Effekte: Teil 1 Copyright MAGIX ist eine eingetragene Marke der MAGIX AG. Die vorliegende Dokumentation ist urheberrechtlich geschützt. Alle Rechte, insbesondere das Recht
Vorwort DEUTSCH. Merkmale. Vorsichtsmaßregeln für den Betrieb. Bezeichnung und Funktion der Teile
 Vorwort Vielen Dank für den Erwerb des Bassverstärkers SW100 von IBANEZ. Bitte lesen Sie diese Anleitung für eine optimale Nutzung aller Funktionen vor der Inbetriebnahme des Verstärkers aufmerksam durch.
Vorwort Vielen Dank für den Erwerb des Bassverstärkers SW100 von IBANEZ. Bitte lesen Sie diese Anleitung für eine optimale Nutzung aller Funktionen vor der Inbetriebnahme des Verstärkers aufmerksam durch.
Übungsblatt 6 Audio Grundlagen
 Übungsblatt 6 Audio Grundlagen Aufgabe 1: Signalverarbeitung, Codierung a) Berechnen Sie die Größe der digitalen Rohdaten in Megabyte für eine 2 Minuten lange Audiospur in Stereo mit 44,1 khz Abtastrate
Übungsblatt 6 Audio Grundlagen Aufgabe 1: Signalverarbeitung, Codierung a) Berechnen Sie die Größe der digitalen Rohdaten in Megabyte für eine 2 Minuten lange Audiospur in Stereo mit 44,1 khz Abtastrate
Voxengo Overtone GEQ Bedienungsanleitung
 Voxengo Overtone GEQ Bedienungsanleitung Software-Version 1.9 http://www.voxengo.com/ Inhalt Einleitung 3 Funktionsmerkmale 3 Kompatibilität 3 Bedienelemente 4 Equalizer-Ansicht (Eq) 4 Auswahl der Gruppe
Voxengo Overtone GEQ Bedienungsanleitung Software-Version 1.9 http://www.voxengo.com/ Inhalt Einleitung 3 Funktionsmerkmale 3 Kompatibilität 3 Bedienelemente 4 Equalizer-Ansicht (Eq) 4 Auswahl der Gruppe
SPARTA DELAY. Eurorack Modul. Bedienungsanleitung
 SPARTA DELAY Eurorack Modul Bedienungsanleitung Hauptfeatures Sparta Delay PT2399-basiertes Digital Delay Modul für Eurorack-/Doepfer-Power-Bussystem Einzigartiger Punch-In-CV-Eingang zur punktgenauen
SPARTA DELAY Eurorack Modul Bedienungsanleitung Hauptfeatures Sparta Delay PT2399-basiertes Digital Delay Modul für Eurorack-/Doepfer-Power-Bussystem Einzigartiger Punch-In-CV-Eingang zur punktgenauen
RECORDING BASICS AUFNAHMEPRAXIS AUF DEN PUNKT GEBRACHT ANLEITUNG ZUR PRAKTISCHEN ARBEIT OHNE TECHNISCHEN BALLAST UND FACHCHINESISCH MARTIN HÖMBERG
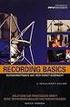 RECORDING BASICS AUFNAHMEPRAXIS AUF DEN PUNKT GEBRACHT ANLEITUNG ZUR PRAKTISCHEN ARBEIT OHNE TECHNISCHEN BALLAST UND FACHCHINESISCH MARTIN HÖMBERG Ein Praxisbuch von PPVMEDIEN Recording Basics INHALTSVERZEICHNIS
RECORDING BASICS AUFNAHMEPRAXIS AUF DEN PUNKT GEBRACHT ANLEITUNG ZUR PRAKTISCHEN ARBEIT OHNE TECHNISCHEN BALLAST UND FACHCHINESISCH MARTIN HÖMBERG Ein Praxisbuch von PPVMEDIEN Recording Basics INHALTSVERZEICHNIS
Studio Clean 1.5 Benutzerhandbuch
 Studio Clean 1.5 Benutzerhandbuch Acon Digital Media GmbH Studio Clean Benutzerhandbuch Alle Rechte vorbehalten. VST is a trademark of Steinberg Media Technologies GmbH. Inhalt I Inhalt Teil I Einleitung
Studio Clean 1.5 Benutzerhandbuch Acon Digital Media GmbH Studio Clean Benutzerhandbuch Alle Rechte vorbehalten. VST is a trademark of Steinberg Media Technologies GmbH. Inhalt I Inhalt Teil I Einleitung
5.8 MIDI-Takes aufnehmen. 5.8 MIDI-Takes aufnehmen
 D3kjd3Di38lk323nnm 5.8 MIDI-Takes aufnehmen Bei ausreichender vertikaler Vergrößerung der Pianorolle werden die Namen der einzelnen Schlaginstrumente vor dem Manual auf der linken Seite des Rasters angezeigt.
D3kjd3Di38lk323nnm 5.8 MIDI-Takes aufnehmen Bei ausreichender vertikaler Vergrößerung der Pianorolle werden die Namen der einzelnen Schlaginstrumente vor dem Manual auf der linken Seite des Rasters angezeigt.
Bedienungsanleitung. Compressor 260-Fenster des Studio Managers Yamaha Corporation. Alle Rechte vorbehalten.
 Bedienungsanleitung Was sind Add-On Effects? Add-On Effects sind Software-Pakete, mit denen zusätzliche hochwertige Effektprogramme auf Digitalmischpulten installiert werden. Compressor 260-Fenster des
Bedienungsanleitung Was sind Add-On Effects? Add-On Effects sind Software-Pakete, mit denen zusätzliche hochwertige Effektprogramme auf Digitalmischpulten installiert werden. Compressor 260-Fenster des
WM-12A WM-15A. Active Multifunctional System
 WM-12A WM-15A Active Multifunctional System Seite 1 Seite 2 Seite 3 1. EINLEITUNG... 5 2. ANWENDUNG... 5 3. BEDIENELEMENTE & ANSCHLÜSSE... 5 3.1. Mixer- & Vorstufenmodul... 5 4. SERVICE... 6 4.1. Weltweiter
WM-12A WM-15A Active Multifunctional System Seite 1 Seite 2 Seite 3 1. EINLEITUNG... 5 2. ANWENDUNG... 5 3. BEDIENELEMENTE & ANSCHLÜSSE... 5 3.1. Mixer- & Vorstufenmodul... 5 4. SERVICE... 6 4.1. Weltweiter
