BL2706HT LCD-Monitor Benutzerhandbuch
|
|
|
- Elizabeth Wolf
- vor 6 Jahren
- Abrufe
Transkript
1 BL2706HT LCD-Monitor Benutzerhandbuch
2 Copyright Copyright 2016 BenQ Corporation. Alle Rechte vorbehalten. Diese Veröffentlichung darf nicht ohne die vorherige schriftliche Genehmigung von BenQ Corporation in irgendeiner Form oder durch elektronische, mechanische, magnetische, optische, chemische, manuelle oder andere Mittel reproduziert, übertragen, umgeschrieben, in einem Datenabfragesystem gespeichert oder in irgendeine Sprache oder Computersprache übersetzt werden. Ausschlusserklärung BenQ Corporation übernimmt weder direkte noch indirekte Garantie für die Richtigkeit dieses Handbuchs und übernimmt insbesondere keine Gewährleistung hinsichtlich der Qualität oder der Eignung zu einem bestimmten Zweck. Ferner behält sich die BenQ Corporation das Recht vor, diese Veröffentlichung ohne Vorankündigung zu überarbeiten und Änderungen des Inhalts vorzunehmen. Die Leistung von Flimmerfrei kann durch externe Faktoren wie z.b. schlechte Kabelqualität, instabile Stromversorgung, Signalinterferenz oder schlechte Erdung beeinträchtigt werden und nicht nur auf die oben genannten Faktoren beschränkt sein. (Nur für flimmerfreie Modelle anwendbar.) Wartung Warten Sie das Gerät nicht selbst, da Sie sich beim Öffnen oder Entfernen des Schutzgehäuses gefährlichen Stromspannungen und anderen Risiken aussetzen könnten. Im Falle eines Missbrauchs (siehe oben) oder eines Unfalls (z.b. Fallenlassen des Geräts, unsachgemäßer Gebrauch) wenden Sie sich zur Wartung an qualifiziertes Wartungspersonal. Sicherheit Bitte befolgen Sie diese Sicherheitshinweise, um die optimale Leistungsfähigkeit und die maximale Lebensdauer Ihres Monitors zu erreichen. Das Gerät wird durch den Netzstecker von der Stromzufuhr getrennt. Das Netzstromkabel dient bei Geräten mit Netzsteckern zur Trennung von der Netzstromversorgung. Die Netzsteckdose muss sich in der Nähe des Geräts befinden und leicht zugänglich sein. Dieses Gerät darf nur an einem Stromnetz betrieben werden, das den Angaben auf dem Markierungsetikett entspricht. Wenn Sie nicht sicher sind, ob diese Anforderungen erfüllt sind, wenden Sie sich an Ihren Händler oder Ihr örtliches Stromversorgungsunternehmen. Sie müssen ein zugelassenes Netzkabel verwenden, das größer als oder identisch mit H03VV-F oder H05VV-F, 2G oder 3G, 0,75mm 2 ist. Reinigung und Pflege Reinigung. Ziehen Sie vor der Reinigung den Netzstecker des Monitors aus der Steckdose. Reinigen Sie die Oberfläche des LCD-Monitors mit einem weichen, fusselfreien Tuch. Verwenden Sie keine aggressiven Reinigungsmittel, Reinigungssprays oder Glasreiniger. Die Schlitze und Öffnungen hinten und oben am Gehäuse dienen zur Lüftung. Sie dürfen nicht blockiert oder abgedeckt werden. Der Monitor darf nur dann in der Nähe von oder über Heizkörpern bzw. Wärmequellen aufgestellt oder in Gehäuse eingebaut werden, wenn eine ausreichende Lüftung gewährleistet ist. In das Innere dieses Geräts dürfen keine Gegenstände oder Flüssigkeiten gelangen. 2
3 BenQ ecofacts BenQ has been dedicated to the design and development of greener product as part of its aspiration to realize the ideal of the Bringing Enjoyment N Quality to Life corporate vision with the ultimate goal to achieve a low-carbon society. Besides meeting international regulatory requirement and standards pertaining to environmental management, BenQ has spared no efforts in pushing our initiatives further to incorporate life cycle design in the aspects of material selection, manufacturing, packaging, transportation, using and disposal of the products. BenQ ecofacts label lists key ecofriendly design highlights of each product, hoping to ensure that consumers make informed green choices at purchase. Check out BenQ s CSR Website at for more details on BenQ s environmental commitments and achievements. 3
4 Inhaltsverzeichnis Copyright... 2 Ausschlusserklärung... 2 Wartung... 2 Sicherheit... 2 Reinigung und Pflege... 2 BenQ ecofacts... 3 Lieferumfang... 5 Installation... 6 Den Monitorständer anbringen...6 Kopfhörerhaken installieren...7 Reinigung...7 Einstellen der Höhe des Monitors...8 Drehen des Monitors...9 Ansichtswinkel anpassen Anschluss des Monitors Entfernen des Monitorständers Verwenden der Monitor-Montageeinheit Die Steuerpalette...14 Grundlegende OSD-Menübedienung Netz LED-Anzeige Menü Einleitung...16 Optimale Benutzung des BenQ-Monitors...19 Installation des Monitors auf einem neuen Computer Aktualisierung des Monitors auf einem bereits installierten Computer Auf Windows 10-System installieren Auf Windows 8 (8.1)-System installieren Auf Windows 7-System installieren Fehlerbehebung...25 Weitere Hilfe? Technische Daten...27 BL2706HT Voreingestellte Anzeigemodi...28 Plug & Play DDC2B Funktion
5 Lieferumfang Überprüfen Sie beim Auspacken, ob folgende Teile im Lieferumfang enthalten sind. Sollten Teile des Lieferumfangs fehlen oder beschädigt sein, wenden Sie sich umgehend an den Händler, bei dem Sie die Ware gekauft haben. LCD-Monitor Kurzanleitung & CD-ROM Disc Monitorsockel Kopfhörer-Haken Netzkabel * * D-Sub-Kabel DVI Kabel HDMI-Kabel Audiokabel *: Optionales Zubehör. Das verfügbare Zubehör und die hier gezeigten Abbildungen können sich vom Lieferumfang und dem Produkt in Ihrer Region unterscheiden. Kabel, die nicht im Lieferumfang des Produktes enthalten sind, können Sie separat erwerben. Bewahren Sie den Karton und das Verpackungsmaterial für den Fall auf, dass Sie den Monitor in der Zukunft transportieren müssen. Das Schaumstoffmaterial eignet sich ideal für den Schutz des Monitors während des Transports. Bewahren Sie das Produkt und das Zubehör immer außerhalb der Reichweite von Kleinkindern auf. 5
6 Installation Wenn der Computer eingeschaltet ist, müssen Sie ihn vor dem Fortfahren herunterfahren. Schließen Sie die Anschlüsse erst dann an, wenn Sie dazu aufgefordert werden. Dasselbe gilt auch für das Anschalten des Monitors. Die folgenden Diagramme dienen lediglich als Beispiel. Eingangs- und Ausgangsbuchsen können sich je nach Modell unterscheiden. Seien Sie bitte vorsichtig, um den Monitor nicht zu beschädigen. Wenn Sie die Bildschirmoberfläche auf ein Objekt, z.b. einen Hefter oder eine Maus, legen, kann das Glas zerbrechen oder das LCD-Substrat beschädigt werden, was die Produktgarantie ungültig macht. Wenn Sie den Monitor über Ihren Schreibtisch ziehen, können der Monitorrahmen und die Steuerelemente beschädigt werden. Den Monitorständer anbringen 1. Schützen Sie den Monitor und seinen Bildschirm, indem Sie freien Platz auf Ihrem Schreibtisch schaffen und eine weiche Unterlage, z.b. das Verpackungsmaterial des Monitors, unter den Monitor legen. 2. Legen Sie den Monitor mit dem Bildschirm nach unten zeigend auf eine saubere, gepolsterte Oberfläche. 3. Richten Sie den Sockel am Ende des Monitorarms aus und drücken Sie ihn hinein, bis eine Klicken zu hören ist und er festsitzt. 4. Ziehen Sie die Schraube unten am Monitor wie in der Abbildung gezeigt fest. 5. Heben Sie den Monitor vorsichtig an, drehen Sie ihn um und stellen Sie ihn aufrecht auf eine flache ebene Oberfläche. Sie sollten die Position des Monitors und den Winkel des Bildschirmes so auswählen, dass Reflektionen von anderen Lichtquellen minimiert werden. 6
7 Kopfhörerhaken installieren Sie können den Kopfhörerhaken anbringen, um Ihren Kopfhörer abzulegen. Dies ist praktisch, wenn Sie den Kopfhörer nicht benutzen. 1. Richten Sie den Kopfhörerhaken an der Öffnung des Monitorständers aus und bringen Sie den Haken an der Öffnung an ( ). 2. Drehen Sie den Haken im Uhrzeigersinn, bis es nicht mehr weiter geht ( ). Der Kopfhörerhaken kann nun verwendet werden. 1 2 Der Kopfhörerhaken eignet sich für ein Gewicht von maximal 500 g. Reinigung Bitte trennen Sie das Netzkabel ab, bevor Sie das Produkt reinigen. Reinigen Sie das Gehäuse regelmäßig mit einem Tuch. Sie können ein mildes Reinigungsmittel verwenden, um Schmutz abzuwischen, anstelle eines starken Reinigungsmittels, welches das Produktgehäuse verätzen könnte. Achten Sie bei der Reinigung darauf, dass kein Reinigungsmittel in das Produkt gelangt. Das Reinigungstuch sollte nicht zu rau sein, um nicht die Oberfläche zu zerkratzen. 7
8 Einstellen der Höhe des Monitors Um die Höhe des Monitors anzupassen, halten Sie sowohl die linke als auch die rechte Seite des Monitors, um den Monitor abzusenken oder ziehen Sie den Ständer auf die gewünschte Höhe nach oben. Vermeiden Sie es, Ihre Hände auf den oberen oder unteren Teil des in der Höhe einstellbaren Ständers oder auf die Unterseite des Monitors zu legen, da die Höheneinstellung des Monitors sonst zu Verletzungen führen könnte. Halte Sie Kinder vom Monitor fern, wenn Sie diese Aktion ausführen. Wenn der Monitor in das Hochformat gedreht wurde und die Höhe angepasst werden muss, beachten Sie bitte, dass der Bildschirm so nicht auf die niedrigste Höhe eingestellt werden kann. 8
9 Drehen des Monitors 1. Schwenken Sie die Anzeige. Bevor Sie den Monitor mit einer Hochformatausrichtung drehen, müssen Sie die Anzeige um 90 Grad drehen. Klicken Sie mit der rechten Maustaste auf den Desktop, und wählen Sie im Kontext-Menü den Eintrag Bildschirmauflösung aus. Wählen Sie Hochformat in Orientierungg und übernehmen Sie die Einstellung. Abhängig vom Betriebssystem auf Ihrem PC gibt es verschiedene Maßnahmen, um die Bildschirmausrichtung einzustellen. Weitere Einzelheiten können Sie in der Hilfedokumentation Ihres Betriebssystems finden. 2. Ziehen Sie den Monitor ganz nach oben, und neigen Sie ihn. Ziehen Sie die Anzeige vorsichtig nach oben, und erweitern Sie ihn bis auf die maximal mögliche Position. Neigen Sie dann den Monitor. Der Monitor sollte vertikal ausgestreckt sein, damit er vom Querformat in das Hochformat gedreht werden kann. 3. Drehen Sie den Monitor um 90 Grad im Uhrzeigersinn, wie in der Abbildung gezeigt wird. 90 9
10 Um zu vermeiden, dass die Kante der LCD-Anzeige den Monitorsockel berührt, während sie gedreht wird, sollten Sie den Monitor in die höchstmögliche Position ziehen, bevor Sie die Anzeige drehen. Stellen Sie auch sicher, dass es keine hindernden Gegenstände in der Nähe des Monitors gibt und dass der Raum für die Kabel ausreicht. 4. Stellen Sie den Monitor auf den gewünschten Ansicht Winkel ein. Ansichtswinkel anpassen Sie können den Bildschirm mit den Monitor Neigen-, Schwenken- und Höhenanpassungsfunktionen in den gewünschten Winkel bringen. Lesen Sie die Produktspezifikationen, um weitere Einzelheiten zu erfahren. 10
11 Anschluss des Monitors BL2706HT Nr. Beschreibung 1 Netzbuchse 2 HDMI-Anschluss 3 DVI-Anschluss 4 D-Sub-Anschluss 5 Audio-Eingang 6 Audio-Ausgang 1. Schalten Sie immer den PC und den LCD Monitor vor dem Anschluss aus, um die Geräte zu schützen. 2. Schließen Sie den Stecker des HDMI-Kabels an den HDMI-Anschluss des Monitors an. Schließen Sie das andere Ende des Kabels an den HDMI-Anschluss eines digitalen Ausgangsgerätes an. 3. Schließen Sie den Stecker des DVI-Kabels am DVI-Anschluss des Monitors an. Schließen Sie das andere Ende des Kabels an den DVI-Anschluss des Computers an. 4. Schließen Sie den Stecker des D-Sub-Kabels (an dem Ende ohne Ferritfilter) am Videoanschluss des Monitors an. Schließen Sie das andere Ende des Kabels (das Ende mit Ferritfilter) am Video- Anschluss des Computers an. 5. Sie können das Headset an die Kopfhörerbuchse direkt neben der Netzbuchse an der Rückseite des Monitors anschließen. 6. Schalten Sie den Monitor und Computer ein. Wenn der Monitor ein Bild anzeigt, ist die Installation abgeschlossen. Wenn kein Bild angezeigt wird, lesen Sie bitte Fehlerbehebung auf Seite
12 Entfernen des Monitorständers 1. Schalten Sie den Monitor aus, bevor Sie das Netzkabel abtrennen. Schalten Sie den Rechner aus, bevor Sie das Monitorsignalkabel abtrennen. 2. Schützen Sie den Monitor und seinen Bildschirm, indem Sie einen flachen freien Bereich auf Ihrem Schreibtisch schaffen und eine weiche Unterlage, z.b. ein Handtuch, auf dem Schreibtisch ausbreiten, bevor Sie den Monitor mit dem Bildschirm nach unten zeigend auf diese flache saubere und weiche Oberfläche legen. 3. Drehen Sie die Schraube unten am Sockel des Monitors heraus und trennen Sie den Sockel wie gezeigt ab. Seien Sie bitte vorsichtig, um den Monitor nicht zu beschädigen. Wenn Sie die Bildschirmoberfläche auf ein Objekt, z.b. einen Hefter oder eine Maus, legen, kann das Glas zerbrechen oder das LCD-Substrat beschädigt werden, was die Produktgarantie ungültig macht. Wenn Sie den Monitor über Ihren Schreibtisch ziehen, können der Monitorrahmen und die Steuerelemente beschädigt werden. 12
13 Verwenden der Monitor-Montageeinheit Auf der Rückseite Ihres LCD-Monitor gibt es einen VESA-Standard-Anschluss mit einem 100 mmmuster, an den Sie eine Klammer zur Anbringung an einer Wand befestigen können. Lesen Sie bitte ausführlich die Warnhinweise, bevor Sie die Monitor-Montageeinheit installieren. Warnhinweise Installieren Sie den Monitor und die Monitor-Montageeinheit nur an einer Wand mit flacher Oberfläche. Stellen Sie sicher, dass das Wandmaterial und die Standard Wandmontagehalterung (separat erhältlich) stabil genug sind, um das Gewicht des Monitors zu tragen. Lesen Sie die Produktspezifikationen, um weitere Informationen über das Gewicht zu erhalten. Schalten Sie den LCD-Monitor aus, bevor Sie die Kabel von ihm abtrennen. 1. Entfernen Sie den Monitorständer. Legen Sie den Monitor mit dem Bildschirm nach unten zeigend auf eine saubere gut gepolsterte Oberfläche. Drehen Sie die Schraube unten am Monitorsockel heraus. Verwenden Sie einen Kreuzschlitzschraubenzieher, um die Schrauben herauszuschrauben, mit denen der Monitorständer am Monitor befestigt ist. Verwenden Sie einen Schraubenzieher mit magnetischer Spitze, um die Schrauben nicht zu verlieren. 2 1 Ziehen Sie dann den Monitorständer nach hinten vom Monitor weg. Für den Fall, dass Sie Ihren Monitor in Zukunft wieder auf den Ständer stellen möchten, bewahren Sie den Monitorsockel, den Monitorständer und die Schrauben an einem sicheren Ort auf. 2. Folgen Sie den Anweisungen in der Anleitung für die Wandbefestigungsklammer, die Sie gekauft haben, um den Monitor anzubringen. Verwenden Sie vier M4 x 10 mm Schrauben zur Befestigung der VESA Standard Wandmontagehalterung am Monitor. Stellen Sie sicher, dass sämtliche Schrauben fest angezogen sind. Wenden Sie sich an einen Fachtechniker oder den BenQ Kundendienst für die Wandmontageinstallation und Sicherheitsvorkehrungen. 13
14 Die Steuerpalette Quelle / AUTO / Beenden Nr BL2706HT Beschreibung 1 Quelle / AUTO / Beenden 2 Low Blue Light / - 3 Lautstärke / + 4 MENU / Eingabe 5 Netzschalter Halten Sie die AUTO Taste 3 Sekunden lang gedrückt, um die vertikale Position, Phase, horizontale Position und den Pixeltakt automatisch einzustellen. Drücken Sie auf die AUTO Taste, um zu einer gewünschten Eingangsquelle zu wechseln und bestätigen Sie die Auswahl mit der MENU Taste. Drücken Sie im OSD-Menü zum Beenden. Low Blue Light / - Drücken Sie zur Auswahl von Low Blue Light. Drücken Sie im OSD-Menü für Nach unten/verringern Anpassung. Lautstärke / + Standardmäßig ist die Taste auch die Direkttaste für die Lautstärke. Drücken Sie im OSD-Menü für Nach oben/erhöhen Anpassung. MENU / Eingabe Zur Anzeige des OSD-Menüs drücken. Drücken Sie im OSD-Menü zur Bestätigung der Auswahl. Netzschalter Drücken Sie auf die Taste, um den Monitor ein/auszuschalten. 14
15 Grundlegende OSD-Menübedienung Drücken Sie auf die MENU Taste, um das OSD-Menü zu aktivieren. Drücken Sie auf - oder +, um durch die Menüoptionen zu navigieren. Wenn die gewünschte Option markiert ist, drücken Sie auf die MENU Taste, um die Auswahl zu bestätigen. Drücken Sie auf - oder + zur Änderung der Einstellungen der ausgewählten Funktion. Drücken Sie auf die MENU Taste zum Speichern der neuen Einstellung und zum Beenden der aktuellen Funktion. Drücken Sie auf - oder + zur Auswahl einer anderen Funktion im Untermenü. Drücken Sie zum Beenden auf AUTO. Wenn Sie eine andere Funktion anpassen möchten, wiederholen Sie die vorherigen Schritte. OSD-Sperre: Um das OSD zu sperren, halten Sie die MENU Taste bei ausgeschaltetem Monitor gedrückt und drücken Sie auf die Taste, um den Monitor einzuschalten. Um das OSD zu entsperren, halten Sie die MENU Taste bei ausgeschaltetem Monitor gedrückt und drücken Sie auf die Taste, um den Monitor einzuschalten. Wenn die Bildschirmgröße des Produkts 4:3 oder die Auflösung des Eingangssignals Breitbild ist, wird Seitenverhäl. deaktiviert. Netz LED-Anzeige LED-Anzeige Systemstatus Blau Der Monitor ist eingeschaltet. Orange Der Monitor befindet sich im Standbymodus. 15
16 Menü Einleitung Verfügbare Menüoptionen können von den Eingangsquellen, Funktionen und Einstellungen abhängen. Nicht zur Verfügung stehende Menüoptionen sind grau untermalt. Nicht verfügbare Tasten werden deaktiviert und die entsprechenden OSD-Symbole ausgeblendet. Bei Modellen ohne bestimmte Funktionen werden ihre Einstellungen und entsprechende Elemente nicht im Menü angezeigt. Hauptmenü Funktion Bereich Leuchtkraft Kontrast Stellt das Ausmaß des Unterschieds zwischen Helligkeit und Dunkelheit ein. Helligkeit Stellt die Balance zwischen hellen und dunklen Schattierungen her. Öko Wählen Sie den Bildmodus, der sich am besten für die Art von Bildern eignet, die auf dem Bildschirm angezeigt werden. Standard Text Internet DCR Bildeinrichtung Takt Stellt das dynamische Kontrastverhältnis ein. Spiel Film Sport Ein Aus AMA OD Funktion. Aus Fokus H-Position V-Position Seitenverhäl. Passt das Pixeltaktfrequenz-Timing an, um eine Synchronisierung mit dem analogen Eingangsvideosignal herzustellen. Passt das Pixeltaktphasen-Timing an, um eine Synchronisierung mit dem analogen Eingangsvideosignal herzustellen. Stellt die horizontale Position des Bildschirmbildes ein. Stellt die vertikale Position des Bildschirmbildes ein. Diese Funktion ermöglicht die Anzeige in einem anderen Seitenverhältnis als 16:9, ohne dass es zu geometrischer Verzerrung kommt. Hoch Premium Breit 4:3 16
17 Hauptmenü Funktion Bereich Farbtemp. Warm Wendet einen warmen Ton auf das Bild an. Dies ist ab Werk auf den Nachrichtendruck-Standard für weiße Farbe voreingestellt. Normal Ermöglicht die Ansicht von Videos und Standbildern in natürlichen Farben. Kühl Wendet einen kühlen Ton auf das Bild an. Dies ist ab Werk auf den PC-Industrie- Standard für weiße Farbe voreingestellt. Anwender Die Mischung der Primärfarben Rot, Grün und Blau kann geändert werden, um einen anderen Farbton für das Bild zu erhalten. Rufen Sie die nachfolgenden R (rot), G (grün), und B (blau) Menüs auf, um die Rot Grün Blau Einstellungen zu ändern. Durch Reduzierung einer oder mehrerer Farben wird der jeweilige Einfluss des Farbtons auf das Bild reduziert. (Wenn Sie z.b. die Blau-Stufe des Bildes reduzieren, erscheint das Bild gelblicher. Falls Sie Grün reduzieren, erhält das Bild einen Magenta- Farbton.) srgb srgb Farbtemperatur aus EEPROM OSD-Einstellung wiederherstellen. H-Position Stellt die horizontale Position des OSD Menüs ein. V-Position Stellt die vertikale Position des OSD Menüs ein. OSD-Auszeit Stellt die Anzeigezeit des OSD-Menüs ein Sprache Stellt die Sprache des OSD-Menüs ein. English Čeština Nederlands Français Deutsch Italiano Polski Portugues Русский Español 简体中文 繁體中文 Svenska 17
18 Hauptmenü Funktion Bereich Extra Eingangswahl Verwenden Sie diese Funktion, um den Eingang einzustellen, der sich für Ihren Videokabelverbindungstyp eignet. D-Sub DVI HDMI DDC/CI Ermöglicht, dass die Einstellungen des Monitors über die Software auf dem PC eingestellt werden. Ein Aus Zurücksetzen Stellt alle Modus-, Farb- und Geometrieeinstellungen auf die Standardwerte ab Werk zurück. JA NEIN Information Zeigt die aktuellen Einstellungen für die Monitoreigenschaften. Auflösung H. Frequenz Low Blue Light V. Frequenz Verringert das blaue Licht des Bildschirms, um Ihre Augen vor blauem Licht zu schonen. Im Modus Low Blue Light bedeutet der jeweilige Wert wie viel blaues Licht im Vergleich zum Standard Modus verringert wird. Multimedia Für die Anzeige von Multimediadateien. -30% Webbrowsen Für Websurfen. -50% Büro Für Büroarbeiten oder Büroumgebungen. -60% 18
19 Optimale Benutzung des BenQ-Monitors Sie sollten die auf der CD-ROM mitgelieferte Treibersoftware für den BenQ LCD-Monitor installieren, damit Sie den größten Nutzen von Ihrem BenQ LCD-Monitor haben. Die Situation, unter welcher Sie den BenQ LCD-Monitor anschließen und installieren, bestimmt, welcher Prozedur Sie folgen müssen, um den Treiber für den BenQ LCD-Monitor erfolgreich zu installieren. Es hängt zum einen von Ihrer Microsoft Windows-Version ab und davon, ob Sie den Monitor an einem neuen Computer anschließen (also ein Gerät ohne Monitor Treibersoftware) oder, ob Sie eine bereits eingerichtete Installation aktualisieren (also ob schon eine Monitor Treibersoftware existiert) wollen. Egal welcher Fall zutrifft, das nächste Mal, wenn Sie Ihren Computer einschalten (nachdem Sie Ihren Monitor am Computer angeschlossen haben), wird Windows Ihre neue (oder eine andere) Hardware automatisch erkennen und seinen Assistenten für das Suchen neuer Hardware starten. Folgen Sie den Anweisungen des Assistenten, bis Sie aufgefordert werden, ein Monitormodell auszuwählen. Klicken Sie nun auf die Schaltfläche Datenträger, und legen Sie die BenQ LCD- Monitor CD-Rom ein. Wählen Sie dort das passende Monitormodell aus. Folgen Sie den detaillierten Anweisungen für entweder die automatische (neue) oder aktualisierte (bereits vorhandene) Installation. Siehe: Installation des Monitors auf einem neuen Computer auf Seite 20. Aktualisierung des Monitors auf einem bereits installierten Computer auf Seite 21. Wenn Sie einen Benutzernamen und ein Passwort benötigen, um sich bei Ihrem Windows System anzumelden, müssen Sie Administratorrechte haben, um die Treibersoftware installieren zu können. Wenn Ihr Computer an ein Netzwerk angeschlossen ist, könnten die Sicherheitseinstellungen des Netzwerkes Sie davon abhalten, die Software auf Ihrem Computer zu installieren. Um den Namen des gekauften Modells herauszufinden, schauen Sie auf das Typenschild an der Rückseite des Monitors. 19
20 Installation des Monitors auf einem neuen Computer Diese Anweisungen beschreiben, wie die BenQ LCD-Monitortreibersoftware auf einem neuen Computer installiert wird, auf dem noch nie ein Monitortreiber installiert war. Diese Anweisungen können nur dann angewendet werden, wenn der Computer noch nie gebraucht wurde, und wenn der BenQ LCD-Monitor der erste Monitor ist, der installiert werden soll. Sie sollten diesen Instruktionen nicht folgen, wenn der BenQ LCD-Monitor auf einem bereits in Gebrauch genommenen Computer installiert werden soll, auf dem schon ein anderer Monitor installiert ist (und auf dem deswegen bereits ein Monitortreiber installiert ist). Sie sollten statt dessen den Anweisungen in Aktualisierung des Monitors auf einem bereits installierten Computer auf Seite 21 folgen. 1. Folgen Sie den Anweisungen unter Installation auf Seite 6. Wenn Windows startet, wird es den neuen Monitor erkennen und den Assistenten für das Suchen neuer Hardware starten. Folgen Sie den Anweisungen, bis die Option Hardwaretreiber installieren erscheint. 2. Legen Sie die BenQ LCD-Monitor CD-ROM in das CD-Laufwerk des Computers ein. 3. Markieren Sie die Option Nach einem passenden Treiber für das Gerät suchen, und klicken Sie auf Weiter. 4. Markieren Sie die Option CD-ROM-Laufwerk (alle anderen Optionen dürfen nicht markiert sein), und klicken Sie Weiter. 5. Prüfen Sie, ob der Assistent den korrekten Namen des Monitors ausgewählt hat, und klicken Sie dann auf Weiter. 6. Klicken Sie auf Fertig stellen. 7. Starten Sie den Computer neu. Um den passenden Treiber für das gekaufte Modell zu finden, halten Sie sich bitte an die folgende Tabelle. Treiberdateien BL2706HT Passende Modelle BL2706HT 20
21 Aktualisierung des Monitors auf einem bereits installierten Computer Diese Anweisungen beschreiben die manuelle Aktualisierung eines bereits existierenden Monitortreibers auf einem Computer, auf dem Microsoft Windows installiert ist. Aktuelle Tests haben die Kompatibilität mit den Betriebssystemen (OS) Windows 10, Windows 8.1, Windows 8 und Windows 7 nachgewiesen. Der BenQ LCD Monitor-Treiber für Ihr Modell kann u.u. auch mit anderen Versionen von Windows funktionieren; zur Zeit des Schreibens dieser Anleitung hat BenQ jedoch noch keine Tests mit anderen Windows-Versionen durchgeführt. Wir können daher nicht garantieren, dass die Verwendung auch in diesen Systemen möglich ist. Um den Monitortreiber zu installieren, müssen Sie die Informationsdatei (.inf) für das angeschlossene Monitormodell auf der BenQ LCD-Monitor CD-ROM auswählen. Windows wird dann die entsprechenden Treiberdateien von der CD aus installieren. Sie müssen nur das richtige Verzeichnis angeben. Windows hat einen Assistent für Gerätetreiber-Updates, der Sie automatisch durch die Dateiauswahl und den Installationsprozess führt. Siehe: Auf Windows 10-System installieren auf Seite 22. Auf Windows 8 (8.1)-System installieren auf Seite 23. Auf Windows 7-System installieren auf Seite
22 Auf Windows 10-System installieren 1. Öffnen Sie Anzeigeeigenschaften. Gehen Sie zu Start, Einstellungen, Geräte, Geräte und Drucker und rechtsklicken Sie auf den Namen Ihres Monitors im Menü. 2. Wählen Sie den Eintrag Eigenschaften aus dem Menü. 3. Klicken Sie auf die Registerkarte Hardware. 4. Klicken Sie auf PnP-Monitor (Standard) und anschließend auf die Schaltfläche Eigenschaften. 5. Klicken Sie auf die Registerkarte Treiber und dann auf die Schaltfläche Treiber aktualisieren. 6. Legen Sie die BenQ LCD-Monitor CD-ROM in das CD-Laufwerk des Computers ein. 7. Wählen Sie im Fenster Treibersoftware aktualisieren die Option Auf dem Computer nach Treibersoftware suchen. 8. Klicken Sie auf Durchsuchen, und gehen Sie zu folgendem Verzeichnis: d:\benq_lcd\driver\ (wobei d der Buchstabe für das CD-ROM-Laufwerk ist). Der Buchstabe für Ihr CD-Laufwerk kann sich vom obigen Beispiel, abhängig von Ihrem System, unterscheiden der Buchstabe ist u.u. D: oder E: oder F: usw. 9. Wählen Sie den korrekten Ordner Namen des Monitors in der bereitgestellten Treiberliste aus, und klicken Sie auf Weiter. Dadurch werden die entsprechenden Treiberdateien auf Ihren Computer kopiert und installiert. 10. Klicken Sie auf Schließen. Sie werden möglicherweise daran erinnert, den Computer neu zu starten, nachdem der Treiber aktualisiert wurde. 22
23 Auf Windows 8 (8.1)-System installieren 1. Öffnen Sie Anzeigeeigenschaften. Bewegen Sie den Cursor nach rechts unten oder drücken Sie auf die Windows + C Tasten auf der Tastatur, um die Charm-Leiste anzuzeigen. Wechseln Sie nach Einstellungen, Systemsteuerung, Geräte und Drucker und rechtsklicken Sie auf den Namen Ihres Monitors im Menü. Klicken Sie alternativ mit der rechten Maustaste auf den Desktop, und wählen Sie Personalisieren, Anzeige, Geräte und Drucker aus und rechtsklicken Sie auf den Namen Ihres Monitors im Menü. 2. Wählen Sie den Eintrag Eigenschaften aus dem Menü. 3. Klicken Sie auf die Registerkarte Hardware. 4. Klicken Sie auf PnP-Monitor (Standard) und anschließend auf die Schaltfläche Eigenschaften. 5. Klicken Sie auf die Registerkarte Treiber und dann auf die Schaltfläche Treiber aktualisieren. 6. Legen Sie die BenQ LCD-Monitor CD-ROM in das CD-Laufwerk des Computers ein. 7. Wählen Sie im Fenster Treibersoftware aktualisieren die Option Auf dem Computer nach Treibersoftware suchen. 8. Klicken Sie auf Durchsuchen, und gehen Sie zu folgendem Verzeichnis: d:\benq_lcd\driver\ (wobei d der Buchstabe für das CD-ROM-Laufwerk ist). Der Buchstabe für Ihr CD-Laufwerk kann sich vom obigen Beispiel, abhängig von Ihrem System, unterscheiden der Buchstabe ist u.u. D: oder E: oder F: usw. 9. Wählen Sie den korrekten Ordner Namen des Monitors in der bereitgestellten Treiberliste aus, und klicken Sie auf Weiter. Dadurch werden die entsprechenden Treiberdateien auf Ihren Computer kopiert und installiert. 10. Klicken Sie auf Schließen. Sie werden möglicherweise daran erinnert, den Computer neu zu starten, nachdem der Treiber aktualisiert wurde. 23
24 Auf Windows 7-System installieren 1. Öffnen Sie Anzeigeeigenschaften. Gehen Sie zu Start, Systemsteuerung, Hardware und Sound, Geräte und Drucker und rechtsklicken Sie auf den Namen Ihres Monitors im Menü. Klicken Sie alternativ mit der rechten Maustaste auf den Desktop, und wählen Sie Personalisieren, Anzeige, Geräte und Drucker aus und rechtsklicken Sie auf den Namen Ihres Monitors im Menü. 2. Wählen Sie den Eintrag Eigenschaften aus dem Menü. 3. Klicken Sie auf die Registerkarte Hardware. 4. Klicken Sie auf PnP-Monitor (Standard) und anschließend auf die Schaltfläche Eigenschaften. 5. Klicken Sie auf die Registerkarte Treiber und dann auf die Schaltfläche Treiber aktualisieren. 6. Legen Sie die BenQ LCD-Monitor CD-ROM in das CD-Laufwerk des Computers ein. 7. Wählen Sie im Fenster Treibersoftware aktualisieren die Option Auf dem Computer nach Treibersoftware suchen. 8. Klicken Sie auf Durchsuchen, und gehen Sie zu folgendem Verzeichnis: d:\benq_lcd\driver\ (wobei d der Buchstabe für das CD-ROM-Laufwerk ist). Der Buchstabe für Ihr CD-Laufwerk kann sich vom obigen Beispiel, abhängig von Ihrem System, unterscheiden der Buchstabe ist u.u. D: oder E: oder F: usw. 9. Wählen Sie den korrekten Ordner Namen des Monitors in der bereitgestellten Treiberliste aus, und klicken Sie auf Weiter. Dadurch werden die entsprechenden Treiberdateien auf Ihren Computer kopiert und installiert. 10. Klicken Sie auf Schließen. Sie werden möglicherweise daran erinnert, den Computer neu zu starten, nachdem der Treiber aktualisiert wurde. 24
25 Fehlerbehebung Die Netz LED-Anzeige leuchtet nicht. Stellen Sie sicher, dass das Netzkabel richtig an eine geerdete Steckdose und dem Monitor angeschlossen ist. Stellen Sie sicher, dass Sie die Taste gedrückt haben. Das Bild ist verschwommen. Folgen Sie den Anweisungen unter Voreingestellte Anzeigemodi auf Seite 28, wählen Sie dann die richtige Auflösung und Wiederholfrequenz, und korrigieren Sie die Einstellungen wie in den Anweisungen beschrieben. Ziehen das Verlängerungskabel ab, um festzustellen, ob die schlechte Bildqualität durch das Kabel verursacht wird. Leitungsverluste in Verlängerungskabeln führen im Allgemeinen zu einer schlechteren Bildqualität. Sie können diese Verluste minimieren, indem Sie ein Verlängerungskabel mit besseren Leitereigenschaften oder mit einem integrierten Verstärker verwenden. Kommt es nur bei niedrigeren Auflösungen als der nativen (maximalen) Auflösung zu unscharfen Bildern? Folgen Sie den Anweisungen unter Voreingestellte Anzeigemodi auf Seite 28. Wählen Sie die native Auflösung. Pixelfehler werden angezeigt. Eines von mehreren Pixeln ist immer schwarz, eines oder mehrere Pixel sind immer weiß, eines oder mehrere Pixel sind immer rot, grün, blau oder haben eine andere Farbe. Reinigen Sie den LCD-Monitor. Schalten Sie Gerät abwechselnd ein/aus. Dies sind Pixel, die permanent ein- oder ausgeschaltet sind. Dies ist ein natürlicher Effekt, der bei der LCD-Technologie häufig vorkommt. Das Bild hat eine falsche Farbtönung. Es ist gelb-, blau- oder rosastichig. Wenn das Bild immer noch nicht korrekt angezeigt wird, und auch das OSD eine falsche Farbtönung hat, fehlt eine der drei Primärfarben am Signaleingang. Überprüfen Sie die Anschlüsse des Signalkabels. Wenn Pins verbogen oder abgebrochen sind, wenden Sie sich an Ihren Händler. Kein Bild. Wenn die LED blau leuchtet und die Meldung N. Unterst. Eing. am Bildschirm angezeigt wird, heißt dies, dass Sie einen Anzeigemodus verwenden, der nicht vom Monitor unterstützt wird. Wechseln Sie zu einem unterstützten Modus. Lesen Sie Voreingestellte Anzeigemodi auf Seite 28. Schwacher Schatten auf dem Standbild ist auf dem Bildschirm sichtbar. Aktivieren Sie die Energieverwaltungsfunktion, um Ihren Rechner und Monitor in den weniger Energie verbrauchenden Ruhe -Modus zu bringen, wenn Sie in nicht verwenden. Verwenden Sie einen Bildschirmschoner, um die Beibehaltung eines Bilds auf dem Bildschirm zu vermeiden. 25
26 Leuchtet die Anzeige am Bildschirm orange? Wenn die LED orange leuchtet, ist der Energiesparmodus aktiv. Drücken Sie eine beliebige Taste auf der Computertastatur, oder bewegen Sie die Maus. Wenn das Problem weiterhin besteht, überprüfen Sie die Anschlüsse des Signalkabels. Wenn Pins verbogen oder abgebrochen sind, wenden Sie sich an Ihren Händler. Leuchtet die Anzeige am Bildschirm überhaupt nicht? Überprüfen Sie die Steckdose, die externe Stromversorgung und den Netzschalter. Das Bild ist verzerrt, blinkt oder flimmert. Folgen Sie den Anweisungen unter Voreingestellte Anzeigemodi auf Seite 28, wählen Sie dann die richtige Auflösung und Wiederholfrequenz, und korrigieren Sie die Einstellungen wie in den Anweisungen beschrieben. Für den Monitor wird seine native Auflösung verwendet, aber das Bild ist weiterhin verzerrt. Bilder aus unterschiedlichen Eingangsquellen können auf dem Monitor verzerrt oder gestreckt erscheinen, wenn für diesen die native Auflösung verwendet wird. Um eine optimale Anzeigeleistung für jede Art von Eingangsquelle zu erzielen, können Sie die Funktion Seitenverhäl. auf das geeignete Seitenverhältnis für die Eingangsquellen einstellen. Unter Bildseitenverhältnis auf Seite 13 finden Sie weitere Einzelheiten. Das Bild ist in eine Richtung verschoben. Folgen Sie den Anweisungen unter Voreingestellte Anzeigemodi auf Seite 28, wählen Sie dann die richtige Auflösung und Wiederholfrequenz, und korrigieren Sie die Einstellungen wie in den Anweisungen beschrieben. Die eingebauten Lautsprecher geben keinen Ton aus (für Modelle mit Lautsprechern): Prüfen Sie, ob der Eingang richtig angeschlossen ist. Erhöhen Sie die Lautstärke (Ton ist evtl. deaktiviert oder Lautstärke ist zu niedrig). Weitere Hilfe? Wenn Sie auch nach dem Lesen dieses Handbuchs noch Probleme mit dem Monitor haben, wenden Sie sich an den Händler, bei dem Sie das Produkt gekauft haben, oder rufen Sie die lokale Webseite von für weiteren Support und lokalen Kundendienst auf. 26
27 Technische Daten BL2706HT Bildschirm Auflösung Physische Eigenschaften Modellname BL2706HT Antriebssystem TFT Farb-LCD Sichtbare Bildgröße 68,6 cm diagonal Pixelabstand 0,3114 (H) mm x 0,3114 (V) mm Video R, G, B Analog Schnittstelle Separate Sync. H/V TTL Angezeigte Farben 16,7 M Farben Pixeltakt 144 MHz Horizontaler Scanbereich 30 ~ 83 khz Horizontale Scangröße (Maximum) 597,89 mm Vertikaler Scanbereich 55 ~ 76 Hz Vertikale Scangröße (Maximum) 336,31 mm Optimale voreingestellte Auflösung 1920x1080@60 Hz Plug & Play VESA DDC2B Eingangsanschluss D-SUB / DVI / HDMI Eingangsvideosignal Analog: 0,7 Vp-p (Standard), 75 OHM, Positiv Lautsprecher 2 W x 2 Stromquelle V Stromverbrauch 30 W (typisch) Standby 0,5 W Anschlusstyp D-SUB / DVI / HDMI Signalkabeltyp Abnehmbar Abmessungen & Gewicht: Höhe (mit Sockel) 431,2 ~ 571,2 (mm) Breite 616,7 (mm) Tiefe 239,6 (mm) Gewicht (nur Kopf) 4,29 kg Gewicht (mit Sockel) 7,04 kg Mechanische Daten Neigen (unten/oben) -5 ~ 20 Schwenken (links/rechts) 45 /45 Höhenanpassung 140 mm Drehung 0 ~ 90 im Uhrzeigersinn Wandmontage 100 x 100 mm 27
28 Umgebung Temperatur: Betrieb 0 C bis 40 C Außer Betrieb -25 C C Luftfeuchtigkeit: Betrieb 10% bis 85% (nicht kondensierend) Außer Betrieb 5% bis 93% (nicht kondensierend) Höhe: Betrieb 0~ 3658 m (0~ ft) Außer Betrieb 0~ m (0~ ft) Voreingestellte Anzeigemodi Modus Auflösung H. Frequenz V. Frequenz VGA @60Hz 31,469 59, @75Hz 37,500 75,00 SVGA @60Hz 37,879 60, @75Hz 46,875 75,000 XGA @60Hz 48,363 60, @75Hz 60,023 75,029 WXGA @75Hz 79,976 75,025 Apple, Mac II @75Hz 68,681 75,062 MAC MODE SVGA @75Hz 49,725 74,551 MAC MODE XGA @75Hz 60,241 74,927 Plug & Play DDC2B Funktion Dieser Monitor ist mit VESA DDC2B Fähigkeiten gemäß der VESA DDC NORM ausgestattet. Sie ermöglicht dem Monitor, dem Host System je nach Stufe des verwendeten DDC seine Identität mitzuteilen, sowie zusätzliche Informationen über die Fähigkeiten des Monitors zu kommunizieren. DDC2B ist ein bi-direktionaler Datenkanal, der auf dem I2C Protokoll basiert. Der Host kann EDID Informationen über den DDC2B Kanal abfragen. 28
GW2406Z LCD-Monitor Benutzerhandbuch
 GW2406Z LCD-Monitor Benutzerhandbuch Copyright Copyright 2016 BenQ Corporation. Alle Rechte vorbehalten. Diese Veröffentlichung darf nicht ohne die vorherige schriftliche Genehmigung von BenQ Corporation
GW2406Z LCD-Monitor Benutzerhandbuch Copyright Copyright 2016 BenQ Corporation. Alle Rechte vorbehalten. Diese Veröffentlichung darf nicht ohne die vorherige schriftliche Genehmigung von BenQ Corporation
Die Bildschirmauflösung verändern
 Die Bildschirmauflösung verändern Bedingt durch seine Technologie liefert ein LCD-Bildschirm immer eine festgelegte Bildschirmauflösung. Für die bestmögliche Anzeigeleistung sollten Sie die maximale Anzeigeauflösung
Die Bildschirmauflösung verändern Bedingt durch seine Technologie liefert ein LCD-Bildschirm immer eine festgelegte Bildschirmauflösung. Für die bestmögliche Anzeigeleistung sollten Sie die maximale Anzeigeauflösung
GW Serie LCD-Monitor Benutzerhandbuch
 GW Serie LCD-Monitor Benutzerhandbuch Copyright Copyright 2016 BenQ Corporation. Alle Rechte vorbehalten. Diese Veröffentlichung darf nicht ohne die vorherige schriftliche Genehmigung von BenQ Corporation
GW Serie LCD-Monitor Benutzerhandbuch Copyright Copyright 2016 BenQ Corporation. Alle Rechte vorbehalten. Diese Veröffentlichung darf nicht ohne die vorherige schriftliche Genehmigung von BenQ Corporation
BL Serie LCD-Monitor Benutzerhandbuch
 BL Serie LCD-Monitor Benutzerhandbuch Copyright Copyright 2016 BenQ Corporation. Alle Rechte vorbehalten. Diese Veröffentlichung darf nicht ohne die vorherige schriftliche Genehmigung von BenQ Corporation
BL Serie LCD-Monitor Benutzerhandbuch Copyright Copyright 2016 BenQ Corporation. Alle Rechte vorbehalten. Diese Veröffentlichung darf nicht ohne die vorherige schriftliche Genehmigung von BenQ Corporation
BL Serie LCD-Monitor Benutzerhandbuch
 BL Serie LCD-Monitor Benutzerhandbuch Copyright Copyright 2016 BenQ Corporation. Alle Rechte vorbehalten. Diese Veröffentlichung darf nicht ohne die vorherige schriftliche Genehmigung von BenQ Corporation
BL Serie LCD-Monitor Benutzerhandbuch Copyright Copyright 2016 BenQ Corporation. Alle Rechte vorbehalten. Diese Veröffentlichung darf nicht ohne die vorherige schriftliche Genehmigung von BenQ Corporation
GL2023A / GL2023 LCD-Monitor Benutzerhandbuch
 GL2023A / GL2023 LCD-Monitor Benutzerhandbuch Copyright Copyright 2013 BenQ Corporation. Alle Rechte vorbehalten. Diese Veröffentlichung darf nicht ohne die vorherige schriftliche Genehmigung von BenQ
GL2023A / GL2023 LCD-Monitor Benutzerhandbuch Copyright Copyright 2013 BenQ Corporation. Alle Rechte vorbehalten. Diese Veröffentlichung darf nicht ohne die vorherige schriftliche Genehmigung von BenQ
T2210HD/T2210HDA 21,5'' Breitbildschirm-LCD-Monitor Bedienungsanleitung
 T2210HD/T2210HDA 21,5'' Breitbildschirm-LCD-Monitor Bedienungsanleitung Inhalt Packungsinhalt...3 Installation...4 Monitor an PC anschließen... 4 Monitor einstellen...5 Funktionen von Tasten und Bedeutung
T2210HD/T2210HDA 21,5'' Breitbildschirm-LCD-Monitor Bedienungsanleitung Inhalt Packungsinhalt...3 Installation...4 Monitor an PC anschließen... 4 Monitor einstellen...5 Funktionen von Tasten und Bedeutung
BL Serie LCD-Monitor Benutzerhandbuch
 BL Serie LCD-Monitor Benutzerhandbuch Copyright Copyright 2016 BenQ Corporation. Alle Rechte vorbehalten. Diese Veröffentlichung darf nicht ohne die vorherige schriftliche Genehmigung von BenQ Corporation
BL Serie LCD-Monitor Benutzerhandbuch Copyright Copyright 2016 BenQ Corporation. Alle Rechte vorbehalten. Diese Veröffentlichung darf nicht ohne die vorherige schriftliche Genehmigung von BenQ Corporation
BL912 LCD-Monitor Benutzerhandbuch
 BL912 LCD-Monitor Benutzerhandbuch Copyright Copyright 2016 BenQ Corporation. Alle Rechte vorbehalten. Diese Veröffentlichung darf nicht ohne die vorherige schriftliche Genehmigung von BenQ Corporation
BL912 LCD-Monitor Benutzerhandbuch Copyright Copyright 2016 BenQ Corporation. Alle Rechte vorbehalten. Diese Veröffentlichung darf nicht ohne die vorherige schriftliche Genehmigung von BenQ Corporation
Sicherheitsvorkehrungen und Wartung Installation / Grundeinstellungen Das Bild auf dem Bildschirm einstellen. Bild Farben Geometrie Lautstärke Setup
 Sicherheitsvorkehrungen und Wartung Installation / Grundeinstellungen Das Bild auf dem Bildschirm einstellen Bild Farben Geometrie Lautstärke Setup Den LED-Monitor installieren Unterstützte Auflösung und
Sicherheitsvorkehrungen und Wartung Installation / Grundeinstellungen Das Bild auf dem Bildschirm einstellen Bild Farben Geometrie Lautstärke Setup Den LED-Monitor installieren Unterstützte Auflösung und
G Serie LCD-Monitor Benutzerhandbuch
 G Serie LCD-Monitor Benutzerhandbuch Copyright Copyright 2017 BenQ Corporation. Alle Rechte vorbehalten. Diese Veröffentlichung darf nicht ohne die vorherige schriftliche Genehmigung von BenQ Corporation
G Serie LCD-Monitor Benutzerhandbuch Copyright Copyright 2017 BenQ Corporation. Alle Rechte vorbehalten. Diese Veröffentlichung darf nicht ohne die vorherige schriftliche Genehmigung von BenQ Corporation
PD Serie LCD-Monitor Benutzerhandbuch
 PD Serie LCD-Monitor Benutzerhandbuch Copyright Copyright 2016 BenQ Corporation. Alle Rechte vorbehalten. Diese Veröffentlichung darf nicht ohne die vorherige schriftliche Genehmigung von BenQ Corporation
PD Serie LCD-Monitor Benutzerhandbuch Copyright Copyright 2016 BenQ Corporation. Alle Rechte vorbehalten. Diese Veröffentlichung darf nicht ohne die vorherige schriftliche Genehmigung von BenQ Corporation
LCD-Monitor Benutzerhandbuch
 LCD-Monitor Benutzerhandbuch GW2250 / GW2250E / GW2250M / GW2250HM GW2255 / GW2255E / GW2255M / GW2255HM GW2450 / GW2450M / GW2450HM GW2750 / GW2750HM Copyright Copyright 2012 BenQ Corporation. Alle Rechte
LCD-Monitor Benutzerhandbuch GW2250 / GW2250E / GW2250M / GW2250HM GW2255 / GW2255E / GW2255M / GW2255HM GW2450 / GW2450M / GW2450HM GW2750 / GW2750HM Copyright Copyright 2012 BenQ Corporation. Alle Rechte
G Serie LCD-Monitor Benutzerhandbuch
 G Serie LCD-Monitor Benutzerhandbuch Copyright Copyright 2016 BenQ Corporation. Alle Rechte vorbehalten. Diese Veröffentlichung darf nicht ohne die vorherige schriftliche Genehmigung von BenQ Corporation
G Serie LCD-Monitor Benutzerhandbuch Copyright Copyright 2016 BenQ Corporation. Alle Rechte vorbehalten. Diese Veröffentlichung darf nicht ohne die vorherige schriftliche Genehmigung von BenQ Corporation
G Serie LCD-Monitor Benutzerhandbuch
 G Serie LCD-Monitor Benutzerhandbuch Copyright Copyright 2016 BenQ Corporation. Alle Rechte vorbehalten. Diese Veröffentlichung darf nicht ohne die vorherige schriftliche Genehmigung von BenQ Corporation
G Serie LCD-Monitor Benutzerhandbuch Copyright Copyright 2016 BenQ Corporation. Alle Rechte vorbehalten. Diese Veröffentlichung darf nicht ohne die vorherige schriftliche Genehmigung von BenQ Corporation
BL Serie LCD-Monitor Benutzerhandbuch
 BL Serie LCD-Monitor Benutzerhandbuch Copyright Copyright 2017 BenQ Corporation. Alle Rechte vorbehalten. Diese Veröffentlichung darf nicht ohne die vorherige schriftliche Genehmigung von BenQ Corporation
BL Serie LCD-Monitor Benutzerhandbuch Copyright Copyright 2017 BenQ Corporation. Alle Rechte vorbehalten. Diese Veröffentlichung darf nicht ohne die vorherige schriftliche Genehmigung von BenQ Corporation
RL Serie Benutzerhandbuch
 RL RL Serie Benutzerhandbuch Copyright Copyright 2017 BenQ Corporation. Alle Rechte vorbehalten. Diese Veröffentlichung darf nicht ohne die vorherige schriftliche Genehmigung von BenQ Corporation in irgendeiner
RL RL Serie Benutzerhandbuch Copyright Copyright 2017 BenQ Corporation. Alle Rechte vorbehalten. Diese Veröffentlichung darf nicht ohne die vorherige schriftliche Genehmigung von BenQ Corporation in irgendeiner
DL Serie LCD-Monitor Benutzerhandbuch
 DL Serie LCD-Monitor Benutzerhandbuch Copyright Copyright 2013 BenQ Corporation. Alle Rechte vorbehalten. Diese Veröffentlichung darf nicht ohne die vorherige schriftliche Genehmigung von BenQ Corporation
DL Serie LCD-Monitor Benutzerhandbuch Copyright Copyright 2013 BenQ Corporation. Alle Rechte vorbehalten. Diese Veröffentlichung darf nicht ohne die vorherige schriftliche Genehmigung von BenQ Corporation
G Serie LCD-Monitor Benutzerhandbuch
 G Serie LCD-Monitor Benutzerhandbuch Copyright Copyright 2016 BenQ Corporation. Alle Rechte vorbehalten. Diese Veröffentlichung darf nicht ohne die vorherige schriftliche Genehmigung von BenQ Corporation
G Serie LCD-Monitor Benutzerhandbuch Copyright Copyright 2016 BenQ Corporation. Alle Rechte vorbehalten. Diese Veröffentlichung darf nicht ohne die vorherige schriftliche Genehmigung von BenQ Corporation
RL Serie Benutzerhandbuch
 RL RL Serie Benutzerhandbuch Copyright Copyright 2016 BenQ Corporation. Alle Rechte vorbehalten. Diese Veröffentlichung darf nicht ohne die vorherige schriftliche Genehmigung von BenQ Corporation in irgendeiner
RL RL Serie Benutzerhandbuch Copyright Copyright 2016 BenQ Corporation. Alle Rechte vorbehalten. Diese Veröffentlichung darf nicht ohne die vorherige schriftliche Genehmigung von BenQ Corporation in irgendeiner
Deutsch. Sicherheitsvorkehrungen und Wartung. Installation / Grundeinstellungen 2. Das Bild auf dem Bildschirm einstellen 2. Funktionen.
 Sicherheitsvorkehrungen und Wartung 1 Installation / Grundeinstellungen 2 Das Bild auf dem Bildschirm einstellen 2 Funktionen 3 Bild 3 Deutsch Geometrie 3 Farbe 4 OSD-Einstellungen 5 Einstellungen 6 Den
Sicherheitsvorkehrungen und Wartung 1 Installation / Grundeinstellungen 2 Das Bild auf dem Bildschirm einstellen 2 Funktionen 3 Bild 3 Deutsch Geometrie 3 Farbe 4 OSD-Einstellungen 5 Einstellungen 6 Den
G Serie LCD-Monitor Benutzerhandbuch
 G Serie LCD-Monitor Benutzerhandbuch Copyright Copyright 2014 BenQ Corporation. Alle Rechte vorbehalten. Diese Veröffentlichung darf nicht ohne die vorherige schriftliche Genehmigung von BenQ Corporation
G Serie LCD-Monitor Benutzerhandbuch Copyright Copyright 2014 BenQ Corporation. Alle Rechte vorbehalten. Diese Veröffentlichung darf nicht ohne die vorherige schriftliche Genehmigung von BenQ Corporation
GL2706PQ Serie LCD-Monitor Benutzerhandbuch
 GL2706PQ Serie LCD-Monitor Benutzerhandbuch Copyright Copyright 2016 BenQ Corporation. Alle Rechte vorbehalten. Kein Teil dieser Publikation darf ohne vorherige, schriftliche Erlaubnis der BenQ Corporation
GL2706PQ Serie LCD-Monitor Benutzerhandbuch Copyright Copyright 2016 BenQ Corporation. Alle Rechte vorbehalten. Kein Teil dieser Publikation darf ohne vorherige, schriftliche Erlaubnis der BenQ Corporation
V Serie LCD-Monitor Benutzerhandbuch
 V Serie LCD-Monitor Benutzerhandbuch Copyright Copyright 2016 BenQ Corporation. Alle Rechte vorbehalten. Diese Veröffentlichung darf nicht ohne die vorherige schriftliche Genehmigung von BenQ Corporation
V Serie LCD-Monitor Benutzerhandbuch Copyright Copyright 2016 BenQ Corporation. Alle Rechte vorbehalten. Diese Veröffentlichung darf nicht ohne die vorherige schriftliche Genehmigung von BenQ Corporation
LCD-Monitor Benutzerhandbuch BL2201PT / BL2201PU BL2400PT / BL2400PU
 LCD-Monitor Benutzerhandbuch BL2201PT / BL2201PU BL2400PT / BL2400PU Copyright Copyright 2014 BenQ Corporation. Alle Rechte vorbehalten. Diese Veröffentlichung darf nicht ohne die vorherige schriftliche
LCD-Monitor Benutzerhandbuch BL2201PT / BL2201PU BL2400PT / BL2400PU Copyright Copyright 2014 BenQ Corporation. Alle Rechte vorbehalten. Diese Veröffentlichung darf nicht ohne die vorherige schriftliche
BL Serie LCD-Monitor Benutzerhandbuch
 BL Serie LCD-Monitor Benutzerhandbuch Copyright Copyright 2016 BenQ Corporation. Alle Rechte vorbehalten. Diese Veröffentlichung darf nicht ohne die vorherige schriftliche Genehmigung von BenQ Corporation
BL Serie LCD-Monitor Benutzerhandbuch Copyright Copyright 2016 BenQ Corporation. Alle Rechte vorbehalten. Diese Veröffentlichung darf nicht ohne die vorherige schriftliche Genehmigung von BenQ Corporation
Model SA-KI RUBY Quick Start Guide Super Audio CD Player
 Model SA-KI RUBY Quick Start Guide Super Audio CD Player ENGLISH DEUTSCH FRANÇAIS ITALIANO ESPAÑOL NEDERLANDS SVENSKA Willkommen Vorbereitung Vielen Dank, dass Sie sich für einen CD-Player von Marantz
Model SA-KI RUBY Quick Start Guide Super Audio CD Player ENGLISH DEUTSCH FRANÇAIS ITALIANO ESPAÑOL NEDERLANDS SVENSKA Willkommen Vorbereitung Vielen Dank, dass Sie sich für einen CD-Player von Marantz
Die Bildschirmauflösung verändern
 Die Bildschirmauflösung erändern Bedingt durch seine Technologie liefert ein LCD-Bildschirm immer eine festgelegte Bildschirmauflösung. Für die bestmögliche Anzeigeleistung sollten Sie die maximale Anzeigeauflösung
Die Bildschirmauflösung erändern Bedingt durch seine Technologie liefert ein LCD-Bildschirm immer eine festgelegte Bildschirmauflösung. Für die bestmögliche Anzeigeleistung sollten Sie die maximale Anzeigeauflösung
BL Serie LCD-Monitor Benutzerhandbuch
 BL Serie LCD-Monitor Benutzerhandbuch Copyright Copyright 2014 BenQ Corporation. Alle Rechte vorbehalten. Diese Veröffentlichung darf nicht ohne die vorherige schriftliche Genehmigung von BenQ Corporation
BL Serie LCD-Monitor Benutzerhandbuch Copyright Copyright 2014 BenQ Corporation. Alle Rechte vorbehalten. Diese Veröffentlichung darf nicht ohne die vorherige schriftliche Genehmigung von BenQ Corporation
G Serie LCD-Monitor Benutzerhandbuch
 G Serie LCD-Monitor Benutzerhandbuch Copyright Copyright 2017 BenQ Corporation. Alle Rechte vorbehalten. Diese Veröffentlichung darf nicht ohne die vorherige schriftliche Genehmigung von BenQ Corporation
G Serie LCD-Monitor Benutzerhandbuch Copyright Copyright 2017 BenQ Corporation. Alle Rechte vorbehalten. Diese Veröffentlichung darf nicht ohne die vorherige schriftliche Genehmigung von BenQ Corporation
PD Serie LCD-Monitor Benutzerhandbuch
 PD Serie LCD-Monitor Benutzerhandbuch Copyright Copyright 2017 BenQ Corporation. Alle Rechte vorbehalten. Diese Veröffentlichung darf nicht ohne die vorherige schriftliche Genehmigung von BenQ Corporation
PD Serie LCD-Monitor Benutzerhandbuch Copyright Copyright 2017 BenQ Corporation. Alle Rechte vorbehalten. Diese Veröffentlichung darf nicht ohne die vorherige schriftliche Genehmigung von BenQ Corporation
BL Serie LCD-Monitor Benutzerhandbuch
 BL Serie LCD-Monitor Benutzerhandbuch Copyright Copyright 2015 BenQ Corporation. Alle Rechte vorbehalten. Diese Veröffentlichung darf nicht ohne die vorherige schriftliche Genehmigung von BenQ Corporation
BL Serie LCD-Monitor Benutzerhandbuch Copyright Copyright 2015 BenQ Corporation. Alle Rechte vorbehalten. Diese Veröffentlichung darf nicht ohne die vorherige schriftliche Genehmigung von BenQ Corporation
Quick Start Guide PMA-60. Start Here Starten Sie hier Commencez ici Iniziare qui Iniciar aquí Begin hier Starta här Начните здесь Zacznij tutaj
 Quick Start Guide INTEGRATED AMPLIFIER Start Here Starten Sie hier Commencez ici Iniziare qui Iniciar aquí Begin hier Starta här Начните здесь Zacznij tutaj Vorbereitung Verpackungsinhalt Netzkabel Fernbedienung
Quick Start Guide INTEGRATED AMPLIFIER Start Here Starten Sie hier Commencez ici Iniziare qui Iniciar aquí Begin hier Starta här Начните здесь Zacznij tutaj Vorbereitung Verpackungsinhalt Netzkabel Fernbedienung
RL Serie Benutzerhandbuch
 RL RL Serie Benutzerhandbuch Copyright Copyright 2016 BenQ Corporation. Alle Rechte vorbehalten. Diese Veröffentlichung darf nicht ohne die vorherige schriftliche Genehmigung von BenQ Corporation in irgendeiner
RL RL Serie Benutzerhandbuch Copyright Copyright 2016 BenQ Corporation. Alle Rechte vorbehalten. Diese Veröffentlichung darf nicht ohne die vorherige schriftliche Genehmigung von BenQ Corporation in irgendeiner
SW Serie LCD-Monitor Benutzerhandbuch
 SW Serie LCD-Monitor Benutzerhandbuch Copyright Copyright 2017 BenQ Corporation. Alle Rechte vorbehalten. Diese Veröffentlichung darf nicht ohne die vorherige schriftliche Genehmigung von BenQ Corporation
SW Serie LCD-Monitor Benutzerhandbuch Copyright Copyright 2017 BenQ Corporation. Alle Rechte vorbehalten. Diese Veröffentlichung darf nicht ohne die vorherige schriftliche Genehmigung von BenQ Corporation
RL2240H / RL2240HE Benutzerhandbuch
 RL2240H / RL2240HE Benutzerhandbuch Copyright Copyright 2016 BenQ Corporation. Alle Rechte vorbehalten. Diese Veröffentlichung darf nicht ohne die vorherige schriftliche Genehmigung von BenQ Corporation
RL2240H / RL2240HE Benutzerhandbuch Copyright Copyright 2016 BenQ Corporation. Alle Rechte vorbehalten. Diese Veröffentlichung darf nicht ohne die vorherige schriftliche Genehmigung von BenQ Corporation
PD Serie LCD-Monitor Benutzerhandbuch
 PD Serie LCD-Monitor Benutzerhandbuch Copyright Copyright 2017 BenQ Corporation. Alle Rechte vorbehalten. Diese Veröffentlichung darf nicht ohne die vorherige schriftliche Genehmigung von BenQ Corporation
PD Serie LCD-Monitor Benutzerhandbuch Copyright Copyright 2017 BenQ Corporation. Alle Rechte vorbehalten. Diese Veröffentlichung darf nicht ohne die vorherige schriftliche Genehmigung von BenQ Corporation
E Serie LCD-Monitor Benutzerhandbuch
 E Serie LCD-Monitor Benutzerhandbuch Copyright Copyright 2016 BenQ Corporation. Alle Rechte vorbehalten. Diese Veröffentlichung darf nicht ohne die vorherige schriftliche Genehmigung von BenQ Corporation
E Serie LCD-Monitor Benutzerhandbuch Copyright Copyright 2016 BenQ Corporation. Alle Rechte vorbehalten. Diese Veröffentlichung darf nicht ohne die vorherige schriftliche Genehmigung von BenQ Corporation
EX Serie LCD-Monitor Benutzerhandbuch
 EX Serie LCD-Monitor Benutzerhandbuch Copyright Copyright 2017 BenQ Corporation. Alle Rechte vorbehalten. Diese Veröffentlichung darf nicht ohne die vorherige schriftliche Genehmigung von BenQ Corporation
EX Serie LCD-Monitor Benutzerhandbuch Copyright Copyright 2017 BenQ Corporation. Alle Rechte vorbehalten. Diese Veröffentlichung darf nicht ohne die vorherige schriftliche Genehmigung von BenQ Corporation
PD Serie LCD-Monitor Benutzerhandbuch
 PD Serie LCD-Monitor Benutzerhandbuch Copyright Copyright 2016 BenQ Corporation. Alle Rechte vorbehalten. Diese Veröffentlichung darf nicht ohne die vorherige schriftliche Genehmigung von BenQ Corporation
PD Serie LCD-Monitor Benutzerhandbuch Copyright Copyright 2016 BenQ Corporation. Alle Rechte vorbehalten. Diese Veröffentlichung darf nicht ohne die vorherige schriftliche Genehmigung von BenQ Corporation
EX Serie LCD-Monitor Benutzerhandbuch
 EX Serie LCD-Monitor Benutzerhandbuch Copyright Copyright 2016 BenQ Corporation. Alle Rechte vorbehalten. Diese Veröffentlichung darf nicht ohne die vorherige schriftliche Genehmigung von BenQ Corporation
EX Serie LCD-Monitor Benutzerhandbuch Copyright Copyright 2016 BenQ Corporation. Alle Rechte vorbehalten. Diese Veröffentlichung darf nicht ohne die vorherige schriftliche Genehmigung von BenQ Corporation
BH280/BH380 Superbreitbildmonitor Benutzerhandbuch
 BH280/BH380 Superbreitbildmonitor Benutzerhandbuch Ausschlusserklärung Die BenQ Corporation lehnt jegliche impliziten und expliziten Haftungs- und Garantieansprüche hinsichtlich der Inhalte dieses Dokuments
BH280/BH380 Superbreitbildmonitor Benutzerhandbuch Ausschlusserklärung Die BenQ Corporation lehnt jegliche impliziten und expliziten Haftungs- und Garantieansprüche hinsichtlich der Inhalte dieses Dokuments
FP202W 20,1" Breitbild-LCD-Monitor Benutzerhandbuch. Willkommen
 FP202W 20,1" Breitbild-LCD-Monitor Benutzerhandbuch Willkommen i Copyright Copyright 2005 BenQ Corporation. Alle Rechte vorbehalten. Diese Veröffentlichung darf nicht ohne die vorherige schriftliche Genehmigung
FP202W 20,1" Breitbild-LCD-Monitor Benutzerhandbuch Willkommen i Copyright Copyright 2005 BenQ Corporation. Alle Rechte vorbehalten. Diese Veröffentlichung darf nicht ohne die vorherige schriftliche Genehmigung
BL Serie LCD-Monitor Benutzerhandbuch
 BL Serie LCD-Monitor Benutzerhandbuch Copyright Copyright 2016 BenQ Corporation. Alle Rechte vorbehalten. Diese Veröffentlichung darf nicht ohne die vorherige schriftliche Genehmigung von BenQ Corporation
BL Serie LCD-Monitor Benutzerhandbuch Copyright Copyright 2016 BenQ Corporation. Alle Rechte vorbehalten. Diese Veröffentlichung darf nicht ohne die vorherige schriftliche Genehmigung von BenQ Corporation
G Serie LCD-Monitor Benutzerhandbuch
 G Serie LCD-Monitor Benutzerhandbuch Copyright Copyright 2017 BenQ Corporation. Alle Rechte vorbehalten. Diese Veröffentlichung darf nicht ohne die vorherige schriftliche Genehmigung von BenQ Corporation
G Serie LCD-Monitor Benutzerhandbuch Copyright Copyright 2017 BenQ Corporation. Alle Rechte vorbehalten. Diese Veröffentlichung darf nicht ohne die vorherige schriftliche Genehmigung von BenQ Corporation
SW Serie LCD-Monitor Benutzerhandbuch
 SW Serie LCD-Monitor Benutzerhandbuch Copyright Copyright 2017 BenQ Corporation. Alle Rechte vorbehalten. Diese Veröffentlichung darf nicht ohne die vorherige schriftliche Genehmigung von BenQ Corporation
SW Serie LCD-Monitor Benutzerhandbuch Copyright Copyright 2017 BenQ Corporation. Alle Rechte vorbehalten. Diese Veröffentlichung darf nicht ohne die vorherige schriftliche Genehmigung von BenQ Corporation
XL Serie Benutzerhandbuch
 XL Serie Benutzerhandbuch Copyright Copyright 2016 BenQ Corporation. Alle Rechte vorbehalten. Diese Veröffentlichung darf nicht ohne die vorherige schriftliche Genehmigung von BenQ Corporation in irgendeiner
XL Serie Benutzerhandbuch Copyright Copyright 2016 BenQ Corporation. Alle Rechte vorbehalten. Diese Veröffentlichung darf nicht ohne die vorherige schriftliche Genehmigung von BenQ Corporation in irgendeiner
RL Serie Benutzerhandbuch
 RL Serie Benutzerhandbuch Copyright Copyright 2016 BenQ Corporation. Alle Rechte vorbehalten. Diese Veröffentlichung darf nicht ohne die vorherige schriftliche Genehmigung von BenQ Corporation in irgendeiner
RL Serie Benutzerhandbuch Copyright Copyright 2016 BenQ Corporation. Alle Rechte vorbehalten. Diese Veröffentlichung darf nicht ohne die vorherige schriftliche Genehmigung von BenQ Corporation in irgendeiner
RL2450H / RL2450HT Benutzerhandbuch
 RL2450H / RL2450HT Benutzerhandbuch Copyright Copyright 2011 BenQ Corporation. Alle Rechte vorbehalten. Diese Veröffentlichung darf nicht ohne die vorherige schriftliche Genehmigung von BenQ Corporation
RL2450H / RL2450HT Benutzerhandbuch Copyright Copyright 2011 BenQ Corporation. Alle Rechte vorbehalten. Diese Veröffentlichung darf nicht ohne die vorherige schriftliche Genehmigung von BenQ Corporation
PD Serie LCD-Monitor Benutzerhandbuch
 PD Serie LCD-Monitor Benutzerhandbuch Copyright Copyright 2017 BenQ Corporation. Alle Rechte vorbehalten. Diese Veröffentlichung darf nicht ohne die vorherige schriftliche Genehmigung von BenQ Corporation
PD Serie LCD-Monitor Benutzerhandbuch Copyright Copyright 2017 BenQ Corporation. Alle Rechte vorbehalten. Diese Veröffentlichung darf nicht ohne die vorherige schriftliche Genehmigung von BenQ Corporation
G Serie LCD-Monitor Benutzerhandbuch
 G Serie LCD-Monitor Benutzerhandbuch Copyright Copyright 2018 BenQ Corporation. Alle Rechte vorbehalten. Diese Veröffentlichung darf nicht ohne die vorherige schriftliche Genehmigung von BenQ Corporation
G Serie LCD-Monitor Benutzerhandbuch Copyright Copyright 2018 BenQ Corporation. Alle Rechte vorbehalten. Diese Veröffentlichung darf nicht ohne die vorherige schriftliche Genehmigung von BenQ Corporation
Ihr Benutzerhandbuch YAKUMO TFT 17 XP
 Lesen Sie die Empfehlungen in der Anleitung, dem technischen Handbuch oder der Installationsanleitung für YAKUMO TFT 17 XP. Hier finden Sie die Antworten auf alle Ihre Fragen über die in der Bedienungsanleitung
Lesen Sie die Empfehlungen in der Anleitung, dem technischen Handbuch oder der Installationsanleitung für YAKUMO TFT 17 XP. Hier finden Sie die Antworten auf alle Ihre Fragen über die in der Bedienungsanleitung
EW Serie LCD-Monitor Benutzerhandbuch
 EW Serie LCD-Monitor Benutzerhandbuch Copyright Copyright 2013 BenQ Corporation. Alle Rechte vorbehalten. Diese Veröffentlichung darf nicht ohne die vorherige schriftliche Genehmigung von BenQ Corporation
EW Serie LCD-Monitor Benutzerhandbuch Copyright Copyright 2013 BenQ Corporation. Alle Rechte vorbehalten. Diese Veröffentlichung darf nicht ohne die vorherige schriftliche Genehmigung von BenQ Corporation
BL Serie LCD-Monitor Benutzerhandbuch
 BL Serie LCD-Monitor Benutzerhandbuch Copyright Copyright 2015 BenQ Corporation. Alle Rechte vorbehalten. Diese Veröffentlichung darf nicht ohne die vorherige schriftliche Genehmigung von BenQ Corporation
BL Serie LCD-Monitor Benutzerhandbuch Copyright Copyright 2015 BenQ Corporation. Alle Rechte vorbehalten. Diese Veröffentlichung darf nicht ohne die vorherige schriftliche Genehmigung von BenQ Corporation
Printer Driver. In dieser Anleitung wird die Installation des Druckertreibers für Windows Vista und Windows XP beschrieben.
 4-153-310-32(1) Printer Driver Installationsanleitung In dieser Anleitung wird die Installation des Druckertreibers für Windows Vista und Windows XP beschrieben. Vor der Verwendung der Software Lesen Sie
4-153-310-32(1) Printer Driver Installationsanleitung In dieser Anleitung wird die Installation des Druckertreibers für Windows Vista und Windows XP beschrieben. Vor der Verwendung der Software Lesen Sie
FP93G/FP93GX LCD-Farbmonitor 19,0" LCD-Bildschirmgröße Benutzerhandbuch. Willkommen
 FP93G/FP93GX LCD-Farbmonitor 19,0" LCD-Bildschirmgröße Benutzerhandbuch Willkommen i Copyright Copyright 2005 BenQ Corporation. Alle Rechte vorbehalten. Diese Veröffentlichung darf nicht ohne die vorherige
FP93G/FP93GX LCD-Farbmonitor 19,0" LCD-Bildschirmgröße Benutzerhandbuch Willkommen i Copyright Copyright 2005 BenQ Corporation. Alle Rechte vorbehalten. Diese Veröffentlichung darf nicht ohne die vorherige
XR Serie Benutzerhandbuch
 XR Serie Benutzerhandbuch Copyright Copyright 2015 BenQ Corporation. Alle Rechte vorbehalten. Diese Veröffentlichung darf nicht ohne die vorherige schriftliche Genehmigung von BenQ Corporation in irgendeiner
XR Serie Benutzerhandbuch Copyright Copyright 2015 BenQ Corporation. Alle Rechte vorbehalten. Diese Veröffentlichung darf nicht ohne die vorherige schriftliche Genehmigung von BenQ Corporation in irgendeiner
2-Port USB/HDMI-Kabel KVM-Switch
 2-Port USB/HDMI-Kabel KVM-Switch Bedienungsanleitung DS-11900 Version 1.0 Inhalt 1 EINLEITUNG... 3 1.1 AUSSTATTUNGSMERKMALE... 3 1.2 ANSICHT... 3 1.3 LIEFERUMFANG... 4 2 SPEZIFIKATIONEN... 4 3 USB/HDMI-KABEL
2-Port USB/HDMI-Kabel KVM-Switch Bedienungsanleitung DS-11900 Version 1.0 Inhalt 1 EINLEITUNG... 3 1.1 AUSSTATTUNGSMERKMALE... 3 1.2 ANSICHT... 3 1.3 LIEFERUMFANG... 4 2 SPEZIFIKATIONEN... 4 3 USB/HDMI-KABEL
E Serie LCD-Monitor Benutzerhandbuch
 E Serie LCD-Monitor Benutzerhandbuch Copyright Copyright 2017 BenQ Corporation. Alle Rechte vorbehalten. Diese Veröffentlichung darf nicht ohne die vorherige schriftliche Genehmigung von BenQ Corporation
E Serie LCD-Monitor Benutzerhandbuch Copyright Copyright 2017 BenQ Corporation. Alle Rechte vorbehalten. Diese Veröffentlichung darf nicht ohne die vorherige schriftliche Genehmigung von BenQ Corporation
Installation des Thermotransferdruckers MG2 bei Windows XP (SP2)
 Deutsch 07 I 062 D Installation des Thermotransferdruckers MG2 bei Windows XP (SP2) Legen Sie die CD in den Computer ein. Warte Sie ein paar Sekunden, die Installation startet automatisch. Den Drucker
Deutsch 07 I 062 D Installation des Thermotransferdruckers MG2 bei Windows XP (SP2) Legen Sie die CD in den Computer ein. Warte Sie ein paar Sekunden, die Installation startet automatisch. Den Drucker
PointWrite Benutzerhandbuch
 PointWrite Benutzerhandbuch Inhaltsverzeichnis Lieferumfang... 3 PointWrite am Projektor anbringen... 4 Verbindung von PointWrite mit einem PC... 5 Stiftaktion... 5 Austausch der Stiftspitze...5 Treiberinstallation...
PointWrite Benutzerhandbuch Inhaltsverzeichnis Lieferumfang... 3 PointWrite am Projektor anbringen... 4 Verbindung von PointWrite mit einem PC... 5 Stiftaktion... 5 Austausch der Stiftspitze...5 Treiberinstallation...
E Serie LCD-Monitor Benutzerhandbuch
 E Serie LCD-Monitor Benutzerhandbuch Copyright Copyright 2016 BenQ Corporation. Alle Rechte vorbehalten. Diese Veröffentlichung darf nicht ohne die vorherige schriftliche Genehmigung von BenQ Corporation
E Serie LCD-Monitor Benutzerhandbuch Copyright Copyright 2016 BenQ Corporation. Alle Rechte vorbehalten. Diese Veröffentlichung darf nicht ohne die vorherige schriftliche Genehmigung von BenQ Corporation
Dell Display Manager Benutzerhandbuch
 Dell Display Manager Benutzerhandbuch Überblick Dell Display Manager ist eine Microsoft Windows-Applikation, mit der Sie einen oder mehrere Monitore verwalten können. Mit der Applikation können Sie das
Dell Display Manager Benutzerhandbuch Überblick Dell Display Manager ist eine Microsoft Windows-Applikation, mit der Sie einen oder mehrere Monitore verwalten können. Mit der Applikation können Sie das
SW Serie LCD-Monitor Benutzerhandbuch
 SW Serie LCD-Monitor Benutzerhandbuch Copyright Copyright 2016 BenQ Corporation. Alle Rechte vorbehalten. Diese Veröffentlichung darf nicht ohne die vorherige schriftliche Genehmigung von BenQ Corporation
SW Serie LCD-Monitor Benutzerhandbuch Copyright Copyright 2016 BenQ Corporation. Alle Rechte vorbehalten. Diese Veröffentlichung darf nicht ohne die vorherige schriftliche Genehmigung von BenQ Corporation
Model NA-11S1 Getting Started. Network Audio Player
 Model NA-S Getting Started Network Audio Player ENGLISH DEUTSCH FRANÇAIS ITALIANO ESPAÑOL NEDERLANDS SVENSKA Willkommen Vielen Dank für Ihre Entscheidung für einen Netzwerk- Audioplayer von Marantz. In
Model NA-S Getting Started Network Audio Player ENGLISH DEUTSCH FRANÇAIS ITALIANO ESPAÑOL NEDERLANDS SVENSKA Willkommen Vielen Dank für Ihre Entscheidung für einen Netzwerk- Audioplayer von Marantz. In
XL2411T Benutzerhandbuch
 XL2411T Benutzerhandbuch Copyright Copyright 2012 BenQ Corporation. Alle Rechte vorbehalten. Diese Veröffentlichung darf nicht ohne die vorherige schriftliche Genehmigung von BenQ Corporation in irgendeiner
XL2411T Benutzerhandbuch Copyright Copyright 2012 BenQ Corporation. Alle Rechte vorbehalten. Diese Veröffentlichung darf nicht ohne die vorherige schriftliche Genehmigung von BenQ Corporation in irgendeiner
BENQ FP567. LCD-Farbmonitor. 15,0" (38,1 cm) LCD-Panelgröße. Benutzerhandbuch
 BENQ FP567 LCD-Farbmonitor 15,0" (38,1 cm) LCD-Panelgröße Benutzerhandbuch Copyright Haftungsausschluss Sicherheitshinweise Copyright 2002 Benq Corporation (ehemals Acer Communications & Multimedia Inc.).
BENQ FP567 LCD-Farbmonitor 15,0" (38,1 cm) LCD-Panelgröße Benutzerhandbuch Copyright Haftungsausschluss Sicherheitshinweise Copyright 2002 Benq Corporation (ehemals Acer Communications & Multimedia Inc.).
FP202W V3/FP202W A 20,1" (51,1cm) Breitbild-LCD-Monitor Benutzerhandbuch. Willkommen
 FP202W V3/FP202W A 20,1" (51,1cm) Breitbild-LCD-Monitor Benutzerhandbuch Willkommen Copyright Copyright 2007 BenQ Corporation. Alle Rechte vorbehalten. Diese Veröffentlichung darf nicht ohne die vorherige
FP202W V3/FP202W A 20,1" (51,1cm) Breitbild-LCD-Monitor Benutzerhandbuch Willkommen Copyright Copyright 2007 BenQ Corporation. Alle Rechte vorbehalten. Diese Veröffentlichung darf nicht ohne die vorherige
Dell USB-C Mobile Adapter DA300 Benutzerhandbuch
 Dell USB-C Mobile Adapter DA300 Benutzerhandbuch Anmerkungen, Vorsichtshinweise und Warnungen ANMERKUNG: Eine ANMERKUNG liefert wichtige Informationen, mit denen Sie den Computer besser einsetzen können.
Dell USB-C Mobile Adapter DA300 Benutzerhandbuch Anmerkungen, Vorsichtshinweise und Warnungen ANMERKUNG: Eine ANMERKUNG liefert wichtige Informationen, mit denen Sie den Computer besser einsetzen können.
TRUST 850F VIBRAFORCE FEEDBACK SIGHTFIGHTER. Kurzanleitung vor dem ersten Gebrauch
 Kurzanleitung vor dem ersten Gebrauch Kapitel 1. Alte Treiber und Produkte deinstallieren (3.1) 2. Installation des Treibers unter Windows (3.2) 3. Installation von DirectX 8.1 unter Windows (3.3) 4. Anschließen
Kurzanleitung vor dem ersten Gebrauch Kapitel 1. Alte Treiber und Produkte deinstallieren (3.1) 2. Installation des Treibers unter Windows (3.2) 3. Installation von DirectX 8.1 unter Windows (3.3) 4. Anschließen
Honoree 2. Externes Gehäuse für Slim-Type ATAPI Geräte. Benutzerhandbuch (Deutsch)
 Honoree 2 Externes Gehäuse für Slim-Type ATAPI Geräte Benutzerhandbuch (Deutsch) DE Inhaltsverzeichnis KAPITEL 1 EINLEITUNG - 1 - KAPITEL 3 SYSTEMEINSTELLUNGEN - 5 - SYMBOLERKLÄRUNG - 1 - DER HONOREE 2-1
Honoree 2 Externes Gehäuse für Slim-Type ATAPI Geräte Benutzerhandbuch (Deutsch) DE Inhaltsverzeichnis KAPITEL 1 EINLEITUNG - 1 - KAPITEL 3 SYSTEMEINSTELLUNGEN - 5 - SYMBOLERKLÄRUNG - 1 - DER HONOREE 2-1
SW Serie LCD-Monitor Benutzerhandbuch
 SW Serie LCD-Monitor Benutzerhandbuch Copyright Copyright 2016 BenQ Corporation. Alle Rechte vorbehalten. Diese Veröffentlichung darf nicht ohne die vorherige schriftliche Genehmigung von BenQ Corporation
SW Serie LCD-Monitor Benutzerhandbuch Copyright Copyright 2016 BenQ Corporation. Alle Rechte vorbehalten. Diese Veröffentlichung darf nicht ohne die vorherige schriftliche Genehmigung von BenQ Corporation
XL Serie Benutzerhandbuch
 XL XL Serie Benutzerhandbuch Copyright Copyright 2017 BenQ Corporation. Alle Rechte vorbehalten. Diese Veröffentlichung darf nicht ohne die vorherige schriftliche Genehmigung von BenQ Corporation in irgendeiner
XL XL Serie Benutzerhandbuch Copyright Copyright 2017 BenQ Corporation. Alle Rechte vorbehalten. Diese Veröffentlichung darf nicht ohne die vorherige schriftliche Genehmigung von BenQ Corporation in irgendeiner
XL Serie Benutzerhandbuch
 XL XL Serie Benutzerhandbuch Copyright Copyright 2016 BenQ Corporation. Alle Rechte vorbehalten. Diese Veröffentlichung darf nicht ohne die vorherige schriftliche Genehmigung von BenQ Corporation in irgendeiner
XL XL Serie Benutzerhandbuch Copyright Copyright 2016 BenQ Corporation. Alle Rechte vorbehalten. Diese Veröffentlichung darf nicht ohne die vorherige schriftliche Genehmigung von BenQ Corporation in irgendeiner
Bedienungsanleitung. celexon Laser-Presenter Expert LP250
 Bedienungsanleitung celexon Laser-Presenter Expert LP250 Vielen Dank, dass Sie sich für ein Qualitätsprodukt von celexon entschieden haben. Lesen Sie die Anleitung bitte aufmerksam durch, bevor Sie den
Bedienungsanleitung celexon Laser-Presenter Expert LP250 Vielen Dank, dass Sie sich für ein Qualitätsprodukt von celexon entschieden haben. Lesen Sie die Anleitung bitte aufmerksam durch, bevor Sie den
HP UC Freisprecheinrichtung. Benutzerhandbuch
 HP UC Freisprecheinrichtung Benutzerhandbuch Copyright 2014, 2015 Hewlett-Packard Development Company, L.P. Bluetooth ist eine Marke ihres Inhabers und wird von Hewlett-Packard Company in Lizenz verwendet.
HP UC Freisprecheinrichtung Benutzerhandbuch Copyright 2014, 2015 Hewlett-Packard Development Company, L.P. Bluetooth ist eine Marke ihres Inhabers und wird von Hewlett-Packard Company in Lizenz verwendet.
XL Serie Benutzerhandbuch
 XL Serie Benutzerhandbuch Copyright Copyright 2014 BenQ Corporation. Alle Rechte vorbehalten. Diese Veröffentlichung darf nicht ohne die vorherige schriftliche Genehmigung von BenQ Corporation in irgendeiner
XL Serie Benutzerhandbuch Copyright Copyright 2014 BenQ Corporation. Alle Rechte vorbehalten. Diese Veröffentlichung darf nicht ohne die vorherige schriftliche Genehmigung von BenQ Corporation in irgendeiner
Bedienungsanleitung. celexon Laser-Presenter Professional LP150
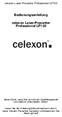 Bedienungsanleitung celexon Laser-Presenter Professional LP150 Vielen Dank, dass Sie sich für ein Qualitätsprodukt von celexon entschieden haben. Lesen Sie die Anleitung bitte aufmerksam durch, bevor Sie
Bedienungsanleitung celexon Laser-Presenter Professional LP150 Vielen Dank, dass Sie sich für ein Qualitätsprodukt von celexon entschieden haben. Lesen Sie die Anleitung bitte aufmerksam durch, bevor Sie
Installationshandbuch zum FAX L-Treiber
 Deutsch Installationshandbuch zum FAX L-Treiber User Software CD-ROM.................................................................. 1 Treiber und Software.............................................................................
Deutsch Installationshandbuch zum FAX L-Treiber User Software CD-ROM.................................................................. 1 Treiber und Software.............................................................................
ANLEITUNGEN ZUR NUTZUNG VON PRODUKTFUNKTIONEN (WINDOWS, MAC)
 ANLEITUNGEN ZUR NUTZUNG VON PRODUKTFUNKTIONEN (WINDOWS, MAC) Lesen Sie dieses Handbuch aufmerksam durch, bevor Sie Ihr Gerät zum ersten Mal verwenden, und bewahren Sie es zur späteren Verwendung auf. www.lg.com
ANLEITUNGEN ZUR NUTZUNG VON PRODUKTFUNKTIONEN (WINDOWS, MAC) Lesen Sie dieses Handbuch aufmerksam durch, bevor Sie Ihr Gerät zum ersten Mal verwenden, und bewahren Sie es zur späteren Verwendung auf. www.lg.com
Bedienungsanleitung CSM 2 A
 Bedienungsanleitung CSM 2 A Inhaltsverzeichnis Einführung...1 Spezifikationen...2 Lieferumfang...2 Bedienelemente...3 Anschluss und Inbetriebnahme...3 HDMI Matrix 4x4 Sehr geehrter Kunde! Danke, dass Sie
Bedienungsanleitung CSM 2 A Inhaltsverzeichnis Einführung...1 Spezifikationen...2 Lieferumfang...2 Bedienelemente...3 Anschluss und Inbetriebnahme...3 HDMI Matrix 4x4 Sehr geehrter Kunde! Danke, dass Sie
Disk Station. DS109+, DS109, DS109j. Kurz-Installationsanleitung
 Disk Station DS109+, DS109, DS109j Kurz-Installationsanleitung SICHERHEITSANWEISUNGEN Bitte lesen Sie vor der ersten Anwendung des Systems diese Sicherheitshinweise und bewahren Sie diese Anleitung für
Disk Station DS109+, DS109, DS109j Kurz-Installationsanleitung SICHERHEITSANWEISUNGEN Bitte lesen Sie vor der ersten Anwendung des Systems diese Sicherheitshinweise und bewahren Sie diese Anleitung für
PM7005. Stereo-Vollverstärker
 English Deutsch Français Quick Start Guide Kurzanleitung Guide de démarrage rapide Guida di avvio rapido Guía de inicio rápido Snelhandleiding Snabbstartsguide Краткое руководство пользователя Skrócona
English Deutsch Français Quick Start Guide Kurzanleitung Guide de démarrage rapide Guida di avvio rapido Guía de inicio rápido Snelhandleiding Snabbstartsguide Краткое руководство пользователя Skrócona
DH551F/DH550F/DL550F Doppelseitiger Monitor Benutzerhandbuch
 DH551F/DH550F/DL550F Doppelseitiger Monitor Benutzerhandbuch Ausschlusserklärung Die BenQ Corporation lehnt jegliche impliziten und expliziten Haftungs- und Garantieansprüche hinsichtlich der Inhalte dieses
DH551F/DH550F/DL550F Doppelseitiger Monitor Benutzerhandbuch Ausschlusserklärung Die BenQ Corporation lehnt jegliche impliziten und expliziten Haftungs- und Garantieansprüche hinsichtlich der Inhalte dieses
Diese Vorbereitungen müssen bei allen Druckern getroffen werden:
 Dieses Thema hat folgenden Inhalt: Vorbereitungen auf Seite 3-24 Schnellinstallation mit der CD auf Seite 3-24 Andere Installationsmethoden auf Seite 3-25 Fehlerbehebung für (TCP/IP) auf Seite 3-27 Vorbereitungen
Dieses Thema hat folgenden Inhalt: Vorbereitungen auf Seite 3-24 Schnellinstallation mit der CD auf Seite 3-24 Andere Installationsmethoden auf Seite 3-25 Fehlerbehebung für (TCP/IP) auf Seite 3-27 Vorbereitungen
Getting Started. DA-300USB D/A Converter
 English Deutsch Français DA-300USB D/A Converter Getting Started Italiano ESPAÑOL NEDERLANDS SVENSKA РУССКИЙ POLSKI Erste Schritte/ Mise en route/ Guida introduttiva/ Antes de empezar/ Aan de slag/ Att
English Deutsch Français DA-300USB D/A Converter Getting Started Italiano ESPAÑOL NEDERLANDS SVENSKA РУССКИЙ POLSKI Erste Schritte/ Mise en route/ Guida introduttiva/ Antes de empezar/ Aan de slag/ Att
P Serie LCD-Monitor Benutzerhandbuch
 P Serie LCD-Monitor Benutzerhandbuch Copyright Copyright 2016 BenQ Corporation. Alle Rechte vorbehalten. Diese Veröffentlichung darf nicht ohne die vorherige schriftliche Genehmigung von BenQ Corporation
P Serie LCD-Monitor Benutzerhandbuch Copyright Copyright 2016 BenQ Corporation. Alle Rechte vorbehalten. Diese Veröffentlichung darf nicht ohne die vorherige schriftliche Genehmigung von BenQ Corporation
Fast Track Pro. Quick-Start-Anleitung
 Quick-Start-Anleitung Installationsanleitung für Windows XP Hinweis: Schließen Sie Ihr USB Audio Series-Gerät bitte erst dann an Ihren Computer an, wenn die Installation der erforderlichen Treiber abgeschlossen
Quick-Start-Anleitung Installationsanleitung für Windows XP Hinweis: Schließen Sie Ihr USB Audio Series-Gerät bitte erst dann an Ihren Computer an, wenn die Installation der erforderlichen Treiber abgeschlossen
