R&S GP-U gateprotect Firewall How-To
|
|
|
- Nicolas Björn Holst
- vor 6 Jahren
- Abrufe
Transkript
1 gateprotect Firewall How-To Konfiguration eines VPN-SSL-Site-to-Site-Tunnels (T^WÉ3) Cyber-Sicherheit How-To
2 2017 Rohde & Schwarz Cybersecurity GmbH Mühldorfstraße 15, München, Deutschland Telefon: +49 (0) Internet: cybersecurity.rohde-schwarz.com Änderungen vorbehalten Daten ohne Genauigkeitsangabe sind unverbindlich. R&S ist ein eingetragenes Warenzeichen der Firma Rohde & Schwarz GmbH & Co. KG. Eigennamen sind Warenzeichen der jeweiligen Eigentümer.
3 Einleitung 1 Einleitung Im Folgenden wird die Einrichtung eines VPN-Tunnels mittels SSL Site-to-Site zwischen zwei gateprotect Firewalls erläutert. Dieses How-To bezieht sich auf Version 9.6. Das Vorgehen gilt jedoch im Wesentlichen schon für Version 9.4 bis 9.8. Dabei ist lediglich auf durch Überarbeitungen der GUI verursachte Abweichungen, z.b. bei der Regelerstellung, zu achten. Weitere Informationen finden Sie im für Ihre jeweilige Softwareversion gültigen gateprotect Bedienhandbuch. 2 Voraussetzungen Es wird ein VPN-SSL-Tunnel zwischen zwei gateprotect Appliances mit der Firmware Version 9.6 eingerichtet. Dabei müssen folgende Voraussetzungen erfüllt werden: Beide gateprotect Appliances sind per DSL-Modem direkt mit dem Internet verbunden. Wenn Sie zur Anbindung Ihrer gateprotect Appliances an das Internet einen Router verwenden, stellen Sie sicher, dass die für VPN SSL relevanten Ports von Ihrem Router an die gateprotect Appliance weitergeleitet werden. Entsprechende Schritte entnehmen Sie der Anleitung Ihres Routers. Die gateprotect Firewall nutzt die folgenden Standardeinstellungen für Site-to-Site VPN-Verbindungen über SSL: Port: Protokoll: TCP Hinweis: Sollten Sie bereits Änderungen an Ihrem VPN-SSL-Modul vorgenommen haben, ändern Sie die Einstellungen unter dem Menüpunkt VPN-Einstellungen > VPN-SSL > Einstellungen unter Site-to-Site Einstellungen. Das Routing muss eindeutig sein. Deshalb dürfen auf den Standorten, die über VPN verbunden werden, keine doppelten Subnetze verwendet werden. Dies gilt auch für die Netze, die nicht über VPN miteinander verbunden werden sollen. Tabelle 2-1: Routing-Beispiel Firewall A Firewall B eth0: /24 eth0: /24 eth1: /24 eth1: /24 eth2: /24 eth2: /24 eth3: /24 eth3: /24 3
4 Zertifikate bereitstellen Zertifikate erstellen 3 Zertifikate bereitstellen Für die Erstellung eines VPN-SSL-Tunnels benötigen Sie für jede Firewall ein X.509- Zertifikat (Host-Zertifikat). Die Erstellung der Zertifikate sollte dabei auf beiden Firewalls unabhängig voneinander erfolgen. Anschließend werden die öffentlichen Zertifikate (PEM-Format) exportiert und auf der jeweils anderen Firewall importiert, da sie als Verbindungszertifikate dienen. Führen Sie daher die in diesem Kapitel beschriebenen Schritte auf beiden Firewalls aus, ehe Sie mit Kapitel 4, "VPN-SSL-Site-to-Site-Tunnel auf Firewall A konfigurieren", auf Seite 9 fortfahren. Auf beiden Firewalls benötigen Sie je: eine Certificate Authority (CA) und ein Host-Zertifikat für die Firewall. Es wird keine Authentifizierung mittels Benutzername/Passwort oder Pre-Shared Key unterstützt. 3.1 Zertifikate erstellen CA erstellen Zur Erstellung eines X.509-Zertifikats auf der gateprotect Firewall benötigen Sie zuerst eine CA, die das zu erstellende Host-Zertifikat signiert. 1. Öffnen Sie den Administration Client und verbinden Sie sich mit der Firewall. 2. Öffnen Sie den Menüpunkt Sicherheit > Zertifikate. Der Zertifikatsmanager öffnet sich. 3. Klicken Sie auf die Plus-Schaltfläche unten links in der Menüleiste. Ein Wizard zum Erstellen von Zertifikaten öffnet sich. 4. Wählen Sie die Option CA erstellen. Klicken Sie auf Weiter. 5. Wählen Sie die Option CA für Anwendungszertifikate. Klicken Sie auf Weiter. 6. Als Anwendungsbereich wählen Sie VPN-Verbindungen. Klicken Sie auf Weiter. 7. Optional: Falls gewünscht, aktivieren Sie die Protokolle OCSP bzw. CRL. Weitere Informationen finden Sie im gateprotect Bedienhandbuch. Klicken Sie auf Weiter. 8. Geben Sie unter Allgemeiner Name den Namen der CA (Common Name, CN) an. 4
5 Zertifikate bereitstellen Zertifikate erstellen Bild 3-1: CN-Einstellungen für die CA. Hinweis: Der allgemeine Name identifiziert die CA und muss daher eindeutig sein. Verwenden Sie deshalb auf beiden zu verbindenden Firewalls unterschiedliche CNs (z.b. den Standortnamen). Andernfalls schlägt später beim Aufbau der VPN- Verbindung die Authentifizierung fehl. 9. Optional: Wenn gewünscht, geben Sie über die Schaltfläche Hinzufügen einen Subject Alternative Name an. 10. Klicken Sie auf Weiter. 11. Vergeben Sie ein Passwort für den privaten Schlüssel der CA. Wählen Sie mindestens eine Schlüsselgröße von 2048 Bit. Kleinere Schlüssel werden zwar unterstützt, gelten jedoch als unsicher. Hinweis: Das Passwort wird später für die Signierung von Zertifikaten benötigt und lässt sich nach der Erstellung nicht mehr ändern. Sollten Sie das Passwort verlieren, müssen Sie deshalb die CA und alle von ihr signierten Zertifikate neu erstellen. 12. Klicken Sie auf Weiter. 13. Definieren Sie die Gültigkeit der CA. Empfohlen wird ein Zeitraum von mindestens 10 Jahren, da sich nach Ablauf der Gültigkeit mit der CA keine neuen Zertifikate mehr erstellen lassen und alle erstellten Zertifikate ebenfalls ihre Gültigkeit verlieren. Nach Ablauf der Gültigkeit kann zwar eine Verlängerung im Zertifikatsmanager erfolgen, dabei wird jedoch eine vollständig neue CA erstellt und lediglich CN und SAN werden übernommen. Hinweis: VPN-Verbindungen mit abgelaufenen Zertifikaten werden von der Firewall abgewiesen. 14. Klicken Sie auf Ausführen. Die CA wird mit den angegebenen Daten erstellt. 15. Klicken Sie auf Schließen, um den Wizard zu beenden und zum Zertifikatsmanager zurückzukehren. Die neue CA wird im Zertifikatsmanager angezeigt. Host-Zertifikat erstellen Verwenden Sie die neue CA, um ein Zertifikat für die VPN-Verbindung zu erstellen. 5
6 Zertifikate bereitstellen Zertifikate erstellen 1. Klicken Sie im Administration Client unter Sicherheit > Zertifikate auf die Plus- Schaltfläche unten links in der Menüleiste. Der Wizard zum Erstellen von Zertifikaten öffnet sich. 2. Wählen Sie die Option Zertifikat erstellen. Klicken Sie auf Weiter. 3. Als Anwendungsbereich wählen Sie VPN. Klicken Sie auf Weiter. 4. Geben Sie unter Allgemeiner Name einen Namen an, der das Zertifikat eindeutig als Host-Zertifikat der entsprechenden Firewall identifiziert (z.b. den Standortnamen). Das erleichtert nach dem Export die Zuordnung der einzelnen Zertifikate. Bild 3-2: CN-Einstellungen für das Host-Zertifikat. 5. Klicken Sie auf Weiter. 6. Vergeben Sie ein Passwort für den privaten Schlüssel des Zertifikats. Klicken Sie auf Weiter. 7. Wählen Sie unter Signierende CA aus der Drop-down-Liste die zuvor erstellte CA aus. 8. Unter CA Passwort geben Sie das Passwort für den privaten Schlüssel der CA ein. 6
7 Zertifikate bereitstellen Zertifikate exportieren Bild 3-3: Auswahl der signierenden CA. 9. Klicken Sie auf Weiter. 10. Definieren Sie die Gültigkeit für dieses Zertifikat. Das Anfangs- und Ablaufdatum muss innerhalb der Lebensdauer der CA liegen. Andernfalls erscheint eine entsprechende Fehlermeldung. Das Host-Zertifikat der Firewall sollte genauso lange gültig sein wie die CA. 11. Klicken Sie auf Ausführen. Das Zertifikat wird mit den angegebenen Daten erstellt. Hinweis: Sollte Ihnen bei der Eingabe der Passwörter für die privaten Schlüssel ein Fehler unterlaufen sein, erscheint eine entsprechende Meldung. In diesem Fall müssen Sie die Zertifikatserstellung erneut beginnen. 12. Klicken Sie auf Schließen, um den Wizard zu beenden und zum Zertifikatsmanager zurückzukehren. Das neue Zertifikat wird im Zertifikatsmanager im Baum unterhalb der CA angezeigt. 3.2 Zertifikate exportieren Die erstellten Host-Zertifikate müssen zwischen den beiden Firewalls ausgetauscht werden, da jede Seite den öffentlichen Schlüssel des Host-Zertifikates der jeweiligen Remote-Firewall benötigt, um eine Authentifizierung und eine verschlüsselte Kommunikation zu ermöglichen. Führen Sie deshalb die folgenden Schritte auf beiden Firewalls aus. Um ein Host-Zertifikat zu exportieren, verfahren Sie wie folgt: 1. Öffnen Sie im Administration Client den Menüpunkt Sicherheit > Zertifikate. Der Zertifikatsmanager öffnet sich. 7
8 Zertifikate bereitstellen Zertifikate importieren Bild 3-4: Zertifikatsmanager. 2. Wählen Sie im Reiter Zertifikate das Host-Zertifikat aus der Liste aus. Klicken Sie in der Menüleiste unten links auf das Diskettensymbol (Zertifikat exportieren). Der Exportdialog öffnet sich. 3. Wählen Sie PEM als Exportformat. 4. Definieren Sie einen Pfad auf Ihrem lokalen PC, wo das Zertifikat gespeichert werden soll. 5. Bestätigen Sie die Einstellungen mit Ok. Das Zertifikat wird exportiert. 3.3 Zertifikate importieren Um ein Host-Zertifikat zu importieren, führen Sie folgende Schritte aus: 1. Öffnen Sie im Administration Client den Menüpunkt Sicherheit > Zertifikate. Der Zertifikatsmanager öffnet sich. 2. Klicken Sie in der Menüleiste unten links auf das Ordnersymbol (Zertifikat importieren). Der Importdialog öffnet sich. 3. Wählen Sie PEM als Importformat. 8
9 VPN-SSL-Site-to-Site-Tunnel auf Firewall A konfigurieren 4. Wählen Sie unter Zertifikat das Host-Zertifikat der Remote-Firewall aus. 5. Bestätigen Sie die Einstellungen mit Ok. Das Zertifikat wird importiert. Nach dem Import erscheinen sowohl die CA als auch das importierte Host-Zertifikat im Zertifikatsmanager. Es wird kein Schlüssel angezeigt. Daran erkennen Sie, dass der private Schlüssel für dieses Zertifikat nicht zur Verfügung steht. 4 VPN-SSL-Site-to-Site-Tunnel auf Firewall A konfigurieren Um den VPN-SSL-Site-to-Site-Tunnel auf der Firewall A zu konfigurieren, führen Sie folgende Schritte aus: 1. Öffnen Sie im Administration Client auf der Firewall A den Menüpunkt VPN-Einstellungen > VPN-SSL. Der Dialog VPN-SSL öffnet sich. Hinweis: Sollten Sie den Dialog zum ersten Mal öffnen, erscheint der folgende Hinweis: Bild 4-1: Bestätigungsfenster beim erstmaligen Öffnen des Dialogs VPN-SSL. Bestätigen Sie den Hinweis mit einem Klick auf Ja, um in die Einstellungen des VPN-SSL-Moduls zu gelangen. 2. Im Reiter Einstellungen wählen Sie das Host Zertifikat der Firewall A aus: 9
10 VPN-SSL-Site-to-Site-Tunnel auf Firewall A konfigurieren Bild 4-2: Auswahl des Host-Zertifikats. Hinweis: Es sollte nur 1 Zertifikat auswählbar sein. 3. Prüfen Sie unter Site-to-Site Einstellungen den Adressbereich. Dieser definiert das Transfernetz für alle VPN-S2S-Tunnel, wenn eine Verbindung als Serververbindung konfiguriert wird. Hinweis: Sollte Ihre Firewall, sobald mehrere VPN-Verbindungen konfiguriert werden, sowohl als Server fungieren als auch eine Verbindung zu einer anderen Firewall aufbauen, achten Sie darauf, dass die Transfernetze unter Einstellungen unterschiedlich sind, da sonst das Routing gestört ist. 4. Klicken Sie auf den Reiter Allgemein und fahren Sie wie folgt fort: a) Unter VPN-SSL Status selektieren Sie das Kontrollkästchen Aktiv. 10
11 VPN-SSL-Site-to-Site-Tunnel auf Firewall A konfigurieren b) Klicken Sie unter VPN-SSL Clients auf die Schaltfläche Hinzufügen, um einen neuen VPN-SSL-Tunnel zu konfigurieren. Bild 4-3: Einstellungen im Reiter Allgemein. Der Dialog VPN SSL-Verbindung öffnet sich. 5. In dem Dialog VPN SSL-Verbindung fahren Sie wie folgt fort: a) Geben Sie einen aussagekräftigen Namen, zum Beispiel unter Verwendung der beiden Standortnamen, für die VPN-SSL-Verbindung ein. 11
12 VPN-SSL-Site-to-Site-Tunnel auf Firewall A konfigurieren b) Wählen Sie aus der Drop-down-Liste Zertifikat das Host-Zertifikat der Gegenstelle (in diesem Beispiel das Zertifikat der Firewall B) aus. Bild 4-4: Auswahl des Host-Zertifikats der Gegenstelle. c) Unter Verbindungstyp selektieren Sie Site-to-Site. Hinweis: Da die Verbindung immer nur von einer Firewall aus aufgebaut werden darf (in unserem Beispiel soll die Verbindung von Firewall B aufgebaut werden), selektieren Sie nicht das Kontrollkästchen Verbindung von dieser Seite aus aufbauen. Damit fungiert diese Firewall als VPN-Server. d) Optional: Das Feld Fremde IP-Adresse definiert die IP-Adresse des Tunnelendpunkt auf der Gegenseite und wird, wenn es nicht definiert ist, automatisch dem in den globalen VPN-SSL-Einstellungen definierten Adressbereich (Standard-Netz: /24) entnommen. Firewall A wird als VPN-Server in diesem Fall die erste verfügbare Adresse ( /24) erhalten, Firewall B die zweite Adresse ( /24). e) Klicken Sie unter Fremde Netzwerke auf die Schaltfläche Hinzufügen, um ein Remote-Subnetz hinzuzufügen, welches vom Standort der Firewall A aus erreichbar sein soll. Der Dialog Routing öffnet sich. 12
13 VPN-SSL-Site-to-Site-Tunnel auf Firewall A konfigurieren f) Geben Sie im Dialog Routing das Netz (IP-Adresse und Subnetzmaske) an, das über den VPN-Tunnel geroutet werden soll. Bild 4-5: Routing-Einstellungen. Hinweis: Stellen Sie sicher, dass sich die hier angegebenen Netze nicht mit den Netzen auf Firewall A überschneiden, da es ansonsten zu Routing-Problemen kommen wird. Wenn nötig, wählen Sie eine abweichende Subnetzmaske. g) Bestätigen Sie Ihre Einstellungen mit Ok. h) Optional: Wiederholen Sie die letzten drei Schritte für jedes weitere Subnetz, das hinzugefügt werden soll. i) Klicken Sie unter Zusätzliche eigene Netzwerke auf die Schaltfläche Hinzufügen, um ein Netz hinzuzufügen, das für die Firewall B erreichbar sein soll. Der Dialog Routing öffnet sich. j) Geben Sie im Dialog Routing das Netz (IP-Adresse und Subnetzmaske) an, das über den VPN-Tunnel geroutet werden soll. Diese Netze werden zusätzlich zu den unter VPN-Einstellungen > VPN-SSL > Einstellungen in Globale Routing-Einstellungen eingetragenen Netzen von Firewall B nach Firewall A geroutet. k) Bestätigen Sie Ihre Einstellungen mit Ok. l) Optional: Wiederholen Sie die letzten drei Schritte für jedes weitere Subnetz, das hinzugefügt werden soll. m) Klicken Sie auf die Schaltfläche Ok, um Ihre Einstellungen zu speichern und den Dialog zu schließen. 6. Speichern Sie Ihre VPN-SSL-Einstellungen mit einem Klick auf die Schaltfläche Ok. Damit ist die Einrichtung des Tunnels auf Firewall A abgeschlossen. 13
14 VPN-SSL-Site-to-Site-Tunnel auf Firewall B konfigurieren 5 VPN-SSL-Site-to-Site-Tunnel auf Firewall B konfigurieren Um den VPN-SSL-Site-to-Site-Tunnel auf der Firewall B, von der aus die VPN-Verbindung aufgebaut werden soll, zu konfigurieren, führen Sie folgende Schritte aus: 1. Öffnen Sie im Administration Client auf der Firewall B den Menüpunkt VPN-Einstellungen > VPN-SSL. Der Dialog VPN-SSL öffnet sich. Hinweis: Sollten Sie den Dialog zum ersten Mal öffnen, erscheint der folgende Hinweis: Bild 5-1: Bestätigungsfenster beim erstmaligen Öffnen des Dialogs VPN-SSL. Bestätigen Sie den Hinweis mit einem Klick auf Ja, um in die Einstellungen des VPN-SSL-Moduls zu gelangen. Hinweis: Bevor Sie mit der Konfiguration des VPN-SSL-Site-to-Site-Tunnels fortfahren, müssen Sie Folgendes sicherstellen: Im Reiter Einstellungen müssen unter Site-to-Site Einstellungen das gleiche Protokoll (UDP oder TCP) und der gleiche Verschlüsselungs-Algorithmus wie auf der Remote-Firewall (in diesem Beispiel auf der Firewall A) ausgewählt sein. 2. Im Reiter Einstellungen wählen Sie das Host Zertifikat der Firewall B aus: 14
15 VPN-SSL-Site-to-Site-Tunnel auf Firewall B konfigurieren Bild 5-2: Auswahl des Host-Zertifikats. Hinweis: Das Host-Zertifikat der Firewall A wird nicht angezeigt, da kein privater Schlüssel vorhanden ist. 3. Klicken Sie auf den Reiter Allgemein und fahren Sie wie folgt fort: a) Unter VPN-SSL Status selektieren Sie das Kontrollkästchen Aktiv. 15
16 VPN-SSL-Site-to-Site-Tunnel auf Firewall B konfigurieren b) Klicken Sie unter VPN-SSL Clients auf die Schaltfläche Hinzufügen, um einen neuen VPN-SSL-Tunnel zu konfigurieren. Bild 5-3: Einstellungen im Reiter Allgemein. Der Dialog VPN SSL-Verbindung öffnet sich. 4. In dem Dialog VPN SSL-Verbindung fahren Sie wie folgt fort: a) Geben Sie einen aussagekräftigen Namen, zum Beispiel unter Verwendung der beiden Standortnamen, für die VPN-SSL-Verbindung ein. 16
17 VPN-SSL-Site-to-Site-Tunnel auf Firewall B konfigurieren b) Wählen Sie aus der Drop-down-Liste Zertifikat das Host-Zertifikat der Gegenstelle (in diesem Beispiel das Zertifikat der Firewall A) aus. Bild 5-4: Auswahl des Host-Zertifikats der Gegenstelle. c) Unter Verbindungstyp selektieren Sie Site-to-Site. d) Selektieren Sie das Kontrollkästchen Verbindung von dieser Seite aus aufbauen. e) Den Eintrag für das Feld Server Port entnehmen Sie den Einstellungen Ihres VPN-SSL-Moduls auf der Firewall A. f) Klicken Sie auf die Schaltfläche Hinzufügen. Der Dialog Server-Adresse öffnet sich. g) Geben Sie im Dialog Server-Adresse entweder die öffentliche IP-Adresse oder den DNS-Namen der Firewall A ein. h) Bestätigen Sie Ihre Einstellungen mit Ok. 17
18 VPN-SSL-Site-to-Site-Tunnel auf Firewall B konfigurieren i) Optional: Wiederholen Sie die letzten drei Schritte für jede weitere Server- Adresse, die hinzugefügt werden soll, wenn die Firewall A über mehrere Internetverbindungen verfügt. Bild 5-5: VPN-SSLSite-to-Site-Verbindung mit mehreren Server-Adressen. Tipp: Sollten Sie mehrere Server-Adressen für Firewall A eingegeben haben, können Sie mittels der Pfeil-Schaltflächen die Reihenfolge der einzelnen Adressen für den Verbindungsaufbau definieren. j) Klicken Sie auf die Schaltfläche Ok, um Ihre Einstellungen zu speichern und den Dialog zu schließen. 5. Speichern Sie Ihre VPN-SSL-Einstellungen mit einem Klick auf die Schaltfläche Ok. Firewall B wird nun den VPN-Verbindungsaufbau initiieren. Sobald die Verbindung erfolgreich aufgebaut wurde, wechselt die Anzeige in der Tabellenspalte Status von Getrennt auf Verbunden und in den Berichten für VPN wird die Zeile connection established ausgegeben. Eine Aktualisierung des Status erfolgt alle 30 Sekunden. Falls Sie später eine weitere S2S-Verbindung hinzufügen und ein Verbindungszertifikat auswählen, das von einer CA signiert wurde, die bisher noch nicht für VPN-SSL verwendet wurde, müssen Sie die VPN-SSL-Funktion zunächst komplett deaktivieren und erneut aktivieren, ehe die Verbindung aufgebaut werden kann. So können Sie selber festlegen, wann alle Verbindungen getrennt werden. 18
19 Firewall-Regeln konfigurieren 6 Firewall-Regeln konfigurieren Nun existiert eine Verbindung zwischen Firewall A und Firewall B, das heißt, das Routing zwischen den beiden Standorten ist realisiert. Es fehlt noch ein Regelwerk, um eine Kommunikation zwischen den Netzen zu ermöglichen und festzulegen, welche Protokolle (Dienste) über den Tunnel erlaubt sein sollen. Im folgenden Beispiel werden Regeln für die Kommunikation der Clients vom Standort der Firewall B zu einem Drucker, File- und Webserver am Standort der Firewall A erstellt. Bild 6-1: Darstellung des VPN-Tunnels. Folgende Ports werden für die Kommunikation zwischen den Clients im Netzwerk /24 und dem Drucker, File- und Webserver im Netz /24 benötigt: Webserver HTTP: 80/TCP Webserver HTTPS: 443/TCP File-Server NetBIOS: /UDP; TCP 445 Drucker (RAW/LPR): 9100/TCP Diese Regeln müssen auf beiden Firewalls konfiguriert werden, sodass sie über den gleichen Regelsatz verfügen. Hier wird die Regelerstellung am Beispiel der Firewall A illustriert. Dabei wird davon ausgegangen, dass noch keine Regeln außer der Internetverbindung angelegt wurden. 1. Öffnen Sie den Administration Client. 2. Ziehen Sie ein Rechnerobjekt aus der Werkzeugleiste auf den Desktop, falls Sie noch kein Objekt für den Drucker angelegt haben. Ein Konfigurationsdialog öffnet sich. 3. Geben Sie im Konfigurationsdialog folgende Informationen ein: a) einen Namen für das Objekt b) die Art des Objekts, indem Sie die entsprechende Schaltfläche anklicken c) das Interface, über welches das Objekt verbunden ist d) die IP-Adresse 19
20 Firewall-Regeln konfigurieren Bild 6-2: Einstellungen des Host-Objekts. 4. Klicken Sie auf Ok, um Ihre Einstellungen zu speichern und den Konfigurationsdialog zu schließen. 5. Ziehen Sie ein VPN-Gruppensymbol aus der Werkzeugleiste auf den Desktop. Ein Konfigurationsdialog öffnet sich. 6. Nehmen Sie im Konfigurationsdialog folgende Einstellungen vor: a) Vergeben Sie einen aussagekräftigen Namen für die VPN-Gruppe. b) Unter Modus wählen Sie Netzwerk. c) Als Verbindungstyp wählen Sie VPN-SSL. d) Wählen Sie aus der Drop-down-Liste den zuvor erstellten Tunnel zu Firewall B aus. 20
21 Firewall-Regeln konfigurieren Bild 6-3: Konfiguration der VPN-Gruppe. 7. Klicken Sie auf Ok, um Ihre Einstellungen zu speichern und den Konfigurationsdialog zu schließen. 8. Wählen Sie aus der Werkzeugleiste das Verbindungswerkzeug (oder betätigen Sie die Leertaste) und klicken Sie erst auf das Druckerobjekt und anschließend auf das VPN-Objekt. Der Regeleditor öffnet sich. 9. Fügen Sie mit den Pfeilsymbolen die benötigten Regeln aus der Liste links zur Tabelle rechts hinzu (eine Verbindung zum Internetsymbol ist nicht notwendig). 21
22 Firewall-Regeln konfigurieren Bild 6-4: Ansicht Regeleditor. 10. Da in den vordefinierten Diensten noch kein Eintrag für das RAW/LPR-Protokoll existiert, muss dieser Dienst manuell hinzugefügt werden: a) Klicken Sie auf Dienste verwalten. b) Wählen Sie Benutzerdefinierte Dienste. c) Klicken Sie auf Dienst erstellen. Ein Konfigurationsdialog öffnet sich. d) Klicken Sie auf Hinzufügen. e) Legen Sie einen neuen Dienst mit dem Port 9100 an. f) Wählen Sie als Transportprotokoll das TCP-Protokoll aus. g) Schließen Sie alle Dialoge mit Ok bis Sie sich wieder im Regeleditor befinden. h) Fügen Sie den neuen Dienst mit dem Pfeilsymbol zur Regeltabelle hinzu. 11. Passen Sie die Aktion für den RAW/LPR-Dienst an. Die Standardeinstellung erlaubt einen Verbindungsaufbau in beide Richtungen. Im vorliegenden Beispiel erfolgt jedoch der Zugriff ausschließlich aus dem Netzwerk von Firewall B, so dass die Einstellung angepasst werden muss. Klicken Sie in der Spalte Aktion auf den Pfeil. Mit jedem Klick ändert der Pfeil die Zugriffsrichtung. Im unteren Bereich zeigen die Symbole an, welche Seite eine 22
23 Firewall-Regeln konfigurieren Verbindung aufbauen darf. Klicken Sie auf den Pfeil, bis das VPN-Objekt auf den Drucker zugreifen, dieser aber nur antworten darf. 12. Klicken Sie auf Ok, um Ihre Einstellungen zu speichern und den Regeleditor zu schließen. 13. Legen Sie auf dem Desktop Regeln für den Webserver an: a) Ziehen Sie ein Rechnersymbol auf den Desktop. b) Ein Konfigurationsdialog öffnet sich. Geben Sie hier die nötigen Informationen ein (siehe Schritt 3). c) Verwenden Sie das Verbindungswerkzeug, um das Rechnerobjekt mit dem VPN-Objekt zu verbinden. Der Regeleditor öffnet sich. d) Fügen Sie die Dienste HTTP und HTTPS mit dem Pfeilsymbol zur Regeltabelle hinzu. e) Die Aktion für beide Dienste muss vom VPN-Objekt auf das Serverobjekt weisen. f) Klicken Sie auf Ok, um Ihre Einstellungen zu speichern und den Dialog zu schließen. 14. Legen Sie auf dem Desktop Regeln für den File-Server an: a) Ziehen Sie ein Rechnersymbol auf den Desktop. b) Ein Konfigurationsdialog öffnet sich. Geben Sie hier die nötigen Informationen ein (siehe Schritt 3). c) Verwenden Sie das Verbindungswerkzeug, um das Rechnerobjekt mit dem VPN-Objekt zu verbinden. Der Regeleditor öffnet sich. d) Fügen Sie den Dienst NetBIOS mit dem Pfeilsymbol zur Regeltabelle hinzu. e) Die Aktion muss vom VPN-Objekt auf das Serverobjekt weisen. f) Klicken Sie auf Ok, um Ihre Einstellungen zu speichern und den Dialog zu schließen. 15. Optional: Fügen Sie eine Ping-Regel hinzu, um über den Tunnel Erreichbarkeitsprüfungen und Traceroutes durchführen zu können. a) Führen Sie einen Doppelklick auf die Verbindung durch, zu der Sie die Ping- Regel hinzufügen möchten. Der Regeleditor öffnet sich. b) Fügen Sie den Dienst Ping zur Regeltabelle hinzu. c) Achten Sie auf den Pfeil, um festzulegen, in welche Richtung Pakete initiiert werden dürfen. Ein Doppelpfeil ermöglicht Erreichbarkeitsprüfungen von beiden Seiten. d) Klicken Sie auf Ok, um Ihre Einstellungen zu speichern und den Dialog zu schließen. 23
R&S GP-U gateprotect Firewall How-To
 gateprotect Firewall How-To Konfiguration eines VPN-SSL-Client-to-Site-Tunnels zu einem ios-gerät (T^X33) 3646.4003.03 01 Cyber-Sicherheit How-To 2017 Rohde & Schwarz Cybersecurity GmbH Mühldorfstraße
gateprotect Firewall How-To Konfiguration eines VPN-SSL-Client-to-Site-Tunnels zu einem ios-gerät (T^X33) 3646.4003.03 01 Cyber-Sicherheit How-To 2017 Rohde & Schwarz Cybersecurity GmbH Mühldorfstraße
Port-Weiterleitung einrichten
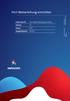 Port-Weiterleitung einrichten Dokument-ID Port-Weiterleitung einrichten Version 2.0 Status Final Ausgabedatum 04.207 Inhalt. Bedürfnis 3.2 Beschreibung 3.3 Voraussetzung/Einschränkungen 3.4 Abbildung 4.5
Port-Weiterleitung einrichten Dokument-ID Port-Weiterleitung einrichten Version 2.0 Status Final Ausgabedatum 04.207 Inhalt. Bedürfnis 3.2 Beschreibung 3.3 Voraussetzung/Einschränkungen 3.4 Abbildung 4.5
VPN KickStart. Eine Schritt-für-Schritt Anleitung für das sichere Verbinden zweier Netzwerke durch ein mguard basierendes IPsec-VPN
 VPN KickStart Eine Schritt-für-Schritt Anleitung für das sichere Verbinden zweier Netzwerke durch ein mguard basierendes IPsec-VPN Der VPN-Aufbau - Zwischen dem Firmennetz (erreichbar unter der IP-Adresse
VPN KickStart Eine Schritt-für-Schritt Anleitung für das sichere Verbinden zweier Netzwerke durch ein mguard basierendes IPsec-VPN Der VPN-Aufbau - Zwischen dem Firmennetz (erreichbar unter der IP-Adresse
VPN über IPSec. Internet. AK Nord EDV- Vertriebsges. mbh Stormstr Itzehoe. Tel.: +49 (0) Fax:: +49 (0)
 VPN über IPSec Internet AK Nord EDV- Vertriebsges. mbh Stormstr. 8 25524 Itzehoe Tel.: +49 (0) 4821 8040350 Fax:: +49 (0) 4821 4083024 Importieren eines Zertifikats Falls Sie mit einem Zertifikat arbeiten
VPN über IPSec Internet AK Nord EDV- Vertriebsges. mbh Stormstr. 8 25524 Itzehoe Tel.: +49 (0) 4821 8040350 Fax:: +49 (0) 4821 4083024 Importieren eines Zertifikats Falls Sie mit einem Zertifikat arbeiten
VPN-Verbindung zwischen LANCOM und integrierten VPN-Client im MacOS X 10.6 Snow Leopard
 LANCOM Support Knowledgebase Dokument-Nr. 0911.0913.3223.RHOO - V1.60 VPN-Verbindung zwischen LANCOM und integrierten VPN-Client im MacOS X 10.6 Snow Leopard Beschreibung: Dieses Dokument beschreibt die
LANCOM Support Knowledgebase Dokument-Nr. 0911.0913.3223.RHOO - V1.60 VPN-Verbindung zwischen LANCOM und integrierten VPN-Client im MacOS X 10.6 Snow Leopard Beschreibung: Dieses Dokument beschreibt die
ESTOS XMPP Proxy
 ESTOS XMPP Proxy 4.1.12.22953 4.1.12.22953 1 Willkommen zum ESTOS XMPP Proxy... 4 1.1 WAN Einstellungen... 4 1.2 LAN Einstellungen... 5 1.3 Diagnose... 6 1.4 Proxy Dienst... 6 1.5 Server-Zertifikat...
ESTOS XMPP Proxy 4.1.12.22953 4.1.12.22953 1 Willkommen zum ESTOS XMPP Proxy... 4 1.1 WAN Einstellungen... 4 1.2 LAN Einstellungen... 5 1.3 Diagnose... 6 1.4 Proxy Dienst... 6 1.5 Server-Zertifikat...
ESTOS XMPP Proxy
 ESTOS XMPP Proxy 4.1.18.27533 4.1.18.27533 1 Willkommen zum ESTOS XMPP Proxy... 4 1.1 WAN Einstellungen... 4 1.2 LAN Einstellungen... 5 1.3 Diagnose... 6 1.4 Proxy Dienst... 6 1.5 Server-Zertifikat...
ESTOS XMPP Proxy 4.1.18.27533 4.1.18.27533 1 Willkommen zum ESTOS XMPP Proxy... 4 1.1 WAN Einstellungen... 4 1.2 LAN Einstellungen... 5 1.3 Diagnose... 6 1.4 Proxy Dienst... 6 1.5 Server-Zertifikat...
STRATO Mail Einrichtung Microsoft Outlook
 STRATO Mail Einrichtung Microsoft Outlook 2. Nutzung der neu angelegten E-Mail Adresse mit Ihrem E-Mail Programm Um über Ihr neu angelegtes E-Mail Postfach bzw. Ihre E-Mail Adresse nun E-Mails senden und
STRATO Mail Einrichtung Microsoft Outlook 2. Nutzung der neu angelegten E-Mail Adresse mit Ihrem E-Mail Programm Um über Ihr neu angelegtes E-Mail Postfach bzw. Ihre E-Mail Adresse nun E-Mails senden und
Installation KVV Webservices
 Installation KVV Webservices Voraussetzung: KVV SQL-Version ist installiert und konfiguriert. Eine Beschreibung dazu finden Sie unter http://www.assekura.info/kvv-sql-installation.pdf Seite 1 von 20 Inhaltsverzeichnis
Installation KVV Webservices Voraussetzung: KVV SQL-Version ist installiert und konfiguriert. Eine Beschreibung dazu finden Sie unter http://www.assekura.info/kvv-sql-installation.pdf Seite 1 von 20 Inhaltsverzeichnis
Collax VPN. Howto. Vorraussetzungen Collax Security Gateway Collax Business Server Collax Platform Server inkl. Collax Modul Gatekeeper
 Collax VPN Howto Dieses Howto beschreibt exemplarisch die Einrichtung einer VPN Verbindung zwischen zwei Standorten anhand eines Collax Business Servers (CBS) und eines Collax Security Gateways (CSG).
Collax VPN Howto Dieses Howto beschreibt exemplarisch die Einrichtung einer VPN Verbindung zwischen zwei Standorten anhand eines Collax Business Servers (CBS) und eines Collax Security Gateways (CSG).
DeskOperate Benutzerhandbuch
 DeskOperate Benutzerhandbuch Version 1.1.0.8 Min. Systemvoraussetzungen: -Betriebssystem: Windows XP pro SP3, Windows 7 Prof., Business od. Ultimate 32/64 Bit -100MBit Netzwerk m. Firewallfreigabe f. Port
DeskOperate Benutzerhandbuch Version 1.1.0.8 Min. Systemvoraussetzungen: -Betriebssystem: Windows XP pro SP3, Windows 7 Prof., Business od. Ultimate 32/64 Bit -100MBit Netzwerk m. Firewallfreigabe f. Port
Deckblatt. VPN-Tunnel über Internet. SCALANCE S61x und SOFTNET Security Client Edition 2008. FAQ August 2010. Service & Support. Answers for industry.
 Deckblatt SCALANCE S61x und SOFTNET Security Client Edition 2008 FAQ August 2010 Service & Support Answers for industry. Fragestellung Dieser Beitrag stammt aus dem Service&Support Portal der Siemens AG,
Deckblatt SCALANCE S61x und SOFTNET Security Client Edition 2008 FAQ August 2010 Service & Support Answers for industry. Fragestellung Dieser Beitrag stammt aus dem Service&Support Portal der Siemens AG,
STRATO Mail Einrichtung Microsoft Outlook
 STRATO Mail Einrichtung Microsoft Outlook 3. Einrichtung unter Outlook 2013 Die Konfiguration eines E-Mail Postfaches innerhalb von Outlook 2013 ist weitgehend auto matisiert möglich. Die sogenannte Autodiscover-Funktion
STRATO Mail Einrichtung Microsoft Outlook 3. Einrichtung unter Outlook 2013 Die Konfiguration eines E-Mail Postfaches innerhalb von Outlook 2013 ist weitgehend auto matisiert möglich. Die sogenannte Autodiscover-Funktion
How-to: VPN mit IPSec und Gateway to Gateway. Securepoint Security System Version 2007nx
 Securepoint Security System Version 2007nx Inhaltsverzeichnis VPN mit IPSec und Gateway to Gateway... 3 1 Konfiguration der Appliance... 4 1.1 Erstellen von Netzwerkobjekten im Securepoint Security Manager...
Securepoint Security System Version 2007nx Inhaltsverzeichnis VPN mit IPSec und Gateway to Gateway... 3 1 Konfiguration der Appliance... 4 1.1 Erstellen von Netzwerkobjekten im Securepoint Security Manager...
Site-To-Site VPN Anleitung IAAS Smart <-> IAAS Premium. Version: 1.0
 Site-To-Site VPN Anleitung IAAS Smart IAAS Premium Version: 1.0 Inhaltsverzeichnis Inhaltsverzeichnis... ii 1 Einleitung... 3 2 Vorraussetzungen... 4 2.1 IPFire Firewall... 4 2.2 vcloud Director...
Site-To-Site VPN Anleitung IAAS Smart IAAS Premium Version: 1.0 Inhaltsverzeichnis Inhaltsverzeichnis... ii 1 Einleitung... 3 2 Vorraussetzungen... 4 2.1 IPFire Firewall... 4 2.2 vcloud Director...
Collax Windows-L2TP/IPsec VPN Howto
 Collax Windows-L2TP/IPsec VPN Howto Inhalt Vorbereitungen... 2 Allgemeines... 2 Einstellungen... 2 DHCP Server aktivieren... 2 IPSec-Proposal anlegen... 2 Konfiguration des Collax Security Gateways...
Collax Windows-L2TP/IPsec VPN Howto Inhalt Vorbereitungen... 2 Allgemeines... 2 Einstellungen... 2 DHCP Server aktivieren... 2 IPSec-Proposal anlegen... 2 Konfiguration des Collax Security Gateways...
Konto auf dem Mac einrichten
 E-Mail Konto auf dem Mac einrichten In dieser Anleitung wird auf die Version 10.10 (Yosemite) von OS X eingegangen, allerdings ist die Vorgehensweise unter den älteren Betriebssystemversionen nahezu identisch.
E-Mail Konto auf dem Mac einrichten In dieser Anleitung wird auf die Version 10.10 (Yosemite) von OS X eingegangen, allerdings ist die Vorgehensweise unter den älteren Betriebssystemversionen nahezu identisch.
Handbuch für Nutzer von Zertifikaten der Zertifizierungsstellen (CAs) des Bayerischen Behördennetzes (BYBN) zur Sicherung von s
 IT-Dienstleistungszentrum des Freistaats Bayern Handbuch für Nutzer von Zertifikaten der Zertifizierungsstellen (CAs) des Bayerischen Behördennetzes (BYBN) zur Sicherung von E-Mails Konfiguration der Arbeitsumgebung
IT-Dienstleistungszentrum des Freistaats Bayern Handbuch für Nutzer von Zertifikaten der Zertifizierungsstellen (CAs) des Bayerischen Behördennetzes (BYBN) zur Sicherung von E-Mails Konfiguration der Arbeitsumgebung
Installationsanleitung E-Newsletter
 Installationsanleitung E-Newsletter Einleitung...2 Installation WebService...2 Vorbereitung Windows Server 2003, 2008, 2008 R2...2 Vorbereitung Windows Server 2012...6 PROFFIX E-Newsletter WebService installieren...
Installationsanleitung E-Newsletter Einleitung...2 Installation WebService...2 Vorbereitung Windows Server 2003, 2008, 2008 R2...2 Vorbereitung Windows Server 2012...6 PROFFIX E-Newsletter WebService installieren...
Port-Weiterleitung einrichten
 Port-Weiterleitung einrichten Dokument-ID Port-Weiterleitung einrichten Version 1.5 Status Endfassung Ausgabedatum 13.03.2015 Centro Business Inhalt 1.1 Bedürfnis 3 1.2 Beschreibung 3 1.3 Voraussetzungen/Einschränkungen
Port-Weiterleitung einrichten Dokument-ID Port-Weiterleitung einrichten Version 1.5 Status Endfassung Ausgabedatum 13.03.2015 Centro Business Inhalt 1.1 Bedürfnis 3 1.2 Beschreibung 3 1.3 Voraussetzungen/Einschränkungen
HowTo SoftEther Site-2-Site (Client-Bridge)
 HowTo SoftEther Site-2-Site (Client-Bridge) Dieses Beispiel zeigt wie ein Standort (Client-Bridge), mittels Layer 2 des OSI-Schichtmodell, sicher via SoftEther VPN zu einem VPN-Server verbunden wird, um
HowTo SoftEther Site-2-Site (Client-Bridge) Dieses Beispiel zeigt wie ein Standort (Client-Bridge), mittels Layer 2 des OSI-Schichtmodell, sicher via SoftEther VPN zu einem VPN-Server verbunden wird, um
HowTo SoftEther VPN Server (global)
 HowTo SoftEther VPN Server (global) Dieses HowTo zeigt wie der SoftEther VPN-Server auf einem VR2020 eingerichtet wird. 1 Vorbereitung und Einrichtung am Router Um SoftEther VPN verwenden zu können sind
HowTo SoftEther VPN Server (global) Dieses HowTo zeigt wie der SoftEther VPN-Server auf einem VR2020 eingerichtet wird. 1 Vorbereitung und Einrichtung am Router Um SoftEther VPN verwenden zu können sind
Shellfire L2TP-IPSec Setup Windows Vista
 Shellfire L2TP-IPSec Setup Windows Vista Diese Anleitung zeigt anschaulich, wie ein bei Shellfire gehosteter VPN-Server im Typ L2TP-IPSec unter Windows Vista konfiguriert wird. Inhaltsverzeichnis 1. Benötigte
Shellfire L2TP-IPSec Setup Windows Vista Diese Anleitung zeigt anschaulich, wie ein bei Shellfire gehosteter VPN-Server im Typ L2TP-IPSec unter Windows Vista konfiguriert wird. Inhaltsverzeichnis 1. Benötigte
adsl Privat unter Windows 98 SE
 Installationsanleitung adsl Privat unter Windows 98 SE - 1 - adsl Privat mit Ethernet-Modem unter Windows 98 SE Sie benötigen für die Installation folgende Elemente: - Alcatel Ethernet-Modem - Splitter
Installationsanleitung adsl Privat unter Windows 98 SE - 1 - adsl Privat mit Ethernet-Modem unter Windows 98 SE Sie benötigen für die Installation folgende Elemente: - Alcatel Ethernet-Modem - Splitter
Shellfire VPN IPSec Setup Mac OS X
 Shellfire VPN IPSec Setup Mac OS X Diese Anleitung zeigt anschaulich, wie du dich zu Shellfire VPN über ikev1 (Cisco) IPSec unter Mac OS X verbinden kannst. Wir empfehlen die Einrichtung nur versierten
Shellfire VPN IPSec Setup Mac OS X Diese Anleitung zeigt anschaulich, wie du dich zu Shellfire VPN über ikev1 (Cisco) IPSec unter Mac OS X verbinden kannst. Wir empfehlen die Einrichtung nur versierten
EIBPORT 3 VPN SSL Nutzung mit OpenVPN-Client
 BAB TECHNOLOGIE GmbH EIBPORT 3 VPN SSL Nutzung mit OpenVPN-Client Datum: 11. Oktober 2016 DE BAB TECHNOLOGIE GmbH 1 OPTIMALE DATENSICHERHEIT Um bei Internet-Zugriffen auf EIBPORT 3 eine ausreichende Datensicherheit
BAB TECHNOLOGIE GmbH EIBPORT 3 VPN SSL Nutzung mit OpenVPN-Client Datum: 11. Oktober 2016 DE BAB TECHNOLOGIE GmbH 1 OPTIMALE DATENSICHERHEIT Um bei Internet-Zugriffen auf EIBPORT 3 eine ausreichende Datensicherheit
IaaS Handbuch. Version 2
 terra CLOUD IaaS Handbuch Version 2 Inhaltsverzeichnis 1 Einleitung... 3 2 Voraussetzungen für den Zugriff... 3 3 VPN-Daten herunterladen... 3 4 Verbindung zur IaaS Firewall herstellen... 4 4.1 Ersteinrichtung
terra CLOUD IaaS Handbuch Version 2 Inhaltsverzeichnis 1 Einleitung... 3 2 Voraussetzungen für den Zugriff... 3 3 VPN-Daten herunterladen... 3 4 Verbindung zur IaaS Firewall herstellen... 4 4.1 Ersteinrichtung
terra CLOUD Hosting Handbuch Stand: 02/2015
 terra CLOUD Hosting Handbuch Stand: 02/2015 Inhaltsverzeichnis 1 Einleitung... 3 2 Voraussetzungen für den Zugriff... 3 3 VPN-Daten herunterladen... 3 4 Verbindung zur Hosting Firewall herstellen... 4
terra CLOUD Hosting Handbuch Stand: 02/2015 Inhaltsverzeichnis 1 Einleitung... 3 2 Voraussetzungen für den Zugriff... 3 3 VPN-Daten herunterladen... 3 4 Verbindung zur Hosting Firewall herstellen... 4
Wireless-G. Access Point. Modell-Nr. GHz g WAP54G (DE) Lieferumfang
 A Division of Cisco Systems, Inc. 2,4 GHz 802.11g Modell-Nr. Modell-Nr. Wireless WAP54G (DE) Lieferumfang Wireless-G Access Point Abnehmbare Antennen Netzteil Installations-CD-ROM mit Benutzerhandbuch
A Division of Cisco Systems, Inc. 2,4 GHz 802.11g Modell-Nr. Modell-Nr. Wireless WAP54G (DE) Lieferumfang Wireless-G Access Point Abnehmbare Antennen Netzteil Installations-CD-ROM mit Benutzerhandbuch
Talk2M Konfiguration für ewon DSL/LAN - Modelle
 Talk2M Konfiguration für ewon DSL/LAN - Modelle Seite 1 von 17 ewon - Technical Note Nr. 016 Version 1.0 Talk2M Konfiguration für ewon DSL/LAN - Modelle Einrichtung des Talk2M Services für die Verbindung
Talk2M Konfiguration für ewon DSL/LAN - Modelle Seite 1 von 17 ewon - Technical Note Nr. 016 Version 1.0 Talk2M Konfiguration für ewon DSL/LAN - Modelle Einrichtung des Talk2M Services für die Verbindung
Herstellen einer WLAN Verbindung unter Windows Vista
 Herstellen einer WLAN Verbindung unter Windows Vista Klicken Sie bitte auf das Symbol für Ihre Netzwerkverbindung im Systray (Info Bereich). Folgendes Fenster mit der Meldung: Es sind Drahtlosnetzwerke
Herstellen einer WLAN Verbindung unter Windows Vista Klicken Sie bitte auf das Symbol für Ihre Netzwerkverbindung im Systray (Info Bereich). Folgendes Fenster mit der Meldung: Es sind Drahtlosnetzwerke
A1 WLAN Box ADB VV 5522 für Windows Vista
 Installationsanleitung Einfach A1. A1 WLAN Box ADB VV 5522 für Windows Vista Einfach schneller zum Ziel. Sie können die Konfiguration für Ihre A1 WLAN Box mit Windows Vista manuell vornehmen. Wie das geht,
Installationsanleitung Einfach A1. A1 WLAN Box ADB VV 5522 für Windows Vista Einfach schneller zum Ziel. Sie können die Konfiguration für Ihre A1 WLAN Box mit Windows Vista manuell vornehmen. Wie das geht,
Site-to-Site VPN über IPsec
 Site-to-Site VPN über IPsec einrichten Dokument-ID Version.0 Status Site-to-Site VPN über IPsec einrichten Final Ausgabedatum 0.07 Configuration instructions Swisscom (Switzerland) Ltd SME Inhalt. Bedürfnis
Site-to-Site VPN über IPsec einrichten Dokument-ID Version.0 Status Site-to-Site VPN über IPsec einrichten Final Ausgabedatum 0.07 Configuration instructions Swisscom (Switzerland) Ltd SME Inhalt. Bedürfnis
A1 WLAN Box PRG AV4202N für Windows XP
 Installationsanleitung Einfach A1. A1 WLAN Box PRG AV4202N für Windows XP Einfach schneller zum Ziel. Zu Ihrer A1 WLAN Box haben Sie eine A1 Installations-CD erhalten, mit der Sie alle Einstellungen automatisch
Installationsanleitung Einfach A1. A1 WLAN Box PRG AV4202N für Windows XP Einfach schneller zum Ziel. Zu Ihrer A1 WLAN Box haben Sie eine A1 Installations-CD erhalten, mit der Sie alle Einstellungen automatisch
xdsl Privat unter Windows 98 SE
 Installationsanleitung xdsl Privat unter Windows 98 SE - 1 - xdsl Privat mit Ethernet-Modem unter Windows 98 SE Sie benötigen für die Installation folgende Elemente: - xdsl Ethernet-Modem - Windows 98
Installationsanleitung xdsl Privat unter Windows 98 SE - 1 - xdsl Privat mit Ethernet-Modem unter Windows 98 SE Sie benötigen für die Installation folgende Elemente: - xdsl Ethernet-Modem - Windows 98
A1 WLAN Box ADB VV 5522 für Windows XP
 Installationsanleitung Einfach A1. A1 WLAN Box ADB VV 5522 für Windows XP Einfach schneller zum Ziel. Sie können die Konfiguration für Ihre A1 WLAN Box mit Windows XP manuell vornehmen. Wie das geht, erfahren
Installationsanleitung Einfach A1. A1 WLAN Box ADB VV 5522 für Windows XP Einfach schneller zum Ziel. Sie können die Konfiguration für Ihre A1 WLAN Box mit Windows XP manuell vornehmen. Wie das geht, erfahren
A1 WLAN Box PRG AV4202N für Windows 2000
 Installationsanleitung Einfach A1. A1 WLAN Box PRG AV4202N für Windows 2000 Klicken Sie in der Registerkarte Datei auf Informationen und anschließend auf Konto hinzufügen. Alternativ sehen Sie auf der
Installationsanleitung Einfach A1. A1 WLAN Box PRG AV4202N für Windows 2000 Klicken Sie in der Registerkarte Datei auf Informationen und anschließend auf Konto hinzufügen. Alternativ sehen Sie auf der
A1 WLAN Box ADB DV 2210 für Windows Vista
 Installationsanleitung Einfach A1. A1 WLAN Box ADB DV 2210 für Windows Vista Einfach schneller zum Ziel. Zu Ihrer A1 WLAN Box haben Sie eine A1 Installations-CD erhalten, mit der Sie alle Einstellungen
Installationsanleitung Einfach A1. A1 WLAN Box ADB DV 2210 für Windows Vista Einfach schneller zum Ziel. Zu Ihrer A1 WLAN Box haben Sie eine A1 Installations-CD erhalten, mit der Sie alle Einstellungen
1. IKEv2 zwischen bintec IPSec Client und Gateway mit Zertifikaten
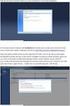 1. IKEv2 zwischen bintec IPSec Client und Gateway mit Zertifikaten 1.1 Einleitung Im Folgenden wird die Konfiguration einer IPSec-Verbindung mit IKEv2 vom bintec IPSec Client zum bintec IPSec-Gateway beschrieben.
1. IKEv2 zwischen bintec IPSec Client und Gateway mit Zertifikaten 1.1 Einleitung Im Folgenden wird die Konfiguration einer IPSec-Verbindung mit IKEv2 vom bintec IPSec Client zum bintec IPSec-Gateway beschrieben.
Handout für die Anzeige verschiedener persönlicher Adressbücher
 Handout für die Anzeige verschiedener persönlicher Adressbücher Im ersten Schritt müssen wir einen neuen Kontakte-Ordner für unser Adressbuch anlegen, damit wir das Adressbuch auch importieren können.
Handout für die Anzeige verschiedener persönlicher Adressbücher Im ersten Schritt müssen wir einen neuen Kontakte-Ordner für unser Adressbuch anlegen, damit wir das Adressbuch auch importieren können.
Anbindung einem ALL-VPN20
 Anbindung einem ALL-VPN20 Anbindung einem ALL-VPN20 1 1. Technische Eckdaten 2 2. Grundlegender Aufbau 2 3. WAN-Interface konfigurieren 2 4. Protocol Binding konfigurieren 4 5. Service zuordnen 5 6. Leitungen
Anbindung einem ALL-VPN20 Anbindung einem ALL-VPN20 1 1. Technische Eckdaten 2 2. Grundlegender Aufbau 2 3. WAN-Interface konfigurieren 2 4. Protocol Binding konfigurieren 4 5. Service zuordnen 5 6. Leitungen
Collax NCP-VPN. Howto
 Collax NCP-VPN Howto Dieses Howto beschreibt wie eine VPN-Verbindung zwischen einem Collax Server und dem NCP Secure Entry Client (NCP) eingerichtet werden kann. Der NCP ist ein sehr einfach zu bedienender
Collax NCP-VPN Howto Dieses Howto beschreibt wie eine VPN-Verbindung zwischen einem Collax Server und dem NCP Secure Entry Client (NCP) eingerichtet werden kann. Der NCP ist ein sehr einfach zu bedienender
A1 WLAN Box ADB DV 2210 für Windows XP
 Installationsanleitung Einfach A1. A1 WLAN Box ADB DV 2210 für Windows XP Einfach schneller zum Ziel. Zu Ihrer A1 WLAN Box haben Sie eine A1 Installations-CD erhalten, mit der Sie alle Einstellungen automatisch
Installationsanleitung Einfach A1. A1 WLAN Box ADB DV 2210 für Windows XP Einfach schneller zum Ziel. Zu Ihrer A1 WLAN Box haben Sie eine A1 Installations-CD erhalten, mit der Sie alle Einstellungen automatisch
Installieren und Verbinden des Mac Client
 Installieren und Verbinden des Mac Client Installieren und Verbinden des Mac Client Dieses Dokument führt Sie durch die notwendigen Schritte zur Installation des PosterJet Client auf dem Betriebssystem
Installieren und Verbinden des Mac Client Installieren und Verbinden des Mac Client Dieses Dokument führt Sie durch die notwendigen Schritte zur Installation des PosterJet Client auf dem Betriebssystem
antrano Fernzugriffslösungen einfach gemacht becom Systemhaus GmbH & Co. KG antrano Handbuch Seite 1
 antrano Fernzugriffslösungen einfach gemacht becom Systemhaus GmbH & Co. KG antrano Handbuch Seite 1 Inhalt Fernzugriffslösungen einfach gemacht... 1 antrano.box... 5 Anschließen der Box... 5 Konfiguration
antrano Fernzugriffslösungen einfach gemacht becom Systemhaus GmbH & Co. KG antrano Handbuch Seite 1 Inhalt Fernzugriffslösungen einfach gemacht... 1 antrano.box... 5 Anschließen der Box... 5 Konfiguration
Datenbank konfigurieren
 Sie haben eine Datenbank angelegt, jetzt müssen Sie diese noch konfigurieren. Klicken Sie auf den Titel Ihrer neu erstellten Datenbank. Die Spalten Ihrer Datenbank werden als Felder bezeichnet. Sie haben
Sie haben eine Datenbank angelegt, jetzt müssen Sie diese noch konfigurieren. Klicken Sie auf den Titel Ihrer neu erstellten Datenbank. Die Spalten Ihrer Datenbank werden als Felder bezeichnet. Sie haben
Collax ios-vpn Howto. Inhalt
 Collax ios-vpn Howto Inhalt Vorbereitungen... 2 Allgemeines... 2 Einstellungen... 2 DHCP Server aktivieren... 2 IPSec-Proposal anlegen... 2 Konfiguration des Collax Security Gateways... 3 L2TP Link definieren...
Collax ios-vpn Howto Inhalt Vorbereitungen... 2 Allgemeines... 2 Einstellungen... 2 DHCP Server aktivieren... 2 IPSec-Proposal anlegen... 2 Konfiguration des Collax Security Gateways... 3 L2TP Link definieren...
A1 WLAN Box ADB VV 2220 für Windows 7
 Installationsanleitung Einfach A1. A1 WLAN Box ADB VV 2220 für Windows 7 Einfach schneller zum Ziel. Sie können die Konfiguration für Ihre A1 WLAN Box mit Windows 7 manuell vornehmen. Wie das geht, erfahren
Installationsanleitung Einfach A1. A1 WLAN Box ADB VV 2220 für Windows 7 Einfach schneller zum Ziel. Sie können die Konfiguration für Ihre A1 WLAN Box mit Windows 7 manuell vornehmen. Wie das geht, erfahren
A1 WLAN Box ADB VV 5522 für Windows 7
 Installationsanleitung Einfach A1. A1 WLAN Box ADB VV 5522 für Windows 7 Einfach schneller zum Ziel. Zu Ihrer A1 WLAN Box haben Sie eine A1 Installations-CD erhalten, mit der Sie alle Einstellungen automatisch
Installationsanleitung Einfach A1. A1 WLAN Box ADB VV 5522 für Windows 7 Einfach schneller zum Ziel. Zu Ihrer A1 WLAN Box haben Sie eine A1 Installations-CD erhalten, mit der Sie alle Einstellungen automatisch
STRATO Mail Einrichtung Apple Mail 8
 STRATO Mail Einrichtung Apple Mail 8 2. Nutzung der neu angelegten E-Mail Adresse mit Ihrem E-Mail Programm Um über Ihr neu angelegtes E-Mail Postfach bzw. Ihre E-Mail Adresse nun E-Mails senden und empfangen
STRATO Mail Einrichtung Apple Mail 8 2. Nutzung der neu angelegten E-Mail Adresse mit Ihrem E-Mail Programm Um über Ihr neu angelegtes E-Mail Postfach bzw. Ihre E-Mail Adresse nun E-Mails senden und empfangen
Technical Note 0409 ewon
 Technical Note 0409 ewon Cosy 131 USB-Anbindung über IP - 1 - Inhaltsverzeichnis 1 Allgemeines... 3 1.1 Information... 3 1.2 Hinweis... 3 1.3 Anschluss PC und ewon... 3 2 ewon Konfiguration... 4 3 Verbindung
Technical Note 0409 ewon Cosy 131 USB-Anbindung über IP - 1 - Inhaltsverzeichnis 1 Allgemeines... 3 1.1 Information... 3 1.2 Hinweis... 3 1.3 Anschluss PC und ewon... 3 2 ewon Konfiguration... 4 3 Verbindung
mguard VPN KickStart v1.0 Deutsch VPN KickStart
 VPN KickStart Herausgeber: Innominate Security Technologies AG Rudower Chaussee 13 D-12489 Berlin Tel.: +49 (0)30 92 10 28-0 contact@innominate.de http://www.innominate.de Copyright 2011 Innominate Security
VPN KickStart Herausgeber: Innominate Security Technologies AG Rudower Chaussee 13 D-12489 Berlin Tel.: +49 (0)30 92 10 28-0 contact@innominate.de http://www.innominate.de Copyright 2011 Innominate Security
STRATO Mail Einrichtung Apple Mail 8
 STRATO Mail Einrichtung Apple Mail 8 2. Nutzung der neu angelegten E-Mail Adresse mit Ihrem E-Mail Programm Um über Ihr neu angelegtes E-Mail Postfach bzw. Ihre E-Mail Adresse nun E-Mails senden und empfangen
STRATO Mail Einrichtung Apple Mail 8 2. Nutzung der neu angelegten E-Mail Adresse mit Ihrem E-Mail Programm Um über Ihr neu angelegtes E-Mail Postfach bzw. Ihre E-Mail Adresse nun E-Mails senden und empfangen
Handbuch Xlive FILE ROUTER Intrexx Konfiguration
 Handbuch Xlive FILE ROUTER Intrexx Konfiguration Release 2.0.1 Änderungen und Irrtümer vorbehalten 2009 Computer-live ohg Stand: 10.03.2009 1 / 22 Inhaltsverzeichnis 1 Vorbereitung/Anpassung Intrexx-Applikation...
Handbuch Xlive FILE ROUTER Intrexx Konfiguration Release 2.0.1 Änderungen und Irrtümer vorbehalten 2009 Computer-live ohg Stand: 10.03.2009 1 / 22 Inhaltsverzeichnis 1 Vorbereitung/Anpassung Intrexx-Applikation...
VPN-IPSec Verbindung zwischen IPhone und bintec Router mit Zertifikaten on Demand
 VPN-IPSec Verbindung zwischen IPhone und bintec Router mit Zertifikaten on Demand Diese Anleitung zeigt, wie man das IPhone per VPN IPSec Tunnel an einen bintec Router anbindet. Die VPN Verbindung wird
VPN-IPSec Verbindung zwischen IPhone und bintec Router mit Zertifikaten on Demand Diese Anleitung zeigt, wie man das IPhone per VPN IPSec Tunnel an einen bintec Router anbindet. Die VPN Verbindung wird
Installationsanleitung adsl Einwahl unter Windows 8
 Installationsanleitung adsl Einwahl unter Windows 8 Diese Konfigurationsanleitung erklärt Ihnen in einfachen und bildlich dargestellten Schritten, wie Sie Ihr adsl Ethernet-Modem installieren und danach
Installationsanleitung adsl Einwahl unter Windows 8 Diese Konfigurationsanleitung erklärt Ihnen in einfachen und bildlich dargestellten Schritten, wie Sie Ihr adsl Ethernet-Modem installieren und danach
Anleitung NetCom Mail Service
 Ein Unternehmen der EnBW Anleitung NetCom Mail Service Bedienung des Webmails, Weiterleitungen und Verteilergruppen Stand 02/2016 Diese Anleitung zeigt Ihnen, wie Sie Ihr Webmail einrichten und benutzen
Ein Unternehmen der EnBW Anleitung NetCom Mail Service Bedienung des Webmails, Weiterleitungen und Verteilergruppen Stand 02/2016 Diese Anleitung zeigt Ihnen, wie Sie Ihr Webmail einrichten und benutzen
Extrahieren eines S/MIME Zertifikates aus einer digitalen Signatur
 Extrahieren eines S/MIME Zertifikates aus einer digitalen Signatur Anleitung für Microsoft Outlook 2007 und 2010 Dokument Anwenderdokumentation_Outlook_Zertifikatsverwaltung Status Final Datum: 03.06.2012
Extrahieren eines S/MIME Zertifikates aus einer digitalen Signatur Anleitung für Microsoft Outlook 2007 und 2010 Dokument Anwenderdokumentation_Outlook_Zertifikatsverwaltung Status Final Datum: 03.06.2012
ANLEITUNG CLOUD ACCESS
 ANLEITUNG CLOUD ACCESS mit NEO Inhalt Voraussetzung zur Aktivierung des CLOUD ACCESS mit NEO... 1 1. CLOUD ACCESS MIT AIO GATEWAY V5 PLUS EINRICHTEN... 1 1A) CLOUD ACCESS FÜR DAS V5 PLUS IM CONFIGTOOL
ANLEITUNG CLOUD ACCESS mit NEO Inhalt Voraussetzung zur Aktivierung des CLOUD ACCESS mit NEO... 1 1. CLOUD ACCESS MIT AIO GATEWAY V5 PLUS EINRICHTEN... 1 1A) CLOUD ACCESS FÜR DAS V5 PLUS IM CONFIGTOOL
OpenScape Business V2. How to: Konfiguration O2 All-IP Voice SIP. OpenScape Business V2 How To: Konfiguration O2 ALL-IP Voice SIP - Deutschland 1
 OpenScape Business V2 How to: Konfiguration O2 All-IP Voice SIP OpenScape Business V2 How To: Konfiguration O2 ALL-IP Voice SIP - Deutschland 1 Inhaltsverzeichnis Anschlussschema OpenScape Business am
OpenScape Business V2 How to: Konfiguration O2 All-IP Voice SIP OpenScape Business V2 How To: Konfiguration O2 ALL-IP Voice SIP - Deutschland 1 Inhaltsverzeichnis Anschlussschema OpenScape Business am
Empfänger. Alle Empfänger, die sich für Ihre(n) Newsletter angemeldet haben, werden in der Empfängerverwaltung erfasst.
 Empfänger Alle Empfänger, die sich für Ihre(n) Newsletter angemeldet haben, werden in der Empfängerverwaltung erfasst. Für eine größere Flexibilität in der Handhabung der Empfänger erfolgt der Versand
Empfänger Alle Empfänger, die sich für Ihre(n) Newsletter angemeldet haben, werden in der Empfängerverwaltung erfasst. Für eine größere Flexibilität in der Handhabung der Empfänger erfolgt der Versand
HOB Desktop-on-Demand. Quick-Referenz. HOB GmbH & Co. KG Schwadermühlstraße 3 90556 Cadolzburg
 HOB GmbH & Co. KG Schwadermühlstraße 3 90556 Cadolzburg Deutschland E-mail: support@hob.de Internet: www.hob.de 09.11.2005 HOB Desktop-on-Demand Quick-Referenz HOB Desktop-on-Demand - Übersicht HOB Desktop-on-Demand
HOB GmbH & Co. KG Schwadermühlstraße 3 90556 Cadolzburg Deutschland E-mail: support@hob.de Internet: www.hob.de 09.11.2005 HOB Desktop-on-Demand Quick-Referenz HOB Desktop-on-Demand - Übersicht HOB Desktop-on-Demand
Umstellung-Anleitung für PIN/TAN-Zugang StarMoney Version 10 und 11 und StarMoney Business Version 7 und 8
 1. Schritt: Sichern Sie Ihre Bestandsdaten Wählen Sie das Sicherungsverzeichnis und drücken Sie Schaltfläche Speichern 1 2. Schritt: Suchen Sie Ihre Zugangsdaten Klicken Sie auf die Schaltfläche Kontenliste
1. Schritt: Sichern Sie Ihre Bestandsdaten Wählen Sie das Sicherungsverzeichnis und drücken Sie Schaltfläche Speichern 1 2. Schritt: Suchen Sie Ihre Zugangsdaten Klicken Sie auf die Schaltfläche Kontenliste
SharePoint für Site Owner. Benjamin S. Bergfort. 1. Ausgabe, 1. Aktualisierung, November 2014 ISBN: SHPSO2013
 SharePoint 2013 Benjamin S. Bergfort für Site Owner 1. Ausgabe, 1. Aktualisierung, November 2014 SHPSO2013 ISBN: 978-3-86249-372-2 5 SharePoint 2013 für Site Owner 5 Mit Bibliotheken und Listen arbeiten
SharePoint 2013 Benjamin S. Bergfort für Site Owner 1. Ausgabe, 1. Aktualisierung, November 2014 SHPSO2013 ISBN: 978-3-86249-372-2 5 SharePoint 2013 für Site Owner 5 Mit Bibliotheken und Listen arbeiten
Installation eblvd (Fernwartung)
 Installation eblvd (Fernwartung) Anleitung zur Installation des eblvd Remote Desktop für die Fernwartung Die bisher eingesetzte Fernwartungssoftware Netviewer wird bei der Firma Cardis Reynolds in Kürze
Installation eblvd (Fernwartung) Anleitung zur Installation des eblvd Remote Desktop für die Fernwartung Die bisher eingesetzte Fernwartungssoftware Netviewer wird bei der Firma Cardis Reynolds in Kürze
OpenScape Business V2. How to: Konfiguration O2 All-IP Voice SIP. OpenScape Business V2 How To: Konfiguration O2 ALL-IP Voice SIP - Deutschland 1
 OpenScape Business V2 How to: Konfiguration O2 All-IP Voice SIP OpenScape Business V2 How To: Konfiguration O2 ALL-IP Voice SIP - Deutschland 1 Inhaltsverzeichnis Anschlussschema OpenScape Business am
OpenScape Business V2 How to: Konfiguration O2 All-IP Voice SIP OpenScape Business V2 How To: Konfiguration O2 ALL-IP Voice SIP - Deutschland 1 Inhaltsverzeichnis Anschlussschema OpenScape Business am
Signieren und Signaturprüfung im Angebotsassistenten (AnA)
 Signieren und Signaturprüfung im Angebotsassistenten (AnA) Version 2014-05-22 support@bescha.bund.de Inhaltsverzeichnis 1. Einleitung:... 2 2. Signieren im AnA... 3 3. PDF-Dokument auswählen... 5 4. Speicherort
Signieren und Signaturprüfung im Angebotsassistenten (AnA) Version 2014-05-22 support@bescha.bund.de Inhaltsverzeichnis 1. Einleitung:... 2 2. Signieren im AnA... 3 3. PDF-Dokument auswählen... 5 4. Speicherort
Quick Start Guide Page 1 of 5
 Quick Start Guide 1. Anschluss Schließen Sie zuerst Ihren eblocker mit dem orangen LAN-Kabel an Ihren Router oder Switch an. Anschließend verbinden Sie den eblocker mit dem Netzteil und der Stromversorgung.
Quick Start Guide 1. Anschluss Schließen Sie zuerst Ihren eblocker mit dem orangen LAN-Kabel an Ihren Router oder Switch an. Anschließend verbinden Sie den eblocker mit dem Netzteil und der Stromversorgung.
Anleitung zur Installation von PGP auf Linux v1
 Anleitung zur Installation von PGP auf Linux v1 Download und Installation 1. Um openpgp in Thunderbird installieren wir zunächst das Enigmail-Plugin: Klicken Sie auf Extras Add-ons 2. Im Eingabefeld Suche
Anleitung zur Installation von PGP auf Linux v1 Download und Installation 1. Um openpgp in Thunderbird installieren wir zunächst das Enigmail-Plugin: Klicken Sie auf Extras Add-ons 2. Im Eingabefeld Suche
Einrichtung von Arbeitsfolgen
 Quicksteps Einrichtung von Arbeitsfolgen Armbruster Engineering GmbH & Co. KG www.armbruster.de Vertraulich! Alle Rechte vorbehalten. Die Weitergabe oder Vervielfältigung ohne eine schriftliche Zustimmung
Quicksteps Einrichtung von Arbeitsfolgen Armbruster Engineering GmbH & Co. KG www.armbruster.de Vertraulich! Alle Rechte vorbehalten. Die Weitergabe oder Vervielfältigung ohne eine schriftliche Zustimmung
DI-804HV / DI-824VUP+ und D-LINK VPN Client
 DI-804HV / DI-824VUP+ und D-LINK VPN Client DI-804HV / DI-824VUP+ Einrichtung: 1. Starten Sie den Webbrowser und greifen auf die Konfiguration des DI-804HV / DI-824VUP+ zu (Standard IP = http://192.168.0.1)
DI-804HV / DI-824VUP+ und D-LINK VPN Client DI-804HV / DI-824VUP+ Einrichtung: 1. Starten Sie den Webbrowser und greifen auf die Konfiguration des DI-804HV / DI-824VUP+ zu (Standard IP = http://192.168.0.1)
Einrichten der TSM-Backup-Software unter dem Betriebssystem Windows. Einrichten der TSM-Backup-Software unter dem Betriebssystem Windows
 Einrichten der TSM-Backup-Software unter dem Betriebssystem Windows v. 1.0 Mai 2017 1 Inhaltsverzeichnis Installation... 3 Konfiguration... 7 Einrichtung der TSM-Dienste zur automatischen Sicherung...
Einrichten der TSM-Backup-Software unter dem Betriebssystem Windows v. 1.0 Mai 2017 1 Inhaltsverzeichnis Installation... 3 Konfiguration... 7 Einrichtung der TSM-Dienste zur automatischen Sicherung...
Windows EFS Verschlüsselung
 Unter Windows Pro/Server können wir Daten mittels des EFS (Encrypting File System) schnell und sicher verschlüsseln. Die Umsetzung ist in weniger als 5 Minuten erledigt. Nach der Aktivierung wird auf dem
Unter Windows Pro/Server können wir Daten mittels des EFS (Encrypting File System) schnell und sicher verschlüsseln. Die Umsetzung ist in weniger als 5 Minuten erledigt. Nach der Aktivierung wird auf dem
Browser mit SSL und Java, welcher auf praktisch jedem Rechner ebenso wie auf vielen mobilen Geräten bereits vorhanden ist
 Collax SSL-VPN Howto Dieses Howto beschreibt wie ein Collax Server innerhalb weniger Schritte als SSL-VPN Gateway eingerichtet werden kann, um Zugriff auf ausgewählte Anwendungen im Unternehmensnetzwerk
Collax SSL-VPN Howto Dieses Howto beschreibt wie ein Collax Server innerhalb weniger Schritte als SSL-VPN Gateway eingerichtet werden kann, um Zugriff auf ausgewählte Anwendungen im Unternehmensnetzwerk
Einwahlverbindung unter Windows 98 SE
 Installationsanleitung Einwahlverbindung unter Windows 98 SE - 1 - Einwahl-Verbindung unter Windows 98 SE Sie benötigen für die Installation folgende Elemente: - Windows 98 SE Original CD-ROM - ein internes
Installationsanleitung Einwahlverbindung unter Windows 98 SE - 1 - Einwahl-Verbindung unter Windows 98 SE Sie benötigen für die Installation folgende Elemente: - Windows 98 SE Original CD-ROM - ein internes
Collax Business Server NCP Secure Entry Client Interoperability Guide V. 1.3. Collax Business Server (V. 3.0.12) NCP Secure Entry Client 8.
 Collax Business Server NCP Secure Entry Client Interoperability Guide V. 1.3 Collax Business Server (V. 3.0.12) NCP Secure Entry Client 8.21 Dies ist eine Anleitung, die die Konfigurationsschritte beschreibt,
Collax Business Server NCP Secure Entry Client Interoperability Guide V. 1.3 Collax Business Server (V. 3.0.12) NCP Secure Entry Client 8.21 Dies ist eine Anleitung, die die Konfigurationsschritte beschreibt,
VPN unter Mac OS X 10.5 Leopard. Inhalt: Vorraussetzungen Einrichten einer neuen Umgebung (Optional) Einrichten einer VPN-Verbindung Kontakt
 VPN unter Mac OS X 10.5 Leopard Inhalt: Vorraussetzungen Einrichten einer neuen Umgebung (Optional) Einrichten einer VPN-Verbindung Kontakt Voraussetzungen: Eine bereits durchgeführte Registrierung im
VPN unter Mac OS X 10.5 Leopard Inhalt: Vorraussetzungen Einrichten einer neuen Umgebung (Optional) Einrichten einer VPN-Verbindung Kontakt Voraussetzungen: Eine bereits durchgeführte Registrierung im
Parallels Plesk Panel. Firewall-Modul für Parallels Plesk Panel 10 für Linux/Unix. Administratorhandbuch
 Parallels Plesk Panel Firewall-Modul für Parallels Plesk Panel 10 für Linux/Unix Administratorhandbuch Copyright-Vermerk Parallels Holdings, Ltd. c/o Parallels International GmbH Vordergasse 59 CH-Schaffhausen
Parallels Plesk Panel Firewall-Modul für Parallels Plesk Panel 10 für Linux/Unix Administratorhandbuch Copyright-Vermerk Parallels Holdings, Ltd. c/o Parallels International GmbH Vordergasse 59 CH-Schaffhausen
Konfigurationsbeispiel USG
 ZyWALL USG L2TP VPN over IPSec Dieses Konfigurationsbeispiel zeigt das Einrichten einer L2TP Dial-Up-Verbindung (Windows XP, 2003 und Vista) auf eine USG ZyWALL. L2TP over IPSec ist eine Kombination des
ZyWALL USG L2TP VPN over IPSec Dieses Konfigurationsbeispiel zeigt das Einrichten einer L2TP Dial-Up-Verbindung (Windows XP, 2003 und Vista) auf eine USG ZyWALL. L2TP over IPSec ist eine Kombination des
Installationsanleitung für Lancom Advanced VPN Client zum Zugang auf das Format ASP System
 Installationsanleitung für Lancom Advanced VPN Client zum Zugang auf das Format ASP System Seite 1 von 21 Inhaltsverzeichnis 1 Voraussetzungen... 3 2 Installation... 4 2.1 Setup starten... 4 2.2 Startseite
Installationsanleitung für Lancom Advanced VPN Client zum Zugang auf das Format ASP System Seite 1 von 21 Inhaltsverzeichnis 1 Voraussetzungen... 3 2 Installation... 4 2.1 Setup starten... 4 2.2 Startseite
Client-Programm einrichten Microsoft Outlook 2013
 E-Mail Client-Programm einrichten Microsoft Outlook 2013 In dieser Anleitung zeigen wir Ihnen wie Sie Konto einrichten. Microsoft Outlook 2013 für Ihr E-Mail- Outlook 2013 ist Bestandteil von Microsoft
E-Mail Client-Programm einrichten Microsoft Outlook 2013 In dieser Anleitung zeigen wir Ihnen wie Sie Konto einrichten. Microsoft Outlook 2013 für Ihr E-Mail- Outlook 2013 ist Bestandteil von Microsoft
Dokumentation Aufbau und Inbetriebnahme RS-232
 Dokumentation Aufbau und Inbetriebnahme RS-232 Ausgabe 3 / 2016 Aufbau und Inbetriebnahme RS-232 1 1. Anlage aufbauen 2 2. Netzwerkkonfiguration 2 o Allgemein 2 o Zentral PC 4 o Drucker 5 3. OpticScore
Dokumentation Aufbau und Inbetriebnahme RS-232 Ausgabe 3 / 2016 Aufbau und Inbetriebnahme RS-232 1 1. Anlage aufbauen 2 2. Netzwerkkonfiguration 2 o Allgemein 2 o Zentral PC 4 o Drucker 5 3. OpticScore
A1 WLAN Box PRG AV4202N für Windows XP
 Installationsanleitung Einfach A1. A1 WLAN Box PRG AV4202N für Windows XP Einfach schneller zum Ziel. Zu Ihrer A1 WLAN Box haben Sie eine A1 Installations-CD erhalten, mit der Sie alle Einstellungen automatisch
Installationsanleitung Einfach A1. A1 WLAN Box PRG AV4202N für Windows XP Einfach schneller zum Ziel. Zu Ihrer A1 WLAN Box haben Sie eine A1 Installations-CD erhalten, mit der Sie alle Einstellungen automatisch
Version Deutsch In diesem HOWTO wird die grundlegende Netzwerk-Infrastruktur der IACBOX beschrieben.
 Version 2.0.1 Deutsch 14.05.2014 In diesem HOWTO wird die grundlegende Netzwerk-Infrastruktur der IACBOX beschrieben. Inhaltsverzeichnis...1 1. Hinweise...2 2. Netzwerkintegration...3 3. Interfaces...4
Version 2.0.1 Deutsch 14.05.2014 In diesem HOWTO wird die grundlegende Netzwerk-Infrastruktur der IACBOX beschrieben. Inhaltsverzeichnis...1 1. Hinweise...2 2. Netzwerkintegration...3 3. Interfaces...4
'HXWVFKH7HOHNRP 6HUYLFH&HQWHU 6HUYLFH0XOWLPHGLD(QGJHUlWH
 7HOHGDW5RXWHU 3RUWZHLWHUOHLWXQJ Wenn Sie auf Ihrem PC Programme nutzen wollen, mit denen Daten ausgetauscht werden (z.b. Tauschbörsen wie emule, edonkey, Kazaa bzw. Messenger wie ICQ, AOL Instant Messenger,
7HOHGDW5RXWHU 3RUWZHLWHUOHLWXQJ Wenn Sie auf Ihrem PC Programme nutzen wollen, mit denen Daten ausgetauscht werden (z.b. Tauschbörsen wie emule, edonkey, Kazaa bzw. Messenger wie ICQ, AOL Instant Messenger,
Skyfillers Hosted SharePoint. Kundenhandbuch
 Skyfillers Hosted SharePoint Kundenhandbuch Kundenhandbuch Inhalt Generell... 2 Online Zugang SharePoint Seite... 2 Benutzerpasswort ändern... 2 Zugriff & Einrichtung... 3 Windows... 3 SharePoint als
Skyfillers Hosted SharePoint Kundenhandbuch Kundenhandbuch Inhalt Generell... 2 Online Zugang SharePoint Seite... 2 Benutzerpasswort ändern... 2 Zugriff & Einrichtung... 3 Windows... 3 SharePoint als
NoSpamProxy 12.0 Anbindung an digiseal server 2.0. Encryption Large Files
 NoSpamProxy 12.0 Anbindung an digiseal server 2.0 Encryption Large Files Impressum Alle Rechte vorbehalten. Dieses Handbuch und die darin beschriebenen Programme sind urheberrechtlich geschützte Erzeugnisse
NoSpamProxy 12.0 Anbindung an digiseal server 2.0 Encryption Large Files Impressum Alle Rechte vorbehalten. Dieses Handbuch und die darin beschriebenen Programme sind urheberrechtlich geschützte Erzeugnisse
Wie registriere ich Drivve Image manuell auf einem OKI-Gerät? (OKI-Edition)
 Wie registriere ich Drivve Image manuell auf einem OKI-Gerät? (OKI-Edition) Knowledge base article #6531 Voraussetzungen Um Drivve Image manuell auf einem OKI-Gerät zu registrieren, müssen folgende Bedingungen
Wie registriere ich Drivve Image manuell auf einem OKI-Gerät? (OKI-Edition) Knowledge base article #6531 Voraussetzungen Um Drivve Image manuell auf einem OKI-Gerät zu registrieren, müssen folgende Bedingungen
Client-Programm einrichten Microsoft Outlook 2007
 E-Mail Client-Programm einrichten Microsoft Outlook 2007 In dieser Anleitung zeigen wir Ihnen wie Sie Konto einrichten. Microsoft Outlook 2007 für Ihr E-Mail- Outlook 2007 ist Bestandteil von Microsoft
E-Mail Client-Programm einrichten Microsoft Outlook 2007 In dieser Anleitung zeigen wir Ihnen wie Sie Konto einrichten. Microsoft Outlook 2007 für Ihr E-Mail- Outlook 2007 ist Bestandteil von Microsoft
Einrichten der TSM-Backup-Software unter dem Betriebssystem Windows. Einrichten der TSM-Backup-Software unter dem Betriebssystem Windows
 Einrichten der TSM-Backup-Software unter dem Betriebssystem Windows v. 1.0 Mai 2017 1 Inhaltsverzeichnis Installation... 3 Konfiguration... 7 Einrichtung der TSM-Dienste zur automatischen Sicherung...
Einrichten der TSM-Backup-Software unter dem Betriebssystem Windows v. 1.0 Mai 2017 1 Inhaltsverzeichnis Installation... 3 Konfiguration... 7 Einrichtung der TSM-Dienste zur automatischen Sicherung...
1.Wozu Datenquellen? Berechtigungen einstellen...3
 Datenquellen Inhalt 1.Wozu Datenquellen?...3 2.Berechtigungen einstellen...3 Allgemeine Berechtigung für Datenquellen...3 Spezielle Berechtigungen für Datenquellen-Typen...3 1.Anlegen der Datenquelle...5
Datenquellen Inhalt 1.Wozu Datenquellen?...3 2.Berechtigungen einstellen...3 Allgemeine Berechtigung für Datenquellen...3 Spezielle Berechtigungen für Datenquellen-Typen...3 1.Anlegen der Datenquelle...5
IPCOP Version VPN von Blau auf Grün mit Zerina und OpenVPN
 IPCOP Version 1.4.10 VPN von Blau auf Grün mit Zerina und OpenVPN Grundsätzliches Dieses Tutorial setzt eine Funktionierente Grundkonfiguration wie in dem Tutorial zur Installation des IPcop voraus (www.ipcop.org).
IPCOP Version 1.4.10 VPN von Blau auf Grün mit Zerina und OpenVPN Grundsätzliches Dieses Tutorial setzt eine Funktionierente Grundkonfiguration wie in dem Tutorial zur Installation des IPcop voraus (www.ipcop.org).
FAQ S7-Kommunikation über IE
 FAQ S7-Kommunikation über IE S7-Kommunikation über Industrial Ethernet FAQ Inhaltsverzeichnis Inhaltsverzeichnis... 2 Frage... 2 Wie projektieren Sie ein S7-Verbindung über Ethernet mit dem SIMATIC NET-OPC
FAQ S7-Kommunikation über IE S7-Kommunikation über Industrial Ethernet FAQ Inhaltsverzeichnis Inhaltsverzeichnis... 2 Frage... 2 Wie projektieren Sie ein S7-Verbindung über Ethernet mit dem SIMATIC NET-OPC
A1 WLAN Box Thomson Gateway 789vac für Windows XP
 Installationsanleitung Einfach A1. A1 WLAN Box Thomson Gateway 789vac für Windows XP Einfach schneller zum Ziel. Sie können die Konfiguration für Ihre A1 WLAN Box mit Windows XP manuell vornehmen. Wie
Installationsanleitung Einfach A1. A1 WLAN Box Thomson Gateway 789vac für Windows XP Einfach schneller zum Ziel. Sie können die Konfiguration für Ihre A1 WLAN Box mit Windows XP manuell vornehmen. Wie
How-to: VPN mit L2TP und Zertifikaten und dem Windows VPN-Client. Securepoint Security System Version 2007nx
 Securepoint Security System Version 2007nx Inhaltsverzeichnis VPN mit L2TP und Zertifikaten und dem Windows VPN-Client... 3 1 Konfiguration der Appliance... 4 1.1 Erstellen von Netzwerkobjekten im Securepoint
Securepoint Security System Version 2007nx Inhaltsverzeichnis VPN mit L2TP und Zertifikaten und dem Windows VPN-Client... 3 1 Konfiguration der Appliance... 4 1.1 Erstellen von Netzwerkobjekten im Securepoint
Dieses Dokument erläutert die Einrichtung einer VPN-Verbindung zwischen einem LANCOM Router (ab LCOS 7.6) und dem Apple iphone Client.
 LCS Support KnowledgeBase - Support Information Dokument-Nr. 0812.2309.5321.LFRA VPN-Verbindung zwischen LANCOM Router und Apple iphone Beschreibung: Dieses Dokument erläutert die Einrichtung einer VPN-Verbindung
LCS Support KnowledgeBase - Support Information Dokument-Nr. 0812.2309.5321.LFRA VPN-Verbindung zwischen LANCOM Router und Apple iphone Beschreibung: Dieses Dokument erläutert die Einrichtung einer VPN-Verbindung
