Schnelle Netzwerk-Einrichtungsanleitung
|
|
|
- Alexander Bach
- vor 6 Jahren
- Abrufe
Transkript
1 Schnelle Netzwerk-Einrichtungsanleitung Router zur Verbindung mit Netzwerk verwenden Wenn Sie einen Router verwenden, können Sie Ihren Computer und 1-3 NVR mit dem Internet über XDSL oder ein Kabel-TV-Modem verbinden. Diese Anleitung ist für allgemeine Benutzer gedacht. NVR INTERNET NVR Router xdsl oder Kabel-TV- Netzwerk-Modem xdsl oder Kabel-TV- Netzwerk-Modem Externer Remote-PC Lokaler PC DDNS-Server Befolgen Sie die Schritt 1-6, um den Router ordnungsgemäß zu verwenden. Konfigurieren Sie den Router, PC und NVR gemäß der folgenden Schritte. Schritt 1. Kabel anschließen Schritt 2. Schließen Sie Ihren lokalen Computer an den Router an Schritt 3. Schließen Sie den NVR an den Router an Schritt 4. Schließen Sie den Router an die Internetanschlussleitung an Schritt 5. Konfigurieren Sie Portforwarding für den Router Schritt 6. Verwenden Sie DDNS, um auf den NVR in einer dynamischen IP-Umgebung zuzugreifen Deutsch-1
2 Schritt 1. Kabel anschließen 1. Schließen Sie die Internetanschlussleitung (XDSL/Kabel-TV-Modem) an den Internet-Port (WAN) des Routers an. 2. Schließen Sie mit einem Ethernetkabel den Computer und NVR an den LAN-Port (1-4) am Router an. Kabel-TV/ADSL/VDSL Breitband-Router INTERNET DDNS-Server oder Direkt verbunden (Dynamische/statische IP) Lokaler PC NVR Schritt 2. Schließen Sie Ihren den Computer an den Router an Schritt 2.1 Verbindungseinstellungen 1. Klicken Sie [Start] auf Ihrem Computer. 2. Greifen Sie auf <Control Panel> - <Network Connection> zu. Das Netzwerkverbindungsfenster wird in der folgenden Abbildung gezeigt. 3. Wählen Sie <Local Connection> aus. 4. Klicken Sie mit der rechten Maustaste darauf und wählen Sie <Properties> aus. 5. Das Fenster <Local Connection Properties> wird in der folgenden Abbildung gezeigt. 6. Wählen Sie <Internet Protocol (TCP/IP)> und klicken Sie dann auf [Properties]. Deutsch-2
3 7. Wählen Sie <Obtain an IP address automatically> und <Obtain DNS server address automatically> und klicken Sie dann auf <OK>. 8. Klicken Sie dann auf <OK>, um die Einstellungen zu beenden. Schritt 2.2 Verbindung bestätigen 1. Klicken Sie [Start] auf Ihrem Computer. 2. Klicken Sie auf [Run]. 3. Geben Sie cmd im Textfeld <Open> ein, das Sie im Dialogfeld <Run> finden, und klicken Sie dann auf [OK]. 4. Geben Sie ipconfig im DOS -Befehlszeilenfenster [cmd.exe] ein und drücken Sie [ENTER]. 5. Führen Sie den Internet Explorer aus und geben Sie die IP-Adresse des <Default Gateway> in der Adressleiste ein, die Sie im cmd.exe -Fenster finden, und drücken Sie dann [ENTER]. 6. Wenn alle Verbindungen ordnungsgemäß eingerichtet wurden, wird eine Router-Anmeldeseite angezeigt. Deutsch-3
4 7. Wenn die Verbindung fehlschlägt, überprüfen Sie alle Kabeln und kehren Sie zu Schritt 2.1 zurück und wählen Sie <Repair>. Klicken Sie im Fenster Local Connection Status auf den Reiter <Support> und wählen Sie <Default Gateway> (wenn es mit dem im Fenster [cmd.exe] genannten Gateway übereinstimmt, und überprüfen Sie die Verbindung noch einmal.) Schritt 3. Schließen Sie den NVR an den Router an Schritt 3.1 NVR-Router-Einstellungen konfigurieren 1. Wählen Sie [Main Menu ; Parameter]. 2. Wählen Sie das Fenster <Netwerk>. 3. Wählen Sie <Static>. Das Verbindungseinstellungsfenster wird angezeigt. 4. Bewegen Sie den Cursor zum gewünschten Element, 5. Geben Sie manuell die <IP Addresse> ein, wenn die statische Verbindung ausgewählt ist. Die IP-Adresse besteht aus 4 Feldern, und die ersten 3 Felder sollten die gleichen sein wie die <Default Gateway> - Adresse Ihres Computers, die Sie in Schritt 2 finden, und das letzte Feld sollte eine nicht besetzte Zahl zwischen 2 und 254 sein. Zum Beispiel IP: Geben Sie <Gateway> und <Subnet Mast> ein (die gleichen Parameter auf Ihrem Computer, die Sie in Schritt 2 finden). 7. Legen Sie <Client Port> und <HTTP Port> fest. Auf der nächsten Seite finden Sie die Einrichtung des Client- und HTTP-Port. Was ist ein Port? Port 80 wird im Allgemeinen für <HTTP Port> im HTTP-Protokoll verwendet. Wenn kein Port festgelegt ist, wird automatisch 80 im HTTP-Protokoll festgelegt. Zum Beispiel werden und als gleich angesehen. Wenn also der <HTTP Port> nicht als 80 festgelegt wurde, müssen Sie die Adresse in der folgenden Form angeben: Adresse>:<HTTP Port>, zum Beispiel um den NVR mittels Internetbrowser zu verbinden. Es wird empfohlen, den <HTTP Port> auf eine Portnummer zwischen 1024 und festzulegen. Wenn der Port nicht als 80 festgelegt wurde, kann der Zugriff begrenzt sein (abhängig von der Sicherheitsstrategie oder Firewall- Konfiguration Ihres ISP). Der NVR verwendet <HTTP Port> und <Client Port> für die Webverbindung. <HTTP Port> wird für den Zugriff auf den NVR über den Internetbrowser verwendet. <Client Port> wird zum Empfangen von Video verwendet, das vom NVR gesendet wird. Wenn mehrere NVR konfiguriert sind, sollten die <HTTP Port> und <Client Port>-Einstellungen für jeden NVR konfiguriert werden. Zum Beispiel NVR #1: 4520, HTTP-Port: 80 NVR #2: 4529, HTTP-Port: 2000 Deutsch-4
5 Schritt 3.2 NVR-Verbindungen am Computer überprüfen 1. Führen Sie den Internet Explorer aus und geben Sie die <IP Address> und <HTTP Port> in der Adressleiste ein und drücken Sie dann [ENTER]. Zum Beispiel Wenn die Verbindung ordnungsgemäß eingerichtet wurde, wird der Webviewer- Bildschirm angezeigt. 3. Wenn die Verbindung fehlschlägt, überprüfen Sie Schritt 1, 2 und 3, um die Verbindungseinstellungen zu überprüfen. Schritt 4. Schließen Sie den Router an die Internetanschlussleitung an Einrichtung und Prozess der Internetverbindung kann je nach Router verschieden sein. Bitte prüfen Sie die Methode zur Einrichtung Ihres Routers. Verbindungstyp hängt von Ihrem Internet-Service ab. Richten Sie die Internetverbindung nach Typ des Internet-Service fest. Überprüfen Sie Ihre Umgebung und wählen Sie den korrekten Verbindungstyp aus, bevor Sie fortfahren. DHCP: Dynamische IP-Umgebung (IP-Adresse automatisch zuweisen). Statische (feste) IP: IP-Umgebung, in der eine öffentliche IP-Adresse verwendet wird. PPPoE: gewöhnlich in einer DSL-Umgebung verwendet, erfordert ADSL-Zugangs-ID und -Passwort. Ihre Benutzer-ID und Ihr Passwort erfahren Sie von Ihrem ISP. Der Name jedes oben genannten Typs kann je nach Router-Hersteller verschieden sein. Schritt 4.1 Verbindungsanleitung (nach Router) Schritt 4.1-Fall 1. D-Link DIR Führen Sie den Internet Explorer aus und geben Sie in der Adressleiste die IP-Adresse des <Default Gateway> ein, die Sie in Schritt 2 finden, und drücken Sie dann [ENTER]. 2. Wenn der Router-Anmeldebildschirm erscheint, geben Sie den Benutzernamen und das Passwort ein. Näheres zu Benutzernamen und Passwort finden Sie im Benutzerhandbuch des Routers. 3. Wählen Sie die Internetverbindungsmethode im Verbindungs-Setup- Assistenten oder während der manuellen Einrichtung aus. Wenn Sie das Internetverbindungs-Setup-Assistent auswählen, wird automatisch mit dem nächsten Schritt fortgefahren. 4. Klicken Sie auf <Manual Setting>. Deutsch-5
6 5. Select <Internet Connection Type>. Dynamische IP-Adresse-Umgebung 6. Wählen Sie <Dynamische IP (DHCP)>. 7. Klicken Sie auf [Save Settings]. Statische IP-Adresse-Umgebung 8. Wählen Sie <Static IP>. 9. Geben Sie die <IP Address>, <Subnet Mask> und <ISP Gateway Address>, die Ihnen von Ihrem ISP zugewiesen wurde. 10. Klicken Sie auf [Save Settings]. ADSL-Umgebung 11. Wählen Sie <PPPoE (Username/Password)>. 12. Geben Sie Ihren Benutzernamen und Ihr Passwort ein. Ihren Benutzernamen und Ihr Passwort erfahren Sie von Ihrem ISP. Deutsch-6
7 Schritt 4.1-Fall 2. NETGEAR WGR614SS 1. Führen Sie den Internet Explorer aus und geben Sie in der Adressleiste die IP-Adresse des <Default Gateway> ein, die Sie in Schritt 2 finden, und drücken Sie dann [ENTER]. 2. Wenn das Router-Anmeldefenster erscheint, geben Sie den Benutzernamen und das Passwort ein. Näheres zu Benutzernamen und Passwort finden Sie im Benutzerhandbuch des Routers. 3. Klicken Sie auf <Setup> - <Basic Settings> im Menü auf der linken Seite. Klicken Sie auf <Setup Wizard> für die automatische Einrichtung. Dynamische IP-Adresse-Umgebung 4. Wählen Sie <Get Dynamically From ISP>. 5. Klicken Sie auf [Apply]. Statische IP-Adresse-Umgebung 6. Wählen Sie <Use Static IP Address>. 7. Geben Sie die <IP Address>, <IP Subnet Mask> und <Gateway IP Address> ein. 8. Klicken Sie auf [Apply]. 9. Alle Änderungen werden jetzt gespeichert. Deutsch-7
8 Verbindung überprüfen Bei der Verbindung wird die Status-Anzeige <DHCP Client> oben auf dem Bildschirm angezeigt. Schritt 4.1-Fall 3. LINKSYS WRT54G 1. Führen Sie den Internet Explorer aus und geben Sie in der Adressleiste das <Default Gateway> ein, die Sie in Schritt 2 finden, und drücken Sie dann [ENTER]. 2. Wenn der Router-Anmeldebildschirm erscheint, geben Sie den Benutzernamen und das Passwort ein. Näheres zu ID und Passwort finden Sie im Benutzerhandbuch des Routers. 3. Klicken Sie auf <Internet Setup>. 4. Der Setup-Bildschirm wird angezeigt je nach Ihrem Internetverbindungstyp. Deutsch-8
9 Dynamische IP-Adresse-Umgebung 5. Wählen Sie <Automatic Configuration-DHCP>. 6. Klicken Sie unten auf [Save Settings]. Statische IP-Adresse-Umgebung 7. Wählen Sie <Static IP>. 8. Geben Sie die <Internet IP Address>, <Subnet Mask> und <Gateway> ein, die Ihnen von Ihrem ISP zugewiesen wurde. 9. Klicken Sie unten auf [Save Settings]. ADSL-Umgebung 10. Wählen Sie <PPPoE>. 11. Geben Sie Ihren Benutzernamen und Ihr Passwort ein. Ihren Benutzernamen und Ihr Passwort erfahren Sie von Ihrem ISP. 12. Klicken Sie unten auf [Save Settings]. 13. Nach Beendigung wird eine Abschlussseite angezeigt. Deutsch-9
10 Schritt 4.1-Fall 4. BELKIN F5D Führen Sie den Internet Explorer aus und geben Sie in der Adressleiste die IP-Adresse des <Default Gateway> ein, die Sie in Schritt 2 finden, und drücken Sie dann [ENTER]. 2. Klicken Sie auf <WAN> - <Connection Type>. Wählen Sie Ihren Internet- Servicetyp. Dynamische IP-Adresse-Umgebung 3. Wählen Sie <Dynamic> als Verbindungstyp und klicken Sie auf [Next]. 4. Geben Sie den <Host Name> und klicken Sie auf [Apply Changes]. Wenn Sie von Ihrem ISP eine bestimmte DNS-Adresse erhalten haben, klicken Sie bitte auf <WAN> - <DNS> und geben Sie die DNS-Adresse ein. Statische IP-Adresse-Umgebung 5. Wählen Sie <Static> als Verbindungstyp und klicken Sie auf [Next]. 6. Geben Sie die von Ihrem ISP zugewiesene <IP Address> ein. 7. Geben Sie <Subnet Mask> und <ISP Gateway Address> ein. 8. Klicken Sie auf [Apply Changes]. Deutsch-10
11 ADSL-Umgebung 9. Wählen Sie <PPPoE> als Verbindungstyp und klicken Sie auf [Next]. 10. Geben Sie Ihren Benutzernamen und Ihr Passwort ein. Ihren Benutzernamen und Ihr Passwort erfahren Sie von Ihrem ISP. 11. Klicken Sie auf [Apply Changes]. Verbindung überprüfen Nachdem die Verbindung erfolgreich abgeschlossen worden ist, wird die Status-Anzeige <Connection> oben auf der Oberfläche angezeigt. Schritt 4.1-Fall 5. TRENDNET TEW-652BRP 1. Führen Sie den Internet Explorer aus und geben Sie in der Adressleiste die IP-Adresse des <Default Gateway> ein, die Sie in Schritt 2 finden, und drücken Sie dann [ENTER]. 2. Wenn das Router-Anmeldefenster erscheint, geben Sie den Benutzernamen und das Passwort ein. Näheres zu ID und Passwort finden Sie im Benutzerhandbuch des Routers. 3. Klicken Sie im Menü auf der linken Seite der Setup-Seite auf <WAN>. 4. Wählen Sie <Internet Connection Type>. Deutsch-11
12 Dynamische IP-Adresse-Umgebung 5. Wählen Sie <DHCP Client or Fixed IP>. 6. Klicken Sie auf <Obtain IP Automatically>. Wenn Sie von Ihrem ISP eine bestimmte DNS-Adresse erhalten haben, klicken Sie bitte auf <WAN> - <DNS> und geben Sie die DNS-Adresse ein. 7. Klicken Sie unten auf die Schaltfläche [Apply]. Statische IP-Adresse-Umgebung 8. Wählen Sie <DHCP Client or Fixed IP>. 9. Wählen Sie <Specify IP>. 10. Geben Sie die <IP Address>, <Subnet Mask> und <Default Gateway> ein. 11. Geben Sie <DNS1> und <DNS2>. Wenn Sie von Ihrem ISP eine bestimmte DNS-Adresse erhalten haben, klicken Sie bitte auf <WAN> - <DNS> und geben Sie die DNS-Adresse ein. 12. Klicken Sie bei Beendigung unten auf die Schaltfläche [Apply]. ADSL-Umgebung 13. Wählen Sie <PPPoE>. 14. Wählen Sie die Methode zum Erhalten der <WAN IP>-Adresse. 15. Geben Sie <Service Name>, <User Name> und <Password>. Ihren Benutzernamen und Ihr Passwort erfahren Sie von Ihrem ISP. Deutsch-12
13 Verbindung überprüfen 16. Klicken Sie im Menü auf der linken Seite <Status> - <Device Information> und überprüfen Sie den Server-Status <DHCP Server> unter LAN-Typ. Wenn die Verbindung erfolgreich eingerichtet ist, wird die Tabelle <Enabled DHCP Table> angezeigt. Schritt 4.2 Verbindung mit dem Internet überprüfen 1. Führen Sie den Internet Explorer auf Ihrem Computer aus. 2. Geben Sie in der Adressleiste die IP-Adresse des <Default Gateway> ein, die Sie in Schritt 2 finden, und drücken Sie dann [ENTER]. 3. Klicken Sie auf den Status-Reiter im Router-Menü. 4. Prüfen Sie den WAN (Internet)-Verbindungsstatus und die WAN (Internet)-IP- Adresse. 5. Wenn die Verbindung erfolgreich eingerichtet ist, wird die Nachricht <DHCP Client Connected> angezeigt sowie eine Adresse für die WAN (Internet) IP. 6. Greifen Sie mit dem Internet Explorer auf Yahoo, Google und andere Internetserver zu. 7. Wenn die Verbindung erfolgreich eingerichtet wurde, wird im Internet Explorer die Seite auf dem Internetserver korrekt dargestellt. 8. Wenn die Verbindung fehlschlägt, kehren Sie bitte zu Schritt 4 zurück und prüfen Sie erneut. Deutsch-13
14 Schritt 5. Portforwarding Portforwarding sollte für den Zugriff von außerhalb des Routernetzwerks auf einen Computer oder NVR konfiguriert werden, der mit dem Router verbunden ist. Konfigurieren Sie das Router-Portforwarding gemäß der folgenden Anweisungen. Was ist Portforwarding? Es ist ein Portmapping von < WAN (Internet) IP: Port des Routers > zu <IP: Port des NVR>. Es wäre ratsam, den Kommunikationskanal zwischen dem Inneren und Äußeren des privaten LAN zu starten. Da ein NVR zwei Ports für die Kommunikation verwendet, sollte das Portforwarding für zwei Ports eingerichtet werden. JJ ` ` Wenn das Portforwarding nur für den <HTTP Port> konfiguriert ist: auf den Webviewer kann über den Internetbrowser zugegriffen werden, aber Video kann nicht empfangen werden. Der Grund ist, dass Portforwarding nicht für den <Client Port> konfiguriert ist, der für die Videodatenkommunikation verwendet wird. Wenn das Portforwarding nur für den <Client Port> konfiguriert ist: auf den Webviewer kann nicht über den Internetbrowser zugegriffen werden. Der Grund ist, dass Portforwarding nicht für den <HTTP Port> konfiguriert ist, der für die Kommunikation verwendet wird. Die Portforwarding-Methode für jeden Router-Typ wird unten beschrieben. Näheres zu anderen, nicht hier aufgeführten Routern finden Sie im Benutzerhandbuch des Routers. Schritt 5.1 Portforwardinganleitung (nach Router) Führen Sie den Internet Explorer aus und geben Sie in der Adressleiste die IP-Adresse des <Default Gateway> ein, die Sie in Schritt 2 finden, und drücken Sie dann [ENTER]. Schritt 5.1-Fall 1. D-LINK DIR Wählen Sie <Advanced>. 2. Legen Sie Portforwarding für <HTTP Port> fest Aktivieren Sie das <Check box> Geben Sie einen Namen für den NVR-Port im Feld <Name> ein. Zum Beispiel NVR Geben Sie den in Schritt 3 festgelegten <HTTP Port> unter <Public Port> ein. Zum Beispiel Geben Sie den in Schritt 3 festgelegten <HTTP Port> unter <Public Port> ein. Zum Beispiel Geben Sie die für den NVR in Schritt 3 festgelegte IP-Adresse unter <IP Address> ein Wählen Sie <Any> für <Traffic Type>. 3. Legen Sie Portforwarding für <Client Port> fest Aktivieren Sie das <Check box> Geben Sie einen Namen für den NVR-Port im Feld <Name> ein. Zum Beispiel NVR Geben Sie den in Schritt 3 festgelegten <Client Port> unter <Public Port> ein. Zum Beispiel 4520~ Geben Sie den in Schritt 3 festgelegten <Client Port> unter <Public Port> ein. Zum Beispiel 4520~ Geben Sie die für den NVR in Schritt 3 festgelegte IP-Adresse unter <IP Address> ein. 4. Klicken Sie, wenn Sie fertig sind, auf [Save Settings] Deutsch-14
15 Schritt 5.1-Fall 2. NETGEAR 614SS 1. Klicken Sie auf [Port Forwarding / Port Triggering] im Menü auf der linken Seite. 2. Wählen Sie <Port Forwarding>. 3. Legen Sie Portforwarding für <HTTP Port> fest Legen Sie Postforwarding für <Add Custom Service> fest Geben Sie einen Namen für den NVR im Feld <Service Name> ein. Zum Beispiel NVR Geben Sie <Starting Port> und <Ending Port> ein, der mit dem in Schritt 3 festgelegten <HTTP Port> übereinstimmt. Zum Beispiel Geben Sie die für den NVR in Schritt 3 festgelegte IP-Adresse unter <Server IP Address> ein Klicken Sie zum Beenden der Einstellung auf [Apply]. 4. Legen Sie Portforwarding für <Client Port> fest Klicken Sie auf die Schaltfläche <Add Custom Service> 4-2. Geben Sie einen Namen für den <Client Port> des NVR im Feld <Service Name> ein. Zum Beispiel NVR Geben Sie <Start Port> und <End Port> ein, der mit dem in Schritt 3 festgelegten <Client Port> übereinstimmt. Zum Beispiel, 4520, Geben Sie die für den NVR in Schritt 3 festgelegte IP-Adresse unter <Server IP Address> ein Klicken Sie zum Beenden der Einstellung auf [Apply] Schritt 5.1-Fall 3. LINKSYS WRT54G 1. Klicken Sie auf <Application & Gaming)>. 2. Legen Sie Portforwarding für <HTTP Port> fest Geben Sie einen Namen für den NVR-Port im Feld <Application> ein. Zum Beispiel NVR Geben Sie den in Schritt 3 festgelegten <HTTP Port> in die Felder <Start> und <End> ein. Zum Beispiel Wählen Sie [Both] für <Protocol> aus Geben Sie die für den NVR in Schritt 3 festgelegte IP-Adresse unter <IP Address> ein Wählen Sie das Auswahlfeld in der Spalte <Enable> für den angegebenen Port aus Deutsch-15
16 3. Legen Sie Portforwarding für <Client Port> fest Geben Sie einen Namen für den NVR-Port im Feld <Application> ein. Zum Beispiel NVR Geben Sie den in Schritt 3 festgelegten <Client Port> in die Felder <Start> und <End> ein Wählen Sie [Both] für <Protocol> aus Geben Sie die für den NVR in Schritt 3 festgelegte IP-Adresse unter <IP Address> ein Aktivieren Sie das Kontrollkästchen in der Spalte <Enable> für den angegebenen Port. 4. Klicken Sie unten auf [Save Settings]. 5. Nach Beendigung wird der Abschlussbildschirm angezeigt. Schritt 5.1-Fall 4. BELKIN F5D Klicken Sie auf <Firewall> - <Virtual Servers> im Menü auf der linken Seite. 2. Legen Sie Portforwarding für <HTTP Port> fest Aktivieren Sie das Kontrollkästchen <Enable>, um den ausgewählten Port zu markieren Geben Sie einen Namen für den NVR-Port im Feld <Description> ein. Zum Beispiel NVR Geben Sie den in Schritt 3 festgelegten <HTTP Port> unter <Incoming Port> ein. Zum Beispiel Wählen Sie <Any> für <Type> Geben Sie die für den NVR in Schritt 3 festgelegte IP-Adresse unter <Private IP Address> ein Geben Sie den in Schritt 3 festgelegten <HTTP Port> unter <Public Port> ein. Zum Beispiel Legen Sie Portforwarding für <Client Port> fest Aktivieren Sie das Kontrollkästchen <Enable>, um den ausgewählten Port zu markieren Geben Sie einen Namen für den NVR-Port im Feld <Description> ein. Zum Beispiel NVR Geben Sie den in Schritt 3 festgelegten <Client Port> unter <Inbound Port> ein. Zum Beispiel 4520, 4521, 4522, 4523, Wählen Sie <Any> für <Type> Geben Sie die für den NVR in Schritt 3 festgelegte IP-Adresse unter <Private IP Address> ein Geben Sie den in Schritt 3 festgelegten <Client Port> unter <Public Port> ein. Zum Beispiel 4520, 4521, 4522, 4523, Klicken Sie, wenn Sie fertig sind, auf [Apply Changes] Deutsch-16
17 Schritt 5.1-Fall 5. TRENDNET TEW-652BRP 1. Klicken Sie auf <Access> und dann <Virtual Servers> im Menü auf der linken Seite. 2. Legen Sie Portforwarding für <HTTP Port> fest Wählen Sie für das Element [Enable] <Enable> Geben Sie einen Namen für den NVR-Port im Feld <Name> ein. 80 Zum Beispiel NVR Wählen Sie für das Element [Protocol] <TCP> Geben Sie den in Schritt 3 festgelegten <HTTP Port> in die Felder <Private Port> und <Public Port> ein. Zum Beispiel Geben Sie die für den NVR in Schritt 3 festgelegte IP-Adresse unter <IP-Adresse (IP Address)> ein Klicken Sie auf [HINZUFÜGEN (ADD)]. 3. Legen Sie Portforwarding für <Client Port> fest Wählen Sie für das Element [Enable] <Enable> Geben Sie einen Namen für den NVR-Port im Feld <Name> ein. Zum Beispiel NVR Wählen Sie für das Element [Protocol] <TCP> Geben Sie den in Schritt 3 festgelegten <Client Port> in die Felder <Private Port> und <Public Port> ein. Zum Beispiel 4520, 4521, 4522, 4523, Geben Sie die für den NVR in Schritt 3 festgelegte IP-Adresse unter <LAN Server> ein Klicken Sie auf die Schaltfläche [ADD]. 4. Beenden Sie die Einstellungen. Schritt 5.2 Portforwarding am Computer überprüfen 1. Bestätigen Sie erneut die in Schritt 4.3 ausgewählte <WAN (Internet) IP>. 2. Bestätigen Sie erneut den in Schritt 4.3 ausgewählten <HTTP Port>. 3. Führen Sie den Internet Explorer aus und geben Sie die (Internet) IP>:<HTTP Port> in der Adressleiste ein und drücken Sie dann [ENTER]. 4. Wenn die Portforwarding-Konfiguration ordnungsgemäß eingerichtet wurde, wird der Webviewer-Bildschirm für den NVR angezeigt. 5. Wenn Sie nicht auf den Webviewer zugreifen können oder darauf zugreifen können, aber kein Video angezeigt wird, kehren Sie zu Schritt 5.1 zurück und prüfen Sie erneut. JJ ` ` Wenn das Portforwarding nur für den <HTTP Port> konfiguriert ist: auf den Webviewer kann über den Internetbrowser zugegriffen werden, aber das Video kann nicht empfangen werden. Der Grund ist, dass Portforwarding nicht für den <Client Port> konfiguriert ist, der für die Videodatenkommunikation verwendet wird. Wenn das Portforwarding nur für den <Client Port> konfiguriert ist: auf den Webviewer kann nicht über den Internetbrowser zugegriffen werden. Der Grund ist, dass Portforwarding nicht für den <HTTP Port> konfiguriert ist, der für die Kommunikation verwendet wird Deutsch-17
18 Schritt 6. Zugriff auf den NVR mittels DDNS-Dienst in dynamischer IP-Umgebung Da die WAN-IP-Adresse in einer XDSL/Kable-TV-Netzwerkverbindung anders sein kann, in der eine dynamische IP-Zuweisung angewendet wird, steht DDNS (Dynamic Domain Name Service) zur Verfügung für den Zugriff auf den NVR mit fester DDNN-Adresse in einer dynamischen IP-Netzwerk-Umgebung. Schritt 6.1 NVR-DDNS-Konfiguration 1. Rufen Sie das Fenster <Netwerk> auf, wählen Sie <DDNS>, dann erscheint die DDSN-Einstellungsseite. 2. DDNS: wählen Sie Enable. Server: HANWHA-SECURITY, DDNS_3322, DYNDNS, NO_IP, CHANGE IP oder DNSEX IT kann ausgewählt werden. Geben Sie den vom DDNS-Serviceprovider bereitgestellten Domain-Namen, Benutzernamen und das Passwort ein. Zum Beispiel Domain-Name: NVR2016.no-ip.org Benutzername: NVR2016. Passwort: Klicken Sie bei Beenden der DDNS-Einstellung auf <OK>. Schritt 6.2 Zugriff auf den NVR mit der DDNS-Adresse 1. Führen Sie den Internet Explorer aus und geben Sie in der Adressleiste die DDNS-Adresse ein, die Sie in Schritt 6.1 finden, und drücken Sie dann [ENTER]. 2. Der Live-Bildschirm für den NVR wird angezeigt. 3. Wenn kein Zugriff möglich ist, kehren Sie zu Schritt 6.1 zurück und prüfen Sie die Einstellung erneut. kann 10 Minuten dauern, die IP-Adresse des Routers zu aktualisieren, die im MM `` EsDDNS-Server erfasst ist. Wenn der Zugriff misslingt, probieren Sie es nach 10 Minuten erneut. Der NVR meldet seine IP-Adresse alle 10 Minuten an den DDNS-Server. Die Konfiguration ist beendet. Mittels der DDNS-Adresse, ID und des Passworts können Sie sich von jedem Computer, der mit dem Internet verbunden ist, mit Ihrem NVR verbinden. Weitere Informationen über den Betriebt finden Sie im Benutzerhandbuch des Routers. Deutsch-18
Quick Installation Guide
 LevelOne WHG-1000 300Mbps Wireless PoE Hotspot Gateway Quick Installation Guide English Deutsch Table of Contents English... 3 Deutsch... 13 Default Settings IP Address-LAN1 192.168.1.254 IP Address-LAN2
LevelOne WHG-1000 300Mbps Wireless PoE Hotspot Gateway Quick Installation Guide English Deutsch Table of Contents English... 3 Deutsch... 13 Default Settings IP Address-LAN1 192.168.1.254 IP Address-LAN2
300 MBIT WIRELESS ACCESS POINT ROUTER
 300 MBIT WIRELESS ACCESS POINT ROUTER Kurzanleitung zur Installation DN-7059-2 Inhalt Packungsinhalt... Seite 1 Netzwerkverbindungen aufbauen... Seite 2 Netzwerk einrichten... Seite 3 Packungsinhalt Bevor
300 MBIT WIRELESS ACCESS POINT ROUTER Kurzanleitung zur Installation DN-7059-2 Inhalt Packungsinhalt... Seite 1 Netzwerkverbindungen aufbauen... Seite 2 Netzwerk einrichten... Seite 3 Packungsinhalt Bevor
Dies ist eine Schritt für Schritt Anleitung wie man den Router anschließt und mit dem Internet verbindet.
 Schnellinstallations Anleitung: Dies ist eine Schritt für Schritt Anleitung wie man den Router anschließt und mit dem Internet verbindet. 1) Verkabeln Sie Ihr Netzwerk. Schließen Sie den Router ans Stromnetz,
Schnellinstallations Anleitung: Dies ist eine Schritt für Schritt Anleitung wie man den Router anschließt und mit dem Internet verbindet. 1) Verkabeln Sie Ihr Netzwerk. Schließen Sie den Router ans Stromnetz,
Sweex Wireless BroadBand-Router + 4-Port-Switch + Printserver
 Sweex Wireless BroadBand-Router + 4-Port-Switch + Printserver Vorteile Internet Sharing - Wenn Sie über eine Breitband-Internetverbindung verfügen, können Sie das Internet mit mehreren PCs gleichzeitig
Sweex Wireless BroadBand-Router + 4-Port-Switch + Printserver Vorteile Internet Sharing - Wenn Sie über eine Breitband-Internetverbindung verfügen, können Sie das Internet mit mehreren PCs gleichzeitig
1) Konfigurieren Sie Ihr Netzwerk wie im nachfolgenden Schaubild dargestellt.
 Schnellanleitung Erste Schritte Das ist eine Schritt-für-Schritt-Anleitung, die Ihnen beim ersten Gebrauch des Routers und bei der Herstellung einer Verbindung mit dem Internet helfen wird. 1) Konfigurieren
Schnellanleitung Erste Schritte Das ist eine Schritt-für-Schritt-Anleitung, die Ihnen beim ersten Gebrauch des Routers und bei der Herstellung einer Verbindung mit dem Internet helfen wird. 1) Konfigurieren
DI-707P. DI-707P Breitband-Ethernet-Router. CD-ROM (mit Handbuch und Garantiebestimmungen) Ethernetkabel (CAT5 UTP/ungekreuzt)
 Dieses Produkt kann mit jedem aktuellen Webbrowser eingerichtet werden (Internet Explorer oder Netscape Navigator ). DI-707P Breitband-Router und Print Server Vor dem Start 1. Wenn Sie diesen Router erworben
Dieses Produkt kann mit jedem aktuellen Webbrowser eingerichtet werden (Internet Explorer oder Netscape Navigator ). DI-707P Breitband-Router und Print Server Vor dem Start 1. Wenn Sie diesen Router erworben
Installation und Konfiguration des Routers: LINKSYS Wireless G ADSL Gateway
 Installation und Konfiguration des Routers: LINKSYS Wireless G ADSL Gateway Diese Dokumentation hilft Ihnen, eine Internetverbindung mit dem oben genannten Router zu Stande zu bringen. Dazu benötigen Sie:
Installation und Konfiguration des Routers: LINKSYS Wireless G ADSL Gateway Diese Dokumentation hilft Ihnen, eine Internetverbindung mit dem oben genannten Router zu Stande zu bringen. Dazu benötigen Sie:
4-441-095-42 (1) Network Camera
 4-441-095-42 (1) Network Camera SNC easy IP setup-anleitung Software-Version 1.0 Lesen Sie diese Anleitung vor Inbetriebnahme des Geräts bitte genau durch und bewahren Sie sie zum späteren Nachschlagen
4-441-095-42 (1) Network Camera SNC easy IP setup-anleitung Software-Version 1.0 Lesen Sie diese Anleitung vor Inbetriebnahme des Geräts bitte genau durch und bewahren Sie sie zum späteren Nachschlagen
Deutsche Version. Einleidung. Vorderansicht. RO003/RO003UK Sweex Broadband Router
 Deutsche Version RO003/RO003UK Sweex Broadband Router Wichtig! Der Setup Wizard befindet sich auf der CD-ROM. Dieses Installationsverfahren zeigt Ihnen Schritt für Schritt, wie der Router zu installieren
Deutsche Version RO003/RO003UK Sweex Broadband Router Wichtig! Der Setup Wizard befindet sich auf der CD-ROM. Dieses Installationsverfahren zeigt Ihnen Schritt für Schritt, wie der Router zu installieren
I-Fly Wireless Broadband Router
 with 4 Fast Ethernet ports + 1 Wan port Kurze Anleitung A02-WR-54G/G4 (November 2003)V1.00 Dieses Handbuch ist als eine Schnellenleitung gedacht worden, deshalb nehmen Sie auf das weite Handbuch, das in
with 4 Fast Ethernet ports + 1 Wan port Kurze Anleitung A02-WR-54G/G4 (November 2003)V1.00 Dieses Handbuch ist als eine Schnellenleitung gedacht worden, deshalb nehmen Sie auf das weite Handbuch, das in
Schritt Stecken Sie das Modemkabel in den Modemanschluss des Routers. (Der Anschluss ist blau markiert.)
 Schritt 1 1. Stecken Sie das Modemkabel in den Modemanschluss des Routers. (Der Anschluss ist blau markiert.) 2. Verbinden Sie den Adapter mit dem Router, und stecken Sie den Netzstecker in die Steckdose.
Schritt 1 1. Stecken Sie das Modemkabel in den Modemanschluss des Routers. (Der Anschluss ist blau markiert.) 2. Verbinden Sie den Adapter mit dem Router, und stecken Sie den Netzstecker in die Steckdose.
Quick Installation Guide for 4 and 7-Port Broadband Router
 Quick Installation Guide for 4 and 7-Port Broadband Router A. Hardware Installation 1. Setup LAN connection: connect an Ethernet cable from your computer s Ethernet port to one of the LAN ports of this
Quick Installation Guide for 4 and 7-Port Broadband Router A. Hardware Installation 1. Setup LAN connection: connect an Ethernet cable from your computer s Ethernet port to one of the LAN ports of this
Konfiguration der PV-Station mit integrierten LAN-Modem
 Konfiguration der PV-Station mit integrierten LAN-Modem Schließen Sie die PV-Station, wie im Handbuch beschrieben, an eine 230-Volt Spannungsversorgung an. Verbinden Sie die RJ-45-Buchse (befindet sich
Konfiguration der PV-Station mit integrierten LAN-Modem Schließen Sie die PV-Station, wie im Handbuch beschrieben, an eine 230-Volt Spannungsversorgung an. Verbinden Sie die RJ-45-Buchse (befindet sich
A1 WLAN Box PRG AV4202N für Windows 2000
 Installationsanleitung Einfach A1. A1 WLAN Box PRG AV4202N für Windows 2000 Klicken Sie in der Registerkarte Datei auf Informationen und anschließend auf Konto hinzufügen. Alternativ sehen Sie auf der
Installationsanleitung Einfach A1. A1 WLAN Box PRG AV4202N für Windows 2000 Klicken Sie in der Registerkarte Datei auf Informationen und anschließend auf Konto hinzufügen. Alternativ sehen Sie auf der
1) Konfigurieren Sie Ihr Netzwerk wie im nachfolgenden Schaubild dargestellt.
 Schnellanleitung Erste Schritte Das ist eine Schritt-für-Schritt-Anleitung, die Ihnen beim ersten Gebrauch des Routers und bei der Herstellung einer Verbindung mit dem Internet helfen wird. 1) Konfigurieren
Schnellanleitung Erste Schritte Das ist eine Schritt-für-Schritt-Anleitung, die Ihnen beim ersten Gebrauch des Routers und bei der Herstellung einer Verbindung mit dem Internet helfen wird. 1) Konfigurieren
Mistral Lan Router ISDN
 Mistral Lan Router ISDN with 4 Fast Ethernet ports + BroadBand Interface Schnellanleitung V1.0 A02-RI/G4 (September 2003) Dieses Handbuch ist als eine Schnellanleitung gedacht worden, deshalb nehmen Sie
Mistral Lan Router ISDN with 4 Fast Ethernet ports + BroadBand Interface Schnellanleitung V1.0 A02-RI/G4 (September 2003) Dieses Handbuch ist als eine Schnellanleitung gedacht worden, deshalb nehmen Sie
Broadway FAQ. Copyright 2017 Hauppauge Computer Works
 Broadway FAQ Copyright 2017 Hauppauge Computer Works Inhaltsverzeichnis Verwenden eines externen Video-Players für Android...2 Symptome...2 Lösung...2 Router-Konfiguration, Beispiel: BELKIN...3 Lokale
Broadway FAQ Copyright 2017 Hauppauge Computer Works Inhaltsverzeichnis Verwenden eines externen Video-Players für Android...2 Symptome...2 Lösung...2 Router-Konfiguration, Beispiel: BELKIN...3 Lokale
ALL0276VPN / Wireless 802.11g VPN Router
 ALL0276VPN / Wireless 802.11g VPN Router A. Anschluß des ALL0276VPN Routers Step 1: Bevor Sie beginnen, stellen Sie bitte sicher, dass Sie alle notwendigen Informationen über Ihren Internet-Account von
ALL0276VPN / Wireless 802.11g VPN Router A. Anschluß des ALL0276VPN Routers Step 1: Bevor Sie beginnen, stellen Sie bitte sicher, dass Sie alle notwendigen Informationen über Ihren Internet-Account von
ALL1681 Wireless 802.11g Powerline Router Quick Installation Guide
 ALL1681 Wireless 802.11g Powerline Router Quick Installation Guide 1 SET ALL1681 Upon you receive your wireless Router, please check that the following contents are packaged: - Powerline Wireless Router
ALL1681 Wireless 802.11g Powerline Router Quick Installation Guide 1 SET ALL1681 Upon you receive your wireless Router, please check that the following contents are packaged: - Powerline Wireless Router
DI-804HV / DI-824VUP+ und D-LINK VPN Client
 DI-804HV / DI-824VUP+ und D-LINK VPN Client DI-804HV / DI-824VUP+ Einrichtung: 1. Starten Sie den Webbrowser und greifen auf die Konfiguration des DI-804HV / DI-824VUP+ zu (Standard IP = http://192.168.0.1)
DI-804HV / DI-824VUP+ und D-LINK VPN Client DI-804HV / DI-824VUP+ Einrichtung: 1. Starten Sie den Webbrowser und greifen auf die Konfiguration des DI-804HV / DI-824VUP+ zu (Standard IP = http://192.168.0.1)
Gezeigt mit Antenne und im Stand. CD-Rom Beinhält Handbuch und Garantie. Ethernet Kabel (CAT5 UTP Straight-Through)
 Dieses Produkt kann mit jedem Webbrowser installiert werden, z.b., Internet Explorer 6 oder Netscape Navigator 6.2.3. DSL-G664T Wireless ADSL Router Vor dem Start 1. Wenn Sie diesen Router erworben haben,
Dieses Produkt kann mit jedem Webbrowser installiert werden, z.b., Internet Explorer 6 oder Netscape Navigator 6.2.3. DSL-G664T Wireless ADSL Router Vor dem Start 1. Wenn Sie diesen Router erworben haben,
Anbindung einem ALL-VPN20
 Anbindung einem ALL-VPN20 Anbindung einem ALL-VPN20 1 1. Technische Eckdaten 2 2. Grundlegender Aufbau 2 3. WAN-Interface konfigurieren 2 4. Protocol Binding konfigurieren 4 5. Service zuordnen 5 6. Leitungen
Anbindung einem ALL-VPN20 Anbindung einem ALL-VPN20 1 1. Technische Eckdaten 2 2. Grundlegender Aufbau 2 3. WAN-Interface konfigurieren 2 4. Protocol Binding konfigurieren 4 5. Service zuordnen 5 6. Leitungen
HowTo: Einrichtung einer IPSec Verbindung mit einem IPSEC VPN Client zum DWC-1000 am Beispiel der Shrewsoft VPN Clientsoftware
 HowTo: Einrichtung einer IPSec Verbindung mit einem IPSEC VPN Client zum DWC-1000 am Beispiel der Shrewsoft VPN Clientsoftware [Voraussetzungen] 1. DWC-1000 mit Firmware Version: 4.2.0.3_B502 und höher
HowTo: Einrichtung einer IPSec Verbindung mit einem IPSEC VPN Client zum DWC-1000 am Beispiel der Shrewsoft VPN Clientsoftware [Voraussetzungen] 1. DWC-1000 mit Firmware Version: 4.2.0.3_B502 und höher
G: Anzeige für ADSL- Verbindung H: Anzeige für Modem bereit I: ADSL- Verbindungsanschluss J: Reset-Schalter K: LAN-Port 1 L: LAN-Port 2
 Produktinformationen DE A B C D E F G H I J K L M N O P A: Betriebsanzeige B: Anzeige für LAN-Port C: Anzeige für LAN-Port D: Anzeige für LAN-Port E: Anzeige für LAN-Port 4 F: Anzeige für ADSL-Daten G:
Produktinformationen DE A B C D E F G H I J K L M N O P A: Betriebsanzeige B: Anzeige für LAN-Port C: Anzeige für LAN-Port D: Anzeige für LAN-Port E: Anzeige für LAN-Port 4 F: Anzeige für ADSL-Daten G:
Wireless-G. Ethernet Bridge. Quick Installation Guide WET54G (DE)
 A Division of Cisco Systems, Inc. ieferumfang Wireless-G Ethernet Bridge Installations-CD-ROM einschließlich Benutzerhandbuch Kurzanleitung Externe Antenne RJ-45-Netzwerkkabel Netzteil Bridge-Stützen (ein
A Division of Cisco Systems, Inc. ieferumfang Wireless-G Ethernet Bridge Installations-CD-ROM einschließlich Benutzerhandbuch Kurzanleitung Externe Antenne RJ-45-Netzwerkkabel Netzteil Bridge-Stützen (ein
ALL-VPN20. Dual WAN Port VPN Router. Schnellinstallations-Anleitung
 ALL-VPN20 Dual WAN Port VPN Router Schnellinstallations-Anleitung Schnellinstallations- Anleitung ALL-VPN20 Vielen Dank, dass Sie sich für ein ALLNET-Produkt entschieden haben. Diese Schnellinstallations-Anleitung
ALL-VPN20 Dual WAN Port VPN Router Schnellinstallations-Anleitung Schnellinstallations- Anleitung ALL-VPN20 Vielen Dank, dass Sie sich für ein ALLNET-Produkt entschieden haben. Diese Schnellinstallations-Anleitung
A B C D E F. F: Anzeige für LAN-Port 4 G: Anschluss für Netzstromversorgung H: LAN-Port 4 I: LAN-Port 3 J: LAN-Port 2
 Produktinformationen DE A B C D E F G H I J K L M A: Stromanzeige B: Anzeige für WAN-Port C: Anzeige für LAN-Port D: Anzeige für LAN-Port E: Anzeige für LAN-Port F: Anzeige für LAN-Port 4 G: Anschluss
Produktinformationen DE A B C D E F G H I J K L M A: Stromanzeige B: Anzeige für WAN-Port C: Anzeige für LAN-Port D: Anzeige für LAN-Port E: Anzeige für LAN-Port F: Anzeige für LAN-Port 4 G: Anschluss
Um DynDNS zu konfigurieren, muss ausschließlich folgendes Menü konfiguriert werden:
 1. Konfiguration von DynDNS 1.1 Einleitung Im Folgenden wird die Konfiguration von DynDNS beschrieben. Sie erstellen einen Eintrag für den DynDNS Provider no-ip und konfigurieren Ihren DynDNS Namen bintec.no-ip.com.
1. Konfiguration von DynDNS 1.1 Einleitung Im Folgenden wird die Konfiguration von DynDNS beschrieben. Sie erstellen einen Eintrag für den DynDNS Provider no-ip und konfigurieren Ihren DynDNS Namen bintec.no-ip.com.
Voraussetzungen für die Internet Konfiguration
 Voraussetzungen für die Internet Konfiguration Um Ihren Zugriffspunkt mit dem AP Manager zu verbinden, müssen Sie die folgenden Konfigurationsparameter in die TCP/IP Einstellungen Ihres Computers eingeben:
Voraussetzungen für die Internet Konfiguration Um Ihren Zugriffspunkt mit dem AP Manager zu verbinden, müssen Sie die folgenden Konfigurationsparameter in die TCP/IP Einstellungen Ihres Computers eingeben:
Wireless N 150 Easy Router
 Version 1.0 08/12/2011 Benutzerhandbuch Wireless N 150 Easy Router Vorwort Überarbeitungen des Handbuchs Marken i Inhaltsverzeichnis Inhaltsverzeichnis ii Inhaltsverzeichnis iii Abschnitt 1 - Produktübersicht
Version 1.0 08/12/2011 Benutzerhandbuch Wireless N 150 Easy Router Vorwort Überarbeitungen des Handbuchs Marken i Inhaltsverzeichnis Inhaltsverzeichnis ii Inhaltsverzeichnis iii Abschnitt 1 - Produktübersicht
Load balancing Router with / mit DMZ
 ALL7000 Load balancing Router with / mit DMZ Deutsch Seite 3 English Page 10 ALL7000 Quick Installation Guide / Express Setup ALL7000 Quick Installation Guide / Express Setup - 2 - Hardware Beschreibung
ALL7000 Load balancing Router with / mit DMZ Deutsch Seite 3 English Page 10 ALL7000 Quick Installation Guide / Express Setup ALL7000 Quick Installation Guide / Express Setup - 2 - Hardware Beschreibung
Kurzanleitung. NETGEAR Trek N300 Travel Router und Repeater. Modell PR2000 NETGEAR LAN. Power. WiFi USB USB. Reset Internet/LAN.
 Kurzanleitung NETGEAR Trek N300 Travel Router und Repeater Modell PR2000 NETGEAR Reset Internet/LAN LAN USB WiFi Internet Power USB Erste Schritte Vielen Dank, dass Sie sich für den Kauf des NETGEAR Trek
Kurzanleitung NETGEAR Trek N300 Travel Router und Repeater Modell PR2000 NETGEAR Reset Internet/LAN LAN USB WiFi Internet Power USB Erste Schritte Vielen Dank, dass Sie sich für den Kauf des NETGEAR Trek
A1 WLAN Box PRG AV4202N für Windows 2000
 Installationsanleitung Einfach A1. A1 WLAN Box PRG AV4202N für Windows 2000 Einfach schneller zum Ziel. Sie können die Konfiguration für Ihre A1 WLAN Box mit Windows 2000 manuell vornehmen. Wie das geht,
Installationsanleitung Einfach A1. A1 WLAN Box PRG AV4202N für Windows 2000 Einfach schneller zum Ziel. Sie können die Konfiguration für Ihre A1 WLAN Box mit Windows 2000 manuell vornehmen. Wie das geht,
Remotezugriff auf Router-Portal
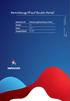 Remotezugriff auf Router-Portal Dokument-ID Remotezugriff auf Router-Portal Version 2.0 Status Final Ausgabedatum 09.2017 1 Inhalt 1.1 Bedürfnis 3 1.2 Beschreibung 3 1.3 Voraussetzung/Einschränkungen 3
Remotezugriff auf Router-Portal Dokument-ID Remotezugriff auf Router-Portal Version 2.0 Status Final Ausgabedatum 09.2017 1 Inhalt 1.1 Bedürfnis 3 1.2 Beschreibung 3 1.3 Voraussetzung/Einschränkungen 3
Port-Weiterleitung einrichten
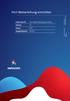 Port-Weiterleitung einrichten Dokument-ID Port-Weiterleitung einrichten Version 2.0 Status Final Ausgabedatum 04.207 Inhalt. Bedürfnis 3.2 Beschreibung 3.3 Voraussetzung/Einschränkungen 3.4 Abbildung 4.5
Port-Weiterleitung einrichten Dokument-ID Port-Weiterleitung einrichten Version 2.0 Status Final Ausgabedatum 04.207 Inhalt. Bedürfnis 3.2 Beschreibung 3.3 Voraussetzung/Einschränkungen 3.4 Abbildung 4.5
IP kabellose Kamera / Kamera mit Kabel. Handbuch Schnelleinstieg. (Für MAC Betriebssysteme)
 IP kabellose Kamera / Kamera mit Kabel Handbuch Schnelleinstieg (Für MAC Betriebssysteme) Modell:FI8910W Farbe: schwarz Modell:FI8910W Farbe: weiβ ShenZhen Foscam Intelligent Technology Co., Ltd Handbuch
IP kabellose Kamera / Kamera mit Kabel Handbuch Schnelleinstieg (Für MAC Betriebssysteme) Modell:FI8910W Farbe: schwarz Modell:FI8910W Farbe: weiβ ShenZhen Foscam Intelligent Technology Co., Ltd Handbuch
Handbuch Schnelleinstieg
 V44.01 IP kabellose Kamera / Kamera mit Kabel Handbuch Schnelleinstieg (Für Windows Betriebssysteme) Modell:FI8904W Modell:FI8905W ShenZhen Foscam Intelligent Technology Co., Ltd Packungsliste FI8904W/05W
V44.01 IP kabellose Kamera / Kamera mit Kabel Handbuch Schnelleinstieg (Für Windows Betriebssysteme) Modell:FI8904W Modell:FI8905W ShenZhen Foscam Intelligent Technology Co., Ltd Packungsliste FI8904W/05W
Lieferumfang. R6100 WLAN-Router Installationsanleitung
 Marken NETGEAR und das NETGEAR-Logo sind Marken und/oder eingetragene Marken von NETGEAR, Inc. und/oder seiner Tochtergesellschaften in den USA und/oder anderen Ländern. Informationen können ohne vorherige
Marken NETGEAR und das NETGEAR-Logo sind Marken und/oder eingetragene Marken von NETGEAR, Inc. und/oder seiner Tochtergesellschaften in den USA und/oder anderen Ländern. Informationen können ohne vorherige
Schnellinstallationshandbuch
 Schnellinstallationshandbuch DN-7059 LAN DRAHTLOS-BREITBANDROUTER Paket-Inhalt... Seite 1 Netzwerk-Verbindungsaufbau... Seite 2 Netzwerk-Einstellung... Seite 3 Paket-Inhalt Bevor Sie anfangen, diesen Router
Schnellinstallationshandbuch DN-7059 LAN DRAHTLOS-BREITBANDROUTER Paket-Inhalt... Seite 1 Netzwerk-Verbindungsaufbau... Seite 2 Netzwerk-Einstellung... Seite 3 Paket-Inhalt Bevor Sie anfangen, diesen Router
Anleitung zur Einrichtung eines T-Online Zugangs
 Anleitung zur Einrichtung eines T-Online Zugangs Beachten Sie auch die Angaben zur Konfiguration der Netzwerkverbindung, in der dem Gerät beiliegenden Anleitung zur Schnellkonfiguration. 1. Greifen Sie
Anleitung zur Einrichtung eines T-Online Zugangs Beachten Sie auch die Angaben zur Konfiguration der Netzwerkverbindung, in der dem Gerät beiliegenden Anleitung zur Schnellkonfiguration. 1. Greifen Sie
4 Port 10/100M Internet Breitband-Router mit USB Drucker-Server. Benutzerhandbuch 4724904AX00G
 4 Port 10/100M Internet Breitband-Router mit USB Drucker-Server Benutzerhandbuch 4724904AX00G Hardware-Installation A.Systemanforderungen Bevor Sie beginnen, überzeugen Sie sich, dass folgende Anforderungen
4 Port 10/100M Internet Breitband-Router mit USB Drucker-Server Benutzerhandbuch 4724904AX00G Hardware-Installation A.Systemanforderungen Bevor Sie beginnen, überzeugen Sie sich, dass folgende Anforderungen
Schnellstart. mdex mobile.dsl Paket (MX510)
 Schnellstart mobile.dsl Paket (MX510) Diese Schnellstartanleitung beschreibt die Einrichtung des Routers MX510 als mobile.dsl Paket zum Fernzugriff auf ein angeschlossenes Gerät über die public.ip (feste
Schnellstart mobile.dsl Paket (MX510) Diese Schnellstartanleitung beschreibt die Einrichtung des Routers MX510 als mobile.dsl Paket zum Fernzugriff auf ein angeschlossenes Gerät über die public.ip (feste
Firewall oder Router mit statischer IP
 Firewall oder Router mit statischer IP Dieses Konfigurationsbeispiel zeigt das Einrichten einer VPN-Verbindung zu einer ZyXEL ZyWALL oder einem Prestige ADSL Router. Das Beispiel ist für einen Rechner
Firewall oder Router mit statischer IP Dieses Konfigurationsbeispiel zeigt das Einrichten einer VPN-Verbindung zu einer ZyXEL ZyWALL oder einem Prestige ADSL Router. Das Beispiel ist für einen Rechner
A1 WLAN Box ADB VV 5522 für Windows XP
 Installationsanleitung Einfach A1. A1 WLAN Box ADB VV 5522 für Windows XP Einfach schneller zum Ziel. Sie können die Konfiguration für Ihre A1 WLAN Box mit Windows XP manuell vornehmen. Wie das geht, erfahren
Installationsanleitung Einfach A1. A1 WLAN Box ADB VV 5522 für Windows XP Einfach schneller zum Ziel. Sie können die Konfiguration für Ihre A1 WLAN Box mit Windows XP manuell vornehmen. Wie das geht, erfahren
Konfiguration der PV-Station mit integrierten W-LAN-Modem
 Konfiguration der PV-Station mit integrierten W-LAN-Modem Für die Nutzung der Datenfernübertragung der PV-Station, über das integrierte W-LAN-Modem, muss zuerst eine Konfiguration vorgenommen werden. Schließen
Konfiguration der PV-Station mit integrierten W-LAN-Modem Für die Nutzung der Datenfernübertragung der PV-Station, über das integrierte W-LAN-Modem, muss zuerst eine Konfiguration vorgenommen werden. Schließen
Wireless-G. ADSL-Home-Gateway. ModellNo. GHz. Kurzanleitung g WAG200G (DE) Lieferumfang
 2,4 GHz 802.11g Model No. ModellNo. Wireless WAG200G (DE) Lieferumfang Wireless-G ADSL-Home-Gateway Benutzerhandbuch auf CD-ROM Ethernet-Netzwerkkabel Telefonkabel Netzteil Mikrofilter (nicht im Lieferumfang
2,4 GHz 802.11g Model No. ModellNo. Wireless WAG200G (DE) Lieferumfang Wireless-G ADSL-Home-Gateway Benutzerhandbuch auf CD-ROM Ethernet-Netzwerkkabel Telefonkabel Netzteil Mikrofilter (nicht im Lieferumfang
Wireless-G Breitband-Router mit RangeBooster CD-ROM für Einrichtung mit Symantec Internet Security Handbuch auf CD-ROM Netzteil Ethernet-Netzkabel
 A Division of Cisco Systems, Inc. Lieferumfang Wireless-G Breitband-Router mit RangeBooster CD-ROM für Einrichtung mit Symantec Internet Security Handbuch auf CD-ROM Netzteil Ethernet-Netzkabel Installations-Kurzanleitung
A Division of Cisco Systems, Inc. Lieferumfang Wireless-G Breitband-Router mit RangeBooster CD-ROM für Einrichtung mit Symantec Internet Security Handbuch auf CD-ROM Netzteil Ethernet-Netzkabel Installations-Kurzanleitung
Quick Start Guide JN204X
 Quick Start Guide JN204X 1. Festplatte Installieren Schritt 1: Schrauben lösen und den Deckel abnehmen Schritt 2: Stromkabel und Datenkabel anbringen. Festplatte wie unten im Bild anbringen. Schritt 3:
Quick Start Guide JN204X 1. Festplatte Installieren Schritt 1: Schrauben lösen und den Deckel abnehmen Schritt 2: Stromkabel und Datenkabel anbringen. Festplatte wie unten im Bild anbringen. Schritt 3:
P793H PPP/ACT LAN 4 PRESTIGE P793H
 PW R A CT RESET SYS CA RD L AN 10/100 W AN-1 10/100 WAN-2 10/100 1 DMZ 10/100 2 3 4 DIAL BACKUP CONSO LE PW R /SYS D SL PPP/ACT 1 2 LAN 3 4 PRESTIGE 700 SERIES PW R /SYS D SL PPP/ACT 1 2 LAN 3 4 PRESTIGE
PW R A CT RESET SYS CA RD L AN 10/100 W AN-1 10/100 WAN-2 10/100 1 DMZ 10/100 2 3 4 DIAL BACKUP CONSO LE PW R /SYS D SL PPP/ACT 1 2 LAN 3 4 PRESTIGE 700 SERIES PW R /SYS D SL PPP/ACT 1 2 LAN 3 4 PRESTIGE
A1 WLAN Box ADB DV 2210 für Windows XP
 Installationsanleitung Einfach A1. A1 WLAN Box ADB DV 2210 für Windows XP Einfach schneller zum Ziel. Zu Ihrer A1 WLAN Box haben Sie eine A1 Installations-CD erhalten, mit der Sie alle Einstellungen automatisch
Installationsanleitung Einfach A1. A1 WLAN Box ADB DV 2210 für Windows XP Einfach schneller zum Ziel. Zu Ihrer A1 WLAN Box haben Sie eine A1 Installations-CD erhalten, mit der Sie alle Einstellungen automatisch
2-PORT-NAS-GEHÄUSE FÜR SATA-FESTPLATTEN. Installations-Kurzanleitung
 2-PORT-NAS-GEHÄUSE FÜR SATA-FESTPLATTEN Installations-Kurzanleitung Erste Schritte In diesem Dokument wird Ihnen schrittweise erläutert, wie Sie den Speicherserver in Betrieb nehmen. 1. Den Laufwerkseinschub
2-PORT-NAS-GEHÄUSE FÜR SATA-FESTPLATTEN Installations-Kurzanleitung Erste Schritte In diesem Dokument wird Ihnen schrittweise erläutert, wie Sie den Speicherserver in Betrieb nehmen. 1. Den Laufwerkseinschub
CD-ROM mit Handbuch und Garantieschein. Ethernetkabel (CAT5 UTP/ungekreuzt) Netzteil 5 V (Gleichstrom)
 Dieses Produkt kann mit jedem aktuellen Webbrowser eingerichtet werden (Internet Explorer 6 oder Netscape Navigator ab Version 7). DI-784 11a/11g Dualband 108 Mbit/s Wireless Router Vor dem Start 1. Um
Dieses Produkt kann mit jedem aktuellen Webbrowser eingerichtet werden (Internet Explorer 6 oder Netscape Navigator ab Version 7). DI-784 11a/11g Dualband 108 Mbit/s Wireless Router Vor dem Start 1. Um
Inhalt. Erreichbarkeit von VPN-Gateways hinter einem Genexis FTTH-Abschlussrouter
 Dieses Dokument beschreibt die notwendigen Einstellungen, um ein VPN-Gateway hinter einer Genexis OCG-218M/OCG-2018M und HRG1000 LIVE! TITANIUM trotz NAT-Funktion erreichbar zu machen. Inhalt 1 OCG-218M/OCG-2018M...
Dieses Dokument beschreibt die notwendigen Einstellungen, um ein VPN-Gateway hinter einer Genexis OCG-218M/OCG-2018M und HRG1000 LIVE! TITANIUM trotz NAT-Funktion erreichbar zu machen. Inhalt 1 OCG-218M/OCG-2018M...
A1 WLAN Box ADB VV 5522 für Windows Vista
 Installationsanleitung Einfach A1. A1 WLAN Box ADB VV 5522 für Windows Vista Einfach schneller zum Ziel. Sie können die Konfiguration für Ihre A1 WLAN Box mit Windows Vista manuell vornehmen. Wie das geht,
Installationsanleitung Einfach A1. A1 WLAN Box ADB VV 5522 für Windows Vista Einfach schneller zum Ziel. Sie können die Konfiguration für Ihre A1 WLAN Box mit Windows Vista manuell vornehmen. Wie das geht,
Port-Weiterleitung einrichten
 Port-Weiterleitung einrichten Dokument-ID Port-Weiterleitung einrichten Version 1.5 Status Endfassung Ausgabedatum 13.03.2015 Centro Business Inhalt 1.1 Bedürfnis 3 1.2 Beschreibung 3 1.3 Voraussetzungen/Einschränkungen
Port-Weiterleitung einrichten Dokument-ID Port-Weiterleitung einrichten Version 1.5 Status Endfassung Ausgabedatum 13.03.2015 Centro Business Inhalt 1.1 Bedürfnis 3 1.2 Beschreibung 3 1.3 Voraussetzungen/Einschränkungen
HowTo SoftEther VPN Server (global)
 HowTo SoftEther VPN Server (global) Dieses HowTo zeigt wie der SoftEther VPN-Server auf einem VR2020 eingerichtet wird. 1 Vorbereitung und Einrichtung am Router Um SoftEther VPN verwenden zu können sind
HowTo SoftEther VPN Server (global) Dieses HowTo zeigt wie der SoftEther VPN-Server auf einem VR2020 eingerichtet wird. 1 Vorbereitung und Einrichtung am Router Um SoftEther VPN verwenden zu können sind
Anzeige von Statusinformationen für den Router
 Kapitel 5 Wartung In diesem Kapitel wird die Verwendung der Wartungsfunktionen Ihres Web-Safe-Router RP614 v3 beschrieben. Diese Funktionen stehen Ihnen zur Verfügung, wenn Sie im Hauptmenü der Browser-Oberfläche
Kapitel 5 Wartung In diesem Kapitel wird die Verwendung der Wartungsfunktionen Ihres Web-Safe-Router RP614 v3 beschrieben. Diese Funktionen stehen Ihnen zur Verfügung, wenn Sie im Hauptmenü der Browser-Oberfläche
A1 WLAN Box PRG AV4202N für Windows XP
 Installationsanleitung Einfach A1. A1 WLAN Box PRG AV4202N für Windows XP Einfach schneller zum Ziel. Zu Ihrer A1 WLAN Box haben Sie eine A1 Installations-CD erhalten, mit der Sie alle Einstellungen automatisch
Installationsanleitung Einfach A1. A1 WLAN Box PRG AV4202N für Windows XP Einfach schneller zum Ziel. Zu Ihrer A1 WLAN Box haben Sie eine A1 Installations-CD erhalten, mit der Sie alle Einstellungen automatisch
A1 WLAN Box ADB VV 2220 für Windows 7
 Installationsanleitung Einfach A1. A1 WLAN Box ADB VV 2220 für Windows 7 Einfach schneller zum Ziel. Sie können die Konfiguration für Ihre A1 WLAN Box mit Windows 7 manuell vornehmen. Wie das geht, erfahren
Installationsanleitung Einfach A1. A1 WLAN Box ADB VV 2220 für Windows 7 Einfach schneller zum Ziel. Sie können die Konfiguration für Ihre A1 WLAN Box mit Windows 7 manuell vornehmen. Wie das geht, erfahren
Bedienungsanleitung Ethernet/Internet
 Bedienungsanleitung Ethernet/Internet 17.10.2009 Inhaltsverzeichnis 1 Einleitung... 3 2 Direkte Verbindung mit dem PC... 3 3 Einbinden des Energiesparreglers in das Internet... 9 3.1 Die IP- Adresse...
Bedienungsanleitung Ethernet/Internet 17.10.2009 Inhaltsverzeichnis 1 Einleitung... 3 2 Direkte Verbindung mit dem PC... 3 3 Einbinden des Energiesparreglers in das Internet... 9 3.1 Die IP- Adresse...
A1 WLAN Box Thomson Gateway 585 für Windows 2000
 Installationsanleitung Einfach A1. A1 WLAN Box Thomson Gateway 585 für Windows 2000 Klicken Sie in der Registerkarte Datei auf Informationen und anschließend auf Konto hinzufügen. Alternativ sehen Sie
Installationsanleitung Einfach A1. A1 WLAN Box Thomson Gateway 585 für Windows 2000 Klicken Sie in der Registerkarte Datei auf Informationen und anschließend auf Konto hinzufügen. Alternativ sehen Sie
A1 WLAN Box ADB VV 5522 für Windows 7
 Installationsanleitung Einfach A1. A1 WLAN Box ADB VV 5522 für Windows 7 Einfach schneller zum Ziel. Zu Ihrer A1 WLAN Box haben Sie eine A1 Installations-CD erhalten, mit der Sie alle Einstellungen automatisch
Installationsanleitung Einfach A1. A1 WLAN Box ADB VV 5522 für Windows 7 Einfach schneller zum Ziel. Zu Ihrer A1 WLAN Box haben Sie eine A1 Installations-CD erhalten, mit der Sie alle Einstellungen automatisch
A1 WLAN Box ADB DV 2210 für Windows Vista
 Installationsanleitung Einfach A1. A1 WLAN Box ADB DV 2210 für Windows Vista Einfach schneller zum Ziel. Zu Ihrer A1 WLAN Box haben Sie eine A1 Installations-CD erhalten, mit der Sie alle Einstellungen
Installationsanleitung Einfach A1. A1 WLAN Box ADB DV 2210 für Windows Vista Einfach schneller zum Ziel. Zu Ihrer A1 WLAN Box haben Sie eine A1 Installations-CD erhalten, mit der Sie alle Einstellungen
Intellinet 4 Port Broadband Router. Deutsche Kurzanleitung
 Intellinet 4 Port Broadband Router Deutsche Kurzanleitung Das ist im Paket enthalten: 1 Broadband Router 1 AC Adapter, 9V AC 1A 1 Serielles Kabel (9 pol. Stecker / RJ 45) zur Verbindung von einem analogen
Intellinet 4 Port Broadband Router Deutsche Kurzanleitung Das ist im Paket enthalten: 1 Broadband Router 1 AC Adapter, 9V AC 1A 1 Serielles Kabel (9 pol. Stecker / RJ 45) zur Verbindung von einem analogen
WDS Einrichtung fuer WHR-G300NV2 / WZR-HP-G300NH / WHR-HP-G300N und. WHR-HP-GN Router Modelle
 WDS Einrichtung fuer WHR-G300NV2 / WZR-HP-G300NH / WHR-HP-G300N und Wie funktioniert s? WHR-HP-GN Router Modelle - Alle Geraete muessen eine Firmware installiert haben, welche WDS unterstuetzt, deswegen
WDS Einrichtung fuer WHR-G300NV2 / WZR-HP-G300NH / WHR-HP-G300N und Wie funktioniert s? WHR-HP-GN Router Modelle - Alle Geraete muessen eine Firmware installiert haben, welche WDS unterstuetzt, deswegen
Site-to-Site VPN über IPsec
 Site-to-Site VPN über IPsec einrichten Dokument-ID Version.0 Status Site-to-Site VPN über IPsec einrichten Final Ausgabedatum 0.07 Configuration instructions Swisscom (Switzerland) Ltd SME Inhalt. Bedürfnis
Site-to-Site VPN über IPsec einrichten Dokument-ID Version.0 Status Site-to-Site VPN über IPsec einrichten Final Ausgabedatum 0.07 Configuration instructions Swisscom (Switzerland) Ltd SME Inhalt. Bedürfnis
Kapitel 3 Router an das Internet anschließen
 Kapitel 3 Router an das Internet anschließen In diesem Kapitel wird beschrieben, wie Sie den Router in Ihrem lokalen Netzwerk (LAN) einrichten und an das Internet anschließen. Es zeigt Ihnen die Konfiguration
Kapitel 3 Router an das Internet anschließen In diesem Kapitel wird beschrieben, wie Sie den Router in Ihrem lokalen Netzwerk (LAN) einrichten und an das Internet anschließen. Es zeigt Ihnen die Konfiguration
PARALLELDRUCKER FAST ETHERNET PRINTSERVER
 PARALLELDRUCKER FAST ETHERNET PRINTSERVER Kurzanleitung DN-13001-1 Bevor Sie beginnen, müssen Sie die folgenden Positionen vorbereiten: Ein Windows-basierter PC mit Printserver Installations-CD Ein Drucker
PARALLELDRUCKER FAST ETHERNET PRINTSERVER Kurzanleitung DN-13001-1 Bevor Sie beginnen, müssen Sie die folgenden Positionen vorbereiten: Ein Windows-basierter PC mit Printserver Installations-CD Ein Drucker
Kurzbeschreibung des Acer WLAN 11b Broadband Routers
 Vorbereitung 1 Mindestens ein PC mit installiertem IEEE802.11b WLAN Client. 2 Ein Straight-Through-Ethernetkabel Kategorie 5 zur Verknüpfung der WAN-Schnittstelle mit xdsl oder CM (Internetverbindung).
Vorbereitung 1 Mindestens ein PC mit installiertem IEEE802.11b WLAN Client. 2 Ein Straight-Through-Ethernetkabel Kategorie 5 zur Verknüpfung der WAN-Schnittstelle mit xdsl oder CM (Internetverbindung).
 In Verbindung mit IP Cam D-Link DCS-7110 Tech Tipp: IP Kamera Anwendung mit OTT netdl 1000 Datenfluss 1. 2. OTT netdl leitet das Bild der IP Cam an den in den Übertragungseinstellungen definierten Server
In Verbindung mit IP Cam D-Link DCS-7110 Tech Tipp: IP Kamera Anwendung mit OTT netdl 1000 Datenfluss 1. 2. OTT netdl leitet das Bild der IP Cam an den in den Übertragungseinstellungen definierten Server
bintec Workshop Konfiguration von DynDNS Copyright 8. November 2005 Funkwerk Enterprise Communications GmbH Version 0.9
 bintec Workshop Konfiguration von DynDNS Copyright 8. November 2005 Funkwerk Enterprise Communications GmbH Version 0.9 Ziel und Zweck Haftung Marken Copyright Richtlinien und Normen Wie Sie Funkwerk Enterprise
bintec Workshop Konfiguration von DynDNS Copyright 8. November 2005 Funkwerk Enterprise Communications GmbH Version 0.9 Ziel und Zweck Haftung Marken Copyright Richtlinien und Normen Wie Sie Funkwerk Enterprise
Kapitel 1 Verbindung des Routers mit dem Internet
 Kapitel 1 Verbindung des Routers mit dem Internet In diesem Kapitel wird beschrieben, wie der Router in Ihrem Local Area Network (LAN) eingerichtet und mit dem Internet verbunden wird. Es wird erläutert,
Kapitel 1 Verbindung des Routers mit dem Internet In diesem Kapitel wird beschrieben, wie der Router in Ihrem Local Area Network (LAN) eingerichtet und mit dem Internet verbunden wird. Es wird erläutert,
24, GHz. Wireless-G. USB-Netzwerkadapter mit RangeBooster. Kurzanleitung g WUSB54GR (DE) Lieferumfang
 A Division of Cisco Systems, Inc. Lieferumfang Wireless-G USB-Netzwerkadapter mit RangeBooster Installations-CD-ROM Benutzerhandbuch auf CD-ROM (nur auf Englisch verfügbar) Kurzanleitung 24, GHz 802.11g
A Division of Cisco Systems, Inc. Lieferumfang Wireless-G USB-Netzwerkadapter mit RangeBooster Installations-CD-ROM Benutzerhandbuch auf CD-ROM (nur auf Englisch verfügbar) Kurzanleitung 24, GHz 802.11g
USB 2.0 PRINTSERVER. Installationsanleitung DN-13006-1
 USB 2.0 PRINTSERVER Installationsanleitung DN-13006-1 Bevor Sie beginnen, müssen Sie die folgenden Punkte vorbereiten: Ein Windows-basierter PC mit Printserver Installations-CD Ein Drucker Ein Druckerkabel
USB 2.0 PRINTSERVER Installationsanleitung DN-13006-1 Bevor Sie beginnen, müssen Sie die folgenden Punkte vorbereiten: Ein Windows-basierter PC mit Printserver Installations-CD Ein Drucker Ein Druckerkabel
Konfigurationsanleitung IGMP Multicast - Video Streaming Funkwerk / Bintec. Copyright 5. September 2008 Neo-One Stefan Dahler Version 1.
 Konfigurationsanleitung IGMP Multicast - Video Streaming Funkwerk / Bintec Copyright 5. September 2008 Neo-One Stefan Dahler Version 1.0 1. IGMP Multicast - Video Streaming 1.1 Einleitung Im Folgenden
Konfigurationsanleitung IGMP Multicast - Video Streaming Funkwerk / Bintec Copyright 5. September 2008 Neo-One Stefan Dahler Version 1.0 1. IGMP Multicast - Video Streaming 1.1 Einleitung Im Folgenden
Kurzbeschreibung BNC2 - BACnet Gateway Erweiterung für den SNMP / WEB / MODBUS Manager CS121/CS141
 Version: 2016-06-15 Kurzbeschreibung BNC2 - BACnet Gateway Erweiterung für den SNMP / WEB / MODBUS Manager CS121/CS141 Installation des Gateways und Konfiguration des CS121/CS141 Konfiguration des CS121
Version: 2016-06-15 Kurzbeschreibung BNC2 - BACnet Gateway Erweiterung für den SNMP / WEB / MODBUS Manager CS121/CS141 Installation des Gateways und Konfiguration des CS121/CS141 Konfiguration des CS121
HowTo SoftEther Site-2-Site (Client-Bridge)
 HowTo SoftEther Site-2-Site (Client-Bridge) Dieses Beispiel zeigt wie ein Standort (Client-Bridge), mittels Layer 2 des OSI-Schichtmodell, sicher via SoftEther VPN zu einem VPN-Server verbunden wird, um
HowTo SoftEther Site-2-Site (Client-Bridge) Dieses Beispiel zeigt wie ein Standort (Client-Bridge), mittels Layer 2 des OSI-Schichtmodell, sicher via SoftEther VPN zu einem VPN-Server verbunden wird, um
Site-To-Site VPN Anleitung IAAS Smart <-> IAAS Premium. Version: 1.0
 Site-To-Site VPN Anleitung IAAS Smart IAAS Premium Version: 1.0 Inhaltsverzeichnis Inhaltsverzeichnis... ii 1 Einleitung... 3 2 Vorraussetzungen... 4 2.1 IPFire Firewall... 4 2.2 vcloud Director...
Site-To-Site VPN Anleitung IAAS Smart IAAS Premium Version: 1.0 Inhaltsverzeichnis Inhaltsverzeichnis... ii 1 Einleitung... 3 2 Vorraussetzungen... 4 2.1 IPFire Firewall... 4 2.2 vcloud Director...
Quick Installation Guide
 Wired/ Wireless IP-Kamera Quick Installation Guide (IE Browser) Schritt 1: Installation der Hardware. 1. Installieren Sie die WLAN-Antenne. 2. Schließen Sie das Netzteil in die Kamera. 3. Stecken Sie das
Wired/ Wireless IP-Kamera Quick Installation Guide (IE Browser) Schritt 1: Installation der Hardware. 1. Installieren Sie die WLAN-Antenne. 2. Schließen Sie das Netzteil in die Kamera. 3. Stecken Sie das
VPN in 5 Minuten. bintec VPN Gateway. Konfigurationsanleitung für den FEC VPN Testzugang
 VPN in 5 Minuten bintec VPN Gateway Konfigurationsanleitung für den FEC VPN Testzugang Voraussetzungen Ein bintec Gerät der VPN Access Linie oder der X-Generation Firmware Image ab Version 6.3.4 für die
VPN in 5 Minuten bintec VPN Gateway Konfigurationsanleitung für den FEC VPN Testzugang Voraussetzungen Ein bintec Gerät der VPN Access Linie oder der X-Generation Firmware Image ab Version 6.3.4 für die
 4in1 Multi-WLAN-Router File-,Print-&IP-Server 54Mb Schnellllstart-Anlleiitung Sehr geehrte Kundin, Sehr geehrter Kunde, wir danken Ihnen für den Kauf dieses Produktes. Sie haben ein Produkt erworben, das
4in1 Multi-WLAN-Router File-,Print-&IP-Server 54Mb Schnellllstart-Anlleiitung Sehr geehrte Kundin, Sehr geehrter Kunde, wir danken Ihnen für den Kauf dieses Produktes. Sie haben ein Produkt erworben, das
Stefan Dahler. 1. Konfiguration von Extended Routing. 1.1 Einleitung
 1. Konfiguration von Extended Routing 1.1 Einleitung Im Folgenden wird die Konfiguration von Extended Routing beschrieben. Die Verbindungen ins Internet werden über 2 unterschiedliche Internet Strecken
1. Konfiguration von Extended Routing 1.1 Einleitung Im Folgenden wird die Konfiguration von Extended Routing beschrieben. Die Verbindungen ins Internet werden über 2 unterschiedliche Internet Strecken
Dynamisches VPN mit FW V3.64
 Dieses Konfigurationsbeispiel zeigt die Definition einer dynamischen VPN-Verbindung von der ZyWALL 5/35/70 mit der aktuellen Firmware Version 3.64 und der VPN-Software "ZyXEL Remote Security Client" Die
Dieses Konfigurationsbeispiel zeigt die Definition einer dynamischen VPN-Verbindung von der ZyWALL 5/35/70 mit der aktuellen Firmware Version 3.64 und der VPN-Software "ZyXEL Remote Security Client" Die
VPN IPSec Tunnel zwischen zwei DI-804HV / DI-824VUP+
 VPN IPSec Tunnel zwischen zwei DI-804HV / DI-824VUP+ Schritt für Schritt Anleitung DI-804HV Firmwarestand 1.41b03 DI-824VUP+ Firmwarestand 1.04b02 Seite 1: Netz 192.168.0.0 / 24 Seite 2: Netz 192.168.1.0
VPN IPSec Tunnel zwischen zwei DI-804HV / DI-824VUP+ Schritt für Schritt Anleitung DI-804HV Firmwarestand 1.41b03 DI-824VUP+ Firmwarestand 1.04b02 Seite 1: Netz 192.168.0.0 / 24 Seite 2: Netz 192.168.1.0
PPPoE Passthrough. Dokument-ID PPPoE Passthrough Version 2.0. Ausgabedatum Konfigurationsanleitung. Centro Business. Swisscom (Schweiz) AG
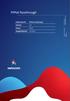 PPPoE Passthrough Dokument-ID PPPoE Passthrough Version 2.0 Status Final Ausgabedatum 04.2017 1 Inhalt 1.1 Bedürfnis 3 1.2 Beschreibung 3 1.3 Voraussetzung/Einschränkungen 3 1.4 Abbildung 4 1.5 PPPoE Passthrough
PPPoE Passthrough Dokument-ID PPPoE Passthrough Version 2.0 Status Final Ausgabedatum 04.2017 1 Inhalt 1.1 Bedürfnis 3 1.2 Beschreibung 3 1.3 Voraussetzung/Einschränkungen 3 1.4 Abbildung 4 1.5 PPPoE Passthrough
PPPoE Passthrough. Dokument-ID PPPoE Passthrough Version 2.0. Ausgabedatum Konfigurationsanleitung. Centro Business. Swisscom (Schweiz) AG
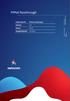 PPPoE Passthrough Dokument-ID PPPoE Passthrough Version 2.0 Status Final Ausgabedatum 04.2017 1 Inhalt 1.1 Bedürfnis 3 1.2 Beschreibung 3 1.3 Voraussetzung/Einschränkungen 3 1.4 Abbildung 4 1.5 PPPoE Passthrough
PPPoE Passthrough Dokument-ID PPPoE Passthrough Version 2.0 Status Final Ausgabedatum 04.2017 1 Inhalt 1.1 Bedürfnis 3 1.2 Beschreibung 3 1.3 Voraussetzung/Einschränkungen 3 1.4 Abbildung 4 1.5 PPPoE Passthrough
DFL-700 Network Security Firewall
 Dieses Produkt kann mit jedem aktuellen Webbrowser eingerichtet werden (Internet Explorer 6 oder Netscape Navigator ab Version 6). DFL-700 Network Security Firewall Vor dem Start 1. Damit Sie mit der Network
Dieses Produkt kann mit jedem aktuellen Webbrowser eingerichtet werden (Internet Explorer 6 oder Netscape Navigator ab Version 6). DFL-700 Network Security Firewall Vor dem Start 1. Damit Sie mit der Network
6. Konfiguration von Wireless LAN mit WPA PSK. 6.1 Einleitung
 6. Konfiguration von Wireless LAN mit WPA PSK 6.1 Einleitung Im Folgenden wird die Wireless LAN Konfiguration als Access Point beschrieben. Zur Verschlüsselung wird WPA Preshared Key verwendet. Jeder Client
6. Konfiguration von Wireless LAN mit WPA PSK 6.1 Einleitung Im Folgenden wird die Wireless LAN Konfiguration als Access Point beschrieben. Zur Verschlüsselung wird WPA Preshared Key verwendet. Jeder Client
WDS Konfiguration für Wireless Lan Router g+ Series (Verbindung über WLAN zwecks Reichweitenerhöhung)
 Mittels WDS können Sie zwei WDS fähige Router / Access-Points miteinander verbinden, um die Reichweite Ihres Wireless Lan Netzwerkes zu vergrößern. Diese Anleitung basiert auf dem Beispiel der Verwendung
Mittels WDS können Sie zwei WDS fähige Router / Access-Points miteinander verbinden, um die Reichweite Ihres Wireless Lan Netzwerkes zu vergrößern. Diese Anleitung basiert auf dem Beispiel der Verwendung
Installationsanleitung Linksys SPA3102 (Voice Gateway mit Router)
 Installationsanleitung Linksys SPA3102 (Voice Gateway mit Router) 1. Einführung Diese Installationsanleitung beschreibt die Anmeldung und Benutzung von sipcall.ch mit dem Linksys SPA3102 (Voice Gateway
Installationsanleitung Linksys SPA3102 (Voice Gateway mit Router) 1. Einführung Diese Installationsanleitung beschreibt die Anmeldung und Benutzung von sipcall.ch mit dem Linksys SPA3102 (Voice Gateway
INSTALLATIONSANLEITUNG WLAN ROUTER. Zyxel NBG 6616
 INSTALLATIONSANLEITUNG WLAN ROUTER Zyxel NBG 6616 INHALTSVERZEICHNIS Einleitung 3 Gerät anschliessen 3 Gerät Konfigurieren Initial 3 Mit dem Internet verbinden 3 Router Passwort setzen 3 WLAN einrichten
INSTALLATIONSANLEITUNG WLAN ROUTER Zyxel NBG 6616 INHALTSVERZEICHNIS Einleitung 3 Gerät anschliessen 3 Gerät Konfigurieren Initial 3 Mit dem Internet verbinden 3 Router Passwort setzen 3 WLAN einrichten
USB 2.0 ETHERNET PRINTSERVER
 USB 2.0 ETHERNET PRINTSERVER DN-13014-3 DN-13003-1 Kurzanleitung zur Installation DN-13014-3 & DN-13003-1 Bevor Sie beginnen, müssen Sie die folgenden Punkte vorbereiten: Windows 2000/XP/2003/Vista/7 Computer
USB 2.0 ETHERNET PRINTSERVER DN-13014-3 DN-13003-1 Kurzanleitung zur Installation DN-13014-3 & DN-13003-1 Bevor Sie beginnen, müssen Sie die folgenden Punkte vorbereiten: Windows 2000/XP/2003/Vista/7 Computer
VPN- Beispielkonfigurationen
 VPN- Beispielkonfigurationen für die Router-Modelle FVS114 FVS318v1, v2, v3 FVM318 FVS328 FVS338 FVL328 FWAG114 FWG114Pv1, v2 FVG318 FDVG338 FVX538 sowie die ProSafe VPN Client Software Seite 1 von 113
VPN- Beispielkonfigurationen für die Router-Modelle FVS114 FVS318v1, v2, v3 FVM318 FVS328 FVS338 FVL328 FWAG114 FWG114Pv1, v2 FVG318 FDVG338 FVX538 sowie die ProSafe VPN Client Software Seite 1 von 113
AC1750 Smart WLAN-Router
 Marken NETGEAR und das NETGEAR-Logo sind Marken und/oder eingetragene Marken von NETGEAR, Inc. und/oder seiner Tochtergesellschaften in den USA und/oder anderen Ländern. Informationen können ohne vorherige
Marken NETGEAR und das NETGEAR-Logo sind Marken und/oder eingetragene Marken von NETGEAR, Inc. und/oder seiner Tochtergesellschaften in den USA und/oder anderen Ländern. Informationen können ohne vorherige
sempre WLAN router WLR300-2 Kurzanleitung 2012 DK-Discount GmbH
 sempre WLAN router WLR300-2 Kurzanleitung 2012 DK-Discount GmbH Inhaltsverzeichnis 1 Paketinhalt... - 3-2 Router Übersicht... - 4-2.1 Vorderseite... - 4-2.2 Rückseite... - 5-3 Hardware Installation...
sempre WLAN router WLR300-2 Kurzanleitung 2012 DK-Discount GmbH Inhaltsverzeichnis 1 Paketinhalt... - 3-2 Router Übersicht... - 4-2.1 Vorderseite... - 4-2.2 Rückseite... - 5-3 Hardware Installation...
A1 WLAN Box Technicolor TG788 für Windows 2000
 Installationsanleitung Einfach A1. A1 WLAN Box Technicolor TG788 für Windows 2000 Klicken Sie in der Registerkarte Datei auf Informationen und anschließend auf Konto hinzufügen. Alternativ sehen Sie auf
Installationsanleitung Einfach A1. A1 WLAN Box Technicolor TG788 für Windows 2000 Klicken Sie in der Registerkarte Datei auf Informationen und anschließend auf Konto hinzufügen. Alternativ sehen Sie auf
