Gigaset C450 IP. Issued by Siemens Home and Office Communication Devices GmbH & Co. KG Schlavenhorst 66 D Bocholt
|
|
|
- Willi Kohl
- vor 8 Jahren
- Abrufe
Transkript
1 s Issued by Siemens Home and Office Communication Devices GmbH & Co. KG Schlavenhorst 66 D Bocholt Siemens Home and Office Communication Devices GmbH & Co. KG 2006 All rights reserved. Subject to availability. Rights of modification reserved. Gigaset C450 IP
2 Kurzübersicht Mobilteil V :56 INT Menü Kurzübersicht Basis Kurzübersicht Mobilteil Tasten Mobilteil 1 Display im Ruhezustand (Beispiel) 2 Ladezustand des Akkus e V U (1/3 voll bis voll) = blinkt: Akku fast leer e V U blinkt: Akku wird geladen 3 Steuer-Taste (S. 22) 4 Display-Tasten (S. 23) 5 Auflegen-, Ein-/Aus-Taste Gespräch beenden, Funktion abbrechen, eine Menü-Ebene zurück (kurz drücken), in Ruhezustand zurück (lang drücken), Mobilteil ein-/ausschalten (im Ruhezustand lang drücken) 6 Nachrichten-Taste Auf Anrufer- und Nachrichtenliste zugreifen Blinkt: neue Nachricht oder neuer Anruf 7 Raute-Taste Tastensperre ein/aus (lang drücken, S. 22) Wechsel zwischen Groß-, Klein- und Ziffernschreibung bei Texteingabe (S. 83) 8 Wecker-Taste (S. 46) Wecker ein-/ausschalten 9 Mikrofon 10 R-Taste (nicht für VoIP-Verbindungen) Flash eingeben (kurz drücken) Pause eingeben (lang drücken) 11 Stern-Taste Klingeltöne ein/aus(im Ruhezustand lang drücken) 12 Anschlussbuchse für Headset (S. 14) 13 Freisprech-Taste Umschalten zwischen Hörer- und Freisprechbetrieb Leuchtet: Freisprechen eingeschaltet Blinkt: ankommender Ruf 14 Abheben-Taste Gespräch annehmen, Wahlwiederholungsliste öffnen (im Ruhezustand kurz drücken), Verbindungstyp wählen und Wählen einleiten (nach Nummerneingabe kurz/lang drücken) 15 Empfangsstärke (gering bis hoch) blinkt: kein Empfang Taste Basis 1 Paging-Taste Leuchtet: LAN-Verbindung aktiv (Telefon ist mit Router verbunden) Blinkt: Datenübertragung auf LAN-Verbindung Kurz drücken: Paging starten (S. 42) Lang drücken: Basis in Anmeldemodus versetzen (S. 41) 1
3 Inhaltsverzeichnis Inhaltsverzeichnis Kurzübersicht Mobilteil Kurzübersicht Basis Sicherheitshinweise Gigaset C450 IP mehr als nur Telefonieren VoIP über das Internet telefonieren Erste Schritte Verpackungsinhalt Mobilteil in Betrieb nehmen Basis aufstellen Basis anschließen Einstellungen für die VoIP-Telefonie vornehmen Gürtelclip und Headset Menü-Übersichten Telefon-Menü Web-Konfigurator-Menü Über VoIP und Festnetz telefonieren Extern anrufen Gespräch beenden Anruf annehmen Rufnummernübermittlung Freisprechen Mobilteil stummschalten Notrufnummer wählen Mobilteil bedienen Mobilteil ein-/ausschalten Tastensperre ein-/ausschalten Steuer-Taste Display-Tasten Zurück in den Ruhezustand Menü-Führung Korrektur von Falscheingaben VoIP-Telefonie über das Gigaset.net Teilnehmer im Gigaset.net- Telefonbuch suchen Gigaset.net-Teilnehmer anrufen Netzdienste VoIP Einstellungen für alle Anrufe Netzdienste Festnetz Nummer für nächsten Anruf unterdrücken Einstellungen für alle Anrufe vornehmen Funktionen während eines Gesprächs Funktionen nach einem Anruf Telefonbuch und Listen nutzen Telefonbuch Wahlwiederholungsliste Listen mit Nachrichten-Taste aufrufen Kostenbewusst telefonieren Gesprächsdauer anzeigen SMS (Textmeldungen) SMS schreiben/senden SMS empfangen SMS-Zentrum einstellen SMS an Telefonanlagen SMS-Funktion ein-/ausschalten SMS-Fehlerbehebung Netz-Anrufbeantworter nutzen Netz-Anrufbeantworter für Schnellwahl festlegen Mehrere Mobilteile nutzen Mobilteile anmelden Mobilteile abmelden Interne Nummer eines Mobilteils ändern Namen eines Mobilteils ändern Mobilteil suchen ( Paging ) Intern anrufen Mobilteil einstellen Display-Sprache ändern Display einstellen Automatische Rufannahme ein-/ausschalten Sprachlautstärke ändern Klingeltöne ändern
4 Inhaltsverzeichnis Hinweistöne Mobilteil als Wecker verwenden Mobilteil in den Lieferzustand zurücksetzen Basis einstellen Basis in Lieferzustand zurücksetzen. 47 Repeater-Betrieb ein-/ausschalten Standardverbindung einstellen Firmware der Basis aktualisieren VoIP-Einstellungen vornehmen Verbindungsassistenten nutzen Einstellungen ohne Verbindungsassistent ändern IP-Adresse des Telefons im LAN einstellen Anzeige von VoIP-Statuscodes ein-/ ausschalten MAC-Adresse der Basis abfragen Basis an Telefonanlage betreiben Wahlverfahren ändern Flash-Zeit einstellen Pausenzeiten einstellen Zeitweise auf Tonwahl (MFV) umschalten Web-Konfigurator Telefon über einen PC konfigurieren PC mit dem Web-Konfigurator verbinden Anmelden, Sprache des Web- Konfigurators festlegen Abmelden Aufbau der Web-Seiten Web-Seiten öffnen Telefon mit Web-Konfigurator einstellen IP-Konfiguration Telefon-Verbindungen konfigurieren. 59 DTMF-Signalisierung für VoIP einstellen Lokale Kommunikationsports für VoIP festlegen Wählregeln festlegen Server für Firmware-Updates festlegen und Update starten Automatischen Versions-Check aktivieren/deaktivieren Anzeige von VoIP-Status- Meldungen aktivieren Status-Informationen über das Telefon abfragen Anhang Verwendete Symbole und Schreibweisen Pflege Kontakt mit Flüssigkeit Fragen und Antworten Sprachqualität und Infrastruktur Service-Info abfragen Kundenservice (Customer Care) Zulassung Garantie-Urkunde Technische Daten Text schreiben und bearbeiten Gigaset C450 IP Freie Software Zubehör Glossar Stichwortverzeichnis
5 Sicherheitshinweise Sicherheitshinweise Achtung: Lesen Sie vor Gebrauch die Sicherheitshinweise und die Bedienungsanleitung. Klären Sie Ihre Kinder über deren Inhalt und über die Gefahren bei der Benutzung des Telefons auf. $ Verwenden Sie nur das mitgelieferte Steckernetzgerät, wie auf der Unterseite der Basis angegeben. Legen Sie nur die empfohlenen, aufladbaren Akkus des gleichen Typs (S. 82) ein! D.h. keinen anderen Akkutyp und keine nicht wieder aufladbaren Batterien, da erhebliche Gesundheits- und Personenschäden nicht auszuschließen sind. Œ Legen Sie die wieder aufladbaren Akkus richtig gepolt ein und verwenden Sie sie gemäß dieser Bedienungsanleitung (Symbole sind im Akkufach des Mobilteils angebracht, S. 6). Medizinische Geräte können in ihrer Funktion beeinflusst werden. Beachten Sie die technischen Bedingungen des jeweiligen Umfeldes, z.b. Arztpraxis. Halten Sie das Mobilteil nicht mit der Geräterückseite an das Ohr, wenn es klingelt bzw. wenn Sie die Freisprechfunktion eingeschaltet haben. Sie können sich sonst schwerwiegende, dauerhafte Gehörschäden zuziehen. Das Mobilteil kann in Hörgeräten einen unangenehmen Brummton verursachen. Stellen Sie die Basis nicht in Bädern oder Duschräumen auf. Mobilteil und Basis sind nicht spritzwassergeschützt (S. 73). Nutzen Sie das Telefon nicht in explosionsgefährdeten Umgebungen, z.b. Lackierereien. ƒ Geben Sie Ihr Gigaset nur mit der Bedienungsanleitung an Dritte weiter. Alle Elektro- und Elektronikgeräte sind getrennt vom allgemeinen Hausmüll über dafür staatlich vorgesehene Stellen zu entsorgen. Wenn dieses Symbol eines durchgestrichenen Abfalleimers auf einem Produkt angebracht ist, unterliegt dieses Produkt der europäischen Richtlinie 2002/96/EC. Die sachgemäße Entsorgung und getrennte Sammlung von Altgeräten dienen der Vorbeugung von potenziellen Umwelt- und Gesundheitsschäden. Sie sind eine Voraussetzung für die Wiederverwendung und das Recycling gebrauchter Elektro- und Elektronikgeräte. Ausführlichere Informationen zur Entsorgung Ihrer Altgeräte erhalten Sie bei Ihrer Kommune, Ihrem Müllentsorgungsdienst oder dem Fachhändler, bei dem Sie das Produkt erworben haben. Hinweis: Bei eingeschalteter Tastensperre können auch Notrufnummern nicht gewählt werden! Nicht alle in dieser Bedienungsanleitung beschriebenen Funktionen sind in allen Ländern verfügbar. 4
6 Gigaset C450 IP mehr als nur Telefonieren Gigaset C450 IP mehr als nur Telefonieren Ihr Telefon bietet Ihnen die Möglichkeit, sowohl über das Festnetz als auch (kostengünstig) ohne PC über das Internet (VoIP) zu telefonieren. Ihr Telefon kann noch viel mehr: u Entscheiden Sie bei jedem Anruf per Knopfdruck, ob Sie über Festnetz oder Internet telefonieren wollen (S. 19). u Melden Sie bis zu sechs Mobilteile an Ihrer Basis an. Mit Ihrer Basis können Sie gleichzeitig mit einem Mobilteil über das Festnetz und mit einem anderen über das Internet telefonieren. u Nutzen Sie das Gigaset.net für VoIP- Anrufe. Verbinden Sie Ihr Telefon mit Stromversorgung und Internet und telefonieren Sie ohne weitere Einstellungen vorzunehmen kostenfrei im Gigaset.net (S. 25). u Konfigurieren Sie den Anschluss des Telefons für VoIP ohne PC. Der Verbindungsassistent Ihres Telefons lädt allgemeine Daten Ihres VoIP-Providers aus dem Internet und führt Sie bei der Eingabe Ihrer persönlichen Daten (Account). So wird Ihnen der Einstieg in VoIP leicht gemacht (S. 10). u Nehmen Sie ggf. weitere Einstellungen für VoIP am PC vor. Das Telefon bietet ein Web-Interface (Web-Konfigurator), auf das Sie mit dem Web-Browser Ihres PCs zugreifen können (S. 54). u Vergeben Sie ein eigenes Passwort (System-PIN), um Ihr Gerät und den Web-Konfigurator vor unberechtigten Zugriffen zu schützen (S. 47). u Versenden und empfangen Sie SMS über das Festnetz (S. 35). u Speichern Sie 100 Telefonnummern in Ihrem Mobilteil (S. 31). u Belegen Sie die Tasten des Telefons mit wichtigen Rufnummern. Die Wahl der Rufnummer erfolgt dann mit einem Tastendruck (S. 32). u Halten Sie beim Telefonieren Ihre Hände frei. Nutzen Sie die Freisprechfunktion Ihres Mobilteils (S. 21) oder telefonieren Sie bequem mit Headset (Zubehör, nicht im Lieferumfang enthalten). u Halten Sie Ihr Telefon auf dem neusten Stand. Lassen Sie sich über Firmware- Updates im Internet informieren und laden Sie diese auf Ihr Telefon (S. 48). u Verwenden Sie Ihr Mobilteil als Wecker (S. 46). Ihr Gigaset C450 IP bietet erhöhte Sicherheit vor Viren aus dem Internet durch sein geschütztes Betriebssystem. Viel Spaß mit Ihrem neuen Telefon! 5
7 VoIP über das Internet telefonieren VoIP über das Internet telefonieren Bei VoIP (Voice over Internet Protocol) führen Sie Ihre Gespräche nicht über eine feste Verbindung wie im Telefonnetz, sondern Ihr Gespräch wird in Form von Datenpaketen über das Internet übermittelt. Mit Ihrem Telefon können Sie alle Vorteile von VoIP nutzen: u Sie können kostengünstig und in hoher Sprachqualität mit Teilnehmern im Internet, im Festnetz und im Mobilfunknetz telefonieren. u Von Ihrem VoIP-Provider erhalten Sie eine persönliche Nummer, unter der Sie aus dem Internet, dem Festnetz und jedem Mobilfunknetz erreichbar sind. Um VoIP nutzen zu können, benötigen Sie Folgendes: u Einen Breitband-Internet-Anschluss (z.b. DSL) mit Flatrate bzw. Volumenrate. u Zugang zum Internet, d.h. Sie benötigen einen Router, der Ihr Telefon mit dem Internet verbindet. Eine Liste mit empfohlenen Routern finden Sie im Internet unter: u Zugriff auf die Dienste eines VoIP-Providers. Eröffnen Sie einen Account bei einem VoIP-Provider. Erste Schritte Verpackungsinhalt Die Verpackung enthält: u eine Basis Gigaset C450 IP u ein Mobilteil Gigaset C45 u ein Steckernetzgerät für die Basis u eine Ladeschale inkl. Steckernetzgerät u ein Telefonkabel u ein Ethernet-Kabel (LAN-Kabel) u zwei Akkus u einen Akkudeckel u einen Gürtelclip u eine Kurzbedienungsanleitung Mobilteil in Betrieb nehmen Akkus einlegen Das Display ist durch eine Folie geschützt. Bitte Schutzfolie abziehen! Achtung: Nur die von der Siemens Home and Office Communication Devices GmbH & Co. KG auf S. 82 empfohlenen aufladbaren Akkus verwenden! D.h. auf keinen Fall herkömmliche (nicht wieder aufladbare) Batterien oder andere Akkutypen, da erhebliche Gesundheits- und Sachschäden nicht auszuschließen sind. Es könnte z.b. der Mantel der Batterien oder der Akkus zerstört werden oder die Akkus könnten explodieren. Außerdem könnten Funktionsstörungen oder Beschädigungen des Gerätes auftreten. Akkus richtig gepolt einsetzen (siehe schematische Darstellung). 6
8 Erste Schritte Die Polung ist im Akkufach gekennzeichnet. Das Mobilteil schaltet sich automatisch ein. Sie hören einen Bestätigungston. Akkudeckel schließen Deckel etwas nach unten versetzt auflegen und nach oben schieben, bis er einrastet. Erstes Laden und Entladen der Akkus Das Laden der Akkus wird im Display oben rechts durch Blinken des Akku-Symbols e, V oder U angezeigt. Während des Betriebs zeigt das Akku-Symbol den Ladezustand der Akkus an (S. 1). Eine korrekte Anzeige des Ladezustands ist nur möglich, wenn die Akkus zunächst vollständig geladen und durch Gebrauch entladen werden. Dazu das Mobilteil so lange ununterbrochen in der Ladeschale stehen lassen, bis das Akku-Symbol im Display nicht mehr blinkt (ca. 13h). Das Mobilteil aus der Ladeschale nehmen und erst wieder hineinstellen, wenn die Akkus vollständig entladen sind. Hinweis: Nach dem ersten Laden und Entladen können Sie Ihr Mobilteil nach jedem Gespräch in die Ladeschale zurückstellen. Akkudeckel öffnen Unterhalb der oberen Rundung auf den Akkudeckel drücken und nach unten schieben. Ladeschale anschließen Wie Sie die Ladeschale anschließen und ggf. an der Wand montieren, finden Sie am Ende dieser Bedienungsanleitung. Mobilteil zum Laden der Akkus in der Ladeschale stehen lassen. Hinweise: Das Mobilteil darf nur in die dafür vorgesehene Ladeschale gestellt werden. Hat sich das Mobilteil wegen leerer Akkus abgeschaltet und wird dann in die Ladeschale gestellt, schaltet es sich automatisch ein. Bitte beachten Sie: u Den Lade- und Entlade-Vorgang immer wiederholen, wenn Sie die Akkus aus dem Mobilteil entfernen und wieder einlegen. u Die Akkus können sich während des Aufladens erwärmen. Das ist ungefährlich. u Die Ladekapazität der Akkus reduziert sich technisch bedingt nach einiger Zeit. Hinweis: Erläuterungen zu den in dieser Bedienungsanleitung verwendeten Symbolen und Schreibweisen finden Sie im Anhang, S. 73. Bei Fragen und Problemen s. S
9 Erste Schritte Datum und Uhrzeit einstellen Menü Einstellungen Datum/Uhrzeit ~ Tag, Monat und Jahr 6-stellig eingeben und OK drücken. Mit q zwischen den Feldern wechseln. ~ Stunden und Minuten 4-stellig eingeben (z.b für 7:15 Uhr) und OK drücken. Mit q zwischen den Feldern wechseln. Datum und Uhrzeit werden im Ruhedisplay des Mobilteils angezeigt S. 1. Mobilteil an Basis anmelden Ihr Mobilteil ist im Lieferzustand bereits an der Basis angemeldet. Wie Sie weitere Mobilteile an der Basis anmelden, ist auf S. 41 beschrieben. Basis aufstellen Die Basis ist für den Betrieb in geschlossenen, trockenen Räumen mit einem Temperaturbereich von +5 C bis +45 C ausgelegt. Die Basis an einer zentralen Stelle der Wohnung oder des Hauses aufstellen bzw. aufhängen. Bitte beachten Sie: u Setzen Sie das Telefon nie folgenden Einflüssen aus: Wärmequellen, direkte Sonneneinstrahlung, andere elektrische Geräte. u Schützen Sie Ihr Gigaset vor Nässe, Staub, aggressiven Flüssigkeiten und Dämpfen. 8
10 Erste Schritte Basis anschließen Um mit Ihrem Telefon über das Festnetz und über VoIP telefonieren zu können, müssen Sie die Basis mit Festnetz und Internet verbinden, siehe Bild 1. 4 Internet LAN Festnetz Bild 1 Anschluss des Telefons an Festnetz und Internet 1 Anschluss ans Internet: Router mit integriertem Modem oder Router und Modem 2 Basis Gigaset C450 IP 3 Mobilteil Gigaset C45 4PC im LAN Führen Sie die folgenden Schritte in der angegebenen Reihenfolge durch: 1. Basis mit Telefonanschluss des Festnetzes verbinden 2. Basis mit Stromnetz verbinden 3. Basis mit Router verbinden Basis mit Festnetz und Stromnetz verbinden Bitte zuerst den Telefonstecker und danach das Steckernetzgerät wie unten dargestellt anschließen Telefonstecker mit Telefonkabel 2 Unterseite der Basis 3 Steckernetzgerät 230 V 9
11 Erste Schritte Bitte beachten Sie: u Das Steckernetzgerät muss zum Betrieb immer eingesteckt sein, weil das Telefon ohne Netzanschluss nicht funktioniert. u Wenn Sie im Handel ein Telefonkabel nachkaufen, auf die richtige Belegung des Telefonsteckers achten. Richtige Telefonsteckerbelegung Sie können jetzt mit Ihrem Telefon über das Festnetz telefonieren und sind über Ihre Festnetznummer erreichbar! Basis mit dem Router verbinden Für den Anschluss an das Internet benötigen Sie einen Router, der über ein Modem (ist ggf. im Router integriert) mit dem Internet verbunden ist frei 2a1 3a 4b 5b1 6frei 1 Seitenansicht der Basis 2 Netzwerkstecker (LAN) mit Netzwerkkabel 3 Netzwerkstecker am Router Sobald das Kabel zwischen Telefon und Router gesteckt ist, leuchtet die Paging- Taste auf der Vorderseite der Basis. 3 Sie können jetzt bereits VoIP- Verbindungen innerhalb des Gigaset.net aufbauen (S. 25). Einstellungen für die VoIP-Telefonie vornehmen Damit Sie über das Internet (VoIP) mit beliebigen Teilnehmern im Internet, Festnetz und Mobilfunknetz telefonieren können, benötigen Sie die Dienste eines VoIP- Providers, der den VoIP-Standard SIP unterstützt. Voraussetzung: Sie haben sich (z.b. über Ihren PC) bei einem VoIP-Provider registriert und einen Account einrichten lassen. Der Provider muss den VoIP-Standard SIP unterstützen. Damit Sie VoIP nutzen können, sind noch folgende Einstellungen an Ihrem Telefon notwendig. Alle Angaben erhalten Sie von Ihrem VoIP-Provider. u Ihr Benutzername beim VoIP-Provider, falls vom VoIP-Provider gefordert u Ihr Anmelde-Name u Ihr Passwort beim VoIP-Provider u Allgemeine Einstellungen Ihres VoIP- Providers Der Verbindungsassistent unterstützt Sie bei den Einstellungen. Verbindungsassistenten starten Voraussetzung: Die Basis ist mit Stromnetz und Router verbunden. Der Router hat eine Verbindung zum Internet. Tipp: Lassen Sie VoIP (IP) als Standardverbindung für Ihr Telefon eingeschaltet (Liefereinstellung, s. S. 48), das Telefon versucht dann nach Beenden des Verbindungsassistenten direkt eine Verbindung zum Server Ihres VoIP-Providers aufzubauen. Kann die Verbindung wegen falscher/unvollständiger Angaben nicht hergestellt werden, werden Meldungen ausgegeben (S. 13). 10
12 Hinweis: Für Ihr Telefon ist die dynamische Zuordnung der IP-Adresse voreingestellt. Damit Ihr Router das Telefon erkennt muss auch im Router die dynamische Zuordnung der IP-Adresse aktiviert sein, d.h. der DHCP-Server des Routers ist eingeschaltet. Wie Sie dem Telefon ggf. eine feste IP-Adresse zuordnen können, lesen Sie auf S. 51. Ist der Akku des Mobilteils ausreichend geladen, blinkt die Nachrichten-Taste f Ihres Mobilteils (etwa 20 Min. nachdem Sie das Mobilteil in die Ladeschale gestellt haben). Drücken Sie auf die Nachrichten-Taste f. Sie sehen folgende Anzeige: Verbindungs- Assistenten für VoIP starten? Nein Ja Hinweis: Startet der Verbindungsassistent automatisch, wird eine Rückfrage eingeblendet: Ja Display-Taste drücken, um den Verbindungsassistenten zu starten. ~ System-PIN der Basis (Lieferzustand: 0000) eingeben und OK drücken. Drücken Sie Nein, geht es weiter wie unter Namen ins Gigaset.net-Telefonbuch eintragen auf S. 12 beschrieben. Hinweis: Der Verbindungsassistent startet auch automatisch, wenn Sie versuchen, eine Verbindung über das Internet herzustellen, bevor Sie die notwendigen Einstellungen vorgenommen haben. Sie können den Verbindungsassistenten auch jederzeit über das Menü aufrufen (S. 49). Daten des VoIP-Providers herunterladen Erste Schritte Das Telefon baut eine Verbindung zum Siemens-Server im Internet auf. Hier stehen Profile mit allgemeinen Zugangsdaten für verschiedene VoIP-Provider zum Download. Es wird die Meldung Land auswählen angezeigt. Nach dem Wechsel der Display-Anzeige: q Land auswählen und OK drücken. Es wird Provider auswählen angezeigt. Nach dem Wechsel der Display-Anzeige: q VoIP-Provider auswählen und OK drücken. Die notwendigen Daten Ihres VoIP-Providers werden heruntergeladen und im Telefon gespeichert. Werden die Daten Ihres VoIP-Providers nicht zum Download angeboten, müssen Sie die notwendigen Einstellungen später mit dem Web-Konfigurator vornehmen (S. 60). Drücken Sie auf die Display-Taste Zurück. Sie können dann die folgenden Schritte des Verbindungsassistenten durchführen (s. VoIP- Benutzerdaten eingeben ). 11
13 Erste Schritte VoIP-Benutzerdaten eingeben Abhängig vom VoIP-Provider werden nacheinander folgende Daten abgefragt: Benutzer-Name: Falls Ihr Provider dies vorsieht, Namen eingeben und OK drücken. Anmelde-Name: Namen eingeben und OK drücken. Anmelde-Passwort: Passwort eingeben und OK drücken. Hinweis: Achten Sie bei der Eingabe der VoIP-Benutzerdaten auf korrekte Groß-/Kleinschreibung. Drücken Sie ggf. lang auf die Taste # um zwischen Groß-/Kleinschreibung und Zifferneingabe zu wechseln Namen ins Gigaset.net-Telefonbuch eintragen Über das Gigaset.net können Sie direkt mit anderen Gigaset.net-Nutzern kostenfrei über das Internet telefonieren ohne einen Account bei einem VoIP-Provider einzurichten und ohne weitere Einstellungen vorzunehmen. Die Gigaset.net-Teilnehmer finden Sie per Namenssuche im Gigaset.net-Telefonbuch (S. 25). Im Display des Mobilteils wird Folgendes angezeigt: Assistent für Gigaset.net starten? Nein Ja Ihr Gigaset.net- Name: Geben Sie den Namen ein, unter dem Sie ins Gigaset- Telefonbuch eingetragen werden möchten und drücken Sie OK. Der Name darf maximal 25 Zeichen lang sein. Es wird eine Verbindung zum Gigaset.net- Server aufgebaut. Existiert bereits ein Eintrag mit diesem Namen, erhalten Sie eine entsprechende Meldung und werden erneut aufgefordert einen Namen einzugeben. Wurde erfolgreich ein Eintrag im Gigaset.net-Telefonbuch erzeugt, wird kurz die Meldung Jetzt registriert in Gigaset.net! angezeigt. Schlägt der Versuch den Eintrag zu erstellen fehl (z.b weil das Telefon keine Verbindung zum Internet hat), wird für kurze Zeit eine entsprechende Meldung ausgegeben, s. S. 13. Sie können den Eintrag dann später über das Gigaset.net-Telefonbuch erstellen (S. 25). VoIP-Einstellungen abschließen Haben Sie alle notwendigen Eingaben gemacht, kehrt das Mobilteil in den Ruhezustand zurück. Sind alle Einstellungen korrekt und kann das Telefon eine Verbindung zum VoIP- Server aufbauen, wird der interne Name des Mobilteils angezeigt: V INT :56 INT Menü Ja Display-Taste drücken, wenn Sie sich ins Gigaset.net-Telefonbuch eintragen wollen. Drücken Sie Nein, geht es weiter wie unter VoIP-Einstellungen abschließen beschrieben. Sie können jetzt mit Ihrem Telefon sowohl über das Festnetz als auch über das Internet telefonieren! Sie sind über Ihre Festnetznummer und über Ihre VoIP- Nummer für Anrufer erreichbar! 12
14 Erste Schritte Hinweis: Damit Sie immer über das Internet erreichbar sind, sollte der Router dauerhaft mit dem Internet verbunden sein. Keine Verbindung zum Internet/VoIP- Server Wird nach Abschluss des Verbindungsassistenten im Display statt des internen Namens eine der folgenden Meldungen angezeigt, sind Fehler aufgetreten bzw. Ihre Angaben sind unvollständig: Server nicht erreichbar! Das Telefon hat keine Verbindung zum Internet. Prüfen Sie die Kabelverbindung zwischen Basis und Router (LED der Basis muss leuchten) sowie zwischen Router und Modem/Internet-Anschluss. Prüfen Sie, ob Ihr Telefon mit dem LAN verbunden ist. Ggf. konnte dem Telefon dynamisch keine IP-Adresse zugeordnet werden oder Sie haben dem Telefon eine feste IP-Adresse zugeordnet, die bereits einem anderen LAN-Teilnehmer zugeordnet ist oder nicht zum Adressbereich des Routers gehört. IP-Adresse ermitteln über das Mobilteil-Menü: Menü Einstellungen Basis Lokales Netzwerk (System-PIN eingeben) IP-Adresse Web-Konfigurator mit der IP-Adresse starten (S. 54). Falls keine Verbindung aufgebaut werden kann: Einstellungen am Router (DHCP-Server aktivieren) oder (feste) IP-Adresse des Telefons ändern. Provideranmeld. nicht erfolgr.! u Ihre persönlichen Daten für die Anmeldung beim VoIP-Provider sind ggf. unvollständig oder falsch eingetragen. Prüfen Sie Ihre Angaben für Benutzer-Name, Anmelde-Name und Anmelde-Passwort. Kontrollieren Sie insbesondere die Groß-/Kleinschreibung. Öffnen Sie dazu am Mobilteil das Menü: Menü Einstellungen Basis Telefonie VoIP u Die Serveradresse des VoIP-Servers ist noch nicht oder falsch eingetragen. Web-Konfigurator starten. Webseite Einstellungen Telefonie VoIP öffnen. Server-Adresse ggf. anpassen. Hinweis: Ist an Ihrem Router Port Forwarding für die als SIP-Port (Standard 5600) und RTP-Port (Standard 5004) eingetragenen Ports aktiviert, ist es sinnvoll, DHCP auszuschalten und dem Telefon eine feste IP-Adresse zuzuordnen (ggf. können Sie Ihren Gesprächspartner bei VoIP- Anrufen sonst nicht hören), s. S. 51. Beachten Sie, dass IP-Adresse und Subnetz- Maske abhängig vom Adressbereich des Routers sind. Zusätzlich müssen Sie via Web-Konfigurator (S. 58) noch Standard-Gateway und DNS-Server eintragen. Im Allgemeinen ist hier jeweils die IP-Adresse des Routers einzutragen. Weitere Meldungen und mögliche Maßnahmen finden Sie im Abschnitt Fragen und Antworten auf S
15 Erste Schritte Gürtelclip und Headset Mit Gürtelclip und Headset (optional) können Sie Ihr Mobilteil komfortabel zu Ihrem ständigen Begleiter in Haus und Hof machen. Gürtelclip befestigen Am Mobilteil sind etwa auf Höhe des Displays seitliche Aussparungen für den Gürtelclip. Drücken Sie den Gürtelclip so auf der Rückseite des Mobilteils an, dass die Nasen des Gürtelclips in die Aussparungen einrasten. Die Zunge des Gürtelclips muss zum Akkufach gerichtet sein. Anschlussbuchse für Headset Sie können Headset-Typen mit Klinkenstecker verwenden. Die folgenden Modelle wurden getestet und werden daher empfohlen: HAMA Plantronics M40, MX100 und MX150. Für die Gesprächsqualität anderer Modelle kann keine Garantie übernommen werden. 14
16 Menü-Übersichten Menü-Übersichten Telefon-Menü Sie haben zwei Möglichkeiten, eine Funktion auszuwählen: Mit Hilfe von Ziffernkombinationen ( Shortcut ) Um das Hauptmenü zu öffnen, im Ruhezustand des Mobilteils Menü drücken. Ziffernkombination eingeben, die in der Menü-Übersicht vor der Funktion steht. Beispiel: Menü 422 für Sprache des Mobilteils einstellen. Mit Blättern in den Menüs Um das Hauptmenü zu öffnen, im Ruhezustand des Mobilteils Menü drücken. Mit der Steuer-Taste s zur Funktion blättern und OK drücken. 1 SMS 1-1 SMS schreiben S Eingang Entwürfe 1-6 Einstellungen SMS-Zentren SMS-Zentrum 1 S. 37 [bis] SMS-Zentrum 4 2 Wecker S Aktivierung 2-2 Weckzeit 15
17 Menü-Übersichten 3 Audio 3-1 Klingeltonlautstärke S Klingeltonmelodie Für externe Anrufe S Für interne Anrufe Für Wecker 3-3 Hinweistöne S Akkuwarnton Aus S Ein In Verbindung 4 Einstellungen 4-1 Datum/Uhrzeit S Mobilteil Display Screensaver S Farbschema Kontrast Beleuchtung Sprache S Automatische Rufannahme S Mobilteil anmelden S Mobilteil- Reset S Basis Wartemelodie System-PIN Basis-Reset Sonderfunktionen Repeaterbetrieb S Lokales Netzwerk Dynamische IP-Adresse IP-Adresse Subnetzmaske DNS- Server Standard- Gateway Telefonie Untermenü s. S. 17
18 Menü-Übersichten Firmware Update S Anrufbeantworter S Taste 1 belegen Netz-AB 6 Netzdienste * 6-1 VoIP Für alle Anrufe Anrufweiterschaltung S Festnetz Nummer unterdrücken S Für alle Anrufe Anrufweiterschaltung S Anklopfen S Rückruf aus S. 30 * Hinweis: Die Netzdienste werden nur angzeigt, wenn Sie nach dem durchgeführten Firmware-Update Ihr Mobilteil abmelden und dann wieder anmelden! Untermenü Einstellungen Basis Telefonie Telefonie Standardverbindung IP S Festnetz Verbindungsassistent S Festnetz Wahlverfahren S Flash-Zeiten S VoIP Status auf Mobilteil VoIP-Provider auswählen Benutzer-Name Anmelde-Name Anmelde- Passwort 17
19 Menü-Übersichten Web-Konfigurator-Menü Hinweis: Nach einem Firmware-Update wird bei Basen Gigaset C450IP, die vor Juni 2006 gefertigt wurden, statt Verbindungen VoIP angezeigt. Startseite S. 54 Einstellungen Status IP-Konfiguration S. 58 Telefonie Verbindungen S. 60 Wählregeln S. 69 Weitere Einstellungen S. 68 Sonstiges S. 70, S. 71 Gerät S
20 Über VoIP und Festnetz telefonieren Über VoIP und Festnetz telefonieren Extern anrufen Externe Anrufe sind Anrufe in das öffentliche Telefonnetz (Festnetz) oder über das Internet (VoIP). Über die Abheben-Taste c legen Sie beim Wählen fest, welchen Verbindungstyp (Festnetz oder VoIP) Sie nutzen wollen. Dazu ist an Ihrem Telefon ein Verbindungstyp als Standardverbindung festgelegt. Im Lieferzustand ist dies VoIP (wie Sie die Einstellung ggf. ändern, s. S. 48). Geben Sie die Nummer/IP-Adresse über die Tastatur ein. Drücken Sie kurz auf die Abheben- Taste c, wenn Sie das Telefonat über diese Standardverbindung führen wollen. Oder: Drücken Sie lang auf die Abheben- Taste c, wenn Sie das Telefonat über den anderen Verbindungstyp (die Nicht-Standardverbindung) führen wollen. Hinweise: Sind an Ihrer Basis mindestens zwei Mobilteile angemeldet, können Sie mit einem Mobilteil über das Festnetz und zur gleichen Zeit mit dem anderen über das Internet (VoIP) telefonieren. Benutzen Sie ein anderes GAP-kompatibles Mobilteil als das Gigaset C45, werden alle Gespräche über die Standardverbindung aufgebaut, auch wenn Sie die Abheben- Taste c lang drücken. Wollen Sie über die Nicht-Standardverbindung anrufen, geben Sie am Ende der Nummer einen Stern (*) ein. Wenn Sie über VoIP ins Festnetz anrufen, müssen Sie ggf. auch bei Ortsgesprächen die Ortsvorwahl mitwählen (abhängig vom VoIP-Provider). Um dies zu vermeiden, können Sie die Vorwahl in die Konfiguration der Basis eintragen (via Web-Konfigurator, s. S. 69). Sie wird dann automatisch bei Ortsgesprächen vorangestellt. Wählen abbrechen Mit der Auflegen-Taste a können Sie das Wählen abbrechen. IP-Adresse eingeben Wenn Sie über VoIP telefonieren, können Sie statt einer Rufnummer auch eine IP- Adresse eingeben. P Stern-Taste drücken, um die Zahlenblöcke der IP-Adresse voneinander zu trennen (z.b. 149*246*122*28). # Ggf. Raute-Taste drücken, um die Nummer des SIP-Ports Ihres Gespächspartners (S. 99) an die IP-Adresse anzuhängen (z.b. 149*246*122*28#5060). 19
21 Über VoIP und Festnetz telefonieren Hinweise: Das Wählen mit Telefonbuch (S. 31) oder Wahlwiederholungsliste (S. 33) spart wiederholtes Tippen von Rufnummern. Für die Kurzwahl können Sie eine Nummer aus dem Telefonbuch auf eine Taste legen (S. 32). Sie können eine Rufnummer, die Sie über Kurzwahl oder aus dem Telefonbuch ausgewählt haben, für den aktuellen Anruf ändern oder ergänzen. Gespräch beenden a Auflegen-Taste drücken. Anruf annehmen Ein ankommender Anruf wird dreifach am Mobilteil signalisiert: durch Klingeln, eine Anzeige im Display und Blinken der Freisprech-Taste d. Sie haben folgende Möglichkeiten, den Anruf anzunehmen: Auf die Abheben-Taste c drücken. Auf die Freisprech-Taste d drücken. Steht das Mobilteil in der Ladeschale und ist die Funktion Automatische Rufannahme eingeschaltet (S. 44), nimmt das Mobilteil einen Anruf automatisch an, wenn Sie es aus der Ladeschale nehmen. Stört der Klingelton, drücken Sie Menü Ruf aus. Den Anruf können Sie annehmen, solange er im Display angezeigt wird. Rufnummernübermittlung Bei einem Anruf aus dem Internet wird die Nummer des Anrufers oder der vom Anrufer festgelegte Name am Display angezeigt. Bei einem Anruf aus dem Festnetz wird die Nummer des Anrufers im Display angezeigt, wenn folgende Voraussetzungen erfüllt sind: u Ihr Festnetzanbieter unterstützt CLIP, CLI: CLI (Calling Line Identification): Nummer des Anrufers wird übertragen CLIP (Calling Line Identification Presentation): Nummer des Anrufers wird angezeigt u Sie haben bei Ihrem Festnetzanbieter CLIP beauftragt. u Der Anrufer hat beim Netzanbieter CLI beauftragt. Wird die Rufnummer übermittelt und ist die Nummer des Anrufers in Ihrem Telefonbuch gespeichert, wird der Name aus dem Telefonbuch angezeigt. Ruf-Anzeige Anhand des Klingelsymbols im Display können Sie unterscheiden, ob der Anruf an Ihre Festnetznummer oder an Ihre VoIP-Nummer gerichtet ist. Anrufe an Ihre Festnetznummer Menü 1Klingel-Symbol 2 Nummer oder Name des Anrufers 20
22 Über VoIP und Festnetz telefonieren Anrufe an Ihre VoIP-Nummer W Klingel-Symbol 2 Nummer oder Name des Anrufers Anzeige bei Unterdrückung der Rufnummernübermittlung Bei Anrufen aus dem Festnetz kann der Anrufer die Rufnummernübermittlung unterdrücken oder nicht beauftragen. Die Nummer wird dann nicht angezeigt. Statt der Nummer wird angezeigt: u Anruf v. Extern, wenn keine Nummer übertragen wird. u Unbekannt, wenn der Anrufer die Rufnummernübermittlung unterdrückt. u Unbekannt, wenn der Anrufer die Rufnummernübermittlung nicht beauftragt hat. Freisprechen Menü Beim Freisprechen halten Sie das Mobilteil nicht ans Ohr, sondern legen es z.b. vor sich auf den Tisch. So können sich auch andere an dem Telefonat beteiligen. Zwischen Hörer- und Freisprechbetrieb wechseln d Freisprech-Taste drücken. Während eines Gesprächs schalten Sie das Freisprechen ein und aus. Wenn Sie das Mobilteil während eines Gesprächs in die Ladeschale stellen wollen: Die Freisprech-Taste d beim Hineinstellen gedrückt halten. Leuchtet die Freisprech-Taste d nicht, Taste erneut drücken. Wie Sie die Sprachlautstärke ändern, s. S. 44. Mobilteil stummschalten Sie können das Mikrofon Ihres Mobilteils während eines externen Gesprächs ausschalten. Ihr Gesprächspartner hört dann eine Wartemelodie. Mobilteil stummschalten INT Display-Taste drücken. Stummschaltung aufheben Zurück Display-Taste drücken. Freisprechen ein-/ausschalten Beim Wählen einschalten ~d Nummer eingeben und Freisprech-Taste kurz/lang drücken, um den Verbindungstyp auszuwählen (S. 19). Wenn Sie jemanden mithören lassen, sollten Sie dies Ihrem Gesprächspartner mitteilen. 21
23 Mobilteil bedienen Notrufnummer wählen In Ihrem Telefon können Sie bis zu 5 Notrufnummern speichern. Im Lieferzustand ist Ihr Telefon so eingestellt, dass diese Notrufnummern automatisch über das Festnetz gewählt werden, unabhängig davon, ob Sie die Abheben- Taste c lang oder kurz drücken. Diese Funktion können Sie über den Web- Konfigurator deaktivieren (Wählregeln, S. 69), z.b. wenn Sie das Telefon ohne Festnetz nutzen. Erkundigen Sie sich jedoch vorher, ob Ihr VoIP-Provider Notrufnummern unterstützt. ~c Notrufnummer eingeben und Abheben-Taste drücken. In Ihrem Telefon sind ggf. Notrufnummern voreingestellt. Über den Web-Konfigurator können Sie sich diese anzeigen lassen, weitere Notrufnummern eintragen oder Notrufnummern/löschen ändern (S. 69). Bitte beachten Sie: Haben Sie via Web-Konfigurator die Funktion Notrufe immer über Festnetz deaktiviert und zusätzlich eine automatische Ortsvorwahl für VoIP-Anrufe eingestellt (S. 69), wird die Ortsvorwahl auch den Notrufnummern vorangestellt, wenn sie über VoIP gewählt werden. Auch Notrufnummern können bei eingeschalteter Tastensperre nicht gewählt werden. Drücken Sie vor der Wahl lang auf die Raute-Taste #, um die Tastensperre zu lösen. Mobilteil bedienen Mobilteil ein-/ausschalten a Auflegen-Taste lang drücken. Sie hören den Bestätigungston. Tastensperre ein-/ausschalten # Raute-Taste lang drücken. Sie hören den Bestätigungston. Ist die Tastensperre eingeschaltet, sehen Sie im Display das Symbol Ø. Die Tastensperre schaltet sich bei einem ankommenden Anruf automatisch aus und danach wieder ein. Hinweis: Wenn Sie bei eingeschalteter Tastensperre versehentlich auf eine Taste drücken, erscheint im Display ein Hinweistext. Zum Ausschalten der Tastensperre Raute-Taste # lang drücken. Steuer-Taste INT Menü 1 1Steuer-Taste In dieser Bedienungsanleitung ist die Seite der Steuer-Taste, die Sie in der jeweiligen Bediensituation drücken müssen, schwarz markiert (oben, unten). Beispiel: t für oben auf die Steuer-Taste drücken. Die Steuer-Taste hat verschiedene Funktionen: Im Ruhezustand des Mobilteils s t Telefonbuch öffnen. Klingeltonlautstärke des Mobilteils einstellen (S. 45). 22
24 Mobilteil bedienen In Listen und Menüs t / s Zeilenweise nach oben/unten blättern. In einem Eingabefeld t / s Schreibmarke nach links bzw. rechts bewegen. Während eines externen Gesprächs s t Display-Tasten Telefonbuch öffnen. Sprachlautstärke für Hörerbzw. Freisprechmodus ändern. Die aktuellen Display-Funktionen werden in der untersten Displayzeile invers dargestellt. Die Funktionen der Display-Tasten wechseln je nach Bediensituation. Beispiel: 1 Aktuelle Funktionen der Display-Tasten 2Display-Tasten Die wichtigsten Display-Symbole sind: Zurück Eine Menü-Ebene zurückspringen bzw. Vorgang abbrechen. INT Intern anrufen (S. 43). Menü Das Hauptmenü oder ein situationsabhängiges Menü öffnen. OK Markierte Auswahl bestätigen. INT Menü Lösch-Taste: Zeichenweise von rechts nach links löschen. 1 2 Zurück in den Ruhezustand Sie wollen von einer beliebigen Stelle im Menü in den Ruhezustand zurückkehren: Auflegen-Taste a lang drücken. Oder: Keine Taste drücken: Nach 2 Min. wechselt das Display automatisch in den Ruhezustand. Änderungen, die Sie nicht durch Drücken von OK bestätigt bzw. gespeichert haben, werden verworfen. Beispiel für das Display im Ruhezustand: S. 1. Menü-Führung Die Funktionen Ihres Telefons werden Ihnen über ein Menü angeboten, das aus mehreren Ebenen besteht. Hauptmenü (erste Menü-Ebene) Um das Hauptmenü zu öffnen, im Ruhezustand des Mobilteils Menü drücken. Auf eine Funktion zugreifen Mit der Steuer-Taste q zur Funktion blättern und OK drücken. Oder: Ziffer eingeben, die in der Menü-Übersicht (S. 15) vor der Funktion steht. Das zugehörige Untermenü (die nächste Menü-Ebene) wird geöffnet. 23
25 Mobilteil bedienen Untermenüs Die Funktionen der Untermenüs werden in Listenform angezeigt. Auf eine Funktion zugreifen: Mit der Steuer-Taste q zur Funktion blättern und OK drücken. Oder: Ziffernkombination eingeben, die in der Menü-Übersicht (S. 15) vor der Funktion steht. Wenn Sie die Auflegen-Taste a einmal kurz drücken, springen Sie in die vorherige Menü-Ebene zurück bzw. brechen den Vorgang ab. Korrektur von Falscheingaben u Mit der Steuer-Taste zur Falscheingabe navigieren, falls û angezeigt wird. u Mit das Zeichen links von der Schreibmarke löschen. u Neues Zeichen links von der Schreibmarke einfügen. u Bei der Eingabe von Uhrzeit und Datum etc. blinkendes Zeichen überschreiben. Erläuterungen zu den in dieser Bedienungsanleitung verwendeten Symbolen und Schreibweisen finden Sie im Anhang, S
26 VoIP-Telefonie über das Gigaset.net VoIP-Telefonie über das Gigaset.net Das Gigaset.net bietet ihnen die Möglichkeit, direkt mit anderen Gigaset.net-Nutzern kostenfrei über das Internet zu telefonieren ohne einen Account bei einem VoIP-Provider einzurichten und ohne weitere Einstellungen vorzunehmen! Sie müssen lediglich Ihr Telefon mit der Stromversorgung und dem Internet- Anschluss verbinden und sich ggf. mit einem von Ihnen gewählten Namen in das Gigaset.net-Online-Telefonbuch eintragen (S. 12/S. 27) Das Gigaset.net ist ein VoIP-Service der Siemens Home and Office Communication Devices GmbH und Co KG, an dem alle Benutzer eines Gigaset VoIP-Geräts teilnehmen können. Sie können kostenfrei mit anderen Teilnehmern des Gigaset.net telefonieren, d.h. neben den Kosten für Ihren Internet- Anschluss fallen keine weiteren Telefonkosten an. Verbindungen zu/von anderen Netzen sind nicht möglich. Jedem Gigaset VoIP-Gerät ist bereits im Lieferzustand eine Gigaset.net-Telefonnummer zugeordnet (S. 79). Alle angemeldeten Teilnehmer sind im Gigaset.net-Telefonbuch enthalten, auf das Sie zugreifen können. Haftungsausschluss Das Gigaset.net ist eine freiwillige Leistung der Siemens Home and Office Communication GmbH & Co KG ohne Gewähr und Haftung für die Verfügbarkeit des Netzes. Diese Leistung kann jederzeit mit einer Ankündigungsfrist von drei Monaten eingestellt werden. Hinweis: Wenn Sie Ihre Gigaset.net-Verbindung sechs Wochen lang nicht nutzen, wird sie automatisch deaktiviert. Sie sind für Anrufe aus dem Gigaset.net nicht erreichbar. Die Verbindung wird wieder aktiviert: sobald Sie eine Suche im Gigaset.net-Telefonbuch starten oder über das Gigaset.net anrufen (eine Nummer mit #9 am Ende wählen) oder die Verbindung über den Web-Konfigurator aktivieren (S. 67) Teilnehmer im Gigaset.net- Telefonbuch suchen Ihre Mobilteil befindet sich im Ruhezustand. Die VoIP-Verbindung ist frei. Telefonbuch mit der Taste s öffnen. Eintrag <Gigaset.net> auswählen und auf die Abheben-Taste c drücken. Hinweise: Anrufe zum Gigaset.net-Telefonbuch sind immer kostenfrei. Wurde im Telefonbuch Ihres Mobilteils der Eintrag <Gigaset.net> versehentlich gelöscht, wählen Sie 1188#9 (Rufnummer des Gigaset.net-Telefonbuchs) und drücken Sie die Abheben-Taste c. Oder erzeugen Sie einen neuen Telefonbuch-Eintrag mit dieser Nummer. Nachdem die Verbindung aufgebaut ist, werden Sie aufgefordert, einen Namen einzugeben, nach dem gesucht werden soll. Nickname: Namen oder Teil eines Namens eingeben (max. 25 Zeichen). Menü Display-Taste drücken. Suche starten Auswählen und OK drücken. War die Suche erfolgreich, wird eine Trefferliste mit allen Namen angezeigt, die mit der eingegebenen Zeichenfolge beginnen. 25
27 VoIP-Telefonie über das Gigaset.net Beispiel: 2/50 Sand, Anna Magd alena Anseh. U Menü 1. 2/50: Laufende Nummer/Anzahl der Treffer 2. Name des Eintrags, der Name wird vollständig angezeigt, ggf. über mehrere Zeilen Mit q können Sie durch die Trefferliste blättern. Konnte kein passender Eintrag gefunden werden, wird eine entsprechende Meldung angezeigt. Sie haben folgende Möglichkeiten: Die Display-Taste Neu drücken, um eine neue Suche zu starten. Oder Die Display-Taste Ändern drücken, um die Suchkriterien zu ändern. Der zuvor angegebene Name wird übernommen und kann geändert werden. Existieren zu viele passende Einträge im Gigaset.net-Telefonbuch, wird statt einer Trefferliste die Meldung Zu viele Einträge gefunden! angezeigt. Die Display-Taste Detail drücken, um eine Detailsuche zu starten. Der zuvor angegebene Name wird übernommen und kann geändert/erweitert werden. 1 2 Teilnehmer anrufen q Teilnehmer aus der Trefferliste auswählen. c Abheben-Taste drücken. Nummer des Teilnehmers ansehen q Teilnehmer aus der Trefferliste auswählen. Anseh. Display-Taste drücken. Gigaset.net-Nummer und -Name werden vollständig angezeigt, ggf. über mehrere Zeilen. Hinweise: Verbindungen zum Gigaset.net werden immer über VoIP hergestellt. Unabhängig davon, welche Standardverbindung an Ihrerm Telefon eingestellt ist. c lang oder kurz drücken sowie ein "*" am Ende der Nummer haben keinen Effekt. Sie können das Gigaset.net-Telefonbuch öffnen und Verbindungen aufbauen, auch wenn Sie sich nicht in das Gigaset.net-Telefonbuch eingetragen haben. Weitere Funktionen nutzen Voraussetzung: Die Trefferliste wird angezeigt. q (Eintrag auswählen) Menü Folgende Funktionen können Sie mit q auswählen: Nummer ins Telefonbuch Nummer in das Telefonbuch des Mobilteils übernehmen. Nummer und Name (ggf. gekürzt, max. 16 Zeichen) werden in das Telefonbuch übernommen. Eintrag ggf. ändern und speichern (S. 31). Es wird wieder die Trefferliste angezeigt. Neue Suche Suche mit neuem Namen starten (S. 25). Detailsuche Mit der Detailsuche können Sie die Trefferanzahl einer vorherigen Suche einschränken. Der Name der vorherigen Suche wird übernommen und kann geändert/erweitert werden. Eigene Info Siehe Eigenen Eintrag eintragen, ändern, löschen Hinweis: Wenn Sie eine Gigaset.net-Nummer aus dem Mobilteil-Telefonbuch wählen, wird die Verbindung automatisch über VoIP hergestellt. 26
28 VoIP-Telefonie über das Gigaset.net Eigenen Eintrag eintragen, ändern, löschen Sie haben folgende Möglichkeiten: u Ändern Sie den Namen Ihres Eintrags im Gigaset.net-Telefonbuch u Löschen Sie Ihren Eintrag aus dem Telefonbuch u Wenn Sie bei der Inbetriebnahme des Telefons keinen Namen angegeben haben (S. 12), einen Namen festlegen und sich in das Telefonbuch eintragen. Eigenen Eintrag ansehen Sie sind mit dem Gigaset.net-Telefonbuch verbunden: Menü Eigene Info auswählen und OK drücken. Gigaset.net-Teilnehmer anrufen Sie können einen Gigaset.net-Teilnehmer direkt über das Gigaset.net-Telefonbuch anrufen (s.o.) oder über seine Gigaset- Net-Nummer: ~ /s Gigaset.net-Nummer (inklusive #9) eingeben oder aus dem Mobilteil-Telefonbuch auswählen. c Abheben-Taste drücken. Jede Nummern mit #9 am Ende wird über Gigaset.net gewählt. Ihre Gigaset.net-Nummer und ggf. Ihr aktuell eingetragener Name werden angezeigt. Namen eintragen/ändern Ändern Display-Taste drücken. ~ Namen ändern oder neuen Namen eingeben (max. 25 Zeichen) und OK drücken. Mit können Sie den Namen löschen. Existiert im Gigaset.net-Telefonbuch noch kein Eintrag mit diesem Namen, wird der Name gespeichert. Es wird eine entsprechende Meldung angezeigt. Das Mobilteil wechselt in den Ruhezustand. Existiert bereits ein Eintrag mit diesem Namen oder enthält der angegebene Name nicht erlaubte Zeichen, werden Sie aufgefordert einen anderen Namen einzugeben. Hinweis: Wenn Sie den Namen löschen, wird Ihr Eintrag aus dem Telefonbuch gelöscht. Sie sind für andere Gigaset.net-Teilnehmer nicht mehr sichtbar. Über Ihre Gigaset.net-Nummer sind Sie jedoch weiterhin erreichbar. Wie Sie sich die Nummer anzeigen lassen, s. S
29 Netzdienste VoIP Netzdienste VoIP Die folgenden Netzdienste können Sie für Anrufe über die VoIP-Leitung nutzen. Einstellungen für alle Anrufe Die Anrufweiterschaltung erfolgt lokal in Ihrer Basis. Beachten Sie bitte, dass bei der Anrufweiterschaltung zusätzliche Kosten anfallen können. Erkundigen Sie sich bei Ihrem VoIP-Provider. Anrufweiterschaltung einrichten Menü Netzdienste VoIP Für alle Anrufe Anrufweiterschaltung Sofort / Bei Nichtmelden / Bei Besetzt Auswählen und OK drücken ( = ein). Ein Auswählen und OK drücken. ~ Ggf. Nummer eingeben, zu der weitergeschaltet werden soll. Sie können eine Festnetz-, VoIP- oder Mobilfunk- Nummer angeben. OK Display-Taste drücken. a Lang drücken (Ruhezustand). Die Anrufweiterschaltung wird für die VoIP-Rufnummer (Empfangsnummer) aktiviert. Sie bewirkt nicht, dass Anrufe für Ihre Festnetz-Nummer weitergeschaltet werden. Wie Sie Anrufe an Ihre Festnetz- Nummer weiterschalten, s. S. 29. Netzdienste Festnetz Die folgenden Netzdienste können Sie nur für Anrufe über das Festnetz nutzen. Netzdienste sind Funktionen, die Ihr Netzanbieter Ihnen zur Verfügung stellt. Die Dienste müssen Sie bei Ihrem Netzanbieter beauftragen. Bei Problemen wenden Sie sich an Ihren Netzanbieter. Nummer für nächsten Anruf unterdrücken Sie können die Übertragung der Nummer für den nächsten Anruf unterdrücken (CLIR), vorausgesetzt das Leistungsmerkmal fallweise Rufnummernübermittlung unterdrücken wird von Ihrem Netzanbieter unterstützt. Nach dem Gespräch wird die Einstellung wieder zurückgesetzt und Ihre Nummer wird wieder übermittelt, auch wenn Sie die gewählte Nummer aus der Wahlwiederholungsliste erneut anrufen. Menü Netzdienste Festnetz Nummer unterdrücken ~c Nummer eingeben und Abheben-Taste drücken. Anrufweiterschaltung ausschalten OK Display-Taste drücken. Aus Auswählen und OK drücken. a Lang drücken (Ruhezustand). Die Anrufweiterschaltung ist deaktiviert. 28
30 Netzdienste Festnetz Einstellungen für alle Anrufe vornehmen Haben Sie eine der folgenden Prozeduren abgeschlossen, wird ein Code gesendet. Nach der Bestätigung aus dem Telefonnetz die Auflegen-Taste a drücken. Anrufweiterschaltung einrichten Menü Netzdienste Festnetz Für alle Anrufe Anrufweiterschaltung Anrufweiterschaltung einrichten Sofort / Bei Nichtmelden / Bei Besetzt Auswählen und OK drücken. Ein Auswählen und OK drücken. ~ Nummer eingeben und OK drücken. Nach der Bestätigung aus dem Festnetz: a Lang drücken (Ruhezustand). Anrufweiterschaltung ausschalten Sofort / Bei Nichtmelden / Bei Besetzt Aus Auswählen und OK drücken. Nach der Bestätigung aus dem Festnetz: a Lang drücken (Ruhezustand). Die Anrufweiterschaltung ist deaktiviert. Anklopfen ein-/ausschalten Bei eingeschaltetem Anklopfen hört der Anrufer das Freizeichen, wenn Sie bereits ein Telefongespräch führen. Dieser Anruf wird sowohl akustisch als auch im Display Ihres Mobilteils angezeigt. Anklopfendes Gespräch annehmen/ablehnen, s. S. 30. Menü Netzdienste Festnetz Für alle Anrufe Anklopfen Ein / Aus Auswählen und OK drücken. Nach der Bestätigung aus dem Festnetz: a Lang drücken (Ruhezustand). Funktionen während eines Gesprächs Rückruf einleiten Sie hören den Besetztton. Menü Rückruf a Auflegen-Taste drücken. Rückfragen Während eines Gesprächs: Menü Rückfrage ~ Nummer eingeben oder aus dem Telefonbuch übernehmen und OK drücken. Die Nummer wird über das Festnetz gewählt. Hinweis: Die für die Rückfrage gewählte Nummer wird nach einigen Sekunden in der Wahlwiederholungsliste gespeichert. Sie haben folgende Möglichkeiten: u Makeln: Mit q zwischen den Teilnehmern wechseln. u Konferenz: Tasten SPO5P drücken und die Rufnummer des zweiten Teilnehmers eingeben. Die Rufnummer wird gewählt. Nach Abheben des zweiten Gesprächspartners, R-Taste drücken. Sie und zwei weitere Teilnehmer können gleichzeitig hören und sprechen. Die Konferenz beenden: Auflegen-Taste a drücken. Das Gespräch wird beendet und alle Teilnehmer werden getrennt. 29
Kurzübersicht Mobilteil
 Kurzübersicht Mobilteil 17 16 15 14 13 12 11 10 ± V 11.01.07 11:56 INT Menü 1 2 3 4 5 6 7 8 9 Tasten Mobilteil Kurzübersicht Mobilteil 1 Display im Ruhezustand (Beispiel) 2 Ladezustand des Akkus e V U
Kurzübersicht Mobilteil 17 16 15 14 13 12 11 10 ± V 11.01.07 11:56 INT Menü 1 2 3 4 5 6 7 8 9 Tasten Mobilteil Kurzübersicht Mobilteil 1 Display im Ruhezustand (Beispiel) 2 Ladezustand des Akkus e V U
Gigaset C450 IP. Issued by Siemens Home and Office Communication Devices GmbH & Co. KG Schlavenhorst 66 D-46395 Bocholt
 s Issued by Siemens Home and Office Communication Devices GmbH & Co. KG Schlavenhorst 66 D-46395 Bocholt Siemens Home and Office Communication Devices GmbH & Co. KG 2006 All rights reserved. Subject to
s Issued by Siemens Home and Office Communication Devices GmbH & Co. KG Schlavenhorst 66 D-46395 Bocholt Siemens Home and Office Communication Devices GmbH & Co. KG 2006 All rights reserved. Subject to
Gigaset C450 IP. Issued by Siemens Home and Office Communication Devices GmbH & Co. KG Schlavenhorst 66 D-46395 Bocholt
 s Issued by Siemens Home and Office Communication Devices GmbH & Co. KG Schlavenhorst 66 D-46395 Bocholt Siemens Home and Office Communication Devices GmbH & Co. KG 2005 All rights reserved. Subject to
s Issued by Siemens Home and Office Communication Devices GmbH & Co. KG Schlavenhorst 66 D-46395 Bocholt Siemens Home and Office Communication Devices GmbH & Co. KG 2005 All rights reserved. Subject to
Gigaset C450 IP. Issued by Siemens Home and Office Communication Devices GmbH & Co. KG Schlavenhorst 66 D-46395 Bocholt
 s Issued by Siemens Home and Office Communication Devices GmbH & Co. KG Schlavenhorst 66 D-46395 Bocholt Siemens Home and Office Communication Devices GmbH & Co. KG 2005 All rights reserved. Subject to
s Issued by Siemens Home and Office Communication Devices GmbH & Co. KG Schlavenhorst 66 D-46395 Bocholt Siemens Home and Office Communication Devices GmbH & Co. KG 2005 All rights reserved. Subject to
elmeg DECT150 Neue und geänderte Funktionen
 Neue und geänderte Funktionen Neue und geänderte Funktionen Der Funktionsumfang des Geräts ist nach Fertigstellung der Bedienungsanleitung erweitert worden. Die Änderungen und Ergänzungen sind in diesem
Neue und geänderte Funktionen Neue und geänderte Funktionen Der Funktionsumfang des Geräts ist nach Fertigstellung der Bedienungsanleitung erweitert worden. Die Änderungen und Ergänzungen sind in diesem
Informationen zur Bedienung des Anrufbeantworters
 Informationen zur Bedienung des Anrufbeantworters - Die neue Telefonanlage der Firma Siemens stellt für die Anrufbeantworter- und Faxfunktion einen eigenen Server (Produktname: Xpressions) bereit. - Über
Informationen zur Bedienung des Anrufbeantworters - Die neue Telefonanlage der Firma Siemens stellt für die Anrufbeantworter- und Faxfunktion einen eigenen Server (Produktname: Xpressions) bereit. - Über
Gigaset S450 IP. Issued by Siemens Home and Office Communication Devices GmbH & Co. KG Schlavenhorst 66 D-46395 Bocholt
 Issued by Siemens Home and Office Communication Devices GmbH & Co. KG Schlavenhorst 66 D-46395 Bocholt Siemens Home and Office Communication Devices GmbH & Co. KG 2006 All rights reserved. Subject to availability.
Issued by Siemens Home and Office Communication Devices GmbH & Co. KG Schlavenhorst 66 D-46395 Bocholt Siemens Home and Office Communication Devices GmbH & Co. KG 2006 All rights reserved. Subject to availability.
Kurzbedienungsanleitung
 Kurzbedienungsanleitung Achtung!!! Die zu wählende Rufnummern sind immer vollständig einzugeben, bevor der Hörer abgenommen bzw. die Taste betätigt wird. Eine automatische Wahl erfolgt nach 6 sec auch
Kurzbedienungsanleitung Achtung!!! Die zu wählende Rufnummern sind immer vollständig einzugeben, bevor der Hörer abgenommen bzw. die Taste betätigt wird. Eine automatische Wahl erfolgt nach 6 sec auch
Gigaset DE410 IP PRO Übersicht
 Gigaset DE410 IP PRO Übersicht 1 2 3 4 5 6 7 8 9 10 11 12 13 1 Freisprechtaste Lautsprecher ein-/ausschalten 2 Headset-aste Gespräch über Headset führen 3 Stummschaltetaste Mikrofon aus-/einschalten Leuchtanzeigen
Gigaset DE410 IP PRO Übersicht 1 2 3 4 5 6 7 8 9 10 11 12 13 1 Freisprechtaste Lautsprecher ein-/ausschalten 2 Headset-aste Gespräch über Headset führen 3 Stummschaltetaste Mikrofon aus-/einschalten Leuchtanzeigen
Installationsbeschreibung eines Telekom All-IP-Anschlusses für Gigaset DX800A all-in-one an Fritz!Boxen
 Installationsbeschreibung eines Telekom All-IP-Anschlusses für Gigaset DX800A all-in-one an Fritz!Boxen Beispiel Gigaset DX800A an einer Fritz!Box 7490 (Fritz OS 06.20) mit den Zugangsdaten für einen All-IP
Installationsbeschreibung eines Telekom All-IP-Anschlusses für Gigaset DX800A all-in-one an Fritz!Boxen Beispiel Gigaset DX800A an einer Fritz!Box 7490 (Fritz OS 06.20) mit den Zugangsdaten für einen All-IP
Installationsbeschreibung eines Telekom All-IP-Anschlusses für Gigaset IP-Basen (ohne DX800) an einem Speedport W724V
 Installationsbeschreibung eines Telekom All-IP-Anschlusses für Gigaset IP-Basen (ohne DX800) an einem Speedport W724V Beispiel Gigaset C430A IP an einem Speedport W724V (05011602.00.001) mit den Zugangsdaten
Installationsbeschreibung eines Telekom All-IP-Anschlusses für Gigaset IP-Basen (ohne DX800) an einem Speedport W724V Beispiel Gigaset C430A IP an einem Speedport W724V (05011602.00.001) mit den Zugangsdaten
kabeltel Leistungsbeschreibung
 kabeltel Leistungsbeschreibung Inhalt Klopfruf Seite 1 Rufumleitung Seite 2 Rufnummernanzeige (CLIP) Seite 3 Anonymruf (CLIR) Seite 3 Rufwiederholung Seite 3 Rückfrageruf Seite 3 Konferenzruf Seite 4 Weckruf
kabeltel Leistungsbeschreibung Inhalt Klopfruf Seite 1 Rufumleitung Seite 2 Rufnummernanzeige (CLIP) Seite 3 Anonymruf (CLIR) Seite 3 Rufwiederholung Seite 3 Rückfrageruf Seite 3 Konferenzruf Seite 4 Weckruf
Sinus W 500V Konfiguration Telefonie (DSL/Festnetz)
 Sinus W 500V Konfiguration Telefonie (DSL/Festnetz) Inhaltsverzeichnis Inhaltsverzeichnis Einrichtung DSL-Telefonie.................................................................. 2 Weitere Einstellungen
Sinus W 500V Konfiguration Telefonie (DSL/Festnetz) Inhaltsverzeichnis Inhaltsverzeichnis Einrichtung DSL-Telefonie.................................................................. 2 Weitere Einstellungen
Moni KielNET-Mailbox
 Bedienungsanleitung Moni -Mailbox Die geht für Sie ran! Wann Sie wollen, wo immer Sie sind! im Festnetz Herzlichen Glückwunsch zu Moni Ihrer persönlichen -Mailbox! Wir haben Ihre persönliche -Mailbox eingerichtet.
Bedienungsanleitung Moni -Mailbox Die geht für Sie ran! Wann Sie wollen, wo immer Sie sind! im Festnetz Herzlichen Glückwunsch zu Moni Ihrer persönlichen -Mailbox! Wir haben Ihre persönliche -Mailbox eingerichtet.
Gigaset. Gigaset C470 IP / C475 IP. Issued by Siemens Home and Office Communication Devices GmbH & Co. KG Schlavenhorst 66 D-46395 Bocholt
 s Issued by Siemens Home and Office Communication Devices GmbH & Co. KG Schlavenhorst 66 D-46395 Bocholt Gigaset C470 IP / C475 IP Siemens Home and Office Communication Devices GmbH & Co. KG 2007 All rights
s Issued by Siemens Home and Office Communication Devices GmbH & Co. KG Schlavenhorst 66 D-46395 Bocholt Gigaset C470 IP / C475 IP Siemens Home and Office Communication Devices GmbH & Co. KG 2007 All rights
Mailbox Ihr Anrufbeantworter im primacom-netz Anleitung. Inhaltsverzeichnis. 1 Mailbox einrichten. 1.1 Ersteinrichtung. 1.
 Sehr geehrter Telefonkunde, wir möchten Ihnen mit dieser Bedienungsanleitung eine Hilfestellung bei der Einrichtung und Bedienung Ihrer Mailbox für Ihren Telefonanschluss geben. Die Mailbox - Ihr Anrufbeantworter
Sehr geehrter Telefonkunde, wir möchten Ihnen mit dieser Bedienungsanleitung eine Hilfestellung bei der Einrichtung und Bedienung Ihrer Mailbox für Ihren Telefonanschluss geben. Die Mailbox - Ihr Anrufbeantworter
Gigaset C450. Siemens Aktiengesellschaft, issued by Siemens Communications Haidenauplatz 1 D-81667 Munich
 s Siemens Aktiengesellschaft, issued by Siemens Communications Haidenauplatz 1 D-81667 Munich Siemens AG 2005 All rights reserved. Subject to availability. Rights of modification reserved. Gigaset C450
s Siemens Aktiengesellschaft, issued by Siemens Communications Haidenauplatz 1 D-81667 Munich Siemens AG 2005 All rights reserved. Subject to availability. Rights of modification reserved. Gigaset C450
Einrichtungshilfe für den Betrieb an Connecta
 Einrichtungshilfe für den Betrieb an Connecta Siemens Gigaset C610IP Version: 1.1 / GALC Gültig ab: 18.04.2011 Empfohlene Firmware: 420240000000 Seite 1 von 10 Inhaltsverzeichnis 1 Voraussetzungen für
Einrichtungshilfe für den Betrieb an Connecta Siemens Gigaset C610IP Version: 1.1 / GALC Gültig ab: 18.04.2011 Empfohlene Firmware: 420240000000 Seite 1 von 10 Inhaltsverzeichnis 1 Voraussetzungen für
Kurzübersicht Mobilteil
 Kurzübersicht Mobilteil 15 14 13 12 11 10 V 11.11.05 11:56 INT Menü 1 2 3 4 5 6 7 8 9 Kurzübersicht Mobilteil 1 Display im Ruhezustand (Beispiel) 2 Ladezustand des Akkus e V U (1/3 voll bis voll) = blinkt:
Kurzübersicht Mobilteil 15 14 13 12 11 10 V 11.11.05 11:56 INT Menü 1 2 3 4 5 6 7 8 9 Kurzübersicht Mobilteil 1 Display im Ruhezustand (Beispiel) 2 Ladezustand des Akkus e V U (1/3 voll bis voll) = blinkt:
Anleitung zum Einrichten Ihres NeckarCom DSL Routers
 Anleitung zum Einrichten Ihres NeckarCom DSL Routers Um einem Defekt durch Blitzeinschlag entgegenzuwirken, trennen Sie bitte die Fritz!Box bei Gewitter vom Strom und ziehen Sie den Telefonstecker. Sehr
Anleitung zum Einrichten Ihres NeckarCom DSL Routers Um einem Defekt durch Blitzeinschlag entgegenzuwirken, trennen Sie bitte die Fritz!Box bei Gewitter vom Strom und ziehen Sie den Telefonstecker. Sehr
Panasonic KX-NS,TDE + NCP Serie
 Panasonic KX-NS,TDE + NCP Serie Bedienungsanleitung KX-DT543/546 Speichern einer Nr. im Telefonbuch Pers. : 1.Nummer mit Vorwahl eingeben (z.b 00417481818) 2. Softkey-Taste "SAVE" drücken 3. Mit der Tastatur
Panasonic KX-NS,TDE + NCP Serie Bedienungsanleitung KX-DT543/546 Speichern einer Nr. im Telefonbuch Pers. : 1.Nummer mit Vorwahl eingeben (z.b 00417481818) 2. Softkey-Taste "SAVE" drücken 3. Mit der Tastatur
Anleitung zur Konfiguration eines NO-IP DynDNS-Accounts mit der TOOLBOXflex-3.2
 Anleitung zur Konfiguration eines NO-IP DynDNS-Accounts mit der TOOLBOXflex-3.2 DynDNS-Accounts sollten in regelmäßigen Abständen mit der vom Internet-Provider vergebenen IP- Adresse (z.b. 215.613.123.456)
Anleitung zur Konfiguration eines NO-IP DynDNS-Accounts mit der TOOLBOXflex-3.2 DynDNS-Accounts sollten in regelmäßigen Abständen mit der vom Internet-Provider vergebenen IP- Adresse (z.b. 215.613.123.456)
Öffnen Sie den Internet-Browser Ihrer Wahl. Unabhängig von der eingestellten Startseite erscheint die folgende Seite in Ihrem Browserfenster:
 Schritt 1: Verbinden Sie Ihr wireless-fähiges Gerät (Notebook, Smartphone, ipad u. ä.) mit dem Wireless-Netzwerk WiFree_1. Die meisten Geräte zeigen Wireless-Netzwerke, die in Reichweite sind, automatisch
Schritt 1: Verbinden Sie Ihr wireless-fähiges Gerät (Notebook, Smartphone, ipad u. ä.) mit dem Wireless-Netzwerk WiFree_1. Die meisten Geräte zeigen Wireless-Netzwerke, die in Reichweite sind, automatisch
Aufrufen des Konfigurators über eine ISDN- Verbindung zur T-Eumex 628. Eine neue ISDN-Verbindung unter Windows XP einrichten
 Aufrufen des Konfigurators über eine ISDN- Verbindung zur T-Eumex 628 Alternativ zur Verbindung über USB können Sie den Konfigurator der T -Eumex 628 auch über eine ISDN-Verbindung aufrufen. Sie benötigen
Aufrufen des Konfigurators über eine ISDN- Verbindung zur T-Eumex 628 Alternativ zur Verbindung über USB können Sie den Konfigurator der T -Eumex 628 auch über eine ISDN-Verbindung aufrufen. Sie benötigen
Die Leuchtdiode Power / DSL beginnt nach einigen Sekunden zu blinken und signalisiert damit die Betriebsbereitschaft der FRITZ!Box.
 1. An die Stromversorgung anschließen 1. Nehmen Sie das Netzteil aus dem Lieferumfang der FRITZ!Box zur Hand. 2. Verwenden Sie für den Anschluss an die Stromversorgung nur dieses Netzteil. 3. Schließen
1. An die Stromversorgung anschließen 1. Nehmen Sie das Netzteil aus dem Lieferumfang der FRITZ!Box zur Hand. 2. Verwenden Sie für den Anschluss an die Stromversorgung nur dieses Netzteil. 3. Schließen
Kurzanleitung für Panasonic KX-UT136
 Kurzanleitung für Panasonic KX-UT136 Erstellt März 2015, Version 31.03.2015 Anleitung für die Bedienung des Telefons Panasonic KX-UT136 Allgemeine Instruktionen und Hinweise sowie die ausführliche Beschreibung
Kurzanleitung für Panasonic KX-UT136 Erstellt März 2015, Version 31.03.2015 Anleitung für die Bedienung des Telefons Panasonic KX-UT136 Allgemeine Instruktionen und Hinweise sowie die ausführliche Beschreibung
INTERNETZUGANG WLAN-ROUTER ANLEITUNG FIRMWARE-UPDATE SIEMENS
 Wichtige Hinweise: Das Firmware-Update geschieht auf eigene Gefahr! NetCologne übernimmt keine Verantwortung für mögliche Schäden an Ihrem WLAN-Router, die in Zusammenhang mit dem Firmware-Update oder
Wichtige Hinweise: Das Firmware-Update geschieht auf eigene Gefahr! NetCologne übernimmt keine Verantwortung für mögliche Schäden an Ihrem WLAN-Router, die in Zusammenhang mit dem Firmware-Update oder
Klicken Sie mit einem Doppelklick auf das Symbol Arbeitsplatz auf Ihrem Desktop. Es öffnet sich das folgende Fenster.
 ADSL INSTALLATION WINDOWS 2000 Für die Installation wird folgendes benötigt: Alcatel Ethernet-Modem Splitter für die Trennung Netzwerkkabel Auf den folgenden Seiten wird Ihnen in einfachen und klar nachvollziehbaren
ADSL INSTALLATION WINDOWS 2000 Für die Installation wird folgendes benötigt: Alcatel Ethernet-Modem Splitter für die Trennung Netzwerkkabel Auf den folgenden Seiten wird Ihnen in einfachen und klar nachvollziehbaren
Die USB-Modem-Stick Software (Windows) verwenden. Doppelklicken Sie das Symbol auf dem Desktop, um die Software zu starten. Die Hauptseite erscheint:
 Die USB-Modem-Stick Software (Windows) verwenden Doppelklicken Sie das Symbol auf dem Desktop, um die Software zu starten. Die Hauptseite erscheint: Statistik Wenn eine mobile Datenverbindung besteht,
Die USB-Modem-Stick Software (Windows) verwenden Doppelklicken Sie das Symbol auf dem Desktop, um die Software zu starten. Die Hauptseite erscheint: Statistik Wenn eine mobile Datenverbindung besteht,
Bedienungsanleitung Anrufbeantworter für digitale Telefone Alcatel 4039
 Bedienungsanleitung Anrufbeantworter für digitale Telefone Alcatel 4039 Inhaltsverzeichnis Version 09/10 1 Einleitung 3 2 Erstaktivierung des Anrufbeantworters 5 2.1 Erläuterungen der einzelnen Schritte
Bedienungsanleitung Anrufbeantworter für digitale Telefone Alcatel 4039 Inhaltsverzeichnis Version 09/10 1 Einleitung 3 2 Erstaktivierung des Anrufbeantworters 5 2.1 Erläuterungen der einzelnen Schritte
Beschaffung mit. Auszug aus dem Schulungshandbuch: Erste Schritte im UniKat-System
 Beschaffung mit Auszug aus dem Schulungshandbuch: Erste Schritte im UniKat-System Stand: 31. Oktober 2014 Inhaltsverzeichnis 1 Erste Schritte im UniKat-System... 2 1.1 Aufruf des Systems... 2 1.2 Personalisierung...
Beschaffung mit Auszug aus dem Schulungshandbuch: Erste Schritte im UniKat-System Stand: 31. Oktober 2014 Inhaltsverzeichnis 1 Erste Schritte im UniKat-System... 2 1.1 Aufruf des Systems... 2 1.2 Personalisierung...
2. Die eigenen Benutzerdaten aus orgamax müssen bekannt sein
 Einrichtung von orgamax-mobil Um die App orgamax Heute auf Ihrem Smartphone nutzen zu können, ist eine einmalige Einrichtung auf Ihrem orgamax Rechner (bei Einzelplatz) oder Ihrem orgamax Server (Mehrplatz)
Einrichtung von orgamax-mobil Um die App orgamax Heute auf Ihrem Smartphone nutzen zu können, ist eine einmalige Einrichtung auf Ihrem orgamax Rechner (bei Einzelplatz) oder Ihrem orgamax Server (Mehrplatz)
amplusdsl mit FRITZ!Box 7270 Sehr geehrte Kundin, sehr geehrter Kunde, Geräte richtig miteinander verbinden Anleitung amplusdsl +Telefonie
 Anleitung amplusdsl +Telefonie amplusdsl mit FRITZ!Box 770 Sehr geehrte Kundin, sehr geehrter Kunde, vielen Dank, dass Sie sich für einen Breitbandanschluss der amplus AG entschieden haben. Diese Installationsanleitung
Anleitung amplusdsl +Telefonie amplusdsl mit FRITZ!Box 770 Sehr geehrte Kundin, sehr geehrter Kunde, vielen Dank, dass Sie sich für einen Breitbandanschluss der amplus AG entschieden haben. Diese Installationsanleitung
Anmeldung bei einem registrierten Konto (Account)
 Anmeldung bei einem registrierten Konto (Account) Aufrufen des Anmeldefensters Geben sie in die Adresszeile ihres Internet-Browsers die Adresse (http://www.quid4bid.com) ein. Sie können entweder auf die
Anmeldung bei einem registrierten Konto (Account) Aufrufen des Anmeldefensters Geben sie in die Adresszeile ihres Internet-Browsers die Adresse (http://www.quid4bid.com) ein. Sie können entweder auf die
Technical Note 32. 2 ewon über DSL & VPN mit einander verbinden
 Technical Note 32 2 ewon über DSL & VPN mit einander verbinden TN_032_2_eWON_über_VPN_verbinden_DSL Angaben ohne Gewähr Irrtümer und Änderungen vorbehalten. 1 1 Inhaltsverzeichnis 1 Inhaltsverzeichnis...
Technical Note 32 2 ewon über DSL & VPN mit einander verbinden TN_032_2_eWON_über_VPN_verbinden_DSL Angaben ohne Gewähr Irrtümer und Änderungen vorbehalten. 1 1 Inhaltsverzeichnis 1 Inhaltsverzeichnis...
MAGIC TH1 Go. Konfiguration und Steuerung über Webbrowser Konfiguration über Frontkeypad und -display
 MAGIC TH1 Go Konfiguration und Steuerung über Webbrowser Konfiguration über Frontkeypad und -display Konfiguration über Webbrowser 2 Zur Zeit werden die Webbrowser Firefox, Google Chrome und Safari unterstützt;
MAGIC TH1 Go Konfiguration und Steuerung über Webbrowser Konfiguration über Frontkeypad und -display Konfiguration über Webbrowser 2 Zur Zeit werden die Webbrowser Firefox, Google Chrome und Safari unterstützt;
In Ergänzung zur beiliegenden FRITZ!Box Installationsanleitung
 In Ergänzung zur beiliegenden FRITZ!Box Installationsanleitung Interneteinrichtung / Konfiguration der FRITZ!Box 7330, 7360, 7390 und 7490 für die Nutzung von ACO-connect. Bitte seien Sie nicht verwirrt.
In Ergänzung zur beiliegenden FRITZ!Box Installationsanleitung Interneteinrichtung / Konfiguration der FRITZ!Box 7330, 7360, 7390 und 7490 für die Nutzung von ACO-connect. Bitte seien Sie nicht verwirrt.
Kurzanleitung Einrichtung Internet- und Telefonie an einem Glasfaser-Anschluss ohne PPOE-Einwahl für die FRITZ!Box ab Firmware Version 6.
 Kurzanleitung Einrichtung Internet- und Telefonie an einem Glasfaser-Anschluss ohne PPOE-Einwahl für die FRITZ!Box ab Firmware Version 6.xx 1 1) Vorbereitung a) Am Strom anschließen Schließen Sie die FRITZ!Box
Kurzanleitung Einrichtung Internet- und Telefonie an einem Glasfaser-Anschluss ohne PPOE-Einwahl für die FRITZ!Box ab Firmware Version 6.xx 1 1) Vorbereitung a) Am Strom anschließen Schließen Sie die FRITZ!Box
Kurzanleitung Einrichtung Internet- und Telefonie an einem DSL-Anschluss für die FRITZ!Box ab Firmware Version 6.xx
 Kurzanleitung Einrichtung Internet- und Telefonie an einem DSL-Anschluss für die FRITZ!Box ab Firmware Version 6.xx 1 1) Vorbereitung a) Am Strom anschließen Schließen Sie die FRITZ!Box am Strom an. Die
Kurzanleitung Einrichtung Internet- und Telefonie an einem DSL-Anschluss für die FRITZ!Box ab Firmware Version 6.xx 1 1) Vorbereitung a) Am Strom anschließen Schließen Sie die FRITZ!Box am Strom an. Die
Benutzerhandbuch Tele Columbus-Telefonanschluss inkl. Anrufbeantworter Kundenservice 030 3388 3000 www.telecolumbus.de fernsehen. internet. telefon.
 Benutzerhandbuch Tele Columbus-Telefonanschluss inkl. Anrufbeantworter Kundenservice 030 3388 3000 www.telecolumbus.de Stand 7/2015 fernsehen. internet. telefon. Inhalt Seite 1. Einleitung 1. Einleitung
Benutzerhandbuch Tele Columbus-Telefonanschluss inkl. Anrufbeantworter Kundenservice 030 3388 3000 www.telecolumbus.de Stand 7/2015 fernsehen. internet. telefon. Inhalt Seite 1. Einleitung 1. Einleitung
Gigaset S675/S685 IP. In wenigen Schritten installiert KOMMUNIKATION FÜR ZU HAUSE
 Gigaset S675/S685 IP In wenigen Schritten installiert KOMMUNIKATION FÜR ZU HAUSE 2 Sicherheitshinweise Achtung: Lesen Sie vor Gebrauch die Sicherheitshinweise und die Bedienungsanleitung auf der CD. Klären
Gigaset S675/S685 IP In wenigen Schritten installiert KOMMUNIKATION FÜR ZU HAUSE 2 Sicherheitshinweise Achtung: Lesen Sie vor Gebrauch die Sicherheitshinweise und die Bedienungsanleitung auf der CD. Klären
Installationsanleitung encoline FTTH-Anschluss FRITZ!Box Fon WLAN 7360
 Installationsanleitung encoline FTTH-Anschluss FRITZ!Box Fon WLAN 7360 1. Am Strom anschließen 1. Nehmen Sie das mitgelieferte Netzteil zur Hand. 2. Schließen Sie das Netzteil an die Strombuchse der FRITZ!Box
Installationsanleitung encoline FTTH-Anschluss FRITZ!Box Fon WLAN 7360 1. Am Strom anschließen 1. Nehmen Sie das mitgelieferte Netzteil zur Hand. 2. Schließen Sie das Netzteil an die Strombuchse der FRITZ!Box
Kurzanleitung Aastra 6753i Die wichtigsten Funktionen im Überblick Version 1 / März 2012
 Kurzanleitung Aastra 6753i Die wichtigsten Funktionen im Überblick Version 1 / März 2012 Bedienelemente Aastra 6753i 2/20 1. Ende 2. Einstellungen 7 6 3. Halten 4. Wahlwiederholung 5. Lautstärke 6. Mitteilungs-LED
Kurzanleitung Aastra 6753i Die wichtigsten Funktionen im Überblick Version 1 / März 2012 Bedienelemente Aastra 6753i 2/20 1. Ende 2. Einstellungen 7 6 3. Halten 4. Wahlwiederholung 5. Lautstärke 6. Mitteilungs-LED
Stadtwerke Hammelburg GmbH Geschäftsbereich HAB-Net
 Stadtwerke Hammelburg GmbH Geschäftsbereich HAB-Net Inbetriebnahme einer Fritzbox-Fon an einem HAB-Net Anschluss Konfiguration einer DSL-Einwahl (HAB-Net per Kabel) Bitte beachten Sie folgendes: Die Fritzbox
Stadtwerke Hammelburg GmbH Geschäftsbereich HAB-Net Inbetriebnahme einer Fritzbox-Fon an einem HAB-Net Anschluss Konfiguration einer DSL-Einwahl (HAB-Net per Kabel) Bitte beachten Sie folgendes: Die Fritzbox
Konfiguration der tiptel Yeastar MyPBX IP-Telefonanlagen hinter AVM FRITZ!Box
 Konfiguration der tiptel Yeastar MyPBX IP-Telefonanlagen hinter AVM FRITZ!Box Allgemeines Stand 23.07.2015 Einige Anbieter von Internet-und Sprachdiensten erlauben dem Kunden nicht die freie Auswahl eines
Konfiguration der tiptel Yeastar MyPBX IP-Telefonanlagen hinter AVM FRITZ!Box Allgemeines Stand 23.07.2015 Einige Anbieter von Internet-und Sprachdiensten erlauben dem Kunden nicht die freie Auswahl eines
GPS-CarControl APP Android Benutzeranleitung
 GPS-CarControl APP Android Benutzeranleitung Inhaltsverzeichnis Der Login Bildschirm... 2 Der Basisbildschirm... 3 BITTE VOR NUTZUNG DER ALARM FUNKTIONEN EINE ALARM E-MAIL HINTERLEGEN!... 4 Die Fahrzeugliste...
GPS-CarControl APP Android Benutzeranleitung Inhaltsverzeichnis Der Login Bildschirm... 2 Der Basisbildschirm... 3 BITTE VOR NUTZUNG DER ALARM FUNKTIONEN EINE ALARM E-MAIL HINTERLEGEN!... 4 Die Fahrzeugliste...
Dokumentation Alcatel OmniPCX Office -Die wichtigsten Funktionen-
 Dokumentation Alcatel OmniPCX Office -Die wichtigsten Funktionen- Inhaltsverzeichnis: 1. Erläuterung der Tasten 2. Tasten programmieren 3. Mailbox konfigurieren 4. Mailbox abfragen (Textnachrichten/Sprachnachrichten
Dokumentation Alcatel OmniPCX Office -Die wichtigsten Funktionen- Inhaltsverzeichnis: 1. Erläuterung der Tasten 2. Tasten programmieren 3. Mailbox konfigurieren 4. Mailbox abfragen (Textnachrichten/Sprachnachrichten
Einkaufslisten verwalten. Tipps & Tricks
 Tipps & Tricks INHALT SEITE 1.1 Grundlegende Informationen 3 1.2 Einkaufslisten erstellen 4 1.3 Artikel zu einer bestehenden Einkaufsliste hinzufügen 9 1.4 Mit einer Einkaufslisten einkaufen 12 1.4.1 Alle
Tipps & Tricks INHALT SEITE 1.1 Grundlegende Informationen 3 1.2 Einkaufslisten erstellen 4 1.3 Artikel zu einer bestehenden Einkaufsliste hinzufügen 9 1.4 Mit einer Einkaufslisten einkaufen 12 1.4.1 Alle
SMS4OL Administrationshandbuch
 SMS4OL Administrationshandbuch Inhalt 1. Vorwort... 2 2. Benutzer Übersicht... 3 Benutzer freischalten oder aktivieren... 3 3. Whitelist... 4 Erstellen einer Whitelist... 5 Whitelist bearbeiten... 5 Weitere
SMS4OL Administrationshandbuch Inhalt 1. Vorwort... 2 2. Benutzer Übersicht... 3 Benutzer freischalten oder aktivieren... 3 3. Whitelist... 4 Erstellen einer Whitelist... 5 Whitelist bearbeiten... 5 Weitere
Novell Client. Anleitung. zur Verfügung gestellt durch: ZID Dezentrale Systeme. Februar 2015. ZID Dezentrale Systeme
 Novell Client Anleitung zur Verfügung gestellt durch: ZID Dezentrale Systeme Februar 2015 Seite 2 von 8 Mit der Einführung von Windows 7 hat sich die Novell-Anmeldung sehr stark verändert. Der Novell Client
Novell Client Anleitung zur Verfügung gestellt durch: ZID Dezentrale Systeme Februar 2015 Seite 2 von 8 Mit der Einführung von Windows 7 hat sich die Novell-Anmeldung sehr stark verändert. Der Novell Client
Kabellos surfen mit Ihrem D-Link DIR-615
 Kabellos surfen mit Ihrem D-Link DIR-615 Konfiguration für die Nutzung mit dem Kabel-Gateway Cisco EPC3208G! Sie möchten einen anderen WLAN-Router mit dem Cisco EPC3208G verbinden? Der jeweilige Router
Kabellos surfen mit Ihrem D-Link DIR-615 Konfiguration für die Nutzung mit dem Kabel-Gateway Cisco EPC3208G! Sie möchten einen anderen WLAN-Router mit dem Cisco EPC3208G verbinden? Der jeweilige Router
HorstBox (DVA-G3342SD) Anleitung zur Einrichtung der Telefonie
 HorstBox (DVA-G3342SD) Anleitung zur Einrichtung der Telefonie Beim Hauptanschluss haben Sie die Wahl zwischen einem ISDN und einem Analoganschluss. Wählen Sie hier den Typ entsprechend Ihrem Telefonanschluss.
HorstBox (DVA-G3342SD) Anleitung zur Einrichtung der Telefonie Beim Hauptanschluss haben Sie die Wahl zwischen einem ISDN und einem Analoganschluss. Wählen Sie hier den Typ entsprechend Ihrem Telefonanschluss.
Benutzerhandbuch MDCC-Telefonanschluss. www.mdcc.de. Service-Telefon: 0391 587 44 44. Stand 04/11
 Benutzerhandbuch MDCC-Telefonanschluss Service-Telefon: 0391 587 44 44 www.mdcc.de Stand 04/11 Inhalt Seite 1. Einleitung 1. Einleitung 2 2. Standardeinstellungen 2 2.1. Abweisen unbekannter Anrufer 2
Benutzerhandbuch MDCC-Telefonanschluss Service-Telefon: 0391 587 44 44 www.mdcc.de Stand 04/11 Inhalt Seite 1. Einleitung 1. Einleitung 2 2. Standardeinstellungen 2 2.1. Abweisen unbekannter Anrufer 2
Einrichten eines Postfachs mit Outlook Express / Outlook bis Version 2000
 Folgende Anleitung beschreibt, wie Sie ein bestehendes Postfach in Outlook Express, bzw. Microsoft Outlook bis Version 2000 einrichten können. 1. Öffnen Sie im Menü die Punkte Extras und anschließend Konten
Folgende Anleitung beschreibt, wie Sie ein bestehendes Postfach in Outlook Express, bzw. Microsoft Outlook bis Version 2000 einrichten können. 1. Öffnen Sie im Menü die Punkte Extras und anschließend Konten
Zur Bestätigung wird je nach Anmeldung (Benutzer oder Administrator) eine Meldung angezeigt:
 K U R Z A N L E I T U N G D A S R Z L WE B - P O R T A L D E R R Z L N E W S L E T T E R ( I N F O - M A I L ) RZL Software GmbH Riedauer Straße 15 4910 Ried im Innkreis Version: 11. Juni 2012 / mw Bitte
K U R Z A N L E I T U N G D A S R Z L WE B - P O R T A L D E R R Z L N E W S L E T T E R ( I N F O - M A I L ) RZL Software GmbH Riedauer Straße 15 4910 Ried im Innkreis Version: 11. Juni 2012 / mw Bitte
Einrichten der Fritz Box für JOBST DSL
 Jobst DSL Einrichten der Fritz Box für JOBST DSL Diese Anleitung ist nur für die Verwendung mit Jobst DSL gedacht Jobst DSL Ohmstraße 2a 92224 Amberg Tel.: 09621 487650 Ausgabe 2 (06/15) Sehr geehrter
Jobst DSL Einrichten der Fritz Box für JOBST DSL Diese Anleitung ist nur für die Verwendung mit Jobst DSL gedacht Jobst DSL Ohmstraße 2a 92224 Amberg Tel.: 09621 487650 Ausgabe 2 (06/15) Sehr geehrter
Anleitung: Einrichtung der Fritz!Box 7170 mit VoIP Telefonanschluss
 Schließen Sie die AVM Fritz!Box, wie auf dem der Fritz!Box beiliegenden Schaubild beschrieben, an. Starten Sie den Internet Explorer oder einen beliebigen Browser (Mozilla Firefox, Google Chrome, Safari)
Schließen Sie die AVM Fritz!Box, wie auf dem der Fritz!Box beiliegenden Schaubild beschrieben, an. Starten Sie den Internet Explorer oder einen beliebigen Browser (Mozilla Firefox, Google Chrome, Safari)
Das Benutzer- Handbuch. Installation Fritz- Box
 Das Benutzer- Handbuch Installation Fritz- Box Inhalt 1. Basiskonfiguration:... 3 Festnetz deaktivieren:... 5 3. Erweiterte Einstellung Internet-Telefonie... 6 4. Einrichtung der SIP-Account s (Benutzername
Das Benutzer- Handbuch Installation Fritz- Box Inhalt 1. Basiskonfiguration:... 3 Festnetz deaktivieren:... 5 3. Erweiterte Einstellung Internet-Telefonie... 6 4. Einrichtung der SIP-Account s (Benutzername
FRITZ!BOX 7360 FON WLAN. Bedienungsanleitung Fiete.Net
 FRITZ!BOX 7360 FON WLAN Bedienungsanleitung Fiete.Net 1 FRITZ!BOX 7360 FON WLAN FÜR DEN INTERNETZUGANG EINRICHTEN (1) Machen Sie sich mit Hilfe der offiziellen Anleitung mit dem Gerät vertraut und beachten
FRITZ!BOX 7360 FON WLAN Bedienungsanleitung Fiete.Net 1 FRITZ!BOX 7360 FON WLAN FÜR DEN INTERNETZUGANG EINRICHTEN (1) Machen Sie sich mit Hilfe der offiziellen Anleitung mit dem Gerät vertraut und beachten
Anleitungen. für den Gebrauch des Glasfaser-Endgerätes (CPE)
 Anleitungen für den Gebrauch des Glasfaser-Endgerätes (CPE) DSL-Port auf LAN1 umstellen, am Beispiel der FRITZ!Box 7270 Einrichten von SIP-Accounts am Beispiel der FRITZ!Box 7270 Inhalt DSL-Port auf LAN1
Anleitungen für den Gebrauch des Glasfaser-Endgerätes (CPE) DSL-Port auf LAN1 umstellen, am Beispiel der FRITZ!Box 7270 Einrichten von SIP-Accounts am Beispiel der FRITZ!Box 7270 Inhalt DSL-Port auf LAN1
Kurzbedienungsanleitung
 Kurzbedienungsanleitung Achtung!!! Die zu wählende Rufnummern sind immer vollständig einzugeben, bevor der Hörer abgenommen bzw. die Taste betätigt wird. Eine automatische Wahl erfolgt nach 6 sec auch
Kurzbedienungsanleitung Achtung!!! Die zu wählende Rufnummern sind immer vollständig einzugeben, bevor der Hörer abgenommen bzw. die Taste betätigt wird. Eine automatische Wahl erfolgt nach 6 sec auch
DFÜ-Netzwerk öffnen Neue Verbindung herstellen Rufnummer einstellen bundesweit gültige Zugangsnummer Benutzererkennung und Passwort
 Windows 95/98/ME DFÜ-Netzwerk öffnen So einfach richten Sie 01052surfen manuell auf Ihrem PC oder Notebook ein, wenn Sie Windows 95/98/ME verwenden. Auf Ihrem Desktop befindet sich das Symbol "Arbeitsplatz".
Windows 95/98/ME DFÜ-Netzwerk öffnen So einfach richten Sie 01052surfen manuell auf Ihrem PC oder Notebook ein, wenn Sie Windows 95/98/ME verwenden. Auf Ihrem Desktop befindet sich das Symbol "Arbeitsplatz".
Startmenü So einfach richten Sie 010090 surfen manuell auf Ihrem PC oder Notebook ein, wenn Sie Windows XP verwenden.
 Windows XP Startmenü So einfach richten Sie 010090 surfen manuell auf Ihrem PC oder Notebook ein, wenn Sie Windows XP verwenden. Gehen Sie auf Start und im Startmenu auf "Verbinden mit" und danach auf
Windows XP Startmenü So einfach richten Sie 010090 surfen manuell auf Ihrem PC oder Notebook ein, wenn Sie Windows XP verwenden. Gehen Sie auf Start und im Startmenu auf "Verbinden mit" und danach auf
Registrierung am Elterninformationssysytem: ClaXss Infoline
 elektronisches ElternInformationsSystem (EIS) Klicken Sie auf das Logo oder geben Sie in Ihrem Browser folgende Adresse ein: https://kommunalersprien.schule-eltern.info/infoline/claxss Diese Anleitung
elektronisches ElternInformationsSystem (EIS) Klicken Sie auf das Logo oder geben Sie in Ihrem Browser folgende Adresse ein: https://kommunalersprien.schule-eltern.info/infoline/claxss Diese Anleitung
Konfiguration der Yeastar MyPBX IP-Telefonanlagen mit iway Business SIP Trunk
 Konfiguration der Yeastar MyPBX IP-Telefonanlagen mit iway Business SIP Trunk Stand 29.07.2015 Allgemeines Diese Anleitung beschreibt die Einrichtung der MyPBX IP-Telefonanlagen des Herstellers Yeastar
Konfiguration der Yeastar MyPBX IP-Telefonanlagen mit iway Business SIP Trunk Stand 29.07.2015 Allgemeines Diese Anleitung beschreibt die Einrichtung der MyPBX IP-Telefonanlagen des Herstellers Yeastar
Netzwerkeinstellungen unter Mac OS X
 Netzwerkeinstellungen unter Mac OS X Dieses Dokument bezieht sich auf das D-Link Dokument Apple Kompatibilität und Problemlösungen und erklärt, wie Sie schnell und einfach ein Netzwerkprofil unter Mac
Netzwerkeinstellungen unter Mac OS X Dieses Dokument bezieht sich auf das D-Link Dokument Apple Kompatibilität und Problemlösungen und erklärt, wie Sie schnell und einfach ein Netzwerkprofil unter Mac
Sagem IP-Phonefax 49A
 Installationsanleitung Sagem IP-Phonefax 49A Sagem IP-Phonefax 49A 1. Einführung Diese Installationsanleitung beschreibt die Anmeldung und Benutzung von sipcall mit dem Sagem IP-Phonefax 49A. Das Gerät
Installationsanleitung Sagem IP-Phonefax 49A Sagem IP-Phonefax 49A 1. Einführung Diese Installationsanleitung beschreibt die Anmeldung und Benutzung von sipcall mit dem Sagem IP-Phonefax 49A. Das Gerät
BEDIENUNGSANLEITUNG. ba76147d01 04/2013. MultiLab User PC SOFTWARE ZUR BENUTZERVERWALTUNG
 BEDIENUNGSANLEITUNG ba76147d01 04/2013 MultiLab User PC SOFTWARE ZUR BENUTZERVERWALTUNG MultiLab User 2 ba76147d01 04/2013 Inhaltsverzeichnis MultiLab User MultiLab User - Inhaltsverzeichnis 1 Überblick...................................
BEDIENUNGSANLEITUNG ba76147d01 04/2013 MultiLab User PC SOFTWARE ZUR BENUTZERVERWALTUNG MultiLab User 2 ba76147d01 04/2013 Inhaltsverzeichnis MultiLab User MultiLab User - Inhaltsverzeichnis 1 Überblick...................................
Aufruf der Weboberflache des HPM- Warmepumpenmanagers aus dem Internet TIPPS
 Aufruf der Weboberflache des HPM- Warmepumpenmanagers aus dem Internet TIPPS Oktober 2015 Tipp der Woche vom 28. Oktober 2015 Aufruf der Weboberfläche des HPM-Wärmepumpenmanagers aus dem Internet Der Panasonic
Aufruf der Weboberflache des HPM- Warmepumpenmanagers aus dem Internet TIPPS Oktober 2015 Tipp der Woche vom 28. Oktober 2015 Aufruf der Weboberfläche des HPM-Wärmepumpenmanagers aus dem Internet Der Panasonic
NetVoip Installationsanleitung für Siemens Gigaset c450ip
 NetVoip Installationsanleitung für Siemens Gigaset c450ip Einrichten eines Siemens Gigaset c450ip für NETVOIP 1 Erste Inbetriebnahme... 3 1.1 Auspacken und Einrichten, Einstecken der Kabel... 3 1.2 IP-Adresse
NetVoip Installationsanleitung für Siemens Gigaset c450ip Einrichten eines Siemens Gigaset c450ip für NETVOIP 1 Erste Inbetriebnahme... 3 1.1 Auspacken und Einrichten, Einstecken der Kabel... 3 1.2 IP-Adresse
Anleitung: Einrichtung der Fritz!Box 7272 mit VoIP Telefonanschluss
 Schließen Sie die AVM Fritz!Box, wie auf dem der Fritz!Box beiliegenden Schaubild beschrieben, an. Starten Sie den Internet Explorer oder einen beliebigen Browser (Mozilla Firefox, Google Chrome, Safari)
Schließen Sie die AVM Fritz!Box, wie auf dem der Fritz!Box beiliegenden Schaubild beschrieben, an. Starten Sie den Internet Explorer oder einen beliebigen Browser (Mozilla Firefox, Google Chrome, Safari)
W i c h t i g!!! Nehmen Sie sich hierfür mind. 30min Zeit Wir empfehlen für die Einrichtung ein USB Maus zu verwenden
 W i c h t i g!!! Nehmen Sie sich hierfür mind. 30min Zeit Wir empfehlen für die Einrichtung ein USB Maus zu verwenden Anleitung Inbetriebnahme Chromebook Kontrollieren Sie vorerst bi die Vollständigkeit
W i c h t i g!!! Nehmen Sie sich hierfür mind. 30min Zeit Wir empfehlen für die Einrichtung ein USB Maus zu verwenden Anleitung Inbetriebnahme Chromebook Kontrollieren Sie vorerst bi die Vollständigkeit
Gigaset C470 IP / C475 IP. Gigaset
 s Gigaset C470 IP / C475 IP Gigaset Kurzübersicht Mobilteil Kurzübersicht Mobilteil 18 17 16 15 14 13 12 11 10 9 8 Ð ½Ã V INT 1 15.01.08 09:45 INT SMS 1 2 Tasten Mobilteil 1 Display im Ruhezustand (Beispiel)
s Gigaset C470 IP / C475 IP Gigaset Kurzübersicht Mobilteil Kurzübersicht Mobilteil 18 17 16 15 14 13 12 11 10 9 8 Ð ½Ã V INT 1 15.01.08 09:45 INT SMS 1 2 Tasten Mobilteil 1 Display im Ruhezustand (Beispiel)
Hilfestellung. ALL500VDSL2 Rev.B & ALL02400N. Zugriff aus dem Internet / Portweiterleitung / Fernwartung. Router. Endgeräte. lokales.
 ALL500VDSL2 Rev.B & ALL02400N Zugriff aus dem Internet / Portweiterleitung / Fernwartung LAN WAN WWW Router Endgeräte lokales Netzwerkgerät Hilfestellung Im Folgenden wird hier Schritt für Schritt erklärt
ALL500VDSL2 Rev.B & ALL02400N Zugriff aus dem Internet / Portweiterleitung / Fernwartung LAN WAN WWW Router Endgeräte lokales Netzwerkgerät Hilfestellung Im Folgenden wird hier Schritt für Schritt erklärt
Konfiguration der tiptel Yeastar MyPBX IP-Telefonanlagen mit peoplefone
 Konfiguration der tiptel Yeastar MyPBX IP-Telefonanlagen mit peoplefone Stand 09.09.2015 Allgemeines Diese Anleitung beschreibt die Einrichtung der MyPBX IP-Telefonanlagen des Herstellers Yeastar mit den
Konfiguration der tiptel Yeastar MyPBX IP-Telefonanlagen mit peoplefone Stand 09.09.2015 Allgemeines Diese Anleitung beschreibt die Einrichtung der MyPBX IP-Telefonanlagen des Herstellers Yeastar mit den
Gigaset DE380 IP R: Neue und erweiterte Funktionen
 Inhalt Gigaset DE380 IP R: Neue und erweiterte Funktionen Dieses Dokument ergänzt die Bedienungsanleitung des Gigaset-VoIP-Telefons: Gigaset DE380 IP R Nach Fertigstellung der Bedienungsanleitung ist der
Inhalt Gigaset DE380 IP R: Neue und erweiterte Funktionen Dieses Dokument ergänzt die Bedienungsanleitung des Gigaset-VoIP-Telefons: Gigaset DE380 IP R Nach Fertigstellung der Bedienungsanleitung ist der
Kurzübersicht Mobilteil
 s Issued by Gigaset Communications GmbH Schlavenhorst 66, D-46395 Bocholt Gigaset Communications GmbH is a trademark licensee of Siemens AG Gigaset Communications GmbH 2008 All rights reserved. Subject
s Issued by Gigaset Communications GmbH Schlavenhorst 66, D-46395 Bocholt Gigaset Communications GmbH is a trademark licensee of Siemens AG Gigaset Communications GmbH 2008 All rights reserved. Subject
Horstbox VoIP. Stefan Dahler. 1. HorstBox Konfiguration. 1.1 Einleitung
 1. HorstBox Konfiguration 1.1 Einleitung Im Folgenden wird die Voice over IP Konfiguration in der HorstBox beschrieben. Sie werden einen Internet Zugang über DSL zu Ihrem Provider konfigurieren und für
1. HorstBox Konfiguration 1.1 Einleitung Im Folgenden wird die Voice over IP Konfiguration in der HorstBox beschrieben. Sie werden einen Internet Zugang über DSL zu Ihrem Provider konfigurieren und für
TELIS FINANZ Login App
 Installation & Bedienung der TELIS FINANZ Login App 1. Voraussetzungen - Android Version 4.0 oder höher - Uhrzeit automatisch gestellt - Für die Einrichtung wird einmalig eine Internetverbindung benötigt
Installation & Bedienung der TELIS FINANZ Login App 1. Voraussetzungen - Android Version 4.0 oder höher - Uhrzeit automatisch gestellt - Für die Einrichtung wird einmalig eine Internetverbindung benötigt
Handy-leicht-gemacht! Siemens SL42
 telecomputer marketing Handy-leicht-gemacht! für Siemens SL42 Eine Handy-Kurzanleitung mit bis zu 13 Kapiteln auf 8 Seiten. Handy Siemens SL42, einschalten Handy Siemens SL42, erster Anruf Telefon-Nummer
telecomputer marketing Handy-leicht-gemacht! für Siemens SL42 Eine Handy-Kurzanleitung mit bis zu 13 Kapiteln auf 8 Seiten. Handy Siemens SL42, einschalten Handy Siemens SL42, erster Anruf Telefon-Nummer
Einrichtung des Cisco VPN Clients (IPSEC) in Windows7
 Einrichtung des Cisco VPN Clients (IPSEC) in Windows7 Diese Verbindung muss einmalig eingerichtet werden und wird benötigt, um den Zugriff vom privaten Rechner oder der Workstation im Home Office über
Einrichtung des Cisco VPN Clients (IPSEC) in Windows7 Diese Verbindung muss einmalig eingerichtet werden und wird benötigt, um den Zugriff vom privaten Rechner oder der Workstation im Home Office über
Einrichtung der 2N EntryCom an einer AVM Fritz!Box
 Einrichtung der 2N EntryCom an einer AVM Fritz!Box Stellen Sie im ersten Schritt sicher, dass auf Ihrer AVM Fritz!Box die aktuellste Firmware vorhanden ist. Die direkte Videoübertragung über den SIP Proxy
Einrichtung der 2N EntryCom an einer AVM Fritz!Box Stellen Sie im ersten Schritt sicher, dass auf Ihrer AVM Fritz!Box die aktuellste Firmware vorhanden ist. Die direkte Videoübertragung über den SIP Proxy
Auto-Provisionierung tiptel 30x0 mit Yeastar MyPBX
 Allgemeines Auto-Provisionierung tiptel 30x0 mit Yeastar MyPBX Stand 21.11.2014 Die Yeastar MyPBX Telefonanlagen unterstützen die automatische Konfiguration der tiptel 3010, tiptel 3020 und tiptel 3030
Allgemeines Auto-Provisionierung tiptel 30x0 mit Yeastar MyPBX Stand 21.11.2014 Die Yeastar MyPBX Telefonanlagen unterstützen die automatische Konfiguration der tiptel 3010, tiptel 3020 und tiptel 3030
malistor Phone ist für Kunden mit gültigem Servicevertrag kostenlos.
 malistor Phone malistor Phone ist die ideale Ergänzung zu Ihrer Malersoftware malistor. Mit malistor Phone haben Sie Ihre Adressen und Dokumente (Angebote, Aufträge, Rechnungen) aus malistor immer dabei.
malistor Phone malistor Phone ist die ideale Ergänzung zu Ihrer Malersoftware malistor. Mit malistor Phone haben Sie Ihre Adressen und Dokumente (Angebote, Aufträge, Rechnungen) aus malistor immer dabei.
Gigaset DE700 IP PRO Gigaset DE900 IP PRO Kurzanleitung
 Gigaset DE700 IP PRO Gigaset DE900 IP PRO Kurzanleitung Sicherheitshinweise Achtung Lesen Sie vor Gebrauch die Sicherheitshinweise und die Bedienungsanleitung. $ Verwenden Sie nur das mitgelieferte Steckernetzgerät,
Gigaset DE700 IP PRO Gigaset DE900 IP PRO Kurzanleitung Sicherheitshinweise Achtung Lesen Sie vor Gebrauch die Sicherheitshinweise und die Bedienungsanleitung. $ Verwenden Sie nur das mitgelieferte Steckernetzgerät,
TeamSpeak3 Einrichten
 TeamSpeak3 Einrichten Version 1.0.3 24. April 2012 StreamPlus UG Es ist untersagt dieses Dokument ohne eine schriftliche Genehmigung der StreamPlus UG vollständig oder auszugsweise zu reproduzieren, vervielfältigen
TeamSpeak3 Einrichten Version 1.0.3 24. April 2012 StreamPlus UG Es ist untersagt dieses Dokument ohne eine schriftliche Genehmigung der StreamPlus UG vollständig oder auszugsweise zu reproduzieren, vervielfältigen
Telefonie Konfiguration bei einer FRITZ!Box 7490
 Telefonie Konfiguration bei einer FRITZ!Box 7490 Schritt für Schritt Anleitung Schritt 1: Stecken Sie Ihr erstes analoges Telefon an die mit Fon1 bezeichnete analogen Schnittstellen ein. Falls Sie ein
Telefonie Konfiguration bei einer FRITZ!Box 7490 Schritt für Schritt Anleitung Schritt 1: Stecken Sie Ihr erstes analoges Telefon an die mit Fon1 bezeichnete analogen Schnittstellen ein. Falls Sie ein
Zunächst empfehlen wir Ihnen die bestehenden Daten Ihres Gerätes auf USB oder im internen Speicher des Gerätes zu sichern.
 Anleitung zum Softwareupdate Eycos S 75.15 HD+ Eine falsche Vorgehensweise während des Updates kann schwere Folgen haben. Sie sollten auf jeden Fall vermeiden, während des laufenden Updates die Stromversorgung
Anleitung zum Softwareupdate Eycos S 75.15 HD+ Eine falsche Vorgehensweise während des Updates kann schwere Folgen haben. Sie sollten auf jeden Fall vermeiden, während des laufenden Updates die Stromversorgung
Handbuch KIRK 50xx, 60xx, 70xx
 Handbuch KIRK 50xx, 60xx, 70xx Herzlich Willkommen! Ihr neues IP Telefon stellt den direkten Zugang zu Ihrer Telefonanlage dar. Dieses Handbuch soll Ihnen helfen Ihr neues, zugesandtes KIRK IP-Telefon
Handbuch KIRK 50xx, 60xx, 70xx Herzlich Willkommen! Ihr neues IP Telefon stellt den direkten Zugang zu Ihrer Telefonanlage dar. Dieses Handbuch soll Ihnen helfen Ihr neues, zugesandtes KIRK IP-Telefon
snom Auto-Provisioning
 snom Auto-Provisioning ALLGEMEIN... 2 AUTO-PROVISIONING DIENST VERWENDEN... 3 Prüfen ob der Dienst aktiv ist... 3 AUTO-PROVISIONING OHNE DIENST VERWENDEN... 4 TELEFON IN BETRIEB NEHMEN... 5 MAC-ADRESSE
snom Auto-Provisioning ALLGEMEIN... 2 AUTO-PROVISIONING DIENST VERWENDEN... 3 Prüfen ob der Dienst aktiv ist... 3 AUTO-PROVISIONING OHNE DIENST VERWENDEN... 4 TELEFON IN BETRIEB NEHMEN... 5 MAC-ADRESSE
Anleitung zur Einrichtung Ihres PPPoE-Zugangs mit einer AVM FritzBox 7390 Inhalt
 Anleitung zur Einrichtung Ihres PPPoE-Zugangs mit einer AVM FritzBox 7390 Inhalt 1. Einleitung und Zugang zur FritzBox... 2 1.1 Zugang zur Benutzeroberfläche der FritzBox... 2 2. Einrichtung der FritzBox...
Anleitung zur Einrichtung Ihres PPPoE-Zugangs mit einer AVM FritzBox 7390 Inhalt 1. Einleitung und Zugang zur FritzBox... 2 1.1 Zugang zur Benutzeroberfläche der FritzBox... 2 2. Einrichtung der FritzBox...
Inode Telenode Private WebGUI
 Konfigurationsanleitung Inode Telenode Private WebGUI - 1 - Inode Telenode Private Um mit Ihrem Telenode Produkt den vollen Funktionsumfang nutzen zu können, steht Ihnen eine komfortable Weboberfläche
Konfigurationsanleitung Inode Telenode Private WebGUI - 1 - Inode Telenode Private Um mit Ihrem Telenode Produkt den vollen Funktionsumfang nutzen zu können, steht Ihnen eine komfortable Weboberfläche
ANLEITUNG. Firmware Flash. Seite 1 von 7
 ANLEITUNG Firmware Flash chiligreen LANDISK Seite 1 von 7 1 Inhaltsverzeichnis 1 Inhaltsverzeichnis... 2 2 Problembeschreibung... 3 3 Ursache... 3 4 Lösung... 3 5 Werkseinstellungen der LANDISK wiederherstellen...
ANLEITUNG Firmware Flash chiligreen LANDISK Seite 1 von 7 1 Inhaltsverzeichnis 1 Inhaltsverzeichnis... 2 2 Problembeschreibung... 3 3 Ursache... 3 4 Lösung... 3 5 Werkseinstellungen der LANDISK wiederherstellen...
Kurzanleitung SNOM M3
 Bedienungsanleitungen für verschiedene Net4You Produkte Kurzanleitung SNOM M3 Aufgrund unserer langjährigen Erfahrung, wissen wir um viele Kundenprobleme in der Bedienung von IKT-Produkten. Um solche Probleme
Bedienungsanleitungen für verschiedene Net4You Produkte Kurzanleitung SNOM M3 Aufgrund unserer langjährigen Erfahrung, wissen wir um viele Kundenprobleme in der Bedienung von IKT-Produkten. Um solche Probleme
Bedienungsanleitung AliceComfort
 Bedienungsanleitung AliceComfort Konfiguration WLAN-Router Siemens SL2-141-I Der schnellste Weg zu Ihrem Alice Anschluss. Sehr geehrter AliceComfort-Kunde, bei der Lieferung ist Ihr Siemens SL2-141-I als
Bedienungsanleitung AliceComfort Konfiguration WLAN-Router Siemens SL2-141-I Der schnellste Weg zu Ihrem Alice Anschluss. Sehr geehrter AliceComfort-Kunde, bei der Lieferung ist Ihr Siemens SL2-141-I als
Benutzerhandbuch MedHQ-App
 Benutzerhandbuch MedHQ-App T h o r D y n a m i c s G m b H A m B ü c h e n b e r g s k a m p 2 2 2 1 0 3 9 B ö r n s e n V e r s i o n 1. 0 S t a n d : 0 4 / 2 0 1 5 z u r M e d H Q - A p p - V e r s i
Benutzerhandbuch MedHQ-App T h o r D y n a m i c s G m b H A m B ü c h e n b e r g s k a m p 2 2 2 1 0 3 9 B ö r n s e n V e r s i o n 1. 0 S t a n d : 0 4 / 2 0 1 5 z u r M e d H Q - A p p - V e r s i
Die Leistungsmerkmale des Standard-Anschlusses.
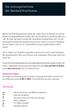 Die Leistungsmerkmale des Standard-Anschlusses. Werten Sie Ihren Standard-Anschluss auf, indem Sie eine Vielzahl von komfortablen Leistungsmerkmalen nutzen, die zum Teil bereits im Anschluss inklusive
Die Leistungsmerkmale des Standard-Anschlusses. Werten Sie Ihren Standard-Anschluss auf, indem Sie eine Vielzahl von komfortablen Leistungsmerkmalen nutzen, die zum Teil bereits im Anschluss inklusive
e-fon PRO Start Konfiguration FRITZ!Box 7390
 e-fon PRO Start Konfiguration FRITZ!Box 7390 Seite 1 1 Inbetriebnahme FRITZ!Box 1.1 Grundkonfiguration 1. Schliessen Sie Ihr Notebook/PC an Port LAN 2,3 oder 4 der FRITZ!Box an. 2. Starten Sie den Internetbrowser,
e-fon PRO Start Konfiguration FRITZ!Box 7390 Seite 1 1 Inbetriebnahme FRITZ!Box 1.1 Grundkonfiguration 1. Schliessen Sie Ihr Notebook/PC an Port LAN 2,3 oder 4 der FRITZ!Box an. 2. Starten Sie den Internetbrowser,
