Einführung in das ida-datenportal
|
|
|
- Leander Hofer
- vor 5 Jahren
- Abrufe
Transkript
1 Abteilung Naturschutz, Landschaftspflege Halsbrücker Str. 31a, Freiberg Internet: Bearbeiter: Anne Nimschowski Ansprechpartner: Thomas Reimann Tel.: Einführung in das ida-datenportal individuelle Recherche im Datenbestand des LfULG, Abteilung Naturschutz Stand:
2 Inhalt 1 Einleitung Zugang zu ida Aufbau ida Inhalt des Themenbaums Thema Naturschutz Datenrecherche Recherche in den Geodaten (Kartenebenen und Themenkarten) Recherche in den Sachdaten (Suchmaske) Sachdatenrecherche in den Artdaten Werkzeuge/ Funktionen Permalink erzeugen Editieren - Kartenelement zeichnen Kartenausschnitt drucken WFS- Dienst hinzufügen Importieren eines Shapes Selektion aus anderem Thema (räumliche Selektion) Exportieren eines Shapes...22 Das vorliegende Skript stellt eine Nutzeranleitung für den ida-datenportal-themenbereich Naturschutz dar. Weiterführende Informationen einschließlich eines zentralen Hilfedokuments ( finden Sie im Datenportal ida (
3 1 Einleitung Da es mühsam ist die Umweltdaten auf einzelnen Internetseiten zu recherchieren oder bei verschiedenen Behörden abzufragen, stellt das ida-datenportal des Freistaates Sachsen eine zentrale Datensammlung bereit. Dies bietet auch Personen ohne Geoinformationssystem (GIS) eine Möglichkeit diese Daten einzusehen. Das ida-datenportal (ida = interdisziplinäre Daten und Auswertungen) ist eine webbasierte Anwendung, der die Software Cadenza der Firma DISY zugrunde liegt. Die Software ermöglicht es, unterschiedliche Datenbestände zusammenzuführen, darzustellen und auszuwerten und somit diese Daten der Öffentlichkeit im Internet benutzerfreundlich aufbereitet zur Verfügung zu stellen. Das ida-datenportal ermöglicht den freien Zugriff auf eine Vielzahl an Umweltdaten und Kartenbeständen Sachsens über das Internet. Die Daten stammen aus Mess- und Untersuchungsprogrammen des LfULG und aus dem Informationsverbund der staatlichen Dienststellen des Freistaates Sachsen. Datennutzern ohne GIS-Programm wird über das Datenportal Einsicht in die digitalen Datenbestände des LfULG ermöglicht. Aber auch Nutzer, die über GIS-Programme verfügen, erhalten über das Portal den Zugang zu Datenbeständen, die vorher einem nur eingeschränkten Nutzerkreis zugängig waren. 2 Zugang zu ida Das Angebot von Naturschutzdaten-Online ist für jedermann frei (ohne Anmeldedaten) über das Internet zugänglich. Über die Internetseite des LfULG ( Umwelt Datenportal ida (in linker Auswahlleiste) Gastzugang Unter dieser Internetseite ist auch eine allgemeinere Anleitung zur Nutzung von ida im Geschäftsbereich SMUL zu finden. oder direkt über Seite 3 (Stand )
4 3 Aufbau ida Symbolik zur Navigation zwischen den verschiedenen Anzeigeoptionen: Werkzeugleiste Startseite Themenbaum Kartenansicht Benutzeroptionen (z.b. Abmelden) Statusleiste Wechsel von der Anzeige der Rechercheergebnisse in Tabellenform zur Anzeige in der Karte Wechsel von der Anzeige in der Karte zur Anzeige der Rechercheergebnisse in Tabellenform Symbolik der Geo- und Sachdatendarstellung im Themenbaum: vorgefertigte Themenkarte, in die inhaltlich zusammengehörige Kartenebenen eingebunden sind Kartenebene, z.b. Lebensraumtypflächen (LRT-Flächen) Sachdatenrecherche Seite 4 (Stand )
5 4 Inhalt des Themenbaums Thema Naturschutz Daten der Zentralen Artdatenbank Sachsens Daten zu NATURA 2000 (Informationssystem sächsische Natura 2000 Datenbank IS SaND) Daten zu selektiven Biotoperfassungen in Sachsen (verschiedene Kartierschlüssel) Nationale Schutzgebiete in Sachsen Biotoptypen- und Landnutzungskartierung potentielle natürliche Vegetation In den einzelnen Unterthemen kann auf unterschiedliche Weise recherchiert werden (siehe Symbolik der Geo- und Sachdatendarstellung S. 2). Diese Recherchemöglichkeiten werden nachfolgend kurz am Beispiel des Unterthemas Natura 2000 FFH-Lebensraumtypen und in den nachfolgenden Kapiteln erklärt. 1 a 1 Datenrecherche in dem IS SaND (Natura 2000 Datenbank des LfULG) über eine Suchmaske ( Selektor ) Datenquelle: direkter Zugriff auf Datenbank 3 2 b 2 vorgefertigte Themenkarte, in der die darunterliegenden Kartenebenen eingebunden sind Hinweis: Beim Einladen dieser Themenkarten werden alle Daten, die zuvor in der Karte und der Legende angezeigt wurden, entfernt. Die Internetseiten des LfULG mit den Infotexten zu den jeweiligen Themen verweisen auf diese Themenkarten. a b Infoseite Fachinformationen: verweist auf die jeweilige Internetseite des LfULG mit Fachinformationen zum Thema Infoseite Metadaten: verweist auf die Metadatenbeschreibung der Daten im Geoportal Sachsen 3 einzelne Kartenebenen, die individuell in die Karte eingeladen werden können Hinweis: Kartenebenen sind mit Kartenthemen aus anderen Unterthemen kombinierbar Datenquelle: Zugriff auf Daten über WMS (umgangssprachlich Dienste ), welche aus den Daten der Datenbanken generiert werden Seite 5 (Stand )
6 5 Datenrecherche Für die Datenrecherche stehen zwei verschiedene Recherchearten zur Verfügung. Aus diesem Grund ist vor einer Recherche zu überlegen, welche Ausgangsinformationen zur gesuchten Fläche vorhanden sind: Recherche über die Geodaten (siehe Kap. 5.1) Es ist die Lage der Fläche(n), nicht aber bestimmte Eigenschaften/ Kenngrößen über die gesuchte(n) Fläche(n) bekannt. Recherche über die Sachdaten (siehe Kap. 5.2) Es sind bestimmte Eigenschaften/ Kenngrößen (z.b. IDs, Zugehörigkeit zu einem FFH- Gebiet, etc.) über die gesuchte(n) Fläche(n), aber nicht die genaue Lage der Fläche(n) bekannt. 5.1 Recherche in den Geodaten (Kartenebenen und Themenkarten) Sind die Kenndaten zur Identifizierung eines Objektes (z.b. einer LRT-Fläche) nicht bekannt, jedoch die Lage des Objektes in der Karte, können die Kenndaten (Sachdaten) mit Hilfe eines Informationsbuttons jeweils für ein Objekt abgefragt werden. Dies ist über eine Kartenebene oder Themenkarte möglich. Schritt 1: Zunächst wird über den Themenbaum die gewünschte Kartenebene, z.b. Lebensraumtypen (Flächen), aufgerufen (Abbildung 1). Durch Klick auf die Kartenebene öffnet sich die Kartenansicht. Abbildung 1: Aufruf der Kartenebene FFH-Lebensraumtypen Flächen im Themenbaum. Seite 6 (Stand )
7 Schritt 2: In der Karte wird zum Standort gezoomt. Schritt 3: Die Objektinformationen einer gewünschten Fläche werden mithilfe des i-button abgefragt (Abbildung 2). Abbildung 2: Abfrage von Sachdaten in einem Informationsfenster (rot gestrichelt) durch anwählen des Geoobjektes mit dem Infobutton (rot) aus der Werkzeugleiste. Bei den LRT ist im Informationsfenster ein Link für einen Report enthalten. Durch Anklicken öffnet sich dieser. 5.2 Recherche in den Sachdaten (Suchmaske) Sind eindeutige Kenndaten eines Objektes bekannt, kann die Suchmaske werden um: verwendet - einen reduzierten Sachdateneintrag des Objektes aus einer der Datenbanken des LfULG aufzurufen - weitere Sachdaten oder Zusammenfassungen aus einem hinterlegten Report/ Bericht einzusehen und zu speichern, und - sich das Objekt in der Kartenansicht anzeigen zu lassen Zunächst wird über den Themenbaum das gewünschte Thema, z.b. Lebensraumtypen, aufgerufen und darauf geklickt (Abbildung 3). Es öffnet sich eine Suchmaske (Abbildung 4). Seite 7 (Stand )
8 Mit der Suchmaske können die Datensätze der jeweiligen Datenbank (z.b. IS SaND) nach bestimmten Daten durchsucht/gefiltert werden. Je mehr Eigenschaften eingetragen werden, desto stärker wird das Suchergebnis eingeschränkt. Wird nur das Pflichtfeld ausgewählt erscheinen alle aktuellen Datensätze einer Datenbank für ganz Sachsen eingeschränkt nach dem Flächentyp. Abbildung 3: Aufruf der Suchmaske für FFH-Lebensraumtypen gesamte Suchmaske leeren automatische Wortvervollständigung in Form von Suchvorschlägen erleichtert die Suche Bei Klick auf das Feld öffnet sich eine Karte, in der das gewünschte FFH-Gebiet ausgewählt werden kann, anstatt es im Feld darüber mit Namen zu erwähnen. Wurde dieser Geodatenfilter zur Eingrenzung des Ergebnisses verwendet, wird dies ersichtlich durch den Text: Die Auswahl enthält Objekte. Ein Feld wird durch Klicken auf das Kreuz geleert. Auch eine Referenzliste in Form einer Tabelle kann für die Recherche verwendet werden. Erst wenn das Pflichtfeld ausgefüllt ist, startet die Suche. Dies verhindert lange Ladezeiten bei der Anzeige der uneingeschränkten Ergebnisstabelle. Abbildung 4: Suchmaske zur Recherche in den Sachdaten Seite 8 (Stand )
9 Abbildung 5: Rechercheergebnisse (blau) im ida, Suchmaske Lebensraumtypen. Die Rechercheergebnisse (blau) werden im Darstellungsbereich angezeigt. Die Ergebnisstabelle kann über den Button abgespeichert werden. in der Werkzeugleiste (gelb) als Exceltabelle Zur Anzeige der ausgewählten Objekte in der Karte ist der Button Ansichten: Lebensraumtypen in der Statusleiste (rot) zu wählen. Lage Bei den LRT kann für jede einzelne Fläche über einen Link in der Ergebnistabelle (blau) ein Report im PDF-Format angefordert und auf dem eigenen Rechner gespeichert werden. Diese Reports liefern zusätzliche, sehr detaillierte Informationen zu dem jeweiligen Objekt. Dazu einfach auf die Wörter Report erzeugen in der gewünschten Zeile klicken. Abbildung 6: Kartenanzeige der Rechercheergebnisse. Rückkehr zur Tabellenansicht über den Button in der Statusleiste (rot). Seite 9 (Stand )
10 5.3 Sachdatenrecherche in den Artdaten Für die Daten der Zentralen Artdatenbank Sachsens besteht bereits die Möglichkeit eine Sachdatenrecherche in der voreingestellten Themenkarte vorzunehmen. Suchmaske und Kartendarstellung erscheinen gleichzeitig. In der Legende werden zusätzlich vielfältige Informationen vorgeschlagen, die durch Setzen eines Harkens im jeweiligen Kästchen eingeblendet werden können. Die genauen Punktdaten der zentralen Artdatenbank sind im ida-datenportal aus Gründen des Datenschutzes und der Übersichtlichkeit vergröbert auf Raster- oder Rasterquadrantbasis abgebildet. Es ist also das Vorkommen einer Art oder mehrerer Arten für je ein Messtischblattraster oder ein Messtischblattrasterquadrant abzulesen. Anhand der Suchmaske können die Anzeige der Daten einer bestimmten Art sowie weitere Kriterien zur Einschränkung der Datensätze gesteuert werden. Abbildung 7: Beispiel: Rasterverbreitungskarte mit Nachweisen der Feldlerche (Alauda arvensis) für den Zeitraum von 2010 bis 2018 mit dem Reproduktionsstatus B (Reproduktion wahrscheinlich). Über die Ansicht Gesamtbericht Rasterverbreitungskarte in der Statusleiste (roter Kasten siehe Abbildung 7) kann ein PDF-Report/ Bericht des Abfrageergebnisses abgerufen werden. Seite 10 (Stand )
11 6 Werkzeuge/ Funktionen Hier werden die verschiedenen Werkzeuge zur Ansicht, Analyse, Bearbeitung sowie Einund Ausgabe der recherchierten Daten aufgezeigt. Das eigentliche Vorgehen bei der Datenrecherche an sich wird im Kapitel 5 erklärt. Suchfunktion für: Ortschaften, vereinzelt Straßen, Blattschnitte TK25, Kreise, etc. Öffnen und Schließen der Werkzeugleiste Werkzeug/ Tool in Hauptansicht Werkzeug/ Tool unter Drop-Down-Menü Erklärung der Strichstärke: fett gedruckt - Werkzeug/ Tool in Hauptansicht dünn gedruckt - Werkzeug/ Tool unter Drop-Down-Menü Ansehen Mit diesen Werkzeugen können die Kartendaten zunächst angesehen werden. Hinweis: Vorherigen Kartenbereich anzeigen Nächsten Kartenbereich anzeigen Gesamten Kartenbereich anzeigen Verschieben (Pan) Vergrößern Verkleinern Entfernen einer Kartenebene aus der Legende (erscheint in der Legende, wenn der Mauszeiger den Legendeneintrag berührt) auf sichtbaren Maßstabsbereich zoomen (erscheint in der Legende, wenn der Mauszeiger den Legendeneintrag berührt) Es ist zu beachten, dass manche Daten erst ab einem bestimmten Maßstab sichtbar werden. Sollten über den Themenbaum eingeblendete Kartendaten einmal nicht erscheinen, liegt das oft am Darstellungsmaßstab. Zur Ansicht der Daten einfach an die gewünschte Stelle in der Karte zoomen oder (wenn vorhanden) das Werkzeug auf sichtbaren Maßstabsbereich zoomen nutzen. Seite 11 (Stand )
12 Analysieren Mit den Analysewerkzeugen können die Eigenschaften der Datenobjekte in der Karte abgefragt werden. Eigenschaften sind u.a. einem Kartenelement zugeordnete Attribute/ Definitionen (z.b. Name, Erhaltungszustand, Flächentyp etc.), Längen- und Flächengrößen oder auch räumliche Beziehungen von Kartenelementen. Editieren Informationen anzeigen ein Objekt selektieren mehrere Objekte selektieren (Mithilfe einer frei gewählten Abgrenzung) Selektion aufheben Entfernungsmessung Flächenmessung Selektion aus anderem Thema (siehe Kap. 6.6) (Symbol befindet sich in der Kartenlegende unter dem Drop-Down-Menü) Über den Editiermodus können eigene Kartenelemente (Flächen, Linien, Punkte) in die Karte eingezeichnet werden. Dies bietet beispielweise Personen ohne GIS die Möglichkeit, eigene Kartenelemente zu erstellen und diese als Karte zu drucken. Neues Zeichenthema hinzufügen (Zeichenwerkzeuge) (siehe Kap. 6.2) Text formatieren Punkt zeichnen Linie zeichnen Polygon (Fläche) zeichnen Kreis zeichnen Bearbeiten der Geometrie Geometrie löschen Hinweis: Gezeichnete Elemente können nicht gespeichert werden. Bei einer erneuten Anmeldung im ida-datenportal existieren die gezeichneten Elemente nicht mehr. Während einer Sachdatenrecherche oder dem Hinzuladen von einzelnen Kartenebenen bleibt das Zeichenthema erhalten. Wird eine vorgefertigte Themenkarte im Themenbaum aufgerufen, geht das Zeichenthema ebenfalls verloren. Es wird daher empfohlen, das Zeichenprojekt abzuschließen und als Karte zu drucken, um die persönlichen Daten zu sichern. Seite 12 (Stand )
13 Einfügen und Ausgeben ida bietet vielfältige Möglichkeiten, die recherchierten Daten auszugeben oder Daten von anderen Internetseiten (WFS-Dienst) oder eigene Shapes einzuladen. Karte drucken (siehe Kap. 6.3) WFS-Thema hinzufügen (siehe Kap. 6.4) Shapefile hinzufügen (siehe Kap. 6.5) Shapefile exportieren (siehe Kap. 6.7) (Symbol befindet sich in der Kartenlegende unter dem Drop-Down-Menü) Export in Excel-Tabelle (Symbol befindet sich am rechten Bildschirmrand) Permalink erzeugen (siehe Kap. 6.1) (Symbol befindet sich am rechten Bildschirmrand) 6.1 Permalink erzeugen Wenn eine aus einzelnen Kartenebenen zusammengestellte Kartenansicht zu einem späteren Zeitpunkt digital wiederverwendet oder diese Ansicht einer anderen Person gezeigt werden soll, bietet ida eine einfache Möglichkeit der Reproduktion dieser Ansicht. Es kann ein Permalink erzeugt werden. Dies ist ein permanenter Link, der den Inhalt des Rechercheergebnisses dauerhaft über eine URL zur Verfügung stellt. Dies ermöglicht ein erneutes Aufrufen des Ergebnisses in ida über den Link. Dieser Link muss nur kopiert und in einem separaten Dokument gespeichert oder an eine andere Person per versendet werden. a) b) Abbildung 8: a) Aufruf des Permalinks über das Symbol am rechten Rand der Werkzeugleiste. b) Ausgabe des erzeugten Permalinks (blau unterlegt) in einem neuen Fenster zum Kopieren, Speichern und anschließenden Wiederaufrufen der Kartenansicht. Hinweis: Funktioniert nicht mit selbst gezeichneten Kartenelementen. Seite 13 (Stand )
14 6.2 Editieren - Kartenelement zeichnen Zum Zeichnen eigener Kartenelemente das Symbol mit verschiedenen Zeichenwerkzeugen (Abbildung 9). wählen. Es öffnet sich ein Fenster Beispiel Zeichnen: Zum Zeichnen einer Fläche ist das Symbol zu wählen. - Die Farben des Flächeninhaltes und der Flächenbegrenzung (Linie) können durch Klick auf das vorgegebene Farbrechteck geändert werden (Abbildung 10). - Die Transparenz der Farbe kann über die Markierung der Checkbox A gesteuert werden. Der gewünschte Transparenzgrad wird als Prozentzahl eingetragen oder entlang des senkrechten Balkens eingestellt. - Zum Zeichnen der Fläche in der Karte wird die Form der Fläche durch mehrere Eckpunkte geformt (Abbildung 11). Gezeichnet wird durch Klicken in die Karte. Zum Abschließen einer Form ist ein Doppelklick notwendig. Weitere Elemente können erfasst werden. - Durch betätigen des Buttons Erfassung abschließen wird in der Legende eine neue Kartenebene mit dem Namen Zeichenthema eingefügt (Abbildung 13). Die Kartenebene kann danach nicht mehr bearbeitet werden. Abbildung 9: Editiermodus mit ausgewähltem Werkzeug: Polygon (Fläche) editieren. Abbildung 10: Fenster zur Auswahl der Farbe und der Transparenz des zu zeichnenden Elements. Beispiel Beschriften: Zum Beschriften eines Kartenelementes wird noch vor dem Abschluss der Erfassung dieses Kartenelementes das Symbol gewählt. - Durch Klick an die gewünschte Stelle wird die Beschriftung in der Karte positioniert (Abbildung 12). - Es öffnet sich ein Fenster, in welches der Beschriftungstext eingetragen wird. Durch das bestätigen mit OK erscheint der Text in der Karte. - Zum Ändern der Schriftgröße/-farbe oder der Position das Symbol Bearbeiten auswählen und die Änderungen vornehmen. - Das Zeichenthema wird mit Erfassung abschließen beendet. Seite 14 (Stand )
15 Abbildung 11: Zeichnen eines Polygons anhand mehrerer Eckpunkte durch Klicken in die Karte. Abbildung 12: Beschriftung der dunkelgrün gezeichneten Linie mithilfe des Textwerkzeuges. Abbildung 13: Das gezeichnete Polygon (hellgrün) sowie die gezeichnete und beschriftete Linie (dunkelgrün) werden in der Legende jeweils als Zeichenthema aufgeführt. Seite 15 (Stand )
16 6.3 Kartenausschnitt drucken Aus einer Kartenansicht heraus kann eine simple Karte über das Druckersymbol in der Werkzeugleiste erstellt werden. Gedruckt wird jeweils der eingestellte Kartenausschnitt. Es stehen verschiedene Druckvorlagen und Formate zur Verfügung. Abbildung 14: Fenster zur Auswahl der Druckeinstellungen Abbildung 15: Karte im DIN A4 Querformat mit Übersichtskarte (ausschnittsgetreu) als PDF- Dokument. Dargestellt sind zwei selbsterstellte Zeichenthemen und die Offenlandbiotope der SBK3. Seite 16 (Stand )
17 6.4 WFS- Dienst hinzufügen Ein Web Feature Service (kurz WFS) bezeichnet den Internet-gestützten Zugriff auf Geodaten. ida ermöglicht mit dem Einladen eines solchen Dienstes die Zusammenschau von Daten des Landesamtes für Umwelt, Landwirtschaft und Geologie und Daten externer Organisationen oder Daten von Abteilungen des LfULG, die sich noch nicht im ida befinden. Schritt 1: Kopieren der URL des WFS-Dienstes auf der Internetseite des Datenanbieters über rechte Maustaste Verknüpfung kopieren (Abbildung 16). Schritt 2: Aufrufen des Werkzeuges Thema hinzufügen, Unterpunkt WFS-Thema hinzufügen im ida-datenportal und einfügen der URL unter Serverurl (zweite Zeile). Abbildung 16: (links) Auf der Internetseite, auf der die Daten bereitgestellt werden (Beispiel: Intensitätskarte des Landeshochwasserzentrums), die URL unter GetCapabilities (WFS) kopieren (Verknüpfung kopieren). (rechts) Die kopierte URL im ida im Dialogfenster WFS-Thema hinzufügen in die zweite Zeile einfügen. Schritt 3: Durch Auswählen des Pfeilkreises (Abbildung 17) werden alle unter dem Dienst zur Verfügung stehenden Unterthemen in der Zeile Thema aufgeführt. Durch Auswahl eines Unterthemas und Bestätigung über den Button Thema hinzufügen erscheint das Thema in der Legende. Dies kann beliebig oft wiederholt werden. Das Einladen des Dienstes wird über das Schließen des Dialogfensters (X) beendet. Seite 17 (Stand )
18 Abbildung 17: Auswahl der Unterthemen des Dienstes und Einladen in die Legende über Thema hinzufügen. 6.5 Importieren eines Shapes In das ida-datenportal können eigene Abgrenzungen, z.b. eines Untersuchungsgebietes, als Shape eingeladen werden. Dafür sind folgende Arbeitsschritte notwendig. (Schritt 1 ist nur notwendig, wenn Fachkarten zu dem eingeladenen Shape angezeigt werden sollen.) Schritt 1: Die Kartenansicht wählen. Die gewünschte Fachkarte (Grundlagendaten) im Themenbaum auswählen z.b. Thema Naturschutz Natura 2000 Lebensraumtypen FFH-Lebensraumtypen Flächen. Schritt 2: Shape hinzufügen Über die Werkzeugleiste das Werkzeug Thema hinzufügen hinzufügen, aufrufen und das gewünschte Shape einladen., Unterpunkt Shape Hinweis: Zu einem Shape gehören immer mindestens drei Dateien, die in das System eingeladen werden müssen: -.shp (enthält die Geometriedaten) -.dbf (enthält die Sachdaten im dbase-format) -.shx (enthält den Index der Geometrie zur Verknüpfung der Sachdaten, auch Attributdaten genannt) Da die Daten im ida-datenportal in der Projektion ETRS 1989 UTM Zone 33N vorliegen, muss das eingeladene Shape für eine korrekte Lage in der Karte ebenfalls in dieser Projektion vorliegen! Seite 18 (Stand )
19 Schritt 3: Sortierung des Shapes in der Legende Da die Farbe und Transparenz des Shapes in ida nicht veränderbar sind, verdeckt es meist die restlichen Kartenelemente. Um das Shape in der Legende nach unten zu sortieren, einfach den Legendeneintrag mit der linken Maustaste anwählen. Mit der gedrückten Maustaste den Eintrag an die gewünschte Position in der Legende ziehen (Drag-and-drop). Hinweis: Das importierte Shape kann nicht in ida gespeichert werden. Wird eine neue Abfrage durchgeführt und die zugehörigen Geodaten geladen, ist das importierte Shape nicht mehr vorhanden. 6.6 Selektion aus anderem Thema (räumliche Selektion) Eine Selektion von einem Thema aus einem anderen geht nur bei den Geodaten, die über eine Abfrage vorselektiert wurden. Das hängt damit zusammen, dass die Thematischen Karten und einzelnen Kartenebenen aus anderen Quellen (anderer Datentyp) als die Daten aus der Sachdatenrecherche (Abfrage) stammen und daraus keine Shapes erstellt werden können. Beispiel: Zeige mir alle LRTs eines bestimmten FFH-Gebietes, die sich in meinem Untersuchungsgebiet (UG, importiertes Shape) befinden. Schritt 1: Recherche aller LRTs in dem zu betrachtenden FFH-Gebiet. Dazu wird über die Suchmaske das gewünschte FFH-Gebiet ausgewählt und das Pflichtfeld Flächentyp mit LRT-Fläche (1xxxx) befüllt. Schritt 2: Anzeigen der Suchergebnisse als Geodaten in der Karte über den Button in der Statusleiste. Schritt 3: Importieren des Untersuchungsgebietes in Form eines Shapes (siehe Kap. 6.5). Seite 19 (Stand )
20 Abbildung 18: Überlagerung des importierten Shapes des Untersuchungsgebietes (orange, UG_Cossebaude) mit den Lebensraumtypen in Form von Flächen (grün), Linien und Punkten. Schritt 4: Werkzeug Selektion aus anderem Thema über das Drop-Down-Menü eines Legendeintrages (z.b. Lebensraumtypen Flächen) aufrufen (Abbildung 19). Anschließend in das Eingabefenster die gewünschten Kartenebenen eintragen (Abbildung 20) und mit OK bestätigen. Pfeil zum Öffnen des Drop-Down-Menüs Abbildung 19: Das Werkzeug Selektion aus anderem Thema (rot) befindet sich unter dem Drop- Down-Menü eines Legendeneintrages. Seite 20 (Stand )
21 Für welche Daten interessiere ich mich? Durch welche Abgrenzung sollen diese begrenzt werden? Abbildung 20: Eingabefenster zur Selektion eines Themas (erste Zeile) durch die räumliche Eingrenzung mithilfe eines anderen Themas (zweite Zeile). Der Abstand dient zur Erweiterung der Abgrenzung durch einen Puffer. 100 würde bedeuten, dass der Durchmesser der Abgrenzung des UGs + ein Radius von weiteren 100 m in der Abfrage berücksichtigt würden. Abbildung 21: Ergebnis der räumlichen Selektion: alle LRTs, die ganz oder teilweise im UG liegen, werden gelb hervorgehoben. Hinweis: Die selektierten Daten können als Shape exportiert werden (siehe Kap. 6.7). Seite 21 (Stand )
22 6.7 Exportieren eines Shapes Herunterladen von Shapes der Fachdaten aus dem ida-datenportal. Hinweis: Momentan können nur Geodaten exportiert werden, die über eine Sachdatenrecherche/ Abfrage aufgerufen wurden. Die Daten aus den Kartenebenen und Themenkarten bieten nicht die Möglichkeit Shapes zu erzeugen. Das Werkzeug Als Shape exportieren wird über das Drop-Down-Menü am Legendeneintrag des gewünschten Themas, z.b. Lebensraumtypen_Flächen, aufgerufen (Abbildung 22). Im nächsten Schritt kann die Shape-Datei in einem Ordner auf dem Rechner gespeichert werden (Abbildung 23). Pfeil zum Öffnen des Drop-Down-Menüs Abbildung 22: Das Werkzeug Als Shape exportieren (rot) befindet sich unter dem Drop-Down-Menü eines Legendeneintrages. Abbildung 23: Dialogfenster zum Speichern der Shape-Datei. Seite 22 (Stand )
ida im Geschäftsbereich SMUL Hilfedokument
 ida im Geschäftsbereich SMUL Hilfedokument Das Hilfedokument ermöglicht es Nutzern sich in der Anwendung ida (interdisziplinäre Daten und Auswertungen) zu orientieren um die grundlegenden Bedienelemente
ida im Geschäftsbereich SMUL Hilfedokument Das Hilfedokument ermöglicht es Nutzern sich in der Anwendung ida (interdisziplinäre Daten und Auswertungen) zu orientieren um die grundlegenden Bedienelemente
ida im Geschäftsbereich SMUL Hilfedokument
 ida im Geschäftsbereich SMUL Hilfedokument Das Hilfedokument ermöglicht es Nutzern sich in der Anwendung ida (interdisziplinäre Daten und Auswertungen) zu orientieren um die grundlegenden Bedienelemente
ida im Geschäftsbereich SMUL Hilfedokument Das Hilfedokument ermöglicht es Nutzern sich in der Anwendung ida (interdisziplinäre Daten und Auswertungen) zu orientieren um die grundlegenden Bedienelemente
Bedienungshandbuch IP ALKIS Karte
 Bedienungshandbuch IP ALKIS Karte 1. Die Kartenansicht Themenliste Kartenlegende Navigationsbereich Werkzeugleiste Programminfo und Hilfe Kartenbereich Themenbereich Die Werkzeuge im Einzelnen sind: Navigationswerkzeuge
Bedienungshandbuch IP ALKIS Karte 1. Die Kartenansicht Themenliste Kartenlegende Navigationsbereich Werkzeugleiste Programminfo und Hilfe Kartenbereich Themenbereich Die Werkzeuge im Einzelnen sind: Navigationswerkzeuge
Geodateninfrastruktur Hessen Geoportal Hessen
 Zentrale Kompetenzstelle für Geoinformation Hessisches Landesamt für Bodenmanagement und Geoinformation Schaperstraße 16 65195 Wiesbaden Telefon: +49 (611) 535-5513 Fax: +49 (611) 535-5309 E-Mail: gdi-hessen@hvbg.hessen.de
Zentrale Kompetenzstelle für Geoinformation Hessisches Landesamt für Bodenmanagement und Geoinformation Schaperstraße 16 65195 Wiesbaden Telefon: +49 (611) 535-5513 Fax: +49 (611) 535-5309 E-Mail: gdi-hessen@hvbg.hessen.de
RIO Raum Information Oberberg - Hilfe
 RIO Raum Information Oberberg - Hilfe Im Folgenden der Seitenaufbau am Beispiel der Anwendung RIO-Planen, Bauen und Umwelt Werkzeugleiste Seitenfenster Kartenfenster Navigationsleiste Fußzeile Übersichtsfenster
RIO Raum Information Oberberg - Hilfe Im Folgenden der Seitenaufbau am Beispiel der Anwendung RIO-Planen, Bauen und Umwelt Werkzeugleiste Seitenfenster Kartenfenster Navigationsleiste Fußzeile Übersichtsfenster
Neue Digitalisierfunktion Erfassen und verwalten Sie eigene Geodaten im GeoPortal
 NEWS März 2017 Neue Funktionalitäten im Geoportal Neue Digitalisierfunktion Erfassen und verwalten Sie eigene Geodaten im GeoPortal Im Geoportal Saarland steht nun eine Digitalisierfunktion zur Verfügung.
NEWS März 2017 Neue Funktionalitäten im Geoportal Neue Digitalisierfunktion Erfassen und verwalten Sie eigene Geodaten im GeoPortal Im Geoportal Saarland steht nun eine Digitalisierfunktion zur Verfügung.
Bedienungshandbuch Geodatenportal MK
 Bedienungshandbuch Geodatenportal MK Nachfolgend finden Sie eine Beschreibung der grundlegenden Funktionalitäten. Der Umfang der einzelnen Werkzeuge kann im Einzelfall variieren! Eine Beschreibung aller
Bedienungshandbuch Geodatenportal MK Nachfolgend finden Sie eine Beschreibung der grundlegenden Funktionalitäten. Der Umfang der einzelnen Werkzeuge kann im Einzelfall variieren! Eine Beschreibung aller
WebGis TerraWeb. Landkreis Lüneburg IT-Service
 WebGis TerraWeb Landkreis Lüneburg IT-Service Inhalt Geoportal... 3 Übersicht... 3 Karten- und Themenverwaltung und Metadaten... 4 Karten... 4 Themen... 4 Buttons... 4 Metadaten... 5 Legende... 5 Suchfunktionen...
WebGis TerraWeb Landkreis Lüneburg IT-Service Inhalt Geoportal... 3 Übersicht... 3 Karten- und Themenverwaltung und Metadaten... 4 Karten... 4 Themen... 4 Buttons... 4 Metadaten... 5 Legende... 5 Suchfunktionen...
Bedienhinweise für den interaktiven Kartendienst Gewässerrahmenplan
 Bedienhinweise für den interaktiven Kartendienst Gewässerrahmenplan Dieser interaktive Kartendienst dient der Darstellung von Maßnahmen des Gewässerrahmenplans. Es besteht die Möglichkeit, Daten zu den
Bedienhinweise für den interaktiven Kartendienst Gewässerrahmenplan Dieser interaktive Kartendienst dient der Darstellung von Maßnahmen des Gewässerrahmenplans. Es besteht die Möglichkeit, Daten zu den
Anleitung zur Nutzung der Fachanwendung Hochwasser im GeoPortal Saarland
 Anleitung zur Nutzung der Fachanwendung Hochwasser im GeoPortal Saarland Stand 09/2015 Der Kartendienst Hochwasser im GeoPortal Saarland stellt die Hochwassergefahren- und Hochwasserrisikokarten saarländischer
Anleitung zur Nutzung der Fachanwendung Hochwasser im GeoPortal Saarland Stand 09/2015 Der Kartendienst Hochwasser im GeoPortal Saarland stellt die Hochwassergefahren- und Hochwasserrisikokarten saarländischer
INGRADA web Bürger-GIS. Schnelleinstieg
 INGRADA web 2014 Bürger-GIS Schnelleinstieg Herzlich Willkommen 2 Herzlich Willkommen Die folgende Kurzbeschreibung gibt Ihnen einen Überblick über die Bedienung und die Funktionen des Bürger-GIS. Benutzeroberfläche
INGRADA web 2014 Bürger-GIS Schnelleinstieg Herzlich Willkommen 2 Herzlich Willkommen Die folgende Kurzbeschreibung gibt Ihnen einen Überblick über die Bedienung und die Funktionen des Bürger-GIS. Benutzeroberfläche
Anleitung zum Skizzieren im Geoportal Erstellen von Lageplänen des Veranstaltungsortes und Veranstaltungsrouten
 Anleitung zum Skizzieren im Geoportal Erstellen von Lageplänen des Veranstaltungsortes und Veranstaltungsrouten Wie finde ich meinen Veranstaltungsort / Veranstaltungsroute? Über die Suchfunktion (Fernglas)
Anleitung zum Skizzieren im Geoportal Erstellen von Lageplänen des Veranstaltungsortes und Veranstaltungsrouten Wie finde ich meinen Veranstaltungsort / Veranstaltungsroute? Über die Suchfunktion (Fernglas)
Swissmem ebooks ebook Funktionen Software Version 4.x (PC)
 Swissmem ebooks ebook Funktionen Software Version 4.x (PC) 25.08.2017 Inhalt 6.0.0 ebook Funktionen 2 6.1.0 Übersicht...2 6.2.0 Notizen...3 6.2.1 Einfaches Notizfeld...3 6.2.2 Handschriftliches Notizfeld...6
Swissmem ebooks ebook Funktionen Software Version 4.x (PC) 25.08.2017 Inhalt 6.0.0 ebook Funktionen 2 6.1.0 Übersicht...2 6.2.0 Notizen...3 6.2.1 Einfaches Notizfeld...3 6.2.2 Handschriftliches Notizfeld...6
Tutorial 4: 13:30 14:00. Einbindung von Daten und Diensten im Spatial Commander. 14. Juni 2018, Messe Erfurt
 Tutorial 4: Einbindung von Daten und Diensten im Spatial Commander 13:30 14:00 14. Juni 2018, Messe Erfurt Irene Walde Tel. 0361 57 4176 671 Irene.walde@tlvermgeo.thueringen.de Inhalt Wo finde ich Unterlagen,
Tutorial 4: Einbindung von Daten und Diensten im Spatial Commander 13:30 14:00 14. Juni 2018, Messe Erfurt Irene Walde Tel. 0361 57 4176 671 Irene.walde@tlvermgeo.thueringen.de Inhalt Wo finde ich Unterlagen,
Anleitung zur Nutzung der Fachanwendung Bodenrichtwerte im GeoPortal Saarland
 Anleitung zur Nutzung der Fachanwendung Bodenrichtwerte im GeoPortal Saarland Stand 01/2016 Der Kartendienst Bodenrichtwerte im GeoPortal Saarland stellt die Bodenrichtwerte des Saarlandes als Basisdienst
Anleitung zur Nutzung der Fachanwendung Bodenrichtwerte im GeoPortal Saarland Stand 01/2016 Der Kartendienst Bodenrichtwerte im GeoPortal Saarland stellt die Bodenrichtwerte des Saarlandes als Basisdienst
Hannover: Lebensqualität in der Südstadt
 Hannover: Lebensqualität in der Südstadt Schülerhandreichung zum Umgang mit Spatial Commander Ein Projektentwurf im Rahmen des Seminars Der PC Einsatz im Geographieunterricht der Leibniz Universität Hannover
Hannover: Lebensqualität in der Südstadt Schülerhandreichung zum Umgang mit Spatial Commander Ein Projektentwurf im Rahmen des Seminars Der PC Einsatz im Geographieunterricht der Leibniz Universität Hannover
Kommunales Geographisches Informationssystem GIS Stand: April 2017
 Kommunales Geographisches Informationssystem GIS Stand: April 2017 Das Wichtigste für den Einstieg Inhalt Das Wichtigste für den Einstieg... 1 Allgemeines... 2 Suchen... 3 Messen und Zeichnen (Linien,
Kommunales Geographisches Informationssystem GIS Stand: April 2017 Das Wichtigste für den Einstieg Inhalt Das Wichtigste für den Einstieg... 1 Allgemeines... 2 Suchen... 3 Messen und Zeichnen (Linien,
Onlinehilfe Geoportal Kreis Pinneberg Stand:
 Onlinehilfe Geoportal Kreis Pinneberg Stand: 22.03.2018 Suche... 2 Allgemein... 2 Besonderheit zurück... 2 Besonderheit alle anzeigen... 2 Navigation in der Karte... 3 Bewegung in der Karte... 3 Maßstab
Onlinehilfe Geoportal Kreis Pinneberg Stand: 22.03.2018 Suche... 2 Allgemein... 2 Besonderheit zurück... 2 Besonderheit alle anzeigen... 2 Navigation in der Karte... 3 Bewegung in der Karte... 3 Maßstab
Anleitung zur Bearbeitung des Arbeitsauftrags mit Spatial Commander. Starte das Programm Spatial Commander. Folgendes Bild erscheint:
 Anleitung zur Bearbeitung des Arbeitsauftrags mit Spatial Commander Starte das Programm Spatial Commander. Folgendes Bild erscheint: Lade anschließend den topographischen Kartenausschnitt Hannovers hoch,
Anleitung zur Bearbeitung des Arbeitsauftrags mit Spatial Commander Starte das Programm Spatial Commander. Folgendes Bild erscheint: Lade anschließend den topographischen Kartenausschnitt Hannovers hoch,
Erholung und Tourismus im Großraum Braunschweig - Aktualisierung und Ergänzung der Datengrundlage
 Gifhorn Wolfsburg Peine Braunschweig Helmstedt Salzgitter Wolfenbüttel Goslar Erholung und Tourismus im Großraum Braunschweig - Aktualisierung und Ergänzung der Datengrundlage Kurzanleitung zum Karten-Beteiligungstool
Gifhorn Wolfsburg Peine Braunschweig Helmstedt Salzgitter Wolfenbüttel Goslar Erholung und Tourismus im Großraum Braunschweig - Aktualisierung und Ergänzung der Datengrundlage Kurzanleitung zum Karten-Beteiligungstool
Nutzungshinweise. Interaktive Karte der Natura 2000-Gebiete
 Nutzungshinweise Interaktive Karte der Natura 2000-Gebiete Symbolleiste Aufklappbare Legende Zoomleiste Die wichtigsten Symbole Info-Werkzeug: Anzeigen von Informationen zum Schutzgebiet (u. a. Name des
Nutzungshinweise Interaktive Karte der Natura 2000-Gebiete Symbolleiste Aufklappbare Legende Zoomleiste Die wichtigsten Symbole Info-Werkzeug: Anzeigen von Informationen zum Schutzgebiet (u. a. Name des
Kurze Bedienungsanleitung Geoproxy InVeKoS-Client
 Kurze Bedienungsanleitung Geoproxy InVeKoS-Client 1. Starten des InVeKoS-Client http://www.geoproxy.geoportal-th.de/geoclient/start_invekos.jsp Mit Hilfe der URL-Adresse des InVeKoS-Client wird der Geoclient
Kurze Bedienungsanleitung Geoproxy InVeKoS-Client 1. Starten des InVeKoS-Client http://www.geoproxy.geoportal-th.de/geoclient/start_invekos.jsp Mit Hilfe der URL-Adresse des InVeKoS-Client wird der Geoclient
Kurzanleitung für das. BürgerGIS BB. - Das Geoinformationssystem des Landkreises Böblingen - Version flex-client
 Kurzanleitung für das BürgerGIS BB - Das Geoinformationssystem des Landkreises Böblingen - Version flex-client Link BürgerGIS BB: http://www.lrabb.de/buergergis Stand: 17.11.2014 GIS-Kompetenzzentrum im
Kurzanleitung für das BürgerGIS BB - Das Geoinformationssystem des Landkreises Böblingen - Version flex-client Link BürgerGIS BB: http://www.lrabb.de/buergergis Stand: 17.11.2014 GIS-Kompetenzzentrum im
Swissmem ebooks ebook Funktionen Software Version 4.x (PC)
 Swissmem ebooks ebook Funktionen Software Version 4.x (PC) 29.05.2017 Inhalt 6.0.0 ebook Funktionen 2 6.1.0 Übersicht...2 6.2.0 Notizen...3 6.2.1 Einfaches Notizfeld...3 6.2.2 Handschriftliches Notizfeld...6
Swissmem ebooks ebook Funktionen Software Version 4.x (PC) 29.05.2017 Inhalt 6.0.0 ebook Funktionen 2 6.1.0 Übersicht...2 6.2.0 Notizen...3 6.2.1 Einfaches Notizfeld...3 6.2.2 Handschriftliches Notizfeld...6
Kurzanleitung für das
 Kurzanleitung für das Client Version 16 Stand 1.6.2004 RDE 2004 Programmstart 1. Internet Explorer starten. 2. Geoservice-Portal Starten über den Eintrag in den Favoriten oder der WEB-Seite: www.geoservice-portal.de/ccgis5
Kurzanleitung für das Client Version 16 Stand 1.6.2004 RDE 2004 Programmstart 1. Internet Explorer starten. 2. Geoservice-Portal Starten über den Eintrag in den Favoriten oder der WEB-Seite: www.geoservice-portal.de/ccgis5
BürgerGIS Stadt Holzgerlingen
 BürgerGIS Stadt Holzgerlingen Herzlich willkommen bei der Hilfe des BürgerGIS der Stadt Holzgerlingen. Auf den folgenden Seiten haben wir Ihnen eine kleine Hilfe zur Benutzung des BürgerGIS zusammengestellt.
BürgerGIS Stadt Holzgerlingen Herzlich willkommen bei der Hilfe des BürgerGIS der Stadt Holzgerlingen. Auf den folgenden Seiten haben wir Ihnen eine kleine Hilfe zur Benutzung des BürgerGIS zusammengestellt.
GeoExplorer Web - Kurzanleitung -
 GeoExplorer Web - Kurzanleitung - Die Webanwendung präsentiert sich nach dem Login wie folgt. Werkzeugleiste Übersichtsfenster Navigationsbereich Themenbereich Kartenbereich Statuszeile Kartenbereich:
GeoExplorer Web - Kurzanleitung - Die Webanwendung präsentiert sich nach dem Login wie folgt. Werkzeugleiste Übersichtsfenster Navigationsbereich Themenbereich Kartenbereich Statuszeile Kartenbereich:
Handbuch Geoportal. der. Gemeinde Fredersdorf-Vogelsdorf
 der Inhaltsverzeichnis I. Einleitung... 3 II. Nutzung des Geoportals... 4 1. Anmeldemaske... 4 2. Funktionen und Schaltflächen der Nutzeroberfläche... 5 3. Zusätzliche Programmfunktionen... 6 3.1 Ebenensteuerung
der Inhaltsverzeichnis I. Einleitung... 3 II. Nutzung des Geoportals... 4 1. Anmeldemaske... 4 2. Funktionen und Schaltflächen der Nutzeroberfläche... 5 3. Zusätzliche Programmfunktionen... 6 3.1 Ebenensteuerung
Anleitung zur Erfassung temporärer Luftfahrthindernisse (LFH temp)
 Anleitung zur Erfassung temporärer Luftfahrthindernisse (LFH temp) 1. ALLGEMEINE INFORMATION (Z.B. BENUTZERBEDINGUNGEN UND NAVIGATION IM ATLAS) 2 2.Erstellen einer digitalen Luftfahrthindernis- Meldung:
Anleitung zur Erfassung temporärer Luftfahrthindernisse (LFH temp) 1. ALLGEMEINE INFORMATION (Z.B. BENUTZERBEDINGUNGEN UND NAVIGATION IM ATLAS) 2 2.Erstellen einer digitalen Luftfahrthindernis- Meldung:
Anleitung zur Nutzung von QuantumGIS mit den WMS- und WFS-Diensten des LfULG. Version Nødebo
 Inhaltsverzeichnis Anleitung zur Nutzung von QuantumGIS mit den WMS- und WFS-Diensten des LfULG Version 2.16.1 Nødebo 1. Download und Handbücher... 2 2. Voreinstellungen... 2 2.1. Proxyeinstellungen...
Inhaltsverzeichnis Anleitung zur Nutzung von QuantumGIS mit den WMS- und WFS-Diensten des LfULG Version 2.16.1 Nødebo 1. Download und Handbücher... 2 2. Voreinstellungen... 2 2.1. Proxyeinstellungen...
Arbeiten mit Acrobat. Vorstellung von Adobe Acrobat Bearbeitung des Dokuments Präsentationen erstellen Teamarbeit
 Arbeiten mit Acrobat Vorstellung von Adobe Acrobat Bearbeitung des Dokuments Präsentationen erstellen Teamarbeit Kommentare geben ein Feedback zu einem Dokument, welches von mehreren Personen bearbeitet
Arbeiten mit Acrobat Vorstellung von Adobe Acrobat Bearbeitung des Dokuments Präsentationen erstellen Teamarbeit Kommentare geben ein Feedback zu einem Dokument, welches von mehreren Personen bearbeitet
TEXTEFFEKTE TEXTFELDER VERWENDUNG VON TEXTFELDERN. Markieren Sie den Text, und klicken Sie in der Registerkarte Start auf das
 TEXTEFFEKTE Markieren Sie den Text, und klicken Sie in der Registerkarte Start auf das Symbol Texteffekte auswählen.. Der Katalog klappt auf, und Sie können einen Effekt Über Kontur, Schatten, Spiegelung
TEXTEFFEKTE Markieren Sie den Text, und klicken Sie in der Registerkarte Start auf das Symbol Texteffekte auswählen.. Der Katalog klappt auf, und Sie können einen Effekt Über Kontur, Schatten, Spiegelung
Im Original veränderbare Word-Dateien
 Die Benutzeroberfläche von Access Menüband Das am oberen Bildschirmrand befindliche Menüband beinhaltet die meisten Befehle von Access. Im Menüband sind Schnellzugriffsleiste und Titelleiste integriert.
Die Benutzeroberfläche von Access Menüband Das am oberen Bildschirmrand befindliche Menüband beinhaltet die meisten Befehle von Access. Im Menüband sind Schnellzugriffsleiste und Titelleiste integriert.
ANLEITUNG VSGIS.CH. Öffentlicher Bereich
 ANLEITUNG VSGIS.CH Öffentlicher Bereich Rue de la Métralie 26 Autor: NS 3960 Sierre Mandat: 0933 Tel. 027 / 455 91 31 Version: 2.2 15.04.2013 info@rudaz.ch KURZANLEITUNG Der Zugang zum WebGIS der Gemeinden
ANLEITUNG VSGIS.CH Öffentlicher Bereich Rue de la Métralie 26 Autor: NS 3960 Sierre Mandat: 0933 Tel. 027 / 455 91 31 Version: 2.2 15.04.2013 info@rudaz.ch KURZANLEITUNG Der Zugang zum WebGIS der Gemeinden
2016/10/08 06:31 1/6 MyMaps Funktion
 2016/10/08 06:31 1/6 MyMaps Funktion MyMaps Funktion Einleitung Die «Mymaps» Funktion des Geoportals ermöglicht es dem Benutzer, seine eigene Karte im Geoportal zu erstellen. Diese Karte wird gespeichert
2016/10/08 06:31 1/6 MyMaps Funktion MyMaps Funktion Einleitung Die «Mymaps» Funktion des Geoportals ermöglicht es dem Benutzer, seine eigene Karte im Geoportal zu erstellen. Diese Karte wird gespeichert
Kurzanleitung creator 2.0
 Kurzanleitung creator 2.0 Mit dieser Software können Sie an Ihrem Computer Namenskarten für alle im creator enthaltenen Namensschilder-Formate erstellen. Die Vorlagen setzen sich hierfür aus 3 Komponenten
Kurzanleitung creator 2.0 Mit dieser Software können Sie an Ihrem Computer Namenskarten für alle im creator enthaltenen Namensschilder-Formate erstellen. Die Vorlagen setzen sich hierfür aus 3 Komponenten
Hilfe zur Internet-Weserdatenbank der Geschäftsstelle Weser
 Hilfe zur Internet-Weserdatenbank der Geschäftsstelle Weser (Stand: 28.01.2009) Inhaltsverzeichnis 1. Anwendung Weserdatenbank Einleitung Startseite Auswahl einer Parametergruppe Auswahl der Region Auswahl
Hilfe zur Internet-Weserdatenbank der Geschäftsstelle Weser (Stand: 28.01.2009) Inhaltsverzeichnis 1. Anwendung Weserdatenbank Einleitung Startseite Auswahl einer Parametergruppe Auswahl der Region Auswahl
Nutzungshinweise. Interaktive Karte der Überschwemmungsgebiete
 Nutzungshinweise Interaktive Karte der Überschwemmungsgebiete Symbolleiste Aufklappbare Legende Zoomleiste Die wichtigsten Symbole Info-Werkzeug: Anzeigen von Informationen zum Überschwemmungsgebiet (u.
Nutzungshinweise Interaktive Karte der Überschwemmungsgebiete Symbolleiste Aufklappbare Legende Zoomleiste Die wichtigsten Symbole Info-Werkzeug: Anzeigen von Informationen zum Überschwemmungsgebiet (u.
GeoView BL Alterswohnen
 Volkswirtschafts- und Gesundheitsdirektion Kanton Basel-Landschaft Amt für Geoinformation GIS-Fachstelle Anleitung für GeoView BL Alterswohnen Version 1.0 vom 25. 09. 2014 GIS Fachstelle / um POSTADRESSE
Volkswirtschafts- und Gesundheitsdirektion Kanton Basel-Landschaft Amt für Geoinformation GIS-Fachstelle Anleitung für GeoView BL Alterswohnen Version 1.0 vom 25. 09. 2014 GIS Fachstelle / um POSTADRESSE
Kurzanleitung zur Erfassung von invasiven Neophyten auf dem GIS Browser (Stand 18. Juni 2018)
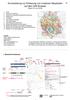 Kurzanleitung zur Erfassung von invasiven Neophyten auf dem GIS Browser (Stand 18. Juni 2018) 1. Inhalt 2. Übersicht Funktionen 3. Zugriff auf Hinweiskarte Neophytenverbreitung 4. Registrieren 5. Anmelden
Kurzanleitung zur Erfassung von invasiven Neophyten auf dem GIS Browser (Stand 18. Juni 2018) 1. Inhalt 2. Übersicht Funktionen 3. Zugriff auf Hinweiskarte Neophytenverbreitung 4. Registrieren 5. Anmelden
Managen Sie Ihr 3D-Gebäudemodell interaktiv. Von Anfang an.
 Managen Sie Ihr 3D-Gebäudemodell interaktiv. Von Anfang an. 1 Erste Schritte DESITE MD Autor: pe/sl Version: 1.0, 2017-04-05 DESITE MD: 2.0.11 2 1 Erste Schritte Erste Schritte Die Anwendung DESITE MD
Managen Sie Ihr 3D-Gebäudemodell interaktiv. Von Anfang an. 1 Erste Schritte DESITE MD Autor: pe/sl Version: 1.0, 2017-04-05 DESITE MD: 2.0.11 2 1 Erste Schritte Erste Schritte Die Anwendung DESITE MD
Mein Weg zur Schule im Bayern-Atlas
 Mein Weg zur Schule im Bayern-Atlas Der Bayern-Atlas im Internet enthält viele verschiedene Karten und Luftbilder aus ganz Bayern. Mit den Werkzeugen kannst du selbst Karten bearbeiten. Auf diese Weise
Mein Weg zur Schule im Bayern-Atlas Der Bayern-Atlas im Internet enthält viele verschiedene Karten und Luftbilder aus ganz Bayern. Mit den Werkzeugen kannst du selbst Karten bearbeiten. Auf diese Weise
1 Zusätzliche Erweiterungen
 Zusätzliche Erweiterungen -1-1 Zusätzliche Erweiterungen Aktuelle Internetadresse der Erweiterungen: http://mwilhelm.hs-harz.de/download/arcview/index.html In den nächsten Kapiteln werden kurz die vorgestellten
Zusätzliche Erweiterungen -1-1 Zusätzliche Erweiterungen Aktuelle Internetadresse der Erweiterungen: http://mwilhelm.hs-harz.de/download/arcview/index.html In den nächsten Kapiteln werden kurz die vorgestellten
Leitfaden Workflow Bauen & Wohnen in ResPublica Intranet (RPi)
 Leitfaden Workflow Bauen & Wohnen in ResPublica Intranet (RPi) 1. Eintragen eines neuen Inserates In der Karte navigieren Sie zum entsprechenden Grundstück. Mit Klick auf die Registerkarte Workflow und
Leitfaden Workflow Bauen & Wohnen in ResPublica Intranet (RPi) 1. Eintragen eines neuen Inserates In der Karte navigieren Sie zum entsprechenden Grundstück. Mit Klick auf die Registerkarte Workflow und
Anleitung zur Nutzung der Fachanwendung Hochwasser im GeoPortal Saarland
 Anleitung zur Nutzung der Fachanwendung Hochwasser im GeoPortal Saarland Stand 06/2014 Der Kartendienst Hochwasser im GeoPortal Saarland stellt die Hochwassergefahren- und Hochwasserrisikokarten saarländischer
Anleitung zur Nutzung der Fachanwendung Hochwasser im GeoPortal Saarland Stand 06/2014 Der Kartendienst Hochwasser im GeoPortal Saarland stellt die Hochwassergefahren- und Hochwasserrisikokarten saarländischer
Kurzanleitung creator 2.0
 Kurzanleitung creator 2.0 Mit dem creator 2.0 können Sie an Ihrem Computer Namenskarten für alle bei badgepoint erhältlichen Namensschilder selbst erstellen. Die Vorlagen setzen sich hierfür aus 3 Komponenten
Kurzanleitung creator 2.0 Mit dem creator 2.0 können Sie an Ihrem Computer Namenskarten für alle bei badgepoint erhältlichen Namensschilder selbst erstellen. Die Vorlagen setzen sich hierfür aus 3 Komponenten
Antragstellung Browserbasierte Erfassung von Antragsänderungen. Schritt für Schritt einen LE-Teilschlag bearbeiten
 Antragstellung 2017 Browserbasierte Erfassung von Antragsänderungen Schritt für Schritt einen LE-Teilschlag bearbeiten Servicezentrum Landentwicklung und Agrarförderung Allgemeiner Hinweis: An den Stellen
Antragstellung 2017 Browserbasierte Erfassung von Antragsänderungen Schritt für Schritt einen LE-Teilschlag bearbeiten Servicezentrum Landentwicklung und Agrarförderung Allgemeiner Hinweis: An den Stellen
Ein erstes "Hello world!" Programm
 OOP Henrik Horstmann 14. September 2014 Inhaltsverzeichnis Inhaltsverzeichnis 1 Bedeutung der Symbole...1 2 Die Benutzer Oberfläche von HOOPLU...2 2.1 Projekte öffnen und speichern...2 2.2 Die Klasse Program
OOP Henrik Horstmann 14. September 2014 Inhaltsverzeichnis Inhaltsverzeichnis 1 Bedeutung der Symbole...1 2 Die Benutzer Oberfläche von HOOPLU...2 2.1 Projekte öffnen und speichern...2 2.2 Die Klasse Program
Allgemeine Informationen
 Allgemeine Informationen Hilfe zum Geoportal Diese Hilfeseite soll Ihnen die notwendigen Systemvoraussetzungen und Browsereinstellungen für die Nutzung des Geoportal des Kreises Warendorf vorstellen. Die
Allgemeine Informationen Hilfe zum Geoportal Diese Hilfeseite soll Ihnen die notwendigen Systemvoraussetzungen und Browsereinstellungen für die Nutzung des Geoportal des Kreises Warendorf vorstellen. Die
Anleitung zur Nutzung des Kartendienstes Massnahmen - Umsetzung der EG-WRRL
 Anleitung zur Nutzung des Kartendienstes Massnahmen - Umsetzung der EG-WRRL 1. Kartendienst starten Die Internetseite http://www.umweltkarten.niedersachsen.de/massnahmen muss aufgerufen werden. Bild 1:
Anleitung zur Nutzung des Kartendienstes Massnahmen - Umsetzung der EG-WRRL 1. Kartendienst starten Die Internetseite http://www.umweltkarten.niedersachsen.de/massnahmen muss aufgerufen werden. Bild 1:
Seiten anlegen, ändern, verschieben und löschen
 12 Seiten anlegen, ändern, verschieben und löschen 2.1 Seite aufrufen Im Funktionsmenü Seite aufrufen. Die Ordner und Seiten Ihres Baukastens erscheinen (= Seitenbaum). Klick auf - Symbol ermöglicht Zugriff
12 Seiten anlegen, ändern, verschieben und löschen 2.1 Seite aufrufen Im Funktionsmenü Seite aufrufen. Die Ordner und Seiten Ihres Baukastens erscheinen (= Seitenbaum). Klick auf - Symbol ermöglicht Zugriff
DVZ.Handbuch. GAIA-MVprofessional Neuerungen mit Version 3.4 VERSION: 1.1. STATUS: freigegeben. VERTRAULICHKEIT: öffentlich
 DVZ.Handbuch GAIA-MVprofessional Neuerungen mit Version 3.4 VERSION: 1.1 STATUS: freigegeben VERTRAULICHKEIT: öffentlich STAND: 16.05.2014 1 ZIEL DES DOKUMENTS... 3 2 ZEICHNEN... 3 2.1 Linienmarker...
DVZ.Handbuch GAIA-MVprofessional Neuerungen mit Version 3.4 VERSION: 1.1 STATUS: freigegeben VERTRAULICHKEIT: öffentlich STAND: 16.05.2014 1 ZIEL DES DOKUMENTS... 3 2 ZEICHNEN... 3 2.1 Linienmarker...
Benutzerdokumentation GeoViewer
 Bau und Umwelt Raumentwicklung und Geoinformation Benutzerdokumentation GeoViewer «QGIS Web Client» https://map.geo.gl.ch Version Oktober 08 Inhalt. Allgemeines.... Kartennavigation..... Nach Orten suchen.....
Bau und Umwelt Raumentwicklung und Geoinformation Benutzerdokumentation GeoViewer «QGIS Web Client» https://map.geo.gl.ch Version Oktober 08 Inhalt. Allgemeines.... Kartennavigation..... Nach Orten suchen.....
Anleitung zum Gebrauch des Online-Mietvertrages
 Anleitung zum Gebrauch des Online-Mietvertrages Unmittelbar nach Kauf stehen Ihnen Ihre Online-Mietverträge unter MEIN BEREICH zur Verfügung. Sie müssen sich nur mit den von Ihnen gewählten Benutzernamen
Anleitung zum Gebrauch des Online-Mietvertrages Unmittelbar nach Kauf stehen Ihnen Ihre Online-Mietverträge unter MEIN BEREICH zur Verfügung. Sie müssen sich nur mit den von Ihnen gewählten Benutzernamen
Anleitung OCAD 12 Multi-Repräsentation
 Anleitung OCAD 12 Multi-Repräsentation Was ist Multi-Repräsentation in OCAD? Multi-Repräsentation bietet die Möglichkeit innerhalb einer OCAD-Karte mehrere Kartenblätter (Repräsentationen) zu verwalten.
Anleitung OCAD 12 Multi-Repräsentation Was ist Multi-Repräsentation in OCAD? Multi-Repräsentation bietet die Möglichkeit innerhalb einer OCAD-Karte mehrere Kartenblätter (Repräsentationen) zu verwalten.
Kurzanleitung Geoportal Kreis Mettmann
 Kurzanleitung Geoportal Kreis Mettmann Allgemeine Hinweise Montags in der Zeit von 7:00 bis 10:00 Uhr kann es, aufgrund von Wartungsarbeiten, zu Ausfällen des Portals kommen. Um das Geoportal ausführen
Kurzanleitung Geoportal Kreis Mettmann Allgemeine Hinweise Montags in der Zeit von 7:00 bis 10:00 Uhr kann es, aufgrund von Wartungsarbeiten, zu Ausfällen des Portals kommen. Um das Geoportal ausführen
Onlinehilfe für das Einspeiser Portal
 Onlinehilfe für das Einspeiser Portal Das Online Einspeiserportal wird von der Steweag-Steg GmbH zur einfachen Abwicklung von Anfragen bzgl. Netzparallelen Erzeugungsanlagen bereitgestellt. Der Kunde bzw.
Onlinehilfe für das Einspeiser Portal Das Online Einspeiserportal wird von der Steweag-Steg GmbH zur einfachen Abwicklung von Anfragen bzgl. Netzparallelen Erzeugungsanlagen bereitgestellt. Der Kunde bzw.
1. Anmeldung, Testmodus und Vollmodus
 Willkommen zur Tour durch IT-Servicemanagement online IT-Servicemanagement online ist so gestaltet, dass Sie sich auch ohne Anleitung direkt zurechtfinden können. Wenn Sie sich jedoch einen Gesamteindruck
Willkommen zur Tour durch IT-Servicemanagement online IT-Servicemanagement online ist so gestaltet, dass Sie sich auch ohne Anleitung direkt zurechtfinden können. Wenn Sie sich jedoch einen Gesamteindruck
GeoView BL. Anleitung für Notare POSTADRESSE. Version 1.1 vom
 Volkswirtschafts- und Gesundheitsdirektion Kanton Basel-Landschaft Amt für Geoinformation GIS-Fachstelle Anleitung für Notare GeoView BL Version 1.1 vom 17.06.2014 GIS Fachstelle POSTADRESSE GIS Fachstelle
Volkswirtschafts- und Gesundheitsdirektion Kanton Basel-Landschaft Amt für Geoinformation GIS-Fachstelle Anleitung für Notare GeoView BL Version 1.1 vom 17.06.2014 GIS Fachstelle POSTADRESSE GIS Fachstelle
Rechnungsübersicht als Exceltabelle aus ADULO heraus erzeugen
 Rechnungsübersicht als Exceltabelle aus ADULO heraus erzeugen Inhalt 1. Aktivieren Sie in ADULO GS die neue Oberfläche... 1 2. Belegkreis Rechnungen öffnen... 2 3. Nicht benötigte Spalten ausblenden...
Rechnungsübersicht als Exceltabelle aus ADULO heraus erzeugen Inhalt 1. Aktivieren Sie in ADULO GS die neue Oberfläche... 1 2. Belegkreis Rechnungen öffnen... 2 3. Nicht benötigte Spalten ausblenden...
Anwenderh Kurzanleitung zum Online-Portal
 Anwenderh Kurzanleitung zum Online-Portal h Version 1.3, Stand 19.06.2017 2017 TZW: DVGW-Technologiezentrum Wasser Herzlich Willkommen im Online-Portal der Grundwasserdatenbank Nitrat Das Online-Portal
Anwenderh Kurzanleitung zum Online-Portal h Version 1.3, Stand 19.06.2017 2017 TZW: DVGW-Technologiezentrum Wasser Herzlich Willkommen im Online-Portal der Grundwasserdatenbank Nitrat Das Online-Portal
SAGISmobile Kurzanleitung
 SAGISmobile ermöglicht es, analog zu SAGISonline, Geodaten des Landes kostenlos mobil (Smartphone, Tablet, ) zu nutzen. SAGISmobile ist keine App, sondern eine browserbasierte Applikation. Somit kann sie
SAGISmobile ermöglicht es, analog zu SAGISonline, Geodaten des Landes kostenlos mobil (Smartphone, Tablet, ) zu nutzen. SAGISmobile ist keine App, sondern eine browserbasierte Applikation. Somit kann sie
Tutorial MapCollection
 Tutorial MapCollection Die Karten der MapCollection liegen sowohl im Bild-Format (PNG) als auch im MapCreator-Format (MCR) vor. Dieses Tutorial zeigt, wie Sie die Karten im MapCreator-Format mit MapCreator
Tutorial MapCollection Die Karten der MapCollection liegen sowohl im Bild-Format (PNG) als auch im MapCreator-Format (MCR) vor. Dieses Tutorial zeigt, wie Sie die Karten im MapCreator-Format mit MapCreator
Tutorial MapCollection
 Tutorial MapCollection Die Karten der MapCollection liegen sowohl im Bild-Format (PNG) als auch im MapCreator-Format (MCR) vor. Dieses Tutorial zeigt, wie Sie die Karten im MapCreator-Format mit MapCreator
Tutorial MapCollection Die Karten der MapCollection liegen sowohl im Bild-Format (PNG) als auch im MapCreator-Format (MCR) vor. Dieses Tutorial zeigt, wie Sie die Karten im MapCreator-Format mit MapCreator
Bedienungsanleitung für den Radschulwegplan- Kommunalbeauftragten
 Bedienungsanleitung für den Radschulwegplan- A Allgemeines Als Kommunalbeauftragter sind Sie Ansprechpartner und für die Schulen in Ihrer Gemeinde und Koordinator bei der Erstellung des Radschulwegplans.
Bedienungsanleitung für den Radschulwegplan- A Allgemeines Als Kommunalbeauftragter sind Sie Ansprechpartner und für die Schulen in Ihrer Gemeinde und Koordinator bei der Erstellung des Radschulwegplans.
GESIS. Anwenderhandbuch Kartennavigation Wanderhindernisse
 GESIS Anwenderhandbuch Kartennavigation Wanderhindernisse Version 1.0 Stand: 21.04.2008 INHALTSVERZEICHNIS Inhaltsverzeichnis 1 Einleitung... 3 2 Elemente der Werkzeugleiste... 3 3 Übersichtskarte ein-
GESIS Anwenderhandbuch Kartennavigation Wanderhindernisse Version 1.0 Stand: 21.04.2008 INHALTSVERZEICHNIS Inhaltsverzeichnis 1 Einleitung... 3 2 Elemente der Werkzeugleiste... 3 3 Übersichtskarte ein-
ANLEITUNG VSGIS.CH. Erweiterter geschützter Bereich
 ANLEITUNG VSGIS.CH Erweiterter geschützter Bereich Rue de la Métralie 26 Autor: NS 3960 Sierre Mandat: 0933 Tel. 027 / 455 91 31 Version: 2.3 01.09.2014 info@rudaz.ch KURZANLEITUNG Der Zugang zum WebGIS
ANLEITUNG VSGIS.CH Erweiterter geschützter Bereich Rue de la Métralie 26 Autor: NS 3960 Sierre Mandat: 0933 Tel. 027 / 455 91 31 Version: 2.3 01.09.2014 info@rudaz.ch KURZANLEITUNG Der Zugang zum WebGIS
Verwalten von Terminen auf der Homepage des VfB Waldshut
 Verwalten von Terminen auf der Homepage des VfB Waldshut VfB-Terminverwaltung-v.doc Seite 1 von 17 Inhaltsverzeichnis 1 Einleitung...3 2 System An- und Abmeldung...3 2.1 Anmeldung...3 2.2 Abmeldung...5
Verwalten von Terminen auf der Homepage des VfB Waldshut VfB-Terminverwaltung-v.doc Seite 1 von 17 Inhaltsverzeichnis 1 Einleitung...3 2 System An- und Abmeldung...3 2.1 Anmeldung...3 2.2 Abmeldung...5
Benutzerhinweise PHÖNIX
 1 Benutzerhinweise PHÖNIX Programmaufruf und Zugang zum Statistischen Landesamt (StaLa) Die gesamte Kommunikation erfolgt durch einen Web-Client im Dialogverkehr. Der Zugriff auf die Datenbank zur Erfassung
1 Benutzerhinweise PHÖNIX Programmaufruf und Zugang zum Statistischen Landesamt (StaLa) Die gesamte Kommunikation erfolgt durch einen Web-Client im Dialogverkehr. Der Zugriff auf die Datenbank zur Erfassung
Der Weg von der Homepage der StädteRegion Aachen zum Kartenwerk im Geoportal mit Beschreibung der Funktionen
 STÄDTEREGION AACHEN DER STÄDTEREGIONSRAT A 62 Kataster- und Vermessungsamt A 62.5 GeoService Der Weg von der Homepage der StädteRegion Aachen zum Kartenwerk im Geoportal mit Beschreibung der Funktionen
STÄDTEREGION AACHEN DER STÄDTEREGIONSRAT A 62 Kataster- und Vermessungsamt A 62.5 GeoService Der Weg von der Homepage der StädteRegion Aachen zum Kartenwerk im Geoportal mit Beschreibung der Funktionen
Hilfe zur Bedienung. Funktionsübersicht Bedienung Anwendungs-Tipps. Technik
 Hilfe zur Bedienung Technik Funktionsübersicht Bedienung Anwendungs-Tipps Technik Der Online-Kartendienst stellt Karten im Webbrowser als WMS (Web Map Service / Internetkartendienst) zur Verfügung. Als
Hilfe zur Bedienung Technik Funktionsübersicht Bedienung Anwendungs-Tipps Technik Der Online-Kartendienst stellt Karten im Webbrowser als WMS (Web Map Service / Internetkartendienst) zur Verfügung. Als
Query-Manager Kurzanleitung Inhalt. Query-Manager. Kurzanleitung
 Query-Manager Kurzanleitung Inhalt Query-Manager Kurzanleitung 1 Inhalt 1. Selektion über Sachdaten... 3 2. Einfache Abfrage... 3 2.1. Objektklasse und Tabelle auswählen... 3 2.2. Attributeigenschaften
Query-Manager Kurzanleitung Inhalt Query-Manager Kurzanleitung 1 Inhalt 1. Selektion über Sachdaten... 3 2. Einfache Abfrage... 3 2.1. Objektklasse und Tabelle auswählen... 3 2.2. Attributeigenschaften
Microsoft Access Arbeiten mit Tabellen. Anja Aue
 Microsoft Access Arbeiten mit Tabellen Anja Aue 10.11.16 Tabellen in der Datenblattansicht Ansicht des Anwenders. Eingabe von neuen Daten. Bearbeiten von vorhandenen Informationen. Microsoft Access Einführung
Microsoft Access Arbeiten mit Tabellen Anja Aue 10.11.16 Tabellen in der Datenblattansicht Ansicht des Anwenders. Eingabe von neuen Daten. Bearbeiten von vorhandenen Informationen. Microsoft Access Einführung
zur Verfügung gestellt durch das OpenOffice.org Dokumentations-Projekt
 Serienbriefe Wie Sie einen Serienbrief mittels Calc und Writer erstellen zur Verfügung gestellt durch das OpenOffice.org Dokumentations-Projekt Inhaltsverzeichnis 1. Erzeugen einer Quelldatei 2. Erzeugung
Serienbriefe Wie Sie einen Serienbrief mittels Calc und Writer erstellen zur Verfügung gestellt durch das OpenOffice.org Dokumentations-Projekt Inhaltsverzeichnis 1. Erzeugen einer Quelldatei 2. Erzeugung
10.2 Grafische QM-Verfahren 1
 .2 1.2 Grafische QM-Verfahren 1 Anpassen von Excel 0.0 0.0..2.0. Da alle QM-Verfahren mit den Originalfunktionen von Excel erstellt wurden, können Sie einschlägige Literatur von unterschiedlichen Verlagen
.2 1.2 Grafische QM-Verfahren 1 Anpassen von Excel 0.0 0.0..2.0. Da alle QM-Verfahren mit den Originalfunktionen von Excel erstellt wurden, können Sie einschlägige Literatur von unterschiedlichen Verlagen
Geoportal (WebGIS) Benutzerhandbuch
 Geoportal (WebGIS) Benutzerhandbuch Inhaltsverzeichnis 1. Benutzeroberfläche... 3 2. Schaltflächen... 3 3. Navigation... 4 4. Suchen... 5 5. Karten... 5 6. Informationsabfrage... 6 7. Drucken Messen Zeichnen...
Geoportal (WebGIS) Benutzerhandbuch Inhaltsverzeichnis 1. Benutzeroberfläche... 3 2. Schaltflächen... 3 3. Navigation... 4 4. Suchen... 5 5. Karten... 5 6. Informationsabfrage... 6 7. Drucken Messen Zeichnen...
Inhaltsverzeichnis HÄUFIGKEITSTABELLEN... 1
 Häufigkeitstabellen Inhaltsverzeichnis HÄUFIGKEITSTABELLEN... 1 Häufigkeitstabellen Häufigkeitstabellen Neue Häufigkeitstabelle erstellen Um eine Häufigkeitstabelle zu erstellen, gehen Sie wie folgt vor:
Häufigkeitstabellen Inhaltsverzeichnis HÄUFIGKEITSTABELLEN... 1 Häufigkeitstabellen Häufigkeitstabellen Neue Häufigkeitstabelle erstellen Um eine Häufigkeitstabelle zu erstellen, gehen Sie wie folgt vor:
Im Programm navigieren Daten bearbeiten Daten erfassen Fließtext erfassen Daten ändern Daten ansehen...
 INHALTSVERZEICHNIS Im Programm navigieren... 2 Daten bearbeiten... 2 Daten erfassen... 2 Fließtext erfassen... 3 Daten ändern... 3 Daten ansehen... 4 Sortierung... 4 Spaltenanordnung... 4 Spaltenauswahl...
INHALTSVERZEICHNIS Im Programm navigieren... 2 Daten bearbeiten... 2 Daten erfassen... 2 Fließtext erfassen... 3 Daten ändern... 3 Daten ansehen... 4 Sortierung... 4 Spaltenanordnung... 4 Spaltenauswahl...
Philosophische Fakultät Dekanat. Universität zu Köln
 Gehen Sie auf die Seite von KLIPS 2.0 (https://klips2.uni-koeln.de) und klicken Sie oben rechts auf Log-in. Melden Sie sich mit Ihrem Mitarbeiter-Account und dem dazugehörigen Passwort an. Um zu Ihrer
Gehen Sie auf die Seite von KLIPS 2.0 (https://klips2.uni-koeln.de) und klicken Sie oben rechts auf Log-in. Melden Sie sich mit Ihrem Mitarbeiter-Account und dem dazugehörigen Passwort an. Um zu Ihrer
Kurzanleitung Geodatenportal Schwäbisch Hall
 Kurzanleitung Geodatenportal Schwäbisch Hall Geodatenportal starten Alternativ kann das Geodatenportal auch direkt in Ihrem Internetbrowser durch Eingabe der Adresse www.giscity.de/schwaebischhall/ aufgerufen
Kurzanleitung Geodatenportal Schwäbisch Hall Geodatenportal starten Alternativ kann das Geodatenportal auch direkt in Ihrem Internetbrowser durch Eingabe der Adresse www.giscity.de/schwaebischhall/ aufgerufen
Statistische Erhebung (jahrgangsweise Erfassung)
 Statistische Erhebung (jahrgangsweise Erfassung) Diese Anleitung beschreibt mehrere Möglichkeiten wie die Statistik abgegeben werden kann. Für eine sollte man sich entscheiden und diese dann gezielt durchlesen.
Statistische Erhebung (jahrgangsweise Erfassung) Diese Anleitung beschreibt mehrere Möglichkeiten wie die Statistik abgegeben werden kann. Für eine sollte man sich entscheiden und diese dann gezielt durchlesen.
KOPF- UND FUßZEILEN KOPF- UND FUßZEILEN HINZUFÜGEN
 WORD 2007/2010/2013 Seite 1 von 5 KOPF- UND FUßZEILEN Kopf- und Fußzeilen enthalten Informationen, die sich am Seitenanfang oder Seitenende eines Dokuments wiederholen. Wenn Sie Kopf- und Fußzeilen erstellen
WORD 2007/2010/2013 Seite 1 von 5 KOPF- UND FUßZEILEN Kopf- und Fußzeilen enthalten Informationen, die sich am Seitenanfang oder Seitenende eines Dokuments wiederholen. Wenn Sie Kopf- und Fußzeilen erstellen
Website anpassen TSV Frisch-Auf e. V. Timmerlah
 Website anpassen TSV Frisch-Auf e. V. Timmerlah Stand 09.11.2018 HowTo Website anpassen, Stand 09.11.2018 Seite 1 Website anpassen (Inhalte) Anmeldung Seite: user: pass: http://www.tsv-timmerlah.de/wp-login.php
Website anpassen TSV Frisch-Auf e. V. Timmerlah Stand 09.11.2018 HowTo Website anpassen, Stand 09.11.2018 Seite 1 Website anpassen (Inhalte) Anmeldung Seite: user: pass: http://www.tsv-timmerlah.de/wp-login.php
Dateien verwalten (Bilder, Dokumente, Medien)
 17 Dateien verwalten (Bilder, Dokumente, Medien) Bilder und Dokumente können Sie im Funktionsmenü unter Dateiliste verwalten. Alle Bilder und Dokumente, die Sie in Ihren Baukasten hochgeladen haben, werden
17 Dateien verwalten (Bilder, Dokumente, Medien) Bilder und Dokumente können Sie im Funktionsmenü unter Dateiliste verwalten. Alle Bilder und Dokumente, die Sie in Ihren Baukasten hochgeladen haben, werden
Schnelleinführung zur Nutzung des E-Learning-Portals
 Schnelleinführung zur Nutzung des E-Learning-Portals Sitos Lernportal der Firma bit media Inhaltsverzeichnis Anmeldung zur Nutzung des Portals...2 Kurs-Katalog...2 Kurs-Buchung...4 Studienplan...5 Lernhistorie...7
Schnelleinführung zur Nutzung des E-Learning-Portals Sitos Lernportal der Firma bit media Inhaltsverzeichnis Anmeldung zur Nutzung des Portals...2 Kurs-Katalog...2 Kurs-Buchung...4 Studienplan...5 Lernhistorie...7
Tiscover CMS 7. Neuerungen im Vergleich zu Tiscover CMS 6
 Tiscover CMS 7 Neuerungen im Vergleich zu Tiscover CMS 6 Inhaltsverzeichnis An- und Abmeldung im Tiscover CMS 7... 3 1. Anmeldung... 3 2. Abmeldung... 3 Bereiche der Arbeitsoberfläche von Tiscover CMS
Tiscover CMS 7 Neuerungen im Vergleich zu Tiscover CMS 6 Inhaltsverzeichnis An- und Abmeldung im Tiscover CMS 7... 3 1. Anmeldung... 3 2. Abmeldung... 3 Bereiche der Arbeitsoberfläche von Tiscover CMS
Hessenviewer (Version 2.0): Neue Funktionen
 Hessisches Landesamt für Umwelt und Geologie Hessenviewer (Version 2.0): Neue Funktionen Autor Herr Rainer Hübner Datum 24.08.2009 1. Anzeige Hessenviewer- Rolle: Der Hessenviewer kann in unterschiedlichen
Hessisches Landesamt für Umwelt und Geologie Hessenviewer (Version 2.0): Neue Funktionen Autor Herr Rainer Hübner Datum 24.08.2009 1. Anzeige Hessenviewer- Rolle: Der Hessenviewer kann in unterschiedlichen
Erstellen von graphischen Ausgaben
 Erstellen von graphischen Ausgaben Dieses Tutorial behandelt den Postprocessor von DELPHIN 5. Dieser ist auch in DELPHIN 6 enthalten und kann im Dialog >> Edit >> Preferences >> External Tools: External
Erstellen von graphischen Ausgaben Dieses Tutorial behandelt den Postprocessor von DELPHIN 5. Dieser ist auch in DELPHIN 6 enthalten und kann im Dialog >> Edit >> Preferences >> External Tools: External
2. Im Admin Bereich drücken Sie bitte auf den Button Inhalte verwalten unter der Rubrik Erweiterungen.
 Inhalte verwalten In Ihrem Admin Bereich finden Sie unter Inhalte verwalten eine Auflistung Ihrer erstellten Module. Hier sehen Sie auch ob und auf welcher Seite sich Ihre Module befinden. Weiterhin bietet
Inhalte verwalten In Ihrem Admin Bereich finden Sie unter Inhalte verwalten eine Auflistung Ihrer erstellten Module. Hier sehen Sie auch ob und auf welcher Seite sich Ihre Module befinden. Weiterhin bietet
Word Vorlage erstellen so gelingt es:
 Word Vorlage erstellen so gelingt es: Option 1: Word Vorlage über die Backstage-Ansicht anfertigen 1. Öffnen Sie ein beliebiges Dokument oder ein leeres Dokument in Word. 2. Klicken Sie auf den Backstage-Knopf
Word Vorlage erstellen so gelingt es: Option 1: Word Vorlage über die Backstage-Ansicht anfertigen 1. Öffnen Sie ein beliebiges Dokument oder ein leeres Dokument in Word. 2. Klicken Sie auf den Backstage-Knopf
In diesem ersten Kapitel erhalten Sie einen Überblick über das Programm Microsoft PowerPoint 2003.
 In diesem ersten Kapitel erhalten Sie einen Überblick über das Programm Microsoft PowerPoint 2003. Was erfahren Sie in diesem Kapitel? Wozu man PowerPoint verwenden kann Wie man PowerPoint startet und
In diesem ersten Kapitel erhalten Sie einen Überblick über das Programm Microsoft PowerPoint 2003. Was erfahren Sie in diesem Kapitel? Wozu man PowerPoint verwenden kann Wie man PowerPoint startet und
InVeKoS-Client. Landwirtschaftliche Geofachdaten Thüringens im Geoclient des Geoproxy. - Bedienungsanleitung -
 Landwirtschaftliche Geofachdaten Thüringens im Geoclient des Geoproxy - Bedienungsanleitung - Stand: 27.03.2018 GeoClient Version 1.8.2 GIS-Koordinierungsstelle der Thüringer LWÄ Kurzbeschreibung InVeKoS-Client
Landwirtschaftliche Geofachdaten Thüringens im Geoclient des Geoproxy - Bedienungsanleitung - Stand: 27.03.2018 GeoClient Version 1.8.2 GIS-Koordinierungsstelle der Thüringer LWÄ Kurzbeschreibung InVeKoS-Client
INHALTSVERZEICHNIS. Einleitung Allgemeines
 Einleitung Allgemeines INHALTSVERZEICHNIS 1 Einleitung...3 1.1 Allgemeines...3 1.2 Starten der Planzusammenstellung...3 1.3 Plansichten und Planteile...4 2 Die Planzusammenstellung...5 2.1 Anlegen einer
Einleitung Allgemeines INHALTSVERZEICHNIS 1 Einleitung...3 1.1 Allgemeines...3 1.2 Starten der Planzusammenstellung...3 1.3 Plansichten und Planteile...4 2 Die Planzusammenstellung...5 2.1 Anlegen einer
Karten von data2map selbst ergänzen und an eigene Erfordernisse anpassen.
 Karten von selbst ergänzen und an eigene Erfordernisse anpassen. So einfach geht s! Anleitung in vier Schritten: 1. Öffnen der Karte in Adobe Acrobat Reader. 2. Exportieren der Karte aus Adobe Acrobat
Karten von selbst ergänzen und an eigene Erfordernisse anpassen. So einfach geht s! Anleitung in vier Schritten: 1. Öffnen der Karte in Adobe Acrobat Reader. 2. Exportieren der Karte aus Adobe Acrobat
Bedienungsanleitung zum Programm ABSP-View2 Version 1.1 Stand: Juni Inhalt dieser Bedienungsanleitung:
 Bedienungsanleitung zum Programm ABSP-View2 Version 1.1 Stand: Juni 2010 Inhalt dieser Bedienungsanleitung: 1. Allgemeines 2. Urheberrechte 3. Gebietsauswahl 4. Datenstand 5. Bedienung 6. Statuszeile 1.
Bedienungsanleitung zum Programm ABSP-View2 Version 1.1 Stand: Juni 2010 Inhalt dieser Bedienungsanleitung: 1. Allgemeines 2. Urheberrechte 3. Gebietsauswahl 4. Datenstand 5. Bedienung 6. Statuszeile 1.
Naturwerk. Naturvielfalt.ch. Wegleitung für die Benutzung der Online-Plattform Naturvielfalt.ch
 Naturvielfalt.ch Wegleitung für die Benutzung der Online-Plattform Naturvielfalt.ch Inhaltsverzeichnis Registrieren... 2 Login... 3 Übersicht... 3 Neue Beobachtung erfassen... 3 a. Art suchen... 4 b. Beobachtungsdatum...
Naturvielfalt.ch Wegleitung für die Benutzung der Online-Plattform Naturvielfalt.ch Inhaltsverzeichnis Registrieren... 2 Login... 3 Übersicht... 3 Neue Beobachtung erfassen... 3 a. Art suchen... 4 b. Beobachtungsdatum...
