Das große Mac-Buch für Einsteiger
|
|
|
- Theodor Grosse
- vor 8 Jahren
- Abrufe
Transkript
1 Das große Mac-Buch für Einsteiger Aktuell zu Mountain Lion Bearbeitet von Jörg Rieger, Markus Menschhorn 1. Auflage Taschenbuch. Paperback ISBN Format (B x L): 19 x 24 cm Weitere Fachgebiete > EDV, Informatik > Betriebssysteme > Macintosh OS schnell und portofrei erhältlich bei Die Online-Fachbuchhandlung beck-shop.de ist spezialisiert auf Fachbücher, insbesondere Recht, Steuern und Wirtschaft. Im Sortiment finden Sie alle Medien (Bücher, Zeitschriften, CDs, ebooks, etc.) aller Verlage. Ergänzt wird das Programm durch Services wie Neuerscheinungsdienst oder Zusammenstellungen von Büchern zu Sonderpreisen. Der Shop führt mehr als 8 Millionen Produkte.
2 Das große Mac-Buch für Einsteiger Aktuell zu Mountain Lion von Jörg Rieger, Markus Menschhorn
3 Auf einen Blick Auf einen Blick Vorwort Die Entscheidung welcher Mac darf es denn sein? Schritt für Schritt den Mac in Betrieb nehmen Den Mac bedienen Tastatur, Trackpad und Maus Die Benutzeroberfläche kennenlernen Mit Programmen arbeiten die Apps am Mac Den Überblick behalten Dateien, Ordner, Laufwerke Texte schreiben, gestalten und ausdrucken Ich geh online mit meinem Mac und Safari Im Internet surfen sicher und schnell s denn Briefe waren gestern Perfekt organisiert icloud, Erinnerungen, Termine und Adressen In Kontakt bleiben Videotelefonie und Nachrichten Fotos am Mac bessere Bilder inklusive Musik am Mac digital auf Wellenlänge Bewegte Bilder Videos am Mac Familien-Mac Benutzerkonten einrichten Updates, Problemlösung, Datensicherung Systemeinstellungen im Überblick Windows auf dem Mac Raum für alle Systeme
4 Inhalt Inhalt Vorwort Die Entscheidung welcher Mac darf es denn sein? Das MacBook Air für den ganz mobilen Nutzer Das MacBook Pro mobil mit mehr Komfort Der Mac mini eine Schachtel voll Mac imac der Mac Der Mac Pro das Raubtier Und was ist mit dem ipad? Selbst schrauben? Lieber nicht! Schritt für Schritt den Mac in Betrieb nehmen Schritt 1: Herzlich willkommen Schritt 2: Ihre Tastatur Schritt 3: Daten von einem anderen Mac übertragen Schritt 4: Internetverbindung Schritt 5: Ortungsdienste aktivieren Schritt 6: Die Apple-ID Schritt 7: icloud einrichten Schritt 8: Den Mac suchen und finden Schritt 9: Softwarelizenzvertrag akzeptieren Schritt 10: Benutzer anlegen Schritt 11: Den Mac registrieren Schritt 12: Fast fertig Schritt 13: Ja zum Mac endlich fertig
5 Inhalt 3 Den Mac bedienen Tastatur, Trackpad und Maus Die besonderen Tasten im Überblick Control-Taste nie die Kontrolle verlieren Alt-Taste es gibt immer eine Alternative Command-Taste Sie sind der Steuermann Wie man mit Tastenkürzeln arbeitet Klicken mit Trackpad und Maus die Grundlagen Wischen und scrollen mit dem Touchpad/Trackpad Wischen und scrollen mit der Magic Mouse Andere Mäuse am Mac: USB und Bluetooth Klicks und Tastatur kombinieren mehrere Dateien auswählen Die wichtigsten Tastenkürzel Die Benutzeroberfläche kennenlernen Der Schreibtisch im Überblick Der Finder, Ihr Freund und Helfer bei der Dateiverwaltung Fenster öffnen Fenster schließen Fenster verkleinern und im Dock ablegen Fenster vergrößern Fenster frei vergrößern und verkleinern Ein komplettes Fenster verschieben Fenster im Vollbildmodus Mission Control die neue Fensterordnung Die Mitteilungszentrale alle Informationen auf einen Blick Grundeinstellungen für komfortables Arbeiten Einschalten, Ausschalten, Ruhezustand
6 Inhalt 5 Mit Programmen arbeiten die Apps am Mac Programme starten Programme beenden Zwischen Programmen wechseln Zugriff auf alle Programme Programme im Launchpad Programme im Dock ablegen Programme aus dem Dock entfernen Programme»abwürgen«wenn gar nichts mehr geht Programme installieren Programme aus dem Internet Programme vom Mac entfernen Das Dashboard praktische Mini-Apps Den Überblick behalten Dateien, Ordner, Laufwerke Ansichtsoptionen im Finder Neue Ordner anlegen Dateien und Ordner kopieren und verschieben Dateien und Ordner löschen der Papierkorb Dokumente schnell wiederfinden die Suchfunktion Verloren in der Ordnerstruktur? Dateien auf den Mac übertragen Laufwerke und Datenträger anschließen Dateien untereinander austauschen AirDrop CDs und DVDs brennen Texte schreiben, gestalten und ausdrucken TextEdit im Einsatz Alternative Schreibprogramme für den Mac Drucker installieren Die richtigen Einstellungen für den Druck Textdokumente weitergeben das PDF-Format
7 Inhalt 8 Ich geh online mit meinem Mac und Safari Grundvoraussetzung der Internetanschluss Das Internet einrichten Ins Internet mit Safari Suchen in Safari Fensterchaos vermeiden Webseiten in Tabs öffnen Die Leseliste schnell mal abgelegt Die Lesezeichen gut gemerkt ist halb gesurft Safari anpassen Im Internet surfen sicher und schnell Goldene Regeln für die Sicherheit im Web Firewall einschalten Spuren verwischen im Internet Aus dem Web kopieren Bilder, Texte & Co Besser suchen mit Google zehn Powertricks für perfekte Suchergebnisse Firefox statt Safari freies Surfen für alle s denn Briefe waren gestern Apple Mail einrichten Manuelle Einrichtung von Apple Mail Die Benutzeroberfläche von Apple Mail s schreiben und versenden Dateien per versenden Werb s entsorgen Nachrichten suchen, finden und sortieren Den richtigen -Anbieter finden
8 Inhalt 11 Perfekt organisiert icloud, Erinnerungen, Termine und Adressen icloud Termine, Adressen und vieles mehr synchron itunes und icloud icloud und iphoto Zweitgedächtnis digitales Adressbuch und Kalender Adressbuch anlegen und organisieren Gruppen für mehr Komfort im Adressbuch Doch lieber auf Papier das Adressbuch drucken Geburtstagskalender anlegen mit Kalender und Kontakte Erinnerungen und Notizen Benachrichtigungen In Kontakt bleiben Videotelefonie und Nachrichten Nachrichten FaceTime Nach Hause telefonieren Anmeldung bei Skype Der erste Testanruf Grundlagen der Bedienung in Skype Den ersten Kontakt hinzufügen Chatten flinke Finger für spannende Unterhaltung Anrufen mit Skype inklusive Videobild SkypeOut: Anrufe ins Festnetz Microsoft Messenger Entscheidung Skype, Microsoft Messenger oder FaceTime und Nachrichten? Fotos am Mac bessere Bilder inklusive Fotos auf den Mac übertragen Fotos übertragen mit iphoto Ordnung schaffen mit den Ereignissen Die Fotoansicht in iphoto Bilder betrachten leicht gemacht
9 Inhalt Personenerkennung oder Gesichtserkennung Fotos nach Orten sortieren Der Fotostream Fotos mit iphoto und ipad austauschen Fotos korrigieren Diashows mit iphoto Eine Foto-CD erstellen Fotos per versenden Fotos drucken über iphoto Gute Freunde Fotos und der Finder Alternative Bildbearbeitungssoftware Musik am Mac digital auf Wellenlänge CDs im Finder abspielen ganz ohne itunes itunes zum ersten Mal starten CDs in itunes importieren Die itunes-oberfläche im Überblick Musik abspielen Anmeldung beim itunes Store CD-Cover nachträglich laden Musik kaufen im itunes Store CDs brennen mit itunes itunes und der ipod itunes und icloud Bewegte Bilder Videos am Mac Videos ansehen mit QuickTime Videos aufnehmen mit Photo Booth Videos bearbeiten mit imovie so erstellen Sie Ihren ersten Videofilm Film exportieren und weitergeben DVD-Player
10 Inhalt 16 Familien-Mac Benutzerkonten einrichten Benutzerrechte am Mac Neue Nutzer anlegen Vorbereitungen Standardbenutzer anlegen Account mit Kindersicherung einrichten Updates, Problemlösung, Datensicherung Softwareaktualisierung alles im grünen Bereich Probleme lösen das Festplatten-Dienstprogramm Datensicherung mit Time Machine Time Machine: So holen Sie Ihre Daten zurück Systemeinstellungen im Überblick »Mein Mac«persönliche Einstellungen Hardware-Einstellungen Internet & Drahtlose Kommunikation Einstellungen für das Betriebssystem Sonstige Windows auf dem Mac Raum für alle Systeme Windows und OS X zu 99 % kompatibel Ihr Mac als echter PC mit Boot Camp Virtualisierungslösungen: Windows und OS X parallel Index
11 Kapitel 5: Mit Programmen arbeiten die Apps am Mac 5 Mit Programmen arbeiten die Apps am Mac Dank iphone & Co. hat Apple mit dem Vorgänger des aktuellen Betriebssystems beschlossen, dass Software und Programme nun auch am Mac- Computer»App«heißen. Daher werden Sie diesen Begriff in den folgenden Kapiteln häufiger finden. App ist übrigens nichts weiter als die Abkürzung des englischen Wortes»Application«, also Anwendung. Alles, was Sie am Mac machen können, wird also mit Apps erledigt. Viele davon sind schon standardmäßig im Betriebssystem vorhanden, Tausende andere können Sie nach Bedarf zusätzlich aufspielen. In diesem Kapitel möchten wir Ihnen zeigen, wie Sie mit den Anwendungen umgehen, sie starten und beenden und auch deinstallieren können. Programme starten Im Apple-Computer sehen Sie im Dock, im unteren Bildschirmbereich, zahlreiche bunte Symbole. Sie alle repräsentieren jeweils eine App, diese sind bereits»ab Werk«vorinstalliert. Hier sind allerdings nicht alle abgelegt, sondern es ist nur eine Auswahl, quasi ein»best of«. Wenn Sie wissen möchten, welche App sich hinter welchem Symbol verbirgt, fahren Sie einfach mit dem Mauszeiger darüber OS X blendet dann sofort den entsprechenden Namen ein. Viele Programme für den Mac Ihr Mac bietet bereits viele Programme. Sie können aber jederzeit neue Software kaufen und installieren. Auch Microsoft Office ist für OS X verfügbar, allerdings nicht im Lieferumfang enthalten. Wichtig: Achten Sie beim Kauf darauf, dass die Software für OS X geeignet ist. Windows- Programme funktionieren am Mac nur mit Zusatztools (siehe Kapitel 19,»Windows auf dem Mac Raum für alle Systeme«). z Abbildung 5.1 Das Dock enthält ausgewählte Apps (Programme) für den schnellen Zugriff. 91
12 Kapitel 5: Mit Programmen arbeiten die Apps am Mac z Abbildung 5.2 Das Adressbuch»Kontakte«ist eine App mit einem Klick wird sie geladen. Gestartet wird ein Programm aus dem Dock ganz einfach mit einem primären Mausklick. Probieren Sie es doch einfach einmal mit Kontakte aus, dem Adressbuch von OS X. Mit einem Mausklick 1 wird das Programm direkt gestartet. Es hängt»schwebend«über Ihrem Schreibtischmotiv. 1 Software, Programm, App? Es gibt keinen. Egal, ob man am Computer von Programm, Applikation, Software oder App spricht, man meint immer das Gleiche: ein digitales Werkzeug, das für einen bestimmten Einsatzzweck parat steht. Wundern Sie sich also nicht, wenn wir hier im Buch ab und zu verschiedene Begriffe dafür verwenden; das hat nur stilistische Gründe, gemeint ist immer das Gleiche. Dass Sie gerade im Adressbuch arbeiten, sehen Sie an der geänderten Menüleiste ganz oben. Der Apfel ist gleich geblieben, die restlichen Menüpunkte gehören ganz zum Adressbuch. y Abbildung 5.3 Sie wissen nicht, in welchem Programm Sie gerade sind? Ein Blick neben den Apfel genügt hier sind Sie eindeutig im Adressbuch unterwegs. Aufgepasst: Wenn Sie versehentlich auf Ihren Schreibtisch klicken, verlassen Sie kurzfristig auch die Kontakte. Das erkennt man aber nur daran, dass sich die Menüleiste ändert, wie Sie direkt erkennen können. 92
13 Programme beenden y Abbildung 5.4 Hier ist der Finder aktiv. Zurück zu Kontakte oder einem beliebigen anderen Programm geht es wieder per Mausklick entweder auf das Kontakte-Fenster oder einfach auf das Symbol im Dock. Der weiße Punkt 2 unter dem Symbol gibt übrigens an, dass das Programm bereits geladen ist. < Abbildung 5.5 Aktive Anwendungen erkennt man am weißen Punkt. 2 Programme beenden Ist die Arbeit getan, muss das Programm auch beendet werden gerade wenn die Programme viel Leistung fordern, wird mit jeder geöffneten Anwendung auch der Computer etwas langsamer. Daher: Was nicht gebraucht wird, sollte beendet werden. Ein Programm beendet man am Mac aber normalerweise nicht, wie es vielleicht offensichtlich scheinen mag, mit einem Klick auf das rote x-symbol am Fenster, wie Sie es in den vorhergehenden Abschnitten erfahren haben. Die Ausnahme bilden Apps, die lediglich aus nur einem Fenster bestehen, wie unsere Kontakte. Hier genügt tatsächlich der Klick auf das rote Icon, um das Programm zu beenden. Bei allen anderen Programmen schließen Sie damit aber nur das jeweilige Fenster oder Dokument. Probieren Sie es direkt aus, beispielweise mit Safari. Das Fenster, in diesem Fall eine Webseite, ist jetzt zwar weg, oben steht aber noch immer die Safari-Menüleiste; unten im Dock ist auch der weiße Punkt noch zu erkennen. Also Sie sehen zwar von Safari nichts mehr, geladen ist die App jedoch trotzdem noch. Komplett beendet wird eine Anwendung immer über das Menü direkt neben dem Apfel es trägt die Bezeichnung des jeweiligen Programms, hier Safari, im itunes-programm wäre es dann itunes etc. In diesem Menü finden Sie unterschiedliche Grundeinstellungen, aber auch immer Beenden per Tastenkürzel Sie mögen nicht in Menüs klicken? Dann merken Sie sich die Tastenkombination (cmd)+(q) damit kann jedes Programm beendet werden. Auch hier erfolgt natürlich eine Nachfrage, sollten noch nicht gespeicherte Dokumente geöffnet sein. 93
14 Kapitel 5: Mit Programmen arbeiten die Apps am Mac den Befehl [Programm] beenden. Damit wird die jeweilige Anwendung endgültig geschlossen. Ist eine bearbeitete Datei, beispielsweise ein Textdokument oder ein Foto, noch nicht abgespeichert worden, erfolgt hier immer eine Rückfrage vom Programm, was damit passieren soll. Abbildung 5.6 > So beendet man die Kontakte und alle anderen Apps mit nur einem Fenster, Abbildung 5.7 > alle anderen Programme aber über»beenden«im entsprechenden Menü. Zwischen Programmen wechseln Haben Sie alle Apps beendet, starten Sie bitte Kontakte und iphoto. Jetzt sind mit dem Finder bereits drei Anwendungen aktiv. Da OS X ein sogenanntes Multitasking-System ist, wären theoretisch auch 30 parallel laufende Apps möglich, abhängig von Computer und Arbeitsspeicher. Die beweglichen Fenster sind von Vorteil, wenn Sie zum Beispiel im linken Bildschirmbereich das -Programm und im rechten Bildschirmbereich das Internetprogramm Safari geöffnet haben. So haben Sie den -Eingang im Blick und können nebenbei bequem surfen. Okay, das 94
15 Zugriff auf alle Programme macht wohl bei einem Notebook weniger Sinn als am schicken 27-ZolliMac. Aber wir versprechen Ihnen, dass Sie im Laufe des Buches von uns noch viele Ideen vermittelt bekommen, wie Sie zwei nebeneinander geöffnete Programme sinnvoll einsetzen können. Der Wechsel zwischen den Anwendungen erfolgt entweder mit einem Klick auf das Programm-Icon im Dock oder indem Sie das Fenster des gewünschten Programms an beliebiger Stelle anklicken. Wenn Sie schneller zwischen Ihren Programmen wechseln wollen, dann probieren Sie die Tastenkombination (cmd)+ aus: (cmd)-taste gedrückt halten und dann einfach die -Taste so oft drücken, bis in dem neu eingeblendeten Menü das Programm Ihrer Wahl dunkelgrau hinterlegt ist. < Abbildung 5.8 Schnell gewechselt mit (cmd)+ Zugriff auf alle Programme Wie in diesem Kapitel bereits erwähnt, ist im Dock nur eine kleine Anzahl der eigentlich auf Ihrem Mac installierten Anwendungen vertreten. Was hier im Dock zu sehen ist, ist auch nicht die jeweilige App selbst, sondern nur eine Verknüpfung zu jenem Ort auf der Festplatte, an dem sie eigentlich abgelegt ist. Dieser Platz ist zumeist der Ordner Programme auf Ihrer Festplatte. Klicken Sie auf das Finder-Symbol im Dock, ein entsprechendes Fenster wird geöffnet (Abbildung 5.10). Uns interessiert jetzt aber eigentlich nur die linke Seitenleiste. Hier gibt es in den Favoriten die Programme klicken Sie darauf 1, und schon wird jener Ordner geöffnet, der alle Anwendungen Ihres Macs enthält. Das ist schon ganz schön viel, oder? In diesem Ordner können die Programme per Doppelklick auf das entsprechende Symbol gestartet werden. Ist die Anwendung gestartet, ist sie, solange sie geöffnet ist, auch im Dock als Symbol sichtbar. Das dient der besseren Orientierung. y Abbildung 5.9 Über den Finder geht es ganz fix in den Ordner»Programme«. 95
16 Kapitel 5: Mit Programmen arbeiten die Apps am Mac Abbildung 5.10 > Viele Programme warten darauf, von Ihnen entdeckt zu werden. Gestartet werden sie per Doppelklick. 1 2 Spannend für Sie ist zum Beispiel das Schreibprogramm TextEdit 2 zwar nicht sensationell, aber für den kleinen Brief zwischendurch perfekt geeignet. Ab Seite 146 zeigen wir Ihnen, wie es geht. Programme im Launchpad y Abbildung 5.11 Das Launchpad startet Apps besonders fix. Vom ipad abgeguckt Wenn Sie zufällig schon ein iphone oder ein ipad besitzen, wird Ihnen die Optik und Funktionsweise des Launchpads sehr vertraut vorkommen. Hier haben sich die OS X-Entwickler einfach bedient und die»app-funktionsweise«auf den Mac übertragen. Gar nicht so schlecht, wie wir finden. Wenn es darum geht, schnell aus der Fülle der Anwendungen, die sich im Laufe der Zeit und besonders nach Lektüre dieses Buches auf Ihrem Mac ansammeln werden, eine zu wählen und zu starten, gibt es auch noch einen direkteren Weg als den Programme-Ordner oder das Dock. Im Dock finden Sie links außen das Raketensymbol, das sogenannte Launchpad. Übersetzt heißt das so viel wie»startfläche«, was in der deutschen Sprache nicht wirklich schön klingt. Starten Sie das Launchpad mit primärem, einfachem Mausklick ganz ohne Ablenkung ist der Bildschirm nun mit allen Programmsymbolen gefüllt. Wer mit dem Notebook arbeitet, kann elegant mit einem Rechts- und Linkswischer auf dem Trackpad auf den folgenden Bildschirm wechseln. Das gilt übrigens auch für die Besitzer der Magic Mouse. Der elegante Wisch klappt aber nur dann, wenn auch genügend Programme installiert sind, so dass sie nicht mehr auf eine Oberfläche passen. Mit einer normalen Maus klicken Sie einfach auf die runden Symbole 3, um zwischen den Bildschirmen zu wechseln. 96
17 Programme im Launchpad < Abbildung 5.12 Das Launchpad in OS X hier werden die Apps besonders schön angezeigt. 3 4 Im Gegensatz zu der eingangs beschriebenen Vorgehensweise über den Programme-Ordner werden die Programme hier mit einem einfachen Klick gestartet. Ist vielleicht verwirrend, aber, wenn man die Herkunft des Launchpads kennt (siehe Kasten auf Seite 96), auch schon wieder logisch. y Abbildung 5.13 Das Launchpad kann auch per Knopfdruck über das Apple- Keyboard gestartet werden 4. Launchpad-Symbole anordnen Schön, Sie können die Programme im Launchpad so zurechtschieben und anordnen, wie es für Sie am praktischsten ist einfach das entsprechende Symbol anklicken, Maustaste gedrückt halten und an die gewünschte Position verschieben, dann die Maustaste loslassen. Etwas komplizierter wird es, wenn ein Symbol den Weg auf eine andere Seite des Launchpads finden soll. Mit einem Trackpad schnappen Sie das Programm und schubsen es an den rechten Rand (oder den linken, je nachdem, wo der neue Standort sein soll). Der nächste Bildschirm wird geladen, und Sie können das Programm dann ablegen. y Abbildung 5.14 Das Launchpad lässt sich mit dem Trackpad an Ihrem MacBook oder dem Trackpad für den imac am besten bedienen. < Abbildung 5.15 Die Symbolreihenfolge im Launch pad kann ganz einfach mit gedrückter Maustaste geändert werden. 97
18 Kapitel 5: Mit Programmen arbeiten die Apps am Mac Drag & Drop Man kann sich am Computer nicht dagegen wehren, früher oder später kommen einfach ein paar englische Begriffe auf den Tisch, die man kennen muss. Mit Drag & Drop bezeichnet man die Aktivität, ein Objekt mit der Maustaste anzupacken, die Maustaste gedrückt zu halten und das Objekt dabei an einen anderen Ort zu verschieben. Ist es am Zielort angelangt, kann die Maustaste losgelassen werden. Funktioniert mit Dateien, Programmsymbolen, Ordnern und eigentlich fast allem am Computer. Ins Deutsche übersetzt würde es wohl»ziehen & Fallenlassen«heißen dann doch lieber»drag & Drop«, oder? Mit einer Maus funktioniert das ganz genauso: Ziehen Sie mit gedrückter primärer Maustaste das gewünschte Programmsymbol einfach an den neuen Ort, und lassen Sie die Taste dann los. Um ein Symbol auf eine neue Launchpad-Seite zu verschieben, ziehen Sie es einfach an den rechten oder linken Bildschirmrand, die neue Seite wird dann direkt angezeigt und eine Platzierung ermöglicht. Wollen Sie im Launchpad gar keine Anwendung starten, so beenden Sie es einfach mit einem Klick auf den Hintergrund oder jeden Bereich, in dem kein Programm-Icon sichtbar ist. Auch die (esc)-taste auf der Tastatur hilft hier unkompliziert weiter. Programme im Dock ablegen Möchten Sie ein gerade geöffnetes Programm zukünftig ganz schnell über das Dock starten, klicken Sie mit der rechten Maustaste auf das Symbol, und wählen Sie im folgenden Kontextmenü aus den Optionen einfach Im Dock behalten. Und schon wird das Programm auch nach dem Beenden zum schnellen Aufrufen im Dock verbleiben. Abbildung 5.16 > Programme, die einem lieb und teuer sind, können direkt im Dock behalten werden. Sie können jede Anwendung aus dem Programme-Ordner mit gedrückter zentraler Maustaste einfach in das Dock ziehen und an der Stelle fallen lassen, an der es platziert werden soll. 98
19 Programme im Dock ablegen < Abbildung 5.17 Ziehen Sie einfach die gewünschte App aus dem Ordner»Programme«per Drag & Drop in das Dock. Wenn Sie gerade im Launchpad unterwegs sind, ziehen Sie auch hier einfach die gewünschte Anwendung in das Dock, wie vorangehend beschrieben. < Abbildung 5.18 Auch aus dem Launchpad kommen die Apps ins Dock. 99
20 Kapitel 5: Mit Programmen arbeiten die Apps am Mac Sicherheit eingebaut Damit Sie nicht mit einer unbedachten Mausbewegung Ihr Dock durcheinander bringen, müssen Sie das zu entfernende Symbol mindestens so weit nach oben ziehen, wie in Abbildung 5.19 gezeigt. Programme aus dem Dock entfernen Irgendwann kommt der Zeitpunkt, an dem Ihr Dock zu voll wird oder Sie einfach etwas aufräumen möchten. Das klappt ganz unkompliziert: Ziehen Sie das unerwünschte Programmsymbol einfach mit gedrückter zentraler Maustaste aus dem Dock heraus, und lassen Sie die Maustaste dann los mit einer kleinen Staubwolke verschwindet das Symbol und wird das Dock nicht mehr blockieren. Alias die schnelle Verknüpfung Sie können von jedem Objekt auf Ihrem Mac, egal ob Programm, Bild oder Textdokument, ein Alias erzeugen. Das ist eine»abkürzung«zum Originalobjekt, die Sie überall hinlegen können. Beispielsweise auf Ihren Mac- Schreibtisch, um von dort mit einem Doppelklick ein häufig benötigtes Dokument zu starten, das eigentlich in einer ganzen Ordner- und Unterordnerstruktur vergraben ist. So funktioniert es: Einfach das gewünschte Objekt anwählen und (cmd)+(l) drücken. Das Alias wird erzeugt (sichtbar am kleinen Pfeilsymbol) und kann nun an einen beliebigen Platz geschoben werden. Wenn Sie das Alias löschen, bleibt das damit verknüpfte Objekt natürlich erhalten. y Abbildung 5.19 Programme machen sich aus dem Dock im wahrsten Sinne des Wortes aus dem Staub. Wichtig: Sie löschen damit lediglich das sogenannte Alias, also die Verknüpfung zu Ihrem Programm, nicht die Anwendung selbst. Es kann also nichts passieren. Wenn Sie ein Programm auf diesem Wege versehentlich aus dem Dock entfernt haben, ziehen Sie es einfach, wie vorher beschrieben, wieder in das Dock zurück. Programme»abwürgen«wenn gar nichts mehr geht Es kann auch unter einem stabilen Betriebssystem wie OS X passieren, dass sich eine Anwendung einfach»aufhängt«, also auf keine Eingabe mehr reagiert und über das rote x-symbol oder das Menü auch nicht mehr beendet werden kann. Das ist kein Grund zur Sorge, denn ist eine Anwendung nicht mehr zu bedienen, ist der Rest des Systems meist nicht betroffen. 100
21 Programme»abwürgen«wenn gar nichts mehr geht Sie können das Programm mit einer speziellen Tastenkombination sofort beenden. Aber ganz wichtig: Nicht gespeicherte Änderungen in der Anwendung sind dann verloren. Drücken Sie (cmd)+(alt)+(esc) so erscheint ein Fenster mit allen gerade geöffneten Programmen. Wählen Sie aus dieser Liste den»absturzkandidaten«mit einem primären Mausklick aus, und gehen Sie dann auf Sofort beenden. < Abbildung 5.20 Hier werden Programme sofort beendet, ohne Rücksicht auf eventuell noch nicht gesicherte Daten. Zur Sicherheit wird diese Eingabe im folgenden Fenster nochmals verlangt, damit Sie ja nicht das falsche Programm schließen lassen. Kein Neustart erforderlich y Abbildung 5.21 Ganz sicher bevor das Programm intern»abgewürgt«wird, lässt sich OS X diesen Vorgang nochmals bestätigen. Danach wird die Anwendung radikal von OS X geschlossen, alle anderen laufenden Anwendungen bleiben aber unbehelligt. Die Programme in OS X laufen alle in separaten»käfigen«. Stürzt eine Software ab, sind die anderen davon nicht betroffen. Es ist also nicht notwendig, nach einem Programmabsturz das gesamte System neu zu starten. 101
22 Kapitel 5: Mit Programmen arbeiten die Apps am Mac Programme installieren Am Mac sind bereits viele Programme vorinstalliert. Doch natürlich gibt es noch viele weitere Anwendungen am Markt, die vielleicht den Weg auf Ihren Mac finden werden. In diesem Abschnitt zeigen wir Ihnen, wie Sie die Installation durchführen und nicht mehr benötigte Anwendungen komfortabel vom Computer entfernen. Gatekeeper Wächter über Programme OS X hat mit dem Programm Gatekeeper einen ziemlich»scharfen Wachhund«an Bord, der die Programminstallation überwacht. Damit soll verhindert werden, dass Schadsoftware auf Ihrem Rechner installiert wird. Aber eigentlich geht es auch ums Geldverdienen. Denn damit bestimmte Programme standardmäßig nicht geblockt werden, muss sich deren Anbieter von Apple zertifizieren lassen oder die App über den App Store anbieten. Erhalten Sie bei der Installation eines Programms die Meldung, dass die Installation nicht möglich ist, finden Sie in den Systemeinstellungen unter Sicherheit > Allgemein auch die Einstellungen zu Gatekeeper. Aktivieren Sie hier Keine Einschränkungen 1, können Sie auch wirklich jede Software installieren. Abbildung 5.22 > Raffiniert Gatekeeper blockiert Programminstallationen
23 Programme installieren Installation von CD oder DVD Wenn Sie eine Software auf CD oder DVD erhalten, müssen Sie diese in das Laufwerk einlegen. Sollte keines mehr an Ihrem Mac vorhanden sein, müssen Sie sich ein externes Laufwerk zulegen (siehe Kapitel 1,»Die Entscheidung welcher Mac darf es denn sein?«). Der eingelegte Datenträger erscheint dann im Finder-Fenster im Abschnitt Geräte. Klicken Sie das Laufwerk hier 2 einmal an, um darauf zugreifen zu können. In den meisten Fällen finden Sie hier direkt ein Programmsymbol 3, das per Doppelklick die Installationsroutine öffnet, wie hier am Beispiel der Installations-CD von Adobe CS6 Design and Web Premium. < Abbildung 5.23 Ganz leicht für die Installation einfach doppelt klicken. 3 2 Danach folgen, je nach Software, jede Menge Fragen nach dem Speicherort, eventuell der Seriennummer und, und, und hier müssen Sie einfach»durch«und die erforderlichen Angaben machen. Bevor die App überspielt wird, kommt die übliche OS X-Abfrage nach Ihrem Computerkennwort. Das dient der Sicherheit, damit niemand unberechtigterweise Software auf Ihrem Mac installieren kann. < Abbildung 5.24 Passwort erforderlich wie bei vielen Systemvorgängen wird auch bei der Installation einer App Ihr Passwort benötigt. 103
24 Kapitel 5: Mit Programmen arbeiten die Apps am Mac Programme beim Systemstart laden Wenn Sie Ihr -Programm sowieso immer gleich nach dem Start des Computers laden, kann das auch OS X für Sie übernehmen. In den Systemeinstellungen unter Benutzer & Gruppen > Anmeldeobjekte legen Sie fest, welche Anwendungen sofort und ohne Ihr Zutun geladen werden sollen. Nach Abschluss der Installation finden Sie die neue Software immer im Ordner Programme. Möchten Sie sie auch im Dock haben, muss das separat erledigt werden, wie im Abschnitt»Programme im Dock ablegen«auf Seite 98 erläutert. y Abbildung 5.25 Ein Blick in den Ordner»Programme«zeigt, dass die Installation funktioniert hat. Installation aus dem App Store y Abbildung 5.26 Der App Store ist Apples Einkaufsparadies für neue Anwendungen. Digitale Besitztümer Im Falle, dass Sie einen neuen Mac kaufen oder Sie Ihr System neu installieren, können Sie Ihre über den App Store gekaufte Software einfach erneut kostenfrei herunterladen. Der App Store von Apple bietet Tausende Applikationen für Ihren Mac. Sie können auch ohne Anmeldung zunächst die gesamte Vielfalt durchforsten und Ihre Lieblingssoftware finden. Starten Sie hierzu den App Store einfach über das Dock oder das Launchpad. Wenn es nach Apple geht, soll Software auf CD oder DVD bald der Vergangenheit angehören. Abgesehen davon ist das Angebot an Mac-Apps in normalen Elektronikmärkten eher mager. Daher macht das Angebot, hier per Mausklick Apps zu kaufen, durchaus Sinn. Übrigens sind viele kleine Apps sogar kostenlos erhältlich. Für alle anderen müssen Sie über Ihren Apple-Account bezahlen. Die Anmeldung und Angabe der Zahlungsmöglichkeiten ist recht unkompliziert. Wie das im Detail funktioniert, zeigen wir Ihnen anhand von itunes, dem digitalen»musikladen«, der dieselben Angaben benötigt (siehe Kapitel 14,»Musik am Mac digital auf Wellenlänge«). 104
25 Programme installieren < Abbildung 5.27 Schöner einkaufen der App Store von Apple bietet Tausende Apps zum direkten Download. Doch der App Store ist weit mehr als ein einfacher Einkaufsladen für neue Applikationen. Haben Sie nämlich eine Anwendung gekauft, wird diese sofort heruntergeladen und im Hintergrund auf Ihrem Mac installiert; Sie müssen nichts weiter tun. Komfortabler geht es nicht, oder? Geprüfte Software? y Abbildung 5.28 Hier sehen Sie, welche Apps Sie bereits gekauft und installiert haben. Klicken Sie für diese Ansicht auf»einkäufe«in der oberen Leiste des App Stores. Gibt es neue Versionen Ihrer Apps, macht Sie der App Store, natürlich nicht ganz uneigennützig, direkt darauf aufmerksam. Kostenlose Oft wird der App Store kritisiert, weil jede Anwendung für OS X, aber auch für das iphone und ipad erst von Apple freigegeben und geprüft wird. Das ist vor allem den freien Medien ein Dorn im Auge, die tatsächlich zensiert werden alles, was nicht der doch deutlich prüderen amerikanischen Norm entspricht, darf nicht veröffentlicht werden. Allerdings hat die Kontrolle durch Apple einen entscheidenden Vorteil: Schadsoftware, zum Beispiel zum Ausspionieren von Passwörtern, gibt es im App Store nicht, auch die kostenlosen Apps sind daraufhin gecheckt. 105
26 Kapitel 5: Mit Programmen arbeiten die Apps am Mac Updates werden direkt über den App Store zur Verfügung gestellt und nach Eingabe Ihres Passwortes im Hintergrund installiert. Die Updates können Sie in der entsprechenden Rubrik einsehen. Abbildung 5.29 > Updates für Ihre gekauften Apps werden übersichtlich aufgelistet. Programme aus dem Internet Das Internet liefert viele Angebote, darunter auch Software, Programme und oftmals Testversionen, die Sie gratis laden und installieren können. Selbst die Photoshop-Bildbearbeitung oder Microsoft Word gibt es als 30-Tage-Testversion im World Wide Web. Deshalb greifen wir in diesem Abschnitt schon etwas vor. Wenn Sie sich noch nicht mit dem Surfen im Web auskennen, empfehlen wir zunächst die Lektüre von Kapitel 8,»Ich geh online mit meinem Mac und Safari«. Wie Sie generell zwischen seriösen und dubiosen Angeboten unterscheiden, dazu schlagen Sie noch mal kurz im Abschnitt»Goldene Regeln für die Sicherheit im Web«auf Seite 205 nach. Wie funktioniert nun ein sogenannter Download, also das Herunterladen von Programmen, eigentlich? Der Anbieter stellt die Anwendung zumeist als Installationspaket auf seinem Server bereit. Sie können auf dieses Download-Paket zugreifen, indem Sie die entsprechende Internetseite besuchen. Gerade bei Testversionen teurerer Programme müssen Sie sich zuerst kostenlos mit Namen und -Adresse registrieren, um den Download-Link zu erhalten. Ein Klick auf den entsprechenden Button oder Link startet dann den Download, sprich, die Installationsdatei wird auf Ihren Rechner kopiert. 106
27 Programme aus dem Internet < Abbildung 5.30 Im Download-Stapel werden alle heruntergeladenen Daten abgelegt. Grundsätzlich legt Safari, aber auch alle anderen Internetbrowser, heruntergeladene Dateien im Downloads-Ordner ab. Diesen erreichen Sie über einen Klick im Finder in den Favoriten oder per Klick auf den Stapel-Ordner im Dock rechts außen. Ihr Programm ist damit noch nicht installiert, sondern muss unter Umständen noch per Doppelklick gestartet werden. So laden Sie eine Anwendung aus dem Internet Doch genug der Theorie, wir zeigen Ihnen jetzt in der Praxis, wie man ein Programm aus dem Internet lädt. Als Beispiel nehmen wir den Download des Internetbrowsers Firefox, eines weiteren Programms, mit dem Sie ins Internet können. Dieses Programm wird kostenlos angeboten und stellt eine gute Alternative zu Safari dar. Ausprobieren schadet also nichts, und im folgenden Abschnitt zeigen wir Ihnen, wie Sie mit diesem Programm ins Internet kommen. 1. Webseite aufrufen Gehen Sie mit Safari ins Internet, und laden Sie die Site über die Adressleiste. Es wird die Firefox-Seite aufgerufen. Am prominenten grünen Button sehen Sie sicherlich schon die Download-Möglichkeit für Ihren Mac es ist alles vorbereitet, Sie müssen lediglich auf diesen Button klicken, und schon startet der Download. 107
28 Kapitel 5: Mit Programmen arbeiten die Apps am Mac Abbildung 5.31 > Der Download wird meist über einen Klick auf einen Button gestartet. Hier ist er groß und grün nicht zu übersehen. Abbildung 5.32 > Hier können Sie sich über die verbleibende Dauer und Größe des Downloads informieren. 2. Herunterladen Rund 30 Megabyte müssen nun auf Ihren Mac geladen werden. Die Download-Anzeige von Safari in der rechten oberen Ecke gibt Auskunft darüber, wie lange Sie sich noch gedulden müssen. Ein Klick auf das winzige Symbol gibt noch mehr Informationen preis. 1 y Abbildung 5.33 Auch im Dock wird der Download-Fortschritt angezeigt. Alternativ sehen Sie den Download-Fortschritt auch in einer kleinen Grafik an der Stelle des Download-Stapels im Dock Firefox installieren Hat der Download geklappt, klicken Sie auf das kleine Fortschrittsymbol. In dem nun angezeigten Fenster doppelklicken Sie auf das Festplattensymbol 2. Damit wird das sogenannte Installations-Image wie eine kleine Festplatte oder eine Speicherkarte in das System geladen. Abbildung 5.34 > Ist der Download abgeschlossen, geht es an die Installation
29 Programme aus dem Internet Wenn Sie auf das Finder-Symbol im Dock klicken, sehen Sie, dass Firefox tatsächlich als Gerät erkannt wurde 3. Klicken Sie darauf, öffnet sich der Installationsordner. Parallel hat Firefox genau diesen Ordner sowieso automatisch geöffnet 4. Da dies aber nicht bei allen Apps Standard ist, wollten wir Ihnen hier auch den umständlichen, aber immer funktionierenden Weg zeigen. < Abbildung 5.35 Sogenannte Images erscheinen in der Finder-Leiste unter»geräte«. 3 4 Damit Firefox im Programme-Ordner installiert wird, ziehen Sie das Firefox-Symbol mit gedrückter primärer Maustaste einfach auf den angezeigten blauen Programme-Ordner und lassen dann los, sobald das grüne Plussymbol 5 erscheint. Im Anschluss daran wird Firefox kopiert. y Abbildung 5.36 Nach erfolgter Installation landet Firefox im Ordner»Programme«. 5 < Abbildung 5.37 Das Plussymbol zeigt an, wann Sie die Maustaste loslassen können. 109
30 Kapitel 5: Mit Programmen arbeiten die Apps am Mac 4. Programm starten Gehen Sie nun über den Finder in Ihren Programme-Ordner, und starten Sie Firefox per Doppelklick. Alternativ geht es natürlich auch über das Launchpad, in dem die App automatisch hinterlegt wurde. y Abbildung 5.38 Firefox ist automatisch im Launchpad zu finden. 5. Sicherheitsrisiko Jetzt werden Sie mit einer Warnmeldung von OS X gebremst. Diese Sicherheitsabfrage erscheint übrigens immer beim allerersten Programmstart einer Software, die aus dem Internet geladen wurde. Damit soll verhindert werden, dass Sie versehentlich eine App ausführen, die Sie eigentlich gar nicht haben wollten oder die vielleicht sogar einen schädlichen Code enthält. Abbildung 5.39 > Apple erinnert Sie an ein mögliches Sicherheitsrisiko. Da Sie sich in unserem Beispiel mit Firefox aber sicher sind, welche Anwendung Sie geladen haben, gehen Sie hier auf Öffnen, und Firefox wird gestartet. Abbildung 5.40 > Die Installation hat geklappt. 110
31 Programme vom Mac entfernen 6. Volume auswerfen Abschließend können Sie das Volume/Gerät aus der Seitenleiste per Klick auswerfen 6, da Sie die App-Installation erfolgreich vorgenommen haben. Ebenso kann die Installationsdatei aus dem Downloads-Ordner gelöscht werden. Das war doch gar nicht schwer, oder? Nach diesem Prinzip können Sie fast alle Softwareanwendungen aus dem Internet laden und auf Ihrem Mac installieren. y Abbildung 5.41 Das Installations-Image wird nicht mehr benötigt. 6 Programme vom Mac entfernen Es kommt sicherlich der Zeitpunkt, an dem Sie eine Anwendung nicht mehr benötigen. Dann sollten Sie sie auch vom Mac herunterlöschen, um Speicherplatz freizumachen. Das funktioniert unter OS X recht unkompliziert. Gehen Sie in den Programme-Ordner, und suchen Sie jenes Programm aus, das überflüssig geworden ist. Ist nur ein Programmsymbol verfügbar, wählen Sie dieses einfach aus und ziehen es per Drag & Drop in den Papierkorb. Damit ist die Deinstallation auch schon abgeschlossen. Auch bei größeren Anwendungen funktioniert das meist nach diesem Prinzip. Einige Programme liefern allerdings eine Deinstallationsanwendung mit. Diese befindet sich meist in einem Unterordner und muss dann dort gestartet werden. < Abbildung 5.42 Wenn Sie beispielsweise nicht mehr mit t-online ins Web möchten, wird die Deinstallation der Software über ein separates Programm 1 gestartet
32 Kapitel 5: Mit Programmen arbeiten die Apps am Mac Abbildung 5.43 > Das große Fragezeichen ist die App gelöscht, erscheint sie beim Anklicken im Dock nur noch mit Fragezeichen. Aber sollten Sie einmal übersehen haben, dass die Software ein separates»entfernungsprogramm«hat, und sollten Sie daher das zu löschende Objekt einfach so in den Papierkorb geworfen haben, nimmt OS X Ihnen dies auch nicht wirklich übel. Es bleiben dann lediglich einige Datenreste auf der Festplatte in Unterordnern zurück, die ansonsten mit entfernt worden wären. Für den laufenden Betrieb Ihres Systems ist das aber ohne jede Bedeutung. Wenn Sie die App, die nun gelöscht wurde, zusätzlich im Dock abgelegt haben, müssen Sie das Symbol dort natürlich ebenfalls noch entfernen. Markieren Sie das entsprechende Symbol, und ziehen Sie es in den Papierkorb. Im Launchpad werden die»app-leichen«hingegen spätestens beim nächsten Neustart automatisch entsorgt. Das Dashboard praktische Mini-Apps y Abbildung 5.44 Helfershelfer für besseres Arbeiten unter OS X das Dashboard Das Dashboard beinhaltet eine Sammlung kleiner Programme, der sogenannten Widgets, die die Arbeit unter OS X komfortabler und bequemer machen. Diese werden per Tastendruck oder Mausklick eingeblendet. Schauen wir einfach mal rein, um einmal ein paar erste konkrete Programme näher kennenzulernen. Für einen sinnvollen Einsatz des Dashboards benötigen Sie übrigens einen Internetzugang. Falls Sie den noch nicht haben, lesen Sie bitte zunächst in Kapitel 8,»Ich geh online mit meinem Mac und Safari«, nach. Das Dashboard starten Sie mit einem Klick auf das entsprechende Icon im Dock von OS X. Für die MacBook-Anwender besteht des Weiteren die Möglichkeit, mit einem horizontalen Wischer mit drei Fingern das Dashboard aufzurufen. 112
33 Das Dashboard praktische Mini-Apps Das Dashboard wird umgehend eingeblendet und bringt nun zahlreiche nützliche Tools auf den Bildschirm. Alle anderen Programme und Fenster bleiben davon unbehelligt, das Dashboard legt sich einfach über das gesamte System y Abbildung 5.45 Durch horizontales Wischen können Sie einfach zwischen Dashboard und Schreibtisch wechseln. y Abbildung 5.46 Das Dashboard im Einsatz 3 6 Standardmäßig sind Taschenrechner 1, Uhrzeit 2 und Datum 3 sowie eine Wettervorhersage 4 eingeblendet. Letztere zeigt allerdings nicht unbedingt das Wetter Ihres Heimatortes an, das müssen wir noch umstellen (siehe den folgenden Abschnitt). Zusätzlich ist auf diesem Dashboard-Bildschirmfoto noch ein Teil einer News-Internetseite 5 sowie ein Bildschirmfoto-Widget 6 zu sehen. Die News-Seite können Sie sich nach Wunsch einrichten, denn das Dashboard kann beliebige»webseitenschnipsel«anzeigen natürlich immer aktuell. So wird diese Einrichtung zu Ihrem ganz persönlichen Newscenter. Sie können die Widgets übrigens mit gedrückter Maustaste auch frei auf dem ganzen Bildschirm arrangieren, ganz nach Ihrem Wunsch. Raus aus den Widgets Wenn Sie mit der Maus außerhalb der Widgets einmal klicken, verschwindet das Dashboard, und Ihre»normale«Oberfläche kommt zurück. Alternativ nutzen Sie die (esc)-taste oder wischen mit dem Trackpad horizontal mit drei Fingern. Die Wettervorhersage anpassen Zunächst klären wir die Wettervorhersage und stellen sie auf Ihren Wohnort um. Denn nicht die ganze Welt wohnt ja in der Apple-Heimat Cupertino, oder? 113
34 Kapitel 5: Mit Programmen arbeiten die Apps am Mac Abbildung 5.47 > Apple zeigt in der Wettervorhersage nicht von Beginn an das Wetter Ihrer Heimatstadt. 1 Klicken Sie, um die Wettervorhersage auf Ihren Wohnort oder jeden anderen Ort der Welt umzustellen, auf das kleine»i«rechts unten im Widget 1. Daraufhin»dreht«es sich um, und Sie können einen neuen Ort eintragen. Abbildung 5.48 > Das Wetter in Wien kommt einem der beiden Buchautoren doch deutlich mehr entgegen. Aufgepasst: Da dieses Widget auf amerikanische Quellen zugreift, muss eventuell die englische Schreibweise des Ortes eingegeben werden, damit die Wettervorhersage fündig wird. Der Service prüft übrigens in Echtzeit nach, ob Ihre Eingabe passt, und liefert, wie in Abbildung 5.48 zu sehen, eventuelle Alternativen. Wählen Sie den passenden Ort aus, und klicken Sie dann auf Fertig. Sofort erscheint nun die Wettervorhersage für Ihren Lieblingsort. Sie ist, eine Internetverbindung vorausgesetzt, immer aktuell, da OS X die Daten aus dem Web»saugt«. Abbildung 5.49 > So ist es prima das aktuelle Wien-Wetter. Es wird offensichtlich heiß. 114
35 Das Dashboard praktische Mini-Apps Webseitenteile ins Dashboard legen Im Dashboard können Sie zusätzlich Teile von Internetseiten ablegen, zum Beispiel den Newsticker Ihrer Lieblings-Nachrichtenseite oder eine Terminübersicht der nächsten Bundesligaspiele. So präsentieren sich Ihnen alle wichtigen Infos auf einen Blick, denn natürlich werden die Inhalte dieser Internetseiten-Ausschnitte immer aktuell gehalten. Dazu benötigen Sie das Internetprogramm Safari (siehe Kapitel 8,»Ich geh online mit meinem Mac und Safari«) und natürlich auch einen Internetzugang. Vor allem die zusätzlichen Symbole in der Safari-Leiste sind für den folgenden Workshop sehr hilfreich. 1. Safari starten Um Ihre eigenen Webseitenschnipsel in das Dashboard zu bringen, starten Sie Safari und gehen dort auf Ihre Wunsch-Webseite. Wir nehmen in unserem Beispiel die ARD-Seite ( 2 < Abbildung 5.50 Diese Seite soll ins Dashboard. Scherensymbol 2. Teile auswählen Aktivieren Sie nun das Scherensymbol 2 in der Safari-Leiste (alternativ Menü Ablage > In Dashboard öffnen), und fahren Sie mit dem Mauszeiger über die Internetseite (ohne gedrückte Maustaste) Safari wird Ihnen automatisch passende Teile vorschlagen 3. Passt der Ausschnitt, klicken Sie einmal mit der primären Maustaste. Standardmäßig wird das Scherensymbol 2 in Safari 5 nicht angezeigt. Da es aber sehr praktisch ist, zeigen wir Ihnen im Abschnitt»Safari anpassen«ab Seite 199, wie Sie es hinzufügen. 115
36 Kapitel 5: Mit Programmen arbeiten die Apps am Mac Abbildung 5.51 > Mögliche Ausschnitte schlägt Safari beim Überfahren mit dem Mauszeiger vor. 4 3 Klicken Sie nun in der neu eingeblendeten, lilafarbenen Leiste von Safari auf Hinzufügen 4, um Ihre Auswahl zu bestätigen. 3. Ins Dashboard einsortieren Das Dashboard wird nun direkt geladen und zeigt den gewählten Ausschnitt als Widget an. Sie müssen es nur noch mit gedrückter Maustaste an den gewünschten Ort ziehen, schon ist es einsatzbereit und wird Sie künftig immer über die aktuellen Ereignisse informieren. Der Webseitenausschnitt ist nun im Dashboard. Abbildung 5.52 > Der Ausschnitt wurde ins Dashboard einsortiert. 116
37 Das Dashboard praktische Mini-Apps Widgets hinzufügen und entfernen Sie möchten neue Widgets hinzufügen oder nicht mehr benötigte löschen? Hier zeigen wir Ihnen, wie es geht: 1. Dashboard starten Starten Sie wieder das Dashboard, und klicken Sie auf das Plussymbol. 2. Widget hinzufügen Jetzt sehen Sie alle kleinen Hilfsprogramme, die bereits installiert, aber noch nicht aktiv sind. Möchten Sie zum Beispiel die Notizzettel-Funktion 5 nutzen, klicken Sie das Symbol einfach an, und schon erscheint es im Dashboard. < Abbildung 5.53 Hier wählen Sie bereits installierte, aber noch nicht sichtbare Widgets aus. 5 6 < Abbildung 5.54 Mit einem Klick werden Widgets einfach entfernt. Umgekehrt wenn Sie ein Widget nicht mehr haben möchten klicken Sie das Minussymbol im Dashboard an und dann auf das X des jeweiligen Widgets
38 232, 242 A AAC 341 Absatz- und Zeilenabstand 149 Absender 233 Abspann 372 Abspielen 337 Account 381 Name 380 Add-on 224 aus Firefox entfernen 227 zu Firefox hinzufügen 226 Administrator 378 Adobe Acrobat Professional 171 Adobe Photoshop Elements 298, 333 Adobe Photoshop Lightroom 298, 335 Adressbuch 92, 264, 271 Adresse finden 268 anlegen 265 Detailinformationen 265 drucken 270 Eintrag anlegen 265 Foto hinzufügen 267 Gruppe 268 Adressetikett drucken 270 AirDrop 137 Aktive Ecken 79 Programmfenster 80 Aktualisierung 389 Alias 100 Alle meine Dateien 68 Suchen 133 Alle Programme 95 Als PDF sichern 173 Anführungszeichen 412 Anhang versenden 243 Anmeldeoptionen 379 Anpassen 384 Anrufen 288 ins Festnetz 290 Anschließen, Gerät 413 Ansichtsoptionen 119 App 91 auf mehreren Macs installieren 391 beenden 63, 93 Kindersicherung 383 schließen 63 Vollbildmodus 74 Apple-Account 30 AppleCare-Paket 23 Apple-ID 30, 31, 352 Apple Mail 232 Anhang per Drag & Drop anfügen 244 Benutzeroberfläche 239 einrichten 232, 236 Fotos versenden 327 icloud 234 Kennwort 233, 234 manuell einrichten 236 Nachricht erstellen 241 Nachricht suchen 247 Papierkorb 240, 241 Passwort 233 POP3-Account 237 Postausgangsserver 238 Posteingangsserver 238 Serveradresse 235 sicheres Kennwort 233 SMTP-Server 238 Spamfilter 245 unerwünschte Werbung 245 versenden 241 App Store Apps installieren 105 Programme installieren 104 Software aktualisieren 106 Update 391 Audio-CD 337, 340 abspielen 337 brennen 353, 354 Cover laden 350, 351 digitalisieren 340 in itunes importieren 340 kopiergeschützte 338, 352 leere 354 mit itunes brennen 353 Spiellänge 354 Aufnahme 364 Video 363 Aufnahmereihenfolge 303 Ausdrucken 165 Ausschalten 88 Auswerfen 136, 137 Automatische Rechtschreibkorrektur 86, 412 B Backup 398 Time Machine 393 Volume 400 Beamer 323 Bedienungshilfen 421 Beenden App
39 Index Programm 93 Software 93 Benachrichtigungen 80, 276, 278, 413, 417 konfigurieren 82 Benutzer Administrator 378 Gruppe 378 Kindersicherung 378, 382 mehrere Benutzer 377 nur Freigabe 378 Rechte 378 schnell wechseln 379 Standardaccount 378 Benutzer & Gruppen 377, 419 Benutzerkonto 377 Benutzeroberfläche 65 Benutzerverwaltung 377 Bereitstellen 365, 373 Bewegte Bilder 361 Bild betrachten 305, 330 Bildbearbeitung, RAW 335 Bildbearbeitungssoftware 295, 333 Adobe Photoshop Elements 298, 333 Adobe Photoshop Lightroom 298, 335 auswählen 298 Corel AfterShot Pro 335 DxO Optics Pro 298, 335 iphoto 295, 298 Pixelmator 336 Bildschirm, Ruhezustand 80 Bildschirmfoto 63 Bildschirmschoner 80, 410, 411 Passwortschutz 87 Bluetooth 418 Bonjour 164 Boot Camp 424 installieren 425 Braille-Tastatur 421 Brennen 140 Brenngeschwindigkeit 142 Foto-CD 295, 325 mit Burn 374, 375 mit itunes 353 mit Roxio Toast Titanium 374 Musik-CD 354 Speicherplatz 142 verbieten 387 Video-DVDs 374, 375 Brief schreiben 145 Browser 189, 190, 221 Startseite 200 Tabs 193 Burn 374, 375 C Cc 242 CD 337, 340 abspielen 337 Aktion beim Öffnen 414 auswerfen 142 brennen 140, 353 brennen mit dem Finder 140 brennen mit itunes 353 Brennen verbieten 387 digitalisieren 340 Foto-CD brennen 295, 325 in itunes importieren 340 kopieren 143 kopiergeschützte 338, 352 leere 354 Musik-CD brennen 354 Spiellänge 354 CD-Cover Bild 347 laden 350, 351 CD-Player 339 Chatten 277, 286 imessages 277 mit Skype 286 Nachrichten 277 neue Nachricht 278 Smileys 287 ClickandBuy 350 Corel AfterShot Pro 335 Cover Bild 347 für CD laden 350, 351 Cover Flow 122, 330 D Dashboard 79, 112 Webseitenteile 115 Wettervorhersage 113 Widgets 113, 117 Datei auf den Mac übertragen 134 Dateien austauschen 137, 424 kopieren 126 löschen 129, 402 per versenden 243 verschieben 126 wiederherstellen 130, 404 Dateisystem FAT 396 FAT NTFS 396 Datenaustausch 423, 432 Daten-CD/-DVD erstellen 140 Datennetzwerk einrichten 186 Datenschutz 206, 411 icloud 251 Datensicherung 397, 398 starten 399 Time Capsule 399 Time Machine 398 Unterbrechung 401 Datenträger 134 Datenübertragung 407 Kartenlesegerät 296 USB-Kabel 296 Datenverlust 137 Datenversand 288 Datum einstellen 419 Deckblatt 169 Deinstallation 111 Diashow 321 als Film 324 auf DVD 324 Express-Diashow 319 Fotos skalieren 320 in Vorschau 332 mit Foto Magico 320 mit iphoto 318 weitergeben
Einsteiger und Umsteiger
 Das große MacBuch für Einsteiger und Umsteiger Aktuell zu OS X Mavericks von Jörg Rieger und Markus Menschhorn Inhalt Vorwort 13 1 Welcher Mac darf es denn sein? 15 Das MacBook Air für den ganz mobilen
Das große MacBuch für Einsteiger und Umsteiger Aktuell zu OS X Mavericks von Jörg Rieger und Markus Menschhorn Inhalt Vorwort 13 1 Welcher Mac darf es denn sein? 15 Das MacBook Air für den ganz mobilen
1 Welcher Mac darf es denn sein? Den Mac in Betrieb nehmen 25
 Inhalt Vorwort 13 1 Welcher Mac darf es denn sein? 15 Das MacBook Air für den ganz mobilen Nutzer 16 Das MacBook Pro-mobil mit mehr Komfort 18 Der Mac mini 19 imac-der Mac 20 Der Mac Pro - Leistung in
Inhalt Vorwort 13 1 Welcher Mac darf es denn sein? 15 Das MacBook Air für den ganz mobilen Nutzer 16 Das MacBook Pro-mobil mit mehr Komfort 18 Der Mac mini 19 imac-der Mac 20 Der Mac Pro - Leistung in
Anton Ochsenkühn OS X. amac BUCH VE R LAG. Mountain Lion. Alle News auf einen Blick, kompakt und kompetent. amac-buch Verlag. inkl.
 Anton Ochsenkühn amac BUCH VE R LAG OS X Mountain Lion Alle News auf einen Blick, kompakt und kompetent. amac-buch Verlag inkl. icloud Inhalt Kapitel 1 Installation 10 Voraussetzungen für Mountain Lion
Anton Ochsenkühn amac BUCH VE R LAG OS X Mountain Lion Alle News auf einen Blick, kompakt und kompetent. amac-buch Verlag inkl. icloud Inhalt Kapitel 1 Installation 10 Voraussetzungen für Mountain Lion
Meldung Lokale Anwendung inkompatibel oder Microsoft Silverlight ist nicht aktuell bei Anmeldung an lokal gespeicherter RWE SmartHome Anwendung
 Meldung Lokale Anwendung inkompatibel oder Microsoft Silverlight ist nicht aktuell bei Anmeldung an lokal gespeicherter RWE SmartHome Anwendung Nach dem Update auf die Version 1.70 bekommen Sie eine Fehlermeldung,
Meldung Lokale Anwendung inkompatibel oder Microsoft Silverlight ist nicht aktuell bei Anmeldung an lokal gespeicherter RWE SmartHome Anwendung Nach dem Update auf die Version 1.70 bekommen Sie eine Fehlermeldung,
Jederzeit Ordnung halten
 Kapitel Jederzeit Ordnung halten 6 auf Ihrem Mac In diesem Buch war bereits einige Male vom Finder die Rede. Dieses Kapitel wird sich nun ausführlich diesem so wichtigen Programm widmen. Sie werden das
Kapitel Jederzeit Ordnung halten 6 auf Ihrem Mac In diesem Buch war bereits einige Male vom Finder die Rede. Dieses Kapitel wird sich nun ausführlich diesem so wichtigen Programm widmen. Sie werden das
Die Dateiablage Der Weg zur Dateiablage
 Die Dateiablage In Ihrem Privatbereich haben Sie die Möglichkeit, Dateien verschiedener Formate abzulegen, zu sortieren, zu archivieren und in andere Dateiablagen der Plattform zu kopieren. In den Gruppen
Die Dateiablage In Ihrem Privatbereich haben Sie die Möglichkeit, Dateien verschiedener Formate abzulegen, zu sortieren, zu archivieren und in andere Dateiablagen der Plattform zu kopieren. In den Gruppen
Windows. Workshop Internet-Explorer: Arbeiten mit Favoriten, Teil 1
 Workshop Internet-Explorer: Arbeiten mit Favoriten, Teil 1 Wenn der Name nicht gerade www.buch.de oder www.bmw.de heißt, sind Internetadressen oft schwer zu merken Deshalb ist es sinnvoll, die Adressen
Workshop Internet-Explorer: Arbeiten mit Favoriten, Teil 1 Wenn der Name nicht gerade www.buch.de oder www.bmw.de heißt, sind Internetadressen oft schwer zu merken Deshalb ist es sinnvoll, die Adressen
icloud nicht neu, aber doch irgendwie anders
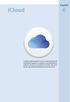 Kapitel 6 In diesem Kapitel zeigen wir Ihnen, welche Dienste die icloud beim Abgleich von Dateien und Informationen anbietet. Sie lernen icloud Drive kennen, den Fotostream, den icloud-schlüsselbund und
Kapitel 6 In diesem Kapitel zeigen wir Ihnen, welche Dienste die icloud beim Abgleich von Dateien und Informationen anbietet. Sie lernen icloud Drive kennen, den Fotostream, den icloud-schlüsselbund und
Zeiterfassung mit Aeonos. Bedienungsanleitung für die App
 Zeiterfassung mit Bedienungsanleitung für die App Inhaltsverzeichnis Einleitung... 3 Installationsanleitung (für alle Versionen)... 3 Vorbereitung... 3 Installation mit Hilfe des Internet-Browsers... 4
Zeiterfassung mit Bedienungsanleitung für die App Inhaltsverzeichnis Einleitung... 3 Installationsanleitung (für alle Versionen)... 3 Vorbereitung... 3 Installation mit Hilfe des Internet-Browsers... 4
Die Lion-Fibel. die hilfreiche Übersicht zu OS X 10.7 - dem neuen Betriebssystem von Apple
 Die Lion-Fibel die hilfreiche Übersicht zu OS X 10.7 - dem neuen Betriebssystem von Apple L3JCMJU U IStark wie ein Löwe: Das neue OS X ist da 11 Über dieses Buch - und darüber hinaus 13 Feedback willkommen!
Die Lion-Fibel die hilfreiche Übersicht zu OS X 10.7 - dem neuen Betriebssystem von Apple L3JCMJU U IStark wie ein Löwe: Das neue OS X ist da 11 Über dieses Buch - und darüber hinaus 13 Feedback willkommen!
Installation älterer Programmversionen unter Windows 7
 Installation älterer Programmversionen unter Windows 7 Obwohl nicht explizit gekennzeichnet, sind alle MAGIX Produkte mit einer 15 im Namen, sowie MAGIX Video Pro X 1.5, Filme auf DVD 8 und Fotos auf CD
Installation älterer Programmversionen unter Windows 7 Obwohl nicht explizit gekennzeichnet, sind alle MAGIX Produkte mit einer 15 im Namen, sowie MAGIX Video Pro X 1.5, Filme auf DVD 8 und Fotos auf CD
Anleitung zum Upgrade auf SFirm 3.1 + Datenübernahme
 I. Vorbereitungen 1. Laden Sie zunächst die Installationsdateien zu SFirm 3.1, wie in der Upgrade-Checkliste (Schritt 1.) beschrieben, herunter (www.sparkasse-forchheim.de/sfirm) 2. Starten Sie nochmals
I. Vorbereitungen 1. Laden Sie zunächst die Installationsdateien zu SFirm 3.1, wie in der Upgrade-Checkliste (Schritt 1.) beschrieben, herunter (www.sparkasse-forchheim.de/sfirm) 2. Starten Sie nochmals
3 ORDNER UND DATEIEN. 3.1 Ordner
 Ordner und Dateien PC-EINSTEIGER 3 ORDNER UND DATEIEN Themen in diesem Kapitel: Erstellung von Ordnern bzw Dateien Umbenennen von Datei- und Ordnernamen Speicherung von Daten 3.1 Ordner Ordner sind wie
Ordner und Dateien PC-EINSTEIGER 3 ORDNER UND DATEIEN Themen in diesem Kapitel: Erstellung von Ordnern bzw Dateien Umbenennen von Datei- und Ordnernamen Speicherung von Daten 3.1 Ordner Ordner sind wie
Starten der Software unter Windows 7
 Starten der Software unter Windows 7 Im Folgenden wird Ihnen Schritt für Schritt erklärt, wie Sie Ihr persönliches CONTOUR NEXT USB auf dem Betriebssystem Ihrer Wahl starten und benutzen. Schritt 1. Stecken
Starten der Software unter Windows 7 Im Folgenden wird Ihnen Schritt für Schritt erklärt, wie Sie Ihr persönliches CONTOUR NEXT USB auf dem Betriebssystem Ihrer Wahl starten und benutzen. Schritt 1. Stecken
Anleitung zum Upgrade auf SFirm 3.0 + Datenübernahme
 I. Vorbereitungen 1. Laden Sie zunächst die Installationsdateien zu SFirm 3.0, wie in der Upgrade-Checkliste (Schritt 1.) beschrieben, herunter (www.sparkasse-fuerth.de/sfirm30download). 2. Starten Sie
I. Vorbereitungen 1. Laden Sie zunächst die Installationsdateien zu SFirm 3.0, wie in der Upgrade-Checkliste (Schritt 1.) beschrieben, herunter (www.sparkasse-fuerth.de/sfirm30download). 2. Starten Sie
Anleitung zum Upgrade auf SFirm 3.x + Datenübernahme. I. Vorbereitungen
 Anleitung zum Upgrade auf 3.x + Datenübernahme I. Vorbereitungen 1. Laden Sie zunächs die Installationsdateien zu 3.x, wie in der Upgrade-Checkliste (Schritt 1.) beschrieben, herunter. 2. Starten Sie nochmals
Anleitung zum Upgrade auf 3.x + Datenübernahme I. Vorbereitungen 1. Laden Sie zunächs die Installationsdateien zu 3.x, wie in der Upgrade-Checkliste (Schritt 1.) beschrieben, herunter. 2. Starten Sie nochmals
Einstieg in die Mac-Welt mit OS X Lion. Grundkurs kompakt. Andreas Konitzer 1. Ausgabe, 1. Aktualisierung, Juli 2012 K-MAC1-G
 Einstieg in die Mac-Welt mit OS X Lion Andreas Konitzer. Ausgabe,. Aktualisierung, Juli 0 Grundkurs kompakt K-MAC-G 4 Datenträger und Festplatten 4. Dateien auf CD und DVD brennen Das Betriebssystem kann
Einstieg in die Mac-Welt mit OS X Lion Andreas Konitzer. Ausgabe,. Aktualisierung, Juli 0 Grundkurs kompakt K-MAC-G 4 Datenträger und Festplatten 4. Dateien auf CD und DVD brennen Das Betriebssystem kann
Einrichten einer Festplatte mit FDISK unter Windows 95/98/98SE/Me
 Einrichten einer Festplatte mit FDISK unter Windows 95/98/98SE/Me Bevor Sie die Platte zum ersten Mal benutzen können, muss sie noch partitioniert und formatiert werden! Vorher zeigt sich die Festplatte
Einrichten einer Festplatte mit FDISK unter Windows 95/98/98SE/Me Bevor Sie die Platte zum ersten Mal benutzen können, muss sie noch partitioniert und formatiert werden! Vorher zeigt sich die Festplatte
2 DAS BETRIEBSSYSTEM. 2.1 Wozu dient das Betriebssystem. 2.2 Die Bildschirmoberfläche (Desktop) Themen in diesem Kapitel: Das Betriebssystem
 2 DAS BETRIEBSSYSTEM Themen in diesem Kapitel: Das Betriebssystem Die Windows-Oberfläche Elemente eines Fensters 2.1 Wozu dient das Betriebssystem Das Betriebssystem (engl.: operating system, kurz: OS)
2 DAS BETRIEBSSYSTEM Themen in diesem Kapitel: Das Betriebssystem Die Windows-Oberfläche Elemente eines Fensters 2.1 Wozu dient das Betriebssystem Das Betriebssystem (engl.: operating system, kurz: OS)
Einstellungen im Internet-Explorer (IE) (Stand 11/2013) für die Arbeit mit IOS2000 und DIALOG
 Einstellungen im Internet-Explorer (IE) (Stand 11/2013) für die Arbeit mit IOS2000 und DIALOG Um mit IOS2000/DIALOG arbeiten zu können, benötigen Sie einen Webbrowser. Zurzeit unterstützen wir ausschließlich
Einstellungen im Internet-Explorer (IE) (Stand 11/2013) für die Arbeit mit IOS2000 und DIALOG Um mit IOS2000/DIALOG arbeiten zu können, benötigen Sie einen Webbrowser. Zurzeit unterstützen wir ausschließlich
Der Kalender im ipad
 Der Kalender im ipad Wir haben im ipad, dem ipod Touch und dem iphone, sowie auf dem PC in der Cloud einen Kalender. Die App ist voreingestellt, man braucht sie nicht laden. So macht es das ipad leicht,
Der Kalender im ipad Wir haben im ipad, dem ipod Touch und dem iphone, sowie auf dem PC in der Cloud einen Kalender. Die App ist voreingestellt, man braucht sie nicht laden. So macht es das ipad leicht,
Leitfaden für E-Books und Reader von Sony
 Seite 1 von 8 Leitfaden für E-Books und Reader von Sony Herzlichen Glückwunsch zu Ihrem neuen Reader von Sony! Dieser Leitfaden erklärt Ihnen Schritt für Schritt, wie Sie die Software installieren, neue
Seite 1 von 8 Leitfaden für E-Books und Reader von Sony Herzlichen Glückwunsch zu Ihrem neuen Reader von Sony! Dieser Leitfaden erklärt Ihnen Schritt für Schritt, wie Sie die Software installieren, neue
Office-Programme starten und beenden
 Office-Programme starten und beenden 1 Viele Wege führen nach Rom und auch zur Arbeit mit den Office- Programmen. Die gängigsten Wege beschreiben wir in diesem Abschnitt. Schritt 1 Um ein Programm aufzurufen,
Office-Programme starten und beenden 1 Viele Wege führen nach Rom und auch zur Arbeit mit den Office- Programmen. Die gängigsten Wege beschreiben wir in diesem Abschnitt. Schritt 1 Um ein Programm aufzurufen,
Wie halte ich Ordnung auf meiner Festplatte?
 Wie halte ich Ordnung auf meiner Festplatte? Was hältst du von folgender Ordnung? Du hast zu Hause einen Schrank. Alles was dir im Wege ist, Zeitungen, Briefe, schmutzige Wäsche, Essensreste, Küchenabfälle,
Wie halte ich Ordnung auf meiner Festplatte? Was hältst du von folgender Ordnung? Du hast zu Hause einen Schrank. Alles was dir im Wege ist, Zeitungen, Briefe, schmutzige Wäsche, Essensreste, Küchenabfälle,
Windows 7: Neue Funktionen im praktischen Einsatz - Die neue Taskleiste nutzen
 Windows 7: Neue Funktionen im praktischen Einsatz - Die neue Taskleiste nutzen Das können wir Ihnen versprechen: An der neuen Taskleiste in Windows 7 werden Sie sehr viel Freude haben. Denn diese sorgt
Windows 7: Neue Funktionen im praktischen Einsatz - Die neue Taskleiste nutzen Das können wir Ihnen versprechen: An der neuen Taskleiste in Windows 7 werden Sie sehr viel Freude haben. Denn diese sorgt
Adobe Photoshop. Lightroom 5 für Einsteiger Bilder verwalten und entwickeln. Sam Jost
 Adobe Photoshop Lightroom 5 für Einsteiger Bilder verwalten und entwickeln Sam Jost Kapitel 2 Der erste Start 2.1 Mitmachen beim Lesen....................... 22 2.2 Für Apple-Anwender.........................
Adobe Photoshop Lightroom 5 für Einsteiger Bilder verwalten und entwickeln Sam Jost Kapitel 2 Der erste Start 2.1 Mitmachen beim Lesen....................... 22 2.2 Für Apple-Anwender.........................
Handbuch B4000+ Preset Manager
 Handbuch B4000+ Preset Manager B4000+ authentic organ modeller Version 0.6 FERROFISH advanced audio applications Einleitung Mit der Software B4000+ Preset Manager können Sie Ihre in der B4000+ erstellten
Handbuch B4000+ Preset Manager B4000+ authentic organ modeller Version 0.6 FERROFISH advanced audio applications Einleitung Mit der Software B4000+ Preset Manager können Sie Ihre in der B4000+ erstellten
Anleitung zur Installation und Nutzung des Sony PRS-T1 ebook Readers
 Anleitung zur Installation und Nutzung des Sony PRS-T1 ebook Readers Der neue Sony PRS-T1 ebook-reader ist nicht mehr mit dem Programm Adobe Digital Editions zu bedienen. Es sind daher einige Schritte
Anleitung zur Installation und Nutzung des Sony PRS-T1 ebook Readers Der neue Sony PRS-T1 ebook-reader ist nicht mehr mit dem Programm Adobe Digital Editions zu bedienen. Es sind daher einige Schritte
Anleitung zur Installation und Nutzung des Sony PRS-T1 ebook Readers
 Anleitung zur Installation und Nutzung des Sony PRS-T1 ebook Readers Der neue Sony PRS-T1 ebook-reader ist nicht mehr mit dem Programm Adobe Digital Editions zu bedienen. Es sind daher einige Schritte
Anleitung zur Installation und Nutzung des Sony PRS-T1 ebook Readers Der neue Sony PRS-T1 ebook-reader ist nicht mehr mit dem Programm Adobe Digital Editions zu bedienen. Es sind daher einige Schritte
Wichtige Hinweise zu den neuen Orientierungshilfen der Architekten-/Objektplanerverträge
 Wichtige Hinweise zu den neuen Orientierungshilfen der Architekten-/Objektplanerverträge Ab der Version forma 5.5 handelt es sich bei den Orientierungshilfen der Architekten-/Objektplanerverträge nicht
Wichtige Hinweise zu den neuen Orientierungshilfen der Architekten-/Objektplanerverträge Ab der Version forma 5.5 handelt es sich bei den Orientierungshilfen der Architekten-/Objektplanerverträge nicht
Programme im Griff Was bringt Ihnen dieses Kapitel?
 3-8272-5838-3 Windows Me 2 Programme im Griff Was bringt Ihnen dieses Kapitel? Wenn Sie unter Windows arbeiten (z.b. einen Brief schreiben, etwas ausdrucken oder ein Fenster öffnen), steckt letztendlich
3-8272-5838-3 Windows Me 2 Programme im Griff Was bringt Ihnen dieses Kapitel? Wenn Sie unter Windows arbeiten (z.b. einen Brief schreiben, etwas ausdrucken oder ein Fenster öffnen), steckt letztendlich
Windows 8.1. Grundkurs kompakt. Markus Krimm, Peter Wies 1. Ausgabe, Januar 2014. inkl. zusätzlichem Übungsanhang K-W81-G-UA
 Markus Krimm, Peter Wies 1. Ausgabe, Januar 2014 Windows 8.1 Grundkurs kompakt inkl. zusätzlichem Übungsanhang K-W81-G-UA 1.3 Der Startbildschirm Der erste Blick auf den Startbildschirm (Startseite) Nach
Markus Krimm, Peter Wies 1. Ausgabe, Januar 2014 Windows 8.1 Grundkurs kompakt inkl. zusätzlichem Übungsanhang K-W81-G-UA 1.3 Der Startbildschirm Der erste Blick auf den Startbildschirm (Startseite) Nach
Tipps und Tricks zu den Updates
 Tipps und Tricks zu den Updates Grundsätzlich können Sie Updates immer auf 2 Wegen herunterladen, zum einen direkt über unsere Internetseite, zum anderen aus unserer email zu einem aktuellen Update. Wenn
Tipps und Tricks zu den Updates Grundsätzlich können Sie Updates immer auf 2 Wegen herunterladen, zum einen direkt über unsere Internetseite, zum anderen aus unserer email zu einem aktuellen Update. Wenn
ANLEITUNG EBOOKS. 1. Der Kauf von ebooks über den Onlineshop
 ANLEITUNG EBOOKS 1. Der Kauf von ebooks über den Onlineshop Wenn Sie über unseren Onlineshop ein ebook (im Dateiformat epub) erworben haben, erhalten Sie zunächst eine Benachrichtigung per E-Mail (zusätzlich
ANLEITUNG EBOOKS 1. Der Kauf von ebooks über den Onlineshop Wenn Sie über unseren Onlineshop ein ebook (im Dateiformat epub) erworben haben, erhalten Sie zunächst eine Benachrichtigung per E-Mail (zusätzlich
Wie installiere und richte ich die Sync-Plus Software auf einem PC mit Windows 7 und Outlook ein?
 Wie installiere und richte ich die Sync-Plus Software auf einem PC mit Windows 7 und Outlook ein? Wenn Sie Windows 7 nutzen und Outlook mit der TelekomCloud synchronisieren möchten, laden Sie die kostenlose
Wie installiere und richte ich die Sync-Plus Software auf einem PC mit Windows 7 und Outlook ein? Wenn Sie Windows 7 nutzen und Outlook mit der TelekomCloud synchronisieren möchten, laden Sie die kostenlose
Datensicherung. Beschreibung der Datensicherung
 Datensicherung Mit dem Datensicherungsprogramm können Sie Ihre persönlichen Daten problemlos Sichern. Es ist möglich eine komplette Datensicherung durchzuführen, aber auch nur die neuen und geänderten
Datensicherung Mit dem Datensicherungsprogramm können Sie Ihre persönlichen Daten problemlos Sichern. Es ist möglich eine komplette Datensicherung durchzuführen, aber auch nur die neuen und geänderten
Punkt 1 bis 11: -Anmeldung bei Schlecker und 1-8 -Herunterladen der Software
 Wie erzeugt man ein Fotobuch im Internet bei Schlecker Seite Punkt 1 bis 11: -Anmeldung bei Schlecker und 1-8 -Herunterladen der Software Punkt 12 bis 24: -Wir arbeiten mit der Software 8-16 -Erstellung
Wie erzeugt man ein Fotobuch im Internet bei Schlecker Seite Punkt 1 bis 11: -Anmeldung bei Schlecker und 1-8 -Herunterladen der Software Punkt 12 bis 24: -Wir arbeiten mit der Software 8-16 -Erstellung
Arbeiten mit MozBackup
 Thunderbird- und Firefox-Einstellungen mit E-Mails, Adressbücher Kalender, Cookies; Lesezeichen etc. extern sichern 1. Das Sichern der Kontodaten, E-Mailnachrichten, Einträge im Adressbuch, Lesezeichen
Thunderbird- und Firefox-Einstellungen mit E-Mails, Adressbücher Kalender, Cookies; Lesezeichen etc. extern sichern 1. Das Sichern der Kontodaten, E-Mailnachrichten, Einträge im Adressbuch, Lesezeichen
Anleitung zur Daten zur Datensicherung und Datenrücksicherung. Datensicherung
 Anleitung zur Daten zur Datensicherung und Datenrücksicherung Datensicherung Es gibt drei Möglichkeiten der Datensicherung. Zwei davon sind in Ges eingebaut, die dritte ist eine manuelle Möglichkeit. In
Anleitung zur Daten zur Datensicherung und Datenrücksicherung Datensicherung Es gibt drei Möglichkeiten der Datensicherung. Zwei davon sind in Ges eingebaut, die dritte ist eine manuelle Möglichkeit. In
Starten der Software unter Windows XP
 Starten der Software unter Windows XP Im Folgenden wird Ihnen Schritt für Schritt erklärt, wie Sie Ihr persönliches CONTOUR NEXT USB auf dem Betriebssystem Ihrer Wahl starten und benutzen. Schritt 1. Stecken
Starten der Software unter Windows XP Im Folgenden wird Ihnen Schritt für Schritt erklärt, wie Sie Ihr persönliches CONTOUR NEXT USB auf dem Betriebssystem Ihrer Wahl starten und benutzen. Schritt 1. Stecken
Mit jedem Client, der das Exchange Protokoll beherrscht (z.b. Mozilla Thunderbird mit Plug- In ExQulla, Apple Mail, Evolution,...)
 Das tgm steigt von Novell Group Wise auf Microsoft Exchange um. Sie können auf ihre neue Exchange Mailbox wie folgt zugreifen: Mit Microsoft Outlook Web Access (https://owa.tgm.ac.at) Mit Microsoft Outlook
Das tgm steigt von Novell Group Wise auf Microsoft Exchange um. Sie können auf ihre neue Exchange Mailbox wie folgt zugreifen: Mit Microsoft Outlook Web Access (https://owa.tgm.ac.at) Mit Microsoft Outlook
Outlook 2000 Thema - Archivierung
 interne Schulungsunterlagen Outlook 2000 Thema - Inhaltsverzeichnis 1. Allgemein... 3 2. Grundeinstellungen für die Auto in Outlook... 3 3. Auto für die Postfach-Ordner einstellen... 4 4. Manuelles Archivieren
interne Schulungsunterlagen Outlook 2000 Thema - Inhaltsverzeichnis 1. Allgemein... 3 2. Grundeinstellungen für die Auto in Outlook... 3 3. Auto für die Postfach-Ordner einstellen... 4 4. Manuelles Archivieren
Sichern der persönlichen Daten auf einem Windows Computer
 Sichern der persönlichen Daten auf einem Windows Computer DIRECTION DES SERVICES IT SERVICE DIT-MI DIREKTION DER IT-DIENSTE DIENSTSTELLE DIT-MI 1/9 1 Inhaltsverzeichnis 2 Einleitung... 3 3 Outlook Daten...
Sichern der persönlichen Daten auf einem Windows Computer DIRECTION DES SERVICES IT SERVICE DIT-MI DIREKTION DER IT-DIENSTE DIENSTSTELLE DIT-MI 1/9 1 Inhaltsverzeichnis 2 Einleitung... 3 3 Outlook Daten...
Wir freuen uns, dass Sie sich für ein E-Book unseres Verlagshauses entschieden haben.
 Leitfaden zum Download der E-Books unter www.baufachmedien.de Wir freuen uns, dass Sie sich für ein E-Book unseres Verlagshauses entschieden haben. In diesem Leitfaden erfahren Sie Schritt für Schritt
Leitfaden zum Download der E-Books unter www.baufachmedien.de Wir freuen uns, dass Sie sich für ein E-Book unseres Verlagshauses entschieden haben. In diesem Leitfaden erfahren Sie Schritt für Schritt
2. Die eigenen Benutzerdaten aus orgamax müssen bekannt sein
 Einrichtung von orgamax-mobil Um die App orgamax Heute auf Ihrem Smartphone nutzen zu können, ist eine einmalige Einrichtung auf Ihrem orgamax Rechner (bei Einzelplatz) oder Ihrem orgamax Server (Mehrplatz)
Einrichtung von orgamax-mobil Um die App orgamax Heute auf Ihrem Smartphone nutzen zu können, ist eine einmalige Einrichtung auf Ihrem orgamax Rechner (bei Einzelplatz) oder Ihrem orgamax Server (Mehrplatz)
In 12 Schritten zum mobilen PC mit Paragon Drive Copy 11 und Microsoft Windows Virtual PC
 PARAGON Technologie GmbH, Systemprogrammierung Heinrich-von-Stephan-Str. 5c 79100 Freiburg, Germany Tel. +49 (0) 761 59018201 Fax +49 (0) 761 59018130 Internet www.paragon-software.com Email sales@paragon-software.com
PARAGON Technologie GmbH, Systemprogrammierung Heinrich-von-Stephan-Str. 5c 79100 Freiburg, Germany Tel. +49 (0) 761 59018201 Fax +49 (0) 761 59018130 Internet www.paragon-software.com Email sales@paragon-software.com
Memeo Instant Backup Kurzleitfaden. Schritt 1: Richten Sie Ihr kostenloses Memeo-Konto ein
 Einleitung Memeo Instant Backup ist eine einfache Backup-Lösung für eine komplexe digitale Welt. Durch automatisch und fortlaufende Sicherung Ihrer wertvollen Dateien auf Ihrem Laufwerk C:, schützt Memeo
Einleitung Memeo Instant Backup ist eine einfache Backup-Lösung für eine komplexe digitale Welt. Durch automatisch und fortlaufende Sicherung Ihrer wertvollen Dateien auf Ihrem Laufwerk C:, schützt Memeo
Speichern. Speichern unter
 Speichern Speichern unter Speichern Auf einem PC wird ständig gespeichert. Von der Festplatte in den Arbeitspeicher und zurück Beim Download Beim Kopieren Beim Aufruf eines Programms Beim Löschen Beim
Speichern Speichern unter Speichern Auf einem PC wird ständig gespeichert. Von der Festplatte in den Arbeitspeicher und zurück Beim Download Beim Kopieren Beim Aufruf eines Programms Beim Löschen Beim
Diese Anleitung beschreibt das Vorgehen mit dem Browser Internet Explorer. Das Herunterladen des Programms funktioniert in anderen Browsern ähnlich.
 Die Lernsoftware Revoca Das Sekundarschulzentrum Weitsicht verfügt über eine Lizenz bei der Lernsoftware «Revoca». Damit können die Schülerinnen und Schüler auch zu Hause mit den Inhalten von Revoca arbeiten.
Die Lernsoftware Revoca Das Sekundarschulzentrum Weitsicht verfügt über eine Lizenz bei der Lernsoftware «Revoca». Damit können die Schülerinnen und Schüler auch zu Hause mit den Inhalten von Revoca arbeiten.
Zunächst ist dieser Service nur für Mac OS verfügbar. Drucken unter Windows wird Ihnen im Laufe des Semesters zur Verfügung stehen.
 Tutorial Druck Ab dem 21. September 2009 kommt im eine neue Software zum Einsatz, die Ihnen ein Drucken von den Arbeitsplätzen im, über Ihren Account, ermöglicht. Die Abrechnung der Druckkosten erfolgt
Tutorial Druck Ab dem 21. September 2009 kommt im eine neue Software zum Einsatz, die Ihnen ein Drucken von den Arbeitsplätzen im, über Ihren Account, ermöglicht. Die Abrechnung der Druckkosten erfolgt
SANDBOXIE konfigurieren
 SANDBOXIE konfigurieren für Webbrowser und E-Mail-Programme Dies ist eine kurze Anleitung für die grundlegenden folgender Programme: Webbrowser: Internet Explorer, Mozilla Firefox und Opera E-Mail-Programme:
SANDBOXIE konfigurieren für Webbrowser und E-Mail-Programme Dies ist eine kurze Anleitung für die grundlegenden folgender Programme: Webbrowser: Internet Explorer, Mozilla Firefox und Opera E-Mail-Programme:
Zwischenablage (Bilder, Texte,...)
 Zwischenablage was ist das? Informationen über. die Bedeutung der Windows-Zwischenablage Kopieren und Einfügen mit der Zwischenablage Vermeiden von Fehlern beim Arbeiten mit der Zwischenablage Bei diesen
Zwischenablage was ist das? Informationen über. die Bedeutung der Windows-Zwischenablage Kopieren und Einfügen mit der Zwischenablage Vermeiden von Fehlern beim Arbeiten mit der Zwischenablage Bei diesen
SafeRun-Modus: Die Sichere Umgebung für die Ausführung von Programmen
 SafeRun-Modus: Die Sichere Umgebung für die Ausführung von Programmen Um die maximale Sicherheit für das Betriebssystem und Ihre persönlichen Daten zu gewährleisten, können Sie Programme von Drittherstellern
SafeRun-Modus: Die Sichere Umgebung für die Ausführung von Programmen Um die maximale Sicherheit für das Betriebssystem und Ihre persönlichen Daten zu gewährleisten, können Sie Programme von Drittherstellern
Einrichtung des Cisco VPN Clients (IPSEC) in Windows7
 Einrichtung des Cisco VPN Clients (IPSEC) in Windows7 Diese Verbindung muss einmalig eingerichtet werden und wird benötigt, um den Zugriff vom privaten Rechner oder der Workstation im Home Office über
Einrichtung des Cisco VPN Clients (IPSEC) in Windows7 Diese Verbindung muss einmalig eingerichtet werden und wird benötigt, um den Zugriff vom privaten Rechner oder der Workstation im Home Office über
Tutorial Speichern. Jacqueline Roos - Riedstrasse 14, 8908 Hedingen, 044 760 22 41 jroos@hispeed.ch - www.forums9.ch
 Jacqueline Roos - Riedstrasse 14, 8908 Hedingen, 044 760 22 41 jroos@hispeed.ch - www.forums9.ch Tutorial Speichern Wer ein Fotobuch zusammenstellen möchte, der sucht oft auf dem ganzen Computer und diversen
Jacqueline Roos - Riedstrasse 14, 8908 Hedingen, 044 760 22 41 jroos@hispeed.ch - www.forums9.ch Tutorial Speichern Wer ein Fotobuch zusammenstellen möchte, der sucht oft auf dem ganzen Computer und diversen
Mit der Maus im Menü links auf den Menüpunkt 'Seiten' gehen und auf 'Erstellen klicken.
 Seite erstellen Mit der Maus im Menü links auf den Menüpunkt 'Seiten' gehen und auf 'Erstellen klicken. Es öffnet sich die Eingabe Seite um eine neue Seite zu erstellen. Seiten Titel festlegen Den neuen
Seite erstellen Mit der Maus im Menü links auf den Menüpunkt 'Seiten' gehen und auf 'Erstellen klicken. Es öffnet sich die Eingabe Seite um eine neue Seite zu erstellen. Seiten Titel festlegen Den neuen
1 Robert Klaßen: Photoshop Elements 8 für digitale Fotos
 1 Robert Klaßen: Photoshop Elements 8 für digitale Fotos 1.1 Offline-Dateien einbinden Nachdem Sie nun sämtliche Fotos archiviert haben, die sich auf Ihrer Festplatte befinden, wollen wir noch einen Schritt
1 Robert Klaßen: Photoshop Elements 8 für digitale Fotos 1.1 Offline-Dateien einbinden Nachdem Sie nun sämtliche Fotos archiviert haben, die sich auf Ihrer Festplatte befinden, wollen wir noch einen Schritt
OS Anwendungsbeschreibung
 Inhalt Einleitung... 2 Start des Programms... 2 Scannen einer neuen Zeitungsseite... 4 Presse-Clipping... 8 Artikel ausschneiden und bearbeiten... 11 Übernahme aus der Zwischenablage... 19 Ausdruck in
Inhalt Einleitung... 2 Start des Programms... 2 Scannen einer neuen Zeitungsseite... 4 Presse-Clipping... 8 Artikel ausschneiden und bearbeiten... 11 Übernahme aus der Zwischenablage... 19 Ausdruck in
Windows / Mac User können sich unter folgenden Links die neueste Version des Citrix Receiver downloaden.
 Zugriff auf Citrix 1 EINRICHTUNG WICHTIG: 1. Sollten Sie als Betriebssystem bereits Windows 8 nutzen, müssen Sie.Net Framework 3.5 installiert haben. 2. Ihre Einstellungen in den Programmen werden jedes
Zugriff auf Citrix 1 EINRICHTUNG WICHTIG: 1. Sollten Sie als Betriebssystem bereits Windows 8 nutzen, müssen Sie.Net Framework 3.5 installiert haben. 2. Ihre Einstellungen in den Programmen werden jedes
Er musste so eingerichtet werden, dass das D-Laufwerk auf das E-Laufwerk gespiegelt
 Inhaltsverzeichnis Aufgabe... 1 Allgemein... 1 Active Directory... 1 Konfiguration... 2 Benutzer erstellen... 3 Eigenes Verzeichnis erstellen... 3 Benutzerkonto erstellen... 3 Profil einrichten... 5 Berechtigungen
Inhaltsverzeichnis Aufgabe... 1 Allgemein... 1 Active Directory... 1 Konfiguration... 2 Benutzer erstellen... 3 Eigenes Verzeichnis erstellen... 3 Benutzerkonto erstellen... 3 Profil einrichten... 5 Berechtigungen
TeamSpeak3 Einrichten
 TeamSpeak3 Einrichten Version 1.0.3 24. April 2012 StreamPlus UG Es ist untersagt dieses Dokument ohne eine schriftliche Genehmigung der StreamPlus UG vollständig oder auszugsweise zu reproduzieren, vervielfältigen
TeamSpeak3 Einrichten Version 1.0.3 24. April 2012 StreamPlus UG Es ist untersagt dieses Dokument ohne eine schriftliche Genehmigung der StreamPlus UG vollständig oder auszugsweise zu reproduzieren, vervielfältigen
Übung 1. Explorer. Paint. Paint. Explorer
 Seite 1 Übung 1 1. Öffnen Sie das Programm PAINT 2. Maximieren Sie das Fenster 3. Verkleinern Sie das Fenster (Nicht Minimieren!!) 4. Öffnen Sie ZUSÄTZLICH zu PAINT den Windows Explorer 5. Verkleinern
Seite 1 Übung 1 1. Öffnen Sie das Programm PAINT 2. Maximieren Sie das Fenster 3. Verkleinern Sie das Fenster (Nicht Minimieren!!) 4. Öffnen Sie ZUSÄTZLICH zu PAINT den Windows Explorer 5. Verkleinern
Tipps & Tricks zu Windows 8.1 Quelle: Computerbild (und D. Frensch)
 Tipps & Tricks zu Windows 8.1 Quelle: Computerbild (und D. Frensch) Microsoft hat seinem neueren Betriebssystem Windows 8 nun ein recht großes Update spendiert. Käufer/Benutzer von Windows 8 können seit
Tipps & Tricks zu Windows 8.1 Quelle: Computerbild (und D. Frensch) Microsoft hat seinem neueren Betriebssystem Windows 8 nun ein recht großes Update spendiert. Käufer/Benutzer von Windows 8 können seit
Installation des Zertifikats. Installationsanleitung für Zertifikate zur Nutzung des ISBJ Trägerportals
 Installationsanleitung für Zertifikate zur Nutzung des ISBJ Trägerportals 1 43 Inhaltsverzeichnis Einleitung... 3 Microsoft Internet Explorer... 4 Mozilla Firefox... 13 Google Chrome... 23 Opera... 32
Installationsanleitung für Zertifikate zur Nutzung des ISBJ Trägerportals 1 43 Inhaltsverzeichnis Einleitung... 3 Microsoft Internet Explorer... 4 Mozilla Firefox... 13 Google Chrome... 23 Opera... 32
Newsletter. 1 Erzbistum Köln Newsletter
 Newsletter 1 Erzbistum Köln Newsletter Inhalt 1. Newsletter verwalten... 3 Schritt 1: Administration... 3 Schritt 2: Newsletter Verwaltung... 3 Schritt 3: Schaltflächen... 3 Schritt 3.1: Abonnenten Verwaltung...
Newsletter 1 Erzbistum Köln Newsletter Inhalt 1. Newsletter verwalten... 3 Schritt 1: Administration... 3 Schritt 2: Newsletter Verwaltung... 3 Schritt 3: Schaltflächen... 3 Schritt 3.1: Abonnenten Verwaltung...
Überprüfung der digital signierten E-Rechnung
 Überprüfung der digital signierten E-Rechnung Aufgrund des BMF-Erlasses vom Juli 2005 (BMF-010219/0183-IV/9/2005) gelten ab 01.01.2006 nur noch jene elektronischen Rechnungen als vorsteuerabzugspflichtig,
Überprüfung der digital signierten E-Rechnung Aufgrund des BMF-Erlasses vom Juli 2005 (BMF-010219/0183-IV/9/2005) gelten ab 01.01.2006 nur noch jene elektronischen Rechnungen als vorsteuerabzugspflichtig,
SILBER SURFER. PC-Treffen der Arbeiterwohlfahrt, Ortsverein Sehnde. PC Internet / Cloud. Leitfaden zur Schulung
 Reiner Luck Bismarckstrasse 6 31319 Sehnde SILBER SURFER PC-Treffen der Arbeiterwohlfahrt, Ortsverein Sehnde PC Internet / Cloud Leitfaden zur Schulung erstellt Datum Version Reiner Luck 13.03.12 1.0 PC
Reiner Luck Bismarckstrasse 6 31319 Sehnde SILBER SURFER PC-Treffen der Arbeiterwohlfahrt, Ortsverein Sehnde PC Internet / Cloud Leitfaden zur Schulung erstellt Datum Version Reiner Luck 13.03.12 1.0 PC
Download und Speicherung von ebooks mit DRM.
 Download und Speicherung von ebooks mit DRM. FS, Stand: 1.11.11 Was bedeutet DRM? ebooks können mit unterschiedlichen Digital Rights Managmenent-Verfahren (DRM) gegen unerlaubte Vervielfältigung geschützt
Download und Speicherung von ebooks mit DRM. FS, Stand: 1.11.11 Was bedeutet DRM? ebooks können mit unterschiedlichen Digital Rights Managmenent-Verfahren (DRM) gegen unerlaubte Vervielfältigung geschützt
Favoriten sichern. Sichern der eigenen Favoriten aus dem Webbrowser. zur Verfügung gestellt durch: ZID Dezentrale Systeme.
 Favoriten sichern Sichern der eigenen Favoriten aus dem Webbrowser zur Verfügung gestellt durch: ZID Dezentrale Systeme Februar 2015 Seite 2 von 20 Inhaltsverzeichnis Einleitung... 3 Mozilla Firefox...
Favoriten sichern Sichern der eigenen Favoriten aus dem Webbrowser zur Verfügung gestellt durch: ZID Dezentrale Systeme Februar 2015 Seite 2 von 20 Inhaltsverzeichnis Einleitung... 3 Mozilla Firefox...
Einrichten eines E- Mail-Kontos unter Windows Live Mail mit der IMAP-Funktion
 23.10.2013 Einrichten eines E- Mail-Kontos unter Windows Live Mail mit der IMAP-Funktion za-internet GmbH Einrichtung eines Mail-Kontos mit der IMAP-Funktion unter Windows Live Mail 1. Voraussetzungen
23.10.2013 Einrichten eines E- Mail-Kontos unter Windows Live Mail mit der IMAP-Funktion za-internet GmbH Einrichtung eines Mail-Kontos mit der IMAP-Funktion unter Windows Live Mail 1. Voraussetzungen
Installationsanleitung
 Idee und Umsetzung Lars Lakomski Version 4.0 Installationsanleitung Um Bistro-Cash benutzen zu können, muss auf dem PC-System (Windows 2000 oder Windows XP), wo die Kassensoftware zum Einsatz kommen soll,
Idee und Umsetzung Lars Lakomski Version 4.0 Installationsanleitung Um Bistro-Cash benutzen zu können, muss auf dem PC-System (Windows 2000 oder Windows XP), wo die Kassensoftware zum Einsatz kommen soll,
Kurz-Anleitung. Die wichtigsten Funktionen. Das neue WEB.DE - eine Übersicht. E-Mails lesen. E-Mails schreiben. Neue Helfer-Funktionen
 Kurz-Anleitung Die wichtigsten Funktionen Das neue WEB.DE - eine Übersicht Seite 2 E-Mails lesen Seite 3 E-Mails schreiben Seite 5 Foto(s) versenden Seite 7 Neue Helfer-Funktionen Seite 12 Das neue WEB.DE
Kurz-Anleitung Die wichtigsten Funktionen Das neue WEB.DE - eine Übersicht Seite 2 E-Mails lesen Seite 3 E-Mails schreiben Seite 5 Foto(s) versenden Seite 7 Neue Helfer-Funktionen Seite 12 Das neue WEB.DE
Installationsanleitung für FireFTP 1.0.7
 1.0.7 Zugang zum LJD-Server 16.06.2010 erstellt von: Stephan Krieger Inhalt 1. Einleitung... 3 2. Installation... 3 3. FireFTP einstellen... 4 4. Zugang einrichten... 6 5. Verbindung aufnehmen... 7 6.
1.0.7 Zugang zum LJD-Server 16.06.2010 erstellt von: Stephan Krieger Inhalt 1. Einleitung... 3 2. Installation... 3 3. FireFTP einstellen... 4 4. Zugang einrichten... 6 5. Verbindung aufnehmen... 7 6.
FuxMedia Programm im Netzwerk einrichten am Beispiel von Windows 7
 FuxMedia Programm im Netzwerk einrichten am Beispiel von Windows 7 Die Installation der FuxMedia Software erfolgt erst NACH Einrichtung des Netzlaufwerks! Menüleiste einblenden, falls nicht vorhanden Die
FuxMedia Programm im Netzwerk einrichten am Beispiel von Windows 7 Die Installation der FuxMedia Software erfolgt erst NACH Einrichtung des Netzlaufwerks! Menüleiste einblenden, falls nicht vorhanden Die
Diese Ansicht erhalten Sie nach der erfolgreichen Anmeldung bei Wordpress.
 Anmeldung http://www.ihredomain.de/wp-admin Dashboard Diese Ansicht erhalten Sie nach der erfolgreichen Anmeldung bei Wordpress. Das Dashboard gibt Ihnen eine kurze Übersicht, z.b. Anzahl der Beiträge,
Anmeldung http://www.ihredomain.de/wp-admin Dashboard Diese Ansicht erhalten Sie nach der erfolgreichen Anmeldung bei Wordpress. Das Dashboard gibt Ihnen eine kurze Übersicht, z.b. Anzahl der Beiträge,
FTP-Server einrichten mit automatischem Datenupload für SolarView@Fritzbox
 FTP-Server einrichten mit automatischem Datenupload für SolarView@Fritzbox Bitte beachten: Der im folgenden beschriebene Provider "www.cwcity.de" dient lediglich als Beispiel. Cwcity.de blendet recht häufig
FTP-Server einrichten mit automatischem Datenupload für SolarView@Fritzbox Bitte beachten: Der im folgenden beschriebene Provider "www.cwcity.de" dient lediglich als Beispiel. Cwcity.de blendet recht häufig
Durchführung der Datenübernahme nach Reisekosten 2011
 Durchführung der Datenübernahme nach Reisekosten 2011 1. Starten Sie QuickSteuer Deluxe 2010. Rufen Sie anschließend über den Menüpunkt /Extras/Reisekosten Rechner den QuickSteuer Deluxe 2010 Reisekosten-Rechner,
Durchführung der Datenübernahme nach Reisekosten 2011 1. Starten Sie QuickSteuer Deluxe 2010. Rufen Sie anschließend über den Menüpunkt /Extras/Reisekosten Rechner den QuickSteuer Deluxe 2010 Reisekosten-Rechner,
Anleitung für Berichte in Word Press, auf der neuen Homepage des DAV Koblenz
 Anleitung für Berichte in Word Press, auf der neuen Homepage des DAV Koblenz Diese Anleitung soll als Kurzreferenz und Schnellanleitung dienen um einfach und schnell Berichte auf der Homepage www.dav-koblenz.de
Anleitung für Berichte in Word Press, auf der neuen Homepage des DAV Koblenz Diese Anleitung soll als Kurzreferenz und Schnellanleitung dienen um einfach und schnell Berichte auf der Homepage www.dav-koblenz.de
Leitfaden zur ersten Nutzung der R FOM Portable-Version für Windows (Version 1.0)
 Leitfaden zur ersten Nutzung der R FOM Portable-Version für Windows (Version 1.0) Peter Koos 03. Dezember 2015 0 Inhaltsverzeichnis 1 Voraussetzung... 3 2 Hintergrundinformationen... 3 2.1 Installationsarten...
Leitfaden zur ersten Nutzung der R FOM Portable-Version für Windows (Version 1.0) Peter Koos 03. Dezember 2015 0 Inhaltsverzeichnis 1 Voraussetzung... 3 2 Hintergrundinformationen... 3 2.1 Installationsarten...
Leichte-Sprache-Bilder
 Leichte-Sprache-Bilder Reinhild Kassing Information - So geht es 1. Bilder gucken 2. anmelden für Probe-Bilder 3. Bilder bestellen 4. Rechnung bezahlen 5. Bilder runterladen 6. neue Bilder vorschlagen
Leichte-Sprache-Bilder Reinhild Kassing Information - So geht es 1. Bilder gucken 2. anmelden für Probe-Bilder 3. Bilder bestellen 4. Rechnung bezahlen 5. Bilder runterladen 6. neue Bilder vorschlagen
:LQGRZV([SORUHU &KULVWLQH%HHU
 Der Windows Explorer 1. Starten des Windows Explorers Die Aufgabe des Explorers ist die Verwaltung und Organisation von Dateien und Ordnern. Mit seiner Hilfe kann man u.a. Ordner erstellen oder Daten von
Der Windows Explorer 1. Starten des Windows Explorers Die Aufgabe des Explorers ist die Verwaltung und Organisation von Dateien und Ordnern. Mit seiner Hilfe kann man u.a. Ordner erstellen oder Daten von
Comic Life 2.x. Fortbildung zum Mediencurriculum
 Comic Life 2.x Fortbildung zum Mediencurriculum - 1 - Comic Life Eine kurze Einführung in die Bedienung von Comic Life 2.x. - 2 - Starten von Comic Life Bitte starte das Programm Comic Life. Es befindet
Comic Life 2.x Fortbildung zum Mediencurriculum - 1 - Comic Life Eine kurze Einführung in die Bedienung von Comic Life 2.x. - 2 - Starten von Comic Life Bitte starte das Programm Comic Life. Es befindet
Umstellung Ihrer Mailbox von POP zu IMAP
 Rechenzentrum Umstellung Ihrer Mailbox von POP zu IMAP Vorbereitende Hinweise für die Umstellung auf das neue E-Mail- und Kalendersystem Zimbra Stand: 02.Juli 2014 Inhalt Einleitung... 1 Vorgehensweise
Rechenzentrum Umstellung Ihrer Mailbox von POP zu IMAP Vorbereitende Hinweise für die Umstellung auf das neue E-Mail- und Kalendersystem Zimbra Stand: 02.Juli 2014 Inhalt Einleitung... 1 Vorgehensweise
Gut zu wissen: Hilfe für ereader-einsteiger Leitfaden Nr. 2: Wie lade ich meine ebooks in das Programm Adobe Digital Editions?
 Gut zu wissen: Hilfe für ereader-einsteiger Leitfaden Nr. 2: Wie lade ich meine ebooks in das Programm Adobe Digital Editions? Ein Service des elesia Verlags: Mein-eReader.de und elesia-ebooks.de 1 Warum
Gut zu wissen: Hilfe für ereader-einsteiger Leitfaden Nr. 2: Wie lade ich meine ebooks in das Programm Adobe Digital Editions? Ein Service des elesia Verlags: Mein-eReader.de und elesia-ebooks.de 1 Warum
Family Safety (Kinderschutz) einrichten unter Windows 7
 Family Safety (Kinderschutz) einrichten unter Windows 7 Family Safety ist eine Gratissoftware von Microsoft, welche es ermöglicht, dem Kind Vorgaben bei der Nutzung des Computers zu machen und die Nutzung
Family Safety (Kinderschutz) einrichten unter Windows 7 Family Safety ist eine Gratissoftware von Microsoft, welche es ermöglicht, dem Kind Vorgaben bei der Nutzung des Computers zu machen und die Nutzung
Computeria Solothurn
 Computeria Solothurn Seniorinnen und Senioren entdecken den Computer und das Internet Sich mit «TeamViewer» von einem Supporter helfen lassen Diese Anleitung und die Illustrationen wurden unter Mac OS
Computeria Solothurn Seniorinnen und Senioren entdecken den Computer und das Internet Sich mit «TeamViewer» von einem Supporter helfen lassen Diese Anleitung und die Illustrationen wurden unter Mac OS
Grundfunktionen von Webmail Outlook Office365 Mail-System der KPH Wien/Krems
 Grundfunktionen von Webmail Outlook Office365 Mail-System der KPH Wien/Krems Office365, das Mailsystem der KPH Wien/Krems, bietet Ihnen mit seiner Microsoft Exchange Web- Outlook-Oberfläche zahlreiche
Grundfunktionen von Webmail Outlook Office365 Mail-System der KPH Wien/Krems Office365, das Mailsystem der KPH Wien/Krems, bietet Ihnen mit seiner Microsoft Exchange Web- Outlook-Oberfläche zahlreiche
Was muss gesichert werden? -Ihre angelegten Listen und Ihre angelegten Schläge.
 Datensicherung : Wenn Ihr PC nicht richtig eingestellt ist, und die Datensicherung in der Ackerschlag deshalb nicht richtig funktioniert, dann zeige ich Ihnen hier den Weg Daten zu sichern. Was muss gesichert
Datensicherung : Wenn Ihr PC nicht richtig eingestellt ist, und die Datensicherung in der Ackerschlag deshalb nicht richtig funktioniert, dann zeige ich Ihnen hier den Weg Daten zu sichern. Was muss gesichert
TELIS FINANZ Login App
 Installation & Bedienung der TELIS FINANZ Login App 1. Voraussetzungen - Android Version 4.0 oder höher - Uhrzeit automatisch gestellt - Für die Einrichtung wird einmalig eine Internetverbindung benötigt
Installation & Bedienung der TELIS FINANZ Login App 1. Voraussetzungen - Android Version 4.0 oder höher - Uhrzeit automatisch gestellt - Für die Einrichtung wird einmalig eine Internetverbindung benötigt
Anleitungen zum Publizieren Ihrer Homepage
 Anleitungen zum Publizieren Ihrer Homepage Einrichtung und Konfiguration zum Veröffentlichen Ihrer Homepage mit einem Programm Ihrer Wahl Stand Februar 2015 Die Anleitungen gelten für die Homepage-Produkte:
Anleitungen zum Publizieren Ihrer Homepage Einrichtung und Konfiguration zum Veröffentlichen Ihrer Homepage mit einem Programm Ihrer Wahl Stand Februar 2015 Die Anleitungen gelten für die Homepage-Produkte:
Einkaufslisten verwalten. Tipps & Tricks
 Tipps & Tricks INHALT SEITE 1.1 Grundlegende Informationen 3 1.2 Einkaufslisten erstellen 4 1.3 Artikel zu einer bestehenden Einkaufsliste hinzufügen 9 1.4 Mit einer Einkaufslisten einkaufen 12 1.4.1 Alle
Tipps & Tricks INHALT SEITE 1.1 Grundlegende Informationen 3 1.2 Einkaufslisten erstellen 4 1.3 Artikel zu einer bestehenden Einkaufsliste hinzufügen 9 1.4 Mit einer Einkaufslisten einkaufen 12 1.4.1 Alle
Anleitung. Für folgende Produkte: BeoSound 5 / BeoSound 5 Encore / DLNA Client Stereoanlagen
 Anleitung Musik mit itunes verwalten Fehlende Albumcover ergänzen Für folgende Produkte: BeoSound 5 / BeoSound 5 Encore / DLNA Client Stereoanlagen Voraussetzungen: - itunes 11 - gültiger itunes Account
Anleitung Musik mit itunes verwalten Fehlende Albumcover ergänzen Für folgende Produkte: BeoSound 5 / BeoSound 5 Encore / DLNA Client Stereoanlagen Voraussetzungen: - itunes 11 - gültiger itunes Account
NOXON Connect Bedienungsanleitung Manual
 Software NOXON Connect Bedienungsanleitung Manual Version 1.0-03/2011 1 NOXON Connect 2 Inhalt Einführung... 4 Die Installation... 5 Der erste Start.... 7 Account anlegen...7 Hinzufügen eines Gerätes...8
Software NOXON Connect Bedienungsanleitung Manual Version 1.0-03/2011 1 NOXON Connect 2 Inhalt Einführung... 4 Die Installation... 5 Der erste Start.... 7 Account anlegen...7 Hinzufügen eines Gerätes...8
Leitfaden zum Download der E-Books unter www.baufachmedien.de
 Leitfaden zum Download der E-Books unter www.baufachmedien.de Wir freuen uns, dass Sie sich für ein E-Book unseres Verlagshauses entschieden haben. In diesem Leitfaden erfahren Sie Schritt für Schritt
Leitfaden zum Download der E-Books unter www.baufachmedien.de Wir freuen uns, dass Sie sich für ein E-Book unseres Verlagshauses entschieden haben. In diesem Leitfaden erfahren Sie Schritt für Schritt
1. Vorbemerkungen. Inhaltsverzeichnis
 Inhaltsverzeichnis 1. Vorbemerkungen.... Vorarbeiten... 3. Download und Installation... 4. Den verschlüsselten Container erstellen... 5. Alltagsbetrieb... 6. Das Passwort ändern... 1 3 4 5 1. Vorbemerkungen
Inhaltsverzeichnis 1. Vorbemerkungen.... Vorarbeiten... 3. Download und Installation... 4. Den verschlüsselten Container erstellen... 5. Alltagsbetrieb... 6. Das Passwort ändern... 1 3 4 5 1. Vorbemerkungen
Was man mit dem Computer alles machen kann
 Was man mit dem Computer alles machen kann Wie komme ich ins Internet? Wenn Sie einen Computer zu Hause haben. Wenn Sie das Internet benutzen möchten, dann brauchen Sie ein eigenes Programm dafür. Dieses
Was man mit dem Computer alles machen kann Wie komme ich ins Internet? Wenn Sie einen Computer zu Hause haben. Wenn Sie das Internet benutzen möchten, dann brauchen Sie ein eigenes Programm dafür. Dieses
Windows 10. Vortrag am Fleckenherbst Bürgertreff Neuhausen. www.buergertreff-neuhausen.de www.facebook.com/buergertreffneuhausen
 Windows 10 Vortrag am Fleckenherbst Bürgertreff Neuhausen 1 Inhalt Was ist neu (im Vergleich zu Windows 8.1) Wann lohnt sich ein Umstieg Update Installation von Windows 10 Startmenü Windows Explorer Webbrowser
Windows 10 Vortrag am Fleckenherbst Bürgertreff Neuhausen 1 Inhalt Was ist neu (im Vergleich zu Windows 8.1) Wann lohnt sich ein Umstieg Update Installation von Windows 10 Startmenü Windows Explorer Webbrowser
Einrichten eines Postfachs mit Outlook Express / Outlook bis Version 2000
 Folgende Anleitung beschreibt, wie Sie ein bestehendes Postfach in Outlook Express, bzw. Microsoft Outlook bis Version 2000 einrichten können. 1. Öffnen Sie im Menü die Punkte Extras und anschließend Konten
Folgende Anleitung beschreibt, wie Sie ein bestehendes Postfach in Outlook Express, bzw. Microsoft Outlook bis Version 2000 einrichten können. 1. Öffnen Sie im Menü die Punkte Extras und anschließend Konten
1. Software installieren 2. Software starten. Hilfe zum Arbeiten mit der DÖHNERT FOTOBUCH Software
 1. Software installieren 2. Software starten Hilfe zum Arbeiten mit der DÖHNERT FOTOBUCH Software 3. Auswahl 1. Neues Fotobuch erstellen oder 2. ein erstelltes, gespeichertes Fotobuch laden und bearbeiten.
1. Software installieren 2. Software starten Hilfe zum Arbeiten mit der DÖHNERT FOTOBUCH Software 3. Auswahl 1. Neues Fotobuch erstellen oder 2. ein erstelltes, gespeichertes Fotobuch laden und bearbeiten.
1 Was ist das Mediencenter?
 1 Was ist das Mediencenter? Das Mediencenter ist Ihr kostenloser 25 GB Online-Speicher. Mit dem Mediencenter erleben Sie überall Ihre Fotos, Musik und Videos und teilen Ihre schönsten Momente mit Familie
1 Was ist das Mediencenter? Das Mediencenter ist Ihr kostenloser 25 GB Online-Speicher. Mit dem Mediencenter erleben Sie überall Ihre Fotos, Musik und Videos und teilen Ihre schönsten Momente mit Familie
