Handbuch. HTC U12 life
|
|
|
- Christoph Waltz
- vor 5 Jahren
- Abrufe
Transkript
1 Handbuch HTC U12 life
2 2 Inhalte Inhalte Features, an denen Sie Spaß haben werden Android Absolut persönlich 9 Entpacken und Einrichtung HTC U12 life Übersicht 10 Einsetzen der nano SIM und microsd Karten 12 Laden des Akkus 14 Ein- und Ausschalten 15 Erstmalige Einrichtung des Telefons 16 Hinzufügen Ihrer sozialen Netzwerke, Konten und mehr 17 Auswahl der nano SIM-Karte für Ihre Datenverbindung 18 Auswahl der zu verwendenden SIM-Karte für den Versand von SMS und MMS 18 Verwalten der nano SIM-Karten mit dem Dual-Netzwerk-Manager 18 Fingerabdruckscanner 18 Die erste Woche mit dem neuen Telefon HTC Sense Startseite 20 Aktivieren oder Deaktivieren des Standbymodus 20 Bildschirm sperren 21 Fingergesten 21 Kennenlernen der Einstellungen 25 Verwendung von Kurzeinstellungen 26 Aufnahme des Telefondisplays 27 Reisemodus 28 Das HTC U12 life auf die Standardwerte zurücksetzen (Software-Zurücksetzung) 28 Benachrichtigungen 29 Auswählen, Kopieren und Einfügen von Text 31 Eingabe von Text 32 Aktualisierungen Software und App-Updates 35 Installation eines Software-Updates 36 Installation einer Applikationsaktualisierung 36 App-Updates von Google Play Store installieren 36 Startseite Layout und Schriftarten Eine Widget-Seite hinzufügen oder entfernen 38 Das Hauptfenster der Startseite ändern 38 Hintergrundbild Startseite 39 Ändern der Standard Schriftgröße 39
3 3 Inhalte Widgets und Verknüpfungen Startleiste 40 Startseiten-Widgets hinzufügen 41 Startseitenverknüpfungen hinzufügen 41 Apps im Widget-Fenster und in der Startleiste gruppieren 42 Ein Startseitenelement verschieben 43 Entfernen eines Startseitenelements 43 Toneinstellungen Änderung Ihres Klingeltons 44 Änderung Ihres Benachrichtigungstons 44 Einstellen der Standardlautstärke 44 Aufnahme von Fotos und Videos Kamera-Grundlagen 45 Aufnahme eines Fotos 46 Fokus im Bokeh Modus ändern 47 Kontinuierliche Aufnahme von Bildern 47 Aufnahme von Video 47 Aufnahme eines Foto-Selfie 48 Aufnahme eines Video-Selfie 48 Verwendung der Verschönern Funktion 49 Fotos mit dem Selbstauslöser aufnehmen 49 Aufnahme eines Panoramafotos 49 Google Fotos Was Sie auf dem Google Fotos tun können 50 Anzeige von Fotos und Videos 50 Bearbeiten von Fotos 50 Zuschneiden eines Videos 51 Anrufe Absetzen eines Anrufs 52 Empfangen von Anrufen 53 Notruf 53 Welche Möglichkeiten gibt es während eines Anrufs? 53 Einrichtung einer Telefonkonferenz 55 Anrufliste 55 Wechseln zwischen den Modi Lautlos, Vibration und Normal 56 SMS und MMS Senden einer Text- oder Multimedianachricht über Android Nachrichten 57 Kontakte Die Kontaktliste 58 Hinzufügen eines neuen Kontaktes 59 Bearbeiten von Kontaktinformationen 59 Kontakte in Labels gruppieren 59
4 4 Inhalte Akku Tipps für die Verlängerung der Akkulaufzeit 61 Energiesparmodus verwenden 63 Anzeige des Akkuprozentwertes 63 Akkuverbrauch überprüfen 63 Akkuverlauf überprüfen 64 Akkuoptimierung für Apps 64 Speicher Speicherplatz freigeben 66 Speichertypen 66 Soll ich die Speicherkarte als Wechsel- oder internen Speicher nutzen? 67 Ihre Speicherkarte als internen Speicher einrichten 68 Apps und Daten zwischen dem Telefonspeicher und Speicherkarte verschieben 68 Verschieben einer Anwendung zur und von der Speicherkarte 69 Apps und Daten zwischen dem Telefonspeicher und Speicherkarte kopieren oder verschieben 70 Dateien zwischen dem HTC U12 life und Ihrem Computer kopieren 70 Entnehmen der Speicherkarte 71 Sicherung und Wiederherstellung Das HTC U12 life sichern 72 Netzwerkeinstellungen zurücksetzen 73 Das HTC U12 life auf die Standardwerte zurücksetzen (Hardware-Zurücksetzung) 73 Apps installieren und entfernen Apps erhalten vongoogle Play Store 75 Apps aus dem Web herunterladen 76 Deinstallieren einer App 77 Arbeiten mit Apps Zugriff auf Ihre Apps 78 Apps anordnen 78 App Verknüpfungen 79 Wechseln zwischen zuletzt geöffneten Apps 80 Arbeiten mit zwei App gleichzeitig 80 Bild-in-Bild verwenden 81 App-Berechtigungen steuern 82 Standard-Apps einstellen 82 App-Verknüpfungen einstellen 83 Eine App deaktivieren 83 HTC-Apps Boost+ 84 HTC BlinkFeed 84 HTC Themen 84 Mail 84 Wetter 84 Uhr 84
5 5 Inhalte Tonaufnahme Aufnahme von Sprachclips 85 Internetverbindungen Aktivieren oder Deaktivieren der Datenverbindung 86 Verwaltung Ihrer Datennutzung 86 WLAN Verbindung 88 Verbinden mit VPN 89 Installation eines digitalen Zertifikates 90 Das HTC U12 life als einen WLAN Hotspot verwenden 91 Die Internetverbindung des Telefons über USB-Anbindung teilen 92 WLAN-Freigabe Bluetooth aktivieren oder deaktivieren 93 Verbinden eines Bluetooth Headsets 93 Aufhebung des Pairing mit einem Bluetooth-Gerät 94 Empfangen von Dateien mit Bluetooth 94 Verwendung von NFC 96 Allgemeine Einstellungen Nicht stören Modus 98 Standorteinstellungen 100 Flugmodus 101 Automatische Bildschirmdrehung 101 Einstellen, wann der Bildschirm ausgeschaltet werden soll 101 Displayhelligkeit 102 Anpassen der Displaygröße 102 Töne bei Berührung und Vibration 102 Ändern der Anzeigesprache 103 Sicherheitseinstellungen Eine PIN zu einer nano SIM Karte hinzufügen 104 Eine Displaysperre einrichten 105 Intelligente Sperre einrichten 105 Das Displaysperren-Fenster deaktivieren 106 Einstellungen für Eingabehilfe Einstellungen für Eingabehilfe 107 Navigieren auf dem HTC U12 life mit TalkBack 107 Handelsmarken und Copyrights Index
6 6 Über dieses Handbuch Über dieses Handbuch Wir benutzen die folgenden Symbole, um nützliche und wichtige Informationen hervorzuheben: Dies ist ein Hinweis. Es enthält detaillierte Informationen zur Einrichtung, allgemeine Fragen und was in bestimmten Situationen zu tun ist. Dies ist ein Tipp. Er zeigt Ihnen eine Alternative zur Ausführung eines bestimmten Schrittes oder Vorganges, die Sie vielleicht nützlich finden werden. Dies sind wichtige Informationen darüber, was Sie tun müssen, um eine gewisse Aufgabe zu erledigen oder eine Funktion zu aktivieren. Dies ist eine Warnung. Beachten, um mögliche Probleme oder Schäden an Ihrer Hardware zu vermeiden. Die in diesem Handbuch enthaltenen Informationen können sich geändert haben. Die aktuellsten Informationen, einschließlich der neuesten Version dieses Handbuchs, finden Sie unter HTC Support.
7 7 Wichtiger Hinweis zu wiederherstellbaren Daten Wichtiger Hinweis zu wiederherstellbaren Daten Dateien und andere Daten, die von Ihrem Gerät gelöscht, bereinigt oder entfernt wurden, könnten durch Wiederherstellungsprogramme von Dritten noch immer wiederherstellbar sein. Beim Zurücksetzen der Standardeinstellungen werden möglicherweise nicht sämtliche Daten, einschließlich persönlicher Informationen, auf dem Mobilgerät gelöscht.
8 8 Features, an denen Sie Spaß haben werden Features, an denen Sie Spaß haben werden Android 8.0 Android 8.0 bietet neue Funktionen, die das Arbeiten mit Apps und Einstellungen noch komfortabler machen. Hier eine Übersicht über einige der neuen Funktionen. Bild-in-Bild Möchten Sie ein Video ansehen, während Sie gleichzeitig eine andere App verwenden? Verwenden Sie die Bild-in-Bild- Funktion, um das Video in ein kleines Fenster zu minimieren. Für Details siehe Bild-in-Bild verwenden auf Seite 81. Benachrichtigungen wiederholen Verwerfen Sie Benachrichtigungen vorübergehend, um das Benachrichtigungsfenster oder den Sperrbildschirm von Unordnung zu befreien. Weitere Einzelheiten finden Sie unter App-Benachrichtigungen verwalten auf Seite 31 oder Bildschirm sperren auf Seite 21.
9 9 Features, an denen Sie Spaß haben werden Symbol-Badges Erkennen Sie mit Symbol-Badges sofort, ob Sie wartende Benachrichtigungen für eine Anwendung haben. Ein kleiner Punkt auf einem App-Symbol zeigt an, dass Sie eine Benachrichtigung verpasst haben. Punkte werden auf der Alle Apps Seite und auf der Start Seite angezeigt. Halten Sie das App- Symbol gedrückt, um eine komprimierte Version der verfügbaren Benachrichtigungen anzuzeigen. Siehe Symbol-Badges ein- oder ausschalten auf Seite 31. Überarbeiteter Einstellungen Bildschirm Der Hauptbildschirm Einstellungen wurde reorganisiert, um ihn kürzer und einfacher zu gestalten. Tippen Sie auf eine Kategorie und navigieren Sie zu der gewünschten Einstellung. Sie suchen eine Einstellung, wissen aber nicht mehr, wo sie ist? Führen Sie einfach eine Suche durch. Tippen Sie auf und geben Sie dann die ersten Buchstaben der gesuchten Einstellung ein. Tippen Sie in der Ergebnisliste auf das Element, das Sie direkt auf dem Bildschirm anzeigen möchten. Weitere Merkmale Fühlen Sie sich sicherer, wenn Sie Apps von anderen Quellen als Google Play Store installieren. Die Erlaubnis zum Herunterladen und Installieren von Apps aus unbekannten Quellen wird nun pro App vergeben. Siehe Apps aus dem Web herunterladen auf Seite 76. Es gibt eine integrierte Datei-Manager Anwendung, mit der Sie derzeit einfache Dinge wie Kopieren, Verschieben und Löschen von Mediendateien erledigen können. Wischen Sie auf der Startseite nach oben und suchen und tippen Sie anschließend auf Dateien. Absolut persönlich Das HTC U12 life wurde speziell für Sie entwickelt und ist mit HTC Apps ausgestattet, die Ihr Telefon einzigartig und wirklich persönlich machen. Mit Themen können Sie Ihr Telefon personalisieren, indem Sie Ihr eigenes Design mit Ihrem ausgewählten Hintergrundbild, Symbolen, Klingeltönen und Schriften erstellen. Weitere Informationen zu diesen und anderen Apps finden Sie unter HTC-Apps auf Seite 84.
10 10 Entpacken und Einrichtung Entpacken und Einrichtung HTC U12 life Übersicht Sehen Sie sich das HTC U12 life nach der Entnahme aus dem Karton in Ruhe an, um die Position des Karteneinschubs, Steuerelemente und Sensoren zu finden. 1. Näherungs- und Lichtsensor 2. LED-Blitz 3. LAUTSTÄRKE Regler 4. EIN/AUS-Taste 5. Lautsprecher 6. USB Typ-C Anschluss 7. Mikrofone 8. nano SIM und Speicherkartenfach 9. Benachrichtigungs-LED 10. Frontkamera 11. 3,5 mm Kopfhörerbuchse Sie benötigen einen 4G/LTE Datenplan, um das 4G/LTE Netzwerk Ihres Mobilfunkanbieters für Sprachanrufe und Datendienste verwenden zu können. Kontaktieren Sie Ihren Betreiber für weitere Einzelheiten.
11 11 Entpacken und Einrichtung Wenn Sie eine Hülle oder einen Displayschutz verwenden möchten, blockieren Sie nicht den Annäherungssensor. Kaufen Sie eine für das HTC U12 life geeignete Hülle oder einen Displayschutz. Vermeiden Sie das Eindringen von Flüssigkeiten oder Staub in die Mikrofonöffnung, um Schäden am Mikrofon zu vermeiden. Vermeiden Sie die Verbindung mit Kopfhörern oder Zubehör von Drittanbietern mit metallischen Anhängern, die in der Nähe der Kopfhörerbuchse baumeln. Diese könnten den Signalempfang stören. Nehmen Sie kein Teil des Telefons auseinander. Nicht versuchen das Telefon zu öffnen oder den Akku gewaltsam entfernen. Dies könnte das Telefon oder die elektronischen Bauteile beschädigen und zu einem Verlust des Garantieanspruchs führen. Rückseite 1. Dual-Kameras 2. Dual-LED-Blitz 3. Fingerabdruckscanner
12 12 Entpacken und Einrichtung Einsetzen der nano SIM und microsd Karten Verwenden Sie eine standardmäßige nano SIM-Karte. Eine modifizierte Karte, die dicker als die herkömmliche nano SIM Karte ist, wird nicht richtig in das Fach passen und könnten den Karteneinschub beschädigen. Die microsd Karte ist optional und separat erhältlich. 1. Halten Sie das Telefon mit der Vorderseite zu Ihnen zeigend. 2. Stecken Sie Spitze des im Lieferumfang enthaltenen SIM-Karten-Auswurfwerkzeugs oder eine gebogene Büroklammer in die Kartenträgerauswurföffnung. Wenn Sie das Auswurfwerkzeug in die Auswurföffnung zum Entfernen des Kartenfachs einfügen, blockieren Sie nicht das Fach, um Schäden am Auswurfmechanismus im Einschub zu vermeiden. 3. Schieben Sie die Spitze ganz in die Öffnung, bis der Kartenträger ausgeworfen wird und ziehen Sie ihn anschließend heraus.
13 13 Entpacken und Einrichtung 4. Gehen Sie beim Einsetzen der nano SIM und microsd Karten in das Fach wie folgt vor: Setzen Sie Ihre zwei nano SIM Karten mit den goldenen Kontaktstellen nach unten in die SIM 1 und SIM 2 Halterungen des Fachs ein. Richten Sie die abgeschrägten Ecken an den Aussparungen der Halterungen aus. Sowohl SIM 1 als auch SIM 2 Karten können 4G LTE Karten sein. Wie Sie die bevorzugte Karte für Ihre mobile Datenverbindung einstellen, erfahren Sie unter Verwalten der nano SIM- Karten mit dem Dual-Netzwerk- Manager auf Seite 18. Wenn Sie eine microsd Karte nutzen müssen, entfernen Sie Ihre zweite nano SIM Karte und setzen Sie die microsd Karte anschließend in die SIM 2/SD-Halterung ein. Die zweite nano SIM Karte und die microsd Karte können nicht gleichzeitig eingesetzt sein.
14 14 Entpacken und Einrichtung 5. Stellen Sie beim Wiedereinsetzen des Fachs sicher, dass es nach oben zeigt, so dass die Karten nicht herausfallen können. Schieben Sie das Fach mit dem äußeren Kartenhalter zwischen Ihren Fingern gleichmäßig bis zum Anschlag in den Schlitz. 6. Stellen Sie sicher, dass das Fach vollständig eingeschoben ist und nicht aus dem Einschub herausragt. Gehen Sie wie oben beschrieben vor, um das Fach auszuwerfen und Ihre Karten zu entnehmen. Bevor Sie das Fach auswerfen, stellen Sie sicher, dass Sie Ihre microsd Karte zuerst auswerfen. Siehe Entnehmen der Speicherkarte auf Seite 71. Laden des Akkus Bevor Sie das HTC U12 life einschalten und verwenden, sollten Sie den Akku erst laden. Wenn der Akku über vollständig entladen wurde, müssen Sie das HTC U12 life möglicherweise einige Minuten lang laden, bevor Sie es einschalten können. Verwenden Sie das HTC Netzteil und das USB Typ-C Kabel, um den Akku aufzuladen. Wenn der Akku sehr schwach ist, verwenden Sie das Netzteil zum Aufladen und nicht ein mit Ihrem Computer verbundenes USB-Kabel. 1. Verbinden Sie das kleine Ende des USB Typ-C-Kabels mit dem USB Typ-C-Anschluss. 2. Verbinden Sie das andere Ende des USB Typ-C-Kabels mit dem Netzteil.
15 15 Entpacken und Einrichtung 3. Stecken Sie das Netzteil in eine Netzsteckdose, um mit dem Laden des Akkus zu beginnen. 4. Nachdem Sie den Ladevorgang beendet haben, ziehen Sie zuerst das USB-Kabel von Ihrem Telefon ab. Halten Sie den Teil des Netzteils, der sich in der Nähe des USB-Anschlusses befindet, wenn Sie das Netzteil aus der Steckdose ziehen. Vermeiden Sie das Aufladen des Akkus in heißen Umgebungen. Als Sicherheitsvorkehrung könnte der Ladevorgang unterbrochen werden, um ein Überhitzen des Akkus zu vermeiden. Wenn Sie beim Laden des Akkus Apps nutzen, die viel Strom verbrauchen, z.b. Spiele oder Video-Streaming Apps, wird Ihr Telefon möglicherweise wärmer. Das ist normal. Es wird dringend empfohlen, das Netzteil aus der Steckdose zu ziehen, wenn es nicht benutzt wird. Ein- und Ausschalten Einschalten Drücken Sie auf die EIN/AUS-Taste, bis das HTC U12 life vibriert. Wenn Sie das HTC U12 life zum ersten Mal einschalten, müssen Sie es einrichten. Ausschalten 1. Wenn das Display deaktiviert ist, drücken Sie auf die EIN/AUS-Taste, um es wieder zu aktivieren. 2. Drücken Sie für ein paar Sekunden auf die EIN/AUS-Taste. 3. Tippen Sie im Optionsmenü auf Ausschalten.
16 16 Entpacken und Einrichtung Erstmalige Einrichtung des Telefons Wenn Sie das HTC Telefon zum ersten Mal einschalten oder nach einer Wiederherstellung der Standardeinstellungen werden Sie aufgefordert, es einzurichten. Wenn Sie Daten von einem vorherigen Telefon haben, die Sie auf das HTC U12 life kopieren müssen, sichern Sie zuerst die Daten des vorherigen Telefons. Oder verwenden Sie das HTC Übertragungsprogramm, um Inhalte von Ihrem vorherigen Telefon zu übertragen, nachdem Sie das HTC U12 life eingerichtet haben. Weitere Informationen finden Sie unter htc.com/support/ backup-and-transfer/. 1. Wenn Sie durch Sprach-Feedback navigieren müssen, aktivieren Sie TalkBack, indem Sie mit zwei Fingern auf den ersten Bildschirm drücken, bis Sie einen Signalton hören. Oder folgen Sie der Bildschirmanleitung, um es zu deaktivieren, wenn Sie TalkBack versehentlich aktiviert haben. 2. Wählen Sie die Systemsprache, die Sie verwenden möchten, lesen Sie die Nutzungsbedingungen und stimmen Sie ihnen zu, wählen Sie Ihre Internetverbindung aus und melden Sie sich bei Ihrem Google Konto an. 3. Gehen Sie im Fenster, in dem Sie gefragt werden, von welchem Gerät wiederhergestellt werden soll, wie folgt vor: Wenn Sie Ihr altes Telefon mit Ihrem Google Konto gesichert haben, tippen Sie auf den Namen des Telefons. Tippen Sie auf zur Auswahl der Apps, die installiert werden sollen und tippen Sie anschließend auf Wiederherstellen. Wenn Sie ganz neu starten möchten, tippen Sie auf Nicht wiederherstellen. 4. Stellen Sie im Google Dienste Fenster sicher, dass die Nach Google Drive sichern Option aktiviert ist, um die automatische Sicherung zu aktivieren. Es wird ebenfalls empfohlen, die Optionen unter Standort und Gerätewartung aktiviert zu haben. 5. Richten Sie Google Assistant ein oder tun Sie dies später. Details finden Sie unter support.google.com/assistant/. 6. Melden Sie sich bei Ihrem HTC Konto an, um dieselben Anmeldedaten für HTC Dienste wie Themen zu verwenden. 7. Folgen Sie den verbleibenden Anweisungen, um die Einrichtung Ihres Telefons abzuschließen. Für bestimmte Funktionen, welche eine Internetverbindung in Anspruch nehmen, z. B. ortsbasierte Dienste und die automatische Synchronisierung von Online-Konten, können zusätzliche Gebühren für die Datenübertragung berechnet werden. Deaktivieren Sie diese Funktionen unter Einstellungen, um Datengebühren zu vermeiden. Weitere Informationen über Standortdienste finden Sie unter Standorteinstellungen auf Seite 100.
17 17 Entpacken und Einrichtung Hinzufügen Ihrer sozialen Netzwerke, Konten und mehr Sie können Kontakte, Kalender und andere Informationen aus sozialen Netzwerken, Konten und Onlinediensten mit dem HTC U12 life synchronisieren. Je nach Kontotyp können Sie durch die Anmeldung bei Ihren Onlinekonten Daten zwischen dem HTC U12 life und dem Web synchronisieren. 1. Wischen Sie auf der Startseite nach oben und tippen Sie anschließend auf Einstellungen Benutzer und Konten. 2. Tippen Sie auf Konto hinzufügen. 3. Tippen Sie auf den Kontotyp, den Sie hinzufügen möchten. 4. Folgen Sie den Anweisungen auf dem Display, um die Kontoinformationen einzugeben. Sie können mehrere Google-Konten hinzufügen. Ihre Konten synchronisieren 1. Wischen Sie auf der Startseite nach oben und tippen Sie anschließend auf Einstellungen Benutzer und Konten. 2. Tippen Sie auf den Daten automatisch synchronisieren Ein/Aus Schalter, um die automatische Synchronisierung sämtlicher Konten ein- oder auszuschalten. 3. Um einzelne Konten manuell zu synchronisieren, tippen Sie auf ein Konto, tippen Sie auf Kontosynchronisierung und anschließend auf Jetzt Synchronisieren. Im Fenster Kontosynchronisierung können Sie auch die Synchronisierungseinstellungen für Ihr Google Konto ändern. Entfernen eines Kontos Entfernen Sie Konten vom HTC U12 life, wenn Sie sie nicht mehr länger nutzen. Wenn Sie ein Konto entfernen, werden keine Konten und Informationen beim Online-Dienst gelöscht. 1. Wischen Sie auf der Startseite nach oben und tippen Sie anschließend auf Einstellungen Benutzer und Konten. 2. Tippen Sie auf ein Konto. 3. Tippen Sie auf Konto entfernen. Einige persönliche Daten könnten von Apps von Drittanbietern hinterlassen werden, nachdem Sie das Konto vom HTC U12 life entfernt haben.
18 18 Entpacken und Einrichtung Auswahl der nano SIM-Karte für Ihre Datenverbindung Wenn zwei nano SIM-Karten in Ihrem Telefon eingesetzt sind, kann sich jeweils nur eine Karte mit dem Internet verbinden. 1. Wischen Sie auf der Startseite nach oben und tippen Sie anschließend auf Einstellungen SIM-Karten. 2. Tippen Sie auf Mobilfunkdaten. 3. Wählen Sie die Karte, die Sie für die Verbindung zum Internet verwenden möchten. Auswahl der zu verwendenden SIM-Karte für den Versand von SMS und MMS Sie können einstellen, welche Standard SIM-Karte für den Versand von SMS und MMS verwendet werden soll. 1. Wischen Sie auf der Startseite nach oben und tippen Sie anschließend auf Einstellungen SIM-Karten. 2. Tippen Sie auf SMS-Nachrichten. 3. Wählen Sie die Karte, die Sie für den Versand von SMS und MMS verwenden möchten. Verwalten der nano SIM-Karten mit dem Dual- Netzwerk-Manager Wischen Sie auf der Startseite nach oben und tippen Sie anschließend auf Einstellungen SIM- Karten. Sie können die Karten jeweils ein- oder ausschalten, die Namen der Karten ändern, und mehr. Fingerabdruckscanner Sie können das HTC U12 life mit Ihrem Fingerabdruck aufwecken und entsperren. Sie können bis zu 5 Fingerabdrücke hinzufügen. Beachten Sie die folgenden Tipps, wenn Sie den Fingerabdruckscanner einrichten und verwenden: Stellen Sie sicher, dass Ihr Finger und der Fingerabdruckscanner trocken und sauber sind. Verwenden Sie die gesamte Fingerkuppe, einschließlich Seiten und Spitze. Berühren Sie den Scanner bei der Aufnahme eines Fingerabdrucks, bis er vibriert. Der Fingerabdruckscanner kann 360 lesen Sie können einen registrierten in jedem Winkel zum Scanner verwenden, um das Display einzuschalten oder das HTC U12 life zu entsperren.
19 19 Entpacken und Einrichtung Sie können den Fingerabdruckscanner möglicherweise nicht zum Entsperren des HTC U12 life einrichten, wenn Sie sich bei einem Exchange ActiveSync Konto angemeldet haben, dass die Einstellung einer anderen Bildschirmsperrenoption (z.b. Kennwort) erforderlich macht. Fragen Sie Ihren Exchange Server Administrator, ob Ihr Exchange ActiveSync Konto den Fingerabdruckscanner unterstützt. Erstmaliges Hinzufügen eines Fingerabdrucks 1. Wischen Sie auf der Startseite nach oben und tippen Sie anschließend auf Einstellungen Sicherheit und Standort. 2. Tippen Sie auf Fingerabdruck Weiter. Wenn Sie noch keine Bildschirmsperre eingerichtet haben, werden Sie darum gebeten, sie einzurichten. Siehe Eine Displaysperre einrichten auf Seite Berühren Sie den Fingerabdruckscanner oder tippen Sie auf Weiter. 4. Legen Sie Ihren Finger oder Daumen auf den Fingerabdruckscanner, um mit dem Scannen zu beginnen. 5. Berühren Sie den Scanner so lange, bis der Fingerabdruck erfolgreich registriert wurde. Sie erhalten die besten Ergebnisse, wenn Sie Ihren Finger beim Berühren des Scanners in dieselbe Richtung halten. 6. Tippen Sie nach der erfolgreichen Registrierung Ihres Fingerabdrucks auf Fertig. Sie können jetzt Ihren Fingerabdruck verwenden, um das HTC U12 life aufzuwecken und zu entsperren. Sie müssen Ihr Backup Entsperrmuster, PIN oder Kennwort eingeben, wenn der Scanner Ihren Fingerabdruck nicht nach fünf Versuchen identifiziert hat. Fingerabdrücke hinzufügen, entfernen oder bearbeiten 1. Wischen Sie auf der Startseite nach oben und tippen Sie anschließend auf Einstellungen Sicherheit und Standort. 2. Tippen Sie auf Fingerabdruck. 3. Geben Sie das Muster, PIN oder Kennwort ein. 4. Führen Sie einen dieser Schritte aus: Tippen Sie auf Fingerabdruck hinzufügen, um einen anderen Fingerabdruck hinzuzufügen. Tippen Sie auf einen registrierten Fingerabdruck, um ihn umzubenennen. Tippen Sie auf neben einem registrierten Fingerabdruck, um ihn zu löschen.
20 20 Die erste Woche mit dem neuen Telefon Die erste Woche mit dem neuen Telefon HTC Sense Startseite Nachdem Sie das HTC U12 life das erste Mal eingeschaltet haben, wird die Startseite angezeigt. Wischen Sie nach rechts zur Anzeige von HTC BlinkFeed. Passen Sie HTC BlinkFeed für die Anzeige von Posts aus Ihren sozialen Netzwerken, Schlagzeilen Ihrer Lieblings- Nachrichtenquellen und mehr an. Weitere Details finden Sie unter support/apps/blinkfeed/. Streichen Sie nach links, um Platz zum Hinzufügen Ihrer Lieblings-Widgets, Apps und mehr anzuzeigen. Sie können auch Fenster hinzufügen. Für weitere Informationen, siehe Eine Widget-Seite hinzufügen oder entfernen auf Seite 38. Sie können die Apps in der Startleiste unten auf der Startseite ändern. Siehe Startleiste auf Seite 40. Drücken Sie in einem anderen Fenster oder App auf Startseiten Fenster zurückzukehren., um zum zuletzt aufgerufenen Aktivieren oder Deaktivieren des Standbymodus Im Standbymodus verbraucht das HTC U12 life bei deaktiviertem Display weniger Akkustrom. Wenn sich das HTC U12 life in einer Tasche befindet, wird in diesem Modus auch das unbeabsichtigte Drücken von Tasten vermieden. Drücken Sie kurz auf die EIN/AUS Taste, um das Display auszuschalten und zum Standbymodus zu wechseln. Der Standbymodus wird auch automatisch aktiviert, wenn das HTC U12 life für einen bestimmten Zeitraum nicht bedient wird. Sie können den Zeitraum, bevor das HTC U12 life den Standbymodus aufruft, durch die Einstellung des Displaytimeout ändern. Wenn Sie das Telefon manuell aus dem Standbymodus aufwecken möchten, drücken Sie auf die EIN/AUS-Taste.
21 21 Die erste Woche mit dem neuen Telefon Bildschirm sperren Auf dem Sperrbildschirm können Sie Folgendes tun: Streichen Sie mit Ihrem Finger nach oben über das Displaysperrenfenster, um das Display zu entsperren. Tippen Sie zwei Mal auf eine Benachrichtigung, um direkt zur entsprechenden App zu gehen. Wischen Sie auf der Benachrichtigung nach links oder rechts, um sie zu entfernen. Wischen Sie auf einer Benachrichtigung nach links oder rechts, bis Sie und sehen. Tippen Sie auf, um die Benachrichtigung später zu wiederholen. Halten Sie eine Benachrichtigung gedrückt, und tippen Sie dann auf Alle Kategorien oder Weitere Einstellungen, um die Benachrichtigungseinstellungen anzupassen. Wenn Sie nicht möchten, dass Benachrichtigungsinhalte im Displaysperren-Fenster angezeigt werden, wechseln Sie zu Einstellungen Sicherheit und Standort Sperrfenster Einstellungen Im Sperrfenster und tippen Sie dann auf Keine Benachrichtigungen anzeigen. Wenn Sie eine Bildschirmsperre oder Intelligente Sperre einrichten möchten, lesen Sie Eine Displaysperre einrichten auf Seite 105 für weitere Einzelheiten. Fingergesten Mit Fingergesten können Sie zur Startseite gelangen, Apps öffnen, durch Listen blättern und mehr. Tippen Sie auf Tippen Sie mit Ihrem Finger auf das Display, wenn Sie Bildschirmelemente wie zum Beispiel Applikations- und Einstellungssymbole auswählen oder Displaytasten drücken möchten.
22 22 Die erste Woche mit dem neuen Telefon Etwas länger drücken Um die verfügbaren Optionen für ein Element (z. B. einen Kontakt oder eine Verknüpfung in einer Webseite) zu öffnen, drücken einfach etwas länger auf das Element. Wischen oder Streichen Wischen Sie mit Ihrem Finger schnell horizontal über das Display, um zu anderen Startseitenfenstern zu gelangen. Wischen Sie vertikal, um durch eine Liste zu blättern, durch Dokumente und mehr. Ziehen Berühren Sie das Display und üben Sie ein wenig Druck aus, bevor Sie Ihren Finger über das Display ziehen. Heben Sie beim Ziehen den Finger erst wieder hoch, wenn Sie die Zielposition erreicht haben.
23 23 Die erste Woche mit dem neuen Telefon Schnelles Streichen Das schnelle Wischen entspricht in etwa dem normalen Wischen. Sie wischen aber hierbei mit dem Finger in leichten, schnelleren Zügen über das Display, in etwa so, wie Sie auf der Startseite nach rechts oder links gehen oder durch eine Kontakt- oder Nachrichtenliste blättern. Drücken und Schieben Auf der Startseite können Sie ganz einfach ein Widget oder Symbol von einem Fenster in ein anderes verschieben. Halten Sie das Widget oder Symbol etwas länger mit einem Finger gedrückt und streichen Sie mit einem anderen Finger auf dem Display an die neue Position. Streichen mit zwei Fingern In einigen Apps können Sie zwei Finger spreizen, um bei der Anzeige eines Bildes oder Texts hineinzuzoomen.
24 24 Die erste Woche mit dem neuen Telefon Ziehen Sie zwei Finger zusammen, um aus einem Bild oder einem Text herauszuzoomen. Zwei-Finger Streich Streichen Sie von der Statusleiste mit zwei Fingern nach unten, um auf die Kurzeinstellungen zuzugreifen.
25 25 Die erste Woche mit dem neuen Telefon Kennenlernen der Einstellungen Möchten Sie den Klingelton ändern, eine WLAN Verbindung einrichten oder Ihre Konten hinzufügen? Diese und weitere Optionen können Sie unter Einstellungen vornehmen. 1. Öffnen Sie Einstellungen aus dem Apps Fenster dem oder Benachrichtigungsfeld: Wischen Sie auf der Startseite nach oben und suchen und tippen Sie anschließend auf Einstellungen. Tippen Sie auf der Startseite auf und anschließend auf Einstellungen. Wischen Sie von der Oberseite des Bildschirms nach unten und tippen Sie dann auf. 2. Hier sind einige grundlegende Einstellungen, die Sie ändern können: Tippen Sie auf Netzwerk und Internet zum Verbinden und Konfigurieren Ihrer WLAN und Datenverbindung, Überprüfung Ihrer Datennutzung, Nutzung Ihres Telefons als ein WLAN Hotspot und vieles mehr. Tippen Sie auf Anzeige, um das Hintergrundbild zu ändern, die Schriftart und Größe anzupassen, einen Bildschirmschoner einzustellen und vieles mehr. Tippen Sie auf Ton, um den Klingelton zu ändern, zu entscheiden, ob beim Interagieren mit dem Telefon Geräusche und Vibrationen auftreten, Nicht stören Einstellungen einzustellen und vieles mehr. Tippen Sie auf Sicherheit und Standort, um das Telefon zu schützen, Einstellungen für den Sperrbildschirm zu wählen, Ihre Standortoptionen einzustellen und vieles mehr. Tippen Sie auf ein Element unter Vorschläge, um neue oder empfohlene Einstellungen auszuprobieren. Tippen Sie in den Einstellungen auf, um Optionen und Einstellungen schnell zu finden.
26 26 Die erste Woche mit dem neuen Telefon Verwendung von Kurzeinstellungen Im Feld Kurzeinstellungen können Sie ganz einfach Einstellungen wie z.b. WLAN und Bluetooth ein- oder ausschalten. 1. Streichen Sie von der Oberseite des Displays nach unten, um das Benachrichtigungsfeld zu öffnen. Direkt unterhalb der Statusleiste sehen Sie die kurze Kurzeinstellungsleiste. 2. Gehen Sie wie folgt vor, um das vollständige Kurzeinstellungsfeld anzuzeigen: Wischen Sie auf dem Sperrbildschirm einmal von der Oberseite des Bildschirms nach unten. Streichen Sie auf einem anderen Bildschirm einmal mit zwei Fingern herunter oder streichen Sie zweimal mit einem Finger aus der Statusleiste herunter. Wenn Sie die kurze Kurzeinstellungsleiste geöffnet haben, tippen Sie auf 3. Streichen Sie mit Finger nach links oder rechts, um weitere Kacheln anzuzeigen. 4. Klicken Sie einfach die Kachel einer Einstellung, um sie ein- oder auszuschalten.
27 27 Die erste Woche mit dem neuen Telefon Anpassung von Kurzeinstellungen Sie können die Kacheln in Kurzeinstellungen entfernen, ersetzen oder neu anordnen. 1. Streichen Sie mit zwei Fingern von der Oberseite des Bildschirms nach unten, um die Kurzeinstellungen zu öffnen. 2. Tippen Sie auf und führen Sie eine der folgenden Aktionen aus: Drücken Sie etwas länger auf eine Kachel und ziehen Sie sie anschließend an die gewünschte Position. Halten Sie eine Kachel gedrückt und ziehen Sie sie anschließend nach unten zum Zum Hinzufügen von Kacheln ziehen Abschnitt, um sie aus dem Kurzeinstellungsfeld auszublenden. Ziehen Sie eine Kachel im Zum Hinzufügen von Kacheln ziehen Abschnitt nach oben, um sie im Kurzeinstellungsfeld anzuzeigen. 3. Drücken Sie auf. Es gibt ein Limit für die Anzahl der Kacheln, die im ersten Feld der Kurzeinstellungen angezeigt werden können. Unter Umständen müssen Sie im Kurzeinstellungsfeld nach links wischen, um weitere Kurzeinstellungskacheln anzuzeigen. Aufnahme des Telefondisplays Möchten Sie mit Ihrem Highscore in einem Spiel angeben oder einen Blogartikel über die Funktionen des HTC U12 life schreiben? Die Bildschirmaufnahme zum Teilen mit anderen ist ganz einfach. 1. Halten Sie die EIN/AUS und LEISER-Taste gleichzeitig gedrückt. 2. Öffnen Sie das Benachrichtigungsfeld und spreizen Sie anschließend zwei Finger auf der Bildschirm aufgenommen Benachrichtigung. 3. Tippen Sie auf Teilen.
28 28 Die erste Woche mit dem neuen Telefon Reisemodus Reisen Sie oft durch verschiedene Zeitzonen? Aktivieren Sie den Reisemodus in den Einstellungen, um eine Dual-Uhr auf der Startseite und Sperrseite anzuzeigen, die sowohl die Zeitzone Ihres Heimatortes und die aktuelle Zeitzone anzeigt. Stellen Sie sicher, dass Sie Ortsdienste in Ihren Telefoneinstellungen aktiviert haben. Stellen Sie die Heimatzeitzone zuerst in der Uhr-App ein. 1. Wischen Sie auf der Startseite nach oben und tippen Sie anschließend auf Einstellungen System Datum und Uhrzeit. 2. Tippen Sie auf den Reisemodus Ein/Aus Schalter, um ihn ein- oder auszuschalten. Die Dual-Uhr Ihres Heimat- und aktuellen Standortes wird angezeigt, sobald das Telefon eine andere Zeitzone als die eingestellte Zeitzone für Ihren Heimatort erkennt. Das HTC U12 life auf die Standardwerte zurücksetzen (Software-Zurücksetzung) Sollte das HTC U12 life langsamer als gewöhnlich laufen, nicht mehr reagieren oder eine App nicht richtig funktionieren, starten Sie es neu, um zu sehen, ob das Problem behoben wird. 1. Wenn das Display deaktiviert ist, drücken Sie auf die EIN/AUS-Taste, um es wieder zu aktivieren. 2. Drücken Sie etwas länger auf die EIN/AUS-Taste und tippen Sie anschließend auf Neustart. Das HTC U12 life reagiert nicht? Falls das HTC U12 life nicht mehr reagiert, wenn Sie das Display berühren oder auf Tasten drücken, können Sie es trotzdem noch neu starten. Halten Sie die EIN/AUS Taste gedrückt, bis das Telefon vibriert und lassen Sie die Taste anschließend los. Sie müssen die Taste möglicherweise 6 Sekunden lang gedrückt halten, bevor das Telefon vibriert.
29 29 Die erste Woche mit dem neuen Telefon Benachrichtigungen Benachrichtigungs-LED Die Benachrichtigungs-LED erscheint folgendermaßen: Stetiges Grün, wenn an das HTC U12 life ein Netzteil oder ein Computer angeschlossen und der Akku voll geladen ist. Blinkendes Grün, wenn es eine noch nicht gelesene Benachrichtigung gibt. Stetiges Orange, während der Akku geladen wird. Blinkendes Orange, wenn die verbleibende Akkuladung sehr niedrig ist.
30 30 Die erste Woche mit dem neuen Telefon Benachrichtigungsfeld Benachrichtigungssymbole informieren Sie über neue Nachrichten, Kalendertermine, Alarme und laufende Aktionen, z.b. das Herunterladen von Dateien. Wenn Sie Benachrichtigungssymbole sehen, öffnen Sie das Benachrichtigungsfeld, um Einzelheiten über die Benachrichtig zu erfahren. Um das Benachrichtigungsfeld zu öffnen, streichen Sie das Display von oben nach unten. Oder streichen Sie einfach irgendwo auf der Startseite nach unten. Tippen Sie auf die Benachrichtigung, um die entsprechende App zu öffnen. Um nur eine Benachrichtigung in der Liste zu ignorieren, ziehen Sie sie nach links oder rechts. Spreizen Sie zwei Finger auf der Benachrichtigung, um sie zu erweitern und weitere Details anzuzeigen oder um anzuzeigen, ob es darin weitere Benachrichtigungen gibt. Kneifen Sie zwei Finger auf der Benachrichtigung zusammen, um sie wieder zu minimieren. Auf bestimmte Benachrichtigungen können Sie sofort mit einer Aktion reagieren. Tippen Sie zum Beispiel auf die Benachrichtigung über einen verpassten Anruf, um zurückzurufen oder mit einer SMS zu antworten. Wenn es mehrere Benachrichtigungen gibt, scrollen Sie durch die Liste nach unten, um alle anzuzeigen. Um sämtliche nicht-bleibenden Benachrichtigungen zu verwerfen, tippen Sie auf Alle löschen. Sie können ändern, welche App-Benachrichtigungen Sie erhalten möchten und auch einige Benachrichtigungen später wiederholen lassen, um sie vorübergehend zu entfernen. Siehe App-Benachrichtigungen verwalten auf Seite 31.
31 31 Die erste Woche mit dem neuen Telefon Benachrichtigungen wiederholen Sie können Benachrichtigungen wiederholen lassen, um sie vorübergehend aus der Statusleiste und dem Benachrichtigungsfeld zu entfernen. 1. Streichen Sie von der Oberseite des Displays nach unten, um das Benachrichtigungsfeld zu öffnen. 2. Wischen Sie die Benachrichtigung langsam nach rechts oder links und tippen Sie dann auf. 3. Tippen Sie auf und wählen Sie anschließend, wann Sie die Benachrichtigung wiederholen möchten. Sobald die Wartezeit abgelaufen ist, erscheint die aufgeschobene Benachrichtigung wieder in der Statusleiste und im Benachrichtigungsfeld. Symbol-Badges ein- oder ausschalten Einige Apps können einen Punkt anzeigen, wenn sie Benachrichtigungen haben. Sie können den Punkt auf den App-Symbolen ein- oder ausblenden. 1. Wischen Sie auf der Startseite nach oben und tippen Sie anschließend auf Einstellungen Apps und Benachrichtigungen. 2. Tippen Sie auf Benachrichtigungen. 3. Tippen Sie auf den Ein/Aus Schalter neben der Option Benachrichtigungspunkte erlauben, um sie zu aktivieren oder deaktivieren. App-Benachrichtigungen verwalten Sie können auswählen, welche Arten von App-Benachrichtigungen Sie stumm schalten oder blockieren möchten oder Ihre Nicht stören Einstellungen überschreiben. 1. Wischen Sie auf der Startseite nach oben und tippen Sie anschließend auf Einstellungen Apps und Benachrichtigungen. 2. Tippen Sie auf Benachrichtigungen App-Benachrichtigungen und dann auf die App, deren Benachrichtigungen Sie anpassen möchten. Sie können auch etwas länger auf eine Benachrichtigung im Benachrichtigungsfeld oder im Sperrbildschirm drücken, um die Benachrichtigungseinstellungen anzuzeigen, die Sie anpassen können. 3. Tippen Sie auf den Ein/Aus Schalter neben der Option, die Sie umschalten möchten. Die Einstellungen für App-Benachrichtigungen werden für Benachrichtigungen im Feld Benachrichtigungen und im Sperrfenster angewendet. Auswählen, Kopieren und Einfügen von Text 1. Drücken Sie etwas länger auf ein Wort. 2. Ziehen Sie die Start- und Endmarkierungen, um den Text zu markieren.
32 32 Die erste Woche mit dem neuen Telefon 3. Tippen Sie auf Kopieren. 4. Drücken Sie etwas länger auf den Punkt im Texteingabefeld (z. B. beim Schreiben einer E- Mail), an dem Sie den Text einfügen möchten. 5. Tippen Sie auf Einfügen. Teilen von Text 1. Nachdem Sie den Text ausgewählt haben, tippen Sie auf Teilen. 2. Wählen Sie, wo der ausgewählte Text ausgewählt werden soll. Eingabe von Text Die Tastatur wird angezeigt, wenn Sie in einer App auf ein Textfeld tippen. Tippen Sie auf die Tasten der Displaytastatur, um Buchstaben und Zahlen, sowie Satzzeichen und Symbole einzugeben. Tippen Sie auf, um einen Großbuchstaben einzugeben. Tippen Sie zweimal, um die Großschreibung zu aktivieren. Drücken Sie Tasten mit grauen Zeichen oben oder unten etwas länger, wenn Sie Ziffern, Symbole oder Akzente eingeben möchten. Mit einigen Tasten können mehrere Zeichen oder Akzente eingeben werden. Tippen Sie auf, um Zahlen und Symbolzeichen anzuzeigen. Tippen Sie auf, um zur Haupttastatur zurückzuwechseln. Tippen Sie auf, um aus einer breiten Auswahl von Emojis zu wählen. Tippen Sie auf, um weitere Funktionen, Optionen und Einstellungen auszuprobieren.sie können die Größe der Tastatur anpassen, das Layout und Design ändern, Wörterbücher herunterladen und mehr. Drücken Sie auf, um die Displaytastatur zu schließen. Wie kann ich schneller tippen? Die Bildschirmtastatur des Telefons kann umfassend angepasst werden. Sie können die Einstellungen und Optionen ändern, um Ihr Tippen zu verbessern. Hier sind einige Tipps, die Sie ausprobieren können: Zeigen Sie die numerischen Tasten in der oberen Reihe der Tastatur an. Wechseln Sie zu Einstellungen und tippen Sie anschließend auf System. Tippen Sie auf Sprache und Eingabe Virtuelle Tastatur TouchPal - HTC Sense Version Allgemeine Einstellungen. Wählen Sie Nummernreihe. Aktivieren Sie die Kontextvorhersage. Wechseln Sie zu Einstellungen und tippen Sie anschließend auf System. Gehen Sie zu Sprache und Eingabe Virtuelle Tastatur TouchPal - HTC Sense Version Intelligente Eingabe und stellen Sie anschließend sicher, dass Kontextvorhersage ausgewählt ist. Diese Option aktiviert die nächste Wortvorhersage und ermöglicht der Tastatur auch das Lernen aus von Ihnen getippten Wortmustern für bessere Wortvorhersagen.
33 33 Die erste Woche mit dem neuen Telefon Wechseln Sie zum Querformat. Wischen Sie mit zwei Fingern von der Statusleiste nach unten und prüfen Sie, ob Automatisch drehen aktiviert ist. Öffnen Sie die gewünschte App und tippen Sie anschließend auf ein Textfeld, um die Tastatur anzuzeigen. Drehen Sie das Telefon auf die Seite, um eine größere Tastatur anzuzeigen. Sie können anschließend auf Trennen tippen. Ändern Sie die Größe oder Position der Tastatur. Öffnen Sie die gewünschte App und tippen Sie anschließend auf ein Textfeld, um die Tastatur anzuzeigen. Tippen Sie auf und anschließend auf Größe ändern. Ziehen Sie an den Kantenpfeilen, um die Größe der Tastatur zu ändern. Ziehen Sie die mittlere Taste nach oben, um die Tastatur nach oben zu verschieben. Spracheingabe von Text 1. Tippen Sie auf eine Stelle, an der Sie Text einfügen möchten. 2. Drücken Sie auf der Bildschirmtastatur etwas länger auf.
34 34 Die erste Woche mit dem neuen Telefon 3. Wenn Sie die Mikrofontaste und die Wörter "Versuchen Sie, etwas zu sagen" sehen, sagen Sie die Wörter, die Sie eingeben möchten. 4. Geben Sie Satzzeichen ein, indem Sie sie aussprechen. Sagen Sie zum Beispiel "Komma". Intelligente Tastaturoptionen aktivieren Aktivieren Sie die erweiterten Funktionen der Tastatur, damit Sie schneller tippen können, z.b. Kontextvorhersage, Autokorrektur und mehr. 1. Wischen Sie auf der Startseite nach oben und tippen Sie anschließend auf Einstellungen System Sprache und Eingabe. 2. Tippen Sie auf Virtuelle Tastatur TouchPal - HTC Sense Version Intelligente Eingabe. 3. Wählen Sie die Optionen, die aktiviert werden sollen.
35 35 Aktualisierungen Aktualisierungen Software und App-Updates Laden Sie Softwareupdates für die neuesten Leistungsverbesserungen, Fehlerbehebungen und Sicherheitsverbesserungen herunter und installieren Sie sie. Das HTC U12 life kann nach Updates suchen und Sie bei Bedarf auf deren Verfügbarkeit hinweisen. Einige App-Updates erhalten Sie bei HTC oder Ihrem Netzbetreiber. Wenn neue Updates verfügbar sind, erhalten Sie Benachrichtigungen auf Ihrem Telefon. Oder Sie können App-Updates über Google Play Store installieren. Einige HTC Apps, die nicht auf bestimmten Telefonen vorinstalliert sind, können auch von Google Play Store heruntergeladen werden. Die Informationen in dieser Anleitung könnten nicht die aktuellsten sein, wenn neuere Software oder App-Updates verfügbar sind. Überprüfen Ihrer Systemsoftwareversion Vor der Installation eines Systemsoftware-Updates können Sie zuerst überprüfen, welche Android Version auf Ihrem Telefon installiert ist. 1. Wischen Sie auf der Startseite nach oben und suchen und tippen Sie anschließend auf Einstellungen. 2. Tippen Sie auf System Über das Telefon. 3. Prüfen Sie unter Android Version. Manuelles Suchen nach Aktualisierungen Aktivieren Sie mobile Daten oder verbinden Sie das HTC U12 life mit einem WLAN Netzwerk, bevor Sie nach Updates suchen. 1. Wischen Sie auf der Startseite nach oben und suchen und tippen Sie anschließend auf Einstellungen. 2. Tippen Sie auf System Telefoninfo System-Updates. 3. Tippen Sie auf Jetzt prüfen.
36 36 Aktualisierungen Installation eines Software-Updates Wenn das HTC U12 life mit dem Internet verbunden und ein Software-Update verfügbar ist, wird das Update-Benachrichtigungssymbol in der Statusleiste angezeigt. 1. Schieben Sie das Benachrichtigungsfeld auf und tippen Sie auf die System-Update- Benachrichtigung. 2. Wenn Sie die Aktualisierung nicht über Ihre Datenverbindung herunterladen möchten, wählen Sie Update nur über WLAN. 3. Tippen Sie auf Herunterladen. 4. Wählen Sie nach Beendigung des Downloads Jetzt installieren und tippen Sie auf OK. Nach der Aktualisierung wird das HTC U12 life neu gestartet. Installation einer Applikationsaktualisierung Wenn eine Verbindung mit dem Internet besteht und ein Update für eine Applikation von HTC oder Ihres Mobilfunkanbieters verfügbar ist, wird das Update-Benachrichtigungssymbol in der Statusleiste angezeigt. 1. Schieben Sie das Benachrichtigungsfeld auf und tippen Sie auf die Update-Benachrichtigung. Das Fenster Updates wird mit der Liste der zu installierenden Applikationsaktualisierungen geöffnet. 2. Tippen Sie auf ein Element, um dessen Einzelheiten anzuzeigen und anschließend auf. 3. Nachdem Sie die Aktualisierungen geprüft haben, tippen Sie auf Installieren. Sie werden, wenn nötig, aufgefordert, das HTC U12 life neu zu starten. App-Updates von Google Play Store installieren Die meisten Apps werden für Verbesserungen oder Fehlerbehebungen über Google Play Store aktualisiert. Sie können Apps manuell aktualisieren oder das Telefon für den automatischen Download und Installation Updates einstellen, wenn sie verfügbar sind. 1. Wischen Sie auf der Startseite nach oben und suchen und tippen Sie anschließend auf Play Store. 2. Tippen Sie auf, um das Seitenmenü zu öffnen. 3. Tippen Sie auf Eigene Apps und Spiele.
37 37 Aktualisierungen 4. Auf der Registerkarte Updates sehen Sie die Liste der Apps, für die Updates verfügbar sind. 5. Tippen Sie auf Update neben der App, die Sie aktualisieren möchten. Tippen Sie auf Alle aktualisieren, wenn Sie alle Apps aktualisieren möchten. Tippen Sie im Play Store auf Einstellungen Apps automatisch aktualisieren, um auszuwählen, wie Google Play Store Ihre Apps aktualisieren soll.
38 38 Startseite Layout und Schriftarten Startseite Layout und Schriftarten Eine Widget-Seite hinzufügen oder entfernen Sie werden keine neue Widget-Seite hinzufügen können, wenn Sie bereits das Limit erreicht haben. HTC BlinkFeed wird immer als erste Seite angezeigt (wenn es nicht entfernt wird). Vor HTC BlinkFeed kann keine Widget-Seite hinzugefügt werden. 1. Halten Sie einen leeren Bereich auf einer Widget-Seite etwas länger gedrückt. 2. Tippen Sie auf Seite bearbeiten. 3. Wenn Sie eine neue Widget-Seite hinzufügen möchten, streichen Sie nach links, bis das Symbol angezeigt wird, und tippen Sie anschließend darauf. 4. Wenn Sie eine neue Widget-Seite entfernen möchten, streichen Sie nach links oder rechts, bis die Seite angezeigt wird und tippen Sie anschließend auf Entfernen. 5. Wenn Sie damit fertig sind, drücken Sie auf. Widget-Seiten anordnen Vor HTC BlinkFeed kann keine Widget-Seite verschoben und eingesetzt werden. 1. Ziehen Sie in HTC BlinkFeed oder einer Widget-Seite zwei Finger zusammen, um die Startseite anzupassen. 2. Halten Sie das Miniaturbild eines Widget-Fensters gedrückt und ziehen Sie es anschließend nach links oder rechts an die gewünschte Position. 3. Wenn Sie damit fertig sind, drücken Sie auf. Das Hauptfenster der Startseite ändern Stellen Sie HTC BlinkFeed oder eine Widget-Seite als Ihr Hauptfenster der Startseite ein. 1. Halten Sie einen leeren Bereich auf einer Widget-Seite etwas länger gedrückt. 2. Tippen Sie auf Seite bearbeiten.
39 39 Startseite Layout und Schriftarten 3. Streichen Sie nach links oder rechts, bis Sie das Fenster sehen, das Sie als Ihr Hauptfenster der Startseite verwenden möchten. 4. Tippen Sie auf Als Startseite einstellen. 5. Drücken Sie auf. Wenn Sie in einer App drücken, wird zunächst das letzte Fenster angezeigt, das Sie aufgerufen haben. Drücken Sie erneut auf, um zum Hauptfenster der Startseite zu gelangen. Hintergrundbild Startseite Sie haben die Auswahl aus verfügbaren Hintergrundbildern oder Fotos, die Sie mit der Kamera aufgenommen haben. 1. Halten Sie einen leeren Bereich auf einer Widget-Seite etwas länger gedrückt. 2. Tippen Sie im Popup-Menü auf Hintergrundbild. 3. Wählen Sie, von wo Sie das Hintergrundbild auswählen möchten. Um ein mit der Kamera aufgenommenes Foto zu verwenden, tippen Sie auf Fotos, wählen Sie ein Foto und schneiden Sie es zu, und tippen Sie anschließend auf. 4. Wenn Sie dazu aufgefordert werden, wählen Sie, ob das Hintergrundbild für die Startseite, das Sperrfenster, oder beide verwendet werden soll. Ändern der Standard Schriftgröße 1. Wischen Sie auf der Startseite nach oben und tippen Sie anschließend auf Einstellungen Anzeige. 2. Tippen Sie auf Erweitert Schriftgröße und wählen Sie anschließend eine gewünschte Größe.
40 40 Widgets und Verknüpfungen Widgets und Verknüpfungen Startleiste Die Startleiste ermöglicht Ihnen den direkten Zugriff auf häufig verwendete Apps und andere Verknüpfungen. Sie können die Apps in der Startleiste durch andere häufig von Ihnen verwendete ersetzen. Sie können die Startleiste nur beim Klassisches Layout anpassen. Wenn Sie das Freestyle Layout nutzen, wird die Startleiste nur im Displaysperren-Fenster angezeigt. Die angezeigten Symbole werden mit denen im Klassik Layout identisch sein. 1. Drücken Sie etwas länger auf die App, die Sie ersetzen möchten und ziehen Sie sie anschließend nach. 2. Tippen Sie auf, um das Fenster Apps aufzurufen. 3. Drücken Sie etwas länger auf eine App und ziehen Sie sie anschließend an die freie Stelle in der Startleiste. Sie können Apps in der Startleiste auch in einem Ordner gruppieren. Siehe Apps im Widget- Fenster und in der Startleiste gruppieren auf Seite 42. Die Apps oder andere Verknüpfungen, die Sie im Displaysperren-Fenster sehen, sind dieselben Apps wie in der Startleiste.
41 41 Widgets und Verknüpfungen Startseiten-Widgets hinzufügen Widgets machen wichtige Informationen und Medieninhalte leicht verfügbar. 1. Halten Sie einen leeren Bereich auf einer Widget-Seite etwas länger gedrückt. 2. Tippen Sie im Popup-Menü auf Apps und Widgets hinzufügen. 3. Tippen Sie auf Widgets. 4. Scrollen Sie durch die Widgets oder tippen Sie auf, um nach einem bestimmten Widget zu suchen. 5. Halten Sie ein Widget gedrückt und ziehen Sie es anschließend auf eine Widget-Seite, zu der Sie es hinzufügen möchten. Ändern der Widget-Einstellungen Sie können grundlegende Einstellungen einiger Widgets ändern. 1. Halten Sie ein Widget auf der Startseite etwas länger gedrückt und ziehen Sie es anschließend nach. 2. Ändern Sie die Widget-Einstellungen nach Belieben. Größe eines Widget ändern Die Größe einiger Widgets kann geändert werden, nachdem Sie sie der Startseite hinzugefügt haben. 1. Halten Sie ein Widget auf der Startseite etwas länger gedrückt und heben Sie anschließend Ihren Finger an. Wenn eine Umrandung angezeigt wird, kann die Größe des Widgets angezeigt werden. 2. Ziehen Sie an den Seiten der Umrandung, um das Widget zu vergrößern oder zu verkleinern. Startseitenverknüpfungen hinzufügen Sie können häufig verwendete Apps und Widget-Seiten auf der Startseite ablegen. Sie können ebenfalls Verknüpfungen zu häufig verwendeten Einstellungen, Lieblingskontakten usw. hinzufügen. 1. Halten Sie einen leeren Bereich auf einer Widget-Seite etwas länger gedrückt. 2. Tippen Sie im Popup-Menü auf Apps und Widgets hinzufügen. 3. Tippen auf Apps oder Verknüpfungen.
42 42 Widgets und Verknüpfungen 4. Scrollen Sie durch die Apps oder Verknüpfungen oder tippen Sie auf, um nach einer zu suchen. 5. Halten Sie eine App oder Verknüpfung gedrückt und ziehen Sie sie anschließend auf eine Widget-Seite, zu der Sie sie hinzufügen möchten. Um eine App aus dem Apps Fenster hinzuzufügen, halten Sie die App gedrückt und ziehen Sie sie auf die Widget-Seite. Apps im Widget-Fenster und in der Startleiste gruppieren 1. Drücken Sie etwas länger auf eine App und ziehen Sie sie anschließend auf eine andere App, um automatisch einen Ordner zu erstellen. 2. Tippen Sie auf den Ordner, um ihn zu öffnen. 3. Tippen Sie auf die Titelleiste des Ordnerfensters und geben Sie anschließend einen neuen Ordnernamen ein. 4. Fügen Sie weitere Apps zum Ordner hinzu. Tippen Sie auf, wählen Sie Ihre Apps aus, und tippen Sie anschließend auf Fertig. Sie können auch Verknüpfungen zu Einstellungen oder Informationen zu einem Ordner hinzufügen. Fügen Sie zunächst eine Verknüpfung zu einem Widget-Fenster hinzu und ziehen Sie sie anschließend in den Ordner. Elemente aus einem Ordner entfernen 1. Tippen Sie in der Startleiste oder im Widget-Fenster auf einen Ordner, um ihn zu öffnen. 2. Drücken Sie etwas länger auf die App oder Verknüpfung, und ziehen Sie sie anschließend nach.
43 43 Widgets und Verknüpfungen Ein Startseitenelement verschieben Sie können ganz einfach ein Widget, Symbol oder Sticker von einem Widget-Fenster in ein anderes verschieben. 1. Halten Sie ein Startseitenelement mit einem Finger gedrückt. 2. Streichen Sie mit einem anderen Finger schnell nach links oder rechts, um das Display zu einem anderen Widget-Fenster zu drehen. 3. Lassen Sie das Element an der Stelle los, wo Sie es hinschieben möchten. Entfernen eines Startseitenelements 1. Drücken Sie etwas länger auf das Widget, Symbol oder den Sticker, das oder den Sie entfernen möchten und ziehen Sie es oder ihn anschließend nach. 2. Heben Sie Ihren Finger an, wenn das Element rot angezeigt wird.
44 44 Toneinstellungen Toneinstellungen Änderung Ihres Klingeltons Stellen Sie sicher, dass die Lautstärke an ist. 1. Wischen Sie auf der Startseite nach oben und tippen Sie anschließend auf Einstellungen Ton. 2. Tippen Sie auf Telefonklingelton. 3. Wählen Sie einen Klingelton in der Liste. 4. Wenn Sie einen Klingelton hinzufügen möchten, tippen Sie auf und wählen Sie anschließend aus, von wo Sie den Klingelton hinzufügen möchten. 5. Tippen Sie auf OK, nachdem Sie mit der Auswahl Ihres Klingeltons fertig sind. Änderung Ihres Benachrichtigungstons Stellen Sie sicher, dass die Lautstärke an ist. 1. Wischen Sie auf der Startseite nach oben und tippen Sie anschließend auf Einstellungen Ton. 2. Tippen Sie auf Erweitert Standard-Benachrichtigungston und wählen Sie anschließend einen aus der Liste aus. 3. Tippen Sie auf OK. Einstellen der Standardlautstärke 1. Wischen Sie auf der Startseite nach oben und tippen Sie anschließend auf Einstellungen Ton. 2. Ziehen Sie an den Lautstärkereglern für jede Art von Tonquelle.
45 45 Aufnahme von Fotos und Videos Aufnahme von Fotos und Videos Kamera-Grundlagen Nehmen Sie mit der Kamera Fotos, Videos und Selfies auf. Tippen Sie auf der Startseite auf das Kamerasymbol, um die Kamera App zu öffnen. Zoomen Spreizen Sie vor der Aufnahme eines Fotos oder Videos zwei Finger im Suchfenster auseinander, um hineinzuzoomen, oder zusammen, um herauszuzoomen. Sie können während der Aufnahme auch nach Belieben hinein- und herauszoomen. Auswahl eines Aufnahmemodus Wechseln Sie zu einem Aufnahmemodus für die Aufnahme von Fotos oder Videos. 1. Tippen Sie auf der Startseite auf das Kamerasymbol, um die Kamera App zu öffnen. 2. Im Suchfenster können Sie Folgendes tun: Tippen Sie auf, um zur Frontkamera zu wechseln, um ein Foto/Video-Selfie aufzunehmen, oder tippen Sie auf, um zur Hauptkamera zurückzukehren. Tippen Sie auf oder, um schnell zwischen Foto- und Videomodus zu wechseln. Tippen Sie auf, um zum Panorama Modus zu wechseln. Aktivieren oder Deaktivieren des Kamerablitzes Tippen Sie auf das Blitz-Symbol, um eine Blitzeinstellung auszuwählen. Wenn Sie oder verwenden, wird die Kamera automatisch die beste Blitzhelligkeit für das Foto einstellen. Wenn Sie zur Frontkamera gewechselt haben, können Sie auch auf das Blitzsymbol tippen, um den Blitz ein- oder auszuschalten. Fotoqualität und Größe einstellen 1. Wechseln Sie zum Modus Foto oder Selfie Foto. Siehe Auswahl eines Aufnahmemodus auf Seite 45 für Details. 2. Tippen Sie auf. 3. Tippen Sie auf Bildgröße, um eine Fotoauflösung auszuwählen.
46 46 Aufnahme von Fotos und Videos Auswahl eines Szenemodus Wählen Sie einen Szenemodus, der am besten zu den Lichtverhältnissen, der Landschaft oder den Motivarten passt, die Sie fotografieren. 1. Tippen Sie auf der Startseite auf das Kamerasymbol, um die Kamera App zu öffnen. 2. Wählen Sie, ob Sie die Haupt- oder die Frontkamera zum Fotografieren verwenden möchten. Siehe Auswahl eines Aufnahmemodus auf Seite 45 für Details. 3. Tippen Sie auf, und wählen Sie dann einen Modus wie Nacht, Sport oder einen anderen Modus, der Ihren Bedürfnissen entspricht. Aufnahme eines Fotos 1. Tippen Sie auf der Startseite auf das Kamerasymbol, um die Kamera App zu öffnen. 2. Richten Sie die Kamera auf das, was Sie aufnehmen möchten. Sie können auf das Display tippen, um den Fokus auf ein anderes Motiv zu legen. 3. Wenn Sie zur Aufnahme des Fotos bereit sind, tippen Sie auf. HDR verwenden Bei der Aufnahme von Porträts gegen einen hellen Hintergrund können Sie HDR, Abkürzung für High Dynamic Range, verwenden, um das Motiv schärfer abzubilden. HDR verstärkt die Details von hellen und dunklen Bereichen selbst bei starken Lichtkontrasten. HDR funktioniert am besten, wenn sich das Motiv nicht bewegt. Die Kamera macht drei Aufnahmen mit unterschiedlichen Belichtungen und setzt Sie zu einem verbesserten Foto zusammen. 1. Tippen Sie auf der Startseite auf das Kamerasymbol, um die Kamera App zu öffnen. 2. Wählen Sie, ob Sie die Haupt- oder die Frontkamera zum Fotografieren verwenden möchten. Siehe Auswahl eines Aufnahmemodus auf Seite 45 für Details. 3. Stellen Sie sicher, dass ausgewählt ist. Falls nicht, tippen Sie auf, um es zu ändern. 4. Wenn Sie zur Aufnahme des Fotos bereit sind, tippen Sie auf.
47 47 Aufnahme von Fotos und Videos Fokus im Bokeh Modus ändern Verwenden Sie den Bokeh Modus, um auf ein bestimmtes Objekt zu fokussieren und seinen Hintergrund unscharf zu machen. Sie müssen sich in einer gut beleuchteten Umgebung befinden, um den Bokeh Modus nutzen zu können. 1. Tippen Sie auf der Startseite auf das Kamerasymbol, um die Kamera App zu öffnen. 2. Wechseln Sie zum Foto Modus. Siehe Auswahl eines Aufnahmemodus auf Seite 45 für Details. 3. Stellen Sie sicher, dass ausgewählt ist. Falls nicht, tippen Sie auf, um es zu ändern. 4. Tippen Sie im Sucher auf das Objekt, das Sie fokussieren möchten. 5. Wenn Sie zur Aufnahme des Fotos bereit sind, tippen Sie auf. Kontinuierliche Aufnahme von Bildern Möchten Sie Fotos von sich bewegenden Motiven aufnehmen? Egal ob das Fußballspiel Ihres Sohnes oder ein Autorennen. Sie können die Action immer aufnehmen. 1. Tippen Sie auf der Startseite auf das Kamerasymbol, um die Kamera App zu öffnen. 2. Wechseln Sie zum Modus Foto oder Selfie Foto. Siehe Auswahl eines Aufnahmemodus auf Seite 45 für Details. 3. Halten Sie etwas länger gedrückt. Die Kamera nimmt kontinuierlich Fotos des Motivs auf. Aufnahme von Video Mit der Kamera App können Sie Momente und Videos aufnehmen. 1. Tippen Sie auf der Startseite auf das Kamerasymbol, um die Kamera App zu öffnen. 2. Wechseln Sie zum Video Modus. Siehe Auswahl eines Aufnahmemodus auf Seite 45 für Details. 3. Wenn Sie zur Aufnahme bereit sind, tippen Sie auf. 4. Tippen Sie auf, um die Aufnahme anzuhalten und anschließend auf, um fortzufahren. Wenn Sie ein Video ohne Ton aufnehmen möchten, können Sie auf tippen. 5. Tippen Sie auf, um die Aufnahme zu beenden.
48 48 Aufnahme von Fotos und Videos Einstellen der Videoauflösung 1. Wechseln Sie zum Modus Video oder Selfie Video. Siehe Auswahl eines Aufnahmemodus auf Seite 45 für Details. 2. Tippen Sie auf Qualität und wählen Sie anschließend eine Videoauflösung aus. Aufnahme eines Fotos während der Videoaufnahme 1. Tippen Sie auf der Startseite auf das Kamerasymbol, um die Kamera App zu öffnen. 2. Wechseln Sie zum Modus Video oder Selfie Video. Siehe Auswahl eines Aufnahmemodus auf Seite 45 für Details. 3. Tippen Sie auf, um mit der Aufnahme zu beginnen. 4. Tippen Sie während der Aufnahme auf wenn Sie ein Foto aufnehmen möchten. 5. Tippen Sie auf, um die Aufnahme zu stoppen. Aufnahme eines Foto-Selfie 1. Tippen Sie auf der Startseite auf das Kamerasymbol, um die Kamera App zu öffnen. 2. Wechseln Sie zum Selfie Foto Modus. Siehe Auswahl eines Aufnahmemodus auf Seite 45 für Details. 3. Wenn Sie zur Aufnahme des Fotos bereit sind, tippen Sie auf. Foto Selfies entspiegeln Wenn Sie sich selbst im Suchfenster sehen, ist Ihr Selfie ein Spiegelbild. So können Sie Ihr aufgenommenes Foto drehen und nicht als Spiegelbild aussehen lassen. 1. Wechseln Sie zum Selfie Foto Modus. Siehe Auswahl eines Aufnahmemodus auf Seite 45 für Details. 2. Tippen Sie auf Selfie Spiegel und wählen Sie anschließend Ein. Aufnahme eines Video-Selfie 1. Tippen Sie auf der Startseite auf das Kamerasymbol, um die Kamera App zu öffnen. 2. Wechseln Sie zum Selfie Video Modus. Siehe Auswahl eines Aufnahmemodus auf Seite 45 für Details. 3. Wenn Sie zur Aufnahme bereit sind, tippen Sie auf. 4. Tippen Sie auf, um die Aufnahme anzuhalten und anschließend auf, um fortzufahren. Wenn Sie ein Video ohne Ton aufnehmen möchten, können Sie auf tippen. 5. Tippen Sie auf, um die Aufnahme zu beenden.
49 49 Aufnahme von Fotos und Videos Verwendung der Verschönern Funktion Die Verschönern Funktion glättet die Haut in Ihren Selfies und Fotos Ihres Motivs. 1. Tippen Sie auf der Startseite auf das Kamerasymbol, um die Kamera App zu öffnen. 2. Wechseln Sie zum Selfie Foto Modus. Siehe Auswahl eines Aufnahmemodus auf Seite 45 für Details. 3. Stellen Sie sicher, dass ausgewählt ist. Falls nicht, tippen Sie auf, um es zu ändern. 4. Wenn Sie zur Aufnahme des Fotos bereit sind, tippen Sie auf. Fotos mit dem Selbstauslöser aufnehmen Wenn Sie den Selbstauslöser verwenden, zählt die Kamera-App herunter, bevor Ihr Foto aufgenommen wird. Sie können die Countdown-Zeit einstellen. 1. Tippen Sie auf der Startseite auf das Kamerasymbol, um die Kamera App zu öffnen. 2. Wechseln Sie zum Modus Foto oder Selfie Foto. Siehe Auswahl eines Aufnahmemodus auf Seite 45 für Details. 3. Tippen Sie auf, und wählen Sie dann die Countdown-Zeit aus. 4. Drücken Sie auf, um den Timer zu starten. Die Kamera wird das Foto nach dem Countdown aufnehmen. Aufnahme eines Panoramafotos Erstellen Sie eine breitere Aufnahme einer Landschaft in einem Schwenk. Einige Kamerafunktionen und Fotoeinstellungen sind im Panoramamodus nicht verfügbar. 1. Tippen Sie auf der Startseite auf das Kamerasymbol, um die Kamera App zu öffnen. 2. Wechseln Sie zum Modus Panorama. Siehe Auswahl eines Aufnahmemodus auf Seite 45 für Details. 3. Wenn Sie zur Aufnahme bereit sind, tippen Sie auf. 4. Schwenken Sie im Quer- oder Hochformat nach links oder rechts. Halten Sie das Telefon so fest wie möglich, um automatisch Bilder aufnehmen zu können. Sie können auch auf tippen, um die Aufnahme jederzeit zu stoppen. Die Kamera fügt die Bilder zu einem einzelnen Foto zusammen.
50 50 Google Fotos Google Fotos Was Sie auf dem Google Fotos tun können Dies sind einige Dinge, die Sie mit der Google Fotos App auf Ihrem Telefon tun können. Die mit Ihrem Telefon gemachten Fotos und Videos anzeigen, bearbeiten und teilen. Sie können auch auf die Mediendateien zugreifen, die Sie vorher in Ihrem Google Konto gesichert haben. Drücken Sie etwas länger auf das entsprechende Miniaturbild, um Fotos oder Videos auszuwählen. Tippen Sie auf ein Datum, um sämtliche Mediadateien dieses Datums auszuwählen. Oder halten Sie ein Miniaturbild als Ihre erste Auswahl etwas länger gedrückt, und ziehen Sie Ihren Finger anschließend zum letzten Element, das Sie auswählen möchten. Um mehr über Google Fotos zu erfahren, tippen Sie auf support.google.com/photos. Hilfe. Oder besuchen Sie Anzeige von Fotos und Videos Wenn Sie Google Fotos das erste Mal öffnen, melden Sie sich bei Ihrem Google Konto an, wenn Sie dazu aufgefordert werden, und wählen Sie, ob Sie Sicherung und Synchronisation aktivieren oder deaktivieren möchten. 1. Wischen Sie auf der Startseite nach oben und suchen und tippen Sie anschließend auf Fotos. Ihre lokalen und synchronisierten Fotos und Videos werden nach Datum geordnet angezeigt. 2. Um zu einer anderen Ansicht zu wechseln, tippen Sie auf Layout und wählen Sie anschließend, wie Sie Ihre Mediendateien anzeigen lassen möchten. 3. Tippen Sie auf ein Minitaturbild, um es im Vollbild anzuzeigen. 4. Um nur die Fotos und Videos anzuzeigen, die im Telefonspeicher und auf der Speicherkarte gespeichert sind, tippen Sie auf, um das Seitenmenü zu öffnen und tippen Sie anschließend auf Geräteordner. Bearbeiten von Fotos 1. Wischen Sie auf der Startseite nach oben und suchen und tippen Sie anschließend auf Fotos. 2. Tippen Sie auf ein Miniaturbild, um es im Vollbild anzuzeigen.
51 51 Google Fotos 3. Tippen auf und führen Sie anschließend einen der folgenden Schritte aus: Tippen Sie auf zur Anpassung von Helligkeit, Farbe und mehr. Tippen Sie auf, um einen Filter auf das Foto anzuwenden. Tippen Sie auf, um das Foto zu drehen oder zuzuschneiden. 4. Während der Bearbeitung können Sie das Foto gedrückt halten, um Ihre Änderungen gegenüber dem Original zu vergleichen. 5. Tippen Sie auf Speichern, nachdem Sie Ihre Anpassungen vorgenommen haben. Zuschneiden eines Videos 1. Wischen Sie auf der Startseite nach oben und suchen und tippen Sie anschließend auf Fotos. 2. Tippen Sie auf ein Video-Minitaturbild, um es im Vollbild anzuzeigen. 3. Tippen auf und ziehen Sie die Zuschneideschieberegler an die Stellen, an denen das Video beginnen und enden soll. 4. Tippen auf, um eine Vorschau des zugeschnittenen Videos anzuzeigen. 5. Tippen Sie auf Speichern. Das zugeschnittene Video wird als Kopie gespeichert. Das Originalvideo bleibt dabei unverändert.
52 52 Anrufe Anrufe Absetzen eines Anrufs Sie können entweder direkt eine Nummer wählen oder aus Ihren Favoriten oder dem Anrufverlauf schnell anrufen. 1. Tippen Sie auf der Startseite auf das Telefonsymbol, um die Telefon App zu öffnen. 2. Gehen Sie auf eine der folgenden Weisen vor: Um eine Nummer zu wählen, tippen Sie auf. Geben Sie die Telefonnummer oder die ersten paar Buchstaben des Kontaktnamens ein, um entsprechende Kontakte anzuzeigen. Um einen gespeicherten Kontakt anzurufen, tippen Sie auf. Um einen Kontakt aus der Anrufliste anzurufen, tippen Sie auf. Um einen Kontakt anzurufen, den Sie als Favoriten einstellen möchten, tippen Sie auf. 3. Tippen Sie den Kontakt an, den Sie anrufen möchten oder tippen Sie auf. Wenn die Telefonnummer eine Weiterleitung besitzt, tippen Sie auf nach dem Anschluss an die Hauptleitung und wählen Sie anschließend die Nummer der Weiterleitung. 4. Tippen Sie auf den Namen, welcher der Karte entspricht, die Sie nutzen möchten. Einen Anruf mit Ihrer Stimme tätigen Rufen Sie einen Kontakt freihändig mit Ihrer Stimme an. 1. Tippen Sie auf der Startseite auf das Telefonsymbol, um die Telefon App zu öffnen. 2. Tippen auf. 3. Sagen Sie den Namen des Kontaktes, den Sie anrufen möchten. Sagen Sie zum Beispiel "Anrufen [Name einer Person im Telefonbuch]." 4. Tippen Sie auf den Namen Ihres Kontakts und wählen Sie dann die Karte aus, mit der Sie den Anruf tätigen möchten. Anrufen einer Telefonnummer in einer Nachricht Wenn Sie eine SMS erhalten, die eine Telefonnummer enthält, können Sie einfach auf die Nummer tippen, um einen Anruf zu tätigen.
53 53 Anrufe Empfangen von Anrufen Wenn Sie einen Anruf von einem Kontakt erhalten, wird das Fenster Eingehender Anruf anzeigt. Einen Anruf annehmen oder abweisen Gehen Sie auf eine der folgenden Weisen vor: Tippen Sie auf Annehmen oder Ablehnen. Wenn Sie ein Sperrfenster eingerichtet haben, ziehen Sie nach oben, um den Anruf anzunehmen, oder nach unten, um den Anruf abzulehnen. Den Klingelton beim Ablehnen des Anrufes deaktivieren Gehen Sie auf eine der folgenden Weisen vor: Drücken Sie auf die LEISER oder LAUTER-Taste. Drücken Sie auf die EIN/AUS-Taste. Einen verpassten Anrufer zurückrufen Wenn Sie einen Anruf verpasst haben, erscheint das Symbol für einen verpassten Anruf Statusleiste. in der 1. Schieben Sie das Benachrichtigungsfeld auf, um nachzuschauen, wer Sie angerufen hat. 2. Tippen Sie auf Zurückrufen, um zurückzurufen. Wenn Sie mehrere Anrufe verpasst haben, tippen Sie auf die Benachrichtigung für verpasste Anrufe, um die Telefon App in zu öffnen. Notruf In einigen Ländern können Sie vom HTC U12 life Notrufe absetzen, selbst wenn die nano SIM- Karte blockiert wurde oder wenn keine eingesetzt ist. Wenn kein Netzwerksignal vorhanden ist, können Sie keine Notrufe absetzen. 1. Tippen Sie auf der Startseite auf das Telefonsymbol, um die Telefon App zu öffnen. 2. Wählen Sie die lokale Notrufnummer und drücken Sie anschließend auf. Wenn Sie die Displaysperre aktiviert und das Kennwort oder das Entsperrungsmuster vergessen haben, können Sie Notrufe absetzen, indem Sie auf Notruf auf dem Display tippen. Welche Möglichkeiten gibt es während eines Anrufs? Während eines Anrufs können Sie die Freisprechfunktion aktivieren, den Anruf in die Warteschleife legen usw.
54 54 Anrufe Gespräch in Wartestellung geben Tippen Sie auf, um den Anruf in die Warteschleife zu legen. Die Anzeige für Anruf halten wird in der Statusleiste angezeigt. Um den Anruf fortzusetzen, tippen Sie erneut auf. Makeln zwischen Anrufen Wenn Sie bereits ein Gespräch führen und eine weiteren Anruf annehmen, können Sie zwischen den zwei Anrufen makeln. 1. Wenn Sie einen zweiten Anruf erhalten, tippen und ziehen Sie das Anrufsymbol nach, um den zweiten Anruf anzunehmen und den ersten Anruf in die Warteschleife zu legen. 2. Um zwischen Anrufen zu wechseln, tippen Sie auf den Kontakt im Fenster, mit dem Sie sich unterhalten möchten. Ein-oder Ausschalten von Freisprechen während eines Anrufs Um Ihre Ohren nicht zu verletzen, sollten Sie das HTC U12 life nicht an Ihr Ohr halten, nachdem Sie die Freisprechfunktion aktiviert haben. Tippen Sie im Anruf-Fenster auf. Das Freisprechsymbol wird auf der Statusleiste angezeigt. Tippen Sie auf, um die Freisprech-Funktion zu deaktivieren. Deaktivierung des Mikrofons während eines Anrufes Tippen Sie im Anruf-Fenster auf, um das Mikrofon ein- oder auszuschalten. Wenn das Mikrofon ausgeschaltet ist, erscheint das Ton-aus-Symbol auf der Statusleiste. Beenden eines Anrufs Beenden Sie einen Anruf auf eine der folgenden Weisen: Tippen Sie im Anruf-Fenster auf. Schieben Sie das Benachrichtigungsfeld auf und tippen Sie anschließend auf Auflegen.
55 55 Anrufe Einrichtung einer Telefonkonferenz Das Führen von Konferenzen mit Freunden, Familienmitgliedern und Kollegen ist einfach. Setzen Sie einen Anruf ab oder nehmen Sie einen an und wählen Sie anschließend weitere Kontakte an, welche an der Konferenzschaltung teilnehmen sollen. Stellen Sie sicher, dass Sie den Konferenzschaltungsdienst aktiviert haben. Kontaktieren Sie Ihren Netzbetreiber für weitere Einzelheiten. 1. Rufen Sie den ersten Teilnehmer der Telefonkonferenz an. 2. Wenn eine Verbindung besteht, tippen Sie auf und wählen Sie anschließend die Nummer des zweiten Teilnehmers. Der erste Teilnehmer wird auf Halten gestellt. 3. Wenn die Verbindung mit dem zweiten Teilnehmer hergestellt ist, tippen Sie auf Anrufe verbinden. 4. Um einen weiteren Teilnehmer hinzufügen, tippen Sie auf und wählen Sie anschließend die Nummer des Kontakts aus. 5. Tippen Sie nach Herstellung der Verbindung auf Anrufe verbinden um den Kontakt der Telefonkonferenz hinzuzufügen. Tippen Sie auf, um auf Optionen wie z.b. den Anruf mit einem Teilnehmer beenden, zuzugreifen. 6. Um die Telefonkonferenz zu beenden, tippen Sie auf. Anrufliste In der Anrufliste sehen Sie verpasste Anrufe, gewählte Nummern und empfangene Anrufe. 1. Tippen Sie auf der Startseite auf das Telefonsymbol, um die Telefon App zu öffnen. 2. Streichen Sie zur Anzeige der Registerkarte. 3. Gehen Sie auf eine der folgenden Weisen vor: Tippen Sie auf rechts neben dem Namen oder der Nummer, um anzurufen. Drücken Sie etwas länger auf einen Namen oder eine Nummer in der Liste, um das Optionenmenü aufzurufen. Hinzufügen einer neuen Telefonnummer aus dem Anrufverlauf zu den Kontakten 1. Tippen Sie auf der Registerkarte auf links neben der neuen Telefonnummer. 2. Tippen auf. 3. Tippen Sie auf Neuen Kontakt erstellen oder tippen Sie auf einen Kontakt in der Liste, um die Nummer unter dem Kontakt zu speichern.
56 56 Anrufe Löschen der Anrufverlaufsliste 1. Tippen Sie auf der Registerkarte auf Anrufverlauf. 2. Um die gesamte Liste zu löschen, tippen Sie auf Anrufverlauf löschen. 3. Tippen Sie auf OK. Um einzelne Elemente zu löschen, gehen Sie auf die Registerkarte, tippen Sie auf den Namen des Kontakts oder der Nummer, die Sie löschen möchten, und tippen Sie dann auf. Wechseln zwischen den Modi Lautlos, Vibration und Normal Gehen Sie auf eine der folgenden Weisen vor: Um vom Lautlos- zum Normalmodus zurückzuwechseln, drücken Sie drei Mal auf die LAUTER-Taste. Um vom Vibrations- zum Normalmodus zu wechseln, drücken Sie zwei Mal auf die LAUTER- Taste. Gehen Sie zu Einstellungen, und tippen Sie dann auf Ton, um eine neue Toneinstellung auszuwählen.
57 57 SMS und MMS SMS und MMS Senden einer Text- oder Multimedianachricht über Android Nachrichten 1. Wischen Sie auf der Startseite nach oben und suchen und tippen Sie anschließend auf Nachrichten. 2. Tippen auf. 3. Geben Sie einen Kontaktnamen oder eine Mobiltelefonnummer ins Feld An ein. Sie können auch einen Kontakt oder eine Gruppe auswählen. 4. Tippen Sie auf das Feld Nachricht schreiben und geben Sie anschließend die Nachricht ein. Es gibt ein Limit für die Anzahl von Buchstaben in einer einzelnen SMS. Überschreiten Sie dieses Limit, wird die SMS zwar als eine Nachricht ausgeliefert, es werden aber Gebühren für mehrere Nachrichten berechnet. Die SMS wird automatisch zu einer MMS, wenn Sie eine -Adresse als Empfänger eingeben, einen Betreff für die Nachricht hinzufügen, ein Objekt anhängen oder eine sehr lange Nachricht erstellen. 5. Um einen Multimedia-Anhang hinzuzufügen, tippen Sie auf, wählen Sie die Art des Anhangs und anschließend das Element, das angehängt werden soll. 6. Tippen Sie auf für die Karte, die Sie verwenden möchten. Anzeige und Speichern einer Anlage aus einer MMS Wenn es eine Medienanlage wie z.b. ein Foto oder Video in einer empfangenen Nachricht gibt, tippen Sie sie an, um die Inhalte anzuzeigen. Um den Anhang zu speichern, drücken Sie etwas länger auf die MMS (nicht auf das Miniaturbild) und wählen Sie anschließend den Typ der zu speichernden Anlage aus dem Optionsmenü aus.
58 58 Kontakte Kontakte Die Kontaktliste Kontakte Die Kontakte App listet alle Kontakte auf, die Sie in Ihrem Google Konto gespeichert haben. Verwenden Sie die Kontakte App, um die Interaktionen mit Personen, die Ihnen wichtig sind, zu überprüfen. 1. Wischen Sie auf der Startseite nach oben und suchen und tippen Sie anschließend auf die Kontakte App. 2. Dies sind einige Dinge, die Sie durchführen können: Einen neuen Kontakt hinzufügen. Siehe Hinzufügen eines neuen Kontaktes auf Seite 59. Einen Kontakt löschen, indem Sie antippen. Den Interaktionsverlauf mit Ihren Kontakten überprüfen. Kontakte mit Labels gruppieren. Siehe Kontakte in Labels gruppieren auf Seite 59. Suchen Sie nach Ihren Kontakten, indem Sie oben im Fenster auf tippen. Um Ihre Kontakte nach ihrem Vor- oder Nachnamen zu sortieren, tippen Sie auf Einstellungen Sortieren nach.
59 59 Kontakte Hinzufügen eines neuen Kontaktes Fügen Sie neue Kontakte hinzu oder importieren Sie diese von Ihrer SIM-Karte. 1. Wischen Sie auf der Startseite nach oben und suchen und tippen Sie anschließend auf die Kontakte App. 2. Tippen Sie auf. 3. Tippen Sie auf das Feld Vorname und geben Sie anschließend den Kontaktnamen ein. Tippen Sie auf, um den Vornamen, Zweitnamen oder Familienname und einen Namenszusatz, z.b. Jr. separat einzugeben. 4. Tippen Sie auf, um Foto zum Kontakt hinzuzufügen. 5. Geben Sie die Kontaktinformationen in die bereitstehenden Felder ein. Tippen Sie auf Weitere Felder, um weitere Informationen einzugeben. 6. Wenn Sie fertig sind, tippen Sie auf Speichern oben im Fenster. Um Kontakte von Ihrer SIM-Karte zu importieren, tippen Sie auf SIM-Karte. Einstellungen Import Bearbeiten von Kontaktinformationen Nehmen Sie Änderungen an bestehenden Kontakten vor. 1. Wischen Sie auf der Startseite nach oben und suchen und tippen Sie anschließend auf die Kontakte App. 2. Tippen Sie auf den Kontakt, den Sie bearbeiten möchten. 3. Tippen Sie auf oben im Fenster. 4. Geben Sie die neuen Informationen ein. 5. Tippen Sie auf Speichern oben im Fenster. Kontakte in Labels gruppieren Organisieren Sie Ihre Kontakte, indem Sie sie unter einem Label gruppieren. 1. Wischen Sie auf der Startseite nach oben und suchen und tippen Sie anschließend auf die Kontakte App. 2. Tippen Sie auf Label erstellen. 3. Geben Sie einen Namen für das Label ein und tippen Sie anschließend auf OK. 4. Tippen Sie auf Kontakte hinzufügen.
60 60 Kontakte 5. Halten Sie den ersten Kontakt, den Sie hinzufügen möchten, gedrückt und tippen Sie dann auf die anderen Kontakte, die Sie hinzufügen möchten. 6. Wenn Sie mit der Auswahl fertig sind, tippen Sie auf Hinzufügen oben im Fenster. Eine Nachricht oder an Kontakte in einem Label senden Für jede gesendete SMS werden Gebühren erhoben. Wenn Sie z.b. eine Nachricht an fünf Kontakte senden, werden Gebühren für fünf Nachrichten erhoben. 1. Tippen Sie im Kontakte-Fenster auf. 2. Tippen Sie auf den Namen des Labels, an das Sie eine oder Nachricht senden möchten. 3. Tippen Sie auf und dann auf senden oder Nachricht senden. Ein Label bearbeiten 1. Tippen Sie im Kontakte-Fenster auf 2. Tippen Sie unter Labels auf das Label. das Sie bearbeiten möchten. 3. Sie können: Den Namen des Labels ändern, indem Sie auf Label umbenennen tippen. Weitere Kontakte zur Gruppe hinzufügen, indem Sie auf tippen. Kontakte aus der Gruppe entfernen, indem Sie auf Kontakte entfernen tippen.
61 61 Akku Akku Tipps für die Verlängerung der Akkulaufzeit Die Akkunutzungsdauer zwischen Ladevorgängen hängt davon ab, wie Sie das HTC U12 life verwenden. Probieren Sie einige dieser Tipps, um die Akkulaufzeit zu verlängern. Verwenden der Energiesparfunktionen Aktivieren Sie den Akkusparer Modus in den Einstellungen. Die Überwachung der Akkunutzung hilft Ihnen bei der Identifizierung von Stromverbrauchern, so dass Sie das weitere Vorgehen auswählen können. Einzelheiten finden Sie unter Akkuverbrauch überprüfen auf Seite 63. Verbindungen verwalten Schalten Sie Drahtlosverbindungen wie mobile Daten, WLAN oder Bluetooth aus, wenn Sie sie nicht verwenden. Aktivieren Sie GPS nur, wenn ein präziser Standort benötigt wird, z.b. bei der Navigation oder Standortbasierten Apps. Siehe Standorteinstellungen auf Seite 100. Schalten Sie den Flugmodus, wenn Sie keine Drahtlosverbindungen benötigen und Sie keine Anrufe oder Nachrichten erhalten möchten. Display verwalten Verringern Sie die Helligkeit, lassen Sie das Display ausschalten, wenn es nicht verwendet wird und halten Sie die Dinge einfach, um Akkustrom zu sparen. Verringern Sie die Helligkeit des Bildschirms, wenn Sie keine höhere benötigen. Siehe Displayhelligkeit auf Seite 102. Stellen Sie das Display-Timeout auf ein kürzeres Intervall ein. Siehe Einstellen, wann der Bildschirm ausgeschaltet werden soll auf Seite 101. Verwenden Sie kein Live-Hintergrundbild für die Startseite. Animationen sehen nett aus, aber verbrauchen sehr viel Strom. Wenn Sie als Hintergrundbild einen komplett schwarzen Hintergrund verwenden, kann das auch etwas helfen. Je weniger Farben angezeigt werden, desto weniger Akkustrom wird verbraucht. Siehe Hintergrundbild Startseite auf Seite 39.
62 62 Akku Apps verwalten Die Akkuoptimierung hilft bei der Verlängerung der Akkulaufzeit. Siehe Akkuoptimierung für Apps auf Seite 64. Installieren Sie aktuelle Software- und Applikations-Updates. Updates umfassen manchmal Verbesserungen im Stromverbrauch. Deinstallieren Sie oder deaktivieren Sie Apps, die Sie nie verwenden. Viele Apps führen Prozesse aus oder synchronisieren Daten im Hintergrund, selbst wenn Sie sie nicht verwenden. Wenn es Apps gibt, die Sie nicht mehr benötigen, deinstallieren Sie sie. Wenn eine App vorinstalliert war und nicht deinstalliert werden kann, vermeidet eine Deaktivierung der App zumindest die fortwährende Ausführung oder das Synchronisieren von Daten. Siehe Eine App deaktivieren auf Seite 83. Hintergrunddaten und Synchronisierung einschränken Hintergrunddaten und Synchronisierung können viel Akkustrom verbrauchen, wenn viele Apps Daten im Hintergrund synchronisieren. Es wird empfohlen, Apps nicht zu häufig Daten synchronisieren zu lassen. Prüfen Sie, welche Apps auf längere Synchronisierungsintervalle eingestellt werden können oder synchronisieren Sie manuell. Tippen Sie unter Einstellungen auf Benutzer und Konten und prüfen Sie, welche Datentypen in Ihren Onlinekonten synchronisiert werden. Wenn der Akku fast leer ist, deaktivieren Sie vorübergehend die Synchronisierung einiger Daten. Wenn Sie viele Konten besitzen, ziehen Sie die Verlängerung des Synchronisierungsintervall für einige Konten in Betracht. Wenn Sie die HTC Mail App verwenden, wählen Sie ein Konto aus, tippen Sie auf Einstellungen Synchronisieren, Senden & Empfangen und stellen Sie anschließend die Einstellungen unter Synchronisierungszeitplan aus. Wenn Sie nicht von einem Ort zum anderen reisen, synchronisieren Sie Wetteraktualisierungen nur für Ihren aktuellen Standort anstatt für alle aufgelisteten Orte. Öffnen Sie die Wetter-App und tippen Sie anschließend auf, um nicht benötigte Städte zu bearbeiten und zu entfernen. Wählen Sie Widgets mit Bedacht aus. Einige Widgets synchronisieren laufend Daten. Ziehen Sie das Entfernen von Widgets in Betracht, die für Ihre Startseite nicht wichtig sind. Tippen Sie im Play Store auf Apps automatisch aktualisieren Keine automatischen App- Updates, wenn Sie Apps aus dem Play Store manuell aktualisieren möchten. Andere Tipps Um noch etwas mehr Akkustrom zu gewinnen, können Sie die folgenden Tipps ausprobieren:
63 63 Akku Regeln Sie die Lautstärke des Klingeltons und von Medien herunter. Minimieren Sie die Nutzung von Vibration- oder Ton-Feedback. Tippen Sie unter Einstellungen auf Töne und wählen Sie aus, welche Sie nicht benötigen und deaktivieren können. Überprüfen Sie die Einstellungen Ihrer Apps auf weitere Optionen, um die Akkunutzung zu optimieren. Energiesparmodus verwenden Der Energiesparmodus hilft beim Optimieren der Akkunutzungsdauer. Er reduziert die Nutzung von Telefonfunktionen, die den Akku belasten, zum Beispiel Standortdienste und Datenverbindung. 1. Wischen Sie auf der Startseite nach oben und suchen und tippen Sie anschließend auf Einstellungen. 2. Tippen Sie auf Akku. 3. Tippen Sie auf Energiesparmodus und auf den Ein/Aus Schalter, um den Energiesparmodus ein- oder auszuschalten. Um einzustellen, wann dieser Modus automatisch aktiviert werden soll, tippen Sie auf Automatisch einschalten und wählen Sie anschließend einen Akkustand. Anzeige des Akkuprozentwertes Sie können den Prozentwert des verbleibenden Akkustroms direkt in der Statusleiste ablesen. 1. Wischen Sie auf der Startseite nach oben und suchen und tippen Sie anschließend auf Einstellungen. 2. Tippen Sie auf Akku. 3. Tippen Sie auf den Akkuprozentsatz Ein/Aus Schalter, um den Prozentsatz des Akkus in der Statusleiste anzuzeigen. Akkuverbrauch überprüfen Überprüfen Sie, wie das System und Apps den Akku nutzen und wie viel Strom verbraucht wird. 1. Wischen Sie auf der Startseite nach oben und suchen und tippen Sie anschließend auf Einstellungen. 2. Tippen Sie auf Akku.
64 64 Akku 3. Tippen Sie auf Vollst. Gerätenutzung anzeigen oder App-Nutzung anzeigen und anschließend auf ein Element, um zu überprüfen, wie es den Akku verwendet. 4. Wenn der Abschnitt Akkunutzung verwalten bei der Anzeige der Akkunutzung angezeigt wird, können Sie auf Option darunter tippen, um Einstellungen anzupassen, welche die Akkunutzung beeinträchtigen. Eine andere Möglichkeit zur Überprüfung der Akkunutzung pro App ist der Aufruf von Einstellungen Apps und Benachrichtigungen und anschließendes Antippen von, um alle Apps anzuzeigen. Tippen Sie auf die App, die Sie überprüfen möchten, und tippen Sie anschließend auf Akku. Akkuverlauf überprüfen Sie können überprüfen, wie lange Sie das HTC U12 life seit dem letzten Aufladen verwendet haben. Sie können auch eine Übersicht darüber sehen, wie lange das Display eingeschaltet war und wie lange Sie Verbindungen wie z.b. das mobile Netzwerk oder WLAN genutzt haben. 1. Wischen Sie auf der Startseite nach oben und suchen und tippen Sie anschließend auf Einstellungen. 2. Tippen Sie auf Akku. 3. Tippen Sie auf das Akkusymbol, um die Akkubenutzung über einen längeren Zeitraum anzuzeigen. Akkuoptimierung für Apps Wenn Sie Verbindungen wie z.b. WLAN aktiv haben, während sich das Telefon im Standbymodus befindet, könnten einige Apps weiterhin den Akku belasten. Beginnend mit Android 6.0, ist die Akkuoptimierung standardmäßig für alle Apps aktiviert, was die Akkulaufzeit verlängert, wenn Sie das Telefon nicht nutzen. Das Telefon muss über einen längeren Zeitraum nicht genutzt werden, bevor die Akkuoptimierung eine Wirkung erzielt. Akkuoptimierung in Apps deaktivieren Wenn Sie die Akkuoptimierung für einige Apps nicht aktivieren möchten, können Sie die Funktion in diesen Apps deaktivieren. 1. Wischen Sie auf der Startseite nach oben und suchen und tippen Sie anschließend auf Einstellungen. 2. Tippen Sie auf Akku. 3. Tippen Sie auf Akkuoptimierung.
65 65 Akku 4. Tippen Sie auf Nicht optimiert Alle Apps, um die vollständige Liste der Apps anzuzeigen. 5. Um Akkuoptimierung in einer App zu deaktivieren, tippen Sie auf den App-Namen und anschließend auf Nicht optimieren Fertig. Wiederholen Sie dies, um die Optimierung in anderen Apps zu deaktivieren. Um die Liste zu filtern und zu sehen, für welche Apps die Akkuoptimierung deaktiviert ist, tippen Sie auf Alle Apps Nicht optimiert.
66 66 Speicher Speicher Speicherplatz freigeben Wenn Sie das HTC U12 life verwenden, werden Sie mit der Zeit Daten sammeln und die Speicherkapazität füllen. Hier sind einige Tipps, wie Sie den Speicherplatz freigeben können. Fotos und Videos verwalten Behalten Sie nach einer Serienaufnahme nur das beste Foto. Löschen Sie den Rest, wenn Sie ihn nicht benötigen. Nach der Bearbeitung oder dem Zuschneiden eines Videos wird die Originaldatei behalten. Löschen Sie die Originaldateien oder verschieben Sie an einen anderen Ort, z.b. auf Ihren Computer. Verwenden Sie eine geringere Auflösung, wenn Sie nur Videos über MMS senden. Videos in hoher Auflösung belegen mehr Speicherplatz. Aktivieren Sie Speichermanager, um alte Fotos und Videos auf Ihrem Handy zu verwalten. Apps entfernen oder deaktivieren Deinstallieren Sie heruntergeladene Apps, wenn Sie sie nicht mehr länger benötigen. Siehe Deinstallieren einer App auf Seite 77. Vorinstallierte Apps können deaktiviert werden, wenn Sie sie nicht verwenden. Siehe Eine App deaktivieren auf Seite 83. Speicherplatz manuell freigeben Tippen Sie im Fenster Speicher auf Speicherplatz freigeben. Das Telefon prüft dann den Telefonspeicher und schlägt dann Elemente vor, die Sie möglicherweise löschen möchten. Speichertypen Mit Android 6.0 haben sich einige Dinge geändert, wie und wo heruntergeladene Apps und ihre Daten gespeichert werden können. Telefonspeicher Dies ist der interne Speicher, der das Android System, vorinstallierte Apps, , Textnachrichten und den Datencache der Apps enthält. Sie können hier auch heruntergeladene Apps installieren, sowie Fotos, Videos und Bildschirmbilder speichern.
67 67 Speicher Speicherkarte Verwenden Sie Ihre Speicherkarte als Wechselspeicher, um Ihre Medien und andere Dateien auf dem HTC U12 life oder jedem anderen Android Telefon zu speichern und darauf zuzugreifen, oder richten Sie sie als eine Erweiterung des internen Speichers ein. Siehe Soll ich die Speicherkarte als Wechsel- oder internen Speicher nutzen? auf Seite 67. USB-Speicher Sie können ein externes USB-Speichergerät wie z.b. ein USB Flashlaufwerk oder einen SD- Kartenleser anschließen. Sie benötigen ein besonderes Kabel, um das HTC U12 life und ein USB- Speichergerät zu verbinden. Soll ich die Speicherkarte als Wechsel- oder internen Speicher nutzen? Verwenden Sie Ihre Speicherkarte als Wechselspeicher, wenn sich bereits Inhalte wie Ihre Medien und andere Dateien darauf befinden, so dass Sie diesen Inhalt nicht verlieren. Wenn Sie eine brandneue Karte haben, wählen Sie, ob sie als Wechselspeicher verwendet werden soll oder richten Sie sie als eine Erweiterung des internen Speichers ein. Wechselspeicher Verwenden Sie eine neue Speicherkarte als Wechselspeicher, um die Karte in das HTC U12 life und anderen Android Telefonen einsetzen und nutzen zu können. Interner Speicher Richten Sie eine Speicherkarte als internen Speicher für mehr Privatsphäre und eine sichere Nutzung ein. Dadurch wird die Speicherkarte verschlüsselt und formatiert, um wie der interne Speicher zu funktionieren. Damit wird auch der interne Speicherplatz erweitert, da: Aufgenommene Bildschirmbilder, Kameraaufnahmen, Medien und andere Dateien auf der Speicherkarte gespeichert werden. Installierte Apps von Drittanbietern und ihre Daten können zwischen dem Telefonspeicher und der Speicherkarte verschoben werden. Nach der Einrichtung der Speicherkarte als internen Speicher kann die Karte nur auf dem HTC U12 life genutzt werden, in dem sie formatiert wurde.
68 68 Speicher Ihre Speicherkarte als internen Speicher einrichten Wenn Sie eine Speicherkarte einsetzen, die zuvor nicht auf dem HTC U12 life verwendet wurde, wird die Karte standardmäßig als Wechselspeicher eingebunden. Wenn die Speicherkarte neu ist oder keine Inhalte enthält, die Sie behalten möchten, können Sie die Speicherkarte formatieren, um sie als internen Speicher für das HTC U12 life zu verwenden. Siehe Soll ich die Speicherkarte als Wechsel- oder internen Speicher nutzen? auf Seite 67, um mehr über die Unterschiede zwischen der Nutzung der Speicherkarte als Wechselspeicher oder internen Speicher zu entfernen. Wenn Sie noch Dateien auf der Speicherkarte befinden, sichern Sie die Dateien, bevor Sie die Speicherkarte formatieren. 1. Wischen Sie auf der Startseite nach oben und tippen Sie anschließend auf Einstellungen Speicher. 2. Tippen Sie unter Portabler Speicher auf den Namen Ihrer Speicherkarte. 3. Tippen Sie auf Speichereinstellungen. 4. Tippen Sie auf Als internen Speicher formatieren und anschließend auf Löschen & Formatieren. 5. Folgen Sie den Anweisungen auf dem Bildschirm, um Ihre installierten Apps und ihre Daten vom Telefonspeicher auf die Speicherkarte zu verschieben. Wenn Sie die Speicherkarte nicht mehr länger als internen Speicher nutzen möchten, können Sie die Karte erneut als Wechselspeicher formatieren. Bevor Sie dies tun, stellen Sie bitte sicher, dass alle Apps und Daten von der Karte zurück in den Telefonspeicher verschoben wurden. Siehe Apps und Daten zwischen dem Telefonspeicher und Speicherkarte verschieben auf Seite 68. Apps und Daten zwischen dem Telefonspeicher und Speicherkarte verschieben Wenn Sie die Speicherkarte als internen Speicher eingerichtet haben, können Sie installierte Apps von Drittanbietern und ihre Daten wie z.b. Fotos, Medien und heruntergeladene Dateien auf die Speicherkarte verschieben, um Speicherplatz auf dem Telefon freizugeben. Wenn Sie Ihre Speicherkarte nicht mehr länger als internen Speicher nutzen möchten, stellen Sie sicher, dass sämtliche Apps und Daten von der Karte zurück in den Telefonspeicher verschoben werden. 1. Wischen Sie auf der Startseite nach oben und tippen Sie anschließend auf Einstellungen Speicher. 2. Tippen Sie auf den Namen Ihrer Speicherkarte, wenn Sie App-Daten vom Telefonspeicher auf die Karte verschieben, oder tippen Sie auf Interner geteilter Speicher, wenn Sie Daten von der Speicherkarte zurück in den Telefonspeicher verschieben.
69 69 Speicher 3. Tippen Sie auf Daten migrieren. 4. Tippen Sie auf Verschieben. Bildschirmbilder werden ebenfalls migriert. Wenn Sie neue Fotos oder Videos aufnehmen, neue Bildschirmbilder machen oder neue Dateien nach der Migration herunterladen, werden Sie am neuen Speicherort gespeichert. Verschieben einer Anwendung zur und von der Speicherkarte Wenn der Speicherplatz auf dem Telefon nicht mehr ausreicht, können Sie eine heruntergeladenen App und ihre Daten auf die Speicherkarte verschieben, wenn die Karte als interner Speicher eingerichtet wurde. Wenn Sie die Speicherkarte neu formatieren müssen, stellen Sie sicher, dass jede App und ihre Daten zurück in den Telefonspeicher verschoben wird, bevor Sie die Karte formatieren. Vorinstallierte Apps können nicht heruntergeladen werden. Einige Drittanbieter- Anwendungen, die Sie heruntergeladen und im Telefonspeicher installiert haben, könnten nicht zulassen, dass Sie sie auf die Speicherkarte verschieben. 1. Wischen Sie auf der Startseite nach oben und tippen Sie anschließend auf Einstellungen Speicher. 2. Tippen Sie auf Interner geteilter Speicher und dann auf Andere Apps, wenn Sie eine App vom Telefonspeicher auf die Speicherkarte verschieben möchten. Oder tippen Sie den Namen Ihrer Speicherkarte und anschließend auf Apps, wenn Sie eine App von der Speicherkarte zurück in den Telefonspeicher verschieben müssen. 3. Tippen Sie eine App an, die Sie verschieben möchten. 4. Tippen Sie auf Ändern, und tippen Sie anschließend an, wohin Sie sie verschieben möchten. 5. Tippen Sie auf Verschieben.
70 70 Speicher Apps und Daten zwischen dem Telefonspeicher und Speicherkarte kopieren oder verschieben Gehen Sie zu Einstellungen, um Dateien im Telefonspeicher und der Speicherkarte anzuzeigen und zu verwalten. Wenn Sie Ihre Speicherkarte als Wechseldatenträger verwenden, können Sie Ihre Dateien zwischen dem Telefonspeicher und der Speicherkarte kopieren oder verschieben. Sie können Dateien auch auf ein externes USB-Speichergerät kopieren oder verschieben, wenn es an das HTC U12 life angeschlossen ist. 1. Wischen Sie auf der Startseite nach oben und tippen Sie anschließend auf Einstellungen Speicher. 2. Tippen Sie auf Interner geteilter Speicher und dann auf Dateien oder den Namen der Speicherkarte. Oder tippen Sie auf das externe USB-Speichergerät, wenn Sie eins angeschlossen haben. 3. Öffnen Sie den Ordner, der die Dateien enthält, die Sie kopieren oder verschieben möchten. 4. Dateien auswählen oder abwählen: Halten Sie eine Datei gedrückt, um sie auszuwählen. Tippen Sie auf jede Datei, um mehr Dateien auszuwählen. Tippen Sie auf eine Datei, um sie abzuwählen. Um alle Dateien auszuwählen, tippen Sie auf Alle auswählen. 5. Tippen Sie auf und anschließend auf Kopieren nach oder Verschieben nach. 6. Tippen Sie auf um das Seitenmenü zu öffnen, und wählen Sie dann die Art des Speichers aus, in den kopiert oder verschoben werden soll, und öffnen Sie dann den Zielordner. 7. Tippen Sie auf Kopieren oder Verschieben. Dateien zwischen dem HTC U12 life und Ihrem Computer kopieren Sie können Musiktitel, Fotos und andere Dateien auf das HTC U12 life kopieren. Speichern und schließen Sie Ihre Dateien vor dem Kopieren von Ihrem Computer auf das HTC U12 life oder umgekehrt. Wenn Sie Ihre Speicherkarte als internen Speicher verwenden, wird Ihr Computer nur den Inhalt der Speicherkarte anzeigen. 1. Schließen Sie das HTC U12 life über das mitgelieferte USB Typ-C Kabel an einen Computer an. 2. Entsperren Sie das Display auf dem HTC U12 life, wenn es gesperrt ist.
71 71 Speicher 3. Tippen Sie in der Popup-Meldung, die fragt, ob USB für Dateiübertragungen verwendet werden soll, auf Ja. Wenn diese Meldung nicht angezeigt wird, schieben Sie das Benachrichtigungsfeld auf, tippen Sie auf die USB verwenden für Benachrichtigung und anschließend auf Dateien übertragen. Auf dem Computerbildschirm werden anschließend Optionen für die Anzeige oder das Importieren von Dateien angezeigt. 4. Wählen Sie die Anzeige von Dateien. 5. Kopieren Sie die Dateien vom Computer auf das HTC U12 life oder umgekehrt. 6. Trennen Sie das HTC U12 life nach dem Kopieren der Dateien von Ihrem Computer ab. Entnehmen der Speicherkarte Wenn Sie die Speicherkarte entfernen möchten, während das HTC U12 life eingeschaltet ist, müssen Sie sie erst deaktivieren, um eine Beschädigung der auf ihr gespeicherten Daten zu vermeiden. Wenn Ihre Speicherkarte als interner Speicher verwendet wird und sich Apps darauf befinden, die auf die Karte verschoben wurden, können Sie diese Apps nach dem Entfernen der Speicherkarte nicht mehr öffnen. 1. Wischen Sie auf der Startseite nach oben und tippen Sie anschließend auf Einstellungen Speicher. 2. Gehen Sie auf eine der folgenden Weisen vor: Wenn Ihre Speicherkarte unter Portabler Speicher angezeigt wird, tippen Sie auf. Wenn Ihre Speicherkarte unter Gerätespeicher angezeigt wird, tippen Sie auf den Kartennamen und anschließend auf Auswerfen.
72 72 Sicherung und Wiederherstellung Sicherung und Wiederherstellung Das HTC U12 life sichern Sichern Sie das HTC U12 life automatisch auf Google Drive, um Inhalte wie Anwendungsdaten und Einstellungen nach einem Werksreset oder beim Wiederherstellen Ihrer Daten auf einem anderen HTC-Telefon wiederzuherstellen. 1. Wischen Sie auf der Startseite nach oben und tippen Sie anschließend auf Einstellungen System Backup. 2. Stellen Sie sicher, dass Nach Google Drive sichern aktiviert ist. 3. Tippen Sie auf App Daten und überprüfen Sie anschließend, ob Autom. Wiederherstellung aktiviert ist. Dadurch können die Daten und Einstellungen einer App wiederhergestellt werden, wenn Sie die App auf dem HTC U12 life wieder installiert wird. Um ein von Ihrem primären Google Konto abweichendes Sicherungskonto auszuwählen, tippen Sie auf Sicherungskonto und wählen Sie anschließend ein anderes Google Konto. Sie können auch auf Konto hinzufügen tippen, um ein neuesgoogle Konto für Ihre Sicherung hinzuzufügen. Welche Arten von Daten können gesichert werden? Auf einem HTC U12 life mit Android 8 können diese Elemente mit Ihrem Google Konto gesichert werden: Startseite App-Liste Anwendungsdaten und Einstellungen Geräteeinstellungen Hintergrund Durch Google Play Store installierte Apps SMS Textnachrichten Anrufliste Google Kalender und Gmail Einstellungen Daten, die mit Ihrem Google Konto wie Google Kontakte und Kalenderereignisse synchronisiert werden Daten und Einstellungen von Drittanbieter-Apps, die Sie installier haben, je nachdem, ob diese Apps dies erlauben. Klingeltöne, Sprach- und Eingabeeinstellungen, WLAN Netzwerke und ihre Kennwörter, sowie bestimmte Geräteeinstellungen.
73 73 Sicherung und Wiederherstellung Die automatische Sicherung sichert Ihr Telefon regelmäßig in einen privaten Ordner in Google Drive. Sie wird alle 24 Stunden ausgeführt, wenn das Telefon nicht verwendet wird, sowie mit einem Netzteil und WLAN Netzwerk verbunden ist. Die gesicherten Daten werden nicht auf Ihr Google Drive Speicherkontingent angerechnet. Große Dateien oder Dateien, die App-Entwickler von diesem Dienst ausgeschlossen haben, werden nicht gesichert. Die Wiederherstellung Ihres Hintergrundbildes von Ihrem alten Telefon könnte von der Auflösungsfähigkeit Ihres alten Telefons und des HTC U12 life abhängen. Netzwerkeinstellungen zurücksetzen Setzen Sie die Netzwerkeinstellungen zurück, wenn Sie Probleme mit der Verbindung des HTC U12 life zu Ihrem mobilen Datennetzwerk oder WLAN Netzwerk und Bluetooth Geräten haben. 1. Wischen Sie auf der Startseite nach oben und tippen Sie anschließend auf Einstellungen System Rücksetzmethoden. 2. Tippen Sie auf WLAN, Mobil & Bluetooth zurücksetzen. 3. Tippen Sie auf Einstellungen zurücksetzen. 4. Tippen Sie auf Einstellungen zurücksetzen. Das HTC U12 life auf die Standardwerte zurücksetzen (Hardware-Zurücksetzung) Wenn das HTC U12 life ein nicht lösbares Problem hat, können Sie es auf die Standardeinstellungen zurücksetzen (dies wird auch als Hardware-Zurücksetzung oder Vollständige Zurücksetzung bezeichnet). Die Zurücksetzung auf die Standardeinstellungen setzt das Telefon in den Anfangszustand zurück - der Zustand, bevor Sie das Telefon das erste Mal eingeschaltet haben. Bei der Zurücksetzung auf die Standardeinstellungen werden sämtliche Daten des Telefonspeichers entfernt, darunter Ihre heruntergeladenen und installierten Apps, Ihre Konten, Ihre Dateien, sowie System- und Appdaten und Einstellungen. Sichern Sie vor dem Wiederherstellen der Standardeinstellungen erst alle Daten und Dateien, die Sie behalten möchten. 1. Wischen Sie auf der Startseite nach oben und tippen Sie anschließend auf Einstellungen System Rücksetzmethoden. 2. Tippen Sie auf Alle Daten löschen (Standardwerte wiederherstellen).
74 74 Sicherung und Wiederherstellung 3. Tippen Sie auf Telefon zurücksetzen. 4. Tippen Sie auf Alles löschen. Beim Zurücksetzen der Standardeinstellungen werden möglicherweise nicht sämtliche Daten, einschließlich persönlicher Informationen, auf dem Telefon gelöscht.
75 75 Apps installieren und entfernen Apps installieren und entfernen Apps erhalten vongoogle Play Store Google Play Store ist der Ort, um neue Apps für das HTC U12 life zu finden. Wählen Sie unter einer großen Auswahl von kostenlosen und käuflichen Apps aus, zu denen Apps für produktives Arbeiten, für die Unterhaltung und für Spiele gehören. Um Apps und andere Inhalte in Google Play Store zu kaufen, können Sie die Zahlungsmethoden aus Ihrem Google Konto nutzen. Bei Ihrem ersten Kauf wird Ihre ausgewählte Zahlungsmethode zu Ihrem Google Konto hinzugefügt. Unter support.google.com können Sie mehr über die akzeptierten Zahlungsmethoden erfahren. Die verfügbaren Zahlungsmethoden können sich je nach Land unterscheiden. Der Name der Play Store-App kann sich je Region unterscheiden. Suchen und Installieren einer App Wenn Sie Apps installieren und auf dem HTC U12 life verwenden, könnten sie den Zugriff auf Ihre persönlichen Informationen oder Zugang zu gewissen Funktionen oder Einstellungen benötigen. Deshalb sollten Sie nur vertrauenswürdige Apps herunterladen und installieren. Seien Sie bei Applikationen vorsichtig, welche auf eine Vielzahl von Funktionen des HTC U12 life oder eine große Menge Ihrer Daten zugreifen können. Sie allein sind für die Folgen der Verwendung von heruntergeladenen Anwendungen verantwortlich. 1. Wischen Sie auf der Startseite nach oben und suchen und tippen Sie anschließend auf Play Store. 2. Tippen Sie auf die Suchleiste und geben Sie den gesuchten App-Namen ein. 3. Wenn Sie die App in der Liste der Suchergebnisse sehen, tippen Sie darauf und lesen Sie die Beschreibung und die Benutzerbewertungen. 4. Gehen Sie auf eine der folgenden Weisen vor: Tippen Sie zur Installation einer kostenlosen App auf Installieren. Um eine kostenpflichtige App zu installieren, tippen Sie auf die Schaltfläche Preis. Wenn Sie keine Zahlungsmethode zu Ihrem Google Konto hinzugefügt haben, tippen Sie auf zur Auswahl der Zahlungsmethode und anschließend auf Fortfahren. Um die App zu öffnen, tippen Sie nach der Installation auf Öffnen oder wechseln Sie zur Ansicht Apps und tippen Sie auf die App.
76 76 Apps installieren und entfernen Apps werden manchmal für Verbesserungen oder Fehlerbehebungen aktualisiert. Standardmäßig werden Updates automatisch heruntergeladen, wenn Ihr Telefon mit einem WLAN Netzwerk verbunden ist. In den Google Play Store App-Einstellungen können Sie die automatische Aktualisierung deaktivieren. Siehe App-Updates von Google Play Store installieren auf Seite 36. Wiederherstellung von Apps von Google Play Store Neues Telefon gekauft, ein altes ersetzt oder die Standardwerte wiederhergestellt? Stellen Sie Apps wieder her, die Sie zuvor heruntergeladen haben. 1. Wischen Sie auf der Startseite nach oben und suchen und tippen Sie anschließend auf Play Store. 2. Tippen Sie auf, um das Seitenmenü zu öffnen. 3. Tippen Sie auf Eigene Apps und Spiele und wischen Sie zur Registerkarte Bibliothek. 4. Tippen Sie auf Installieren neben der App, die Sie wiederherstellen möchten. Weitere Einzelheiten finden Sie in der Google Play Store Hilfe. Apps aus dem Web herunterladen Sie können Apps direkt von Webseiten herunterladen. Von Webseiten heruntergeladene Apps können aus unbekannten Quellen stammen. Um das HTC U12 life und Ihre persönlichen Daten zu schützen, empfehlen wir nur den Download von vertrauenswürdigen Webseiten. 1. Öffnen Sie Ihren Browser und rufen Sie anschließend die Webseite auf, von der Sie die gewünschte App herunterladen können. 2. Tippen Sie bei Aufforderung auf Einstellungen und aktivieren Sie anschließend Von dieser Quelle erlauben. 3. Folgen Sie den Anweisungen auf der Webseite zum Download der App. Um die Installationsberechtigungen für installierte Apps zu überprüfen, gehen Sie zu Einstellungen Apps und Benachrichtigungen Erweitert Zugriff auf spezielle App Unbekannte Apps installieren.
77 77 Apps installieren und entfernen Deinstallieren einer App Wenn Sie eine heruntergeladene und installierte App nicht länger benötigen, können Sie sie deinstallieren. Die meisten vorinstallierten Apps können nicht deinstalliert werden. Halten Sie die App, die Sie entfernen möchten, im Apps Fenster etwas länger gedrückt und ziehen Sie sie anschließend zu Deinstallieren. Wenn Sie eine App im Play Store gekauft haben, können Sie sie innerhalb eines bestimmten Zeitraums für eine Rückerstattung deinstallieren. Bitte lesen Sie die Google Play Store Hilfe, um mehr über Rückerstattungen zu erfahren.
78 78 Arbeiten mit Apps Arbeiten mit Apps Zugriff auf Ihre Apps Es gibt zwei einfache Möglichkeiten, auf Ihre App-Liste zuzugreifen. Wischen Sie im Start Fenster nach oben. Tippen Sie auf im HTC BlinkFeed oder Start Fenster. Apps anordnen Sie können die Apps im Apps Fenster neu anordnen. 1. Tippen Sie in HTC BlinkFeed oder einer beliebigen Widget-Seite auf. 2. Tippen Sie auf und wählen Sie anschließend, wie Apps angeordnet werden sollen, z.b. alphabetisch. 3. Wählen Sie Benutzerdefiniert, wenn Sie die Apps neu anordnen oder in Gruppen einordnen möchten. Apps im Apps Fenster anzeigen oder ausblenden 1. Tippen Sie im Fenster Apps auf Apps anzeigen/ausblenden. 2. Wählen Sie die Apps, die Sie ausblenden möchten und deaktivieren Sie die Kästchen, um sie wieder einzublenden. 3. Tippen Sie auf Fertig. Apps in einem Ordner gruppieren 1. Tippen Sie im Fenster Apps auf Benutzerdefiniert. 2. Tippen Sie auf Apps neu anordnen. 3. Drücken Sie etwas länger auf eine App und ziehen Sie sie anschließend auf eine andere App, um automatisch einen Ordner zu erstellen. 4. Wenn Sie weitere Apps hinzufügen möchten, ziehen Sie die jeweilige App in den Ordner. 5. Wenn Sie damit fertig sind, tippen Sie auf. 6. Wenn Sie dem Ordner einen Namen geben möchten, tippen Sie auf dessen Titelleiste und geben Sie anschließend den Ordnernamen ein.
79 79 Arbeiten mit Apps Apps und Ordner verschieben 1. Tippen Sie im Fenster Apps auf Benutzerdefiniert. 2. Tippen Sie auf Apps neu anordnen. 3. Halten Sie eine App oder einen Ordner etwas länger gedrückt und führen Sie dann einen der folgenden Schritte aus: Ziehen Sie die App oder den Ordner an eine andere Position auf derselben Seite. Warten Sie, bis das Beschäftigt-Symbol nicht mehr angezeigt wird, bevor Sie Ihren Finger loslassen. Ziehen Sie die App oder den Ordner zum oder Pfeil, um sie oder ihn auf eine andere Seite zu verschieben. 4. Wenn Sie damit fertig sind, tippen Sie auf. Apps aus einem Ordner entfernen 1. Tippen Sie im Fenster Apps auf Benutzerdefiniert. 2. Tippen Sie auf Apps neu anordnen. 3. Tippen Sie auf den Ordner, um ihn zu öffnen. 4. Drücken Sie etwas länger auf eine App und ziehen Sie sie anschließend aus dem Apps Fenster. Warten Sie, bis das Beschäftigt-Symbol nicht mehr angezeigt wird, bevor Sie Ihren Finger loslassen. 5. Wenn Sie damit fertig sind, tippen Sie auf. App Verknüpfungen Beginnend von Android 7.1 können Sie ein App Symbol auf einer Widget Seite oder im Apps Fenster etwas länger gedrückt halten, um ein Menü anzuzeigen, über das Sie schnell auf häufige App Funktionen zugreifen können. Nicht alle Apps unterstützen die App Verknüpfungsfunktion. 1. Halten Sie ein App Symbol, z.b. Uhr etwas länger gedrückt. 2. Tippen Sie im angezeigten Menü auf die Funktion, die Sie in der App ausführen möchten.
80 80 Arbeiten mit Apps Wechseln zwischen zuletzt geöffneten Apps Wenn Sie unterschiedliche auf dem Telefon verwenden, können Sie ganz einfach zwischen Apps wechseln, die Sie zuvor geöffnet haben. Drücken Sie auf, um Ihre kürzlich geöffnete Apps anzuzeigen. Um zu einer App zurückzukehren, blättern Sie durch die Karten, um die App zu finden und anzutippen. Wenn Sie eine App entfernen möchten, ziehen Sie sie nach links oder rechts. Tippen Sie auf Alle löschen, um sämtliche Apps auf einmal zu entfernen. Oder drücken Sie zwei Mal auf, um schnell zwischen zwei kürzlich genutzten Apps zu wechseln. Arbeiten mit zwei App gleichzeitig Einige Apps unterstützen diese Funktion möglicherweise nicht. 1. Öffnen Sie die erste App, die Sie nutzen möchten und halten Sie anschließend gedrückt. Ein Bildschirmteiler wird angezeigt. 2. Gehen Sie auf eine der folgenden Weisen vor: Wenn sich die App, die nutzen möchten, in der Letzte Apps Liste befindet, tippen Sie sie an, um sie als sekundäre App zu aktivieren. Drücken Sie und öffnen Sie dann die App, die Sie als zweite aktive App verwenden möchten. Um die Split-Screen-Ansicht zu deaktivieren, ziehen Sie den Griff des Bildschirmteilers an den oberen oder unteren Rand des Bildschirms.
81 81 Arbeiten mit Apps Bild-in-Bild verwenden Behalten Sie ein kleines Fenster mit dem gerade angezeigten Video oder einer unterstützten Anwendung auf dem Bildschirm, während Sie andere Dinge am Telefon erledigen. Nicht alle Apps unterstützen Bild-in-Bild. 1. Öffnen Sie eine unterstützte Anwendung, z.b. einen Videoplayer oder eine Videoanruf- Anwendung, und starten Sie das Video. Zeigen Sie das Video im Vollbildmodus an. 2. Drücken Sie auf. Das Video wird weiterhin in einem kleinen Fenster in der rechten unteren Ecke des Bildschirms abgespielt. 3. Während Sie das Video ansehen, können Sie andere Dinge gleichzeitig tun, z.b. eine andere App verwenden. 4. Ziehen Sie das kleine Fenster, um es an eine andere Position zu bewegen. Tippen Sie doppelt auf das Fenster, um das Video wieder im Vollbildmodus anzuzeigen. Wie kann ich überprüfen, ob eine App Bild-in-Bild unterstützt? Die App-Info zeigt die Bild-in-Bild Option an, wenn die App diese unterstützt. 1. Halten Sie das App-Symbol gedrückt, und tippen Sie dann auf. 2. Überprüfen Sie auf dem App-Info Bildschirm, ob es die Option Bild-in-Bild gibt. Sie ist standardmäßig aktiviert. Um diese Funktion ein- oder auszuschalten, tippen Sie auf Bild-in-Bild und dann auf den Schalter Bild-in-Bild erlauben Ein/Aus. Um zu überprüfen, welche Apps auf Ihrem Telefon Bild-in-Bild unterstützen, gehen Sie zu Einstellungen und tippen Sie dann auf Apps und Benachrichtigungen Erweitert Zugriff auf spezielle App Bild-in-Bild.
82 82 Arbeiten mit Apps App-Berechtigungen steuern Wenn Sie Apps das erste Mal starten, werden Sie dazu aufgefordert, ihnen Berechtigungen zu erteilen, um auf bestimmte Daten oder Funktionen zugreifen zu können, z.b. Kontakte oder das Mikrofon. Dies gibt Ihnen mehr Kontrolle darüber, welche Apps einen autorisierten Zugriff haben. Wenn Sie vermuten, dass eine bestimmte App schädlich ist oder unnötige Berechtigungen fordert, sollten Sie Ablehnen wählen, um Ihr Telefon zu schützen. Wenn Sie Ablehnen in einer vertrauenswürdigen App wählen, werden Sie die App möglicherweise nicht nutzen oder nicht auf die vollständigen Funktionen zugreifen können. Wenn dies geschieht, gehen Sie zu Einstellungen, um die App-Berechtigungen zu ändern. 1. Wischen Sie auf der Startseite nach oben und tippen Sie anschließend auf Einstellungen Apps und Benachrichtigungen. 2. Tippen Sie auf App-Berechtigungen und tippen Sie dann auf den Datentyp oder die Funktion, um auszuwählen, welche Apps darauf zugreifen können. 3. Aktivieren Sie den Ein/Aus Schalter der App, damit sie auf die Daten oder Funktion zugreifen kann. Um die Datentypen zu ändern, auf die eine App Zugriff hat, halten Sie die App auf der Startseite oder im Apps Fenster etwas länger gedrückt, tippen Sie auf, und dann auf Berechtigungen. Standard-Apps einstellen Unter Einstellungen können Sie die Standard-Apps für Webbrowsen, Textnachrichten und mehr auswählen. 1. Wischen Sie auf der Startseite nach oben und suchen und tippen Sie anschließend auf Einstellungen. 2. Tippen Sie auf Apps und Benachrichtigungen. 3. Tippen Sie auf Erweitert Standard-Apps. 4. Wählen Ihren Standard Starter, Webbrowser, Telefon, Textnachrichten Apps, und mehr aus.
83 83 Arbeiten mit Apps App-Verknüpfungen einstellen Wenn durch Antippen mehr als eine Apps geöffnet werden kann z.b. ein geteilter Beitrag oder Medienlink in sozialen Netzwerken werden Sie möglicherweise dazu aufgefordert, die App auszuwählen, die Sie nutzen möchten. Wenn Sie nach dem Antippen eines Links dazu aufgefordert werden, wählen Sie eine App und tippen Sie anschließend auf Immer, um diese App als Standard- App einzustellen. Sie können auch die Einstellungen aufrufen, um zu sehen, welche App-Verknüpfungen für verschiedene Apps eingestellt wurden und sie ändern. 1. Wischen Sie auf der Startseite nach oben und suchen und tippen Sie anschließend auf Einstellungen. 2. Tippen Sie auf Apps und Benachrichtigungen. 3. Tippen Sie auf Erweitert Standard-Apps Links öffnen. 4. Tippen Sie auf die App, die Sie konfigurieren möchten und anschließend auf Unterstützte Links öffnen. 5. Wählen Sie In dieser App öffnen, um die App immer zu öffnen, ohne beim Antippen eines Links danach gefragt zu werden. Sie können auch auswählen, ob Sie immer zur Auswahl der App gebeten werden oder die App niemals für das Öffnen von Links nutzen möchten. Eine App deaktivieren Apps, selbst wenn sie nicht oft verwendet werden, könnten im Hintergrund laufen und Daten herunterladen. Wenn eine App nicht deinstalliert werden kann, können Sie sie deaktivieren. 1. Wischen Sie auf der Startseite nach oben und suchen und tippen Sie anschließend auf Einstellungen. 2. Tippen Sie auf Apps und Benachrichtigungen. 3. Tippen Sie auf, um alle Apps zu sehen. 4. Tippen Sie auf die App und anschließend auf Deaktivieren. Sie können auch eine App auf der Startseite oder im Apps Fenster etwas länger gedrückt halten, auf und dann auf Deaktivieren tippen.
84 84 HTC-Apps HTC-Apps Boost+ Optimieren Sie mit Boost+ die Leistung Ihres Telefons, verbessern Sie den Akkuverbrauch, löschen Sie Junk-Dateien und verwalten Sie die Apps auf dem Telefon. Erfahren Sie mehr über Boost+ unter HTC BlinkFeed Erhalten Sie die neuesten Nachrichten über Ihre Interessen mit HTC BlinkFeed. Wählen Sie aus, welche Quellen, wie z.b. Social Media oder Nachrichten, in Ihrem Feed angezeigt werden. Erfahren Sie mehr über HTC BlinkFeed unter HTC Themen Themen bietet eine schnelle und einfache Möglichkeit zur Anpassung des Telefons mit Elementen wie Hintergründen, Tönen und Symbolen. Erfahren Sie mehr über Themen unter Mail In der Mail App können Sie s aus einem oder mehreren auf Ihrem Telefon eingerichteten E- Mail Konten lesen, senden und organisieren. Erfahren Sie mehr über Mail unter Wetter Verwenden Sie die Wetter-App und das Widget, um das aktuelle Wetter und Wettervorhersagen für die nächsten paar Tage anzuzeigen. Erfahren Sie mehr über Wetter unter support/apps/weather/. Uhr Die Uhr-App kann Ihnen mehr bieten als lediglich die Anzeige von Datum und Uhrzeit. Überprüfen Sie mit Ihrem Telefon auch die Uhrzeiten auf der ganzen Welt, stellen Sie einen Wecker ein und verwenden Sie es sogar als Stoppuhr. Erfahren Sie mehr über Uhr unter support/apps/clock/.
85 85 Tonaufnahme Tonaufnahme Aufnahme von Sprachclips Verwenden Sie die Tonaufnahme, um den Ton von Vorträgen, Interviews und mehr aufzunehmen. 1. Wischen Sie von der Startseite nach oben und tippen Sie anschließend auf Tonaufnahme. 2. Halten Sie das Mikrofon nahe der Tonquelle. 3. Tippen Sie auf, um mit der Aufnahme eines Sprachclips zu beginnen. Die Tonaufnahme kann im Hintergrund weiterlaufen, während Sie andere Dinge auf dem HTC U12 life tun. Dies funktioniert aber nicht, wenn Sie andere Apps öffnen, für die auch Audiofunktionen genutzt werden. 4. Tippen Sie auf, um die Aufnahme anzuhalten. 5. Tippen Sie auf, um die Aufnahme zu stoppen. 6. Tippen Sie auf Speichern. Tippen Sie auf, um den Sprachclip abzuspielen. Tippen Sie auf, um aufgenommene Sprachclips anzuzeigen. Tippen Sie auf einen Sprachclip, um ihn wiederzugeben.
86 86 Internetverbindungen Internetverbindungen Aktivieren oder Deaktivieren der Datenverbindung Durch Deaktivierung der Datenverbindung können Sie Akkustrom und Gebühren für die Datenübertragung sparen. Sie benötigen einen 4G/LTE Datenplan, um das 4G/LTE Netzwerk Ihres Mobilfunkanbieters für Sprachanrufe und Datendienste verwenden zu können. Kontaktieren Sie Ihren Betreiber für weitere Einzelheiten. 1. Öffnen Sie die vollständige Schnelleinstellungen Seite. Siehe Verwendung von Kurzeinstellungen auf Seite Tippen Sie auf die Mobile Daten Kachel, um die Datenverbindung ein- oder auszuschalten. Wenn die Mobile Daten Kachel auf der Schnelleinstellungen Seite nicht angezeigt wird, wischen Sie nach links, um weitere Kacheln anzuzeigen. Wenn keine Datenverbindung und keine Verbindung zu einem WLAN-Netz besteht, erhalten Sie keine automatischen Updates für Ihre und Sozialnetzwerk-Konten sowie andere synchronisierte Informationen. Verwaltung Ihrer Datennutzung Wenn Sie einen begrenzten Datenplan haben, ist es wichtig, über die Aktivitäten und Apps, welche Daten senden und empfangen, einen Überblick zu behalten. Dazu zählen das Browsen im Web, die Synchronisierung von Onlinekonten und das Senden von oder Teilen von Statusaktualisierungen. Hier sind einige andere Beispiele: Streamen von Webvideos und Musik Spielen von Onlinespielen Download von Apps, Karten und Dateien Aktualisierung von Apps, um Informationen und Feeds zu aktualisieren Upload und Sicherung von Dateien in einem Onlinespeicherkonto Das HTC U12 life als einen WLAN Hotspot verwenden Ihre Mobilfunkdatenverbindung über USB-Anbindung teilen
87 87 Internetverbindungen Um bei der Datennutzung zu sparen, verbinden Sie sich so oft wie möglich mit einem WLAN Netzwerk und stellen Sie Ihre Onlinekonten und s auf ein längeres Aktualisierungsintervall ein. Datensparer Der Datensparer hilft Ihnen bei der Begrenzung der Datenkosten, indem die Hintergrunddatennutzung eingeschränkt wird. Sie können auch Applikationen einstellen, die immer Zugriff eine Datenverbindung haben z.b. Ihre App und somit vom Datensparer ignoriert werden sollen. 1. Wischen Sie auf der Startseite nach oben und suchen und tippen Sie anschließend auf Einstellungen. 2. Tippen Sie auf Netzwerk und Internet Datennutzung. 3. Tippen Sie auf Datensparer und anschließend auf den Ein/Aus Schalter, um ihn ein- oder auszuschalten. 4. Tippen Sie auf Uneingeschränkte Daten und tippen Sie anschließend auf den Ein/Aus Schalter neben den Apps, für die Sie weiterhin Zugriff auf die Datenverbindung haben möchten, selbst wenn der Datensparer aktiviert ist. Roaming-Daten ein- oder ausschalten Stellen Sie Verbindungen zu Partnernetzen des Netzbetreibers her und nutzen Sie deren Datendienste, wenn Sie sich außerhalb des Abdeckungsbereiches des Netzbetreibers befinden. Die Verwendung von Datendiensten während des Roamings kann kostspielig sein. Erkundigen Sie sich beim Netzanbieter über die Gebühren für das Datenroaming, bevor Sie dies nutzen. 1. Wischen Sie auf der Startseite nach oben und suchen und tippen Sie anschließend auf Einstellungen. 2. Tippen Sie auf Netzwerk und Internet Mobiles Netzwerk. 3. Wechseln Sie bei Dual-SIM Telefonen auf die Registerkarte der SIM-Karte, die Sie einstellen möchten. 4. Tippen Sie auf Roaming, um das Gerät ein- oder auszuschalten. Datennutzung überwachen Überwachen Sie Ihre Datennutzung, so dass Sie Ihren monatlichen Datenplan nicht überschreiten. Die vom HTC U12 life gemessene Datennutzung kann sich von der tatsächlichen Datennutzung unterscheiden. 1. Wischen Sie auf der Startseite nach oben und suchen und tippen Sie anschließend auf Einstellungen. 2. Tippen Sie auf Netzwerk und Internet Datennutzung. Oben sehen Sie eine Leiste, welche die bisherige Datennutzung anzeigt, sowie den Datennutzungszyklus, Alarm, Warnung und Limit, falls eins eingestellt wurde.
88 88 Internetverbindungen 3. Wenn Mobile Daten aktiviert sind, tippen Sie auf Mobile Datennutzung, die der Karte entspricht, die Sie einstellen möchten, und tippen Sie dann auf. 4. Tippen Sie auf Abrechnungszeitraum und stellen Sie anschließend den Tag des Monats ein, an dem der Nutzungszeitraum zurückgesetzt werden soll. Dieses Datum ist normalerweise der Beginn Ihres monatlichen Abrechnungszeitraums. 5. Tippen Sie auf den Datenwarnung einstellen Ein/Aus Schalter, um ihn einzuschalten und tippen Sie dann auf Datenwarnung, um die Menge der Datennutzung einzugeben, bei der Sie benachrichtigt werden, bevor Sie Ihre monatliche Datengrenze erreicht haben. Tippen Sie auf, um die Einheit zu ändern. 6. Tippen Sie auf den Datenwarnung einstellen Ein/Aus Schalter, um ihn einzuschalten und tippen Sie dann auf Datenlimit, um die eingestellte Datennutzung einzugeben, bei der Ihre Datenverbindung automatisch deaktiviert wird. Tippen Sie auf, um die Einheit zu ändern. Datennutzung von Apps anzeigen 1. Wischen Sie auf der Startseite nach oben und suchen und tippen Sie anschließend auf Einstellungen. 2. Tippen Sie auf Netzwerk und Internet Datennutzung. 3. Tippen Sie bei Dual-SIM Telefonmodellen auf Mobile Datennutzung, die der Karte entspricht, die Sie anzeigen möchten. 4. Blättern Sie nach unten, um eine Liste von Apps und den jeweiligen Informationen über die Datennutzung anzuzeigen. 5. Tippen Sie auf eine App, um weitere Einzelheiten anzuzeigen. WLAN Verbindung Wenn Sie WLAN verwenden möchten, müssen Sie eine Verbindung zu einem drahtlosen Zugangspunkt ("Hotspot") herstellen. Die Verfügbarkeit und Stärke eines WLAN-Signals hängt von Objekten ab, durch die das WLAN- Signal hindurchgehen muss (z.b. Gebäude oder eine Wand zwischen Räumen). WLAN aktivieren oder deaktivieren 1. Wischen Sie auf der Startseite nach oben und tippen Sie anschließend auf Einstellungen Netzwerk und Internet. 2. Tippen Sie auf den WLAN Ein/Aus Schalter, um WLAN zu aktivieren oder deaktivieren. 3. Tippen Sie auf WLAN, um eine Liste von erkannten WLAN-Netzwerken anzuzeigen. Führen Sie einen Bildlauf nach unten durch, um Gespeicherte Netzwerke anzuzeigen.
89 89 Internetverbindungen Verbindung mit einem WLAN-Netzwerk 1. Schalten Sie WLAN ein und überprüfen Sie die Liste der erkannten WLAN-Netzwerke. Siehe WLAN aktivieren oder deaktivieren auf Seite Tippen Sie auf ein WLAN-Netzwerk, um eine Verbindung herzustellen. 3. Wenn Sie ein gesichertes Netzwerk ausgewählt haben, geben Sie den Netzwerkschlüssel oder das Kennwort ein. 4. Tippen Sie auf Verbinden. Wenn eine Verbindung besteht, wird das WLAN-Symbol in der Statusleiste angezeigt. Verbindung zu einem WLAN-Netz via WPS Wenn Sie einen WLAN Router mit WLAN Protected Setup (WPS) verwenden, können Sie das HTC U12 life ganz einfach verbinden. 1. Schalten Sie WLAN ein und überprüfen Sie die Liste der erkannten WLAN-Netzwerke. Siehe WLAN aktivieren oder deaktivieren auf Seite Scrollen Sie nach unten in der Liste der verfügbaren WLAN Netzwerke und tippen Sie auf WLAN Einstellungen Erweitert WPS Push Taste. Um die WLAN Protected Setup (WPS) PIN Methode zu verwenden, tippen Sie auf WLAN Einstellungen Erweitert WPS Pineingabe. 3. Drücken Sie die WPS-Taste auf Ihrem WLAN Router. Verbinden mit VPN Fügen Sie VPNs (Virtuelle private Netze) hinzu, so dass Sie auf Ressourcen in einem lokalen Netz, z.b. einem Heim- oder Firmennetz zugreifen können. Bevor Sie das HTC U12 life mit Ihrem lokalen Netzwerk verbinden, werden Sie möglicherweise nach Folgendem gefragt: Installation von Sicherheitszertifikaten. Eingabe Ihrer Anmeldedaten. Download und Installation einer erforderlichen VPN App, wenn Sie sich über ein gesichertes Firmennetzwerk verbinden. Kontaktieren Sie Ihren Netzwerkadministrator für weitere Einzelheiten. Sie müssen auf dem HTC U12 life auch erst eine WLAN- oder Datenverbindung aktivieren, bevor Sie die VPN-Verbindung aufbauen können.
90 90 Internetverbindungen Hinzufügen einer VPN-Verbindung Sie müssen eine Displaysperren-PIN, ein Kennwort oder Muster eingeben, bevor Sie die Anmeldeinformationen verwenden und das VPN einrichten können. 1. Wischen Sie auf der Startseite nach oben und suchen und tippen Sie anschließend auf Einstellungen. 2. Tippen Sie auf Netzwerk und Internet VPN und anschließend auf. 3. Rufen Sie die VPN-Einstellungen auf und passen Sie die Einstellungen entsprechend der Sicherheitsangaben an, die Sie vom Netzwerk-Administrator erhalten. 4. Tippen Sie auf Speichern. Herstellung einer Verbindung zu einem VPN 1. Wischen Sie auf der Startseite nach oben und suchen und tippen Sie anschließend auf Einstellungen. 2. Tippen Sie auf Netzwerk und Internet VPN. 3. Tippen Sie auf das VPN, um eine Verbindung herzustellen. 4. Geben Sie die Anmeldeinformationen ein und tippen Sie anschließend auf Verbinden. Nachdem die Verbindung hergestellt wurde, erscheint das Symbol für die VPN-Verbindung im Benachrichtigungsbereich der Statusleiste. Um eine VPN Verbindung zu trennen, tippen Sie auf die VPN Verbindung und anschließend auf Trennen. Sie können anschließend den Webbrowser öffnen, um auf Ressourcen wie z.b. Intranetseiten Ihres Firmennetzwerkes zuzugreifen. Installation eines digitalen Zertifikates Verwenden Sie Client und Certificate Authority (CA) digitale Zertifikate, um das HTC U12 life für den Zugriff auf VPN oder gesicherte WLAN-Netzwerke zu aktivieren und auch Authentifizierung für sichere Onlineserver zu bieten. Sie können von Ihrem Systemadministrator ein Zertifikat erhalten oder es von Seiten, die eine Authentifizierung verlangen, herunterladen. Sie müssen eine Displaysperren-PIN oder ein Kennwort einstellen, bevor Sie ein digitales Zertifikat installieren. In einigen Apps wie zum Beispiel dem Browser oder Client können Sie Zertifikate direkt in der App installieren. Weitere Einzelheiten erfahren Sie in der Hilfe der App. 1. Speichern Sie das Zertifikat im Stammordner auf dem HTC U12 life. 2. Wischen Sie auf der Startseite nach oben und tippen Sie anschließend auf Einstellungen Sicherheit und Standort.
91 91 Internetverbindungen 3. Tippen Sie auf Verschlüsselung und Anmeldeinformationen Von Speicherkarte installieren. 4. Rufen Sie das Zertifikat auf und wählen Sie es aus. Tippen Sie auf, um die Speicherkarte zu durchsuchen. 5. Geben Sie einen Namen für das Zertifikat ein und wählen Sie, wie es verwendet werden soll. 6. Tippen Sie auf OK. Das HTC U12 life als einen WLAN Hotspot verwenden Teilen Sie die Datenverbindung mit anderen Geräten, indem Sie das HTC U12 life als einen WLAN Hotspot verwenden. Stellen Sie sicher, dass die Datenverbindung aktiviert ist. Sie benötigen einen gültigen Datentarif Ihres Netzbetreibers für Ihr Konto, um diesen Dienst nutzen zu können. Mit Ihrem WLAN-Hotspot verbundene Geräte verwenden Daten von Ihrem Datentarif. 1. Wischen Sie auf der Startseite nach oben und suchen und tippen Sie anschließend auf Einstellungen. 2. Tippen Sie auf Netzwerk und Internet Hotspot und Anbindung WLAN-Hotspot einrichten. 3. Geben Sie einen Namen für den Hotspot ein oder benutzen Sie den Standardnamen. 4. Geben Sie ein Kennwort oder verwenden Sie das Standardkennwort. Das Kennwort ist der Schlüssel, den andere Personen auf ihren Geräten eingeben müssen, damit sie Ihr HTC U12 life als einen WLAN Hotspot verwenden können. 5. Tippen Sie auf Speichern. 6. Tippen Sie auf den Mobiler WLAN-Hotspot Ein/Aus-Schalter, um WLAN einzuschalten. HTC U12 life ist zur Nutzung als WLAN-Hotspot bereit, wenn auf der Statusleiste wird. angezeigt Um Sicherheitsrisiken zu minimieren, verwenden Sie die Standardsicherheitseinstellungen und setzen Sie ein starkes und einmaliges Kennwort.
Handbuch. HTC Desire 12+
 Handbuch HTC Desire 12+ 2 Inhalte Inhalte Features, an denen Sie Spaß haben werden Android 8.0 8 Absolut persönlich 9 Entpacken und Einrichtung HTC Desire 12+ Übersicht 10 Einsetzen der nano SIM und microsd
Handbuch HTC Desire 12+ 2 Inhalte Inhalte Features, an denen Sie Spaß haben werden Android 8.0 8 Absolut persönlich 9 Entpacken und Einrichtung HTC Desire 12+ Übersicht 10 Einsetzen der nano SIM und microsd
Handbuch. HTC Desire 12
 Handbuch HTC Desire 12 2 Inhalte Inhalte Features, an denen Sie Spaß haben werden Android 7 Nougat 8 Absolut persönlich 9 Entpacken und Einrichtung HTC Desire 12 Übersicht 10 Einsetzen der nano SIM und
Handbuch HTC Desire 12 2 Inhalte Inhalte Features, an denen Sie Spaß haben werden Android 7 Nougat 8 Absolut persönlich 9 Entpacken und Einrichtung HTC Desire 12 Übersicht 10 Einsetzen der nano SIM und
Inhalte. Neuigkeiten. Entpacken und Einrichtung. Die erste Woche mit dem neuen Telefon. Aktualisierungen. Startseite Layout und Schriftarten
 Handbuch HTC 10 2 Inhalte Inhalte Neuigkeiten Android 8.0 9 Entpacken und Einrichtung HTC 10 11 Ruckseite 12 Kartenfach 12 nano SIM-Karte 13 Speicherkarte 15 Laden des Akkus 17 Ein- und Ausschalten 17
Handbuch HTC 10 2 Inhalte Inhalte Neuigkeiten Android 8.0 9 Entpacken und Einrichtung HTC 10 11 Ruckseite 12 Kartenfach 12 nano SIM-Karte 13 Speicherkarte 15 Laden des Akkus 17 Ein- und Ausschalten 17
Inhalte. Neuigkeiten. Entpacken und Einrichtung. Die erste Woche mit dem neuen Telefon. Aktualisierungen. Startseite Layout und Schriftarten
 Handbuch HTC 10 2 Inhalte Inhalte Neuigkeiten Android 7.0 Nougat 10 Entpacken und Einrichtung HTC 10 11 Ruckseite 12 Einschübe mit Kartenfächern 12 nano SIM-Karte 13 Speicherkarte 15 Laden des Akkus 17
Handbuch HTC 10 2 Inhalte Inhalte Neuigkeiten Android 7.0 Nougat 10 Entpacken und Einrichtung HTC 10 11 Ruckseite 12 Einschübe mit Kartenfächern 12 nano SIM-Karte 13 Speicherkarte 15 Laden des Akkus 17
BEDIENUNGSANLEITUNG 8085 LKB001X CJB1FH002ACA
 BEDIENUNGSANLEITUNG 8085 LKB001X CJB1FH002ACA Inhaltsverzeichnis 1 Erste Schritte... 1 1.1 Tasten und Anschlüsse... 1 1.2 Tablet und Tastatur laden... 3 1.3 microsd-speicherkarte und SIM-Karte einlegen...
BEDIENUNGSANLEITUNG 8085 LKB001X CJB1FH002ACA Inhaltsverzeichnis 1 Erste Schritte... 1 1.1 Tasten und Anschlüsse... 1 1.2 Tablet und Tastatur laden... 3 1.3 microsd-speicherkarte und SIM-Karte einlegen...
Features, an denen Sie Spaß haben werden
 Handbuch HTC U Play 2 Inhalte Inhalte Features, an denen Sie Spaß haben werden Was ist speziell in der Kamera App? 10 Umwerfender Sound 11 Fingerabdrucksensor 12 Boost+ 12 Absolut persönlich 13 Android
Handbuch HTC U Play 2 Inhalte Inhalte Features, an denen Sie Spaß haben werden Was ist speziell in der Kamera App? 10 Umwerfender Sound 11 Fingerabdrucksensor 12 Boost+ 12 Absolut persönlich 13 Android
Handbuch. HTC One M9+
 Handbuch HTC One M9+ 2 Inhalte Inhalte Neuigkeiten Android 6.0 Marshmallow 9 Software und App-Updates 10 Auspacken HTC One M9+ 11 Einschübe mit Kartenfächern 12 nano SIM-Karte 12 Speicherkarte 13 Laden
Handbuch HTC One M9+ 2 Inhalte Inhalte Neuigkeiten Android 6.0 Marshmallow 9 Software und App-Updates 10 Auspacken HTC One M9+ 11 Einschübe mit Kartenfächern 12 nano SIM-Karte 12 Speicherkarte 13 Laden
HTC Desire 526G dual sim. Handbuch
 HTC Desire 526G dual sim Handbuch 2 Inhalte Inhalte Auspacken HTC Desire 526G dual sim 8 Rückabdeckung 9 Dual Micro-SIM Karten 11 Speicherkarte 12 Akku 13 Ein- und Ausschalten 14 Einrichtung des Telefons
HTC Desire 526G dual sim Handbuch 2 Inhalte Inhalte Auspacken HTC Desire 526G dual sim 8 Rückabdeckung 9 Dual Micro-SIM Karten 11 Speicherkarte 12 Akku 13 Ein- und Ausschalten 14 Einrichtung des Telefons
Handbuch. HTC One M8s
 Handbuch HTC One M8s 2 Inhalte Inhalte Neuigkeiten Android 6.0 Marshmallow 8 HTC App Updates 9 Auspacken HTC One M8s 10 Einschübe mit Kartenfächern 11 nano SIM-Karte 12 Speicherkarte 13 Laden des Akkus
Handbuch HTC One M8s 2 Inhalte Inhalte Neuigkeiten Android 6.0 Marshmallow 8 HTC App Updates 9 Auspacken HTC One M8s 10 Einschübe mit Kartenfächern 11 nano SIM-Karte 12 Speicherkarte 13 Laden des Akkus
Handbuch. HTC One (M8)
 Handbuch HTC One (M8) 2 Inhalte Inhalte Neuigkeiten Android 6.0 Marshmallow 8 HTC App Updates 9 Auspacken HTC One (M8) 10 Einschübe mit Kartenfächern 11 nano SIM-Karte 12 Speicherkarte 13 Laden des Akkus
Handbuch HTC One (M8) 2 Inhalte Inhalte Neuigkeiten Android 6.0 Marshmallow 8 HTC App Updates 9 Auspacken HTC One (M8) 10 Einschübe mit Kartenfächern 11 nano SIM-Karte 12 Speicherkarte 13 Laden des Akkus
Handbuch. HTC One A9s
 Handbuch HTC One A9s 2 Inhalte Inhalte Features, an denen Sie Spaß haben werden Was ist neu und speziell in der Kamera App? 8 Das Beste von HTC und Google Fotos 10 Was mit der Bildschirmtastatur anders
Handbuch HTC One A9s 2 Inhalte Inhalte Features, an denen Sie Spaß haben werden Was ist neu und speziell in der Kamera App? 8 Das Beste von HTC und Google Fotos 10 Was mit der Bildschirmtastatur anders
Handbuch. HTC U Ultra
 Handbuch HTC U Ultra 2 Inhalte Inhalte Features, an denen Sie Spaß haben werden Dual Display 10 Was ist speziell in der Kamera App? 10 Umwerfender Sound 12 Fingerabdrucksensor 13 Absolut persönlich 13
Handbuch HTC U Ultra 2 Inhalte Inhalte Features, an denen Sie Spaß haben werden Dual Display 10 Was ist speziell in der Kamera App? 10 Umwerfender Sound 12 Fingerabdrucksensor 13 Absolut persönlich 13
Handbuch. HTC Desire 650
 Handbuch HTC Desire 650 2 Inhalte Inhalte Features, an denen Sie Spaß haben werden Was ist neu und speziell in der Kamera App? 8 Das Beste von HTC und Google Photos 9 Was mit der Bildschirmtastatur anders
Handbuch HTC Desire 650 2 Inhalte Inhalte Features, an denen Sie Spaß haben werden Was ist neu und speziell in der Kamera App? 8 Das Beste von HTC und Google Photos 9 Was mit der Bildschirmtastatur anders
Fehlerbehebung zu Bluetooth Problemen mit Garmin Connect Mobile
 Fehlerbehebung zu Bluetooth Problemen mit Garmin Connect Mobile Viele Garmin Geräte kommunizieren mit Garmin Connect Mobile über die Bluetooth Low Energy Technologie (BLE oder Bluetooth Smart). Es kann
Fehlerbehebung zu Bluetooth Problemen mit Garmin Connect Mobile Viele Garmin Geräte kommunizieren mit Garmin Connect Mobile über die Bluetooth Low Energy Technologie (BLE oder Bluetooth Smart). Es kann
Handbuch. HTC One M8s
 Handbuch HTC One M8s 2 Inhalte Inhalte Features, an denen Sie Spaß haben werden Die HTC Eye Experience 9 Auspacken HTC One 10 Einschübe mit Kartenfächern 11 nano SIM-Karte 12 Speicherkarte 13 Laden des
Handbuch HTC One M8s 2 Inhalte Inhalte Features, an denen Sie Spaß haben werden Die HTC Eye Experience 9 Auspacken HTC One 10 Einschübe mit Kartenfächern 11 nano SIM-Karte 12 Speicherkarte 13 Laden des
Inhalte. Neuigkeiten. Auspacken. Telefoneinrichtung und Übertragung. Die erste Woche mit dem neuen Telefon. Persönliche Einrichtung.
 Handbuch HTC One M9 2 Inhalte Inhalte Neuigkeiten Android 6.0 Marshmallow 8 HTC App Updates 9 Auspacken HTC One M9 10 Einschübe mit Kartenfächern 11 nano SIM-Karte 11 Speicherkarte 12 Laden des Akkus 15
Handbuch HTC One M9 2 Inhalte Inhalte Neuigkeiten Android 6.0 Marshmallow 8 HTC App Updates 9 Auspacken HTC One M9 10 Einschübe mit Kartenfächern 11 nano SIM-Karte 11 Speicherkarte 12 Laden des Akkus 15
 Handbuch HTC Desire 530 2 Inhalte Inhalte Features, an denen Sie Spaß haben werden Android 6.0 Marshmallow 8 Bildaufnahme 9 Ton 10 Personalisierung 10 HTC App Updates 11 Auspacken HTC Desire 530 12 Ruckseite
Handbuch HTC Desire 530 2 Inhalte Inhalte Features, an denen Sie Spaß haben werden Android 6.0 Marshmallow 8 Bildaufnahme 9 Ton 10 Personalisierung 10 HTC App Updates 11 Auspacken HTC Desire 530 12 Ruckseite
Handbuch. HTC Desire 626
 Handbuch HTC Desire 626 2 Inhalte Inhalte Neuigkeiten Android 6.0 Marshmallow 8 HTC App Updates 9 Auspacken HTC Desire 626 10 nano SIM-Karte 11 Speicherkarte 13 Laden des Akkus 14 Ein- und Ausschalten
Handbuch HTC Desire 626 2 Inhalte Inhalte Neuigkeiten Android 6.0 Marshmallow 8 HTC App Updates 9 Auspacken HTC Desire 626 10 nano SIM-Karte 11 Speicherkarte 13 Laden des Akkus 14 Ein- und Ausschalten
HTC Desire 320. Handbuch
 HTC Desire 320 Handbuch 2 Inhalte Inhalte Auspacken HTC Desire 320 7 Rückabdeckung 8 Micro-SIM-Karte 10 Speicherkarte 11 Akku 12 Ein- und Ausschalten 15 Einrichtung des Telefons Erstmalige Einrichtung
HTC Desire 320 Handbuch 2 Inhalte Inhalte Auspacken HTC Desire 320 7 Rückabdeckung 8 Micro-SIM-Karte 10 Speicherkarte 11 Akku 12 Ein- und Ausschalten 15 Einrichtung des Telefons Erstmalige Einrichtung
Bedienung und Einrichtung
 Bedienung und Einrichtung www.write-paint.de Einrichtung Startbildschirm (Homescreen) personalisieren Telefon - mobile Daten sonstige Verbindungen Kontakte / Kalender SMS und MMS E-Mail Account einrichten
Bedienung und Einrichtung www.write-paint.de Einrichtung Startbildschirm (Homescreen) personalisieren Telefon - mobile Daten sonstige Verbindungen Kontakte / Kalender SMS und MMS E-Mail Account einrichten
Handbuch. HTC Desire 816
 Handbuch HTC Desire 816 2 Inhalte Inhalte Neuigkeiten Android 6.0 Marshmallow 8 HTC App Updates 9 Auspacken HTC Desire 816 10 nano SIM-Karte 11 Speicherkarte 12 Laden des Akkus 13 Ein- und Ausschalten
Handbuch HTC Desire 816 2 Inhalte Inhalte Neuigkeiten Android 6.0 Marshmallow 8 HTC App Updates 9 Auspacken HTC Desire 816 10 nano SIM-Karte 11 Speicherkarte 12 Laden des Akkus 13 Ein- und Ausschalten
Inhalte. Neuigkeiten. Auspacken. Telefoneinrichtung und Übertragung. Die erste Woche mit dem neuen Telefon. Persönliche Einrichtung
 Handbuch HTC One S9 2 Inhalte Inhalte Neuigkeiten Bildaufnahme 8 Android 6.0 Marshmallow 10 HTC App Updates 11 Auspacken HTC One S9 12 Ruckseite 13 Einschübe mit Kartenfächern 13 nano SIM-Karte 14 Speicherkarte
Handbuch HTC One S9 2 Inhalte Inhalte Neuigkeiten Bildaufnahme 8 Android 6.0 Marshmallow 10 HTC App Updates 11 Auspacken HTC One S9 12 Ruckseite 13 Einschübe mit Kartenfächern 13 nano SIM-Karte 14 Speicherkarte
 HTC One mini 2 Handbuch 2 Inhalte Inhalte Auspacken HTC One mini 2 9 nano SIM-Karte 10 Speicherkarte 11 Laden des Akkus 14 Ein- und Ausschalten 14 Benötigen Sie eine Kurzanleitung zur Verwendung Ihres
HTC One mini 2 Handbuch 2 Inhalte Inhalte Auspacken HTC One mini 2 9 nano SIM-Karte 10 Speicherkarte 11 Laden des Akkus 14 Ein- und Ausschalten 14 Benötigen Sie eine Kurzanleitung zur Verwendung Ihres
Handbuch. HTC Desire 628 dual sim
 Handbuch HTC Desire 628 dual sim 2 Inhalte Inhalte Features, an denen Sie Spaß haben werden Personalisierung 9 Bildaufnahme 10 Ton 11 HTC App Updates 12 Auspacken HTC Desire 628 dual sim 13 Dual nano SIM-Karten
Handbuch HTC Desire 628 dual sim 2 Inhalte Inhalte Features, an denen Sie Spaß haben werden Personalisierung 9 Bildaufnahme 10 Ton 11 HTC App Updates 12 Auspacken HTC Desire 628 dual sim 13 Dual nano SIM-Karten
Handbuch. HTC Desire 10 lifestyle
 Handbuch HTC Desire 10 lifestyle 2 Inhalte Inhalte Features, an denen Sie Spaß haben werden Was ist neu und speziell in der Kamera App? 8 Das Beste von HTC und Google Fotos 9 Was mit der Bildschirmtastatur
Handbuch HTC Desire 10 lifestyle 2 Inhalte Inhalte Features, an denen Sie Spaß haben werden Was ist neu und speziell in der Kamera App? 8 Das Beste von HTC und Google Fotos 9 Was mit der Bildschirmtastatur
PET VISION LIVE HD Benutzerhandbuch für die Android-App
 PET VISION LIVE HD Benutzerhandbuch für die Android-App 1 Die App herunterladen und installieren Suchen Sie im Play Store nach der App Pet Vision HD und laden Sie sie herunter Antworten Sie auf die nebenstehende
PET VISION LIVE HD Benutzerhandbuch für die Android-App 1 Die App herunterladen und installieren Suchen Sie im Play Store nach der App Pet Vision HD und laden Sie sie herunter Antworten Sie auf die nebenstehende
Handbuch. HTC Desire 626
 Handbuch HTC Desire 626 2 Inhalte Inhalte Features, an denen Sie Spaß haben werden Personalisierung 9 Bildaufnahme 10 Ton 11 Auspacken HTC Desire 626 12 nano SIM-Karte 13 Speicherkarte 14 Laden des Akkus
Handbuch HTC Desire 626 2 Inhalte Inhalte Features, an denen Sie Spaß haben werden Personalisierung 9 Bildaufnahme 10 Ton 11 Auspacken HTC Desire 626 12 nano SIM-Karte 13 Speicherkarte 14 Laden des Akkus
Features, an denen Sie Spaß haben werden
 Handbuch HTC 10 evo 2 Inhalte Inhalte Features, an denen Sie Spaß haben werden Was ist speziell in der Kamera App? 10 Umwerfender Sound 11 Absolut persönlich 12 Fingerabdrucksensor 13 Boost+ 14 Android
Handbuch HTC 10 evo 2 Inhalte Inhalte Features, an denen Sie Spaß haben werden Was ist speziell in der Kamera App? 10 Umwerfender Sound 11 Absolut persönlich 12 Fingerabdrucksensor 13 Boost+ 14 Android
Handbuch. HTC One max
 Handbuch HTC One max 2 Inhalte Inhalte Neuigkeiten Die HTC Eye Experience 9 Android 5.0 Lollipop Update 9 Auspacken HTC One max 11 Rückabdeckung 12 micro-sim-karte 15 Speicherkarte 16 Laden des Akkus 17
Handbuch HTC One max 2 Inhalte Inhalte Neuigkeiten Die HTC Eye Experience 9 Android 5.0 Lollipop Update 9 Auspacken HTC One max 11 Rückabdeckung 12 micro-sim-karte 15 Speicherkarte 16 Laden des Akkus 17
Features, an denen Sie Spaß haben werden
 Handbuch HTC U11 2 Inhalte Inhalte Features, an denen Sie Spaß haben werden Komfortable Einhandbedienung 10 Edge Sense 11 Edge Launcher 11 Android 8.0 12 Was ist speziell in der Kamera App? 14 Umwerfender
Handbuch HTC U11 2 Inhalte Inhalte Features, an denen Sie Spaß haben werden Komfortable Einhandbedienung 10 Edge Sense 11 Edge Launcher 11 Android 8.0 12 Was ist speziell in der Kamera App? 14 Umwerfender
Bedienungsanleitung für MEEM-Kabel-Desktop-App Mac
 Bedienungsanleitung für MEEM-Kabel-Desktop-App Mac Installation und Bedienungsanleitung - v0.9 Bevor Sie diese Anleitung lesen, sollten Sie bitte die Bedienungsanleitung für MEEM-Kabel und Handy-App für
Bedienungsanleitung für MEEM-Kabel-Desktop-App Mac Installation und Bedienungsanleitung - v0.9 Bevor Sie diese Anleitung lesen, sollten Sie bitte die Bedienungsanleitung für MEEM-Kabel und Handy-App für
 1.1 1.2 2.1 2.2 2.3 3.1 3.2 PRÄSENTATION IHRES MOBILTELEFONS Erfahren Sie mehr über die Tasten, das Display und die Icons Ihres Mobiltelefons. Tasten In der Frontansicht Ihres Telefons sind folgende Elemente
1.1 1.2 2.1 2.2 2.3 3.1 3.2 PRÄSENTATION IHRES MOBILTELEFONS Erfahren Sie mehr über die Tasten, das Display und die Icons Ihres Mobiltelefons. Tasten In der Frontansicht Ihres Telefons sind folgende Elemente
Features, an denen Sie Spaß haben werden
 Handbuch HTC U11+ 2 Inhalte Inhalte Features, an denen Sie Spaß haben werden Komfortable Einhandbedienung 10 Edge Sense 11 Edge Launcher 11 Android 8.0 12 Was ist speziell in der Kamera App? 14 Umwerfender
Handbuch HTC U11+ 2 Inhalte Inhalte Features, an denen Sie Spaß haben werden Komfortable Einhandbedienung 10 Edge Sense 11 Edge Launcher 11 Android 8.0 12 Was ist speziell in der Kamera App? 14 Umwerfender
CJB1JM0LCACA. Bedienungsanleitung
 CJB1JM0LCACA Bedienungsanleitung Informationen zur Watch Lautsprecher Ladeanschluss Ein/Aus/Beenden-Taste Halten Sie die Taste 3 Sekunden lang gedrückt, um die Watch einbzw. auszuschalten. Halten Sie die
CJB1JM0LCACA Bedienungsanleitung Informationen zur Watch Lautsprecher Ladeanschluss Ein/Aus/Beenden-Taste Halten Sie die Taste 3 Sekunden lang gedrückt, um die Watch einbzw. auszuschalten. Halten Sie die
HTC Desire 510. Handbuch
 HTC Desire 510 Handbuch 2 Inhalte Inhalte Auspacken HTC Desire 510 9 Rückabdeckung 10 micro-sim-karte 11 Speicherkarte 12 Akku 13 Ein- und Ausschalten 14 Benötigen Sie eine Kurzanleitung zur Verwendung
HTC Desire 510 Handbuch 2 Inhalte Inhalte Auspacken HTC Desire 510 9 Rückabdeckung 10 micro-sim-karte 11 Speicherkarte 12 Akku 13 Ein- und Ausschalten 14 Benötigen Sie eine Kurzanleitung zur Verwendung
FAQ Häufig gestellte Fragen SL820
 FAQ Häufig gestellte Fragen SL820 Inhaltsverzeichnis 1. Frage:... 4 Wie kann ich die Rufumleitung zur Sprachbox bearbeiten?... 4 Dauer bis zur Mailbox per Steuercode einstellen... 4 2. Frage:... 5 Das
FAQ Häufig gestellte Fragen SL820 Inhaltsverzeichnis 1. Frage:... 4 Wie kann ich die Rufumleitung zur Sprachbox bearbeiten?... 4 Dauer bis zur Mailbox per Steuercode einstellen... 4 2. Frage:... 5 Das
Features, an denen Sie Spaß haben werden
 Handbuch HTC U11 2 Inhalte Inhalte Features, an denen Sie Spaß haben werden Edge Sense 11 Was ist speziell in der Kamera App? 11 Umwerfender Sound 14 HTC Sense Companion 14 Fingerabdrucksensor 15 Absolut
Handbuch HTC U11 2 Inhalte Inhalte Features, an denen Sie Spaß haben werden Edge Sense 11 Was ist speziell in der Kamera App? 11 Umwerfender Sound 14 HTC Sense Companion 14 Fingerabdrucksensor 15 Absolut
Features, an denen Sie Spaß haben werden
 Handbuch HTC U11 2 Inhalte Inhalte Features, an denen Sie Spaß haben werden Edge Sense 11 Was ist speziell in der Kamera App? 11 Umwerfender Sound 14 HTC Sense Companion 14 Fingerabdrucksensor 15 Absolut
Handbuch HTC U11 2 Inhalte Inhalte Features, an denen Sie Spaß haben werden Edge Sense 11 Was ist speziell in der Kamera App? 11 Umwerfender Sound 14 HTC Sense Companion 14 Fingerabdrucksensor 15 Absolut
PET VISION LIVE HD Benutzerhandbuch für die ios-app
 PET VISION LIVE HD Benutzerhandbuch für die ios-app 1 Die App herunterladen und installieren Suchen Sie im Apple Store nach der App Pet Vision HD und laden Sie sie herunter Antworten Sie auf die Abfrage
PET VISION LIVE HD Benutzerhandbuch für die ios-app 1 Die App herunterladen und installieren Suchen Sie im Apple Store nach der App Pet Vision HD und laden Sie sie herunter Antworten Sie auf die Abfrage
Wir haben für Sie eine einfache Bedienungsanleitung mit folgenden Themen erstellt.
 Titel Bedienungsanleitung des Kapitels Android-Tablet Wir haben für Sie eine einfache Bedienungsanleitung mit folgenden Themen erstellt. Inbetriebnahme EasyCheck EasyExpert Support Fotos EasySelect Internet
Titel Bedienungsanleitung des Kapitels Android-Tablet Wir haben für Sie eine einfache Bedienungsanleitung mit folgenden Themen erstellt. Inbetriebnahme EasyCheck EasyExpert Support Fotos EasySelect Internet
Doro Experience. Manager. für Android. Tablets. Deutsch
 Doro für Android Tablets Manager Deutsch Einführung Verwenden Sie den Doro Manager, um Anwendungen auf einem Doro über einen Internet-Browser von jedem beliebigen Ort aus zu installieren und zu bearbeiten.
Doro für Android Tablets Manager Deutsch Einführung Verwenden Sie den Doro Manager, um Anwendungen auf einem Doro über einen Internet-Browser von jedem beliebigen Ort aus zu installieren und zu bearbeiten.
Das HTC One mini Handbuch
 Das HTC One mini Handbuch 2 Inhalte Inhalte Auspacken HTC One mini 9 micro-sim-karte 10 Laden des Akkus 12 Ein- und Ausschalten 12 Benötigen Sie eine Kurzanleitung zur Verwendung Ihres Telefons? 13 Telefoneinrichtung
Das HTC One mini Handbuch 2 Inhalte Inhalte Auspacken HTC One mini 9 micro-sim-karte 10 Laden des Akkus 12 Ein- und Ausschalten 12 Benötigen Sie eine Kurzanleitung zur Verwendung Ihres Telefons? 13 Telefoneinrichtung
Handbuch Erste Schritte DEUTSCH CEL-SV4GA2 3 0
 Handbuch Erste Schritte DEUTSCH CEL-SV4GA2 3 0 Lieferumfang Überprüfen Sie, ob die folgenden Teile im Lieferumfang enthalten sind. Wenden Sie sich an den Kamera-Händler, falls etwas fehlen sollte. Kamera
Handbuch Erste Schritte DEUTSCH CEL-SV4GA2 3 0 Lieferumfang Überprüfen Sie, ob die folgenden Teile im Lieferumfang enthalten sind. Wenden Sie sich an den Kamera-Händler, falls etwas fehlen sollte. Kamera
Bedienungsanleitung für MEEM-Kabel-Desktop-App Windows
 Bedienungsanleitung für MEEM-Kabel-Desktop-App Windows Installation und Bedienungsanleitung - v0.9 Bevor Sie diese Anleitung lesen, sollten Sie bitte die Bedienungsanleitung für MEEM-Kabel und Handy-App
Bedienungsanleitung für MEEM-Kabel-Desktop-App Windows Installation und Bedienungsanleitung - v0.9 Bevor Sie diese Anleitung lesen, sollten Sie bitte die Bedienungsanleitung für MEEM-Kabel und Handy-App
1 Start mit dem iphone Die Tastatur Telefonieren Nachrichten senden und empfangen Ins Internet mit Safari 119.
 Auf einen Blick 1 Start mit dem iphone 15 2 Die Tastatur 53 3 Telefonieren 71 4 Nachrichten senden und empfangen 105 5 Ins Internet mit Safari 119 6 E-Mails 151 7 Kalender, Erinnerungen & Kontakte 173
Auf einen Blick 1 Start mit dem iphone 15 2 Die Tastatur 53 3 Telefonieren 71 4 Nachrichten senden und empfangen 105 5 Ins Internet mit Safari 119 6 E-Mails 151 7 Kalender, Erinnerungen & Kontakte 173
Kurzanleitung für die mobile GroupWise Messenger 18-App
 Kurzanleitung für die mobile GroupWise Messenger 18-App November 2017 Kurzanleitung für die mobile GroupWise Messenger-App GroupWise Messenger ist für unterstützte ios-, Android- und BlackBerry-Mobilgeräte
Kurzanleitung für die mobile GroupWise Messenger 18-App November 2017 Kurzanleitung für die mobile GroupWise Messenger-App GroupWise Messenger ist für unterstützte ios-, Android- und BlackBerry-Mobilgeräte
Handbuch Erste Schritte DEUTSCH CEL-SV3MA230
 Handbuch Erste Schritte DEUTSCH CEL-SV3MA230 Lieferumfang Überprüfen Sie, ob die folgenden Teile im Lieferumfang enthalten sind. Wenden Sie sich an den Kamera-Händler, falls etwas fehlen sollte. Kamera
Handbuch Erste Schritte DEUTSCH CEL-SV3MA230 Lieferumfang Überprüfen Sie, ob die folgenden Teile im Lieferumfang enthalten sind. Wenden Sie sich an den Kamera-Händler, falls etwas fehlen sollte. Kamera
Einrichtung Ihres Jongo-Geräts und Verbindung mit Ihrem Netzwerk
 Einrichtung Ihres Jongo-Geräts und Verbindung mit Ihrem Netzwerk Vor dem Verbinden Ihres Pure Jongo-Geräts müssen Sie fünf Dinge bereithalten. Bitte lesen Sie die folgende Checkliste durch und vergewissern
Einrichtung Ihres Jongo-Geräts und Verbindung mit Ihrem Netzwerk Vor dem Verbinden Ihres Pure Jongo-Geräts müssen Sie fünf Dinge bereithalten. Bitte lesen Sie die folgende Checkliste durch und vergewissern
PV-Cam Viewer für IP Cam. App Store/Play Store Installation Schnellanleitung
 PV-Cam Viewer für IP Cam App Store/Play Store Installation Schnellanleitung 1.Installieren Sie die App "PV Cam Viewer" Wir bieten 2 Methoden zur Installation der PV Cam Viewer App. 1. Scannen Sie den QR-Code
PV-Cam Viewer für IP Cam App Store/Play Store Installation Schnellanleitung 1.Installieren Sie die App "PV Cam Viewer" Wir bieten 2 Methoden zur Installation der PV Cam Viewer App. 1. Scannen Sie den QR-Code
Smilyphone_User_Manual_DE.indd 1 22/03/ :19:01
 Schnellstart-Anleitung 1 Smilyphone_User_Manual_DE.indd 1 22/03/2018 10:19:01 Inhaltsverzeichnis 1. Erste Schritte 1.1 Telefon-Überblick 1.2 SIM + SD-Karte einlegen und entfernen 1.3 Ein-/Ausschalten des
Schnellstart-Anleitung 1 Smilyphone_User_Manual_DE.indd 1 22/03/2018 10:19:01 Inhaltsverzeichnis 1. Erste Schritte 1.1 Telefon-Überblick 1.2 SIM + SD-Karte einlegen und entfernen 1.3 Ein-/Ausschalten des
1 So bedienen Sie Ihren Computer... 10
 1 So bedienen Sie Ihren Computer... 10 So funktioniert die Maus... 12 Windows mit dem Touchpad steuern... 14 Windows auf dem Tablet... 16 Windows per Tastatur steuern... 18 Windows mit Tastenkürzeln bedienen...
1 So bedienen Sie Ihren Computer... 10 So funktioniert die Maus... 12 Windows mit dem Touchpad steuern... 14 Windows auf dem Tablet... 16 Windows per Tastatur steuern... 18 Windows mit Tastenkürzeln bedienen...
Wie Sie Ihr Windows-Smartphone auf Windows 10 Mobile finale Konfiguration aktualisieren
 Wie Sie Ihr Windows-Smartphone auf Windows 10 Mobile finale Konfiguration aktualisieren BASF-Smartphone-Nutzer erhalten die Möglichkeit, Ihre Geräte auf Windows 10 Mobile finale Konfiguration zu aktualisieren.
Wie Sie Ihr Windows-Smartphone auf Windows 10 Mobile finale Konfiguration aktualisieren BASF-Smartphone-Nutzer erhalten die Möglichkeit, Ihre Geräte auf Windows 10 Mobile finale Konfiguration zu aktualisieren.
IRIScan Anywhere 5. Scan anywhere, go paperless! PDF. Mobile scanner & OCR software. for Windows and Mac
 IRIScan Anywhere 5 PDF Scan anywhere, go paperless! for Windows and Mac Mobile scanner & OCR software Erste Schritte Diese Kurzanleitung beschreibt die ersten Schritte mit dem IRIScan TM Anywhere 5. Lesen
IRIScan Anywhere 5 PDF Scan anywhere, go paperless! for Windows and Mac Mobile scanner & OCR software Erste Schritte Diese Kurzanleitung beschreibt die ersten Schritte mit dem IRIScan TM Anywhere 5. Lesen
HTC One max. Handbuch
 HTC One max Handbuch 2 Inhalte Inhalte Auspacken HTC One max 9 Rückabdeckung 10 micro-sim-karte 13 Speicherkarte 14 Laden des Akkus 15 Ein- und Ausschalten 15 Benötigen Sie eine Kurzanleitung zur Verwendung
HTC One max Handbuch 2 Inhalte Inhalte Auspacken HTC One max 9 Rückabdeckung 10 micro-sim-karte 13 Speicherkarte 14 Laden des Akkus 15 Ein- und Ausschalten 15 Benötigen Sie eine Kurzanleitung zur Verwendung
Verwendung eines Iphone 2 (Blackberry)
 Kurzanleitung Smartphone EB-3901 Kurzanleitung Smartphone dl1 Modell-Nr. EB-3901 Vielen Dank, dass Sie sich für den Kauf dieses Panasonic Smartphones entschieden haben. Dieses Handbuch enthält eine kurze
Kurzanleitung Smartphone EB-3901 Kurzanleitung Smartphone dl1 Modell-Nr. EB-3901 Vielen Dank, dass Sie sich für den Kauf dieses Panasonic Smartphones entschieden haben. Dieses Handbuch enthält eine kurze
Anleitung für Mobildruck und -scan aus Brother iprint&scan (Android )
 Anleitung für Mobildruck und -scan aus Brother iprint&scan (Android ) Vor der Verwendung des Brother-Geräts Zu den Hinweisen In diesem Benutzerhandbuch werden die folgenden Symbole und Konventionen verwendet:
Anleitung für Mobildruck und -scan aus Brother iprint&scan (Android ) Vor der Verwendung des Brother-Geräts Zu den Hinweisen In diesem Benutzerhandbuch werden die folgenden Symbole und Konventionen verwendet:
Wie Sie Ihr Windows-Smartphone auf Windows 10 Mobile finale Konfiguration aktualisieren
 Wie Sie Ihr Windows-Smartphone auf Windows 10 Mobile finale Konfiguration aktualisieren BASF-Smartphone-Nutzer erhalten die Möglichkeit, Ihre Geräte auf Windows 10 Mobile finale Konfiguration zu aktualisieren.
Wie Sie Ihr Windows-Smartphone auf Windows 10 Mobile finale Konfiguration aktualisieren BASF-Smartphone-Nutzer erhalten die Möglichkeit, Ihre Geräte auf Windows 10 Mobile finale Konfiguration zu aktualisieren.
Bedienungsanleitung für das MEEM-Netzwerk
 Bedienungsanleitung für das MEEM-Netzwerk 1. Über das MEEM-Netzwerk Bevor Sie diese Anleitung lesen, sollten Sie bitte die Bedienungsanleitungen für MEEM-Kabel und Handy-App für ios oder Android sowie
Bedienungsanleitung für das MEEM-Netzwerk 1. Über das MEEM-Netzwerk Bevor Sie diese Anleitung lesen, sollten Sie bitte die Bedienungsanleitungen für MEEM-Kabel und Handy-App für ios oder Android sowie
Becker Content Manager Inhalt
 Becker Content Manager Inhalt Willkommen beim Becker Content Manager...2 Installation des Becker Content Manager...2 Becker Content Manager starten...3 Becker Content Manager schließen...3 Kartendaten
Becker Content Manager Inhalt Willkommen beim Becker Content Manager...2 Installation des Becker Content Manager...2 Becker Content Manager starten...3 Becker Content Manager schließen...3 Kartendaten
Bedienungsanleitung Anwendungsseite
 Lesen Sie dieses Handbuch sorgfältig vor der Verwendung des Geräts und bewahren Sie es zum Nachschlagen griffbereit auf. Bedienungsanleitung Anwendungsseite INHALTSVERZEICHNIS Verwendung dieses Handbuchs...2
Lesen Sie dieses Handbuch sorgfältig vor der Verwendung des Geräts und bewahren Sie es zum Nachschlagen griffbereit auf. Bedienungsanleitung Anwendungsseite INHALTSVERZEICHNIS Verwendung dieses Handbuchs...2
SmartPhone und Tablet-PC s *für Einsteiger* - Teil 2 (Stand: )
 SmartPhone und Tablet-PC s *für Einsteiger* - Teil 2 (Stand: 19.06.2016) Bedien- und Einstellungsfunktionen SmartPhone Tablet-PC 20.06.2016-1 - SmartPhone und Tablet-PC Die nachfolgenden Beschreibungen
SmartPhone und Tablet-PC s *für Einsteiger* - Teil 2 (Stand: 19.06.2016) Bedien- und Einstellungsfunktionen SmartPhone Tablet-PC 20.06.2016-1 - SmartPhone und Tablet-PC Die nachfolgenden Beschreibungen
Auf einen Blick. Über den Autor... 9 Einführung Teil I: Windows 10 kennenlernen Teil II: Windows 10 und das World Wide Web...
 Auf einen Blick Über den Autor.... 9 Einführung... 19 Teil I: Windows 10 kennenlernen.... 25 Kapitel 1: Erster Kontakt mit Windows 10.... 27 Kapitel 2: Die Startseite und ihre Apps kennenlernen.... 47
Auf einen Blick Über den Autor.... 9 Einführung... 19 Teil I: Windows 10 kennenlernen.... 25 Kapitel 1: Erster Kontakt mit Windows 10.... 27 Kapitel 2: Die Startseite und ihre Apps kennenlernen.... 47
Ihr Benutzerhandbuch HTC ONE M8
 Lesen Sie die Empfehlungen in der Anleitung, dem technischen Handbuch oder der Installationsanleitung für. Hier finden Sie die Antworten auf alle Ihre Fragen über die in der Bedienungsanleitung (Informationen,
Lesen Sie die Empfehlungen in der Anleitung, dem technischen Handbuch oder der Installationsanleitung für. Hier finden Sie die Antworten auf alle Ihre Fragen über die in der Bedienungsanleitung (Informationen,
ios 5 Software-Update Dieses Update enthält über 200 neue Funktionen, einschließlich:
 ios 5 Software-Update Dieses Update enthält über 200 neue Funktionen, einschließlich: Mitteilungen Durch vertikales Streichen vom oberen Bildschirmrand werden alle Mitteilungen in der Mitteilungszentrale
ios 5 Software-Update Dieses Update enthält über 200 neue Funktionen, einschließlich: Mitteilungen Durch vertikales Streichen vom oberen Bildschirmrand werden alle Mitteilungen in der Mitteilungszentrale
Für Modell-Nr. MPQC91. Bedienungsanleitung
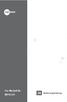 Für Modell-Nr. MPQC91 DE Bedienungsanleitung Übersicht des Tablets 1 2 3 4 5 6 MIC ESC USB RESET MPQC91 8GB Internet Mobile Device with Android OS MADE IN PRC 7 Bezeichnung Betrieb Rückstellung Funktion
Für Modell-Nr. MPQC91 DE Bedienungsanleitung Übersicht des Tablets 1 2 3 4 5 6 MIC ESC USB RESET MPQC91 8GB Internet Mobile Device with Android OS MADE IN PRC 7 Bezeichnung Betrieb Rückstellung Funktion
Bildschirm Sicherheit beim Bootfahren" Aktualisierung der VesselView-Software. Automatische Wi-Fi-Abfrage. Verwendung der Micro-SD-Karte
 Bildschirm Sicherheit beim Bootfahren" Kapitel 1 - Erste Schritte Wenn VesselView nach einer vollständigen Abschaltung von mindestens 30 Sekunden eingeschaltet wird, erscheint ein Bildschirm mit Hinweisen
Bildschirm Sicherheit beim Bootfahren" Kapitel 1 - Erste Schritte Wenn VesselView nach einer vollständigen Abschaltung von mindestens 30 Sekunden eingeschaltet wird, erscheint ein Bildschirm mit Hinweisen
Quickline Cloud Apps
 Quickline Cloud Apps Inhaltsverzeichnis Inhalt 1. Einstieg 3 2. Unterstützte Geräte 3 3. Mobile Apps 4 3.1 Hauptmenü 5 3.2 Automatische Aktualisierung 7 3.3 Dateikennzeichnung 8 3.4 Erste Nutzung 9 3.4.1
Quickline Cloud Apps Inhaltsverzeichnis Inhalt 1. Einstieg 3 2. Unterstützte Geräte 3 3. Mobile Apps 4 3.1 Hauptmenü 5 3.2 Automatische Aktualisierung 7 3.3 Dateikennzeichnung 8 3.4 Erste Nutzung 9 3.4.1
TABLET KONFIGURATION. Apple ipad. für D-Netz. ios 7
 TABLET KONFIGURATION Apple ipad für D-Netz ios 7 INHALT Bedienelemente SIM-Karte entsperren Internet (Mobilfunk) Internet (WLAN) E-Mail SIM-Karten PIN Apps 1 BEDIENELEMENTE Dieses Dokument unterstützt
TABLET KONFIGURATION Apple ipad für D-Netz ios 7 INHALT Bedienelemente SIM-Karte entsperren Internet (Mobilfunk) Internet (WLAN) E-Mail SIM-Karten PIN Apps 1 BEDIENELEMENTE Dieses Dokument unterstützt
Android: Einstellungen. Verbindungen
 Android: Einstellungen Nachdem Sie den Aufbau Ihres Tablets zusammen mit dem Desktop kennengelernt haben schauen wir uns jetzt einmal die diversen Einstelloptionen an. Klicken Sie dazu als erstes auf den
Android: Einstellungen Nachdem Sie den Aufbau Ihres Tablets zusammen mit dem Desktop kennengelernt haben schauen wir uns jetzt einmal die diversen Einstelloptionen an. Klicken Sie dazu als erstes auf den
Inhaltsverzeichnis 29 21/01/ :29:43
 Inhaltsverzeichnis Beschreibung des Packungsinhalts... 30 Erste Schritte... 31 Beschreibung des Geräts... 32 Installationsassistent... 34 WiFi (WLAN)-Verbindung... 35 Die Android TM Benutzeroberfläche...
Inhaltsverzeichnis Beschreibung des Packungsinhalts... 30 Erste Schritte... 31 Beschreibung des Geräts... 32 Installationsassistent... 34 WiFi (WLAN)-Verbindung... 35 Die Android TM Benutzeroberfläche...
Inhalte. Was ist speziell in der HTC U12+ App? Entpacken und Einrichtung. Druckempfindliche Tasten und Edge Sense
 Handbuch HTC U12+ 2 Inhalte Inhalte Was ist speziell in der HTC U12+ App? Neue Erfahrungen bei der Interaktion mit Ihrem Telefon 10 Edge Sense 2 10 Dual-Kameras 11 Umwerfender Sound 13 Entpacken und Einrichtung
Handbuch HTC U12+ 2 Inhalte Inhalte Was ist speziell in der HTC U12+ App? Neue Erfahrungen bei der Interaktion mit Ihrem Telefon 10 Edge Sense 2 10 Dual-Kameras 11 Umwerfender Sound 13 Entpacken und Einrichtung
Benutzerhandbuch Smartwach SW15
 Benutzerhandbuch Smartwach SW15 1. Funktionen Gesundheit und Sport - Schrittzähler Das eingebaute Messgerät prüft und registriert die Zeit, in der Sie Sport treiben, die Fettverbrennung, Temperatur, Ihre
Benutzerhandbuch Smartwach SW15 1. Funktionen Gesundheit und Sport - Schrittzähler Das eingebaute Messgerät prüft und registriert die Zeit, in der Sie Sport treiben, die Fettverbrennung, Temperatur, Ihre
Bedienungsanleitung Fitnessarmband i5 Plus
 Bedienungsanleitung Fitnessarmband i5 Plus Kompatibilität Das i5 Plus Fitnessarmband ist mit folgenden Smartphones kompatibel: - ios: ios 8.0 oder neuere, Bluetooth 4.0 - Android: Android 4.4 oder neuere,
Bedienungsanleitung Fitnessarmband i5 Plus Kompatibilität Das i5 Plus Fitnessarmband ist mit folgenden Smartphones kompatibel: - ios: ios 8.0 oder neuere, Bluetooth 4.0 - Android: Android 4.4 oder neuere,
Wechsel von Blackberry auf iphone
 Wechsel von Blackberry auf iphone 3 Schritte für den Wechsel von Blackberry auf iphone. Bitte halten Sie für die Einrichtung Ihre Apple ID bereit. Erforderlich 1. Schritt: Neues iphone einrichten 2. Schritt:
Wechsel von Blackberry auf iphone 3 Schritte für den Wechsel von Blackberry auf iphone. Bitte halten Sie für die Einrichtung Ihre Apple ID bereit. Erforderlich 1. Schritt: Neues iphone einrichten 2. Schritt:
* USB-Kabel nicht im Lieferumfang enthalten, nur Windows
 Verbindungsanleitung Lesen Sie die Installationsanleitung, bevor Sie mit dem Einstellen der Verbindung beginnen. 1 Laden Sie die Anwendung DesignNCut Manager herunter DesignNCut Manager ist eine Anwendung
Verbindungsanleitung Lesen Sie die Installationsanleitung, bevor Sie mit dem Einstellen der Verbindung beginnen. 1 Laden Sie die Anwendung DesignNCut Manager herunter DesignNCut Manager ist eine Anwendung
Erste Schritte mit Ihrem Band. Aktivieren des Bands. Deutsch
 Erste Schritte mit Ihrem Band Überprüfen Sie, ob der Kartoninhalt vollständig ist. Im Karton sollten sich 1 Band, 1 Ladeschale und 1 Benutzerhandbuch befinden. Aktivieren des Bands Verbinden Sie die Ladeschale
Erste Schritte mit Ihrem Band Überprüfen Sie, ob der Kartoninhalt vollständig ist. Im Karton sollten sich 1 Band, 1 Ladeschale und 1 Benutzerhandbuch befinden. Aktivieren des Bands Verbinden Sie die Ladeschale
1. Allgemein. Verschlüsselte für Android Smartphone Schritt für Schritt Anleitung
 Verschlüsselte Email für Android Smartphone Schritt für Schritt Anleitung 1. Allgemein Jede E-Mail Nachricht die an externe Empfänger gesendet wird, wird automatisch signiert. Um jedoch eine verschlüsselte
Verschlüsselte Email für Android Smartphone Schritt für Schritt Anleitung 1. Allgemein Jede E-Mail Nachricht die an externe Empfänger gesendet wird, wird automatisch signiert. Um jedoch eine verschlüsselte
Anleitung für Google Cloud Print
 Anleitung für Google Cloud Print Informationen über Google Cloud Print Drucken mit Google Cloud Print Anhang Inhalt Hinweise zum Lesen der Handbücher... 2 In den Handbüchern verwendete Symbole... 2 Haftungsausschluss...
Anleitung für Google Cloud Print Informationen über Google Cloud Print Drucken mit Google Cloud Print Anhang Inhalt Hinweise zum Lesen der Handbücher... 2 In den Handbüchern verwendete Symbole... 2 Haftungsausschluss...
Repair Guide für das tolino tab 8
 Repair Guide für das tolino tab 8 Ein Software-Update der Google Play-Dienste durch Google kann aktuell auf dem tolino tab 8 zu Problemen bei der Nutzung von Google Play Diensten (Google Play Store, Google
Repair Guide für das tolino tab 8 Ein Software-Update der Google Play-Dienste durch Google kann aktuell auf dem tolino tab 8 zu Problemen bei der Nutzung von Google Play Diensten (Google Play Store, Google
Handbuch Erste Schritte DEUTSCH CEL-SV5TA231
 Handbuch Erste Schritte DEUTSCH CEL-SV5TA231 Lieferumfang Überprüfen Sie, ob die folgenden Teile im Lieferumfang enthalten sind. Wenden Sie sich an den Kamera-Händler, falls etwas fehlen sollte. Kamera
Handbuch Erste Schritte DEUTSCH CEL-SV5TA231 Lieferumfang Überprüfen Sie, ob die folgenden Teile im Lieferumfang enthalten sind. Wenden Sie sich an den Kamera-Händler, falls etwas fehlen sollte. Kamera
NAUTIZ X4 KURZANLEITUNG
 NAUTIZ X4 KURZANLEITUNG ALLGEMEINE SICHERHEITSREGELN! Vorsicht Verwenden Sie nur die vom Hersteller gelieferten Komponenten für die Anwendung des Nautiz X4. Entfernen Sie aus Sicherheitsgründen keine befestigten
NAUTIZ X4 KURZANLEITUNG ALLGEMEINE SICHERHEITSREGELN! Vorsicht Verwenden Sie nur die vom Hersteller gelieferten Komponenten für die Anwendung des Nautiz X4. Entfernen Sie aus Sicherheitsgründen keine befestigten
Inbetriebnahme der Casambi App Beispiel und Screenshots mit Android 4.4 / Firmware Version 23.1 App Version 2.12, Build 331
 Inbetriebnahme der Casambi App Beispiel und Screenshots mit Android 4.4 / Firmware Version 23.1 App Version 2.12, Build 331 1. Laden Sie die Casambi App aus dem Play Store (Android) oder App Store (Apple)
Inbetriebnahme der Casambi App Beispiel und Screenshots mit Android 4.4 / Firmware Version 23.1 App Version 2.12, Build 331 1. Laden Sie die Casambi App aus dem Play Store (Android) oder App Store (Apple)
KURZANLEITUNG. Lieferumfang OXO 360 Überwachungskamera Netzteil USB-Kabel Kurzanleitung
 KURZANLEITUNG Lieferumfang OXO 360 Überwachungskamera Netzteil USB-Kabel Kurzanleitung Ausführliche Bedienungsanleitung Eine ausführliche Bedienungsanleitung erhalten Sie auf www.easypix.eu unter Support
KURZANLEITUNG Lieferumfang OXO 360 Überwachungskamera Netzteil USB-Kabel Kurzanleitung Ausführliche Bedienungsanleitung Eine ausführliche Bedienungsanleitung erhalten Sie auf www.easypix.eu unter Support
Aktualisieren der Firmware für den UT-1- Netzwerkadapter
 Aktualisieren der Firmware für den UT-1- Netzwerkadapter Vielen Dank für Ihr Vertrauen in Nikon-Produkte. In diesem Leitfaden erfahren Sie, wie die Firmware für den UT-1-Netzwerkadapter aktualisiert wird.
Aktualisieren der Firmware für den UT-1- Netzwerkadapter Vielen Dank für Ihr Vertrauen in Nikon-Produkte. In diesem Leitfaden erfahren Sie, wie die Firmware für den UT-1-Netzwerkadapter aktualisiert wird.
Das HTC Desire 300. Handbuch
 Das HTC Desire 300 Handbuch 2 Inhalte Inhalte Auspacken HTC Desire 300 7 Rückabdeckung 8 micro-sim-karte 10 Speicherkarte 11 Akku 12 Ein- und Ausschalten 15 Benötigen Sie eine Kurzanleitung zur Verwendung
Das HTC Desire 300 Handbuch 2 Inhalte Inhalte Auspacken HTC Desire 300 7 Rückabdeckung 8 micro-sim-karte 10 Speicherkarte 11 Akku 12 Ein- und Ausschalten 15 Benötigen Sie eine Kurzanleitung zur Verwendung
K a p it e l 1: S t a r t m i t d e m S a m s u n g G a la x y S
 Inh alt K a p it e l 1: S t a r t m i t d e m S a m s u n g G a la x y S 8... 11 Android und Samsung-eine Erfolgsgeschichte... 12 Das Galaxy S8-frisch ausgepackt... 13 Die Bedienelemente des Galaxy S8...
Inh alt K a p it e l 1: S t a r t m i t d e m S a m s u n g G a la x y S 8... 11 Android und Samsung-eine Erfolgsgeschichte... 12 Das Galaxy S8-frisch ausgepackt... 13 Die Bedienelemente des Galaxy S8...
Handbuch. HTC Desire EYE
 Handbuch HTC Desire EYE 2 Inhalte Inhalte Neuigkeiten Android 6.0 Marshmallow 8 HTC App Updates 9 Auspacken HTC Desire EYE 10 nano SIM-Karte 11 Speicherkarte 13 Laden des Akkus 16 Ein- und Ausschalten
Handbuch HTC Desire EYE 2 Inhalte Inhalte Neuigkeiten Android 6.0 Marshmallow 8 HTC App Updates 9 Auspacken HTC Desire EYE 10 nano SIM-Karte 11 Speicherkarte 13 Laden des Akkus 16 Ein- und Ausschalten
DVAG Beraterpaket. Bestellen Einrichten Anwenden. 2 Einrichten. Mein Beraterportal. Aus der Praxis für die Praxis. Von Patrick Klein.
 DVAG Beraterpaket Bestellen Einrichten Anwenden 2 Einrichten Mein Beraterportal. Aus der Praxis für die Praxis. Von Patrick Klein. Wichtige Hinweise Bei der Bestellung wurde bereits für jeden Mitarbeiter
DVAG Beraterpaket Bestellen Einrichten Anwenden 2 Einrichten Mein Beraterportal. Aus der Praxis für die Praxis. Von Patrick Klein. Wichtige Hinweise Bei der Bestellung wurde bereits für jeden Mitarbeiter
