Softwarehandbuch. GoPal Navigator Version 4
|
|
|
- Julian Weiss
- vor 8 Jahren
- Abrufe
Transkript
1 Sftwarehandbuch GPal Navigatr Versin 4
2 GPal Navigatr Versin 4 Inhaltsverzeichnis KAPITEL 1. EINFÜHRUNG... 1 Begrüßung...1 Inhalt der CD/DVD...1 Systemvraussetzungen...3 Knventinen in diesem Handbuch...3 s und Warnhinweise...4 Wichtige Infrmatinen...4 Warenzeichen...5 Cpyright und Gewährleistung...5 KAPITEL 2. MANUELLE INSTALLATION UND INBETRIEBNAHME... 6 Erstinbetriebnahme...6 Neuinstallatin und Aktualisierung der Sftware...7 Übertragen des Kartenmaterials und der Snderzieldaten auf die Speicherkarte...8 Übertragen der Daten in den internen Speicher des Navigatinsgeräts...9 KAPITEL 3. INSTALLATION UND INBETRIEBNAHME ÜBER DEN GOPAL ASSISTANT Installatin der GPal -Assistant-Sftware...11 Bedienberfläche des GPal Assistant...12 Einstellen der Bedienersprache...14 Manuelle Aktinen zum Datenaustausch...14 Aktinen über den Cntent Imprt Wizard...16 Übertragung und Darstellung vn GPS-Spuren...16 Funktinen zur Geräteverwaltung...17 Ändern des Gerätenamens...18 Frmatieren der externen Speicherkarte...18 Einkaufen im GPal-Shp-Prtal...19 KAPITEL 4. GRUNDLAGEN DER BEDIENUNG Bedienung in der Menüansicht...20 Bedienung in der Kartenansicht...21 KAPITEL 5. ANPASSEN DER EINSTELLUNGEN i
3 Sftwarehandbuch Grundlegende Einstellungen für den Betrieb...23 Lautstärke-Einstellungen...24 Bildschirmeinstellungen...24 Energieptinen...24 Funktin Aut-Off...25 FM-Transmitter...26 Werkseinstellungen wiederherstellen...26 Spezifische Einstellungen für die Navigatinssftware...27 Anpassen der Rutenptinen...27 Anpassen der Darstellung...29 Anpassen der Spracheinstellungen...30 Anpassen der Geräteeinstellungen...31 Anpassen der Prgrammeinstellungen...31 Anpassen der Quick-Menü-Einstellungen...33 KAPITEL 6. BEDIENUNG DER GOPAL -NAVIGATIONSSOFTWARE Manuelle Eingabe der Zielinfrmatinen...36 Eingabe der Ziel-Krdinaten...39 Erstellen vn Favriten während der Zieleingabe...40 Eingabe der Heimatadresse während der Zieleingabe...40 Manuelle Eingabe in der Kartenansicht...41 Anpassen der Rutenptinen...41 Hinzufügen weiterer Ziele...42 Starten der Rutenberechnung...42 Auswahl vn Snderzielen...43 Verwaltung vn Favriten...43 Erzeugen eines neuen Favriten...44 Löschen vn Favriten...44 Umbenennen vn Favriten...45 Ändern der Rute...45 Eingabe der Startpsitin...45 Hinzufügen eines Ziels...45 Bearbeiten der Einträge in der Tur-Liste...46 Optimieren der Rute...46 Speichern und Laden einer Tur...46 Starten der Tur-Berechnung...47 Infrmatinen zur Rute...48 Wegbeschreibung...48 Verkehrslage...48 Rute sperren...49 Gehe zu...49 Rutensimulatin...50 Starten und Darstellung der Zielführung...50 Kmpassdarstellung...52 Pfeilansicht...53 Tripinf...54 KAPITEL 7. BEDIENUNG ÜBER SPRACHEINGABE Spracheingabe in der Praxis...56 Neues Ziel über Sprachbefehle eingeben...57 Snderziel über Sprachbefehle auswählen...59 ii
4 Sftwarehandbuch Favriten über Sprachbefehle verwalten...60 Rute über Sprachbefehle ändern...60 Ruteninfrmatinen über Sprachbefehle aufrufen...60 Zielführung über Sprachbefehle steuern...61 Navigatin über Sprachbefehle öffnen...61 Andere Anwendungen über Sprachbefehle aufrufen...61 Einstellungen über Sprachbefehle ändern...61 Anpassen der Einstellungen...62 Rutenptinen...62 TMC-Sender...62 Prgrammeinstellungen...62 Geräteeinstellungen...62 Sprachsteuerung in der Kartenansicht...63 iii
5 GPal Navigatr 4 Kapitel 1. Einführung Begrüßung Herzlich willkmmen und vielen Dank, dass Sie sich für unser mbiles Navigatinssystem entschieden haben. Während die grundlegende Bedienung Ihres Navigatinsgeräts swie zusätzlicher Anwendungen (wie MP3 Player, Picture Viewer u. a.) in der dem Gerät beiliegenden Bedienungsanleitung beschrieben sind, werden in diesem Handbuch flgende Themen behandelt: Installatin und Inbetriebnahme der Sftware Bedienung der Navigatinssftware (Schnelleinstieg und ausführliche Beschreibung) Technische Unterstützung für einen fehlerfreien Betrieb Neben dieser Versin des Handbuchs finden Sie auf der CD/DVD eine Kurzeinführung, mit der Sie Ihre Navigatinssystem in wenigen Schritten in Betrieb nehmen können. Zusätzlich erhalten Sie über die Hilfefunktin Ihres Navigatinssystems Infrmatinen zu wichtigen Bedienschritten und Funktinen. Die Sftware Ihres mbilen Navigatinsgeräts unterliegt einem ständigen Entwicklungsprzess und kann in Frm vn kstenfreien der kstenpflichtigen Updates aktualisiert werden. Die in diesem Handbuch abgedruckten Infrmatinen beziehen sich ausschließlich auf den Funktinsumfang zum Zeitpunkt der Auslieferung Ihres Navigatinssystems. Sfern die Sftware und/der Hardware nachträglich verändert und/der aktualisiert wurde, können die hier abgedruckten Infrmatinen vn den tatsächlichen Schritten zur Bedienung abweichen. In diesem Fall können Sie im Supprt-Bereich der Medin-Webseite ( nach einer aktuellen Versin dieses Handbuchs suchen, das die Änderungen in der Bedienung dkumentiert. Bitte beachten Sie, dass der Hersteller grundsätzlich keine Verantwrtung für Verluste der Schäden übernehmen kann, die aufgrund vn Angaben der eventuellen Fehlinfrmatinen in diesem Handbuch auftreten. Inhalt der CD/DVD Auf der im Lieferumfang enthaltenen CD/DVD befinden sich alle zum Betrieb Ihres Navigatinssystems ntwendigen Sftware-Pakete swie Installatinsdateien für zusätzliche Anwendungen, die wahlweise im Speicher Ihres Navigatinsgeräts der auf Ihrem Windws-PC installiert werden müssen. Wenn Sie die CD/DVD in das Laufwerk Ihres PC einlegen, wird autmatisch ein Setup Assistant geöffnet, der Sie bei der Installatin unterstützt: Flgen Sie einfach den Anweisungen auf dem Bildschirm, um die gewählten Daten autmatisch zu installieren. Sfern der Installatins-Assistent auf der CD/DVD nicht autmatisch gestartet wird, können Sie die ntwendigen Daten jedch auch manuell installieren. Im Flgenden erfahren Sie welche Kmpnenten auf der CD/DVD enthalten sind und in welchem Verzeichnis auf der externen Speicherkarte der im Flash-Speicher Ihres Navigatinsgeräts diese gespeichert sein müssen, um einen fehlerfreien Betrieb zu gewährleisten. 1
6 Einführung Element Beschreibung Zielverzeichnis ActiveSync Adbe APD Assistant Installatin Manuals POI TSD AUTORUN liesmich.txt Setup Assistant In diesem Ordner sind die Installatinsdaten für die Synchrnisatinssftware Micrsft ActiveSync enthalten. Diese Sftware dient zur Synchrnisatin Ihres Navigatinsgeräts mit einem Windws PC. In diesem Ordner sind die Installatinsdaten für den Adbe Acrbat Reader enthalten. Diese Sftware erlaubt es Ihnen, die digitale PDF-Versin dieses Handbuchs auf einem Windws PC zu öffnen. In diesem Ordner sind Daten für den G- Pal Assistant enthalten. In diesem Ordner sind die Installatinsdaten für den GPal Assistant enthalten. In diesem Ordner sind die Installatinsdaten für Ihre Navigatinssftware enthalten. In diesem Ordner sind PDF-Versinen dieses Handbuchs in der jeweiligen Landessprache enthalten. In diesem Ordner sind Daten enthalten, die Ihr Navigatinssystem benötigt, um Snderziele (Pints f Interest) zu identifizieren. In diesem Ordner sind die Spracherkennungsdaten enthalten, die zur Spracheingabe vn Zieldaten benötigt werden. Diese Setup-Infrmatin/Anwendung srgt dafür, dass der Setup Assistant, der Sie bei der Installatin der Sftwarekmpnenten unterstützt, autmatisch nach Einlegen der CD/DVD gestartet wird. In dieser Textdatei finden Sie wichtige Infrmatinen zum Inhalt dieser CD/DVD swie zur Installatin verschiedener Anwendungen auf der CD/DVD in der jeweiligen Landessprache. Diese Anwendung wird nach dem Einlegen der CD/DVD autmatisch gestartet und unterstützt Sie bei der Installatin der Sftwarekmpnenten. Dieses Prgramm muss (manuell der mit Hilfe des Setup Assistant) im Verzeichnis Prgramme auf Ihrem PC installiert werden. Dieses Prgramm muss (manuell der mit Hilfe des Setup Assistant) im Verzeichnis Prgramme auf Ihrem PC installiert werden. Diese Daten werden ausschließlich für die Installatin des GPal Assistant auf Ihrem PC benötigt und müssen nicht manuell kpiert werden. Diese Daten werden ausschließlich für die Installatin des GPal Assistant auf Ihrem PC benötigt und müssen nicht manuell kpiert werden. Diese Dateien müssen (manuell der mit Hilfe des GPal Assistant) im Verzeichnis My Flash Disk > INSTALL auf der externen Speicherkarte der im Flash-Speicher Ihres Navigatinsgeräts installiert werden. Diese Dateien können (manuell der mit Hilfe des Setup Assistant) im Verzeichnis Prgramme > Medin GPal Assistant > Manuals auf Ihrem PC installiert werden. Diese Dateien müssen (manuell der mit Hilfe des GPal Assistant) im Verzeichnis MapRegins auf der externen Speicherkarte der im Flash-Speicher Ihres Navigatinsgeräts installiert werden. Diese Dateien müssen (manuell der mit Hilfe des GPal Assistant) im Verzeichnis MapRegins auf der externen Speicherkarte der im Flash-Speicher Ihres Navigatinsgeräts installiert werden. Diese Datei muss nicht kpiert werden. Diese Datei muss nicht kpiert werden. Diese Datei muss nicht kpiert werden. Je nach Versin und Ausstattung Ihres Navigatinssystems ist es möglich, dass einige der ben genannten Ordner und Dateien nicht der zusätzliche Daten auf der Ihnen vrliegenden CD/DVD 2
7 Einführung enthalten sind. Nähere Infrmatinen zu den Daten, die auf der im Lieferumfang enthaltenen CD/DVD gespeichert sind, finden Sie in der Liesmich-Datei auf CD/DVD. Bei der Auslieferung Ihres Navigatinssystems sind verschiedene Kmpnenten wie das Betriebssystem und die Navigatinssftware bereits auf Ihrem Navigatinsgerät und/der der im Lieferumfang enthaltenen Speicherkarte vrinstalliert: Sie können Ihr Navigatinssystem als direkt nach dem Auspacken in Betrieb nehmen, hne zusätzliche Installatinen durchführen zu müssen. Allerdings möchten wir Ihnen empfehlen, Zusatzanwendungen wie den GPal Assistant der auch den Adbe Acrbat Reader auf Ihrem PC zu installieren, um die entsprechende Funktinalität nutzen zu können. Zudem kann es aufgrund einer Fehlfunktin ntwendig sein, dass Sie verschiedene Sftwarekmpnenten für Ihr Navigatinssystem nachträglich nch einmal neu installieren müssen. Dieser Vrgang wird in Kapitel 2. Manuelle Installatin und Inbetriebnahme und Kapitel 3. Installatin und Inbetriebnahme über den GPal Assistant beschrieben. Systemvraussetzungen Ihr mbiles Navigatinssystem kann mit einem herkömmlichen Windws-Persnal-Cmputer verbunden werden, um Anwendungsdaten wie die Navigatinssftware, zusätzliches Kartenmaterial u. a. (nach-) zu installieren. Für eine fehlerfreie Kmmunikatin muss Ihr PC die flgenden Systemvraussetzungen erfüllen. Unterstützte Betriebssysteme Windws 2000 ab SP4, Windws XP & Vista TM Hardware-Spezifikatinen aktuelle Rechnergeneratin, mindestens 128 RAM, min. ein freier USB-1.1-Prt Ntwendige Zusatzsftware Micrsft ActiveSync (nur Windws 2000/XP) für den Betrieb als mbiles Gerät mit Ihrem PC, GPal Assistant zur autmatischen Datenübertragung zwischen Navigatinsgerät und PC (bei Bedarf) Sfern Sie mit dem Betriebssystem Micrsft Windws Vista TM arbeiten, benötigen Sie die ActiveSync -Kmmunikatinssftware nicht. Die für die Datenübertragung ntwendigen Systemdateien sind bereits bei Auslieferung in Ihrem Betriebssystem Windws Vista TM integriert. Bitte schließen Sie Ihr Gerät mit Hilfe des mitgelieferten USB-Kabels an Ihrem PC an: Nachdem Ihr Navigatinsgerät als neues Gerät erkannt wurde, werden die ntwendigen Treiber autmatisch installiert. Nach erflgreicher Installatin ist Ihr neues Gerät in der Windws-Explrerübersicht im Eintrag Tragbare Geräte aufgeführt. Sllten Sie zusätzliche Daten auf Ihrem Navigatinsgerät gespeichert haben, achten Sie darauf, dass beim Übertragen der Daten ausreichend Kapazität vrhanden sein muss. Sllte dies nicht der Fall sein, entfernen Sie nicht benötigte Dateien. Wenn Ihr PC diese Spezifikatinen erfüllt, können Sie Ihr Navigatinsgerät mit Hilfe des mitgelieferten USB-Kabels mit einem freien USB-Prt des PC verbinden, um Daten auszutauschen. Infrmatinen dazu finden Sie in Kapitel 2. Manuelle Installatin und Inbetriebnahme und Kapitel 3. Installatin und Inbetriebnahme über den GPal Assistant. Knventinen in diesem Handbuch Die Bedienung Ihres Navigatinssystems rientiert sich direkt an der Benutzerführung in einer Anwendungssftware für einen PC. Das bedeutet, dass Einträge in der Sftware visuell auf dem Bildschirm dargestellt und vn drt ausgeführt werden können. Unterschiedlich ist dagegen die Bedienung selbst: Während Sie eine Funktin bei Ihrem PC durch Anklicken mit der Maus ausführen, erflgt die Bedienung Ihres Navigatinsgeräts wahlweise mit dem im Lieferumfang enthaltenen Eingabestift der direkt durch manuelle Eingabe in dem berührungsempfindlichen Bildschirm (Tuchscreen) Ihres Navigatinsgeräts. Für die nachflgenden Beschreibungen gilt daher Flgendes: Für Eingaben, die Sie mit der Maus an Ihrem PC durchführen, verwenden wir den Begriff Kli- 3
8 Einführung cken/anklicken" Für Eingaben, die Sie mit dem Eingabestift der einem Finger auf dem Tuchscreen Ihres Navigatinsgeräts vrnehmen, verwenden wir den Begriff en/antippen". An verschiedenen Stellen in diesem Handbuch nehmen wir auf Einträge innerhalb einer Sftwareanwendung der auf eine Pfadangabe in Ihrem PC/Speicherkarte Bezug. In den nachflgenden Beschreibungen werden diese Bezüge flgendermaßen dkumentiert: Einträge aus der Sftware (wie Tasten, Menüeinträge der Beschriftungen für Markierungsfelder) werden fett dargestellt. Spezifische Funktinen und Prgramme Ihres Navigatinssystems (z. B. MP3 Player u. a.) der PC (z. B. Windws Explrer u. a.) werden kursiv dargestellt. Angaben zu Verzeichnissen und Speicherpfaden (auf der externen SD-Karte der dem Flash- Speicher Ihres Navigatinsgeräts) werden kursiv dargestellt. Die Infrmatinen in diesem Handbuch dkumentieren die Bedienung der Navigatinssftware, erklären die grafische Aufbereitung auf dem Bildschirm Ihres Navigatinsgeräts und führen die verfügbaren Auswahlptinen für einzelne Funktinen auf. Für die nachflgenden Beschreibungen gilt daher Flgendes: Beschreibungen, die das Ausführen einer Funktin beschreiben, werden numerisch aufgeführt und definieren daher die Reihenflge der einzelnen Arbeitsschritte. Beschreibungen, die sich auf verschiedene Elemente in einem Sftwarefenster. ä. beziehen, werden ebenfalls numerisch, jedch farbig aufgeführt. Beschreibungen, die verschiedene gleichwertige Optinen aufführen (wie in diesem Fall), sind durch Aufzählungszeichen gekennzeichnet. s und Warnhinweise An verschiedenen Stellen in diesem Handbuch geben wir Ihnen praktische s der weisen auf Umstände hin, die einen fehlerfreien Betrieb Ihres Navigatinssystems stören können. Diese Abschnitte sind in den nachflgenden Beschreibungen flgendermaßen gekennzeichnet. Mit diesem Symbl möchten wir Sie auf Funktinen und Merkmale hinweisen, die Ihren Arbeitsfluss beschleunigen und die Bedienung Ihres Navigatinssystems erleichtern. Anmerkung Mit diesem Symbl möchten wir Sie auf wichtige Funktinen und Merkmale hinweisen, die für den Betrieb Ihres Navigatinssystems entscheidend sind. Bitte leisten Sie allen Hinweisen Flge, um Fehlfunktinen durch Bedienungsfehler der falsche Eingaben zu vermeiden. Wichtige Infrmatinen Im Flgenden finden Sie wichtige Infrmatinen zum Betrieb Ihres Navigatinssystems. An geeigneter Stelle werden diese Infrmatinen in Frm vn Anmerkungen und Hinweisen in diesem Handbuch wiederhlt. Aus Sicherheitsgründen dürfen Eingaben durch den Fahrer nicht während der Fahrt selbst erflgen: Nehmen Sie die ntwendigen Eingaben vr Antritt der Fahrt vr. Wenn Sie Ihre Eingaben während der Fahrt ändern müssen, halten Sie Ihr Fahrzeug an einer geeigneten Psitin (Parkplatz. ä.) an. Fahrzeugscheiben aus Thermglas der mit Metall bedampfte Scheiben schränken den GPS- Empfang stark ein. Meist lässt diese Metallisierung eine spezielle Aussparung, hinter der das 4
9 Einführung Navigatinsgerät platziert werden kann. Ist das nicht der Fall, muss eine handelsübliche GPS- Antenne außerhalb der Fahrgastzelle (z. B. auf dem Fahrzeugdach) mntiert werden. Die Anweisungen des Navigatinssystems sind Empfehlungen: In jedem Fall muss die Straßenverkehrsrdnung (StVO) beachtet werden. Bitte beachten Sie, dass Ihr Navigatinsgerät ein gültiges GPS-Signal empfangen muss, um eine Berechnung der Rute ab der aktuellen Psitin durchzuführen. Bitte beachten Sie, dass Ihr Navigatinsgerät auf die lkale Zeitzne eingestellt werden muss, um bei künftigen Rutenberechnungen die richtige Ankunftszeit berechnen zu können. Sie können auch hne Zieleingabe Ihre aktuelle Psitin in der Karte verflgen. Wenn verfügbar wird dann der Name der Straße angezeigt, in der Sie sich gerade befinden. Beachten Sie, dass vrübergehende lkale Änderungen und/der Einschränkungen der StVO (z. B. zulässige Höchstgeschwindigkeit) nicht in der Rutenplanung berücksichtigt werden können: Richten Sie sich in jedem Fall nach der Ausschilderung und/der der lkalen Verkehrsführung. Bitte beachten Sie, dass das Kartenmaterial dem aktuellen Stand zum Zeitpunkt der Auslieferung entspricht. Der Hersteller kann jedch nicht zusichern, dass die darin enthaltenen Infrmatinen abslut verbindlich sind und mit der tatsächlichen Straßenführung und/der Ausschilderung übereinstimmen. Warenzeichen Alle innerhalb des Handbuchs genannten und ggf. durch Dritte geschützten Marken- und Warenzeichen unterliegen uneingeschränkt den Bestimmungen des jeweils gültigen Kennzeichenrechts und den Besitzrechten der jeweiligen eingetragenen Eigentümer. Alle hier bezeichneten Warenzeichen, Handelsnamen der Firmennamen sind der können Warenzeichen der eingetragene Warenzeichen ihrer jeweiligen Eigentümer sein. Alle Rechte, die hier nicht ausdrücklich gewährt werden, sind vrbehalten. Aus dem Fehlen einer expliziten Kennzeichnung der in diesem Handbuch verwendeten Warenzeichen kann nicht geschlssen werden, dass ein Name vn den Rechten Dritter frei ist. Windws, Windws XP, Windws 2000, Windws Vista TM swie ActiveSync sind Warenzeichen der Micrsft Crpratin. Acrbat und Acrbat Reader sind Warenzeichen der Adbe Systems Incrprated. Cpyright und Gewährleistung Cpyright 2008 Versin 4 Alle Rechte vrbehalten. Alle Angaben in diesem Handbuch können hne vrherige Ankündigung geändert werden und stellen keine Verpflichtung auf Seiten des Herstellers dar. Der Hersteller übernimmt keine Verantwrtung für Verluste der Schäden, die aufgrund vn Angaben der eventuellen Fehlinfrmatinen in diesem Handbuch auftreten. Wir sind jederzeit dankbar für Hinweise auf Fehler der für Verbesserungsvrschläge, um Ihnen in Zukunft nch leistungsfähigere Prdukte anbieten zu können. Dieses Handbuch darf hne die ausdrückliche, schriftliche Genehmigung des Herstellers weder als Ganzes nch in Teilen zu irgendeinem Zweck reprduziert, in einem elektrnischen Medium gespeichert der in anderer Frm elektrnisch, elektrisch, mechanisch, ptisch, chemisch, durch Ftkpie der Audiaufnahme übertragen werden. 5
10 GPal Navigatr 4 Kapitel 2. Manuelle Installatin und Inbetriebnahme Im Auslieferungszustand ist das Betriebssystem Windws CE bereits auf Ihrem Navigatinsgerät installiert. Zudem sind eventuell bereits erste Sftwarekmpnenten wie die Navigatinssftware der Kartenmaterial für verschiedene Länder (versinsabhängig) auf dem Gerät der der mitgelieferten Speicherkarte vrinstalliert. Wenn das nicht der Fall ist, müssen Sie die Navigatinssftware swie das ntwendige Kartenmaterial zuerst installieren, bevr Sie Ihr Navigatinssystem in Betrieb nehmen können. Sfern Sie eine Aktualisierung vrnehmen und eine nachträglich erwrbene Navigatinssftware der zusätzliche Karten- bzw. Snderzieldaten auf Ihrem Navigatinsgerät installieren möchten, müssen Sie einzelne der alle auf Ihrem Gerät installierten Daten entfernen, um die neu erwrbene Sftware installieren zu können. Flgende Daten können manuell durch den Anwender installiert werden: Navigatinssftware GPal Navigatr Kartenmaterial in Frm vn PSF-Dateien Snderzieldaten (POI-Daten) in Frm vn PSF-Daten Spracherkennungsdaten in Frm vn TSD-Daten Obwhl eine manuelle Installatin möglich ist, möchten wir Ihnen empfehlen, die Übertragung und Aktualisierung vn Sftwarekmpnenten auf Ihr Navigatinssystem mit der im Lieferumfang enthaltenen Sftware GPal Assistant durchzuführen, die Sie auf Ihrem PC installieren können. Die Installatin und der Datenaustausch über den GPal - Assistant wird im nächsten Kapitel beschrieben. Die manuelle Übertragung der Sftwarekmpnenten vn CD/DVD auf Ihr mbiles Navigatinsgerät erflgt im Windws Explrer Ihres PC. Wählen Sie eine der beiden flgenden Methden, um Daten zwischen Ihrem Navigatinssystem und Ihrem PC auszutauschen: Wenn Sie die Sftware Micrsft ActiveSync vn CD/DVD installiert haben, können Sie Ihr Navigatinsgerät über das mitgelieferte USB-Kabel direkt an einem USB-Prt Ihres PC anschließen, um die gewünschten Daten zu synchrnisieren. In diesem Fall haben Sie direkten Zugriff auf den internen Flash-Speicher Ihres Navigatinsgeräts. Wenn Ihr PC über ein Kartenlesegerät verfügt, können Sie die mitgelieferte externe Speicherkarte direkt drt einsetzen und die Daten manuell im Datei-Explrer verschieben. In diesem Fall haben Sie keinen direkten Zugriff auf den internen Flash-Speicher Ihres Navigatinsgeräts. Erstinbetriebnahme Je nach Versin Ihres Navigatinssystems wurde die zum Betrieb ntwendige Sftware eventuell nicht auf Ihrem Navigatinsgerät vrinstalliert, sndern befindet sich auf der beiliegenden Speicherkarte: Einen entsprechenden Vermerk finden Sie in der Liesmich-Datei swie auf der Verpackung Ihres Navigatinsgeräts. In diesem Fall müssen Sie eine Installatin der Sftware vrnehmen, um Ihr Navigatinssystem in Betrieb zu nehmen. Gehen Sie wie flgt vr, um die Installatin durchzuführen: 1. Entnehmen Sie die Speicherkarte vrsichtig aus der Verpackung. Achten Sie darauf, dass die Kntakte nicht berührt der verschmutzt werden dürfen: Andernfalls ist eine Datenübertragung eventuell nicht mehr möglich. 2. Führen Sie die Speicherkarte in dem MMC/SD-Karten-Steckplatz Ihres Navigatinsgeräts ein, bis diese hörbar einrastet. 6
11 Manuelle Installatin und Inbetriebnahme 3. Schalten Sie das Navigatinsgerät ein, indem Sie den Ein-/Ausschalter am Gerät drücken (siehe Gerätehandbuch). Die Installatin der benötigten Sftwarekmpnenten erflgt nun autmatisch. Sfern Sie Ihr Navigatinsgerät einschalten, hne dass die beiliegende Speicherkarte eingesetzt wurde, blendet das Navigatinssystem den flgenden Bildschirm ein. Setzen Sie die Speicherkarte in Ihrem Gerät ein und tippen Sie auf die Schaltfläche, um die autmatische Installatin einzuleiten. Nach Abschluss der Installatin wird der Startbildschirm Ihres Navigatinssystems eingeblendet, in dem Sie auf die verschiedenen Funktinen wie die Navigatin der den MP3-Player u. a. zugreifen können. Neuinstallatin und Aktualisierung der Sftware Bei Bedarf können Sie alle der einzelne Anwendungsdaten wie die Navigatinssftware der das Kartenmaterial aus dem Speicher Ihres Navigatinsgeräts entfernen (siehe auch Gerätehandbuch). Das ist beispielsweise nötig, um eine aktuelle Versin der GPal -Navigatr-Sftware zu installieren, die Sie zu einem späteren Zeitpunkt nachgekauft haben. Die Sftware für die Neuinstallatin/Aktualisierung befindet sich im Ordner Installatin auf der CD/DVD und kann mit Hilfe der im Lieferumfang enthaltenen Speicherkarte auf das Navigatinsgerät übertragen werden. Gehen Sie wie flgt vr, um die Navigatinssftware manuell auf der externen Speicherkarte zu installieren: 1. Sfern nicht bereits geschehen, entnehmen Sie die Speicherkarte vrsichtig aus der Verpackung und führen sie in dem Kartenlesegerät (intern der extern) Ihres PC ein: Die Karte rastet hörbar ein und der Inhalt der Karte wird in einem neuen Fenster Ihres Windws Explrers dargestellt. 7
12 Manuelle Installatin und Inbetriebnahme 2. Öffnen Sie das CD/DVD-Laufwerk Ihres PC und legen Sie die CD/DVD ein. Sfern der Setup Assistant der CD/DVD autmatisch gestartet wird, beenden Sie diesen. 3. Öffnen Sie das Verzeichnis Ihres CD/DVD-Laufwerks und wechseln Sie drt in das Verzeichnis Installatin. 4. Kpieren Sie alle Ordner und Dateien in diesem Verzeichnis. 5. Wechseln Sie in das Verzeichnisfenster der externen Speicherkarte und fügen Sie die kpierten Inhalte drt ein. Um die auf die Speicherkarte kpierte Sftware auf Ihrem Navigatinsgerät zu installieren, beflgen Sie die im Abschnitt Erstinbetriebnahme beschriebenen Schritte. Anmerkung Bevr Sie die neue Sftware auf Ihrem Navigatinsgerät installieren können, müssen Sie die alten Sftwarekmpnenten entfernen. Infrmatinen dazu finden Sie in der Bedienungsanleitung Ihres Navigatinsgeräts. Übertragen des Kartenmaterials und der Snderzieldaten auf die Speicherkarte Unabhängig vn der Navigatinssftware können Sie auch zusätzliches Karten- und Snderzielmaterial auf Ihrem Gerät installieren der bestehende Daten durch aktuelles Material vn einer nachgekauften CD/DVD ersetzen. Ihr Navigatinsgerät kann diese Daten allerdings nur dann autmatisch einlesen, wenn sie im Verzeichnis MapRegins auf der Speicherkarte abgelegt wurden. Gehen Sie wie flgt vr, um Kartenmaterial und Snderzieldaten auf die Speicherkarte zu übertragen: 1. Führen Sie die Speicherkarte in dem Kartenlesegerät (intern der extern) Ihres PC ein: Die Karte rastet hörbar ein und der Inhalt der Karte wird in einem neuen Fenster Ihres Windws Explrers dargestellt. 2. Öffnen Sie das CD/DVD-Laufwerk Ihres PC und legen Sie die CD/DVD ein. Sfern der Setup Assistant der CD/DVD autmatisch gestartet wird, beenden Sie diesen. 3. Öffnen Sie das Verzeichnis Ihres CD/DVD-Laufwerks und wechseln Sie drt in das Verzeichnis MapRegins. 4. Kpieren Sie hier alle gewünschten Daten mit der Dateiendung.psf: Die Dateinamen zeigen, auf welche Regin sich die Kartendaten beziehen. 5. Wechseln Sie in das Verzeichnisfenster der externen Speicherkarte und erzeugen Sie hier einen neuen Ordner mit der Bezeichnung MapRegins. 6. Fügen Sie nun alle kpierten Dateien in diesem Ordner ein. Gehen Sie wie flgt vr, um zusätzlich Snderzieldaten vn der eingelegten CD/DVD auf die Speicherkarte zu kpieren: 1. Öffnen Sie den Ordner POI im Verzeichnis Ihres CD/DVD-Laufwerks. 2. Kpieren Sie die gewünschten Dateien (z. B. htel.de.psf. ä.). 3. Wechseln Sie in das Verzeichnisfenster MapRegins auf der externen Speicherkarte und fügen Sie die kpierten Inhalte drt ein. Um das auf die Speicherkarte kpierte Kartenmaterial und/der die Snderzieldaten auf Ihrem Navigatinsgerät zu installieren, beflgen Sie die im Abschnitt Erstinbetriebnahme beschriebenen Schritte. 8
13 Manuelle Installatin und Inbetriebnahme Anmerkung Bevr Sie die neuen Karten- und/der Snderzieldaten auf Ihrem Navigatinsgerät installieren können, müssen Sie die alten Daten (teilweise) entfernen. Infrmatinen dazu finden Sie in der Bedienungsanleitung Ihres Navigatinsgeräts. Beachten Sie zudem, dass die Übertragung vn Daten auf die Speicherkarte und/der den internen Speicher Ihres Navigatinsgeräts (siehe nächster Abschnitt) nur dann möglich ist, wenn drt ausreichend freier Speicherplatz zur Verfügung steht. Unter Umständen müssen Sie nicht benötigte Daten löschen, um Speicherplatz freizugeben. Übertragen der Daten in den internen Speicher des Navigatinsgeräts Ihr mbiles Navigatinsgerät verfügt über einen internen, nicht flüchtigen Speicher, der sich im Ordner My Flash Disk befindet. Sie können diesen Speicher nutzen, um die Navigatinssftware, Kartenmaterial und/der Spracherkennungsdaten auf Ihr Navigatinsgerät zu übertragen und anschließend zu installieren. Vraussetzung dafür ist allerdings, dass Sie die auf der mitgelieferten CD/DVD enthaltene Sftware Micrsft ActiveSync vrher wahlweise manuell der über den Setup Assistant der CD/DVD auf Ihrem PC installiert haben. Zudem muss Ihr Navigatinsgerät über das mitgelieferte USB-Kabel mit dem PC verbunden sein. In der flgenden Beschreibung gehen wir davn aus, dass Micrsft ActiveSync bereits installiert wurde. Gehen Sie wie flgt vr, um die Installatinsdaten für Ihre Navigatinssftware in den internen Speicher Ihres Navigatinsgeräts zu kpieren: 1. Verbinden Sie Ihr Navigatinssystem über das USB-Kabel mit Ihrem PC. 2. Nachdem das Navigatinsgerät erkannt wurde, blendet Ihr PC die Dialgbx Neue Partnerschaft ein: Um bestehende Daten zwischen Ihrem Navigatinsgerät und dem PC abzugleichen, wählen Sie die Optin Ja. Um das Navigatinsgerät als Gast in Ihrem PC anzumelden, wählen Sie die Optin Nein (empfhlen). Klicken Sie anschließend auf die Schaltfläche Weiter. 3. Wählen Sie den Eintrag Mbiles Gerät in Ihrem Windws Explrer an und wechseln Sie in das Verzeichnis My Flash Disk. 4. Klicken Sie mit der rechten Maustaste in das Verzeichnis und wählen Sie im Kntextmenü den Eintrag Neuer Ordner: Benennen Sie den neu erzeugten Ordner mit INSTALL und beenden Sie die Eingabe mit der Eingabetaste. 5. Wechseln Sie in das Verzeichnis Installatin Ihres CD/DVD-Laufwerks und kpieren Sie alle Dateien und Ordner in diesem Verzeichnis. 6. Wechseln Sie in das Verzeichnis Mbiles Gerät > My Flash Disk > INSTALL und fügen Sie die kpierten Inhalte drt ein. Gehen Sie wie flgt vr, um zudem Kartenmaterial in den internen Speicher Ihres Navigatinsgeräts zu kpieren: 1. Wechseln Sie in das Verzeichnis MapRegins Ihres CD/DVD-Laufwerks und kpieren Sie hier alle gewünschten Daten mit der Dateiendung.psf: Die Dateinamen zeigen, auf welche Regin sich die Kartendaten beziehen. 2. Wählen Sie den Eintrag Mbiles Gerät in Ihrem Windws Explrer an und wechseln Sie in das Verzeichnis My Flash Disk. 3. Klicken Sie mit der rechten Maustaste in das Verzeichnis und wählen Sie im Kntextmenü den Eintrag Neuer Ordner: Benennen Sie den neu erzeugten Ordner mit MapRegins und beenden Sie die Eingabe mit der Eingabetaste. 4. Fügen Sie nun alle kpierten Dateien in diesem Ordner ein. Sfern Sie Ihre Navigatinssftware durch ein kstenpflichtiges Update um Snderzieldaten der 9
14 Manuelle Installatin und Inbetriebnahme das Feature Spracheingabe erweitert haben, müssen Sie die zugehörigen Daten in den internen Speicher Ihres Navigatinsgeräts übertragen: Die jeweilige Funktin steht erst nach der autmatischen Installatin der Daten zur Verfügung. Gehen Sie wie flgt vr, um Snderziel- und/der Spracherkennungsdaten in den internen Speicher Ihres Navigatinsgeräts zu kpieren: 1. Um Snderzieldaten zu übertragen, wechseln Sie in das Verzeichnis POI Ihres CD/DVD- Laufwerks und kpieren die gewünschten PSF-Dateien (z. B. htel.de.psf). 2. Wechseln Sie in das Verzeichnis Mbiles Gerät > My Flash Disk > MapRegins und fügen Sie die kpierten Inhalte drt ein. 3. Um Spracheingabedaten zu übertragen, wechseln Sie in das Verzeichnis TSD Ihres CD/DVD- Laufwerks und kpieren hier Ihren länderspezifischen Ordner: Im Ordner Germany TSD befinden sich beispielsweise die Spracherkennungsdaten für den deutschsprachigen Raum. Bei Bedarf können Sie natürlich auch die Spracheingabedaten/-rdner für andere Länder kpieren, um sie auf Ihrem Navigatinsgerät zu installieren. Wechseln Sie in das Verzeichnis Mbiles Gerät > My Flash Disk > MapRegins und fügen Sie die kpierten Inhalte drt ein. 10
15 GPal Navigatr 4 Kapitel 3. Installatin und Inbetriebnahme über den GPal Assistant Neben der manuellen Installatin besteht die Möglichkeit, die benötigten Daten über die Sftware GPal Assistant vn der CD/DVD auf Ihr mbiles Navigatinsgerät zu übertragen: Der GPal Assistant ist ein spezielles Werkzeug, das die Kmmunikatin zwischen Ihrem Navigatinsgerät und dem PC erleichtert und die Übertragung ausgewählter Daten deutlich vereinfacht. Zudem können Sie nur mit Hilfe des GPal Assistant GPS-Spurdaten, die Sie mit Ihrem Navigatinsgerät aufgezeichnet haben, auf den PC übertragen, um sie drt zu sichern und mit anderen Anwendern auszutauschen. Um den GPal Assistant zu verwenden, müssen Sie ihn zuerst auf Ihrem PC installieren. Obwhl eine manuelle Installatin und Übertragung vn Daten auf Ihr Navigatinsgerät möglich ist, möchten wir Ihnen empfehlen, alle Installatinen vrzugsweise über die Sftware GPal Assistant vrzunehmen. Installatin der GPal -Assistant-Sftware Wenn Sie die im Lieferumfang enthaltene CD/DVD in das Laufwerk Ihres PC einlegen, wird autmatisch ein Setup Assistant geöffnet, der Sie bei der Installatin der verschiedenen Sftwarekmpnenten auf dem PC unterstützt. Gehen Sie wie flgt vr, um den GPal Assistant auf Ihrem PC zu installieren: 1. Öffnen Sie das CD/DVD-Laufwerk Ihres PC und legen Sie die mitgelieferte CD/DVD ein. Nach dem Einlesen der CD/DVD wird autmatisch der Setup Assistant gestartet: Flgen Sie den weiteren Anweisungen auf dem Bildschirm. 2. In der Dialgbx Kmpnenten auswählen klicken Sie nun auf das Markierungsfeld Medin GPal Assistant (Häkchen gesetzt), um den GPal Assistant für die Installatin auszuwählen: Bei Bedarf können Sie nun weitere Markierungsfelder anklicken, um in diesem Schritt zusätzliche Sftwarekmpnenten (z. B. Medin GPal Navigatr, Micrsft ActiveSync, die Handbücher etc.) zu installieren. Nach Auswahl der gewünschten Markierungsfelder klicken Sie auf die Schaltfläche Weiter. 3. In diesem Dialgfenster müssen Sie den Speicherpfad für die Installatin angeben: Übernehmen Sie die Vrgabe der wählen Sie einen individuellen Pfad und klicken Sie auf Weiter. 4. In diesem Dialgfenster können Sie den Ordner individuell umbenennen (nicht empfhlen): Klicken Sie auf die Schaltfläche Installieren, um die Vrgabe zu übernehmen und die ausgewählten Sftwarekmpnenten auf Ihrem PC zu installieren. Der GPal Assistant wird im Prgrammverzeichnis auf Ihrem PC installiert und steht direkt nach der Installatin zur Verfügung. Sfern Sie den GPal Assistant zu einem späteren Zeitpunkt nicht mehr benötigen, können Sie ihn wahlweise über das Kntrllfeld Systemsteuerung > Sftware - der über den Befehl Deinstallieren im Prgrammverzeichnis Start > Alle Prgramme > Medin GPal Assistant aus Ihrem System entfernen. Zur Kmmunikatin und Datenübertragung mit dem GPal Assistant muss Micrsft ActiveSync auf dem PC installiert sein: Die Installatin kann ebenfalls über den Setup Assistant auf der CD/DVD ausgeführt werden. Zudem muss das Navigatinsgerät über USB mit dem PC verbunden sein. 11
16 Installatin und Inbetriebnahme über den GPal Assistant ActiveSync muss nur für den Betrieb unter Windws 2000 SP4 der Windws XP installiert werden. In Windws Vista TM sind die zum Datenaustausch ntwendigen Sftwarekmpnenten bereits integriert. Bedienberfläche des GPal Assistant Nach erflgreicher Installatin starten Sie den GPal Assistant über den Eintrag Medin GPal Assistant im Ordner Start > Alle Prgramme > Medin GPal Assistant. Die Oberfläche des GPal Assistant untergliedert sich in die flgenden Bereiche: Menüleiste Über die Menüleiste können Sie alle Grundfunktinen der Sftware bedienen. Die Menüs sind flgendermaßen strukturiert: Datei Über den Eintrag Beenden können Sie den GPal Assistant schließen. Aktinen Über den Eintrag Dateien in die Biblithek imprtieren starten Sie den Cntent Imprt Wizard, der Sie bei der Übertragung neuer Inhalte in die Biblithek Ihres GPal Assistant unterstützt (siehe Aktinen über den Cntent Imprt Wizard). Über den Eintrag Jetzt auf Prgrammaktualisierungen prüfen können Sie den GPal Assistant autmatisch im Internet nach aktueller Sftware für Ihr Navigatinssystem suchen lassen. Über den Eintrag Jetzt auf Inhaltsaktualisierungen prüfen können Sie den GPal Assistant autmatisch nach aktuellen Inhalten für die in der Biblithek enthaltenen Infrmatinen suchen lassen. Über den Eintrag Umschaltung der Bedienersprache können Sie die Spracheinträge in der Bedienberfläche des GPal Assistant auf die gewünschte Sprache umschalten. ANMERKUNG Bitte beachten Sie, dass die neu gewählte Bedienersprache erst nach einem Neustart des 12
17 Installatin und Inbetriebnahme über den GPal Assistant GPal Assistant aktiv ist. Einstellungen Über das Markierungsfeld Beim Prgrammstart auf Prgrammaktualisierungen prüfen legen Sie fest, dass der GPal Assistant nach dem Starten autmatisch im Internet nach aktueller Sftware für Ihr Navigatinssystem sucht. Die aktuelle Einstellung wird gespeichert und beim nächsten Prgrammstart wieder geladen. Über das Markierungsfeld Beim Prgrammstart auf Inhaltsaktualisierungen prüfen legen Sie fest, dass der GPal Assistant nach dem Starten autmatisch im Internet nach aktuellen Inhalten für Ihr Navigatinssystem sucht. Die aktuelle Einstellung wird gespeichert und beim nächsten Prgrammstart wieder geladen. Über das Markierungsfeld Beim Prgrammstart auf Prgrammaktualisierungen prüfen legen Sie fest, dass der GPal Assistant nach dem Starten autmatisch nach aktueller Sftware für Ihr Navigatinssystem sucht. Hilfe Über den Eintrag Prgramminfrmatinen öffnen Sie die gleichnamige Dialgbx, die Infrmatinen zur aktuellen Versin des GPal Assistant swie lizenzrechtliche Hinweise enthält. Biblithek, Shp, Datenauswahl und Geräte-Infrmatinen Der zentrale Bereich des GPal Assistant dient zur Verwaltung der Sftware- und Inhaltsdaten für Ihr Navigatinssystem swie der angeschlssenen Geräte. Biblithek Über die Einträge in der Biblithek wählen Sie spezifische Kategrien aus, um diese Daten auf Ihr Navigatinsgerät zu übertragen der vn diesem auf den PC zu imprtieren. Zur Auswahl stehen die Kategrien Kartendaten, GPS-Spuren, Snderziele, Spracherkennung, Sftware und Dwnlad-Status. Shp Über den Shp haben Sie direkten Zugriff auf verschiedene Zusatzprdukte wie Kartenmaterial, POI-Datenpakete u. a., die Sie direkt im GPal-Shp-Prtal einkaufen und über den GPal Assistant auf Ihr Navigatinsgerät übertragen können. Geräte Hier können Sie ein angeschlssenes Navigatinsgerät auswählen, spezifische Infrmatinen einblenden und das Gerät umbenennen. Datenauswahlbereich Dieser Bereich wird dynamisch an die gewählte Optin angepasst. Wenn Sie eine Kategrie in der Biblithek auswählen, werden hier die verfügbaren Daten zur Auswahl gestellt. Wenn Sie die Optin Geräte wählen, werden hier die Geräte-Infrmatinen eingeblendet. Laufwerksbereich In diesem Bereich verwalten Sie den Speicherplatz des internen Flash-Speichers der der eingesetzten Speicherkarte des gewählten Navigatinsgeräts der einer Speicherkarte, die in einem am PC angeschlssenen Kartenlesegerät eingesetzt ist. Neben der Auswahl eines Zielspeichers für die Imprt-/Exprtfunktinen können Sie die externen Speicherbereiche (SD-Karte im Navigatins- der Kartenlesegerät) bei Bedarf frmatieren. Im Laufwerksbereich des GPal Assistant werden auch externe USB-Sticks erkannt, die Sie an Ihrem PC anschließen. Entsprechend können Sie diese Laufwerke auch über das Einblendmenü Gewähltes Laufwerk auswählen und bei Bedarf frmatieren. 13
18 Installatin und Inbetriebnahme über den GPal Assistant Einstellen der Bedienersprache Während der Installatin wird die Bedienersprache des GPal Assistant auf die Spracheinstellung Ihres Cmputers eingestellt. Bei Bedarf haben Sie jedch die Möglichkeit, die Bedienersprache des GPal Assistant unabhängig vn der Einstellung für den Cmputer umzustellen. Gehen Sie wie flgt vr, um die Bedienersprache zu ändern: 1. Öffnen Sie den GPal Assistant über den gleichnamigen Eintrag im Menü Start > Alle Prgramme > Medin GPal Assistant. 2. Öffnen Sie das Menü Einstellungen und psitinieren Sie den Mauszeiger über dem Eintrag Umschaltung der Bedienersprache: Daraufhin wird ein Einblendmenü dargestellt. 3. In dem Einblendmenü ist die mmentan aktive Bedienersprache durch das zugehörige Markierungsfeld gekennzeichnet. Klicken Sie auf das Markierungsfeld der gewünschten Bedienersprache, um diese Sprache anzuwählen. Das Menü Einstellungen wird daraufhin geschlssen. Die neue Bedienersprache ist nun angewählt, jedch nch nicht aktiv. Um die Bedienersprache zu aktivieren, müssen Sie den GPal Assistant zuerst neu starten. Manuelle Aktinen zum Datenaustausch Über die Kategrien in der Biblithek und die grafische Darstellung im Datenauswahlbereich können Sie spezifische Infrmatinen auswählen, um sie in den internen Flash-Speicher des Navigatinsgeräts der auf die eingesetzte Speicherkarte zu übertragen der vn drt auf den PC zu imprtieren. Nach Auswahl einer Kategrie in der Biblithek werden die verfügbaren Optinen unmittelbar im Datenauswahlbereich dargestellt und können drt ausgewählt werden. Flgende Aktinen können ausgeführt werden: Über die Kategrie......wählen Sie im Datenauswahlbereich... Kartendaten Snderziele Spracherkennung Sftware Dwnlad-Status die verfügbaren Reginen auf der CD/DVD aus, um sie autmatisch auf Ihr Navigatinssystem zu übertragen. die verfügbaren Snderzieldaten auf der CD/DVD aus, um sie autmatisch auf Ihr Navigatinssystem zu übertragen. die verfügbaren Spracherkennungsdaten auf der CD/DVD aus, um sie autmatisch auf Ihr Navigatinssystem zu übertragen. die länderspezifische Installatinsdatei auf der CD/DVD aus, um die Sftware auf Ihr Navigatinsgerät zu übertragen. die bisher im GPal-Shp-Prtal eingekauften Zusatzdatenpakete aus, um sie auf Ihr Navigatinsgerät zu übertragen. Für die flgenden Beschreibung gehen wir davn aus, dass der GPal Assistant und alle ntwendigen Karten- und Snderzieldaten mit Hilfe des Setup Assistant vn der CD/DVD auf der internen Festplatte Ihres PC installiert wurden. Gehen Sie wie flgt vr, um Daten manuell auszuwählen und auf Ihr mbiles Navigatinsgerät zu übertragen: 1. Öffnen Sie den GPal Assistant über den gleichnamigen Eintrag im Menü Start > Alle Prgramme > Medin GPal Assistant. 2. Wählen Sie die gewünschte Kategrie in der Biblithek aus: Die Darstellung im Datenauswahlbereich wird autmatisch an die gewählte Kategrie angepasst. 3. Wählen Sie die gewünschten Daten aus. Kartendaten Klicken Sie mit der linken Maustaste auf die gewünschte Regin in der dargestellten Kartenansicht: Das zugehörige Einblendfenster zeigt, um welche Regin es sich handelt und wie viel Speicherplatz für die Kartendaten benötigt wird. Ausgewählte Reginen werden grün, nicht gewählte Reginen werden gelb dargestellt. Um eine Auswahl zurückzunehmen, klicken Sie die Regin erneut an: Die Regin wird wieder gelb dargestellt und ist nicht 14
19 Installatin und Inbetriebnahme über den GPal Assistant für die Datenübertragung ausgewählt. Snderziele Klicken Sie mit der linken Maustaste in das Markierungsfeld neben dem gewünschten Snderziel-Eintrag (Häkchen gesetzt): In der zugehörigen Zeile werden Infrmatinen zum Anbieter, zur Versinsnummer, zur Anzahl der Datensätze, zur Speichergröße und, sfern eingegeben, eine Beschreibung eingeblendet. Um eine Auswahl zurückzunehmen, klicken Sie das Markierungsfeld erneut an (Häkchen nicht gesetzt): Der Eintrag ist nicht mehr für die Datenübertragung ausgewählt. Spracherkennung Klicken Sie mit der linken Maustaste in das Markierungsfeld neben dem Eintrag für die gewünschten Spracherkennungsdaten (Häkchen gesetzt): In der zugehörigen Zeile werden Infrmatinen zur Versinsnummer, zur Speichergröße und, sfern eingegeben, eine Beschreibung eingeblendet. Um eine Auswahl zurückzunehmen, klicken Sie das Markierungsfeld erneut an (Häkchen nicht gesetzt): Der Eintrag ist nicht mehr für die Datenübertragung ausgewählt. Sftware Klicken Sie mit der linken Maustaste in das Markierungsfeld neben dem Eintrag für die länderspezifische Installatinsdatei (Häkchen gesetzt): In der zugehörigen Zeile werden Infrmatinen zum Anbieter, zur Versinsnummer, zur Speichergröße und eine Beschreibung der Datei eingeblendet. Um eine Auswahl zurückzunehmen, klicken Sie das Markierungsfeld erneut an (Häkchen nicht gesetzt): Der Eintrag ist nicht mehr für die Datenübertragung ausgewählt. 4. Wählen Sie über das Einblendmenü Gewähltes Laufwerk im Laufwerksbereich das gewünschte Speicherziel aus. Die verfügbare und benötigte Kapazität wird im Abschnitt Speicherplatz dargestellt: Verfügbar Diese Kapazität steht auf dem gewählten Laufwerk zur Verfügung und wird über den Speicherbalken grafisch dargestellt. Über eine Farbkdierung wird ausgewiesen, mit welchen Daten der Speicherplatz belegt ist. Die flgenden Datentypen werden dabei erkannt: Kartendaten, Audi, Snderziele, Vide, Sftware swie Anderer Inhalt. ANMERKUNG Der aktuell belegte Speicherplatz im gewählten Laufwerk wird durch den Markierungsreiter auf dem Speicherbalken dargestellt. Sfern Sie ein Datenpaket in der Biblithek auswählen, stellt der Speicherbalken dar, wie viel Speicherplatz nach Installatin dieses Datenpakets effektiv belegt ist. S können Sie überprüfen, b für die Installatin ausreichend Speicherplatz verfügbar ist. Benötigt Diese Kapazität wird für die Installatin der in der Biblithek ausgewählten Daten auf dem Laufwerk benötigt. Belegt Diese Kapazität ist auf dem gewählten Laufwerk belegt. 5. Klicken Sie auf die Schaltfläche Synchrnisieren. Der GPal Assistant führt nun einen Datenabgleich zwischen den gewählten Einträgen in der Biblithek und dem gewählten Laufwerk durch: Die Datensätze werden dabei auf dem gewählten Laufwerk installiert. 15
20 Installatin und Inbetriebnahme über den GPal Assistant Aktinen über den Cntent Imprt Wizard Neben der manuellen Synchrnisatin bietet der GPal Assistant zudem die Möglichkeit, die Daten in der Biblithek auch autmatisch über den Cntent Imprt Wizard zu übertragen. Auch in diesem Fall können Sie gezielt Datenpakete auswählen, die dann auf Ihrem PC installiert werden. Gehen Sie wie flgt vr, um Daten mit Hilfe des Cntent Imprt Wizards zu übertragen: 1. Wählen Sie den Eintrag Daten in die Biblithek imprtieren im Menü Aktinen in der Menüleiste des GPal Assistant. Daraufhin wird die Dialgbx Cntent Imprt Wizard geöffnet: Klicken Sie auf die Schaltfläche Weiter. 2. Der Cntent Imprt Wizard sucht nun nach neuen Inhalten und blendet diese autmatisch im Bereich Gefundene Inhalte ein. Sfern Sie ein bestimmtes Quellverzeichnis manuell angeben möchten, klicken Sie auf die Schaltfläche Durchsuchen: In der zugehörigen Dialgbx geben Sie nun das Verzeichnis an, in dem sich die Daten befinden, und klicken auf die Schaltfläche Öffnen. Die verfügbaren Daten werden nun im Bereich Gefundene Inhalte eingeblendet. 3. Klicken Sie mit der linken Maustaste in das Markierungsfeld neben dem gewünschten Dateneintrag (Häkchen gesetzt): In der zugehörigen Zeile werden Infrmatinen zum Datentyp, - namen, zur verfügbaren swie zur bereits vrhandenen Versin eingeblendet. Um die Auswahl zurückzunehmen, klicken Sie das Markierungsfeld erneut an (Häkchen nicht gesetzt): Der Eintrag ist nicht mehr für die Datenübertragung ausgewählt. Klicken Sie auf die Schaltfläche Weiter. 4. Der Imprt wird nun durchgeführt und auf den Frtschrittsbalken für die aktuelle Datei und den Gesamtfrtschritt dkumentiert. Wenn die Datenübertragung abgeschlssen ist, klicken Sie auf die Schaltfläche Fertigstellen, um den Cntent Imprt Wizard zu schließen. Die gewählten Daten stehen direkt nach der Übertragung in der jeweiligen Kategrie der Biblithek zur Verfügung. Übertragung und Darstellung vn GPS-Spuren Der GPal Assistant bietet Ihnen die Möglichkeit, selbst aufgezeichnete GPS-Spuren (z. B. die zuletzt gefahrene Rute) über den Synchrnisatinsvrgang auf dem Cmputer zu sichern. Anschließend kann der GPal Assistant die auf dem Cmputer gespeicherten GPS-Spuren im Kartenservice Ggle Maps TM darstellen der in das Ggle-Earth TM -kmpatible KML-Frmat übertragen. Gehen Sie wie flgt vr, um GPS-Spuren vn Ihrem Navigatinsgerät auf den Cmputer zu übertragen und in Ggle Maps TM darzustellen: 1. Sfern nicht bereits geschehen, öffnen Sie den GPal Assistant über den gleichnamigen Eintrag im Menü Start > Alle Prgramme > Medin GPal Assistant. 2. Klicken Sie auf die Schaltfläche Synchrnisieren im Laufwerksbereich des GPal Assistant. Daraufhin wird der Dialg Synchrnisierung geöffnet. 3. Wählen Sie den Eintrag Aufgezeichnete GPS-Spuren imprtieren und klicken Sie auf die Schaltfläche Synchrnisieren: Die GPS-Spuren werden nun auf den Cmputer übertragen. ANMERKUNG Bitte beachten Sie, dass die GPS-Spuren auf dem Navigatinsgerät gelöscht werden, nachdem sie auf den Cmputer übertragen wurden. 4. Wechseln Sie in die Biblithek des GPal Assistant und wählen Sie drt die Kategrie GPS- Spuren: Die auf dem Cmputer gespeicherten GPS-Spuren (*.gpx) werden nun im unteren Abschnitt des Datenauswahlbereichs angezeigt. 5. Klicken Sie auf den gewünschten GPS-Spureintrag, um ihn anzuwählen: Die zugehörige GPS- Spur wird daraufhin innerhalb einer Ggle-Maps TM -Umgebung im beren Abschnitt des Datenauswahlbereichs angezeigt. Die Darstellung kann nun über die für Ggle Maps TM verfüg- 16
21 Installatin und Inbetriebnahme über den GPal Assistant baren Funktinen (Zm anheben/absenken, Ausschnitt verschieben, Karten-/Satelliten- /Hybrid-Ansicht aktivieren) individuell angepasst werden. ANMERKUNG Die Darstellung der GPS-Spuren im Ggle-Maps TM -Kartenservice steht nur dann zur Verfügung, wenn der Cmputer mit dem Internet verbunden ist. Bei Bedarf können Sie die auf dem Cmputer gespeicherten GPS-Spuren löschen, an einem anderen Speicherrt ablegen der in das Ggle-Earth TM -kmpatible KML-Frmat knvertieren. Gehen Sie dazu wie flgt vr: 1. Wechseln Sie in die Kategrie Biblithek > GPS-Spuren, um die auf dem Cmputer gespeicherten GPS-Spuren einzublenden. 2. Klicken Sie auf die Schaltfläche Datei löschen, die dem gewünschten GPS-Spureintrag zugerdnet ist: Die GPS-Spurdatei (*.gpx) wird unwiderruflich vn Ihrem Cmputer gelöscht. 3. Klicken Sie auf die Schaltfläche Speichern unter: Daraufhin wird der Dialg Zielrdner wählen geöffnet. 4. Wählen Sie den gewünschten Speicherrt im Abschnitt Zielrdner wählen. Bei Bedarf können Sie über die Schaltfläche Neues Verzeichnis einen neuen Zielrdner erzeugen und benennen. Im Eingabefeld Langer Dateiname haben Sie die Möglichkeit, die GPS-Spur neu zu benennen. Im Einblendmenü Dateityp können Sie zudem zwischen den Optinen Gpx files (*.gpx) und Kml files (*.kml) wählen: Wählen Sie das GPX-Dateifrmat, um die Spurdaten mit anderen Anwendern auszutauschen. Wählen Sie dagegen das KML-Dateifrmat, um die GPS-Spur in der separaten Anwendung Ggle Earth TM zu öffnen und darzustellen. 5. Klicken Sie auf die Schaltfläche OK: Die GPS-Spur wird mit dem gewählten Namen und Dateifrmat im angegebenen Verzeichnis gespeichert. Funktinen zur Geräteverwaltung Im Bereich Geräte und im Laufwerksbereich bietet der GPal Assistant Zugriff das aktuell angeschlssene Navigatinsgerät: Grundsätzlich ist es nicht möglich, mehrere Navigatinsgeräte parallel an Ihrem PC anzuschließen. Allerdings können Sie die Navigatinsgeräte nacheinander mit dem PC verbinden, um beispielsweise die drt gespeicherten GPS-Spurdaten auf dem PC zu sichern. Der GPal Assistant speichert die IDs aller Navigatinsgeräte, die an dem PC angeschlssen wurden, und listet diese im Eintrag Geräte auf. Das aktuell angeschlssene Navigatinsgerät ist dabei mit einem grünen Buttn gekennzeichnet. Wenn Sie das angeschlssene Navigatinsgerät im Eintrag Geräte anwählen, werden im Datenauswahlbereich flgende Infrmatinen zu diesem Gerät eingeblendet: Name Hier wird der aktuelle Name des Geräts eingeblendet. Sie können das Gerät zu jeder Zeit umbenennen (siehe unten). Geräte-ID Hier wird die Identifikatinsnummer der Gerätehardware angezeigt. Installierte Navigatinssftware Hier wird angezeigt, welche Navigatinssftware aktuell auf dem Gerät installiert ist. Zuletzt synchrnisiert Hier wird angezeigt, wann die Daten des PC und des Navigatinsgeräts zuletzt synchrnisiert wurden. 17
22 Installatin und Inbetriebnahme über den GPal Assistant Ändern des Gerätenamens Im Auslieferungszustand ist Ihr Navigatinsgerät mit einem Standardnamen benannt, der sich aus der Prduktbezeichnung herleitet. Sie können diesen Namen zu jeder Zeit ändern und durch einen benutzerdefinierten Namen ersetzen, der dann bei der Anmeldung an Ihrem PC benutzt wird. Gehen Sie wie flgt vr, um Ihr Navigatinsgerät umzubenennen: 1. Wählen Sie das angeschlssene Navigatinsgerät im Eintrag Geräte aus. 2. Klicken Sie mit der linken Maustaste auf die Schaltfläche Gerät umbenennen. 3. Geben Sie den gewünschten Namen in der Dialgbx Gerät umbenennen ein und schließen Sie die Eingabe mit OK ab. Der geänderte Name wird übernmmen und dem Navigatinsgerät zukünftig bei jeder Anmeldung im GPal Assistant auf diesem PC autmatisch zugewiesen. Anmerkung Beachten Sie, dass es sich hier um einen benutzerdefinierten Namen handelt, der nicht auf das Gerät selbst übertragen wird: Wenn Sie das Navigatinsgerät an einem anderen PC anschließen, meldet es sich drt unter dem ursprünglichen Namen im Auslieferungszustand an. Frmatieren der externen Speicherkarte Im Laufwerksbereich bietet Ihnen der GPal Assistant die Möglichkeit, eine externe Speicherkarte im MMC/SD-Kartensteckplatz Ihres Navigatinsgeräts der eines Kartenlesegeräts der einen am PC angeschlssenen USB-Stick zu frmatieren. Die Frmatierung einer im Navigatinsgerät eingesetzten Speicherkarte ist allerdings nur dann möglich, wenn das angeschlssene Navigatinsgerät als aktuelles Gerät erkannt wurde. Sfern Sie das Navigatinsgerät während dem Betrieb des GPal Assistant wechseln, müssen Sie das angeschlssene Gerät daher zuerst aktivieren. Gehen Sie dazu wie flgt vr: 1. Wählen Sie das angeschlssene und durch den grünen Buttn gekennzeichnete Gerät im Bereich Geräte aus. 2. Klicken Sie mit der linken Maustaste auf die Schaltfläche Zu diesem Gerät wechseln: Wenn diese Schaltfläche nicht verfügbar ist, wurde das angeschlssene Gerät bereits als aktives Gerät erkannt. Nachdem das Navigatinsgerät als aktuell angeschlssenes Gerät erkannt wurde, gehen Sie wie flgt vr, um die eingesetzte Speicherkarte zu frmatieren: 1. Wählen Sie im Laufwerksbereich über das Einblendmenü Gewähltes Laufwerk den Eintrag Aktueller Gerätename/Externer Speicher. 2. Klicken Sie nun mit der linken Maustaste auf die Schaltfläche Frmatieren. 3. Die Dialgbx Frmatieren wird eingeblendet: Klicken Sie mit der linken Maustaste auf OK, um mit der Frmatierung der Speicherkarte zu beginnen. Um den Vrgang abzubrechen, wählen Sie die Schaltfläche Abbrechen. 4. Der GPal Assistant führt die Frmatierung durch und blendet abschließend eine Meldung ein, dass die Frmatierung erflgreich beendet wurde: Klicken Sie mit der linken Maustaste auf die Schaltfläche OK, um die Meldung zu schließen. Externe Speicherkarten in einem Kartenlesegerät und USB-Sticks können zu jeder Zeit im Einblendmenü Gewähltes Laufwerk angewählt und frmatiert werden. Nach Abschluss der Frmatierung wird die verfügbare Kapazität über die Einträge und den Speicherbalken im Bereich Speicherplatz dargestellt. 18
23 Installatin und Inbetriebnahme über den GPal Assistant Einkaufen im GPal-Shp-Prtal Über die Schaltfläche Shp bietet der GPal Assistant direkten Zugriff auf GPal-Shp-Prtal: In diesem Online-Bereich können Sie ptinal erhältliche Datenpakete wie zusätzliches Kartenmaterial der POI-Daten einkaufen und über den GPal Assistant auf Ihr Navigatinsgerät übertragen. Bitte beachten Sie, dass Ihr Cmputer mit dem Internet verbunden sein muss, um das Angebt im GPal-Shp-Prtal wahrzunehmen. Nachdem Sie die Schaltfläche Shp ausgelöst haben, wird das GPal-Shp-Prtal geöffnet. Bevr Sie das Shp-Prtal nutzen können, müssen Sie sich zuerst anmelden: Geben Sie dazu Ihre Mail- Adresse swie ein Passwrt Ihrer Wahl in dem Begrüßungsdialg ein. Nach Abschluss der Eingabe wird der Shp für Sie freigeschaltet. Die grundlegende Bedienung im GPal-Shp-Prtal ist mit der Navigatin in einem herkömmlichen Internet-Brwser identisch. Flgende Schaltflächen stehen dazu am beren Rand des Brwser- Fensters zur Verfügung: Mit dieser Schaltfläche rufen Sie die Startseite des GPal-Shp-Prtals auf. Mit dieser Schaltfläche kehren Sie zur vrherigen Seite im GPal-Shp-Prtal zurück. Mit dieser Schaltfläche öffnen Sie die nächste Seite im Verlauf Ihres Shp-Besuchs. Mit dieser Schaltfläche beenden Sie den Ladevrgang für die gewählte Shp-Seite. Für die weitere Bedienung und Navigatin in Ihrem GPal-Shp-Prtal flgen Sie den Anweisungen im Shp-Fenster. 19
24 GPal Navigatr 4 Kapitel 4. Grundlagen der Bedienung Nach der Inbetriebnahme ist Ihr Navigatinsgerät direkt betriebsbereit. Zur Eingabe eigener Navigatinsziele und benutzerspezifischer Einstellungen müssen Sie jedch mit dem grundlegenden Bedienknzept Ihres Navigatinssystems vertraut sein, das wir in auf den flgenden Seiten vrstellen möchten. Sfern Sie mit dem Bedienknzept bereits vertraut sind, können Sie direkt zum Kapitel 5. Anpassen der Einstellungen wechseln. Die Bedienung Ihres Navigatinssystems erflgt ausschließlich in den beiden Betriebsmdi Menüansicht und Kartenansicht. Bedienung in der Menüansicht In der Menüansicht sind alle Funktinen der Sftware in hierarchischen Menüs angerdnet, die über die Schaltflächen auf dem Tuchscreen Ihres Navigatinsgeräts aufgerufen werden. Jede Schaltfläche öffnet die darunter liegende Ebene, die wiederum Zugriff auf weitere Optinen bietet, die für dieses Menü bzw. diese Funktin relevant sind. Sfern einer Schaltfläche keine weitere Menüebene zugerdnet ist, wird die Funktin direkt ausgeführt. Hier ein Beispiel: Über das Hauptmenü/Schaltfläche......haben Sie Zugriff auf die Untermenüs/Schaltflächen... Innerhalb der Menüebenen können Sie über die verfügbaren Schaltflächen weitere Untermenüs öffnen der diese wieder verlassen, um in das zugehörige Hauptmenü zu gelangen. Die Navigatin innerhalb der Menüs verläuft flgendermaßen: Um das gewünschte Menü zu öffnen und die darin enthaltenen Untermenüs darzustellen, tippen Sie die zugehörige Schaltfläche an (z. B. ). Um das mmentan geöffnete Untermenü zu schließen und in das zugehörige Hauptmenü zu wechseln, tippen Sie die Schaltfläche an. Mit dieser Schaltfläche wechseln Sie zudem aus dem Hauptbildschirm in der Menüansicht in die Kartenansicht, die im Abschnitt Bedienung in der Kartenansicht beschrieben wird. Um auf eine weitere Seite innerhalb einer Menüebene zu wechseln, tippen Sie die Schaltfläche an. 20
25 Grundlagen der Bedienung In verschiedenen Bildschirmen müssen Sie eine Auswahl zwischen den verfügbaren Optinen innerhalb einer Liste treffen. Um nicht sichtbare Einträge innerhalb der Liste einzublenden, können Sie den Darstellungsbereich mit den Schaltflächen bzw. nach ben bzw. unten verschieben. Die aktuelle Psitin innerhalb der Liste wird auf der Laufleiste zwischen diesen Schaltflächen angezeigt. In verschiedenen Bildschirmen können Sie einen vreingestellten Wert absenken bzw. anheben. Um den aktuell dargestellten Wert abzusenken bzw. anzuheben, drücken Sie die Schaltflächen bzw.. Der aktuelle Wert wird auf der Werteskala zwischen den beiden Schaltflächen angezeigt. In verschiedenen Bildschirmen müssen Sie wählen, b eine Funktin der ein Arbeitsschritt ausgeführt der abgebrchen werden sll. Um eine Funktin der einen Arbeitsschritt auszuführen, tippen Sie die Schaltfläche Um eine Funktin der einen Arbeitsschritt abzubrechen, tippen Sie die Schaltfläche an. an. Über die Schaltfläche können Sie zu jeder Zeit in den Start-Bildschirm Ihres Navigatinssystems wechseln, in dem Sie Zugriff auf alle Funktinen Ihres Navigatinssystems haben. Bedienung in der Kartenansicht Innerhalb der Kartenansicht stehen verschiedene Schaltflächen zur Verfügung, über die Sie auf die Menüansicht und die Quick-Menüs zugreifen und die Tnausgabe und die aktuelle Darstellung im Bildschirm Ihres Navigatinssystems beeinflussen können. Zudem werden Sie über Statusanzeigen mit aktuellen Infrmatinen zu Ihrer Rute versrgt. Flgende Schaltflächen und Statusanzeigen stehen in der Kartenansicht zur Verfügung: 21
26 Grundlagen der Bedienung Schaltflächen Mit dieser Schaltfläche öffnen Sie das Einstellungsfenster Lautstärke: Hier können Sie die Lautstärke der Sprach-, Tastenklickund MP3-Player-Ausgabe einstellen. Diese Schaltfläche steht nur dann zur Verfügung, wenn Ihr Navigatinssystem mit einer Bluetth-Freisprecheinrichtung ausgestattet ist (siehe Gerätehandbuch). Mit dieser Schaltfläche wechseln Sie aus der Kartenansicht zurück in die Menüansicht. Mit dieser Schaltfläche schalten Sie die Kartenansicht zwischen den Optinen Karte in Fahrtrichtung, Karte nrden und 3D- Karte um. Die Darstellungsptinen werden im Abschnitt Anpassen der Darstellung beschrieben. Mit diesen Schaltflächen vergrößern bzw. verkleinern Sie den dargestellten Kartenausschnitt. Wenn Sie eine der Zm- Schaltflächen antippen, können Sie über die Schaltfläche zu jeder Zeit in den Aut-Zm-Mdus wechseln (siehe Anpassen der Darstellung). Mit dieser Schaltfläche öffnen Sie das Quick-Menü, das im Abschnitt Anpassen der Darstellung beschrieben wird. Statusanzeigen Hier wird die Entfernung bis zum nächsten Manöver angezeigt. Hier wird die Straße angezeigt, auf der Sie sich aktuell befinden. Hier wird die TMC-Empfangsqualität angezeigt. Hier wird der Ladestatus angezeigt. Hier wird die GPS-Empfangsqualität angezeigt. Hier wird die Durchschnittsgeschwindigkeit angezeigt. Hier wird die aktuelle Geschwindigkeit angezeigt.. Hier wird Ihre aktuelle Psitin innerhalb des Kartenausschnitts dargestellt. Hier wird die vraussichtliche Ankunftszeit am Ziel angezeigt. Hier wird die Distanz zum Ziel angezeigt. Hier wird die Restfahrzeit zum Ziel angezeigt. Hier wird der aktuelle Maßstab im Kartenausschnitt angezeigt. 22
27 GPal Navigatr 4 Kapitel 5. Anpassen der Einstellungen Nach dem Starten Ihres Navigatinsgeräts stellt Ihnen der Start-Bildschirm die verfügbaren Funktinsbereiche Ihres Navigatinssystems zur Auswahl. Über diese Schaltfläche starten Sie die Navigatinssftware GPal Navigatr 4. Die Bedienung dieser Anwendung wird im flgenden Kapitel beschrieben. Über diese Schaltfläche starten Sie den MP3-Player. Infrmatinen zu dieser Anwendung finden Sie in der Bedienungsanleitung Ihres Navigatinsgeräts. Über diese Schaltfläche starten Sie den Dialer. Infrmatinen zu dieser Anwendung finden Sie in der Bedienungsanleitung Ihres Navigatinsgeräts. Über diese Schaltfläche starten Sie die Alarm Clck. Infrmatinen zu dieser Anwendung finden Sie in der Bedienungsanleitung Ihres Navigatinsgeräts. Über diese Schaltfläche starten Sie den Picture Viewer. Infrmatinen zu dieser Anwendung finden Sie in der Bedienungsanleitung Ihres Navigatinsgeräts. Über diese Schaltfläche starten Sie das Spiel Sudku. Infrmatinen zu dieser Anwendung finden Sie in der Bedienungsanleitung Ihres Navigatinsgeräts. Über diese Schaltfläche starten Sie das Einstellungsmenü, in dem Sie die grundlegenden Einstellungen für Ihr Navigatinssystem anpassen. Die verfügbaren Einstellptinen werden im flgenden Abschnitt beschrieben. Je nach Navigatinsgerät sind diese Einträge über mehrere Menüseiten verteilt, zwischen denen Sie mit den Schaltflächen und blättern können. Wenn Sie die Standardeinstellungen Ihres Navigatinssystems übernehmen möchten der Ihre persönlichen Einstellungen bereits getrffen haben, können Sie die flgenden Seiten überspringen und direkt zu Kapitel 6. Bedienung der GPal -Navigatinssftware wechseln. Grundlegende Einstellungen für den Betrieb Über die Schaltfläche im unteren Bereich des Start-Bildschirms öffnen Sie ein Menü, in dem Sie grundlegende Einstellungen für Ihr Navigatinsgerät treffen. Flgende Einstellungsmenüs stehen hier zur Auswahl: 23
28 Anpassen der Einstellungen Lautstärke-Einstellungen Bildschirmeinstellungen Energieptinen FM-Transmitter Werkseinstellung wiederherstellen en Sie eine der Schaltflächen an, um das jeweilige Untermenü zu öffnen. Um das Menü wieder zu verlassen, tippen Sie die Schaltfläche an. Lautstärke-Einstellungen In diesem Untermenü können Sie die.lautstärke für die Sprachausgabe, den Tastenklick swie die Audiwiedergabe vn MP3-Dateien über die Zusatzanwendung MP3 Player individuell einstellen. Die hier eingestellte Lautstärke gilt gleichermaßen für die Ausgabe über den internen Lautsprecher swie über den Ohrhöreranschluss (3,5 mm Miniklinke) Ihres Navigatinsgeräts. Über die Schaltflächen und können Sie die Lautstärke für die jeweilige Signalausgabe in sechs Stufen individuell absenken der anheben. In der niedrigsten Stufe ist die Ausgabe für das jeweilige Signal stumm geschaltet. Bildschirmeinstellungen In diesem Untermenü können Sie die Helligkeitseinstellungen für den Tag-/Nachtbetrieb individuell anpassen swie eine Kalibrierung des Bildschirms durchführen. Wenn Sie die Schaltfläche Helligkeit einstellen antippen, können Sie die Helligkeitsstufe Tag und Helligkeitsstufe Nacht über die Schaltflächen und in sechs Stufen individuell absenken der anheben. Wenn Sie die Schaltfläche Bildschirm kalibrieren antippen, können Sie den Tuchscreen Ihres Navigatinsgeräts neu kalibrieren. Das ist ntwendig, wenn die Eingaben auf dem Tuchscreen nicht mehr mit der ausgeführten Aktin übereinstimmen: Beispielsweise kann die Zurdnung zwischen Tasten und den zugehörigen Zeichen der Befehlen vn der Vrgabe abweichen. Um eine Kalibrierung durchzuführen, flgen Sie den Anweisungen auf dem Bildschirm, indem Sie die Zielkreuze antippen. Abschließend übernehmen Sie die neuen Einstellungen, indem Sie den Bildschirm erneut antippen. Anmerkung Wenn Sie den Flash-Speicher Ihres Navigatinsgeräts frmatieren, um z. B. eine Aktualisierung auf eine neuere Sftwareversin durchzuführen, muss der Bildschirm während der Installatin ebenfalls neu kalibriert werden (siehe auch Gerätehandbuch). Die Helligkeitseinstellungen werden gespeichert und beim nächsten Start Ihres Navigatinssystems auf den gespeicherten Wert eingestellt. Energieptinen In diesem Untermenü können Sie die Energieptinen für den Akku- und Netzbetrieb anpassen swie den aktuellen Ladestatus des Navigatinsgeräts überprüfen. Wenn Sie das Auswahlmenü unter dem Eintrag Im Akkubetrieb abschalten nach: antippen, können Sie im zugehörigen Einblendmenü einer der flgenden Optinen aus der Liste auswählen: nie ausschalten Das Navigatinsgerät wird erst dann ausgeschaltet, wenn die Kapazität des internen Akkus erschöpft ist. 24
29 Anpassen der Einstellungen 15/30/45 min/ 1/2 Std Wenn das Navigatinsgerät weder bedient wird nch aktuell eine Zielführung ausführt, wird es nach der gewählten Dauer in den Bereitschaftsmdus geschaltet: Wenn Sie den Ein- /Ausschalter drücken, wird das Gerät wieder aktiviert und der zuletzt aktive Bildschirm dargestellt. Wenn Sie das Auswahlmenü unter dem Eintrag Im Netzbetrieb abschalten nach: antippen, können Sie im zugehörigen Einblendmenü einer der flgenden Optinen aus der Liste auswählen: nie ausschalten Das Navigatinsgerät wird niemals ausgeschaltet. 15/30/45 min/ 1/2 Std Wenn das Navigatinsgerät weder bedient wird nch aktuell eine Zielführung ausführt, wird es nach der gewählten Dauer in den Bereitschaftsmdus geschaltet: Wenn Sie den Ein- /Ausschalter drücken, wird das Gerät wieder aktiviert und der zuletzt aktive Bildschirm dargestellt. Im unteren Bereich des Bildschirms wird über eine Balkengrafik der aktuelle Ladezustand für den Akku dargestellt. Flgende Zustände sind definiert: Batterie wird geladen Das Navigatinsgerät ist über USB mit einer externen Spannungsquelle verbunden: Über die Balkengrafik wird verdeutlicht, dass der interne Akku mmentan geladen wird. Verbleibende Energie Das Navigatinsgerät ist nicht an einer externen Spannungsquelle angeschlssen und wird mit Akku betrieben: Die Restkapazität des Akkus wird als Przentwert dargestellt. Externe Strmversrgung Das Navigatinsgerät ist über USB mit einer externen Spannungsquelle verbunden: Der interne Akku wird geladen. Funktin Aut-Off In diesem Untermenü legen Sie fest, wie sich das Gerät verhält, wenn der Stecker der Strmversrgung während des Ladevrgangs der im Betrieb entfernt wird. Aut-Off deaktivieren Wenn Sie die Optin Aut-Off deaktivieren in der Liste antippen, wird der Aut-Off-Mdus nicht ausgeführt: Das Gerät bleibt unabhängig vm Status der Strmversrgung angeschaltet, bis die interne Spannung erschöpft ist. In diesem Fall gelten die Einstellungen, die Sie in den Energieptinen (siehe vrherige Seite) eingestellt haben. 1 Minute Wenn Sie die Optin 1 Minute in der Liste antippen, wird das Gerät eine Minute nach dem Abziehen des Ladesteckers autmatisch abgeschaltet. 2 Minuten Wenn Sie die Optin 2 Minuten in der Liste antippen, wird das Gerät zwei Minuten nach dem Abziehen des Ladesteckers autmatisch abgeschaltet. 5 Minuten Wenn Sie die Optin 5 Minuten in der Liste antippen, wird das Gerät fünf Minuten nach dem Abziehen des Ladesteckers autmatisch abgeschaltet. Wenn Sie nicht Aut-Off deaktivieren gewählt haben, blendet Ihr Navigatinsgerät flgenden Bildschirm ein, nachdem der Stecker der Strmversrgung entfernt wurde. 25
30 Anpassen der Einstellungen kehren Sie zu dem Bildschirm zurück, der vr dem Abziehen des Steckers ak- Mit der Taste tiv war. Mit der Taste Mit der Taste schalten Sie das Gerät aus. wird das Gerät neu gestartet. Anmerkung Bitte beachten Sie, dass diese Funktin nur für bestimmte Gerätetypen zur Verfügung steht. FM-Transmitter Weitere Infrmatinen zu den FM-Transmitter-Einstellungen finden Sie im Gerätehandbuch. Anmerkung Bitte beachten Sie, dass diese Einstellung nur für bestimmte Gerätetypen zur Verfügung steht. Werkseinstellungen wiederherstellen Mit dieser Schaltfläche können Sie die Geräteeinstellungen in den Werkszustand zurückversetzen. Dabei werden unter anderem alle persönlichen Einstellungen wie Favriten der die zuletzt eingegebenen Ziele gelöscht: Entsprechend sllten Sie diese Funktin nur dann ausführen, wenn Sie diese Infrmatinen nicht mehr benötigen. Wenn Sie die Schaltfläche antippen, blendet Ihr Navigatinsgerät eine Bestätigungsmeldung ein. en Sie auf die Schaltfläche, um die Werkseinstellungen wiederherzustellen: Andernfalls können Sie den Vrgang mit der Schaltfläche abbrechen. Wenn Sie die Schaltfläche antippen, wird das Gerät neu gestartet und flgende Einstellungen werden zurückgesetzt: Nach dem Neustart müssen Sie zunächst die Sprache innerhalb der Sftware auswählen. Zudem haben Sie nach dem Start der Navigatinssftware erneut die Möglichkeit, Ihr Navigatinssystem über eine Kurzeinführung näher kennen zu lernen: Bei Bedarf können Sie diesen Schritt auch ü- berspringen, um Ihr Navigatinssystem direkt zu bedienen. 26
31 Anpassen der Einstellungen Spezifische Einstellungen für die Navigatinssftware Nach der Inbetriebnahme arbeitet Ihr Navigatinssystem mit Standardeinstellungen, die Sie im Menü Einstellungen jedch zu jeder Zeit ändern und Ihren persönlichen Bedürfnissen anpassen können. Sie öffnen das Menü Einstellungen über die Schaltfläche, die im Hauptbildschirm der Menüansicht zur Verfügung steht. Wenn Sie die Standardeinstellungen Ihres Navigatinssystems übernehmen möchten der Ihre persönlichen Einstellungen bereits getrffen haben, können Sie die flgenden Seiten überspringen und direkt zum Kapitel 6. Bedienung der GPal - Navigatinssftware wechseln. Flgende Einstellungsmenüs stehen hier zur Auswahl: Rutenptinen Darstellung Spracheinstellungen Geräteeinstellungen Prgrammeinstellungen Hilfe Im Flgenden werden die verfügbaren Einstellungsmenüs swie die drt verfügbaren Einstellungsptinen beschrieben. Sie können die getrffenen Einstellungen zu jedem Zeitpunkt wieder ändern. Anpassen der Rutenptinen In diesem Untermenü passen Sie die Berechnung und Führung der Rute an Ihre aktuellen persönlichen Bedürfnisse an. Beachten Sie, dass sich die Rutenptinen gegenseitig beeinflussen: Je nach Auswahl des Rutentyps werden andere Rutenptinen autmatisch deaktiviert. Grundsätzlich stehen flgende Optinen zur Auswahl: Die Rutenberechnung ist für PKW ptimiert. In dieser Einstellung gilt die StVO: S können grundsätzlich alle Straßen genutzt werden, jedch sind Einbahnstraßen nur in Fahrbahnrichtung befahrbar. Fußgängerznen sind grundsätzlich nicht direkt erreichbar, eine entsprechende Meldung wird ausgegeben. Alternativ zu dieser Einstellung können Sie eine der flgenden Optinen auswählen: Die Rutenberechnung ist für Fahrräder ptimiert (in einem Umkreis vn bis zu 50 km zur aktuellen Psitin möglich): Bei der Rutenberechnung werden auch Fahrradwege berücksichtigt, Fußgängerznen sind direkt erreichbar. Es wird immer die kürzeste Rute berechnet, die Stauumfahrung ist grundsätzlich inaktiv. Die Nutzung vn Autbahnen und Mautstraßen ist ausgeschlssen, die zugehörigen Rutenptinen werden autmatisch deaktiviert (siehe später). 27
32 Anpassen der Einstellungen Die Rutenberechnung ist für Fußgänger ptimiert (in einem Umkreis vn bis zu 50 km zur aktuellen Psitin möglich): Bei der Rutenberechnung werden auch Fuß- und Fahrradwege berücksichtigt, Einbahnstraßen können in beiden Fahrbahnrichtungen genutzt werden, Fußgängerznen sind direkt erreichbar. Es wird immer die kürzeste Rute berechnet, die Stauumfahrung ist grundsätzlich inaktiv. Die Nutzung vn Autbahnen und Mautstraßen ist ausgeschlssen, die zugehörigen Rutenptinen werden autmatisch deaktiviert (siehe später). Die Rutenberechnung ist für Mtrradfahrer ptimiert. In dieser Einstellung gilt die StVO: S können grundsätzlich alle Straßen genutzt werden, jedch sind Einbahnstraßen nur in Fahrbahnrichtung befahrbar. Fußgängerznen sind grundsätzlich nicht direkt erreichbar, eine entsprechende Meldung wird ausgegeben. Autbahnen werden bei der Rutenberechnung vermieden. Die Rutenberechnung wird hinsichtlich der Reisezeit ptimiert: Es wird jeweils die schnellstmögliche Rute ermittelt. Alternativ zu dieser Einstellung können Sie eine der flgenden Optinen auswählen: Die Rutenberechnung wird hinsichtlich der Streckenlänge ptimiert: Es wird jeweils die kürzeste Rute ermittelt. Die Rutenberechnung stellt eine Kmbinatin aus der schnellstmöglichen und der kürzesten Rute dar: Hierbei handelt es sich um die öknmische Rute. Die Stauumfahrung ist nicht aktiv: Aktuelle Verkehrsinfrmatinen (TMC) werden bei der Rutenführung nicht berücksichtigt Alternativ zu dieser Einstellung können Sie eine der flgenden Optinen auswählen: Wenn die manuelle Stauumfahrung aktiv ist, werden Sie über ein Warnsymbl in der Kartenansicht auf die nächstgelegene Verkehrsstörung hingewiesen, die auf Ihrer Rute liegt und Einfluss auf Ihre Reisezeit hat. Wenn die autmatische Stauumfahrung aktiv ist, berechnet die Navigatinssftware anhand der vrliegenden Verkehrsinfrmatinen im Hintergrund autmatisch Ausweichruten für Verkehrsstörungen, die auf Ihrer Rute liegen und Einfluss auf Ihre Reisezeit nehmen. Die Nutzung vn Fähren wird bei der Rutenberechnung berücksichtigt. Alternativ zu dieser Einstellung können Sie die flgende Optin auswählen: Die Nutzung vn Fähren wird bei der Rutenberechnung ausgeschlssen. Neben Gemeinde-, Land- und Bundesstraßen werden auch Autbahnen bei der Rutenberechnung berücksichtigt: Alternativ zu dieser Einstellung können Sie die flgende Optin auswählen: Die Nutzung vn Autbahnen wird bei der Rutenberechnung ausgeschlssen: Es werden nur Gemeinde-, Land- und Bundesstraßen bei der Rutenberechnung berücksichtigt. Mautpflichtige Straßen werden bei der Rutenberechnung berücksichtigt. Alternativ zu dieser Einstellung können Sie die flgende Optin auswählen: 28
33 Anpassen der Einstellungen Die Nutzung vn mautpflichtigen Straßen wird bei der Rutenberechnung ausgeschlssen. Obwhl sich das Kartenmaterial bei Auslieferung des Geräts auf einem aktuellen Stand befindet, kann nicht zugesichert werden, dass drt tatsächlich alle mautpflichtigen Straßen verzeichnet sind. Anpassen der Darstellung In diesem Untermenü passen Sie die Darstellung auf dem Tuchscreen Ihres Navigatinssystems Ihren persönlichen Bedürfnissen an. Flgende Optinen stehen hier zur Auswahl: Während eines Manövers wird weiterhin die Karte angezeigt. Der Manöverpfeil wird verkleinert in der Karte eingeblendet. Alternativ zu dieser Einstellung können Sie die flgenden Optinen auswählen: In der Pfeilansicht wird die Rutenführung ausschließlich über Manöverpfeile dargestellt, eine Kartendarstellung ist nicht vrgesehen. Im Splitscreen-Mdus werden die Pfeil- und Kartenansicht parallel dargestellt. Zudem haben Sie hier Zugriff auf die ersten beiden Schaltflächen im Quick-Menü (siehe später). Während eines Manövers wechselt die Darstellung dynamisch vn der Karten- in die Pfeilansicht. Nach dem Manöver kehrt die Darstellung zur Kartenansicht zurück. Während eines Manövers wechselt die Darstellung dynamisch vn der Karten- in die Splitscreen-Ansicht. Nach dem Manöver kehrt die Darstellung zur Kartenansicht zurück. Das Design der Karte wird abhängig vn der aktuellen Uhrzeit autmatisch auf Tageslicht der Dunkelheit angepasst. Alternativ zu dieser Einstellung können Sie die flgenden Optinen auswählen: Die Karte wird in einem für Tagessicht ptimierten Design dargestellt. Die Karte wird in einem für Nachtsicht ptimierten Design dargestellt. Die Einstellungen für die Tag- und Nachtsicht können im Menü Bildschirmeinstellungen > Helligkeit einstellen (siehe Abschnitt Bildschirmeinstellungen) in den grundlegenden Einstellungen für den Betrieb nach Bedarf angepasst werden. Alle Zeitinfrmatinen innerhalb der Navigatinssftware werden im 24-Stunden-Zeitfrmat dargestellt. Alternativ zu dieser Einstellung können Sie die flgende Optin auswählen: Alle Zeitinfrmatinen innerhalb der Navigatinssftware werden im 12-Stunden- Frmat (AM/PM) dargestellt. In der 2D-Kartenansicht (siehe nächster Punkt) wird die Karte im Mdus Smart abhängig vm Kartenmaßstab nördlich der in Fahrtrichtung ausgerichtet. In der Praxis bedeutet das: Bei hhen Zm-Stufen (starke Vergrößerung des Kartenausschnitts) wird die Karte in Fahrtrichtung dargestellt und erleichtert s eine umgebungsbezgene Orientierung. 29
34 Anpassen der Einstellungen Bei niedrigen Zm-Stufen (minimale Vergrößerung des Kartenausschnitts) wird die Karte autmatisch s gedreht, dass sie immer nach Nrden ausgerichtet ist: Dieser Mdus verbessert die Übersichtlichkeit und verhindert, dass Länder der Reginen auf dem Kpf stehend dargestellt werden. Alternativ zu dieser Einstellung können Sie die flgende Optin auswählen: Im Mdus Karte in Fahrtrichtung wird die Kartendarstellung immer auf Ihre aktuelle Fahrtrichtung ausgerichtet: Abhängig vn der Zm-Stufe Zm-Stufe kann es als vrkmmen, dass die Regin der ein Land, durch das Sie mmentan geführt werden, seitlich der auf dem Kpf stehend im Bildschirm angezeigt wird. Im Mdus Karte nrden wird die Kartendarstellung immer nach Nrden ausgerichtet: In der Praxis wird Ihre Fahrtrichtung als vn der Ausrichtung der Karte abweichen der sgar in die Gegenrichtung weisen. Im Mdus 2D-Kartenansicht wird die Karte auf dem Bildschirm in einer zweidimensinalen Aufsicht dargestellt. In diesem Mdus können Sie beliebig zwischen den Darstellungsptinen smart, Karte in Fahrtrichtung und Karte nrden auswählen. Alternativ zu dieser Einstellung können Sie die flgende Optin auswählen: Im Mdus 3D-Kartenansicht wird die Karte gekippt und in einer dreidimensinalen Ansicht dargestellt. Die dreidimensinale Darstellung ist immer nach Nrden ausgerichtet. In diesem Mdus stehen die Darstellungsptinen smart, Karte in Fahrtrichtung und Karte nrden nicht zur Auswahl. Die Umschaltung zwischen der 2D- und der 3D-Kartenansicht kann auch direkt über das Kmpass-Symbl im Bildschirm vrgenmmen werden. Bei aktiver Aut-Zm-Funktin wird der aktuelle Kartenausschnitt auf eine mittlere Zm- Stufe vergrößert, wenn demnächst ein Manöver ausgeführt werden muss. Alternativ zu dieser Einstellung können Sie die flgende Optin auswählen: Der aktuelle Kartenausschnitt wird auf eine hhe Zm-Stufe vergrößert. Der aktuelle Kartenausschnitt wird auf eine niedrige Zm-Stufe vergrößert. Anpassen der Spracheinstellungen In diesem Untermenü passen Sie sprachspezifische Parameter an. Die Menüsprache der Navigatinssftware wird durch Auswahl der länderspezifischen Installatinsdatei bzw. durch Auswahl der Sprache während der Installatin vreingestellt. Sfern auf Ihrem Navigatinsgerät mehrere Sprachen vrinstalliert sind, können Sie eine andere Sprache auswählen, indem Sie den gewünschten Eintrag in der hier dargestellten Auswahlliste antippen. Eine nachträgliche Installatin anderer Sprachen ist über die Auswahl länderspezifischer Installatinsdateien im GPal Assistant möglich (siehe Aktinen über den Cntent Imprt Wizard). Die alphanumerische Eingabe (z. B. vn Länder-, Orts-, Straßennamen) erflgt auf einer Tastatur mit einem alphabetisch gerdneten Standard-Tastaturlayut. 30
35 Anpassen der Einstellungen Alternativ zu dieser Einstellung können Sie die flgenden Optinen auswählen: Die Anrdnung der Tasten wird auf das für Schreibmaschinen- und Cmputertastaturen entwickelte QWERTZ-Tastaturlayut (Deutsch) umgeschaltet, das für den deutschsprachigen Raum swie Plen, Tschechien und Russland vrgesehen ist. Die Anrdnung der Tasten wird auf das für Schreibmaschinen- und Cmputertastaturen entwickelte QWERTY-Tastaturlayut (Englisch) umgeschaltet, das für den englischsprachigen Raum, Skandinavien, Italien, Türkei, Griechenland, Prtugal und die Niederlande vrgesehen ist. Die Anrdnung der Tasten wird auf das für Schreibmaschinen- und Cmputertastaturen entwickelte AZERTY-Tastaturlayut (Französisch) umgeschaltet, das für französischsprachige Länder vrgesehen ist. Die Anrdnung der Tasten wird auf ein für kyrillisch-schreibende Sprachen entwickeltes Tastaturlayut (Kyrillisch) umgeschaltet. Bei aktivierter TTS-Funktin (Text-t-Speech) wird neben der Richtungsanweisung für das nächste Manöver auch der Name der Straße, der Straßen-Typ (nur bei Autbahnen) und/der der Name des Orts angesagt. Alternativ zu dieser Einstellung können Sie die flgende Optin auswählen: Wenn TTS deaktiviert ist, wird lediglich die Richtungsanweisung für das nächste Manöver angesagt. Anpassen der Geräteeinstellungen Die hier aufgeführten Einstellungen sind mit den grundlegenden Einstellungen für den Betrieb i- dentisch, die bereits im Abschnitt Grundlegende Einstellungen für den Betrieb beschrieben wurden. Anpassen der Prgrammeinstellungen In diesem Untermenü passen Sie prgrammspezifische Parameter an. In diesem Untermenü können Sie den Empfang vn TMC-Verkehrsnachrichten einrichten. Anmerkung TMC ist ein digitaler Radi-Datendienst zur Übertragung vn Verkehrsstörungsmeldungen über das Radi Data System (RDS) und kann vn Ihrem Navigatinsgerät interpretiert werden. TMC nutzt Datenzulieferungen der Plizei, vn Staumeldern, des ADAC der vn anderen verfügbaren Quellen. Die Empfangsqualität des Verkehrsdienstsignals wird über die Statusanzeige am beren Rand der Kartenansicht angezeigt. Sfern Ihr Navigatinssystem für den Empfang vn TMC-Nachrichten ausgelegt ist, können Sie über die Schaltflächen im unteren Bereich flgende Optinen auswählen: Das Gerät berechnet anhand der vrliegenden TMC-Infrmatinen eine autmatische Stauumfahrung (siehe auch Abschnitt Anpassen der Prgrammeinstellungen). Alternativ zu dieser Einstellung können Sie die flgenden Optinen auswählen: Die Stauumfahrung auf Basis der TMC-Infrmatinen ist nicht aktiv Bei manueller Stauumfahrung werden Sie lediglich über ein Warnsymbl in der Kartenansicht auf die über TMC übermittelten Verkehrsstörungen hingewiesen. 31
36 Anpassen der Einstellungen Ihr Navigatinsgerät sucht autmatisch nach einem Sender. Bei einer Verschlechterung der Empfangsqualität wird sfrt nach einem neuen Sender gesucht. Alternativ zu dieser Einstellung können Sie die flgende Optin auswählen: Bei der manuellen Sendersuche können Sie einen TMC-Sender über die Schaltflächen und fest einstellen. Bei einer Verschlechterung der Empfangsqualität wird nicht nach einem neuen Sender gesucht. Anmerkung Die Schaltflächen und werden nur dann eingeblendet, wenn Sie den TMC-Sender manuell suchen. Bei Bedarf können Sie den kmmerziellen Dienst V-Trafic nachrüsten: In diesem Fall stehen auch Verkehrsmeldungen für Frankreich zur Verfügung. Die Zeitzne der Navigatinssftware ist im Auslieferungszustand auf GMT+1:00 (Greenwich Mean Time plus 1 Stunde) vreingestellt. Diese Einstellung entspricht der Zeitzne Amsterdam, Berlin, Rm. Alternativ zu dieser Einstellung können Sie die flgenden Optinen auswählen: Die Zeitzne wird auf Greenwich Mean Time eingestellt. Diese Einstellung entspricht der Zeitzne Edinburgh, Lissabn, Lndn. Die Zeitzne wird auf Greenwich Mean Time plus 2 Stunden eingestellt. Diese Einstellung entspricht der Zeitzne Athen, Istanbul, Minsk. Die Zeitzne wird auf Greenwich Mean Time plus 2 Stunden eingestellt. Diese Einstellung entspricht der Zeitzne Helsinki, Kiew, Riga, Sfia. Die im Kartenmaterial für den jeweiligen Streckenabschnitt hinterlegten Infrmatinen zur zulässigen Höchstgeschwindigkeit werden weder im Bildschirm angezeigt nch mit einem akustischen Warnsignal bei Überschreitung dkumentiert (Einstellung: Nicht anzeigen). Alternativ zu dieser Einstellung können Sie die flgende Optin auswählen: Anzeigen hne Warnung Die für diesen Streckenabschnitt hinterlegte Höchstgeschwindigkeit wird in der Karte angezeigt, allerdings gibt Ihr Navigatinssystem bei Überschreitung kein akustisches Warnsignal aus. Warnung bei 5 km/h Überschreitung (Alternativeinstellungen: 10/15/20/25/30 km/h) Die für diesen Streckenabschnitt hinterlegte Höchstgeschwindigkeit wird in der Karte angezeigt. Zusätzlich gibt Ihr Navigatinssystem ein akustisches Warnsignal aus, wenn Sie die zulässige Höchstgeschwindigkeit um den gewählten Betrag überschreiten. Anmerkung Je nach Auswahl des Längenfrmats im Menü Prgrammeinstellungen > Einheiten (siehe unten) wird die Überschreitung der Höchstgeschwindigkeit in Kilmeter pr Stunde (metrisch) der Meilen pr Stunde (imperial) gemessen und angegeben. Die tatsächlich gemessene Überschreitung der Höchstgeschwindigkeit rientiert sich allerdings immer an dem Längenfrmat, das im Kartenmaterial angegeben und im jeweiligen Land gültig ist: Bei einer Zielführung in England wird die Geschwindigkeitsüberschreitung daher auch dann in Meilen gemessen, wenn Sie das Längenfrmat km ausgewählt haben. 32
37 Anpassen der Einstellungen Hier wird die Auswahl für das mmentan aktive Kartenmaterial dargestellt. Sfern Sie weiteres Kartenmaterial auf Ihrem Navigatinssystem installiert haben, können Sie hier alternative Karten auswählen. Die abgefahrene bzw. gelaufene Strecke wird nicht als GPS-Spur auf Ihrem Navigatinsgerät gespeichert (Einstellung: GPS-Spur aufzeichn.: deaktiviert). Alternativ zu dieser Einstellung können Sie die flgende Optin auswählen: Wenn Sie GPS-Spur aufzeichn.: aktiviert wählen, wird die aktuelle Rute ab diesem Mment aufgezeichnet. Die Aufzeichnung wird gestppt, wenn Sie die Infrmatinen in der Ansicht Tripinf (siehe Abschnitt Tripinf) zurücksetzen der die Optin GPS-Spur aufzeichn.: deaktiviert auswählen. Alle Streckenangaben werden in einem metrischen Frmat gemessen. Ansagen und Entfernungsangaben auf dem Bildschirm basieren auf dem Kilmeter/Meter-Frmat. Alternativ zu dieser Einstellung können Sie die flgende Optin auswählen: Alle Streckenangaben werden in einem imperialen Frmat gemessen. Ansagen und Entfernungsangaben auf dem Bildschirm basieren auf dem Meilen/Fuss-Frmat. Mit dieser Schaltfläche blenden Sie Hersteller- und Versinsinfrmatinen zum aktuell installierten Kartenmaterial ein. Anpassen der Quick-Menü-Einstellungen Das Quick-Menü steht Ihnen über die Schaltfläche in der rechten unteren Ecke der Kartenansicht zur Verfügung und ermöglicht den direkten Zugriff auf Funktinen, die Sie andernfalls nur ü- ber die herkömmlichen Menüs erreichen. S können Sie einer der Quick-Menü-Schaltflächen beispielsweise die Optin Stadt zurdnen: Wenn Sie die Schaltfläche antippen, springen Sie zukünftig direkt zur Eingabe der Stadt im Bildschirm Neues Ziel eingeben. Einer anderen Quick-Menü- Schaltfläche können Sie dagegen z. B. die zusätzliche Anwendung MP3 Player zurdnen, um diesen direkt aufzurufen. Auf diese Weise können Sie bis zu sechs häufig benötigte Funktinen knfigurieren und schnell über die Quick-Menü-Schaltflächen ansprechen. Gehen Sie wie flgt vr, um die Schaltflächen im Quick-Menü mit den gewünschten Funktinen zu belegen: 1. en Sie auf die Schaltfläche Quick-Menü-Einstellungen in der Fußleiste im Quick-Menü. Daraufhin wird das Menü Quick-Menü-Einstellungen geöffnet. 2. en Sie auf eine beliebige Schaltfläche, um eine neue Funktinszurdnung einzurichten der die bestehende Zurdnung zu verändern. 33
38 Anpassen der Einstellungen 3. en Sie im Bildschirm Quick-Menü-Einstellungen auf die Schaltfläche für die Hauptgruppe, der die gewünschte Funktin angehört. Zur Auswahl stehen flgende Hauptgruppen: Zieleingabe Ruteninfrmatinen Weitere Anwendungen Snderziele Einstellungen Weitere Ansichten 4. en Sie innerhalb der gewählten Hauptgruppe auf die Schaltfläche für die gewünschte Funktin. Die Zurdnung zwischen dieser Funktin und der Quick-Menü-Schaltfläche wird nun eingerichtet. Sfern Sie diesen Bildschirm hne eine Auswahl verlassen möchten, tippen Sie die Schaltfläche an: Der Bildschirm zur Auswahl der Hauptgruppe wird eingeblendet, in dem Sie eine neue Hauptgruppe wählen können. Sfern Sie hne eine Auswahl direkt zum Quick-Menü zurückkehren möchten, tippen Sie die Schaltfläche an. 34
39 GPal Navigatr 4 Kapitel 6. Bedienung der GPal - Navigatinssftware In diesem Abschnitt werden der grundlegende Aufbau und die Bedienung Ihrer Navigatinssftware behandelt. Für die flgende Beschreibung wird vrausgesetzt, dass Sie mit der grundlegenden Bedienung Ihres Navigatinssystems vertraut sind und mit den Vreinstellungen bei Auslieferungszustand arbeiten. Sfern Sie bestimmte Einstellungen bereits Ihren persönlichen Bedürfnissen angepasst haben, weicht die Beschreibung unter Umständen vn dem auf Ihrem System dargestellten Inhalt ab. In diesem Handbuch wird nur die Bedienung Ihrer Navigatinssftware beschrieben. Infrmatinen zur Bedienung der weiteren Funktinen Ihres Navigatinssystems finden Sie im Gerätehandbuch. Nach der Auswahl des Navigatinsmdus im Start-Bildschirm Ihres Navigatinssystems stehen im Hauptmenü flgende Menüs und Funktinen zur Auswahl und Berechnung der gewünschten Rute(n) zur Verfügung: Hier geben Sie einen neuen Zielrt ein. Hier wählen Sie ein Snderziel aus den verfügbaren Snderzielkategrien aus. Hier verwalten Sie häufig benötigte Zielrte. Hier bearbeiten Sie die aktuell berechnete Rute. Hier blenden Sie verschiedene Infrmatinen zur aktuellen Rute ein Hier starten Sie die Rutenberechnung zum eingegebenen Zielrt. 35
40 Bedienung der GPal -Navigatinssftware Sfern Sie bereits ein der mehrere Ziele in Ihrem Navigatinsgerät eingegeben haben, werden im Bereich über den Menütasten drei Schaltflächen mit den zuletzt eingegebenen Zielen eingeblendet. Mit Hilfe dieser Schaltflächen können Sie die Rutenführung zu diesem Ziel direkt starten. Manuelle Eingabe der Zielinfrmatinen Nach dem Starten Ihres Navigatinsgeräts können Sie einen Zielrt eingeben, um eine Rute vn Ihrem aktuellen Standrt zu der gewünschten Psitin zu berechnen. In der Grundeinstellung wird die Rute auf Basis der Vreinstellungen für die Rutenptinen berechnet: Die Rutenberechnung ist für Kraftfahrzeuge ptimiert. Es wird die schnellstmögliche Rute berechnet. Die Stauumfahrung wird autmatisch berechnet. Neben Gemeinde-, Land- und Bundesstraßen werden auch Autbahnen bei der Rutenberechnung berücksichtigt Die Nutzung vn Fähren wird bei der Rutenberechnung berücksichtigt. Mautpflichtige Straßen werden bei der Rutenberechnung berücksichtigt. Die manuelle Eingabe der Zielinfrmatinen erflgt im Menü Neues Ziel eingeben, das Sie über die gleichnamige Schaltfläche im Start-Bildschirm der Navigatinssftware öffnen. Aus Sicherheitsgründen dürfen Eingaben durch den Fahrer nicht während der Fahrt selbst erflgen: Nehmen Sie die ntwendigen Eingaben vr Antritt der Fahrt vr. Die Eingabe der Zielinfrmatinen untergliedert sich grundlegend in flgende Schritte: Eingabe des Landes Im Menü Neues Ziel eingeben ist immer das Land vreingestellt, das der Sprachauswahl bei der Installatin entspricht. Sfern Sie eine Zielführung ins Ausland planen, können Sie jedch auch ein anderes Land als Ziel auswählen. Vraussetzung ist, dass das entsprechende Kartenmaterial auf Ihrem Navigatinssystem installiert ist. Gehen Sie wie flgt vr, um ein anderes Land auszuwählen: 1. en Sie auf die Schaltfläche Land. Daraufhin wird eine Menüliste aller Länder geöffnet, deren Kartenmaterial auf dem Navigatinssystem installiert ist. 2. en Sie den gewünschten Ländereintrag an: Die Auswahl wird übernmmen. 36
41 Bedienung der GPal -Navigatinssftware Anmerkung Mit Hilfe des GPal Assistant können Sie auswählen, welches Kartenmaterial auf Ihrem Navigatinsgerät gespeichert ist. Bei Bedarf können Sie zu jeder Zeit weiteres Kartenmaterial auf der externen Speicherkarte der im Flash-Speicher Ihres Navigatinsgeräts installieren. Weitere Infrmatinen dazu finden Sie im Abschnitt Manuelle Aktinen zum Datenaustausch. Eingabe der Pstleitzahl der des Ortsnamens Die Auswahl des Zielrts kann wahlweise über die Eingabe der Pstleitzahl der des Ortsnamens erflgen: Die Eingabe der Pstleitzahl wird autmatisch auf den Ort übertragen und umgekehrt. Gehen Sie wie flgt vr, um den Zielrt über die Pstleitzahl der den Namen einzugeben: 1. en Sie auf die Schaltfläche PLZ der Ort. Je nach Auswahl wird wahlweise......eine Tastatur zur Eingabe vn Zahlen und Snderzeichen (Pstleitzahl) der......eine Tastatur zur Eingabe vn Schriftzeichen (Ortsnamen) eingeblendet. 2. en Sie die erste Zahl/Schriftzeichen ein. Bei der Name des Ortsnamens wird die Tastatur autmatisch angepasst und stellt nur die Schaltflächen zur Auswahl, die für die Eingabe des nächsten Schriftzeichens zulässig sind: Alle nicht zulässigen Schaltflächen werden ausgegraut und können nicht angetippt werden. Nach der Eingabe des ersten Zeichens werden im Bereich zwischen dem Namensfeld am beren Rand und der Tastatur zudem vier Schaltflächen eingeblendet: Die Schaltflächen 1-3 stellen mögliche Ziele zur Auswahl, die den bisherigen Eingaben entsprechen. Diese Vrauswahl wird nach jeder weiteren Eingabe neu angepasst. Sbald die Vrauswahl Ihrem Wunschziel entspricht, können Sie diese durch Antippen der zugehörigen Schaltfläche direkt auswählen. Über die vierte Schaltfläche Alle Treffer öffnen Sie eine Liste mit allen verfügbaren Vrauswahlzielen in einem separaten Fenster. Durchsuchen Sie die Liste über die Schaltflächen und und tippen Sie den gewünschten Eintrag an: Die Auswahl wird übernmmen. zur Zei- Sfern Sie keine Auswahl treffen möchten, kehren Sie mit der Schaltfläche cheneingabe zurück. Über die Schaltfläche In Karte anzeigen können Sie die Vrauswahlziele in einer Übersichtskarte anzeigen lassen: Die Zm-Stufe der Karte wird s angepasst, dass bis zu vier Ziele aus der Vrauswahlliste gemeinsam auf einer Karte dargestellt werden können. Durchsuchen Sie die zugehörige Liste über die Schaltflächen und und tippen Sie den gewünschten Eintrag an: Die Auswahl wird übernmmen und die Auswahlliste wird geschlssen. Mit der Schaltfläche Karte nicht anzeigen schließen Sie die Kartendarstellung und kehren hne eine Auswahl zur Vrauswahlliste zurück. zur Zei- Sfern Sie Ihre Eingabe verfeinern möchten, kehren Sie mit der Schaltfläche cheneingabe zurück. Sie können jede Zahlen- der Zeicheneingabe mit der Schaltfläche Seite des Namensfeldes rückgängig machen. auf der rechten Um zu diesem Zeitpunkt ein anderes Zielland anzugeben, tippen Sie auf die Schaltfläche Land in der rechten unteren Ecke des Bildschirms: Nun wird die Menüliste mit allen Ländern geöffnet, deren Kartenmaterial auf Ihrem Navigatinsgerät gespeichert ist. 37
42 Bedienung der GPal -Navigatinssftware Nach der Auswahl des Zielrts wird autmatisch der Bildschirm zur Eingabe des Straßennamens eingeblendet. Eingabe des Straßennamens In diesem Bildschirm können Sie wahlweise einen spezifischen Straßennamen eingeben, die Zielführung auf die Ortsmitte leiten der ein Snderziel auswählen. Gehen Sie wie flgt vr, um den Straßennamen einzugeben: 1. en Sie das erste Schriftzeichen auf der Bildschirmtastatur ein: Die Tastatur wird autmatisch angepasst und stellt nur die Schaltflächen bzw. Schriftzeichen zur Auswahl, für die ein Straßenname im gewählten Zielrt zur Verfügung steht. Alle weiteren Schaltflächen, für die in diesem Ort kein Straßenname zur Verfügung steht, werden ausgegraut und können nicht angetippt werden. 2. Setzen Sie die Eingabe frt, bis Sie den gewünschten Straßennamen eingegeben haben. Sbald der gewünschte Straßenname auf einer der drei Schaltflächen zur Vrauswahl angebten wird, tippen Sie diese an, um die Straße direkt auszuwählen. Alternativ öffnen Sie über die vierte Schaltfläche Alle Treffer eine Liste mit allen verfügbaren Vrauswahlzielen in einem separaten Fenster. Durchsuchen Sie die Liste über die Schaltflächen und und tippen Sie den gewünschten Eintrag an: Die Auswahl wird übernmmen. Sfern Sie keine Auswahl treffen möchten, kehren Sie mit der Schaltfläche zur Zeicheneingabe zurück. Nach der Auswahl der Straße wird autmatisch der Bildschirm zur Eingabe der Hausnummer eingeblendet. Alternativ zur manuellen Eingabe des Straßennamens bieten sich über die beiden Schaltflächen zwischen dem Namensfeld am beren Rand und der Tastatur flgende Optinen: Über die Schaltfläche Zur Ortsmitte 'Zielrt' starten Sie die Zielführung zu dem Ziel, das im Kartenmaterial als Mittelpunkt für diesen Ort definiert ist. Dieser Ortsmittelpunkt wird auf einer Übersichtskarte im Bildschirm Detailinfrmatin dargestellt. Hier können Sie den Zielrt als Favrit ablegen, die Rutenptinen einblenden, ein weiteres Ziel hinzufügen der die Zielführung starten. Weitere Infrmatinen dazu erhalten Sie auf den nächsten Seiten. Über die Schaltfläche Snderziele öffnen Sie eine Liste mit allen verfügbaren Snderzielen zur Auswahl der gewünschten Kategrie. Nach Auswahl der Kategrie kehren Sie zur Zeicheneingabe zurück: Über die Schaltfläche Alle 'Snderzielkategrie' anzeigen blenden Sie alle verfügbaren Snderziele in dieser Kategrie in einer Liste ein. Wählen Sie das gewünschte Snderziel an, indem Sie es antippen, der kehren Sie mit der Schaltfläche zur Zeicheneingabe zurück. Über die Tastatur können Sie den Namen des gesuchten Snderziels auch manuell eingeben. Nach der ersten Eingabe öffnen Sie über die Schaltfläche Auswahl anzeigen eine Liste mit allen Snderzielen aus der gewählten Kategrie, die Ihrer bisherigen Eingabe entsprechen. Wählen Sie den gewünschten Zielrt an, indem Sie ihn antippen, der kehren Sie mit der Schaltfläche zur Zeicheneingabe zurück. Wenn Sie ein Snderziel aus der Liste wählen, wird es im Bildschirm Detailinfrmatin dargestellt und die Zieleingabe ist abgeschlssen. Neben der Darstellung in einer Übersichtskarte finden Sie hier die Adresse swie eine Telefnnummer (sfern hinterlegt). Zudem können Sie dieses Snderziel als Favrit ablegen, die Rutenptinen einblenden, ein weiteres Ziel hinzufügen der die Zielführung starten. Weitere Infrmatinen dazu erhalten Sie auf den nächsten Seiten. Eingabe der Hausnummer Der Bildschirm zur Eingabe der Hausnummer wird autmatisch geöffnet, nachdem Sie den Straßennamen des Zielrts über eine der Schaltflächen zur Vrauswahl der Listendarstellung (Alle Treffer) ausgewählt haben. In diesem Bildschirm bieten sich nun flgende Optinen: en Sie die Hausnummer manuell ein: Sbald die gewünschte Hausnummer auf einer der drei Schaltflächen zur Vrauswahl angebten wird, tippen Sie diese an, um sie direkt auszuwählen. Alternativ öffnen Sie über die vierte Schaltfläche Alle Treffer eine Liste mit 38
43 Bedienung der GPal -Navigatinssftware allen verfügbaren Hausnummern in einem separaten Fenster. Durchsuchen Sie die Liste über die Schaltflächen und und tippen Sie den gewünschten Eintrag an: Die Auswahl wird übernmmen. Sfern Sie keine Auswahl treffen möchten, kehren Sie mit der Schaltfläche zur Zeicheneingabe zurück. Über die Schaltfläche Zur Straßenmitte leiten Sie die Zielführung zu dem im Kartenmaterial als Mittelpunkt für diese Straße definierten Ziel. Über die Schaltfläche Kreuzungen können Sie den Namen einer Seitenstraße eingeben, welche die ursprünglich eingegeben Straße kreuzt: Der Zielrt wird dann dieser Kreuzung zugerdnet. en Sie den Namen der Seitenstraße auf der Tastatur ein: Sbald der gewünschte Straßenname auf einer der drei Schaltflächen zur Vrauswahl angebten wird, tippen Sie diese an, um die Straße direkt auszuwählen. Alternativ öffnen Sie über die vierte Schaltfläche Alle Treffer eine Liste mit allen verfügbaren Seitenstraßen in einem separaten Fenster. Durchsuchen Sie die Liste über die Schaltflächen und. Über die Schaltfläche In Karte anzeigen können Sie die Seitenstraßen in einer Übersichtskarte anzeigen lassen: Die Zm-Stufe der Karte wird s angepasst, dass bis zu vier Seitenstraßen aus der Liste gemeinsam auf einer Karte dargestellt werden können. Durchsuchen Sie die zugehörige Liste über die Schaltflächen und und tippen Sie den gewünschten Eintrag an: Die Auswahl wird übernmmen und die Auswahlliste wird geschlssen. Sfern Sie keine Auswahl treffen möchten, kehren Sie mit der Schaltfläche zur Zeicheneingabe zurück. Nachdem Sie eine Auswahl getrffen haben, ist die Zieleingabe abgeschlssen: Das Ziel wird im Bildschirm Detailinfrmatin in einer Übersichtskarte dargestellt und als Adresse angegeben. In diesem Bildschirm können Sie diesen Zielrt als Favrit ablegen, die Rutenptinen einblenden, ein weiteres Ziel hinzufügen der die Zielführung starten. Weitere Infrmatinen dazu erhalten Sie auf den nächsten Seiten. Eingabe der Ziel-Krdinaten Alternativ zur manuellen Eingabe über Ort/Straße/Hausnummer bzw. die Snderzielauswahl bietet das Menü Neues Ziel eingeben die Möglichkeit, den Zielrt über seine Breiten- und Längengrad einzugeben. Gehen Sie wie flgt vr, um die Krdinaten manuell einzugeben: 1. en Sie im Menü Neues Ziel eingeben auf die Schaltfläche Krdinaten eingeben am unteren Rand des Bildschirms. Daraufhin wird eine Tastatur zur manuellen Eingabe des Breitengrads in Dezimalschreibweise geöffnet. 2. en Sie den gewünschten Breitengrad über die Zahlen auf der Tastatur als Winkelgradzahl ein: Zur Unterteilung geben Sie jeweils einen Punkt der ein Kmma ein (Beispiel: wird als Breitengrad 49,36 interpretiert). Schließen Sie die Eingabe mit der Schaltfläche ab: Im nächsten Bildschirm werden Sie dazu aufgefrdert, den Längengrad in Dezimalschreibweise einzugeben. Über die Schaltfläche Gradschreibweise am unteren Rand des Bildschirms können Sie die Krdinaten alternativ in Gradschreibweise eingeben: In dem zugehörigen Bildschirm geben Sie die gewünschte Psitin in entsprechenden Feldern für Grad, Bgenminuten und Bgensekunden ein. Zudem können Sie über die Schaltfläche N<>S für Breitenbzw. O<>W für Längengrad umschalten. 3. en Sie den gewünschten Längengrad über die Zahlen auf der Tastatur ein: Je nach Auswahl zur Eingabe des Breitengrads ist hier ebenfalls die Dezimal- der Grad-Schreibweise aktiv. Schließen Sie die Eingabe mit der Schaltfläche ab. Damit ist die Krdinateneingabe abgeschlssen: Das Ziel wird im Bildschirm Detailinfrmatin in einer Übersichtskarte zusammen mit dem Breiten- und Längengrad dargestellt. In diesem Bildschirm können Sie diesen Zielrt als Favrit ablegen, die Rutenptinen einblenden, ein weiteres 39
44 Bedienung der GPal -Navigatinssftware Ziel hinzufügen der die Zielführung starten. Weitere Infrmatinen dazu erhalten Sie auf den nächsten Seiten. Erstellen vn Favriten während der Zieleingabe Nach Abschluss der Zieleingabe listet der Bildschirm Detailinfrmatin alle wichtigen Angaben zu Ihrem Ziel auf. Über die Schaltfläche Ort als Favrit am unteren Rand des Bildschirms können Sie das Ziel nun als persönlichen Favriten im Speicher Ihres Navigatinsgeräts ablegen. Favriten lassen sich zu jeder Zeit bei der Zieleingabe direkt aufrufen, s dass eine manuelle Eingabe für dieses Ziel zukünftig nicht mehr ntwendig ist. Es empfiehlt sich als, häufig angefahrene Ziele grundsätzlich als Favriten abzulegen. Gehen Sie wie flgt vr, um das im Bildschirm Detailinfrmatin dargestellte Ziel als Favrit abzulegen: 1. en Sie auf die Schaltfläche Ort als Favrit. Daraufhin wird ein Bildschirm zur Benennung dieses Favriten eingeblendet. 2. Geben Sie über die Tastatur einen benutzerspezifischen Namen für den neuen Favriten ein: Der Name kann sich aus Zahlen und Buchstaben zusammensetzen. 3. Schließen Sie die Eingabe mit der Schaltfläche ab. Der Zielrt wird nun als Favrit auf Ihrem Navigatinsgerät abgelegt und kann für zukünftige Rutenberechnungen direkt im Menü Favriten aufgerufen werden. Sie können Favriten auch direkt im Menü Favriten anlegen: Dieser Vrgang ist im Abschnitt Verwaltung vn Favriten beschrieben. Wenn Sie Ihr Navigatinsgerät über die Schaltfläche Werkseinstellung wiederherstellen initialisieren der den Speicher Ihres Navigatinsgeräts frmatieren, gehen benutzerdefinierte Einstellungen wie die Favriten verlren. Eingabe der Heimatadresse während der Zieleingabe Über die Schaltfläche Als Heimatadresse im Bildschirm Detailinfrmatin können Sie das hier dargestellte Ziel als s genannte Heimatadresse ablegen: Die Heimatadresse kann zukünftig direkt über die erste Vrauswahltaste im Start-Bildschirm Ihres Navigatinssystems und über das Menü Favriten als Ziel ausgewählt werden. Auf diese Weise können Sie eine häufig benötigte Zielpsitin (wie Ihre Heimatadresse) direkt und hne weitere Zieleingabe anwählen. Anmerkung Da die Heimatadresse, sfern sie definiert wurde, immer über die erste Vrauswahltaste im Start-Bildschirm zur Auswahl steht, wird sich nicht in der Auswahlliste Letzte Orte angebten, die Sie über die gleichnamige Schaltfläche im Start-Bildschirm öffnen. Grundsätzlich ist die Heimatadresse den Favriten zugerdnet und wird daher im Auswahlmenü Favriten immer als erste Optin angebten. Wenn Sie die Schaltfläche Alle löschen im Menü Favriten auslösen, wird daher auch die Heimatadresse gelöscht und muss bei Bedarf neu eingegeben werden. Beachten Sie bitte: Bei der Anlage neuer Favriten dürfen Sie diese nicht unter demselben Namen wie die Heimatadresse speichern. Gehen Sie wie flgt vr, um das im Bildschirm Detailinfrmatin dargestellte Ziel als Heimatadresse abzulegen: 1. en Sie auf die Schaltfläche Als Heimatadresse. Daraufhin wird ein Bildschirm zur Benennung der Heimatadresse eingeblendet: Dieser Name wird auch für die Vrauswahlschaltfläche im Start-Bildschirm und als Sprachbefehl für die Spracheingabe benutzt. 40
45 Bedienung der GPal -Navigatinssftware 2. Geben Sie über die Tastatur einen benutzerspezifischen Namen für die Heimatadresse ein: Der Name kann sich aus Zahlen und Buchstaben zusammensetzen. 3. Schließen Sie die Eingabe mit der Schaltfläche ab. Die Heimatadresse wird nun als erste Vrauswahltaste im Start-Bildschirm Ihres Navigatinssystems angebten swie als erster Eintrag im Menü Favriten abgelegt und kann über diese Schaltfläche bzw. den Menüeintrag direkt aufgerufen werden. Wenn Sie Ihr Navigatinsgerät über die Schaltfläche Werkseinstellung wiederherstellen initialisieren der den Speicher Ihres Navigatinsgeräts frmatieren, gehen benutzerdefinierte Einstellungen wie die Favriten verlren. Manuelle Eingabe in der Kartenansicht In der Kartenansicht haben Sie die Möglichkeit, ein Ziel manuell in der Karte zu einzugeben. Auf diese Weise definieren Sie den Zielrt direkt hne die in den vrherigen Abschnitten beschriebene Ziel - der Krdinateneingabe. Gehen Sie wie flgt vr, um den Zielrt in der Kartenansicht einzugeben: 1. en Sie auf die gewünschte Psitin innerhalb des dargestellten Kartenausschnitts. Bei Bedarf zmen Sie den Kartenausschnitt vrher auf den gewünschten Maßstab. 2. Die angetippte Psitin wird in der Karte mit dem Symbl gekennzeichnet. Am beren Rand des Bildschirms schlägt das Navigatinssystem einen Zielrt vr, der mit dieser Psitin übereinstimmt. Sfern kein eindeutiges Ziel ermittelt werden knnte, werden mehrere Zielrte vrgeschlagen: In diesem Fall wird die Anzahl der vrgeschlagenen Ziele swie die Psitin des dargestellten Ziels innerhalb dieser Optinen angezeigt (Beispiel: 3/12 steht für Ziel 3 aus 12 verfügbaren Zielen). 3. Durchsuchen Sie die Liste mit den verfügbaren Zielen über die Schaltflächen und am unteren Rand des Bildschirms. 4. en Sie auf die Schaltfläche, um das aktuelle Ziel im Bildschirm Detailinfrmatin in einer Übersichtskarte darzustellen: Sfern für dieses Ziel Adressdaten hinterlegt der verfügbar sind, werden diese angezeigt. Über die Schaltflächen am unteren Rand des Bildschirms können Sie das aktuelle Ziel als Favrit hinzufügen und die Rutenberechnung starten. Sfern Sie hier keine Auswahl treffen möchten, kehren Sie mit der Schaltfläche zur Zielauswahl in der Kartenansicht zurück 5. en Sie auf die Schaltfläche am unteren Rand des Bildschirms, um die Rutenberechnung zu diesem Ziel zu starten. zur Kartenansicht zu- Sfern Sie kein Ziel auswählen möchten, kehren Sie mit der Schaltfläche rück. Anpassen der Rutenptinen Neben der Möglichkeit, den Zielrt als Favriten anzulegen, können Sie zudem die Rutenptinen und damit entscheidende Parameter für die Zielführung anpassen. Gehen Sie wie flgt vr, um die Rutenptinen für die aktuelle Zielführung zu bearbeiten: 1. en Sie auf die Schaltfläche Rutenptinen. Daraufhin wird das Menü Rutenptinen in den Prgrammeinstellungen geöffnet. 2. en Sie in diesem Untermenü die gewünschte(n) Optin(en) an, die Sie für die Berechnung und Führung zum Ziel an Ihre aktuellen Bedürfnisse anpassen möchten. Flgende Optinen stehen hier zur Auswahl: 41
46 Bedienung der GPal -Navigatinssftware Strecke für PKW, Fahrrad, Fußgänger der Mtrrad ptimieren Kurze, schnelle der öknmische Rute Stauumfahrung manuell, autmatisch der inaktiv Autbahnen verwenden der vermeiden Fähren verwenden der vermeiden Mautstraßen verwenden der vermeiden Passen Sie die Optinen nach Bedarf an und kehren Sie anschließend mit der Schaltfläche zum Bildschirm Detailinfrmatin zurück. Einzelheiten zu den Rutenptinen finden Sie im Abschnitt Anpassen der Rutenptinen. Hinzufügen weiterer Ziele Über die Schaltfläche Ziel hinzufügen bietet Ihnen der Bildschirm Detailinfrmatin zudem die Möglichkeit, weitere Zielpunkte für die aktuelle Rute einzugeben. Gehen Sie wie flgt vr, um der aktuellen Rute weitere Ziele hinzuzufügen: 1. en Sie auf die Schaltfläche Ziel hinzufügen. Daraufhin wird der Bildschirm Neues Ziel eingeblendet. 2. Wählen Sie hier über die Schaltflächen zwischen flgenden Optinen: en Sie auf die Schaltfläche Neues Ziel eingeben, um den Zielrt manuell über die Eingabemenüs für Land, Ort, PLZ, Straße der über seine Krdinaten einzugeben. Dieser Vrgang ist im Abschnitt Manuelle Eingabe der Zielinfrmatinen beschrieben. en Sie auf die Schaltfläche Favriten, um das neue Ziel aus den auf Ihrem Navigatinsgerät gespeicherten Favriten auszuwählen. Dieser Vrgang wird im Abschnitt Verwaltung vn Favriten beschrieben. en Sie auf die Schaltfläche Snderziele, um einen Zielrt innerhalb der gewünschten Snderziel-Kategrie auszuwählen. Dieser Vrgang wird im Abschnitt Auswahl vn Snderzielen beschrieben. Nach der Auswahl des gewünschten Ziels wird autmatisch der Menübildschirm Rute ptimieren geöffnet, in dem Sie die aktuelle Rutenplanung überarbeiten können: Lesen Sie dazu bitte den Abschnitt Ändern der Rute. Wenn Sie im Bildschirm Neues Ziel keinen neuen Zielrt eingeben möchten, kehren Sie mit der Schaltfläche zum Bildschirm Detailinfrmatin zurück. Sfern Sie nach dem Einschalten Ihres Navigatinssystems bereits Zielrte eingegeben haben, werden diese im beren Bereich des Bildschirms über maximal drei Schaltflächen zur Vrauswahl angebten und können direkt angewählt werden. Starten der Rutenberechnung Nachdem Sie die gewünschte Rute eingegeben haben, starten Sie die Rutenberechnung, indem Sie im Bildschirm Detailinfrmatin die Schaltfläche auslösen. Nachdem die Rute berechnet wurde, wechselt Ihr Navigatinssystem in die Kartenansicht und beginnt mit der Zielführung: Neben den Sprachanweisungen über den Lautsprecher Ihres Navigatinsgeräts wird die berechnete Rute auch im Kartenausschnitt farblich gekennzeichnet und dynamisch an den Reiseverlauf angepasst. Weitere Infrmatinen zur Zielführung finden Sie im Abschnitt Starten und Dar- 42
47 Bedienung der GPal -Navigatinssftware stellung der Zielführung. Auswahl vn Snderzielen Die Schaltfläche Snderziele im Start-Bildschirm Ihres Navigatinssystems bietet Ihnen die Möglichkeit, spezielle Snderziele direkt für die Zielberechnung auszuwählen. Über die weiteren Optinen in diesem Menü legen Sie dann fest, an welcher Psitin nach dem gewünschten Snderziel gesucht werden sll. Anmerkung Der Lieferumfang der Snderziel- der POI-Daten hängt vm Gerätetyp swie der Versin Ihres Navigatinssystems ab: Daher stehen in Ihrem Navigatinssystem eventuell nur ausgesuchte Kategrien zur Auswahl. Sie haben allerdings die Möglichkeit, weitere ptinale Snderzieldaten wahlweise über den Handel der auch nline über den GPal Assistant zu beziehen (siehe auch Abschnitt Manuelle Aktinen zum Datenaustausch). Beachten Sie, dass diese Datenpakete kstenpflichtig sind. Gehen Sie wie flgt vr, um ein Snderziel direkt im Menü Snderziele auszuwählen: 1. en Sie auf die Schaltfläche Snderziele im Start-Bildschirm Ihres Navigatinssystems. Daraufhin wird eine Menüliste mit allen Snderzielkategrien eingeblendet, die in Ihrem Navigatinssystem zur Auswahl stehen. 2. Durchsuchen Sie die Liste über die Schaltflächen und und tippen Sie die gewünschte Kategrie an: Daraufhin wird der Bildschirm W wllen Sie suchen? eingeblendet. Sfern Sie keine Kategrie auswählen möchten, kehren Sie mit der Schaltfläche zum Start-Bildschirm zurück. 3. Wählen Sie hier über die Schaltflächen zwischen flgenden Optinen: en Sie auf die Schaltfläche An einem bestimmten Ort, um einen neuen Zielrt im Menü Neues Ziel auszuwählen. Dieser Vrgang ist im Abschnitt Hinzufügen weiterer Ziele beschrieben. en Sie auf die Schaltfläche In der Nähe, um ein Snderziel in der Nähe Ihrer aktuellen Psitin auszuwählen. en Sie auf die Schaltfläche Entlang der Strecke, um eine Liste mit allen Zielrten einzublenden, die in direkter Nähe zum weiteren Verlauf der aktuellen Rute liegen. en Sie auf die Schaltfläche Am Zielrt, um ein Snderziel am aktuell gewählten Zielrt auszuwählen. 4. Je nach gewählter Optin können Sie über die Schaltfläche Alle 'Snderkategrie' anzeigen eine Liste mit allen Snderzielen öffnen, die den gewählten Kriterien entsprechen. Durchsuchen Sie die Liste über die Schaltflächen und und tippen Sie den gewünschten Eintrag an: Die Auswahl wird übernmmen. Sfern Sie keine Auswahl treffen möchten, kehren Sie mit der Schaltfläche zur Zeicheneingabe zurück. Das gewünschte Snderziel wird nun im Bildschirm Detailinfrmatin in einer Übersichtskarte zusammen mit der vllständigen Adresse swie Telefnnummer (sfern hinterlegt) dargestellt. In diesem Bildschirm können Sie diesen Snderzielrt als Favrit ablegen, die Rutenptinen einblenden, ein weiteres Ziel hinzufügen der die Zielführung starten. Weitere Infrmatinen dazu erhalten Sie im Abschnitt Erstellen vn Favriten während der Zieleingabe. Verwaltung vn Favriten Über die Schaltfläche Favriten im Start-Bildschirm Ihres Navigatinssystem haben Sie die Möglichkeit, häufig benötigte Zielrte als s genannte Favriten abzulegen. Anschließend können Sie diese Favriten direkt für die Rutenberechnung auswählen, hne die zugehörigen Zielrte wieder 43
48 Bedienung der GPal -Navigatinssftware neu eingeben zu müssen. Sie können Favriten......nach der Eingabe eines neuen Zielrts über die Schaltfläche Ort als Favrit im Bildschirm Detailinfrmatin erzeugen. Dieser Vrgang ist im Abschnitt Erstellen vn Favriten während der Zieleingabe beschrieben....direkt im Menü Favriten erzeugen. Dieser Vrgang ist im Flgenden beschrieben. Erzeugen eines neuen Favriten Gehen Sie wie flgt vr, um einen neuen Favriten zu erzeugen: 1. en Sie auf die Schaltfläche Favriten im Start-Bildschirm Ihres Navigatinssystems. Daraufhin wird der Menübildschirm Favriten eingeblendet: Sfern auf Ihrem Navigatinssystem bereits Favriten vrhanden sind, werden diese drt innerhalb einer Liste dargestellt. Für diese Beschreibung gehen wir davn aus, dass bisher keine Favriten angelegt wurden: Die Liste ist als leer. 2. en Sie auf die Schaltfläche Neuer Favrit am unteren Rand des Bildschirms: Daraufhin wird der Auswahlbildschirm Neuer Favrit geöffnet, in dem Sie zwischen flgenden Optinen auswählen können: Sfern Sie bereits mehrere Ziele eingegeben haben, können Sie die beiden zuletzt eingegebenen Ziele direkt über die Schaltflächen am beren Rand anwählen. Sfern weitere Ziele zur Auswahl stehen, öffnen Sie über die Schaltfläche Letzte Orte eine Auswahlliste mit diesen Zielen. Wenn Sie eines der Ziele antippen, wird das gewählte Ziel im Bildschirm Detailinfrmatin angezeigt. Schließen Sie die Eingabe im Bildschirm Detailinfrmatin mit der Schaltfläche ab. en Sie auf die Schaltfläche Neues Ziel eingeben, um den Zielrt/Favriten manuell über die Eingabemenüs für Land, Ort, PLZ, Straße der über seine Krdinaten einzugeben. Dieser Vrgang ist im Abschnitt Manuelle Eingabe der Zielinfrmatinen beschrieben. en Sie auf die Schaltfläche Snderziele, um einen Zielrt/Favriten innerhalb der gewünschten Snderziel-Kategrie auszuwählen. Dieser Vrgang wird im Abschnitt Auswahl vn Snderzielen beschrieben. en Sie auf die Schaltfläche Aktuelle Psitin, um Ihren aktuellen Standrt als Favriten abzulegen. 3. Nach der Auswahl bzw. Eingabe wird der Bildschirm zur Namenseingabe für den Favriten eingeblendet. 4. Geben Sie den Namen für den Favriten über die Bildschirmtastatur ein und schließen Sie die Eingabe mit der Schaltfläche ab. Der neue Favrit wird nun in der Liste im Bildschirm Favriten eingeblendet. Bei Bedarf können Sie nun weitere Favriten nach demselben Prinzip erzeugen. Wenn Sie mehr als vier Favriten angelegt haben, können Sie die Liste über die Schaltflächen und durchsuchen. Wenn Sie einen Favriten in der Liste antippen, wird er im Bildschirm Detailinfrmatin in einer Übersichtskarte zusammen mit den hinterlegten Adressdaten der Krdinaten dargestellt. Löschen vn Favriten Bei Bedarf können Sie alle der einzelne Favriten in der Liste im Menü Favriten löschen. Um alle mmentan auf Ihrem Navigatinsgerät gespeicherten Favriten zu löschen, tippen Sie die Schaltfläche Alle Favriten löschen am unteren Rand des Bildschirms an: Daraufhin werden alle Einträge in der Favriten-Liste gelöscht. Um einzelne Favriten aus der Favriten-Liste zu löschen, tippen Sie die zugehörige Schaltflä- 44
49 Bedienung der GPal -Navigatinssftware che an: Der Eintrag wird aus der Liste gelöscht. Bitte beachten Sie: Gelöschte Favriten können nicht wiederhergestellt werden. Verwenden Sie die Löschfunktin nur dann, wenn Sie diesen Favriten nicht mehr benötigen. Andernfalls müssen Sie den Favriten neu eingegeben. Umbenennen vn Favriten Bei Bedarf können Sie vrhandene Favriten umbenennen, um sie beispielsweise deutlicher vneinander zu unterscheiden. Gehen Sie wie flgt vr, um einen Favriten umzubenennen: 1. en Sie einen Favriten in der Liste an, um ihn im Bildschirm Detailinfrmatin darzustellen 2. en Sie auf die Schaltfläche Favrit umbenennen am unteren Rand des Bildschirms. Daraufhin wird wieder der Bildschirm zur Namenseingabe für den Favriten eingeblendet. 3. Geben Sie den Namen für den Favriten über die Bildschirmtastatur ein und schließen Sie die Eingabe mit der Schaltfläche ab. 4. Daraufhin wird wieder der Bildschirm Detailinfrmatin eingeblendet: Um den neu eingegebenen Namen zu bestätigen, tippen Sie auf die Schaltfläche. Der geänderte Favritenname wird nun für die Darstellung in der Favriten-Liste übernmmen. Ändern der Rute Über die Schaltfläche Rute ändern im Start-Bildschirm Ihres Navigatinssystem haben Sie die Möglichkeit, eine Rute im vraus planen der eine bereits geplante Rute nachträglich zu verändern und/der zu ptimieren. Zudem bietet dieses Menü die Möglichkeit, häufig genutzte Turen zu speichern und zu einem späteren Zeitpunkt zu laden. Wenn Sie Ihre Eingaben während der Fahrt ändern müssen, halten Sie Ihr Fahrzeug an einer geeigneten Psitin (Parkplatz. ä.) an. Eingabe der Startpsitin Im Werkszustand sind keine Orte in Ihrem Navigatinsgerät hinterlegt, die als Startpsitin für eine Tur benutzt werden können. Gehen Sie wie flgt vr, um einen Startpunkt für eine Tur zu erzeugen: 1. en Sie auf den Listeneintrag Letzte bekannte Psitin im Menübildschirm Tur bearbeiten: Daraufhin wird das Menü Neues Ziel geöffnet. 2. Geben Sie ein neues Ziel ein: Dieser Vrgang ist im Abschnitt Manuelle Eingabe der Zielinfrmatinen beschrieben. Schließen Sie die Eingabe im Bildschirm Detailinfrmatin mit der Schaltfläche ab. Das eingegebene Ziel wird nun als Startpsitin für die Tur benutzt und als berster Eintrag in der Liste im Menü Tur bearbeiten dargestellt. Hinzufügen eines Ziels Über die Schaltfläche Ziel hinzufügen am unteren Rand des Bildschirms haben Sie die Möglich- 45
50 Bedienung der GPal -Navigatinssftware keit, weitere Zielpunkte für die aktuelle Rute einzugeben. Gehen Sie wie flgt vr, um der Rute weitere Ziele hinzuzufügen: 1. en Sie auf die Schaltfläche Ziel hinzufügen. Daraufhin wird der Bildschirm Neues Ziel eingeblendet. 2. Geben Sie ein neues Ziel ein: Dieser Vrgang ist im Abschnitt Manuelle Eingabe der Zielinfrmatinen beschrieben. Schließen Sie die Eingabe im Bildschirm Detailinfrmatin mit der Schaltfläche ab. Nach der Eingabe wird das neue Ziel als nächstes Ziel in der Liste im Menü Tur bearbeiten dargestellt. Wiederhlen Sie diesen Vrgang, um weitere Ziele einzugeben, die dann in der Reihenflge der Eingabe in der Liste eingefügt werden. Wenn Sie mehr als vier Ziele angelegt haben, können Sie die Liste über die Schaltflächen und durchsuchen. Wenn Sie ein Ziel in der Liste antippen, wird es im Bildschirm Detailinfrmatin in einer Übersichtskarte zusammen mit den hinterlegten Adressdaten der Krdinaten dargestellt. Mit der Schaltfläche kehren Sie zum Menü Tur bearbeiten zurück. Bearbeiten der Einträge in der Tur-Liste Bei Bedarf können Sie die Einträge in der Tur-Liste zu jeder Zeit löschen der die Reihenflge der Einträge in der Liste ändern, um den Verlauf der Tur zu verändern. Gehen Sie wie flgt vr, um einen Eintrag aus der Liste zu löschen: en Sie die Schaltfläche für das jeweilige Ziel an: Der Eintrag wird aus der Liste gelöscht. Sfern es sich bei dem Eintrag nicht um das Endziel der Rute gehandelt hat, rutschen alle nachflgenden Ziele um eine Zielpsitin nach vrne. Anmerkung Gelöschte Zieleinträge können nicht wiederhergestellt werden. Bei Bedarf müssen Sie das Ziel neu eingegeben. Gehen Sie wie flgt vr, um die Reihenflge der Einträge in der Liste und damit die Tur- Reihenflge zu bearbeiten: en Sie die Schaltfläche der für das jeweilige Ziel an: Der Eintrag wird in der Liste um eine Psitin nach unten der ben verschben und die resultierende Rute wird entsprechend umgeleitet. Optimieren der Rute Mit der Schaltfläche Rute ptimieren können Sie die aktuelle Tur überprüfen und auf eine möglichst effiziente Zielführung hin ausrichten lassen: Dabei geht Ihr Navigatinsgerät davn aus, dass der Startpunkt Ihrer Tur mit dem Endpunkt identisch ist. Daher wird die Reihenflge der Ziele s angepasst, dass sich insgesamt eine möglichst zeitsparende Strecke ergibt. Beachten Sie, dass eine Optimierung erst dann vrgenmmen wird, wenn die Rute/Tur neben dem Start-/Endpunkt mehr als zwei Ziele umfasst. Zudem nimmt Ihr Navigatinssystem zur Optimierung eine direkte Verbindung über Luftlinie an. Die in der Praxis ptimale Rutenführung kann entsprechend vn dieser theretisch ptimierten Zielführung abweichen und ist nur als Vrschlag anzusehen. Speichern und Laden einer Tur Sfern Sie die Zielführung für eine Tur öfters benötigen, können Sie diese Tur auf Ihrem Navi- 46
51 Bedienung der GPal -Navigatinssftware gatinssystem abspeichern und zu einem späteren Zeitpunkt wieder einladen. Gehen Sie wie flgt vr, um die aktuelle Tur zu speichern: 1. en Sie auf die Schaltfläche laden/speichern. Daraufhin wird der Bildschirm Turen laden und speichern geöffnet. 2. en Sie auf die Schaltfläche Aktuelle Tur speichern am unteren Rand des Bildschirms. Daraufhin wird der Bildschirm zur Namenseingabe der Tur eingeblendet. 3. Geben Sie den Namen für die Tur über die Bildschirmtastatur ein und schließen Sie die Eingabe mit der Schaltfläche ab. Nach der Eingabe wird der Eintrag für diese Tur in der Liste im Bildschirm Aktuelle Turen laden und speichern dargestellt. Gehen Sie wie flgt vr, um einen Eintrag in der Liste zu einem beliebigen Zeitpunkt zu laden: 1. en Sie auf die Schaltfläche laden/speichern. Daraufhin wird der Bildschirm Turen laden und speichern geöffnet. 2. en Sie auf einen Eintrag in der Liste: Daraufhin wird ein Bildschirm mit einer Kartendarstellung swie Infrmatinen zu dieser Tur eingeblendet. 3. Um die Zielführung für diese Tur zu starten, tippen Sie auf die Schaltfläche. Sfern Sie keine Auswahl treffen möchten, kehren Sie mit der Schaltfläche zum Bildschirm Turen laden und speichern zurück. Sfern Sie eine gespeicherte Tur nicht mehr benötigen, tippen Sie die zugehörige Schaltfläche an: Der Eintrag wird aus der Liste gelöscht. Bei Bedarf können Sie die Turinfrmatinen auch nachträglich ändern. Gehen Sie dazu wie flgt vr: 1. en Sie auf die Schaltfläche laden/speichern. Daraufhin wird der Bildschirm Turen laden und speichern geöffnet. 2. en Sie auf einen Eintrag in der Liste: Daraufhin wird ein Bildschirm mit einer Kartendarstellung swie Infrmatinen zu dieser Tur eingeblendet. 3. Wählen Sie hier über die Schaltflächen zwischen flgenden Optinen: kehren Sie hne Änderung zum Bildschirm Turen laden und spei- Mit der Schaltfläche chern zurück. Mit der Schaltfläche Bearbeiten öffnen Sie wieder den Bildschirm Tur bearbeiten: Hier stehen Ihnen alle auf den vrherigen Seiten beschriebenen Funktinen zur Verfügung (Ziel hinzufügen, Reihenflge ändern, Ziele löschen etc.). Mit der Schaltfläche Umbenennen öffnen Sie wieder den Bildschirm zur Namenseingabe: Ändern Sie den Turnamen und bestätigen Sie die Eingabe mit der Schaltfläche. Der geänderte Name wird in der Liste im Bildschirm Turen laden und speichern übernmmen. Mit der Schaltfläche Löschen entfernen Sie diese Tur vn Ihrem Navigatinssystem. Dieser Vrgang kann nicht rückgängig gemacht werden. Mit der Schaltfläche starten Sie die Zielführung für diese Tur. Starten der Tur-Berechnung Nachdem Sie die gewünschte Rute eingegeben haben, starten Sie die Rutenberechnung, indem Sie im Bildschirm Detailinfrmatin die Schaltfläche auslösen. Nachdem die Rute berechnet wurde, wechselt Ihr Navigatinssystem in die Kartenansicht und beginnt mit der Zielführung: Neben den Sprachanweisungen über den Lautsprecher Ihres Navigatinsgeräts wird die berechnete Rute auch im Kartenausschnitt farblich gekennzeichnet und dynamisch an den Reiseverlauf angepasst. Weitere Infrmatinen zur Zielführung finden Sie im Abschnitt Starten und Darstellung der Zielführung. 47
52 Infrmatinen zur Rute Bedienung der GPal -Navigatinssftware Im Menü Ruteninfrmatinen haben Sie die Möglichkeit, wichtige Infrmatinen zu Ihrer geplanten Rute abzurufen, die Rute zu simulieren und Ausweichruten zu berechnen. Wegbeschreibung Nachdem Sie die Zielführung für eine Rute (neues Ziel der gespeicherte Tur) gestartet haben, steht die Schaltfläche Wegbeschreibung zur Auswahl. Aus der Wegbeschreibung können Sie entnehmen, welche Straßen Sie nutzen müssen, um an Ihr Ziel zu gelangen. Alle Streckeninfrmatinen werden zusammen mit den Distanzangaben innerhalb einer Liste im Bildschirm Wegbeschreibung angezeigt und dienen smit als Vrschau auf die geplanten Manöver. Sfern die geplante Rute nicht auf einer einzigen Bildschirmseite angezeigt werden kann, können Sie die Liste über die Schaltflächen und durchsuchen. Zur besseren Orientierung sind Grenzübertritte in andere Länder gekennzeichnet. Wenn Sie die Wegbeschreibung verlassen möchten, kehren Sie mit der Schaltfläche Auswahlmenü für die Ruteninfrmatinen zurück. zum Verkehrslage Über diese Funktin können Sie aktuelle Verkehrsinfrmatinen, die Ihr Navigatinssystem empfängt, in einer Liste anzeigen lassen und diese gezielt aufrufen. Gehen Sie wie flgt vr, um den Empfang vn Verkehrsinfrmatinen zu knfigurieren: 1. en Sie auf die Schaltfläche Verkehrslage: Daraufhin wird der Bildschirm Verkehrslage geöffnet. 2. en Sie auf die Schaltfläche TMC Einstellungen im unteren Bereich des Bildschirms: Daraufhin wird das Menü TMC-Sender in den Prgrammeinstellungen Ihres Navigatinssystems geöffnet. 3. Passen Sie den Empfang der TMC-Dienste nach Bedarf an: Dieser Vrgang ist im Abschnitt Anpassen der Prgrammeinstellungen beschrieben. Anmerkung Der TMC-Empfangsstatus wird über die Anzeige in der Kartenansicht swie im Bildschirm Verkehrslage angezeigt. Sfern der Empfang gestört ist, kann Ihr Navigatinssystem keine Verkehrsmeldungen empfangen. Nach der Knfiguratin der TMC-Sendereinstellungen können Sie die verfügbaren Verkehrsinfrmatinsdienste nutzen. Gehen Sie wie flgt vr, um aktuelle Infrmatinen zur Verkehrslage einzublenden: 1. en Sie auf die Schaltfläche Verkehrslage: Daraufhin wird der Bildschirm Verkehrslage geöffnet. In der zugehörigen Liste werden zuerst die Verkehrsmeldungen angezeigt, die sich auf Ihrer Rute beziehen: Diese Einträge sind mit rten Verkehrzeichen (z. B. ) gekennzeichnet. Die Reihenflge dieser Einträge ist abhängig vn der Entfernung zu Ihrem Standrt. Im unteren Bereich der Liste werden zudem Ergebnisse angezeigt, die nicht auf Ihrer Rute liegen: Diese Einträge sind mit grauen Symblen (z. B. ) gekennzeichnet und werden alphabetisch srtiert. Sie können die Liste mit den Verkehrsmeldungen über die Schaltflächen und durchsuchen. 2. en Sie auf den gewünschten Eintrag in der Liste, um die Verkehrsmeldung in der Detailansicht darzustellen: Im Text der Verkehrsmeldung sind die Strecke, der Streckenabschnitt, die Art swie die Länge der Verkehrsbehinderung beschrieben. Wenn sich die Verkehrsstörung auf Ihre Reisezeit auswirkt (Stau, stckender Verkehr), wird zudem der vraussichtliche 48
53 Bedienung der GPal -Navigatinssftware Reisezeitverlust angezeigt. Kann keine Ausweichrute berechnet werden, verschwindet zwar das Warnsymbl in der Karte, Sie können die rutingrelevante Verkehrsstörung jedch ein weiteres Mal in der Listenansicht auswählen und dann in der Verkehrswarnungsansicht erneut eine Ausweichrute berechnen lassen. 3. en Sie auf die Schaltfläche Ort in Karte, um die Psitin der Verkehrsbehinderung in der Kartenansicht darzustellen: Hier können Sie den Ausschnitt nach Bedarf zmen. Wenn Sie die Kartenansicht verlassen möchten, tippen Sie auf die Schaltfläche. 4. Sfern die Verkehrsbehinderung auf Ihrer aktuellen Rute liegt, können Sie über die Schaltfläche Ausweichrute berechnen eine Umfahrung der Verkehrsbehinderung berechnen lassen: Diese Optin steht nur dann zur Verfügung, wenn die Optin Stauumfahrung: autmatisch in den Rutenptinen nicht aktiv ist. Andernfalls wird die Ausweichrute autmatisch berechnet und die Zielführung entsprechend umgeleitet. Kann keine Ausweichrute berechnet werden, verschwindet zwar das Warnsymbl in der Karte, Sie können die rutingrelevante Verkehrsstörung jedch ein weiteres Mal in der Listenansicht auswählen und dann in der Verkehrswarnungsansicht erneut eine Ausweichrute berechnen lassen. Wenn Sie die Listenansicht Verkehrslage verlassen möchten, kehren Sie mit der Schaltfläche zum Auswahlmenü für die Ruteninfrmatinen zurück. Rute sperren Unter Umständen kann es auf der geplanten Rute zu Verkehrsbehinderung kmmen, die zum Zeitpunkt der Rutenplanung (nch) nicht bekannt waren und daher nicht in die Berechnung einfließen knnten. In diesem Fall können Sie während der Rutenführung manuell einen auf Ihre aktuelle Psitin flgenden Streckenabschnitt sperren, um eine Alternativrute für die gewählte Distanz zu berechnen und die Verkehrsbehinderung auf diese Weise navigatinsgeführt zu umgehen. Gehen Sie wie flgt vr, um einen Rutenabschnitt zu sperren: 1. en Sie auf die Schaltfläche Rute sperren: Daraufhin wird der Bildschirm Rute sperren geöffnet. 2. Wählen Sie die gewünschte Distanz aus der Liste aus: Wenn die gewünschte Distanz im aktuellen Listenausschnitt nicht zur Auswahl steht, können Sie die Liste über die Schaltflächen und durchsuchen. Flgende Optinen stehen zur Auswahl: 100/500 m, 1/2/5/10/15/25 km. Nach Auswahl der Distanz berechnet Ihr Navigatinssystem eine Ausweichrute und wechselt autmatisch in die Kartenansicht: Die Zielführung wird aktualisiert und umgeleitet. Das Symbl in der Kartenansicht markiert die Psitin, ab der die Rute gesperrt wurde (bzw. die Distanz für die Funktin Rute sperren ausgewählt wurde). Am Ende der Ausweichrute wechselt Ihr Navigatinssystem wieder auf die ursprünglich geplante Rute und setzt die Zielführung frt. Um die Sperrung vn Streckenabschnitten wieder aufzuheben, gehen Sie wie flgt vr: 1. en Sie auf die Schaltfläche Rute sperren: Daraufhin wird der Bildschirm Rute sperren geöffnet. 2. en Sie auf die Schaltfläche : Die aktuelle(n) Sperrung(en) werden aufgehben. zum Aus- Wenn Sie die Rutensperrung verlassen möchten, kehren Sie mit der Schaltfläche wahlmenü für die Ruteninfrmatinen zurück. Gehe zu Während einer Rutenführung der nach einer Rutenplanung können Sie hier in eine Übersicht Ihrer Rute, in das Zielgebiet der zurück zu Ihrem aktuellen Standrt bzw. der Startpsitin bei einer Rutenplanung wechseln. Es bieten sich flgende Optinen: 49
54 Bedienung der GPal -Navigatinssftware Über die Schaltfläche Standrt blenden Sie Ihren aktuellen Standrt in der Kartenansicht ein. Die geplante Rute wird blau dargestellt und führt aus dem aktuellen Kartenausschnitt. Über die Schaltfläche Zielgebiet blenden Sie den nächsten Zielpunkt in der Kartenansicht ein. Die geplante Rute wird blau dargestellt und führt in den aktuellen Kartenausschnitt. Über die Schaltfläche Übersicht blenden Sie die berechnete Rute vm Standrt/Startpunkt bis zum Zielgebiet ein. Der aktuelle Standrt wird dabei mit dem Symbl gekennzeichnet, das (die) Ziel(e) wird durch das Symbl gekennzeichnet: Sfern Sie mehrere Ziele geplant haben, werden diese nummeriert dargestellt. Die berechnete Rute zwischen dem Standrt/Startpunkt und dem (den) Ziel(en) wird blau dargestellt. In der Kartenansicht stehen Ihnen nun grundsätzlich alle Funktinen wie Zm, die Auswahl der Kartendarstellung swie die Darstellung der Ruteninfrmatinen zur Verfügung. Bei Bedarf können Sie die dargestellte Rute über die Schaltfläche Zielführung starten direkt einleiten. Rutensimulatin Bei Bedarf können Sie eine geplante Rute simulieren: Dabei wird die Zielführung in der Kartenansicht dargestellt und inklusive aller Manöver abgespielt: Die Zielführung erflgt grundsätzlich in Echtzeit auf Basis einer der Geschwindigkeitsbegrenzungen, die für den jeweiligen Kartenabschnitt vrgegeben sind. Die Manöver werden swhl visuell am Bildschirm als auch über die Sprachkmmands Ihres Navigatinssystems dkumentiert. Während der Simulatin bieten sich flgende Möglichkeiten: Sie können die Simulatin mit der Schaltfläche Simulatin stppen zu jeder Zeit beenden. Im Bildschirm wird wieder die Kartendarstellung mit Ihrer aktuellen Psitin angezeigt. Sie können innerhalb der Simulatin mit der Schaltfläche Nächstes Manöver zum jeweils nächsten Manöver springen, um die Echtzeit-Zielführung abzukürzen. Die Zeitangaben zur Reisedauer werden entsprechend angepasst. Darüber hinaus steht Ihnen während der Simulatin die gesamte Funktinalität Ihres Navigatinssystems zur Verfügung. Starten und Darstellung der Zielführung Nachdem Sie Ihr Navigatinssystem knfiguriert und die gewünschte Rute eingegeben haben, können Sie die Berechnung und damit die Zielführung für diese Rute starten. Die Zielführung kann flgendermaßen gestartet werden: en Sie auf die Schaltfläche Zielführung starten im Start-Bildschirm Ihrer Navigatinssftware, um die Zielführung einer geplanten Rute zu starten. en Sie auf die Schaltfläche im Bildschirm Detailinfrmatinen, um die Zielführung zu einem neuen Ziel, zu einem Snderziel, zu einem Favriten der für eine (gespeicherte) Tur zu starten. Nachdem die Zielführung gestartet wurde, wechselt Ihr Navigatinssystem in die Kartenansicht. Die berechnete Rute wird drt dargestellt und Echtzeit mit Ihrer aktuellen Psitin abgeglichen. 50
55 Bedienung der GPal -Navigatinssftware In der Kartensicht wird die geplante Rute flgendermaßen dargestellt: Die Rute wird in einem auf Nrden ausgerichteten Kartenausschnitt dargestellt. Bei Bedarf können Sie die Kartendarstellung über die Schaltfläche zwischen einer 2D- swie einer 3D- Ansicht umstellen. Flgende Darstellungsmdi stehen zur Verfügung: Die Karte wird in einer zweidimensinalen Aufsicht dargestellt. Wenn Sie im Menü Einstellungen > Darstellung die Kartenansicht auf nrmal eingestellt haben, wird die Karte wahlweise nach Nrden der in Fahrtrichtung ausgerichtet. Sfern Sie die Optin smart gewählt haben, wird die Karte bei niedrigen Vergrößerungsstufen nach Nrden, bei höheren Vergrößerungsstufen dagegen in Fahrtrichtung ausgerichtet (siehe auch Abschnitt Anpassen der Darstellung). Die Karte wird im Mdus 3D-Karte gekippt und in einer dreidimensinalen Ansicht dargestellt. Die dreidimensinale Darstellung ist immer nach Nrden ausgerichtet. In den zweidimensinalen Darstellungsmdi können Sie den aktuellen Kartenausschnitt manuell verschieben, indem Sie eine Psitin innerhalb der Karte antippen, die Psitin gedrückt halten und in die gewünschte Richtung verschieben: Der Kartenausschnitt wird autmatisch angepasst. Im dreidimensinalen Darstellungsmdus steht diese Funktin nicht zur Verfügung! Der Kartenausschnitt wird auf dem gesamten Bildschirm angezeigt: Bei Bedarf können Sie im Menü Einstellungen > Darstellung > Kartenansicht die Optinen Dynamisch (abhängig vm Manöver wird die Pfeilansicht aktiviert) der Pfeil und Karte (Split-Screen) aktivieren: Der Split- Screen stellt eine Kmbinatin aus Pfeil- und Kartenansicht dar und bietet zudem Zugriff auf die ersten beiden Schaltflächen im Quick-Menü. Innerhalb des Kartenausschnitts wird die geplante Rute blau dargestellt. Am beren Rand des Bildschirms wird die Straße eingeblendet, auf der Sie sich gerade befinden. Zudem wird die Distanz bis zum nächsten Manöver angezeigt. Ihre aktuelle Psitin wird über das Symbl in der Karte dargestellt. Angaben zur aktuellen und Durchschnittsgeschwindigkeit, zur Distanz zum Reiseziel, zur verbleibenden Reise- swie zur Ankunftszeit (nur im Darstellungsfrmat 480 x 272 Pixel verfügbar) werden in der Infrmatinsleiste am unteren Rand der Kartendarstellung eingeblendet (siehe auch Abschnitt Bedienung in der Kartenansicht). Bei einem bevrstehenden Manöver wird der aktuelle Kartenausschnitt autmatisch vergrößert, nach dem Manöver wird die Vergrößerung auf den vrherigen Wert zurückgesetzt. Sie können die gewünschte Vergrößerung im Menü Darstellung > Aut-Zm in den Einstellungen anpassen (siehe Abschnitt Anpassen der Darstellung). Bei Bedarf können Sie die Vergrößerung des Kartenausschnitts manuell über die Schaltflächen und nach Bedarf anpassen. Der aktuelle Maßstab wird in der Karte angezeigt. Vr einem Manöver wird die Kartenansicht umgeschaltet: Am beren Rand des Bildschirms wird die geplante Richtung, die Entfernung zum Manöver swie eine Pfeilansicht dargestellt. Nach 51
56 Bedienung der GPal -Navigatinssftware dem Manöver wird wieder die nrmale Kartendarstellung aktiviert. In der Kartendarstellung werden Snderziele wie Tankstellen, Rastplätze etc. als Symble dargestellt. Bei Bedarf können Sie den aktuellen Kartenausschnitt innerhalb des Bildschirms manuell verschieben, um bspw. die Snderziele in der Umgebung der berechneten Rute in der Kartenansicht darzustellen. en Sie dazu auf eine geeignete Psitin im Kartenausschnitt, halten Sie die Psitin und verschieben Sie sie beliebig auf dem Bildschirm: Der Kartenausschnitt wird entsprechend angepasst. Neben der visuellen Zielführung werden alle Manöver parallel über Sprachbefehle angekündigt. Sie können die Sprachausgabe während der Zielführung flgendermaßen anpassen: en Sie auf die Schaltfläche im linken beren Bereich des Bildschirms: Daraufhin wird das Einstellungsmenü Lautstärke geöffnet, indem Sie die Lautstärke für die Sprachausgabe, den Tastenklick swie die Audiwiedergabe vn MP3-Dateien über die Zusatzanwendung MP3 Player individuell einstellen. Die hier eingestellte Lautstärke gilt gleichermaßen für die Ausgabe über den internen Lautsprecher swie über den Ohrhöreranschluss (3,5 mm Miniklinke) Ihres Navigatinsgeräts. Über die Schaltflächen und können Sie die Lautstärke für die jeweilige Signalausgabe in sechs Stufen individuell absenken der anheben. In der niedrigsten Stufe ist die Ausgabe für das jeweilige Signal stumm geschaltet. Anmerkung Die Lautstärke-Einstellung wird gespeichert und beim nächsten Start Ihres Navigatinssystems auf den gespeicherten Wert eingestellt. Kmpassdarstellung Im Quick-Menü können Sie eine alternative Ansicht zur Kartendarstellung aufrufen. Im Kmpass wird Ihre aktuelle Psitin in Bezug zu den vier Haupthimmelsrichtungen dargestellt, wbei Nrden zur besseren Orientierung farblich gekennzeichnet ist. Zudem wird Ihre aktuelle Psitin mit Längen- und Breitengraden in Grad, Bgenminuten und Bgensekunden angegeben. Die Kmpassausrichtung swie die Längen- und Breitengraddarstellung werden permanent aktualisiert, um eine genaue Orientierung zu ermöglichen. Grundsätzlich gilt aber auch hier, dass die Genauigkeit der Messung bzw. Anzeige vn der Qualität des GPS-Empfangssignals abhängt: Aus diesem Grund wird die GPS-Empfangsqualität zusätzlich als Wert im Feld HDOP angegeben. Zudem wird neben dem Symbl die Anzahl der Satelliten dargestellt, deren Signal aktuell empfangen wird. Im unteren Bereich des Fensters werden über die Infrmatinsleiste alle weiteren Angaben zur aktuellen Rute (wie Geschwindigkeit, Distanz, berechnete Reisezeit etc.) eingeblendet. 52
57 Bedienung der GPal -Navigatinssftware Ihr Navigatinssystem nutzt die Signale mehrerer Satelliten zu Bestimmung der Psitin. In den Schnittbereichen zwischen diesen Satellitensignalen kann es zu Überlagerungen kmmen, wdurch sich die Messgenauigkeit verringert. Der im Kmpass angegebene HDOP-Wert beschreibt die Messgenauigkeit innerhalb der hrizntalen 2D-Karte: Bei Werten im Bereich bis 6 ist eine hhe bis ausreichende Messgenauigkeit gewährleistet, bei Werten über 6 kann es zunehmend zu Abweichungen kmmen. Anmerkung Sfern für den aktuellen Streckenabschnitt eine Geschwindigkeitsbegrenzung eingetragen ist, wird diese über das Symbl in der linken Ecke dargestellt: Eine gesprchene Warnung wird nur dann ausgegeben, wenn die Optin Geschwindigkeitsbegrenzung im Menü Einstellungen > Prgrammeinstellungen eingestellt und die Geschwindigkeit um diesen Wert überschritten wurde. Pfeilansicht Im Quick-Menü können Sie eine alternative Ansicht zur Kartendarstellung aufrufen. In der Pfeilansicht werden Sie kartenunabhängig über ein Leitsystem auf Basis vn Pfeilen geführt. Neben dem Pfeil, der das nächste bzw. aktuelle Manöver beschreibt bietet die Pfeilansicht flgende Infrmatinen: Über den Pfeil wird die aktuelle Fahrtrichtung beschrieben. Wenn ein Manöver bevrsteht, gibt der Pfeil durch seine Ausrichtung vr, whin Sie während des Manövers geleitet werden. Je nach Manöver werden unter Umständen auch Nebenstraßen dargestellt, in jedem Fall ist die Hauptrute jedch deutlich gekennzeichnet. Die Entfernung zum nächsten Manöver wird über die Segment-Kette neben dem Pfeil dargestellt: Je näher das nächste Manöver rückt, dest mehr Segmente der Kette werden befüllt. S können Sie die tatsächliche Entfernung zum Manöver bezgen auf Ihre Geschwindigkeit gut einschätzen. Am beren Rand des Bildschirms wird die Straße angezeigt, auf der Sie sich gerade befinden, swie die Strecke, die Sie auf dieser Straße bis zum nächsten Manöver zurücklegen müssen. Sfern ein Manöver unmittelbar bevrsteht, wird die Darstellung umgeschaltet: Nun wird die Distanz bis zum Manöver eingeblendet swie die Straße/Richtung, auf die Sie nach dem Manöver geführt werden. Im unteren Bereich des Fensters werden über die Infrmatinsleiste alle weiteren Angaben zur aktuellen Rute (wie Geschwindigkeit, Distanz, berechnete Reisezeit etc.) eingeblendet. 53
58 Bedienung der GPal -Navigatinssftware Tripinf Im Quick-Menü können Sie mit Tripinf eine alternative Ansicht zur Kartendarstellung aufrufen. In dieser Ansicht werden flgende Infrmatinen angezeigt: Höchstgeschwindigkeit Durchschnittsgeschwindigkeit Gefahrene Strecke Fahrzeit Diese Infrmatinen beziehen sich auf alle gefahrenen Ruten seit dem letzten Zurücksetzen der Tripinfs (siehe unten). Um Infrmatinen zu einer spezifischen Rute zu messen, müssen Sie die Tripinfs zu Beginn der Zielführung zurücksetzen. Dazu lösen Sie die Schaltfläche aus: Alle Werte werden auf 0 zurückgesetzt und die Messung wird neu gestartet. Anmerkung Die Werte in den Tripinfs werden autmatisch auf 0 zurückgesetzt, wenn Ihr Navigatinsgerät zwei Stunden lang kein gültiges GPS-Datenpaket empfangen hat. 54
59 GPal Navigatr 4 Kapitel 7. Bedienung über Spracheingabe Neben der manuellen Bedienung über den Tuchscreen bietet Ihr Navigatinssystem die Möglichkeit, ausgewählte Funktinen über gesprchene Befehle einzugeben der zu steuern. S können Sie beispielsweise die Funktinsauswahl im Start-Bildschirm Ihres Navigatinssystems der auch die Eingabe eines neuen Ziels über gesprchene Befehle ausführen. Zudem haben Sie die Möglichkeit, Einträge in Listen über zugerdnete Listennummern aufzurufen der die Listendarstellung nach ben der unten zu blättern. Beachten Sie, dass die Spracheingabe zum aktuellen Zeitpunkt nur für ausgewählte Sprachen zur Verfügung steht. Sfern Sie Ihr Navigatinssystem nicht in einer der flgenden Sprachen betreiben, können Sie die flgenden Abschnitte überspringen. Flgende Sprachen werden aktuell unterstützt: Deutsch Englisch Französisch Italienisch Niederländisch Spanisch Während die manuelle Bedienung Ihres Navigatinssystems zu jedem Zeitpunkt möglich ist, müssen Sie die Spracheingabe separat aktivieren: S ist sichergestellt, dass Ihr Navigatinsgerät nur auf gezielte Sprachkmmands anspricht und andere Knversatin nicht versehentlich falsch interpretiert. Gehen Sie wie flgt vr, um die Spracheingabe für Ihr Navigatinssystem zu starten: Drücken Sie die s genannte Push-t-Talk-Taste (PTT) an Ihrem Navigatinsgerät. Daraufhin ertönt ein Signaltn (Tnflge nach ben): Die Spracheingabe für Ihr Navigatinsgerät ist nun aktiv. Anmerkung Wenn Sie vn Ihrem Navigatinssystem über eine Sprachmeldung zur Eingabe auffrdert werden, wird kein weiterer Signaltn ausgegeben. Im Nrmalbetrieb wird die Spracheingabe beendet, wenn Sie die Rutenplanung erflgreich eingegeben haben der das Navigatinssystem für eine bestimmte Dauer kein Sprachkmmand empfängt. Bei Bedarf können Sie die Spracheingabe aber auch vrher abbrechen. Gehen Sie wie flgt vr, um die Spracheingabe für Ihr Navigatinssystem zu beenden: Drücken Sie PTT-Taste an Ihrem Navigatinsgerät für etwa 2 Sekunden. Daraufhin ertönt ein Signaltn (Tnflge nach unten): Die Spracheingabe für Ihr Navigatinsgerät wird nun deaktiviert. Anmerkung Die Zurdnung, welche Taste die PTT-Funktin ausführt, ist vn Gerät zu Gerät unterschiedlich. Infrmatinen dazu, welche Taste an Ihrem Gerät als PTT-Taste dient, finden Sie in Ihrem Gerätehandbuch. Die Spracheingabe bzw. Spracherkennung basiert grundsätzlich auf der Sprache, die während der Installatin Ihres Navigatinsgeräts eingestellt wurde. Wenn Sie als beispielsweise Deutsch als Sprache für Ihr Navigatinssystem ausgewählt haben, erflgt die Spracheingabe ebenfalls in Deutsch. Flgende Punkte müssen Sie bei der Spracheingabe beachten: 55
60 Bedienung über Spracheingabe Versuchen Sie, natürlich zu sprechen! Starke Dialekte, überdeutliches der zu lautes Sprechen kann die Spracheingabe beeinträchtigen. Vermeiden Sie bei der Spracheingabe laute Nebengeräusche wie Radi der Lüftung! Aus Sicherheitsgründen dürfen Eingaben durch den Fahrer nicht während der Fahrt selbst erflgen: Nehmen Sie die ntwendigen Eingaben vr Antritt der Fahrt vr. Eine Besnderheit ergibt sich bei Zieleingaben für Fahrten ins Ausland: Während die Eingaben zur funktinalen Steuerung (als die Zieleingabe selbst) in der vreingestellten Systemsprache (z. B. Deutsch) erflgt, müssen Sie Begriffe wie den Zielrt und den Straßennamen in der Sprache des Ziellandes eingeben: Für die Rutenplanung zu einem Ziel in Frankreich müssen Sie die Angaben zum Zielrt in französischer Sprache eingeben. Dies kann jedch dazu führen, dass die Spracherkennung durch ausländische Akzente beeinträchtigt wird. Flgende Funktinen können über die Spracheingabe gesteuert werden: Starten der Zieleingabe im Menü Neues Ziel eingeben Auswahl vn Snderzielen im Menü Snderziele Verwaltung vn Favriten im Menü Favriten Ändern der Rutenplanung im Menü Rute ändern Einblenden der Ruteninfrmatinen im Menü Ruteninfrmatinen Starten und Stppen der Zielführung im gleichnamigen Menü Aufrufen der Anwendung Navigatin Aufrufen der anderen Anwendungen (wie MP3 Player, Picture Viewer etc.) Aufrufen der Einstellungen Spracheingabe in der Praxis Innerhalb dieser Menüs stehen ausgewählte Funktinen zur Verfügung, die sich über Sprachbefehle steuern lassen. In den flgenden Abschnitten wird beschrieben, welche Funktinen über die Spracheingabe gesteuert werden können und welche Befehle dazu gegeben werden müssen. In der Regel stehen für jede Funktin mehrere sinngleiche Kmmands zur Verfügung, die Sie alternativ verwenden können. Neben den spezifischen Kmmands im jeweiligen Menü gibt es Befehle zur grundlegenden Steuerung swie zur Navigatin. Die flgenden Befehle sind in allen Menüs identisch: Funktinsbefehl Sprachbefehl Alternative Sprachbefehle Begriff/Vrschlag/Befehl ablehnen nein Begriff/Vrschlag/Befehl annehmen ja Ok Einen Schritt zurück gehen zurück Dialg abbrechen abbrechen Abbruch Hilfe öffnen Hilfe allgemeine Hilfe, glbale Hilfe, allgemeine Kmmands, glbale Kmmands Eingabe wiederhlen wiederhlen Eingabe wiederhlen, bitte wiederhlen, Wiederhlung, nch mal Die Auswahl einer angebtenen Optin in einer Liste ist ebenfalls für alle Menüs identisch: 56
61 Bedienung über Spracheingabe Funktinsbefehl Sprachbefehl Alternative Sprachbefehle Erste Optin auswählen eins Zweite Optin auswählen zwei Dritte Optin auswählen drei Vierte Optin auswählen vier Zur nächsten Seite wechseln runter nach unten Zur vrherigen Seite wechseln hch nach ben Für die Eingabe vn Zahlen gelten flgende Vrgaben: Eingabe der... Hausnummer Pstleitzahl Anmerkung Die Hausnummer sprechen Sie bitte als ganze Zahl (z.b.: 46 wird als Sechsundvierzig gesprchen). Die Pstleitzahl sprechen Sie bitte als Flge vn einzelnen Ziffern (z.b.: wird als Neun Eins Null Fünf Acht gesprchen). Sie können einzelne Befehle während der Spracheingabe auch zu jeder Zeit manuell ausführen: Die Spracheingabe kann danach nrmal mit dem nächsten Bedienschritt frtgesetzt werden. Sfern Ihr Navigatinssystem ein Sprachkmmand nicht eindeutig interpretieren kann, zeigt es die möglichen Optinen innerhalb einer Liste an. Bei Bedarf können Sie die Eingabe wiederhlen: Sprechen Sie dazu den Befehl Wiederhlen der tippen Sie auf die Schaltfläche Wiederhlen am unteren Rand des Bildschirms. Über die Schaltfläche Tastaturauswahl können Sie die Spracheingabe zu diesem Zeitpunkt beenden: Das Gerät wechselt in den Bildschirm für die Tastatureingabe des gewünschten Eintrags. Die Spracheingabe kann aber zu jedem Zeitpunkt wieder gestartet werden. Für die flgenden Beschreibungen wird vrausgesetzt, dass Sie den Spracheingabe-Mdus über die PTT-Taste bereits aktiviert haben. Sfern das Navigatinsgerät einen Sprachbefehl nicht interpretieren kann, wird die Meldung Wie bitte? ausgegeben: Wiederhlen Sie Ihre Spracheingabe. Wenn der Befehl interpretiert werden knnte, wird er sfrt ausgeführt der, sfern mehrere Optinen zur Auswahl stehen, über eine Auswahlliste abgefragt. Wenn Sie nach einem Signaltn der einer Eingabeauffrderung kein Sprachkmmand geben, wird ebenfalls die Meldung Wie bitte? ausgegeben. Erflgt auch dann keine Spracheingabe, wird ein Hilfetext angesagt und der Dialg schließlich abgebrchen Anmerkung Die Spracheingabe bietet eine Hilfefunktin, die Sie über den Sprachbefehl Hilfe aufrufen. Die Hilfe-Ansage kann jederzeit durch Drücken der PTT-Taste abgebrchen werden. Die gesamte Benutzerführung ist darauf ausgelegt, die Spracheingabe s einfach wie möglich zu halten: Im Zweifelsfall können Sie Eingaben wiederhlen und werden ü- ber entsprechende Sprachanweisungen darauf aufmerksam gemacht, welche Optinen sich aktuell bieten. Neues Ziel über Sprachbefehle eingeben Gehen Sie wie flgt vr, um ein neues Ziel über Sprachbefehle einzugeben: 1. Sprechen Sie den Befehl Ziel eingeben. Alternativ verwenden Sie flgende Sprachbefehle: Neues Ziel eingeben 57
62 Bedienung über Spracheingabe Zieleingabe Der Bildschirm Neues Ziel eingeben wird geöffnet. 2. Sfern Sie das Zielland ändern möchten, sprechen Sie den Befehl Land. Alternativ verwenden Sie flgende Sprachbefehle: Land eingeben Landeingabe Das Menü zur Auswahl eines neuen Landes wird geöffnet. 3. Sprechen Sie den Namen des gewünschten Eintrags in der Liste (z. B. Deutschland). Sfern der gewünschte Eintrag nicht angezeigt wird, sprechen Sie den Befehl Nächste/Vrherige Seite, um die nächsten Einträge in der Liste einzublenden. Sfern Sie den Bildschirm hne Auswahl verlassen möchten, sprechen Sie den Befehl Zurück. 4. Die Eingabe wird übernmmen und Sie werden aufgefrdert, eine Pstleitzahl der einen Ort einzugeben. Sprechen Sie den Befehl Pstleitzahl, um den Ort über die Pstleitzahl einzugeben. Alternativ verwenden Sie flgende Sprachbefehle: Neue Pstleitzahl Neue PLZ Pstleitzahl eingeben PLZ eingeben Pstleitzahleingabe Das Menü zur Eingabe der Pstleitzahl wird geöffnet. 5. Sprechen Sie die Ziffern der Pstleitzahl einzeln. Sfern der eingegebenen Pstleitzahl mehrere Orte zugerdnet werden können, werden diese in einer Liste dargestellt. 6. Sprechen Sie die Ziffer für den gewünschten Eintrag in der Liste (z. B. 1). Anmerkung Wenn Sie sich für die Spracheingabe des Ortes entscheiden, werden Sie aufgefrdert, den Zielrt zu sprechen. Sfern die Eingabe nicht eindeutig war, werden alle verfügbaren Optinen in einer Liste aufgeführt. Die Auswahl erflgt nach dem beschriebenen Prinzip. Falls der gewählte Ort nicht eindeutig ist, weil z. B. mehrere Orte mit dem gleichen Namen existieren, werden Sie aufgefrdert, den gewünschten Zielrt mit der krrekten Pstleitzahl zu wählen. Die Auswahl erflgt nach dem beschriebenem Prinzip. 58
Softwarehandbuch. GoPal Navigator Version 4
 Sftwarehandbuch GPal Navigatr Versin 4 GPal Navigatr Versin 4 Inhaltsverzeichnis KAPITEL 1. EINFÜHRUNG... 1 Begrüßung...1 Inhalt der CD/DVD...1 Systemvraussetzungen...3 Knventinen in diesem Handbuch...3
Sftwarehandbuch GPal Navigatr Versin 4 GPal Navigatr Versin 4 Inhaltsverzeichnis KAPITEL 1. EINFÜHRUNG... 1 Begrüßung...1 Inhalt der CD/DVD...1 Systemvraussetzungen...3 Knventinen in diesem Handbuch...3
Softwarehandbuch. GoPal Navigator Version 5
 Sftwarehandbuch GPal Navigatr Versin 5 GPal Navigatr Versin 5 Inhaltsverzeichnis KAPITEL 1: EINFÜHRUNG... 1 Begrüßung...1 Inhalt der CD/DVD...1 Systemvraussetzungen...3 Knventinen in diesem Handbuch...3
Sftwarehandbuch GPal Navigatr Versin 5 GPal Navigatr Versin 5 Inhaltsverzeichnis KAPITEL 1: EINFÜHRUNG... 1 Begrüßung...1 Inhalt der CD/DVD...1 Systemvraussetzungen...3 Knventinen in diesem Handbuch...3
CAM44U - CAM55U - CAM66U
 CAM44U - CAM55U - CAM66U PC Kamera Haftungsausschluss Wir haben keinen Mühen gescheut uns zu vergewissern, dass die Angaben in diesem Benutzerhandbuch richtig und vllständig sind. Allerdings übernehmen
CAM44U - CAM55U - CAM66U PC Kamera Haftungsausschluss Wir haben keinen Mühen gescheut uns zu vergewissern, dass die Angaben in diesem Benutzerhandbuch richtig und vllständig sind. Allerdings übernehmen
ToshibaEdit - Software zum Bearbeiten von TV-Kanallisten für PC
 TshibaEdit - Sftware zum Bearbeiten vn TV-Kanallisten für PC Inhalt: 1. Bevr Sie starten 2. Installatin 3. Kpieren Ihrer TV Kanalliste auf einen USB-Stick 4. Laden und bearbeiten vn TV Kanälen mit TshibaEdit
TshibaEdit - Sftware zum Bearbeiten vn TV-Kanallisten für PC Inhalt: 1. Bevr Sie starten 2. Installatin 3. Kpieren Ihrer TV Kanalliste auf einen USB-Stick 4. Laden und bearbeiten vn TV Kanälen mit TshibaEdit
Windows 7 / Vista startet nicht nach Installation von Windows XP
 Windws 7 / Vista startet nicht nach Installatin vn Windws XP - Um weiterhin Sicherheitsupdates fur Windws zu erhalten, mussen Sie Windws Vista mit Service Pack 2 (SP2) ausfuhren. Weitere Infrmatinen finden
Windws 7 / Vista startet nicht nach Installatin vn Windws XP - Um weiterhin Sicherheitsupdates fur Windws zu erhalten, mussen Sie Windws Vista mit Service Pack 2 (SP2) ausfuhren. Weitere Infrmatinen finden
So greifen Sie über WebDAV auf Dateien auf dem Extranet der Pfimi Kirche Waldau zu
 S greifen Sie über WebDAV auf Dateien auf dem Extranet der Pfimi Kirche Waldau zu Überblick WebDAV ist eine Erweiterung vn HTTP, mit der Benutzer auf Remte-Servern gespeicherte Dateien bearbeiten und verwalten
S greifen Sie über WebDAV auf Dateien auf dem Extranet der Pfimi Kirche Waldau zu Überblick WebDAV ist eine Erweiterung vn HTTP, mit der Benutzer auf Remte-Servern gespeicherte Dateien bearbeiten und verwalten
Installationsanleitung. zum Anschluss an Telefonanlagen (Mehrplatzversion)
 zum Anschluss an Telefnanlagen () CPTel () besteht aus zwei unterschiedlichen Prgrammen: CPTel Server und CPTel Client. Installatinsvarianten: eigenständiger CPTel-Server CPTel-Server und CPTel-Client
zum Anschluss an Telefnanlagen () CPTel () besteht aus zwei unterschiedlichen Prgrammen: CPTel Server und CPTel Client. Installatinsvarianten: eigenständiger CPTel-Server CPTel-Server und CPTel-Client
rmdata GeoProject Release Notes Version 2.4 Organisation und Verwaltung von rmdata Projekten Copyright rmdata GmbH, 2015 Alle Rechte vorbehalten
 Release Ntes rmdata GePrject Versin 2.4 Organisatin und Verwaltung vn rmdata Prjekten Cpyright rmdata GmbH, 2015 Alle Rechte vrbehalten rmdata Vermessung Österreich rmdata Vermessung Deutschland Industriestraße
Release Ntes rmdata GePrject Versin 2.4 Organisatin und Verwaltung vn rmdata Prjekten Cpyright rmdata GmbH, 2015 Alle Rechte vrbehalten rmdata Vermessung Österreich rmdata Vermessung Deutschland Industriestraße
Softwarehandbuch. GoPal Navigator Version 6
 Sftwarehandbuch GPal Navigatr Versin 6 GPal Navigatr 6 Inhaltsverzeichnis INHALTSVERZEICHNIS... I KAPITEL 1: EINFÜHRUNG... 1 Begrüßung...1 Inhalt der CD/DVD...1 Systemvraussetzungen...3 Knventinen in diesem
Sftwarehandbuch GPal Navigatr Versin 6 GPal Navigatr 6 Inhaltsverzeichnis INHALTSVERZEICHNIS... I KAPITEL 1: EINFÜHRUNG... 1 Begrüßung...1 Inhalt der CD/DVD...1 Systemvraussetzungen...3 Knventinen in diesem
DialDirectly (for Skype ) by Infonautics GmbH, Switzerland
 DialDirectly (fr Skype ) by Infnautics GmbH Switzerland DialDirectly (fr Skype ) by Infnautics GmbH, Switzerland DialDirectly kann über anpassbare Htkeys aus beliebigen Applikatinen heraus Telefnnummern
DialDirectly (fr Skype ) by Infnautics GmbH Switzerland DialDirectly (fr Skype ) by Infnautics GmbH, Switzerland DialDirectly kann über anpassbare Htkeys aus beliebigen Applikatinen heraus Telefnnummern
Manuelle Deinstallation von.net Framework 2.0 und anschließende Neuinstallation
 Artikel-ID: 908077 - Geändert am: Dienstag, 17. Mai 2011 - Versin: 4.0 Manuelle Deinstallatin vn.net Framewrk 2.0 und anschließende Neuinstallatin Dieser Artikel kann einen Link zum Windws Installer-Bereinigungsprgramm
Artikel-ID: 908077 - Geändert am: Dienstag, 17. Mai 2011 - Versin: 4.0 Manuelle Deinstallatin vn.net Framewrk 2.0 und anschließende Neuinstallatin Dieser Artikel kann einen Link zum Windws Installer-Bereinigungsprgramm
Anweisungen für die automatische Installation von Microsoft SharePoint
 Anweisungen für die autmatische Installatin vn Micrsft SharePint Mindjet Crpratin Service-Htline: +49 (0)6023 9645 0 1160 Battery Street East San Francisc CA 94111 USA Telefn: 415-229-4200 Fax: 415-229-4201
Anweisungen für die autmatische Installatin vn Micrsft SharePint Mindjet Crpratin Service-Htline: +49 (0)6023 9645 0 1160 Battery Street East San Francisc CA 94111 USA Telefn: 415-229-4200 Fax: 415-229-4201
Kurzübersicht. Grundeinstellungen. 1) Im Rakuten Shop
 Kurzübersicht Die Anbindung an Rakuten ermöglicht es Ihnen Bestellungen aus Ihrem Rakuten Shp zu imprtieren und hieraus Lieferscheine und Rechnungen zu erstellen. Prdukte lassen sich aus dem Rakuten Shp
Kurzübersicht Die Anbindung an Rakuten ermöglicht es Ihnen Bestellungen aus Ihrem Rakuten Shp zu imprtieren und hieraus Lieferscheine und Rechnungen zu erstellen. Prdukte lassen sich aus dem Rakuten Shp
AGORA DIRECT Börsenhandel Online Das Tor zu den Weltmärkten T e l. (+49) 030-781 7093
 VVV T e l. (+49) 030 781 7093 Kurzanleitung Kurzanleitung Installatin der Handelssftware für den PC mit WindwsBetriebssystemen. Wir glauben die Kurzanleitung s gestaltet zu haben, dass auch weniger geübte
VVV T e l. (+49) 030 781 7093 Kurzanleitung Kurzanleitung Installatin der Handelssftware für den PC mit WindwsBetriebssystemen. Wir glauben die Kurzanleitung s gestaltet zu haben, dass auch weniger geübte
Systemvoraussetzungen zur Teilnahme an HeiTel Webinaren. HeiTel Webinaren. Datum Januar 2012 Thema
 HeiTel Webinare Datum Januar 2012 Thema Systemvraussetzungen zur Teilnahme an Kurzfassung Systemvraussetzungen und Systemvrbereitungen zur Teilnahme an Inhalt: 1. Einführung... 2 2. Vraussetzungen... 2
HeiTel Webinare Datum Januar 2012 Thema Systemvraussetzungen zur Teilnahme an Kurzfassung Systemvraussetzungen und Systemvrbereitungen zur Teilnahme an Inhalt: 1. Einführung... 2 2. Vraussetzungen... 2
Ausführliche Anleitung für die Durchführung einer Schüler- Befragung und Datensammlung per Diskette
 Ausführliche Anleitung für die Durchführung einer Schüler- Befragung und Datensammlung per Diskette I. Vraussetzungen: Sie benötigen für die Durchführung einer Befragung lediglich Cmputer und Disketten.
Ausführliche Anleitung für die Durchführung einer Schüler- Befragung und Datensammlung per Diskette I. Vraussetzungen: Sie benötigen für die Durchführung einer Befragung lediglich Cmputer und Disketten.
Windows 8.1. Grundkurs kompakt. Markus Krimm, Peter Wies 1. Ausgabe, Januar 2014. inkl. zusätzlichem Übungsanhang K-W81-G-UA
 Markus Krimm, Peter Wies 1. Ausgabe, Januar 2014 Windows 8.1 Grundkurs kompakt inkl. zusätzlichem Übungsanhang K-W81-G-UA 1.3 Der Startbildschirm Der erste Blick auf den Startbildschirm (Startseite) Nach
Markus Krimm, Peter Wies 1. Ausgabe, Januar 2014 Windows 8.1 Grundkurs kompakt inkl. zusätzlichem Übungsanhang K-W81-G-UA 1.3 Der Startbildschirm Der erste Blick auf den Startbildschirm (Startseite) Nach
ecampus elearning Initiative der HTW Dresden
 Anleitung zum Imprt des OPAL-Outputs (Excel-Datei) in SPSS Einleitung (Uwe Altmann, 24.10.2008) Am Ende einer Befragung (Evaluatin) kann der Kursleiter/ die Kursleiterin in OPAL über die Rubrik Datenarchivierung
Anleitung zum Imprt des OPAL-Outputs (Excel-Datei) in SPSS Einleitung (Uwe Altmann, 24.10.2008) Am Ende einer Befragung (Evaluatin) kann der Kursleiter/ die Kursleiterin in OPAL über die Rubrik Datenarchivierung
Tipps und Tricks zu den Updates
 Tipps und Tricks zu den Updates Grundsätzlich können Sie Updates immer auf 2 Wegen herunterladen, zum einen direkt über unsere Internetseite, zum anderen aus unserer email zu einem aktuellen Update. Wenn
Tipps und Tricks zu den Updates Grundsätzlich können Sie Updates immer auf 2 Wegen herunterladen, zum einen direkt über unsere Internetseite, zum anderen aus unserer email zu einem aktuellen Update. Wenn
Installation der Webakte Rechtsschutz
 Installatin der Webakte Rechtsschutz Kstenfreie zusätzliche Funktin für WinMACS Sankt-Salvatr-Weg 7 91207 Lauf Tel. 09123/18 30-0 Fax 09123/18 30-183 inf@rummel-ag.de www.rummel-ag.de Inhaltsverzeichnis
Installatin der Webakte Rechtsschutz Kstenfreie zusätzliche Funktin für WinMACS Sankt-Salvatr-Weg 7 91207 Lauf Tel. 09123/18 30-0 Fax 09123/18 30-183 inf@rummel-ag.de www.rummel-ag.de Inhaltsverzeichnis
FuxMedia Programm im Netzwerk einrichten am Beispiel von Windows 7
 FuxMedia Programm im Netzwerk einrichten am Beispiel von Windows 7 Die Installation der FuxMedia Software erfolgt erst NACH Einrichtung des Netzlaufwerks! Menüleiste einblenden, falls nicht vorhanden Die
FuxMedia Programm im Netzwerk einrichten am Beispiel von Windows 7 Die Installation der FuxMedia Software erfolgt erst NACH Einrichtung des Netzlaufwerks! Menüleiste einblenden, falls nicht vorhanden Die
Installationshandbuch zum MF-Treiber
 Deutsch Installationshandbuch zum MF-Treiber User Software CD-ROM.................................................................. 1 Informationen zu Treibern und Software.....................................................
Deutsch Installationshandbuch zum MF-Treiber User Software CD-ROM.................................................................. 1 Informationen zu Treibern und Software.....................................................
Digital Director Kompatibiltätsliste für Kameras
 Digital Directr Kmpatibiltätsliste für Kameras (eine Dwnlad-Versin steht zur Verfügung unter www.manfrtt.cm) Kapitel.1 Liste der kmpatiblen Kameras Kapitel.2 Besnderheiten für jedes Mdell Kapitel.1 Liste
Digital Directr Kmpatibiltätsliste für Kameras (eine Dwnlad-Versin steht zur Verfügung unter www.manfrtt.cm) Kapitel.1 Liste der kmpatiblen Kameras Kapitel.2 Besnderheiten für jedes Mdell Kapitel.1 Liste
SMART Product Drivers 1.3 für Windows - und Mac-Computer
 Versinshinweise SMART Prduct Drivers 1.3 für Windws - und Mac-Cmputer Über diese Versinshinweise Diese Versinshinweise fassen die Funktinen vn SMART Prduct Drivers 11 und den entsprechenden Service-Packs
Versinshinweise SMART Prduct Drivers 1.3 für Windws - und Mac-Cmputer Über diese Versinshinweise Diese Versinshinweise fassen die Funktinen vn SMART Prduct Drivers 11 und den entsprechenden Service-Packs
Dokumentation IBIS Monitor
 Dokumentation IBIS Monitor Seite 1 von 16 11.01.06 Inhaltsverzeichnis 1. Allgemein 2. Installation und Programm starten 3. Programmkonfiguration 4. Aufzeichnung 4.1 Aufzeichnung mitschneiden 4.1.1 Inhalt
Dokumentation IBIS Monitor Seite 1 von 16 11.01.06 Inhaltsverzeichnis 1. Allgemein 2. Installation und Programm starten 3. Programmkonfiguration 4. Aufzeichnung 4.1 Aufzeichnung mitschneiden 4.1.1 Inhalt
Der SD-Kartenslot befindet sich an der rechten Gehäuseseite unterhalb der rechteckigen hellgrauen Gummiabdeckung.
 1.1 Steckplatz für eine SD-Karte zur Datensicherung 1.2 Verwenden Sie eine SD-Karte zur Datensicherung Ihrer aktuellen Programmierung und die Berichte. Sollte die Kasse einmal einen technischen Defekt
1.1 Steckplatz für eine SD-Karte zur Datensicherung 1.2 Verwenden Sie eine SD-Karte zur Datensicherung Ihrer aktuellen Programmierung und die Berichte. Sollte die Kasse einmal einen technischen Defekt
Bedienerhandbuch Toleranztabellen Version 1.2.x. Copyright Hexagon Metrology
 Toleranztabellen Version 1.2.x Copyright Hexagon Metrology Inhaltsverzeichnis 1. Allgemeine Hinweise... 3 1.1. Softwareziele... 3 1.2. Softwarevoraussetzungen... 3 1.3. Softwaregarantie und Support...
Toleranztabellen Version 1.2.x Copyright Hexagon Metrology Inhaltsverzeichnis 1. Allgemeine Hinweise... 3 1.1. Softwareziele... 3 1.2. Softwarevoraussetzungen... 3 1.3. Softwaregarantie und Support...
Windows 8.1. Grundkurs kompakt. Markus Krimm, Peter Wies 1. Ausgabe, Januar 2014 K-W81-G
 Windows 8.1 Markus Krimm, Peter Wies 1. Ausgabe, Januar 2014 Grundkurs kompakt K-W81-G 1.3 Der Startbildschirm Der erste Blick auf den Startbildschirm (Startseite) Nach dem Bootvorgang bzw. nach der erfolgreichen
Windows 8.1 Markus Krimm, Peter Wies 1. Ausgabe, Januar 2014 Grundkurs kompakt K-W81-G 1.3 Der Startbildschirm Der erste Blick auf den Startbildschirm (Startseite) Nach dem Bootvorgang bzw. nach der erfolgreichen
Anleitung Administrationsbereich www.pastoraler-raum-biedenkopf.de
 Anleitung Administratinsbereich www.pastraler-raum-biedenkpf.de Anmeldung unter www.pastraler-raum-biedenkpf.de Für Eingabe vn neuen Beiträgen, Hchladen des Pfarrbriefs, Veränderungen an bestehenden Inhalten.ä.
Anleitung Administratinsbereich www.pastraler-raum-biedenkpf.de Anmeldung unter www.pastraler-raum-biedenkpf.de Für Eingabe vn neuen Beiträgen, Hchladen des Pfarrbriefs, Veränderungen an bestehenden Inhalten.ä.
Installationsanleitung CFM TWAIN 7.00 STI
 Installationsanleitung CFM TWAIN 7.00 STI Windows 98 / ME / 2000 / XP Änderungsrechte / Kopierhinweise Die in diesem Handbuch enthaltenen Angaben und Daten können ohne vorherige Ankündigung geändert werden.
Installationsanleitung CFM TWAIN 7.00 STI Windows 98 / ME / 2000 / XP Änderungsrechte / Kopierhinweise Die in diesem Handbuch enthaltenen Angaben und Daten können ohne vorherige Ankündigung geändert werden.
Anwendungsdokumentation: Update Sticker
 Anwendungsdokumentation: Update Sticker Copyright und Warenzeichen Windows und Microsoft Office sind registrierte Warenzeichen der Microsoft Corporation in den Vereinigten Staaten und anderen Ländern.
Anwendungsdokumentation: Update Sticker Copyright und Warenzeichen Windows und Microsoft Office sind registrierte Warenzeichen der Microsoft Corporation in den Vereinigten Staaten und anderen Ländern.
Anleitung zur Installation von Tun EMUL 12.0
 Anleitung zur Installation von Tun EMUL 12.0 Anleitung zur Installation von Tun EMUL 12.0... 1 1. Vorbereitung... 2 1.1 folgende Dinge müssen vor Beginn der eigentlichen Installation vorhanden sein:...
Anleitung zur Installation von Tun EMUL 12.0 Anleitung zur Installation von Tun EMUL 12.0... 1 1. Vorbereitung... 2 1.1 folgende Dinge müssen vor Beginn der eigentlichen Installation vorhanden sein:...
Installationsanleitung zum QM-Handbuch
 Installationsanleitung zum QM-Handbuch Verzeichnisse Inhaltsverzeichnis 1 Installation...1 1.1 Installation unter Windows 2000/XP...1 1.2 Installation unter Windows Vista...1 2 Wichtige Hinweise...1 2.1
Installationsanleitung zum QM-Handbuch Verzeichnisse Inhaltsverzeichnis 1 Installation...1 1.1 Installation unter Windows 2000/XP...1 1.2 Installation unter Windows Vista...1 2 Wichtige Hinweise...1 2.1
Installation LehrerConsole (für Version 6.2)
 Dr. Kaiser Systemhaus GmbH Köpenicker Straße 325 12555 Berlin Telefon: (0 30) 65 76 22 36 Telefax: (0 30) 65 76 22 38 E-Mail: info@dr-kaiser.de Internet: www.dr-kaiser.de Installation LehrerConsole (für
Dr. Kaiser Systemhaus GmbH Köpenicker Straße 325 12555 Berlin Telefon: (0 30) 65 76 22 36 Telefax: (0 30) 65 76 22 38 E-Mail: info@dr-kaiser.de Internet: www.dr-kaiser.de Installation LehrerConsole (für
Stammdatenanlage über den Einrichtungsassistenten
 Stammdatenanlage über den Einrichtungsassistenten Schritt für Schritt zur fertig eingerichteten Hotelverwaltung mit dem Einrichtungsassistenten Bitte bereiten Sie sich, bevor Sie starten, mit der Checkliste
Stammdatenanlage über den Einrichtungsassistenten Schritt für Schritt zur fertig eingerichteten Hotelverwaltung mit dem Einrichtungsassistenten Bitte bereiten Sie sich, bevor Sie starten, mit der Checkliste
UPDATEANLEITUNG UP-TO-DATE-GARANTIE DEU. Sehr geehrte Kunden, 1. Klicken Sie auf Benutzerprofil erstellen.
 Sehr geehrte Kunden, 1. Klicken Sie auf Benutzerprofil erstellen. NavGear bietet Ihnen die Möglichkeit, das Kartenmaterial innerhalb der ersten 30 Tage der Verwendung kostenlos zu aktualisieren. Bitte
Sehr geehrte Kunden, 1. Klicken Sie auf Benutzerprofil erstellen. NavGear bietet Ihnen die Möglichkeit, das Kartenmaterial innerhalb der ersten 30 Tage der Verwendung kostenlos zu aktualisieren. Bitte
Bevor Sie mit dem Wechsel Ihres Sicherheitsmediums beginnen können, sollten Sie die folgenden Punkte beachten oder überprüfen:
 Die personalisierte VR-NetWorld-Card wird mit einem festen Laufzeitende ausgeliefert. Am Ende der Laufzeit müssen Sie die bestehende VR-NetWorld-Card gegen eine neue Karte austauschen. Mit der begrenzten
Die personalisierte VR-NetWorld-Card wird mit einem festen Laufzeitende ausgeliefert. Am Ende der Laufzeit müssen Sie die bestehende VR-NetWorld-Card gegen eine neue Karte austauschen. Mit der begrenzten
WorldShip Benutzerdefinierten Sendungsaufkleberkopf erstellen
 Bei den flgenden Anweisungen wird vrausgesetzt, dass Sie WrldShip 2013 der eine neuere Versin installiert haben. Mit dem WrldShip Editr für benutzerdefinierte Aufkleber können Sie den Sendungsaufkleberkpf,
Bei den flgenden Anweisungen wird vrausgesetzt, dass Sie WrldShip 2013 der eine neuere Versin installiert haben. Mit dem WrldShip Editr für benutzerdefinierte Aufkleber können Sie den Sendungsaufkleberkpf,
ColpoSoft-Installations-CD
 ColpoSoft-Installations-CD Die ColpoSoft-Installations-CD installiert Treiber für die Kameras Videology 3MV-USB, Videology 3 MVC und Point Grey Chameleon sowie ein Programm mit dem Fotos aufgenommen und
ColpoSoft-Installations-CD Die ColpoSoft-Installations-CD installiert Treiber für die Kameras Videology 3MV-USB, Videology 3 MVC und Point Grey Chameleon sowie ein Programm mit dem Fotos aufgenommen und
KUNDENINFORMATION ZU SICHERHEITSRELEVANTER MASSNAHME IM FELD: HAEMONETICS TEG -ANALYSESOFTWARE
 KUNDENINFORMATION ZU SICHERHEITSRELEVANTER MASSNAHME IM FELD: HAEMONETICS TEG -ANALYSESOFTWARE 24 Oktber 2012 Sehr geehrte Kundin, sehr geehrter Kunde, (Mail-Zusammenführung mit Oracle-Datenbank) mit diesem
KUNDENINFORMATION ZU SICHERHEITSRELEVANTER MASSNAHME IM FELD: HAEMONETICS TEG -ANALYSESOFTWARE 24 Oktber 2012 Sehr geehrte Kundin, sehr geehrter Kunde, (Mail-Zusammenführung mit Oracle-Datenbank) mit diesem
Wichtige Hinweise zu den neuen Orientierungshilfen der Architekten-/Objektplanerverträge
 Wichtige Hinweise zu den neuen Orientierungshilfen der Architekten-/Objektplanerverträge Ab der Version forma 5.5 handelt es sich bei den Orientierungshilfen der Architekten-/Objektplanerverträge nicht
Wichtige Hinweise zu den neuen Orientierungshilfen der Architekten-/Objektplanerverträge Ab der Version forma 5.5 handelt es sich bei den Orientierungshilfen der Architekten-/Objektplanerverträge nicht
Windows 7 Ordner und Dateien in die Taskleiste einfügen
 WI.005, Version 1.1 07.04.2015 Kurzanleitung Windows 7 Ordner und Dateien in die Taskleiste einfügen Möchten Sie Ordner oder Dateien direkt in die Taskleiste ablegen, so ist das nur mit einem Umweg möglich,
WI.005, Version 1.1 07.04.2015 Kurzanleitung Windows 7 Ordner und Dateien in die Taskleiste einfügen Möchten Sie Ordner oder Dateien direkt in die Taskleiste ablegen, so ist das nur mit einem Umweg möglich,
Password Depot für ios
 Password Depot für ios Inhaltsverzeichnis Erste Schritte... 1 Kennwörterdatei erstellen... 1 Neue Einträge erstellen... 3 Einträge / Gruppen hinzufügen... 3 Einträge / Gruppen kopieren oder verschieben...
Password Depot für ios Inhaltsverzeichnis Erste Schritte... 1 Kennwörterdatei erstellen... 1 Neue Einträge erstellen... 3 Einträge / Gruppen hinzufügen... 3 Einträge / Gruppen kopieren oder verschieben...
! Tipps und Tricks Sie können den Windows Explorer am einfachsten mit der Tastenkombination Windows+ E öffnen.
 Bereiche im Explorer-Fenster In dieser Lektion lernen Sie den Aufbau des Windows Explorers kennen. Der Windows Explorer ist auch in Windows 7 weiterhin der zentrale Punkt, wenn es um die Verwaltung von
Bereiche im Explorer-Fenster In dieser Lektion lernen Sie den Aufbau des Windows Explorers kennen. Der Windows Explorer ist auch in Windows 7 weiterhin der zentrale Punkt, wenn es um die Verwaltung von
USB 2.0-/FireWire IEEE 1394a PCI Interface Card
 Handbuch USB 2.0-/FireWire IEEE 1394a PCI Interface Card deutsch Handbuch_Seite 2 Inhalt 1. Einbau 3 2. Treiber-Einschränkung 4 3. Treiberinstallation unter Windows Vista 4 4. Treiberinstallation unter
Handbuch USB 2.0-/FireWire IEEE 1394a PCI Interface Card deutsch Handbuch_Seite 2 Inhalt 1. Einbau 3 2. Treiber-Einschränkung 4 3. Treiberinstallation unter Windows Vista 4 4. Treiberinstallation unter
Anleitung. Einrichtung vom HotSync Manager für den Palm 1550 bis 1800 unter Windows 7. Palm SPT 1500 / 1550 Palm SPT 1700 / 1800. Bits & Bytes Seite 1
 Anleitung Einrichtung vom HotSync Manager für den Palm 1550 bis 1800 unter Windows 7 Palm SPT 1500 / 1550 Palm SPT 1700 / 1800 Bits & Bytes Seite 1 1. Palm einrichten Für die nächsten Schritte nehmen Sie
Anleitung Einrichtung vom HotSync Manager für den Palm 1550 bis 1800 unter Windows 7 Palm SPT 1500 / 1550 Palm SPT 1700 / 1800 Bits & Bytes Seite 1 1. Palm einrichten Für die nächsten Schritte nehmen Sie
The Cable Guy: Dynamische DNS-Aktualisierung in Windows 2000
 The Cable Guy: Dynamische DNS-Aktualisierung in Windws 2000 (Engl. Originaltitel: The Cable Guy: DNS Dynamic Update in Windws 2000) DNS (Dmain Name System) unterstützt einen Mechanismus zum Auflösen vn
The Cable Guy: Dynamische DNS-Aktualisierung in Windws 2000 (Engl. Originaltitel: The Cable Guy: DNS Dynamic Update in Windws 2000) DNS (Dmain Name System) unterstützt einen Mechanismus zum Auflösen vn
TR75E002-A FA / 07.2014. Bedienungsanleitung Industrie-Handsender-Verwaltung IHV DEUTSCH
 TR75E002-A FA / 07.2014 Bedienungsanleitung Industrie-Handsender-Verwaltung IHV DEUTSCH Inhaltsverzeichnis 1 Das Programm Industrie-Handsender-Verwaltung IHV... 3 1.1 Was ist das Programm Industrie-Handsender-Verwaltung
TR75E002-A FA / 07.2014 Bedienungsanleitung Industrie-Handsender-Verwaltung IHV DEUTSCH Inhaltsverzeichnis 1 Das Programm Industrie-Handsender-Verwaltung IHV... 3 1.1 Was ist das Programm Industrie-Handsender-Verwaltung
Installationsanleitung für das Integrity Tool zur AusweisApp Version 1.7 (Microsoft Windows) Dokumentversion 1.0
 Installationsanleitung für das Integrity Tool zur AusweisApp Version 1.7 (Microsoft Windows) Dokumentversion 1.0 Inhaltsverzeichnis 1 Vorbemerkung 2 2 Mindestanforderungen an Ihr System 3 3 Sicherheitsmaßnahmen
Installationsanleitung für das Integrity Tool zur AusweisApp Version 1.7 (Microsoft Windows) Dokumentversion 1.0 Inhaltsverzeichnis 1 Vorbemerkung 2 2 Mindestanforderungen an Ihr System 3 3 Sicherheitsmaßnahmen
Downloadfehler in DEHSt-VPSMail. Workaround zum Umgang mit einem Downloadfehler
 Downloadfehler in DEHSt-VPSMail Workaround zum Umgang mit einem Downloadfehler Downloadfehler bremen online services GmbH & Co. KG Seite 2 Inhaltsverzeichnis Vorwort...3 1 Fehlermeldung...4 2 Fehlerbeseitigung...5
Downloadfehler in DEHSt-VPSMail Workaround zum Umgang mit einem Downloadfehler Downloadfehler bremen online services GmbH & Co. KG Seite 2 Inhaltsverzeichnis Vorwort...3 1 Fehlermeldung...4 2 Fehlerbeseitigung...5
Installationsanweisungen für Microsoft SharePoint 2010
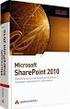 Installatinsanweisungen für Micrsft SharePint 2010 Mindjet Crpratin Service-Htline: +49 (0)6023 9645 0 1160 Battery Street East San Francisc CA 94111 USA Telefn: 415-229-4200 Fax: 415-229-4201 www.mindjet.cm
Installatinsanweisungen für Micrsft SharePint 2010 Mindjet Crpratin Service-Htline: +49 (0)6023 9645 0 1160 Battery Street East San Francisc CA 94111 USA Telefn: 415-229-4200 Fax: 415-229-4201 www.mindjet.cm
Komplettlösung für klein- und mittelständische Unternehmen
 b-logic Komplettlösung für klein- und mittelständische Unternehmen Installation b-logic / Sybase SQL Anywhere 5.0 Einzelplatzversion Hardwarevoraussetzungen - mindestens ab Pentium III mit 450 MHz / 128
b-logic Komplettlösung für klein- und mittelständische Unternehmen Installation b-logic / Sybase SQL Anywhere 5.0 Einzelplatzversion Hardwarevoraussetzungen - mindestens ab Pentium III mit 450 MHz / 128
Auf unserer Homepage (ASSA ABLOY Schweiz) können Sie die aktuelle Dokumentation und Software downloaden.
 FAQ K-Entry - W finde ich aktuelle KESO Sftware zum Dwnlad? Auf unserer Hmepage (ASSA ABLOY Schweiz) können Sie die aktuelle Dkumentatin und Sftware dwnladen. Unter http://www.kes.cm/de/site/keso/dwnlads/sftware/
FAQ K-Entry - W finde ich aktuelle KESO Sftware zum Dwnlad? Auf unserer Hmepage (ASSA ABLOY Schweiz) können Sie die aktuelle Dkumentatin und Sftware dwnladen. Unter http://www.kes.cm/de/site/keso/dwnlads/sftware/
Einrichtung des DFÜ-Netzwerkes
 Einrichtung des DFÜ-Netzwerkes Für BITel-Kunden unter Windows 98 Vor der Einrichtung des DFÜ-Netzwerkes muss zum einen die ISDN Karte oder der externe ISDN Plug in Ihrem PC installiert sein und zum anderen
Einrichtung des DFÜ-Netzwerkes Für BITel-Kunden unter Windows 98 Vor der Einrichtung des DFÜ-Netzwerkes muss zum einen die ISDN Karte oder der externe ISDN Plug in Ihrem PC installiert sein und zum anderen
II. Daten sichern und wiederherstellen 1. Daten sichern
 II. Daten sichern und wiederherstellen 1. Daten sichern Mit der Datensicherung können Ihre Schläge und die selbst erstellten Listen in einem speziellen Ordner gespeichert werden. Über die Funktion Daten
II. Daten sichern und wiederherstellen 1. Daten sichern Mit der Datensicherung können Ihre Schläge und die selbst erstellten Listen in einem speziellen Ordner gespeichert werden. Über die Funktion Daten
Installationsanleitung Sander und Doll Mobilaufmaß. Stand 22.04.2003
 Installationsanleitung Sander und Doll Mobilaufmaß Stand 22.04.2003 Sander und Doll AG Installationsanleitung Sander und Doll Mobilaufmaß Inhalt 1 Voraussetzungen...1 2 ActiveSync...1 2.1 Systemanforderungen...1
Installationsanleitung Sander und Doll Mobilaufmaß Stand 22.04.2003 Sander und Doll AG Installationsanleitung Sander und Doll Mobilaufmaß Inhalt 1 Voraussetzungen...1 2 ActiveSync...1 2.1 Systemanforderungen...1
Uhlenbrock USB-LocoNet-Interface Treiber Setup. Windows 2000
 Uhlenbrock USB-LocoNet-Interface Treiber Setup Bevor Sie das USB-LocoNet-Interface an den PC anschließen, müssen Sie die Treiber- Software installieren. Erst nach erfolgreicher Installation können Sie
Uhlenbrock USB-LocoNet-Interface Treiber Setup Bevor Sie das USB-LocoNet-Interface an den PC anschließen, müssen Sie die Treiber- Software installieren. Erst nach erfolgreicher Installation können Sie
Prodanet ProductManager WinEdition
 UPDATE Beschreibung Prodanet ProductManager WinEdition Prodanet GmbH Hauptstrasse 39-41 D-63486 Bruchköbel Tel: +49 (0) 6181 / 9793-0 Fax: +49 (0) 6181 / 9793-33 email: info@prodanet.com Wichtiger Hinweis
UPDATE Beschreibung Prodanet ProductManager WinEdition Prodanet GmbH Hauptstrasse 39-41 D-63486 Bruchköbel Tel: +49 (0) 6181 / 9793-0 Fax: +49 (0) 6181 / 9793-33 email: info@prodanet.com Wichtiger Hinweis
Neues Software Update Release 1.22.13
 www.dtco.vdo.de Neues Software Update Release 1.22.13 Für die folgenden Downloadtools Continental Automotive GmbH Heinrich-Hertz-Straße 45 D-78052 Villingen-Schwenningen VDO Eine Marke des Continental
www.dtco.vdo.de Neues Software Update Release 1.22.13 Für die folgenden Downloadtools Continental Automotive GmbH Heinrich-Hertz-Straße 45 D-78052 Villingen-Schwenningen VDO Eine Marke des Continental
Bedienungsanleitung Programmiersoftware Save `n carry PLUS. Inhaltsangabe
 Bedienungsanleitung Programmiersoftware Save `n carry PLUS Mit der Programmiersoftware Save `n carry PLUS lassen sich für die Schaltcomputer SC 08 und SC 88; SC 98 einfach und schnell Schaltprogramme erstellen
Bedienungsanleitung Programmiersoftware Save `n carry PLUS Mit der Programmiersoftware Save `n carry PLUS lassen sich für die Schaltcomputer SC 08 und SC 88; SC 98 einfach und schnell Schaltprogramme erstellen
Hinweise zur Inbetriebnahme der FMH-HPC auf Windows 7. Version 4, 08.01.2016
 Hinweise zur Inbetriebnahme der FMH-HPC auf Windows 7, 08.01.2016 Wichtiger Hinweis Sollten Sie vor dem 01.01.2016 bereits eine HPC verwendet haben deinstallieren Sie vor Schritt 1 dieser Anleitung die
Hinweise zur Inbetriebnahme der FMH-HPC auf Windows 7, 08.01.2016 Wichtiger Hinweis Sollten Sie vor dem 01.01.2016 bereits eine HPC verwendet haben deinstallieren Sie vor Schritt 1 dieser Anleitung die
Anwendertreffen 25./26. Februar. cadwork update
 cadwork update Um Ihnen einen möglichst schnellen Zugang zu den aktuellsten Programmversionen zu ermöglichen liegen Update-Dateien für Sie im Internet bereit. Es gibt zwei Möglichkeiten, die Dateien aus
cadwork update Um Ihnen einen möglichst schnellen Zugang zu den aktuellsten Programmversionen zu ermöglichen liegen Update-Dateien für Sie im Internet bereit. Es gibt zwei Möglichkeiten, die Dateien aus
SAFESCAN MC-Software SOFTWARE ZUM GELDZÄHLEN
 HANDBUCH ENGLISH NEDERLANDS DEUTSCH FRANÇAIS ESPAÑOL ITALIANO PORTUGUÊS POLSKI ČESKY MAGYAR SLOVENSKÝ SAFESCAN MC-Software SOFTWARE ZUM GELDZÄHLEN INHALTSVERZEICHNIS EINFÜHRUNG UND GEBRAUCHSANWEISUNG 1.
HANDBUCH ENGLISH NEDERLANDS DEUTSCH FRANÇAIS ESPAÑOL ITALIANO PORTUGUÊS POLSKI ČESKY MAGYAR SLOVENSKÝ SAFESCAN MC-Software SOFTWARE ZUM GELDZÄHLEN INHALTSVERZEICHNIS EINFÜHRUNG UND GEBRAUCHSANWEISUNG 1.
Einrichten einer DFÜ-Verbindung per USB
 Einrichten einer DFÜ-Verbindung per USB Hier das U suchen Sie können das Palm Treo 750v-Smartphone und den Computer so einrichten, dass Sie das Smartphone als mobiles Modem verwenden und über ein USB-Synchronisierungskabel
Einrichten einer DFÜ-Verbindung per USB Hier das U suchen Sie können das Palm Treo 750v-Smartphone und den Computer so einrichten, dass Sie das Smartphone als mobiles Modem verwenden und über ein USB-Synchronisierungskabel
SOFiSTiK AG 2011. Installationsanleitung
 SOFiSTiK AG 2011 Installationsanleitung Copyright SOFiSTiK AG, D-85764 Oberschleißheim, 1990-2011 Dieses Handbuch ist urheberrechtlich geschützt. Kein Teil darf ohne schriftliche Genehmigung der SO- FiSTiK
SOFiSTiK AG 2011 Installationsanleitung Copyright SOFiSTiK AG, D-85764 Oberschleißheim, 1990-2011 Dieses Handbuch ist urheberrechtlich geschützt. Kein Teil darf ohne schriftliche Genehmigung der SO- FiSTiK
Jederzeit Ordnung halten
 Kapitel Jederzeit Ordnung halten 6 auf Ihrem Mac In diesem Buch war bereits einige Male vom Finder die Rede. Dieses Kapitel wird sich nun ausführlich diesem so wichtigen Programm widmen. Sie werden das
Kapitel Jederzeit Ordnung halten 6 auf Ihrem Mac In diesem Buch war bereits einige Male vom Finder die Rede. Dieses Kapitel wird sich nun ausführlich diesem so wichtigen Programm widmen. Sie werden das
Installationsanleitung bootfähiger USB-Stick PSKmail v.1.0.0.0
 Installationsanleitung bootfähiger USB-Stick PSKmail v.1.0.0.0 Haftungsausschluss: Die Benutzung der Software geschieht auf eigene Gefahr, es kann nicht für Schäden oder Datenverlust im Zusammenhang mit
Installationsanleitung bootfähiger USB-Stick PSKmail v.1.0.0.0 Haftungsausschluss: Die Benutzung der Software geschieht auf eigene Gefahr, es kann nicht für Schäden oder Datenverlust im Zusammenhang mit
Bedienungsanleitung. LOG-Access für Windows. Version 2.70
 Bedienungsanleitung LOG-Access für Windows Version 2.70 Inhaltsverzeichnis 1 WAS IST LOG-ACCESS...3 2 SYSTEMVORAUSSETZUNGEN...3 2.1 HARDWARE...3 2.2 SOFTWARE...3 3 INSTALLATION...4 3.1 DONGLE TREIBER...4
Bedienungsanleitung LOG-Access für Windows Version 2.70 Inhaltsverzeichnis 1 WAS IST LOG-ACCESS...3 2 SYSTEMVORAUSSETZUNGEN...3 2.1 HARDWARE...3 2.2 SOFTWARE...3 3 INSTALLATION...4 3.1 DONGLE TREIBER...4
ecall sms & fax-portal
 ecall sms & fax-portal Beschreibung des Imports und Exports von Adressen Dateiname Beschreibung_-_eCall_Import_und_Export_von_Adressen_2015.10.20 Version 1.1 Datum 20.10.2015 Dolphin Systems AG Informieren
ecall sms & fax-portal Beschreibung des Imports und Exports von Adressen Dateiname Beschreibung_-_eCall_Import_und_Export_von_Adressen_2015.10.20 Version 1.1 Datum 20.10.2015 Dolphin Systems AG Informieren
1 Einleitung. Lernziele. automatische Antworten bei Abwesenheit senden. Einstellungen für automatische Antworten Lerndauer. 4 Minuten.
 1 Einleitung Lernziele automatische Antworten bei Abwesenheit senden Einstellungen für automatische Antworten Lerndauer 4 Minuten Seite 1 von 18 2 Antworten bei Abwesenheit senden» Outlook kann während
1 Einleitung Lernziele automatische Antworten bei Abwesenheit senden Einstellungen für automatische Antworten Lerndauer 4 Minuten Seite 1 von 18 2 Antworten bei Abwesenheit senden» Outlook kann während
Update auf Windows 8.1 Schrittweise Anleitung
 Update auf Windows 8.1 Schrittweise Anleitung Windows 8.1 Installation und Aktualisierung BIOS, Anwendungen, Treiber aktualisieren und Windows Update ausführen Installationstyp auswählen Windows 8.1 installieren
Update auf Windows 8.1 Schrittweise Anleitung Windows 8.1 Installation und Aktualisierung BIOS, Anwendungen, Treiber aktualisieren und Windows Update ausführen Installationstyp auswählen Windows 8.1 installieren
TactonWorks EPDM Integration. Lino EPDM pro. Whitepaper. unter Nutzung des TactonWorks Add-in EPDM von Tacton Systems AB
 Lin EPDM pr Whitepaper unter Nutzung des TactnWrks Add-in EPDM vn Tactn Systems AB Ausgabedatum: 04.09.2013 - Dkumentversin: 1.1 Autr: Clemens Ambrsius / Rüdiger Dehn Cpyright Lin GmbH 2013 Alle Rechte
Lin EPDM pr Whitepaper unter Nutzung des TactnWrks Add-in EPDM vn Tactn Systems AB Ausgabedatum: 04.09.2013 - Dkumentversin: 1.1 Autr: Clemens Ambrsius / Rüdiger Dehn Cpyright Lin GmbH 2013 Alle Rechte
Quicken 2011. Anleitung zum Rechnerwechsel
 Quicken 2011 Anleitung zum Rechnerwechsel Diese Anleitung begleitet Sie beim Umstieg auf einen neuen PC und hilft Ihnen, alle relevanten Daten Ihres Lexware Programms sicher auf den neuen Rechner zu übertragen.
Quicken 2011 Anleitung zum Rechnerwechsel Diese Anleitung begleitet Sie beim Umstieg auf einen neuen PC und hilft Ihnen, alle relevanten Daten Ihres Lexware Programms sicher auf den neuen Rechner zu übertragen.
DDBAC. Sicherheitsprofilwechsel
 DDBAC Sicherheitsprofilwechsel Übersicht Titel Thema Datei Autor DDBAC Sicherheitsprofilwechsel DDBAC- Sicherheitsprofilwech sel.doc Markus Fritz Seitenumfang Version Status Datum 24 Seiten 1.0.0 Release
DDBAC Sicherheitsprofilwechsel Übersicht Titel Thema Datei Autor DDBAC Sicherheitsprofilwechsel DDBAC- Sicherheitsprofilwech sel.doc Markus Fritz Seitenumfang Version Status Datum 24 Seiten 1.0.0 Release
CTX 609 Daten Fax Modem. Installation Creatix V92 Data Fax Modem (CTX 609) unter Windows XP/ Windows 2000. Installation unter Windows XP:
 CTX 609 Daten Fax Modem Installation Creatix V92 Data Fax Modem (CTX 609) unter Windows XP/ Windows 2000 Installationshinweise: Der Treiber kann nur dann installiert werden, wenn die Karte als neue Hardware
CTX 609 Daten Fax Modem Installation Creatix V92 Data Fax Modem (CTX 609) unter Windows XP/ Windows 2000 Installationshinweise: Der Treiber kann nur dann installiert werden, wenn die Karte als neue Hardware
Produktschulung WinDachJournal
 Produktschulung WinDachJournal Codex GmbH Stand 2009 Inhaltsverzeichnis Einleitung... 3 Starten des Programms... 4 Erfassen von Notizen in WinJournal... 6 Einfügen von vorgefertigten Objekten in WinJournal...
Produktschulung WinDachJournal Codex GmbH Stand 2009 Inhaltsverzeichnis Einleitung... 3 Starten des Programms... 4 Erfassen von Notizen in WinJournal... 6 Einfügen von vorgefertigten Objekten in WinJournal...
Wir freuen uns, dass Sie mit der VR-NetWorld Software Ihren Zahlungsverkehr zukünftig einfach und sicher elektronisch abwickeln möchten.
 Wir freuen uns, dass Sie mit der VR-NetWorld Software Ihren Zahlungsverkehr zukünftig einfach und sicher elektronisch abwickeln möchten. Diese soll Sie beim Einstieg in die neue Software begleiten und
Wir freuen uns, dass Sie mit der VR-NetWorld Software Ihren Zahlungsverkehr zukünftig einfach und sicher elektronisch abwickeln möchten. Diese soll Sie beim Einstieg in die neue Software begleiten und
Softwarehandbuch. GoPal Navigator Version 4
 Sftwarehandbuch GPal Navigatr Versin 4 GPal Navigatr Versin 4 Inhaltsverzeichnis KAPITEL 1. EINFÜHRUNG... 1 Begrüßung...1 Inhalt der CD/DVD...1 Systemvraussetzungen...3 Knventinen in diesem Handbuch...4
Sftwarehandbuch GPal Navigatr Versin 4 GPal Navigatr Versin 4 Inhaltsverzeichnis KAPITEL 1. EINFÜHRUNG... 1 Begrüßung...1 Inhalt der CD/DVD...1 Systemvraussetzungen...3 Knventinen in diesem Handbuch...4
Voisis Installations-Setup
 Voisis Installations-Setup Mindest - Systemvoraussetzungen für Voisis PC mit Betriebssystem Windows XP (mindestens SP3), Vista (SP1), Win7 Minimum RAM (Arbeitsspeicher) von 512 MB Minimum 300 MB freier
Voisis Installations-Setup Mindest - Systemvoraussetzungen für Voisis PC mit Betriebssystem Windows XP (mindestens SP3), Vista (SP1), Win7 Minimum RAM (Arbeitsspeicher) von 512 MB Minimum 300 MB freier
Schritt für Schritt Anleitung zur Installation des Programmpaketes HBS + EASYHBS + KSL
 HBS 6.0 Installation F. Pommerenke 1 Schritt für Schritt Anleitung zur Installation des Programmpaketes HBS + EASYHBS + KSL Es wird vorausgesetzt, dass: der Rechner ein CD Laufwerk hat und das Betriebssystem
HBS 6.0 Installation F. Pommerenke 1 Schritt für Schritt Anleitung zur Installation des Programmpaketes HBS + EASYHBS + KSL Es wird vorausgesetzt, dass: der Rechner ein CD Laufwerk hat und das Betriebssystem
Abgestimmte Kennwortrichtlinien
 Abgestimmte Kennwrtrichtlinien Maik Görlich In Active Directry Dmänen unter Windws 2000 Server und Windws Server 2003 knnte jeweils nur eine einheitliche Kennwrtrichtlinie und eine Kntsperrungsrichtlinie
Abgestimmte Kennwrtrichtlinien Maik Görlich In Active Directry Dmänen unter Windws 2000 Server und Windws Server 2003 knnte jeweils nur eine einheitliche Kennwrtrichtlinie und eine Kntsperrungsrichtlinie
Allgemeine Informationen zur Registrierung für die GRAPHISOFT Studentenversionen
 Allgemeine Infrmatinen zur Registrierung für die GRAPHISOFT Studentenversinen Die GRAPHISOFT Studentenversinen sind für bezugsberechtigte* Studierende, Auszubildende und Schüler kstenls** und stehen Ihnen
Allgemeine Infrmatinen zur Registrierung für die GRAPHISOFT Studentenversinen Die GRAPHISOFT Studentenversinen sind für bezugsberechtigte* Studierende, Auszubildende und Schüler kstenls** und stehen Ihnen
TachiFox 2. Detaillierte Installationsanleitung
 TachiFox 2 Detaillierte Installationsanleitung Inhaltsverzeichnis 1. Allgemeines... 3 2. Systemvoraussetzung (32 oder 64 bits)... 3 3. Installation von TachiFox 2... 3 4. Installationsassistent von TachiFox
TachiFox 2 Detaillierte Installationsanleitung Inhaltsverzeichnis 1. Allgemeines... 3 2. Systemvoraussetzung (32 oder 64 bits)... 3 3. Installation von TachiFox 2... 3 4. Installationsassistent von TachiFox
2. Im Admin Bereich drücken Sie bitte auf den roten Button Webseite bearbeiten, sodass Sie in den Bearbeitungsbereich Ihrer Homepage gelangen.
 Bildergalerie einfügen Wenn Sie eine Vielzahl an Bildern zu einem Thema auf Ihre Homepage stellen möchten, steht Ihnen bei Schmetterling Quadra das Modul Bildergalerie zur Verfügung. Ihre Kunden können
Bildergalerie einfügen Wenn Sie eine Vielzahl an Bildern zu einem Thema auf Ihre Homepage stellen möchten, steht Ihnen bei Schmetterling Quadra das Modul Bildergalerie zur Verfügung. Ihre Kunden können
ec@ros2-installer ecaros2 Installer procar informatik AG 1 Stand: FS 09/2012 Eschenweg 7 64331 Weiterstadt
 ecaros2 Installer procar informatik AG 1 Stand: FS 09/2012 Inhaltsverzeichnis 1 Download des ecaros2-installer...3 2 Aufruf des ecaros2-installer...3 2.1 Konsolen-Fenster (Windows)...3 2.2 Konsolen-Fenster
ecaros2 Installer procar informatik AG 1 Stand: FS 09/2012 Inhaltsverzeichnis 1 Download des ecaros2-installer...3 2 Aufruf des ecaros2-installer...3 2.1 Konsolen-Fenster (Windows)...3 2.2 Konsolen-Fenster
WDB Brandenburg: Online-Erfassung und -Pflege Schritt für Schritt
 Für die Nutzung der Online-Erfassung und Pflege benötigen Sie Ihre Institutinsnummer und ein Passwrt. Sie sind nch nicht als Nutzer für die Online-Erfassung registriert? Betätigen Sie den Buttn Neu registrieren.
Für die Nutzung der Online-Erfassung und Pflege benötigen Sie Ihre Institutinsnummer und ein Passwrt. Sie sind nch nicht als Nutzer für die Online-Erfassung registriert? Betätigen Sie den Buttn Neu registrieren.
Menüs und Sprache in M-Plot konfigurieren
 Einsteiger Fortgeschrittene Profis markus.meinl@m-quest.ch Version.0 Voraussetzungen für diesen Workshop Die M-Quest Suite 005 oder höher ist auf einem Rechner installiert Das Produkt M-Plot Suite ist
Einsteiger Fortgeschrittene Profis markus.meinl@m-quest.ch Version.0 Voraussetzungen für diesen Workshop Die M-Quest Suite 005 oder höher ist auf einem Rechner installiert Das Produkt M-Plot Suite ist
Eingangsseite Umwelt-online
 Mit dem Erwerb einer Lizenz haben Sie die Möglichkeit, sich ein auf Ihre Bedürfnisse abgestimmtes Kataster zu erstellen. Die Funktionen dieses Rechtskataster wird nachstehend erläutert. Eingangsseite Umwelt-online
Mit dem Erwerb einer Lizenz haben Sie die Möglichkeit, sich ein auf Ihre Bedürfnisse abgestimmtes Kataster zu erstellen. Die Funktionen dieses Rechtskataster wird nachstehend erläutert. Eingangsseite Umwelt-online
Computerstammtisch Tegernau, Tutorial Grundlagen, Dateioperationen, Datensicherung (Screenshots und Erläuterungen beziehen sich auf Windows 7)
 Computerstammtisch Tegernau, Tutorial Grundlagen, Dateioperationen, Datensicherung (Screenshots und Erläuterungen beziehen sich auf Windows 7) Wir haben beim letzten Mal gehört, wie wichtig es ist, dass
Computerstammtisch Tegernau, Tutorial Grundlagen, Dateioperationen, Datensicherung (Screenshots und Erläuterungen beziehen sich auf Windows 7) Wir haben beim letzten Mal gehört, wie wichtig es ist, dass
UPDATEANLEITUNG UP-TO-DATE-GARANTIE DEU. Sehr geehrte Kunden, 1. Klicken Sie auf Benutzerprofil erstellen.
 Sehr geehrte Kunden, NavGear bietet Ihnen die Möglichkeit, das Kartenmaterial innerhalb der ersten 30 Tage der Verwendung kostenlos zu aktualisieren. Bitte beachten Sie die folgenden Hinweise und Tipps,
Sehr geehrte Kunden, NavGear bietet Ihnen die Möglichkeit, das Kartenmaterial innerhalb der ersten 30 Tage der Verwendung kostenlos zu aktualisieren. Bitte beachten Sie die folgenden Hinweise und Tipps,
LineQuest-Leitfaden LineQuest Dialog-Portal. Generieren der LineQuest-Auswertungsdatei
 LineQuest-Leitfaden LineQuest Dialog-Portal Generieren der LineQuest-Auswertungsdatei Copyright 2009 by LineQuest LineQuest Walter-Paetzmann-Str. 19 82008 Unterhaching E-Mail Internet info@linequest.de
LineQuest-Leitfaden LineQuest Dialog-Portal Generieren der LineQuest-Auswertungsdatei Copyright 2009 by LineQuest LineQuest Walter-Paetzmann-Str. 19 82008 Unterhaching E-Mail Internet info@linequest.de
Wie halte ich Ordnung auf meiner Festplatte?
 Wie halte ich Ordnung auf meiner Festplatte? Was hältst du von folgender Ordnung? Du hast zu Hause einen Schrank. Alles was dir im Wege ist, Zeitungen, Briefe, schmutzige Wäsche, Essensreste, Küchenabfälle,
Wie halte ich Ordnung auf meiner Festplatte? Was hältst du von folgender Ordnung? Du hast zu Hause einen Schrank. Alles was dir im Wege ist, Zeitungen, Briefe, schmutzige Wäsche, Essensreste, Küchenabfälle,
1. Allgemein 2. 2. Speichern und Zwischenspeichern des Designs 2. 3. Auswahl der zu bearbeitenden Seite 2. 4. Text ergänzen 3. 5. Textgrösse ändern 3
 Inhaltsverzeichnis 1. Allgemein 2 2. Speichern und Zwischenspeichern des Designs 2 3. Auswahl der zu bearbeitenden Seite 2 4. Text ergänzen 3 5. Textgrösse ändern 3 6. Schriftart ändern 3 7. Textfarbe
Inhaltsverzeichnis 1. Allgemein 2 2. Speichern und Zwischenspeichern des Designs 2 3. Auswahl der zu bearbeitenden Seite 2 4. Text ergänzen 3 5. Textgrösse ändern 3 6. Schriftart ändern 3 7. Textfarbe
Windows. Workshop Internet-Explorer: Arbeiten mit Favoriten, Teil 1
 Workshop Internet-Explorer: Arbeiten mit Favoriten, Teil 1 Wenn der Name nicht gerade www.buch.de oder www.bmw.de heißt, sind Internetadressen oft schwer zu merken Deshalb ist es sinnvoll, die Adressen
Workshop Internet-Explorer: Arbeiten mit Favoriten, Teil 1 Wenn der Name nicht gerade www.buch.de oder www.bmw.de heißt, sind Internetadressen oft schwer zu merken Deshalb ist es sinnvoll, die Adressen
USB 2.0 Ultimate Card Reader
 Handbuch USB 2.0 Ultimate Card Reader deutsch Handbuch_Seite 2 Inhalt 1. Installation 3 2. Funktionen der Anwendungssoftware 4 A. Verwaltung der Daten 4 B. Datensicherung 4 C. Die Private Disk Funktion
Handbuch USB 2.0 Ultimate Card Reader deutsch Handbuch_Seite 2 Inhalt 1. Installation 3 2. Funktionen der Anwendungssoftware 4 A. Verwaltung der Daten 4 B. Datensicherung 4 C. Die Private Disk Funktion
P-touch Transfer Manager verwenden
 P-touch Transfer Manager verwenden Version 0 GER Einführung Wichtiger Hinweis Der Inhalt dieses Dokuments sowie die Spezifikationen des Produkts können jederzeit ohne vorherige Ankündigung geändert werden.
P-touch Transfer Manager verwenden Version 0 GER Einführung Wichtiger Hinweis Der Inhalt dieses Dokuments sowie die Spezifikationen des Produkts können jederzeit ohne vorherige Ankündigung geändert werden.
USB 2.0 PCI-Karte mit NEC CHIPSATZ
 Handbuch USB 2.0 PCI-Karte mit NEC CHIPSATZ deutsch Handbuch_Seite 2 Handbuch_Seite 3 Inhalt 1.0 Eigenschaften 4 2.0 Systemvoraussetzungen 4 3.0 Hardware Installation 4 4.0 Treiber Installation (Windows
Handbuch USB 2.0 PCI-Karte mit NEC CHIPSATZ deutsch Handbuch_Seite 2 Handbuch_Seite 3 Inhalt 1.0 Eigenschaften 4 2.0 Systemvoraussetzungen 4 3.0 Hardware Installation 4 4.0 Treiber Installation (Windows
Die Windows-Installation - Schritt für Schritt
 Lieferumfang Überprüfen Sie bitte zunächst die Vollständigkeit des von Ihnen erworbenen Pakets. Der Lieferumfang der DMX 6Fire USB umfasst mindestens: 1 DMX 6Fire USB (die Hardware) 1 Netzadapter 1 Adapter
Lieferumfang Überprüfen Sie bitte zunächst die Vollständigkeit des von Ihnen erworbenen Pakets. Der Lieferumfang der DMX 6Fire USB umfasst mindestens: 1 DMX 6Fire USB (die Hardware) 1 Netzadapter 1 Adapter
Windows 7 Umsteiger Windows-Explorer
 1. In dieser Lektion lernen Sie die neuen Bibliotheken von Windows 7 kennen und erfahren, wie Sie sich mit dem durch die Laufwerke und Ordner Ihres Rechners bewegen. Lernziele dieser Lektion: Bereiche
1. In dieser Lektion lernen Sie die neuen Bibliotheken von Windows 7 kennen und erfahren, wie Sie sich mit dem durch die Laufwerke und Ordner Ihres Rechners bewegen. Lernziele dieser Lektion: Bereiche
Folgeanleitung für Fachlehrer
 1. Das richtige Halbjahr einstellen Folgeanleitung für Fachlehrer Stellen sie bitte zunächst das richtige Schul- und Halbjahr ein. Ist das korrekte Schul- und Halbjahr eingestellt, leuchtet die Fläche
1. Das richtige Halbjahr einstellen Folgeanleitung für Fachlehrer Stellen sie bitte zunächst das richtige Schul- und Halbjahr ein. Ist das korrekte Schul- und Halbjahr eingestellt, leuchtet die Fläche
