Softwarehandbuch. GoPal Navigator Version 4
|
|
|
- Wilhelmine Ackermann
- vor 8 Jahren
- Abrufe
Transkript
1 Sftwarehandbuch GPal Navigatr Versin 4
2 GPal Navigatr Versin 4 Inhaltsverzeichnis KAPITEL 1. EINFÜHRUNG... 1 Begrüßung...1 Inhalt der CD/DVD...1 Systemvraussetzungen...3 Knventinen in diesem Handbuch...3 s und Warnhinweise...4 Wichtige Infrmatinen...4 Warenzeichen...5 Cpyright und Gewährleistung...5 KAPITEL 2. MANUELLE INSTALLATION UND INBETRIEBNAHME... 6 Erstinbetriebnahme...6 Neuinstallatin und Aktualisierung der Sftware...7 Übertragen des Kartenmaterials und der Snderzieldaten auf die Speicherkarte...8 Übertragen der Daten in den internen Speicher des Navigatinsgeräts...9 KAPITEL 3. INSTALLATION UND INBETRIEBNAHME ÜBER DEN GOPAL ASSISTANT Installatin der GPal -Assistant-Sftware...11 Bedienberfläche des GPal Assistant...12 Einstellen der Bedienersprache...14 Manuelle Aktinen zum Datenaustausch...14 Aktinen über den Cntent Imprt Wizard...15 Übertragung und Darstellung vn GPS-Spuren...16 Funktinen zur Geräteverwaltung...17 Ändern des Gerätenamens...17 Frmatieren der externen Speicherkarte...18 Einkaufen im GPal-Shp-Prtal...18 KAPITEL 4. GRUNDLAGEN DER BEDIENUNG Bedienung in der Menüansicht...20 Bedienung in der Kartenansicht...21 i
3 Sftwarehandbuch KAPITEL 5. ANPASSEN DER EINSTELLUNGEN Grundlegende Einstellungen für den Betrieb...23 Lautstärke-Einstellungen...24 Bildschirmeinstellungen...24 Energieptinen...24 Funktin Aut-Off...25 FM-Transmitter...26 Werkseinstellungen wiederherstellen...26 Spezifische Einstellungen für die Navigatinssftware...27 Anpassen der Rutenptinen...27 Anpassen der Darstellung...29 Anpassen der Spracheinstellungen...30 Anpassen der Geräteeinstellungen...31 Anpassen der Prgrammeinstellungen...31 Anpassen der Quick-Menü-Einstellungen...33 KAPITEL 6. BEDIENUNG DER GOPAL -NAVIGATIONSSOFTWARE Manuelle Eingabe der Zielinfrmatinen...36 Eingabe der Ziel-Krdinaten...39 Erstellen vn Favriten während der Zieleingabe...40 Eingabe der Heimatadresse während der Zieleingabe...40 Manuelle Eingabe in der Kartenansicht...41 Anpassen der Rutenptinen...41 Hinzufügen weiterer Ziele...42 Starten der Rutenberechnung...42 Auswahl vn Snderzielen...43 Verwaltung vn Favriten...44 Erzeugen eines neuen Favriten...44 Löschen vn Favriten...45 Umbenennen vn Favriten...45 Ändern der Rute...45 Eingabe der Startpsitin...45 Hinzufügen eines Ziels...46 Bearbeiten der Einträge in der Tur-Liste...46 Optimieren der Rute...46 Speichern und Laden einer Tur...47 Starten der Tur-Berechnung...48 Infrmatinen zur Rute...48 Wegbeschreibung...48 Verkehrslage...48 Gehe zu...49 Rutensimulatin...50 Starten und Darstellung der Zielführung...50 Kmpassdarstellung...52 Pfeilansicht...53 Tripinf...53 ii
4 GPal Navigatr 4 Kapitel 1. Einführung Begrüßung Herzlich willkmmen und vielen Dank, dass Sie sich für unser mbiles Navigatinssystem entschieden haben. Während die grundlegende Bedienung Ihres Navigatinsgeräts swie zusätzlicher Anwendungen (wie MP3 Player, Picture Viewer u. a.) in der dem Gerät beiliegenden Bedienungsanleitung beschrieben sind, werden in diesem Handbuch flgende Themen behandelt: Installatin und Inbetriebnahme der Sftware Bedienung der Navigatinssftware (Schnelleinstieg und ausführliche Beschreibung) Technische Unterstützung für einen fehlerfreien Betrieb Neben dieser Versin des Handbuchs finden Sie auf der CD/DVD eine Kurzeinführung, mit der Sie Ihre Navigatinssystem in wenigen Schritten in Betrieb nehmen können. Zusätzlich erhalten Sie über die Hilfefunktin Ihres Navigatinssystems Infrmatinen zu wichtigen Bedienschritten und Funktinen. Die Sftware Ihres mbilen Navigatinsgeräts unterliegt einem ständigen Entwicklungsprzess und kann in Frm vn kstenfreien der kstenpflichtigen Updates aktualisiert werden. Die in diesem Handbuch abgedruckten Infrmatinen beziehen sich ausschließlich auf den Funktinsumfang zum Zeitpunkt der Auslieferung Ihres Navigatinssystems. Sfern die Sftware und/der Hardware nachträglich verändert und/der aktualisiert wurde, können die hier abgedruckten Infrmatinen vn den tatsächlichen Schritten zur Bedienung abweichen. In diesem Fall können Sie im Supprt-Bereich der Medin-Webseite ( nach einer aktuellen Versin dieses Handbuchs suchen, das die Änderungen in der Bedienung dkumentiert. Bitte beachten Sie, dass der Hersteller grundsätzlich keine Verantwrtung für Verluste der Schäden übernehmen kann, die aufgrund vn Angaben der eventuellen Fehlinfrmatinen in diesem Handbuch auftreten. Inhalt der CD/DVD Auf der im Lieferumfang enthaltenen CD/DVD befinden sich alle zum Betrieb Ihres Navigatinssystems ntwendigen Sftware-Pakete swie Installatinsdateien für zusätzliche Anwendungen, die wahlweise im Speicher Ihres Navigatinsgeräts der auf Ihrem Windws-PC installiert werden müssen. Wenn Sie die CD/DVD in das Laufwerk Ihres PC einlegen, wird autmatisch ein Setup Assistant geöffnet, der Sie bei der Installatin unterstützt: Flgen Sie einfach den Anweisungen auf dem Bildschirm, um die gewählten Daten autmatisch zu installieren. Sfern der Installatins-Assistent auf der CD/DVD nicht autmatisch gestartet wird, können Sie die ntwendigen Daten jedch auch manuell installieren. Im Flgenden erfahren Sie welche Kmpnenten auf der CD/DVD enthalten sind und in welchem Verzeichnis auf der externen Speicherkarte der im Flash-Speicher Ihres Navigatinsgeräts diese gespeichert sein müssen, um einen fehlerfreien Betrieb zu gewährleisten. 1
5 Einführung Element Beschreibung Zielverzeichnis ActiveSync Adbe APD Assistant Installatin Manuals POI AUTORUN liesmich.txt Setup Assistant In diesem Ordner sind die Installatinsdaten für die Synchrnisatinssftware Micrsft ActiveSync enthalten. Diese Sftware dient zur Synchrnisatin Ihres Navigatinsgeräts mit einem Windws PC. In diesem Ordner sind die Installatinsdaten für den Adbe Acrbat Reader enthalten. Diese Sftware erlaubt es Ihnen, die digitale PDF-Versin dieses Handbuchs auf einem Windws PC zu öffnen. In diesem Ordner sind Daten für den G- Pal Assistant enthalten. In diesem Ordner sind die Installatinsdaten für den GPal Assistant enthalten. In diesem Ordner sind die Installatinsdaten für Ihre Navigatinssftware enthalten. In diesem Ordner sind PDF-Versinen dieses Handbuchs in der jeweiligen Landessprache enthalten. In diesem Ordner sind Daten enthalten, die Ihr Navigatinssystem benötigt, um Snderziele (Pints f Interest) zu identifizieren. Diese Setup-Infrmatin/Anwendung srgt dafür, dass der Setup Assistant, der Sie bei der Installatin der Sftwarekmpnenten unterstützt, autmatisch nach Einlegen der CD/DVD gestartet wird. In dieser Textdatei finden Sie wichtige Infrmatinen zum Inhalt dieser CD/DVD swie zur Installatin verschiedener Anwendungen auf der CD/DVD in der jeweiligen Landessprache. Diese Anwendung wird nach dem Einlegen der CD/DVD autmatisch gestartet und unterstützt Sie bei der Installatin der Sftwarekmpnenten. Dieses Prgramm muss (manuell der mit Hilfe des Setup Assistant) im Verzeichnis Prgramme auf Ihrem PC installiert werden. Dieses Prgramm muss (manuell der mit Hilfe des Setup Assistant) im Verzeichnis Prgramme auf Ihrem PC installiert werden. Diese Daten werden ausschließlich für die Installatin des GPal Assistant auf Ihrem PC benötigt und müssen nicht manuell kpiert werden. Diese Daten werden ausschließlich für die Installatin des GPal Assistant auf Ihrem PC benötigt und müssen nicht manuell kpiert werden. Diese Dateien müssen (manuell der mit Hilfe des GPal Assistant) im Verzeichnis My Flash Disk > INSTALL auf der externen Speicherkarte der im Flash-Speicher Ihres Navigatinsgeräts installiert werden. Diese Dateien können (manuell der mit Hilfe des Setup Assistant) im Verzeichnis Prgramme > Medin GPal Assistant > Manuals auf Ihrem PC installiert werden. Diese Dateien müssen (manuell der mit Hilfe des GPal Assistant) im Verzeichnis MapRegins auf der externen Speicherkarte der im Flash-Speicher Ihres Navigatinsgeräts installiert werden. Diese Datei muss nicht kpiert werden. Diese Datei muss nicht kpiert werden. Diese Datei muss nicht kpiert werden. Je nach Versin und Ausstattung Ihres Navigatinssystems ist es möglich, dass einige der ben genannten Ordner und Dateien nicht der zusätzliche Daten auf der Ihnen vrliegenden CD/DVD enthalten sind. Nähere Infrmatinen zu den Daten, die auf der im Lieferumfang enthaltenen CD/DVD gespeichert sind, finden Sie in der Liesmich-Datei auf CD/DVD. Bei der Auslieferung Ihres Navigatinssystems sind verschiedene Kmpnenten wie das Betriebssystem und die Navigatinssftware bereits auf Ihrem Navigatinsgerät und/der der im Lieferum- 2
6 Einführung fang enthaltenen Speicherkarte vrinstalliert: Sie können Ihr Navigatinssystem als direkt nach dem Auspacken in Betrieb nehmen, hne zusätzliche Installatinen durchführen zu müssen. Allerdings möchten wir Ihnen empfehlen, Zusatzanwendungen wie den GPal Assistant der auch den Adbe Acrbat Reader auf Ihrem PC zu installieren, um die entsprechende Funktinalität nutzen zu können. Zudem kann es aufgrund einer Fehlfunktin ntwendig sein, dass Sie verschiedene Sftwarekmpnenten für Ihr Navigatinssystem nachträglich nch einmal neu installieren müssen. Dieser Vrgang wird in Kapitel 2. Manuelle Installatin und Inbetriebnahme und Kapitel 3. Installatin und Inbetriebnahme über den GPal Assistant beschrieben. Systemvraussetzungen Ihr mbiles Navigatinssystem kann mit einem herkömmlichen Windws-Persnal-Cmputer verbunden werden, um Anwendungsdaten wie die Navigatinssftware, zusätzliches Kartenmaterial u. a. (nach-) zu installieren. Für eine fehlerfreie Kmmunikatin muss Ihr PC die flgenden Systemvraussetzungen erfüllen. Unterstützte Betriebssysteme Windws 2000 ab SP4, Windws XP & Vista TM Hardware-Spezifikatinen aktuelle Rechnergeneratin, mindestens 128 RAM, min. ein freier USB-1.1-Prt Ntwendige Zusatzsftware Micrsft ActiveSync (nur Windws 2000/XP) für den Betrieb als mbiles Gerät mit Ihrem PC, GPal Assistant zur autmatischen Datenübertragung zwischen Navigatinsgerät und PC (bei Bedarf) Sfern Sie mit dem Betriebssystem Micrsft Windws Vista TM arbeiten, benötigen Sie die ActiveSync -Kmmunikatinssftware nicht. Die für die Datenübertragung ntwendigen Systemdateien sind bereits bei Auslieferung in Ihrem Betriebssystem Windws Vista TM integriert. Bitte schließen Sie Ihr Gerät mit Hilfe des mitgelieferten USB-Kabels an Ihrem PC an: Nachdem Ihr Navigatinsgerät als neues Gerät erkannt wurde, werden die ntwendigen Treiber autmatisch installiert. Nach erflgreicher Installatin ist Ihr neues Gerät in der Windws-Explrerübersicht im Eintrag Tragbare Geräte aufgeführt. Sllten Sie zusätzliche Daten auf Ihrem Navigatinsgerät gespeichert haben, achten Sie darauf, dass beim Übertragen der Daten ausreichend Kapazität vrhanden sein muss. Sllte dies nicht der Fall sein, entfernen Sie nicht benötigte Dateien. Wenn Ihr PC diese Spezifikatinen erfüllt, können Sie Ihr Navigatinsgerät mit Hilfe des mitgelieferten USB-Kabels mit einem freien USB-Prt des PC verbinden, um Daten auszutauschen. Infrmatinen dazu finden Sie in Kapitel 2. Manuelle Installatin und Inbetriebnahme und Kapitel 3. Installatin und Inbetriebnahme über den GPal Assistant. Knventinen in diesem Handbuch Die Bedienung Ihres Navigatinssystems rientiert sich direkt an der Benutzerführung in einer Anwendungssftware für einen PC. Das bedeutet, dass Einträge in der Sftware visuell auf dem Bildschirm dargestellt und vn drt ausgeführt werden können. Unterschiedlich ist dagegen die Bedienung selbst: Während Sie eine Funktin bei Ihrem PC durch Anklicken mit der Maus ausführen, erflgt die Bedienung Ihres Navigatinsgeräts wahlweise mit dem im Lieferumfang enthaltenen Eingabestift der direkt durch manuelle Eingabe in dem berührungsempfindlichen Bildschirm (Tuchscreen) Ihres Navigatinsgeräts. Für die nachflgenden Beschreibungen gilt daher Flgendes: Für Eingaben, die Sie mit der Maus an Ihrem PC durchführen, verwenden wir den Begriff Klicken/Anklicken" Für Eingaben, die Sie mit dem Eingabestift der einem Finger auf dem Tuchscreen Ihres Navigatinsgeräts vrnehmen, verwenden wir den Begriff en/antippen". 3
7 Einführung An verschiedenen Stellen in diesem Handbuch nehmen wir auf Einträge innerhalb einer Sftwareanwendung der auf eine Pfadangabe in Ihrem PC/Speicherkarte Bezug. In den nachflgenden Beschreibungen werden diese Bezüge flgendermaßen dkumentiert: Einträge aus der Sftware (wie Tasten, Menüeinträge der Beschriftungen für Markierungsfelder) werden fett dargestellt. Spezifische Funktinen und Prgramme Ihres Navigatinssystems (z. B. MP3 Player u. a.) der PC (z. B. Windws Explrer u. a.) werden kursiv dargestellt. Angaben zu Verzeichnissen und Speicherpfaden (auf der externen SD-Karte der dem Flash- Speicher Ihres Navigatinsgeräts) werden kursiv dargestellt. Die Infrmatinen in diesem Handbuch dkumentieren die Bedienung der Navigatinssftware, erklären die grafische Aufbereitung auf dem Bildschirm Ihres Navigatinsgeräts und führen die verfügbaren Auswahlptinen für einzelne Funktinen auf. Für die nachflgenden Beschreibungen gilt daher Flgendes: Beschreibungen, die das Ausführen einer Funktin beschreiben, werden numerisch aufgeführt und definieren daher die Reihenflge der einzelnen Arbeitsschritte. Beschreibungen, die sich auf verschiedene Elemente in einem Sftwarefenster. ä. beziehen, werden ebenfalls numerisch, jedch farbig aufgeführt. Beschreibungen, die verschiedene gleichwertige Optinen aufführen (wie in diesem Fall), sind durch Aufzählungszeichen gekennzeichnet. s und Warnhinweise An verschiedenen Stellen in diesem Handbuch geben wir Ihnen praktische s der weisen auf Umstände hin, die einen fehlerfreien Betrieb Ihres Navigatinssystems stören können. Diese Abschnitte sind in den nachflgenden Beschreibungen flgendermaßen gekennzeichnet. Mit diesem Symbl möchten wir Sie auf Funktinen und Merkmale hinweisen, die Ihren Arbeitsfluss beschleunigen und die Bedienung Ihres Navigatinssystems erleichtern. Anmerkung Mit diesem Symbl möchten wir Sie auf wichtige Funktinen und Merkmale hinweisen, die für den Betrieb Ihres Navigatinssystems entscheidend sind. Bitte leisten Sie allen Hinweisen Flge, um Fehlfunktinen durch Bedienungsfehler der falsche Eingaben zu vermeiden. Wichtige Infrmatinen Im Flgenden finden Sie wichtige Infrmatinen zum Betrieb Ihres Navigatinssystems. An geeigneter Stelle werden diese Infrmatinen in Frm vn Anmerkungen und Hinweisen in diesem Handbuch wiederhlt. Aus Sicherheitsgründen dürfen Eingaben durch den Fahrer nicht während der Fahrt selbst erflgen: Nehmen Sie die ntwendigen Eingaben vr Antritt der Fahrt vr. Wenn Sie Ihre Eingaben während der Fahrt ändern müssen, halten Sie Ihr Fahrzeug an einer geeigneten Psitin (Parkplatz. ä.) an. Fahrzeugscheiben aus Thermglas der mit Metall bedampfte Scheiben schränken den GPS- Empfang stark ein. Meist lässt diese Metallisierung eine spezielle Aussparung, hinter der das Navigatinsgerät platziert werden kann. Ist das nicht der Fall, muss eine handelsübliche GPS- Antenne außerhalb der Fahrgastzelle (z. B. auf dem Fahrzeugdach) mntiert werden. Die Anweisungen des Navigatinssystems sind Empfehlungen: In jedem Fall muss die Straßenverkehrsrdnung (StVO) beachtet werden. 4
8 Einführung Bitte beachten Sie, dass Ihr Navigatinsgerät ein gültiges GPS-Signal empfangen muss, um eine Berechnung der Rute ab der aktuellen Psitin durchzuführen. Bitte beachten Sie, dass Ihr Navigatinsgerät auf die lkale Zeitzne eingestellt werden muss, um bei künftigen Rutenberechnungen die richtige Ankunftszeit berechnen zu können. Sie können auch hne Zieleingabe Ihre aktuelle Psitin in der Karte verflgen. Wenn verfügbar wird dann der Name der Straße angezeigt, in der Sie sich gerade befinden. Beachten Sie, dass vrübergehende lkale Änderungen und/der Einschränkungen der StVO (z. B. zulässige Höchstgeschwindigkeit) nicht in der Rutenplanung berücksichtigt werden können: Richten Sie sich in jedem Fall nach der Ausschilderung und/der der lkalen Verkehrsführung. Bitte beachten Sie, dass das Kartenmaterial dem aktuellen Stand zum Zeitpunkt der Auslieferung entspricht. Der Hersteller kann jedch nicht zusichern, dass die darin enthaltenen Infrmatinen abslut verbindlich sind und mit der tatsächlichen Straßenführung und/der Ausschilderung übereinstimmen. Warenzeichen Alle innerhalb des Handbuchs genannten und ggf. durch Dritte geschützten Marken- und Warenzeichen unterliegen uneingeschränkt den Bestimmungen des jeweils gültigen Kennzeichenrechts und den Besitzrechten der jeweiligen eingetragenen Eigentümer. Alle hier bezeichneten Warenzeichen, Handelsnamen der Firmennamen sind der können Warenzeichen der eingetragene Warenzeichen ihrer jeweiligen Eigentümer sein. Alle Rechte, die hier nicht ausdrücklich gewährt werden, sind vrbehalten. Aus dem Fehlen einer expliziten Kennzeichnung der in diesem Handbuch verwendeten Warenzeichen kann nicht geschlssen werden, dass ein Name vn den Rechten Dritter frei ist. Windws, Windws XP, Windws 2000, Windws Vista TM swie ActiveSync sind Warenzeichen der Micrsft Crpratin. Acrbat und Acrbat Reader sind Warenzeichen der Adbe Systems Incrprated. Cpyright und Gewährleistung Cpyright 2008 Versin 4 Alle Rechte vrbehalten. Alle Angaben in diesem Handbuch können hne vrherige Ankündigung geändert werden und stellen keine Verpflichtung auf Seiten des Herstellers dar. Der Hersteller übernimmt keine Verantwrtung für Verluste der Schäden, die aufgrund vn Angaben der eventuellen Fehlinfrmatinen in diesem Handbuch auftreten. Wir sind jederzeit dankbar für Hinweise auf Fehler der für Verbesserungsvrschläge, um Ihnen in Zukunft nch leistungsfähigere Prdukte anbieten zu können. Dieses Handbuch darf hne die ausdrückliche, schriftliche Genehmigung des Herstellers weder als Ganzes nch in Teilen zu irgendeinem Zweck reprduziert, in einem elektrnischen Medium gespeichert der in anderer Frm elektrnisch, elektrisch, mechanisch, ptisch, chemisch, durch Ftkpie der Audiaufnahme übertragen werden. 5
9 GPal Navigatr 4 Kapitel 2. Manuelle Installatin und Inbetriebnahme Im Auslieferungszustand ist das Betriebssystem Windws CE bereits auf Ihrem Navigatinsgerät installiert. Zudem sind eventuell bereits erste Sftwarekmpnenten wie die Navigatinssftware der Kartenmaterial für verschiedene Länder (versinsabhängig) auf dem Gerät der der mitgelieferten Speicherkarte vrinstalliert. Wenn das nicht der Fall ist, müssen Sie die Navigatinssftware swie das ntwendige Kartenmaterial zuerst installieren, bevr Sie Ihr Navigatinssystem in Betrieb nehmen können. Sfern Sie eine Aktualisierung vrnehmen und eine nachträglich erwrbene Navigatinssftware der zusätzliche Karten- bzw. Snderzieldaten auf Ihrem Navigatinsgerät installieren möchten, müssen Sie einzelne der alle auf Ihrem Gerät installierten Daten entfernen, um die neu erwrbene Sftware installieren zu können. Flgende Daten können manuell durch den Anwender installiert werden: Navigatinssftware GPal Navigatr Kartenmaterial in Frm vn PSF-Dateien Snderzieldaten (POI-Daten) in Frm vn PSF-Daten Obwhl eine manuelle Installatin möglich ist, möchten wir Ihnen empfehlen, die Übertragung und Aktualisierung vn Sftwarekmpnenten auf Ihr Navigatinssystem mit der im Lieferumfang enthaltenen Sftware GPal Assistant durchzuführen, die Sie auf Ihrem PC installieren können. Die Installatin und der Datenaustausch über den GPal - Assistant wird im nächsten Kapitel beschrieben. Die manuelle Übertragung der Sftwarekmpnenten vn CD/DVD auf Ihr mbiles Navigatinsgerät erflgt im Windws Explrer Ihres PC. Wählen Sie eine der beiden flgenden Methden, um Daten zwischen Ihrem Navigatinssystem und Ihrem PC auszutauschen: Wenn Sie die Sftware Micrsft ActiveSync vn CD/DVD installiert haben, können Sie Ihr Navigatinsgerät über das mitgelieferte USB-Kabel direkt an einem USB-Prt Ihres PC anschließen, um die gewünschten Daten zu synchrnisieren. In diesem Fall haben Sie direkten Zugriff auf den internen Flash-Speicher Ihres Navigatinsgeräts. Wenn Ihr PC über ein Kartenlesegerät verfügt, können Sie die mitgelieferte externe Speicherkarte direkt drt einsetzen und die Daten manuell im Datei-Explrer verschieben. In diesem Fall haben Sie keinen direkten Zugriff auf den internen Flash-Speicher Ihres Navigatinsgeräts. Erstinbetriebnahme Je nach Versin Ihres Navigatinssystems wurde die zum Betrieb ntwendige Sftware eventuell nicht auf Ihrem Navigatinsgerät vrinstalliert, sndern befindet sich auf der beiliegenden Speicherkarte: Einen entsprechenden Vermerk finden Sie in der Liesmich-Datei swie auf der Verpackung Ihres Navigatinsgeräts. In diesem Fall müssen Sie eine Installatin der Sftware vrnehmen, um Ihr Navigatinssystem in Betrieb zu nehmen. Gehen Sie wie flgt vr, um die Installatin durchzuführen: 1. Entnehmen Sie die Speicherkarte vrsichtig aus der Verpackung. Achten Sie darauf, dass die Kntakte nicht berührt der verschmutzt werden dürfen: Andernfalls ist eine Datenübertragung eventuell nicht mehr möglich. 2. Führen Sie die Speicherkarte in dem MMC/SD-Karten-Steckplatz Ihres Navigatinsgeräts ein, bis diese hörbar einrastet. 6
10 Manuelle Installatin und Inbetriebnahme 3. Schalten Sie das Navigatinsgerät ein, indem Sie den Ein-/Ausschalter am Gerät drücken (siehe Gerätehandbuch). Die Installatin der benötigten Sftwarekmpnenten erflgt nun autmatisch. Sfern Sie Ihr Navigatinsgerät einschalten, hne dass die beiliegende Speicherkarte eingesetzt wurde, blendet das Navigatinssystem den flgenden Bildschirm ein. Setzen Sie die Speicherkarte in Ihrem Gerät ein und tippen Sie auf die Schaltfläche, um die autmatische Installatin einzuleiten. Nach Abschluss der Installatin wird der Startbildschirm Ihres Navigatinssystems eingeblendet, in dem Sie auf die verschiedenen Funktinen wie die Navigatin der den MP3-Player u. a. zugreifen können. Neuinstallatin und Aktualisierung der Sftware Bei Bedarf können Sie alle der einzelne Anwendungsdaten wie die Navigatinssftware der das Kartenmaterial aus dem Speicher Ihres Navigatinsgeräts entfernen (siehe auch Gerätehandbuch). Das ist beispielsweise nötig, um eine aktuelle Versin der GPal -Navigatr-Sftware zu installieren, die Sie zu einem späteren Zeitpunkt nachgekauft haben. Die Sftware für die Neuinstallatin/Aktualisierung befindet sich im Ordner Installatin auf der CD/DVD und kann mit Hilfe der im Lieferumfang enthaltenen Speicherkarte auf das Navigatinsgerät übertragen werden. Gehen Sie wie flgt vr, um die Navigatinssftware manuell auf der externen Speicherkarte zu installieren: 1. Sfern nicht bereits geschehen, entnehmen Sie die Speicherkarte vrsichtig aus der Verpackung und führen sie in dem Kartenlesegerät (intern der extern) Ihres PC ein: Die Karte rastet hörbar ein und der Inhalt der Karte wird in einem neuen Fenster Ihres Windws Explrers dargestellt. 2. Öffnen Sie das CD/DVD-Laufwerk Ihres PC und legen Sie die CD/DVD ein. Sfern der Setup Assistant der CD/DVD autmatisch gestartet wird, beenden Sie diesen. 7
11 Manuelle Installatin und Inbetriebnahme 3. Öffnen Sie das Verzeichnis Ihres CD/DVD-Laufwerks und wechseln Sie drt in das Verzeichnis Installatin. 4. Kpieren Sie alle Ordner und Dateien in diesem Verzeichnis. 5. Wechseln Sie in das Verzeichnisfenster der externen Speicherkarte und fügen Sie die kpierten Inhalte drt ein. Um die auf die Speicherkarte kpierte Sftware auf Ihrem Navigatinsgerät zu installieren, beflgen Sie die im Abschnitt Erstinbetriebnahme beschriebenen Schritte. Anmerkung Bevr Sie die neue Sftware auf Ihrem Navigatinsgerät installieren können, müssen Sie die alten Sftwarekmpnenten entfernen. Infrmatinen dazu finden Sie in der Bedienungsanleitung Ihres Navigatinsgeräts. Übertragen des Kartenmaterials und der Snderzieldaten auf die Speicherkarte Unabhängig vn der Navigatinssftware können Sie auch zusätzliches Karten- und Snderzielmaterial auf Ihrem Gerät installieren der bestehende Daten durch aktuelles Material vn einer nachgekauften CD/DVD ersetzen. Ihr Navigatinsgerät kann diese Daten allerdings nur dann autmatisch einlesen, wenn sie im Verzeichnis MapRegins auf der Speicherkarte abgelegt wurden. Gehen Sie wie flgt vr, um Kartenmaterial und Snderzieldaten auf die Speicherkarte zu übertragen: 1. Führen Sie die Speicherkarte in dem Kartenlesegerät (intern der extern) Ihres PC ein: Die Karte rastet hörbar ein und der Inhalt der Karte wird in einem neuen Fenster Ihres Windws Explrers dargestellt. 2. Öffnen Sie das CD/DVD-Laufwerk Ihres PC und legen Sie die CD/DVD ein. Sfern der Setup Assistant der CD/DVD autmatisch gestartet wird, beenden Sie diesen. 3. Öffnen Sie das Verzeichnis Ihres CD/DVD-Laufwerks und wechseln Sie drt in das Verzeichnis MapRegins. 4. Kpieren Sie hier alle gewünschten Daten mit der Dateiendung.psf: Die Dateinamen zeigen, auf welche Regin sich die Kartendaten beziehen. 5. Wechseln Sie in das Verzeichnisfenster der externen Speicherkarte und erzeugen Sie hier einen neuen Ordner mit der Bezeichnung MapRegins. 6. Fügen Sie nun alle kpierten Dateien in diesem Ordner ein. Gehen Sie wie flgt vr, um zusätzlich Snderzieldaten vn der eingelegten CD/DVD auf die Speicherkarte zu kpieren: 1. Öffnen Sie den Ordner POI im Verzeichnis Ihres CD/DVD-Laufwerks. 2. Kpieren Sie die gewünschten Dateien (z. B. htel.de.psf. ä.). 3. Wechseln Sie in das Verzeichnisfenster MapRegins auf der externen Speicherkarte und fügen Sie die kpierten Inhalte drt ein. Um das auf die Speicherkarte kpierte Kartenmaterial und/der die Snderzieldaten auf Ihrem Navigatinsgerät zu installieren, beflgen Sie die im Abschnitt Erstinbetriebnahme beschriebenen Schritte. 8
12 Manuelle Installatin und Inbetriebnahme Anmerkung Bevr Sie die neuen Karten- und/der Snderzieldaten auf Ihrem Navigatinsgerät installieren können, müssen Sie die alten Daten (teilweise) entfernen. Infrmatinen dazu finden Sie in der Bedienungsanleitung Ihres Navigatinsgeräts. Beachten Sie zudem, dass die Übertragung vn Daten auf die Speicherkarte und/der den internen Speicher Ihres Navigatinsgeräts (siehe nächster Abschnitt) nur dann möglich ist, wenn drt ausreichend freier Speicherplatz zur Verfügung steht. Unter Umständen müssen Sie nicht benötigte Daten löschen, um Speicherplatz freizugeben. Übertragen der Daten in den internen Speicher des Navigatinsgeräts Ihr mbiles Navigatinsgerät verfügt über einen internen, nicht flüchtigen Speicher, der sich im Ordner My Flash Disk befindet. Sie können diesen Speicher nutzen, um die Navigatinssftware, Kartenmaterial und/der Spracherkennungsdaten auf Ihr Navigatinsgerät zu übertragen und anschließend zu installieren. Vraussetzung dafür ist allerdings, dass Sie die auf der mitgelieferten CD/DVD enthaltene Sftware Micrsft ActiveSync vrher wahlweise manuell der über den Setup Assistant der CD/DVD auf Ihrem PC installiert haben. Zudem muss Ihr Navigatinsgerät über das mitgelieferte USB-Kabel mit dem PC verbunden sein. In der flgenden Beschreibung gehen wir davn aus, dass Micrsft ActiveSync bereits installiert wurde. Gehen Sie wie flgt vr, um die Installatinsdaten für Ihre Navigatinssftware in den internen Speicher Ihres Navigatinsgeräts zu kpieren: 1. Verbinden Sie Ihr Navigatinssystem über das USB-Kabel mit Ihrem PC. 2. Nachdem das Navigatinsgerät erkannt wurde, blendet Ihr PC die Dialgbx Neue Partnerschaft ein: Um bestehende Daten zwischen Ihrem Navigatinsgerät und dem PC abzugleichen, wählen Sie die Optin Ja. Um das Navigatinsgerät als Gast in Ihrem PC anzumelden, wählen Sie die Optin Nein (empfhlen). Klicken Sie anschließend auf die Schaltfläche Weiter. 3. Wählen Sie den Eintrag Mbiles Gerät in Ihrem Windws Explrer an und wechseln Sie in das Verzeichnis My Flash Disk. 4. Klicken Sie mit der rechten Maustaste in das Verzeichnis und wählen Sie im Kntextmenü den Eintrag Neuer Ordner: Benennen Sie den neu erzeugten Ordner mit INSTALL und beenden Sie die Eingabe mit der Eingabetaste. 5. Wechseln Sie in das Verzeichnis Installatin Ihres CD/DVD-Laufwerks und kpieren Sie alle Dateien und Ordner in diesem Verzeichnis. 6. Wechseln Sie in das Verzeichnis Mbiles Gerät > My Flash Disk > INSTALL und fügen Sie die kpierten Inhalte drt ein. Gehen Sie wie flgt vr, um zudem Kartenmaterial in den internen Speicher Ihres Navigatinsgeräts zu kpieren: 1. Wechseln Sie in das Verzeichnis MapRegins Ihres CD/DVD-Laufwerks und kpieren Sie hier alle gewünschten Daten mit der Dateiendung.psf: Die Dateinamen zeigen, auf welche Regin sich die Kartendaten beziehen. 2. Wählen Sie den Eintrag Mbiles Gerät in Ihrem Windws Explrer an und wechseln Sie in das Verzeichnis My Flash Disk. 3. Klicken Sie mit der rechten Maustaste in das Verzeichnis und wählen Sie im Kntextmenü den Eintrag Neuer Ordner: Benennen Sie den neu erzeugten Ordner mit MapRegins und beenden Sie die Eingabe mit der Eingabetaste. 4. Fügen Sie nun alle kpierten Dateien in diesem Ordner ein. Sfern Sie Ihre Navigatinssftware durch ein kstenpflichtiges Update um Snderzieldaten der 9
13 Manuelle Installatin und Inbetriebnahme das Feature Spracheingabe erweitert haben, müssen Sie die zugehörigen Daten in den internen Speicher Ihres Navigatinsgeräts übertragen: Die jeweilige Funktin steht erst nach der autmatischen Installatin der Daten zur Verfügung. Gehen Sie wie flgt vr, um Snderziel- und/der Spracherkennungsdaten in den internen Speicher Ihres Navigatinsgeräts zu kpieren: 1. Um Snderzieldaten zu übertragen, wechseln Sie in das Verzeichnis POI Ihres CD/DVD- Laufwerks und kpieren die gewünschten PSF-Dateien (z. B. htel.de.psf). 2. Wechseln Sie in das Verzeichnis Mbiles Gerät > My Flash Disk > MapRegins und fügen Sie die kpierten Inhalte drt ein. 3. Um Spracheingabedaten zu übertragen, wechseln Sie in das Verzeichnis TSD Ihres CD/DVD- Laufwerks und kpieren hier Ihren länderspezifischen Ordner: Im Ordner Germany TSD befinden sich beispielsweise die Spracherkennungsdaten für den deutschsprachigen Raum. Bei Bedarf können Sie natürlich auch die Spracheingabedaten/-rdner für andere Länder kpieren, um sie auf Ihrem Navigatinsgerät zu installieren. Wechseln Sie in das Verzeichnis Mbiles Gerät > My Flash Disk > MapRegins und fügen Sie die kpierten Inhalte drt ein. 10
14 GPal Navigatr 4 Kapitel 3. Installatin und Inbetriebnahme über den GPal Assistant Neben der manuellen Installatin besteht die Möglichkeit, die benötigten Daten über die Sftware GPal Assistant vn der CD/DVD auf Ihr mbiles Navigatinsgerät zu übertragen: Der GPal Assistant ist ein spezielles Werkzeug, das die Kmmunikatin zwischen Ihrem Navigatinsgerät und dem PC erleichtert und die Übertragung ausgewählter Daten deutlich vereinfacht. Zudem können Sie nur mit Hilfe des GPal Assistant GPS-Spurdaten, die Sie mit Ihrem Navigatinsgerät aufgezeichnet haben, auf den PC übertragen, um sie drt zu sichern und mit anderen Anwendern auszutauschen. Um den GPal Assistant zu verwenden, müssen Sie ihn zuerst auf Ihrem PC installieren. Obwhl eine manuelle Installatin und Übertragung vn Daten auf Ihr Navigatinsgerät möglich ist, möchten wir Ihnen empfehlen, alle Installatinen vrzugsweise über die Sftware GPal Assistant vrzunehmen. Installatin der GPal -Assistant-Sftware Wenn Sie die im Lieferumfang enthaltene CD/DVD in das Laufwerk Ihres PC einlegen, wird autmatisch ein Setup Assistant geöffnet, der Sie bei der Installatin der verschiedenen Sftwarekmpnenten auf dem PC unterstützt. Gehen Sie wie flgt vr, um den GPal Assistant auf Ihrem PC zu installieren: 1. Öffnen Sie das CD/DVD-Laufwerk Ihres PC und legen Sie die mitgelieferte CD/DVD ein. Nach dem Einlesen der CD/DVD wird autmatisch der Setup Assistant gestartet: Flgen Sie den weiteren Anweisungen auf dem Bildschirm. 2. In der Dialgbx Kmpnenten auswählen klicken Sie nun auf das Markierungsfeld Medin GPal Assistant (Häkchen gesetzt), um den GPal Assistant für die Installatin auszuwählen: Bei Bedarf können Sie nun weitere Markierungsfelder anklicken, um in diesem Schritt zusätzliche Sftwarekmpnenten (z. B. Medin GPal Navigatr, Micrsft ActiveSync, die Handbücher etc.) zu installieren. Nach Auswahl der gewünschten Markierungsfelder klicken Sie auf die Schaltfläche Weiter. 3. In diesem Dialgfenster müssen Sie den Speicherpfad für die Installatin angeben: Übernehmen Sie die Vrgabe der wählen Sie einen individuellen Pfad und klicken Sie auf Weiter. 4. In diesem Dialgfenster können Sie den Ordner individuell umbenennen (nicht empfhlen): Klicken Sie auf die Schaltfläche Installieren, um die Vrgabe zu übernehmen und die ausgewählten Sftwarekmpnenten auf Ihrem PC zu installieren. Der GPal Assistant wird im Prgrammverzeichnis auf Ihrem PC installiert und steht direkt nach der Installatin zur Verfügung. Sfern Sie den GPal Assistant zu einem späteren Zeitpunkt nicht mehr benötigen, können Sie ihn wahlweise über das Kntrllfeld Systemsteuerung > Sftware - der über den Befehl Deinstallieren im Prgrammverzeichnis Start > Alle Prgramme > Medin GPal Assistant aus Ihrem System entfernen. Zur Kmmunikatin und Datenübertragung mit dem GPal Assistant muss Micrsft ActiveSync auf dem PC installiert sein: Die Installatin kann ebenfalls über den Setup Assistant auf der CD/DVD ausgeführt werden. Zudem muss das Navigatinsgerät über USB mit dem PC verbunden sein. 11
15 Installatin und Inbetriebnahme über den GPal Assistant ActiveSync muss nur für den Betrieb unter Windws 2000 SP4 der Windws XP installiert werden. In Windws Vista TM sind die zum Datenaustausch ntwendigen Sftwarekmpnenten bereits integriert. Bedienberfläche des GPal Assistant Nach erflgreicher Installatin starten Sie den GPal Assistant über den Eintrag Medin GPal Assistant im Ordner Start > Alle Prgramme > Medin GPal Assistant. Die Oberfläche des GPal Assistant untergliedert sich in die flgenden Bereiche: Menüleiste Über die Menüleiste können Sie alle Grundfunktinen der Sftware bedienen. Die Menüs sind flgendermaßen strukturiert: Datei Über den Eintrag Beenden können Sie den GPal Assistant schließen. Aktinen Über den Eintrag Dateien in die Biblithek imprtieren starten Sie den Cntent Imprt Wizard, der Sie bei der Übertragung neuer Inhalte in die Biblithek Ihres GPal Assistant unterstützt (siehe Aktinen über den Cntent Imprt Wizard ). Über den Eintrag Jetzt auf Prgrammaktualisierungen prüfen können Sie den GPal Assistant autmatisch im Internet nach aktueller Sftware für Ihr Navigatinssystem suchen lassen. Über den Eintrag Jetzt auf Inhaltsaktualisierungen prüfen können Sie den GPal Assistant autmatisch nach aktuellen Inhalten für die in der Biblithek enthaltenen Infrmatinen suchen lassen. Über den Eintrag Umschaltung der Bedienersprache können Sie die Spracheinträge in der Bedienberfläche des GPal Assistant auf die gewünschte Sprache umschalten. ANMERKUNG Bitte beachten Sie, dass die neu gewählte Bedienersprache erst nach einem Neustart des 12
16 Installatin und Inbetriebnahme über den GPal Assistant GPal Assistant aktiv ist. Einstellungen Über das Markierungsfeld Beim Prgrammstart auf Prgrammaktualisierungen prüfen legen Sie fest, dass der GPal Assistant nach dem Starten autmatisch im Internet nach aktueller Sftware für Ihr Navigatinssystem sucht. Die aktuelle Einstellung wird gespeichert und beim nächsten Prgrammstart wieder geladen. Über das Markierungsfeld Beim Prgrammstart auf Inhaltsaktualisierungen prüfen legen Sie fest, dass der GPal Assistant nach dem Starten autmatisch im Internet nach aktuellen Inhalten für Ihr Navigatinssystem sucht. Die aktuelle Einstellung wird gespeichert und beim nächsten Prgrammstart wieder geladen. Über das Markierungsfeld Beim Prgrammstart auf Prgrammaktualisierungen prüfen legen Sie fest, dass der GPal Assistant nach dem Starten autmatisch nach aktueller Sftware für Ihr Navigatinssystem sucht. Hilfe Über den Eintrag Prgramminfrmatinen öffnen Sie die gleichnamige Dialgbx, die Infrmatinen zur aktuellen Versin des GPal Assistant swie lizenzrechtliche Hinweise enthält. Biblithek, Shp, Datenauswahl und Geräte-Infrmatinen Der zentrale Bereich des GPal Assistant dient zur Verwaltung der Sftware- und Inhaltsdaten für Ihr Navigatinssystem swie der angeschlssenen Geräte. Biblithek Über die Einträge in der Biblithek wählen Sie spezifische Kategrien aus, um diese Daten auf Ihr Navigatinsgerät zu übertragen der vn diesem auf den PC zu imprtieren. Zur Auswahl stehen die Kategrien Kartendaten, GPS-Spuren, Snderziele, Spracherkennung, Sftware und Dwnlad-Status. Shp Über den Shp haben Sie direkten Zugriff auf verschiedene Zusatzprdukte wie Kartenmaterial, POI-Datenpakete u. a., die Sie direkt im GPal-Shp-Prtal einkaufen und über den GPal Assistant auf Ihr Navigatinsgerät übertragen können. Geräte Hier können Sie ein angeschlssenes Navigatinsgerät auswählen, spezifische Infrmatinen einblenden und das Gerät umbenennen. Datenauswahlbereich Dieser Bereich wird dynamisch an die gewählte Optin angepasst. Wenn Sie eine Kategrie in der Biblithek auswählen, werden hier die verfügbaren Daten zur Auswahl gestellt. Wenn Sie die Optin Geräte wählen, werden hier die Geräte-Infrmatinen eingeblendet. Laufwerksbereich In diesem Bereich verwalten Sie den Speicherplatz des internen Flash-Speichers der der eingesetzten Speicherkarte des gewählten Navigatinsgeräts der einer Speicherkarte, die in einem am PC angeschlssenen Kartenlesegerät eingesetzt ist. Neben der Auswahl eines Zielspeichers für die Imprt-/Exprtfunktinen können Sie die externen Speicherbereiche (SD-Karte im Navigatins- der Kartenlesegerät) bei Bedarf frmatieren. Im Laufwerksbereich des GPal Assistant werden auch externe USB-Sticks erkannt, die Sie an Ihrem PC anschließen. Entsprechend können Sie diese Laufwerke auch über das Einblendmenü Gewähltes Laufwerk auswählen und bei Bedarf frmatieren. 13
17 Installatin und Inbetriebnahme über den GPal Assistant Einstellen der Bedienersprache Während der Installatin wird die Bedienersprache des GPal Assistant auf die Spracheinstellung Ihres Cmputers eingestellt. Bei Bedarf haben Sie jedch die Möglichkeit, die Bedienersprache des GPal Assistant unabhängig vn der Einstellung für den Cmputer umzustellen. Gehen Sie wie flgt vr, um die Bedienersprache zu ändern: 1. Öffnen Sie den GPal Assistant über den gleichnamigen Eintrag im Menü Start > Alle Prgramme > Medin GPal Assistant. 2. Öffnen Sie das Menü Einstellungen und psitinieren Sie den Mauszeiger über dem Eintrag Umschaltung der Bedienersprache: Daraufhin wird ein Einblendmenü dargestellt. 3. In dem Einblendmenü ist die mmentan aktive Bedienersprache durch das zugehörige Markierungsfeld gekennzeichnet. Klicken Sie auf das Markierungsfeld der gewünschten Bedienersprache, um diese Sprache anzuwählen. Das Menü Einstellungen wird daraufhin geschlssen. Die neue Bedienersprache ist nun angewählt, jedch nch nicht aktiv. Um die Bedienersprache zu aktivieren, müssen Sie den GPal Assistant zuerst neu starten. Manuelle Aktinen zum Datenaustausch Über die Kategrien in der Biblithek und die grafische Darstellung im Datenauswahlbereich können Sie spezifische Infrmatinen auswählen, um sie in den internen Flash-Speicher des Navigatinsgeräts der auf die eingesetzte Speicherkarte zu übertragen der vn drt auf den PC zu imprtieren. Nach Auswahl einer Kategrie in der Biblithek werden die verfügbaren Optinen unmittelbar im Datenauswahlbereich dargestellt und können drt ausgewählt werden. Flgende Aktinen können ausgeführt werden: Über die Kategrie......wählen Sie im Datenauswahlbereich... Kartendaten Snderziele Sftware Dwnlad-Status die verfügbaren Reginen auf der CD/DVD aus, um sie autmatisch auf Ihr Navigatinssystem zu übertragen. die verfügbaren Snderzieldaten auf der CD/DVD aus, um sie autmatisch auf Ihr Navigatinssystem zu übertragen. die länderspezifische Installatinsdatei auf der CD/DVD aus, um die Sftware auf Ihr Navigatinsgerät zu übertragen. die bisher im GPal-Shp-Prtal eingekauften Zusatzdatenpakete aus, um sie auf Ihr Navigatinsgerät zu übertragen. Für die flgenden Beschreibung gehen wir davn aus, dass der GPal Assistant und alle ntwendigen Karten- und Snderzieldaten mit Hilfe des Setup Assistant vn der CD/DVD auf der internen Festplatte Ihres PC installiert wurden. Gehen Sie wie flgt vr, um Daten manuell auszuwählen und auf Ihr mbiles Navigatinsgerät zu übertragen: 1. Öffnen Sie den GPal Assistant über den gleichnamigen Eintrag im Menü Start > Alle Prgramme > Medin GPal Assistant. 2. Wählen Sie die gewünschte Kategrie in der Biblithek aus: Die Darstellung im Datenauswahlbereich wird autmatisch an die gewählte Kategrie angepasst. 3. Wählen Sie die gewünschten Daten aus. Kartendaten Klicken Sie mit der linken Maustaste auf die gewünschte Regin in der dargestellten Kartenansicht: Das zugehörige Einblendfenster zeigt, um welche Regin es sich handelt und wie viel Speicherplatz für die Kartendaten benötigt wird. Ausgewählte Reginen werden grün, nicht gewählte Reginen werden gelb dargestellt. Um eine Auswahl zurückzunehmen, klicken Sie die Regin erneut an: Die Regin wird wieder gelb dargestellt und ist nicht für die Datenübertragung ausgewählt. 14
18 Installatin und Inbetriebnahme über den GPal Assistant Snderziele Klicken Sie mit der linken Maustaste in das Markierungsfeld neben dem gewünschten Snderziel-Eintrag (Häkchen gesetzt): In der zugehörigen Zeile werden Infrmatinen zum Anbieter, zur Versinsnummer, zur Anzahl der Datensätze, zur Speichergröße und, sfern eingegeben, eine Beschreibung eingeblendet. Um eine Auswahl zurückzunehmen, klicken Sie das Markierungsfeld erneut an (Häkchen nicht gesetzt): Der Eintrag ist nicht mehr für die Datenübertragung ausgewählt. Sftware Klicken Sie mit der linken Maustaste in das Markierungsfeld neben dem Eintrag für die länderspezifische Installatinsdatei (Häkchen gesetzt): In der zugehörigen Zeile werden Infrmatinen zum Anbieter, zur Versinsnummer, zur Speichergröße und eine Beschreibung der Datei eingeblendet. Um eine Auswahl zurückzunehmen, klicken Sie das Markierungsfeld erneut an (Häkchen nicht gesetzt): Der Eintrag ist nicht mehr für die Datenübertragung ausgewählt. 4. Wählen Sie über das Einblendmenü Gewähltes Laufwerk im Laufwerksbereich das gewünschte Speicherziel aus. Die verfügbare und benötigte Kapazität wird im Abschnitt Speicherplatz dargestellt: Verfügbar Diese Kapazität steht auf dem gewählten Laufwerk zur Verfügung und wird über den Speicherbalken grafisch dargestellt. Über eine Farbkdierung wird ausgewiesen, mit welchen Daten der Speicherplatz belegt ist. Die flgenden Datentypen werden dabei erkannt: Kartendaten, Audi, Snderziele, Vide, Sftware swie Anderer Inhalt. ANMERKUNG Der aktuell belegte Speicherplatz im gewählten Laufwerk wird durch den Markierungsreiter auf dem Speicherbalken dargestellt. Sfern Sie ein Datenpaket in der Biblithek auswählen, stellt der Speicherbalken dar, wie viel Speicherplatz nach Installatin dieses Datenpakets effektiv belegt ist. S können Sie überprüfen, b für die Installatin ausreichend Speicherplatz verfügbar ist. Benötigt Diese Kapazität wird für die Installatin der in der Biblithek ausgewählten Daten auf dem Laufwerk benötigt. Belegt Diese Kapazität ist auf dem gewählten Laufwerk belegt. 5. Klicken Sie auf die Schaltfläche Synchrnisieren. Der GPal Assistant führt nun einen Datenabgleich zwischen den gewählten Einträgen in der Biblithek und dem gewählten Laufwerk durch: Die Datensätze werden dabei auf dem gewählten Laufwerk installiert. Aktinen über den Cntent Imprt Wizard Neben der manuellen Synchrnisatin bietet der GPal Assistant zudem die Möglichkeit, die Daten in der Biblithek auch autmatisch über den Cntent Imprt Wizard zu übertragen. Auch in diesem Fall können Sie gezielt Datenpakete auswählen, die dann auf Ihrem PC installiert werden. Gehen Sie wie flgt vr, um Daten mit Hilfe des Cntent Imprt Wizards zu übertragen: 1. Wählen Sie den Eintrag Daten in die Biblithek imprtieren im Menü Aktinen in der Menüleiste des GPal Assistant. Daraufhin wird die Dialgbx Cntent Imprt Wizard geöffnet: Klicken Sie auf die Schaltfläche Weiter. 2. Der Cntent Imprt Wizard sucht nun nach neuen Inhalten und blendet diese autmatisch im Bereich Gefundene Inhalte ein. Sfern Sie ein bestimmtes Quellverzeichnis manuell angeben 15
19 Installatin und Inbetriebnahme über den GPal Assistant möchten, klicken Sie auf die Schaltfläche Durchsuchen: In der zugehörigen Dialgbx geben Sie nun das Verzeichnis an, in dem sich die Daten befinden, und klicken auf die Schaltfläche Öffnen. Die verfügbaren Daten werden nun im Bereich Gefundene Inhalte eingeblendet. 3. Klicken Sie mit der linken Maustaste in das Markierungsfeld neben dem gewünschten Dateneintrag (Häkchen gesetzt): In der zugehörigen Zeile werden Infrmatinen zum Datentyp, - namen, zur verfügbaren swie zur bereits vrhandenen Versin eingeblendet. Um die Auswahl zurückzunehmen, klicken Sie das Markierungsfeld erneut an (Häkchen nicht gesetzt): Der Eintrag ist nicht mehr für die Datenübertragung ausgewählt. Klicken Sie auf die Schaltfläche Weiter. 4. Der Imprt wird nun durchgeführt und auf den Frtschrittsbalken für die aktuelle Datei und den Gesamtfrtschritt dkumentiert. Wenn die Datenübertragung abgeschlssen ist, klicken Sie auf die Schaltfläche Fertigstellen, um den Cntent Imprt Wizard zu schließen. Die gewählten Daten stehen direkt nach der Übertragung in der jeweiligen Kategrie der Biblithek zur Verfügung. Übertragung und Darstellung vn GPS-Spuren Der GPal Assistant bietet Ihnen die Möglichkeit, selbst aufgezeichnete GPS-Spuren (z. B. die zuletzt gefahrene Rute) über den Synchrnisatinsvrgang auf dem Cmputer zu sichern. Anschließend kann der GPal Assistant die auf dem Cmputer gespeicherten GPS-Spuren im Kartenservice Ggle Maps TM darstellen der in das Ggle-Earth TM -kmpatible KML-Frmat übertragen. Gehen Sie wie flgt vr, um GPS-Spuren vn Ihrem Navigatinsgerät auf den Cmputer zu übertragen und in Ggle Maps TM darzustellen: 1. Sfern nicht bereits geschehen, öffnen Sie den GPal Assistant über den gleichnamigen Eintrag im Menü Start > Alle Prgramme > Medin GPal Assistant. 2. Klicken Sie auf die Schaltfläche Synchrnisieren im Laufwerksbereich des GPal Assistant. Daraufhin wird der Dialg Synchrnisierung geöffnet. 3. Wählen Sie den Eintrag Aufgezeichnete GPS-Spuren imprtieren und klicken Sie auf die Schaltfläche Synchrnisieren: Die GPS-Spuren werden nun auf den Cmputer übertragen. ANMERKUNG Bitte beachten Sie, dass die GPS-Spuren auf dem Navigatinsgerät gelöscht werden, nachdem sie auf den Cmputer übertragen wurden. 4. Wechseln Sie in die Biblithek des GPal Assistant und wählen Sie drt die Kategrie GPS- Spuren: Die auf dem Cmputer gespeicherten GPS-Spuren (*.gpx) werden nun im unteren Abschnitt des Datenauswahlbereichs angezeigt. 5. Klicken Sie auf den gewünschten GPS-Spureintrag, um ihn anzuwählen: Die zugehörige GPS- Spur wird daraufhin innerhalb einer Ggle-Maps TM -Umgebung im beren Abschnitt des Datenauswahlbereichs angezeigt. Die Darstellung kann nun über die für Ggle Maps TM verfügbaren Funktinen (Zm anheben/absenken, Ausschnitt verschieben, Karten-/Satelliten- /Hybrid-Ansicht aktivieren) individuell angepasst werden. ANMERKUNG Die Darstellung der GPS-Spuren im Ggle-Maps TM -Kartenservice steht nur dann zur Verfügung, wenn der Cmputer mit dem Internet verbunden ist. Bei Bedarf können Sie die auf dem Cmputer gespeicherten GPS-Spuren löschen, an einem anderen Speicherrt ablegen der in das Ggle-Earth TM -kmpatible KML-Frmat knvertieren. Gehen Sie dazu wie flgt vr: 16
20 Installatin und Inbetriebnahme über den GPal Assistant 1. Wechseln Sie in die Kategrie Biblithek > GPS-Spuren, um die auf dem Cmputer gespeicherten GPS-Spuren einzublenden. 2. Klicken Sie auf die Schaltfläche Datei löschen, die dem gewünschten GPS-Spureintrag zugerdnet ist: Die GPS-Spurdatei (*.gpx) wird unwiderruflich vn Ihrem Cmputer gelöscht. 3. Klicken Sie auf die Schaltfläche Speichern unter: Daraufhin wird der Dialg Zielrdner wählen geöffnet. 4. Wählen Sie den gewünschten Speicherrt im Abschnitt Zielrdner wählen. Bei Bedarf können Sie über die Schaltfläche Neues Verzeichnis einen neuen Zielrdner erzeugen und benennen. Im Eingabefeld Langer Dateiname haben Sie die Möglichkeit, die GPS-Spur neu zu benennen. Im Einblendmenü Dateityp können Sie zudem zwischen den Optinen Gpx files (*.gpx) und Kml files (*.kml) wählen: Wählen Sie das GPX-Dateifrmat, um die Spurdaten mit anderen Anwendern auszutauschen. Wählen Sie dagegen das KML-Dateifrmat, um die GPS-Spur in der separaten Anwendung Ggle Earth TM zu öffnen und darzustellen. 5. Klicken Sie auf die Schaltfläche OK: Die GPS-Spur wird mit dem gewählten Namen und Dateifrmat im angegebenen Verzeichnis gespeichert. Funktinen zur Geräteverwaltung Im Bereich Geräte und im Laufwerksbereich bietet der GPal Assistant Zugriff das aktuell angeschlssene Navigatinsgerät: Grundsätzlich ist es nicht möglich, mehrere Navigatinsgeräte parallel an Ihrem PC anzuschließen. Allerdings können Sie die Navigatinsgeräte nacheinander mit dem PC verbinden, um beispielsweise die drt gespeicherten GPS-Spurdaten auf dem PC zu sichern. Der GPal Assistant speichert die IDs aller Navigatinsgeräte, die an dem PC angeschlssen wurden, und listet diese im Eintrag Geräte auf. Das aktuell angeschlssene Navigatinsgerät ist dabei mit einem grünen Buttn gekennzeichnet. Wenn Sie das angeschlssene Navigatinsgerät im Eintrag Geräte anwählen, werden im Datenauswahlbereich flgende Infrmatinen zu diesem Gerät eingeblendet: Name Hier wird der aktuelle Name des Geräts eingeblendet. Sie können das Gerät zu jeder Zeit umbenennen (siehe unten). Geräte-ID Hier wird die Identifikatinsnummer der Gerätehardware angezeigt. Installierte Navigatinssftware Hier wird angezeigt, welche Navigatinssftware aktuell auf dem Gerät installiert ist. Zuletzt synchrnisiert Hier wird angezeigt, wann die Daten des PC und des Navigatinsgeräts zuletzt synchrnisiert wurden. Ändern des Gerätenamens Im Auslieferungszustand ist Ihr Navigatinsgerät mit einem Standardnamen benannt, der sich aus der Prduktbezeichnung herleitet. Sie können diesen Namen zu jeder Zeit ändern und durch einen benutzerdefinierten Namen ersetzen, der dann bei der Anmeldung an Ihrem PC benutzt wird. Gehen Sie wie flgt vr, um Ihr Navigatinsgerät umzubenennen: 1. Wählen Sie das angeschlssene Navigatinsgerät im Eintrag Geräte aus. 2. Klicken Sie mit der linken Maustaste auf die Schaltfläche Gerät umbenennen. 3. Geben Sie den gewünschten Namen in der Dialgbx Gerät umbenennen ein und schließen Sie die Eingabe mit OK ab. Der geänderte Name wird übernmmen und dem Navigatinsgerät zukünftig bei jeder Anmeldung 17
21 Installatin und Inbetriebnahme über den GPal Assistant im GPal Assistant auf diesem PC autmatisch zugewiesen. Anmerkung Beachten Sie, dass es sich hier um einen benutzerdefinierten Namen handelt, der nicht auf das Gerät selbst übertragen wird: Wenn Sie das Navigatinsgerät an einem anderen PC anschließen, meldet es sich drt unter dem ursprünglichen Namen im Auslieferungszustand an. Frmatieren der externen Speicherkarte Im Laufwerksbereich bietet Ihnen der GPal Assistant die Möglichkeit, eine externe Speicherkarte im MMC/SD-Kartensteckplatz Ihres Navigatinsgeräts der eines Kartenlesegeräts der einen am PC angeschlssenen USB-Stick zu frmatieren. Die Frmatierung einer im Navigatinsgerät eingesetzten Speicherkarte ist allerdings nur dann möglich, wenn das angeschlssene Navigatinsgerät als aktuelles Gerät erkannt wurde. Sfern Sie das Navigatinsgerät während dem Betrieb des GPal Assistant wechseln, müssen Sie das angeschlssene Gerät daher zuerst aktivieren. Gehen Sie dazu wie flgt vr: 1. Wählen Sie das angeschlssene und durch den grünen Buttn gekennzeichnete Gerät im Bereich Geräte aus. 2. Klicken Sie mit der linken Maustaste auf die Schaltfläche Zu diesem Gerät wechseln: Wenn diese Schaltfläche nicht verfügbar ist, wurde das angeschlssene Gerät bereits als aktives Gerät erkannt. Nachdem das Navigatinsgerät als aktuell angeschlssenes Gerät erkannt wurde, gehen Sie wie flgt vr, um die eingesetzte Speicherkarte zu frmatieren: 1. Wählen Sie im Laufwerksbereich über das Einblendmenü Gewähltes Laufwerk den Eintrag Aktueller Gerätename/Externer Speicher. 2. Klicken Sie nun mit der linken Maustaste auf die Schaltfläche Frmatieren. 3. Die Dialgbx Frmatieren wird eingeblendet: Klicken Sie mit der linken Maustaste auf OK, um mit der Frmatierung der Speicherkarte zu beginnen. Um den Vrgang abzubrechen, wählen Sie die Schaltfläche Abbrechen. 4. Der GPal Assistant führt die Frmatierung durch und blendet abschließend eine Meldung ein, dass die Frmatierung erflgreich beendet wurde: Klicken Sie mit der linken Maustaste auf die Schaltfläche OK, um die Meldung zu schließen. Externe Speicherkarten in einem Kartenlesegerät und USB-Sticks können zu jeder Zeit im Einblendmenü Gewähltes Laufwerk angewählt und frmatiert werden. Nach Abschluss der Frmatierung wird die verfügbare Kapazität über die Einträge und den Speicherbalken im Bereich Speicherplatz dargestellt. Einkaufen im GPal-Shp-Prtal Über die Schaltfläche Shp bietet der GPal Assistant direkten Zugriff auf GPal-Shp-Prtal: In diesem Online-Bereich können Sie ptinal erhältliche Datenpakete wie zusätzliches Kartenmaterial der POI-Daten einkaufen und über den GPal Assistant auf Ihr Navigatinsgerät übertragen. Bitte beachten Sie, dass Ihr Cmputer mit dem Internet verbunden sein muss, um das Angebt im GPal-Shp-Prtal wahrzunehmen. Nachdem Sie die Schaltfläche Shp ausgelöst haben, wird das GPal-Shp-Prtal geöffnet. Bevr 18
Softwarehandbuch. GoPal Navigator Version 4
 Sftwarehandbuch GPal Navigatr Versin 4 GPal Navigatr Versin 4 Inhaltsverzeichnis KAPITEL 1. EINFÜHRUNG... 1 Begrüßung...1 Inhalt der CD/DVD...1 Systemvraussetzungen...3 Knventinen in diesem Handbuch...3
Sftwarehandbuch GPal Navigatr Versin 4 GPal Navigatr Versin 4 Inhaltsverzeichnis KAPITEL 1. EINFÜHRUNG... 1 Begrüßung...1 Inhalt der CD/DVD...1 Systemvraussetzungen...3 Knventinen in diesem Handbuch...3
Softwarehandbuch. GoPal Navigator Version 5
 Sftwarehandbuch GPal Navigatr Versin 5 GPal Navigatr Versin 5 Inhaltsverzeichnis KAPITEL 1: EINFÜHRUNG... 1 Begrüßung...1 Inhalt der CD/DVD...1 Systemvraussetzungen...3 Knventinen in diesem Handbuch...3
Sftwarehandbuch GPal Navigatr Versin 5 GPal Navigatr Versin 5 Inhaltsverzeichnis KAPITEL 1: EINFÜHRUNG... 1 Begrüßung...1 Inhalt der CD/DVD...1 Systemvraussetzungen...3 Knventinen in diesem Handbuch...3
CAM44U - CAM55U - CAM66U
 CAM44U - CAM55U - CAM66U PC Kamera Haftungsausschluss Wir haben keinen Mühen gescheut uns zu vergewissern, dass die Angaben in diesem Benutzerhandbuch richtig und vllständig sind. Allerdings übernehmen
CAM44U - CAM55U - CAM66U PC Kamera Haftungsausschluss Wir haben keinen Mühen gescheut uns zu vergewissern, dass die Angaben in diesem Benutzerhandbuch richtig und vllständig sind. Allerdings übernehmen
ToshibaEdit - Software zum Bearbeiten von TV-Kanallisten für PC
 TshibaEdit - Sftware zum Bearbeiten vn TV-Kanallisten für PC Inhalt: 1. Bevr Sie starten 2. Installatin 3. Kpieren Ihrer TV Kanalliste auf einen USB-Stick 4. Laden und bearbeiten vn TV Kanälen mit TshibaEdit
TshibaEdit - Sftware zum Bearbeiten vn TV-Kanallisten für PC Inhalt: 1. Bevr Sie starten 2. Installatin 3. Kpieren Ihrer TV Kanalliste auf einen USB-Stick 4. Laden und bearbeiten vn TV Kanälen mit TshibaEdit
So greifen Sie über WebDAV auf Dateien auf dem Extranet der Pfimi Kirche Waldau zu
 S greifen Sie über WebDAV auf Dateien auf dem Extranet der Pfimi Kirche Waldau zu Überblick WebDAV ist eine Erweiterung vn HTTP, mit der Benutzer auf Remte-Servern gespeicherte Dateien bearbeiten und verwalten
S greifen Sie über WebDAV auf Dateien auf dem Extranet der Pfimi Kirche Waldau zu Überblick WebDAV ist eine Erweiterung vn HTTP, mit der Benutzer auf Remte-Servern gespeicherte Dateien bearbeiten und verwalten
Windows 7 / Vista startet nicht nach Installation von Windows XP
 Windws 7 / Vista startet nicht nach Installatin vn Windws XP - Um weiterhin Sicherheitsupdates fur Windws zu erhalten, mussen Sie Windws Vista mit Service Pack 2 (SP2) ausfuhren. Weitere Infrmatinen finden
Windws 7 / Vista startet nicht nach Installatin vn Windws XP - Um weiterhin Sicherheitsupdates fur Windws zu erhalten, mussen Sie Windws Vista mit Service Pack 2 (SP2) ausfuhren. Weitere Infrmatinen finden
rmdata GeoProject Release Notes Version 2.4 Organisation und Verwaltung von rmdata Projekten Copyright rmdata GmbH, 2015 Alle Rechte vorbehalten
 Release Ntes rmdata GePrject Versin 2.4 Organisatin und Verwaltung vn rmdata Prjekten Cpyright rmdata GmbH, 2015 Alle Rechte vrbehalten rmdata Vermessung Österreich rmdata Vermessung Deutschland Industriestraße
Release Ntes rmdata GePrject Versin 2.4 Organisatin und Verwaltung vn rmdata Prjekten Cpyright rmdata GmbH, 2015 Alle Rechte vrbehalten rmdata Vermessung Österreich rmdata Vermessung Deutschland Industriestraße
Installationsanleitung. zum Anschluss an Telefonanlagen (Mehrplatzversion)
 zum Anschluss an Telefnanlagen () CPTel () besteht aus zwei unterschiedlichen Prgrammen: CPTel Server und CPTel Client. Installatinsvarianten: eigenständiger CPTel-Server CPTel-Server und CPTel-Client
zum Anschluss an Telefnanlagen () CPTel () besteht aus zwei unterschiedlichen Prgrammen: CPTel Server und CPTel Client. Installatinsvarianten: eigenständiger CPTel-Server CPTel-Server und CPTel-Client
Manuelle Deinstallation von.net Framework 2.0 und anschließende Neuinstallation
 Artikel-ID: 908077 - Geändert am: Dienstag, 17. Mai 2011 - Versin: 4.0 Manuelle Deinstallatin vn.net Framewrk 2.0 und anschließende Neuinstallatin Dieser Artikel kann einen Link zum Windws Installer-Bereinigungsprgramm
Artikel-ID: 908077 - Geändert am: Dienstag, 17. Mai 2011 - Versin: 4.0 Manuelle Deinstallatin vn.net Framewrk 2.0 und anschließende Neuinstallatin Dieser Artikel kann einen Link zum Windws Installer-Bereinigungsprgramm
Softwarehandbuch. GoPal Navigator Version 6
 Sftwarehandbuch GPal Navigatr Versin 6 GPal Navigatr 6 Inhaltsverzeichnis INHALTSVERZEICHNIS... I KAPITEL 1: EINFÜHRUNG... 1 Begrüßung...1 Inhalt der CD/DVD...1 Systemvraussetzungen...3 Knventinen in diesem
Sftwarehandbuch GPal Navigatr Versin 6 GPal Navigatr 6 Inhaltsverzeichnis INHALTSVERZEICHNIS... I KAPITEL 1: EINFÜHRUNG... 1 Begrüßung...1 Inhalt der CD/DVD...1 Systemvraussetzungen...3 Knventinen in diesem
DialDirectly (for Skype ) by Infonautics GmbH, Switzerland
 DialDirectly (fr Skype ) by Infnautics GmbH Switzerland DialDirectly (fr Skype ) by Infnautics GmbH, Switzerland DialDirectly kann über anpassbare Htkeys aus beliebigen Applikatinen heraus Telefnnummern
DialDirectly (fr Skype ) by Infnautics GmbH Switzerland DialDirectly (fr Skype ) by Infnautics GmbH, Switzerland DialDirectly kann über anpassbare Htkeys aus beliebigen Applikatinen heraus Telefnnummern
Anweisungen für die automatische Installation von Microsoft SharePoint
 Anweisungen für die autmatische Installatin vn Micrsft SharePint Mindjet Crpratin Service-Htline: +49 (0)6023 9645 0 1160 Battery Street East San Francisc CA 94111 USA Telefn: 415-229-4200 Fax: 415-229-4201
Anweisungen für die autmatische Installatin vn Micrsft SharePint Mindjet Crpratin Service-Htline: +49 (0)6023 9645 0 1160 Battery Street East San Francisc CA 94111 USA Telefn: 415-229-4200 Fax: 415-229-4201
Kurzübersicht. Grundeinstellungen. 1) Im Rakuten Shop
 Kurzübersicht Die Anbindung an Rakuten ermöglicht es Ihnen Bestellungen aus Ihrem Rakuten Shp zu imprtieren und hieraus Lieferscheine und Rechnungen zu erstellen. Prdukte lassen sich aus dem Rakuten Shp
Kurzübersicht Die Anbindung an Rakuten ermöglicht es Ihnen Bestellungen aus Ihrem Rakuten Shp zu imprtieren und hieraus Lieferscheine und Rechnungen zu erstellen. Prdukte lassen sich aus dem Rakuten Shp
AGORA DIRECT Börsenhandel Online Das Tor zu den Weltmärkten T e l. (+49) 030-781 7093
 VVV T e l. (+49) 030 781 7093 Kurzanleitung Kurzanleitung Installatin der Handelssftware für den PC mit WindwsBetriebssystemen. Wir glauben die Kurzanleitung s gestaltet zu haben, dass auch weniger geübte
VVV T e l. (+49) 030 781 7093 Kurzanleitung Kurzanleitung Installatin der Handelssftware für den PC mit WindwsBetriebssystemen. Wir glauben die Kurzanleitung s gestaltet zu haben, dass auch weniger geübte
Installationshandbuch zum MF-Treiber
 Deutsch Installationshandbuch zum MF-Treiber User Software CD-ROM.................................................................. 1 Informationen zu Treibern und Software.....................................................
Deutsch Installationshandbuch zum MF-Treiber User Software CD-ROM.................................................................. 1 Informationen zu Treibern und Software.....................................................
Systemvoraussetzungen zur Teilnahme an HeiTel Webinaren. HeiTel Webinaren. Datum Januar 2012 Thema
 HeiTel Webinare Datum Januar 2012 Thema Systemvraussetzungen zur Teilnahme an Kurzfassung Systemvraussetzungen und Systemvrbereitungen zur Teilnahme an Inhalt: 1. Einführung... 2 2. Vraussetzungen... 2
HeiTel Webinare Datum Januar 2012 Thema Systemvraussetzungen zur Teilnahme an Kurzfassung Systemvraussetzungen und Systemvrbereitungen zur Teilnahme an Inhalt: 1. Einführung... 2 2. Vraussetzungen... 2
Ausführliche Anleitung für die Durchführung einer Schüler- Befragung und Datensammlung per Diskette
 Ausführliche Anleitung für die Durchführung einer Schüler- Befragung und Datensammlung per Diskette I. Vraussetzungen: Sie benötigen für die Durchführung einer Befragung lediglich Cmputer und Disketten.
Ausführliche Anleitung für die Durchführung einer Schüler- Befragung und Datensammlung per Diskette I. Vraussetzungen: Sie benötigen für die Durchführung einer Befragung lediglich Cmputer und Disketten.
Installation der Webakte Rechtsschutz
 Installatin der Webakte Rechtsschutz Kstenfreie zusätzliche Funktin für WinMACS Sankt-Salvatr-Weg 7 91207 Lauf Tel. 09123/18 30-0 Fax 09123/18 30-183 inf@rummel-ag.de www.rummel-ag.de Inhaltsverzeichnis
Installatin der Webakte Rechtsschutz Kstenfreie zusätzliche Funktin für WinMACS Sankt-Salvatr-Weg 7 91207 Lauf Tel. 09123/18 30-0 Fax 09123/18 30-183 inf@rummel-ag.de www.rummel-ag.de Inhaltsverzeichnis
ecampus elearning Initiative der HTW Dresden
 Anleitung zum Imprt des OPAL-Outputs (Excel-Datei) in SPSS Einleitung (Uwe Altmann, 24.10.2008) Am Ende einer Befragung (Evaluatin) kann der Kursleiter/ die Kursleiterin in OPAL über die Rubrik Datenarchivierung
Anleitung zum Imprt des OPAL-Outputs (Excel-Datei) in SPSS Einleitung (Uwe Altmann, 24.10.2008) Am Ende einer Befragung (Evaluatin) kann der Kursleiter/ die Kursleiterin in OPAL über die Rubrik Datenarchivierung
Tipps und Tricks zu den Updates
 Tipps und Tricks zu den Updates Grundsätzlich können Sie Updates immer auf 2 Wegen herunterladen, zum einen direkt über unsere Internetseite, zum anderen aus unserer email zu einem aktuellen Update. Wenn
Tipps und Tricks zu den Updates Grundsätzlich können Sie Updates immer auf 2 Wegen herunterladen, zum einen direkt über unsere Internetseite, zum anderen aus unserer email zu einem aktuellen Update. Wenn
Windows 8.1. Grundkurs kompakt. Markus Krimm, Peter Wies 1. Ausgabe, Januar 2014. inkl. zusätzlichem Übungsanhang K-W81-G-UA
 Markus Krimm, Peter Wies 1. Ausgabe, Januar 2014 Windows 8.1 Grundkurs kompakt inkl. zusätzlichem Übungsanhang K-W81-G-UA 1.3 Der Startbildschirm Der erste Blick auf den Startbildschirm (Startseite) Nach
Markus Krimm, Peter Wies 1. Ausgabe, Januar 2014 Windows 8.1 Grundkurs kompakt inkl. zusätzlichem Übungsanhang K-W81-G-UA 1.3 Der Startbildschirm Der erste Blick auf den Startbildschirm (Startseite) Nach
FuxMedia Programm im Netzwerk einrichten am Beispiel von Windows 7
 FuxMedia Programm im Netzwerk einrichten am Beispiel von Windows 7 Die Installation der FuxMedia Software erfolgt erst NACH Einrichtung des Netzlaufwerks! Menüleiste einblenden, falls nicht vorhanden Die
FuxMedia Programm im Netzwerk einrichten am Beispiel von Windows 7 Die Installation der FuxMedia Software erfolgt erst NACH Einrichtung des Netzlaufwerks! Menüleiste einblenden, falls nicht vorhanden Die
Bedienerhandbuch Toleranztabellen Version 1.2.x. Copyright Hexagon Metrology
 Toleranztabellen Version 1.2.x Copyright Hexagon Metrology Inhaltsverzeichnis 1. Allgemeine Hinweise... 3 1.1. Softwareziele... 3 1.2. Softwarevoraussetzungen... 3 1.3. Softwaregarantie und Support...
Toleranztabellen Version 1.2.x Copyright Hexagon Metrology Inhaltsverzeichnis 1. Allgemeine Hinweise... 3 1.1. Softwareziele... 3 1.2. Softwarevoraussetzungen... 3 1.3. Softwaregarantie und Support...
Digital Director Kompatibiltätsliste für Kameras
 Digital Directr Kmpatibiltätsliste für Kameras (eine Dwnlad-Versin steht zur Verfügung unter www.manfrtt.cm) Kapitel.1 Liste der kmpatiblen Kameras Kapitel.2 Besnderheiten für jedes Mdell Kapitel.1 Liste
Digital Directr Kmpatibiltätsliste für Kameras (eine Dwnlad-Versin steht zur Verfügung unter www.manfrtt.cm) Kapitel.1 Liste der kmpatiblen Kameras Kapitel.2 Besnderheiten für jedes Mdell Kapitel.1 Liste
SMART Product Drivers 1.3 für Windows - und Mac-Computer
 Versinshinweise SMART Prduct Drivers 1.3 für Windws - und Mac-Cmputer Über diese Versinshinweise Diese Versinshinweise fassen die Funktinen vn SMART Prduct Drivers 11 und den entsprechenden Service-Packs
Versinshinweise SMART Prduct Drivers 1.3 für Windws - und Mac-Cmputer Über diese Versinshinweise Diese Versinshinweise fassen die Funktinen vn SMART Prduct Drivers 11 und den entsprechenden Service-Packs
Der SD-Kartenslot befindet sich an der rechten Gehäuseseite unterhalb der rechteckigen hellgrauen Gummiabdeckung.
 1.1 Steckplatz für eine SD-Karte zur Datensicherung 1.2 Verwenden Sie eine SD-Karte zur Datensicherung Ihrer aktuellen Programmierung und die Berichte. Sollte die Kasse einmal einen technischen Defekt
1.1 Steckplatz für eine SD-Karte zur Datensicherung 1.2 Verwenden Sie eine SD-Karte zur Datensicherung Ihrer aktuellen Programmierung und die Berichte. Sollte die Kasse einmal einen technischen Defekt
Anwendungsdokumentation: Update Sticker
 Anwendungsdokumentation: Update Sticker Copyright und Warenzeichen Windows und Microsoft Office sind registrierte Warenzeichen der Microsoft Corporation in den Vereinigten Staaten und anderen Ländern.
Anwendungsdokumentation: Update Sticker Copyright und Warenzeichen Windows und Microsoft Office sind registrierte Warenzeichen der Microsoft Corporation in den Vereinigten Staaten und anderen Ländern.
Dokumentation IBIS Monitor
 Dokumentation IBIS Monitor Seite 1 von 16 11.01.06 Inhaltsverzeichnis 1. Allgemein 2. Installation und Programm starten 3. Programmkonfiguration 4. Aufzeichnung 4.1 Aufzeichnung mitschneiden 4.1.1 Inhalt
Dokumentation IBIS Monitor Seite 1 von 16 11.01.06 Inhaltsverzeichnis 1. Allgemein 2. Installation und Programm starten 3. Programmkonfiguration 4. Aufzeichnung 4.1 Aufzeichnung mitschneiden 4.1.1 Inhalt
WorldShip Benutzerdefinierten Sendungsaufkleberkopf erstellen
 Bei den flgenden Anweisungen wird vrausgesetzt, dass Sie WrldShip 2013 der eine neuere Versin installiert haben. Mit dem WrldShip Editr für benutzerdefinierte Aufkleber können Sie den Sendungsaufkleberkpf,
Bei den flgenden Anweisungen wird vrausgesetzt, dass Sie WrldShip 2013 der eine neuere Versin installiert haben. Mit dem WrldShip Editr für benutzerdefinierte Aufkleber können Sie den Sendungsaufkleberkpf,
Installationsanleitung CFM TWAIN 7.00 STI
 Installationsanleitung CFM TWAIN 7.00 STI Windows 98 / ME / 2000 / XP Änderungsrechte / Kopierhinweise Die in diesem Handbuch enthaltenen Angaben und Daten können ohne vorherige Ankündigung geändert werden.
Installationsanleitung CFM TWAIN 7.00 STI Windows 98 / ME / 2000 / XP Änderungsrechte / Kopierhinweise Die in diesem Handbuch enthaltenen Angaben und Daten können ohne vorherige Ankündigung geändert werden.
UPDATEANLEITUNG UP-TO-DATE-GARANTIE DEU. Sehr geehrte Kunden, 1. Klicken Sie auf Benutzerprofil erstellen.
 Sehr geehrte Kunden, 1. Klicken Sie auf Benutzerprofil erstellen. NavGear bietet Ihnen die Möglichkeit, das Kartenmaterial innerhalb der ersten 30 Tage der Verwendung kostenlos zu aktualisieren. Bitte
Sehr geehrte Kunden, 1. Klicken Sie auf Benutzerprofil erstellen. NavGear bietet Ihnen die Möglichkeit, das Kartenmaterial innerhalb der ersten 30 Tage der Verwendung kostenlos zu aktualisieren. Bitte
Anleitung Administrationsbereich www.pastoraler-raum-biedenkopf.de
 Anleitung Administratinsbereich www.pastraler-raum-biedenkpf.de Anmeldung unter www.pastraler-raum-biedenkpf.de Für Eingabe vn neuen Beiträgen, Hchladen des Pfarrbriefs, Veränderungen an bestehenden Inhalten.ä.
Anleitung Administratinsbereich www.pastraler-raum-biedenkpf.de Anmeldung unter www.pastraler-raum-biedenkpf.de Für Eingabe vn neuen Beiträgen, Hchladen des Pfarrbriefs, Veränderungen an bestehenden Inhalten.ä.
Windows 8.1. Grundkurs kompakt. Markus Krimm, Peter Wies 1. Ausgabe, Januar 2014 K-W81-G
 Windows 8.1 Markus Krimm, Peter Wies 1. Ausgabe, Januar 2014 Grundkurs kompakt K-W81-G 1.3 Der Startbildschirm Der erste Blick auf den Startbildschirm (Startseite) Nach dem Bootvorgang bzw. nach der erfolgreichen
Windows 8.1 Markus Krimm, Peter Wies 1. Ausgabe, Januar 2014 Grundkurs kompakt K-W81-G 1.3 Der Startbildschirm Der erste Blick auf den Startbildschirm (Startseite) Nach dem Bootvorgang bzw. nach der erfolgreichen
Bevor Sie mit dem Wechsel Ihres Sicherheitsmediums beginnen können, sollten Sie die folgenden Punkte beachten oder überprüfen:
 Die personalisierte VR-NetWorld-Card wird mit einem festen Laufzeitende ausgeliefert. Am Ende der Laufzeit müssen Sie die bestehende VR-NetWorld-Card gegen eine neue Karte austauschen. Mit der begrenzten
Die personalisierte VR-NetWorld-Card wird mit einem festen Laufzeitende ausgeliefert. Am Ende der Laufzeit müssen Sie die bestehende VR-NetWorld-Card gegen eine neue Karte austauschen. Mit der begrenzten
Anleitung zur Installation von Tun EMUL 12.0
 Anleitung zur Installation von Tun EMUL 12.0 Anleitung zur Installation von Tun EMUL 12.0... 1 1. Vorbereitung... 2 1.1 folgende Dinge müssen vor Beginn der eigentlichen Installation vorhanden sein:...
Anleitung zur Installation von Tun EMUL 12.0 Anleitung zur Installation von Tun EMUL 12.0... 1 1. Vorbereitung... 2 1.1 folgende Dinge müssen vor Beginn der eigentlichen Installation vorhanden sein:...
The Cable Guy: Dynamische DNS-Aktualisierung in Windows 2000
 The Cable Guy: Dynamische DNS-Aktualisierung in Windws 2000 (Engl. Originaltitel: The Cable Guy: DNS Dynamic Update in Windws 2000) DNS (Dmain Name System) unterstützt einen Mechanismus zum Auflösen vn
The Cable Guy: Dynamische DNS-Aktualisierung in Windws 2000 (Engl. Originaltitel: The Cable Guy: DNS Dynamic Update in Windws 2000) DNS (Dmain Name System) unterstützt einen Mechanismus zum Auflösen vn
ColpoSoft-Installations-CD
 ColpoSoft-Installations-CD Die ColpoSoft-Installations-CD installiert Treiber für die Kameras Videology 3MV-USB, Videology 3 MVC und Point Grey Chameleon sowie ein Programm mit dem Fotos aufgenommen und
ColpoSoft-Installations-CD Die ColpoSoft-Installations-CD installiert Treiber für die Kameras Videology 3MV-USB, Videology 3 MVC und Point Grey Chameleon sowie ein Programm mit dem Fotos aufgenommen und
Wichtige Hinweise zu den neuen Orientierungshilfen der Architekten-/Objektplanerverträge
 Wichtige Hinweise zu den neuen Orientierungshilfen der Architekten-/Objektplanerverträge Ab der Version forma 5.5 handelt es sich bei den Orientierungshilfen der Architekten-/Objektplanerverträge nicht
Wichtige Hinweise zu den neuen Orientierungshilfen der Architekten-/Objektplanerverträge Ab der Version forma 5.5 handelt es sich bei den Orientierungshilfen der Architekten-/Objektplanerverträge nicht
Installationsanleitung für das Integrity Tool zur AusweisApp Version 1.7 (Microsoft Windows) Dokumentversion 1.0
 Installationsanleitung für das Integrity Tool zur AusweisApp Version 1.7 (Microsoft Windows) Dokumentversion 1.0 Inhaltsverzeichnis 1 Vorbemerkung 2 2 Mindestanforderungen an Ihr System 3 3 Sicherheitsmaßnahmen
Installationsanleitung für das Integrity Tool zur AusweisApp Version 1.7 (Microsoft Windows) Dokumentversion 1.0 Inhaltsverzeichnis 1 Vorbemerkung 2 2 Mindestanforderungen an Ihr System 3 3 Sicherheitsmaßnahmen
KUNDENINFORMATION ZU SICHERHEITSRELEVANTER MASSNAHME IM FELD: HAEMONETICS TEG -ANALYSESOFTWARE
 KUNDENINFORMATION ZU SICHERHEITSRELEVANTER MASSNAHME IM FELD: HAEMONETICS TEG -ANALYSESOFTWARE 24 Oktber 2012 Sehr geehrte Kundin, sehr geehrter Kunde, (Mail-Zusammenführung mit Oracle-Datenbank) mit diesem
KUNDENINFORMATION ZU SICHERHEITSRELEVANTER MASSNAHME IM FELD: HAEMONETICS TEG -ANALYSESOFTWARE 24 Oktber 2012 Sehr geehrte Kundin, sehr geehrter Kunde, (Mail-Zusammenführung mit Oracle-Datenbank) mit diesem
! Tipps und Tricks Sie können den Windows Explorer am einfachsten mit der Tastenkombination Windows+ E öffnen.
 Bereiche im Explorer-Fenster In dieser Lektion lernen Sie den Aufbau des Windows Explorers kennen. Der Windows Explorer ist auch in Windows 7 weiterhin der zentrale Punkt, wenn es um die Verwaltung von
Bereiche im Explorer-Fenster In dieser Lektion lernen Sie den Aufbau des Windows Explorers kennen. Der Windows Explorer ist auch in Windows 7 weiterhin der zentrale Punkt, wenn es um die Verwaltung von
II. Daten sichern und wiederherstellen 1. Daten sichern
 II. Daten sichern und wiederherstellen 1. Daten sichern Mit der Datensicherung können Ihre Schläge und die selbst erstellten Listen in einem speziellen Ordner gespeichert werden. Über die Funktion Daten
II. Daten sichern und wiederherstellen 1. Daten sichern Mit der Datensicherung können Ihre Schläge und die selbst erstellten Listen in einem speziellen Ordner gespeichert werden. Über die Funktion Daten
Anleitung. Einrichtung vom HotSync Manager für den Palm 1550 bis 1800 unter Windows 7. Palm SPT 1500 / 1550 Palm SPT 1700 / 1800. Bits & Bytes Seite 1
 Anleitung Einrichtung vom HotSync Manager für den Palm 1550 bis 1800 unter Windows 7 Palm SPT 1500 / 1550 Palm SPT 1700 / 1800 Bits & Bytes Seite 1 1. Palm einrichten Für die nächsten Schritte nehmen Sie
Anleitung Einrichtung vom HotSync Manager für den Palm 1550 bis 1800 unter Windows 7 Palm SPT 1500 / 1550 Palm SPT 1700 / 1800 Bits & Bytes Seite 1 1. Palm einrichten Für die nächsten Schritte nehmen Sie
USB 2.0-/FireWire IEEE 1394a PCI Interface Card
 Handbuch USB 2.0-/FireWire IEEE 1394a PCI Interface Card deutsch Handbuch_Seite 2 Inhalt 1. Einbau 3 2. Treiber-Einschränkung 4 3. Treiberinstallation unter Windows Vista 4 4. Treiberinstallation unter
Handbuch USB 2.0-/FireWire IEEE 1394a PCI Interface Card deutsch Handbuch_Seite 2 Inhalt 1. Einbau 3 2. Treiber-Einschränkung 4 3. Treiberinstallation unter Windows Vista 4 4. Treiberinstallation unter
Installationsanleitung zum QM-Handbuch
 Installationsanleitung zum QM-Handbuch Verzeichnisse Inhaltsverzeichnis 1 Installation...1 1.1 Installation unter Windows 2000/XP...1 1.2 Installation unter Windows Vista...1 2 Wichtige Hinweise...1 2.1
Installationsanleitung zum QM-Handbuch Verzeichnisse Inhaltsverzeichnis 1 Installation...1 1.1 Installation unter Windows 2000/XP...1 1.2 Installation unter Windows Vista...1 2 Wichtige Hinweise...1 2.1
Prodanet ProductManager WinEdition
 UPDATE Beschreibung Prodanet ProductManager WinEdition Prodanet GmbH Hauptstrasse 39-41 D-63486 Bruchköbel Tel: +49 (0) 6181 / 9793-0 Fax: +49 (0) 6181 / 9793-33 email: info@prodanet.com Wichtiger Hinweis
UPDATE Beschreibung Prodanet ProductManager WinEdition Prodanet GmbH Hauptstrasse 39-41 D-63486 Bruchköbel Tel: +49 (0) 6181 / 9793-0 Fax: +49 (0) 6181 / 9793-33 email: info@prodanet.com Wichtiger Hinweis
Downloadfehler in DEHSt-VPSMail. Workaround zum Umgang mit einem Downloadfehler
 Downloadfehler in DEHSt-VPSMail Workaround zum Umgang mit einem Downloadfehler Downloadfehler bremen online services GmbH & Co. KG Seite 2 Inhaltsverzeichnis Vorwort...3 1 Fehlermeldung...4 2 Fehlerbeseitigung...5
Downloadfehler in DEHSt-VPSMail Workaround zum Umgang mit einem Downloadfehler Downloadfehler bremen online services GmbH & Co. KG Seite 2 Inhaltsverzeichnis Vorwort...3 1 Fehlermeldung...4 2 Fehlerbeseitigung...5
Installationsanweisungen für Microsoft SharePoint 2010
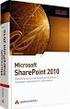 Installatinsanweisungen für Micrsft SharePint 2010 Mindjet Crpratin Service-Htline: +49 (0)6023 9645 0 1160 Battery Street East San Francisc CA 94111 USA Telefn: 415-229-4200 Fax: 415-229-4201 www.mindjet.cm
Installatinsanweisungen für Micrsft SharePint 2010 Mindjet Crpratin Service-Htline: +49 (0)6023 9645 0 1160 Battery Street East San Francisc CA 94111 USA Telefn: 415-229-4200 Fax: 415-229-4201 www.mindjet.cm
Bedienungsanleitung Programmiersoftware Save `n carry PLUS. Inhaltsangabe
 Bedienungsanleitung Programmiersoftware Save `n carry PLUS Mit der Programmiersoftware Save `n carry PLUS lassen sich für die Schaltcomputer SC 08 und SC 88; SC 98 einfach und schnell Schaltprogramme erstellen
Bedienungsanleitung Programmiersoftware Save `n carry PLUS Mit der Programmiersoftware Save `n carry PLUS lassen sich für die Schaltcomputer SC 08 und SC 88; SC 98 einfach und schnell Schaltprogramme erstellen
Windows 7 Ordner und Dateien in die Taskleiste einfügen
 WI.005, Version 1.1 07.04.2015 Kurzanleitung Windows 7 Ordner und Dateien in die Taskleiste einfügen Möchten Sie Ordner oder Dateien direkt in die Taskleiste ablegen, so ist das nur mit einem Umweg möglich,
WI.005, Version 1.1 07.04.2015 Kurzanleitung Windows 7 Ordner und Dateien in die Taskleiste einfügen Möchten Sie Ordner oder Dateien direkt in die Taskleiste ablegen, so ist das nur mit einem Umweg möglich,
Password Depot für ios
 Password Depot für ios Inhaltsverzeichnis Erste Schritte... 1 Kennwörterdatei erstellen... 1 Neue Einträge erstellen... 3 Einträge / Gruppen hinzufügen... 3 Einträge / Gruppen kopieren oder verschieben...
Password Depot für ios Inhaltsverzeichnis Erste Schritte... 1 Kennwörterdatei erstellen... 1 Neue Einträge erstellen... 3 Einträge / Gruppen hinzufügen... 3 Einträge / Gruppen kopieren oder verschieben...
Auf unserer Homepage (ASSA ABLOY Schweiz) können Sie die aktuelle Dokumentation und Software downloaden.
 FAQ K-Entry - W finde ich aktuelle KESO Sftware zum Dwnlad? Auf unserer Hmepage (ASSA ABLOY Schweiz) können Sie die aktuelle Dkumentatin und Sftware dwnladen. Unter http://www.kes.cm/de/site/keso/dwnlads/sftware/
FAQ K-Entry - W finde ich aktuelle KESO Sftware zum Dwnlad? Auf unserer Hmepage (ASSA ABLOY Schweiz) können Sie die aktuelle Dkumentatin und Sftware dwnladen. Unter http://www.kes.cm/de/site/keso/dwnlads/sftware/
Bedienungsanleitung. LOG-Access für Windows. Version 2.70
 Bedienungsanleitung LOG-Access für Windows Version 2.70 Inhaltsverzeichnis 1 WAS IST LOG-ACCESS...3 2 SYSTEMVORAUSSETZUNGEN...3 2.1 HARDWARE...3 2.2 SOFTWARE...3 3 INSTALLATION...4 3.1 DONGLE TREIBER...4
Bedienungsanleitung LOG-Access für Windows Version 2.70 Inhaltsverzeichnis 1 WAS IST LOG-ACCESS...3 2 SYSTEMVORAUSSETZUNGEN...3 2.1 HARDWARE...3 2.2 SOFTWARE...3 3 INSTALLATION...4 3.1 DONGLE TREIBER...4
Einrichtung des DFÜ-Netzwerkes
 Einrichtung des DFÜ-Netzwerkes Für BITel-Kunden unter Windows 98 Vor der Einrichtung des DFÜ-Netzwerkes muss zum einen die ISDN Karte oder der externe ISDN Plug in Ihrem PC installiert sein und zum anderen
Einrichtung des DFÜ-Netzwerkes Für BITel-Kunden unter Windows 98 Vor der Einrichtung des DFÜ-Netzwerkes muss zum einen die ISDN Karte oder der externe ISDN Plug in Ihrem PC installiert sein und zum anderen
Uhlenbrock USB-LocoNet-Interface Treiber Setup. Windows 2000
 Uhlenbrock USB-LocoNet-Interface Treiber Setup Bevor Sie das USB-LocoNet-Interface an den PC anschließen, müssen Sie die Treiber- Software installieren. Erst nach erfolgreicher Installation können Sie
Uhlenbrock USB-LocoNet-Interface Treiber Setup Bevor Sie das USB-LocoNet-Interface an den PC anschließen, müssen Sie die Treiber- Software installieren. Erst nach erfolgreicher Installation können Sie
Installationsanleitung Sander und Doll Mobilaufmaß. Stand 22.04.2003
 Installationsanleitung Sander und Doll Mobilaufmaß Stand 22.04.2003 Sander und Doll AG Installationsanleitung Sander und Doll Mobilaufmaß Inhalt 1 Voraussetzungen...1 2 ActiveSync...1 2.1 Systemanforderungen...1
Installationsanleitung Sander und Doll Mobilaufmaß Stand 22.04.2003 Sander und Doll AG Installationsanleitung Sander und Doll Mobilaufmaß Inhalt 1 Voraussetzungen...1 2 ActiveSync...1 2.1 Systemanforderungen...1
TR75E002-A FA / 07.2014. Bedienungsanleitung Industrie-Handsender-Verwaltung IHV DEUTSCH
 TR75E002-A FA / 07.2014 Bedienungsanleitung Industrie-Handsender-Verwaltung IHV DEUTSCH Inhaltsverzeichnis 1 Das Programm Industrie-Handsender-Verwaltung IHV... 3 1.1 Was ist das Programm Industrie-Handsender-Verwaltung
TR75E002-A FA / 07.2014 Bedienungsanleitung Industrie-Handsender-Verwaltung IHV DEUTSCH Inhaltsverzeichnis 1 Das Programm Industrie-Handsender-Verwaltung IHV... 3 1.1 Was ist das Programm Industrie-Handsender-Verwaltung
Anwendertreffen 25./26. Februar. cadwork update
 cadwork update Um Ihnen einen möglichst schnellen Zugang zu den aktuellsten Programmversionen zu ermöglichen liegen Update-Dateien für Sie im Internet bereit. Es gibt zwei Möglichkeiten, die Dateien aus
cadwork update Um Ihnen einen möglichst schnellen Zugang zu den aktuellsten Programmversionen zu ermöglichen liegen Update-Dateien für Sie im Internet bereit. Es gibt zwei Möglichkeiten, die Dateien aus
Neues Software Update Release 1.22.13
 www.dtco.vdo.de Neues Software Update Release 1.22.13 Für die folgenden Downloadtools Continental Automotive GmbH Heinrich-Hertz-Straße 45 D-78052 Villingen-Schwenningen VDO Eine Marke des Continental
www.dtco.vdo.de Neues Software Update Release 1.22.13 Für die folgenden Downloadtools Continental Automotive GmbH Heinrich-Hertz-Straße 45 D-78052 Villingen-Schwenningen VDO Eine Marke des Continental
Installation LehrerConsole (für Version 6.2)
 Dr. Kaiser Systemhaus GmbH Köpenicker Straße 325 12555 Berlin Telefon: (0 30) 65 76 22 36 Telefax: (0 30) 65 76 22 38 E-Mail: info@dr-kaiser.de Internet: www.dr-kaiser.de Installation LehrerConsole (für
Dr. Kaiser Systemhaus GmbH Köpenicker Straße 325 12555 Berlin Telefon: (0 30) 65 76 22 36 Telefax: (0 30) 65 76 22 38 E-Mail: info@dr-kaiser.de Internet: www.dr-kaiser.de Installation LehrerConsole (für
Voisis Installations-Setup
 Voisis Installations-Setup Mindest - Systemvoraussetzungen für Voisis PC mit Betriebssystem Windows XP (mindestens SP3), Vista (SP1), Win7 Minimum RAM (Arbeitsspeicher) von 512 MB Minimum 300 MB freier
Voisis Installations-Setup Mindest - Systemvoraussetzungen für Voisis PC mit Betriebssystem Windows XP (mindestens SP3), Vista (SP1), Win7 Minimum RAM (Arbeitsspeicher) von 512 MB Minimum 300 MB freier
Stammdatenanlage über den Einrichtungsassistenten
 Stammdatenanlage über den Einrichtungsassistenten Schritt für Schritt zur fertig eingerichteten Hotelverwaltung mit dem Einrichtungsassistenten Bitte bereiten Sie sich, bevor Sie starten, mit der Checkliste
Stammdatenanlage über den Einrichtungsassistenten Schritt für Schritt zur fertig eingerichteten Hotelverwaltung mit dem Einrichtungsassistenten Bitte bereiten Sie sich, bevor Sie starten, mit der Checkliste
Komplettlösung für klein- und mittelständische Unternehmen
 b-logic Komplettlösung für klein- und mittelständische Unternehmen Installation b-logic / Sybase SQL Anywhere 5.0 Einzelplatzversion Hardwarevoraussetzungen - mindestens ab Pentium III mit 450 MHz / 128
b-logic Komplettlösung für klein- und mittelständische Unternehmen Installation b-logic / Sybase SQL Anywhere 5.0 Einzelplatzversion Hardwarevoraussetzungen - mindestens ab Pentium III mit 450 MHz / 128
SAFESCAN MC-Software SOFTWARE ZUM GELDZÄHLEN
 HANDBUCH ENGLISH NEDERLANDS DEUTSCH FRANÇAIS ESPAÑOL ITALIANO PORTUGUÊS POLSKI ČESKY MAGYAR SLOVENSKÝ SAFESCAN MC-Software SOFTWARE ZUM GELDZÄHLEN INHALTSVERZEICHNIS EINFÜHRUNG UND GEBRAUCHSANWEISUNG 1.
HANDBUCH ENGLISH NEDERLANDS DEUTSCH FRANÇAIS ESPAÑOL ITALIANO PORTUGUÊS POLSKI ČESKY MAGYAR SLOVENSKÝ SAFESCAN MC-Software SOFTWARE ZUM GELDZÄHLEN INHALTSVERZEICHNIS EINFÜHRUNG UND GEBRAUCHSANWEISUNG 1.
SOFiSTiK AG 2011. Installationsanleitung
 SOFiSTiK AG 2011 Installationsanleitung Copyright SOFiSTiK AG, D-85764 Oberschleißheim, 1990-2011 Dieses Handbuch ist urheberrechtlich geschützt. Kein Teil darf ohne schriftliche Genehmigung der SO- FiSTiK
SOFiSTiK AG 2011 Installationsanleitung Copyright SOFiSTiK AG, D-85764 Oberschleißheim, 1990-2011 Dieses Handbuch ist urheberrechtlich geschützt. Kein Teil darf ohne schriftliche Genehmigung der SO- FiSTiK
UPDATEANLEITUNG UP-TO-DATE-GARANTIE DEU. Sehr geehrte Kunden, 1. Klicken Sie auf Benutzerprofil erstellen.
 Sehr geehrte Kunden, NavGear bietet Ihnen die Möglichkeit, das Kartenmaterial innerhalb der ersten 30 Tage der Verwendung kostenlos zu aktualisieren. Bitte beachten Sie die folgenden Hinweise und Tipps,
Sehr geehrte Kunden, NavGear bietet Ihnen die Möglichkeit, das Kartenmaterial innerhalb der ersten 30 Tage der Verwendung kostenlos zu aktualisieren. Bitte beachten Sie die folgenden Hinweise und Tipps,
TactonWorks EPDM Integration. Lino EPDM pro. Whitepaper. unter Nutzung des TactonWorks Add-in EPDM von Tacton Systems AB
 Lin EPDM pr Whitepaper unter Nutzung des TactnWrks Add-in EPDM vn Tactn Systems AB Ausgabedatum: 04.09.2013 - Dkumentversin: 1.1 Autr: Clemens Ambrsius / Rüdiger Dehn Cpyright Lin GmbH 2013 Alle Rechte
Lin EPDM pr Whitepaper unter Nutzung des TactnWrks Add-in EPDM vn Tactn Systems AB Ausgabedatum: 04.09.2013 - Dkumentversin: 1.1 Autr: Clemens Ambrsius / Rüdiger Dehn Cpyright Lin GmbH 2013 Alle Rechte
Quicken 2011. Anleitung zum Rechnerwechsel
 Quicken 2011 Anleitung zum Rechnerwechsel Diese Anleitung begleitet Sie beim Umstieg auf einen neuen PC und hilft Ihnen, alle relevanten Daten Ihres Lexware Programms sicher auf den neuen Rechner zu übertragen.
Quicken 2011 Anleitung zum Rechnerwechsel Diese Anleitung begleitet Sie beim Umstieg auf einen neuen PC und hilft Ihnen, alle relevanten Daten Ihres Lexware Programms sicher auf den neuen Rechner zu übertragen.
CTX 609 Daten Fax Modem. Installation Creatix V92 Data Fax Modem (CTX 609) unter Windows XP/ Windows 2000. Installation unter Windows XP:
 CTX 609 Daten Fax Modem Installation Creatix V92 Data Fax Modem (CTX 609) unter Windows XP/ Windows 2000 Installationshinweise: Der Treiber kann nur dann installiert werden, wenn die Karte als neue Hardware
CTX 609 Daten Fax Modem Installation Creatix V92 Data Fax Modem (CTX 609) unter Windows XP/ Windows 2000 Installationshinweise: Der Treiber kann nur dann installiert werden, wenn die Karte als neue Hardware
Wir freuen uns, dass Sie mit der VR-NetWorld Software Ihren Zahlungsverkehr zukünftig einfach und sicher elektronisch abwickeln möchten.
 Wir freuen uns, dass Sie mit der VR-NetWorld Software Ihren Zahlungsverkehr zukünftig einfach und sicher elektronisch abwickeln möchten. Diese soll Sie beim Einstieg in die neue Software begleiten und
Wir freuen uns, dass Sie mit der VR-NetWorld Software Ihren Zahlungsverkehr zukünftig einfach und sicher elektronisch abwickeln möchten. Diese soll Sie beim Einstieg in die neue Software begleiten und
HANDBUCH PHOENIX II - DOKUMENTENVERWALTUNG
 it4sport GmbH HANDBUCH PHOENIX II - DOKUMENTENVERWALTUNG Stand 10.07.2014 Version 2.0 1. INHALTSVERZEICHNIS 2. Abbildungsverzeichnis... 3 3. Dokumentenumfang... 4 4. Dokumente anzeigen... 5 4.1 Dokumente
it4sport GmbH HANDBUCH PHOENIX II - DOKUMENTENVERWALTUNG Stand 10.07.2014 Version 2.0 1. INHALTSVERZEICHNIS 2. Abbildungsverzeichnis... 3 3. Dokumentenumfang... 4 4. Dokumente anzeigen... 5 4.1 Dokumente
Die Windows-Installation - Schritt für Schritt
 Lieferumfang Überprüfen Sie bitte zunächst die Vollständigkeit des von Ihnen erworbenen Pakets. Der Lieferumfang der DMX 6Fire USB umfasst mindestens: 1 DMX 6Fire USB (die Hardware) 1 Netzadapter 1 Adapter
Lieferumfang Überprüfen Sie bitte zunächst die Vollständigkeit des von Ihnen erworbenen Pakets. Der Lieferumfang der DMX 6Fire USB umfasst mindestens: 1 DMX 6Fire USB (die Hardware) 1 Netzadapter 1 Adapter
Hinweise zur Inbetriebnahme der FMH-HPC auf Windows 7. Version 4, 08.01.2016
 Hinweise zur Inbetriebnahme der FMH-HPC auf Windows 7, 08.01.2016 Wichtiger Hinweis Sollten Sie vor dem 01.01.2016 bereits eine HPC verwendet haben deinstallieren Sie vor Schritt 1 dieser Anleitung die
Hinweise zur Inbetriebnahme der FMH-HPC auf Windows 7, 08.01.2016 Wichtiger Hinweis Sollten Sie vor dem 01.01.2016 bereits eine HPC verwendet haben deinstallieren Sie vor Schritt 1 dieser Anleitung die
Abgestimmte Kennwortrichtlinien
 Abgestimmte Kennwrtrichtlinien Maik Görlich In Active Directry Dmänen unter Windws 2000 Server und Windws Server 2003 knnte jeweils nur eine einheitliche Kennwrtrichtlinie und eine Kntsperrungsrichtlinie
Abgestimmte Kennwrtrichtlinien Maik Görlich In Active Directry Dmänen unter Windws 2000 Server und Windws Server 2003 knnte jeweils nur eine einheitliche Kennwrtrichtlinie und eine Kntsperrungsrichtlinie
Einrichten einer DFÜ-Verbindung per USB
 Einrichten einer DFÜ-Verbindung per USB Hier das U suchen Sie können das Palm Treo 750v-Smartphone und den Computer so einrichten, dass Sie das Smartphone als mobiles Modem verwenden und über ein USB-Synchronisierungskabel
Einrichten einer DFÜ-Verbindung per USB Hier das U suchen Sie können das Palm Treo 750v-Smartphone und den Computer so einrichten, dass Sie das Smartphone als mobiles Modem verwenden und über ein USB-Synchronisierungskabel
Allgemeine Informationen zur Registrierung für die GRAPHISOFT Studentenversionen
 Allgemeine Infrmatinen zur Registrierung für die GRAPHISOFT Studentenversinen Die GRAPHISOFT Studentenversinen sind für bezugsberechtigte* Studierende, Auszubildende und Schüler kstenls** und stehen Ihnen
Allgemeine Infrmatinen zur Registrierung für die GRAPHISOFT Studentenversinen Die GRAPHISOFT Studentenversinen sind für bezugsberechtigte* Studierende, Auszubildende und Schüler kstenls** und stehen Ihnen
TachiFox 2. Detaillierte Installationsanleitung
 TachiFox 2 Detaillierte Installationsanleitung Inhaltsverzeichnis 1. Allgemeines... 3 2. Systemvoraussetzung (32 oder 64 bits)... 3 3. Installation von TachiFox 2... 3 4. Installationsassistent von TachiFox
TachiFox 2 Detaillierte Installationsanleitung Inhaltsverzeichnis 1. Allgemeines... 3 2. Systemvoraussetzung (32 oder 64 bits)... 3 3. Installation von TachiFox 2... 3 4. Installationsassistent von TachiFox
Installationsanleitung bootfähiger USB-Stick PSKmail v.1.0.0.0
 Installationsanleitung bootfähiger USB-Stick PSKmail v.1.0.0.0 Haftungsausschluss: Die Benutzung der Software geschieht auf eigene Gefahr, es kann nicht für Schäden oder Datenverlust im Zusammenhang mit
Installationsanleitung bootfähiger USB-Stick PSKmail v.1.0.0.0 Haftungsausschluss: Die Benutzung der Software geschieht auf eigene Gefahr, es kann nicht für Schäden oder Datenverlust im Zusammenhang mit
Eingangsseite Umwelt-online
 Mit dem Erwerb einer Lizenz haben Sie die Möglichkeit, sich ein auf Ihre Bedürfnisse abgestimmtes Kataster zu erstellen. Die Funktionen dieses Rechtskataster wird nachstehend erläutert. Eingangsseite Umwelt-online
Mit dem Erwerb einer Lizenz haben Sie die Möglichkeit, sich ein auf Ihre Bedürfnisse abgestimmtes Kataster zu erstellen. Die Funktionen dieses Rechtskataster wird nachstehend erläutert. Eingangsseite Umwelt-online
BILDER TEILEN MIT DROPBOX
 Bilder teilen mit Dropbox für registrierte User Mit Dropbox schiebt man Daten in einen virtuellen Ordner im Internet, auf den Freunde von jedem PC aus zugreifen können. 1. Bilder anschauen Beschreibung
Bilder teilen mit Dropbox für registrierte User Mit Dropbox schiebt man Daten in einen virtuellen Ordner im Internet, auf den Freunde von jedem PC aus zugreifen können. 1. Bilder anschauen Beschreibung
WDB Brandenburg: Online-Erfassung und -Pflege Schritt für Schritt
 Für die Nutzung der Online-Erfassung und Pflege benötigen Sie Ihre Institutinsnummer und ein Passwrt. Sie sind nch nicht als Nutzer für die Online-Erfassung registriert? Betätigen Sie den Buttn Neu registrieren.
Für die Nutzung der Online-Erfassung und Pflege benötigen Sie Ihre Institutinsnummer und ein Passwrt. Sie sind nch nicht als Nutzer für die Online-Erfassung registriert? Betätigen Sie den Buttn Neu registrieren.
Jederzeit Ordnung halten
 Kapitel Jederzeit Ordnung halten 6 auf Ihrem Mac In diesem Buch war bereits einige Male vom Finder die Rede. Dieses Kapitel wird sich nun ausführlich diesem so wichtigen Programm widmen. Sie werden das
Kapitel Jederzeit Ordnung halten 6 auf Ihrem Mac In diesem Buch war bereits einige Male vom Finder die Rede. Dieses Kapitel wird sich nun ausführlich diesem so wichtigen Programm widmen. Sie werden das
Computerstammtisch Tegernau, Tutorial Grundlagen, Dateioperationen, Datensicherung (Screenshots und Erläuterungen beziehen sich auf Windows 7)
 Computerstammtisch Tegernau, Tutorial Grundlagen, Dateioperationen, Datensicherung (Screenshots und Erläuterungen beziehen sich auf Windows 7) Wir haben beim letzten Mal gehört, wie wichtig es ist, dass
Computerstammtisch Tegernau, Tutorial Grundlagen, Dateioperationen, Datensicherung (Screenshots und Erläuterungen beziehen sich auf Windows 7) Wir haben beim letzten Mal gehört, wie wichtig es ist, dass
Menüs und Sprache in M-Plot konfigurieren
 Einsteiger Fortgeschrittene Profis markus.meinl@m-quest.ch Version.0 Voraussetzungen für diesen Workshop Die M-Quest Suite 005 oder höher ist auf einem Rechner installiert Das Produkt M-Plot Suite ist
Einsteiger Fortgeschrittene Profis markus.meinl@m-quest.ch Version.0 Voraussetzungen für diesen Workshop Die M-Quest Suite 005 oder höher ist auf einem Rechner installiert Das Produkt M-Plot Suite ist
ecall sms & fax-portal
 ecall sms & fax-portal Beschreibung des Imports und Exports von Adressen Dateiname Beschreibung_-_eCall_Import_und_Export_von_Adressen_2015.10.20 Version 1.1 Datum 20.10.2015 Dolphin Systems AG Informieren
ecall sms & fax-portal Beschreibung des Imports und Exports von Adressen Dateiname Beschreibung_-_eCall_Import_und_Export_von_Adressen_2015.10.20 Version 1.1 Datum 20.10.2015 Dolphin Systems AG Informieren
Programme im Griff Was bringt Ihnen dieses Kapitel?
 3-8272-5838-3 Windows Me 2 Programme im Griff Was bringt Ihnen dieses Kapitel? Wenn Sie unter Windows arbeiten (z.b. einen Brief schreiben, etwas ausdrucken oder ein Fenster öffnen), steckt letztendlich
3-8272-5838-3 Windows Me 2 Programme im Griff Was bringt Ihnen dieses Kapitel? Wenn Sie unter Windows arbeiten (z.b. einen Brief schreiben, etwas ausdrucken oder ein Fenster öffnen), steckt letztendlich
BackMeUp. Benutzerhandbuch. CeQuadrat
 BackMeUp Benutzerhandbuch CeQuadrat Inhalt BackMeUp 1 Allgemeines 1 BackMeUp-Assistent 1 Backup 2 Bootdiskette erstellen 2 Umfang auswählen 2 Laufwerke auswählen 2 Dateityp auswählen 3 Filter bearbeiten
BackMeUp Benutzerhandbuch CeQuadrat Inhalt BackMeUp 1 Allgemeines 1 BackMeUp-Assistent 1 Backup 2 Bootdiskette erstellen 2 Umfang auswählen 2 Laufwerke auswählen 2 Dateityp auswählen 3 Filter bearbeiten
LineQuest-Leitfaden LineQuest Dialog-Portal. Generieren der LineQuest-Auswertungsdatei
 LineQuest-Leitfaden LineQuest Dialog-Portal Generieren der LineQuest-Auswertungsdatei Copyright 2009 by LineQuest LineQuest Walter-Paetzmann-Str. 19 82008 Unterhaching E-Mail Internet info@linequest.de
LineQuest-Leitfaden LineQuest Dialog-Portal Generieren der LineQuest-Auswertungsdatei Copyright 2009 by LineQuest LineQuest Walter-Paetzmann-Str. 19 82008 Unterhaching E-Mail Internet info@linequest.de
Wie halte ich Ordnung auf meiner Festplatte?
 Wie halte ich Ordnung auf meiner Festplatte? Was hältst du von folgender Ordnung? Du hast zu Hause einen Schrank. Alles was dir im Wege ist, Zeitungen, Briefe, schmutzige Wäsche, Essensreste, Küchenabfälle,
Wie halte ich Ordnung auf meiner Festplatte? Was hältst du von folgender Ordnung? Du hast zu Hause einen Schrank. Alles was dir im Wege ist, Zeitungen, Briefe, schmutzige Wäsche, Essensreste, Küchenabfälle,
Produktschulung WinDachJournal
 Produktschulung WinDachJournal Codex GmbH Stand 2009 Inhaltsverzeichnis Einleitung... 3 Starten des Programms... 4 Erfassen von Notizen in WinJournal... 6 Einfügen von vorgefertigten Objekten in WinJournal...
Produktschulung WinDachJournal Codex GmbH Stand 2009 Inhaltsverzeichnis Einleitung... 3 Starten des Programms... 4 Erfassen von Notizen in WinJournal... 6 Einfügen von vorgefertigten Objekten in WinJournal...
USB 2.0 Ultimate Card Reader
 Handbuch USB 2.0 Ultimate Card Reader deutsch Handbuch_Seite 2 Inhalt 1. Installation 3 2. Funktionen der Anwendungssoftware 4 A. Verwaltung der Daten 4 B. Datensicherung 4 C. Die Private Disk Funktion
Handbuch USB 2.0 Ultimate Card Reader deutsch Handbuch_Seite 2 Inhalt 1. Installation 3 2. Funktionen der Anwendungssoftware 4 A. Verwaltung der Daten 4 B. Datensicherung 4 C. Die Private Disk Funktion
P-touch Transfer Manager verwenden
 P-touch Transfer Manager verwenden Version 0 GER Einführung Wichtiger Hinweis Der Inhalt dieses Dokuments sowie die Spezifikationen des Produkts können jederzeit ohne vorherige Ankündigung geändert werden.
P-touch Transfer Manager verwenden Version 0 GER Einführung Wichtiger Hinweis Der Inhalt dieses Dokuments sowie die Spezifikationen des Produkts können jederzeit ohne vorherige Ankündigung geändert werden.
DDBAC. Sicherheitsprofilwechsel
 DDBAC Sicherheitsprofilwechsel Übersicht Titel Thema Datei Autor DDBAC Sicherheitsprofilwechsel DDBAC- Sicherheitsprofilwech sel.doc Markus Fritz Seitenumfang Version Status Datum 24 Seiten 1.0.0 Release
DDBAC Sicherheitsprofilwechsel Übersicht Titel Thema Datei Autor DDBAC Sicherheitsprofilwechsel DDBAC- Sicherheitsprofilwech sel.doc Markus Fritz Seitenumfang Version Status Datum 24 Seiten 1.0.0 Release
Windows 7 Umsteiger Windows-Explorer
 1. In dieser Lektion lernen Sie die neuen Bibliotheken von Windows 7 kennen und erfahren, wie Sie sich mit dem durch die Laufwerke und Ordner Ihres Rechners bewegen. Lernziele dieser Lektion: Bereiche
1. In dieser Lektion lernen Sie die neuen Bibliotheken von Windows 7 kennen und erfahren, wie Sie sich mit dem durch die Laufwerke und Ordner Ihres Rechners bewegen. Lernziele dieser Lektion: Bereiche
USB 2.0 PCI-Karte mit NEC CHIPSATZ
 Handbuch USB 2.0 PCI-Karte mit NEC CHIPSATZ deutsch Handbuch_Seite 2 Handbuch_Seite 3 Inhalt 1.0 Eigenschaften 4 2.0 Systemvoraussetzungen 4 3.0 Hardware Installation 4 4.0 Treiber Installation (Windows
Handbuch USB 2.0 PCI-Karte mit NEC CHIPSATZ deutsch Handbuch_Seite 2 Handbuch_Seite 3 Inhalt 1.0 Eigenschaften 4 2.0 Systemvoraussetzungen 4 3.0 Hardware Installation 4 4.0 Treiber Installation (Windows
Folgeanleitung für Fachlehrer
 1. Das richtige Halbjahr einstellen Folgeanleitung für Fachlehrer Stellen sie bitte zunächst das richtige Schul- und Halbjahr ein. Ist das korrekte Schul- und Halbjahr eingestellt, leuchtet die Fläche
1. Das richtige Halbjahr einstellen Folgeanleitung für Fachlehrer Stellen sie bitte zunächst das richtige Schul- und Halbjahr ein. Ist das korrekte Schul- und Halbjahr eingestellt, leuchtet die Fläche
Softwarehandbuch. GoPal Navigator Version 4
 Sftwarehandbuch GPal Navigatr Versin 4 GPal Navigatr Versin 4 Inhaltsverzeichnis KAPITEL 1. EINFÜHRUNG... 1 Begrüßung...1 Inhalt der CD/DVD...1 Systemvraussetzungen...3 Knventinen in diesem Handbuch...4
Sftwarehandbuch GPal Navigatr Versin 4 GPal Navigatr Versin 4 Inhaltsverzeichnis KAPITEL 1. EINFÜHRUNG... 1 Begrüßung...1 Inhalt der CD/DVD...1 Systemvraussetzungen...3 Knventinen in diesem Handbuch...4
Vor der Installation lesen Sie bitte sorgfältig die folgende Installationsanleitung.
 Installationsanleitung Seite: 1 ArCon Eleco +2013 Vor der Installation lesen Sie bitte sorgfältig die folgende Installationsanleitung. Bitte achten Sie darauf, dass Sie ca. 20GB freien Festplattenspeicher
Installationsanleitung Seite: 1 ArCon Eleco +2013 Vor der Installation lesen Sie bitte sorgfältig die folgende Installationsanleitung. Bitte achten Sie darauf, dass Sie ca. 20GB freien Festplattenspeicher
2. Im Admin Bereich drücken Sie bitte auf den roten Button Webseite bearbeiten, sodass Sie in den Bearbeitungsbereich Ihrer Homepage gelangen.
 Bildergalerie einfügen Wenn Sie eine Vielzahl an Bildern zu einem Thema auf Ihre Homepage stellen möchten, steht Ihnen bei Schmetterling Quadra das Modul Bildergalerie zur Verfügung. Ihre Kunden können
Bildergalerie einfügen Wenn Sie eine Vielzahl an Bildern zu einem Thema auf Ihre Homepage stellen möchten, steht Ihnen bei Schmetterling Quadra das Modul Bildergalerie zur Verfügung. Ihre Kunden können
2. Im Admin Bereich drücken Sie bitte auf den Button Mediathek unter der Rubrik Erweiterungen.
 Mediathek Die Mediathek von Schmetterling Quadra ist Ihr Speicherort für sämtliche Bilder und PDF-Dateien, die Sie auf Ihrer Homepage verwenden. In Ihrer Mediathek können Sie alle Dateien in Ordner ablegen,
Mediathek Die Mediathek von Schmetterling Quadra ist Ihr Speicherort für sämtliche Bilder und PDF-Dateien, die Sie auf Ihrer Homepage verwenden. In Ihrer Mediathek können Sie alle Dateien in Ordner ablegen,
