ipod nano Benutzerhandbuch
|
|
|
- Leopold Michel
- vor 8 Jahren
- Abrufe
Transkript
1 ipod nano Benutzerhandbuch
2 2 Inhalt Kapitel 1 4 ipod nano-grundlagen 4 Der ipod nano im Überblick 5 Verwenden der Bedienelemente des ipod nano 10 Verwenden der Menüs des ipod nano 13 Der interne Lautsprecher des ipod nano 14 Verbinden und Trennen des ipod nano 17 Die Batterie des ipod nano Kapitel 2 21 Einrichten des ipod nano 22 Einrichten Ihrer itunes-mediathek 22 Importieren von Musik in itunes 24 Hinzufügen weiterer Details zu Ihrer itunes-mediathek 24 Verwalten Ihrer Musik 26 Importieren von Videos in itunes 27 Hinzufügen von Musik, Videos und anderen Inhalten zum ipod nano 27 Erstmaliges Verbinden des ipod nano mit einem Computer 29 Automatisches Synchronisieren von Musik 31 Automatisches Synchronisieren von Videos 33 Hinzufügen von Podcasts zum ipod nano 33 Hinzufügen von itunes U-Inhalten zum ipod nano 34 Hinzufügen von Hörbüchern zum ipod nano 35 Hinzufügen weiterer Inhalte zum ipod nano 35 Manuelles Verwalten des ipod nano 37 Einrichten von VoiceOver Kapitel 3 38 Anhören von Musik 38 Abspielen von Musik und anderem Audiomaterial 45 Verwenden der Funktion Genius auf dem ipod nano 56 Abspielen von Podcasts 56 Abspielen von itunes U-Inhalten 57 Anhören von Hörbüchern 2
3 Kapitel 4 58 Ansehen von Videos 58 Ansehen von Videos auf dem ipod nano 59 Ansehen von Videos auf einem an den ipod nano angeschlossenen Fernsehgerät Kapitel 5 62 Verwenden der Videokamera 63 Aufnehmen von Video 64 Abspielen aufgenommener Videos 65 Löschen aufgenommener Videos 65 Importieren aufgenommener Videos auf Ihren Computer Kapitel 6 68 Anhören von FM-Radiosendungen 70 Einstellen des FM-Radios 71 Stoppen von Live-Radiosendungen 74 Kennzeichnen von Titeln für die Synchronisierung mit itunes 75 Verwenden des Menüs Radio Kapitel 7 77 Fotofunktionen 80 Anzeigen von Fotos 83 Hinzufügen von Fotos vom ipod nano zu einem Computer Kapitel 8 84 Weitere Einstellungen, zusätzliche Funktionen und Zubehör 84 Verwenden des ipod nano als Schrittzähler 87 Aufzeichnen von Sprachmemos 90 Verwenden zusätzlicher Einstellungen 95 Synchronisieren von Kontakten, Kalendern und Aufgabenlisten 97 Sichern und Lesen von Textnotizen 97 Verwenden der Sprachausgabe für Menüs als Bedienungshilfe 98 Verwenden des ipod nano als externes Volume 99 ipod nano-zubehör Kapitel Tipps und Fehlerbeseitigung 101 Allgemeine Vorschläge 108 Aktualisieren und Wiederherstellen der ipod-software Kapitel Sicherheit und Pflege 109 Wichtige Sicherheitsinformationen 113 Wichtige Informationen zur Handhabung Kapitel Weitere Informationen, Service und Support Inhalt 3
4 1 ipod nano-grundlagen 1 Lesen Sie in diesem Kapitel, welche Funktionen Ihr ipod nano bietet, wie Sie seine Bedienelemente benutzen und vieles mehr. Der ipod nano im Überblick Lernen Sie die Bedienelemente des ipod nano kennen: Schalter Hold Taste Menu Zurück/Schneller Rücklauf Start/Pause Click Wheel Vor/Schneller Vorlauf Mitteltaste Kopfhöreranschluss 30-poliger Anschluss Objektiv Mikrofon 4
5 Neue Merkmale und Funktionen des ipod nano  Größerer 2,2"-Bildschirm  Gehäuse aus poliertem Aluminium  Integrierte Videokamera für die Aufnahme von Videos mit Spezialeffekten  FM-Radio mit Pausenfunktion für Live-Sendungen und Kennzeichnung von Titeln für den Kauf im itunes Store (Kennzeichnung möglicherweise nicht in allen Ländern möglich)  Lautsprecher und Mikrofon integriert  Schrittzähler zur Aufzeichnung von Trainingserfolgen Verwenden der Bedienelemente des ipod nano Die Bedienelemente des ipod nano sind einfach zu finden und zu verwenden. Drücken Sie eine beliebige Taste, um den ipod nano einzuschalten. Wenn Sie den ipod nano das erste Mal einschalten, wird das Sprachmenü angezeigt. Blättern Sie mit dem Click Wheel zu Ihrer Sprache und drücken Sie dann die Mitteltaste, um die Sprache auszuwählen. Nun wird das Hauptmenü in Ihrer Sprache angezeigt. Verwenden Sie das Click Wheel und die Mitteltaste, um durch die Menüs auf dem Bildschirm zu navigieren und um Musiktitel abzuspielen, Einstellungen zu ändern und Informationen abzurufen. Bewegen Sie den Daumen leicht über das Click Wheel, um eine Menüoption hervorzuheben. Drücken Sie die Mitteltaste, um die Option auszuwählen. Drücken Sie die Taste Menu, um zum vorherigen Menü zurückzuwechseln. Kapitel 1 ipod nano-grundlagen 5
6 Für folgende Funktionen verwenden Sie die ipod nano-bedienelemente: Funktion Einschalten des ipod nano Ausschalten des ipod nano Einschalten der Hintergrundbeleuchtung Deaktivieren der ipod nano- Bedienelemente (damit die Tasten nicht aus Versehen gedrückt werden) Zurücksetzen des ipod nano (wenn er nicht reagiert) Auswählen eines Menüobjekts Zurückkehren zum vorherigen Menü Zurückkehren direkt zum Hauptmenü Zugreifen auf weitere Optionen Suchen nach einem Titel Suchen nach einem Video Abspielen eines Musiktitels oder Videos Anhalten eines Musiktitels oder Videos Ändern der Lautstärke Abspielen aller Musiktitel in einer Wiedergabeliste oder einem Album Zufällige Wiedergabe Wechseln zu einem zufällig gewählten Titel Aktivieren oder Deaktivieren der Option Schütteln für die Zufallswiedergabe Aktion Drücken Sie eine beliebige Taste. Drücken Sie die Taste Start/Pause ( ) und halten Sie diese gedrückt. Drücken Sie eine beliebige Taste oder verwenden Sie das Click Wheel. Schieben Sie den Schalter Hold auf Hold (ein orangefarbenes Feld wird angezeigt). Schieben Sie den Schalter Hold auf Hold und wieder in die vorherige Position. Drücken Sie die Taste Menu und die Mitteltaste gleichzeitig etwa 6 Sekunden lang, bis das Apple-Logo zu sehen ist. Blättern Sie mit dem Click Wheel zum gewünschten Objekt und drücken Sie die Mitteltaste, um das Objekt auszuwählen. Drücken Sie die Taste Menu. Drücken und halten Sie die Taste Menu. Drücken und halten Sie die Mitteltaste, bis ein Menü angezeigt wird. Wählen Sie Musik aus dem Hauptmenü. Wählen Sie Videos aus dem Hauptmenü. Wählen Sie den Musiktitel oder das Video aus und drücken Sie die Mitteltaste oder die Taste Start/Pause ( ). Der ipod nano muss auf dem Computer ausgeworfen werden, damit Musiktitel und Videos abgespielt werden können. Drücken Sie die Taste Start/Pause ( ) oder ziehen Sie den Stecker der Ohrhörer aus dem Anschluss. Wenn der Bildschirm Sie hören zu sehen ist, können Sie hierzu das Click Wheel verwenden. Wählen Sie eine Wiedergabeliste oder ein Album aus und drücken Sie die Taste Start/Pause ( ). Wählen Sie Zufällige Titel aus dem Hauptmenü. Schütteln Sie den ipod nano. Wählen Sie Einstellungen > Wiedergabe, wählen Sie Schütteln und wählen Sie dann Zufällig oder Aus. 6 Kapitel 1 ipod nano-grundlagen
7 Funktion Wechseln zu einer beliebigen Stelle in einem Musiktitel oder Video Springen zum nächsten Musiktitel oder Kapitel in einem Hörbuch oder Podcast Erneutes Abspielen eines Musiktitels oder Videos von Anfang an Vor- oder Zurückspulen eines Titels, eines Videos oder einer gestoppten Radiosendung Hinzufügen eines Titels zur On-The-Go -Wiedergabeliste Abspielen des vorherigen Musiktitels oder Kapitels in einem Hörbuch oder Podcast Erstellen einer Genius- Wiedergabeliste Sichern einer Genius- Wiedergabeliste Abspielen einer gesicherten Genius-Wiedergabeliste Abspielen einer Genius- Mischung (Genius-Mix) Aufnehmen von Videos Aufnehmen von Videos mit Spezialeffekten Wiedergeben aufgenommener Videos Aktion Drücken Sie, wenn der Bildschirm Sie hören zu sehen ist, die Mitteltaste, um den Navigationsbalken einzublenden (die Abspielposition auf dem Balken gibt die aktuelle Position im Titel an) und navigieren Sie dann zu einem beliebigen Punkt im Musiktitel oder Video. Drücken Sie die Taste Vor/Schneller Vorlauf ( ). Drücken Sie die Taste Zurück/Schneller Rücklauf (]). Drücken Sie die Taste Vor/Schneller Vorlauf ( ) bzw. Zurück/ Schneller Rücklauf (]) und halten Sie diese gedrückt. Spielen Sie einen Musiktitel ab oder wählen Sie ihn aus. Drücken Sie dann die Mitteltaste und halten Sie diese gedrückt, bis ein Menü angezeigt wird. Wählen Sie Zu On-the-Go hinzufügen und drücken Sie die Mitteltaste. Drücken Sie zweimal die Taste Zurück/Schneller Rücklauf (]). Spielen Sie einen Musiktitel ab oder wählen Sie ihn aus. Drücken Sie dann die Mitteltaste und halten Sie diese gedrückt, bis ein Menü angezeigt wird. Wählen Sie Genius starten und drücken Sie dann die Mitteltaste (die Option Genius starten wird nur dann auf dem Bildschirm Sie hören angezeigt, wenn für den ausgewählten Titel Genius-Daten vorliegen). Erstellen Sie eine Genius-Wiedergabeliste, wählen Sie Liste sichern und drücken Sie dann die Mitteltaste. Wählen Sie aus dem Menü Wiedergabelisten eine Genius-Wiedergabeliste aus und drücken Sie dann die Taste Start/Pause ( ). Wählen Sie Genius-Mixe aus dem Menü Musik. Wählen Sie eine Mischung und drücken Sie dann die Taste Start/Pause ( ). Wählen Sie Videokamera aus dem Hauptmenü. Drücken Sie die Mitteltaste, um die Aufnahme zu starten oder zu stoppen. Drücken Sie vor der Aufnahme die Mitteltaste und halten Sie sie gedrückt, um Effekte anzuzeigen. Blättern Sie dann mit dem Click Wheel durch die Effekte und wählen Sie mit der Mitteltaste den gewünschten Effekt aus. Drücken Sie erneut die Mitteltaste, um die Aufnahme zu starten. Drücken Sie die Mitteltaste, um die Aufnahme zu beenden. Drükken Sie dann die Taste Menu, um den Bildschirm Film zu öffnen. Wählen Sie ein Video aus und spielen Sie es durch Drücken der Mitteltaste ab. Kapitel 1 ipod nano-grundlagen 7
8 Funktion Ansehen aufgenommener Videos Anhören von FM-Radiosendungen Auswählen eines FM-Radiosenders Wechseln zwischen FM-Radiosendern Suchen nach FM-Radiosendern Sichern eines FM-Radiosenders als Favoriten Stoppen und Fortsetzen von Live-Radiosendungen Wechseln zwischen Radiosenderauswahl und dem Bildschirm Live-Pause Kennzeichnen eines Titels im Radio Verwenden des Schrittzählers (Pedometer) Aufnehmen eines Sprachmemos Ermitteln der Seriennummer des ipod nano Aktion Wählen Sie aus dem Menü Videos die Option Filme aus. Wählen Sie dann ein Video aus und drücken Sie die Taste Start/Pause ( ). Wählen Sie Radio aus dem Hauptmenü. Verwenden Sie das Click Wheel, um den gewünschten Sender einzustellen. Wenn die Radiosenderauswahl angezeigt wird, drücken Sie die Taste Vor/Schneller Vorlauf ( ) oder Zurück/Schneller Rücklauf (]), um zum nächsten oder vorherigen Radiosender zu wechseln. Nicht verfügbar, wenn Radiosender als Favoriten gesichert werden. Wenn die Radiosenderauswahl angezeigt wird, drücken und halten Sie die Taste Vor/Schneller Vorlauf ( ). Drücken Sie die Mitteltaste, um die Sendersuche zu stoppen. Drücken und halten Sie die Mitteltaste, bis ein Menü angezeigt wird. Wählen Sie dann Voreinstellung hinzufügen. Drücken Sie in einem beliebigen Bildschirm die Taste Start/Pause ( ), während Sie Radio hören. Drücken Sie erneut die Taste Start/ Pause ( ), um die Wiedergabe fortzusetzen. Bei einer Änderung des Radiosenders werden gestoppte Radiosendungen gelöscht. Drücken Sie die Mitteltaste. Drücken Sie die Mitteltaste und halten Sie sie gedrückt, um Titel zu kennzeichnen, die über ein entsprechendes Symbol verfügen. Synchronisieren Sie Ihren ipod mit itunes, um eine Hörprobe gekennzeichneter Titel abzuspielen und sie zu kaufen. Wählen Sie aus dem Menü Extras die Option Fitness und anschließend Pedometer aus. Drücken Sie die Mitteltaste, um die Erfassung der Trainingsdaten zu starten oder zu stoppen. Wählen Sie aus dem Menüs Extras die Option Sprachmemos. Drücken Sie die Taste Start/Pause ( ), um die Aufnahme zu starten oder zu stoppen. Drücken Sie die Mitteltaste, um Kapitelmarkierungen hinzuzufügen. Wählen Sie aus dem Hauptmenü Einstellungen > Über und drücken Sie die Mitteltaste, bis die Seriennummer angezeigt wird. Alternativ können Sie auf der Rückseite des ipod nano nachsehen. 8 Kapitel 1 ipod nano-grundlagen
9 Deaktivieren der Bedienelemente des ipod nano Wenn Sie vermeiden möchten, versehentlich den ipod nano einzuschalten oder Bedienelemente zu aktivieren, können Sie diese mit dem Schalter Hold deaktivieren. Mit dem Schalter Hold wird das Click Wheel deaktiviert, ebenso wie Funktionen, die durch Bewegung aktiviert werden, etwa das Schütteln für die Zufallswiedergabe und das Drehen zum Starten oder Beenden von Cover Flow. Gehen Sie wie folgt vor, um die Bedienelemente des ipod nano zu deaktivieren: m Schieben Sie den Schalter Hold auf Hold (ein orangefarbenes Feld wird angezeigt). Wenn Sie die Bedienelemente deaktivieren, während Sie den ipod nano verwenden, wird das gerade abgespielte Objekt (Titel, Wiedergabeliste, Podcast oder Video) weiterhin abgespielt. Auch der Schrittzähler zählt weiterhin die Schritte, wenn er aktiviert ist. Möchten Sie die Wiedergabe anhalten oder unterbrechen, schieben Sie den Schalter Hold zurück, um die Bedienelemente wieder zu aktivieren. Kapitel 1 ipod nano-grundlagen 9
10 Verwenden der Menüs des ipod nano Nach dem Einschalten des ipod nano wird das Hauptmenü angezeigt. Wählen Sie Menüoptionen aus, um Funktionen auszuführen oder zu anderen Menüs zu wechseln. Symbole am oberen Rand des Bildschirms zeigen den Status des ipod nano an. Wiedergabesymbol Schrittzählersymbol Batteriesymbol Menütitel Schlosssymbol Menüoptionen Vorschaubereich Angezeigtes Objekt Menütitel Schrittzählersymbol Wiedergabesymbol Batteriesymbol Schlosssymbol Menüoptionen Vorschaubereich Funktion Zeigt den Titel des aktuellen Menüs an. Der Titel des Menüs wird nicht angezeigt, wenn das Schlosssymbol zu sehen ist. Wird eingeblendet, wenn der Schrittzähler aktiviert ist. Das Symbol für Wiedergabe ( ) wird angezeigt, wenn ein Musiktitel, ein Video oder ein sonstiges Objekt abgespielt wird. Das Symbol für Pause (1) wird angezeigt, wenn das Objekt angehalten wurde. Das Batteriesymbol zeigt den ungefähren Ladezustand der Batterie an. Das Schlosssymbol wird angezeigt, wenn der Schalter Hold auf Hold gesetzt ist. Dieses Symbol weist darauf hin, dass die Bedienelemente des ipod nano deaktiviert sind. Das Schlosssymbol ersetzt dann den Menütitel. Mit dem Click Wheel können Sie durch die Menüoptionen blättern. Drücken Sie die Mitteltaste, um eine Option auszuwählen. Ein Pfeil neben einer Menüoption zeigt an, dass die Option zu einem weiteren Menü oder einem weiteren Bildschirm führt. Zeigt Albumcover, Fotos und andere Informationen zum gewählten Menüobjekt an. 10 Kapitel 1 ipod nano-grundlagen
11 Hinzufügen oder Löschen von Menüoptionen im Hauptmenü Sie können, falls gewünscht, häufig verwendete Optionen zum ipod nano-hauptmenü hinzufügen. Sie können beispielsweise die Menüoption Titel zum Hauptmenü hinzufügen, sodass Sie nicht mehr Musik wählen müssen, bevor Sie Titel auswählen können. Gehen Sie wie folgt vor, um Optionen im Hauptmenü hinzuzufügen oder zu löschen: 1 Wählen Sie Einstellungen > Allgemein > Hauptmenü. 2 Wählen Sie alle Objekte aus, die im Hauptmenü angezeigt werden sollen. Ein Häkchen weist darauf hin, welche Objekte hinzugefügt wurden. Deaktivieren des Vorschaubereichs Im Vorschaubereich unten im Hauptmenü werden Albumcover, Fotominiaturen, der verfügbare Speicherplatz und weitere Informationen angezeigt. Sie können den Vorschaubereich deaktivieren, um mehr Platz für die Anzeige von Menüobjekten zu erhalten. Gehen Sie wie folgt vor, um den Vorschaubereich zu aktivieren oder zu deaktivieren: m Wählen Sie Einstellungen > Allgemein > Hauptmenü > Vorschau und drücken Sie dann die Mitteltaste, um Ein oder Aus auszuwählen. Im Vorschaubereich werden Albumcover zu einer bestimmten Kategorie nur dann angezeigt, wenn auf dem ipod nano in der entsprechenden Kategorie mindestens fünf Objekte mit Covern vorhanden sind. Festlegen der Schriftgröße in Menüs Der ipod nano kann Text in zwei verschiedenen Größen anzeigen: Standard und Groß. Gehen Sie wie folgt vor, um die Schriftgröße festzulegen: m Wählen Sie Einstellungen > Allgemein > Schriftgröße und wählen Sie dann durch Drücken der Mitteltaste Standard oder Groß aus. Einstellen der Sprache Der ipod nano bietet verschiedene Sprachen zur Auswahl. Gehen Sie wie folgt vor, um die Sprache festzulegen: m Wählen Sie Einstellungen > Sprache und wählen Sie dann eine Sprache aus. Kapitel 1 ipod nano-grundlagen 11
12 Einstellen des Timers für die Hintergrundbeleuchtung Sie können festlegen, dass die Hintergrundbeleuchtung den Bildschirm für eine bestimmte Dauer beleuchtet, wenn Sie eine Taste drücken oder das Click Wheel verwenden. Die Standardeinstellung hierfür ist 10 Sekunden. Gehen Sie wie folgt vor, um den Timer für die Hintergrundbeleuchtung einzustellen: m Wählen Sie Einstellungen > Allgemein > Beleuchtung und wählen Sie dann die gewünschte Zeitspanne aus. Wählen Sie Immer ein, um zu verhindern, dass die Hintergrundbeleuchtung ausgeschaltet wird (bei Auswahl dieser Option verringert sich die Batterieleistung). Einstellen der Helligkeit des Bildschirms Sie können die Helligkeit des ipod nano-bildschirms anpassen. Gehen Sie wie folgt vor, um die Helligkeit des Bildschirms festzulegen: m Wählen Sie Einstellungen > Allgemein > Helligkeit und passen Sie die Helligkeit mit dem Click Wheel an. Sie können die Helligkeit einstellen, während eine Diashow oder ein Video wiedergegeben wird. Drücken Sie die Mitteltaste, bis der Helligkeitsregler angezeigt wird. Passen Sie die Helligkeit dann mit dem Click Wheel an. Deaktivieren des Click Wheel-Klicktons Beim Blättern durch Menüobjekte kann über die Ohrhörer oder Kopfhörer und den internen Lautsprecher des ipod nano ein Klickton ausgegeben werden. Der Klickton des Click Wheel lässt sich deaktivieren. Gehen Sie wie folgt vor, um den Click Wheel-Klickton zu deaktivieren: m Wählen Sie Einstellungen > Allgemein und setzen Sie die Option Klicken auf Aus. Setzen Sie die Option Klicken auf Ein, um den Klickton wieder zu aktivieren. Schnelles Blättern durch lange Listen Sie können schnell durch eine lange Liste blättern, indem Sie den Daumen schnell auf dem Click Wheel bewegen. Hinweis: Es werden nicht alle Sprachen unterstützt. Gehen Sie wie folgt vor, um schnell durch Objekte zu blättern: 1 Bewegen Sie Ihren Daumen schnell auf dem Click Wheel, um einen Buchstaben des Alphabets auf dem Bildschirm anzuzeigen. 2 Navigieren Sie mit dem Click Wheel im Alphabet zum ersten Buchstaben des Objekts, das Sie suchen. Objekte, deren erstes Zeichen ein Symbol oder eine Zahl ist, werden nach dem Buchstaben Z aufgeführt. 12 Kapitel 1 ipod nano-grundlagen
13 3 Nehmen Sie den Daumen kurz vom Click Wheel, um mit normaler Geschwindigkeit zu blättern. 4 Navigieren Sie mit dem Click Wheel zu dem gewünschten Objekt. Informationen zu Ihrem ipod nano Sie können Informationen zu Ihrem ipod nano abrufen, etwa die Größe des verfügbaren Speicherplatzes, die Anzahl der Musiktitel, Videos, Fotos und sonstigen gespeicherten Objekte sowie die Seriennummer, das Modell und die Softwareversion. Gehen Sie wie folgt vor, um Informationen zu Ihrem ipod nano abzurufen: m Wählen Sie Einstellungen > Über und drücken Sie die Mitteltaste, um nacheinander alle Informationsbildschirme einzublenden. Zurücksetzen aller Einstellungen Sie können alle Objekte im Menü Einstellungen auf ihre Standardeinstellung zurücksetzen. Gehen Sie wie folgt vor, um alle Einstellungen zurückzusetzen: m Wählen Sie Einstellungen > Einstellungen zurücksetzen und wählen Sie dann Zurücksetzen. Der interne Lautsprecher des ipod nano Mit dem internen Lautsprecher des ipod nano können Sie beliebiges Audiomaterial auf dem ipod nano ohne Ohr- oder Kopfhörer anhören. Eine Ausnahme stellen Sendungen des integrierten FM-Radios dar, das das Kabel von Ohr- oder Kopfhörer als Antenne nutzt. Durch den Anschluss von Ohr- oder Kopfhörern an den ipod nano wird der interne Lautsprecher deaktiviert. Das gerade wiedergegebene Audiomaterial wird weiterhin abgespielt, allerdings nur über die Ohr- oder Kopfhörer. Wenn Sie die Ohr- oder Kopfhörer trennen, während das Audiomaterial wiedergegeben wird, wird die Wiedergabe unterbrochen. Drücken Sie die Taste Start/Pause ( ), um das Audiomaterial wieder über den internen Lautsprecher anzuhören. Wenn Sie die Ohr- oder Kopfhörer trennen, während das Radio läuft oder angehalten ist, stoppt die Wiedergabe und eine evtl. angehaltene Radiosendung wird gelöscht. Wenn Sie Videokamera oder Sprachmemos wählen, während Audiomaterial abgespielt wird, wird die Wiedergabe gestoppt. Kapitel 1 ipod nano-grundlagen 13
14 Verbinden und Trennen des ipod nano Sie verbinden den ipod nano mit Ihrem Computer, um Musik, Videos, Fotos und Dateien zum ipod nano hinzuzufügen, um aufgenommene Videos und Sprachmemos auf den Computer zu importieren und um die Batterie zu laden. Trennen Sie den ipod nano wieder, wenn Sie damit fertig sind. Wichtig: Die Batterie wird nicht aufgeladen, wenn sich Ihr Computer im Ruhezustand befindet. Verbinden des ipod nano Gehen Sie wie folgt vor, um den ipod nano mit Ihrem Computer zu verbinden: m Schließen Sie das mitgelieferte Dock Connector-auf-USB-Kabel an einen High- Power-USB 2.0-Anschluss Ihres Computers und das andere Ende des Kabels an den ipod nano an. Wenn Sie ein ipod Dock verwenden, schließen Sie das Kabel an einen USB 2.0- Anschluss Ihres Computers und das andere Ende an das Dock an. Setzen Sie den ipod nano dann in das Dock. Hinweis: Der USB-Anschluss der meisten Tastaturen liefert nicht ausreichend Strom, um den ipod nano zu laden. Schließen Sie den ipod nano an einen USB 2.0-Anschluss Ihres Computers an. Standardmäßig synchronisiert itunes Musiktitel auf dem ipod nano automatisch, wenn Sie ihn mit dem Computer verbinden. Sobald die Synchronisierung abgeschlossen ist, können Sie den ipod nano vom Computer trennen. Sie können Musiktitel synchronisieren, während die ipod nano-batterie aufgeladen wird. Wenn der ipod nano für das automatische Synchronisieren von Musiktiteln konfiguriert ist und Sie ihn an einen anderen Computer anschließen, werden Sie von itunes vor dem Synchronisieren von Musik aufgefordert, den Vorgang zu bestätigen. Wenn Sie auf Ja klicken, werden die Musiktitel und anderen Audiodateien auf Ihrem ipod nano gelöscht und durch Titel und andere Audiodateien ersetzt, die sich auf dem Computer befinden, mit dem der ipod nano verbunden ist. Informationen zum Hinzufügen von Musik zum ipod nano und Verwenden des ipod nano mit mehreren Computern finden Sie in Kapitel 2 Einrichten des ipod nano auf Seite Kapitel 1 ipod nano-grundlagen
15 Trennen des ipod nano Trennen Sie den ipod nano keinesfalls während der Synchronisierung. Dem Bildschirm Ihres ipod nano können Sie entnehmen, ob Sie den ipod nano vom Computer trennen können. Trennen Sie den ipod nano nicht, während die Meldung Verbunden oder Synchronisieren angezeigt wird, da ansonsten Dateien auf dem ipod nano beschädigt werden können. Wird eine dieser Meldungen eingeblendet, müssen Sie den ipod nano auswerfen, bevor Sie ihn vom Computer trennen. Wenn das Hauptmenü oder ein großes Batteriesymbol angezeigt wird, können Sie den ipod nano vom Computer trennen. Wenn Sie den ipod nano für eine manuelle Verwaltung von Musiktiteln konfiguriert haben (vgl. Manuelles Verwalten des ipod nano auf Seite 35) oder wenn der ipod nano als Festplatte aktiviert ist (vgl. Verwenden des ipod nano als externes Volume auf Seite 98), müssen Sie den ipod nano immer auswerfen, bevor Sie ihn vom Computer trennen. Falls Sie den ipod nano versehentlich vom Computer trennen, ohne ihn auszuwerfen, verbinden Sie ihn wieder mit Ihrem Computer und synchronisieren Sie ihn erneut. Kapitel 1 ipod nano-grundlagen 15
16 Gehen Sie wie folgt vor, um den ipod nano auszuwerfen: m Klicken Sie in itunes auf die Taste Auswerfen (C) neben dem ipod nano in der Geräteliste auf der linken Seite des itunes-fensters. Sie können den ipod nano unbesorgt vom Computer trennen, wenn eine dieser beiden Meldungen angezeigt wird: Wenn Sie einen Mac verwenden, können Sie den ipod nano auch auswerfen, indem Sie das ipod nano-symbol vom Schreibtisch in den Papierkorb bewegen. Wenn Sie einen Windows-PC verwenden, können Sie den ipod nano im Bildschirm Mein Computer auch auswerfen, indem Sie auf das Symbol für das sichere Entfernen von Hardware im Windows-Infobereich klicken und den ipod nano auswählen. Gehen Sie wie folgt vor, um den ipod nano zu trennen: 1 Trennen Sie die Ohr- oder Kopfhörer, wenn diese angeschlossen sind. 2 Trennen Sie das Kabel vom ipod nano. Befindet sich der ipod nano im Dock, nehmen Sie ihn einfach heraus. 16 Kapitel 1 ipod nano-grundlagen
17 Die Batterie des ipod nano Der ipod nano hat eine interne Batterie, die vom Benutzer nicht entfernt oder ausgetauscht werden kann. Optimale Ergebnisse erzielen Sie, wenn Sie die Batterie beim erstmaligen Verwenden des ipod nano mindestens drei Stunden lang aufladen bzw. so lange aufladen, bis das Batteriesymbol im Statusbereich des Bildschirms anzeigt, dass die Batterie vollständig aufgeladen ist. Wenn der ipod nano längere Zeit nicht verwendet wurde, muss die Batterie möglicherweise aufgeladen werden. Hinweis: Der ipod nano verbraucht auch nach dem Ausschalten Batteriestrom. Die Batterie des ipod nano ist nach ungefähr eineinhalb Stunden zu 80 Prozent und nach ungefähr drei Stunden vollständig aufgeladen. Wenn Sie den ipod nano aufladen, während Sie Dateien hinzufügen, Musik abspielen, Videos ansehen oder eine Diashow vorführen, dauert der Ladevorgang u. U. länger. Aufladen der Batterie des ipod nano Sie haben zwei Möglichkeiten zum Aufladen der Batterie des ipod nano: Â Verbinden Sie den ipod nano mit Ihrem Computer. Â Verwenden Sie den separat erhältlichen Apple USB Power Adapter (Netzteil). Gehen Sie wie folgt vor, um die Batterie über Ihren Computer aufzuladen: m Schließen Sie den ipod nano an einen USB 2.0-Anschluss Ihres Computers an. Der Computer muss eingeschaltet sein und darf sich nicht im Ruhezustand befinden. Wenn auf dem ipod nano-bildschirm Wird geladen ein Batteriesymbol sichtbar ist, wird die Batterie aufgeladen. Wird der Bildschirm Geladen angezeigt, ist die Batterie vollständig aufgeladen. Wird keiner der beiden Bildschirme angezeigt, ist der ipod nano möglicherweise nicht an einem High-Power USB-Anschluss angeschlossen. Probieren Sie einen anderen USB- Anschluss an Ihrem Computer aus. Kapitel 1 ipod nano-grundlagen 17
18 Wichtig: Wenn die Meldung Wird geladen, bitte warten oder Bitten laden Sie die Batterie auf auf dem Bildschirm des ipod nano angezeigt wird, muss erst die Batterie geladen werden, bevor der ipod nano mit Ihrem Computer kommunizieren kann. Beachten Sie hierzu den Abschnitt Auf dem ipod nano wird die Meldung Bitte laden Sie die Batterie auf angezeigt auf Seite 104. Wenn Sie den ipod nano aufladen möchten und Ihr Computer nicht in der Nähe ist, können Sie hierzu den optional erhältlichen Apple USB Power Adapter (Netzteil) verwenden. Gehen Sie wie folgt vor, um die Batterie mit dem Apple USB Power Adapter (Netzteil) aufzuladen: 1 Verbinden Sie den Netzteilstecker mit dem Netzteil (möglicherweise ist dies bereits geschehen). 2 Schließen Sie das Dock Connector-auf-USB-Kabel an das Netzteil und das andere Ende des Kabels an den ipod nano an. 3 Schließen Sie das Netzteil an eine funktionierende Steckdose an. Apple USB Power Adapter (Netzteil) (Ihr Netzteil kann anders aussehen.) ipod-usb-kabel 18 Kapitel 1 ipod nano-grundlagen
19 Die verschiedenen Symbole für den Batteriestatus Wenn der ipod nano nicht an eine Stromquelle angeschlossen ist, zeigt ein Batteriesymbol oben rechts im ipod nano-bildschirm an, wie viel Batterieladung ungefähr noch vorhanden ist. Die Batterie ist weniger als 20 % aufgeladen. Die Batterie ist etwa zur Hälfte aufgeladen. Die Batterie ist vollständig aufgeladen. Ist der ipod nano am Stromnetz angeschlossen, ändert sich das Batteriesymbol, wenn die Batterie aufgeladen wird bzw. vollständig aufgeladen ist. Die Batterie wird aufgeladen (Blitzsymbol). Die Batterie ist vollständig aufgeladen (Steckersymbol). Es ist möglich, den ipod nano vom Computer zu trennen und ihn zu verwenden, bevor die Batterie vollständig aufgeladen ist. Hinweis: Die Anzahl der Ladezyklen bei wiederaufladbaren Batterien ist begrenzt. Daher müssen diese Batterien irgendwann ersetzt werden. Die Batterielaufzeit und die Anzahl der Ladezyklen hängt von der Nutzung und von den gewählten Einstellungen ab. Informationen hierzu finden Sie auf der Website: Kapitel 1 ipod nano-grundlagen 19
20 Verbessern der Batterieleistung mit der Option Energie sparen Mithilfe der Option Energie sparen lässt sich die Zeit zwischen den Ladezyklen der Batterie verlängern, indem der Bildschirm des ipod nano ausgeschaltet wird, wenn Sie die Bedienelemente nicht verwenden. Die Option Energie sparen ist standardmäßig aktiviert. Gehen Sie wie folgt vor, um die Option Energie sparen zu aktivieren oder zu deaktivieren: m Wählen Sie Einstellungen > Wiedergabe > Energie sparen und wählen Sie dann Ein oder Aus. Wenn Sie die Option Energie sparen deaktivieren, zeigt der ipod nano nach dem Ausschalten der Hintergrundbeleuchtung den folgenden Hinweis an: Durch Deaktivieren der Option Energie sparen wird der Stromverbrauch über die Batterie erhöht. 20 Kapitel 1 ipod nano-grundlagen
21 2 Einrichten des ipod nano 2 Mithilfe von itunes auf Ihrem Computer richten Sie den ipod nano für die Wiedergabe Ihrer Musik, Videos und anderer Medieninhalte ein. Zum Aufnehmen von Videos oder Anhören von FM-Radiosendungen ist keine Konfiguration erforderlich. Verwenden von itunes itunes ist ein kostenlos erhältliches Programm, das Sie zum Einrichten, Sortieren und Verwalten Ihrer Inhalte auf dem ipod nano verwenden. Mit itunes können Sie Musik, Hörbücher, Podcasts und mehr mit dem ipod nano synchronisieren. Ist itunes noch nicht auf Ihrem Computer installiert, können Sie es unter folgender Adresse laden: Für den ipod nano ist itunes 9 (oder neuer) erforderlich. itunes ist als Mac- und Windows-Version verfügbar. Verwenden Sie itunes, um Musik von CDs und aus dem Internet zu importieren, Musiktitel und andere Audio- und Videoinhalte aus dem itunes Store zu kaufen, persönliche Sammlungen Ihrer Lieblingstitel (so genannte Wiedergabelisten ) zu erstellen, diese mit dem ipod nano zu synchronisieren und ipod nano-einstellungen anzupassen. 21
22 itunes verfügt über die Funktion Genius, mit der Musiktitel aus Ihrer itunes-mediathek sofort in Wiedergabelisten und Mischungen mit aufeinander abgestimmten Titeln gestellt werden. Sie können Genius-Wiedergabelisten, die Sie in itunes erstellen, mit dem ipod nano synchronisieren und auch direkt auf dem ipod nano Genius-Wiedergabelisten anlegen und Genius-Mischungen anhören. Sie benötigen einen itunes Store- Account, um die Funktion Genius verwenden zu können. itunes bietet zahlreiche weitere Funktionen. Sie können eigene CDs brennen, die sich mit standardmäßigen CD-Playern abspielen lassen (vorausgesetzt, Ihr Computer ist mit einem CD-Brenner ausgestattet), per Streaming übertragene Internet-Radiosendungen anhören, Videos und Fernsehsendungen ansehen, Musiktitel bewerten und vieles mehr. Wenn Sie Informationen zur Verwendung dieser itunes-funktionen benötigen, öffnen Sie itunes und wählen Sie Hilfe > itunes-hilfe. Wenn auf Ihrem Computer bereits itunes 9 (oder neuer) installiert ist und Sie die itunes-mediathek eingerichtet haben, können Sie mit den Informationen unter Hinzufügen von Musik, Videos und anderen Inhalten zum ipod nano auf Seite 27 fortfahren. Möchten Sie gleich mit der Aufnahme von Videos beginnen oder FM-Radiosendungen anhören, können Sie den ipod nano zu einem späteren Zeitpunkt einrichten. Informationen zum Aufnehmen von Videos finden Sie unter Verwenden der Videokamera auf Seite 62. Informationen über das FM-Radio finden Sie unter Anhören von FM-Radiosendungen auf Seite 68. Einrichten Ihrer itunes-mediathek Damit Sie auf dem ipod nano Musik anhören und Videos ansehen können, müssen Sie diese Musik und Videos erst in itunes auf Ihrem Computer importieren. Importieren von Musik in itunes Sie haben drei Möglichkeiten, Musiktitel und andere Audiodateien an itunes zu übertragen. 22 Kapitel 2 Einrichten des ipod nano
23 Kaufen von Musiktiteln und Laden von Podcasts über den itunes Store Wenn Sie über eine Internetverbindung verfügen, können Sie Musiktitel, Alben und Hörbücher ganz einfach online im itunes Store kaufen und laden. Sie können auch Podcasts abonnieren und laden und kostenlose bildungsrelevante Inhalte aus itunes U laden. Wenn Sie Musik online über den itunes Store erwerben möchten, richten Sie in itunes einen kostenlosen itunes-account ein, suchen Sie nach den gewünschten Titeln und kaufen diese. Wenn Sie bereits einen itunes-account haben (auch Apple ID genannt), können Sie sich mit diesem Account beim itunes Store anmelden und Musiktitel kaufen. Sie benötigen keinen itunes Store-Account, um Podcasts zu laden oder zu abonnieren. Sie greifen auf den itunes Store zu, indem Sie itunes öffnen und links im itunes-fenster unter Store auf itunes Store klicken. Hinzufügen bereits auf dem Computer vorhandener Musiktitel zu Ihrer itunes-mediathek Wenn Musiktitel auf Ihrem Computer in Formaten vorliegen, die von itunes unterstützt werden, können Sie die Titel ganz einfach zu itunes hinzufügen. Informationen zum Übertragen von Titeln von Ihrem Computer an itunes erhalten Sie, indem Sie itunes öffnen und Hilfe > itunes-hilfe wählen. Wenn Sie itunes für Windows verwenden, können Sie nicht geschützte WMA-Dateien in das AAC- oder MP3-Format konvertieren. Dies ist besonders dann von Vorteil, wenn Sie eine Bibliothek mit Musik im WMA-Format haben. Weitere Informationen hierzu erhalten Sie, indem Sie itunes öffnen und Hilfe > itunes-hilfe auswählen. Importieren von Musik von Audio-CDs in itunes itunes kann Musik und andere Audioinhalte von Ihren Audio-CDs importieren. Wenn eine Internetverbindung besteht, lädt itunes die Namen der Musiktitel auf der CD aus dem Internet (falls verfügbar) und listet sie im itunes-fenster auf. Wenn Sie die Titel zum ipod nano hinzufügen, sind die Titelinformationen ebenfalls enthalten. Informationen zum Importieren von Musik von Ihren CDs in itunes erhalten Sie, indem Sie itunes öffnen und Hilfe > itunes-hilfe wählen. Kapitel 2 Einrichten des ipod nano 23
24 Hinzufügen weiterer Details zu Ihrer itunes-mediathek Nachdem Sie Ihre Musik in itunes importiert haben, können Sie weitere Details zur itunes-mediathek hinzufügen. Die meisten dieser Details werden auf dem ipod nano angezeigt, wenn Sie Musiktitel hinzufügen. Eingeben von Titelnamen und anderen Informationen Wenn Sie keinen Internetzugang haben, für importierte Musik keine Titelinformationen verfügbar sind oder Sie weitere Informationen (wie Namen von Komponisten) hinzufügen möchten, können Sie diese Angaben manuell eingeben. Informationen zum Eingeben von Titelinformationen erhalten Sie, indem Sie itunes öffnen und Hilfe > itunes- Hilfe wählen. Hinzufügen von Liedtexten Sie können Liedtexte im Nur-Text-Format in itunes eingeben, sodass Sie den Text während der Wiedergabe des Titels auf dem Bildschirm Ihres ipod nano anzeigen können. Informationen zum Eingeben von Liedtexten erhalten Sie, indem Sie itunes öffnen und Hilfe > itunes-hilfe wählen. Weitere Informationen hierzu finden Sie im Abschnitt Anzeigen von Liedtexten auf dem ipod nano auf Seite 42. Hinzufügen von CD-Covern Mit den im itunes Store gekauften Musiktiteln erhalten Sie auch CD-Cover, die mit dem ipod nano angezeigt werden können. Sie können Cover automatisch zu von CDs importierten Titeln hinzufügen, sofern die CDs im itunes Store verfügbar sind. Cover können auch manuell hinzugefügt werden, wenn sie auf Ihrem Computer abgelegt sind. Weitere Informationen zum Hinzufügen von CD-Covern erhalten Sie, indem Sie itunes öffnen und Hilfe > itunes-hilfe wählen. Weitere Informationen hierzu finden Sie im Abschnitt Anzeigen von CD-Covern auf dem ipod nano auf Seite 43. Verwalten Ihrer Musik In itunes können Sie Musiktitel und andere Objekte in so genannten Wiedergabelisten verwalten, die Sie beliebig anordnen können. Sie können beispielsweise Wiedergabelisten mit Titeln erstellen, die Sie beim Sport hören möchten oder die für eine besondere Stimmung geeignet sind. Sie können intelligente Wiedergabelisten anlegen, die basierend auf von Ihnen festgelegten Kriterien automatisch aktualisiert werden. Wenn Sie Musiktitel zu itunes hinzufügen, die Ihren Kriterien entsprechen, werden diese Titel automatisch zur intelligenten Wiedergabeliste hinzugefügt. 24 Kapitel 2 Einrichten des ipod nano
25 Sie können die Funktion Genius aktivieren und Wiedergabelisten mit Titeln erstellen, die gut zusammenpassen. Die Funktion Genius kann Ihre Musiksammlung auch automatisch verwalten, indem Titel in so genannten Genius-Mischungen sortiert und gruppiert werden. Sie können beliebig viele Wiedergabelisten erstellen und dabei beliebig viele Titel aus Ihrer itunes-mediathek verwenden. Wird ein Musiktitel zu einer Wiedergabeliste hinzugefügt oder später daraus entfernt, wird er dadurch nicht aus Ihrer Mediathek entfernt. Informationen zum Einrichten von Wiedergabelisten in itunes erhalten Sie, indem Sie itunes öffnen und Hilfe > itunes-hilfe wählen. Hinweis: Informationen zum Erstellen von Wiedergabelisten auf dem ipod nano, wenn der ipod nano nicht mit Ihrem Computer verbunden ist, finden Sie unter Erstellen von On-The-Go -Wiedergabelisten auf dem ipod nano auf Seite 48. Aktivieren der Funktion Genius in itunes Die Funktion Genius sucht Musiktitel in Ihrer Mediathek, die gut zusammenpassen, und erstellt damit Genius-Wiedergabelisten und Genius-Mischungen. Basis einer Genius-Wiedergabeliste ist ein von Ihnen gewählter Musiktitel. itunes legt dann eine Sammlung von Titeln an, die gut zu dem gewählten Titel passen, und erstellt daraus die Genius-Wiedergabeliste. Bei Genius-Mischungen handelt es sich um vorab gewählte Sammlungen mit gut zueinander passenden Titeln, die von itunes mit Titeln aus Ihrer Mediathek erstellt werden. Mit Genius-Mischungen genießen Sie Ihre Titel jedes Mal neu. itunes erstellt bis zu 12 Genius-Mischungen, abhängig von der Auswahl an Musiktiteln in Ihrer itunes- Mediathek. Damit Sie die Funktion Genius auf dem ipod nano für die Erstellung von Genius- Wiedergabelisten und Genius-Mischungen verwenden können, müssen Sie sie zuerst in itunes aktivieren. Informationen zum Aktivieren und Verwenden der Funktion Genius in itunes erhalten Sie, indem Sie itunes öffnen und Hilfe > itunes-hilfe wählen. In itunes erstellte Genius-Wiedergabelisten und Genius-Mischungen lassen sich wie jede andere itunes-wiedergabeliste mit dem ipod nano synchronisieren. Es ist nicht möglich, Genius-Mischungen manuell zum ipod nano hinzuzufügen. Beachten Sie hierzu den Abschnitt Synchronisieren von Genius-Wiedergabelisten und Genius- Mischungen mit dem ipod nano auf Seite 30. Genius ist ein kostenfreier Dienst, für dessen Nutzung allerdings ein itunes Store- Account benötigt wird. (Haben Sie noch keinen Account, können Sie bei der Aktivierung von Genius einen solchen Account einrichten.) Kapitel 2 Einrichten des ipod nano 25
26 Importieren von Videos in itunes Nachfolgend werden verschiedene Möglichkeiten beschrieben, die für den Import von Videos in itunes zur Auswahl stehen. Kaufen oder Ausleihen von Videos und Laden von Video-Podcasts aus dem itunes Store Wenn Sie Videos (Filme, Fernsehsendungen und Musikvideos) online im itunes Store (gehört zu itunes und ist nur in bestimmten Ländern verfügbar) erwerben oder ausleihen möchten, melden Sie sich bei Ihrem itunes Store-Account an, suchen nach den gewünschten Videos und kaufen oder leihen sie dann aus. Die Leihfrist eines Leihfilms läuft 30 Tage nach dem Leihdatum oder 24 Stunden nach der ersten Wiedergabe ab (48 Stunden außerhalb den USA), je nachdem, welches Ereignis früher eintritt. Abgelaufene Leihfilme werden automatisch gelöscht. Diese Bestimmungen gelten für Leihfilme in den USA. Die Leihbestimmungen sind von Land zu Land unterschiedlich. Sie greifen auf den itunes Store zu, indem Sie itunes öffnen und links im itunes-fenster unter Store auf itunes Store klicken. Sie können Film-Trailer oder eine Vorschau von Fernsehsendungen anzeigen, indem Sie neben dem jeweiligen Objekt auf die Taste Vorschau klicken. Gekaufte Videos werden eingeblendet, wenn Sie (unter Mediathek ) auf Filme oder Fernsehsendungen oder im Quellenbereich (unter Store ) auf Gekaufte Artikel klicken. Ausgeliehene Videos werden angezeigt, wenn Sie Ausgeliehene Filme (unter Mediathek ) auswählen. Bei einigen Objekten stehen weitere Optionen zur Auswahl, z. B. bei Fernsehsendungen, für die Sie eine Berechtigung zum Laden der gesamten Staffel erwerben können. Video-Podcasts finden Sie zusammen mit anderen Podcasts im itunes Store. Sie können sich bei Video-Podcasts anmelden und diese laden wie alle anderen Podcasts auch. Sie benötigen keinen Benutzer-Account, um Podcasts aus dem itunes Store zu laden. Beachten Sie hierzu den Abschnitt Kaufen von Musiktiteln und Laden von Podcasts über den itunes Store auf Seite 23. Erstellen von Versionen eigener Videos für die Verwendung mit dem ipod nano Sie können auf dem ipod nano auch andere Videodateien ansehen, z. B. Videos, die Sie mit imovie auf einem Mac erstellen, oder Videos, die Sie aus dem Internet laden. Importieren Sie das Video in itunes und konvertieren Sie es ggf. für die Verwendung auf dem ipod nano. Laden Sie es anschließend auf den ipod nano. itunes unterstützt viele Videoformate, die auch von QuickTime unterstützt werden. Weitere Informationen hierzu finden Sie im Abschnitt Musiktitel oder andere Dateien können nicht zum ipod nano hinzugefügt werden auf Seite Kapitel 2 Einrichten des ipod nano
27 Einige Videos können möglicherweise direkt nach dem Import in itunes auf dem ipod nano verwendet werden. Wenn Sie ein Video auf den ipod nano laden wollen (vgl. Automatisches Synchronisieren von Videos auf Seite 31) und die Meldung angezeigt wird, dass das Video auf Ihrem ipod nano nicht abgespielt werden kann, müssen Sie das Video für die Verwendung mit dem ipod nano konvertieren. Abhängig von Dauer und Inhalt eines Videos kann das Konvertieren für die Verwendung mit dem ipod nano mehrere Minuten oder Stunden dauern. Wenn Sie eine Version eines Videos für die Verwendung mit dem ipod nano erstellen, bleibt auch das Originalvideo in Ihrer itunes-mediathek. Weitere Informationen zum Konvertieren von Videos für den ipod nano finden Sie in der itunes-hilfe (öffnen Sie itunes und wählen Sie Hilfe > itunes-hilfe ) oder unter folgender Adresse: Hinzufügen von Musik, Videos und anderen Inhalten zum ipod nano Nachdem Ihre Musik und Videos in itunes importiert und sortiert wurden, können Sie sie ganz leicht zum ipod nano hinzufügen. Wenn Sie festlegen möchten, wie Musik, Videos, Fotos und andere Inhalte von Ihrem Computer zum ipod nano hinzugefügt werden, verbinden Sie den ipod nano mit Ihrem Computer und wählen dann mit itunes die entsprechenden ipod nano-einstellungen aus. Erstmaliges Verbinden des ipod nano mit einem Computer Wenn Sie den ipod nano das erste Mal mit Ihrem Computer verbinden (nach der Installation von itunes), wird itunes automatisch geöffnet und der ipod nano-assistent wird angezeigt: Kapitel 2 Einrichten des ipod nano 27
28 Gehen Sie wie folgt vor, um den ipod nano-assistenten zu verwenden: 1 Geben Sie einen Namen für den ipod nano ein. Dieser Name wird in der Geräteliste links im itunes-fenster angezeigt. 2 Wählen Sie Ihre Einstellungen. Die automatische Synchronisierung und VoiceOver werden standardmäßig ausgewählt. Möchten Sie VoiceOver zu diesem Zeitpunkt nicht aktivieren, heben Sie die Auswahl von VoiceOver aktivieren auf. Sollten Sie Ihre Meinung ändern, können Sie VoiceOver jederzeit aktivieren, wenn Sie den ipod nano an Ihren Computer anschließen. Beachten Sie hierzu den Abschnitt Einrichten von VoiceOver auf Seite Klicken Sie auf Fertig. Haben Sie VoiceOver bei der Konfiguration aktiviert, befolgen Sie die angezeigten Anleitungen zum Laden und Installieren des VoiceOver Kit. Weitere Informationen hierzu finden Sie im Abschnitt Verwenden von VoiceOver auf dem ipod nano auf Seite 52. Informationen dazu, wie Sie VoiceOver auf dem ipod nano einrichten, finden Sie unter Einrichten von VoiceOver auf Seite 37. Sie können den Gerätenamen und die Einstellungen jederzeit ändern, wenn Sie den ipod nano an Ihren Computer anschließen. Nach dem Klicken auf Fertig wird der Bereich Übersicht eingeblendet. Wenn Sie die automatische Synchronisierung ausgewählt haben, beginnt der ipod nano jetzt mit der Synchronisierung. Automatisches oder manuelles Hinzufügen von Inhalten Es gibt zwei Möglichkeiten, Inhalte zum ipod nano hinzuzufügen: Â Automatische Synchronisierung: Wenn Sie den ipod nano mit Ihrem Computer verbinden, wird er automatisch mit den Objekten in Ihrer itunes-mediathek aktualisiert. Sie können alle Ihre Musiktitel, Wiedergabelisten, Videos und Podcasts synchronisieren. Sollte nicht die gesamte itunes-mediathek auf den ipod nano passen, können Sie nur ausgewählte Objekte synchronisieren. Der ipod nano kann mit nur jeweils einem Computer automatisch synchronisiert werden. Â Manuelles Verwalten des ipod nano: Wenn Sie den ipod nano verbinden, können Sie Objekte einzeln auf den ipod nano bewegen und einzeln vom ipod nano löschen. Sie können Musiktitel von mehreren Computern hinzufügen, ohne dass dabei Titel vom ipod nano gelöscht werden. Wenn Sie die Musiktitel selbst verwalten, müssen Sie den ipod nano immer aus itunes auswerfen, bevor Sie ihn vom Computer trennen. 28 Kapitel 2 Einrichten des ipod nano
29 Automatisches Synchronisieren von Musik Der ipod nano ist standardmäßig so konfiguriert, dass beim Anschließen an Ihren Computer alle Musiktitel und Wiedergabelisten synchronisiert werden. Dies ist die einfachste Möglichkeit, Musik zu Ihrem ipod nano hinzuzufügen. Schließen Sie einfach den ipod nano an Ihren Computer an und die Musiktitel, Hörbücher, Videos und anderen Dateien werden automatisch geladen. Trennen Sie dann den ipod vom Computer. Wenn Sie Musiktitel zu itunes hinzugefügt haben, seit Ihr ipod nano zuletzt mit dem Computer verbunden war, werden diese Titel mit dem ipod nano synchronisiert. Haben Sie Musiktitel aus itunes gelöscht, werden diese auch vom ipod nano gelöscht. Gehen Sie wie folgt vor, um Musik mit dem ipod nano zu synchronisieren: m Verbinden Sie den ipod nano mit Ihrem Computer. Wenn der ipod nano für die automatische Synchronisierung konfiguriert ist, beginnt nun die Aktualisierung. Wichtig: Wenn Sie den ipod nano mit einem Computer verbinden, mit dem er nicht synchronisiert ist, werden Sie in einer Meldung gefragt, ob Sie Titel automatisch synchronisieren möchten. Wenn Sie dies bestätigen, werden alle Musiktitel, Hörbücher und Videos auf dem ipod nano gelöscht und durch die Musiktitel und anderen Dateien dieses Computers ersetzt. Beim Synchronisieren von Musik zwischen Ihrem Computer und dem ipod nano wird der Verlauf im itunes-statusfenster angezeigt und neben dem ipod nano-symbol in der Geräteliste wird ein Synchronisierungssymbol angezeigt. Nach Abschluss der Aktualisierung wird in itunes die Meldung ipod-sync abgeschlossen angezeigt. Ein Balken unten im itunes-fenster gibt an, wie viel Festplattenplatz von den verschiedenen Arten von Inhalten belegt wird. Reicht der Platz auf dem ipod nano nicht für alle Ihre Musiktitel aus, können Sie in itunes festlegen, dass nur ausgewählte Titel und Wiedergabelisten synchronisiert werden. In diesem Fall werden nur die angegebenen Musiktitel und Wiedergabelisten mit dem ipod nano synchronisiert. Synchronisieren von Musik ausgewählter Wiedergabelisten, Interpreten und Genres mit dem ipod nano Sie können itunes so einstellen, dass Titel ausgewählter Wiedergabelisten, Interpreten und Genres (Musikrichtungen) mit dem ipod nano synchronisiert werden, wenn die Musik in Ihrer itunes-mediathek nicht vollständig auf den ipod nano passt. In diesem Fall wird nur die Musik der angegebenen Wiedergabelisten, Interpreten und Genres mit dem ipod nano synchronisiert. Kapitel 2 Einrichten des ipod nano 29
30 Gehen Sie wie folgt vor, um itunes so zu konfigurieren, dass Musik von ausgewählten Wiedergabelisten, Interpreten und Genres mit dem ipod nano synchronisiert wird: 1 Wählen Sie in itunes den ipod nano in der Geräteliste aus und klicken Sie dann auf den Titel Musik. 2 Wählen Sie Musik synchronisieren und wählen Sie dann Ausgewählte Wiedergabelisten, Interpreten und Genres. 3 Wählen Sie die gewünschten Wiedergabelisten aus. 4 Möchten Sie auch Musikvideos hinzufügen, wählen Sie Musikvideos einbeziehen. 5 Soll itunes verbleibenden Speicherplatz auf dem ipod nano automatisch füllen, wählen Sie Freien Speicherplatz automatisch mit Titeln füllen. 6 Klicken Sie auf Anwenden. Ist im Bereich Übersicht das Feld Nur markierte Objekte synchronisieren markiert, synchronisiert itunes nur Objekte, die mit einem Häkchen gekennzeichnet sind. Synchronisieren von Genius-Wiedergabelisten und Genius-Mischungen mit dem ipod nano Sie können itunes so einstellen, dass Genius-Wiedergabelisten und Genius-Mischungen mit dem ipod nano synchronisiert werden. Genius-Mischungen können nur automatisch synchronisiert werden. Sie können Genius-Mischungen nicht zum ipod nano hinzufügen, wenn Sie dessen Inhalt manuell verwalten. Genius-Wiedergabelisten lassen sich dagegen manuell zum ipod nano hinzufügen. Wenn Sie Genius-Mischungen für die Synchronisierung auswählen, wählt itunes möglicherweise weitere Titel aus Ihrer Mediathek aus, die Sie nicht angegeben haben, und synchronisiert diese. Gehen Sie wie folgt vor, um itunes so einzustellen, dass Genius-Wiedergabelisten und ausgewählte Genius-Mixe mit dem ipod nano synchronisiert werden: 1 Wählen Sie in itunes den ipod nano in der Geräteliste aus und klicken Sie dann auf den Titel Musik. 2 Wählen Sie Musik synchronisieren und wählen Sie dann Ausgewählte Wiedergabelisten, Interpreten und Genres. 3 Wählen Sie unter Wiedergabelisten die gewünschten Genius-Wiedergabelisten und -Mischungen aus. 4 Klicken Sie auf Anwenden. 30 Kapitel 2 Einrichten des ipod nano
31 Wenn Sie Ihre gesamte Musiksammlung synchronisieren, synchronisiert itunes alle Genius-Wiedergabelisten und Genius-Mischungen. Ist im Bereich Übersicht das Feld Nur markierte Objekte synchronisieren markiert, synchronisiert itunes nur Objekte, mit einem Häkchen gekennzeichnet sind. Hinzufügen von Videos zum ipod nano Sie fügen Filme und Fernsehsendungen in derselben Weise zu Ihrem ipod nano hinzu, wie Sie auch Musiktitel hinzufügen. Sie können itunes so konfigurieren, dass alle Filme und Fernsehsendungen automatisch mit dem ipod nano synchronisiert werden, wenn Sie den ipod nano anschließen. Oder Sie konfigurieren itunes so, dass nur ausgewählte Wiedergabelisten synchronisiert werden. Alternativ können Sie Filme und Fernsehsendungen auch manuell verwalten. Mit dieser Option können Sie Videos von mehreren Computern hinzufügen, ohne bereits vorhandene Videos vom ipod nano zu löschen. Hinweis: Musikvideos werden in itunes im Bereich Musik mit den Musiktiteln zusammen verwaltet. Beachten Sie hierzu den Abschnitt Hinzufügen von Musik, Videos und anderen Inhalten zum ipod nano auf Seite 27. Wichtig: Sie können einen ausgeliehenen Film nur auf jeweils einem Gerät ansehen. Wenn Sie also beispielsweise einen Film im itunes Store ausleihen und ihn auf den ipod nano übertragen, können Sie diesen Film nur auf dem ipod nano ansehen. Wenn Sie den Film nach itunes zurückübertragen, können Sie ihn nur dort ansehen, aber nicht mehr auf dem ipod nano. Für Leihfilme, die zum ipod nano hinzugefügt wurden, gelten alle standardmäßigen Leihfristen. Automatisches Synchronisieren von Videos Der ipod nano ist standardmäßig so konfiguriert, dass beim Anschließen an Ihren Computer alle Filme und Fernsehsendungen synchronisiert werden. Dies ist die einfachste Möglichkeit, Videos zu Ihrem ipod nano hinzuzufügen. Schließen Sie einfach den ipod nano an Ihren Computer an, und die Videos und anderen Dateien werden automatisch geladen. Trennen Sie dann den ipod vom Computer. Wenn Sie Videos zu itunes hinzugefügt haben, seit Ihr ipod nano zuletzt mit dem Computer verbunden war, werden diese Videos mit dem ipod nano synchronisiert. Haben Sie Videos aus itunes gelöscht, werden sie auch vom ipod nano gelöscht. Reicht der Platz auf dem ipod nano nicht für alle Ihre Videos aus, können Sie in itunes festlegen, dass nur ausgewählte Videos synchronisiert werden. Sie können ausgewählte Videos synchronisieren oder ausgewählte Wiedergabelisten, die Videos enthalten. Die Einstellungen für die Synchronisierung von Filmen und Fernsehsendungen sind voneinander unabhängig. Einstellungen für Filme haben keinen Einfluss auf Einstellungen für Fernsehsendungen und umgekehrt. Kapitel 2 Einrichten des ipod nano 31
ipod nano Funktionshandbuch
 ipod nano Funktionshandbuch 2 Inhalt Kapitel 1 4 ipod nano Grundlagen 5 Der ipod nano im Überblick 5 Bedienelemente und Tasten des ipod nano 9 Deaktivieren der ipod nano-tasten 10 Verwenden der ipod nano-menüs
ipod nano Funktionshandbuch 2 Inhalt Kapitel 1 4 ipod nano Grundlagen 5 Der ipod nano im Überblick 5 Bedienelemente und Tasten des ipod nano 9 Deaktivieren der ipod nano-tasten 10 Verwenden der ipod nano-menüs
ipod classic Benutzerhandbuch
 ipod classic Benutzerhandbuch 2 Inhalt Kapitel 1 4 ipod classic Grundlagen 5 Der ipod classic im Überblick 5 Bedienelemente und Tasten des ipod classic 8 Deaktivieren der ipod classic-bedienelemente 9
ipod classic Benutzerhandbuch 2 Inhalt Kapitel 1 4 ipod classic Grundlagen 5 Der ipod classic im Überblick 5 Bedienelemente und Tasten des ipod classic 8 Deaktivieren der ipod classic-bedienelemente 9
ipod shuffle Benutzerhandbuch
 ipod shuffle Benutzerhandbuch Inhalt 5 Kapitel 1: Der ipod shuffle 6 Neuerungen beim ipod shuffle 7 Kapitel 2: ipod shuffle Grundlagen 7 Der ipod shuffle im Überblick 8 Verwenden der Bedienelemente des
ipod shuffle Benutzerhandbuch Inhalt 5 Kapitel 1: Der ipod shuffle 6 Neuerungen beim ipod shuffle 7 Kapitel 2: ipod shuffle Grundlagen 7 Der ipod shuffle im Überblick 8 Verwenden der Bedienelemente des
ipod nano Funktionshandbuch
 ipod nano Funktionshandbuch 1 Inhalt Kapitel 1 4 ipod nano Grundlagen 5 Der ipod nano im Überblick 5 Bedienelemente und Tasten des ipod nano 9 Deaktivieren der ipod nano Tasten 10 Verwenden der ipod nano
ipod nano Funktionshandbuch 1 Inhalt Kapitel 1 4 ipod nano Grundlagen 5 Der ipod nano im Überblick 5 Bedienelemente und Tasten des ipod nano 9 Deaktivieren der ipod nano Tasten 10 Verwenden der ipod nano
ipod shuffle Benutzerhandbuch
 ipod shuffle Benutzerhandbuch Inhalt 3 Kapitel 1: Der ipod shuffle 3 Neuerungen beim ipod shuffle 4 Kapitel 2: ipod shuffle-grundlagen 4 ipod shuffle im Überblick 5 Verwenden der ipod shuffle-bedienelemente
ipod shuffle Benutzerhandbuch Inhalt 3 Kapitel 1: Der ipod shuffle 3 Neuerungen beim ipod shuffle 4 Kapitel 2: ipod shuffle-grundlagen 4 ipod shuffle im Überblick 5 Verwenden der ipod shuffle-bedienelemente
ipod nano Benutzerhandbuch
 ipod nano Benutzerhandbuch 2 Inhalt Vorwort 4 Der ipod nano Kapitel 1 6 ipod nano-grundlagen 6 Der ipod nano im Überblick 7 Verwenden der Bedienelemente des ipod nano 12 Verwenden der Menüs des ipod nano
ipod nano Benutzerhandbuch 2 Inhalt Vorwort 4 Der ipod nano Kapitel 1 6 ipod nano-grundlagen 6 Der ipod nano im Überblick 7 Verwenden der Bedienelemente des ipod nano 12 Verwenden der Menüs des ipod nano
ipod shuffle Benutzerhandbuch
 ipod shuffle Benutzerhandbuch Inhalt 3 Kapitel 1: Der ipod shuffle 4 Kapitel 2: ipod shuffle Grundlagen 4 ipod shuffle im Überblick 5 Verwenden der ipod shuffle-bedienelemente 6 Herstellen und Trennen
ipod shuffle Benutzerhandbuch Inhalt 3 Kapitel 1: Der ipod shuffle 4 Kapitel 2: ipod shuffle Grundlagen 4 ipod shuffle im Überblick 5 Verwenden der ipod shuffle-bedienelemente 6 Herstellen und Trennen
ipod classic Benutzerhandbuch
 ipod classic Benutzerhandbuch 1 Inhalt Kapitel 1 4 ipod classic Grundlagen 5 Der ipod classic im Überblick 5 Bedienelemente und Tasten des ipod classic 9 Deaktivieren der ipod classic-bedienelemente 10
ipod classic Benutzerhandbuch 1 Inhalt Kapitel 1 4 ipod classic Grundlagen 5 Der ipod classic im Überblick 5 Bedienelemente und Tasten des ipod classic 9 Deaktivieren der ipod classic-bedienelemente 10
ipod shuffle Benutzerhandbuch
 ipod shuffle Benutzerhandbuch 1 Inhalt Kapitel 1 3 Der ipod shuffle Kapitel 2 5 ipod shuffle Grundlagen 5 Der ipod shuffle im Überblick 6 Verwenden der Bedienelemente des ipod shuffle 7 Herstellen und
ipod shuffle Benutzerhandbuch 1 Inhalt Kapitel 1 3 Der ipod shuffle Kapitel 2 5 ipod shuffle Grundlagen 5 Der ipod shuffle im Überblick 6 Verwenden der Bedienelemente des ipod shuffle 7 Herstellen und
Inhalt. Vorwort 9. Kapitel 1 - Das ist itunes 11
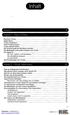 Inhalt Vorwort 9 Kapitel 1 - Das ist itunes 11 Das kann itunes 11 Apple Music 13 itunes installieren 14 Erster Programmstart 15 itunes aktuell halten 17 Die Unterschiede bei Windows und Mac 18 Die Mediathek
Inhalt Vorwort 9 Kapitel 1 - Das ist itunes 11 Das kann itunes 11 Apple Music 13 itunes installieren 14 Erster Programmstart 15 itunes aktuell halten 17 Die Unterschiede bei Windows und Mac 18 Die Mediathek
ipod nano Benutzerhandbuch
 ipod nano Benutzerhandbuch Inhalt 5 Kapitel 1: Der ipod nano im Überblick 5 ipod nano Überblick 6 Zubehör 6 Der Home-Bildschirm 8 Symbole in der Statusleiste 10 Kapitel 2: Einführung 10 Voraussetzungen
ipod nano Benutzerhandbuch Inhalt 5 Kapitel 1: Der ipod nano im Überblick 5 ipod nano Überblick 6 Zubehör 6 Der Home-Bildschirm 8 Symbole in der Statusleiste 10 Kapitel 2: Einführung 10 Voraussetzungen
Über den Autor 7. Einleitung 19
 Inhaltsverzeichnis Über den Autor 7 Einleitung 19 Über dieses Buch 19 Konventionen in diesem Buch 20 Törichte Annahmen über den Leser 21 Wie dieses Buch aufgebaut ist 22 Teil I: Die Grundlagen 22 Teil
Inhaltsverzeichnis Über den Autor 7 Einleitung 19 Über dieses Buch 19 Konventionen in diesem Buch 20 Törichte Annahmen über den Leser 21 Wie dieses Buch aufgebaut ist 22 Teil I: Die Grundlagen 22 Teil
ipod nano Funktionshandbuch
 ipod nano Funktionshandbuch 1 Inhalt Kapitel 1 4 ipod nano Grundlagen 5 Der ipod nano im Überblick 5 Bedienelemente und Tasten des ipod nano 7 Deaktivieren der ipod nano Tasten 8 Verwenden der ipod nano
ipod nano Funktionshandbuch 1 Inhalt Kapitel 1 4 ipod nano Grundlagen 5 Der ipod nano im Überblick 5 Bedienelemente und Tasten des ipod nano 7 Deaktivieren der ipod nano Tasten 8 Verwenden der ipod nano
ipod nano Benutzerhandbuch
 ipod nano Benutzerhandbuch Inhalt 5 Kapitel 1: Der ipod nano im Überblick 5 ipod nano Überblick 5 Zubehör 6 Der Home-Bildschirm 8 Symbole in der Statusleiste 9 Kapitel 2: Einführung 9 Einrichten des ipod
ipod nano Benutzerhandbuch Inhalt 5 Kapitel 1: Der ipod nano im Überblick 5 ipod nano Überblick 5 Zubehör 6 Der Home-Bildschirm 8 Symbole in der Statusleiste 9 Kapitel 2: Einführung 9 Einrichten des ipod
Willkommen bei Ihrem imac.
 Kurzübersicht Willkommen bei Ihrem imac. Los geht s! Drücken Sie den Ein-/Ausschalter, um Ihren Mac einzuschalten. Der Systemassistent führt Sie durch einige einfache Schritte, um Ihren Mac zu installieren
Kurzübersicht Willkommen bei Ihrem imac. Los geht s! Drücken Sie den Ein-/Ausschalter, um Ihren Mac einzuschalten. Der Systemassistent führt Sie durch einige einfache Schritte, um Ihren Mac zu installieren
ipod nano Benutzerhandbuch
 ipod nano Benutzerhandbuch Inhalt 4 Kapitel 1: Der ipod nano im Überblick 4 ipod nano Überblick 5 Zubehör 5 Der Home-Bildschirm 6 Symbole in der Statusleiste 7 Kapitel 2: Einführung 7 Konfigurieren des
ipod nano Benutzerhandbuch Inhalt 4 Kapitel 1: Der ipod nano im Überblick 4 ipod nano Überblick 5 Zubehör 5 Der Home-Bildschirm 6 Symbole in der Statusleiste 7 Kapitel 2: Einführung 7 Konfigurieren des
Über die Autoren 7. Einführung 21
 Inhaltsverzeichnis Inhaltsverzeichnis Über die Autoren 7 Einführung 21 Über dieses Buch 22 Konventionen in diesem Buch 23 Und was ist mit Ihnen? 24 Ein kurzer Blick nach vorn 25 Teil I: Medieninhalte einrichten
Inhaltsverzeichnis Inhaltsverzeichnis Über die Autoren 7 Einführung 21 Über dieses Buch 22 Konventionen in diesem Buch 23 Und was ist mit Ihnen? 24 Ein kurzer Blick nach vorn 25 Teil I: Medieninhalte einrichten
ipod shuffle Funktionshandbuch
 ipod shuffle Funktionshandbuch 1 Inhalt Kapitel 1 3 ipod shuffle Grundlagen 4 Der ipod shuffle im Überblick 4 Verwenden der Bedienelemente des ipod shuffle 5 Herstellen und Trennen der ipod shuffle Verbindung
ipod shuffle Funktionshandbuch 1 Inhalt Kapitel 1 3 ipod shuffle Grundlagen 4 Der ipod shuffle im Überblick 4 Verwenden der Bedienelemente des ipod shuffle 5 Herstellen und Trennen der ipod shuffle Verbindung
iphone 3G S Das Buch Kapitel 1 1 The Bare Essentials Was Sie zuerst lernen müssen Kapitel 2 19 Phoneheads Wie Sie mit dem iphone telefonieren
 Kapitel 1 1 The Bare Essentials Was Sie zuerst lernen müssen Das iphone ein- und ausschalten 2 Das iphone schlafen legen 3 Mit itunes Zeug in Ihr iphone laden 4 Zurück zum Startbildschirm 5 Das iphone
Kapitel 1 1 The Bare Essentials Was Sie zuerst lernen müssen Das iphone ein- und ausschalten 2 Das iphone schlafen legen 3 Mit itunes Zeug in Ihr iphone laden 4 Zurück zum Startbildschirm 5 Das iphone
Schnellstartanleitung
 Philips GoGear Audio-Player DE SA1MXX02B SA1MXX02K SA1MXX02KN SA1MXX02W SA1MXX04B SA1MXX04K SA1MXX04KN SA1MXX04P SA1MXX04W SA1MXX04WS SA1MXX08K Schnellstartanleitung Erste Schritte Übersicht über das Hauptmenü
Philips GoGear Audio-Player DE SA1MXX02B SA1MXX02K SA1MXX02KN SA1MXX02W SA1MXX04B SA1MXX04K SA1MXX04KN SA1MXX04P SA1MXX04W SA1MXX04WS SA1MXX08K Schnellstartanleitung Erste Schritte Übersicht über das Hauptmenü
Quickline Cloud Apps
 Quickline Cloud Apps Inhaltsverzeichnis Inhalt 1. Einstieg 3 2. Unterstützte Geräte 3 3. Mobile Apps 4 3.1 Hauptmenü 5 3.2 Automatische Aktualisierung 7 3.3 Dateikennzeichnung 8 3.4 Erste Nutzung 9 3.4.1
Quickline Cloud Apps Inhaltsverzeichnis Inhalt 1. Einstieg 3 2. Unterstützte Geräte 3 3. Mobile Apps 4 3.1 Hauptmenü 5 3.2 Automatische Aktualisierung 7 3.3 Dateikennzeichnung 8 3.4 Erste Nutzung 9 3.4.1
ipod shuffle Funktionshandbuch
 ipod shuffle Funktionshandbuch 1 Inhalt Kapitel 1 3 ipod shuffle Grundlagen 4 Der ipod shuffle im Überblick 4 Verwenden der Bedienelemente des ipod shuffle 5 Herstellen und Trennen der ipod shuffle Verbindung
ipod shuffle Funktionshandbuch 1 Inhalt Kapitel 1 3 ipod shuffle Grundlagen 4 Der ipod shuffle im Überblick 4 Verwenden der Bedienelemente des ipod shuffle 5 Herstellen und Trennen der ipod shuffle Verbindung
Einrichtung Ihres Jongo-Geräts und Verbindung mit Ihrem Netzwerk
 Einrichtung Ihres Jongo-Geräts und Verbindung mit Ihrem Netzwerk Vor dem Verbinden Ihres Pure Jongo-Geräts müssen Sie fünf Dinge bereithalten. Bitte lesen Sie die folgende Checkliste durch und vergewissern
Einrichtung Ihres Jongo-Geräts und Verbindung mit Ihrem Netzwerk Vor dem Verbinden Ihres Pure Jongo-Geräts müssen Sie fünf Dinge bereithalten. Bitte lesen Sie die folgende Checkliste durch und vergewissern
Sobald Ihr tolino über ein USB-Kabel mit Ihrem Computer verbunden ist, sehen Sie oben links in der Statusleiste dieses Symbol.
 Den tolino aufladen Symbol Beschreibung Sobald Ihr tolino über ein USB-Kabel mit Ihrem Computer verbunden ist, sehen Sie oben links in der Statusleiste dieses Symbol. Zeigt Ihnen die aktuelle Uhrzeit an,
Den tolino aufladen Symbol Beschreibung Sobald Ihr tolino über ein USB-Kabel mit Ihrem Computer verbunden ist, sehen Sie oben links in der Statusleiste dieses Symbol. Zeigt Ihnen die aktuelle Uhrzeit an,
Quickline Cloud Apps
 Quickline Cloud Apps Inhaltsverzeichnis Inahlt 1 Einstieg 3 2 Unterstützte Geräte 3 3 Mobile Apps 4 3.1 Hauptmenü 5 3.2 Automatische Aktualisierung 7 3.3 Dateikennzeichnung 9 3.4 Erste Nutzung 10 3.4.1
Quickline Cloud Apps Inhaltsverzeichnis Inahlt 1 Einstieg 3 2 Unterstützte Geräte 3 3 Mobile Apps 4 3.1 Hauptmenü 5 3.2 Automatische Aktualisierung 7 3.3 Dateikennzeichnung 9 3.4 Erste Nutzung 10 3.4.1
HOSTED SHAREPOINT. Skyfillers Kundenhandbuch. Generell... 2. Online Zugang SharePoint Seite... 2 Benutzerpasswort ändern... 2
 HOSTED SHAREPOINT Skyfillers Kundenhandbuch INHALT Generell... 2 Online Zugang SharePoint Seite... 2 Benutzerpasswort ändern... 2 Zugriff & Einrichtung... 3 Windows... 3 Mac OS X... 5 Benutzer & Berechtigungen...
HOSTED SHAREPOINT Skyfillers Kundenhandbuch INHALT Generell... 2 Online Zugang SharePoint Seite... 2 Benutzerpasswort ändern... 2 Zugriff & Einrichtung... 3 Windows... 3 Mac OS X... 5 Benutzer & Berechtigungen...
Thunderbolt 3 (USB-C) Laden Sie das MacBook Pro auf und schließen Sie externe Speichergeräte oder einen externen Bildschirm an.
 Willkommen bei Ihrem MacBook Pro Los geht s! Das MacBook Pro schaltet sich automatisch ein, wenn Sie es aufklappen. Der Systemassistent führt Sie durch einige einfach Schritte, um Ihren Mac zu installieren
Willkommen bei Ihrem MacBook Pro Los geht s! Das MacBook Pro schaltet sich automatisch ein, wenn Sie es aufklappen. Der Systemassistent führt Sie durch einige einfach Schritte, um Ihren Mac zu installieren
Die fehlenden Danksagungen... ix Einleitung... xiii
 Inhaltsverzeichnis Die fehlenden Danksagungen ix Einleitung xiii Kapitel 1 Das ipad im Überblick 1 Das ipad an- und ausschalten 2 Ausrichtungssperre und Lautstärketasten 3 Anschlüsse für Ohrhörer und USB
Inhaltsverzeichnis Die fehlenden Danksagungen ix Einleitung xiii Kapitel 1 Das ipad im Überblick 1 Das ipad an- und ausschalten 2 Ausrichtungssperre und Lautstärketasten 3 Anschlüsse für Ohrhörer und USB
Quickline Cloud Apps
 Quickline Cloud Apps Inhaltsverzeichnis Inhalt 1. Einstieg 3 2. Unterstützte Geräte 3 3. Mobile Apps 4 3.1 Hauptmenü 5 3.2 Automatische Aktualisierung 7 3.3 Dateikennzeichnung 8 3.4 Erste Nutzung 9 3.4.1
Quickline Cloud Apps Inhaltsverzeichnis Inhalt 1. Einstieg 3 2. Unterstützte Geräte 3 3. Mobile Apps 4 3.1 Hauptmenü 5 3.2 Automatische Aktualisierung 7 3.3 Dateikennzeichnung 8 3.4 Erste Nutzung 9 3.4.1
Die fehlenden Danksagungen... IX Einleitung... XIII
 Die fehlenden Danksagungen.......................... IX Einleitung...................................... XIII Kapitel 1 Hallo, ipod: Ein Schnellstart in 15 Minuten.................. 1 Hallo, ipod nano..........................................
Die fehlenden Danksagungen.......................... IX Einleitung...................................... XIII Kapitel 1 Hallo, ipod: Ein Schnellstart in 15 Minuten.................. 1 Hallo, ipod nano..........................................
1 Start mit dem iphone Die Tastatur Telefonieren Nachrichten senden und empfangen Ins Internet mit Safari 119.
 Auf einen Blick 1 Start mit dem iphone 15 2 Die Tastatur 53 3 Telefonieren 71 4 Nachrichten senden und empfangen 105 5 Ins Internet mit Safari 119 6 E-Mails 151 7 Kalender, Erinnerungen & Kontakte 173
Auf einen Blick 1 Start mit dem iphone 15 2 Die Tastatur 53 3 Telefonieren 71 4 Nachrichten senden und empfangen 105 5 Ins Internet mit Safari 119 6 E-Mails 151 7 Kalender, Erinnerungen & Kontakte 173
Willkommen bei Ihrem MacBook Air.
 Kurzübersicht Willkommen bei Ihrem MacBook Air. Los geht s! Drücken Sie den Ein-/Ausschalter, um Ihren Mac einzuschalten. Der Systemassistent führt Sie durch einige einfache Schritte, um Ihren Mac zu installieren
Kurzübersicht Willkommen bei Ihrem MacBook Air. Los geht s! Drücken Sie den Ein-/Ausschalter, um Ihren Mac einzuschalten. Der Systemassistent führt Sie durch einige einfache Schritte, um Ihren Mac zu installieren
Inhaltsverzeichnis. Kapitel 0 1 Sechs Dinge, die Sie wissen sollten, bevor Sie dieses Buch lesen
 Kapitel 0 1 Sechs Dinge, die Sie wissen sollten, bevor Sie dieses Buch lesen Kapitel 1 3 20 Dinge, die jeder neue Mac-Nutzer wissen muss Wenn Sie Mac-Neuling sind, beginnen Sie hier Mit Programmen arbeiten...
Kapitel 0 1 Sechs Dinge, die Sie wissen sollten, bevor Sie dieses Buch lesen Kapitel 1 3 20 Dinge, die jeder neue Mac-Nutzer wissen muss Wenn Sie Mac-Neuling sind, beginnen Sie hier Mit Programmen arbeiten...
Kapitel 1: Eine kurze Einführung 17
 Inhalt Vorwort 15 Kapitel 1: Eine kurze Einführung 17 ipad -ja und? 18 Was ist Apple eigentlich für eine Firma? 18 Der ipod - die neuen Jahre 20 Das iphone - eine neue Revolution 21 Das ipad - schon wieder
Inhalt Vorwort 15 Kapitel 1: Eine kurze Einführung 17 ipad -ja und? 18 Was ist Apple eigentlich für eine Firma? 18 Der ipod - die neuen Jahre 20 Das iphone - eine neue Revolution 21 Das ipad - schon wieder
Gestatten: Ihr MacBook Pro
 Kurzübersicht Gestatten: Ihr MacBook Pro Los geht s! Drücken Sie den Ein-/Ausschalter, um Ihren Mac einzuschalten. Der Systemassistent führt Sie durch einige einfache Schritte, um Ihren Mac zu installieren
Kurzübersicht Gestatten: Ihr MacBook Pro Los geht s! Drücken Sie den Ein-/Ausschalter, um Ihren Mac einzuschalten. Der Systemassistent führt Sie durch einige einfache Schritte, um Ihren Mac zu installieren
Bedienungsanleitung für MEEM-Kabel-Desktop-App Mac
 Bedienungsanleitung für MEEM-Kabel-Desktop-App Mac Installation und Bedienungsanleitung - v0.9 Bevor Sie diese Anleitung lesen, sollten Sie bitte die Bedienungsanleitung für MEEM-Kabel und Handy-App für
Bedienungsanleitung für MEEM-Kabel-Desktop-App Mac Installation und Bedienungsanleitung - v0.9 Bevor Sie diese Anleitung lesen, sollten Sie bitte die Bedienungsanleitung für MEEM-Kabel und Handy-App für
1. Schnellkurs itunes: Ihr igerät optimal vorbereiten und einrichten... 8
 Inhalt 1. Schnellkurs itunes: Ihr igerät optimal vorbereiten und einrichten... 8 Aktivierung & Konfiguration: Laden Sie itunes herunter und machen Sie Ihr igerät betriebsbereit... 8 Ohne geht fast gar
Inhalt 1. Schnellkurs itunes: Ihr igerät optimal vorbereiten und einrichten... 8 Aktivierung & Konfiguration: Laden Sie itunes herunter und machen Sie Ihr igerät betriebsbereit... 8 Ohne geht fast gar
Automatismen ausschalten
 2. Synchronisation, Accounts, Mitteilungszentrale und Ortungsdienste Das ipad in itunes Ein angeschlossenes ipad wird in itunes in der Seitenleiste unter Geräte aufgeführt. Klicken Sie diesen Eintrag an,
2. Synchronisation, Accounts, Mitteilungszentrale und Ortungsdienste Das ipad in itunes Ein angeschlossenes ipad wird in itunes in der Seitenleiste unter Geräte aufgeführt. Klicken Sie diesen Eintrag an,
Inhaltsverzeichnis. Die fehlenden Danksagungen... IX Einleitung... XIII. Hallo, ipod: Ein Schnellstart in 15 Minuten... 1
 Die fehlenden Danksagungen.......................... IX Einleitung...................................... XIII Kapitel 1 Hallo, ipod: Ein Schnellstart in 15 Minuten.................. 1 Hallo, ipod classic.........................................
Die fehlenden Danksagungen.......................... IX Einleitung...................................... XIII Kapitel 1 Hallo, ipod: Ein Schnellstart in 15 Minuten.................. 1 Hallo, ipod classic.........................................
Inhaltsverzeichnis. Bibliografische Informationen digitalisiert durch
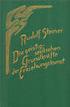 Kapitel 1 1 I Cani Help Myself Für Leute, die sofort ein Lied spielen müssen Lesen Sie dies, bevor Sie IRGENDETWAS ANDERES lesen! 2 Laden Sie Ihren Pod noch nicht 3 Ihr Lied aussuchen 4 Was tun, wenn auf
Kapitel 1 1 I Cani Help Myself Für Leute, die sofort ein Lied spielen müssen Lesen Sie dies, bevor Sie IRGENDETWAS ANDERES lesen! 2 Laden Sie Ihren Pod noch nicht 3 Ihr Lied aussuchen 4 Was tun, wenn auf
3. Musik auf dem ipod genießen
 . Musik auf dem ipod genießen Für jeden Zweck das richtige Format Für jeden Zweck das richtige Format Pop und Rock oder Klassik die richtigen Einstellungen Obwohl die Standardeinstellungen von itunes zum
. Musik auf dem ipod genießen Für jeden Zweck das richtige Format Für jeden Zweck das richtige Format Pop und Rock oder Klassik die richtigen Einstellungen Obwohl die Standardeinstellungen von itunes zum
Vielen Dank, dass Sie sich für den Echo Smartpen entschieden haben. In diesem Handbuch erfahren Sie mehr über Ihren neuen Smartpen.
 Vielen Dank, dass Sie sich für den Echo Smartpen entschieden haben. In diesem Handbuch erfahren Sie mehr über Ihren neuen Smartpen. EINSCHALTTASTE MIKROFON INTEGRIERTER LAUTSPRECHER MICRO-USB- KABEL TIPP:
Vielen Dank, dass Sie sich für den Echo Smartpen entschieden haben. In diesem Handbuch erfahren Sie mehr über Ihren neuen Smartpen. EINSCHALTTASTE MIKROFON INTEGRIERTER LAUTSPRECHER MICRO-USB- KABEL TIPP:
Doro Experience. Manager. für Android. Tablets. Deutsch
 Doro für Android Tablets Manager Deutsch Einführung Verwenden Sie den Doro Manager, um Anwendungen auf einem Doro über einen Internet-Browser von jedem beliebigen Ort aus zu installieren und zu bearbeiten.
Doro für Android Tablets Manager Deutsch Einführung Verwenden Sie den Doro Manager, um Anwendungen auf einem Doro über einen Internet-Browser von jedem beliebigen Ort aus zu installieren und zu bearbeiten.
ipod + itunes Mac und Windows
 ipod + itunes Mac und Windows ipod und itunes. Perfekte Harmonie. Gemeinsam haben ipod und itunes die Art und Weise verändert in der Mac Benutzer Musik hören. An dieser digitalen Musikrevolution kann ab
ipod + itunes Mac und Windows ipod und itunes. Perfekte Harmonie. Gemeinsam haben ipod und itunes die Art und Weise verändert in der Mac Benutzer Musik hören. An dieser digitalen Musikrevolution kann ab
Wechsel von Blackberry auf iphone
 Wechsel von Blackberry auf iphone 3 Schritte für den Wechsel von Blackberry auf iphone. Bitte halten Sie für die Einrichtung Ihre Apple ID bereit. Erforderlich 1. Schritt: Neues iphone einrichten 2. Schritt:
Wechsel von Blackberry auf iphone 3 Schritte für den Wechsel von Blackberry auf iphone. Bitte halten Sie für die Einrichtung Ihre Apple ID bereit. Erforderlich 1. Schritt: Neues iphone einrichten 2. Schritt:
LADEN SIE FREEFLIGHT THERMAL HERUNTER
 CHECKLIST VOR DEM FLUG LADEN SIE FREEFLIGHT THERMAL HERUNTER 1. Melden Sie sich bei Google Play an. 2. Laden Sie die kostenlose FreeFlight Thermal App auf Ihr Smartphone oder Ihr Tablet (Android). FreeFlight
CHECKLIST VOR DEM FLUG LADEN SIE FREEFLIGHT THERMAL HERUNTER 1. Melden Sie sich bei Google Play an. 2. Laden Sie die kostenlose FreeFlight Thermal App auf Ihr Smartphone oder Ihr Tablet (Android). FreeFlight
Videobearbeitung mit Movie Maker
 PH Bern Institut Sekundarstufe I Studienfach Informatik Videobearbeitung mit Movie Maker Inhalt 1. Movie Maker Benutzeroberfläche 2. Videomaterial bereit stellen Video importieren Video aufnehmen Aufnehmen
PH Bern Institut Sekundarstufe I Studienfach Informatik Videobearbeitung mit Movie Maker Inhalt 1. Movie Maker Benutzeroberfläche 2. Videomaterial bereit stellen Video importieren Video aufnehmen Aufnehmen
Becker Content Manager Inhalt
 Becker Content Manager Inhalt Willkommen beim Becker Content Manager...2 Installation des Becker Content Manager...2 Becker Content Manager starten...3 Becker Content Manager schließen...3 Kartendaten
Becker Content Manager Inhalt Willkommen beim Becker Content Manager...2 Installation des Becker Content Manager...2 Becker Content Manager starten...3 Becker Content Manager schließen...3 Kartendaten
itunes & App Store: Hier laden Sie Musik, Videos oder Apps herunter
 4. itunes & App Store: Hier laden Sie Musik, Videos oder Apps herunter Musik, Videos, Apps und weitere Inhalte in diesem Kapitel stelle ich Ihnen itunes und App Store vor, um zukünftig alle Möglichkeiten
4. itunes & App Store: Hier laden Sie Musik, Videos oder Apps herunter Musik, Videos, Apps und weitere Inhalte in diesem Kapitel stelle ich Ihnen itunes und App Store vor, um zukünftig alle Möglichkeiten
Smart3D-Menüs in Nero Vision 4
 Smart3D-Menüs in Nero Vision 4 Mit den neuen Smart3D-Menüvorlagen von Nero Vision 4 können Sie Ihre Videos ganz einfach mit einem animierten Intro und dreidimensionalen Menüs versehen. Starten Sie dazu
Smart3D-Menüs in Nero Vision 4 Mit den neuen Smart3D-Menüvorlagen von Nero Vision 4 können Sie Ihre Videos ganz einfach mit einem animierten Intro und dreidimensionalen Menüs versehen. Starten Sie dazu
OS X El Capitan. Sehen und Können. Markt +Technik. Philip Kiefer
 OS X El Capitan Sehen und Können Philip Kiefer Markt +Technik 1 Ihren Mac starten und bedienen El Capitan für den ersten Start einrichten 12 Starten und anmelden 14 Die Bedienoberfläche im Überblick 16
OS X El Capitan Sehen und Können Philip Kiefer Markt +Technik 1 Ihren Mac starten und bedienen El Capitan für den ersten Start einrichten 12 Starten und anmelden 14 Die Bedienoberfläche im Überblick 16
Meine Unifying-Maus oder meine Unifying-Tastatur versetzt meinen Computer in den aktiven Zustand zurück Symptom
 Die Tastatur K830 funktioniert nicht mit dem Fernseher Wenn Sie einen Computer an Ihren Fernseher angeschlossen haben, können Sie die K830-Tastatur über den Computer zur Eingabe am Fernseher verwenden.
Die Tastatur K830 funktioniert nicht mit dem Fernseher Wenn Sie einen Computer an Ihren Fernseher angeschlossen haben, können Sie die K830-Tastatur über den Computer zur Eingabe am Fernseher verwenden.
Mac OS X-Client- Management
 Mit Windows-Servern Mac OS X-Clients verwalten Professionelles Mac OS X-Client- Management in Windows-Netzwerken O REILLY André Aulich & Harald Monihart Wählen Sie nun auf der linken Seite Ihren USB-Stick
Mit Windows-Servern Mac OS X-Clients verwalten Professionelles Mac OS X-Client- Management in Windows-Netzwerken O REILLY André Aulich & Harald Monihart Wählen Sie nun auf der linken Seite Ihren USB-Stick
6. Bilder in einer Diashow präsentieren
 6. Bilder in einer Diashow präsentieren In diesem Kapitel lernen Sie, eine Diashow zu starten und zu steuern. Lernziele Eine Diashow starten Die Diashow steuern Eine Diashow mit Windows Media Center wiedergeben
6. Bilder in einer Diashow präsentieren In diesem Kapitel lernen Sie, eine Diashow zu starten und zu steuern. Lernziele Eine Diashow starten Die Diashow steuern Eine Diashow mit Windows Media Center wiedergeben
IRIScan Anywhere 5. Scan anywhere, go paperless! PDF. Mobile scanner & OCR software. for Windows and Mac
 IRIScan Anywhere 5 PDF Scan anywhere, go paperless! for Windows and Mac Mobile scanner & OCR software Erste Schritte Diese Kurzanleitung beschreibt die ersten Schritte mit dem IRIScan TM Anywhere 5. Lesen
IRIScan Anywhere 5 PDF Scan anywhere, go paperless! for Windows and Mac Mobile scanner & OCR software Erste Schritte Diese Kurzanleitung beschreibt die ersten Schritte mit dem IRIScan TM Anywhere 5. Lesen
Umzug von einem vorhandenen Smartphone
 16 Umzug von einem vorhandenen Smartphone Falls Sie bereits ein Smartphone haben, dessen Daten Sie auf Ihrem neuen Galaxy-Smartphone verwenden wollen, sollten Sie an dieser Stelle eine kurze Pause einlegen
16 Umzug von einem vorhandenen Smartphone Falls Sie bereits ein Smartphone haben, dessen Daten Sie auf Ihrem neuen Galaxy-Smartphone verwenden wollen, sollten Sie an dieser Stelle eine kurze Pause einlegen
Musik, Spielfilme, Bücher, die Tageszeitung: Medien auf dem ipad nutzen
 D3kjd3Di38lk323nnm Musik, Spielfilme, Bücher, die Tageszeitung: Medien auf dem ipad nutzen Kapitel 10 Ihr ipad kann eine ganze Bibliothek sowie ein CD-Regal ersetzen, wenn Sie dies wünschen. Verwenden
D3kjd3Di38lk323nnm Musik, Spielfilme, Bücher, die Tageszeitung: Medien auf dem ipad nutzen Kapitel 10 Ihr ipad kann eine ganze Bibliothek sowie ein CD-Regal ersetzen, wenn Sie dies wünschen. Verwenden
Casambi App Kurzanleitung
 Casambi App Kurzanleitung Version 1.2.7 21.11.2017 Casambi Technologies Oy 1 of 6 Erstmalige Anwendung Die Casambi App ist leicht in Betrieb zunehmen. Folgen Sie einfach diesen Schritten: 1. Laden Sie
Casambi App Kurzanleitung Version 1.2.7 21.11.2017 Casambi Technologies Oy 1 of 6 Erstmalige Anwendung Die Casambi App ist leicht in Betrieb zunehmen. Folgen Sie einfach diesen Schritten: 1. Laden Sie
Über die Autorin 9 Über die Übersetzerin 9
 Inhaltsverzeichnis Über die Autorin 9 Über die Übersetzerin 9 Einleitung 23 Über dieses Buch 23 Warum Sie dieses Buch brauchen 24 Konventionen in diesem Buch 24 Wie dieses Buch aufgebaut ist 24 Wie es
Inhaltsverzeichnis Über die Autorin 9 Über die Übersetzerin 9 Einleitung 23 Über dieses Buch 23 Warum Sie dieses Buch brauchen 24 Konventionen in diesem Buch 24 Wie dieses Buch aufgebaut ist 24 Wie es
Stichwortverzeichnis
 Inhalt 1 Schnell-Start: Einrichten und loslegen nehmen Sie Ihren Mac in Betrieb... 9 MacBook, imac, Mac mini, Mac Pro? Das ist der richtige Mac für Sie!... 10 Los geht s: MacBook, imac oder Mac mini richtig
Inhalt 1 Schnell-Start: Einrichten und loslegen nehmen Sie Ihren Mac in Betrieb... 9 MacBook, imac, Mac mini, Mac Pro? Das ist der richtige Mac für Sie!... 10 Los geht s: MacBook, imac oder Mac mini richtig
Erste Schritte mit dem Personal Sound System (PSS)
 QSG_deu 29/12/04 15:18 Page 13 Erste Schritte mit dem Personal Sound System (PSS) Nehmen Sie sich bitte vor der Verwendung Ihres PSS einen Moment Zeit, um diese Hinweise zu lesen. Wir wünschen Ihnen viel
QSG_deu 29/12/04 15:18 Page 13 Erste Schritte mit dem Personal Sound System (PSS) Nehmen Sie sich bitte vor der Verwendung Ihres PSS einen Moment Zeit, um diese Hinweise zu lesen. Wir wünschen Ihnen viel
R2S Bedienungsanleitung
 R2S Bedienungsanleitung LCD Vorne/nach oben / die Musik Datei schnell zurück abspielen Vol+ Play/Pause/Power On-Off/Enter Nächst/nach unter/die Datei abspielen Musik schnell VOL- Menü Taste/zurück Micro-USB
R2S Bedienungsanleitung LCD Vorne/nach oben / die Musik Datei schnell zurück abspielen Vol+ Play/Pause/Power On-Off/Enter Nächst/nach unter/die Datei abspielen Musik schnell VOL- Menü Taste/zurück Micro-USB
Kapitel 1 Vorbereiten der ipads für Q-interactive
 Kapitel 1 Vorbereiten der ipads für Q-interactive Q-interactive Nutzerhandbuch März 2017 Konfigurieren der ipad -Einstellungen für Q-interactive Bevor Sie Testungen mit Q-interactive durchführen können,
Kapitel 1 Vorbereiten der ipads für Q-interactive Q-interactive Nutzerhandbuch März 2017 Konfigurieren der ipad -Einstellungen für Q-interactive Bevor Sie Testungen mit Q-interactive durchführen können,
Kurzanleitung fur den Online-Player PLEXTALK Pocket
 Kurzanleitung fur den Online-Player PLEXTALK Pocket 1 Einstellungen für PLEXTALK Pocket 1. Drehen Sie den Player mit der Unterseite nach oben, sodass die 2 kleinen Rillen nach oben zeigen. Drucken Sie
Kurzanleitung fur den Online-Player PLEXTALK Pocket 1 Einstellungen für PLEXTALK Pocket 1. Drehen Sie den Player mit der Unterseite nach oben, sodass die 2 kleinen Rillen nach oben zeigen. Drucken Sie
Bedienungsanleitung für das MEEM-Netzwerk
 Bedienungsanleitung für das MEEM-Netzwerk 1. Über das MEEM-Netzwerk Bevor Sie diese Anleitung lesen, sollten Sie bitte die Bedienungsanleitungen für MEEM-Kabel und Handy-App für ios oder Android sowie
Bedienungsanleitung für das MEEM-Netzwerk 1. Über das MEEM-Netzwerk Bevor Sie diese Anleitung lesen, sollten Sie bitte die Bedienungsanleitungen für MEEM-Kabel und Handy-App für ios oder Android sowie
COMPUTERIA VOM
 COMPUTERIA VOM 26.10.16 ITUNES UND IPHONE SYNCHRONISATION Einführung gratis herunterladen: https://www.apple.com/itunes/download/ Wikipedia: " ist ein universelles Multimedia-Verwaltungsprogramm des US-amerikanischen
COMPUTERIA VOM 26.10.16 ITUNES UND IPHONE SYNCHRONISATION Einführung gratis herunterladen: https://www.apple.com/itunes/download/ Wikipedia: " ist ein universelles Multimedia-Verwaltungsprogramm des US-amerikanischen
Inhaltsverzeichnis. 1. itunes der erste Kontakt Die Installation Visuelle Übersicht Allgemeine Bedienung...
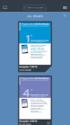 Inhaltsverzeichnis 1. itunes der erste Kontakt... 17 1.1 Die Installation... 18 itunes aus dem Internet laden... 18 itunes-setup ausführen... 19 Probleme mit dem Windows Service Pack 2... 20 1.2 Visuelle
Inhaltsverzeichnis 1. itunes der erste Kontakt... 17 1.1 Die Installation... 18 itunes aus dem Internet laden... 18 itunes-setup ausführen... 19 Probleme mit dem Windows Service Pack 2... 20 1.2 Visuelle
BeoSound 4. Nachtrag
 BeoSound 4 Nachtrag Menüsystem Dieser Nachtrag enthält Korrekturen der Bedienungsanleitung zur BeoSound 4. Da eine neue Softwareversion installiert wurde, umfasst Ihr Musiksystem jetzt neue Funktionen.
BeoSound 4 Nachtrag Menüsystem Dieser Nachtrag enthält Korrekturen der Bedienungsanleitung zur BeoSound 4. Da eine neue Softwareversion installiert wurde, umfasst Ihr Musiksystem jetzt neue Funktionen.
G05 Bedienungsanleitung
 G05 Bedienungsanleitung 1,Vorheriges Lied und Rückspulen / Zurück 2, Zurück/ nach unten 3, Menü Taste/ nach oben/ sperren/entsperren 4, Abspielen/Pause/ bestätigen/on-off 5, Nächstes Lied und Vorspulen
G05 Bedienungsanleitung 1,Vorheriges Lied und Rückspulen / Zurück 2, Zurück/ nach unten 3, Menü Taste/ nach oben/ sperren/entsperren 4, Abspielen/Pause/ bestätigen/on-off 5, Nächstes Lied und Vorspulen
ÜBER UNSER SERVICE- PORTAL SIND WIR JEDER- ZEIT FÜR SIE ERREICH- BAR.
 ÜBER UNSER SERVICE- PORTAL SIND WIR JEDER- ZEIT FÜR SIE ERREICH- BAR. APPLE-ID OHNE ZAHLUNGSMETHODE ERSTELLEN ODER VERWENDEN: Wenn Sie sich zum ersten Mal mit Ihrer Apple-ID im itunes Store, App Store
ÜBER UNSER SERVICE- PORTAL SIND WIR JEDER- ZEIT FÜR SIE ERREICH- BAR. APPLE-ID OHNE ZAHLUNGSMETHODE ERSTELLEN ODER VERWENDEN: Wenn Sie sich zum ersten Mal mit Ihrer Apple-ID im itunes Store, App Store
* Die Wiedergabeliste sowie Album- und Titelnamen können bearbeitet werden.
 1. Einführung Die aktuelle Version dieser Software lautet Version 1.08 2. Die wichtigsten neuen Funktionen dieser Software-Version Diese Software-Version enthält: * Die Wiedergabeliste sowie Album- und
1. Einführung Die aktuelle Version dieser Software lautet Version 1.08 2. Die wichtigsten neuen Funktionen dieser Software-Version Diese Software-Version enthält: * Die Wiedergabeliste sowie Album- und
G05s Bedienungsanleitung
 G05s Bedienungsanleitung 1, Previousund schnell zurück abspielen/ zurück auf Hauptmenü sein. 2, Zurück/ unten 3, Menü Taste/ oben/ sperren/entsperren 4, Abspielen/Pause/ bestätigen/on-off 5, Nächst und
G05s Bedienungsanleitung 1, Previousund schnell zurück abspielen/ zurück auf Hauptmenü sein. 2, Zurück/ unten 3, Menü Taste/ oben/ sperren/entsperren 4, Abspielen/Pause/ bestätigen/on-off 5, Nächst und
Hörbücher zum Mitnehmen
 WinOnCD 2009 Lernprogramme Hörbücher zum Mitnehmen Suchen Sie nach einer besseren Möglichkeit, Ihre Hörbuch-CDs anzuhören? Mit Roxio WinOnCD 2009 ist es ein Kinderspiel, sie für die Wiedergabe auf Ihrem
WinOnCD 2009 Lernprogramme Hörbücher zum Mitnehmen Suchen Sie nach einer besseren Möglichkeit, Ihre Hörbuch-CDs anzuhören? Mit Roxio WinOnCD 2009 ist es ein Kinderspiel, sie für die Wiedergabe auf Ihrem
HELP N-COM EASYSET. Gebrauchsanleitungen zum N-Com Easyset Programm ANWENDUNG VON N-COM EASYSET... 2
 HELP N-COM EASYSET Gebrauchsanleitungen zum N-Com Easyset Programm ANWENDUNG VON N-COM EASYSET... 2 N-COM EASYSET -UPDATE... 2 WAHL DER SPRACHE FÜR N-COM EASYSET... 2 WILLKOMMEN... 3 GERÄTEERKENNUNG...
HELP N-COM EASYSET Gebrauchsanleitungen zum N-Com Easyset Programm ANWENDUNG VON N-COM EASYSET... 2 N-COM EASYSET -UPDATE... 2 WAHL DER SPRACHE FÜR N-COM EASYSET... 2 WILLKOMMEN... 3 GERÄTEERKENNUNG...
Verwalten des App-Katalogs in SharePoint 2013
 Verwalten des AppKatalogs in SharePoint 2013 27.06.2016 19:50:11 FAQArtikelAusdruck Kategorie: Windows::SharePoint::SharePoint2013 Bewertungen: 0 Status: öffentlich (Alle) Ergebnis: 0.00 % Sprache: de
Verwalten des AppKatalogs in SharePoint 2013 27.06.2016 19:50:11 FAQArtikelAusdruck Kategorie: Windows::SharePoint::SharePoint2013 Bewertungen: 0 Status: öffentlich (Alle) Ergebnis: 0.00 % Sprache: de
Bedienungsanleitung: Medienanlage Raum A104
 Bedienungsanleitung: Medienanlage Raum A104 Inhalt 1. Ein- und Ausschalten... 2 2. Wo kann ich mein Notebook oder externes AV-Gerät anschließen?... 3 3. Notebook oder AV-Geräte anschließen... 3 4. Arbeiten
Bedienungsanleitung: Medienanlage Raum A104 Inhalt 1. Ein- und Ausschalten... 2 2. Wo kann ich mein Notebook oder externes AV-Gerät anschließen?... 3 3. Notebook oder AV-Geräte anschließen... 3 4. Arbeiten
itunes 10 Neues Erscheinungsbild Darstellung als Albenliste AirPlay Ping ipod besser synchronisieren
 Neues Erscheinungsbild Darstellung als Albenliste AirPlay Ping ipod besser synchronisieren Apple hat nicht nur das Programmsymbol von itunes 10 geändert, sondern auch das Erscheinungsbild überarbeitet.
Neues Erscheinungsbild Darstellung als Albenliste AirPlay Ping ipod besser synchronisieren Apple hat nicht nur das Programmsymbol von itunes 10 geändert, sondern auch das Erscheinungsbild überarbeitet.
benutzerhandbuch Beachten Sie vor Inbetriebnahme des Produkts die Sicherheitshinweise.
 benutzerhandbuch Beachten Sie vor Inbetriebnahme des Produkts die Sicherheitshinweise. Einsetzen des Akkupacks Willkommen bei Flip UltraHD 1 Schieben Sie die Akku-Verriegelung nach unten, um sie zu lösen.
benutzerhandbuch Beachten Sie vor Inbetriebnahme des Produkts die Sicherheitshinweise. Einsetzen des Akkupacks Willkommen bei Flip UltraHD 1 Schieben Sie die Akku-Verriegelung nach unten, um sie zu lösen.
Inhaltsverzeichnis. Einführung 21. Teil I Anschaffung und Einrichtung Ihres Mac 27 Kapitel 1 Einen Mac kaufen 29. Über den Autor 7
 Inhaltsverzeichnis Über den Autor 7 Einführung 21 Über dieses Buch 22 Was wirklich vorausgesetzt wird 22 Konventionen in diesem Buch 23 Tipp-Symbol 23 Dinge, die Sie eingeben 23 Menübefehle 23 Software-Hinweise
Inhaltsverzeichnis Über den Autor 7 Einführung 21 Über dieses Buch 22 Was wirklich vorausgesetzt wird 22 Konventionen in diesem Buch 23 Tipp-Symbol 23 Dinge, die Sie eingeben 23 Menübefehle 23 Software-Hinweise
Schnellstartanleitung
 Docking-Station für WACS7000 DC1000 Schnellstartanleitung A B C Vorbereiten Verbinden Genießen Deu Verpackungsinhalt Docking- Station 8 Dock-Adapter für das ipod-dock 4 Dock-Adapter für das GoGear-Dock
Docking-Station für WACS7000 DC1000 Schnellstartanleitung A B C Vorbereiten Verbinden Genießen Deu Verpackungsinhalt Docking- Station 8 Dock-Adapter für das ipod-dock 4 Dock-Adapter für das GoGear-Dock
Manual co.task - see your tasks Version 1.1
 Manual co.task - see your tasks Version 1.1 Support: http://www.codeoperator.com/support.php copyright 2007-2010 [CodeOperator] member of synperience Group Inhaltsverzeichnis 1. Allgemeines 4 1.1. Voraussetzungen
Manual co.task - see your tasks Version 1.1 Support: http://www.codeoperator.com/support.php copyright 2007-2010 [CodeOperator] member of synperience Group Inhaltsverzeichnis 1. Allgemeines 4 1.1. Voraussetzungen
Computer-Betriebssysteme Windows XP, Windows Vista, Windows 7 oder Windows 8. Für andere Betriebssysteme wenden Sie sich an die PCE Deutschland GmbH.
 AccuPoint Advanced ist die nächste Generation des AccuPoint Hygienemonitoring-Systems. Verbesserungen sind neben NEUEN flüssig-stabilisierten Probenehmern auch Verbesserungen für das Lesegerät und die
AccuPoint Advanced ist die nächste Generation des AccuPoint Hygienemonitoring-Systems. Verbesserungen sind neben NEUEN flüssig-stabilisierten Probenehmern auch Verbesserungen für das Lesegerät und die
FAQ für Eee Pad TF201
 FAQ für Eee Pad TF201 Dateien verwalten... 2 Wie greife ich auf meine in der microsd-, SD-Karte und einen USB- Datenträger gespeicherten Daten zu?... 2 Wie verschiebe ich eine markierte Datei in einen
FAQ für Eee Pad TF201 Dateien verwalten... 2 Wie greife ich auf meine in der microsd-, SD-Karte und einen USB- Datenträger gespeicherten Daten zu?... 2 Wie verschiebe ich eine markierte Datei in einen
Benutzerhandbuch für Mac
 Benutzerhandbuch für Mac Inhalt Einführung... 1 Vorbereitung mit dem Mac Formatierungsprogramm... 1 Installation der Software... 4 Sicheres Entfernen von Laufwerken... 9 Festplattenverwaltung... 10 Ausführen
Benutzerhandbuch für Mac Inhalt Einführung... 1 Vorbereitung mit dem Mac Formatierungsprogramm... 1 Installation der Software... 4 Sicheres Entfernen von Laufwerken... 9 Festplattenverwaltung... 10 Ausführen
Bedienungsanleitung. Aufladen. 2,Sie können das Gerät über den Computer oder ein Ladegerät (nicht im Lieferumfang
 A12 Bedienungsanleitung 1. Ein/Aus Schalter 2. Menü Taste/Oben 3. nächste Musik 4. Unten 5. Vol + 6. Vol - 7. vorne Musik 8. Play/ Pause 9. TF Karte Buchse 10. Clip 11. Kopfhörer Buchse 12. Micro USB Buchse
A12 Bedienungsanleitung 1. Ein/Aus Schalter 2. Menü Taste/Oben 3. nächste Musik 4. Unten 5. Vol + 6. Vol - 7. vorne Musik 8. Play/ Pause 9. TF Karte Buchse 10. Clip 11. Kopfhörer Buchse 12. Micro USB Buchse
Schnellstartanleitung
 Philips GoGear Audio-Player SA1VBE02 SA1VBE04 SA1VBE08 SA1VBE16 Schnellstartanleitung Benötigen Sie Hilfe? Besuchen Sie unsere Website unter www.philips.com/welcome. Hier finden Sie hilfreiches Material
Philips GoGear Audio-Player SA1VBE02 SA1VBE04 SA1VBE08 SA1VBE16 Schnellstartanleitung Benötigen Sie Hilfe? Besuchen Sie unsere Website unter www.philips.com/welcome. Hier finden Sie hilfreiches Material
ipod touch Benutzerhandbuch
 ipod touch Benutzerhandbuch Inhalt 5 Kapitel 1: Einführung 5 Voraussetzungen 5 Registrieren des ipod touch 6 Synchronisieren mit itunes 11 E-Mail-, Kontakt- und Kalender-Accounts 13 Installieren von Konfigurationsprofilen
ipod touch Benutzerhandbuch Inhalt 5 Kapitel 1: Einführung 5 Voraussetzungen 5 Registrieren des ipod touch 6 Synchronisieren mit itunes 11 E-Mail-, Kontakt- und Kalender-Accounts 13 Installieren von Konfigurationsprofilen
itunes Die besten Tipps und Tricks für entspannten Musikgenuss von Ron Faber, Manfred Schwarz 1. Auflage Hanser München 2011
 itunes Die besten Tipps und Tricks für entspannten Musikgenuss von Ron Faber, Manfred Schwarz 1. Auflage Hanser München 2011 Verlag C.H. Beck im Internet: www.beck.de ISBN 978 3 446 42499 9 Zu Leseprobe
itunes Die besten Tipps und Tricks für entspannten Musikgenuss von Ron Faber, Manfred Schwarz 1. Auflage Hanser München 2011 Verlag C.H. Beck im Internet: www.beck.de ISBN 978 3 446 42499 9 Zu Leseprobe
XEMIO-243/253 USER MANUAL
 Besonderheiten Elegantes Design und einfache Bedienung. Multi-Codec-Player unterstützt die Audioformate MP3 und WMA. Treiberfreies USB-Laufwerk - Sie können Ihre (Musik)-Dateien direkt über das unter "Arbeitsplatz"
Besonderheiten Elegantes Design und einfache Bedienung. Multi-Codec-Player unterstützt die Audioformate MP3 und WMA. Treiberfreies USB-Laufwerk - Sie können Ihre (Musik)-Dateien direkt über das unter "Arbeitsplatz"
iphone 4 Das Buch Kapitel 1 1 The Bare Essentials Was Sie zuerst lernen müssen Kapitel 2 7 Phoneheads Wie Sie mit dem iphone telefonieren
 Kapitel 1 1 The Bare Essentials Was Sie zuerst lernen müssen Das iphone ein-, ausschalten und schlafen legen 2 Der Touchscreen des iphone 3 Zurück zum Startbildschirm 4 Das iphone aufladen 5 Kapitel 2
Kapitel 1 1 The Bare Essentials Was Sie zuerst lernen müssen Das iphone ein-, ausschalten und schlafen legen 2 Der Touchscreen des iphone 3 Zurück zum Startbildschirm 4 Das iphone aufladen 5 Kapitel 2
Bedienungsanleitung DIGITALER MEDIA-PLAYER
 Bedienungsanleitung DIGITALER MEDIA-PLAYER Produktmerkmale Der MPHF2 ist ein MP4-Player; tippen Sie auf die Tasten, um entsprechende Untermenüs zu öffnen. 1,8 Zoll 128*160 TFT-Display Metallgehäuse Unterstützte
Bedienungsanleitung DIGITALER MEDIA-PLAYER Produktmerkmale Der MPHF2 ist ein MP4-Player; tippen Sie auf die Tasten, um entsprechende Untermenüs zu öffnen. 1,8 Zoll 128*160 TFT-Display Metallgehäuse Unterstützte
1 So bedienen Sie Ihren Computer... 10
 1 So bedienen Sie Ihren Computer... 10 So funktioniert die Maus... 12 Windows mit dem Touchpad steuern... 14 Windows auf dem Tablet... 16 Windows per Tastatur steuern... 18 Windows mit Tastenkürzeln bedienen...
1 So bedienen Sie Ihren Computer... 10 So funktioniert die Maus... 12 Windows mit dem Touchpad steuern... 14 Windows auf dem Tablet... 16 Windows per Tastatur steuern... 18 Windows mit Tastenkürzeln bedienen...
Kapitel 2: Mit der Tastatur schreiben 49
 Inhalt Kapitel 1: Start mit dem iphone 13 Die SIM-Karte einlegen 14 Ist itunes installiert? 16 Das iphone aktivieren 17 Nach Aktualisierungen für das Betriebssystem suchen 23 Alle Knöpfe und Schalter auf
Inhalt Kapitel 1: Start mit dem iphone 13 Die SIM-Karte einlegen 14 Ist itunes installiert? 16 Das iphone aktivieren 17 Nach Aktualisierungen für das Betriebssystem suchen 23 Alle Knöpfe und Schalter auf
Kurzanleitung. App Depoteinsicht
 Kurzanleitung App Depoteinsicht financetec AG März 2015 1 Installation und Aktualisierung Apps werden über den App Store von itunes installiert und aktualisiert. Damit Sie eine App von financetec AG installieren
Kurzanleitung App Depoteinsicht financetec AG März 2015 1 Installation und Aktualisierung Apps werden über den App Store von itunes installiert und aktualisiert. Damit Sie eine App von financetec AG installieren
Verwendung von GoToAssist Remote-Support
 Verwendung von GoToAssist Remote-Support GoToAssist Remote-Support bietet sowohl Live-Support als auch die Möglichkeit, auf entfernte, unbemannte Computer und Server zuzugreifen und diese zu steuern. Der
Verwendung von GoToAssist Remote-Support GoToAssist Remote-Support bietet sowohl Live-Support als auch die Möglichkeit, auf entfernte, unbemannte Computer und Server zuzugreifen und diese zu steuern. Der
ODDS-TV. ... die zukunftssichere Lösung für den modernen Wettanbieter!
 ODDS-TV www.bookmaker5.com... die zukunftssichere Lösung für den modernen Wettanbieter! Arland Gesellschaft für Informationstechnologie mbh - Irrtümer und Änderungen vorbehalten. Version 5.9.10.6-01/2013
ODDS-TV www.bookmaker5.com... die zukunftssichere Lösung für den modernen Wettanbieter! Arland Gesellschaft für Informationstechnologie mbh - Irrtümer und Änderungen vorbehalten. Version 5.9.10.6-01/2013
