RAWTHERAPEE. Benutzerhandbuch. Dieses Dokument wurde zuletzt am von Karl Loncarek geändert. Dieses Dokument darf frei verbreitet werden.
|
|
|
- Kurt Meyer
- vor 8 Jahren
- Abrufe
Transkript
1 RAWTHERAPEE Benutzerhandbuch Dieses Dokument wurde zuletzt am von Karl Loncarek geändert. Dieses Dokument darf frei verbreitet werden. RawTherapee 2.3 Benutzerhandbuch 1 / 30 Letzte Änderung am 03/03/2008
2 Inhaltsverzeichnis Einleitung...4 Was ist RawTherapee?...4 Welche Kameras werden unterstützt?...4 Wie sind die Anforderungen?...5 Starten von RawTherapee...5 Die Benutzeroberfläche...5 (1) Bearbeitungsprofile...6 (2) Werkzeugleiste...6 (3) Abfolge der Änderungen & Varianten...8 (4) Vorschau...8 (5) Detail...8 (6) Bildbearbeitung...9 (7) Verzeichnis- & Dateiauswahl...9 (8) Speichern und Einstellungen...9 Speichern / unter...9 Einstellungen...10 Allgemein...10 Bildbearbeitung...10 Datei-Browser...10 Ausgabe...10 Farbmanagement...11 Parameter der Bildbearbeitung...11 Basis...12 Weißabgleich...12 Belichtung...13 Lichter wiederherstellen...13 Kanal-Mixer...14 Schatten/Lichter...15 Schärfen...16 Farbverstärkung...17 Farbverschiebung...17 Luminanzkurve...18 Luminanz-Rauschfilter...18 Farb-Rauschfilter...19 Verändern...19 Ausschnitt...19 Drehen...20 Entzerrung...20 Farbsaum-Entfernung...20 Korrektur Randlichtabfall...21 Größe ändern...21 ICM (Farbmanagement)...21 Eingabeprofil...21 Arbeitsfarbraum...21 Ausgabeprofil...22 Häufig gestellt Fragen...22 F: RT startet nicht oder tut seltsame Dinge (z.b. runtime error), was kann ich tun?...22 F: Ist es möglich RT portabel z.b. auf einem USB-Stick einzusetzen?...22 F: Wie lautet die empfohlene Arbeitsreihenfolge bei der Bearbeitung von Bildern?...22 F: Wie sieht der interne Arbeitsablauf von RT aus bzw. in welcher Reihenfolge werden die eingestellten Parameter angewendet?...23 F: Wie kann ich schwarz/weiße Bilder erzeugen?...24 F: Wie kann ich das aktuell bearbeitete Bild wiederherstellen (alle Einstellungen zurücksetzen)?...25 RawTherapee 2.3 Benutzerhandbuch 2 / 30 Letzte Änderung am 03/03/2008
3 F: Was passiert, wenn die Kurven in der Bildbearbeitung bei Belichtung oder bei Luminanzkurve geändert werden?...25 F: Wie lauten die besten Einstellungen für USM (unscharf Maskieren)?...26 F: Was ist Farbmanagement?...26 Glossar...29 RawTherapee 2.3 Benutzerhandbuch 3 / 30 Letzte Änderung am 03/03/2008
4 Einleitung Was ist RawTherapee? RawTherapee ist ein kostenloser RAW Konverter und digitale Foto-Bildbearbeitung. Es ist für Windows und Linux verfügbar und wird aktiv weiterentwickelt. RawTherapee wird für die Anpassung der am häufigsten veränderten Parameter bei der Optimierung von digitalen Bildern verwendet. Ein normaler Benutzer möchte häufig nur den Weißabgleich oder die Helligkeit eines aufgenommenen Fotos ändern. Anstatt ein großes und teures Bildverarbeitungsprogramm zu verwenden kann man ein kleines und schnelles (spezialisiertes) Hilfsmittel wie zum Beispiel RawTherapee verwenden. Immer mehr Kameras unterstützen RAW Bildformate. RAW Dateien bieten typischerweise eine höhere Farbtiefe als JPG Dateien (JPG sind auf 8 Bit pro Farbe beschränkt). Deshalb werden Anpassungen bei hoher Farbtiefe durchgeführt und erst dann zu JPG konvertiert oder gespeichert. Dadurch verliert man keine Details in der JPG Datei, wie es passieren würde, wenn man das JPG selbst bearbeitet. RawTherapee unterstützt JPG (8 Bit), PNG (8 oder 16 Bit) und TIFF (8 oder 16 Bit). Jegliche Änderungen an den Bildern werden bei 16 Bit pro (Farb-)Kanal durchgeführt. Anders als andere RAW Konverter kann RawTherapee EAHD als Algorithmus zur Entfernung statischer Bildfehler (auch bekannt als demosaicing) verwenden. Weitere Informationen über die Ergebnisse eines Vergleichs von RawTherapee mit anderen RAW Konvertern sind unter zu finden. Welche Kameras werden unterstützt? Das Laden der RAW Dateien basiert bei RawTherapee auf dcraw 1 (RawTherapee 2.3 verwendet DCRaw 8.82/1.398). Das bedeutet, dass alle von dcraw unterstützen Kameras, die einen klassischen RGB Bayer Sensorfilter einsetzen, auch von RawTherapee unterstützt werden. Wenn Ihre Kamera nicht aufgeführt ist, aber mit der Software funktioniert, oder aufgeführt ist aber RawTherapee die Datei nicht lesen kann, senden Sie bitte eine an gabor (klammeraffe) rawtherapee (punkt) com. Unterstützte Kameras bzw. Formate: Adobe Digital Negative (DNG) Canon PowerShot G3, G5, G6, G7, G9, S30, S40, S45, S50, S60, S70, Pro1, S2 IS, S3 IS, S5 IS, A610, A620, A630, A640, A710 IS, A720 IS Canon EOS D30, D60, 10D, 20D, 30D, 40D, 5D, 300D (Digital Rebel), 350D (Digital Rebel XT), 400D (Digital Rebel XTi), 1D, 1Ds, 1D Mark II, 1D Mark III, 1D Mark II N, 1Ds Mark II, 1Ds Mark III Casio QV-2000UX, QV-3000EX, QV-3500EX, QV-4000, QV-5700, QV-R51, QV-R61, EX-S100, EX-Z4, EX-Z50, EX-Z55, Exilim Pro 505/600/700 Kodak DC20, DC25, DC40, DC50, DC120, DCS315C, DCS330C, DCS420, DCS460, DCS460A, DCS520C, DCS560C, DCS620C, DCS620X, DCS660C, DCS660M, DCS720X, DCS760C, DCS760M, EOSDCS1, EOSDCS3B, NC2000F, PB645C, PB645H,PB645M, DCS Pro 14n, DCS Pro 14nx, DCS Pro SLR/c, DCS Pro SLR/n, P850, P880 Minolta RD175, DiMAGE 5, 7, 7i, 7Hi, A1, A2, A200, G400, G500, G530, G600, Z2, Dynax/Maxxum 5D, Dynax/Maxxum 7D Nikon D1, D1H, D1X, D2H, D2Hs, D2X, D3, D40, D40X, D50, D70, D70s, D80, D100, D200, D300, E2100, E3700, E5400, E8400, E8700, E RawTherapee 2.3 Benutzerhandbuch 4 / 30 Letzte Änderung am 03/03/2008
5 Olympus C3030Z, C5050Z, C5060WZ, C7070WZ, C70Z, C7000Z, C740UZ, C770UZ, C8080WZ, E-1, E-3, E-10, E-20, E-300, E-330, E-400, E-410, E-500, E-510, SP310, SP320, SP350, SP500UZ, SP510UZ SP550UZ Panasonic DMC FZ8, FZ18, FZ30, FZ50, L1, LC1, LX1, LX2, L10 Pentax *ist D, DL, DL2, DS, DS2, K100D, K10D Sony DSC-R1, DSC-V3, DSLR-A100, A200, A700 Samsung GX-1S, GX-10 Fuji FinePix E550, E900, F700, F710, F800, F810, S2Pro, S3Pro, S5Pro, S20Pro, S5000, S5100/S5500, S5200/S5600, S6000fd, S6500fd, S7000, S9000/S9500 Some Sinar, Phase One, Leaf, AVT cameras Wie sind die Anforderungen? Ein schneller Prozessor mit SSE Unterstützung wird empfohlen ist aber nicht notwendig. Mindestens 512MB RAM Windows Version: Windows 2000 oder XP Linux Version: GTK oder höher Starten von RawTherapee Sie starten RawTherapee indem Sie einfach ein Doppelklick auf das Icon machen. Das ist alles. Wenn Sie rt.exe mit einem Dateinamen als Argument starten, wird RawTherapee direkt das Bild laden und ein Vorschaubild anzeigen. Eines sei hier noch erwähnt (für manche Anwender ist das ziemlich wichtig): RawTherapee ist bereits ziemlich portabel, d.h. es wird nichts in die Registry geschrieben. Es wird lediglich ein.rawtherapee Verzeichnis im Benutzerverzeichnis des aktuellen Benutzers erzeugt. (Siehe auch hier um mehr über den portablen Betrieb zu erfahren). Die Benutzeroberfläche RawTherapee startet beim Aufruf normalerweise in einem maximierten Fenster. Das Fenster sieht wie folgt aus: RawTherapee 2.3 Benutzerhandbuch 5 / 30 Letzte Änderung am 03/03/2008
6 Im obigen Bild sehen Sie einige mit Nummern markierte Bereiche. Nachfolgend eine genauere Beschreibung der einzelnen Bereiche: (1) Bearbeitungsprofile Angenommen, Sie finden super Einstellungen für das Schärfen oder für das Entfernen von Rauschen passend zu Ihrer Kamera. Die Summe der vorgenommenen Einstellungen können Sie in einem sogenannten Profil speichern. Sie können dann diese gespeicherten Einstellungen ganz einfach auf das gerade zu bearbeitende Bild anwenden, indem Sie dieses Profil laden. Ihre eigenen Profile werden standardmäßig in Ihrem Benutzerverzeichnis gespeichert. Möchten Sie Ihre gespeicherten Profile auch anderen Anwendern Ihres Computers zur Verfügung stellen, müssen Sie die Profile in das Verzeichnis Profiles im RawTherapee Verzeichnis kopieren. Sie können in den Einstellungen definieren, welche Profile standardmäßig bei RAW bzw. JPG Dateien angewendet werden sollen. Es gibt bereits einige vordefinierte Profile: neutral (neutral) Einige Standardwerte sind eingestellt. Es wird keinerlei Bildverarbeitung durchgeführt. Genauso wie das Laden eines unbearbeiteten Bildes. default (standard) Die Helligkeit wird automatisch angepasst und es wird leicht geschärft. crisp (knackig) Wie default aber zusätzlich erhöhter Kontrast und stärkere Schärfung. Wenn Sie bereits ein Bild bearbeitet haben gibt es noch weitere Auswahlmöglichkeiten: (Letztes Bild) Alle Einstellungen des zuletzt bearbeiteten Bildes werden auch beim gerade geöffneten Bild angewandt. (Zuletzt gespeichert) Es werden alle Einstellungen wiederhergestellt, die bei der letzten Bearbeitung des Bildes durchgeführt wurden. (2) Werkzeugleiste Die Werkzeugleiste beinhaltet einige Symbole, die eine schnelle Bedienung von RawTherapee erlauben. RawTherapee 2.3 Benutzerhandbuch 6 / 30 Letzte Änderung am 03/03/2008
7 Zeigt/Versteckt den linken Bereich mit der Auswahl der Bearbeitungsprofile und der Abfolge der Änderungen bzw. Varianten. Die Umschaltung kann auch mit der Taste H auf Ihrer Tastatur erfolgen. Zeigt/Versteckt den unteren Bereich mit der Verzeichnis- & Dateiauswahl. Die Umschaltung kann auch mit der Taste F auf Ihrer Tastatur erfolgen. Zeigt die wichtigsten EXIF Informationen des aktuellen Bildes an. Sie können mit der Maus das Bild bzw. den sichtbaren Ausschnitt bewegen, wenn das Bild im aktuellen Darstellungsmaßstab nicht in die Vorschau passt. Der Mauszeiger ändert sich zu einer Pipette. Klicken Sie mit der Pipette auf eine graue oder weiße Fläche um einen manuellen Weißabgleich durchzuführen, d.h. die Farbtemperatur zu korrigieren. Es kann passieren, dass dieser Schritt mehrfach durchgeführt werden muss, da der graue Bereich nicht direkt sichtbare Farbabweichungen aufweisen kann und es daher zu völlig unerwarteten Ergebnissen kommen kann. Wählen Sie den Bereich aus, der für das endgültig entwickelte Bild verwendet werden soll. Im Endeffekt ist es nur ein Zuschneiden des Bildes. Es gibt einige Parameter für das Zuschneiden, die Sie unter Ausschnitt anpassen können. Wenn Sie den gewünschten Bereich ausgewählt haben, wird der äußere Bereich abgedunkelt bzw. aufgehellt. Sie können zwischen Aufhellen und Abdunkeln umschalten, indem sie Strg (ctrl)drücken und mit der Maus auf den Rahmen doppelt klicken. Um den zugeschnittenen Bereich zu verschieben, drücken Sie die Umschalt-Taste (shift-taste) und verschieben den Bereich mit der Maus. Das Bild wird um einen gewählten Winkel gedreht, der gleichzeitig auch als Wert angezeigt wird. Mit diesem Werkzeug zeichnen Sie eine Linie. Das Bild wird dann mit der gezeichneten Linie solange gedreht, bis diese Linie waagrecht oder senkrecht steht. Am einfachsten ist es, wenn Sie sich an einer Linie in Ihrem Bild orientieren, die nach Ihrem Empfinden waagrecht oder senkrecht sein sollte. Der mittlere Bereich zeigt die aktuelle Position des Mauszeigers an (in Pixel Koordinaten). Außerdem werden die RGB-Werte an diesem Punkt angezeigt. Wenn Sie auf RGB: klicken ändert sich die Anzeige und die HSV- Werte werden angezeigt. Das wird durch den Text HSV: angezeigt. Diese Einstellung wird nicht gespeichert, d.h. bei jedem Neustart von RawTherapee werden wieder die RGB Werte angezeigt. Hebt die Bereiche auf dem Bild hervor, die zu dunkel sind und in denen aus diesem Grund Details verloren gehen könnten. Sie können damit leicht feststellen, ob Sie das Bild vielleicht zu stark abgedunkelt haben. Hebt die Bereiche auf dem Bild hervor, die zu hell sind und in denen aus diesem Grund Details verloren gehen könnten. Sie können damit leicht feststellen, ob Sie das Bild vielleicht zu stark aufgehellt haben. Bild um 90 nach links drehen. Bild um 90 nach rechts drehen. Bild horizontal spiegeln. Bild vertikal spiegeln. RawTherapee 2.3 Benutzerhandbuch 7 / 30 Letzte Änderung am 03/03/2008
8 (3) Abfolge der Änderungen & Varianten In der Abfolge der Änderungen sehen Sie alle von Ihnen getätigten Einstellungsschritte seitdem Sie das Bild geladen haben. Sie können es sich wie einen ausführlichen Rückgängig/Wiederholen Speicher vorstellen. Um auf einen bestimmten Schritt zurück zu gehen klicken Sie auf den entsprechenden Eintrag. Alternativ können Sie auch Varianten verwenden. Mit den Varianten können Sie eine oder mehrere markante Positionen in Ihrer Abfolge der Änderungen für einen schnellen späteren Aufruf markieren bzw. speichern. Klicken Sie einfach auf Neue Variante um den aktuellen Stand abzuspeichern und auf als... wenn Sie einen eigenen Namen für die Variante vergeben möchten. Die Varianten sind nur während der Bildbearbeitung des aktuellen Bildes verfügbar. Sobald Sie ein anderes Bild zur Bearbeitung öffnen gehen alle bisher gespeicherten Varianten verloren. (4) Vorschau Hier wird das gerade bearbeitete Bild angezeigt. Wenn Sie die Hintergrundfarbe im Vorschaubereich bei Ihrer Arbeit am Bild ablenkt, klicken Sie einfach mit der linken Maustaste darauf. Dann ändert sich die Hintergrundfarbe zu schwarz, weiß und wieder grau (Standard). Man kann den Maßstab des Vorschaubildes verändern. Im wesentlichen ändert sich damit allerdings die Bearbeitungszeit. Je kleiner die resultierende Bildgröße um so kleiner die Bearbeitungszeit, d.h. ein Maßstab von 1:1 benötigt mehr Zeit als 1:2 (vier Mal so lang um genau zu sein). Mögliche Maßstäbe sind: 1:1, 1:2, 1:3, 1:4, 1:5, 1:6, 1:7 und 1:8. Bei Verwendung eines Maßstabes wird das Originalbild verkleinert und das Ergebnis angezeigt. Sämtliche getätigten Einstellungen werden auf das Vorschaubild angewendet und sind somit sofort sichtbar. Normalerweise ist kein Maßstab von 1:1 notwendig, da man sich die Details nochmal genauer ansehen kann. Wenn man einen Maßstab verwendet, kann es passieren, dass das resultierende Bild größer ist als der zur Verfügung stehende Bereich im Fenster. In diesem Fall kann man es verkleinern und auch den sichtbaren Bereich verschieben. Unmittelbar neben den Icons (siehe unten) wird der aktuelle Verkleinerungsfaktor angezeigt, z.b. 20%. Der mögliche Verkleinerungsbereich liegt zwischen 20% und 100%. Anstatt die Schaltflächen zu verwenden, können Sie auch mit dem Mausrad vergrößern bzw. verkleinern. (5) Detail Eine Stufe Verkleinern Eine Stufe Vergrößern Vergrößerung so einstellen, dass das Bild in den zur Verfügung stehenden Platz passt. Um die vergrößerte (Detail-)Ansicht zu aktivieren setzen Sie das Häkchen in Detail. Sie können die Größe des Detailfensters bestimmen: klein, normal, groß, riesig. In der Standardeinstellung belegt ein Bildpixel einen Pixel auf dem Monitor. Sie können den vergrößerten Bereich verschieben, indem Sie einfach das rote Rechteck mit der Maus im Bild verschieben oder den Bereich in der vergrößerten Ansicht mit der Maus anfassen und verschieben. Sie können auch die unten aufgeführten Icons verwenden um den Inhalt des Ausschnitts zu vergrößern bzw. zu verkleinern. Die möglichen Vergrößerungen liegen zwischen 100% und 800%. Details um eine Stufe verkleinern RawTherapee 2.3 Benutzerhandbuch 8 / 30 Letzte Änderung am 03/03/2008
9 (6) Bildbearbeitung Details um eine Stufe vergrößern Stellt die Originalgröße wieder her, d.h. ein Pixel des Bildes entspricht einem Pixel auf dem Monitor. Ganz oben in diesem Bereich sehen Sie das Histogramm des gerade bearbeiteten Bildes. Jeder Kanal kann einzeln ein- bzw. ausgeschaltet werden. Es werden folgende Kanäle angezeigt: Rot (rote Linie) Grün (grüne Linie) Blau (blaue Linie) Luminanz (Helligkeit; graue Linie/Fläche) Wenn Sie große Spitzen im Histogramm haben, können Sie es doppelt anklicken. Dann wird es vergrößert und die kleinen Werte sind besser sichtbar. Die Parameter der Bildbearbeitung sind für einen einfacheren Zugriff in verschiedene Reiter zusammengefasst. Die einzelnen Parameter werden weiter unten genauer beschrieben. (7) Verzeichnis- & Dateiauswahl Auf der linken Seite sehen Sie den Verzeichnisbaum. Sie können damit das gewünschte Verzeichnis auswählen. Wenn Sie auf das Dreieck neben dem Verzeichnisnamen klicken, werden die Unterverzeichnisse angezeigt oder versteckt (falls welche vorhanden sind). Wenn Sie doppelt auf das gewünschte Verzeichnis klicken, werden kleine Vorschaubilder für die Dateiauswahl erzeugt und rechts vom Verzeichnisbaum angezeigt. Unter jedem dieser Vorschaubilder werden auch einige grundlegenden EXIF-Informationen und das Datum angezeigt (Die angezeigten Informationen können in den Einstellungen konfiguriert werden). Um ein Bild zu bearbeiten muss einfach nur auf die gewünschte Datei mit der Maus doppelt geklickt werden. Dann wird ein Vorschaubild erzeugt und im Arbeitsbereich angezeigt. Das kann abhängig von der Bildgröße eine gewisse Zeit dauern. (8) Speichern und Einstellungen Speichern / unter... Wenn Sie Bild speichern drücken, wird das aktuelle Bild gespeichert (oder entwickelt). Es wird gemäß den Einstellungen unter dem dort definierten Dateinamen (bis auf die Erweiterung) im angegebenen Verzeichnis gespeichert (siehe Ausgabe). Standardmäßig wird das Bild als JPG in einem Unterverzeichnis (mit dem Namen converted) des aktuellen Bildverzeichnisses gespeichert. Wenn Sie es nochmal speichern, wird ein -1 an den Dateinamen angehängt. Speichen Sie es ein weiteres mal, wird -2 angehängt usw. Alternativ können Sie die Datei auch unter einem anderen Dateinamen speichern, indem Sie auf unter... drücken. Wenn Sie auf Einstellungen drücken, öffnen sich die Einstellungen und Sie können einige nachfolgend beschriebene Voreinstellungen für RawTherapee treffen. Weiterhin können Sie die existierenden Einstellungen Speichern oder Laden. Wenn auf Über geklickt wird, wird der Eingangsbildschirm nochmals angezeigt. RawTherapee 2.3 Benutzerhandbuch 9 / 30 Letzte Änderung am 03/03/2008
10 Einstellungen Allgemein Hier können Sie einstellen, welches Bild-Verzeichnis beim Programmstart von RawTherapee verwendet werden soll. Die Standardeinstellung ist das zuletzt geöffnete Verzeichnis. Sie können aber auch das Benutzer-Verzeichnis bzw. Installationsverzeichnis oder ein ganz Anderes Verzeichnis angeben. Zusätzlich können Sie die Anzeige für zu helle/zu dunkle Bereiche einschalten. Diese Anzeige können Sie ebenfalls in der Werkzeugleiste einschalten. Die Schwellwerte für zu helle bzw. zu dunkle Bereiche können zwischen 0 und 255 liegen. 255 bedeutet dabei die höchstmögliche Helligkeit. Sie können auch das Datumsformat einstellen, das bei den kleinen Vorschaubildern in der Dateiauswahl angezeigt wird. Verfügbare Platzhalter sind: %y : Jahr, %m : Monat, %d : Tag Zum Beispiel sieht das ungarische Datumsformat so aus: %y/%m/%d Bildbearbeitung Hier können Sie einstellen, welche Standard-Bildbearbeitungsparameter für RAW Dateien oder andere unterstützte Bild-Dateien verwendet werden sollen. Sie definieren hier auch den Algorithmus zur Entrasterung. Sie haben die Wahl zwischen den Methoden EAHD, HPHD und VNG-4 Die HPHD Methode ist doppelt so schnell wie EAHD und parallelisiert (d.h. auf Doppelprozessor Computern ist sie noch schneller) und ergibt ein geringeres Rauschen. HPHD ist jetzt die Standardmethode in RawTherapee. Sie hat aber auch ein paar Nachteile gegenüber EAHD. Bei Kameras mit schlechtem Bildfilter zeigen sich häufiger Moiree Strukturen auf dem Bild. Wenn Sie mit dem Ergebnis nicht zufrieden sind, können Sie für beste Qualität immer noch auf EAHD umstellen. Speziell für Olympus-Benutzer gibt es einen zusätzlichen Algorithmus: VNG-4. Er verhindert Labyrinthbildung, die möglicherweise durch die anderen Algorithmen erzeugt werden können. Sie können auch die Anzahl Schritte definieren, die verwendet werden um falsche Farben zu verhindern. Falsche Farben (Flecken) können während der Entrasterung von kleinen Details entstehen. Die Unterdrückung von falschen Farben arbeitet ähnlich wie eine Farb-Weichzeichnung. Der Helligkeitskanal wird nicht beeinflusst. Dieser Schritt wird von jedem Programm eingesetzt, das eine Entrasterung vornimmt. Datei-Browser Hier werden die Einstellungen für die Dateiauswahl getroffen. Ob nur RAW Dateien angezeigt werden sollen, oder ob auch andere Bildformate wie JPG, usw. angezeigt werden sollen. Weiterhin kann die Anzeige von grundlegenden EXIF Informationen und des Datums und der Zeit an- oder abgeschaltet werden. Außerdem kann die Größe der kleinen Vorschaubilder eingestellt werden. Standardwert ist 80. Ausgabe Hier wird eingestellt, welches Format das fertige Bild haben wird. Sie haben die Wahl zwischen: JPG (8 Bit), PNG (8 Bit), PNG (16 Bit), TIFF (8 Bit) und TIFF (16 Bit). Bei JPG können Sie auch die Qualität verändern, bei PNG die Kompressionsrate. Sie können hier auch das Ausgabe-Verzeichnis bestimmen. Das Verzeichnis wird durch eine entsprechend formatierte Zeichenkette bestimmt. Es werden folgende Platzhalter eingesetzt: %f, %d1, %d2,..., %p1, %p2,... Diese Platzhalter stehen für die Verzeichnisse und Unterverzeichnisse des Pfades zur aktuellen RAW Datei. RawTherapee 2.3 Benutzerhandbuch 10 / 30 Letzte Änderung am 03/03/2008
11 Angenommen die Datei /home/tom/image/ /dsc0012.nef wurde geöffnet. Dann stehen die Platzhalter für folgende Zeichenketten: %f=dsc0012, %d1= , %d2=image,..., %p1=/home/tom/image/ , %p2=/home/tom/image, p3=/home/tom,... Wenn Sie das entwickelte Bild im gleichen Verzeichnis wie Ihre RAW Datei speichern wollen, geben Sie folgendes ein: %p1/%f Wenn Sie das entwickelte Bild in einem Unterverzeichnis converted ablegen möchten: %p1/converted/%f Wenn Sie die entwickelten Bilder im Verzeichnis /home/tom/converted speichern möchten und die Bilder nach Datum in entsprechende Unterverzeichnisse sortiert haben möchten, geben Sie folgendes ein: %p2/converted/%d1/%f Farbmanagement Hier können Sie das Verzeichnis angeben, in dem ICC Profile gefunden werden können. Sie sollten auch ein ICC Profil für den Monitor definieren, wenn Sie eine Kalibrierung durchgeführt haben. Wenn Sie es nicht tun, werden beim angezeigten Bild die falschen Farbwerte dargestellt. Sie können auch die Art der Farbraumtransformation einstellen, die bestimmt, wie die Farbprofile zur Übersetzung zwischen verschiedenen Farbskalen oder Farbräumen eingesetzt werden sollen (Eine sehr gute und ausführliche, englische Beschreibung kann man bei Steves Digicams 2 oder Cambridge In Colour 3 finden. Nachfolgend eine kurze Beschreibung): Wahrnehmungsabhängig Wenn der vom Bild verwendete Farbraum größer ist als der des Ausgabegerätes (Monitor oder Drucker), kann diese Methode den verwendeten Farbraum etwas komprimieren, damit er, soweit möglich, in den Farbraum des Ausgabegerätes passt. Die Sättigung des Bildes kann dadurch etwas reduziert sein, allerdings bleiben die Farbtöne erhalten. Es könnte etwas flach aussehen. Aber dieser Effekt ist nicht so stark sichtbar, da die Abstandsverhältnisse zwischen den einzelnen Farben gleich bleiben. Diese Einstellung ist Standard (empfohlen). Relativ farbmetrisch Die Farben, die sowohl im Farbraum des Bildes als auch im Farbraum des Ausgabegerätes existieren werden zu 100% perfekt angezeigt. Existiert eine Farbe im Farbraum des Ausgabegerätes nicht, wird die nächstmögliche Farbe verwendet. Das kann zu Streifenbildung führen. Diese ist besonders bei blauem Himmel sichtbar. Der Weißpunkt wird korrigiert. Sättigung Sehr ähnlich zu Perceptual (Wahrnehmungsabhängig), allerdings wird die Sättigung beibehalten und die Farbtöne angepasst. Das ist besonders für Bildschirmfotos oder ähnliches geeignet. Es kann auch dann verwendet werden, wenn mögliche Farbverfälschungen keine Rolle spielen, solange das Bild nicht flach aussieht. Absolut farbmetrisch Ähnlich zu Relative Colorimetric (Relativ farbmetrisch) versucht es die exakten Farbe des Originalbildes darzustellen. Der Weißpunkt wird nicht korrigiert. Es wird normalerweise dann verwendet, wenn die Farbräume des Bildes und des Ausgabegerätes ähnlich sind. Zum Beispiel bei der Reproduktion von Stoffen oder Logofarben. Parameter der Bildbearbeitung Die Parameter für die Bildbearbeitung sind in verschiedene Reiter unterteilt, um einfacheren Zugriff auf die einzelnen Funktionen zu ermöglichen. Im Einzelnen sind das die Reiter Basis (Grundlegendes), Verändern (Transformieren) und ICM (Farbmanagement). Die grundlegenden Funktionen werden zur allgemeinen Verbesserung des Bildes (Weißabgleich, Schärfen usw.) verwendet. Die verändernden Funktionen ändern das Bild (Drehen, Zuschneiden usw.). Die ICM Funktionen befassen sich mit dem Farbmanagement. Allgemeine Hinweise zur Bedienung der nachfolgend beschriebenen Parametern: RawTherapee 2.3 Benutzerhandbuch 11 / 30 Letzte Änderung am 03/03/2008
12 Wenn Sie einen Schieberegler mit zusätzlicher Wertanzeige sehen, können Sie ihn durch Verschieben des Reglers oder durch Anklicken der Pfeil nach oben/pfeil nach unten-taste verändern. Es ich auch möglich Werte mit einem eventuell vorhandenen Mausrad zu verändern. Außerdem: Basis Wenn Sie diese Taste anklicken wird der Wert des Reglers auf den Standardwert zurückgesetzt Dieser Reiter enthält Funktionen zur allgemeinen Verbesserung des Bildes. Weißabgleich Mögliche Methoden sind: Kamera Verwendet den Weißabgleich der Kamera Automatisch Korrigiert automatisch den Weißabgleich Benutzerdefiniert Verwendet die darunter eingestellten Werte Sie können den Weißabgleich auch mit einer Farbpipette manuell setzen. Das gleiche Werkzeug finden Sie auch in der Werkzeugleiste). Sie können die Größe des Bereiches einstellen, der für den Weißabgleich herangezogen wird. Alternativ können Sie die Farbtemperatur und den Farbton komplett manuell einstellen. Wenn Sie den Temperaturregler nach links bewegen wird das Bild kühler (bläulicher), wenn Sie ihn nach rechts bewegen wird es wärmer (gelblicher). Wenn Sie den Regler Farbton nach links bewegen, wird das Bild mehr lila, nach rechts wird es grüner. RawTherapee 2.3 Benutzerhandbuch 12 / 30 Letzte Änderung am 03/03/2008
13 Belichtung Der Regler Bel.Korrektur (Belichtungskorrektur) ist nur bei RAW-Dateien verfügbar. Diese Korrektur wird vor allen anderen Anpassungen (Gamma-Korrektur) durchgeführt. Die Taste autom. (automatisch) erhöht die Helligkeit des Bildes automatisch soweit, bis die überstrahlten Bereiche den maximal Prozentsatz nicht übersteigen, der mit beschneiden eingestellt wird. Es wird empfohlen diese Taste zu betätigen und danach die Helligkeit nach eigenem Geschmack zu verändern, wenn das Bild zu hell oder zu dunkel ist. Der Regler Helligkeit arbeitet ähnlich wie Bel.Korrektur nur wird hier die Helligkeit nach der Gamma Korrektur angepasst. Mit Lichter-Kompression können einige Details wiederhergestellt werden, die bei der Erhöhung der Helligkeit verloren gegangen sind. Der obere Bereich des Dynamikumfangs wird dann bei Werten kleiner 100% komprimiert (gestaucht). Beachten Sie, dass keine Details wiederhergestellt werden können, die gar nicht im Bild vorhanden sind (weil sie eben nicht aufgenommen wurden). Der eingestellte Prozentwert ist der nach der Kompression benötigte Platz im Dynamikbereich. Pixelwerte dunkler als schwarz werden auf 0 gesetzt. Das Erhöhen des Schwarzpunktes verbessert besonders Bilder mit Nebel oder grauen Schlieren. Schatten-Kompression bewirkt das gleiche wie Lichter- Kompression, jedoch werden dort die Details wiederhergestellt, die während des Abdunkelns oder der Erhöhung des Schwarzpunktes verloren gingen. Der Regler Kontrast erhöht die Helligkeit von Pixeln, die heller als der Durchschnitt sind und dunkelt Pixel ab, die dunkler als der Durchschnitt sind. Anders als in anderen Bildbearbeitungsprogrammen werden bei einer Erhöhung das Kontrastes keine Lichter überstrahlt oder gehen Details in den Schatten verloren, da eine spezielle S-förmige Umrechnungsfunktion (zentriert bei der durchschnittlichen Helligkeit) verwendet wird. Mit Tonwertkurve können Sie eine eigene Farbtonkurve erzeugen. Mit der Taste Linear können Sie die Kurve zur dargestellten linearen Form zurücksetzen. Sie können aber auch eigene Kurven laden und auch zur späteren Benutzung speichern. Die Kurve wird auf die RGB Kanäle angewendet. Einige Beispiele zu den Kurven sind unter den Häufig gestellten Fragen zu finden. Lichter wiederherstellen Diese Funktion ist nur bei der Bearbeitung von RAW Bildern verfügbar. Bei überbelichteten Bildern werden zu helle Farbwerte abgeschnitten und gehen verloren. Dennoch passiert es recht häufig, dass nicht alle drei (Rot, Grün und Blau) Farbkanäle in überbelichteten Bereichen des Bildes verloren gehen. In RawTherapee 2.3 Benutzerhandbuch 13 / 30 Letzte Änderung am 03/03/2008
14 solchen Fällen ist es möglich Farb- und Detailinformationen basierend auf den noch vorhandenen Farbkomponenten wiederherzustellen. Sie haben die Wahl zwischen Luminanz herstellen, Details werden grau sein) oder Farbübertragung, die zusätzlich versucht die Farben wiederherzustellen. Es kann aber leicht passieren, das seltsame (falsch geratene) Farben erzeugt werden. Daher wird empfohlen, diese Funktion nur bei leicht überbelichteten Bildern einzusetzen. Kanal-Mixer Diese Funktion wird für Spezialeffekte eingesetzt. Wie man sieht ist der Kanalmixer in drei Bereiche aufgeteilt Rot:, Grün:, Blau:. Diese drei Bereiche stehen für die verfügbaren Farbausgabe-Kanäle in einem RGB Bild (siehe Bereichstitel). Alle dargestellten Werte sind Prozentwerte. Die Mischung der echten, aktuellen RGB Werte und der Reglereinstellungen bestimmen den im Endeffekt gültigen Farbwert der betitelten Farbe. Wenn die beiden anderen Farben keine RGB-Werte für diesen Pixel aufweisen, gibt es keinen weiteren Effekt, wenn die Regler verändert werden. Die Wirkung ist schwer zu erklären und zu verstehen, daher zeigt ein Beispiel am Besten, wie der Kanalmixer arbeitet: Nehmen wir mal einen Pixel mit folgendem RGB-Wert an: 200,100,50. Nun ändern wir den grünen Ausgabekanal (siehe Titel). Wenn man dort den Grün Regler auf 70% einstellt, ändert sich der RGB-Wert zu 200,70,50 (der grüne Anteil hat sich auf 70% seines vorherigen Wertes reduziert). Nun wollen wir den Rot Regler auf -20% stellen. Nun hat sich der RGB-Wert dieses Pixels zu 200, 30, 50 verändert (der grüne Anteil wurde um 20% des roten RGB-Wertes reduziert: 20% von 200 sind 40). Nun erhöhen wir den Blau Regler auf 200%. Der RGB-Wert dieses Pixels wird sich zu 200, 130, 50 ändern (der grüne Anteil hat sich um 200% des blauen RGB-Wertes erhöht: 200% von 50 sind 100). Die beschriebene Wirkung ergibt sich bei jedem Farbausgabe-Kanal auf identische Weise. Man muss aber bei Einsatz des Kanalmixers vorsichtig vorgehen, da es leicht zu zu hellen bzw. zu dunklen Bildbereichen kommen kann. Meistens wird der Kanalmixer bei schwarz/weiß Bildern eingesetzt, um das Aussehen zu verbessern. Um ein Schwarz/ Weiß-Bild zu erhalten, muss die Menge der Farbverstärkung auf -100 gesetzt werden. RawTherapee 2.3 Benutzerhandbuch 14 / 30 Letzte Änderung am 03/03/2008
15 Schatten/Lichter Mit dieser Funktion ist es möglich Schatten aufzuhellen, während die hellen Bereich im Bild bleiben wie sie sind. Dadurch kommt es zu keinem Beschneiden der Lichter. Das wird mit dem Regler Schatten bewerkstelligt. Diese Funktion wird bei anderen Programmen häufig als Fill Light bezeichnet. Der Name und die Funktion ist identisch wie bei Photoshop. Das Abdunkeln von hellen Bereichen, während die Schatten erhalten bleiben wird mit dem Lichter Regler durchgeführt. Als erstes erkennt der Algorithmus die dunklen und hellen Bereiche im Bild. Der Wert Radius hilft bei der Entscheidung, ob ein Pixel zum dunklen oder zum hellen Bereich gehört. Der Standardwert 30 führt zu recht guten Ergebnissen. Der Farbtonbereich bei Lichter bestimmt den Schwellwert ab dem die Pixel als Lichter angesehen werden. Wird zum Beispiel dieser Wert auf 100 (%) gesetzt, werden alle Pixel als Lichter angesehen, die heller als der Durchschnitt sind. Wird er auf 0 gesetzt gehören keine Pixel zu den Lichtern. Der Farbtonbereich bei den Schatten arbeitet genauso, bezieht sich allerdings auf die Schatten. Lokaler Kontrast ist die adaptive Kontrastverstellung, abhängig vom Kontrast in einem definierten Bereich. Es verändert den Kontrast in kleinen Bereichen, wobei der globale Kontrast erhalten bleibt. Dieser kann mit dem Kontrast Regler bei Belichtung eingestellt werden. Das Ergebnis wird etwas dreidimensionaler erscheinen. Diese Funktion ist besonders hilfreich bei vernebelten Bilder. Der Effekt kann aber auch sehr subtil sein. Genaugenommen ist das das gleiche wie unscharf maskieren mit großem Radius und kleinem Wert. Für ein optimales Ergebnis sollte der Regler irgendwo zwischen 5 und 20 eingestellt sein. RawTherapee 2.3 Benutzerhandbuch 15 / 30 Letzte Änderung am 03/03/2008
16 Schärfen Das Schärfen in RawTherapee erfolgt mit einer der nachfolgend beschriebenen Methoden: Mit dem klassischen Unscharf Maskieren (USM) oder mit der R-L Bildrestaurierung. Sehen wir uns erst einmal die USM-Einstellungen an: Der Regler Radius bestimmt den Schärfebereich. Der Regler Menge bestimmt, wie stark geschärft wird. Schwellwert wird verwendet um das Schärfen von Rauschen zu verhindern: Wenn ein Pixel sich nur gering von seinen Nachbarn unterscheidet (Unterschied ist kleiner als der Schwellwert), wird er nicht geschärft. Beachten Sie, dass die Schärfung bei 16 Bit pro Kanal durchgeführt wird. Daher müssen Sie Ihre sonst benutzten Schwellwerte mit dem Faktor 256 multiplizieren. Sie können den Schwellwert auch auf 0 stellen, aber dann wird alles geschärft (auch das Rauschen). Im Allgemeinen ist die Qualität der Schärfung am Besten, wenn der Radius so klein wie möglich gewählt wird. Für normale Bilder (normal=nicht zu verschwommen) sollte er irgendwo zwischen 0,8 und 2 liegen. Meiner Erfahrung nach ist für 6 Megapixel Kameras 0,8 bei einer Menge von 150 ein guter Wert. Für Kameras, die einen unterdurchschnittlichen Antialiasing-Filter haben sollte die Menge kleiner gewählt werden (z.b. 100 für Nikon D70). Bei aktuellen Kameras mit 10 Megapixel (oder mehr) werden die Bilder deutlich weicher, daher sollte man am Besten einen Radius zwischen 1 und 1,5 wählen. Wenn Sie nur Kanten schärfen einschalten, können Sie das Schärfen des Rauschens komplett verhindern. Der Radius wird für die Rauscherkennung benutzt. Wenn nur wenig Rauschen vorhanden ist, reicht ein kleiner Radius aus. Bei größerem Radius dauert außerdem die Bildverarbeitung länger. Kanten-Toleranz bestimmt inwieweit sich ein Pixel von seinem Nachbarn unterscheiden muss, um als Kante angesehen zu werden und nicht als Rauschen. Dieser Parameter ähnelt sehr stark dem USM Schwellwert und hat großen Einfluss auf die Bildqualität. Für Bilder mit geringem ISO (wenig Rauschen) ist ein Wert von 1000 oder weniger sinnvoll, bei Bildern mit hohem ISO-Wert verwenden Sie besser 2500 bis 3000 oder mehr. Halo-Kontrolle wird verwendet um das Leuchten an Kanten (auch als Lichthof bezeichnet), das bei zu starkem Schärfen auftreten kann, zu verhindern bzw. zu verringern. Die zweite Methode R-L Bildrestaurierung (Richardson- Lucy Bildrestaurierung) arbeitet auf andere Weise. Es wird hier angenommen, dass es eine Gaußsche Unschärfe gibt (als ob man einen gaußschen Weichzeichner eingesetzt hätte), die durch das Objektiv oder durch Bewegung erzeugt wurde. Tatsächlich ist es so, dass die Unschärfe nur bis zu einem gewissen Grad einer Gaußschen Unschärfe entspricht. Daher kann es zu Halos (Lichthöfen) kommen, wenn Sie versuchen eine Gaußsche Unschärfe zu entfernen. Sie können den Radius der Gaußschen Unschärfe einstel- RawTherapee 2.3 Benutzerhandbuch 16 / 30 Letzte Änderung am 03/03/2008
17 len. Wenn Sie die Menge auf 100% stellen, wird die Gaußsche Unschärfe zu komplett entfernt. Da das Ergebnis dann allerdings überschärft aussehen wird, wird ein kleinerer Wert empfohlen. Mit der Dämpfung wird das Schärfen des Rauschens in gleichmäßigen Flächen verhindert. Da die Entfaltung nicht gleich beim ersten Mal perfekt sein wird, kann die Entfaltung mehrfach angewendet werden (Iterationen). Was sich zwischen den einzelnen Entfaltungen alles ändert wird durch den Richardson-Lucy (RL) Algorithmus bestimmt. Je öfter der Algorithmus ausgeführt wird, um so besser wird die Gaußsche Unschärfe entfernt. Allerdings sinkt die Verarbeitungsgeschwindigkeit mit der Anzahl der Iterationen und die Gefahr von Halos erhöht sich. Normalerweise werden Sie die Gaußsche Unschärfe nicht komplett entfernen wollen. Das hängt von Ihrem persönlichen Geschmack bzw. der gewünschten Verarbeitungsgeschwindigkeit ab. Die Standardeinstellungen sollten die meiste Zeit eigentlich gut passen. Es wird empfohlen, sich das Ergebnis des Schärfens in der Detailansicht nochmals genauer anzusehen. Da die Vorschau die Effekte des Schärfens nur ungenau wiedergibt. Farbverstärkung Anders als bei den meisten Programmen verstärkt RawTherapee die Farbe, indem der a - und b -Kanal im CIELAB Farbraum um Menge verstärkt wird. Sie können die Kanäle auch einzeln verstärken. Wählen Sie einfach den gewünschten Modus bei Kanal aus. Wenn Sie den Regler auf -100 schieben, wird der Farbanteil entfernt, d.h. es wird ein schwarz/weiß Bild aus den Daten im Luminanz-Kanal erzeugt. Wenn Sie den Wert erhöhen, wird das Bild farbenfroher. Manchmal kann es passieren, dass eine zu große Verstärkung einzelne Farben zu hell werden lässt. Wenn Sie zum Beispiel die rote Farbe sehr stark verstärken, wird der rote Kanal im Endergebnis zu hell sein. Wenn Sie das verhindern möchten, sollten Sie Verhindere Übersättigung aktivieren. Aber Achtung: Wenn Sie es einschalten, wird sich die Bearbeitungszeit beträchtlich erhöhen Wenn Sie die Farben zu stark verstärken, könnte das Ergebnis sehr künstlich aussehen, da bereits gesättigte Farben zu stark gesättigt werden. Wenn Sie Sättigungsbegrenzung aktivieren wird das verhindert, weil dann Pixel mit größerem Farbanteil, als durch den Regler festgelegt, weniger stark verstärkt werden wie die anderen Pixel. Farbverschiebung Die beiden Regler in diesem Werkzeug verschieben genaugenommen die CIELAB a und b Kanäle. Der Grün- Magenta Regler verändert den a -Kanal, der Blau-Gelb Regler den b -Kanal. Mit diesem Werkzeug können Sie einen Farbstich von Ihrem Bild entfernen/hinzufügen. RawTherapee 2.3 Benutzerhandbuch 17 / 30 Letzte Änderung am 03/03/2008
18 Luminanzkurve Die Einstellungen hier sind identisch zu denen beim Belichtungswerkzeug, nur werden diese Einstellungen auf den CIE- LAB Luminanz-Kanal angewendet und nicht auf die RGB- Kanäle. Weil es den CIELAB Luminanz-Kanal verändert, wird das Ergebnis etwas anders aussehen. Das Resultat ist unterschiedlich, wenn Sie z.b. den Kontrast im CIELAB Farbraum oder im RGB Farbraum ändern. Es liegt an Ihnen, was Sie bevorzugen. Es gibt Leute, die wahre Wunder mit der richtigen Einstellungen der CIELAB Kurve bewerkstelligen können. Mit Luminanzkurve können Sie eine eigene Farbtonkurve erzeugen. Mit der Taste Linear können Sie die Kurve zur dargestellten linearen Form zurücksetzen. Sie können aber auch eigene Kurven laden und auch erstellte Kurven zur späteren Benutzung speichern. Die Kurve wird auf den Luminanz-Kanal des CIELAB Farbraums angewendet. Einige Beispiele zu den Kurven sind unter den Häufig gestellten Fragen zu finden. Luminanz-Rauschfilter RawTherapee besitzt einen Algorithmus um das Rauschen im Luminanz-Kanal bei Bildern mit hohen ISO-Werten zu entfernen und die Kanten dabei beizubehalten. Radius wird für die Erkennung des Rauschens verwendet. Bei Bildern mit geringem Rauschen kann auch der Radius klein sein. Bei stark verrauschten Bildern ergibt ein größerer Radius ein besseres Ergebnis, erhöht allerdings auch die Verarbeitungszeit. Die Kanten-Toleranz bestimmt inwieweit sich ein Pixel von seinem Nachbarn unterscheiden muss, um als Kante angesehen zu werden.. Dieser Parameter ähnelt sehr stark dem USM Schwellwert und hat starke Auswirkungen auf die Bildqualität (siehe auch Schärfen). Bei manchen Kameras ist es durchaus sinnvoll den Rauschfilter auch bei Bildern mit kleinem ISO-Wert einzusetzen. Zum Beispiel weist die NIKON D70 selbst beim kleinsten ISO-Wert etwas Rauschen auf. Das Anwenden eines leichten Rauschfilters (Radius 1, Toleranz 1000) macht die Bilder weicher, so wie Sie von Canon Kameras erzeugt werden. Bei Bilder mit hohen ISO-Werten sollte man 2500 bis 3000 oder mehr bei der Kanten-Toleranz RawTherapee 2.3 Benutzerhandbuch 18 / 30 Letzte Änderung am 03/03/2008
19 verwenden. Es wird empfohlen, sich das Ergebnis des Rauschfilters in der Detailansicht nochmals genauer anzusehen. Da die Vorschau die Effekte des Rauschfilters nur ungenau wiedergibt. Farb-Rauschfilter Um Farbrauschen mit RawTherapee zu entfernen, gibt es zwei Methoden: Eine entrauscht unter Beachtung der Kanten, die andere wendet den traditionellen Gaußschen-Filter auf die a - und b -Kanäle im CIELAB Farbraum an. Es wird dringend empfohlen, die traditionelle Methode zu verwenden, da diese bei der Entfernung von Farbrauschen sehr effektiv arbeitet. Da der Luminanz-Kanal unangetastet bleibt, bleibt das Bild genauso scharf wie vorher. Sie können den Radius des Gaußschen Filters bestimmen. Wird er erhöht, bewirkt das keine Verlangsamung der Verarbeitung. Kanten-Toleranz arbeitet auf die gleiche Weise wie bei der Luminanz-Rauschfilter. Es wird empfohlen, sich das Ergebnis des Rauschfilters in der Detailansicht nochmals genauer anzusehen. Da die Vorschau die Effekte des Rauschfilters nur ungenau wiedergibt. Verändern Dieser Reiter enthält Funktionen zur Veränderung des Bildes. Ausschnitt Sie können einfach das Ausschnitt-Werkzeug (siehe Werkzeugleiste) oder die Taste Wähle Ausschnitt hier verwenden, um den Bereich auszuwählen, der für das fertig entwickelte Bild verwendet wird. Sie können die Position (x, y), die Breite W und Höhe H des Ausschnitts fest definieren. Alternativ können Sie auch ein Festes Format definieren. Mögliche Formate sind: 3:2, 4:3, 16:9, 16:10, 5:4, 2:1, 1:1 und DIN. Sie können auch die Ausrichtung zwischen Quer und Hoch umschalten. Hilfslinien helfen den richtigen Ausschnitt gemäß bekannter Positionierungsregeln zu finden. Mögliche Werte sind: Keine, Goldener Schnitt, Diagonale, Harmonischer Schnitt 1, Harmonischer Schnitt 2, Harmonischer Schnitt 3, Harmonischer Schnitt 4. Um ein ansprechendes Ergebnis zu erhalten, sollte das Objekt oder die Führungslinie einer der dargestellten Hilfslinien folgen. Idealerweise sollte sich Ihr Objekt auf oder beim Kreuzungspunkt zweier Hilfslinien befinden. Wenn Sie den DPI-Wert Ihres Druckers eintragen, sehen Sie den Platz den der ausgewählte Bereich (in cm und inch) bei eine Ausdruck auf Ihrem Drucker belegen würde. Wenn Sie einen Bildteil auswählen wird der Bildteil im Rah- RawTherapee 2.3 Benutzerhandbuch 19 / 30 Letzte Änderung am 03/03/2008
20 men darum herum abgedunkelt bzw. aufgehellt. Sie können zwischen dunklem und hellem Rahmen umschalten, indem Sie Strg (Ctrl) drücken und gleichzeitig in den Rahmen doppelt klicken. Um den Auswahlrahmen zu verschieben bewegen Sie die Maus in den Bereich, drücken Umschalt-Taste (shift-taste) und verschieben bei gedrückter Maustaste den Bereich an die gewünschte Stelle. Drehen Verwenden Sie einfach das entsprechende Werkzeug aus der Werkzeugleiste oder hier die Taste Wähle Leitlinie um das Bild zu drehen. Wenn Sie diese Funktion verwenden zeichnen Sie eine Linie im Bild, anhand der das Bild später horizontal oder vertikal ausgerichtet wird. Hier können Sie auch einstellen, um wie viel Grad das Bild gedreht werden soll. Ein negativer Wert dreht das Bild im Uhrzeigersinn, ein positiver Wert gegen den Uhrzeigesinn. (Maximal 45 in jede Richtung) Wenn Füllen nicht markiert ist, werden bei einer Drehung des Bildes besonders in den Ecken schwarze Flächen erscheinen. Wenn Sie es einschalten, wird das Bild soweit vergrößert, bis die schwarzen Flächen in den Ecken verschwinden. Die ursprünglichen Abmessungen des Bildes bleibt erhalten. Wenn Füllen nicht markiert ist, kann man den Auto Ausschnitt verwenden um ein Bild ohne schwarze Ecken zu bekommen. Der Ausschnitt wird dann automatisch soweit angepasst, dass keine schwarzen Ecken bleiben, d.h. das resultierende Bild wird kleiner. Entzerrung Eine negative Menge korrigiert Tonnenverzeichnung, ein positive Menge korrigiert Kissenverzerrung. Wenn Sie die Menge 0 auswählen, wird die Korrektur abgeschaltet. Wenn Sie diese Korrekturmöglichkeit verwenden, wird sich die Verarbeitungszeit erhöhen. Farbsaum-Entfernung Farbsäume können mit den beiden Schiebereglern Rot und Blau korrigiert werden. Normalerweise werden Sie keine Farbsäume in der Vorschau sehen, daher wird dringend empfohlen die Detailansicht zur Korrektur zu verwenden (Ich empfehle sogar eine Vergrößerung von 200%). Wie bei anderen Programmen können hiermit Farbsäume recht gut entfernt werden. Erwarten Sie aber keine Wunder bei Bildern mit extremen Farbsäumen. RawTherapee 2.3 Benutzerhandbuch 20 / 30 Letzte Änderung am 03/03/2008
21 Korrektur Randlichtabfall Mit diesem Werkzeug können Sie den Randlichtabfall auf Ihren Fotos korrigieren. Wenn Sie die Menge zu einem positiven Wert hin verändern, werden die vier Ecken aufgehellt um den klassischen Fall des Randlichtabfalls zu beheben. Bei einem negativen Wert werden sie abgedunkelt. Der Radius beeinflusst, wie weit das Bild beginnend von den Ecken aufgehellt oder abgedunkelt wird. Größe ändern ICM (Farbmanagement) Dieser Reiter enthält Funktionen für das Farbmanagement. Eingabeprofil Hier können Sie definieren, welches Farbprofil Sie nutzen möchten: Hier kann man einstellen welche Bildgröße das entwickelte Bild haben wird. Zuerst kann man die Methode bestimmen, die bei der Umrechnung verwendet wird. Nächste ist die schnellste Methode, da sie keine Farben ändert, sondern lediglich die vorhandenen Farbinformationen benutzt. Bei dieser Methode gehen aber Details verloren. Bilinear ergibt ein besseres Ergebnis. Von allen Methoden ist Bikubisch die Beste, da feine Details besser erhalten bleiben. Es hat auch noch zwei weitere Varianten Bikubisch (Schärfer) und Bikubisch (Weicher). Diese Methoden schärfen oder weichzeichnen das Ergebnis der Größenänderung noch. Bikubisch ist die Standardeinstellung. Es gibt zwei Möglichkeiten die Größe einzustellen: Entweder Sie verändern den Maßstab oder Sie setzen die Bildgröße in Pixel (Volle Bildgröße). Das Verhältnis kann zwischen 0,2 (1:5) und 4 (4:1) liegen. Verwende eingebettetes, wenn möglich Versucht das Profil zu verwenden, das im Bild integriert ist Kamera-Standard Verwendet das Profil Ihrer Kamera, d.h. es werden keinerlei Farbumwandlungen durchgeführt Benutzerdefiniert Ein anderes Profil verwenden, das auf Ihrem Computer gespeichert ist. Arbeitsfarbraum Welches Arbeitsprofil Sie auswählen hängt sehr stark von der späteren Verwendung des Bildes ab. Für die höchste Kompatibiltät verwenden Sie srgb 4. Verwenden Sie srgb auch, wenn Sie nicht wissen, für was man Farbmanagement brauchen kann. Wenn Sie planen das Bild nur auf dem Monitor zu betrachten oder im Internet zu zeigen, dann ist es ebenfalls eine gute Wahl. Denn dann muss kein Profil in ein JPG Bild eingebunden werden, da srgb immer als Standard angenommen wird, wenn kein Profil enthalten ist. Wenn Sie vorhaben das Bild zu drucken wird Adobe RGB 5 wahrscheinlich die bessere Wahl sein. Adobe RGB wurde entwickelt um am Besten mit CMYK-Geräten wie Druckern verwendet zu werden. Sie haben aber auch die Wahl zwischen: ProPhoto, WideGamut, BruceRGB, Beta RGB und BestRGB. Beachten Sie aber: Wenn Sie ein Farbprofil mit großer Farbskala verwen RawTherapee 2.3 Benutzerhandbuch 21 / 30 Letzte Änderung am 03/03/2008
22 den, kann das zu Problemen oder unerwünschten Farben führen, je nach gewählter Farbraumtransformation (siehe Einstellungen Farbmanagement). Siehe auch Häufig Gestellte Fragen für weitere Informationen zum Farbmanagement bzw. zu den Unterschieden zwischen den verschiedenen Farbprofilen. Ausgabeprofil Abhängig von Ihren Einstellungen, haben Sie hier die Wahl aus einer Liste von Farbprofilen (die sich auf Ihrem Computer befinden). Zusätzlich (oder falls sich keine Farbprofile auf Ihrem Computer befinden) haben Sie die folgende Auswahl: Kein ICM: srgb-ausgabe Das ist der Standard, wenn kein Profil in ein Bild eingebettet wird. Häufig gestellt Fragen Nachfolgend steht RT für "RawTherapee". F: RT startet nicht oder tut seltsame Dinge (z.b. runtime error), was kann ich tun? A: Beenden Sie RT und löschen Sie das gesamte.rawtherapee Verzeichnis in Ihrem HOME Verzeichnis. Dann starten Sie RT erneut. Danach sollte alles problemlos funktionieren. Ein solches Problem kann auftauchen, wenn z.b. ein Update von einer Betaversion erfolgt und die Struktur der Konfigurationsdatei verändert wurde. Es könnte auch die Konfigurationsdatei(en) defekt sein. F: Ist es möglich RT portabel z.b. auf einem USB-Stick einzusetzen? A: Ja, ist es. Da RT nichts in die Registry (Windows) schreibt, ist das einfach zu bewerkstelligen. Bearbeiten Sie einfach die Datei options innerhalb des RT Programmverzeichisses und ändern den Wert MultiUser=true zu MultiUser=false. Damit wird kein Verzeichnis.RAWTherapee im HOME Verzeichnis des Benutzers erzeugt. Bei der Einstellung MultiUser=true wird beim ersten Programmstart für jeden Benutzer das Verzeichnis.RAWTherapee im HOME Verzeichnis des jeweiligen Benutzers erzeugt. F: Wie lautet die empfohlene Arbeitsreihenfolge bei der Bearbeitung von Bildern? A: Die empfohlene Arbeitsreihenfolge ist bei allen Bildbearbeitungsprogrammen gleich. Als allererstes sollten Sie den Weißabgleich durchführen. Danach sollten alle Umwandlungen (Verändern) durchgeführt werden, z.b. Größe ändern, Drehen, Entzerrung, Farbsaum-Entfernung, Korrektur Randlichtabfall, denn diese Operationen verändern das Bild am meisten. Lediglich die Festlegung des Ausschnitts kann später erfolgen. Dann sollten die grundlegenden Aktionen (Basis) durchgeführt werden. Zuerst die Belichtung und verwenden Sie die Tonwertkurve oder Luminanzkurve für die angenehmsten Belichtungskorrekturen. Nun können Sie die Farben nach Ihrem Geschmack ändern, z.b. Farbverschiebung, Farbverstärkung, Kanal-Mixer usw. Dann überprüfen Sie die Schatten/Lichter und stellen Lichter wieder her wo es notwendig ist. Danach führen Sie den Luminanz-Rauschfilter durch und entfernen bei Bedarf zusätzlich das Farbrauschen. Als allerletztes können Sie das Bild schärfen. Oder noch einfacher: Die Funktionen zuerst ausführen, die das Bild am meisten verändern. Lediglich zuletzt schärfen! Andererseits ist es natürlich am Besten, das Foto gleich mit den richtigen Einstellungen aufzunehmen. Je weniger man in RawTherapee am Foto ändern muss, umso mehr Details bleiben erhalten. RawTherapee 2.3 Benutzerhandbuch 22 / 30 Letzte Änderung am 03/03/2008
23 F: Wie sieht der interne Arbeitsablauf von RT aus bzw. in welcher Reihenfolge werden die eingestellten Parameter angewendet? A: Nachfolgend sehen Sie in welcher Reihenfolge die Parameter angewendet werden. Das Ergebnis mancher Parametergruppen wird zwischengespeichert um die Verarbeitungsgeschwindigkeit zu erhöhen. Manche Parameter werden nicht auf das Vorschaubild angewendet. Diese sind entsprechend markiert. RAW JPG/TIFF RAW Dekodierung, 16 bit Interne Verarbeitung Entrasterung Einstellungen Lichter wiederherstellen Basis Weißabgleich Basis Umsetzung in Arbeitsfarbraum (Eingabeprofil Arbeitsfarbraum) ICM VORSCHAU Größe ändern Verändern Drehen Entzerrung Farbsaum-Entfernung Korrektur Randlichtabfall Zwischenspeicherung Zwischenspeicherung Zwischenspeicherung Verändern RawTherapee 2.3 Benutzerhandbuch 23 / 30 Letzte Änderung am 03/03/2008
24 Kanalmixer Basis Schatten / Lichter Basis Belichtung & Tonwertkurve (RGB getrennt) Zwischenspeicherung Basis Umsetzung in CIELAB Farbraum, 16 bit (Arbeitsfarbraum CIELAB) Interne Verarbeitung Luminanzkurve Basis VORSCHAU Luminanz-Rauschfilter Basis VORSCHAU Schärfen Basis VORSCHAU Farb-Rauschfilter Basis Farbverstärkung Basis Farbverschiebung Basis Ausschnitt Verändern Umsetzung in Ausgabefarbraum (CIELAB Ausgabeprofil) ICM JPG/TIFF F: Wie kann ich schwarz/weiße Bilder erzeugen? A: Das ist ganz einfach. Gehe zum Reiter Basis, zu Farbverstärkung und regle die Menge runter auf -100 und schon hat man ein schwarz/weiß Bild. Mit dem Kanal-Mixer können Sie dann den Einfluss einzelner Farben auf das Endresultat mehr oder weniger stark betonen. RawTherapee 2.3 Benutzerhandbuch 24 / 30 Letzte Änderung am 03/03/2008
25 F: Wie kann ich das aktuell bearbeitete Bild wiederherstellen (alle Einstellungen zurücksetzen)? A: Es gibt zwei Möglichkeiten das zu erreichen: 1. Löschen Sie die.pp2 Datei mit dem Namen Ihres Bildes (normal im gleichen Verzeichnis wie das Bild zu finden, abhängig von den Einstellungen). 2. Wählen Sie ein Bearbeitungsprofil aus. Dadurch werden alle von Ihnen getätigten Einstellungen auf die im Profil gespeicherten zurückgesetzt. Idealerweise wenden Sie das Profil an, das in den Einstellungen für den Dateityp Ihres aktuellen Bildes als Standard eingestellt ist F: Was passiert, wenn die Kurven in der Bildbearbeitung bei Belichtung oder bei Luminanzkurve geändert werden? A: Die Kurve repräsentiert die Helligkeit über den gesamten Tonwertbereich. Die horizontale Achse steht für die Helligkeit des Bildes selbst (links schwarz, rechts weiß). Die vertikale Achse steht für die Helligkeit des Ergebnisses (unten schwarz, oben weiß). Abhängig vom Kanal in dem die Änderung durchgeführt wird, kann das Ergebnis etwas unterschiedlich aussehen. Bei der Belichtung beeinflussen die Änderungen alle Farben. Bei der Luminanzkurve wird nur der Helligkeitskanal beeinflusst. Die Unterschiede sehen Sie am Besten, wenn Sie das Beispiel am Ende (Negativ-Kurve) ausprobieren. Eine Kurve ähnlich der gezeigten, wird die Pixel im mittleren Helligkeitsbereich aufhellen. Es werden keine Pixel zu hell oder zu dunkel ab. Wenn Sie das ganze Bild gleichmäßig abdunkeln möchten, verwenden Sie eine gerade Linie und bewegen den oberen rechten Punkt nach unten (bleiben Sie am rechten Rand). Damit kommt es nicht zum Ausbrennen der Pixel. Bewegen Sie diesen Punkt stattdessen nach links, kommt es zum Ausbrennen der Lichter. Es wird einfach nur der Weißpunkt geändert. Eine Kurve ähnlich der gezeigten, wird die Pixel im mittleren Helligkeitsbereich abdunkeln. Es brennen keine Pixel aus oder saufen ab. Wenn Sie das ganze Bild gleichmäßig aufhellen möchten, verwenden Sie eine gerade Linie und bewegen den unteren linken Punkt nach oben (bleiben Sie am linken Rand). Damit werden keine Pixel zu dunkel. Bewegen Sie diesen Punkt stattdessen nach rechts, werden die Schatten zu dunkel und Details gehen verloren. Es wird einfach nur der Schwarzpunkt geändert. Meistens wird man die klassische S-Kurve verwenden. Sie bewirkt eine Aufhellung der dunkleren Bereiche und eine Abdunklung der helleren Bereiche. Der Weiß- und Schwarzpunkt bleiben erhalten. Eine ähnlich Kurve kann auch verwendet werden, um nur die dunkleren Bereiche aufzuhellen und die hellen Bereiche so zu lassen, wie Sie sind. RawTherapee 2.3 Benutzerhandbuch 25 / 30 Letzte Änderung am 03/03/2008
26 Diese umgekehrte Kurve invertiert das Bild. Wenn Sie eine solche Kurve bei Belichtung einsetzen, wird das Ergebnis wie ein Filmnegativ aussehen. Die Farben werden auch invertiert. Wenn Sie diese Kurve bei der Luminanzkurve einsetzen, wird nur die Helligkeit invertiert, z.b. wird ein helles Rot zu einem dunklen Rot. Es bleibt rot, die Farbe ändert sich also nicht! Dieser Effekt ist schwer zu beschreiben, am Besten probieren Sie es einmal selbst aus und vergleichen die Unterschiede im Ergebnis. Diese Kurve verändert einfach nur den Schwarzpunkt des Bildes. Ein Farbwert unter Ihrer Einstellung wird zu absolutem Schwarz. Diese Kurve verändert einfach nur den Weißpunkt des Bildes. Ein Farbwert über Ihrer Einstellung wird zu absolutem Weiß. F: Wie lauten die besten Einstellungen für USM (unscharf Maskieren)? A: Na ja, es gibt keine allgemeingültige Antwort. Es hängt sehr stark vom persönlichen Geschmack ab. Beim Schärfen finden Sie ein paar Beispiele. F: Was ist Farbmanagement? A: Farbmanagement ist eine Kombination von Software und Vorgehensweisen um auf jedem Ausgabegerät vorhersagbare Farben zu erhalten, z.b. auf Monitoren und Druckern. Jedes Gerät (Kamera, Scanner, Drucker, Monitor usw.) verarbeitet oder zeigt Farben anders. Ein Farbprofil bestimmt, wie die aufgenommenen Farben eines Eingabegerätes, z.b. einer Kamera umgerechnet werden müssen um in den Arbeitsfarbraum zu passen (Arbeitsprofil). Man kann sich ein Farbprofil wie eine Farbpalette vorstellen. Tatsächlich ist es eine Tabelle, die numerische Werte, z.b. RGB (211,25,17), einer Farbe im geräteunabhängigen CIE Farbraum zuweisen (meist CIE- LAB). Das Herz des Farbmanagements liegt in der Umrechnung zwischen Geräten mit unterschiedlichen Farbskalen und Dateien mit unterschiedlichen Farbräumen. Die Umrechnung zwischen den verschiedenen Farbskalen kann nach mehreren Methoden erfolgen: Wahrnehmungsabhängig (Perceptual), Relativ farbmetrisch (Relative Colorimetric), Absolut farbmetrisch (Absolute Colorimetric) und Sättigung (Saturation). Diese Methoden sind auch als Farbraumtransformationen (Colorimetric Intent) bekannt und weiter oben beschrieben. RawTherapee 2.3 Benutzerhandbuch 26 / 30 Letzte Änderung am 03/03/2008
RAWTHERAPEE Benutzerhandbuch
 RAWTHERAPEE Benutzerhandbuch Dieses Dokument wurde zuletzt am 2009-10-21 von Andreas Kromke geändert. Dieses Dokument darf frei verbreitet werden. RawTherapee 2.4.1 Benutzerhandbuch 1 / 36 Letzte Änderung
RAWTHERAPEE Benutzerhandbuch Dieses Dokument wurde zuletzt am 2009-10-21 von Andreas Kromke geändert. Dieses Dokument darf frei verbreitet werden. RawTherapee 2.4.1 Benutzerhandbuch 1 / 36 Letzte Änderung
Sie können lediglich Bilddateien im RAW-Datenformat (*.orf) auswählen.
 RAW-Daten werden entwickelt und verarbeitet; die Ergebnisse werden in einer Bilddatei gespeichert. Nur RAW-Dateien (*.orf) sind betroffen. Es können auch mehrere RAW-Datendateien gleichzeitig verarbeitet
RAW-Daten werden entwickelt und verarbeitet; die Ergebnisse werden in einer Bilddatei gespeichert. Nur RAW-Dateien (*.orf) sind betroffen. Es können auch mehrere RAW-Datendateien gleichzeitig verarbeitet
Gimp 2.6. Mag. Günther Laner HTLinn-Elektronik Bildbearbeitung Gimp
 Bildbearbeitung Gimp Gimp 2.6 Gimp 2.6 Die wichtigsten Bildbearbeitungsfunktionen Bild drehen von liegend zu stehend Ändern der Bildgröße Ändern der Leinwandgröße Aufhellen, Abdunkeln Korrektur
Bildbearbeitung Gimp Gimp 2.6 Gimp 2.6 Die wichtigsten Bildbearbeitungsfunktionen Bild drehen von liegend zu stehend Ändern der Bildgröße Ändern der Leinwandgröße Aufhellen, Abdunkeln Korrektur
FARBKORREKTUR. Überlegungen vor der Farbkorrektur. Bevor mit der Korrektur von Farb- und Tonwerten begonnen wird, sollte Folgendes beachtet werden:
 FARBKORREKTUR Überlegungen vor der Farbkorrektur Bevor mit der Korrektur von Farb- und Tonwerten begonnen wird, sollte Folgendes beachtet werden: Eigentlich sollte stets ein kalibrierter Monitor mit Farbprofil
FARBKORREKTUR Überlegungen vor der Farbkorrektur Bevor mit der Korrektur von Farb- und Tonwerten begonnen wird, sollte Folgendes beachtet werden: Eigentlich sollte stets ein kalibrierter Monitor mit Farbprofil
Bildbearbeitung mit GIMP
 An Hand von Beispielen, wie sie bei der Bearbeitung von Bildern aus der digitalen Kamera ständig vorkommen, soll gezeigt werden, wie mit der freien Software "GIMP" diese Aufgabenstellungen bewältigt werden
An Hand von Beispielen, wie sie bei der Bearbeitung von Bildern aus der digitalen Kamera ständig vorkommen, soll gezeigt werden, wie mit der freien Software "GIMP" diese Aufgabenstellungen bewältigt werden
Digitale Dunkelkammer für maximale Bildqualität
 SilverFast DCPro - Digitale Dunkelkammer für maximale Bildqualität SilverFast DC Pro ist genau wie SilverFast DC und DC-VLT auf den Umgang mit Bildern, die mit Digitalkameras erzeugt wurden, spezialisiert.
SilverFast DCPro - Digitale Dunkelkammer für maximale Bildqualität SilverFast DC Pro ist genau wie SilverFast DC und DC-VLT auf den Umgang mit Bildern, die mit Digitalkameras erzeugt wurden, spezialisiert.
Beispiel s/w-bearbeitung
 Erstellt mit Version 16.52 Hier möchte ich ein Beispiel für eine s/w-umwandlung mit zeigen. sieht hier vielleicht etwas ungewohnt aus. Ich habe die Version benutzt, bei der ich den Arbeitsbereich auf meine
Erstellt mit Version 16.52 Hier möchte ich ein Beispiel für eine s/w-umwandlung mit zeigen. sieht hier vielleicht etwas ungewohnt aus. Ich habe die Version benutzt, bei der ich den Arbeitsbereich auf meine
1. Maske erstellen Zunächst müssen Sie den Bildteil, der frei gestellt werden soll, maskieren.
 Maskieren Bild Maskieren Masken dienen dazu, nur Teile eines Bildes zu bearbeiten, oder Teile eines Bildes in die Zwischenablage zu kopieren und in ein anderes Bild einzufügen. Um den Sinn einer Maske
Maskieren Bild Maskieren Masken dienen dazu, nur Teile eines Bildes zu bearbeiten, oder Teile eines Bildes in die Zwischenablage zu kopieren und in ein anderes Bild einzufügen. Um den Sinn einer Maske
Die Fotoanzeige der Fotogalerie von Windows Live 2009
 Die Fotoanzeige der Fotogalerie von Windows Live 2009 Öffnen Sie ein Bild (über den Windows-Explorer oder die Anlage einer E-Mail). Es erscheint die Windows Live Fotogalerie. (Sollte ein anderes Fotoprogramm
Die Fotoanzeige der Fotogalerie von Windows Live 2009 Öffnen Sie ein Bild (über den Windows-Explorer oder die Anlage einer E-Mail). Es erscheint die Windows Live Fotogalerie. (Sollte ein anderes Fotoprogramm
Linux-Camp: Multimedia I
 Linux-Camp: Multimedia I Digitalkamera, Bildbearbeitung mit Ubuntu Version 8.04 Inhalt Digitalkamera Digitalkamera am USB-Anschluss Bilder mit F-Spot von der Digitalkamera laden Bildbearbeitung mit Gimp
Linux-Camp: Multimedia I Digitalkamera, Bildbearbeitung mit Ubuntu Version 8.04 Inhalt Digitalkamera Digitalkamera am USB-Anschluss Bilder mit F-Spot von der Digitalkamera laden Bildbearbeitung mit Gimp
Bildbearbeitung mit Gimp
 PH Bern Institut Sekundarstufe 1 Studienfach Informatik Bildbearbeitung mit Gimp Inhalt 1. Einleitung... 1 2. Bildgrösse festlegen... 1 3. Bild in verschiedenen Formaten speichern... 2 4. Bildausschnitt
PH Bern Institut Sekundarstufe 1 Studienfach Informatik Bildbearbeitung mit Gimp Inhalt 1. Einleitung... 1 2. Bildgrösse festlegen... 1 3. Bild in verschiedenen Formaten speichern... 2 4. Bildausschnitt
Oberli Engineering GmbH Software Entwicklung. TiffView V1.12. Benutzerhandbuch. Manual TiffView V1.12 www.obeng.ch Seite 1 / 18
 TiffView V1.12 Benutzerhandbuch Manual TiffView V1.12 www.obeng.ch Seite 1 / 18 Inhalt 1 Übersicht...4 1.1 Kurzbeschreibung...4 1.2 Funktionsumfang...4 1.3 Einsatzgebiete...4 1.4 Hersteller...4 2 Systemanforderungen
TiffView V1.12 Benutzerhandbuch Manual TiffView V1.12 www.obeng.ch Seite 1 / 18 Inhalt 1 Übersicht...4 1.1 Kurzbeschreibung...4 1.2 Funktionsumfang...4 1.3 Einsatzgebiete...4 1.4 Hersteller...4 2 Systemanforderungen
Bildgrösse Millionen Farben. Breite in Pixel Höhe in Pixel Farbtiefe in Bit : 8 = Bildgrösse in Byte
 Inhaltsverzeichnis Bildgrösse... 1 Bildformate... 2 Scannen... 3 Grösse ändern... 3 Freistellen... 4 Rotieren... 4 Farben anpassen... 4 Kopieren / Einfügen... 5 Zusammenarbeit mit anderen Programmen...
Inhaltsverzeichnis Bildgrösse... 1 Bildformate... 2 Scannen... 3 Grösse ändern... 3 Freistellen... 4 Rotieren... 4 Farben anpassen... 4 Kopieren / Einfügen... 5 Zusammenarbeit mit anderen Programmen...
Snagit 11.4 Bildschirmaufnahmen bearbeiten mit dem Snagit Editor
 SI.002, Version 1.2 10.11.2014 Kurzanleitung Snagit 11.4 Bildschirmaufnahmen bearbeiten mit dem Snagit Editor Haben Sie mit Snagit eine Aufnahme erstellt, lässt sich diese gleich nach der Erstellung im
SI.002, Version 1.2 10.11.2014 Kurzanleitung Snagit 11.4 Bildschirmaufnahmen bearbeiten mit dem Snagit Editor Haben Sie mit Snagit eine Aufnahme erstellt, lässt sich diese gleich nach der Erstellung im
Anleitung Einfache Bildbearbeitung mit Paint.NET
 Rektorat Ressort Lehre Fachgruppe Blended Learning Letzte Aktualisierung: 02.11.2016/zehn Anleitung Einfache Bildbearbeitung mit Paint.NET Benötigte Software: Paint.NET: http://www.getpaint.net/download.html
Rektorat Ressort Lehre Fachgruppe Blended Learning Letzte Aktualisierung: 02.11.2016/zehn Anleitung Einfache Bildbearbeitung mit Paint.NET Benötigte Software: Paint.NET: http://www.getpaint.net/download.html
Beispiel Bildbearbeitung
 Beispiel Erstellt mit Version 16.51 In dieser Anleitung zeige ich, wie ich mein letztes Bild bearbeitet habe. Keine großartigen Techniken, nur so zum Spaß. Seite 1 von 14 Zunächst lade ich das Bild in
Beispiel Erstellt mit Version 16.51 In dieser Anleitung zeige ich, wie ich mein letztes Bild bearbeitet habe. Keine großartigen Techniken, nur so zum Spaß. Seite 1 von 14 Zunächst lade ich das Bild in
EX-F1 / EX-FH20 / EX-FH25 / EX-FH100 / EX-ZR700 / EX-ZR800 / EX-ZR850 / EX-ZR1000 / EX-ZR1100 / EX-10 / EX-100
 Unterstützte Kameramodelle: Canon: EOS-1D / EOS-1D Mark II / EOS-1D Mark III *8 / EOS-1D Mark IV *8 / EOS-1D Mark II N / EOS-1D C *8 *9 / EOS-1Ds / EOS-1Ds Mark II / EOS-1Ds Mark III *8 / EOS-1D X *8 *9
Unterstützte Kameramodelle: Canon: EOS-1D / EOS-1D Mark II / EOS-1D Mark III *8 / EOS-1D Mark IV *8 / EOS-1D Mark II N / EOS-1D C *8 *9 / EOS-1Ds / EOS-1Ds Mark II / EOS-1Ds Mark III *8 / EOS-1D X *8 *9
SilverFast - Pioneer in Digital Imaging. SilverFast 8. Professionelle Scanner-Software Professionelle Bildbearbeitungs-Software DEUTSCH.
 SilverFast - Pioneer in Digital Imaging SilverFast 8 Professionelle Scanner-Software Professionelle Bildbearbeitungs-Software DEUTSCH ColorServer SilverFast ColorServer Die SilverFast ColorServer-Funktionalität
SilverFast - Pioneer in Digital Imaging SilverFast 8 Professionelle Scanner-Software Professionelle Bildbearbeitungs-Software DEUTSCH ColorServer SilverFast ColorServer Die SilverFast ColorServer-Funktionalität
6. Tonwertkorrektur. HBS Gimp 2
 6. Tonwertkorrektur Im vorigen Kapitel wurde gezeigt, wie man Bild vom Scanner oder der Digitalkamera grob korrigiert. In Kapitel 6 beschäftigen wir uns mit den anschließend durchzuführenden Arbeiten,
6. Tonwertkorrektur Im vorigen Kapitel wurde gezeigt, wie man Bild vom Scanner oder der Digitalkamera grob korrigiert. In Kapitel 6 beschäftigen wir uns mit den anschließend durchzuführenden Arbeiten,
RAW-Import. Bits, Farbtiefe - und Kanäle
 RAW-Import Wer grundsätzlich vor hat, jedes seiner Bilder zu Bearbeiten, für den eignet sich das RAW- Format. Sie können das RAW-Format an Ihrer Kamera unter Qualität einstellen. Während im JPG-Format
RAW-Import Wer grundsätzlich vor hat, jedes seiner Bilder zu Bearbeiten, für den eignet sich das RAW- Format. Sie können das RAW-Format an Ihrer Kamera unter Qualität einstellen. Während im JPG-Format
Im Original veränderbare Word-Dateien
 Bildbearbeitung Unter der digitalen Bildbearbeitung versteht man die computergestützte Bearbeitung von Bitmaps, zumeist Fotos oder gescannten Bildern. Dabei werden die Bilder oder Teile der Bilder verändert.
Bildbearbeitung Unter der digitalen Bildbearbeitung versteht man die computergestützte Bearbeitung von Bitmaps, zumeist Fotos oder gescannten Bildern. Dabei werden die Bilder oder Teile der Bilder verändert.
Photoshop Elements 5.0 kennen lernen
 3 Photoshop Elements 5.0 kennen lernen 66 Den Editor starten 66 1 3 2 1 Sie können den Editor auf verschiedene Art und Weise starten. Rufen Sie im Start- Dialogfeld die Option Fotos schnell korrigieren...
3 Photoshop Elements 5.0 kennen lernen 66 Den Editor starten 66 1 3 2 1 Sie können den Editor auf verschiedene Art und Weise starten. Rufen Sie im Start- Dialogfeld die Option Fotos schnell korrigieren...
PhotoDirector 5 Ultra Systemanforderungen & Formatunterstützung
 PhotoDirector 5 Ultra Systemanforderungen & Formatunterstützung Hardware & Betriebssystem Windows Betriebssystem Prozessor (CPU) Grafikkarte (GPU) Arbeitsspeicher (RAM) Festplattenspeicher Microsoft Windows
PhotoDirector 5 Ultra Systemanforderungen & Formatunterstützung Hardware & Betriebssystem Windows Betriebssystem Prozessor (CPU) Grafikkarte (GPU) Arbeitsspeicher (RAM) Festplattenspeicher Microsoft Windows
5.2. 5.2 Das Licht-Mitten-Tiefe-Werkzeug. Lichter auf 0% und Tiefe auf 100% Licht setzen
 5.2 Das Licht-Mitten-Tiefe-Werkzeug Lichter auf 0% und Tiefe auf 100% Mit dem Licht-Tiefen-Werkzeug kann der hellste, der mittlere sowie der dunkelste Punkt auf der Vorlage festgelegt werden. Für das Werkzeug
5.2 Das Licht-Mitten-Tiefe-Werkzeug Lichter auf 0% und Tiefe auf 100% Mit dem Licht-Tiefen-Werkzeug kann der hellste, der mittlere sowie der dunkelste Punkt auf der Vorlage festgelegt werden. Für das Werkzeug
Fensterverhalten. Mike McBride Jost Schenck Deutsche Übersetzung: Matthias Kiefer
 Mike McBride Jost Schenck Deutsche Übersetzung: Matthias Kiefer 2 Inhaltsverzeichnis 1 Fensterverhalten 4 1.1 Aktivierung......................................... 4 1.1.1 Aktivierungs-Regelung..............................
Mike McBride Jost Schenck Deutsche Übersetzung: Matthias Kiefer 2 Inhaltsverzeichnis 1 Fensterverhalten 4 1.1 Aktivierung......................................... 4 1.1.1 Aktivierungs-Regelung..............................
Sie können lediglich Bilddateien im RAW-Datenformat (*.orf) auswählen.
 RAW-Entwicklung RAW-Daten werden entwickelt und verarbeitet; die Ergebnisse werden in einer Bilddatei gespeichert. Nur RAW-Dateien (*.orf) sind betroffen. Es können auch mehrere RAW-Datendateien gleichzeitig
RAW-Entwicklung RAW-Daten werden entwickelt und verarbeitet; die Ergebnisse werden in einer Bilddatei gespeichert. Nur RAW-Dateien (*.orf) sind betroffen. Es können auch mehrere RAW-Datendateien gleichzeitig
FixFoto Bildbearbeitung für digitale Fotografie
 FixFoto Bildbearbeitung für digitale Fotografie FixFoto Anwendungsbeispiele Bild rahmen Farbkorrektur Fehlbelichtung ausgleichen Farbstiche entfernen Maskierung RAW-Import Retusche Seitenausgabe Stereofotos
FixFoto Bildbearbeitung für digitale Fotografie FixFoto Anwendungsbeispiele Bild rahmen Farbkorrektur Fehlbelichtung ausgleichen Farbstiche entfernen Maskierung RAW-Import Retusche Seitenausgabe Stereofotos
FARB- UND TONWERTKORREKTUR 1 6
 1 6 ÜBERLEGUNGEN Bevor mit Farb- und Tonwert-Korrekturen begonnen wird, sollte Folgendes beachtet werden: Eigentlich sollte stets ein kalibrierter Monitor mit Farbprofil verwendet werden. Dies ist für
1 6 ÜBERLEGUNGEN Bevor mit Farb- und Tonwert-Korrekturen begonnen wird, sollte Folgendes beachtet werden: Eigentlich sollte stets ein kalibrierter Monitor mit Farbprofil verwendet werden. Dies ist für
Sort n Rename. Einführung Dateien laden Dateien sortieren. Thumbnails & individuelle. Reihenfolge
 Bedienungsanleitung Sort n Rename i. 1. 2. 3. 4. 5. 6. 7. 8. 9. 10. 11. 12. 13. 14. 15. Einführung Dateien laden Dateien sortieren Thumbnails & individuelle Vorschau: Neuer Dateiname Textfeld Nummerierung
Bedienungsanleitung Sort n Rename i. 1. 2. 3. 4. 5. 6. 7. 8. 9. 10. 11. 12. 13. 14. 15. Einführung Dateien laden Dateien sortieren Thumbnails & individuelle Vorschau: Neuer Dateiname Textfeld Nummerierung
Kurze Bedienungsanleitung für GIMP. Vorhaben Verfahren Symbol. Fenster >Einzelfenster-Modus. Fenster > Andockbare Dialoge > Werkzeugeinstellungen
 Inhalt Grundeinstellungen... 1 Arbeitsoberfläche... 1 Bildinformationen... 2 Laden und Speichern... 2 Veränderung der Bildfläche (Leinwandgröße)... 2 Veränderung des Bildformates und der Bildqualität...
Inhalt Grundeinstellungen... 1 Arbeitsoberfläche... 1 Bildinformationen... 2 Laden und Speichern... 2 Veränderung der Bildfläche (Leinwandgröße)... 2 Veränderung des Bildformates und der Bildqualität...
FOTOS FÜR DAS INTERNET AUFBEREITEN
 FOTOS FÜR DAS INTERNET AUFBEREITEN 1 von 7 Fotos machen bei den meisten Webseiten den größten Teil des Speicherplatzes aus und verursachen dadurch lange Ladezeiten der Webseite. Um das zu verhindern bzw.
FOTOS FÜR DAS INTERNET AUFBEREITEN 1 von 7 Fotos machen bei den meisten Webseiten den größten Teil des Speicherplatzes aus und verursachen dadurch lange Ladezeiten der Webseite. Um das zu verhindern bzw.
Bilder schnell mit Lightbox verbessern:
 Bilder schnell mit Lightbox verbessern: Selbst gute Bilder können oft noch einen Tick verbessert werden. Insbesondere Landschaftsaufnahmen können fast immer noch ein kleines Bischen knackiger, was die
Bilder schnell mit Lightbox verbessern: Selbst gute Bilder können oft noch einen Tick verbessert werden. Insbesondere Landschaftsaufnahmen können fast immer noch ein kleines Bischen knackiger, was die
Unterlagen zur. CAD-Schulung. Inhalt. Benutzeroberfläche Tastenkombinationen Funktionstasten Flansch Drehteil Schriftfeld
 Unterlagen zur CAD-Schulung Inhalt Benutzeroberfläche Tastenkombinationen Funktionstasten Flansch Drehteil Schriftfeld Benutzeroberfläche Menüleiste Werkzeugleiste Zeichenfläche Kontextmenü Statusleiste
Unterlagen zur CAD-Schulung Inhalt Benutzeroberfläche Tastenkombinationen Funktionstasten Flansch Drehteil Schriftfeld Benutzeroberfläche Menüleiste Werkzeugleiste Zeichenfläche Kontextmenü Statusleiste
Icon Schritt für Schritt
 Icon Schritt für Schritt Legende: Grauer Text Roter Text Blauer Text = wird nicht animiert = Interaktion des Users = Reaktion der Software Ablauf Programm öffnen - Programm öffnet sich - Ein Startscreen
Icon Schritt für Schritt Legende: Grauer Text Roter Text Blauer Text = wird nicht animiert = Interaktion des Users = Reaktion der Software Ablauf Programm öffnen - Programm öffnet sich - Ein Startscreen
E-MAIL MIT WINDOWS LIVE MAIL 2009
 Windows Live Mail 2009 1 E-MAIL MIT WINDOWS LIVE MAIL 2009 MAILS ABHOLEN UND VERSENDEN Der Befehl Synchronisieren im Hauptfenster veranlasst Windows Live Mail, die Post beim Mailserver abzuholen und von
Windows Live Mail 2009 1 E-MAIL MIT WINDOWS LIVE MAIL 2009 MAILS ABHOLEN UND VERSENDEN Der Befehl Synchronisieren im Hauptfenster veranlasst Windows Live Mail, die Post beim Mailserver abzuholen und von
3Mit den Werten R=30, 2Über das Symbol. 4Alles. 1Ausgangspunkt hier: ein Scan vom Dia, noch nicht richtig scharf
 Einstellungsebenen, Kanäle und Ebenenmasken 2Über das Symbol ( Einstellungsebene ) in der Ebenenpalette erzeugt man eine temporäre Kanalmixer-Ebene. 3Mit den Werten R=30, G=60, B=10 für den Kanalmixer
Einstellungsebenen, Kanäle und Ebenenmasken 2Über das Symbol ( Einstellungsebene ) in der Ebenenpalette erzeugt man eine temporäre Kanalmixer-Ebene. 3Mit den Werten R=30, G=60, B=10 für den Kanalmixer
Kennen, können, beherrschen lernen was gebraucht wird
 Abbildung 1 - Übersichtsorganigramm 14.06.2013 Seite 1 Inhaltsverzeichnis Inhaltsverzeichnis... 2 Bildqualität verbessern... 2 Die Reihenfolge der Korrekturen bei der Bildbearbeitung... 2 Ebenenangleichungen...
Abbildung 1 - Übersichtsorganigramm 14.06.2013 Seite 1 Inhaltsverzeichnis Inhaltsverzeichnis... 2 Bildqualität verbessern... 2 Die Reihenfolge der Korrekturen bei der Bildbearbeitung... 2 Ebenenangleichungen...
TEXTEFFEKTE TEXTFELDER VERWENDUNG VON TEXTFELDERN. Markieren Sie den Text, und klicken Sie in der Registerkarte Start auf das
 TEXTEFFEKTE Markieren Sie den Text, und klicken Sie in der Registerkarte Start auf das Symbol Texteffekte auswählen.. Der Katalog klappt auf, und Sie können einen Effekt Über Kontur, Schatten, Spiegelung
TEXTEFFEKTE Markieren Sie den Text, und klicken Sie in der Registerkarte Start auf das Symbol Texteffekte auswählen.. Der Katalog klappt auf, und Sie können einen Effekt Über Kontur, Schatten, Spiegelung
Schärfen und Rauschreduzierung mit Adobe Camera RAW
 Schärfen und Rauschreduzierung mit Adobe Camera RAW Hin und wieder kommt es einfach vor, dass man mit der ISO etwas zu hoch ankommt. Bei Langzeitbelichtungen im allgemeinen kann es auch sehr schnell zu
Schärfen und Rauschreduzierung mit Adobe Camera RAW Hin und wieder kommt es einfach vor, dass man mit der ISO etwas zu hoch ankommt. Bei Langzeitbelichtungen im allgemeinen kann es auch sehr schnell zu
BIJ-V Photoshop Workshop, Teil 1 Bild öffnen, Voreinstellungen, einfache Bildretusche Trainer: Andreas Moser, amodesign
 BIJ-V Photoshop Workshop, Teil 1 Bild öffnen, Voreinstellungen, einfache Bildretusche Trainer: Andreas Moser, amodesign Die einzelnen Schritte: 1. Bild öffnen 2. Die Hintergrundebene entsperren, auf das
BIJ-V Photoshop Workshop, Teil 1 Bild öffnen, Voreinstellungen, einfache Bildretusche Trainer: Andreas Moser, amodesign Die einzelnen Schritte: 1. Bild öffnen 2. Die Hintergrundebene entsperren, auf das
Kurze Anleitung für das Bilder- Bearbeitungsprogramm GIMP
 Anleitung für GIMP für die DHS (2014) Kurze Anleitung für das Bilder- Bearbeitungsprogramm GIMP 1. Allgemeines (Bilder öffnen, Aufbau, Fenster schieben) 2. Bilder zuschneiden 3. Ein Bild verbessern (Kontrast,
Anleitung für GIMP für die DHS (2014) Kurze Anleitung für das Bilder- Bearbeitungsprogramm GIMP 1. Allgemeines (Bilder öffnen, Aufbau, Fenster schieben) 2. Bilder zuschneiden 3. Ein Bild verbessern (Kontrast,
Der USM filter hat 3 Einstellmöglichkeiten:
 Schärfen mit USM (unscharf maskieren) und Dirty Tricks Hier geht es ums schärfen mit USM und die Ausgabe fürs Web, das hat fast jedes EBV programm, ist nicht die beste Methode, aber bei gutem Ausgangsmaterial
Schärfen mit USM (unscharf maskieren) und Dirty Tricks Hier geht es ums schärfen mit USM und die Ausgabe fürs Web, das hat fast jedes EBV programm, ist nicht die beste Methode, aber bei gutem Ausgangsmaterial
Arbeiten mit Auswahlwerkzeugen
 Arbeiten mit Auswahlwerkzeugen Kennen Sie das auch: Bei der Bearbeitung eines Bildes möchten Sie nur den Himmel verändern, oder einen bestimmten Teil in Schwarz-Weiß umwandeln? Sie denken, das können nur
Arbeiten mit Auswahlwerkzeugen Kennen Sie das auch: Bei der Bearbeitung eines Bildes möchten Sie nur den Himmel verändern, oder einen bestimmten Teil in Schwarz-Weiß umwandeln? Sie denken, das können nur
SPX-Draw Version Mai 2010
 SPX-Draw Version 1.2 www.wild-solutions.de 27. Mai 2010 i Inhaltsverzeichnis 1 Installation...2 1.1 Installation auf einem USB-Stick...2 1.2 Einbinden der Lizenz-Datei...2 1.3 Versionsupdate...2 2 Benutzeroberfläche...3
SPX-Draw Version 1.2 www.wild-solutions.de 27. Mai 2010 i Inhaltsverzeichnis 1 Installation...2 1.1 Installation auf einem USB-Stick...2 1.2 Einbinden der Lizenz-Datei...2 1.3 Versionsupdate...2 2 Benutzeroberfläche...3
Protokoll Umgang mit Farbe in Photoshop am
 Universität Bayreuth Wintersemester 2012/13 Die Farben der Medien Kursleitung: Prof. Dr. Jochen Koubek Protokollantin: Katja Strobel Protokoll Umgang mit Farbe in Photoshop am 14.01.2013 1. Farbeinstellungen
Universität Bayreuth Wintersemester 2012/13 Die Farben der Medien Kursleitung: Prof. Dr. Jochen Koubek Protokollantin: Katja Strobel Protokoll Umgang mit Farbe in Photoshop am 14.01.2013 1. Farbeinstellungen
Die Fotoanzeige der Fotogalerie von Windows Live 2011/2012
 Die Fotoanzeige der Fotogalerie von Windows Live 2011/2012 Öffnen Sie ein Bild (über den Windows-Explorer oder die Anlage einer E-Mail). Es erscheint die Windows Live Fotogalerie. (Sollte ein anderes Fotoprogramm
Die Fotoanzeige der Fotogalerie von Windows Live 2011/2012 Öffnen Sie ein Bild (über den Windows-Explorer oder die Anlage einer E-Mail). Es erscheint die Windows Live Fotogalerie. (Sollte ein anderes Fotoprogramm
Rolf Fries Version 1.0
 Rolf Fries www.blende-13.de Version 1.0 Bildbearbeitung Die Bildbearbeitung beginnt bereits bei der Einstellung & Auswahl der JPG-Entwicklungsvorgaben an der Kamera, die für die Erstellung der JPG-Dateien
Rolf Fries www.blende-13.de Version 1.0 Bildbearbeitung Die Bildbearbeitung beginnt bereits bei der Einstellung & Auswahl der JPG-Entwicklungsvorgaben an der Kamera, die für die Erstellung der JPG-Dateien
TEXTEFFEKTE TEXTFELDER VERWENDUNG VON TEXTFELDERN. Markieren Sie den Text, und klicken Sie in der Registerkarte Start auf das Symbol
 TEXTEFFEKTE Markieren Sie den Text, und klicken Sie in der Registerkarte Start auf das Symbol Texteffekte. Der Katalog klappt auf, und Sie können einen Effekt auswählen. Über Kontur, Schatten, Spiegelung
TEXTEFFEKTE Markieren Sie den Text, und klicken Sie in der Registerkarte Start auf das Symbol Texteffekte. Der Katalog klappt auf, und Sie können einen Effekt auswählen. Über Kontur, Schatten, Spiegelung
Flash Scaneffekt. Erzeuge zunächst über das Menü Datei Neu Flash-Dokument einen neuen Flashfilm mit folgenden Einstellungen:
 Vorbereitende Arbeiten Flash Scaneffekt Kopiere die Datei space_shuttle.gif in dein Übungsverzeichnis. Du findest die genannten Datei zum Download unter http://www.psbregenz.at/service/downloads/info/downloadadobe.html
Vorbereitende Arbeiten Flash Scaneffekt Kopiere die Datei space_shuttle.gif in dein Übungsverzeichnis. Du findest die genannten Datei zum Download unter http://www.psbregenz.at/service/downloads/info/downloadadobe.html
Einführung. Bildbearbeitung
 Einführung Bildbearbeitung mit Photoshop 7.0 2005 Sigrid Bongartz www.edv-bongartz.de Inhaltsverzeichnis 1. Was Sie bereits kennen sollten...4 2. Einstieg...4 2.1 Digitalkamera...4 2.2 Bilder übertragen...4
Einführung Bildbearbeitung mit Photoshop 7.0 2005 Sigrid Bongartz www.edv-bongartz.de Inhaltsverzeichnis 1. Was Sie bereits kennen sollten...4 2. Einstieg...4 2.1 Digitalkamera...4 2.2 Bilder übertragen...4
4.1 Scans sofort verbessern
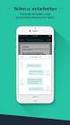 4.1 Scans sofort verbessern Fangen wir bei unseren Versuchen mit einigen Verbesserungen an, die das gesamte Bild betreffen. Wenn Sie ein Bild mit 24 Bit-Farbtiefe eingescannt haben, können auch bei korrekter
4.1 Scans sofort verbessern Fangen wir bei unseren Versuchen mit einigen Verbesserungen an, die das gesamte Bild betreffen. Wenn Sie ein Bild mit 24 Bit-Farbtiefe eingescannt haben, können auch bei korrekter
Bildeinstellungen in Camera Raw Korrekturpinsel und Selektive Anpassung
 Bildeinstellungen in Camera Raw Korrekturpinsel und Selektive Anpassung Im neuen Camera Raw stecken gewaltige Werkzeuge, die im Allgemeinen wenig benutzt werden, aber ein großes Kraftpotenial beinhalten.
Bildeinstellungen in Camera Raw Korrekturpinsel und Selektive Anpassung Im neuen Camera Raw stecken gewaltige Werkzeuge, die im Allgemeinen wenig benutzt werden, aber ein großes Kraftpotenial beinhalten.
Tutorial Beautyretusche
 Tutorial Beautyretusche Dieses Tutorial richtet sich an Anfänger in der Bildbearbeitung. Für die Beauty Retusche gibt es sehr viele Möglichkeiten, von einfach bis kompliziert. Anbei möchte ich Euch einen
Tutorial Beautyretusche Dieses Tutorial richtet sich an Anfänger in der Bildbearbeitung. Für die Beauty Retusche gibt es sehr viele Möglichkeiten, von einfach bis kompliziert. Anbei möchte ich Euch einen
Bildkontrolle mit Hilfe des Histogramms
 Bildkontrolle mit Hilfe des Histogramms Mit Hilfe des Kamera-Histogramms lässt sich direkt nach der Aufnahme prüfen ob die Belichtung richtig war oder ob Korrekturen vorgenommen werden müssen. Die meisten
Bildkontrolle mit Hilfe des Histogramms Mit Hilfe des Kamera-Histogramms lässt sich direkt nach der Aufnahme prüfen ob die Belichtung richtig war oder ob Korrekturen vorgenommen werden müssen. Die meisten
Lektion 3 ADOBE CAMERA RAW GRADATIONSKURVEN TIEFEN/LICHTER MIT LICHT MALEN KANÄLE ANPASSEN FÜLLMETHODEN & EBENENMASKEN SCHARFZEICHNUNGSTECHNIKEN
 Schritt 1: Hier sehen Sie das Original-JPEG, von dem ich eben gesprochen habe. Dave hatte bei seiner Kamera den Weißabgleich TAGESLICHT eingestellt, deshalb weist das Foto insgesamt einen leichten Blaustich
Schritt 1: Hier sehen Sie das Original-JPEG, von dem ich eben gesprochen habe. Dave hatte bei seiner Kamera den Weißabgleich TAGESLICHT eingestellt, deshalb weist das Foto insgesamt einen leichten Blaustich
2. Arbeiten mit dem Programm - Bildverbesserungen. 2.1 Das links- und rechtsherum Drehen der Bilder
 2. Arbeiten mit dem Programm - Bildverbesserungen 2.1 Das links- und rechtsherum Drehen der Bilder Beim Import der Bilder von der Kamera werden nicht immer und von jeder Kamera die mit der Digitalkamera
2. Arbeiten mit dem Programm - Bildverbesserungen 2.1 Das links- und rechtsherum Drehen der Bilder Beim Import der Bilder von der Kamera werden nicht immer und von jeder Kamera die mit der Digitalkamera
Arbeiten mit Bildern. Bilder einfügen. Seite 17 von 48
 Seite 17 von 48 Arbeiten mit Bildern Ein Bild sagt mehr als tausend Worte. Dies gilt auch für Internet-Seiten. WEBEDIT 2.2 beinhaltet ein praktisches Werkzeug, um Bilder einzufügen und bei Bedarf rudimentär
Seite 17 von 48 Arbeiten mit Bildern Ein Bild sagt mehr als tausend Worte. Dies gilt auch für Internet-Seiten. WEBEDIT 2.2 beinhaltet ein praktisches Werkzeug, um Bilder einzufügen und bei Bedarf rudimentär
Image Converter. Benutzerhandbuch. Inhaltsverzeichnis: Version: 1.1.0.0. Das Folgende vor Gebrauch von Image Converter unbedingt lesen
 Image Converter Benutzerhandbuch Version: 1.1.0.0 Das Folgende vor Gebrauch von Image Converter unbedingt lesen Inhaltsverzeichnis: Überblick über Image Converter S. 2 Bildkonvertierungsprzess S. 3 Import
Image Converter Benutzerhandbuch Version: 1.1.0.0 Das Folgende vor Gebrauch von Image Converter unbedingt lesen Inhaltsverzeichnis: Überblick über Image Converter S. 2 Bildkonvertierungsprzess S. 3 Import
Im Feld Name geben Sie ein: nav_button.
 Mit Photoshop Elements zeichnen Die folgende Anleitung beschreibt, wie man mit Photoshop Elements Schaltfächen für die Navigation einer Präsentation zeichnet. Starten Sie Adobe Photoshop Elements. Ziehen
Mit Photoshop Elements zeichnen Die folgende Anleitung beschreibt, wie man mit Photoshop Elements Schaltfächen für die Navigation einer Präsentation zeichnet. Starten Sie Adobe Photoshop Elements. Ziehen
Vermessung und Markierung Extras Vermessen und Markieren
 Vermessung und Markierung Extras Vermessen und Markieren Starten Sie die Funktion und es erscheint folgendes Fenster: Das Werkzeug wird in verschiedene Bereiche eingeteilt: Vorschaufenster, Linientyp,
Vermessung und Markierung Extras Vermessen und Markieren Starten Sie die Funktion und es erscheint folgendes Fenster: Das Werkzeug wird in verschiedene Bereiche eingeteilt: Vorschaufenster, Linientyp,
Präsentieren mit PowerPoint
 Präsentieren mit PowerPoint Wie werden Präsentationen im Unterricht eingesetzt? - Zusammenfassung einer Unterrichtseinheit Teamarbeit - Unterstützung des Unterrichtsgespräches - Vertiefen/selbständiges
Präsentieren mit PowerPoint Wie werden Präsentationen im Unterricht eingesetzt? - Zusammenfassung einer Unterrichtseinheit Teamarbeit - Unterstützung des Unterrichtsgespräches - Vertiefen/selbständiges
Bild verkleinern und zuschneiden, so dass es zu einer Briefmarke mit der exakten Größe 80x55 Pixel wird
 Bild verkleinern und zuschneiden, so dass es zu einer Briefmarke mit der exakten Größe 80x55 Pixel wird Wie müssen Sie vorgehen, damit ein Bild in eine Briefmarke mit der Größe 80 Pixel auf 55 Pixel umgewandelt
Bild verkleinern und zuschneiden, so dass es zu einer Briefmarke mit der exakten Größe 80x55 Pixel wird Wie müssen Sie vorgehen, damit ein Bild in eine Briefmarke mit der Größe 80 Pixel auf 55 Pixel umgewandelt
Der MS - PHOTOEDITOR
 Der MS - PHOTOEDITOR Inhaltsverzeichnis Der MS - PHOTOEDITOR Einleitung Dateiformate Das Photoeditor Hauptfenster Das Effektemenü Scharfzeichnen Weichzeichnen Negativ Verfeinern Plakateffekt Solarisation
Der MS - PHOTOEDITOR Inhaltsverzeichnis Der MS - PHOTOEDITOR Einleitung Dateiformate Das Photoeditor Hauptfenster Das Effektemenü Scharfzeichnen Weichzeichnen Negativ Verfeinern Plakateffekt Solarisation
Photoshop Elements 7.0 kennen lernen
 3 Photoshop Elements 7.0 kennen lernen 70 Den Editor starten 1 3 2 1 Sie können den Editor auf verschiedene Art und Weise starten. Rufen Sie im Startbildschirm die Option Bearbeiten auf. 2 Haben Sie das
3 Photoshop Elements 7.0 kennen lernen 70 Den Editor starten 1 3 2 1 Sie können den Editor auf verschiedene Art und Weise starten. Rufen Sie im Startbildschirm die Option Bearbeiten auf. 2 Haben Sie das
Inhalte aus der Schulung in GIMP
 Inhalte aus der Schulung in GIMP Starten Sie das Programm GIMP durch Doppelklick auf Öffnen Sie eine neue Datei, indem Sie links oben im Menü auf "Datei" klicken. Folgendes Fenster wird geöffnet: Im Anschluss
Inhalte aus der Schulung in GIMP Starten Sie das Programm GIMP durch Doppelklick auf Öffnen Sie eine neue Datei, indem Sie links oben im Menü auf "Datei" klicken. Folgendes Fenster wird geöffnet: Im Anschluss
Die Website der Pressglas-Korrespondenz und Adobe Reader, Version 9.1
 SG März 2009 Die Website der Pressglas-Korrespondenz und Adobe Reader, Version 9.1 Auf www.pressglas-korrespondenz.de - der Website der Pressglas-Korrespondenz - werden alle Artikel im Format PDF (Portable
SG März 2009 Die Website der Pressglas-Korrespondenz und Adobe Reader, Version 9.1 Auf www.pressglas-korrespondenz.de - der Website der Pressglas-Korrespondenz - werden alle Artikel im Format PDF (Portable
Im Original veränderbare Word-Dateien
 Helligkeit Belichtungskorrekturen Gelegentlich sind Bilder zu hell oder zu dunkel. Das passiert, wenn die Bilder mit der Kamera falsch belichtet wurden. Zu helle Bilder sind überbelichtet, zu dunkle Bilder
Helligkeit Belichtungskorrekturen Gelegentlich sind Bilder zu hell oder zu dunkel. Das passiert, wenn die Bilder mit der Kamera falsch belichtet wurden. Zu helle Bilder sind überbelichtet, zu dunkle Bilder
Schwebende DIV-Container erzeugen
 Anfasser DIV-Container sind nützliche Helfer beim Layouten. Sie können Texte und Bilder beinhalten und lassen sich mittels ihres Z- Wertes auch übereinander anordnen. MODx stellt dazu ein simples, aber
Anfasser DIV-Container sind nützliche Helfer beim Layouten. Sie können Texte und Bilder beinhalten und lassen sich mittels ihres Z- Wertes auch übereinander anordnen. MODx stellt dazu ein simples, aber
Adobe Photoshop CS2 Teil 1
 Adobe Photoshop CS2 Teil 1 Das Programm starten Auf die WINDOWS-STARTSCHALTFLÄCHE klicken Im Menü die Schaltfläche Im Untermenü auf die Schaltfläche klicken Im geöffneten Ordner das Programm mit der Schaltfläche
Adobe Photoshop CS2 Teil 1 Das Programm starten Auf die WINDOWS-STARTSCHALTFLÄCHE klicken Im Menü die Schaltfläche Im Untermenü auf die Schaltfläche klicken Im geöffneten Ordner das Programm mit der Schaltfläche
Fortgeschrittene Schärfemethoden, Schärfemethoden die dem Bild mehr Brillanz verleihen
 Fortgeschrittene Schärfemethoden, Schärfemethoden die dem Bild mehr Brillanz verleihen In der klassischen Bilderbearbeitung werden viele Schärfemethoden benutzt die zwar Effektiv sind, aber nach deren
Fortgeschrittene Schärfemethoden, Schärfemethoden die dem Bild mehr Brillanz verleihen In der klassischen Bilderbearbeitung werden viele Schärfemethoden benutzt die zwar Effektiv sind, aber nach deren
Karten von data2map selbst ergänzen und an eigene Erfordernisse anpassen.
 Karten von selbst ergänzen und an eigene Erfordernisse anpassen. So einfach geht s! Anleitung in vier Schritten: 1. Öffnen der Karte in Adobe Acrobat Reader. 2. Exportieren der Karte aus Adobe Acrobat
Karten von selbst ergänzen und an eigene Erfordernisse anpassen. So einfach geht s! Anleitung in vier Schritten: 1. Öffnen der Karte in Adobe Acrobat Reader. 2. Exportieren der Karte aus Adobe Acrobat
Kurzanleitung Hama Photokalender v
 Inhalt 1. Vorwort / Installation 2. Software- / Druckereinstellungen 3. Symbole und Objekte 1. Vorwort / Installation Hama Photokalender ist ein einfaches, leicht anzuwendendes Programm zum erstellen individueller
Inhalt 1. Vorwort / Installation 2. Software- / Druckereinstellungen 3. Symbole und Objekte 1. Vorwort / Installation Hama Photokalender ist ein einfaches, leicht anzuwendendes Programm zum erstellen individueller
Schulungspräsentation zur Erstellung von CEWE FOTOBÜCHERN
 Schulungspräsentation zur Erstellung von CEWE FOTOBÜCHERN 2009 CeWe Color AG & Co OHG Alle Rechte vorbehalten Was ist das CEWE FOTOBUCH? Das CEWE FOTOBUCH ist ein am PC erstelltes Buch mit Ihren persönlichen
Schulungspräsentation zur Erstellung von CEWE FOTOBÜCHERN 2009 CeWe Color AG & Co OHG Alle Rechte vorbehalten Was ist das CEWE FOTOBUCH? Das CEWE FOTOBUCH ist ein am PC erstelltes Buch mit Ihren persönlichen
Kapitel 17. Hautfarbe ändern #3 Farbstich beseitigen. The Dream of Beauty mit PHOTOSHOP. Hautfarben ändern / aufhellen / abdunkeln.
 Hautfarbe ändern #3 Farbstich beseitigen Funktionen: Gradationskurven - Tonwertkorrektur - Einstellungsebene Seite 1 Die Funktion Gradationskurven gehört seit der ersten Version von Photoshop zum Lieferumfang
Hautfarbe ändern #3 Farbstich beseitigen Funktionen: Gradationskurven - Tonwertkorrektur - Einstellungsebene Seite 1 Die Funktion Gradationskurven gehört seit der ersten Version von Photoshop zum Lieferumfang
neue dokumente anlegen Menüleiste: Datei > Neu Kurzbefehl: cmd + N
 neue anlegen Menüleiste: Datei > Neu Kurzbefehl: cmd + N 72 ppi bei Originalgröße für die Ausgabe am Bildschirm 300 ppi bei Originalgröße für die Ausgabe im Druck Farbmodus und Farbtiefe (in der Regel
neue anlegen Menüleiste: Datei > Neu Kurzbefehl: cmd + N 72 ppi bei Originalgröße für die Ausgabe am Bildschirm 300 ppi bei Originalgröße für die Ausgabe im Druck Farbmodus und Farbtiefe (in der Regel
HOSTED SHAREPOINT. Skyfillers Kundenhandbuch. Generell... 2. Online Zugang SharePoint Seite... 2 Benutzerpasswort ändern... 2
 HOSTED SHAREPOINT Skyfillers Kundenhandbuch INHALT Generell... 2 Online Zugang SharePoint Seite... 2 Benutzerpasswort ändern... 2 Zugriff & Einrichtung... 3 Windows... 3 Mac OS X... 5 Benutzer & Berechtigungen...
HOSTED SHAREPOINT Skyfillers Kundenhandbuch INHALT Generell... 2 Online Zugang SharePoint Seite... 2 Benutzerpasswort ändern... 2 Zugriff & Einrichtung... 3 Windows... 3 Mac OS X... 5 Benutzer & Berechtigungen...
Das mittlere Fenster wird Bildfenster genannt. Links befindet sich der Werkzeugkasten.
 GIMP (Entwurf) Nachdem nun GIMP gestartet wurde sehen Sie folgende 3 Fenster: Das mittlere Fenster wird Bildfenster genannt. Links befindet sich der Werkzeugkasten. DATENTECHNIK SCHÜTT 1 Über Mausklicks
GIMP (Entwurf) Nachdem nun GIMP gestartet wurde sehen Sie folgende 3 Fenster: Das mittlere Fenster wird Bildfenster genannt. Links befindet sich der Werkzeugkasten. DATENTECHNIK SCHÜTT 1 Über Mausklicks
Kamera/Speicherkarten
 Verwendetes Programm: Artweaver Ein Gratisprogramm, dass von der Internetseite http://www.reisigl.tsn.at/artweaver/index.htm unter dem Punkt Download herunter geladen werden kann. Kamera/Speicherkarten
Verwendetes Programm: Artweaver Ein Gratisprogramm, dass von der Internetseite http://www.reisigl.tsn.at/artweaver/index.htm unter dem Punkt Download herunter geladen werden kann. Kamera/Speicherkarten
DRAW 11/12 COREL. Kapitel 9 Bildbearbeitung mit der Linse. und PHOTO PAINT. Wie geht das? mit
 Bildoptimierung mit verschiedenen Linsen - Linse mit Kontrastverbesserung - Linse mit Farbton/Helligkeit/Sättigung - Linse mit Helligkeit/Kontrast/Intensität - Einstellungen einer Linse nachträglich ändern
Bildoptimierung mit verschiedenen Linsen - Linse mit Kontrastverbesserung - Linse mit Farbton/Helligkeit/Sättigung - Linse mit Helligkeit/Kontrast/Intensität - Einstellungen einer Linse nachträglich ändern
Eine Handschrift vektorisieren
 Vom Pixelbild zur Vektor-Datei Tipps und Tricks rund um Ihr Marketing, Grafik und Design Vom Pixelbild zur Vektor-Datei Langner Beratung GmbH Metzgerstraße 59 72764 Reutlingen 0 71 21 / 79 80 60-0 www.langner-beratung.de
Vom Pixelbild zur Vektor-Datei Tipps und Tricks rund um Ihr Marketing, Grafik und Design Vom Pixelbild zur Vektor-Datei Langner Beratung GmbH Metzgerstraße 59 72764 Reutlingen 0 71 21 / 79 80 60-0 www.langner-beratung.de
ANIMATION - GRUNDLAGEN
 ANIMATION - GRUNDLAGEN Bei CAD-Programmen gibt es meist folgende Verfahren zur Erzeugung von : Festlegung von Schlüsselszenen, aus denen das Programm automatisch Zwischenbilder generiert ( Keyframing )
ANIMATION - GRUNDLAGEN Bei CAD-Programmen gibt es meist folgende Verfahren zur Erzeugung von : Festlegung von Schlüsselszenen, aus denen das Programm automatisch Zwischenbilder generiert ( Keyframing )
Aufgabe 4 (Musterlösung) Corel Draw
 Aufgabe 4 (Musterlösung; Zahnrad) Corel Draw Seite 1 von 8 Aufgabe 4 (Musterlösung) Corel Draw Inhaltsverzeichnis Vorbemerkung... 2 Musterlösung... 2 Zusatz... 8 Abbildungsverzeichnis Abb. 1: Die 3 Hilfslinien
Aufgabe 4 (Musterlösung; Zahnrad) Corel Draw Seite 1 von 8 Aufgabe 4 (Musterlösung) Corel Draw Inhaltsverzeichnis Vorbemerkung... 2 Musterlösung... 2 Zusatz... 8 Abbildungsverzeichnis Abb. 1: Die 3 Hilfslinien
Bildbearbeitung. 1 Ausgangslage Bildgrösse ändern Endergebnis Nachtrag...6
 Inhaltverzeichnis Ausgangslage.... Programmversion... Bildgrösse ändern.... Schritt.... Schritt....3 Schritt 3... 3.4 Schritt 4... 4.5 Schritt 5... 4 3 Endergebnis...5 4 Nachtrag...6 Bilder mit Irfanview
Inhaltverzeichnis Ausgangslage.... Programmversion... Bildgrösse ändern.... Schritt.... Schritt....3 Schritt 3... 3.4 Schritt 4... 4.5 Schritt 5... 4 3 Endergebnis...5 4 Nachtrag...6 Bilder mit Irfanview
Tutorial zur Erstellung einer aufwendigen, Signatur mit Adobe Photoshop in Crystal Style.
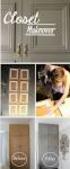 Tutorial zur Erstellung einer aufwendigen, Signatur mit Adobe Photoshop in Crystal Style. Schritt 1: Traditionell sind meine Signaturen immer 550x200 Pixel groß. Deswegen erstelle ich sie auch in diesem
Tutorial zur Erstellung einer aufwendigen, Signatur mit Adobe Photoshop in Crystal Style. Schritt 1: Traditionell sind meine Signaturen immer 550x200 Pixel groß. Deswegen erstelle ich sie auch in diesem
I N H A L T S V E R Z E I C H N I S www.scottkelbybooks.com
 I N H A L T S V E R Z E I C H N I S www.scottkelbybooks.com KAPITEL 1....................................................... 1 London Bridge Bridge-Grundlagen Fotos importieren..............................................
I N H A L T S V E R Z E I C H N I S www.scottkelbybooks.com KAPITEL 1....................................................... 1 London Bridge Bridge-Grundlagen Fotos importieren..............................................
Digitale Bildbearbeitung und Fotografie. Dozenten: Arne Scheffer, Olaf Glaser
 Dozenten: Arne Scheffer, Olaf Glaser Wiederholung: Kompression: Einführung zum Verständnis Teil 1: nicht fertig, Teil 2: nicht fertig, Teil 3: nicht fertig, Teil 4: nicht fertig Fortsetzung Teil 2: Teil
Dozenten: Arne Scheffer, Olaf Glaser Wiederholung: Kompression: Einführung zum Verständnis Teil 1: nicht fertig, Teil 2: nicht fertig, Teil 3: nicht fertig, Teil 4: nicht fertig Fortsetzung Teil 2: Teil
Zu hell oder zu dunkel? Histogramm im ueye Cockpit nutzen
 Zu hell oder zu dunkel? Histogramm im ueye Cockpit nutzen Kennen Sie das? Ihr Bild wirkt flau oder in dem dunklen, kontrastarmen Bild können Sie die aufgenommenen Objekte nicht unterscheiden. In diesem
Zu hell oder zu dunkel? Histogramm im ueye Cockpit nutzen Kennen Sie das? Ihr Bild wirkt flau oder in dem dunklen, kontrastarmen Bild können Sie die aufgenommenen Objekte nicht unterscheiden. In diesem
Funktionen von Image Data Converter
 Funktionen von Image Data Converter Willkommen bei Image Data Converter, Version 1.5, der Anwendungssoftware, mit der Sie eine mit Ihrer Cyber-Shot-Kamera aufgenommene Standbilddatei im RAW-(SRF-)Format
Funktionen von Image Data Converter Willkommen bei Image Data Converter, Version 1.5, der Anwendungssoftware, mit der Sie eine mit Ihrer Cyber-Shot-Kamera aufgenommene Standbilddatei im RAW-(SRF-)Format
Digitale Bildbearbeitung und Fotografie. Dozenten: Arne Scheffer
 Dozenten: Arne Scheffer Wiederholung: Kompression: Einführung zum Verständnis Teil 1: nicht fertig, Teil 2: nicht fertig, Teil 3: nicht fertig, Teil 4: nicht fertig Fortsetzung Teil 2: Teil 2.2: blau!
Dozenten: Arne Scheffer Wiederholung: Kompression: Einführung zum Verständnis Teil 1: nicht fertig, Teil 2: nicht fertig, Teil 3: nicht fertig, Teil 4: nicht fertig Fortsetzung Teil 2: Teil 2.2: blau!
Graustufenumwandlung mit Photoshop / Gimp
 Gemeindebrief Druckerei Graustufenumwandlung mit Photoshop / Gimp www.gemeindebriefdruckerei.de Liebe GemeindebriefDruckerei-Kunden, dieses Heft soll Ihnen eine Hilfe beim einfachen und richtigen Erstellen
Gemeindebrief Druckerei Graustufenumwandlung mit Photoshop / Gimp www.gemeindebriefdruckerei.de Liebe GemeindebriefDruckerei-Kunden, dieses Heft soll Ihnen eine Hilfe beim einfachen und richtigen Erstellen
FOTOTIPP Kameraeinstellung für Studiofotografie
 Brennweite Die Brennweite sollte mindestens der Standard-Brennweite entsprechen, besser höher. Das heisst, haben Sie eine Kamera mit einem APS-C Sensor, dann wählen Sie über 35mm, ideal 50 bis 80mm. Haben
Brennweite Die Brennweite sollte mindestens der Standard-Brennweite entsprechen, besser höher. Das heisst, haben Sie eine Kamera mit einem APS-C Sensor, dann wählen Sie über 35mm, ideal 50 bis 80mm. Haben
102 2 Arbeiten mit dem GIMP: Bildkorrekturen und Retuschearbeiten
 D3kjd3Di38lk323nnm 102 2 Arbeiten mit dem GIMP: Bildkorrekturen und Retuschearbeiten Wenn Sie es wünschen, können Sie das Bild mit den eben getroffenen Einstellungen zur weiteren Bearbeitung an die Funktion
D3kjd3Di38lk323nnm 102 2 Arbeiten mit dem GIMP: Bildkorrekturen und Retuschearbeiten Wenn Sie es wünschen, können Sie das Bild mit den eben getroffenen Einstellungen zur weiteren Bearbeitung an die Funktion
Arabische Ornamente in OpenOffice bearbeiten
 Arabische Ornamente in OpenOffice bearbeiten OpenOffice ist eine frei erhältliche professionelle Software, die unter http://www.openoffice.org heruntergeladen werden kann, wenn sie nicht bereits auf dem
Arabische Ornamente in OpenOffice bearbeiten OpenOffice ist eine frei erhältliche professionelle Software, die unter http://www.openoffice.org heruntergeladen werden kann, wenn sie nicht bereits auf dem
Irfan Skiljan = Autor von Irfan View, Bosnier, Studium in Wien Irfan View = kostenloser Bildbetrachter für private Nutzer u.
 IRFAN VIEW Download Adresse http://www.irfanview.com oder de http://irfanview.tuwien.ac.at WER oder WAS ist IRFAN VIEW? Irfan Skiljan = Autor von Irfan View, Bosnier, Studium in Wien Irfan View = kostenloser
IRFAN VIEW Download Adresse http://www.irfanview.com oder de http://irfanview.tuwien.ac.at WER oder WAS ist IRFAN VIEW? Irfan Skiljan = Autor von Irfan View, Bosnier, Studium in Wien Irfan View = kostenloser
Verwalten und Organisieren von Fotos,
 Verwalten und Organisieren von Fotos, Bilddateien schnell durchsuchen u. betrachten Bildbearbeitungsfunktionen Bilder aus dem Bildbetrachter in Photoshop-Elements öffnen. Bildbetrachter - Übersicht 02
Verwalten und Organisieren von Fotos, Bilddateien schnell durchsuchen u. betrachten Bildbearbeitungsfunktionen Bilder aus dem Bildbetrachter in Photoshop-Elements öffnen. Bildbetrachter - Übersicht 02
Affinity Photo "Quick Start Guide" Tutorial Deutsch
 https://www.80pixel.de/affinity-photo-tutorial-deutsch/ Wenn man Affinity Photo das erste mal öffnet, kann man sich aufgrund der Vielzahl an Funktionen und Einstellungen erst einmal schnell erschlagen
https://www.80pixel.de/affinity-photo-tutorial-deutsch/ Wenn man Affinity Photo das erste mal öffnet, kann man sich aufgrund der Vielzahl an Funktionen und Einstellungen erst einmal schnell erschlagen
Arbeiten mit Acrobat. Vorstellung von Adobe Acrobat Bearbeitung des Dokuments Präsentationen erstellen Teamarbeit
 Arbeiten mit Acrobat Vorstellung von Adobe Acrobat Bearbeitung des Dokuments Präsentationen erstellen Teamarbeit Kommentare geben ein Feedback zu einem Dokument, welches von mehreren Personen bearbeitet
Arbeiten mit Acrobat Vorstellung von Adobe Acrobat Bearbeitung des Dokuments Präsentationen erstellen Teamarbeit Kommentare geben ein Feedback zu einem Dokument, welches von mehreren Personen bearbeitet
Kurzanleitung: Bildbearbeitung mit dem Photoshop Express Editor Stand: September 2011
 Kurzanleitung: Bildbearbeitung mit dem Photoshop Express Editor Stand: September 2011 Jan Oesch, PHBern, Institut Sekundarstufe II Das Programm Photoshop von Adobe zählt seit Jahren zu den führenden Bildbearbeitungsprogrammen
Kurzanleitung: Bildbearbeitung mit dem Photoshop Express Editor Stand: September 2011 Jan Oesch, PHBern, Institut Sekundarstufe II Das Programm Photoshop von Adobe zählt seit Jahren zu den führenden Bildbearbeitungsprogrammen
