Beispiel Bildbearbeitung
|
|
|
- Thilo Winkler
- vor 6 Jahren
- Abrufe
Transkript
1 Beispiel Erstellt mit Version In dieser Anleitung zeige ich, wie ich mein letztes Bild bearbeitet habe. Keine großartigen Techniken, nur so zum Spaß. Seite 1 von 14
2 Zunächst lade ich das Bild in (Datei > öffnen). Das Bild ist nicht optimal zum Nachbearbeiten, da es aus meiner kleinen Knippse stammt, in welcher die Bilder bereits stark bearbeitet und dann als JPG gespeichert werden. Da das Bild leider etwas schief ist, korrigiere ich das gleich (Ebene > Ebene drehen). Man kann hier einfach mit der Maus im Bild eine waagerechte bzw. senkrechte Linie zeichnen. errechnet automatisch den Winkel. Oder man gibt den Winkel per Hand ein. Es wäre auch möglich, das Bild gleich Beschneiden zu lassen, damit der einfarbige Hintergrund nicht mehr erscheint. Ich möchte hier aber selber zuschneiden. Der Grund, warum ich das Bild selber beschneiden möchte, ist ganz einfach der, daß es ein 4:3 Bildformat hat, ich möchte aber das Format 3:2. Nachdem ich das Beschneiden-Werkzeug ausgewählt habe, kann ich in den Werkzeugeinstellungen das gewünschte Seitenverhältnis eingeben. Ich habe mir das 3:2-Format in den Voreinstellungen bereits gespeichert. Das geht immer dann, wenn man diese Schaltfläche sieht: Man könnte in der aktuellen -Version beschneiden und geraderichten gleichzeitig, indem man den gewählten Auschnitt dreht. Seite 2 von 14
3 Als nächstes füge ich eine Arbeitsebene Gaußscher Weichzeichner ein (Ebene > Neue Arbeitsebene > Gaußscher Weichzeichner). Hier stelle ich bei der Größe einen Wert von 50 ein und bestätige mit OK. Seite 3 von 14
4 Dann ändere ich den Darstellungsmodus dieser Arbeitsebene von Normal auf Ineinanderkopieren. Dadurch wird das unscharfe Bild mit dem scharfen verrechnet. Das Bild wird deutlich kontrastreicher, bekommt aber gleichzeitig eine schöne Weichzeichnung. Die Tiefen sind jetzt etwas extrem dunkel, darum möchte ich diese aufhellen. Die Aufhellung soll aber vor dem Gaußschen Weichzeichner erfolgen. Dazu markiere ich im Ebenendialog die Hintergrundebene und füge eine Arbeitsebene Licht/Schatten ein. Neue Ebenen werden immer oberhalb der aktuell ausgewählten Ebene erstellt. Alternativ dazu kann man Ebenen natürlich auch im Ebenendialog nach oben oder unten verschieben. Seite 4 von 14
5 In diesem Dialog stelle ich bei den Schatten bei Bereich den Wert 5% ein und bei Gamma 25%. Danach wähle ich die Arbeitsebene Gaußscher Weichzeichner an, da der nächste Schritt wieder darüber erfolgen soll. Der nächste Schritt ist eine Umwandlung des Bildes in s/w. Dazu füge ich eine Arbeitsebene Kanalmixer ein (Ebene > Neue Arbeitsebene > Kanalmixer). Seite 5 von 14
6 Hier möchte ich das Bild möglichst kontrastreich wirken lassen, was hier nicht einfach ist, da die grünen Bereiche bereits sehr hell sind. Ich wähle im Kanalmixer-Dialog bei den Ausgabekanälen "Alle" an (das graue Feld) und stelle bei den Quellkanälen beim roten Kanal 70% ein, beim grünen 10% und beim blauen 40%. Die Konstante belasse ich bei 0%. Jetzt sind natürlich einige Bereiche im Bild reines weiß. Beim Himmel stört mich das hier nicht, beim Gras aber natürlich schon. Das ändere ich, indem ich vor der Arbeitsebene Kanalmixer eine weitere einfüge. Dazu wähle ich wieder die Arbeitsebene Gaußscher Weichzeichner an, damit die neue Arbeitsebene dort eingefügt wird. Hier benutze ich eine Arbeitsebene Farbton/Sättigung (Ebene > Neue Arbeitsebene > Farbton/Sättigung). Seite 6 von 14
7 Wenn der Dialog aktiv ist, verwandelt sich der Mauszeiger in eine Farbpipette, wenn man ihn über das Bild bewegt. Hier klicke ich nun auf eine der weißen Stellen beim Gras. wählt dann automatisch den passenden Bereich aus. Über den Regler für die Helligkeit, kann ich die Bereiche mit dieser Farbe nun dunkler machen. Ich stelle diesen auf -80. Über die beiden Schieberegler im Farbbereich kann man diesen vergrößern oder verkleinern. Hier vergrößere ich den Bereich noch zusätzlich. Wie man sieht, hat das leider nicht für alle Bereiche genügt. Seite 7 von 14
8 Zunächst mache ich aber die Arbeitsebene Farbton/Sättigung fertig. Nachdem ich diese erstellt habe, kehre ich die Ebenenmaske um (Werkzeug > Farbe > Invertieren). Die Ebenenmaske ist nun schwarz, die Arbeitsebene hat also keinerlei Wirkung im Bild. Jetzt wähle ich den Malpinsel aus, stelle eine sehr weiche Pinselspitze ein, eine geringe Intensität (<10%) und weiße Farbe. Damit male ich im Bild über die Stellen, wo die Arbeitsebene Farbton/Sättigung wirken soll. Wenn eine Arbeitsebene ausgewählt ist, malt man automatisch auf der Ebenenmaske. Da die Intensität gering ist, muß man mehrmals über die gleiche Stelle malen. Durch die Abweichungen bei jedem Pinselstrich wird der Übergang noch weicher und die Bearbeitung weniger offensichtlich. Da diese Arbeitsebene leider nicht ausgereicht hat, benutze ich noch eine Arbeitsebene, diesmal direkt oberhalb des Hintergrundbildes. Ich wähle den Hintergrund aus und füge eine Arbeitsebene Gradation ein (Ebene > Neue Arbeitsebene > Gradation). Seite 8 von 14
9 Da ich die hellen Bereiche dunkler machen will, klicke ich im rechten oberen Bereich auf die Linie und ziehe diese dort nach unten. Danach kehre ich die Ebenenmaske wie eben um (Werkzeug > Farbe > Invertieren) und male wieder mit einem weichen Pinsel mit geringer Intensität und weißer Farbe auf der Ebenenmaske auf den Stellen, die dunkler werden sollen. Auch hier lieber öfter mit geringer Deckkraft über diese Bereiche malen, damit der Übergang weicher wird. Seite 9 von 14
10 Jetzt schummle ich ein wenig, indem ich eine Funktion benutze, die nicht hat, nämlich mittels eines Plugins eines Fremdherstellers. Eigentlich benutze ich schon eine Funktion von, denn stellt die Kompatibilität zu diesen Plugins zur Verfügung. Diese Plugins kann man natürlich nur auf Pixelebenen anwenden. Alles was ich in diesem Bild aber habe, ist der Hintergrund und ein Haufen Arbeitsebenen. Daher benutze ich jetzt den Befehl Bearbeiten > Verknüpftes Kopieren, wähle im Ebenendialog die oberste Ebene an (in diesem Fall die Arbeitsebene Kanalmixer) und über Einfügen füge ich das soeben kopierte Gesamtbild als eigenständige Ebene wieder ein. Seite 10 von 14
11 Danach sollte oben auf dem Ebenenstapel das aktuelle Bild zu sehen sein. Nachdem dieses im Ebenendialog ausgewählt wurde, kann man Plugins darauf anwenden. Es gibt zahlreiche Plugins, von kostenlos bis sehr teuer. Diese Effekte könnten oft auch mit selber erstellt werden, nur nicht so einfach und schnell. Außerdem müßte man wissen, wie es geht und das ist ab und zu gar nicht so einfach. Es kann Probleme bei der Kompatibilität der Plugins geben. Manche Plugins funktionieren nicht mit Ebenen in 16bit Farbtiefe, manche vertragen die Eigenschaft Transparenz bei Ebenen nicht. Dies kann man im Attribute-Dialog umstellen. Manche Plugins verlangen eine installierte Version von Photoshop, um überhaupt erst installiert werden zu können (zum Glück die wenigsten). Hier reicht dann in der Regel aber auch die Demoverson von Photoshop. Bisher hatte ich persönlich zum Glück nur ein Plugin, daß überhaupt nicht wollte, das Problem wurde aber netterweise in der nächsten Version von behoben. Diese Plugins werden aber leider grundsätzlich für Photoshop gemacht und es gibt keine Garantie, daß sie auch mit anderen Programmen wie funktionieren. Seite 11 von 14
12 In diesem Fall benutze ich den Effekt Tonal Contrast aus der FilterSammlung Nik Color Efex 3. Den hat natürlich nicht jeder. Der Grund, warum ich das trotzdem hier mache ist ganz einfach der, daß ich diesen bei der ersten Bearbeitung des Bilder auch benutzt habe und weil ich zeigen wollte, daß man solche Plugins mit verwenden kann. Wie man sieht, habe ich den Effekt nur dezent angewandt und dann auch noch die Ebenenintensität halbiert. Benutzen kann man diese Plugins nach der Installation über das Menü von im Bereich Filter, wo diese Plugins unten erscheinen. Ein großes Problem bei diesem Bild ist, daß es ja bereits durch die Kamera intern bearbeitet wurde und das verwendete Plugin fügt auch nochmal Schärfe hinzu. Es ist mir persönlich einfach überschärft. Das behebe ich mit einer weiteren Arbeitsebene. Nicht der erwartete Weichzeichner, sondern eine Arbeitsebene Unscharf Maskieren (Ebene > Neue Arbeitsebene > Unscharf Maskieren). Die Werte übernehme ich hier ohne Änderung. Das Bild wird dadurch noch zusätzlich geschärft. Jetzt ändere ich aber die Ebenenintensität im Ebenendialog von 100% auf -100% und kehre den Effekt dadurch um. Das Ergebnis ist eine sehr dezente Weichzeichnung. Seite 12 von 14
13 Als nächstes möchte ich noch eine Vignette hinzufügen. Dazu benutze ich meine Aktion "Vignette Basisgruppe". An dieser Stelle kann ich auch gleich mal erklären, was diese Aktion macht und wieso. Zunächst öffne ich den Aktionen-Dialog (Ansicht > Dialoge > Aktionen), welcher bei mir gleich im Ausführungsmodus ist. Im Ausführungsmodus genügt ein Klick auf die Aktion, ansonsten müßte man die Aktion erst auswählen und dann auf Abspielen klicken. Nachdem die Aktion gestartet wurde, ist eine neue Ebenengruppe vorhanden. Ganz unten ist die eigentliche Vignette, aber nicht als Pixelebene, sondern als Vektorebene. Der Grund dafür ist ganz einfach der, daß man diese Vektorebene nur anklicken braucht und schon kann man über einen Doppelklick auf die Vordergrundfarbe den Verlauf ändern. Man kann die Farben ändern, oder auch die Breite, indem man die Regler für die Farben verschiebt. Wenn man den weißen Farbeimer relativ dicht an den schwarzen schiebt, hat der Verlauf kaum Platz. Der Übergang kann dann sehr hart werden, was nicht immer gewünscht ist. Zu diesem Zweck existiert noch eine Arbeitsebene Gaußscher Weichzeichner, die aktuell unsichtbar geschaltet ist. Ist der Übergang zu hart, kann man diese Arbeitsebene aktiv schalten, der Verlauf wird dann weichgezeichnet. Wenn man die gesamte Gruppe auswählt, kann man natürlich noch den Darstellungsmodus und die Ebenenintensität ändern. Die sind standardmäßig auf Multiplizieren und 100% eingestellt. Evtl. möchte man ja den Rand nicht abdunkeln, sondern den mittleren Bereich aufhellen. Auch das ist möglich. Man kann auch die komplette Gruppe breiter oder höher ziehen. Die Aktion erstellt die Ebenen, mit denen man in den meisten Fällen auskommt, auf eine Art und Weise, daß diese einfach angepaßt werden können. Diese Gruppe braucht relativ viel Rechenleistung. Meist reduziere ich sie auf eine Ebene, wenn die Einstellungen passen (Ebene > Auf eine Ebene reduzieren). Seite 13 von 14
14 Das Bild ist mir jetzt noch zu hell. Darum erstelle ich eine neue Arbeitsebene, aber unterhalb der Vignette, damit diese nicht verändert wird. Ich wähle also im Ebenendialog die Arbeitsebene Unscharf Maskieren aus und erstelle eine Arbeitsebene Histogrammkorrektur (Ebene > Neue Arbeitsebene > Histogrammkorrektur). Dort stelle ich einen Gammawert von 0.75 ein. Das Bild ist damit fertig. Seite 14 von 14
Weltraumnebel erstellen für Fortgeschrittene. Inhaltsverzeichnis
 Der Drachenkopfnebel: Es gibt bereits Anleitungen von mir zum Thema Weltraumbilder, ein PDF und ein Video. Speziell zum Thema Weltraumnebel habe ich nun ein neues PDF erstellt, in der meine Erfahrung der
Der Drachenkopfnebel: Es gibt bereits Anleitungen von mir zum Thema Weltraumbilder, ein PDF und ein Video. Speziell zum Thema Weltraumnebel habe ich nun ein neues PDF erstellt, in der meine Erfahrung der
Erdähnlichen Planeten erstellen
 Erdähnlichen Planeten erstellen Version 17.53 Es gibt viele Anleitungen im Internet zu diesem Thema. Hier ist eine PhotoLine-Variante. In einigen Anleitungen wird empfohlen, sich eine passende Textur für
Erdähnlichen Planeten erstellen Version 17.53 Es gibt viele Anleitungen im Internet zu diesem Thema. Hier ist eine PhotoLine-Variante. In einigen Anleitungen wird empfohlen, sich eine passende Textur für
S/W mit PhotoLine. Inhaltsverzeichnis. PhotoLine
 PhotoLine S/W mit PhotoLine Erstellt mit Version 16.11 Ich liebe Schwarzweiß-Bilder und schaue mir neidisch die Meisterwerke an, die andere Fotografen zustande bringen. Schon lange versuche ich, auch so
PhotoLine S/W mit PhotoLine Erstellt mit Version 16.11 Ich liebe Schwarzweiß-Bilder und schaue mir neidisch die Meisterwerke an, die andere Fotografen zustande bringen. Schon lange versuche ich, auch so
Schnellbearbeitung mit PhotoLine. Inhaltsverzeichnis. PhotoLine
 PhotoLine mit PhotoLine Erstellt mit Version 16.11 In diesem Beispiel möchte ich ein Beispiel zeigen, wie man PhotoLine so einstellen kann, daß es für die schnelle, einfache Bearbeitung vieler Bilder besser
PhotoLine mit PhotoLine Erstellt mit Version 16.11 In diesem Beispiel möchte ich ein Beispiel zeigen, wie man PhotoLine so einstellen kann, daß es für die schnelle, einfache Bearbeitung vieler Bilder besser
Haare freistellen mit Photoshop Elements
 Haare freistellen mit Photoshop Elements Zu den wohl schwierigsten Aufgaben gehört das Freistellen von Haaren. Einfacher ist es mit dem großen Bruder Photoshop CS. Dort können Sie mit den Kanälen eine
Haare freistellen mit Photoshop Elements Zu den wohl schwierigsten Aufgaben gehört das Freistellen von Haaren. Einfacher ist es mit dem großen Bruder Photoshop CS. Dort können Sie mit den Kanälen eine
1 Arbeit mit Ebenen 1
 1 Arbeit mit Ebenen 1 1.1 Kapitel Guide oder Was Sie anhand dieses Beispiels lernen werden Jedes Photoshop-Bild besteht aus einer oder mehreren Ebenen. Sie können bis zu 100 Ebenen in einem Bild anlegen.
1 Arbeit mit Ebenen 1 1.1 Kapitel Guide oder Was Sie anhand dieses Beispiels lernen werden Jedes Photoshop-Bild besteht aus einer oder mehreren Ebenen. Sie können bis zu 100 Ebenen in einem Bild anlegen.
Bild verkleinern und zuschneiden, so dass es zu einer Briefmarke mit der exakten Größe 80x55 Pixel wird
 Bild verkleinern und zuschneiden, so dass es zu einer Briefmarke mit der exakten Größe 80x55 Pixel wird Wie müssen Sie vorgehen, damit ein Bild in eine Briefmarke mit der Größe 80 Pixel auf 55 Pixel umgewandelt
Bild verkleinern und zuschneiden, so dass es zu einer Briefmarke mit der exakten Größe 80x55 Pixel wird Wie müssen Sie vorgehen, damit ein Bild in eine Briefmarke mit der Größe 80 Pixel auf 55 Pixel umgewandelt
Um Übergänge, Ein- und Ausblendung zu gestalten, kann man hier eine Leere vor oder nach einem Clip einfügen. Ein Clip ist ein einzelner Film.
 Hier fügt man eine Videodatei (z.b. mp4) hinzu. Man wählt die gewünschte Datei aus und drückt auf öffnen. Um Übergänge, Ein- und Ausblendung zu gestalten, kann man hier eine Leere vor oder nach einem Clip
Hier fügt man eine Videodatei (z.b. mp4) hinzu. Man wählt die gewünschte Datei aus und drückt auf öffnen. Um Übergänge, Ein- und Ausblendung zu gestalten, kann man hier eine Leere vor oder nach einem Clip
Eigenen Farbverlauf erstellen
 Diese Serie ist an totale Neulinge gerichtet. Neu bei PhotoLine, evtl. sogar komplett neu, was Bildbearbeitung betrifft. So versuche ich, hier alles einfach zu halten. Ich habe sogar PhotoLine ein zweites
Diese Serie ist an totale Neulinge gerichtet. Neu bei PhotoLine, evtl. sogar komplett neu, was Bildbearbeitung betrifft. So versuche ich, hier alles einfach zu halten. Ich habe sogar PhotoLine ein zweites
Tutorial zur Erstellung einer aufwendigen, Signatur mit Adobe Photoshop in Crystal Style.
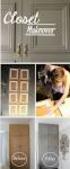 Tutorial zur Erstellung einer aufwendigen, Signatur mit Adobe Photoshop in Crystal Style. Schritt 1: Traditionell sind meine Signaturen immer 550x200 Pixel groß. Deswegen erstelle ich sie auch in diesem
Tutorial zur Erstellung einer aufwendigen, Signatur mit Adobe Photoshop in Crystal Style. Schritt 1: Traditionell sind meine Signaturen immer 550x200 Pixel groß. Deswegen erstelle ich sie auch in diesem
Wähle im Werkzeugkasten das Werkzeug Zauberstab und klicke damit in den gekachelten Hintergrund des Bildes.
 GIMP Bildmontage Tutorial Teil 4 Vorbereitung Öffne zunächst die Datei Haus.png. Du findest diese im Übungsordner zu den Gimp-Tutorials. Downloadadresse: http://www.psbregenz.at/service/downloads.html
GIMP Bildmontage Tutorial Teil 4 Vorbereitung Öffne zunächst die Datei Haus.png. Du findest diese im Übungsordner zu den Gimp-Tutorials. Downloadadresse: http://www.psbregenz.at/service/downloads.html
Kurze Anleitung für das Bilder- Bearbeitungsprogramm GIMP
 Anleitung für GIMP für die DHS (2014) Kurze Anleitung für das Bilder- Bearbeitungsprogramm GIMP 1. Allgemeines (Bilder öffnen, Aufbau, Fenster schieben) 2. Bilder zuschneiden 3. Ein Bild verbessern (Kontrast,
Anleitung für GIMP für die DHS (2014) Kurze Anleitung für das Bilder- Bearbeitungsprogramm GIMP 1. Allgemeines (Bilder öffnen, Aufbau, Fenster schieben) 2. Bilder zuschneiden 3. Ein Bild verbessern (Kontrast,
Karten von data2map selbst ergänzen und an eigene Erfordernisse anpassen.
 Karten von selbst ergänzen und an eigene Erfordernisse anpassen. So einfach geht s! Anleitung in vier Schritten: 1. Öffnen der Karte in Adobe Acrobat Reader. 2. Exportieren der Karte aus Adobe Acrobat
Karten von selbst ergänzen und an eigene Erfordernisse anpassen. So einfach geht s! Anleitung in vier Schritten: 1. Öffnen der Karte in Adobe Acrobat Reader. 2. Exportieren der Karte aus Adobe Acrobat
BIJ-V Photoshop Workshop, Teil 1 Bild öffnen, Voreinstellungen, einfache Bildretusche Trainer: Andreas Moser, amodesign
 BIJ-V Photoshop Workshop, Teil 1 Bild öffnen, Voreinstellungen, einfache Bildretusche Trainer: Andreas Moser, amodesign Die einzelnen Schritte: 1. Bild öffnen 2. Die Hintergrundebene entsperren, auf das
BIJ-V Photoshop Workshop, Teil 1 Bild öffnen, Voreinstellungen, einfache Bildretusche Trainer: Andreas Moser, amodesign Die einzelnen Schritte: 1. Bild öffnen 2. Die Hintergrundebene entsperren, auf das
Das mittlere Fenster wird Bildfenster genannt. Links befindet sich der Werkzeugkasten.
 GIMP (Entwurf) Nachdem nun GIMP gestartet wurde sehen Sie folgende 3 Fenster: Das mittlere Fenster wird Bildfenster genannt. Links befindet sich der Werkzeugkasten. DATENTECHNIK SCHÜTT 1 Über Mausklicks
GIMP (Entwurf) Nachdem nun GIMP gestartet wurde sehen Sie folgende 3 Fenster: Das mittlere Fenster wird Bildfenster genannt. Links befindet sich der Werkzeugkasten. DATENTECHNIK SCHÜTT 1 Über Mausklicks
Gimp 2.6. Mag. Günther Laner HTLinn-Elektronik Bildbearbeitung Gimp
 Bildbearbeitung Gimp Gimp 2.6 Gimp 2.6 Die wichtigsten Bildbearbeitungsfunktionen Bild drehen von liegend zu stehend Ändern der Bildgröße Ändern der Leinwandgröße Aufhellen, Abdunkeln Korrektur
Bildbearbeitung Gimp Gimp 2.6 Gimp 2.6 Die wichtigsten Bildbearbeitungsfunktionen Bild drehen von liegend zu stehend Ändern der Bildgröße Ändern der Leinwandgröße Aufhellen, Abdunkeln Korrektur
Freistellen von Haaren (Für Photoshop CS..)
 Freistellen von Haaren (Für Photoshop CS..) Zu den wohl schwierigsten Aufgaben gehört das Freistellen von Haaren. Die sehr feinen Haarstrukturen lassen sich unmöglich mit den herkömmlichen Werkzeugen selektieren.
Freistellen von Haaren (Für Photoshop CS..) Zu den wohl schwierigsten Aufgaben gehört das Freistellen von Haaren. Die sehr feinen Haarstrukturen lassen sich unmöglich mit den herkömmlichen Werkzeugen selektieren.
Tutorial Beautyretusche
 Tutorial Beautyretusche Dieses Tutorial richtet sich an Anfänger in der Bildbearbeitung. Für die Beauty Retusche gibt es sehr viele Möglichkeiten, von einfach bis kompliziert. Anbei möchte ich Euch einen
Tutorial Beautyretusche Dieses Tutorial richtet sich an Anfänger in der Bildbearbeitung. Für die Beauty Retusche gibt es sehr viele Möglichkeiten, von einfach bis kompliziert. Anbei möchte ich Euch einen
Bilder durch Rahmen verschönern
 Bilder durch Rahmen verschönern Haben Sie Ihr Bild fertiggestellt, und wollen Sie ihm noch einen schönen Rahmen verpassen? Gut, dann sehen wir uns nun einige Möglichkeiten an, wie Sie dies bewerkstelligen
Bilder durch Rahmen verschönern Haben Sie Ihr Bild fertiggestellt, und wollen Sie ihm noch einen schönen Rahmen verpassen? Gut, dann sehen wir uns nun einige Möglichkeiten an, wie Sie dies bewerkstelligen
Inhalte aus der Schulung in GIMP
 Inhalte aus der Schulung in GIMP Starten Sie das Programm GIMP durch Doppelklick auf Öffnen Sie eine neue Datei, indem Sie links oben im Menü auf "Datei" klicken. Folgendes Fenster wird geöffnet: Im Anschluss
Inhalte aus der Schulung in GIMP Starten Sie das Programm GIMP durch Doppelklick auf Öffnen Sie eine neue Datei, indem Sie links oben im Menü auf "Datei" klicken. Folgendes Fenster wird geöffnet: Im Anschluss
Einfärbbare Textur erstellen in GIMP (benutzte Version: 2.6.7)
 Tutorial Einfärbbare Textur erstellen in GIMP (benutzte Version: 2.6.7) Vorbereiten: Ebenenfenster sichtbar Farben auf schwarz/weiß setzen (Einfach nur die Taste D drücken) Die Datei nach den Erstellen
Tutorial Einfärbbare Textur erstellen in GIMP (benutzte Version: 2.6.7) Vorbereiten: Ebenenfenster sichtbar Farben auf schwarz/weiß setzen (Einfach nur die Taste D drücken) Die Datei nach den Erstellen
Arbeiten mit XnView. E:\Schmitt\Fortbildung XnView\Arbeiten mit XnView.doc
 Arbeiten mit XnView 1. Grundlagen 1.1 Installation 1.2 Starten 2. Arbeiten mit XnView 2.1 Die verschiedenen Modi 2.1.1 Der Bilderauswahl-Modus 2.1.2 Der Bearbeitungs-Modus 2.2 Menüpunkte im Überblick 3.
Arbeiten mit XnView 1. Grundlagen 1.1 Installation 1.2 Starten 2. Arbeiten mit XnView 2.1 Die verschiedenen Modi 2.1.1 Der Bilderauswahl-Modus 2.1.2 Der Bearbeitungs-Modus 2.2 Menüpunkte im Überblick 3.
Ausmalbilder. Anmerkung: Die Anleitung ist optimiert für Microsoft Word 13 und Paint unter Windows 8.1.
 Benötigte Hard- oder Software Textverarbeitungsprogramm Zeichnungsprogramm Anmerkung: Die Anleitung ist optimiert für Microsoft Word 13 und Paint unter Windows 8.1. Ziel ClipArt auswählen und in ein Dokument
Benötigte Hard- oder Software Textverarbeitungsprogramm Zeichnungsprogramm Anmerkung: Die Anleitung ist optimiert für Microsoft Word 13 und Paint unter Windows 8.1. Ziel ClipArt auswählen und in ein Dokument
[BILDMONTAGE] Tourismusschulen Bludenz. Ernst Friedrich
![[BILDMONTAGE] Tourismusschulen Bludenz. Ernst Friedrich [BILDMONTAGE] Tourismusschulen Bludenz. Ernst Friedrich](/thumbs/55/37786272.jpg) 2013 Tourismusschulen Bludenz Ernst Friedrich [BILDMONTAGE] In diesem Workshop wird eine Bildmontage mit Ebenenmasken realisiert. Es sind kurze Erklärungen für die Schritt für Schritt Anleitung eingefügt.
2013 Tourismusschulen Bludenz Ernst Friedrich [BILDMONTAGE] In diesem Workshop wird eine Bildmontage mit Ebenenmasken realisiert. Es sind kurze Erklärungen für die Schritt für Schritt Anleitung eingefügt.
Einführung. Bildbearbeitung
 Einführung Bildbearbeitung mit Photoshop 7.0 2005 Sigrid Bongartz www.edv-bongartz.de Inhaltsverzeichnis 1. Was Sie bereits kennen sollten...4 2. Einstieg...4 2.1 Digitalkamera...4 2.2 Bilder übertragen...4
Einführung Bildbearbeitung mit Photoshop 7.0 2005 Sigrid Bongartz www.edv-bongartz.de Inhaltsverzeichnis 1. Was Sie bereits kennen sollten...4 2. Einstieg...4 2.1 Digitalkamera...4 2.2 Bilder übertragen...4
Wasserzeichen mit Paint-Shop-Pro 9 (geht auch mit den anderen Versionen. Allerdings könnten die Bezeichnungen und Ansichten etwas anders sein)
 Wasserzeichen mit Paint-Shop-Pro 9 (geht auch mit den anderen Versionen. Allerdings könnten die Bezeichnungen und Ansichten etwas anders sein) Öffne ein neues Bild ca. 200 x 200, weiß (Datei - neu) Aktiviere
Wasserzeichen mit Paint-Shop-Pro 9 (geht auch mit den anderen Versionen. Allerdings könnten die Bezeichnungen und Ansichten etwas anders sein) Öffne ein neues Bild ca. 200 x 200, weiß (Datei - neu) Aktiviere
Digitalfotos retten & optimieren
 Schnellanleitung Powerpack Digitalfotos retten & optimieren Angela Wulf DATA BECKER 2. Bilder nachträglich korrigieren Info Retuschieren von Verläufen Wenn Bildfehler in Bereichen liegen, die aus Verläufen,
Schnellanleitung Powerpack Digitalfotos retten & optimieren Angela Wulf DATA BECKER 2. Bilder nachträglich korrigieren Info Retuschieren von Verläufen Wenn Bildfehler in Bereichen liegen, die aus Verläufen,
Picasa 3.9. Der Picasa Desktop. Picasa. http://www.picasa.com/ bzw. http://picasa.google.de. Alle Ordner, die Bilder beinhalten, werden hier angezeigt
 Picasa 3.9 http://www.picasa.com/ bzw. http://picasa.google.de Der Picasa Desktop Alle Ordner, die Bilder beinhalten, werden hier angezeigt Vorschaubilder des gewählten Ordners Fotoablage Hier können Bilder
Picasa 3.9 http://www.picasa.com/ bzw. http://picasa.google.de Der Picasa Desktop Alle Ordner, die Bilder beinhalten, werden hier angezeigt Vorschaubilder des gewählten Ordners Fotoablage Hier können Bilder
Im Feld Name geben Sie ein: nav_button.
 Mit Photoshop Elements zeichnen Die folgende Anleitung beschreibt, wie man mit Photoshop Elements Schaltfächen für die Navigation einer Präsentation zeichnet. Starten Sie Adobe Photoshop Elements. Ziehen
Mit Photoshop Elements zeichnen Die folgende Anleitung beschreibt, wie man mit Photoshop Elements Schaltfächen für die Navigation einer Präsentation zeichnet. Starten Sie Adobe Photoshop Elements. Ziehen
BSP 1. Neues Dokument anlegen : Format A4 hochformat, 300dpi 21cm/2,5inch = 8,4 x 300dpi = 2520px Breite. Datei neu 2500X2500px / 300dpi
 BSP 1 Neues Dokument anlegen : Format A4 hochformat, 300dpi 21cm/2,5inch = 8,4 x 300dpi = 2520px Breite Datei neu 2500X2500px / 300dpi Zeichenwerkzeuge: Brushes: verschiedene Pinselspitzen, Paletten Opacity,
BSP 1 Neues Dokument anlegen : Format A4 hochformat, 300dpi 21cm/2,5inch = 8,4 x 300dpi = 2520px Breite Datei neu 2500X2500px / 300dpi Zeichenwerkzeuge: Brushes: verschiedene Pinselspitzen, Paletten Opacity,
Kapitel 36. Haare #3 Haare durch aufgenommene Farbe aufhellen. The Dream of Beauty mit PHOTOSHOP. Gut, dass es den Friseurberuf gibt.
 Haare #3 Haare durch aufgenommene Farbe aufhellen Funktionen: Farbe aufnehmen - Füllmethode / Weiches Licht - Ebenen- Ebenenmaske Seite 1 Im vorangegangenen Kapitel habe ich Ihnen gezeigt, wie Sie mit
Haare #3 Haare durch aufgenommene Farbe aufhellen Funktionen: Farbe aufnehmen - Füllmethode / Weiches Licht - Ebenen- Ebenenmaske Seite 1 Im vorangegangenen Kapitel habe ich Ihnen gezeigt, wie Sie mit
Arbeiten mit Bildern. Bilder einfügen. Seite 17 von 48
 Seite 17 von 48 Arbeiten mit Bildern Ein Bild sagt mehr als tausend Worte. Dies gilt auch für Internet-Seiten. WEBEDIT 2.2 beinhaltet ein praktisches Werkzeug, um Bilder einzufügen und bei Bedarf rudimentär
Seite 17 von 48 Arbeiten mit Bildern Ein Bild sagt mehr als tausend Worte. Dies gilt auch für Internet-Seiten. WEBEDIT 2.2 beinhaltet ein praktisches Werkzeug, um Bilder einzufügen und bei Bedarf rudimentär
Anleitung v3.1. Übersicht zeigt Ihnen alle Seiten Ihres Albums Seite zeigt eine bestimmte Seite Ihres Albums
 3 Fotos und Text einfügen und ordnen Oben im Programmfenster sehen Sie zwei Registerkarten: Anleitung v3.1 Übersicht zeigt Ihnen alle Seiten Ihres Albums Seite zeigt eine bestimmte Seite Ihres Albums Doppelklicken
3 Fotos und Text einfügen und ordnen Oben im Programmfenster sehen Sie zwei Registerkarten: Anleitung v3.1 Übersicht zeigt Ihnen alle Seiten Ihres Albums Seite zeigt eine bestimmte Seite Ihres Albums Doppelklicken
Stapelverarbeitung mit Adobe Acrobat Professional. Leibniz Universität IT Services Anja Aue
 Stapelverarbeitung mit Adobe Acrobat Professional Leibniz Universität IT Services Anja Aue Stapelverarbeitung Befehlsfolgen werden automatisiert abgearbeitet. Eine Reihe von Aktionen werden manuell gestartet
Stapelverarbeitung mit Adobe Acrobat Professional Leibniz Universität IT Services Anja Aue Stapelverarbeitung Befehlsfolgen werden automatisiert abgearbeitet. Eine Reihe von Aktionen werden manuell gestartet
GIMP Objekte frei stellen
 GIMP Objekte frei stellen Tutorial Teil 2 Aller Anfang ist eine Auswahl Gimp bietet dir eine Reihe von Werkzeugen, die dir dabei helfen können, ein Objekt frei zu stellen. Welches Werkzeug das Beste ist,
GIMP Objekte frei stellen Tutorial Teil 2 Aller Anfang ist eine Auswahl Gimp bietet dir eine Reihe von Werkzeugen, die dir dabei helfen können, ein Objekt frei zu stellen. Welches Werkzeug das Beste ist,
Tipp: Collagen erstellen
 Tipp: Collagen erstellen (c) 2004 Thomas Stölting Das Erstellen von Collagen (mehrere Bilder, die zu einem neuen Bild zusammengesetzt werden) ist in Photoshop sehr einfach zu bewerkstelligen. Die Ebenentechnik
Tipp: Collagen erstellen (c) 2004 Thomas Stölting Das Erstellen von Collagen (mehrere Bilder, die zu einem neuen Bild zusammengesetzt werden) ist in Photoshop sehr einfach zu bewerkstelligen. Die Ebenentechnik
Bildbearbeitung mit GIMP
 An Hand von Beispielen, wie sie bei der Bearbeitung von Bildern aus der digitalen Kamera ständig vorkommen, soll gezeigt werden, wie mit der freien Software "GIMP" diese Aufgabenstellungen bewältigt werden
An Hand von Beispielen, wie sie bei der Bearbeitung von Bildern aus der digitalen Kamera ständig vorkommen, soll gezeigt werden, wie mit der freien Software "GIMP" diese Aufgabenstellungen bewältigt werden
Die Anleitung ist optimiert für Microsoft Word 02 und Microsoft Paint.
 Benötigte Hard- oder Software Textverarbeitungsprogramm Zeichnungsprogramm Anmerkung: Die Anleitung ist optimiert für Microsoft Word 02 und Microsoft Paint. Ziel ClipArt auswählen und in ein Dokument im
Benötigte Hard- oder Software Textverarbeitungsprogramm Zeichnungsprogramm Anmerkung: Die Anleitung ist optimiert für Microsoft Word 02 und Microsoft Paint. Ziel ClipArt auswählen und in ein Dokument im
1 Schatten und Texturen
 1 Schatten und Texturen 1.1 Kapitel Guide oder Was Sie anhand von diesem Beispiel lernen werden! Wir stellen Sie nun vor die spannende Aufgabe, ein einfaches Diagramm optisch so gelungen aufzubereiten,
1 Schatten und Texturen 1.1 Kapitel Guide oder Was Sie anhand von diesem Beispiel lernen werden! Wir stellen Sie nun vor die spannende Aufgabe, ein einfaches Diagramm optisch so gelungen aufzubereiten,
PhotoLine Einstieg. Inhaltsverzeichnis
 Erstellt mit Version 16.51 Dieser Text soll die ersten Schritte mit PhotoLine erleichtern. Wenn man das Programm schon eine Weile benutzt, kann man jetzt getrost mit dem Lesen aufhören und etwas sinnvolles
Erstellt mit Version 16.51 Dieser Text soll die ersten Schritte mit PhotoLine erleichtern. Wenn man das Programm schon eine Weile benutzt, kann man jetzt getrost mit dem Lesen aufhören und etwas sinnvolles
KARTONBAU.de. Grafiktutorial Nr.5
 KARTONBAU.de Grafiktutorial Nr.5 Erweiterte Rahmentechnik mit Adobe Photoshop: Der 3D - Rahmeneffekt Author : Mathias Nöring Erstellungsdatum : Donnerstag, 6. Juli 2006 Benötigte Software : Adobe Photoshop
KARTONBAU.de Grafiktutorial Nr.5 Erweiterte Rahmentechnik mit Adobe Photoshop: Der 3D - Rahmeneffekt Author : Mathias Nöring Erstellungsdatum : Donnerstag, 6. Juli 2006 Benötigte Software : Adobe Photoshop
Bilder korrigieren. So sieht das ursprüngliche Bild aus: So sieht das Bild nach den Korrekturen aus:
 Bilder korrigieren Willkommen bei Corel PHOTO-PAINT, der leistungsfähigen Anwendung zum Bearbeiten von Fotos und zum Erstellen von Bitmaps. In diesem Lernprogramm lernen Sie, wie Sie einfache Bildkorrekturen
Bilder korrigieren Willkommen bei Corel PHOTO-PAINT, der leistungsfähigen Anwendung zum Bearbeiten von Fotos und zum Erstellen von Bitmaps. In diesem Lernprogramm lernen Sie, wie Sie einfache Bildkorrekturen
Tipp: Bildrahmen erstellen
 Tipp: Bildrahmen erstellen (c) 2004 Thomas Stölting, Stand: 9.5. 2005 Das Erstellen von Rahmen scheint für vielen Photoshop-Nutzer ein wichtiges Anliegen zu sein. Auf jeden Fall ist dieser Tipp, der mit
Tipp: Bildrahmen erstellen (c) 2004 Thomas Stölting, Stand: 9.5. 2005 Das Erstellen von Rahmen scheint für vielen Photoshop-Nutzer ein wichtiges Anliegen zu sein. Auf jeden Fall ist dieser Tipp, der mit
Verschiedene Rahmen für Photoshop
 Verschiedene Rahmen für Photoshop 1. Der 08/15-Rahmen, der immer passt und schnell geht: Bild öffnen und zuerst mittels Doppelclick auf das kleine Vorschaubild unten rechts in der Ebenenpalette zur normalen
Verschiedene Rahmen für Photoshop 1. Der 08/15-Rahmen, der immer passt und schnell geht: Bild öffnen und zuerst mittels Doppelclick auf das kleine Vorschaubild unten rechts in der Ebenenpalette zur normalen
4. Die wichtigsten Basistechniken im Praxiseinsatz
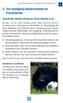 Verlustfreies Arbeiten mit Ebenen, Smart-Objekten & Co.. Die wichtigsten Basistechniken im Praxiseinsatz Verlustfreies Arbeiten mit Ebenen, Smart-Objekten & Co. Zu flau, zu hell, nicht richtig scharf?
Verlustfreies Arbeiten mit Ebenen, Smart-Objekten & Co.. Die wichtigsten Basistechniken im Praxiseinsatz Verlustfreies Arbeiten mit Ebenen, Smart-Objekten & Co. Zu flau, zu hell, nicht richtig scharf?
Unterwasser Text erstellen (Swimming Pool Text Effekt)
 Unterwasser Text erstellen (Swimming Pool Text Effekt) Um einen Text oder eine Grafik so erscheinen zu lassen, als wäre es auf dem Boden eines Schwimmbeckens geschrieben, kann das natürlich so fotografieren
Unterwasser Text erstellen (Swimming Pool Text Effekt) Um einen Text oder eine Grafik so erscheinen zu lassen, als wäre es auf dem Boden eines Schwimmbeckens geschrieben, kann das natürlich so fotografieren
Das große Buch Photoshop CS3 & Lightroom Stefan Gross Pavel Kaplun
 Das große Buch Photoshop CS3 & Lightroom Stefan Gross Pavel Kaplun DATA BECKER 7.1 Ebenenfüllmethoden Die Ebenenfüllmethoden erlauben Kombinationen mit Ebenen unter Einbeziehung verschiedener Verschmelzungsmethoden.
Das große Buch Photoshop CS3 & Lightroom Stefan Gross Pavel Kaplun DATA BECKER 7.1 Ebenenfüllmethoden Die Ebenenfüllmethoden erlauben Kombinationen mit Ebenen unter Einbeziehung verschiedener Verschmelzungsmethoden.
TEXTEFFEKTE TEXTFELDER VERWENDUNG VON TEXTFELDERN. Markieren Sie den Text, und klicken Sie in der Registerkarte Start auf das Symbol
 TEXTEFFEKTE Markieren Sie den Text, und klicken Sie in der Registerkarte Start auf das Symbol Texteffekte. Der Katalog klappt auf, und Sie können einen Effekt auswählen. Über Kontur, Schatten, Spiegelung
TEXTEFFEKTE Markieren Sie den Text, und klicken Sie in der Registerkarte Start auf das Symbol Texteffekte. Der Katalog klappt auf, und Sie können einen Effekt auswählen. Über Kontur, Schatten, Spiegelung
Erstellen einer Powerpoint-Präsentation für Microsoft Powerpoint 2003
 Erstellen einer Powerpoint-Präsentation für Microsoft Powerpoint 2003 Öffnen Sie das Powerpoint-Programm. Text kann sofort in den Textfeldern eingegeben werden. Der Text kann mithilfe der bekannten Menüpunkte
Erstellen einer Powerpoint-Präsentation für Microsoft Powerpoint 2003 Öffnen Sie das Powerpoint-Programm. Text kann sofort in den Textfeldern eingegeben werden. Der Text kann mithilfe der bekannten Menüpunkte
Fortgeschrittene Schärfemethoden, Schärfemethoden die dem Bild mehr Brillanz verleihen
 Fortgeschrittene Schärfemethoden, Schärfemethoden die dem Bild mehr Brillanz verleihen In der klassischen Bilderbearbeitung werden viele Schärfemethoden benutzt die zwar Effektiv sind, aber nach deren
Fortgeschrittene Schärfemethoden, Schärfemethoden die dem Bild mehr Brillanz verleihen In der klassischen Bilderbearbeitung werden viele Schärfemethoden benutzt die zwar Effektiv sind, aber nach deren
Blick durch ein Glas. 1. Fotografieren Sie das Glas.
 49 Doc Baumann Basierend auf DOCMA Doc Baumanns Magazin für digitale Bildbearbeitung, Online-Ausgabe, Herbst 2003. Doc Baumann ist ein bekannter Autor, Journalist, Photoshop-Künstler und Kunstwissenschaftler
49 Doc Baumann Basierend auf DOCMA Doc Baumanns Magazin für digitale Bildbearbeitung, Online-Ausgabe, Herbst 2003. Doc Baumann ist ein bekannter Autor, Journalist, Photoshop-Künstler und Kunstwissenschaftler
Animationen mit gimp erstellen
 1 von 7 24.05.2009 17:56 Animationen mit gimp erstellen Eine Animation ist ein visueller Effekt, der dadurch erreicht wird, dass man verschiedene Einzelbilder eines sich bewegenden Gegenstandes oder einer
1 von 7 24.05.2009 17:56 Animationen mit gimp erstellen Eine Animation ist ein visueller Effekt, der dadurch erreicht wird, dass man verschiedene Einzelbilder eines sich bewegenden Gegenstandes oder einer
Hohe Kontraste zwischen Himmel und Landschaft abmildern
 PhotoLine-Bildbearbeitung Erstellt mit Version 16.11 In diesem Beispiel möchte ich zeigen, wie ich zur Zeit Landschaftsbilder mit hohen Kontrasten bearbeite. "Zur Zeit" deshalb, weil sich das natürlich
PhotoLine-Bildbearbeitung Erstellt mit Version 16.11 In diesem Beispiel möchte ich zeigen, wie ich zur Zeit Landschaftsbilder mit hohen Kontrasten bearbeite. "Zur Zeit" deshalb, weil sich das natürlich
Mit Photoshop ein Objekt und Haare anhand eines Alpha-Kanals und Masken freistellen und in ein neues Bild einfügen
 Mit Photoshop ein Objekt und Haare anhand eines Alpha-Kanals und Masken freistellen und in ein neues Bild einfügen Um Objekte freizustellen, gibt es in Photoshop viele Möglichkeiten. Um Haare oder Tierfelle
Mit Photoshop ein Objekt und Haare anhand eines Alpha-Kanals und Masken freistellen und in ein neues Bild einfügen Um Objekte freizustellen, gibt es in Photoshop viele Möglichkeiten. Um Haare oder Tierfelle
~ Wasserfall ~ Mit diesem Tutorial möchte ich euch zeigen, wie man einen schönen Wasserfall mit Gimp erstellen kann.
 Mit diesem Tutorial möchte ich euch zeigen, wie man einen schönen Wasserfall mit Gimp erstellen kann. Was darfst du nicht? ~ Sowohl der Text, als auch die Grafiken stammen aus meiner Feder und dürfen daher
Mit diesem Tutorial möchte ich euch zeigen, wie man einen schönen Wasserfall mit Gimp erstellen kann. Was darfst du nicht? ~ Sowohl der Text, als auch die Grafiken stammen aus meiner Feder und dürfen daher
Digitale Schwarz-Weiß-Fotografie
 Digitale Schwarz-Weiß-Fotografie Warum Schwarz-Weiß? Zonensystem, Dynamikumfang und Bittiefe Bewusst SW fotografieren Der Kamera-Workflow SW-Umsetzung die falschen Wege SW-Umsetzung die richtien Wege Der
Digitale Schwarz-Weiß-Fotografie Warum Schwarz-Weiß? Zonensystem, Dynamikumfang und Bittiefe Bewusst SW fotografieren Der Kamera-Workflow SW-Umsetzung die falschen Wege SW-Umsetzung die richtien Wege Der
Bildbearbeitungssoftware:
 Infos zu FDISK Kremser Straße 11 3910 Zwettl Telefax: 02822/54316 Homepage: www.bfk.zwettl.at E-Mail: webmaster@feuerwehr.zwettl.at Bearbeiter: VI Franz Bretterbauer Tel.: 0664/8461586 Datum: 20. Jänner
Infos zu FDISK Kremser Straße 11 3910 Zwettl Telefax: 02822/54316 Homepage: www.bfk.zwettl.at E-Mail: webmaster@feuerwehr.zwettl.at Bearbeiter: VI Franz Bretterbauer Tel.: 0664/8461586 Datum: 20. Jänner
Aufgabe 4 (Musterlösung) Corel Draw
 Aufgabe 4 (Musterlösung; Zahnrad) Corel Draw Seite 1 von 8 Aufgabe 4 (Musterlösung) Corel Draw Inhaltsverzeichnis Vorbemerkung... 2 Musterlösung... 2 Zusatz... 8 Abbildungsverzeichnis Abb. 1: Die 3 Hilfslinien
Aufgabe 4 (Musterlösung; Zahnrad) Corel Draw Seite 1 von 8 Aufgabe 4 (Musterlösung) Corel Draw Inhaltsverzeichnis Vorbemerkung... 2 Musterlösung... 2 Zusatz... 8 Abbildungsverzeichnis Abb. 1: Die 3 Hilfslinien
Digitale Fotografie und Bildbearbeitung. Susanne Weber 1. Auflage, Dezember 2013. mit Photoshop Elements 12 PE-DFBE12
 Susanne Weber 1. Auflage, Dezember 2013 Digitale Fotografie und Bildbearbeitung mit Photoshop Elements 12 PE-DFBE12 Den Fotoeditor kennenlernen 3 Das können Sie bereits»» eine digitale Kamera bedienen»»»
Susanne Weber 1. Auflage, Dezember 2013 Digitale Fotografie und Bildbearbeitung mit Photoshop Elements 12 PE-DFBE12 Den Fotoeditor kennenlernen 3 Das können Sie bereits»» eine digitale Kamera bedienen»»»
Eine Sandwüste malen. Arbeitsschritte
 Dies ist eine Anleitung der Künstlerin und Autorin Efyriel von Tierstein (kurz: EvT) Die Anleitung ist nur für den privaten Gebrauch gedacht und EvT übernimmt keine Garantien dafür, dass eine Arbeit nach
Dies ist eine Anleitung der Künstlerin und Autorin Efyriel von Tierstein (kurz: EvT) Die Anleitung ist nur für den privaten Gebrauch gedacht und EvT übernimmt keine Garantien dafür, dass eine Arbeit nach
Powerpoint Übungen Workshop MS 2007
 Powerpoint Übungen Workshop MS 2007 06. März 2009 Für Powerpoint - Präsentationen haben wir schon Kurse gegeben und heute wollen wir die Feinheiten üben. Powerpoint - Wettbewerb Präsentationen erstellen
Powerpoint Übungen Workshop MS 2007 06. März 2009 Für Powerpoint - Präsentationen haben wir schon Kurse gegeben und heute wollen wir die Feinheiten üben. Powerpoint - Wettbewerb Präsentationen erstellen
Arabische Ornamente in OpenOffice bearbeiten
 Arabische Ornamente in OpenOffice bearbeiten OpenOffice ist eine frei erhältliche professionelle Software, die unter http://www.openoffice.org heruntergeladen werden kann, wenn sie nicht bereits auf dem
Arabische Ornamente in OpenOffice bearbeiten OpenOffice ist eine frei erhältliche professionelle Software, die unter http://www.openoffice.org heruntergeladen werden kann, wenn sie nicht bereits auf dem
Scrapbooking mit Gimp
 Scrapbooking mit Gimp Ziele: Leere weiße Seite erstellen in der richtigen Größe und Auflösung, Sicherheitsränder erstellen, neue Seiten und Bilder einfügen, Deckkraft von Seiten ändern, Rahmen mit Filter
Scrapbooking mit Gimp Ziele: Leere weiße Seite erstellen in der richtigen Größe und Auflösung, Sicherheitsränder erstellen, neue Seiten und Bilder einfügen, Deckkraft von Seiten ändern, Rahmen mit Filter
Im Original veränderbare Word-Dateien
 Helligkeit Belichtungskorrekturen Gelegentlich sind Bilder zu hell oder zu dunkel. Das passiert, wenn die Bilder mit der Kamera falsch belichtet wurden. Zu helle Bilder sind überbelichtet, zu dunkle Bilder
Helligkeit Belichtungskorrekturen Gelegentlich sind Bilder zu hell oder zu dunkel. Das passiert, wenn die Bilder mit der Kamera falsch belichtet wurden. Zu helle Bilder sind überbelichtet, zu dunkle Bilder
Adobe Illustrator 01. Turorial_Übung_03. Darstellungsmethoden WS 2013/ Neues Dokument. 1.2 Formatgröße bestimmen 1.3 Ebenen
 Adobe Illustrator 01 1. Neues Dokument 1.1 Neues Dokument 1.2 Formatgröße bestimmen 1.3 Ebenen 2. Hintergrund erstellen 2.1 Rechteck zeichnen 2.2 Skalieren 3. Bild platzieren 3.1 Bild skalieren 3.2 Objekte
Adobe Illustrator 01 1. Neues Dokument 1.1 Neues Dokument 1.2 Formatgröße bestimmen 1.3 Ebenen 2. Hintergrund erstellen 2.1 Rechteck zeichnen 2.2 Skalieren 3. Bild platzieren 3.1 Bild skalieren 3.2 Objekte
PHOTOSHOP KUNST UNTERRICHTEN KUNST
 16 KUNST DRUCKEN UND SPEICHERN Die Ausgabe bezieht sich auf die unterschiedlichen Medien, im Printbereich also auf Papier; sonst auf elektronische Dokumente. Hier kann man Skalierungen eingeben und z.b.
16 KUNST DRUCKEN UND SPEICHERN Die Ausgabe bezieht sich auf die unterschiedlichen Medien, im Printbereich also auf Papier; sonst auf elektronische Dokumente. Hier kann man Skalierungen eingeben und z.b.
Im Original veränderbare Word-Dateien
 Bildbearbeitung Unter der digitalen Bildbearbeitung versteht man die computergestützte Bearbeitung von Bitmaps, zumeist Fotos oder gescannten Bildern. Dabei werden die Bilder oder Teile der Bilder verändert.
Bildbearbeitung Unter der digitalen Bildbearbeitung versteht man die computergestützte Bearbeitung von Bitmaps, zumeist Fotos oder gescannten Bildern. Dabei werden die Bilder oder Teile der Bilder verändert.
FixFoto Bildbearbeitung für digitale Fotografie
 FixFoto Bildbearbeitung für digitale Fotografie FixFoto Anwendungsbeispiele Bild rahmen Farbkorrektur Fehlbelichtung ausgleichen Farbstiche entfernen Maskierung RAW-Import Retusche Seitenausgabe Stereofotos
FixFoto Bildbearbeitung für digitale Fotografie FixFoto Anwendungsbeispiele Bild rahmen Farbkorrektur Fehlbelichtung ausgleichen Farbstiche entfernen Maskierung RAW-Import Retusche Seitenausgabe Stereofotos
Symbole. Mike McBride Jost Schenck Anne-Marie Mahfouf Deutsche Übersetzung: Jürgen Nagel
 Mike McBride Jost Schenck Anne-Marie Mahfouf Deutsche Übersetzung: Jürgen Nagel 2 Inhaltsverzeichnis 1 Symbole 4 1.1 Einleitung.......................................... 4 1.2 Design............................................
Mike McBride Jost Schenck Anne-Marie Mahfouf Deutsche Übersetzung: Jürgen Nagel 2 Inhaltsverzeichnis 1 Symbole 4 1.1 Einleitung.......................................... 4 1.2 Design............................................
Ein Foto ist zu dunkel geraten? So gelingt die Bearbeitung
 D3kjd3Di38lk323nnm Kapitel 7 Ein Foto ist zu dunkel geraten? So gelingt die Bearbeitung Nicht jede Aufnahme gelingt auf Anhieb. Oftmals ist noch eine Nachbearbeitung erforderlich. Dank Digitalfotografie
D3kjd3Di38lk323nnm Kapitel 7 Ein Foto ist zu dunkel geraten? So gelingt die Bearbeitung Nicht jede Aufnahme gelingt auf Anhieb. Oftmals ist noch eine Nachbearbeitung erforderlich. Dank Digitalfotografie
Die Werkzeugpalette in der Gesamtansicht. Index
 Die Werkzeugpalette in der Gesamtansicht Index Optionsleiste In der Optionsleiste können zu den einzelnen Werkzeugen Feineinstellungen vorgenommen werden. Je nach Werkzeug, ändert sich auch die Optionsleiste.
Die Werkzeugpalette in der Gesamtansicht Index Optionsleiste In der Optionsleiste können zu den einzelnen Werkzeugen Feineinstellungen vorgenommen werden. Je nach Werkzeug, ändert sich auch die Optionsleiste.
Verknüpfen & Einbetten von Daten
 Verknüpfen & Einbetten von Daten In Office haben Sie die Möglichkeit, Daten in mehreren Anwendungen gemeinsam zu nutzen. Dies geschieht entweder durch Verknüpfen oder durch Einbetten von Objekten (Diagramme,
Verknüpfen & Einbetten von Daten In Office haben Sie die Möglichkeit, Daten in mehreren Anwendungen gemeinsam zu nutzen. Dies geschieht entweder durch Verknüpfen oder durch Einbetten von Objekten (Diagramme,
Icon Schritt für Schritt
 Icon Schritt für Schritt Legende: Grauer Text Roter Text Blauer Text = wird nicht animiert = Interaktion des Users = Reaktion der Software Ablauf Programm öffnen - Programm öffnet sich - Ein Startscreen
Icon Schritt für Schritt Legende: Grauer Text Roter Text Blauer Text = wird nicht animiert = Interaktion des Users = Reaktion der Software Ablauf Programm öffnen - Programm öffnet sich - Ein Startscreen
Digitale Bildbearbeitung und Fotografie. Dozenten: Arne Scheffer, Olaf Glaser
 Dozenten: Arne Scheffer, Olaf Glaser Wiederholung: Helligkeitsverteilung, Histogramm dargestellt durch eine Mengenverteilung der Helligkeitswerte im Bild ordnet man jedem Wert die Anzahl der Punkte zu
Dozenten: Arne Scheffer, Olaf Glaser Wiederholung: Helligkeitsverteilung, Histogramm dargestellt durch eine Mengenverteilung der Helligkeitswerte im Bild ordnet man jedem Wert die Anzahl der Punkte zu
Es gibt mehrere Möglichkeiten, Bilder oder Tuben zu verkleinern, bzw. sie zu vergrößern. Einige davon lernst Du hier kennen.
 Bildgröße verändern Es gibt mehrere Möglichkeiten, Bilder oder Tuben zu verkleinern, bzw. sie zu vergrößern. Einige davon lernst Du hier kennen. Verkleinern eines Bildes: 1. Öffne ein Bild. Du kannst dafür
Bildgröße verändern Es gibt mehrere Möglichkeiten, Bilder oder Tuben zu verkleinern, bzw. sie zu vergrößern. Einige davon lernst Du hier kennen. Verkleinern eines Bildes: 1. Öffne ein Bild. Du kannst dafür
Grafiken in WORD importieren
 Grafiken in WORD importieren 1. Grafik einfügen Wir öffnen zuerst das Programm WORD mit einer leeren Seite. Dann fügen wir etwas Text hinzu. Grafiken in WORD 2007 importieren2.doc Seite 1 von 8 Bevor wir
Grafiken in WORD importieren 1. Grafik einfügen Wir öffnen zuerst das Programm WORD mit einer leeren Seite. Dann fügen wir etwas Text hinzu. Grafiken in WORD 2007 importieren2.doc Seite 1 von 8 Bevor wir
WM01 - DEMO - ECDL Image Editing
 Demotest Image Editing Bestanden JA NEIN Vorname Punkte [erforderlich 75%, d.h. 7 von 36] Name WM0 - DEMO - ECDL Image Editing Testlaufwerk: Testordner: WM0-demo-arbeitsdateien. Welches der folgenden ist
Demotest Image Editing Bestanden JA NEIN Vorname Punkte [erforderlich 75%, d.h. 7 von 36] Name WM0 - DEMO - ECDL Image Editing Testlaufwerk: Testordner: WM0-demo-arbeitsdateien. Welches der folgenden ist
Paint Shop Pro Kleines Benutzerhandbuch. 1 Anmerkung. 2 Einige spezielle Tasten
 Paint Shop Pro Kleines Benutzerhandbuch 1 Anmerkung Dieses Dokument beschreibt kurz die wichtigsten Funktionen des Bildbearbeitungsprogramms Paint Shop Pro 7.0, und bezieht sich auf die englische Sprachversion
Paint Shop Pro Kleines Benutzerhandbuch 1 Anmerkung Dieses Dokument beschreibt kurz die wichtigsten Funktionen des Bildbearbeitungsprogramms Paint Shop Pro 7.0, und bezieht sich auf die englische Sprachversion
Tobias Hauser. GIMP Praxisführer. Bildbearbeitung und -gestaltung unter Linux. Mit einem Tutorial Icons erstellen mit GIMP von Jakub Steiner (Ximian)
 Tobias Hauser GIMP Praxisführer Bildbearbeitung und -gestaltung unter Linux Mit einem Tutorial Icons erstellen mit GIMP von Jakub Steiner (Ximian) 4 Farben 4.2.2 Farbpalette bearbeiten Um die Farbpaletten
Tobias Hauser GIMP Praxisführer Bildbearbeitung und -gestaltung unter Linux Mit einem Tutorial Icons erstellen mit GIMP von Jakub Steiner (Ximian) 4 Farben 4.2.2 Farbpalette bearbeiten Um die Farbpaletten
FARBTIEFE / KANÄLE 1 5
 1 5 FARBTIEFE Die Farbtiefe gibt an, wieviel bit an Informationen pro Pixel gespeichert werden. Je mehr bits gespeichert werden, desto mehr verschiedene Farbabstufungen können dargestellt werden. Farbtiefe
1 5 FARBTIEFE Die Farbtiefe gibt an, wieviel bit an Informationen pro Pixel gespeichert werden. Je mehr bits gespeichert werden, desto mehr verschiedene Farbabstufungen können dargestellt werden. Farbtiefe
Bildbearbeitung. Der Gimp Bildschirm
 Inhaltsverzeichnis Bildbearbeitung... 1 Der Gimp Bildschirm... 1 Ebenen... 2 Auswahl... 2 Neues Bild anlegen... 2 Einfache Korrekturen... 3 eigenen Pinsel erstellen... 4 Schwierigere Korrekturen... 5 Arbeiten
Inhaltsverzeichnis Bildbearbeitung... 1 Der Gimp Bildschirm... 1 Ebenen... 2 Auswahl... 2 Neues Bild anlegen... 2 Einfache Korrekturen... 3 eigenen Pinsel erstellen... 4 Schwierigere Korrekturen... 5 Arbeiten
Präsentationen mit Impress
 Präsentationen mit Impress Um Vorträge und Referate reißt sich in der Schule kaum jemand. Dabei gibt es allen Grund, sich mit diesem Thema zu beschäftigen. Denn früher oder später erwischt es jeden einmal
Präsentationen mit Impress Um Vorträge und Referate reißt sich in der Schule kaum jemand. Dabei gibt es allen Grund, sich mit diesem Thema zu beschäftigen. Denn früher oder später erwischt es jeden einmal
Bilder schnell mit Lightbox verbessern:
 Bilder schnell mit Lightbox verbessern: Selbst gute Bilder können oft noch einen Tick verbessert werden. Insbesondere Landschaftsaufnahmen können fast immer noch ein kleines Bischen knackiger, was die
Bilder schnell mit Lightbox verbessern: Selbst gute Bilder können oft noch einen Tick verbessert werden. Insbesondere Landschaftsaufnahmen können fast immer noch ein kleines Bischen knackiger, was die
BILDBEARBEITUNGSPROGRAMM IRFANVIEW
 Anleitung BILDBEARBEITUNGSPROGRAMM IRFANVIEW 2012, netzpepper Alle Rechte vorbehalten. Nachdruck oder Vervielfältigung auch auszugsweise nur mit schriftlicher Genehmigung des Autors. Stand: 17.02.2012
Anleitung BILDBEARBEITUNGSPROGRAMM IRFANVIEW 2012, netzpepper Alle Rechte vorbehalten. Nachdruck oder Vervielfältigung auch auszugsweise nur mit schriftlicher Genehmigung des Autors. Stand: 17.02.2012
Let's talk Gimp 2.8. Lektion. Die Fenster. Digitales Gestalten mit Open Source
 Startest du Gimp das erste Mal, bietet es einen ungewöhnlichen Anblick. Anstelle von einem Fenster gehen gleich 3 Fenster auf. Ein etwas ungewöhnlicher Anblick für Viele. Aber auch das kommerzielle Pendant
Startest du Gimp das erste Mal, bietet es einen ungewöhnlichen Anblick. Anstelle von einem Fenster gehen gleich 3 Fenster auf. Ein etwas ungewöhnlicher Anblick für Viele. Aber auch das kommerzielle Pendant
GTV Vorlagendesigner
 GTV Vorlagendesigner Der GTV Vorlagendesigner Der GTV Vorlagendesigner ist ein Hilfstool zur Erstellung und Bearbeitung Ihrer Eigenwerbung. So können Sie in wenigen Schritten aus Ihren Texten, Fotos, Grafiken
GTV Vorlagendesigner Der GTV Vorlagendesigner Der GTV Vorlagendesigner ist ein Hilfstool zur Erstellung und Bearbeitung Ihrer Eigenwerbung. So können Sie in wenigen Schritten aus Ihren Texten, Fotos, Grafiken
Word starten. Word Word 2010 starten. Schritt 1
 Schritt 1 Word 2010 starten. 2) Klicke danach auf Microsoft Office Word 2010. Sollte Word nicht in dieser Ansicht aufscheinen, dann gehe zu Punkt 3 weiter. 1) Führe den Mauszeiger auf die Schaltfläche
Schritt 1 Word 2010 starten. 2) Klicke danach auf Microsoft Office Word 2010. Sollte Word nicht in dieser Ansicht aufscheinen, dann gehe zu Punkt 3 weiter. 1) Führe den Mauszeiger auf die Schaltfläche
Fantasybild mit Adobe Photoshop erstellen
 Fantasybild mit Adobe Photoshop erstellen Achte bitte darauf, dass Du die Ebene und Protokoll auf der rechten Seite siehst, bzw. einrichtest. Wenn diese nicht da sind, kannst Du diese Einblenden in der
Fantasybild mit Adobe Photoshop erstellen Achte bitte darauf, dass Du die Ebene und Protokoll auf der rechten Seite siehst, bzw. einrichtest. Wenn diese nicht da sind, kannst Du diese Einblenden in der
Maskieren von Bildern
 Maskieren von Bildern Willkommen bei Corel PHOTO-PAINT, dem Bitmap-Bildbearbeitungsprogramm mit leistungsstarken Funktionen zum Retuschieren von Fotografien oder Erstellen von eigenen Grafiken. Die Themen
Maskieren von Bildern Willkommen bei Corel PHOTO-PAINT, dem Bitmap-Bildbearbeitungsprogramm mit leistungsstarken Funktionen zum Retuschieren von Fotografien oder Erstellen von eigenen Grafiken. Die Themen
Inhaltsverzeichnis Farbpaletten Grundlagen Farbpaletten auswählen Benutzerdefinierte Farbpaletten erstellen...
 Abbildung 1 - Übersichtsorganigramm Inhaltsverzeichnis Inhaltsverzeichnis... 1 Farbpaletten... 2 Grundlagen... 2 Farbpaletten auswählen... 2 Benutzerdefinierte Farbpaletten erstellen... 2 Farbpalette aus
Abbildung 1 - Übersichtsorganigramm Inhaltsverzeichnis Inhaltsverzeichnis... 1 Farbpaletten... 2 Grundlagen... 2 Farbpaletten auswählen... 2 Benutzerdefinierte Farbpaletten erstellen... 2 Farbpalette aus
Bildbearbeitung mit PICASA
 Bildbearbeitung mit PICASA Die Picasa-Software bietet eine einfache Methode, um die Fotos auf dem Computer anzuzeigen, zu bearbeiten und zu sortieren. Zu Beginn gibt es zwei Dinge, an die man stets denken
Bildbearbeitung mit PICASA Die Picasa-Software bietet eine einfache Methode, um die Fotos auf dem Computer anzuzeigen, zu bearbeiten und zu sortieren. Zu Beginn gibt es zwei Dinge, an die man stets denken
Powerpoint Übungen Workshop MS 2003
 Powerpoint Übungen Workshop MS 2003 06. März 2009 Für Powerpoint - Präsentationen haben wir schon Kurse gegeben und heute wollen wir die Feinheiten üben. Powerpoint - Wettbewerb Präsentationen erstellen
Powerpoint Übungen Workshop MS 2003 06. März 2009 Für Powerpoint - Präsentationen haben wir schon Kurse gegeben und heute wollen wir die Feinheiten üben. Powerpoint - Wettbewerb Präsentationen erstellen
Arbeiten mit Adobe Photoshop Elements
 D. Rudolph & J. E. von Specht Arbeiten mit Adobe Photoshop Elements Teil 1 Objekte freistellen Kompositionen erstellen Um Bildkompositionen zu erstellen, muss man gelegentlich Objekte freistellen. Dies
D. Rudolph & J. E. von Specht Arbeiten mit Adobe Photoshop Elements Teil 1 Objekte freistellen Kompositionen erstellen Um Bildkompositionen zu erstellen, muss man gelegentlich Objekte freistellen. Dies
Gimp Kurzanleitung. Offizielle Gimp Seite: http://www.gimp.org/
 Gimp Kurzanleitung Offizielle Gimp Seite: http://www.gimp.org/ Inhalt Seite 2 Seite 3-4 Seite 5-6 Seite 7 8 Seite 9 10 Seite 11-12 Ein Bild mit Gimp öffnen. Ein Bild mit Gimp verkleinern. Ein bearbeitetes
Gimp Kurzanleitung Offizielle Gimp Seite: http://www.gimp.org/ Inhalt Seite 2 Seite 3-4 Seite 5-6 Seite 7 8 Seite 9 10 Seite 11-12 Ein Bild mit Gimp öffnen. Ein Bild mit Gimp verkleinern. Ein bearbeitetes
Regentropfen. 1. Fügen Sie über der Ebene, die Sie nass erscheinen lassen möchten, eine neue Ebene hinzu und malen Sie einen Tropfen.
 55 Greg Vander Houwen Basierend auf der Website http://www.photoshoptechniques.com. Greg Vander Houwen ist der Gründer von PhotoshopTechniques.com. Er gehört zum Kreis von Adobes Digital Masters sowie
55 Greg Vander Houwen Basierend auf der Website http://www.photoshoptechniques.com. Greg Vander Houwen ist der Gründer von PhotoshopTechniques.com. Er gehört zum Kreis von Adobes Digital Masters sowie
2. Einen Ring zeichnen Werkzeugleiste/ Zeichenwerkzeuge: Mit dem Kreiszeichner einen Kreis zeichnen; Im Listenfeld oben auf Kreis umstellen
 4 ÜBUNGEN Übung 1 : "Olympia" zeichnen Masken Transparenz Objekte Malen/Zeichnen Datei: Bearbeiten: Objekte: Zeichenwerkzeuge: Farben: Farbfüllung: Neu / Speichern unter Kopieren / Kopieren in / Einfügen
4 ÜBUNGEN Übung 1 : "Olympia" zeichnen Masken Transparenz Objekte Malen/Zeichnen Datei: Bearbeiten: Objekte: Zeichenwerkzeuge: Farben: Farbfüllung: Neu / Speichern unter Kopieren / Kopieren in / Einfügen
Hilfe zur Dokumentenverwaltung
 Hilfe zur Dokumentenverwaltung Die Dokumentenverwaltung von Coffee-CRM ist sehr mächtig und umfangreich, aber keine Angst die Bedienung ist kinderleicht. Im Gegensatz zur Foto Galeria können Dokumente
Hilfe zur Dokumentenverwaltung Die Dokumentenverwaltung von Coffee-CRM ist sehr mächtig und umfangreich, aber keine Angst die Bedienung ist kinderleicht. Im Gegensatz zur Foto Galeria können Dokumente
PowerPoint: Hintergrund
 PowerPoint: Hintergrund Standardmäßig ist der Hintergrund weiß. Will man beispielsweise ein Fotoalbum erstellen, sieht das jedoch nicht wirklich gut aus. Deshalb stellt PowerPoint diverse Füllvarianten
PowerPoint: Hintergrund Standardmäßig ist der Hintergrund weiß. Will man beispielsweise ein Fotoalbum erstellen, sieht das jedoch nicht wirklich gut aus. Deshalb stellt PowerPoint diverse Füllvarianten
Georg Hornung GIMP 2.8. Praxisbuch mit Übungen und Video-Tutorials. Inklusive DVD-ROM
 Georg Hornung GIMP 2.8 Praxisbuch mit Übungen und Video-Tutorials Inklusive DVD-ROM Inhalt EINLEITUNG & HINWEISE......... 11 Kapitel 1 EINSTIEG & GIMP 2.8-NEWS...... 17 1.1 Start-up............................
Georg Hornung GIMP 2.8 Praxisbuch mit Übungen und Video-Tutorials Inklusive DVD-ROM Inhalt EINLEITUNG & HINWEISE......... 11 Kapitel 1 EINSTIEG & GIMP 2.8-NEWS...... 17 1.1 Start-up............................
Tipps und Tricks zu Word. Flickflauder.ch Webdesign/Webprogramming. www.flickflauder.ch Mail: info@flickflauder.ch
 Tipps und Tricks zu Word Flickflauder.ch Webdesign/Webprogramming www.flickflauder.ch Mail: info@flickflauder.ch Textpassagen markieren 1. Markieren mit Mausklicks: Mit Maus an den Anfang klicken, dann
Tipps und Tricks zu Word Flickflauder.ch Webdesign/Webprogramming www.flickflauder.ch Mail: info@flickflauder.ch Textpassagen markieren 1. Markieren mit Mausklicks: Mit Maus an den Anfang klicken, dann
