- Gehen Sie nun zum Bereich «Bearbeiten». Kontrollieren Sie die Einstellungen anhand folgender Abbildung.
|
|
|
- Hilko Weiss
- vor 7 Jahren
- Abrufe
Transkript
1 1 Erste Schritte Voreinstellungen - Schliessen Sie das offene Dokument: Beachten Sie, dass Sie nicht auf das weisse Kreuz auf rotem Hintergrund klicken, damit wird das Programm beendet! - Gehen Sie unter Datei / Neu... / Kopie von Vorlage öffnen und wählen Sie mit dem Popup- Menu «Schreiner CH mit Mat» - Gehen Sie unter Extras / Masken und wählen Sie «Innenausbau CH». - Klicken Sie mit der rechten Maustaste irgendwo auf den Bildschirm und wählen Sie im aufgehenden Fenster «Einstellungen / Programm». Gehen Sie zum Bereich «Diverses» und wählen Sie «Sichern nach 5 Minuten» und entfernen Sie falls nötig die Häckchen bei «Fragen ob sichern» und «In Backup Dokument sichern». Unter «Widerrufensschritte» wählen Sie Gehen Sie nun zum Bereich «Bearbeiten». Kontrollieren Sie die Einstellungen anhand folgender Abbildung. Die getätigten Programmeinstellungen bleiben Ihnen nun für immer erhalten, sofern Sie das Programm normal beenden. Sollte das Programm oder der PC vor dem ordentlichen Beenden abstürzen, müssen Sie die Einstellungen nochmals kontrollieren! Version Erste Schritte - Seite 1
2 Nun haben Sie das richtige Dokument und die richtige Maske offen. Ebene erstellen - Drücken Sie mit der rechten Maustaste irgendwo auf den Bildschirm und wählen Sie «Ebenen...» - Gehen Sie auf «Neu» - Schreiben Sie unter Name: «1_Rechtecke 2D» - Bestätigen Sie mit «OK» - Kontrollieren Sie den Massstab. Er sollte 1 10 sein. Falls nicht, doppelklicken die neuerstellte Ebene. Im aufgehenden Fenster klicken Sie auf «Massstab» - Folgendes Fenster geht auf und Sie können entweder eine vorgegebene Einstellung auswählen oder dann einen eigenen Massstab eingeben. Version Erste Schritte - Seite 2
3 - Beenden Sie mit «OK» - Kontrollieren Sie die Klasse: Es sollte die Klasse «Keine» aktiv sein. Erstes Rechteck zeichnen - Wählen Sie das Rechteckwerkzeug. Klicken Sie irgendwo auf das Blatt und ziehen Sie ein Rechteck auf. Mit einem zweiten Klick wird der Vorgang abgeschlossen. Sie haben ein erstes Rechteck gezeichnet. - In der «Infopalette» sehen Sie nun, dass Sie ein «Rechteck» gezeichnet haben. Ebenfalls sehen Sie die Grösse des Rechteckes.. - Sie können unter ±x und ±y die Masse überschreiben indem Sie auf die Zahl doppelklicken oder auch rechnen: Sie müssen dann hinter die Zahl das gewünschte Operationszeichen setzen. - Um von der ±x Eingabe zur ±y Eingabe zu gelangen, drücken Sie mit Vorteil die Tabulatortaste [ ]. - In den 9 Objektpunkten daneben bestimmen Sie welcher Punkt des aktiven Objektes fixiert werden soll. Sichern Im Folgenden soll das Dokument unter Ihrem Namen abgespeichert werden. - Gehen Sie zu Datei / Sichern. Wählen Sie auf keinen Fall Sichern unter, damit würde ein zweites neues Dokument eröffnet. Beachten Sie dazu den Hinweis weiter unten. - Wählen Sie nun im Windows-Explorer «Eigene Dateien». - Geben Sie ihren Namen ein und drücken Sie auf «Speichern». HINWEIS: Mit der oben gemachten Einstellung «Sichern nach 5 Minuten» wird alle fünf Minuten eine Sicherung unter dem eben erstellten Dokument gemacht. Denn: Sämtliche Änderungen an einem Dokument seit der letzten Sicherung befinden sich nur im Arbeitsspeicher (RAM) Ihres Computers und gehen bei einem Systemfehler oder einem Stromausfall unwiderruflich verloren. Aus diesem Grund ist häufiges Sichern sehr wichtig! Mit den unter «Programm» gemachten Einstellungen wird garantiert, dass Ihr Dokument alle 5 Minuten automatisch unter dem oben gewählten Namen abgespeichert wird. Damit verhindern Sie, dass wertvolle Arbeit verloren geht!! HINWEIS: Speichern unter: Wählen Sie diesen Befehl, wird das aktive Dokument unter einem anderen Namen und/oder an einem anderen Speicherort abgelegt und automatisch geöffnet, so dass Sie mit diesem neuen Dokument weiterarbeiten können. Das Dokument mit dem alten Namen bzw. am alten Speicherort wird geschlossen und auf dem Stand der letzten Speicherung gesichert (!), was bedeutet, dass in diesem alten Dokument alle Änderungen seit der letzten Speicherung nicht enthalten sind. Version Erste Schritte - Seite 3
4 Aktivierungswerkzeug HINWEIS: Damit Sie nun mit dem nächsten Mausklick nicht ein neues Rechteck zeichnen, müssen Sie zwingend das Aktivierungswerkzeug wählen. Sie haben dazu drei verschiedene Möglichkeiten, welche Sie wählen können: A) Sie klicken entweder im leeren Blatt zweimal mit der linken Maustaste. B) Sie klicken auf das Aktivierungswerkzeug. C) Sie drücken die Taste [X]. [X] ist das Tastenkürzel für das Aktivierungswerkzeug. - Aktivieren Sie das Rechteck indem Sie auf das Rechteck klicken. - Gehen Sie mit dem Cursor auf einen der Objektpunkte. Der Cursor kann zwei Zustände haben: - Vergrössern/verkleinern oder - Verschieben. HINWEIS: Wenn Sie beim Verschieben oder Vergrössern/verkleinern gleichzeitig die Shift-Taste [ ] gedrückt halten, wird das Objekt nur in einem ganz bestimmten Winkel verschoben respektive vergrössert/verkleinert: 0, 30, 45, 60, 90 und in einem von Ihnen einstellbaren zusätzlichen Winkel. Rechteck umformen und verschieben - Versuchen Sie, schieben Sie das Rechteck herum und vergrössern/verkleinern Sie es! - Aktivieren Sie das Rechteck und geben Sie ihm via «Infopalette» die Grösse 400 x 400mm. Am Anfang machen Ihnen vielleicht die zwei Zeigerzustände «Vergrössern» und «Verschieben» Mühe. Mit der Zeit wird das ganz selbstverständlich von der Hand gehen. Attributspalette / Eigenschaften zuweisen Dem Rechteck soll mit der «Attributtspalette» eine helle Farbe zugewiesen werden. Das Rechteck muss dazu aber aktiv sein. - Auf der Attributspalette finden Sie zwei Symbole: Oben den Farbkessel und unten den Plotstift. - Der Farbkessel steht für die Flächendarstellung. Normalerweise steht die Flächeneinstellung auf Solid und Weiss. Wenn Sie auf das kleine schwarze Rechteck klicken, können Sie die Darstellungsart wählen. Wenn Sie auf das weisse liegende Rechteck klicken, können Sie eine Farbe auswählen, sofern die Darstellungsart solid ist. - Der Plotstift steht für die Liniedarstellung: Normalerweise ist die Farbe schwarz, die Liniendicke 0.18 und die Linienart ausgezogen. Auch hier können Sie Änderungen vornehmen. - Schieben Sie das Rechteck in den linken oberen Blattecken. Version Erste Schritte - Seite 4
5 Rückgängig machen Falls Ihnen etwas nicht nach Wunsch gelingt, haben Sie in VectorWorks die Möglichkeit dies einfach rückgängig zu machen. - Gehen Sie zu Bearbeiten / Rückgängig. Sie können mehrere Schritte zurückgehen. Die Anzahl der Schritte haben Sie weiter oben unter «Einstellungen / Programm» auf «40» eingestellt. - Wesentlich einfacher geht dieser Befehl mit dem Tastenkürzel [Ctrl + Z]. Dieses Tastenkürzel können Sie in den allermeisten Programmen, so auch in Word oder Excel gebrauchen. - Sie sind einen Schritt zu weit zurückgegangen? Kein Problem: Gehen Sie zu Bearbeiten / Wiederholen oder wählen Sie das Tastenkürzel [Ctrl + Y]. Auch dieses Tastenkürzel können Sie in den meisten Programmen gebrauchen. - Beachten Sie betreffend der Tastenkürzel und dem Ort der verschiedenen Befehle auch das beiliegende PDF Tastenkürzel. Duplizieren mit unbestimmtem Abstand - Packen Sie das Rechteck mit dem Aktivierungszeiger und schieben Sie es nach unten. Drücken Sie gleichzeitig die [Ctrl] Taste ([Alt] bei Macintosh), dabei entsteht ein Duplikat. - Wenn Sie jetzt unter Bearbeiten / Duplizieren (Kurzbefehl [Ctrl + D]) wählen, wird ein weiteres Duplikat mit gleichem Abstand erstellt. Sie können diesen Befehl mehrmals wählen und es werden weitere Rechtecke mit dem gleichen Abstand erstellt. - Falls dem nicht so ist, müssen Sie unter «Einstellungen / Programm» kontrollieren, ob bei «Duplikate verschieben» ein Häckchen gesetzt ist. Duplizieren mit bestimmten Abstand - Nun sollten die drei Rechtecke an den linken Blattrand verschoben werden. - Wählen Sie alle 3 Rechtecke. Dazu haben Sie zwei Möglichkeiten: - Sie können einen Rahmen um die drei Rechtecke ziehen oder - Sie können mit gedrückter Shift-Taste [ ] die drei Rechtecke einzeln anklicken. - Positionieren Sie die drei Rechtecke am linken Bildrand. - Aktivieren Sie nun die zwei zuletzt gezeichneten Rechtecke. - Wählen Sie nun unter Bearbeiten / Duplizieren Plus... und geben Sie unter «Kopien:» 3 ein und unter «x:» Sie haben nun 6 Kopien mit gleicher Grösse und Farbe erstellt. Rechtecke bearbeiten Schnittflächen löschen Rechteck mit bestimmter Grösse zeichnen (Doppelklicken) - Statt ein Rechteck frei zu zeichnen, können Sie die Masse auch direkt eingeben indem Sie auf das Rechteckwerkzeug doppelklicken. - Geben Sie unter ±x und ±y die Masse 200 ein. Sie können von der ersten zur zweiten Eingabe springen, indem Sie die Tabulatortaste [ ] drücken. - Setzen Sie den Einfügepunkt auf Unten Rechts und klicken Sie auf «OK». - Setzen Sie das Rechteck beim zweiten Recheck in der ersten Linie «Unten Rechts» ein. - Wählen Sie Aktivierungswerkzeug (Taste «X») und aktivieren Sie die beiden Rechtecke. - Die Schnittfläche soll nun gelöscht erden. Wählen Sie unter Ändern / Schnittflächen löschen oder [Ctrl +,]. Jetzt können Sie das kleine Rechteck weglöschen. Version Erste Schritte - Seite 5
6 Flächen zusammenfügen und Objekt verschieben - Zeichnen Sie ein Rechteck mit den Massen 100 x 100mm. Wählen Sie als Einfügepunkt Oben Links. - Setzen Sie das Rechteck «Oben Rechts» an das dritte Rechteck. - Das kleine Rechteck soll nun um 50mm nach unten verschoben werden. Gehen Sie zu Ändern / Verschieben und wählen Sie den Befehl Verschieben Da dieser Befehl sehr häufig gebraucht wird, lohnt es sich das Tastenkürzel zu merken: [Ctrl] + [M], wobei M für Move (englisch für verschieben) steht. - Geben Sie unter ±y: -50 ein. Minus weil das Rechteck nach unten verschoben werden soll. - Aktivieren Sie beide Rechtecke. - Die beiden Flächen sollen zusammengefügt werden. Wählen Sie unter Ändern / Flächen zusammenfügen oder [Ctrl + [K]. Ausschnitt machen Im vierten Rechteck soll ein Ausschnitt mit einem Rand von je 50 mm in der Breite und je 100 mm in der Höhe erstellt werden. Der Abstand zur Aussenkante des bestehenden Rechteckes soll gleichmässig sein. - Aktivieren Sie das vierte Rechteck und fahren Sie mit dem Cursor auf eine Ecke. Es muss der Verschieben-Zeiger [ ] aktiv sein. - Drücken Sie die [Ctrl] - Taste ([alt] bei Macintosh) und klicken Sie ein Mal mit der linken Maustaste. Es wird ein Duplikat am gleichen Ort erstellt. - Zur Kontrolle können Sie einen Rahmen um das Rechteck ziehen: In der Infopalette heisst es jetzt richtigerweise: «2 Rechtecke». - Klicken Sie nebenan und aktivieren Sie nun nur das zweite obere Rechteck, dass deckungsgleich auf dem andern liegt: Klicken Sie dazu einmal auf das Rechteck. - Aktivieren Sie nun in der Infopalette den mittleren Aktivierungspunkt. - Ziehen Sie unter ±x von und unter ±y von ab. - Aktivieren Sie beide Rechtecke und gehen Sie unter Ändern / Schnittflächen löschen oder [Ctrl] + [,]. - Achtung: Löschen Sie das kleine Rechteck weg. Kreise Kreis erstellen - Doppelklicken Sie das Kreiswerkzeug. - Geben Sie unter «Radius» 100 ein. - Setzen Sie mit einem nächsten Klick den Kreis in die «Mitte» des ersten Rechteckes in der untersten Linie. - Aktivieren Sie das Rechteck und den Kreis und löschen Sie die Schnittfläche mit Ändern / Schnittflächen löschen. - Löschen Sie den Kreis. Version Erste Schritte - Seite 6
7 - Machen Sie nochmals einen Doppelklick auf das Kreiswerkzeug. - Setzen Sie diesen Kreis mit Radius 100 beim zweiten Rechteck «Mitte Rechts» ein. - Verbinden Sie die zwei Objekte mit Ändern / Flächen zusammenfügen oder [Ctrl] + [K]. Verrunden und abfasen Verrunden - Wählen Sie das Werkzeug «Verrunden». - Wählen Sie in der Methodenzeile die dritte Methode: «Kreisboden zeichnen und Teilstücke löschen». - Klicken Sie auf «Einstellungen Verrunden» (blauer Doppelpfeil) und geben Sie 50 ein. - Bestätigen Sie mit «OK». - Klicken Sie zweimal auf das dritte Rechteck. - Alle vier Ecken werden alle zusammen verrundet. Abfasen - Wählen Sie das Werkzeug «Abfasen». - Tätigen Sie die gleichen Einstellungen wie vorhin. - Wählen Sie unter «Einstellungen Abfasen» (blauer Doppelpfeil) und wählen Sie «Erste Gerade und Winkel» und geben Sie unter «Erste Gerade:» 100 und unter «Winkel:» 45 ein. - Ziehen Sie am linken unteren Ecken des vierten Reckeckes eine Verbindungslinie zwischen den zwei Seiten. Der Ecken wird abgefast. - Gehen Sie nochmals zum blauen Doppelpfeil. - Wählen Sie für «Erste Gerade» 100 und wählen Sie dann «Erste und zweite Gerade». - Geben Sie unter «Zweite Gerade:» 200 ein - Fasen Sie eine zweite Ecke ab indem Sie von der rechten Seite nach unten ziehen. Version Erste Schritte - Seite 7
8 Tiefenkörper erstellen Voraussetzung - Aktivieren Sie alle Rechtecke indem Sie entweder einen Rahmen um alle Rechtecke ziehen oder dann kurz die Tastenkombination [Ctrl + A] drücken. - Gehen Sie unter Bearbeiten / Kopieren. Selbstverständlich können Sie auch mit dem Tastenkürzel [Ctrl + C] die Rechtecke kopieren. - Klicken Sie mit der rechten Maustaste in einen leeren Bereich des Blattes. - Wählen Sie «Ebenen...» - Doppelklicken Sie die bestehende Ebene «3D». - Überschreiben Sie den Namen «3D» mit «1_Rechtecke 3D» - Bestätigen Sie mit «OK» - Kontrollieren Sie ob die neue Ebene unter der vorher erstellten Ebene «1_Rechtecke 2D» ist. Wenn nicht, packen Sie die Ordnungszahl (z.b. die 6) und schieben Sie die Ebene an den richtigen Ort. - Kontrollieren Sie den Massstab. Er sollte 1 : 20 sein. Wenn nicht, gehen Sie wie oben beschrieben vor. - Beenden Sie mit «OK» - Kontrollieren Sie die Klasse: Es sollte die Klasse «Keine» aktiv sein. - Gehen Sie unter Bearbeiten / Einfügen am Ort und setzen Sie die Rechtecke aus der Zwischenablage ein. Tiefenkörper erstellen - Aktivieren Sie das Rechteck unten rechts mit den Fasen. - Kontrollieren Sie ob Sie im 2D-Plan sind: Ansicht / Standardansichten / 2D Plan. - Einfacher können Sie auch die Taste «0» im Zahlenblock drücken. Damit sind Sie ebenfalls im 2D-Plan. - Gehen Sie zu 3D-Modell / Tiefenkörper anlegen... Sie können auch das Tastenkürzel [Ctrl + E] (kommt vom Englischen Extrude) wählen. - Geben Sie unter «±z» 50 ein. Das Viereck wird ein Tiefenkörper. - Aktivieren Sie nun das abgerundete Rechteck. Machen Sie auch dieses zu einem Tiefenkörper: Geben Sie jetzt aber unter «±z» 100 ein. - Fahren Sie so weiter und geben Sie in der Höhe immer 50mm mehr ein! - Zum Schluss bleibt nur das erste Rechteck oben links übrig, dass Sie 2D belassen. Version Erste Schritte - Seite 8
9 Ansichten wählen - Sie können nun die Quader dreidimensional betrachten, indem Sie in der Werkzeugpalette «Ansichten» wählen. Wechseln Sie die verschiedenen Ansichten. - Schneller geht die Ansichtsänderung mit dem Zahlenblock. Die Zahlen 1 bis 9 stehen für die verschiedenen Ansichten. 0 bringt Sie wieder in den 2D-Plan zurück. Darstellungsarten und Boden erstellen - In der Werkzeugpalette «Ansichten» können Sie verschiedene Darstellungen wählen. - Für die letzte Darstellung «RenderWorks» empfiehlt es sich einen Boden zu erstellen: - Wählen Sie die Ansicht 2D-Plan oder kurz Taste [0] im Nummernblock. - Zeichnen Sie mit dem Rechteckwerkzeug einen Boden. - Geben Sie dem Rechteck eine Tiefe von «±z» 0. Sie können auch eine Farbe zuweisen. - Wenn Sie jetzt «RenderWorks» wählen, sehen Sie die Schlagschatten auf dem Boden. Material zuweisen - Aktivieren Sie einen Tiefenkörper. - Gehen Sie zu der Zubehörpalette und wählen Sie «Materialien». - Doppelklicken Sie das gewünschte Material. Damit wird das Material dem zuvor aktivierten Tiefenkörper zugewiesen. - Die Darstellung der Materialien geschieht nur in den Darstellungsarten «Open GL» und «RenderWorks». Tiefenkörper abändern Sie möchten einen Tiefenkörper nachträglich ändern? Die Höhe können Sie einfach via «Infopalette» abändern. Sollte die Form abgeändert werden, gehen Sie folgendermassen vor: - Doppelklicken Sie den gewünschten Tiefenkörper. - Auf dem Bildschirm wird nur noch dieser Körper in seiner 2D-Darstellung gezeigt. - Nehmen Sie gewünschten Änderungen vor (Ergänzungen, verrunden, abfasen, Bohrungen, etc.) - Klicken Sie rechts oben auf «OK». Version Erste Schritte - Seite 9
10 - Sie sehen nun wieder alle Tiefenkörper und der bearbeitete Tiefenkörper zeigt sich in der neuen Form. Version Erste Schritte - Seite 10
1 Strg. Strg. Attribute übernehmen: Aktivieren (X) Zeiger über dem Objekt) T-Taste zeigt Hilfskreis und Parallelen
 Aktivieren (X) Zeiger über dem Objekt) T-Taste zeigt Hilfskreis und Parallelen Attribute übernehmen: KLICK Objekt vorher sichtbar durch Mouse Over Zoomen Kurztastenbefehle Lupenfunktion (y) Zoom + Zoom
Aktivieren (X) Zeiger über dem Objekt) T-Taste zeigt Hilfskreis und Parallelen Attribute übernehmen: KLICK Objekt vorher sichtbar durch Mouse Over Zoomen Kurztastenbefehle Lupenfunktion (y) Zoom + Zoom
Übung 10: Korpusmöbel
 Übung 10: Korpusmöbel VectorWorks Innenausbau-Kurs: Übung 10 Aufgabenstellung Erstellen Sie ein mit Hilfe des VectorWorks Innenausbau Korpusmöbelmoduls das unten gezeichnete Fernsehmöbel. Generieren Sie
Übung 10: Korpusmöbel VectorWorks Innenausbau-Kurs: Übung 10 Aufgabenstellung Erstellen Sie ein mit Hilfe des VectorWorks Innenausbau Korpusmöbelmoduls das unten gezeichnete Fernsehmöbel. Generieren Sie
Inhalt. 1 Grundlagen - Einführung 6. 2 Übung 1: Handling und Bedienung von VectorWorks Übung 2: Möbelscharnier - 2D Zeichnen 27.
 Inhalt 1 Inhalt Vorwort 4 Kursablauf 5 Voraussetzungen 5 1 Grundlagen - Einführung 6 1.1 Vorbereitungen - Herunterladen der Vorgabedateien 6 1.2 Arbeitsbereich von VectorWorks 7 1.3 Hilfe 9 1.4 Tastenkürzel
Inhalt 1 Inhalt Vorwort 4 Kursablauf 5 Voraussetzungen 5 1 Grundlagen - Einführung 6 1.1 Vorbereitungen - Herunterladen der Vorgabedateien 6 1.2 Arbeitsbereich von VectorWorks 7 1.3 Hilfe 9 1.4 Tastenkürzel
Wir fragen um! 26. Gebrauchsanweisung: Szenario Abkürzung. 1. Du hast eine Umfrage gemacht, die Fragen und Antworten liegen neben dir bereit.
 Gebrauchsanweisung: Windows 1. Du hast eine Umfrage gemacht, die Fragen und Antworten liegen neben dir bereit. 2. Starte MS Excel und öffne die Excel-Vorlage «26_vorlage_abkuerzung.xls». Frage deine Lehrerin
Gebrauchsanweisung: Windows 1. Du hast eine Umfrage gemacht, die Fragen und Antworten liegen neben dir bereit. 2. Starte MS Excel und öffne die Excel-Vorlage «26_vorlage_abkuerzung.xls». Frage deine Lehrerin
Dynamische Schnitte. Autor: Michel Frigge. (c) 2007 by!
 Dynamische Schnitte Autor: Michel Frigge (c) 2007 by! Dynamische Schnitte Konzept und Idee: Stephan Mönninghoff Beratung: Stephan Mönninghoff, Andreas Esser Lektorat: Ulf Röttger, Eric Wolters, Zouheir
Dynamische Schnitte Autor: Michel Frigge (c) 2007 by! Dynamische Schnitte Konzept und Idee: Stephan Mönninghoff Beratung: Stephan Mönninghoff, Andreas Esser Lektorat: Ulf Röttger, Eric Wolters, Zouheir
3 Aufbau einer 2D-Zeichnung am Beispiel einer Türe Detailzeichnung, Symbol anlegen und Werkzeichnung
 3 Aufbau einer 2D-Zeichnung am Beispiel einer Türe Detailzeichnung, Symbol anlegen und Werkzeichnung Lernziele - Detail zeichnen - Schraffuren zuweisen - Flächen und Geraden schneiden - Objekte öffnen
3 Aufbau einer 2D-Zeichnung am Beispiel einer Türe Detailzeichnung, Symbol anlegen und Werkzeichnung Lernziele - Detail zeichnen - Schraffuren zuweisen - Flächen und Geraden schneiden - Objekte öffnen
3 Aufbau einer 2D-Zeichnung am Beispiel einer Türe Detailzeichnung, Symbol anlegen und Werkzeichnung
 3 Aufbau einer 2D-Zeichnung am Beispiel einer Türe Detailzeichnung, Symbol anlegen und Werkzeichnung Lernziele - Detail zeichnen - Schraffuren zuweisen - Flächen und Geraden schneiden - Objekte öffnen
3 Aufbau einer 2D-Zeichnung am Beispiel einer Türe Detailzeichnung, Symbol anlegen und Werkzeichnung Lernziele - Detail zeichnen - Schraffuren zuweisen - Flächen und Geraden schneiden - Objekte öffnen
Brettspiele (Mühlespiel)
 Benötigte Hard- oder Software Textverarbeitungsprogramm Anmerkung: Die Anleitung ist optimiert für MS Word 03. Ziel Brettspiel auf PC gestalten Im Internet Spielanleitung und evtl. Information über die
Benötigte Hard- oder Software Textverarbeitungsprogramm Anmerkung: Die Anleitung ist optimiert für MS Word 03. Ziel Brettspiel auf PC gestalten Im Internet Spielanleitung und evtl. Information über die
2 Warm Up 3D. 2.1 Übung Tischbein I. Aufgabe. Vorbereitung
 2 Warm Up 3D Jedes gute Training sollte mit einer Aufwärmrunde beginnen. Nachfolgend habe ich sieben Übungen zusammengestellt, die Ihnen recht locker von der Hand gehen sollten. Zunächst beschreibe ich
2 Warm Up 3D Jedes gute Training sollte mit einer Aufwärmrunde beginnen. Nachfolgend habe ich sieben Übungen zusammengestellt, die Ihnen recht locker von der Hand gehen sollten. Zunächst beschreibe ich
Löschen löscht den letzten Pinselstrich.
 Anleitung ANI PAINT Grundlagen ANI PAINT öffnen und speichern Starte das Programm ANI PAINT. Wähle im Dialogfenster «Neues Projekt beginnen». Speichere es unter deinem Namen auf dem Desktop ab. Werkzeugpalette
Anleitung ANI PAINT Grundlagen ANI PAINT öffnen und speichern Starte das Programm ANI PAINT. Wähle im Dialogfenster «Neues Projekt beginnen». Speichere es unter deinem Namen auf dem Desktop ab. Werkzeugpalette
InDesign CS6. Grundlagen. Peter Wies, Linda York. 1. Ausgabe, 2. Aktualisierung, November 2013 INDCS6
 InDesign CS6 Peter Wies, Linda York. Ausgabe, 2. Aktualisierung, November 203 Grundlagen INDCS6 2 InDesign CS6 - Grundlagen 2 Einstieg in InDesign In diesem Kapitel erfahren Sie wie Sie InDesign starten
InDesign CS6 Peter Wies, Linda York. Ausgabe, 2. Aktualisierung, November 203 Grundlagen INDCS6 2 InDesign CS6 - Grundlagen 2 Einstieg in InDesign In diesem Kapitel erfahren Sie wie Sie InDesign starten
Kennen, können, beherrschen lernen was gebraucht wird
 Mit Tastenkombinationen im Text bewegen So gelangen Sie zum Textanfang / Textende Absatzweise nach oben / unten Bildschirmseite nach oben / unten zum Anfang der vorherigen / nächsten Seite S p S Y / S
Mit Tastenkombinationen im Text bewegen So gelangen Sie zum Textanfang / Textende Absatzweise nach oben / unten Bildschirmseite nach oben / unten zum Anfang der vorherigen / nächsten Seite S p S Y / S
Berufsschule Wasserburg. Einführung CAD-Holztechnik
 Berufsschule Wasserburg Einführung CAD-Holztechnik Vektorworks Interiorcad 2012 2 Inhaltsverzeichnis Thema Seite Ein erster Überblick 02 Werkzeug auswählen 02 Einstellungen ( Maßstab) 03 Einstellungen
Berufsschule Wasserburg Einführung CAD-Holztechnik Vektorworks Interiorcad 2012 2 Inhaltsverzeichnis Thema Seite Ein erster Überblick 02 Werkzeug auswählen 02 Einstellungen ( Maßstab) 03 Einstellungen
Weg finden. Anmerkung: Die Anleitung ist optimiert für MS Word 13 und Paint unter Windows 8.1.
 Benötigte Hard- oder Software Textverarbeitungsprogramm Zeichnungsprogramm Anmerkung: Die Anleitung ist optimiert für MS Word 13 und Paint unter Windows 8.1. Ziel Erstellen einer Vorlage, abspeichern und
Benötigte Hard- oder Software Textverarbeitungsprogramm Zeichnungsprogramm Anmerkung: Die Anleitung ist optimiert für MS Word 13 und Paint unter Windows 8.1. Ziel Erstellen einer Vorlage, abspeichern und
2 Grundlagen und Grundeinstellungen
 Grundlagen und Grundeinstellungen.1 Öffnen von ARCHICAD Wenn Sie das Programm ArchiCAD starten, öffnet sich zunächst der Einstellungsdialog ARCHICAD STARTEN. Bild -1 ARCHICAD wird gestartet Wählen Sie
Grundlagen und Grundeinstellungen.1 Öffnen von ARCHICAD Wenn Sie das Programm ArchiCAD starten, öffnet sich zunächst der Einstellungsdialog ARCHICAD STARTEN. Bild -1 ARCHICAD wird gestartet Wählen Sie
designcad - Anleitung
 designcad - Anleitung Erstellung eines Gabelgelenkes in 3D 1. DesignCAD starten. 2. Befehl 2D-Zeichnungsmodus im Menü Extras anwählen, um in den 3D-Zeichnungsmodus zu wechseln. 3. Befehl Ansichten im Menü
designcad - Anleitung Erstellung eines Gabelgelenkes in 3D 1. DesignCAD starten. 2. Befehl 2D-Zeichnungsmodus im Menü Extras anwählen, um in den 3D-Zeichnungsmodus zu wechseln. 3. Befehl Ansichten im Menü
easytipp Ausschneiden, Kopieren, Einfügen Wie diese wichtigen PC-Befehle korrekt angewendet werden
 Ausschneiden, Kopieren, Einfügen Wie diese wichtigen PC-Befehle korrekt angewendet werden Sämtliche Angaben erfolgen ohne Gewähr. Irrtum und Druckfehler vorbehalten. Im Zweifelsfall fragen Sie uns bitte
Ausschneiden, Kopieren, Einfügen Wie diese wichtigen PC-Befehle korrekt angewendet werden Sämtliche Angaben erfolgen ohne Gewähr. Irrtum und Druckfehler vorbehalten. Im Zweifelsfall fragen Sie uns bitte
Konstruktion einer Scheibe 1 Werkzeuge zur Konstruktion einer Scheibe mit einem Loch
 Konstruktion einer Scheibe Werkzeuge zur Konstruktion einer Scheibe mit einem Loch Löschen Löscht die ausgewählten Elemente im Modell. Neu Erstellt ein neues Modell. Auswählen Wählt Elemente zum Bearbeiten
Konstruktion einer Scheibe Werkzeuge zur Konstruktion einer Scheibe mit einem Loch Löschen Löscht die ausgewählten Elemente im Modell. Neu Erstellt ein neues Modell. Auswählen Wählt Elemente zum Bearbeiten
Verknüpfen & Einbetten von Daten
 Verknüpfen & Einbetten von Daten In Office haben Sie die Möglichkeit, Daten in mehreren Anwendungen gemeinsam zu nutzen. Dies geschieht entweder durch Verknüpfen oder durch Einbetten von Objekten (Diagramme,
Verknüpfen & Einbetten von Daten In Office haben Sie die Möglichkeit, Daten in mehreren Anwendungen gemeinsam zu nutzen. Dies geschieht entweder durch Verknüpfen oder durch Einbetten von Objekten (Diagramme,
Excel Tipps & Tricks Umgang mit umfangreichen Tabellen
 3 Umgang mit umfangreichen Tabellen Das Bewegen in großen Tabellen in Excel kann mit der Maus manchmal etwas umständlich sein. Deshalb ist es nützlich, ein paar Tastenkombinationen zum Bewegen und zum
3 Umgang mit umfangreichen Tabellen Das Bewegen in großen Tabellen in Excel kann mit der Maus manchmal etwas umständlich sein. Deshalb ist es nützlich, ein paar Tastenkombinationen zum Bewegen und zum
Tipps und Tricks zu Word. Flickflauder.ch Webdesign/Webprogramming. www.flickflauder.ch Mail: info@flickflauder.ch
 Tipps und Tricks zu Word Flickflauder.ch Webdesign/Webprogramming www.flickflauder.ch Mail: info@flickflauder.ch Textpassagen markieren 1. Markieren mit Mausklicks: Mit Maus an den Anfang klicken, dann
Tipps und Tricks zu Word Flickflauder.ch Webdesign/Webprogramming www.flickflauder.ch Mail: info@flickflauder.ch Textpassagen markieren 1. Markieren mit Mausklicks: Mit Maus an den Anfang klicken, dann
Der Horizontalschnitt 3 Der Vertikalschnitt 8 Der Frontalschnitt 14 Die Ansicht 17 Schnitteben und Beschriftungen 22 Bemassen 25
 Inhaltsverzeichnis Der Horizontalschnitt Der Vertikalschnitt 8 Der Frontalschnitt Die Ansicht 7 Schnitteben und Beschriftungen Bemassen 5 Der Horizontalschnitt Öffnen Sie eine neue «VSSM Vorgabe» und speichern
Inhaltsverzeichnis Der Horizontalschnitt Der Vertikalschnitt 8 Der Frontalschnitt Die Ansicht 7 Schnitteben und Beschriftungen Bemassen 5 Der Horizontalschnitt Öffnen Sie eine neue «VSSM Vorgabe» und speichern
Ausmalbilder. Anmerkung: Die Anleitung ist optimiert für Microsoft Word 13 und Paint unter Windows 8.1.
 Benötigte Hard- oder Software Textverarbeitungsprogramm Zeichnungsprogramm Anmerkung: Die Anleitung ist optimiert für Microsoft Word 13 und Paint unter Windows 8.1. Ziel ClipArt auswählen und in ein Dokument
Benötigte Hard- oder Software Textverarbeitungsprogramm Zeichnungsprogramm Anmerkung: Die Anleitung ist optimiert für Microsoft Word 13 und Paint unter Windows 8.1. Ziel ClipArt auswählen und in ein Dokument
Kurzanleitung für den MyDrive Client
 Kurzanleitung für den MyDrive Client Hinweis: Prüfen Sie bei Problemen zuerst, ob eine neuere Version vorhanden ist und installieren Sie diese. Version 1.3 für MAC und Linux (29.06.2017) - Hochladen mit
Kurzanleitung für den MyDrive Client Hinweis: Prüfen Sie bei Problemen zuerst, ob eine neuere Version vorhanden ist und installieren Sie diese. Version 1.3 für MAC und Linux (29.06.2017) - Hochladen mit
Kurzanleitung Hama Photokalender v
 Inhalt 1. Vorwort / Installation 2. Software- / Druckereinstellungen 3. Symbole und Objekte 1. Vorwort / Installation Hama Photokalender ist ein einfaches, leicht anzuwendendes Programm zum erstellen individueller
Inhalt 1. Vorwort / Installation 2. Software- / Druckereinstellungen 3. Symbole und Objekte 1. Vorwort / Installation Hama Photokalender ist ein einfaches, leicht anzuwendendes Programm zum erstellen individueller
Tabellen. Inhaltsverzeichnis. Tabellen einfügen
 Inhaltsverzeichnis Inhaltsverzeichnis... 1 Tabellen... 1 Tabellen einfügen... 1 Tabelle füllen... 2 Cursorsteuerung in der Tabelle... 2 Tabellenteile markieren oder löschen... 2 Tabellenteile markieren...
Inhaltsverzeichnis Inhaltsverzeichnis... 1 Tabellen... 1 Tabellen einfügen... 1 Tabelle füllen... 2 Cursorsteuerung in der Tabelle... 2 Tabellenteile markieren oder löschen... 2 Tabellenteile markieren...
Kennen, können, beherrschen lernen was gebraucht wird
 Formulare Formulare erstellen Was ist ein Formular? Formulare sind standardisierte Dokumente (z.b. Vordrucke, Formblätter) In Formularen sind spezielle Bereiche dafür vorgesehen, mit Informationen gefüllt
Formulare Formulare erstellen Was ist ein Formular? Formulare sind standardisierte Dokumente (z.b. Vordrucke, Formblätter) In Formularen sind spezielle Bereiche dafür vorgesehen, mit Informationen gefüllt
Im Feld Name geben Sie ein: nav_button.
 Mit Photoshop Elements zeichnen Die folgende Anleitung beschreibt, wie man mit Photoshop Elements Schaltfächen für die Navigation einer Präsentation zeichnet. Starten Sie Adobe Photoshop Elements. Ziehen
Mit Photoshop Elements zeichnen Die folgende Anleitung beschreibt, wie man mit Photoshop Elements Schaltfächen für die Navigation einer Präsentation zeichnet. Starten Sie Adobe Photoshop Elements. Ziehen
VektorWorks - Einführungskurs
 - Einführungskurs Ablauf: Step1 - die Arbeitsoberfläche Step2 - ein neues Dokument anlegen Step3 - Grundformen anlegen Step4-2D-Formen bearbeiten Step5 - Ebenen und Klassen Start Step6 - Vermaßen Step7
- Einführungskurs Ablauf: Step1 - die Arbeitsoberfläche Step2 - ein neues Dokument anlegen Step3 - Grundformen anlegen Step4-2D-Formen bearbeiten Step5 - Ebenen und Klassen Start Step6 - Vermaßen Step7
Arabische Ornamente in OpenOffice bearbeiten
 Arabische Ornamente in OpenOffice bearbeiten OpenOffice ist eine frei erhältliche professionelle Software, die unter http://www.openoffice.org heruntergeladen werden kann, wenn sie nicht bereits auf dem
Arabische Ornamente in OpenOffice bearbeiten OpenOffice ist eine frei erhältliche professionelle Software, die unter http://www.openoffice.org heruntergeladen werden kann, wenn sie nicht bereits auf dem
Hochschulrechenzentrum Justus-Liebig-Universität Gießen. CorelDRAW X7. Zoomen
 Hochschulrechenzentrum Justus-Liebig-Universität Gießen CorelDRAW X7 Zoomen Zoomen in CorelDRAW Seite 1 von 11 Inhaltsverzeichnis Einleitung... 2 Die Standardzoomgröße... 2 Zoomgröße ändern... 2 Einstellungen
Hochschulrechenzentrum Justus-Liebig-Universität Gießen CorelDRAW X7 Zoomen Zoomen in CorelDRAW Seite 1 von 11 Inhaltsverzeichnis Einleitung... 2 Die Standardzoomgröße... 2 Zoomgröße ändern... 2 Einstellungen
Präsentationen erstellen mit PowerPoint (2000)
 Präsentationen erstellen mit PowerPoint (2000) Text erfassen Starte PowerPoint und erstelle eine leere Präsentation Du erhältst verschiedene vorbereitete Layouts für Folien zur Auswahl. Klicke die gewünschte
Präsentationen erstellen mit PowerPoint (2000) Text erfassen Starte PowerPoint und erstelle eine leere Präsentation Du erhältst verschiedene vorbereitete Layouts für Folien zur Auswahl. Klicke die gewünschte
PDF-Kurs 2010 (1. Tag)
 PDF-Kurs 2010 (1. Tag) 1. PDF-Dateien erstellen 1.1. Über die Menüleiste in z.b. Word 2007 1.2. Über das Menü: Datei -> Speichern unter -> Adobe PDF Seite 1 von 16 10/03/2010 1.3. Über das Druckmenü: Datei
PDF-Kurs 2010 (1. Tag) 1. PDF-Dateien erstellen 1.1. Über die Menüleiste in z.b. Word 2007 1.2. Über das Menü: Datei -> Speichern unter -> Adobe PDF Seite 1 von 16 10/03/2010 1.3. Über das Druckmenü: Datei
zur Verfügung gestellt durch das OpenOffice.org Dokumentations-Projekt
 Serienbriefe Wie Sie einen Serienbrief mittels Calc und Writer erstellen zur Verfügung gestellt durch das OpenOffice.org Dokumentations-Projekt Inhaltsverzeichnis 1. Erzeugen einer Quelldatei 2. Erzeugung
Serienbriefe Wie Sie einen Serienbrief mittels Calc und Writer erstellen zur Verfügung gestellt durch das OpenOffice.org Dokumentations-Projekt Inhaltsverzeichnis 1. Erzeugen einer Quelldatei 2. Erzeugung
3 Maps richtig ablegen und
 PROJEKT MindManager 2002 Intensiv 3 Maps richtig ablegen und speichern Ihre Map ist nun fertig gestellt wenn Sie jetzt Ihre Arbeit mit MindManager beenden, ohne die aktuellen Eingaben und Formatierungen
PROJEKT MindManager 2002 Intensiv 3 Maps richtig ablegen und speichern Ihre Map ist nun fertig gestellt wenn Sie jetzt Ihre Arbeit mit MindManager beenden, ohne die aktuellen Eingaben und Formatierungen
Kennen, können, beherrschen lernen was gebraucht wird
 Objekte in PowerPoint bearbeiten Inhaltsverzeichnis Objekte in PowerPoint bearbeiten... 1 Inhaltsverzeichnis... 1 Visualisierungen... 2 Formen erzeugen... 2 Beachte beim Erstellen von Formen... 2 Eine
Objekte in PowerPoint bearbeiten Inhaltsverzeichnis Objekte in PowerPoint bearbeiten... 1 Inhaltsverzeichnis... 1 Visualisierungen... 2 Formen erzeugen... 2 Beachte beim Erstellen von Formen... 2 Eine
Aufgabe 2 (Musterlösung) CorelDRAW
 Aufgabe 2 (Musterlösung) CorelDRAW Seite 1 von 9 Aufgabe 2 (Musterlösung) CorelDRAW Inhaltsverzeichnis Einleitung... 2 Musterlösung... 2 Nachtrag... 9 Abbildungsverzeichnis Abb. 1: Linie und Dreieck (vorher
Aufgabe 2 (Musterlösung) CorelDRAW Seite 1 von 9 Aufgabe 2 (Musterlösung) CorelDRAW Inhaltsverzeichnis Einleitung... 2 Musterlösung... 2 Nachtrag... 9 Abbildungsverzeichnis Abb. 1: Linie und Dreieck (vorher
Erstellung eines elektronischen Bilderbuchs mit Open Office
 Erstellung eines elektronischen Bilderbuchs mit Open Office OpenOffice ist eine vollwertige und vollständige Office-Software, welche kostenlos ist und unter http://de.openoffice.org/ (deutsche Version)
Erstellung eines elektronischen Bilderbuchs mit Open Office OpenOffice ist eine vollwertige und vollständige Office-Software, welche kostenlos ist und unter http://de.openoffice.org/ (deutsche Version)
Swissmem ebooks ebook Funktionen Software Version 4.x (PC)
 Swissmem ebooks ebook Funktionen Software Version 4.x (PC) 25.08.2017 Inhalt 6.0.0 ebook Funktionen 2 6.1.0 Übersicht...2 6.2.0 Notizen...3 6.2.1 Einfaches Notizfeld...3 6.2.2 Handschriftliches Notizfeld...6
Swissmem ebooks ebook Funktionen Software Version 4.x (PC) 25.08.2017 Inhalt 6.0.0 ebook Funktionen 2 6.1.0 Übersicht...2 6.2.0 Notizen...3 6.2.1 Einfaches Notizfeld...3 6.2.2 Handschriftliches Notizfeld...6
2 Software Grundlagen 2.3 Windows 7
 2 Software Grundlagen 2.3 Windows 7 p Start-Bildschirm Nach dem Einschalten des PC meldet er sich nach kurzer Zeit (je nach Prozessor) mit dem folgenden Bildschirm (Desktop): Der Desktop enthält u. a.
2 Software Grundlagen 2.3 Windows 7 p Start-Bildschirm Nach dem Einschalten des PC meldet er sich nach kurzer Zeit (je nach Prozessor) mit dem folgenden Bildschirm (Desktop): Der Desktop enthält u. a.
Trickfilm «Hexe» mit PowerPoint PC PowerPoint 2007
 PC PowerPoint 2007 Einleitung PowerPoint ist als Präsentations-Tool bekannt. Mit PowerPoint lassen sich jedoch auch kreative Arbeiten herstellen, die sich dann filmartig präsentieren. Als vorgängige Arbeit
PC PowerPoint 2007 Einleitung PowerPoint ist als Präsentations-Tool bekannt. Mit PowerPoint lassen sich jedoch auch kreative Arbeiten herstellen, die sich dann filmartig präsentieren. Als vorgängige Arbeit
Kurze Einführung in die Arbeit mit dem Programm EUKLID ( Ac / 2008 )
 Kurze Einführung in die Arbeit mit dem Programm EUKLID ( Ac / 2008 ) Starte die Anwendung Euklid DynaGeo mit einem Doppelklick auf das betreffende Symbol. Zunächst erscheint der Hauptbildschirm, der folgendes
Kurze Einführung in die Arbeit mit dem Programm EUKLID ( Ac / 2008 ) Starte die Anwendung Euklid DynaGeo mit einem Doppelklick auf das betreffende Symbol. Zunächst erscheint der Hauptbildschirm, der folgendes
Illustrator CC. Grundlagen. Peter Wies. 1. Ausgabe, Februar 2014 ILLCC
 Illustrator CC Peter Wies 1. Ausgabe, Februar 2014 Grundlagen ILLCC 6 Illustrator CC - Grundlagen 6 Weiter gehende Objektbearbeitung In diesem Kapitel erfahren Sie wie Sie mit Effekten arbeiten wie Sie
Illustrator CC Peter Wies 1. Ausgabe, Februar 2014 Grundlagen ILLCC 6 Illustrator CC - Grundlagen 6 Weiter gehende Objektbearbeitung In diesem Kapitel erfahren Sie wie Sie mit Effekten arbeiten wie Sie
Swissmem ebooks ebook Funktionen Software Version 4.x (PC)
 Swissmem ebooks ebook Funktionen Software Version 4.x (PC) 29.05.2017 Inhalt 6.0.0 ebook Funktionen 2 6.1.0 Übersicht...2 6.2.0 Notizen...3 6.2.1 Einfaches Notizfeld...3 6.2.2 Handschriftliches Notizfeld...6
Swissmem ebooks ebook Funktionen Software Version 4.x (PC) 29.05.2017 Inhalt 6.0.0 ebook Funktionen 2 6.1.0 Übersicht...2 6.2.0 Notizen...3 6.2.1 Einfaches Notizfeld...3 6.2.2 Handschriftliches Notizfeld...6
designcad - Anleitung
 designcad - Anleitung Erstellung eines Carports in 3D 1. DesignCAD starten. 2. Befehl 2D-Zeichnungsmodus im Menü Extras anwählen, um in den 3D-Zeichnungsmodus zu wechseln. 3. Befehl Ansichten im Menü Ansicht
designcad - Anleitung Erstellung eines Carports in 3D 1. DesignCAD starten. 2. Befehl 2D-Zeichnungsmodus im Menü Extras anwählen, um in den 3D-Zeichnungsmodus zu wechseln. 3. Befehl Ansichten im Menü Ansicht
Aufgabe 4 (Musterlösung) Corel Draw
 Aufgabe 4 (Musterlösung; Zahnrad) Corel Draw Seite 1 von 8 Aufgabe 4 (Musterlösung) Corel Draw Inhaltsverzeichnis Vorbemerkung... 2 Musterlösung... 2 Zusatz... 8 Abbildungsverzeichnis Abb. 1: Die 3 Hilfslinien
Aufgabe 4 (Musterlösung; Zahnrad) Corel Draw Seite 1 von 8 Aufgabe 4 (Musterlösung) Corel Draw Inhaltsverzeichnis Vorbemerkung... 2 Musterlösung... 2 Zusatz... 8 Abbildungsverzeichnis Abb. 1: Die 3 Hilfslinien
Vorgabedokument und Programmeinstellungen
 Vorgabedokument und Programmeinstellungen Vorbemerkung Nach der Installation von Vectorworks können Sie sofort mit Vectorworks zeichnen. Wenn Sie Vectorworks 2011 starten, wird ein Dokument geöffnet, dass
Vorgabedokument und Programmeinstellungen Vorbemerkung Nach der Installation von Vectorworks können Sie sofort mit Vectorworks zeichnen. Wenn Sie Vectorworks 2011 starten, wird ein Dokument geöffnet, dass
Lehrbrief: Grundlagen Ableitung ZW3D, Version 2013 Patrick Weber, Alexander Paschold, M12VB Formeinsätze Becher
 Lehrbrief: Grundlagen Ableitung ZW3D, Version 2013 Erstellt: Bauteil: Patrick Weber, Alexander Paschold, M12VB Formeinsätze Becher normalschrift Inhaltsverzeichnis (Arial 10 und diese Farbe) 1. Erstellen
Lehrbrief: Grundlagen Ableitung ZW3D, Version 2013 Erstellt: Bauteil: Patrick Weber, Alexander Paschold, M12VB Formeinsätze Becher normalschrift Inhaltsverzeichnis (Arial 10 und diese Farbe) 1. Erstellen
2.3.2 Fenster verschieben Fenster überlappen
 PC EINSTEIGER Das Betriebssystem 2.3.2 Fenster verschieben Wenn das Fenster nicht durch MAXIMIEREN in den Vollbildmodus gestellt wurde, können Sie das Fenster auf Ihrem Desktop frei verschieben. Platzieren
PC EINSTEIGER Das Betriebssystem 2.3.2 Fenster verschieben Wenn das Fenster nicht durch MAXIMIEREN in den Vollbildmodus gestellt wurde, können Sie das Fenster auf Ihrem Desktop frei verschieben. Platzieren
Word Einstieg
 Word 2010 - Einstieg Neues Dokument erstellen 1. Klicken Sie auf die Registerkarte Datei 2. Wählen Sie im linken Bereich den Befehl Neu 3. Standardmäßig ist die Option Leeres Dokument aktiviert, mit der
Word 2010 - Einstieg Neues Dokument erstellen 1. Klicken Sie auf die Registerkarte Datei 2. Wählen Sie im linken Bereich den Befehl Neu 3. Standardmäßig ist die Option Leeres Dokument aktiviert, mit der
TEXTEFFEKTE TEXTFELDER VERWENDUNG VON TEXTFELDERN. Markieren Sie den Text, und klicken Sie in der Registerkarte Start auf das
 TEXTEFFEKTE Markieren Sie den Text, und klicken Sie in der Registerkarte Start auf das Symbol Texteffekte auswählen.. Der Katalog klappt auf, und Sie können einen Effekt Über Kontur, Schatten, Spiegelung
TEXTEFFEKTE Markieren Sie den Text, und klicken Sie in der Registerkarte Start auf das Symbol Texteffekte auswählen.. Der Katalog klappt auf, und Sie können einen Effekt Über Kontur, Schatten, Spiegelung
Ausbildungsziel: Erstellung eines Briefes mit Hilfe von Vorlagen
 Ausbildungsziel: Erstellung eines Briefes mit Hilfe von Vorlagen 1. Grundlagen (Inhalt Menü) Einer der grundlegendsten Anwendungen des Computers ist die als Schreibmaschine! Im Gegensatz zur Schreibmaschine
Ausbildungsziel: Erstellung eines Briefes mit Hilfe von Vorlagen 1. Grundlagen (Inhalt Menü) Einer der grundlegendsten Anwendungen des Computers ist die als Schreibmaschine! Im Gegensatz zur Schreibmaschine
Das Bundesland wechseln: (in der Demoversion nicht möglich) Klicken Sie auf Extras / Optionen Anschließend auf den Reiter Ferienordnung
 Wie kann ich: Das Bundesland wechseln Den Stundenplan nutzen Den Unterrichtsplaner nutzen Unterrichtplaner Einträge bearbeiten Ein RTF-Dokument importieren Schüler- und Notenliste bearbeiten Noten eintragen
Wie kann ich: Das Bundesland wechseln Den Stundenplan nutzen Den Unterrichtsplaner nutzen Unterrichtplaner Einträge bearbeiten Ein RTF-Dokument importieren Schüler- und Notenliste bearbeiten Noten eintragen
Arbeitsmappe. Die Arbeitsblatt-Register. 31 Die Arbeitsblatt-Register 32 Der Umgang mit Arbeitsmappen 34 Mustervorlagen. ADer Einstieg in Excel 2000
 2 Die Arbeitsmappe 31 Die Arbeitsblatt-Register 32 Der Umgang mit Arbeitsmappen 34 Mustervorlagen Abbildung 2.1: Die einzelnen Blätter können Sie auf den Registern anwählen Mehrere Blätter markieren: Umschalt-Taste
2 Die Arbeitsmappe 31 Die Arbeitsblatt-Register 32 Der Umgang mit Arbeitsmappen 34 Mustervorlagen Abbildung 2.1: Die einzelnen Blätter können Sie auf den Registern anwählen Mehrere Blätter markieren: Umschalt-Taste
Handbuch zum VivaWeb-Serienbrief-Programm
 Handbuch zum VivaWeb-Serienbrief-Programm In 10 Schritten zum Serienbrief Das folgende Handbuch erläutert Ihnen die Nutzungsmöglichkeiten des ARV Serienbrief-Programms in all seinen Einzelheiten. Dieses
Handbuch zum VivaWeb-Serienbrief-Programm In 10 Schritten zum Serienbrief Das folgende Handbuch erläutert Ihnen die Nutzungsmöglichkeiten des ARV Serienbrief-Programms in all seinen Einzelheiten. Dieses
1 Excel Schulung Andreas Todt
 1 Excel Schulung Andreas Todt Inhalt 1 Darum geht es hier... 1 2 So wird es gemacht... 1 2.1 Zellen und Blatt schützen... 1 2.2 Arbeitsmappe schützen... 5 2.3 Schritt für Schritt... 6 1 Darum geht es hier
1 Excel Schulung Andreas Todt Inhalt 1 Darum geht es hier... 1 2 So wird es gemacht... 1 2.1 Zellen und Blatt schützen... 1 2.2 Arbeitsmappe schützen... 5 2.3 Schritt für Schritt... 6 1 Darum geht es hier
Einfärbbare Textur erstellen in GIMP (benutzte Version: 2.6.7)
 Tutorial Einfärbbare Textur erstellen in GIMP (benutzte Version: 2.6.7) Vorbereiten: Ebenenfenster sichtbar Farben auf schwarz/weiß setzen (Einfach nur die Taste D drücken) Die Datei nach den Erstellen
Tutorial Einfärbbare Textur erstellen in GIMP (benutzte Version: 2.6.7) Vorbereiten: Ebenenfenster sichtbar Farben auf schwarz/weiß setzen (Einfach nur die Taste D drücken) Die Datei nach den Erstellen
E T IT R H C S E T S R E
 ERSTE SCHRITTE Kapitel 1. KURZBEFEHLE / MAUSFUNKTIONEN 3 2. PROGRAMMANSICHT 3 3. PLAN EINLESEN 4 4. EINSTELLUNG RASTER 5 5. WERKZEUGKASTEN 5 6. SYMBOLE 6 7. RÄUME EINMITTEN 6 8. ZEICHNEN 7 9. PLAN EXPORTIEREN
ERSTE SCHRITTE Kapitel 1. KURZBEFEHLE / MAUSFUNKTIONEN 3 2. PROGRAMMANSICHT 3 3. PLAN EINLESEN 4 4. EINSTELLUNG RASTER 5 5. WERKZEUGKASTEN 5 6. SYMBOLE 6 7. RÄUME EINMITTEN 6 8. ZEICHNEN 7 9. PLAN EXPORTIEREN
Anwendungsbeispiel für die Materialliste
 1 von 13 Anwendungsbeispiel für die Materialliste Die hier vorliegende Beschreibung gilt ab der SEMA Programmversion V8.2. Die Menüauswahl Extras -> Datenübergabe an Materialliste anwählen und im daraufhin
1 von 13 Anwendungsbeispiel für die Materialliste Die hier vorliegende Beschreibung gilt ab der SEMA Programmversion V8.2. Die Menüauswahl Extras -> Datenübergabe an Materialliste anwählen und im daraufhin
Karten von data2map selbst ergänzen und an eigene Erfordernisse anpassen.
 Karten von selbst ergänzen und an eigene Erfordernisse anpassen. So einfach geht s! Anleitung in vier Schritten: 1. Öffnen der Karte in Adobe Acrobat Reader. 2. Exportieren der Karte aus Adobe Acrobat
Karten von selbst ergänzen und an eigene Erfordernisse anpassen. So einfach geht s! Anleitung in vier Schritten: 1. Öffnen der Karte in Adobe Acrobat Reader. 2. Exportieren der Karte aus Adobe Acrobat
Arbeiten mit Acrobat. Vorstellung von Adobe Acrobat Bearbeitung des Dokuments Präsentationen erstellen Teamarbeit
 Arbeiten mit Acrobat Vorstellung von Adobe Acrobat Bearbeitung des Dokuments Präsentationen erstellen Teamarbeit Kommentare geben ein Feedback zu einem Dokument, welches von mehreren Personen bearbeitet
Arbeiten mit Acrobat Vorstellung von Adobe Acrobat Bearbeitung des Dokuments Präsentationen erstellen Teamarbeit Kommentare geben ein Feedback zu einem Dokument, welches von mehreren Personen bearbeitet
10.2 Grafische QM-Verfahren 1
 .2 1.2 Grafische QM-Verfahren 1 Anpassen von Excel 0.0 0.0..2.0. Da alle QM-Verfahren mit den Originalfunktionen von Excel erstellt wurden, können Sie einschlägige Literatur von unterschiedlichen Verlagen
.2 1.2 Grafische QM-Verfahren 1 Anpassen von Excel 0.0 0.0..2.0. Da alle QM-Verfahren mit den Originalfunktionen von Excel erstellt wurden, können Sie einschlägige Literatur von unterschiedlichen Verlagen
Erholung und Tourismus im Großraum Braunschweig - Aktualisierung und Ergänzung der Datengrundlage
 Gifhorn Wolfsburg Peine Braunschweig Helmstedt Salzgitter Wolfenbüttel Goslar Erholung und Tourismus im Großraum Braunschweig - Aktualisierung und Ergänzung der Datengrundlage Kurzanleitung zum Karten-Beteiligungstool
Gifhorn Wolfsburg Peine Braunschweig Helmstedt Salzgitter Wolfenbüttel Goslar Erholung und Tourismus im Großraum Braunschweig - Aktualisierung und Ergänzung der Datengrundlage Kurzanleitung zum Karten-Beteiligungstool
Microsoft Access Arbeiten mit Tabellen. Anja Aue
 Microsoft Access Arbeiten mit Tabellen Anja Aue 10.11.16 Tabellen in der Datenblattansicht Ansicht des Anwenders. Eingabe von neuen Daten. Bearbeiten von vorhandenen Informationen. Microsoft Access Einführung
Microsoft Access Arbeiten mit Tabellen Anja Aue 10.11.16 Tabellen in der Datenblattansicht Ansicht des Anwenders. Eingabe von neuen Daten. Bearbeiten von vorhandenen Informationen. Microsoft Access Einführung
Werkzeugelemente Beamer Epson EB585/EB595
 Werkzeugelemente Beamer Epson EB585/EB595 Für den Beamer Epson EB585 wie auch für den Epson EB595 gibt es unterschiedliche Werkzeugleisten: - Symbole der vorinstallierten Werkzeugleiste: Eine Erstellung
Werkzeugelemente Beamer Epson EB585/EB595 Für den Beamer Epson EB585 wie auch für den Epson EB595 gibt es unterschiedliche Werkzeugleisten: - Symbole der vorinstallierten Werkzeugleiste: Eine Erstellung
3.1 PowerPoint starten
 Grundlagen der Handhabung MS Powerpoint 2007 - Einführung 3.1 PowerPoint starten Um mit PowerPoint zu arbeiten, müssen Sie das Programm zunächst starten. Sie starten PowerPoint. Klicken Sie nach dem Starten
Grundlagen der Handhabung MS Powerpoint 2007 - Einführung 3.1 PowerPoint starten Um mit PowerPoint zu arbeiten, müssen Sie das Programm zunächst starten. Sie starten PowerPoint. Klicken Sie nach dem Starten
Das Werkzeug Verschieben wird über die Symbolleiste oder im Pull-Down-Menü Funktionen > Verschieben aktiviert.
 Verschieben-Werkzeug 114 Die Bearbeitungswerkzeuge In den Kapiteln zuvor haben Sie gelernt, wie Sie mit den Zeichnen-Werkzeugen die in SketchUp vorhandenen Grundformen (Rechteck, Kreis, Bogen, Linie und
Verschieben-Werkzeug 114 Die Bearbeitungswerkzeuge In den Kapiteln zuvor haben Sie gelernt, wie Sie mit den Zeichnen-Werkzeugen die in SketchUp vorhandenen Grundformen (Rechteck, Kreis, Bogen, Linie und
1 Arbeit mit Ebenen 1
 1 Arbeit mit Ebenen 1 1.1 Kapitel Guide oder Was Sie anhand dieses Beispiels lernen werden Jedes Photoshop-Bild besteht aus einer oder mehreren Ebenen. Sie können bis zu 100 Ebenen in einem Bild anlegen.
1 Arbeit mit Ebenen 1 1.1 Kapitel Guide oder Was Sie anhand dieses Beispiels lernen werden Jedes Photoshop-Bild besteht aus einer oder mehreren Ebenen. Sie können bis zu 100 Ebenen in einem Bild anlegen.
Dossier: Pfeile und Linien
 www.sekretaerinnen-service.de Dossier: Pfeile und Linien Einsatzmöglichkeiten für Pfeile und Linien Linien können Sie auch über die AutoFormen-Schaltfläche in der Zeichnen-Symbolleiste aufziehen. So geht's:
www.sekretaerinnen-service.de Dossier: Pfeile und Linien Einsatzmöglichkeiten für Pfeile und Linien Linien können Sie auch über die AutoFormen-Schaltfläche in der Zeichnen-Symbolleiste aufziehen. So geht's:
Das Werkzeug Verschieben wird über die Symbolleiste oder im Pull-Down-Menü Funktionen > Verschieben aktiviert.
 Verschieben-Werkzeug 101 Die Bearbeitungswerkzeuge In den Kapiteln zuvor haben Sie gelernt, wie Sie mit den Zeichnen-Werkzeugen die in SketchUp vorhandenen Grundformen (Rechteck, Kreis, Bogen, Linie und
Verschieben-Werkzeug 101 Die Bearbeitungswerkzeuge In den Kapiteln zuvor haben Sie gelernt, wie Sie mit den Zeichnen-Werkzeugen die in SketchUp vorhandenen Grundformen (Rechteck, Kreis, Bogen, Linie und
Word öffnen und speichern
 Word öffnen und speichern 1. Öffne das Programm "Word" mit Klick auf das Symbol in der Taskleiste. 2. Schreibe den Titel deiner Wortliste auf und drücke auf die Enter-Taste. 3. Klicke auf "Speichern".
Word öffnen und speichern 1. Öffne das Programm "Word" mit Klick auf das Symbol in der Taskleiste. 2. Schreibe den Titel deiner Wortliste auf und drücke auf die Enter-Taste. 3. Klicke auf "Speichern".
OpenOffice Writer 4 / LibreOffice Writer 4. Grundlagen. Peter Wies. 1. Ausgabe, Oktober 2014 OOW4LOW4
 Peter Wies 1. Ausgabe, Oktober 2014 OpenOffice Writer 4 / LibreOffice Writer 4 Grundlagen OOW4LOW4 8 OpenOffice Writer 4 / LibreOffice Writer 4 - Grundlagen 8 Dokumente mit Illustrationen gestalten In
Peter Wies 1. Ausgabe, Oktober 2014 OpenOffice Writer 4 / LibreOffice Writer 4 Grundlagen OOW4LOW4 8 OpenOffice Writer 4 / LibreOffice Writer 4 - Grundlagen 8 Dokumente mit Illustrationen gestalten In
LayOut 27. Hinweis: Die Bemaßungsfunktion gibt erst ab der Version SketchUp Pro 7.1 bzw. LayOut 2.1!
 LayOut 27 Bemaßen im LayOut Das Bemaßen ist in SketchUp nicht sehr komfortabel und auch nicht sehr variabel zu modifizieren. Daher haben wir im Schritt zuvor die in SketchUp eingesetzte Bemaßung gelöscht.
LayOut 27 Bemaßen im LayOut Das Bemaßen ist in SketchUp nicht sehr komfortabel und auch nicht sehr variabel zu modifizieren. Daher haben wir im Schritt zuvor die in SketchUp eingesetzte Bemaßung gelöscht.
Bedienungsanleitung Version: 1.0 Datum:
 Bedienungsanleitung Version: 1.0 Datum: 16.07.2007 CD LAB AG, Irisweg 12, CH-3280 Murten, Tel. +41 (0)26 672 37 37, Fax +41 (0)26 672 37 38 www.wincan.com Inhaltsverzeichniss 1 Einführung... 3 2 Systemvoraussetzungen...
Bedienungsanleitung Version: 1.0 Datum: 16.07.2007 CD LAB AG, Irisweg 12, CH-3280 Murten, Tel. +41 (0)26 672 37 37, Fax +41 (0)26 672 37 38 www.wincan.com Inhaltsverzeichniss 1 Einführung... 3 2 Systemvoraussetzungen...
Kapitel 6 Haare färben mit Objekten und Hilfsmittel Objekttransparenzpinsel
 Besonders Anfänger werden mit diesem Workshop Ihren Spaß haben. Mit wenigen Aktionen können Sie in einem Bild der Freundin, dem Freund oder wem auch immer eine neue Haarfarbe verleihen. Die hier vorgestellte
Besonders Anfänger werden mit diesem Workshop Ihren Spaß haben. Mit wenigen Aktionen können Sie in einem Bild der Freundin, dem Freund oder wem auch immer eine neue Haarfarbe verleihen. Die hier vorgestellte
Die Anleitung ist optimiert für Microsoft Word 02 und Microsoft Paint.
 Benötigte Hard- oder Software Textverarbeitungsprogramm Zeichnungsprogramm Anmerkung: Die Anleitung ist optimiert für Microsoft Word 02 und Microsoft Paint. Ziel ClipArt auswählen und in ein Dokument im
Benötigte Hard- oder Software Textverarbeitungsprogramm Zeichnungsprogramm Anmerkung: Die Anleitung ist optimiert für Microsoft Word 02 und Microsoft Paint. Ziel ClipArt auswählen und in ein Dokument im
Adobe Photoshop CS2 Teil 1
 Adobe Photoshop CS2 Teil 1 Das Programm starten Auf die WINDOWS-STARTSCHALTFLÄCHE klicken Im Menü die Schaltfläche Im Untermenü auf die Schaltfläche klicken Im geöffneten Ordner das Programm mit der Schaltfläche
Adobe Photoshop CS2 Teil 1 Das Programm starten Auf die WINDOWS-STARTSCHALTFLÄCHE klicken Im Menü die Schaltfläche Im Untermenü auf die Schaltfläche klicken Im geöffneten Ordner das Programm mit der Schaltfläche
Hannover: Lebensqualität in der Südstadt
 Hannover: Lebensqualität in der Südstadt Schülerhandreichung zum Umgang mit Spatial Commander Ein Projektentwurf im Rahmen des Seminars Der PC Einsatz im Geographieunterricht der Leibniz Universität Hannover
Hannover: Lebensqualität in der Südstadt Schülerhandreichung zum Umgang mit Spatial Commander Ein Projektentwurf im Rahmen des Seminars Der PC Einsatz im Geographieunterricht der Leibniz Universität Hannover
Sie können vorliegende Hauskasse gerne an andere weiter verschenken, aber bitte mit allen Dateien im Ordner, die zu dieser Lösung gehören.
 MacSimum Support MacSimum Support Bertie A. Lemmenmeier Zelglistrasse 5 CH - 5724 Dürrenäsch AG telefon +41 62 777 45 62 e-mail info@macsimum.ch internet www.macsimum.ch Computer-Support Datenbank-Entwicklung
MacSimum Support MacSimum Support Bertie A. Lemmenmeier Zelglistrasse 5 CH - 5724 Dürrenäsch AG telefon +41 62 777 45 62 e-mail info@macsimum.ch internet www.macsimum.ch Computer-Support Datenbank-Entwicklung
LehrerOffice, Easy-Einzelplatz-Version Mutterdatei herstellen
 LehrerOffice, Easy-Einzelplatz-Version Mutterdatei herstellen Im Voraus ist bei der Schulleitung zu besorgen 1. Datenexportfile mit allen Lernenden; dies kann ein Excel- oder ein TXT-File sein. 2. Datenexportfile
LehrerOffice, Easy-Einzelplatz-Version Mutterdatei herstellen Im Voraus ist bei der Schulleitung zu besorgen 1. Datenexportfile mit allen Lernenden; dies kann ein Excel- oder ein TXT-File sein. 2. Datenexportfile
3 ORDNER UND DATEIEN. 3.1 Ordner Ordner anlegen
 PC EINSTEIGER Ordner und Dateien 3 ORDNER UND DATEIEN Themen in diesem Kapitel: Erstellung von Ordnern bzw Dateien Umbenennen von Datei- und Ordnernamen Speicherung von Daten 3.1 Ordner Ordner sind wie
PC EINSTEIGER Ordner und Dateien 3 ORDNER UND DATEIEN Themen in diesem Kapitel: Erstellung von Ordnern bzw Dateien Umbenennen von Datei- und Ordnernamen Speicherung von Daten 3.1 Ordner Ordner sind wie
Nützliche Tastenkombinationen (Word)
 Nützliche Tastenkombinationen (Word) Dateioperationen Neues leeres Dokument erstellen S n Zwischen geöffneten Dokumenten wechseln S & Dokument öffnen S o Dokument schließen S $ Dokument speichern S s Die
Nützliche Tastenkombinationen (Word) Dateioperationen Neues leeres Dokument erstellen S n Zwischen geöffneten Dokumenten wechseln S & Dokument öffnen S o Dokument schließen S $ Dokument speichern S s Die
Präsentieren mit Power Point Einführung
 Präsentieren mit Power Point Einführung Version 2004 für MacOSX Educational Solutions Educational Solutions Einführung in PowerPoint für MacOSX 2004 Präsentationen mit Power Point erstellen Arbeiten mit
Präsentieren mit Power Point Einführung Version 2004 für MacOSX Educational Solutions Educational Solutions Einführung in PowerPoint für MacOSX 2004 Präsentationen mit Power Point erstellen Arbeiten mit
Image Converter. Benutzerhandbuch. Inhaltsverzeichnis: Version: 1.1.0.0. Das Folgende vor Gebrauch von Image Converter unbedingt lesen
 Image Converter Benutzerhandbuch Version: 1.1.0.0 Das Folgende vor Gebrauch von Image Converter unbedingt lesen Inhaltsverzeichnis: Überblick über Image Converter S. 2 Bildkonvertierungsprzess S. 3 Import
Image Converter Benutzerhandbuch Version: 1.1.0.0 Das Folgende vor Gebrauch von Image Converter unbedingt lesen Inhaltsverzeichnis: Überblick über Image Converter S. 2 Bildkonvertierungsprzess S. 3 Import
Hochschule Heilbronn Mechatronik und Mikrosystemtechnik. Tutorial CATIA V5. Erstellen einer Karosserie für den ASURO mit dem CAD-Programm Catia V5
 Tutorial CATIA V5 Erstellen einer Karosserie für den ASURO mit dem CAD-Programm Catia V5 Prof. Dr. Jörg Wild 1/22 01.02.2010 1. Wir erzeugen eine neue Datei. Dazu gehen wir folgendermaßen vor. In der Menüleiste
Tutorial CATIA V5 Erstellen einer Karosserie für den ASURO mit dem CAD-Programm Catia V5 Prof. Dr. Jörg Wild 1/22 01.02.2010 1. Wir erzeugen eine neue Datei. Dazu gehen wir folgendermaßen vor. In der Menüleiste
Cmsbox Kurzanleitung. Das Wichtigste in Kürze
 Cmsbox Kurzanleitung Cmsbox Kurzanleitung Das Wichtigste in Kürze Die Benutzeroberfläche der cmsbox ist nahtlos in die Webseite integriert. Elemente wie Texte, Links oder Bilder werden direkt an Ort und
Cmsbox Kurzanleitung Cmsbox Kurzanleitung Das Wichtigste in Kürze Die Benutzeroberfläche der cmsbox ist nahtlos in die Webseite integriert. Elemente wie Texte, Links oder Bilder werden direkt an Ort und
Ausbildungsziel: Sicherer Umgang mit der Maus
 Ausbildungsziel: Sicherer Umgang mit der Maus Die sichere Mausbedienung ist Grundlage für die schnelle Arbeit am Computer! Am Anfang der Computer gab es keine Maus, da es auch keine graphischen Oberflächen
Ausbildungsziel: Sicherer Umgang mit der Maus Die sichere Mausbedienung ist Grundlage für die schnelle Arbeit am Computer! Am Anfang der Computer gab es keine Maus, da es auch keine graphischen Oberflächen
Tutorial. Mit dem Diagrammgenerator bessere Resultate erzielen
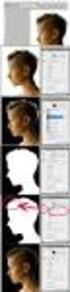 Tutorial Mit dem Diagrammgenerator bessere Resultate erzielen Dieses Tutorial bezieht sich auf Möglichkeiten, die Resultate des Programms Diagrammgenerator mithilfe des Zeichenprogramms Paint von Microsoft
Tutorial Mit dem Diagrammgenerator bessere Resultate erzielen Dieses Tutorial bezieht sich auf Möglichkeiten, die Resultate des Programms Diagrammgenerator mithilfe des Zeichenprogramms Paint von Microsoft
Schnellbausteine. Word Aufbau ZID/Dagmar Serb V.01/Jun2011
 Schnellbausteine Word 2010 - Aufbau ZID/Dagmar Serb V.01/Jun2011 SCHNELLBAUSTEINE... 1 ORGANIZER FÜR SCHNELLBAUSTEINE... 1 SCHNELLBAUSTEINE ERSTELLEN... 2 Übung: Schnellbaustein erstellen... 2 SCHNELLBAUSTEINE
Schnellbausteine Word 2010 - Aufbau ZID/Dagmar Serb V.01/Jun2011 SCHNELLBAUSTEINE... 1 ORGANIZER FÜR SCHNELLBAUSTEINE... 1 SCHNELLBAUSTEINE ERSTELLEN... 2 Übung: Schnellbaustein erstellen... 2 SCHNELLBAUSTEINE
Inhaltsverzeichnis. Seite. Tabbed Browsing (Öffnen mehrerer Browserfenster) 1-2. Download/Herunterladen/Speichern (Acrobat Reader/ PDF) 3
 Inhaltsverzeichnis Seite Tabbed Browsing (Öffnen mehrerer Browserfenster) 1-2 Download/Herunterladen/Speichern (Acrobat Reader/ PDF) 3 Download/Herunterladen/Speichern (Browser Firefox) 4 Festlegen/Ändern
Inhaltsverzeichnis Seite Tabbed Browsing (Öffnen mehrerer Browserfenster) 1-2 Download/Herunterladen/Speichern (Acrobat Reader/ PDF) 3 Download/Herunterladen/Speichern (Browser Firefox) 4 Festlegen/Ändern
Mit dem Notes-Kalender arbeiten
 PROJEKT Mit dem Notes-Kalender arbeiten Der Notes-Kalender ist integraler Bestandteil der Mail-Datenbank. Ein Kalendereintrag ist zunächst nichts weiteres als ein Dokument in einer Datenbank. Somit entspricht
PROJEKT Mit dem Notes-Kalender arbeiten Der Notes-Kalender ist integraler Bestandteil der Mail-Datenbank. Ein Kalendereintrag ist zunächst nichts weiteres als ein Dokument in einer Datenbank. Somit entspricht
1.6 Drei mal drei Klicks bis zum 3D-Modell
 Erste Schritte 16 1.6 Drei mal drei Klicks bis zum 3D-Modell 1.6.1 Erster Schritt: Mit drei Klicks eine Skizze zeichnen Achte auf das Cursor-Feedback und beginne die Skizze mit einem Klick auf den Ursprung.
Erste Schritte 16 1.6 Drei mal drei Klicks bis zum 3D-Modell 1.6.1 Erster Schritt: Mit drei Klicks eine Skizze zeichnen Achte auf das Cursor-Feedback und beginne die Skizze mit einem Klick auf den Ursprung.
Ausbildungsziel: Einrichtung eigener Ordner und Ablage von Dateien mit Hilfe des Datei-Explorer
 Ausbildungsziel: Einrichtung eigener Ordner und Ablage von Dateien mit Hilfe des Datei-Explorer 1. Grundlagen Wie in jedem Haus, Büro, Zimmer, Schrank, etc muß auch im Computer eine Ordnung eingehalten
Ausbildungsziel: Einrichtung eigener Ordner und Ablage von Dateien mit Hilfe des Datei-Explorer 1. Grundlagen Wie in jedem Haus, Büro, Zimmer, Schrank, etc muß auch im Computer eine Ordnung eingehalten
Nutzungshinweise. Interaktive Karte der Überschwemmungsgebiete
 Nutzungshinweise Interaktive Karte der Überschwemmungsgebiete Symbolleiste Aufklappbare Legende Zoomleiste Die wichtigsten Symbole Info-Werkzeug: Anzeigen von Informationen zum Überschwemmungsgebiet (u.
Nutzungshinweise Interaktive Karte der Überschwemmungsgebiete Symbolleiste Aufklappbare Legende Zoomleiste Die wichtigsten Symbole Info-Werkzeug: Anzeigen von Informationen zum Überschwemmungsgebiet (u.
Übungen für packedia pro und AutoCAD / Bricscad:
 Übungen für packedia pro und AutoCAD / Bricscad: Beispiel für packedia pro und den Wellpappkatalog. Datei: Materialsparen durch Alternativen.DWG Beim Durchlauf eines FEFCO 2498 kommen die Hinweise: Wegen
Übungen für packedia pro und AutoCAD / Bricscad: Beispiel für packedia pro und den Wellpappkatalog. Datei: Materialsparen durch Alternativen.DWG Beim Durchlauf eines FEFCO 2498 kommen die Hinweise: Wegen
KOPF- UND FUßZEILEN KOPF- UND FUßZEILEN HINZUFÜGEN
 WORD 2007/2010/2013 Seite 1 von 5 KOPF- UND FUßZEILEN Kopf- und Fußzeilen enthalten Informationen, die sich am Seitenanfang oder Seitenende eines Dokuments wiederholen. Wenn Sie Kopf- und Fußzeilen erstellen
WORD 2007/2010/2013 Seite 1 von 5 KOPF- UND FUßZEILEN Kopf- und Fußzeilen enthalten Informationen, die sich am Seitenanfang oder Seitenende eines Dokuments wiederholen. Wenn Sie Kopf- und Fußzeilen erstellen
MBF III 342- Zentrale. Abschlüsse
 MBF 2007 -III 342- Zentrale Abschlüsse Hilfen und Tipps: Nützliche Tastenkombinationen Tastenkombination Beschreibung Tastenkombinationen zum Arbeiten mit Dokumenten STRG+S ALT+F4 STRG+F STRG+Z STRG+Y
MBF 2007 -III 342- Zentrale Abschlüsse Hilfen und Tipps: Nützliche Tastenkombinationen Tastenkombination Beschreibung Tastenkombinationen zum Arbeiten mit Dokumenten STRG+S ALT+F4 STRG+F STRG+Z STRG+Y
1 Einleitung. Lernziele. Ausgabeart und Format einer PowerPoint-Datei definieren. Folien einfügen, duplizieren, löschen, verschieben
 1 Einleitung Lernziele Ausgabeart und Format einer PowerPoint-Datei definieren Folien einfügen, duplizieren, löschen, verschieben bei Folien das Layout nachträglich ändern Lerndauer 4 Minuten Seite 1 von
1 Einleitung Lernziele Ausgabeart und Format einer PowerPoint-Datei definieren Folien einfügen, duplizieren, löschen, verschieben bei Folien das Layout nachträglich ändern Lerndauer 4 Minuten Seite 1 von
aus: Exemplarische, beziehungsreiche Aufgaben, Februar 2006 Arbeite mit dem Geometrieprogramm GeoGebra.
 ÜBERWACHUNGSKAMERA Arbeite mit dem Geometrieprogramm GeoGebra. Du kannst grundlegende Elemente des Programms kennen lernen, indem du die Aufgaben auf dem Arbeitsblatt löst. Screenshots sollen dir dabei
ÜBERWACHUNGSKAMERA Arbeite mit dem Geometrieprogramm GeoGebra. Du kannst grundlegende Elemente des Programms kennen lernen, indem du die Aufgaben auf dem Arbeitsblatt löst. Screenshots sollen dir dabei
14. Es ist alles Ansichtssache
 Ansicht erstellen mit Suche nach Wörtern im Betreff 14. Es ist alles Ansichtssache In Outlook wird praktisch alles mit Ansichten gesteuert. Wir haben bereits einige Standardansichten verwendet. Das Schöne
Ansicht erstellen mit Suche nach Wörtern im Betreff 14. Es ist alles Ansichtssache In Outlook wird praktisch alles mit Ansichten gesteuert. Wir haben bereits einige Standardansichten verwendet. Das Schöne
