DER MINI-PC, DER ALLES KANN. Raspberry Pi. für Einsteiger. Matt Richardson & Shawn Wallace. Übersetzung von Thomas Demmig
|
|
|
- Gregor Baumann
- vor 7 Jahren
- Abrufe
Transkript
1 DER MINI-PC, DER ALLES KANN Raspberry Pi für Einsteiger Matt Richardson & Shawn Wallace Übersetzung von Thomas Demmig
2
3 Raspberry Pi für Einsteiger Matt Richardson & Shawn Wallace Deutsche Übersetzung von Thomas Demmig Beijing Cambridge Farnham Köln Sebastopol Tokyo
4 Die Informationen in diesem Buch wurden mit größter Sorgfalt erarbeitet. Dennoch können Fehler nicht vollständig ausgeschlossen werden. Verlag, Autoren und Übersetzer übernehmen keine juristische Verantwortung oder irgendeine Haftung für eventuell verbliebene Fehler und deren Folgen. Alle Warennamen werden ohne Gewährleistung der freien Verwendbarkeit benutzt und sind möglicherweise eingetragene Warenzeichen. Der Verlag richtet sich im Wesentlichen nach den Schreibweisen der Hersteller. Das Werk einschließlich aller seiner Teile ist urheberrechtlich geschützt. Alle Rechte vorbehalten einschließlich der Vervielfältigung, Übersetzung, Mikroverfilmung sowie Einspeicherung und Verarbeitung in elektronischen Systemen. Kommentare und Fragen können Sie gerne an uns richten: O Reilly Verlag Balthasarstr Köln kommentar@oreilly.de Copyright der deutschen Ausgabe: 2013 O Reilly Verlag GmbH & Co. KG Die Originalausgabe erschien 2012 unter dem Titel Getting Started with Raspberry Pi bei O Reilly Media, Inc. Bibliografische Information Der Deutschen Bibliothek Die Deutsche Bibliothek verzeichnet diese Publikation in der Deutschen Nationalbibliografie; detaillierte bibliografische Daten sind im Internet über abrufbar. Lektorat: Volker Bombien, Köln Übersetzung: Thomas Demmig, Frankfurt Korrektorat: Dr. Dorothée Leidig, Freiburg Umschlaggestaltung: Karen Montgomery, Boston & Michael Oreal, Köln Produktion: Karin Driesen, Köln Satz: le-tex publishing services GmbH, Leipzig, Belichtung, Druck und buchbinderische Verarbeitung: Media-Print, Paderborn ISBN Dieses Buch ist auf 100% chlorfrei gebleichtem Papier gedruckt.
5 Inhaltsverzeichnis Vorwort... ix 1/Fahrtaufnehmen... 1 Eine Tour über das Board... 2 Das passende Zubehör... 6 Das Gehäuse... 8 Wählen Sie eine Distribution aus... 9 Die SD-Karte flashen Booten Konfigurieren Sie Ihren Pi Herunterfahren Fehlersuche Weitere Informationen /LinuxaufdemRaspberryPi Arbeiten an der Befehlszeile Dateien und das Dateisystem Weitere Linux-Befehle Prozesse Sudo und Berechtigungen Das Netzwerk /etc Datum und Uhrzeit setzen Neue Software installieren Weitere Informationen /PythonaufdemPi Hallo Python EinbisschenmehrPython Objekte und Module Noch mehr Module Fehlersuche Weitere Informationen v
6 4/AnimationundMultimediainPython Hallo Pygame Pygame-Surfaces Auf Surfaces zeichnen Ereignisse und Eingaben Sprites Klänge abspielen Videos wiedergeben Weitere Informationen /ScratchaufdemPi Hallo Scratch Die Bühne Noch zwei Dinge über Sprites Ein größeres Beispiel: Astral Trespassers Scratch und die reale Welt Ihre Programme veröffentlichen Weitere Informationen /ArduinoundderPi Arduino in Raspbian installieren Den seriellen Port herausfinden Serielle Kommunikation Weitere Informationen /Ein-undAusgänge Eingangs- und Ausgangsanschlüsse nutzen Digitale Ausgabe: Eine LED zum Leuchten bringen Digitaler Eingang: Einen Taster auslesen Projekt: Cron-Lampenzeitschaltuhr Befehle skripten Eine Lampe anschließen Befehle zeitgesteuert über cron ausführen Mehr zu Cron Weitere Informationen /Ein-undAusgängemitPythonprogrammieren GPIO in Python installieren und testen Eine LED blinken lassen Einen Taster auslesen Projekt: Ein einfaches Soundboard Weitere Informationen vi Raspberry Pi für Einsteiger
7 9/Webcamseinsetzen Webcams testen Installation und Test von SimpleCV Ein Bild anzeigen Ein Bild verändern Zugriff auf die Webcam Gesichtserkennung Projekt: Raspberry Pi Photobooth Weitere Informationen /PythonunddasInternet Daten von einem Webserver laden Die Wettervorhersage abfragen Serving Pi (ein Webserver sein) Grundlagen zu Flask Das Web mit der realen Welt verbinden Projekt: WebLamp Weitere Informationen A/EinSD-Karten-Imageschreiben B/VollständigerCodevonAstralTrespassers C/AnalogerInput Index Inhaltsverzeichnis vii
8
9 Vorwort Es ist verständlich, dass die Leute bei der ersten Ankündigung des Raspberry Pi skeptisch waren. Ein kreditkartengroßer Computer für 35 Euro schien zu schön, um wahr zu sein. Das ist der Grund, warum der Raspberry Pi dann für so großes Entzücken gesorgt hat, als er wirklich verfügbar war. Die Nachfrage war größer als das Angebot und die Wartelisten für diesen Minicomputer waren sehr lang. Aber abgesehen vom Preis was ist an dem Raspberry Pi dran, dass die Leute so scharf darauf sind? Bevor wir uns anschauen, warum der Raspberry Pi so toll ist, wollen wir erklären, für wen er gedacht ist. Eben Upton und seine Kollegen an der University of Cambrige stellten fest, dass die Studenten, die heutzutage Informatik studieren wollen, nicht mehr die Fertigkeiten mitbringen, die in den 1990er Jahren noch verbreitet waren. Sie führten das neben anderen Faktoren auf das Aufkommen von Home-PCs und Spielekonsolen zurück, die die Amigas, BBC Micros, Spectrum ZX und Commodore 64er verdrängten, die die Generation zuvor noch nutzte, um das Programmieren zu lernen. Da der Computer für alle Mitglieder einer Familie wichtig wurde, hielt dies die Jüngeren davon ab, mit ihm herumzuexperimentieren und ein für alle so wichtiges Werkzeug eventuell lahmzulegen. Aber die neuen Prozessoren für Mobiltelefone und Tablets sind immer günstiger und gleichzeitig leistungsfähiger geworden. Das bereitete den Weg für den Raspberry Pi als supergünstigen, aber dennoch gut bearbeitbaren Rechner. Wie der Vater von Linux, Linus Torvalds, einmal in einem Interview mit BBC News sagte: Mit dem Raspberry Pi ist es nun möglich, Fehler zu machen. Was können Sie mit ihm machen? Eine der tollen Seiten des Raspberry Pi ist, dass es nicht nur einen Weg gibt, ihn einzusetzen. Ob Sie mit ihm nur Videos sehen oder im Internet surfen wollen oder ob Sie mit ihm Hacken, Lernen und Basteln wollen der Raspberry Pi ist eine flexible Plattform, mit der man Spaß haben kann, die nützix
10 lich ist und die ein Experimentierumfeld bietet. Hier nur ein paar der Möglichkeiten, den Raspberry Pi einzusetzen: Ein universell einsetzbarer Computer Denken Sie daran: Der Raspberry Pi ist ein Computer, den Sie tatsächlich auch als Computer nutzen können. Nachdem Sie ihn in Kapitel 1 zum Laufen gebracht haben, können Sie sich dazu entscheiden, ihn mit einer grafischen Benutzeroberfläche und einem Webbrowser laufen zu lassen was heutzutage ein häufiger Einsatzzweck für Computer ist. Aber abgesehen vom Webzugriff haben Sie eine umfangreiche Auswahl an freier Software, wie zum Beispiel die LibreOffice ( mit der Sie Dokumente und Tabellenblätter auch ohne Internet-Verbindung bearbeiten können. Programmieren lernen Da der Raspberry Pi als Lernwerkzeug gedacht ist, mit dem Kinder experimentieren sollen, enthält er bereits Interpreter und Compiler für viele verschiedene Programmiersprachen. Für Anfänger gibt es Scratch, eine grafische Programmiersprache vom MIT, die wir in Kapitel 5 behandeln werden. Wollen Sie lieber direkt Code schreiben, können Sie mit der Programmiersprache Python einsteigen. Deren Grundlagen erklären wir in Kapitel 3. Und Sie sind nicht nur auf Scratch und Python beschränkt. Sie können Programme für Ihren Raspberry Pi in Sprachen wie C, Ruby, Java oder Perl schreiben. Projektplattform Der Raspberry Pi unterscheidet sich von einem normalen Computer nicht nur durch seinen Preis und seine Größe, sondern auch durch seine Fähigkeit, gut in elektronische Projekte eingebunden werden zu können. Ab Kapitel 7 zeigen wir Ihnen, wie Sie mit dem Raspberry Pi LEDs steuern und Leitungen schalten können. Zudem lernen Sie dort, wie Sie den Status von Schaltern und Tasten ermitteln. Raspberry Pi für Bastler Als Bastler können wir unter einer ganzen Reihe von Plattformen auswählen, wenn wir technologiebasierte Projekte bauen wollen. In letzter Zeit haben Entwicklerboards mit Mikrocontroller an Beliebtheit gewonnen, wie zum Beispiel der Arduino, da man sehr einfach mit ihnen arbeiten kann. Aber System-on-a-Chip-Plattformen wie der Raspberry Pi unterscheiden sich von den klassischen Mikrocontrollern in vielerlei Hinsicht. Tatsächlich hat der Raspberry Pi mehr mit Ihrem Computer gemeinsam als mit einem Arduino. Wir wollen damit nicht sagen, dass ein Raspberry Pi besser ist als ein klassischer Mikrocontroller er ist nur anders. Wollen Sie zum Beispiel ein einfaches Thermostat bauen, fahren Sie aus Gründen der Einfachheit vermutlich besser mit einem Arduino Uno oder einem ähnlichen Mikrocontroller. Aber x Raspberry Pi für Einsteiger
11 wenn Sie per Web aus der Ferne auf das Thermostat zugreifen wollen, um seine Einstellungen zu ändern und die Logdateien mit den Temperaturdaten herunterzuladen, sollten Sie eher darüber nachdenken, einen Raspberry Pi einzusetzen. Die richtige Wahl hängt sehr von den Anforderungen Ihres Projekts ab, und tatsächlich müssen Sie sich auch gar nicht für einen von beiden entscheiden. In Kapitel 6 zeigen wir Ihnen, wie Sie den Raspberry Pi nutzen können, um den Arduino zu programmieren, und wie beide miteinander kommunizieren. Mit dem Lesen dieses Buches werden Sie ein besseres Verständnis für die Stärken des Raspberry Pi und seine Einsatzmöglichkeiten für Bastler erhalten. Das ist noch nicht alles! Sie können so viel mit dem Raspberry Pi anstellen wir können das alles gar nicht in einem Buch unterbringen. Hier noch zwei Einsatzmöglichkeiten: Media Center Da der Raspberry Pi sowohl HDMI- als auch Composite-Videoausgänge besitzt, lässt er sich einfach an Fernseher anschließen. Er besitzt auch ausreichend CPU-Leistung, um HD-Videos im Vollbild abzuspielen. Um das zu unterstützen, haben die Beteiligten des Open Source Media Player XBMC ( ihr Projekt auf den Raspberry Pi portiert. XBMC kann viele verschiedene Medienformate abspielen und seine Benutzeroberfläche ist mit großen Buttons und Texten ausgestattet, so dass sie sich auch leicht vom Sofa aus bedienen lässt. XBMC verwandelt den Raspberry Pi in eine umfassend konfigurierbare Komponente für ein Home Entertainment Center. Bare Metal Computer-Hacking Die meisten Leute, die Computerprogramme schreiben, schreiben Code, der innerhalb eines Betriebssystems läuft, wie zum Beispiel Windows, Mac OS oder beim Raspberry Pi Linux. Aber was wäre, wenn Sie Code schreiben könnten, der ohne ein Betriebssystem direkt auf dem Prozessor läuft? Sie könnten sich sogar Ihr eigenes Betriebssystem schreiben, wenn Sie daran Spaß haben. Das Computer Laboratory der University of Cambridge hat einen kostenlosen Online-Kurs ( veröffentlicht, in dem Sie Schritt für Schritt erfahren, wie Sie mit Assembly-Code Ihr eigenes Betriebssystem erstellen. Vorwort xi
12 Linux und Raspberry Pi Auf einem klassischen Computer läuft ein Betriebssystem, wie zum Beispiel Windows, OS X oder Linux. Es wird gestartet, wenn Sie Ihren Computer starten, und es ermöglicht Ihren Anwendungen Zugriff auf die Hardware-Funktionen Ihres PCs. Schreiben Sie zum Beispiel eine Anwendung, die auf das Internet zugreift, können Sie dazu die Funktionen des Betriebssystems nutzen. Sie müssen nicht jede mögliche Ethernet- oder WLAN-Hardware kennen und eigens ansprechen, die es in der Welt gibt. Wie jeder andere Computer nutzt auch der Raspberry Pi ein Betriebssystem standardmäßig Raspbian, eine Linux-Variante. Linux ist für den Raspberry Pi die perfekte Wahl, weil es frei und Open Source ist. Der Preis für die Plattform wird dadurch gering gehalten und gleichzeitig hat man mehr Eingriffsmöglichkeiten. Sie sind aber nicht auf Raspbian beschränkt, es gibt viele andere Linux-Distributionen, die Sie einsetzen können. Es gibt sogar ein paar Nicht-Linux-Varianten. In diesem Buch werden wir aber die Standard-Raspbian-Distribution einsetzen, die auf der Download-Seite des Raspbian Pi ( verfügbar ist. Sind Sie mit Linux nicht vertraut, brauchen Sie sich keine Sorgen zu machen. In Kapitel 2 werden Sie die Grundlagen kennenlernen, mit denen Sie die Themen im Buch bearbeiten können. Was andere mit dem Raspberry Pi gemacht haben Wenn Sie mit einer spannenden neuen Technologie arbeiten, können Sie sich manchmal nicht entscheiden, was Sie damit anstellen wollen. Wenn Sie noch unschlüssig sind, gibt es zum Glück keinen Mangel an Ideen für interessante und kreative Raspberry-Pi-Projekte, von denen Sie sich inspirieren lassen können. Als Herausgeber von MAKE haben wir viele tolle Anwendungen für den Raspberry Pi kennengelernt, von denen wir einige unserer Favoriten vorstellen wollen. Spielautomaten-Sofatisch ( Der Instructables-User grahamgelding hat eine Schritt-für-Schritt-Anleitung veröffentlicht, wie man einen Sofatisch so umbaut, dass er als Basis für einen Spielautomaten-Emulator mit dem Raspberry Pi dient. Damit die Spiele auf dem Pi laufen, hat er den MAME (Multiple Arcade Machine Emulator) genutzt ein Open-Source-Softwareprojekt, mit dem Sie klassische Automatenspiele auf modernen Computern laufen lassen können. Im Tisch ist ein 24-Zoll-LCD-Bildschirm eingebaut, der mit dem Raspberry Pi per HDMI verbunden ist, dazu klassische Joystick-Knöpfe und der eigentliche Joystick, die mit den GPIO-Pins des Pi verbunden sind und als Eingabequelle dienen. xii Raspberry Pi für Einsteiger
13 RasPod ( Aneesh Dogra, ein Teenager aus Indien, war auf einem der vorderen Plätze beim 2012 Summer Coding Contest der Raspberry Pi Foundation. Er hat RasPod gebaut, ein über das Web steuerbarer MP3-Player auf Basis des Raspberry Pi. Mit Hilfe von Python und einem Web-Framework namens Tornado können Sie sich mit dem RasPod aus der Ferne am Raspberry Pi anmelden, um die Musik abzuspielen und wieder zu stoppen, die Lautstärke anzupassen, Lieder auszuwählen und Playlists zu erstellen. Die Musik kommt aus einer der Audio-Buchsen des Raspberry Pi, so dass Sie ein Paar PC-Lautsprecher oder Ihre Stereoanlage nutzen können, um der Musik zu lauschen. Raspberry-Pi-Supercomputer ( mediacentre/features/raspberry_pi_supercomputer.shtml) Viele Supercomputer sind aus Clustern mit Standard-PCs aufgebaut, die miteinander verknüpft sind. Die Rechen-Jobs werden unter allen Prozessoren aufgeteilt. Eine Gruppe von Informatikern an der University of Southampton hat 64 Raspberry Pis miteinander verbunden, um einen günstigen Supercomputer aufzubauen. Seine Leistung reicht natürlich nicht annähernd an die heutiger Top-Supercomputer heran, aber er zeigt die Prinzipien bei der Entwicklung solcher Systeme. Das Tüpfelchen auf dem i ist, dass das Racksystem für sämtliche Raspberry Pis mit den Legosteinen des sechsjährigen Sohnes des Gruppenleiters gebaut wurde. Wenn Sie mit Ihrem Raspberry Pi etwas Interessantes tun, lassen Sie es uns wissen. Sie können Ihre Projekte bei der Redaktion des MAKE einreichen, indem Sie das Formular auf makezine.com ( contribute/) ausfüllen. In diesem Buch genutzte Konventionen Die folgenden typografischen Konventionen werden in diesem Buch verwendet: Kursiv Steht für neue Begriffe, URLs, -Adressen, Dateinamen und Dateierweiterungen. Feste Breite Programmlistings und Programmelemente im Fließtext, zum Beispiel Variablen oder Funktionsnamen, Datenbanken, Datentypen, Umgebungsvariablen, Anweisungen und Schlüsselwörter. Vorwort xiii
14 Feste Breite Fettdruck Befehle oder anderer Text, der genau so vom Anwender eingegeben werden sollte. Feste Breite kursiv Text, der vom Anwender durch eigene Werte ersetzt werden sollte. Dieses Symbol weist auf einen Tipp, einen Vorschlag oder eine allgemeine Anmerkung hin. Dieses Symbol weist auf eine Warnung hin. Wie Sie uns erreichen Bitte wenden Sie sich mit Fragen und Anmerkungen zu diesem Buch an den Verlag: MAKE 1005 Gravenstein Highway North Sebastopol, CA (in the United States or Canada) (international or local) (fax) MAKE bringt eine wachsende Gemeinde einfallsreicher Leute zusammen, versorgt sie mit Informationen und inspiriert sie. Diese Leute arbeiten in der Garage, im Hof oder im Keller an spannenden Projekten. MAKE baut auf Ihrem Recht auf, jegliche Technologie anzupassen, zu hacken oder zu Ihren Gunsten zu verändern. Rund um MAKE wächst eine Kultur und Community, die daran glaubt, dass wir selbst, unsere Umgebung und unser Bildungssystem besser werden kann ja sogar unsere ganze Welt. Es ist viel mehr als eine Leserschaft es ist eine weltweite Bewegung, die MAKE anführt. Wir nennen sie Maker Movement. Mehr Informationen über MAKE finden Sie online: MAKE Magazine: Maker Faire: Makezine.com: Maker Shed: xiv Raspberry Pi für Einsteiger
15 Wir haben eine (englischsprachige) Webseite zu diesem Buch, auf der Sie Korrekturen von Fehlern, Beispiele und weitere Informationen finden. Sie erreichen sie über Kommentare und technische Fragen zum Buch können Sie in einer an folgende Adresse schicken: Danksagungen Wir möchten uns bei ein paar Leuten bedanken, die uns Wissen, Unterstützung, Rat und Rückmeldung zu Raspberry Pi für Einsteiger gaben: Brian Jepson Marc de Vinck Eben Upton Tom Igoe Clay Shirky John Schimmel Phillip Torrone Limor Fried Kevin Townsend Ali Sajjadi Andrew Rossi Vorwort xv
16
17 1/Fahrt aufnehmen Ein paar Begriffe tauchen immer wieder auf, wenn sich Leute über den Raspberry Pi unterhalten: klein, günstig, hackbar, für die Ausbildung geeignet. Eines ist er aber nicht: aus dem Stand lauffähig. Es ist nicht so schwierig, ihn in einen Fernseher einzustöpseln und etwas angezeigt zu bekommen. Aber der Pi ist kein Consumer-Gerät. Abhängig von Ihren Zielen werden Sie eine Reihe von Entscheidungen zur Peripherie und Software Ihres Raspberry Pi treffen müssen. Natürlich brauchen Sie als Allererstes den Raspberry Pi selbst. Wahrscheinlich haben Sie jetzt schon einen, aber wenn nicht, hat die Raspberry Pi Foundation Vereinbarungen mit ein paar Herstellern getroffen, bei denen Sie einen Pi direkt zum üblichen Preis von 35 bis 40 Euro kaufen können. Es sind: Premier Farnell/Element 14 ( Ein britischer Elektronikhändler mit vielen Vertretungen auf der ganzen Welt(auchinDeutschland) RS Components ( Ein weiterer aus Großbritannien stammender Elektronikhändler Der niedrige Preis des Raspberry Pi ist natürlich ein zentraler Bestandteil der ganzen Geschichte. Es ist ungewöhnlich, dass normale Privatnutzer direkt bei einem Distributor wenige Geräte zu dem gleichen Preis kaufen können wie große Reseller. Einige potenzielle Reseller waren vom Preis in den ersten Ankündigungen verwirrt sie konnten sich nicht vorstellen, damit noch Gewinn zu machen. Das ist der Grund, warum manche Reseller noch etwas auf die 35 Euro aufschlagen (meist bis 40 Euro). Die Allgemeinheit kann immer noch direkt bei den erwähnten Distributoren kaufen, aber die Retailer und Reseller liefern häufig schneller. Genug Mikroelektronik-Klatsch lassen Sie uns das Board des Raspberry Pi endlich genauer anschauen. 1
18 Eine Tour über das Board Lassen Sie uns kurz aufzählen, was Sie im Karton mit dem Raspberry Pi finden. Man macht es sich zu einfach, wenn man den Raspberry Pi als ein Mikrocontroller-Enwicklungsboard wie den Arduino oder als Laptop-Ersatz ansieht. Tatsächlich handelt es sich eher um die Innereien eines mobilen Geräts mit vielen Bastler-freundlichen Anschlussmöglichkeiten für die verschiedenen Ports und Funktionen. In Abbildung 1-1 sehen Sie alle unten beschriebenen Teile des Boards. A. Der Prozessor Das Herz des Raspberry Pi enthält den gleichen Prozessor wie das iphone 3G oder der Kindle 2, Sie können den Raspberry Pi leistungstechnisch also durchaus mit diesen Geräten vergleichen. Es handelt sich um ein 32-Bit-System mit 700 MHz, basierend auf der ARM11-Architektur. ARM-Chips gibt es in verschiedenen Architekturen mit unterschiedlich vielen Cores konfiguriert, um eine Reihe von Leistungsebenen (und Preisstufen) anzusprechen. Das Modell B besitzt 512 MB RAM, das Modell A 256 MB. (Die erste Charge des Modells B hat auch nur 256 MB.) B. Der Secure Digital (SD-)Kartenslot Sie werden bemerken, dass es keine Festplatte auf dem Pi gibt alles wird auf einer SD-Karte gespeichert. Ein Grund für ein schützendes Gehäuse für Ihren Pi ist, dass die Kontakte auf dem SD-Socket eventuell nicht mehr funktionieren, wenn die SD-Karte unabsichtlich verbogen wird. C. Der USB-Port Beim Modell B gibt es zwei USB-2.0-Ports, während das Modell A nur einen besitzt. Einige der frühen Raspberry Pis waren bei der möglichen Stromzufuhr am USB-Port beschränkt. Manche USB- Geräte können bis zu 500 ma ziehen. Das erste Pi-Board hat nur etwa 100 ma bereitgestellt, neuere Versionen erfüllen hier die USB-2.0-Spezifikation vollständig. Um Ihr Board zu überprüfen, kontrollieren Sie, ob es zwei Polyfuses (selbstrückstellende Sicherungen) besitzt, die den Strom begrenzen (siehe Abbildung 1-2). Auf jeden Fall ist es keine allzu gute Idee, Ihr Mobiltelefon mit dem Pi laden zu wollen. Verwenden Sie einen externen Hub mit eigener Stromversorgung, wenn Sie ein USB-Gerät mit mehr Strombedarf nutzen wollen. D. Ethernet-Port Das Modell B besitzt einen Standard-RJ45-Ethernetport. Das Modell A hat den nicht, kann aber über einen USB-Ethernet- Adapter mit einem Netzwerk verbunden werden (der Port auf Modell B ist eigentlich auch nicht mehr als ein USB-Ethernet-Adapter auf dem Board selbst). Eine andere Möglichkeit ist eine WLAN-Verbindung über einen USB-Stick. E. HDMI-Anschluss Der HDMI-Port bietet eine digitale Video- und Audio- Ausgabe. Es werden 14 verschiedene Video-Auflösungen unterstützt und das HDMI-Signal kann nach DVI (von vielen Monitoren genutzt), 2 Raspberry Pi für Einsteiger
19 Oberseite Unterseite Abbildung 1-1. Die Platine des Raspberry Pi Composite (analoges Videosignal über den gelben Cinch-Stecker) oder SCART (ein europäischer Standard für das Verbinden von Audio- und Video-Geräten) umgewandelt werden. F. Status-LEDs Der Pi besitzt fünf LEDs, die eine visuelle Rückmeldung ermöglichen (siehe Tabelle 1-1). Fahrt aufnehmen 3
20 Abbildung 1-2. Einige der älteren Boards besaßen Polyfuses (links), um den USB-Port zu schützen. Bei manchen Boards wurden diese Sicherungen durch Jumper ersetzt (Mitte), und bei der neuesten Version des Modells B sind sie ganz verschwunden und der Platz wurde für eine Montagebohrung genutzt (rechts). Tabelle 1-1. Die fünf Status-LEDs ACT grün Leuchtet, wenn auf die SD-Karte zugegriffen wird (auf älteren Boards mit OK gekennzeichnet) PWR rot Verbunden mit dem 3,3 V-Anschluss FDX grün Leuchtet, wenn der Netzwerk-Adapter im Full-Duplex-Modus läuft LNK grün Netzwerk-Aktivität 100 gelb Ist an, wenn die Netzwerk-Verbindung mit 100 Mbps läuft (auf manchen älteren Boards steht fälschlicherweise 10M) G. Analoger Audio-Ausgang Dies ist ein Standard-3,5-mm-Ausgang, der für eine hohe Impedanz gedacht ist (zum Beispiel für Aktiv-Lautsprecher). Kopfhörer oder nicht verstärkte Lautsprecher werden nicht sehr gut klingen. Aktuell ist die Qualität der analogen Audioausgabe deutlich geringer als die HDMI-Audioausgabe, die Sie durch das Anschließen eines Fernsehers über HDMI erhalten. Zum Teil ist dafür die Audiotreiber- Software verantwortlich, die noch weiterentwickelt wird. H. Composite-Video-Ausgang Dies ist eine Standard-Cinch-Buchse für Composite-NTSC- oder -PAL-Videosignale. Dieses Videoformat ist verglichen mit HDMI sehr schlecht aufgelöst. Besitzen Sie einen Fernseher oder Monitor mit HDMI-Anschluss, sollten Sie auf jeden Fall den digitalen Ausgang wählen. I. Stromversorgung So ziemlich das Erste, was Ihnen am Pi auffallen wird, ist, dass er keinen Netzschalter besitzt. Diese MicroUSB-Buchse wird genutzt, um die Platine mit Strom zu versorgen (das ist kein zusätzlicher USB-Port, sondern dient nur der Stromversorgung). MicroUSB wurde gewählt, weil die Buchse günstig ist und USB-Stromversorgungen leicht erhältlich sind. 4 Raspberry Pi für Einsteiger
21 Abbildung 1-3 zeigt alle Input/Output- (I/O-) und Stromversorgungs-Pins auf dem Raspberry Pi, die im Folgenden beschrieben werden. Oberseite Abbildung 1-3. Die Pins und Steckleisten des Raspberry Pi A. General Purpose Input and Output (GPIO) und andere Pins In Kapitel 7 und Kapitel 8 erfahren Sie, wie Sie diese Pins nutzen können, um Taster und Schalter auszulesen und Aktuatoren wie LEDs, Relais oder Motoren zu steuern. B. Der Display-Serial-Interface-(DSI-)Anschluss Hier kann man ein 15- adriges Flachbandkabel anschließen, um den Pi mit einem LCD- oder OLED-Bildschirm zu verbinden. C. Der Camera-Serial-Interface-(CSI-)Anschluss. ÜberdiesenPortkann man ein Kameramodul direkt mit dem Board verbinden. D. P2- und P3-Stiftleiste. Diese zwei Leisten sind die JTAG-Teststiftleisten für den Broadcom-Chip (P2) und den LAN9512-Netzwerkchip (P3). Da das Chipset von Broadcom proprietär ist, werden diese Stiftleisten für Sie nicht wirklich von Nutzen sein. Im Herbst 2012 hat die Raspberry Pi Foundation eine neue Version des Boards veröffentlicht, auf dem sich ein paar neue Hardware-Features befinden unter anderem zwei 2,5 mm große Befestigungslöcher und eine Stiftleiste für einen Reset- Schalter. Es gibt zudem eine nicht angeschlossene 2x4-Stift- Fahrt aufnehmen 5
22 leiste in der Nähe der GPIO-Pins, die für Clock- und Audio- Boards von Fremdherstellern gedacht ist, die direkt auf der Hauptplatine befestigt werden sollen. Das passende Zubehör Nachdem Sie nun gelernt haben, wo sich was auf dem Board befindet, müssen Sie noch ein paar Dinge über das passende Zubehör wissen (manches ist in Abbildung 1-4 zu sehen), das Sie mit Ihrem Pi nutzen können. Es gibt eine ganze Reihe von Starter Kits, die gut augestattet sind. Allerdings gibt es auch ein paar Stolpermöglichkeiten. Auf jeden Fall gibt es eine Liste unterstützter Peripheriegeräte ( auf dem Haupt-Wiki. Abbildung 1-4. Die wichtigsten Peripherie-Geräte: Eine MicroUSB-Stromversorgung, Kabel und eine SD-Karte. Sie benötigen mindestens eine Class- 4-SD-Karte mit 4 GB (es ist okay, MicroSD-Karten mit einem Adapter einzusetzen). No-Name-SD-Karten sind bekannt für ihre sehr variierende Qualität, suchen Sie sich daher lieber eine Markenkarte (siehe VerifiedPeripherals#SD_cards). 6 Raspberry Pi für Einsteiger
23 A. Stromversorgung Dies ist das wichtigste Zubehör für Sie. Sie sollten einen MicroUSB-Adapter nutzen, der 5 V und mindestens 700 ma liefern kann (für das Modell A reichen 500 ma). Ein Ladegerät für ein Mobiltelefon reicht hier nicht, da der typische Vertreter dieser Gattung nur 400 ma oder weniger bietet. Werfen Sie aber im Zweifelsfall einen Blick auf die Angaben des Ladegeräts. Ein Pi, der mit zu wenig Strom versorgt wird, scheint meist noch zu laufen, ist aber instabil und liefert unvorhersehbare Fehler. In der aktuellen Version des Pi-Boards ist es möglich, den Pi von einem USB-Hub aus mit Strom zu versorgen. Allerdings sind hier die Schutzmechanismen nicht sehr ausgeprägt, daher sollte man diesen Weg eher vermeiden. Das gilt insbesondere dann, wenn Sie elektronische Basteleien mit dem Board anstellen und dabei unabsichtlich Kurzschlüsse verursachen, die viel Strom ziehen können. B. Eine SD-Karte Sie brauchen mindestens 4 GB, und es sollte eine Class- 4-Karte sein. Class-4-Karten können mindestens 4 MB/s übertragen. Einige der älteren Raspberry-Pi-Boards hatten Probleme mit Class 6 oder höher, die schneller übertragen können, aber nicht so stabil sind. Eine MicroSD-Karte in einem Adapter lässt sich ebenfalls nutzen. C. Ein HDMI-Kabel Für die Verbindung mit einem Monitor benötigen Sie solch ein Kabel oder einen passenden Adapter für einen DVI-Monitor. Sie können den Pi auch ohne Display laufen lassen (siehe weiter unten). HDMI-Kabel gibt es in einer sehr großen Preisspanne. Wenn das Kabel zum Monitor nur ein bis zwei Meter lang sein muss, müssen Sie nicht mehr als 5 Euro dafür ausgeben. Bei längeren Kabeln sollten Sie auf jeden Fall ein qualitativ hochwertiges nehmen. D. Ethernet-Kabel.Bei Ihnen zu Hause gibt es vermutlich längst nicht mehr so viele Ethernet-Buchsen wie noch vor fünf Jahren mittlerweile ist doch vieles schon drahtlos. Daher nervt Sie der kabelgebundene Anschluss vielleicht ein wenig. In Abschnitt Headless laufen (S. 32) werden ein paar Alternativen zum direkt mit einem Hub oder einer Netzwerkdose verbundenen Ethernet-Kabel aufgeführt. Wollen Sie mit Ihrem Raspberry Pi noch viel mehr machen, gibt es weiteres interessantes Zubehör und Addons, über die wir in Kapitel 5 sprechen. Schauen Sie sich auch ein paar der folgenden Addons an (unter elinux.org/rpi_verifiedperipherals erhalten Sie eine Liste der Peripheriegeräte, die bekanntermaßen funktionieren): Ein USB-Hub mit Stromversorgung Es wird ein USB-2.0-Hub empfohlen. Fahrt aufnehmen 7
24 Kühlkörper Ein Kühlkörper ist ein kleines Stück Metall, oft mit Lamellen, um eine große Oberfläche zu erhalten und die Wärme besser ableiten zu können. Kühlkörper lassen sich an Chips anbringen, die heiß werden. Das Chipset des Pi ist für einen mobilen Einsatz entworfen, daher ist meist kein Kühlkörper nötig. Aber wie wir später noch sehen werden, gibt es Fälle, in denen Sie den Pi mit einer höheren Geschwindigkeit laufen oder über längere Zeit intensiv rechnen lassen wollen. Dann erhitzt sich der Chip etwas. Manche Leute haben berichtet, dass sich auch der Netzwerk-Chip erwärmen kann. Echtzeituhr Eventuell wollen Sie einen Echtzeituhr-Chip einsetzen (wie den DS1307), um korrekte Zeiten zu protokollieren, wenn der Pi offline ist. Kameramodul Anfang 2013 wird ein offizielles 5-Megapixel-Kameramodul für den Raspberry Pi verfügbar sein. Bis dahin können Sie eine USB-Webcam nutzen (in Kapitel 9 finden Sie ein vollständiges Beispiel). LCD-Display Viele LCDs lassen sich mit ein paar Verbindungen zur GPIO-Steckerleiste anschließen. LCDs, die die DSI-Schnittstelle nutzen, werden 2013 verfügbar sein. WLAN-USB-Stick Viele WLAN-USB-Sticks arbeiten mit dem Pi zusammen. Halten Sie am besten Ausschau nach einem, der nicht so viel Strom benötigt. Laptop-Dock Eine Reihe von Leuten hat Laptop-Docks angepasst, die für Mobiltelefone gedacht sind (wie das Atrix Lapdock), um als Anzeige und Halter für den Raspberry Pi zu dienen. Das Gehäuse Sie werden sehr bald ein Gehäuse für Ihren Raspberry Pi haben wollen. Die steifen Kabel auf allen Seiten sorgen dafür, dass das Board nur schwer flach hinzulegen ist, und manche Komponenten (wie zum Beispiel der SD- Kartenslot) können schon beim normalen Einsatz mechanisch beschädigt werden. Der Pi besitzt sechs Schichten mit Leiterbahnen, die die diversen Komponenten miteinander verbinden im Gegensatz zu einfachen Mikrocontroller-Platinen, die die Leiterbahnen nur oben und unten haben. Neben den beiden Oberflächen sind vier zusätzliche Schichten mit Leiterbahnen wie bei einem Sandwich vorhanden. Wird das Board zu sehr gebogen, können manche dieser Verbindungen so brechen, dass es fast unmöglich ist, den Fehler zu finden. Die Lösung: ein Gehäuse. 8 Raspberry Pi für Einsteiger
25 Abbildung 1-5. Das farbenfrohe Pibow-Gehäuse Es gibt eine ganze Reihe fertiger Gehäuse, aber auch Gehäusedesigns, die man sich herunterladen und mit einem Laser-Cutter oder einem 3D- Drucker selbst herstellen kann. Vermeiden Sie am besten Gehäuse, bei denen bruchempfindliches Acrylglas rechtwinklig zusammengesetzt ist. Das Schichtsystem von Pibow ( (Abbildung 1-5) ist da eine farbenfrohe Alternative. Wir brauchen es vermutlich nicht wirklich zu erwähnen, aber es ist einer der offensichtlichen Fehler, der einem gelegentlich widerfährt: Legen Sie Ihren Raspberry Pi nicht auf eine leitende Oberfläche. Drehen Sie das Board einmal um und schauen Sie sich den Boden an es gibt hier eine ganze Reihe Komponenten und viele Lötstellen, die sich problemlos kurzschließen lassen. Dies ist ein weiterer Grund, warum Sie Ihrem Pi ein Gehäuse spendieren sollten! Wählen Sie eine Distribution aus Der Raspberry Pi nutzt Linux als Betriebssystem. Technisch gesehen ist Linux nur der Kernel, aber ein Betriebssystem ist mehr als das: Es handelt sich um eine Zusammenstellung von Treibern, Diensten und Anwendungen. Im Laufe der Jahre wurden eine ganze Reihe von Linux-Distributionen oder -Variationen entwickelt, die auf dem Pi laufen. Einige der bekanntesten auf Desktop-Computern sind Ubuntu, Debian, Fedora und Arch. Jede hat ihre eigene Community mit Anwendern und ist für bestimmte Programme besonders gut geeignet. Da der Pi auf einem Chipset für mobile Geräte aufbaut, hat er andere Anforderungen an die Software als ein Desktop-Computer. Der Broadcom- Fahrt aufnehmen 9
26 Prozessor besitzt ein paar spezielle Eigenschaften, die besondere Binary Blob -Gerätetreiber erfordern. Dazu kommt Code, der sich so nicht in einer Standard-Linux-Distribution findet. Und während die meisten Desktop- Computer über RAM im Gigabyte-Bereich und hunderte Gigabyte Festplattenplatz verfügen, ist der Pi in beidem beschränkt. Daher wurden spezielle Linux-Distributionen entwickelt, die den Pi als Zielplattform haben. Zu den am weitesten verbreiteten gehören: Raspbian ( Die offiziell empfohlene Distribution der Foundation, basierend auf Debian (siehe Abbildung 1-6). Beachten Sie, dass raspbian.org (http: //raspbian.org) eine Community-Site ist, die nicht von der Foundation betrieben wird. Wenn Sie nach der offiziellen Distribution suchen, schauen Sie auf der Downloads ( unter raspberrypi.org vorbei. Abbildung 1-6. Raspberry Pi + Debian = Raspbian Adafruit Raspberry Pi Educational Linux (Occidentalis) ( Dies ist die Raspbian-basierte Distribution von Adafruit, die Tools und Treiber enthält, mit denen der Elektronikunterricht erleichtert wird. Arch Linux ( Arch Linux ist speziell für ARM-basierte Computer entwickelt, daher wurde der Pi schon sehr frühzeitig unterstützt. Xbian ( Dies ist eine Raspbian-basierte Distribution für Anwender, die den Raspberry Pi als Media Center nutzen wollen (siehe auch OpenELEC ( und Raspbmc ( QtonPi ( Eine Distribution, die auf dem Qt-5-Framework basiert. In diesem Buch werden wir uns auf die offizielle Raspbian-Distribution beschränken. 10 Raspberry Pi für Einsteiger
27 Die SD-Karte flashen Viele Händler verkaufen SD-Karten mit einem vorinstallierten Betriebssystem. Das ist für manche vielleicht die beste Einstiegsmöglichkeit. Auch wenn nicht das neueste Release darauf zu finden ist, können Sie leicht upgraden, sobald der Pi einmal gestartet wurde und mit dem Internet verbunden ist. Raspbian besitzt auch einen Network Installer ( RaspbianInstaller). Um ihn zu verwenden, müssen Sie die Installer-Dateien auf eine SD-Karte kopieren (formatiert als FAT32, was bei diesen Karten üblich ist) und dann den Pi mit der eingesteckten Karte booten. Damit das funktioniert, müssen Sie aber mit dem Internet verbunden sein. Zuerst müssen Sie Raspbian von der Downloads-Seite von raspberrypi.org ( herunterladen. Das Betriebssystem wird als Disk Image bereitgestellt, bei dem es sich um eine 1:1-Repräsentation der Daten handelt, die auf die SD-Karte geschrieben werden sollten. Beachten Sie, dass Sie das Disk Image nicht einfach auf die SD-Karte ziehen können Sie müssen eine bitweise Kopie des Image vornehmen. Dazu brauchen Sie einen Kartenleser (ein ganz billiger reicht) und ein Disk-Image-Tool. Die notwendigen Schritte sind je nach Betriebssystem unterschiedlich. Entpacken Sie die Image-Datei (Sie sollten dann eine.img-datei besitzen) und folgen Sie den Anweisungen aus Anhang A. Schnellere Downloads mit BitTorrent Sie werden auf der Download-Site einen Hinweis sehen, möglichst eine Torrent-Datei zu nutzen, um Raspbian so effizient wie möglich herunterzuladen. Die Torrent-Datei ist ein dezentralisierter Weg, Dateien verteilt vorzuhalten. Das Herunterladen kann dadurch deutlich schneller geschehen, weil Sie immer nur Teile der Datei von vielen verschiedenen anderen Torrent-Clients holen statt von einem zentralen Server. Wollen Sie diesen Weg gehen, benötigensieeinenbittorrent-client. Ein paar beliebte BitTorrent-Clients sind: Vuze ( Integrierte Torrent-Suche und Download. Miro ( Open-Source-Musik- und Video- Player, der auch Torrents verarbeitet. MLDonkey ( Filesharing-Tool nur für Windows und Linux. Transmission ( Schlanker Client für Mac und Linux, wird auch in Embedded-Systemen genutzt. Fahrt aufnehmen 11
28 Booten Mit diesen Schritten booten Sie Ihren Raspberry Pi das erste Mal: 1. Stecken Sie die SD-Karte in den Kartenschacht. 2. Stecken Sie eine USB-Tastatur und eine Maus ein. Beim Modell A müssen Sie beides in einen Hub mit eigener Stromversorgung stecken, den Sie dann mit dem Pi verbinden. 3. Verbinden Sie den Pi über ein HDMI-Kabel mit Ihrem Fernseher oder Monitor. Achten Sie darauf, dass der Monitor eingeschaltet ist. 4. Stecken Sie die Stromversorgung ein. Ganz allgemein sollten Sie darauf achten, dass alles angeschlossen ist, bevor Sie den Pi als Letztes mit Strom versorgen. Online gehen Sie haben verschiedene Möglichkeiten, sich mit dem Internet zu verbinden. Haben Sie einfachen Zugriff auf einen Router oder Switch (oder eine Ethernet-Dose, die mit einem Router verbunden ist), nutzen Sie einfach ein Standard-Ethernet-Kabel.Haben Sie einen USB-WLAN-Stick, können Sie sich drahtlos verbinden; auf dem Desktop gibt es ein Icon, über das Sie Ihre WLAN-Verbindung einrichten können. Es funktionieren nicht alle WLAN- Sticks, werfen Sie am besten einen Blick auf die Liste mit den geprüften Peripherie-Geräten ( Haben Sie einen Laptop in der Nähe oder lassen Sie den Pi ohne Monitor laufen, können Sie den WLAN-Anschluss Ihres Laptops auch durch den Pi nutzen (Abbildung 1-7). Auf dem Mac ist das ganz einfach: Aktivieren Sie in Ihren Sharing-Einstellungen einfach Internet Sharing und verbinden Sie dann den Pi über ein Ethernet-Kabel mit dem Mac. Unter Windows aktivieren Sie»Anderen Benutzern im Netzwerk gestatten, diese Verbindung des Computers als Internetverbindung zu verwenden«in Ihren Einstellungen zur Gemeinsamen Nutzung der Internetverbindung. Der Pi sollte automatisch eine IP-Adresse erhalten, wenn er sich verbindet und online geht. Für einen Windows-PC benötigen Sie vermutlich ein Cross-Over-Kabel, während bei Apple-Hardware ein beliebiges Ethernet-Kabel reicht, weil der Kabeltyp dort automatisch erkannt wird. Wenn alles klappt, sollten Sie einen Haufen Startup-Logeinträge auf Ihrem Bildschirm sehen. Wenn nicht, blättern Sie gleich weiter zum Abschnitt Fehlerbehebung am Ende dieses Kapitels. Die Logeinträge zeigen alle Prozesse, die beim Booten des Pi gestartet werden. Die Netzwerk-Schnittstelle wird initialisiert und die angeschlossenen USB-Geräte werden erkannt und protokolliert. Sie können sich diese Logeinträge anzeigen lassen, indem Sie nach dem Anmelden an der Befehlszeile dmesg tippen. 12 Raspberry Pi für Einsteiger
29 Abbildung 1-7. Es ist sehr praktisch, die WLAN-Verbindung Ihres Laptops mit dem Pi zu teilen. Sie können den Pi auch ohne eigenen Monitor laufen lassen (siehe Headless laufen (S. 32)), was hilft, wenn Sie Ihren Raspberry Pi irgendwo im Einsatz haben. Beim allerersten Booten wird sich das raspi-config Tool bei Ihnen melden (siehe Abbildung 1-8). Es gibt ein paar wichtige Einstellungen, die Sie hier vornehmen müssen, denn es ist recht wahrscheinlich, dass Ihr Raspberry Pi nicht automatisch so arbeitet, wie Sie es sich vorstellen. Müssen Sie dieses Konfigurations-Tool später nochmals aufrufen, erreichen Sie es über die Eingabe folgender Anweisung an der Befehlszeile: sudo raspi-config Abbildung 1-8. Das Menü des raspi-config Tools Fahrt aufnehmen 13
30 Konfigurieren Sie Ihren Pi Als Nächstes wollen wir Ihnen zeigen, welche Konfigurationsmöglichkeiten entscheidend sind und welche Sie sich auch später anschauen können. Beim Setzen der Optionen nutzen Sie im Tool die Cursortasten nach oben und unten, die Leertaste zum Auswählen und die Tabulatortaste zum Ändern von Feldern beziehungsweise zum Bewegen des Cursors zu den Schaltern unten im Fenster. Lassen Sie uns die Menüoptionen der Reihe nach vorstellen: Expand rootfs Sie sollten diese Option immer auswählen damit wird das Dateisystem so erweitert, dass die gesamte SD-Karte genutzt wird. Overscan Lassen Sie die Overscan-Option zunächst deaktiviert. Haben Sie einen HD-Monitor, kann es sein, dass Text über den Rand des Bildschirms hinausläuft. Um das zu beheben, aktivieren Sie den Overscan und ändern die Werte so, dass das Bild vollständig auf den Monitor passt. Mit den Werten korrigiert die Anzeigesoftware die Darstellung mit positiven Werten wird das Bild verkleinert, mit negativen vergrößert (falls schwarze Balken am Rand zu sehen sind). Keyboard Als Tastatur wird standardmäßig von einer generischen, englischen Version ausgegangen. Sollen die Tasten das tun, was auf ihnen steht, werden Sie sehr wahrscheinlich einen anderen Tastaturtyp und ein Mapping auswählen wollen. Zum Glück ist die Tastaturliste sehr robust. Beachten Sie, dass Ihre Landeseinstellungen ebenfalls das Tastaturverhalten beeinflussen können. Password Es ist ratsam, das Standardpasswort von raspberry auf einen sichereren Wert zu ändern. Change Locale Außerhalb von Großbritannien sollten Sie Ihr Locale so ändern, dass Ihre Sprache und Ihre Zeichenkodierung angepasst wird. Standardeinstellung ist Englisch (UK) mit einer Standard-UTF-8-Zeichenkodierung (en_gb.utf-8). Change timezone Sie werden vermutlich die richtige Zeitzone einstellen wollen. Memory split Mit dieser Option legen Sie fest, wie viel Speicher von CPU und GPU genutzt wird. Belassen Sie es zunächst bei den Standardwerten. 14 Raspberry Pi für Einsteiger
31 Overclock Mit dieser Option können Sie den Prozessor schneller als 700 MHz laufen lassen. Beim ersten Booten sollten Sie die Standardeinstellung beibehalten oder Medium oder Modest ausprobieren. Sie können auch später noch an dieser Einstellung schrauben (im Turbomodus kann der Prozessor mit 1000 MHz laufen). SSH Diese Option aktiviert den Secure-Shell (ssh)-server, mit dem Sie sich am Raspberry Pi aus der Ferne über das Netzwerk anmelden können. Das ist ausgesprochen praktisch, daher sollten Sie diese Option aktivieren. Desktop Behavior Mit dieser Option wird dafür gesorgt, dass nach dem Booten direkt die grafische Benutzeroberfläche aufgerufen wird. Standardmäßig ist sie schon auf Yes gesetzt. Wählen Sie No, erhalten Sie nach dem Booten die Befehlszeile und Sie müssen sich hier anmelden und die GUI per Hand starten: raspberrypi login: pi Password: raspberry ~ $ startx Befinden Sie sich auf der grafischen Oberfläche, wird die Befehlszeile verschwinden. Sie können aber ein Terminal-Programm öffnen, um wieder eine Befehlszeile zu erhalten. Klicken Sie das Desktop-Menü links unten an und wählen Sie Accessories LXTerminal. Update Sind Sie mit dem Internet verbunden, können Sie das config-tool schließlich über diese Option aktualisieren. Führen Sie beim ersten Mal kein Update für das Betriebssystem durch Sie werden in Kapitel 2 noch andere Wege dafür kennenlernen. Sind Sie fertig, wählen Sie Finish. Dann landen Sie wieder auf der Befehlszeile. Geben Sie nun ein: pi@raspberrypi ~ $ sudo reboot Ihr Pi wird dann mit den neuen Einstellungen neu gestartet. Wenn alles klappt (und wenn Sie die Option gewählt haben, direkt die grafische Benutzeroberfläche anzuzeigen), sollten Sie den Openbox Window Manager sehen, der auf der Lightweight X11 Desktop Environment (LXDE) läuft. Dann sind Sie im Spiel! Fahrt aufnehmen 15
32 Herunterfahren Der Raspberry Pi hat keinen Ausschalter (auch wenn es auf neueren Boards Anschlüsse für einen Reset-Schalter gibt). Um den Rechner herunterzufahren, muss man das Logout-Menü auf der grafischen Benutzeroberfläche wählen und dann dort auf Shutdown klicken. Sie können auch die Befehlszeile verwenden, indem Sie folgende Anweisung eingeben: ~ $ sudo shutdown -h now Achten Sie darauf, den Pi sauber herunterzufahren (und nicht einfach nur den Stecker zu ziehen). Ansonsten kann es in seltenen Fällen passieren, dass die Daten auf der SD-Karte zerstört werden. Fehlersuche Wenn die Dinge nicht so laufen, wie sie sollten, gibt es ein paar häufig vorkommende Fehler, die man eventuell gemacht hat, oder Schritte, die vergessen wurden. Achten Sie darauf, alle folgenden Punkte zu prüfen: Befindet sich die SD-Karte im Slot und ist sie auch nicht verkantet? Verwenden Sie den richtigen Typ SD-Karte? Wurde das Disk Image korrekt auf die Karte geschrieben? Versuchen Sie, das Schreiben mit einem anderen Kartenleser zu wiederholen. Ist der Schreibschutz der SD-Karte aktiv? Dabei handelt es sich um einen kleinen Schiebeschalter, der sich leicht einmal in der falschen Position befinden kann. Prüfen Sie die Integrität Ihres verwendeten Disk Images. Das können Sie durch das Ausführen eines Checksum-Tools mit Secure Hash Algorithm (SHA) für das Image erreichen. Vergleichen Sie das Ergebnis mit den 40 Zeichen, die auf der Download-Seite veröffentlicht wurden. Startet der Pi von alleine neu oder hat er andere Probleme, während er läuft? Prüfen Sie die Stromversorgung ein mit zu wenig Strom versorgtes Board kann laufen, sich aber unzuverlässig verhalten. Erhalten Sie beim Start eine Kernel Panic? Das ist das Äquivalent zum Blue Screen of Death von Windows meist verursacht durch ein Problem mit einem Gerät am USB-Hub. Stöpseln Sie USB-Geräte aus und versuchen Sie dann, den Pi neu zu starten. Wenn all das nicht hilft, schauen Sie auf die Troubleshooting-Seite des Raspberry Hub Wiki ( Dort finden sich Lösungen für alle möglichen Probleme, die schon einmal aufgetreten sind. 16 Raspberry Pi für Einsteiger
33 Welches Board besitzen Sie? Wenn Sie per oder in einem Forum um Hilfe bitten, ist es für den Helfer sinnvoll, die genaue Betriebssystemund Board-Version zu kennen. Um die Betriebssystem-Version herauszufinden, öffnen Sie das LXTerminal und geben Folgendes ein: cat /proc/version Für die Board-Version geben Sie ein: cat /proc/cpuinfo Weitere Informationen The Raspberry Pi Hub ( Ein umfangreiches Wiki mit Informationen zur Hardware und Konfiguration des Pi, von elinux.org gehostet. Liste mit geprüften Peripheriegeräten ( Die umfassende Liste mit Peripheriegeräten, die bekanntermaßen mit dem Raspberry Pi funktionieren. Fahrt aufnehmen 17
34
35 2/Linux auf dem Raspberry Pi Wollen Sie Ihren Raspberry Pi richtig nutzen, müssen Sie ein bisschen Linux lernen. Ziel dieses Kapitels ist es, Ihnen einen Überblick über das Betriebssystem zu geben und Ihnen genug Wissen zu vermitteln, damit Sie mit dem Dateisystem zurechtkommen, Pakete an der Befehlszeile oder im GUI installieren können und die wichtigsten Tools kennen, die Sie tagtäglich benötigen. Raspbian bringt die grafische Benutzeroberfläche Lightweight X11 Desktop Environment (LXDE) mit. Dabei handelt es sich um eine abgespeckte Desktop-Umgebung für das X Window System, das schon seit den 80er Jahren Grundlage für die GUI von Unix- und Linux-Rechnern ist. Manche der Tools auf dem Desktop und im Menü werden direkt mit LXDE zusammen ausgeliefert (zum Beispiel der Texteditor Leafpad und die Shell LXTerminal). Auf LXDE aufbauend läuft Openbox, ein Window Manager, der sich um das Aussehen und Verhalten der Fenster und Menüs kümmert. Wollen Sie das Erscheinungsbild Ihres Desktops anpassen, nutzen Sie dafür die Openbox- Konfigurationstools (klicken Sie links unten auf den Desktop und wählen Sie dann Other Openbox Configuration Manager). Anders als bei OS X oder Windows ist es recht einfach, Ihre Desktop-Umgebung umfassend zu konfigurieren oder alternative Window Manager zu installieren. Einige der anderen Distributionen für den Raspberry Pi besitzen andere Umgebungen, die für spezielle Anwendungen optimiert sind, wie zum Beispiel Settop- Boxen, Telefonsysteme oder Netzwerk-Firewalls. Unter RPi_Distributions finden Sie eine Übersicht. Der Dateimanager Wollen Sie Dateien nicht an der Befehlszeile verschieben und kopieren (dazu gleich mehr), wählen Sie den File Manager aus dem Accessories- Menü. Sie können dann so mit dem Dateisystem arbeiten, wie Sie es vermutlich auf einer grafischen Benutzeroberfläche gewohnt sind. 19
36 Abbildung 2-1. Der grafische Desktop Der Webbrowser Der Standard-Webbrowser ist Midori ( midori/), der dafür entworfen wurde, mit begrenzten Ressourcen arbeiten zu können. Man vergisst heutzutage leicht, wie viel Arbeit Webbrowser erledigen. Da Raspbian eine sehr leichtgewichtige Betriebssystem-Distribution sein soll, gibt es eine Reihe nicht vorhandener Features, die Sie vielleicht von einem Webbrowser erwarten. So sind zum Beispiel Flash und das Java-Plugin nicht installiert (und somit funktioniert YouTube nicht) und Midori unterstützt keine HTML5-Videos. Wir werden später sehen, wie Sie neue Software installieren können (zum Beispiel Java). Schauen Sie sich einmal die Tools und Menü-Elemente im Pulldown-Menü oben rechts im Fenster an (siehe Abbildung 2-2). Es gibt eine Reihe von Browser-Alternativen besonders erwähnt seien hier NetSurf ( und Dillo ( Video und Audio Für die Multimedia-Wiedergabe gibt es den omxplayer, der aktuell noch ein wenig experimentell wirkt. Er steht nur als Befehlszeilen-Tool zur Verfügung. Der omxplayer ist für eine direkte Zusammenarbeit mit der Graphics Processing Unit (GPU) des Prozessors ausgelegt andere freie Software wie VLC und mplayer spielen nicht so gut mit der GPU zusammen. 20 Raspberry Pi für Einsteiger
DER MINI-PC, DER ALLES KANN. Raspberry Pi. für Einsteiger. Matt Richardson & Shawn Wallace. Übersetzung von Thomas Demmig
 DER MINI-PC, DER ALLES KANN Raspberry Pi für Einsteiger Matt Richardson & Shawn Wallace Übersetzung von Thomas Demmig Raspberry Pi für Einsteiger Matt Richardson & Shawn Wallace Deutsche Übersetzung von
DER MINI-PC, DER ALLES KANN Raspberry Pi für Einsteiger Matt Richardson & Shawn Wallace Übersetzung von Thomas Demmig Raspberry Pi für Einsteiger Matt Richardson & Shawn Wallace Deutsche Übersetzung von
grep kurz & gut John Bambenek and Agnieszka Klus
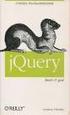 grep kurz & gut grep kurz & gut John Bambenek and Agnieszka Klus Beijing Cambridge Farnham Köln Sebastopol Tokyo Copyright der deutschen Ausgabe 2009 by O'Reilly Verlag GmbH & Co.KG Darstellung eines
grep kurz & gut grep kurz & gut John Bambenek and Agnieszka Klus Beijing Cambridge Farnham Köln Sebastopol Tokyo Copyright der deutschen Ausgabe 2009 by O'Reilly Verlag GmbH & Co.KG Darstellung eines
DER MINI-PC, DER ALLES KANN. Raspberry Pi. für Einsteiger. Matt Richardson & Shawn Wallace. Übersetzung von Thomas Demmig
 DER MINI-PC, DER ALLES KANN Raspberry Pi für Einsteiger Matt Richardson & Shawn Wallace Übersetzung von Thomas Demmig Inhaltsverzeichnis Vorwort... ix 1/Fahrtaufnehmen... 1 Eine Tour über das Board...
DER MINI-PC, DER ALLES KANN Raspberry Pi für Einsteiger Matt Richardson & Shawn Wallace Übersetzung von Thomas Demmig Inhaltsverzeichnis Vorwort... ix 1/Fahrtaufnehmen... 1 Eine Tour über das Board...
Raspberry Pi Einführung
 Raspberry Pi Einführung Raspberry Pi Workshops in München Informationsmaterial zum Raspberry Pi: www.raspi-workshops.de Raspberry Pi Kits und Zubehör kaufen: shop.pi3g.com Wir empfehlen zum Einstieg NOOBS,
Raspberry Pi Einführung Raspberry Pi Workshops in München Informationsmaterial zum Raspberry Pi: www.raspi-workshops.de Raspberry Pi Kits und Zubehör kaufen: shop.pi3g.com Wir empfehlen zum Einstieg NOOBS,
DER MINI-PC, DER ALLES KANN. Raspberry Pi. für Einsteiger. Matt Richardson & Shawn Wallace. Übersetzung von Thomas Demmig
 DER MINI-PC, DER ALLES KANN Raspberry Pi für Einsteiger Matt Richardson & Shawn Wallace Übersetzung von Thomas Demmig Raspberry Pi für Einsteiger Matt Richardson & Shawn Wallace Deutsche Übersetzung von
DER MINI-PC, DER ALLES KANN Raspberry Pi für Einsteiger Matt Richardson & Shawn Wallace Übersetzung von Thomas Demmig Raspberry Pi für Einsteiger Matt Richardson & Shawn Wallace Deutsche Übersetzung von
Matt Richardson / Shawn Wallace, Raspberry Pi für Einsteiger, O Reilly, ISBN
 D3kjd3Di38lk323nnm Matt Richardson / Shawn Wallace, Raspberry Pi für Einsteiger, O Reilly, ISBN 97839556199239783955619923 Inhaltsverzeichnis Vorwort... vii 1/Fahrtaufnehmen... 1 Eine Tour über das Board...
D3kjd3Di38lk323nnm Matt Richardson / Shawn Wallace, Raspberry Pi für Einsteiger, O Reilly, ISBN 97839556199239783955619923 Inhaltsverzeichnis Vorwort... vii 1/Fahrtaufnehmen... 1 Eine Tour über das Board...
pi 3g Display T. Box Handbuch
 pi 3g Display T. Box Handbuch Danke Danke für den Kauf dieses pi 3g Produktes! pi 3g stellt ausschließlich Raspberry Pi Produkte her, und ist seit dem Anfang des Raspberry Pis am Markt (2012). Wir bieten
pi 3g Display T. Box Handbuch Danke Danke für den Kauf dieses pi 3g Produktes! pi 3g stellt ausschließlich Raspberry Pi Produkte her, und ist seit dem Anfang des Raspberry Pis am Markt (2012). Wir bieten
Inhaltsverzeichnis Erste Schritte Grundprinzipien in Linux
 1 Erste Schritte 1 1.1 Ein Disk Image auswählen und herunterladen............. 2 1.2 Das Disk Image entpacken............................ 3 1.3 Windows......................................... 4 1.4 macos...........................................
1 Erste Schritte 1 1.1 Ein Disk Image auswählen und herunterladen............. 2 1.2 Das Disk Image entpacken............................ 3 1.3 Windows......................................... 4 1.4 macos...........................................
Raspberry Pi. Einstieg - Optimierung - Projekte. Bearbeitet von Maik Schmidt
 Raspberry Pi Einstieg - Optimierung - Projekte Bearbeitet von Maik Schmidt 1. Auflage 2013. Taschenbuch. XVIII, 156 S. Paperback ISBN 978 3 86490 032 7 Format (B x L): 15,5 x 22 cm Weitere Fachgebiete
Raspberry Pi Einstieg - Optimierung - Projekte Bearbeitet von Maik Schmidt 1. Auflage 2013. Taschenbuch. XVIII, 156 S. Paperback ISBN 978 3 86490 032 7 Format (B x L): 15,5 x 22 cm Weitere Fachgebiete
1 Gestatten: Raspberry Pi! Schnellstart: Die erste Inbetriebnahme Den Desktop kennenlernen Wichtige Konsolenbefehle im Griff 69
 Auf einen Blick 1 Gestatten: Raspberry Pi! 12 2 Schnellstart: Die erste Inbetriebnahme 23 3 Den Desktop kennenlernen 50 4 Wichtige Konsolenbefehle im Griff 69 5 Der Raspberry macht Musik -als MP3-Player
Auf einen Blick 1 Gestatten: Raspberry Pi! 12 2 Schnellstart: Die erste Inbetriebnahme 23 3 Den Desktop kennenlernen 50 4 Wichtige Konsolenbefehle im Griff 69 5 Der Raspberry macht Musik -als MP3-Player
Modell RAM-Speicher USB Ethernet Pfostenstecker
 Kapitel 1 Der Raspberry Pi Modell RAM-Speicher USB Ethernet Pfostenstecker B+ 512MB 4x 10/100 Mbit 40 2 B 1024MB 4x 10/100 Mbit 40 Tabelle 1.1: Die Modelle im Vergleich (Forts.) Die B-Modelle unterstützen
Kapitel 1 Der Raspberry Pi Modell RAM-Speicher USB Ethernet Pfostenstecker B+ 512MB 4x 10/100 Mbit 40 2 B 1024MB 4x 10/100 Mbit 40 Tabelle 1.1: Die Modelle im Vergleich (Forts.) Die B-Modelle unterstützen
Versuch 5: Linux embedded
 Ziel Installieren des Betriebssystems Raspian auf einem Raspberry mit anschließender Konfiguration und Installation weiterer Programme unter Linux. Greifen Sie auf diese Dienste von einer zweiten Arbeitsstation
Ziel Installieren des Betriebssystems Raspian auf einem Raspberry mit anschließender Konfiguration und Installation weiterer Programme unter Linux. Greifen Sie auf diese Dienste von einer zweiten Arbeitsstation
1. Schließen Sie den AnyCast Dongle an den HDMI Anschluss des Fernsehers, Monitors oder Beamers an.
 1. Schließen Sie den AnyCast Dongle an den HDMI Anschluss des Fernsehers, Monitors oder Beamers an. Wenn Ihr Gerät über kein HDMI Anschluss verfügt, benötigen Sie einen Adapter (nicht im Lieferumfang):
1. Schließen Sie den AnyCast Dongle an den HDMI Anschluss des Fernsehers, Monitors oder Beamers an. Wenn Ihr Gerät über kein HDMI Anschluss verfügt, benötigen Sie einen Adapter (nicht im Lieferumfang):
Anleitung Zusammenbau
 Anleitung Zusammenbau Installation und Inbetriebnahme Anleitung Zusammenbau 1. Ventilator mit dem oberen Teil des Gehäuses verschrauben. Silberne, lange Schrauben aussen (Bild 1), Muttern innen (Bild 2).
Anleitung Zusammenbau Installation und Inbetriebnahme Anleitung Zusammenbau 1. Ventilator mit dem oberen Teil des Gehäuses verschrauben. Silberne, lange Schrauben aussen (Bild 1), Muttern innen (Bild 2).
Dell USB-C Mobile Adapter DA300 Benutzerhandbuch
 Dell USB-C Mobile Adapter DA300 Benutzerhandbuch Anmerkungen, Vorsichtshinweise und Warnungen ANMERKUNG: Eine ANMERKUNG liefert wichtige Informationen, mit denen Sie den Computer besser einsetzen können.
Dell USB-C Mobile Adapter DA300 Benutzerhandbuch Anmerkungen, Vorsichtshinweise und Warnungen ANMERKUNG: Eine ANMERKUNG liefert wichtige Informationen, mit denen Sie den Computer besser einsetzen können.
Dokumentation Raspberry USV+ E
 Dokumentation Raspberry USV+ E-002-4865 Seite 1 von 13 Inhaltsverzeichnis I Einführung 03 1 Funktion 04 2 Technische Informationen 05 2.1 Anschlussplan 05 2.2 Akku 06 II Installation 07 3 Hardware 08 3.1
Dokumentation Raspberry USV+ E-002-4865 Seite 1 von 13 Inhaltsverzeichnis I Einführung 03 1 Funktion 04 2 Technische Informationen 05 2.1 Anschlussplan 05 2.2 Akku 06 II Installation 07 3 Hardware 08 3.1
Mark Fink at. VHS Augsburg 2014. Erste Schritte mit dem Raspberry PI.
 Mark Fink at VHS Augsburg 2014 mark@mark-fink.de Überblick Inbetriebnahme (Session 2) Schnittstellen Zusammenbau des PI Bespielen der CD-Karte Erstes Mal Booten / Config Tool Zugang zum WLAN Programme
Mark Fink at VHS Augsburg 2014 mark@mark-fink.de Überblick Inbetriebnahme (Session 2) Schnittstellen Zusammenbau des PI Bespielen der CD-Karte Erstes Mal Booten / Config Tool Zugang zum WLAN Programme
Einrichtung der Raspberry Pi
 Einrichtung der Raspberry Pi mit dem Raspbian (Wheezy) Stand: 06.09.2016 Inhalt 1. Einleitung... 1 2. Aktuelles Image herunterladen und installieren... 2 3. Die Pi starten und mit dem Rechner verbinden...
Einrichtung der Raspberry Pi mit dem Raspbian (Wheezy) Stand: 06.09.2016 Inhalt 1. Einleitung... 1 2. Aktuelles Image herunterladen und installieren... 2 3. Die Pi starten und mit dem Rechner verbinden...
Anbindung NEXTION Display mit ESP8266 an IP-Symcon
 Anbindung NEXTION Display mit ESP8266 an IP-Symcon Vorwort: Die Dokumentation habe ich erstellt damit ich später auch noch weiß was ich wie konfiguriert habe (Ich werde leider auch nicht Jünger)! Ich kann
Anbindung NEXTION Display mit ESP8266 an IP-Symcon Vorwort: Die Dokumentation habe ich erstellt damit ich später auch noch weiß was ich wie konfiguriert habe (Ich werde leider auch nicht Jünger)! Ich kann
Ausbildung & Raspberry Pi. Alexander Elsas Goethe-Universität Frankfurt
 Ausbildung & Raspberry Pi Alexander Elsas Goethe-Universität Frankfurt Deutschland in Zahlen 2013, IDW Köln Raspberry Pi - Geschichte Mit über zwei Millionen verkauften Exemplaren ist der Raspberry Pi
Ausbildung & Raspberry Pi Alexander Elsas Goethe-Universität Frankfurt Deutschland in Zahlen 2013, IDW Köln Raspberry Pi - Geschichte Mit über zwei Millionen verkauften Exemplaren ist der Raspberry Pi
Anleitung zum Klick & Show Firmware-Update
 Anleitung zum Klick & Show Firmware-Update Ein Firmware Update kann sinnvoll sein um die Vorteile von neuen Funktionen für das Klick & Show System zu erhalten oder um bekannte Probleme zu beheben. Es gibt
Anleitung zum Klick & Show Firmware-Update Ein Firmware Update kann sinnvoll sein um die Vorteile von neuen Funktionen für das Klick & Show System zu erhalten oder um bekannte Probleme zu beheben. Es gibt
Raspberry Pi meets Pocket Code. Tutorial: Ampelschaltung
 Raspberry Pi meets Pocket Code Tutorial: Ampelschaltung Dieses Material steht unter der Creative-Commons-Lizenz Namensnennung 4.0 International. Um eine Kopie dieser Lizenz zu sehen, besuchen sie http://creativecommons.org/licenses/by/4.0/.
Raspberry Pi meets Pocket Code Tutorial: Ampelschaltung Dieses Material steht unter der Creative-Commons-Lizenz Namensnennung 4.0 International. Um eine Kopie dieser Lizenz zu sehen, besuchen sie http://creativecommons.org/licenses/by/4.0/.
Guten Tag. Holger Lindemann. -Selbstständiger Dienstleister im Bereich Linux. -Hauptentwickler openkonto ehemals Lx-Office
 Guten Tag -Selbstständiger Dienstleister im Bereich Linux -Hauptentwickler openkonto ehemals Lx-Office -Seit den Anfängen der Lugulm dabei. Thema: Der Raspberry Pi Was ist ein Raspberry Pi? Günstiger Einplatinencomputer,
Guten Tag -Selbstständiger Dienstleister im Bereich Linux -Hauptentwickler openkonto ehemals Lx-Office -Seit den Anfängen der Lugulm dabei. Thema: Der Raspberry Pi Was ist ein Raspberry Pi? Günstiger Einplatinencomputer,
Raspberry Pi: Betriebssystem installieren und WLAN einrichten
 Raspberry Pi: Betriebssystem installieren und WLAN einrichten Prof. Dr. Claus Brell, Hochschule Niederrhein 11.11.2015 Inhalt: 1 Motivation... 1 2 Aufwand und Vorgehen... 2 3 Vorbereitungen... 2 4 Betriebssystem
Raspberry Pi: Betriebssystem installieren und WLAN einrichten Prof. Dr. Claus Brell, Hochschule Niederrhein 11.11.2015 Inhalt: 1 Motivation... 1 2 Aufwand und Vorgehen... 2 3 Vorbereitungen... 2 4 Betriebssystem
Anleitung für die Installation des USB Netzwerkkabels unter WIN2000 :
 Anleitung für die Installation des USB Netzwerkkabels unter WIN2000 : Lieferumfang : USB-Netzwerkkabel Treiber-Diskette Deutsche Installationsanleitung Produktbeschreibung : Das USB-Netzwerkkabel ermöglicht
Anleitung für die Installation des USB Netzwerkkabels unter WIN2000 : Lieferumfang : USB-Netzwerkkabel Treiber-Diskette Deutsche Installationsanleitung Produktbeschreibung : Das USB-Netzwerkkabel ermöglicht
Raspberry Pi. Einführung Pi and More 5 Nico Maas
 Raspberry Pi Einführung Pi and More 5 Nico Maas Zur Person Nico Maas IT Systemelektroniker (RZ UNI SB) Praktische Informatik (HTW SB) mail@nico-maas.de www.nico-maas.de @nmaas87 29.05.2014 Nico Maas /
Raspberry Pi Einführung Pi and More 5 Nico Maas Zur Person Nico Maas IT Systemelektroniker (RZ UNI SB) Praktische Informatik (HTW SB) mail@nico-maas.de www.nico-maas.de @nmaas87 29.05.2014 Nico Maas /
PKS-Team. Installationsanleitung LAN-Relais 2-Fach und 8-Fach
 PKS-Team Installationsanleitung LAN-Relais 2-Fach und 8-Fach PKS-Team 01.04.2018 Inhalt An der Strom anschließen... 3 Eigenes Netzteil nutzen... 3 Konfigurieren des LAN-Relais... 5 LAN Relais mit einem
PKS-Team Installationsanleitung LAN-Relais 2-Fach und 8-Fach PKS-Team 01.04.2018 Inhalt An der Strom anschließen... 3 Eigenes Netzteil nutzen... 3 Konfigurieren des LAN-Relais... 5 LAN Relais mit einem
SX OS Features. Funktioniert mit jeder Switch SX OS funktioniert mit jeder Nintendo Switch und jeder Firmware Version!
 Version 1.2 SX OS Features Funktioniert mit jeder Switch SX OS funktioniert mit jeder Nintendo Switch und jeder Firmware Version! Spiele jedes Spiel Mit SX OS kannst Du alle deine Lieblingsspiele direkt
Version 1.2 SX OS Features Funktioniert mit jeder Switch SX OS funktioniert mit jeder Nintendo Switch und jeder Firmware Version! Spiele jedes Spiel Mit SX OS kannst Du alle deine Lieblingsspiele direkt
Google Cloud Print Anleitung
 Google Cloud Print Anleitung Version 0 GER Zu den Hinweisen In diesem Benutzerhandbuch wird für Hinweise der folgende Stil verwendet: Hinweise informieren Sie darüber, wie auf eine bestimmte Situation
Google Cloud Print Anleitung Version 0 GER Zu den Hinweisen In diesem Benutzerhandbuch wird für Hinweise der folgende Stil verwendet: Hinweise informieren Sie darüber, wie auf eine bestimmte Situation
P101 Gebrauchsanleitung
 P101 Gebrauchsanleitung Inhaltsverzeichnis Produktbeschreibung 4 Verbinden Sie direkt mit einem Display 4 Verbinden Sie mit einem Display mit dem HDMI-Verlängerungskabe 5 Einschalten des Geräts.6 Anschluss
P101 Gebrauchsanleitung Inhaltsverzeichnis Produktbeschreibung 4 Verbinden Sie direkt mit einem Display 4 Verbinden Sie mit einem Display mit dem HDMI-Verlängerungskabe 5 Einschalten des Geräts.6 Anschluss
Inhaltsverzeichnis. xiii
 1 Lernen Sie den Raspberry Pi kennen 1 1.1 Die Hardware...................................... 1 Was im Pi steckt................................... 1 Was der Pi nicht bietet...............................
1 Lernen Sie den Raspberry Pi kennen 1 1.1 Die Hardware...................................... 1 Was im Pi steckt................................... 1 Was der Pi nicht bietet...............................
Anleitung zur Einrichtung des Netzwerkes mit DHCP im StudNET des Studentenwerkes Leipzig. studnet-website:
 5. Konfiguration Router Wir unterstützten ausschließlich die Einrichtung Ihres StudNET-Zugangs auf Basis einer Kabelgebundenen Direktverbindung mit der Netzwerkdose (LAN). Sie haben dennoch die Möglichkeit,
5. Konfiguration Router Wir unterstützten ausschließlich die Einrichtung Ihres StudNET-Zugangs auf Basis einer Kabelgebundenen Direktverbindung mit der Netzwerkdose (LAN). Sie haben dennoch die Möglichkeit,
Installation und Konfiguration des Routers: LINKSYS Wireless G ADSL Gateway
 Installation und Konfiguration des Routers: LINKSYS Wireless G ADSL Gateway Diese Dokumentation hilft Ihnen, eine Internetverbindung mit dem oben genannten Router zu Stande zu bringen. Dazu benötigen Sie:
Installation und Konfiguration des Routers: LINKSYS Wireless G ADSL Gateway Diese Dokumentation hilft Ihnen, eine Internetverbindung mit dem oben genannten Router zu Stande zu bringen. Dazu benötigen Sie:
Start mit dem Computer
 Start mit dem Computer Sehen und Können CAROLINE BUTZ Den Computer das erste Mal starten 0 Wie stöpsel ich den Computer zusammen? Damit Ihr Computer den nötigen Saft erhält, stecken Sie als erstes das
Start mit dem Computer Sehen und Können CAROLINE BUTZ Den Computer das erste Mal starten 0 Wie stöpsel ich den Computer zusammen? Damit Ihr Computer den nötigen Saft erhält, stecken Sie als erstes das
Wiederherstellen des Android-Betriebssystems
 Wiederherstellen des Android-Betriebssystems Geräte mit Prozessor des Typs Intel Cherry Trail Copyright c 2017 MEDION AG 28.02.2017 1 Überblick Dieses Dokument beschreibt, wie Sie auf Ihrem MEDION-Gerät
Wiederherstellen des Android-Betriebssystems Geräte mit Prozessor des Typs Intel Cherry Trail Copyright c 2017 MEDION AG 28.02.2017 1 Überblick Dieses Dokument beschreibt, wie Sie auf Ihrem MEDION-Gerät
Einrichtung des Internetzugangs unter
 Einrichtung des Internetzugangs unter Bevor Sie den Internetzugang einrichten, ist entscheidend, ob Sie an das Netzwerk per LAN-Kabel gebunden sind oder das System per WLAN (Wireless) nutzen wollen. An
Einrichtung des Internetzugangs unter Bevor Sie den Internetzugang einrichten, ist entscheidend, ob Sie an das Netzwerk per LAN-Kabel gebunden sind oder das System per WLAN (Wireless) nutzen wollen. An
Raspberry Pi. Einführung Pi and More 6 Nico Maas
 Raspberry Pi Einführung Pi and More 6 Nico Maas Zur Person Nico Maas IT Systemelektroniker (RZ UNI SB) Bachelor of Science (HTW SB) mail@nico-maas.de www.nico-maas.de @nmaas87 28.01.2015 Nico Maas / www.nico-maas.de
Raspberry Pi Einführung Pi and More 6 Nico Maas Zur Person Nico Maas IT Systemelektroniker (RZ UNI SB) Bachelor of Science (HTW SB) mail@nico-maas.de www.nico-maas.de @nmaas87 28.01.2015 Nico Maas / www.nico-maas.de
EleLa - Elektronik Lagerverwaltung. Hilfe. Installation auf einem Raspberry Pi
 EleLa - Elektronik Lagerverwaltung Hilfe Installation auf einem Raspberry Pi Diese Beschreibung ist für einen RaspberryPi 3 B+ getestet. Da sich die OpenSource gemeinde ständig verbessert kann das Vorgehen
EleLa - Elektronik Lagerverwaltung Hilfe Installation auf einem Raspberry Pi Diese Beschreibung ist für einen RaspberryPi 3 B+ getestet. Da sich die OpenSource gemeinde ständig verbessert kann das Vorgehen
10.1 Zoll HDMI LCD. Ausgabe Copyright by Joy-IT 1
 3 3 10.1 Zoll HDMI LCD Ausgabe 07.12.2016 Copyright by Joy-IT 1 Contents 1. Einführung 2. Halterungsmontage 3. Arbeiten mit dem PC 3.1 Geräte Verbindung 4. Arbeiten mit dem Raspberry Pi 4.1 Geräte Verbindung
3 3 10.1 Zoll HDMI LCD Ausgabe 07.12.2016 Copyright by Joy-IT 1 Contents 1. Einführung 2. Halterungsmontage 3. Arbeiten mit dem PC 3.1 Geräte Verbindung 4. Arbeiten mit dem Raspberry Pi 4.1 Geräte Verbindung
Bedienungsanleitung für MEEM-Kabel-Desktop-App Mac
 Bedienungsanleitung für MEEM-Kabel-Desktop-App Mac Installation und Bedienungsanleitung - v0.9 Bevor Sie diese Anleitung lesen, sollten Sie bitte die Bedienungsanleitung für MEEM-Kabel und Handy-App für
Bedienungsanleitung für MEEM-Kabel-Desktop-App Mac Installation und Bedienungsanleitung - v0.9 Bevor Sie diese Anleitung lesen, sollten Sie bitte die Bedienungsanleitung für MEEM-Kabel und Handy-App für
molink Bedienungsanleitung
 molink Bedienungsanleitung Einführung Der molink ist ein Smartphone Mirroring Gerät welches die Möglichkeit bietet online Entertainment wie YouTube & real-time Navigation (z.b. Google Maps oder Waze) von
molink Bedienungsanleitung Einführung Der molink ist ein Smartphone Mirroring Gerät welches die Möglichkeit bietet online Entertainment wie YouTube & real-time Navigation (z.b. Google Maps oder Waze) von
Raspberry Pi. Brezovic - Demir - Mrazovic Brezovic - Demir - Mrazovic Raspberry Pi / 31
 Raspberry Pi Brezovic - Demir - Mrazovic 25.01.2019 Brezovic - Demir - Mrazovic Raspberry Pi 25.01.2019 1 / 31 Überblick 1 Allgemein Raspberry Pi 2 Diverse Projekte 3 Sicherheitskamera Brezovic - Demir
Raspberry Pi Brezovic - Demir - Mrazovic 25.01.2019 Brezovic - Demir - Mrazovic Raspberry Pi 25.01.2019 1 / 31 Überblick 1 Allgemein Raspberry Pi 2 Diverse Projekte 3 Sicherheitskamera Brezovic - Demir
Anleitung zur Einrichtung des Netzwerkes mit DHCP im studnet des Studentenwerkes Leipzig
 Anleitung zur Einrichtung des Netzwerkes mit DHCP im studnet des Studentenwerkes Leipzig Stand: 01.08.2017 Inhalt 1. Schnellstart / Allgemeines... 5 2. Windows 7 / Windows 8 / Windows 10... 5 3. Ubuntu
Anleitung zur Einrichtung des Netzwerkes mit DHCP im studnet des Studentenwerkes Leipzig Stand: 01.08.2017 Inhalt 1. Schnellstart / Allgemeines... 5 2. Windows 7 / Windows 8 / Windows 10... 5 3. Ubuntu
Die Cloud LED an der Bridge blinkt. Was bedeutet dies? Die 'Power' LED der Bridge leuchtet, die anderen LEDs bleiben jedoch aus. Was bedeutet das?
 Die Cloud LED an der Bridge blinkt. Was bedeutet dies? Eine blinkende Cloud-LED an der Bridge zeigt an, dass die Bridge gerade eine Verbindung zu den tado Servern aufbaut. Sobald diese hergestellt ist,
Die Cloud LED an der Bridge blinkt. Was bedeutet dies? Eine blinkende Cloud-LED an der Bridge zeigt an, dass die Bridge gerade eine Verbindung zu den tado Servern aufbaut. Sobald diese hergestellt ist,
2. Dabei wird für jede IP ein eigener Thread gestartet.
 Link: https://www.tecchannel.de/a/angry-ip-scanner-geraete-im-netzwerk-suchen,2018499 Kostenloses Netzwerk-Tool - Geräte im Netzwerk suchen Datum: Autor(en): 25.06.2015 Bernhard Haluschak Sie wollen wissen,
Link: https://www.tecchannel.de/a/angry-ip-scanner-geraete-im-netzwerk-suchen,2018499 Kostenloses Netzwerk-Tool - Geräte im Netzwerk suchen Datum: Autor(en): 25.06.2015 Bernhard Haluschak Sie wollen wissen,
Virtuelle Desktop Infrastruktur
 Virtuelle Desktop Infrastruktur Inhaltsverzeichnis 1. Hintergrund 2. VMware Horizon View Clients 3. Installation VMware Horizon View Client 3.1. Installation für Windows 3.2. Installation für OS X 3.3.
Virtuelle Desktop Infrastruktur Inhaltsverzeichnis 1. Hintergrund 2. VMware Horizon View Clients 3. Installation VMware Horizon View Client 3.1. Installation für Windows 3.2. Installation für OS X 3.3.
mit Winzip oder anderem Programm auf PC entpacken => xxx.img-datei mit Win32Diskimager die xxx.img-datei auf Micro-SD-Card >= 4GB schreiben
 Raspbian installieren Download hier: https://www.raspberrypi.org/downloads/raspbian/ Für Systeme mit Monitor wird DESKTOP für Serversysteme ohne Monitor (headless) wird LITE empfohlen (Putty erforderlich)
Raspbian installieren Download hier: https://www.raspberrypi.org/downloads/raspbian/ Für Systeme mit Monitor wird DESKTOP für Serversysteme ohne Monitor (headless) wird LITE empfohlen (Putty erforderlich)
Einführung. Schritt 1: Sammle deine Materialien
 Einführung Dieses Tutorial erklärt, wie Sie mit Ihrem 1Sheeld beginnen können, wenn Sie keine allgemeinen Kenntnisse über Arduino und Arduino Programmierung haben, empfehlen wir Ihnen, die Anleitungen
Einführung Dieses Tutorial erklärt, wie Sie mit Ihrem 1Sheeld beginnen können, wenn Sie keine allgemeinen Kenntnisse über Arduino und Arduino Programmierung haben, empfehlen wir Ihnen, die Anleitungen
Überprüfen Sie das mitgelieferte Zubehör
 Herzlichen Glückwunsch zum Kauf Ihres GIGABYTE Notebooks. Diese Anleitung erklärt die Inbetriebnahme Ihres Notebooks. Die Ausstattung des Notebooks kann je nach gekauftem Modell variieren. GIGABYTE behält
Herzlichen Glückwunsch zum Kauf Ihres GIGABYTE Notebooks. Diese Anleitung erklärt die Inbetriebnahme Ihres Notebooks. Die Ausstattung des Notebooks kann je nach gekauftem Modell variieren. GIGABYTE behält
Installationshandbuch
 Installationshandbuch Erforderliche Konfiguration Installation und Aktivierung - 1 - Erforderliche Konfiguration Programme der 4D v15 Produktreihe benötigen folgende Mindestkonfiguration: Windows OS X
Installationshandbuch Erforderliche Konfiguration Installation und Aktivierung - 1 - Erforderliche Konfiguration Programme der 4D v15 Produktreihe benötigen folgende Mindestkonfiguration: Windows OS X
USB-C Technologie Fragen & Antworten
 USB-C Technologie Fragen & Antworten F: Funktionieren alle USB-C-Kabel und -Zubehörprodukte bei meinem USB-C-Laptop? A: Wenn Sie wissen möchten, ob Ihr Laptop mit Ihrem USB-C-Zubehör kompatibel ist, sollten
USB-C Technologie Fragen & Antworten F: Funktionieren alle USB-C-Kabel und -Zubehörprodukte bei meinem USB-C-Laptop? A: Wenn Sie wissen möchten, ob Ihr Laptop mit Ihrem USB-C-Zubehör kompatibel ist, sollten
Bedienungsanleitung für das MEEM-Netzwerk
 Bedienungsanleitung für das MEEM-Netzwerk 1. Über das MEEM-Netzwerk Bevor Sie diese Anleitung lesen, sollten Sie bitte die Bedienungsanleitungen für MEEM-Kabel und Handy-App für ios oder Android sowie
Bedienungsanleitung für das MEEM-Netzwerk 1. Über das MEEM-Netzwerk Bevor Sie diese Anleitung lesen, sollten Sie bitte die Bedienungsanleitungen für MEEM-Kabel und Handy-App für ios oder Android sowie
P-touch Editor starten
 P-touch Editor starten Version 0 GER Einführung Wichtiger Hinweis Der Inhalt dieses Dokuments sowie die Spezifikationen des Produkts können jederzeit ohne vorherige Ankündigung geändert werden. Brother
P-touch Editor starten Version 0 GER Einführung Wichtiger Hinweis Der Inhalt dieses Dokuments sowie die Spezifikationen des Produkts können jederzeit ohne vorherige Ankündigung geändert werden. Brother
Google Cloud Print Anleitung
 Google Cloud Print Anleitung Version 0 GER Zu den Hinweisen In diesem Benutzerhandbuch wird das folgende Symbol verwendet: Hinweise informieren Sie darüber, wie auf eine bestimmte Situation reagiert werden
Google Cloud Print Anleitung Version 0 GER Zu den Hinweisen In diesem Benutzerhandbuch wird das folgende Symbol verwendet: Hinweise informieren Sie darüber, wie auf eine bestimmte Situation reagiert werden
Anleitung zur Einrichtung des Netzwerkes im studnet des Studentenwerkes Leipzig
 Anleitung zur Einrichtung des Netzwerkes im studnet des Studentenwerkes Leipzig Stand: 01.08.2017 Inhalt 1. Schnellstart / Allgemeines... 5 2. Windows 7 / Windows 8 / Windows 10... 5 3. Ubuntu Linux...
Anleitung zur Einrichtung des Netzwerkes im studnet des Studentenwerkes Leipzig Stand: 01.08.2017 Inhalt 1. Schnellstart / Allgemeines... 5 2. Windows 7 / Windows 8 / Windows 10... 5 3. Ubuntu Linux...
Kurzanleitung für Windows-Computer - IPC-10 AC
 Kurzanleitung für Windows-Computer - IPC-10 AC Auspacken Packen Sie die Überwachungskamera vorsichtig aus und prüfen Sie, ob alle der nachfolgend aufgeführten Teile enthalten sind: 1. MAGINON IPC-10 AC
Kurzanleitung für Windows-Computer - IPC-10 AC Auspacken Packen Sie die Überwachungskamera vorsichtig aus und prüfen Sie, ob alle der nachfolgend aufgeführten Teile enthalten sind: 1. MAGINON IPC-10 AC
Linux gefahrlos testen
 Seite 1 von Cage Linux gefahrlos testen In diesem Artikel wird beschrieben, wie man Linux in einer virtuellen Maschine unter Windows installiert. 1 Grundlegende Informationen Um diesen Artikel zu verstehen,
Seite 1 von Cage Linux gefahrlos testen In diesem Artikel wird beschrieben, wie man Linux in einer virtuellen Maschine unter Windows installiert. 1 Grundlegende Informationen Um diesen Artikel zu verstehen,
Willkommen! Vorbereitung:
 Willkommen! Und herzlichen Dank für den Kauf unseres AZ-Delivery ESP8266-01S mit Relais. Auf den folgenden Seiten gehen wir mit dir gemeinsam die ersten Schritte der Programmierung durch. Viel Spaß! Der
Willkommen! Und herzlichen Dank für den Kauf unseres AZ-Delivery ESP8266-01S mit Relais. Auf den folgenden Seiten gehen wir mit dir gemeinsam die ersten Schritte der Programmierung durch. Viel Spaß! Der
PKS-Team. Installationsanleitung LAN-Relais 2-Fach und 8-Fach
 PKS-Team Installationsanleitung LAN-Relais 2-Fach und 8-Fach PKS-Team 20.07.2017 Inhalt An der Strom anschließen... 3 Eigenes Netzteil nutzen... 3 Konfigurieren des LAN-Relais... 5 Zurücksetzen in Werkseinstellung...
PKS-Team Installationsanleitung LAN-Relais 2-Fach und 8-Fach PKS-Team 20.07.2017 Inhalt An der Strom anschließen... 3 Eigenes Netzteil nutzen... 3 Konfigurieren des LAN-Relais... 5 Zurücksetzen in Werkseinstellung...
Willkommen! Verdrahten des Panels mit dem Raspberry Pi:
 Willkommen! Und herzlichen Dank für den Kauf unseres AZ-Delivery U-64-LED-Panel für den Raspberry Pi oder Arduino. Auf den folgenden Seiten gehen wir mit dir gemeinsam die ersten Schritte von der Einrichtung
Willkommen! Und herzlichen Dank für den Kauf unseres AZ-Delivery U-64-LED-Panel für den Raspberry Pi oder Arduino. Auf den folgenden Seiten gehen wir mit dir gemeinsam die ersten Schritte von der Einrichtung
USB-C-fähigen Mac-Computern mit dem Betriebssystem Mac OS Sierra oder höher USB-C-fähigen PCs mit dem Betriebssystem Windows 7 oder höher
 Über ein einziges Kabel können Sie Ihren USB-C-Laptop mit anderen Geräten verbinden. Dann profitieren alle Geräte von einer Stromversorgung mit optimaler Geschwindigkeit. Das USB-C 3.1 Express-HD-Dock
Über ein einziges Kabel können Sie Ihren USB-C-Laptop mit anderen Geräten verbinden. Dann profitieren alle Geräte von einer Stromversorgung mit optimaler Geschwindigkeit. Das USB-C 3.1 Express-HD-Dock
... Konfiguration des IO [io] 8000 in einem LAN?
![... Konfiguration des IO [io] 8000 in einem LAN? ... Konfiguration des IO [io] 8000 in einem LAN?](/thumbs/55/36385252.jpg) ... Konfiguration des IO [io] 8000 in einem LAN? Ablauf 1. Installation 2. Konfiguration des Encoders 3. Überprüfen der Encodereinstellungen 4. Konfiguration des Decoders 1. Installation: Nach Erhalt des
... Konfiguration des IO [io] 8000 in einem LAN? Ablauf 1. Installation 2. Konfiguration des Encoders 3. Überprüfen der Encodereinstellungen 4. Konfiguration des Decoders 1. Installation: Nach Erhalt des
Kindermann Klick & Show Firmware-Aktualisierung
 Kindermann Klick & Show Firmware-Aktualisierung Für das Updaten der Firmware des Basis-Gerätes stehen ab Firmware 2.2.6C zwei Wege zur Auswahl: Firmware per LAN-Kabel über das Internet (OTA) online herunterladen:
Kindermann Klick & Show Firmware-Aktualisierung Für das Updaten der Firmware des Basis-Gerätes stehen ab Firmware 2.2.6C zwei Wege zur Auswahl: Firmware per LAN-Kabel über das Internet (OTA) online herunterladen:
Hier starten. Alle Klebebänder entfernen. Zubehörteile überprüfen
 HP Photosmart 2600/2700 series all-in-one User Guide Hier starten 1 Benutzer von USB-Kabeln: Schließen Sie das USB-Kabel erst bei der entsprechenden Anweisung in diesem Handbuch an, da die Software sonst
HP Photosmart 2600/2700 series all-in-one User Guide Hier starten 1 Benutzer von USB-Kabeln: Schließen Sie das USB-Kabel erst bei der entsprechenden Anweisung in diesem Handbuch an, da die Software sonst
Installationsanleitung ETU-Planer
 Mindestsystemvoraussetzungen: Der ETU-Planer besteht aus zwei Installationskomponenten: Die Serverkomponenten enthalten Datenbankserver und Netzwerklizenzierungsdienst Die Arbeitsplatzversion enthält die
Mindestsystemvoraussetzungen: Der ETU-Planer besteht aus zwei Installationskomponenten: Die Serverkomponenten enthalten Datenbankserver und Netzwerklizenzierungsdienst Die Arbeitsplatzversion enthält die
10.1 HDMI LCD. 1. Einführung. 2. Halterungsmontage. 3. Verwendung mit einem PC 3.1 Geräteverbindung
 Index 1. Einführung 2. Halterungsmontage 3. Verwendung mit einem PC 3.1 Geräteverbindung 4. Verwendung mit einem Raspberry Pi 4.1 Installation 4.2 Geräteverbindung 5. Verwendung mit einem BeagleBone Black
Index 1. Einführung 2. Halterungsmontage 3. Verwendung mit einem PC 3.1 Geräteverbindung 4. Verwendung mit einem Raspberry Pi 4.1 Installation 4.2 Geräteverbindung 5. Verwendung mit einem BeagleBone Black
molink Bedienungsanleitung
 molink Bedienungsanleitung Einführung Der molink ist ein Smartphone Mirroring Gerät welches die Möglichkeit bietet online Entertainment wie YouTube & real-time Navigation (z.b. Google Maps oder Waze) von
molink Bedienungsanleitung Einführung Der molink ist ein Smartphone Mirroring Gerät welches die Möglichkeit bietet online Entertainment wie YouTube & real-time Navigation (z.b. Google Maps oder Waze) von
molink Bedienungsanleitung
 molink Bedienungsanleitung Einführung Der molink ist ein Smartphone Mirroring Gerät welches die Möglichkeit bietet online Entertainment wie YouTube & real-time Navigation (z.b. Google Maps oder Waze) von
molink Bedienungsanleitung Einführung Der molink ist ein Smartphone Mirroring Gerät welches die Möglichkeit bietet online Entertainment wie YouTube & real-time Navigation (z.b. Google Maps oder Waze) von
WorldSDS Installationsanleitung. Inhaltsverzeichnis
 Inhaltsverzeichnis Inhalt 1. Programm installieren... 2 Prüfung 32 oder 64 Bit Version... 2 2. WorldSDS starten und Lizenz einmalig aktivieren... 4 3. Datenkabel an P8GR und an den PC anschließen und die
Inhaltsverzeichnis Inhalt 1. Programm installieren... 2 Prüfung 32 oder 64 Bit Version... 2 2. WorldSDS starten und Lizenz einmalig aktivieren... 4 3. Datenkabel an P8GR und an den PC anschließen und die
DU-520 Hi-Speed USB 2.0 PCI-Karte. CD-ROM mit Treibern, Installationsanweisung und Garantieschein. Unter Windows
 Dieses Gerät wird von den folgenden Betriebssystemen unterstützt: Windows XP, ME, 2000, 98SE, Mac OS 10.1 DU-520 Hi-Speed USB 2.0 PCI-Karte mit 5 Anschlüssen Vor dem Start Systemanforderungen: Windows
Dieses Gerät wird von den folgenden Betriebssystemen unterstützt: Windows XP, ME, 2000, 98SE, Mac OS 10.1 DU-520 Hi-Speed USB 2.0 PCI-Karte mit 5 Anschlüssen Vor dem Start Systemanforderungen: Windows
WBelectronics. Infinity USB Phoenix - Benutzerhandbuch
 WBelectronics Infinity USB Phoenix - Benutzerhandbuch Einführung Hardware installation Danke für den Kauf eines Infinity USB Phoenix von WB Electronics! Die Installation des Infinity USB Phoenix erfordert
WBelectronics Infinity USB Phoenix - Benutzerhandbuch Einführung Hardware installation Danke für den Kauf eines Infinity USB Phoenix von WB Electronics! Die Installation des Infinity USB Phoenix erfordert
Xesar. Inbetriebnahme Netzwerkadapter
 Xesar Inbetriebnahme Netzwerkadapter PC-Konfiguration Für die Konfiguration des Xesar- Netzwerkadapters können Sie einen Computer Ihrer Wahl benutzen, dies kann jedoch auch der PC sein, auf dem die Xesar-Software
Xesar Inbetriebnahme Netzwerkadapter PC-Konfiguration Für die Konfiguration des Xesar- Netzwerkadapters können Sie einen Computer Ihrer Wahl benutzen, dies kann jedoch auch der PC sein, auf dem die Xesar-Software
RICOH Treiber-Installationsanleitung
 RICOH Treiber-Installationsanleitung Dieses Dokument erklärt das Installationsverfahren für den RICOH-Treiber, der für die Verwendung des RICOH Pro L4130/L4160 Tintenstrahldruckers benötigt wird. Der RICOH-Treiber
RICOH Treiber-Installationsanleitung Dieses Dokument erklärt das Installationsverfahren für den RICOH-Treiber, der für die Verwendung des RICOH Pro L4130/L4160 Tintenstrahldruckers benötigt wird. Der RICOH-Treiber
Wie kann man Bilder vom iphone auf Windows 10 übertragen
 Wie kann man Bilder vom iphone auf Windows 10 übertragen Bisher ist das iphone von Apple noch immer eines der besten Smartphones auf dem Markt und hat hohe Verkaufszahlen, trotz der harten Konkurrenz,
Wie kann man Bilder vom iphone auf Windows 10 übertragen Bisher ist das iphone von Apple noch immer eines der besten Smartphones auf dem Markt und hat hohe Verkaufszahlen, trotz der harten Konkurrenz,
Ziel ist das IPTV Signal zu entschlüsseln, um es auf verschiedene System zu schauen.
 Installation TVHEADEND Server auf Pi 3 mit Kodi zum Entschlüsseln der IPTV Sender, welche als Multicaststream vom Provider ins Netztwerk eingespeist werden zur Nutzung auf Kodi Clienten, welche auf einem
Installation TVHEADEND Server auf Pi 3 mit Kodi zum Entschlüsseln der IPTV Sender, welche als Multicaststream vom Provider ins Netztwerk eingespeist werden zur Nutzung auf Kodi Clienten, welche auf einem
SX OS Features. Funktioniert mit jeder Switch SX OS funktioniert mit jeder Nintendo Switch und jeder Firmware Version!
 Version 1.2 SX OS Features Funktioniert mit jeder Switch SX OS funktioniert mit jeder Nintendo Switch und jeder Firmware Version! Spiele jedes Spiel Mit SX OS kannst Du alle deine Lieblingsspiele direkt
Version 1.2 SX OS Features Funktioniert mit jeder Switch SX OS funktioniert mit jeder Nintendo Switch und jeder Firmware Version! Spiele jedes Spiel Mit SX OS kannst Du alle deine Lieblingsspiele direkt
Raspberry als Cloud Server (Next Cloud / Owncloud)
 Raspberry als Cloud Server (Next Cloud / Owncloud) Grundeinrichtung Ein Hinweis vorab: Sollte man keinen Monitor haben um ihn an den Raspi anzuschließen, kann man ssh von einem belieben PC mit SD-Kartenleser
Raspberry als Cloud Server (Next Cloud / Owncloud) Grundeinrichtung Ein Hinweis vorab: Sollte man keinen Monitor haben um ihn an den Raspi anzuschließen, kann man ssh von einem belieben PC mit SD-Kartenleser
So führen Sie das Upgrade Ihres TOSHIBA Windows -PCs oder -Tablets auf Windows 10 durch
 So führen Sie das Upgrade Ihres TOSHIBA Windows -PCs oder -Tablets auf Windows 10 durch Sehr geehrte Kundin, sehr geehrter Kunde, in diesem Dokument finden Sie wichtige Informationen dazu, wie Sie das
So führen Sie das Upgrade Ihres TOSHIBA Windows -PCs oder -Tablets auf Windows 10 durch Sehr geehrte Kundin, sehr geehrter Kunde, in diesem Dokument finden Sie wichtige Informationen dazu, wie Sie das
Benötigte Teile für die Statusanzeige, Kosten und Beschaffungslinks:
 Projekt zur Erstellung einer Statusanzeige für die Alarmanlage Lupusec XT2(plus) über einen Raspberry Pi incl. Sprachausgabe und Schaltung von Standard Funksteckdosen Benötigte Teile für die Statusanzeige,
Projekt zur Erstellung einer Statusanzeige für die Alarmanlage Lupusec XT2(plus) über einen Raspberry Pi incl. Sprachausgabe und Schaltung von Standard Funksteckdosen Benötigte Teile für die Statusanzeige,
I2C Serial 2.6 LCD Modul
 Ausgabe 08.09.2017 Copyright by Joy-IT 1 Index 1. Verwendung mit einem Arduino 1.1 Anschließen des Displays 1.2 Installation der Bibliothek 1.3 Beispiel-Code 2. Verwendung mit einem Raspberry Pi 2.1 Installation
Ausgabe 08.09.2017 Copyright by Joy-IT 1 Index 1. Verwendung mit einem Arduino 1.1 Anschließen des Displays 1.2 Installation der Bibliothek 1.3 Beispiel-Code 2. Verwendung mit einem Raspberry Pi 2.1 Installation
Quick Installation Guide
 ACG11180A Wireless Presentation System Full HD Quick Installation Guide Black Box Deutschland GmbH, Ludwigstrasse 45B, 85399 Hallbergmoos Free Tech Support: Telefon.: 0811/5541-110, Tel 0811/5541-0 Email:
ACG11180A Wireless Presentation System Full HD Quick Installation Guide Black Box Deutschland GmbH, Ludwigstrasse 45B, 85399 Hallbergmoos Free Tech Support: Telefon.: 0811/5541-110, Tel 0811/5541-0 Email:
Es kann Stand-Alone oder als Erweiterung einer µc Schaltung verwendet werden.
 ESP8266 Einführung Das ESP8266 ist ein programmierbarer WLAN-SoC (Service-oriented Computing). Es verfügt über eine UART- und eine SPI-Schnittstelle (Serial Peripherie Interface). Es kann Stand-Alone oder
ESP8266 Einführung Das ESP8266 ist ein programmierbarer WLAN-SoC (Service-oriented Computing). Es verfügt über eine UART- und eine SPI-Schnittstelle (Serial Peripherie Interface). Es kann Stand-Alone oder
Konfiguration der PV-Station mit integrierten W-LAN-Modem
 Konfiguration der PV-Station mit integrierten W-LAN-Modem Für die Nutzung der Datenfernübertragung der PV-Station, über das integrierte W-LAN-Modem, muss zuerst eine Konfiguration vorgenommen werden. Schließen
Konfiguration der PV-Station mit integrierten W-LAN-Modem Für die Nutzung der Datenfernübertragung der PV-Station, über das integrierte W-LAN-Modem, muss zuerst eine Konfiguration vorgenommen werden. Schließen
Google Cloud Print Anleitung
 Google Cloud Print Anleitung Version 0 GER Zu den Hinweisen In diesem Benutzerhandbuch wird folgendes Symbol verwendet: Hinweise informieren Sie, wie auf eine bestimmte Situation reagiert werden sollte,
Google Cloud Print Anleitung Version 0 GER Zu den Hinweisen In diesem Benutzerhandbuch wird folgendes Symbol verwendet: Hinweise informieren Sie, wie auf eine bestimmte Situation reagiert werden sollte,
PKS-Team. Installationsanleitung LAN-Relais
 PKS-Team Installationsanleitung LAN-Relais PKS-Team 01.05.2016 Inhalt An der Strom anschließen... 3 Eigenes Netzteil nutzen... 4 Konfigurieren des LAN-Relais... 5 Zurücksetzen in Werkseinstellung... 7
PKS-Team Installationsanleitung LAN-Relais PKS-Team 01.05.2016 Inhalt An der Strom anschließen... 3 Eigenes Netzteil nutzen... 4 Konfigurieren des LAN-Relais... 5 Zurücksetzen in Werkseinstellung... 7
HebRech auf Mac OS X
 HebRech auf Mac OS X Diese Anleitung beschreibt, wie Sie Ihre HebRech-Version auf einem Mac-Computer installieren können. Da HebRech in erster Linie für Windows programmiert wurde, sind ein paar extra
HebRech auf Mac OS X Diese Anleitung beschreibt, wie Sie Ihre HebRech-Version auf einem Mac-Computer installieren können. Da HebRech in erster Linie für Windows programmiert wurde, sind ein paar extra
ODDS-TV. ... die zukunftssichere Lösung für den modernen Wettanbieter!
 ODDS-TV www.bookmaker5.com... die zukunftssichere Lösung für den modernen Wettanbieter! Arland Gesellschaft für Informationstechnologie mbh - Irrtümer und Änderungen vorbehalten. Version 5.9.10.6-01/2013
ODDS-TV www.bookmaker5.com... die zukunftssichere Lösung für den modernen Wettanbieter! Arland Gesellschaft für Informationstechnologie mbh - Irrtümer und Änderungen vorbehalten. Version 5.9.10.6-01/2013
