Programmieren mit. Vom Baustein zum persönlichen Game. "Programmieren mit Scratch" - Vom Baustein zum persönlichen Game 1
|
|
|
- Otto Baumann
- vor 7 Jahren
- Abrufe
Transkript
1 "Programmieren mit Scratch" - Vom Baustein zum persönlichen Game 1 Programmieren mit Vom Baustein zum persönlichen Game Lehrplan 21 Weiterbildung Intensivhalbtage MIA
2 "Programmieren mit Scratch" - Vom Baustein zum persönlichen Game 2 Programmieren mit (Version 2.0) Entdecke das Programmieren in deinem Tempo Inhaltsverzeichnis Didaktische Hinweise 4 Einsatzmöglichkeiten des Themas Programmieren im Schulischen Kontext 4 Einstiegsmöglichkeiten 5 Erarbeitungsphase 5 Differenzierungs- und Vertiefungsmöglichkeiten 5 Weiterführende Links 5 Programmübersicht 6 Aufgabenübersicht 7 Scratch-Cards* 7 Beispiele von Programmen testen* 7 Lerne mehr über Scratch mit einem Tutorial** 7 Dein eigenes Projekt mit Scratch*** 7 Tutorial Nano 8 Vorbereitung (Figur/Bühne/Klang) 8 Skript Spielfigur (Nano) 10 Spielbedingungen 10 Skript Bühne 11 Skript Figur Stern 12 Weitere Möglichkeiten 13 Lösungen für das Spiel Nano 14 Bühne 14 Nano 14 Stern (16 Sterne duplizieren) 15 Tutorial Katz und Maus 16 Vorbereitung 16 Bewegung 16 Klang 19 Aussehen 19 Senden und Empfangen 20 Fühler & Zahlen 22 Lehrplan 21 Weiterbildung Intensivhalbtage MIA
3 "Programmieren mit Scratch" - Vom Baustein zum persönlichen Game 3 Zusatzaufgaben 23 Lösungen für das Spiel Katz und Maus 25 Bewegung 25 Klang 25 Aussehen 26 Senden und Empfangen 26 Fühler & Zahlen 27 Variablen 28 Skizze eigenes Projekt 30 Anhang 31 Druckvorlagen Scratchcards 31 Info: Dieses Heft basiert auf den Unterlagen zum NORI-Programm 15/16, erstellt von Rita Lusser und Andrea Schmid. Für die Einführung LP21 Algorithmen wurden die Aufgaben von Andrea Schmid und Doris Reck angepasst. Lehrplan 21 Weiterbildung Intensivhalbtage MIA
4 "Programmieren mit Scratch" - Vom Baustein zum persönlichen Game 4 Didaktische Hinweise Einsatzmöglichkeiten des Themas Programmieren im Schulischen Kontext Primarstufe Projekttag oder Projektwoche zum Thema Programmieren. Hier können unterschiedliche Programmierumgebungen erprobt werden: Anfänger: Minibiberaufgaben, Bee Bot oder Bee-Bot App, Scratch Jr., Scratch Version 1.4, Scratch Offline Editor 2.0, Scratch Online Editor, XLogo mit dem Projekt PrimaLogo und Kara. Weiterführungen im Roboterbereich mit WeDo. Fortgeschrittene: Tiger Jython Sekundarstufe I Projekttag oder Projektwoche zum Thema Programmieren. Hier können unterschiedliche Programmierumgebungen erprobt werden: Anfänger: Bee Bot oder Bee-Bot App, Scratch Jr., Scratch Version 1.4, Scratch Offline Editor 2.0, Scratch Online Editor, XLogo und Kara. Weiterführungen im Roboterbereich mit WeDo, Lego NXT, Lego EV3, RoboRobo. Fortgeschrittene: Tiger Jython Kompetenzbereich Informatik MI.1 In Hinblick auf die Einführung des Lehrplans 21 werden an dieser Stelle mögliche Verknüpfungen zum Zwischenbericht (am verabschiedet) des künftigen Lehrplans ICT und Medien aufgezeigt. Kompetenz Auftrag im Zyklus 2 Auftrag im Zyklus 3 2. Schülerinnen und Schüler können Problemstellungen analysieren und selbst entdeckte Lösungsverfahren beschreiben sowie in Programme umsetzen. d) können erklären, dass ein Programm eine Folge von Befehlen ist, die der Computer ausführen kann, und dass diese Befehle das Vokabular der verwendeten Programmiersprache bilden. e) können einfache Computerprogramme mit Schleifen, bedingten Anweisungen und Parametern lesen und manuell ausführen. f) können Schleifen, bedingte Anweisungen und Parameter in selbst geschriebenen Computerprogrammen einsetzen. g) können selbstentdeckte Lösungswege für einfache Probleme in Form von lauffähigen und korrekten Computerprogrammen mit Schleifen, bedingten Anweisungen und Parametern formulieren. j) können selbstentwickelte Algorithmen in Form von funktionierenden und korrekten Computerprogrammen mit Variablen und Unterprogrammen formulieren und auf Lauffähigkeit und Korrektheit überprüfen. Lehrplan 21 Weiterbildung Intensivhalbtage MIA
5 "Programmieren mit Scratch" - Vom Baustein zum persönlichen Game 5 Einstiegsmöglichkeiten Bee-Bots: Einführung in die Befehle, aneinanderreihen von verschiedenen Befehlen Rollenspiel: Analog Befehle erproben o Bsp. Re. Schulter = einen Schritt nach rechts Algorithmus im Alltag: Kochrezept, IKEA- oder Origami-Anleitung Programmiersprache im Alltag nutzen: WhatsApp, Facebook, Firefox Browser etc. Erarbeitungsphase Scratch-Cards einbauen Schritt für Schritt Anleitung (Bsp. Royal-Game) Entwicklung eines eigenen Games Weiterführende Aufgabenstellung: o Bee-Bots, Lego WeDo oder NXT Lego Mindstorms programmieren o Eigene Website mit PHP programmieren o Eigene Applikation mit jquery programmieren Differenzierungs- und Vertiefungsmöglichkeiten Anfänger: Spiel mit Hilfe einer Anleitung programmieren, Skripte von gegebenen Projekten anpassen Fortgeschrittene: Eigenes Spiel programmieren, Roboter einbeziehen, mehrere Levels in ein Spiel einbauen Lernumgebung: unterschiedliche visuelle Gestaltung für jedes Spiel mit individuellen Bühnen und Objekten. Weiterführende Links ScratchJr für ipads und Android Tablets: Die Minibiber - Entdecke die Informatik!: Lernumgebung Kara: Lernumgebung Scratch: Scratch in 5 Minuten: Scratch Projekte: Unterrichtsmaterialien:: Lernumgebung Logo: Lernumgebung Tiger Jython: Programmiersprachen: Lehrplan 21 Weiterbildung Intensivhalbtage MIA
6 "Programmieren mit Scratch" - Vom Baustein zum persönlichen Game 6 Programmübersicht Scratch ist eine Programmierumgebung mit einer eigenen Programmiersprache. Die Entwicklungsumgebung bietet eine visuelle Darstellung der verschiedenen Anweisungen, Befehle etc. als bunte Bausteine an. Als Grundidee sollen verschiede Objekte (Sprites) in einem Fenster (Stage) bewegt werden. Bei kann man Scratch gratis downloaden oder gleich direkt online arbeiten. Folgend wir die Benutzeroberfläche der Version 2.0 vorgestellt: VORFÜHRMODUS: GRÜNE FLAGGE: Eine Möglichkeit, um ein Programm zu starten. WERKZEUGLEISTE REITER: Klicke auf die Reiter um Sprites, Kleider oder Töne zu bearbeiten. INFOS ZUM AKTUELLEN SPRITE BÜHNE: Da, wo deine Scratchprojekte zum Leben erwachen SPRITELISTE: Vorschaubilder von all deinen Sprites. Klicke auf einen Sprite, um ihn auszuwählen oder zu bearbeiten. ROTATIONSMODUS: Lege hier fest, wie die Kleider mit den Sprite rotieren. NEUER SPRITEBUTTON: Erstelle hier eine neue Figur oder Objekt für dein Lehrplan Projekt 21 Weiterbildung Intensivhalbtage MIA BLOCKPALETTE: Blöcke, um Sprites zu programmieren PROGRAMMBEREICH: Füge in diesem Bereich Blöcke zu Programmen zusammen.
7 "Programmieren mit Scratch" - Vom Baustein zum persönlichen Game 7 Aufgabenübersicht Scratch-Cards* Aufgabe 1: Hole am Lehrerpult die Scratch-Cards ab und löse die auf den Karten gestellten Aufträge. Löse Aufgabe für Aufgabe und kreuze diese unten anschliessend ab. Farbwechsel Tanze Beat Sag was Tastensteuerung Gleiten Folge der Maus Tanze Twist Punktezahl Interaktiver Wirbel Animiere es Überraschungsknopf Bewegte Animation Beispiele von Programmen testen* Aufgabe 2: : Teste je ein bestehendes Programm aus den Beispielen 1. auf der Website von Scratch: 2. das Spiel Nano. Wie gut warst du in diesem Spiel? Mein Lieblingsprojekt: Tausche dein Lieblingsprojekt mit den anderen aus deiner Gruppe aus, indem du Name, Projekttitel, Link unter folgendem Link teilst: Lerne mehr über Scratch mit einem Tutorial** Aufgabe 3: Hole beim Lehrerpult vorne ein Scratch-Tutorial, starte Scratch auf deinem Computer und arbeite die Anweisungen sorgfältig durch. Hier lernst du Funktionen und Möglichkeiten von Scratch anhand eines Spiels Nano oder Katz und Maus kennen. Teste dein fertiges Spiel und zeige es der Betreuung. Dein eigenes Projekt mit Scratch*** Aufgabe 4: Erstelle ein eigenes Projekt mit Scratch. Du kannst dein Knight- oder Katz-und- Maus-Spiel weiterentwickeln, anpassen, abändern erstellender ganz etwas Eigenes entwickeln. Alternativ kannst du auch eine eigene Scratch-Card kreieren. Lehrplan 21 Weiterbildung Intensivhalbtage MIA
8 "Programmieren mit Scratch" - Vom Baustein zum persönlichen Game 8 Tutorial Nano Vorbereitung (Figur/Bühne/Klang) Aufgabe 1: Kreiere eine Figur Nano mit zwei Kostümen und eine Figur Stern. Verkleinere die beiden Objekte. Lösche die Figur (Katze Sctatch) mit einem rechten Mausklick auf löschen und speichere dein Projekt auf dem Desktop ab. Wähle unter Neue Figur - Figur aus der Bibliothek wählen und füge die Figur Nano aus dem Ordner Fantasie ein. Füge einen Stern ein (kann man importieren oder selber zeichnen). Dann erstellst du für den Nano zwei neue Kostüme. Klicke dazu auf den Nano Klicke Registerkarte Kostüme an. Lösche die Kostüme Nano-b, Nano-c und Nano-d. Klicke mit der rechten Maustaste Nano-a an und wähle dann Duplizieren. Benenne das erste Kostüm mit nano-re und das zweite mit nano-li. Spiegle den nano-li. Nun verkleinerst du alle Figuren (Nano mit Kostümen 1 & 2 und Stern): Bearbeite alle Objekte mit dem Werkzeug Verkleinern. Aufgabe 2: Wähle die Hintergründe brick wall, space und night city für die Bühne aus. Ziehe unten am Hintergrund eine mittelbreite horizontale blaue Linie. Bühne bearbeiten Klicke die Bühne an und wähle Bühnenbild aus der Bibliothek erstellen. Importiere den Hintergrund brick wall aus dem Ordner Stadt. Erstelle auf die selbe Art zwei weitere Bühnenbilder: space (Ordner Welrauml) night city (Ordner Stadt)
9 "Programmieren mit Scratch" - Vom Baustein zum persönlichen Game 9 Linie auf dem Bühnenbild brick wall einfügen Wähle die Farbe blau und suche das Werkzeug Linie. Ziehe eine gerade horizontale Linie. Hinweis: Der Strich darf nicht dieselbe Farbe haben wie der Hintergrund selbst! Aufgabe 3:. Erstelle den Klang für den Spielstart. Stelle drei weitere Klänge bereit (Erscheinen der Sterne, Fangen der Sterne, Herunterfallen der Sterne) bereit. Klang zum Spielstart erstellen Klicke auf die Figur Nano, wähle den Reiter Klänge und dann das Mikrofon-Symbol. Drücke die Aufnahme-Taste und sprich den gewünschten Text (z.b Los) Drücke die Stop-Taste und benenne deinen Klang Zwei weitere Klänge für die Sterne erstellen Klicke auf die Figur Stern und wähle den Reiter Klänge. Füge die Klänge ein: - fairydust - rattle
10 "Programmieren mit Scratch" - Vom Baustein zum persönlichen Game 10 Skript Spielfigur (Nano) Aufgabe 4: Wenn Start angeklickt wird, soll ein Klang ertönen und die Figur Nano geht zur Position: x=1; y=--80. Klicke auf die Figur Nano. Gehe zu den Reitern und wähle Skripte aus. Baue die Abbildung für die Figur nach Aufgabe 5: Bewege den Nano mit Hilfe der Pfeiltasten nach links und rechts. Baue mit Hilfe der Abbildung den Befehl Pfeil nach links nach. Wiederhole dies auch für den rechten Pfeil. Anstelle des Kostüms nano-li wählst du nun nano-re. Zudem musst du x = -50 setzen. Hier ist ein Beispiel Pfeil nach links Aufgabe 6: Wenn Nano Gewonnen oder Verloren empfängt, versteckt er sich. Baue mit Hilfe der Abbildung den Befehl Gewonnen nach. Wiederhole diesen Befehl auch für Verloren. Gewonnen schreiben Hier ist ein Beispiel für Gewonnen. Spielbedingungen Aufgabe 7: Wenn 16 Sterne gefangen werden, dann gewinnst du das Spiel, wenn 5 Sterne nicht gefangen werden, dann verlierst du das Spiel. Klicke auf die Bühne. Gehe zu den Reitern und wähle Skripte aus.
11 "Programmieren mit Scratch" - Vom Baustein zum persönlichen Game 11 Aufgabe 8: Du musst einen Zähler einbauen, der deine Sterne zählt. Das geht mit Hilfe von Variablen. Definiere dazu 2 neue Variablen: gefangen und nicht gefangen. Mache diese Variablen auf der Bühne sichtbar. Wähle im Bereich Skript den Baustein aus. Auf neue Variable klicken. Die Variablen gefangen und nicht gefangen definieren. Mache diese auf der Bühne sichtbar (Haken setzen). Skript Bühne Aufgabe 9: Wenn Start angeklickt wird, soll die Bühne ihr Ausgangsbild bekommen. Zudem müssen die Werte der Variablen wie folg gesetzt werden: - Am Anfang des Spiels müssen beide Variablen auf 0 gesetzt werden. - Die Bühne wartet bis gefangen >15 und sendet an alle Gewonnen. - Die Bühne wartet bis nicht gefangen >4 und sendet an alle Verloren. Klicke auf die Bühne. Gehe zu den Reitern und wähle Skripte aus. Am Anfang des Spieles müssen beide Variablen auf 0 gesetzt werden. Baue die Abbildung für den Hintergrund nach. Setze beide Variablen auf O.
12 "Programmieren mit Scratch" - Vom Baustein zum persönlichen Game 12 Bühne Skript Gewonnen: Grüner Block Operatoren: Orangefarbener Block Daten: Die Bühne wartet bis gefangen >15 und sendet an alle Gewonnen. Du kannst einen Klang einbauen, den Hintergrund wechseln, etwas schreiben oder einen anderen Effekt einbringen. Bühne Skript Verloren: Baue die Abbildung nach. Die Bühne wartet bis nicht gefangen >4 und sendet an alle Verloren. Skript Figur Stern Aufgabe 10: Wenn Start angeklickt wird: verstecke dich, warte und zeige dich wieder. Stern geht zu x: Zufallszahl von 240 bis 240 y: 150. Klicke auf die Figur Stern. Gehe zu den Reitern und wähle Skripte aus. Wenn der Start angeklickt wird: verstecke dich, warte und zeige dich wieder. Stern geht zu. Aufgabe 11: Wenn der Nano berührt wird verstecke dich, ändere die Variable gefangen um 1. Ein Klang ertönt. Wenn der Nano den Stern nicht gefangen hat, soll ein anderer Klang ertönen. Der Wert der Variable nicht gefangen ändert sich um 1.
13 "Programmieren mit Scratch" - Vom Baustein zum persönlichen Game 13 Wenn der Nano berührt wird verstecke dich, ändere die Variable gefangen um 1. Ein Klang ertönt. Wenn der Nano den Stern nicht berührt hat, soll ein anderer Klang ertönen. Der Wert der Variable nicht gefangen ändert sich um 1. Um die Farbe aufzunehmen: Auf die Farbe mit dem Mauszeiger klicken. Es erscheint eine Hand. Mit der Hand die benötigte Farbe berühren. Aufgabe 12: Wenn der Stern Gewonnen oder Verloren empfängt soll er sich verstecken. Dupliziere 16 Sterne. Baue mit Hilfe der Abbildung den Befehl Gewonnen nach. Wiederhole diesen Befehl auch für Verloren. Abschluss: Hier ist ein Beispiel für Gewonnen. Klicke den Stern an, drücke die rechte Maustaste und wähle Duplizieren. Wiederhole diesen Schritt bis du 16 Sterne hast. Passe nun bei jedem Stern die Wartezeit an, indem du sie jeweils 2 Sekunden versetzt starten lässt. Projekt ausprobieren: Drücke auf das grüne Fähnchen oberhalb der Bühne. Das Projekt startet. Beobachte, was passiert. Gibt es Probleme? Kontrolliere mit Hilfe der Anleitung nochmals alle deine Befehle in den unterschiedlichen Skripten. Weitere Möglichkeiten 1. Verfeinere dieses Spiel: Klänge einbinden, Kostüme verändern, die Objekte können etwas sagen oder denken. 2. Versuche weitere Levels einzubauen.
14 "Programmieren mit Scratch" - Vom Baustein zum persönlichen Game 14 Lösungen für das Spiel Nano Bühne Nano
15 "Programmieren mit Scratch" - Vom Baustein zum persönlichen Game 15 Stern (16 Sterne duplizieren)
16 "Programmieren mit Scratch" - Vom Baustein zum persönlichen Game 16 Tutorial Katz und Maus Vorbereitung In diesem Tutorial sollst du die grundlegenden Funktionen von Scratch ausprobieren und kennenlernen, um danach eigene Programme schreiben zu können. Probiere auch während dem Durcharbeiten immer wieder Funktionen aus, die du interessant findest. Bitte stelle während dem Durcharbeiten dieses Tutorials immer Fragen, falls du etwas nicht verstehen solltest. Bewegung In diesem Kapitel soll der Umgang mit Bewegungsfunktionen in Scratch erlernt werden. Wir bedienen uns dazu der direkt nach dem Programmstart von Scratch dargestellten Katze und wollen versuchen, ihr Bewegung beizubringen. Aufgabe 1: Versuche zunächst, die Katze von links nach rechts bewegen zu lassen. Ziehe aus dem Bewegungsmenü die Funktion in das Skriptfenster. Die Katze sollte sich nun 10-er Schrittweise von links nach rechts bewegen. Um die Bewegung allerdings zu starten, benötigst du eine Startbedingung. Diese findest du unter dem Menü Ereignisse: Wähle hier eine geeignete Startbedingung und verbinde es durch Ziehen ins Skriptfeld mit der Vorwärtsbewegung. Wenn du jetzt auf die Grüne Flagge klickst, wirst du sehen, wie sich die Katze langsam vorwärts bewegt. Diesen Ablauf wollen wir allerdings noch deutlich verbessern. Aufgabe 2: Probiere auch die anderen Startbedingungen mit der Vorwärtsbewegung zu verknüpfen und teste, wie sie funktionieren (Space = Leertaste). Zwei weitere Beispiele von Startbedingungen:
17 "Programmieren mit Scratch" - Vom Baustein zum persönlichen Game 17 Aufgabe 3: Finde heraus, welche Koordinaten die Mitte der Bühne hat. Kannst du auch sagen, welche Koordinaten, das rechte obere Eck hat? Warum bewegt sich die Katze eigentlich von links nach rechts? Im rechten Fenster oben siehst du etwa Folgendes: Der x und y Wert gibt die Position der Katze in der Bühne an. Wenn du mit Maus über die Bühne fährst, siehst du direkt unterhalb der Bühne die x, y Koordinaten der Mausspitze auf der Bühne. der Du zählst von der Mitte der Bühne aus die Schritte nach links oder rechts, beziehungsweise nach oben oder unten. Schritte nach links und rechts: x-wert Schritte nach oben und unten: y-wert Negativer Wert: nach links und nach unten Positiver Wert: nach rechts und nach oben Aufgabe 4: Versuche nun ein Programm zu schreiben, in dem die Katze sich 10 Schritte nach oben bewegt, wenn du auf die grüne Flagge drückst! Dabei kann die Funktion sehr hilfreich sein. Durch Setzen von Haken bei kannst du dir laufend Position und Richtung der Katze auf der Bühne anzeigen lassen (zuunterst unter dem Menüpunkt Bewegung). Bis jetzt musst du, um die Maus sich einmal bewegen zu lassen, immer wieder auf die grüne Flagge drücken. Aufgabe 5: Versuche jetzt die Katze ganz nach rechts bewegen zu lassen. Verwende hierfür das Konzept der Wiederholungsanweisung. Alles was in der Wiederhole fortlaufend Klammer eingeschachtelt ist, wird immer wieder ohne Ende ausgeführt. Eine mögliche Lösung könnte so aussehen: (Durch Drücken der roten Flagge wird die Wiederhole fortlaufend - Schleife abgebrochen.)
18 "Programmieren mit Scratch" - Vom Baustein zum persönlichen Game 18 Aufgabe 6: Was passiert, wenn du, nachdem die Katze ganz rechts angekommen ist, wieder auf die grüne Flagge drückst? Du kannst die Katze an eine andere Position in der Bühne ziehen, um sie erneut nach Drücken der grünen Flagge in Bewegung zu sehen. (Brett vorm Kopf?) Noch schöner ist es allerdings die Katze automatisch an eine Startposition gehen zu lassen, bevor sie mit der Bewegung beginnt. Aufgabe 7: Ergänze den Anfang des Programms nun um eine Startposition, welche die Katze einnimmt, bevor sie sich zu bewegen beginnt. Verwende hierfür z.b.. Aufgabe 8: Programmiere die nun Katze so, dass sie langsam dem Mauszeiger folgt. Wie lässt sich die Geschwindigkeit der Bewegung der Katze beeinflussen? Die Scratch-Card "Folge der Maus" hilft dir hier weiter. Nun soll die Katze, wenn sie auf den Rand der Bühne trifft, in eine andere Richtung weiterlaufen, und so lange durch die Bühne laufen, bis die rote Flagge gedrückt wird. Versuche z.b. die Funktion zu verwenden. Eine mögliche Lösung könnte so aussehen (je nach Version auch gehe zu):
19 "Programmieren mit Scratch" - Vom Baustein zum persönlichen Game 19 Klang Nun wollen wir uns ein wenig der Musik zuwenden. Du kannst mittels dieser Funktionen Klänge erzeugen. Aufgabe 9: Schreibe zunächst ein einfaches Programm, das beim Drücken der grünen Flagge pop macht. Du kannst aber auch viel kompliziertere Lieder spielen lassen. Wähle die Option spielen. und lasse dann eine bestimmte Note Aufgabe 10: Lasse doch mal ein Klavier folgende Noten CDEFGGAAAAGAAAAGFFFFEEDDDDC spielen. Wie heisst das Lied? Hinterlege die geschriebene Melodie von oben noch mit einem Schlagzeug! Aussehen Die Bewegung unserer Katze sieht leider immer noch nicht ganz gut aus. Das wird jetzt geändert! Aufgabe 11: Verändere das Aussehen der Katze während der Bewegung so, dass ihre Schritte sichtlich erkennbar werden. Mit kannst du der Katze ein anderes Aussehen verleihen. Es gibt von unserer Katze noch ein zweites Bild, das sie zeigt, wenn sie gerade einen Schritt ausführt. Wenn wir die beiden Bilder während der Vorwärtsbewegung abwechseln, können wir den Anschein erzeugen, als ob die Katze geht. Verwende hierzu das bereits geschriebene Vorwärtsprogramm und ergänze es um einen Kostümwechsel. Drücke auf den Registerreiter Kostüme. Hier siehst du alle momentan verfügbaren Kostüme der Katze. Du kannst sie natürlich jederzeit ergänzen, wenn dir welche fehlen.
20 "Programmieren mit Scratch" - Vom Baustein zum persönlichen Game 20 Nach dem Drücken der grünen Flagge siehst du nun leider, dass die Kostümwechsel im Vergleich zur Bewegungsgeschwindigkeit viel zu schnell sind. Füge daher noch eine kleine Pause (siehe rechte Darstellung unten) nach dem Kostümwechsel ein und betrachte das Ergebnis. Tipp: Du findest die verwendeten Symbole immer unter dem Menü, dass die entsprechende Farbe trägt. Die verwendete (gelbe) Pause findest du also im Steuerungsmenü. Senden und Empfangen Noch ein wichtiges Konzept in Scratch ist Senden und Empfangen, das wir uns jetzt noch in einem größeren Programm anschauen. Mit Senden und Empfangen kann man eine Aktion in einer anderen Figur auslösen. Es muss also um z.b. eine Bewegung in einer Figur auszulösen nicht die grüne Flagge gedrückt werden, sondern eine Figur muss einer anderen Figur eine geeignete Botschaft senden, um sie z.b. bewegen zu lassen. Aufgabe 12: Schreibe ein Programm, in dem eine forsche Maus von einer Katze davonläuft und der Katze immer wieder Fang mich doch! hinterherschreit. Das sieht auf der Bühne so aus: Beginne mit der Katze (auf Objekt Katze klicken): Sie soll nur auf die Maus reagieren und ihr hinterherjagen. Drücke auf neu und beginne ein neues Programm. Schreibe ein Skript, dass die Katze hinter der Maus hinterherjagen lässt, wenn die Maus ruft Fang mich doch!. Benenne auch die Katze um, weil Figur1 wohl wenig aussagekräftig ist: (Rechter Mausklick auf das Objekt Info Umbenennen) Verwende für das Skript (Folge von Befehlen) der Katze aus dem Steuerungsmenü die Funktion. Erstelle im Drop-Down Menü eine neue Botschaft, auf die die Katze reagiert. Die eigentliche Bewegung kannst du so übernehmen, wie sie vorher schon mehrfach verwendet wurde. Das Skript der Katze könnte also so aussehen: Falls du auf die grüne Flagge drückst, passiert nun erst einmal gar nichts. Die Katze reagiert nur, wenn ihr die Maus eine Botschaft schickt!
21 "Programmieren mit Scratch" - Vom Baustein zum persönlichen Game 21 Erstelle nun die Maus: Drücke auf das Symbol für Figur aus der Bibliothek und wähle das Bild der Maus aus. Jetzt hast du eine zweite Figur zur Verfügung für die du eigene Skripte schreiben kannst. Indem du einmal auf die Katze oder die Maus klickst, kannst du dir die zugehörigen Skripte der jeweiligen Figur anzeigen lassen oder ändern. Gehe nun zur Registerkarte Figur zu bearbeiten. und klicke auf das Objekt Mouse. Im rechten Fenster hast du die Möglichkeit deine Mit diesen Buttons kannst du die Maus verkleinern, so dass die Größenverhältnisse zwischen Katze und Maus stimmen:. Schreibe nun zunächst ein Skript, dass die Maus auf der Bühne herumlaufen lässt. Es könnte so aussehen: (Die Drehung ist eingefügt, damit die Maus nicht immer nur von links nach rechts läuft.) Wenn du das Programm startest, siehst Du wie die Maus läuft, die Katze aber noch nicht reagiert. Dafür schreiben wir der Maus ein weiteres Skript, in dem die Maus die Katze anstachelt. Verwende hierfür die Funktion und wähle aus dem Drop-Down Menü die vorher erstellte Botschaft aus. Immer wenn die Maus diese Botschaft sendet, wird die Katze darauf reagieren. Damit die Botschaft allerdings nicht nur einmal gesendet wird (und die Katze nur einmal hinter der Maus herjagt), solltest du sie in eine Wiederhole fortlaufend- Schleife einpacken. Das zweite Script der Maus könnte also so aussehen: In einem dritten Script könntest du nun die Maus noch rufen lassen Fang mich doch!. Wenn du nun die grüne Flagge drückst, werden alle 3 Skripte der Maus gleichzeitig ausgeführt. Zusätzlich reagiert die Katze auf die lebensmüde Maus und jagt. Speichere das fertige Programm!
22 "Programmieren mit Scratch" - Vom Baustein zum persönlichen Game 22 Fühler & Zahlen Bisher merkt die Maus noch nichts davon, wenn sie von der Katze gefangen wird. Das wollen wir jetzt ändern! Dazu brauchen wir eine neue Anweisung aus dem Menü "Steuerung": nämlich die Anweisung. Diese führt dazu, dass immer dann, wenn die Bedingung, die in dem Kästchenangegeben ist, nachfolgenden Anweisungen ausgeführt werden. erfüllt wird, die Beispiel: In diesem Beispiel wird also im Falle, dass die Katze die Maus berührt, immer "Hab dich!! für 0.5 Sekunden gesagt. Wie du vielleicht schon bemerkt hast, kann also die Bedingung nach dem wenn, die erfüllt werden muss, damit der nachfolgende Block ausgeführt wird, entweder aus dem Menü "Operatoren" oder aus dem Menü "Fühlen" (siehe Beispiel) kommen. Damit die Katze merkt, dass sie die Maus gefangen hat, können wir eine Bedingung aus dem Menü "Fühlen" verwenden. Im Folgenden wollen wir jetzt die Maus nicht mehr selbständig über den Bildschirm laufen lassen, sondern wir wollen sie mit der Tastatur steuern. Dafür können wir aus dem Menü "Fühlen" die Bedingung verwenden. Versuche also nun die Maus so zu programmieren, dass immer dann wenn die Taste "oben" / "unten" / "links" / "rechts" gedrückt wird, die Maus ihre Bewegung fortlaufend genau in diese Richtung ändert. Es sollen also jetzt nur noch Bewegungen vertikal und horizontal zum Bildschirm möglich sein. Die Scratch Card "Tastenbewegung" hilft dir da weiter Beispiel: Damit die Maus immer in Gehrichtung schaut, aktivieren wir unter i den Drehmodus auf Drehen. Um unser kleines Katz und Mausspiel noch etwas interessanter zu gestalten, wollen wir der Maus jetzt noch ein Ziel geben: Da die Maus am heutigen Tag noch nichts zu Mittag gegessen hat und ihr Lieblingsessen natürlich Käse ist, ist es nun deine Aufgabe ein neue Käse-Figur selbst zu entwerfen und auf dem Bildschirm zu platzieren.
23 "Programmieren mit Scratch" - Vom Baustein zum persönlichen Game 23 Zusatzaufgaben Pflicht Niveau A und B / Wahl Niveau C: Variablen Um ein richtiges Spiel daraus zu machen, wollen wir jetzt der Maus, immer wenn sie den Käse erreicht, Punkte geben. Dazu muss der aktuelle Punktestand in irgendeiner Form gespeichert werden. Um solche zusätzlichen Informationen zu speichern, eignet sich der Menüpunkt "Variablen : Erzeuge also eine neue Variable mit dem Namen Punktestand, der zunächst nur für die Maus gelten soll (Nur für diese Figur). Programmiere die Maus jetzt so, dass immer, wenn der Käse berührt wird, der Punktestand um eins hochgezählt wird und die Maus wieder auf eine Anfangsposition zurückgesetzt wird. Wie das mit dem Hochzählen funktioniert solltest du herausfinden können, wenn du den Menüpunkt Variablen mal genauer ansiehst. Achte darauf, dass der Punktestand, beim Neustart des Programms wieder auf Null gesetzt wird. Damit die Katze auch ihr Erfolgserlebnis bekommt, soll jetzt immer, wenn sie die Maus gefangen hat, der Punktestand um Eins erniedrigt werden, und die Maus erneut auf ihre Anfangsposition gesetzt werden. Damit jetzt das Spiel nicht immer gleich abläuft, die Katze, die Maus und der Käse also nicht immer an derselben Position starten, sollst du jetzt noch das Konzept der Zufallszahlen kennen lernen. Unter dem Menüpunkt Operatoren findest du einen Eintrag Computer eine Zufallszahl in dem von dir angegebenen Bereich erzeugen lassen.. Damit kannst du den Die Einstellung Zufallszahl von 1 bis 10 erzeugt also eine Zahl, die zwischen 1 und 10 liegt. Den Bereich, in dem diese Zahl liegen soll kannst du natürlich durch Angabe von neuen Zahlen in den Kästchen ändern.
24 "Programmieren mit Scratch" - Vom Baustein zum persönlichen Game 24 Programmiere das Spiel nun so, dass Katze, Maus und Käse am Anfang des Spiels auf eine zufällige Position gesetzt werden. Denke dabei an die Grösse des Spielfeldes z.b. x: -200 bis 200 und y: -150 bis 150. Was uns jetzt noch fehlt ist ein Ende des Spiels. Um das gesamte Programm zu stoppen gibt es unter dem Menüpunkt Steuerung einen Eintrag:. Erweitere das Programm nun so, dass wenn die Maus 10 Punkte bzw. -10 Punkte erreicht hat, das Spiel beendet wird. Kontrolliere deine Ergebnisse nun mit der Lösung! Freiwilliger Zusatz: Spielerweiterungsidee für besonders Schnelle oder zum Ausprobieren für Zuhause Um das ganze Spiel noch auszubauen, wollen wir jetzt einen richtigen Level entwerfen und zwar soll dieser Level die Form eines rechteckigen Labyrinths haben. Zeichne also für die Stage einen eigenen Background, der ein Labyrinth darstellt. Im Folgenden soll nun der Käse an einem bestimmten Ort, die Maus an einem bestimmten Ort und die Katze an einem bestimmten Ort im Labyrinth platziert werden. Ziel ist nun erneut, dass die Maus versucht, an den Käse zu kommen, ohne vorher von der Katze erwischt zu werden. Wichtig ist jetzt, dass die Katze und die Maus, wenn sie gegen eine Wand des Labyrinths stoßen, natürlich nicht weiterlaufen können, sondern genau in die Richtung aus der sie kamen zurücklaufen sollen. Dafür kann für dich die Bedingung von Nutzen sein. (Immer wenn also die Farbe der Labyrinthwand berührt wird, soll die Katze/Maus in die Richtung zurücklaufen, aus der sie ursprünglich kam). Außerdem macht es jetzt keinen Sinn mehr, die Katze immer nur in Richtung der Maus laufen zu lassen, da sie sonst ständig gegen irgendwelche Mauern stößt. Vielleicht hast du eine gute Idee, wie du eine "intelligente" Katze programmieren kannst, die trotz der vielen Hindernisse es noch schafft die vom Menschen gesteuerte Maus effektiv zu verfolgen. Beim erreichen des Käses könnte dann zum Beispiel ein neuer Level mit einem neuen Labyrinth beginnen. Aber wie du diese Spielidee jetzt genau umsetzt, sei ab dieser Stelle dir überlassen... Viel Spaß beim Programmieren! Ursprungsidee: Küpfer, S. (2008). Scratch als motivierender Zugang zur Programmierung. Bern: Pädagogische Hochschule
25 "Programmieren mit Scratch" - Vom Baustein zum persönlichen Game 25 Lösungen für das Spiel Katz und Maus Bewegung Prinzip: Je grösser die Anzahl Schritte, desto schneller ist die Katze und umgekehrt. Klang Die Anzahl Schläge vom Klavier und dem Schlaginstrument müssen übereinstimmen in der Summe. Alternative: Wiederhole-Fortlaufend- Schleife beim Schlaginstrument und alles stoppen beim Klavier-Skript am Ende.
26 Aussehen "Programmieren mit Scratch" - Vom Baustein zum persönlichen Game 26 Senden und Empfangen
27 "Programmieren mit Scratch" - Vom Baustein zum persönlichen Game 27 Fühler & Zahlen Erweiterung um ein Skript bei der Katze Selbständiges Gehen nach Start wurde weggenommen, damit die Maus nun mit den Pfeiltasten gesteuert werden kann. X Dient der Bewegung mit den Pfeiltasten!
28 Variablen Punktestand: "Programmieren mit Scratch" - Vom Baustein zum persönlichen Game 28 MAUS Der Käse wurde selbst gezeichnet und dann von Objekt 1 umbenannt in Käse. Erweiterung mit Zufallszahlen Die ausgewählten Zahlen von x:-200 bis 200 und y: -150 bis 150 sind so gewählt, dass die Figuren immer sichtbar auf dem Spielfeld bleiben. KATZE
29 "Programmieren mit Scratch" - Vom Baustein zum persönlichen Game 29 KAESE Erweiterung, dass Spiel bei 10 bzw. -10 Punkten beendet wird: Hier wird die wiederhole fortlaufend -Schleife durch die wiederhole bis -Schleife ausgetauscht! Diese beiden Darstellungen sind die Erweiterungen der Skripts beim Abschnitt Punktestand.
30 "Programmieren mit Scratch" - Vom Baustein zum persönlichen Game 30 Skizze eigenes Projekt Name: Projekttitel: Beschreibung der Idee: Skizze: Sprites/Kostüme: Hintergrund: Befehle: Spielregeln:
31 Anhang "Programmieren mit Scratch" - Vom Baustein zum persönlichen Game 31 Druckvorlagen Scratchcards
32 Farbwechsel Farbwechsel Drücke eine Taste und die Figur ändert die Farbe! Starte! Suche dir eine Figur aus der Bibliothek aus! Oder zeichne eine neue! Versuche diesen Code! Teste es! Drücke die Leertaste, um die Farbe zu ändern! Du kannst verschiedene Effekte aus dem Menü auswählen! Extra Tipp Oder setzte unterschiedliche Zahlen ein! Dann drücke die Leertaste! Zum Zurücksetzen musst du den Stopp-Knopf drücken! Erstelle eine Karte 1. Knicke in der Mitte 2. Klebe die Rückseite zusammen 3. Schneide entlang der gestrichelten Linie aus
33 at e B m u z e Tanz Beat Tanze zum Starte! Lass deine Figur zum Trommel-Beat tanzen! Suche einen Tänzer oder eine andere Figur! Versuche diesen Code! Trage diese Nummer ein! Klicke hier, um das Schlaginstument auszuwählen! Teste es! Klicke auf die grüne Flagge um zu beginnen! Erstelle eine Karte 1. Knicke in der Mitte 2. Klebe die Rückseite zusammen 3. Schneide entlang der gestrichelten Linie aus
34 Versuche diesen Code! Drücke die Pfeiltasten, um die Figur zu bewegen! Teste es! Extra Tipp Steht deine Figur auf dem Kopf, kannst du den Drehtyp ändern!
35 Starte! Suche dir eine Figur aus! Versuche diesen Code! Tippe die Wörter ein! Teste es! Klicke zum Start auf die Figur!
36 Starte! Importiere ein Kostüm oder zeichne deine eigene Figur! Versuche diesen Code! Versuche unterschiedliche Zahlen! Dauer horizontale Position vertikale Position Teste es! Klicke auf die grüne Flagge um zu beginnen! Um die Position der Figur sehen zu können: Extra Tipp Die x- und y-position wird hier angezeigt! Klicke auf Die x- und y-positionen auf der ganzen Bühne!
37 Starte! Wähle die Katze oder eine andere Figur! Versuche diesen Code! Teste es! Klicke auf die grüne Flagge um zu beginnen!
38 Starte! Wähle ein Bild von einer Person, die bereit ist zu tanzen! Wähle einen Klang oder nimm selbst etwas auf! Halte es kurz! Versuche diesen Code! Wähle Wirbel-Effekt aus dem Menü! D Drücke die Taste D zum Starten! Teste es!
39 Starte! Wähle das Eichhörnchen oder eine anderes Foto! Versuche diesen Code! Füge den Block Wähle Wirbel-Effekt aus dem Menü! hier ein! Teste es! Klicke auf die grüne Flagge um zu beginnen! Extra Tipp Beobachte, wie sich Zahlen ändern, wenn du die Maus bewegst!
40 Animiere Es Animiere Es Erstelle eine einfache Animation! Starte! Klicke auf das Duplizieren-Werkzeug! Klicke auf die Figur um das Kostüm zu duplizieren! Benutze das Zeichenwerkzeug um das neue Kostüm zu verändern! Versuche diesen Code! Teste es! Klicke auf die grüne Flagge um zu beginnen! Erstelle eine Karte 1. Knicke in der Mitte 2. Klebe die Rückseite zusammen 3. Schneide entlang der gestrichelten Linie aus
41 Starte! Starte! Klicke hier, um die Bibliothek der Figuren zu öffnen! Wähle eine Figur, die zwei oder mehr Kostüme hat! Versuche diesen Code! Sollte die Figur auf dem Kopf stehen, kannst du den Drehmodus ändern! Extra Tipp! Klicke auf! rundherum links-rechts keine Rotation!
42 Starte! Wähle eine Trommel (aus der Kategorie Dinge! Klicke auf! Du kannst den Namen der Figur ändern! Versuche diesen Code! Füge den Block Zufallszahl von 1 bis 18 ein! Teste es! Klicke auf die Figur und schaue (und höre) was passiert!
43 Starte! Wähle Daten und klicke auf Neue Variable! Gib Zähler als Name der Variable ein! Versuche diesen Code! Benutze das Pull-Down-Menü um die Figur auszuwälen, die gejagt werden soll! Erhöhe den Zähler um 1! Teste es! Klicke auf die grüne Flagge um zu beginnen!
44
Tutorial zum Umgang mit Scratch
 Tutorial zum Umgang mit Scratch In diesem Tutorial sollst Du die grundlegenden Funktionen von Scratch ausprobieren und kennenlernen. Danach solltest Du gut mit dem Programm umgehen können und eigene Programme
Tutorial zum Umgang mit Scratch In diesem Tutorial sollst Du die grundlegenden Funktionen von Scratch ausprobieren und kennenlernen. Danach solltest Du gut mit dem Programm umgehen können und eigene Programme
Damit du Scratch verwenden und deine Projekte auch gleich veröffentlichen und mit anderen teilen kannst brauchst du ein Scratch-Konto.
 Seite 1 TUTORIAL ZU SCRATCH 2.0 In diesem Tutorial sollst Du die grundlegenden Funktionen von Scratch ausprobieren und kennenlernen. Danach solltest Du gut mit dem Programm umgehen können und eigene Programme
Seite 1 TUTORIAL ZU SCRATCH 2.0 In diesem Tutorial sollst Du die grundlegenden Funktionen von Scratch ausprobieren und kennenlernen. Danach solltest Du gut mit dem Programm umgehen können und eigene Programme
Scratcher werden Arbeitsblatt
 Lehrerinformation 1/18 Arbeitsauftrag Postenarbeit zum Erlernen der Programmiersprache Scratch. In jedem Fall sollten Posten 1 und 2 zu Beginn gelöst werden. Posten 6 8 bauen aufeinander auf. Ziel Die
Lehrerinformation 1/18 Arbeitsauftrag Postenarbeit zum Erlernen der Programmiersprache Scratch. In jedem Fall sollten Posten 1 und 2 zu Beginn gelöst werden. Posten 6 8 bauen aufeinander auf. Ziel Die
Luftballons. Einführung. Scratch. Wir wollen ein Spiel machen, bei dem man Luftballons platzen lässt! Activity Checklist.
 Scratch 1 Luftballons All Code Clubs must be registered. Registered clubs appear on the map at codeclubworld.org - if your club is not on the map then visit jumpto.cc/ccwreg to register your club. Einführung
Scratch 1 Luftballons All Code Clubs must be registered. Registered clubs appear on the map at codeclubworld.org - if your club is not on the map then visit jumpto.cc/ccwreg to register your club. Einführung
Tutorial zum Umgang mit Scratch
 Tutorial zum Umgang mit Scratch In diesem Tutorial sollst du die grundlegenden Funktionen von Scratch ausprobieren und kennen lernen Danach solltest du gut mit dem Programm umgehen können und eigene Programme
Tutorial zum Umgang mit Scratch In diesem Tutorial sollst du die grundlegenden Funktionen von Scratch ausprobieren und kennen lernen Danach solltest du gut mit dem Programm umgehen können und eigene Programme
http://scratch.mit.edu/!
 Scratch in 3 Stunden Hallo, ich bin Minti Mint, und in diesem Heft zeige ich dir, wie du ganz einfach dein eigenes Computerspiel programmieren kannst! Bernd Gärtner Scratch ist eine Programmiersprache,
Scratch in 3 Stunden Hallo, ich bin Minti Mint, und in diesem Heft zeige ich dir, wie du ganz einfach dein eigenes Computerspiel programmieren kannst! Bernd Gärtner Scratch ist eine Programmiersprache,
Eigenes Projekt Ideen
 WeDo Lehrerinformation 1/6 Arbeitsauftrag Die SuS erstellen zum Abschluss (oder als Lernkontrolle) ein eigenes Projekt mit Scratch. Zum Beispiel ein einfaches Spiel. Falls Roboter von Lego Mindstorms oder
WeDo Lehrerinformation 1/6 Arbeitsauftrag Die SuS erstellen zum Abschluss (oder als Lernkontrolle) ein eigenes Projekt mit Scratch. Zum Beispiel ein einfaches Spiel. Falls Roboter von Lego Mindstorms oder
Rock-Band. Einleitung. Scratch. In diesem Projekt lernst du, wie du deine eigenen Musikinstrumente programmieren kannst! Activity Checklist
 Scratch 1 Rock-Band All Code Clubs must be registered. Registered clubs appear on the map at codeclubworld.org - if your club is not on the map then visit jumpto.cc/ccwreg to register your club. Einleitung
Scratch 1 Rock-Band All Code Clubs must be registered. Registered clubs appear on the map at codeclubworld.org - if your club is not on the map then visit jumpto.cc/ccwreg to register your club. Einleitung
SCRATCH. Beispiel 1. "Pong"
 SCRATCH Beispiel 1 "Pong" 1972 wurde ein Videospiel entwickelt, das nannte sich PONG und wurde auf der ganzen Welt berühmt. Ein Ball bewegt sich auf dem Bildschirm hin und her und zwei Spieler müssen mit
SCRATCH Beispiel 1 "Pong" 1972 wurde ein Videospiel entwickelt, das nannte sich PONG und wurde auf der ganzen Welt berühmt. Ein Ball bewegt sich auf dem Bildschirm hin und her und zwei Spieler müssen mit
Etoys für Einsteiger
 Etoys für Einsteiger Esther Mietzsch (nach einem Vorbild von Rita Freudenberg) März 2010 www.squeakland.org www.squeak.de Starten von Etoys 1. Du steckst Deinen USB Stick in die USB Schnittstelle am Computer.
Etoys für Einsteiger Esther Mietzsch (nach einem Vorbild von Rita Freudenberg) März 2010 www.squeakland.org www.squeak.de Starten von Etoys 1. Du steckst Deinen USB Stick in die USB Schnittstelle am Computer.
1 Karol stellt sich vor
 Kapitel 1 Karol stell sich vor Seite 1 1 Karol stellt sich vor 1.1 Algorithmus Fritz hat zum Geburtstag einen CD-Player als Geschenk erhalten. Natürlich will er sofort das Geschenk ausprobieren und legt
Kapitel 1 Karol stell sich vor Seite 1 1 Karol stellt sich vor 1.1 Algorithmus Fritz hat zum Geburtstag einen CD-Player als Geschenk erhalten. Natürlich will er sofort das Geschenk ausprobieren und legt
Flash 8 Lupeneffekt. Natürlich funktioniert diese Anleitung auch mit einem anderen Bild.
 Flash 8 Lupeneffekt Allgemein Für die folgenden Lernschritte benötigst du das Foto Winter.jpg aus dem Übungsordner Übungsdateien für Corel Photopaint und Painter. Du kannst den Ordner unter folgender Adresse
Flash 8 Lupeneffekt Allgemein Für die folgenden Lernschritte benötigst du das Foto Winter.jpg aus dem Übungsordner Übungsdateien für Corel Photopaint und Painter. Du kannst den Ordner unter folgender Adresse
10.2 Grafische QM-Verfahren 1
 .2 1.2 Grafische QM-Verfahren 1 Anpassen von Excel 0.0 0.0..2.0. Da alle QM-Verfahren mit den Originalfunktionen von Excel erstellt wurden, können Sie einschlägige Literatur von unterschiedlichen Verlagen
.2 1.2 Grafische QM-Verfahren 1 Anpassen von Excel 0.0 0.0..2.0. Da alle QM-Verfahren mit den Originalfunktionen von Excel erstellt wurden, können Sie einschlägige Literatur von unterschiedlichen Verlagen
Ausbildungsziel: Die Nutzung der Zwischenablage -Kopieren und Einfügen-
 Ausbildungsziel: Die Nutzung der Zwischenablage -Kopieren und Einfügen- Die Möglichkeit am Computer einmal erledigte Arbeiten beliebig oft zu duplizieren bzw wieder zu verwenden, ist wohl der größte Fortschritt
Ausbildungsziel: Die Nutzung der Zwischenablage -Kopieren und Einfügen- Die Möglichkeit am Computer einmal erledigte Arbeiten beliebig oft zu duplizieren bzw wieder zu verwenden, ist wohl der größte Fortschritt
2. Die Grundbausteine
 . Die Grundbausteine. Die Grundbausteine Inhaltsverzeichnis.. Der Motorbaustein..... Der Klangbaustein... 4.3. Der Anzeigebaustein... 7.4. Der Warte-Baustein... 8 -LEGO Grundbausteine 4.05.0 . Die Grundbausteine:
. Die Grundbausteine. Die Grundbausteine Inhaltsverzeichnis.. Der Motorbaustein..... Der Klangbaustein... 4.3. Der Anzeigebaustein... 7.4. Der Warte-Baustein... 8 -LEGO Grundbausteine 4.05.0 . Die Grundbausteine:
Kara-Programmierung. Mag. Karen Hollweger, BG/BRG Bad Ischl Informatik, Mathematik
 Kara-Programmierung Erstellt von Fachbezug Schulstufe Handlungsdimension Relevante(r) Deskriptor(en) Zeitbedarf Material- und Medienbedarf Anmerkungen Mag. Karen Hollweger, BG/BRG Bad Ischl Informatik,
Kara-Programmierung Erstellt von Fachbezug Schulstufe Handlungsdimension Relevante(r) Deskriptor(en) Zeitbedarf Material- und Medienbedarf Anmerkungen Mag. Karen Hollweger, BG/BRG Bad Ischl Informatik,
Arabische Ornamente in OpenOffice bearbeiten
 Arabische Ornamente in OpenOffice bearbeiten OpenOffice ist eine frei erhältliche professionelle Software, die unter http://www.openoffice.org heruntergeladen werden kann, wenn sie nicht bereits auf dem
Arabische Ornamente in OpenOffice bearbeiten OpenOffice ist eine frei erhältliche professionelle Software, die unter http://www.openoffice.org heruntergeladen werden kann, wenn sie nicht bereits auf dem
Pac Man. Wer gewinnt? Die Geister oder Pac Man? Baue dein eigenes Spiel und entscheide selbst.
 Pac Man Wer gewinnt? Die Geister oder Pac Man? Baue dein eigenes Spiel und entscheide selbst. Pac Man baue dein eigenes Spiel Ein Video zu diesem Tutorial findest du unter https://www.youtube.com/watch?v=izbdvguihgu
Pac Man Wer gewinnt? Die Geister oder Pac Man? Baue dein eigenes Spiel und entscheide selbst. Pac Man baue dein eigenes Spiel Ein Video zu diesem Tutorial findest du unter https://www.youtube.com/watch?v=izbdvguihgu
Kara programmieren als Automat
 LehrerInneninfo 4. Konzepte 4.3 Erstellt von Fachbezug Schulstufe Handlungsdimension Relevante(r) Deskriptor(en) Zeitbedarf Anmerkungen Karen Hollweger Informatik ab der 8. oder 9. Schulstufe Anwenden
LehrerInneninfo 4. Konzepte 4.3 Erstellt von Fachbezug Schulstufe Handlungsdimension Relevante(r) Deskriptor(en) Zeitbedarf Anmerkungen Karen Hollweger Informatik ab der 8. oder 9. Schulstufe Anwenden
Aufwandprotokoll für Amtstierärzte Bedienungsanleitung
 Aufwandprotokoll für Amtstierärzte Bedienungsanleitung Inhalt 1 Anwendung auswählen... 2 1.1 Anwendung starten... 3 1.1.1 Installation von Silverlight beim ersten Aufruf... 3 1.2 Anmeldung... 4 1.2.1 Kennwort
Aufwandprotokoll für Amtstierärzte Bedienungsanleitung Inhalt 1 Anwendung auswählen... 2 1.1 Anwendung starten... 3 1.1.1 Installation von Silverlight beim ersten Aufruf... 3 1.2 Anmeldung... 4 1.2.1 Kennwort
Durchstarten mit
 Durchstarten mit Schnellstart Schnellstart scratch ist eine neue Programmiersprache, die es dir ermöglicht, deine eigenen interaktiven Geschichten, Animationen, Spiele, Musik und Kunstwerke zu erstellen.
Durchstarten mit Schnellstart Schnellstart scratch ist eine neue Programmiersprache, die es dir ermöglicht, deine eigenen interaktiven Geschichten, Animationen, Spiele, Musik und Kunstwerke zu erstellen.
Kapitel 2: Programmfluss steuern
 Kapitel 2: Programmfluss steuern Thema: Programmieren Seite: 1 Kapitel 2: Programmfluss steuern Das Flussdiagramm Um schwierige Aufgaben beim Programmieren zu lösen, ist es oft hilfreich, den Programmablauf
Kapitel 2: Programmfluss steuern Thema: Programmieren Seite: 1 Kapitel 2: Programmfluss steuern Das Flussdiagramm Um schwierige Aufgaben beim Programmieren zu lösen, ist es oft hilfreich, den Programmablauf
Hour of Code - eine Stunde programmieren
 Hour of Code - eine Stunde programmieren ZUR LEKTION: ERLÄUTERUNGEN AUF EINER SEITE LERNEN WIE EIN COMPUTER FUNKTIONIERT? In einer Stunde zum Thema Codieren sollen die SchülerInnen die Funktion eines Computers
Hour of Code - eine Stunde programmieren ZUR LEKTION: ERLÄUTERUNGEN AUF EINER SEITE LERNEN WIE EIN COMPUTER FUNKTIONIERT? In einer Stunde zum Thema Codieren sollen die SchülerInnen die Funktion eines Computers
Cmsbox Kurzanleitung. Das Wichtigste in Kürze
 Cmsbox Kurzanleitung Cmsbox Kurzanleitung Das Wichtigste in Kürze Die Benutzeroberfläche der cmsbox ist nahtlos in die Webseite integriert. Elemente wie Texte, Links oder Bilder werden direkt an Ort und
Cmsbox Kurzanleitung Cmsbox Kurzanleitung Das Wichtigste in Kürze Die Benutzeroberfläche der cmsbox ist nahtlos in die Webseite integriert. Elemente wie Texte, Links oder Bilder werden direkt an Ort und
Erstellung eines elektronischen Bilderbuchs mit Open Office
 Erstellung eines elektronischen Bilderbuchs mit Open Office OpenOffice ist eine vollwertige und vollständige Office-Software, welche kostenlos ist und unter http://de.openoffice.org/ (deutsche Version)
Erstellung eines elektronischen Bilderbuchs mit Open Office OpenOffice ist eine vollwertige und vollständige Office-Software, welche kostenlos ist und unter http://de.openoffice.org/ (deutsche Version)
Ausbildungsziel: Erstellung eines Briefes mit Hilfe von Vorlagen
 Ausbildungsziel: Erstellung eines Briefes mit Hilfe von Vorlagen 1. Grundlagen (Inhalt Menü) Einer der grundlegendsten Anwendungen des Computers ist die als Schreibmaschine! Im Gegensatz zur Schreibmaschine
Ausbildungsziel: Erstellung eines Briefes mit Hilfe von Vorlagen 1. Grundlagen (Inhalt Menü) Einer der grundlegendsten Anwendungen des Computers ist die als Schreibmaschine! Im Gegensatz zur Schreibmaschine
Fotos in einer Diashow bei PPT
 Fotos in einer Diashow bei PPT Drei mögliche Verfahren, mit Bildern eine PPT-Präsentation aufzuwerten, möchte ich Ihnen vorstellen. Verfahren A Fotoalbum Schritt 1: Öffnen Sie eine leere Folie in PPT Schritt
Fotos in einer Diashow bei PPT Drei mögliche Verfahren, mit Bildern eine PPT-Präsentation aufzuwerten, möchte ich Ihnen vorstellen. Verfahren A Fotoalbum Schritt 1: Öffnen Sie eine leere Folie in PPT Schritt
Microsoft PowerPoint 2013 Folienübergänge
 Hochschulrechenzentrum Justus-Liebig-Universität Gießen Microsoft PowerPoint 2013 Folienübergänge Folienübergänge in PowerPoint 2013 Seite 1 von 8 Inhaltsverzeichnis Einleitung... 2 Einer Folie einen
Hochschulrechenzentrum Justus-Liebig-Universität Gießen Microsoft PowerPoint 2013 Folienübergänge Folienübergänge in PowerPoint 2013 Seite 1 von 8 Inhaltsverzeichnis Einleitung... 2 Einer Folie einen
Übung 1. Explorer. Paint. Paint. Explorer
 Seite 1 Übung 1 1. Öffnen Sie das Programm PAINT 2. Maximieren Sie das Fenster 3. Verkleinern Sie das Fenster (Nicht Minimieren!!) 4. Öffnen Sie ZUSÄTZLICH zu PAINT den Windows Explorer 5. Verkleinern
Seite 1 Übung 1 1. Öffnen Sie das Programm PAINT 2. Maximieren Sie das Fenster 3. Verkleinern Sie das Fenster (Nicht Minimieren!!) 4. Öffnen Sie ZUSÄTZLICH zu PAINT den Windows Explorer 5. Verkleinern
Anleitung zur Pflege der Homepage über den Raiffeisen-Homepage-Manager
 Anleitung zur Pflege der Homepage über den Raiffeisen-Homepage-Manager Homepage-Manager Navigation Home Der Homepage-Manager bietet die Möglichkeit im Startmenü unter dem Punkt Home einfach und schnell
Anleitung zur Pflege der Homepage über den Raiffeisen-Homepage-Manager Homepage-Manager Navigation Home Der Homepage-Manager bietet die Möglichkeit im Startmenü unter dem Punkt Home einfach und schnell
2 Zum Beginn der Diagrammerstellung müssen Sie den Datenbereich mit den Spalten- und Zeilenüberschriften markiert haben.
 Diagramme Excel 2007 effektiv 6 DIAGRAMME Diagramme dienen dazu, Zahlenwerte grafisch darzustellen. Dazu stehen viele verschiedene Diagrammformen zur Verfügung, jeweils mit mehreren Varianten. Die automatisch
Diagramme Excel 2007 effektiv 6 DIAGRAMME Diagramme dienen dazu, Zahlenwerte grafisch darzustellen. Dazu stehen viele verschiedene Diagrammformen zur Verfügung, jeweils mit mehreren Varianten. Die automatisch
Hilfe zum Webviewer Plan(&)Co Ihr Baubüro bei BMO August 2006
 Hilfe zum Webviewer Plan(&)Co Ihr Baubüro bei BMO August 2006 Inhaltsverzeichnis: 1 Aufbau und Funktion des Webviewers...3 1.1 (1) Toolbar (Navigationsleiste):...3 1.2 (2) Briefmarke (Übersicht):...4 1.3
Hilfe zum Webviewer Plan(&)Co Ihr Baubüro bei BMO August 2006 Inhaltsverzeichnis: 1 Aufbau und Funktion des Webviewers...3 1.1 (1) Toolbar (Navigationsleiste):...3 1.2 (2) Briefmarke (Übersicht):...4 1.3
Hour of Code - eine Stunde programmieren
 Hour of Code - eine Stunde programmieren ZUR LEKTION: ERLÄUTERUNGEN AUF EINER SEITE LERNEN WIE EIN COMPUTER FUNKTIONIERT? In einer Stunde zum Thema Codieren sollen die SchülerInnen die Funktion eines Computers
Hour of Code - eine Stunde programmieren ZUR LEKTION: ERLÄUTERUNGEN AUF EINER SEITE LERNEN WIE EIN COMPUTER FUNKTIONIERT? In einer Stunde zum Thema Codieren sollen die SchülerInnen die Funktion eines Computers
Programmieren. Hexenwerk oder Zauberspuk? Kinderuniversität Mittwoch, 16. März 2016 Kinder-Akademie Fulda & Hochschule Fulda
 Programmieren Hexenwerk oder Zauberspuk? Kinderuniversität Mittwoch, 16. März 2016 Kinder-Akademie Fulda & Hochschule Fulda Peter Klingebiel, HS Fulda, DVZ Zur Vorlesung Wer bin ich? Peter Klingebiel Dipl.-Ing.
Programmieren Hexenwerk oder Zauberspuk? Kinderuniversität Mittwoch, 16. März 2016 Kinder-Akademie Fulda & Hochschule Fulda Peter Klingebiel, HS Fulda, DVZ Zur Vorlesung Wer bin ich? Peter Klingebiel Dipl.-Ing.
ANMELDEN... 3 NEUE ERFASSEN... 4 KONTAKTE HINZUFÜGEN ODER ABÄNDERN... 8 KALENDER VERWALTEN AUFGABEN VERWALTEN... 13
 SmarterMail 11.12.2013Fehler! Verwenden Sie die Registerkarte 'Start', um Überschrift 1 ohne Numm. dem Text zuzuweisen, der hier angezeigt werden soll.li-life edv+internet est. 2 Inhaltsverzeichnis ANMELDEN...
SmarterMail 11.12.2013Fehler! Verwenden Sie die Registerkarte 'Start', um Überschrift 1 ohne Numm. dem Text zuzuweisen, der hier angezeigt werden soll.li-life edv+internet est. 2 Inhaltsverzeichnis ANMELDEN...
Schnellbearbeitung mit PhotoLine. Inhaltsverzeichnis. PhotoLine
 PhotoLine mit PhotoLine Erstellt mit Version 16.11 In diesem Beispiel möchte ich ein Beispiel zeigen, wie man PhotoLine so einstellen kann, daß es für die schnelle, einfache Bearbeitung vieler Bilder besser
PhotoLine mit PhotoLine Erstellt mit Version 16.11 In diesem Beispiel möchte ich ein Beispiel zeigen, wie man PhotoLine so einstellen kann, daß es für die schnelle, einfache Bearbeitung vieler Bilder besser
Bedienungsanleitung internetbasierte Auswertungsplattform Kinderturn-Test PLUS
 Bedienungsanleitung internetbasierte Auswertungsplattform Kinderturn-Test PLUS Lieber Anwender, Sie haben einen Zugangscode für unsere internetbasierte Auswertungsplattform des Kinderturn-Test PLUS erhalten,
Bedienungsanleitung internetbasierte Auswertungsplattform Kinderturn-Test PLUS Lieber Anwender, Sie haben einen Zugangscode für unsere internetbasierte Auswertungsplattform des Kinderturn-Test PLUS erhalten,
Betriebssystem Windows 8
 Betriebssystem Windows 8 Inhaltsverzeichnis Startbildschirm...1 Neuanordnen der Kacheln auf der Startseite...1 So ändern Sie das Tastaturlayout für eine Sprache...2 Anschließen eines weiteren Monitors
Betriebssystem Windows 8 Inhaltsverzeichnis Startbildschirm...1 Neuanordnen der Kacheln auf der Startseite...1 So ändern Sie das Tastaturlayout für eine Sprache...2 Anschließen eines weiteren Monitors
Erste Schritte PRÄSENTIEREN MIT MEDIATOR 8.0 PRO
 Studienseminar Eschwege Modul: MeMe 1. September 2oo8 J. E. von Specht /Dirk Rudolph Erste Schritte PRÄSENTIEREN MIT MEDIATOR 8.0 PRO Programm auf dem Desktop auswählen oder über Programm Mediator 8 aufrufen
Studienseminar Eschwege Modul: MeMe 1. September 2oo8 J. E. von Specht /Dirk Rudolph Erste Schritte PRÄSENTIEREN MIT MEDIATOR 8.0 PRO Programm auf dem Desktop auswählen oder über Programm Mediator 8 aufrufen
Liebe Kinder, Liebe Lehrerinnen und Lehrer,
 Liebe Kinder, ich bin Moni, die Computer-Biene. Ich begleite euch bei der Arbeit am PC. Wenn ihr genauso bienenfl eißig seid wie ich, dann winkt euch am Ende der PC-Führerschein. Lest euch die Anweisungen
Liebe Kinder, ich bin Moni, die Computer-Biene. Ich begleite euch bei der Arbeit am PC. Wenn ihr genauso bienenfl eißig seid wie ich, dann winkt euch am Ende der PC-Führerschein. Lest euch die Anweisungen
Liebe Kinder, Liebe Lehrerinnen und Lehrer,
 Liebe Kinder, ich bin Moni, die Computer-Biene. Ich begleite euch bei der Arbeit am PC. Wenn ihr genauso bienenfleißig seid wie ich, dann winkt euch am Ende der PC-Führerschein. Lest euch die Anweisungen
Liebe Kinder, ich bin Moni, die Computer-Biene. Ich begleite euch bei der Arbeit am PC. Wenn ihr genauso bienenfleißig seid wie ich, dann winkt euch am Ende der PC-Führerschein. Lest euch die Anweisungen
Die Benutzeroberfläche von PDF Editor besteht aus den folgenden Bereichen:
 Bedienungsanleitung CAD-KAS PDF Editor 3.1 Die Benutzeroberfläche von PDF Editor besteht aus den folgenden Bereichen: Hauptmenu Werkzeuge zum Bearbeiten der Datei inblase2:=false; Einige Funktionen des
Bedienungsanleitung CAD-KAS PDF Editor 3.1 Die Benutzeroberfläche von PDF Editor besteht aus den folgenden Bereichen: Hauptmenu Werkzeuge zum Bearbeiten der Datei inblase2:=false; Einige Funktionen des
1. Einführung Hinweis:
 1. Einführung Sie haben die Möglichkeit, die verschiedenen Übersichten in orgamax um weitere Spalten zu ergänzen. Beispielsweise können Sie in der Kundenübersicht auch die Homepage des Kunden einblenden,
1. Einführung Sie haben die Möglichkeit, die verschiedenen Übersichten in orgamax um weitere Spalten zu ergänzen. Beispielsweise können Sie in der Kundenübersicht auch die Homepage des Kunden einblenden,
Dossier: Pfeile und Linien
 www.sekretaerinnen-service.de Dossier: Pfeile und Linien Einsatzmöglichkeiten für Pfeile und Linien Linien können Sie auch über die AutoFormen-Schaltfläche in der Zeichnen-Symbolleiste aufziehen. So geht's:
www.sekretaerinnen-service.de Dossier: Pfeile und Linien Einsatzmöglichkeiten für Pfeile und Linien Linien können Sie auch über die AutoFormen-Schaltfläche in der Zeichnen-Symbolleiste aufziehen. So geht's:
Neues Projekt anlegen... 2. Neue Position anlegen... 2. Position in Statikdokument einfügen... 3. Titelblatt und Vorbemerkungen einfügen...
 FL-Manager: Kurze beispielhafte Einweisung In dieser Kurzanleitung lernen Sie die wichtigsten Funktionen und Abläufe kennen. Weitere Erläuterungen finden Sie in der Dokumentation FLManager.pdf Neues Projekt
FL-Manager: Kurze beispielhafte Einweisung In dieser Kurzanleitung lernen Sie die wichtigsten Funktionen und Abläufe kennen. Weitere Erläuterungen finden Sie in der Dokumentation FLManager.pdf Neues Projekt
MAPS.ME. Benutzerhandbuch! support@maps.me
 MAPS.ME Benutzerhandbuch! support@maps.me Hauptbildschirm Geolokalisierung Menü Suche Lesezeichen Wie kann ich die Karten herunterladen? Zoomen Sie an den Standort heran, bis die Nachricht «Land herunterladen»
MAPS.ME Benutzerhandbuch! support@maps.me Hauptbildschirm Geolokalisierung Menü Suche Lesezeichen Wie kann ich die Karten herunterladen? Zoomen Sie an den Standort heran, bis die Nachricht «Land herunterladen»
Dossier: Powerpoint elektronische Weihnachtseinladungen selbst erstellen
 www.sekretaerinnen-service.de Dossier: Powerpoint elektronische Weihnachtseinladungen selbst erstellen Wie Sie elektronische Weihnachtseinladungen selbst erstellen Sie organisieren die Weihnachtsfeier
www.sekretaerinnen-service.de Dossier: Powerpoint elektronische Weihnachtseinladungen selbst erstellen Wie Sie elektronische Weihnachtseinladungen selbst erstellen Sie organisieren die Weihnachtsfeier
TUTORIAL. Wie erstelle ich Karten mit umap? Was ist umap?
 TUTORIAL Wie erstelle ich Karten mit umap? Was ist umap? umap ist eine Open-Source-Software, die es Ihnen ermöglicht, in wenigen Minuten eine individuelle Karte für mehrere Standorte mit Hintergrund von
TUTORIAL Wie erstelle ich Karten mit umap? Was ist umap? umap ist eine Open-Source-Software, die es Ihnen ermöglicht, in wenigen Minuten eine individuelle Karte für mehrere Standorte mit Hintergrund von
Messwertmonitor Funktionsbeschreibung UMG 96RM-E Artikel-Nr.:
 Funktionsbeschreibung UMG 96RM-E Artikel-Nr.: 51.00.246 Doc no. 2.033.126.0 www.janitza.de Janitza electronics GmbH Vor dem Polstück 1 D-35633 Lahnau Support Tel. (0 64 41) 9642-22 Fax (0 64 41) 9642-30
Funktionsbeschreibung UMG 96RM-E Artikel-Nr.: 51.00.246 Doc no. 2.033.126.0 www.janitza.de Janitza electronics GmbH Vor dem Polstück 1 D-35633 Lahnau Support Tel. (0 64 41) 9642-22 Fax (0 64 41) 9642-30
Das Handy als Musikinstrument
 Benötigte Hard- oder Software Audacity (Freeware unter http://www.audacity.de) LAME mp3 Encoder (Freeware unter http://lame.buanzo.com.ar/ ) Mikrofon Handy USB-Kabel für Handy Evtl. Bluetooth-Adapter Evtl.
Benötigte Hard- oder Software Audacity (Freeware unter http://www.audacity.de) LAME mp3 Encoder (Freeware unter http://lame.buanzo.com.ar/ ) Mikrofon Handy USB-Kabel für Handy Evtl. Bluetooth-Adapter Evtl.
LÖSUNGEN AUFGABEN: EXCEL XP (OHNE DATEIEN)
 LÖSUNGEN AUFGABEN: EXCEL XP (OHNE DATEIEN) Übung (1) Elemente des Excelfensters Ordnen Sie die Begriffe richtig zu: [1] Titelleiste (Programmleiste) [9] waagrechte/horizontale Bildlaufleiste [2] Menüleiste
LÖSUNGEN AUFGABEN: EXCEL XP (OHNE DATEIEN) Übung (1) Elemente des Excelfensters Ordnen Sie die Begriffe richtig zu: [1] Titelleiste (Programmleiste) [9] waagrechte/horizontale Bildlaufleiste [2] Menüleiste
Tipps und Tricks zu Word. Flickflauder.ch Webdesign/Webprogramming. www.flickflauder.ch Mail: info@flickflauder.ch
 Tipps und Tricks zu Word Flickflauder.ch Webdesign/Webprogramming www.flickflauder.ch Mail: info@flickflauder.ch Textpassagen markieren 1. Markieren mit Mausklicks: Mit Maus an den Anfang klicken, dann
Tipps und Tricks zu Word Flickflauder.ch Webdesign/Webprogramming www.flickflauder.ch Mail: info@flickflauder.ch Textpassagen markieren 1. Markieren mit Mausklicks: Mit Maus an den Anfang klicken, dann
Werkschau Bild-Präsentationen
 Werkschau Bild-Präsentationen Willkommen zum Tutorial für neue Beiträge in der Werkschau. Mein Name ist Eugen Notter; ich habe für Sei diese Anleitung verfasst. Sie hilft Ihnen dabei, in der Medien-Galerie
Werkschau Bild-Präsentationen Willkommen zum Tutorial für neue Beiträge in der Werkschau. Mein Name ist Eugen Notter; ich habe für Sei diese Anleitung verfasst. Sie hilft Ihnen dabei, in der Medien-Galerie
Newsletter. 1 Erzbistum Köln Newsletter
 Newsletter 1 Erzbistum Köln Newsletter Inhalt 1. Newsletter verwalten... 3 Schritt 1: Administration... 3 Schritt 2: Newsletter Verwaltung... 3 Schritt 3: Schaltflächen... 3 Schritt 3.1: Abonnenten Verwaltung...
Newsletter 1 Erzbistum Köln Newsletter Inhalt 1. Newsletter verwalten... 3 Schritt 1: Administration... 3 Schritt 2: Newsletter Verwaltung... 3 Schritt 3: Schaltflächen... 3 Schritt 3.1: Abonnenten Verwaltung...
Das SMART Diplom. Auf den folgenden Seiten finden Sie das Ausbildungsskript für unser Modul SMART Board Diplom.
 Das SMART Diplom Auf den folgenden Seiten finden Sie das Ausbildungsskript für unser Modul SMART Board Diplom. Ablauf des Projekts: 10 Unterrichtsstunden über 10 Schulwochen - 2 Lehrerinnen im Team - 6
Das SMART Diplom Auf den folgenden Seiten finden Sie das Ausbildungsskript für unser Modul SMART Board Diplom. Ablauf des Projekts: 10 Unterrichtsstunden über 10 Schulwochen - 2 Lehrerinnen im Team - 6
Erste Schritte mit dem Notebook. Markus Krimm, Susanne Weber 1. Ausgabe, unter Windows 8.1 PE-ESNOTEW81
 Markus Krimm, Susanne Weber 1. Ausgabe, 2014 Erste Schritte mit dem Notebook unter Windows 8.1 PE-ESNOTEW81 Das Notebook kennenlernen Kapitel 1 Damit Sie mit dem Computer kommunizieren können, benötigen
Markus Krimm, Susanne Weber 1. Ausgabe, 2014 Erste Schritte mit dem Notebook unter Windows 8.1 PE-ESNOTEW81 Das Notebook kennenlernen Kapitel 1 Damit Sie mit dem Computer kommunizieren können, benötigen
Von: Sven Weltring, Viola Berlage, Pascal Küterlucks, Maik Merscher
 Von: Sven Weltring, Viola Berlage, Pascal Küterlucks, Maik Merscher Inhaltsverzeichnis 1. Desktop 2. Erklärung von Tastatur und Maus 3. Computer ausschalten 4. Neuer Ordner erstellen 5. Microsoft Word
Von: Sven Weltring, Viola Berlage, Pascal Küterlucks, Maik Merscher Inhaltsverzeichnis 1. Desktop 2. Erklärung von Tastatur und Maus 3. Computer ausschalten 4. Neuer Ordner erstellen 5. Microsoft Word
Infoblatt BROWSER TIPSS. Mozilla Firefox & Internet Explorer. 2012, netzpepper
 Infoblatt BROWSER TIPSS Mozilla Firefox & Internet Explorer 2012, netzpepper Alle Rechte vorbehalten. Nachdruck oder Vervielfältigung auch auszugsweise nur mit schriftlicher Genehmigung des Autors. Stand:
Infoblatt BROWSER TIPSS Mozilla Firefox & Internet Explorer 2012, netzpepper Alle Rechte vorbehalten. Nachdruck oder Vervielfältigung auch auszugsweise nur mit schriftlicher Genehmigung des Autors. Stand:
Ofenplanung mit Palette CAD Seite 1 von 9 - Übungen für Einsteiger und Fortgeschrittene - Dipl.-Ing. Jürgen Feuerherm
 Ofenplanung mit Palette CAD Seite 1 von 9 Diese Übung behandelt das Thema: Eigene Objekte (2) Eigene Objekte eine ideale Ergänzung (Teil 2) Im ersten Teil der Übung hatten wir als Beispiel für eigene Objekte
Ofenplanung mit Palette CAD Seite 1 von 9 Diese Übung behandelt das Thema: Eigene Objekte (2) Eigene Objekte eine ideale Ergänzung (Teil 2) Im ersten Teil der Übung hatten wir als Beispiel für eigene Objekte
Unterrichtseinheit: Spaß mit Musik? Logic Fun! Anleitung: SCHRITT FÜR SCHRITT
 Unterrichtseinheit: Spaß mit Musik? Logic Fun! Anleitung: SCHRITT FÜR SCHRITT Bearbeiten und Erstellen von MIDI-en mit dem Programm LogicFun 4.8.1 (Fassung 11.01.2005) Technische Voraussetzungen Installation
Unterrichtseinheit: Spaß mit Musik? Logic Fun! Anleitung: SCHRITT FÜR SCHRITT Bearbeiten und Erstellen von MIDI-en mit dem Programm LogicFun 4.8.1 (Fassung 11.01.2005) Technische Voraussetzungen Installation
Kapitel 23 Importieren einer DWG-Zeichnung, nicht von MasterChef erstellt
 Kapitel 23 Importieren einer DWG-Zeichnung, nicht von MasterChef erstellt Hinweis: In diesem Tutorial werden wir DWG Dateien bevorzugen, welche in den Video- Ordner Zip (Kap. 23) sind. Starten Sie MasterChef
Kapitel 23 Importieren einer DWG-Zeichnung, nicht von MasterChef erstellt Hinweis: In diesem Tutorial werden wir DWG Dateien bevorzugen, welche in den Video- Ordner Zip (Kap. 23) sind. Starten Sie MasterChef
Anleitung zur Pflege des Firmenkontos auf der PLG Homepage. Wie Sie Ihre Daten ganz einfach selber bearbeiten können!
 Anleitung zur Pflege des Firmenkontos auf der PLG Homepage Wie Sie Ihre Daten ganz einfach selber bearbeiten können! Inhaltsverzeichnis Wie komme ich zu meinen Zugangsdaten? 3 Login 3 Statistik und Passwort
Anleitung zur Pflege des Firmenkontos auf der PLG Homepage Wie Sie Ihre Daten ganz einfach selber bearbeiten können! Inhaltsverzeichnis Wie komme ich zu meinen Zugangsdaten? 3 Login 3 Statistik und Passwort
Arbeiten mit Acrobat. Vorstellung von Adobe Acrobat Bearbeitung des Dokuments Präsentationen erstellen Teamarbeit
 Arbeiten mit Acrobat Vorstellung von Adobe Acrobat Bearbeitung des Dokuments Präsentationen erstellen Teamarbeit Vollbildmodus Wählen Sie das Menü Fenster Vollbildmodus. Die aktuell angezeigte Seite verdeckt
Arbeiten mit Acrobat Vorstellung von Adobe Acrobat Bearbeitung des Dokuments Präsentationen erstellen Teamarbeit Vollbildmodus Wählen Sie das Menü Fenster Vollbildmodus. Die aktuell angezeigte Seite verdeckt
SMART PODIUM Bedienungsanleitung
 SMART PODIUM Bedienungsanleitung FüR LEHRENDE IT.SERVICES Stand: 27. Oktober 2015 1. einleitung Das SMARt Podium unterstützt Sie bei der Durchführung ihrer Lehrveranstaltungen. Mit Hilfe des SMARt Podiums
SMART PODIUM Bedienungsanleitung FüR LEHRENDE IT.SERVICES Stand: 27. Oktober 2015 1. einleitung Das SMARt Podium unterstützt Sie bei der Durchführung ihrer Lehrveranstaltungen. Mit Hilfe des SMARt Podiums
Bedienungsanleitung Version: 1.0 Datum:
 Bedienungsanleitung Version: 1.0 Datum: 16.07.2007 CD LAB AG, Irisweg 12, CH-3280 Murten, Tel. +41 (0)26 672 37 37, Fax +41 (0)26 672 37 38 www.wincan.com Inhaltsverzeichniss 1 Einführung... 3 2 Systemvoraussetzungen...
Bedienungsanleitung Version: 1.0 Datum: 16.07.2007 CD LAB AG, Irisweg 12, CH-3280 Murten, Tel. +41 (0)26 672 37 37, Fax +41 (0)26 672 37 38 www.wincan.com Inhaltsverzeichniss 1 Einführung... 3 2 Systemvoraussetzungen...
Wir bauen eine Was-passiert-dann-Maschine
 Wir bauen eine Was-passiert-dann-Maschine Darunter verstehen wir eine sogenannte Rube Goldberg-Maschine. Rube Goldberg (1883-1970) ist ein ausgebildeter Ingenieur aus Kalifornien, der später als Cartoonist
Wir bauen eine Was-passiert-dann-Maschine Darunter verstehen wir eine sogenannte Rube Goldberg-Maschine. Rube Goldberg (1883-1970) ist ein ausgebildeter Ingenieur aus Kalifornien, der später als Cartoonist
1. Schritt: Musik von CD mit CDex in wav-datei wandeln.. Seite Schritt: WAV-Datei verkleinern mit dem Audiorecorder..
 1. Schritt: Musik von CD mit CDex in wav-datei wandeln.. Seite 2-10 2. Schritt: WAV-Datei verkleinern mit dem Audiorecorder..Seite 11-16 3. Schritt: Musik-wav-Datei in PowerPoint einfügen..seite 17 4.
1. Schritt: Musik von CD mit CDex in wav-datei wandeln.. Seite 2-10 2. Schritt: WAV-Datei verkleinern mit dem Audiorecorder..Seite 11-16 3. Schritt: Musik-wav-Datei in PowerPoint einfügen..seite 17 4.
Anleitung zur Erstellung einer Concept-Map
 Anleitung zur Erstellung einer Concept-Map Was ist eigentlich eine Concept-Map? Eine Concept-Map (ein Begriffs-Netz) ist ein anschauliches Bild, in dem einzelne Begriffe (Concepts) miteinander verbunden
Anleitung zur Erstellung einer Concept-Map Was ist eigentlich eine Concept-Map? Eine Concept-Map (ein Begriffs-Netz) ist ein anschauliches Bild, in dem einzelne Begriffe (Concepts) miteinander verbunden
AUFWÄNDE ERFASSEN UND ABRECHNEN
 AUFWÄNDE ERFASSEN UND ABRECHNEN Inhalt 1 Einstellungen... 2 2 Erstellung eines Aufwands... 8 3 Aufwände abrechnen... 12 3.1 Aufwände aus der Aufwandsübersicht abrechnen... 12 3.2 Aufwände aus den Projekten
AUFWÄNDE ERFASSEN UND ABRECHNEN Inhalt 1 Einstellungen... 2 2 Erstellung eines Aufwands... 8 3 Aufwände abrechnen... 12 3.1 Aufwände aus der Aufwandsübersicht abrechnen... 12 3.2 Aufwände aus den Projekten
Frogger Handout für Schüler/-innen Seite 1 von 17
 Du bist ein Frosch. Deine Aufgabe ist einfach: hüpfe über eine befahrene Straße, weiche Fahrzeugen aus, bis du ans Ufer eines Flusses gelangst, wo du ohne zu ertrinken zur Grotte ans andere Ufer gelangen
Du bist ein Frosch. Deine Aufgabe ist einfach: hüpfe über eine befahrene Straße, weiche Fahrzeugen aus, bis du ans Ufer eines Flusses gelangst, wo du ohne zu ertrinken zur Grotte ans andere Ufer gelangen
CALCOO Lite. Inhalt. 1. Projekt anlegen / öffnen. 2. Projekt von CALCOO App importieren
 CALCOO Lite Hier finden Sie eine Kurzanleitung zu den einzelnen Projektschritten von CALCOO Light. Nach dem Lesen wissen Sie die grundlegenden Funktionen zu bedienen und können ein Projekt erstellen. Inhalt
CALCOO Lite Hier finden Sie eine Kurzanleitung zu den einzelnen Projektschritten von CALCOO Light. Nach dem Lesen wissen Sie die grundlegenden Funktionen zu bedienen und können ein Projekt erstellen. Inhalt
Erzherzog Johann Jahr 2009
 Erzherzog Johann Jahr 2009 Der Erzherzog Johann Tag an der FH JOANNEUM in Kapfenberg Was wird zur Erstellung einer Webseite benötigt? Um eine Webseite zu erstellen, sind die folgenden Dinge nötig: 1. Ein
Erzherzog Johann Jahr 2009 Der Erzherzog Johann Tag an der FH JOANNEUM in Kapfenberg Was wird zur Erstellung einer Webseite benötigt? Um eine Webseite zu erstellen, sind die folgenden Dinge nötig: 1. Ein
Audacity kostenloses Audio-Schnittprogramm
 Audacity kostenloses Audio-Schnittprogramm Stand: 27.02.2015 Audacity - Funktionen Mit Audacity können Sie kostenlos Ihre Audio-Dateien bearbeiten egal ob es sich dabei um Musik oder um Mitschnitte von
Audacity kostenloses Audio-Schnittprogramm Stand: 27.02.2015 Audacity - Funktionen Mit Audacity können Sie kostenlos Ihre Audio-Dateien bearbeiten egal ob es sich dabei um Musik oder um Mitschnitte von
Wähle im Werkzeugkasten das Werkzeug Zauberstab und klicke damit in den gekachelten Hintergrund des Bildes.
 GIMP Bildmontage Tutorial Teil 4 Vorbereitung Öffne zunächst die Datei Haus.png. Du findest diese im Übungsordner zu den Gimp-Tutorials. Downloadadresse: http://www.psbregenz.at/service/downloads.html
GIMP Bildmontage Tutorial Teil 4 Vorbereitung Öffne zunächst die Datei Haus.png. Du findest diese im Übungsordner zu den Gimp-Tutorials. Downloadadresse: http://www.psbregenz.at/service/downloads.html
Microsoft OneNote. für Präsentationen und Konferenzen. Verwenden von OneNote 2016
 Verwenden von OneNote 2016 auf Touchboards oder Touchgeräten Speichern Sie mit OneNote Ihre Notizen, Zeitungsausschnitte, Skizzen, Fotos und vieles mehr an einem zentralen Ort, auf den Sie von überall
Verwenden von OneNote 2016 auf Touchboards oder Touchgeräten Speichern Sie mit OneNote Ihre Notizen, Zeitungsausschnitte, Skizzen, Fotos und vieles mehr an einem zentralen Ort, auf den Sie von überall
Präsentation erstellen
 10a MK7 Präsentation erstellen Anleitung Mac Microsoft Power Point Informatik Schulen Baselland I ICT Bildung I Unterrichtsmaterial «MK7 Das Auge isst mit_10a» Oktober 15 Inhaltsverzeichnis 1 Programm
10a MK7 Präsentation erstellen Anleitung Mac Microsoft Power Point Informatik Schulen Baselland I ICT Bildung I Unterrichtsmaterial «MK7 Das Auge isst mit_10a» Oktober 15 Inhaltsverzeichnis 1 Programm
Skitch Foto Dokumentation Inhaltsverzeichnis
 Inhaltsverzeichnis 1 Einleitung... 2 2 Programmbeschreibung... 2 2.1 Startbildschirm... 2 2.1.1 Fotos... 2 2.1.2 Kamera... 3 2.1.3 Schnappschuss... 3 2.1.4 Internet... 3 2.1.5 Karte... 4 2.1.6 Leer...
Inhaltsverzeichnis 1 Einleitung... 2 2 Programmbeschreibung... 2 2.1 Startbildschirm... 2 2.1.1 Fotos... 2 2.1.2 Kamera... 3 2.1.3 Schnappschuss... 3 2.1.4 Internet... 3 2.1.5 Karte... 4 2.1.6 Leer...
Unterstützung von Lernprozessen durch Visualisierung: Auf ikonischen Programmiersprachen basierende Lernsoftware. Referentin: Sarah Lang.
 Unterstützung von Lernprozessen durch Visualisierung: Auf ikonischen Programmiersprachen basierende Lernsoftware Referentin: Sarah Lang Gliederung Praktische Relevanz des Themas Probleme beim programmieren
Unterstützung von Lernprozessen durch Visualisierung: Auf ikonischen Programmiersprachen basierende Lernsoftware Referentin: Sarah Lang Gliederung Praktische Relevanz des Themas Probleme beim programmieren
Online-Feldbuch User Manual Version
 Version 22.07.2015 Seite 1 von 16 Inhaltsverzeichnis 1 Zugang zum Online-Feldbuch 2 Login 3 Die Übersichtsseite des Online-Feldbuchs 4 Das Fundmeldeformular 5 Arbeiten mit dem Kartierfenster 6 Fundmeldungen
Version 22.07.2015 Seite 1 von 16 Inhaltsverzeichnis 1 Zugang zum Online-Feldbuch 2 Login 3 Die Übersichtsseite des Online-Feldbuchs 4 Das Fundmeldeformular 5 Arbeiten mit dem Kartierfenster 6 Fundmeldungen
Rechnungsübersicht als Exceltabelle aus ADULO heraus erzeugen
 Rechnungsübersicht als Exceltabelle aus ADULO heraus erzeugen Inhalt 1. Aktivieren Sie in ADULO GS die neue Oberfläche... 1 2. Belegkreis Rechnungen öffnen... 2 3. Nicht benötigte Spalten ausblenden...
Rechnungsübersicht als Exceltabelle aus ADULO heraus erzeugen Inhalt 1. Aktivieren Sie in ADULO GS die neue Oberfläche... 1 2. Belegkreis Rechnungen öffnen... 2 3. Nicht benötigte Spalten ausblenden...
OpenOffice Writer 4 / LibreOffice Writer 4. Grundlagen. Peter Wies. 1. Ausgabe, Oktober 2014 OOW4LOW4
 Peter Wies 1. Ausgabe, Oktober 2014 OpenOffice Writer 4 / LibreOffice Writer 4 Grundlagen OOW4LOW4 8 OpenOffice Writer 4 / LibreOffice Writer 4 - Grundlagen 8 Dokumente mit Illustrationen gestalten In
Peter Wies 1. Ausgabe, Oktober 2014 OpenOffice Writer 4 / LibreOffice Writer 4 Grundlagen OOW4LOW4 8 OpenOffice Writer 4 / LibreOffice Writer 4 - Grundlagen 8 Dokumente mit Illustrationen gestalten In
Comic Life 2.x. Fortbildung zum Mediencurriculum
 Comic Life 2.x Fortbildung zum Mediencurriculum - 1 - Comic Life Eine kurze Einführung in die Bedienung von Comic Life 2.x. - 2 - Starten von Comic Life Bitte starte das Programm Comic Life. Es befindet
Comic Life 2.x Fortbildung zum Mediencurriculum - 1 - Comic Life Eine kurze Einführung in die Bedienung von Comic Life 2.x. - 2 - Starten von Comic Life Bitte starte das Programm Comic Life. Es befindet
Dateiverwaltung mit dem Windows-Explorer
 Dateiverwaltung mit dem Windows-Explorer Hinweis: Die Beschreibungen für die Aktionen mit Dateien gelten jeweils für Ordner analog. Sie können Aktionen wie Umbenennen, Löschen, Kopieren und Verschieben
Dateiverwaltung mit dem Windows-Explorer Hinweis: Die Beschreibungen für die Aktionen mit Dateien gelten jeweils für Ordner analog. Sie können Aktionen wie Umbenennen, Löschen, Kopieren und Verschieben
TYPO3 Redaktoren-Handbuch
 TYPO3 Redaktoren-Handbuch Kontakt & Support: rdv interactive ag Arbonerstrasse 6 9300 Wittenbach Tel. 071 / 577 55 55 www.rdvi.ch Seite 1 von 38 Login http://213.196.148.40/typo3 Username: siehe Liste
TYPO3 Redaktoren-Handbuch Kontakt & Support: rdv interactive ag Arbonerstrasse 6 9300 Wittenbach Tel. 071 / 577 55 55 www.rdvi.ch Seite 1 von 38 Login http://213.196.148.40/typo3 Username: siehe Liste
3. Bildmanipulationen Bild drehen
 3. Bildmanipulationen 3.1. Bild drehen Manchmal fotografieren wir ein Bild im Hochformat, damit wir mehr Details festhalten können. Ist das Foto nun auf dem PC, wollen wir es natürlich auch richtig herum
3. Bildmanipulationen 3.1. Bild drehen Manchmal fotografieren wir ein Bild im Hochformat, damit wir mehr Details festhalten können. Ist das Foto nun auf dem PC, wollen wir es natürlich auch richtig herum
Bilder verkleinert per E-Mail versenden mit Windows XP
 Es empfiehlt sich, Bilder, die per E-Mail gesendet werden sollen, vorher durch Verkleinern zu optimieren, da sehr große Dateien von manchen E-Mail-Systemen nicht übertragen werden. Viele E- Mail-Server
Es empfiehlt sich, Bilder, die per E-Mail gesendet werden sollen, vorher durch Verkleinern zu optimieren, da sehr große Dateien von manchen E-Mail-Systemen nicht übertragen werden. Viele E- Mail-Server
Wenn chiptan comfort mit der Grafik nicht funktionieren sollte, finden Sie hier einige Tipps die weiterhelfen.
 Tipps und Problemlösungen zu chiptan comfort Wenn chiptan comfort mit der Grafik nicht funktionieren sollte, finden Sie hier einige Tipps die weiterhelfen. Übersicht 1. Das klappt immer: die Überweisung
Tipps und Problemlösungen zu chiptan comfort Wenn chiptan comfort mit der Grafik nicht funktionieren sollte, finden Sie hier einige Tipps die weiterhelfen. Übersicht 1. Das klappt immer: die Überweisung
Mediator 9 - Lernprogramm
 Mediator 9 - Lernprogramm Ein Lernprogramm mit Mediator erstellen Mediator 9 bietet viele Möglichkeiten, CBT-Module (Computer Based Training = Computerunterstütztes Lernen) zu erstellen, z. B. Drag & Drop
Mediator 9 - Lernprogramm Ein Lernprogramm mit Mediator erstellen Mediator 9 bietet viele Möglichkeiten, CBT-Module (Computer Based Training = Computerunterstütztes Lernen) zu erstellen, z. B. Drag & Drop
Die Bedienung von Yosemite
 Die Bedienung von Yosemite Kapitel 3 In diesem Kapitel zeigen wir Ihnen, wie Yosemite aussieht und wie Sie mit Schreibtisch, Dock und Finder produktiv arbeiten können. Außerdem lernen Sie die Menüleiste
Die Bedienung von Yosemite Kapitel 3 In diesem Kapitel zeigen wir Ihnen, wie Yosemite aussieht und wie Sie mit Schreibtisch, Dock und Finder produktiv arbeiten können. Außerdem lernen Sie die Menüleiste
Texte einfügen/ändern
 Texte einfügen/ändern Text ändern auf Webseite Um einen Text auf Ihrer Seite zu ändern navigieren Sie auf diese Seite. Auf der Seite finden Sie den Link Diesen Artikel bearbeiten. Klicken Sie darauf. Schreiben
Texte einfügen/ändern Text ändern auf Webseite Um einen Text auf Ihrer Seite zu ändern navigieren Sie auf diese Seite. Auf der Seite finden Sie den Link Diesen Artikel bearbeiten. Klicken Sie darauf. Schreiben
Programmieren mit RoboLab Bauen mit Lego
 Programmieren mit RoboLab 2.5.2 Bauen mit Lego 1. Doppelstunde Kommunikation zwischen Computer und RCX herstellen können. Motoren im und gegen den Uhrzeigersinn für eine bestimmte Zeit drehen lassen können.
Programmieren mit RoboLab 2.5.2 Bauen mit Lego 1. Doppelstunde Kommunikation zwischen Computer und RCX herstellen können. Motoren im und gegen den Uhrzeigersinn für eine bestimmte Zeit drehen lassen können.
EBV mit Paint.NET. Über Datei Öffnen gelangen Sie an die zu öffnenden Bilder, die Sie im folgenden Öffnen- Dialog auswählen können.
 EBV mit Paint.NET Paint.NET ist ein kostenloses Programm zur Bildbearbeitung. Es basiert auf dem.net-framework und kann unter www.getpaint.net heruntergeladen werden. Diese Beschreibung bezieht sich auf
EBV mit Paint.NET Paint.NET ist ein kostenloses Programm zur Bildbearbeitung. Es basiert auf dem.net-framework und kann unter www.getpaint.net heruntergeladen werden. Diese Beschreibung bezieht sich auf
1 Aufgaben verwalten und delegieren
 1 Aufgaben verwalten und delegieren Unter Aufgaben versteht man in Outlook Vorgänge, die keinen festgelegten Zeitrahmen haben, aber dennoch erledigt werden müssen. Sie haben allerdings die Möglichkeit,
1 Aufgaben verwalten und delegieren Unter Aufgaben versteht man in Outlook Vorgänge, die keinen festgelegten Zeitrahmen haben, aber dennoch erledigt werden müssen. Sie haben allerdings die Möglichkeit,
mblock & mbot Roboter Programmierung auf der Basis von Scratch
 Roboter Programmierung auf der Basis von Scratch Institut ICT & Medien www.iim.phsg.ch START mbot verbinden mblock mit mbot verbinden Der mbot-roboter kann mit der mblock-software programmiert werden.
Roboter Programmierung auf der Basis von Scratch Institut ICT & Medien www.iim.phsg.ch START mbot verbinden mblock mit mbot verbinden Der mbot-roboter kann mit der mblock-software programmiert werden.
Fensterverhalten. Mike McBride Jost Schenck Deutsche Übersetzung: Matthias Kiefer
 Mike McBride Jost Schenck Deutsche Übersetzung: Matthias Kiefer 2 Inhaltsverzeichnis 1 Fensterverhalten 4 1.1 Aktivierung......................................... 4 1.1.1 Aktivierungs-Regelung..............................
Mike McBride Jost Schenck Deutsche Übersetzung: Matthias Kiefer 2 Inhaltsverzeichnis 1 Fensterverhalten 4 1.1 Aktivierung......................................... 4 1.1.1 Aktivierungs-Regelung..............................
Word öffnen und speichern
 Word öffnen und speichern 1. Öffne das Programm "Word" mit Klick auf das Symbol in der Taskleiste. 2. Schreibe den Titel deiner Wortliste auf und drücke auf die Enter-Taste. 3. Klicke auf "Speichern".
Word öffnen und speichern 1. Öffne das Programm "Word" mit Klick auf das Symbol in der Taskleiste. 2. Schreibe den Titel deiner Wortliste auf und drücke auf die Enter-Taste. 3. Klicke auf "Speichern".
So funktioniert der TAN-Generator
 So funktioniert der TAN-Generator Lösungen, wenn's mal klemmt Was tun, wenn der TAN-Generator streikt? Es sind oft nur kleine Korrekturen nötig, um das Gerät zum Arbeiten zu bewegen. Die wichtigsten Tipps
So funktioniert der TAN-Generator Lösungen, wenn's mal klemmt Was tun, wenn der TAN-Generator streikt? Es sind oft nur kleine Korrekturen nötig, um das Gerät zum Arbeiten zu bewegen. Die wichtigsten Tipps
Fenster in PowerPoint 2000 anpassen Folienmaster Einstellungen vornehmen Hintergrund verändern
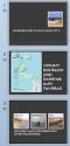 Fenster in PowerPoint 2000 anpassen Folienmaster Einstellungen vornehmen Hintergrund verändern Die Rahmen innerhalb des PowerPoint-Fensters lassen sich verschieben, indem man sie mit der linken Maustaste
Fenster in PowerPoint 2000 anpassen Folienmaster Einstellungen vornehmen Hintergrund verändern Die Rahmen innerhalb des PowerPoint-Fensters lassen sich verschieben, indem man sie mit der linken Maustaste
Inhaltsverzeichnis. Schritt für Schritt zur eigenen Bildergalerie
 Schritt für Schritt zur eigenen Bildergalerie Eine Bildergalerie ist eine Folge von Bildern, meistens Fotos, die sich die Besuchern Deiner Homepage und/oder Deiner Visitenkarte ansehen können. Die dahinter
Schritt für Schritt zur eigenen Bildergalerie Eine Bildergalerie ist eine Folge von Bildern, meistens Fotos, die sich die Besuchern Deiner Homepage und/oder Deiner Visitenkarte ansehen können. Die dahinter
