HP DeskJet 930C Series Benutzerhandbuch für Macintosh Deutsch
|
|
|
- Benjamin Rothbauer
- vor 7 Jahren
- Abrufe
Transkript
1 HP DeskJet 930C Series Benutzerhandbuch für Macintosh Deutsch *C *
2 HP Kundenbetreuung Wir bedanken uns bei Ihnen für den Kauf dieses HP DeskJet-Druckers. HP bemüht sich darum, den Einsatz des Druckers für Sie so problemlos wie möglich zu gestalten. Aus diesem Grund erhalten Sie mit dem Kauf des Druckers Zugang zum preisgekrönten Service- und Supportangebot der HP Kundenbetreuung. Sie können folgende Leistungen in Anspruch nehmen: HP Online-Kundenbetreuung Ein paar Mausklicks genügen, und schon haben Sie die Lösung! Die HP Online-Kundenbetreuung ist die ideale erste Anlaufstelle für Ihre Fragen zum HP DeskJet-Drucker rund um die Uhr, jeden Tag aufs neue. Falls Ihr Computer mit einem Modem ausgestattet ist und Sie Zugang zu Online- Diensten oder direkt zum Internet haben, finden Sie auf den folgenden Websites ein breites Informationsangebot zu Ihrem Drucker: Deutsch: Englisch: Französisch: Japanisch: Portugiesisch: Spanisch: Von der HP Online-Kundenbetreuung aus haben Sie direkten Zugriff auf das HP Gemeinschaftsforum und die HP Kundenbetreuung per . HP Kundenbetreuung per Telefon Rufen Sie uns einfach an, und sprechen Sie mit einem unserer technischen Mitarbeiter, der auf Ihr Produkt spezialisiert ist und Ihre Fragen in der Regel sofort beantworten kann. (Siehe die Telefonnummern auf Seite 49 in diesem Handbuch.) HP Kundenbetreuung Audio Tips (nur in den USA) Unter der Rufnummer (877) erreichen Sie in den USA unseren gebührenfreien automatischen Antwortdienst. Dort erhalten Sie schnelle und einfache Lösungsvorschläge zur Beantwortung häufig gestellter Fragen zu den HP DeskJet-Druckern.
3 Warenzeichen Apple, das Apple-Logo, AppleTalk, ColorSync, das ColorSync-Logo, Mac, Macintosh, Mac OS, PowerBook, Power Macintosh und QuickDraw sind in den USA und in anderen Ländern eingetragene Warenzeichen von Apple Computer, Inc. Hinweis Die Angaben in diesem Handbuch können ohne vorherige Ankündigung geändert werden. Hewlett-Packard übernimmt keinerlei Gewährleistung für diese Unterlagen. Dies gilt ohne Einschränkung auch für die stillschweigende Zusicherung der Verkäuflichkeit und der Eignung für einen bestimmten Zweck. Hewlett-Packard übernimmt ferner keine Haftung für Fehler sowie für Zufalls- oder Folgeschäden im Zusammenhang mit der Lieferung, Leistung und Verwendung dieser Unterlagen. Alle Rechte vorbehalten. Die Vervielfältigung, Überarbeitung oder Übersetzung dieses Handbuchs ist ohne die vorherige schriftliche Genehmigung der Hewlett- Packard Company nur im Rahmen des Urheberrechtsgesetzes erlaubt. Ohne die vorherige schriftliche Zustimmung der Hewlett-Packard Company darf dieses Handbuch weder vollständig noch teilweise fotokopiert, vervielfältigt oder in eine andere Sprache übersetzt werden. 2. Auflage, Juli 2000 Copyright Hewlett-Packard Company und Apple Computer, Inc Teile Copyright Palomar Software, Inc. Die HP DeskJet 930C Series- Drucker verwenden eine Druckertreibertechnologie, die von Palomar Software, Inc. ( lizenziert wird.
4 Inhaltsverzeichnis Einführung Kapitel 1 Kapitel 2 Kapitel 3 Kapitel 4 Kapitel 5 Appendix A iii Druckgrundlagen Tasten und Leuchtanzeigen Papierfächer Tips für die Druckerwartung Verwenden der Druckersoftware Auswahl des Druckers Alternative Methoden zur Auswahl des Standarddruckers Schreibtischdruck Überprüfen des Druckerstatus Papierformat Einstellen der Seitenausrichtung Das Dialogfenster Drucken Das richtige Papier Drucken auf unterschiedlichen Papier- und Medienarten HP Deskjet-Dienstprogramm Verwendung und Pflege der Tintenpatronen Tintenpatronenstatus Auswechseln von Tintenpatronen Lagern von Tintenpatronen Reinigen der Tintenpatronen Schäden durch Nachfüllen der Tintenpatronen Hilfe bei Druckerproblemen Tips zur Fehlersuche HP Kundenbetreuung Verbrauchsmaterialien und Zubehö Druckermaterialien Poster mit Kurzanleitung und Benutzerhandbuch für Macintosh Papier und andere Druckmedien Bestellhinweise Anleitung zur Druckereinrichtung Herstellen einer USB-Verbindung Appendix B Technische Daten i
5 Appendix C Gesetzliche Hinweise Regulatory Notices Hersteller-Garantie von Hewlett-Packard Hewlett-Packard Gewährleistung für das Jahr Sachregister ii
6 Einführung Wir bedanken uns bei Ihnen für den Kauf dieses HP DeskJet-Druckers. Die Druckerlieferung umfaßt folgende Komponenten. Wenn nicht alle Teile vorhanden sind, wenden Sie sich bitte an den HP Händler oder die HP Kundenbetreuung. Siehe die Telefonnummern auf Seite 49. Drucker Druckersoftware und Online-Benutzerhandbuch Netzkabel Schwarze Tintenpatrone Farbpatrone Poster mit Kurzanleitung iii
7 Leistungsmerkmale des HP DeskJet-Druckers Der HP DeskJet-Drucker weist die folgenden Leistungsmerkmale auf: Ausgezeichnete Qualität beim Fotodruck durch die Farbschichtentechnologie (Color Layering Technology) von HP Schwarzweißdruck von Texten in Laserqualität Hervorragende Druckqualität auf Normalpapier Hervorragende Leistung bei Druckgeschwindigkeiten von bis zu 9 Seiten pro Minute bei Schwarzweißtext und 7,5 Seiten pro Minute bei Farbgrafiken Modernes, platzsparendes Design mit Papierfach zum Hochklappen Weitere Informationen Dieses Benutzerhandbuch erklärt die Druckerbedienung. Weitere Informationsangebote: Verwenden Sie bei der Installation das Poster mit der Kurzanleitung. Schalten Sie die Erklärungen im Menü Hilfe ein. Ziehen Sie den Cursor über eine der Druckereinstellungen, um eine Beschreibung einzublenden. Besuchen Sie die HP Website unter Dort finden Sie die neuesten Produktinformationen, Hinweise zur Fehlerbehebung und Softwareupdates. iv
8 1 Druckgrundlagen Tasten und Leuchtanzeigen Über die Tasten am HP DeskJet-Drucker (siehe unten) können Sie den Drucker ein- und ausschalten, einen Druckauftrag abbrechen oder einen unterbrochenen Druckvorgang fortsetzen. Die Leuchtanzeigen geben sichtbare Hinweise auf den jeweiligen Druckerstatus. Der Drucker verfügt über die folgenden Tasten und Leuchtanzeigen (von links nach rechts): Abbrechen-Taste Drücken Sie diese Taste, um den aktuellen Druckauftrag im Drucker abzubrechen. Tintenpatronenstatus-Anzeige Wenn diese Anzeige aufleuchtet, sollten Sie den Status der Tintenpatronen überprüfen. Weitere Informationen hierzu finden Sie unter Tintenpatronenstatus auf Seite 28. Wiederaufnahmetaste und -anzeige Wenn diese Anzeige blinkt, ist ein Benutzereingriff erforderlich, z.b. das Einlegen von Papier oder das Beseitigen eines Papierstaus. Drücken Sie auf die Wiederaufnahmetaste, um den Druck fortzusetzen. Siehe Worauf weisen die blinkenden Leuchtanzeigen hin? auf Seite 42. Netztaste und -anzeige Drücken Sie die Netztaste, um den Drucker einund auszuschalten. Wenn die grüne Anzeige über der Netztaste blinkt, wird gerade gedruckt. Warnung Schalten Sie den Drucker immer über die Netztaste auf der Vorderseite des Druckers ein und aus. Der Drucker könnte vorzeitig versagen, wenn Sie ihn über eine Steckerleiste, eine Überspannungssicherung oder einen Steckdosenschalter ein- und ausschalten. 1
9 1 Druckgrundlagen Papierfächer Hochklappbares Fach Im hochklappbaren Fach auf der Vorderseite des Druckers sind sowohl das Zufuhr- als auch das Ausgabefach untergebracht. Das hochklappbare Fach muß beim Drucken und beim Zugriff auf die Tintenpatronen nach unten geklappt sein. Hochklappbares Fach in hochgeklappter Position Zufuhrfach Legen Sie Papier oder andere Medien in das Zufuhrfach ein. Klappen Sie das hochklappbare Fach nach unten, und ziehen Sie das Zufuhrfach heraus. Schieben Sie die Papierjustierungen nach außen, bevor Sie die Druckmedien mit der Druckseite nach unten einlegen. Schieben Sie alle Medien bis zum Anschlag in das Zufuhrfach ein. Schieben Sie die Papierjustierungen gegen die Druckmedien, nachdem Sie die gewünschten Medien eingelegt haben. Achten Sie beim Bedrucken kleiner Papierformate darauf, daß das Zufuhrfach eingeschoben ist. Zufuhrfach herausgezogen Papierbreitenjustierung Papierbreitenjustierung Papierlängenjustierung Zufuhrfach eingeschoben Beim Druck auf Papier im Format Legal muß das Zufuhrfach herausgezogen bleiben. 2 Zufuhrfach herausgezogen
10 1 Druckgrundlagen Ausgabefach Der Drucker legt die fertigen Seiten im Ausgabefach ab. Ausgabefachklappe heruntergeklappt Diese Position wird für die meisten Druckvorgänge verwendet. Für den Druck einzelner Umschläge und bei Druckmedien, die kleiner als 100 x 148 mm (4 x 5,63 Zoll) sind, muß die Klappe heruntergeklappt sein. Informationen zum Drucken auf anderen Medien finden Sie in Kapitel 2. Ausgabefachklappe hochgeklappt Zum Einlegen von Bannerpapier muß die Ausgabefachklappe hochgeklappt sein. Die Ausgabefachklappe muß beim Bannerdruck hochgeklappt bleiben. Einzeleinzug für Umschläge und kleine Druckmedien Papierbreitenjustierung Ausgabefachklappe heruntergeklappt Tips für die Druckerwartung 3 Ausgabefachklappe hochgeklappt Da der Drucker die Tinte in einem feinen Schleier auf das Papier aufsprüht, bilden sich nach einer Weile Tintenrückstände auf dem Druckergehäuse. Sie können Schmutzstreifen, Flecken und/oder eingetrocknete Tinte mit einem weichen, leicht mit Wasser angefeuchteten Tuch von der Außenseite des Druckers abwischen. Informationen zum Reinigen der Tintenpatronen und des Halters finden Sie auf Seite 33. Beachten Sie beim Reinigen des Druckers die folgenden Tips: Reinigen Sie nicht das Innere des Druckers. Halten Sie alle Flüssigkeiten vom Druckerinneren fern. Verwenden Sie keine Haushaltsreiniger oder Spülmittel. Falls Sie doch einmal Haushaltsreiniger oder Spülmittel zur Reinigung verwenden, muß das Druckergehäuse sofort mit einem weichen, leicht mit Wasser angefeuchteten Tuch abgewischt werden. Die Stange, auf der sich die Tintenpatronen bewegen, darf nicht geölt werden. Es ist normal, wenn beim Hin- und Herbewegen des Tintenpatronenhalters Geräusche entstehen. Vorsicht Damit die Leistungsfähigkeit und Zuverlässigkeit des Druckers nicht beeinträchtigt wird, sollte der Drucker immer in aufrechter Position auf einer geraden Unterlage aufgestellt und gelagert werden. Kippen Sie den Drucker nach längerer Benutzung nicht in eine Schräglage. Wenn der Drucker nach großen Druckaufträgen in eine Schräglage gebracht wird, kann überschüssige Tinte auslaufen. Beseitigen Sie Tintenverunreinigungen auf die hier beschriebene Weise.
11 2 Verwenden der Druckersoftware Auswahl des Druckers Hinweis: Die Druckersoftware sollte zu diesem Zeitpunkt bereits installiert sein. Befolgen Sie andernfalls die Hinweise auf dem Poster mit der Kurzanleitung oder auf der CD mit der HP Druckersoftware, die Sie zusammen mit dem Drucker erhalten haben. Beachten Sie die folgenden Anweisungen, falls Sie den HP DeskJet-Drucker bisher noch nicht unter Auswahl als Standarddrucker ausgewählt haben. Die genau Methode zur Auswahl des HP DeskJet hängt davon ab, ob der Computer und der Drucker über eine USB-Verbindung oder über AppleTalk miteinander verbunden sind. USB-Anschluß 1 Achten Sie darauf, daß der Computer und der Drucker eingeschaltet sind und daß beide Geräte durch ein USB-Kabel miteinander verbunden sind. 2 Wählen Sie Auswahl im Apple-Menü. 3 Klicken Sie auf der linken Seite des Auswahlfensters auf das Symbol für die HP DeskJet Series. 4 Klicken Sie auf der rechten Seite des Auswahlfensters auf HP DeskJet 930C. 5 Schließen Sie die Auswahl. AppleTalk-Netzwerkanschluß 1 Vergewissern Sie sich, daß der Computer und der Drucker eingeschaltet und am AppleTalk-Netzwerk angeschlossen sind. Zum Anschließen des Druckers am AppleTalk-Netzwerk ist ein externer Druckserver erforderlich, z.b. ein HP Jetdirect 300X. 2 Wählen Sie Auswahl im Apple-Menü. 3 Klicken Sie neben AppleTalk auf das Feld Aktiv. 4 Klicken Sie auf der linken Seite des Auswahlfensters auf das Symbol für die HP DeskJet Series. 5 Wählen Sie gegebenenfalls die Druckerzone aus. 6 Klicken Sie auf der rechten Seite des Auswahlfensters auf HP DeskJet 930C. 7 Schließen Sie die Auswahl. 4
12 2 Verwenden der Druckersoftware Alternative Methoden zur Auswahl des Standarddruckers Außer über Auswahl können Sie den Standarddrucker auch auf folgende Weise festlegen: Klicken Sie auf der Menüleiste am oberen Bildschirmrand auf das Druckersymbol für den gewünschten Drucker, und wählen Sie den HP DeskJet 930C aus. Wenn der Kontrollstreifen eingeschaltet ist, können Sie am unteren Bildschirmrand auf das Druckersymbol für den gewünschten Drucker klicken und den DeskJet 930C auswählen. Ziehen Sie das Dokument, das Sie drucken möchten, auf das Schreibtischsymbol für den gewünschten Drucker. Doppelklicken Sie auf das Symbol für den gewünschten HP DeskJet-Drucker, und wählen Sie Standarddrucker festlegen im Menü Drucken. Bei der Wahl des Befehls Drucken werden alle Dokumente an diesen Drucker gesendet, solange Sie keinen neuen Standarddrucker wählen. Wenn Sie den Drucker wechseln, sollten Sie vor dem Drucken das Dokument überprüfen, um festzustellen, ob sich die Formatierung oder der Seitenumbruch geändert haben. 5
13 2 Verwenden der Druckersoftware Schreibtischdruck Der Schreibtischdruck ist immer dann besonders praktisch, wenn Sie mehrere Dokumente gleichzeitig drucken möchten oder wenn ein Dokument bereits für einen bestimmten Drucker formatiert wurde. Für den Druck von Dokumenten direkt vom Schreibtisch aus stehen zwei Methoden zur Verfügung: Ziehen Sie die Symbole für die Dokumente, die Sie drucken möchten, auf das Schreibtischsymbol für den gewünschten Drucker. ODER Wählen Sie die Symbole für die zu druckenden Dokumente aus, und wählen Sie dann Drucken im Menü Ablage. Wählen Sie im Dialogfenster Drucken die gewünschten Druckeroptionen aus, und klicken Sie dann auf Drucken. Überprüfen des Druckerstatus Sie können den Status eines Druckers am entsprechenden Schreibtischsymbol erkennen: Symbol Beschreibung Symbol Beschreibung Drucker (Standard) im Standby-Modus Druck auf Standarddrucker wurde angehalten Drucker (nicht Standard) im Standby-Modus Standarddrucker druckt Fehler auf Standarddrucker Drucker nicht verfügbar oder nicht angeschlossen 6
14 2 Verwenden der Druckersoftware Papierformat Einstellen der Seitenausrichtung Sie können die Einstellungen für das Papierformat, die Skalierung und die Seitenausrichtung über das Dialogfenster HP DeskJet Papierformat festlegen. Gehen Sie folgendermaßen vor, um das Dialogfenster aufzurufen: 1 Öffnen Sie das Programm, mit dem das Dokument erstellt wurde. 2 Wählen Sie im Menü Ablage die Option Papierformat. Papierformat, Skalierung und Ausrichtung Achten Sie darauf, daß Sie die richtige Formateinstellung für die eingelegten Druckmedien wählen. Geben Sie eine Zahl zwischen 5 und 999 ein. Bei Zahlen, die kleiner als 100 sind, wird die ursprüngliche Vorlage verkleinert; bei Zahlen, die größer als 100 sind, wird die Vorlage vergrößert. Durch die Veränderung der Größe kann sich auch der Seitenumbruch ändern. Aktivieren Sie diese Option, damit die Ränder automatisch für den beidseitigen Druck eingestellt werden. Wählen Sie das Symbol für die gewünschte Seitenausrichtung. 7
15 2 Verwenden der Druckersoftware Das Dialogfenster Drucken Sie können die Anzahl der zu druckenden Exemplare, den Seitenbereich, die Papierart, die Druckqualität, das Seitenlayout, den Farbdruck und den Hintergrunddruck über das Dialogfenster HP DeskJet Drucken festlegen. Wählen Sie in der Anwendung die Option Drucken im Menü Ablage, um dieses Dialogfenster zu öffnen. Optionen Am unteren Rand jedes Druckdialogfensters befinden sich die folgenden Optionsfelder: Standardeinstellungen ermöglicht das Zurücksetzen aller Einstellungen auf die Systemvorgaben. ODER Einstellungen speichern dient dazu, den ausgewählten Einstellungen einen Namen zuzuordnen und die Auswahl unter diesem Namen zu speichern. Mit Hilfe der Option Vorschau können Sie überprüfen, wie das mit den aktuellen Einstellungen gedruckte Dokument aussehen wird. Abbrechen macht die gewählten Einstellungen wieder rückgängig und schließt das Druckdialogfenster. OK startet den Druckvorgang. 8
16 2 Verwenden der Druckersoftware Allgemein Das Einstellungsfeld Allgemein ist als Standardfeld im Druckdialogfenster ausgewählt. In diesem Einstellungsfeld kann die Anzahl der zu druckenden Exemplare, der gewünschte Seitenbereich und die Druckreihenfolge (von der ersten zur letzten Seite oder umgekehrt) ausgewählt werden. Klicken Sie hier, um eine Liste der anderen Einstellungsfelder zur Druckersteuerung anzuzeigen. Wenn Sie nicht das gesamte Dokument drucken möchten, können Sie hier die Seitenzahlen der ersten und der letzten zu druckenden Seite eingeben. Geben Sie die Anzahl der zu druckenden Exemplare ein. Geben Sie an, ob der Druck mit der ersten oder der letzten Seite beginnen soll. Klicken Sie hier, um die Option Standardeinstellungen oder Einstellungen speichern einzublenden. In diesem Bereich werden Optionen angezeigt, die in anderen Druckfeldern eingestellt wurden. Über das Auswahlmenü Allgemein können Sie auch auf die folgenden Einstellungsfelder zur Druckersteuerung zugreifen: Papierart/Qualität (siehe Papierart/Qualität auf Seite 10) Layout (siehe Layout auf Seite 10) Farbe (siehe Farbe auf Seite 11) Drucken im Hintergrund (siehe Hintergrunddruck auf Seite 12) 9
17 2 Verwenden der Druckersoftware Papierart/Qualität Wählen Sie aus einem großen Angebot das für Ihre Zwecke geeignete Papier aus. Druckqualität Entwurf: Für schnellen Druck Normal: Für normale Druckanforderungen Hoch: Druck in höchster Qualität Foto mit hoher Auflösung: Druck in Fotoqualität auf Fotomedien im Modus Hoch. Über die Einstellungen im Register Tinte können die verwendete Tintenmenge und die Trockenzeit reguliert werden. Layout In diesem Dialogfenster kann eingestellt werden, wie viele Seiten pro Blatt gedruckt werden. In diesem Dialogfenster können auch die Einstellungen für den beidseitigen Druck gewählt werden. Wählen Sie Broschüre, um das Dokument als eine in der Mitte faltbare Broschüre zu drucken. ODER Wählen Sie Mehrere Seiten pro Blatt, um auf jedem Blatt Papier mehrere Seiten zu drucken. Wählen Sie die Anzahl der Seiten, die auf ein Blatt gedruckt werden sollen. ODER Posterdruck: Wählen Sie die Option für den Flächendruck, und bestimmen Sie dann die Größe des Posters, indem Sie die Anzahl der neben- und untereinanderliegenden Seiten festlegen (2x2, 3x3 oder 4x4). Markieren Sie dieses Kästchen, um auf beiden Seiten des Papiers zu drucken. Wenn Sie Beidseitiger Druck aktivieren, müssen Sie auch die Art der Bindung (seitlicher oder oberer Rand) festlegen. Markieren Sie dieses Kästchen, um jede Seite mit einem Rand auszudrucken. Der automatische beidseitige Druck steht nur zur Verfügung, wenn das optionale Modul für den beidseitigen Druck eingesetzt ist. 10
18 2 Verwenden der Druckersoftware Farbe Der HP DeskJet 930C Series-Drucker nutzt die Farbabstimmungstechnologie von HP, um jedes Element auf der Seite (Text, Grafiken und Fotos) zu analysieren und auf intelligente Weise die bestmögliche Farbwiedergabe zu ermöglichen. Auswahl: ColorSmart III (Standard) ColorSync Grauskala (für den Druck in Graustufen) Schwarzweiß (keine Farbe) Schieberegler: Sättigung Helligkeit Farbton Aktivieren Sie diese Option, um die automatische Bildverbesserung einzuschalten. Mit Hilfe von ColorSmart III können Sie alle Bildverbesserungsvorgänge durch Aktivieren eines einzigen Optionsfeldes deaktivieren. Die Einstellung unter ColorSync dient zur Farbabstimmung mit anderen Komponenten, die das ColorSync-Farbabstimmungssystem verwenden. Bei der Wahl der Option Grauskala erfolgt der Druck in Graustufen. Mit dieser Einstellung können Sie Ausdrucke optimieren, die anschließend gefaxt oder fotokopiert werden sollen. Bei der Wahl der Option Schwarzweiß erfolgt der Druck nur in Schwarz und Weiß (keine Farbe, keine Grautöne). Die Einstellung Nur Schwarz ist für Glanzpapier nicht geeignet. 11
19 2 Verwenden der Druckersoftware Hintergrunddruck Wählen Sie Hintergrund, wenn Sie während des Druckens weiterarbeiten möchten. Beim Drucken im Vordergrund wird schneller gedruckt. Sie können jedoch nicht am Computer weiterarbeiten, bis der Druckvorgang abgeschlossen ist. Auswahl: Hintergrund, um während des Druckvorgangs weiterarbeiten zu können Vordergrund, um schneller zu drucken Klicken Sie zur Einstellung der gewünschten Druckzeit auf eines dieser Felder 12
20 2 Verwenden der Druckersoftware Die folgende Tabelle enthält zusätzliche Funktionen, die beim Drucken im Hintergrund verfügbar sind. Doppelklicken Sie auf dem Schreibtisch auf das Druckersymbol für den HP DeskJet 930C. Optionen für den Druck im Hintergrund Anleitung Druckauftrag löschen Druckauftrag pausieren/ unterbrechen Druckauftrag als Dringend markieren Zu einem bestimmten Zeitpunkt drucken Druckaufträge sortieren/reihenfolge ändern Druck anhalten und neu starten Drucker wechseln Wählen Sie den Druckauftrag oder das Symbol aus, und klicken Sie auf das Symbol für den Papierkorb. oder Ziehen Sie das Symbol für das Dokument in den Papierkorb. In beiden Fällen wird nur der Druckauftrag gelöscht und nicht das Dokument. Wählen Sie den Druckauftrag oder das Symbol aus, und klicken Sie auf Pause. Der Druckauftrag wird unterbrochen, bis Sie ihn wieder auswählen und auf Wiederaufnehmen klicken oder Ziehen Sie das Symbol für das Dokument in die Warteliste. Wählen Sie den Druckauftrag oder das Symbol aus, und klicken Sie auf die kleine Uhr. Klicken Sie im eingeblendeten Dialogfenster auf Dringend. Dadurch wird der Druckauftrag in der Druckliste an die erste Stelle gesetzt. Wählen Sie den Druckauftrag oder das Symbol aus, und klicken Sie auf die kleine Uhr. Klicken Sie im eingeblendeten Dialogfenster auf Drucktermin, und stellen Sie die Uhrzeit und das Datum für den Druck ein. Wählen Sie im Menü Darstellung den Titel der Spalte, nach der Sie sortieren möchten. Sortieren Sie nach der Druckzeit, um die Reihenfolge zu sehen und Änderungen durchzuführen. Ziehen Sie den Druckauftrag an die gewünschte Stelle in der Liste. Wählen Sie Warteschlange anhalten im Menü Drucken. Wählen Sie Warteschlange starten, um den Druck fortzusetzen. Auf diese Weise lassen sich die Druckaufträge leicht auf einem tragbaren Computer speichern, wenn kein Drucker in der Nähe ist. Gehen Sie folgendermaßen vor, um einen Druckauftrag von einem Drucker zu einem anderen Drucker desselben Typs zu übertragen: Ziehen Sie das Symbol für den Druckauftrag auf das Symbol für den gewünschten Drucker. Wenn Sie nicht sicher sind, ob die beiden Drucker vom gleichen Typ sind, sollten Sie einfach versuchen, den Druckauftrag zu übertragen. Die Druckersoftware läßt das Übertragen eines Druckauftrags nicht zu, wenn die Drucker nicht kompatibel sind. 13
21 2 Verwenden der Druckersoftware Das richtige Papier Auf einfachem Kopierpapier erzielen Sie gute Druckergebnisse besonders dann, wenn das Papier speziell für den Tintenstrahldruck vorgesehen ist. Auf HP Papier, das speziell für die Drucker und die Tinte von Hewlett-Packard entwickelt wurde, erzielen Sie eine besonders hohe Druckqualität. Leuchtkraft. Einige Papiersorten sind besonders weiß und liefern schärfere Ausdrucke und leuchtendere Farben. Beim Drucken von Fotos erzielen Sie die besten Ergebnisse auf HP Premium Plus Fotopapier oder HP Premium Fotopapier. Für das Drucken anderer Farbbilder sind HP Inkjetpapier, hochweiß, oder HP Premium Inkjetpapier gut geeignet. Im Abschnitt Papier und andere Druckmedien auf Seite 52 finden Sie Informationen zu den unterstützten Papiergewichten und -formaten. 14
22 2 Verwenden der Druckersoftware Drucken auf unterschiedlichen Papier- und Medienarten Der HP DeskJet 930C Series-Drucker kann eine so große Vielfalt von Druckmedien verarbeiten, daß Sie sich fast wie in einer kleinen Druckerei fühlen können. In diesem Kapitel wird erläutert, wie Sie die verschiedenen Druckmaterialien einsetzen können. Drucken von Fotos Verwendete Druckmedien Fotopapier A4 oder 8,5 x 11 Zoll Erforderliche HP Druckereinstellungen Einrichten der Seite - Papierformat: Wählen Sie das richtige Format - Ausrichtung: Wählen Sie die richtige Seitenausrichtung Papierart/Qualität - Papierart: Wählen Sie die passende Fotopapierart - Druckqualität: Wählen Sie Hoch Vorgehensweise 1 Ziehen Sie das Zufuhrfach heraus. 2 Schieben Sie beide Papierjustierungen nach außen, und nehmen Sie das gesamte Papier aus dem Zufuhrfach. 3 Legen Sie bis zu 20 Blatt Fotopapier (mit der Druckseite nach unten) in das Zufuhrfach. 4 Schieben Sie die Papierjustierungen gegen das Papier. 5 Schieben Sie das Zufuhrfach in den Drucker. 6 Wählen Sie in der verwendeten Anwendung die Option Drucken im Menü Ablage. 7 Wählen Sie die richtigen Druckereinstellungen für die Art und das Format des Fotopapiers. 8 Drucken Sie die Fotos. Praktische Tips Die besten Ergebnisse erzielen Sie mit HP Fotopapier. Das Foto muß in elektronischer (digitaler) Form vorliegen, damit es gedruckt werden kann. Sie können das Bild mit einer digitalen Kamera aufnehmen, einscannen oder in einem Fotofachgeschäft in eine elektronische Datei umwandeln lassen. Verwenden Sie den Modus Hoch beim Drucken auf Fotopapier. Layout - Seiten pro Blatt: 1 (Normal) - Beidseitiger Druck: Nicht markiert 15
23 2 Verwenden der Druckersoftware Drucken von Grußkarten und Hagaki-Karten Verwendete Druckmedien Erforderliche HP Druckereinstellungen Einrichten der Seite - Papierformat: Wählen Sie das richtige Kartenformat - Ausrichtung: Wählen Sie Hochformat Papierart/Qualität - Papierart: Wählen Sie eine Grußkartenart, Normalpapier oder Inkjetpapier für das Format Hagaki - Druckqualität: Wählen Sie Normal Layout - Seiten pro Blatt: 1 (Normal) - Beidseitiger Druck: Nicht markiert Vorgehensweise 1 Ziehen Sie das Zufuhrfach heraus. 2 Schieben Sie beide Papierjustierungen nach außen, und nehmen Sie das gesamte Papier aus dem Zufuhrfach. 3 Legen Sie bis zu 5 Karten bis zum Anschlag in das Zufuhrfach ein. 4 Schieben Sie die Papierjustierungen gegen die Karten. 5 Schieben Sie das Zufuhrfach in den Drucker. 6 Wählen Sie in der verwendeten Anwendung die Option Drucken im Menü Ablage. 7 Wählen Sie die richtigen Druckereinstellungen für die Art und das Format der Karten. 8 Bedrucken Sie die Karten. Praktische Tips Die besten Ergebnisse erzielen Sie mit HP Grußkartenpapier. Verwenden Sie normales Papier oder Inkjetpapier für Hagaki. Verwenden Sie bei Hagaki-Karten die Einstellung Normalpapier für den Druck der Adressenseite. Falten Sie vorgefalzte Karten auseinander, bevor Sie sie in das Zufuhrfach einlegen. Richten Sie die Karten vor dem Einlegen an den Kanten aus. Ziehen Sie bei kleinen Karten das Zufuhrfach heraus, und klappen Sie die Ausgabefachklappe hoch, damit Sie die Karten leichter einlegen können. Schieben Sie das Zufuhrfach nach dem Einlegen wieder in den Drucker, und klappen Sie die Ausgabefachklappe wieder herunter. Wenn Sie in einer Meldung darauf hingewiesen werden, daß kein Papier eingelegt ist, sollten Sie überprüfen, ob die Druckmedien richtig im Zufuhrfach liegen. Legen Sie die Druckmedien auf der rechten Seite vollständig in den Drucker ein. Das Zufuhrfach sollte eingeschoben werden, damit die Papierlängenjustierung direkt an den Druckmedien anliegt. 16
24 2 Verwenden der Druckersoftware Drucken auf Umschlägen und anderen kleinen Druckmedien Verwendete Druckmedien Einzelne Umschläge und kleine Druckmedien [zwischen 77 x 127 mm (3 x 5 Zoll) und 100 x 148 mm (4 x 5,63 Zoll)] Vorgehensweise 1 Schieben Sie den Umschlag (mit der Umschlagklappe nach links und nach oben) bzw. andere kleinformatige Druckmedien in den Umschlag-Einzeleinzug. Schieben Sie den Umschlag bis zum Anschlag ein. 2 Wählen Sie in der verwendeten Anwendung die Option Drucken im Menü Ablage. 3 Wählen Sie die richtigen Druckereinstellungen für die Art und das Format des Umschlags. 4 Bedrucken Sie den Umschlag. Erforderliche HP Druckereinstellungen Einrichten der Seite - Papierformat: Wählen Sie das richtige Umschlagformat - Ausrichtung: Wählen Sie Hochformat Papierart/Qualität - Papierart: Wählen Sie Normalpapier - Druckqualität: Wählen Sie Normal Layout - Seiten pro Blatt: 1 (Normal) - Beidseitiger Druck: Nicht markiert Praktische Tips Achten Sie darauf, daß die Ausgabefachklappe heruntergeklappt ist. Vermeiden Sie Umschläge mit Klammern und Sichtfenstern. Vermeiden Sie glänzende oder strukturierte Umschläge oder Umschläge mit besonders dicken, schiefen oder eingeknickten Ecken und gewellte, eingerissene oder auf andere Art beschädigte Umschläge. Falls Ihre Software eine Option für den Umschlagdruck anbietet, sollten Sie anstelle des hier beschriebenen Verfahrens die Anleitung der Software befolgen. 17
25 2 Verwenden der Druckersoftware Verwendete Druckmedien Mehrere Umschläge Erforderliche HP Druckereinstellungen Einrichten der Seite - Papierformat: Wählen Sie das richtige Umschlagformat - Ausrichtung: Wählen Sie Hochformat Papierart/Qualität - Papierart: Wählen Sie Normalpapier - Druckqualität: Wählen Sie Normal Layout - Seiten pro Blatt: 1 (Normal) - Beidseitiger Druck: Nicht markiert Vorgehensweise 1 Ziehen Sie das Zufuhrfach heraus. 2 Schieben Sie beide Papierjustierungen nach außen, und nehmen Sie das gesamte Papier aus dem Zufuhrfach. 3 Schieben Sie bis zu 15 Umschläge mit der Umschlagklappe nach links und nach oben bis zum Anschlag in das Zufuhrfach ein. 4 Schieben Sie die Papierjustierungen gegen die Umschläge. 5 Schieben Sie das Zufuhrfach in den Drucker. 6 Wählen Sie in der verwendeten Anwendung die Option Drucken im Menü Ablage. 7 Wählen Sie die richtigen Druckereinstellungen für die Art und das Format der Umschläge. 8 Bedrucken Sie die Umschläge. Praktische Tips Legen Sie nie mehr als 15 Umschläge auf einmal ein. Richten Sie die Umschläge vor dem Einlegen an den Kanten aus. Vermeiden Sie Umschläge mit Klammern und Sichtfenstern. Vermeiden Sie glänzende oder strukturierte Umschläge oder Umschläge mit besonders dicken, schiefen oder eingeknickten Ecken und gewellte, eingerissene oder auf andere Art beschädigte Umschläge. Falls Ihre Software eine Option für den Umschlagdruck anbietet, sollten Sie anstelle des hier beschriebenen Verfahrens die Anleitung der Software befolgen. 18
26 2 Verwenden der Druckersoftware Drucken auf kleinen Papierformaten Verwendete Druckmedien Kleine Druckmedien (größer als 100 x 148 mm [4 x 5,63 Zoll]) Vorgehensweise 1 Achten Sie darauf, daß das Zufuhrfach eingeschoben ist. 2 Klappen Sie die Ausgabefachklappe hoch. 3 Legen Sie die kleinen Druckmedien bis zum Anschlag in das Zufuhrfach ein. 4 Schieben Sie die Papierjustierungen gegen die Druckmedien. 5 Klappen Sie die Ausgabefachklappe herunter. 6 Wählen Sie die richtigen Druckereinstellungen für die Art und das Format der Karten. 7 Beginnen Sie mit dem Drucken. Erforderliche HP Druckereinstellungen Einrichten der Seite - Papierformat: Wählen Sie das richtige Kartenformat - Ausrichtung: Wählen Sie Hochformat Papierart/Qualität - Papierart: Wählen Sie Normalpapier - Druckqualität: Wählen Sie Normal Layout - Seiten pro Blatt: 1 (Normal) - Beidseitiger Druck: Nicht markiert Praktische Tips Richten Sie die Karten vor dem Einlegen an den Kanten aus. Wenn Sie in einer Meldung darauf hingewiesen werden, daß kein Papier eingelegt ist, sollten Sie überprüfen, ob das Fotopapier bzw. die anderen kleinen Druckmedien richtig im Zufuhrfach liegen. Legen Sie die Druckmedien auf der rechten Seite vollständig in den Drucker ein. Das Zufuhrfach sollte eingeschoben werden, damit die Papierlängenjustierung direkt an den Druckmedien anliegt. Druckmedien, die kleiner als 100 x 148 mm (4 x 5,63 Zoll) sind, sollten einzeln in den Einzeleinzug eingelegt werden. 19
27 2 Verwenden der Druckersoftware Drucken von Etiketten Verwendete Druckmedien Erforderliche HP Druckereinstellungen Einrichten der Seite - Papierformat: Wählen Sie A4 oder Letter (8,5 x 11 Zoll) - Ausrichtung: Wählen Sie die richtige Seitenausrichtung Papierart/Qualität - Papierart: Wählen Sie Normalpapier - Druckqualität: Wählen Sie Normal Layout - Seiten pro Blatt: 1 (Normal) - Beidseitiger Druck: Nicht markiert Vorgehensweise 1 Ziehen Sie das Zufuhrfach heraus. 2 Schieben Sie beide Papierjustierungen nach außen, und nehmen Sie das gesamte Papier aus dem Zufuhrfach. 3 Fächern Sie die Etikettenbögen auf, und stoßen Sie die Bögen an den Kanten gerade. Legen Sie bis zu 20 Etikettenbögen ein (Etikettenseite nach unten). 4 Schieben Sie die Papierjustierungen gegen die Blätter. 5 Schieben Sie das Zufuhrfach in den Drucker. 6 Wählen Sie in der verwendeten Anwendung die Option Drucken im Menü Ablage. 7 Wählen Sie die richtigen Druckereinstellungen für die Art und das Format der Etiketten. 8 Bedrucken Sie die Etiketten. Praktische Tips Verwenden Sie nur Papieretiketten, die speziell für Tintenstrahldrucker entwickelt wurden. Legen Sie nie mehr als 20 Bögen auf einmal ein. Verwenden Sie nur vollständige Bögen mit Papieretiketten. Vermeiden Sie Etikettenbögen, die verklebt oder verknittert sind oder auf denen sich die Etiketten bereits ablösen. Verwenden Sie keine Kunststoff- oder Klarsichtetiketten. Auf Kunststoff- oder Klarsichtetiketten kann die Tinte nicht trocknen. 20
28 2 Verwenden der Druckersoftware Drucken von Transparentfolien Verwendete Druckmedien Erforderliche HP Druckereinstellungen Einrichten der Seite - Papierformat: Wählen Sie das richtige Format - Ausrichtung: Wählen Sie die richtige Seitenausrichtung Papierart/Qualität - Papierart: Wählen Sie die Einstellung, die den eingelegten Transparentfolien entspricht - Druckqualität: Wählen Sie Normal oder Hoch Vorgehensweise 1 Schieben Sie beide Papierjustierungen nach außen, und nehmen Sie das gesamte Papier aus dem Zufuhrfach. 2 Fächern Sie die Transparentfolien auf, und stoßen Sie die Folien an den Kanten gerade. 3 Legen Sie einen Stapel mit bis zu 25 Transparentfolien mit der rauhen Seite nach unten und dem Klebestreifen in den Drucker zeigend ein. 4 Schieben Sie die Papierjustierungen gegen die Transparentfolien. 5 Schieben Sie das Zufuhrfach in den Drucker. 6 Wählen Sie in der verwendeten Anwendung die Option Drucken im Menü Ablage. 7 Wählen Sie die richtigen Druckereinstellungen für die Art und das Format der Transparentfolien. 8 Bedrucken Sie die Transparentfolien. 9 Der Drucker wartet automatisch mit dem Ablegen der Transparentfolien im Ausgabefach, bis die Folien trocken sind. Drücken Sie die Wiederaufnahmetaste, um mit dem Druck fortzufahren. Praktische Tips Die besten Ergebnisse erzielen Sie mit HP Premium Inkjet-Transparentfolien oder HP Premium Rapid-Dry Inkjet-Transparentfolien. Die Beschichtung der schnelltrocknenden HP Premium Rapid-Dry Inkjet-Transparentfolien wurde speziell für die Tinte von HP entwickelt. Mit diesen Folien erzielen Sie gestochen scharfe Bilder und scharfen Text in kürzester Trockenzeit. Außerdem verklemmen sich diese Folien nicht im Drucker. Layout - Seiten pro Blatt: 1 (Normal) - Beidseitiger Druck: Nicht markiert 21
29 2 Verwenden der Druckersoftware Drucken auf Transferpapier Verwendete Druckmedien Erforderliche HP Druckereinstellungen Einrichten der Seite - Papierformat: Wählen Sie das richtige Format - Ausrichtung: Wählen Sie die richtige Seitenausrichtung Papierart/Qualität - Papierart: Wählen Sie HP Premium Inkjetpapier - Druckqualität: Wählen Sie Hoch Vorgehensweise 1 Ziehen Sie das Zufuhrfach heraus. 2 Schieben Sie beide Papierjustierungen nach außen, und nehmen Sie das gesamte Papier aus dem Zufuhrfach. 3 Legen Sie das Transferpapier mit der Druckseite nach unten ein. 4 Schieben Sie die Papierjustierungen gegen die Blätter. 5 Schieben Sie das Zufuhrfach in den Drucker. 6 Wählen Sie in der verwendeten Anwendung die Option Drucken im Menü Ablage. 7 Wählen Sie die richtigen Druckereinstellungen für die Art und das Format des Transferpapiers. 8 Bedrucken Sie das Transferpapier. Praktische Tips Wenn der Text bzw. das Bild auf dem T-Shirt so aussehen soll wie auf dem Bildschirm, müssen Sie das Dokument spiegelverkehrt ausdrucken. Klicken Sie dazu auf Spiegelbild. Sie erzielen die besten Ergebnisse mit HP Transferpapier zum Aufbügeln. Layout - Seiten pro Blatt: 1 (Normal) - Beidseitiger Druck: Nicht markiert 22
30 2 Verwenden der Druckersoftware Drucken von Bannern Verwendete Druckmedien Erforderliche HP Druckereinstellungen Einrichten der Seite - Papierformat: Wählen Sie Banner (Letter) oder Banner (A4) - Ausrichtung: Wählen Sie die richtige Seitenausrichtung Papierart/Qualität - Papierart: Wählen Sie Normalpapier oder HP Bannerpapier - Druckqualität: Wählen Sie Normal Vorgehensweise 1 Trennen Sie die erforderliche Anzahl von Blättern ab (bis zu 20). 2 Trennen Sie gegebenenfalls die perforierten Seitenstreifen ab. 3 Ziehen Sie das Zufuhrfach heraus. 4 Schieben Sie die Papierjustierungen nach außen, und nehmen Sie das gesamte Papier aus dem Zufuhrfach. 5 Heben Sie die Ausgabefachklappe an, und lassen Sie sie beim Druck der Banner hochgeklappt. 6 Legen Sie das Bannerpapier so in das Zufuhrfach ein, daß das abgetrennte Ende in den Drucker zeigt. 7 Schieben Sie die Papierjustierungen gegen die Blätter. 8 Schieben Sie das Zufuhrfach in den Drucker. 9 Wählen Sie in der verwendeten Anwendung die Option Drucken im Menü Ablage. 10 Wählen Sie die richtigen Druckereinstellungen für Art, Format und Ausrichtung der Banner. 11 Drucken Sie das Banner. Praktische Tips Achten Sie beim Bannerdruck darauf, daß die Ausgabefachklappe hochgeklappt ist. Sie erzielen die besten Ergebnisse mit HP Bannerpapier. Schlagen Sie bei Problemen unter Banner werden nicht korrekt gedruckt. auf Seite 45 nach. Layout - Seiten pro Blatt: 1 (Normal) - Beidseitiger Druck: Nicht markiert 23
31 2 Verwenden der Druckersoftware Drucken von Postern Verwendete Druckmedien Vorgehensweise 1 Ziehen Sie das Zufuhrfach heraus. 2 Schieben Sie beide Papierjustierungen nach außen, und legen Sie Papier in das Zufuhrfach. 3 Schieben Sie die Papierjustierungen gegen die Blätter. 4 Schieben Sie das Zufuhrfach in den Drucker. 5 Wählen Sie in der verwendeten Anwendung die Option Drucken im Menü Ablage. 6 Wählen Sie die richtigen Druckereinstellungen für die Art und das Format des Posters. 7 Drucken Sie das Poster. Erforderliche HP Druckereinstellungen Einrichten der Seite - Papierformat: Wählen Sie das richtige Format - Ausrichtung: Wählen Sie die richtige Seitenausrichtung Praktische Tips Schneiden Sie nach dem Drucken die Ränder der einzelnen Blätter ab, und kleben Sie die Blätter zusammen. Papierart/Qualität - Papierart: Wählen Sie Normalpapier - Druckqualität: Wählen Sie Normal Layout - Flächendruck: Wählen Sie diese Option - Seiten pro Blatt: 2x2, 3x3 oder 4x4 - Beidseitiger Druck: Nicht markiert 24
32 2 Verwenden der Druckersoftware Beidseitiger Druck Verwendete Druckmedien Manueller beidseitiger Druck Buchbindung Blockbindung Vorgehensweise 1 Nehmen Sie das gesamte Papier aus dem Ausgabefach heraus. 2 Legen Sie Papier in das Zufuhrfach ein. 3 Schieben Sie die Papierjustierungen gegen die Blätter. 4 Schieben Sie das Zufuhrfach in den Drucker. 5 Wählen Sie in der verwendeten Anwendung die Option Drucken im Menü Ablage. 6 Wählen Sie die richtigen Druckereinstellungen für die Art und das Format des Papiers. 7 Beginnen Sie mit dem Drucken. 8 Befolgen Sie genau die eingeblendeten Anweisungen für das erneute Einlegen des Papiers. 9 Klicken Sie in der Bildschirmmeldung auf Fortfahren, nachdem Sie das Papier richtig eingelegt haben. Erforderliche HP Druckereinstellungen Einrichten der Seite - Papierformat: Wählen Sie das richtige Format - Ausrichtung: Wählen Sie die richtige Seitenausrichtung Papierart/Qualität - Papierart: Wählen Sie die richtige Papierart - Druckqualität: Wählen Sie Normal Layout - Seiten pro Blatt: 1 (Normal) - Beidseitiger Druck: Markieren Sie dieses Kästchen, und markieren Sie dann entweder das Symbol Buch (für die Bindung am seitlichen Rand) oder Block (für die Bindung am oberen Rand). Deaktivieren Sie die Option Automatisch. Praktische Tips Der Drucker bedruckt zuerst eine Seite des Papiers. Anschließend werden Anweisungen für das erneute Einlegen des Papiers und die Fortsetzung des Drucks eingeblendet. Nun wird die Rückseite des Papiers bedruckt. Wenn Sie den beidseitigen Druck automatisch durchführen möchten, sollten Sie ein Modul für den Duplexdruck erwerben. Dieses Zubehör ist unter Umständen nicht in allen Ländern erhältlich (siehe die Bestellhinweise unter Verbrauchsmaterialien und Zubehör auf Seite 51). 25
33 2 Verwenden der Druckersoftware Drucken auf Papier im Format US-Legal (8,5 x 14 Zoll) Verwendete Druckmedien Erforderliche HP Druckereinstellungen Einrichten der Seite - Papierformat: Wählen Sie das Format Legal (8,5 x 14 Zoll) - Ausrichtung: Wählen Sie die richtige Seitenausrichtung Vorgehensweise 1 Heben Sie die Ausgabefachklappe an, und ziehen Sie das Zufuhrfach heraus. 2 Schieben Sie beide Papierjustierungen nach außen. 3 Legen Sie einen Stapel Papier im Format US-Legal mit der Druckseite nach unten in das Zufuhrfach ein. Das Papier muß so weit wie möglich eingeschoben werden. Der überstehende Teil des Papiers liegt dann auf der Kante des Zufuhrfachs auf. 4 Schieben Sie die Papierjustierungen gegen den Stapel. 5 Klappen Sie die Ausgabefachklappe herunter. 6 Wählen Sie die gewünschten Druckereinstellungen aus. 7 Drucken Sie das Dokument. Praktische Tips Lassen Sie das Zufuhrfach beim Drucken auf Papier im Format Legal (8,5 x 14 Zoll) herausgezogen. Papier in diesem Format ragt über die Kante des Zufuhrfachs hinaus. Papierart/Qualität - Papierart: Wählen Sie die richtige Papierart - Druckqualität: Wählen Sie Normal Layout - Seiten pro Blatt: 1 (Normal) - Beidseitiger Druck: Nicht markiert 26
34 2 Verwenden der Druckersoftware HP Deskjet-Dienstprogramm Das HP DeskJet 930C-Dienstprogramm befindet sich im Ordner für Dienstprogramme im Hauptverzeichnis der Festplatte. Das Dialogfenster HP DeskJet-Dienstprogramm bietet Zugriff auf sechs Einstellungsfelder (siehe Abbildung): WOW! demonstriert die Fotodruckqualität des HP DeskJet 930C. Tintenstand zeigt an, wieviel Tinte in den beiden Tintenpatronen ungefähr noch vorhanden ist. Testen ermöglicht, ein Testdokument zu drucken. Reinigen ermöglicht die automatische Reinigung der Tintenpatronen. Kalibrieren ermöglicht Ihnen, die schwarze Patrone und die Farbpatrone automatisch aufeinander auszurichten und das Fotofach zu kalibrieren. Unterstützung bietet Verknüpfungen zur Website der HP Kundenbetreuung und zu Druckersoftware-Updates. Klicken Sie einfach auf ein Einstellungsfeld, und wählen Sie die gewünschten Optionen. 27
35 3 Verwendung und Pflege der Tintenpatronen Tintenpatronenstatus Die Statusanzeige für die Tintenpatronen blinkt, wenn eine oder beide Tintenpatronen fast leer, falsch eingesetzt oder defekt sind. Die Anzeige blinkt außerdem, wenn eine falsche Tintenpatrone eingesetzt wurde. Wenn das Problem durch einen niedrigen Tintenstand verursacht wird, hört die Anzeige auf zu blinken, sobald Sie die obere Abdeckung anheben. Bei allen anderen Patronenproblemen blinkt die Statusanzeige weiter. Öffnen Sie die obere Abdeckung des Druckers, um den Status der Tintenpatronen zu überprüfen. Der gelbe Pfeil auf dem Patronenhalter zeigt auf eines der fünf Symbole für den Tintenpatronenstatus. Statusanzeige für die Tintenpatronen Farbpatrone fast leer Problem mit der schwarzen Tintenpatrone Schwarze Tintenpatrone fast leer Tintenpatronen OK Gelber Pfeil Problem mit der Farbpatrone 28
36 3 Verwendung und Pflege der Tintenpatronen Wenn die Statusanzeige für die Tintenpatronen blinkt, sollten Sie die Druckerabdeckung anheben und die unten aufgeführten Anweisungen befolgen. Weitere Informationen zum Auswechseln der Tintenpatronen finden Sie auf Seite 30. Pfeilposition Problem Vorgehensweise Problem mit der Farbpatrone Problem mit der schwarzen Tintenpatrone Niedriger Tintenstand in Farbpatrone Mögliche Ursachen: Tintenpatrone fehlt Tintenpatrone falsch eingesetzt Falsche Tintenpatrone für den Drucker Defekte Tintenpatrone Mögliche Ursachen: Tintenpatrone fehlt Tintenpatrone falsch eingesetzt Falsche Tintenpatrone für den Drucker Defekte Tintenpatrone Die Farbpatrone ist fast leer. 1 Setzen Sie die fehlende Tintenpatrone ein. 2 Setzen Sie die vorhandene Tintenpatrone neu ein. 3 Wenn das Problem weiterhin besteht, sollten Sie überprüfen, ob es sich tatsächlich um eine Tintenpatrone des Typs HP C6578 Series (mit der Referenznummer 78) handelt. 4 Wechseln Sie die Patrone gegebenenfalls aus. 1 Setzen Sie die fehlende Tintenpatrone ein. 2 Setzen Sie die vorhandene Tintenpatrone neu ein. 3 Wenn das Problem weiterhin besteht, sollten Sie überprüfen, ob es sich tatsächlich um eine Tintenpatrone des Typs HP Series (mit der Referenznummer 45) handelt. 4 Wechseln Sie die Patrone gegebenenfalls aus. Unter Umständen sollten Sie eine neue Farbpatrone des Typs HP C6578 Series (mit der Referenznummer 78) einsetzen. Niedriger Tintenstand in schwarzer Tintenpatrone Die schwarze Tintenpatrone ist fast leer. Unter Umständen sollten Sie eine neue Tintenpatrone des Typs HP Series (mit der Referenznummer 45) einsetzen. Tintenpatronen OK Die Tintenpatronen sind betriebsbereit. Keine Probleme. 29
37 3 Verwendung und Pflege der Tintenpatronen Auswechseln von Tintenpatronen Hinweis: Beim Kauf von Ersatzpatronen sollten Sie genau auf die Teilenummern achten. Die folgenden Tintenpatronen sind für Ihren Drucker geeignet: Schwarze Tintenpatrone HP Series (mit der Referenznummer 45). Dreikammer-Farbtintenpatrone HP C6578 Series (mit der Referenznummer 78). So wechseln Sie die Tintenpatronen aus: Wenn eine Tintenpatrone leer ist, sollten Sie die Patrone so lange im Halter lassen, bis Sie zum Einsetzen einer Ersatzpatrone bereit sind. Der Drucker ist nicht betriebsfähig, wenn nur eine Patrone im Halter eingesetzt ist. 1 Das Ausgabefach muß heruntergeklappt sein, wenn Sie auf den Tintenpatronenhalter zugreifen möchten. Drücken Sie dann die Netztaste, um den Drucker einzuschalten. 2 Öffnen Sie die obere Abdeckung. Der Halter bewegt sich in eine Position, in der der Zugriff auf die Patronen möglich ist. 3 Klappen Sie die Verriegelung am Halter hoch. 4 Nehmen Sie die Tintenpatrone heraus, und entsorgen Sie sie. Tintenpatrone Tintenpatronenverrie gelung Warnung Bewahren Sie die Tintenpatronen außer Reichweite von Kindern auf. 30
38 3 Verwendung und Pflege der Tintenpatronen 5 Nehmen Sie die Ersatzpatrone aus der Packung, und ziehen Sie vorsichtig den Schutzstreifen ab. Tintenstrahldüsen NICHT berühren Kupferkontakte NICHT berühren oder entfernen Schwarz Black Tri-Color Dreifarbig Schutzstreifen abziehen Warnung Berühren Sie NICHT die Düsen oder die Kupferkontakte der Tintenpatronen. Das Berühren dieser Teile kann zum Verstopfen der Düsen, zu Tintenversagen oder schlechten elektrischen Kontakten führen. Entfernen Sie NICHT die Kupferstreifen. Sie sind zur Herstellung der elektrischen Kontakte erforderlich. 6 Drücken Sie die Tintenpatrone fest und gerade in den Halter. 7 Schließen Sie die Verriegelung des Halters. Wenn die Verriegelung vollständig geschlossen ist, hören Sie ein Klicken. 8 Legen Sie normales, weißes Papier in das Zufuhrfach ein. 9 Schließen Sie die obere Abdeckung. Danach wird eine Kalibrierungsseite gedruckt. Hinweis: Nach jedem Einsetzen einer neuen Tintenpatrone wird eine Kalibrierungsseite ausgedruckt, damit Sie die Druckqualität überprüfen können. Wenn Sie einen größeren Druckauftrag unterbrechen, um eine Tintenpatrone auszuwechseln, wird der Kalibrierungstest erst durchgeführt, nachdem der Druckauftrag abgeschlossen ist. 10 Wenn die Statusanzeige für die Tintenpatronen auch dann noch weiterblinkt, wenn Sie neue Tintenpatronen eingesetzt haben, sollten Sie die Teilenummern auf den Patronen noch einmal überprüfen, um sicherzustellen, daß Sie die richtigen Patronen verwenden. 31
39 3 Verwendung und Pflege der Tintenpatronen Lagern von Tintenpatronen So erhalten Sie die hervorragende Druckqualität der Tintenpatronen: Bewahren Sie die Tintenpatronen bis zum Einsetzen bei Zimmertemperatur (15,6 26,6 C) in den versiegelten Packungen auf. Nachdem Sie die Tintenpatronen eingesetzt haben, sollten sie nach Möglichkeit nicht mehr aus dem Halter herausgenommen werden, um zu verhindern, daß sie austrocknen oder verstopfen. Bewahren Sie Tintenpatronen, die sich nicht mehr in der versiegelten Packung befinden, in einem luftdichten Behälter auf. Ziehen Sie den Stecker für den Drucker NICHT heraus, während noch gedruckt wird. Warten Sie, bis die Patronenhalter wieder in ihre Ausgangsposition auf der rechten Seite des Druckers zurückgekehrt sind. Die Tintenpatronen trocknen aus, wenn sie sich nicht in der Ausgangsposition befinden. Versuchen Sie nicht, die abgezogene Schutzfolie wieder auf die Tintenpatronen aufzukleben. Durch das Aufkleben der Schutzfolie werden die Patronen beschädigt. Warnung Schalten Sie den Drucker immer über die Netztaste auf der Vorderseite des Druckers ein und aus. Der Drucker könnte vorzeitig versagen, wenn Sie zum Ein- und Ausschalten eine Steckerleiste, eine Überspannungssicherung oder einen Steckdosenschalter verwenden. 32
Benutzerhandbuch für Macintosh
 Benutzerhandbuch für Macintosh Inhaltsverzeichnis Druckgrundlagen...................................3 Tasten und Leuchtanzeigen............................................... 3 Papierfächer.............................................................
Benutzerhandbuch für Macintosh Inhaltsverzeichnis Druckgrundlagen...................................3 Tasten und Leuchtanzeigen............................................... 3 Papierfächer.............................................................
hp deskjet 948c/940c/920c series Informationen über Ihren Drucker... 1
 Kurzanleitung hp deskjet 948c/940c/920c series Inhalt Informationen über Ihren Drucker.................. 1 Einführung zum hp deskjet-drucker......................... 2 Informationen zur Druckerverwendung......................
Kurzanleitung hp deskjet 948c/940c/920c series Inhalt Informationen über Ihren Drucker.................. 1 Einführung zum hp deskjet-drucker......................... 2 Informationen zur Druckerverwendung......................
So wird gedruckt... 1
 Kurzanleitung hp deskjet 9xx series Inhalt So wird gedruckt.............................. 1 Einführung zum hp deskjet series-drucker.................... 2 Begriffe und Konventionen..............................
Kurzanleitung hp deskjet 9xx series Inhalt So wird gedruckt.............................. 1 Einführung zum hp deskjet series-drucker.................... 2 Begriffe und Konventionen..............................
HP Deskjet 5700 Series. HP Deskjet 5700 Series
 HP Deskjet 5700 Series HP Deskjet 5700 Series Hinweise von Hewlett- Packard Die Informationen in diesem Dokument können ohne vorherige Ankündigung geändert werden. Alle Rechte vorbehalten. Vervielfältigung,
HP Deskjet 5700 Series HP Deskjet 5700 Series Hinweise von Hewlett- Packard Die Informationen in diesem Dokument können ohne vorherige Ankündigung geändert werden. Alle Rechte vorbehalten. Vervielfältigung,
Hier starten. Transportkarton und Klebeband entfernen. Zubehörteile überprüfen
 HP Photosmart 2600/2700 series all-in-one User Guide Hier starten 1 Wichtig: Schließen Sie das USB-Kabel erst in Schritt 16 an; andernfalls wird die Software unter Umständen nicht korrekt installiert.
HP Photosmart 2600/2700 series all-in-one User Guide Hier starten 1 Wichtig: Schließen Sie das USB-Kabel erst in Schritt 16 an; andernfalls wird die Software unter Umständen nicht korrekt installiert.
1 HP Deskjet 3740 Series- Drucker
 1 HP Deskjet 3740 Series- Drucker Wählen Sie eines der folgenden Themen aus, um Antworten auf Ihre Fragen zu erhalten: Hinweise Sonderfunktionen Erste Schritte Anschließen des Druckers Drucken von Fotos
1 HP Deskjet 3740 Series- Drucker Wählen Sie eines der folgenden Themen aus, um Antworten auf Ihre Fragen zu erhalten: Hinweise Sonderfunktionen Erste Schritte Anschließen des Druckers Drucken von Fotos
Hier starten. Ausrichten der Tintenpatronen ohne Computer
 Hier starten Ausrichten der Tintenpatronen ohne Computer Befolgen Sie für die Durchführung der Hardware-Installation unbedingt die Schritte auf dem Infoblatt mit Einrichtungsanweisungen. Führen Sie folgende
Hier starten Ausrichten der Tintenpatronen ohne Computer Befolgen Sie für die Durchführung der Hardware-Installation unbedingt die Schritte auf dem Infoblatt mit Einrichtungsanweisungen. Führen Sie folgende
Hier starten. Wichtig: Schließen Sie das USB-Kabel erst an, wenn Sie die Softwareinstallation in Schritt 15 durchgeführt haben.
 Hier starten 1 2 Wichtig: Schließen Sie das USB-Kabel erst an, wenn Sie die Softwareinstallation in Schritt 15 durchgeführt haben. Packung entfernen a Entfernen Sie das Klebeband. b Öffnen Sie die Zugangsklappe
Hier starten 1 2 Wichtig: Schließen Sie das USB-Kabel erst an, wenn Sie die Softwareinstallation in Schritt 15 durchgeführt haben. Packung entfernen a Entfernen Sie das Klebeband. b Öffnen Sie die Zugangsklappe
HP DeskJet 720C Series. Druckereinrichtung. in sieben Schritten
 HP DeskJet 720C Series Druckereinrichtung in sieben Schritten Wir gratulieren Ihnen zum Kauf des Druckers der Serie HP DeskJet 720C! berprüfen Sie den Lieferumfang. Falls Teile Üfehlen, sollten Sie sich
HP DeskJet 720C Series Druckereinrichtung in sieben Schritten Wir gratulieren Ihnen zum Kauf des Druckers der Serie HP DeskJet 720C! berprüfen Sie den Lieferumfang. Falls Teile Üfehlen, sollten Sie sich
HP Deskjet 3900 Series. Benutzerhandbuch
 HP Deskjet 3900 Series Benutzerhandbuch Hinweise von Hewlett- Packard Die Informationen in diesem Dokument können ohne vorherige Ankündigung geändert werden. Alle Rechte vorbehalten. Vervielfältigung,
HP Deskjet 3900 Series Benutzerhandbuch Hinweise von Hewlett- Packard Die Informationen in diesem Dokument können ohne vorherige Ankündigung geändert werden. Alle Rechte vorbehalten. Vervielfältigung,
Einlegen von Papier in die Universalzuführung
 In die Universalzuführung können verschiedene Papierformate und -sorten eingelegt werden, wie beispielsweise Folien und Briefumschläge. Dies ist hilfreich, wenn Sie Druckaufträge mit nur einer Seite auf
In die Universalzuführung können verschiedene Papierformate und -sorten eingelegt werden, wie beispielsweise Folien und Briefumschläge. Dies ist hilfreich, wenn Sie Druckaufträge mit nur einer Seite auf
HP Deskjet D2300 Series. Hilfe zu HP Photosmart
 HP Deskjet D2300 Series Hilfe zu HP Photosmart 2006 Hewlett-Packard Development Company, L.P. Hinweise von Hewlett- Packard Die Informationen in diesem Dokument können ohne vorherige Ankündigung geändert
HP Deskjet D2300 Series Hilfe zu HP Photosmart 2006 Hewlett-Packard Development Company, L.P. Hinweise von Hewlett- Packard Die Informationen in diesem Dokument können ohne vorherige Ankündigung geändert
HP DeskJet-Drucker Benutzerhandbuch für Windows. 950C Series. Deutsch
 HP DeskJet-Drucker Benutzerhandbuch für Windows 950C Series Deutsch Warenzeichen Microsoft, MS, MS-DOS und Windows sind eingetragene Warenzeichen der Microsoft Corporation (US-Patentnummern 4955066 und
HP DeskJet-Drucker Benutzerhandbuch für Windows 950C Series Deutsch Warenzeichen Microsoft, MS, MS-DOS und Windows sind eingetragene Warenzeichen der Microsoft Corporation (US-Patentnummern 4955066 und
Kurzanleitung. Kurzanleitung 2013. 5 A63P-9561-01C - 1 -
 Kurzanleitung 2013. 5 A63P-9561-01C - 1 - Inhalt 1 Informationen zum Drucker... 3 Verwenden des Druckerbedienfelds... 3 Bedeutung der Signalfolgen der Kontrollleuchten am Druckerbedienfeld... 4 2 Einlegen
Kurzanleitung 2013. 5 A63P-9561-01C - 1 - Inhalt 1 Informationen zum Drucker... 3 Verwenden des Druckerbedienfelds... 3 Bedeutung der Signalfolgen der Kontrollleuchten am Druckerbedienfeld... 4 2 Einlegen
HP Deskjet 5400 Series. Benutzerhandbuch
 HP Deskjet 5400 Series Benutzerhandbuch Hinweise von Hewlett- Packard Die Informationen in diesem Dokument können ohne vorherige Ankündigung geändert werden. Alle Rechte vorbehalten. Vervielfältigung,
HP Deskjet 5400 Series Benutzerhandbuch Hinweise von Hewlett- Packard Die Informationen in diesem Dokument können ohne vorherige Ankündigung geändert werden. Alle Rechte vorbehalten. Vervielfältigung,
HP DeskJet -Drucker. Benutzerhandbuch. 895C Series 880C Series 810C Series. für Windows
 HP DeskJet -Drucker Benutzerhandbuch für Windows 895C Series 880C Series 810C Series Benutzerhandbuch für die HP DeskJet-Drucker für Windows Serie 895C Serie 880C Serie 810C Deutsch Warenzeichen Microsoft,
HP DeskJet -Drucker Benutzerhandbuch für Windows 895C Series 880C Series 810C Series Benutzerhandbuch für die HP DeskJet-Drucker für Windows Serie 895C Serie 880C Serie 810C Deutsch Warenzeichen Microsoft,
LASERJET PRO 200 COLOR MFP. Kurzübersicht M276
 LASERJET PRO 200 COLOR MFP Kurzübersicht M276 Optimieren der Kopierqualität Die folgenden Einstellungen für die Kopierqualität sind verfügbar: Autom. Auswahl: Verwenden Sie diese Einstellung, wenn die
LASERJET PRO 200 COLOR MFP Kurzübersicht M276 Optimieren der Kopierqualität Die folgenden Einstellungen für die Kopierqualität sind verfügbar: Autom. Auswahl: Verwenden Sie diese Einstellung, wenn die
HP PSC 2100 All-in-One-Gerät - Quick Check
 HP PSC 2100 All-in-One-Gerät - Quick Check Abschnitt A: Kann das Gerät gestartet werden? Abschnitt B: Kann mit dem Gerät gedruckt werden? Abschnitt C: Wird Papier aus dem Zufuhrfach eingezogen? Abschnitt
HP PSC 2100 All-in-One-Gerät - Quick Check Abschnitt A: Kann das Gerät gestartet werden? Abschnitt B: Kann mit dem Gerät gedruckt werden? Abschnitt C: Wird Papier aus dem Zufuhrfach eingezogen? Abschnitt
1 HP Deskjet 3740 Series- Drucker
 1 HP Deskjet 3740 Series- Drucker Wählen Sie eines der folgenden Themen aus, um Antworten auf Ihre Fragen zu erhalten: Hinweise Sonderfunktionen Erste Schritte Anschließen des Druckers Drucken von Fotos
1 HP Deskjet 3740 Series- Drucker Wählen Sie eines der folgenden Themen aus, um Antworten auf Ihre Fragen zu erhalten: Hinweise Sonderfunktionen Erste Schritte Anschließen des Druckers Drucken von Fotos
HP DeskJet-Drucker Benutzerhandbuch Für Windows
 HP DeskJet-Drucker Benutzerhandbuch Für Windows 97OC Series Deutsch HEWLETT@ PACKARD [ Expanding Possibilities HP Kundenbetreuung Wir beglückwünschen Sie zum Kauf Ihres HP DeskJet-Druckers. Da es in unserem
HP DeskJet-Drucker Benutzerhandbuch Für Windows 97OC Series Deutsch HEWLETT@ PACKARD [ Expanding Possibilities HP Kundenbetreuung Wir beglückwünschen Sie zum Kauf Ihres HP DeskJet-Druckers. Da es in unserem
Lösen von Druckerproblemen. Druckprobleme. Druckqualität. Papierzufuhr. Drucken. Druckmedien. Verbrauchsmaterial. Problemlösung.
 Manche Druckerprobleme sind einfach zu beheben. Wenn Ihr Drucker nicht reagiert, sollten Sie zuerst folgendes überprüfen: Ist der Drucker eingeschaltet? Ist das Netzkabel eingesteckt? Funktionieren andere,
Manche Druckerprobleme sind einfach zu beheben. Wenn Ihr Drucker nicht reagiert, sollten Sie zuerst folgendes überprüfen: Ist der Drucker eingeschaltet? Ist das Netzkabel eingesteckt? Funktionieren andere,
Anfertigen von Kopien Schnellkopien................................ 2 Beispiele typischer Aufträge.................... 3
 1 FTP Schnellkopien................................ 2 Beispiele typischer Aufträge.................... 3 Auftrag 1: Eine Seite............................. 3 Auftrag 2: Gemischter Inhalt.......................
1 FTP Schnellkopien................................ 2 Beispiele typischer Aufträge.................... 3 Auftrag 1: Eine Seite............................. 3 Auftrag 2: Gemischter Inhalt.......................
Einlegen von Druckmedien
 In den folgenden Tabellen wird erläutert, welche Art von Sie verwenden können, wie viele Blätter jeweils eingelegt werden dürfen und wohin die Druckseite im Fach beziehungsweise in der Zuführung zeigen
In den folgenden Tabellen wird erläutert, welche Art von Sie verwenden können, wie viele Blätter jeweils eingelegt werden dürfen und wohin die Druckseite im Fach beziehungsweise in der Zuführung zeigen
KODAK D4000 Duplex Photo Printer-Treiber für WINDOWS
 ReadMe_Driver.pdf 11/2011 KODAK D4000 Duplex Photo Printer-Treiber für WINDOWS Beschreibung Der D4000-Druckertreiber ist ein MICROSOFT-Druckertreiber, der speziell für die Verwendung mit dem D4000 Duplex
ReadMe_Driver.pdf 11/2011 KODAK D4000 Duplex Photo Printer-Treiber für WINDOWS Beschreibung Der D4000-Druckertreiber ist ein MICROSOFT-Druckertreiber, der speziell für die Verwendung mit dem D4000 Duplex
Einführung. Übersicht über den Drucker 1. Drucken. Arbeiten mit Farben. Papierhandhabung. Wartung. Problemlösung. Verwaltung.
 Einführung Papieranschlag Vordere Klappe 250-Blatt- Standardfach Bedienerkonsole Übersicht über den Drucker 1 Papierablage und obere Klappe Entriegelung Zusätzliches 500-Blatt-Fach Optionale Duplexeinheit
Einführung Papieranschlag Vordere Klappe 250-Blatt- Standardfach Bedienerkonsole Übersicht über den Drucker 1 Papierablage und obere Klappe Entriegelung Zusätzliches 500-Blatt-Fach Optionale Duplexeinheit
Benutzerhandbuch. Inhaltsverzeichnis
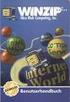 Benutzerhandbuch Inhaltsverzeichnis Informationen zur Verwendung des Benutzerhandbuchs...............2 Einrichten des Druckers.......................... 3 Anschließen des Druckers mit einem parallelen
Benutzerhandbuch Inhaltsverzeichnis Informationen zur Verwendung des Benutzerhandbuchs...............2 Einrichten des Druckers.......................... 3 Anschließen des Druckers mit einem parallelen
1 HP Deskjet 6500 Series- Drucker
 1 HP Deskjet 6500 Series- Drucker Klicken Sie unten auf das entsprechende Thema, um Antworten auf Ihre Fragen zu erhalten: HP Deskjet 6540-50 Series Hinweise Sonderfunktionen Erste Schritte Anschließen
1 HP Deskjet 6500 Series- Drucker Klicken Sie unten auf das entsprechende Thema, um Antworten auf Ihre Fragen zu erhalten: HP Deskjet 6540-50 Series Hinweise Sonderfunktionen Erste Schritte Anschließen
Anleitung zum Kopieren
 Seite 1 von 5 Anleitung zum Kopieren Erstellen einer Schnellkopie 1 Legen Sie das Originaldokument mit der bedruckten Seite nach oben und der kurzen Kante zuerst in die automatische Dokumentzuführung (ADZ)
Seite 1 von 5 Anleitung zum Kopieren Erstellen einer Schnellkopie 1 Legen Sie das Originaldokument mit der bedruckten Seite nach oben und der kurzen Kante zuerst in die automatische Dokumentzuführung (ADZ)
JetSend für Windows CE-Geräte und Pocket PCs
 JetSend für Windows CE-Geräte und Pocket PCs Inhalt JetSend von Hewlett-Packard............... 2 Unterstützte Geräte...............................2 Systemanforderungen..............................2 JetSend-Website.................................2
JetSend für Windows CE-Geräte und Pocket PCs Inhalt JetSend von Hewlett-Packard............... 2 Unterstützte Geräte...............................2 Systemanforderungen..............................2 JetSend-Website.................................2
Benutzerhandbuch. Wählen Sie eines der nachstehenden Themen aus, um Antworten auf Ihre Fragen zu erhalten:
 Benutzerhandbuch Wählen Sie eines der nachstehenden Themen aus, um Antworten auf Ihre Fragen zu erhalten: Hinweise Leistungsmerkmale Erste Schritte Anschlüsse Drucken Wartung Fehlerbehebung Spezifikationen
Benutzerhandbuch Wählen Sie eines der nachstehenden Themen aus, um Antworten auf Ihre Fragen zu erhalten: Hinweise Leistungsmerkmale Erste Schritte Anschlüsse Drucken Wartung Fehlerbehebung Spezifikationen
HP LaserJet P2050 Series Drucker Verwendung von Papier und Druckmedien
 HP LaserJet P2050 Series Drucker Verwendung von Papier und Druckmedien Copyright und Lizenz 2008 Copyright Hewlett-Packard Development Company, L.P. Die Vervielfältigung, Adaption oder Übersetzung ist
HP LaserJet P2050 Series Drucker Verwendung von Papier und Druckmedien Copyright und Lizenz 2008 Copyright Hewlett-Packard Development Company, L.P. Die Vervielfältigung, Adaption oder Übersetzung ist
Richtlinien für Druckmedien
 Verwenden Sie für Ihren Drucker empfohlene Druckmedien (Papier, Folien, Briefumschläge, Karten und Etiketten), um Druckprobleme zu vermeiden. Weitere Informationen zu Druckmedieneigenschaften finden Sie
Verwenden Sie für Ihren Drucker empfohlene Druckmedien (Papier, Folien, Briefumschläge, Karten und Etiketten), um Druckprobleme zu vermeiden. Weitere Informationen zu Druckmedieneigenschaften finden Sie
HP LaserJet P2030 Series. Verwendung von Papier und Druckmedien
 HP LaserJet P2030 Series Verwendung von Papier und Druckmedien HP LaserJet P2030 Series-Drucker Verwendung von Papier und Druckmedien Copyright und Lizenz 2008 Copyright Hewlett-Packard Development Company,
HP LaserJet P2030 Series Verwendung von Papier und Druckmedien HP LaserJet P2030 Series-Drucker Verwendung von Papier und Druckmedien Copyright und Lizenz 2008 Copyright Hewlett-Packard Development Company,
HP Deskjet D2400 series. Windows-Hilfe
 HP Deskjet D2400 series Windows-Hilfe HP Deskjet D2400-Druckerserie Hilfe zu HP Photosmart 2007 Hewlett-Packard Development Company, L.P. Hinweise von Hewlett- Packard Die in diesem Dokument enthaltenen
HP Deskjet D2400 series Windows-Hilfe HP Deskjet D2400-Druckerserie Hilfe zu HP Photosmart 2007 Hewlett-Packard Development Company, L.P. Hinweise von Hewlett- Packard Die in diesem Dokument enthaltenen
Der automatische Duplexdruck wird nur von den Druckermodellen 6250DP, 6250DT und 6250DX unterstützt.
 Duplexdruck Dieses Thema hat folgenden Inhalt: Automatischer Duplexdruck auf Seite 2-26 Bindungseinstellungen auf Seite 2-27 Manueller Duplexdruck auf Seite 2-29 Manueller Duplexdruck mit Fach 1 (Mehrzweckfach)
Duplexdruck Dieses Thema hat folgenden Inhalt: Automatischer Duplexdruck auf Seite 2-26 Bindungseinstellungen auf Seite 2-27 Manueller Duplexdruck auf Seite 2-29 Manueller Duplexdruck mit Fach 1 (Mehrzweckfach)
LASERJET PRO CM1410 COLOR MFP SERIES. Kurzübersicht
 LASERJET PRO CM1410 COLOR MFP SERIES Kurzübersicht Drucken auf Spezialpapier, Aufklebern und Transparentfolien 1. Klicken Sie im Menü Datei in der Software auf Drucken. 2. Wählen Sie das Gerät aus, und
LASERJET PRO CM1410 COLOR MFP SERIES Kurzübersicht Drucken auf Spezialpapier, Aufklebern und Transparentfolien 1. Klicken Sie im Menü Datei in der Software auf Drucken. 2. Wählen Sie das Gerät aus, und
Lieferumfang des Druckers überprüfen
 4012069-00 C01 Lieferumfang des Druckers überprüfen Papierstütze Druckersoftware & Reference Guide auf CD-ROM Farbpatronen (enthält sowohl Monochromals auch Farbtintenpatronen). Betriebs handbuch Setup-
4012069-00 C01 Lieferumfang des Druckers überprüfen Papierstütze Druckersoftware & Reference Guide auf CD-ROM Farbpatronen (enthält sowohl Monochromals auch Farbtintenpatronen). Betriebs handbuch Setup-
Drucken unter Windows
 14 Drucken unter Windows Nachfolgende Anweisungen dienen dem Einrichten der Optionen und dem Drucken unter einem der folgenden Betriebssysteme: Windows 95 Windows 98 Windows 2000 Windows NT 4.0 Weitere
14 Drucken unter Windows Nachfolgende Anweisungen dienen dem Einrichten der Optionen und dem Drucken unter einem der folgenden Betriebssysteme: Windows 95 Windows 98 Windows 2000 Windows NT 4.0 Weitere
Einlegen von Papier, Karten oder Etiketten. Einlegen von Briefbögen. Einlegen von Folien
 Der Drucker teilt Ihnen mit, wann Sie Papier nachlegen müssen. Wenn sich weniger als 50 Blatt Papier im Drucker befinden, wird die Meldung Fach x fast leer angezeigt, wobei x für das entsprechende Papierfach
Der Drucker teilt Ihnen mit, wann Sie Papier nachlegen müssen. Wenn sich weniger als 50 Blatt Papier im Drucker befinden, wird die Meldung Fach x fast leer angezeigt, wobei x für das entsprechende Papierfach
HP Color LaserJet CP1510 Series-Drucker Handbuch Papier und Druckmedien
 HP Color LaserJet CP1510 Series-Drucker Handbuch Papier und Druckmedien Copyright und Lizenz 2007 Copyright Hewlett-Packard Development Company, L.P. Die Vervielfältigung, Adaption oder Übersetzung ist
HP Color LaserJet CP1510 Series-Drucker Handbuch Papier und Druckmedien Copyright und Lizenz 2007 Copyright Hewlett-Packard Development Company, L.P. Die Vervielfältigung, Adaption oder Übersetzung ist
HP Deskjet 1510 series
 HP Deskjet 1510 series Inhaltsverzeichnis 1 HP Deskjet 1510 series Hilfe... 1 2 Erste Schritte mit dem HP Deskjet 1510 series... 3 Druckerkomponenten... 4 Elemente des Bedienfelds... 5 Status-LED... 6
HP Deskjet 1510 series Inhaltsverzeichnis 1 HP Deskjet 1510 series Hilfe... 1 2 Erste Schritte mit dem HP Deskjet 1510 series... 3 Druckerkomponenten... 4 Elemente des Bedienfelds... 5 Status-LED... 6
Lexmark X5400 Series All-In-One
 Lexmark X5400 Series All-In-One Benutzerhandbuch (Mac) 2006 www.lexmark.com Inhalt Sicherheitshinweise...5 Drucken...6 Erste Schritte...6 Durchführen von Druckaufgaben und zugehörigen Aufgaben...10 Verwalten
Lexmark X5400 Series All-In-One Benutzerhandbuch (Mac) 2006 www.lexmark.com Inhalt Sicherheitshinweise...5 Drucken...6 Erste Schritte...6 Durchführen von Druckaufgaben und zugehörigen Aufgaben...10 Verwalten
Aktivieren und Verwenden von EtherTalk für Mac OS 9.x. Wenn Sie EtherTalk einsetzen, benötigen Macintosh-Computer keine IP-Adresse.
 Macintosh Dieses Thema hat folgenden Inhalt: Anforderungen auf Seite 3-34 Schnellinstallation mit der CD auf Seite 3-34 Aktivieren und Verwenden von EtherTalk für Mac OS 9.x auf Seite 3-34 Aktivieren und
Macintosh Dieses Thema hat folgenden Inhalt: Anforderungen auf Seite 3-34 Schnellinstallation mit der CD auf Seite 3-34 Aktivieren und Verwenden von EtherTalk für Mac OS 9.x auf Seite 3-34 Aktivieren und
Hinweise zur Ausgabe. Ausgabe Februar 2001. Color Jetprinter
 Ausgabe Februar 2001 Hinweise zur Ausgabe Der folgende Abschnitt gilt nicht für diejenigen Länder, in denen die hier genannten Bedingungen nicht mit den örtlichen Gesetzen in Einklang stehen: LEXMARK INTERNATIONAL,
Ausgabe Februar 2001 Hinweise zur Ausgabe Der folgende Abschnitt gilt nicht für diejenigen Länder, in denen die hier genannten Bedingungen nicht mit den örtlichen Gesetzen in Einklang stehen: LEXMARK INTERNATIONAL,
Drucken von Standbildern mit einem PictBridge-Drucker
 Drucken von Standbildern mit einem PictBridge-Drucker Sie können die mit Ihrer Kamera aufgenommenen Bilder ohne Computer bequem mit einem PictBridge-kompatiblen Drucker ausdrucken. Mit einem PictBridge-kompatiblen
Drucken von Standbildern mit einem PictBridge-Drucker Sie können die mit Ihrer Kamera aufgenommenen Bilder ohne Computer bequem mit einem PictBridge-kompatiblen Drucker ausdrucken. Mit einem PictBridge-kompatiblen
PrintConnect Suite für Laptops mit Infrarotanschluß
 PrintConnect Suite für Laptops mit Infrarotanschluß Inhalt PrintConnect Suite von Calibre Inc............ 2 Unterstützte Notebook- oder Laptop-Computer.............2 Systemanforderungen..............................2
PrintConnect Suite für Laptops mit Infrarotanschluß Inhalt PrintConnect Suite von Calibre Inc............ 2 Unterstützte Notebook- oder Laptop-Computer.............2 Systemanforderungen..............................2
HP Deskjet 5400 Series. Benutzerhandbuch
 HP Deskjet 5400 Series Benutzerhandbuch Hinweise von Hewlett- Packard Die Informationen in diesem Dokument können ohne vorherige Ankündigung geändert werden. Alle Rechte vorbehalten. Vervielfältigung,
HP Deskjet 5400 Series Benutzerhandbuch Hinweise von Hewlett- Packard Die Informationen in diesem Dokument können ohne vorherige Ankündigung geändert werden. Alle Rechte vorbehalten. Vervielfältigung,
HP Deskjet D1600 series. Windows-Hilfe
 HP Deskjet D1600 series Windows-Hilfe HP Deskjet D1600 series Inhalt 1 Vorgehensweise...3 2 Erste Schritte mit dem HP Drucker Druckerkomponenten...5 3 Drucken Drucken von Dokumenten...7 Drucken von Fotos...8
HP Deskjet D1600 series Windows-Hilfe HP Deskjet D1600 series Inhalt 1 Vorgehensweise...3 2 Erste Schritte mit dem HP Drucker Druckerkomponenten...5 3 Drucken Drucken von Dokumenten...7 Drucken von Fotos...8
Benutzerhandbuch. Inhaltsverzeichnis
 Benutzerhandbuch Inhaltsverzeichnis Auffinden von Informationen Was und Wie...................................3 Für Windows 95, 98, 2000 und NT 4.0-Benutzer............................3 Für Windows 3.1x-Benutzer.................................................3
Benutzerhandbuch Inhaltsverzeichnis Auffinden von Informationen Was und Wie...................................3 Für Windows 95, 98, 2000 und NT 4.0-Benutzer............................3 Für Windows 3.1x-Benutzer.................................................3
HP Deskjet D2500 series. Windows-Hilfe
 HP Deskjet D2500 series Windows-Hilfe HP Deskjet D2500 Series Hilfe zu HP Photosmart 2007 Hewlett-Packard Development Company, L.P. Hinweise von Hewlett- Packard Die Informationen in diesem Dokument können
HP Deskjet D2500 series Windows-Hilfe HP Deskjet D2500 Series Hilfe zu HP Photosmart 2007 Hewlett-Packard Development Company, L.P. Hinweise von Hewlett- Packard Die Informationen in diesem Dokument können
HP Color LaserJet CM2320 MFP-Serie Papier- und Druckmedienhandbuch
 HP Color LaserJet CM2320 MFP-Serie Papier- und Druckmedienhandbuch Copyright und Lizenz 2008 Copyright Hewlett-Packard Development Company, L.P. Die Vervielfältigung, Adaption oder Übersetzung ist ohne
HP Color LaserJet CM2320 MFP-Serie Papier- und Druckmedienhandbuch Copyright und Lizenz 2008 Copyright Hewlett-Packard Development Company, L.P. Die Vervielfältigung, Adaption oder Übersetzung ist ohne
HP Deskjet F2400 All-in-One series. Windows-Hilfe
 HP Deskjet F2400 All-in-One series Windows-Hilfe HP Deskjet F2400 All-in-One Series Inhalt 1 Vorgehensweise...3 2 Erste Schritte mit dem HP All-in-One Druckerkomponenten...5 Funktionen des Bedienfelds...6
HP Deskjet F2400 All-in-One series Windows-Hilfe HP Deskjet F2400 All-in-One Series Inhalt 1 Vorgehensweise...3 2 Erste Schritte mit dem HP All-in-One Druckerkomponenten...5 Funktionen des Bedienfelds...6
Lösen von Kopierproblemen. Anworten und Problemlösungen... 2. Kopieren - Statusmeldungen... 6. Kopieren - Fehlermeldungen... 7. Weitere Konfiguration
 1 Anworten und Problemlösungen................. 2 Kopieren - Statusmeldungen.................... 6 Kopieren - Fehlermeldungen.................... 7 Anworten und Problemlösungen Zusätzliche Hilfe zum Lösen
1 Anworten und Problemlösungen................. 2 Kopieren - Statusmeldungen.................... 6 Kopieren - Fehlermeldungen.................... 7 Anworten und Problemlösungen Zusätzliche Hilfe zum Lösen
HP Color LaserJet CM1312 MFP-Serie Papier- und Druckmedienhandbuch
 HP Color LaserJet CM1312 MFP-Serie Papier- und Druckmedienhandbuch Copyright und Lizenz 2008 Copyright Hewlett-Packard Development Company, L.P. Die Vervielfältigung, Adaption oder Übersetzung ist ohne
HP Color LaserJet CM1312 MFP-Serie Papier- und Druckmedienhandbuch Copyright und Lizenz 2008 Copyright Hewlett-Packard Development Company, L.P. Die Vervielfältigung, Adaption oder Übersetzung ist ohne
Anleitung für die Aktualisierung des HTML-Dokuments
 Anleitung für die Aktualisierung des HTML-Dokuments Diese Anleitung erläutert das Herunterladen des G800SE-HTML-Dokuments von der Ricoh- Website und das Aktualisieren des HTML-Dokuments. Nehmen Sie folgende
Anleitung für die Aktualisierung des HTML-Dokuments Diese Anleitung erläutert das Herunterladen des G800SE-HTML-Dokuments von der Ricoh- Website und das Aktualisieren des HTML-Dokuments. Nehmen Sie folgende
Installationsanleitung Primera LX400
 Installationsanleitung Primera LX400 Inhalt 1. Installation an USB-Schnittstelle 2. Installation unter Windows 7 3. Drucker an Pharmtaxe anpassen 4. Netzwerkinstallation 5. Drucker aktivieren 6. Netzwerkprobleme
Installationsanleitung Primera LX400 Inhalt 1. Installation an USB-Schnittstelle 2. Installation unter Windows 7 3. Drucker an Pharmtaxe anpassen 4. Netzwerkinstallation 5. Drucker aktivieren 6. Netzwerkprobleme
Batterie. Hinweis: Online-Anweisungen finden Sie unter der Adresse http://www.apple.com/support/doityourself/.
 Deutsch Anweisungen zum Aus- und Einbau Batterie AppleCare Bitte folgen Sie diesen Anweisungen gewissenhaft. Geschieht dies nicht, können kann Ihr Computersystem beschädigt werden, und Ihr Garantieanspruch
Deutsch Anweisungen zum Aus- und Einbau Batterie AppleCare Bitte folgen Sie diesen Anweisungen gewissenhaft. Geschieht dies nicht, können kann Ihr Computersystem beschädigt werden, und Ihr Garantieanspruch
Handbuch zum Palm Dialer
 Handbuch zum Palm Dialer Copyright Copyright 2002 Palm, Inc. Alle Rechte vorbehalten. Graffiti und Palm OS sind eingetragene Marken von Palm, Inc. Palm und das Palm-Logo sind Marken von Palm, Inc. Andere
Handbuch zum Palm Dialer Copyright Copyright 2002 Palm, Inc. Alle Rechte vorbehalten. Graffiti und Palm OS sind eingetragene Marken von Palm, Inc. Palm und das Palm-Logo sind Marken von Palm, Inc. Andere
Einlegen der Druckmedien
 Einlegen der Druckmedien Dieses Kapitel umfasst folgende Themen: Unterstützte Medien auf Seite 2-2 Einlegen von Druckmedien in Fach 1 auf Seite 2-7 Einlegen von Druckmedien in die Fächer 2, 3 und 4 auf
Einlegen der Druckmedien Dieses Kapitel umfasst folgende Themen: Unterstützte Medien auf Seite 2-2 Einlegen von Druckmedien in Fach 1 auf Seite 2-7 Einlegen von Druckmedien in die Fächer 2, 3 und 4 auf
Lösen von Problemen mit dem Finisher
 In der folgenden Tabelle finden Sie Lösungsvorschläge zu Problemen mit dem optionalen Finisher. Es kommt häufig zu Papierstaus im Finisher. Der Finisher und der Drucker sind nicht richtig aufeinander ausgerichtet.
In der folgenden Tabelle finden Sie Lösungsvorschläge zu Problemen mit dem optionalen Finisher. Es kommt häufig zu Papierstaus im Finisher. Der Finisher und der Drucker sind nicht richtig aufeinander ausgerichtet.
HP Photosmart A530 series. Benutzerhandbuch. Dreifarbig 110
 HP Photosmart A530 series Benutzerhandbuch Dreifarbig 110 HP Photosmart A530 Series HP Photosmart A530 Series Benutzerhandbuch Inhalt 1 HP Photosmart A530 Series - Benutzerhandbuch...5 2 Erste Schritte
HP Photosmart A530 series Benutzerhandbuch Dreifarbig 110 HP Photosmart A530 Series HP Photosmart A530 Series Benutzerhandbuch Inhalt 1 HP Photosmart A530 Series - Benutzerhandbuch...5 2 Erste Schritte
Falls während der Einrichtung Probleme auftreten, finden Sie Informationen im letzten Abschnitt unter Fehlerbehebung.
 2004 Hewlett-Packard Development Company, L.P. English Arabic Bahasa Português Hrvatski Cesky Dansk Nederland Suomi Français Deutsch Greek Hangul Hebrew Magyar Italiano Español 2004 Hewlett-Packard Development
2004 Hewlett-Packard Development Company, L.P. English Arabic Bahasa Português Hrvatski Cesky Dansk Nederland Suomi Français Deutsch Greek Hangul Hebrew Magyar Italiano Español 2004 Hewlett-Packard Development
SCHRITT 1: Zu druckendes Bild öffnen...2. SCHRITT 2: Anpassung der Bildgröße auf eine Länge von 200 mm...3
 Einstellen der Bildgröße und Drucken Frage Wie kann ich Bilder in einer bestimmten Größe ausdrucken? Antwort Hier erklären wir das Drucken eines querformatigen Bilds mit einer Breite von 200 mm auf Papier
Einstellen der Bildgröße und Drucken Frage Wie kann ich Bilder in einer bestimmten Größe ausdrucken? Antwort Hier erklären wir das Drucken eines querformatigen Bilds mit einer Breite von 200 mm auf Papier
IMPAX EE Kurzbeschreibung. 10 Drucken von Bilddaten
 IMPAX EE Kurzbeschreibung 10 Drucken von Bilddaten 2/11 IMPAX EE Kurzbeschreibungen 1 Suche von Daten / Patienten im Archiv 2 Markieren und Laden von Daten 3 Relevante Vorstudien 4 Laden von Voraufnahmen
IMPAX EE Kurzbeschreibung 10 Drucken von Bilddaten 2/11 IMPAX EE Kurzbeschreibungen 1 Suche von Daten / Patienten im Archiv 2 Markieren und Laden von Daten 3 Relevante Vorstudien 4 Laden von Voraufnahmen
Ihr Benutzerhandbuch HP DESKJET F2492 http://de.yourpdfguides.com/dref/4164754
 Lesen Sie die Empfehlungen in der Anleitung, dem technischen Handbuch oder der Installationsanleitung für. Hier finden Sie die Antworten auf alle Ihre Fragen über die in der Bedienungsanleitung (Informationen,
Lesen Sie die Empfehlungen in der Anleitung, dem technischen Handbuch oder der Installationsanleitung für. Hier finden Sie die Antworten auf alle Ihre Fragen über die in der Bedienungsanleitung (Informationen,
hp photosmart 100 Fotodruck-Leitfaden
 hp photosmart 100 Fotodruck-Leitfaden Inhaltsverzeichnis 1 Willkommen...1 Informationensquellen... 2 Online-Benutzerhandbuch anzeigen... 3 2 Erste Schritte...5 Kurzübersicht... 5 Vorder- und Rückseite
hp photosmart 100 Fotodruck-Leitfaden Inhaltsverzeichnis 1 Willkommen...1 Informationensquellen... 2 Online-Benutzerhandbuch anzeigen... 3 2 Erste Schritte...5 Kurzübersicht... 5 Vorder- und Rückseite
X84-X85 Scan/Print/Copy
 X84-X85 Scan/Print/Copy Erste Schritte Juni 2002 www.lexmark.com Erklärung zur FCC-Konformität (FCC Federal Communications Commission) Dieses Produkt hält die Grenzwerte für ein digitales Gerät der Klasse
X84-X85 Scan/Print/Copy Erste Schritte Juni 2002 www.lexmark.com Erklärung zur FCC-Konformität (FCC Federal Communications Commission) Dieses Produkt hält die Grenzwerte für ein digitales Gerät der Klasse
Anleitung bei Fragen zur Druckqualität
 Seite 1 von 7 Anleitung bei Fragen zur Viele Probleme mit der lassen sich durch Austauschen von Verbrauchsmaterial oder Wartungsteilen, deren Nutzungsdauer nahezu erschöpft ist, beheben. Überprüfen Sie,
Seite 1 von 7 Anleitung bei Fragen zur Viele Probleme mit der lassen sich durch Austauschen von Verbrauchsmaterial oder Wartungsteilen, deren Nutzungsdauer nahezu erschöpft ist, beheben. Überprüfen Sie,
Papier. Richtlinien für Druckmedien 1. Drucken. Arbeiten mit Farben. Papierhandhabung. Wartung. Problemlösung. Verwaltung. Index
 Richtlinien für Druckmedien 1 Verwenden Sie die empfohlenen Druckmedien (Papier, Folien, Briefumschläge, Karten und Etiketten) für Ihren Drucker, um Druckprobleme zu vermeiden. Einzelheiten zu Druckmedieneigenschaften
Richtlinien für Druckmedien 1 Verwenden Sie die empfohlenen Druckmedien (Papier, Folien, Briefumschläge, Karten und Etiketten) für Ihren Drucker, um Druckprobleme zu vermeiden. Einzelheiten zu Druckmedieneigenschaften
Start. Dieses Handbuch erläutert folgende Schritte: Upgrades
 Bitte zuerst lesen Start Dieses Handbuch erläutert folgende Schritte: Aufladen und Einrichten des Handhelds Installation der Palm Desktop- Software und weiterer wichtiger Software Synchronisieren des Handhelds
Bitte zuerst lesen Start Dieses Handbuch erläutert folgende Schritte: Aufladen und Einrichten des Handhelds Installation der Palm Desktop- Software und weiterer wichtiger Software Synchronisieren des Handhelds
HP Deskjet D5500 Printer series. Windows-Hilfe
 HP Deskjet D5500 Printer series Windows-Hilfe HP Deskjet D5500 Printer series Inhalt 1 Vorgehensweise...3 2 Fertigstellen der Einrichtung des HP Drucker Kabellose Verbindung nach Einrichtung des kabellosen
HP Deskjet D5500 Printer series Windows-Hilfe HP Deskjet D5500 Printer series Inhalt 1 Vorgehensweise...3 2 Fertigstellen der Einrichtung des HP Drucker Kabellose Verbindung nach Einrichtung des kabellosen
Anleitung für die Firmware-Aktualisierung
 Anleitung für die Firmware-Aktualisierung Diese Anleitung erläutert das Herunterladen der G800-Firmware von der Ricoh-Website und das Aktualisieren der Firmware. Nehmen Sie folgende Schritte vor, um die
Anleitung für die Firmware-Aktualisierung Diese Anleitung erläutert das Herunterladen der G800-Firmware von der Ricoh-Website und das Aktualisieren der Firmware. Nehmen Sie folgende Schritte vor, um die
Alinof ToDoList. Benutzerhandbuch. Version 2.0! Copyright 2011-2014 by Alinof Software GmbH!!!!!!! Seite 1/
 Alinof ToDoList Benutzerhandbuch Version 2.0 Copyright 20-2014 by Alinof Software GmbH Seite 1/ Inhaltsverzeichnis Vorwort... 3 Urheberechte... 3 Änderungen... 3 Garantie... 3 Systemvoraussetzungen...
Alinof ToDoList Benutzerhandbuch Version 2.0 Copyright 20-2014 by Alinof Software GmbH Seite 1/ Inhaltsverzeichnis Vorwort... 3 Urheberechte... 3 Änderungen... 3 Garantie... 3 Systemvoraussetzungen...
... denn es ist Ihr Name!
 Liebe roscheba-kundin, lieber roscheba-kunde, Sie haben sich richtig entschieden, denn roscheba bietet mehr: 1. Anleitung zum 1.1. Microsoft... Seite 1 1.2. Microsoft Word 2007 / 2010... Seite 8 1.3. Microsoft...
Liebe roscheba-kundin, lieber roscheba-kunde, Sie haben sich richtig entschieden, denn roscheba bietet mehr: 1. Anleitung zum 1.1. Microsoft... Seite 1 1.2. Microsoft Word 2007 / 2010... Seite 8 1.3. Microsoft...
Freshman Mini. Benutzerhandbuch. Externes Festplattengehäuse für die 1.8 Hitachi Festplatte
 Freshman Mini Externes Festplattengehäuse für die 1.8 Hitachi Festplatte Benutzerhandbuch Copyright 2000-2004 by Macpower & Tytech Technology Co., LTD. - www.macpower.com.tw Inhaltsverzeichnis KAPITEL
Freshman Mini Externes Festplattengehäuse für die 1.8 Hitachi Festplatte Benutzerhandbuch Copyright 2000-2004 by Macpower & Tytech Technology Co., LTD. - www.macpower.com.tw Inhaltsverzeichnis KAPITEL
WICHTIG: Installationshinweise für Benutzer von Windows 7 und Windows Server 2008 R2
 WICHTIG: Installationshinweise für Benutzer von Windows 7 und Windows Server 2008 R2 Die automatische Installationsroutine auf der mit dem System mitgelieferten CD oder DVD-ROM wurde ausschließlich für
WICHTIG: Installationshinweise für Benutzer von Windows 7 und Windows Server 2008 R2 Die automatische Installationsroutine auf der mit dem System mitgelieferten CD oder DVD-ROM wurde ausschließlich für
Kurzanleitung. Öffnen und Schließen der Tastatur. Batterien einsetzen. Ein / Aus-Schalter. Bluetooth Einrichtung
 Matias Faltbare Tastatur Kabellose für ios & Mac Deutsch Tastatur (FK304-DE) Kurzanleitung 1 Öffnen und Schließen der Tastatur Zum Öffnen schieben Sie bitte den Schalter nach unten. Zum Schließen klappen
Matias Faltbare Tastatur Kabellose für ios & Mac Deutsch Tastatur (FK304-DE) Kurzanleitung 1 Öffnen und Schließen der Tastatur Zum Öffnen schieben Sie bitte den Schalter nach unten. Zum Schließen klappen
Die Einrichtung bis. zum Druckvorgang. Z45 Color Jetprinter. Die Einrichtung bis zum Druckvorgang. Januar 2002. www.lexmark.com
 Die Einrichtung bis zum Druckvorgang Z45 Color Jetprinter Die Einrichtung bis zum Druckvorgang Januar 2002 www.lexmark.com Sicherheitshinweise Verwenden Sie ausschließlich das im Lieferumfang dieses Produkts
Die Einrichtung bis zum Druckvorgang Z45 Color Jetprinter Die Einrichtung bis zum Druckvorgang Januar 2002 www.lexmark.com Sicherheitshinweise Verwenden Sie ausschließlich das im Lieferumfang dieses Produkts
Wie beschneide ich ein Bild passend für den Ausdruck auf Papier eines bestimmten Formats?
 Einstellen der Bildgröße und Drucken Frage Wie beschneide ich ein Bild passend für den Ausdruck auf Papier eines bestimmten Formats? Antwort In diesem Beispiel wird erklärt, wie ein Bild passend für den
Einstellen der Bildgröße und Drucken Frage Wie beschneide ich ein Bild passend für den Ausdruck auf Papier eines bestimmten Formats? Antwort In diesem Beispiel wird erklärt, wie ein Bild passend für den
Bluetooth-Modul BU-20 Anleitung für den Druck. Inhalt Vor der Verwendung...2 Vorsichtsmaßnahmen...3 Drucken...4
 Bluetooth-Modul BU-20 Anleitung für den Druck Inhalt Vor der Verwendung.................................2 Vorsichtsmaßnahmen................................3 Drucken...........................................4
Bluetooth-Modul BU-20 Anleitung für den Druck Inhalt Vor der Verwendung.................................2 Vorsichtsmaßnahmen................................3 Drucken...........................................4
HP Deskjet 2050 All-in-One series
 HP Deskjet 2050 All-in-One series Inhalt 1 Vorgehensweise...3 2 Erste Schritte mit dem HP All-in-One Druckerkomponenten...5 Funktionen des Bedienfelds...6 Status-LEDs...6 3 Drucken Drucken von Dokumenten...9
HP Deskjet 2050 All-in-One series Inhalt 1 Vorgehensweise...3 2 Erste Schritte mit dem HP All-in-One Druckerkomponenten...5 Funktionen des Bedienfelds...6 Status-LEDs...6 3 Drucken Drucken von Dokumenten...9
OpenOffice Writer 4 / LibreOffice Writer 4. Grundlagen. Peter Wies. 1. Ausgabe, Oktober 2014 OOW4LOW4
 Peter Wies 1. Ausgabe, Oktober 2014 OpenOffice Writer 4 / LibreOffice Writer 4 Grundlagen OOW4LOW4 8 OpenOffice Writer 4 / LibreOffice Writer 4 - Grundlagen 8 Dokumente mit Illustrationen gestalten In
Peter Wies 1. Ausgabe, Oktober 2014 OpenOffice Writer 4 / LibreOffice Writer 4 Grundlagen OOW4LOW4 8 OpenOffice Writer 4 / LibreOffice Writer 4 - Grundlagen 8 Dokumente mit Illustrationen gestalten In
Die Drucker des RZ. Johannes Tritschler
 Die Drucker des RZ Johannes Tritschler 7. Auflage, Mai 2009 ii Johannes Tritschler: Leitfaden für die Benutzung der Rechenzentrumsdrucker Johannes Tritschler: Leitfaden für die Benutzung der Rechenzentrumsdrucker
Die Drucker des RZ Johannes Tritschler 7. Auflage, Mai 2009 ii Johannes Tritschler: Leitfaden für die Benutzung der Rechenzentrumsdrucker Johannes Tritschler: Leitfaden für die Benutzung der Rechenzentrumsdrucker
ATA Festplatte. Hinweis: Online-Anweisungen finden Sie unter der Adresse http://www.apple.com/support/doityourself/.
 Deutsch Anweisungen zum Aus- und Einbau ATA Festplatte AppleCare Bitte folgen Sie diesen Anweisungen gewissenhaft. Geschieht dies nicht, können kann Ihr Computersystem beschädigt werden, und Ihr Garantieanspruch
Deutsch Anweisungen zum Aus- und Einbau ATA Festplatte AppleCare Bitte folgen Sie diesen Anweisungen gewissenhaft. Geschieht dies nicht, können kann Ihr Computersystem beschädigt werden, und Ihr Garantieanspruch
Einstellen der Druckoptionen
 Einstellen der Druckoptionen Dieses Thema hat folgenden Inhalt: Festlegen der Druckoptionen auf Seite 2-36 Auswählen der Druckqualitätsmodi auf Seite 2-42 Festlegen der Druckoptionen Im Xerox-Druckertreiber
Einstellen der Druckoptionen Dieses Thema hat folgenden Inhalt: Festlegen der Druckoptionen auf Seite 2-36 Auswählen der Druckqualitätsmodi auf Seite 2-42 Festlegen der Druckoptionen Im Xerox-Druckertreiber
HP DeskJet-Drucker Benutzerhandbuch für Windows. 930C Series. Deutsch
 HP DeskJet-Drucker Benutzerhandbuch für Windows 930C Series Deutsch Warenzeichen Microsoft, MS, MS-DOS und Windows sind eingetragene Warenzeichen der Microsoft Corporation (US-Patentnummern 4955066 und
HP DeskJet-Drucker Benutzerhandbuch für Windows 930C Series Deutsch Warenzeichen Microsoft, MS, MS-DOS und Windows sind eingetragene Warenzeichen der Microsoft Corporation (US-Patentnummern 4955066 und
Grundeinstellung des Druckers für die Erstellung von PostScript-Dateien unter Windows 98
 Grundeinstellung des Druckers für die Erstellung von PostScript-Dateien unter Windows 98 Die meisten Einstellungen können nicht in WORD vorgenommen werden, sondern nur auf der Betriebssystemebene. Für
Grundeinstellung des Druckers für die Erstellung von PostScript-Dateien unter Windows 98 Die meisten Einstellungen können nicht in WORD vorgenommen werden, sondern nur auf der Betriebssystemebene. Für
HP DeskJet 970C Series Drucker-Netzwerkhandbuch. für Windows. Netzwerkhandbuch
 HP DeskJet 970C Series Drucker-Netzwerkhandbuch für Windows Netzwerkhandbuch HP DeskJet 970C Series- Drucker-Netzwerkhandbuch für Windows Deutsch Inhaltsverzeichnis 1 Verwenden des Druckers im Netzwerk
HP DeskJet 970C Series Drucker-Netzwerkhandbuch für Windows Netzwerkhandbuch HP DeskJet 970C Series- Drucker-Netzwerkhandbuch für Windows Deutsch Inhaltsverzeichnis 1 Verwenden des Druckers im Netzwerk
Ihr Benutzerhandbuch NAVMAN F-SERIES DESKTOP F20 http://de.yourpdfguides.com/dref/1220723
 Lesen Sie die Empfehlungen in der Anleitung, dem technischen Handbuch oder der Installationsanleitung für NAVMAN F-SERIES DESKTOP F20. Hier finden Sie die Antworten auf alle Ihre Fragen über die NAVMAN
Lesen Sie die Empfehlungen in der Anleitung, dem technischen Handbuch oder der Installationsanleitung für NAVMAN F-SERIES DESKTOP F20. Hier finden Sie die Antworten auf alle Ihre Fragen über die NAVMAN
Lexmark 5400 Series All-In-One. Benutzerhandbuch
 Lexmark 5400 Series All-In-One Benutzerhandbuch Januar 2007 www.lexmark.com Inhalt Drucken...5 Erste Schritte...5 Durchführen von Druckaufgaben und zugehörigen Aufgaben...9 Verwalten von Druckaufträgen...16
Lexmark 5400 Series All-In-One Benutzerhandbuch Januar 2007 www.lexmark.com Inhalt Drucken...5 Erste Schritte...5 Durchführen von Druckaufgaben und zugehörigen Aufgaben...9 Verwalten von Druckaufträgen...16
Referenzhandbuch für Windows
 HP DeskJet-Drucker Referenzhandbuch für Windows 630C Series Weitere Informationsquellen Weitere Informationen finden Sie im Online- Benutzerhandbuch. Legen Sie die CD mit der Druckersoftware in das CD-ROM-Laufwerk
HP DeskJet-Drucker Referenzhandbuch für Windows 630C Series Weitere Informationsquellen Weitere Informationen finden Sie im Online- Benutzerhandbuch. Legen Sie die CD mit der Druckersoftware in das CD-ROM-Laufwerk
Anzeigen einer Liste der verfügbaren Schriftarten
 Schriftarten Dieses Thema hat folgenden Inhalt: Arten von Schriftarten auf Seite 1-21 Residente Druckerschriftarten auf Seite 1-21 Anzeigen einer Liste der verfügbaren Schriftarten auf Seite 1-21 Drucken
Schriftarten Dieses Thema hat folgenden Inhalt: Arten von Schriftarten auf Seite 1-21 Residente Druckerschriftarten auf Seite 1-21 Anzeigen einer Liste der verfügbaren Schriftarten auf Seite 1-21 Drucken
Start. In diesem Handbuch erfahren Sie, wie Sie:
 Bitte zuerst lesen Start In diesem Handbuch erfahren Sie, wie Sie: Das Gerät aufladen und einrichten. Die Palm Desktop-Software und andere Software, z. B. zum Synchronisieren und Verschieben von Dateien,
Bitte zuerst lesen Start In diesem Handbuch erfahren Sie, wie Sie: Das Gerät aufladen und einrichten. Die Palm Desktop-Software und andere Software, z. B. zum Synchronisieren und Verschieben von Dateien,
Kurzbedienungsanleitung Doc Box Funktion
 Die Canon varioprint setzt auf die DirectPress Technologie von Océ Canon varioprint 110 Canon varioprint 120 Canon varioprint 135 Kurzbedienungsanleitung Doc Box Funktion Education Service Einführung in
Die Canon varioprint setzt auf die DirectPress Technologie von Océ Canon varioprint 110 Canon varioprint 120 Canon varioprint 135 Kurzbedienungsanleitung Doc Box Funktion Education Service Einführung in
1 Einleitung. Lernziele. Ausgabeart und Format einer PowerPoint-Datei definieren. Folien einfügen, duplizieren, löschen, verschieben
 1 Einleitung Lernziele Ausgabeart und Format einer PowerPoint-Datei definieren Folien einfügen, duplizieren, löschen, verschieben bei Folien das Layout nachträglich ändern Lerndauer 4 Minuten Seite 1 von
1 Einleitung Lernziele Ausgabeart und Format einer PowerPoint-Datei definieren Folien einfügen, duplizieren, löschen, verschieben bei Folien das Layout nachträglich ändern Lerndauer 4 Minuten Seite 1 von
Präsentieren mit PowerPoint
 Präsentieren mit PowerPoint Wie werden Präsentationen im Unterricht eingesetzt? - Zusammenfassung einer Unterrichtseinheit Teamarbeit - Unterstützung des Unterrichtsgespräches - Vertiefen/selbständiges
Präsentieren mit PowerPoint Wie werden Präsentationen im Unterricht eingesetzt? - Zusammenfassung einer Unterrichtseinheit Teamarbeit - Unterstützung des Unterrichtsgespräches - Vertiefen/selbständiges
Brother mobiles Drucken Software-Benutzerhandbuch
 Brother mobiles Software-Benutzerhandbuch Der Inhalt dieses Handbuches und die technischen Daten des Produktes können ohne vorherige Ankündigung geändert werden. Die Firma Brother behält sich das Recht
Brother mobiles Software-Benutzerhandbuch Der Inhalt dieses Handbuches und die technischen Daten des Produktes können ohne vorherige Ankündigung geändert werden. Die Firma Brother behält sich das Recht
Kurzbedienungsanleitung Druckertreiber bizhub C3350/C3850
 2 Inhaltsverzeichnis 1. My Tab (individuelle Druckeinstellungen) 2. Anpassung der Druckausgabe an das Papierformat 3. Duplexdruck 4. Drucken mehrerer Seiten auf einem Blatt (N auf 1) 5. Sortieren 6. Deckblattmodus
2 Inhaltsverzeichnis 1. My Tab (individuelle Druckeinstellungen) 2. Anpassung der Druckausgabe an das Papierformat 3. Duplexdruck 4. Drucken mehrerer Seiten auf einem Blatt (N auf 1) 5. Sortieren 6. Deckblattmodus
Referenzhandbuch für Windows
 HP DeskJet-Drucker Referenzhandbuch für Windows 640C Series Lanuage 2 Warenzeichen Microsoft, Windows, Windows NT und MS Windows sind in den USA eingetragene Warenzeichen der Microsoft Corporation. Die
HP DeskJet-Drucker Referenzhandbuch für Windows 640C Series Lanuage 2 Warenzeichen Microsoft, Windows, Windows NT und MS Windows sind in den USA eingetragene Warenzeichen der Microsoft Corporation. Die
HP Deskjet 2510 All-in-One series
 HP Deskjet 2510 All-in-One series Inhalt 1 Vorgehensweise...3 2 Erste Schritte mit dem HP Deskjet 2510 Druckerkomponenten...5 Funktionen des Bedienfelds...6 Status-LEDs...6 Inhalt 3 Drucken Drucken von
HP Deskjet 2510 All-in-One series Inhalt 1 Vorgehensweise...3 2 Erste Schritte mit dem HP Deskjet 2510 Druckerkomponenten...5 Funktionen des Bedienfelds...6 Status-LEDs...6 Inhalt 3 Drucken Drucken von
