2723 virtuelle Postkarte
|
|
|
- Georg Diefenbach
- vor 6 Jahren
- Abrufe
Transkript
1 2723 virtuelle Postkarte Schwierigkeitsgrad: Dauer: ca. 120 Minuten Stand Basierend auf X-Mas Card alfoart.com Ab Photoshop Version CS3 In diesem Tutorial bauen wir eine virtuelle Postkarte nach. Dabei entsteht die Spannung durch die Mischung von 2D- und 3D Elementen. Als Motiv für die Postkarte eignet sich daher ein Bild mit einer ausgeprägten Dreidimensionalität, welches aber ebenso über einen Zweidimensionalen Übergang am Horizont verfügen muss, um beide Element auf der Postkarte in Kontrast in stellen. Zusätzlich zum Hauptmotiv sprengen einige Details das Szenario, die Möwe fliegt deutlich außerhalb der Zweidimensionalität, die Wolken gehen links und rechts über den Hintergrund der Postkarte hinaus und vermischen sich mit dem realen Hintergrund. Abbildung 0: Das fertige Bild ] Dipl Photoingenieur mail@towi.de Seite- 1 - Photoshop 2723 virtuelle Postkarte
2 Weitere Motivideen: Zaun mit nach vorne geöffnetem Tor, Hauswand mit Treppe zum Eingang, Tunnelausgang aus dem ein Zug/Auto kommt, Dateien für dieses Tutorial: 2723 Bretagne png, 2723 holzbretter.png, 2723 Herz Weiss png, Bretagne Möwe png, Wolken Panorama Bretagne png, diverse Wolken Freigestellt Dateien für dieses Tutorial: Da bei einigen der verwendeten Bildern das Freistellen eine zeitaufwendige Arbeit ist, gibt es von einigen Dateien schon freigestellte Versionen: Bretagne Möwe freigestellt.png Werkzeuge: Muster, Transformieren, SmartObjekt, Radiergummi, Kontur füllen, Rechteckformen, Kopierstempel, Ebenenmasken, Füllmethoden, Hinweis: Wie bei allen Tutorials, sind die in diesem Tutorial gemachten Zahlenangaben nur Richtwerte und können je nach Geschmack variiert werden. Insbesondere bei eigenem Bildmaterial sind Farb- und Helligkeitskorrekturen natürlich vom jeweiligen Material abhängig. Vergleichbar gilt dies auch für Bilder von unterschiedlicher Größe, bei vielen Werkzeugen beziehen sich die Parameter auf eine bestimmte Pixelzahl, z.b. eine weiche Auswahlkante, dies variiert natürlich bei unterschiedlich großen Bildern. Voraussetzungen: Sicherer Umgang mit Ebenen, Auswahlen, Retuschewerkzeugen. Farbwähler, Verlaufswerkzeug, Ebenenmasken SmartObjekte: Beim Skalieren der Objekte ist es sinnvoll die jeweilige Ebene als SmartObjekt anzulegen und erst, wenn Sie mit dem Composing fertig sind zu rastern, so können Sie jederzeit erneut ohne Qualitätsverluste skalieren. Ebenso können Sie Ebenen für SmartFilter vorbereiten und danach die Filter nicht destruktiv einsetzen. Diese Arbeitsweise ermöglicht während der Versuchsphase eine größere Flexibilität. Weiterhin ist es oft ratsam, Zwischenschritte zu erhalten indem die Ebenen dupliziert werden du somit als Backup dienen. Skribble: Lassen Sie beim nacharbeiten eines Tutorials nicht außer Acht, dass die Planungsphase eines Bildes und das Ausprobieren verschiedener Perspektiven, Größen usw. entfällt, da Sie ja das fertige Ergebnis vor Augen haben. Im vorliegenden Beispiel sollten Sie zu Beginn einige Scribble auf Papier anlegen und dann versuchen Ihr favorisiertes Bild nach zu bauen. Richten Sie sich dabei dann nach dem primären Bildelement, hier die Postkarte und bauen Sie die sekundären Elemente erst danach. Bedenken Sie, dass sich die Perspektive der Postkarte an den Fugen des Tisches ausrichten muss. Wenn Sie also zuerst den Tisch anlegen, engen Sie sich in der Positionierung der Postkarte ein. ] Dipl Photoingenieur mail@towi.de Seite- 2 - Photoshop 2723 virtuelle Postkarte
3 ] Dipl Photoingenieur Seite- 3 - Photoshop 2723 virtuelle Postkarte
4 01 Neue Datei Zu Beginn legen wir eine neue Datei in einer sinnvollen Größe an. Dabei hängen die Größe und die anderen Parameter vom späteren Verwendungszweck an. Achten Sie bei der Bildgröße darauf, dass Sie sich genügend Reserven erhalten. Die aktuelle Standardgröße meiner Bilddateien ist 1200x800 Pixel, dabei ist die Auflösung egal, RGB-Farbe, 8Bit Farbtiefe. Diese Größe reicht bei einer normalen Druckauflösung für ca. 8x10 cm. Bei der Arbeit am Monitor ist es in der Regel so, dass bei einer 100% Darstellung das gesamte Bild zu sehen ist. DATEI/ NEU STRG+N] 02 Vorbereitungen für den Hintergrund Als Untergrund für die Positionierung der Karte bauen wir uns aus einem Stück Holz 2723 holzbretter.png (s.u.) eine Tischoberfläche. Eine neutrale Mauer dient uns als Hintergrund 2723 Herz Weiss png (s.u.). Bei der Mauer müssen Sie unter Umständen noch das Herz entfernen, das geht hervorragend mit der inhaltsbasierten Füllung, BEARBEITEN/ FLÄCHE FÜLLEN INHALTSBASIERT. Abbildung 02: die Ausgangsbilder für den Hintergrund 03 Der Unter/ Hintergrund TRANSFORMIEREN Sie BEARBEITEN/ TRANSFORMIEREN/ VERZERREN die Bretter so, dass der Tisch eine Perspektive erhält. Orientieren Sie sich dabei an der Skizze zu Anfang des Tutorials. Bei der Positionierung der Postkarte müssen wir uns an der Perspektive ] Dipl Photoingenieur mail@towi.de Seite- 4 - Photoshop 2723 virtuelle Postkarte
5 des Tisches orientieren. Wenn Sie die Bretter als SMARTOBJEKT anlegen EBENE/ SMARTOBJEKT/ IN SMART-OBJEKT KONVERTIEREN, können Sie die Transformation gegebenenfalls noch verlustfrei korrigieren. Abbildung 03: Der Hintergrund 04 Grundform der Postkarte Die Postkarte legen wir zuerst als VEKTORFORM an, so dass wir sie in der Perspektive und Positionierung noch beliebig anpassen können. Als Basis legen wir zwei weiße RECHTECKFORMEN an und verzerren diese über das DIREKTAUSWAHL-WERKZEUG. Die untere Hälfte der Postkarte müssen wir streng an der Perspektive ausrichten. Bei der oberen Hälfte hängt die Perspektive davon ab, wie schräg die Karte aufgeklappt sein soll. Die langen Kanten der Postkarte müssen sich bei einer korrekten Perspektivischen Darstellung an einer Stelle am Horizont treffen. Da sich Papier oder besser gesagt Pappe aber verbiegen lässt, haben wir einen gewissen Spielraum. Rechteck Werkzeug (U) Direkt-Auswahl-Werkzeug (A) Abbildung 04: Die Postkarte 05 Verzerrung der Postkarte Um der Postkarte einen etwas organischeren Touch zu verleihen, transformieren wir den Pfad über BEARBEITEN/ PFAD TRANSFORMIEREN/ VERKRÜMMEN. Heben Sie dabei die rechte vordere Ecke etwas an, dort bauen wir dann später noch einen kleinen Schatten drunter. ] Dipl Photoingenieur mail@towi.de Seite- 5 - Photoshop 2723 virtuelle Postkarte
6 Abbildung 05: die verzerrte Postkarte 06 Papierdicke Noch ist die Postkarte sehr dünn. Damit das Ganze etwas steifer wirkt geben wir der Karte an den sichtbaren Kanten noch ein wenig Dicke. Laden Sie die Auswahl aus der unteren Seite der Postkarte indem Sie bei gedrückter STRG-Taste auf das entsprechende EBENENTHUMBNAIL klicken. Legen Sie nun eine neue Ebene EBENE/ NEU/ EBENE unter der Postkartenebene an und füllen Sie die Kontur über BEARBEITEN/ KONTUR FÜLLEN mit Farbe, 50% Grau bei einer Dicke von 5 Pixeln gewählt. Da die Ebene unter der Postkarte liegt, können wir die Dicke durch einfaches Verschieben später noch verringern. Die Füllung links, rechts und oben löschen wir, z. B. mit dem Radiergummi. Radieren Sie die Kante vorne links und rechts senkrecht und nicht schräg, dass passt sonst nicht zur Papierdicke. Später, wenn wir die Lichtrichtung festgelegt haben, passen wir die Helligkeit der Kante noch an. Verfahren Sie mit der Oberkante ebenso. Radiergummi-Werkzeug (E) Abbildung 06: Papierdicke 07 Ordnung halten Ich habe die Einzelteile in Gruppen sortiert, so dass ich einen Gruppen für den Hintergrund und inzwischen einen Gruppen für die Postkarte habe. Das macht das Ganze übersichtlicher, besonders dann, wenn wir versuchen mit diversen einzelnen ] Dipl Photoingenieur mail@towi.de Seite- 6 - Photoshop 2723 virtuelle Postkarte
7 Ebenen uns verschiedene Optionen offen zu halten. Eine leere Gruppe erzeugen Sie über EBENE/ NEU/ GRUPPE. Tipp: Wenn Sie die Ebenen vorher markieren, dann können Sie über EBENE/ NEU/ GRUPPE AUS EBENEN, die markierten Ebenen direkt in eine neue Gruppe überführen. 08 Das Motiv grob anpassen Bevor wir uns nun Gedanken über Licht und Schatten machen, bauen wir grob das Motiv auf die Postkarte. Öffnen Sie dazu die Motivdatei 2723 Bretagne psd, in meinem Fall das Bild mit der Mauer an der Küste und fügen Sie es als SmartObjekt in die Postkarte ein. Tipp: Einfügen als SMART OBJEKT. Am Einfachsten ziehen Sie das Bild direkt in Ihre Photoshop-Datei. Dann wird es automatisch als SMART OBJEKT eingefügt. Sie können das Bild aber auch öffnen, mit STRG+A alles markieren, dann kopieren STRG+C und in dem Composing einfügen. Die so entstandene Ebene wandeln Sie über EBENE/ SMARTOBJEKTE/ IN SMARTOBJEKT in ein Smartobjekt um. Passen Sie nun über BEARBEITEN/ TRANSFORMIEREN/ SKALIEREN das Motiv grob an die Postkarte an. Stellen Sie die EBENENDECKKRAFT dazu etwas herunter, so dass Sie beide Ebenen sehen können. Orientieren Sie sich beim SKALIEREN des Motivs am Horizont, der muss unbedingt mit dem Knick zwischen der Ober- und Unterseite der Karte übereinstimmen. Als Orientierung habe ich mir eine Hilfslinie an den Horizont gelegt. Leider gibt es in Photoshop keine schrägen Hilfslinien, so dass ich mir eine Linie mit dem LINIENZEICHNER-WERKZEUG anlegen musste. Linienzeichner-Werkzeug (U) Abbildung 08: Die Postkarte mit dem grob angepassten Motiv 09 Motiv final positionieren und Nacharbeiten Wenn Sie sich für die Position des Motives entschieden haben, rastern Sie das SmartObjekt EBENE/ RASTERN/ SMART OBJEKT. Vom aktuellen Motiv kann ich einige Bereiche nicht gebrauchen. Den Himmel möchte ich aus einem anderen Bild mit deutlicheren Wolken nehmen, rechts die Küstenlinie soll verschwinden, dort hätte ich lieber nur Sand. Zuerst markieren wir nun den Himmel und blenden ihn über eine Maske aus. Markieren Sie den Himmel mit dem SCHNELLAUSWAHL-WERKZEUG. Dann legen Sie über EBENE/ EBENENMASKE/ AUSWAHL AUSBLENDEN eine Maske an, die den markierten Bereich ausblendet. Laden Sie zusätzlich das untere Postkartenelement als Auswahl MAUSKLICK BEI GEDRÜCKTER STRG-TASTE AUF DAS EBENENTHUMBNAIL] und maskieren Sie damit das Motiv MASKE AKTIVIEREN UND BEARBEITEN/ FLÄCHE FÜLLEN WEIß ], so dass wir das Motiv nur in dem Bereich der Postkarte sehen. Alternativ könnten wir auch eine Schnittmaske erstellen, dazu müssten wir allerdings die beiden Postkartenelemente zusammenrechnen und würden die Bearbeitungsmöglichkeiten verlieren. ] Dipl Photoingenieur mail@towi.de Seite- 7 - Photoshop 2723 virtuelle Postkarte
8 Schnellauswahl-Werkzeug (W) Abbildung 09: Motiv auf die Postkarte beschränkt 10 Retusche, Feinarbeiten Füllen Sie nun den Bereich der Küste mit etwas Sand und Gras. Ich habe dabei auf einer neuen Ebene gestempelt und den gestempelten Bereich dann etwas verkleinert, damit ich die Perspektive zum Horizont erhalte. Danach habe ich diesen Bereich dupliziert und verschoben, so dass sich alles mit Sand füllt. Legen Sie über der Ebene mit dem Motiv eine neue Ebene an EBENE/ NEU/ EBENE]. Wählen Sie das Kopierstempel-Werkzeug und stellen Sie in den WERKZEUGOPTIONEN AUFNEHMEN: AKTUELLE EBENEN UND DARUNTER ein. Nun stempeln Sie den Sand in den freien Bereich. Kopierstempel-Werkzeug (S) Optionen des Kopierstempels Abbildung 10: Nachgearbeitet und retuschiert 11 ein neuer Himmel Als Vorlage nehmen wir das Panoramabild eines Wolkenhimmels Wolken Panorama Bretagne png, allerdings ohne die unschönen Streifen. Zuerst habe ich es mit Retusche probiert, das sah aber nicht so schön aus. Dann habe ich mich zu einer anderen Vorgehensweise entschlossen. ] Dipl Photoingenieur mail@towi.de Seite- 8 - Photoshop 2723 virtuelle Postkarte
9 Duplizieren Sie sicherheitshalber die Ebene mit dem Himmel und legen unter dem Duplikat eine neue, leere Ebene an. Füllen Sie diese Ebene mit einem Verlauf über die Himmelsfarben aus dem Original. Öffnen Sie die Vordergrundfarbe und nehmen Sie mit der Pipette aus dem oberen Bereich des Himmels die Farbe auf. Öffnen Sie nun die Hintergrundfarbe und nehmen Sie den Farbton aus dem unteren Himmelsbereich auf. Ziehen Sie nun mit dem Verlaufswerkzeug einen Linearen Verlauf über die beiden Farben von Oben nach Unten. Blenden Sie nun aus der oberen Ebene die dunklen Bereiche aus, schon haben Sie einen sauberen Himmel. Dazu gehen Sie über EBENE/ EBENENSTIL/ FÜLLOPTIONEN und ziehen Sie die beiden Regler bei gedrückter ALT-TASTE auseinander. Verlaufswerkzeug (G) Pinselwerkzeug (B) Abbildung 11: Ebenenstil Fülloptionen Allerdings sieht der Verlauf noch etwas künstlich aus. In einer neuen Ebene über dem Verlauf malen wir nun mit einer großen, weichen Pinselspitze und weißer Farbe, bei geringer Deckkraft etwas ungleichmäßigen Dunst zum Horizont. Ebenso malen wir mit etwas dunklerem Blau als an der Oberkante des Himmels, einige Abschattungen an die oberen Ecken. Fassen Sie die Ebenen in einem Ordner zusammen ohne sie zusammen zu rechnen. Abbildung 11: Der Himmel, vorher und nachher ] Dipl Photoingenieur mail@towi.de Seite- 9 - Photoshop 2723 virtuelle Postkarte
10 12 Himmel anpassen Fügen wir nun den Himmelsordner hinter der Mauer ein und passen ihn über BEARBEITEN/ TRANSFORMIEREN in der Größe an. Achten Sie dabei darauf, dass die Wolken links und rechts über die Postkarte stehen, das ist ja ein Effekt den wir haben wollen. Weiterhin sollte der Himmel zum Horizont passen, daher schieben Sie ihn so weit wie möglich nach oben. Nun müssen wir das Himmelsblau außerhalb der Postkarte ausblenden. Dazu maskieren wir zuerst den eingefügten Himmelshintergrund und den eingemalten Dunst, nicht die Wolken und begrenzen diese Elemente so auf die Postkarte. Klicken Sie bei gedrückter STRG-TASTE auf des EBENENTHUMBNAIL der oberen Postkartenhälfte. Sie erhalten so die entsprechende AUSWAHL. Aktivieren Sie die Ebene mit dem Himmelsverlauf und geben Sie der Ebene über EBENE/ EBENENMASKE/ AUSWAHL EINBLENDEN eine Maske, dann verfahren Sie mit der Dunstebene ebenso. Tipp: Sie können die Maske bei gehaltener ALT-Taste auch auf die zweite Ebene duplizieren. Geben Sie der Ebene mit den Wolken nun eine LEERE MASKE über EBENE/ EBENENMASKE/ ALLE EINBLENDEN und entfernen Sie die Wolken, die Sie nicht haben wollen, indem Sie diese in der Maske mit einem SCHWARZEN PINSEL maskieren. Abbildung 12: Die Wolken fliegen aus dem Bild heraus 13 Möwe einfügen Nun wird es Zeit die Möwe in das Bild ein zu fügen, danach kümmern wir uns um das Licht und die Schatten. Wählen Sie in der Datei Bretagne Möwe png die Möwe sauber aus. Fügen Sie die Möwe als SmartObjekt ein und positionieren Sie sie, als wenn die Möwe auf der Mauerspitze landen möchte. Lassen Sie ruhig die Möwe etwas über den Rand der Postkarte überstehen. Alternativ: Möwe freigestellt Bretagne Möwe freigestellt.png ] Dipl Photoingenieur mail@towi.de Seite- 10 -Photoshop 2723 virtuelle Postkarte
11 Abbildung 13: mit Möwe 14 Licht Die Möwe gibt die Lichtrichtung für unser Composing vor. Bei ihr sehen wir, dass das Licht irgendwo von rechts kommt. Also legen wir die Lichtposition rechts oben fest. 15 Schatten unter die Postkarte Für den Schatten an der Postkartenvorderseite, legen wir eine neue Ebene an SHIFT+STRG+N, wählen die Postkartenvorderseite mit dem SCHNELLAUSWAHLWERKZEUG aus, füllen diese Auswahl mit 50% Grau BEARBEITEN/ FLÄCHE FÜLLEN 50% GRAU und stellen die Ebene in den Modus MULTIPLIZIEREN. Über BEARBEITEN/ TRANSFORMIEREN/ VERKRÜMMEN passen Sie die Form des Schattens der Papierkante an. Liegt das Papier direkt auf dem Holz, ist der Schatten schmal und kaum zu sehen, je weiter das Papier sich vom Untergrund abhebt, desto deutlicher und weiter nach vorne ist der Schatten. Eine leichte weiche Kante kann auch nicht schaden, die lässt sich gut mit dem WEICHZEICHNER WERKZEUG realisieren. Schnellauswahl Werkzeug (W) Weichzeichnen Werkzeug Abbildung 15: Schatten unter der Postkarte ] Dipl Photoingenieur mail@towi.de Seite- 11 -Photoshop 2723 virtuelle Postkarte
12 16 Kanten aufhellen und abdunkeln Entsprechend der Lichtposition, müssen wir die vordere Kante der Karte abdunkeln und die an der Oberkante aufhellen. Zum Abdunkeln nehmen wir den NACHBELICHTER, zum Aufhellen der ABWEDLER. 17 Auch die Postkarte und die Mauer Nachbelichter Werkzeug (O) Abwedler Werkzeug (O) auf der Postkarte werfen Schatten. Zeichnen Sie auf einer neuen Ebene mit dem POLYGONLASSO grob den Umriss des Schattens den die Mauer und die Postkarte werfen. Dann addieren Sie den Bereich der Mauer der auch im Schatten liegt und füllen Sie die Auswahl mit 50% Grau. Polygon Werkzeug (U) Abbildung 17: Schatten 18 Schatten nacharbeiten Stellen Sie die Ebene nun auf MULTIPLIZIEREN. Indem Sie mit dem PINSEL und WEIßER FARBE in dem Schatten malen, können Sie die Oberkante der Büsche und die Spitze der Mauer etwas aus dem Schatten nehmen. Über eine EINSTELLUNGSEBENE/ FARBTON- SÄTTIGUNG, als SCHNITTMASKE zum Schatten, färben wir den Schatten nun etwas WÄRMER ein indem wir die Option FÄRBEN aktivieren und den Regler FARBTON in den gelben Bereich verschieben. Gleichzeitig können wir so über die Helligkeit auch die Intensität anpassen, dies ginge aber auch über die TRANSPARENZ der Ebene. Schnittmaske. Über Ebene/ Schnittmaske definieren Sie die oben liegende Ebene eines Ebenenpaares als Schnittmaske zu der darunter liegenden Ebene. Bei zwei normalen Pixel-Ebenen sorgt eine Schnittmaske dafür das der Inhalt der oberen Ebene nur dort sichtbar ist, wo die untere Ebene Pixel hat. Bei einer Einstellungs- oder Korrekturebene, können Sie in dem dazu gehörigen Dialogfenster im unteren Bereich diese Ebene als Schnittmaske definieren, so dass sie nur auf die darunter liegende Ebene wirkt. ] Dipl Photoingenieur mail@towi.de Seite- 12 -Photoshop 2723 virtuelle Postkarte
13 Abbildung 18: Schatten an der Mauer 19 mehr Tiefe Der Übergang am Horizont gefällt mir noch nicht. Um dort ein wenig mehr Tiefe ins Bild zu bekommen, malen wir frei nach Uli Staiger etwas Haze (Dunst) ins Bild. Wählen Sie eine relativ KLEINE PINSELSPITZE mit einer WEICHEN KANTE und malen Sie mit GERINGER DECKKRAFT etwas Dunst an den Horizont. Variieren Sie die Pinselgröße, so dass der Dunst ungleichmäßig wird. Wenn Sie zuvor eine Auswahl erstellen, malen Sie nur dort wo Sie es wollen, sonst müssen Sie hinterher radieren oder maskieren. 20 noch ne Wolke Oben links auf unserer Postkarte ist noch ein wolkenloses Stück Himmel, das möchte ich ändern. Aus der Datei Bretagne JPG nehmen wir die Wolke und fügen diese in unser Composing ein. Dazu markiere ich die Wolke großzügig mit dem Lasso und kopiere sie in unser Bild. Über die Ebeneneigenschaften entfernen wir wie gehabt die dunklen/blauen Bereiche. Klappt leider nicht! Es bleibt ein unsauberer, blauer Bereich unter der Wolke sichtbar. Also anders Über AUSWAHL/ FARBBEREICH AUSWÄHLEN, erstellen wir eine Auswahl des blauen Bereiches, die wir über die Toleranz justieren. Daraus entsteht eine Maske, das klappt. Abbildung 20: die fertige Postkarte ] Dipl Photoingenieur mail@towi.de Seite- 13 -Photoshop 2723 virtuelle Postkarte
14 2013 Dipl. Ing. - mail@towi.de Kopie, Nachdruck und Weiterverbreitung, auch auszugsweise, nur mit Genehmigung. ] Dipl Photoingenieur mail@towi.de Seite- 14 -Photoshop 2723 virtuelle Postkarte
2955 Calvin Hollywood Stilbruch
 2955 Calvin Hollywood Stilbruch Schwierigkeitsgrad: Dauer: ca. 90 Minuten Stand 15.09.2014 Ab Photoshop Version CS6, Raw Konverter 7 oder 8 Die Bilder für dieses Tutorial wurden teilweise im Rahmen der
2955 Calvin Hollywood Stilbruch Schwierigkeitsgrad: Dauer: ca. 90 Minuten Stand 15.09.2014 Ab Photoshop Version CS6, Raw Konverter 7 oder 8 Die Bilder für dieses Tutorial wurden teilweise im Rahmen der
PORTFOLIO Darstellungstechniken. Hochschule Darmstadt Dozent J. Czerner SS 2013 von Christine Keller
 PORTFOLIO Darstellungstechniken Hochschule Darmstadt Dozent J. Czerner SS 2013 von Christine Keller BILDBEARBEITUNG / BILDBELICHTUNG Prinzipiell sollten folgende Korrekturen als erste Maßnahmen bei der
PORTFOLIO Darstellungstechniken Hochschule Darmstadt Dozent J. Czerner SS 2013 von Christine Keller BILDBEARBEITUNG / BILDBELICHTUNG Prinzipiell sollten folgende Korrekturen als erste Maßnahmen bei der
3.4 Transparente Gegenstände freistellen
 3.4 Transparente Gegenstände freistellen Das Freistellen von transparenten Gegenständen ist eine komplizierte Aufgabe, weil Oberflächen wie Glas nicht einfach mit einem Freistellungswerkzeug wie dem Lasso
3.4 Transparente Gegenstände freistellen Das Freistellen von transparenten Gegenständen ist eine komplizierte Aufgabe, weil Oberflächen wie Glas nicht einfach mit einem Freistellungswerkzeug wie dem Lasso
ADOBE Photoshop Grundlagen
 2010 ADOBE Photoshop Grundlagen Voraussetzungen: Kursdauer: Zielgruppe: Grundkenntnisse im Betriebsystem 12x60 Minuten bei variabler Zeiteinteilung Einsteiger in die professionelle Bildbearbeitung Kursnr.:
2010 ADOBE Photoshop Grundlagen Voraussetzungen: Kursdauer: Zielgruppe: Grundkenntnisse im Betriebsystem 12x60 Minuten bei variabler Zeiteinteilung Einsteiger in die professionelle Bildbearbeitung Kursnr.:
1 Arbeit mit Ebenen 1
 1 Arbeit mit Ebenen 1 1.1 Kapitel Guide oder Was Sie anhand dieses Beispiels lernen werden Jedes Photoshop-Bild besteht aus einer oder mehreren Ebenen. Sie können bis zu 100 Ebenen in einem Bild anlegen.
1 Arbeit mit Ebenen 1 1.1 Kapitel Guide oder Was Sie anhand dieses Beispiels lernen werden Jedes Photoshop-Bild besteht aus einer oder mehreren Ebenen. Sie können bis zu 100 Ebenen in einem Bild anlegen.
Tutorial Out of Bounds mit GIMP 2.6
 Tutorial Out of Bounds mit GIMP 2.6 Gimp ist ein leistungsstarkes Bildbearbeitunsgprogramm das kostenlos aus dem Internet geladen werden kann. http://www.gimpusers.de/ ist eine Plattform auf der viele
Tutorial Out of Bounds mit GIMP 2.6 Gimp ist ein leistungsstarkes Bildbearbeitunsgprogramm das kostenlos aus dem Internet geladen werden kann. http://www.gimpusers.de/ ist eine Plattform auf der viele
Tipp: Collagen erstellen
 Tipp: Collagen erstellen (c) 2004 Thomas Stölting Das Erstellen von Collagen (mehrere Bilder, die zu einem neuen Bild zusammengesetzt werden) ist in Photoshop sehr einfach zu bewerkstelligen. Die Ebenentechnik
Tipp: Collagen erstellen (c) 2004 Thomas Stölting Das Erstellen von Collagen (mehrere Bilder, die zu einem neuen Bild zusammengesetzt werden) ist in Photoshop sehr einfach zu bewerkstelligen. Die Ebenentechnik
Tutorial zur Erstellung einer aufwendigen, Signatur mit Adobe Photoshop in Crystal Style.
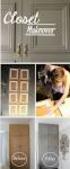 Tutorial zur Erstellung einer aufwendigen, Signatur mit Adobe Photoshop in Crystal Style. Schritt 1: Traditionell sind meine Signaturen immer 550x200 Pixel groß. Deswegen erstelle ich sie auch in diesem
Tutorial zur Erstellung einer aufwendigen, Signatur mit Adobe Photoshop in Crystal Style. Schritt 1: Traditionell sind meine Signaturen immer 550x200 Pixel groß. Deswegen erstelle ich sie auch in diesem
Photoshop Tutorial Boot. In diesem Tutorial pfaden wir uns ein Boot und erstellen und ein Muster was wir für das Segel benötigen.
 Photoshop Tutorial Boot In diesem Tutorial pfaden wir uns ein Boot und erstellen und ein Muster was wir für das Segel benötigen. Hier sind die Formen für das Boot. Diese pfadet ihr zunächst nach. In der
Photoshop Tutorial Boot In diesem Tutorial pfaden wir uns ein Boot und erstellen und ein Muster was wir für das Segel benötigen. Hier sind die Formen für das Boot. Diese pfadet ihr zunächst nach. In der
Schärfen und Rauschreduzierung mit Adobe Camera RAW
 Schärfen und Rauschreduzierung mit Adobe Camera RAW Hin und wieder kommt es einfach vor, dass man mit der ISO etwas zu hoch ankommt. Bei Langzeitbelichtungen im allgemeinen kann es auch sehr schnell zu
Schärfen und Rauschreduzierung mit Adobe Camera RAW Hin und wieder kommt es einfach vor, dass man mit der ISO etwas zu hoch ankommt. Bei Langzeitbelichtungen im allgemeinen kann es auch sehr schnell zu
Portfolio Visualisierung SS Anne Conrad Lehrbeauftrageter Jürgen Czerner
 Portfolio Visualisierung SS 2013 Anne Conrad Lehrbeauftrageter Jürgen Czerner Inhaltsverzeichnis 2 Bildkorrektur... Seiten 04-17 Rasterung... Seiten 18-21 Autimatisieren... Seiten 22-23 Belichtung... Seiten
Portfolio Visualisierung SS 2013 Anne Conrad Lehrbeauftrageter Jürgen Czerner Inhaltsverzeichnis 2 Bildkorrektur... Seiten 04-17 Rasterung... Seiten 18-21 Autimatisieren... Seiten 22-23 Belichtung... Seiten
Photoshop: Illustrator:
 Inhalt 1 Zeichnen und malen 17 1.1 Mal- und Zeichenwerkzeuge 21 Arbeiten mit dem Grafiktablett Zeichenstift-Werkzeug Pinsel-Werkzeug Protokollpinsel- und Kunstprotokoll-Pinsel-Werkzeug Schnappschuss eines
Inhalt 1 Zeichnen und malen 17 1.1 Mal- und Zeichenwerkzeuge 21 Arbeiten mit dem Grafiktablett Zeichenstift-Werkzeug Pinsel-Werkzeug Protokollpinsel- und Kunstprotokoll-Pinsel-Werkzeug Schnappschuss eines
Auswahlwerkzeuge. Auswahl Werkzeuge: Bereichsauswahl, Wasserzeichen Auswahl-Rechteck weiche Kante Zauberstab. Schnellauswahlwerkzeug
 Auswahlwerkzeuge Auswahl Werkzeuge: Bereichsauswahl, Wasserzeichen Auswahl-Rechteck weiche Kante Zauberstab Eberhart 1 Schnellauswahlwerkzeug Öffne das Bild lampe.jpg. Verwende das Schnellauswahlwerkzeug
Auswahlwerkzeuge Auswahl Werkzeuge: Bereichsauswahl, Wasserzeichen Auswahl-Rechteck weiche Kante Zauberstab Eberhart 1 Schnellauswahlwerkzeug Öffne das Bild lampe.jpg. Verwende das Schnellauswahlwerkzeug
VISUALISIERUNG & DARSTELLUNGSTECHNIKEN
 VISUALISIERUNG & DARSTELLUNGSTECHNIKEN INHALT 2 Inhalt Tutorials Belichtung Ausbessern Perspektivenkorrektur Photoshop Arbeitsweise 06 23 06 12 16 26-29 Übungsbeispiele Bildkorrektur Korrekturenmix SW
VISUALISIERUNG & DARSTELLUNGSTECHNIKEN INHALT 2 Inhalt Tutorials Belichtung Ausbessern Perspektivenkorrektur Photoshop Arbeitsweise 06 23 06 12 16 26-29 Übungsbeispiele Bildkorrektur Korrekturenmix SW
Visualisierungs- und Darstellungstechniken. Marina Baumgärtner _ BA-IA _ h_da _ SoSe_2012 _ Dozent J. Czerner
 Visualisierungs- und Darstellungstechniken Marina Baumgärtner _ BA-IA _ h_da _ SoSe_2012 _ Dozent J. Czerner Beleuchtung Filter: Belichtung- Helligkeit nachreguliren Logo entfernen Ausbessern Werkzeug:
Visualisierungs- und Darstellungstechniken Marina Baumgärtner _ BA-IA _ h_da _ SoSe_2012 _ Dozent J. Czerner Beleuchtung Filter: Belichtung- Helligkeit nachreguliren Logo entfernen Ausbessern Werkzeug:
06. tutorial bildmaterial erweitern
 vorher nachher step by step 1. Bild öffnen 2. Hintergrundebene kopieren 3. Arbeitsfläche erweitern Menüleiste: Bild -> Arbeitsfläche 4. Ebene duplizieren 5. Ebene spiegeln und verschieben 6. Die beiden
vorher nachher step by step 1. Bild öffnen 2. Hintergrundebene kopieren 3. Arbeitsfläche erweitern Menüleiste: Bild -> Arbeitsfläche 4. Ebene duplizieren 5. Ebene spiegeln und verschieben 6. Die beiden
Bilder öffnen. Start Photoshop. Tipp. Tipp: Überblick. Bereichsreparatur-Pinsel Stempelwerkzeug
 Start Photoshop Bereichsreparatur-Pinsel Stempelwerkzeug Bilder öffnen Vorhandene Bilder öffne mit Datei / Öffnen Doppelklick auf die leere Arbeitsfläche Tastenkombination STRG + o Und es öffnet sich die
Start Photoshop Bereichsreparatur-Pinsel Stempelwerkzeug Bilder öffnen Vorhandene Bilder öffne mit Datei / Öffnen Doppelklick auf die leere Arbeitsfläche Tastenkombination STRG + o Und es öffnet sich die
Workshop FREISTELLEN. mit Photoshop CS5
 Workshop FREISTELLEN mit Photoshop CS5 In diesem Workshop Freistellen mit Photoshop CS5 stelle ich Euch ein paar Methoden zur Freistellung von Bildern vor. Natürlich sollte schon beim Fotografieren darauf
Workshop FREISTELLEN mit Photoshop CS5 In diesem Workshop Freistellen mit Photoshop CS5 stelle ich Euch ein paar Methoden zur Freistellung von Bildern vor. Natürlich sollte schon beim Fotografieren darauf
Lektion 3 ADOBE CAMERA RAW GRADATIONSKURVEN TIEFEN/LICHTER MIT LICHT MALEN KANÄLE ANPASSEN FÜLLMETHODEN & EBENENMASKEN SCHARFZEICHNUNGSTECHNIKEN
 Schritt 1: Hier sehen Sie das Original-JPEG, von dem ich eben gesprochen habe. Dave hatte bei seiner Kamera den Weißabgleich TAGESLICHT eingestellt, deshalb weist das Foto insgesamt einen leichten Blaustich
Schritt 1: Hier sehen Sie das Original-JPEG, von dem ich eben gesprochen habe. Dave hatte bei seiner Kamera den Weißabgleich TAGESLICHT eingestellt, deshalb weist das Foto insgesamt einen leichten Blaustich
Kalendarium M. Belz, W. Kornfeld GbR Engeldorfer Str.25 D Brühl Tel.: Fax:
 Kalendarium 2013 M. Belz, W. Kornfeld GbR Engeldorfer Str.25 D-50321 Brühl Tel.:0 22 32-57 93 99-0 Fax: 0 22 32-57 93 99-29 E-Mail: info@fotowerkstatt-belz.de www.fotowerkstatt-belz.de Hinweis: Der Inhalt
Kalendarium 2013 M. Belz, W. Kornfeld GbR Engeldorfer Str.25 D-50321 Brühl Tel.:0 22 32-57 93 99-0 Fax: 0 22 32-57 93 99-29 E-Mail: info@fotowerkstatt-belz.de www.fotowerkstatt-belz.de Hinweis: Der Inhalt
Ein Passepartout mit Schnittmaske im Photoshop Elements erstellen
 Ein Passepartout mit Schnittmaske im Photoshop Elements erstellen Für meine kleine Flurgalerie habe ich neulich Bilder zum Druck in Auftrag gegeben. Weil es unterschiedliche Bildformate sind, also nicht
Ein Passepartout mit Schnittmaske im Photoshop Elements erstellen Für meine kleine Flurgalerie habe ich neulich Bilder zum Druck in Auftrag gegeben. Weil es unterschiedliche Bildformate sind, also nicht
Die Werkzeugpalette in der Gesamtansicht. Index
 Die Werkzeugpalette in der Gesamtansicht Index Optionsleiste In der Optionsleiste können zu den einzelnen Werkzeugen Feineinstellungen vorgenommen werden. Je nach Werkzeug, ändert sich auch die Optionsleiste.
Die Werkzeugpalette in der Gesamtansicht Index Optionsleiste In der Optionsleiste können zu den einzelnen Werkzeugen Feineinstellungen vorgenommen werden. Je nach Werkzeug, ändert sich auch die Optionsleiste.
Photoshop Fortgeschrittenes
 Professur Psychologie digitaler Lernmedien Institut für Medienforschung Philosophische Fakultät Fortgeschrittenes Maik Beege M.Sc. Seminaraufbau Bildgröße Text im Foto Bild im Bild Aufbau Bildgröße Bildgröße
Professur Psychologie digitaler Lernmedien Institut für Medienforschung Philosophische Fakultät Fortgeschrittenes Maik Beege M.Sc. Seminaraufbau Bildgröße Text im Foto Bild im Bild Aufbau Bildgröße Bildgröße
Das kreative Projekt: Bowling
 Text und Fotos: Uli Staiger Seit Anbeginn der Fotografie haben sich Fotografen mit dem Thema Bewegung auseinander gesetzt. Entweder ging es darum, Bewegung durch Mitziehen der Kamera darzustellen, oder
Text und Fotos: Uli Staiger Seit Anbeginn der Fotografie haben sich Fotografen mit dem Thema Bewegung auseinander gesetzt. Entweder ging es darum, Bewegung durch Mitziehen der Kamera darzustellen, oder
Inhalt Menüs und Werkzeuge... 2
 Inhalt Menüs und Werkzeuge... 2 Bildgröße neu einstellen (oder beim Erstellen einer neuen Datei)... 2 Arbeitsfläche neu einstellen... 3 Menü: Bild/ Arbeitsfläche... 3 Speichern... 3 Speichern unter...
Inhalt Menüs und Werkzeuge... 2 Bildgröße neu einstellen (oder beim Erstellen einer neuen Datei)... 2 Arbeitsfläche neu einstellen... 3 Menü: Bild/ Arbeitsfläche... 3 Speichern... 3 Speichern unter...
Portfolio_Visualisierung und Darstellung
 Portfolio_Visualisierung und Darstellung Belichtung Korrektur Farbstreuung Bildmanipulation Lichstimmung Layoutbearbeitung Perspektive 01-03 04-07 08-10 11-15 16-23 24-26 27-34 Belichtung tiefen_lichter
Portfolio_Visualisierung und Darstellung Belichtung Korrektur Farbstreuung Bildmanipulation Lichstimmung Layoutbearbeitung Perspektive 01-03 04-07 08-10 11-15 16-23 24-26 27-34 Belichtung tiefen_lichter
Zunächst müssen wir einige Überlegungen anstellen bevor wir mit der eigentlichen Arbeit beginnen.
 Tutorial Erstellen einer perspektivischen Collage mit Photoshop Element 8. Zunächst müssen wir einige Überlegungen anstellen bevor wir mit der eigentlichen Arbeit beginnen. Unser Ziel ist eine Collage
Tutorial Erstellen einer perspektivischen Collage mit Photoshop Element 8. Zunächst müssen wir einige Überlegungen anstellen bevor wir mit der eigentlichen Arbeit beginnen. Unser Ziel ist eine Collage
Photoshop; Porträt VSD LERN-WERKSTATT BEARBEITUNG EINER PORTRÄTAUFNAHME
 Aufgabe In diesem Modul wird eine Porträtaufnahme überarbeitet. Es werden vorallem Farbkorrekturen, Retuschen ausgeführt. Weiter wird eine Technik für die Verfeinerungen der Hautstruktur aufgezeigt. Und
Aufgabe In diesem Modul wird eine Porträtaufnahme überarbeitet. Es werden vorallem Farbkorrekturen, Retuschen ausgeführt. Weiter wird eine Technik für die Verfeinerungen der Hautstruktur aufgezeigt. Und
BSP 1. Neues Dokument anlegen : Format A4 hochformat, 300dpi 21cm/2,5inch = 8,4 x 300dpi = 2520px Breite. Datei neu 2500X2500px / 300dpi
 BSP 1 Neues Dokument anlegen : Format A4 hochformat, 300dpi 21cm/2,5inch = 8,4 x 300dpi = 2520px Breite Datei neu 2500X2500px / 300dpi Zeichenwerkzeuge: Brushes: verschiedene Pinselspitzen, Paletten Opacity,
BSP 1 Neues Dokument anlegen : Format A4 hochformat, 300dpi 21cm/2,5inch = 8,4 x 300dpi = 2520px Breite Datei neu 2500X2500px / 300dpi Zeichenwerkzeuge: Brushes: verschiedene Pinselspitzen, Paletten Opacity,
Portrait im Billy & Hells Style
 Portrait im Billy & Hells Style Photoshop-Tutorial für PC von Jens Kühnemund www.j-k-photoart.de Dies ist Dein Ziel: Auf den folgenden Seiten wirst Du Tipps und Tricks erfahren, die sich natürlich auch
Portrait im Billy & Hells Style Photoshop-Tutorial für PC von Jens Kühnemund www.j-k-photoart.de Dies ist Dein Ziel: Auf den folgenden Seiten wirst Du Tipps und Tricks erfahren, die sich natürlich auch
Photoshop 2. Frank Schlenke Diary
 Photoshop 2. Frank Schlenke 011202136 Diary Seminare Inhalt Seite: Thema: - Teil 1 - Seminare Themen und Ergebnisse Datum: 3-4... Arangieren... 20.03.2015 5-6... Färben... 27.03.2015 7-8... Ausschneiden...
Photoshop 2. Frank Schlenke 011202136 Diary Seminare Inhalt Seite: Thema: - Teil 1 - Seminare Themen und Ergebnisse Datum: 3-4... Arangieren... 20.03.2015 5-6... Färben... 27.03.2015 7-8... Ausschneiden...
Grafik mit Adobe Photoshop erstellen [Photoshop CC]
![Grafik mit Adobe Photoshop erstellen [Photoshop CC] Grafik mit Adobe Photoshop erstellen [Photoshop CC]](/thumbs/50/26695053.jpg) Grafik mit Adobe Photoshop erstellen [Photoshop CC] Ein Live Versuch eine Grafik eines Handys mit Spiegelung zu erstellen. Grafik mit Adobe Photoshop erstellen [Photoshop CC] Mit ein bisschen mehr Spielerei
Grafik mit Adobe Photoshop erstellen [Photoshop CC] Ein Live Versuch eine Grafik eines Handys mit Spiegelung zu erstellen. Grafik mit Adobe Photoshop erstellen [Photoshop CC] Mit ein bisschen mehr Spielerei
Haare freistellen mit Photoshop Elements
 Haare freistellen mit Photoshop Elements Zu den wohl schwierigsten Aufgaben gehört das Freistellen von Haaren. Einfacher ist es mit dem großen Bruder Photoshop CS. Dort können Sie mit den Kanälen eine
Haare freistellen mit Photoshop Elements Zu den wohl schwierigsten Aufgaben gehört das Freistellen von Haaren. Einfacher ist es mit dem großen Bruder Photoshop CS. Dort können Sie mit den Kanälen eine
BIJ-V Photoshop Workshop, Teil 1 Bild öffnen, Voreinstellungen, einfache Bildretusche Trainer: Andreas Moser, amodesign
 BIJ-V Photoshop Workshop, Teil 1 Bild öffnen, Voreinstellungen, einfache Bildretusche Trainer: Andreas Moser, amodesign Die einzelnen Schritte: 1. Bild öffnen 2. Die Hintergrundebene entsperren, auf das
BIJ-V Photoshop Workshop, Teil 1 Bild öffnen, Voreinstellungen, einfache Bildretusche Trainer: Andreas Moser, amodesign Die einzelnen Schritte: 1. Bild öffnen 2. Die Hintergrundebene entsperren, auf das
Photoshop CS6 Grundlagen. Inhalt
 Photoshop CS6 Grundlagen Inhalt Vorwort... I So benutzen Sie dieses Buch... II Inhalt... V Grundlagen der Bildbearbeitung... 1 Bildbearbeitung wer braucht denn so was?...1 Zielgruppen...2 Einsatzbereiche...2
Photoshop CS6 Grundlagen Inhalt Vorwort... I So benutzen Sie dieses Buch... II Inhalt... V Grundlagen der Bildbearbeitung... 1 Bildbearbeitung wer braucht denn so was?...1 Zielgruppen...2 Einsatzbereiche...2
Visualisierung & Darstellungstechniken. h_da ss2012 lb juergern czerner claudia schuerg
 Visualisierung & Darstellungstechniken h_da ss2012 lb juergern czerner claudia schuerg 723630 foto-filter belichtung. helligkeit nachregulieren schriftzug entfernen belichtung. helligkeit nachregulieren
Visualisierung & Darstellungstechniken h_da ss2012 lb juergern czerner claudia schuerg 723630 foto-filter belichtung. helligkeit nachregulieren schriftzug entfernen belichtung. helligkeit nachregulieren
Pixel & Vektor. Kreative Grafiken mit Illustrator und Photoshop - Für CS5 und CS4. Bearbeitet von Katharina Sckommodau
 Pixel & Vektor Kreative Grafiken mit Illustrator und Photoshop - Für CS5 und CS4 Bearbeitet von Katharina Sckommodau 1. Auflage 2010. Buch. 252 S. Hardcover ISBN 978 3 89864 680 2 Format (B x L): 18,5
Pixel & Vektor Kreative Grafiken mit Illustrator und Photoshop - Für CS5 und CS4 Bearbeitet von Katharina Sckommodau 1. Auflage 2010. Buch. 252 S. Hardcover ISBN 978 3 89864 680 2 Format (B x L): 18,5
Blick durch ein Glas. 1. Fotografieren Sie das Glas.
 49 Doc Baumann Basierend auf DOCMA Doc Baumanns Magazin für digitale Bildbearbeitung, Online-Ausgabe, Herbst 2003. Doc Baumann ist ein bekannter Autor, Journalist, Photoshop-Künstler und Kunstwissenschaftler
49 Doc Baumann Basierend auf DOCMA Doc Baumanns Magazin für digitale Bildbearbeitung, Online-Ausgabe, Herbst 2003. Doc Baumann ist ein bekannter Autor, Journalist, Photoshop-Künstler und Kunstwissenschaftler
Schwierigkeitsgrad: Dauer: ca. 60 Minuten Stand Ab Photoshop Version CS3, Extended Version ist nötig
 Thorsten Wiegand Schwierigkeitsgrad: Dauer: ca. 60 Minuten Stand 26.10.2012 Ab Photoshop Version CS3, Extended Version ist nötig Werkzeuge: diverse Docma 49, 06.2012, S. 118ff, von Olaf Giermann, www.docma.info
Thorsten Wiegand Schwierigkeitsgrad: Dauer: ca. 60 Minuten Stand 26.10.2012 Ab Photoshop Version CS3, Extended Version ist nötig Werkzeuge: diverse Docma 49, 06.2012, S. 118ff, von Olaf Giermann, www.docma.info
Schwierigkeitsgrad: Dauer: ca. 180 Minuten Stand
 ! Schwierigkeitsgrad: Dauer: ca. 180 Minuten Stand 07.04.2014 Ab Photoshop Version CS5 Die Idee für dieses Tutorial entsprang aus einer Studentenaufgabe. Im Fach Fotografie/ Bildbearbeitung sollten die
! Schwierigkeitsgrad: Dauer: ca. 180 Minuten Stand 07.04.2014 Ab Photoshop Version CS5 Die Idee für dieses Tutorial entsprang aus einer Studentenaufgabe. Im Fach Fotografie/ Bildbearbeitung sollten die
CLASSROOM IN A BOOK Das offiziehe Trainingsbuch von Adobe Systems
 ADOBE PHOTOSHOP CS3 CLASSROOM IN A BOOK Das offiziehe Trainingsbuch von Adobe Systems Für Photoshop CS3 und CS3 Extended, enthält 8 Video-Tutorials Mit DVD, für Windows und Mac OS X ADDISON-WESLEY Adobe
ADOBE PHOTOSHOP CS3 CLASSROOM IN A BOOK Das offiziehe Trainingsbuch von Adobe Systems Für Photoshop CS3 und CS3 Extended, enthält 8 Video-Tutorials Mit DVD, für Windows und Mac OS X ADDISON-WESLEY Adobe
Auf einen Blick: Digitale Bildbearbeitung mit ADOBE Photoshop. Seite 1. Seite:
 Seite 1 Auf einen Blick: Seite: Pixel - Das Maß für die Bildauflösung... 3 Wie kommen Fotos in den Rechner?... 3 Scanner... 4 Digitale Kameras... 6 CD-ROMs als Bilderlieferanten... 10 Fotos und Grafiken
Seite 1 Auf einen Blick: Seite: Pixel - Das Maß für die Bildauflösung... 3 Wie kommen Fotos in den Rechner?... 3 Scanner... 4 Digitale Kameras... 6 CD-ROMs als Bilderlieferanten... 10 Fotos und Grafiken
Smart-Objekt. Einsatzmöglichkeiten von Smart-Objekten
 Smart-Objekt Smart-Objekte sind Ebenen, die Bilddaten von Raster- oder Vektorbildern (z. B. Photoshop- oder Illustrator-Dateien) enthalten. Mit Smart-Objekten bleibt der Quellinhalt des Bildes mit allen
Smart-Objekt Smart-Objekte sind Ebenen, die Bilddaten von Raster- oder Vektorbildern (z. B. Photoshop- oder Illustrator-Dateien) enthalten. Mit Smart-Objekten bleibt der Quellinhalt des Bildes mit allen
Adobe Photoshop 6.0. für Windows W-PHS6. Autor: Ralf Köhler. Inhaltliches Lektorat: Georg Weiherer. Überarbeitete Ausgabe vom 30.
 W-PHS6 Autor: Ralf Köhler Inhaltliches Lektorat: Georg Weiherer Überarbeitete Ausgabe vom 30. Mai 2007 HERDT-Verlag für Bildungsmedien GmbH, Bodenheim Internet: www.herdt.com Adobe Photoshop 6.0 für Windows
W-PHS6 Autor: Ralf Köhler Inhaltliches Lektorat: Georg Weiherer Überarbeitete Ausgabe vom 30. Mai 2007 HERDT-Verlag für Bildungsmedien GmbH, Bodenheim Internet: www.herdt.com Adobe Photoshop 6.0 für Windows
Ausgehend von der perspektiven Collage möchte ich eine Spiegelung erzeugen die den Eindruck der räumlichen Wahrnehmung verstärkt.
 Tutorial Erstellen einer Spiegelung Ausgehend von der perspektiven Collage möchte ich eine Spiegelung erzeugen die den Eindruck der räumlichen Wahrnehmung verstärkt. Natürlich können mit Spiegelungen auch
Tutorial Erstellen einer Spiegelung Ausgehend von der perspektiven Collage möchte ich eine Spiegelung erzeugen die den Eindruck der räumlichen Wahrnehmung verstärkt. Natürlich können mit Spiegelungen auch
Hands on! Ein Button
 Hands on! Im folgenden Workshop wird mit Hilfe von Hilfslinien ein Button erstellt. Auch wenn Sie wenig Lust haben, einen Button zu basteln, ist es empfehlenswert, diesen Workshop durchzuarbeiten, denn
Hands on! Im folgenden Workshop wird mit Hilfe von Hilfslinien ein Button erstellt. Auch wenn Sie wenig Lust haben, einen Button zu basteln, ist es empfehlenswert, diesen Workshop durchzuarbeiten, denn
Medienproduktion SS Prof. Dr. Ing. Klaus Rebensburg Dipl.-Inform. Alexander Schulze
 Medienproduktion SS 2009 Prof. Dr. Ing. Klaus Rebensburg Dipl.-Inform. Alexander Schulze Ablauf Heute... Nutzung des Wiki Praktische Shortcuts Photoshop warm werden Übungen Nutzung Wiki Photoshop erste
Medienproduktion SS 2009 Prof. Dr. Ing. Klaus Rebensburg Dipl.-Inform. Alexander Schulze Ablauf Heute... Nutzung des Wiki Praktische Shortcuts Photoshop warm werden Übungen Nutzung Wiki Photoshop erste
Details aus Rahmen heraus ragen lassen
 Details aus Rahmen heraus ragen lassen (Out of Bound) Wenn man Details aus einem Rahmen ragen lässt, erhält man einen hübschen Effekt, der Dynamik in ein Bild zaubert. Zum Beispiel kann man damit in einem
Details aus Rahmen heraus ragen lassen (Out of Bound) Wenn man Details aus einem Rahmen ragen lässt, erhält man einen hübschen Effekt, der Dynamik in ein Bild zaubert. Zum Beispiel kann man damit in einem
Auswahl Werkzeuge Werkzeuge, Toolbox. Auswahl-Ellipsen-Werkzeug. Auswahl-Ellipse. Auswahl-Rechteck, -Ellipse
 Werkzeuge, Toolbox Auswahl Werkzeuge Auswahl-Rechteck, -Ellipse Wenn die Toolbox nicht angezeigt wird, dann MENÜ FENSTER / WERKZEUG Verschiebe-Werkzeug: verschiebt Auswahlbereiche, Ebenen und Hilfslinien
Werkzeuge, Toolbox Auswahl Werkzeuge Auswahl-Rechteck, -Ellipse Wenn die Toolbox nicht angezeigt wird, dann MENÜ FENSTER / WERKZEUG Verschiebe-Werkzeug: verschiebt Auswahlbereiche, Ebenen und Hilfslinien
Individuelles Fotobuch
 Individuelles Fotobuch Auch um die Gestaltung von Fotobüchern zu erledigen, nutze ich Photoshop Elements mit seinen guten Möglichkeiten und Werkzeugen. Ich nehme dazu aber nicht die enthaltene Bildbandsoftware,
Individuelles Fotobuch Auch um die Gestaltung von Fotobüchern zu erledigen, nutze ich Photoshop Elements mit seinen guten Möglichkeiten und Werkzeugen. Ich nehme dazu aber nicht die enthaltene Bildbandsoftware,
1 Schatten und Texturen
 1 Schatten und Texturen 1.1 Kapitel Guide oder Was Sie anhand von diesem Beispiel lernen werden! Wir stellen Sie nun vor die spannende Aufgabe, ein einfaches Diagramm optisch so gelungen aufzubereiten,
1 Schatten und Texturen 1.1 Kapitel Guide oder Was Sie anhand von diesem Beispiel lernen werden! Wir stellen Sie nun vor die spannende Aufgabe, ein einfaches Diagramm optisch so gelungen aufzubereiten,
ECDL Image Editing Photoshop CS5
 Inhalt 1. Grundlagen der Bildbearbeitung... 1 Bildbearbeitung wer braucht denn so was?... 1 Zielgruppen... 2 Einsatzbereiche... 2 Der Begriff Urheberrecht... 4 Kostenfreie Bilder... 6 Agenturfotos (lizenzfrei
Inhalt 1. Grundlagen der Bildbearbeitung... 1 Bildbearbeitung wer braucht denn so was?... 1 Zielgruppen... 2 Einsatzbereiche... 2 Der Begriff Urheberrecht... 4 Kostenfreie Bilder... 6 Agenturfotos (lizenzfrei
8.1. Anhang A: Photoshop Aktionen erstellen, speichern und laden
 8. Anhang 8.1. Anhang A: Photoshop Aktionen erstellen, speichern und laden Mit Hilfe der Photoshop Aktionen kann eine Abfolge verschiedener Bearbeitungsschritte automatisiert werden. Wird die Palette Aktionen
8. Anhang 8.1. Anhang A: Photoshop Aktionen erstellen, speichern und laden Mit Hilfe der Photoshop Aktionen kann eine Abfolge verschiedener Bearbeitungsschritte automatisiert werden. Wird die Palette Aktionen
Tobias Hauser. GIMP Praxisführer. Bildbearbeitung und -gestaltung unter Linux. Mit einem Tutorial Icons erstellen mit GIMP von Jakub Steiner (Ximian)
 Tobias Hauser GIMP Praxisführer Bildbearbeitung und -gestaltung unter Linux Mit einem Tutorial Icons erstellen mit GIMP von Jakub Steiner (Ximian) 4 Farben 4.2.2 Farbpalette bearbeiten Um die Farbpaletten
Tobias Hauser GIMP Praxisführer Bildbearbeitung und -gestaltung unter Linux Mit einem Tutorial Icons erstellen mit GIMP von Jakub Steiner (Ximian) 4 Farben 4.2.2 Farbpalette bearbeiten Um die Farbpaletten
Photoshop Elements 12. Inhalt
 Photoshop Elements 12 Inhalt Vorwort... I So benutzen Sie dieses Buch... II Inhalt... V Grundlagen der Bildbearbeitung... 1 Es war einmal...1 Zielgruppen...2 Einsatzbereiche...2 Der Begriff Urheberrecht...4
Photoshop Elements 12 Inhalt Vorwort... I So benutzen Sie dieses Buch... II Inhalt... V Grundlagen der Bildbearbeitung... 1 Es war einmal...1 Zielgruppen...2 Einsatzbereiche...2 Der Begriff Urheberrecht...4
Photoshop Tag zur Nacht
 Professur Psychologie digitaler Lernmedien Institut für Medienforschung Philosophische Fakultät Tag zur Nacht Maik Beege M.Sc. Ursprungsbild keine harten Schatten!! Ursprungsbild eher an regnerischen Tagen
Professur Psychologie digitaler Lernmedien Institut für Medienforschung Philosophische Fakultät Tag zur Nacht Maik Beege M.Sc. Ursprungsbild keine harten Schatten!! Ursprungsbild eher an regnerischen Tagen
Eine Sandwüste malen. Arbeitsschritte
 Dies ist eine Anleitung der Künstlerin und Autorin Efyriel von Tierstein (kurz: EvT) Die Anleitung ist nur für den privaten Gebrauch gedacht und EvT übernimmt keine Garantien dafür, dass eine Arbeit nach
Dies ist eine Anleitung der Künstlerin und Autorin Efyriel von Tierstein (kurz: EvT) Die Anleitung ist nur für den privaten Gebrauch gedacht und EvT übernimmt keine Garantien dafür, dass eine Arbeit nach
Digitale Fotografie und Bildbearbeitung. Susanne Weber 1. Ausgabe, 2. Aktualisierung, November mit Photoshop Elements 9 PE-DFBE90
 Susanne Weber 1. Ausgabe, 2. Aktualisierung, November 2011 Digitale Fotografie und Bildbearbeitung mit Photoshop Elements 9 PE-DFBE90 Den Editor 3 kennenlernen Das können Sie bereits»» eine digitale Kamera
Susanne Weber 1. Ausgabe, 2. Aktualisierung, November 2011 Digitale Fotografie und Bildbearbeitung mit Photoshop Elements 9 PE-DFBE90 Den Editor 3 kennenlernen Das können Sie bereits»» eine digitale Kamera
Mit Farbe arbeiten. Malen mit der Vordergrundfarbe Mehrere Ebenen Füllwerkzeug. Öffne sascha_umrisse.psd.
 Mit Farbe arbeiten Malen mit der Vordergrundfarbe Mehrere Ebenen Füllwerkzeug Öffne sascha_umrisse.psd. 1)Beginne mit der Jacke. Zoome diese heran und wähle per Klick die Vordergrundfarbe in der Werkzeugleiste
Mit Farbe arbeiten Malen mit der Vordergrundfarbe Mehrere Ebenen Füllwerkzeug Öffne sascha_umrisse.psd. 1)Beginne mit der Jacke. Zoome diese heran und wähle per Klick die Vordergrundfarbe in der Werkzeugleiste
Dank an Raffaele. Das grosse Rauschen. Siehe: www Fotografie/Selbsthilfe. Schärfen (Erich Baumann )
 Das grosse Rauschen Dank an Raffaele Siehe: www Fotografie/Selbsthilfe Schärfen (Erich Baumann 04-11-16) 1 Schärfen (Erich Baumann 04-11-16) 2 Schärfe - Schärfeeindruck Man unterscheidet zwischen: Schärfe
Das grosse Rauschen Dank an Raffaele Siehe: www Fotografie/Selbsthilfe Schärfen (Erich Baumann 04-11-16) 1 Schärfen (Erich Baumann 04-11-16) 2 Schärfe - Schärfeeindruck Man unterscheidet zwischen: Schärfe
Freistellen von Haaren (Für Photoshop CS..)
 Freistellen von Haaren (Für Photoshop CS..) Zu den wohl schwierigsten Aufgaben gehört das Freistellen von Haaren. Die sehr feinen Haarstrukturen lassen sich unmöglich mit den herkömmlichen Werkzeugen selektieren.
Freistellen von Haaren (Für Photoshop CS..) Zu den wohl schwierigsten Aufgaben gehört das Freistellen von Haaren. Die sehr feinen Haarstrukturen lassen sich unmöglich mit den herkömmlichen Werkzeugen selektieren.
7. Die besten Methoden, um Sightseeing- und Naturbilder zu perfektionieren
 7 Die besten Methoden, um Sightseeing- und Naturbilder zu perfektionieren Im Urlaub, bei einer Sightseeingtour durch die Stadt oder während einer Wanderung bleibt nicht immer genügend Zeit für eine gründliche
7 Die besten Methoden, um Sightseeing- und Naturbilder zu perfektionieren Im Urlaub, bei einer Sightseeingtour durch die Stadt oder während einer Wanderung bleibt nicht immer genügend Zeit für eine gründliche
Adobe. Classroom in a Book. Adobe Illustrator CS
 M Adobe Adobe Illustrator CS ADOBE ILLUSTRATOR CS Inhalt Einführung Über dieses Buch 13 Voraussetzungen 13 Das Programm installieren 14 Die Classroom-in-a-Book-Schriften installieren 14 Die Classroom-in-a-Book-Dateien
M Adobe Adobe Illustrator CS ADOBE ILLUSTRATOR CS Inhalt Einführung Über dieses Buch 13 Voraussetzungen 13 Das Programm installieren 14 Die Classroom-in-a-Book-Schriften installieren 14 Die Classroom-in-a-Book-Dateien
Lektion 3 ADOBE CAMERA RAW GRADATIONSKURVEN TIEFEN/LICHTER MIT LICHT MALEN KANÄLE ANPASSEN FÜLLMETHODEN & EBENENMASKEN SCHARFZEICHNUNGSTECHNIKEN
 Schritt 1: Hier sehen Sie das Original-JPEG, von dem ich eben gesprochen habe. Dave hatte bei seiner Kamera den Weißabgleich TAGESLICHT eingestellt, deshalb weist das Foto insgesamt einen leichten Blaustich
Schritt 1: Hier sehen Sie das Original-JPEG, von dem ich eben gesprochen habe. Dave hatte bei seiner Kamera den Weißabgleich TAGESLICHT eingestellt, deshalb weist das Foto insgesamt einen leichten Blaustich
Inhalt. 1. Die Ebenentechnik. 2. Ebenen organisieren
 Inhalt 3 1. Die Ebenentechnik Ebenen-Bedienfeld in Photoshop... 11 Ebenen-Bedienfeld in Photoshop Elements... 12 Transparenz... 13 Ebenenbereiche mit dem Radiergummi entfernen... 14 Ausgewählte Ebenenbereiche
Inhalt 3 1. Die Ebenentechnik Ebenen-Bedienfeld in Photoshop... 11 Ebenen-Bedienfeld in Photoshop Elements... 12 Transparenz... 13 Ebenenbereiche mit dem Radiergummi entfernen... 14 Ausgewählte Ebenenbereiche
KARTONBAU.de. Grafiktutorial Nr.5
 KARTONBAU.de Grafiktutorial Nr.5 Erweiterte Rahmentechnik mit Adobe Photoshop: Der 3D - Rahmeneffekt Author : Mathias Nöring Erstellungsdatum : Donnerstag, 6. Juli 2006 Benötigte Software : Adobe Photoshop
KARTONBAU.de Grafiktutorial Nr.5 Erweiterte Rahmentechnik mit Adobe Photoshop: Der 3D - Rahmeneffekt Author : Mathias Nöring Erstellungsdatum : Donnerstag, 6. Juli 2006 Benötigte Software : Adobe Photoshop
WERKZEUGE 1 5. Photoshop CS6 TOOLBOX / WERKZEUGÜBERSICHT
 1 5 TOOLBOX / WERKZEUGÜBERSICHT A Auswahlwerkzeuge Verschieben (V, ESC) Auswahlrechteck (M) Auswahlellipse (M) Auswahlwerkzeug: Einzelne Spalte Auswahlwerkzeug: Einzelne Zeile Lasso (L) Polygon-Lasso (L)
1 5 TOOLBOX / WERKZEUGÜBERSICHT A Auswahlwerkzeuge Verschieben (V, ESC) Auswahlrechteck (M) Auswahlellipse (M) Auswahlwerkzeug: Einzelne Spalte Auswahlwerkzeug: Einzelne Zeile Lasso (L) Polygon-Lasso (L)
Gimp 2.6. Mag. Günther Laner HTLinn-Elektronik Bildbearbeitung Gimp
 Bildbearbeitung Gimp Gimp 2.6 Gimp 2.6 Die wichtigsten Bildbearbeitungsfunktionen Bild drehen von liegend zu stehend Ändern der Bildgröße Ändern der Leinwandgröße Aufhellen, Abdunkeln Korrektur
Bildbearbeitung Gimp Gimp 2.6 Gimp 2.6 Die wichtigsten Bildbearbeitungsfunktionen Bild drehen von liegend zu stehend Ändern der Bildgröße Ändern der Leinwandgröße Aufhellen, Abdunkeln Korrektur
ADOBE PHOTOSHOP* CS5. CLASSROOM IN A BOOK Das offizielle Trainingsbuch von Adobe Systems. Adobe
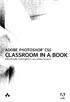 ADOBE PHOTOSHOP* CS5 CLASSROOM IN A BOOK Das offizielle Trainingsbuch von Adobe Systems Adobe INHALT EINFÜHRUNG Über dieses Buch 14 Neu in dieser Ausgabe 14 Funktionen in Photoshop Extended 15 Vorbereitungen
ADOBE PHOTOSHOP* CS5 CLASSROOM IN A BOOK Das offizielle Trainingsbuch von Adobe Systems Adobe INHALT EINFÜHRUNG Über dieses Buch 14 Neu in dieser Ausgabe 14 Funktionen in Photoshop Extended 15 Vorbereitungen
3Mit den Werten R=30, 2Über das Symbol. 4Alles. 1Ausgangspunkt hier: ein Scan vom Dia, noch nicht richtig scharf
 Einstellungsebenen, Kanäle und Ebenenmasken 2Über das Symbol ( Einstellungsebene ) in der Ebenenpalette erzeugt man eine temporäre Kanalmixer-Ebene. 3Mit den Werten R=30, G=60, B=10 für den Kanalmixer
Einstellungsebenen, Kanäle und Ebenenmasken 2Über das Symbol ( Einstellungsebene ) in der Ebenenpalette erzeugt man eine temporäre Kanalmixer-Ebene. 3Mit den Werten R=30, G=60, B=10 für den Kanalmixer
Kurze Bedienungsanleitung für GIMP. Vorhaben Verfahren Symbol. Fenster >Einzelfenster-Modus. Fenster > Andockbare Dialoge > Werkzeugeinstellungen
 Inhalt Grundeinstellungen... 1 Arbeitsoberfläche... 1 Bildinformationen... 2 Laden und Speichern... 2 Veränderung der Bildfläche (Leinwandgröße)... 2 Veränderung des Bildformates und der Bildqualität...
Inhalt Grundeinstellungen... 1 Arbeitsoberfläche... 1 Bildinformationen... 2 Laden und Speichern... 2 Veränderung der Bildfläche (Leinwandgröße)... 2 Veränderung des Bildformates und der Bildqualität...
Schnee erstellen in Photoshop
 Schnee erstellen in Photoshop Pünktlich zur kalten Jahreszeit gibt es von mir ein kleines Kurztutorial wie man realistischen Schnee in Photoshop erzeugt. Das ist gar nicht schwer und geht in den Grundzügen
Schnee erstellen in Photoshop Pünktlich zur kalten Jahreszeit gibt es von mir ein kleines Kurztutorial wie man realistischen Schnee in Photoshop erzeugt. Das ist gar nicht schwer und geht in den Grundzügen
KAPITEL Füllmethoden von Ebenen 493. Zebra.tif
 31 Füllmethoden von Ebenen KAPITEL 31 Bisher haben Sie sich bei der Verwendung von Ebenen ganz auf die richtige Reihenfolge und auf die Ebenenmasken verlassen. Alles, was über einer Ebene liegt, verdeckt
31 Füllmethoden von Ebenen KAPITEL 31 Bisher haben Sie sich bei der Verwendung von Ebenen ganz auf die richtige Reihenfolge und auf die Ebenenmasken verlassen. Alles, was über einer Ebene liegt, verdeckt
Malwerkzeuge Zeichenflächen-Werkzeug. Farbe ersetzen (B) Mischpinsel (B) Auswahlellipse (M) Auswahlwerkzeug: Einzelne Spalte/Zeile
 1 5 WERKZEUGÜBERSICHT (AUSWAHL) Verschieben (V, ESC) E Malwerkzeuge Zeichenflächen-Werkzeug Pinsel (B) Buntstift (B) A A Auswahlwerkzeuge Auswahlrechteck (M) Farbe ersetzen (B) Mischpinsel (B) Auswahlellipse
1 5 WERKZEUGÜBERSICHT (AUSWAHL) Verschieben (V, ESC) E Malwerkzeuge Zeichenflächen-Werkzeug Pinsel (B) Buntstift (B) A A Auswahlwerkzeuge Auswahlrechteck (M) Farbe ersetzen (B) Mischpinsel (B) Auswahlellipse
Verschiedene Rahmen für Photoshop
 Verschiedene Rahmen für Photoshop 1. Der 08/15-Rahmen, der immer passt und schnell geht: Bild öffnen und zuerst mittels Doppelclick auf das kleine Vorschaubild unten rechts in der Ebenenpalette zur normalen
Verschiedene Rahmen für Photoshop 1. Der 08/15-Rahmen, der immer passt und schnell geht: Bild öffnen und zuerst mittels Doppelclick auf das kleine Vorschaubild unten rechts in der Ebenenpalette zur normalen
Aufbruch in neue Dimensionen
 D3kjd3Di38lk323nnm Aufbruch in neue Dimensionen 3D-Collagen in Photoshop Cyrill Harnischmacher [ 63 ] 3D liegt im Trend, ob im Kino oder in der Fotografie. Aber nicht immer möchte man den Aufwand betreiben,
D3kjd3Di38lk323nnm Aufbruch in neue Dimensionen 3D-Collagen in Photoshop Cyrill Harnischmacher [ 63 ] 3D liegt im Trend, ob im Kino oder in der Fotografie. Aber nicht immer möchte man den Aufwand betreiben,
Ebenen in Adobe Photoshop
 Zentrum für Datenverarbeitung (ZDV) Ebenen in Adobe Photoshop Kurs 2, Version CS5 Kursleiter: Serge Paulus Unterlagen Version 2,3 vom 30. August 2011 Adobe Photoshop Kurs 2 Arbeiten mit Ebenen in Photoshop
Zentrum für Datenverarbeitung (ZDV) Ebenen in Adobe Photoshop Kurs 2, Version CS5 Kursleiter: Serge Paulus Unterlagen Version 2,3 vom 30. August 2011 Adobe Photoshop Kurs 2 Arbeiten mit Ebenen in Photoshop
Seite -1/18- GIMP. ein GNU Bild Manipulations Programm. Eine Anleitung mit praktischen Beispielen. Mag. Stefan Hagmann Mag.
 Seite -1/18- GIMP ein GNU Bild Manipulations Programm Eine Anleitung mit praktischen Beispielen Mag. Stefan Hagmann Mag. Thomas Steiner am BG und BRG Frauengasse, 2500 Baden www.bgbaden-frauen.ac.at Diese
Seite -1/18- GIMP ein GNU Bild Manipulations Programm Eine Anleitung mit praktischen Beispielen Mag. Stefan Hagmann Mag. Thomas Steiner am BG und BRG Frauengasse, 2500 Baden www.bgbaden-frauen.ac.at Diese
Herbstschule 2006 Bildbearbeitung für die Erstellung von e-learning-material mit Photoshop CS
 Beispielbild Herbstschule 2006 Bildbearbeitung für die Erstellung von e-learning-material mit Photoshop CS Gösta Röver 25. September 2006 Übersicht Einleitung - Material - Konzept - Auswahl - Formate Scannen
Beispielbild Herbstschule 2006 Bildbearbeitung für die Erstellung von e-learning-material mit Photoshop CS Gösta Röver 25. September 2006 Übersicht Einleitung - Material - Konzept - Auswahl - Formate Scannen
Einfärbbare Textur erstellen in GIMP (benutzte Version: 2.6.7)
 Tutorial Einfärbbare Textur erstellen in GIMP (benutzte Version: 2.6.7) Vorbereiten: Ebenenfenster sichtbar Farben auf schwarz/weiß setzen (Einfach nur die Taste D drücken) Die Datei nach den Erstellen
Tutorial Einfärbbare Textur erstellen in GIMP (benutzte Version: 2.6.7) Vorbereiten: Ebenenfenster sichtbar Farben auf schwarz/weiß setzen (Einfach nur die Taste D drücken) Die Datei nach den Erstellen
Kapitel 34. Haare #1 Haarstruktur optimieren. The Dream of Beauty mit PHOTOSHOP. Gut, dass es den Friseurberuf gibt. Volume 1
 Haare #1 Haarstruktur optimieren Funktionen: Tiefen/Lichter - Filter: Hochpass - Ebenen- Ebenenmaske - Füllmethode Seite 1 Vielleicht wundern Sie sich etwas über den Titel, der die Rubrik Haare kennzeichnet.
Haare #1 Haarstruktur optimieren Funktionen: Tiefen/Lichter - Filter: Hochpass - Ebenen- Ebenenmaske - Füllmethode Seite 1 Vielleicht wundern Sie sich etwas über den Titel, der die Rubrik Haare kennzeichnet.
Die nachfolgenden Bildbeispiele wurden mit Windows 7 und Photoshop Elements 8 erstellt.
 2 Die nachfolgenden Bildbeispiele wurden mit Windows 7 und Photoshop Elements 8 erstellt. Seite / Thema 3 Ordner und Dateien öffnen 4 Kontrast mindern mit Tiefen/Lichter 5 Kontrast erhöhen mit Tonwertkorrektur
2 Die nachfolgenden Bildbeispiele wurden mit Windows 7 und Photoshop Elements 8 erstellt. Seite / Thema 3 Ordner und Dateien öffnen 4 Kontrast mindern mit Tiefen/Lichter 5 Kontrast erhöhen mit Tonwertkorrektur
1 Einleitung Fotos verwalten - der Organizer Schnellkorrektur und Assistenten kennenlernen Die Crundfunktionen des Fotoeditors 111
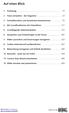 Auf einen Blick 1 Einleitung 17 2 Fotos verwalten - der Organizer 23 3 Schnellkorrektur und Assistenten kennenlernen 73 4 Die Crundfunktionen des Fotoeditors 111 5 Grundlegende Arbeitstechniken 131 6 Auswahlen
Auf einen Blick 1 Einleitung 17 2 Fotos verwalten - der Organizer 23 3 Schnellkorrektur und Assistenten kennenlernen 73 4 Die Crundfunktionen des Fotoeditors 111 5 Grundlegende Arbeitstechniken 131 6 Auswahlen
Eine Handschrift vektorisieren
 Vom Pixelbild zur Vektor-Datei Tipps und Tricks rund um Ihr Marketing, Grafik und Design Vom Pixelbild zur Vektor-Datei Langner Beratung GmbH Metzgerstraße 59 72764 Reutlingen 0 71 21 / 79 80 60-0 www.langner-beratung.de
Vom Pixelbild zur Vektor-Datei Tipps und Tricks rund um Ihr Marketing, Grafik und Design Vom Pixelbild zur Vektor-Datei Langner Beratung GmbH Metzgerstraße 59 72764 Reutlingen 0 71 21 / 79 80 60-0 www.langner-beratung.de
Kapitel 36. Haare #3 Haare durch aufgenommene Farbe aufhellen. The Dream of Beauty mit PHOTOSHOP. Gut, dass es den Friseurberuf gibt.
 Haare #3 Haare durch aufgenommene Farbe aufhellen Funktionen: Farbe aufnehmen - Füllmethode / Weiches Licht - Ebenen- Ebenenmaske Seite 1 Im vorangegangenen Kapitel habe ich Ihnen gezeigt, wie Sie mit
Haare #3 Haare durch aufgenommene Farbe aufhellen Funktionen: Farbe aufnehmen - Füllmethode / Weiches Licht - Ebenen- Ebenenmaske Seite 1 Im vorangegangenen Kapitel habe ich Ihnen gezeigt, wie Sie mit
HAUT WEICHZEICHENEN (Schnell) Übungsdatei Weichzeichnen.jpg
 1 HAUT WEICHZEICHENEN (Schnell) Übungsdatei Weichzeichnen.jpg 1) SCHNELLE METHODE Datei öffen, Duplizieren (STR + J ) -> in SMARTOBJEKT umwandeln, Menü Datei. Filter Gaußscher Weichzeiner hinzufügen, dann
1 HAUT WEICHZEICHENEN (Schnell) Übungsdatei Weichzeichnen.jpg 1) SCHNELLE METHODE Datei öffen, Duplizieren (STR + J ) -> in SMARTOBJEKT umwandeln, Menü Datei. Filter Gaußscher Weichzeiner hinzufügen, dann
Digitale Fotografie und Bildbearbeitung. Susanne Weber 1. Ausgabe, 1. Aktualisierung, Februar mit Photoshop Elements 9 PE-DFBE90
 Susanne Weber 1. Ausgabe, 1. Aktualisierung, Februar 2011 Digitale Fotografie und Bildbearbeitung mit Photoshop Elements 9 PE-DFBE90 Inhalt Digitale Fotografie und Bildbearbeitung mit Photoshop Elements
Susanne Weber 1. Ausgabe, 1. Aktualisierung, Februar 2011 Digitale Fotografie und Bildbearbeitung mit Photoshop Elements 9 PE-DFBE90 Inhalt Digitale Fotografie und Bildbearbeitung mit Photoshop Elements
03. übung. InDesign. medienwerkstatt // seite 1
 InDesign medienwerkstatt // seite 1 03.01. gesetz der prägnanz cmd + n = neues Dokument 1. dokument einrichten Format Doppelseitig / Einseitig Seitenränder Menüleiste: Datei > Neu > Dokument Doppelseite
InDesign medienwerkstatt // seite 1 03.01. gesetz der prägnanz cmd + n = neues Dokument 1. dokument einrichten Format Doppelseitig / Einseitig Seitenränder Menüleiste: Datei > Neu > Dokument Doppelseite
Beispiel s/w-bearbeitung
 Erstellt mit Version 16.52 Hier möchte ich ein Beispiel für eine s/w-umwandlung mit zeigen. sieht hier vielleicht etwas ungewohnt aus. Ich habe die Version benutzt, bei der ich den Arbeitsbereich auf meine
Erstellt mit Version 16.52 Hier möchte ich ein Beispiel für eine s/w-umwandlung mit zeigen. sieht hier vielleicht etwas ungewohnt aus. Ich habe die Version benutzt, bei der ich den Arbeitsbereich auf meine
Kapitel 38. Haare #5 Haaransatz färben. The Dream of Beauty mit PHOTOSHOP. Gut, dass es den Friseurberuf gibt. Volume 1
 Haare #5 Haaransatz färben Funktionen: Farbe aufnehmen - Füllmethode / Weiches Licht - Ebenen- Ebenenmaske Seite 1 Über Frisur und Haarfarbe etc. können Sie sich wortwörtlich mit anderen Menschen «in die
Haare #5 Haaransatz färben Funktionen: Farbe aufnehmen - Füllmethode / Weiches Licht - Ebenen- Ebenenmaske Seite 1 Über Frisur und Haarfarbe etc. können Sie sich wortwörtlich mit anderen Menschen «in die
Digitale Fotografie und Bildbearbeitung. Susanne Weber 1. Auflage, Dezember 2013. mit Photoshop Elements 12 PE-DFBE12
 Susanne Weber 1. Auflage, Dezember 2013 Digitale Fotografie und Bildbearbeitung mit Photoshop Elements 12 PE-DFBE12 Den Fotoeditor kennenlernen 3 Das können Sie bereits»» eine digitale Kamera bedienen»»»
Susanne Weber 1. Auflage, Dezember 2013 Digitale Fotografie und Bildbearbeitung mit Photoshop Elements 12 PE-DFBE12 Den Fotoeditor kennenlernen 3 Das können Sie bereits»» eine digitale Kamera bedienen»»»
Bilderrahmen gestalten mit Photoshop
 Bilderrahmen gestalten mit Photoshop Variationen eines vielseitigen und beliebten Themas für Fotofreunde. Originalartikel: https://www.rahmenversand.com/blog/1006-bilderrahmen-in-photoshop Sie wissen:
Bilderrahmen gestalten mit Photoshop Variationen eines vielseitigen und beliebten Themas für Fotofreunde. Originalartikel: https://www.rahmenversand.com/blog/1006-bilderrahmen-in-photoshop Sie wissen:
Rendern mit PSD Ebenen in Poser
 Rendern mit PSD Ebenen in Poser Das Rendern in Ebenen gibt es seit Poser Pro 2010 und ist auch nur in den Pro Versionen vorhanden! Dieses Tutorial wurde mit Poser Pro 2014 und PaintShop Photo Pro erstellt.
Rendern mit PSD Ebenen in Poser Das Rendern in Ebenen gibt es seit Poser Pro 2010 und ist auch nur in den Pro Versionen vorhanden! Dieses Tutorial wurde mit Poser Pro 2014 und PaintShop Photo Pro erstellt.
D O K U M E N T R I C H T I G A N L E G E N
 D O K U M E N T R I C H T I G A N L E G E N Neu Datei anlegen: Breite und Höhe mit 500 x 500 px zum Entwickeln gut, weil man da etwas sieht aber in echt natürlich unnatürlich ;o) Seite 1 von 16 Mit Vorgabe
D O K U M E N T R I C H T I G A N L E G E N Neu Datei anlegen: Breite und Höhe mit 500 x 500 px zum Entwickeln gut, weil man da etwas sieht aber in echt natürlich unnatürlich ;o) Seite 1 von 16 Mit Vorgabe
[BILDMONTAGE] Tourismusschulen Bludenz. Ernst Friedrich
![[BILDMONTAGE] Tourismusschulen Bludenz. Ernst Friedrich [BILDMONTAGE] Tourismusschulen Bludenz. Ernst Friedrich](/thumbs/55/37786272.jpg) 2013 Tourismusschulen Bludenz Ernst Friedrich [BILDMONTAGE] In diesem Workshop wird eine Bildmontage mit Ebenenmasken realisiert. Es sind kurze Erklärungen für die Schritt für Schritt Anleitung eingefügt.
2013 Tourismusschulen Bludenz Ernst Friedrich [BILDMONTAGE] In diesem Workshop wird eine Bildmontage mit Ebenenmasken realisiert. Es sind kurze Erklärungen für die Schritt für Schritt Anleitung eingefügt.
Arbeiten mit Auswahlwerkzeugen
 Arbeiten mit Auswahlwerkzeugen Kennen Sie das auch: Bei der Bearbeitung eines Bildes möchten Sie nur den Himmel verändern, oder einen bestimmten Teil in Schwarz-Weiß umwandeln? Sie denken, das können nur
Arbeiten mit Auswahlwerkzeugen Kennen Sie das auch: Bei der Bearbeitung eines Bildes möchten Sie nur den Himmel verändern, oder einen bestimmten Teil in Schwarz-Weiß umwandeln? Sie denken, das können nur
h_da / ss 2012 / lb jürgen czerner swetlana kasemir / /// visualisierung darstellung
 h_da / ss 2012 / lb jürgen czerner swetlana kasemir / /// visualisierung darstellung /// inhalt belichtung /////////////////////////////// / korrekturen //////////////////////////// / farbsteuerung /////////////////////////
h_da / ss 2012 / lb jürgen czerner swetlana kasemir / /// visualisierung darstellung /// inhalt belichtung /////////////////////////////// / korrekturen //////////////////////////// / farbsteuerung /////////////////////////
