Z600 Serie Color Jetprinter
|
|
|
- Karl Glöckner
- vor 6 Jahren
- Abrufe
Transkript
1 Z600 Serie Color Jetprinter Benutzerhandbuch für Mac OS 9 Fehlersuche bei der Einrichtung Checkliste mit Lösungen zur Behebung allgemeiner Probleme bei der Einrichtung. Druckerübersicht Erläuterungen zu den Druckerbestandteilen und der Druckersoftware. Druckvorschläge Anleitungen zum Drucken verschiedener Projekte auf unterschiedlichen Papiersorten. Wartung Wartung der Tintenpatronen und Bestellung von Zubehör. Allgemeine Fehlersuche Fehlermeldungen, Probleme mit der Druckqualität, Papierstaus und weitere Hinweise. Januar
2 Ausgabe: Januar 2003 Der folgende Abschnitt gilt nicht für diejenigen Länder, in denen die hier genannten Bedingungen nicht mit den jeweiligen Gesetzen in Einklang stehen. LEXMARK INTERNATIONAL, INC. ÜBERNIMMT FÜR DIESE PUBLIKATION KEINERLEI GARANTIE, WEDER AUSDRÜCKLICH NOCH IMPLIZIT, (JEDOCH NICHT DARAUF BESCHRÄNKT) DER IMPLIZITEN GARANTIE HINSICHTLICH DER HANDELSÜBLICHEN QUALITÄT ODER DER EIGNUNG FÜR EINEN BESTIMMTEN ZWECK. In einigen Staaten oder Landesteilen ist der Ausschluss oder die Beschränkung der Dauer der ausdrücklichen oder stillschweigenden Garantie bei bestimmten Transaktionen nicht zulässig. Daher trifft die oben genannte Erklärung auf Sie möglicherweise nicht zu. Diese Publikation kann technische Ungenauigkeiten oder typographische Fehler enthalten. Die hier enthaltenen Informationen werden regelmäßig geändert. Diese Änderungen werden in späteren Ausgaben implementiert. Die beschriebenen Produkte und/oder Programme können jederzeit verbessert oder geändert werden. Anmerkungen zu dieser Publikation können an Lexmark International, Inc., Department F95/032-2, 740 West New Circle Road, Lexington, Kentucky 40550, USA, bzw. in Großbritannien und Irland an Lexmark International Ltd., Marketing and Services Department, Westhorpe House, Westhorpe, Marlow Bucks SL7 3RQ gerichtet werden. Lexmark kann jegliche von Ihnen zur Verfügung gestellten Informationen auf angemessen erscheinende Art weiterverwenden, ohne dabei eine Verpflichtung Ihnen gegenüber einzugehen. Wählen Sie in den USA die Telefonnummer , um zusätzliche Exemplare der Publikationen für dieses Produkt zu bestellen. In Großbritannien oder Irland wählen Sie +44(0) In den übrigen Ländern wenden Sie sich bitte an Ihren Händler. Die in dieser Softwaredokumentation enthaltenen Verweise auf Produkte, Programme und Serviceleistungen besagen nicht, dass der Hersteller beabsichtigt, diese in allen Ländern zugänglich zu machen, in denen diese Softwaredokumentation angeboten wird. Jeglicher Verweis auf Produkte, Programme oder Dienstleistungen soll nicht bedeuten, dass ausschließlich diese Produkte, Programme oder Dienstleistungen eingesetzt werden können. Alle funktional äquivalenten Produkte, Programme oder Dienstleistungen, die kein bestehendes Recht an geistigem Eigentum verletzen, dürfen stattdessen verwendet werden. Bei Verwendung anderer Produkte, Programme und Dienstleistungen als den ausdrücklich vom Hersteller empfohlenen ist der Benutzer für die Beurteilung und Prüfung der Funktionsfähigkeit selbst zuständig Lexmark International, Inc. Alle Rechte vorbehalten. REGIERUNG DER VEREINIGTEN STAATEN RECHTE Diese Software und jede mitgelieferte Dokumentation, die unter den Regelungen dieser Vereinbarung zur Verfügung gestellt werden, sind kommerzielle Produkte, die ausschließlich unter der Verwendung privater Mittel entwickelt wurden. Lexmark und Lexmark mit Diamantlogo sind Warenzeichen von Lexmark International, Inc. Sie sind in den USA und/oder anderen Ländern eingetragen. Color Jetprinter ist ein Warenzeichen von Lexmark International, Inc. Andere Warenzeichen sind Eigentum ihrer jeweiligen Eigentümer. 2
3 Inhalt Kapitel 1: Druckerübersicht... 5 Druckerelemente... 5 Druckersoftware... 6 Kapitel 2: Druckvorschläge Drucken auf Normalpapier Drucken von Fotos Drucken auf Premiumpapier Beidseitiges Bedrucken von Papier Drucken von Karten Bedrucken von Umschlägen Drucken von Farbbildern in Schwarzweiß Drucken einer Broschüre Drucken von Etiketten Drucken von Handzetteln Drucken auf Transferpapier Drucken von Transparentfolien Drucken von Dokumenten in umgekehrter Reihenfolge Drucken eines Banners Drucken von Postern Drucken auf Papier in benutzerdefiniertem Format Kapitel 3: Wartung Ersetzen der Tintenpatronen Festlegen der Einstellungen für die Tintenpatronen in der Druckersoftware Ausrichten der Druckköpfe Verbessern der Druckqualität Inhalt 3
4 Die Haltbarkeit der Tintenpatronen Zubehör bestellen Kapitel 4: Fehlersuche bei der Einrichtung Fehlersuche Checkliste Beim Einlegen der Druckersoftware-CD tritt keine Reaktion auf Problembehebung bei der Installation der Druckersoftware Kapitel 5: Allgemeine Fehlersuche Beheben von Netzwerkdruckproblemen, wenn der Drucker an einen Netzwerkadapter angeschlossen ist Umgang mit Fehlermeldungen und blinkenden Leuchten Beheben von Problemen, die durch erfolgloses oder langsames Drucken verursacht werden Wiederaufnahme, wenn der Drucker nicht mehr reagiert Beheben von Papierzuführungsfehlern oder Papierstaus Beheben von Problemen mit der Druckqualität Beheben von Problemen mit Spezialpapier Hinweise Glossar Index Inhalt 4
5 1 Druckerübersicht Druckerelemente Papierstütze Taste Vordere Abdeckung Papierführung Papierablage USB-Kabelanschluss Netzteilanschluss Druckerübersicht 5
6 Element: Taste Vordere Abdeckung Papierablage Papierführung Papierstütze Netzteilanschluss USB-Kabelanschluss Verwendungszweck: Ein- oder Ausschalten des Druckers. Ausgabe von Papier aus dem Drucker. Abbrechen von Druckaufträgen. Überprüfen des Druckerstatus. Weitere Informationen hierzu finden Sie unter Umgang mit Fehlermeldungen und blinkenden Leuchten auf Seite 60. Einsetzen und Auswechseln von Tintenpatronen. Beheben von Papierstaus. Stapeln von Papier nach dem Drucken. Sicherstellen des ordnungsgemäßen Einzugs von Papier in den Drucker. Einhaltung der richtigen Papierposition im Drucker. Anschluss des Netzteils an den Drucker. Anschluss des Drucker an den Computer mit USB-Kabel. Druckersoftware Ihr Drucker wird in das Dialogfenster Dialogfenster Seiteneinstellungen und das Dialogfenster Dialogfenster Drucken von Mac OS 9 integriert. Die zum Lieferumfang des Druckers gehörende CD umfasst auch das Kontrollfeld. Hinweise zur Anpassung der Einstellungen für das jeweilige Dokument finden Sie in den Abschnitten zu den Dialogfenstern Dialogfenster Seiteneinstellungen auf Seite 7 und Dialogfenster Drucken auf Seite 8. Weitere Informationen zu den empfohlenen Einstellungen für das jeweilige Dokument finden Sie unter Druckvorschläge auf Seite 12. Bei der Installation der Druckersoftware werden die Dialogfenster Seiteneinstellungen und Drucken auf die folgenden Standardeinstellungen gesetzt: Druckqualität: Normal Papierformat: A4 oder Letter Papiersorte: Normal Ausrichtung: Hochformat Druckersoftware 6
7 Dialogfenster Seiteneinstellungen Nehmen Sie bei geöffnetem Dokument im Dialogfenster Seiteneinstellungen beispielsweise die Einstellungen bezüglich des Papierformats vor. So passen Sie die Einstellungen im Dialogfenster Seiteneinstellungen an: 1 Wählen Sie in der Software Datei Seiteneinstellungen. 2 Ändern Sie die erforderlichen Einstellungen. Wählen Sie im Popupmenü in der linken oberen Ecke: Wählen Sie Optionen für: Verwendungszweck: Allgemein Papierformat Wählen Sie ein Papierformat aus oder erstellen Sie ein benutzerdefiniertes Papierformat. Skalierung Ändern Sie den Skalierungswert für das Dokument. Es können Werte zwischen 25 % und 400 % gewählt werden. Ausrichtung Wählen Sie zwischen Hochformat und Querformat. Wasserzeichen Wasserzeichen Wählen Sie eine Wasserzeichengestaltung. Dichte Sie können Werte zwischen leichtem und schwerem Wasserzeichenabdruck wählen. Skalierung Ändern Sie die Größe der Wasserzeichengestaltung. Ihr aktuelles Softwareprogramm Wählen Sie programmspezifische Optionen für den Druck. Der Programmname und die verfügbaren Optionen hängen vom verwendeten Programm ab. Hinweis: Wenn Sie weitere Informationen zu diesen Einstellungen wünschen, klicken Sie auf Hilfe. 3 Klicken Sie auf OK, um die Einstellungen zu übernehmen und das Dialogfenster Seiteneinstellungen zu schließen. Druckersoftware 7
8 Dialogfenster Drucken Bei geöffnetem Dokument können Sie im Dialogfenster Drucken Einstellungen vornehmen, die sich auf das Aussehen des Dokuments auswirken. So passen Sie die Einstellungen im Dialogfenster Drucken an: 1 Wählen Sie in der Software Datei Drucken. 2 Ändern Sie die erforderlichen Einstellungen. Wählen Sie im Popupmenü in der linken oberen Ecke: Auswahl: Verwendungszweck: Allgemein Kopien Angabe der Anzahl der zu druckenden Exemplare (zwischen 1 und 999). Sortiert Sortieren von Druckaufträgen mit mehreren Kopien. Seiten Drucken sämtlicher Seiten in einem Dokument bzw. Drucken eines bestimmten Seitenbereichs. Wartezeit zum Trocknen der Seiten Es wird zwischen der Ausgabe der einzelnen Seiten aus dem Drucker gewartet. Wählen Sie diese Option, wenn Sie verhindern möchten, dass die Dokumente verschmieren. Papiersorte/Qualität Papiersorte Wählen Sie zwischen den Optionen Normal (Standardeinstellung), Beschichtet, Transparentfolie, Transferpapier oder Glanz/ Fotopapier. Druckqualität Klicken Sie auf Schnelldruck, Normal, Besser oder Beste. Die Druckqualität Normal empfiehlt sich für die meisten Dokumente. Durch das Auswählen einer höheren Einstellung für die Druckqualität verbessert sich die Druckqualität, der Druckvorgang nimmt jedoch mehr Zeit in Anspruch. Druckersoftware 8
9 Wählen Sie im Popupmenü in der linken oberen Ecke: Auswahl: Verwendungszweck: Layout Broschüre Drucken einer Broschüre. Poster Drucken eines Posters. Seiten/Blatt Mehrere Seiten werden auf ein Blatt Papier gedruckt. Drucken Sie das Dokument mit Rändern. Farbe Hintergrunddruck Letzte Seite zuerst drucken Beidseitig drucken ColorSync- Farbabstimmung Integrierte Farbabstimmung Drucken im: Vordergrund Drucken im: Hintergrund Druckzeit Ihr aktuelles Softwareprogramm Druckt die Seiten in umgekehrter Reihenfolge, so dass die erste Seite des Dokuments oben auf dem Stapel in der Papierablage liegt. Drucken von Dokumenten auf beiden Seiten des Papiers. Wählen Sie eine Bindekante (seitlich umblättern oder nach oben umblättern). Wählen Sie das Profil Ihres Druckers aus der Liste der aus ColorSync übernommenen gespeicherten Farbprofile und einstellungen. Stellen Sie den Dokumentzweck ein. Wählen Sie zwischen Automatisch, Foto oder Geschäftsgrafik. Wählen Sie den passenden Farbtyp für das Dokument. Drucken bei begrenzten Systemressourcen. Eignet sich für das Drucken der meisten Dokumente. Das Drucken im Hintergrund wird für alle Druckaufträge empfohlen, solange kein Problem auftritt. Markieren Sie einen Druckauftrag als Dringend. Legen Sie die Druckzeit Normal fest (Standardeinstellung). Wählen Sie ein genaues Datum und eine genaue Uhrzeit, zu der das Dokument gedruckt werden soll. Halten Sie einen Druckauftrag an. Wählen Sie programmspezifische Optionen für den Druck. Der Programmname und die verfügbaren Optionen hängen vom verwendeten Programm ab. Hinweis: Weitere Informationen zu den Einstellungen im Dialogfenster Drucken finden Sie, wenn Sie auf Hilfe klicken. 3 Um die Einstellungen für zukünftige Druckaufträge zu speichern, klicken Sie auf Einstellungen sichern. 4 Um die Einstellungen wieder auf die ursprünglichen werkseitigen Einstellungen zurückzusetzen, klicken Sie auf Standardeinstellungen. 5 Klicken Sie auf Drucken, um die Einstellungen anzuwenden und das Dokument zu drucken. Druckersoftware 9
10 Kontrollfeld Verwenden Sie das Kontrollfeld dazu, den Drucker und das Druckerzubehör zu überwachen. Sie haben folgende Möglichkeiten: Patronen einsetzen/wechseln Druckköpfe ausrichten Düsen reinigen Einen Drucker auswählen Eine Testseite drucken Informationen zum Bestellen von Zubehör anzeigen Informationen zur Softwareversion anzeigen Netzwerkdrucker konfigurieren Verwendung des Kontrollfelds 1 Wählen Sie im Apple-Menü die Option Kontrollfelder Z600 Serie Kontrollfeld. Wählen Sie: Auswahl: Verwendungszweck: Registerkarte Patronen Patrone einsetzen/ wechseln Druckköpfe ausrichten Festlegen von Patroneneinstellungen in der Druckersoftware beim Einsetzen bzw. Austauschen der Patronen. Weitere Informationen hierzu finden Sie unter Entnehmen der verbrauchten Tintenpatronen auf Seite 47. Ausrichten der Druckköpfe. Weitere Informationen hierzu finden Sie unter Ausrichten der Druckköpfe auf Seite 50. Druckersoftware 10
11 Wählen Sie: Auswahl: Verwendungszweck: Registerkarte Patronen Düsen reinigen Testseite drucken Zubehör bestellen Angebote Registerkarte Info Menü Erweitert Druckerauswahloption Netzwerkdruckerkonfiguration Verbesserung der Druckqualität durch Reinigen verstopfter Patronendüsen. Weitere Informationen hierzu finden Sie unter Reinigen Sie die Patronendüsen. auf Seite 51. Überprüfung des ordnungsgemäßen Funktionierens des Druckers. Bestellen von Zubehör, wie beispielsweise Tintenpatronen, über die Webseite von Lexmark. Weitere Informationen hierzu finden Sie unter Zubehör bestellen auf Seite 53. Zugriff auf die Lexmark-Website für Angebote. Hinweis: Nur USA und Kanada. Anzeigen von Informationen zur Version der Druckersoftware. Auswahl eines Druckers und Einrichten des Druckers als Standarddrucker. Ermitteln der IP-Adresse für den ausgewählten Drucker. Hinzufügen eines Druckers, der sich in einem Remote-Subnetz befindet. (Sie können einen einzelnen Drucker hinzufügen oder das Subnetz nach allen verfügbaren Druckern durchsuchen.) Anzeigen einer Liste aller USB-Drucker, Drucker mit USB-Print-Sharing und Netzwerkdrucker. Konfigurieren eines nicht konfigurierten Netzwerkdruckers. Anzeigen einer Liste von Netzwerkdruckern. 2 Um mehr über die Möglichkeiten des Druckers zu erfahren, klicken Sie auf?. 3 Klicken Sie auf die Schaltfläche links oben, um das Kontrollfeld zu schließen. Druckersoftware 11
12 2 Druckvorschläge Drucken auf Normalpapier Je nach Papierstärke können jeweils bis zu 100 Blatt Papier gleichzeitig gedruckt werden. Schritt 1: Legen Sie das Papier ein Legen Sie das Papier so ein, dass es vertikal an der rechten Seite der Papierstütze anliegt. Drücken Sie das Papier nicht mit Gewalt in den Drucker. Schieben Sie die Papierführung an die linke Kante des Papiers. Hinweis: Bei Verwendung von Papier im Format Letter ist das Anpassen der Papierführung möglicherweise nicht erforderlich. Druckvorschläge 12
13 Schritt 2: Passen Sie die Druckeinstellungen an Bei Verwendung von Papier im Format A4 oder Letter und der Druckqualität Normal müssen die Druckeinstellungen nicht angepasst werden. Bei Verwendung von Spezialpapier beachten Sie die für Ihre Papiersorte aufgeführten Schritte. Schritt 3: Drucken Sie das Dokument 1 Wählen Sie in der Software Datei Drucken. 2 Klicken Sie auf Drucken. Hinweis: Die Papierablage fasst bis zu 50 Blatt Papier. Wenn Sie mehr als 50 Seiten drucken möchten, nehmen Sie die ersten 50 Blatt heraus und setzen Sie dann Ihren Druckauftrag fort. Drucken von Fotos Je nach Papierstärke können Sie jeweils bis zu 50 Blatt Fotopapier oder Glanzpapier oder 100 Blatt beschichtetes Papier einlegen. Es empfiehlt sich, vor dem Einlegen von Fotopapier und dem Ändern der Einstellungen die jeweiligen Fotos auf Normalpapier zu drucken. Dadurch vermeiden Sie, dass bei der Optimierung der Qualität des zu druckenden Bildes Fotopapier verschwendet wird. Informationen zum Drucken auf Fotokarton finden Sie unter Drucken von Karten auf Seite 20. Schritt 1: Legen Sie das Fotopapier ein Verwenden Sie für ein optimales Ergebnis Fotopapier, das sich für Tintenstrahldrucker eignet. Wenn dem Fotopapier Anweisungen beiliegen, lesen Sie sich diese aufmerksam durch. Legen Sie das Papier so ein, dass es an der rechten Seite der Papierstütze anliegt. Stellen Sie sicher, dass das Papier nicht bereits benutzt wurde oder beschädigt ist. Drucken von Fotos 13
14 Stellen Sie sicher, dass die glänzende bzw. beschichtete Seite Ihnen zugewandt ist. Drücken Sie das Papier nicht mit Gewalt in den Drucker. Schieben Sie die Papierführung an die linke Kante des Papiers. Hinweis: Bei Verwendung von Papier im Format Letter ist das Anpassen der Papierführung möglicherweise nicht erforderlich. Schritt 2: Passen Sie die Druckeinstellungen an 1 Wählen Sie Papierformat und -ausrichtung aus: a Wählen Sie in der Software Datei Seiteneinstellungen. b c d Wählen Sie im Popupmenü Papierformat die Option A4 oder US Letter aus. Klicken Sie unter Ausrichtung auf das Symbol für Hochformat oder für Querformat. Klicken Sie auf OK. 2 Wählen Sie Papiersorte, Druckqualität und Farbeinstellung aus: a Wählen Sie in der Software Datei Drucken. b c d Wählen Sie im Popupmenü in der linken oberen Ecke die Option Papiersorte/Qualität aus. Wählen Sie im Popupmenü Papiersorte die Option für Glanz-/Fotopapier aus. Klicken Sie unter Druckqualität auf Besser oder Beste. Hinweis: Durch das Auswählen einer höheren Einstellung für die Druckqualität verbessert sich die Druckqualität, der Druckvorgang nimmt jedoch mehr Zeit in Anspruch. e f g Wählen Sie im Popupmenü in der linken oberen Ecke die Option Farbe aus. Klicken Sie auf Integrierte Farbabstimmung. Wählen Sie im Popupmenü Farbeinstellung die Option für natürliche Farben aus. Drucken von Fotos 14
15 Schritt 3: Drucken Sie die Fotos Klicken Sie auf Drucken. Hinweis: Um ein Verschmieren zu vermeiden, nehmen Sie beim Drucken jedes Foto sofort aus dem Drucker und lassen es vollständig trocknen, bevor Sie die Fotos aufeinander legen. Sie können auch eine Wartezeit zwischen der Ausgabe der einzelnen Seiten aus dem Drucker festlegen. Hilfe dazu finden Sie im Abschnitt Wartezeit zum Trocknen der Seiten auf Seite 8. Drucken auf Premiumpapier Je nach Papierstärke können bis zu 100 Seiten Premiumpapier in den Drucker eingelegt werden. Schritt 1: Legen Sie das Premiumpapier ein Wenn dem Papier Anweisungen beiliegen, lesen Sie sich diese aufmerksam durch. Legen Sie das Papier so ein, dass es vertikal an der rechten Seite der Papierstütze anliegt. Stellen Sie sicher, dass das Papier nicht bereits benutzt wurde oder beschädigt ist. Stellen Sie sicher, dass die zu bedruckende Seite Ihnen zugewandt ist. Drücken Sie das Papier nicht mit Gewalt in den Drucker. Drucken auf Premiumpapier 15
16 Schieben Sie die Papierführung an die linke Kante des Papiers. Hinweis: Bei Verwendung von Papier im Format Letter ist das Anpassen der Papierführung möglicherweise nicht erforderlich. Schritt 2: Passen Sie die Druckeinstellungen an 1 Wählen Sie Papierformat und -ausrichtung aus: a Wählen Sie in der Software Datei Seiteneinstellungen. b c d Wählen Sie im Popupmenü Papierformat das Papierformat für das Dokument aus. Hinweise zum Festlegen eines benutzerdefinierten Papierformats finden Sie unter Drucken auf Papier in benutzerdefiniertem Format auf Seite 45. Klicken Sie unter Ausrichtung auf das Symbol für Hochformat oder für Querformat. Klicken Sie auf OK. 2 Wählen Sie Papiersorte und Druckqualität aus: a Wählen Sie in der Software Datei Drucken. b c d Wählen Sie im Popupmenü in der linken oberen Ecke die Option Papiersorte/Qualität aus. Wählen Sie im Popupmenü Papiersorte die Option Beschichtet aus. Wählen Sie unter Druckqualität die von Ihnen bevorzugte Druckqualität. Die Standardeinstellung ist Normal. Hinweis: Durch das Auswählen einer höheren Einstellung für die Druckqualität verbessert sich die Druckqualität, der Druckvorgang nimmt jedoch mehr Zeit in Anspruch. Drucken auf Premiumpapier 16
17 Schritt 3: Drucken Sie das Dokument Klicken Sie auf Drucken. Hinweis: Die Papierablage fasst bis zu 50 Blatt Papier. Wenn Sie mehr als 50 Seiten drucken möchten, nehmen Sie die ersten 50 Blatt heraus und setzen Sie dann Ihren Druckauftrag fort. Beidseitiges Bedrucken von Papier Durch beidseitiges Bedrucken können Sie Papier sparen. Je nach Stärke des verwendeten Papiers können Sie bis zu 100 Blätter gleichzeitig einlegen. Zur Erzielung einer optimalen Druckqualität sollten Sie dickes Papier verwenden. Schritt 1: Legen Sie das Papier ein Legen Sie das Papier so ein, dass es vertikal an der rechten Seite der Papierstütze anliegt. Stellen Sie sicher, dass die zu bedruckende Seite Ihnen zugewandt ist. Beidseitiges Bedrucken von Papier 17
18 Drücken Sie das Papier nicht mit Gewalt in den Drucker. Schieben Sie die Papierführung an die linke Kante des Papiers. Hinweis: Bei Verwendung von Papier im Format Letter ist das Anpassen der Papierführung möglicherweise nicht erforderlich. Schritt 2: Passen Sie die Druckeinstellungen an 1 Wählen Sie Papierformat und -ausrichtung aus: a Wählen Sie in der Software Datei Seiteneinstellungen. b c d Wählen Sie im Popupmenü Papierformat das Papierformat für das Dokument aus. Hinweise zum Festlegen eines benutzerdefinierten Papierformats finden Sie unter Drucken auf Papier in benutzerdefiniertem Format auf Seite 45. Klicken Sie unter Ausrichtung auf das Symbol für Hochformat oder für Querformat. Klicken Sie auf OK. 2 Wählen Sie Papiersorte, Druckqualität und Layout aus: a Wählen Sie in der Software Datei Drucken. b c d Wählen Sie im Popupmenü in der linken oberen Ecke die Option Papiersorte/Qualität aus. Wählen Sie im Popupmenü Papiersorte die Option Normal aus. Wählen Sie unter Druckqualität die von Ihnen bevorzugte Druckqualität. Die Standardeinstellung ist Normal. Hinweis: Durch das Auswählen einer höheren Einstellung für die Druckqualität verbessert sich die Druckqualität, der Druckvorgang nimmt jedoch mehr Zeit in Anspruch. e Wählen Sie im Popupmenü in der linken oberen Ecke die Option Layout aus. Beidseitiges Bedrucken von Papier 18
19 f g Klicken Sie auf die Option für beidseitiges Drucken. Klicken Sie auf das Option für die Bindekante (Nach oben umblättern oder Seitlich umblättern) für Ihr Dokument. Wenn Sie die Einstellung Nach oben umblättern wählen, werden die Seiten des Dokuments wie die Seiten eines Schreibblocks umgeblättert. Wenn Sie die Einstellung Seitlich umblättern wählen, werden die Seiten des Dokuments wie die Seiten einer Zeitschrift umgeblättert. Schritt 3: Drucken Sie das Dokument 1 Klicken Sie auf Drucken. Die Seiten mit ungerader Seitenzahl werden gedruckt. Anschließend werden Sie von der Druckersoftware aufgefordert, das Papier wieder einzulegen. 2 Nehmen Sie den Papierstapel aus der Papierablage. 3 Legen Sie den Papierstapel und die Seite mit der Anweisung zum Wiedereinlegen so ein, dass die Druckseite Ihnen abgewandt ist und die Pfeile nach unten in die Papierstütze weisen. 4 Klicken Sie auf Fortfahren. Die Seiten mit gerader Seitenzahl werden gedruckt. Hinweis: Die Papierablage fasst bis zu 50 Blatt Papier. Wenn Sie mehr als 50 Seiten drucken möchten, nehmen Sie die ersten 50 Blatt heraus und setzen Sie dann Ihren Druckauftrag fort. Beidseitiges Bedrucken von Papier 19
20 Drucken von Karten Je nach Kartenstärke können jeweils bis zu 25 Grußkarten, Karteikarten, Fotokarten oder Postkarten in den Drucker eingelegt werden. Schritt 1: Legen Sie die Karten ein Wenn den Karten Anweisungen beiliegen, lesen Sie sich diese aufmerksam durch. Legen Sie die Karten so ein, dass sie vertikal an der rechten Seite der Papierstütze anliegen. Stellen Sie sicher, dass die Karten nicht bereits benutzt wurden oder beschädigt sind. Stellen Sie sicher, dass die zu bedruckende Seite Ihnen zugewandt ist. Drücken Sie die Karten nicht mit Gewalt in den Drucker. Drücken Sie die Papierführung zusammen und schieben Sie sie bis zum äußersten linken Rand der Karten. Hinweis: Bei Verwendung von Karten im Format Letter ist das Anpassen der Papierführung möglicherweise nicht erforderlich. Drucken von Karten 20
21 Schritt 2: Passen Sie die Druckeinstellungen an 1 Wählen Sie Papierformat und -ausrichtung aus: a Wählen Sie in der Software Datei Seiteneinstellungen. b c d Wählen Sie im Popupmenü Papierformat ein Kartenformat aus. Klicken Sie unter Ausrichtung auf das Symbol für Hochformat oder für Querformat. Klicken Sie auf OK. 2 Wählen Sie Papiersorte und Druckqualität aus: a Wählen Sie in der Software Datei Drucken. b c d Wählen Sie im Popupmenü in der linken oberen Ecke die Option Papiersorte/Qualität aus. Wählen Sie im Popupmenü Papiersorte die Option Glanz-/Fotopapier für Fotokarten und Normal für andere Kartentypen. Klicken Sie unter Druckqualität auf Besser oder Beste für Foto- oder Grußkarten und auf Normal für andere Arten von Karten. Hinweis: Durch das Auswählen einer höheren Einstellung für die Druckqualität verbessert sich die Druckqualität, der Druckvorgang nimmt jedoch mehr Zeit in Anspruch. Schritt 3: Drucken Sie Ihre Karten Klicken Sie auf Drucken. Hinweis: Sie können die Karten einzeln entnehmen, wenn sie aus dem Drucker ausgegeben werden, und sie trocknen lassen, bevor Sie sie aufeinander legen, oder Sie können eine Wartezeit zwischen der Ausgabe der Karten aus dem Drucker festlegen. Hilfe dazu finden Sie im Abschnitt Wartezeit zum Trocknen der Seiten auf Seite 8. Drucken von Karten 21
22 Bedrucken von Umschlägen Je nach Umschlagstärke können bis zu 10 Umschläge in den Drucker eingelegt werden. Schritt 1: Legen Sie die Umschläge ein Legen Sie die Umschläge so ein, dass sie vertikal an der rechten Seite der Papierstütze anliegen. Hinweis: Verwenden Sie keinesfalls Umschläge mit Perforation, Fensterumschläge, Umschläge mit Prägung, Metallklammern, Fadenbindung oder Metallfalz. Stellen Sie sicher, dass die Umschläge nicht bereits benutzt wurden oder beschädigt sind. Stellen Sie sicher, dass die zu bedruckende Seite Ihnen zugewandt ist. Stellen Sie sicher, dass sich der Briefmarkenbereich in der linken oberen Ecke befindet. Drücken Sie die Umschläge nicht mit Gewalt in den Drucker. Schieben Sie die Papierführung an den linken Rand der Umschläge. Bedrucken von Umschlägen 22
23 Schritt 2: Passen Sie die Druckeinstellungen an 1 Wählen Sie Umschlagformat und -ausrichtung aus: a Wählen Sie in der Software Datei Seiteneinstellungen. b c Wählen Sie im Popupmenü Papierformat das entsprechende Umschlagformat aus. Hinweise zum Festlegen eines benutzerdefinierten Umschlagformats finden Sie unter Drucken auf Papier in benutzerdefiniertem Format auf Seite 45. Vergewissern Sie sich, dass unter Ausrichtung das Symbol für Querformat ausgewählt ist. Hinweis: Viele Softwareanwendungen sind so konfiguriert, dass die unter Seiteneinstellungen vorgenommenen Umschlageinstellungen außer Kraft gesetzt werden. Stellen Sie daher sicher, dass die Ausrichtung Querformat auch in der Softwareanwendung aktiviert ist. d Klicken Sie auf OK. 2 Wählen Sie Papiersorte und Druckqualität aus: a Wählen Sie in der Software Datei Drucken. b c d Wählen Sie im Popupmenü in der linken oberen Ecke die Option Papiersorte/Qualität aus. Wählen Sie im Popupmenü Papiersorte die Option Normal aus. Wählen Sie unter Druckqualität die von Ihnen bevorzugte Druckqualität aus. Die Standardeinstellung ist Normal. Hinweis: Durch das Auswählen einer höheren Einstellung für die Druckqualität verbessert sich die Druckqualität, der Druckvorgang nimmt jedoch mehr Zeit in Anspruch. Schritt 3: Bedrucken Sie die Umschläge Klicken Sie auf Drucken. Hinweis: Die Papierablage fasst bis zu 10 Umschläge. Wenn Sie mehr als 10 Umschläge drucken möchten, nehmen Sie die ersten 10 Umschläge heraus und setzen Sie dann Ihren Druckauftrag fort. Bedrucken von Umschlägen 23
24 Drucken von Farbbildern in Schwarzweiß Sie können Farbbilder mit schwarzer Tinte drucken. Hinweis: Diese Einstellung ist nur verfügbar, wenn sich eine schwarze Tintenpatrone im Drucker befindet. Schritt 1: Legen Sie das Papier ein Legen Sie das Papier so ein, dass es vertikal an der rechten Seite der Papierstütze anliegt. Stellen Sie sicher, dass das Papier nicht bereits benutzt wurde oder beschädigt ist. Stellen Sie sicher, dass die zu bedruckende Seite Ihnen zugewandt ist. Drücken Sie das Papier nicht mit Gewalt in den Drucker. Schieben Sie die Papierführung an die linke Kante des Papiers. Hinweis: Bei Verwendung von Papier im Format Letter ist das Anpassen der Papierführung möglicherweise nicht erforderlich. Drucken von Farbbildern in Schwarzweiß 24
25 Schritt 2: Passen Sie die Druckeinstellungen an 1 Wählen Sie eine Farbeinstellung aus. a Wählen Sie in der Software Datei Drucken. b c d Wählen Sie im Popupmenü in der linken oberen Ecke die Option Farbe aus. Klicken Sie auf Integrierte Farbabstimmung. Wählen Sie im Popupmenü Farbeinstellung die Option Nur Schwarz aus. 2 Passen Sie das Dokument gemäß der Schritte für die von Ihnen verwendete Papiersorte weiter an. Schritt 3: Drucken Sie das Dokument Klicken Sie auf Drucken. Hinweis: Die Papierablage fasst bis zu 50 Blatt Papier. Wenn Sie mehr als 50 Blatt Papier bedrucken möchten, nehmen Sie die ersten 50 Blatt heraus und setzen Sie dann Ihren Druckauftrag fort. Drucken einer Broschüre Sie können Ihr Dokument drucken und bündeln, um daraus eine Broschüre zu machen. Je nach Papierstärke können bis zu 100 Blatt Papier in die Papierstütze eingelegt werden. Drucken einer Broschüre 25
26 Schritt 1: Legen Sie das Papier ein Legen Sie das Papier so ein, dass es vertikal an der rechten Seite der Papierstütze anliegt. Stellen Sie sicher, dass die zu bedruckende Seite Ihnen zugewandt ist. Drücken Sie das Papier nicht mit Gewalt in den Drucker. Schieben Sie die Papierführung an die linke Kante des Papiers. Hinweis: Bei Verwendung von Papier im Format Letter ist das Anpassen der Papierführung möglicherweise nicht erforderlich. Schritt 2: Passen Sie die Druckeinstellungen an 1 Wählen Sie Papierformat und -ausrichtung aus: a Wählen Sie in der Software Datei Seiteneinstellungen. b c d Wählen Sie im Popupmenü Papierformat ein Papierformat aus. Hinweise zum Verwenden eines benutzerdefinierten Papierformats finden Sie unter Drucken auf Papier in benutzerdefiniertem Format auf Seite 45. Vergewissern Sie sich, dass unter Ausrichtung das Symbol für Hochformat ausgewählt ist. Klicken Sie auf OK. Drucken einer Broschüre 26
27 2 Wählen Sie Papiersorte, Druckqualität und Layout aus: a Wählen Sie in der Software Datei Drucken. b c Wählen Sie im Popupmenü in der linken oberen Ecke die Option Papiersorte/Qualität aus. Wählen Sie unter Druckqualität die von Ihnen bevorzugte Druckqualität. Die Standardeinstellung ist Normal. Hinweis: Durch das Auswählen einer höheren Einstellung für die Druckqualität verbessert sich die Druckqualität, der Druckvorgang nimmt jedoch mehr Zeit in Anspruch. d e f Wählen Sie im Popupmenü in der linken oberen Ecke die Option Layout aus. Klicken Sie auf Broschüre. Wählen Sie im Popupmenü Broschüre die Anzahl der Seiten, die gebündelt werden soll (2, 4, 8, 16 oder 32). Hinweis: Ein Bündel ist eine Gruppe von Seiten, die vor dem Binden in der Mitte gefaltet und gestapelt wurden. Beim Bedrucken von dickem Papier sollten Sie eine geringere Anzahl von Blättern zum Bündeln auswählen, um das Binden zu vereinfachen. Schritt 3: Drucken Sie die Broschüre 1 Klicken Sie auf Drucken. Nachdem die erste Hälfte der Broschüre gedruckt ist, werden Sie von der Druckersoftware aufgefordert, das Papier wieder einzulegen. 2 Nehmen Sie den Papierstapel aus der Papierablage. Drucken einer Broschüre 27
28 3 Legen Sie den Papierstapel und die Seite mit der Anweisung zum Wiedereinlegen so ein, dass die Druckseite Ihnen abgewandt ist und die Pfeile nach unten in die Papierstütze weisen. 4 Klicken Sie auf Fortfahren. Schritt 4: Erstellen Sie die Broschüre Nachdem das Dokument gedruckt ist, legen Sie die Broschürenseiten aufeinander und binden Sie sie. So erstellen Sie die Broschüre: 1 Nehmen Sie das erste Bünde aus der Papierablage, falten Sie es in der Mitte, und legen Sie es beiseite. 2 Nehmen Sie das nächste Bündel heraus, falten Sie es in der Mitte, und legen Sie es auf das erste Bündel. 3 Legen Sie die Bündel weiter aufeinander, bis die Broschüre vollständig ist. 4 Binden Sie die Bündel, um die Broschüre fertigzustellen. Drucken von Etiketten Je nach Stärke der Bögen können bis zu 25 Blatt mit Etiketten in den Drucker eingelegt werden. Schritt 1: Legen Sie die Etiketten ein Verwenden Sie nur für Tintenstrahldrucker geeignete Etiketten. Wenn den Etiketten Anweisungen beiliegen, lesen Sie sich diese aufmerksam durch. Drucken von Etiketten 28
29 Legen Sie die Etiketten senkrecht und rechtsbündig in die Papierstütze ein. Stellen Sie sicher, dass die Etiketten nicht bereits benutzt wurden oder beschädigt sind. Beim Drucken muss ein Mindestabstand von 1 mm (0,04 Zoll) zum Etikettenrand eingehalten werden. Stellen Sie sicher, dass keine Etiketten fehlen bzw. aufgerollt sind. Stellen Sie sicher, dass die zu bedruckende Seite Ihnen zugewandt ist. Drücken Sie die Etikettenbögen nicht mit Gewalt in den Drucker. Schieben Sie die Papierführung an die linke Kante der Etikettenbögen. Schritt 2: Passen Sie die Druckeinstellungen an 1 Wählen Sie Papierformat und -ausrichtung aus: a Wählen Sie in der Software Datei Seiteneinstellungen. b c d Wählen Sie im Popupmenü Papierformat die Option A4 oder US Letter aus. Vergewissern Sie sich, dass unter Ausrichtung das Symbol für Hochformat ausgewählt ist. Klicken Sie auf OK. Drucken von Etiketten 29
30 2 Wählen Sie Papiersorte und Druckqualität aus: a Wählen Sie in der Software Datei Drucken. b c d Wählen Sie im Popupmenü in der linken oberen Ecke die Option Papiersorte/Qualität aus. Wählen Sie im Popupmenü Papiersorte die Option Normal aus. Wählen Sie unter Druckqualität die von Ihnen bevorzugte Druckqualität. Die Standardeinstellung ist Normal. Hinweis: Durch das Auswählen einer höheren Einstellung für die Druckqualität verbessert sich die Druckqualität, der Druckvorgang nimmt jedoch mehr Zeit in Anspruch. Schritt 3: Drucken Sie die Etiketten Klicken Sie auf Drucken. Hinweis: Die Papierablage fasst bis zu 10 Blatt mit Etiketten. Wenn Sie mehr als 10 Bögen drucken möchten, nehmen Sie die ersten 10 Bögen heraus und setzen Sie dann Ihren Druckauftrag fort. Drucken von Handzetteln Durch das Drucken von Handzetteln können Sie Papier sparen. Unter Handzetteln versteht man, dass mehrere Seiten eines Dokuments auf ein Blatt Papier gedruckt werden. Je nach Stärke des verwendeten Papiers können Sie bis zu 100 Blätter einlegen. Drucken von Handzetteln 30
31 Schritt 1: Legen Sie das Papier ein. Wenn dem Papier Anweisungen beiliegen, lesen Sie sich diese aufmerksam durch. Legen Sie das Papier so ein, dass es vertikal an der rechten Seite der Papierstütze anliegt. Stellen Sie sicher, dass das Papier nicht bereits benutzt wurde oder beschädigt ist. Stellen Sie sicher, dass die zu bedruckende Seite Ihnen zugewandt ist. Drücken Sie das Papier nicht mit Gewalt in den Drucker. Schieben Sie die Papierführung an die linke Kante des Papiers. Hinweis: Bei Verwendung von Papier im Format Letter ist das Anpassen der Papierführung möglicherweise nicht erforderlich. Drucken von Handzetteln 31
32 Schritt 2: Passen Sie die Druckeinstellungen an Sie können Ihre Handzettel auf einer Seite oder auf beiden Seiten des Papiers drucken. 1 Wählen Sie Papierformat und -ausrichtung aus: a Wählen Sie in der Software Datei Seiteneinstellungen. b c d Wählen Sie im Popupmenü Papierformat ein Papierformat aus. Hinweise zum Verwenden eines benutzerdefinierten Papierformats finden Sie unter Drucken auf Papier in benutzerdefiniertem Format auf Seite 45. Klicken Sie unter Ausrichtung auf das Symbol für Hochformat oder für Querformat. Klicken Sie auf OK. 2 Wählen Sie ein Layout aus: a Wählen Sie in der Software Datei Drucken. b c d Wählen Sie im Popupmenü in der linken oberen Ecke die Option Layout aus. Klicken Sie auf Seiten/Blatt. Wählen Sie im Popupmenü Seiten pro Blatt die Anzahl der Seiten aus, die auf ein Blatt gedruckt werden sollen. In der dargestellten Grafik können Sie sehen, wie die gedruckte Seite aussieht. e Wenn Sie einen Rahmen um jede Seite drucken möchten, klicken Sie auf Rahmen drucken. 3 Wenn Sie die Handzettel nur auf einer Seite des Papiers drucken möchten, fahren Sie fort mit Schritt 3: Drucken Sie die Handzettel. So drucken Sie Handzettel auf beide Seiten des Papiers: a b Klicken Sie auf die Option für beidseitiges Drucken. Klicken Sie auf die Grafik für die Bindekante (Nach oben umblättern oder Seitlich umblättern). Wenn Sie die Einstellung Nach oben umblättern wählen, werden die Seiten des Dokuments wie die Seiten eines Schreibblocks umgeblättert. Wenn Sie die Einstellung Seitlich umblättern wählen, werden die Seiten des Dokuments wie die Seiten einer Zeitschrift umgeblättert. c Fahren Sie mit dem nächsten Schritt fort, um die Handzettel zu drucken. Drucken von Handzetteln 32
33 Schritt 3: Drucken Sie die Handzettel 1 Klicken Sie auf Drucken. Wenn Sie die Handzettel für das Drucken auf nur einer Seite des Papiers formatiert haben, sind Sie bereit. Wenn Sie die Handzettel für das beidseitige Drucken formatiert haben, fahren Sie mit dem nächsten Schritt fort. 2 Nachdem die erste Hälfte der Handzettel gedruckt ist, werden Sie von der Druckersoftware aufgefordert, das Papier wieder einzulegen. Legen Sie das Papier und die Seite mit der Anweisung zum Wiedereinlegen so ein, dass die Druckseite Ihnen abgewandt ist und die Pfeile nach unten in die Papierstütze weisen. 3 Klicken Sie auf Fortfahren. Drucken von Handzetteln 33
34 Drucken auf Transferpapier Je nach Papierstärke können bis zu 100 Blatt Transferpapier in den Drucker eingelegt werden. Versuchen Sie, das jeweilige Dokument vor dem Druck auf Transferpapier auf Normalpapier zu drucken. Dadurch vermeiden Sie, dass bei der Optimierung der Qualität des zu druckenden Bildes Transferpapier verschwendet wird. Wenn Sie mit dem Testausdruck zufrieden sind, legen Sie das Transferpapier in den Drucker ein. Hinweis: Für ein optimales Ergebnis sollten Sie jeweils nur ein Blatt Transferpapier einlegen. Schritt 1: Legen Sie das Transferpapier ein Wenn dem Transferpapier Anweisungen beiliegen, lesen Sie sich diese aufmerksam durch. Legen Sie das Transferpapier senkrecht und rechtsbündig in die Papierstütze ein. Stellen Sie sicher, dass das Transferpapier nicht bereits benutzt wurde oder beschädigt ist. Stellen Sie sicher, dass die zu bedruckende (leere) Seite Ihnen zugewandt ist. Drucken auf Transferpapier 34
35 Schieben Sie das Transferpapier nicht mit Gewalt in den Drucker. Schieben Sie die Papierführung an die linke Seite des Transferpapiers. Hinweis: Bei Verwendung von Papier im Format Letter ist das Anpassen der Papierführung möglicherweise nicht erforderlich. Schritt 2: Passen Sie die Druckeinstellungen an 1 Wählen Sie ein Papierformat aus: a Wählen Sie in der Software Datei Seiteneinstellungen. b c Wählen Sie im Popupmenü Papierformat die Option A4 oder US Letter aus. Klicken Sie auf OK. 2 Wählen Sie Papiersorte und Druckqualität aus: a Wählen Sie in der Software Datei Drucken. b c Wählen Sie im Popupmenü in der linken oberen Ecke die Option Papiersorte/Qualität aus. Wählen Sie im Popupmenü Papiersorte die Option Transferpapier aus. Hinweis: Die Auswahl Transferpapier führt dazu, dass das Bild automatisch spiegelbildlich gedruckt wird. Wählen Sie keinesfalls eine Option aus der Softwareanwendung, mit der das Bild gespiegelt wird. d Wählen Sie unter Druckqualität die von Ihnen bevorzugte Druckqualität. Die Standardeinstellung ist Normal. Hinweis: Durch das Auswählen einer höheren Einstellung für die Druckqualität verbessert sich die Druckqualität, der Druckvorgang nimmt jedoch mehr Zeit in Anspruch. Drucken auf Transferpapier 35
36 Schritt 3: Drucken Sie das Transferpapier Klicken Sie auf Drucken. Hinweis: Um ein Verwischen zu vermeiden, nehmen Sie nach dem Drucken jedes Transferpapier sofort aus dem Drucker und lassen Sie es vollständig trocknen, bevor Sie die Transferpapiere aufeinander legen. Sie können auch eine Wartezeit zwischen der Ausgabe der einzelnen Seiten aus dem Drucker festlegen. Hilfe dazu finden Sie im Abschnitt Wartezeit zum Trocknen der Seiten auf Seite 8. Drucken von Transparentfolien Je nach Folienstärke können bis zu 50 Transparentfolien in den Drucker eingelegt werden. Schritt 1: Legen Sie die Transparentfolien ein Verwenden Sie nur für Tintenstrahldrucker geeignete Transparentfolien. Wenn die Transparentfolien mit Trennblättern versehen sind, stellen Sie sicher, dass die Trennblätter vor dem Drucken von den Folien abgetrennt werden. Wenn den Transparentfolien Anweisungen beiliegen, lesen Sie sich diese aufmerksam durch. Legen Sie die Transparentfolien so ein, dass sie senkrecht an der rechten Seite der Papierstütze anliegen. Stellen Sie sicher, dass die Transparentfolien nicht bereits benutzt wurden oder beschädigt sind. Stellen Sie sicher, dass die raue Seite (Druckseite) der Transparentfolien Ihnen zugewandt ist. Wenn sich auf den Transparentfolien ein abziehbarer Streifen befindet, stellen Sie sicher, dass der Streifen Ihnen abgewandt und nach unten hin zum Drucker gerichtet ist. Drucken von Transparentfolien 36
37 Drücken Sie die Transparentfolien nicht mit Gewalt in den Drucker. Schieben Sie die Papierführung an die linke Kante der Transparentfolien. Hinweis: Bei Verwendung von Folien im Format Letter ist das Anpassen der Papierführung möglicherweise nicht erforderlich. Schritt 2: Passen Sie die Druckeinstellungen an 1 Wählen Sie Papierformat und -ausrichtung aus: a Wählen Sie in der Software Datei Seiteneinstellungen. b c d Wählen Sie im Popupmenü Papierformat die Option A4 oder US Letter aus. Klicken Sie unter Ausrichtung auf das Symbol für Hochformat oder für Querformat. Klicken Sie auf OK. 2 Wählen Sie Papiersorte und Druckqualität aus: a Wählen Sie in der Software Datei Drucken. b c d Wählen Sie im Popupmenü in der linken oberen Ecke die Option Papiersorte/Qualität aus. Wählen Sie im Popupmenü Papiersorte die Option Transparentfolie aus. Wählen Sie unter Druckqualität die von Ihnen bevorzugte Druckqualität. Die Standardeinstellung ist Normal. Hinweis: Durch das Auswählen einer höheren Einstellung für die Druckqualität verbessert sich die Druckqualität, der Druckvorgang nimmt jedoch mehr Zeit in Anspruch. Drucken von Transparentfolien 37
38 Schritt 3: Drucken Sie die Transparentfolien Klicken Sie auf Drucken. Hinweis: Damit der Druck nicht verwischt, entfernen Sie jede Transparentfolie, sobald sie vom Drucker ausgegeben wird und lassen Sie sie vor dem Aufeinanderlegen trocknen. Sie können auch eine Wartezeit zwischen der Ausgabe der einzelnen Seiten aus dem Drucker festlegen. Hilfe dazu finden Sie im Abschnitt Wartezeit zum Trocknen der Seiten auf Seite 8. Transparentfolien benötigen bis zu 15 Minuten, um zu trocknen. Drucken von Dokumenten in umgekehrter Reihenfolge Schritt 1: Legen Sie das Papier ein Legen Sie das Papier so ein, dass es vertikal an der rechten Seite der Papierstütze anliegt. Stellen Sie sicher, dass die zu bedruckende Seite Ihnen zugewandt ist. Drücken Sie das Papier nicht mit Gewalt in den Drucker. Schieben Sie die Papierführung an die linke Kante des Papiers. Hinweis: Bei Verwendung von Papier im Format Letter ist das Anpassen der Papierführung möglicherweise nicht erforderlich. Drucken von Dokumenten in umgekehrter Reihenfolge 38
39 Schritt 2: Passen Sie die Druckeinstellungen an 1 Wählen Sie Papierformat und -ausrichtung aus: a Wählen Sie in der Software Datei Seiteneinstellungen. b c d Wählen Sie im Popupmenü Papierformat das Papierformat für das Dokument aus. Klicken Sie unter Ausrichtung auf das Symbol für Hochformat oder für Querformat. Klicken Sie auf OK. 2 Wählen Sie ein Layout für das Dokument aus: a Wählen Sie in der Software Datei Drucken. b c Wählen Sie im Popupmenü in der linken oberen Ecke die Option Layout aus. Vergewissern Sie sich, dass die Option Letzte Seite zuerst drucken aktiviert ist. 3 Passen Sie das Dokument gemäß den Anweisungen für die von Ihnen verwendete Papiersorte weiter an. Schritt 3: Drucken Sie das Dokument Klicken Sie auf Drucken. Hinweis: Die Papierablage fasst bis zu 50 Blatt Papier. Wenn Sie mehr als 50 Blatt Papier drucken möchten, nehmen Sie die ersten 50 Blatt heraus und setzen Sie dann Ihren Druckauftrag fort. Drucken eines Banners Hinweis: Bestimmte Softwareprogramme und bestimmte Betriebssysteme unterstützen den Bannerdruck nicht. Drucken eines Banners 39
40 Schritt 1: Legen Sie das Bannerpapier ein Stellen Sie sicher, dass das Bannerpapier nicht bereits benutzt wurde oder beschädigt ist. 1 Nehmen Sie das gesamte Papier aus der Papierstütze heraus. 2 Trennen Sie genug Seiten für das Banner einschließlich einem zusätzlichen Blatt ab, und legen Sie sie hinter den Drucker. 3 Legen Sie die abgetrennte Oberkante der ersten Seite rechts an die Papierstütze angelegt ein. Hinweis: Wenn Sie das Papier zu weit in den Drucker hinein drücken, kann es zu einem Papierstau kommen. Hilfe finden Sie hier: Im Drucker liegt ein Papierstau vor auf Seite 65. Drucken eines Banners 40
41 4 Schieben Sie die Papierführung an den linken Rand des Bannerpapiers. Schritt 2: Passen Sie die Druckeinstellungen an 1 Wählen Sie Papierformat und -ausrichtung aus: a Wählen Sie in der Software Datei Seiteneinstellungen. b Wählen Sie im Popupmenü Papierformat die Option Banner (A4) oder Banner (Letter) aus. Hinweis: Wenn Sie ein falsches Papierformat auswählen, kann das Bannerpapier einen Papierstau verursachen. Hilfe finden Sie hier: Im Drucker liegt ein Papierstau vor auf Seite 65. c d Klicken Sie unter Ausrichtung auf das Symbol für Hochformat oder für Querformat. Klicken Sie auf OK. 2 Wählen Sie Papiersorte, Druckqualität und Layout aus: a Wählen Sie in der Software Datei Drucken. b c d Wählen Sie im Popupmenü in der linken oberen Ecke die Option Papiersorte/Qualität aus. Wählen Sie im Popupmenü Papiersorte die Option Normal aus. Wählen Sie unter Druckqualität die von Ihnen bevorzugte Druckqualität. Die Standardeinstellung ist Normal. Hinweis: Durch das Auswählen einer höheren Einstellung für die Druckqualität verbessert sich die Druckqualität, der Druckvorgang nimmt jedoch mehr Zeit in Anspruch. e f Wählen Sie im Popupmenü in der linken oberen Ecke die Option Layout aus. Vergewissern Sie sich, dass die Option Letzte Seite zuerst drucken nicht aktiviert ist. Drucken eines Banners 41
42 Schritt 3: Drucken Sie das Banner 1 Klicken Sie auf Drucken. 2 Wenn Sie den Bannerdruck abgeschlossen haben: a b Halten Sie die Taste fünf Sekunden lang gedrückt, damit noch vorhandenes Papier durch den Drucker weitergeleitet wird. Reißen Sie das Bannerpapier an der perforierten Linie ab. Drucken von Postern Sie können ein Bild auf einer einzelnen Seite so vergrößern, dass es auf mehreren Seiten gedruckt wird, und so ein Poster erstellen. Die folgenden Postergrößen sind möglich: 2x2 (vier Seiten), 3x3 (neun Seiten) und 4x4 (16 Seiten). Je nach verwendetem Softwareprogramm müssen Sie eventuell die Größe des Postertexts ändern, Schriftart und stil wählen und das Layout des Dokuments vor dem Drucken anpassen. Schritt 1: Legen Sie das Papier ein Legen Sie das Papier so ein, dass es vertikal an der rechten Seite der Papierstütze anliegt. Stellen Sie sicher, dass das Papier nicht bereits benutzt wurde oder beschädigt ist. Drücken Sie das Papier nicht mit Gewalt in den Drucker. Drucken von Postern 42
43 Schieben Sie die Papierführung an die linke Kante des Papiers. Hinweis: Bei Verwendung von Papier im Format Letter ist das Anpassen der Papierführung möglicherweise nicht erforderlich. Schritt 2: Passen Sie die Druckeinstellungen an 1 Wählen Sie Papierformat und -ausrichtung aus: a Wählen Sie in der Software Datei Seiteneinstellungen. b Wählen Sie im Popupmenü Papierformat ein Papierformat aus. Hinweis: Achten Sie darauf, dass nicht Banner oder Umschlag ausgewählt ist, da diese Formate nicht mit Postern kompatibel sind. c d Klicken Sie unter Ausrichtung auf das Symbol für Hochformat oder für Querformat. Klicken Sie auf OK. 2 Wählen Sie Papiersorte und Druckqualität aus: a Wählen Sie in der Software Datei Drucken. b c d Wählen Sie im Popupmenü in der linken oberen Ecke die Option Papiersorte/Qualität aus. Wählen Sie im Popupmenü Papiersorte die Option Normal aus. Wählen Sie unter Druckqualität die von Ihnen bevorzugte Druckqualität. Die Standardeinstellung ist Normal. Hinweis: Durch das Auswählen einer höheren Einstellung für die Druckqualität verbessert sich die Druckqualität, der Druckvorgang nimmt jedoch mehr Zeit in Anspruch. Drucken von Postern 43
44 3 Wählen Sie ein Layout aus: a b c Wählen Sie, während das Dialogfenster Drucken geöffnet ist, im Popupmenü in der linken oberen Ecke die Option Layout aus. Klicken Sie auf Poster. Wählen Sie eine Postergröße. Die folgenden Postergrößen sind verfügbar: 2x2 (vier Seiten), 3x3 (neun Seiten) und 4x4 (16 Seiten). Schritt 3: Drucken Sie das Poster Klicken Sie auf Drucken. Schritt 4: Fügen Sie das Poster zusammen 1 Biegen Sie auf jeder bedruckten Seite die weißen Kanten der beiden angrenzenden Seiten um. Biegen Sie beispielsweise die weiße Kante oben und links auf jeder Seite um. Bedruckte Seite mit umgebogener weißer Kante an zwei angrenzenden Seiten Umgebogene Kanten Nicht umgebogene Kanten 2 Legen Sie die Seiten so hin, dass jeweils eine umgebogene Kante eine nicht umgebogene Kante (die weiße Kante) überlappt. 3 Kleben Sie die Rückseiten der Seiten zusammen. 4 Um das Poster fertigzustellen, biegen Sie alle übrigen weißen Kanten um. Drucken von Postern 44
45 Drucken auf Papier in benutzerdefiniertem Format Je nach Stärke des verwendeten Papiers können Sie bis zu 100 Blätter in benutzerdefiniertem Format gleichzeitig einlegen. Schritt 1: Legen Sie das Papier in benutzerdefiniertem Format ein Legen Sie das Papier so ein, dass es vertikal an der rechten Seite der Papierstütze anliegt. Stellen Sie sicher, dass das Papier nicht bereits benutzt wurde oder beschädigt ist. Vergewissern Sie sich, dass das Papierformat innerhalb der folgenden Abmessungen liegt: Breite: 76 bis 216 mm (3 bis 8,5 Zoll) Höhe: 127 bis 355,6 mm (5 bis 14 Zoll) Stellen Sie sicher, dass die zu bedruckende Seite Ihnen zugewandt ist. Drücken Sie das Papier nicht mit Gewalt in den Drucker. Schieben Sie die Papierführung an den linken Rand des Papiers. Drucken auf Papier in benutzerdefiniertem Format 45
Z45 Color Jetprinter Online-Benutzerhandbuch für Mac OS X bis 10.1 Verwendung dieses Handbuchs...
 Z45 Color Jetprinter Online-Benutzerhandbuch für Mac OS X 10.0.3 bis 10.1 Handbuchs 2 Navigieren Klicken Sie auf die Kategorien im linken Bereich, um durch die Seiten zu navigieren. Klicken Sie auf den
Z45 Color Jetprinter Online-Benutzerhandbuch für Mac OS X 10.0.3 bis 10.1 Handbuchs 2 Navigieren Klicken Sie auf die Kategorien im linken Bereich, um durch die Seiten zu navigieren. Klicken Sie auf den
Z25, Z35 Color Jetprinter TM
 Z25, Z35 Color Jetprinter TM Online-Benutzerhandbuch für Mac OS 8.6 bis 9.2 Handbuchs 2 Navigieren Klicken Sie auf die Kategorien im linken Bereich, um durch die Seiten zu navigieren. Klicken Sie auf den
Z25, Z35 Color Jetprinter TM Online-Benutzerhandbuch für Mac OS 8.6 bis 9.2 Handbuchs 2 Navigieren Klicken Sie auf die Kategorien im linken Bereich, um durch die Seiten zu navigieren. Klicken Sie auf den
Z700 Series Color Jetprinter P700 Series Photo Jetprinter
 Z700 Series Color Jetprinter P700 Series Photo Jetprinter Benutzerhandbuchfür Mac OS X Fehlersuche bei der Einrichtung Eine Checkliste mit Lösungen für allgemeine Einstellungsprobleme. Druckerübersicht
Z700 Series Color Jetprinter P700 Series Photo Jetprinter Benutzerhandbuchfür Mac OS X Fehlersuche bei der Einrichtung Eine Checkliste mit Lösungen für allgemeine Einstellungsprobleme. Druckerübersicht
Lenovo 3200 Series- Tintenstrahldrucker
 Lenovo 3200 Series- Tintenstrahldrucker Benutzerhandbuch für Windows Fehlersuche bei der Einrichtung Eine Checkliste mit Lösungen für allgemeine Einstellungsprobleme. Druckerübersicht Lernen Sie die Druckerteile
Lenovo 3200 Series- Tintenstrahldrucker Benutzerhandbuch für Windows Fehlersuche bei der Einrichtung Eine Checkliste mit Lösungen für allgemeine Einstellungsprobleme. Druckerübersicht Lernen Sie die Druckerteile
Z700 Series Color Jetprinter P700 Series Photo Jetprinter
 Z700 Series Color Jetprinter P700 Series Photo Jetprinter Benutzerhandbuch für Windows Fehlersuche bei der Einrichtung Eine Checkliste für Lösungen zu allgemeinen Problemen bei der Einrichtung. Druckerübersicht
Z700 Series Color Jetprinter P700 Series Photo Jetprinter Benutzerhandbuch für Windows Fehlersuche bei der Einrichtung Eine Checkliste für Lösungen zu allgemeinen Problemen bei der Einrichtung. Druckerübersicht
Lexmark 5400 Series All-In-One. Benutzerhandbuch
 Lexmark 5400 Series All-In-One Benutzerhandbuch Januar 2007 www.lexmark.com Inhalt Drucken...5 Erste Schritte...5 Durchführen von Druckaufgaben und zugehörigen Aufgaben...9 Verwalten von Druckaufträgen...16
Lexmark 5400 Series All-In-One Benutzerhandbuch Januar 2007 www.lexmark.com Inhalt Drucken...5 Erste Schritte...5 Durchführen von Druckaufgaben und zugehörigen Aufgaben...9 Verwalten von Druckaufträgen...16
Lexmark 5300 Series All-In-One. Benutzerhandbuch
 Lexmark 5300 Series All-In-One Benutzerhandbuch Mai 2007 www.lexmark.com Inhalt Sicherheitshinweise...5 Drucken...6 Erste Schritte...6 Durchführen von Druckaufgaben und zugehörigen Aufgaben...10 Verwalten
Lexmark 5300 Series All-In-One Benutzerhandbuch Mai 2007 www.lexmark.com Inhalt Sicherheitshinweise...5 Drucken...6 Erste Schritte...6 Durchführen von Druckaufgaben und zugehörigen Aufgaben...10 Verwalten
Energiespar-Einstellungen
 Energiespar-Einstellungen Version 5,1 Benutzerhandbuch Juli 2016 www.lexmark.com Inhalt 2 Inhalt Änderungsverlauf... 3 Übersicht...4 Verwenden der Anwendung... 5 Verwenden des Sparmodus... 5 Verwalten
Energiespar-Einstellungen Version 5,1 Benutzerhandbuch Juli 2016 www.lexmark.com Inhalt 2 Inhalt Änderungsverlauf... 3 Übersicht...4 Verwenden der Anwendung... 5 Verwenden des Sparmodus... 5 Verwalten
Lexmark X5400 Series All-In-One
 Lexmark X5400 Series All-In-One Benutzerhandbuch (Mac) 2006 www.lexmark.com Inhalt Sicherheitshinweise...5 Drucken...6 Erste Schritte...6 Durchführen von Druckaufgaben und zugehörigen Aufgaben...10 Verwalten
Lexmark X5400 Series All-In-One Benutzerhandbuch (Mac) 2006 www.lexmark.com Inhalt Sicherheitshinweise...5 Drucken...6 Erste Schritte...6 Durchführen von Druckaufgaben und zugehörigen Aufgaben...10 Verwalten
Kurzanleitung. Einlegen von Druckmedien. Einlegen von Druckmedien in die Universalzuführung. Verbinden von Fächern
 Kurzanleitung Einlegen von Druckmedien Einlegen von Druckmedien in die Universalzuführung 1 Öffnen Sie die Universalzuführung. 3 Biegen Sie das Papier vor dem Einlegen in beide Richtungen, fächern Sie
Kurzanleitung Einlegen von Druckmedien Einlegen von Druckmedien in die Universalzuführung 1 Öffnen Sie die Universalzuführung. 3 Biegen Sie das Papier vor dem Einlegen in beide Richtungen, fächern Sie
Spezialdruck. Automatischer Duplexdruck. Richtlinien für automatischen Duplexdruck. Bindungseinstellungen. Phaser 4400 Laserdrucker
 Phaser 4400 Laserdrucker Spezialdruck Dieses Kapitel behandelt folgende Themen: Automatischer Duplexdruck siehe Seite 16. Manueller Duplexdruck siehe Seite 19. Transparentfolien siehe Seite 25. Umschläge
Phaser 4400 Laserdrucker Spezialdruck Dieses Kapitel behandelt folgende Themen: Automatischer Duplexdruck siehe Seite 16. Manueller Duplexdruck siehe Seite 19. Transparentfolien siehe Seite 25. Umschläge
Spezialpapier. Bedrucken von Hochglanzpapier. Richtlinien. Farblaserdrucker Phaser 7750
 Spezialpapier Dieses Thema hat folgenden Inhalt: Bedrucken von Hochglanzpapier auf Seite 2-63 Bedrucken von digitalem Fotopapier auf Seite 2-68 Bedrucken von Postkarten und Faltbroschüren auf Seite 2-70
Spezialpapier Dieses Thema hat folgenden Inhalt: Bedrucken von Hochglanzpapier auf Seite 2-63 Bedrucken von digitalem Fotopapier auf Seite 2-68 Bedrucken von Postkarten und Faltbroschüren auf Seite 2-70
Hier starten. Ausrichten der Tintenpatronen ohne Computer
 Hier starten Ausrichten der Tintenpatronen ohne Computer Befolgen Sie für die Durchführung der Hardware-Installation unbedingt die Schritte auf dem Infoblatt mit Einrichtungsanweisungen. Führen Sie folgende
Hier starten Ausrichten der Tintenpatronen ohne Computer Befolgen Sie für die Durchführung der Hardware-Installation unbedingt die Schritte auf dem Infoblatt mit Einrichtungsanweisungen. Führen Sie folgende
Einlegen von Druckmedien
 In den folgenden Tabellen wird erläutert, welche Art von Sie verwenden können, wie viele Blätter jeweils eingelegt werden dürfen und wohin die Druckseite im Fach beziehungsweise in der Zuführung zeigen
In den folgenden Tabellen wird erläutert, welche Art von Sie verwenden können, wie viele Blätter jeweils eingelegt werden dürfen und wohin die Druckseite im Fach beziehungsweise in der Zuführung zeigen
Grundlegende Informationen zum Drucken
 Grundlegende Informationen zum Drucken Dieses Thema hat folgenden Inhalt: Einlegen von Papier in Fach 1 (MPT) für einseitiges Drucken auf Seite 2-9 Einlegen von Papier in die Fächer 2-5 für einseitiges
Grundlegende Informationen zum Drucken Dieses Thema hat folgenden Inhalt: Einlegen von Papier in Fach 1 (MPT) für einseitiges Drucken auf Seite 2-9 Einlegen von Papier in die Fächer 2-5 für einseitiges
Hinweise zur Ausgabe. Ausgabe Februar 2001. Color Jetprinter
 Ausgabe Februar 2001 Hinweise zur Ausgabe Der folgende Abschnitt gilt nicht für diejenigen Länder, in denen die hier genannten Bedingungen nicht mit den örtlichen Gesetzen in Einklang stehen: LEXMARK INTERNATIONAL,
Ausgabe Februar 2001 Hinweise zur Ausgabe Der folgende Abschnitt gilt nicht für diejenigen Länder, in denen die hier genannten Bedingungen nicht mit den örtlichen Gesetzen in Einklang stehen: LEXMARK INTERNATIONAL,
Versenden eines Faxes. Verwenden des Bedienfelds
 Kurzanleitung Kopieren Erstellen von Kopien 1 Legen Sie ein Originaldokument in das ADZ-Fach oder auf das Scannerglas. Hinweise: Um zu vermeiden, dass ein Bild beschnitten wird, müssen das Format des Originaldokuments
Kurzanleitung Kopieren Erstellen von Kopien 1 Legen Sie ein Originaldokument in das ADZ-Fach oder auf das Scannerglas. Hinweise: Um zu vermeiden, dass ein Bild beschnitten wird, müssen das Format des Originaldokuments
Benutzerhandbuch. Z55 Color Jetprinter. Benutzerhandbuch. Dezember
 Benutzerhandbuch Z55 Color Jetprinter Benutzerhandbuch Dezember 2001 www.lexmark.com Sicherheitshinweise Verwenden Sie ausschließlich das im Lieferumfang dieses Produkts enthaltene Netzteil von Lexmark
Benutzerhandbuch Z55 Color Jetprinter Benutzerhandbuch Dezember 2001 www.lexmark.com Sicherheitshinweise Verwenden Sie ausschließlich das im Lieferumfang dieses Produkts enthaltene Netzteil von Lexmark
Lösen von Druckerproblemen. Druckprobleme. Druckqualität. Papierzufuhr. Drucken. Druckmedien. Verbrauchsmaterial. Problemlösung.
 Manche Druckerprobleme sind einfach zu beheben. Wenn Ihr Drucker nicht reagiert, sollten Sie zuerst folgendes überprüfen: Ist der Drucker eingeschaltet? Ist das Netzkabel eingesteckt? Funktionieren andere,
Manche Druckerprobleme sind einfach zu beheben. Wenn Ihr Drucker nicht reagiert, sollten Sie zuerst folgendes überprüfen: Ist der Drucker eingeschaltet? Ist das Netzkabel eingesteckt? Funktionieren andere,
Allgemeine Hinweise. Ausgabe: Juni 2000
 Allgemeine Hinweise Ausgabe: Juni 2000 Der folgende Abschnitt gilt nicht für diejenigen Länder, in denen die genannten Bedingungen nicht mit den örtlichen Gesetzen in Einklang stehen: LEXMARK INTERNATIONAL,
Allgemeine Hinweise Ausgabe: Juni 2000 Der folgende Abschnitt gilt nicht für diejenigen Länder, in denen die genannten Bedingungen nicht mit den örtlichen Gesetzen in Einklang stehen: LEXMARK INTERNATIONAL,
Spezialdruck. Automatischer Duplexdruck. Farblaserdrucker Phaser Dieses Kapitel behandelt folgende Themen:
 Farblaserdrucker Phaser 6200 Spezialdruck Dieses Kapitel behandelt folgende Themen: Automatischer Duplexdruck - siehe Seite 10. Manueller Duplexdruck - siehe Seite 12. Transparentfolien - siehe Seite 15.
Farblaserdrucker Phaser 6200 Spezialdruck Dieses Kapitel behandelt folgende Themen: Automatischer Duplexdruck - siehe Seite 10. Manueller Duplexdruck - siehe Seite 12. Transparentfolien - siehe Seite 15.
Lexmark Z51. Color Jetprinter. Benutzerhandbuch für Windows 95, 98, 3.1 und 3.11
 Lexmark Z51 Color Jetprinter Benutzerhandbuch für Windows 95, 98, 3.1 und 3.11 Erste Ausgabe (Oktober 1998) Der folgende Abschnitt gilt nicht für diejenigen Länder, in denen die hier genannten Bedingungen
Lexmark Z51 Color Jetprinter Benutzerhandbuch für Windows 95, 98, 3.1 und 3.11 Erste Ausgabe (Oktober 1998) Der folgende Abschnitt gilt nicht für diejenigen Länder, in denen die hier genannten Bedingungen
CES Auto-Anmeldung. Administratorhandbuch
 CES Auto-Anmeldung Administratorhandbuch August 2017 www.lexmark.com Inhalt 2 Inhalt Änderungsverlauf... 3 Übersicht...4 Informationen zur Anwendung...4 Checkliste Einsatzbereitschaft...5 Konfigurieren
CES Auto-Anmeldung Administratorhandbuch August 2017 www.lexmark.com Inhalt 2 Inhalt Änderungsverlauf... 3 Übersicht...4 Informationen zur Anwendung...4 Checkliste Einsatzbereitschaft...5 Konfigurieren
Einlegen von Papier in die Universalzuführung
 In die Universalzuführung können verschiedene Papierformate und -sorten eingelegt werden, wie beispielsweise Folien und Briefumschläge. Dies ist hilfreich, wenn Sie Druckaufträge mit nur einer Seite auf
In die Universalzuführung können verschiedene Papierformate und -sorten eingelegt werden, wie beispielsweise Folien und Briefumschläge. Dies ist hilfreich, wenn Sie Druckaufträge mit nur einer Seite auf
Z13 Color Jetprinter Z23 Color Jetprinter Z33 Color Jetprinter
 Z13 Color Jetprinter Z23 Color Jetprinter Z33 Color Jetprinter Die Einrichtung bis zum Druckvorgang Die Einrichtung bis zum Druckvorgang für Windows 98, Windows Me, Windows 2000, Windows XP, sowie Mac
Z13 Color Jetprinter Z23 Color Jetprinter Z33 Color Jetprinter Die Einrichtung bis zum Druckvorgang Die Einrichtung bis zum Druckvorgang für Windows 98, Windows Me, Windows 2000, Windows XP, sowie Mac
Lexmark 1500 Series. Benutzerhandbuch
 Lexmark 1500 Series Benutzerhandbuch Juni 2007 www.lexmark.com Inhalt Sicherheitshinweise...5 Vernetzung des Druckers...6 Allgemeine Vernetzung...6 Drahtlosnetzwerk...9 Erweiterte Drahtloseinrichtung...15
Lexmark 1500 Series Benutzerhandbuch Juni 2007 www.lexmark.com Inhalt Sicherheitshinweise...5 Vernetzung des Druckers...6 Allgemeine Vernetzung...6 Drahtlosnetzwerk...9 Erweiterte Drahtloseinrichtung...15
Unterstützte Papierformate, -sorten, -gewichte und -kapazitäten
 Seite 1 von 5 Druckmedienanleitung Der Drucker unterstützt die folgenden Papier- und Spezialdruckmedienformate. Es können individuelle Formate bis zu den für die Einstellung "Universal" definierten Maximalabmessungen
Seite 1 von 5 Druckmedienanleitung Der Drucker unterstützt die folgenden Papier- und Spezialdruckmedienformate. Es können individuelle Formate bis zu den für die Einstellung "Universal" definierten Maximalabmessungen
100 Blatt Papier mit Papiergewicht 75 g/m 2 10 Briefumschläge 75 Folien. Breite 69,85 mm bis 229 mm. Länge 127 mm bis 355,6 mm
 In die Universalzuführung können verschiedene Papierformate und Papiersorten, z. B. Folien, Postkarten, Briefkarten und Briefumschläge, eingelegt werden. Sie eignet sich für das einseitige Bedrucken von
In die Universalzuführung können verschiedene Papierformate und Papiersorten, z. B. Folien, Postkarten, Briefkarten und Briefumschläge, eingelegt werden. Sie eignet sich für das einseitige Bedrucken von
Anleitung zum Kopieren
 Seite 1 von 5 Anleitung zum Kopieren Erstellen einer Schnellkopie 1 Legen Sie das Originaldokument mit der bedruckten Seite nach oben und der kurzen Kante zuerst in die automatische Dokumentzuführung (ADZ)
Seite 1 von 5 Anleitung zum Kopieren Erstellen einer Schnellkopie 1 Legen Sie das Originaldokument mit der bedruckten Seite nach oben und der kurzen Kante zuerst in die automatische Dokumentzuführung (ADZ)
Aufkleber, Karteikarten und Grußkarten
 Dieses Thema hat folgenden Inhalt: Richtlinien auf Seite 2-35 Drucken von Karteikarten aus Fach 1 auf Seite 2-36 Drucken von Aufklebern aus den Fächern 1-4 auf Seite 2-38 Die Xerox Aufkleber können von
Dieses Thema hat folgenden Inhalt: Richtlinien auf Seite 2-35 Drucken von Karteikarten aus Fach 1 auf Seite 2-36 Drucken von Aufklebern aus den Fächern 1-4 auf Seite 2-38 Die Xerox Aufkleber können von
Kapazität. Papierformate. Einlegen von Papier in die Universalzuführung. Drucken. Papierhandhabung. Wartung. Problemlösung. Verwaltung.
 In die Universalzuführung können verschiedene Papierformate und Papiersorten, z. B. Folien, Postkarten, Briefkarten und Briefumschläge, eingelegt werden. Sie eignet sich für das einseitige Bedrucken von
In die Universalzuführung können verschiedene Papierformate und Papiersorten, z. B. Folien, Postkarten, Briefkarten und Briefumschläge, eingelegt werden. Sie eignet sich für das einseitige Bedrucken von
Was Sie bald kennen und können
 Präsentationen drucken 13 In den Lektionen dieses Kapitels dreht sich alles ums Drucken, denn hier hat PowerPoint viel zu bieten: Sie können Folien einfach, wie sie sind, auf Papier oder Folie drucken,
Präsentationen drucken 13 In den Lektionen dieses Kapitels dreht sich alles ums Drucken, denn hier hat PowerPoint viel zu bieten: Sie können Folien einfach, wie sie sind, auf Papier oder Folie drucken,
Handbuch: Drucker, Option und Druckerstandkompatibilität. Laserdrucker
 Handbuch: Drucker, Option und Druckerstandkompatibilität Laserdrucker Januar 2012 www.lexmark.com Hinweis zur Ausgabe Januar 2012 Der folgende Abschnitt gilt nicht für Länder, in denen diese Bestimmungen
Handbuch: Drucker, Option und Druckerstandkompatibilität Laserdrucker Januar 2012 www.lexmark.com Hinweis zur Ausgabe Januar 2012 Der folgende Abschnitt gilt nicht für Länder, in denen diese Bestimmungen
Drucken einer Seite mit Menüeinstellungen
 Verwenden der Bedienerkonsole 1 Drucken einer Seite mit Menüeinstellungen Sie können jederzeit eine Liste der aktuellen benutzerdefinierten Einstellungen ausdrucken. Hinweis: Bevor Sie die Seite mit den
Verwenden der Bedienerkonsole 1 Drucken einer Seite mit Menüeinstellungen Sie können jederzeit eine Liste der aktuellen benutzerdefinierten Einstellungen ausdrucken. Hinweis: Bevor Sie die Seite mit den
Dieses Thema hat folgenden Inhalt: Bedrucken von hochauflösendem Fotopapier auf Seite 2-41 Bedrucken von wetterfestem Papier auf Seite 2-49
 Spezialpapier Dieses Thema hat folgenden Inhalt: Bedrucken von hochauflösendem Fotopapier auf Seite 2-41 Bedrucken von wetterfestem Papier auf Seite 2-49 Bedrucken von hochauflösendem Fotopapier Das professionelle
Spezialpapier Dieses Thema hat folgenden Inhalt: Bedrucken von hochauflösendem Fotopapier auf Seite 2-41 Bedrucken von wetterfestem Papier auf Seite 2-49 Bedrucken von hochauflösendem Fotopapier Das professionelle
Lexmark 1300 Series. Benutzerhandbuch
 Lexmark 1300 Series Benutzerhandbuch Dezember 2006 www.lexmark.com Lexmark und Lexmark mit dem Diamantlogo sind Marken von Lexmark International, Inc. Sie sind in den Vereinigten Staaten und/oder in anderen
Lexmark 1300 Series Benutzerhandbuch Dezember 2006 www.lexmark.com Lexmark und Lexmark mit dem Diamantlogo sind Marken von Lexmark International, Inc. Sie sind in den Vereinigten Staaten und/oder in anderen
Drucken. Was bringt Ihnen dieses Kapitel? PowerPoint 2002 ISBN
 PowerPoint 2002 ISBN 3-8272-6193-7 8 Drucken Was bringt Ihnen dieses Kapitel? Bislang haben wir uns in diesem Buch nur mit dem Erstellen von Präsentationen befasst. Jetzt kommen die einzelnen Ausgabemöglichkeiten
PowerPoint 2002 ISBN 3-8272-6193-7 8 Drucken Was bringt Ihnen dieses Kapitel? Bislang haben wir uns in diesem Buch nur mit dem Erstellen von Präsentationen befasst. Jetzt kommen die einzelnen Ausgabemöglichkeiten
Druckmanagement. Version 1.1. Benutzerhandbuch
 Druckmanagement Version 1.1 Benutzerhandbuch Juli 2016 www.lexmark.com Inhalt 2 Inhalt Änderungsverlauf... 3 Übersicht...4 Verwenden der Anwendung... 5 Auf die Anwendung zugreifen... 5 Verwalten der Anwendung...
Druckmanagement Version 1.1 Benutzerhandbuch Juli 2016 www.lexmark.com Inhalt 2 Inhalt Änderungsverlauf... 3 Übersicht...4 Verwenden der Anwendung... 5 Auf die Anwendung zugreifen... 5 Verwalten der Anwendung...
Der automatische Duplexdruck wird nur von den Druckermodellen 6250DP, 6250DT und 6250DX unterstützt.
 Duplexdruck Dieses Thema hat folgenden Inhalt: Automatischer Duplexdruck auf Seite 2-26 Bindungseinstellungen auf Seite 2-27 Manueller Duplexdruck auf Seite 2-29 Manueller Duplexdruck mit Fach 1 (Mehrzweckfach)
Duplexdruck Dieses Thema hat folgenden Inhalt: Automatischer Duplexdruck auf Seite 2-26 Bindungseinstellungen auf Seite 2-27 Manueller Duplexdruck auf Seite 2-29 Manueller Duplexdruck mit Fach 1 (Mehrzweckfach)
Anleitung zur Druckqualität und zur Problemlösung. Gedruckte Zeichen weisen gezackte oder ungleichmäßige Kanten auf
 Seite 1 von 13 Anleitung zur Druckqualität und zur Wenn das Problem mit den aufgeführten Vorschlägen nicht behoben werden kann, wenden Sie sich an den Kundendienst. Es muss dann unter Umständen eine Druckerkomponente
Seite 1 von 13 Anleitung zur Druckqualität und zur Wenn das Problem mit den aufgeführten Vorschlägen nicht behoben werden kann, wenden Sie sich an den Kundendienst. Es muss dann unter Umständen eine Druckerkomponente
Die Einrichtung bis. zum Druckvorgang. Z45 Color Jetprinter. Die Einrichtung bis zum Druckvorgang. Januar 2002. www.lexmark.com
 Die Einrichtung bis zum Druckvorgang Z45 Color Jetprinter Die Einrichtung bis zum Druckvorgang Januar 2002 www.lexmark.com Sicherheitshinweise Verwenden Sie ausschließlich das im Lieferumfang dieses Produkts
Die Einrichtung bis zum Druckvorgang Z45 Color Jetprinter Die Einrichtung bis zum Druckvorgang Januar 2002 www.lexmark.com Sicherheitshinweise Verwenden Sie ausschließlich das im Lieferumfang dieses Produkts
Einstellen der Druckoptionen
 Einstellen der Druckoptionen Dieses Thema hat folgenden Inhalt: Festlegen der Druckoptionen auf Seite 2-33 Auswählen der Druckqualitätsmodi auf Seite 2-36 Drucken in Schwarzweiß auf Seite 2-37 Festlegen
Einstellen der Druckoptionen Dieses Thema hat folgenden Inhalt: Festlegen der Druckoptionen auf Seite 2-33 Auswählen der Druckqualitätsmodi auf Seite 2-36 Drucken in Schwarzweiß auf Seite 2-37 Festlegen
Anfertigen von Kopien Schnellkopien................................ 2 Beispiele typischer Aufträge.................... 3
 1 FTP Schnellkopien................................ 2 Beispiele typischer Aufträge.................... 3 Auftrag 1: Eine Seite............................. 3 Auftrag 2: Gemischter Inhalt.......................
1 FTP Schnellkopien................................ 2 Beispiele typischer Aufträge.................... 3 Auftrag 1: Eine Seite............................. 3 Auftrag 2: Gemischter Inhalt.......................
Papierstaus. Farblaserdrucker Phaser 6200
 Farblaserdrucker Phaser 6200 Papierstaus Dieser Abschnitt umfasst Informationen zum Vermeiden und zu den Ursachen von Papierstaus sowie wie die folgenden Arten von Papierstaus beseitigt werden können:
Farblaserdrucker Phaser 6200 Papierstaus Dieser Abschnitt umfasst Informationen zum Vermeiden und zu den Ursachen von Papierstaus sowie wie die folgenden Arten von Papierstaus beseitigt werden können:
Erweiterte Optionen. Drucken von Trennblättern. Phaser 5500 Laserdrucker. Dieses Thema hat folgenden Inhalt:
 Erweiterte Optionen Dieses Thema hat folgenden Inhalt: Drucken von Trennblättern auf Seite 2-68 Drucken von mehreren Seiten auf einem Blatt (N-fach) auf Seite 2-69 Drucken von Broschüren auf Seite 2-70
Erweiterte Optionen Dieses Thema hat folgenden Inhalt: Drucken von Trennblättern auf Seite 2-68 Drucken von mehreren Seiten auf einem Blatt (N-fach) auf Seite 2-69 Drucken von Broschüren auf Seite 2-70
2500 Series All-In-One
 2500 Series All-In-One Benutzerhandbuch Dezember 2006 www.lexmark.com Lexmark und Lexmark mit dem Diamantlogo sind Marken von Lexmark International, Inc. Sie sind in den Vereinigten Staaten und/oder in
2500 Series All-In-One Benutzerhandbuch Dezember 2006 www.lexmark.com Lexmark und Lexmark mit dem Diamantlogo sind Marken von Lexmark International, Inc. Sie sind in den Vereinigten Staaten und/oder in
Grundlegende Informationen zum Drucken
 Grundlegende Informationen zum Drucken Dieses Thema hat folgenden Inhalt: Einlegen von Papier in Fach 1 (Mehrzweckfach) auf Seite 2-13 Einlegen von Papier in die Fächer 2-5 auf Seite 2-18 Verwenden des
Grundlegende Informationen zum Drucken Dieses Thema hat folgenden Inhalt: Einlegen von Papier in Fach 1 (Mehrzweckfach) auf Seite 2-13 Einlegen von Papier in die Fächer 2-5 auf Seite 2-18 Verwenden des
Lexmark 350 Series. Benutzerhandbuch Lexmark International, Inc. Alle Rechte vorbehalten.
 Lexmark 350 Series Benutzerhandbuch 2006 Lexmark International, Inc. Alle Rechte vorbehalten. www.lexmark.com Inhalt Verwendung des Druckers...5 Einlegen von Papier...5 Verwenden unterstützter Papiersorten...5
Lexmark 350 Series Benutzerhandbuch 2006 Lexmark International, Inc. Alle Rechte vorbehalten. www.lexmark.com Inhalt Verwendung des Druckers...5 Einlegen von Papier...5 Verwenden unterstützter Papiersorten...5
Hier starten. Alle Klebebänder entfernen. Zubehörteile überprüfen
 HP Photosmart 2600/2700 series all-in-one User Guide Hier starten 1 Benutzer von USB-Kabeln: Schließen Sie das USB-Kabel erst bei der entsprechenden Anweisung in diesem Handbuch an, da die Software sonst
HP Photosmart 2600/2700 series all-in-one User Guide Hier starten 1 Benutzer von USB-Kabeln: Schließen Sie das USB-Kabel erst bei der entsprechenden Anweisung in diesem Handbuch an, da die Software sonst
Laser- Multifunktionsd rucker
 Laser- Multifunktionsd rucker Kurzanleitung Kopieren Erstellen einer Schnellkopie 3 Drücken Sie an der Bedienerkonsole des Druckers auf. 4 Wenn Sie das Dokument auf das Scannerglas gelegt haben, berühren
Laser- Multifunktionsd rucker Kurzanleitung Kopieren Erstellen einer Schnellkopie 3 Drücken Sie an der Bedienerkonsole des Druckers auf. 4 Wenn Sie das Dokument auf das Scannerglas gelegt haben, berühren
5 Fehlerbeseitigung. Allgemeine Richtlinien. Symptom Prüfen Korrekturmaßnahme
 5 Fehlerbeseitigung Allgemeine Richtlinien Die nachfolgende Tabelle enthält einige allgemeine Lösungen für mögliche Probleme, die bei Einsatz des Druckers auftreten und vom Benutzer gegebenenfalls selbst
5 Fehlerbeseitigung Allgemeine Richtlinien Die nachfolgende Tabelle enthält einige allgemeine Lösungen für mögliche Probleme, die bei Einsatz des Druckers auftreten und vom Benutzer gegebenenfalls selbst
Kurzbedienungsanleitung Druckertreiber bizhub C3350/C3850
 2 Inhaltsverzeichnis 1. My Tab (individuelle Druckeinstellungen) 2. Anpassung der Druckausgabe an das Papierformat 3. Duplexdruck 4. Drucken mehrerer Seiten auf einem Blatt (N auf 1) 5. Sortieren 6. Deckblattmodus
2 Inhaltsverzeichnis 1. My Tab (individuelle Druckeinstellungen) 2. Anpassung der Druckausgabe an das Papierformat 3. Duplexdruck 4. Drucken mehrerer Seiten auf einem Blatt (N auf 1) 5. Sortieren 6. Deckblattmodus
Anleitung zum Kopieren
 Seite 1 von 5 Anleitung zum Kopieren Erstellen einer Schnellkopie 1 Legen Sie das Originaldokument mit der bedruckten Seite nach oben und der kurzen Kante zuerst in die automatische Dokumentzuführung (ADZ)
Seite 1 von 5 Anleitung zum Kopieren Erstellen einer Schnellkopie 1 Legen Sie das Originaldokument mit der bedruckten Seite nach oben und der kurzen Kante zuerst in die automatische Dokumentzuführung (ADZ)
Die Kontrolleuchten der Bedienerkonsole
 haben je nach Signalfolge unterschiedliche Bedeutungen. Je nachdem, ob die Kontrolleuchten nicht leuchten, leuchten und/oder blinken, zeigen sie verschiedene Druckerzustände an, beispielsweise den Druckerstatus,
haben je nach Signalfolge unterschiedliche Bedeutungen. Je nachdem, ob die Kontrolleuchten nicht leuchten, leuchten und/oder blinken, zeigen sie verschiedene Druckerzustände an, beispielsweise den Druckerstatus,
Kurzbedienungsanleitung. Drucken. Canon imagerunner C1028i + C1028iF
 Drucken Canon imagerunner C1028i + C1028iF Je nach Treiberversion befindet sich auf der 1. Seite die Übersicht der Grundfunktionen. Seite einrichten Profil In diesem Dropdown-Listenfeld werden benutzerdefinierte
Drucken Canon imagerunner C1028i + C1028iF Je nach Treiberversion befindet sich auf der 1. Seite die Übersicht der Grundfunktionen. Seite einrichten Profil In diesem Dropdown-Listenfeld werden benutzerdefinierte
hp deskjet 948c/940c/920c series Informationen über Ihren Drucker... 1
 Kurzanleitung hp deskjet 948c/940c/920c series Inhalt Informationen über Ihren Drucker.................. 1 Einführung zum hp deskjet-drucker......................... 2 Informationen zur Druckerverwendung......................
Kurzanleitung hp deskjet 948c/940c/920c series Inhalt Informationen über Ihren Drucker.................. 1 Einführung zum hp deskjet-drucker......................... 2 Informationen zur Druckerverwendung......................
P-touch Editor starten
 P-touch Editor starten Version 0 GER Einführung Wichtiger Hinweis Der Inhalt dieses Dokuments sowie die Spezifikationen des Produkts können jederzeit ohne vorherige Ankündigung geändert werden. Brother
P-touch Editor starten Version 0 GER Einführung Wichtiger Hinweis Der Inhalt dieses Dokuments sowie die Spezifikationen des Produkts können jederzeit ohne vorherige Ankündigung geändert werden. Brother
Lösen von Problemen mit der Druckqualität
 In den folgenden Tabellen finden Sie svorschläge für aufgetretene Druckprobleme. Wenn Sie das nicht lösen können, wenden Sie sich an den Händler, bei dem Sie den Drucker gekauft haben. Unter Umständen
In den folgenden Tabellen finden Sie svorschläge für aufgetretene Druckprobleme. Wenn Sie das nicht lösen können, wenden Sie sich an den Händler, bei dem Sie den Drucker gekauft haben. Unter Umständen
HP Color LaserJet 2700 Series-Drucker
 HP Color LaserJet 2700 Series-Drucker Handbuch Papier und Druckmedien Copyright und Lizenz 2007 Copyright Hewlett-Packard Development Company, L.P. Die Vervielfältigung, Adaption oder Übersetzung ist ohne
HP Color LaserJet 2700 Series-Drucker Handbuch Papier und Druckmedien Copyright und Lizenz 2007 Copyright Hewlett-Packard Development Company, L.P. Die Vervielfältigung, Adaption oder Übersetzung ist ohne
Drucken unter Windows
 14 Drucken unter Windows Nachfolgende Anweisungen dienen dem Einrichten der Optionen und dem Drucken unter einem der folgenden Betriebssysteme: Windows 95 Windows 98 Windows 2000 Windows NT 4.0 Weitere
14 Drucken unter Windows Nachfolgende Anweisungen dienen dem Einrichten der Optionen und dem Drucken unter einem der folgenden Betriebssysteme: Windows 95 Windows 98 Windows 2000 Windows NT 4.0 Weitere
Color Jetprinter. Benutzerhandbuch für Windows 95, Windows 98, Mac OS 8.6 und Mac OS 9
 Lexmark Z22/Z32 Color Jetprinter Benutzerhandbuch für Windows 95, Windows 98, Mac OS 8.6 und Mac OS 9 Ausgabe: April 2000 Der folgende Abschnitt gilt nicht für diejenigen Länder, in denen die genannten
Lexmark Z22/Z32 Color Jetprinter Benutzerhandbuch für Windows 95, Windows 98, Mac OS 8.6 und Mac OS 9 Ausgabe: April 2000 Der folgende Abschnitt gilt nicht für diejenigen Länder, in denen die genannten
Scannen an Festplatte. Administratorhandbuch
 Scannen an Festplatte Administratorhandbuch August 2017 www.lexmark.com Inhalt 2 Inhalt Änderungsverlauf... 3 Übersicht...4 Checkliste Einsatzbereitschaft...5 Konfigurieren der Anwendungen... 6 Zugriff
Scannen an Festplatte Administratorhandbuch August 2017 www.lexmark.com Inhalt 2 Inhalt Änderungsverlauf... 3 Übersicht...4 Checkliste Einsatzbereitschaft...5 Konfigurieren der Anwendungen... 6 Zugriff
Ausgabe. Ausgabe: April 2000
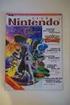 Ausgabe Ausgabe: April 2000 Der folgende Abschnitt gilt nicht für diejenigen Länder, in denen die genannten Bedingungen nicht mit den örtlichen Gesetzen in Einklang stehen: LEXMARK INTERNATIONAL, INC.
Ausgabe Ausgabe: April 2000 Der folgende Abschnitt gilt nicht für diejenigen Länder, in denen die genannten Bedingungen nicht mit den örtlichen Gesetzen in Einklang stehen: LEXMARK INTERNATIONAL, INC.
Einführung. Übersicht über den Drucker 1. Drucken. Arbeiten mit Farben. Papierhandhabung. Wartung. Problemlösung. Verwaltung.
 Einführung Papieranschlag Vordere Klappe 250-Blatt- Standardfach Bedienerkonsole Übersicht über den Drucker 1 Papierablage und obere Klappe Entriegelung Zusätzliches 500-Blatt-Fach Optionale Duplexeinheit
Einführung Papieranschlag Vordere Klappe 250-Blatt- Standardfach Bedienerkonsole Übersicht über den Drucker 1 Papierablage und obere Klappe Entriegelung Zusätzliches 500-Blatt-Fach Optionale Duplexeinheit
Lösen von Druckproblemen
 Wenn das mit der vorgeschlagenen nicht behoben werden kann, wenden Sie sich an den Kundendienst. 1 lösung Der Auftrag wurde nicht gedruckt, oder es wurden falsche Zeichen gedruckt. Achten Sie darauf, daß
Wenn das mit der vorgeschlagenen nicht behoben werden kann, wenden Sie sich an den Kundendienst. 1 lösung Der Auftrag wurde nicht gedruckt, oder es wurden falsche Zeichen gedruckt. Achten Sie darauf, daß
HP PSC 2100 All-in-One-Gerät - Quick Check
 HP PSC 2100 All-in-One-Gerät - Quick Check Abschnitt A: Kann das Gerät gestartet werden? Abschnitt B: Kann mit dem Gerät gedruckt werden? Abschnitt C: Wird Papier aus dem Zufuhrfach eingezogen? Abschnitt
HP PSC 2100 All-in-One-Gerät - Quick Check Abschnitt A: Kann das Gerät gestartet werden? Abschnitt B: Kann mit dem Gerät gedruckt werden? Abschnitt C: Wird Papier aus dem Zufuhrfach eingezogen? Abschnitt
Richtlinien für Druckmedien
 Verwenden Sie für Ihren Drucker empfohlene Druckmedien (Papier, Folien, Briefumschläge, Karten und Etiketten), um Druckprobleme zu vermeiden. Weitere Informationen zu Druckmedieneigenschaften finden Sie
Verwenden Sie für Ihren Drucker empfohlene Druckmedien (Papier, Folien, Briefumschläge, Karten und Etiketten), um Druckprobleme zu vermeiden. Weitere Informationen zu Druckmedieneigenschaften finden Sie
IDP Ink Document Printer
 IDP Ink Document Printer Optionales Papierfach für 250 Blatt Normalpapier Bedienungsanleitung KOMDRUCK Systeme GmbH Benzstrasse 2a. 64646 Heppenheim Tel.: +49 (0) 62 52-79 00 0 Fax: +49 (0) 62 52-79 00
IDP Ink Document Printer Optionales Papierfach für 250 Blatt Normalpapier Bedienungsanleitung KOMDRUCK Systeme GmbH Benzstrasse 2a. 64646 Heppenheim Tel.: +49 (0) 62 52-79 00 0 Fax: +49 (0) 62 52-79 00
Kurzanleitung. Kurzanleitung 2013. 5 A63P-9561-01C - 1 -
 Kurzanleitung 2013. 5 A63P-9561-01C - 1 - Inhalt 1 Informationen zum Drucker... 3 Verwenden des Druckerbedienfelds... 3 Bedeutung der Signalfolgen der Kontrollleuchten am Druckerbedienfeld... 4 2 Einlegen
Kurzanleitung 2013. 5 A63P-9561-01C - 1 - Inhalt 1 Informationen zum Drucker... 3 Verwenden des Druckerbedienfelds... 3 Bedeutung der Signalfolgen der Kontrollleuchten am Druckerbedienfeld... 4 2 Einlegen
Meldungen am vorderen Bedienfeld
 en am vorderen Bedienfeld Dieses Thema hat folgenden Inhalt: Statusmeldungen auf Seite 4-31 Fehler- und Warnmeldungen auf Seite 4-32 Das vordere Bedienfeld Ihres Druckers liefert Ihnen Informationen und
en am vorderen Bedienfeld Dieses Thema hat folgenden Inhalt: Statusmeldungen auf Seite 4-31 Fehler- und Warnmeldungen auf Seite 4-32 Das vordere Bedienfeld Ihres Druckers liefert Ihnen Informationen und
7 DOKUMENTEE FORMATIEREN
 7 DOKUMENTEE FORMATIEREN Sie können grundlegende Einstellungen von Dokumenten wie die Seitenausrichtung oder die Papiergröße bearbeiten und so Ihren Bedürfnissen anpassen. Die Befehle dazu finden Sie unter
7 DOKUMENTEE FORMATIEREN Sie können grundlegende Einstellungen von Dokumenten wie die Seitenausrichtung oder die Papiergröße bearbeiten und so Ihren Bedürfnissen anpassen. Die Befehle dazu finden Sie unter
2 Biegen Sie den Papierstapel in beide Richtungen, um die Blätter voneinander zu lösen, und fächern Sie das Papier auf.
 In Fach 1 1 1 Ziehen Sie die hintere Papierstütze heraus, bis Sie ein Klickgeräusch hören. 2 Biegen Sie den Papierstapel in beide Richtungen, um die Blätter voneinander zu lösen, und fächern Sie das Papier
In Fach 1 1 1 Ziehen Sie die hintere Papierstütze heraus, bis Sie ein Klickgeräusch hören. 2 Biegen Sie den Papierstapel in beide Richtungen, um die Blätter voneinander zu lösen, und fächern Sie das Papier
HP Deskjet 5700 Series. HP Deskjet 5700 Series
 HP Deskjet 5700 Series HP Deskjet 5700 Series Hinweise von Hewlett- Packard Die Informationen in diesem Dokument können ohne vorherige Ankündigung geändert werden. Alle Rechte vorbehalten. Vervielfältigung,
HP Deskjet 5700 Series HP Deskjet 5700 Series Hinweise von Hewlett- Packard Die Informationen in diesem Dokument können ohne vorherige Ankündigung geändert werden. Alle Rechte vorbehalten. Vervielfältigung,
STARTEN SIE HIER. Möchten Sie den Drucker mit einem drahtlosen Netzwerk verbinden? Drahtlos USB Verkabelt
 STARTEN SIE HIER Falls Sie eine dieser Fragen mit Ja beantworten, wechseln Sie zum angegebenen Abschnitt, um Anweisungen zur Installation und zum Herstellen der Verbindung zu erhalten. Möchten Sie den
STARTEN SIE HIER Falls Sie eine dieser Fragen mit Ja beantworten, wechseln Sie zum angegebenen Abschnitt, um Anweisungen zur Installation und zum Herstellen der Verbindung zu erhalten. Möchten Sie den
Ihr Benutzerhandbuch EPSON ACULASER C4200
 Lesen Sie die Empfehlungen in der Anleitung, dem technischen Handbuch oder der Installationsanleitung für EPSON ACULASER C4200. Hier finden Sie die Antworten auf alle Ihre Fragen über die in der Bedienungsanleitung
Lesen Sie die Empfehlungen in der Anleitung, dem technischen Handbuch oder der Installationsanleitung für EPSON ACULASER C4200. Hier finden Sie die Antworten auf alle Ihre Fragen über die in der Bedienungsanleitung
Papier, das Ihren Drucker beschädigen kann
 Unterstütztes Papier Dieses Thema hat folgenden Inhalt: Richtlinien auf Seite 2-2 Papier, das Ihren Drucker beschädigen kann auf Seite 2-2 Facheinrichtung auf Seite 2-3 Unterstützte Papier- und Mediensorten
Unterstütztes Papier Dieses Thema hat folgenden Inhalt: Richtlinien auf Seite 2-2 Papier, das Ihren Drucker beschädigen kann auf Seite 2-2 Facheinrichtung auf Seite 2-3 Unterstützte Papier- und Mediensorten
Google Drive Drucken. Administratorhandbuch
 Google Drive Drucken Administratorhandbuch November 2016 www.lexmark.com Inhalt 2 Inhalt Übersicht...3 Konfigurieren der Anwendung... 4 Registrieren eines Google-Kontos... 4 Zugriff auf die Konfigurationsseite
Google Drive Drucken Administratorhandbuch November 2016 www.lexmark.com Inhalt 2 Inhalt Übersicht...3 Konfigurieren der Anwendung... 4 Registrieren eines Google-Kontos... 4 Zugriff auf die Konfigurationsseite
Lexmark 6500 Series All-In-One. Benutzerhandbuch
 Lexmark 6500 Series All-In-One Benutzerhandbuch Mai 2007 www.lexmark.com Inhalt Sicherheitshinweise...5 Vernetzung des Druckers...6 Allgemeine Vernetzung...6 Drahtlosnetzwerk...9 Erweiterte Drahtloseinrichtung...15
Lexmark 6500 Series All-In-One Benutzerhandbuch Mai 2007 www.lexmark.com Inhalt Sicherheitshinweise...5 Vernetzung des Druckers...6 Allgemeine Vernetzung...6 Drahtlosnetzwerk...9 Erweiterte Drahtloseinrichtung...15
Ermitteln der Bereiche mit einem Papierstau
 Durch sorgfältige Auswahl und korrektes Einlegen von Druckmedien können die meisten Papierstaus bereits vermieden werden. (Vorschläge finden Sie unter Tips zum Vermeiden von Papierstaus.) Wenn ein Papierstau
Durch sorgfältige Auswahl und korrektes Einlegen von Druckmedien können die meisten Papierstaus bereits vermieden werden. (Vorschläge finden Sie unter Tips zum Vermeiden von Papierstaus.) Wenn ein Papierstau
6300 Series All-In-One
 6300 Series All-In-One Benutzerhandbuch May 2005 www.lexmark.com Lexmark und Lexmark mit dem Diamantlogo sind Marken von Lexmark International, Inc. Sie sind in den USA und/oder in anderen Ländern registriert.
6300 Series All-In-One Benutzerhandbuch May 2005 www.lexmark.com Lexmark und Lexmark mit dem Diamantlogo sind Marken von Lexmark International, Inc. Sie sind in den USA und/oder in anderen Ländern registriert.
Kurzanleitung. Die Bedienerkonsole. Kurzanleitung
 Kurzanleitung Die Bedienerkonsole An der Bedienerkonsole des Druckers befinden sich zwei Tasten und sechs Kontrollleuchten (die Taste "" fungiert sowohl als Kontrollleuchte als auch als Taste). Mit den
Kurzanleitung Die Bedienerkonsole An der Bedienerkonsole des Druckers befinden sich zwei Tasten und sechs Kontrollleuchten (die Taste "" fungiert sowohl als Kontrollleuchte als auch als Taste). Mit den
Lexmark Multifunktionsdrucker
 Lexmark Multifunktionsdrucker Erweiterter Ziffernblock-Modus Januar 2009 www.lexmark.com Lexmark und Lexmark mit dem Diamantlogo sind Marken von Lexmark International, Inc. Sie sind in den Vereinigten
Lexmark Multifunktionsdrucker Erweiterter Ziffernblock-Modus Januar 2009 www.lexmark.com Lexmark und Lexmark mit dem Diamantlogo sind Marken von Lexmark International, Inc. Sie sind in den Vereinigten
Papier. Richtlinien für Druckmedien 1. Drucken. Arbeiten mit Farben. Papierhandhabung. Wartung. Problemlösung. Verwaltung. Index
 Richtlinien für Druckmedien 1 Verwenden Sie die empfohlenen Druckmedien (Papier, Folien, Briefumschläge, Karten und Etiketten) für Ihren Drucker, um Druckprobleme zu vermeiden. Einzelheiten zu Druckmedieneigenschaften
Richtlinien für Druckmedien 1 Verwenden Sie die empfohlenen Druckmedien (Papier, Folien, Briefumschläge, Karten und Etiketten) für Ihren Drucker, um Druckprobleme zu vermeiden. Einzelheiten zu Druckmedieneigenschaften
HP Officejet Pro K550 Druckerserie. Kurzübersicht Druckkopfwartung
 HP Officejet Pro K550 Druckerserie Kurzübersicht Druckkopfwartung Wartung der Druckköpfe Wenn Zeichen unvollständig gedruckt werden oder Punkte bzw. Linien auf den Ausdrucken fehlen, kann dies auf verstopfte
HP Officejet Pro K550 Druckerserie Kurzübersicht Druckkopfwartung Wartung der Druckköpfe Wenn Zeichen unvollständig gedruckt werden oder Punkte bzw. Linien auf den Ausdrucken fehlen, kann dies auf verstopfte
3 Energiesparmodus- Taste
 Kurzanleitung Informationen zum Drucker Verwenden des Druckerbedienfelds 3 9 8 7 6 5 4 Element Funktion Taste "Menüs" Öffnen der Menüs. Die Menüs sind nur verfügbar, wenn sich der Drucker im Status "Bereit"
Kurzanleitung Informationen zum Drucker Verwenden des Druckerbedienfelds 3 9 8 7 6 5 4 Element Funktion Taste "Menüs" Öffnen der Menüs. Die Menüs sind nur verfügbar, wenn sich der Drucker im Status "Bereit"
TOOLS for CC121 Installationshandbuch
 TOOLS for CC121 shandbuch Informationen Diese Software und dieses shandbuch sind im Sinne des Urheberrechts alleiniges Eigentum der Yamaha Corporation. Das Kopieren der Software und die Reproduktion dieser
TOOLS for CC121 shandbuch Informationen Diese Software und dieses shandbuch sind im Sinne des Urheberrechts alleiniges Eigentum der Yamaha Corporation. Das Kopieren der Software und die Reproduktion dieser
Benutzerhandbuch. AirPrint
 Benutzerhandbuch AirPrint VORWORT Es wurden alle Anstrengungen unternommen, um sicherzustellen, dass die in dieser Veröffentlichung enthaltenen Informationen vollständig und richtig sind und dem aktuellsten
Benutzerhandbuch AirPrint VORWORT Es wurden alle Anstrengungen unternommen, um sicherzustellen, dass die in dieser Veröffentlichung enthaltenen Informationen vollständig und richtig sind und dem aktuellsten
Einlegen von Papier, Karten oder Etiketten. Einlegen von Briefbögen. Einlegen von Folien
 Der Drucker teilt Ihnen mit, wann Sie Papier nachlegen müssen. Wenn sich weniger als 50 Blatt Papier im Drucker befinden, wird die Meldung Fach x fast leer angezeigt, wobei x für das entsprechende Papierfach
Der Drucker teilt Ihnen mit, wann Sie Papier nachlegen müssen. Wenn sich weniger als 50 Blatt Papier im Drucker befinden, wird die Meldung Fach x fast leer angezeigt, wobei x für das entsprechende Papierfach
Diverse Arbeiten in Word durchführen:
 Diverse Arbeiten in Word durchführen: 1. Seitenlayout: a) Seitenränder: Unter Seitenränder kannst du unter Normal, Schmal, Mittel, Breit oder Gespiegelt auswählen. Probiere sie aus! Du kannst aber auch
Diverse Arbeiten in Word durchführen: 1. Seitenlayout: a) Seitenränder: Unter Seitenränder kannst du unter Normal, Schmal, Mittel, Breit oder Gespiegelt auswählen. Probiere sie aus! Du kannst aber auch
Ermitteln von Bereichen mit Papierstaus
 Durch sorgfältige Auswahl von Druckmedien und das korrekte Einlegen der Medien können die meisten Papierstaus bereits vermieden werden. Kommt es dennoch zu einem Papierstau, befolgen Sie die in diesem
Durch sorgfältige Auswahl von Druckmedien und das korrekte Einlegen der Medien können die meisten Papierstaus bereits vermieden werden. Kommt es dennoch zu einem Papierstau, befolgen Sie die in diesem
Lexmark Z52. Color Jetprinter. Benutzerhandbuch für Windows 95 und Windows 98
 Lexmark Z52 Color Jetprinter Benutzerhandbuch für Windows 95 und Windows 98 Erste Ausgabe (Dezember 1999) Der folgende Abschnitt gilt nicht für diejenigen Länder, in denen die hier genannten Bedingungen
Lexmark Z52 Color Jetprinter Benutzerhandbuch für Windows 95 und Windows 98 Erste Ausgabe (Dezember 1999) Der folgende Abschnitt gilt nicht für diejenigen Länder, in denen die hier genannten Bedingungen
Menü Papierausg. Mehrseitendruck Mehrseit.ansicht Verset. Seiten Trennseiten Trennseitenzuf. Heftjob Zuf. 1. Heftung
 Verwenden Sie das, um die Einstellungen für die Druckausgabe festzulegen. Wählen Sie eine Menüoption, um weitere Informationen zu erhalten: 1 Leere Seiten Sortieren Kopien Beidseitig Beids. Binderand Lochen
Verwenden Sie das, um die Einstellungen für die Druckausgabe festzulegen. Wählen Sie eine Menüoption, um weitere Informationen zu erhalten: 1 Leere Seiten Sortieren Kopien Beidseitig Beids. Binderand Lochen
HP Color LaserJet CP1510 Series-Drucker Handbuch Papier und Druckmedien
 HP Color LaserJet CP1510 Series-Drucker Handbuch Papier und Druckmedien Copyright und Lizenz 2007 Copyright Hewlett-Packard Development Company, L.P. Die Vervielfältigung, Adaption oder Übersetzung ist
HP Color LaserJet CP1510 Series-Drucker Handbuch Papier und Druckmedien Copyright und Lizenz 2007 Copyright Hewlett-Packard Development Company, L.P. Die Vervielfältigung, Adaption oder Übersetzung ist
Google Cloud Print Anleitung
 Google Cloud Print Anleitung Version 0 GER Zu den Hinweisen In diesem Benutzerhandbuch wird das folgende Symbol verwendet: Hinweise informieren Sie darüber, wie auf eine bestimmte Situation reagiert werden
Google Cloud Print Anleitung Version 0 GER Zu den Hinweisen In diesem Benutzerhandbuch wird das folgende Symbol verwendet: Hinweise informieren Sie darüber, wie auf eine bestimmte Situation reagiert werden
AirPrint Anleitung. Dieses Benutzerhandbuch gilt für die folgenden Modelle:
 AirPrint Anleitung Dieses Benutzerhandbuch gilt für die folgenden Modelle: DCP-J3W/J5W/J7W/J55DW/J75DW, MFC-J85DW/ J450DW/J470DW/J475DW/J650DW/J870DW/J875DW Version 0 GER Zu den Hinweisen In diesem Benutzerhandbuch
AirPrint Anleitung Dieses Benutzerhandbuch gilt für die folgenden Modelle: DCP-J3W/J5W/J7W/J55DW/J75DW, MFC-J85DW/ J450DW/J470DW/J475DW/J650DW/J870DW/J875DW Version 0 GER Zu den Hinweisen In diesem Benutzerhandbuch
Verwenden der Bedienerkonsole
 In diesem Abschnitt finden Sie Informationen zur Bedienerkonsole, zum Ändern von Druckereinstellungen und zu den Menüs der Bedienerkonsole. Sie können die meisten Druckereinstellungen in der Software-Anwendung
In diesem Abschnitt finden Sie Informationen zur Bedienerkonsole, zum Ändern von Druckereinstellungen und zu den Menüs der Bedienerkonsole. Sie können die meisten Druckereinstellungen in der Software-Anwendung
HP Deskjet D2300 Series. Hilfe zu HP Photosmart
 HP Deskjet D2300 Series Hilfe zu HP Photosmart 2006 Hewlett-Packard Development Company, L.P. Hinweise von Hewlett- Packard Die Informationen in diesem Dokument können ohne vorherige Ankündigung geändert
HP Deskjet D2300 Series Hilfe zu HP Photosmart 2006 Hewlett-Packard Development Company, L.P. Hinweise von Hewlett- Packard Die Informationen in diesem Dokument können ohne vorherige Ankündigung geändert
2600 Series Benutzerhandbuch
 2600 Series Benutzerhandbuch 2008 www.lexmark.com Inhalt Sicherheitshinweise...7 Einführung...8 Suchen von Informationen über den Drucker...8 Einrichten des Druckers...10 Umgehen von Sicherheitsmeldungen
2600 Series Benutzerhandbuch 2008 www.lexmark.com Inhalt Sicherheitshinweise...7 Einführung...8 Suchen von Informationen über den Drucker...8 Einrichten des Druckers...10 Umgehen von Sicherheitsmeldungen
