Z25, Z35 Color Jetprinter TM
|
|
|
- Alexa Maus
- vor 6 Jahren
- Abrufe
Transkript
1 Z25, Z35 Color Jetprinter TM Online-Benutzerhandbuch für Mac OS 8.6 bis 9.2
2 Handbuchs 2 Navigieren Klicken Sie auf die Kategorien im linken Bereich, um durch die Seiten zu navigieren. Klicken Sie auf den blauen Text, um zu anderen Teilen dieses Online- Benutzerhandbuchs zu gelangen. Klicken Sie auf die Pfeile am unteren Bildschirmrand, um vorwärts und rückwärts durch die Seiten zu navigieren. Durchsuchen 1 Klicken Sie im Acrobat-Menü Bearbeiten auf Suchen. 2 Geben Sie im Feld Suchen nach: das Wort bzw. den Eintrag ein, nach dem Sie suchen möchten. 3 Klicken Sie auf Suchen. Drucken Wählen Sie im Acrobat-Menü Datei folgende Befehlsfolge aus: 1 Wählen Sie Seiteneinstellungen, klicken Sie auf die Schaltfläche für die Ausrichtung im Querformat und klicken Sie dann auf OK. 2 Wählen Sie Drucken aus, geben Sie die zu druckenden Seiten an und klicken Sie anschließend auf Drucken.
3 3 Druckersoftware Druckerteile
4 Druckersoftware Die Druckersoftware umfasst Folgendes: Dialogfenster Seiteneinstellungen Dialogfenster Drucken Kontrollfeld Verwenden Sie zur Anpassung der Einstellungen für das jeweilige Dokument die Dialogfenster Dialogfenster Seiteneinstellungen und Dialogfenster Drucken. Weitere Informationen zu den empfohlenen Einstellungen für das jeweilige Dokument finden Sie unter. Bei der Installation der Druckersoftware wurden die Dialogfenster Seiteneinstellungen und Drucken auf die Standardeinstellungen gesetzt. Druckqualität: Normal Papierformat: A4 oder US Letter 4 Papiersorte: Normal Ausrichtung: Hochformat
5 Dialogfenster Seiteneinstellungen Nehmen Sie bei geöffnetem Dokument im Dialogfenster Seiteneinstellungen beispielsweise die Einstellungen bezüglich des Papierformats vor. So passen Sie die Einstellungen im Dialogfenster Seiteneinstellungen an: 5 1 Wählen Sie im Menü Ablage der Softwareanwendung die Option Seiteneinstellungen.
6 6 2 Ändern Sie die Einstellungen nach Bedarf. Treffen Sie im Popupmenü in der linken oberen Ecke folgende Auswahl: Auswahl: Zweck: Allgemein Papierformat Wählen Sie ein Papierformat oder erstellen Sie ein benutzerdefiniertes Papierformat. Skalierung Ausrichtung Ändern Sie den Skalierungswert für das Dokument. Der Bereich der gültigen Werte liegt zwischen 25 % und 400 %. Wählen Sie zwischen Hoch- und Querformat. Wasserzeichen Wasserzeichen Auswahl eines Wasserzeichenentwurfs. Weitere Informationen zu diesen Einstellungen erhalten Sie, wenn Sie auf Hilfe klicken. Wenn Sie fertig sind, klicken Sie auf Fertig. 3 Klicken Sie auf OK, um die Einstellungen zu übernehmen und das Dialogfenster Seiteneinstellungen zu schließen.
7 Dialogfenster Drucken Bei geöffnetem Dokument können Sie im Dialogfenster Drucken die Einstellungen vornehmen, die sich auf das Aussehen des Dokuments auswirken. So passen Sie die Einstellungen im Dialogfenster Drucken an: 1 Wählen Sie im Menü Ablage der Softwareanwendung die Option Drucken. 7
8 2 Ändern Sie die Einstellungen nach Bedarf. Treffen Sie im Popupmenü in der linken oberen Ecke folgende Auswahl: Auswahl: Zweck: Allgemein Kopien Geben Sie die Anzahl der zu druckenden Exemplare an (von 1 bis 999). Seiten Drucken sämtlicher Seiten in einem Dokument bzw. Drucken eines bestimmten Seitenbereichs. 8 Allgemein Letzte Seite zuerst drukken Trockenpause Standard wiederherstellen Drucken der Seiten in umgekehrter Reihenfolge, sodass die erste Seite des Dokuments in der Papierablage oben auf dem Stapel liegt. Verlängern der Zeitspanne zwischen der Ausgabe der einzelnen Seiten aus dem Drucker Wählen Sie diese Option aus, um das Verwischen von Dokumenten zu vermeiden. Wählen Sie diese Option, um die ursprünglichen Einstellungen wiederherzustellen. Statusbereich Hier werden grundlegende Statusinformationen aus den Dialogfenstern Seiteneinstellungen und Drucken angezeigt.
9 9 Treffen Sie im Popupmenü in der linken oberen Ecke folgende Auswahl: Auswahl: Zweck: Papiersorte/ Qualität Druckqualität Papiersorte Wählen Sie Schnelldruck, Normal, Besser oder Beste. Die Druckqualität Normal eignet sich für die meisten Dokumente. Eine höhere Einstellung für die Druckqualität führt zu qualitativ besseren Dokumenten, jedoch verringert sich die Druckgeschwindigkeit. Wählen Sie die Option für Normalpapier (Standard), beschichtetes Papier, Transparentfolie, Transferpapier bzw. Foto-/Hochglanzpapier. Farbe ColorSync Farbanpassung Auswahl eines Druckerprofils zur Anpassung der Farbe am Bildschirm an die Farbe im Dokument. Interne Farbanpassung Anpassung der Farbe am Bildschirm an die Farbe im Dokument durch die Druckersoftware.
10 10 Treffen Sie im Popupmenü in der linken oberen Ecke folgende Auswahl: Auswahl: Zweck: Hintergrunddruck Drucken im: Vordergrund Drucken im: Hintergrund Verwenden Sie diese Option bei begrenzten Systemressourcen. Hinweis: Während des Druckens im Vordergrund kann der Computer nicht anderweitig genutzt werden. Standardeinstellung für die meisten Dokumente. Der Hintergrunddruck empfiehlt sich für alle Aufträge, es sei denn, es tritt ein Problem auf. Auswahl eines genauen Datums und einer genauen Uhrzeit für das Drucken des Dokuments. Markieren eines Druckauftrags als Eilig. Anhalten eines Druckauftrags. Hinweis: Während des Druckens im Hintergrund kann der Computer anderweitig genutzt werden.
11 11 3 Wenn Sie weitere Informationen über die Einstellungen im Dialogfenster Drucken erhalten möchten, klicken Sie auf Hilfe, um die Hilfe zur Druckersoftware anzuzeigen. Wenn Sie fertig sind, klicken Sie auf Fertig. 4 Klicken Sie auf Einstellungen speichern, um Ihre Einstellungen für künftige Druckaufträge zu speichern. 5 Klicken Sie auf Drucken, um die Einstellungen anzuwenden und das Dokument zu drucken.
12 12 Kontrollfeld Verwenden Sie das Kontrollfeld dazu, den Drucker und das Druckerzubehör zu überwachen. Dort haben Sie auch folgende Möglichkeiten: Patronen einsetzen Druckköpfe ausrichten Düsen reinigen Papiersortensensor kalibrieren Testseite drucken Informationen zum Bestellen von Zubehör anzeigen Informationen zur Softwareversion anzeigen So greifen Sie auf das Kontrollfeld zu: 1 Wählen Sie im Apple-Menü die Option Kontrollfelder Lexmark Z25-Z35- Kontrollfeld.
13 13 2 Weitere Informationen erhalten Sie, wenn Sie auf das? klicken. So zeigen Sie die Hilfe zur Druckersoftware an. Wenn Sie fertig sind, klicken Sie auf Fertig. 3 Klicken Sie in der linken oberen Ecke auf das Feld zum Schließen, um das Kontrollfeld zu schließen.
14 Druckerteile Auf der nächsten Seite werden die einzelnen Teile in einer Tabelle erläutert. Netzteil 14 Papierstütze Papierführung USB (Universal Serial Bus)-Kabelanschluss Papiertaste und Papierleuchte Netzschalter und Kontrollleuchte Vordere Abdeckung Papierablage
15 15 Verwendung von: Vordere Abdeckung Papierablage Papiertaste Papierleuchte Papierführung Papierstütze Netzschalter Kontrollleuchte Netzteil USB (Universal Serial Bus)-Kabelanschluss Zweck: Einsetzen und Auswechseln von Tintenpatronen Beheben von Papierstaus Stapeln von Papier nach dem Drucken. Ausgabe von Papier aus dem Drucker Weitere Einführung eines Blattes Papier in den Drucker Überprüfen des Druckerstatus. Weitere Informationen hierzu finden Sie unter Umgang mit Fehlermeldungen und blinkenden Leuchten. Sicherstellen des ordnungsgemäßen Einzugs von Papier in den Drucker. Einhaltung der richtigen Papierposition im Drucker Stellen Sie sicher, dass die Papierstütze vollständig herausgezogen ist. Drucker ein- oder ausschalten. Überprüfen des Druckerstatus. Weitere Informationen hierzu finden Sie unter Umgang mit Fehlermeldungen und blinkenden Leuchten. Stromversorgung des Druckers. Verbinden des Druckers mit dem Computer über ein USB-Kabel.
16 Das normale Drucken ist mit den folgenden einfachen Schritten möglich: Schritt 1: Legen Sie das Papier ein Schritt 2: Passen Sie die Druckereinstellungen an Schritt 3: Drucken Sie das Dokument 16 Hinweis: Informationen zum Drucken auf Spezialpapier (z. B. Fotopapier, Bannerpapier, Transparentfolien oder Transferpapier) finden Sie unter.
17 Schritt 1: Legen Sie das Papier ein Es können jeweils bis zu 100 Blatt Papier eingelegt werden, je nach verwendeter Papiersorte. 1 Achten Sie darauf, dass die Papierstütze aufrecht steht und ganz ausgezogen ist. 2 Legen Sie das Papier so ein, dass es an der rechten Seite der Papierstütze liegt. Die zu bedruckende Seite muss Ihnen zugewandt sein. Hinweis: Papier im Format A4 sollte über die Papierstütze hinausragen. Papier im Format US Letter sollte mit dem oberen Ende der Papierstütze abschließen. Schieben Sie das Papier nicht zu weit in den Drucker. 3 Schieben Sie die Papierführung an die linke Kante des Papiers. Informationen zu Spezialpapier finden Sie unter. 17
18 Schritt 2: Passen Sie die Druckereinstellungen an Wenn Sie Normalpapier im Format A4 oder US Letter verwenden und mit einer normalen Druckqualität und -geschwindigkeit arbeiten möchten, müssen Sie lediglich die Druckereinstellung Papierformat anpassen. Wenn Sie mit Spezialpapier arbeiten, beispielsweise Fotopapier, Grußkarten, Umschlägen oder Bannerpapier, sehen Sie unter nach, um Informationen zur Anpassung der Druckereinstellungen zu erhalten. Weitere Informationen zu den unterschiedlichen Druckereinstellungen finden Sie unter Druckersoftware. 18
19 Schritt 3: Drucken Sie das Dokument Nachdem Sie das Papier eingelegt und die Druckereinstellungen angepasst haben (falls erforderlich), können Sie mit dem Drucken beginnen. 1 Wählen Sie im Menü Ablage der Softwareanwendung die Option Drucken. 2 Klicken Sie auf Drucken. Hinweis: Die Papierablage fasst etwa 50 Blatt Papier. Wenn Sie mehr als 50 Seiten drucken möchten, sollten Sie die ersten 50 Blatt entfernen, bevor Sie den Druck fortsetzen. 19
20 20 Drucken von Fotos Drucken mit Premiumpapier Drucken von Karten Bedrucken von Umschlägen Drucken von Farbbildern in Schwarzweiß Drucken von Etiketten Drucken auf Papier im benutzerdefinierten Format Drucken auf Transferpapier Bedrucken von Transparentfolien Drucken von Dokumenten in umgekehrter Reihenfolge Drucken eines Banners
21 Drucken von Fotos Je nach Papierstärke können jeweils bis zu 25 Blatt beschichtetes Papier, Fotopapier oder Hochglanzpapier bedruckt werden. Es empfiehlt sich, vor dem Einlegen von Fotopapier und dem Ändern der Einstellungen die jeweiligen Fotos auf Normalpapier zu drucken. Dadurch vermeiden Sie, dass bei der Optimierung der Qualität des zu druckenden Bildes Fotopapier verschwendet wird. Informationen zum Drucken auf Fotokarton finden Sie unter Drucken von Karten. Schritt 1: Legen Sie das Fotopapier ein Wenn dem Fotopapier Anweisungen beiliegen, lesen Sie sich diese aufmerksam durch. Stellen Sie sicher, dass das Papier nicht bereits benutzt wurde oder beschädigt ist. Stellen Sie sicher, dass die glänzende bzw. beschichtete Seite Ihnen zugewandt ist. 21 Legen Sie das Papier an der rechten Seite der Papierstütze ein. Hinweis: Schieben Sie das Papier nicht zu weit in den Drucker. Schieben Sie die Papierführung an die linke Kante des Papiers.
22 Schritt 2: Passen Sie diedruckereinstellungen an Informationen hierzu finden Sie unter Druckersoftware Wählen Sie Papierformat und -ausrichtung aus: a Wählen Sie im Menü Ablage der Softwareanwendung die Option Seiteneinstellungen. b Wählen Sie im Popupmenü Papierformat das Papierformat für das Foto aus. Informationen zum Auswählen von Papier im benutzerdefinierten Format finden Sie unter Drucken auf Papier im benutzerdefinierten Format. c Wählen Sie die Papierausrichtung Querformat oder Hochformat. d Klicken Sie auf OK. 2 Wählen Sie Papiersorte, Druckqualität und Farbeinstellung aus. a Wählen Sie im Menü Ablage der Softwareanwendung die Option Drucken. b Wählen Sie im Popupmenü in der oberen linken Ecke Papiersorte/-Qualität aus. Wählen Sie aus dem Popupmenü Farbeigenschaften die Option für natürliche Farben aus. c Wählen Sie Foto-/Hochglanzpapier als Papiersorte aus. d Stellen Sie die Druckqualität auf Besser oder Beste ein.
23 23 Hinweis: Eine höhere Einstellung für die Druckqualität führt zu qualitativ besseren Dokumenten, jedoch verringert sich unter Umständen die Druckgeschwindigkeit. e Wählen Sie im Popupmenü in der oberen linken Ecke Farbe aus. f Wählen Sie Interne Farbanpassung aus. g Wählen Sie im Popupmenü Farbeinstellung die Option Natürliche Farben aus. h Wählen Sie im Popupmenü Halbtöne die Option Airbrush aus. Schritt 3: Drucken der Fotos Klicken Sie auf Drucken. Hinweis: Um ein Verschmieren zu vermeiden, nehmen Sie beim Drucken jedes Foto sofort aus dem Drucker und lassen Sie es vollständig trocknen, bevor Sie die Fotos aufeinander legen. Sie können auch die Funktion Trockenpause verwenden.
24 Drucken mit Premiumpapier Je nach Papierstärke können jeweils bis zu 100 Seiten Premiumpapier in den Drucker eingelegt werden. 24 Schritt 1: Legen Sie das Premiumpapier ein Wenn dem Papier Anweisungen beiliegen, lesen Sie sich diese aufmerksam durch. Stellen Sie sicher, dass das Papier nicht bereits benutzt wurde oder beschädigt ist. Stellen Sie sicher, dass die zu bedruckende Seite Ihnen zugewandt ist. Legen Sie das Papier so ein, dass es vertikal an der rechten Seite der Papierstütze liegt. Hinweis: Schieben Sie das Papier nicht zu weit in den Drucker. Schieben Sie die Papierführung an die linke Kante des Papiers.
25 Schritt 2: Passen Sie die Druckereinstellungen an. Informationen hierzu finden Sie unter Druckersoftware Wählen Sie Papierformat und -ausrichtung aus: a Wählen Sie im Menü Ablage der Softwareanwendung die Option Seiteneinstellungen. b Wählen Sie im Popupmenü Papierformat das Papierformat für das Dokument aus. Informationen zum Auswählen von Papier im benutzerdefinierten Format finden Sie unter Drucken auf Papier im benutzerdefinierten Format. c Wählen Sie die Ausrichtung Hochformat oder Querformat aus. d Klicken Sie auf OK. 2 Wählen Sie Papiersorte und Druckqualität aus: a Wählen Sie aus dem Menü Ablage der Softwareanwendung die Option Drucken aus. b Wählen Sie im Popupmenü in der oberen linken Ecke Papiersorte/-Qualität aus.
26 26 c Treffen Sie eine Auswahl: Normalpapier bei Papiersorte Besser oder Beste bei Druckqualität Hinweis: Eine höhere Einstellung für die Druckqualität führt zu qualitativ besseren Dokumenten, jedoch verringert sich unter Umständen die Druckgeschwindigkeit. Schritt 3: Drucken Sie das Dokument Klicken Sie auf Drucken. Hinweis: Die Papierablage fasst etwa 50 Blatt Premiumpapier. Wenn Sie mehr als 50 Seiten drucken möchten, entfernen Sie die ersten 50 Blatt aus der Papierablage und setzen Sie dann Ihren Druckauftrag fort.
27 Drucken von Karten Sie können bis zu zehn Grußkarten, Karteikarten, Fotokarten oder Postkarten in den Papiereinzug einlegen, je nach der Dicke der verwendeten Karten. Schritt 1: LegenSie die Karten ein Wenn den Karten Anweisungen beiliegen, lesen Sie sich diese aufmerksam durch. Stellen Sie sicher, dass die Karten nicht bereits benutzt wurden oder beschädigt sind. Stellen Sie sicher, dass die zu bedruckende Seite Ihnen zugewandt ist. Legen Sie die Karten so ein, dass sie vertikal an der rechten Seite der Papierstütze anliegen. Hinweis: Schieben Sie die Karten nicht zu weit in den Drucker. Schieben Sie die Papierführung an die linke Kante der Karten. 27
28 Schritt 2: Passen Sie die Druckereinstellungen an Informationen hierzu finden Sie unter Druckersoftware Wählen Sie Papierformat und -ausrichtung aus: a Wählen Sie im Menü Ablage der Softwareanwendung die Option Seiteneinstellungen. b Wählen Sie im Popupmenü Papierformat das Kartenformat für das Dokument aus. Informationen zur Auswahl von Papier in benutzerdefiniertem Format finden Sie unter Drucken auf Papier im benutzerdefinierten Format. c Wählen Sie die Papierausrichtung Querformat oder Hochformat. d Klicken Sie auf OK. 2 Wählen Sie Papiersorte und Druckqualität aus. a Wählen Sie im Menü Ablage der Softwareanwendung die Option Drucken. b Wählen Sie aus dem Popupmenü in der linken oberen Ecke Papiertyp/Qualität aus.
29 29 c Treffen Sie eine Auswahl: Papiersorte Foto-/Hochglanzpapier bei Fotokarten bzw. Normalpapier bei anderen Kartensorten Besser oder Beste bei Fotokarten bzw. Normal bei anderen Karten. Hinweis: Eine höhere Einstellung für die Druckqualität führt zu qualitativ besseren Dokumenten, jedoch verringert sich unter Umständen die Druckgeschwindigkeit. Schritt 3: Drucken Sie die Karten Klicken Sie auf Drucken. Hinweis: Sie können die Funktion Trockenpause verwenden oder jede Karte einzeln aus dem Drucker nehmen, sobald sie bedruckt ist, und sie trocknen lassen, bevor Sie sie stapeln.
30 Bedrucken von Umschlägen Sie können bis zu 10 Umschläge gleichzeitig in den Drucker einlegen, je nach der Dicke der Umschläge. Schritt 1: Legen Sie die Umschläge ein Hinweis: Verwenden Sie keinesfalls Umschläge mit Perforation, Fensterumschläge, Umschläge mit Prägung, Metallklammern, Fadenbindung oder Metallfalz. Stellen Sie sicher, dass die Umschläge nicht bereits benutzt wurden oder beschädigt sind. Stellen Sie sicher, dass die zu bedruckende Seite Ihnen zugewandt ist. Stellen Sie sicher, dass sich der Briefmarkenbereich in der linken oberen Ecke befindet. 30
31 Legen Sie die Umschläge so ein, dass sie vertikal an der rechten Seite der Papierstütze anliegen. 31 Hinweis: Schieben Sie die Umschläge nicht zu weit in den Drucker. Schieben Sie die Papierführung an die linke Kante der Umschläge. Schritt 2: Passen Sie die Druckereinstellungen an Informationen hierzu finden Sie unter Druckersoftware. 1 Wählen Sie Umschlagformat und -ausrichtung aus: a Wählen Sie im Menü Ablage der Softwareanwendung die Option Seiteneinstellungen. b Wählen Sie im Popupmenü Papierformat das entsprechende Umschlagformat aus. Wenn Sie das gewünschte Umschlagformat nicht in der Liste finden, wählen Sie das nächstgrößere Umschlagformat aus und passen Sie die Einstellungen für den linken und den oberen Rand so an, dass der Text sich an der richtigen Stelle befindet. Informationen zur Auswahl eines benutzerdefinierten Umschlagformats finden Sie unter Drucken auf Papier im benutzerdefinierten Format.
32 32 c Wählen Sie die Ausrichtung Querformat. Hinweis: Viele Softwareanwendungen sind so konfiguriert, dass die unter Seiteneinstellungen vorgenommenen Umschlageinstellungen außer Kraft gesetzt werden. Stellen Sie daher sicher, dass die Ausrichtung Querformat auch in der Softwareanwendung aktiviert ist. d Klicken Sie auf OK. 2 Wählen Sie eine Papiersorte aus: a Wählen Sie im Menü Ablage der Softwareanwendung die Option Drucken. b Wählen Sie im Popupmenü in der linken oberen Ecke die Option Papiersorte/ Qualität. c Wählen Sie bei Papiersorte die Option Normalpapier aus. Schritt 3: Drucken Sie die Umschläge Klicken Sie auf Drucken. Hinweis: Die Papierablage fasst maximal 20 Umschläge. Wenn Sie mehr als 20 Umschläge drucken möchten, entfernen Sie die ersten 20 Umschläge aus der Papierablage und setzen dann Ihren Druckauftrag fort.
33 Drucken von Farbbildern in Schwarzweiß Sie können Farbbilder nur mit schwarzer Tinte drucken. Hinweis: Diese Einstellung ist nur verfügbar, wenn sich eine Schwarz-Tintenpatrone im Drucker befindet. Schritt 1: Legen Sie das Papier ein Stellen Sie sicher, dass das Papier nicht bereits benutzt wurde oder beschädigt ist. Stellen Sie sicher, dass die zu bedruckende Seite Ihnen zugewandt ist. Legen Sie das Papier so ein, dass es vertikal an der rechten Seite der Papierstütze liegt. Hinweis: Schieben Sie das Papier nicht zu weit in den Drucker. 33 Schieben Sie die Papierführung an die linke Kante des Papiers.
34 Schritt 2: Passen Sie die Druckereinstellungen an Informationen hierzu finden Sie unter Druckersoftware. 1 Wählen Sie im Menü Ablage der Softwareanwendung die Option Drucken. 2 Wählen Sie im Popupmenü in der linken oberen Ecke die Option Farbe aus. 3 Aktivieren Sie die Interne Farbanpassung. 4 Wählen Sie im Popupmenü Farbeinstellung die Option Nur Schwarz aus. 5 Passen Sie das Dokument gemäß der unter bzw. aufgeführten Schritte weiter an. Schritt 3: Drucken Sie das Dokument Klicken Sie auf Drucken. 34 Hinweis: Die Papierablage fasst maximal 50 Blatt Papier oder 25 Fotokarten. Wenn Sie mehr als 50 Blatt Papier drucken möchten, entfernen Sie die ersten 50 Blatt aus der Papierablage und setzen Sie dann Ihren Druckauftrag fort. Wenn Sie mehr als 25 Fotokarten drucken möchten, entfernen Sie die ersten 25 Karten aus der Papierablage und setzen Sie dann Ihren Druckauftrag fort.
35 Drucken von Etiketten Je nach Papierstärke können jeweils bis zu 25 Blatt mit Etiketten in den Drucker eingelegt werden. Schritt 1: Legen Sie die Etiketten ein Verwenden Sie nur für Tintenstrahldrucker geeignete Etiketten. Wenn den Etiketten Anweisungen beiliegen, lesen Sie sich diese aufmerksam durch. Stellen Sie sicher, dass die Etiketten nicht bereits benutzt wurden oder beschädigt sind. Beim Drucken muss ein Mindestabstand von 1 mm (0,04 Zoll) zum Etikettenrand eingehalten werden. Stellen Sie sicher, dass keine Etiketten fehlen bzw. aufgerollt sind. Stellen Sie sicher, dass die zu bedruckende Seite Ihnen zugewandt ist. 35
36 36 Legen Sie die Etiketten so ein, dass sie vertikal an der rechten Seite der Papierstütze anliegen. Hinweis: Schieben Sie die Etiketten nicht zu weit in den Drucker. Schieben Sie die Papierführung an die linke Kante der Etiketten. Schritt 2: Passen Sie die Druckereinstellungen an Informationen hierzu finden Sie unter Druckersoftware. 1 Wählen Sie Papierformat und -ausrichtung aus: a Wählen Sie im Menü Ablage der Softwareanwendung die Option Seiteneinstellungen. b Wählen Sie im Bereich für das Papierformat die Option A4 oder US Letter. c Wählen Sie die Ausrichtung Hochformat oder Querformat aus. d Klicken Sie auf OK.
37 2 Wählen Sie Papiersorte und Druckqualität aus: a Wählen Sie im Menü Ablage der Softwareanwendung die Option Drucken. b Wählen Sie im Popupmenü in der linken oberen Ecke die Option Papiersorte/ Qualität. 37 c Treffen Sie eine Auswahl: Normalpapier bei Papiersorte Normal bei Druckqualität Hinweis: Eine höhere Einstellung für die Druckqualität führt zu qualitativ besseren Dokumenten, jedoch verringert sich unter Umständen die Druckgeschwindigkeit. Schritt 3: Drucken Sie die Etiketten Klicken Sie auf Drucken. Hinweis: Die Papierablage fasst maximal 20 Blätter mit Etiketten. Wenn Sie mehr als 20 Blatt drucken möchten, entfernen Sie die ersten 20 Blatt aus der Papierablage und setzen Sie dann Ihren Druckauftrag fort.
38 Drucken auf Papier im benutzerdefinierten Format Je nach Papierstärke können jeweils bis zu 100 Blatt Papier in benutzerdefiniertem Format eingelegt werden. Schritt 1: Legen Sie das Papier im benutzerdefinierten Format ein Stellen Sie sicher, dass das Papier nicht bereits benutzt wurde oder beschädigt ist. Stellen Sie sicher, dass das Papierformat folgende Maße nicht übersteigt: Breite: 76 bis 216 mm (3 bis 21,59 cm Zoll) Höhe: 127 bis mm (5 bis 14 Zoll) Stellen Sie sicher, dass die zu bedruckende Seite Ihnen zugewandt ist. Legen Sie das Papier so ein, dass es vertikal an der rechten Seite der Papierstütze liegt. 38 Hinweis: Schieben Sie das Papier nicht zu weit in den Drucker. Schieben Sie die Papierführung an die linke Kante des Papiers.
39 Schritt 2: Passen Sie die Druckereinstellungen an. Informationen hierzu finden Sie unter Druckersoftware Erstellen eines benutzerdefinierten Papierformats: a Wählen Sie im Menü Ablage der Softwareanwendung die Option Seiteneinstellungen. b Wählen Sie im Popupmenü Papierformat die Option Benutzerdefiniertes Papierformat bearbeiten aus und klicken Sie dann auf Neu. c Wählen Sie im Popupmenü Einheiten die Option für Zoll (in.) oder Millimeter (mm) aus und geben Sie dann die Abmessungen des benutzerdefinierten Papierformats ein. d Wählen Sie aus dem Menü Sorte die Option U.S. Letter, Umschlag oder Karte aus, und geben Sie dann einen eindeutigen Namen für das benutzerdefinierte Papierformat in das Feld Papierformatname ein. e Klicken Sie auf Speichern und dann auf Fertig. f Mit OK schließen Sie das Dialogfenster Seiteneinstellungen. 2 Informationen zur Auswahl einer Druckqualität, Papiersorte oder -ausrichtung, die von den Standardeinstellungen abweicht, finden Sie unter und.
40 Schritt 3: Drucken Sie das Dokument. 1 Wählen Sie im Menü Ablage der Softwareanwendung die Option Drucken. 2 Klicken Sie auf Drucken. 40
41 Drucken auf Transferpapier Je nach Transferpapierstärke können jeweils bis zu 25 Blatt Transferpapier in den Drucker eingelegt werden. Versuchen Sie, das jeweilige Dokument vor dem Druck auf Transferpapier auf Normalpapier zu drucken. Dadurch vermeiden Sie, dass bei der Optimierung der Qualität des zu druckenden Bildes Transferpapier verschwendet wird. Wenn Sie mit dem Testausdruck zufrieden sind, legen Sie das Transferpapier in den Drucker ein. Schritt 1: Legen Sie das Transferpapier ein Wenn dem Transferpapier Anweisungen beiliegen, lesen Sie sich diese aufmerksam durch. Stellen Sie sicher, dass das Transferpapier nicht bereits benutzt wurde oder beschädigt ist. Stellen Sie sicher, dass die zu bedruckende (leere) Seite Ihnen zugewandt ist. Legen Sie die Transferpapiere so ein, dass sie vertikal an der rechten Seite der Papierstütze anliegen. Hinweis: Schieben Sie das Transferpapier nicht zu weit in den Drucker. Schieben Sie die Papierführung an die linke Seite des Transferpapiers. 41
42 Schritt 2: Passen Sie die Druckereinstellungen an Informationen hierzu finden Sie unter Druckersoftware. 1 Wählen Sie ein Papierformat aus: a Wählen Sie im Menü Ablage der Softwareanwendung die Option Seiteneinstellungen. b Wählen Sie im Popupmenü Papierformat die Option A4 oder US Letter aus. c Klicken Sie auf OK. 2 Wählen Sie Papiersorte und Druckqualität aus. a Wählen Sie im Menü Ablage der Softwareanwendung die Option Drucken. b Wählen Sie im Popupmenü in der linken oberen Ecke die Option Papiersorte/ Qualität. c Treffen Sie eine Auswahl: Transferpapier bei Papiersorte Normal bei Druckqualität 42
43 Schritt 3: Drucken Sie auf das Transferpapier Klicken Sie auf Drucken. 43 Hinweis: Um Verwischen zu vermeiden, nehmen Sie beim Drucken jedes Transferpapier sofort aus dem Drucker und lassen Sie es vollständig trocknen, bevor Sie die Transferpapiere aufeinander legen. Sie können auch die Funktion Trockenpause verwenden.
44 Bedrucken von Transparentfolien Sie können bis zu 10 Transparentfolien gleichzeitig in den Drucker einlegen, je nach der Dicke der Folien. Schritt 1: Legen Sie die Transparentfolien ein Verwenden Sie nur für Tintenstrahldrucker geeignete Transparentfolien. Wenn die Transparentfolien mit Trennblättern versehen sind, stellen Sie sicher, dass die Trennblätter vor dem Drucken von den Folien abgetrennt werden. Stellen Sie sicher, dass die Transparentfolien nicht bereits benutzt wurden oder beschädigt sind. Wenn den Transparentfolien Anweisungen beiliegen, lesen Sie sich diese aufmerksam durch. 44 Stellen Sie sicher, dass die raue Seite der Transparentfolien Ihnen zugewandt ist. Wenn die Transparentfolien einen abziehbaren Streifen aufweisen, darf Ihnen dieser nicht zugewandt sein und muss nach unten weisen.
45 Legen Sie die Transparentfolien so ein, dass sie vertikal an der rechten Seite der Papierstütze anliegen. Hinweis: Schieben Sie die Transparentfolien nicht zu weit in den Drucker. Schieben Sie die Papierführung an die linke Kante der Transparentfolien. Schritt 2: Passen Sie die Druckereinstellungen an Informationen hierzu finden Sie unter Druckersoftware. 1 Wählen Sie ein Papierformat aus: a Wählen Sie im Menü Ablage der Softwareanwendung die Option Seiteneinstellungen. b Wählen Sie im Popupmenü Papierformat die Option A4 oder US Letter aus. c Klicken Sie auf OK. 2 Wählen Sie Papiersorte und Druckqualität aus: a Wählen Sie im Menü Ablage der Softwareanwendung die Option Drucken. b Wählen Sie im Popupmenü in der linken oberen Ecke die Option Papiersorte/ Qualität. 45
46 46 c Treffen Sie eine Auswahl: Transparentfolie bei Papiersorte Normaloder Besser bei Druckqualität Hinweis: Eine höhere Einstellung für die Druckqualität führt zu qualitativ besseren Dokumenten, jedoch verringert sich unter Umständen die Druckgeschwindigkeit. Schritt 3: Drucken Sie die Transparentfolien Klicken Sie auf Drucken. Hinweis: Um Verwischen zu vermeiden, nehmen Sie beim Drucken jede Transparentfolie sofort aus dem Drucker und lassen sie vollständig trocknen, bevor Sie die Transparentfolien aufeinander legen. Sie können auch die Funktion Trockenpause verwenden. Transparentfolien brauchen unter Umständen bis zu 15 Minuten zum Trocknen.
47 Drucken von Dokumenten in umgekehrter Reihenfolge Schritt 1: Legen Sie das Papier ein Stellen Sie sicher, dass die zu bedruckende Seite Ihnen zugewandt ist. Legen Sie das Papier so ein, dass es vertikal an der rechten Seite der Papierstütze liegt, und drücken Sie dann einmal auf die Papiertaste. Hinweis: Schieben Sie das Papier nicht zu weit in den Drucker. Schieben Sie die Papierführung an die linke Kante des Papiers. 47
48 Schritt 2: Passen Sie die Druckereinstellungen an Informationen hierzu finden Sie unter Druckersoftware. 1 Wählen Sie im Menü Ablage der Softwareanwendung die Option Seiteneinstellungen Wählen Sie im Popupmenü Papierformat das Papierformat für das Dokument aus. 3 Wählen Sie die Ausrichtung Hochformat oder Querformat aus. 4 Klicken Sie auf OK. 5 Wählen Sie Papiersorte und Druckqualität aus: a Wählen Sie im Menü Ablage der Softwareanwendung die Option Drucken. b Wählen Sie im Popupmenü in der linken oberen Ecke die Option Papiersorte/ Qualität. c Wählen Sie Papiersorte und Druckqualität aus. Hinweis: Eine höhere Einstellung für die Druckqualität führt zu qualitativ besseren Dokumenten, jedoch verringert sich unter Umständen die Druckgeschwindigkeit.
49 6 Wählen Sie im Popupmenü in der linken oberen Ecke Allgemein aus. 7 Aktivieren Sie die Option Letzte Seite zuerst drucken. Schritt 3: Drucken Sie das Dokument Klicken Sie auf Drucken. 49
50 Drucken eines Banners 50 Hinweis: Einige Softwareanwendungen und manche Betriebssysteme unterstützen das Drucken von Bannern nicht. Legen Sie die für das Banner erforderliche Anzahl von Seiten und ein weiteres Blatt Papier in den Drucker ein. Schritt 1: Legen Sie das Bannerpapier ein Stellen Sie sicher, dass das Bannerpapier nicht bereits benutzt wurde oder beschädigt ist. 1 Entfernen Sie das gesamte Papier aus dem Papiereinzug. 2 Senken Sie den oberen Teil der Papierstütze. 3 Reißen Sie die erforderliche Anzahl von Seiten für das Banner (plus eine weitere Seite) vom Stapel ab und legen Sie sie hinter den Drucker.
51 51 4 Führen Sie die lose, obere Kante der ersten Seite in den Drucker ein. Hierbei muss das Papier an der rechten Seite der Papierstütze liegen. Hinweis: Wenn das Papier zu weit in den Drucker eingeführt wird, kann das zu einem Papierstau führen. Informationen hierzu finden Sie unter Beheben von Papierzuführungsfehlern oder Papierstaus. 5 Schieben Sie die Papierführung an die linke Kante des Bannerpapiers.
52 Schritt 2: Passen Sie die Druckereinstellungen an Informationen hierzu finden Sie unter Druckersoftware Wählen Sie Papierformat und -ausrichtung aus: a Wählen Sie im Menü Ablage der Softwareanwendung die Option Seiteneinstellungen. b Wählen Sie im Popupmenü Papierformat die Option Banner (A4) oder Banner (Letter) aus. Hinweis: Wenn Sie das falsche Papierformat auswählen, führt das möglicherweise zu einem Papierstau. Informationen hierzu finden Sie unter Beheben von Papierzuführungsfehlern oder Papierstaus. c Wählen Sie die Ausrichtung Hochformat oder Querformat aus. d Klicken Sie auf OK. 2 Wählen Sie Papiersorte und Druckqualität aus: a Wählen Sie im Menü Ablage der Softwareanwendung die Option Drucken. b Wählen Sie im Popupmenü in der linken oberen Ecke die Option Papiersorte/ Qualität.
53 53 c Stellen Sie die Druckqualität auf Normal ein. d Wählen Sie Normalpapier unter Papiersorte aus. Schritt 3: Drucken Sie das Banner 1 Klicken Sie auf Drucken. 2 Nach dem Drucken des Banners: a Reißen Sie das Bannerpapier an der vorgestanzten Linie ab (falls noch überschüssiges Papier vorhanden ist). b Drücken Sie die Papiertaste, um überschüssiges Papier aus dem Drucker auszuwerfen. c Ziehen Sie die Papierstütze ganz aus, sodass Sie für Ihren nächsten Druckauftrag bereit ist.
54 54 Austauschen der Tintenpatronen Passen Sie die Druckereinstellungen an Reinigen der Düsen von Tintenpatronen Abwischen der Düsen und Kontakte von Tintenpatronen Umgang mit den Tintenpatronen Bestellen von Zubehör
55 Austauschen der Tintenpatronen Vor dem Einsetzen einer neuen Patrone bzw. einer Ersatzpatrone muss die verbrauchte Patrone entnommen werden. Entnehmen der verbrauchten Patrone 1 Stellen Sie sicher, dass die Kontrollleuchte leuchtet. 2 Heben Sie die vordere Abdeckung an. Falls derzeit kein Druckauftrag vorliegt, wird der Druckschlitten in die Ladeposition gebracht. 3 Entnehmen Sie die verbrauchte Tintenpatrone. Bewahren Sie die Patrone in einem luftdichten Behälter auf oder entsorgen Sie sie vorschriftsmäßig. 55
56 56 Einsetzen einer Patrone Die bestmöglichen Ergebnisse erhalten Sie mit Zubehör von Lexmark. Das Auffüllen von Patronen kann sich auf die Druckqualität auswirken und Druckerschäden verursachen. 1 Wenn Sie eine neue Patrone einsetzen, müssen Sie zunächst den Aufkleber und die transparente Klebefolie von der Rück- und Unterseite der Patrone entfernen. Warnung: Sie sollten keinesfalls die goldfarbenen Kontaktbereiche an der Rück- und Unterseite der Tintenpatrone berühren oder entfernen. Hinweis: Die vordere Abdeckung muss geschlossen werden, bevor ein neuer Druckauftrag gestartet wird. 2 Fahren Sie mit Lexmark Z25 oder mit fort.
57 57 Lexmark Z25 Im Lieferumfang des Druckers ist eine Farb-Tintenpatrone enthalten (Teilenr. 10N0026 oder 10N0227). Eine Schwarz-Tintenpatrone (Teilenr. 10N0016 oder 10N0217) kann zusätzlich separat erworben werden. Weitere Informationen hierzu finden Sie unter Bestellen von Zubehör. Mit Ihrem Drucker kann gemäß einer der folgenden Patronenkonfigurationen gedruckt werden: Lediglich eine Farb-Tintenpatrone im linken Schlitten Lediglich eine Schwarz-Tintenpatrone im rechten Schlitten Eine Farb-Tintenpatrone im linken Schlitten und eine Schwarz-Tintenpatrone im rechten Schlitten.
58 58 So setzen Sie eine Tintenpatrone ein: a Öffnen Sie den b Setzen Sie die c Deckel des Tintenpatrone in Druckschlittens. den Schlitten ein. Schließen Sie den Deckel des Druckschlittens vollständig. d Schließen Sie die vordere Abdeckung. Fahren Sie mit Festlegen von Patroneneinstellungen in der Druckersoftware fort. KLICK Hinweis: Um die Lebensdauer der Farb-Tintenpatrone zu verlängern und die Druckgeschwindigkeit zu verbessern, sollten Sie neben der Schwarz- Tintenpatrone eine Farb-Tintenpatrone einsetzen.
59 59 Im Lieferumfang des Druckers sind zwei Tintenpatronen enthalten. Eine Farb-Tintenpatrone (Teilenr. 10N0026 oder 10N0227) und eine Schwarz-Tintenpatrone (Teilenr. 10N0016 oder 10N0217). Mit Ihrem Drucker kann gemäß einer der folgenden Patronenkonfigurationen gedruckt werden: Lediglich eine Farb-Tintenpatrone im linken Schlitten Lediglich eine Schwarz-Tintenpatrone im rechten Schlitten Eine Farb-Tintenpatrone im linken Schlitten und eine Schwarz-Tintenpatrone im rechten Schlitten.
60 60 So setzen Sie eine Tintenpatrone ein: a Öffnen Sie den Deckel des Druckschlittens. b Setzen Sie die Tintenpatrone in den Schlitten ein. c Schließen Sie den Deckel des Druckschlittens vollständig. d Schließen Sie die vordere Abdeckung. Fahren Sie mit Festlegen von Patroneneinstellungen in der Druckersoftware fort. KLICK Hinweis: Um die Lebensdauer der Farb-Tintenpatrone zu verlängern und die Druckgeschwindigkeit zu verbessern, sollten Sie neben der Schwarz- Tintenpatrone eine Farb-Tintenpatrone einsetzen.
61 61 Festlegen von Patroneneinstellungen in der Druckersoftware Vor dem Festlegen von Patroneneinstellungen in der Druckersoftware müssen die Tintenpatronen eingesetzt werden. Informationen hierzu finden Sie unter Einsetzen einer Patrone. 1 Nachdem Sie die Patrone eingesetzt haben, öffnen Sie das Kontrollfeld. 2 Klicken Sie auf die Schaltfläche Patrone einsetzen/wechseln und wählen Sie dann den Typ der Patrone aus, die Sie eingesetzt haben. 3 Geben Sie an, ob es sich bei der Patrone um eine Neue Patrone oder um eine Alte Patrone (eine zuvor verwendete) handelt. Hinweis: Wenn eine Alte Patrone (eine zuvor verwendete) fälschlicherweise als eine Neue Patrone erkannt wird, werden die Tintenfüllstände im Kontrollfeld möglicherweise nicht richtig angezeigt. 4 Klicken Sie auf OK. 5 Wählen Sie aus, ob die Patrone manuell oder automatisch ausgerichtet werden soll. 6 Klicken Sie auf Weiter, um eine Ausrichtungsseite zu drucken. 7 Befolgen Sie die Anweisungen am Bildschirm, um den Vorgang der Patronenausrichtung abzuschließen. Informationen hierzu finden Sie unter Passen Sie die Druckereinstellungen an.
62 Passen Sie die Druckereinstellungen an Die Ausrichtung der Tintenpatronen wird normalerweise im Anschluss an das Einsetzen bzw. Austauschen einer Tintenpatrone durchgeführt. Die Ausrichtung der Tintenpatronen kann jedoch auch erforderlich sein, wenn einer der folgenden Fälle eintritt: Gedruckte Zeichen sind unförmig oder werden nicht parallel zum linken Seitenrand gedruckt. Vertikale, gerade Linien verlaufen wellenförmig. So richten Sie die Tintenpatronen aus: 1 Legen Sie Normalpapier in den Drucker ein. Informationen hierzu finden Sie unter Legen Sie das Papier ein. 2 Wählen Sie im Apple-Menü die Option Kontrollfelder. 3 Wählen Sie das Kontrollfeld des Lexmark Z25-Z35. 4 Klicken Sie auf der Registerkarte Patronen auf Druckköpfe ausrichten. Das Dialogfenster Druckköpfe ausrichten wird angezeigt. 62
63 63 5 Suchen Sie die Zahl unter dem dunkelsten Pfeil in der jeweiligen Ausrichtungsgruppe. In Ausrichtungsgruppe A ist beispielsweise Nummer 3 der dunkelste Pfeil. 6 Verwenden Sie die Pfeile im Dialogfenster Druckköpfe ausrichten, um die Nummer auszuwählen, die auf dem Ausdruck dem dunkelsten Pfeil für die jeweilige Ausrichtungsgruppe entspricht, und klicken Sie dann auf OK. Wenn die Ausrichtungsseite nicht gedruckt wird, vergewissern Sie sich, dass der Aufkleber sowie die transparente Klebefolie vollständig von beiden Tintenpatronen entfernt wurden. Informationen hierzu finden Sie unter Einsetzen einer Patrone.
64 Reinigen der Düsen von Tintenpatronen Wenn Sie mit der Druckqualität nicht zufrieden sind, müssen möglicherweise die Düsen der Tintenpatronen gereinigt werden. In folgenden Fällen sollten die Düsen gereinigt werden: 64 Zeichen werden unvollständig gedruckt. In Grafiken oder gedrucktem Text sind weiße Linien zu sehen. Der Ausdruck ist verwischt oder zu dunkel. So reinigen Sie die Düsen: Vertikale, gerade Linien verlaufen nicht glatt. Farben auf Ausdrucken sind blass oder weichen von den Farben am Bildschirm ab. 1 Legen Sie Normalpapier in den Drucker ein. Informationen hierzu finden Sie unter Legen Sie das Papier ein. 2 Wählen Sie im Apple-Menü die Option Kontrollfelder Lexmark Z25-Z35- Kontrollfeld. 3 Klicken Sie auf der Registerkarte Patronen auf Düsen reinigen. Es wird eine Reinigungsseite gedruckt, wobei Tinte durch die Düsen gedrückt wird, um sie von eventuellen Verstopfungen zu befreien.
65 65 4 Drucken Sie das gewünschte Dokument noch einmal aus, um zu überprüfen, ob sich die Druckqualität verbessert hat. 5 Wenn die Druckqualität immer noch nicht zufriedenstellend ist, versuchen Sie es mit Abwischen der Düsen und Kontakte von Tintenpatronen und drucken Sie dann das Dokument erneut aus. Wenn sich die Druckqualität dadurch nicht verbessert, können Sie es noch bis zu zwei Mal mit Reinigen der Düsen von Tintenpatronen versuchen.
66 Abwischen der Düsen und Kontakte von Tintenpatronen Wenn sich die Druckqualität nach dem Reinigen der Düsen von Tintenpatronen nicht verbessert, befindet sich möglicherweise eingetrocknete Tinte auf den Düsen oder Kontakten. 1 Entnehmen Sie die Tintenpatrone. Informationen hierzu finden Sie unter Austauschen der Tintenpatronen. 2 Befeuchten Sie ein sauberes, fusselfreies Tuch mit Wasser. a Drücken Sie das feuchte Tuch für etwa 3 Sekunden behutsam gegen die Düsen. Tupfen Sie sie vorsichtig ab und wischen Sie sie in einer Richtung trocken. b Drücken Sie eine trockene Stelle des Tuches für etwa 3 Sekunden behutsam gegen die Kontakte. Tupfen Sie sie vorsichtig ab und wischen Sie sie in einer Richtung trocken. 66 Düsen Kontakte
67 67 3 Lassen Sie die Düsen und Kontakte vollständig trocknen. 4 Setzen Sie die Tintenpatronen erneut ein und drucken Sie das gewünschte Dokument dann noch einmal aus. 5 Wenn sich die Druckqualität dadurch nicht verbessert, können Sie es noch bis zu zwei Mal mit Reinigen der Düsen von Tintenpatronen versuchen. 6 Wenn die Druckqualität danach immer noch nicht zufriedenstellend ist, tauschen Sie die Tintenpatronen aus. Informationen hierzu finden Sie unter Austauschen der Tintenpatronen.
68 Umgang mit den Tintenpatronen So gewährleisten Sie die längstmögliche Lebensdauer der Tintenpatronen und die bestmögliche Leistung des Druckers: Bewahren Sie eine neue Tintenpatrone so lange in ihrer Verpackung auf, bis sie eingesetzt wird. Nehmen Sie die Tintenpatrone nicht aus dem Drucker, es sei denn, Sie wechseln diese aus bzw. reinigen oder lagern sie in einem luftdichten Behälter. Die Tintenpatrone druckt nicht ordnungsgemäß, wenn sie für einen längeren Zeitraum ungeschützt war. Die Lexmark Druckergarantie umfasst nicht die Reparatur von Fehlern oder Schäden, die durch wiederaufgefüllte Patronen verursacht wurden. Die Verwendung wiederaufgefüllter Patronen wird von Lexmark nicht empfohlen. Das Auffüllen von Patronen kann sich auf die Druckqualität auswirken und Druckerschäden verursachen. Die bestmöglichen Ergebnisse erhalten Sie mit Zubehör von Lexmark. 68
69 Bestellen von Zubehör Wenn Sie Zubehör bestellen oder einen Händler in Ihrer Nähe ausfindig machen möchten, besuchen Sie die Lexmark -Website unter. 69 Artikel: Farb-Tintenpatrone Schwarz-Tintenpatrone USB-Kabel Netzteil Teilenummer: 10N0026 oder 10N N0016 oder 10N A2405 Niederspannung: 14D0300 Hochspannung: 14D0301
70 Beheben allgemeiner Druckprobleme Beheben von Problemen bei der Installation der Druckersoftware 70 Umgang mit Fehlermeldungen und blinkenden Leuchten Beheben von Problemen, die durch erfolgloses oder langsames Drucken verursacht werden Beheben von Problemen, die durch einen nicht reagierenden Computer verursacht werden Beheben von Papierzuführungsfehlern oder Papierstaus Verbessern der Druckqualität Beheben von Problemen mit Spezialpapier
71 Beheben allgemeiner Druckprobleme Beim Auftreten eines Druckproblems sollten Sie zunächst Folgendes sicherstellen: Das Netzteil ist an den Drucker angeschlossen und mit einer vorschriftsmäßig geerdeten Steckdose verbunden. Der Drucker und der Computer sind eingeschaltet. Am Drucker blinkt keine der Leuchten. Informationen hierzu finden Sie unter Umgang mit Fehlermeldungen und blinkenden Leuchten. Die Druckersoftware ist vorschriftsmäßig installiert. Wählen Sie im Apple-Menü die Option Kontrollfelder. Wenn das Kontrollfeld des Druckers nicht angezeigt wird, installieren Sie die Druckersoftware. Informationen hierzu finden Sie unter Installieren der Druckersoftware. Das Papier ist vorschriftsmäßig eingelegt. Informationen hierzu finden Sie unter Legen Sie das Papier ein. Sie haben die Tintenpatronen ordnungsgemäß eingesetzt. Informationen hierzu finden Sie unter Austauschen der Tintenpatronen. 71
72 72 Der Drucker ist als Standarddrucker definiert. So versetzen Sie den Drucker in den Standardstatus: a Markieren Sie das Symbol des Lexmark Z25-Z35-Druckers auf dem Schreibtisch. b Wählen Sie im Menü Drucken die Option Standarddrucker festlegen. Der Drucker ist direkt, über eine Netzwerkverbindung oder über einen Lexmark Adapter mit dem Computer verbunden. Nachdem Sie all diese Punkte geprüft haben, versuchen Sie es mit Drucken einer Testseite. Drucken einer Testseite 1 Klicken Sie im Apple-Menü auf Kontrollfelder. 2 Wählen Sie das Kontrollfeld für Ihren Drucker. 3 Klicken Sie in der Registerkarte Patronen auf Testseite drucken, um sicherzustellen, dass der Drucker vorschriftsmäßig funktioniert. Wenn die Testseite gedruckt wird, funktioniert der Drucker vorschriftsmäßig. Überprüfen Sie, ob die Softwareanwendung, die Sie zur Erstellung des Dokuments verwendet haben, in der Dokumentation aufgeführt wird. Wenn die Testseite nicht gedruckt wird, sehen Sie unter Die Testseite wird nicht gedruckt nach.
73 Beheben von Problemen bei der Installation der Druckersoftware Wenn die Druckersoftware nicht vorschriftsmäßig installiert wird, wird beim Druckversuch eine Fehlermeldung ausgegeben, die besagt, dass ein Kommunikationsfehler vorliegt. Unter Umständen müssen Sie die Druckersoftware deinstallieren und anschließend erneut installieren. Deinstallieren der Druckersoftware 1 Legen Sie die CD mit der Druckersoftware in das CD-ROM-Laufwerk ein. Daraufhin wird der Installationsbildschirm von Lexmark angezeigt. 2 Klicken Sie auf Deinstallieren. 3 Installieren Sie die Druckersoftware gemäß den Anweisungen am Bildschirm. 4 Starten Sie Ihren Computer neu. 5 Fahren Sie mit Installieren der Druckersoftware fort. 73
74 74 Installieren der Druckersoftware Sie können die Druckersoftware mithilfe der CD installieren, die im Lieferumfang des Druckers enthalten war. Alternativ können Sie die Software von der Website von Lexmark unter herunterladen. Verwenden der im Lieferumfang des Druckers enthaltenen CD 1 Schließen Sie alle geöffneten Softwareanwendungen. 2 Wenn der Schreibtisch angezeigt wird, legen Sie die CD mit der Druckersoftware in das CD-ROM-Laufwerk ein. Der Lexmark-Installations-Bildschirm wird angezeigt. 3 Klicken Sie auf Installieren und zustimmen. 4 Wählen Sie das für Sie zutreffende Land bzw. die entsprechende Region aus und klicken Sie anschließend auf Fortfahren.
75 75 5 Klicken Sie auf Fortfahren. Daraufhin wird eine Ausrichtungsseite gedruckt. Wenn die Ausrichtungsseite nicht gedruckt wurde, stellen Sie sicher, dass die Patronen vorschriftsgemäß eingesetzt wurden. Informationen hierzu finden Sie unter Einsetzen einer Patrone. Wenn ein Papierstau aufgetreten ist, befolgen Sie die Anweisungen in der Fehlermeldung, die daraufhin angezeigt wird. Informationen hierzu finden Sie unter Beheben von Papierzuführungsfehlern oder Papierstaus. 6 Folgen Sie den Anweisungen auf dem Bildschirm, um die Installation der Druckersoftware abzuschließen. Hinweis: Auf dem Schreibtisch wird automatisch ein Druckersymbol erstellt. Verwenden des World Wide Web 1 Stellen Sie zunächst sicher, dass Stuffit Expander auf dem Computer installiert ist. 2 Wählen Sie auf der Lexmark Website unter den entsprechenden Treiber für Ihr Betriebssystem aus. 3 Klicken Sie auf die BinHex (.hqx)-datei, um den Herunterlade- und Installationsvorgang durchzuführen.
76 76 4 Verwenden Sie Stuffit Expander, um die Datei auf dem Schreibtisch zu entpacken. 5 Befolgen Sie die Anweisungen auf dem Bildschirm, um die Druckersoftware zu installieren. Informationen hierzu finden Sie unter Beheben allgemeiner Druckprobleme.
77 Umgang mit Fehlermeldungen und blinkenden Leuchten In diesem Abschnitt finden Sie Informationen über Fehlermeldungen der Druckersoftware auf dem Computerbildschirm und blinkende Leuchten am Drucker. Informationen über blinkende Leuchten an einem Lexmark Adapter finden Sie in der Dokumentation des Adapters. Meldung Papierstau Wenn ein Papierstau auftritt, blinkt die Papierleuchte und auf dem Bildschirm wird eine Fehlermeldung angezeigt. Informationen zur Behebung des Papierstaus finden Sie unter Beheben von Papierzuführungsfehlern oder Papierstaus. Meldung Wenig Tinte Eine der Tintenpatronen enthält nur noch wenig Tinte. Sie können eine neue Tintenpatrone auf der Lexmark Website unter bestellen. Informationen über das Einsetzen von Tintenpatronen finden Sie unter Austauschen der Tintenpatronen. 77
78 Die Papierleuchte blinkt Wenn sich kein Papier mehr im Drucker befindet, gehen Sie folgendermaßen vor: 1 Legen Sie Papier ein. Informationen hierzu finden Sie unter Legen Sie das Papier ein. 2 Drücken Sie die Papiertaste. Wenn im Drucker ein Papierstau vorliegt, lesen Sie unter Beheben von Papierzuführungsfehlern oder Papierstaus nach. 78 Kontrollleuchte blinkt Der Druckschlitten blockiert. 1 Beachten Sie mögliche Fehlermeldungen am Bildschirm. 2 Schalten Sie den Drucker aus. 3 Schalten Sie ihn nach einigen Sekunden wieder ein. Weitere Informationen hierzu finden Sie unter Beheben von Papierzuführungsfehlern oder Papierstaus.
79 Beheben von Problemen, die durch erfolgloses oder langsames Drucken verursacht werden Informationen hierzu finden Sie unter Beheben allgemeiner Druckprobleme. Wenn das Problem weiterhin besteht, klicken Sie auf das Thema, dem es am ehesten entspricht: 79 Drucker ist angeschlossen, druckt jedoch nicht Die Testseite wird nicht gedruckt Nachdem scheinbar gedruckt wurde, gibt der Drucker eine leere Seite aus Drucker druckt sehr langsam
80 80 Drucker ist angeschlossen, druckt jedoch nicht Überprüfen Sie Folgendes: Der Drucker ist eingeschaltet und das Druckerkabel ist ordnungsgemäß mit Computer und Drucker verbunden. Das Papier ist richtig eingelegt und ragt nicht zu weit in den Drucker hinein. Informationen hierzu finden Sie unter. Wenn ein Papierstau vorliegt, lesen Sie unter Beheben von Papierzuführungsfehlern oder Papierstaus nach. Der Drucker wurde nicht angehalten. So überprüfen Sie den Druckerstatus: a Doppelklicken Sie auf dem Schreibtisch auf das Symbol des Druckers. b Stellen Sie sicher, dass die Schaltfläche Anhalten nicht gedrückt wurde. Der Drucker ist als Standarddrucker definiert. So versetzen Sie den Drucker in den Standardstatus: a Markieren Sie das Symbol des Lexmark-Druckers auf dem Schreibtisch. b Wählen Sie im Menü Druckt die Option Standarddrucker festlegen. Nachdem Sie all diese Punkte geprüft haben, versuchen Sie es mit Drucken einer Testseite. Wenn die Testseite gedruckt wird, funktioniert der Drucker vorschriftsmäßig. Lesen Sie andernfalls unter Die Testseite wird nicht gedruckt nach.
81 81 Die Testseite wird nicht gedruckt Für Informationen hierzu lesen Sie zunächst unter Beheben allgemeiner Druckprobleme nach. Wenn ein Papierstau vorliegt, lesen Sie unter Beheben von Papierzuführungsfehlern oder Papierstaus nach. Stellen Sie sicher, dass der Drucker nicht angehalten wurde. So überprüfen Sie den Druckerstatus: a Doppelklicken Sie auf dem Schreibtisch auf das Symbol des Lexmark Z25-Z35. b Stellen Sie sicher, dass die Schaltfläche Anhalten nicht gedrückt wurde. c Versuchen Sie, die Testseite erneut zu drucken. Wenn Sie immer noch nicht gedruckt wird, finden Sie weitere Informationen unter: Beheben von Problemen, die durch erfolgloses oder langsames Drucken verursacht werden Beheben von Problemen bei der Installation der Druckersoftware
Z45 Color Jetprinter Online-Benutzerhandbuch für Mac OS X bis 10.1 Verwendung dieses Handbuchs...
 Z45 Color Jetprinter Online-Benutzerhandbuch für Mac OS X 10.0.3 bis 10.1 Handbuchs 2 Navigieren Klicken Sie auf die Kategorien im linken Bereich, um durch die Seiten zu navigieren. Klicken Sie auf den
Z45 Color Jetprinter Online-Benutzerhandbuch für Mac OS X 10.0.3 bis 10.1 Handbuchs 2 Navigieren Klicken Sie auf die Kategorien im linken Bereich, um durch die Seiten zu navigieren. Klicken Sie auf den
Z65, Z65n Color Jetprinter
 Z65, Z65n Color Jetprinter Online-Benutzerhandbuch für Mac OS X 10.0.3 bis 10.1 Handbuchs 2 Navigieren Klicken Sie auf die Kategorien im linken Bereich, um durch die Seiten zu navigieren. Klicken Sie auf
Z65, Z65n Color Jetprinter Online-Benutzerhandbuch für Mac OS X 10.0.3 bis 10.1 Handbuchs 2 Navigieren Klicken Sie auf die Kategorien im linken Bereich, um durch die Seiten zu navigieren. Klicken Sie auf
Z600 Serie Color Jetprinter
 Z600 Serie Color Jetprinter Benutzerhandbuch für Mac OS 9 Fehlersuche bei der Einrichtung Checkliste mit Lösungen zur Behebung allgemeiner Probleme bei der Einrichtung. Druckerübersicht Erläuterungen zu
Z600 Serie Color Jetprinter Benutzerhandbuch für Mac OS 9 Fehlersuche bei der Einrichtung Checkliste mit Lösungen zur Behebung allgemeiner Probleme bei der Einrichtung. Druckerübersicht Erläuterungen zu
Z700 Series Color Jetprinter P700 Series Photo Jetprinter
 Z700 Series Color Jetprinter P700 Series Photo Jetprinter Benutzerhandbuchfür Mac OS X Fehlersuche bei der Einrichtung Eine Checkliste mit Lösungen für allgemeine Einstellungsprobleme. Druckerübersicht
Z700 Series Color Jetprinter P700 Series Photo Jetprinter Benutzerhandbuchfür Mac OS X Fehlersuche bei der Einrichtung Eine Checkliste mit Lösungen für allgemeine Einstellungsprobleme. Druckerübersicht
Z700 Series Color Jetprinter P700 Series Photo Jetprinter
 Z700 Series Color Jetprinter P700 Series Photo Jetprinter Benutzerhandbuch für Mac OS 9 Fehlersuche bei der Einrichtung Eine Checkliste mit Lösungen für allgemeine Einstellungsprobleme. Druckerübersicht
Z700 Series Color Jetprinter P700 Series Photo Jetprinter Benutzerhandbuch für Mac OS 9 Fehlersuche bei der Einrichtung Eine Checkliste mit Lösungen für allgemeine Einstellungsprobleme. Druckerübersicht
Lenovo 3200 Series- Tintenstrahldrucker
 Lenovo 3200 Series- Tintenstrahldrucker Benutzerhandbuch für Windows Fehlersuche bei der Einrichtung Eine Checkliste mit Lösungen für allgemeine Einstellungsprobleme. Druckerübersicht Lernen Sie die Druckerteile
Lenovo 3200 Series- Tintenstrahldrucker Benutzerhandbuch für Windows Fehlersuche bei der Einrichtung Eine Checkliste mit Lösungen für allgemeine Einstellungsprobleme. Druckerübersicht Lernen Sie die Druckerteile
Lexmark TM Z25 Color Jetprinter TM Lexmark Z35 Color Jetprinter
 Benutzerhandbuch für Linux Lexmark TM Z25 Color Jetprinter TM Color Jetprinter Dieses Benutzerhandbuch enthält Informationen zur Verwendung Ihres Druckers mit Linux. Navigieren Klicken Sie zur Navigation
Benutzerhandbuch für Linux Lexmark TM Z25 Color Jetprinter TM Color Jetprinter Dieses Benutzerhandbuch enthält Informationen zur Verwendung Ihres Druckers mit Linux. Navigieren Klicken Sie zur Navigation
Benutzerhandbuch. Z55 Color Jetprinter. Benutzerhandbuch. Dezember
 Benutzerhandbuch Z55 Color Jetprinter Benutzerhandbuch Dezember 2001 www.lexmark.com Sicherheitshinweise Verwenden Sie ausschließlich das im Lieferumfang dieses Produkts enthaltene Netzteil von Lexmark
Benutzerhandbuch Z55 Color Jetprinter Benutzerhandbuch Dezember 2001 www.lexmark.com Sicherheitshinweise Verwenden Sie ausschließlich das im Lieferumfang dieses Produkts enthaltene Netzteil von Lexmark
Lösen von Druckerproblemen. Druckprobleme. Druckqualität. Papierzufuhr. Drucken. Druckmedien. Verbrauchsmaterial. Problemlösung.
 Manche Druckerprobleme sind einfach zu beheben. Wenn Ihr Drucker nicht reagiert, sollten Sie zuerst folgendes überprüfen: Ist der Drucker eingeschaltet? Ist das Netzkabel eingesteckt? Funktionieren andere,
Manche Druckerprobleme sind einfach zu beheben. Wenn Ihr Drucker nicht reagiert, sollten Sie zuerst folgendes überprüfen: Ist der Drucker eingeschaltet? Ist das Netzkabel eingesteckt? Funktionieren andere,
Z13 Color Jetprinter Z23 Color Jetprinter Z33 Color Jetprinter
 Z13 Color Jetprinter Z23 Color Jetprinter Z33 Color Jetprinter Die Einrichtung bis zum Druckvorgang Die Einrichtung bis zum Druckvorgang für Windows 98, Windows Me, Windows 2000, Windows XP, sowie Mac
Z13 Color Jetprinter Z23 Color Jetprinter Z33 Color Jetprinter Die Einrichtung bis zum Druckvorgang Die Einrichtung bis zum Druckvorgang für Windows 98, Windows Me, Windows 2000, Windows XP, sowie Mac
Lexmark 5400 Series All-In-One. Benutzerhandbuch
 Lexmark 5400 Series All-In-One Benutzerhandbuch Januar 2007 www.lexmark.com Inhalt Drucken...5 Erste Schritte...5 Durchführen von Druckaufgaben und zugehörigen Aufgaben...9 Verwalten von Druckaufträgen...16
Lexmark 5400 Series All-In-One Benutzerhandbuch Januar 2007 www.lexmark.com Inhalt Drucken...5 Erste Schritte...5 Durchführen von Druckaufgaben und zugehörigen Aufgaben...9 Verwalten von Druckaufträgen...16
HP Officejet Pro K550 Druckerserie. Kurzübersicht Druckkopfwartung
 HP Officejet Pro K550 Druckerserie Kurzübersicht Druckkopfwartung Wartung der Druckköpfe Wenn Zeichen unvollständig gedruckt werden oder Punkte bzw. Linien auf den Ausdrucken fehlen, kann dies auf verstopfte
HP Officejet Pro K550 Druckerserie Kurzübersicht Druckkopfwartung Wartung der Druckköpfe Wenn Zeichen unvollständig gedruckt werden oder Punkte bzw. Linien auf den Ausdrucken fehlen, kann dies auf verstopfte
Allgemeine Hinweise. Ausgabe: Juni 2000
 Allgemeine Hinweise Ausgabe: Juni 2000 Der folgende Abschnitt gilt nicht für diejenigen Länder, in denen die genannten Bedingungen nicht mit den örtlichen Gesetzen in Einklang stehen: LEXMARK INTERNATIONAL,
Allgemeine Hinweise Ausgabe: Juni 2000 Der folgende Abschnitt gilt nicht für diejenigen Länder, in denen die genannten Bedingungen nicht mit den örtlichen Gesetzen in Einklang stehen: LEXMARK INTERNATIONAL,
Kurzanleitung. Einlegen von Druckmedien. Einlegen von Druckmedien in die Universalzuführung. Verbinden von Fächern
 Kurzanleitung Einlegen von Druckmedien Einlegen von Druckmedien in die Universalzuführung 1 Öffnen Sie die Universalzuführung. 3 Biegen Sie das Papier vor dem Einlegen in beide Richtungen, fächern Sie
Kurzanleitung Einlegen von Druckmedien Einlegen von Druckmedien in die Universalzuführung 1 Öffnen Sie die Universalzuführung. 3 Biegen Sie das Papier vor dem Einlegen in beide Richtungen, fächern Sie
Ausgabe-Hinweis. Erste Ausgabe (Dezember 1999)
 Ausgabe-Hinweis Erste Ausgabe (Dezember 1999) Der folgende Abschnitt gilt nicht für diejenigen Länder, in denen die hier genannten Bedingungen nicht mit den örtlichen Gesetzen in Einklang stehen: LEXMARK
Ausgabe-Hinweis Erste Ausgabe (Dezember 1999) Der folgende Abschnitt gilt nicht für diejenigen Länder, in denen die hier genannten Bedingungen nicht mit den örtlichen Gesetzen in Einklang stehen: LEXMARK
Spezialpapier. Bedrucken von Hochglanzpapier. Richtlinien. Farblaserdrucker Phaser 7750
 Spezialpapier Dieses Thema hat folgenden Inhalt: Bedrucken von Hochglanzpapier auf Seite 2-63 Bedrucken von digitalem Fotopapier auf Seite 2-68 Bedrucken von Postkarten und Faltbroschüren auf Seite 2-70
Spezialpapier Dieses Thema hat folgenden Inhalt: Bedrucken von Hochglanzpapier auf Seite 2-63 Bedrucken von digitalem Fotopapier auf Seite 2-68 Bedrucken von Postkarten und Faltbroschüren auf Seite 2-70
Hier starten. Alle Klebebänder entfernen. Zubehörteile überprüfen
 HP Photosmart 2600/2700 series all-in-one User Guide Hier starten 1 Benutzer von USB-Kabeln: Schließen Sie das USB-Kabel erst bei der entsprechenden Anweisung in diesem Handbuch an, da die Software sonst
HP Photosmart 2600/2700 series all-in-one User Guide Hier starten 1 Benutzer von USB-Kabeln: Schließen Sie das USB-Kabel erst bei der entsprechenden Anweisung in diesem Handbuch an, da die Software sonst
Z700 Series Color Jetprinter P700 Series Photo Jetprinter
 Z700 Series Color Jetprinter P700 Series Photo Jetprinter Benutzerhandbuch für Windows Fehlersuche bei der Einrichtung Eine Checkliste für Lösungen zu allgemeinen Problemen bei der Einrichtung. Druckerübersicht
Z700 Series Color Jetprinter P700 Series Photo Jetprinter Benutzerhandbuch für Windows Fehlersuche bei der Einrichtung Eine Checkliste für Lösungen zu allgemeinen Problemen bei der Einrichtung. Druckerübersicht
Versenden eines Faxes. Verwenden des Bedienfelds
 Kurzanleitung Kopieren Erstellen von Kopien 1 Legen Sie ein Originaldokument in das ADZ-Fach oder auf das Scannerglas. Hinweise: Um zu vermeiden, dass ein Bild beschnitten wird, müssen das Format des Originaldokuments
Kurzanleitung Kopieren Erstellen von Kopien 1 Legen Sie ein Originaldokument in das ADZ-Fach oder auf das Scannerglas. Hinweise: Um zu vermeiden, dass ein Bild beschnitten wird, müssen das Format des Originaldokuments
Lexmark 5300 Series All-In-One. Benutzerhandbuch
 Lexmark 5300 Series All-In-One Benutzerhandbuch Mai 2007 www.lexmark.com Inhalt Sicherheitshinweise...5 Drucken...6 Erste Schritte...6 Durchführen von Druckaufgaben und zugehörigen Aufgaben...10 Verwalten
Lexmark 5300 Series All-In-One Benutzerhandbuch Mai 2007 www.lexmark.com Inhalt Sicherheitshinweise...5 Drucken...6 Erste Schritte...6 Durchführen von Druckaufgaben und zugehörigen Aufgaben...10 Verwalten
STARTEN SIE HIER. Möchten Sie den Drucker mit einem drahtlosen Netzwerk verbinden? Drahtlos USB Verkabelt
 STARTEN SIE HIER Falls Sie eine dieser Fragen mit Ja beantworten, wechseln Sie zum angegebenen Abschnitt, um Anweisungen zur Installation und zum Herstellen der Verbindung zu erhalten. Möchten Sie den
STARTEN SIE HIER Falls Sie eine dieser Fragen mit Ja beantworten, wechseln Sie zum angegebenen Abschnitt, um Anweisungen zur Installation und zum Herstellen der Verbindung zu erhalten. Möchten Sie den
Drucken einer Seite mit Menüeinstellungen
 Verwenden der Bedienerkonsole 1 Drucken einer Seite mit Menüeinstellungen Sie können jederzeit eine Liste der aktuellen benutzerdefinierten Einstellungen ausdrucken. Hinweis: Bevor Sie die Seite mit den
Verwenden der Bedienerkonsole 1 Drucken einer Seite mit Menüeinstellungen Sie können jederzeit eine Liste der aktuellen benutzerdefinierten Einstellungen ausdrucken. Hinweis: Bevor Sie die Seite mit den
Grundlegende Informationen zum Drucken
 Grundlegende Informationen zum Drucken Dieses Thema hat folgenden Inhalt: Einlegen von Papier in Fach 1 (MPT) für einseitiges Drucken auf Seite 2-9 Einlegen von Papier in die Fächer 2-5 für einseitiges
Grundlegende Informationen zum Drucken Dieses Thema hat folgenden Inhalt: Einlegen von Papier in Fach 1 (MPT) für einseitiges Drucken auf Seite 2-9 Einlegen von Papier in die Fächer 2-5 für einseitiges
Aufkleber, Karteikarten und Grußkarten
 Dieses Thema hat folgenden Inhalt: Richtlinien auf Seite 2-35 Drucken von Karteikarten aus Fach 1 auf Seite 2-36 Drucken von Aufklebern aus den Fächern 1-4 auf Seite 2-38 Die Xerox Aufkleber können von
Dieses Thema hat folgenden Inhalt: Richtlinien auf Seite 2-35 Drucken von Karteikarten aus Fach 1 auf Seite 2-36 Drucken von Aufklebern aus den Fächern 1-4 auf Seite 2-38 Die Xerox Aufkleber können von
Hier starten. Transportkarton und Klebeband entfernen. Zubehörteile überprüfen
 HP Photosmart 2600/2700 series all-in-one User Guide Hier starten 1 Wichtig: Schließen Sie das USB-Kabel erst in Schritt 16 an; andernfalls wird die Software unter Umständen nicht korrekt installiert.
HP Photosmart 2600/2700 series all-in-one User Guide Hier starten 1 Wichtig: Schließen Sie das USB-Kabel erst in Schritt 16 an; andernfalls wird die Software unter Umständen nicht korrekt installiert.
Color Jetprinter. Benutzerhandbuch für Windows 95, Windows 98, Mac OS 8.6 und Mac OS 9
 Lexmark Z22/Z32 Color Jetprinter Benutzerhandbuch für Windows 95, Windows 98, Mac OS 8.6 und Mac OS 9 Ausgabe: April 2000 Der folgende Abschnitt gilt nicht für diejenigen Länder, in denen die genannten
Lexmark Z22/Z32 Color Jetprinter Benutzerhandbuch für Windows 95, Windows 98, Mac OS 8.6 und Mac OS 9 Ausgabe: April 2000 Der folgende Abschnitt gilt nicht für diejenigen Länder, in denen die genannten
STARTEN SIE HIER. Drahtlos USB Verkabelt. Möchten Sie den Drucker mit einem drahtlosen Netzwerk verbinden?
 STARTEN SIE HIER Falls Sie eine dieser Fragen mit Ja beantworten, wechseln Sie zum angegebenen Abschnitt, um Anweisungen zur Installation und zum Herstellen der Verbindung zu erhalten. Möchten Sie den
STARTEN SIE HIER Falls Sie eine dieser Fragen mit Ja beantworten, wechseln Sie zum angegebenen Abschnitt, um Anweisungen zur Installation und zum Herstellen der Verbindung zu erhalten. Möchten Sie den
Spezialdruck. Automatischer Duplexdruck. Richtlinien für automatischen Duplexdruck. Bindungseinstellungen. Phaser 4400 Laserdrucker
 Phaser 4400 Laserdrucker Spezialdruck Dieses Kapitel behandelt folgende Themen: Automatischer Duplexdruck siehe Seite 16. Manueller Duplexdruck siehe Seite 19. Transparentfolien siehe Seite 25. Umschläge
Phaser 4400 Laserdrucker Spezialdruck Dieses Kapitel behandelt folgende Themen: Automatischer Duplexdruck siehe Seite 16. Manueller Duplexdruck siehe Seite 19. Transparentfolien siehe Seite 25. Umschläge
Hier starten. Ausrichten der Tintenpatronen ohne Computer
 Hier starten Ausrichten der Tintenpatronen ohne Computer Befolgen Sie für die Durchführung der Hardware-Installation unbedingt die Schritte auf dem Infoblatt mit Einrichtungsanweisungen. Führen Sie folgende
Hier starten Ausrichten der Tintenpatronen ohne Computer Befolgen Sie für die Durchführung der Hardware-Installation unbedingt die Schritte auf dem Infoblatt mit Einrichtungsanweisungen. Führen Sie folgende
Einlegen von Druckmedien
 In den folgenden Tabellen wird erläutert, welche Art von Sie verwenden können, wie viele Blätter jeweils eingelegt werden dürfen und wohin die Druckseite im Fach beziehungsweise in der Zuführung zeigen
In den folgenden Tabellen wird erläutert, welche Art von Sie verwenden können, wie viele Blätter jeweils eingelegt werden dürfen und wohin die Druckseite im Fach beziehungsweise in der Zuführung zeigen
Ausgabe. Ausgabe: April 2000
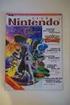 Ausgabe Ausgabe: April 2000 Der folgende Abschnitt gilt nicht für diejenigen Länder, in denen die genannten Bedingungen nicht mit den örtlichen Gesetzen in Einklang stehen: LEXMARK INTERNATIONAL, INC.
Ausgabe Ausgabe: April 2000 Der folgende Abschnitt gilt nicht für diejenigen Länder, in denen die genannten Bedingungen nicht mit den örtlichen Gesetzen in Einklang stehen: LEXMARK INTERNATIONAL, INC.
Installation des Thermotransferdruckers MG2 bei Windows XP (SP2)
 Deutsch 07 I 062 D Installation des Thermotransferdruckers MG2 bei Windows XP (SP2) Legen Sie die CD in den Computer ein. Warte Sie ein paar Sekunden, die Installation startet automatisch. Den Drucker
Deutsch 07 I 062 D Installation des Thermotransferdruckers MG2 bei Windows XP (SP2) Legen Sie die CD in den Computer ein. Warte Sie ein paar Sekunden, die Installation startet automatisch. Den Drucker
Papierstaus. Vermeiden von Papierstaus. Farbdrucker Phaser 7300
 Farbdrucker Phaser 7300 Papierstaus Dieser Abschnitt umfasst Informationen zum Vermeiden und zu den Ursachen von Papierstaus sowie dazu, wie die folgenden Arten von Papierstaus beseitigt werden können:
Farbdrucker Phaser 7300 Papierstaus Dieser Abschnitt umfasst Informationen zum Vermeiden und zu den Ursachen von Papierstaus sowie dazu, wie die folgenden Arten von Papierstaus beseitigt werden können:
Unterstützte Papierformate, -sorten, -gewichte und -kapazitäten
 Seite 1 von 5 Druckmedienanleitung Der Drucker unterstützt die folgenden Papier- und Spezialdruckmedienformate. Es können individuelle Formate bis zu den für die Einstellung "Universal" definierten Maximalabmessungen
Seite 1 von 5 Druckmedienanleitung Der Drucker unterstützt die folgenden Papier- und Spezialdruckmedienformate. Es können individuelle Formate bis zu den für die Einstellung "Universal" definierten Maximalabmessungen
Papierstaus. Farblaserdrucker Phaser 6200
 Farblaserdrucker Phaser 6200 Papierstaus Dieser Abschnitt umfasst Informationen zum Vermeiden und zu den Ursachen von Papierstaus sowie wie die folgenden Arten von Papierstaus beseitigt werden können:
Farblaserdrucker Phaser 6200 Papierstaus Dieser Abschnitt umfasst Informationen zum Vermeiden und zu den Ursachen von Papierstaus sowie wie die folgenden Arten von Papierstaus beseitigt werden können:
Lösen von Problemen mit der Druckqualität
 In den folgenden Tabellen finden Sie svorschläge für aufgetretene Druckprobleme. Wenn Sie das nicht lösen können, wenden Sie sich an den Händler, bei dem Sie den Drucker gekauft haben. Unter Umständen
In den folgenden Tabellen finden Sie svorschläge für aufgetretene Druckprobleme. Wenn Sie das nicht lösen können, wenden Sie sich an den Händler, bei dem Sie den Drucker gekauft haben. Unter Umständen
Anleitung zur Druckqualität und zur Problemlösung. Gedruckte Zeichen weisen gezackte oder ungleichmäßige Kanten auf
 Seite 1 von 13 Anleitung zur Druckqualität und zur Wenn das Problem mit den aufgeführten Vorschlägen nicht behoben werden kann, wenden Sie sich an den Kundendienst. Es muss dann unter Umständen eine Druckerkomponente
Seite 1 von 13 Anleitung zur Druckqualität und zur Wenn das Problem mit den aufgeführten Vorschlägen nicht behoben werden kann, wenden Sie sich an den Kundendienst. Es muss dann unter Umständen eine Druckerkomponente
Einlegen von Papier in die Universalzuführung
 In die Universalzuführung können verschiedene Papierformate und -sorten eingelegt werden, wie beispielsweise Folien und Briefumschläge. Dies ist hilfreich, wenn Sie Druckaufträge mit nur einer Seite auf
In die Universalzuführung können verschiedene Papierformate und -sorten eingelegt werden, wie beispielsweise Folien und Briefumschläge. Dies ist hilfreich, wenn Sie Druckaufträge mit nur einer Seite auf
Laser- Multifunktionsd rucker
 Laser- Multifunktionsd rucker Kurzanleitung Kopieren Erstellen einer Schnellkopie 3 Drücken Sie an der Bedienerkonsole des Druckers auf. 4 Wenn Sie das Dokument auf das Scannerglas gelegt haben, berühren
Laser- Multifunktionsd rucker Kurzanleitung Kopieren Erstellen einer Schnellkopie 3 Drücken Sie an der Bedienerkonsole des Druckers auf. 4 Wenn Sie das Dokument auf das Scannerglas gelegt haben, berühren
100 Blatt Papier mit Papiergewicht 75 g/m 2 10 Briefumschläge 75 Folien. Breite 69,85 mm bis 229 mm. Länge 127 mm bis 355,6 mm
 In die Universalzuführung können verschiedene Papierformate und Papiersorten, z. B. Folien, Postkarten, Briefkarten und Briefumschläge, eingelegt werden. Sie eignet sich für das einseitige Bedrucken von
In die Universalzuführung können verschiedene Papierformate und Papiersorten, z. B. Folien, Postkarten, Briefkarten und Briefumschläge, eingelegt werden. Sie eignet sich für das einseitige Bedrucken von
Hinweise zur Ausgabe. Ausgabe Februar 2001. Color Jetprinter
 Ausgabe Februar 2001 Hinweise zur Ausgabe Der folgende Abschnitt gilt nicht für diejenigen Länder, in denen die hier genannten Bedingungen nicht mit den örtlichen Gesetzen in Einklang stehen: LEXMARK INTERNATIONAL,
Ausgabe Februar 2001 Hinweise zur Ausgabe Der folgende Abschnitt gilt nicht für diejenigen Länder, in denen die hier genannten Bedingungen nicht mit den örtlichen Gesetzen in Einklang stehen: LEXMARK INTERNATIONAL,
Diese Vorbereitungen müssen bei allen Druckern getroffen werden:
 Dieses Thema hat folgenden Inhalt: Vorbereitungen auf Seite 3-24 Schnellinstallation mit der CD auf Seite 3-24 Andere Installationsmethoden auf Seite 3-25 Fehlerbehebung für (TCP/IP) auf Seite 3-27 Vorbereitungen
Dieses Thema hat folgenden Inhalt: Vorbereitungen auf Seite 3-24 Schnellinstallation mit der CD auf Seite 3-24 Andere Installationsmethoden auf Seite 3-25 Fehlerbehebung für (TCP/IP) auf Seite 3-27 Vorbereitungen
Erste Schritte mit Ihrer neuen Silhouette Curio
 Erste Schritte mit Ihrer neuen Silhouette Curio Nehmen Sie als erstes das Zubehör aus dem Karton Nehmen Sie die Curio aus dem geliefertem Karton Bitte beachten Sie, dass das Netzteil erst nach dem herausnehmen
Erste Schritte mit Ihrer neuen Silhouette Curio Nehmen Sie als erstes das Zubehör aus dem Karton Nehmen Sie die Curio aus dem geliefertem Karton Bitte beachten Sie, dass das Netzteil erst nach dem herausnehmen
Verwenden der Bedienerkonsole
 In diesem Abschnitt finden Sie Informationen zur Bedienerkonsole, zum Ändern von Druckereinstellungen und zu den Menüs der Bedienerkonsole. Sie können die meisten Druckereinstellungen in der Software-Anwendung
In diesem Abschnitt finden Sie Informationen zur Bedienerkonsole, zum Ändern von Druckereinstellungen und zu den Menüs der Bedienerkonsole. Sie können die meisten Druckereinstellungen in der Software-Anwendung
Erste Schritte mit dem Citizen CL-S521/621
 Erste Schritte mit dem Citizen CL-S521/621 1) Installation des Druckertreibers unter Windows 2) Einstellen des Fotosensors und des Platzierungsmediums 3) Schriftgröße im Windows-Treiber festlegen 4) Mechanismus
Erste Schritte mit dem Citizen CL-S521/621 1) Installation des Druckertreibers unter Windows 2) Einstellen des Fotosensors und des Platzierungsmediums 3) Schriftgröße im Windows-Treiber festlegen 4) Mechanismus
Lexmark 350 Series. Benutzerhandbuch Lexmark International, Inc. Alle Rechte vorbehalten.
 Lexmark 350 Series Benutzerhandbuch 2006 Lexmark International, Inc. Alle Rechte vorbehalten. www.lexmark.com Inhalt Verwendung des Druckers...5 Einlegen von Papier...5 Verwenden unterstützter Papiersorten...5
Lexmark 350 Series Benutzerhandbuch 2006 Lexmark International, Inc. Alle Rechte vorbehalten. www.lexmark.com Inhalt Verwendung des Druckers...5 Einlegen von Papier...5 Verwenden unterstützter Papiersorten...5
Kapazität. Papierformate. Einlegen von Papier in die Universalzuführung. Drucken. Papierhandhabung. Wartung. Problemlösung. Verwaltung.
 In die Universalzuführung können verschiedene Papierformate und Papiersorten, z. B. Folien, Postkarten, Briefkarten und Briefumschläge, eingelegt werden. Sie eignet sich für das einseitige Bedrucken von
In die Universalzuführung können verschiedene Papierformate und Papiersorten, z. B. Folien, Postkarten, Briefkarten und Briefumschläge, eingelegt werden. Sie eignet sich für das einseitige Bedrucken von
Lexmark Z42, Z43. Benutzerhandbuch für Windows 95 und Windows 98. Color Jetprinter TM
 Lexmark Z42, Z43 Benutzerhandbuch für Windows 95 und Windows 98 Color Jetprinter TM Ausgabe Februar 2001 Der folgende Abschnitt gilt nicht für diejenigen Länder, in denen die hier genannten Bedingungen
Lexmark Z42, Z43 Benutzerhandbuch für Windows 95 und Windows 98 Color Jetprinter TM Ausgabe Februar 2001 Der folgende Abschnitt gilt nicht für diejenigen Länder, in denen die hier genannten Bedingungen
Printer Driver. In dieser Anleitung wird die Installation des Druckertreibers für Windows Vista und Windows XP beschrieben.
 4-153-310-32(1) Printer Driver Installationsanleitung In dieser Anleitung wird die Installation des Druckertreibers für Windows Vista und Windows XP beschrieben. Vor der Verwendung der Software Lesen Sie
4-153-310-32(1) Printer Driver Installationsanleitung In dieser Anleitung wird die Installation des Druckertreibers für Windows Vista und Windows XP beschrieben. Vor der Verwendung der Software Lesen Sie
Die Einrichtung bis. zum Druckvorgang. Z45 Color Jetprinter. Die Einrichtung bis zum Druckvorgang. Januar 2002. www.lexmark.com
 Die Einrichtung bis zum Druckvorgang Z45 Color Jetprinter Die Einrichtung bis zum Druckvorgang Januar 2002 www.lexmark.com Sicherheitshinweise Verwenden Sie ausschließlich das im Lieferumfang dieses Produkts
Die Einrichtung bis zum Druckvorgang Z45 Color Jetprinter Die Einrichtung bis zum Druckvorgang Januar 2002 www.lexmark.com Sicherheitshinweise Verwenden Sie ausschließlich das im Lieferumfang dieses Produkts
Ermitteln von Bereichen mit Papierstaus
 Durch sorgfältige Auswahl von Druckmedien und das korrekte Einlegen der Medien können die meisten Papierstaus bereits vermieden werden. Kommt es dennoch zu einem Papierstau, befolgen Sie die in diesem
Durch sorgfältige Auswahl von Druckmedien und das korrekte Einlegen der Medien können die meisten Papierstaus bereits vermieden werden. Kommt es dennoch zu einem Papierstau, befolgen Sie die in diesem
Dieses Thema hat folgenden Inhalt: Bedrucken von hochauflösendem Fotopapier auf Seite 2-41 Bedrucken von wetterfestem Papier auf Seite 2-49
 Spezialpapier Dieses Thema hat folgenden Inhalt: Bedrucken von hochauflösendem Fotopapier auf Seite 2-41 Bedrucken von wetterfestem Papier auf Seite 2-49 Bedrucken von hochauflösendem Fotopapier Das professionelle
Spezialpapier Dieses Thema hat folgenden Inhalt: Bedrucken von hochauflösendem Fotopapier auf Seite 2-41 Bedrucken von wetterfestem Papier auf Seite 2-49 Bedrucken von hochauflösendem Fotopapier Das professionelle
Ermitteln der Bereiche mit einem Papierstau
 Durch sorgfältige Auswahl und korrektes Einlegen von Druckmedien können die meisten Papierstaus bereits vermieden werden. (Vorschläge finden Sie unter Tips zum Vermeiden von Papierstaus.) Wenn ein Papierstau
Durch sorgfältige Auswahl und korrektes Einlegen von Druckmedien können die meisten Papierstaus bereits vermieden werden. (Vorschläge finden Sie unter Tips zum Vermeiden von Papierstaus.) Wenn ein Papierstau
Die Kontrolleuchten der Bedienerkonsole
 haben je nach Signalfolge unterschiedliche Bedeutungen. Je nachdem, ob die Kontrolleuchten nicht leuchten, leuchten und/oder blinken, zeigen sie verschiedene Druckerzustände an, beispielsweise den Druckerstatus,
haben je nach Signalfolge unterschiedliche Bedeutungen. Je nachdem, ob die Kontrolleuchten nicht leuchten, leuchten und/oder blinken, zeigen sie verschiedene Druckerzustände an, beispielsweise den Druckerstatus,
Ihr Benutzerhandbuch EPSON ACULASER C4200
 Lesen Sie die Empfehlungen in der Anleitung, dem technischen Handbuch oder der Installationsanleitung für EPSON ACULASER C4200. Hier finden Sie die Antworten auf alle Ihre Fragen über die in der Bedienungsanleitung
Lesen Sie die Empfehlungen in der Anleitung, dem technischen Handbuch oder der Installationsanleitung für EPSON ACULASER C4200. Hier finden Sie die Antworten auf alle Ihre Fragen über die in der Bedienungsanleitung
WICHTIG: Installationshinweise für Benutzer von Windows 7 und Windows Server 2008 R2
 WICHTIG: Installationshinweise für Benutzer von Windows 7 und Windows Server 2008 R2 Die automatische Installationsroutine auf der mit dem System mitgelieferten CD oder DVD-ROM wurde ausschließlich für
WICHTIG: Installationshinweise für Benutzer von Windows 7 und Windows Server 2008 R2 Die automatische Installationsroutine auf der mit dem System mitgelieferten CD oder DVD-ROM wurde ausschließlich für
Was Sie bald kennen und können
 Präsentationen drucken 13 In den Lektionen dieses Kapitels dreht sich alles ums Drucken, denn hier hat PowerPoint viel zu bieten: Sie können Folien einfach, wie sie sind, auf Papier oder Folie drucken,
Präsentationen drucken 13 In den Lektionen dieses Kapitels dreht sich alles ums Drucken, denn hier hat PowerPoint viel zu bieten: Sie können Folien einfach, wie sie sind, auf Papier oder Folie drucken,
Anleitung zum Kopieren
 Seite 1 von 5 Anleitung zum Kopieren Erstellen einer Schnellkopie 1 Legen Sie das Originaldokument mit der bedruckten Seite nach oben und der kurzen Kante zuerst in die automatische Dokumentzuführung (ADZ)
Seite 1 von 5 Anleitung zum Kopieren Erstellen einer Schnellkopie 1 Legen Sie das Originaldokument mit der bedruckten Seite nach oben und der kurzen Kante zuerst in die automatische Dokumentzuführung (ADZ)
Erste Ausgabe (Februar 1999)
 Benutzerhandbuch Erste Ausgabe (Februar 1999) Der folgende Abschnitt gilt nicht für diejenigen Länder, in denen die hier genannten Bedingungen nicht mit den örtlichen Gesetzen in Einklang stehen: LEXMARK
Benutzerhandbuch Erste Ausgabe (Februar 1999) Der folgende Abschnitt gilt nicht für diejenigen Länder, in denen die hier genannten Bedingungen nicht mit den örtlichen Gesetzen in Einklang stehen: LEXMARK
Lösen von Problemen mit der Druckqualität
 Eine Reihe von Problemen mit der Druckqualität kann behoben werden, indem ein Verbrauchsmaterial oder steil ausgetauscht wird, das aufgebraucht oder abgenutzt ist. Überprüfen Sie, ob an der Bedienerkonsole
Eine Reihe von Problemen mit der Druckqualität kann behoben werden, indem ein Verbrauchsmaterial oder steil ausgetauscht wird, das aufgebraucht oder abgenutzt ist. Überprüfen Sie, ob an der Bedienerkonsole
Einführung. Übersicht über den Drucker 1. Drucken. Arbeiten mit Farben. Papierhandhabung. Wartung. Problemlösung. Verwaltung.
 Einführung Papieranschlag Vordere Klappe 250-Blatt- Standardfach Bedienerkonsole Übersicht über den Drucker 1 Papierablage und obere Klappe Entriegelung Zusätzliches 500-Blatt-Fach Optionale Duplexeinheit
Einführung Papieranschlag Vordere Klappe 250-Blatt- Standardfach Bedienerkonsole Übersicht über den Drucker 1 Papierablage und obere Klappe Entriegelung Zusätzliches 500-Blatt-Fach Optionale Duplexeinheit
Meldungen am vorderen Bedienfeld
 en am vorderen Bedienfeld Dieses Thema hat folgenden Inhalt: Statusmeldungen auf Seite 4-31 Fehler- und Warnmeldungen auf Seite 4-32 Das vordere Bedienfeld Ihres Druckers liefert Ihnen Informationen und
en am vorderen Bedienfeld Dieses Thema hat folgenden Inhalt: Statusmeldungen auf Seite 4-31 Fehler- und Warnmeldungen auf Seite 4-32 Das vordere Bedienfeld Ihres Druckers liefert Ihnen Informationen und
Wartung Systemeinrichtung Informationen Eingabe Verbrauchsinformationen Eingabetaste Lebensdauer des Wartungs-Kits Eingabetaste
 Wartung Dieser Abschnitt behandelt folgende Themen: Einsetzen von neuen Tintenstiften auf Seite 7-32 Leeren des Abfallfachs auf Seite 7-36 Austauschen des Wartungs-Kits auf Seite 7-39 Reinigen der Papiertrennklinge
Wartung Dieser Abschnitt behandelt folgende Themen: Einsetzen von neuen Tintenstiften auf Seite 7-32 Leeren des Abfallfachs auf Seite 7-36 Austauschen des Wartungs-Kits auf Seite 7-39 Reinigen der Papiertrennklinge
Lexmark X5400 Series All-In-One
 Lexmark X5400 Series All-In-One Benutzerhandbuch (Mac) 2006 www.lexmark.com Inhalt Sicherheitshinweise...5 Drucken...6 Erste Schritte...6 Durchführen von Druckaufgaben und zugehörigen Aufgaben...10 Verwalten
Lexmark X5400 Series All-In-One Benutzerhandbuch (Mac) 2006 www.lexmark.com Inhalt Sicherheitshinweise...5 Drucken...6 Erste Schritte...6 Durchführen von Druckaufgaben und zugehörigen Aufgaben...10 Verwalten
Spezialdruck. Automatischer Duplexdruck. Farblaserdrucker Phaser Dieses Kapitel behandelt folgende Themen:
 Farblaserdrucker Phaser 6200 Spezialdruck Dieses Kapitel behandelt folgende Themen: Automatischer Duplexdruck - siehe Seite 10. Manueller Duplexdruck - siehe Seite 12. Transparentfolien - siehe Seite 15.
Farblaserdrucker Phaser 6200 Spezialdruck Dieses Kapitel behandelt folgende Themen: Automatischer Duplexdruck - siehe Seite 10. Manueller Duplexdruck - siehe Seite 12. Transparentfolien - siehe Seite 15.
Einstellen der Druckoptionen
 Einstellen der Druckoptionen Dieses Thema hat folgenden Inhalt: Festlegen der Druckoptionen auf Seite 2-33 Auswählen der Druckqualitätsmodi auf Seite 2-36 Drucken in Schwarzweiß auf Seite 2-37 Festlegen
Einstellen der Druckoptionen Dieses Thema hat folgenden Inhalt: Festlegen der Druckoptionen auf Seite 2-33 Auswählen der Druckqualitätsmodi auf Seite 2-36 Drucken in Schwarzweiß auf Seite 2-37 Festlegen
7 DOKUMENTEE FORMATIEREN
 7 DOKUMENTEE FORMATIEREN Sie können grundlegende Einstellungen von Dokumenten wie die Seitenausrichtung oder die Papiergröße bearbeiten und so Ihren Bedürfnissen anpassen. Die Befehle dazu finden Sie unter
7 DOKUMENTEE FORMATIEREN Sie können grundlegende Einstellungen von Dokumenten wie die Seitenausrichtung oder die Papiergröße bearbeiten und so Ihren Bedürfnissen anpassen. Die Befehle dazu finden Sie unter
HP PSC 2100 All-in-One-Gerät - Quick Check
 HP PSC 2100 All-in-One-Gerät - Quick Check Abschnitt A: Kann das Gerät gestartet werden? Abschnitt B: Kann mit dem Gerät gedruckt werden? Abschnitt C: Wird Papier aus dem Zufuhrfach eingezogen? Abschnitt
HP PSC 2100 All-in-One-Gerät - Quick Check Abschnitt A: Kann das Gerät gestartet werden? Abschnitt B: Kann mit dem Gerät gedruckt werden? Abschnitt C: Wird Papier aus dem Zufuhrfach eingezogen? Abschnitt
Lexmark Z51. Color Jetprinter. Benutzerhandbuch für Windows 95, 98, 3.1 und 3.11
 Lexmark Z51 Color Jetprinter Benutzerhandbuch für Windows 95, 98, 3.1 und 3.11 Erste Ausgabe (Oktober 1998) Der folgende Abschnitt gilt nicht für diejenigen Länder, in denen die hier genannten Bedingungen
Lexmark Z51 Color Jetprinter Benutzerhandbuch für Windows 95, 98, 3.1 und 3.11 Erste Ausgabe (Oktober 1998) Der folgende Abschnitt gilt nicht für diejenigen Länder, in denen die hier genannten Bedingungen
Hier starten. Wichtig: Schließen Sie das USB-Kabel erst an, wenn Sie die Softwareinstallation in Schritt 15 durchgeführt haben.
 Hier starten 1 2 Wichtig: Schließen Sie das USB-Kabel erst an, wenn Sie die Softwareinstallation in Schritt 15 durchgeführt haben. Packung entfernen a Entfernen Sie das Klebeband. b Öffnen Sie die Zugangsklappe
Hier starten 1 2 Wichtig: Schließen Sie das USB-Kabel erst an, wenn Sie die Softwareinstallation in Schritt 15 durchgeführt haben. Packung entfernen a Entfernen Sie das Klebeband. b Öffnen Sie die Zugangsklappe
DU-520 Hi-Speed USB 2.0 PCI-Karte. CD-ROM mit Treibern, Installationsanweisung und Garantieschein. Unter Windows
 Dieses Gerät wird von den folgenden Betriebssystemen unterstützt: Windows XP, ME, 2000, 98SE, Mac OS 10.1 DU-520 Hi-Speed USB 2.0 PCI-Karte mit 5 Anschlüssen Vor dem Start Systemanforderungen: Windows
Dieses Gerät wird von den folgenden Betriebssystemen unterstützt: Windows XP, ME, 2000, 98SE, Mac OS 10.1 DU-520 Hi-Speed USB 2.0 PCI-Karte mit 5 Anschlüssen Vor dem Start Systemanforderungen: Windows
Kurzanleitung. Die Bedienerkonsole. Kurzanleitung
 Kurzanleitung Die Bedienerkonsole An der Bedienerkonsole des Druckers befinden sich zwei Tasten und sechs Kontrollleuchten (die Taste "" fungiert sowohl als Kontrollleuchte als auch als Taste). Mit den
Kurzanleitung Die Bedienerkonsole An der Bedienerkonsole des Druckers befinden sich zwei Tasten und sechs Kontrollleuchten (die Taste "" fungiert sowohl als Kontrollleuchte als auch als Taste). Mit den
5 Fehlerbeseitigung. Allgemeine Richtlinien. Symptom Prüfen Korrekturmaßnahme
 5 Fehlerbeseitigung Allgemeine Richtlinien Die nachfolgende Tabelle enthält einige allgemeine Lösungen für mögliche Probleme, die bei Einsatz des Druckers auftreten und vom Benutzer gegebenenfalls selbst
5 Fehlerbeseitigung Allgemeine Richtlinien Die nachfolgende Tabelle enthält einige allgemeine Lösungen für mögliche Probleme, die bei Einsatz des Druckers auftreten und vom Benutzer gegebenenfalls selbst
+ + PLOT LABEL. Installation des ThermotransferDrucker Rolly 1000 bei Windows Xp. Für einen korrekten Druckerbetrieb wie folgt vorgehen:
 1 07 I 106 D tsch deu RN H OC N ICH T A NS C H L I ES S E N DEN D RU CK E Legen Sie die CD in das CD-ROMLaufwerk ein. Nach ein paar Minuten wird die Installation automatisch gestartet. Installation des
1 07 I 106 D tsch deu RN H OC N ICH T A NS C H L I ES S E N DEN D RU CK E Legen Sie die CD in das CD-ROMLaufwerk ein. Nach ein paar Minuten wird die Installation automatisch gestartet. Installation des
P-touch Editor starten
 P-touch Editor starten Version 0 GER Einführung Wichtiger Hinweis Der Inhalt dieses Dokuments sowie die Spezifikationen des Produkts können jederzeit ohne vorherige Ankündigung geändert werden. Brother
P-touch Editor starten Version 0 GER Einführung Wichtiger Hinweis Der Inhalt dieses Dokuments sowie die Spezifikationen des Produkts können jederzeit ohne vorherige Ankündigung geändert werden. Brother
Menü Papier. Drucken. Papierhandhabung. Wartung. Problemlösung. Verwaltung. Index
 Verwenden Sie das, um das in die einzelnen Papierfächer eingelegte Papier sowie die Standardpapierzuführung und die Standardpapierablage anzugeben. Wählen Sie eine Menüoption, um weitere Informationen
Verwenden Sie das, um das in die einzelnen Papierfächer eingelegte Papier sowie die Standardpapierzuführung und die Standardpapierablage anzugeben. Wählen Sie eine Menüoption, um weitere Informationen
Toolbox zum ifp12 unter Windows 7
 Toolbox zum ifp12 unter Windows 7 Die Toolbox dient dazu, Einstellungen am Drucker vorzunehmen und die Sonderfunktionen zu nutzen. Sie kann unabhängig vom Treiber gestartet werden. Sie können den aktuellen
Toolbox zum ifp12 unter Windows 7 Die Toolbox dient dazu, Einstellungen am Drucker vorzunehmen und die Sonderfunktionen zu nutzen. Sie kann unabhängig vom Treiber gestartet werden. Sie können den aktuellen
Installationshandbuch zum FAX L-Treiber
 Deutsch Installationshandbuch zum FAX L-Treiber User Software CD-ROM.................................................................. 1 Treiber und Software.............................................................................
Deutsch Installationshandbuch zum FAX L-Treiber User Software CD-ROM.................................................................. 1 Treiber und Software.............................................................................
Installationsanleitung Primera LX500
 Installationsanleitung Primera LX500 Inhalt 1. Installation an USB-Schnittstelle 2. Drucker an Pharmtaxe anpassen 3. Tintenpatrone installieren und Druckkopf ausrichten 4. Drucker aktivieren Hinweise zur
Installationsanleitung Primera LX500 Inhalt 1. Installation an USB-Schnittstelle 2. Drucker an Pharmtaxe anpassen 3. Tintenpatrone installieren und Druckkopf ausrichten 4. Drucker aktivieren Hinweise zur
Ändern von Druckereinstellungen 1
 Ändern von Druckereinstellungen 1 Sie können eine Druckereinstellung über die Anwendungssoftware, den Lexmark Druckertreiber, die Bedienerkonsole des Druckers oder die druckerferne Bedienerkonsole des
Ändern von Druckereinstellungen 1 Sie können eine Druckereinstellung über die Anwendungssoftware, den Lexmark Druckertreiber, die Bedienerkonsole des Druckers oder die druckerferne Bedienerkonsole des
> Menü 'Papier' > Universaleinrichtung > Maßeinheiten > Maßeinheit auswählen > Hochformat Breite oder Hochformat Höhe > Breite oder Höhe auswählen >
 A4 LTR LGL LTR A4 LGL Kurzanleitung Einlegen von Papier und Spezialdruckmedien In diesem Abschnitt wird das Einlegen von Druckmedien in das 550- Blatt-Fach, ein optionales.000-blatt-fach, eine Universalzuführung
A4 LTR LGL LTR A4 LGL Kurzanleitung Einlegen von Papier und Spezialdruckmedien In diesem Abschnitt wird das Einlegen von Druckmedien in das 550- Blatt-Fach, ein optionales.000-blatt-fach, eine Universalzuführung
Handbuch zur Einrichtung der Hardware
 Entpacken Entfernen Sie alle Schutzmaterialien. Die Abbildungen in diesem Handbuch entsprechen einem gleichartigen Modell. Auch wenn es Abweichungen von Ihrem tatsächlichen Modell gibt, ist die Vorgehensweise
Entpacken Entfernen Sie alle Schutzmaterialien. Die Abbildungen in diesem Handbuch entsprechen einem gleichartigen Modell. Auch wenn es Abweichungen von Ihrem tatsächlichen Modell gibt, ist die Vorgehensweise
Lösen von Problemen mit dem Finisher
 In der folgenden Tabelle finden Sie Lösungsvorschläge zu Problemen mit dem optionalen Finisher. Es kommt häufig zu Papierstaus im Finisher. Der Finisher und der Drucker sind nicht richtig aufeinander ausgerichtet.
In der folgenden Tabelle finden Sie Lösungsvorschläge zu Problemen mit dem optionalen Finisher. Es kommt häufig zu Papierstaus im Finisher. Der Finisher und der Drucker sind nicht richtig aufeinander ausgerichtet.
Hier starten. Klebebänder und Verpackungsmaterial entfernen. Zubehörteile überprüfen
 2004 Hewlett-Packard Development Company, L.P. English Arabic Bahasa Português Hrvatski Cesky Dansk Nederland Suomi Français Deutsch Greek Hangul Hebrew Magyar Italiano Español 2004 Hewlett-Packard Development
2004 Hewlett-Packard Development Company, L.P. English Arabic Bahasa Português Hrvatski Cesky Dansk Nederland Suomi Français Deutsch Greek Hangul Hebrew Magyar Italiano Español 2004 Hewlett-Packard Development
Drucken unter Windows
 14 Drucken unter Windows Nachfolgende Anweisungen dienen dem Einrichten der Optionen und dem Drucken unter einem der folgenden Betriebssysteme: Windows 95 Windows 98 Windows 2000 Windows NT 4.0 Weitere
14 Drucken unter Windows Nachfolgende Anweisungen dienen dem Einrichten der Optionen und dem Drucken unter einem der folgenden Betriebssysteme: Windows 95 Windows 98 Windows 2000 Windows NT 4.0 Weitere
Grundlegende Informationen zum Drucken
 Grundlegende Informationen zum Drucken Dieses Thema hat folgenden Inhalt: Einlegen von Papier in Fach 1 (Mehrzweckfach) auf Seite 2-13 Einlegen von Papier in die Fächer 2-5 auf Seite 2-18 Verwenden des
Grundlegende Informationen zum Drucken Dieses Thema hat folgenden Inhalt: Einlegen von Papier in Fach 1 (Mehrzweckfach) auf Seite 2-13 Einlegen von Papier in die Fächer 2-5 auf Seite 2-18 Verwenden des
Lieferumfang des Druckers überprüfen
 4012880-00 C01 Lieferumfang des Druckers überprüfen Papierstütze Papierausgabefach Druckersoftware & Referenzhandbuch CD-ROM Tintenpatronen (enthält sowohl Monochrom- als auch Farbtintenpatronen) Drucker
4012880-00 C01 Lieferumfang des Druckers überprüfen Papierstütze Papierausgabefach Druckersoftware & Referenzhandbuch CD-ROM Tintenpatronen (enthält sowohl Monochrom- als auch Farbtintenpatronen) Drucker
Lösen von Druckproblemen
 Wenn das mit der vorgeschlagenen nicht behoben werden kann, wenden Sie sich an den Kundendienst. 1 lösung Der Auftrag wurde nicht gedruckt, oder es wurden falsche Zeichen gedruckt. Achten Sie darauf, daß
Wenn das mit der vorgeschlagenen nicht behoben werden kann, wenden Sie sich an den Kundendienst. 1 lösung Der Auftrag wurde nicht gedruckt, oder es wurden falsche Zeichen gedruckt. Achten Sie darauf, daß
Reinigen der Druckköpfe
 Wenn es zu Streifenbildung kommt oder Probleme mit der Druckqualität auftreten, prüfen Sie zunächst, ob die Druckköpfe richtig im Druckwagen positioniert sind. 1 3 Drücken Sie Menü>, bis Druckkopf aust.
Wenn es zu Streifenbildung kommt oder Probleme mit der Druckqualität auftreten, prüfen Sie zunächst, ob die Druckköpfe richtig im Druckwagen positioniert sind. 1 3 Drücken Sie Menü>, bis Druckkopf aust.
Z25, Z35 Color Jetprinter
 Z25, Z35 Color Jetprinter Die Einrichtung bis zum Druckvorgang Die Einrichtung bis zum Druckvorgang für Windows 98, Windows Me, Windows 2000, Windows XP, Mac OS 8.6 bis 9.2 und Mac OS X Version 10.0.3
Z25, Z35 Color Jetprinter Die Einrichtung bis zum Druckvorgang Die Einrichtung bis zum Druckvorgang für Windows 98, Windows Me, Windows 2000, Windows XP, Mac OS 8.6 bis 9.2 und Mac OS X Version 10.0.3
Quick Installation Guide
 Quick Installation Guide Lieferumfang Scanner Anleitung Schnellinstallation, gedruckt Software auf DVD-ROM (Scanner-Treiber für CyberView CS und Adobe Photoshop Elements 5.0 enthalten) Medienhalter (je
Quick Installation Guide Lieferumfang Scanner Anleitung Schnellinstallation, gedruckt Software auf DVD-ROM (Scanner-Treiber für CyberView CS und Adobe Photoshop Elements 5.0 enthalten) Medienhalter (je
Aktivieren und Verwenden von EtherTalk
 Macintosh Dieses Thema hat folgenden Inhalt: Anforderungen auf Seite 3-34 Aktivieren und Verwenden von EtherTalk auf Seite 3-34 Aktivieren und Verwenden von TCP/IP auf Seite 3-35 Schnellinstallation für
Macintosh Dieses Thema hat folgenden Inhalt: Anforderungen auf Seite 3-34 Aktivieren und Verwenden von EtherTalk auf Seite 3-34 Aktivieren und Verwenden von TCP/IP auf Seite 3-35 Schnellinstallation für
Wählen Sie: Nein, diesmal nicht. Wählen Sie: Software von einer Liste aussuchen
 Installationsanleitung Dymodrucker 450/Turbo Inhalt: 1. Installation an USB Schnittstelle; 400 und 330 Turbo 2. Installation auf Windows 95, 98, 2000, Me, XP an serieller Schnittstelle: nur 330 Turbo 3.
Installationsanleitung Dymodrucker 450/Turbo Inhalt: 1. Installation an USB Schnittstelle; 400 und 330 Turbo 2. Installation auf Windows 95, 98, 2000, Me, XP an serieller Schnittstelle: nur 330 Turbo 3.
Wählen Sie eine Menüoption, um weitere Informationen zu erhalten:
 Verwenden Sie das, um das in die einzelnen Papierfächer eingelegte Papier sowie die Standardpapierzuführung und die Standardpapierablage anzugeben. Wählen Sie eine Menüoption, um weitere Informationen
Verwenden Sie das, um das in die einzelnen Papierfächer eingelegte Papier sowie die Standardpapierzuführung und die Standardpapierablage anzugeben. Wählen Sie eine Menüoption, um weitere Informationen
HP Color LaserJet 2700 Series-Drucker
 HP Color LaserJet 2700 Series-Drucker Handbuch Papier und Druckmedien Copyright und Lizenz 2007 Copyright Hewlett-Packard Development Company, L.P. Die Vervielfältigung, Adaption oder Übersetzung ist ohne
HP Color LaserJet 2700 Series-Drucker Handbuch Papier und Druckmedien Copyright und Lizenz 2007 Copyright Hewlett-Packard Development Company, L.P. Die Vervielfältigung, Adaption oder Übersetzung ist ohne
Anleitung zur Einrichtung. Hinweise: Sollten Teile fehlen oder beschädigt sein, verständigen Sie unverzüglich Ihren Fachhändler.
 03-3130-GE-SETUP.book Page i Friday, May 23, 2003 4:45 PM INHALT Schritt 1: Auspacken... 1.1 Standort wählen... 1.2 Schritt 2: Den Drucker kennen lernen... 1.3 Vorderansicht... 1.3 Rückansicht... 1.3 Bedienerfeld
03-3130-GE-SETUP.book Page i Friday, May 23, 2003 4:45 PM INHALT Schritt 1: Auspacken... 1.1 Standort wählen... 1.2 Schritt 2: Den Drucker kennen lernen... 1.3 Vorderansicht... 1.3 Rückansicht... 1.3 Bedienerfeld
Handbuch zur Einrichtung der Hardware
 Entpacken Schritt 1 Entfernen Sie alle Schutzmaterialien. Schritt 2 Schließen Sie die Scannereinheit langsam. Gehen Sie vorsichtig vor, um Verletzungen zu vermeiden. 1 Einschalten des Druckers Schritt
Entpacken Schritt 1 Entfernen Sie alle Schutzmaterialien. Schritt 2 Schließen Sie die Scannereinheit langsam. Gehen Sie vorsichtig vor, um Verletzungen zu vermeiden. 1 Einschalten des Druckers Schritt
LASERJET PROFESSIONAL M1130/M1210 MFP SERIES. Kurzübersicht
 LASERJET PROFESSIONAL M1130/M1210 MFP SERIES Kurzübersicht Drucken auf Spezialpapier, Etiketten oder Transparentfolien unter Windows 1. Klicken Sie im Menü Datei des Softwareprogramms auf Drucken. 2. Wählen
LASERJET PROFESSIONAL M1130/M1210 MFP SERIES Kurzübersicht Drucken auf Spezialpapier, Etiketten oder Transparentfolien unter Windows 1. Klicken Sie im Menü Datei des Softwareprogramms auf Drucken. 2. Wählen
Lexmark Z52. Color Jetprinter. Benutzerhandbuch für Windows 95 und Windows 98
 Lexmark Z52 Color Jetprinter Benutzerhandbuch für Windows 95 und Windows 98 Erste Ausgabe (Dezember 1999) Der folgende Abschnitt gilt nicht für diejenigen Länder, in denen die hier genannten Bedingungen
Lexmark Z52 Color Jetprinter Benutzerhandbuch für Windows 95 und Windows 98 Erste Ausgabe (Dezember 1999) Der folgende Abschnitt gilt nicht für diejenigen Länder, in denen die hier genannten Bedingungen
