Mac OS X Lion Der umfassende Ratgeber. von Florian Gründel
|
|
|
- Jutta Fertig
- vor 8 Jahren
- Abrufe
Transkript
1 Mac OS X Lion Der umfassende Ratgeber von Florian Gründel
2 Auf einen Blick Auf einen Blick Teil I: Grundlagen 35 Herzlich willkommen am Mac +++ Die Benutzeroberfläche +++ Maus, Tastatur und Trackpad +++ Dateiverwaltung mit dem Finder +++ Externe Medien USB-Sticks, DVDs & Co. +++ Programme am Mac Apps gekonnt einsetzen +++ Mit Dateien arbeiten Teil II: Internet, & Co. 229 Internet und Netzwerk +++ s, Kontakte und Kalender +++ Schnelle Infos aus dem Web Dashboard und Widgets +++ Direkte Kommunikation mit ichat und FaceTime +++ iwork das Office-Paket für den Mac +++ Windows auf dem Mac Teil III: Der Mac als Multimedia-Zentrale 465 itunes Ihre Medienzentrale +++ Fotos verwalten und bearbeiten mit iphoto +++ Filme schneiden und DVDs brennen mit imovie und idvd +++ Musik machen und Podcasts aufzeichnen mit GarageBand +++ Die eigene Website mit iweb +++ Multimedia ohne ilife Teil IV: Administration & Verwaltung 585 Systemeinstellungen +++ Dienstprogramme +++ Benutzer und Gruppen anlegen und verwalten +++ lokale Netzwerke und Freigaben +++ Ihre Daten schützen +++ Probleme lösen +++ Unix +++ Automator und AppleScript +++ Die Technologien von OS X 3
3 Inhalt Inhalt Vorwort und Dank Teil I: Grundlagen 1 Herzlich willkommen am Mac Die Apple-Computer in der Übersicht MacBook Air MacBook Pro Mac mini imac Mac Pro Individuelle Konfiguration Arbeitsspeicher Festplatten: SSD Monitore Gebrauchtgeräte Schnittstellen und Anschlüsse USB FireWire Thunderbolt ExpressCard Bluetooth Ethernet Wireless LAN (Wi-Fi) Schnittstellen für externe Monitore Audioschnittstellen Sonstige Schnittstellen Tastatur, Maus und Trackpad Zubehör Den Mac zum ersten Mal starten Der Setupassistent Der Migrationsassistent
4 Inhalt 1.6 Den Mac ein- und ausschalten Optionen beim Ausschalten Der Startvorgang Tastaturkommandos beim Einschalten Die Benutzeroberfläche kennenlernen Interaktion mit Ihrem Mac Die Tastatur Die Maus Das Trackpad Drag & Drop Elemente markieren Ein einzelnes Element markieren Mehrere Elemente markieren Alle Elemente markieren Der Schreibtisch Die Menüleiste Das Dock Elemente aus dem Dock entfernen Elemente zum Dock hinzufügen Das Dock anpassen Kontextmenüs im Dock App-Exposé Der Papierkorb Angezeigte Elemente auf dem Schreibtisch Den Schreibtischhintergrund ändern Fenster in Mac OS X Verschiedene Fenstertypen Aufbau der Fenster Fenster-Buttons: Schließen, minimieren und vergrößern Fenster schließen Fenster minimieren Fenster vergrößern Fenster im Vorder- und im Hintergrund Fenster im Vollbildmodus Fenster bewegen und Größe anpassen Fenster bewegen Die Fenstergröße anpassen
5 Inhalt 2.11 Weitere Bedienelemente Scrollbalken einblenden und Scrollrichtung ändern Auswahlen treffen: Checkboxen und Radiobuttons Die Anzeige steuern: Erweiterungspfeile, Tabs und Schieberegler Mission Control, Exposé und Spaces Mission Control aufrufen Spaces verschiedene Schreibtische Zwischen den Spaces wechseln Einen neuen Space einrichten Einen Space löschen Ein Programm einem Space zuordnen Exposé Übersicht auf dem Space Dateiverwaltung mit dem Finder Der Aufbau des Finders Ein Finder-Fenster öffnen Ein Finder-Fenster im Detail Der Benutzerordner Macintosh HD Navigation mithilfe der Menüs Ansichtsoptionen im Finder Symbolansicht Listenansicht Spaltenansicht Cover Flow Darstellungsoptionen für die Symbolansicht Weitere Darstellungsoptionen Sortiermöglichkeiten im Finder Icons im Finder Der Finder in Aktion: Umgang mit Dateien Dateien öffnen Ordner anlegen Individuelle Ordner-Icons Dateien im Finder verschieben Dateien verschieben und kopieren Dateien duplizieren und vor Bearbeitung schützen Dateien kennzeichnen: Etiketten
6 Inhalt Schnelle Übersicht mit QuickLook Der Papierkorb: Dateien löschen und wiederherstellen Dateien komprimieren Verknüpfungen am Mac:»Alias« Suchabfragen mit Spotlight Spotlight-Suche in der Menüleiste Das Suchfeld im Finder-Fenster Suchen speichern: intelligente Ordner Systemeinstellungen zu»spotlight« Laufwerke Volumes Startvolume Lokale Volumes Externe Volumes Entfernte Volumes Externe Medien USB-Sticks, DVDs & Co Externe Festplatten, Speicherkarten und USB-Sticks Externe Medien verbinden Externe Medien entfernen Besonderheit des Papierkorbs bei externen Medien Externe Medien mit dem Festplatten-Dienstprogramm verwalten Partitionieren und Formatieren Formatieren Erste Hilfe für externe Festplatten Zugriffsrechte reparieren Disk Images virtuelle Laufwerke Disk Images verwenden Disk Images erstellen Ein Disk Image aus einem Ordner erstellen Ein Disk Image aus einem vorhandenen Laufwerk erstellen Laufwerke aus Disk Images wiederherstellen Optische Medien aus Disk Images wiederherstellen Einen Datensafe erstellen CDs und DVDs brennen Brennen mit dem Finder: Brennordner Wiederbeschreibbare Medien mit dem Festplatten- Dienstprogramm löschen
7 Inhalt CDs und DVDs mehrfach beschreiben Blu-ray Programme am Mac Apps gekonnt einsetzen Mit Programmen arbeiten Programme starten Programmeinstellungen Programm-Symbolleisten anpassen Programme beenden Der prinzipielle Arbeitsablauf Programme kontrollieren und sofort beenden Programmabstürze vs. Systemabstürze Hilfe für Programme Dienste Zusammenarbeit verschiedener Programme Programme installieren Programme manuell installieren Programme mithilfe eines Installers installieren Programme aus dem App Store laden Programme aktualisieren Neue Programmversionen installieren Programm-Updates einzeln installieren Die Softwareaktualisierung automatische Suche nach Updates Updates aus dem App Store Programme deinstallieren Programme löschen per Drag & Drop Programme über das Launchpad löschen Programme mit einem Uninstaller löschen Allgemeine Uninstaller Die vorinstallierten Programme Adressbuch App Store Automator Dashboard Dienstprogramme Digitale Bilder DVD-Player
8 Inhalt FaceTime GarageBand ical ichat idvd imovie iphoto itunes iweb iwork Launchpad Lexikon Mail Mission Control Notizzettel Photo Booth QuickTime Player Rechner Safari Schach Schriftsammlung Systemeinstellungen TextEdit Time Machine Vorschau Mit Dateien arbeiten Dateien erstellen Eine Textdatei anlegen, bearbeiten und sichern Der Sicherungsdialog im Detail Dateien schließen Dateien wieder öffnen Dateien bearbeiten Text formatieren Helfer von Format: der Farbwähler Die Schrift ändern Text automatisch ergänzen lassen Symbol- und Textersetzung
9 Inhalt Umlaute griffbereit Begriffe im Lexikon nachschlagen Suchen und Ersetzen Suchen und Ersetzen mit Mustern Suchmuster kombinieren Bilder hinzufügen Textdateien mit Bildern speichern Metadaten hinzufügen Dateien sichern: Versionen und Auto Save Alle Versionen durchsuchen Dateien drucken Schneller Ausdruck auf Papier Detaillierte Einstellungen für den Druck In eine PDF-Datei umwandeln Einen Schreibtischdrucker anlegen und nutzen Teil II: Internet, & Co. 7 Internet und Netzwerk Mit dem Internet verbinden Den Router einrichten Einen Router eines anderen Herstellers konfigurieren Über das Netzwerkkabel ins Internet Über WLAN ins Internet Eine Internetverbindung ohne Router einrichten Die Einwahlverbindung schnell herstellen Ein Netzwerk einrichten Ein lokales Netzwerk anlegen Zwei Macs über ein Netzwerkkabel verbinden Zwei Macs per Wi-Fi verbinden Mehrere Computer zu einem Netzwerk verbinden Mehr Komfort mit Netzwerkumgebungen Einen DNS-Server einrichten Einen Proxyserver einrichten Flexible Proxynutzung mit Umgebungen Verbindungsprobleme lösen
10 Inhalt 7.3 Mit Safari durch das Web surfen Safari starten Eine Website öffnen Safari bedienen: Funktionen und Symbole Besuchte Websites: der Verlauf Das Löschintervall des Verlaufs festlegen Websites im Schnellzugriff: Lesezeichen Kurzfristig gesichert: Leseliste Lesezeichen stets synchron dank icloud Lesezeichen importieren Lesezeichen verwalten Top Sites anpassen Websites in das Dashboard integrieren Medien in Safari anzeigen und sichern Bilder auf der Festplatte sichern PDF-Dateien im Browser Audio- und Videodateien Privatsphäre und Sicherheit Privates Surfen Safari zurücksetzen Den Cache leeren Surfen für Fortgeschrittene erweiterte Funktionen Websites in Tabs öffnen Die Reader-Funktion RSS-Feeds anzeigen Mehrere RSS-Feeds anzeigen und durchsuchen Safari erweitern Hilfreiche Informationen dank des Entwicklermenüs Die WebKit-Technologie s, Kontakte und Kalender Apple Mail einrichten Einen -Account anlegen Mails auf dem Server löschen Mail-Protokolle Die Programmoberfläche von Mail s importieren
11 Inhalt 8.2 s empfangen und verwalten s vom Server abrufen s löschen Data Detectors: Inhalte automatisch erkennen Spamfilter aktivieren Postfächer anlegen s mit Etiketten markieren Filterregeln erstellen Intelligente Postfächer und die Suchfunktion Mehr Übersicht durch Konversationen s schreiben und versenden Anhänge hinzufügen s abschicken Das -Fenster anpassen Signaturen anlegen Signaturen nutzen Mail-Vorlagen nutzen Notizen anlegen Alternative Programmoberflächen für Mail Das Adressbuch Einen neuen Kontakt anlegen Kontakte bearbeiten Die Visitenkartenvorlage anpassen Kontakte importieren und exportieren Kontakte verwalten Gruppen anlegen Intelligente Gruppen anlegen Gruppenzuordnung schnell im Blick Einen Adressbuchserver nutzen ical Ihr digitaler Terminkalender Einen Termin eintragen und bearbeiten Schnelle Termineingabe mit Data Detectors Eine Erinnerung eintragen Termine übersichtlich verwalten Die Kalender»Privat«und»Büro« Neue Kalender anlegen Einen Kalender abonnieren Einen Kalender importieren Kalender exportieren
12 Inhalt 8.9 ical im Netzwerk Netzwerk-Account anlegen Zugriffsberechtigungen zur gemeinsamen Nutzung Termine koordinieren im Netzwerk Die Jahresübersicht icloud Account anlegen icloud-kalender gemeinsam nutzen Mail, Kontakte und Kalender im Browser nutzen Schnelle Infos aus dem Web Dashboard und Widgets Das Dashboard Das Dashboard aufrufen Die Bedienoberfläche des Dashboards Widgets zum Dashboard hinzufügen Widgets aus dem Dashboard entfernen Die Widgets im Überblick Widgets Adressbuch Dictionary ESPN Flight Tracker ical Movies Notizzettel Puzzle Rechner Ski Report Stocks Übersetzung Umrechnen Weather Webclip Weltzeituhr Widgets aus dem Internet laden Widgets installieren Widgets auf dem Schreibtisch
13 Inhalt 10 Direkte Kommunikation mit ichat und FaceTime ichat einrichten Einen Account anlegen Bonjour aktivieren Einen Kontakt hinzufügen Kontakte in Gruppen organisieren Chatten mit ichat Verfügbarkeit anzeigen Chat-Möglichkeiten Text-Chat Gruppen-Chat Dateien austauschen Audio-Chat Video-Chat Audio- und Video-Chats aufnehmen Screensharing ichat Theater: Dateien gemeinsam betrachten FaceTime Einen Account einrichten Videotelefonate mit FaceTime Skype die ichat-alternative Der erste Anruf Kontakte hinzufügen Kontakte verwalten iwork das Office-Paket für den Mac Pages Texte schreiben und gestalten Pages starten Die Vorlagenauswahl Textverarbeitung oder Seitenlayout? Textdokumente erstellen Textfelder anpassen Vorlagenbilder austauschen und bearbeiten Ein Serienbrieffeld anlegen Ein Dokument als Vorlage sichern Ein neues Dokument aus einer eigenen Vorlage erstellen
14 Inhalt Formeln einfügen Pages-Dokumente sichern Als PDF-Datei sichern Darstellung und Organisation von Dokumenten Texte bearbeiten und formatieren Die Suchfunktion nutzen Textstellen kommentieren Arbeiten mit Stilen Stile verwalten Layoutdokumente anlegen und bearbeiten Seiten hinzufügen Eine neue Seitenvorlage erstellen Bilder im Layoutdokument anpassen Text formatieren Textfelder anpassen Bildausschnitt festlegen: Maske bearbeiten Bilder drehen und vergrößern Elemente auf verschiedenen Ebenen anordnen Bildeinstellungen anpassen Textfelder duplizieren Formen hinzufügen Spaltenlayouts anpassen Text umfließen lassen Linieneffekte für Formen Mit Tabellen arbeiten Numbers Tabellenkalkulation am Mac Numbers starten Die Vorlagenauswahl Das Bedienkonzept von Numbers Mit Vorlagen arbeiten Tabellen anpassen Adressen einfügen und in Tabellen organisieren Bedingungen und Formeln Das Zellenformat anpassen Eine Formel erstellen Diagramme anpassen und erstellen Diagramme aus Vorlagen erweitern Ein Diagramm einfügen Den Diagrammtyp ändern Automatische Anpassung
15 Inhalt 11.9 Sofortige Berechnungen Formeln per Drag & Drop erstellen Formeln in einer neuen Zeile einfügen Zellen formatieren Zellenformate im Detail Ein eigenes Zellenformat anlegen Zellen mit Layoutformaten optisch formatieren Tabellen mit Stilen optisch aufbereiten Einen Stil bearbeiten und als Vorlage sichern Daten organisieren Daten sortieren Einen Filter anlegen Kategorien erstellen Suchen und Finden Formen grafische Elemente in Numbers Keynote Präsentationen gestalten Keynote starten Die Themenauswahl Eine neue Präsentation erstellen Diagramme hinzufügen Diagramme aus Numbers übernehmen Weitere Folien hinzufügen Folien-Effekte und -Übergänge Objekte animieren Animation bei Mausklick Individuelle Animationen mit dem Bewegen-Effekt Intelligente Animationen für Bilder Folienübergänge auswählen und anpassen Übergang mit Zauberei-Effekt Übergang mit Anagramm-Effekt Unterstützung bei der Präsentation Notizen hinzufügen Kommentare hinzufügen Der Moderatormonitor Die Präsentation überprüfen und vorführen Präsentationen aufzeichnen Folienwechsel per Fernsteuerung Präsentationen ohne Moderator Interaktive Präsentationen mit Links Präsentationen exportieren
16 Inhalt iwork im Internet: iwork.com und icloud Dateien auf iwork.com veröffentlichen Als Gast auf veröffentlichte Dateien zugreifen Veröffentlichte Dateien verwalten Veröffentlichen auf icloud Ein Dokument in die Cloud hochladen iwork-dokumente auf dem ipad Synchronisierung und Dateitransfer mit itunes Synchronisierte Dateien auf dem ipad Windows auf dem Mac Boot Camp Der Boot Camp-Assistent Windows installieren Besonderheiten bei manchen imacs Die Installation beenden Boot Camp-Treiber installieren Dual Boot: Windows verwenden Windows löschen Virtualisierung Parallels Desktop Wirts- und Gastsystem Windows als virtuelle Maschine anlegen Virtuelle Maschinen nutzen Virtuelle Maschinen entfernen Wine und Crossover Die richtige Wahl treffen: Boot Camp oder Virtualisierung? Teil III: Der Mac als Multimedia-Zentrale 13 itunes Ihre Medienzentrale Musik importieren Importeinstellungen festlegen CDs importieren CD-Cover manuell hinzufügen
17 Inhalt 13.2 Die Programmoberfläche von itunes Musik verwalten Eine Wiedergabeliste anlegen Eine intelligente Wiedergabeliste anlegen Wiedergabelisten auf CD brennen CD-Cover ausdrucken Wiedergabelisten veröffentlichen Wiedergabelisten verschenken itunes DJ Radio hören Der itunes Store Podcasts im itunes Store Einen Podcast abonnieren Podcasts verwalten itunesu Im itunes Store einkaufen Ping aktivieren Genius aktivieren Eine Genius-Wiedergabeliste anlegen Eine itunes-geschenkkarte einlösen itunes und icloud Das»Ökosystem«iTunes Freigaben für die Nutzung im Netzwerk Privatfreigaben für mehr Möglichkeiten AirPlay: entfernte Lautsprecher nutzen Synchronisierung mit ipod, iphone und ipad Apps auf Mac und ios-geräten synchronisieren Dateien auf dem Mac und ios-geräten synchronisieren Mobilgeräte managen: Updates installieren Mobilgeräte auf Werkseinstellungen zurücksetzen Fotos verwalten und bearbeiten mit iphoto Die Programmoberfläche von iphoto Fotos importieren Import von Kameras und Speichermedien Mehrere Speichermedien souverän managen Import via Drag & Drop und Menü
18 Inhalt Import aus freigegebenen Mediatheken Import aus dem Fotostream Import aus anderen Programmen Fotos organisieren Organisation in Ereignissen Ein Ereignis teilen Ereignisse verbinden Personen erkennen: Gesichter Gesichter zuordnen Sortierung nach Aufnahmeort: Orte Orte zuweisen Orte verwalten Mehr Übersicht durch Alben Ein Album anlegen und füllen Ein intelligentes Album anlegen Schlagwörter Fotos verschlagworten Fotos bearbeiten Rote Augen entfernen Perspektive korrigieren Erweiterte Bearbeitung mit der»anpassen«-palette Fotos mit Effekten veredeln Fotos weiterverwenden Fotos bei Facebook veröffentlichen Ein Fotobuch erstellen Filme schneiden und DVDs brennen mit imovie und idvd Die Programmoberfläche von imovie Clips importieren Clips organisieren Clips mit Schlagwörtern filtern Videoschnitt mit imovie Einen Film aus Clips zusammenstellen Übergänge hinzufügen Titel hinzufügen Titel als Einblendung Einen Abspann erstellen Hintergrundwissen: Bildraten
19 Inhalt 15.3 Einen Trailer mit imovie erstellen Clips für den Trailer auswählen Clips im Trailer bearbeiten Film veröffentlichen Auf YouTube bereitstellen Projekt in der Medienübersicht veröffentlichen DVDs erstellen mit idvd Kapitelmarker in imovie setzen Ein DVD-Menü erstellen mit idvd Weitere Inhalte zur DVD hinzufügen Die DVD brennen Musik machen und Podcasts aufzeichnen mit GarageBand GarageBand starten Ein neues Projekt anlegen Im Browser nach Loops suchen Loops zusammenstellen Loops und Spuren bearbeiten Den Spureditor öffnen Loops teilen Spuren duplizieren Effekte hinzufügen Einen Wiederholungsbereich festlegen Eine Spur stummschalten oder solo anhören Podcasts erstellen Ein Podcast-Projekt anlegen Audio-Inhalte aufnehmen Einen Jingle hinzufügen Bilder und Infos zum Podcast hinzufügen Den Podcast veröffentlichen Ein Instrument lernen Schritt 1: Lernen Schritt 2: Üben Weitere Übungen laden Magic GarageBand
20 Inhalt 17 Die eigene Website mit iweb Die Programmoberfläche von iweb Eine neue Website anlegen Texte eingeben Medien hinzufügen: Fotos, Filme und Musik Widgets hinzufügen Weitere Seiten hinzufügen Die Website veröffentlichen Multimedia ohne ilife Bilder ohne iphoto Digitale Bilder: Fotos und Videos importieren Scannen mit Digitale Bilder Spaß mit Photo Booth Ein Bild mit Photo Booth aufnehmen Das Bild mit Photo Booth per verschicken Videos ohne imovie Eine Audioaufnahme mit dem QuickTime Player Audioaufnahmen bearbeiten Einen Screencast mit dem QuickTime Player aufnehmen Aufnahmen mit dem QuickTime Player veröffentlichen Videos mit Photo Booth aufnehmen DVDs mit dem DVD-Player ansehen Lesezeichen setzen Die Timer-Funktion Teil IV: Administration & Verwaltung 19 Den Mac im Griff mit den Systemeinstellungen Systemeinstellungen mit Spotlight finden Eine weitere Sprache aktivieren Bedienungshilfen Sehen
21 Inhalt VoiceOver-Dienstprogramm Zoom und Monitor Hören Tastatur und Maus & Trackpad Allgemein Schreibtisch & Bildschirmschoner Dock Mission Control Aktive Ecken bestimmen Sprache & Text Automatische Textersetzung Die Tastaturübersicht einblenden Sonderzeichen eingeben Eingabemethoden und Trackpad-Handschrift für nichtlateinische Zeichen Sicherheit Die Einstellungen entriegeln Eine Infrarot-Fernbedienung einrichten FileVault Firewall aktivieren Privatsphäre einstellen Spotlight CDs & DVDs Monitore Den Monitor kalibrieren Mehrere Monitore verwalten Energie sparen Zeitplan für automatisches Ein- und Ausschalten Tastatur Tastaturbefehle anpassen Mit der Tabulatortaste navigieren Dienste konfigurieren Maus Trackpad Zeigen und Klicken Scrollen und Zoomen Weitere Gesten Drucken & Scannen Einen neuen Drucker einrichten
22 Inhalt Ton icloud Mail, Kontakte & Kalender MobileMe Netzwerk Bluetooth Eine Bluetooth-Tastatur mit dem Mac verbinden Ein Handy per Bluetooth mit dem Mac verbinden Freigaben Benutzer & Gruppen Kindersicherung Datum & Uhrzeit Softwareaktualisierung Sprache Eigene Befehle für die Spracherkennung einrichten Die Sprachausgabe konfigurieren Time Machine Startvolume Sonstige Eine Systemeinstellung installieren Nützliche Helfer die Dienstprogramme Das AirPort-Dienstprogramm Setup von Zusatzfunktionen in AirPort-Geräten AirPlay aktivieren Einen Netzwerkdrucker einrichten Firmware-Updates Die Aktivitätsanzeige Prozesse beenden Das System überwachen AppleScript-Editor Audio-MIDI-Setup Bildschirmfoto Bildschirmfotos per Tastenkürzel erstellen Bluetooth Firmware-Aktualisierung Bluetooth-Datenaustausch Der Boot Camp-Assistent
23 Inhalt 20.9 Das ColorSync-Dienstprogramm Der DigitalColor-Farbmesser Das Festplatten-Dienstprogramm Grapher Java-Einstellungen Java aktivieren Programme im Internet starten Konsole Logdateien filtern und sichern Der Migrationsassistent Das Netzwerkdienstprogramm Informationen Netstat Ping Verbindungsprobleme lösen mit Ping Lookup Trace Whois Finger Portscan Podcast-Aufzeichnung Podcast-Publisher Einen Podcast erstellen Den Podcast veröffentlichen RAID-Dienstprogramm Schlüsselbundverwaltung Kennwörter mit der Schlüsselbundverwaltung nachschlagen Verschlüsselte Notizen anlegen Systeminformationen Terminal Das VoiceOver-Dienstprogramm X Benutzer und Gruppen anlegen und verwalten Benutzerübersicht in den Systemeinstellungen Benutzereinstellungen
24 Inhalt Kennwort mithilfe der Apple-ID zurücksetzen Anmeldeobjekte Programme automatisch starten Der Gastbenutzer Anmeldeoptionen einstellen Das Anmeldefenster weiter anpassen Benutzer anlegen und verwalten Benutzer hinzufügen Der Standard-Account Benutzer in Gruppen verwalten Rechte mithilfe der Kindersicherung einschränken Die Kindersicherung anpassen Benutzereinstellungen übertragen Benutzer löschen Besonderheiten beim Benutzer - management Nur Freigabe-Account anlegen Einen Ordner freigeben Zugriffsrechte anpassen Zu zweit gleichzeitig auf einem Mac arbeiten Meinen Mac suchen: wenn der Mac verschwunden ist Daten und Aufgaben teilen lokale Netzwerke und Freigaben Dienste in lokalen Netzen nutzen Ressourcen finden und nutzen Dateien mit AirDrop austauschen Netzwerke und Freigaben Verbindung mit Gastaccount zum öffentlichen Ordner Ordner freigeben Freigaben Gerätenamen anzeigen und ändern DVD- oder CD-Freigabe Bildschirmfreigabe Gleichzeitiger Login von zwei Benutzern Besonderheiten bei der gleichzeitigen Nutzung Dateifreigaben einrichten Dateifreigaben für Windows
25 Inhalt Andere Netzwerkprotokolle Druckerfreigabe Scannerfreigabe Webfreigabe Entfernte Anmeldung Entfernte Verwaltung Entfernte Apple-Events Xgrid-Freigabe Internetfreigabe Bluetooth-Freigabe Weitere Freigaben Aus dem Internet auf Dienste im eigenen Netzwerk zugreifen Freigaben einrichten und Ports weiterleiten Dynamische IP-Adressen, intern Dynamische IP-Adressen, extern Portscan Sicher ist sicher Ihre Daten schützen Zugriffssicherheit: Schutz vor Diebstahl Kensington Lock Festplatte verschlüsseln mit FileVault Ein sicheres Kennwort nutzen Ein sicheres Anmeldefenster Meinen Mac suchen Betriebssicherheit: Stromausfall und Überspannungsschutz Angriffssicherheit: Viren, Trojaner und Würmer Der beste Schutz: Seien Sie wachsam! Dateien aus dem Internet Firewall aktivieren Sichere Programme dank Sandboxing und Privilege Separation Datensicherheit: Schutz vor Datenverlust mit Time Machine Backups mit Time Machine Daten wiederherstellen Time Machine mit Mail und iphoto
26 Inhalt 24 Probleme lösen Recovery HD, Apple-Support, Installation Die Recovery HD aufrufen Das System aus einem Time Machine-Backup wiederherstellen Mac OS X erneut installieren Dienstprogramme auf der Recovery HD Safari Das Festplatten-Dienstprogramm Firmware-Kennwort Netzwerkdienstprogramm Terminal Kennwörter zurücksetzen Ein Installationsmedium erstellen Zwei OS-Versionen auf einem Mac: Dual Boot einrichten Ein Image des alten Systems anlegen Die Festplatte teilen Von Snow Leopard auf Lion updaten Apple-Support Support-Informationen Die Seriennummer des Macs finden Über diesen Mac Ein Blick unter die Haube Unix Kontakt zum Kern Terminal Ein Kommando eingeben Kommandos mit Optionen erweitern Kommandos mit Optionen und Parametern Den richtigen Befehl finden help Manpages whatis und apropos Dateimanagement mit dem Terminal Befehlsergänzung nutzen In ein anderes Verzeichnis wechseln Ordner und Dateien verwalten
27 Inhalt Verzeichnisse erstellen mit»mkdir« Dateien ansehen mit»head«,»tail«und»cat« Dateien zusammenfügen mit»cat« Dateien aus dem Terminal heraus mit»open«öffnen Dateien managen mit»mv« Dateien löschen mit»rm« Dateien erstellen mit»touch« Verzeichnisse löschen Systemmanagement im Terminal Speichermedien managen mit»diskutil« Speichermedien formatieren Ein externes Speichermedium kennwortgeschützt verschlüsseln Einstellungen anpassen mit»defaults« Weitere Befehle im Überblick Dateien und Verzeichnisse kopieren Dateiarten erkennen mit»file« Eine andere Identität annehmen mit»sudo« Wissen, was los ist, mit»ps« Für Ruhe sorgen mit»kill« Automation im Terminal Aktivität mit einem Shellscript vorgaukeln Das Shellscript ausführen Das aktuelle Datum als Ausgangsbasis für weitere Arbeitsabläufe Routineaufgaben automatisieren mit Automator und AppleScript Automator Die Programmoberfläche von Automator Einen einfachen Arbeitsablauf erstellen Arbeitsabläufe mit Variablen erstellen Variablen anpassen Einen Arbeitsablauf als Programm nutzen Selbst erstellte Programme schneller zugänglich machen Einen kontextabhängigen Ablauf erstellen und anwenden AppleScript Eine Übersicht über AppleScript
28 Inhalt Ein Script erstellen Mit fertigen Codeschnipseln arbeiten Hilfe im Internet Scriptsprachen verbinden Kommunikation vereinfachen mit AppleScript Scripte stets griffbereit in der Menüleiste Scripte im privaten Skriptordner sichern Die Technologien von OS X eine Übersicht Schicht für Schicht Hochtechnologie Die»Kernel and Device Drivers«- Schicht XPC Caching API Kernel Die»Core OS«-Schicht Acceleration Framework Disk Arbitration Open CL Open Directory System Configuration Framework Die»Core Services«-Schicht File Coordination Bundles und Packages Internationalization and Localization Grand Central Dispatch Bonjour Security Services Speech Technologies Identity Services SQLite Core Services Umbrella Framework Address Book Automator Foundation Framework QuickLook WebKit Input Method Kit
29 Inhalt 27.5 Die Media-Schicht Quartz Core Animation ColorSync CUPS AV Foundation QuickTime Die Cocoa-Schicht Resume Auto Save Vollbildmodus AppleScript Spotlight Ink Services App Kit Screen Saver Index
30 Kapitel 3 Dateiverwaltung mit dem Finder Das wichtigste Programm jedes Betriebssystems ist der Dateimanager. Mit diesem Programm bewegen Sie sich durch die Ordnerstruktur, bewegen und kopieren Dateien und Ordner und erledigen alle anfallenden Aufgaben. Bei Mac OS X heißt dieses Programm Finder. In diesem Kapitel erfahren Sie, wie Sie den Finder für Ihre tägliche Arbeit nutzen können. Der Finder empfängt Sie mit einem freundlichen Lächeln. Aus gutem Grund, denn der Finder ist nicht nur ein Dateimanager, sondern der Dreh- und Angelpunkt all Ihrer Aktivitäten. Mit dem Finder verwalten Sie Dateien und Ordner, nutzen externe Medien und starten Programme. Weil also der Finder mehr als nur ein Programm ist, sondern ein wesentlicher Teil des Betriebssystems, empfängt er Sie mit einem Lächeln, schließlich haben Sie dauernd mit ihm zu tun. yxabbildung 3.2 Der Finder lässt sich nicht beenden, sondern nur neu starten, sollte er sich einmal»aufgehängt«haben. yxabbildung 3.1 Das freundliche Lächeln des Finders empfängt Sie im Dock ganz links außen. Der Finder ist mit ähnlichen Programmen anderer Betriebssysteme vergleichbar, wie beispielsweise dem Windows-Explorer. Da der Finder so ein wesentlicher Teil des Betriebssystems ist, lässt er sich nicht wie andere Programme beenden. Liefe der Finder nicht, hätten Sie keine nutzbare Betriebssystemoberfläche. Sie müssen den Finder daher auch nicht starten, wenn Sie Ihren Mac einschalten, denn er ist ohnehin stets aktiv. yxabbildung 3.3 Ein Klick auf den Schreibtisch, und die Menüleiste Ihres Macs offenbart, dass der Finder läuft. 103
31 Kapitel 3: Dateiverwaltung mit dem Finder Die Menüleiste zeigt immer dann den Finder neben dem Apfelmenü an, wenn ansonsten alle anderen Programme geschlossen sind. Der Finder ist zugleich auch ein Urgestein und ein Stück Computergeschichte, denn er war vor 28 Jahren bereits Teil des ersten Macintosh-Betriebssystems. Seither hat sich viel getan, und seine Aufgaben und Kompetenzen haben sich mit der Zeit verändert und erweitert. yxabbildung 3.5 Auf Geräten mit ios haben Sie mit dem Dateisystem nichts mehr zu tun. yxabbildung 3.4 Am Copyright-Jahr können Sie es erkennen: Der Finder ist von Anfang an dabei. Wenn Sie auf das Dateisystem eines Computers zugreifen müssen, brauchen Sie einen Dateimanager. Apple könnte es möglicherweise in den nächsten Jahren gelingen, Mac OS X so weit zu vereinfachen, dass Sie sich überhaupt nicht mehr mit dem Dateisystem beschäftigen müssen (auf dem verwandten Betriebssystem ios, das auf iphones und ipads läuft, ist das bereits der Fall), dann hätte vermutlich auch das letzte Stündlein des Finders geschlagen. Solange aber der Dateisystemzugriff noch ein»notwendiges Übel«ist, kommen Sie nicht ganz darum herum, sich damit zu beschäftigen. Sie müssen sich nun aber keine Sorgen machen, denn der Finder macht es Ihnen so leicht wie möglich. yxabbildung 3.6 Mit dem Finder wird der Umgang mit dem Dateisystem zum Kinderspiel. 104
32 3.1 Der Aufbau des Finders 3.1 Der Aufbau des Finders Da der Finder ja mehr ist als nur ein Programm wie jedes andere, sollten Sie sich mit dem Finder besonders gut auskennen. Sehen wir uns also zunächst ein Finder-Fenster im Detail an. xx ein Doppelklick auf ein Laufwerkssymbol oder auf einen Ordner auf dem Schreibtisch Ein Finder-Fenster öffnen Dazu müssen wir zunächst ein Finder-Fenster öffnen. Dafür gibt es mehrere Möglichkeiten. xx den Menübefehl Ablage E Neues Fenster yxabbildung 3.7 Ein neues Finder-Fenster mittels Menübefehl öffnen xx den Tastaturbefehl (cmd) + (N) xx ein Klick auf das Finder-Symbol im Dock yxabbildung 3.10 Der Inhalt von Ordnern und Laufwerken wird durch einen Doppelklick in einem Finder-Fenster angezeigt. Sie können beliebig viele Finder-Fenster öffnen, allerdings wird es irgendwann unübersichtlich, da helfen auch der größte Monitor und so raffinierte Techniken wie Exposé nichts. Meist ist es völlig ausreichend, ein oder zwei Finder-Fenster offen zu haben. Rein technisch betrachtet, ist ein Finder-Fenster ausreichend für alle Dateioperationen. yxabbildung 3.8 Das Finder-Symbol im Dock xx ein Klick auf eine Im Finder öffnen-verknüpfung 1 eines Ordners im Dock A yxabbildung 3.9 Den im Dock angezeigten Ordner im Finder anzeigen yxabbildung 3.11 Öffnen Sie so viele Fenster, wie Sie wollen, aber denken Sie an die Übersichtlichkeit. 105
33 Kapitel 3: Dateiverwaltung mit dem Finder A B Ein Finder-Fenster im Detail Nachdem Sie also nun mindestens ein Finder-Fenster geöffnet haben, sehen wir uns den Aufbau und die Elemente des Fensters an. ser Buttons, genauer gesagt seine Funktion, lernen Sie später in diesem Kapitel noch detailliert kennen. yxabbildung 3.14 Das»Kommandozentrum«des Finder-Fensters: die Symbolleiste H I N W E I S C D yxabbildung 3.12 Ein Finder-Fenster Ganz oben befindet sich die Titelleiste 1. Sie zeigt die bekannten Buttons zur Fenstermanipulation (Schließen, im Dock ablegen, Größe verändern) und das Symbol und den Namen des aktuellen Ordners. Name und Symbol des aktuellen Ordners zeigen den vollständigen Dateipfad an, wenn man mit gedrückter (cmd)- Taste darauf klickt. Ein Klick auf einen Ordner in dem angezeigten Pfad veranlasst das Finder-Fenster, diesen Ordner respektive seinen Inhalt anzuzeigen. Unix-Pfad in der Titelleiste Sie werden immer wieder Abbildungen entdecken, in denen die Titelleiste des Finders anders aussieht als in Abbildung Das liegt an einer Einstellung, die jedoch nur durch einen Kommandozeilenbefehl zugänglich ist. Im Terminal bewirken die Befehle defaults write com.apple.finder _FXShowPosixPathInTitle bool YES und killall Finder, dass die Titelleiste neben dem Symbol nicht den Namen, sondern den vollständigen Unix-Pfad anzeigt. Rückgängig machen können Sie das, indem Sie im ersten Befehl YES in NO ändern. Der zweite Befehl bleibt unverändert. Alle Befehle müssen jeweils mit ( ) bestätigt werden. Mehr zum Terminal erfahren Sie ab Seite 750. yxabbildung 3.15 Bei der Anzeige des vollständigen Unix-Pfades werden die Ordnernamen nicht ins Deutsche übersetzt. yxabbildung 3.13 Der komplette Pfad zum aktuellen Ordner Rechnungen Ohne sichtbare Grenze geht die Titelleiste in die Symbolleiste 2 über. In der Symbolleiste befinden sich von links nach rechts die Buttons für die Navigation, die Ansichtsarten, die Sortierungsmöglichkeiten, Dateivorschau, Kontextmenü und Suchfeld. Jeden die- Rechts 4 befindet sich der Bereich für die Inhalte. Hier wird angezeigt, was beispielsweise in der Seitenleiste 3 ausgewählt ist. In der Seitenleiste finden Sie die Abschnitte Favoriten, Freigaben und Geräte. Innerhalb der Abschnitte befinden sich abhängig von Ihren Einstellungen und der aktuellen Netzwerkumgebung mehr oder weniger Einträge. Abschnitte lassen sich aus- und einblenden. 1 Bewegen Sie den Mauszeiger über den Namen eines Abschnitts. Der Link Ausblenden wird nun angezeigt. 106
34 3.1 Der Aufbau des Finders 2 Klicken Sie auf den angezeigten Link Ausblenden. yxabbildung 3.16 Abschnitte in der Seitenleiste ausblenden 3 Die Inhalte des Abschnitts werden nun ausgeblendet. Der Name des Abschnitts bleibt jedoch erhalten, und der Link beim Überfahren mit der Maus ändert sich logischerweise zu Einblenden. H I N W E I S»Suche«suchen Wer seinen Computer von Mac OS X 10.6 auf Mac OS X 10.7 aktualisiert hat, der wird möglicherweise den Bereich Suche und die dort gesicherten Suchabfragen vermissen. Gesicherte Suchabfragen bleiben beim Updaten von OS X 10.6 auf 10.7 nicht erhalten. Für Umsteiger von Version 10.6 auf 10.7 ist es also ratsam, sich genau die Suchkriterien der gesicherten Suchabfragen zu notieren, um sie später in OS X 10.7 erneut anlegen zu können. yxabbildung 3.17 Abschnitte wieder einblenden Bei den Einträgen im Bereich Favoriten handelt es sich um Verknüpfungen zu Ordnern, gesicherte Suchabfragen und die Dateiaustauschtechnik AirDrop. Ein einfaches Mittel der Navigation ist es also, den jeweils gewünschten Ort in der Seitenleiste anzuklicken. Alle Elemente in diesem Bereich können per Drag & Drop in der Reihenfolge verändert werden. Ebenso wie die Verknüpfungen im Dock, die Sie bereits in Kapitel 2 kennengelernt haben, können auch die Verknüpfungen in der Seitenleiste jederzeit entfernt und per Drag & Drop neu hinzugefügt werden. Im Bereich Favoriten können Sie also alles Mögliche unterbringen. yxabbildung 3.19 In Mac OS X 10.7 leider nicht mehr verfügbar: der Bereich Suche in der Seitenleiste Die Bereiche Freigaben und Geräte lassen sich nicht so ohne Weiteres um weitere Einträge bereichern. Sie zeigen jeweils nur das an, was tatsächlich verfügbar ist. Der Bereich Freigaben zeigt alle im aktuellen Netzwerk verfügbaren Freigaben anderer Macs und Windows-PCs an. Etwaige andere Freigaben werden hier nicht angezeigt, was nicht heißt, dass Sie nicht darauf zugreifen können. Netzwerkfreigaben werden detailliert in Kapitel 22,»Daten und Aufgaben teilen lokale Netzwerke und Freigaben«, ab Seite 688 beschrieben. Der Bereich Geräte zeigt alle angeschlossenen Geräte, wie interne und externe Festplatten, USB-Sticks, optische Medien usw. x y Abbildung 3.18 Alles, was keine Freigabe oder kein Gerät ist, landet im Bereich Favoriten. In beiden Bereichen werden verbundene Freigaben bzw. Geräte mit einem Auswurfsymbol 5 angezeigt. Ein Klick darauf entfernt sie wieder, wenn sie nicht mehr benötigt werden. Nähere Informationen dazu finden Sie auf Seite
35 Kapitel 3: Dateiverwaltung mit dem Finder 5 Am unteren Fensterrand befindet sich die Statusleiste. Sie zeigt Ihnen zum einen, ob Sie für den aktuellen Ordner Schreibrechte haben, und zum anderen die Anzahl der aktuell ausgewählten Elemente sowie den verfügbaren Platz auf dem aktuellen Volume. Außerdem befindet sich in der Statusleiste ein Slider 4, mit dem Sie die Größe der Symbole anpassen können. yxabbildung 3.20 Freigaben und Geräte werden mit einem Auswurfsymbol angezeigt. Sie können das Finder-Fenster aber noch weiter an Ihre Bedürfnissen anpassen, um den Überblick über Ihre Dateien und Ordner zu bewahren. Auf Wunsch lassen sich eine Pfad- 1 und eine Statusleiste 2 einblenden. Dazu gehen Sie in das Darstellung-Menü in der Finder- Menüleiste und wählen nacheinander Pfadleiste einblenden und Statusleiste einblenden. 3 4 yxabbildung 3.23 Der durchgestrichene Stift 3 zeigt an, dass der angemeldete Benutzer im aktuellen Ordner keine Schreibrechte hat. Der Benutzerordner Der Benutzerordner ist Ihr digitales Zuhause. Nicht umsonst wird er mit einem Häuschen symbol versehen und trägt den von Ihnen bei der Einrichung des Systems ausgewählten Kurznamen. A yxabbildung 3.21 Ein Finder-Fenster mit Pfad- und Statusleiste B Die Pfadleiste zeigt den vollständigen Pfad des aktuell angezeigten bzw. markierten Elements. Im Gegensatz zu dem Pfad, der sich durch einen Klick auf den Namen in der Titelleiste anzeigen lässt, sind der Pfad und seine Elemente in der Pfadleiste nicht anklickbar. Die Pfadleiste dient also lediglich zu Ihrer Information. yxabbildung 3.22 Dient nicht zur Navigation, sondern nur zur Information: die Pfadleiste yxabbildung 3.24 Home sweet home Innerhalb dieses Benutzerordners finden Sie die Ordner, die Sie für die tägliche Arbeit mit Ihrem Mac benötigen. Speichern Sie Ihre Unterordner und Dateien innerhalb der vorgegebenen Ordnerstruktur, um sich 108
36 3.1 Der Aufbau des Finders xx Programme bzw. Applications : Diesen Ordner können Sie selbst anlegen, wenn Sie darin beispielsmöglichst wenig Gedanken machen zu müssen. Jede Abweichung von der vorgegebenen Struktur birgt unnötiges Konfliktpotenzial, da viele Programme diese Ordnerstruktur voraussetzen. xx Filme : Programme wie imovie legen hier ihre Projektordner ab. xx Musik : Programme wie itunes und GarageBand legen hier ihre Mediatheken und Projektordner ab. xx Öffentlich : Im Ordner Öffentlich können Sie Dateien und Ordner ablegen, die für andere zugänglich sein sollen. Dieser Ordner ist der einzige Ordner in Ihrem Benutzerordner, der auch für andere Benutzer zugänglich ist. Der Ordner Öffentlich enthält den Unterordner Briefkasten. In diesen Ordner können Ihnen andere Benutzer Dateien hineinlegen. Mit diesen beiden Ordnern können Benutzer untereinander Dateien austauschen, und dennoch bleibt die Privatsphäre jedes Benutzers vollständig gewahrt. yxabbildung 3.25 Die Standardordner innerhalb Ihres Benutzerordners Folgende Ordner finden Sie in Ihrem Benutzerordner: xx Bilder : Programme wie iphoto und Photo Booth legen hier Ihre Dateien ab. xx Dokumente : Hier legen die meisten Programme, vor allem von Drittanbietern, ihre Ordner an und legen dort ihre Dateien ab. Hier ist auch der ideale Platz für alle Ihre eigenen Dateien, außer für Bilder, Musik und Filme. Legen Sie beispielsweise Ordner für Ihre Korrespondenz, für Berufliches und Privates an. Innerhalb des Ordners Dokumente haben Sie alle Freiheiten. x x Downloads : Der Ordner Downloads ist eine Durchgangsstation. Alle Dateien, die Sie aus dem Internet herunterladen, aus Mail sichern oder per ichat empfangen etc., werden zunächst im Ordner Downloads gesichert. Von dort können Sie die Dateien nach Ihren Vorstellungen weiterverwenden, umsortieren, löschen usw. xx Schreibtisch : Wie bereits erwähnt wurde, ist Ihr Schreibtisch letztlich nichts anderes als ein Ordner innerhalb Ihres Benutzerordners mit der Ausnahme, dass er als (sichtbarer) Schreibtisch nicht nur Dateien und Ordner, sondern auch (externe) Laufwerke anzeigt. Als einfacher Ordner im Finder zeigt der Schreibtisch nur die in ihm gesicherten Dateien und Ordner an. Theoretisch müsste man auf dem Schreibtisch gar keine Ordner und Dateien ablegen, da ja für alles ein passender Ordner zur Verfügung steht. Das klappt aber natürlich im Alltag so gut wie nie, und so wird sich hier auch immer die eine oder andere Datei bzw. der ein oder andere Ordner (zumindest vorübergehend) finden lassen. Zwei weitere Ordner können unter bestimmten Bedingungen zu Ihrem Benutzerordner hinzukommen: xx Websites : In diesem Ordner können Sie Ihre Websites ablegen, wenn Sie die Webfreigabe aktiviert haben. Mehr zum Thema Webfreigabe erfahren Sie in Kapitel 22,»Daten und Aufgaben teilen lokale Netzwerke und Freigaben«, ab Seite
37 Kapitel 3: Dateiverwaltung mit dem Finder weise Programme unterbringen wollen, die nur für Ihren Benutzer zur Verfügung stehen sollen im Gegensatz zu den Programmen aus dem Ordner Programme, die systemweit für alle Benutzer zur Verfügung stehen. A Dieser Ordner wird aber unter Umständen auch von Programmen wie CrossOver oder Parallels angelegt (über beide Programme erfahren Sie mehr in Kapitel 12,»Windows auf dem Mac«, ab Seite 456). Diese Programme legen dort beispielsweise Windows- Programme ab. Die Mac OS X zugrunde liegende Dateisystemstruktur sieht eine klare Trennung von System- und Nutzerdaten vor. Sie sollten also idealerweise außerhalb Ihres Benutzerordners und des Programme-Ordners auf der obersten Ebene keine weiteren Ordner oder Dateien anlegen. Falls Sie es doch tun, fragt das System nach einem Administratorpasswort. So ist sichergestellt, dass nur derjenige am System Änderungen vornimmt, der auch dazu autorisiert ist. yxabbildung 3.27 Nur der Ordner Öffentlich ist auch für andere Benutzer verfügbar. Da der aktuelle Nutzer nicht»heini«1 ist, kann er auch nicht auf seine Ordner und Dateien zugreifen. Für die gemeinsame Nutzung von Daten gibt es einen Ordner Für alle Benutzer 3, in dem jeder Benutzer lesen und schreiben darf. Viele Programme nutzen diesen Ordner ebenfalls, um dort Dateien abzulegen, die ansonsten jeder Benutzer selbst ablegen müsste, was eine unnötige Platzverschwendung wäre, wenn man sich die fraglichen Dateien auch teilen kann. B C D yxabbildung 3.26 Das System erlaubt nur autorisierten Benutzern, außerhalb des eigenen Benutzerordners Änderungen vorzunehmen. Das führt zu einem stabilen System und somit auch zur Sicherheit Ihrer Daten. Wichtig ist dies auch im Zusammenhang mit Ihrer Privatsphäre. Sind auf einem Computer mehrere Benutzer eingerichtet, so können diese nicht auf die Daten der jeweils anderen Benutzer zugreifen. yxabbildung 3.28 Gut zu erkennen: Nur der aktuell angemeldete Benutzer sieht seinen Benutzerordner mit dem Häuschensymbol 2. Die Benutzerordner der anderen Benutzer sind für ihn nur gewöhnliche Ordner 4. Wir werden an vielen Stellen im Buch immer wieder auf den Benutzerordner zurückkommen. Machen Sie 110
38 3.1 Der Aufbau des Finders sich also mit ihm vertraut, denn das Sprichwort»my home is my castle«könnte kaum zutreffender sein. Macintosh HD Ebenso wesentlich wie Ihr Benutzerordner ist die oberste Ebene Ihrer Festplatte, die nach einer Standardinstallation immer Macintosh HD heißt. Hier befindet sich der Ordner Benutzer, in dem sich wiederum die Benutzerordner aller Benutzer befinden. Außerdem liegen hier alle systemrelevanten Ordner wie Library und System. I N F O Nicht verwechseln: /Library und ~/Library Den Ordner Library gibt es wie viele weitere systemrelevante Ordner nicht nur einmal im Dateisystem. Es gibt die Library auf der obersten Ebene der Festplatte (der Unix-Pfad ist /Library), dann gibt es die Library im Systemordner (ihr Unix- Pfad ist /System/Library), und es gibt die zunächst gut versteckte Library in Ihrem Benutzerordner (ihr Unix-Pfad ist /Users/Username/Library bzw. ~/Library. Mit der Tilde wird der komplette Pfad von der obersten Ebene / bis zu Ihrem Benutzerordner abgekürzt). Im Idealfall werden Sie mit keinem der Ordner jemals etwas zu tun haben, mit Ausnahme des Ordners, der in der Aufzählung noch gefehlt hat: dem Ordner Programme. x y Abbildung 3.29 Macintosh HD Über diesen Ordner bzw. die darin enthaltenen Programme erfahren Sie mehr in Kapitel 5,»Programme am Mac Apps gekonnt einsetzen«, ab Seite 161. Navigation mithilfe der Menüs Eine Unterstützung bei der Navigation im Finder bieten übrigens auch die Menüs Gehe zu und Fenster. Das Menü Fenster bietet einen eigenen Menüeintrag für jedes geöffnete Fenster. In den meisten Fällen sind Sie aber vermutlich mit Exposé und Mission Control flexibler und schneller in der Fensterhandhabung (siehe Seite 96). yxabbildung 3.30 Das Menü Fenster zeigt alle Fenster an. Die Einträge im Menü Gehe zu entsprechen größtenteils den Ordnern in Ihrem Benutzerordner und der Seitenleiste. In den meisten Fällen werden Sie wohl, um im Fenster zu navigieren, nicht extra den Mauszeiger bis an den oberen Bildschirmrand bewegen wollen. Möglicherweise haben Sie sich auch im Laufe der Zeit die Tastaturbefehle für die einzelnen Ordner (die man übrigens im Menü Gehe zu gut nachschlagen kann) bereits eingeprägt und nutzen nun diese für die Navigation. Zwei Einträge im Menü Gehe zu sind jedoch wesentlich. Der Menübefehl Gehe zum Ordner bzw. der Tastaturbefehl (ª) + (cmd) + (G) öffnet ein kleines Eingabefenster, in dem Sie einen Pfad zu einem Ordner eingeben können, der dann im Finder-Fenster angezeigt wird. In ganz seltenen Fällen (falls Sie mal einen Ordner auf Unix-Ebene öffnen müssen) ist das eine hilfreiche Funktion. 111
39 Kapitel 3: Dateiverwaltung mit dem Finder yxabbildung 3.31 Die Pfadeingabe des Befehls Gehe zum Ordner Der zweite wichtige Menübefehl ist nicht auf Anhieb sichtbar. Es gibt einen weiteren sehr wichtigen Ordner im Dateisystem, der sich innerhalb Ihres Benutzerordners befindet. Der Ordner heißt Library, und so sehr Sie auch suchen, Sie werden ihn nicht finden. Seit Mac OS X 10.7 wird dieser Ordner nicht mehr ohne Weiteres angezeigt. Das ist eine zweischneidige Entscheidung von Apple. Einerseits kann man natürlich in diesem Ordner viel Unheil anrichten, weil beispielsweise nahezu alle Programme dort Einstellungen und Daten ablegen und Sie sich beispielsweise sicher ärgern würden, wenn plötzlich durch ein Versehen alle Ihre Mails verschwunden wären. Für Apple ist es auf dem Weg zum dateisystemfreien Betriebssystem durchaus logisch, potenziell problematische Ordner schon mal vor dem direkten Zugriff zu verstecken. Andererseits kann man eben manchmal in die Verlegenheit kommen, doch auf den Ordner Library (auf Benutzerebene siehe dazu den Kasten»/Library und ~/Library«auf Seite 111) zugreifen zu müssen. Da er ja existiert, auch wenn er nicht ohne Weiteres angezeigt wird, gibt es einen Weg, ihn dennoch sichtund greifbar zu machen: Im aufgeklappten Menü Gehe zu drücken Sie die Taste (alt). Sie sehen, dass Ihnen nun das Menü den Ordner Library anzeigt. Halten Sie (alt) gedrückt, und klicken Sie auf den Eintrag Library. Der Finder zeigt Ihnen nun den Inhalt von Library an, und Sie können ganz normal wie in allen anderen Ordnern auch durch die Ordnerstruktur navigieren. Sollten Sie die Library im direkten Zugriff behalten wollen, dann klicken Sie auf Ablage E Zur Seitenleiste hinzufügen bzw. nutzen den Tastaturbefehl (cmd) + (T). Library ist nun über eine Verknüpfung in der Seitenleiste gewohnt einfach erreichbar. yxabbildung 3.32 Per Tastatur können Sie die Library im Menü Gehe zu sichtbar machen. 3.2 Ansichtsoptionen im Finder Um bequem in Ihrem Dateisystem zu navigieren, sind Sie aber nicht nur auf Seitenleiste und die Menüs beschränkt. Der Finder lässt sich nämlich ganz nach Ihren Bedürfnissen anpassen. Die am leichtesten zugänglichen Möglichkeiten, um Aussehen und Darstellung in Finder-Fenstern anzupassen, sind die vier Buttons in der Symbolleiste, mit denen sich die Darstellung innerhalb des Finder-Fensters unmittelbar ändern lässt. Weniger unmittelbar erreichbar und daher eher für grundlegende Einstellungen gedacht sind die Einstellungsmöglichkeiten, die die Darstellungsoptionen bieten. Nicht direkt mit dem Aussehen, aber mit der Strukturierung und somit auch mit Übersichtlichkeit und Bedienbarkeit zu tun haben die Möglichkeiten, die der Button zur Objektausrichtung in der Symbolleiste bietet. Jede dieser Möglichkeiten sehen wir uns nun im Detail an. 112
40 3.2 Ansichtsoptionen im Finder Symbolansicht Sie aktivieren die Symbolansicht durch einen Klick auf den Button 1 in der Symbolleiste oder durch den Tastaturbefehl (cmd) + (1). Diese Ansicht zeigt alle Elemente im Finder-Fenster als Symbol an. Ist die Statusleiste ausgeblendet, lässt sich die Größe der Symbole jederzeit mithilfe des Sliders 2 verändern (Darstellung E Statusleiste einblenden). In der Symbolansicht können Sie Elemente auch durch Aufziehen eines Rahmens markieren (siehe Abschnitt»Mehrere Elemente markieren«auf Seite 68). Listenansicht Die Listenansicht aktivieren Sie durch einen Klick auf den Button 4 in der Symbolleiste oder durch den Tastaturbefehl (cmd) + (2). Sie zeigt alle Elemente im Finder-Fenster als Liste an. Die Spalten 5 in der Listenansicht lassen sich per Drag & Drop verschieben. Ein Klick bzw. weitere Klicks in den Titel einer Spalte sortiert alle Einträge aufsteigend bzw. absteigend. In den Darstellungsoptionen, die später in diesem Kapitel beschrieben werden, lassen sich Spalten hinzufügen und entfernen. 3 D E A yxabbildung 3.35 Die Listenansicht yxabbildung 3.33 Die Symbolansicht B Um in der Symbolansicht eine Ordnerebene tiefer zu gelangen, müssen Sie den gewünschten Ordner doppelt anklicken. Jede dieser Aktionen»merken«sich übrigens die beiden Navigationspfeile in der Symbolleiste. Mit ihnen können Sie bequem zwischen den bereits besuchten Ordnern hin und her wechseln. yxabbildung 3.34 Mit den Navigationspfeilen in der Symbolleiste kann man schnell zwischen den zuletzt benutzten Ordnern hin und her wechseln. Um in dieser Ansicht die Inhalte eines Unterordners anzuzeigen, haben Sie zwei Möglichkeiten: Zum einen steht wieder der Doppelklick zur Verfügung, Sie können die Inhalte über den kleinen Pfeil 3 aber auch einfach nach unten aufklappen. Spaltenansicht Die Spaltenansicht zeigt alle Elemente im Finder-Fenster in Spalten an (siehe Abbildung 3.36). Sie aktivieren sie durch einen Klick auf den Button 6 in der Symbolleiste oder durch den Tastaturbefehl (cmd) + (3). Die Spaltenansicht ist eine sehr einfache Möglichkeit, um bei tief verschachtelten Ordnerstrukturen den Überblick zu behalten, da man so, je nach Breite des Fensters, den ganzen Pfad im Blick hat. 113
41 Kapitel 3: Dateiverwaltung mit dem Finder 6 yxabbildung 3.36 Die Spaltenansicht 7 In der Spaltenansicht finden Sie jeweils am Fuß der Trennbalken zwischen den Spalten den kleinen Doppelstrich 7, mit dem Sie die Breite der Spalte ändern können. yxabbildung 3.37 Wird leicht übersehen: der Doppelstrich zur Größenanpassung Durch Klicken und Ziehen lässt sich die Spalte auf die gewünschte Breite aufziehen, mit einem Doppelklick springt sie auf die optimale Größe. yxabbildung 3.38 Nach dem Doppelklick sind alle Einträge in der Spalte komplett lesbar. Cover Flow Cover Flow aktivieren Sie durch einen Klick auf den Button 1 in der Symbolleiste oder durch den Tastaturbefehl (cmd) + (4) (siehe Abbildung 3.39). Cover Flow zeigt alle Elemente im Finder-Fenster in einer kombinierten Ansicht aus einer Liste 5 (im unteren Fensterteil) und einem»präsentierteller«2 (im oberen Fensterteil) an. Elemente, die in der Liste angeklickt werden, werden im oberen Teil angezeigt. Im oberen Teil können Sie navigieren, indem Sie über das Trackpad wischen oder die Elemente anklicken, die links und rechts von dem Element in der Mitte zu sehen sind. Alternativ bietet sich für die Navigation auch der Slider 3 an. Das Größenverhältnis zwischen den beiden Fensterhälften lässt sich durch Ziehen von 4 verändern. Die verschiedenen Ansichten bieten die Qual der Wahl. Viele Anfänger und Umsteiger fragen sich, welche Ansicht sie denn nun benutzen sollen oder welche die»richtige«ist. Richtig ist nur, diese Frage gar nicht erst aufkommen zu lassen, weil man sich sonst selbst blockiert. Die Ansichten stehen immer zur Verfügung. Sie wählen einfach diejenige, die für Sie im Moment am besten geeignet ist. Meist hat man ein oder zwei Ansichten, die man besonders häufig nutzt, oder man empfindet eine bestimmte Ansicht in einem bestimmten Ordner als besonders geeignet. Um also beispielsweise festzulegen, dass der Benutzerordner stets in der Symbolansicht angezeigt wird, helfen die Darstellungsoptionen. 114
42 3.2 Ansichtsoptionen im Finder A B C D E yxabbildung 3.39 Pimp my Listenansicht: Cover Flow Darstellungsoptionen für die Symbolansicht Die Darstellungsoptionen befinden sich einem kleinen schwebenden Fenster, dessen Anzeigeoptionen je nach Fenster und Ansichtsart variieren. Sie blenden sie mit einem Klick auf Darstellung E Darstellungsoptionen einblenden ein, mit dem Tastaturbefehl (cmd) + (J) oder durch Klick auf Darstellungsoptionen einblenden aus dem Zahnradmenü in der Symbolleiste. Da die Einstellungsmöglichkeiten vor allem von der aktuell ausgewählten Ansichtsart abhängig sind (und so also deutlich zu umfangreich sind, um hier in aller Ausführlichkeit vorgestellt zu werden), passen wir im folgenden Beispiel exemplarisch die Ansicht für den Benutzerordner an. 1 Öffnen Sie ein Finder-Fenster, das den Benutzerordner anzeigt, und aktivieren Sie die Symbolansicht. yxabbildung 3.41 Über das erste Icon geht s zur Symbolansicht. yxabbildung 3.40 Eine Möglichkeit, die Darstellungsoptionen aufzurufen 2 Öffnen Sie die Darstellungsoptionen, zum Beispiel per Tastenkürzel (cmd) + (J). Das Fenster mit den Darstellungsoptionen zeigt in seiner Titelleiste stets den Namen des Ordners, auf den sich die festgelegten Einstellungen beziehen (siehe Abbildung 3.42). 115
43 Kapitel 3: Dateiverwaltung mit dem Finder B A < xabbildung 3.42 Der Benutzerordner und das Fenster mit den Darstellungsoptionen C D E F 3 Setzen Sie die Häkchen bei Immer in Symboldarstellung öffnen 1 und In Symboldarstellung blättern 2. Der Benutzerordner wird nun automatisch immer mit der Symboldarstellung geöffnet. Die Darstellung können Sie natürlich jederzeit für den Moment ändern, indem Sie in der Symbolleiste auf eine andere Darstellungsart klicken. Beim nächsten Öffnen wird die Ansicht jedoch wieder zur Voreinstellung, also der Symboldarstellung, wechseln. Befände sich das Fenster gerade beispielsweise in der Listendarstellung, würde auch das Fenster mit den Darstellungsoptionen entsprechend Immer in Listendarstellung öffnen anzeigen. 4 Die Einstellungen der nächsten drei Abschnitte 3 beziehen sich auf jeweils sofort sichtbare Änderungen. Wählen Sie hier die Einstellungen, die Ihnen am liebsten sind. 5 Setzen Sie das Häkchen bei Objektinfo einblenden 4. Der Finder zeigt nun, wo es möglich ist, weitere Informationen an. Bei Ordnern zeigt er die Anzahl der darin befindlichen Objekte an, bei Bilddateien die Auflösung, bei Musikdateien die Dauer und bei vielen anderen Dateien die Größe. yxabbildung 3.43 Besonders praktisch bei Bilddateien: die Objektinfo 6 Deaktivieren Sie gegebenenfalls das Häkchen bei Symbolvorschau einblenden 5. Die Symbolvorschau ist zwar bei Dateien sehr praktisch, aber bei einem Ordner, der selbst wiederum nur Unterordner anzeigt, ist sie überflüssig. Es ist aber auch kein Problem, wenn sie aktiviert bleibt. 7 Die letzte Einstellung 6 scheint auf den ersten Blick nur eine optische Spielerei zu sein. Es kann jedoch 116
44 3.2 Ansichtsoptionen im Finder durchaus sehr hilfreich sein, einzelnen Ordnern einen anderen Hintergrund zu geben als anderen. Das ist eine Einstellung, die bei der Orientierung hilft. Sie haben hier bei der Gestaltung des Fensterhintergrunds die Wahl zwischen Farben und Bildern. 9 Ziehen Sie das gewünschte Bild einfach per Drag & Drop aus einem anderen Finder-Fenster auf das Viereck. Das Bild wird sofort als Hintergrundbild übernommen. Klicken Sie auf den Radiobutton Farbe 7. Anschließend zeigt das Einstellungsfenster ein kleines Viereck 8, auf das Sie nun klicken. Daraufhin öffnet sich ein Farbwahlfenster, mit dem Sie die gewünschte Farbe auswählen können. Die ausgewählte Farbe wird jeweils sofort übernommen, und das Farbwahlfenster kann geschlossen werden. Entwickeln Sie ein Farbkonzept, das Sie zur Navigation nutzen wollen, und färben Sie die Ordner entsprechend ein. Sie werden feststellen, dass diese Möglichkeit eine große Hilfe sein kann. Ein knalliges Orange nehmen Sie jedenfalls in der Regel schneller wahr als den kleinen Namen des aktuellen Ordners in der Titelleiste. I J K yxabbildung 3.45 Lassen Sie Ihrer Kreativität freien Lauf. yxabbildung 3.44 G H Der Benutzerordner mit einer selbst gewählten Hintergrundfarbe 8 Ebenso lässt sich auch mit der Wahl geeigneter Bilder für den Ordnerhintergrund verfahren. Klicken Sie dazu auf den Radiobutton Bild J. Die zuvor für den Hintergrund festgelegte Farbe wird nun wieder zu neutralem Weiß geändert, und wo eben noch das Viereck für die Farbauswahl war, ist zwar immer noch ein Viereck 9, aber dieses erwartet ein Bild. 10 Hier merkt man sofort, ob das ausgewählte Bild geeignet ist oder nicht, denn viele Bilder sind zu groß oder eignen sich wegen ihres unruhigen Inhalts nicht als Hintergrundbild. Hier lohnt es sich, ein bisschen zu experimentieren, denn das Ergebnis kann wirklich bereichernd sein. Seine besondere Stärke spielt diese Funktion wie zuvor die Farbwahl dann aus, wenn Sie mit der Wahl geeigneter Bilder ein stringentes Konzept verfolgen, das Ihnen die Bedienung erleichtert. Ihrer Kreativität sind hier keine Grenzen gesetzt. Haben Sie eine Einstellung gefunden, die Sie beispielsweise als Ausgangssituation für alle neuen Ordner haben wollen, so klicken Sie auf den Button Als Standard verwenden K. 117
45 Kapitel 3: Dateiverwaltung mit dem Finder A yxabbildung 3.46 Nicht immer sind wirklich alle Spalten notwendig, aber gerade Etikett und Kommentare werden als nutzbare Informationseinheit oft übersehen. Weitere Darstellungsoptionen Bevor wir uns als Nächstes die Sortiermöglichkeiten im Finder-Fenster ansehen, werfen wir noch einen Blick auf die Möglichkeiten, die die Darstellungsoptionen für die Listenansicht bieten. Dazu öffnen Sie ein Fenster mit Listenansicht 1 und öffnen dann die Darstellungsoptionen. Hier setzen Sie dann die Häkchen bei den Informationen, die Sie in den Spalten angezeigt bekommen möchten (siehe Abbildung 3.46). Das gilt natürlich ebenso für die Darstellung Cover Flow, die ja letztlich auch nur eine etwas schickere Listenansicht ist. Nur die Spaltendarstellung fällt hier etwas aus dem Rahmen, da sie kaum Einstellungsmöglichkeiten bietet. Sortiermöglichkeiten im Finder Die Anpassungsmöglichkeiten der Finder-Fenster haben gezeigt, dass gutes Aussehen nicht nur Selbstzweck ist, sondern auch der Orientierung und Strukturierung dient. Bei der Strukturierung der Inhalte im Finder-Fenster hilft auch der Button Objektausrichtung ändern 2. Die Sortiermöglichkeiten, die dieses Menü zur Verfügung stellt, sind ähnlich wie die Ansichtsarten nicht immer für jede Situation geeignet. Und so kommt es vor allem darauf an, die im jeweiligen Moment am besten geeignete Sortiermöglichkeit auszuwählen. Am deutlichsten zeigt sich das wieder an einem Beispiel. 1 Öffnen Sie ein Finder-Fenster, und wechseln Sie in die Listenansicht. Klicken Sie jetzt in der Seitenleiste auf Alle meine Dateien. Unter diesem Punkt sammelt Mac OS X Verknüpfungen zu Ihren Bildern, Filmen, Ihrer Musik und Ihren Dokumenten. Wirklich gespeichert sind Ihre Daten aber weiterhin in den entsprechenden Ordnern, die Sie zum Beispiel über die Randleiste via Dokumente, Filme, Musik und Bilder erreichen können. Alle meine Dateien ist also lediglich eine Sammlung, die permanent aktualisiert wird, und kein direkter Ablageort. B yxabbildung 3.47 Kann mehr Übersichtlichkeit vertragen: Alle meine Dateien 118
46 3.2 Ansichtsoptionen im Finder Allerdings hilft Ihnen in der Listenansicht diese Anzeige nicht wirklich weiter: Die schiere Masse der Dateien wirkt chaotisch. 2 Für solche Fälle gibt es den Button zur Objektausrichtung. Wählen Sie im aufklappenden Menü den Eintrag Name aus. Es ist kein sichtbarer Erfolg eingetreten, alles sieht immer noch so chaotisch aus wie zuvor. Das zeigt, dass sich nicht jede Sortieroption für jede Situation eignet. 3 Klicken Sie daher erneut auf den Button, wählen Sie diesmal jedoch Art als Objektausrichtung aus. Wechslen Sie die Ansichtsart in die Symbolansicht. Nun hat sich eine deutliche Verbesserung ergeben: Ganz links befinden sich die neuesten Dokumente und weiter rechts die älteren. Auch große Datenmengen lassen sich auf diese Weise relativ einfach und schnell so darstellen, dass man die Übersicht behält und schnell die gewünschten Dateien findet. Welche Ansicht ist in welchem Ordner besonders geeignet oder völlig ungeeignet? Auch hier kann man keine allgemeingültigen Hinweise geben, denn jeder entwickelt die Arbeitsweise am Mac, die für ihn ideal ist. Daher lautet hier mein Rat wie bei vielen anderen Dingen zuvor: Seien Sie experimentierfreudig! Icons im Finder Es gibt eine Vielzahl verschiedener Icons, die Sie nun auch schon in vielen Screenshots des Finders gesehen haben. Die meisten Icons sind durch das stilisierte Bild, das sie zeigen, selbsterklärend. Datei-Icons zeigen eine verkleinerte Originalansicht des Inhalts der Datei an. Je nach Dateityp kommen zu der Vorschau spezifische Eigenheiten hinzu, die das Wiedererkennen vereinfachen. So werden Bilder mit einem kleinen weißen Rahmen, die meisten anderen Dateiformate mit einem kleinen Eselsohr rechts oben angezeigt. yxabbildung 3.49 Datei-Icons mit Vorschau Auch wenn keine Vorschau des Inhalts angezeigt wird, bleiben Datei-Icons gut erkennbar: xx die meisten durch das Eselsohr, x y Abbildung 3.48 Sehr viel übersichtlicher: sortiert nach Art xx in vielen Fällen zusätzlich durch Einblendung des Dateityps, 119
47 Kapitel 3: Dateiverwaltung mit dem Finder xx durch Wiederaufnahme des Icons der Anwendung, die für die Bearbeitung der Datei zuständig ist, xx oder durch generische Icons, die bestimmte Dateiformate repräsentieren. Ob Sie lieber Icons mit Dateivorschau nutzen oder generische Icons, können Sie in den Darstellungsoptionen des jeweiligen Ordners einstellen, indem Sie das Häkchen bei Symbolvorschau einblenden setzen (siehe Seite 116). Auch Ordner sind eindeutig an ihren Icons zu erkennen, da sie wie Hängeregister aussehen. In vielen Fällen zeigen sie zusätzlich noch piktogrammartig an, um welche Art von Ordner es sich handelt. Selbst spezielle Ordner (wie intelligente Ordner und Brennordner) sind eindeutig als Ordner zu erkennen und zeigen ihre spezielle Funktion schon im Icon an. yxabbildung 3.52 Ordner mit erkennbarer Funktion yxabbildung 3.50 Datei-Icons ohne Vorschau Die meisten Ordner sind jedoch normale Ordner und sehen auch so aus. Aber sie lassen sich durch individuelle Icons aufpeppen, auch wenn sie dann nicht mehr unbedingt sofort als Ordner zu erkennen sind. Wie das T I P P Die Symbolvorschau zeigt alles Die Option, Datei-Icons statt des generischen Icons eine Dateivorschau zeigen zu lassen, ist sehr viel praktischer, als man im ersten Moment vermutet. Auf den ersten Blick ist beispielsweise»nur«die erste Seite eines PDFs oder ein Standbild einer Filmdatei zu sehen. Aber die Datei-Icons können mehr. Wenn Sie mit der Maus über mehrseitige Dateien oder Mediendateien fahren, sehen Sie Pfeile zum Blättern bzw. ein Abspielsymbol eingeblendet. Sie können sich also bereits im Icon einen vollständigen Überblick über den Inhalt der Datei verschaffen, ohne diese öffnen zu müssen. x y Abbildung 3.51 Die komplette Datei im Icon ansehen 120
48 3.2 Ansichtsoptionen im Finder geht, erfahren Sie weiter hinten in diesem Kapitel ab Seite 124. Dort wird auch erklärt, wie Sie Ordner überhaupt erstellen. Icon sind meist visuelle Entsprechungen der jeweiligen Hardware, die sie repräsentieren. yxabbildung 3.53 Normale Ordner und Ordner mit individuellem Icon Programm-Icons sind im Vergleich zu Datei- und Ordner-Icons ein wahrer Quell an Farbenfreude und Kreativität. Da es, je nach Programm, nicht unbedingt eine zwingende grafische Entsprechung gibt, sind die Entwickler hier auf ihre Kreativität angewiesen, um ein möglichst gutes Icon für ihre Anwendung zu finden. yxabbildung 3.55 Laufwerk-Icons Sogenannte Aliase werden mit einem kleinen geschwungenen schwarzen Pfeil in der linken unteren Ecke des Icons angezeigt. Um was es sich bei Aliasen handelt und wofür sie gut sind, erfahren Sie im Abschnitt»Verknüpfungen am Mac: Alias «ab Seite 132. yxabbildung 3.54 Kreative Programm-Icons mit mehr oder minder konkretem Bezug auf das Programm Auch Laufwerke bzw. Geräte, die Sie an Ihren Mac anschließen, werden durch ein Icon repräsentiert. Diese yxabbildung 3.56 Alias-Icons unterscheiden sich vom Original durch den schwarzen Pfeil. Icons helfen beim Erkennen und Unterscheiden von Inhalten, doch mit Icons alleine wäre Ihnen in den meisten Fällen nicht geholfen. Ebenso wichtig ist es, die Menge an Ordnern und Dateien sinnvoll strukturieren zu können. 121
49 Kapitel 3: Dateiverwaltung mit dem Finder 3.3 Der Finder in Aktion: Umgang mit Dateien Bevor wir uns nun damit befassen, wie man im Finder mit Dateien und Ordnern umgeht und sie organisiert, stellen wir uns zunächst in Anlehnung an die berühmte Frage»Wat isn Dampfmaschin?«die Frage: Was ist eigentlich eine Datei? Darauf gibt es eine einfache Antwort: Eine Datei ist das Ergebnis dessen, was Sie mit einem Programm erarbeitet haben. Apple denkt diese Logik in Mac OS X streng weiter. Deshalb ist es beispielsweise mit dem Finder im Gegensatz zu den Dateimanagementprogrammen anderer Betriebssysteme nicht möglich, eine neue leere Datei zu erstellen. Schließlich ist der Finder ja»nur«dafür zuständig, Dateien zu managen, nicht dafür, sie zu erstellen. Bei Mac OS X erstellen die Programme die Dateien. Eine Datei ist also ein sichtbares Ergebnis geleisteter Arbeit. Dort liegt sie nun. In den meisten Fällen werden Sie jedoch innerhalb der nächsten Wochen erneut auf die Datei zugreifen wollen oder müssen. Nehmen wir an, dass Sie am nächsten Tag bereits eine Änderung vornehmen wollen. Sie haben nun zwei Möglichkeiten, die Datei erneut zu öffnen. Die eine Möglichkeit ist, das Programm, mit dem Sie die Datei erstellt haben, zu öffnen und von dort aus die Datei zu öffnen. In den meisten Programmen finden Sie einen entsprechenden Menüeintrag zum Öffnen von Dateien. yxabbildung 3.58 Dateien in Programmen öffnen Dabei sind Sie aber nicht auf das Programm festgelegt, das die Datei erstellt hat. Sie können jede Datei auch mit einem anderen Programm öffnen als mit dem, das die Datei erstellt hat vorausgesetzt natürlich, das gewünschte Programm kann mit dem Format der Datei umgehen. Die andere Möglichkeit ist die sehr viel einfachere. Ein Doppelklick auf die Datei öffnet die Datei in dem Programm, mit dem sie erstellt wurde. Was tun Sie aber, wenn Sie die Datei mit einem anderen Programm öffnen wollen als dem, mit dem sie ursprünglich erstellt wurde? Auch das ist aus dem Finder heraus zum Glück kein Problem: 1 Markieren Sie die gewünschte Datei. yxabbildung 3.57 Da steckt viel Arbeit drin. Wie man also diese sichtbaren Ergebnisse geleisteter Arbeit effektiv organisiert, sehen wir uns in den folgenden Abschnitten an. Dateien öffnen Eine Datei wurde mithilfe eines Programms erstellt und in einem Ordner Ihres Benutzerordners gesichert. 2 Klicken Sie in der Symbolleiste auf das Symbol für das Kontextmenü (Zahnradmenü). Im Kontextmenü fahren Sie mit der Maus über Öffnen mit. Es öffnet sich eine weitere Liste. 3 Wählen Sie aus dieser Liste das gewünschte Programm aus. Die Datei wird daraufhin mit dem ausgewählten Programm geöffnet. Die Standardzuordnung bleibt jedoch erhalten, sodass ein Doppelklick die Datei wieder mit dem gewohnten Programm öffnet. 122
50 3.3 Der Finder in Aktion: Umgang mit Dateien yxabbildung 3.59 Die Programmauswahl für eine Textdatei Das folgende Fenster ist das Infofenster. Das Infofenster ist der zentrale Ort für alle Informationen zu einer Datei. Es wird uns an vielen Stellen im Buch immer wieder begegnen. Die Liste zeigt zuerst das Programm an, das die Datei erstellt hat, bzw. das Programm, das der Datei als Standard zugewiesen ist. Darunter sind alle Programme aufgelistet, die auch mit dem Dateiformat umgehen können. Der letzte Eintrag öffnet ein Dialogfenster, in dem Sie das gewünschte Programm selbst auswählen können, falls es in der Liste nicht aufgeführt ist. Falls Sie die Zuordnung der Datei zu einem bestimmten Programm dauerhaft ändern möchten, geht das am einfachsten und schnellsten mit dem Infofenster: 1 Markieren Sie die Datei, die Sie zukünftig mit einem anderen Programm öffnen möchten. 2 Klicken Sie in der Symbolleiste wieder auf das Symbol für das Kontextmenü, und klicken Sie auf Informationen. Alternativ können Sie natürlich auch den Menübefehl Ablage E Informationen bzw. den Tastaturbefehl (cmd) + (I) nutzen. yxabbildung 3.61 Das Infofenster zeigt alles Wissenswerte zum ausgewählten Objekt an. 3 Wählen Sie aus dem Auswahlmenü im Abschnitt Öffnen mit das gewünschte Programm aus. x y Abbildung 3.60 Ein Klick auf das Zahnrad-Icon in der Symbolleiste zeigt das Kontextmenü an. yxabbildung 3.62 Die Programmauswahl im Infofenster 123
51 Kapitel 3: Dateiverwaltung mit dem Finder Nachdem Sie die Programmzuordnung für diese Datei dauerhaft geändert haben, haben Sie mit einem weiteren Klick die Möglichkeit, diese Programmzuordnung für alle Dateien dieses Typs festzulegen. Ein Klick auf den Button Alle ändern bewirkt, dass zukünftig alle Dateien des gewählten Typs mit dem soeben ausgewählten Programm geöffnet werden. yxabbildung 3.63 Die Änderung für alle Dateien des gleichen Dateityps festlegen Ordner anlegen Sie haben vor ein paar Tagen eine Datei erstellt. Diese haben Sie nun erneut geöffnet, bearbeitet und wieder gesichert. Später möchten Sie möglicherweise einen Ordner anlegen, um alle Dateien, die zu einem bestimmten Projekt gehören, dort zu vereinigen, so auch die eben erwähnte Datei. 1 Navigieren Sie zu dem Ordner, in dem Sie den Projektordner anlegen wollen, beispielsweise dem Ordner Dokumente. 2 Klicken Sie in der Symbolleiste auf das Zahnrad-Symbol, und wählen Sie aus dem Kontextmenü den Eintrag Neuer Ordner. Alternativ können Sie natürlich auch den Menübefehl Ablage E Neuer Ordner oder den Tastaturbefehl (ª) + (cmd) + (N) verwenden. yxabbildung 3.64 Einen neuen Ordner anlegen 3 Der neue Ordner wird angelegt, und Sie können ihm einen Namen geben. Ein Mausklick neben den Ordner oder ein Druck auf ( ) bestätigt die Eingabe. yxabbildung 3.65 Dem neuen Ordner einen Namen geben Bewegen Sie nun die Datei in den neu angelegten Ordner. Welche Möglichkeiten Sie dazu haben, erfahren Sie gleich im Anschluss. Vorher wollen wir uns aber noch anschauen, wie Sie Ordner-Icons individuell gestalten können. T I P P Ordnernamen ändern Natürlich kann der Name eines Ordners oder einer Datei auch später jederzeit geändert werden. Markieren Sie dazu das gewünschte Objekt, und drücken Sie die Taste ( ). Nun können Sie den Namen ändern. Individuelle Ordner-Icons In Abbildung 3.65 sehen Sie auch den Ordner Rechnungen. Er hat aber nicht das normale Ordner-Icon, sondern ein -Symbol. So können Sie nicht nur Ihr Dateisystem etwas aufpeppen, sondern wichtige Ordner durch besondere Symbole besser hervorheben. Wie Sie dazu vorgehen, erklärt die folgende Anleitung. Sollten Sie kein attraktives Bildmaterial haben, finden Sie beispielsweise unter eine schöne Auswahl. Laden Sie aus dem Internet ein Iconset herunter, das Ihnen gefällt, und führen Sie die folgenden Schritte aus. 124
52 3.3 Der Finder in Aktion: Umgang mit Dateien A 1 Markieren Sie das gewünschte Quell-Icon, und rufen Sie das Infofenster dieses Icons auf, beispielsweise über Ablage E Informationen. 2 Markieren Sie das Symbol links oben 1. Kopieren Sie das Symbol mithilfe des Tastaturbefehls (cmd) + (C). Sie können das Infofenster nun schließen. 3 Rufen Sie nun das Infofenster des Zielordners auf, und markieren Sie das Symbol links oben. Aktuell ist es noch ein gewöhnliches Ordner-Icon, wie Sie es bereits kennen. 4 Nun setzen Sie das zuvor kopierte Symbol mithilfe des Tastaturbefehls (cmd) + (V) ein. Der Ordner trägt nun ein individuelles Symbol. yxabbildung 3.66 Ein optisches Schmankerl: Das Icon des Dokuments Trans- Europe Express wurde durch Kopieren und Einsetzen zum Icon des Testordners. mehrere markierte Dateien (hier Bildschirmfotos) vom Schreibtisch in einen in der Ordnerhierarchie»tief«liegenden Unterordner im Ordner Bilder verschoben werden sollen, ohne dabei das aktuelle Finder-Fenster zu ver lassen. 1 Markieren Sie die gewünschten Dateien auf dem Schreibtisch. Ob Sie das auf dem Schreibtisch direkt tun oder über den Favorit Schreibtisch in der Seitenleiste des Finders, ist dabei egal. Wichtig ist nur, dass für die folgende Aktion ein Finder-Fenster geöffnet ist. 2 Da sich leider keine Verknüpfung zum Bilderordner in der Seitenleiste befindet, müssen Sie also zwangsläufig erst mal eine Ebene höher in den Benutzerordner navigieren, denn von dort haben Sie Zugang zum Bilderordner. Ziehen Sie dazu die Dateien in der Seitenleiste auf die Verknüpfung mit dem Benutzerordner. Lassen Sie die Dateien jetzt und auch im weiteren Vorgehen nicht los, bis Sie am Zielordner angekommen sind! Praktischerweise zeigt der Mac Ihnen in einem kleinen roten Icon am Mauszeiger an, wie viele Dateien bewegt werden. Hier sind es acht Dateien. Dateien im Finder verschieben Haben Sie eine Datei einmal an einem Ort gespeichert, muss sie natürlich nicht für immer dort bleiben. Am einfachsten geht das Verschieben von Dateien an einen anderen Speicherort natürlich per Drag & Drop. Aber was tun Sie, wenn die Dateien nun in einen Ordner bewegt werden sollen, den Sie nicht häufig brauchen und der deswegen nicht so leicht erreichbar ist? Die eine Möglichkeit wäre, zwei Finder-Fenster zu öffnen, in jedem Finder-Fenster den jeweils benötigten Ordner zu öffnen und die Dateien dann vom einen zum anderen zu ziehen. Das würde jedoch einiges an unnötigem Geklicke bedeuten. Sehen wir uns im folgenden Beispiel eine bessere Möglichkeit an. Unsere Ausgangssituation ist, dass yxabbildung 3.67 Der erste Schritt: erst mal eine Ebene höher gehen, von wo aus alles zugänglich ist 125
53 Kapitel 3: Dateiverwaltung mit dem Finder 3 Nach einem kurzen Moment wechselt die Ansicht des Finder-Fensters vom eben noch benutzten Ordner Schreibtisch zur Übersicht des Benutzerordners. 4 Bewegen Sie die Dateien dort über den Ordner Bilder. Auch hier wechselt die Ansicht des Finder-Fensters nach einem kurzen Moment vom eben noch benutzten Benutzerordner zum Inhalt des Ordners Bilder. yxabbildung 3.69 Im Ordner Lion angekommen yxabbildung 3.68 Im Ordner Bilder auf dem Weg zum Ordner Screenshots 5 Je nachdem, wie Sie Ihre weitere Ordnerstruktur zuvor angelegt haben, können Sie mit dieser Methode immer tiefer in die Ordnerstruktur vordringen. Hier bewegen wir die Dateien über den Ordner Screenshots und dann über den Ordner Lion. 6 Erst dort lassen wir die Dateien los. Auf diese Weise haben wir die Dateien vom Ordner Schreibtisch über mehrere Ordnerebenen hinweg in den Ordner Lion bewegt, ohne dabei das Finder-Fenster zu verlassen. I N F O Bildschirmfotos Vielleicht fragen Sie sich, wie die hier im Beispiel verwendeten Bildschirmfotos erstellt wurden? Dazu gibt es am Mac u. a. ein eigenes Programm. Auf Seite 638 erfahren Sie mehr. Je nach Ansichtseinstellungen kann es sein, dass der Finder dabei zusätzliche Fenster geöffnet und anschließend (größtenteils) wieder geschlossen hat. Prinzipiell haben wir aber das Finder-Fenster nicht verlassen und auch keine Anstrengungen unternommen, um selbst gezielt andere Fenster zu öffnen. Es genügt also, wenn man Dateien bewegt, einen Moment über einem Ordner zu verharren. Er öffnet sich dann von selbst. So ist es problemlos möglich, auch komplexe und umfangreiche Dateibewegungen mit einem Minimum an Aufwand zu erledigen. Probieren Sie damit herum. Je souveräner Sie den Umgang mit Ordnern und Dateien beherrschen, umso weniger Probleme werden Sie später haben, weil Sie ein Gefühl dafür bekommen haben, was wo ist und in welchem Rahmen Sie agieren. Dateien verschieben und kopieren Wenn Sie Dateien nicht von einem Ort zum anderen bewegen, sondern kopieren möchten, gehen wie Sie wie zuvor beschrieben vor, halten aber zusätzlich die Taste (alt) gedrückt. Neben dem Mauszeiger er- 126
54 3.3 Der Finder in Aktion: Umgang mit Dateien scheint nun nicht nur die Anzahl der bewegten Objekte, sondern auch ein Pluszeichen. Das bedeutet, die Objekte werden nicht verschoben, sondern kopiert. Duplizieren. Alternativ können Sie natürlich auch den Menübefehl Ablage E Duplizieren oder den Tastaturbefehl (cmd) + (D) verwenden. yxabbildung 3.70 Der Mauszeiger zeigt ein Pluszeichen an, wenn Dateien nicht verschoben, sondern kopiert werden. I N F O Mac OS X kennt kein Ausschneiden Man hört von Umsteigern von Windows immer wieder die Klage, dass es total unpraktisch sei, dass es bei Mac OS X, anders als beim Windows- Explorer, die Funktion Ausschneiden nicht gibt. Das ist etwas, womit sich Umsteiger abfinden müssen. Einerseits ist sie nicht nötig, wie das obige Beispiel zeigt, andererseits ist»ausschneiden«streng genommen auch falsch. Elemente des Dateisystems lassen sich nicht ausschneiden, sondern nur erstellen, bewegen, kopieren und löschen. Hat man diese saubere Dateisystemlogik erst einmal verinnerlicht, wird man auch das Ausschneiden nicht mehr vermissen. Dateien duplizieren und vor Bearbeitung schützen In vielen Situationen kann es sinnvoll sein, an einer Kopie einer Datei weiterzuarbeiten: Wählen Sie eine Datei aus. Angenommen, bei der Datei handelt es sich um ein Konzept und Sie werden nun gebeten, das Konzept an manchen Stellen zu überarbeiten. Um Ihr Originalkonzept aber sicherheitshalber zu behalten, legen Sie zunächst eine Kopie der Datei an und arbeiten anschließend mit der Kopie weiter. 1 Markieren Sie die gewünschte Datei, und klicken Sie in der Symbolleiste auf das Symbol für das Kontextmenü. Aus diesem wählen Sie den Eintrag yxabbildung 3.71 Eine Kopie einer Datei wird per Duplizieren erstellt. 2 Die neu erzeugte Datei trägt automatisch den Namen der Originaldatei und den Zusatz Kopie. Den Namen können Sie natürlich jederzeit ändern. Da Sie schon ahnen, dass das nicht der letzte Änderungswunsch gewesen sein wird, nehmen Sie zunächst ein paar wichtige Einstellungen an der Originaldatei vor. 3 Markieren Sie die Originaldatei, und rufen Sie das Infofenster auf, zum Beispiel per (cmd) + (I). 4 Setzen Sie im Infofenster im Abschnitt Allgemein das Häkchen bei Geschützt. Jetzt kann die Datei zwar noch ohne Weiteres geöffnet, aber nicht mehr geändert werden. 5 Wenn Sie die Datei möglicherweise als Vorlage für weitere Versionen nutzen wollen, deaktivieren Sie das Häkchen bei Geschützt und setzen stattdessen das Häkchen bei Formularblock. Die Datei wird nun zu einer Vorlagedatei. Wann immer diese Datei nun geöffnet wird, wird automatisch eine Kopie erstellt und geöffnet. Das Original bleibt unangetastet. yxabbildung 3.72 Die Datei zu einer Vorlagendatei machen 127
55 Kapitel 3: Dateiverwaltung mit dem Finder Dateien kennzeichnen: Etiketten In den vorangegangenen Schritten haben Sie also einen Projektordner erstellt, in dem sich alle Dateien zu einem bestimmten Projekt befinden. Das sind beispielsweise die Originaldatei, mehrere Versionen und eventuell begleitende Dateien wie beispielsweise Bilder. Es haben sich also einige Dateien im Projektordner angesammelt, und nun ist es an der Zeit, für etwas Ordnung und Struktur zu sorgen. Von großer Hilfe sind hierbei die Etiketten. Etiketten sind Farbmarkierungen, die Sie an Dateien und Ordner anhängen können und die Ihnen dann sofort ein entsprechendes Feedback geben, in welchem Bearbeitungszustand sich bestimmte Dateien oder sogar das ganze Projekt befindet. 4 Nachdem die Etiketten nun passend eingerichtet sind, lassen sie sich auch sinnvoll nutzen. Markieren Sie dazu die gewünschte Datei. 5 Klicken Sie in der Symbolleiste auf das Symbol für das Kontextmenü, und klicken Sie auf das gewünschte Etikett 1. Sie können in den Einstellungen des Finder Namen für die Etiketten vergeben. Sieben Farben stehen insgesamt zur Auswahl. Da Etiketten systemweit zur Verfügung stehen, sollten Sie bei der Vergabe des Namens also der Bedeutung eines Etiketts nicht zu spezifisch sein. Sehen wir uns zunächst an, wie Sie die Etiketten an Ihre eigenen Bedürfnisse anpassen können: yxabbildung 3.74 Ein Etikett zuweisen A 1 Klicken Sie auf Finder E Einstellungen, bzw. nutzen Sie den Tastaturbefehl (cmd) + (,) um die Einstellungen des Finders zu öffnen. 2 Klicken Sie auf den Abschnitt Etiketten. 3 Klicken Sie auf einen Namen, um ihn nach Ihren Maßgaben zu ändern. Das ausgewählte Etikett ist nun der Datei zugeordnet. Wenn Sie Etiketten zusammen mit den Darstellungsarten und Sortieroptionen verwenden, die Sie bereits kennengelernt haben, behalten Sie stets den Überblick in Ihren Projekten. yxabbildung 3.73 So passen Sie Etiketten an die eigenen Bedürfnisse an. yxabbildung 3.75 Etiketten und die Sortieroptionen sind ein starkes Team. 128
56 3.3 Der Finder in Aktion: Umgang mit Dateien Schnelle Übersicht mit QuickLook 2 C Bei einem Ordner voller Projektdateien ist es nicht unwahrscheinlich, dass Sie früher oder später in die Situation kommen, Versionen vergleichen zu müssen, und beispielsweise eine ältere Version erneut bearbeiten wollen bzw. müssen. Jetzt wäre es natürlich wenig erfreulich, jede Datei erst öffnen zu müssen, um ihren Inhalt zu sehen. Glücklicherweise steht in Mac OS X systemweit eine Technologie namens Übersicht auch QuickLook genannt zur Verfügung. Und die macht ihrem Namen alle Ehre. 1 Markieren Sie eine der gewünschten Dateien, und klicken Sie in der Symbolleiste auf den Button mit dem Auge, oder drücken Sie die (Leertaste). yxabbildung 3.77 Wenn Sie sich eine Datei mit Übersicht ansehen, sparen Sie sich das Öffnen der Datei in einem Programm. 3 Wollen Sie die Übersicht wieder verlassen, ohne eine Datei zu öffnen, drücken Sie einfach erneut auf die (Leertaste). yxabbildung 3.76 Sie starten QuickLook mit dem Augensymbol. 2 Übersicht blendet daraufhin ein schwebendes Fenster ein, das stets im Vordergrund bleibt und eine Ansicht des Inhalts des ausgewählten Elements anzeigt. Sie können also das Fenster auf lassen und im Hintergrund eine Datei nach der anderen anklicken. Haben Sie die gewünschte Datei gefunden, können Sie sie durch einen Klick auf den Button Öffnen mit [Programmname] 2 im Übersichtsfenster sofort mit dem Programm öffnen, das der Datei als Standard zugeordnet ist. Übersicht bietet nicht nur einen schnellen Blick auf eine Datei, die man sonst extra öffnen müsste. Für längere Texte beispielsweise eignet sich der Vollbildmodus von Übersicht. Übersichtsfenster verfügen wie viele Programmfenster auch über einen Vollbildmodus, der sich durch den bekannten Button 3 in der Titelleiste starten lässt. Richtig praktisch wird es jedoch, wenn Sie mehrere Dateien markieren und dann Übersicht starten. Dieser Modus bietet sich vor allem für Bilddateien an, die so schnell und außerdem bildschirmfüllend betrachtet werden können. Übersicht zeigt in solchen Fällen zunächst nur eine der ausgewählten Dateien an, aber die Titelleiste zeigt in diesem Fall weitere Symbole an, mit denen sich die Anzeige von Übersicht verändern lässt. 129
57 Kapitel 3: Dateiverwaltung mit dem Finder A B C D E yxabbildung 3.78 Ein Übersichtsfenster mit mehreren markierten Dateien Ganz links befinden sich die bekannten Buttons zum Schließen (x) und Ändern (+) 1 der Fenstergröße. Der Minimieren-Button existiert in diesem Fenster nicht, denn es lässt sich nicht minimieren, also im Dock ablegen. Daneben 2 befinden sich die Navigationspfeile, wie aus dem Finder-Fenster bekannt. Mit ihnen wechseln Sie zwischen den ausgewählten Dateien im Übersichtsfester hin und her. Mit dem Button 3 können Sie von der aktuellen Einzelansicht zu einer Übersichtsansicht aller ausgewählten Dateien wechseln. Ein Klick auf eine der Dateien führt wieder zurück zur Einzelansicht. Am rechten Rand der Titelleiste sitzen die bekannten Buttons zum Öffnen 4 und für die Vollbildansicht 5. Der Papierkorb : Dateien löschen und wiederherstellen Wir bleiben nach wie vor bei unserem Beispiel aus den vorangegangenen Abschnitten. Sie haben einen Projektordner voller Dateien in unterschiedlichen Versionen. Jetzt machen wir aber einen Zeitsprung. Angenommen, das Projekt ist beendet und Sie wollen die Dateien behalten, die letztlich relevant waren, aber alle anderen Dateien, die zwischenzeitlich entstanden sind, können gelöscht werden. Markieren Sie dazu im Projektordner alle Dateien, die Sie löschen wollen. Sie haben nun mehrere Möglichkeiten, um die ausgewählten Dateien zu löschen: xx Klicken Sie in der Symbolleiste auf das Symbol für das Kontextmenü, und wählen Sie In den Papierkorb legen. xx Klicken Sie auf Ablage E In den Papierkorb legen. xx Nutzen Sie den Tastaturbefehl (cmd) + (_æ). xx Verschieben Sie die Dateien mit Drag & Drop in den Papierkorb. yxabbildung 3.80 Hier werden gerade drei Dateien in den Papierkorb verschoben. yxabbildung 3.79 Die Übersichtsansicht im Übersichtsfenster Egal für welche Methode Sie sich entscheiden, das Ergebnis ist, dass die Dateien sich jetzt im Papierkorb befinden. Damit haben Sie zunächst nichts anderes gemacht, als die Dateien in einen anderen Ordner zu 130
58 3.3 Der Finder in Aktion: Umgang mit Dateien verschieben. Gerade bei Dateien, die beispielsweise von unserem Beispielprojekt stammen, ist es ganz sinnvoll, sie vielleicht noch ein paar Tage im Papierkorb zu lassen möglicherweise kommt ja doch noch die eine oder andere Rückfrage. Wenn jedoch klar ist, dass die Dateien sicher nicht mehr gebraucht werden, ist es sinnvoll, den Papierkorb ab und an zu leeren: 1 Klicken Sie auf den Papierkorb im Dock. Im folgenden Finder-Fenster sehen Sie den Inhalt des Papierkorbs. Sie haben hier die letzte Möglichkeit, Objekte die möglicherweise doch nicht gelöscht werden sollen, vor dem Entleeren aus dem Papierkorb zu holen. 2 In Abbildung 3.81 ist versehentlich ein Programm im Papierkorb gelandet, das gar nicht gelöscht werden soll. Markieren Sie daher dieses Element. 3 Klicken Sie in der Symbolleiste auf das Symbol für das Kontextmenü 6, und wählen Sie Zurücklegen. Das Objekt wird nun in den Ordner zurückgelegt, aus dem es zuvor gelöscht wurde. Soll die Datei an einem anderen Ort abgelegt werden, machen Sie das am besten per Drag & Drop aus dem Papierkorb heraus. F yxabbildung 3.82 Kann alles durch Entleeren des Papierkorbs gelöscht werden 5 Bestätigen Sie den Rückfragedialog, indem Sie auf den Button Papierkorb entleeren klicken. Der Papierkorb wird nun entleert, das Fenster des Papierkorbs schließt sich, und zurück bleibt Leere. yxabbildung 3.83 Der Papierkorb wird nur nach Rückfrage entleert. 7 T I P P yxabbildung 3.81 Eine Datei aus dem Papierkorb retten 4 Alle übrigen Objekte im Papierkorb sollen nun aber gelöscht werden. Klicken Sie dazu auf den Button Entleeren 7. Weitere Arten, den Papierkorb zu entleeren Der Papierkorb lässt sich auch durch den Menübefehl Finder E Papierkorb entleeren entleeren sowie durch den Tastaturbefehl (ª) + (cmd) + (_æ). Falls Ihnen das Rückfragefenster beim Entleeren lästig ist, halten Sie zusätzlich beim Klick auf den Menübefehl die Taste (alt) gedrückt. Alternativ nutzen Sie die Tastaturkombination (alt) + (ª) + (cmd) + (_æ). 131
Florian Gründet. Das Einsteigerseminar Mac OS X 10.6 Snow Leopard
 Florian Gründet Das Einsteigerseminar Mac OS X 10.6 Snow Leopard Danksagung 13 Einleitung 15 Teil I: Lernen..._.._.._ 17 H Installation 19 Ein Rundgang durch die Systemeinstellungen... : 29 Persönlich
Florian Gründet Das Einsteigerseminar Mac OS X 10.6 Snow Leopard Danksagung 13 Einleitung 15 Teil I: Lernen..._.._.._ 17 H Installation 19 Ein Rundgang durch die Systemeinstellungen... : 29 Persönlich
Die Lion-Fibel. die hilfreiche Übersicht zu OS X 10.7 - dem neuen Betriebssystem von Apple
 Die Lion-Fibel die hilfreiche Übersicht zu OS X 10.7 - dem neuen Betriebssystem von Apple L3JCMJU U IStark wie ein Löwe: Das neue OS X ist da 11 Über dieses Buch - und darüber hinaus 13 Feedback willkommen!
Die Lion-Fibel die hilfreiche Übersicht zu OS X 10.7 - dem neuen Betriebssystem von Apple L3JCMJU U IStark wie ein Löwe: Das neue OS X ist da 11 Über dieses Buch - und darüber hinaus 13 Feedback willkommen!
Anton Ochsenkühn OS X. amac BUCH VE R LAG. Mountain Lion. Alle News auf einen Blick, kompakt und kompetent. amac-buch Verlag. inkl.
 Anton Ochsenkühn amac BUCH VE R LAG OS X Mountain Lion Alle News auf einen Blick, kompakt und kompetent. amac-buch Verlag inkl. icloud Inhalt Kapitel 1 Installation 10 Voraussetzungen für Mountain Lion
Anton Ochsenkühn amac BUCH VE R LAG OS X Mountain Lion Alle News auf einen Blick, kompakt und kompetent. amac-buch Verlag inkl. icloud Inhalt Kapitel 1 Installation 10 Voraussetzungen für Mountain Lion
Kapitel 1 Die neuen Funktionen von Yosemite im Überblick 15. Kapitel 2 Die grundlegende Einrichtung von OS X Yosemite 23
 Inhaltsverzeichnis Willkommen bei Yosemite...13 Kapitel 1 Die neuen Funktionen von Yosemite im Überblick 15 Mitteilungszentrale...16 Safari...17 Mail...18 Nachrichten...19 icloud Drive...19 AirDrop...20
Inhaltsverzeichnis Willkommen bei Yosemite...13 Kapitel 1 Die neuen Funktionen von Yosemite im Überblick 15 Mitteilungszentrale...16 Safari...17 Mail...18 Nachrichten...19 icloud Drive...19 AirDrop...20
Windows 8.1. Grundkurs kompakt. Markus Krimm, Peter Wies 1. Ausgabe, Januar 2014. inkl. zusätzlichem Übungsanhang K-W81-G-UA
 Markus Krimm, Peter Wies 1. Ausgabe, Januar 2014 Windows 8.1 Grundkurs kompakt inkl. zusätzlichem Übungsanhang K-W81-G-UA 1.3 Der Startbildschirm Der erste Blick auf den Startbildschirm (Startseite) Nach
Markus Krimm, Peter Wies 1. Ausgabe, Januar 2014 Windows 8.1 Grundkurs kompakt inkl. zusätzlichem Übungsanhang K-W81-G-UA 1.3 Der Startbildschirm Der erste Blick auf den Startbildschirm (Startseite) Nach
Die Dateiablage Der Weg zur Dateiablage
 Die Dateiablage In Ihrem Privatbereich haben Sie die Möglichkeit, Dateien verschiedener Formate abzulegen, zu sortieren, zu archivieren und in andere Dateiablagen der Plattform zu kopieren. In den Gruppen
Die Dateiablage In Ihrem Privatbereich haben Sie die Möglichkeit, Dateien verschiedener Formate abzulegen, zu sortieren, zu archivieren und in andere Dateiablagen der Plattform zu kopieren. In den Gruppen
Jederzeit Ordnung halten
 Kapitel Jederzeit Ordnung halten 6 auf Ihrem Mac In diesem Buch war bereits einige Male vom Finder die Rede. Dieses Kapitel wird sich nun ausführlich diesem so wichtigen Programm widmen. Sie werden das
Kapitel Jederzeit Ordnung halten 6 auf Ihrem Mac In diesem Buch war bereits einige Male vom Finder die Rede. Dieses Kapitel wird sich nun ausführlich diesem so wichtigen Programm widmen. Sie werden das
OS X El Capitan. Sehen und Können. Markt +Technik. Philip Kiefer
 OS X El Capitan Sehen und Können Philip Kiefer Markt +Technik 1 Ihren Mac starten und bedienen El Capitan für den ersten Start einrichten 12 Starten und anmelden 14 Die Bedienoberfläche im Überblick 16
OS X El Capitan Sehen und Können Philip Kiefer Markt +Technik 1 Ihren Mac starten und bedienen El Capitan für den ersten Start einrichten 12 Starten und anmelden 14 Die Bedienoberfläche im Überblick 16
Inhaltsverzeichnis. Einschalten, Installieren, Konfigurieren 17
 about Mac OS X Tiger Inhaltsverzeichnis Einschalten, Installieren, Konfigurieren 17 Was ist Tiger? Das ist also Tiger Menüs Festplatten und Dateisymbole Fenster Das Dock Kapitel 4: Neu in Tiger Über 200
about Mac OS X Tiger Inhaltsverzeichnis Einschalten, Installieren, Konfigurieren 17 Was ist Tiger? Das ist also Tiger Menüs Festplatten und Dateisymbole Fenster Das Dock Kapitel 4: Neu in Tiger Über 200
Windows 8. Grundlagen. Markus Krimm. 2. Ausgabe, November 2012
 Windows 8 Markus Krimm 2. Ausgabe, November 2012 Grundlagen W8 Mit Windows beginnen 1 Der erste Blick auf den Startbildschirm Nach dem Einschalten des Computers und der erfolgreichen Anmeldung ist der
Windows 8 Markus Krimm 2. Ausgabe, November 2012 Grundlagen W8 Mit Windows beginnen 1 Der erste Blick auf den Startbildschirm Nach dem Einschalten des Computers und der erfolgreichen Anmeldung ist der
Inhaltsverzeichnis. Kapitel 0... 1 Sechs Dinge, die Sie wissen sollten, bevor Sie dieses Buch lesen
 Kapitel 0.......................................... 1 Sechs Dinge, die Sie wissen sollten, bevor Sie dieses Buch lesen Kapitel 1.......................................... 3 20 Dinge, die jeder neue Mac-Nutzer
Kapitel 0.......................................... 1 Sechs Dinge, die Sie wissen sollten, bevor Sie dieses Buch lesen Kapitel 1.......................................... 3 20 Dinge, die jeder neue Mac-Nutzer
Kurs Mac OS X System Modul 2: Mac effizient nutzen. Informatikdienste Universität Zürich. Yuan-Yuan Sun Applikationsentwicklerin sun@mus.
 Kurs Mac OS X System Modul 2: Mac effizient nutzen Informatikdienste Universität Zürich 1 Yuan-Yuan Sun Applikationsentwicklerin sun@mus.ch 2 Ziele des Kurses Sie können die Mac-spezifischen Funktionen
Kurs Mac OS X System Modul 2: Mac effizient nutzen Informatikdienste Universität Zürich 1 Yuan-Yuan Sun Applikationsentwicklerin sun@mus.ch 2 Ziele des Kurses Sie können die Mac-spezifischen Funktionen
Meldung Lokale Anwendung inkompatibel oder Microsoft Silverlight ist nicht aktuell bei Anmeldung an lokal gespeicherter RWE SmartHome Anwendung
 Meldung Lokale Anwendung inkompatibel oder Microsoft Silverlight ist nicht aktuell bei Anmeldung an lokal gespeicherter RWE SmartHome Anwendung Nach dem Update auf die Version 1.70 bekommen Sie eine Fehlermeldung,
Meldung Lokale Anwendung inkompatibel oder Microsoft Silverlight ist nicht aktuell bei Anmeldung an lokal gespeicherter RWE SmartHome Anwendung Nach dem Update auf die Version 1.70 bekommen Sie eine Fehlermeldung,
Inhaltsverzeichnis. Kapitel 1: Grundlagen. Kapitel 2: Finder. Kapitel 3: Apps und Widgets
 Kapitel 1: Grundlagen Das erste Mal...10 Ausschalten und wieder einschalten...11 Ihr neuer Arbeitsplatz: Menü, Schreibtisch und Dock...12 Die Standardprogramme im Dock...15 Die Tastatur...17 Die Maus,
Kapitel 1: Grundlagen Das erste Mal...10 Ausschalten und wieder einschalten...11 Ihr neuer Arbeitsplatz: Menü, Schreibtisch und Dock...12 Die Standardprogramme im Dock...15 Die Tastatur...17 Die Maus,
Inhalt. 1 Die ersten Schritte mit dem Mac... 10. 2 Programme auf dem Mac... 46
 Inhalt 1 Die ersten Schritte mit dem Mac... 10 Den Mac in Betrieb nehmen... 12 Den Mac ein- und ausschalten... 14 Die Bedienoberfläche im Überblick... 16 Was ist wo am Mac?... 20 So passen Sie Ihren Mac-Schreibtisch
Inhalt 1 Die ersten Schritte mit dem Mac... 10 Den Mac in Betrieb nehmen... 12 Den Mac ein- und ausschalten... 14 Die Bedienoberfläche im Überblick... 16 Was ist wo am Mac?... 20 So passen Sie Ihren Mac-Schreibtisch
Einsteiger und Umsteiger
 Das große MacBuch für Einsteiger und Umsteiger Aktuell zu OS X Mavericks von Jörg Rieger und Markus Menschhorn Inhalt Vorwort 13 1 Welcher Mac darf es denn sein? 15 Das MacBook Air für den ganz mobilen
Das große MacBuch für Einsteiger und Umsteiger Aktuell zu OS X Mavericks von Jörg Rieger und Markus Menschhorn Inhalt Vorwort 13 1 Welcher Mac darf es denn sein? 15 Das MacBook Air für den ganz mobilen
QUECHUA PHONE 5 DAS ERSTE MOUNTAINPROOF SMARTPHONE. Gebrauchsanleitung Android. Schlagfest Dichtigkeit Autonomie Apps die für das Wandern
 QUECHUA PHONE 5 DAS ERSTE MOUNTAINPROOF SMARTPHONE Barometer Höhenmesser Schlagfest Dichtigkeit Autonomie Apps die für das Wandern Gebrauchsanleitung Android Überführung von Daten Ihres ios- iphone auf
QUECHUA PHONE 5 DAS ERSTE MOUNTAINPROOF SMARTPHONE Barometer Höhenmesser Schlagfest Dichtigkeit Autonomie Apps die für das Wandern Gebrauchsanleitung Android Überführung von Daten Ihres ios- iphone auf
Handbuch B4000+ Preset Manager
 Handbuch B4000+ Preset Manager B4000+ authentic organ modeller Version 0.6 FERROFISH advanced audio applications Einleitung Mit der Software B4000+ Preset Manager können Sie Ihre in der B4000+ erstellten
Handbuch B4000+ Preset Manager B4000+ authentic organ modeller Version 0.6 FERROFISH advanced audio applications Einleitung Mit der Software B4000+ Preset Manager können Sie Ihre in der B4000+ erstellten
3 ORDNER UND DATEIEN. 3.1 Ordner
 Ordner und Dateien PC-EINSTEIGER 3 ORDNER UND DATEIEN Themen in diesem Kapitel: Erstellung von Ordnern bzw Dateien Umbenennen von Datei- und Ordnernamen Speicherung von Daten 3.1 Ordner Ordner sind wie
Ordner und Dateien PC-EINSTEIGER 3 ORDNER UND DATEIEN Themen in diesem Kapitel: Erstellung von Ordnern bzw Dateien Umbenennen von Datei- und Ordnernamen Speicherung von Daten 3.1 Ordner Ordner sind wie
Inhaltsverzeichnis. Teil 1: Der Mac OS X-Schreibtisch... 11. Einleitung... 1
 Inhaltsverzeichnis Einleitung.................................................................. 1 Teil 1: Der Mac OS X-Schreibtisch............................. 11 Kapitel 1: Ordner und Fenster.........................................
Inhaltsverzeichnis Einleitung.................................................................. 1 Teil 1: Der Mac OS X-Schreibtisch............................. 11 Kapitel 1: Ordner und Fenster.........................................
BEDIENANLEITUNG WISO MEINBÜRO-APP
 Buhl Data Service GmbH Am Siebertsweiher 3/5 57290 Neunkirchen BEDIENANLEITUNG WISO MEINBÜRO-APP (Stand 14. Juli 2015) Alle Rechte vorbehalten. Weitergabe und Vervielfältigung dieser Dokumentation oder
Buhl Data Service GmbH Am Siebertsweiher 3/5 57290 Neunkirchen BEDIENANLEITUNG WISO MEINBÜRO-APP (Stand 14. Juli 2015) Alle Rechte vorbehalten. Weitergabe und Vervielfältigung dieser Dokumentation oder
Speichern. Speichern unter
 Speichern Speichern unter Speichern Auf einem PC wird ständig gespeichert. Von der Festplatte in den Arbeitspeicher und zurück Beim Download Beim Kopieren Beim Aufruf eines Programms Beim Löschen Beim
Speichern Speichern unter Speichern Auf einem PC wird ständig gespeichert. Von der Festplatte in den Arbeitspeicher und zurück Beim Download Beim Kopieren Beim Aufruf eines Programms Beim Löschen Beim
Inhaltsverzeichnis. Vorwort 12 Kapitel 1 Installation V5. Kapitel 2 Grundlagen Finder 33
 L< SMART BOOKS Inhaltsverzeichnis Vorwort 12 Kapitel 1 Installation V5 Aller Anfang ist leicht 16 Sie haben einen neuen Mac mit Leopard erworben 16 Festplattenvorbereitung. 17 Installationspakete 21 Systemassistent
L< SMART BOOKS Inhaltsverzeichnis Vorwort 12 Kapitel 1 Installation V5 Aller Anfang ist leicht 16 Sie haben einen neuen Mac mit Leopard erworben 16 Festplattenvorbereitung. 17 Installationspakete 21 Systemassistent
Index. Ausschalten... 85 Auto Save... 314
 Index Index A AirDrop... 259 aktivieren... 261 Datenaustausch... 260 ios... 263 Voraussetzungen... 260 AirPlay... 259, 264 Desktop spiegeln... 265 Medien streamen... 266 Aktive Ecken... 298 Aktivitätsanzeige...
Index Index A AirDrop... 259 aktivieren... 261 Datenaustausch... 260 ios... 263 Voraussetzungen... 260 AirPlay... 259, 264 Desktop spiegeln... 265 Medien streamen... 266 Aktive Ecken... 298 Aktivitätsanzeige...
Mit der Maus im Menü links auf den Menüpunkt 'Seiten' gehen und auf 'Erstellen klicken.
 Seite erstellen Mit der Maus im Menü links auf den Menüpunkt 'Seiten' gehen und auf 'Erstellen klicken. Es öffnet sich die Eingabe Seite um eine neue Seite zu erstellen. Seiten Titel festlegen Den neuen
Seite erstellen Mit der Maus im Menü links auf den Menüpunkt 'Seiten' gehen und auf 'Erstellen klicken. Es öffnet sich die Eingabe Seite um eine neue Seite zu erstellen. Seiten Titel festlegen Den neuen
OUTLOOK-DATEN SICHERN
 OUTLOOK-DATEN SICHERN Wie wichtig es ist, seine Outlook-Daten zu sichern, weiß Jeder, der schon einmal sein Outlook neu installieren und konfigurieren musste. Alle Outlook-Versionen speichern die Daten
OUTLOOK-DATEN SICHERN Wie wichtig es ist, seine Outlook-Daten zu sichern, weiß Jeder, der schon einmal sein Outlook neu installieren und konfigurieren musste. Alle Outlook-Versionen speichern die Daten
2 DAS BETRIEBSSYSTEM. 2.1 Wozu dient das Betriebssystem. 2.2 Die Bildschirmoberfläche (Desktop) Themen in diesem Kapitel: Das Betriebssystem
 2 DAS BETRIEBSSYSTEM Themen in diesem Kapitel: Das Betriebssystem Die Windows-Oberfläche Elemente eines Fensters 2.1 Wozu dient das Betriebssystem Das Betriebssystem (engl.: operating system, kurz: OS)
2 DAS BETRIEBSSYSTEM Themen in diesem Kapitel: Das Betriebssystem Die Windows-Oberfläche Elemente eines Fensters 2.1 Wozu dient das Betriebssystem Das Betriebssystem (engl.: operating system, kurz: OS)
Outlook - CommuniGate Pro Schnittstelle installieren. Outlook - Elemente freigeben. Outlook - Freigegebene Elemente öffnen
 Microsoft Outlook 1 Nutzung der Groupware mit Microsoft Outlook 1.1 Outlook - CommuniGate Pro Schnittstelle installieren 4 1.2 Outlook - Elemente freigeben 11 1.3 Outlook - Freigegebene Elemente öffnen
Microsoft Outlook 1 Nutzung der Groupware mit Microsoft Outlook 1.1 Outlook - CommuniGate Pro Schnittstelle installieren 4 1.2 Outlook - Elemente freigeben 11 1.3 Outlook - Freigegebene Elemente öffnen
Um dies zu tun, öffnen Sie in den Systemeinstellungen das Kontrollfeld "Sharing". Auf dem Bildschirm sollte folgendes Fenster erscheinen:
 Einleitung Unter MacOS X hat Apple die Freigabe standardmäßig auf den "Public" Ordner eines Benutzers beschränkt. Mit SharePoints wird diese Beschränkung beseitigt. SharePoints erlaubt auch die Kontrolle
Einleitung Unter MacOS X hat Apple die Freigabe standardmäßig auf den "Public" Ordner eines Benutzers beschränkt. Mit SharePoints wird diese Beschränkung beseitigt. SharePoints erlaubt auch die Kontrolle
Windows 8.1. Grundkurs kompakt. Markus Krimm, Peter Wies 1. Ausgabe, Januar 2014 K-W81-G
 Windows 8.1 Markus Krimm, Peter Wies 1. Ausgabe, Januar 2014 Grundkurs kompakt K-W81-G 1.3 Der Startbildschirm Der erste Blick auf den Startbildschirm (Startseite) Nach dem Bootvorgang bzw. nach der erfolgreichen
Windows 8.1 Markus Krimm, Peter Wies 1. Ausgabe, Januar 2014 Grundkurs kompakt K-W81-G 1.3 Der Startbildschirm Der erste Blick auf den Startbildschirm (Startseite) Nach dem Bootvorgang bzw. nach der erfolgreichen
Wichtige Hinweise zu den neuen Orientierungshilfen der Architekten-/Objektplanerverträge
 Wichtige Hinweise zu den neuen Orientierungshilfen der Architekten-/Objektplanerverträge Ab der Version forma 5.5 handelt es sich bei den Orientierungshilfen der Architekten-/Objektplanerverträge nicht
Wichtige Hinweise zu den neuen Orientierungshilfen der Architekten-/Objektplanerverträge Ab der Version forma 5.5 handelt es sich bei den Orientierungshilfen der Architekten-/Objektplanerverträge nicht
Kurz-Anleitung. Die wichtigsten Funktionen. Das neue WEB.DE - eine Übersicht. E-Mails lesen. E-Mails schreiben. Neue Helfer-Funktionen
 Kurz-Anleitung Die wichtigsten Funktionen Das neue WEB.DE - eine Übersicht Seite 2 E-Mails lesen Seite 3 E-Mails schreiben Seite 5 Foto(s) versenden Seite 7 Neue Helfer-Funktionen Seite 12 Das neue WEB.DE
Kurz-Anleitung Die wichtigsten Funktionen Das neue WEB.DE - eine Übersicht Seite 2 E-Mails lesen Seite 3 E-Mails schreiben Seite 5 Foto(s) versenden Seite 7 Neue Helfer-Funktionen Seite 12 Das neue WEB.DE
So nutzen Sie die HiDrive App mit Ihrem Android Smartphone
 So nutzen Sie die HiDrive App mit Ihrem Android Smartphone Die STRATO HiDrive App ermöglicht Ihnen die bequeme Nutzung Ihres Kontos mit Ihrem Android Smartphone. Betrachten Sie direkt Ihre Inhalte und
So nutzen Sie die HiDrive App mit Ihrem Android Smartphone Die STRATO HiDrive App ermöglicht Ihnen die bequeme Nutzung Ihres Kontos mit Ihrem Android Smartphone. Betrachten Sie direkt Ihre Inhalte und
Favoriten sichern. Sichern der eigenen Favoriten aus dem Webbrowser. zur Verfügung gestellt durch: ZID Dezentrale Systeme.
 Favoriten sichern Sichern der eigenen Favoriten aus dem Webbrowser zur Verfügung gestellt durch: ZID Dezentrale Systeme Februar 2015 Seite 2 von 20 Inhaltsverzeichnis Einleitung... 3 Mozilla Firefox...
Favoriten sichern Sichern der eigenen Favoriten aus dem Webbrowser zur Verfügung gestellt durch: ZID Dezentrale Systeme Februar 2015 Seite 2 von 20 Inhaltsverzeichnis Einleitung... 3 Mozilla Firefox...
Diese Ansicht erhalten Sie nach der erfolgreichen Anmeldung bei Wordpress.
 Anmeldung http://www.ihredomain.de/wp-admin Dashboard Diese Ansicht erhalten Sie nach der erfolgreichen Anmeldung bei Wordpress. Das Dashboard gibt Ihnen eine kurze Übersicht, z.b. Anzahl der Beiträge,
Anmeldung http://www.ihredomain.de/wp-admin Dashboard Diese Ansicht erhalten Sie nach der erfolgreichen Anmeldung bei Wordpress. Das Dashboard gibt Ihnen eine kurze Übersicht, z.b. Anzahl der Beiträge,
1. Einleitung. 1.1. Was ist die App Listini. 1.2. Was benötigen Sie dazu. 1.3. Wie gehen Sie vor
 1. Einleitung 1.1. Was ist die App Listini Die App Listini ist eine Anwendung für Ihr ipad oder Ihr Android-Gerät, welche Ihnen das Lesen und das Nachschlagen in Preislisten, Katalogen sowie der Fotogalerie
1. Einleitung 1.1. Was ist die App Listini Die App Listini ist eine Anwendung für Ihr ipad oder Ihr Android-Gerät, welche Ihnen das Lesen und das Nachschlagen in Preislisten, Katalogen sowie der Fotogalerie
Anleitungen zum Publizieren Ihrer Homepage
 Anleitungen zum Publizieren Ihrer Homepage Einrichtung und Konfiguration zum Veröffentlichen Ihrer Homepage mit einem Programm Ihrer Wahl Stand Februar 2015 Die Anleitungen gelten für die Homepage-Produkte:
Anleitungen zum Publizieren Ihrer Homepage Einrichtung und Konfiguration zum Veröffentlichen Ihrer Homepage mit einem Programm Ihrer Wahl Stand Februar 2015 Die Anleitungen gelten für die Homepage-Produkte:
Er musste so eingerichtet werden, dass das D-Laufwerk auf das E-Laufwerk gespiegelt
 Inhaltsverzeichnis Aufgabe... 1 Allgemein... 1 Active Directory... 1 Konfiguration... 2 Benutzer erstellen... 3 Eigenes Verzeichnis erstellen... 3 Benutzerkonto erstellen... 3 Profil einrichten... 5 Berechtigungen
Inhaltsverzeichnis Aufgabe... 1 Allgemein... 1 Active Directory... 1 Konfiguration... 2 Benutzer erstellen... 3 Eigenes Verzeichnis erstellen... 3 Benutzerkonto erstellen... 3 Profil einrichten... 5 Berechtigungen
Streamserver24.com. Anleitung Auto-DJ
 Streamserver24.com Anleitung Auto-DJ Zu jedem Streaming-Account von Streamserver24.com ist die Nutzung des Auto-DJ kostenfrei inclusive. Die Auto-DJ-Funktion ermöglicht es Ihnen, Ihren Stream auch bei
Streamserver24.com Anleitung Auto-DJ Zu jedem Streaming-Account von Streamserver24.com ist die Nutzung des Auto-DJ kostenfrei inclusive. Die Auto-DJ-Funktion ermöglicht es Ihnen, Ihren Stream auch bei
Einstieg in die Mac-Welt mit OS X Lion. Grundkurs kompakt. Andreas Konitzer 1. Ausgabe, 1. Aktualisierung, Juli 2012 K-MAC1-G
 Einstieg in die Mac-Welt mit OS X Lion Andreas Konitzer. Ausgabe,. Aktualisierung, Juli 0 Grundkurs kompakt K-MAC-G 4 Datenträger und Festplatten 4. Dateien auf CD und DVD brennen Das Betriebssystem kann
Einstieg in die Mac-Welt mit OS X Lion Andreas Konitzer. Ausgabe,. Aktualisierung, Juli 0 Grundkurs kompakt K-MAC-G 4 Datenträger und Festplatten 4. Dateien auf CD und DVD brennen Das Betriebssystem kann
Revit Modelle in der Cloud: Autodesk 360 Mobile
 Revit Modelle in der Cloud: Autodesk 360 Mobile Die Präsentation Ihrer Revit Modelle kann auf unterschiedlichste Weise erfolgen. Diverse Cloud Plattformen bieten kostenlosen Speicherplatz und Freigabeoptionen
Revit Modelle in der Cloud: Autodesk 360 Mobile Die Präsentation Ihrer Revit Modelle kann auf unterschiedlichste Weise erfolgen. Diverse Cloud Plattformen bieten kostenlosen Speicherplatz und Freigabeoptionen
Handout für die Nutzung von Open Sankoré
 Handout für die Nutzung von Open Sankoré Rechte Funktionsleiste bietet 4 Ansichten (von links nach rechts): (1) Board: Arbeitsfläche (2) Internet: Direkter Aufruf eines Webbrowsers innerhalb von Open Sankoré
Handout für die Nutzung von Open Sankoré Rechte Funktionsleiste bietet 4 Ansichten (von links nach rechts): (1) Board: Arbeitsfläche (2) Internet: Direkter Aufruf eines Webbrowsers innerhalb von Open Sankoré
Installation und Sicherung von AdmiCash mit airbackup
 Installation und Sicherung von AdmiCash mit airbackup airbackup airbackup ist eine komfortable, externe Datensicherungslösung, welche verschiedene Funktionen zur Sicherung, sowie im Falle eines Datenverlustes,
Installation und Sicherung von AdmiCash mit airbackup airbackup airbackup ist eine komfortable, externe Datensicherungslösung, welche verschiedene Funktionen zur Sicherung, sowie im Falle eines Datenverlustes,
1 Welcher Mac darf es denn sein? Den Mac in Betrieb nehmen 25
 Inhalt Vorwort 13 1 Welcher Mac darf es denn sein? 15 Das MacBook Air für den ganz mobilen Nutzer 16 Das MacBook Pro-mobil mit mehr Komfort 18 Der Mac mini 19 imac-der Mac 20 Der Mac Pro - Leistung in
Inhalt Vorwort 13 1 Welcher Mac darf es denn sein? 15 Das MacBook Air für den ganz mobilen Nutzer 16 Das MacBook Pro-mobil mit mehr Komfort 18 Der Mac mini 19 imac-der Mac 20 Der Mac Pro - Leistung in
Anleitung zur Erstellung einer Batchdatei. - für das automatisierte Verbinden mit Netzlaufwerken beim Systemstart -
 Anleitung zur Erstellung einer Batchdatei - für das automatisierte Verbinden mit Netzlaufwerken beim Systemstart - Mögliche Anwendungen für Batchdateien: - Mit jedem Systemstart vordefinierte Netzlaufwerke
Anleitung zur Erstellung einer Batchdatei - für das automatisierte Verbinden mit Netzlaufwerken beim Systemstart - Mögliche Anwendungen für Batchdateien: - Mit jedem Systemstart vordefinierte Netzlaufwerke
Einleitung Allgemeine Beschreibung Einfachste Bedienung Einen Internetanschluss, sonst nichts Login Anmelden
 Anleitung Webmail Internetgalerie AG Aarestrasse 32 Postfach 3601 Thun Tel. +41 33 225 70 70 Fax 033 225 70 90 mail@internetgalerie.ch www.internetgalerie.ch 1 Einleitung Allgemeine Beschreibung Viel unterwegs?
Anleitung Webmail Internetgalerie AG Aarestrasse 32 Postfach 3601 Thun Tel. +41 33 225 70 70 Fax 033 225 70 90 mail@internetgalerie.ch www.internetgalerie.ch 1 Einleitung Allgemeine Beschreibung Viel unterwegs?
OutlookExAttachments AddIn
 OutlookExAttachments AddIn K e i n m ü h s e l i g e s S p e i c h e r n u n t e r f ü r j e d e n A n h a n g! K e i n e a u f g e b l ä h t e O u t l o o k - D a t e n d a t e i m e h r! E f f e k t
OutlookExAttachments AddIn K e i n m ü h s e l i g e s S p e i c h e r n u n t e r f ü r j e d e n A n h a n g! K e i n e a u f g e b l ä h t e O u t l o o k - D a t e n d a t e i m e h r! E f f e k t
Über die Autoren 7. Teil I Windows 8.1 kennenlernen 23. Kapitel 1 Erster Kontakt mit Windows 8.1 25
 Inhaltsverzeichnis Über die Autoren 7 Einführung 17 Über dieses Buch 18 Konventionen in diesem Buch 18 Was Sie nicht lesen müssen 19 Törichte Annahmen über den Leser 19 Wie dieses Buch aufgebaut ist 20
Inhaltsverzeichnis Über die Autoren 7 Einführung 17 Über dieses Buch 18 Konventionen in diesem Buch 18 Was Sie nicht lesen müssen 19 Törichte Annahmen über den Leser 19 Wie dieses Buch aufgebaut ist 20
:LQGRZV([SORUHU &KULVWLQH%HHU
 Der Windows Explorer 1. Starten des Windows Explorers Die Aufgabe des Explorers ist die Verwaltung und Organisation von Dateien und Ordnern. Mit seiner Hilfe kann man u.a. Ordner erstellen oder Daten von
Der Windows Explorer 1. Starten des Windows Explorers Die Aufgabe des Explorers ist die Verwaltung und Organisation von Dateien und Ordnern. Mit seiner Hilfe kann man u.a. Ordner erstellen oder Daten von
Aber mancher braucht diese Funktionalität halt, doch wo ist sie unter Windows 8 zu finden?
 Windows 8 - Tipps 1. Versteckte Dateien und Ordner anzeigen Wie auch bei den Vorgängerversionen blendet Windows 8 geschützte und versteckte Dateien zunächst aus. Wer nicht direkt etwas mit dieser Materie
Windows 8 - Tipps 1. Versteckte Dateien und Ordner anzeigen Wie auch bei den Vorgängerversionen blendet Windows 8 geschützte und versteckte Dateien zunächst aus. Wer nicht direkt etwas mit dieser Materie
Installation des Zertifikats. Installationsanleitung für Zertifikate zur Nutzung des ISBJ Trägerportals
 Installationsanleitung für Zertifikate zur Nutzung des ISBJ Trägerportals 1 43 Inhaltsverzeichnis Einleitung... 3 Microsoft Internet Explorer... 4 Mozilla Firefox... 13 Google Chrome... 23 Opera... 32
Installationsanleitung für Zertifikate zur Nutzung des ISBJ Trägerportals 1 43 Inhaltsverzeichnis Einleitung... 3 Microsoft Internet Explorer... 4 Mozilla Firefox... 13 Google Chrome... 23 Opera... 32
Sophos Anti-Virus. ITSC Handbuch. Version... 1.0. Datum... 01.09.2009. Status... ( ) In Arbeit ( ) Bereit zum Review (x) Freigegeben ( ) Abgenommen
 Version... 1.0 Datum... 01.09.2009 Status... ( ) In Arbeit ( ) Bereit zum Review (x) Freigegeben ( ) Abgenommen Kontakt... Dateiname... helpdesk@meduniwien.ac.at Anmerkungen Dieses Dokument wird in elektronischer
Version... 1.0 Datum... 01.09.2009 Status... ( ) In Arbeit ( ) Bereit zum Review (x) Freigegeben ( ) Abgenommen Kontakt... Dateiname... helpdesk@meduniwien.ac.at Anmerkungen Dieses Dokument wird in elektronischer
OS X Mavericks. Der umfassende Ratgeber. Florian Gründel. Vierfarben. von
 OS X Mavericks Der umfassende Ratgeber von Florian Gründel Vierfarben Inhalt Vorwort und Dank 33 Teil I Erste Schritte am Mac 1 Herzlich willkommen am Mac 39 1.1 Die Apple-Computer in der Übersicht 39
OS X Mavericks Der umfassende Ratgeber von Florian Gründel Vierfarben Inhalt Vorwort und Dank 33 Teil I Erste Schritte am Mac 1 Herzlich willkommen am Mac 39 1.1 Die Apple-Computer in der Übersicht 39
Import des persönlichen Zertifikats in Outlook Express
 Import des persönlichen Zertifikats in Outlook Express 1.Installation des persönlichen Zertifikats 1.1 Voraussetzungen Damit Sie das persönliche Zertifikat auf Ihrem PC installieren können, benötigen
Import des persönlichen Zertifikats in Outlook Express 1.Installation des persönlichen Zertifikats 1.1 Voraussetzungen Damit Sie das persönliche Zertifikat auf Ihrem PC installieren können, benötigen
Symbole: für Programme, Ordner, Dateien -
 Der Desktop (von Windows) Aufbau des Desktops (= englisch für Arbeitsfläche, Schreibtischplatte): Arbeitsplatz: Zugriff auf Dateien und Ordner Papierkorb: Gelöschte Dateien landen erst mal hier. Symbole:
Der Desktop (von Windows) Aufbau des Desktops (= englisch für Arbeitsfläche, Schreibtischplatte): Arbeitsplatz: Zugriff auf Dateien und Ordner Papierkorb: Gelöschte Dateien landen erst mal hier. Symbole:
Windows / Mac User können sich unter folgenden Links die neueste Version des Citrix Receiver downloaden.
 Zugriff auf Citrix 1 EINRICHTUNG WICHTIG: 1. Sollten Sie als Betriebssystem bereits Windows 8 nutzen, müssen Sie.Net Framework 3.5 installiert haben. 2. Ihre Einstellungen in den Programmen werden jedes
Zugriff auf Citrix 1 EINRICHTUNG WICHTIG: 1. Sollten Sie als Betriebssystem bereits Windows 8 nutzen, müssen Sie.Net Framework 3.5 installiert haben. 2. Ihre Einstellungen in den Programmen werden jedes
Windows 7: Neue Funktionen im praktischen Einsatz - Die neue Taskleiste nutzen
 Windows 7: Neue Funktionen im praktischen Einsatz - Die neue Taskleiste nutzen Das können wir Ihnen versprechen: An der neuen Taskleiste in Windows 7 werden Sie sehr viel Freude haben. Denn diese sorgt
Windows 7: Neue Funktionen im praktischen Einsatz - Die neue Taskleiste nutzen Das können wir Ihnen versprechen: An der neuen Taskleiste in Windows 7 werden Sie sehr viel Freude haben. Denn diese sorgt
teamspace TM Outlook Synchronisation
 teamspace TM Outlook Synchronisation Benutzerhandbuch teamsync Version 1.4 Stand Dezember 2005 * teamspace ist ein eingetragenes Markenzeichen der 5 POINT AG ** Microsoft Outlook ist ein eingetragenes
teamspace TM Outlook Synchronisation Benutzerhandbuch teamsync Version 1.4 Stand Dezember 2005 * teamspace ist ein eingetragenes Markenzeichen der 5 POINT AG ** Microsoft Outlook ist ein eingetragenes
Einstellungen im Internet-Explorer (IE) (Stand 11/2013) für die Arbeit mit IOS2000 und DIALOG
 Einstellungen im Internet-Explorer (IE) (Stand 11/2013) für die Arbeit mit IOS2000 und DIALOG Um mit IOS2000/DIALOG arbeiten zu können, benötigen Sie einen Webbrowser. Zurzeit unterstützen wir ausschließlich
Einstellungen im Internet-Explorer (IE) (Stand 11/2013) für die Arbeit mit IOS2000 und DIALOG Um mit IOS2000/DIALOG arbeiten zu können, benötigen Sie einen Webbrowser. Zurzeit unterstützen wir ausschließlich
Office-Programme starten und beenden
 Office-Programme starten und beenden 1 Viele Wege führen nach Rom und auch zur Arbeit mit den Office- Programmen. Die gängigsten Wege beschreiben wir in diesem Abschnitt. Schritt 1 Um ein Programm aufzurufen,
Office-Programme starten und beenden 1 Viele Wege führen nach Rom und auch zur Arbeit mit den Office- Programmen. Die gängigsten Wege beschreiben wir in diesem Abschnitt. Schritt 1 Um ein Programm aufzurufen,
Einrichten eines IMAP Kontos unter Outlook Express
 Einrichten eines IMAP Kontos unter Outlook Express Klicken Sie auf Start->Programme->Outlook Express Wählen Sie oben in der Leiste den Menüpunkt Extras Klicken Sie dann bitte auf Konten. Nun erscheint
Einrichten eines IMAP Kontos unter Outlook Express Klicken Sie auf Start->Programme->Outlook Express Wählen Sie oben in der Leiste den Menüpunkt Extras Klicken Sie dann bitte auf Konten. Nun erscheint
TeamSpeak3 Einrichten
 TeamSpeak3 Einrichten Version 1.0.3 24. April 2012 StreamPlus UG Es ist untersagt dieses Dokument ohne eine schriftliche Genehmigung der StreamPlus UG vollständig oder auszugsweise zu reproduzieren, vervielfältigen
TeamSpeak3 Einrichten Version 1.0.3 24. April 2012 StreamPlus UG Es ist untersagt dieses Dokument ohne eine schriftliche Genehmigung der StreamPlus UG vollständig oder auszugsweise zu reproduzieren, vervielfältigen
Leitfaden zur ersten Nutzung der R FOM Portable-Version für Windows (Version 1.0)
 Leitfaden zur ersten Nutzung der R FOM Portable-Version für Windows (Version 1.0) Peter Koos 03. Dezember 2015 0 Inhaltsverzeichnis 1 Voraussetzung... 3 2 Hintergrundinformationen... 3 2.1 Installationsarten...
Leitfaden zur ersten Nutzung der R FOM Portable-Version für Windows (Version 1.0) Peter Koos 03. Dezember 2015 0 Inhaltsverzeichnis 1 Voraussetzung... 3 2 Hintergrundinformationen... 3 2.1 Installationsarten...
1 In die Mac-Welt einsteigen. 2 Allerlei Dateien geschickt einordnen & sortieren. Inhaltsverzeichnis
 1 In die Mac-Welt einsteigen 13 Welcher Mac passt zu mir?...................14 Mac mini auspacken, aufstellen und einstöpseln..16 Mac ein- und wieder ausschalten..............18 Der Mac und seine Tastatur...................20
1 In die Mac-Welt einsteigen 13 Welcher Mac passt zu mir?...................14 Mac mini auspacken, aufstellen und einstöpseln..16 Mac ein- und wieder ausschalten..............18 Der Mac und seine Tastatur...................20
Datenaustausch mit dem BVK Data Room
 BEDIENUNGSANLEITUNG FÜR ANGESCHLOSSENE ARBEITGEBER Datenaustausch mit dem BVK Data Room In diesem Manual erfahren Sie, wie Sie den «Data Room» (Datenlogistik ZH) der BVK bedienen. Anmeldung und Login im
BEDIENUNGSANLEITUNG FÜR ANGESCHLOSSENE ARBEITGEBER Datenaustausch mit dem BVK Data Room In diesem Manual erfahren Sie, wie Sie den «Data Room» (Datenlogistik ZH) der BVK bedienen. Anmeldung und Login im
Whitepaper. Produkt: combit address manager / combit Relationship Manager. Datenabgleich zwischen Notebook und Desktop-PC / Server
 combit GmbH Untere Laube 30 78462 Konstanz Whitepaper Produkt: combit address manager / combit Relationship Manager Datenabgleich zwischen Notebook und Desktop-PC / Server Datenabgleich zwischen Notebook
combit GmbH Untere Laube 30 78462 Konstanz Whitepaper Produkt: combit address manager / combit Relationship Manager Datenabgleich zwischen Notebook und Desktop-PC / Server Datenabgleich zwischen Notebook
FuxMedia Programm im Netzwerk einrichten am Beispiel von Windows 7
 FuxMedia Programm im Netzwerk einrichten am Beispiel von Windows 7 Die Installation der FuxMedia Software erfolgt erst NACH Einrichtung des Netzlaufwerks! Menüleiste einblenden, falls nicht vorhanden Die
FuxMedia Programm im Netzwerk einrichten am Beispiel von Windows 7 Die Installation der FuxMedia Software erfolgt erst NACH Einrichtung des Netzlaufwerks! Menüleiste einblenden, falls nicht vorhanden Die
OLXTeamOutlook 1.5 für Outlook 2003, 2002/XP, 2000 und 97/98
 OLXTeamOutlook 1.5 für Outlook 2003, 2002/XP, 2000 und 97/98 Neue Version: Outlook-Termine, Kontakte, Mails usw. ohne Exchange-Server auf mehreren Rechnern nutzen! Mit der neuesten Generation intelligenter
OLXTeamOutlook 1.5 für Outlook 2003, 2002/XP, 2000 und 97/98 Neue Version: Outlook-Termine, Kontakte, Mails usw. ohne Exchange-Server auf mehreren Rechnern nutzen! Mit der neuesten Generation intelligenter
iphone-kontakte zu Exchange übertragen
 iphone-kontakte zu Exchange übertragen Übertragen von iphone-kontakten in ein Exchange Postfach Zunächst muss das iphone an den Rechner, an dem es üblicherweise synchronisiert wird, angeschlossen werden.
iphone-kontakte zu Exchange übertragen Übertragen von iphone-kontakten in ein Exchange Postfach Zunächst muss das iphone an den Rechner, an dem es üblicherweise synchronisiert wird, angeschlossen werden.
Newsletter. 1 Erzbistum Köln Newsletter
 Newsletter 1 Erzbistum Köln Newsletter Inhalt 1. Newsletter verwalten... 3 Schritt 1: Administration... 3 Schritt 2: Newsletter Verwaltung... 3 Schritt 3: Schaltflächen... 3 Schritt 3.1: Abonnenten Verwaltung...
Newsletter 1 Erzbistum Köln Newsletter Inhalt 1. Newsletter verwalten... 3 Schritt 1: Administration... 3 Schritt 2: Newsletter Verwaltung... 3 Schritt 3: Schaltflächen... 3 Schritt 3.1: Abonnenten Verwaltung...
Der Kalender im ipad
 Der Kalender im ipad Wir haben im ipad, dem ipod Touch und dem iphone, sowie auf dem PC in der Cloud einen Kalender. Die App ist voreingestellt, man braucht sie nicht laden. So macht es das ipad leicht,
Der Kalender im ipad Wir haben im ipad, dem ipod Touch und dem iphone, sowie auf dem PC in der Cloud einen Kalender. Die App ist voreingestellt, man braucht sie nicht laden. So macht es das ipad leicht,
Guide DynDNS und Portforwarding
 Guide DynDNS und Portforwarding Allgemein Um Geräte im lokalen Netzwerk von überall aus über das Internet erreichen zu können, kommt man um die Themen Dynamik DNS (kurz DynDNS) und Portweiterleitung(auch
Guide DynDNS und Portforwarding Allgemein Um Geräte im lokalen Netzwerk von überall aus über das Internet erreichen zu können, kommt man um die Themen Dynamik DNS (kurz DynDNS) und Portweiterleitung(auch
ACDSee 2009 Tutorials: Importien von Fotos mit dem Fenster "Importieren von"
 Dieses Tutorial führt Sie Schritt für Schritt durch den Prozess des Imporierens von Fotos von Ihrer Kamera auf Ihren Computer mit der leistungsstarken "Importieren von"-funktion von ACDSee. von" bietet
Dieses Tutorial führt Sie Schritt für Schritt durch den Prozess des Imporierens von Fotos von Ihrer Kamera auf Ihren Computer mit der leistungsstarken "Importieren von"-funktion von ACDSee. von" bietet
Datenaustausch mit dem BVK Data Room
 BEDIENUNGSANLEITUNG FÜR ANGESCHLOSSENE ARBEITGEBER Datenaustausch mit dem BVK Data Room In diesem Manual erfahren Sie, wie Sie den «Data Room» (Datenlogistik ZH) der BVK bedienen. Anmeldung und Login im
BEDIENUNGSANLEITUNG FÜR ANGESCHLOSSENE ARBEITGEBER Datenaustausch mit dem BVK Data Room In diesem Manual erfahren Sie, wie Sie den «Data Room» (Datenlogistik ZH) der BVK bedienen. Anmeldung und Login im
KURZANLEITUNG CLOUD OBJECT STORAGE
 KURZANLEITUNG CLOUD OBJECT STORAGE Version 1.12 01.07.2014 SEITE _ 2 INHALTSVERZEICHNIS 1. Einleitung... Seite 03 2. Anmelden am Cloud&Heat Dashboard... Seite 04 3. Anlegen eines Containers... Seite 05
KURZANLEITUNG CLOUD OBJECT STORAGE Version 1.12 01.07.2014 SEITE _ 2 INHALTSVERZEICHNIS 1. Einleitung... Seite 03 2. Anmelden am Cloud&Heat Dashboard... Seite 04 3. Anlegen eines Containers... Seite 05
ANLEITUNG EBOOKS. 1. Der Kauf von ebooks über den Onlineshop
 ANLEITUNG EBOOKS 1. Der Kauf von ebooks über den Onlineshop Wenn Sie über unseren Onlineshop ein ebook (im Dateiformat epub) erworben haben, erhalten Sie zunächst eine Benachrichtigung per E-Mail (zusätzlich
ANLEITUNG EBOOKS 1. Der Kauf von ebooks über den Onlineshop Wenn Sie über unseren Onlineshop ein ebook (im Dateiformat epub) erworben haben, erhalten Sie zunächst eine Benachrichtigung per E-Mail (zusätzlich
So richten Sie Ihr Postfach im Mail-Programm Apple Mail ein:
 Seit der Version 3 von Apple Mail wird ein neuer E-Mail-Account automatisch über eine SSL-verschlüsselte Verbindung angelegt. Daher beschreibt die folgende Anleitung, wie Sie Ihr Postfach mit Apple Mail
Seit der Version 3 von Apple Mail wird ein neuer E-Mail-Account automatisch über eine SSL-verschlüsselte Verbindung angelegt. Daher beschreibt die folgende Anleitung, wie Sie Ihr Postfach mit Apple Mail
10.3.1.4 Übung - Datensicherung und Wiederherstellung in Windows 7
 5.0 10.3.1.4 Übung - Datensicherung und Wiederherstellung in Windows 7 Einführung Drucken Sie diese Übung aus und führen Sie sie durch. In dieser Übung werden Sie die Daten sichern. Sie werden auch eine
5.0 10.3.1.4 Übung - Datensicherung und Wiederherstellung in Windows 7 Einführung Drucken Sie diese Übung aus und führen Sie sie durch. In dieser Übung werden Sie die Daten sichern. Sie werden auch eine
Comic Life 2.x. Fortbildung zum Mediencurriculum
 Comic Life 2.x Fortbildung zum Mediencurriculum - 1 - Comic Life Eine kurze Einführung in die Bedienung von Comic Life 2.x. - 2 - Starten von Comic Life Bitte starte das Programm Comic Life. Es befindet
Comic Life 2.x Fortbildung zum Mediencurriculum - 1 - Comic Life Eine kurze Einführung in die Bedienung von Comic Life 2.x. - 2 - Starten von Comic Life Bitte starte das Programm Comic Life. Es befindet
Tutorial Speichern. Jacqueline Roos - Riedstrasse 14, 8908 Hedingen, 044 760 22 41 jroos@hispeed.ch - www.forums9.ch
 Jacqueline Roos - Riedstrasse 14, 8908 Hedingen, 044 760 22 41 jroos@hispeed.ch - www.forums9.ch Tutorial Speichern Wer ein Fotobuch zusammenstellen möchte, der sucht oft auf dem ganzen Computer und diversen
Jacqueline Roos - Riedstrasse 14, 8908 Hedingen, 044 760 22 41 jroos@hispeed.ch - www.forums9.ch Tutorial Speichern Wer ein Fotobuch zusammenstellen möchte, der sucht oft auf dem ganzen Computer und diversen
Handbuch ECDL 2003 Basic Modul 2: Computermanagement und Dateiverwaltung Dateien löschen und wiederherstellen
 Handbuch ECDL 2003 Basic Modul 2: Computermanagement und Dateiverwaltung Dateien löschen und wiederherstellen Dateiname: ecdl2_05_03_documentation.doc Speicherdatum: 16.03.2005 ECDL 2003 Modul 2 Computermanagement
Handbuch ECDL 2003 Basic Modul 2: Computermanagement und Dateiverwaltung Dateien löschen und wiederherstellen Dateiname: ecdl2_05_03_documentation.doc Speicherdatum: 16.03.2005 ECDL 2003 Modul 2 Computermanagement
Facebook I-Frame Tabs mit Papoo Plugin erstellen und verwalten
 Facebook I-Frame Tabs mit Papoo Plugin erstellen und verwalten Seit Anfang Juni 2012 hat Facebook die Static FBML Reiter deaktiviert, so wird es relativ schwierig für Firmenseiten eigene Impressumsreiter
Facebook I-Frame Tabs mit Papoo Plugin erstellen und verwalten Seit Anfang Juni 2012 hat Facebook die Static FBML Reiter deaktiviert, so wird es relativ schwierig für Firmenseiten eigene Impressumsreiter
Bedienungsanleitung. FarmPilot-Uploader
 Bedienungsanleitung FarmPilot-Uploader Stand: V1.20110818 31302736-02 Lesen und beachten Sie diese Bedienungsanleitung. Bewahren Sie diese Bedienungsanleitung für künftige Verwendung auf. Impressum Dokument
Bedienungsanleitung FarmPilot-Uploader Stand: V1.20110818 31302736-02 Lesen und beachten Sie diese Bedienungsanleitung. Bewahren Sie diese Bedienungsanleitung für künftige Verwendung auf. Impressum Dokument
Grundfunktionen und Bedienung
 Kapitel 13 Mit der App Health ist eine neue Anwendung in ios 8 enthalten, die von vorangegangenen Betriebssystemen bislang nicht geboten wurde. Health fungiert dabei als Aggregator für die Daten von Fitness-
Kapitel 13 Mit der App Health ist eine neue Anwendung in ios 8 enthalten, die von vorangegangenen Betriebssystemen bislang nicht geboten wurde. Health fungiert dabei als Aggregator für die Daten von Fitness-
Wie halte ich Ordnung auf meiner Festplatte?
 Wie halte ich Ordnung auf meiner Festplatte? Was hältst du von folgender Ordnung? Du hast zu Hause einen Schrank. Alles was dir im Wege ist, Zeitungen, Briefe, schmutzige Wäsche, Essensreste, Küchenabfälle,
Wie halte ich Ordnung auf meiner Festplatte? Was hältst du von folgender Ordnung? Du hast zu Hause einen Schrank. Alles was dir im Wege ist, Zeitungen, Briefe, schmutzige Wäsche, Essensreste, Küchenabfälle,
Windows Live Fotogalerie zum kostenlosen Download
 Windows Live Fotogalerie zum kostenlosen Download Download von Windows Live Fotogalerie: 1. Rufen Sie im Internet die folgende URL auf: http://www.windowslive.de/download/windows-live-download.aspx 2.
Windows Live Fotogalerie zum kostenlosen Download Download von Windows Live Fotogalerie: 1. Rufen Sie im Internet die folgende URL auf: http://www.windowslive.de/download/windows-live-download.aspx 2.
Arbeiten mit MozBackup
 Thunderbird- und Firefox-Einstellungen mit E-Mails, Adressbücher Kalender, Cookies; Lesezeichen etc. extern sichern 1. Das Sichern der Kontodaten, E-Mailnachrichten, Einträge im Adressbuch, Lesezeichen
Thunderbird- und Firefox-Einstellungen mit E-Mails, Adressbücher Kalender, Cookies; Lesezeichen etc. extern sichern 1. Das Sichern der Kontodaten, E-Mailnachrichten, Einträge im Adressbuch, Lesezeichen
1 Einleitung. Lernziele. Symbolleiste für den Schnellzugriff anpassen. Notizenseiten drucken. eine Präsentation abwärtskompatibel speichern
 1 Einleitung Lernziele Symbolleiste für den Schnellzugriff anpassen Notizenseiten drucken eine Präsentation abwärtskompatibel speichern eine Präsentation auf CD oder USB-Stick speichern Lerndauer 4 Minuten
1 Einleitung Lernziele Symbolleiste für den Schnellzugriff anpassen Notizenseiten drucken eine Präsentation abwärtskompatibel speichern eine Präsentation auf CD oder USB-Stick speichern Lerndauer 4 Minuten
Vorwort Ihre Anleitung für El Capitan 13. Kapitel 1 Die neuen Funktionen von El Capitan im Überblick 15
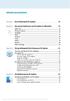 D3kjd3Di38lk323nnm Inhaltsverzeichnis Vorwort Ihre Anleitung für El Capitan 13 Kapitel 1 Die neuen Funktionen von El Capitan im Überblick 15 Split View... 16 Mission Control... 16 Spotlight... 17 Mail...
D3kjd3Di38lk323nnm Inhaltsverzeichnis Vorwort Ihre Anleitung für El Capitan 13 Kapitel 1 Die neuen Funktionen von El Capitan im Überblick 15 Split View... 16 Mission Control... 16 Spotlight... 17 Mail...
Handbuch ECDL 2003 Modul 2: Computermanagement und Dateiverwaltung Dateien löschen und wiederherstellen
 Handbuch ECDL 2003 Modul 2: Computermanagement und Dateiverwaltung Dateien löschen und wiederherstellen Dateiname: ecdl2_05_03_documentation Speicherdatum: 22.11.2004 ECDL 2003 Modul 2 Computermanagement
Handbuch ECDL 2003 Modul 2: Computermanagement und Dateiverwaltung Dateien löschen und wiederherstellen Dateiname: ecdl2_05_03_documentation Speicherdatum: 22.11.2004 ECDL 2003 Modul 2 Computermanagement
3. GLIEDERUNG. Aufgabe:
 3. GLIEDERUNG Aufgabe: In der Praxis ist es für einen Ausdruck, der nicht alle Detaildaten enthält, häufig notwendig, Zeilen oder Spalten einer Tabelle auszublenden. Auch eine übersichtlichere Darstellung
3. GLIEDERUNG Aufgabe: In der Praxis ist es für einen Ausdruck, der nicht alle Detaildaten enthält, häufig notwendig, Zeilen oder Spalten einer Tabelle auszublenden. Auch eine übersichtlichere Darstellung
Musterlösung für Schulen in Baden-Württemberg. Windows 2003. Basiskurs Windows-Musterlösung. Version 3. Stand: 19.12.06
 Musterlösung für Schulen in Baden-Württemberg Windows 2003 Basiskurs Windows-Musterlösung Version 3 Stand: 19.12.06 Impressum Herausgeber Zentrale Planungsgruppe Netze (ZPN) am Kultusministerium Baden-Württemberg
Musterlösung für Schulen in Baden-Württemberg Windows 2003 Basiskurs Windows-Musterlösung Version 3 Stand: 19.12.06 Impressum Herausgeber Zentrale Planungsgruppe Netze (ZPN) am Kultusministerium Baden-Württemberg
Import des persönlichen Zertifikats in Outlook 2003
 Import des persönlichen Zertifikats in Outlook 2003 1. Installation des persönlichen Zertifikats 1.1 Voraussetzungen Damit Sie das persönliche Zertifikat auf Ihren PC installieren können, benötigen Sie:
Import des persönlichen Zertifikats in Outlook 2003 1. Installation des persönlichen Zertifikats 1.1 Voraussetzungen Damit Sie das persönliche Zertifikat auf Ihren PC installieren können, benötigen Sie:
Der neue persönliche Bereich/die CommSy-Leiste
 Der neue persönliche Bereich/die CommSy-Leiste Mit der neue CommSy-Version wurde auch der persönliche Bereich umstrukturiert. Sie finden all Ihre persönlichen Dokumente jetzt in Ihrer CommSy-Leiste. Ein
Der neue persönliche Bereich/die CommSy-Leiste Mit der neue CommSy-Version wurde auch der persönliche Bereich umstrukturiert. Sie finden all Ihre persönlichen Dokumente jetzt in Ihrer CommSy-Leiste. Ein
In den vorliegenden, schrittweise aufgebauten Anweisungen
 ! File Sharing zwischen Mac und PC über Crossover-Kabel Möchten Sie schnell Dateien zwischen Ihrem Macintosh und einem Windows PC austauschen? Mac OS X erlaubt den Zugriff auf freigegebene Dateien auf
! File Sharing zwischen Mac und PC über Crossover-Kabel Möchten Sie schnell Dateien zwischen Ihrem Macintosh und einem Windows PC austauschen? Mac OS X erlaubt den Zugriff auf freigegebene Dateien auf
disk2vhd Wie sichere ich meine Daten von Windows XP? Vorwort 1 Sichern der Festplatte 2
 disk2vhd Wie sichere ich meine Daten von Windows XP? Inhalt Thema Seite Vorwort 1 Sichern der Festplatte 2 Einbinden der Sicherung als Laufwerk für Windows Vista & Windows 7 3 Einbinden der Sicherung als
disk2vhd Wie sichere ich meine Daten von Windows XP? Inhalt Thema Seite Vorwort 1 Sichern der Festplatte 2 Einbinden der Sicherung als Laufwerk für Windows Vista & Windows 7 3 Einbinden der Sicherung als
iphone- und ipad-praxis: Kalender optimal synchronisieren
 42 iphone- und ipad-praxis: Kalender optimal synchronisieren Die Synchronisierung von ios mit anderen Kalendern ist eine elementare Funktion. Die Standard-App bildet eine gute Basis, für eine optimale
42 iphone- und ipad-praxis: Kalender optimal synchronisieren Die Synchronisierung von ios mit anderen Kalendern ist eine elementare Funktion. Die Standard-App bildet eine gute Basis, für eine optimale
Einkaufslisten verwalten. Tipps & Tricks
 Tipps & Tricks INHALT SEITE 1.1 Grundlegende Informationen 3 1.2 Einkaufslisten erstellen 4 1.3 Artikel zu einer bestehenden Einkaufsliste hinzufügen 9 1.4 Mit einer Einkaufslisten einkaufen 12 1.4.1 Alle
Tipps & Tricks INHALT SEITE 1.1 Grundlegende Informationen 3 1.2 Einkaufslisten erstellen 4 1.3 Artikel zu einer bestehenden Einkaufsliste hinzufügen 9 1.4 Mit einer Einkaufslisten einkaufen 12 1.4.1 Alle
Virtueller Seminarordner Anleitung für die Dozentinnen und Dozenten
 Virtueller Seminarordner Anleitung für die Dozentinnen und Dozenten In dem Virtuellen Seminarordner werden für die Teilnehmerinnen und Teilnehmer des Seminars alle für das Seminar wichtigen Informationen,
Virtueller Seminarordner Anleitung für die Dozentinnen und Dozenten In dem Virtuellen Seminarordner werden für die Teilnehmerinnen und Teilnehmer des Seminars alle für das Seminar wichtigen Informationen,
