E320/E322. Installationshandbuch. April
|
|
|
- Babette Hummel
- vor 5 Jahren
- Abrufe
Transkript
1 E320/E322 Installationshandbuch April
2 Ausgabe: April 2001 Der folgende Abschnitt gilt nicht für Länder, in denen die nachstehenden Bestimmungen nicht mit dem geltenden Recht vereinbar sind: LEXMARK INTERNATIONAL, INC. ÜBERNIMMT FÜR DIE VORLIEGENDE DOKUMENTATION KEINERLEI GEWÄHRLEISTUNG IRGENDWELCHER ART, WEDER AUSDRÜCKLICH NOCH STILLSCHWEIGEND, EINSCHLIESSLICH, JEDOCH NICHT AUSSCHLIESSLICH DER STILLSCHWEIGENDEN GEWÄHRLEI- STUNG FÜR DIE HANDELSÜBLICHKEIT ODER DIE EIGNUNG FÜR EINEN BESTIMMTEN ZWECK. In einigen Ländern sind ausdrückliche oder stillschweigende Gewährleistungsausschlüsse für bestimmte Transaktionen nicht zulässig. Diese Erklärung betrifft Sie deshalb möglicherweise nicht. Diese Dokumentation enthält möglicherweise technische Ungenauigkeiten oder typographische Fehler. An den enthaltenen Informationen werden in regelmäßigen Abständen Änderungen vorgenommen. Diese Änderungen werden in späteren Ausgaben berücksichtigt. Verbesserungen oder Änderungen an den beschriebenen Produkten oder Programmen können jederzeit vorgenommen werden. Kommentare zu dieser Veröffentlichung können an folgende Adresse gerichtet werden: Lexmark International, Inc., Department F95/032-2, 740 West New Circle Road, Lexington, Kentucky 40550, USA. Im Vereinigten Königreich und Irland richten Sie Ihre Kommentare an Lexmark International Ltd., Marketing and Services Department, Westhorpe House, Westhorpe, Marlow Bucks SL7 3RQ. Lexmark darf alle von Ihnen bereitgestellten Informationen in jeder von Lexmark als angemessen erachteten Weise verwenden oder verbreiten, ohne daß Lexmark daraus Verpflichtungen gegenüber Ihrer Person entstehen. Unter der Telefonnummer können Sie zusätzliche produktbezogene Dokumentationen erwerben. Im Vereinigten Königreich und Irland wählen Sie In allen anderen Ländern wenden Sie sich bitte an Ihren Händler. Durch Bezugnahme auf bestimmte Produkte, Programme oder Dienstleistungen in der vorliegenden Dokumentation übernimmt der Hersteller keine Gewährleistung für die Verfügbarkeit dieser Produkte, Programme oder Dienstleistungen in allen Ländern seines Tätigkeitsbereichs. Die Nennung eines Produkts, eines Programms oder einer Dienstleistung besagt weder ausdrücklich noch stillschweigend, daß ausschließlich dieses Produkt, dieses Programm oder diese Dienstleistung verwendet werden kann. Sie können alternativ funktional gleichwertige Produkte, Programme oder Dienstleistungen verwenden, soweit dies nicht in Konflikt mit bereits vorhandenem geistigen Eigentum tritt. Die Auswertung und Überprüfung der Funktion gemeinsam mit anderen als den ausdrücklich durch den Hersteller bestimmten Produkten, Programmen oder Serviceleistungen liegt allein in der Verantwortung des Benutzers. Lexmark und Lexmark mit der roten Raute, MarkVision und MarkNet sind Marken von Lexmark International, Inc., eingetragen in den USA und/oder anderen Ländern. Macintosh ist eine Marke der Apple Computer, Inc., eingetragen in den USA und anderen Ländern. Copyright 2001 Lexmark International, Inc. Alle Rechte vorbehalten. EINGESCHRÄNKTE RECHTE DER REGIERUNG DER VEREINIGTEN STAATEN VON AMERIKA Diese Software und die Dokumentation unterliegen EINGESCHRÄNKTEN RECHTEN. Die Verwendung, Vervielfältigung oder Offenlegung seitens der Regierung unterliegt den Einschränkungen, die in Absatz (c)(1)(ii) der Klausel Rights in Technical Data and Computer Software unter DFARS und in anwendbaren FAR-Bestimmungen festgelegt sind: Lexmark International, Inc., Lexington, KY Informationen zu Emissionen (FCC) Dieses Gerät erfüllt die Bedingungen in Teil 15 der FCC-Bestimmungen. Der Betrieb unterliegt folgenden zwei Einschränkungen: (1) Dieses Gerät darf keine schädlichen Störungen verursachen, und (2) das Gerät muß störfest gegen aufgenommene Störungen sein, auch gegen solche Störungen, die unerwünschte Betriebszustände verursachen könnten. Fragen zu dieser Bestimmung sind an folgende Adresse zu richten: Director of Lab Operations Lexmark International, Inc. 740 West New Circle Road Lexington, KY 40550, USA (859) Detaillierte Informationen finden Sie auf der Lexmark Dokumentations-CD. Sicherheit Falls der Drucker NICHT mit dem Symbol gekennzeichnet ist, MUSS er an eine ordnungsgemäß geerdete Steckdose angeschlossen werden. Das Netzkabel muß an eine Steckdose angeschlossen werden, die sich in der Nähe des Geräts befindet und leicht zugänglich ist. Wartungsarbeiten und Reparaturen, mit Ausnahme der in der Bedienungsanleitung näher beschriebenen, sollten Fachleuten überlassen werden. Dieses Produkt und die zugehörigen Komponenten wurden für einen den weltweit gültigen Sicherheitsanforderungen entsprechenden Einsatz entworfen und getestet. Die sicherheitsrelevanten Funktionen der Bauteile und Optionen sind nicht immer offensichtlich. Sofern Teile eingesetzt werden, die nicht von Lexmark stammen, wird von Lexmark keinerlei Verantwortung oder Haftung für dieses Produkt übernommen. Dieser Drucker arbeitet mit Lasertechnik: ACHTUNG: Einstellungen, Anpassungen bzw. andere als die in dieser Dokumentation dargestellten Prozesse können die Freisetzung gefährlicher Strahlung zur Folge haben. Dieses Produkt verwendet zudem ein Druckverfahren, bei dem das Druckmedium erhitzt wird. Aufgrund dieser Erwärmung kann es zu Emissionen durch das Druckmedium kommen. Es ist daher wichtig, daß Sie in der Bedienungsanleitung den Abschnitt, der sich mit der Auswahl geeigneter Druckmedien befaßt, sorgfältig durchlesen und die dort aufgeführten Richtlinien befolgen, um der Gefahr schädlicher Emissionen vorzubeugen. Konventionen Warnung! Eine Warnung weist Sie darauf hin, daß Ihre Druckerhardware oder -software beschädigt werden könnte. ACHTUNG! Mit einem Achtung-Hinweis werden Sie auf einen Umstand hingewiesen, durch den Sie körperlichen Schaden nehmen könnten.
3 Inhalt Vorwort v Informationen zu Ihrem Drucker v Über dieses Handbuch viii Sonstige Informationsquellen viii Anzeigen der Lexmark Dokumentations-CD ix Schritt 1: Auspacken des Druckers 1 Anbringen einer Bedienerkonsolenschablone Entfernen der Druckkassettenverpackung Schritt 2: Einsetzen der Druckkassette 5 Schritt 3: Installieren von Speicherkarten 7 Entfernen der seitlichen Druckerabdeckung Entfernen der Systemplatinenabdeckung Installieren einer Druckerspeicherkarte Installieren einer Flash-Speicherkarte Anbringen der Metallabdeckung Anbringen der seitlichen Abdeckung Schritt 4: Installieren des zusätzlichen Fachs 2 15 Inhalt iii
4 Schritt 5: Anschließen von Kabeln 17 Lokaler Druck Netzwerkdruck Anschließen des Netzkabels Schritt 6: Einlegen von Papier 21 Einlegen von Papier in Fach Einlegen von Papier in die manuelle Einzelblattzuführung..24 Einlegen von Papier in das zusätzliche Fach Schritt 7: Überprüfen der Druckerkonfiguration 31 Schritt 8:.... Die Kontrolleuchten der Bedienerkonsole 33 Schritt 9: Installieren von Druckertreibern 41 Lokaler Druck Netzwerkdruck Step 10: Tips zur Problemlösung 45 Index iv Inhalt
5 Vorwort Informationen zu Ihrem Drucker Es sind drei Druckermodelle verfügbar: Lexmark E320, Lexmark E322 und Lexmark E322n. Die Unterschiede zwischen diesen drei Modellen sind in der folgenden Tabelle aufgeführt. Komponente Lexmark E320 Lexmark E322 Lexmark E322n Standardspeicher 4 MB 8 MB 16 MB Maximale Speichergröße 68 MB 72 MB 80 MB Emulationen PCL 5e und Macintosh- Kompatibilität PostScript Level 2 und PCL 6 PostScript Level 2 und PCL 6 Anschlüsse Parallel und USB Parallel und USB 10/100 Base-TX Ethernet und USB Kapazität der im Lieferumfang enthaltenen Druckkassette (bei ungefähr 5 % Deckung) Seiten (Standard) Seiten (Standard) Seiten (Standard) Vorwort v
6 Papierstütze Fach 1 Papierstütze Bedienerkonsolenleuchten Papierführung Vordere Ausgabeklappe Obere Papierablage Zusätzliches Fach 2 Verwenden Sie diese Funktion: Fach 1 Papierstütze Manuelle Einzelblattzuführung Papierführungen Manuelle Einzelblattzuführung Bedienerkonsolenleuchten Obere Papierablage Vordere Ausgabeklappe Zusätzliches Fach 2 Für folgende Aufgabe: Einlegen von bis zu 150 Blatt Papier oder 10 Blatt/Bögen eines anderen Druckmediums. Stützen von Druckmedien in Fach 1 oder in der oberen Papierablage. Einlegen eines einzelnen Blatt Papiers/eines anderen Druckmediums. Verwenden Sie diese Zuführung für Folien, Etiketten, Briefumschläge und Karten. Anpassen der Papierzuführung an die Breite des Druckmediums in Fach 1 und in der manuellen Einzelblattzuführung. Prüfen des Druckerstatus. Stapeln der gedruckten Dokumente mit der Druckseite nach unten. Bedrucken von Spezialdruckmedien, zum Beispiel Etiketten oder Karten. Erweitern der Papierkapazität. vi Vorwort
7 Lexmark E320 und E322 Lexmark E322n Netzschalter Ethernet- Kabelanschluß Netzkabelanschluß Parallelkabelanschluß USB-Kabelanschluß Netzschalter Netzkabelanschluß Verwenden Sie diese Funktion: Parallelkabelanschluß USB-Kabelanschluß Ethernet-Kabelanschluß Netzkabelanschluß Netzschalter Für folgende Aufgabe: Verbinden des Computers mit dem Parallelanschluß des Lexmark E320 oder E322 über ein Parallelkabel. Verbinden des Computers mit dem USB-Anschluß des Druckers über ein USB (Universal Serial Bus)-Kabel. Verbinden des Computers mit dem Netzwerkanschluß des Lexmark E322n über ein Ethernet-Kabel. Anschließen des Druckers an eine ordnungsgemäß geerdete Steckdose mit einem Netzkabel. Ein- oder Ausschalten des Druckers. Vorwort vii
8 Bedienerkonsole An der Bedienerkonsole gibt es sechs Kontrolleuchten und eine Taste. Unterschiedliche Signalfolgen übermitteln Status-, Bediener- und Wartungsinformationen. Je nach Signalfolge drücken Sie kurz (ca. eine Sekunde) auf die Taste, um den Drucker neu zu starten, einen Fehlercode anzuzeigen oder andere Druckerfunktionen zu aktivieren. Verwenden Sie Ihren Druckertreiber, oder wenn der Drucker in ein Netzwerk eingebunden ist die MarkNet-Webseiten, um Papiereinzug, Papierformat und andere Druckereinstellungen zu ändern. Über dieses Handbuch Hinweis: Lesen Sie die Sicherheitshinweise in der vorderen Umschlagklappe des Handbuchs, bevor Sie mit der Installation des Druckers beginnen. Dieses Installationshandbuch enthält detaillierte Anweisungen zum Auspakken und Konfigurieren des Druckers, Installieren von Verbrauchsmaterialien und Optionen, Einlegen von Druckmedien, Starten der Treiber-CD zur Installation von Druckertreibern und Dienstprogrammen sowie zum Drucken von Informationen auf der Lexmark Dokumentations-CD. Sonstige Informationsquellen Lexmark Dokumentations-CD Auf der mit dem Installationshandbuch gelieferten Lexmark Dokumentations-CD finden Sie Informationen zum Auswählen von Druckmedien, zur Bedeutung der Bedienerkonsolenleuchten, zum Beseitigen von Papierstaus und zum Lösen von Druckproblemen. viii Vorwort
9 Anzeigen der Lexmark Dokumentations-CD Legen Sie die Lexmark Dokumentations- CD in das CD-ROM-Laufwerk ein. Falls die CD nicht automatisch startet: 1 Wählen Sie Ihr CD-ROM-Laufwerk aus. 2 Doppelklicken Sie auf START.PDF. (Auf einem Macintosh gehen Sie wie folgt vor: Doppelklicken Sie auf das CD- Symbol auf dem Schreibtisch, und klicken Sie dann auf START.PDF.) Zum Anzeigen der Lexmark Dokumentations-CD benötigen Sie Adobe Acrobat Reader Version 4.05c mit Suchfunktion oder höher. Falls Acrobat Reader auf Ihrem System nicht installiert ist, besuchen Sie die Adobe Website unter um die benötigte Version von Acrobat Reader herunterzuladen. Kurzanleitung Die Kurzanleitung bietet schnellen Zugriff auf Informationen zum Einlegen von Papier, Beseitigen von Papierstaus und zur Bedeutung von gängigen Signalfolgen der Bedienerkonsolenleuchten. Treiber-CD Die Treiber-CD beinhaltet alle Druckertreiber, die Sie zum Konfigurieren und Verwenden Ihres Druckers benötigen. Abhängig davon, welche Version der Treiber-CD im Lieferumfang Ihres Druckers enthalten ist, verfügt sie gegebenenfalls auch über MarkVision Professional, andere Druckerdienstprogramme, die weltweiten Vorwort ix
10 Telefonnummern des Lexmark Kundendienstes, Bildschirmschriften und zusätzliche Dokumentationen. Diese Komponenten und aktualisierte Druckertreiber können auch von der Lexmark Website unter heruntergeladen werden. Lexmark Website Besuchen Sie unsere Site im World Wide Web. Dort finden Sie aktualisierte Druckertreiber, Dienstprogramme und Dokumentation zum Lexmark E320/ E322-Drucker: x Vorwort
11 Schritt 1: Auspacken des Druckers 1 Nehmen Sie den Drucker sowie alle Zubehörteile aus dem Karton. Bewahren Sie den Karton und das Verpackungsmaterial für den Fall auf, daß Sie den Drucker zu Wartungs- oder Lagerungszwecken wieder einpacken müssen. Netzkabel 2 Entfernen Sie sämtliches Klebeband vom Gehäuse und aus dem Druckerinnenraum. 3 Überprüfen Sie, ob die folgenden Teile alle vorhanden sind: Installationshandbuch und Dokumentations-CD Kurzanleitung Schablone Treiber-CD Drucker mit eingesetzter Druckkassette Installationshandbuch Lexmark Dokumentations-CD Kurzanleitung Netzkabel Treiber-CD Bedienerkonsolenschablone Wenn Sie Hilfe während der Installation benötigen oder falls Teile fehlen oder beschädigt sind, finden Sie die für Ihr Land erforderliche Lexmark Telefonnummer auf der Dokumentations-CD. Auspacken des Druckers 1
12 4 Stellen Sie den Drucker an einem gut belüfteten Ort auf einer ebenen, stabilen Fläche in der Nähe Ihres Computers auf. Vermeiden Sie folgende Umgebungsbedingungen: Direkte Sonneneinstrahlung Nähe von Heizkörpern oder Klimaanlagen Staubige oder schmutzige Umgebungen Anbringen einer Bedienerkonsolenschablone Wenn im Lieferumfang des Druckers eine nicht-englische Bedienerkonsolenschablone enthalten ist und Sie diese verwenden möchten, ziehen Sie sie von der Schutzfolie ab, richten Sie sie auf die Bedienerkonsole aus, und drücken Sie sie fest. Entfernen der Druckkassettenverpackung 1 Ziehen Sie die Druckerabdeckung nach unten. Greifen Sie dazu in die Fingergriffmulde. 2 Auspacken des Druckers
13 Druckkassettengriff 2 Ziehen Sie die Druckkassette am Griff gerade nach oben. 3 Entfernen Sie das Verpackungsmaterial aus Schaumstoff von der Druckkassette. 4 Ziehen Sie das an den Seiten der Druckkassette befestigte Kunststoffteil ab. Werfen Sie das Kunststoffteil, den Schaumstoff und das Papier weg. 5 Fahren Sie mit Einsetzen der Druckkassette auf Seite 5 fort. Auspacken des Druckers 3
14 4 Auspacken des Druckers
15 Schritt 2: Einsetzen der Druckkassette 1 Schütteln Sie die Kassette, um den Toner gleichmäßig zu verteilen. 2 Setzen Sie die Druckkassette ein: a Richten Sie die farbigen Aufkleber auf beiden Seiten der Druckkassette auf die entsprechenden Aufkleber im Drucker aus. b Halten Sie die Druckkassette am Griff, kippen Sie sie nach unten, und schieben Sie sie in die Druckkassettenaufnahmen. c Drücken Sie die Kassette nach unten, bis sie fest sitzt. Einsetzen der Druckkassette 5
16 3 Schließen Sie die Druckerabdeckung. Worin besteht der nächste Schritt? Aufgabe Siehe Seite... Installieren von Speicherkarten 7 Installieren von Fach 2 15 Anschließen von Kabeln 17 6 Einsetzen der Druckkassette
17 Schritt 3: Installieren von Speicherkarten Abhängig von Ihrem Druckermodell können Sie den Druckerspeicher bis auf insgesamt maximal 68 MB (Lexmark E320), 72 MB (Lexmark E322) oder 80 MB (Lexmark E322n) erweitern. Wenn Sie einen Lexmark E322 oder E322n besitzen, können Sie außerdem eine optionale Flash-Speicherkarte mit einer Speicherkapazität von 1 MB, 2 MB oder 4 MB installieren, um heruntergeladene Schriftarten oder Makros zu speichern. Entfernen der seitlichen Druckerabdeckung Vor der Installation einer Speicheroption müssen Sie die seitliche Druckerabdekkung entfernen. Installieren von Speicherkarten 7
18 ACHTUNG! Wenn Sie nach der Erstkonfiguration des Druckers Speicherkarten installieren, schalten Sie den Drucker aus, und trennen Sie alle angeschlossenen Peripheriegeräte, bevor Sie fortfahren. 1 Öffnen Sie die vordere Abdeckung des Druckers. 2 Drücken Sie fest auf die zwei ovalen Laschen, während Sie die seitliche Abdeckung aufziehen. 8 Installieren von Speicherkarten
19 3 Entfernen Sie die Abdeckung, und legen Sie sie beiseite. Entfernen der Systemplatinenabdeckung Sie benötigen einen kleinen Kreuzschlitzschraubendreher, um die Metallabdeckung der Druckersystemplatine zu entfernen. 1 Entfernen Sie die einzelne Schraube, und legen Sie sie beiseite. Installieren von Speicherkarten 9
20 2 Schieben Sie die Metallabdekkung entlang der oberen und unteren Aufnahme heraus, und legen Sie sie beiseite. Installieren einer Druckerspeicherkarte Warnung! Druckerspeicherkarten können leicht durch statische Entladungen beschädigt werden. Berühren Sie einen Metallgegenstand am Drucker, bevor Sie eine Speicherkarte anfassen. Kontakte So installieren Sie eine optionale Druckerspeicherkarte: 1 Nehmen Sie die Druckerspeicherkarte aus der Verpackung. 2 Vermeiden Sie jede Berührung der Kontakte an der Kante der Karte. Bewahren Sie die Verpakkung auf. Achten Sie beim Einsetzen auf die korrekte Position der Orientierungskerben. 10 Installieren von Speicherkarten
21 3 Ermitteln Sie den obersten Steckplatz auf der Systemplatine. 4 Halten Sie die Speicherkarte so, daß die Kontakte zum obersten Steckplatz auf der Systemplatine zeigen. 5 Setzen Sie die Karte in den Steckplatz ein. Systemplatine 6 Drücken Sie die Speicherkarte fest in den Steckplatz, bis die Verriegelungen auf beiden Seiten des Steckplatzes einrasten. 7 Wenn Sie eine Flash-Speicherkarte in einen Lexmark E322 oder E322n einsetzen, fahren Sie fort. Andernfalls bringen Sie die Metallabdeckung und die seitliche Abdeckung wieder an. Anweisungen hierzu finden Sie auf Seite 13. Installieren von Speicherkarten 11
22 Installieren einer Flash- Speicherkarte Hinweis: Flash-Speicherkarten können leicht durch statische Entladungen beschädigt werden. Berühren Sie einen Metallgegenstand am Drucker, bevor Sie eine Speicherkarte anfassen. 1 Nehmen Sie die Flash- Speicherkarte aus der Verpackung. 2 Vermeiden Sie jede Berührung der Kontakte an der Kante der Karte. Bewahren Sie die Verpackung auf. Kontakte 3 Ermitteln Sie den untersten Steckplatz auf der Systemplatine. 4 Halten Sie die Optionskarte so, daß die Kontakte zum untersten Steckplatz auf der Systemplatine zeigen. 5 Setzen Sie die Karte in einem Winkel von 45 in den Steckplatz ein. 12 Installieren von Speicherkarten
23 6 Drücken Sie die Karte mit den Daumen fest in den Steckplatz, bis sie einrastet. 7 Bringen Sie die Metallabdeckung und die seitliche Abdeckung wieder an. Anbringen der Metallabdeckung Wenn Sie die Speicherkarte(n) installiert haben, führen Sie folgende Schritte aus: 1 Richten Sie die Metallabdeckung zwischen der oberen und unteren Aufnahme aus, und schieben Sie sie ganz nach hinten. 2 Bringen Sie die Befestigungsschraube der Abdeckung wieder an. Installieren von Speicherkarten 13
24 Anbringen der seitlichen Abdeckung Lasche 1 Richten Sie die obere und untere Lasche auf die entsprechenden Aufnahmen aus. 2 Drücken Sie beim Schließen der Klappe die ovalen Laschen fest in die Aufnahmen. 3 Schließen Sie die vordere Abdeckung. Lasche Worin besteht der nächste Schritt? Aufgabe Siehe Seite... Installieren von Fach 2 15 Anschließen von Kabeln Installieren von Speicherkarten
25 Schritt 4: Installieren des zusätzlichen Fachs 2 Papierzuführung Papierfach Sie können die Papierkapazität mit Hilfe der zusätzlichen 250-Blatt-Zuführung, die unter dem Drucker angebracht wird, erhöhen. Eine Papierzuführung enthält ein Papierfach. 1 Nehmen Sie das Papierfach aus der Papierzuführung. 2 Entfernen Sie das gesamte Verpackungsmaterial und alle Klebebänder vom Papierfach und von der Papierzuführung. 3 Stellen Sie die Papierzuführung am gewünschten Druckerstandort auf. Installieren des zusätzlichen Fachs 2 15
26 Hinweis: Wenn Sie die 250-Blatt- Zuführung zu einem späteren Zeitpunkt installieren, vergewissern Sie sich, daß der Drucker ausgeschaltet ist, bevor Sie die Zuführung installieren. 4 Richten Sie den Drucker auf die Vorderkante der Papierzuführung aus, und setzen Sie ihn auf die Papierzuführung. Achten Sie darauf, daß die Papierzuführung fest sitzt. Wenn die Druckerinstallation abgeschlossen ist, drucken Sie eine Seite mit Menüeinstellungen, um zu überprüfen, ob die 250- Blatt-Zuführung in der Liste der installierten Optionen aufgeführt ist (siehe Seite 31). 5 Schieben Sie das Papierfach ein. 16 Installieren des zusätzlichen Fachs 2
27 Schritt5:Anschließen von Kabeln Lokaler Druck Um einen Lexmark E320- oder E322- Drucker über ein IEEE 1284-kompatibles Parallelkabel mit einem Computer zu verbinden, verwenden Sie nach Möglichkeit ein Lexmark Kabel mit der Teilenummer (ca. 3 m) oder (ca. 6 m). 1 Stellen Sie sicher, daß der Drucker, der Computer und alle angeschlossenen Peripheriegeräte ausgeschaltet und die Netzstecker gezogen sind. 2 Stecken Sie ein Ende des Kabels in den parallelen Anschluß des Druckers. 3 Lassen Sie die Metallklammern an beiden Enden des Steckers einrasten. 4 Stecken Sie das andere Ende des Parallelkabels in den Anschluß am Computer. Anschließen von Kabeln 17
28 Um einen Lexmark E320-, E322- oder E322n-Drucker über ein USB-Kabel mit einem Computer zu verbinden, verwenden Sie nach Möglichkeit das Lexmark Kabel mit der Teilenummer 12A2405 (2 m). 1 Stecken Sie ein Ende des USB- Kabels in den USB-Anschluß des Druckers. Richten Sie das USB-Symbol auf dem Kabel auf das USB-Symbol am Drucker aus. 2 Stecken Sie das andere Ende des Kabels in den USB-Anschluß am Computer. 18 Anschließen von Kabeln
29 Netzwerkdruck Sie können einen Lexmark E322n- Drucker mit einem Ethernet-Kabel (UTP- Kabel mit RJ45-Stecker) in ein Netzwerk einbinden. So binden Sie den Drucker mit einem Ethernet-Kabel in ein Netzwerk ein: 1 Stecken Sie ein Ende des Ethernet-Kabels in den Ethernet- Netzwerkanschluß am MarkNet -Druckserver. 2 Stecken Sie das andere Ende des Kabels in einen LAN-Netzwerkanschluß. Anschließen von Kabeln 19
30 Anschließen des Netzkabels 1 Stellen Sie sicher, daß der Drucker ausgeschaltet ist. 2 Stecken Sie ein Ende des Netzkabels in den Netzkabelanschluß. 3 Stecken Sie das andere Ende in eine ordnungsgemäß geerdete Steckdose. 4 Schalten Sie den Drucker ein. Alle Kontrolleuchten leuchten nacheinander einmal auf, zuerst die Leuchte Taste drücken und zuletzt Bereit. 20 Anschließen von Kabeln
31 Schritt 6: Einlegen von Papier Papierstütze Obere Papierablage Fach 1 Papierstütze Manuelle Einzelblattzuführung Ihr Drucker verfügt über zwei Standardpapiereinzüge: Fach 1, in das maximal 150 Blatt Normalpapier eingelegt werden können, und eine manuelle Einzelblattzuführung. Verwenden Sie Fach 1 für die meisten Druckaufträge. Verwenden Sie die manuelle Einzelblattzuführung, um ein einzelnes Blatt Papier oder eine Folie, einen Umschlag, einen Etikettenbogen oder eine Karte zu bedrucken. Sie können die Papierkapazität Ihres Druckers mit Hilfe der zusätzlichen 250- Blatt-Zuführung erhöhen. Vordere Ausgabeklappe Fach 2 Die Papierablage oben auf dem Drucker faßt maximal 100 Blatt. Die vordere Einzelblatt-Ausgabeklappe gewährleistet einen geraden Papierweg für Spezialdruckmedien, wodurch die Gefahr von Wellenbildung und Papierstaus verringert wird. Einlegen von Papier in Fach 1 Verwenden Sie das hinter der manuellen Einzelblattzuführung befindliche Fach 1 zum Einlegen von Papier und Spezialdruckmedien. Fach 1 faßt maximal 150 Blatt Papier, 10 Folien oder Etikettenbögen, 10 Briefumschläge oder 10 Karten. Einlegen von Papier 21
32 1 Ziehen Sie die hintere Papierstütze heraus, bis Sie ein Klickgeräusch hören. 2 Biegen Sie den Papierstapel in beide Richtungen, um die Blätter voneinander zu lösen, und fächern Sie das Papier auf. 22 Einlegen von Papier
33 3 Beachten Sie die folgenden Richtlinien: Legen Sie Briefbögen mit der Oberkante der Seite nach unten und der zu bedruckenden Seite zu Ihnen zeigend ein. Legen Sie Briefumschläge längs, mit der Umschlagklappe nach unten und dem Briefmarkenbereich in der oberen linken Ecke ein. Um die Gefahr von Papierstaus so gering wie möglich zu halten, verwenden Sie keine Briefumschläge, die: übermäßig gewellt sind zusammenkleben in irgendeiner Form beschädigt sind Fenster, Löcher, Perforationen, Ausschnitte oder Prägungen aufweisen mit Metallklammern, Verschlußstreifen oder Metallfaltleisten versehen sind mit Briefmarken versehen sind freiliegende Klebeflächen aufweisen, wenn die Umschlagklappe zugeklebt ist. Einlegen von Papier 23
34 4 Ziehen Sie die vordere Papierstütze an der Papierablage heraus, bis Sie ein Klickgeräusch hören. 5 Wenn Sie Papier im Format Legal bedrucken, ziehen Sie die vordere Papierstütze ganz heraus. 6 Öffnen Sie beim Bedrucken von Spezialdruckmedien die vordere Ausgabeklappe, um einen geraden Papierweg zu gewährleisten. 7 Schieben Sie die Papierführungen an die Kanten des Papiers oder der Briefumschläge. 8 Wählen Sie das Papierformat und die Papiersorte in der Software- Anwendung. 9 Wählen Sie die Anzahl der Kopien in der Software-Anwendung oder im Druckertreiber aus, wenn Sie mehrere Exemplare drucken. 10 Starten Sie den Druckauftrag. Einlegen von Papier in die manuelle Einzelblattzuführung Verwenden Sie die manuelle Einzelblattzuführung, um Druckmedien einzeln in den Drucker einzulegen. 24 Einlegen von Papier
35 Wenn beim Einziehen von Briefumschlägen oder Karten aus Fach 1 Probleme auftreten, versuchen Sie, sie einzeln aus der manuellen Einzelblattzuführung zu bedrucken. 1 Ziehen Sie die vordere Papierstütze an der Papierablage heraus, bis Sie ein Klickgeräusch hören. 2 Wenn Sie Papier im Format Legal einlegen, ziehen Sie die vordere Papierstütze ganz nach oben heraus. 3 Öffnen Sie beim Bedrucken von speziellen Druckmedien die vordere Ausgabeklappe. 4 Beachten Sie folgende Richtlinien: Legen Sie Briefbögen einzeln mit der Oberkante der Seite nach unten und der zu bedruckenden Seite zu Ihnen zeigend ein. Legen Sie Karten einzeln in Längsrichtung ein. Legen Sie Briefumschläge einzeln längs, mit der Umschlagklappe nach unten und dem Briefmarkenbereich in der oberen linken Ecke ein. Um die Gefahr von Papierstaus so gering wie möglich zu halten, verwenden Sie keine Briefumschläge, die: übermäßig gewellt sind zusammenkleben in irgendeiner Form beschädigt sind Fenster, Löcher, Perforationen, Ausschnitte oder Prägungen aufweisen Einlegen von Papier 25
36 mit Metallklammern, Verschlußstreifen oder Metallfaltleisten versehen sind mit Briefmarken versehen sind freiliegende Klebeflächen aufweisen, wenn die Umschlagklappe zugeklebt ist. 5 Schieben Sie die Papierführungen bündig an die Kanten des Papiers oder des Briefumschlags. 6 Wählen Sie das Papierformat und die Papiersorte in der Software- Anwendung. 7 Starten Sie den Druckauftrag. 8 Drücken Sie kurz (ungefähr eine Sekunde) auf die Bedienerkonsolentaste, um den Druckvorgang zu starten. 9 Wenn die Kontrolleuchten Papier einlegen und Taste drücken aufleuchten, legen Sie ein weiteres Blatt des verwendeten Druckmediums in die manuelle Einzelblattzuführung. 10 Drücken Sie die Bedienerkonsolentaste, um eine weitere Seite zu drucken. Worin besteht der nächste Schritt? Aufgabe Siehe Seite... Installieren des zusätzlichen Fachs 2 15 Anschließen von Kabeln Einlegen von Papier
37 Einlegen von Papier in das zusätzliche Fach 2 1 Fassen Sie das Fach an den seitlichen Laschen an, und ziehen Sie es vollständig aus dem Drucker heraus. 2 Vergewissern Sie sich, daß die Metallplatte nach unten gedrückt ist, bevor Sie das Fach in den Drucker schieben. Wenn das Fach eingeschoben ist, springt die Metallplatte wieder nach oben, so daß das Papier in den Drucker eingezogen werden kann. Einlegen von Papier 27
38 3 Wenn Sie Papier im Format A4 oder Legal einlegen, ziehen Sie die Papierstütze vorne am Fach heraus. 4 Biegen Sie den Papierstapel in beide Richtungen, um die Blätter voneinander zu lösen, und fächern Sie das Papier auf. 5 Legen Sie Briefbögen mit der bedruckten Seite nach unten und der Oberkante der Seite zuerst in den Drucker ein. 28 Einlegen von Papier
39 6 Überschreiten Sie nicht die Markierung für die Stapelhöhe, da es sonst zu Papierstaus kommen kann. 7 Achten Sie darauf, daß die Papierecken sich unter den beiden Eckanschlägen befinden und das Papier flach im Fach liegt. Eckanschläge 8 Schieben Sie die Papierführungen bündig an die Kanten des Papiers. Einlegen von Papier 29
40 9 Schieben Sie das Fach vollständig in den Drucker. 10 Wählen Sie das Papierformat und die Papiersorte in der Software- Anwendung. 11 Starten Sie den Druckauftrag. 30 Einlegen von Papier
41 Schritt 7: Überprüfen der Druckerkonfiguration Drucken Sie eine Seite mit Menüeinstellungen, um eine Liste der aktuellen Druckereinstellungen zu erhalten. Wenn Sie einen Lexmark E322n besitzen, druckt Ihr Drucker eine Seite mit Menüeinstellungen und eine Konfigurationsseite, auf der die IP-Adresse und andere Netzwerkeinstellungen aufgelistet sind. 1 Stellen Sie sicher, daß der Drucker eingeschaltet ist, und drücken Sie kurz auf die Bedienerkonsolentaste, um die Seite zu drucken. 2 Wenn Sie das zusätzliche Fach 2 oder zusätzlichen Speicher installiert haben, überprüfen Sie, ob diese Elemente in der Liste der installierten Optionen aufgeführt sind. Wird eine Option nicht aufgeführt, so schalten Sie den Drucker aus, ziehen das Netzkabel und installieren die Option erneut. Überprüfen der Druckerkonfiguration 31
42 32 Überprüfen der Druckerkonfiguration
43 Schritt 8: Die Kontrolleuchten der Bedienerkonsole Die Kontrolleuchten der Bedienerkonsole haben je nach Signalfolge unterschiedliche Bedeutungen. Sie zeigen an, daß der Drucker druckbereit ist, daß ein Eingriff am Drucker erforderlich ist oder daß der Drucker gewartet werden muß. Einige der häufiger auftretenden Signalfolgen werden im nächsten Abschnitt erläutert. Eine vollständige Beschreibung aller Signalfolgen finden Sie im Abschnitt Die Kontrolleuchten der Bedienerkonsole auf der Lexmark Dokumentations-CD. Die Kontrolleuchten der Bedienerkonsole 33
44 Begriffe im Zusammenhang mit der Bedienerkonsole Leuchtet Leuchtet nicht Blinkt Blinkt langsam Taste drücken Taste drücken Mit einem kurzen Tastendruck (die Taste wird einmal höchstens 3 Sekunden lang gedrückt) wird der Drucker neu gestartet. Mit einem langen Tastendruck (die Taste wird gedrückt gehalten, bis alle Kontrolleuchten leuchten) wird der Drucker zurückgesetzt, oder es wird eine Einstellung im Sonderfunktionsmenü ausgewählt (nähere Einzelheiten finden Sie auf der Dokumentations-CD). Mit einem zweimaligen Tastendruck (die Taste wird zweimal kurz hintereinander gedrückt und losgelassen) werden zusätzliche Fehlercodes aufgerufen, oder es wird durch die Einstellungen des Sonderfunktionsmenüs geblättert. 34 Die Kontrolleuchten der Bedienerkonsole
45 Der Drucker ist für den Empfang und die Verarbeitung von Daten bereit. Der Drucker empfängt oder verarbeitet Daten. Die Kontrolleuchten der Bedienerkonsole 35
46 Der Drucker wartet auf weitere Daten. Die obere Druckerabdeckung ist geöffnet, oder die Druckkassette ist nicht eingesetzt. Wenn die Kontrolleuchten Fehler und Taste drücken beide leuchten, ist ein zweiter Fehler aufgetreten: 1 Drücken Sie die Bedienerkonsolentaste zweimal, um den zweiten Fehlercode anzeigen zu lassen. 2 Im Abschnitt Die Kontrolleuchten der Bedienerkonsole auf der Lexmark Dokumentations-CD finden Sie Informationen über die Bedeutung der Fehlercodes und Maßnahmen, die Sie ergreifen können. 36 Die Kontrolleuchten der Bedienerkonsole
47 Es sind keine Druckmedien mehr in Fach 1 oder 2 vorhanden, oder die Druckmedien wurden nicht ordnungsgemäß eingezogen. Der Drucker fordert Sie auf, ein weiteres Blatt Papier in die manuelle Einzelblattzuführung einzulegen. Die Kontrolleuchten der Bedienerkonsole 37
48 Der Drucker hat einen Papierstau festgestellt. Der Drucker warnt Sie, daß der Tonervorrat zur Neige geht. Nehmen Sie die Druckkassette heraus, und schütteln Sie sie. Dann können Sie noch weitere Seiten drucken, bevor Sie die Kassette austauschen müssen. (Am Lexmark E320 leuchtet die Kontrolleuchte Wenig Toner nicht auf, wenn die Standarddruckkassette mit einer Kapazität von Seiten eingesetzt ist.) 38 Die Kontrolleuchten der Bedienerkonsole
49 Am Drucker liegt ein Fehler vor, der Wartung benötigt. Schalten Sie den Drucker aus und wieder ein. Wenn die Kontrolleuchten weiterhin blinken, wenden Sie sich an Ihren Händler. Die Kontrolleuchten der Bedienerkonsole 39
50 40 Die Kontrolleuchten der Bedienerkonsole
51 Schritt 9: Installieren von Druckertreibern Ein Druckertreiber ist Software, die dem Computer die Kommunikation mit dem Drucker ermöglicht. Lokaler Druck Die folgenden Anweisungen erläutern die Installation eines Druckertreibers für einen Drucker, der über eine Parallel- oder USB- Verbindung an einen Computer angeschlossen ist. Windows Unterstützte Verbindungen Die folgenden Druckerverbindungen werden unterstützt: Parallel (Windows 95/98/Me, Windows NT 4.0 und Windows 2000) USB (Windows 98/Me und Windows 2000) Druckertreiber Die folgenden Druckertreiber werden unterstützt: Windows-Systemdruckertreiber Lexmark Druckertreiber des Lexmark E322 Systemtreiber sind in die Windows-Betriebssysteme integriert. Lexmark Treiber stehen auf der Treiber-CD zur Verfügung. Aktualisierte Treiber (System und Lexmark) können von der Lexmark Website unter heruntergeladen werden. Installieren von Druckertreibern 41
52 Installationsanweisungen Lesen Sie die ausführlichen Online-Anweisungen auf der Treiber-CD. Klicken Sie auf Dokumentation anzeigen, und suchen Sie das Thema Lokale Druckerinstallation. Es stehen detaillierte Anweisungen für Parallel- und USB-Verbindungen zur Verfügung. Macintosh Wenn Sie den Drucker für den lokalen Druck konfigurieren, müssen Sie die PPD des Lexmark E320 installieren und mit dem LaserWriter 8-Druckertreiber oder dem Adobe PostScript-Treiber verwenden. Die PPD des Lexmark E320 sowie spezifische Informationen zur lokalen Druckerinstallation auf Macintosh-Computern finden Sie auf der im Lieferumfang des Druckers enthaltenen Treiber-CD. Drucken Sie nach der Druckerinstallation eine Testseite, um die ordnungsgemäße Konfiguration des Druckers zu überprüfen. Netzwerkdruck Wenn Sie einen Lexmark E322n besitzen, lesen Sie die folgenden Anweisungen bezüglich der Installation von Druckertreibern für in ein Netzwerk eingebundene Drucker. Windows Anschlüsse Die folgenden Netzwerkdruckeranschlüsse werden unterstützt: Microsoft IP-Anschluß (Windows NT 4.0 und Windows 2000) Lexmark Netzwerkanschluß (Windows 95/98/Me, Windows NT 4.0 und Windows 2000) Druckertreiber Hinweis: Wenn Sie den Lexmark Druckertreiber des Lexmark E322 und einen Lexmark Netzwerkanschluß verwenden, steht Ihnen ein erweiterter Funktionsumfang zur Verfügung, beispielsweise Druckerstatuswarnungen. Die folgenden Druckertreiber werden unterstützt: Windows-Systemdruckertreiber Lexmark Druckertreiber des Lexmark E322 Systemtreiber sind in die Windows-Betriebssysteme integriert. Lexmark Treiber stehen auf der Treiber-CD zur Verfügung. Aktualisierte Treiber (System und Lexmark) können von der Lexmark Website unter heruntergeladen werden. 42 Installieren von Druckertreibern
53 Druckmethoden Die folgenden Netzwerkdruckmethoden werden unterstützt: Direkter IP-Druck Gemeinsam genutzter Druck (Point-and-Print, Peer-to-Peer) Erstellen von Anschlüssen und Installieren von Treibern Lesen Sie die ausführlichen Anweisungen auf der Treiber-CD. Klicken Sie auf Dokumentation anzeigen, und suchen Sie das Thema Netzwerkdruckerinstallation. Wenn Sie bei der Installation nicht gemäß den Anweisungen auf der Treiber-CD vorgehen möchten, benötigen Sie grundlegende Kenntnisse über die Funktion des Netzwerkdrucks in TCP/IP- Netzwerken, über die Installation von Druckertreibern und das Verfahren zum Hinzufügen neuer Netzwerkanschlüsse. Macintosh Hinweis: Eine PPD-Datei enthält detaillierte Informationen zu den Funktionen eines Druckers für UNIX- oder Macintosh- Treiber oder -Anwendungen. Ihr Drucker wird automatisch in AppleTalk-Netzwerke eingebunden und wird für andere Netzwerk-Clients einsatzbereit sichtbar. Sie müssen auf dem Schreibtisch jedes Netzwerk-Client ein Druckerobjekt (Symbol) erstellen. Verwenden Sie dazu den LaserWriter 8-Druckertreiber und die PostScript Printer Description (PPD)-Datei für den Lexmark E322. Spezielle Informationen zum Installieren des Druckers in Ihrem AppleTalk-Netzwerk finden Sie in der Online-Dokumentation auf der im Lieferumfang des Druckers enthaltenen Treiber-CD. Das Web-Paket, das von der Lexmark Website unter heruntergeladen werden kann, enthält ein Lexmark PPD-Installationsprogramm. Abhängig davon, welche Version der Treiber-CD im Lieferumfang Ihres Druckers enthalten ist, finden Sie auch diese Software auf der Treiber-CD. Starten Sie das Dienstprogramm, und befolgen Sie die Anweisungen, um die PPDs zu installieren. Senden Sie anschließend einen Test-Druckauftrag. Installieren von Druckertreibern 43
54 NetWare Der Lexmark E322n-Drucker funktioniert sowohl in NDPS (Novell Distributed Print Services)- als auch in standardmäßigen warteschlangenbasierten NetWare-Umgebungen einwandfrei. NDPS (Novell Distributed Print Services) Wenn Sie in einer NDPS-Umgebung arbeiten, empfehlen wir die Installation des Lexmark NDPS-IP-Gateway. Das Gateway integriert Ihre Drucker eng mit NDPS, so daß Sie sie problemlos überwachen, steuern und an sie drucken können. Das Gateway, die Snap-Ins, die Unterstützungsdateien und ein Weißbuch mit Installationsanweisungen können unter folgender Adresse aus dem Internet heruntergeladen werden: Zusätzliche Informationen zur Netzwerkdruckerinstallation finden Sie in der Online-Dokumentation auf der Treiber-CD, die im Lieferumfang Ihres Druckers enthalten ist. Nicht-NDPS (Drucken mit Warteschlange) Um die neuesten Informationen zur Lexmark Unterstützung für Nicht- NDPS-Umgebungen (Drucken mit Warteschlange) aufzurufen, klicken Sie auf der Treiber-CD auf Dokumentation anzeigen und suchen das Thema Netzwerkdruckerinstallation. 44 Installieren von Druckertreibern
55 Schritt 10: Tips zur Problemlösung Problem Einsetzen der Druckkassette Lösung Zeichen sind zu hell oder unscharf. In der Druckkassette ist möglicherweise nur noch wenig Toner enthalten. Tauschen Sie die Druckkassette aus. Der Drucker scheint zu drucken, die Seiten sind jedoch leer. Der Drucker ist eingeschaltet, druckt aber nicht. Aufträge werden nicht gedruckt, und die Kontrolleuchte Fehler leuchtet konstant. Anschließen von Kabeln Es werden unerwartete Zeichen gedruckt, oder es fehlen Zeichen. Die Kontrolleuchten der Bedienerkonsole leuchten nicht auf, wenn der Drucker eingeschaltet wird. Einlegen von Papier Tonerschlieren erscheinen auf der Vorderoder Rückseite eines Blattes. Das Papier haftet zusammen/der Drucker zieht mehrere Blätter Papier gleichzeitig ein. An der Druckkassette liegt ein Fehler vor. Tauschen Sie die Druckkassette aus. Stellen Sie sicher, daß die Druckkassette eingesetzt ist. Vergewissern Sie sich, daß das Parallel-, das USB- oder das Ethernet-Kabel fest auf der Rückseite des Druckers eingesteckt ist. Überprüfen Sie, ob das Netzkabel fest in den Anschluß auf der Rückseite des Druckers und in die Steckdose eingesteckt ist. Das Papier muß gerade eingelegt werden und darf nicht zerknittert sein. Nehmen Sie das Papier aus Fach 1 oder aus dem zusätzlichen Fach 2, und fächern Sie den Stapel auf. Legen Sie nicht zuviel Papier in Fach 1 oder in das zusätzliche Fach 2 ein. Das Papier muß unter beiden Eckanschlägen eingesteckt sein und flach im zusätzlichen Fach 2 liegen. Tips zur Problemlösung 45
56 Problem Das Papier wird schief eingezogen oder biegt sich. Das Papier wird nicht aus Fach 1 eingezogen. Das Papier wird nicht aus dem zusätzlichen Fach 2 eingezogen. Lösung Legen Sie nicht zuviel Papier in Fach 1 oder in das zusätzliche Fach 2 ein. Stellen Sie sicher, daß die Papierführungen richtig an den Kanten des Papiers anliegen. Stellen Sie sicher, daß im Druckertreiber Fach 1 ausgewählt ist. Nehmen Sie das Papier aus Fach 1, und fächern Sie den Stapel auf. Stellen Sie sicher, daß im Druckertreiber Fach 2 ausgewählt ist. Stellen sie sicher, daß das Papierfach ganz eingeschoben ist. Vergewissern Sie sich, daß die Metallplatte nach unten gedrückt ist. Das Papier muß unter beiden Eckanschlägen eingesteckt sein. Stellen Sie sicher, daß der Papierstapel die Markierung für die Stapelhöhe nicht überschreitet. Nehmen Sie das Papier aus dem zusätzlichen Fach 2, und fächern Sie den Stapel auf. 46 Tips zur Problemlösung
57 Index Numerics 250-Blatt-Zuführung 15 A A4, Einlegen 23, 25, 28 A5, Einlegen 23, 25, 28 Achtung (Hinweise) iii Anschließen des Druckers Mit einem Ethernet-Kabel 19 Mit einem Parallelkabel 17 Mit einem USB-Kabel 18 Auspacken des Druckers 1 Austauschen der Druckkassette siehe Infos auf der Dokumentations-CD B B5, Einlegen 23, 25, 28 Bedienerkonsole Bedienerkonsolentaste viii Kontrolleuchten viii Briefbögen, Einlegen 23, 25, 28 Briefumschläge, Einlegen 23, 25 C CD Treiber ix D Dokumentations-CD viii Drucken Aus dem richtigen Fach 46 Konfigurationsseite 31 Mehrere Kopien 24 Menüeinstellungen 31 Drucker Auspacken 1 Funktionen vi Kontrolleuchten 33 Zurücksetzen 34 Druckertreiber Macintosh 43 Windows 42 Druckkassette Austauschen siehe Infos auf der Dokumentations-CD Einsetzen 5 Entfernen 2 E Einlegen Briefumschläge 23, 25 Fach 1 21 Fach 2 27 Folien 23, 25 Karten 23, 25 Manuelle Einzelblattzuführung 24 Index 47
58 Papier A4 23, 25, 28 A5 23, 25, 28 B5 23, 25, 28 Briefbögen 23, 25, 28 Executive 23, 25, 28 Legal 24, 25, 28 Letter 23, 25, 28 Entfernen einer Druckkassette 2 Ethernet-Kabel 19 Executive, Einlegen 23, 25, 28 F Fach 1, Einlegen 21 Fach 2, Einlegen 27 Folien, Einlegen 23, 25 Funktionen vi I Installation 250-Blatt-Zuführung 15 Druckkassette 5 Speicher 7 K Kabel, Anschließen Ethernet 19 Parallel 17 USB 18 Karten, Einlegen 23 Konfigurationsseite, Drucken 31 Kurzanleitung ix L Legal, Einlegen 24, 25, 28 Letter, Einlegen 23, 25, 28 Lexmark Dokumentations-CD viii Lexmark Website x Lokaler Druck, Treiber 41 M Macintosh-Druckertreiber 43 Manuelle Einzelblattzuführung, Einlegen 24 MarkNet-Druckserver, Intern 19 N NetWare 44 Netzkabel, Anschließen 20 Netzwerkdruck, Treiber 42 O Optionen 250-Blatt-Zuführung, Installieren 15 Fach 2, Einlegen 27 Speicherkarten 7 P Papierstaus siehe Infos auf der Dokumentations-CD oder in der Kurzanleitung Parallelkabel 17 Problemlösung Anschließen von Kabeln 45 Drucken aus dem richtigen Fach 46 Einlegen von Papier 45 Einsetzen der Druckkassette 45 Papierstaus siehe Infos auf der Dokumentations-CD oder in der Kurzanleitung Wiederherstellen der Werksvorgaben siehe Infos auf der Dokumentations-CD S Seite mit Menüeinstellungen, Drucken 31 Sicherheit iii, viii Sonderfunktionsmenü siehe Infos auf der Dokumentations-CD Speicherkarten, Installieren 7 48 Index
59 T Tonerkassette siehe <STagItalic>Druckkassette Treiber, Installieren Lokaler Druck 41 Netzwerkdruck 42 Treiber-CD ix U USB-Kabel 18 W Warnungen iii Website, Lexmark x Wechseln der Druckkassette siehe Infos auf der Dokumentations-CD Wiederherstellen der Werksvorgaben siehe Infos auf der Dokumentations-CD Windows-Druckertreiber 42 Z Zurücksetzen des Druckers 34 Index 49
60 Lexmark und Lexmark mit der roten Raute sind in den USA und/oder anderen Ländern eingetragene Marken von Lexmark International, Inc Lexmark International, Inc. 740 West New Circle Road Lexington, Kentucky
Die Kontrolleuchten der Bedienerkonsole
 haben je nach Signalfolge unterschiedliche Bedeutungen. Je nachdem, ob die Kontrolleuchten nicht leuchten, leuchten und/oder blinken, zeigen sie verschiedene Druckerzustände an, beispielsweise den Druckerstatus,
haben je nach Signalfolge unterschiedliche Bedeutungen. Je nachdem, ob die Kontrolleuchten nicht leuchten, leuchten und/oder blinken, zeigen sie verschiedene Druckerzustände an, beispielsweise den Druckerstatus,
Lösen von Problemen mit der Druckqualität
 In den folgenden Tabellen finden Sie svorschläge für aufgetretene Druckprobleme. Wenn Sie das nicht lösen können, wenden Sie sich an den Händler, bei dem Sie den Drucker gekauft haben. Unter Umständen
In den folgenden Tabellen finden Sie svorschläge für aufgetretene Druckprobleme. Wenn Sie das nicht lösen können, wenden Sie sich an den Händler, bei dem Sie den Drucker gekauft haben. Unter Umständen
Hinweis zur Ausgabe Warenzeichen Hinweise zu Elektro-Emissionen Deutsche Erklärung zur Geräuschentwicklung Energy Star
 Hinweis zur Ausgabe Warenzeichen zu Elektro-Emissionen Deutsche Erklärung zur Geräuschentwicklung Energy Star Hinweis zur Ausgabe Ausgabe: Juni 2000 Der folgende Abschnitt gilt nicht für Länder, in denen
Hinweis zur Ausgabe Warenzeichen zu Elektro-Emissionen Deutsche Erklärung zur Geräuschentwicklung Energy Star Hinweis zur Ausgabe Ausgabe: Juni 2000 Der folgende Abschnitt gilt nicht für Länder, in denen
E321, E323-Drucker. Installationshandbuch. Oktober
 E321, E323-Drucker Installationshandbuch Oktober 2002 www.lexmark.com Ausgabe: Oktober 2002 Der folgende Abschnitt gilt nicht für Länder, in denen die nachstehenden Bestimmungen nicht mit dem geltenden
E321, E323-Drucker Installationshandbuch Oktober 2002 www.lexmark.com Ausgabe: Oktober 2002 Der folgende Abschnitt gilt nicht für Länder, in denen die nachstehenden Bestimmungen nicht mit dem geltenden
E220-Drucker. Installationshandbuch. September
 E220-Drucker Installationshandbuch September 2003 www.lexmark.com Ausgabe: September 2003 Der folgende Abschnitt gilt nicht für Länder, in denen die nachstehenden Bestimmungen nicht mit dem geltenden Recht
E220-Drucker Installationshandbuch September 2003 www.lexmark.com Ausgabe: September 2003 Der folgende Abschnitt gilt nicht für Länder, in denen die nachstehenden Bestimmungen nicht mit dem geltenden Recht
Kurzanleitung. Einlegen von Druckmedien. Einlegen von Druckmedien in die Universalzuführung. Verbinden von Fächern
 Kurzanleitung Einlegen von Druckmedien Einlegen von Druckmedien in die Universalzuführung 1 Öffnen Sie die Universalzuführung. 3 Biegen Sie das Papier vor dem Einlegen in beide Richtungen, fächern Sie
Kurzanleitung Einlegen von Druckmedien Einlegen von Druckmedien in die Universalzuführung 1 Öffnen Sie die Universalzuführung. 3 Biegen Sie das Papier vor dem Einlegen in beide Richtungen, fächern Sie
Kurzanleitung. Die Bedienerkonsole. Kurzanleitung
 Kurzanleitung Die Bedienerkonsole An der Bedienerkonsole des Druckers befinden sich zwei Tasten und sechs Kontrollleuchten (die Taste "" fungiert sowohl als Kontrollleuchte als auch als Taste). Mit den
Kurzanleitung Die Bedienerkonsole An der Bedienerkonsole des Druckers befinden sich zwei Tasten und sechs Kontrollleuchten (die Taste "" fungiert sowohl als Kontrollleuchte als auch als Taste). Mit den
Ermitteln der Bereiche mit einem Papierstau
 Durch sorgfältige Auswahl und korrektes Einlegen von Druckmedien können die meisten Papierstaus bereits vermieden werden. (Vorschläge finden Sie unter Tips zum Vermeiden von Papierstaus.) Wenn ein Papierstau
Durch sorgfältige Auswahl und korrektes Einlegen von Druckmedien können die meisten Papierstaus bereits vermieden werden. (Vorschläge finden Sie unter Tips zum Vermeiden von Papierstaus.) Wenn ein Papierstau
Versenden eines Faxes. Verwenden des Bedienfelds
 Kurzanleitung Kopieren Erstellen von Kopien 1 Legen Sie ein Originaldokument in das ADZ-Fach oder auf das Scannerglas. Hinweise: Um zu vermeiden, dass ein Bild beschnitten wird, müssen das Format des Originaldokuments
Kurzanleitung Kopieren Erstellen von Kopien 1 Legen Sie ein Originaldokument in das ADZ-Fach oder auf das Scannerglas. Hinweise: Um zu vermeiden, dass ein Bild beschnitten wird, müssen das Format des Originaldokuments
Lösen von Druckerproblemen. Druckprobleme. Druckqualität. Papierzufuhr. Drucken. Druckmedien. Verbrauchsmaterial. Problemlösung.
 Manche Druckerprobleme sind einfach zu beheben. Wenn Ihr Drucker nicht reagiert, sollten Sie zuerst folgendes überprüfen: Ist der Drucker eingeschaltet? Ist das Netzkabel eingesteckt? Funktionieren andere,
Manche Druckerprobleme sind einfach zu beheben. Wenn Ihr Drucker nicht reagiert, sollten Sie zuerst folgendes überprüfen: Ist der Drucker eingeschaltet? Ist das Netzkabel eingesteckt? Funktionieren andere,
Lösen von Druckproblemen
 Wenn das mit der vorgeschlagenen nicht behoben werden kann, wenden Sie sich an den Kundendienst. 1 lösung Der Auftrag wurde nicht gedruckt, oder es wurden falsche Zeichen gedruckt. Achten Sie darauf, daß
Wenn das mit der vorgeschlagenen nicht behoben werden kann, wenden Sie sich an den Kundendienst. 1 lösung Der Auftrag wurde nicht gedruckt, oder es wurden falsche Zeichen gedruckt. Achten Sie darauf, daß
Einlegen von Druckmedien
 In den folgenden Tabellen wird erläutert, welche Art von Sie verwenden können, wie viele Blätter jeweils eingelegt werden dürfen und wohin die Druckseite im Fach beziehungsweise in der Zuführung zeigen
In den folgenden Tabellen wird erläutert, welche Art von Sie verwenden können, wie viele Blätter jeweils eingelegt werden dürfen und wohin die Druckseite im Fach beziehungsweise in der Zuführung zeigen
Einlegen von Papier in die Universalzuführung
 In die Universalzuführung können verschiedene Papierformate und -sorten eingelegt werden, wie beispielsweise Folien und Briefumschläge. Dies ist hilfreich, wenn Sie Druckaufträge mit nur einer Seite auf
In die Universalzuführung können verschiedene Papierformate und -sorten eingelegt werden, wie beispielsweise Folien und Briefumschläge. Dies ist hilfreich, wenn Sie Druckaufträge mit nur einer Seite auf
Kurzanleitung. Übersicht über den Drucker. Kurzanleitung
 Kurzanleitung Übersicht über den Drucker 7 6 5 4 1 1 150-Blatt-Papierablage 2 250-Blatt-Fach 3 250-Blatt-Zuführung oder 550-Blatt-Zuführung (zusätzlich) 4 Manuelle Einzelblattzuführung 5 Vordere Klappe
Kurzanleitung Übersicht über den Drucker 7 6 5 4 1 1 150-Blatt-Papierablage 2 250-Blatt-Fach 3 250-Blatt-Zuführung oder 550-Blatt-Zuführung (zusätzlich) 4 Manuelle Einzelblattzuführung 5 Vordere Klappe
100 Blatt Papier mit Papiergewicht 75 g/m 2 10 Briefumschläge 75 Folien. Breite 69,85 mm bis 229 mm. Länge 127 mm bis 355,6 mm
 In die Universalzuführung können verschiedene Papierformate und Papiersorten, z. B. Folien, Postkarten, Briefkarten und Briefumschläge, eingelegt werden. Sie eignet sich für das einseitige Bedrucken von
In die Universalzuführung können verschiedene Papierformate und Papiersorten, z. B. Folien, Postkarten, Briefkarten und Briefumschläge, eingelegt werden. Sie eignet sich für das einseitige Bedrucken von
Kapazität. Papierformate. Einlegen von Papier in die Universalzuführung. Drucken. Papierhandhabung. Wartung. Problemlösung. Verwaltung.
 In die Universalzuführung können verschiedene Papierformate und Papiersorten, z. B. Folien, Postkarten, Briefkarten und Briefumschläge, eingelegt werden. Sie eignet sich für das einseitige Bedrucken von
In die Universalzuführung können verschiedene Papierformate und Papiersorten, z. B. Folien, Postkarten, Briefkarten und Briefumschläge, eingelegt werden. Sie eignet sich für das einseitige Bedrucken von
Kurzanleitung für den Netzwerkbetrieb
 Laserdrucker HL-1270N Kurzanleitung für den Netzwerkbetrieb Bevor Sie versuchen, die Netzwerkeinstellungen für den Drucker zu, sollten Sie die in der Kurzanleitung zur Inbetriebnahme enthaltenen Anweisungen
Laserdrucker HL-1270N Kurzanleitung für den Netzwerkbetrieb Bevor Sie versuchen, die Netzwerkeinstellungen für den Drucker zu, sollten Sie die in der Kurzanleitung zur Inbetriebnahme enthaltenen Anweisungen
Beseitigen von Papierstaus
 Wenn sich Druckmedien im Drucker stauen, fordert die Kontrolleuchte Papierstau Sie dazu auf, die Druckmedien aus dem Papierweg zu entfernen. 1 Wenn der Papierstau auftritt, kurz nachdem mit dem Einzug
Wenn sich Druckmedien im Drucker stauen, fordert die Kontrolleuchte Papierstau Sie dazu auf, die Druckmedien aus dem Papierweg zu entfernen. 1 Wenn der Papierstau auftritt, kurz nachdem mit dem Einzug
Spezialdruck. Automatischer Duplexdruck. Richtlinien für automatischen Duplexdruck. Bindungseinstellungen. Phaser 4400 Laserdrucker
 Phaser 4400 Laserdrucker Spezialdruck Dieses Kapitel behandelt folgende Themen: Automatischer Duplexdruck siehe Seite 16. Manueller Duplexdruck siehe Seite 19. Transparentfolien siehe Seite 25. Umschläge
Phaser 4400 Laserdrucker Spezialdruck Dieses Kapitel behandelt folgende Themen: Automatischer Duplexdruck siehe Seite 16. Manueller Duplexdruck siehe Seite 19. Transparentfolien siehe Seite 25. Umschläge
Hier starten. Alle Klebebänder entfernen. Zubehörteile überprüfen
 HP Photosmart 2600/2700 series all-in-one User Guide Hier starten 1 Benutzer von USB-Kabeln: Schließen Sie das USB-Kabel erst bei der entsprechenden Anweisung in diesem Handbuch an, da die Software sonst
HP Photosmart 2600/2700 series all-in-one User Guide Hier starten 1 Benutzer von USB-Kabeln: Schließen Sie das USB-Kabel erst bei der entsprechenden Anweisung in diesem Handbuch an, da die Software sonst
Verwenden der Bedienerkonsole
 In diesem Abschnitt finden Sie Informationen zur Bedienerkonsole, zum Ändern von Druckereinstellungen und zu den Menüs der Bedienerkonsole. Sie können die meisten Druckereinstellungen in der Software-Anwendung
In diesem Abschnitt finden Sie Informationen zur Bedienerkonsole, zum Ändern von Druckereinstellungen und zu den Menüs der Bedienerkonsole. Sie können die meisten Druckereinstellungen in der Software-Anwendung
Ermitteln von Bereichen mit Papierstaus
 Durch sorgfältige Auswahl von Druckmedien und das korrekte Einlegen der Medien können die meisten Papierstaus bereits vermieden werden. Kommt es dennoch zu einem Papierstau, befolgen Sie die in diesem
Durch sorgfältige Auswahl von Druckmedien und das korrekte Einlegen der Medien können die meisten Papierstaus bereits vermieden werden. Kommt es dennoch zu einem Papierstau, befolgen Sie die in diesem
Diese Vorbereitungen müssen bei allen Druckern getroffen werden:
 Dieses Thema hat folgenden Inhalt: Vorbereitungen auf Seite 3-24 Schnellinstallation mit der CD auf Seite 3-24 Andere Installationsmethoden auf Seite 3-25 Fehlerbehebung für (TCP/IP) auf Seite 3-27 Vorbereitungen
Dieses Thema hat folgenden Inhalt: Vorbereitungen auf Seite 3-24 Schnellinstallation mit der CD auf Seite 3-24 Andere Installationsmethoden auf Seite 3-25 Fehlerbehebung für (TCP/IP) auf Seite 3-27 Vorbereitungen
Papierstaus. Farblaserdrucker Phaser 6200
 Farblaserdrucker Phaser 6200 Papierstaus Dieser Abschnitt umfasst Informationen zum Vermeiden und zu den Ursachen von Papierstaus sowie wie die folgenden Arten von Papierstaus beseitigt werden können:
Farblaserdrucker Phaser 6200 Papierstaus Dieser Abschnitt umfasst Informationen zum Vermeiden und zu den Ursachen von Papierstaus sowie wie die folgenden Arten von Papierstaus beseitigt werden können:
T430. Installationshandbuch. März 2004
 T430 Installationshandbuch März 2004 www.lexmark.com Lexmark und Lexmark mit der roten Raute sind in den USA und/oder anderen Ländern eingetragene Marken von Lexmark International, Inc. 2004 Lexmark International,
T430 Installationshandbuch März 2004 www.lexmark.com Lexmark und Lexmark mit der roten Raute sind in den USA und/oder anderen Ländern eingetragene Marken von Lexmark International, Inc. 2004 Lexmark International,
P-touch Editor starten
 P-touch Editor starten Version 0 GER Einführung Wichtiger Hinweis Der Inhalt dieses Dokuments sowie die Spezifikationen des Produkts können jederzeit ohne vorherige Ankündigung geändert werden. Brother
P-touch Editor starten Version 0 GER Einführung Wichtiger Hinweis Der Inhalt dieses Dokuments sowie die Spezifikationen des Produkts können jederzeit ohne vorherige Ankündigung geändert werden. Brother
2 Biegen Sie den Papierstapel in beide Richtungen, um die Blätter voneinander zu lösen, und fächern Sie das Papier auf.
 In Fach 1 1 1 Ziehen Sie die hintere Papierstütze heraus, bis Sie ein Klickgeräusch hören. 2 Biegen Sie den Papierstapel in beide Richtungen, um die Blätter voneinander zu lösen, und fächern Sie das Papier
In Fach 1 1 1 Ziehen Sie die hintere Papierstütze heraus, bis Sie ein Klickgeräusch hören. 2 Biegen Sie den Papierstapel in beide Richtungen, um die Blätter voneinander zu lösen, und fächern Sie das Papier
Papierstaus. Vermeiden von Papierstaus. Farbdrucker Phaser 7300
 Farbdrucker Phaser 7300 Papierstaus Dieser Abschnitt umfasst Informationen zum Vermeiden und zu den Ursachen von Papierstaus sowie dazu, wie die folgenden Arten von Papierstaus beseitigt werden können:
Farbdrucker Phaser 7300 Papierstaus Dieser Abschnitt umfasst Informationen zum Vermeiden und zu den Ursachen von Papierstaus sowie dazu, wie die folgenden Arten von Papierstaus beseitigt werden können:
Kurzanleitung zur Inbetriebnahme
 Laserdrucker HL-1030/1240/1250/1270N Kurzanleitung zur Inbetriebnahme Lesen Sie diese Kurzanleitung vor der Inbetriebnahme des Druckers. Vor der Benutzung müssen Sie Hardware einrichten und Treiber installieren.
Laserdrucker HL-1030/1240/1250/1270N Kurzanleitung zur Inbetriebnahme Lesen Sie diese Kurzanleitung vor der Inbetriebnahme des Druckers. Vor der Benutzung müssen Sie Hardware einrichten und Treiber installieren.
WICHTIG: Installationshinweise für Benutzer von Windows 7 und Windows Server 2008 R2
 WICHTIG: Installationshinweise für Benutzer von Windows 7 und Windows Server 2008 R2 Die automatische Installationsroutine auf der mit dem System mitgelieferten CD oder DVD-ROM wurde ausschließlich für
WICHTIG: Installationshinweise für Benutzer von Windows 7 und Windows Server 2008 R2 Die automatische Installationsroutine auf der mit dem System mitgelieferten CD oder DVD-ROM wurde ausschließlich für
> Menü 'Papier' > Universaleinrichtung > Maßeinheiten > Maßeinheit auswählen > Hochformat Breite oder Hochformat Höhe > Breite oder Höhe auswählen >
 A4 LTR LGL LTR A4 LGL Kurzanleitung Einlegen von Papier und Spezialdruckmedien In diesem Abschnitt wird das Einlegen von Druckmedien in das 550- Blatt-Fach, ein optionales.000-blatt-fach, eine Universalzuführung
A4 LTR LGL LTR A4 LGL Kurzanleitung Einlegen von Papier und Spezialdruckmedien In diesem Abschnitt wird das Einlegen von Druckmedien in das 550- Blatt-Fach, ein optionales.000-blatt-fach, eine Universalzuführung
E220-Drucker. Benutzerhandbuch. September
 E220-Drucker Benutzerhandbuch September 2003 www.lexmark.com Inhaltsverzeichnis Hinweise... 3 Marken... 4 Hinweis zur Lizenzierung... 5 Sicherheit... 5 Achtung-Hinweise und Warnungen... 6 Hinweise zu Elektro-Emissionen...
E220-Drucker Benutzerhandbuch September 2003 www.lexmark.com Inhaltsverzeichnis Hinweise... 3 Marken... 4 Hinweis zur Lizenzierung... 5 Sicherheit... 5 Achtung-Hinweise und Warnungen... 6 Hinweise zu Elektro-Emissionen...
Macintosh EtherTalk-Netzwerk (MacOS 8.x/9.x/X, Version 10.1)
 Laserdrucker Phaser 4400 Macintosh EtherTalk-Netzwerk (MacOS 8.x/9.x/X, Version 10.1) Dieses Kapitel umfasst Anleitungen zur Installation und zur Fehlerbehebung für den Macintosh (MacOS 8 bis X, Version
Laserdrucker Phaser 4400 Macintosh EtherTalk-Netzwerk (MacOS 8.x/9.x/X, Version 10.1) Dieses Kapitel umfasst Anleitungen zur Installation und zur Fehlerbehebung für den Macintosh (MacOS 8 bis X, Version
Anleitung zur Einrichtung. Hinweise: Sollten Teile fehlen oder beschädigt sein, verständigen Sie unverzüglich Ihren Fachhändler.
 03-3130-GE-SETUP.book Page i Friday, May 23, 2003 4:45 PM INHALT Schritt 1: Auspacken... 1.1 Standort wählen... 1.2 Schritt 2: Den Drucker kennen lernen... 1.3 Vorderansicht... 1.3 Rückansicht... 1.3 Bedienerfeld
03-3130-GE-SETUP.book Page i Friday, May 23, 2003 4:45 PM INHALT Schritt 1: Auspacken... 1.1 Standort wählen... 1.2 Schritt 2: Den Drucker kennen lernen... 1.3 Vorderansicht... 1.3 Rückansicht... 1.3 Bedienerfeld
Hier starten. Transportkarton und Klebeband entfernen. Zubehörteile überprüfen
 HP Photosmart 2600/2700 series all-in-one User Guide Hier starten 1 Wichtig: Schließen Sie das USB-Kabel erst in Schritt 16 an; andernfalls wird die Software unter Umständen nicht korrekt installiert.
HP Photosmart 2600/2700 series all-in-one User Guide Hier starten 1 Wichtig: Schließen Sie das USB-Kabel erst in Schritt 16 an; andernfalls wird die Software unter Umständen nicht korrekt installiert.
Entfernen von Speicher- und Optionskarten
 Mit diesen Anweisungen können Sie Speicher- oder Optionskarten entfernen. Ermitteln Sie mit Hilfe der folgenden Abbildung den Steckplatz für die zu entfernende Karte. Festplattensteckplatz 1 Optionskartensteckplatz
Mit diesen Anweisungen können Sie Speicher- oder Optionskarten entfernen. Ermitteln Sie mit Hilfe der folgenden Abbildung den Steckplatz für die zu entfernende Karte. Festplattensteckplatz 1 Optionskartensteckplatz
Aktivieren und Verwenden von EtherTalk
 Macintosh Dieses Thema hat folgenden Inhalt: Anforderungen auf Seite 3-34 Aktivieren und Verwenden von EtherTalk auf Seite 3-34 Aktivieren und Verwenden von TCP/IP auf Seite 3-35 Schnellinstallation für
Macintosh Dieses Thema hat folgenden Inhalt: Anforderungen auf Seite 3-34 Aktivieren und Verwenden von EtherTalk auf Seite 3-34 Aktivieren und Verwenden von TCP/IP auf Seite 3-35 Schnellinstallation für
Anleitung zur Druckqualität und zur Problemlösung. Gedruckte Zeichen weisen gezackte oder ungleichmäßige Kanten auf
 Seite 1 von 13 Anleitung zur Druckqualität und zur Wenn das Problem mit den aufgeführten Vorschlägen nicht behoben werden kann, wenden Sie sich an den Kundendienst. Es muss dann unter Umständen eine Druckerkomponente
Seite 1 von 13 Anleitung zur Druckqualität und zur Wenn das Problem mit den aufgeführten Vorschlägen nicht behoben werden kann, wenden Sie sich an den Kundendienst. Es muss dann unter Umständen eine Druckerkomponente
Einführung. Übersicht über den Drucker 1. Drucken. Arbeiten mit Farben. Papierhandhabung. Wartung. Problemlösung. Verwaltung.
 Einführung Papieranschlag Vordere Klappe 250-Blatt- Standardfach Bedienerkonsole Übersicht über den Drucker 1 Papierablage und obere Klappe Entriegelung Zusätzliches 500-Blatt-Fach Optionale Duplexeinheit
Einführung Papieranschlag Vordere Klappe 250-Blatt- Standardfach Bedienerkonsole Übersicht über den Drucker 1 Papierablage und obere Klappe Entriegelung Zusätzliches 500-Blatt-Fach Optionale Duplexeinheit
Grundlegende Informationen zum Drucken
 Grundlegende Informationen zum Drucken Dieses Thema hat folgenden Inhalt: Einlegen von Papier in Fach 1 (MPT) für einseitiges Drucken auf Seite 2-9 Einlegen von Papier in die Fächer 2-5 für einseitiges
Grundlegende Informationen zum Drucken Dieses Thema hat folgenden Inhalt: Einlegen von Papier in Fach 1 (MPT) für einseitiges Drucken auf Seite 2-9 Einlegen von Papier in die Fächer 2-5 für einseitiges
Erweiterte Problemlösung
 Erweiterte Wenn Sie sich zur Lösung eines Druckproblems an das Kundendienst-Center von Lexmark wenden, werden Sie möglicherweise durch einen erweiterten smodus geleitet, um eine Standardeinstellung zu
Erweiterte Wenn Sie sich zur Lösung eines Druckproblems an das Kundendienst-Center von Lexmark wenden, werden Sie möglicherweise durch einen erweiterten smodus geleitet, um eine Standardeinstellung zu
C910. Installationshandbuch. Oktober
 C910 Installationshandbuch Oktober 2001 www.lexmark.com Ausgabe: Oktober 2001 Der folgende Abschnitt gilt nicht für Länder, in denen die nachstehenden Bestimmungen nicht mit dem geltenden Recht vereinbar
C910 Installationshandbuch Oktober 2001 www.lexmark.com Ausgabe: Oktober 2001 Der folgende Abschnitt gilt nicht für Länder, in denen die nachstehenden Bestimmungen nicht mit dem geltenden Recht vereinbar
Lösen von Optionsproblemen
 Eine arbeitet nicht ordnungsgemäß, nachdem sie installiert wurde, oder sie arbeitet überhaupt nicht: Vergewissern Sie sich, daß die mit einem farbigen Dreieck gekennzeichnet ist, das angibt, daß sie mit
Eine arbeitet nicht ordnungsgemäß, nachdem sie installiert wurde, oder sie arbeitet überhaupt nicht: Vergewissern Sie sich, daß die mit einem farbigen Dreieck gekennzeichnet ist, das angibt, daß sie mit
Einlegen von Papier in die Fächer 1, 2 und 3
 Einlegen von Papier in die Fächer 1, 2 und 3 Tips zum Vermeiden von Papierstaus finden Sie unter Vermeiden von Papierstaus. Angaben zur Kapazität der Papierfächer finden Sie unter Spezifikationen zu Druckmedieneinzug,
Einlegen von Papier in die Fächer 1, 2 und 3 Tips zum Vermeiden von Papierstaus finden Sie unter Vermeiden von Papierstaus. Angaben zur Kapazität der Papierfächer finden Sie unter Spezifikationen zu Druckmedieneinzug,
(Papierstau, Papierformat, Papierzuführung)
 Printer Support TECHNICAL INFO Datum: April 1998 Betreff: PP10/14 Die PAPER COVER Lampe leuchtet (Papierstau, Papierformat, Papierzuführung) Sehr geehrte Damen und Herren, um das Risiko von Papierstaus
Printer Support TECHNICAL INFO Datum: April 1998 Betreff: PP10/14 Die PAPER COVER Lampe leuchtet (Papierstau, Papierformat, Papierzuführung) Sehr geehrte Damen und Herren, um das Risiko von Papierstaus
Ferner müssen die DIMMs folgenden Spezifikationen entsprechen : 2,5 V 184-polige Module Maximale Anzahl Speicherbausteine auf den DDR-SDRAM-Modulen: 1
 Deutsch Anweisungen zum Aus- und Einbau Arbeitsspeicher AppleCare Bitte folgen Sie diesen Anweisungen gewissenhaft. Geschieht dies nicht, kann Ihr Computersystem beschädigt werden, und Ihr Garantieanspruch
Deutsch Anweisungen zum Aus- und Einbau Arbeitsspeicher AppleCare Bitte folgen Sie diesen Anweisungen gewissenhaft. Geschieht dies nicht, kann Ihr Computersystem beschädigt werden, und Ihr Garantieanspruch
C752. Installationshandbuch. Juni 2003
 C752 Installationshandbuch Juni 2003 www.lexmark.com Lexmark und Lexmark mit der roten Raute sind Marken von Lexmark International, Inc., eingetragen in den USA und/oder anderen Ländern. 2003 Lexmark International,
C752 Installationshandbuch Juni 2003 www.lexmark.com Lexmark und Lexmark mit der roten Raute sind Marken von Lexmark International, Inc., eingetragen in den USA und/oder anderen Ländern. 2003 Lexmark International,
Lexmark E320/E322. Benutzerhandbuch. April 2001. www.lexmark.com
 Lexmark E320/E322 Benutzerhandbuch April 2001 www.lexmark.com Inhalt Kapitel 1: Übersicht über den Drucker... 5 Info zu Ihrem Drucker... 5 Kapitel 2: Verwenden der Bedienerkonsole... 7 Kapitel 3: Abbrechen
Lexmark E320/E322 Benutzerhandbuch April 2001 www.lexmark.com Inhalt Kapitel 1: Übersicht über den Drucker... 5 Info zu Ihrem Drucker... 5 Kapitel 2: Verwenden der Bedienerkonsole... 7 Kapitel 3: Abbrechen
Papierstaumeldungen. Beseitigen von Papierstaus 1. Drucken. Arbeiten mit Farben. Papierhandhabung Meldung. Wartung. Problemlösung.
 Papierstaumeldungen Beseitigen von Papierstaus 1 In der folgenden Tabelle sind die Papierstaumeldungen aufgelistet. Die Nummer der Meldung gibt an, wo der Papierstau aufgetreten ist. Papierstaumeldungen
Papierstaumeldungen Beseitigen von Papierstaus 1 In der folgenden Tabelle sind die Papierstaumeldungen aufgelistet. Die Nummer der Meldung gibt an, wo der Papierstau aufgetreten ist. Papierstaumeldungen
Hinweis: Sie finden die IP-Adresse des Druckers im Abschnitt "TCP/IP" des Menüs "Netzwerk/Berichte".
 Seite 1 von 5 Verbindungsanleitung Unterstützte Betriebssysteme Mit der Software-CD können Sie Druckersoftware auf den folgenden Betriebssystemen installieren: Windows 8.1 Windows Server 2012 R2 Windows
Seite 1 von 5 Verbindungsanleitung Unterstützte Betriebssysteme Mit der Software-CD können Sie Druckersoftware auf den folgenden Betriebssystemen installieren: Windows 8.1 Windows Server 2012 R2 Windows
C912. Installationshandbuch. März
 C912 Installationshandbuch März 2003 www.lexmark.com Deutsch Ausgabe: März 2003 Der folgende Abschnitt gilt nicht für Länder, in denen die nachstehenden Bestimmungen nicht mit dem geltenden Recht vereinbar
C912 Installationshandbuch März 2003 www.lexmark.com Deutsch Ausgabe: März 2003 Der folgende Abschnitt gilt nicht für Länder, in denen die nachstehenden Bestimmungen nicht mit dem geltenden Recht vereinbar
5 Energiesparmodus- Taste
 Kurzanleitung Informationen zum Drucker Verwenden des Druckerbedienfelds 0 Element 9 3 4 Funktion 8 7 6 Anzeige Anzeigen des Druckerstatus Auswählen (Schaltfläche) Einrichten und Inbetriebnahme des Druckers
Kurzanleitung Informationen zum Drucker Verwenden des Druckerbedienfelds 0 Element 9 3 4 Funktion 8 7 6 Anzeige Anzeigen des Druckerstatus Auswählen (Schaltfläche) Einrichten und Inbetriebnahme des Druckers
Unterstützte Papierformate, -sorten, -gewichte und -kapazitäten
 Seite 1 von 5 Druckmedienanleitung Der Drucker unterstützt die folgenden Papier- und Spezialdruckmedienformate. Es können individuelle Formate bis zu den für die Einstellung "Universal" definierten Maximalabmessungen
Seite 1 von 5 Druckmedienanleitung Der Drucker unterstützt die folgenden Papier- und Spezialdruckmedienformate. Es können individuelle Formate bis zu den für die Einstellung "Universal" definierten Maximalabmessungen
Lösen von Problemen mit der Druckqualität
 Eine Reihe von Problemen mit der Druckqualität kann behoben werden, indem ein Verbrauchsmaterial oder steil ausgetauscht wird, das aufgebraucht oder abgenutzt ist. Überprüfen Sie, ob an der Bedienerkonsole
Eine Reihe von Problemen mit der Druckqualität kann behoben werden, indem ein Verbrauchsmaterial oder steil ausgetauscht wird, das aufgebraucht oder abgenutzt ist. Überprüfen Sie, ob an der Bedienerkonsole
Laser- Multifunktionsd rucker
 Laser- Multifunktionsd rucker Kurzanleitung Kopieren Erstellen einer Schnellkopie 3 Drücken Sie an der Bedienerkonsole des Druckers auf. 4 Wenn Sie das Dokument auf das Scannerglas gelegt haben, berühren
Laser- Multifunktionsd rucker Kurzanleitung Kopieren Erstellen einer Schnellkopie 3 Drücken Sie an der Bedienerkonsole des Druckers auf. 4 Wenn Sie das Dokument auf das Scannerglas gelegt haben, berühren
ThinkPad T Series. Installation. Prüfliste zum Lieferumfang. h Netzkabel h Handbücher: h Netzteil h Telefonkabel. h Computer h Akku.
 Teilenummer: 9P48 ThinkPad T Series Prüfliste zum Lieferumfang Installation Vielen Dank, dass Sie sich für einen IBM ThinkPad T Series entschieden haben. Prüfen Sie, ob Sie alle nachfolgend aufgeführten
Teilenummer: 9P48 ThinkPad T Series Prüfliste zum Lieferumfang Installation Vielen Dank, dass Sie sich für einen IBM ThinkPad T Series entschieden haben. Prüfen Sie, ob Sie alle nachfolgend aufgeführten
Verbindungsanleitung. Unterstützte Betriebssysteme. Installieren des Druckers. Verbindungsanleitung
 Seite 1 von 5 Verbindungsanleitung Unterstützte Betriebssysteme Mit der CD Software und Dokumentation können Sie Druckersoftware auf den folgenden Betriebssystemen installieren: Windows 8 Windows 7 SP1
Seite 1 von 5 Verbindungsanleitung Unterstützte Betriebssysteme Mit der CD Software und Dokumentation können Sie Druckersoftware auf den folgenden Betriebssystemen installieren: Windows 8 Windows 7 SP1
Einführung. Über dieses Handbuch
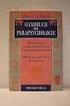 Erste Ausgabe (September 1999) Der folgende Abschnitt gilt nicht für Länder, in denen die nachfolgenden Bestimmungen nicht mit dem geltenden Recht vereinbar sind: LEXMARK INTERNATIONAL, INC. ÜBERNIMMT
Erste Ausgabe (September 1999) Der folgende Abschnitt gilt nicht für Länder, in denen die nachfolgenden Bestimmungen nicht mit dem geltenden Recht vereinbar sind: LEXMARK INTERNATIONAL, INC. ÜBERNIMMT
C760, C762. Installationshandbuch
 C760, C762 Installationshandbuch Juni 2004 www.lexmark.com Lexmark und Lexmark mit der roten Raute sind in den USA und/oder anderen Ländern eingetragene Marken von Lexmark International, Inc. 2004 Lexmark
C760, C762 Installationshandbuch Juni 2004 www.lexmark.com Lexmark und Lexmark mit der roten Raute sind in den USA und/oder anderen Ländern eingetragene Marken von Lexmark International, Inc. 2004 Lexmark
3 Energiesparmodus- Taste
 Kurzanleitung Informationen zum Drucker Verwenden des Druckerbedienfelds 3 9 8 7 6 5 4 Element Funktion Taste "Menüs" Öffnen der Menüs. Die Menüs sind nur verfügbar, wenn sich der Drucker im Status "Bereit"
Kurzanleitung Informationen zum Drucker Verwenden des Druckerbedienfelds 3 9 8 7 6 5 4 Element Funktion Taste "Menüs" Öffnen der Menüs. Die Menüs sind nur verfügbar, wenn sich der Drucker im Status "Bereit"
Speichermodule Benutzerhandbuch
 Speichermodule Benutzerhandbuch Copyright 2009 Hewlett-Packard Development Company, L.P. Hewlett-Packard ( HP ) haftet ausgenommen für die Verletzung des Lebens, des Körpers, der Gesundheit oder nach dem
Speichermodule Benutzerhandbuch Copyright 2009 Hewlett-Packard Development Company, L.P. Hewlett-Packard ( HP ) haftet ausgenommen für die Verletzung des Lebens, des Körpers, der Gesundheit oder nach dem
USB-DRUCKER WIRELESS-LAN-PRINTSERVER (DN-13014) PARALLEL-PORT-DRUCKER WIRELESS-LAN-PRINTSERVER (DN-13016) Installations-Kurzanleitung
 USB-DRUCKER WIRELESS-LAN-PRINTSERVER (DN-13014) PARALLEL-PORT-DRUCKER WIRELESS-LAN-PRINTSERVER (DN-13016) Installations-Kurzanleitung 1 1.1 Einführung in das Produkt Vielen Dank, dass Sie sich für den
USB-DRUCKER WIRELESS-LAN-PRINTSERVER (DN-13014) PARALLEL-PORT-DRUCKER WIRELESS-LAN-PRINTSERVER (DN-13016) Installations-Kurzanleitung 1 1.1 Einführung in das Produkt Vielen Dank, dass Sie sich für den
Ihr Benutzerhandbuch LEXMARK E320 http://de.yourpdfguides.com/dref/1264649
 Lesen Sie die Empfehlungen in der Anleitung, dem technischen Handbuch oder der Installationsanleitung für LEXMARK E320. Hier finden Sie die Antworten auf alle Ihre Fragen über die LEXMARK E320 in der Bedienungsanleitung
Lesen Sie die Empfehlungen in der Anleitung, dem technischen Handbuch oder der Installationsanleitung für LEXMARK E320. Hier finden Sie die Antworten auf alle Ihre Fragen über die LEXMARK E320 in der Bedienungsanleitung
ThinkPad R40 Series. Installation. Prüfliste zum Lieferumfang. Teilenummer: 92P1247
 ThinkPad R40 Series Teilenummer: 92P247 Installation Prüfliste zum Lieferumfang Vielen Dank, dass Sie sich für einen IBM ThinkPad R Series entschieden haben. Prüfen Sie, ob Sie alle nachfolgend aufgeführten
ThinkPad R40 Series Teilenummer: 92P247 Installation Prüfliste zum Lieferumfang Vielen Dank, dass Sie sich für einen IBM ThinkPad R Series entschieden haben. Prüfen Sie, ob Sie alle nachfolgend aufgeführten
Verwenden der Bedienerkonsole
 Dieser Abschnitt enthält Informationen zur Bedienerkonsole, zum Ändern der Druckereinstellungen und zu den Bedienerkonsolenmenüs. Sie können die meisten Druckereinstellungen über die Softwareanwendung
Dieser Abschnitt enthält Informationen zur Bedienerkonsole, zum Ändern der Druckereinstellungen und zu den Bedienerkonsolenmenüs. Sie können die meisten Druckereinstellungen über die Softwareanwendung
Drucken einer Seite mit Menüeinstellungen
 Verwenden der Bedienerkonsole 1 Drucken einer Seite mit Menüeinstellungen Sie können jederzeit eine Liste der aktuellen benutzerdefinierten Einstellungen ausdrucken. Hinweis: Bevor Sie die Seite mit den
Verwenden der Bedienerkonsole 1 Drucken einer Seite mit Menüeinstellungen Sie können jederzeit eine Liste der aktuellen benutzerdefinierten Einstellungen ausdrucken. Hinweis: Bevor Sie die Seite mit den
Handbuch: Drucker, Option und Druckerstandkompatibilität. Laserdrucker
 Handbuch: Drucker, Option und Druckerstandkompatibilität Laserdrucker Januar 2012 www.lexmark.com Hinweis zur Ausgabe Januar 2012 Der folgende Abschnitt gilt nicht für Länder, in denen diese Bestimmungen
Handbuch: Drucker, Option und Druckerstandkompatibilität Laserdrucker Januar 2012 www.lexmark.com Hinweis zur Ausgabe Januar 2012 Der folgende Abschnitt gilt nicht für Länder, in denen diese Bestimmungen
X422 MFP. Installationshandbuch. Januar 2004
 X422 MFP Installationshandbuch Januar 2004 www.lexmark.com Lexmark und Lexmark mit der roten Raute sind in den USA und/oder anderen Ländern eingetragene Marken von Lexmark International, Inc. 2002 Lexmark
X422 MFP Installationshandbuch Januar 2004 www.lexmark.com Lexmark und Lexmark mit der roten Raute sind in den USA und/oder anderen Ländern eingetragene Marken von Lexmark International, Inc. 2002 Lexmark
STARTEN SIE HIER. Möchten Sie den Drucker mit einem drahtlosen Netzwerk verbinden? Drahtlos USB Verkabelt
 STARTEN SIE HIER Falls Sie eine dieser Fragen mit Ja beantworten, wechseln Sie zum angegebenen Abschnitt, um Anweisungen zur Installation und zum Herstellen der Verbindung zu erhalten. Möchten Sie den
STARTEN SIE HIER Falls Sie eine dieser Fragen mit Ja beantworten, wechseln Sie zum angegebenen Abschnitt, um Anweisungen zur Installation und zum Herstellen der Verbindung zu erhalten. Möchten Sie den
IDP Ink Document Printer
 IDP Ink Document Printer Optionales Papierfach für 250 Blatt Normalpapier Bedienungsanleitung KOMDRUCK Systeme GmbH Benzstrasse 2a. 64646 Heppenheim Tel.: +49 (0) 62 52-79 00 0 Fax: +49 (0) 62 52-79 00
IDP Ink Document Printer Optionales Papierfach für 250 Blatt Normalpapier Bedienungsanleitung KOMDRUCK Systeme GmbH Benzstrasse 2a. 64646 Heppenheim Tel.: +49 (0) 62 52-79 00 0 Fax: +49 (0) 62 52-79 00
Deutsch Anweisungen zum Aus- und Einbau Optisches Laufwerk AppleCare Bitte folgen Sie diesen Anweisungen gewissenhaft. Geschieht dies nicht, kann Ihr
 Deutsch Anweisungen zum Aus- und Einbau Optisches Laufwerk AppleCare Bitte folgen Sie diesen Anweisungen gewissenhaft. Geschieht dies nicht, kann Ihr Computersystem beschädigt werden, und Ihr Garantieanspruch
Deutsch Anweisungen zum Aus- und Einbau Optisches Laufwerk AppleCare Bitte folgen Sie diesen Anweisungen gewissenhaft. Geschieht dies nicht, kann Ihr Computersystem beschädigt werden, und Ihr Garantieanspruch
Ändern von Druckereinstellungen 1
 Ändern von Druckereinstellungen 1 Sie können eine Druckereinstellung über die Anwendungssoftware, den Lexmark Druckertreiber, die Bedienerkonsole des Druckers oder die druckerferne Bedienerkonsole des
Ändern von Druckereinstellungen 1 Sie können eine Druckereinstellung über die Anwendungssoftware, den Lexmark Druckertreiber, die Bedienerkonsole des Druckers oder die druckerferne Bedienerkonsole des
Arbeitsspeicher. Hinweis: Online-Anweisungen finden Sie unter der Adresse
 Deutsch Arbeitsspeicher Austausch Anleitung Bitte folgen Sie diesen Anweisungen gewissenhaft. Geschieht dies nicht, können die Geräte beschädigt werden, und Ihr Garantieanspruch kann verlorengehen. Hinweis:
Deutsch Arbeitsspeicher Austausch Anleitung Bitte folgen Sie diesen Anweisungen gewissenhaft. Geschieht dies nicht, können die Geräte beschädigt werden, und Ihr Garantieanspruch kann verlorengehen. Hinweis:
Papier. Richtlinien für Druckmedien 1. Drucken. Arbeiten mit Farben. Papierhandhabung. Wartung. Problemlösung. Verwaltung. Index
 Richtlinien für Druckmedien 1 Verwenden Sie die empfohlenen Druckmedien (Papier, Folien, Briefumschläge, Karten und Etiketten) für Ihren Drucker, um Druckprobleme zu vermeiden. Einzelheiten zu Druckmedieneigenschaften
Richtlinien für Druckmedien 1 Verwenden Sie die empfohlenen Druckmedien (Papier, Folien, Briefumschläge, Karten und Etiketten) für Ihren Drucker, um Druckprobleme zu vermeiden. Einzelheiten zu Druckmedieneigenschaften
DU-520 Hi-Speed USB 2.0 PCI-Karte. CD-ROM mit Treibern, Installationsanweisung und Garantieschein. Unter Windows
 Dieses Gerät wird von den folgenden Betriebssystemen unterstützt: Windows XP, ME, 2000, 98SE, Mac OS 10.1 DU-520 Hi-Speed USB 2.0 PCI-Karte mit 5 Anschlüssen Vor dem Start Systemanforderungen: Windows
Dieses Gerät wird von den folgenden Betriebssystemen unterstützt: Windows XP, ME, 2000, 98SE, Mac OS 10.1 DU-520 Hi-Speed USB 2.0 PCI-Karte mit 5 Anschlüssen Vor dem Start Systemanforderungen: Windows
Lexmark T620 und T622
 Lexmark T620 und T622 Installationshandbuch Januar 2001 www.lexmark.com Ausgabe: Januar 2001 Der folgende Abschnitt gilt nicht für Länder, in denen die nachstehenden Bestimmungen nicht mit dem geltenden
Lexmark T620 und T622 Installationshandbuch Januar 2001 www.lexmark.com Ausgabe: Januar 2001 Der folgende Abschnitt gilt nicht für Länder, in denen die nachstehenden Bestimmungen nicht mit dem geltenden
Corinex AV200 Powerline Ethernet Wall Mount
 Corinex AV200 Powerline Ethernet Wall Mount AV200 Powerline Wall Mount Quick Start Anleitung Copyright Dieses Dokument, als auch die beschriebene Software, fallen unter diese Lizenz und können nur in der
Corinex AV200 Powerline Ethernet Wall Mount AV200 Powerline Wall Mount Quick Start Anleitung Copyright Dieses Dokument, als auch die beschriebene Software, fallen unter diese Lizenz und können nur in der
Optisches Laufwerk. Achtung : Achten Sie darauf, dass Kinder keinen Zugang zu ausgebauten Kleinteilen haben.
 Deutsch Anweisungen zum Aus- und Einbau Optisches Laufwerk AppleCare Bitte folgen Sie diesen Anweisungen gewissenhaft. Geschieht dies nicht, können kann Ihr Computersystem beschädigt werden, und Ihr Garantieanspruch
Deutsch Anweisungen zum Aus- und Einbau Optisches Laufwerk AppleCare Bitte folgen Sie diesen Anweisungen gewissenhaft. Geschieht dies nicht, können kann Ihr Computersystem beschädigt werden, und Ihr Garantieanspruch
Speichermodule Benutzerhandbuch
 Speichermodule Benutzerhandbuch Copyright 2007 Hewlett-Packard Development Company, L.P. Hewlett-Packard ( HP ) haftet nicht für technische oder redaktionelle Fehler oder Auslassungen in diesem Dokument.
Speichermodule Benutzerhandbuch Copyright 2007 Hewlett-Packard Development Company, L.P. Hewlett-Packard ( HP ) haftet nicht für technische oder redaktionelle Fehler oder Auslassungen in diesem Dokument.
Installieren und Verwenden des Document Distributor 1
 1 Der besteht aus einem Client- und Server-Softwarepaket. Das Server- Paket muß auf einem Windows NT-, Windows 2000- oder Windows XP-Computer installiert sein. Das Client-Paket kann auf allen Computern
1 Der besteht aus einem Client- und Server-Softwarepaket. Das Server- Paket muß auf einem Windows NT-, Windows 2000- oder Windows XP-Computer installiert sein. Das Client-Paket kann auf allen Computern
Hier starten. Wichtig: Schließen Sie das USB-Kabel erst an, wenn Sie die Softwareinstallation in Schritt 15 durchgeführt haben.
 Hier starten 1 2 Wichtig: Schließen Sie das USB-Kabel erst an, wenn Sie die Softwareinstallation in Schritt 15 durchgeführt haben. Packung entfernen a Entfernen Sie das Klebeband. b Öffnen Sie die Zugangsklappe
Hier starten 1 2 Wichtig: Schließen Sie das USB-Kabel erst an, wenn Sie die Softwareinstallation in Schritt 15 durchgeführt haben. Packung entfernen a Entfernen Sie das Klebeband. b Öffnen Sie die Zugangsklappe
Installationshandbuch
 Installationshandbuch Erste Ausgabe (Juni 1999) Der folgende Abschnitt gilt nicht für Länder, in denen die nachstehenden Bestimmungen nicht mit dem geltenden Recht vereinbar sind. LEXMARK INTERNATIONAL
Installationshandbuch Erste Ausgabe (Juni 1999) Der folgende Abschnitt gilt nicht für Länder, in denen die nachstehenden Bestimmungen nicht mit dem geltenden Recht vereinbar sind. LEXMARK INTERNATIONAL
Spezialpapier. Bedrucken von Hochglanzpapier. Richtlinien. Farblaserdrucker Phaser 7750
 Spezialpapier Dieses Thema hat folgenden Inhalt: Bedrucken von Hochglanzpapier auf Seite 2-63 Bedrucken von digitalem Fotopapier auf Seite 2-68 Bedrucken von Postkarten und Faltbroschüren auf Seite 2-70
Spezialpapier Dieses Thema hat folgenden Inhalt: Bedrucken von Hochglanzpapier auf Seite 2-63 Bedrucken von digitalem Fotopapier auf Seite 2-68 Bedrucken von Postkarten und Faltbroschüren auf Seite 2-70
Ihr Benutzerhandbuch EPSON ACULASER C4200
 Lesen Sie die Empfehlungen in der Anleitung, dem technischen Handbuch oder der Installationsanleitung für EPSON ACULASER C4200. Hier finden Sie die Antworten auf alle Ihre Fragen über die in der Bedienungsanleitung
Lesen Sie die Empfehlungen in der Anleitung, dem technischen Handbuch oder der Installationsanleitung für EPSON ACULASER C4200. Hier finden Sie die Antworten auf alle Ihre Fragen über die in der Bedienungsanleitung
Dieses Thema hat folgenden Inhalt: Bedrucken von hochauflösendem Fotopapier auf Seite 2-41 Bedrucken von wetterfestem Papier auf Seite 2-49
 Spezialpapier Dieses Thema hat folgenden Inhalt: Bedrucken von hochauflösendem Fotopapier auf Seite 2-41 Bedrucken von wetterfestem Papier auf Seite 2-49 Bedrucken von hochauflösendem Fotopapier Das professionelle
Spezialpapier Dieses Thema hat folgenden Inhalt: Bedrucken von hochauflösendem Fotopapier auf Seite 2-41 Bedrucken von wetterfestem Papier auf Seite 2-49 Bedrucken von hochauflösendem Fotopapier Das professionelle
Speichermodule Benutzerhandbuch
 Speichermodule Benutzerhandbuch Copyright 2008 Hewlett-Packard Development Company, L.P. Hewlett-Packard ( HP ) haftet ausgenommen für die Verletzung des Lebens, des Körpers, der Gesundheit oder nach dem
Speichermodule Benutzerhandbuch Copyright 2008 Hewlett-Packard Development Company, L.P. Hewlett-Packard ( HP ) haftet ausgenommen für die Verletzung des Lebens, des Körpers, der Gesundheit oder nach dem
Hier starten. Klebebänder und Verpackungsmaterial entfernen. Zubehörteile überprüfen
 2004 Hewlett-Packard Development Company, L.P. English Arabic Bahasa Português Hrvatski Cesky Dansk Nederland Suomi Français Deutsch Greek Hangul Hebrew Magyar Italiano Español 2004 Hewlett-Packard Development
2004 Hewlett-Packard Development Company, L.P. English Arabic Bahasa Português Hrvatski Cesky Dansk Nederland Suomi Français Deutsch Greek Hangul Hebrew Magyar Italiano Español 2004 Hewlett-Packard Development
Speichermodule Benutzerhandbuch
 Speichermodule Benutzerhandbuch Copyright 2009 Hewlett-Packard Development Company, L.P. Hewlett-Packard ( HP ) haftet ausgenommen für die Verletzung des Lebens, des Körpers, der Gesundheit oder nach dem
Speichermodule Benutzerhandbuch Copyright 2009 Hewlett-Packard Development Company, L.P. Hewlett-Packard ( HP ) haftet ausgenommen für die Verletzung des Lebens, des Körpers, der Gesundheit oder nach dem
Richtlinien für Druckmedien
 Verwenden Sie für Ihren Drucker empfohlene Druckmedien (Papier, Folien, Briefumschläge, Karten und Etiketten), um Druckprobleme zu vermeiden. Weitere Informationen zu Druckmedieneigenschaften finden Sie
Verwenden Sie für Ihren Drucker empfohlene Druckmedien (Papier, Folien, Briefumschläge, Karten und Etiketten), um Druckprobleme zu vermeiden. Weitere Informationen zu Druckmedieneigenschaften finden Sie
Benutzerreferenz. Inhalt: Netzwerkdruck Installieren von Druckertreibern Installieren von Speicherkarten Einlegen von Papier Verwenden des Druckers
 Dell Workgroup-Laserdrucker M5200 Benutzerreferenz Inhalt: Netzwerkdruck Installieren von Druckertreibern Installieren von Speicherkarten Einlegen von Papier Verwenden des Druckers www.dell.com/supplies
Dell Workgroup-Laserdrucker M5200 Benutzerreferenz Inhalt: Netzwerkdruck Installieren von Druckertreibern Installieren von Speicherkarten Einlegen von Papier Verwenden des Druckers www.dell.com/supplies
Spezialdruck. Automatischer Duplexdruck. Farblaserdrucker Phaser Dieses Kapitel behandelt folgende Themen:
 Farblaserdrucker Phaser 6200 Spezialdruck Dieses Kapitel behandelt folgende Themen: Automatischer Duplexdruck - siehe Seite 10. Manueller Duplexdruck - siehe Seite 12. Transparentfolien - siehe Seite 15.
Farblaserdrucker Phaser 6200 Spezialdruck Dieses Kapitel behandelt folgende Themen: Automatischer Duplexdruck - siehe Seite 10. Manueller Duplexdruck - siehe Seite 12. Transparentfolien - siehe Seite 15.
5 Fehlerbeseitigung. Allgemeine Richtlinien. Symptom Prüfen Korrekturmaßnahme
 5 Fehlerbeseitigung Allgemeine Richtlinien Die nachfolgende Tabelle enthält einige allgemeine Lösungen für mögliche Probleme, die bei Einsatz des Druckers auftreten und vom Benutzer gegebenenfalls selbst
5 Fehlerbeseitigung Allgemeine Richtlinien Die nachfolgende Tabelle enthält einige allgemeine Lösungen für mögliche Probleme, die bei Einsatz des Druckers auftreten und vom Benutzer gegebenenfalls selbst
3 Energiesparmodus- Taste. Aktivieren des Energiespar- oder Ruhemodus. Hinweise:
 Kurzanleitung Informationen zum Drucker Verwenden des Druckerbedienfelds 3 Element 3 Energiesparmodus- Taste Beschreibung Aktivieren des Energiespar- oder Ruhemodus. Wenn Sie eine der Tasten am Gerät drücken,
Kurzanleitung Informationen zum Drucker Verwenden des Druckerbedienfelds 3 Element 3 Energiesparmodus- Taste Beschreibung Aktivieren des Energiespar- oder Ruhemodus. Wenn Sie eine der Tasten am Gerät drücken,
Aufkleber, Karteikarten und Grußkarten
 Dieses Thema hat folgenden Inhalt: Richtlinien auf Seite 2-35 Drucken von Karteikarten aus Fach 1 auf Seite 2-36 Drucken von Aufklebern aus den Fächern 1-4 auf Seite 2-38 Die Xerox Aufkleber können von
Dieses Thema hat folgenden Inhalt: Richtlinien auf Seite 2-35 Drucken von Karteikarten aus Fach 1 auf Seite 2-36 Drucken von Aufklebern aus den Fächern 1-4 auf Seite 2-38 Die Xerox Aufkleber können von
Speichermodule Benutzerhandbuch
 Speichermodule Benutzerhandbuch Copyright 2009 Hewlett-Packard Development Company, L.P. HP haftet nicht für technische oder redaktionelle Fehler oder Auslassungen in diesem Dokument. Ferner übernimmt
Speichermodule Benutzerhandbuch Copyright 2009 Hewlett-Packard Development Company, L.P. HP haftet nicht für technische oder redaktionelle Fehler oder Auslassungen in diesem Dokument. Ferner übernimmt
ThinkPad Wireless WAN Card. Handbuch für den Schnelleinstieg
 ThinkPad Wireless WAN Card Handbuch für den Schnelleinstieg Kapitel 1. Produktbeschreibung Wenn Ihr ThinkPad die Karte für drahtloses WAN (Wide Area Network) unterstützt, können Sie die Karte in einen
ThinkPad Wireless WAN Card Handbuch für den Schnelleinstieg Kapitel 1. Produktbeschreibung Wenn Ihr ThinkPad die Karte für drahtloses WAN (Wide Area Network) unterstützt, können Sie die Karte in einen
3 Energiesparmodus- Taste. 4 Tastatur Eingabe von Zahlen, Buchstaben oder Symbolen am Drucker. Beenden aller Druckervorgänge.
 Kurzanleitung Informationen zum Drucker Verwenden der Bedienerkonsole Element 3 Energiesparmodus- Taste Bis Aktivieren des Energiespar- oder Ruhemodus. Durch die folgenden Aktionen wird der Energiesparmodus
Kurzanleitung Informationen zum Drucker Verwenden der Bedienerkonsole Element 3 Energiesparmodus- Taste Bis Aktivieren des Energiespar- oder Ruhemodus. Durch die folgenden Aktionen wird der Energiesparmodus
Besitzerhandbuch. Enthält folgende Themen: Einrichten des Druckers Einlegen von Druckmedien Netzwerkdruck Informationen zur Software
 Dell Laser Printer 1700/1700n Besitzerhandbuch Enthält folgende Themen: Einrichten des Druckers Einlegen von Druckmedien Netzwerkdruck Informationen zur Software www.dell.com/supplies support.dell.com
Dell Laser Printer 1700/1700n Besitzerhandbuch Enthält folgende Themen: Einrichten des Druckers Einlegen von Druckmedien Netzwerkdruck Informationen zur Software www.dell.com/supplies support.dell.com
Speichermodule Benutzerhandbuch
 Speichermodule Benutzerhandbuch Copyright 2007 Hewlett-Packard Development Company, L.P. Hewlett-Packard ( HP ) haftet nicht für technische oder redaktionelle Fehler oder Auslassungen in diesem Dokument.
Speichermodule Benutzerhandbuch Copyright 2007 Hewlett-Packard Development Company, L.P. Hewlett-Packard ( HP ) haftet nicht für technische oder redaktionelle Fehler oder Auslassungen in diesem Dokument.
Externe Geräte Benutzerhandbuch
 Externe Geräte Benutzerhandbuch Copyright 2007 Hewlett-Packard Development Company, L.P. Windows ist eine in den USA eingetragene Marke der Microsoft Corporation. Hewlett-Packard ( HP ) haftet - ausgenommen
Externe Geräte Benutzerhandbuch Copyright 2007 Hewlett-Packard Development Company, L.P. Windows ist eine in den USA eingetragene Marke der Microsoft Corporation. Hewlett-Packard ( HP ) haftet - ausgenommen
