Installation und Einrichtung von vcenter Server. Geändert am 11. Mai 2018 VMware vsphere 6.7 vcenter Server 6.7
|
|
|
- David Berndt Hertz
- vor 5 Jahren
- Abrufe
Transkript
1 Installation und Einrichtung von vcenter Server Geändert am 11. Mai 2018 VMware vsphere 6.7 vcenter Server 6.7
2 Die neueste technische Dokumentation finden Sie auf der VMware-Website unter: Falls Sie Anmerkungen zu dieser Dokumentation haben, senden Sie Ihre Kommentare und Vorschläge an: VMware, Inc Hillview Ave. Palo Alto, CA VMware Global, Inc. Zweigniederlassung Deutschland Freisinger Str Unterschleißheim/Lohhof Germany Tel.: +49 (0) Fax: +49 (0) Copyright 2018 VMware, Inc. Alle Rechte vorbehalten. Informationen zu Copyright und Marken. VMware, Inc. 2
3 Inhalt Informationen zu Installation und Einrichtung von vcenter Server 5 Aktualisierte Informationen 6 1 Einführung in Installation und Einrichtung von vsphere 7 Übersicht über den vsphere-installations- und Setup-Vorgang 8 vcenter Server -Komponenten und -Dienste 11 Übersicht über die vcenter Server Appliance 14 vcenter Server - und Platform Services Controller -Bereitstellungstypen 15 Grundlegende Informationen zu vsphere-domänen, -Domänennamen und -Sites 19 Bereitstellungstopologien mit externen Platform Services Controller -Instanzen und Hochverfügbarkeit 20 vcenter Enhanced Linked Mode (erweiterter verknüpfter Modus) 22 2 Bereitstellen der vcenter Server Appliance und der Platform Services Controller -Appliance 26 Systemanforderungen für die vcenter Server Appliance und die Platform Services Controller -Appliance 28 Vorbereiten der Bereitstellung der vcenter Server Appliance und der Platform Services Controller - Appliance 38 Voraussetzungen für die Bereitstellung der vcenter Server Appliance oder der Platform Services Controller -Appliance 41 GUI-Bereitstellung der vcenter Server Appliance und der Platform Services Controller -Appliance 42 CLI-Bereitstellung der vcenter Server Appliance und der Platform Services Controller -Appliance 71 3 Installieren von vcenter Server und Platform Services Controller unter Windows 93 Anforderungen für vcenter Server für Windows 94 Vorbereiten der Installation von vcenter Server und Platform Services Controller unter Windows 106 Erforderliche Informationen für das Upgrade von vcenter Server oder Platform Services Controller unter Windows 129 Installieren von vcenter Server und Platform Services Controller unter Windows Dateibasierte Sicherung und Wiederherstellung von vcenter Server Appliance 142 Überlegungen und Einschränkungen für die dateibasierte Sicherung und Wiederherstellung 143 Planen einer dateibasierten Sicherung 147 Manuelles Sichern eines vcenter Server Appliance -Systems unter Verwendung der vcenter Server Appliance -Verwaltungsschnittstelle 148 VMware, Inc. 3
4 Wiederherstellen einer vcenter Server Appliance von einer dateibasierten Sicherung Image-basierte Sicherung und Wiederherstellung einer vcenter Server -Umgebung 157 Überlegungen und Einschränkungen im Zusammenhang mit der Image-basierten Sicherung und Wiederherstellung 158 Wiederherstellen einer auf einem vcenter Server -Image basierenden Umgebung Nach der Installation des vcenter Server oder der Bereitstellung der vcenter Server Appliance 166 Anmelden bei vcenter Server mithilfe von vsphere Client 166 Installieren des VMware Plug-Ins für erweiterte Authentifizierung 167 Erfassen von vcenter Server -Protokolldateien 168 Neuverweisen von vcenter Server auf einen anderen externen Platform Services Controller in derselben Domäne 169 Neuverweisen von vcenter Server auf einen externen Platform Services Controller in einer anderen Domäne 170 Neukonfigurieren einer eigenständigen vcenter Server -Instanz mit einem eingebetteten Platform Services Controller auf eine vcenter Server -Instanz mit einem externen Platform Services Controller Fehlerbehebung bei der vcenter Server -Installation oder -Bereitstellung 184 Erfassen von Protokollen für die Fehlerbehebung bei einer vcenter Server -Installation oder einem Upgrade 184 Versuch der Installation eines Platform Services Controller nach einem vorhergehenden Installationsfehler 187 Eine Microsoft SQL-Datenbank, bei der ein nicht unterstützter Kompatibilitätsmodus festgelegt ist, sorgt dafür, dass das Installieren oder das Upgrade von vcenter Server fehlschlägt Deinstallieren von vcenter Server 189 VMware, Inc. 4
5 Informationen zu Installation und Einrichtung von vcenter Server In Installation und Einrichtung von vcenter Server wird die Vorgehensweise zum Installieren und Konfigurieren von VMware vcenter Server und zum Bereitstellen von VMware vcenter Server Appliance beschrieben. Installation und Einrichtung von vsphere richtet sich an erfahrene Administratoren, die vcenter Server installieren und konfigurieren und die vcenter Server Appliance bereitstellen und konfigurieren möchten. Diese Informationen sind für erfahrene Systemadministratoren bestimmt, die mit der Windows- oder Linux-VM-Technologie und Datencenteroperationen vertraut sind. Die Informationen über die Verwendung von Image Builder und VMware vsphere Auto Deploy wenden sich an Administratoren mit Erfahrung mit Microsoft PowerShell und VMware vsphere PowerCLI. vsphere Web Client und vsphere Client Die Anweisungen in diesem Handbuch beziehen sich auf den vsphere Client (eine HTML5-basierte Benutzeroberfläche). Sie können die Anweisungen auch nutzen, um die meisten Aufgaben mithilfe des vsphere Web Client (einer Flex-basierten Benutzeroberfläche) durchzuführen. Hinweis In vsphere 6.7 werden die meisten vsphere Web Client-Funktionen im vsphere Client implementiert. Eine aktuelle Liste der nicht unterstützten Funktionen finden Sie im Handbuch für Funktions-Updates für den vsphere Client. VMware Technical Publications - Glossar VMware Technical Publications enthält ein Glossar mit Begriffen, die Ihnen möglicherweise unbekannt sind. Definitionen von Begriffen, die in der technischen Dokumentation von VMware verwendet werden, finden Sie unter VMware, Inc. 5
6 Aktualisierte Informationen Dieses Installations- und Einrichtungshandbuch für vcenter Server wird mit jeder Version des Produkts oder bei Bedarf aktualisiert. Diese Tabelle enthält den Updateverlauf für das Installations- und Einrichtungshandbuch für vcenter Server. Revision Beschreibung 11. Mai 2018 In Phase 2: Einrichten der neu bereitgestellten vcenter Server Appliance mit einem eingebetteten Platform Services Controller und Bereitstellungs-Konfigurationsparameter wurde ein Hinweis hinzugefügt, dass Default-First-Site als Site-Name für die erste Instanz verwendet werden soll, wenn ein eingebetteter verknüpfter Modus eingerichtet wird. Die Beschreibungen für embedded_vcsa_replication_on_esxi.json- und embedded_vcsa_replication_on_vc.json-vorlagen in JSON-Vorlagen für die CLI-Bereitstellung der vcenter Server Appliance und der Platform Services Controller-Appliance wurden aktualisiert. 07. Mai 2018 Die Beschreibung für vcenter Server mit einem eingebetteten Platform Services Controller im Abschnitt vcenter Server- und Platform Services Controller-Bereitstellungstypen wurde aktualisiert und umfasst nun die Funktion Erweiterter verknüpfter Modus. Im Abschnitt vcenter Embedded Linked Mode für eine vcenter Server Appliance mit eingebettetem Platform Services Controller wurde die Anzahl der miteinander verknüpfbaren vcenter Server Appliances auf 15 geändert. Im Abschnitt vcenter Embedded Linked Mode für eine vcenter Server Appliance mit eingebettetem Platform Services Controller wurden Informationen zum Embedded Linked Mode (eingebetteten verknüpften Modus) mit schreibgeschützter Replizierung hinzugefügt. Im Abschnitt Beitritt zu einer vcenter Embedded Linked Mode-Domäne wurden Anweisungen aktualisiert. Im Abschnitt vcenter Embedded Linked Mode für eine vcenter Server Appliance mit eingebettetem Platform Services Controller wurden Informationen zum Embedded Linked Mode (eingebetteten verknüpften Modus) mit schreibgeschützter Replizierung hinzugefügt. Im Abschnitt Erforderliche Ports für vcenter Server und Platform Services Controller wurden die Hinweise für die Ports 80 und 443 aktualisiert. Der Konfigurationsparameter ports und eine Beschreibung wurden dem Unterabschnitt zum Thema Netzwerk im Abschnitt Bereitstellungs-Konfigurationsparameter hinzugefügt. 17. April 2018 Erstversion. VMware, Inc. 6
7 Einführung in Installation und 1 Einrichtung von vsphere vsphere 6.7 bietet mehrere Installations- und Setup-Optionen. Machen Sie sich mit den Installations- und Setup-Optionen sowie der Reihenfolge der Aufgaben vertraut, um für eine erfolgreiche vsphere-bereitstellung zu sorgen. Bei den beiden Komponenten von vsphere handelt es sich um ESXi und vcenter Server. ESXi ist die Virtualisierungsplattform, auf der Sie virtuelle Maschinen und virtuelle Appliances erstellen und ausführen können. vcenter Server ist ein Dienst, der als zentraler Administrator für in einem Netzwerk miteinander verbundene ESXi-Hosts agiert. Mit vcenter Server können Sie die Ressourcen mehrerer Hosts in einem Pool zusammenfassen und verwalten. Sie können vcenter Server auf einer virtuellen Windows-Maschine oder einem physischen Server installieren oder die vcenter Server Appliance bereitstellen. Die vcenter Server Appliance ist eine vorkonfigurierte Linux-basierte virtuelle Maschine, die für die Ausführung von vcenter Server und der vcenter Server-Komponenten optimiert ist. Die vcenter Server Appliance kann auf ESXi-Hosts der Version 6.0 oder höher oder auf vcenter Server-Instanzen der Version 6.0 oder höher bereitgestellt werden. Ab vsphere 6.0 sind alle vorausgesetzten Dienste für die Ausführung von vcenter Server und der vcenter Server-Komponenten im VMware Platform Services Controller gebündelt. Sie können vcenter Server mit einem eingebetteten oder externen Platform Services Controller bereitstellen, aber Sie müssen immer den Platform Services Controller vor vcenter Server installieren bzw. bereitstellen. Ausführliche Informationen zum ESXi-Installationsvorgang finden Sie unter Installation und Einrichtung von VMware ESXi. Dieses Kapitel behandelt die folgenden Themen: Übersicht über den vsphere-installations- und Setup-Vorgang vcenter Server-Komponenten und -Dienste Übersicht über die vcenter Server Appliance vcenter Server- und Platform Services Controller-Bereitstellungstypen Grundlegende Informationen zu vsphere-domänen, -Domänennamen und -Sites Bereitstellungstopologien mit externen Platform Services Controller-Instanzen und Hochverfügbarkeit vcenter Enhanced Linked Mode (erweiterter verknüpfter Modus) VMware, Inc. 7
8 Übersicht über den vsphere-installations- und Setup- Vorgang vsphere ist ein ausgereiftes Produkt mit mehreren zu installierenden und einzurichtenden Komponenten. Machen Sie sich mit der Abfolge der Arbeitsschritte vertraut, um für eine erfolgreiche vsphere-bereitstellung zu sorgen. Die Installation von vsphere umfasst folgende Aufgaben: VMware, Inc. 8
9 Abbildung 1 1. Workflow zur Installation und Einrichtung von vsphere Kleine Umgebung mit einer vcenter Server-Instanz Große Umgebung mit mehreren vcenter Server-Instanzen Starten der vsphere- Installation und -Einrichtung Starten der vsphere- Installation und -Einrichtung Installieren von ESXi auf mindestens einem Host Installieren von ESXi auf mindestens einem Host Einrichten von ESXi Einrichten von ESXi Bereitstellen oder Installieren von vcenter Server mit einem eingebetteten Platform Services Controller Bereitstellen oder Installieren der Platform Services Controller-Instanzen nacheinander Anmelden beim vsphere Web Client zum Erstellen und Organisieren der vcenter Server-Bestandsliste Bereitstellen oder Installieren der vcenter Server-Instanzen und deren Registrierung bei den externen Platform Services Controller-Instanzen Beenden der vsphere- Installation und -Einrichtung Anmelden beim vsphere Web Client zum Erstellen und Organisieren der vcenter Server-Bestandslisten Beenden der vsphere- Installation und -Einrichtung 1 Lesen Sie die vsphere-versionshinweise. 2 Installieren Sie ESXi. Hinweis Ausführliche Informationen zum ESXi-Installationsvorgang finden Sie unter Installation und Einrichtung von VMware ESXi. VMware, Inc. 9
10 3 Konfigurieren der ESXi-Start- und Netzwerkeinstellungen, der direkten Konsole und anderen Einstellungen. Siehe Installation und Einrichtung von VMware ESXi. 4 Ziehen Sie es in Erwägung, einen Syslog-Server für die Remoteprotokollierung einzurichten, um ausreichend Speicherplatz für Protokolldateien zu gewährleisten. Die Einrichtung der Protokollierung auf einem Remotehost ist besonders wichtig für Hosts, die über begrenzten lokalen Speicher verfügen. Siehe Installation und Einrichtung von VMware ESXi. 5 Ermitteln Sie das vcenter Server- und Platform Services Controller-Bereitstellungsmodell, das für Ihre Umgebung geeignet ist. Weitere Informationen hierzu finden Sie unter vcenter Server- und Platform Services Controller-Bereitstellungstypen. 6 Stellen Sie vcenter Server und Platform Services Controller bereit oder installieren Sie die Produkte. Sie können die vcenter Server Appliance oder die Platform Services Controller-Appliance auf einem ESXi-Host oder einer vcenter Server-Instanz bereitstellen oder vcenter Server und Platform Services Controller auf einer virtuellen Windows-Maschine oder einem physischen Server installieren. Sie können mehrere mit einer Konfiguration im erweiterten verknüpften Modus verbundenen vcenter Server-Instanzen bereitstellen oder installieren, indem Sie diese bei einer allgemeinen oder bei verschiedenen beigetretenen Platform Services Controller-Instanzen registrieren. Stellen Sie die vcenter Server Appliance oder die Platform Services Controller-Appliance bereit. 1 Machen Sie sich mit den Themen unter Systemanforderungen für die vcenter Server Appliance und die Platform Services Controller-Appliance vertraut und stellen Sie sicher, dass Ihr System die Hardware- und Softwareanforderungen für die Bereitstellung der Appliance erfüllt. 2 Legen Sie die zu verwendende Installationsmethode fest. Über die grafische Benutzeroberfläche können Sie die Appliance interaktiv bereitstellen. Über die Befehlszeilenschnittstelle können Sie die Appliance im unbeaufsichtigten Modus bereitstellen. Siehe GUI-Bereitstellung der vcenter Server Appliance und der Platform Services Controller-Appliance und CLI-Bereitstellung der vcenter Server Appliance und der Platform Services Controller-Appliance. 3 Verwenden Sie das Thema Erforderliche Informationen für die Bereitstellung einer vcenter Server Appliance oder Platform Services Controller-Appliance, um ein Arbeitsblatt mit den für die Bereitstellung über die grafische Benutzeroberfläche erforderlichen Informationen zu erstellen, oder verwenden Sie das Thema Vorbereiten der JSON-Konfigurationsdatei für die CLI-Bereitstellung, um Ihre JSON-Vorlagen für die Bereitstellung über die Befehlszeilenschnittstelle zu erstellen. 4 Stellen Sie die Appliance bereit. VMware, Inc. 10
11 Installieren Sie vcenter Server oder Platform Services Controller auf einer virtuellen Windows- Maschine oder einem physischen Server. 1 Stellen Sie sicher, dass Ihr System die Hardware- und Softwareanforderungen für die Installation von vcenter Server erfüllt. Weitere Informationen hierzu finden Sie unter Anforderungen für vcenter Server für Windows. 2 (Optional) Richten Sie eine externe vcenter Server-Datenbank ein. Weitere Informationen hierzu finden Sie unter Vorbereiten von vcenter Server-Datenbanken für die Installation. Für eine Umgebung mit bis zu 20 Hosts und bis zu 200 virtuellen Maschinen können Sie die mitgelieferte PostgreSQL-Datenbank verwenden. Richten Sie für Produktions- und große Umgebungen eine externe Datenbank ein, weil die Migration von einer eingebetteten PostgreSQL-Datenbank zu einer externen Datenbank kein trivialer manueller Vorgang ist. 3 Erstellen Sie ein Arbeitsblatt mit den Informationen, die Sie für die Installation benötigen. Weitere Informationen hierzu finden Sie unter Erforderliche Informationen für das Upgrade von vcenter Server oder Platform Services Controller unter Windows. 4 Installieren Sie vcenter Server mit einem eingebetteten Platform Services Controller Platform Services Controller, oder installieren Sie vcenter Server mit einem externen Platform Services Controller. 7 Stellen Sie eine Verbindung mit vcenter Server über den vsphere Web Client her. Weitere Informationen hierzu finden Sie unter Kapitel 6 Nach der Installation des vcenter Server oder der Bereitstellung der vcenter Server Appliance. 8 Konfigurieren Sie die vcenter Server Appliance- oder vcenter Server-Instanz. Siehe vcenter Server Appliance-Konfiguration und vcenter Server und Hostverwaltung. vcenter Server -Komponenten und -Dienste vcenter Server bietet eine zentrale Plattform, um virtuelle Maschinen und Hosts zu verwalten und zu betreiben, um Ressourcen für sie bereitzustellen und ihre Leistung zu bewerten. Wenn Sie vcenter Server mit eingebettetem Platform Services Controller installieren oder die vcenter Server Appliance mit einem eingebetteten Platform Services Controller bereitstellen, werden vcenter Server, die vcenter Server-Komponenten und die beim Platform Services Controller enthaltenen Dienste auf demselben System bereitgestellt. Wenn Sie vcenter Server mit einem externen Platform Services Controller installieren oder die vcenter Server Appliance mit einem externen Platform Services Controller bereitstellen, werden vcenter Server und die vcenter Server-Komponenten auf einem bestimmten System und die beim Platform Services Controller enthaltenen Dienste auf einem anderen System bereitgestellt. Die folgenden Komponenten sind in den Installationen von vcenter Server und vcenter Server Appliance enthalten: Die VMware Platform Services Controller-Gruppe von Infrastrukturdiensten beinhaltet vcenter Single Sign-On, Lizenzdienst, Lookup Service und VMware Certificate Authority. VMware, Inc. 11
12 Die vcenter Server-Gruppe der Dienste enthält vcenter Server, vsphere Web Client, vsphere Auto Deploy und vsphere ESXi Dump Collector. vcenter Server für Windows enthält ebenfalls den VMware vsphere Syslog Collector. Die vcenter Server Appliance enthält ebenfalls den VMware vsphere Update Manager Extension-Dienst. Hinweis Ab vsphere 6.5 werden alle vcenter Server-Dienst und einige Platform Services Controller- Dienste als untergeordnete Prozesse des VMware Service Lifecycle Manager-Diensts ausgeführt. Mit VMware Platform Services Controller installierte Dienste vcenter Single Sign-On Der vcenter Single Sign-On-Authentifizierungsdienst bietet sichere Authentifizierungsdienste für die vsphere-softwarekomponenten. Bei Verwendung von vcenter Single Sign-On kommunizieren die vsphere-softwarekomponenten über einen sicheren Token-Austauschmechanismus miteinander, anstatt dass jede Komponente einen Benutzer über einen Verzeichnisdienst wie Active Directory separat authentifizieren muss. vcenter Single Sign-On erstellt eine interne Sicherheitsdomäne (zum Beispiel vsphere.local ), in der die vsphere-lösungen und -Komponenten bei der Installation oder beim Upgrade registriert werden, wodurch eine Infrastrukturressource bereitgestellt wird. vcenter Single Sign-On kann Benutzer über seine eigenen internen Benutzer und Gruppen authentifizieren oder eine Verbindung mit vertrauenswürdigen externen Verzeichnisdiensten wie Microsoft Active Directory herstellen. Authentifizierten Benutzern können dann registrierte lösungsbasierte Berechtigungen oder Rollen in einer vsphere-umgebung zugewiesen werden. vcenter Single Sign-On ist mit vcenter Server erforderlich. vsphere-lizenzdienst VMware Certificate Authority Der vsphere-lizenzdienst stellt übliche Lizenzbestands- und -verwaltungsfunktionen für alle vcenter Server-Systeme bereit, die mit einem Platform Services Controller bzw. mehreren miteinander verknüpften Platform Services Controller-Instanzen verbunden sind. VMware Certificate Authority (VMCA) stellt für jeden ESXi-Host ein signiertes Zertifikat bereit, dessen Rootzertifizierungsstelle standardmäßig die VMCA ist. Diese Bereitstellung findet statt, wenn der ESXi-Host explizit oder im Zuge der Installation des ESXi-Hosts zu vcenter Server hinzugefügt wird. Alle ESXi-Zertifikate werden lokal auf dem Host gespeichert. Informationen zu allen Platform Services Controller-Diensten und -Funktionen finden Sie unter Platform Services Controller-Verwaltung. VMware, Inc. 12
13 Mit vcenter Server installierte Dienste Diese zusätzlichen Komponenten werden bei der Installation von vcenter Server automatisch installiert. Die Komponenten können nicht separat installiert werden, weil es keine eigenen Installationsprogramme dafür gibt. PostgreSQL vsphere Web Client vsphere Client vsphere ESXi Dump Collector VMware vsphere Syslog Collector Eine gebündelte Version der VMware-Verteilung der PostgreSQL-Datenbank für vsphere und vcloud Hybrid-Dienste. Über den vsphere Web Client können Sie mithilfe eines Webbrowsers eine Verbindung mit vcenter Server-Instanzen herstellen, um Ihre vsphere-infrastruktur zu verwalten. Die neue Benutzeroberfläche, auf der Sie über einen Webbrowser eine Verbindung zu vcenter Server-Instanzen herstellen können. Die Terminologie, Topologie und der Workflow sind eng an denselben Aspekten und Elementen der vsphere Web Client-Benutzeroberfläche ausgerichtet. Das vcenter Server-Support-Tool. ESXi kann so konfiguriert werden, dass der VMkernel-Arbeitsspeicher auf einem Netzwerkserver anstatt einer Festplatte gespeichert wird, wenn ein kritischer Fehler im System auftritt. Der vsphere ESXi-Dump Collector sammelt solche Speicher-Dumps im Netzwerk. Das Support-Tool von vcenter Server unter Windows, das die Netzwerkprotokollierung aktiviert und die Protokolle von mehreren Hosts kombiniert. Sie können mit dem vsphere Syslog Collector ESXi-Systemprotokolle an einen Server im Netzwerk statt an eine lokale Festplatte weiterleiten. Die empfohlene maximale Anzahl unterstützter Hosts, von denen Protokolle erfasst werden, beträgt 30. Informationen zum Konfigurieren von vsphere Syslog Collector finden Sie unter Die vcenter Server Appliance verwendet den integrierten Rsyslog-Dienst des Linux-Betriebssystems. Informationen zum Umleiten der Protokolldateien auf eine andere Maschine über die Appliance-Verwaltungsschnittstelle finden Sie unter vcenter Server Appliance-Konfiguration. VMware, Inc. 13
14 vsphere Auto Deploy VMware vsphere Update Manager Extension Das vcenter Server-Support-Tool, das Hunderte von physischen Hosts mit ESXi-Software bereitstellen kann. Sie können angeben, welches Image bereitgestellt werden soll und welche Hosts mit dem Image bereitgestellt werden sollen. Optional können Sie die Hostprofile, die auf die Hosts angewendet werden sollen, und einen vcenter Server-Speicherort (Ordner oder Cluster) für jeden Host angeben. Update Manager ermöglicht die zentrale und automatisierte Patch- und Versionsverwaltung für VMware vsphere und bietet Unterstützung für VMware ESXi-Hosts, virtuelle Maschinen und virtuelle Appliances. Die VMware vsphere Update Manager Extension ist ein erweiterter Dienst der vcenter Server Appliance 6.7 und für andere Appliances nicht verfügbar. Übersicht über die vcenter Server Appliance Die vcenter Server Appliance ist eine vorkonfigurierte Linux-basierte virtuelle Maschine, die für die Ausführung von vcenter Server und zugehörigen Diensten optimiert ist. Die vcenter Server Appliance verkürzt die Bereitstellungszeit vonvcenter Server und den zugehörigen Diensten und stellt eine kostengünstige Alternative zur Windows-basierten vcenter Server-Installation dar. Das vcenter Server Appliance-Paket enthält die folgende Software: Project Photon OS 1.0 Die Platform Services Controller-Gruppe der Infrastrukturdienste Die vcenter Server-Gruppe der Dienste PostgreSQL VMware vsphere Update Manager Extension Version 6.7 der vcenter Server Appliance wird mit der virtuellen Hardwareversion 10 bereitgestellt, die 64 virtuelle CPUs pro virtueller Maschine in ESXi unterstützt. Die vcenter Server Appliance verwendet die eingebettete PostgreSQL-Datenbank mit einer Skalierbarkeit auf bis zu Hosts und virtuellen Maschinen. Während der Bereitstellung können Sie die vcenter Server Appliance-Größe für die Größe Ihrer vsphere-umgebung sowie die Speichergröße für Ihre Datenbankanforderungen auswählen. Ab vsphere 6.5 verwendet vcenter Server den VMware vsphere Update Manager Extension-Dienst. Eine externe VMware Update Manager-Instanz unter Windows ist für die zentrale und automatisierte vsphere-patch- und Versionsverwaltung nicht mehr erforderlich. Informationen zu den vcenter Serverund Platform Services Controller-Diensten finden Sie unter vcenter Server-Komponenten und -Dienste. Ab vsphere 6.5 wird High Availability (HA) von der vcenter Server Appliance unterstützt. Weitere Informationen zum Konfigurieren der vcenter Server Appliance in einem vcenter High Availability-Cluster finden Sie unter Handbuch zur Verfügbarkeit in vsphere. VMware, Inc. 14
15 Ab vsphere 6.5 unterstützen die vcenter Server Appliance und die Platform Services Controller-Appliance dateibasierte Sicherung und Wiederherstellung. Informationen zum Sichern und Wiederherstellen finden Sie unter Kapitel 4 Dateibasierte Sicherung und Wiederherstellung von vcenter Server Appliance. Informationen zu den vcenter Server Appliance-Maximalwerten finden Sie in der Dokumentation Maximalwerte für die Konfiguration. vcenter Server - und Platform Services Controller - Bereitstellungstypen Sie können die vcenter Server Appliance bereitstellen oder vcenter Server für Windows mit einem eingebetteten oder externen Platform Services Controller installieren. Sie können auch einen Platform Services Controller als Appliance bereitstellen oder unter Windows installieren. Bei Bedarf können Sie eine Umgebung mit gemischten Betriebssystemen verwenden. Bevor Sie die vcenter Server Appliance bereitstellen oder vcenter Server für Windows installieren, müssen Sie das für Ihre Umgebung geeignete Bereitstellungsmodell ermitteln. Für jede Bereitstellung oder Installation müssen Sie einen der drei Bereitstellungstypen auswählen. Tabelle 1 1. vcenter Server - und Platform Services Controller -Bereitstellungstypen Bereitstellungstyp vcenter Server mit einem eingebetteten Platform Services Controller Platform Services Controller vcenter Server mit einem externen Platform Services Controller (Erfordert einen externen Platform Services Controller) Beschreibung Alle im Paket mit dem Platform Services Controller zur Verfügung gestellten Dienste werden zusammen mit den vcenter Server-Diensten auf derselben virtuellen Maschine oder demselben physischen Server bereitgestellt. Nur die Dienste, die im Paket mit dem Platform Services Controller zur Verfügung gestellt werden, werden auf der virtuellen Maschine oder dem physischen Server bereitgestellt. Nur die vcenter Server-Dienste werden auf der virtuellen Maschine oder dem physischen Server bereitgestellt. Sie müssen eine solche vcenter Server-Instanz bei einer zuvor bereitgestellten oder installierten Platform Services Controller- Instanz registrieren. vcenter Server mit einem eingebetteten Platform Services Controller Die Verwendung eines eingebetteten Platform Services Controller führt zu einer eigenständigen Bereitstellung, die über eine eigene vcenter Single Sign-On-Domäne mit einer einzelnen Site verfügt. Ab vsphere 6.5 Update 2 kann anderen Instanzen von vcenter Server mit einem eingebetteten Platform Services Controller beigetreten werden, um den erweiterten verknüpften Modus zu ermöglichen. VMware, Inc. 15
16 Abbildung 1 2. vcenter Server mit einem eingebetteten Platform Services Controller Virtuelle Maschine oder physischer Server Platform Services Controller vcenter Server Das Installieren von vcenter Server mit einem eingebetteten Platform Services Controller hat die folgenden Vorteile: Die Verbindung zwischen vcenter Server und dem Platform Services Controller erfolgt nicht über das Netzwerk und vcenter Server ist nicht für Ausfälle aufgrund von Verbindungs- und Namensauflösungsproblemen zwischen vcenter Server und dem Platform Services Controller anfällig. Wenn Sie vcenter Server auf virtuellen Windows-Maschinen oder physischen Servern installieren, benötigen Sie weniger Windows-Lizenzen. Sie verwalten weniger virtuelle Maschinen oder physische Server. Sie können die vcenter Server Appliance mit einem eingebetteten Platform Services Controller in einer vcenter High Availability-Konfiguration konfigurieren. Weitere Informationen finden Sie unter Handbuch zur Verfügbarkeit in vsphere. Hinweis Nachdem Sie den vcenter Server mit einem eingebetteten Platform Services Controller bereitgestellt oder installiert haben, können Sie den Bereitstellungstyp neu konfigurieren und zu vcenter Server mit einem externen Platform Services Controller wechseln. Weitere Informationen hierzu finden Sie unter Neukonfigurieren einer eigenständigen vcenter Server-Instanz mit einem eingebetteten Platform Services Controller auf eine vcenter Server-Instanz mit einem externen Platform Services Controller. Platform Services Controller und vcenter Server mit einem externen Platform Services Controller Wenn Sie eine Platform Services Controller-Instanz bereitstellen oder installieren, können Sie eine vcenter Single Sign-On-Domäne erstellen oder einer bestehenden vcenter Single Sign-On-Domäne beitreten. Beigetretene Platform Services Controller-Instanzen replizieren ihre Infrastrukturdaten, wie beispielsweise Authentifizierungs- und Lizenzierungsinformationen, und können mehrere vcenter Single Sign-On-Sites umfassen. Weitere Informationen hierzu finden Sie unter Grundlegende Informationen zu vsphere-domänen, -Domänennamen und -Sites. Weitere Informationen zum Verwalten der Platform Services Controller-Dienste finden Sie unter Platform Services Controller-Verwaltung. VMware, Inc. 16
17 Sie können mehrere vcenter Server-Instanzen bei einer gemeinsamen externen Platform Services Controller-Instanz registrieren. Die vcenter Server-Instanzen übernehmen die vcenter Single Sign-On-Site der Platform Services Controller-Instanz, bei der sie registriert sind. Alle vcenter Server-Instanzen, die bei einer gemeinsamen oder verschiedenen beigetretenen Platform Services Controller-Instanzen registriert sind, sind im erweiterten verknüpften Modus verbunden. Weitere Informationen hierzu finden Sie unter Erweiterter verknüpfter Modus für vcenter Server oder vcenter Server Appliance mit einem externen Platform Services Controller-System. Abbildung 1 3. Beispiel für zwei vcenter Server -Instanzen mit einem gemeinsamen externen Platform Services Controller Virtuelle Maschine oder physischer Server Platform Services Controller Virtuelle Maschine oder physischer Server Virtuelle Maschine oder physischer Server vcenter Server vcenter Server Die Installation von vcenter Server mit einem externen Platform Services Controller hat die folgenden Nachteile: Bei der Verbindung zwischen vcenter Server und dem Platform Services Controller treten möglicherweise Verbindungs- und Namensauflösungsprobleme auf. Wenn Sie vcenter Server auf virtuellen Windows-Maschinen oder physischen Servern installieren, benötigen Sie mehr Microsoft Windows-Lizenzen. Sie müssen mehr virtuelle Maschinen oder physische Server verwalten. Informationen zu den Platform Services Controller- und vcenter Server-Maximalwerten finden Sie in der Dokumentation Maximalwerte für die Konfiguration. Informationen zu den Bereitstellungstopologien und der Hochverfügbarkeit für den Platform Services Controller finden Sie unter Bereitstellungstopologien mit externen Platform Services Controller-Instanzen und Hochverfügbarkeit. Informationen zum Konfigurieren der vcenter Server Appliance mit einem externen Platform Services Controller in einer vcenter High Availability-Konfiguration finden Sie unter Handbuch zur Verfügbarkeit in vsphere. VMware, Inc. 17
18 Umgebung mit gemischten Betriebssystemen Eine unter Windows installierte vcenter Server-Instanz kann entweder bei einem unter Windows installierten Platform Services Controller oder einer Platform Services Controller-Appliance registriert werden. Eine vcenter Server Appliance kann entweder bei einem unter Windows installierten Platform Services Controller oder einer Platform Services Controller-Appliance registriert werden. Sowohl vcenter Server als auch die vcenter Server Appliance können bei demselben Platform Services Controller registriert werden. Abbildung 1 4. Beispiel einer Umgebung mit gemischten Betriebssystemen mit einem externen Platform Services Controller unter Windows Virtuelle Windows-Maschine oder physischer Server Platform Services Controller unter Windows Virtuelle Maschine oder physischer Server Virtuelle Maschine vcenter Server unter Windows vcenter Server Appliance Abbildung 1 5. Beispiel einer Umgebung mit gemischten Betriebssystemen mit einer externen Platform Services Controller-Appliance Virtuelle Maschine Platform Services Controller-Appliance Virtuelle Maschine oder physischer Server Virtuelle Maschine vcenter Server unter Windows vcenter Server Appliance Hinweis Um Verwaltungsfreundlichkeit und problemlose Wartung zu gewährleisten, verwenden Sie nur Appliances oder nur Windows-Installationen von vcenter Server und Platform Services Controller. VMware, Inc. 18
19 Grundlegende Informationen zu vsphere-domänen, - Domänennamen und -Sites Jeder Platform Services Controller ist mit einer vcenter Single Sign-On-Domäne verknüpft. Der Standarddomänenname lautet vsphere.local, Sie können diesen Namen jedoch bei der Installation des ersten Platform Services Controller ändern. Die Domäne bestimmt den Bereich für die lokale Authentifizierung. Sie können die Domäne in mehrere Sites aufteilen und jeden Platform Services Controller und jede vcenter Server-Instanz einer Site zuordnen. Sites sind logische Konstrukte, bei denen es sich in der Regel um geografische Standorte handelt. Platform Services Controller-Domäne Wenn Sie einen Platform Services Controller installieren, werden Sie zum Erstellen einer vcenter Single Sign-On-Domäne oder zum Beitritt zu einer vorhandenen Domäne aufgefordert. Der Domänenname wird vom VMware Directory Service (vmdir) für die gesamte interne LDAP (Lightweight Directory Access Protocol)-Strukturierung verwendet. In vsphere 6.0 und höher können Sie Ihrer vsphere-domäne einen eindeutigen Namen geben. Verwenden Sie einen Namen, der nicht von OpenLDAP, Microsoft Active Directory und einem anderen Verzeichnisdienst verwendet wird, um Konflikte bei der Authentifizierung zu vermeiden. Hinweis Sie können keine Domäne ändern, zu der eine Platform Services Controller- oder vcenter Server-Instanz gehört. Nachdem Sie den Namen für Ihre Domäne angegeben haben, können Sie Benutzer und Gruppen hinzufügen. In der Regel ist es sinnvoller, eine Active Directory- oder LDAP-Identitätsquelle anzugeben und die Authentifizierung für die Benutzer und Gruppen in dieser Identitätsquelle zuzulassen. Sie können auch vcenter Server- oder Platform Services Controller-Instanzen oder andere VMware-Produkte wie vrealize Operations zur Domäne hinzufügen. Platform Services Controller -Sites Sie können Platform Services Controller-Domänen in logische Sites organisieren. Eine Site in VMware Directory Service ist ein logischer Container, in dem Sie Platform Services Controller-Instanzen in einer vcenter Single Sign-On-Domäne gruppieren können. Ab vsphere 6.5 gewinnen Sites an Bedeutung. Während des Platform Services Controller-Failovers werden vcenter Server-Instanzen von einem anderen Platform Services Controller in derselben Site verwendet. Um zu verhindern, dass Ihre vcenter Server-Instanzen von einem Platform Services Controller an einem weit entfernten geografischen Standort verwendet werden, können Sie mehrere Sites verwenden. Bei der Installation oder beim Upgrade eines Platform Services Controller werden Sie zur Eingabe des Site-Namens aufgefordert. Informationen finden Sie in der Dokumentation Installation und Einrichtung von vcenter Server. VMware, Inc. 19
20 Bereitstellungstopologien mit externen Platform Services Controller -Instanzen und Hochverfügbarkeit Um Hochverfügbarkeit für den Platform Services Controller in externen Bereitstellungen zu gewährleisten, müssen Sie mindestens zwei hinzugefügte Platform Services Controller-Instanzen in Ihrer vcenter Single Sign-On-Domäne installieren oder bereitstellen. Wenn Sie einen Lastausgleichsdienst eines Drittanbieters verwenden, können Sie einen automatischen Failover ohne Ausfallzeit sicherstellen. Platform Services Controller mit Lastausgleichsdienst Abbildung 1 6. Beispiel für ein Paar von Platform Services Controller -Instanzen mit Lastausgleich Virtuelle Maschine oder physischer Server Platform Services Controller Virtuelle Maschine oder physischer Server Platform Services Controller Lastausgleichsdienst Virtuelle Maschine oder physischer Server vcenter Server Virtuelle Maschine oder physischer Server vcenter Server Sie können einen Drittanbieter-Lastausgleichsdienst pro Site verwenden, um Platform Services Controller-Hochverfügbarkeit mit automatischem Failover für diese Site zu konfigurieren. Informationen zur maximalen Anzahl von Platform Services Controller-Instanzen hinter einem Lastausgleichsdienst finden Sie in der Dokumentation Maximalwerte für die Konfiguration. Wichtig Um die Hochverfügbarkeit für einen Platform Services Controller hinter einem Lastausgleichsdienst zu konfigurieren, müssen die Platform Services Controller-Instanzen den gleichen Betriebssystemtyp aufweisen. Platform Services Controller-Instanzen mit gemischten Betriebssystemen werden hinter einem Lastausgleichsdienst nicht unterstützt. Die vcenter Server-Instanzen sind mit dem Lastausgleichsdienst verbunden. Wenn eine Platform Services Controller-Instanz nicht mehr reagiert, verteilt der Lastausgleichsdienst die Last automatisch ohne Ausfallzeit auf die übrigen funktionsfähigen Platform Services Controller-Instanzen. VMware, Inc. 20
21 Platform Services Controller mit Lastausgleichsdiensten zwischen vcenter Single Sign-On-Sites Abbildung 1 7. Beispiel für zwei Platform Services Controller -Instanzen mit Lastausgleich zwischen zwei Sites Site 1 Site 2 Virtuelle Maschine oder physischer Server Virtuelle Maschine oder physischer Server Virtuelle Maschine oder physischer Server Virtuelle Maschine oder physischer Server Platform Services Controller Platform Services Controller Platform Services Controller Platform Services Controller Lastausgleichsdienst Lastausgleichsdienst Virtuelle Maschine oder physischer Server Virtuelle Maschine oder physischer Server Virtuelle Maschine oder physischer Server Virtuelle Maschine oder physischer Server vcenter Server vcenter Server vcenter Server vcenter Server Ihre vcenter Single Sign-On Domäne umfasst möglicherweise mehrere Sites. Um Platform Services Controller-Hochverfügbarkeit mit automatischem Failover in der gesamten Domäne sicherzustellen, müssen Sie einen separaten Lastausgleichsdient in jeder Site konfigurieren. Platform Services Controller ohne Lastausgleichsdienst Abbildung 1 8. Beispiel für zwei hinzugefügte Platform Services Controller -Instanzen ohne Lastausgleichsdienst Virtuelle Maschine oder physischer Server Platform Services Controller Virtuelle Maschine oder physischer Server Platform Services Controller Virtuelle Maschine oder physischer Server Virtuelle Maschine oder physischer Server Virtuelle Maschine oder physischer Server Virtuelle Maschine oder physischer Server vcenter Server vcenter Server vcenter Server vcenter Server Wenn Sie zwei oder mehr Platform Services Controller-Instanzen in derselben Site ohne Lastausgleichsdienst hinzufügen, konfigurieren Sie Platform Services Controller-Hochverfügbarkeit mit manuellem Failover für diese Site. VMware, Inc. 21
22 Wenn eine Platform Services Controller-Instanz nicht mehr reagiert, müssen Sie für die dort registrierten vcenter Server-Instanzen ein manuelles Failover durchführen. Ein Failover von Instanzen wird durchgeführt, indem Sie neu auf andere, funktionsfähige Platform Services Controller-Instanzen auf der gleichen Site verweisen. Weitere Informationen hierzu finden Sie unter Neuverweisen von vcenter Server auf einen anderen externen Platform Services Controller in derselben Domäne. Hinweis Wenn Ihre vcenter Single Sign On-Domäne drei oder mehr Platform Services Controller-Instanzen umfasst, können Sie manuell eine Ringtopologie erstellen. Eine Ringtopologie stellt die Platform Services Controller-Zuverlässigkeit sicher, wenn eine der Instanzen fehlschlägt. Führen Sie zum Erstellen einer Ringtopologie den Befehl /usr/lib/vmware-vmdir/bin/vdcrepadmin -f createagreement für die erste und die letzte bereitgestellte Platform Services Controller-Instanz aus. Platform Services Controller ohne Lastausgleichsdienst zwischen vcenter Single Sign-On-Sites Abbildung 1 9. Beispiel für zwei hinzugefügte Paare von Platform Services Controller - Instanzen zwischen zwei Sites ohne Lastausgleichsdienst Site 1 Site 2 Virtuelle Maschine oder physischer Server Virtuelle Maschine oder physischer Server Virtuelle Maschine oder physischer Server Virtuelle Maschine oder physischer Server Platform Services Controller Platform Services Controller Platform Services Controller Platform Services Controller Virtuelle Maschine oder physischer Server Virtuelle Maschine oder physischer Server Virtuelle Maschine oder physischer Server Virtuelle Maschine oder physischer Server vcenter Server vcenter Server vcenter Server vcenter Server Ihre vcenter Single Sign-On Domäne umfasst möglicherweise mehrere Sites. Wenn kein Lastausgleichsdienst verfügbar ist, können Sie vcenter Server manuell von einem ausgefallenen zu einem funktionsfähigen Platform Services Controller in derselben Site neu verweisen. Weitere Informationen hierzu finden Sie unter Neuverweisen von vcenter Server auf einen anderen externen Platform Services Controller in derselben Domäne. vcenter Enhanced Linked Mode (erweiterter verknüpfter Modus) Mit vcenter Enhanced Linked Mode haben Sie die Möglichkeit, sich bei allen einzelnen Instanzen von vcenter Server Appliance oder vcenter Server anzumelden und die Bestandslisten aller vcenter Server- Systeme in der Gruppe anzuzeigen und zu verwalten. Mit vcenter Enhanced Linked Mode können Sie bis zu zehn vcenter Server Appliance-Systemen und acht vcenter Server-Systemen beitreten. VMware, Inc. 22
23 Eine vcenter Enhanced Linked Mode-Gruppe können Sie nur bei der Bereitstellung von vcenter Server Appliance oder bei der Installation von vcenter Server erstellen. Sie können keine vcenter Enhanced Linked Mode-Gruppe erstellen, nachdem Sie vcenter Server installiert oder vcenter Server Appliance bereitgestellt haben. vcenter Embedded Linked Mode für eine vcenter Server Appliance mit eingebettetem Platform Services Controller vcenter Embedded Linked Mode (eingebetteter verknüpfter Modus) bietet eine verbesserte Unterstützung des verknüpften Modus für vcenter Server Appliance mit einem eingebetteten Platform Services Controller. Mit vcenter Embedded Linked Mode können Sie eine vcenter Server Appliance mit einem eingebetteten Platform Services Controller zu einer Domäne verbinden. vcenter Embedded Linked Mode wird für Windows vcenter Server-Installationen nicht unterstützt. vcenter Embedded Linked Mode wird ab vsphere 6.5 Update 2 unterstützt und ist für die meisten Bereitstellungen geeignet. Weitere Funktionen von vcenter Embedded Linked Mode umfassen: Kein externer Platform Services Controller, bietet eine einfachere Domänenarchitektur als der erweiterte verknüpfte Modus. Einen vereinfachten Sicherungs- und Wiederherstellungsprozess. Einen vereinfachten Hochverfügbarkeitsprozess ohne Lastausgleichsdienste. Bis zu 15 vcenter Server Appliances können mit vcenter Embedded Linked Mode miteinander verknüpft und in einer einzelnen Bestandslistenansicht angezeigt werden. Bei einem vcenter High Availability-Cluster (vcenter HA) gelten drei Knoten als ein logischer vcenter Server-Knoten. Das sind zehnmal so viele wie die vcenter HA-Cluster im vcenter Embedded Linked Mode, d. h. insgesamt 30 virtuelle Maschinen. Abbildung Embedded Linked Mode (eingebetteter verknüpfter Modus) Appliance Appliance Appliance Appliance Platform Services Controller Platform Services Controller Platform Services Controller Platform Services Controller vcenter Server vcenter Server vcenter Server vcenter Server Hinweis Der eingebettete verknüpfte Modus wird für vcenter Server-Installationen unter Windows nicht unterstützt. VMware, Inc. 23
24 Embedded Linked Mode mit schreibgeschützter Replizierung Wenn eine vcenter High Availability (vcenter HA)-Instanz mit einer anderen vcenter Server-Instanz mit dem eingebetteten verknüpften Modus verbunden, Lotus-Replizierung aktiviert ist und auf dem passiven Knoten ein vcenter HA-Failover auftritt und die Kommunikation mit dem Replizierungspartner auf dem anderen vcenter Server-Knoten nicht möglich ist, wechselt das Replikat auf dem vcenter HA-Knoten in den schreibgeschützten Modus. Beitritt zu einer vcenter Embedded Linked Mode-Domäne Sie können vcenter Server mit eingebettetem Platform Services Controller mit einem anderen eingebetteten Knoten während der Bereitstellung der vcenter Server Appliance verknüpfen. Angenommen, Sie haben zwei vcenter Server mit eingebetteten Platform Services Controller-Systemen. Bei der Bereitstellung der vcenter Server-Appliances mit dem Installationsprogramm für die Benutzeroberfläche: 1 Für Appliance 1 stellen Sie die vcenter Server Appliance als Instanz von ESXi-Host 1 bereit. Synchronisieren Sie die Zeiteinstellungen mit ESXi-Host 1. 2 Stellen Sie die vcenter Server Appliance für Appliance 2 als Instanz auf ESXi-Host 1 bereit und konfigurieren Sie die Zeiteinstellungen, sodass Appliance 2 mit ESXi-Host 1 synchronisiert wird. In Phase 2 treten Sie dem vcenter Single-Sign-On-Server der bereitgestellten Appliance auf Rechner 1 bei. Spezifische Anweisungen finden Sie unter Phase 2: Einrichten der neu bereitgestellten vcenter Server Appliance mit einem eingebetteten Platform Services Controller. Bei der Bereitstellung der vcenter Server-Appliances über die CLI: 1 Konfigurieren Sie die JSON-Konfigurationsvorlage embedded_vcsa_on_vc.json (oder eembedded_vcsa_on_esxi.json) für Appliance 1 als Instanz auf ESXi-Host 1. Unter Vorbereiten der JSON- Konfigurationsdatei für die CLI-Bereitstellung finden Sie eine spezielle Anleitung für die Vorbereitung der JSON-Konfigurationsdatei. 2 Stellen Sie Appliance 1 durch Ausführen des Befehls vcsa-cli-installer bereit. Weitere Anweisungen finden Sie im Abschnitt Bereitstellen einer vcenter Server Appliance oder einer Platform Services Controller-Appliance mithilfe der CLI. 3 Konfigurieren Sie die JSON-Konfigurationsvorlage embedded_vcsa_replication_on_vc.json (oder embedded_vcsa_replication_on_esxi.json) für Appliance 2 als Instanz auf ESXi-Host 1. Geben Sie den Hostnamen des ersten eingebetteten Knotens im Feld replication_partner_hostname im Abschnitt sso ein. 4 Stellen Sie Appliance 2 bereit, indem Sie den Befehl vcsa-cli-installer unter Verwendung der Datei embedded_vcsa_replication_on_vc.json (oder embedded_vcsa_replication_on_es- Xi.json) ausführen. VMware, Inc. 24
25 Erweiterter verknüpfter Modus für vcenter Server oder vcenter Server Appliance mit einem externen Platform Services Controller-System Mit dem erweiterten verknüpften Modus werden mehrere vcenter Server-Systeme mithilfe von einer oder mehreren Platform Services Controller-Instanzen miteinander verbunden. Mit dem erweiterten verknüpften Modus können Sie alle verknüpften vcenter Server-Systeme anzeigen und durchsuchen sowie Rollen, Berechtigungen, Lizenzen, Richtlinien und Tags replizieren. Bei der Installation von vcenter Server oder der Bereitstellung der vcenter Server Appliance mit einem externen Platform Services Controller müssen Sie zunächst den Platform Services Controller installieren. Während der Installation des Platform Services Controller können Sie wählen, ob Sie eine neue vcenter Single Sign-On-Domäne erstellen oder einer vorhandenen Domäne beitreten möchten. Sie können einer vorhandenen vcenter Single Sign-On-Domäne beitreten, wenn Sie einen Platform Services Controller schon installiert oder bereitgestellt und eine vcenter Single Sign-On-Domäne erstellt haben. Wenn Sie einer vorhandenen vcenter Single Sign-On-Domäne beitreten, werden die Infrastrukturdaten zwischen dem vorhandenen Platform Services Controller und dem neuen Platform Services Controller repliziert. Mit dem erweiterten verknüpften Modus können Sie nicht nur vcenter Server-Systeme unter Windows, sondern auch viele vcenter Server Appliance-Instanzen miteinander verbinden. Sie können außerdem eine Umgebung einrichten, in der mehrere vcenter Server-Systeme und vcenter Server Appliance-Instanzen miteinander verknüpft sind. Wenn Sie vcenter Server mit einem externen Platform Services Controller installieren, müssen Sie zuerst den Platform Services Controller auf einer virtuellen Maschine bzw. einem physischen Server und anschließend vcenter Server auf einer anderen virtuellen Maschine bzw. einem anderen physischen Server bereitstellen. Beim Installieren von vcenter Server müssen Sie einen vorhandenen externen Platform Services Controller auswählen. Sie können keinen vorhandenen Platform Services Controller auswählen, der Teil einer eingebetteten Installation ist. Weitere Informationen zu den unterstützten Topologien finden Sie unter vcenter Server- und Platform Services Controller-Bereitstellungstypen. VMware, Inc. 25
26 Bereitstellen der vcenter Server Appliance und der Platform Services Controller -Appliance 2 Die vcenter Server Appliance kann mit einem eingebetteten oder einem externen Platform Services Controller zur Verwaltung der vsphere-umgebung bereitgestellt werden. Sie können eine Platform Services Controller-Appliance bereitstellen und externe Bereitstellungen und Windows-Installationen von vcenter Server Appliance bei dieser Platform Services Controller-Appliance registrieren. Sie können die vcenter Server Appliance oder die Platform Services Controller-Appliance auf einem ESXi-Host, Version 5.5 oder höher, oder auf einem ESXi-Host bzw. in einem DRS-Cluster aus der Bestandsliste einer vcenter Server-Instanz, Version 5.5 oder höher, bereitstellen. Informationen zu der Software in der vcenter Server Appliance 6.7 finden Sie unter Übersicht über die vcenter Server Appliance. Informationen zu den Software- und Hardwareanforderungen für die Bereitstellung der vcenter Server Appliance und der Platform Services Controller-Appliance finden Sie unter Systemanforderungen für die vcenter Server Appliance und die Platform Services Controller-Appliance. Das Installationsprogramm der vcenter Server Appliance enthält ausführbare Dateien für GUI- und CLI- Bereitstellungen, die alternativ verwendet werden können. Die GUI-Bereitstellung läuft in zwei Phasen ab. In der ersten Phase wird mithilfe eines Bereitstellungsassistenten die OVA-Datei der Appliance auf dem zielseitigen ESXi-Host oder der vcenter Server-Instanz bereitgestellt. Nach Abschluss der OVA-Bereitstellung erfolgt die Weiterleitung zur zweiten Phase, in der die Dienste der neu bereitgestellten Appliance eingerichtet und gestartet werden. Im Rahmen der CLI-Bereitstellung wird ein CLI-Befehl für eine JSON-Datei ausgeführt, die zuvor von Ihnen vorbereitet wurde. Das CLI-Installationsprogramm analysiert die Konfigurationsparameter und ihre Werte anhand der JSON-Datei und generiert einen Befehl des OVF-Tools, mit dem die Appliance automatisch bereitgestellt und eingerichtet wird. Wichtig Bei Topologien mit externen Platform Services Controller-Instanzen müssen Sie die replizierten Platform Services Controller-Instanzen nacheinander bereitstellen. Nach der erfolgreichen Bereitstellung aller Platform Services Controller-Instanzen in der Domäne können Sie parallele Bereitstellungen mehrerer vcenter Server-Appliances durchführen, die auf eine gemeinsame externe Platform Services Controller-Instanz verweisen. Die vcenter Server Appliance und die Platform Services Controller-Appliance haben die folgenden standardmäßigen Benutzernamen: VMware, Inc. 26
27 Benutzername root Beschreibung Verwenden Sie diesen Benutzernamen, um sich beim Betriebssystem der Appliance und der Verwaltungsschnittstelle für Appliances anzumelden. Das Kennwort legen Sie bei der Bereitstellung der virtuellen Appliance fest. Verwenden Sie diesen Benutzernamen für die vcenter Single Sign-On-Anmeldung. Das Kennwort legen Sie beim Erstellen der vcenter Single Sign-On-Domäne fest. Sie erstellen eine vcenter Single Sign-On-Domäne bei der Bereitstellung einer vcenter Server Appliance mit einem eingebetteten Platform Services Controller oder der ersten Platform Services Controller-Instanz in einer neuen vcenter Single Sign-On-Domäne. Nachdem eine vcenter Single Sign-On-Domäne erstellt wurde, verfügt nur der Benutzer über die Rechte, die für die Anmeldung bei vcenter Single Sign-On und vcenter Server erforderlich sind. Der Benutzer kann wie folgt fortfahren: Hinzufügen einer Identitätsquelle, in der zusätzliche Benutzer und Gruppen definiert sind, zu vcenter Single Sign-On. Weisen Sie den Benutzern und Gruppen Berechtigungen zu. Informationen zum Hinzufügen von Identitätsquellen und Zuweisen von Berechtigungen zu Benutzern und Gruppen finden Sie unter Platform Services Controller-Verwaltung. Informationen zum Upgraden und Patchen der vcenter Server Appliance und der Platform Services Controller-Appliance finden Sie unter vsphere-upgrade. Informationen zum Konfigurieren der vcenter Server Appliance und der Platform Services Controller-Appliance finden Sie unter vcenter Server Appliance-Konfiguration. Ab vsphere 6.5 unterstützt vcenter Server kombinierte IPv4- und IPv6-Umgebungen. Wenn Sie die vcenter Server Appliance mit einer IPv6-Adressversion einrichten möchten, verwenden Sie den vollqualifizierten Domänenname (FQDN) oder den Hostnamen der Appliance. Zum Einrichten einer IPv4-Adresse empfiehlt es sich, den vollqualifizierten Domänennamen (FQDN) oder Hostnamen der Appliance zu verwenden, da sich die IP-Adresse bei DHCP-Zuweisung ändern kann. Dieses Kapitel behandelt die folgenden Themen: Systemanforderungen für die vcenter Server Appliance und die Platform Services Controller-Appliance Vorbereiten der Bereitstellung der vcenter Server Appliance und der Platform Services Controller- Appliance Voraussetzungen für die Bereitstellung der vcenter Server Appliance oder der Platform Services Controller-Appliance GUI-Bereitstellung der vcenter Server Appliance und der Platform Services Controller-Appliance CLI-Bereitstellung der vcenter Server Appliance und der Platform Services Controller-Appliance VMware, Inc. 27
28 Systemanforderungen für die vcenter Server Appliance und die Platform Services Controller -Appliance Sie können die vcenter Server Appliance oder Platform Services Controller-Appliance auf einem ESXi- Host der Version 5.5 oder höher oder auf einer vcenter Server-Instanz der Version 5.5 oder höher bereitstellen. Ihr System muss auch bestimmte Software- und Hardwareanforderungen erfüllen. Achten Sie bei der Verwendung von vollqualifizierten Domänennamen darauf, dass die Client-Maschine, von der aus und das Netzwerk, in dem Sie die Appliance bereitstellen, denselben DNS-Server verwenden. Bevor Sie die Appliance bereitstellen, synchronisieren Sie die Uhren des Zielservers sowie alle vcenter Server-und Platform Services Controller-Instanzen vsphere-netzwerk. Nicht synchronisierte Systemuhren können Authentifizierungsprobleme und einen Fehlschlag der Installation verursachen bzw. das Starten der Appliance-Dienste verhindern. Weitere Informationen hierzu finden Sie unter Synchronisieren der Systemuhren im vsphere-netzwerk. Hardwareanforderungen für die vcenter Server Appliance und die Platform Services Controller -Appliance Bei der Bereitstellung der vcenter Server Appliance können Sie eine für die Größe Ihrer vsphere-umgebung geeignete Appliance bereitstellen. Die gewählte Option bestimmt die Anzahl der CPUs und den Umfang des Arbeitsspeichers für die Appliance. Die Größe der Platform Services Controller-Appliance ist für alle Umgebungsgrößen gleich. Hardwareanforderungen für die vcenter Server Appliance Die Hardwareanforderungen für eine vcenter Server Appliance hängen von der Größe Ihrer vsphere-bestandsliste ab. Tabelle 2 1. Hardwareanforderungen für eine vcenter Server Appliance mit einem eingebetteten oder externen Platform Services Controller Anzahl an vcpus Arbeitsspeicher Sehr kleine Umgebung (bis zu 10 Hosts oder 100 virtuelle Maschinen) Kleine Umgebung (bis zu 100 Hosts oder virtuelle Maschinen) Mittlere Umgebung (bis zu 400 Hosts oder virtuelle Maschinen) 2 10 GB 4 16 GB 8 24 GB VMware, Inc. 28
29 Tabelle 2 1. Hardwareanforderungen für eine vcenter Server Appliance mit einem eingebetteten oder externen Platform Services Controller (Fortsetzung) Anzahl an vcpus Arbeitsspeicher Große Umgebung (bis zu Hosts oder virtuelle Maschinen) Sehr große Umgebung (bis zu Hosts oder virtuelle Maschinen) GB GB Hinweis Wenn Sie einen ESXi-Host mit mehr als 512 LUNs und Pfaden zur vcenter Server Appliance-Bestandsliste hinzufügen möchten, müssen Sie eine vcenter Server Appliance für eine große oder sehr große Umgebung bereitstellen. Hardwareanforderungen für die Platform Services Controller -Appliance Die Platform Services Controller-Appliance benötigt 2 vcpus und 4 GB Arbeitsspeicher. Speicheranforderungen für die vcenter Server Appliance und die Platform Services Controller -Appliance Wenn Sie die vcenter Server Appliance oder die Platform Services Controller-Appliance bereitstellen, muss der ESXi-Host oder der DRS-Cluster, auf dem Sie die Appliance bereitstellen, die Mindestspeicheranforderungen erfüllen. Der erforderliche Speicher ist nicht nur von der Größe der vsphere-umgebung und der Speichergröße abhängig, sondern auch vom Festplattenbereitstellungsmodus. Speicheranforderungen für die vcenter Server Appliance Die Speicheranforderungen sind für jede vsphere-umgebungsgröße unterschiedlich und hängen von Ihren Anforderungen an die Datenbankgröße ab. Tabelle 2 2. Speicheranforderungen für eine vcenter Server Appliance mit einem eingebetteten oder externen Platform Services Controller Standardm. Speichergröße Große Speichergröße Sehr große Speichergröße Sehr kleine Umgebung (bis zu 10 Hosts oder 100 virtuelle Maschinen) Kleine Umgebung (bis zu 100 Hosts oder virtuelle Maschinen) Mittlere Umgebung (bis zu 400 Hosts oder virtuelle Maschinen) 250 GB 775 GB 1650 GB 290 GB 820 GB 1700 GB 425 GB 925 GB 1805 GB VMware, Inc. 29
30 Tabelle 2 2. Speicheranforderungen für eine vcenter Server Appliance mit einem eingebetteten oder externen Platform Services Controller (Fortsetzung) Standardm. Speichergröße Große Speichergröße Sehr große Speichergröße Große Umgebung (bis zu Hosts oder virtuelle Maschinen) Sehr große Umgebung (bis zu Hosts oder virtuelle Maschinen) 640 GB 990 GB 1870 GB 980 GB 1030 GB 1910 GB Hinweis Die Speicheranforderungen beinhalten die Anforderungen für den VMware Update Manager, der als Dienst in der vcenter Server Appliance ausgeführt wird. Speicheranforderungen für die Platform Services Controller -Appliance Die Speicheranforderungen für eine Platform Services Controller-Appliance betragen 60 GB. Softwareanforderungen für die vcenter Server Appliance und die Platform Services Controller -Appliance Die VMware vcenter Server Appliance und die Platform Services Controller-Appliance können auf ESXi- Hosts der Version 5.5 oder höher oder auf vcenter Server-Instanzen der Version 6.0 oder höher bereitgestellt werden. Sie können die vcenter Server Appliance oder die Platform Services Controller-Appliance mithilfe des GUI-oder CLI-Installationsprogramms bereitstellen. Sie führen das Installationsprogramm auf einer Netzwerk-Clientmaschine aus, mit der Sie eine Verbindung zum Zielserver herstellen und die Appliance auf dem Server bereitstellen. Sie können eine direkte Verbindung mit einem ESXi 6.x-Host herstellen, auf dem die Appliance bereitgestellt werden soll. Darüber hinaus können Sie eine Verbindung mit einer vcenter Server 6.x-Instanz herstellen, um die Appliance auf einem ESXi-Host oder DRS-Cluster bereitzustellen, der sich in der vcenter Server-Bestandsliste befindet. Informationen zu den Anforderungen für die Netzwerk-Clientmaschine finden Sie unter Systemanforderungen für das vcenter Server Appliance-Installationsprogramm. Erforderliche Ports für vcenter Server und Platform Services Controller Das vcenter Server-System muss sowohl unter Windows als auch in der Appliance Daten an jeden verwalteten Host senden und Daten aus den vsphere Web Client- und Platform Services Controller-Diensten empfangen können. Die Quell- und Zielhosts müssen Daten untereinander austauschen können, um Migrations- und Bereitstellungsaktivitäten zwischen verwalteten Hosts zu ermöglichen. Wenn ein Port verwendet wird oder gesperrt ist, zeigt das Installationsprogramm für vcenter Server eine Fehlermeldung an. Sie müssen eine andere Portnummer verwenden, um mit der Installation fortfahren zu können. Es gibt interne Ports, die nur für den Datenaustausch zwischen Prozessen verwendet werden. VMware, Inc. 30
31 Für die Kommunikation verwendet VMware festgelegte Ports. Zudem überwachen die verwalteten Hosts die festgelegten Ports auf Daten von vcenter Server. Wenn zwischen diesen Elementen eine integrierte Firewall vorhanden ist, öffnet das Installationsprogramm die Ports während der Installation bzw. des Upgrades. Für benutzerdefinierte Firewalls müssen die erforderlichen Ports manuell geöffnet werden. Wenn sich eine Firewall zwischen zwei von verwalteten Hosts befindet und Sie Quell- oder Zielaktivitäten wie z. B. eine Migration oder einen Klonvorgang ausführen möchten, muss der verwaltete Host Daten empfangen können. Hinweis Unter Microsoft Windows Server 2008 oder höher ist die Firewall standardmäßig aktiviert. Tabelle 2 3. Erforderliche Ports zur Kommunikation zwischen Komponenten Port Protokoll Beschreibung Erforderlich für 22 TCP System-Port für SSHD. Appliance-Bereitstellungen von vcenter Server Erforderlich für Knoten-zu-Knoten-Kommunikation Nein Platform Services Controller 53 DNS-Dienst Windows-Installationen und Appliance-Bereitstellungen von Platform Services Controller Nein VMware, Inc. 31
32 Tabelle 2 3. Erforderliche Ports zur Kommunikation zwischen Komponenten (Fortsetzung) Port Protokoll Beschreibung Erforderlich für Erforderlich für Kno- ten-zu-knoten-kom- munikation 80 TCP vcenter Server benötigt Port 80 für direkte HTTP-Verbindungen. Port 80 leitet Anforderungen an HTTPS-Port 443 weiter. Diese Umleitung ist nützlich, falls Sie versehentlich anstelle von verwenden. WS-Management (Port 443 muss ebenfalls offen sein). Wenn Sie eine Microsoft SQL-Datenbank verwenden, die auf derselben virtuellen Maschine oder demselben physischen Server wie vcenter Server gespeichert ist, wird Port 80 vom SQL Reporting- Dienst verwendet. Bei der Installation bzw. dem Upgrade von vcenter Server werden Sie vom Installationsprogramm aufgefordert, den HTTP-Port für vcenter Server zu ändern. Ändern Sie den HTTP-Port für vcenter Server in einen benutzerdefinierten Wert, um eine erfolgreiche Installation bzw. ein erfolgreiches Upgrade sicherzustellen. Wichtig Sie können diese Portnummer nur während der vcenter Server- und der Platform Services Controller-Installation ändern. Windows-Installationen und Appliance-Bereitstellungen von vcenter Server Platform Services Controller Nein 88 TCP Active Directory-Server Dieser Port muss für den Host zu Active Directory beitreten geöffnet sein. Wenn Sie natives Active Directory verwenden, muss der Port in vcenter Server und Platform Services Controller geöffnet sein. Windows-Installationen und Appliance-Bereitstellungen von Platform Services Controller Nein VMware, Inc. 32
33 Tabelle 2 3. Erforderliche Ports zur Kommunikation zwischen Komponenten (Fortsetzung) Port Protokoll Beschreibung Erforderlich für Erforderlich für Kno- ten-zu-knoten-kom- munikation 389 TCP/UDP Sowohl auf der lokalen als auch auf allen Remote-Instanzen von vcenter Server muss dieser Port geöffnet sein. Dies ist die LDAP-Portnummer für die Verzeichnisdienste der vcenter Server-Gruppe. Wenn auf diesem Port ein anderer Dienst ausgeführt wird, ist es in manchen Fällen empfehlenswert, diesen zu löschen oder einen anderen Port zuzuweisen. Sie können den LDAP-Dienst auf jedem Port zwischen 1025 und ausführen. Sofern diese Instanz als das Microsoft Windows Active Directory dient, ändern Sie die Portnummer von 389 in die Nummer eines verfügbaren Ports zwischen 1025 und TCP Der Standardport, den das vcenter Server-System zum Überwachen von Verbindungen vom vsphere Web Client verwendet. Öffnen Sie Port 443 in der Firewall, um dem vcenter Server-System den Empfang von Daten vom vsphere Web Client zu ermöglichen. Das vcenter Server-System verwendet Port 443 auch zur Überwachung der Datenübertragung zwischen SDK-Clients. Dieser Port wird auch für die folgenden Dienste verwendet: WS-Management (Port 80 muss offen sein) Verbindungen von Netzwerkverwaltungs-Clients von Drittanbietern mit vcenter Server Zugriff von Netzwerkverwaltungs-Client von Drittanbietern auf Hosts Wichtig Sie können diese Portnummer nur während der Installation von vcenter Server und Platform Services Controller ändern. Windows-Installationen und Appliance-Bereitstellungen von Platform Services Controller Windows-Installationen und Appliance-Bereitstellungen von vcenter Server Platform Services Controller vcenter Server zu Platform Services Controller Platform Services Controller zu Platform Services Controller vcenter Server zu vcenter Server vcenter Server zu Platform Services Controller Platform Services Controller zu vcenter Server VMware, Inc. 33
34 Tabelle 2 3. Erforderliche Ports zur Kommunikation zwischen Komponenten (Fortsetzung) Port Protokoll Beschreibung Erforderlich für Erforderlich für Kno- ten-zu-knoten-kom- munikation 514 TCP/UDP Port für vsphere Syslog Collector für vcenter Server unter Windows und Port für vsphere Syslog-Dienst für vcenter Server Appliance Wichtig Sie können diese Portnummer bei den Installationen von vcenter Server und Platform Services Controller auf Windows ändern. Windows-Installationen und Appliance-Bereitstellungen von vcenter Server Platform Services Controller Nein 636 TCP LDAPS von vcenter Single Sign-On Ausschließlich für Abwärtskompatibilität mit vsphere TCP/UDP Der Standardport, den das vcenter Server-System zum Senden von Daten an verwaltete Hosts verwendet. Verwaltete Hosts senden außerdem regelmäßig Taktsignale über den UDP-Port 902 an das vcenter Server-System. Dieser Port darf nicht durch Firewalls zwischen dem Server und den Hosts bzw. zwischen Hosts blockiert werden. Port 902 darf nicht zwischen dem VMware Host Client und den Hosts blockiert werden. Der VMware Host Client verwendet diesen Port zum Anzeigen der Konsolen von virtuellen Maschinen. Wichtig Sie können diese Portnummer bei den Installationen von vcenter Server auf Windows ändern. Windows-Installationen und Appliance-Bereitstellungen von Platform Services Controller Windows-Installationen und Appliance-Bereitstellungen von vcenter Server Nur während des Upgrades von vsphere 6.0. vcenter Server 6.0 bis Platform Services Controller 6.5 Nein 1514 TCP TLS-Port für vsphere Syslog Collector für vcenter Server unter Windows und TLS- Port für vsphere Syslog-Dienst für vcenter Server Appliance Wichtig Sie können diese Portnummer bei den Installationen von vcenter Server und Platform Services Controller auf Windows ändern. Windows-Installationen und Appliance-Bereitstellungen von vcenter Server Platform Services Controller Nein VMware, Inc. 34
35 Tabelle 2 3. Erforderliche Ports zur Kommunikation zwischen Komponenten (Fortsetzung) Port Protokoll Beschreibung Erforderlich für Erforderlich für Kno- ten-zu-knoten-kom- munikation 2012 TCP RPC des Schnittstellen-Steuerelements für vcenter Single Sign-On 2014 TCP RPC-Port für alle APIs von VMCA (VMware Certificate Authority) Wichtig Sie können diese Portnummer bei den Installationen von Platform Services Controller auf Windows ändern. Windows-Installationen und Appliance-Bereitstellungen von Platform Services Controller Windows-Installationen und Appliance-Bereitstellungen von Platform Services Controller vcenter Server zu Platform Services Controller Platform Services Controller zu vcenter Server Platform Services Controller zu Platform Services Controller vcenter Server zu Platform Services Controller Platform Services Controller zu vcenter Server 2015 TCP DNS-Verwaltung Windows-Installationen und Appliance-Bereitstellungen von Platform Services Controller Platform Services Controller zu Platform Services Controller 2020 TCP/UDP Verwaltung des Authentifizierungsframeworks Wichtig Sie können diese Portnummer bei den Installationen von vcenter Server und Platform Services Controller auf Windows ändern. Windows-Installationen und Appliance-Bereitstellungen von vcenter Server Platform Services Controller vcenter Server zu Platform Services Controller Platform Services Controller zu vcenter Server 5480 TCP Appliance-Verwaltungsschnittstelle Offener Endpoint, der alle HTTPS-, XMLRPS- und JSON-RPC-Anforderungen über HTTPS bedient TCP/UDP ESXi Dump Collector-Port Wichtig Sie können diese Portnummer bei den Installationen von vcenter Server auf Windows ändern. Appliance-Bereitstellungen von vcenter Server Platform Services Controller Windows-Installationen und Appliance-Bereitstellungen von vcenter Server Nein Nein 6501 TCP Auto Deploy-Dienst Wichtig Sie können diese Portnummer bei den Installationen von vcenter Server auf Windows ändern. Windows-Installationen und Appliance-Bereitstellungen von vcenter Server Nein VMware, Inc. 35
36 Tabelle 2 3. Erforderliche Ports zur Kommunikation zwischen Komponenten (Fortsetzung) Port Protokoll Beschreibung Erforderlich für Erforderlich für Kno- ten-zu-knoten-kom- munikation 6502 TCP Auto Deploy-Verwaltung Wichtig Sie können diese Portnummer bei den Installationen von vcenter Server auf Windows ändern. Windows-Installationen und Appliance-Bereitstellungen von vcenter Server Nein 7080, TCP Secure Token Service Hinweis Interne Ports Windows-Installationen und Appliance-Bereitstellungen von Platform Services Controller Nein 7081 TCP VMware Platform Services Controller Web Client Hinweis Interne Ports Windows-Installationen und Appliance-Bereitstellungen von Platform Services Controller Nein 8200, 8201, 8300, 8301 TCP Appliance-Verwaltung Hinweis Interne Ports Appliance-Bereitstellungen von vcenter Server Platform Services Controller Nein 8084 TCP vsphere Update Manager-SOAP-Port Der vom vsphere Update Manager Client-Plug-In für die Verbindung zum vsphere Update Manager-SOAP-Server verwendete Port TCP vsphere Update Manager Web Server- Port Der HTTP-Port, der von ESXi-Hosts verwendet wird, um vom vsphere Update Manager-Server aus auf Host-Patch-Dateien zuzugreifen TCP vsphere Update Manager-SSL-Webport Der vom vsphere Update Manager Client-Plug-In für das Hochladen von Host- Upgrade-Dateien auf den vsphere Update Manager-Server verwendete HTTPS-Port. Appliance-Bereitstellungen von vcenter Server Appliance-Bereitstellungen von vcenter Server Appliance-Bereitstellungen von vcenter Server Nein Nein Nein 9443 TCP vsphere Web Client HTTPS Windows-Installationen und Appliance-Bereitstellungen von vcenter Server Nein VMware, Inc. 36
37 Wenn das vcenter Server-System einen anderen Port zum Empfangen von vsphere Web Client-Daten verwenden soll, lesen Sie die Dokumentation vcenter Server und Hostverwaltung. Weitere Informationen zur Firewall-Konfiguration finden Sie in der Dokumentation vsphere-sicherheit. DNS-Anforderungen für die vcenter Server Appliance und die Platform Services Controller -Appliance Bei der Bereitstellung der vcenter Server Appliance oder der Platform Services Controller-Appliance können Sie, ähnlich wie bei einem beliebigen Netzwerkserver, eine feste IP-Adresse und einen FQDN zuweisen, der von einem DNS aufgelöst werden kann, sodass die Clients zuverlässig auf den Dienst zugreifen können. Durch Bereitstellung der vcenter Server Appliance oder der Platform Services Controller-Appliance mit einer statischen IP-Adresse wird sichergestellt, dass die IP-Adresse der Appliance bei einem Neustart des Systems gleich bleibt. Bevor Sie die vcenter Server Appliance oder die Platform Services Controller-Appliance mit einer statischen IP-Adresse bereitstellen, müssen Sie sicherstellen, dass diese IP-Adresse über eine gültige interne Domänennamensystem (DNS)-Registrierung verfügt. Bei der Bereitstellung von vcenter Server Appliance schlägt die Installation der Webserverkomponente, die den vsphere Web Client unterstützt, fehl, wenn das Installationsprogramm den vollqualifizierten Domänennamen(FQDN) der Appliance nicht über deren IP-Adresse abrufen kann. Das Reverse-Lookup wird unter Verwendung von PTR Records implementiert. Wenn Sie die Verwendung eines FQDN für den Systemnamen der Appliance planen, müssen Sie sicherstellen, dass dieser von einem DNS-Server aufgelöst werden kann. Mithilfe des Befehls nslookup können Sie überprüfen, ob der DNS-Reverse-Lookup-Dienst einen FQDN zurückgibt, wenn er mit der IP-Adresse abgefragt wird, und ob der FQDN aufgelöst werden kann. nslookup -nosearch -nodefname FQDN_or_IP_address Wenn Sie DHCP anstelle einer statischen IP-Adresse für die vcenter Server Appliance oder die Platform Services Controller-Appliance verwenden, vergewissern Sie sich, dass der Name der Appliance im DNS (Domain Name Service) aktualisiert ist. Ist der Ping-Test mit dem Appliance-Namen erfolgreich, wurde der Name im DNS aktualisiert. Stellen Sie sicher, dass die Verwaltungsschnittstelle des ESXi-Hosts von der vcenter Server-Instanz und allen vsphere Web Client-Instanzen aus eine gültige DNS-Auflösung hat. Stellen Sie sicher, dass der vcenter Server von allen ESXi-Hosts und allen vsphere Web Client-Instanzen aus eine gültige DNS-Auflösung hat. Softwareanforderungen für den vsphere Web Client Stellen Sie sicher, dass Ihr Browser vsphere Web Client unterstützt. VMware, Inc. 37
38 Für vsphere Web Client 6.7 wird Adobe Flash Player (Version 16 bis 23) benötigt. Um eine optimale Leistung zu erzielen und die neuesten Sicherheits-Updates zu erhalten, verwenden Sie Adobe Flash Player 23. VMware unterstützt die folgenden getesteten Gastbetriebssysteme und Browserversionen für vsphere Web Client: Verwenden Sie Google Chrome für bestmögliche Leistung. Tabelle 2 4. Unterstützte Gastbetriebssysteme und Browsermindestversionen für den vsphere Web Client Betriebssystem Windows Mac OS Browser Microsoft Internet Explorer v und höher. Mozilla Firefox v. 39 und höher. Google Chrome v. 34 und höher. Mozilla Firefox v. 39 und höher. Google Chrome v. 34 und höher. Vorbereiten der Bereitstellung der vcenter Server Appliance und der Platform Services Controller -Appliance Laden Sie vor der Bereitstellung der vcenter Server Appliance oder der Platform Services Controller-Appliance die vcenter Server Appliance-ISO-Installationsdatei herunter und mounten Sie sie auf einer virtuellen Netzwerkmaschine oder dem physischen Server, von dem bzw. der aus Sie die Bereitstellung durchführen möchten. Die Maschine, von der aus Sie die Appliance bereitstellen, muss unter einem Windows-, Linux- oder Mac- Betriebssystem ausgeführt werden, das die Betriebssystemanforderungen erfüllt. Weitere Informationen hierzu finden Sie unter Systemanforderungen für das vcenter Server Appliance-Installationsprogramm. Systemanforderungen für das vcenter Server Appliance - Installationsprogramm Sie können das Installationsprogramm für die vcenter Server Appliance-GUI oder -CLI über einen Clientcomputer im Netzwerk mit einer unterstützten Version eines Windows-, Linux- oder Mac-Betriebssystems ausführen. Um eine optimale Leistung der GUI- und CLI-Installationsprogramme zu gewährleisten, verwenden Sie einen Clientcomputer, der die Mindestanforderungen an die Hardware erfüllt. VMware, Inc. 38
39 Tabelle 2 5. Systemanforderungen für die GUI- und CLI-Installationsprogramme Betriebssystem Unterstützte Versionen Mindestanforderungen an die Hardwarekonfiguration für optimale Leistung Windows Windows 7, 8, 8.1, 10 Windows 2012 x64- Bit Windows 2012 R2 x64-bit Windows 2016 x64- Bit Linux SUSE 12 Ubuntu GB RAM, 2 CPU mit 4 Kernen mit 2,3 GHz, 32 GB Festplatte, 1 Netzwerkkarte 4 GB RAM, 1 CPU mit 2 Kernen mit 2,3 GHz, 16 GB Festplatte, 1 Netzwerkkarte Hinweis Für das CLI-Installationsprogramm ist ein 64-Bit-Betriebssystem erforderlich. Mac macos v10.9, 10,10, macos Sierra 8 GB RAM, 1 CPU mit 4 Kernen mit 2,4 GHz, 150 GB Festplatte, 1 Netzwerkkarte Hinweis Für Clientcomputer mit Mac werden gleichzeitige GUI-Bereitstellungen mehrerer Appliances nicht unterstützt. Sie müssen die Appliances nacheinander bereitstellen. Hinweis Zum Ausführen des CLI-Installationsprogramms unter Windows-Versionen vor Windows 10 müssen Visual C++ Redistributable-Bibliotheken installiert werden. Die Microsoft-Installationsprogramme für diese Bibliotheken befinden sich im Verzeichnis vcsa-cli-installer/win32/vcredist. Hinweis Für die Bereitstellung der vcenter Server Appliance mit der GUI wird zur ordnungsgemäßen Darstellung eine minimale Auflösung von 1024 x 768 Pixel benötigt. Bei niedrigeren Auflösungen können die Elemente der Benutzeroberfläche abgeschnitten werden. Herunterladen und Mounten des vcenter Server Appliance- Installationsprogramms VMware veröffentlicht das vcenter Server Appliance-ISO-Image, das GUI- und CLI-Installationsprogramme für die vcenter Server Appliance und die Platform Services Controller-Appliance enthält. Mit den ausführbaren GUI- und CLI-Dateien im Installationsprogramm der vcenter Server Appliance können Sie folgende Aufgaben ausführen: Bereitstellen der vcenter Server Appliance und der Platform Services Controller-Appliance Aktualisieren der vcenter Server Appliance und der Platform Services Controller-Appliance Migrieren von Windows-Installationen von vcenter Server, vcenter Single Sign-On und Platform Services Controller zu der vcenter Server Appliance und der Platform Services Controller- Appliance Wiederherstellen einer vcenter Server Appliance von einem dateibasierten Backup VMware, Inc. 39
40 Voraussetzungen Erstellen Sie ein My VMware -Konto unter Überprüfen Sie, ob der Clientcomputer die Systemanforderungen für das vcenter Server Appliance- Installationsprogramm erfüllt. Weitere Informationen hierzu finden Sie unter Systemanforderungen für das vcenter Server Appliance-Installationsprogramm. Vorgehensweise 1 Laden Sie das vcenter Server Appliance-ISO-Image von der VMware-Website unter herunter. VMware-VCSA-all-version_number-build_number.iso 2 Bestätigen Sie, dass md5sum korrekt ist. Weitere Informationen hierzu finden Sie auf der VMware-Website im Thema Using MD5 Checksums (Verwenden von MD5-Prüfsummen) unter 3 Mounten oder extrahieren Sie das ISO-Image auf dem Clientcomputer, von dem Sie die Appliance bereitstellen, aktualisieren, migrieren oder wiederherstellen möchten. Hinweis Beim Mounten oder Extrahieren von Software über ISO-Images sind maximal acht Verzeichnisebenen zulässig. MagicISO Maker unter Windows wird beispielsweise nicht unterstützt. Bei Linux OS und Mac OS wird Archive Manager nicht unterstützt. Bei Mac OS können Sie DiskImageMounter verwenden. Bei Ubuntu können Sie Disk Image Mounter verwenden. Bei SUSE 12 OS können Sie das Terminal verwenden. $ sudo mkdir mount_dir $ sudo mount -o loop VMware-vCSA-all-version_number-build_number.iso mount_dir Weiter Öffnen Sie die Datei readme.txt und lesen Sie die Informationen über die anderen Dateien und Verzeichnisse im vcenter Server Appliance-ISO-Image. Synchronisieren der Systemuhren im vsphere-netzwerk Stellen Sie sicher, dass auf allen Komponenten im vsphere-netzwerk die Systemuhren synchronisiert sind. Wenn die Systemuhren auf den Maschinen in Ihrem vsphere-netzwerk nicht synchronisiert sind, werden SSL-Zertifikate, die zeitabhängig sind, bei der Kommunikation zwischen Netzwerkmaschinen möglicherweise nicht als gültig erkannt. Nicht synchronisierte Systemuhren können Authentifizierungsprobleme verursachen, was zu einem Fehlschlag beim Installieren der vcenter Server Appliance führen bzw. verhindern kann, dass der vpxd-dienst der vcenter Server Appliance gestartet wird. VMware, Inc. 40
41 Stellen Sie sicher, dass alle Windows-Hostmaschinen, auf denen vcenter Server ausgeführt wird, mit dem NTP (Network Time Server)-Server synchronisiert sind. Weitere Informationen hierzu finden Sie im Knowledgebase-Artikel Um ESXi-Systemuhren mit einem NTP-Server zu synchronisieren, können Sie den VMware Host Client verwenden. Informationen zum Bearbeiten der Uhrzeitkonfiguration auf einem ESXi-Host finden Sie in der Dokumentation Verwaltung eines einzelnen Hosts von vsphere. Synchronisieren der Systemzeit zwischen Client und Server Zum Einrichten einer sicheren TLS-Verbindung mit einem Platform Services Controller oder vcenter Server (dem Server) darf die Systemzeit auf dem System, auf dem das CLI-Installationsprogramm (der Client) ausgeführt wird, lediglich um das festgelegte Limit (Toleranz) von der Systemzeit des Servers abweichen. Unter Tabelle 2 6 finden Sie festgelegte Werte für jedes Bereitstellungsszenario. Hinweis Die Werte für die Systemzeit des Clients gelten nur für vcenter Server 6.7. Tabelle 2 6. Zeittoleranz des Clients Bereitstellungsszenario Zeittoleranz Anmerkungen zur Verbindung Verknüpfen eines Platform Services Controller mit einem anderen Platform Services Controller Verknüpfen eines vcenter Servers mit einem externen Platform Services Controller Verknüpfen eines vcenter Servers mit einem eingebetteten Platform Services Controller mit einem anderen vcenter Server mit einem eingebetteten Platform Services Controller Installieren einer vcenter Server Appliance unter Verwendung eines Container-vCenter Servers mit einer *._on_vc.json-vorlage. Die Zeittoleranz für den Client und den externen Platform Services Controller darf 10 Minuten nicht überschreiten. Die Zeittoleranz für den Client und den externen Platform Services Controller darf 10 Minuten nicht überschreiten. Wenn Sie den zweiten vcenter Server mit einem eingebetteten Platform Services Controller bereitstellen, darf die Zeittoleranz für den Client und den ersten vcenter Server mit einem eingebetteten Platform Services Controller 10 Minuten nicht überschreiten. Die maximale Zeittoleranz zwischen dem Client und dem ContainervCenter Server beträgt 8 Stunden und 20 Minuten. Das CLI-Installationsprogramm muss eine sichere Verbindung mit einem Platform Services Controller herstellen. Das CLI-Installationsprogramm muss eine sichere Verbindung mit einem Platform Services Controller herstellen. Voraussetzungen für die Bereitstellung der vcenter Server Appliance oder der Platform Services Controller -Appliance Um eine erfolgreiche Bereitstellung der vcenter Server Appliance oder der Platform Services Controller- Appliance sicherzustellen, müssen Sie vor dem Ausführen des Installationsprogramms einige erforderliche Aufgaben und Vorabprüfungen durchführen. VMware, Inc. 41
42 Allgemeine Voraussetzungen Herunterladen und Mounten des vcenter Server Appliance-Installationsprogramms. Achten Sie bei Topologien mit externen Platform Services Controller-Instanzen darauf, die verschiedenen Knoten so bereitzustellen, dass sie die Uhrzeit untereinander synchronisieren. Alle vcenter Server-Instanzen, Platform Services Controller-Instanzen und Drittanbieter-Lastenausgleichsmodule in der vcenter Single Sign-On-Domäne müssen ihre Uhrzeit synchronisieren. Weitere Informationen hierzu finden Sie unter Synchronisieren der Systemuhren im vsphere-netzwerk. Voraussetzungen für das Zielsystem Überprüfen Sie, ob Ihr System die Mindestanforderungen an Software und Hardware erfüllt. Weitere Informationen hierzu finden Sie unter Systemanforderungen für die vcenter Server Appliance und die Platform Services Controller-Appliance. Wenn Sie die Appliance auf einem ESXi-Host bereitstellen möchten, stellen Sie sicher, dass der ESXi-Host nicht im Sperr- oder Wartungsmodus ausgeführt wird und nicht Teil eines vollautomatisierten DRS-Clusters ist. Falls Sie die Bereitstellung der Appliance in einem DRS-Cluster der Bestandsliste einer vcenter Server-Instanz planen, müssen Sie überprüfen, ob der Cluster mindestens einen ESXi-Host enthält, der sich nicht im Sperrmodus oder im Wartungsmodus befindet. Wenn Sie NTP-Server für die Uhrzeitsynchronisierung verwenden möchten, stellen Sie sicher, dass die NTP-Server ausgeführt werden und die Uhrzeiten der NTP-Server und des Zielservers, auf denen die Appliance bereitgestellt werden soll, synchronisiert wurden. Netzwerkvoraussetzungen Wenn Sie in den Netzwerkeinstellungen der Appliance eine statische IP-Adresse und einen FQDN als Systemnamen zuweisen möchten, stellen Sie sicher, dass die Forward- und Reverse-DNS-Datensätze für die IP-Adresse konfiguriert wurden. GUI-Bereitstellung der vcenter Server Appliance und der Platform Services Controller -Appliance Mit dem GUI-Installationsprogramm können Sie eine interaktive Bereitstellung einer vcenter Server Appliance mit einem eingebetteten Platform Services Controller, einer Platform Services Controller-Appliance oder einer vcenter Server Appliance mit einem externen Platform Services Controller durchführen. VMware, Inc. 42
43 Bei einer GUI-Bereitstellung laden Sie das Installationsprogramm für die vcenter Server Appliance auf einen Clientcomputer im Netzwerk herunter, führen den Bereitstellungsassistenten auf dem Clientcomputer aus und nehmen die Eingaben vor, die für die Bereitstellung und die Einrichtung der Appliance erforderlich sind. Wichtig Bei Topologien mit externen Platform Services Controller-Instanzen müssen Sie die replizierten Platform Services Controller-Instanzen nacheinander bereitstellen. Nach der erfolgreichen Bereitstellung aller Platform Services Controller-Instanzen in der Domäne können Sie parallele Bereitstellungen mehrerer vcenter Server-Appliances durchführen, die auf eine gemeinsame externe Platform Services Controller-Instanz verweisen. Der GUI-Bereitstellungsvorgang besteht aus zwei Phasen. Abbildung 2 1. Phase 1 OVA-Bereitstellung In der ersten Phase wählen Sie mithilfe des Bereitstellungsassistenten den Bereitstellungstyp und die Appliance-Einstellungen aus. In dieser Phase wird die Bereitstellung der OVA-Datei auf dem von Ihnen angegebenen Zielserver und den Appliance-Einstellungen abgeschlossen. Als Alternative zur Durchführung der ersten Phase der Bereitstellung mit dem GUI-Installationsprogramm können Sie die OVA-Datei der vcenter Server Appliance oder Platform Services Controller-Appliance mithilfe des vsphere Web Client oder des VMware Host Client durchführen. Zur Bereitstellung der OVA-Datei auf einem ESXi-Host oder einer vcenter Server-Instanz der Version 6.0 können Sie auch den vsphere Client verwenden. Nach der OVA-Bereitstellung müssen Sie sich bei der Verwaltungsschnittstelle der neu bereitgestellten Appliance anmelden, um mit der zweiten Phase des Bereitstellungsprozesses fortzufahren. Abbildung 2 2. Phase 2 - Einrichtung der Appliance In der zweiten Phase konfigurieren Sie mithilfe des Setup-Assistenten die Uhrzeitsynchronisierung der Appliance und vcenter Single Sign-On. In dieser Phase wird die Ersteinrichtung abgeschlossen und die Dienste der neu bereitgestellten Appliance werden gestartet. Als Alternative zur Durchführung der zweiten Phase der Bereitstellung mit dem GUI-Installationsprogramm können Sie sich bei der Appliance-Verwaltungsschnittstelle der neu bereitgestellten Appliance unter anmelden. VMware, Inc. 43
44 Erforderliche Informationen für die Bereitstellung einer vcenter Server Appliance oder Platform Services Controller - Appliance Wenn Sie die grafische Benutzeroberfläche zur Bereitstellung einer vcenter Server Appliance mit einem eingebetteten Platform Services Controller, einer Platform Services Controller-Appliance oder einer vcenter Server Appliance mit einem externen Platform Services Controller verwenden, werden Sie vom Assistenten zur Angabe von Informationen zur Bereitstellung und Einrichtung aufgefordert. Für den Fall, dass Sie das Produkt erneut installieren müssen, sollten Sie sich die eingegebenen Werte notieren. Mithilfe dieses Arbeitsblatts können Sie die Informationen aufzeichnen, die Sie für die Bereitstellung einer vcenter Server Appliance mit einem eingebetteten Platform Services Controller, einer Platform Services Controller-Appliance oder einer vcenter Server Appliance mit einem externen Platform Services Controller benötigen. Tabelle 2 7. Erforderliche Informationen während Phase 1 des Bereitstellungsvorgangs über die grafische Benutzeroberfläche Erforderlich für die Bereitstellung von Erforderliche Informationen Standard Ihr Eintrag Alle Bereitstellungstypen FQDN oder IP-Adresse des Zielservers, auf dem Sie die Appliance bereitstellen möchten. Der Zielserver kann entweder ein ESXi-Host oder eine vcenter Server- Instanz sein. - HTTPS-Port des Zielservers 443 Alle Bereitstellungstypen Nur, wenn es sich bei Ihrem Zielserver um eine vcenter Server-Instanz handelt Benutzername mit Administratorrechten auf dem Zielserver Wenn es sich bei Ihrem Zielserver um einen ESXi-Host handelt, verwenden Sie root. Wenn es sich bei Ihrem Zielserver um eine vcenter Server-Instanz handelt, verwenden Sie Benutzername@Ihr_Domänenname (beispielsweise administrator@vsphere.local). Kennwort des Benutzers mit Administratorrechten auf dem Zielserver Datencenter von der vcenter Server- Bestandsliste, in dem Sie die Appliance bereitstellen möchten. Optional können Sie einen Datencenterordner angeben VMware, Inc. 44
45 Tabelle 2 7. Erforderliche Informationen während Phase 1 des Bereitstellungsvorgangs über die grafische Benutzeroberfläche (Fortsetzung) Erforderlich für die Bereitstellung von Erforderliche Informationen Standard Ihr Eintrag Alle Bereitstellungstypen Alle Bereitstellungstypen ESXi-Host oder DRS-Cluster aus der Datencenter-Bestandsliste, auf bzw. in dem Sie die Appliance bereitstellen möchten VM-Name für die Appliance Darf kein Prozentsymbol (%), keinen umgekehrten Schrägstrich (\) und keinen Schrägstrich (/) enthalten Darf nicht mehr als 80 Zeichen umfassen Kennwort für den Root-Benutzer des Appliance-Betriebssystems Es darf nur ASCII-Zeichen (Kleinbuchstaben) ohne Leerzeichen enthalten. Es muss mindestens 8 Zeichen umfassen und darf höchstens 20 Zeichen enthalten. Es muss mindestens einen Großbuchstaben enthalten. Es muss mindestens einen Kleinbuchstaben enthalten. Es muss mindestens eine Ziffer enthalten. Es muss mindestens ein Sonderzeichen enthalten, beispielsweise ein Dollarzeichen ($), ein Nummernzeichen (#), ein At-Zeichen (@), einen Punkt (.) oder ein Ausrufezeichen (!). - VMware vcenter Server Appliance - VMware, Inc. 45
46 Tabelle 2 7. Erforderliche Informationen während Phase 1 des Bereitstellungsvorgangs über die grafische Benutzeroberfläche (Fortsetzung) Erforderlich für die Bereitstellung von Erforderliche Informationen Standard Ihr Eintrag vcenter Server Appliance mit einem eingebetteten Platform Services Controller vcenter Server Appliance mit einem externen Platform Services Controller Bereitstellungsgröße der vcenter Server Appliance für Ihre vsphere-umgebung Sehr klein Stellt eine Appliance mit 2 CPUs und 10 GB Arbeitsspeicher bereit. Geeignet für Umgebungen mit bis zu 10 Hosts oder 100 virtuellen Maschinen. Klein Stellt eine Appliance mit 4 CPUs und 16 GB Arbeitsspeicher bereit. Geeignet für Umgebungen mit bis zu 100 Hosts oder virtuellen Maschinen. Mittel Stellt eine Appliance mit 8 CPUs und 24 GB Arbeitsspeicher bereit. Geeignet für Umgebungen mit bis zu 400 Hosts oder virtuellen Maschinen. Groß Stellt eine Appliance mit 16 CPUs und 32 GB Arbeitsspeicher bereit. Geeignet für Umgebungen mit bis zu Hosts oder virtuellen Maschinen. Sehr groß Stellt eine Appliance mit 24 CPUs und 48 GB Arbeitsspeicher bereit. Geeignet für Umgebungen mit bis zu Hosts oder virtuellen Maschinen. Sehr klein VMware, Inc. 46
47 Tabelle 2 7. Erforderliche Informationen während Phase 1 des Bereitstellungsvorgangs über die grafische Benutzeroberfläche (Fortsetzung) Erforderlich für die Bereitstellung von Erforderliche Informationen Standard Ihr Eintrag vcenter Server Appliance mit einem eingebetteten Platform Services Controller vcenter Server Appliance mit einem externen Platform Services Controller Speichergröße der vcenter Server Appliance für Ihre vsphere-umgebung Erhöhen Sie die Speicherstandardgröße, wenn Sie ein größeres Volume für SEAT-Daten (Statistiken, Ereignisse, Alarme und Aufgaben) wünschen. Standard Stellt für eine sehr kleine Bereitstellungsgröße die Appliance mit einem Speicher von 300 GB bereit. Stellt für eine kleine Bereitstellungsgröße die Appliance mit einem Speicher von 340 GB bereit. Stellt für eine mittlere Bereitstellungsgröße die Appliance mit einem Speicher von 525 GB bereit. Große Bereitstellung: Die Appliance wird mit 740 GB Speicher bereitgestellt. Stellt für eine sehr große Bereitstellungsgröße die Appliance mit einem Speicher von 1180 GB bereit. Groß Stellt für eine sehr kleine Bereitstellungsgröße die Appliance mit einem Speicher von 825 GB bereit. Stellt für eine kleine Bereitstellungsgröße die Appliance mit einem Speicher von 870 GB bereit. Stellt für eine mittlere Bereitstellungsgröße die Appliance mit einem Speicher von 1025 GB bereit. Große Bereitstellung: Die Appliance wird mit 1090 GB Speicher bereitgestellt. Stellt für eine sehr große Bereitstellungsgröße die Appliance mit einem Speicher von 1230 GB bereit. Sehr groß Standard VMware, Inc. 47
48 Tabelle 2 7. Erforderliche Informationen während Phase 1 des Bereitstellungsvorgangs über die grafische Benutzeroberfläche (Fortsetzung) Erforderlich für die Bereitstellung von Erforderliche Informationen Standard Ihr Eintrag Stellt für eine sehr kleine Bereitstellungsgröße die Appliance mit einem Speicher von 1700 GB bereit. Stellt für eine kleine Bereitstellungsgröße die Appliance mit einem Speicher von 1750 GB bereit. Stellt für eine mittlere Bereitstellungsgröße die Appliance mit einem Speicher von 1905 GB bereit. Große Bereitstellung: Die Appliance wird mit 1970 GB Speicher bereitgestellt. Stellt für eine sehr große Bereitstellungsgröße die Appliance mit einem Speicher von 2110 GB bereit. Alle Bereitstellungstypen Name des Datenspeichers, in dem Sie die Konfigurationsdateien und virtuellen Festplatten der Appliance speichern möchten Hinweis Das Installationsprogramm zeigt eine Liste von Datenspeichern an, die über Ihren Zielserver aus zugreifbar sind. - Alle Bereitstellungstypen Thin-Festplattenmodus aktivieren oder deaktivieren Der Name des Netzwerks, mit dem die Appliance verbunden werden soll Hinweis Das Installationsprogramm zeigt ein Dropdown-Menü mit Netzwerken an, die von den Netzwerkeinstellungen Ihres Zielservers abhängen. Wenn Sie die Appliance direkt auf einem ESXi-Host bereitstellen, werden nicht-flüchtige verteilte virtuelle Portgruppen nicht unterstützt und deshalb im Dropdown-Menü nicht angezeigt. Das Netzwerk muss von der Clientmaschine aus erreichbar sein, über die Sie die Bereitstellung durchführen. IP-Version der Appliance-Adresse Entweder IPv4 oder IPv6 Deaktiviert - IPv4 VMware, Inc. 48
49 Tabelle 2 7. Erforderliche Informationen während Phase 1 des Bereitstellungsvorgangs über die grafische Benutzeroberfläche (Fortsetzung) Erforderlich für die Bereitstellung von Erforderliche Informationen Standard Ihr Eintrag Alle Bereitstellungstypen Nur bei Verwendung einer statischen Zuweisung IP-Zuweisung für die Appliance-Adresse Entweder statisch oder DHCP. FQDN vcenter Server verwendet den FQDN oder die IP-Adresse als Systemnamen. statisch - IP-Adresse - Für IPv4-Netzwerke können Sie entweder eine Subnetzmaske oder ein Netzwerkpräfix verwenden. Subnetzmasken verwenden die Dezimalpunktschreibweise (z. B ). Ein IPv4-Netzwerkpräfix ist eine Ganzzahl zwischen 0 und 32. Für IPv6-Netzwerke müssen Sie ein Netzwerkpräfix verwenden. Ein IPv6- Netzwerkpräfix ist eine Ganzzahl zwischen 0 und Standard-Gateway - Durch Kommas getrennte DNS-Server - Alle Bereitstellungstypen Nur, wenn Sie eine DHCP-Zuweisung mit IPv4-Version verwenden und wenn in Ihrer Umgebung ein DDNS-Server verfügbar ist. Systemname (FQDN) - VMware, Inc. 49
50 Tabelle 2 8. Erforderliche Informationen während Phase 2 des Bereitstellungsvorgangs über die grafische Benutzeroberfläche Erforderlich für Erforderliche Informationen Standard Ihr Eintrag Alle Bereitstellungstypen Einstellungen für die Uhrzeitsynchronisierung Sie können die Uhrzeit der Appliance entweder mit der Uhrzeit des ESXi- Hosts synchronisieren oder mit mindestens einem NTP-Server verwenden. Wenn Sie mehr als einen NTP-Server verwenden möchten, müssen Sie die IP-Adressen oder FQDNs der NTP- Server als kommagetrennte Liste angeben. Aktivieren oder deaktivieren des SSH- Zugriffs Hinweis Für die Hochverfügbarkeit von vcenter Server Appliance ist SSH- Remotezugriff auf die Appliance erforderlich. Uhrzeit mit den NTP- Servern synchronisieren Deaktiviert vcenter Server Appliance mit einem eingebetteten Platform Services Controller Platform Services Controller-Appliance als erste Instanz in einer neuen Domäne vcenter Server Appliance mit einem externen Platform Services Controller Platform Services Controller-Appliance als nachfolgende Instanz in einer vorhandenen Domäne Name für die neue vcenter Single Sign-On-Domäne Zum Beispiel vsphere.local. Kennwort für das Administratorkonto, administrator@ihr_domänenname Es muss mindestens 8 Zeichen umfassen und darf höchstens 20 Zeichen enthalten. Es muss mindestens einen Großbuchstaben enthalten. Es muss mindestens einen Kleinbuchstaben enthalten. Es muss mindestens eine Ziffer enthalten. Es muss mindestens ein Sonderzeichen enthalten, beispielsweise ein kaufmännisches Und-Zeichen (&), ein Nummernzeichen (#) oder ein Prozentzeichen (%) FQDN oder IP-Adresse der Platform Services Controller-Instanz, der Sie beitreten möchten Sie müssen einer Platform Services Controller-Instanz derselben Version beitreten. HTTPS-Port der Platform Services Controller-Instanz VMware, Inc. 50
51 Tabelle 2 8. Erforderliche Informationen während Phase 2 des Bereitstellungsvorgangs über die grafische Benutzeroberfläche (Fortsetzung) Erforderlich für Erforderliche Informationen Standard Ihr Eintrag vcenter Server Appliance mit einem eingebetteten Platform Services Controller Platform Services Controller-Appliance vcenter Single Sign-On-Domänenname der Platform Services Controller- Instanz Zum Beispiel vsphere.local. Kennwort des vcenter Single Sign-On- Administrators für die Domäne Site-Name für vcenter Single Sign-On Sie können einer vorhandenen Site beitreten oder eine neue Site erstellen. Dem Programm zur Verbesserung der Benutzerfreundlichkeit (Customer Experience Improvement Program, CEIP) von VMware beitreten oder nicht daran teilnehmen Informationen über das CEIP finden Sie im Abschnitt Konfigurieren des Programms zur Verbesserung der Benutzerfreundlichkeit in vcenter Server und Hostverwaltung Am CEIP teilnehmen Bereitstellen der vcenter Server Appliance mit einem eingebetteten Platform Services Controller über die grafische Benutzeroberfläche (GUI) Mit dem GUI-Installationsprogramm können Sie eine interaktive Bereitstellung einer vcenter Server Appliance mit einem eingebetteten Platform Services Controller durchführen. Sie müssen die GUI-Bereitstellung auf einem Windows-, Linux- oder Mac-Computer ausführen, der sich in dem Netzwerk befindet, in dem Sie die Appliance bereitstellen möchten. VMware, Inc. 51
52 Abbildung 2 3. Bereitstellungs-Workflow einer vcenter Server Appliance mit einem eingebetteten Platform Services Controller Start der Bereitstellung Phase 1 Bereitstellen der OVA-Dateien als eine vcenter Server Appliance mit eingebettetem Platform Services Controller Phase 2 Einrichten der neu bereitgestellten vcenter Server Appliance mit eingebettetem Platform Services Controller Ende der Bereitstellung Voraussetzungen Weitere Informationen hierzu finden Sie unter Voraussetzungen für die Bereitstellung der vcenter Server Appliance oder der Platform Services Controller-Appliance. Weitere Informationen hierzu finden Sie unter Erforderliche Informationen für die Bereitstellung einer vcenter Server Appliance oder Platform Services Controller-Appliance. Vorgehensweise 1 Phase 1: Bereitstellen der OVA-Datei als vcenter Server Appliance mit einem eingebetteten Platform Services Controller In Phase 1 des Bereitstellungsvorgangs stellen Sie die im Installationsprogramm von vcenter Server Appliance enthaltene OVA-Datei als vcenter Server Appliance mit einem eingebetteten Platform Services Controller bereit. 2 Phase 2: Einrichten der neu bereitgestellten vcenter Server Appliance mit einem eingebetteten Platform Services Controller Wenn die OVA-Bereitstellung abgeschlossen ist, werden Sie in Phase 2 des Bereitstellungsvorgangs weitergeleitet, um die Dienste der neu bereitgestellten vcenter Server Appliance mit einem eingebetteten Platform Services Controller einzurichten und zu starten. Phase 1: Bereitstellen der OVA-Datei als vcenter Server Appliance mit einem eingebetteten Platform Services Controller In Phase 1 des Bereitstellungsvorgangs stellen Sie die im Installationsprogramm von vcenter Server Appliance enthaltene OVA-Datei als vcenter Server Appliance mit einem eingebetteten Platform Services Controller bereit. VMware, Inc. 52
53 Vorgehensweise 1 Navigieren Sie im Installationsprogramm der vcenter Server Appliance zum Verzeichnis vcsa-uiinstaller, wechseln Sie in das Unterverzeichnis für das Betriebssystem und führen Sie die ausführbare Datei des Installationsprogramms aus. Wechseln Sie für das Windows-Betriebssystem in das Unterverzeichnis win32 und führen Sie die Datei installer.exe aus. Wechseln Sie für das Linux-Betriebssystem in das Unterverzeichnis lin64 und führen Sie die Datei installer aus. Wechseln Sie für das Mac-Betriebssystem in das Unterverzeichnis mac und führen Sie die Datei Installer.app aus. 2 Klicken Sie auf der Startseite auf Installieren, um den Bereitstellungsassistenten zu starten. 3 Lesen Sie die Einführungsseite, um den Bereitstellungsprozess zu verstehen, und klicken Sie auf Weiter. 4 Lesen und akzeptieren Sie die Lizenzvereinbarung und klicken Sie auf Weiter. 5 Wählen Sie auf der Seite Bereitstellungstyp auswählen die Option vcenter Server mit eingebettetem Platform Services Controller aus und klicken Sie auf Weiter. Mit dieser Option wird eine Appliance bereitgestellt, in der sowohl der Platform Services Controller als auch vcenter Server installiert sind. VMware, Inc. 53
54 6 Stellen Sie eine Verbindung zu dem Zielserver her, auf dem Sie die vcenter Server Appliance bereitstellen möchten. Option Sie können eine Verbindung zu einem ESXi-Host herstellen, auf dem die Appliance bereitgestellt werden soll. Sie können eine Verbindung zu einer vcenter Server-Instanz herstellen und die Bestandsliste durchsuchen, um einen ESXi- Host oder einen DRS-Cluster für die Bereitstellung der Appliance auszuwählen. Schritte 1 Geben Sie den vollqualifizierten Domänennamen (FQDN) oder die IP-Adresse des ESXi-Hosts ein. 2 Geben Sie den HTTPS-Port des ESXi-Hosts ein. 3 Geben Sie Benutzernamen und Kennwort eines Benutzers mit Administratorrechten für den ESXi-Host ein, z. B. den Root-Benutzer. 4 Klicken Sie auf Weiter. 5 Stellen Sie sicher, dass in der Zertifikatswarnung der SHA1-Fingerabdruck des SSL- Zertifikats angezeigt wird, das auf dem ESXi-Zielhost installiert ist, und klicken Sie auf Ja, um den Fingerabdruck des Zertifikats zu übernehmen. 1 Geben Sie den vollqualifizierten Domänennamen (FQDN) oder die IP-Adresse der vcenter Server-Instanz ein. 2 Geben Sie den HTTPS-Port der vcenter Server-Instanz ein. 3 Geben Sie Benutzernamen und Kennwort eines Benutzers mit vcenter Single Sign- On-Administratorrechten für die vcenter Server-Instanz ein, z. B. den Benutzer administrator@your_domain_name. 4 Klicken Sie auf Weiter. 5 Stellen Sie sicher, dass in der Zertifikatswarnung der SHA1-Fingerabdruck des SSL- Zertifikats angezeigt wird, das auf der vcenter Server-Zielinstanz installiert ist, und klicken Sie auf Ja, um den Fingerabdruck des Zertifikats zu übernehmen. 6 Wählen Sie das Datencenter oder den Ordner des Datencenters aus, der den ESXi- Host oder den DRS-Cluster enthält, auf dem die Appliance bereitgestellt werden soll, und klicken Sie auf Weiter Hinweis Sie müssen ein Datencenter oder einen Datencenterordner auswählen, das bzw. der mindestens einen ESXi-Host enthält, der sich nicht im Sperr- oder im Wartungsmodus befindet. 7 Wählen Sie den ESXi-Host oder den DRS-Cluster aus, auf dem die Appliance bereitgestellt werden soll, und klicken Sie auf Weiter. 7 Geben Sie auf der Seite Appliance-VM einrichten den Namen der vcenter Server Appliance ein, legen Sie das Kennwort für den Root-Benutzer fest und klicken Sie auf Weiter. Der Name der Appliance darf weder ein Prozentzeichen (%), einen umgekehrten Schrägstrich (\) noch einen Schrägstrich (/) enthalten und kann maximal 80 Zeichen umfassen. Das Kennwort darf nur ASCII-Kleinbuchstaben ohne Leerzeichen enthalten, muss mindestens acht Zeichen lang sein und eine Zahl, Groß- und Kleinbuchstaben und ein Sonderzeichen enthalten, z. B. ein Ausrufezeichen (!), ein Nummernzeichen (#), ein At-Zeichen (@) oder Klammern (()). 8 Wählen Sie die Bereitstellungsgröße für die vcenter Server Appliance für Ihre vsphere-bestandsliste. Option Bereitstellungsgröße Sehr klein Klein Beschreibung Stellt eine Appliance mit 2 CPUs und 10 GB Arbeitsspeicher bereit. Geeignet für Umgebungen mit bis zu 10 Hosts oder 100 virtuellen Maschinen Stellt eine Appliance mit 4 CPUs und 16 GB Arbeitsspeicher bereit. Geeignet für Umgebungen mit bis zu 100 Hosts oder virtuellen Maschinen VMware, Inc. 54
55 Option Bereitstellungsgröße Mittel Groß Sehr groß Beschreibung Stellt eine Appliance mit 8 CPUs und 24 GB Arbeitsspeicher bereit. Geeignet für Umgebungen mit bis zu 400 Hosts oder virtuellen Maschinen Stellt eine Appliance mit 16 CPUs und 32 GB Arbeitsspeicher bereit. Geeignet für Umgebungen mit bis zu Hosts oder virtuellen Maschinen Stellt eine Appliance mit 24 CPUs und 48 GB Arbeitsspeicher bereit. Geeignet für Umgebungen mit bis zu Hosts oder virtuellen Maschinen 9 Wählen Sie die Speichergröße für die vcenter Server Appliance aus und klicken Sie auf Weiter. Option Speichergröße Beschreibung für sehr kleine Bereitstellungsgröße Beschreibung für kleine Bereitstellungsgröße Beschreibung für mittlere Bereitstellungsgröße Beschreibung für große Bereitstellungsgröße Beschreibung für sehr große Bereitstellungsgröße Standard Stellt eine Appliance mit 300 GB Speicher bereit. Stellt eine Appliance mit 340 GB Speicher bereit. Stellt eine Appliance mit 525 GB Speicher bereit. Stellt eine Appliance mit 740 GB Speicher bereit. Stellt eine Appliance mit 1180 GB Speicher bereit. Groß Stellt eine Appliance mit 825 GB Speicher bereit. Stellt eine Appliance mit 870 GB Speicher bereit. Stellt eine Appliance mit 1025 GB Speicher bereit. Stellt eine Appliance mit 1090 GB Speicher bereit. Stellt eine Appliance mit 1230 GB Speicher bereit. Sehr groß Stellt eine Appliance mit 1700 GB Speicher bereit. Stellt eine Appliance mit 1750 GB Speicher bereit. Stellt eine Appliance mit 1905 GB Speicher bereit. Stellt eine Appliance mit 1970 GB Speicher bereit. Stellt eine Appliance mit 2110 GB Speicher bereit. 10 Wählen Sie aus der Liste mit den verfügbaren Datenspeichern den Speicherort für alle Konfigurationsdateien der virtuellen Maschine und alle virtuellen Festplatten aus. Aktivieren Sie optional Thin Provisioning, indem Sie Thin-Festplattenmodus aktivieren auswählen. NFS-Datenspeicher werden standardmäßig per Thin Provisioning bereitgestellt. 11 Richten Sie auf der Seite Netzwerkeinstellungen konfigurieren die Netzwerkeinstellungen ein. Die IP-Adresse oder der FQDN der Appliance wird als Systemname verwendet. Es wird empfohlen, einen FQDN zu verwenden. Wenn Sie eine IP-Adresse verwenden möchten, verwenden Sie die Zuweisung einer statischen IP-Adresse für die Appliance, da die durch DHCP zugewiesenen IP-Adressen sich ändern könnten. Option Netzwerk IP-Version Aktion Wählen Sie das Netzwerk aus, mit dem die Appliance verbunden werden soll. Die im Dropdown-Menü angezeigten Netzwerke hängen von den Netzwerkeinstellungen des Zielservers ab. Wenn Sie die Appliance direkt auf einem ESXi- Host bereitstellen, werden nicht-flüchtige verteilte virtuelle Portgruppen nicht unterstützt und deshalb im Dropdown-Menü nicht angezeigt. Wählen Sie die Version für die IP-Adresse der Appliance aus. Sie können IPv4 oder IPv6 auswählen. VMware, Inc. 55
56 Option IP-Zuweisung Aktion Wählen Sie aus, wie die IP-Adresse der Appliance zugeteilt werden soll. Statisch Sie werden vom Assistenten zur Eingabe der IP-Adresse und der Netzwerkeinstellungen aufgefordert. Hinweis Vermeiden Sie die Verwendung einer IP-Adresse als Systemnamen. Wenn Sie eine IP-Adresse als Systemnamen verwenden, können Sie die IP-Adresse nicht ändern und die DNS-Einstellungen nach der Bereitstellung nicht aktualisieren. DHCP Zum Zuteilen der IP-Adresse wird ein DHCP-Server verwendet. Wählen Sie diese Option nur, wenn ein DHCP-Server in Ihrer Umgebung verfügbar ist. Befindet sich ein aktivierter DDNS in der Umgebung, können Sie den gewünschten vollqualifizierten Domänennamen (FQDN) für die Appliance eingeben. Gemeinsame Ports Sie können die HTTP- und HTTPS-Ports anpassen (optional). Wenn Sie benutzerdefinierte HTTP- und HTTPS-Portnummern angeben, stellen Sie sicher, dass Sie keine bereits von vcenter Server verwendete Portnummer oder die standardmäßigen HTTP- und HTTPS-Ports 80 und 443 verwenden. 12 Überprüfen Sie auf der Seite Bereit zur Durchführung der Phase 1 die Bereitstellungseinstellungen für die vcenter Server Appliance und klicken Sie auf Beenden, um den OVA-Bereitstellungsvorgang zu starten. 13 Warten Sie, bis die OVA-Bereitstellung abgeschlossen ist, und klicken Sie auf Fortfahren, um mit Phase 2 des Bereitstellungsvorgangs zum Einrichten und Starten der Dienste der neu bereitgestellten Appliance fortzufahren. Hinweis Wenn Sie den Assistenten durch Klicken auf Schließen beenden, müssen Sie sich bei der vcenter Server Appliance-Verwaltungsschnittstelle anmelden, um die Dienste einzurichten und zu starten. Die neu bereitgestellte vcenter Server Appliance mit eingebettetem Platform Services Controller wird auf dem Zielserver ausgeführt, die Dienste werden jedoch nicht gestartet. Phase 2: Einrichten der neu bereitgestellten vcenter Server Appliance mit einem eingebetteten Platform Services Controller Wenn die OVA-Bereitstellung abgeschlossen ist, werden Sie in Phase 2 des Bereitstellungsvorgangs weitergeleitet, um die Dienste der neu bereitgestellten vcenter Server Appliance mit einem eingebetteten Platform Services Controller einzurichten und zu starten. Vorgehensweise 1 Überprüfen Sie die Einführung in Phase 2 des Bereitstellungsprozesses und klicken Sie auf Weiter. VMware, Inc. 56
57 2 Konfigurieren Sie die Uhrzeiteinstellungen in der Appliance, aktivieren Sie optional SSH-Remotezugriff auf die Appliance und klicken Sie auf Weiter. Option Uhrzeit mit dem ESXi-Host synchronisieren Uhrzeit mit den NTP-Servern synchronisieren Beschreibung Aktiviert die regelmäßige Uhrzeitsynchronisierung, und VMware Tools legt die Uhrzeit des Gastbetriebssystems auf die Uhrzeit des ESXi-Hosts fest. Verwendet einen Netzwerkzeitprotokollserver (NTP) für die Synchronisierung der Uhrzeit. Bei Auswahl dieser Option müssen Sie die Namen oder IP-Adressen der NTP-Server durch Kommas getrennt eingeben. 3 Erstellen Sie eine neue vcenter Single Sign-On-Domäne oder treten Sie einer vorhandenen Domäne bei. Option Neue Single Sign On-Domäne erstellen Beschreibung Erstellt eine neue vcenter Single Sign-On-Domäne. a Geben Sie den Domänennamen ein, z. B. vsphere.local. b Richten Sie das Kennwort für das vcenter Single Sign-On-Administratorkonto ein. Dies ist das Kennwort für den Benutzeradministrator@your_domain_name. c Geben Sie den Websitenamen für vcenter Single Sign-On ein. Der Site-Name spielt eine wichtige Rolle, wenn Sie vcenter Single Sign-On an mehreren Standorten verwenden. Wählen Sie Ihren eigenen Namen für die vcenter Single Sign-On-Site. Der Name kann nach der Installation nicht mehr geändert werden. Unterstützt werden alphanumerische Zeichen und Bindestrich (-). d Hinweis Wenn Sie einen eingebetteten verknüpften Modus einrichten, verwenden Sie Default-First-Site als Site-Namen für die erste Instanz. Bestätigen Sie das Administratorkennwort und klicken Sie auf Weiter. Hinzufügen einer vorhandenen vcenter Single Sign-On-Domäne Fügt einen neuen vcenter Single Sign-On-Server einer vcenter Single Sign-On- Domäne in einem vorhandenen Platform Services Controller hinzu. Sie müssen die Informationen zum vcenter Single Sign-On-Server angeben, dem Sie den neuen vcenter Single Sign-On-Server hinzufügen. a Geben Sie den vollqualifizierten Domänennamen (Fully Qualified Domain Name, FQDN) oder die IP-Adresse des Platform Services Controller ein, der den hinzuzufügenden vcenter Single Sign-On-Server enthält. b Geben Sie den HTTPS-Port für die Kommunikation mit dem Platform Services Controller ein. c Geben Sie den Domänennamen für die vcenter Single Sign-On-Domäne ein, der Sie beitreten, z. B. vsphere.local. d Geben Sie das Kennwort des vcenter Single Sign-On-Administratorkontos ein. e Klicken Sie auf Weiter. 4 Lesen Sie die Seite mit dem Programm zur Verbesserung der Benutzerfreundlichkeit (CEIP) von VMware und entscheiden Sie, ob Sie dem Programm beitreten möchten. Informationen über das CEIP finden Sie im Abschnitt Konfigurieren des Programms zur Verbesserung der Benutzerfreundlichkeit in vcenter Server und Hostverwaltung. VMware, Inc. 57
58 5 Überprüfen Sie auf der Seite Bereit zum Abschließen die Konfigurationseinstellungen für die vcenter Server Appliance, klicken Sie auf Beenden und dann auf OK, um Phase 2 des Bereitstellungsprozesses abzuschließen und die Appliance einzurichten. 6 (Optional) Geben Sie nach Abschluss der anfänglichen Einrichtung die URL über den Browser mit oder ein, um zum vsphere Web Client zu wechseln und sich bei der vcenter Server-Instanz in der vcenter Server Appliance anzumelden, oder klicken Sie auf um zur Seite Erste Schritte der vcenter Server Appliance zu wechseln. 7 Klicken Sie auf Schließen, um den Assistenten zu beenden. Sie werden auf die Seite Erste Schritte der vcenter Server Appliance umgeleitet. Weiter Sie können High Availability für die vcenter Server Appliance konfigurieren. Weitere Informationen zur Bereitstellung von vcenter Server Appliance HA finden Sie unter Handbuch zur Verfügbarkeit in vsphere. Bereitstellen einer Platform Services Controller -Appliance unter Verwendung der grafischen Benutzeroberfläche Mithilfe des GUI-Installationsprogramms können Sie eine interaktive Bereitstellung einer Platform Services Controller-Appliance als erste Instanz in einer neuen vcenter Single Sign-On-Domäne oder als Replizierungspartner in einer vorhandenen vcenter Single Sign-On-Domäne ausführen. Sie müssen die GUI-Bereitstellung auf einem Windows-, Linux- oder Mac-Computer ausführen, der sich in dem Netzwerk befindet, in dem Sie die Appliance bereitstellen möchten. Wichtig Sie müssen die replizierenden Platform Services Controller-Instanzen nacheinander bereitstellen. VMware, Inc. 58
59 Abbildung 2 4. Bereitstellungsworkflow einer Platform Services Controller -Appliance Start der Bereitstellung Phase 1: Bereitstellen der OVA-Datei als eine Platform Services Controller-Appliance Phase 2: Einrichten der neu bereitgestellten Platform Services Controller-Appliance Ende der Bereitstellung Voraussetzungen Weitere Informationen hierzu finden Sie unter Voraussetzungen für die Bereitstellung der vcenter Server Appliance oder der Platform Services Controller-Appliance. Weitere Informationen hierzu finden Sie unter Erforderliche Informationen für die Bereitstellung einer vcenter Server Appliance oder Platform Services Controller-Appliance. Vorgehensweise 1 Phase 1: Bereitstellen der OVA-Datei als eine Platform Services Controller-Appliance In Phase 1 des Bereitstellungsvorgangs stellen Sie die im Installationsprogramm von vcenter Server Appliance enthaltene OVA-Datei als eine Platform Services Controller-Appliance bereit. 2 Phase 2: Einrichten der neu bereitgestellten Platform Services Controller-Appliance Wenn die OVA-Bereitstellung abgeschlossen ist, werden Sie zu Phase 2 des Upgrade-Vorgangs weitergeleitet, um die Dienste der neu bereitgestellten Platform Services Controller-Appliance einzurichten und zu starten. Phase 1: Bereitstellen der OVA-Datei als eine Platform Services Controller - Appliance In Phase 1 des Bereitstellungsvorgangs stellen Sie die im Installationsprogramm von vcenter Server Appliance enthaltene OVA-Datei als eine Platform Services Controller-Appliance bereit. VMware, Inc. 59
60 Vorgehensweise 1 Navigieren Sie im Installationsprogramm der vcenter Server Appliance zum Verzeichnis vcsa-uiinstaller, wechseln Sie in das Unterverzeichnis für das Betriebssystem und führen Sie die ausführbare Datei des Installationsprogramms aus. Wechseln Sie für das Windows-Betriebssystem in das Unterverzeichnis win32 und führen Sie die Datei installer.exe aus. Wechseln Sie für das Linux-Betriebssystem in das Unterverzeichnis lin64 und führen Sie die Datei installer aus. Wechseln Sie für das Mac-Betriebssystem in das Unterverzeichnis mac und führen Sie die Datei Installer.app aus. 2 Klicken Sie auf der Startseite auf Installieren, um den Bereitstellungsassistenten zu starten. 3 Lesen Sie die Einführungsseite, um den Bereitstellungsprozess zu verstehen, und klicken Sie auf Weiter. 4 Lesen und akzeptieren Sie die Lizenzvereinbarung und klicken Sie auf Weiter. 5 Wählen Sie auf der Seite Bereitstellungstyp auswählen den Typ Platform Services Controller aus und klicken Sie auf Weiter. VMware, Inc. 60
61 6 Stellen Sie eine Verbindung zu dem Zielserver her, auf dem Sie die Platform Services Controller-Appliance bereitstellen möchten, und klicken Sie auf Weiter. Option Sie können eine Verbindung zu einem ESXi-Host herstellen, auf dem die Appliance bereitgestellt werden soll. Sie können eine Verbindung zu einer vcenter Server-Instanz herstellen und die Bestandsliste durchsuchen, um einen ESXi- Host oder einen DRS-Cluster für die Bereitstellung der Appliance auszuwählen. Schritte 1 Geben Sie den vollqualifizierten Domänennamen (FQDN) oder die IP-Adresse des ESXi-Hosts ein. 2 Geben Sie den HTTPS-Port des ESXi-Hosts ein. 3 Geben Sie Benutzernamen und Kennwort eines Benutzers mit Administratorrechten für den ESXi-Host ein, z. B. den Root-Benutzer. 4 Klicken Sie auf Weiter. 5 Stellen Sie sicher, dass in der Zertifikatswarnung der SHA1-Fingerabdruck des SSL- Zertifikats angezeigt wird, das auf dem ESXi-Zielhost installiert ist, und klicken Sie auf Ja, um den Fingerabdruck des Zertifikats zu übernehmen. 1 Geben Sie den vollqualifizierten Domänennamen (FQDN) oder die IP-Adresse der vcenter Server-Instanz ein. 2 Geben Sie den HTTPS-Port der vcenter Server-Instanz ein. 3 Geben Sie Benutzernamen und Kennwort eines Benutzers mit vcenter Single Sign- On-Administratorrechten für die vcenter Server-Instanz ein, z. B. den Benutzer administrator@your_domain_name. 4 Klicken Sie auf Weiter. 5 Stellen Sie sicher, dass in der Zertifikatswarnung der SHA1-Fingerabdruck des SSL- Zertifikats angezeigt wird, das auf der vcenter Server-Zielinstanz installiert ist, und klicken Sie auf Ja, um den Fingerabdruck des Zertifikats zu übernehmen. 6 Wählen Sie das Datencenter oder den Ordner des Datencenters aus, der den ESXi- Host oder den DRS-Cluster enthält, auf dem die Appliance bereitgestellt werden soll, und klicken Sie auf Weiter Hinweis Sie müssen ein Datencenter oder einen Datencenterordner auswählen, das bzw. der mindestens einen ESXi-Host enthält, der sich nicht im Sperr- oder im Wartungsmodus befindet. 7 Wählen Sie den ESXi-Host oder den DRS-Cluster aus, auf dem die Appliance bereitgestellt werden soll, und klicken Sie auf Weiter. 7 Geben Sie auf der Seite Appliance-VM einrichten einen Namen für die Platform Services Controller- Appliance ein, legen Sie das Kennwort für den Root-Benutzer fest und klicken Sie auf Weiter. Der Name der Appliance darf weder ein Prozentzeichen (%), einen umgekehrten Schrägstrich (\) noch einen Schrägstrich (/) enthalten und kann maximal 80 Zeichen umfassen. Das Kennwort darf nur ASCII-Kleinbuchstaben ohne Leerzeichen enthalten, muss mindestens acht Zeichen lang sein und eine Zahl, Groß- und Kleinbuchstaben und ein Sonderzeichen enthalten, z. B. ein Ausrufezeichen (!), ein Nummernzeichen (#), ein At-Zeichen (@) oder Klammern (()). 8 Wählen Sie aus der Liste mit den verfügbaren Datenspeichern den Speicherort für alle Konfigurationsdateien der virtuellen Maschine und alle virtuellen Festplatten aus. Aktivieren Sie optional Thin Provisioning, indem Sie Thin-Festplattenmodus aktivieren auswählen. NFS-Datenspeicher werden standardmäßig per Thin Provisioning bereitgestellt. VMware, Inc. 61
62 9 Richten Sie auf der Seite Netzwerkeinstellungen konfigurieren die Netzwerkeinstellungen ein. Die IP-Adresse oder der FQDN der Appliance wird als Systemname verwendet. Es wird empfohlen, einen FQDN zu verwenden. Wenn Sie eine IP-Adresse verwenden möchten, verwenden Sie die Zuweisung einer statischen IP-Adresse für die Appliance, da die durch DHCP zugewiesenen IP-Adressen sich ändern könnten. Option Netzwerk IP-Version IP-Zuweisung Aktion Wählen Sie das Netzwerk aus, mit dem die Appliance verbunden werden soll. Die im Dropdown-Menü angezeigten Netzwerke hängen von den Netzwerkeinstellungen des Zielservers ab. Wenn Sie die Appliance direkt auf einem ESXi- Host bereitstellen, werden nicht-flüchtige verteilte virtuelle Portgruppen nicht unterstützt und deshalb im Dropdown-Menü nicht angezeigt. Wählen Sie die Version für die IP-Adresse der Appliance aus. Sie können IPv4 oder IPv6 auswählen. Wählen Sie aus, wie die IP-Adresse der Appliance zugeteilt werden soll. Statisch Sie werden vom Assistenten zur Eingabe der IP-Adresse und der Netzwerkeinstellungen aufgefordert. Hinweis Vermeiden Sie die Verwendung einer IP-Adresse als Systemnamen. Wenn Sie eine IP-Adresse als Systemnamen verwenden, können Sie die IP-Adresse nicht ändern und die DNS-Einstellungen nach der Bereitstellung nicht aktualisieren. DHCP Zum Zuteilen der IP-Adresse wird ein DHCP-Server verwendet. Wählen Sie diese Option nur, wenn ein DHCP-Server in Ihrer Umgebung verfügbar ist. Befindet sich ein aktivierter DDNS in der Umgebung, können Sie den gewünschten vollqualifizierten Domänennamen (FQDN) für die Appliance eingeben. Gemeinsame Ports Sie können die HTTP- und HTTPS-Ports anpassen (optional). Wenn Sie benutzerdefinierte HTTP- und HTTPS-Portnummern angeben, stellen Sie sicher, dass Sie keine bereits von vcenter Server verwendete Portnummer oder die standardmäßigen HTTP- und HTTPS-Ports 80 und 443 verwenden. 10 Überprüfen Sie auf der Seite Bereit zur Durchführung der Phase 1 die Bereitstellungseinstellungen für die Platform Services Controller-Appliaince und klicken Sie auf Beenden, um den OVA-Bereitstellungsvorgang zu starten. 11 Warten Sie, bis die OVA-Bereitstellung abgeschlossen ist, und klicken Sie auf Fortfahren, um mit Phase 2 des Bereitstellungsvorgangs zum Einrichten und Starten der Dienste der neu bereitgestellten Appliance fortzufahren. Hinweis Wenn Sie den Assistenten durch Klicken auf Schließen beenden, müssen Sie sich bei der Verwaltungsschnittstelle der Platform Services Controller-Appliance anmelden, um die Dienste einzurichten und zu starten. VMware, Inc. 62
63 Die neu bereitgestellte Platform Services Controller-Appliance wird auf dem Zielserver ausgeführt, die Dienste werden jedoch nicht gestartet. Phase 2: Einrichten der neu bereitgestellten Platform Services Controller - Appliance Wenn die OVA-Bereitstellung abgeschlossen ist, werden Sie zu Phase 2 des Upgrade-Vorgangs weitergeleitet, um die Dienste der neu bereitgestellten Platform Services Controller-Appliance einzurichten und zu starten. Vorgehensweise 1 Überprüfen Sie die Einführung in Phase 2 des Bereitstellungsprozesses und klicken Sie auf Weiter. 2 Konfigurieren Sie die Uhrzeiteinstellungen in der Appliance, aktivieren Sie optional SSH-Remotezugriff auf die Appliance und klicken Sie auf Weiter. Option Uhrzeit mit dem ESXi-Host synchronisieren Uhrzeit mit den NTP-Servern synchronisieren Beschreibung Aktiviert die regelmäßige Uhrzeitsynchronisierung, und VMware Tools legt die Uhrzeit des Gastbetriebssystems auf die Uhrzeit des ESXi-Hosts fest. Verwendet einen Netzwerkzeitprotokollserver (NTP) für die Synchronisierung der Uhrzeit. Bei Auswahl dieser Option müssen Sie die Namen oder IP-Adressen der NTP-Server durch Kommas getrennt eingeben. VMware, Inc. 63
64 3 Erstellen Sie eine neue vcenter Single Sign-On-Domäne oder treten Sie einer vorhandenen Domäne bei. Option Neue Single Sign On-Domäne erstellen Beschreibung Erstellt eine vcenter Single Sign-On-Domäne. a Geben Sie den Domänennamen ein, z. B. vsphere.local. b Richten Sie das Kennwort für das vcenter Single Sign-On-Administratorkonto ein. Dies ist das Kennwort für den Benutzeradministrator@your_domain_name. c Geben Sie den Websitenamen für vcenter Single Sign-On ein. Der Site-Name spielt eine wichtige Rolle, wenn Sie vcenter Single Sign-On an mehreren Standorten verwenden. Der Site-Name muss alphanumerische Zeichen enthalten. Wählen Sie Ihren eigenen Namen für die vcenter Single Sign-On-Site. Der Name kann nach der Installation nicht mehr geändert werden. d Erweiterte ASCII- und Nicht-ASCII-Zeichen werden in Site-Namen nicht unterstützt. Der Site-Name muss alphanumerische Zeichen und ein Komma (,), einen Punkt (.), ein Fragezeichen (?), einen Bindestrich (-), einen Unterstrich (_), ein Pluszeichen (+) oder ein Ist-gleich-Zeichen (=) enthalten. Klicken Sie auf Weiter. Hinzufügen einer vorhandenen vcenter Single Sign-On-Domäne Fügt die Platform Services Controller-Appliance als Replizierungspartner einer bestehenden Platform Services Controller-Domäne zu einer bestehenden vcenter Single Sign-On-Domäne hinzu. Sie müssen die Informationen zur Platform Services Controller-Partnerinstanz angeben, die Sie hinzufügen möchten. a Geben Sie den voll qualifizierten Domänennamen (FQDN) oder die IP-Adresse der Platform Services Controller-Partnerinstanz ein. b Geben Sie den HTTPS-Port der Platform Services Controller-Partnerinstanz ein. c Geben Sie den vcenter Single Sign-On-Domänennamen der Platform Services Controller-Partnerinstanz ein. d Geben Sie das Kennwort des vcenter Single Sign-On-Administratorbenutzers ein. e Klicken Sie auf Weiter. f Wählen Sie, ob Sie eine vcenter Single Sign-On-Site erstellen oder einer vorhandenen Site beitreten möchten. 4 Lesen Sie die Seite mit dem Programm zur Verbesserung der Benutzerfreundlichkeit (CEIP) von VMware und entscheiden Sie, ob Sie dem Programm beitreten möchten. Informationen über das CEIP finden Sie im Abschnitt Konfigurieren des Programms zur Verbesserung der Benutzerfreundlichkeit in vcenter Server und Hostverwaltung. 5 Überprüfen Sie auf der Seite Bereit zum Abschließen die Konfigurationseinstellungen für die Platform Services Controller-Appliance, klicken Sie auf Beenden und dann auf OK, um Phase 2 des Bereitstellungsprozesses abzuschließen und die Appliance einzurichten. VMware, Inc. 64
65 6 (Optional) Nachdem die anfängliche Einrichtung abgeschlossen ist, klicken Sie auf den um zur Platform Services Controller-Webschnittstelle zu wechseln oder auf den um zur Platform Services ControllerErste-Schritte-Seite zu wechseln. 7 Klicken Sie auf Schließen, um den Assistenten zu beenden. Sie werden auf die Seite Erste Schritte der Platform Services Controller umgeleitet. Wenn Sie die neue Platform Services Controller-Appliance zu einer bestehenden vcenter Single Sign- On-Domäne hinzugefügt haben, repliziert die Appliance Infrastrukturdaten mit den anderen Platform Services Controller-Instanzen in der Domäne. Weiter Sie können eine vcenter Server Appliance mit einem externen Platform Services Controller bereitstellen und diesen bei der neu bereitgestellten Platform Services Controller-Appliance registrieren. Sie können eine oder mehrere Platform Services Controller-Instanzen bereitstellen, indem Sie dieselbe vcenter Single Sign-On-Domäne hinzufügen, um die Infrastrukturdaten zu replizieren und die Last zu verteilen. Bereitstellen der vcenter Server Appliance mit einem externen Platform Services Controller unter Verwendung der GUI Mit dem GUI-Installationsprogramm können Sie eine interaktive Bereitstellung von vcenter Server Appliance ausführen und diese bei einer vorhandenen externen Platform Services Controller-Instanz registrieren. Sie müssen die GUI-Bereitstellung auf einem Windows-, Linux- oder Mac-Computer ausführen, der sich in dem Netzwerk befindet, in dem Sie die Appliance bereitstellen möchten. VMware, Inc. 65
66 Abbildung 2 5. Bereitstellungs-Workflow von vcenter Server Appliance mit einem externen Platform Services Controller Start der Bereitstellung Phase 1: Bereitstellen der OVA-Datei als eine vcenter Server Appliance mit einem externen Platform Services Controller Phase 2: Einrichten der neu bereitgestellten vcenter Server Appliance mit einem externen Platform Services Controller Ende der Bereitstellung Voraussetzungen Weitere Informationen hierzu finden Sie unter Voraussetzungen für die Bereitstellung der vcenter Server Appliance oder der Platform Services Controller-Appliance. Weitere Informationen hierzu finden Sie unter Erforderliche Informationen für die Bereitstellung einer vcenter Server Appliance oder Platform Services Controller-Appliance. Vergewissern Sie sich, dass die Platform Services Controller-Instanz, bei der Sie vcenter Server Appliance registrieren möchten, installiert oder bereitgestellt ist. Vorgehensweise 1 Phase 1: Bereitstellen der OVA-Datei als vcenter Server Appliance mit einem externen Platform Services Controller In Phase 1 des Bereitstellungsvorgangs stellen Sie die OVA-Datei aus dem vcenter Server Appliance-Installationsprogramm als vcenter Server Appliance mit einem externen Platform Services Controller bereit. 2 Phase 2: Einrichten der neu bereitgestellten vcenter Server Appliance mit einem externen Platform Services Controller Wenn die OVA-Bereitstellung abgeschlossen ist, werden Sie zu Phase 2 des Bereitstellungsvorgangs weitergeleitet, um die Dienste der neu bereitgestellten vcenter Server Appliance mit einem externen Platform Services Controller zu starten. VMware, Inc. 66
67 Phase 1: Bereitstellen der OVA-Datei als vcenter Server Appliance mit einem externen Platform Services Controller In Phase 1 des Bereitstellungsvorgangs stellen Sie die OVA-Datei aus dem vcenter Server Appliance- Installationsprogramm als vcenter Server Appliance mit einem externen Platform Services Controller bereit. Vorgehensweise 1 Navigieren Sie im Installationsprogramm der vcenter Server Appliance zum Verzeichnis vcsa-uiinstaller, wechseln Sie in das Unterverzeichnis für das Betriebssystem und führen Sie die ausführbare Datei des Installationsprogramms aus. Wechseln Sie für das Windows-Betriebssystem in das Unterverzeichnis win32 und führen Sie die Datei installer.exe aus. Wechseln Sie für das Linux-Betriebssystem in das Unterverzeichnis lin64 und führen Sie die Datei installer aus. Wechseln Sie für das Mac-Betriebssystem in das Unterverzeichnis mac und führen Sie die Datei Installer.app aus. 2 Klicken Sie auf der Startseite auf Installieren, um den Bereitstellungsassistenten zu starten. 3 Lesen Sie die Einführungsseite, um den Bereitstellungsprozess zu verstehen, und klicken Sie auf Weiter. 4 Lesen und akzeptieren Sie die Lizenzvereinbarung und klicken Sie auf Weiter. 5 Wählen Sie auf der Seite Bereitstellungstyp auswählen den Typ vcenter Server (erfordert einen externen Platform Services Controller) aus und klicken Sie auf Weiter. VMware, Inc. 67
68 6 Stellen Sie eine Verbindung zu dem Zielserver her, auf dem Sie die vcenter Server Appliance bereitstellen möchten. Option Sie können eine Verbindung zu einem ESXi-Host herstellen, auf dem die Appliance bereitgestellt werden soll. Sie können eine Verbindung zu einer vcenter Server-Instanz herstellen und die Bestandsliste durchsuchen, um einen ESXi- Host oder einen DRS-Cluster für die Bereitstellung der Appliance auszuwählen. Schritte 1 Geben Sie den vollqualifizierten Domänennamen (FQDN) oder die IP-Adresse des ESXi-Hosts ein. 2 Geben Sie den HTTPS-Port des ESXi-Hosts ein. 3 Geben Sie Benutzernamen und Kennwort eines Benutzers mit Administratorrechten für den ESXi-Host ein, z. B. den Root-Benutzer. 4 Klicken Sie auf Weiter. 5 Stellen Sie sicher, dass in der Zertifikatswarnung der SHA1-Fingerabdruck des SSL- Zertifikats angezeigt wird, das auf dem ESXi-Zielhost installiert ist, und klicken Sie auf Ja, um den Fingerabdruck des Zertifikats zu übernehmen. 1 Geben Sie den vollqualifizierten Domänennamen (FQDN) oder die IP-Adresse der vcenter Server-Instanz ein. 2 Geben Sie den HTTPS-Port der vcenter Server-Instanz ein. 3 Geben Sie Benutzernamen und Kennwort eines Benutzers mit vcenter Single Sign- On-Administratorrechten für die vcenter Server-Instanz ein, z. B. den Benutzer administrator@your_domain_name. 4 Klicken Sie auf Weiter. 5 Stellen Sie sicher, dass in der Zertifikatswarnung der SHA1-Fingerabdruck des SSL- Zertifikats angezeigt wird, das auf der vcenter Server-Zielinstanz installiert ist, und klicken Sie auf Ja, um den Fingerabdruck des Zertifikats zu übernehmen. 6 Wählen Sie das Datencenter oder den Ordner des Datencenters aus, der den ESXi- Host oder den DRS-Cluster enthält, auf dem die Appliance bereitgestellt werden soll, und klicken Sie auf Weiter Hinweis Sie müssen ein Datencenter oder einen Datencenterordner auswählen, das bzw. der mindestens einen ESXi-Host enthält, der sich nicht im Sperr- oder im Wartungsmodus befindet. 7 Wählen Sie den ESXi-Host oder den DRS-Cluster aus, auf dem die Appliance bereitgestellt werden soll, und klicken Sie auf Weiter. 7 Geben Sie auf der Seite Appliance-VM einrichten den Namen der vcenter Server Appliance ein, legen Sie das Kennwort für den Root-Benutzer fest und klicken Sie auf Weiter. Der Name der Appliance darf weder ein Prozentzeichen (%), einen umgekehrten Schrägstrich (\) noch einen Schrägstrich (/) enthalten und kann maximal 80 Zeichen umfassen. Das Kennwort darf nur ASCII-Kleinbuchstaben ohne Leerzeichen enthalten, muss mindestens acht Zeichen lang sein und eine Zahl, Groß- und Kleinbuchstaben und ein Sonderzeichen enthalten, z. B. ein Ausrufezeichen (!), ein Nummernzeichen (#), ein At-Zeichen (@) oder Klammern (()). 8 Wählen Sie die Bereitstellungsgröße für die vcenter Server Appliance für Ihre vsphere-bestandsliste. Option Bereitstellungsgröße Sehr klein Klein Beschreibung Stellt eine Appliance mit 2 CPUs und 10 GB Arbeitsspeicher bereit. Geeignet für Umgebungen mit bis zu 10 Hosts oder 100 virtuellen Maschinen Stellt eine Appliance mit 4 CPUs und 16 GB Arbeitsspeicher bereit. Geeignet für Umgebungen mit bis zu 100 Hosts oder virtuellen Maschinen VMware, Inc. 68
69 Option Bereitstellungsgröße Mittel Groß Sehr groß Beschreibung Stellt eine Appliance mit 8 CPUs und 24 GB Arbeitsspeicher bereit. Geeignet für Umgebungen mit bis zu 400 Hosts oder virtuellen Maschinen Stellt eine Appliance mit 16 CPUs und 32 GB Arbeitsspeicher bereit. Geeignet für Umgebungen mit bis zu Hosts oder virtuellen Maschinen Stellt eine Appliance mit 24 CPUs und 48 GB Arbeitsspeicher bereit. Geeignet für Umgebungen mit bis zu Hosts oder virtuellen Maschinen 9 Wählen Sie die Speichergröße für die vcenter Server Appliance aus und klicken Sie auf Weiter. Option Speichergröße Beschreibung für sehr kleine Bereitstellungsgröße Beschreibung für kleine Bereitstellungsgröße Beschreibung für mittlere Bereitstellungsgröße Beschreibung für große Bereitstellungsgröße Beschreibung für sehr große Bereitstellungsgröße Standard Stellt eine Appliance mit 300 GB Speicher bereit. Stellt eine Appliance mit 340 GB Speicher bereit. Stellt eine Appliance mit 525 GB Speicher bereit. Stellt eine Appliance mit 740 GB Speicher bereit. Stellt eine Appliance mit 1180 GB Speicher bereit. Groß Stellt eine Appliance mit 825 GB Speicher bereit. Stellt eine Appliance mit 870 GB Speicher bereit. Stellt eine Appliance mit 1025 GB Speicher bereit. Stellt eine Appliance mit 1090 GB Speicher bereit. Stellt eine Appliance mit 1230 GB Speicher bereit. Sehr groß Stellt eine Appliance mit 1700 GB Speicher bereit. Stellt eine Appliance mit 1750 GB Speicher bereit. Stellt eine Appliance mit 1905 GB Speicher bereit. Stellt eine Appliance mit 1970 GB Speicher bereit. Stellt eine Appliance mit 2110 GB Speicher bereit. 10 Wählen Sie aus der Liste mit den verfügbaren Datenspeichern den Speicherort für alle Konfigurationsdateien der virtuellen Maschine und alle virtuellen Festplatten aus. Aktivieren Sie optional Thin Provisioning, indem Sie Thin-Festplattenmodus aktivieren auswählen. NFS-Datenspeicher werden standardmäßig per Thin Provisioning bereitgestellt. 11 Richten Sie auf der Seite Netzwerkeinstellungen konfigurieren die Netzwerkeinstellungen ein. Die IP-Adresse oder der FQDN der Appliance wird als Systemname verwendet. Es wird empfohlen, einen FQDN zu verwenden. Wenn Sie eine IP-Adresse verwenden möchten, verwenden Sie die Zuweisung einer statischen IP-Adresse für die Appliance, da die durch DHCP zugewiesenen IP-Adressen sich ändern könnten. Option Netzwerk IP-Version Aktion Wählen Sie das Netzwerk aus, mit dem die Appliance verbunden werden soll. Die im Dropdown-Menü angezeigten Netzwerke hängen von den Netzwerkeinstellungen des Zielservers ab. Wenn Sie die Appliance direkt auf einem ESXi- Host bereitstellen, werden nicht-flüchtige verteilte virtuelle Portgruppen nicht unterstützt und deshalb im Dropdown-Menü nicht angezeigt. Wählen Sie die Version für die IP-Adresse der Appliance aus. Sie können IPv4 oder IPv6 auswählen. VMware, Inc. 69
70 Option IP-Zuweisung Aktion Wählen Sie aus, wie die IP-Adresse der Appliance zugeteilt werden soll. Statisch Sie werden vom Assistenten zur Eingabe der IP-Adresse und der Netzwerkeinstellungen aufgefordert. Hinweis Vermeiden Sie die Verwendung einer IP-Adresse als Systemnamen. Wenn Sie eine IP-Adresse als Systemnamen verwenden, können Sie die IP-Adresse nicht ändern und die DNS-Einstellungen nach der Bereitstellung nicht aktualisieren. DHCP Zum Zuteilen der IP-Adresse wird ein DHCP-Server verwendet. Wählen Sie diese Option nur, wenn ein DHCP-Server in Ihrer Umgebung verfügbar ist. Befindet sich ein aktivierter DDNS in der Umgebung, können Sie den gewünschten vollqualifizierten Domänennamen (FQDN) für die Appliance eingeben. Gemeinsame Ports Sie können die HTTP- und HTTPS-Ports anpassen (optional). Wenn Sie benutzerdefinierte HTTP- und HTTPS-Portnummern angeben, stellen Sie sicher, dass Sie keine bereits von vcenter Server verwendete Portnummer oder die standardmäßigen HTTP- und HTTPS-Ports 80 und 443 verwenden. 12 Überprüfen Sie auf der Seite Bereit zur Durchführung der Phase 1 die Bereitstellungseinstellungen für die vcenter Server Appliance und klicken Sie auf Beenden, um den OVA-Bereitstellungsvorgang zu starten. 13 Warten Sie, bis die OVA-Bereitstellung abgeschlossen ist, und klicken Sie auf Fortfahren, um mit Phase 2 des Bereitstellungsvorgangs zum Einrichten und Starten der Dienste der neu bereitgestellten Appliance fortzufahren. Hinweis Wenn Sie den Assistenten durch Klicken auf Schließen beenden, müssen Sie sich bei der vcenter Server Appliance-Verwaltungsschnittstelle anmelden, um die Dienste einzurichten und zu starten. Die neu bereitgestellte vcenter Server Appliance mit einem externen Platform Services Controller wird auf dem Zielserver ausgeführt, aber die Dienste wurden nicht gestartet. Phase 2: Einrichten der neu bereitgestellten vcenter Server Appliance mit einem externen Platform Services Controller Wenn die OVA-Bereitstellung abgeschlossen ist, werden Sie zu Phase 2 des Bereitstellungsvorgangs weitergeleitet, um die Dienste der neu bereitgestellten vcenter Server Appliance mit einem externen Platform Services Controller zu starten. Vorgehensweise 1 Überprüfen Sie die Einführung in Phase 2 des Bereitstellungsprozesses und klicken Sie auf Weiter. VMware, Inc. 70
71 2 Konfigurieren Sie die Uhrzeiteinstellungen in der Appliance, aktivieren Sie optional SSH-Remotezugriff auf die Appliance und klicken Sie auf Weiter. Option Uhrzeit mit dem ESXi-Host synchronisieren Uhrzeit mit den NTP-Servern synchronisieren Beschreibung Aktiviert die regelmäßige Uhrzeitsynchronisierung, und VMware Tools legt die Uhrzeit des Gastbetriebssystems auf die Uhrzeit des ESXi-Hosts fest. Verwendet einen Netzwerkzeitprotokollserver (NTP) für die Synchronisierung der Uhrzeit. Bei Auswahl dieser Option müssen Sie die Namen oder IP-Adressen der NTP-Server durch Kommas getrennt eingeben. 3 Geben Sie den FQDN oder die IP-Adresse der Platform Services Controller-Instanz, bei der Sie die vcenter Server Appliance registrieren möchten, geben Sie den vcenter Single Sign-On HTTPS-Port, den Domänennamen und das Administratorkennwort ein und klicken Sie auf Weiter. Wenn es sich bei der Platform Services Controller-Instanz um eine Windows-Installation handelt, geben Sie den Systemnamen des Hostcomputers ein, auf dem der Platform Services Controller ausgeführt wird. 4 Überprüfen Sie auf der Seite Bereit zum Abschließen die Konfigurationseinstellungen für die vcenter Server Appliance, klicken Sie auf Beenden und dann auf OK, um Phase 2 des Bereitstellungsprozesses abzuschließen und die Appliance einzurichten. 5 (Optional) Geben Sie nach Abschluss der anfänglichen Einrichtung die URL über den Browser mit oder ein, um zum vsphere Web Client zu wechseln und sich bei der vcenter Server-Instanz in der vcenter Server Appliance anzumelden, oder klicken Sie auf um zur Seite Erste Schritte der vcenter Server Appliance zu wechseln. 6 Klicken Sie auf Schließen, um den Assistenten zu beenden. Sie werden auf die Seite Erste Schritte der vcenter Server Appliance umgeleitet. Die neu bereitgestellte vcenter Server Appliance wurde der vcenter Single Sign-On-Domäne und -Site der Platform Services Controller-Instanz hinzugefügt, bei der Sie die Appliance registriert haben. Weiter Sie können High Availability für die vcenter Server Appliance konfigurieren. Weitere Informationen zur Bereitstellung von vcenter Server Appliance HA finden Sie unter Handbuch zur Verfügbarkeit in vsphere. CLI-Bereitstellung der vcenter Server Appliance und der Platform Services Controller -Appliance Mit dem CLI-Installationsprogramm können Sie eine unbeaufsichtigte Bereitstellung einer vcenter Server Appliance oder einer Platform Services Controller-Appliance auf einem ESXi-Host oder einer vcenter Server-Instanz durchführen. VMware, Inc. 71
72 Der CLI-Bereitstellungsvorgang umfasst den Download des Installationsprogramms für vcenter Server Appliance auf eine virtuelle Maschine im Netzwerk oder einen physischen Server, über die bzw. den Sie die Bereitstellung durchführen möchten, die Vorbereitung einer JSON-Konfigurationsdatei mit den Bereitstellungsinformationen und die Ausführung des Bereitstellungsbefehls. Wichtig Der Benutzername, mit dem Sie sich bei dem Computer anmelden, über den Sie das CLI-Installationsprogramm ausführen möchten, der Pfad des vcenter Server Appliance-Installationsprogramms, der Pfad der JSON-Konfigurationsdatei und die Zeichenfolgenwerte in der JSON-Konfigurationsdatei, einschließlich der Kennwörter, dürfen nur ASCII-Zeichen enthalten. Erweiterte ASCII- und Nicht-ASCII-Zeichen werden nicht unterstützt. Die vcenter Server Appliance-ISO-Datei enthält Vorlagen für JSON-Dateien, die die Mindestkonfigurationsparameter enthalten, die zur Bereitstellung einer vcenter Server Appliance oder einer Platform Services Controller-Appliance erforderlich sind. Die vcenter Server Appliance-ISO-Datei enthält Vorlagen für JSON-Dateien, die die Mindestkonfigurationsparameter enthalten, die zur Bereitstellung einer vcenter Server Appliance oder einer Platform Services Controller-Appliance erforderlich sind. Informationen zur Vorbereitung von JSON-Vorlagen für die CLI-Bereitstellung finden Sie unter Vorbereiten der JSON-Konfigurationsdatei für die CLI-Bereitstellung. Wichtig Bei Topologien mit externen Platform Services Controller-Instanzen müssen Sie die replizierten Platform Services Controller-Instanzen nacheinander bereitstellen. Nach der erfolgreichen Bereitstellung aller Platform Services Controller-Instanzen in der Domäne können Sie parallele Bereitstellungen mehrerer vcenter Server-Appliances durchführen, die auf eine gemeinsame externe Platform Services Controller-Instanz verweisen. Vorbereiten der JSON-Konfigurationsdatei für die CLI- Bereitstellung Bevor Sie das CLI-Installationsprogramm ausführen, um eine vcenter Server Appliance oder eine Platform Services Controller-Appliance bereitzustellen, müssen Sie eine JSON-Datei mit Konfigurationsparametern und Werten für die Bereitstellungsspezifikation vorbereiten. Das vcenter Server Appliance-Installationsprogramm enthält JSON-Vorlagen für alle Bereitstellungstypen. Informationen zu den Vorlagen finden Sie unter JSON-Vorlagen für die CLI-Bereitstellung der vcenter Server Appliance und der Platform Services Controller-Appliance. Sie können eine Appliance mit minimalen Konfigurationseinstellungen bereitstellen, indem Sie die Werte für die Konfigurationsparameter in der JSON-Vorlage für Ihre Spezifikation festlegen. Diese voreingestellten Werte können Sie bearbeiten, die Konfigurationsparameter entfernen und Konfigurationsparameter für benutzerdefinierte Konfigurationen hinzufügen. Navigieren Sie zum Unterverzeichnis des Installationsprogramms für Ihr Betriebssystem und führen Sie den Befehl vcsa-deploy install --template-help aus, um eine vollständige Liste der Konfigurationsparameter und ihrer Beschreibungen zu erhalten, oder informieren Sie sich unter Bereitstellungs-Konfigurationsparameter. VMware, Inc. 72
73 Voraussetzungen Sie müssen mit der JSON-Syntax vertraut sein. Herunterladen und Mounten des vcenter Server Appliance-Installationsprogramms. Vorgehensweise 1 Navigieren Sie im Installationsprogramm von vcenter Server Appliance zum Verzeichnis vcsa-cliinstaller und öffnen Sie den Unterordner templates. 2 Kopieren Sie die Bereitstellungsvorlagen aus dem Unterordner install in Ihren Arbeitsbereich. Wichtig Der Pfad der JSON-Konfigurationsdateien darf nur ASCII-Zeichen enthalten. Erweiterte AS- CII- und Nicht-ASCII-Zeichen werden nicht unterstützt. 3 Öffnen Sie die Vorlagendatei zu Ihrer Spezifikation in einem Texteditor. Verwenden Sie einen JSON-Editor, um die korrekte Syntax der JSON-Konfigurationsdatei zu gewährleisten. 4 Geben Sie die Werte für die erforderlichen Konfigurationsparameter ein und geben Sie optional zusätzliche Parameter und ihre Werte ein. Wenn Sie beispielsweise eine IPv4-DHCP-Zuweisung für das Netzwerk der Appliance verwenden möchten, ändern Sie im Unterabschnitt network der Vorlage den Wert des Parameters mode in dhcp und entfernen die für eine statische Zuweisung vorgesehenen Standardkonfigurationsparameter. "network": { "ip_family": "ipv4", "mode": "dhcp" }, Wichtig Die Zeichenfolgenwerte, einschließlich der Kennwörter, dürfen nur ASCII-Zeichen enthalten. Erweiterte ASCII- und Nicht-ASCII-Zeichen werden nicht unterstützt. Um einen Wert festzulegen, der einen umgekehrten Schrägstrich (\) oder ein Anführungszeichen (") enthält, müssen Sie dem Zeichen einen umgekehrten Schrägstrich (\) voranstellen. Beispielsweise wird durch "password":"my\"password" das Kennwort my"password festgelegt. Durch "image":"g:\\vcsa\\vmware-vcenter-server-appliance xxxx-yyyyyyy_ovf10.ova" wird der Pfad G:\vcsa\\VMware-vCenter-Server-Appliance XXXX-YYYYYYY_OVF10.ova festgelegt. Die booleschen Werte dürfen nur Kleinbuchstaben enthalten, d. h. ein Wert kann entweder true oder false sein. Beispiel: "ssh_enable":false. 5 (Optional) Verwenden Sie zur Validierung der JSON-Datei einen JSON-Editor Ihrer Wahl. 6 Speichern Sie die Datei im UTF-8-Format und schließen Sie sie. Weiter Sie können zusätzliche Vorlagen für Ihre Bereitstellungsspezifikation erstellen und speichern. VMware, Inc. 73
74 JSON-Vorlagen für die CLI-Bereitstellung der vcenter Server Appliance und der Platform Services Controller -Appliance Das Installationsprogramm für vcenter Server Appliance enthält JSON-Vorlagen, die sich im Verzeichnis vcsa-cli-installer/templates befinden. Im Unterordner install befinden sich acht JSON-Vorlagen mit den Mindestkonfigurationsparametern für alle Bereitstellungstypen. Für jeden Bereitstellungstyp gibt es eine Vorlage zur Bereitstellung der Appliance auf einem ESXi-Host und eine weitere Vorlage zur Bereitstellung der Appliance auf einer vcenter Server-Instanz. Tabelle 2 9. Im vcenter Server Appliance -Installationsprogramm enthaltene JSON- Bereitstellungsvorlagen Speicherort Vorlage Beschreibung vcsa-cli-installer\templates\install embedded_vcsa_on_esxi.json embedded_vcsa_on_vc.json embedded_vcsa_replication_on_es- Xi.json embedded_vcsa_replication_on_vc.json PSC_first_instance_on_ESXi.json Enthält die Mindestkonfigurationsparameter, die für die Bereitstellung einer vcenter Server Appliance mit einem eingebetteten Platform Services Controller auf einem ESXi-Host erforderlich sind. Enthält die Mindestkonfigurationsparameter, die für die Bereitstellung einer vcenter Server Appliance mit einem eingebetteten Platform Services Controller auf einer vcenter Server-Instanz erforderlich sind. Enthält die Mindestkonfigurationsparameter, die für die Bereitstellung einer vcenter Server Appliance mit einem eingebetteten Platform Services Controller als Replizierungspartner für eine andere eingebettete vcenter Server Appliance auf einem ESXi-Host erforderlich sind. Enthält die Mindestkonfigurationsparameter, die für die Bereitstellung einer vcenter Server Appliance mit einem eingebetteten Platform Services Controller als Replizierungspartner für eine andere eingebettete vcenter Server Appliance auf einer vcenter Server-Instanz erforderlich sind. Enthält die Mindestkonfigurationsparameter, die für die Bereitstellung einer Platform Services Controller-Appliance als erster Instanz in einer neuen vcenter Single Sign-On-Domäne auf einem ESXi-Host erforderlich sind. VMware, Inc. 74
75 Tabelle 2 9. Im vcenter Server Appliance -Installationsprogramm enthaltene JSON- Bereitstellungsvorlagen (Fortsetzung) Speicherort Vorlage Beschreibung PSC_first_instance_on_VC.json PSC_replication_on_ESXi.json PSC_replication_on_VC.json vcsa_on_esxi.json vcsa_on_vc.json Enthält die Mindestkonfigurationsparameter, die für die Bereitstellung einer Platform Services Controller-Appliance als erster Instanz in einer neuen vcenter Single Sign-On-Domäne auf einer vcenter Server-Instanz erforderlich sind. Enthält die Mindestkonfigurationsparameter, die für die Bereitstellung einer Platform Services Controller-Appliance erforderlich sind, welche einer vcenter Single Sign-On-Domäne auf einem ESXi-Host hinzugefügt wird. Enthält die Mindestkonfigurationsparameter, die für die Bereitstellung einer Platform Services Controller-Appliance erforderlich sind, welche einer vcenter Single Sign-On-Domäne auf einer vcenter Server-Instanz hinzugefügt wird. Enthält die Mindestkonfigurationsparameter, die für die Bereitstellung einer vcenter Server Appliance mit einem externen Platform Services Controller auf einem ESXi-Host erforderlich sind. Enthält die Mindestkonfigurationsparameter, die für die Bereitstellung einer vcenter Server Appliance mit einem externen Platform Services Controller auf einer vcenter Server-Instanz erforderlich sind. Bereitstellungs-Konfigurationsparameter Wenn Sie die JSON-Konfigurationsdateien für die CLI-Bereitstellung vorbereiten, müssen Sie Parameter und Werte festlegen, um Eingabedaten für die Bereitstellung einer vcenter Server Appliance oder einer Platform Services Controller-Appliance bereitzustellen. Abschnitte und Unterabschnitte der Konfigurationsparameter in den JSON- Bereitstellungsdateien Die Konfigurationsparameter in den JSON-Konfigurationsdateien für ein CLI-Upgrade sind in Abschnitte und Unterabschnitte unterteilt. VMware, Inc. 75
76 Tabelle Abschnitte und Unterabschnitte der Konfigurationsparameter in den JSON- Bereitstellungsdateien Abschnitt new_vcsa: Beschreibt die Appliance, die Sie bereitstellen möchten. Unterabschnitt esxi Beschreibung Wird nur verwendet, wenn Sie die Appliance direkt auf einem ESXi-Host bereitstellen möchten. Enthält die Konfigurationsparameter, die den ESXi-Zielhost beschreiben. Weitere Informationen hierzu finden Sie unter Tabelle Hinweis Sie müssen entweder den Unterabschnitt esxi oder den Unterabschnitt vc ausfüllen. vc Wird nur verwendet, wenn Sie die Appliance im Bestand einer vcenter Server-Instanz bereitstellen möchten. Enthält die Konfigurationsparameter, die den ESXi-Zielhost oder den DRS-Cluster aus der vcenter Server-Bestandsliste beschreiben. Weitere Informationen hierzu finden Sie unter Tabelle Hinweis Sie müssen entweder den Unterabschnitt vc oder den Unterabschnitt esxi ausfüllen. appliance network os sso ovftool_arguments Enthält die Konfigurationsparameter, die die Appliance beschreiben. Weitere Informationen hierzu finden Sie unter Tabelle Enthält die Konfigurationsparameter, die die Netzwerkeinstellungen für die Appliance beschreiben. Weitere Informationen hierzu finden Sie unter Tabelle Enthält die Konfigurationsparameter, die die Betriebssystem-Einstellungen für die Appliance beschreiben. Weitere Informationen hierzu finden Sie unter Tabelle Enthält die Konfigurationsparameter, die die vcenter Single Sign-On-Einstellungen für die Appliance beschreiben. Weitere Informationen hierzu finden Sie unter Tabelle Verwenden Sie diesen optionalen Unterabschnitt, um beliebige Argumente und ihre Werte zu dem vom Installationsprogramm generierten OVF Tool-Befehl hinzuzufügen. Wichtig Das Installationsprogramm von vcenter Server Appliance validiert die Konfigurationsparameter im Unterabschnitt ovftool_arguments nicht. Wenn Sie Argumente festlegen, die das OVF Tool nicht erkennt, schlägt die Bereitstellung möglicherweise fehl. ceip: Beschreibt den Beitritt zum Programm zur Verbesserung der Benutzerfreundlichkeit (Customer Experience Improvement Programm, CEIP) von VMware. settings Enthält nur den Konfigurationsparameter ceip_enabled, um dem Programm zur Verbesserung der Benutzerfreundlichkeit (Customer Experience Improvement Program, CEIP) von VMware beizutreten oder nicht daran teilzunehmen. Weitere Informationen hierzu finden Sie unter Tabelle Nur erforderlich bei Bereitstellung einer vcenter Server Appliance mit eingebettetem Platform Services Controller oder einer Platform Services Controller-Appliance. Hinweis Wenn der Konfigurationsparameter auf true festgelegt ist, müssen Sie den CLI-Bereitstellungsbefehl mit dem --acknowledge-ceip-argument ausführen. Informationen über das CEIP finden Sie im Abschnitt Konfigurieren des Programms zur Verbesserung der Benutzerfreundlichkeit in vcenter Server und Hostverwaltung. VMware, Inc. 76
77 Wichtig Die Zeichenfolgenwerte, einschließlich der Kennwörter, dürfen nur ASCII-Zeichen enthalten. Erweiterte ASCII- und Nicht-ASCII-Zeichen werden nicht unterstützt. Um einen Wert festzulegen, der einen umgekehrten Schrägstrich (\) oder ein Anführungszeichen (") enthält, müssen Sie dem Zeichen einen umgekehrten Schrägstrich (\) voranstellen. Beispielsweise wird durch "password":"my\"password" das Kennwort my"password festgelegt. Durch "image":"g:\\vcsa\\vmware-vcenter-server-appliance xxxx-yyyyyyy_ovf10.ova" wird der Pfad G:\vcsa\\VMware-vCenter-Server-Appliance XXXX-YYYYYYY_OVF10.ova festgelegt. Die booleschen Werte dürfen nur Kleinbuchstaben enthalten. Entweder true oder false Beispiel: "ssh_enable":false. Konfigurationsparameter im Abschnitt new_vcsa Tabelle Konfigurationsparameter im Abschnitt new_vcsa, Unterabschnitt esxi Name Typ Beschreibung hostname string Die IP-Adresse oder der FQDN des ESXi-Zielhosts, auf dem Sie die Appliance bereitstellen möchten. username string Ein Benutzername mit Administratorrechten auf dem ESXi-Zielhost, zum Beispiel root. password string Das Kennwort des Benutzers mit Administratorrechten auf dem ESXi-Zielhost. deployment_network string Der Name des Netzwerks, mit dem die Appliance verbunden werden soll. Hinweis Der Zugriff auf das Netzwerk muss über den ESXi-Zielhost erfolgen können. Wird ignoriert, wenn der ESXi-Zielhost nur über ein einziges Netzwerk verfügt. datastore string Der Name des Datenspeichers, in dem Sie alle Konfigurationsdateien der virtuellen Maschine und die virtuellen Festplatten der Appliance speichern möchten. Hinweis Der Zugriff auf den Datenspeicher muss über den ESXi-Host erfolgen können. Der Datenspeicher muss über ausreichend freien Speicherplatz verfügen. port integer Der HTTPS-Reverse-Proxy-Port des ESXi-Zielhosts. Der Standardport ist 443. Wird nur verwendet, wenn der ESXi-Zielhost einen benutzerdefinierten HTTPS-Reverse-Proxy-Port verwendet. Tabelle Konfigurationsparameter im Abschnitt new_vcsa, Unterabschnitt vc Name Typ Beschreibung hostname string Die IP-Adresse oder der FQDN der vcenter Server-Zielinstanz, auf der Sie die Appliance bereitstellen möchten. username string Benutzername des vcenter Single Sign-On-Administrators auf der vcenter Server- Zielinstanz, zum Beispiel administrator@vsphere.local. password string Das Kennwort des vcenter Single Sign-On-Administrators auf der vcenter Server- Zielinstanz. VMware, Inc. 77
78 Tabelle Konfigurationsparameter im Abschnitt new_vcsa, Unterabschnitt vc (Fortsetzung) Name Typ Beschreibung deployment_network string Der Name des Netzwerks, mit dem die Appliance verbunden werden soll. Hinweis Das Netzwerk muss über den ESXi-Zielhost oder den DRS-Cluster, auf bzw. in dem Sie die Appliance bereitstellen möchten, zugänglich sein. Wird ignoriert, wenn der ESXi-Zielhost oder der DRS-Cluster nur über ein einziges Netzwerk verfügt. datacenter string oder array Das vcenter Server-Datencenter, das den ESXi-Zielhost oder den DRS-Cluster enthält, auf bzw. in dem Sie die Appliance bereitstellen möchten. Wenn sich das Datencenter in einem Ordner oder einer Ordnerstruktur befindet, muss der Wert entweder eine kommagetrennte Liste von Zeichenfolgen oder eine kommagetrennte Liste als einzelne Zeichenfolge sein. Beispiel: ["parent_folder", "child_folder", "datacenter_name"] oder "parent_folder, child_folder, datacenter_name" Hinweis Der Wert unterliegt der Groß-/Kleinschreibung. datastore string Der Name des Datenspeichers, in dem Sie alle Konfigurationsdateien der virtuellen Maschine und die virtuellen Festplatten der Appliance speichern möchten. Hinweis Der Zugriff auf den Datenspeicher muss über den ESXi-Zielhost oder den DRS-Cluster erfolgen können. Der Datenspeicher muss über mindestens 15 GB freien Speicherplatz verfügen. port integer Der HTTPS-Reverse-Proxy-Port der vcenter Server-Zielinstanz. Der Standardport ist 443. Wird nur verwendet, wenn die vcenter Server-Zielinstanz einen benutzerdefinierten HTTPS-Reverse-Proxy-Port verwendet. VMware, Inc. 78
79 Tabelle Konfigurationsparameter im Abschnitt new_vcsa, Unterabschnitt vc (Fortsetzung) Name Typ Beschreibung target string oder array Der ESXi-Zielhost oder der DRS-Cluster, auf bzw. in dem Sie die Appliance bereitstellen möchten. Wichtig Sie müssen den Namen angeben, der in der vcenter Server-Bestandsliste angezeigt wird. Wenn der Name des ESXi-Zielhosts beispielsweise eine IP-Adresse in der vcenter Server-Bestandsliste ist, können Sie keinen FQDN angeben. Wenn sich der ESXi-Zielhost oder der DRS-Cluster in einem Ordner oder einer Ordnerstruktur befindet, muss der Wert entweder eine kommagetrennte Liste von Zeichenfolgen oder eine kommagetrennte Liste als einzelne Zeichenfolge sein. Beispiel: ["parent_folder", "child_folder", "esxi-host.domain.com"] oder "parent_folder, child_folder, esxi-host.domain.com" Wenn der ESXi-Zielhost Teil eines Clusters ist, verwenden Sie zur Angabe des Pfads eine kommagetrennte Liste von Zeichenfolgen oder eine kommagetrennte Liste als einzelne Zeichenfolge. Beispiel: ["cluster_name", "esxi-host.domain.com"] oder "cluster_name, esxi-host.domain.com" Hinweis Der Wert unterliegt der Groß-/Kleinschreibung. vm_folder string Optional. Der Name des VM-Ordners, zu dem die Appliance hinzugefügt werden soll. VMware, Inc. 79
80 Tabelle Konfigurationsparameter im Abschnitt new_vcsa, Unterabschnitt appliance Name Typ Beschreibung thin_disk_mode Boolean Legen Sie diesen Parameter auf true fest, um die virtuelle Appliance mit schnellen virtuellen Festplatten bereitzustellen. deployment_option string Die Größe der Appliance. Legen Sie diesen Parameter auf tiny fest, wenn Sie eine vcenter Server Appliance mit einem eingebetteten Platform Services Controller für bis zu 10 Hosts und 100 virtuelle Maschinen mit Standardspeichergröße bereitstellen möchten. Stellt eine Appliance mit 2 CPUs, 10 GB Arbeitsspeicher und 250 GB Speicher bereit. Legen Sie diesen Parameter auf tiny-lstorage fest, wenn Sie eine vcenter Server Appliance mit einem eingebetteten Platform Services Controller für bis zu 10 Hosts und 100 virtuelle Maschinen mit großem Speicher bereitstellen möchten. Stellt eine Appliance mit 2 CPUs, 10 GB Arbeitsspeicher und 775 GB Speicher bereit. Legen Sie diesen Parameter auf tiny-xlstorage fest, wenn Sie eine vcenter Server Appliance mit einem eingebetteten Platform Services Controller für bis zu 10 Hosts und 100 virtuelle Maschinen mit sehr großem Speicher bereitstellen möchten. Stellt eine Appliance mit 2 CPUs, 10 GB Arbeitsspeicher und 1650 GB Speicher bereit. Legen Sie diesen Parameter auf small fest, wenn Sie eine vcenter Server Appliance mit einem eingebetteten Platform Services Controller für bis zu 100 Hosts und virtuelle Maschinen mit Standardspeichergröße bereitstellen möchten. Stellt eine Appliance mit 4 CPUs, 16 GB Arbeitsspeicher und 290 GB Speicher bereit. Legen Sie diesen Parameter auf small-lstorage fest, wenn Sie eine vcenter Server Appliance mit einem eingebetteten Platform Services Controller für bis zu 100 Hosts und virtuelle Maschinen mit großem Speicher bereitstellen möchten. Stellt eine Appliance mit 4 CPUs, 16 GB Arbeitsspeicher und 820 GB Speicher bereit. Legen Sie diesen Parameter auf small-xlstorage fest, wenn Sie eine vcenter Server Appliance mit einem eingebetteten Platform Services Controller für bis zu 100 Hosts und virtuelle Maschinen mit sehr großem Speicher bereitstellen möchten. Stellt eine Appliance mit 4 CPUs, 16 GB Arbeitsspeicher und 1700 GB Speicher bereit. Legen Sie diesen Parameter auf medium fest, wenn Sie eine vcenter Server Appliance mit einem eingebetteten Platform Services Controller für bis zu 400 Hosts und virtuelle Maschinen mit Standardspeichergröße bereitstellen möchten. Stellt eine Appliance mit 8 CPUs, 24 GB Arbeitsspeicher und 425 GB Speicher bereit. VMware, Inc. 80
81 Tabelle Konfigurationsparameter im Abschnitt new_vcsa, Unterabschnitt appliance (Fortsetzung) Name Typ Beschreibung Legen Sie diesen Parameter auf medium-lstorage fest, wenn Sie eine vcenter Server Appliance mit einem eingebetteten Platform Services Controller für bis zu 400 Hosts und virtuelle Maschinen mit großem Speicher bereitstellen möchten. Stellt eine Appliance mit 8 CPUs, 24 GB Arbeitsspeicher und 925 GB Speicher bereit. Legen Sie diesen Parameter auf medium-xlstorage fest, wenn Sie eine vcenter Server Appliance mit einem eingebetteten Platform Services Controller für bis zu 400 Hosts und virtuelle Maschinen mit sehr großem Speicher bereitstellen möchten. Stellt eine Appliance mit 8 CPUs, 24 GB Arbeitsspeicher und 1805 GB Speicher bereit. Legen Sie diesen Parameter auf large fest, wenn Sie eine vcenter Server Appliance mit einem eingebetteten Platform Services Controller für bis zu Hosts und virtuelle Maschinen mit Standardspeichergröße bereitstellen möchten. Stellt eine Appliance mit 16 CPUs, 32 GB Arbeitsspeicher und 640 GB Speicher bereit. Legen Sie diesen Parameter auf large-lstorage fest, wenn Sie eine vcenter Server Appliance mit einem eingebetteten Platform Services Controller für bis zu Hosts und virtuelle Maschinen mit großem Speicher bereitstellen möchten. Stellt eine Appliance mit 16 CPUs, 32 GB Arbeitsspeicher und 990 GB Speicher bereit. Legen Sie diesen Parameter auf large-xlstorage fest, wenn Sie eine vcenter Server Appliance mit einem eingebetteten Platform Services Controller für bis zu Hosts und virtuelle Maschinen mit sehr großem Speicher bereitstellen möchten. Stellt eine Appliance mit 16 CPUs, 32 GB Arbeitsspeicher und 1870 GB Speicher bereit. Legen Sie diesen Parameter auf xlarge fest, wenn Sie eine vcenter Server Appliance mit einem eingebetteten Platform Services Controller für bis zu Hosts und virtuelle Maschinen mit Standardspeichergröße bereitstellen möchten. Stellt eine Appliance mit 24 CPUs, 48 GB Arbeitsspeicher und 980 GB Speicher bereit. Legen Sie diesen Parameter auf xlarge-lstorage fest, wenn Sie eine vcenter Server Appliance mit einem eingebetteten Platform Services Controller für bis zu Hosts und virtuelle Maschinen mit großem Speicher bereitstellen möchten. Stellt eine Appliance mit 24 CPUs, 48 GB Arbeitsspeicher und 1030 GB Speicher bereit. VMware, Inc. 81
82 Tabelle Konfigurationsparameter im Abschnitt new_vcsa, Unterabschnitt appliance (Fortsetzung) Name Typ Beschreibung Legen Sie diesen Parameter auf xlarge-xlstorage fest, wenn Sie eine vcenter Server Appliance mit einem eingebetteten Platform Services Controller für bis zu Hosts und virtuelle Maschinen mit sehr großem Speicher bereitstellen möchten. Stellt eine Appliance mit 24 CPUs, 48 GB Arbeitsspeicher und 1910 GB Speicher bereit. Legen Sie diesen Parameter auf management-tiny fest, wenn Sie eine vcenter Server Appliance mit einem externen Platform Services Controller für bis zu 10 Hosts und 100 virtuelle Maschinen mit Standardspeichergröße bereitstellen möchten. Stellt eine Appliance mit 2 CPUs, 10 GB Arbeitsspeicher und 250 GB Speicher bereit. Legen Sie diesen Parameter auf management-tiny-lstorage fest, wenn Sie eine vcenter Server Appliance mit einem externen Platform Services Controller für bis zu 10 Hosts und 100 virtuelle Maschinen mit großem Speicher bereitstellen möchten. Stellt eine Appliance mit 2 CPUs, 10 GB Arbeitsspeicher und 775 GB Speicher bereit. Legen Sie diesen Parameter auf management-tiny-xlstorage fest, wenn Sie eine vcenter Server Appliance mit einem externen Platform Services Controller für bis zu 10 Hosts und 100 virtuelle Maschinen mit sehr großem Speicher bereitstellen möchten. Stellt eine Appliance mit 2 CPUs, 10 GB Arbeitsspeicher und 1650 GB Speicher bereit. Legen Sie diesen Parameter auf management-small fest, wenn Sie eine vcenter Server Appliance mit einem externen Platform Services Controller für bis zu 100 Hosts und virtuelle Maschinen mit Standardspeichergröße bereitstellen möchten. Stellt eine Appliance mit 4 CPUs, 16 GB Arbeitsspeicher und 290 GB Speicher bereit. Legen Sie diesen Parameter auf management-small-lstorage fest, wenn Sie eine vcenter Server Appliance mit einem externen Platform Services Controller für bis zu 100 Hosts und virtuelle Maschinen mit großem Speicher bereitstellen möchten. Stellt eine Appliance mit 4 CPUs, 16 GB Arbeitsspeicher und 820 GB Speicher bereit. Legen Sie diesen Parameter auf management-small-xlstorage fest, wenn Sie eine vcenter Server Appliance mit einem externen Platform Services Controller für bis zu 100 Hosts und virtuelle Maschinen mit sehr großem Speicher bereitstellen möchten. Stellt eine Appliance mit 4 CPUs, 16 GB Arbeitsspeicher und 1700 GB Speicher bereit. VMware, Inc. 82
83 Tabelle Konfigurationsparameter im Abschnitt new_vcsa, Unterabschnitt appliance (Fortsetzung) Name Typ Beschreibung Legen Sie diesen Parameter auf management-medium fest, wenn Sie eine vcenter Server Appliance mit einem externen Platform Services Controller für bis zu 400 Hosts und virtuelle Maschinen mit Standardspeichergröße bereitstellen möchten. Stellt eine Appliance mit 8 CPUs, 24 GB Arbeitsspeicher und 425 GB Speicher bereit. Legen Sie diesen Parameter auf management-medium-lstorage fest, wenn Sie eine vcenter Server Appliance mit einem externen Platform Services Controller für bis zu 400 Hosts und virtuelle Maschinen mit großem Speicher bereitstellen möchten. Stellt eine Appliance mit 8 CPUs, 24 GB Arbeitsspeicher und 925 GB Speicher bereit. Legen Sie diesen Parameter auf management-medium-xlstorage fest, wenn Sie eine vcenter Server Appliance mit einem externen Platform Services Controller für bis zu 400 Hosts und virtuelle Maschinen mit sehr großem Speicher bereitstellen möchten. Stellt eine Appliance mit 8 CPUs, 24 GB Arbeitsspeicher und 1805 GB Speicher bereit. Legen Sie diesen Parameter auf management-large fest, wenn Sie eine vcenter Server Appliance mit einem externen Platform Services Controller für bis zu Hosts und virtuelle Maschinen mit Standardspeichergröße bereitstellen möchten. Stellt eine Appliance mit 16 CPUs, 32 GB Arbeitsspeicher und 640 GB Speicher bereit. Legen Sie diesen Parameter auf management-large-lstorage fest, wenn Sie eine vcenter Server Appliance mit einem externen Platform Services Controller für bis zu Hosts und virtuelle Maschinen mit großem Speicher bereitstellen möchten. Stellt eine Appliance mit 16 CPUs, 32 GB Arbeitsspeicher und 990 GB Speicher bereit. Legen Sie diesen Parameter auf management-large-xlstorage fest, wenn Sie eine vcenter Server Appliance mit einem externen Platform Services Controller für bis zu Hosts und virtuelle Maschinen mit sehr großem Speicher bereitstellen möchten. Stellt eine Appliance mit 16 CPUs, 32 GB Arbeitsspeicher und 1870 GB Speicher bereit. Legen Sie diesen Parameter auf management-xlarge fest, wenn Sie eine vcenter Server Appliance mit einem externen Platform Services Controller für bis zu Hosts und virtuelle Maschinen mit Standardspeichergröße bereitstellen möchten. Stellt eine Appliance mit 24 CPUs, 48 GB Arbeitsspeicher und 980 GB Speicher bereit. VMware, Inc. 83
84 Tabelle Konfigurationsparameter im Abschnitt new_vcsa, Unterabschnitt appliance (Fortsetzung) Name Typ Beschreibung Legen Sie diesen Parameter auf management-xlarge-lstorage fest, wenn Sie eine vcenter Server Appliance mit einem externen Platform Services Controller für bis zu Hosts und virtuelle Maschinen mit großem Speicher bereitstellen möchten. Stellt eine Appliance mit 24 CPUs, 48 GB Arbeitsspeicher und 1030 GB Speicher bereit. Legen Sie diesen Parameter auf management-xlarge-xlstorage fest, wenn Sie eine vcenter Server Appliance mit einem externen Platform Services Controller für bis zu Hosts und virtuelle Maschinen mit sehr großem Speicher bereitstellen möchten. Stellt eine Appliance mit 24 CPUs, 48 GB Arbeitsspeicher und 1910 GB Speicher bereit. Legen Sie diesen Parameter auf infrastructure fest, wenn Sie eine Platform Services Controller-Appliance bereitstellen möchten. Stellt eine Appliance mit 2 CPUs, 4 GB Arbeitsspeicher und 60 GB Speicher bereit. image string Optional. Ein lokaler Dateipfad oder eine URL für das vcenter Server Appliance-Installationspaket. Standardmäßig verwendet das Installationsprogramm das in der ISO-Datei im Ordner vcsa enthaltene Installationspaket. name string Der VM-Name für die Appliance. Darf mit Ausnahme des Prozentsymbols (%), des umgekehrten Schrägstrichs (\) und des Schrägstrichs (/) nur ASCII-Zeichen enthalten und maximal 80 Zeichen umfassen. ovftool_path string Optional. Ein lokaler Dateipfad für die ausführbare Datei des OVF Tools. Standardmäßig verwendet das Installationsprogramm die in der ISO-Datei im Ordner vcsa/ovftool enthaltene Instanz des OVF Tools. Tabelle Konfigurationsparameter im Abschnitt new_vcsa, Unterabschnitt network Name Typ Beschreibung ip_family string IP-Version für das Netzwerk der Appliance. Legen Sie diesen Parameter auf ipv4 oder ipv6 fest. mode string IP-Zuweisung für das Netzwerk der Appliance. Legen Sie diesen Parameter auf static oder dhcp fest. ip string IP-Adresse für die Appliance. Nur erforderlich, wenn die statische Zuweisung verwendet wird, d. h., wenn Sie den Parameter mode auf static festlegen. Sie müssen eine IPv4- oder IPv6-Adresse festlegen, die der IP-Version des Netzwerks entspricht, d. h. Sie müssen sie auf den Wert des Parameters ip.family festlegen. Eine IPv4-Adresse muss den RFC 790-Richtlinien entsprechen. Eine IPv6-Adresse muss den RFC 2373-Richtlinien entsprechen. VMware, Inc. 84
85 Tabelle Konfigurationsparameter im Abschnitt new_vcsa, Unterabschnitt network (Fortsetzung) Name Typ Beschreibung dns_servers string oder array IP-Adressen von einem oder mehreren DNS-Servern. Um mehrere DNS-Server festzulegen, verwenden Sie zur Angabe des Pfads eine kommagetrennte Liste von Zeichenfolgen oder eine kommagetrennte Liste als einzelne Zeichenfolge. Beispiel: ["x.y.z.a", "x.y.z.b"] oder "x.y.z.a, x.y.z.b" Nur erforderlich, wenn die statische Zuweisung verwendet wird, d. h., wenn Sie den Parameter mode auf static festlegen. prefix string Präfixlänge des Netzwerks. Wird nur verwendet, wenn der Parameter mode auf static festgelegt ist. Wird entfernt, wenn der Parameter mode auf dhcp festeglegt ist. Die Präfixlänge des Netzwerks entspricht der Anzahl der in der Subnetzmaske festgelegten Bits. Wenn die Subnetzmaske beispielsweise lautet, befinden sich 24 Bit in der Binärversion der Präfixlänge und die Präfixlänge des Netzwerks beträgt 24. Für IPv4 muss der Wert zwischen 0 und 32 liegen. Für IPv6 muss der Wert zwischen 0 und 128 liegen. gateway string IP-Adresse des Standard-Gateways. Für IPv6 kann der Wert default sein. ports string (Optional) Portnummern, die die vcenter Server Appliance für direkte HTTP-Verbindungen verwendet. Standardmäßig leitet Port 80 Anforderungen an HTTPS-Port 443 weiter. Sie können den HTTP- und den HTTPS-Port für vcenter Server anpassen. Wenn Sie benutzerdefinierte HTTP- und HTTPS-Portnummern angeben, stellen Sie sicher, dass Sie keinen bereits von vcenter Server verwendeten Port oder die standardmäßigen HTTP- und HTTPS-Ports 80 und 443 verwenden. Die Optionen zum Festlegen eines benutzerdefinierten Ports lauten: "rhttpproxy.ext.port1":"portnummer" für den HTTP-Port und "rhttpproxy.ext.port2:"portnummer" für den HTTPS-Port. Im folgenden Beispiel werden die Ports 81 und 444 für den HTTP-Port und den HTTPS-Port festgelegt: ports: {"rhttpproxy.ext.port1":"81", "rhttpproxy.ext.port2":"444"} Weitere Informationen zu von vcenter Server verwendeten Ports finden Sie unter Erforderliche Ports für vcenter Server und Platform Services Controller. system_name string Primäre Netzwerkidentität. Kann eine IP-Adresse oder ein FQDN sein (bevorzugt FQDN). Nach der Bereitstellung kann der Wert dieses Parameters nicht mehr geändert werden. Der FQDN und die Zahlen in Dezimalpunktschreibweise müssen den RFC Richtlinien entsprechen. VMware, Inc. 85
86 Tabelle Konfigurationsparameter im Abschnitt new_vcsa, Unterabschnitt os Name Typ Beschreibung password string Das Kennwort für den Root-Benutzer des Appliance-Betriebssystems. Das Kennwort muss zwischen 8 und 20 Zeichen lang sein und mindestens einen Großbuchstaben, einen Kleinbuchstaben, eine Zahl und ein Sonderzeichen wie beispielsweise ein Dollarzeichen ($), ein Rautesymbol (#), ein at-zeichen (@), einen Punkt (.) oder ein Ausrufezeichen (!) enthalten. Alle Zeichen müssen Zeichen des unteren ASCII-Satzes ohne Leerzeichen sein. ntp_servers string oder array Optional. Hostnamen oder IP-Adressen von einem oder mehreren NTP-Servern für die Uhrzeitsynchronisierung. Um mehrere NTP-Server festzulegen, verwenden Sie zur Angabe des Pfads eine kommagetrennte Liste von Zeichenfolgen oder eine kommagetrennte Liste als einzelne Zeichenfolge. Beispiel: ["x.y.z.a", "x.y.z.b"] oder "x.y.z.a, x.y.z.b" ssh_enable Boolean Dieser Parameter wird auf true gesetzt, um die SSH-Administratoranmeldung für die Appliance zu aktivieren. Hinweis Für die Hochverfügbarkeit von vcenter Server Appliance ist SSH-Remotezugriff auf die Appliance erforderlich. time_tools-sync Boolean Optional. Dieser Parameter wird auf true gesetzt, um die Appliance mit der Uhrzeitsynchronisierung von VMWare Tools bereitzustellen. VMware Tools synchronisiert die Uhrzeit der Appliance mit der Uhrzeit des ESxi-Hosts. Wird ignoriert, wenn Sie NTP-Server für die Uhrzeitsynchronisierung einrichten, d. h. den Parameter ntp.servers festlegen. VMware, Inc. 86
87 Tabelle Konfigurationsparameter im Abschnitt new_vcsa, Unterabschnitt sso Name Typ Beschreibung password string Kennwort des vcenter Single Sign-On-Administrator-Benutzers, administrator@ihr_domänenname. Wenn Sie eine vcenter Server Appliance mit einem eingebetteten Platform Services Controller oder einer Platform Services Controller-Appliance als erster Instanz in einer neuen vcenter Single Sign-On-Domäne bereitstellen, müssen Sie das Kennwort für den vcenter Single Sign-On-Administrator-Benutzer festlegen. Das Kennwort muss zwischen 8 und 20 Zeichen lang sein und mindestens einen Großbuchstaben, einen Kleinbuchstaben, eine Zahl und ein Sonderzeichen wie beispielsweise ein Dollarzeichen ($), ein Rautesymbol (#), ein at-zeichen (@), einen Punkt (.) oder ein Ausrufezeichen (!) enthalten. Alle Zeichen müssen ASCII- Zeichen darstellen. Wenn Sie eine Platform Services Controller-Appliance als Replizierungspartner in einer bestehenden vcenter Single Sign-On-Domäne bereitstellen, müssen Sie das Kennwort des vcenter Single Sign-On-Administrator-Benutzers des Partner- Platform Services Controller angeben. Wenn Sie eine vcenter Server Appliance mit einem externen Platform Services Controller bereitstellen, müssen Sie das Kennwort des vcenter Single Sign-On-Administrator-Benutzers des externen Platform Services Controller angeben. domain_name string vcenter Single Sign-On-Domänenname, z. B. vsphere.local. Wenn Sie eine vcenter Server Appliance mit einem eingebetteten Platform Services Controller oder einer Platform Services Controller-Appliance als erster Instanz in einer neuen vcenter Single Sign-On-Domäne bereitstellen, müssen Sie den Namen für die neue vcenter Single Sign-On-Domäne festlegen. Wenn Sie eine vcenter Server Appliance mit einem externen Platform Services Controller oder einer Platform Services Controller-Appliance als Replizierungspartner in einer bestehenden vcenter Single Sign-On-Domäne bereitstellen, müssen Sie den Namen der bestehenden vcenter Single Sign-On- Domäne angeben. first_instance Boolean Nur erforderlich, wenn Sie eine Platform Services Controller-Appliance bereitstellen. Der Standardwert ist true. Dieser Parameter wird auf false gesetzt, wenn Sie die bestehende Platform Services Controller-Appliance mit einer bestehenden vcenter Single Sign- On-Domäne verbinden möchten. Verbundene Platform Services Controller-Instanzen replizieren ihre Infrastrukturdaten und aktiveren den erweiterten verknüpften Modus. Informationen zum Verwalten der Platform Services Controller-Dienste finden Sie unter Platform Services Controller- Verwaltung. platform_services_controller replication_partner_hostname string string Der Systemname des externen Platform Services Controller. Nur erforderlich, wenn Sie eine vcenter Server Appliance mit einem externen Platform Services Controller bereitstellen. Der Systemname des Partner-Platform Services Controller. Nur erforderlich, wenn Sie eine Platform Services Controller-Appliance als Replizierungspartner in einer bestehenden vcenter Single Sign-On-Domäne bereitstellen. VMware, Inc. 87
88 Tabelle Konfigurationsparameter im Abschnitt new_vcsa, Unterabschnitt sso (Fortsetzung) Name Typ Beschreibung sso_port integer Der HTTPS-Reverse-Proxy-Port des Partner-Platform Services Controller. Der Standardport ist 443. Wird nur verwendet, wenn der Partner- Platform Services Controller einen benutzerdefinierten HTTPS-Reverse-Proxy-Port verwendet. site_name string Name für vcenter Single Sign-On. Nur erforderlich, wenn Sie eine Embedded Platform Services Controller Appliance einsetzen. Hinweis Wenn Sie einen eingebetteten verknüpften Modus einrichten, verwenden Sie Default-First-Site als Site-Namen für die erste Instanz. Konfigurationsparameter im Abschnitt ceip Tabelle Konfigurationsparameter im Abschnitt ceip, Unterabschnitt settings Name Typ Beschreibung ceip_enabled Boolean Setzen Sie den Parameter auf true, um dem CEIP für diese Appliance beizutreten. Bereitstellen einer vcenter Server Appliance oder einer Platform Services Controller -Appliance mithilfe der CLI Mit dem CLI-Installationsprogramm können Sie eine unbeaufsichtigte Bereitstellung einer vcenter Server Appliance oder einer Platform Services Controller-Appliance durchführen. Die CLI-Bereitstellung muss auf einem Windows-, Linux- oder Mac-Computer ausgeführt werden, der sich in dem Netzwerk befindet, in dem Sie die Appliance bereitstellen möchten. Voraussetzungen Weitere Informationen hierzu finden Sie unter Voraussetzungen für die Bereitstellung der vcenter Server Appliance oder der Platform Services Controller-Appliance. Vorbereiten der JSON-Konfigurationsdatei für die CLI-Bereitstellung. Lesen Sie Syntax des CLI-Bereitstellungsbefehls durch. Überprüfen Sie, ob der Benutzername, mit dem Sie am Computer angemeldet sind, der Pfad des Installationsprogramms von vcenter Server Appliance, der Pfad der JSON-Konfigurationsdatei und die Zeichenfolgenwerte in der JSON-Konfigurationsdatei nur ASCII-Zeichen enthalten. Erweiterte ASCIIund Nicht-ASCII-Zeichen werden nicht unterstützt. Vorgehensweise 1 Navigieren Sie zum Verzeichnis vcsa-cli-installer für Ihr Betriebssystem. Wenn Sie die Bereitstellung auf einem Windows-Betriebssystem ausführen, navigieren Sie zum Verzeichnis vcsa-cli-installer\win32. VMware, Inc. 88
89 Wenn Sie die Bereitstellung auf einem Linux-Betriebssystem ausführen, navigieren Sie zum Verzeichnisvcsa-cli-installer/lin64. Wenn Sie die Bereitstellung auf einem Mac-Betriebssystem ausführen, navigieren Sie zum Verzeichnis vcsa-cli-installer/mac. 2 (Optional) Führen Sie vor der Bereitstellung eine Vorabprüfung durch, ohne die Appliance bereitzustellen, um sicherzustellen, dass Sie die Bereitstellungsvorlage ordnungsgemäß vorbereitet haben. vcsa-deploy install --verify-only path_to_the_json_file 3 Führen Sie den Bereitstellungsbefehl aus. vcsa-deploy install --accept-eula --acknowledge-ceip optional_arguments path_to_the_json_file Mithilfe von optionalen_argumenten können durch Leerzeichen getrennte Argumente eingegeben werden, um zusätzliche Ausführungsparameter des Bereitstellungsbefehls festzulegen. Sie können beispielsweise den Speicherort der Protokolldateien sowie weiterer Ausgabedateien festlegen, die das Installationsprogramm generiert. vcsa-deploy install --accept-eula --acknowledge-ceip --log-dir=path_to_the_location path_to_the_json_file Syntax des CLI-Bereitstellungsbefehls Mithilfe von Befehlsargumenten können Sie die Ausführungsparameter des Bereitstellungsbefehls festlegen. Sie können dem CLI-Bereitstellungsbefehl eine durch Leerzeichen getrennte Liste von Argumenten hinzufügen. vcsa-deploy install path_to_the_json_file list_of_arguments Argument --accept-eula --acknowledge-ceip -v, --verbose -t, --terse --log-dir LOG_DIR Beschreibung Akzeptiert die Endbenutzer-Lizenzvereinbarung. Erforderlich für die Ausführung des Bereitstellungsbefehls. Bestätigt Ihre Zustimmung zur Teilnahme am Programm zur Verbesserung der Benutzerfreundlichkeit (Customer Experience Improvement Program, CEIP) von VMware. Erforderlich, wenn der Parameter ceip.enabled in der JSON- Bereitstellungstabelle auf true festgelegt ist. Fügt der Konsolenausgabe Debug-Informationen hinzu. Blendet die Konsolenausgabe aus. Zeigt nur Warn- und Fehlermeldungen an. Legt den Speicherort der Protokolldateien und anderer Ausgabedateien fest. VMware, Inc. 89
90 Argument --skip-ovftool-verification --no-esx-ssl-certificate-verification Beschreibung Führt die grundlegende Überprüfung der Konfigurationsparameter in der JSON-Datei durch und stellt die Appliance bereit. Führt keine Überprüfung der Parameter des OVF-Tools durch. Überspringt die SSL-Überprüfung für ESXi-Verbindungen. Wichtig Verwenden Sie diese Option möglichst nicht. Sie kann aufgrund einer nicht geprüften Identität des ESXi-Zielhosts möglicherweise Probleme bei oder nach der Bereitstellung verursachen. --pause-on-warnings --verify-only --sso-ssl-thumbprint SSL-SHA1-THUMBPRINT -h, --help --template-help Hält an und wartet auf die Bestätigung von Warnmeldungen. Führt die grundlegende Überprüfung der Konfigurationsparameter in der JSON-Datei sowie die Überprüfung der Parameter des OVF-Tools durch. Stellt die Appliance nicht bereit. Validiert das Serverzertifikat gegen den angegebenen SHA1- Fingerabdruck. Zeigt die Hilfemeldung für den Befehl vcsa-deploy install an. Zeigt die Hilfemeldung für die Verwendung der Konfigurationsparameter in der JSON-Bereitstellungsdatei an. Nachdem die Ausführung abgeschlossen wurde, können Sie den Exit-Code des Befehls abrufen. Exit-Code Beschreibung 0 Befehl wurde erfolgreich ausgeführt 1 Laufzeitfehler 2 Validierungsfehler 3 Vorlagenfehler Bereitstellen mehrerer vcenter Server Appliances oder Platform Services Controller-Appliances mithilfe der CLI Mit dem CLI-Installationsprogramm können Sie mehrere vcenter Server Appliance- oder Platform Services Controller-Instanzen gleichzeitig (im Batch-Modus) bereitstellen. VMware, Inc. 90
91 Um mehrere Instanzen gleichzeitig bereitzustellen, erstellen Sie JSON-Vorlagen für alle vcenter Server Appliance- und Platform Services Controller-Instanzen in Ihrer Bereitstellung. Das CLI-Installationsprogramm bewertet die Bereitstellungstopologie anhand der JSON-Vorlagen und bestimmt dann die Reihenfolge. Aus diesem Grund müssen in den JSON-Vorlagen für alle vcenter Server- und Platform Services Controller-Instanzen in der Bereitstellung, die voneinander abhängig sind, statische IP- Adressen verwendet werden. Sie können beispielsweise zwei vcenter Server-Instanzen installieren, die eine gemeinsame externe Platform Services Controller-Instanz gemeinsam nutzen. Wichtig Die Netzwerkadressen anderer Appliances in der Bereitstellung, zu denen eine Abhängigkeit besteht, müssen über die für jede Appliance erstellten JSON-Vorlagen mit einer statischen IP-Adresse aufgelöst werden. Um die Batch-Bereitstellung durchzuführen, platzieren Sie die JSON-Vorlagen, die Ihre Bereitstellung definieren, in einem einzigen Verzeichnis. Wenn das CLI-Installationsprogramm aufgerufen wird, stellt es Ihre vorhandene Bereitstellung mithilfe der in den JSON-Vorlagen definierten Topologie bereit. Vorgehensweise 1 Erstellen Sie in Ihrer Arbeitsumgebung einen Ordner, in dem die JSON-Dateien für die Batch-Bereitstellung abgelegt werden sollen. Beispiel: MeineArbeitsumgebung/BatchBereitstellung. 2 Bereiten Sie die einzelnen JSON-Konfigurationsdateien vor und kopieren Sie diese in den Ordner für die Batch-Bereitstellung. Anweisungen zum Konfigurieren der JSON-Dateien finden Sie unter Vorbereiten der JSON-Konfigurationsdatei für die CLI-Bereitstellung. 3 Navigieren Sie zum Verzeichnis vcsa-cli-installer für Ihr Betriebssystem. Wenn Sie die Bereitstellung auf einem Windows-Betriebssystem ausführen, navigieren Sie zum Verzeichnis vcsa-cli-installer\win32. Wenn Sie die Bereitstellung auf einem Linux-Betriebssystem ausführen, navigieren Sie zum Verzeichnisvcsa-cli-installer/lin64. Wenn Sie die Bereitstellung auf einem Mac-Betriebssystem ausführen, navigieren Sie zum Verzeichnis vcsa-cli-installer/mac. 4 (Optional) Führen Sie vor der Bereitstellung eine Vorabprüfung durch, ohne die Appliance bereitzustellen, um sicherzustellen, dass Sie die Bereitstellungsvorlage ordnungsgemäß vorbereitet haben. Beispiel: vcsa-deploy install --verify-only MeineArbeitsumgebung/BatchDeploy VMware, Inc. 91
92 5 Führen Sie den Bereitstellungsbefehl aus. Beispiel: vcsa-deploy install --accept-eula --acknowledge-ceip optionale_argumente MeineArbeitsumgebung/BatchDeploy Mithilfe von optionalen_argumenten können durch Leerzeichen getrennte Argumente eingegeben werden, um zusätzliche Ausführungsparameter des Bereitstellungsbefehls festzulegen. Sie können beispielsweise den Speicherort der Protokolldateien sowie weiterer Ausgabedateien festlegen, die das Installationsprogramm generiert. vcsa-deploy install --accept-eula --acknowledge-ceip --log-dir=path_to_the_location MyWorkspace/BatchDeploy VMware, Inc. 92
93 Installieren von vcenter Server und Platform Services Controller unter Windows 3 Sie können zum Verwalten Ihrer vsphere-umgebung vcenter Server mit einem eingebetteten oder externen Platform Services Controller auf einer virtuellen Microsoft Windows-Maschine oder einem physischen Server installieren. Laden Sie vor der Installation von vcenter Server die ISO-Datei des Installationsprogramms herunter und mounten Sie sie auf der Windows-Hostmaschine, auf der Sie die Installation ausführen möchten. Starten Sie dann den Installationsassistenten. In Windows-Installationen von vcenter Server kann entweder die eingebettete PostreSQL-Datenbank oder eine externe Datenbank verwendet werden. Vor der Installation von vcenter Server mit Verwendung der externen Datenbank müssen Sie Ihre Datenbank vorbereiten. Weitere Informationen hierzu finden Sie unter Vorbereiten von vcenter Server-Datenbanken für die Installation. Informationen zu den Anforderungen für die vcenter Server finden Sie unter Anforderungen für vcenter Server für Windows. Informationen zu den Eingaben, die während der Installation von vcenter Server erforderlich sind, finden Sie unter Erforderliche Informationen für das Upgrade von vcenter Server oder Platform Services Controller unter Windows. Wichtig Bei Topologien mit externen Platform Services Controller-Instanzen müssen Sie die Platform Services Controller-Instanzen nacheinander installieren. Nach der erfolgreichen Bereitstellung aller Platform Services Controller-Instanzen in der Domäne können Sie parallele Installationen mehrerer vcenter Server-Instanzen durchführen, die auf eine gemeinsame externe Platform Services Controller-Instanz verweisen. Nach der Installation von vcenter Server hat nur der Benutzer administrator@ihr_domänenname die Berechtigung, sich beim vcenter Server-System anzumelden. Der Benutzer administrator@ihr_domänenname kann die folgenden Aufgaben ausführen: Hinzufügen einer Identitätsquelle, in der zusätzliche Benutzer und Gruppen definiert sind, in vcenter Single Sign-On. Zuweisen von Rollen zu Benutzern und Gruppen, um ihnen Berechtigungen zuzuordnen. Informationen zum Hinzufügen von Identitätsquellen und Zuweisen von Berechtigungen zu Benutzern und Gruppen finden Sie unter Platform Services Controller-Verwaltung. VMware, Inc. 93
94 Ab vsphere 6.5 unterstützt vcenter Server kombinierte IPv4- und IPv6-Umgebungen. Wenn Sie die vcenter Server mit einer IPv6-Adressversion einrichten möchten, verwenden Sie den vollqualifizierten Domänenname (FQDN) oder den Hostnamen der Hostmaschine. Zum Einrichten einer IPv4-Adresse empfiehlt es sich, den vollqualifizierten Domänennamen (FQDN) oder Hostnamen der Hostmaschine zu verwenden, da sich die IP-Adresse bei DHCP-Zuweisung ändern kann. Dieses Kapitel behandelt die folgenden Themen: Anforderungen für vcenter Server für Windows Vorbereiten der Installation von vcenter Server und Platform Services Controller unter Windows Erforderliche Informationen für das Upgrade von vcenter Server oder Platform Services Controller unter Windows Installieren von vcenter Server und Platform Services Controller unter Windows Anforderungen für vcenter Server für Windows Für die Installation von vcenter Server auf einer virtuellen Windows-Maschine oder einem physischen Server unter Windows muss Ihr System bestimmte Hardware- und Softwareanforderungen erfüllen. Synchronisieren Sie die Systemuhren der virtuellen Maschinen, auf denen Sie vcenter Server und den Platform Services Controller installieren möchten. Weitere Informationen hierzu finden Sie unter Synchronisieren der Systemuhren im vsphere-netzwerk. Der DNS-Name der virtuellen Maschine bzw. des physischen Servers muss mit dem tatsächlichen vollständigen Computernamen übereinstimmen. Stellen Sie sicher, dass der Hostname der virtuellen Maschine bzw. des physischen Servers, auf dem Sie vcenter Server installieren, mit den RFC 1123-Richtlinien übereinstimmt.. Stellen Sie sicher, dass es sich bei dem System, auf dem vcenter Server installiert wird, nicht um einen Active Directory-Domänencontroller handelt. Wenn Sie Ihren vcenter Server-Dienst in einem anderen Benutzerkonto als dem lokalen Systemkonto ausführen möchten, stellen Sie sicher, dass das Benutzerkonto über die folgenden Berechtigungen verfügt: Mitglied der Gruppe Administratoren Anmelden als Dienst Agieren als Teil des Betriebssystems (wenn der Benutzer ein Domänenbenutzer ist) Hinweis Ab vsphere 6.5 werden die vcenter Server-Dienste als untergeordnete Prozesse des VMware Service Lifecycle Manager-Diensts ausgeführt. VMware, Inc. 94
95 Vergewissern Sie sich, dass die lokale Richtlinie der virtuellen Maschine bzw. des physischen Servers, auf dem Sie vcenter Server installieren, das Zuweisen von Berechtigungen des Typs Als Batch-Auftrag anmelden ermöglicht. Hinweis Ab vsphere 6.5 verwenden einige vcenter Server-Prozesse separate lokale Benutzer, die automatisch erstellt und zur lokalen Sicherheitsrichtlinie Als Batch-Auftrag anmelden hinzugefügt werden. Diese neuen lokalen Benutzer sind cm, content-library, eam, imagebuilder, mbcs, netdumper, perfcharts, rbd, vapiendpoint, vmware-vpostgres, vsan-health, vsm, vsphere-client und vsphere-ui. Wenn das System, das Sie für Ihre vcenter Server-Installation verwenden, einer Arbeitsgruppe und nicht einer Domäne angehört, sind in vcenter Server nicht alle Funktionen verfügbar. Wenn es einer Arbeitsgruppe zugeordnet wurde, kann das vcenter Server-System nicht alle Domänen und Systeme erkennen, die im Netzwerk verfügbar sind, wenn Funktionen verwendet werden. Ihre Hostmaschine muss mit einer Domäne verbunden sein, wenn Sie nach der Installation Active Directory-Identitätsquellen hinzufügen möchten. Stellen Sie sicher, dass das Konto LOCAL SERVICE über Leseberechtigungen sowohl für den Ordner, in dem vcenter Server installiert ist, als auch für die HKLM-Registrierung verfügt. Stellen Sie sicher, dass die Verbindung zwischen der virtuellen Maschine bzw. dem physischen Server und dem Domänencontroller funktioniert. Prüfungen vor der Installation für vcenter Server und Platform Services Controller unter Windows Beim Installieren oder Aktualisieren von vcenter Server und Platform Services Controller unter Windows führt das Installationsprogramm eine Vorabprüfung durch, um sicherzustellen, dass ausreichend Speicherplatz auf der virtuellen Maschine bzw. auf dem physischen Server verfügbar ist, auf dem vcenter Server installiert oder aktualisiert werden soll, und dass auf die ggf. vorhandene externe Datenbank zugegriffen werden kann. Wenn Sie Platform Services Controller als eingebettete oder externe Instanz installieren, wird vcenter Single Sign-On als Teil von Platform Services Controller installiert. Während der Installation eines externen Platform Services Controller stellt das Installationsprogramm die Option zum Hinzufügen einer vorhandenen vcenter Single Sign-On-Serverdomäne bereit. Während der Installation von vcenter Server mit einem externen Platform Services Controller werden Sie vom Installationsprogramm zum Hinzufügen einer vorhandenen vcenter Single Sign-On-Serverdomäne aufgefordert. Wenn Sie die Informationen zum vcenter Single Sign-On-Dienst eingeben, überprüft das Installationsprogramm mithilfe des Administratorkontos den Hostnamen und das Kennwort, um sicherzustellen, dass die für den vcenter Single Sign-On- Server eingegebenen Informationen authentifiziert werden können, bevor die Installation fortgesetzt wird. Bei der Prüfung vor der Installation werden die folgenden Aspekte der Umgebung überprüft: Windows-Version Mindestanforderungen an den Prozessor Mindestanforderungen an den Arbeitsspeicher Mindestanforderungen an den Festplattenspeicher VMware, Inc. 95
96 Berechtigungen für das ausgewählte Installations- und Datenverzeichnis Verfügbarkeit interner und externer Ports Version der externen Datenbank Konnektivität zur externen Datenbank Administratorrechte auf der Windows-Maschine Sämtliche eingegebene Anmeldedaten Darüber hinaus wird bei der Prüfung vor der Installation überprüft, ob Universal C Runtime installiert ist. Hierbei handelt es sich um eine Komponente des Microsoft Windows-Betriebssystems, die CRT-Funktionalität auf dem Windows-Betriebssystem aktiviert. Wenn Universal C Runtime nicht installiert ist, wird eine Fehlermeldung ausgegeben. Informationen zu den Mindestspeicheranforderungen erhalten Sie unter Speicheranforderungen für vcenter Server und Platform Services Controller unter Windows. Informationen zu den Mindesthardwareanforderungen erhalten Sie unter Hardwareanforderungen für vcenter Server und Platform Services Controller unter Windows. Hardwareanforderungen für vcenter Server und Platform Services Controller unter Windows Bei der Installation von vcenter Server oder Platform Services Controller auf einer virtuellen Maschine oder einem physischen Server unter Microsoft Windows muss Ihr System bestimmte Hardwareanforderungen erfüllen. Sie können vcenter Server und den Platform Services Controller auf derselben virtuellen Maschine oder demselben physischen Server oder auf verschiedenen virtuellen Maschinen bzw. physischen Servern installieren. Wenn Sie vcenter Server mit einem eingebetteten Platform Services Controller installieren, installieren Sie vcenter Server und den Platform Services Controller auf derselben virtuellen Maschine bzw. demselben physischen Server. Wenn Sie vcenter Server mit einem externen Platform Services Controller installieren, installieren Sie zunächst den Platform Services Controller, der alle erforderlichen Dienste auf einer virtuellen Maschine bzw. einem physischen Server enthält, und anschließend installieren Sie vcenter Server und die vcenter Server-Komponenten auf einer anderen virtuellen Maschine bzw. einem anderen physischen Server. Hinweis Die Installation von vcenter Server auf einem Netzlaufwerk oder USB-Flash-Laufwerk wird nicht unterstützt. VMware, Inc. 96
97 Tabelle 3 1. Empfohlene Mindestanforderungen an die Hardware für die Installation von vcenter Server und Platform Services Controller auf Windows Platform Services Controller vcenter Server mit einem eingebetteten oder externen Platform Services Controller für eine sehr kleine Umgebung (bis zu 10 Hosts, 100 virtuelle Maschinen) vcenter Server mit einem eingebetteten oder externen Platform Services Controller für eine kleine Umgebung (bis zu 100 Hosts, 1000 virtuelle Maschinen) vcenter Server mit einem eingebetteten oder externen Platform Services Controller für eine mittlere Umgebung (bis zu 400 Hosts, virtuelle Maschinen) vcenter Server mit einem eingebetteten oder externen Platform Services Controller für eine große Umgebung (bis zu Hosts, virtuelle Maschinen) vcenter Server mit einem eingebetteten oder externen Platform Services Controller für eine sehr große Umgebung (bis zu Hosts, virtuelle Maschinen) Anzahl der CPUs Arbeitsspeicher GB RAM 10 GB RAM 16 GB RAM 24 GB RAM 32 GB RAM 48 GB RAM Hinweis Wenn Sie einen ESXi-Host mit mehr als 512 LUNs und über Pfaden zur vcenter Server- Bestandsliste hinzufügen möchten, muss Ihre vcenter Server-Instanz für eine große oder sehr große Umgebung geeignet sein. Informationen zu Hardwareanforderungen für Ihre Datenbank finden Sie in der Datenbankdokumentation. Die Datenbankanforderungen gelten zusätzlich zu den Anforderungen von vcenter Server, sofern die Datenbank und vcenter Server auf derselben Maschine ausgeführt werden. Speicheranforderungen für vcenter Server und Platform Services Controller unter Windows Bei der Installation von vcenter Server muss Ihr System Mindestspeicheranforderungen erfüllen. Die Speicheranforderungen pro Ordner sind abhängig vom Bereitstellungsmodell, das Sie installieren möchten. Während der Installation können Sie einen anderen Ordner als den Standardordner C:\Program Files\VMware auswählen, um vcenter Server und den Platform Services Controller zu installieren. Sie können auch einen anderen Ordner als den Standardordner C:\ProgramData\VMware\vCenter- Server\ zum Speichern von Daten auswählen. VMware, Inc. 97
98 Tabelle 3 2. Mindestspeicheranforderungen für vcenter Server abhängig vom Bereitstellungsmodell Standardordner vcenter Server mit einem eingebetteten Platform Services Controller vcenter Server mit einem externen Platform Services Controller Externer Platform Services Controller Program Files 6 GB 6 GB 1 GB ProgramData 8 GB 8 GB 2 GB Systemordner (Zwischenspeicher für das MSI-Installationsprogramm) 3 GB 3 GB 1 GB Softwareanforderungen für vcenter Server und Platform Services Controller unter Windows Stellen Sie sicher, dass Ihr Betriebssystem vcenter Server unterstützt. vcenter Server erfordert ein 64-Bit-Betriebssystem sowie den 64-Bit-System-DSN zum Herstellen einer Verbindung mit der externen Datenbank.vCenter Server Windows Server 2008 SP2 ist die älteste Windows Server-Version, die von vcenter Server unterstützt wird. Auf dem Windows-Server müssen die neuesten Updates und Patches installiert sein. Eine vollständige Aufstellung der unterstützten Betriebssysteme finden Sie unter Datenbankanforderungen für vcenter Server unter Windows vcenter Server benötigt eine Datenbank zum Speichern und Organisieren von Serverdaten. Für jede vcenter Server-Instanz ist eine eigene Datenbank erforderlich. Für Umgebungen mit bis zu 20 Hosts und bis zu 200 virtuellen Maschinen können Sie die mitgelieferte PostgreSQL-Datenbank verwenden, die das vcenter Server-Installationsprogramm während der Installation von vcenter Server für Sie installieren und einrichten kann. Eine größere Installation erfordert eine für die Größe der Umgebung unterstützte externe Datenbank. Während der vcenter Server-Installation müssen Sie entweder die eingebettete Datenbank installieren oder das vcenter Server-System auf eine vorhandene unterstützte Datenbank verweisen. vcenter Server unterstützt Oracle- und Microsoft SQL Server-Datenbanken. Informationen zu unterstützten Datenbankserverversionen finden Sie in der VMware-Produkt-Interoperabilitätstabelle unter Erforderliche Ports für vcenter Server und Platform Services Controller Das vcenter Server-System muss sowohl unter Windows als auch in der Appliance Daten an jeden verwalteten Host senden und Daten aus den vsphere Web Client- und Platform Services Controller-Diensten empfangen können. Die Quell- und Zielhosts müssen Daten untereinander austauschen können, um Migrations- und Bereitstellungsaktivitäten zwischen verwalteten Hosts zu ermöglichen. VMware, Inc. 98
99 Wenn ein Port verwendet wird oder gesperrt ist, zeigt das Installationsprogramm für vcenter Server eine Fehlermeldung an. Sie müssen eine andere Portnummer verwenden, um mit der Installation fortfahren zu können. Es gibt interne Ports, die nur für den Datenaustausch zwischen Prozessen verwendet werden. Für die Kommunikation verwendet VMware festgelegte Ports. Zudem überwachen die verwalteten Hosts die festgelegten Ports auf Daten von vcenter Server. Wenn zwischen diesen Elementen eine integrierte Firewall vorhanden ist, öffnet das Installationsprogramm die Ports während der Installation bzw. des Upgrades. Für benutzerdefinierte Firewalls müssen die erforderlichen Ports manuell geöffnet werden. Wenn sich eine Firewall zwischen zwei von verwalteten Hosts befindet und Sie Quell- oder Zielaktivitäten wie z. B. eine Migration oder einen Klonvorgang ausführen möchten, muss der verwaltete Host Daten empfangen können. Hinweis Unter Microsoft Windows Server 2008 oder höher ist die Firewall standardmäßig aktiviert. Tabelle 3 3. Erforderliche Ports zur Kommunikation zwischen Komponenten Port Protokoll Beschreibung Erforderlich für 22 TCP System-Port für SSHD. Appliance-Bereitstellungen von vcenter Server Erforderlich für Knoten-zu-Knoten-Kommunikation Nein Platform Services Controller 53 DNS-Dienst Windows-Installationen und Appliance-Bereitstellungen von Platform Services Controller Nein VMware, Inc. 99
100 Tabelle 3 3. Erforderliche Ports zur Kommunikation zwischen Komponenten (Fortsetzung) Port Protokoll Beschreibung Erforderlich für Erforderlich für Kno- ten-zu-knoten-kom- munikation 80 TCP vcenter Server benötigt Port 80 für direkte HTTP-Verbindungen. Port 80 leitet Anforderungen an HTTPS-Port 443 weiter. Diese Umleitung ist nützlich, falls Sie versehentlich anstelle von verwenden. WS-Management (Port 443 muss ebenfalls offen sein). Wenn Sie eine Microsoft SQL-Datenbank verwenden, die auf derselben virtuellen Maschine oder demselben physischen Server wie vcenter Server gespeichert ist, wird Port 80 vom SQL Reporting- Dienst verwendet. Bei der Installation bzw. dem Upgrade von vcenter Server werden Sie vom Installationsprogramm aufgefordert, den HTTP-Port für vcenter Server zu ändern. Ändern Sie den HTTP-Port für vcenter Server in einen benutzerdefinierten Wert, um eine erfolgreiche Installation bzw. ein erfolgreiches Upgrade sicherzustellen. Wichtig Sie können diese Portnummer nur während der vcenter Server- und der Platform Services Controller-Installation ändern. Windows-Installationen und Appliance-Bereitstellungen von vcenter Server Platform Services Controller Nein 88 TCP Active Directory-Server Dieser Port muss für den Host zu Active Directory beitreten geöffnet sein. Wenn Sie natives Active Directory verwenden, muss der Port in vcenter Server und Platform Services Controller geöffnet sein. Windows-Installationen und Appliance-Bereitstellungen von Platform Services Controller Nein VMware, Inc. 100
101 Tabelle 3 3. Erforderliche Ports zur Kommunikation zwischen Komponenten (Fortsetzung) Port Protokoll Beschreibung Erforderlich für Erforderlich für Kno- ten-zu-knoten-kom- munikation 389 TCP/UDP Sowohl auf der lokalen als auch auf allen Remote-Instanzen von vcenter Server muss dieser Port geöffnet sein. Dies ist die LDAP-Portnummer für die Verzeichnisdienste der vcenter Server-Gruppe. Wenn auf diesem Port ein anderer Dienst ausgeführt wird, ist es in manchen Fällen empfehlenswert, diesen zu löschen oder einen anderen Port zuzuweisen. Sie können den LDAP-Dienst auf jedem Port zwischen 1025 und ausführen. Sofern diese Instanz als das Microsoft Windows Active Directory dient, ändern Sie die Portnummer von 389 in die Nummer eines verfügbaren Ports zwischen 1025 und TCP Der Standardport, den das vcenter Server-System zum Überwachen von Verbindungen vom vsphere Web Client verwendet. Öffnen Sie Port 443 in der Firewall, um dem vcenter Server-System den Empfang von Daten vom vsphere Web Client zu ermöglichen. Das vcenter Server-System verwendet Port 443 auch zur Überwachung der Datenübertragung zwischen SDK-Clients. Dieser Port wird auch für die folgenden Dienste verwendet: WS-Management (Port 80 muss offen sein) Verbindungen von Netzwerkverwaltungs-Clients von Drittanbietern mit vcenter Server Zugriff von Netzwerkverwaltungs-Client von Drittanbietern auf Hosts Wichtig Sie können diese Portnummer nur während der Installation von vcenter Server und Platform Services Controller ändern. Windows-Installationen und Appliance-Bereitstellungen von Platform Services Controller Windows-Installationen und Appliance-Bereitstellungen von vcenter Server Platform Services Controller vcenter Server zu Platform Services Controller Platform Services Controller zu Platform Services Controller vcenter Server zu vcenter Server vcenter Server zu Platform Services Controller Platform Services Controller zu vcenter Server VMware, Inc. 101
102 Tabelle 3 3. Erforderliche Ports zur Kommunikation zwischen Komponenten (Fortsetzung) Port Protokoll Beschreibung Erforderlich für Erforderlich für Kno- ten-zu-knoten-kom- munikation 514 TCP/UDP Port für vsphere Syslog Collector für vcenter Server unter Windows und Port für vsphere Syslog-Dienst für vcenter Server Appliance Wichtig Sie können diese Portnummer bei den Installationen von vcenter Server und Platform Services Controller auf Windows ändern. Windows-Installationen und Appliance-Bereitstellungen von vcenter Server Platform Services Controller Nein 636 TCP LDAPS von vcenter Single Sign-On Ausschließlich für Abwärtskompatibilität mit vsphere TCP/UDP Der Standardport, den das vcenter Server-System zum Senden von Daten an verwaltete Hosts verwendet. Verwaltete Hosts senden außerdem regelmäßig Taktsignale über den UDP-Port 902 an das vcenter Server-System. Dieser Port darf nicht durch Firewalls zwischen dem Server und den Hosts bzw. zwischen Hosts blockiert werden. Port 902 darf nicht zwischen dem VMware Host Client und den Hosts blockiert werden. Der VMware Host Client verwendet diesen Port zum Anzeigen der Konsolen von virtuellen Maschinen. Wichtig Sie können diese Portnummer bei den Installationen von vcenter Server auf Windows ändern. Windows-Installationen und Appliance-Bereitstellungen von Platform Services Controller Windows-Installationen und Appliance-Bereitstellungen von vcenter Server Nur während des Upgrades von vsphere 6.0. vcenter Server 6.0 bis Platform Services Controller 6.5 Nein 1514 TCP TLS-Port für vsphere Syslog Collector für vcenter Server unter Windows und TLS- Port für vsphere Syslog-Dienst für vcenter Server Appliance Wichtig Sie können diese Portnummer bei den Installationen von vcenter Server und Platform Services Controller auf Windows ändern. Windows-Installationen und Appliance-Bereitstellungen von vcenter Server Platform Services Controller Nein VMware, Inc. 102
103 Tabelle 3 3. Erforderliche Ports zur Kommunikation zwischen Komponenten (Fortsetzung) Port Protokoll Beschreibung Erforderlich für Erforderlich für Kno- ten-zu-knoten-kom- munikation 2012 TCP RPC des Schnittstellen-Steuerelements für vcenter Single Sign-On 2014 TCP RPC-Port für alle APIs von VMCA (VMware Certificate Authority) Wichtig Sie können diese Portnummer bei den Installationen von Platform Services Controller auf Windows ändern. Windows-Installationen und Appliance-Bereitstellungen von Platform Services Controller Windows-Installationen und Appliance-Bereitstellungen von Platform Services Controller vcenter Server zu Platform Services Controller Platform Services Controller zu vcenter Server Platform Services Controller zu Platform Services Controller vcenter Server zu Platform Services Controller Platform Services Controller zu vcenter Server 2015 TCP DNS-Verwaltung Windows-Installationen und Appliance-Bereitstellungen von Platform Services Controller Platform Services Controller zu Platform Services Controller 2020 TCP/UDP Verwaltung des Authentifizierungsframeworks Wichtig Sie können diese Portnummer bei den Installationen von vcenter Server und Platform Services Controller auf Windows ändern. Windows-Installationen und Appliance-Bereitstellungen von vcenter Server Platform Services Controller vcenter Server zu Platform Services Controller Platform Services Controller zu vcenter Server 5480 TCP Appliance-Verwaltungsschnittstelle Offener Endpoint, der alle HTTPS-, XMLRPS- und JSON-RPC-Anforderungen über HTTPS bedient TCP/UDP ESXi Dump Collector-Port Wichtig Sie können diese Portnummer bei den Installationen von vcenter Server auf Windows ändern. Appliance-Bereitstellungen von vcenter Server Platform Services Controller Windows-Installationen und Appliance-Bereitstellungen von vcenter Server Nein Nein 6501 TCP Auto Deploy-Dienst Wichtig Sie können diese Portnummer bei den Installationen von vcenter Server auf Windows ändern. Windows-Installationen und Appliance-Bereitstellungen von vcenter Server Nein VMware, Inc. 103
104 Tabelle 3 3. Erforderliche Ports zur Kommunikation zwischen Komponenten (Fortsetzung) Port Protokoll Beschreibung Erforderlich für Erforderlich für Kno- ten-zu-knoten-kom- munikation 6502 TCP Auto Deploy-Verwaltung Wichtig Sie können diese Portnummer bei den Installationen von vcenter Server auf Windows ändern. Windows-Installationen und Appliance-Bereitstellungen von vcenter Server Nein 7080, TCP Secure Token Service Hinweis Interne Ports Windows-Installationen und Appliance-Bereitstellungen von Platform Services Controller Nein 7081 TCP VMware Platform Services Controller Web Client Hinweis Interne Ports Windows-Installationen und Appliance-Bereitstellungen von Platform Services Controller Nein 8200, 8201, 8300, 8301 TCP Appliance-Verwaltung Hinweis Interne Ports Appliance-Bereitstellungen von vcenter Server Platform Services Controller Nein 8084 TCP vsphere Update Manager-SOAP-Port Der vom vsphere Update Manager Client-Plug-In für die Verbindung zum vsphere Update Manager-SOAP-Server verwendete Port TCP vsphere Update Manager Web Server- Port Der HTTP-Port, der von ESXi-Hosts verwendet wird, um vom vsphere Update Manager-Server aus auf Host-Patch-Dateien zuzugreifen TCP vsphere Update Manager-SSL-Webport Der vom vsphere Update Manager Client-Plug-In für das Hochladen von Host- Upgrade-Dateien auf den vsphere Update Manager-Server verwendete HTTPS-Port. Appliance-Bereitstellungen von vcenter Server Appliance-Bereitstellungen von vcenter Server Appliance-Bereitstellungen von vcenter Server Nein Nein Nein 9443 TCP vsphere Web Client HTTPS Windows-Installationen und Appliance-Bereitstellungen von vcenter Server Nein VMware, Inc. 104
105 Wenn das vcenter Server-System einen anderen Port zum Empfangen von vsphere Web Client-Daten verwenden soll, lesen Sie die Dokumentation vcenter Server und Hostverwaltung. Weitere Informationen zur Firewall-Konfiguration finden Sie in der Dokumentation vsphere-sicherheit. DNS-Anforderungen für vcenter Server und Platform Services Controller unter Windows Sie installieren oder upgraden vcenter Server, wie alle anderen Netzwerkserver auch, auf einem Computer mit einer festen IP-Adresse und einem bekannten DNS-Namen, damit Clients einen verlässlichen Zugriff auf den Dienst haben. Weisen Sie dem Windows-Server, der das vcenter Server-System hosten soll, eine statische IP-Adresse und einen Hostnamen zu. Diese IP-Adresse muss eine gültige (interne) Registrierung für das DNS (Domain Name System) haben. Wenn Sie vcenter Server und den Platform Services Controller installieren, müssen Sie den vollqualifizierten Domänennamen (FQDN) oder die statische IP-Adresse der Hostmaschine, auf der Sie die Installation bzw. das Upgrade durchführen, angeben. Es wird empfohlen, den FQDN zu verwenden. Stellen Sie sicher, dass das DNS-Reverse-Lookup einen FQDN zurückgibt, wenn dieser mit der IP-Adresse der Hostmaschine abgefragt wird, auf der vcenter Server installiert ist. Bei der Installation bzw. beim Upgrade von vcenter Server schlägt die Installation bzw. das Upgrade der Webserverkomponente, die den vsphere Web Client unterstützt, fehl, wenn das Installationsprogramm den vollqualifizierten Domänennamen der Hostmaschine von vcenter Server nicht über die IP-Adresse abrufen kann. Das Reverse- Lookup wird unter Verwendung von PTR Records implementiert. Wenn Sie für die virtuelle Maschine oder den physischen Server einen einen vollständig qualifizierten Domänennamen (FQDN) verwenden möchten, müssen Sie prüfen, ob der FQDN auflösbar ist. Mithilfe des Befehls nslookup können Sie überprüfen, ob der DNS-Reverse-Lookup-Dienst einen FQDN zurückgibt, wenn er mit der IP-Adresse abgefragt wird, und ob der FQDN aufgelöst werden kann. nslookup -nosearch -nodefname FQDN_or_IP_address Wenn Sie DHCP anstelle einer statischen IP-Adresse für vcenter Server verwenden, stellen Sie sicher, dass der vcenter Server-Computername im DNS (Domain Name Service) aktualisiert ist. Ist der Ping- Test mit dem Computernamen erfolgreich, wurde der Name im DNS aktualisiert. Stellen Sie sicher, dass die Verwaltungsschnittstelle des ESXi-Hosts von der vcenter Server-Instanz und allen vsphere Web Client-Instanzen aus eine gültige DNS-Auflösung hat. Stellen Sie sicher, dass der vcenter Server von allen ESXi-Hosts und allen vsphere Web Client-Instanzen aus eine gültige DNS-Auflösung hat. Softwareanforderungen für den vsphere Web Client Stellen Sie sicher, dass Ihr Browser vsphere Web Client unterstützt. VMware, Inc. 105
106 Für vsphere Web Client 6.7 wird Adobe Flash Player (Version 16 bis 23) benötigt. Um eine optimale Leistung zu erzielen und die neuesten Sicherheits-Updates zu erhalten, verwenden Sie Adobe Flash Player 23. VMware unterstützt die folgenden getesteten Gastbetriebssysteme und Browserversionen für vsphere Web Client: Verwenden Sie Google Chrome für bestmögliche Leistung. Tabelle 3 4. Unterstützte Gastbetriebssysteme und Browsermindestversionen für den vsphere Web Client Betriebssystem Windows Mac OS Browser Microsoft Internet Explorer v und höher. Mozilla Firefox v. 39 und höher. Google Chrome v. 34 und höher. Mozilla Firefox v. 39 und höher. Google Chrome v. 34 und höher. Vorbereiten der Installation von vcenter Server und Platform Services Controller unter Windows Laden Sie vor der Installation von vcenter Server oder Platform Services Controller die vcenter Server- ISO-Installationsdatei herunter und mounten Sie sie auf der virtuellen Windows-Maschine oder dem physischen Server, auf dem bzw. der Sie vcenter Server oder Platform Services Controller installieren möchten. Wenn Sie die Verwendung einer externen vcenter Server-Datenbank planen, müssen Sie vor der Installation von vcenter Server die Datenbank einrichten. Herunterladen des vcenter Server-Installationsprogramms für Windows Laden Sie das Installationsprogramm (ISO-Datei) für vcenter Server für Windows sowie die zugehörigen vcenter Server-Komponenten und Support-Tools herunter. Voraussetzungen Erstellen Sie ein My VMware -Konto unter Vorgehensweise 1 Laden Sie das Installationsprogramm für vcenter Server von der VMware-Website unter herunter. vcenter Server ist eine Komponente von VMware vcloud Suite und VMware vsphere und unter Datencenter- und Cloud-Infrastruktur aufgeführt. VMware, Inc. 106
107 2 VMware stellt einen SHA-1-Hash, einen SHA-256-Hash oder einen MD5-Nachrichtenhash für Software-Downloads bereit. Zur Bestätigung der Dateiintegrität berechnen Sie mithilfe eines SHA-1-, SHA-256- und/oder MD5-Dienstprogramms auf Ihrem Computer Ihren eigenen Hash für Dateien, die von der VMware-Website heruntergeladen werden. Weitere Informationen hierzu finden Sie auf der VMware-Website im Thema Using Cryptographic Hashes (Verwendung kryptografischer Prüfsummen) unter 3 Mounten Sie das ISO-Image auf der virtuellen Windows-Maschine oder dem physischen Server, auf der/dem vcenter Server für Windows installiert werden soll. Vorbereiten von vcenter Server -Datenbanken für die Installation vcenter Server benötigt eine Datenbank zum Speichern und Organisieren von Serverdaten. Für vcenter Server unter Windows können Sie entweder die mitgelieferte PostgreSQL-Datenbank verwenden, die zusammen mit vcenter Server installiert und konfiguriert werden kann, oder Sie richten vor der Installation von vcenter Server eine externe Datenbank ein. vcenter Server für Windows unterstützt Oracle und Microsoft SQL Server als externe Datenbanken. Sie können eine externe Datenbank manuell oder mithilfe eines Skripts erstellen. Darüber hinaus benötigt der DSN-Benutzer bestimmte Berechtigungen. Die Datenbankkennwörter werden auf der virtuellen Windows-Maschine oder dem physischen Host, auf der/dem Sie vcenter Server installieren, und in der vcenter Server Appliance als lesbarer Text gespeichert. Die Dateien mit den Kennwörtern sind durch das Betriebssystem geschützt, d. h., nur ein lokaler Windows-Administrator oder ein Linux-Root-Benutzer kann auf diese Dateien zugreifen und sie lesen. vcenter Server-Instanzen können nicht dasselbe Datenbankschema verwenden. Mehrere vcenter Server-Datenbanken können sich auf demselben Datenbankserver befinden oder auf mehrere Datenbankserver aufgeteilt werden. Für Oracle-Datenbanken, die das Schemaobjektkonzept verwenden, können Sie mehrere vcenter Server-Instanzen auf einem einzelnen Datenbankserver ausführen, wenn für jede vcenter Server-Instanz ein anderer Schemabesitzer vorhanden ist. Darüber hinaus können Sie für jede vcenter Server-Instanz einen dedizierten Oracle-Datenbankserver verwenden. Es ist nicht möglich, vcenter Server zu installieren und auf eine ältere externe vcenter Server-Datenbank zu verweisen. Ein Upgrade der alten vcenter Server-Datenbank auf die neueste Version ist nur möglich, indem Sie für die mit dieser Datenbank verbundene vcenter Server-Instanz ein Upgrade durchführen. Weitere Informationen zum Upgrade von vcenter Server finden Sie unter vsphere-upgrade. Konfigurationshinweise für die vcenter Server -Datenbank Vergewissern Sie sich, sobald Sie einen Datenbanktyp ausgewählt haben, dass Sie mit allen speziellen Konfigurationsanforderungen vertraut sind. VMware, Inc. 107
108 Tabelle 3 5 ist keine vollständige Liste der mit vcenter Server für Windows unterstützten Datenbanken. Weitere Informationen zu bestimmten Datenbankversionen und Service Pack-Konfigurationen, die von vcenter Server unterstützt werden, finden Sie in der VMware-Produkt-Interoperabilitätsmatrix. Nur besondere Datenbankkonfigurationshinweise, die in den Produktinteroperatbilitätstabellen nicht aufgeführt sind, werden in Tabelle 3 5 bereitgestellt. vcenter Server-Datenbanken erfordern einen UTF-Codesatz. Wenden Sie sich an Ihren Datenbankadministrator, um die jeweiligen Anmeldeinformationen für die Datenbank zu erhalten. Tabelle 3 5. Konfigurationshinweise für von vcenter Server unterstützte Datenbanken Datenbanktyp Eingebettete PostgreSQL- Datenbank Konfigurationshinweise Für vcenter Server 6.7 ist die mitgelieferte PostgreSQL-Datenbank für Umgebungen mit bis zu 20 Hosts und bis zu 200 virtuellen Maschinen geeignet. Wichtig Wenn Sie die eingebettete PostgreSQL-Datenbank verwenden, wird bei der Deinstallation von vcenter Server unter Windows auch die eingebettete Datenbank deinstalliert, und alle Daten gehen verloren. Microsoft SQL Server 2012 SP3 Microsoft SQL Server 2014 SP2 Oracle 11g und Oracle 12c Stellen Sie sicher, dass die Maschine einen gültigen ODBC-Datenquellennamen (Data Source Name, DSN) hat. Stellen Sie sicher, dass die Maschine einen gültigen ODBC-Datenquellennamen (Data Source Name, DSN) hat. Stellen Sie sicher, dass die Maschine einen gültigen ODBC-Datenquellennamen (Data Source Name, DSN) hat. Wenden Sie nach Abschluss der Installation von vcenter Server den neuesten Patch auf den Oracle-Client und -Server an. Konfigurieren von Microsoft SQL Server-Datenbanken Wenn Sie eine Microsoft SQL-Datenbank als Ihr vcenter Server-Repository verwenden möchten, konfigurieren Sie Ihre Datenbank für die Verwendung mit vcenter Server. Sie können die Microsoft SQL Server-Datenbank auf demselben Computer installieren und konfigurieren, auf dem Sie vcenter Server installieren möchten. Es ist auch möglich, die Microsoft SQL Server-Datenbank auf einem separaten Computer zu installieren und zu konfigurieren. Vorgehensweise 1 Vorbereiten der SQL Server-Datenbank für vcenter Server Zunächst erstellen Sie eine Datenbank und einen Benutzer für vcenter Server. Anschließend weisen Sie der vcenter Server-Datenbank Berechtigungen zu. Hierfür verwenden Sie entweder das vorhandene dbo-schema und die vorhandene Rolle dbo_owner oder Sie erstellen ein benutzerdefiniertes Datenbankschema und benutzerdefinierte Rollen. 2 (Optional) Verwenden eines Skripts zum manuellen Erstellen von Microsoft SQL Server-Datenbankobjekten In diesem Thema wird beschrieben, wie Sie Datenbankobjekte manuell erstellen, anstatt sie automatisch durch das Installationsprogramm von vcenter Server erstellen zu lassen. VMware, Inc. 108
109 3 Konfigurieren einer SQL Server-ODBC-Verbindung Nachdem Sie eine SQL Server-Datenbank und einen Benutzer für vcenter Server erstellt und konfiguriert haben, müssen Sie einen 64-Bit-DSN auf dem Computer erstellen, auf dem Sie vcenter Server installieren möchten. Während der Installation von vcenter Server verwenden Sie den DSN zum Einrichten einer Verbindung zwischen vcenter Server und der Datenbank. 4 Konfigurieren von Microsoft SQL Server TCP/IP für JDBC Wenn TCP/IP von der Microsoft SQL Server-Datenbank deaktiviert ist und die dynamischen Ports nicht festgelegt sind, bleibt die JDBC-Verbindung geschlossen. Die getrennte Verbindung bewirkt, dass die vcenter Server-Statistiken nicht korrekt funktionieren. Sie können das Server-TCP/IP für JDBC konfigurieren. Vorbereiten der SQL Server-Datenbank für vcenter Server Zunächst erstellen Sie eine Datenbank und einen Benutzer für vcenter Server. Anschließend weisen Sie der vcenter Server-Datenbank Berechtigungen zu. Hierfür verwenden Sie entweder das vorhandene dbo-schema und die vorhandene Rolle dbo_owner oder Sie erstellen ein benutzerdefiniertes Datenbankschema und benutzerdefinierte Rollen. Voraussetzungen Melden Sie sich bei Microsoft SQL Server Management Studio als Sysadmin (SA) oder mit einem Benutzerkonto mit Sysadmin-Rechten an. Vorbereiten der vcenter Server -Datenbank mithilfe des dbo-schemas und der Datenbankrolle db_owner Die Verwendung der Datenbankrolle db_owner ist die einfachste Möglichkeit, um einem vcenter Server- Datenbankbenutzer Berechtigungen zuzuweisen. Zunächst müssen Sie eine Datenbank und einen Benutzer für vcenter Server erstellen. Anschließend können Sie die vorhandene Datenbankrolle dbo_owner verwenden und durch das Installationsprogramm von vcenter Server das dbo-standardschema erstellen lassen, das dieser Rolle Datenbankbenutzerberechtigungen zuweist. Darüber hinaus müssen Sie die Datenbanküberwachung für den Benutzer aktivieren, bevor Sie vcenter Server installieren. Weitere Informationen hierzu finden Sie unter Datenbankberechtigungsanforderungen für vcenter Server. Für das folgende Verfahren können Sie entweder die grafische Benutzeroberfläche verwenden oder Skripts ausführen. Das Installationspaket für vcenter Server enthält in der Datei vcenter-server\dbschema\db_and_schema_creation_scripts_postgresql.txt Beispielskripts. Vorgehensweise 1 Erstellen Sie eine Datenbank und einen Benutzer für vcenter Server. a b Erstellen Sie in der Master-Datenbank eine Datenbank für vcenter Server. Erstellen Sie einen Datenbankbenutzer für vcenter Server und ordnen Sie ihn den vcenter Server- und msdb-datenbanken zu. VMware, Inc. 109
110 Um beispielsweise die Datenbank VCDB und den Benutzer vpxuser zu erstellen, können Sie das folgende Skript ausführen: use master go CREATE DATABASE VCDB ON PRIMARY (NAME = N'vcdb', FILENAME = N'C:\database_path\VCDB.mdf', SIZE = 10MB, FILEGROWTH = 10% ) LOG ON (NAME = N'vcdb_log', FILENAME = N'C:\database_path\VCDB.ldf', SIZE = 1000KB, FILEGROWTH = 10%) COLLATE SQL_Latin1_General_CP1_CI_AS go use VCDB go CREATE LOGIN vpxuser WITH PASSWORD=N'vpxuser!0', DEFAULT_DATABASE=VCDB, DEFAULT_LANGUAGE=us_english, CHECK_POLICY=OFF go CREATE USER vpxuser for LOGIN vpxuser go use MSDB go CREATE USER vpxuser for LOGIN vpxuser go Sie verfügen jetzt über eine Microsoft SQL Server-Datenbank, die Sie mit vcenter Server verwenden können. 2 Weisen Sie dem vcenter Server-Datenbankbenutzer die Rolle db_owner sowohl in der vcenter Server- als auch in der msdb-datenbank zu. Um beispielsweise dem Benutzer vpxuser die Rolle db_owner zuzuweisen, können Sie das folgende Skript ausführen: use VCDB go = = 'vpxuser' go use MSDB go = = 'vpxuser' go 3 Aktivieren Sie die Datenbanküberwachung für den vcenter Server-Datenbankbenutzer. Um beispielsweise dem Benutzer vpxuser Berechtigungen zum Überwachen der Festplattengröße der Datenbank zu erteilen, können Sie das folgende Skript ausführen: use master go grant VIEW SERVER STATE to vpxuser go GRANT VIEW ANY DEFINITION TO vpxuser go VMware, Inc. 110
111 Bei der Installation von vcenter Server verwendet das Installationsprogramm das dbo-standardschema, um der Rolle db_owner Berechtigungen zuzuweisen. Vorbereiten der vcenter Server -Datenbank durch Erstellen eines benutzerdefinierten Datenbankschemas und benutzerdefinierter Rollen Als Alternative zur Verwendung der Datenbankrolle db_owner können erfahrene Datenbankadministratoren Berechtigungen festlegen, indem sie ein Datenbankschema und Rollen manuell erstellen. Dies ermöglicht eine umfassendere Kontrolle der Datenbankberechtigungen. Zunächst müssen Sie eine Datenbank und einen Benutzer für vcenter Server erstellen. Anschließend erstellen Sie ein benutzerdefiniertes Schema und neue Datenbankrollen für den Datenbankbenutzer. Darüber hinaus müssen Sie die Datenbanküberwachung für den Benutzer aktivieren, bevor Sie vcenter Server installieren. Weitere Informationen hierzu finden Sie unter Datenbankberechtigungsanforderungen für vcenter Server. Für das folgende Verfahren können Sie entweder die grafische Benutzeroberfläche verwenden oder Skripts ausführen. Das Installationspaket für vcenter Server enthält in der Datei vcenter-server\dbschema\db_and_schema_creation_scripts_postgresql.txt Beispielskripts. Vorgehensweise 1 Erstellen Sie eine Datenbank und einen Benutzer für vcenter Server. a b Erstellen Sie in der Master-Datenbank eine Datenbank für vcenter Server. Erstellen Sie einen Datenbankbenutzer für vcenter Server und ordnen Sie ihn den vcenter Server- und msdb-datenbanken zu. Um beispielsweise die Datenbank VCDB und den Benutzer vpxuser zu erstellen, können Sie das folgende Skript ausführen: use master go CREATE DATABASE VCDB ON PRIMARY (NAME = N'vcdb', FILENAME = N'C:\database_path\VCDB.mdf', SIZE = 10MB, FILEGROWTH = 10% ) LOG ON (NAME = N'vcdb_log', FILENAME = N'C:\database_path\VCDB.ldf', SIZE = 1000KB, FILEGROWTH = 10%) COLLATE SQL_Latin1_General_CP1_CI_AS go use VCDB go CREATE LOGIN vpxuser WITH PASSWORD=N'vpxuser!0', DEFAULT_DATABASE=VCDB, DEFAULT_LANGUAGE=us_english, CHECK_POLICY=OFF go CREATE USER vpxuser for LOGIN vpxuser go use MSDB go CREATE USER vpxuser for LOGIN vpxuser go VMware, Inc. 111
112 Sie verfügen jetzt über eine Microsoft SQL Server-Datenbank, die Sie mit vcenter Server verwenden können. 2 Erstellen Sie in der vcenter Server-Datenbank ein Datenbankschema und weisen Sie es dem vcenter Server-Datenbankbenutzer zu. Um beispielsweise das Schema VMW in VCDB zu erstellen und es dem Benutzer vpxuser zuzuweisen, können Sie das folgende Skript ausführen: use VCDB CREATE SCHEMA VMW go ALTER USER vpxuser WITH DEFAULT_SCHEMA =VMW 3 Erstellen Sie in der vcenter Server-Datenbank die Datenbankrollen VC_ADMIN_ROLE und VC_USER_ROLE, erteilen Sie ihnen Berechtigungen und weisen Sie sie dem vcenter Server-Datenbankbenutzer zu. Um beispielsweise die Rollen in VCDB zu erstellen und sie dem Benutzer vpxuser zuzuweisen, können Sie das folgende Skript ausführen: use VCDB go if not exists (SELECT name FROM sysusers WHERE issqlrole=1 AND name = 'VC_ADMIN_ROLE') CREATE ROLE VC_ADMIN_ROLE; GRANT ALTER ON SCHEMA :: VMW to VC_ADMIN_ROLE; GRANT REFERENCES ON SCHEMA :: VMW to VC_ADMIN_ROLE; GRANT INSERT ON SCHEMA :: VMW to VC_ADMIN_ROLE; GRANT CREATE TABLE to VC_ADMIN_ROLE; GRANT CREATE VIEW to VC_ADMIN_ROLE; GRANT CREATE Procedure to VC_ADMIN_ROLE; if not exists (SELECT name FROM sysusers WHERE issqlrole=1 AND name = 'VC_USER_ROLE') CREATE ROLE VC_USER_ROLE go GRANT SELECT ON SCHEMA :: VMW to VC_USER_ROLE go GRANT INSERT ON SCHEMA :: VMW to VC_USER_ROLE go GRANT DELETE ON SCHEMA :: VMW to VC_USER_ROLE go GRANT UPDATE ON SCHEMA :: VMW to VC_USER_ROLE go GRANT EXECUTE ON SCHEMA :: VMW to VC_USER_ROLE go sp_addrolemember VC_USER_ROLE, vpxuser go sp_addrolemember VC_ADMIN_ROLE, vpxuser go VMware, Inc. 112
113 4 Erstellen Sie in der msdb-datenbank die Datenbankrolle VC_ADMIN_ROLE, erteilen Sie ihr Berechtigungen und weisen Sie sie dem vcenter Server-Datenbankbenutzer zu. Um beispielsweise die Rollen zu erstellen und sie dem Benutzer vpxuser zuzuweisen, können Sie das folgende Skript ausführen: use MSDB go if not exists (SELECT name FROM sysusers WHERE issqlrole=1 AND name = 'VC_ADMIN_ROLE') CREATE ROLE VC_ADMIN_ROLE; go GRANT SELECT on msdb.dbo.syscategories to VC_ADMIN_ROLE go GRANT SELECT on msdb.dbo.sysjobsteps to VC_ADMIN_ROLE go GRANT SELECT ON msdb.dbo.sysjobs to VC_ADMIN_ROLE go GRANT SELECT ON msdb.dbo.sysjobs_view to VC_ADMIN_ROLE go GRANT EXECUTE ON msdb.dbo.sp_add_job TO VC_ADMIN_ROLE go GRANT EXECUTE ON msdb.dbo.sp_delete_job TO VC_ADMIN_ROLE go GRANT EXECUTE ON msdb.dbo.sp_add_jobstep TO VC_ADMIN_ROLE go GRANT EXECUTE ON msdb.dbo.sp_update_job TO VC_ADMIN_ROLE go GRANT EXECUTE ON msdb.dbo.sp_add_jobserver TO VC_ADMIN_ROLE go GRANT EXECUTE ON msdb.dbo.sp_add_jobschedule TO VC_ADMIN_ROLE go GRANT EXECUTE ON msdb.dbo.sp_add_category TO VC_ADMIN_ROLE go sp_addrolemember VC_ADMIN_ROLE, vpxuser go Hinweis Die Rolle VC_ADMIN_ROLE in der msdb-datenbank ist nur für die Installation und das Upgrade von vcenter Server erforderlich. Nach der Installation bzw. dem Upgrade können Sie die Rolle widerrufen und für zukünftige Upgrades deaktiviert lassen. Sie können die Rolle aber auch entfernen, um die Sicherheit zu erhöhen. 5 Aktivieren Sie die Datenbanküberwachung für den vcenter Server-Datenbankbenutzer. Um beispielsweise dem Benutzer vpxuser Berechtigungen zum Überwachen der Festplattengröße der Datenbank zu erteilen, können Sie das folgende Skript ausführen: use master go grant VIEW SERVER STATE to vpxuser go GRANT VIEW ANY DEFINITION TO vpxuser go VMware, Inc. 113
114 (Optional) Verwenden eines Skripts zum manuellen Erstellen von Microsoft SQL Server- Datenbankobjekten In diesem Thema wird beschrieben, wie Sie Datenbankobjekte manuell erstellen, anstatt sie automatisch durch das Installationsprogramm von vcenter Server erstellen zu lassen. Vorgehensweise 1 Melden Sie sich bei einer Microsoft SQL Server Management Studio-Sitzung mit dem Benutzerkonto für die vcenter Server-Datenbank an, das Sie in den vcenter Server- und msdb-datenbanken erstellt haben. 2 Suchen Sie im vcenter Server-Installationspaket die dbschema -Skripts im Verzeichnis vcenter- Server/dbschema. 3 Öffnen Sie die Dateien VCDB_mssql.SQL und TopN_DB_mssql.sql mithilfe von Microsoft SQL Server Management Studio und ersetzen Sie alle Instanzen von $schema durch Ihren Schemanamen. 4 Öffnen Sie die Datei VCDB_views_mssql.sql mithilfe von Microsoft SQL Server Management Studio und fügen Sie nach jeder Instanz von ; eine neue Zeile sowie die Zeichenfolge go ein. 5 Führen Sie die Skripts in der richtigen Reihenfolge auf der Datenbank aus. Der DBO-Benutzer muss die von diesen Skripts erstellten Objekte besitzen. Öffnen Sie in Microsoft SQL Server Management Studio ein Skript nach dem anderen und drücken Sie F5, um die Skripts in der folgenden Reihenfolge auszuführen: a b c d e f g h i j k l m n o p VCDB_mssql.SQL insert_stats_proc_mssql.sql load_stats_proc_mssql.sql purge_stat2_proc_mssql.sql purge_stat3_proc_mssql.sql purge_usage_stats_proc_mssql.sql stats_rollup1_proc_mssql.sql stats_rollup2_proc_mssql.sql stats_rollup3_proc_mssql.sql cleanup_events_mssql.sql delete_stats_proc_mssql.sql upsert_last_event_proc_mssql.sql load_usage_stats_proc_mssql.sql TopN_DB_mssql.sql calc_topn1_proc_mssql.sql calc_topn2_proc_mssql.sql VMware, Inc. 114
115 q r s t u v w x y z calc_topn3_proc_mssql.sql calc_topn4_proc_mssql.sql clear_topn1_proc_mssql.sql clear_topn2_proc_mssql.sql clear_topn3_proc_mssql.sql clear_topn4_proc_mssql.sql rule_topn1_proc_mssql.sql rule_topn2_proc_mssql.sql rule_topn3_proc_mssql.sql rule_topn4_proc_mssql.sql aa process_license_snapshot_mssql.sql ab l_stats_rollup3_proc_mssql.sql ac l_purge_stat2_proc_mssql.sql ad l_purge_stat3_proc_mssql.sql ae l_stats_rollup1_proc_mssql.sql af l_stats_rollup2_proc_mssql.sql ag VCDB_views_mssql.sql 6 (Optional) Führen Sie die Skripts aus, um die Überwachung des Datenbanksystemzustands zu aktivieren. a b job_dbm_performance_data_mssql.sql process_performance_data_mssql.sql 7 Führen Sie für alle unterstützten Versionen von Microsoft SQL Server außer Microsoft SQL Server Express die Skripts aus, um geplante Aufgaben für die Datenbank einzurichten. Diese Skripts stellen sicher, dass der SQL Server Agent-Dienst ausgeführt wird. a b c d e f g h job_schedule1_mssql.sql job_schedule2_mssql.sql job_schedule3_mssql.sql job_cleanup_events_mssql.sql job_topn_past_day_mssql.sql job_topn_past_week_mssql.sql job_topn_past_month_mssql.sql job_topn_past_year_mssql.sql VMware, Inc. 115
116 8 Erteilen Sie für alle Prozeduren, die Sie in Schritt 5 erstellt haben, dem Datenbankbenutzer vcenter Server in der vcenter Server-Datenbank die Ausführungsberechtigung. Um beispielsweise dem Benutzer vpxuser die Ausführungsberechtigung für die Prozeduren zu erteilen, können Sie das folgende Skript ausführen: grant execute on insert_stats_proc to vpxuser grant execute on purge_stat2_proc to vpxuser grant execute on purge_stat3_proc to vpxuser grant execute on purge_usage_stat_proc to vpxuser grant execute on stats_rollup1_proc to vpxuser grant execute on stats_rollup2_proc to vpxuser grant execute on stats_rollup3_proc to vpxuser grant execute on cleanup_events_tasks_proc to vpxuser grant execute on delete_stats_proc to vpxuser grant execute on upsert_last_event_proc to vpxuser grant execute on load_usage_stats_proc to vpxuser grant execute on load_stats_proc to vpxuser grant execute on calc_topn1_proc to v grant execute on calc_topn2_proc to vpxuser grant execute on calc_topn3_proc to vpxuser grant execute on calc_topn4_proc to vpxuser grant execute on clear_topn1_proc to vpxuser grant execute on clear_topn2_proc to vpxuser grant execute on clear_topn3_proc to vpxuser grant execute on clear_topn4_proc to vpxuser grant execute on rule_topn1_proc to vpxuser grant execute on rule_topn2_proc to vpxuser grant execute on rule_topn3_proc to vpxuser grant execute on rule_topn4_proc to vpxuser grant execute on process_license_snapshot_proc to vpxuser grant execute on l_stats_rollup3_proc to vpxuser grant execute on l_purge_stat2_proc to vpxuser grant execute on l_purge_stat3_proc to vpxuser grant execute on l_stats_rollup1_proc to vpxuser grant execute on l_stats_rollup2_proc to vpxuser Wenn Sie das Skript process_performance_data_mssql.sql in Schritt 5 ausführen, erteilen Sie die folgende Ausführungsberechtigung für die vcenter Server-Datenbank. grant execute on process_performance_data_proc to vpxuser Sie haben die vcenter Server-Tabellen manuell erstellt. Hinweis Wenn während der Installation von vcenter Server eine Warnmeldung wegen der Datenbankneuinitialisierung angezeigt wird, wählen Sie Do not overwrite, leave my existing database in place (Nicht überschreiben, vorhandene Datenbank weiterhin verwenden) aus und setzen Sie die Installation fort. VMware, Inc. 116
117 Konfigurieren einer SQL Server-ODBC-Verbindung Nachdem Sie eine SQL Server-Datenbank und einen Benutzer für vcenter Server erstellt und konfiguriert haben, müssen Sie einen 64-Bit-DSN auf dem Computer erstellen, auf dem Sie vcenter Server installieren möchten. Während der Installation von vcenter Server verwenden Sie den DSN zum Einrichten einer Verbindung zwischen vcenter Server und der Datenbank. Wenn Sie SQL Server für vcenter Server verwenden, darf die Master-Datenbank oder eine sonstige Systemdatenbank nicht verwendet werden. Spezifische Anweisungen zur Konfiguration der SQL Server-ODBC-Verbindung finden Sie in Ihrer Microsoft SQL Server-ODBC-Dokumentation. Voraussetzungen Stellen Sie SQL Native Client, Version 10 oder 11, bereit. Vorgehensweise 1 Auf dem Computer, auf dem Sie vcenter Server installieren möchten, wählen Sie Start > Verwaltung > Datenquellen (ODBC) aus. 2 Ändern Sie auf der Registerkarte System-DSN eine vorhandene SQL Server-ODBC-Verbindung oder erstellen Sie eine neue SQL Server-ODBC-Verbindung. Wählen Sie zum Ändern einer bestehenden SQL Server-ODBC-Verbindung die Verbindung in der Liste mit den Systemdatenquellen aus und klicken Sie auf Konfigurieren. Wichtig Der vorhandene DSN muss SQL Native Client, Version 10 oder 11, verwenden. Klicken Sie zum Erstellen einer neuen SQL Server ODBC-Verbindung auf Hinzufügen, wählen Sie SQL Native Client aus und klicken Sie auf Beenden. 3 Geben Sie im Textfeld Name einen entsprechenden ODBC-Datenquellennamen (DSN) ein. Beispielsweise VMware vcenter Server. 4 (Optional) Geben Sie im Textfeld Beschreibung eine entsprechende ODBC-DSN-Beschreibung ein. 5 Geben Sie im Textfeld Server die IP-Adresse oder den FQDN des SQL Servers ein. Wenn Sie einen nicht standardmäßigen Port für den Zugriff auf den SQL Server verwenden möchten, geben Sie einen mit einem Komma getrennten benutzerdefinierten Port ein. Wenn beispielsweise die IP-Adresse des SQL Servers ist und Sie unter Verwendung des benutzerdefinierten Ports 8347 auf den Server zugreifen möchten, geben Sie ,8347 ein. Hinweis Sie können keinen Datenbankserveralias verwenden, um einen DSN zu erstellen. 6 Wählen Sie eine Authentifizierungsmethode aus. Windows-Authentifizierung integrieren. VMware, Inc. 117
118 Darüber hinaus können Sie den Dienstprinzipalnamen (Service Principal Name, SPN) eingeben Wichtig Diese Option kann nicht verwendet werden, wenn der vcenter Server-Dienst unter dem integrierten Systemkonto von Microsoft Windows ausgeführt wird. SQL Server-Authentifizierung. Geben Sie den Benutzernamen und das Kennwort für die Anmeldung beim SQL Server ein. 7 Wählen Sie im Menü Die Standarddatenbank ändern auf die für das vcenter Server-System erstellte Datenbank aus. 8 Klicken Sie auf Beenden. 9 Testen Sie die Datenquelle, indem Sie im Menü ODBC Microsoft SQL Server Setup die Option Datenquelle testen auswählen und anschließend auf OK klicken. 10 Vergewissern Sie sich, dass der SQL-Agent auf Ihrem Datenbankserver ausgeführt wird. Konfigurieren von Microsoft SQL Server TCP/IP für JDBC Wenn TCP/IP von der Microsoft SQL Server-Datenbank deaktiviert ist und die dynamischen Ports nicht festgelegt sind, bleibt die JDBC-Verbindung geschlossen. Die getrennte Verbindung bewirkt, dass die vcenter Server-Statistiken nicht korrekt funktionieren. Sie können das Server-TCP/IP für JDBC konfigurieren. Diese Aufgabe bezieht sich auf Microsoft SQL Server-Remotedatenbankserver. Diese Aufgabe können Sie überspringen, wenn sich Ihre Datenbank auf demselben Computer wie vcenter Server befindet. Vorgehensweise 1 Wählen Sie Start > Alle Programme > Microsoft SQL Server > Konfigurationstool > SQL Server- Konfigurations-Manager aus. 2 Wählen Sie SQL Server-Netzwerkkonfiguration > Protokolle für Instanzname aus. 3 Aktivieren Sie TCP/IP. 4 Öffnen Sie die TCP/IP-Eigenschaften. 5 Wählen Sie auf der Registerkarte Protokoll folgende Optionen. Aktiviert Alle Überwachen Ja Ja Erhalten Wählen Sie auf der Registerkarte IP-Adressen folgende Optionen. Aktiv Ja Dynamische TCP-Ports 0 7 Starten Sie den SQL Server-Dienst über SQL Server-Konfigurations-Manager > SQL Server- Dienste neu. VMware, Inc. 118
119 8 Starten Sie den SQL Server-Browserdienst über SQL Server-Konfigurations-Manager > SQL Server-Dienste. Konfigurieren von Oracle-Datenbanken Wenn Sie eine Oracle-Datenbank als Ihr vcenter Server-Repository verwenden möchten, konfigurieren Sie Ihre Datenbank für die Verwendung mit vcenter Server. Sie können die Oracle-Datenbank auf demselben Computer installieren und konfigurieren, auf dem Sie vcenter Server installieren möchten. Die Oracle-Datenbank können Sie auf einem separaten Computer installieren und konfigurieren. Vorgehensweise 1 Vorbereiten der Oracle-Datenbank für vcenter Server Für die Verwendung einer Oracle-Datenbank mit vcenter Server müssen Sie die Datenbank mit bestimmten Tabellenbereichen und Rechten sowie den Datenbankbenutzer mit bestimmten Berechtigungen erstellen. 2 (Optional) Verwenden eines Skripts zum Erstellen des Oracle-Datenbankschemas Das Installationsprogramm von vcenter Server erstellt das Schema während der Installation. Erfahrene Datenbankadministratoren, die die Schemaerstellung aufgrund von Umgebungsbeschränkungen umfassender steuern müssen, können wahlweise ein Skript zum Erstellen Ihres Datenbankschemas verwenden. 3 Erstellen eines Netzdienstnamens Um eine Oracle-ODBC-DSN zu konfigurieren, benötigen Sie einen Netzdienstnamen für Ihre Datenbank. Auf dem Computer, auf dem Ihre Oracle-Datenbank ausgeführt wird, müssen Sie einen Netzdienstnamen für den vcenter Server-Tabellenbereich erstellen. 4 Konfigurieren einer Oracle-ODBC-Verbindung Nachdem Sie eine Oracle-Datenbank und einen Benutzer für vcenter Server erstellt und konfiguriert haben, müssen Sie einen 64-Bit-DSN auf dem Computer erstellen, auf dem Sie vcenter Server installieren möchten. Während der Installation von vcenter Server verwenden Sie den DSN zum Einrichten einer Verbindung zwischen vcenter Server und der Datenbank. Vorbereiten der Oracle-Datenbank für vcenter Server Für die Verwendung einer Oracle-Datenbank mit vcenter Server müssen Sie die Datenbank mit bestimmten Tabellenbereichen und Rechten sowie den Datenbankbenutzer mit bestimmten Berechtigungen erstellen. Zunächst müssen Sie einen Tabellenbereich und einen Benutzer für vcenter Server erstellen. Anschließend erteilen Sie dem Datenbankbenutzer Berechtigungen. Darüber hinaus müssen Sie die Datenbanküberwachung für den Benutzer aktivieren, bevor Sie vcenter Server installieren. Weitere Informationen hierzu finden Sie unter Datenbankberechtigungsanforderungen für vcenter Server. Für das folgende Verfahren können Sie entweder die grafische Benutzeroberfläche verwenden oder Skripts ausführen. Das Installationspaket für vcenter Server enthält in der Datei vcenter-server\dbschema\db_and_schema_creation_scripts_postgresql.txt Beispielskripts. VMware, Inc. 119
120 Voraussetzungen Melden Sie sich mit dem Systemkonto bei einer SQL*Plus-Sitzung an. Vorgehensweise 1 Erstellen Sie einen Tabellenbereich für vcenter Server. Um beispielsweise den Tabellenbereich VPX zu erstellen, können Sie das folgende Skript ausführen: CREATE SMALLFILE TABLESPACE "VPX" DATAFILE 'C:\database_path\vpx01.dbf' SIZE 1G AUTOEXTEND ON NEXT 10M MAXSIZE UNLIMITED LOGGING EXTENT MANAGEMENT LOCAL SEGMENT SPACE MANAGEMENT AUTO; 2 Erstellen Sie einen Datenbankbenutzer mit den entsprechenden Berechtigungen für vcenter Server. Um beispielsweise den Benutzer VPXADMIN zu erstellen, können Sie das folgende Skript ausführen: CREATE USER "VPXADMIN" PROFILE "DEFAULT" IDENTIFIED BY "oracle" DEFAULT TABLESPACE "VPX" ACCOUNT UNLOCK; grant connect to VPXADMIN; grant resource to VPXADMIN; grant create view to VPXADMIN; grant create sequence to VPXADMIN; grant create table to VPXADMIN; grant create materialized view to VPXADMIN; grant execute on dbms_lock to VPXADMIN; grant execute on dbms_job to VPXADMIN; grant select on dba_lock to VPXADMIN; grant select on dba_tablespaces to VPXADMIN; grant select on dba_temp_files to VPXADMIN; grant select on dba_data_files to VPXADMIN; grant select on v_$session to VPXADMIN; grant unlimited tablespace to VPXADMIN; Standardmäßig werden der Rolle RESOURCE die Rechte CREATE PROCEDURE, CREATE TABLE und CREATE SEQUENCE zugewiesen. Falls diese Rechte der Rolle RESOURCE nicht zugewiesen wurden, gewähren Sie sie dem vcenter Server-Datenbankbenutzer. Hinweis Anstatt unbegrenzten Tablespace zu gewähren, können Sie ein bestimmtes Tablespace- Kontingent festlegen. Das empfohlene Kontingent ist unbegrenzt mit einer Mindestmenge von 500 MB. Führen Sie zum Festlegen eines unbegrenzten Kontingents den folgenden Befehl aus. alter user "VPXADMIN" quota unlimited on "VPX"; Wenn Sie ein begrenztes Kontingent festlegen, überwachen Sie den verbleibenden Tablespace, um den folgenden Fehler zu vermeiden. ORA-01536: space quota exceeded for tablespace 'tablespace' Nun verfügen Sie über einen Oracle-Datenbankbenutzer für vcenter Server. VMware, Inc. 120
121 3 Aktivieren Sie die Datenbanküberwachung für den vcenter Server-Datenbankbenutzer. Um beispielsweise dem Benutzer VPXADMIN Berechtigungen zum Überwachen der Festplattengröße der Datenbank zu erteilen, können Sie das folgende Skript ausführen: grant select on v_$system_event to VPXADMIN; grant select on v_$sysmetric_history to VPXADMIN; grant select on v_$sysstat to VPXADMIN; grant select on dba_data_files to VPXADMIN; grant select on v_$loghist to VPXADMIN; (Optional) Verwenden eines Skripts zum Erstellen des Oracle-Datenbankschemas Das Installationsprogramm von vcenter Server erstellt das Schema während der Installation. Erfahrene Datenbankadministratoren, die die Schemaerstellung aufgrund von Umgebungsbeschränkungen umfassender steuern müssen, können wahlweise ein Skript zum Erstellen Ihres Datenbankschemas verwenden. Vorgehensweise 1 Öffnen Sie ein SQL*Plus-Fenster mit einem Benutzerkonto, das über Schemabesitzerrechte für die vcenter Server-Datenbank verfügt. 2 Suchen Sie die dbschema -Skripts im Verzeichnis für vcenter Server-Installationspakete /Installationsverzeichnis/vCenter-Server/dbschema. 3 Führen Sie in SQL*Plus die Skripts in der richtigen Reihenfolge auf der Datenbank aus. a b c d e f g h i j k l m n o VCDB_oracle.SQL VCDB_views_oracle.SQL insert_stats_proc_oracle.sql load_stats_proc_oracle.sql purge_stat2_proc_oracle.sql purge_stat3_proc_oracle.sql purge_usage_stats_proc_oracle.sql stats_rollup1_proc_oracle.sql stats_rollup2_proc_oracle.sql stats_rollup3_proc_oracle.sql cleanup_events_oracle.sql delete_stats_proc_oracle.sql load_usage_stats_proc_oracle.sql TopN_DB_oracle.sql calc_topn1_proc_oracle.sql VMware, Inc. 121
122 p q r s t u v w x y z calc_topn2_proc_oracle.sql calc_topn3_proc_oracle.sql calc_topn4_proc_oracle.sql clear_topn1_proc_oracle.sql clear_topn2_proc_oracle.sql clear_topn3_proc_oracle.sql clear_topn4_proc_oracle.sql rule_topn1_proc_oracle.sql rule_topn2_proc_oracle.sql rule_topn3_proc_oracle.sql rule_topn4_proc_oracle.sql aa process_license_snapshot_oracle.sql ab l_purge_stat2_proc_oracle.sql ac l_purge_stat3_proc_oracle.sql ad l_stats_rollup1_proc_oracle.sql ae l_stats_rollup2_proc_oracle.sql af l_stats_rollup3_proc_oracle.sql 4 (Optional) Sie können zudem die folgenden Skripts zum Aktiveren der Datenbank-Statusüberwachung ausführen. a b job_dbm_performance_data_oracle.sql process_performance_data_oracle.sql 5 Führen Sie für alle unterstützten Versionen von Oracle Server die Skripts aus, um geplante Aufgaben für die Datenbank einzurichten. a b c d e f g h job_schedule1_oracle.sql job_schedule2_oracle.sql job_schedule3_oracle.sql job_cleanup_events_oracle.sql job_topn_past_day_oracle.sql job_topn_past_week_oracle.sql job_topn_past_month_oracle.sql job_topn_past_year_oracle.sql VMware, Inc. 122
123 Sie haben die vcenter Server-Tabellen manuell erstellt. Hinweis Wenn während der Installation von vcenter Server eine Warnmeldung wegen der Datenbankneuinitialisierung angezeigt wird, wählen Sie Do not overwrite, leave my existing database in place (Nicht überschreiben, vorhandene Datenbank weiterhin verwenden) aus und setzen Sie die Installation fort. Erstellen eines Netzdienstnamens Um eine Oracle-ODBC-DSN zu konfigurieren, benötigen Sie einen Netzdienstnamen für Ihre Datenbank. Auf dem Computer, auf dem Ihre Oracle-Datenbank ausgeführt wird, müssen Sie einen Netzdienstnamen für den vcenter Server-Tabellenbereich erstellen. Vorgehensweise 1 Verwenden Sie einen Texteditor oder den Net8-Konfigurationsassistenten, um die Datei tnsnames.ora im Verzeichnis C:\Oracle\Oraxx\NETWORK\ADMIN zu bearbeiten, wobei xx entweder 10g oder 11g ist. 2 Fügen Sie den folgenden Eintrag hinzu, wobei HOST für den verwalteten Host steht, mit dem der Client eine Verbindung herstellen muss. VPX_TNS = (DESCRIPTION = (ADDRESS_LIST = (ADDRESS=(PROTOCOL=TCP)(HOST=vpxd-Oracle)(PORT=1521)) ) (CONNECT_DATA = (SERVICE_NAME = ORCL) ) ) Konfigurieren einer Oracle-ODBC-Verbindung Nachdem Sie eine Oracle-Datenbank und einen Benutzer für vcenter Server erstellt und konfiguriert haben, müssen Sie einen 64-Bit-DSN auf dem Computer erstellen, auf dem Sie vcenter Server installieren möchten. Während der Installation von vcenter Server verwenden Sie den DSN zum Einrichten einer Verbindung zwischen vcenter Server und der Datenbank. Voraussetzungen Installieren Sie den Oracle Client p (Patch 19) oder höher, , oder höher bzw Vorgehensweise 1 Auf dem Computer, auf dem Sie vcenter Server installieren möchten, wählen Sie Start > Verwaltung > Datenquellen (ODBC) aus. VMware, Inc. 123
124 2 Ändern Sie auf der Registerkarte System-DSN eine vorhandene Oracle-ODBC-Verbindung oder erstellen Sie eine neue Oracle-ODBC-Verbindung. Wählen Sie zum Ändern einer bestehenden Oracle-ODBC-Verbindung die Verbindung in der Liste mit den Systemdatenquellen aus und klicken Sie auf Konfigurieren. Um eine Oracle-ODBC-Verbindung zu erstellen, klicken Sie auf Hinzufügen, wählen Sie den Oracle-Client aus und klicken Sie auf Beenden. 3 Geben Sie im Textfeld Datenquellenname einen entsprechenden ODBC-Datenquellennamen (DSN) ein. Beispielsweise VMware vcenter Server. 4 (Optional) Geben Sie im Textfeld Beschreibung eine entsprechende ODBC-DSN-Beschreibung ein. 5 Im Textfeld TNS-Dienstname geben Sie den Netzdienstnamen für die Datenbank ein, mit der Sie eine Verbindung herstellen möchten. Beispiel: VPX_TNS. Dies ist der Netzdienstname, den Sie zuvor in der Datei tnsnames.ora konfiguriert haben. Diese Datei ist im Ordner NETWORK\ADMIN des Installationsspeicherorts der Oracle-Datenbank gespeichert. 6 Geben Sie im Textfeld Benutzer-ID den Namen des Datenbankbenutzers für vcenter Server ein. Beispiel: VPXADMIN. 7 Klicken Sie auf Testverbindung. 8 Geben Sie im Textfeld Kennwort das Kennwort des Datenbankbenutzers ein und klicken Sie auf OK. Wenn Sie den DNS ordnungsgemäß konfiguriert haben, wird die Meldung Verbindung erfolgreich angezeigt. 9 Klicken Sie auf OK. Datenbankberechtigungsanforderungen für vcenter Server Für vcenter Server ist eine Datenbank erforderlich. Wenn Sie beim Erstellen der Datenbank eine externe Oracle- oder Microsoft SQL Server-Datenbank verwenden möchten, müssen Sie dem Datenbankbenutzer bestimmte Berechtigungen zuweisen. Tabelle 3 6. Microsoft SQL-Datenbankberechtigungen für vcenter Server Berechtigung GRANT ALTER ON SCHEMA :: [VMW] TO VC_ADMIN_RO- LE GRANT REFERENCES ON SCHEMA :: [VMW] TO VC_AD- MIN_ROLE GRANT INSERT ON SCHEMA :: [VMW] TO VC_ADMIN_RO- LE GRANT CREATE TABLE TO VC_ADMIN_ROLE GRANT CREATE VIEW TO VC_ADMIN_ROLE Beschreibung Obligatorisch beim Arbeiten mit einem benutzerdefinierten SQL Server-Schema. Obligatorisch beim Arbeiten mit einem benutzerdefinierten SQL Server-Schema. Obligatorisch beim Arbeiten mit einem benutzerdefinierten SQL Server-Schema. Notwendig zum Erstellen einer Tabelle. Notwendig zum Erstellen einer Ansicht. VMware, Inc. 124
125 Tabelle 3 6. Microsoft SQL-Datenbankberechtigungen für vcenter Server (Fortsetzung) Berechtigung GRANT CREATE PROCEDURE TO VC_ADMIN_ROLE GRANT SELECT ON SCHEMA :: [VMW] TO VC_USER_RO- LE GRANT INSERT ON SCHEMA :: [VMW] TO VC_USER_RO- LE Beschreibung Notwendig zum Erstellen einer gespeicherten Prozedur. Berechtigungen zum Ausführen von Auswahl-, Einfüg-, Löschund Aktualisierungsfunktionen (SELECT, INSERT, DELETE, UPDATE) bei Tabellen, die Teil des VMW-Schemas sind. GRANT DELETE ON SCHEMA :: [VMW] TO VC_USER_RO- LE GRANT UPDATE ON SCHEMA :: [VMW] TO VC_USER_RO- LE GRANT EXECUTE ON SCHEMA :: [VMW] TO VC_USER_ROLE GRANT SELECT ON msdb.dbo.syscategories TO VC_AD- MIN_ROLE GRANT SELECT ON msdb.dbo.sysjobsteps TOVC_AD- MIN_ROLE Notwendig zum Ausführen einer gespeicherten Prozedur im Datenbankschema. Notwendig zum Bereitstellen von SQL Server-Aufträgen. Diese Berechtigungen sind nur bei der Installation und beim Upgrade, aber nicht mehr nach der Bereitstellung erforderlich. GRANT SELECT ON msdb.dbo.sysjobs TO VC_AD- MIN_ROLE GRANT EXECUTE ON msdb.dbo.sp_add_job TO VC_AD- MIN_ROLE GRANT EXECUTE ON msdb.dbo.sp_delete_job TO VC_AD- MIN_ROLE GRANT EXECUTE ON msdb.dbo.sp_add_jobstep TO VC_ADMIN_ROLE GRANT EXECUTE ON msdb.dbo.sp_update_job TO VC_ADMIN_ROLE GRANT EXECUTE ON msdb.dbo.sp_add_jobserver TO VC_ADMIN_ROLE GRANT EXECUTE ON msdb.dbo.sp_add_jobschedule TO VC_ADMIN_ROLE GRANT EXECUTE ON msdb.dbo.sp_add_category TO VC_ADMIN_ROLE GRANT VIEW SERVER STATE TO [vpxuser] GRANT VIEW ANY DEFINITION TO [vpxuser] Bietet Zugriff auf dynamische Verwaltungsansichten von SQL Server und ermöglicht die Ausführung von sp_lock. Erforderlich, um dem Benutzer die Berechtigungen zum Anzeigen von Metadaten für SQL Server-Objekte zuzuweisen. VMware, Inc. 125
126 Tabelle 3 7. Oracle-Datenbankberechtigungen für vcenter Server Berechtigung GRANT CONNECT TO VPXADMIN GRANT RESOURCE TO VPXADMIN GRANT CREATE VIEW TO VPXADMIN GRANT CREATE SEQUENCE TO VPXADMIN GRANT CREATE TABLE TO VPXADMIN GRANT CREATE MATERIALIZED VIEW TO VPXADMIN GRANT EXECUTE ON dbms_lock TO VPXADMIN GRANT EXECUTE ON dbms_job TO VPXADMIN GRANT SELECT ON dba_lock TO VPXADMIN GRANT SELECT ON dba_tablespaces TO VPXADMIN GRANT SELECT ON dba_temp_files TO VPXADMIN GRANT SELECT ON dba_data_files TO VPXADMIN GRANT SELECT ON v_$session TO VPXADMIN GRANT UNLIMITED TABLESPACE TO VPXADMIN GRANT SELECT ON v_$system_event TO VPXADMIN GRANT SELECT ON v_$sysmetric_history TO VPXADMIN GRANT SELECT ON v_$sysstat TO VPXADMIN Beschreibung Erforderlich für eine Verbindung mit der Oracle-Datenbank. Notwendig zum Erstellen eines Auslösers, einer Sequenz, eines Typs, einer Prozedur usw. Standardmäßig werden der Rolle RESOURCE die Rechte CREATE PROCEDURE, CREATE TABLE und CREATE SE- QUENCE zugewiesen. Falls diese Rechte der Rolle RESOUR- CE nicht zugewiesen wurden, gewähren Sie sie dem vcenter Server-Datenbankbenutzer. Notwendig zum Erstellen einer Ansicht. Notwendig zum Erstellen einer Sequenz. Notwendig zum Erstellen einer Tabelle. Notwendig zum Erstellen einer materialisierten Ansicht. Notwendig zur Sicherstellung, dass die vcenter Server-Datenbank von einer einzelnen vcenter Server-Instanz verwendet wird. Notwendig bei Installation und Upgrade zum Planen und Verwalten der SQL-Aufträge. Diese Berechtigung ist nach der Bereitstellung nicht mehr erforderlich. Notwendig zum Ermitteln vorhandener Sperren auf der vcenter Server-Datenbank. Notwendig beim Upgrade zum Ermitteln des erforderlichen Festplattenspeicherplatzes. Diese Berechtigung ist nach der Bereitstellung nicht mehr erforderlich. Notwendig beim Upgrade zum Ermitteln des erforderlichen Festplattenspeicherplatzes. Diese Berechtigung ist nach der Bereitstellung nicht mehr erforderlich. Notwendig zum Überwachen des freien Speicherplatzes, während vcenter Server arbeitet. Verwendete Ansicht zum Ermitteln vorhandener Sperren auf der vcenter Server-Datenbank. Notwendig, um dem Benutzer der vcenter Server-Datenbank unbegrenzte Tablespace-Berechtigungen zuzuweisen. Notwendig zum Prüfen der Protokolldateiwechsel. Notwendig zum Prüfen der CPU-Nutzung. Notwendig zum Ermitteln der Puffercache-Zugriffsrate. VMware, Inc. 126
127 Tabelle 3 7. Oracle-Datenbankberechtigungen für vcenter Server (Fortsetzung) Berechtigung GRANT SELECT ON dba_data_files TO VPXADMIN GRANT SELECT ON v_$loghist TO VPXADMIN Beschreibung Notwendig zum Ermitteln der Tablespace-Nutzung. Notwendig zum Prüfen der Prüfpunkt-Häufigkeit. Mit den Berechtigungen zur Master-Datenbank können Sie die vcenter Server-Datenbank überwachen, sodass zum Beispiel beim Erreichen eines bestimmten Grenzwerts eine Warnung angezeigt wird. Überprüfen, dass vcenter Server mit der lokalen Datenbank kommunizieren kann Wenn sich Ihre Datenbank auf der gleichen Maschine befindet, auf der vcenter Server installiert werden soll, und Sie den Namen dieser Maschine geändert haben, überprüfen Sie die Konfiguration. Stellen Sie sicher, dass der vcenter Server-DSN für die Kommunikation mit dem neuen Namen der Maschine konfiguriert ist. Das Ändern des vcenter Server-Computernamens wirkt sich auf die Datenbankkommunikation aus, wenn sich der Datenbankserver auf demselben Computer wie der vcenter Server befindet. Falls Sie den Namen des Computers geändert haben, können Sie sicherstellen, dass die Kommunikation intakt bleibt. Im Fall einer Remotedatenbank können Sie dieses Verfahren überspringen. Die Namensänderung wirkt sich nicht auf die Kommunikation mit Remotedatenbanken aus. Überprüfen Sie nach dem Umbenennen des Servers zusammen mit dem Datenbankadministrator oder dem Datenbankanbieter, ob alle Komponenten der Datenbank funktionieren. Voraussetzungen Stellen Sie sicher, dass der Datenbankserver läuft. Stellen Sie sicher, dass im DNS der vcenter Server-Computername aktualisiert wurde. Vorgehensweise 1 Aktualisieren Sie ggf. die Datenquelleninformationen. 2 Um diesen Zustand zu testen, pingen Sie den Namen des Computers an. Lautet der Computername beispielsweise host-1.company.com, führen Sie den folgenden Befehl an der Windows-Befehlszeile aus: ping host-1.company.com Ist der Ping-Test mit dem Computernamen erfolgreich, wurde der Name im DNS aktualisiert. Die vcenter Server-Kommunikation ist bestätigt. Sie können mit der Vorbereitung anderer Komponenten in der Umgebung fortfahren. VMware, Inc. 127
128 Warten einer vcenter Server-Datenbank Nachdem Sie die vcenter Server-Datenbankinstanz und vcenter Server installiert haben und diese funktionsfähig sind, führen Sie Standardprozesse zur Datenbankwartung durch. Die Standardprozesse zur Datenbankwartung enthalten Folgendes: Überwachen der Protokolldateigröße und ggf. Komprimieren der Datenbankprotokolldatei. Planen regelmäßiger Sicherungen der Datenbank. Sichern der Datenbank vor einem vcenter Server-Upgrade. Informationen zu spezifischen Wartungsvorgängen und zur Unterstützung finden Sie in der Dokumentation Ihres Datenbankanbieters. Synchronisieren der Systemuhren im vsphere-netzwerk Stellen Sie sicher, dass auf allen Komponenten im vsphere-netzwerk die Systemuhren synchronisiert sind. Wenn die Systemuhren auf den Maschinen in Ihrem vsphere-netzwerk nicht synchronisiert sind, werden SSL-Zertifikate, die zeitabhängig sind, bei der Kommunikation zwischen Netzwerkmaschinen möglicherweise nicht als gültig erkannt. Nicht synchronisierte Systemuhren können Authentifizierungsprobleme verursachen, was zu einem Fehlschlag beim Installieren der vcenter Server Appliance führen bzw. verhindern kann, dass der vpxd-dienst der vcenter Server Appliance gestartet wird. Stellen Sie sicher, dass alle Windows-Hostmaschinen, auf denen vcenter Server ausgeführt wird, mit dem NTP (Network Time Server)-Server synchronisiert sind. Weitere Informationen hierzu finden Sie im Knowledgebase-Artikel Um ESXi-Systemuhren mit einem NTP-Server zu synchronisieren, können Sie den VMware Host Client verwenden. Informationen zum Bearbeiten der Uhrzeitkonfiguration auf einem ESXi-Host finden Sie in der Dokumentation Verwaltung eines einzelnen Hosts von vsphere. Verwenden eines Benutzerkontos zur Ausführung von vcenter Server Sie können das in Microsoft Windows integrierte Systemkonto oder ein Benutzerkonto zum Ausführen von vcenter Server verwenden. Mit einem Benutzerkonto können Sie die Windows-Authentifizierung für SQL Server aktivieren und für mehr Sicherheit sorgen. Das Benutzerkonto muss ein Konto mit Administratorrechten für die lokale Maschine sein. Im Installationsassistenten wird der Kontoname in der Form Domänenname\Benutzername angegeben. Sie müssen die SQL Server-Datenbank konfigurieren, damit das Domänenkonto auf SQL Server zugreifen kann. VMware, Inc. 128
129 Das in Microsoft Windows integrierte Systemkonto verfügt über mehr Berechtigungen und Rechte auf dem Server als für das vcenter Server-System erforderlich ist, was zu Sicherheitsproblemen führen kann. Wichtig Wenn der vcenter Server-Dienst unter dem integrierten Systemkonto von Microsoft Windows ausgeführt wird, unterstützt vcenter Server bei Verwendung von Microsoft SQL Server nur DSNs mit SQL Server-Authentifizierung. Mit der Windows-Authentifizierung konfigurierte SQL Server-DSNs verwenden Sie dasselbe Benutzerkonto für den VMware VirtualCenter Management Webservices-Dienst und den DSN-Benutzer. Selbst wenn Sie die Microsoft Windows-Authentifizierung nicht für SQL Server verwenden möchten oder Sie eine Oracle-Datenbank verwenden, sollten Sie ein lokales Benutzerkonto für das vcenter Server-System einrichten. Die einzige Anforderung besteht darin, dass das Benutzerkonto ein Konto mit Administratorrechten auf der lokalen Maschine ist und über die Berechtigung Anmelden als Dienst verfügt. Hinweis Ab vsphere 6.5 sind die vcenter Server-Dienste keine eigenständigen Dienste mehr unter Windows SCM. Stattdessen werden sie als untergeordnete Prozesse des VMware Service Lifecycle Manager-Diensts ausgeführt. Installieren von vcenter Server auf IPv6-Maschinen Ab vsphere 6.5 unterstützt vcenter Server gemischte IPv4- und IPv6-Umgebungen. Sie können vcenter Server mit einer IPv4-Adresse nicht mit vcenter Server mit einer IPv6-Adresse verbinden. Wenn Sie vcenter Server mit einer IPv6-Adresse installieren, verwenden Sie den vollqualifizierten Domänennamen (FQDN) oder Hostnamen der Maschine, auf der Sie vcenter Server installieren. Wenn Sie vcenter Server mit einer IPv4-Adresse installieren, empfiehlt es sich, den vollqualifizierten Domänennamen (FQDN) oder Hostnamen der Maschine, auf der Sie vcenter Server installieren, zu verwenden, weil die IP-Adresse bei DHCP-Zuweisung sich ändern kann. Ausführen des Installationsprogramms für vcenter Server über ein Netzlaufwerk Sie können das Installationsprogramm für vcenter Server über ein Netzlaufwerk ausführen, die Software kann jedoch nicht auf einem Netzlaufwerk installiert werden. In Windows können Sie die Installationsprogramme über ein Netzlaufwerk ausführen und die Software auf dem lokalen Computer installieren. Erforderliche Informationen für das Upgrade von vcenter Server oder Platform Services Controller unter Windows Wenn Sie vcenter Server mit einem eingebetteten Platform Services Controller, Platform Services Controller oder vcenter Server mit einem externen Platform Services Controller installieren, werden Sie vom Assistenten zur Eingabe der Installationsinformationen aufgefordert. Für den Fall, dass Sie das Produkt erneut installieren müssen, sollten Sie sich die eingegebenen Werte notieren. VMware, Inc. 129
130 Mithilfe dieses Arbeitsblatts können Sie die Informationen aufzeichnen, die Sie für die Installation von vcenter Server mit einem eingebetteten Platform Services Controller, Platform Services Controller oder vcenter Server mit einem externen Platform Services Controller benötigen. Tabelle 3 8. Erforderliche Informationen für das Upgrade von vcenter Server oder Platform Services Controller unter Windows Erforderlich für Erforderliche Informationen Standard Ihr Eintrag Alle Bereitstellungstypen Systemname des lokalen Systems - Ein Systemname für die Verwaltung des lokalen Systems. Der Systemname muss ein FQDN sein. Geben Sie eine statische IP-Adresse an, falls kein DNS verfügbar ist. vcenter Server mit einem eingebetteten Platform Services Controller Platform Services Controller als erste Instanz in einer neuen Domäne Name für die neue vcenter Single Sign-On-Domäne Benutzername vsphere.local Administrator Während der Installation können Sie den Standardbenutzernamen nicht ändern. Kennwort für das vcenter Single Sign-On-Administratorkonto. - Das Kennwort muss aus mindestens acht Zeichen und maximal 20 Zeichen bestehen. Das Kennwort muss die folgenden Anforderungen erfüllen: Es muss mindestens einen Großbuchstaben enthalten. Es muss mindestens einen Kleinbuchstaben enthalten. Es muss mindestens eine Zahl enthalten. Es muss mindestens ein Sonderzeichen enthalten, beispielsweise ein kaufmännisches Und-Zeichen (&), ein Nummernzeichen (#) oder ein Prozentzeichen (%). Site-Name Ein Name für die vcenter Single Sign-On-Site. Standard- Erste-Site vcenter Server mit einem externen Platform Services Controller Platform Services Controller als nachfolgende Instanz in einer bestehenden Domäne FQDN oder IP-Adresse der Platform Services Controller- - Instanz, der Sie beitreten möchten Sie müssen einer Platform Services Controller-Instanz derselben Version beitreten. HTTPS-Port der Platform Services Controller-Instanz 443 Kennwort des vcenter Single Sign-On-Administrators für - die Domäne Site-Name für vcenter Single Sign-On Sie können einer vorhandenen Site beitreten oder eine neue Site erstellen. - VMware, Inc. 130
131 Tabelle 3 8. Erforderliche Informationen für das Upgrade von vcenter Server oder Platform Services Controller unter Windows (Fortsetzung) Erforderlich für Erforderliche Informationen Standard Ihr Eintrag vcenter Server mit einem eingebetteten Platform Services Controller vcenter Server mit einem externen Platform Services Controller vcenter Server mit einem eingebetteten Platform Services Controller vcenter Server mit einem externen Platform Services Controller vcenter Server-Dienstkontoinformationen Hierbei kann es sich um ein Windows-Systemkonto oder ein Benutzerdienstkonto handeln. Hinweis Ab vsphere 6.5 werden die vcenter Server- Dienste als untergeordnete Prozesse des VMware Service Lifecycle Manager-Diensts ausgeführt. Kontobenutzername Nur bei Vewendung eines Benutzerdienstkontos Kontokennwort Nur bei Vewendung eines Benutzerdienstkontos vcenter Server-Datenbank Kann die eingebettete VMware Postgres-Datenbank oder eine bestehende externe Datenbank sein Name der Datenquelle (DSN) Nur bei Verwendung einer bestehenden externen Datenbank. Leerzeichen am Anfang und am Ende werden nicht unterstützt. Entfernen Sie die Leerzeichen am Anfang oder Ende des DSN. Name des Datenbankbenutzers Nur bei Verwendung einer bestehenden externen Datenbank. Nicht-ASCII-Zeichen werden nicht unterstützt. Datenbankkennwort Nur bei Verwendung einer bestehenden externen Datenbank. Lokales Systemkonto von Windows - - eingebettete Postgres- Datenbank Alle Bereitstellungstypen HTTP-Port 80 HTTPS-Port 443 Syslog-Dienst-Port 514 TLS-Port für den Syslog-Dienst 1514 vcenter Server mit einem eingebetteten Platform Services Controller Platform Services Controller vcenter Server mit einem eingebetteten Platform Services Controller vcenter Server mit einem externen Platform Services Controller Port für Secure Token Service 7444 Auto Deploy-Management-Port 6502 Auto Deploy-Dienst-Port 6501 ESXi Dump Collector-Port 6500 ESXi-Taktsignal-Port 902 vsphere Web Client-Port 9443 VMware, Inc. 131
132 Tabelle 3 8. Erforderliche Informationen für das Upgrade von vcenter Server oder Platform Services Controller unter Windows (Fortsetzung) Erforderlich für Erforderliche Informationen Standard Ihr Eintrag Alle Bereitstellungstypen vcenter Server mit einem eingebetteten Platform Services Controller Platform Services Controller Zielordner Der Ordner für die Installation von vcenter Server oder Platform Services Controller Der Ordner zum Speichern von Daten für vcenter Server oder Platform Services Controller Die Installationspfade dürfen die folgenden Zeichen nicht enthalten: Nicht-ASCII-Zeichen, Kommas (,), Punkte (.), Ausrufezeichen (!), Nummernzeichen (#), At-Zeichen (@) und Prozentzeichen (%). Dem Programm zur Verbesserung der Benutzerfreundlichkeit (Customer Experience Improvement Program, CEIP) von VMware beitreten oder nicht daran teilnehmen Informationen über das CEIP finden Sie im Abschnitt Konfigurieren des Programms zur Verbesserung der Benutzerfreundlichkeit in vcenter Server und Hostverwaltung. Der Standardinstallationsordner lautet C:\Pro gramme\vmw are. Der Standardordner für die Datenspeicherung lautet C:\Pro gram- Data\VMw are. Am CEIP teilnehmen Installieren von vcenter Server und Platform Services Controller unter Windows Sie können vcenter Server mit einem eingebetteten Platform Services Controller, Platform Services Controller oder vcenter Server mit einem externen Platform Services Controller auf einer virtuellen oder physischen Maschine unter Windows installieren. Sie laden die ISO-Datei des vcenter Server-Installationsprogramms herunter, mounten sie auf der Windows-Hostmaschine, auf der Sie die Installation durchführen möchten, starten den Installationsassistenten und geben die für die Installation und das Setup erforderlichen Informationen ein. VMware, Inc. 132
133 Vor der Installation von vcenter Server mit Verwendung der externen Datenbank müssen Sie Ihre Datenbank vorbereiten. Weitere Informationen hierzu finden Sie unter Vorbereiten von vcenter Server-Datenbanken für die Installation. Wichtig Bei Topologien mit externen Platform Services Controller-Instanzen müssen Sie die Platform Services Controller-Instanzen nacheinander installieren. Nach der erfolgreichen Bereitstellung aller Platform Services Controller-Instanzen in der Domäne können Sie parallele Installationen mehrerer vcenter Server-Instanzen durchführen, die auf eine gemeinsame externe Platform Services Controller-Instanz verweisen. Installieren von vcenter Server mit eingebettetem Platform Services Controller Sie können vcenter Server, die vcenter Server-Komponenten und den Platform Services Controller auf einer einzelnen virtuelle Maschine oder einem physischen Server bereitstellen. Nachdem Sie vcenter Server mit einem eingebetteten Platform Services Controller bereitgestellt haben, können Sie die Topologie neu konfigurieren und zu vcenter Server mit einem externen Platform Services Controller wechseln. Dieser Vorgang ist unumkehrbar, und Sie können nicht wieder zu vcenter Server mit einem eingebetteten Platform Services Controller zurückwechseln. Die vcenter Server-Instanz können Sie nur auf einen externen Platform Services Controller neu verweisen, für den die Replizierung der Infrastrukturdaten innerhalb derselben Domäne konfiguriert ist. Abbildung 3 1. vcenter Server mit eingebettetem Platform Services Controller Virtuelle Maschine oder physischer Server Platform Services Controller vcenter Server Voraussetzungen Überprüfen Sie, ob Ihr System die Mindestanforderungen an Software und Hardware erfüllt. Weitere Informationen hierzu finden Sie unter Anforderungen für vcenter Server für Windows. Herunterladen des vcenter Server-Installationsprogramms für Windows. Wenn Sie vsphere Web Client auf der Hostmaschine verwenden möchten, auf der Sie vcenter Server installieren, vergewissern Sie sich, dass die Adobe Flash Player-Version 11.9 oder höher auf dem System installiert ist. Vorgehensweise 1 Doppelklicken Sie im Software-Installationsprogrammverzeichnis auf die Datei autorun.exe, um das Installationsprogramm zu starten. 2 Wählen Sie vcenter Server für Windows aus und klicken Sie auf Installieren. VMware, Inc. 133
134 3 Befolgen Sie die Anweisungen des Installationsassistenten zum Überprüfen der Begrüßungsseite und zum Akzeptieren der Lizenzvereinbarung. 4 Wählen Sie vcenter Server mit eingebettetem Platform Services Controller aus und klicken Sie auf Weiter. 5 Geben Sie den Systemnetzwerknamen ein, vorzugsweise einen FQDN, und klicken Sie auf Weiter. Sie können auch eine IP-Adresse eingeben. Wenn Sie eine IP-Adresse eingeben, geben Sie eine statische IP-Adresse an. Wichtig Stellen Sie sicher, dass der FQDN bzw. die IP-Adresse, den/die Sie angeben, nicht geändert wird. Der Systemname kann nach der Bereitstellung nicht mehr geändert werden. Wenn der Systemname geändert wird, müssen Sie vcenter Server deinstallieren und dann neu installieren. 6 Richten Sie die neue vcenter Single Sign-On-Domäne ein und klicken Sie auf Weiter. a b Geben Sie den Domänennamen ein, z. B. vsphere.local. Richten Sie das Kennwort für das vcenter Single Sign-On-Administratorkonto ein. Dies ist das Kennwort für den Benutzeradministrator@your_domain_name. Nach der Installation können Sie sich bei vcenter Single Sign-On und bei vcenter Server als adminstrator@ihr_domänenname anmelden. 7 Wählen Sie das vcenter Server-Dienstkonto aus und klicken Sie auf Weiter. Hinweis Ab vsphere 6.5 sind die vcenter Server-Dienste keine eigenständigen Dienste mehr unter Windows SCM. Stattdessen werden sie als untergeordnete Prozesse des VMware Service Lifecycle Manager-Diensts ausgeführt. Option Lokales Systemkonto von Windows verwenden Benutzerdienstkonto angeben Beschreibung Der vcenter Server-Dienst wird unter dem lokalen Systemkonto von Windows ausgeführt. Diese Option hindert Sie daran, mithilfe der integrierten Windows-Authentifizierung eine Verbindung zu einer externen Datenbank herzustellen. Der vcenter Server-Dienst wird unter einem administrativen Benutzerkonto mit einem von Ihnen eingegebenen Benutzernamen und Kennwort ausgeführt. Wichtig Sie müssen Anmeldedaten für einen Benutzer eingeben, der sich in der lokalen Administratorengruppe befindet und der über das Recht Anmelden als Dienst verfügt. VMware, Inc. 134
135 8 Wählen Sie den gewünschten Datenbanktyp aus und klicken Sie auf Weiter. Option Verwenden Sie eine eingebettete Datenbank (PostgreSQL) Externe Datenbank verwenden Beschreibung vcenter Server verwendet die eingebettete PostgreSQL-Datenbank. Diese Datenbank ist für kleinere Bereitstellungen geeignet. vcenter Server verwendet eine vorhandene externe Datenbank. a Wählen Sie Ihre Datenbank aus der Liste mit den verfügbaren DSNs aus. b Geben Sie den Benutzernamen und das Kennwort für den DSN ein. Die Textfelder für den Namen und das Kennwort des Benutzers sind deaktiviert, falls Ihre Datenbank die Windows NT-Authentifizierung verwendet. 9 Übernehmen Sie für jede Komponente die Standardportnummer. Falls ein anderer Dienst die Standardports verwendet, geben Sie alternative Ports an und klicken Sie anschließend auf Weiter. Vergewissern Sie sich, dass die Ports 80 und 443 frei und dediziert sind, damit vcenter Single Sign- On diese Ports verwenden kann. Andernfalls verwenden Sie während der Installation benutzerdefinierte Ports. 10 (Optional) Ändern Sie die Standardzielordner und klicken Sie auf Weiter. Wichtig Verwenden Sie keine Ordnernamen, die mit einem Ausrufezeichen (!) enden. 11 Lesen Sie die Seite mit dem Programm zur Verbesserung der Benutzerfreundlichkeit (CEIP) von VMware und entscheiden Sie, ob Sie dem Programm beitreten möchten. Informationen über das CEIP finden Sie im Abschnitt Konfigurieren des Programms zur Verbesserung der Benutzerfreundlichkeit in vcenter Server und Hostverwaltung. 12 Klicken Sie auf Weiter. 13 Überprüfen Sie die Übersicht über die Installationseinstellungen und klicken Sie auf Installieren, um die Installation zu starten. 14 (Optional) Klicken Sie nach Abschluss der Installation auf vsphere Web Client starten, um den vsphere Web Client zu starten, und melden Sie sich bei vcenter Server an. 15 Klicken Sie auf Fertig stellen, um das Installationsprogramm zu schließen. vcenter Server, die vcenter Server-Komponenten und der Platform Services Controller werden installiert. Installieren eines Platform Services Controller unter Windows Vor der Installation von vcenter Server mit einem externen Platform Services Controller installieren Sie einen Platform Services Controller. Der Platform Services Controller enthält die üblichen Dienste wie vcenter Single Sign-On und den Lizenzdienst, die von mehreren vcenter Server-Instanzen verwendet werden können. VMware, Inc. 135
136 Sie können mehrere Platform Services Controller derselben Version installieren und diese in derselben vcenter Single Sign-On-Domäne als Replizierungspartner miteinander verbinden. Parallele Installationen von replizierenden Platform Services Controller-Instanzen werden nicht unterstützt. Sie müssen die Platform Services Controller-Instanzen in der Domäne nacheinander bereitstellen. Wichtig Wenn Sie das VMCA-signierte Zertifikat durch ein von einer Zertifizierungsstelle (CA) signiertes Zertifikat ersetzen möchten, installieren Sie den Platform Services Controller zuerst, beziehen Sie dann VMCA in die Zertifikatskette mit ein und generieren Sie neue Zertifikate von VMCA, die durch die ganze Kette signiert sind. Sie können anschließend vcenter Server installieren. Informationen zum Verwalten von vcenter Server-Zertifikaten finden Sie unter Platform Services Controller-Verwaltung. Voraussetzungen Überprüfen Sie, ob Ihr System die Mindestanforderungen an Software und Hardware erfüllt. Weitere Informationen hierzu finden Sie unter Anforderungen für vcenter Server für Windows. Herunterladen des vcenter Server-Installationsprogramms für Windows. Vorgehensweise 1 Doppelklicken Sie im Software-Installationsprogrammverzeichnis auf die Datei autorun.exe, um das Installationsprogramm zu starten. 2 Wählen Sie vcenter Server für Windows aus und klicken Sie auf Installieren. 3 Befolgen Sie die Anweisungen des Installationsassistenten zum Überprüfen der Begrüßungsseite und zum Akzeptieren der Lizenzvereinbarung. 4 Wählen Sie Platform Services Controller aus und klicken Sie auf Weiter. 5 Geben Sie den Systemnamen ein, vorzugsweise einen FQDN, und klicken Sie auf Weiter. Sie können auch eine IP-Adresse eingeben. Wenn Sie eine IP-Adresse eingeben, geben Sie eine statische IP-Adresse an. Wichtig Wenn Sie einen FQDN oder eine IP-Adresse als Systemnamen des Platform Services Controller angeben, müssen Sie darauf achten, dass der FQDN oder die IP-Adresse nicht geändert wird. Wenn der FQDN oder die IP-Adresse der Hostmaschine geändert wird, müssen Sie den Platform Services Controller und die bei ihm registrierten vcenter Server-Instanzen neu installieren. Der FQDN oder die IP-Adresse des Platform Services Controller wird zum Generieren eines SSL-Zertifikats für die Hostmaschine mit dem Platform Services Controller verwendet. VMware, Inc. 136
137 6 Erstellen Sie eine neue vcenter Single Sign-On-Domäne oder treten Sie einer vorhandenen Domäne bei. Option Neue Single Sign On-Domäne erstellen Beschreibung Erstellt eine neue vcenter Single Sign-On-Domäne. a Geben Sie den Domänennamen ein, z. B. vsphere.local. b Richten Sie das Kennwort für das vcenter Single Sign-On-Administratorkonto ein. Dies ist das Kennwort für den Benutzeradministrator@your_domain_name. c Geben Sie den Websitenamen für vcenter Single Sign-On ein. Der Site-Name spielt eine wichtige Rolle, wenn Sie vcenter Single Sign-On an mehreren Standorten verwenden. Wählen Sie Ihren eigenen Namen für die vcenter Single Sign-On-Site. Der Name kann nach der Installation nicht mehr geändert werden. Unterstützt werden alphanumerische Zeichen und Bindestrich (-). d Hinweis Wenn Sie einen eingebetteten verknüpften Modus einrichten, verwenden Sie Default-First-Site als Site-Namen für die erste Instanz. Bestätigen Sie das Administratorkennwort und klicken Sie auf Weiter. Hinzufügen einer vorhandenen vcenter Single Sign-On-Domäne Fügt einen neuen vcenter Single Sign-On-Server einer vcenter Single Sign-On- Domäne in einem vorhandenen Platform Services Controller hinzu. Sie müssen die Informationen zum vcenter Single Sign-On-Server angeben, dem Sie den neuen vcenter Single Sign-On-Server hinzufügen. a Geben Sie den vollqualifizierten Domänennamen (Fully Qualified Domain Name, FQDN) oder die IP-Adresse des Platform Services Controller ein, der den hinzuzufügenden vcenter Single Sign-On-Server enthält. b Geben Sie den HTTPS-Port für die Kommunikation mit dem Platform Services Controller ein. c Geben Sie den Domänennamen für die vcenter Single Sign-On-Domäne ein, der Sie beitreten, z. B. vsphere.local. d Geben Sie das Kennwort des vcenter Single Sign-On-Administratorkontos ein. e Klicken Sie auf Weiter. 7 Klicken Sie auf Weiter. 8 Übernehmen Sie für jede Komponente die Standardportnummer. Falls ein anderer Dienst die Standardports verwendet, geben Sie alternative Ports an und klicken Sie anschließend auf Weiter. Vergewissern Sie sich, dass die Ports 80 und 443 frei und dediziert sind, damit vcenter Single Sign- On diese Ports verwenden kann. Andernfalls verwenden Sie während der Installation benutzerdefinierte Ports. 9 (Optional) Ändern Sie die Standardzielordner und klicken Sie auf Weiter. Wichtig Verwenden Sie keine Ordnernamen, die mit einem Ausrufezeichen (!) enden. VMware, Inc. 137
138 10 Lesen Sie die Seite mit dem Programm zur Verbesserung der Benutzerfreundlichkeit (CEIP) von VMware und entscheiden Sie, ob Sie dem Programm beitreten möchten. Informationen über das CEIP finden Sie im Abschnitt Konfigurieren des Programms zur Verbesserung der Benutzerfreundlichkeit in vcenter Server und Hostverwaltung. 11 Überprüfen Sie die Übersicht über die Installationseinstellungen und klicken Sie auf Installieren, um die Installation zu starten. 12 Klicken Sie nach Abschluss der Installation auf Beenden, um das Installationsprogramm zu schließen. Der Platform Services Controller wird installiert. Weiter Installieren Sie vcenter Server auf einer anderen virtuellen Windows-Maschine oder einem anderen physischen Server und registrieren Sie vcenter Server und die vcenter Server-Komponenten beim Platform Services Controller. Installieren von vcenter Server mit einem externen Platform Services Controller unter Windows Nach dem Installieren eines Platform Services Controller auf einer Windows-Hostmaschine oder dem Bereitstellen einer Platform Services Controller-Appliance können Sie vcenter Server und die vcenter Server-Komponenten installieren und die vcenter Server-Instanz mit dem bereitgestellten Platform Services Controller verbinden. Voraussetzungen Überprüfen Sie, ob Ihr System die Mindestanforderungen an Software und Hardware erfüllt. Weitere Informationen hierzu finden Sie unter Anforderungen für vcenter Server für Windows. Herunterladen des vcenter Server-Installationsprogramms für Windows. Wenn Sie vsphere Web Client auf der Hostmaschine verwenden möchten, auf der Sie vcenter Server installieren, vergewissern Sie sich, dass die Adobe Flash Player-Version 11.9 oder höher auf dem System installiert ist. Vorgehensweise 1 Doppelklicken Sie im Software-Installationsprogrammverzeichnis auf die Datei autorun.exe, um das Installationsprogramm zu starten. 2 Wählen Sie vcenter Server für Windows aus und klicken Sie auf Installieren. 3 Befolgen Sie die Anweisungen des Installationsassistenten zum Überprüfen der Begrüßungsseite und zum Akzeptieren der Lizenzvereinbarung. 4 Wählen Sie vcenter Server aus und klicken Sie auf Weiter. VMware, Inc. 138
139 5 Geben Sie den Systemnetzwerknamen ein, vorzugsweise eine statische IP-Adresse, und klicken Sie auf Weiter. Wichtig Der Name, den Sie eingeben, wird im SSL-Zertifikat des Systems codiert. Die Komponenten verwenden diesen Namen, wenn sie miteinander kommunizieren. Der Systemname muss eine statische IP-Adresse oder ein vollqualifizierter Domänenname (FQDN) sein. Stellen Sie sicher, dass der Systemname nicht geändert wird. Sie können den Systemnamen nach Abschluss der Installation nicht mehr ändern. 6 Geben Sie den Systemnamen des Platform Services Controller, den Sie schon installiert oder bereitgestellt haben, den HTTPS-Port, der für die Kommunikation mit dem vcenter Single Sign-On-Server verwendet werden soll, und das Kennwort für vcenter Single Sign-On an und klicken Sie auf Weiter. Wichtig Stellen Sie sicher, dass Sie die IP-Adresse bzw. den vollqualifizierten Domänennamen verwenden, die/den Sie bei der Installation des Platform Services Controller angegeben haben. Wenn Sie den vollqualifizierten Domänennamen als Systemnamen des Platform Services Controller angegeben haben, können Sie keine IP-Adresse verwenden, und umgekehrt. Wenn sich ein Dienst von vcenter Server mit einem Dienst verbindet, der im Platform Services Controller ausgeführt wird, wird das Zertifikat verifiziert. Wenn die IP-Adresse oder der vollqualifizierte Domänenname geändert wird, schlägt die Prüfung fehl und vcenter Server kann sich nicht mit dem Platform Services Controller verbinden. 7 Genehmigen Sie das von der Remotemaschine bereitgestellte Zertifikat. 8 Wählen Sie das vcenter Server-Dienstkonto aus und klicken Sie auf Weiter. Hinweis Ab vsphere 6.5 sind die vcenter Server-Dienste keine eigenständigen Dienste mehr unter Windows SCM. Stattdessen werden sie als untergeordnete Prozesse des VMware Service Lifecycle Manager-Diensts ausgeführt. Option Lokales Systemkonto von Windows verwenden Benutzerdienstkonto angeben Beschreibung Der vcenter Server-Dienst wird unter dem lokalen Systemkonto von Windows ausgeführt. Diese Option hindert Sie daran, mithilfe der integrierten Windows-Authentifizierung eine Verbindung zu einer externen Datenbank herzustellen. Der vcenter Server-Dienst wird unter einem administrativen Benutzerkonto mit einem von Ihnen eingegebenen Benutzernamen und Kennwort ausgeführt. Wichtig Sie müssen Anmeldedaten für einen Benutzer eingeben, der sich in der lokalen Administratorengruppe befindet und der über das Recht Anmelden als Dienst verfügt. VMware, Inc. 139
140 9 Wählen Sie den gewünschten Datenbanktyp aus und klicken Sie auf Weiter. Option Verwenden Sie eine eingebettete Datenbank (PostgreSQL) Externe Datenbank verwenden Beschreibung vcenter Server verwendet die eingebettete PostgreSQL-Datenbank. Diese Datenbank ist für kleinere Bereitstellungen geeignet. vcenter Server verwendet eine vorhandene externe Datenbank. a Wählen Sie Ihre Datenbank aus der Liste mit den verfügbaren DSNs aus. b Geben Sie den Benutzernamen und das Kennwort für den DSN ein. Die Textfelder für den Namen und das Kennwort des Benutzers sind deaktiviert, falls Ihre Datenbank die Windows NT-Authentifizierung verwendet. 10 Übernehmen Sie für jede Komponente die Standardportnummer. Falls ein anderer Dienst die Standardports verwendet, geben Sie alternative Ports an und klicken Sie anschließend auf Weiter. 11 (Optional) Ändern Sie die Standardzielordner und klicken Sie auf Weiter. Wichtig Verwenden Sie keine Ordnernamen, die mit einem Ausrufezeichen (!) enden. 12 Überprüfen Sie die Übersicht über die Installationseinstellungen und klicken Sie auf Installieren, um die Installation zu starten. 13 (Optional) Klicken Sie nach Abschluss der Installation auf vsphere Web Client starten, um den vsphere Web Client zu starten, und melden Sie sich bei vcenter Server an. 14 Klicken Sie auf Fertig stellen, um das Installationsprogramm zu schließen. vcenter Server wird im Testmodus installiert. Sie können vcenter Server mit dem vsphere Web Client aktivieren. Informationen zum Aktivieren von vcenter Server finden Sie unter vcenter Server und Hostverwaltung. Installieren von vcenter Server in einer Umgebung mit mehreren Netzwerkkarten Wenn Sie vcenter Server mit einem externen Platform Services Controller in einer Umgebung mit mehreren Netzwerkkarten installieren möchten, müssen Sie die IP-Adressen oder FQDNs, die Sie als Systemnetzwerknamen verwenden, notieren und aufbewahren. Beispiel: Wenn Sie einen Platform Services Controller auf einer virtuellen Maschine und vcenter Server auf einer anderen virtuellen Maschine installieren möchten und jede virtuelle Maschine zwei Netzwerkkarten enthält, können Sie den folgenden Workflow verwenden: 1 Installieren Sie einen Platform Services Controller auf einer der virtuellen Maschinen und verwenden Sie eine der IP-Adressen oder FQDNs als Systemnetzwerknamen. 2 Starten Sie auf der anderen virtuellen Maschine die Installation von vcenter Server und verwenden Sie eine der IP-Adressen oder FQDNs als Systemnetzwerknamen. VMware, Inc. 140
141 3 Wenn Sie zur Eingabe des Systemnetzwerknamens des Platform Services Controller aufgefordert werden, geben Sie die IP-Adresse oder den vollständig qualifizierten Domänennamen (FQDN) ein, die/den Sie während der Installation des Platform Services Controller eingegeben haben. Wenn Sie die andere IP-Adresse bzw. den anderen FQDN des Platform Services Controller eingeben, wird eine Fehlermeldung angezeigt. 4 Nach Abschluss der Installation können Sie sich unter Verwendung einer der Netzwerkkarten-IP-Adressen oder FQDNs von vcenter Server beim vsphere Web Client anmelden. VMware, Inc. 141
142 Dateibasierte Sicherung und Wiederherstellung von vcenter Server Appliance 4 Die vcenter Server Appliance unterstützt einen dateibasierten Sicherungs- und Wiederherstellungsmechanismus, mit dem Sie Ihre Umgebung nach einem Ausfall wiederherstellen können. In vsphere 6.7 können Sie die vcenter Server Appliance-Verwaltungsschnittstelle verwenden, um eine dateibasierte Sicherung der vcenter Server Appliance und der Platform Services Controller-Appliance zu erstellen. Nach dem Erstellen einer Sicherung können Sie diese mit dem GUI-Installationsprogramm der Appliance wiederherstellen. Sie verwenden die vcenter Server Appliance-Verwaltungsschnittstelle, um eine dateibasierte Sicherung der vcenter Server-Kernkonfigurations-, Bestandslisten- und historischen Daten Ihrer Wahl durchzuführen. Die gesicherten Daten werden über FTP, FTPS, HTTP, HTTPS oder SCP an ein Remotesystem gestreamt. Die Sicherung wird nicht auf der vcenter Server Appliance gespeichert. Sie können eine dateibasierte Wiederherstellung nur für eine vcenter Server Appliance durchführen, die Sie zuvor unter Verwendung der vcenter Server Appliance-Verwaltungsschnittstelle gesichert haben. Diesen Wiederherstellungsvorgang können Sie mit dem GUI-Installationsprogramm der vcenter Server Appliance durchführen. Der Vorgang besteht aus der Bereitstellung einer neuen vcenter Server Appliance und dem Kopieren der Daten aus der dateibasierten Sicherung in die neue Appliance. Sie können einen Wiederherstellungsvorgang auch anhand der Bereitstellung einer neuen vcenter Server Appliance und der Verwendung der vcenter Server Appliance-Verwaltungsschnittstelle zum Kopieren der Daten aus der dateibasierten Sicherung in die neue Appliance durchführen. Wichtig Wenn Sie einen vcenter Server Appliance High Availability-Cluster sichern, wird beim Sicherungsvorgang nur die primäre vcenter Server-Instanz gesichert. Vor der Wiederherstellung eines vcenter Server Appliance High Availability-Clusters müssen Sie den aktiven, passiven und den Zeugenknoten ausschalten. Beim Wiederherstellungsvorgang wird der vcenter Server im Nicht-vCenter Server High Availability-Modus wiederhergestellt. Nach erfolgreichen Abschluss des Wiederherstellungsvorgangs müssen Sie den Cluster neu erstellen. Dieses Kapitel behandelt die folgenden Themen: Überlegungen und Einschränkungen für die dateibasierte Sicherung und Wiederherstellung Planen einer dateibasierten Sicherung Manuelles Sichern eines vcenter Server Appliance-Systems unter Verwendung der vcenter Server Appliance-Verwaltungsschnittstelle VMware, Inc. 142
143 Wiederherstellen einer vcenter Server Appliance von einer dateibasierten Sicherung Überlegungen und Einschränkungen für die dateibasierte Sicherung und Wiederherstellung Wenn Sie eine vcenter Server-Umgebung sichern oder wiederherstellen, berücksichtigen Sie die folgenden Überlegungen und Einschränkungen. Protokolle Die folgenden Überlegungen gelten für dateibasierte Sicherungs- und Wiederherstellungsprotokolle: FTP und HTTP sind keine sicheren Protokolle. Sicherungsserver müssen mindestens 10 gleichzeitige Verbindungen für jede vcenter Server Appliance unterstützen. Sie müssen über Schreibberechtigungen für den Upload und Leseberechtigungen für den Download verfügen. Für FTPS wird nur der explizite Modus unterstützt. Wenn Sie HTTP oder HTTPS verwenden, müssen Sie WebDAV auf dem Sicherungswebserver aktivieren. Zum Übertragen von Daten über einen HTTP-Proxyserver können Sie nur FTP, FTPS, HTTP oder HTTPS verwenden. Bei der dateibasierten Sicherung und Wiederherstellung einer vcenter Server Appliance können Sie IPv4- und IPv6-URLs verwenden. Der gemischte Modus von IP-Versionen zwischen Sicherungsserver und der vcenter Server Appliance wird nicht unterstützt. Wenn Sie das SCP-Protokoll verwenden, müssen Sie den Linux-Sicherungsserver verwenden. Konfiguration Nach einer Wiederherstellung werden die folgenden Konfigurationen in den Zustand zurückgesetzt, der zum Zeitpunkt des Erstellens der Sicherung bestand. VM-Ressourceneinstellungen Ressourcenpoolhierarchie und -einstellung Cluster-Host-Mitgliedschaft DRS-Konfiguration und -Regeln Storage DRS Wenn die Konfiguration geändert wird, werden möglicherweise folgende Elemente nach einer Wiederherstellung geändert. Datenspeicher-Cluster-Konfiguration VMware, Inc. 143
144 Datenspeicher-Cluster-Mitgliedschaft Einstellungen für Datenspeicher-E/A-Ressourcenverwaltung (Storage I/O Control) Datenspeicher-/Datencentermitgliedschaft Host-/Datenspeichermitgliedschaft Distributed Power Management (DPM) Wenn Sie einen Host nach einer Sicherung in den Standby-Modus versetzen, erzwingt vcenter Server möglicherweise das Beenden des Standby-Modus auf dem Host, wenn Sie eine Wiederherstellung anhand der Sicherung durchführen. Verteilter virtueller Switch Wenn Sie einen verteilten virtuellen Switch verwenden, wird empfohlen, die Konfiguration des verteilten virtuellen Switches separat zu exportieren, bevor Sie eine Sicherung wiederherstellen. Nach der Wiederherstellung können Sie die Konfiguration importieren. Wenn Sie dies nicht berücksichtigen, gehen nach der Sicherung die an einem verteilten virtuellen Switch vorgenommenen Änderungen ggf. verloren. Eine detaillierte Anleitung dazu finden Sie im VMware-Knowledgebase-Artikel unter Inhaltsbibliotheken Falls Sie Bibliotheken oder andere Elemente nach einer Sicherung löschen, ist ein Zugriff auf diese Bibliotheken oder Elemente nach der Wiederherstellung nicht mehr möglich. Solche Bibliotheken oder Elemente können nur gelöscht werden. In einer Warnmeldung werden Sie darüber benachrichtigt, dass Dateien oder Ordner in der Speichersicherung fehlen. Falls Sie nach der Sicherung neue Elemente oder Elementdateien erstellen, enthält der Content Library Service nach dem Wiederherstellungsvorgang keinen Datensatz mit den neuen Elementen oder Dateien. In einer Warnmeldung werden Sie darüber benachrichtigt, dass zusätzliche Ordner oder Dateien in der Speichersicherung gefunden wurden. Falls Sie nach der Sicherung neue Bibliotheken erstellen, enthält der Content Library Service keinen Datensatz mit den neuen Bibliotheken. Der Bibliotheksinhalt ist in der Speichersicherung enthalten, aber es wird keine Warnmeldung angezeigt. Sie müssen die neuen Bibliotheken manuell bereinigen. VM-Lebenszyklusvorgänge Wiederherstellen von vcenter Server aus einer Sicherung, die während laufender Verschiebungsvorgänge in der vcenter Server-Instanz erstellt wurde. VMware, Inc. 144
145 Nach der Wiederherstellung von vcenter Server kann es vorkommen, dass die vcenter Server-Ansicht der virtuellen Maschinen nicht mit der ESXi-Ansicht der virtuellen Maschinen synchron ist. Das trifft auch zu, wenn Sie die Sicherung während laufender Vorgänge in vcenter Server durchgeführt haben. Wenn virtuelle Maschinen nach der Wiederherstellung von vcenter Server nicht mehr angezeigt werden, sind folgende Situationen denkbar. a b c Die fehlende virtuelle Maschine befindet sich auf dem zielseitigen ESXi-Host und ist beim zielseitigen ESXi-Host registriert. Sie ist jedoch verwaist oder nicht in der vcenter Server-Bestandsliste enthalten. Sie müssen die virtuelle Maschine der vcenter Server-Bestandsliste manuell hinzufügen. Die fehlende virtuelle Maschine befindet sich auf dem zielseitigen ESXi-Host, ist jedoch nicht beim zielseitigen ESXi-Host registriert und nicht in der vcenter Server-Bestandsliste enthalten. Sie müssen die virtuelle Maschine manuell beim ESXi-Host registrieren und wieder zur vcenter Server-Bestandsliste hinzufügen. Die fehlende virtuelle Maschine befindet sich auf dem zielseitigen ESXi-Host, ist jedoch nicht beim zielseitigen ESXi-Host registriert. In der vcenter Server-Instanz ist die fehlender virtuelle Maschine als verwaist markiert. Sie müssen die virtuelle Maschine aus der vcenter Server-Bestandsliste entfernen und wieder hinzufügen. Wiederherstellen von vcenter Server aus einer Sicherung, die eine verknüpfte Klon-VM mit einem veralteten Layout aufweist. Wenn Sie nach der Sicherung einen verknüpften Klon einer virtuellen Maschinen erstellen und vcenter Server von der alten Sicherung wiederherstellen, ist vcenter Server erst über den neuen verknüpften Klon der virtuellen Maschine informiert, nachdem dieser in vcenter Server erkannt wurde. Falls Sie alle vorhandenen virtuellen Maschinen entfernen, bevor der neue verknüpfte Klon der virtuellen Maschine erkannt wurde, wird durch das Entfernen vorhandener virtueller Maschinen der neue verknüpfte Klon aufgrund von fehlenden Festplatten beschädigt. Um dies zu vermeiden, müssen Sie mit dem Entfernen virtueller Maschinen warten, bis alle verknüpften Klon-VMs von vcenter Server ermittelt wurden. Wiederherstellen von vcenter Server anhand einer Sicherung, die bei der Registrierung der virtuellen Maschine erstellt wurde. Wenn Sie eine virtuelle Maschine während der Sicherung registrieren und vcenter Server anhand der alten Sicherung wiederherstellen, wird die virtuelle Maschine nach der Wiederherstellung in der vcenter Server-Instanz als verwaist gekennzeichnet. Sie müssen die virtuelle Maschine der vcenter Server-Bestandsliste manuell hinzufügen. VMware, Inc. 145
146 vsphere High Availability Das Wiederherstellen von vcenter Server aus einer Sicherung kann dazu führen, dass ein Rollback auf eine ältere vsphere HA-Clusterstatusversion (HostList, ClusterConfiguration, VM-Schutzstatus) ausgeführt wird, während die Hosts im Cluster über die neueste Clusterstatusversion verfügen. Sie müssen sicherstellen, dass der vsphere HA-Cluster-Status während der Wiederherstellungs- und Sicherungsvorgänge unverändert bleibt. Andernfalls können die folgenden Probleme auftreten. Wenn Hosts nach einer Sicherung und vor einer vcenter Server-Wiederherstellung zu einem vsphere HA-Cluster hinzugefügt oder daraus entfernt, können virtuelle Maschinen potenziell ein Failover zu Hosts ausführen, die nicht von vcenter Server verwaltet werden, aber dennoch Teil des HA-Clusters sind. Der Schutzstatus für neue virtuelle Maschinen wird auf den vsphere HA-Agents auf den Hosts, die Teil des vsphere HA-Clusters sind, nicht aktualisiert. Infolgedessen sind virtuelle Maschinen nicht geschützt oder ungeschützt. Der Konfigurationsstatus eines neuen Clusters wird auf den vsphere HA-Agents auf den Hosts, die Teil des vsphere HA-Clusters sind, nicht aktualisiert. vcenter High Availability Bei der Wiederherstellung des vcenter Server muss vcenter HA neu konfiguriert werden. Speicherrichtlinienbasierte Verwaltung Die Wiederherstellung von vcenter Server aus einer Sicherung kann zu den folgenden Inkonsistenzen im Zusammenhang mit Speicherrichtlinien, Speicheranbietern und virtuellen Maschinen führen. Speicheranbieter, die nach der Sicherung registriert wurden, werden gelöscht. Speicheranbieter, deren Registrierung nach der Sicherung aufgehoben wurde, werden wieder angezeigt und weisen möglicherweise einen anderen Anbieterstatus auf. Nach der Sicherung an Speicherrichtlinien vorgenommene Änderungen, wie beispielsweise Erstellen, Löschen oder Aktualisieren, gehen verloren. Nach der Sicherung an Speicherrichtlinienkomponenten vorgenommene Änderungen, wie beispielsweise Erstellen, Löschen oder Aktualisieren, gehen verloren. Nach der Sicherung durchgeführte Standardrichtlinien-Konfigurationsänderungen für Datenspeicher gehen verloren. Änderungen bei der Speicherrichtlinienzuordnung der virtuellen Maschine und deren Festplatten sowie bei der Richtlinieneinhaltung können auftreten. Virtual Storage Area Network Wird vcenter Server von einer Sicherung wiederhergestellt, kann dies zu Inkonsistenzen im vsan führen. Informationen zur Überprüfung des vsan-zustands finden Sie unter Verwalten von VMware vsan. VMware, Inc. 146
147 Patchen Wird der vcenter Server von einer Sicherung wiederhergestellt, kann dies zu fehlenden Sicherheits-Patches führen. Sie müssen die Patches dann nach der Wiederherstellung erneut anwenden. Informationen zum Patchen der vcenter Server Appliance finden Sie unter vsphere-upgrade. Planen einer dateibasierten Sicherung Sie können dateibasierte Sicherungen in vsphere 6.7 planen. Sie können einen Zeitplan einrichten, der zum Durchführen regelmäßiger Sicherungen verwendet wird. Der Zeitplan kann mit Informationen zum Sicherungsspeicherort, zu Wiederholungen und zum Aufbewahrungszeitraum für die Sicherungen eingerichtet werden. Sie können jeweils nur einen Zeitplan einrichten. Voraussetzungen Sie müssen über einen FTP-, FTPS-, HTTP-, HTTPS- oder SCP-Server verfügen und dieser muss mit genügend Festplattenspeicher zum Speichern der Sicherung ausgeführt werden. Vorgehensweise 1 Navigieren Sie in einem Webbrowser zur vcenter Server Appliance-Verwaltungsschnittstelle, 2 Melden Sie sich als root an. 3 Klicken Sie in der vcenter Server Appliance-Verwaltungsschnittstelle auf Sichern. 4 Klicken Sie auf Konfigurieren, um einen Zeitplan für die Sicherungen einzurichten. 5 Geben Sie die Details zum Sicherungsspeicherort ein. Option Sicherungsspeicherort Sicherungsserver-Anmeldedaten Beschreibung Geben Sie das Sicherungsverzeichnis, einschließlich des Protokolls, das zum Herstellen der Verbindung zum Backupserver verwenden werden soll, den Port, die Serveradresse und den Sicherungsordner zum Speichern der Sicherungsdateien ein. Verwenden Sie eines der folgenden Protokolle: FTP, FTPS, HTTP, HTTPS oder SCP. Für FTP, FTPS, HTTP oder HTTPS ist der Pfad relativ zu dem für den Dienst konfigurierten Stammverzeichnis. Für SCP ist der Pfad absolut zum Stammverzeichnis des Remotesystems. Geben Sie den Benutzernamen und das Kennwort eines Benutzers mit Schreibrechten für den Sicherungsserver ein. VMware, Inc. 147
148 6 Legen Sie das geplante Wiederholungsintervall und die Uhrzeit für die Sicherung fest. Das Wiederholungsintervall kann auf täglich oder wöchentlich festgelegt werden. Sie können den Zeitplan aber auch so konfigurieren, dass Sicherungen an einem bestimmten Tag oder an mehreren Tagen in der Woche ausgeführt werden. Sie können die Uhrzeit zum Ausführen der Sicherung angeben. Die Standarduhrzeit ist auf 23:59 Uhr eingestellt. 7 (Optional) Geben Sie ein Verschlüsselungskennwort ein, falls Sie die Sicherungsdatei verschlüsseln möchten. Wenn Sie die Sicherungsdaten verschlüsseln möchten, müssen Sie das Verschlüsselungskennwort für den Wiederherstellungsvorgang verwenden. 8 Wählen Sie Alle Sicherungen beibehalten aus oder geben Sie die Anzahl der beizubehaltenden Sicherungen ein. In den Aufbewahrungsinformationen wird die Anzahl der beizubehaltenden Sicherungen für einen bestimmten vcenter Server angegeben. 9 (Optional) Wählen Sie Statistiken, Ereignisse und Aufgaben aus, um zusätzliche historische Daten aus der Datenbank zu sichern. 10 Klicken Sie auf Erstellen. Die Informationen zum Sicherungszeitplan werden auf der Seite Sicherung bereitgestellt. Die vollständigen und laufenden Sicherungen werden unter Aktivität aufgelistet. Weiter Sie können eine sofortige Sicherung anhand der vorhandenen Zeitplaninformationen durchführen, indem Sie im Sicherungszeitplan im Dialogfeld Jetzt sichern Sicherungsspeicherort und Benutzernamen aus Sicherungszeitplan verwenden auswählen. Manuelles Sichern eines vcenter Server Appliance - Systems unter Verwendung der vcenter Server Appliance -Verwaltungsschnittstelle Sie können die vcenter Server Appliance-Verwaltungsschnittstelle zum Sichern der vcenter Server-Instanz verwenden. Sie können auswählen, ob Sie historische Daten wie Statistiken, Ereignisse und Aufgaben in der Sicherungsdatei aufnehmen möchten. Hinweis Der Sicherungsvorgang für einen vcenter High Availability-Cluster sichert nur einen aktiven Knoten. Voraussetzungen Sie müssen über einen FTP-, FTPS-, HTTP-, HTTPS- oder SCP-Server verfügen und dieser muss mit genügend Festplattenspeicher zum Speichern der Sicherung ausgeführt werden. VMware, Inc. 148
149 Vorgehensweise 1 Navigieren Sie in einem Webbrowser zur vcenter Server Appliance-Verwaltungsschnittstelle, 2 Melden Sie sich als root an. 3 Klicken Sie in der vcenter Server Appliance-Verwaltungsschnittstelle auf Sichern. 4 Klicken Sie auf Jetzt sichern. Der Assistent Sicherungs-Appliance wird geöffnet. 5 (Optional) Wählen Sie Sicherungsspeicherort und Benutzernamen aus Sicherungsplan verwenden aus, um die Informationen aus einer geplanten Sicherung zu verwenden. 6 Geben Sie die Details zum Sicherungsspeicherort ein. Option Sicherungsspeicherort Sicherungsserver-Anmeldedaten Beschreibung Geben Sie das Sicherungsverzeichnis, einschließlich des Protokolls, das zum Herstellen der Verbindung zum Backupserver verwenden werden soll, den Port, die Serveradresse und den Sicherungsordner zum Speichern der Sicherungsdateien ein. Verwenden Sie eines der folgenden Protokolle: FTP, FTPS, HTTP, HTTPS oder SCP. Für FTP, FTPS, HTTP oder HTTPS ist der Pfad relativ zu dem für den Dienst konfigurierten Stammverzeichnis. Für SCP ist der Pfad absolut zum Stammverzeichnis des Remotesystems. Geben Sie den Benutzernamen und das Kennwort eines Benutzers mit Schreibrechten für den Sicherungsserver ein. Hinweis Der Benutzername und das Kennwort dürfen nur ASCII-Zeichen enthalten. 7 (Optional) Geben Sie ein Verschlüsselungskennwort ein, falls Sie die Sicherungsdatei verschlüsseln möchten. Wenn Sie die Sicherungsdaten verschlüsseln möchten, müssen Sie das Verschlüsselungskennwort für den Wiederherstellungsvorgang verwenden. 8 (Optional) Wählen Sie Statistiken, Ereignisse und Aufgaben aus, um zusätzliche historische Daten aus der Datenbank zu sichern. 9 (Optional) Geben Sie im Textfeld Beschreibung eine Beschreibung der Sicherung ein. 10 Klicken Sie auf Starten, um den Sicherungsvorgang zu beginnen. Die vollständigen und laufenden Sicherungen werden unter Aktivität aufgelistet. VMware, Inc. 149
150 Wiederherstellen einer vcenter Server Appliance von einer dateibasierten Sicherung Sie können das GUI-Installationsprogramm für vcenter Server Appliance zum Wiederherstellen einer vcenter Server Appliance auf einem ESXi-Host oder einer vcenter Server-Instanz verwenden. Der Wiederherstellungsvorgang besteht aus zwei Phasen. In der ersten Phase wird eine neue vcenter Server Appliance bereitgestellt. In der zweiten Phase wird die neu bereitgestellte vcenter Server Appliance mit Daten gefüllt, die in der dateibasierten Sicherung gespeichert sind. Abbildung 4 1. vcenter Server Appliance -Wiederherstellungs-Workflow VMware, Inc. 150
151 Führen Sie nur eine dateibasierte Wiederherstellung eines Platform Services Controller durch, wenn der letzte Platform Services Controller in der Domäne fehlschlägt. Wenn sich in derselben vcenter Single Sign-On-Domäne andere Platform Services Controller-Instanzen befinden, stellen Sie eine neue Platform Services Controller-Instanz bereit und fügen Sie sie zur vorhandenen Single Sign-On-Domäne hinzu. Abbildung 4 2. Wiederherstellungs-Workflow der Platform Services Controller -Appliance Voraussetzungen Überprüfen Sie, ob Ihr System die Mindestanforderungen an Software und Hardware erfüllt. Weitere Informationen hierzu finden Sie unter Systemanforderungen für die vcenter Server Appliance und die Platform Services Controller-Appliance. Herunterladen und Mounten des vcenter Server Appliance-Installationsprogramms. VMware, Inc. 151
152 Wenn die vcenter Server-Instanz Bestandteil eines vcenter High Availability-Clusters ist, müssen Sie den aktiven, passiven und Zeugenknoten des Clusters ausschalten, bevor Sie den vcenter Server wiederherstellen. Vorgehensweise 1 Phase 1: Bereitstellen einer neuen Appliance In Phase 1 des Wiederherstellungsvorgangs stellen Sie die im GUI-Installationsprogramm von vcenter Server Appliance enthaltene OVA-Datei bereit. 2 Phase 2: Übertragen der Daten in die neu bereitgestellte Appliance Nach Abschluss der OVA-Bereitstellung werden Sie zu Phase 2 des Wiederherstellungsvorgangs umgeleitet, in der die Daten aus dem Sicherungsverzeichnis in die neu bereitgestellte vcenter Server Appliance kopiert werden. Phase 1: Bereitstellen einer neuen Appliance In Phase 1 des Wiederherstellungsvorgangs stellen Sie die im GUI-Installationsprogramm von vcenter Server Appliance enthaltene OVA-Datei bereit. Als Alternative zur Durchführung der ersten Phase der Wiederherstellung mit dem GUI-Installationsprogramm können Sie die OVA-Datei des neuen vcenter Server Appliance-Systems oder der neuen Platform Services Controller-Appliance mithilfe des vsphere Web Client oder des vsphere Client bereitstellen. Nach der OVA-Bereitstellung müssen Sie sich bei der Verwaltungsschnittstelle der neu bereitgestellten Appliance anmelden, um mit der zweiten Phase des Wiederherstellungsvorgangs fortzufahren. Voraussetzungen Laden Sie das vcenter Server Appliance-Installationsprogramm herunter und mounten Sie es. Weitere Informationen hierzu finden Sie unter Herunterladen und Mounten des vcenter Server Appliance- Installationsprogramms. Wenn Sie die vcenter Server Appliance auf einem ESXi-Host wiederherstellen möchten, stellen Sie sicher, dass der ESXi-Zielhost nicht im Sperr- oder Wartungsmodus ausgeführt wird. Wenn Sie die vcenter Server Appliance auf einem DRS-Cluster einer vcenter Server-Bestandsliste wiederherstellen möchten, stellen Sie sicher, dass der Cluster mindestens einen ESXi-Host enthält, der nicht im Sperr- oder Wartungsmodus ausgeführt wird. Wenn Sie der Appliance eine statische IP-Adresse zuweisen möchten, stellen Sie sicher, dass die Forward- und Reverse-DNS-Datensätze für die IP-Adresse konfiguriert wurden. Wenn Sie versuchen, eine vcenter Server-Instanz wiederherzustellen, die noch ausgeführt wird, schalten Sie den gesicherten vcenter Server aus, bevor Sie mit dem Wiederherstellungsvorgang beginnen. VMware, Inc. 152
153 Vorgehensweise 1 Navigieren Sie im Installationsprogramm der vcenter Server Appliance zum Verzeichnis vcsa-uiinstaller, wechseln Sie in das Unterverzeichnis für das Betriebssystem und führen Sie die ausführbare Datei des Installationsprogramms aus. Wechseln Sie für das Windows-Betriebssystem in das Unterverzeichnis win32 und führen Sie die Datei installer.exe aus. Wechseln Sie für das Linux-Betriebssystem in das Unterverzeichnis lin64 und führen Sie die Datei installer aus. Wechseln Sie für das Mac-Betriebssystem in das Unterverzeichnis mac und führen Sie die Datei Installer.app aus. 2 Klicken Sie auf der Startseite auf Wiederherstellen. 3 Lesen Sie die Einführungsseite, um den Wiederherstellungsvorgang zu verstehen, und klicken Sie auf Weiter. 4 Lesen und akzeptieren Sie die Lizenzvereinbarung und klicken Sie auf Weiter. 5 Geben Sie auf der Seite Sicherungsdetails eingeben die Details der wiederherzustellenden Sicherungsdatei ein und klicken Sie auf Weiter. Option Sicherungsspeicherort Benutzername Kennwort Beschreibung Geben Sie die Sicherungsadresse und den Sicherungsordner zum Speichern der Sicherungsdateien ein. Geben Sie das zum Abrufen der Sicherung vom Sicherungsserver zu verwendende Protokoll an. Sie können HTTPS, HTTP, SCP, FTPS oder FTP auswählen. Sie können auch die IP-Adresse oder den Hostnamen des Sicherungsservers eingeben und den Speicherort des Sicherungsordners suchen. Geben Sie den Benutzernamen des Benutzers mit Leseberechtigungen für den Sicherungsserver ein. Geben Sie das Kennwort des Benutzers mit Leseberechtigungen für den Sicherungsserver ein. 6 Überprüfen Sie die Sicherungsinformationen und klicken Sie auf Weiter. VMware, Inc. 153
154 7 Stellen Sie eine Verbindung zu dem ESXi-Host oder dem vcenter Server her, auf dem Sie die vcenter Server Appliance bereitstellen möchten, die für den Wiederherstellungsvorgang verwendet werden soll. Option Sie können eine Verbindung zu einem ESXi-Host herstellen, auf dem die Appliance bereitgestellt werden soll, die für den Wiederherstellungsvorgang verwendet werden soll. Sie können eine Verbindung zu einer vcenter Server-Instanz herstellen und die Bestandsliste durchsuchen, um einen ESXi-Host oder einen DRS-Cluster für die Bereitstellung der Appliance auszuwählen, die für den Wiederherstellungsvorgang verwendet werden soll. Schritte 1 Geben Sie den vollqualifizierten Domänennamen (FQDN) oder die IP-Adresse des ESXi-Hosts ein. 2 Geben Sie den HTTPS-Port des ESXi-Hosts ein. 3 Geben Sie Benutzernamen und Kennwort eines Benutzers mit Administratorrechten für den ESXi-Host ein, z. B. den Root-Benutzer. 4 Klicken Sie auf Weiter. 5 Stellen Sie sicher, dass in der Zertifikatswarnung der SHA1-Fingerabdruck des SSL-Zertifikats angezeigt wird, das auf dem ESXi-Zielhost installiert ist, und klicken Sie auf Ja, um den Fingerabdruck des Zertifikats zu übernehmen. 1 Geben Sie den vollqualifizierten Domänennamen (FQDN) oder die IP-Adresse der vcenter Server-Instanz ein. 2 Geben Sie den HTTPS-Port der vcenter Server-Instanz ein. 3 Geben Sie Benutzernamen und Kennwort eines Benutzers mit vcenter Single Sign-On-Administratorrechten für die vcenter Server-Instanz ein, z. B. den Benutzer administrator@your_domain_name. 4 Klicken Sie auf Weiter. 5 Stellen Sie sicher, dass in der Zertifikatswarnung der SHA1-Fingerabdruck des SSL-Zertifikats angezeigt wird, das auf der vcenter Server-Zielinstanz installiert ist, und klicken Sie auf Ja, um den Fingerabdruck des Zertifikats zu übernehmen. 6 Wählen Sie das Datencenter oder den Ordner des Datencenters aus, der den ESXi-Host oder den DRS-Cluster enthält, auf dem die Appliance bereitgestellt werden soll, und klicken Sie auf Weiter. Hinweis Sie müssen ein Datencenter oder einen Datencenterordner auswählen, das bzw. der mindestens einen ESXi-Host enthält, der sich nicht im Sperroder im Wartungsmodus befindet. 7 Wählen Sie den ESXi-Host oder den DRS-Cluster aus, auf dem die Appliance bereitgestellt werden soll, und klicken Sie auf Weiter. 8 Akzeptieren Sie die Zertifikatswarnung. 9 Geben Sie den Namen für die vcenter Server Appliance ein, legen Sie das Kennwort für den Root- Benutzer fest und klicken Sie auf Weiter. 10 Wählen Sie die Bereitstellungsgröße für die neue vcenter Server Appliance je nach Größe Ihrer vsphere-bestandsliste aus. Option Bereitstellungsgröße Sehr klein Klein Mittel Beschreibung Stellt eine Appliance mit 2 CPUs und 10 GB Arbeitsspeicher bereit. Geeignet für Umgebungen mit bis zu 10 Hosts oder 100 virtuellen Maschinen Stellt eine Appliance mit 4 CPUs und 16 GB Arbeitsspeicher bereit. Geeignet für Umgebungen mit bis zu 100 Hosts oder virtuellen Maschinen Stellt eine Appliance mit 8 CPUs und 24 GB Arbeitsspeicher bereit. Geeignet für Umgebungen mit bis zu 400 Hosts oder virtuellen Maschinen VMware, Inc. 154
155 Option Bereitstellungsgröße Groß Sehr groß Beschreibung Stellt eine Appliance mit 16 CPUs und 32 GB Arbeitsspeicher bereit. Geeignet für Umgebungen mit bis zu Hosts oder virtuellen Maschinen Stellt eine Appliance mit 24 CPUs und 48 GB Arbeitsspeicher bereit. Geeignet für Umgebungen mit bis zu Hosts oder virtuellen Maschinen 11 Wählen Sie die Speichergröße für die neue vcenter Server Appliance aus und klicken Sie auf Weiter. Wichtig Beachten Sie die Speichergröße der Appliance, die Sie wiederherstellen möchten. Option Speichergröße Beschreibung für sehr kleine Bereitstellungsgröße Beschreibung für kleine Bereitstellungsgröße Beschreibung für mittlere Bereitstellungsgröße Beschreibung für große Bereitstellungsgröße Beschreibung für sehr große Bereitstellungsgröße Standard Stellt eine Appliance mit 300 GB Speicher bereit. Stellt eine Appliance mit 340 GB Speicher bereit. Stellt eine Appliance mit 525 GB Speicher bereit. Stellt eine Appliance mit 740 GB Speicher bereit. Stellt eine Appliance mit 1180 GB Speicher bereit. Groß Stellt eine Appliance mit 825 GB Speicher bereit. Stellt eine Appliance mit 870 GB Speicher bereit. Stellt eine Appliance mit 1025 GB Speicher bereit. Stellt eine Appliance mit 1090 GB Speicher bereit. Stellt eine Appliance mit 1230 GB Speicher bereit. Sehr groß Stellt eine Appliance mit 1700 GB Speicher bereit. Stellt eine Appliance mit 1750 GB Speicher bereit. Stellt eine Appliance mit 1905 GB Speicher bereit. Stellt eine Appliance mit 1970 GB Speicher bereit. Stellt eine Appliance mit 2110 GB Speicher bereit. 12 Wählen Sie aus der Liste mit den verfügbaren Datenspeichern den Speicherort für alle Konfigurationsdateien der virtuellen Maschine und alle virtuellen Festplatten aus. Aktivieren Sie optional Thin Provisioning, indem Sie Thin-Festplattenmodus aktivieren auswählen. 13 Überprüfen Sie auf der Seite Netzwerkeinstellungen konfigurieren die Einstellungen, die aus der Sicherungsdatei der vcenter Server Appliance aufgefüllt wurden. 14 (Optional) Bearbeiten Sie die Netzwerkkonfiguration, sodass diese der aktuellen Netzwerkumgebung entspricht, in der die vcenter Server Appliance wiederhergestellt wird. 15 Überprüfen Sie auf der Seite Bereit zur Durchführung der Phase 1 die Bereitstellungseinstellungen für die wiederhergestellte vcenter Server Appliance und klicken Sie auf Beenden, um den OVA-Bereitstellungsvorgang zu starten. 16 Warten Sie, bis die OVA-Bereitstellung abgeschlossen ist, und klicken Sie auf Fortfahren, um mit Phase 2 des Bereitstellungsvorgangs zum Übertragen der Daten an die neu bereitgestellte Appliance fortzufahren. Hinweis Wenn Sie den Assistenten durch Klicken auf Schließen beenden, müssen Sie sich bei der vcenter Server Appliance-Verwaltungsschnittstelle anmelden, um die Daten zu übertragen. Die neu bereitgestellte vcenter Server Appliance wird auf dem Zielserver ausgeführt, die Daten werden jedoch nicht aus dem Sicherungsverzeichnis kopiert. VMware, Inc. 155
156 Phase 2: Übertragen der Daten in die neu bereitgestellte Appliance Nach Abschluss der OVA-Bereitstellung werden Sie zu Phase 2 des Wiederherstellungsvorgangs umgeleitet, in der die Daten aus dem Sicherungsverzeichnis in die neu bereitgestellte vcenter Server Appliance kopiert werden. Vorgehensweise 1 Lesen Sie die Einführung in Phase 2 des Wiederherstellungsvorgangs und klicken Sie auf Weiter. 2 Überprüfen Sie die Sicherungsdetails und klicken Sie auf Weiter. 3 Wenn Sie ein vcenter Server Appliance-System wiederherstellen, das über einen in vcenter eingebetteten verknüpften Modus verfügt, werden Sie zur Angabe der Single Sign-On-Anmeldedaten aufgefordert. Geben Sie den Benutzernamen und das Kennwort für Single Sign-On ein und klicken Sie dann auf Validieren und wiederherstellen. 4 Klicken Sie auf der Seite Bereit zum Abschließen die Details, klicken Sie auf Beenden und dann auf OK, um Phase 2 des Wiederherstellungsvorgangs abzuschließen. Der Wiederherstellungsvorgang startet den vcenter Server Appliance-Verwaltungsdienst neu. Während des Neustarts können Sie nicht auf die vcenter Server Appliance-Verwaltungs-API zugreifen. Wichtig Wenn beim Wiederherstellungsvorgang einer vcenter Server Appliance oder einer Platform Services Controller-Appliance-VM ein Fehler gemeldet wird, müssen Sie die teilweise wiederhergestellte VM ausschalten und löschen. Anschließend können Sie erneut versuchen, die VM wiederherzustellen. 5 (Optional) Klicken Sie nach Abschluss der Wiederherstellung auf um zum vsphere Web Client zu navigieren und sich bei der vcenter Server-Instanz in der vcenter Server Appliance anzumelden, oder klicken Sie auf um zur Seite Erste Schritte der vcenter Server Appliance zu wechseln. 6 Klicken Sie auf Schließen, um den Assistenten zu beenden. Sie werden auf die Seite Erste Schritte der vcenter Server Appliance umgeleitet. 7 Wenn der gesicherte vcenter-knoten Bestandteil eines vcenter High Availability-Clusters ist, muss letzterer nach erfolgreichem Abschluss des Wiederherstellungsvorgangs neu konfiguriert werden. Informationen zum Durchführen von Sicherungs- und Wiederherstellungsvorgängen finden Sie unter vsphere-verfügbarkeit. VMware, Inc. 156
157 Image-basierte Sicherung und Wiederherstellung einer vcenter Server -Umgebung 5 Sie können ein Produkt eines Drittanbieters verwenden, das in VMware vsphere Storage APIs Data Protection integriert ist, um eine virtuelle Maschine zu sichern und wiederherzustellen, die vcenter Server, eine vcenter Server Appliance oder einen Platform Services Controller enthält. Sie können eine vollständige Image-Sicherung einer virtuellen Maschine durchführen, die vcenter Server, eine vcenter Server Appliance oder einen Platform Services Controllerenthält. Die virtuelle Maschine muss einen vollqualifizierten Domänennamen (FQDN) mit korrekter DNS-Auflösung verwenden oder der Hostname der Maschine muss als IP-Adresse konfiguriert sein. Wenn der Hostname als IP-Adresse konfiguriert ist, kann diese nicht geändert werden. Die folgenden Sicherungen und Wiederherstellungen werden nicht unterstützt: Inkrementelle Sicherungen Differenzielle Sicherungen Sicherungen einzelner Datenträger Virtuelle Maschinen mit Snapshots Virtuelle Maschinen mit konfigurierter Fault Tolerance VMware vsphere Storage APIs - Data Protection ist ein Datenschutz-Framework, mit dem Sicherungsprodukte eine zentralisierte, effiziente, hostexterne kostenlose Sicherung per LAN von virtuellen vsphere- Maschinen durchführen können. Weitere Informationen über VMware vsphere Storage APIs - Data Protection finden Sie auf der VMware-Website. Wenden Sie sich an den Anbieter Ihrer Sicherungslösung, um weitere Informationen zur Integration von Sicherungsprodukten in VMware vsphere Storage APIs - Data Protection zu erhalten. Dieses Kapitel behandelt die folgenden Themen: Überlegungen und Einschränkungen im Zusammenhang mit der Image-basierten Sicherung und Wiederherstellung Wiederherstellen einer auf einem vcenter Server-Image basierenden Umgebung VMware, Inc. 157
158 Überlegungen und Einschränkungen im Zusammenhang mit der Image-basierten Sicherung und Wiederherstellung Berücksichtigen Sie bei der Wiederherstellung einer vcenter Server-Umgebung die folgenden Überlegungen und Einschränkungen. Hinweis Wird eine vcenter Server- oder Platform Services Controller-Instanz mit DHCP-Netzwerkkonfiguration wiederhergestellt, führt dies zur Änderung der IP-Adresse. Die geänderte IP-Adresse verhindert, dass einige vcenter Server-Dienste ordnungsgemäß gestartet werden können. Damit alle vcenter Server-Dienste nach der Wiederherstellung ordnungsgemäß gestartet werden, müssen Sie die IP-Adresse der wiederhergestellten vcenter Server- oder Platform Services Controller-Instanz, die vor der Sicherung für die Instanz festgelegt wurde, neu konfigurieren. Konfiguration Nach einer Wiederherstellung werden die folgenden Konfigurationen in den Zustand zurückgesetzt, der zum Zeitpunkt des Erstellens der Sicherung bestand. VM-Ressourceneinstellungen Ressourcenpoolhierarchie und -einstellung Cluster-Host-Mitgliedschaft DRS-Konfiguration und -Regeln Storage DRS Wenn die Konfiguration geändert wird, werden möglicherweise folgende Elemente nach einer Wiederherstellung geändert. Datenspeicher-Cluster-Konfiguration Datenspeicher-Cluster-Mitgliedschaft Einstellungen für Datenspeicher-E/A-Ressourcenverwaltung (Storage I/O Control) Datenspeicher-/Datencentermitgliedschaft Host-/Datenspeichermitgliedschaft Distributed Power Management (DPM) Wenn Sie einen Host nach einer Sicherung in den Standby-Modus versetzen, erzwingt vcenter Server möglicherweise das Beenden des Standby-Modus auf dem Host, wenn Sie eine Wiederherstellung anhand der Sicherung durchführen. VMware, Inc. 158
159 Verteilter virtueller Switch Bei Verwendung eines verteilten virtuellen Switch sollten Sie die Konfiguration des verteilten virtuellen Switch separat exportieren, bevor Sie ihn in einer Sicherung wiederherstellen. Sie können die Konfiguration nach der Wiederherstellung importieren. Wenn Sie diese Überlegung außer Acht lassen, gehen die Änderungen, die Sie an einem verteilten virtuellen Switch nach der Sicherung durchgeführt haben, unter Umständen verloren. Eine detaillierte Anleitung dazu finden Sie im VMware-Knowledgebase-Artikel unter Inhaltsbibliotheken Falls Sie Bibliotheken oder andere Elemente nach einer Sicherung löschen, ist ein Zugriff auf diese Bibliotheken oder Elemente nach der Wiederherstellung nicht mehr möglich. Solche Bibliotheken oder Elemente können nur gelöscht werden. In einer Warnmeldung werden Sie darüber benachrichtigt, dass Dateien oder Ordner in der Speichersicherung fehlen. Falls Sie nach der Sicherung neue Elemente oder Elementdateien erstellen, enthält der Content Library Service nach dem Wiederherstellungsvorgang keinen Datensatz mit den neuen Elementen oder Dateien. In einer Warnmeldung werden Sie darüber benachrichtigt, dass zusätzliche Ordner oder Dateien in der Speichersicherung gefunden wurden. Falls Sie nach der Sicherung neue Bibliotheken erstellen, enthält der Content Library Service keinen Datensatz mit den neuen Bibliotheken. Der Bibliotheksinhalt ist in der Speichersicherung enthalten, aber es wird keine Warnmeldung angezeigt. Sie müssen die neuen Bibliotheken manuell bereinigen. VM-Lebenszyklusvorgänge Wiederherstellung von vcenter Server von einer Sicherung, die erstellt wurde, während In-flight - Verschiebungsvorgänge in der vcenter Server-Instanz durchgeführt wurden. Nach der Wiederherstellung von vcenter Server ist die vcenter Server-Ansicht der virtuellen Maschinen möglicherweise nicht mit der ESXi-Ansicht der virtuellen Maschinen synchronisiert. Dies ist auch der Fall, wenn die Sicherung durchgeführt wurde, während In-flight -Vorgänge in vcenter Server durchgeführt wurden. Wenn virtuelle Maschinen nach der Wiederherstellung von vcenter Server nicht mehr angezeigt werden, sind folgende Situationen denkbar. a b Die fehlende virtuelle Maschine befindet sich auf dem zielseitigen ESXi-Host und ist beim zielseitigen ESXi-Host registriert. Sie ist jedoch nicht in der vcenter Server-Bestandsliste enthalten. Sie müssen die virtuelle Maschine der vcenter Server-Bestandsliste manuell hinzufügen. Die fehlende virtuelle Maschine befindet sich auf dem zielseitigen ESXi-Host, ist jedoch nicht beim zielseitigen ESXi-Host registriert und nicht in der vcenter Server-Bestandsliste enthalten. Sie müssen die virtuelle Maschine manuell beim zielseitigen ESXi-Host registrieren und wieder in der vcenter Server-Bestandsliste hinzufügen. VMware, Inc. 159
160 c Die fehlende virtuelle Maschine befindet sich auf dem zielseitigen ESXi-Host, ist jedoch nicht beim zielseitigen ESXi-Host registriert. In der vcenter Server-Instanz ist die fehlende virtuelle Maschine als verwaist gekennzeichnet. Sie müssen die virtuelle Maschine aus der vcenter Server- Bestandsliste entfernen und wieder hinzufügen. Wiederherstellung von vcenter Server von einer Sicherung mit einem veralteten verknüpften Klon einer virtuellen Maschine. Wenn Sie nach der Sicherung einen verknüpften Klon einer virtuellen Maschinen erstellen und vcenter Server von der alten Sicherung wiederherstellen, ist vcenter Server erst über den neuen verknüpften Klon der virtuellen Maschine informiert, nachdem dieser in vcenter Server erkannt wurde. Falls Sie alle vorhandenen virtuellen Maschinen entfernen, bevor der neue verknüpfte Klon der virtuellen Maschine erkannt wurde, wird durch das Entfernen vorhandener virtueller Maschinen der neue verknüpfte Klon aufgrund von fehlenden Festplatten beschädigt. Um diese Beschädigung zu vermeiden, müssen Sie mit dem Entfernen virtueller Maschinen warten, bis alle verknüpften Klone der virtuellen Maschinen vom vcenter Server erkannt wurden. vsphere High Availability Wird vcenter Server von einer Sicherung wiederhergestellt, erfolgt möglicherweise ein Rollback auf eine ältere Version des vsphere HA-Clusterstatus (HostList, ClusterConfiguration, VM-Schutzstatus), während die Hosts im Cluster über die aktuelle Version des Clusterstatus verfügen. Stellen Sie sicher, dass der vsphere HA-Clusterstatus während der Wiederherstellungs- und Sicherungsvorgänge unverändert bleibt. Andernfalls können folgende Probleme auftreten. Wenn Hosts nach einer Sicherung und vor der Wiederherstellung von vcenter Server zu einem vsphere HA-Cluster hinzugefügt oder daraus entfernt wurden, kann ein Failover der virtuellen Maschinen auf Hosts erfolgen, die nicht vom vcenter Server verwaltet werden, aber weiterhin Teil des HA-Clusters sind. Der Schutzstatus der neuen virtuellen Maschinen wird auf den vsphere HA-Agenten auf den Hosts, die Teil des vsphere HA-Clusters sind, nicht aktualisiert. Infolgedessen sind virtuelle Maschinen nicht geschützt/ungeschützt. Der Konfigurationsstatus eines neuen Clusters wird auf den vsphere HA-Agents auf den Hosts, die Teil des vsphere HA-Clusters sind, nicht aktualisiert. vcenter High Availability Bei der Wiederherstellung des vcenter Server muss vcenter HA neu konfiguriert werden. Speicherrichtlinienbasierte Verwaltung Die Wiederherstellung von vcenter Server aus einer Sicherung kann zu den folgenden Inkonsistenzen im Zusammenhang mit Speicherrichtlinien, Speicheranbietern und virtuellen Maschinen führen. Speicheranbieter, die nach der Sicherung registriert wurden, werden gelöscht. VMware, Inc. 160
161 Speicheranbieter, deren Registrierung nach der Sicherung aufgehoben wurde, werden wieder angezeigt und weisen möglicherweise einen anderen Anbieterstatus auf. Nach der Sicherung an Speicherrichtlinien vorgenommene Änderungen, wie beispielsweise Erstellen, Löschen oder Aktualisieren, gehen verloren. Nach der Sicherung an Speicherrichtlinienkomponenten vorgenommene Änderungen, wie beispielsweise Erstellen, Löschen oder Aktualisieren, gehen verloren. Nach der Sicherung durchgeführte Standardrichtlinien-Konfigurationsänderungen für Datenspeicher gehen verloren. Änderungen bei der Speicherrichtlinienzuordnung der virtuellen Maschine und deren Festplatten sowie bei der Richtlinieneinhaltung können auftreten. Virtual Storage Area Network Wird der vcenter Server von einer Sicherung wiederhergestellt, kann dies zu Inkonsistenzen im vsan führen. Informationen zur Überprüfung des vsan-zustands finden Sie unter Verwalten von VMware vsan. Patchen Wird der vcenter Server von einer Sicherung wiederhergestellt, kann dies zu fehlenden Sicherheits-Patches führen. Sie müssen die Patches dann nach der Wiederherstellung erneut anwenden. Informationen zum Patchen der vcenter Server Appliance finden Sie unter vsphere-upgrade. Wiederherstellen einer auf einem vcenter Server -Image basierenden Umgebung Sie können ein Produkt eines Drittanbieters verwenden, das in VMware vsphere Storage APIs Data Protection integriert ist, um eine virtuelle Maschine wiederherzustellen, die einen vcenter Server, eine vcenter Server Appliance oder einen Platform Services Controller enthält. Sie können eine auf einem Image basierende Wiederherstellung einer virtuellen Maschine durchführen, die einen vcenter Server, eine vcenter Server Appliance oder einen Platform Services Controller enthält. Die virtuelle Maschine muss einen vollqualifizierten Domänennamen (FQDN) mit korrekter DNS-Auflösung verwenden, oder der Hostname der Maschine muss als IP-Adresse konfiguriert sein. Wenn der Hostname als IP-Adresse konfiguriert ist, kann diese nicht geändert werden. Sie können eine virtuelle Maschine am ursprünglichen Speicherort wiederherstellen, indem Sie entweder die gesicherte virtuelle Maschine überschreiben oder eine neue virtuelle Maschine erstellen, die den/die wiederhergestellte(n)vcenter Server, vcenter Server Appliance oder Platform Services Controller auf demselben ESXi-Host enthält. Sie können auch die virtuelle Maschine auf einem neuen ESXi-Host wiederherstellen. VMware, Inc. 161
162 Sie können eine virtuelle Maschine mit einer vcenter Server- oder Platform Services Controller-Instanz direkt auf dem ESXi-Host wiederherstellen, auf dem die Drittanbieter-Appliance ausgeführt wird, wenn der vcenter Server-Dienst nicht verfügbar ist oder wenn Sie nicht über den vsphere Web Client auf die Benutzeroberfläche des Drittanbieters zugreifen können. Wichtig Die Wiederherstellung virtueller Maschinen, die Snapshots enthalten oder mit Fault Tolerance konfiguriert sind, wird nicht unterstützt. Abbildung 5 1. vcenter Server -Wiederherstellungs-Workflow VMware, Inc. 162
163 Abbildung 5 2. Platform Services Controller -Wiederherstellungs-Workflow Wiederherstellen einer vcenter Server -Instanz mit einem eingebetteten Platform Services Controller Ihre Umgebung besteht möglicherweise aus vcenter Server oder einer vcenter Server Appliance mit eingebettetem Platform Services Controller. Mithilfe eines Drittanbieterprodukts können Sie eine vcenter Server-Umgebung mit einem eingebetteten Platform Services Controller wiederherstellen. Wichtig Sie können nur virtuelle Maschinen sichern und wiederherstellen, die vcenter Server, vcenter Server Appliance und Platform Services Controller enthalten. Das Sichern und Wiederherstellen von physischen Maschinen, auf denen vcenter Server ausgeführt wird, ist mit einem Drittanbieterprodukt nicht möglich. VMware, Inc. 163
Installations- und Einrichtungshandbuch für vsphere. Update 2 Geändert am 10. Mai 2018 VMware vsphere 6.5 VMware ESXi 6.5 vcenter Server 6.
 Installations- und Einrichtungshandbuch für vsphere Update 2 Geändert am 10. Mai 2018 VMware vsphere 6.5 VMware ESXi 6.5 vcenter Server 6.5 Die neueste technische Dokumentation finden Sie auf der VMware-Website
Installations- und Einrichtungshandbuch für vsphere Update 2 Geändert am 10. Mai 2018 VMware vsphere 6.5 VMware ESXi 6.5 vcenter Server 6.5 Die neueste technische Dokumentation finden Sie auf der VMware-Website
Installations- und Einrichtungshandbuch für vsphere. Update 1 VMware vsphere 6.5 VMware ESXi 6.5 vcenter Server 6.5
 Installations- und Einrichtungshandbuch für vsphere Update 1 VMware vsphere 6.5 VMware ESXi 6.5 vcenter Server 6.5 Installations- und Einrichtungshandbuch für vsphere Die neueste technische Dokumentation
Installations- und Einrichtungshandbuch für vsphere Update 1 VMware vsphere 6.5 VMware ESXi 6.5 vcenter Server 6.5 Installations- und Einrichtungshandbuch für vsphere Die neueste technische Dokumentation
Installations- und Einrichtungshandbuch für vsphere
 Installations- und Einrichtungshandbuch für vsphere VMware vsphere 6.5 vcenter Server 6.5 VMware ESXi 6.5 Dieses Dokument unterstützt die aufgeführten Produktversionen sowie alle folgenden Versionen, bis
Installations- und Einrichtungshandbuch für vsphere VMware vsphere 6.5 vcenter Server 6.5 VMware ESXi 6.5 Dieses Dokument unterstützt die aufgeführten Produktversionen sowie alle folgenden Versionen, bis
vsphere-upgrade Update 2 VMware vsphere 6.0 vcenter Server 6.0 VMware ESXi 6.0 DE
 vsphere-upgrade Update 2 VMware vsphere 6.0 vcenter Server 6.0 VMware ESXi 6.0 Dieses Dokument unterstützt die aufgeführten Produktversionen sowie alle folgenden Versionen, bis das Dokument durch eine
vsphere-upgrade Update 2 VMware vsphere 6.0 vcenter Server 6.0 VMware ESXi 6.0 Dieses Dokument unterstützt die aufgeführten Produktversionen sowie alle folgenden Versionen, bis das Dokument durch eine
vsphere-upgrade ESXi 6.5 vcenter Server 6.5 DE
 ESXi 6.5 vcenter Server 6.5 Dieses Dokument unterstützt die aufgeführten Produktversionen sowie alle folgenden Versionen, bis das Dokument durch eine neue Auflage ersetzt wird. Die neuesten Versionen dieses
ESXi 6.5 vcenter Server 6.5 Dieses Dokument unterstützt die aufgeführten Produktversionen sowie alle folgenden Versionen, bis das Dokument durch eine neue Auflage ersetzt wird. Die neuesten Versionen dieses
Installations- und Einrichtungshandbuch für vsphere
 Installations- und Einrichtungshandbuch für vsphere Update 2 VMware vsphere 6.0 VMware ESXi 6.0 vcenter Server 6.0 Dieses Dokument unterstützt die aufgeführten Produktversionen sowie alle folgenden Versionen,
Installations- und Einrichtungshandbuch für vsphere Update 2 VMware vsphere 6.0 VMware ESXi 6.0 vcenter Server 6.0 Dieses Dokument unterstützt die aufgeführten Produktversionen sowie alle folgenden Versionen,
vsphere-upgrade VMware vsphere 6.5 vcenter Server 6.5 VMware ESXi 6.5 DE
 VMware vsphere 6.5 vcenter Server 6.5 VMware ESXi 6.5 Dieses Dokument unterstützt die aufgeführten Produktversionen sowie alle folgenden Versionen, bis das Dokument durch eine neue Auflage ersetzt wird.
VMware vsphere 6.5 vcenter Server 6.5 VMware ESXi 6.5 Dieses Dokument unterstützt die aufgeführten Produktversionen sowie alle folgenden Versionen, bis das Dokument durch eine neue Auflage ersetzt wird.
Platform Services Controller- Verwaltung. Update 1 VMware vsphere 6.5 VMware ESXi 6.5 vcenter Server 6.5
 Platform Services Controller- Verwaltung Update 1 VMware vsphere 6.5 VMware ESXi 6.5 vcenter Server 6.5 Platform Services Controller-Verwaltung Die neueste technische Dokumentation finden Sie auf der VMware-Website
Platform Services Controller- Verwaltung Update 1 VMware vsphere 6.5 VMware ESXi 6.5 vcenter Server 6.5 Platform Services Controller-Verwaltung Die neueste technische Dokumentation finden Sie auf der VMware-Website
Platform Services Controller- Verwaltung
 Platform Services Controller- Verwaltung VMware vsphere 6.5 VMware ESXi 6.5 vcenter Server 6.5 Dieses Dokument unterstützt die aufgeführten Produktversionen sowie alle folgenden Versionen, bis das Dokument
Platform Services Controller- Verwaltung VMware vsphere 6.5 VMware ESXi 6.5 vcenter Server 6.5 Dieses Dokument unterstützt die aufgeführten Produktversionen sowie alle folgenden Versionen, bis das Dokument
Platform Services Controller-Verwaltung. 11. Mai 2018 VMware vsphere 6.7 VMware ESXi 6.7 vcenter Server 6.7
 Platform Services Controller-Verwaltung 11. Mai 2018 VMware vsphere 6.7 VMware ESXi 6.7 vcenter Server 6.7 Die neueste technische Dokumentation finden Sie auf der VMware-Website unter: https://docs.vmware.com/de/
Platform Services Controller-Verwaltung 11. Mai 2018 VMware vsphere 6.7 VMware ESXi 6.7 vcenter Server 6.7 Die neueste technische Dokumentation finden Sie auf der VMware-Website unter: https://docs.vmware.com/de/
Verwenden von VMware Identity Manager Desktop. VMware Identity Manager 2.8 VMware Identity Manager 2.9.1
 Verwenden von VMware Identity Manager Desktop VMware Identity Manager 2.8 VMware Identity Manager 2.9.1 Verwenden von VMware Identity Manager Desktop Die neueste technische Dokumentation finden Sie auf
Verwenden von VMware Identity Manager Desktop VMware Identity Manager 2.8 VMware Identity Manager 2.9.1 Verwenden von VMware Identity Manager Desktop Die neueste technische Dokumentation finden Sie auf
VMware Remote Console für vrealize Automation
 VMware Remote Console für vrealize Automation VMware Remote Console 9.0 Dieses Dokument unterstützt die aufgeführten Produktversionen sowie alle folgenden Versionen, bis das Dokument durch eine neue Auflage
VMware Remote Console für vrealize Automation VMware Remote Console 9.0 Dieses Dokument unterstützt die aufgeführten Produktversionen sowie alle folgenden Versionen, bis das Dokument durch eine neue Auflage
VMware Remote Console für vrealize Automation
 VMware Remote Console für vrealize Automation VMware Remote Console 10.0 Dieses Dokument unterstützt die aufgeführten Produktversionen sowie alle folgenden Versionen, bis das Dokument durch eine neue Auflage
VMware Remote Console für vrealize Automation VMware Remote Console 10.0 Dieses Dokument unterstützt die aufgeführten Produktversionen sowie alle folgenden Versionen, bis das Dokument durch eine neue Auflage
vsphere-upgrade Update 1 ESXi 6.0 vcenter Server 6.0 DE-001804-00
 Update 1 ESXi 6.0 vcenter Server 6.0 Dieses Dokument unterstützt die aufgeführten Produktversionen sowie alle folgenden Versionen, bis das Dokument durch eine neue Auflage ersetzt wird. Die neuesten Versionen
Update 1 ESXi 6.0 vcenter Server 6.0 Dieses Dokument unterstützt die aufgeführten Produktversionen sowie alle folgenden Versionen, bis das Dokument durch eine neue Auflage ersetzt wird. Die neuesten Versionen
vcenter Server Appliance- Konfiguration
 vcenter Server Appliance- Konfiguration Update 1 VMware vsphere 6.0 VMware ESXi 6.0 vcenter Server 6.0 Dieses Dokument unterstützt die aufgeführten Produktversionen sowie alle folgenden Versionen, bis
vcenter Server Appliance- Konfiguration Update 1 VMware vsphere 6.0 VMware ESXi 6.0 vcenter Server 6.0 Dieses Dokument unterstützt die aufgeführten Produktversionen sowie alle folgenden Versionen, bis
Quick Installation Guide ServerView PRIMERGY Plug-in V2.6.6
 Quick Installation Guide ServerView PRIMERGY Plug-in V2.6.6 Dieser Quick Installation Guide zeigt in sechs einfachen Schritten, wie die Virtual Appliance (OVA) des ServerView PRIMERGY Plug-ins V2.6.6 zu
Quick Installation Guide ServerView PRIMERGY Plug-in V2.6.6 Dieser Quick Installation Guide zeigt in sechs einfachen Schritten, wie die Virtual Appliance (OVA) des ServerView PRIMERGY Plug-ins V2.6.6 zu
Upgrades von VMware Identity Manager Connector. VMware Identity Manager 2.8 VMware Identity Manager 2.9.1
 Upgrades von VMware Identity Manager Connector VMware Identity Manager 2.8 VMware Identity Manager 2.9.1 Upgrades von VMware Identity Manager Connector Die neueste technische Dokumentation finden Sie auf
Upgrades von VMware Identity Manager Connector VMware Identity Manager 2.8 VMware Identity Manager 2.9.1 Upgrades von VMware Identity Manager Connector Die neueste technische Dokumentation finden Sie auf
vrealize Log Insight- Entwicklerressourcen 11. September 2017 vrealize Log Insight 4.3
 vrealize Log Insight- Entwicklerressourcen 11. September 2017 vrealize Log Insight 4.3 vrealize Log Insight-Entwicklerressourcen Die neueste technische Dokumentation finden Sie auf der VMware-Website unter:
vrealize Log Insight- Entwicklerressourcen 11. September 2017 vrealize Log Insight 4.3 vrealize Log Insight-Entwicklerressourcen Die neueste technische Dokumentation finden Sie auf der VMware-Website unter:
Site Recovery Manager-Sicherheit
 Site Recovery Manager 6.5 Dieses Dokument unterstützt die aufgeführten Produktversionen sowie alle folgenden Versionen, bis das Dokument durch eine neue Auflage ersetzt wird. Die neuesten Versionen dieses
Site Recovery Manager 6.5 Dieses Dokument unterstützt die aufgeführten Produktversionen sowie alle folgenden Versionen, bis das Dokument durch eine neue Auflage ersetzt wird. Die neuesten Versionen dieses
Alteryx Server Schnellstart-Handbuch
 Alteryx Server Schnellstart-Handbuch A. Installation und Lizenzierung Laden Sie das Alteryx Server-Installationspaket herunter und folgen Sie den nachstehenden Anweisungen, um Alteryx Server zu installieren
Alteryx Server Schnellstart-Handbuch A. Installation und Lizenzierung Laden Sie das Alteryx Server-Installationspaket herunter und folgen Sie den nachstehenden Anweisungen, um Alteryx Server zu installieren
McAfee epolicy Orchestrator Software
 Versionsinformationen Revision B McAfee epolicy Orchestrator 5.9.0 Software Inhalt Informationen zu dieser Version Neue Funktionen Verbesserungen Bekannte Probleme Installationsanweisungen Quellen für
Versionsinformationen Revision B McAfee epolicy Orchestrator 5.9.0 Software Inhalt Informationen zu dieser Version Neue Funktionen Verbesserungen Bekannte Probleme Installationsanweisungen Quellen für
Software-Factory Rathausplatz 9 CH-6210 Sursee Schweiz
 Installationsanleitung Comatic 7 Software-Factory Rathausplatz 9 CH-6210 Sursee Schweiz Installationsanleitung Comatic 7 Seite 2 Die in diesen Unterlagen enthaltenen Angaben und Daten können ohne vorherige
Installationsanleitung Comatic 7 Software-Factory Rathausplatz 9 CH-6210 Sursee Schweiz Installationsanleitung Comatic 7 Seite 2 Die in diesen Unterlagen enthaltenen Angaben und Daten können ohne vorherige
Dell Command Integration Suite for System Center
 Dell Command Integration Suite for System Center Version 5.0 Installationshandbuch Anmerkungen, Vorsichtshinweise und Warnungen ANMERKUNG: Eine ANMERKUNG macht auf wichtige Informationen aufmerksam, mit
Dell Command Integration Suite for System Center Version 5.0 Installationshandbuch Anmerkungen, Vorsichtshinweise und Warnungen ANMERKUNG: Eine ANMERKUNG macht auf wichtige Informationen aufmerksam, mit
Systemanforderungen für Qlik Sense. Qlik Sense June 2017 Copyright QlikTech International AB. Alle Rechte vorbehalten.
 Systemanforderungen für Qlik Sense Qlik Sense June 2017 Copyright 1993-2017 QlikTech International AB. Alle Rechte vorbehalten. Copyright 1993 2017 QlikTech International AB. Alle Rechte vorbehalten. Qlik,
Systemanforderungen für Qlik Sense Qlik Sense June 2017 Copyright 1993-2017 QlikTech International AB. Alle Rechte vorbehalten. Copyright 1993 2017 QlikTech International AB. Alle Rechte vorbehalten. Qlik,
Versionshinweise McAfee Change Control 7.0.0
 Versionshinweise McAfee Change Control 7.0.0 Über diese Version Wichtigste Neuerungen dieser Version Informationen zu Funktionen Installationsanweisungen Behobene Probleme Bekannte Probleme Quellen für
Versionshinweise McAfee Change Control 7.0.0 Über diese Version Wichtigste Neuerungen dieser Version Informationen zu Funktionen Installationsanweisungen Behobene Probleme Bekannte Probleme Quellen für
Basic steps. Version 6.5. Aktualisiert am Mittwoch, 12. Dezember yyyydatto, Inc.
 Basic steps Version 6.5 Aktualisiert am Mittwoch, 12. Dezember 2018 yyyydatto, Inc. Table of Contents Table of Contents 2 Erste Schritte 3 Schritt 1 - Anmelden 4 Schritt 2 - Eine neue Site erstellen 6
Basic steps Version 6.5 Aktualisiert am Mittwoch, 12. Dezember 2018 yyyydatto, Inc. Table of Contents Table of Contents 2 Erste Schritte 3 Schritt 1 - Anmelden 4 Schritt 2 - Eine neue Site erstellen 6
Unterrichtseinheit 10
 Unterrichtseinheit 10 Begriffe zum Drucken unter Windows 2000 Druckgerät Das Hardwaregerät, an dem die gedruckten Dokumente entnommen werden können. Windows 2000 unterstützt folgende Druckgeräte: Lokale
Unterrichtseinheit 10 Begriffe zum Drucken unter Windows 2000 Druckgerät Das Hardwaregerät, an dem die gedruckten Dokumente entnommen werden können. Windows 2000 unterstützt folgende Druckgeräte: Lokale
Nintex Workflow 2013 Installationshandbuch
 support@nintex.com www.nintex.com 2013 Zurück Nintex. zum Alle Inhalt Rechte vorbehalten. Irrtümer und Änderungen 1 vorbehalten. Inhalt Systemanforderungen... 2 1. Nintex Workflow 2013 installieren...
support@nintex.com www.nintex.com 2013 Zurück Nintex. zum Alle Inhalt Rechte vorbehalten. Irrtümer und Änderungen 1 vorbehalten. Inhalt Systemanforderungen... 2 1. Nintex Workflow 2013 installieren...
Installationsanleitung - Command WorkStation 5.6 mit Fiery Extended Applications 4.2
 Installationsanleitung - Command WorkStation 5.6 mit Fiery Extended Applications 4.2 Das Softwarepaket Fiery Extended Applications Package v4.2 enthält Fiery Anwendungsprogramme, mit denen Sie bestimmte
Installationsanleitung - Command WorkStation 5.6 mit Fiery Extended Applications 4.2 Das Softwarepaket Fiery Extended Applications Package v4.2 enthält Fiery Anwendungsprogramme, mit denen Sie bestimmte
AMACOS. Installationshandbuch. Client und Server. Solunex AG Niederholzstrasse 17 CH-8951 Fahrweid. Tel.: +41 (0)
 AMACOS Installationshandbuch Client und Server Solunex AG Niederholzstrasse 17 CH-8951 Fahrweid Tel.: +41 (0) 44 520 40 50 Mail: office@solunex.ch Web: www.solunex.ch Änderungsnachweis: Erstellt am 4.
AMACOS Installationshandbuch Client und Server Solunex AG Niederholzstrasse 17 CH-8951 Fahrweid Tel.: +41 (0) 44 520 40 50 Mail: office@solunex.ch Web: www.solunex.ch Änderungsnachweis: Erstellt am 4.
Migrieren von vrealize Automation 6.2 auf 7.1
 Migrieren von vrealize Automation 6.2 auf 7.1 vrealize Automation 7.1 Dieses Dokument unterstützt die aufgeführten Produktversionen sowie alle folgenden Versionen, bis das Dokument durch eine neue Auflage
Migrieren von vrealize Automation 6.2 auf 7.1 vrealize Automation 7.1 Dieses Dokument unterstützt die aufgeführten Produktversionen sowie alle folgenden Versionen, bis das Dokument durch eine neue Auflage
Readme zu Veritas System Recovery 16 Management Solution
 Readme zu Veritas System Recovery 16 Management Solution Informationen zu diesem Readme-Dokument Systemanforderungen für Software Delivery-Richtlinien von Veritas System Recovery 16 Systemanforderungen
Readme zu Veritas System Recovery 16 Management Solution Informationen zu diesem Readme-Dokument Systemanforderungen für Software Delivery-Richtlinien von Veritas System Recovery 16 Systemanforderungen
Verwenden des vrealize Orchestrator- Plug-Ins für Site Recovery Manager 6.1
 Verwenden des vrealize Orchestrator- Plug-Ins für Site Recovery Manager 6.1 Site Recovery Manager 6.1 Dieses Dokument unterstützt die aufgeführten Produktversionen sowie alle folgenden Versionen, bis das
Verwenden des vrealize Orchestrator- Plug-Ins für Site Recovery Manager 6.1 Site Recovery Manager 6.1 Dieses Dokument unterstützt die aufgeführten Produktversionen sowie alle folgenden Versionen, bis das
Virtuelle Azure-Computer Praktische Übungen
 Azure-Grundlagen: Virtuelle Azure-Computer Praktische Übungen Übersicht Dieser Kurs umfasst optionale praktische Übungen, in denen Sie die im Kurs gezeigten Verfahren selbst ausprobieren können. In der
Azure-Grundlagen: Virtuelle Azure-Computer Praktische Übungen Übersicht Dieser Kurs umfasst optionale praktische Übungen, in denen Sie die im Kurs gezeigten Verfahren selbst ausprobieren können. In der
Process: Installationsleitfaden
 Inhaltsverzeichnis 1 Einleitung...4 2 Technische Details...5 2.1 Systemvoraussetzungen...5 2.2 Technischer Support...5 3 Installation von Process...6 3.1 Datenbank und Dokument-Wurzelverzeichnis...7 3.2
Inhaltsverzeichnis 1 Einleitung...4 2 Technische Details...5 2.1 Systemvoraussetzungen...5 2.2 Technischer Support...5 3 Installation von Process...6 3.1 Datenbank und Dokument-Wurzelverzeichnis...7 3.2
Installieren und Verwenden des Document Distributor 1
 1 Der besteht aus einem Client- und Server-Softwarepaket. Das Server- Paket muß auf einem Windows NT-, Windows 2000- oder Windows XP-Computer installiert sein. Das Client-Paket kann auf allen Computern
1 Der besteht aus einem Client- und Server-Softwarepaket. Das Server- Paket muß auf einem Windows NT-, Windows 2000- oder Windows XP-Computer installiert sein. Das Client-Paket kann auf allen Computern
4 Einrichten von Windows
 Einrichten von Windows Containern 4 Einrichten von Windows Containern Prüfungsanforderungen von Microsoft: o Deploy Windows Containers o Manage Windows Containers Quelle: Microsoft Lernziele: Bereitstellen
Einrichten von Windows Containern 4 Einrichten von Windows Containern Prüfungsanforderungen von Microsoft: o Deploy Windows Containers o Manage Windows Containers Quelle: Microsoft Lernziele: Bereitstellen
Verwenden des vrealize Orchestrator- Plug-Ins für Site Recovery Manager 6.5
 Verwenden des vrealize Orchestrator- Plug-Ins für Recovery Manager 6.5 Recovery Manager 6.5 Dieses Dokument unterstützt die aufgeführten Produktversionen sowie alle folgenden Versionen, bis das Dokument
Verwenden des vrealize Orchestrator- Plug-Ins für Recovery Manager 6.5 Recovery Manager 6.5 Dieses Dokument unterstützt die aufgeführten Produktversionen sowie alle folgenden Versionen, bis das Dokument
Systemanforderungen für Qlik Sense. Qlik Sense 3.1 Copyright QlikTech International AB. Alle Rechte vorbehalten.
 Systemanforderungen für Qlik Sense Qlik Sense 3.1 Copyright 1993-2016 QlikTech International AB. Alle Rechte vorbehalten. Copyright 1993-2016 QlikTech International AB. Alle Rechte vorbehalten. Qlik, QlikTech,
Systemanforderungen für Qlik Sense Qlik Sense 3.1 Copyright 1993-2016 QlikTech International AB. Alle Rechte vorbehalten. Copyright 1993-2016 QlikTech International AB. Alle Rechte vorbehalten. Qlik, QlikTech,
VMware vsphere 6.7 ICM und Advanced Administration (Bundle) (VMBUNDLE)
 VMware vsphere 6.7 ICM und Advanced Administration (Bundle) (VMBUNDLE) Ziel dieser Ausbildung ist es den Teilnehmern die nötigen Fähigkeiten zu vermitteln, um mit einer VMware vsphere 6.7-Umgebung professionell
VMware vsphere 6.7 ICM und Advanced Administration (Bundle) (VMBUNDLE) Ziel dieser Ausbildung ist es den Teilnehmern die nötigen Fähigkeiten zu vermitteln, um mit einer VMware vsphere 6.7-Umgebung professionell
vcenter Server Appliance- Konfiguration
 vcenter Server Appliance- Konfiguration vcenter Server 6.5 Dieses Dokument unterstützt die aufgeführten Produktversionen sowie alle folgenden Versionen, bis das Dokument durch eine neue Auflage ersetzt
vcenter Server Appliance- Konfiguration vcenter Server 6.5 Dieses Dokument unterstützt die aufgeführten Produktversionen sowie alle folgenden Versionen, bis das Dokument durch eine neue Auflage ersetzt
Installations- und Einrichtungshandbuch für vsphere
 Installations- und Einrichtungshandbuch für vsphere Update 1 vsphere 6.0 Dieses Dokument unterstützt die aufgeführten Produktversionen sowie alle folgenden Versionen, bis das Dokument durch eine neue Auflage
Installations- und Einrichtungshandbuch für vsphere Update 1 vsphere 6.0 Dieses Dokument unterstützt die aufgeführten Produktversionen sowie alle folgenden Versionen, bis das Dokument durch eine neue Auflage
Installationsanleitung für Haufe Advolux Kanzleisoftware ab Version 2.5 (Windows)
 Installationsanleitung für Haufe Advolux Kanzleisoftware ab Version 2.5 (Windows) Verfasser : Advolux GmbH, AÖ Letze Änderung : 17.04.2012 Version : v2 1 Inhaltsverzeichnis 1. Hardware-Voraussetzungen...
Installationsanleitung für Haufe Advolux Kanzleisoftware ab Version 2.5 (Windows) Verfasser : Advolux GmbH, AÖ Letze Änderung : 17.04.2012 Version : v2 1 Inhaltsverzeichnis 1. Hardware-Voraussetzungen...
Windows Server 2016 Essentials Basis-Server für kleine Unternehmen
 Windows Server 2016 23 Windows Server 2016 Essentials Mit Windows Server 2016 Essentials hat Microsoft einen Server im Angebot, der sich relativ leicht einrichten lässt und grundlegende Funktionen zu Verfügung
Windows Server 2016 23 Windows Server 2016 Essentials Mit Windows Server 2016 Essentials hat Microsoft einen Server im Angebot, der sich relativ leicht einrichten lässt und grundlegende Funktionen zu Verfügung
Symantec IT Management Suite 8.0 powered by Altiris technology
 Symantec IT Management Suite 8.0 powered by Altiris technology Ein Windows-Image bereitstellen Deployment Solution ermöglicht es, ein Standarddatenträger-Image auf Clientcomputern unter Verwendung der
Symantec IT Management Suite 8.0 powered by Altiris technology Ein Windows-Image bereitstellen Deployment Solution ermöglicht es, ein Standarddatenträger-Image auf Clientcomputern unter Verwendung der
vcenter Server Appliance- Konfiguration Update 1 VMware vsphere 6.5 VMware ESXi 6.5 vcenter Server 6.5
 vcenter Server Appliance- Konfiguration Update 1 VMware vsphere 6.5 VMware ESXi 6.5 vcenter Server 6.5 vcenter Server Appliance-Konfiguration Die neueste technische Dokumentation finden Sie auf der VMware-Website
vcenter Server Appliance- Konfiguration Update 1 VMware vsphere 6.5 VMware ESXi 6.5 vcenter Server 6.5 vcenter Server Appliance-Konfiguration Die neueste technische Dokumentation finden Sie auf der VMware-Website
Arbeiten mit einem Touchscreen. Voraussetzungen. Ein letztes Wort. Zur Beispieldatenbank
 Voraussetzungen Ich gehe davon aus, dass Sie bereits über Computererfahrung verfügen. Das heißt, Sie wissen, wie Sie den Rechner ein- und ausschalten, die Maus bedienen und Text und Objekte auswählen.
Voraussetzungen Ich gehe davon aus, dass Sie bereits über Computererfahrung verfügen. Das heißt, Sie wissen, wie Sie den Rechner ein- und ausschalten, die Maus bedienen und Text und Objekte auswählen.
TeamViewer Handbuch MSI
 TeamViewer Handbuch MSI Rev 11.1-201601 TeamViewer GmbH Jahnstraße 30 D-73037 Göppingen www.teamviewer.com Inhaltsverzeichnis 1 Installationsübersicht 3 2 Erstellen eines Gruppenrichtlinien-Objekts und
TeamViewer Handbuch MSI Rev 11.1-201601 TeamViewer GmbH Jahnstraße 30 D-73037 Göppingen www.teamviewer.com Inhaltsverzeichnis 1 Installationsübersicht 3 2 Erstellen eines Gruppenrichtlinien-Objekts und
Multibooting mit Windows 2000 und Windows XP
 Multibooting mit Windows 2000 und Windows XP Einführung Ein Computer kann so konfiguriert werden, dass Sie bei jedem Neustart des Computers zwischen zwei oder mehr Betriebssystemen wählen können. Sie können
Multibooting mit Windows 2000 und Windows XP Einführung Ein Computer kann so konfiguriert werden, dass Sie bei jedem Neustart des Computers zwischen zwei oder mehr Betriebssystemen wählen können. Sie können
Installationshandbuch
 Installationshandbuch www.nintex.com support@nintex.com 2012 Nintex USA LLC. Alle Rechte vorbehalten. Irrtümer und Änderungen vorbehalten. Systemanforderungen Betriebssystem Nintex Workflow 2010 und Nintex
Installationshandbuch www.nintex.com support@nintex.com 2012 Nintex USA LLC. Alle Rechte vorbehalten. Irrtümer und Änderungen vorbehalten. Systemanforderungen Betriebssystem Nintex Workflow 2010 und Nintex
Acrolinx Systemanforderungen
 Acrolinx Systemanforderungen support.acrolinx.com /hc/de/articles/203915331-acrolinx-systemanforderungen Betrifft Software Version Acrolinx Server 4.3, 4.4, 4.5, 4.6, 4.7, 5.0, 5.1 Die Hardware- und Softwareanforderungen
Acrolinx Systemanforderungen support.acrolinx.com /hc/de/articles/203915331-acrolinx-systemanforderungen Betrifft Software Version Acrolinx Server 4.3, 4.4, 4.5, 4.6, 4.7, 5.0, 5.1 Die Hardware- und Softwareanforderungen
IBM SPSS Modeler - Essentials for R: Installationsanweisungen
 IBM SPSS Modeler - Essentials for R: Installationsanweisungen Diese Veröffentlichung ist eine Übersetzung des Handbuchs IBM SPSS Modeler - Essentials for R: Installation Instructions, herausgegeben von
IBM SPSS Modeler - Essentials for R: Installationsanweisungen Diese Veröffentlichung ist eine Übersetzung des Handbuchs IBM SPSS Modeler - Essentials for R: Installation Instructions, herausgegeben von
Maximalwerte für die Konfiguration VMware Infrastructure 3
 Technischer Hinweis e für die Konfiguration VMware Infrastructure 3 Revisionsdatum: 20080725 Achten Sie bei Auswahl und Konfiguration Ihrer virtuellen und physischen Geräte darauf, dass Sie die von VMware
Technischer Hinweis e für die Konfiguration VMware Infrastructure 3 Revisionsdatum: 20080725 Achten Sie bei Auswahl und Konfiguration Ihrer virtuellen und physischen Geräte darauf, dass Sie die von VMware
Amazon WorkSpaces Application Manager. Benutzerhandbuch
 Amazon WorkSpaces Application Manager Benutzerhandbuch Amazon WorkSpaces Application Manager: Benutzerhandbuch Copyright 2017 Amazon Web Services, Inc. and/or its affiliates. All rights reserved. Amazon's
Amazon WorkSpaces Application Manager Benutzerhandbuch Amazon WorkSpaces Application Manager: Benutzerhandbuch Copyright 2017 Amazon Web Services, Inc. and/or its affiliates. All rights reserved. Amazon's
untermstrich SYNC Handbuch
 Handbuch 03/2017 Inhaltsverzeichnis 1. Einleitung... 2 2. Installation... 3 2.1 Systemanforderungen... 3 2.2 Vorbereitungen in Microsoft Outlook... 3 2.3 Setup... 4 3. SYNC-Einstellungen... 6 3.1 Verbindungsdaten...
Handbuch 03/2017 Inhaltsverzeichnis 1. Einleitung... 2 2. Installation... 3 2.1 Systemanforderungen... 3 2.2 Vorbereitungen in Microsoft Outlook... 3 2.3 Setup... 4 3. SYNC-Einstellungen... 6 3.1 Verbindungsdaten...
Upgrade Szenario SMC 2.5 auf SMC 2.6
 Upgrade Szenario SMC 2.5 auf SMC 2.6 Support April 2011 www.avira.de Irrtümer und technische Änderungen vorbehalten Avira GmbH 2011 1 Inhaltsverzeichnis 1. Einleitung... 2 2. Aktualisierung über das Security
Upgrade Szenario SMC 2.5 auf SMC 2.6 Support April 2011 www.avira.de Irrtümer und technische Änderungen vorbehalten Avira GmbH 2011 1 Inhaltsverzeichnis 1. Einleitung... 2 2. Aktualisierung über das Security
untermstrich SYNC Handbuch
 Handbuch 11/2017 Inhaltsverzeichnis 1. Einleitung... 2 2. Installation... 3 2.1 Systemanforderungen... 3 2.2 Vorbereitungen in Microsoft Outlook... 3 2.3 Setup... 4 3. SYNC-Einstellungen... 6 3.1 Verbindungsdaten...
Handbuch 11/2017 Inhaltsverzeichnis 1. Einleitung... 2 2. Installation... 3 2.1 Systemanforderungen... 3 2.2 Vorbereitungen in Microsoft Outlook... 3 2.3 Setup... 4 3. SYNC-Einstellungen... 6 3.1 Verbindungsdaten...
Scan Engine - Nutzung der Inventory Skripte
 Scan Engine - Nutzung der Inventory Skripte DOKUMENT: Scan Engine - Nutzung der Inventory Skripte ERSTELLT VON: nova ratio AG Universitätsstraße 3 56070 Koblenz Deutschland VERSION: 11.x STAND: 16. November
Scan Engine - Nutzung der Inventory Skripte DOKUMENT: Scan Engine - Nutzung der Inventory Skripte ERSTELLT VON: nova ratio AG Universitätsstraße 3 56070 Koblenz Deutschland VERSION: 11.x STAND: 16. November
Enventive -Installationshandbuch
 Enventive -Installationshandbuch Version 3.x Copyright 2014 Alle Rechte vorbehalten Inhalt Systemanforderungen 1 Übersicht Installation und Lizenzierung 2 Installieren von Enventive 3 Ausführen von Enventive
Enventive -Installationshandbuch Version 3.x Copyright 2014 Alle Rechte vorbehalten Inhalt Systemanforderungen 1 Übersicht Installation und Lizenzierung 2 Installieren von Enventive 3 Ausführen von Enventive
Storage Center-Aktualisierungsdienstprogramm. Administratorhandbuch
 Storage Center-Aktualisierungsdienstprogramm Administratorhandbuch Anmerkungen, Vorsichtshinweise und Warnungen ANMERKUNG: Eine ANMERKUNG macht auf wichtige Informationen aufmerksam, mit denen Sie Ihr
Storage Center-Aktualisierungsdienstprogramm Administratorhandbuch Anmerkungen, Vorsichtshinweise und Warnungen ANMERKUNG: Eine ANMERKUNG macht auf wichtige Informationen aufmerksam, mit denen Sie Ihr
Bedienung der Software imageprograf. Media Configuration Tool. (Version 7.00 oder höher) (Windows)
 Bedienung der Software imageprograf Media Configuration Tool (Version 7.00 oder höher) (Windows) Version 1.0 Canon Inc. Inhalt 1. Infos zur Software imageprograf Media Configuration Tool... 3 2. Aktualisieren
Bedienung der Software imageprograf Media Configuration Tool (Version 7.00 oder höher) (Windows) Version 1.0 Canon Inc. Inhalt 1. Infos zur Software imageprograf Media Configuration Tool... 3 2. Aktualisieren
Quick Installation Guide Schnellinstallationsanleitung Deutsch
 Das Rundum-sorglos-Paket für Druckeradmins. Quick Installation Guide Schnellinstallationsanleitung Deutsch Herzlich willkommen Dieses Dokument soll Ihnen dabei helfen, eine steadyprint-installation vorzunehmen
Das Rundum-sorglos-Paket für Druckeradmins. Quick Installation Guide Schnellinstallationsanleitung Deutsch Herzlich willkommen Dieses Dokument soll Ihnen dabei helfen, eine steadyprint-installation vorzunehmen
Symantec IT Management Suite 8.0 powered by Altiris technology
 Symantec IT Management Suite 8.0 powered by Altiris technology Erstellen eines Linux-Images Mithilfe von Deployment Solution können Sie Datenträger-Images und Backup- Images von Linux-Clientcomputern erstellen.
Symantec IT Management Suite 8.0 powered by Altiris technology Erstellen eines Linux-Images Mithilfe von Deployment Solution können Sie Datenträger-Images und Backup- Images von Linux-Clientcomputern erstellen.
Aktualisieren auf VMware Identity Manager 2.8. VMware Identity Manager 2.8
 Aktualisieren auf VMware Identity Manager 2.8 VMware Identity Manager 2.8 Die neueste technische Dokumentation finden Sie auf der VMware-Website unter: https://docs.vmware.com/de/ Auf der VMware-Website
Aktualisieren auf VMware Identity Manager 2.8 VMware Identity Manager 2.8 Die neueste technische Dokumentation finden Sie auf der VMware-Website unter: https://docs.vmware.com/de/ Auf der VMware-Website
Avigilon Control Center 6 Software-Upgrade
 Avigilon Control Center 6 Software-Upgrade Beim Upgrade auf die ACC 6 Software, müssen Ihre Software und Lizenzen aktualisiert werden. HINWEIS: Sie können nur ACC Software 5.x auf die ACC 6 Software aktualisieren.
Avigilon Control Center 6 Software-Upgrade Beim Upgrade auf die ACC 6 Software, müssen Ihre Software und Lizenzen aktualisiert werden. HINWEIS: Sie können nur ACC Software 5.x auf die ACC 6 Software aktualisieren.
Bereitstellen von VMware Identity Manager in der DMZ. VMware Identity Manager VMware Identity Manager 2.8
 Bereitstellen von VMware Identity Manager in der DMZ VMware Identity Manager 2.9.1 VMware Identity Manager 2.8 Bereitstellen von VMware Identity Manager in der DMZ Die neueste technische Dokumentation
Bereitstellen von VMware Identity Manager in der DMZ VMware Identity Manager 2.9.1 VMware Identity Manager 2.8 Bereitstellen von VMware Identity Manager in der DMZ Die neueste technische Dokumentation
Teil I. Allgemeine System-Administration. Windows Server 2016 Neues, Lizenzierung und Download... 23
 Teil I Allgemeine System-Administration In diesem Teil: Kapitel 1 Windows Server 2016 Neues, Lizenzierung und Download............................... 23 Kapitel 2 Windows Server 2016 installieren oder
Teil I Allgemeine System-Administration In diesem Teil: Kapitel 1 Windows Server 2016 Neues, Lizenzierung und Download............................... 23 Kapitel 2 Windows Server 2016 installieren oder
Technische Informationen Anforderungen - Installation - Wartung
 Technische Informationen Anforderungen - Installation - Wartung Didaktische Unterlagen zu Ludwig Stand 03.08.11 INHALT ALLGEMEIN...3 Ludwig Launcher...3 Spielclient...3 Onlineprofil...3 SYSTEMANFORDERUNGEN...4
Technische Informationen Anforderungen - Installation - Wartung Didaktische Unterlagen zu Ludwig Stand 03.08.11 INHALT ALLGEMEIN...3 Ludwig Launcher...3 Spielclient...3 Onlineprofil...3 SYSTEMANFORDERUNGEN...4
Leitfaden für die Installation der freien Virtual Machine. C-MOR Videoüberwachung auf einem VMware ESX Server
 Diese Anleitung illustriert die Installation der Videoüberwachung C-MOR Virtuelle Maschine auf VMware ESX Server. Diese Anleitung bezieht sich auf die Version 4 mit 64-Bit C-MOR-Betriebssystem. Bitte laden
Diese Anleitung illustriert die Installation der Videoüberwachung C-MOR Virtuelle Maschine auf VMware ESX Server. Diese Anleitung bezieht sich auf die Version 4 mit 64-Bit C-MOR-Betriebssystem. Bitte laden
Bedienungsanleitung Anwendungsseite
 Lesen Sie dieses Handbuch sorgfältig vor der Verwendung des Geräts und bewahren Sie es zum Nachschlagen griffbereit auf. Bedienungsanleitung Anwendungsseite INHALTSVERZEICHNIS Verwendung dieses Handbuchs...2
Lesen Sie dieses Handbuch sorgfältig vor der Verwendung des Geräts und bewahren Sie es zum Nachschlagen griffbereit auf. Bedienungsanleitung Anwendungsseite INHALTSVERZEICHNIS Verwendung dieses Handbuchs...2
Safexpert Oracle Datenbank Konnektor
 Safexpert Oracle Datenbank Konnektor Für IT Administratoren Stand: 01.03.2017 Inhalt 1 Kurzüberblick über den Oracle Datenbank Konnektor... 1 1.1 Systemanforderungen und Oracle Versionen... 1 1.2 Speicherplatz...
Safexpert Oracle Datenbank Konnektor Für IT Administratoren Stand: 01.03.2017 Inhalt 1 Kurzüberblick über den Oracle Datenbank Konnektor... 1 1.1 Systemanforderungen und Oracle Versionen... 1 1.2 Speicherplatz...
Systemvoraussetzungen Für große und mittelständische Unternehmen
 Systemvoraussetzungen Für große und mittelständische Unternehmen Trend Micro Incorporated behält sich das Recht vor, Änderungen an diesem Dokument und den hierin beschriebenen Produkten ohne Vorankündigung
Systemvoraussetzungen Für große und mittelständische Unternehmen Trend Micro Incorporated behält sich das Recht vor, Änderungen an diesem Dokument und den hierin beschriebenen Produkten ohne Vorankündigung
Installationsanleitung E-Newsletter
 Installationsanleitung E-Newsletter Einleitung...2 Installation WebService...2 Vorbereitung Windows Server 2003, 2008, 2008 R2...2 Vorbereitung Windows Server 2012...6 PROFFIX E-Newsletter WebService installieren...
Installationsanleitung E-Newsletter Einleitung...2 Installation WebService...2 Vorbereitung Windows Server 2003, 2008, 2008 R2...2 Vorbereitung Windows Server 2012...6 PROFFIX E-Newsletter WebService installieren...
Systemvoraussetzungen Für große und mittelständische Unternehmen
 Systemvoraussetzungen Für große und mittelständische Unternehmen Trend Micro Incorporated behält sich das Recht vor, Änderungen an diesem Dokument und den hierin beschriebenen Produkten ohne Vorankündigung
Systemvoraussetzungen Für große und mittelständische Unternehmen Trend Micro Incorporated behält sich das Recht vor, Änderungen an diesem Dokument und den hierin beschriebenen Produkten ohne Vorankündigung
Betriebssystem Nintex Workflow 2007 muss unter Microsoft Windows Server 2003 oder 2008 installiert werden.
 Systemanforderungen Betriebssystem Nintex Workflow 2007 muss unter Microsoft Windows Server 2003 oder 2008 installiert werden. Browserclient Microsoft Internet Explorer 6.x. Es wird jedoch mindestens Microsoft
Systemanforderungen Betriebssystem Nintex Workflow 2007 muss unter Microsoft Windows Server 2003 oder 2008 installiert werden. Browserclient Microsoft Internet Explorer 6.x. Es wird jedoch mindestens Microsoft
CES Auto-Anmeldung. Administratorhandbuch
 CES Auto-Anmeldung Administratorhandbuch August 2017 www.lexmark.com Inhalt 2 Inhalt Änderungsverlauf... 3 Übersicht...4 Informationen zur Anwendung...4 Checkliste Einsatzbereitschaft...5 Konfigurieren
CES Auto-Anmeldung Administratorhandbuch August 2017 www.lexmark.com Inhalt 2 Inhalt Änderungsverlauf... 3 Übersicht...4 Informationen zur Anwendung...4 Checkliste Einsatzbereitschaft...5 Konfigurieren
Hinweis: Sie finden die IP-Adresse des Druckers im Abschnitt "TCP/IP" des Menüs "Netzwerk/Berichte".
 Seite 1 von 5 Verbindungsanleitung Unterstützte Betriebssysteme Mit der Software-CD können Sie Druckersoftware auf den folgenden Betriebssystemen installieren: Windows 8.1 Windows Server 2012 R2 Windows
Seite 1 von 5 Verbindungsanleitung Unterstützte Betriebssysteme Mit der Software-CD können Sie Druckersoftware auf den folgenden Betriebssystemen installieren: Windows 8.1 Windows Server 2012 R2 Windows
Quick Installation Guide Schnellinstallationsanleitung Deutsch
 Das Rundum-sorglos-Paket für Druckeradmins. Quick Installation Guide Schnellinstallationsanleitung Deutsch Herzlich willkommen Dieses Dokument soll Ihnen dabei helfen, eine steadyprint-installation vorzunehmen
Das Rundum-sorglos-Paket für Druckeradmins. Quick Installation Guide Schnellinstallationsanleitung Deutsch Herzlich willkommen Dieses Dokument soll Ihnen dabei helfen, eine steadyprint-installation vorzunehmen
IBM SPSS Statistics Version 25. Installationsanweisungen für Linux (Lizenz für einen berechtigten Benutzer) IBM
 IBM SPSS Statistics Version 25 Installationsanweisungen für Linux (Lizenz für einen berechtigten Benutzer) IBM Inhaltsverzeichnis Installationsanweisungen....... 1 Systemanforderungen........... 1 Autorisierungscode...........
IBM SPSS Statistics Version 25 Installationsanweisungen für Linux (Lizenz für einen berechtigten Benutzer) IBM Inhaltsverzeichnis Installationsanweisungen....... 1 Systemanforderungen........... 1 Autorisierungscode...........
NetMan Desktop Manager Quickstart-Guide
 NetMan Desktop Manager Quickstart-Guide In diesem Dokument wird die Installation des NetMan Desktop Manager beschrieben. Bitte beachten Sie, dass hier nur ein Standard-Installationsszenario beschrieben
NetMan Desktop Manager Quickstart-Guide In diesem Dokument wird die Installation des NetMan Desktop Manager beschrieben. Bitte beachten Sie, dass hier nur ein Standard-Installationsszenario beschrieben
Die Dienstleistung Servermanagement umfasst die Bereitstellung und den Betrieb von Servern an der ETH.
 Servermanagement Beschreibung Allgemein Die Dienstleistung Servermanagement umfasst die Bereitstellung und den Betrieb von Servern an der ETH. Neben den bekannten physischen Servern bieten wir ihnen virtuelle
Servermanagement Beschreibung Allgemein Die Dienstleistung Servermanagement umfasst die Bereitstellung und den Betrieb von Servern an der ETH. Neben den bekannten physischen Servern bieten wir ihnen virtuelle
OTOsuite. Installationshandbuch. Deutsch
 OTOsuite Installationshandbuch Deutsch In diesem Dokument wird die Installation der OTOsuite-Software von einer DVD, einem Speicherstick oder aus einer komprimierten Datei beschrieben. Systemanforderungen
OTOsuite Installationshandbuch Deutsch In diesem Dokument wird die Installation der OTOsuite-Software von einer DVD, einem Speicherstick oder aus einer komprimierten Datei beschrieben. Systemanforderungen
ProCalc 2014 Installation
 1 ProCalc 2014 installieren ProCalc 2014 Installation ProCalc 2014 ist eine Urheberrechtlich geschützte Software zur Erstellung und Verwaltung von Aufträgen für Bauelemente insbesondere Fenster, Türen
1 ProCalc 2014 installieren ProCalc 2014 Installation ProCalc 2014 ist eine Urheberrechtlich geschützte Software zur Erstellung und Verwaltung von Aufträgen für Bauelemente insbesondere Fenster, Türen
Anleitung für Google Cloud Print
 Anleitung für Google Cloud Print Informationen über Google Cloud Print Drucken mit Google Cloud Print Anhang Inhalt Hinweise zum Lesen der Handbücher... 2 In den Handbüchern verwendete Symbole... 2 Haftungsausschluss...
Anleitung für Google Cloud Print Informationen über Google Cloud Print Drucken mit Google Cloud Print Anhang Inhalt Hinweise zum Lesen der Handbücher... 2 In den Handbüchern verwendete Symbole... 2 Haftungsausschluss...
AI WEBLAUNCHER. Installation und Betrieb
 AI WEBLAUNCHER Installation und Betrieb Version: 1.0.3 Projekt: AI WEBLAUNCHER Datum: 2. April 2019 Dokumentinformation: Erstellt von: E-Mail: Administration Intelligence AG produktmanagement@ai-ag.de
AI WEBLAUNCHER Installation und Betrieb Version: 1.0.3 Projekt: AI WEBLAUNCHER Datum: 2. April 2019 Dokumentinformation: Erstellt von: E-Mail: Administration Intelligence AG produktmanagement@ai-ag.de
Installation und Konfiguration
 Installation und Konfiguration Das BUILDUP Programm besteht aus zwei Teilen: das BUILDUP Programm und das BUILDUP Server Programm. Der BUILDUP Server ist für die Datenhaltung und die Lizenzierung zuständig
Installation und Konfiguration Das BUILDUP Programm besteht aus zwei Teilen: das BUILDUP Programm und das BUILDUP Server Programm. Der BUILDUP Server ist für die Datenhaltung und die Lizenzierung zuständig
1 Cloud Computing 1. 2 Architektur und Produktübersicht 9
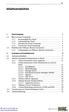 vii Inhaltsverzeichnis 1 Cloud Computing 1 1.1 Was ist Cloud Computing? 1 1.1.1 Servicemodelle der Cloud 1 1.1.2 Liefermodell der Cloud 3 1.1.3 Elemente des Cloud Computing 3 1.1.4 Vorteile des Cloud Computing
vii Inhaltsverzeichnis 1 Cloud Computing 1 1.1 Was ist Cloud Computing? 1 1.1.1 Servicemodelle der Cloud 1 1.1.2 Liefermodell der Cloud 3 1.1.3 Elemente des Cloud Computing 3 1.1.4 Vorteile des Cloud Computing
G DATA TechPaper. Update auf Version 14.2 der G DATA Unternehmenslösungen
 G DATA TechPaper Update auf Version 14.2 der G DATA Software AG Application Development Q2 2019 Inhaltsverzeichnis Zusammenfassung & Umfang... 3 Typographische Konventionen... 3 1. Vorbereitung... 4 2.
G DATA TechPaper Update auf Version 14.2 der G DATA Software AG Application Development Q2 2019 Inhaltsverzeichnis Zusammenfassung & Umfang... 3 Typographische Konventionen... 3 1. Vorbereitung... 4 2.
Aktualisieren auf VMware Identity Manager VMware Identity Manager 2.9.1
 Aktualisieren auf VMware Identity Manager 2.9.1 VMware Identity Manager 2.9.1 Die neueste technische Dokumentation finden Sie auf der VMware-Website unter: https://docs.vmware.com/de/ Auf der VMware-Website
Aktualisieren auf VMware Identity Manager 2.9.1 VMware Identity Manager 2.9.1 Die neueste technische Dokumentation finden Sie auf der VMware-Website unter: https://docs.vmware.com/de/ Auf der VMware-Website
Systemvoraussetzungen Für große und mittelständische Unternehmen
 Systemvoraussetzungen Für große und mittelständische Unternehmen Trend Micro Incorporated behält sich das Recht vor, Änderungen an diesem Dokument und den hierin beschriebenen Produkten ohne Vorankündigung
Systemvoraussetzungen Für große und mittelständische Unternehmen Trend Micro Incorporated behält sich das Recht vor, Änderungen an diesem Dokument und den hierin beschriebenen Produkten ohne Vorankündigung
