Bias-Frames werden mit ImageIntegration zu einem Masterbias zusammengefügt. Je mehr Bias man aufnimmt, desto besser wird das Summenbild.
|
|
|
- Eugen Kneller
- vor 5 Jahren
- Abrufe
Transkript
1 ASTROFOTO-WORKFLOW PRE-PROCESSING (CALIBRATE FRAMES): BIAS-FRAME: Bias-Frames werden mit ImageIntegration zu einem Masterbias zusammengefügt. Je mehr Bias man aufnimmt, desto besser wird das Summenbild. Einstellungen bei ImageIntegration: Bei der Stackingmethode (Rejection algorithm) kommt es auf die Anzahl der Bilder an: Average Sigma Clipping für < 10 Bilder Winsorized Sigma Clipping für 10 bis 20 Bilder Linear Fit Clipping für mehr als 20 Bilder Der Prozess wird mit Apply Global oder F6 bestätigt. Wenn das Summenbild erstellt wurde, wird von diesem ein Superbias-Bild erstellt, welches ein Masterbias mit mehr als 1000 Einzelbias darstellen soll. Der Sinn dahinter ist, dass dadurch das Rauschen aus dem Masterbias verschwindet und man ein reines Ausleserauschen des Sensors erhält. Hierfür wird der Prozess Superbias mit folgenden Einstellungen verwendet: 1
2 Der Wert der Multiscale layers hängt von der Anzahl der Biasbilder, welche man gestackt hat ab. Der Wert 7 wird verwendet bei Biasbilder unter 50 Stück. Darüber dann je nachdem wie viele Biasbilder man zur Verfügung hat. Umso mehr Biasbilder man hat, umso niedriger sollte der Wert gewählt werden. Da dies aber individuell ist, möchte ich hierfür keinen genauen Wert angeben. Das erstellte Superbias wird als solches gespeichert und wird zur Kalibrierung der weiteren Bilder benötigt. 2
3 DARK-FRAME: Da die Dark-Bilder schon vom Ausleserauschen des Sensors betroffen sind, müssen diese vor dem Stacken bereinigt werden. Sprich man muss sie vom Ausleserauschen mit Hilfe des Superbias kalibrieren. Hierzu wird der Prozess ImageCalibration verwendet: Dieser Prozess ist sehr einfach zu bedienen. Man muss lediglich den Speicherort der kalibrierten Bilder unter Output directory angeben, was durch klicken auf das Ordnersymbol geschieht. Da wir die Darkbilder von dem Ausleserauschen befreien wollen muss natürlich noch das Superbias unter dem Reiter Master Bias angewählt werden (wieder durch klicken auf das Ordnersymbol rechts daneben). Die Häkchen bei Master Dark und Master Flat sind abzuhaken. Anschließend wird der Prozess mit Apply Global oder F6 bestätigt. Wenn der Vorgang abgeschlossen ist, wird nun mit ImageIntegration ein Masterdark erstellt. Die Einstellungen sind wie folgt zu wählen: 3
4 Bei der Stackingmethode (Rejection algorithm) kommt es auf die Anzahl der Bilder an: Average Sigma Clipping für < 10 Bilder Winsorized Sigma Clipping für 10 bis 20 Bilder Linear Fit Clipping für mehr als 20 Bilder Die Einstellung für die Werte Sigma low und Sigma high sind je nach Ausgangsmaterial einzustellen. Für die ersten Versuche genügt es diese auf den default Werten zu lassen. Eventuell kann für Sigma low der Wert gewählt werden. Das entstandene Masterdark wird wieder unter diesem Namen gespeichert. 4
5 FLAT-FRAME Bei den Flatframes ist es ganz wichtig, gute Ausgangsbilder zu haben, da sonst die Kalibrierung der Lights nicht richtig funktioniert. Bei diesen Bildern ist auf den Mean-Wert zu achten. Dieser kann mit Hilfe von Statistics ausgelesen werden: Hierbei ist es wichtig zu wissen mit welcher Bittiefe die A/D-Konverter der Kamera arbeiten. Dieser Wert ist in dem Dropdown-Menü bei Statistics zu wählen. Bei den Flatframes geht man ähnlich vor wie bei dem Masterdark. Nur, dass hier nun das Ausleserauschen als auch das Farbrauschen des Sensors kalibriert werden. Hierzu wird wieder der Prozess ImageCalibration verwendet und mit folgenden Einstellungen genutzt: 5
6 In diesem Fall wird nur der Reiter Master Flat deaktiviert. Das Einstellen der Output directory und das wählen der Masterbilder ist gleich wie im Schritt Master-Dark beschreiben. Es ist darauf zu achten, dass der Optimization threshold auf steht! Das Häkchen bei Optimize bewirkt, dass das Masterdark auf die Belichtungszeit des Flatframes skaliert wird. Sprich es wird die Belichtungszeit des Masterdarks auf die Belichtungszeit des Flatframes angepasst, da diese unterschiedlich lange belichtet werden und somit auch unterschiedlich stark rauschen. Wurden alle nötigen Einstellungen getroffen, wird der Prozess mit Apply Global oder F6 bestätigt. Wenn der Prozess abgeschlossen wurde, wird wieder mit ImageIntegration ein Summenbild erstellt. Dies erreichen wir mit folgenden Einstellungen: Die Werte Percentile high und Percentile low sind nur dann anzupassen, wenn zur Aufnahme der Flats keine Flatfieldbox verwendet wurde. Nachdem das Summenbild erstellt wurde ist auch dieses zu speichern. 6
7 LIGHT-FRAMES: Nun folgt als letzter Schritt die Kalibrierung und Generierung des Summenbildes der Lights. Dafür werden wieder die Prozesse ImageCalibration und ImageIntegration verwendet. Nun wird bei InageCalibration alles verwendet: Hier benötigt man nun alle erstellten Masterbilder. Nach der Wahl aller nötiger Einstellungen, wird der Prozess mit Apply Global oder F6 bestätigt. Anschließend werden die Hot- und Cold-Pixel mit dem Prozess CosmeticCorrection reduziert: 7
8 Dafür werden die kalibrierten Lights in den Prozess geladen und eine Output directory ausgewählt. Wenn die Bilder von einer One-Shot Farb CCD oder einer DSLR stammen, wird das Häkchen bei CFA (Color Filter Array) gesetzt. Stammen die Bilder aus einer monochromen Kamera wird dieses Häkchen nicht gesetzt. Da zuvor ein Masterdark erstellt wurde, wird nun dieses in den Prozess geladen und das Häkchen kann bei dem Algorithmus Auto detect entfernt werden. Auto detect kann verwendet werden, wenn das Ergebnis nicht zufrieden stellend ist. Der der Funktion Auto detect wird, falls es nötig ist der Hot Sigma Wert angehakt und verändert. Dieser Wert sollte aber nicht unter 1.0 sinken. Um zu sehen ob das erreicht wird, was dieser Prozess bezweckt muss mit Doppelklick auf ein Bild ein Bild hereingeladen und mit dem Realtime-Preview betrachtet werden, wie die Regler anzupassen sind. Dazu wählt man am besten einen Bereich im Bild aus, wo man mit Sicherheit weiß, dass sich dort Hot-Pixel befinden. Nun werden die Regler so angepasst, dass diese unerwünschten Pixel verschwinden. Ist man mit dem Ergebnis zufrieden, wird der Realtime-Preview und eventuell das geöffnete Bild geschlossen und der Prozess global angewendet (Apply Global oder F6). 8
9 Nun werden die Bilder mit Debayer zu Farbbilder umgewandelt. Hierzu muss man nur die richtige Debayer- Methode wählen. Hierzu am besten beim Kamerahersteller nachsehen welcher Bayermuster diese verwenden. Anschließend das Output directory setzten und Global anwenden (Apply Global oder F6). Ist man nun soweit, kommt der schwerste Teil im Workflow. Nun muss man das beste Lightframe finden. Dazu nutzt man das Script SubframeSelector. Zu finden ist das Skript unter Skript Batch Preprocessing SubframeSelector 9
10 Um eine korrekte Messung zu bekommen, müssen die Systemparameter richtig eingestellt werden: Unter Subframe scale gehört der berechnete Wert aus dieser Formel eingetragen: [Arcseconds per Pixel] = 206,2648 (Camera Pixel Size [μm]) (Telescope Focal Lenght [mm]) Um den Wert für den Camera gain zu ermitteln bitte diesen Artikel lesen: Kurz zusammengefasst: Es wird mit Hilfe des Scripts Basic CCD Parameters der Verstärkungswert der Kamera herausgelesen. Dafür müssen jeweils zwei Bilder des Typs Bias, Flat und Dark angewählt werden. Es empfiehlt sich unterschiedliche Belichtungszeiten der Darkframes zu wählen. Hierbei ist es auch wieder wichtig die richtige Bittiefe der A/D-Wandler einzustellen, da sonst die Berechnung ein falsches Ergebnis liefern würde. Als Scale unit sollte Arcseconds (arcsec) gewählt werden. Die Star Detection und Fitting Option sollte wie folgt angepasst werden: Wenn diese Einstellungen vorgenommen wurden, kann mit dem Measure-Knopf die Messung durchgeführt werden. Es sind die Reiter Plots und Expressions interessant. Unter Approval kann alternativ FWHM < 6 && Eccentricity <= 0.7 eingegeben werden, falls man etwas schlechtere Aufnahmen entfernen will. Dies macht jedoch nur Sinn, wenn sehr viele Lightframes vorliegen. 10
11 Um nun das beste Bild heraus zu filtern wird in der Spalte mit Weighting folgende Formel eingegeben: ((10 (1 (FWHM FWHM min )) (FWHM max FWHM min ) ) + (10 (1 (Eccenticity Eccenticity min )) (Eccenticity max Eccenticity min ) ) + (30 (SNRWeight SNRWeight min ) )) + 50 (SNRWeight max SNRWeight min ) Die Werte FWHM max, FWHM min, Eccenticity max, Eccenticity min, SNRWeight max und SNRWeight min sind mit den eigenen Werten zu ersetzen! Die Gewichtung der einzelnen Werte kann mit dem Vorfaktor persönlich angepasst und verändert werden. Es sollte in Summe 50 herauskommen. Der Wert +50 am Schluss der Gleichung dient nur dazu, dass die Wertung zwischen 50 und 100 liegt. Das Bild, welches später als Referenzbild gewählt werden sollte, ist dies mit dem höchsten Wert bei Weighting. 11
12 Anschließend sind die Subframes mit Output Subframes in den in Approved directory angegebenen Ordner zu exportieren. Ganz wichtig dabei ist es unter Weight Keyword SSWEIGHT anzugeben! Nun können die Lightframes registriert werden, was nichts anderes heißt, als dass die Sterne übereinander platziert werden und die Verschiebung in die x- und y-richtung angeglichen wird. Unter Reference image wird das Bild mit dem höchsten Wert bei SSWEIGHT angegeben und eine Output directory gewählt. Da mit den Drizzle Daten gearbeitet werden soll, ist bei Generate Drizzle data ein Häkchen zu setzen. Sollte der Registierungsprozess nicht zum gewünschten Ergebnis führen, kann der Wert für die RANSAC tolerance erhöht werden, aber sollte den Wert 8.00 nicht überschreiten. Ebenfalls könnte man den Wert der RANSAC iterations auf 3000 erhöhen. Die Detection layers können auch auf 7 erhöht werden. Diese Erhöhungen sollten aber in kleinen Schritten vorgenommen werden und sind in den meisten Fällen nicht nötig. 12
13 Nach der Wahl aller nötiger Einstellungen, wird der Prozess mit Apply Global oder F6 bestätigt. 13
14 Nun wird der Prozess LocalNormalization verwendet und mit folgenden Einstellungen ausgeführt. Für das Reference image und das Output directory gilt dasselbe wie zuvor. Unter Target Images werden nun die zuvor registrierten Bilder genommen. Für den Wert bei Scale wird ein Wert zwischen 64 und 256 eingestellt. In den meisten Fällen wird der Default-Wert von 128 völlig ausreichend sein. Der Prozess wird mit Apply Global oder F6 bestätigt. Nachdem die Lights nun soweit verarbeitet wurden und die Drizzle Daten und Normalization Daten vorliegen, können diese nun zu einem Summenbild integriert werden. Hierfür wird wieder der Prozess ImageInegration benötigt: 14
15 Es werden alle registrierten Bilder inklusive der Drizzle- und Normalization-Daten hineingeladen, was wie folgt aussehen sollte: 15
16 Ganz wichtig ist es die Parameter so einzustellen wie oben angegeben! Generate Drizzle data muss hierbei angehakt bleiben! Für die Stackingmethode gilt wiederum: Average Sigma Clipping für < 10 Bilder Winsorized Sigma Clipping für 10 bis 20 Bilder Linear Fit Clipping für mehr als 20 Bilder Sobald das Bild nun gestackt wurde, müssen noch die Drizzledaten hinzugefügt werden. Dies erfolgt mit dem Prozess DrizzleIntegration. Hier werden einfach die Drizzledaten und Normalizationdaten ausgewählt und dann mit Apply Global oder F6 bestätigt. Hier am Ende dieser Prozesskette sollte nun ein gestacktes Bild, welches aus kalibrierten Rohdaten entstanden ist sichtbar sein. Bevor das Bild gespeichert wird, sollten die Ränder welche durch den leichten Versatz oder eventuell verwendetem Dithering der Lightframes kommen mit DynamicCrop weggeschnitten werden. 16
17 POST-PROCESSING ENTFERNEN VON GRADIENTEN, LICHTVERSCHMUTZUNG UND FEHLERHAFTER FLATFIELD-KORREKTUR Hierfür wird der Prozess DynamicBackroundExtraction verwendet. Der Prozess generiert kleine Target-Fenster welche nicht über Sternen, Nebel- oder Galaxie-Fragmenten sein sollten. Um Fehler so gut als möglich begleichen zu können, sollten diese Target-Fenster so gleichmäßig wie nur möglich über dem Bild verteilt werden. Der Default sample Radius sollte zwischen 10 und 15 liegen. Nach der Änderung des Wertes einfach auf den Resize all Knopf drücken. Dieser Wert sollte sich nach dem Bild richten. Sind sehr viele Sterne vorhanden, ist er kleiner zu wählen, ebenso gilt dies mit Galaxien oder Nebel. Sind wenig Sterne oder Details von Galaxien oder Nebel vorhanden, kann der Wert größer eingestellt werden. Um nun eine ausreichende Anzahl an Target-Fenster zu erstellen sollte ein Wert von bei der Anzahl der Samples pro Reihe eingetragen werden. Mit Generate werden die Fenster platziert. Nun werden die Samples nur in den helleren Bereichen des Bildes platziert. Gewünscht ist aber eine gleichmäßige Verteilung der Samples über das gesamte Bild, wodurch der Wert Minimum smaple weight auf reduziert werden sollte. Je höher der Gradient ist, desto höher wird der Wert bei Tolerance eingestellt. Der Wert sollte jedoch immer zwischen und liegen. Dieser Wert sollte aber nur verändert werden, wenn die Samples nicht gleichmäßig über das Bild verteilt sind. Ist man zufrieden mit der Anzahl der Samples, muss man jedes einzelne Target-Fenster kontrollieren um sicher zu gehen, dass weder Sterne, noch Nebel oder Galaxiefragmente in den Target-Fenstern sind. Passt ein Sample nicht, wird es leicht verschoben, bis keines der genannten Elemente mehr sichtbar ist. Zu erkennen sind Sterne an der schwarzen Farbe im Preview-Fenster der -DynamicBackroundExtraction- Funktion (das Target-Fenster wird invertiert dargestellt). Befinden sich Samples auf hellen Sternen, Stern- Halos, Galaxie- oder Nebelfragmenten, so sollten diese mit der Entfernen-Taste gelöscht werden. Der Prozess kann, wenn nötig auch öfters auf dasselbe Bild angewandt werden. Am einfachsten ist es dazu, die Prozesseinstellung zu speichern (wie mit jedem Prozess möglich). Dazu einfach das kleine Dreieck auf den PI-Workspace ziehen. Bei jedem weiteren Durchlauf aber wieder alle Samples durchsehen und eventuell die Werte bei Tolerance anpassen. 17
18 Es gibt zwei Arten der Korrektur eines Bildes und zwar kann das generierte Fehlerbild vom Originalbild entweder Subtrahiert oder Dividiert werden. Um eine Lichtverschmutzung oder einen Gradienten zu reduzieren wird das Fehlerbild vom Originalbild subtrahiert! Um einen Gradienten damit zu entfernen wird das Fadenkreuz in Richtung des Gradienten verschoben und die Samples mit Generate neu platziert. Dabei ist wieder zu achten, dass nur der Hintergrund in den Samples sichtbar sein darf. Um eine fehlende oder nicht gut ausgeführte Flatfieldkorrektur anzuwenden wird das Fehlerbild vom Originalbild dividiert! 18
19 FARBKALIBRIERUNG: Bevor die nächsten Schritte durchgeführt werden, werden die Farben kalibriert. Dafür werden zwei Prozesse benötigt und zwar BackroundNeutralization und ColorCalibration. Bevor jedoch diese Prozesse angewendet werden können, sollte der Prozess RGBWorkingSpace mit folgenden Einstellungen angewendet werden: Dieser Prozess setzt alle Farben auf 1. Um eine gute Hintergrundfarbe zu erhalten ist es sinnvoll, die Previews an mehreren Stellen zu platzieren und zu einem zusammen zu fügen. Dies wird mit dem Script -> Utilities -> PreviewAggregator gemacht. Hat man nun ein Preview-Fenster aus mehreren kleinen erstellt, wird mit der Farb-Kalibrierung fortgefahren. Zuerst wird der Hintergrund mit BackroundNeutralization kalibriert. Hierzu wählen wir den zuvor erstellten Preview aus. Nach dem anwenden von BackroundNeutralization wird mit ColorCalibration die Farbe kalibriert. Dazu Wird ein weiteres Preview-Fenster erstellt, welches über das gesamte Bild reicht. Jedoch ist es nicht zwingend, dass dieses Preview-Fenster bis ganz zum Bildrand reicht. 19
20 Unter White Reference wird der nun erstellte Preview angewählt und unter Backround Reference der zuvor kombinierte Preview. Zum Schluss wird mit SCNR der Grünanteil, welcher nicht natürlich vorkommt entfernt. Nun ist die Farbkalibrierung vollständig abgeschlossen und es kann das Rauschen reduziert werden. 20
21 RAUSCHREDUZIERUNG BEI EINEM LINEAREN BILD Dafür wird der Prozess MultiscaleLinearTransform verwendet. Es gibt jedoch insgesamt 4 große Prozesse mit welchen das Rauschen reduziert werden kann, jedoch wird hier nur der eine Prozess behandelt. Dieses Tool besteht aus diversen Layer, wobei jeder Layer eine gewisse Pixelgröße repräsentiert. Layer1 hat eine Pixeleinflussgröße von 1 Pixel, Layer2 2 Pixel, Layer3 4 Pixel und Layer4 8 Pixel. Der Layer R steht für Residual was so viel heißt wie der Restwert der Pixelstrukturen. Da das Rauschen hauptsächlich die niedrigen Layer beeinträchtigt, aber auch die darüber liegenden reicht es mit 4 Layer zu arbeiten. Um die Reduktion des Rauschens nur auf den Hintergrund anzuwenden ist es nötig eine Maske zu erstellen. Hierfür wird bei RGB-Bildern die Luminanz-Komponente extrahiert und permanent gestreckt. Diese Maske wird angewendet und invertiert um die hellen Bereiche mehr zu schützen, sodass die Rauschreduktion hauptsächlich auf den Hintergrund angewendet wird. Mit diesen Werten kann man eine gute Rauschreduktion bewirken. Jedoch können die Werte individuell angepasst werden und sollten vorab in einem kleinen Preview-Bereich probiert und angewendet werden. Die Werte bei Amount wurden aus dem Grund auf 0.5 eingestellt, da dadurch 50% des Rauschreduzierten Bildes mit 50% des Originalbildes zusammengerechnet werden und so ein sauberer, glatter Übergang wahrnehmbar sein wird. Der Wert für Iterarions sagt aus wie oft der jeweilige Rauschreduktionsprozess auf das Bild angewendet wird. Je höher der Wert, desto härter die Reduktion. Mit dem Ziehen des kleinen Dreiecks auf das Bild wird der Prozess angewendet (oder mit drücken des kleinen Vierecks was Apply bedeutet). Bei RGB-Bildern kann man als Target einstellen ob die Reduktion nur auf die Farbkomponente (Chrominance) oder die Luminanzkomponente (Lightness) Auswirkungen hat. Oder man belässt die Einstellung auf RGB/K components. 21
22 SCHÄRFEN FEINER DETAILS BEI EINEM LINEAREN BILD Zum schärfen feiner Details werden zwei Prozesse verwendet. Einer der bei einem linearen Bild angewendet wird und einer der später bei dem nichtlinearen Bild angewendet wird. Aber vorerst wird der Prozess Deconvolution genutzt. Um diesen Prozess verwenden zu können, wird zuerst ein Verzerrungsmodel mit Hilfe des DynamicPSF Prozesses erstellt. Nachdem der Prozess gestartet wurde, muss man nun Sterne auswählen. Diese sollten nicht zu groß und nicht zu klein sein und keine Halos besitzen. Des Weiteren sollten Sterne aus der Mitte des Bildes, aus allen Ecken und der Mitte aller Seiten ausgewählt werden. Insgesamt sollten es ca Sterne sein, da später noch einige aussortiert werden. Um einen Stern auszuwählen, wird dieser einfach mit der Maus angeklickt. Um nun eine Auswahl zu treffen sortiert (kleiner grauer Pfeil neben großem blauen Pfeil) man die Sterne nach MAD (Mean absolute difference). Man sieht sich hierbei den maximalen und minimalen Wert an und sucht sich dann Sterne bei denen sich der MAD-Wert nicht stark ändert. Die anderen Sterne werden mit Delete (rotes Minus) wieder aus der Liste entfernt. Nach dem ersten aussortieren der Sterne werden diese nach A (Amplitude) sortiert. Der Wert der Amplitude sollte im Optimalfall bei den Sternen zwischen 0.25 und 0.75 liegen. Alle anderen Sterne werden wieder aus der Liste entfernt. 22
23 Die Sterne werden nun ein letztes Mal gefiltert und zwar dieses Mal nach r (Aspect Ratio). Bei r sollten die Werte im Optimalfall auch nicht zu weit auseinanderliegen. Am besten sind Werte zwischen 0.6 und 0.8. Alle anderen Sterne werden auch hier wieder aus der Liste entfernt. Nun muss man nur noch den Export Knopf drücken um ein kleines Bild der Sterne zu erstellen. Es entsteht nun ein kleines Bild welches PSF heißt. Dieses kann beim Deconvolution-Prozess als Referenz gewählt werden. Nun werden mit einer Maske der Hintergrund und alle Sterne geschützt. Um die Maske zu erstellen wird die Luminanz aus dem RGB-Bild extrahiert und mit HistogramTransformation und der ScreenTransferFunction permanent gesteckt. Dann werden mit dem RangeSelect-Tool die hellen Bereiche von Nebel oder Galaxien herausgefiltert eine neue Rangemask entsteht. Nun wird noch eine Sternenmaske benötigt. Diese wird mit der HistogramTransformation noch etwas nachbearbeitet um die feinsten Sterne, auch jene unter dem Nebel oder der Galaxie, herauszufiltern. Dazu wird der Schwarzwert angepasst und die Sternenmaske leicht gestreckt. Hat man diese beiden Masken, wird die Sternenmaske von der Rangemask subtrahiert. Dies geschieht mit PixelMath. Nach dem die Maske angewendet wurde, wird der Prozess Deconvolution gestartet und auf die ExternalPSF umgeschaltet. Unter View Identifier gehört nun das zuvor erstellte PSF geladen. Dazu einfach auf das kleine Symbol rechts neben der Zeile klicken und PSF anwählen. 23
24 Die Anzahl der Iterations sollte auf 50 erhöht werden, da mit jedem weiteren Durchlauf das schärfen immer schwächer wird. Um die Auswirkung der Prozessparameter zu sehen ist es sinnvoll, den Prozess zuerst auf einen kleinen Preview-Ausschnitt anzuwenden. Es wird Deringing und Local Deringing angewählt und die Sternenmaske als Local Support eingestellt. Dies verhindert einen dunklen Rand rund um die Sterne. Sollten diese Ränder dennoch auftreten, dann ist die Sternenmaske nicht korrekt erstellt worden. Um diese dunklen Ränder zu verhindern sollte der Wert bei Global dark auf bis geändert werden, da der Prozess sonst zu aggressiv ist. Unter WaveletRegularization ist eine Rauschreduzierung implementiert und man kann beim zweiten Layer die Werten an Layer 1 angleichen. Mit diesen Einstellungen kann man die Funktion auf den Preview-Ausschnitt anwenden. 24
25 STRECKEN LINEARER BILDER ZU NICHTLINEAREN BILDERN Um ein lineares Bild zu strecken wird hier der Prozess HistogramTransformation verwendet. Es gibt aber auch noch weitere Prozesse mit denen dies möglich ist wie z.b.: ArcsinhStretch, MaskedStretch, AutoHistogram oder AdaptivStretch. Es wird zunächst die ScreenTransferFunction geöffnet und dort mit Autostretch das Bild gestreckt. Anschließend wird im HistogramTransformation-Prozess das aktuelle Bild angewählt und das kleine Dreieck von der ScreenTransferFunction auf das HistorgamTransformation-Fenster gezogen. Danach können die einzelnen RGB-Kanäle noch separat angepasst werden, sodass sich die Histogramme überlagern. Es kann weiters der Schwarzpunkt und Weißpunkt angepasst werden. Dafür werden die Dreiecke in der HistogramTransformation einfach in die entsprechende Richtung gezogen. Dabei ist aber immer darauf zu achten, dass keine Pixel geklippt werden zu sehen ist dies an der Prozentanzeige neben Shadows und Highlights. Der Histogramm Spitzenwert sollte im linken ¼ des Histogramms zum Liegen kommen. 25
26 SCHÄRFEN FEINER DETAILS BEI EINEM NICHTLINEAREN BILD Nun da das Bild permanent gestreckt wurde und sich nun im nichtlinearen Zustand befindet, kann mit dem schärfen der feinen Details fortgefahren werden. Dazu wird nun der Prozess MultiscaleLinearTransform genutzt. Dieser Prozess wird jetzt mit dem Detail Layer (Bias) genutzt. Um nur die Hell/Dunkel-Übergänge zu schärfen wird wieder eine Maske genutzt, da ansonsten eventuell das Rauschen mitgeschärft wird, was nicht zielführend ist. Dazu wird die Maske genau gleich erstellt wie bei dem Deconvolution-Prozess. Es ist wichtig an dieser Stelle aber eine neue Maske zu erstellen, da in der Zwischenzeit einige Änderungen am Bild vorgenommen wurden. Nun werden mit einer Maske der Hintergrund und alle Sterne geschützt. Um die Maske zu erstellen wird die Luminanz aus dem RGB-Bild extrahiert und mit HistogramTransformation und der ScreenTranferFunction permanent gesteckt. Dann werden mit dem RangeSelect-Tool die hellen Bereiche von Nebel oder Galaxien herausgefiltert eine neue Rangemask entsteht. Nun wird noch eine Sternenmaske benötigt. Diese wird mit der HistogramTransformation noch etwas nachbearbeitet um die feinsten Sterne, auch jene unter dem Nebel oder der Galaxie, herauszufiltern. Dazu wird der Schwarzwert angepasst und die Sternenmaske leicht gestreckt. Hat man diese beiden Masken, wird die Sternenmaske von der Rangemask subtrahiert. Dies geschieht mit PixelMath. Es werden nun die Layer 2 und 3 genutzt, da das Rauschen im Layer 1 dominant ist. Es kann aber auch gerne mit mehr Layer experimentiert werden. Die Werte, welche bei Bias eingestellt werden sollten nicht überschreiten, da das schärfen mit MultiscaleLinearTransform schnell zu viel wird. Mit den folgenden Parametern erzielt man jedoch sehr gute Ergebnisse. Es empfiehlt sich aber auch hier wieder den Prozess zuerst nur auf einen kleinen Preview-Bereich anzuwenden, da dies enorm viel Rechenzeit spart. 26
27 Sollten rund um die kleinen Sterne schwarze Ränder auftreten, passt die Maske nicht exakt. Hier hilft es jedoch Deringing zu aktivieren und den Global dark Wert auf zu stellen. 27
28 VERKLEINERN DER STERNGRÖßE Um die Sterne zu verkleinern muss zuerst eine Sternenmaske erstellt werden. Bei einem RGB-Bild gehört zuerst die Helligkeit neutralisiert. Dafür wird der Prozess HDRMultiscaleTransform genutzt. Diesen Prozess will man natürlich nicht auf sein Originalbild anwenden. Daher sollte man das Bild vorher duplizieren und dort HDRMultiscaleTransform anwenden. Der Prozess wird mit folgenden Einstellungen auf das Duplikat angewendet: Nun muss man untersuchen wo die Rauschunterdrückung liegt. Dazu zoomt man in einen Bereich des Hintergrundes hinein und hält dort die Maustaste solange gedrückt, bis das Preview-Fenster sichtbar wird. Nun weiß man welchen Wert man bei der Threshold überschreiten muss, ansonsten werden Rauschpixel als Sterne erkannt. Wenn man nun aber die fast unsichtbaren Sterne ansieht, hat man einen sehr guten Richtwert was man als Thresholdgrenze einstellen sollte. Hier wurde als Grenze 0.4 eingestellt. Die anderen Einstellungen wurden wie folgt vorgenommen: 28
29 Nun wird die Maske überprüft und anschließend angewendet. Nun kann man mit dem eigentlichen verkleinern der Sterne beginnen und dafür wird der Prozess MorphologicalTransformation genutzt. Folgende Werte sollten dabei eingestellt werden. Jedoch können die Werte auch individuell an den eigenen Geschmack angepasst werden. Amount besagt wieder wie viel Prozent des bearbeiteten Bildes mit dem Originalbild zusammengerechnet werden soll. Bei 0.75 werden 75% des neuen Bildes mit 25% des alten Bildes zusammengerechnet. Dies bewirkt einen besseren Übergang der Sterne zum Hintergrund. Der Wert, welcher bei Selection eingestellt wird beagt ob die Sterne vergößert oder verkleinert werden sollen. Ein Wert unter 0.50 verkleinert die Sterne mehr als sie vergrößert werden. Umgekehrt gilt, je größer der Wert ist, desto größer werden die Sterne. Zum Schluss muss man noch die Sternform einstellen. Dafür verwenden wir einen Kreis mit der Pixelgröße von 5 Elementen. Dann wendet man den Prozess an und überprüft das Resultat. Wenn man nicht zufrieden ist kann der Prozess wiederholt werden. Davor muss aber erneut eine Sternenmaske erstellt werden. 29
30 RAUSCHREDUKTION BEI EINEM NICHTLINEAREN BILD Sollte man mit der Reduktion des Rauschens unzufrieden sein, würde sich der Prozess ACDNR anbieten. Hier gilt es wieder die hellen Bereiche des Bildes mit einer Maske zu schützen. Dabei sollte eine neue Luminazmaske erstellt werden mit der Option Auto Clip Shadows und Auto Clip Highlights. Sollte man mit einem Monochromen Bild arbeiten, reicht es diesen Prozess nur auf die Luminanzkomponente (Lightness) anzuwenden. Die Einstellung ist hier nicht mehr ganz so einfach, dennoch ist zu erwähnen, dass die StdDev zwischen 1.5 und 2.5 liegen sollte. Der Wert bei Amount ist wie bei dem vorherigen Prozess zu verwenden und sollte auf 0.5 eingestellt werden um einen glatteren Übergang zu gewährleisten. Da es sich hier aber um ein nichtlineares Bild handelt kann der Wert auch bis auf 0.9 erhöht werden. Iterations zwischen 2 und 4 arbeiten sehr gut. Es ist auch hier wieder darauf zu achten, dass die Reduktion des Rauschens mit Bedacht durchgeführt wird um unerwünschte Artefakte zu vermieden. Um Rechenzeit zu sparen macht es Sinn, auch hier vorerst den Prozess nur auf einem Preview-Fenster anzuwenden und wenn dort das Ergebnis vielversprechend ist auf das gesamte Bild anzuwenden. 30
31 Nach dem Verwenden von ACDNR sollte der Schwarzpunkt mit dem Prozess HistogramTransformation neu eingestellt werden. Dabei ist darauf zu achten, dass keine Pixel geklippt werden. 31
32 ERHÖHEN DES KONTRASTES In diesem Schritt werden drei Prozesse und ein Skript genutzt um den Kontrast zu erhöhen um die feinen Details von Nebel oder Galaxien zum Vorschein zu bringen. Das sind HDRMultiscaleTransform, LocalHistogramEqualization und CurvesTransformation. Das Skript welches hier verwendet wird ist DarkStructureEnhance. Zuerst wird der Prozess HDRMultiscaleTransform genutzt. Bei diesem Prozess ist die Einstellung sehr individuell vorzunehmen, da dies auf das Objekt an sich ankommt. Angefangen mit der Anzahl der Layer je feiner die Details im Bild sind, desto niedriger sollte der Wert des Layer sein da der jeweilige Layer mit einer gewissen Anzahl an Pixel zusammenhängen. Layer 1 1 Pixel Layer 2 2 Pixel Layer 3 4 Pixel Layer 4 8 Pixel Layer 5 16 Pixel Layer 6 32 Pixel Die weitere wichtige Einstellung ist es, bei dem Prozess Median Transform anzuhaken, da es sonst passieren kann, das die Sterne dunkle Ringe bekommen. Da an einem Farbbild gearbeitet wird und man die Farben erhalten will, muss die Option To Lightness ebenfalls angehakt werden. Dazu sollte noch die Lightness Mask angehakt werden, da man will, dass der Prozess vor allem auf die hellen Bereiche angewendet wird. Nun muss wieder eine Maske eingesetzt werden, da man nur die Details von Nebel oder Galaxien hervorheben möchte. Dazu sollte die Maske alle Bereiche des Hintergrundes und die Sterne schützen. Zu erstellen ist die Maske mit RangeSelection und einer Sternenmaske, welche mit PixelMath voneinander subtrahiert werden. Nun muss der Prozess nur noch auf das Bild angewendet werden. Hier empfiehlt es sich auch vorerst wieder nur ein kleines Preview-Fenster zum anwenden des Prozesses zu nutzen um zu sehen ob das erreicht wird, was man damit bezwecken möchte. Sollte das Ergebnis noch nicht passen, kann die Anzahl der Iterations, sowohl als auch der Layer erhöht werden. Wenn man die Aggressivität steigern möchte, kann man bei Overdrive einen Wert zwischen und einstellen. Es sollte aber jedoch immer nur einer der Werte verändert werden und auf dem Preview-Bereich getestet werden. 32
33 Der Prozess kann auch ein weiteres Mal mit veränderten Parametern angewendet werden. Dabei sollte die Anzahl der Iterations auf 1 und bei den Layer maximal 3 eingestellt sein. Und Overdrive sollte nicht mehr verwendet werden. Nachdem dieser Prozess abgeschlossen ist, wird nun der Prozess LocalHistogramEvaluation verwendet um den Kontrast weiter zu erhöhen. Für diesen Prozess wird die selbe Maske wie zuvor verwendet. LocalHistogramEqualization ist einer der einfachsten Prozesse jedoch mit einer sehr beeindruckenden Wirkung. Der Kernel Radius definiert wie viele Pixel rund um das Objekt zur Erhöhung des Kontrastes herangezogen werden sollen. Je niedriger der Wert ist, desto stärker ist die Erhöhung jedoch ist zu beachten, dass dadurch wieder dunkle Ringe rund um die Sterne entstehen können. Ist dies der Fall, sollte der Wert erhöht werden, bis keine dunklen Ringe mehr sichtbar sind. Der Wert Contrast Limit, welcher mit 2.0 als Default-Wert angegeben ist erhöht den Kontrast auf das Doppelte, was in den meisten Fällen zu viel ist. Darum sollte der Wert auf 1.1 reduziert werden und kann dann solange erhöht werden bis das Ergebnis zufriedenstellend ist. Jedoch sollte der Wert 2.0 nicht überschreiten. Mit Amount wird wieder angegeben wie viel von Prozent jedem Bild zusammengerechnet werden. Eine gute Einstellung ist hier mit 0.8 für Amount getroffen. Dabei werden 20% des Originalbildes mit 80% des korrigierten Bildes zusammengerechnet. Nachdem alle Einstellungen getroffen worden sind und man alles bei einem kleinen Preview-Ausschnitt getestet hat, kann dies für das gesamte Bild übernommen werden. Zum Schluss der Kontrasterhöhung kommt der Prozess CurvesTransformation zum Einsatz. Für diesen Prozess benötigt man KEINE Maske mehr, denn nun will man den Kontrast des gesamten Bildes verändern. Da zuerst der Kontrast erhöht werden soll, wird der Prozess auf RGB/K angewendet. Um die Änderung zu sehen, ist es dafür nötig den Real-Time Preview einzuschalten ( ). Es werden drei Punkte gesetzt. Einer im unteren Drittel, ein zweiter in der Mitte und der letzte sollte im oberen Drittel gesetzt werden. Nun sollten die Punkte in einer S-Kurve verzogen werden. Die dunklen Bereiche sollten dunkler werden und die Hellen heller. Um einen kleinen extra Kontrastboost zu bekommen kann der Punkt in der Mitte leicht in Richtung linkes oberes Eck gezogen werden. Die Änderung sollte in kleinen Schritten erfolgen, da es sehr schnell zu viel des Guten sein kann. An dieser Stelle wird der Prozess aber noch nicht angewendet, da man noch weitere Verbesserungen vornehmen kann. Nun wird die Luminanz ganz leicht erhöht. Dazu einfach auf das L klicken und die neu erschienene Linie in der Mitte leicht in Richtung oberes linkes Eck ziehen. Hier gilt auch wieder, weniger ist oft mehr. 33
34 Als nächstes wird die Sättigung angepasst und leicht erhöht. Dazu auf das S klicken und eine neue Linie wird sichtbar. Hier gilt das gleiche wie bei der Luminanz. Die Kurve wird in der Mitte angeklickt und leicht in Richtung oberes linkes Eck gezogen. Ist man nun mit allen Einstellungen zufrieden, wird der Prozess auf das Bild angewendet. In diesem Bild ist alles zur Demonstration sehr überzogen angewendet worden. Nun wird nur noch das Skript DarkStructureEnhance verwendet um den dunklen Details noch einen kleinen extra Boost zu geben. Zu finden unter Skripts Utilities DarkStructureEnhance. Bei den Einstellungen kann man die Default-Werte verwenden. Aber es kann nach eigenem Ermessen auch der Amount-Wert und die Anzahl der Iterations verändert werden. 34
35 35
36 VERBESSERN DER FARBEN Am Ende jedes Workflows will jeder noch erreichen, dass die Farben mehr ins Auge springen. Hierzu werden folgende Prozesse verwendet: ColorSaturation und CurvesTransformation Zuerst wird ColorSaturation verwendet. Mit Hilfe dieses Tools können einzelne Farben mehr gesättigt werden als andere. Es ist wieder hilfreich mit Masken zu arbeiten um die Sterne nicht weiter zu sättigen. Es kann jede Farbe individuell gesättigt oder abgeschwächt werden. Dazu einfach die Farbe auswählen, die man ändern möchte und in die gewünschte Richtung ziehen. Wird die Linie nach oben gezogen, werden die Farben gesättigt, nach unten abgeschwächt. Es kann mit den Pfeilen jeder einzelne Punkt angewählt werden und dort die Sättigung individuell angepasst werden. Wenn man mit dem Ergebnis zufrieden ist wird der Prozess auf das Bild angewendet. Wenn man mit der Farbverschiebung unzufrieden ist, wird mit Hilfe von CurvesTransformation daran gearbeitet. Dies ist in den meisten Fällen aber nur nötig, wenn man mit Schmalbandaufnahmen oder Bilder arbeitet welche ohne RGB-Daten aufgenommen wurden (z.b.: Hubble-Farbpalette). Die horizontale Achse ist die von -Achse, die Vertikale die zu -Achse. Sprich wenn man bei einem Bild orange Farben roter machen will, klickt man den Punkt bei den orangen Farben an und zieht in Richtung der roten Farben. Da dadurch aber die anderen Farben auch eine Farbverschiebung erfahren, muss man diese wieder in die Ausgangslage bringen. 36
37 Es sollten alle übrigen Farben nicht angetastet werden. Dazu bei den anderen Punkten den Input- und Output-Wert gleichsetzen (mit den Pfeilen anwählbar). An diesem Punkt können die Farben und die Luminanz des Bildes noch einmal angepasst werden. Dazu beim Prozess CurvesTransformation die Sättigung wählen und die Linie in der Mitte packen und Richtung linkes oberes Eck ziehen. Das selbe auch noch mit der Luminanz machen und dann auf das Bild anwenden. Veränderungen an der Linie IMMER im Preview-Modus machen, da sonst schnell unschöne Ergebnisse dabei herauskommen. 37
38 38
39 BILDER FÜR DIE PUBLIKATION VORBEREITEN Um die Bilder veröffentlichen zu können muss man das Farbprofil anpassen. Dies wird in diesem Abschnitt behandelt. Dazu wird der ICCProfileTransformation-Prozess genutzt. Danach werden die Bilder in der Größe mittels Resample geändert. Um seinen Namen hinzufügen zu können wird ein Rahmen mit Crop eingefügt und mit Annotation beschriftet. Dazu stellt man folgendes bei dem Prozess ICCProfileTransformation ein und wendet diesen Prozess an (am besten eine Kopie des Bildes öffnen). Da dieses Bild bereits im richtigen Farbprofil abgebildet ist, muss dieser Prozess nicht durchlaufen werden. Danach muss das Bild in die ursprüngliche Größe gebracht werden. Dazu wird der Prozess Resample verwendet. Da man das Bild zwar verkleinern möchte aber alle Details erhalten bleiben sollte, wird nur die Resolution des Bildes geändert. Dies wird erreicht, wenn man statt den 72 pixel/inch 300 pixel/inch einstellt und anwendet. Nun wird ein Rahmen zur Beschriftung hinzugefügt. Dazu wird der Prozess Crop genutzt. Mit folgenden Einstellungen wird ein Rahmen hinzugefügt und am unteren Ende hat man Platz zum Beschriften des Bildes. 39
40 Zum Abschluss muss nur noch das Bild beschriftet werden. Hierfür wird der Prozess Annotation genutzt. Bei diesem Prozess kann man die Schriftfarbe, Schriftstil und Schriftart einstellen. Der Text wird bei dem Feld Text eingegeben. Um den Text zu platzieren einfach in das Bild klicken und per Drag and Drop an die gewünschte Stelle bewegen. Wenn man mit der Position zufrieden ist wird dies mit dem grünen Häkchen bestätigt und der Text ist Permanent dort platziert. Zum Schluss wird das Bild nur noch im richtigen Dateiformat gespeichert. Für Online-Zwecke wird das Bild entweder im Format PNG oder JPEG gespeichert. Bei JPEG ist darauf zu achten, dass die Qualität auf 100% eingestellt ist. Will man eine kleinere Dateigröße erreichen kann dies mit Resample gemacht werden. Dazu werden diese beiden Werte reduziert: 72 pixels/inch sind optimal für eine Veröffentlichung im Internet. 40
41 Zum Speichern auf dem PC wird das TIFF-Format gewählt und wie folgt eingestellt: Die JPEG-Optionen: 41
GRUNDLAGEN - PIXINSIGHT
 GRUNDLAGEN - PIXINSIGHT Datenreduktion und Bearbeitung von DSLR-Aufnahmen Simon Großlercher (Betelgeuse93) SYMBOLE Auf den ersten Blick scheint die Oberfläche von PixInsight gewöhnungsbedürftig. Zu Beginn
GRUNDLAGEN - PIXINSIGHT Datenreduktion und Bearbeitung von DSLR-Aufnahmen Simon Großlercher (Betelgeuse93) SYMBOLE Auf den ersten Blick scheint die Oberfläche von PixInsight gewöhnungsbedürftig. Zu Beginn
MASTER Bias / Dark / Flat
 PIXINSIGHT 1.8 MASTER Bias / Dark / Flat Herbert Walter www.skypixels.at MASTER Bias/Dark/Flat - Inhalt INHALT Einführung Einzelbilder kontrollieren Voreinstellungen für DSLR Erstellen Master BIAS/DARK/FLAT
PIXINSIGHT 1.8 MASTER Bias / Dark / Flat Herbert Walter www.skypixels.at MASTER Bias/Dark/Flat - Inhalt INHALT Einführung Einzelbilder kontrollieren Voreinstellungen für DSLR Erstellen Master BIAS/DARK/FLAT
Kombinieren von linearen Daten L, RGB, Ha und OIII
 Kombinieren von linearen Daten L, RGB, Ha und OIII Wir haben 6 Bilder des Cirrus Nebel die wir jetzt zusammenfügen werden. Die Bilder sind noch linear und wurden nur mit STF für den Display gestreckt.
Kombinieren von linearen Daten L, RGB, Ha und OIII Wir haben 6 Bilder des Cirrus Nebel die wir jetzt zusammenfügen werden. Die Bilder sind noch linear und wurden nur mit STF für den Display gestreckt.
Bildbearbeitung von Astro Aufnahmen mit CCD-Stack
 Bildbearbeitung von Astro Aufnahmen mit CCD-Stack CCD-Stack Workflow Release 1.4 Dieter Beer, 17. März 2010 Bildkalibrierung mit CCD-Stack Master Bias, Master Dark und Master Flat werden für alle Filter
Bildbearbeitung von Astro Aufnahmen mit CCD-Stack CCD-Stack Workflow Release 1.4 Dieter Beer, 17. März 2010 Bildkalibrierung mit CCD-Stack Master Bias, Master Dark und Master Flat werden für alle Filter
CCD Bilder kalibrieren
 Astrofotografie CCD Bilder kalibrieren Schlierbach, Mai 2015 CCD Grundlagen der PhotoEffekt einfallendes Lichtquant freigesetztes Elektron Speicher CCDPixel + A Atomkern mit Elektronenhülle D 10456 ADU
Astrofotografie CCD Bilder kalibrieren Schlierbach, Mai 2015 CCD Grundlagen der PhotoEffekt einfallendes Lichtquant freigesetztes Elektron Speicher CCDPixel + A Atomkern mit Elektronenhülle D 10456 ADU
Anleitung zur Bildbearbeitung mit Photoshop für Einsteiger
 Anleitung zur Bildbearbeitung mit Photoshop für Einsteiger 1. Schritt: gewünschtes Bild in Photoshop öffnen: 2. Schritt: Bild gerade drehen: in den meisten Fällen müssen Bilder, gerade gedreht werden,
Anleitung zur Bildbearbeitung mit Photoshop für Einsteiger 1. Schritt: gewünschtes Bild in Photoshop öffnen: 2. Schritt: Bild gerade drehen: in den meisten Fällen müssen Bilder, gerade gedreht werden,
Bilder schnell mit Lightbox verbessern:
 Bilder schnell mit Lightbox verbessern: Selbst gute Bilder können oft noch einen Tick verbessert werden. Insbesondere Landschaftsaufnahmen können fast immer noch ein kleines Bischen knackiger, was die
Bilder schnell mit Lightbox verbessern: Selbst gute Bilder können oft noch einen Tick verbessert werden. Insbesondere Landschaftsaufnahmen können fast immer noch ein kleines Bischen knackiger, was die
Kurze Anleitung für das Bilder- Bearbeitungsprogramm GIMP
 Anleitung für GIMP für die DHS (2014) Kurze Anleitung für das Bilder- Bearbeitungsprogramm GIMP 1. Allgemeines (Bilder öffnen, Aufbau, Fenster schieben) 2. Bilder zuschneiden 3. Ein Bild verbessern (Kontrast,
Anleitung für GIMP für die DHS (2014) Kurze Anleitung für das Bilder- Bearbeitungsprogramm GIMP 1. Allgemeines (Bilder öffnen, Aufbau, Fenster schieben) 2. Bilder zuschneiden 3. Ein Bild verbessern (Kontrast,
Fitswork Kometenbilder aufaddieren Oliver Schneider, www.balkonsternwarte.de
 Fitswork Kometenbilder aufaddieren Oliver Schneider, www.balkonsternwarte.de Hinweis für DSLR-Nutzer: BITTE IMMER RAW Bilder verarbeiten! Dazu muss man zuerst in Fitswork ein RAW Bild öffnen. Hat man dieses
Fitswork Kometenbilder aufaddieren Oliver Schneider, www.balkonsternwarte.de Hinweis für DSLR-Nutzer: BITTE IMMER RAW Bilder verarbeiten! Dazu muss man zuerst in Fitswork ein RAW Bild öffnen. Hat man dieses
Die Funktionen des Programms für Office Excel 2007
 Die Funktionen des Programms für Office Excel 2007 Wichtiger Hinweis: Die Tabellenblätter enthalten aufwendige Rechenfunktionen, die gegen unbeabsichtigtes Überschreiben geschützt sind. Heben Sie also
Die Funktionen des Programms für Office Excel 2007 Wichtiger Hinweis: Die Tabellenblätter enthalten aufwendige Rechenfunktionen, die gegen unbeabsichtigtes Überschreiben geschützt sind. Heben Sie also
Kleines Einführungstutorial zu DAZ-Studio
 Kleines Einführungstutorial zu DAZ-Studio Spätestens mit dem Kauf und der Installation von Bryce 5.5 wird man mit dem DAZ- Studio konfrontiert. Mit Hilfe von DAZ-Studio wird der Import von Poserfiguren
Kleines Einführungstutorial zu DAZ-Studio Spätestens mit dem Kauf und der Installation von Bryce 5.5 wird man mit dem DAZ- Studio konfrontiert. Mit Hilfe von DAZ-Studio wird der Import von Poserfiguren
Lektion I: Einführung
 Lektion I: Einführung Vorwort: FCP/FCE sind Videoschnittprogramme für den Semi- bzw. Profi-Bereich. Mit diesem Workshop-Angebot wollen wir euch die beiden Videoschnittprogramme etwas näher bringen. 1.
Lektion I: Einführung Vorwort: FCP/FCE sind Videoschnittprogramme für den Semi- bzw. Profi-Bereich. Mit diesem Workshop-Angebot wollen wir euch die beiden Videoschnittprogramme etwas näher bringen. 1.
FARBKORREKTUR. Überlegungen vor der Farbkorrektur. Bevor mit der Korrektur von Farb- und Tonwerten begonnen wird, sollte Folgendes beachtet werden:
 FARBKORREKTUR Überlegungen vor der Farbkorrektur Bevor mit der Korrektur von Farb- und Tonwerten begonnen wird, sollte Folgendes beachtet werden: Eigentlich sollte stets ein kalibrierter Monitor mit Farbprofil
FARBKORREKTUR Überlegungen vor der Farbkorrektur Bevor mit der Korrektur von Farb- und Tonwerten begonnen wird, sollte Folgendes beachtet werden: Eigentlich sollte stets ein kalibrierter Monitor mit Farbprofil
Arabische Ornamente in OpenOffice bearbeiten
 Arabische Ornamente in OpenOffice bearbeiten OpenOffice ist eine frei erhältliche professionelle Software, die unter http://www.openoffice.org heruntergeladen werden kann, wenn sie nicht bereits auf dem
Arabische Ornamente in OpenOffice bearbeiten OpenOffice ist eine frei erhältliche professionelle Software, die unter http://www.openoffice.org heruntergeladen werden kann, wenn sie nicht bereits auf dem
Weitere Astroguides zum Thema Astronomie und Astrofotografie: http: /www.funnytakes.de
 ASTROGUIDE DeepSkyStacker Kurzanleitung Thema Seite Einleitung... 2 Grundbegriffe... 2 Hauptfenster... 3 Grundeinstellung RAW... 4 Stacking-Parameter... 4-8 Arbeitsprozess... 9 Sternenmaske erstellen...
ASTROGUIDE DeepSkyStacker Kurzanleitung Thema Seite Einleitung... 2 Grundbegriffe... 2 Hauptfenster... 3 Grundeinstellung RAW... 4 Stacking-Parameter... 4-8 Arbeitsprozess... 9 Sternenmaske erstellen...
Entwicklung Plejaden mit der digitalen Spiegelreflex Kamera in Pixinsight
 Entwicklung Plejaden mit der digitalen Spiegelreflex Kamera in Pixinsight Das in Pixinsight entwickelte Rohbild der Plejaden 1:51 h Photonen bei ISO 1600 und 8 min Einzelbelichtung Zunächst Screen Transfer
Entwicklung Plejaden mit der digitalen Spiegelreflex Kamera in Pixinsight Das in Pixinsight entwickelte Rohbild der Plejaden 1:51 h Photonen bei ISO 1600 und 8 min Einzelbelichtung Zunächst Screen Transfer
Bilder via Photoshop fürs Web optimieren
 Bilder via Photoshop fürs Web optimieren Nachdem das Bild in Photoshop geöffnet wurde, sollte man erst einmal kontrollieren, in welchem Farbmodus es sich befindet. Bilder im Web sollten den Farbmodus RGB
Bilder via Photoshop fürs Web optimieren Nachdem das Bild in Photoshop geöffnet wurde, sollte man erst einmal kontrollieren, in welchem Farbmodus es sich befindet. Bilder im Web sollten den Farbmodus RGB
Bilder öffnen. Start Photoshop. Tipp. Tipp: Überblick. Bereichsreparatur-Pinsel Stempelwerkzeug
 Start Photoshop Bereichsreparatur-Pinsel Stempelwerkzeug Bilder öffnen Vorhandene Bilder öffne mit Datei / Öffnen Doppelklick auf die leere Arbeitsfläche Tastenkombination STRG + o Und es öffnet sich die
Start Photoshop Bereichsreparatur-Pinsel Stempelwerkzeug Bilder öffnen Vorhandene Bilder öffne mit Datei / Öffnen Doppelklick auf die leere Arbeitsfläche Tastenkombination STRG + o Und es öffnet sich die
Auswahlwerkzeuge. Auswahl Werkzeuge: Bereichsauswahl, Wasserzeichen Auswahl-Rechteck weiche Kante Zauberstab. Schnellauswahlwerkzeug
 Auswahlwerkzeuge Auswahl Werkzeuge: Bereichsauswahl, Wasserzeichen Auswahl-Rechteck weiche Kante Zauberstab Eberhart 1 Schnellauswahlwerkzeug Öffne das Bild lampe.jpg. Verwende das Schnellauswahlwerkzeug
Auswahlwerkzeuge Auswahl Werkzeuge: Bereichsauswahl, Wasserzeichen Auswahl-Rechteck weiche Kante Zauberstab Eberhart 1 Schnellauswahlwerkzeug Öffne das Bild lampe.jpg. Verwende das Schnellauswahlwerkzeug
Das mittlere Fenster wird Bildfenster genannt. Links befindet sich der Werkzeugkasten.
 GIMP (Entwurf) Nachdem nun GIMP gestartet wurde sehen Sie folgende 3 Fenster: Das mittlere Fenster wird Bildfenster genannt. Links befindet sich der Werkzeugkasten. DATENTECHNIK SCHÜTT 1 Über Mausklicks
GIMP (Entwurf) Nachdem nun GIMP gestartet wurde sehen Sie folgende 3 Fenster: Das mittlere Fenster wird Bildfenster genannt. Links befindet sich der Werkzeugkasten. DATENTECHNIK SCHÜTT 1 Über Mausklicks
FOTOS FÜR DAS INTERNET AUFBEREITEN
 FOTOS FÜR DAS INTERNET AUFBEREITEN 1 von 7 Fotos machen bei den meisten Webseiten den größten Teil des Speicherplatzes aus und verursachen dadurch lange Ladezeiten der Webseite. Um das zu verhindern bzw.
FOTOS FÜR DAS INTERNET AUFBEREITEN 1 von 7 Fotos machen bei den meisten Webseiten den größten Teil des Speicherplatzes aus und verursachen dadurch lange Ladezeiten der Webseite. Um das zu verhindern bzw.
Comic Life 3.x. Fortbildung zum Mediencurriculum
 Comic Life 3.x Fortbildung zum Mediencurriculum - 1 - Comic Life Eine kurze Einführung in die Bedienung von Comic Life 3.x. Starten von Comic Life Bitte starte das Programm Comic Life. Es befindet sich
Comic Life 3.x Fortbildung zum Mediencurriculum - 1 - Comic Life Eine kurze Einführung in die Bedienung von Comic Life 3.x. Starten von Comic Life Bitte starte das Programm Comic Life. Es befindet sich
3.12 Arbeitsschritte werden nun bei allen Folien angewendet. Somit ist am Schluss jede Folie mit einer anderen verlinkt.
 4.4 Mit der Maus über die verlinkten Textfelder/Interaktiven Schaltflächen fahren und anklicken. So sollte man überall auf die weiterführende Geschichte einer anderen Folie gelangen. 4.5 Die beste Möglichkeit
4.4 Mit der Maus über die verlinkten Textfelder/Interaktiven Schaltflächen fahren und anklicken. So sollte man überall auf die weiterführende Geschichte einer anderen Folie gelangen. 4.5 Die beste Möglichkeit
Im Feld Name geben Sie ein: nav_button.
 Mit Photoshop Elements zeichnen Die folgende Anleitung beschreibt, wie man mit Photoshop Elements Schaltfächen für die Navigation einer Präsentation zeichnet. Starten Sie Adobe Photoshop Elements. Ziehen
Mit Photoshop Elements zeichnen Die folgende Anleitung beschreibt, wie man mit Photoshop Elements Schaltfächen für die Navigation einer Präsentation zeichnet. Starten Sie Adobe Photoshop Elements. Ziehen
Arbeiten mit Suchergebnissen
 Arbeiten mit Suchergebnissen Inhalt 1. Gruppieren... 2 2. Filter... 5 3. Sortieren... 7 4. Feldauswahl... 8 4.1. neue Felder hinzufügen... 8 4.2. bestehende Felder entfernen... 9 5. Summen bilden... 10
Arbeiten mit Suchergebnissen Inhalt 1. Gruppieren... 2 2. Filter... 5 3. Sortieren... 7 4. Feldauswahl... 8 4.1. neue Felder hinzufügen... 8 4.2. bestehende Felder entfernen... 9 5. Summen bilden... 10
Paint Shop Pro Kleines Benutzerhandbuch. 1 Anmerkung. 2 Einige spezielle Tasten
 Paint Shop Pro Kleines Benutzerhandbuch 1 Anmerkung Dieses Dokument beschreibt kurz die wichtigsten Funktionen des Bildbearbeitungsprogramms Paint Shop Pro 7.0, und bezieht sich auf die englische Sprachversion
Paint Shop Pro Kleines Benutzerhandbuch 1 Anmerkung Dieses Dokument beschreibt kurz die wichtigsten Funktionen des Bildbearbeitungsprogramms Paint Shop Pro 7.0, und bezieht sich auf die englische Sprachversion
Anleitung OCAD 12 Multi-Repräsentation
 Anleitung OCAD 12 Multi-Repräsentation Was ist Multi-Repräsentation in OCAD? Multi-Repräsentation bietet die Möglichkeit innerhalb einer OCAD-Karte mehrere Kartenblätter (Repräsentationen) zu verwalten.
Anleitung OCAD 12 Multi-Repräsentation Was ist Multi-Repräsentation in OCAD? Multi-Repräsentation bietet die Möglichkeit innerhalb einer OCAD-Karte mehrere Kartenblätter (Repräsentationen) zu verwalten.
Bildbearbeitung. 1 Ausgangslage Bildgrösse ändern Endergebnis Nachtrag...6
 Inhaltverzeichnis Ausgangslage.... Programmversion... Bildgrösse ändern.... Schritt.... Schritt....3 Schritt 3... 3.4 Schritt 4... 4.5 Schritt 5... 4 3 Endergebnis...5 4 Nachtrag...6 Bilder mit Irfanview
Inhaltverzeichnis Ausgangslage.... Programmversion... Bildgrösse ändern.... Schritt.... Schritt....3 Schritt 3... 3.4 Schritt 4... 4.5 Schritt 5... 4 3 Endergebnis...5 4 Nachtrag...6 Bilder mit Irfanview
Erstellen von graphischen Ausgaben
 Erstellen von graphischen Ausgaben Dieses Tutorial behandelt den Postprocessor von DELPHIN 5. Dieser ist auch in DELPHIN 6 enthalten und kann im Dialog >> Edit >> Preferences >> External Tools: External
Erstellen von graphischen Ausgaben Dieses Tutorial behandelt den Postprocessor von DELPHIN 5. Dieser ist auch in DELPHIN 6 enthalten und kann im Dialog >> Edit >> Preferences >> External Tools: External
Tutorial Beautyretusche
 Tutorial Beautyretusche Dieses Tutorial richtet sich an Anfänger in der Bildbearbeitung. Für die Beauty Retusche gibt es sehr viele Möglichkeiten, von einfach bis kompliziert. Anbei möchte ich Euch einen
Tutorial Beautyretusche Dieses Tutorial richtet sich an Anfänger in der Bildbearbeitung. Für die Beauty Retusche gibt es sehr viele Möglichkeiten, von einfach bis kompliziert. Anbei möchte ich Euch einen
Wie arbeite ich mit dem Eyetracker Tobii? Eine kleine Einführung
 Wie arbeite ich mit dem Eyetracker Tobii? Eine kleine Einführung 1) Das Programm muss gestartet und ein neues Projekt angelegt werden. Das Öffnen kann einige Zeit dauern. Innerhalb des Projekts können
Wie arbeite ich mit dem Eyetracker Tobii? Eine kleine Einführung 1) Das Programm muss gestartet und ein neues Projekt angelegt werden. Das Öffnen kann einige Zeit dauern. Innerhalb des Projekts können
Schärfen und Rauschreduzierung mit Adobe Camera RAW
 Schärfen und Rauschreduzierung mit Adobe Camera RAW Hin und wieder kommt es einfach vor, dass man mit der ISO etwas zu hoch ankommt. Bei Langzeitbelichtungen im allgemeinen kann es auch sehr schnell zu
Schärfen und Rauschreduzierung mit Adobe Camera RAW Hin und wieder kommt es einfach vor, dass man mit der ISO etwas zu hoch ankommt. Bei Langzeitbelichtungen im allgemeinen kann es auch sehr schnell zu
Kurze Bedienungsanleitung für GIMP. Vorhaben Verfahren Symbol. Fenster >Einzelfenster-Modus. Fenster > Andockbare Dialoge > Werkzeugeinstellungen
 Inhalt Grundeinstellungen... 1 Arbeitsoberfläche... 1 Bildinformationen... 2 Laden und Speichern... 2 Veränderung der Bildfläche (Leinwandgröße)... 2 Veränderung des Bildformates und der Bildqualität...
Inhalt Grundeinstellungen... 1 Arbeitsoberfläche... 1 Bildinformationen... 2 Laden und Speichern... 2 Veränderung der Bildfläche (Leinwandgröße)... 2 Veränderung des Bildformates und der Bildqualität...
Atik Infinity. Betriebsanleitung
 Atik Infinity Betriebsanleitung In der Schachtel befinden sich: Die Kamera 1x USB Kabel 1x Stromkabel 1x Verlängerung 1x CD mit Programm 1x Schnellstart Anleitung in Deutsch 1x Quickstart Guide in Englisch
Atik Infinity Betriebsanleitung In der Schachtel befinden sich: Die Kamera 1x USB Kabel 1x Stromkabel 1x Verlängerung 1x CD mit Programm 1x Schnellstart Anleitung in Deutsch 1x Quickstart Guide in Englisch
2. Im Admin Bereich drücken Sie bitte auf den roten Button Webseite bearbeiten, sodass Sie in den Bearbeitungsbereich Ihrer Homepage gelangen.
 Header bearbeiten Mit Schmetterling Quadra haben Sie die Möglichkeit Ihren Header, also den Kopfbereich Ihrer Homepage, individuell anzupassen. Sie können Ihr Headerbild ändern oder auch einen individuellen
Header bearbeiten Mit Schmetterling Quadra haben Sie die Möglichkeit Ihren Header, also den Kopfbereich Ihrer Homepage, individuell anzupassen. Sie können Ihr Headerbild ändern oder auch einen individuellen
DXF 2 ET Tutorial. 1. Zum Start vorbereiten
 DXF 2 ET Tutorial In den nächsten Abschnitten werden die einzelnen Funktionen und Abläufe beschrieben wie Sie eine T - Datei generieren. Abschnitte: 1. Zum Start vorbereiten 2. Bearbeiten der Werkzeuge
DXF 2 ET Tutorial In den nächsten Abschnitten werden die einzelnen Funktionen und Abläufe beschrieben wie Sie eine T - Datei generieren. Abschnitte: 1. Zum Start vorbereiten 2. Bearbeiten der Werkzeuge
Einführung. Unterstützte Daten. Inhalt. OpenJUMP Image PlugIn
 OpenJUMP Image PlugIn Inhalt Einführung...1 Unterstützte Daten...1 Installation und Konfiguration...2 Installation...2 Konfiguration...2 Anwendung...4 Bild Fenster...4 Standort Auswahl Werkzeug...5 Einführung
OpenJUMP Image PlugIn Inhalt Einführung...1 Unterstützte Daten...1 Installation und Konfiguration...2 Installation...2 Konfiguration...2 Anwendung...4 Bild Fenster...4 Standort Auswahl Werkzeug...5 Einführung
Bei einer Neuerfassung von Daten sind die Felder, welche zwingend erfasst werden müssen, mit einem roten Band versehen.
 Updates sage200 Version 2013 und 2014 NEUERFASSUNG Bei einer Neuerfassung von Daten sind die Felder, welche zwingend erfasst werden müssen, mit einem roten Band versehen. DATUMFELDER Durch Drücken der
Updates sage200 Version 2013 und 2014 NEUERFASSUNG Bei einer Neuerfassung von Daten sind die Felder, welche zwingend erfasst werden müssen, mit einem roten Band versehen. DATUMFELDER Durch Drücken der
OpenOffice Writer 4 / LibreOffice Writer 4. Grundlagen. Peter Wies. 1. Ausgabe, Oktober 2014 OOW4LOW4
 Peter Wies 1. Ausgabe, Oktober 2014 OpenOffice Writer 4 / LibreOffice Writer 4 Grundlagen OOW4LOW4 8 OpenOffice Writer 4 / LibreOffice Writer 4 - Grundlagen 8 Dokumente mit Illustrationen gestalten In
Peter Wies 1. Ausgabe, Oktober 2014 OpenOffice Writer 4 / LibreOffice Writer 4 Grundlagen OOW4LOW4 8 OpenOffice Writer 4 / LibreOffice Writer 4 - Grundlagen 8 Dokumente mit Illustrationen gestalten In
Rechnungen / Rechnungslegung
 BESCHREIBUNG Rechnungen / Rechnungslegung Casablanca Hotelsoftware Rechnungslegung (Letzte Aktualisierung: 21.02.2017) 1 Inhaltsverzeichnis 2 Rechnung erstellen... 3 2.1 Rechnung mit Rechnungsnummer für
BESCHREIBUNG Rechnungen / Rechnungslegung Casablanca Hotelsoftware Rechnungslegung (Letzte Aktualisierung: 21.02.2017) 1 Inhaltsverzeichnis 2 Rechnung erstellen... 3 2.1 Rechnung mit Rechnungsnummer für
Neues Kontomodul (Rechnungen)
 BESCHREIBUNG Neues Kontomodul (Rechnungen) Casablanca Hotelsoftware Rechnungen (Letzte Aktualisierung: 01.02.2017) 1 Inhaltsverzeichnis 2 Rechnung erstellen... 4 2.1 Rechnung mit Rechnungsnummer für alle
BESCHREIBUNG Neues Kontomodul (Rechnungen) Casablanca Hotelsoftware Rechnungen (Letzte Aktualisierung: 01.02.2017) 1 Inhaltsverzeichnis 2 Rechnung erstellen... 4 2.1 Rechnung mit Rechnungsnummer für alle
KAPITEL Füllmethoden von Ebenen 493. Zebra.tif
 31 Füllmethoden von Ebenen KAPITEL 31 Bisher haben Sie sich bei der Verwendung von Ebenen ganz auf die richtige Reihenfolge und auf die Ebenenmasken verlassen. Alles, was über einer Ebene liegt, verdeckt
31 Füllmethoden von Ebenen KAPITEL 31 Bisher haben Sie sich bei der Verwendung von Ebenen ganz auf die richtige Reihenfolge und auf die Ebenenmasken verlassen. Alles, was über einer Ebene liegt, verdeckt
Um Werte und deren Verlauf in einer Grafik darzustellen, benutzen wir eine Tabellenkalkulation wie Excel oder das Tabellendokument von Open Office.
 Erstellen einer Grafik mit Open Office oder Excel Um Werte und deren Verlauf in einer Grafik darzustellen, benutzen wir eine Tabellenkalkulation wie Excel oder das Tabellendokument von Open Office. Als
Erstellen einer Grafik mit Open Office oder Excel Um Werte und deren Verlauf in einer Grafik darzustellen, benutzen wir eine Tabellenkalkulation wie Excel oder das Tabellendokument von Open Office. Als
Anleitung Einfache Bildbearbeitung mit Paint.NET
 Rektorat Ressort Lehre Fachgruppe Blended Learning Letzte Aktualisierung: 02.11.2016/zehn Anleitung Einfache Bildbearbeitung mit Paint.NET Benötigte Software: Paint.NET: http://www.getpaint.net/download.html
Rektorat Ressort Lehre Fachgruppe Blended Learning Letzte Aktualisierung: 02.11.2016/zehn Anleitung Einfache Bildbearbeitung mit Paint.NET Benötigte Software: Paint.NET: http://www.getpaint.net/download.html
VdS-Gemeinschaftsarbeit Rosettennebel: Zusammenführung von drei unterschiedlichen Aufnahmeorten und Optiken
 VdS-Gemeinschaftsarbeit Rosettennebel: Zusammenführung von drei unterschiedlichen Aufnahmeorten und Optiken Quelle: Andreas Fink, 12. November 2012, Wikipedia Rosettennebel aus der Arbeit der AVL-Arbeitsgruppe
VdS-Gemeinschaftsarbeit Rosettennebel: Zusammenführung von drei unterschiedlichen Aufnahmeorten und Optiken Quelle: Andreas Fink, 12. November 2012, Wikipedia Rosettennebel aus der Arbeit der AVL-Arbeitsgruppe
Herausfinden der 'User' von eingegebenen Daten in ProMISe
 Herausfinden der 'User' von eingegebenen Daten in ProMISe Um herauszufinden, von welchem User bestimmte Daten eines Falles eingegeben, geändert oder gelöscht wurden, braucht man zuerst einen Filter, der
Herausfinden der 'User' von eingegebenen Daten in ProMISe Um herauszufinden, von welchem User bestimmte Daten eines Falles eingegeben, geändert oder gelöscht wurden, braucht man zuerst einen Filter, der
Arbeiten mit IrfanView
 Arbeiten mit IrfanView Anmerkung vorab: Es gibt immer verschiedene Möglichkeiten, das gleiche Ergebnis zu erreichen. Je nach persönlichen Vorlieben, wird sich später ein Weg für sich als optimal herausstellen
Arbeiten mit IrfanView Anmerkung vorab: Es gibt immer verschiedene Möglichkeiten, das gleiche Ergebnis zu erreichen. Je nach persönlichen Vorlieben, wird sich später ein Weg für sich als optimal herausstellen
Playlistmanager für den D2-Director
 Playlistmanager für den D2-Director Ein Programm zum bearbeiten, organisieren und auswerten der Datenbanken der Numark -Produkte: D2-Director, DDS, DDS-80, IDJ2 und HD-Mix Die Software läuft unter Windows
Playlistmanager für den D2-Director Ein Programm zum bearbeiten, organisieren und auswerten der Datenbanken der Numark -Produkte: D2-Director, DDS, DDS-80, IDJ2 und HD-Mix Die Software läuft unter Windows
TEXTEFFEKTE TEXTFELDER VERWENDUNG VON TEXTFELDERN. Markieren Sie den Text, und klicken Sie in der Registerkarte Start auf das
 TEXTEFFEKTE Markieren Sie den Text, und klicken Sie in der Registerkarte Start auf das Symbol Texteffekte auswählen.. Der Katalog klappt auf, und Sie können einen Effekt Über Kontur, Schatten, Spiegelung
TEXTEFFEKTE Markieren Sie den Text, und klicken Sie in der Registerkarte Start auf das Symbol Texteffekte auswählen.. Der Katalog klappt auf, und Sie können einen Effekt Über Kontur, Schatten, Spiegelung
2. Arbeiten mit dem Programm - Bildverbesserungen. 2.1 Das links- und rechtsherum Drehen der Bilder
 2. Arbeiten mit dem Programm - Bildverbesserungen 2.1 Das links- und rechtsherum Drehen der Bilder Beim Import der Bilder von der Kamera werden nicht immer und von jeder Kamera die mit der Digitalkamera
2. Arbeiten mit dem Programm - Bildverbesserungen 2.1 Das links- und rechtsherum Drehen der Bilder Beim Import der Bilder von der Kamera werden nicht immer und von jeder Kamera die mit der Digitalkamera
Funktionen von Image Data Converter
 Funktionen von Image Data Converter Willkommen bei Image Data Converter, Version 1.5, der Anwendungssoftware, mit der Sie eine mit Ihrer Cyber-Shot-Kamera aufgenommene Standbilddatei im RAW-(SRF-)Format
Funktionen von Image Data Converter Willkommen bei Image Data Converter, Version 1.5, der Anwendungssoftware, mit der Sie eine mit Ihrer Cyber-Shot-Kamera aufgenommene Standbilddatei im RAW-(SRF-)Format
Farbkalibrierung Workshop Schlierbach OÖ
 PixInsight RC7 Workshop 23.5.2013 Schlierbach OÖ www.skypixels.at Allgemein benötigt eine Referenz. 1) Sternspektrum (THELI, excalibrator, REGIM,, verwendet PixInsight NICHT) a) G2-Methode (vermessen der
PixInsight RC7 Workshop 23.5.2013 Schlierbach OÖ www.skypixels.at Allgemein benötigt eine Referenz. 1) Sternspektrum (THELI, excalibrator, REGIM,, verwendet PixInsight NICHT) a) G2-Methode (vermessen der
Tutorial MapCollection
 Tutorial MapCollection Die Karten der MapCollection liegen sowohl im Bild-Format (PNG) als auch im MapCreator-Format (MCR) vor. Dieses Tutorial zeigt, wie Sie die Karten im MapCreator-Format mit MapCreator
Tutorial MapCollection Die Karten der MapCollection liegen sowohl im Bild-Format (PNG) als auch im MapCreator-Format (MCR) vor. Dieses Tutorial zeigt, wie Sie die Karten im MapCreator-Format mit MapCreator
Tutorial MapCollection
 Tutorial MapCollection Die Karten der MapCollection liegen sowohl im Bild-Format (PNG) als auch im MapCreator-Format (MCR) vor. Dieses Tutorial zeigt, wie Sie die Karten im MapCreator-Format mit MapCreator
Tutorial MapCollection Die Karten der MapCollection liegen sowohl im Bild-Format (PNG) als auch im MapCreator-Format (MCR) vor. Dieses Tutorial zeigt, wie Sie die Karten im MapCreator-Format mit MapCreator
Fräsdaten mit Inkscape. Version: Datum: Autor: Werner Dichler
 Fräsdaten mit Inkscape Version: 0.0.1 Datum: 21.08.2014 Autor: Werner Dichler Inhalt Inhalt... 2 Programme... 3 Fräsdaten Erstellen... 4 Grafik Erstellen... 4 Positionierungspunkt Hinzufügen... 5 Werkzeug
Fräsdaten mit Inkscape Version: 0.0.1 Datum: 21.08.2014 Autor: Werner Dichler Inhalt Inhalt... 2 Programme... 3 Fräsdaten Erstellen... 4 Grafik Erstellen... 4 Positionierungspunkt Hinzufügen... 5 Werkzeug
Zunächst müssen wir einige Überlegungen anstellen bevor wir mit der eigentlichen Arbeit beginnen.
 Tutorial Erstellen einer perspektivischen Collage mit Photoshop Element 8. Zunächst müssen wir einige Überlegungen anstellen bevor wir mit der eigentlichen Arbeit beginnen. Unser Ziel ist eine Collage
Tutorial Erstellen einer perspektivischen Collage mit Photoshop Element 8. Zunächst müssen wir einige Überlegungen anstellen bevor wir mit der eigentlichen Arbeit beginnen. Unser Ziel ist eine Collage
TFT Display Konfigurationsprogramm 99pkd B 99pkd Seite 1 von 5
 Seite 1 von 5 Mit diesem Programm können TFT-Displays der KFM-Baureihe 803 und 903 verändert oder auch von Grund auf neu gestaltet Auf den einzelnen Seiten können alle im Gerät abrufbaren Werte in unterschiedlicher
Seite 1 von 5 Mit diesem Programm können TFT-Displays der KFM-Baureihe 803 und 903 verändert oder auch von Grund auf neu gestaltet Auf den einzelnen Seiten können alle im Gerät abrufbaren Werte in unterschiedlicher
Beispiel s/w-bearbeitung
 Erstellt mit Version 16.52 Hier möchte ich ein Beispiel für eine s/w-umwandlung mit zeigen. sieht hier vielleicht etwas ungewohnt aus. Ich habe die Version benutzt, bei der ich den Arbeitsbereich auf meine
Erstellt mit Version 16.52 Hier möchte ich ein Beispiel für eine s/w-umwandlung mit zeigen. sieht hier vielleicht etwas ungewohnt aus. Ich habe die Version benutzt, bei der ich den Arbeitsbereich auf meine
Kurzanleitung creator 2.0
 Kurzanleitung creator 2.0 Mit dieser Software können Sie an Ihrem Computer Namenskarten für alle im creator enthaltenen Namensschilder-Formate erstellen. Die Vorlagen setzen sich hierfür aus 3 Komponenten
Kurzanleitung creator 2.0 Mit dieser Software können Sie an Ihrem Computer Namenskarten für alle im creator enthaltenen Namensschilder-Formate erstellen. Die Vorlagen setzen sich hierfür aus 3 Komponenten
FARB- UND TONWERTKORREKTUR 1 6
 1 6 ÜBERLEGUNGEN Bevor mit Farb- und Tonwert-Korrekturen begonnen wird, sollte Folgendes beachtet werden: Eigentlich sollte stets ein kalibrierter Monitor mit Farbprofil verwendet werden. Dies ist für
1 6 ÜBERLEGUNGEN Bevor mit Farb- und Tonwert-Korrekturen begonnen wird, sollte Folgendes beachtet werden: Eigentlich sollte stets ein kalibrierter Monitor mit Farbprofil verwendet werden. Dies ist für
Seiten anlegen, ändern, verschieben und löschen
 12 Seiten anlegen, ändern, verschieben und löschen 2.1 Seite aufrufen Im Funktionsmenü Seite aufrufen. Die Ordner und Seiten Ihres Baukastens erscheinen (= Seitenbaum). Klick auf - Symbol ermöglicht Zugriff
12 Seiten anlegen, ändern, verschieben und löschen 2.1 Seite aufrufen Im Funktionsmenü Seite aufrufen. Die Ordner und Seiten Ihres Baukastens erscheinen (= Seitenbaum). Klick auf - Symbol ermöglicht Zugriff
[BILDMONTAGE] Tourismusschulen Bludenz. Ernst Friedrich
![[BILDMONTAGE] Tourismusschulen Bludenz. Ernst Friedrich [BILDMONTAGE] Tourismusschulen Bludenz. Ernst Friedrich](/thumbs/55/37786272.jpg) 2013 Tourismusschulen Bludenz Ernst Friedrich [BILDMONTAGE] In diesem Workshop wird eine Bildmontage mit Ebenenmasken realisiert. Es sind kurze Erklärungen für die Schritt für Schritt Anleitung eingefügt.
2013 Tourismusschulen Bludenz Ernst Friedrich [BILDMONTAGE] In diesem Workshop wird eine Bildmontage mit Ebenenmasken realisiert. Es sind kurze Erklärungen für die Schritt für Schritt Anleitung eingefügt.
Übergröße Scannen
 7.3.11 Übergröße Scannen newsclip 4.5 unterstützt das horizontale und das vertikale Zusammenfügen von Seiten. Um die Funktion aufzurufen, müssen zunächst zwei entsprechende Seiten eingescannt werden. Dazu
7.3.11 Übergröße Scannen newsclip 4.5 unterstützt das horizontale und das vertikale Zusammenfügen von Seiten. Um die Funktion aufzurufen, müssen zunächst zwei entsprechende Seiten eingescannt werden. Dazu
Kurzanleitung Hama Photokalender v
 Inhalt 1. Vorwort / Installation 2. Software- / Druckereinstellungen 3. Symbole und Objekte 1. Vorwort / Installation Hama Photokalender ist ein einfaches, leicht anzuwendendes Programm zum erstellen individueller
Inhalt 1. Vorwort / Installation 2. Software- / Druckereinstellungen 3. Symbole und Objekte 1. Vorwort / Installation Hama Photokalender ist ein einfaches, leicht anzuwendendes Programm zum erstellen individueller
Rezepte in der Klammer-Strich-Methode schreiben
 Rezepte in der Klammer-Strich-Methode schreiben LibreOffice 4.0.4 In diesem Text wird Schritt für Schritt erklärt, wie ein Rezept in der Klammer-Strich-Methode mit dem Programm LibreOffice Version 4.0.4
Rezepte in der Klammer-Strich-Methode schreiben LibreOffice 4.0.4 In diesem Text wird Schritt für Schritt erklärt, wie ein Rezept in der Klammer-Strich-Methode mit dem Programm LibreOffice Version 4.0.4
Kleines Einführungstutorial zu DAZ-Studio, Teil 2
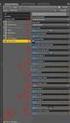 Kleines Einführungstutorial zu DAZ-Studio, Teil 2 Anknüpfend an Teil 1, nicht nur das Zuweisen vorgegebener Posen ist möglich, sondern die Figuren und Gegenstände lassen sich wie in Poser verformen und
Kleines Einführungstutorial zu DAZ-Studio, Teil 2 Anknüpfend an Teil 1, nicht nur das Zuweisen vorgegebener Posen ist möglich, sondern die Figuren und Gegenstände lassen sich wie in Poser verformen und
Gimp 2.6. Mag. Günther Laner HTLinn-Elektronik Bildbearbeitung Gimp
 Bildbearbeitung Gimp Gimp 2.6 Gimp 2.6 Die wichtigsten Bildbearbeitungsfunktionen Bild drehen von liegend zu stehend Ändern der Bildgröße Ändern der Leinwandgröße Aufhellen, Abdunkeln Korrektur
Bildbearbeitung Gimp Gimp 2.6 Gimp 2.6 Die wichtigsten Bildbearbeitungsfunktionen Bild drehen von liegend zu stehend Ändern der Bildgröße Ändern der Leinwandgröße Aufhellen, Abdunkeln Korrektur
Kurzanleitung creator 2.0
 Kurzanleitung creator 2.0 Mit dem creator 2.0 können Sie an Ihrem Computer Namenskarten für alle bei badgepoint erhältlichen Namensschilder selbst erstellen. Die Vorlagen setzen sich hierfür aus 3 Komponenten
Kurzanleitung creator 2.0 Mit dem creator 2.0 können Sie an Ihrem Computer Namenskarten für alle bei badgepoint erhältlichen Namensschilder selbst erstellen. Die Vorlagen setzen sich hierfür aus 3 Komponenten
Benutzerdefinierte Export Voreinstellungen
 Benutzerdefinierte Export Voreinstellungen Mit dem Export Voreinstellungen anpassen Dialog können Sie eigene Voreinstellungen für den Export definieren und abspeichern. Sie können damit Ihre Bilder in
Benutzerdefinierte Export Voreinstellungen Mit dem Export Voreinstellungen anpassen Dialog können Sie eigene Voreinstellungen für den Export definieren und abspeichern. Sie können damit Ihre Bilder in
Teil 1: HDR in Dynamic Photo HDR erstellen HDRs können in vielen Programmen erstellt werden. Eine gute kostenlose Software ist Dynamic Photo HDR.
 HDR erstellen Programme: Dynamic Photo HDR, Photoshop Teil 1: HDR in Dynamic Photo HDR erstellen HDRs können in vielen Programmen erstellt werden. Eine gute kostenlose Software ist Dynamic Photo HDR. Vorraussetzung
HDR erstellen Programme: Dynamic Photo HDR, Photoshop Teil 1: HDR in Dynamic Photo HDR erstellen HDRs können in vielen Programmen erstellt werden. Eine gute kostenlose Software ist Dynamic Photo HDR. Vorraussetzung
IrfanView Bilder vergrößern bzw. verkleinern
 IrfanView Bilder vergrößern bzw. verkleinern Wenn Sie eine Homepage haben, ist es störend sehr große Bilder zu haben, dass Laden der Internet Seite würde ewig dauern, deshalb ist es da Sinnvoll die Bildgröße
IrfanView Bilder vergrößern bzw. verkleinern Wenn Sie eine Homepage haben, ist es störend sehr große Bilder zu haben, dass Laden der Internet Seite würde ewig dauern, deshalb ist es da Sinnvoll die Bildgröße
ReynaPro_EOS_manual_ger.doc. ReynaPRO Handbuch EOS Reynaers Aluminium NV 1
 ReynaPRO Handbuch EOS 31-3-2009 Reynaers Aluminium NV 1 1.Allgemein...3 2.Konfiguration 3 3.So bestellen Sie ein Projekt über EOS...7 3.1. Bestellung über Bestellsystem......7 3.2. Bestellsystem. 10 3.2.1.
ReynaPRO Handbuch EOS 31-3-2009 Reynaers Aluminium NV 1 1.Allgemein...3 2.Konfiguration 3 3.So bestellen Sie ein Projekt über EOS...7 3.1. Bestellung über Bestellsystem......7 3.2. Bestellsystem. 10 3.2.1.
Tabellen. Mit gedrückter Maustaste können Sie die Randlinien ziehen. Die Maus wird dabei zum Doppelpfeil.
 Tabellen In einer Tabellenzelle können Sie alle Textformatierungen wie Schriftart, Ausrichtung, usw. für den Text wie sonst auch vornehmen sowie Bilder einfügen. Wenn Sie die Tabulator-Taste auf der Tastatur
Tabellen In einer Tabellenzelle können Sie alle Textformatierungen wie Schriftart, Ausrichtung, usw. für den Text wie sonst auch vornehmen sowie Bilder einfügen. Wenn Sie die Tabulator-Taste auf der Tastatur
DRUCKDATENERSTELLUNG IN INDESIGN CC (2017) 1. DATEI RICHTIG ANLEGEN 2. GESTALTUNGSVORLAGE PLATZIEREN 3. LAYOUT EINFÜGEN 4. ALS PDF EXPORTIEREN
 DRUCKDATENERSTELLUNG IN INDESIGN CC (2017) 1. DATEI RICHTIG ANLEGEN 2. GESTALTUNGSVORLAGE PLATZIEREN 3. LAYOUT EINFÜGEN 4. ALS PDF EXPORTIEREN 1. DATEI RICHTIG ANLEGEN Öffnen Sie eine neue Datei in InDesign
DRUCKDATENERSTELLUNG IN INDESIGN CC (2017) 1. DATEI RICHTIG ANLEGEN 2. GESTALTUNGSVORLAGE PLATZIEREN 3. LAYOUT EINFÜGEN 4. ALS PDF EXPORTIEREN 1. DATEI RICHTIG ANLEGEN Öffnen Sie eine neue Datei in InDesign
ASTROART 3.0. Kapitel 2 Aufnahme der Bilder
 ASTROART 3.0 Kapitel 2 In diesem Kapitel soll anhand von Beispielen die typische Vorgangsweise vom Anschluss der CCD, der Objekteinstellung, der Fokussierung und von der erläutert werden. Anschluss der
ASTROART 3.0 Kapitel 2 In diesem Kapitel soll anhand von Beispielen die typische Vorgangsweise vom Anschluss der CCD, der Objekteinstellung, der Fokussierung und von der erläutert werden. Anschluss der
Einfärbbare Textur erstellen in GIMP (benutzte Version: 2.6.7)
 Tutorial Einfärbbare Textur erstellen in GIMP (benutzte Version: 2.6.7) Vorbereiten: Ebenenfenster sichtbar Farben auf schwarz/weiß setzen (Einfach nur die Taste D drücken) Die Datei nach den Erstellen
Tutorial Einfärbbare Textur erstellen in GIMP (benutzte Version: 2.6.7) Vorbereiten: Ebenenfenster sichtbar Farben auf schwarz/weiß setzen (Einfach nur die Taste D drücken) Die Datei nach den Erstellen
Bildteile aus Bildern in ein anderes Bild kopieren (mit Bildebenen arbeiten):
 Bildteile aus Bildern in ein anderes Bild kopieren (mit Bildebenen arbeiten): Es kann vorkommen, dass man z.b. Personen aus einem Bild in den Vordergrund eines anderen Bildes kopieren möchte oder das auf
Bildteile aus Bildern in ein anderes Bild kopieren (mit Bildebenen arbeiten): Es kann vorkommen, dass man z.b. Personen aus einem Bild in den Vordergrund eines anderen Bildes kopieren möchte oder das auf
Serienbrief erstellen
 Um in Word 2010 einen Serienbrief zu erstellen, muss man den Seriendruck-Assistenten aufrufen. Der Seriendruck-Assistent führt dich in sechs Schritten durch diese Thematik. Dabei enthält jeder Schritt
Um in Word 2010 einen Serienbrief zu erstellen, muss man den Seriendruck-Assistenten aufrufen. Der Seriendruck-Assistent führt dich in sechs Schritten durch diese Thematik. Dabei enthält jeder Schritt
Bilder mit SmillaEnlarger vergrößern:
 Bilder mit SmillaEnlarger vergrößern: Manchmal hat man z. B. aus dem Internet kleine Bilder erhalten und hätte die aber gerne in einer höheren Auflösung, also mehr Pixeln. Das ist zwar im Prinzip mit jedem
Bilder mit SmillaEnlarger vergrößern: Manchmal hat man z. B. aus dem Internet kleine Bilder erhalten und hätte die aber gerne in einer höheren Auflösung, also mehr Pixeln. Das ist zwar im Prinzip mit jedem
SPX-Draw Version Mai 2010
 SPX-Draw Version 1.2 www.wild-solutions.de 27. Mai 2010 i Inhaltsverzeichnis 1 Installation...2 1.1 Installation auf einem USB-Stick...2 1.2 Einbinden der Lizenz-Datei...2 1.3 Versionsupdate...2 2 Benutzeroberfläche...3
SPX-Draw Version 1.2 www.wild-solutions.de 27. Mai 2010 i Inhaltsverzeichnis 1 Installation...2 1.1 Installation auf einem USB-Stick...2 1.2 Einbinden der Lizenz-Datei...2 1.3 Versionsupdate...2 2 Benutzeroberfläche...3
Anleitung v3.1. Übersicht zeigt Ihnen alle Seiten Ihres Albums Seite zeigt eine bestimmte Seite Ihres Albums
 3 Fotos und Text einfügen und ordnen Oben im Programmfenster sehen Sie zwei Registerkarten: Anleitung v3.1 Übersicht zeigt Ihnen alle Seiten Ihres Albums Seite zeigt eine bestimmte Seite Ihres Albums Doppelklicken
3 Fotos und Text einfügen und ordnen Oben im Programmfenster sehen Sie zwei Registerkarten: Anleitung v3.1 Übersicht zeigt Ihnen alle Seiten Ihres Albums Seite zeigt eine bestimmte Seite Ihres Albums Doppelklicken
Bilder für die neue Homepage komprimieren
 Anhang zum Handout Homepage 2007 Bilder für die neue Homepage komprimieren Da es ja auf der neuen Homepage die Möglichkeit gibt die Fotos zu vermailen und als PDF exportieren müssen sie in entsprechender
Anhang zum Handout Homepage 2007 Bilder für die neue Homepage komprimieren Da es ja auf der neuen Homepage die Möglichkeit gibt die Fotos zu vermailen und als PDF exportieren müssen sie in entsprechender
Wie erreiche ich was?
 Wie erreiche ich was? Projekt: Bezeichnung: Warenwirtschaft (WWSBAU) Listgenerator Version: 7.0 Datum: 08.08.2017 Kurzbeschreibung: Mit diesem Leitfaden erhalten Sie eine tabellarische Kurzanleitung, um
Wie erreiche ich was? Projekt: Bezeichnung: Warenwirtschaft (WWSBAU) Listgenerator Version: 7.0 Datum: 08.08.2017 Kurzbeschreibung: Mit diesem Leitfaden erhalten Sie eine tabellarische Kurzanleitung, um
Stretching Fitswork und Photoshop. Markus Blauensteiner AAS Gahberg 2014
 Stretching Fitswork und Photoshop Markus Blauensteiner AAS Gahberg 2014 www.deeplook.astronomie.at 1. Sauberer Import des.fits Summenbildes: - in Photoshop mit dem Plugin Fits Liberator möglich Hier gehen
Stretching Fitswork und Photoshop Markus Blauensteiner AAS Gahberg 2014 www.deeplook.astronomie.at 1. Sauberer Import des.fits Summenbildes: - in Photoshop mit dem Plugin Fits Liberator möglich Hier gehen
No Dark, no Flat, no...?
 Korrekturbilder für Astrofotos No Dark, no Flat, no...? Immer wieder tauchen in den Foren und auch in persönlichen Anfragen von Sternfreunden die Fragen auf: 1. Brauche ich Darks? 2. Brauche ich Darks,
Korrekturbilder für Astrofotos No Dark, no Flat, no...? Immer wieder tauchen in den Foren und auch in persönlichen Anfragen von Sternfreunden die Fragen auf: 1. Brauche ich Darks? 2. Brauche ich Darks,
PicMonkey - Bildgrössen online anpassen
 PicMonkey - Bildgrössen online anpassen Es gibt eine Website, auf der man Bilder ganz einfach auf die verschiedenen Grössen, die wir z.b. für die Webseite brauchen, zuschneiden kann. Sie können dies kostenlos
PicMonkey - Bildgrössen online anpassen Es gibt eine Website, auf der man Bilder ganz einfach auf die verschiedenen Grössen, die wir z.b. für die Webseite brauchen, zuschneiden kann. Sie können dies kostenlos
Nutzungshinweise. Interaktive Karte der Überschwemmungsgebiete
 Nutzungshinweise Interaktive Karte der Überschwemmungsgebiete Symbolleiste Aufklappbare Legende Zoomleiste Die wichtigsten Symbole Info-Werkzeug: Anzeigen von Informationen zum Überschwemmungsgebiet (u.
Nutzungshinweise Interaktive Karte der Überschwemmungsgebiete Symbolleiste Aufklappbare Legende Zoomleiste Die wichtigsten Symbole Info-Werkzeug: Anzeigen von Informationen zum Überschwemmungsgebiet (u.
Belichtungszeit belichtet und die Zeilen 3, 4, 7, 8 usw. mit der verkürzten Belichtungszeit.
 Mehr Details sehen: 3 Wege zum HDR-Bild Die Abkürzung HDR (manchmal auch HDRI) steht für High Dynamic Range (Imaging oder Imager) und bezeichnet das Aufnehmen oder Erzeugen von digitalen Bildern mit hohem
Mehr Details sehen: 3 Wege zum HDR-Bild Die Abkürzung HDR (manchmal auch HDRI) steht für High Dynamic Range (Imaging oder Imager) und bezeichnet das Aufnehmen oder Erzeugen von digitalen Bildern mit hohem
3. Bildmanipulationen Bild drehen
 3. Bildmanipulationen 3.1. Bild drehen Manchmal fotografieren wir ein Bild im Hochformat, damit wir mehr Details festhalten können. Ist das Foto nun auf dem PC, wollen wir es natürlich auch richtig herum
3. Bildmanipulationen 3.1. Bild drehen Manchmal fotografieren wir ein Bild im Hochformat, damit wir mehr Details festhalten können. Ist das Foto nun auf dem PC, wollen wir es natürlich auch richtig herum
Swissmem ebooks ebook Funktionen Software Version 4.x (PC)
 Swissmem ebooks ebook Funktionen Software Version 4.x (PC) 29.05.2017 Inhalt 6.0.0 ebook Funktionen 2 6.1.0 Übersicht...2 6.2.0 Notizen...3 6.2.1 Einfaches Notizfeld...3 6.2.2 Handschriftliches Notizfeld...6
Swissmem ebooks ebook Funktionen Software Version 4.x (PC) 29.05.2017 Inhalt 6.0.0 ebook Funktionen 2 6.1.0 Übersicht...2 6.2.0 Notizen...3 6.2.1 Einfaches Notizfeld...3 6.2.2 Handschriftliches Notizfeld...6
Arbeiten mit Bildern. Bilder einfügen. Seite 17 von 48
 Seite 17 von 48 Arbeiten mit Bildern Ein Bild sagt mehr als tausend Worte. Dies gilt auch für Internet-Seiten. WEBEDIT 2.2 beinhaltet ein praktisches Werkzeug, um Bilder einzufügen und bei Bedarf rudimentär
Seite 17 von 48 Arbeiten mit Bildern Ein Bild sagt mehr als tausend Worte. Dies gilt auch für Internet-Seiten. WEBEDIT 2.2 beinhaltet ein praktisches Werkzeug, um Bilder einzufügen und bei Bedarf rudimentär
Digitale Bildverarbeitung - Rechnerübung 3
 Digitale Bildverarbeitung - Rechnerübung 3 1. Khoros Zur Durchführung der Rechnerübung wird das Programmpaket KHOROS mit seiner Benutzerschnittstelle Cantata verwendet. Nach der Anmeldung am Rechner durch
Digitale Bildverarbeitung - Rechnerübung 3 1. Khoros Zur Durchführung der Rechnerübung wird das Programmpaket KHOROS mit seiner Benutzerschnittstelle Cantata verwendet. Nach der Anmeldung am Rechner durch
Tutorial für GTT "Guntram's Tablet Weaving Thingy"
 Tutorial für GTT "Guntram's Tablet Weaving Thingy" Guntram's Tablet Weaving Thingy, kurz "GTT" ist eine Software, die von Eckhard Gartz geschrieben wurde, um selbst Muster für die Brettchenweberei elektronisch
Tutorial für GTT "Guntram's Tablet Weaving Thingy" Guntram's Tablet Weaving Thingy, kurz "GTT" ist eine Software, die von Eckhard Gartz geschrieben wurde, um selbst Muster für die Brettchenweberei elektronisch
Sie können lediglich Bilddateien im RAW-Datenformat (*.orf) auswählen.
 RAW-Daten werden entwickelt und verarbeitet; die Ergebnisse werden in einer Bilddatei gespeichert. Nur RAW-Dateien (*.orf) sind betroffen. Es können auch mehrere RAW-Datendateien gleichzeitig verarbeitet
RAW-Daten werden entwickelt und verarbeitet; die Ergebnisse werden in einer Bilddatei gespeichert. Nur RAW-Dateien (*.orf) sind betroffen. Es können auch mehrere RAW-Datendateien gleichzeitig verarbeitet
Je nach Einstellung der Härte können unterschiedliche Pinselstriche erstellt werden. Härte: 0% und Härte: 100%
 Malen in Photoshop Das Pinsel-Werkzeug Übung: Öffne ein neues Dokument. 400px Breite und Höhe, Hintergrund: weiß, 72 dpi Wähle eine beliebige Farbe (z.b. rot). Wähle das Pinsel-Werkzeug und triff folgende
Malen in Photoshop Das Pinsel-Werkzeug Übung: Öffne ein neues Dokument. 400px Breite und Höhe, Hintergrund: weiß, 72 dpi Wähle eine beliebige Farbe (z.b. rot). Wähle das Pinsel-Werkzeug und triff folgende
Der Schlüssel zu Kontrast und Detail Schwarzwert korrigieren
 Der Schlüssel zu Kontrast und Detail Schwarzwert korrigieren In Ihrem Bild ist Weiß vorhanden, aber es sieht flau aus? Obwohl Sie Ihre Kamera komplett abgedunkelt haben, erreichen Sie kein Schwarz? Oder
Der Schlüssel zu Kontrast und Detail Schwarzwert korrigieren In Ihrem Bild ist Weiß vorhanden, aber es sieht flau aus? Obwohl Sie Ihre Kamera komplett abgedunkelt haben, erreichen Sie kein Schwarz? Oder
Das Programm kann man sich auf der Seite von NeatImage kostenlos als Demo Version runterladen.
 Seite 1 Anleitung Neat Image in Deutsch Das Programm kann man sich auf der Seite von NeatImage kostenlos als Demo Version runterladen. www.neatimage.com oder man Goggle mal! Hilfreich sind Kameradaten
Seite 1 Anleitung Neat Image in Deutsch Das Programm kann man sich auf der Seite von NeatImage kostenlos als Demo Version runterladen. www.neatimage.com oder man Goggle mal! Hilfreich sind Kameradaten
