Adobe Photoshop Lightroom 3
|
|
|
- Bernhard Glöckner
- vor 5 Jahren
- Abrufe
Transkript
1 István Velsz Adobe Photoshop Lightroom 3 Das umfassende Handbuch
2 Auf einen Blick 1 Einführung Arbeitsweise von Lightroom Farbmanagement Das Raw-Datenformat Auf einen BLICK 5 Die Arbeitsoberfläche Arbeiten mit Katalogen Bilder importieren Das Bibliothek-Modul Bilder exportieren Das Entwickeln-Modul Workshops: Entwickeln Das Diashow-Modul Workshop: Diashow Das Drucken-Modul Workshops: Drucken Das Web-Modul Kompatibilität mit Photoshop und Co Auf einen Blick 3
3 Inhalt 1 Einführung Workflow mit Lightroom Anforderungen im Fotoalltag Lightroom als Universaltool Die Module im Überblick Modul 1: Bibliothek Modul 2: Entwickeln Modul 3: Diashow Modul 4: Drucken Modul 5: Web Was Lightroom 3 (noch) nicht kann Und was ist mit Photoshop? Lightroom für wen? Was Sie in diesem Buch erfahren Arbeiten mit diesem Buch Neuerungen in Lightroom Arbeitsweise von Lightroom Nichtdestruktiver Workflow Zerstörung durch Weichzeichnen Zerstörung durch Helligkeitskorrektur Zerstörung durch Rauschunterdrückung Zerstörung durch verlustbehaftete Kompression Zerstörung durch Raw/DNG-Konvertierung Keine Zerstörung im nichtdestruktiven Workflow Verwaltung über Metadaten Was sind Metadaten? Metadatenformate Mangelnde Unterstützung in Betriebssystemen Speicherung von Metadaten mit XMP Verwaltung von Metadaten Farbmanagement Die Grundlagen Prolog: Licht und Farbe Inhalt
4 3.1.2 Beurteilung von Farben Farbsysteme Farbmanagement mit ICC-Farbprofilen Erstellung von Farbprofilen Farbmanagement in Lightroom Bibliothek und Entwickeln Drucken Web Diashow Zusammenarbeit mit anderen Programmen Fazit Monitorkalibrierung Der richtige Monitor Softwarekalibrierung Hardwarekalibrierung Kalibrieren von Digitalkameras Inhalt 4 Das Raw-Datenformat Was sind Raw-Daten? Analoger Film Digitale Sensorchips Von der Helligkeit zur Farbe Warum in Raw fotografieren? Belichtung im Raw-Workflow Lineare Aufnahme Belichtung auf helle Stellen DNG das Standard-Raw-Format? DNG (Digital Negative) Probleme von DNG Arbeiten mit DNG DNG-Kameraprofile Die Arbeitsoberfläche Module Bedienelemente Menüleiste Erkennungstafel mit Erkennungs grafik Linke Bedienfeldpalette Rechte Bedienfeldpalette Das Ansichtsfenster Filterwerkzeuge Inhalt 5
5 5.2.7 Die Werkzeugleiste Filmstreifen Arbeiten mit einem zweiten Monitor Einstellen des Darstellungsmodus Darstellungsarten des zweiten Fensters Voreinstellungen Register»Allgemein« Register»Vorgaben« Register»Externe Bearbeitung« Register»Dateiverwaltung« Register»Benutzeroberfläche« Einstellen des Bildmodus Die Dateistruktur von Lightroom Die Vorgaben-Dateien Die Lightroom-Datenbank Zusatzmodule für Lightroom Zusatzmodule installieren Zusatzmodul-Manager Zusatzmoduloptionen Arbeiten mit Katalogen Einer oder mehrere Kataloge? Katalogeinstellungen Register»Allgemein« Register»Dateihandhabung« Register»Metadaten« Vorgaben mit Katalog speichern Neuen Katalog anlegen und öffnen Katalog beim Programmstart wählen Optimieren eines Katalogs Sicherungskopien von Katalogen Löschen eines Katalogs Bildauswahl als Katalog exportieren Kataloge importieren Fehlende Bilder oder Ordner suchen Lightroom auf mehreren Computern Lightroom unterwegs Ein mobiler Computer mit lokalen Daten Ein mobiler Computer mit externer Festplatte Ein mobiler und ein stationärer Computer Inhalt
6 Bilder importieren... Importvorbereitung Unterstützte Formate Automatischer Import beim Einlegen einer Speicherkarte Automatischer Import mit Ordnerüberwachung... Import von Speicherkarte und Festplatte Das Import-Dialogfenster Quellenauswahl und Optionen Übertragungsweise festlegen Bildauswahl Sortieren der Bilderliste Miniaturen skalieren Einstellungen für die Verarbeitung während des Imports und für den Zielordner Dateiverwaltung Benennung der importierten Datei Während des Importvorgangs anwenden Zielordner auswählen Importvorgabe speichern und starten Schnellimport ohne Bildauswahl.... Import über Tethering Einstellungen für Tether-Aufnahmen Tether-Aufnahmen durchführen Optionen zur Tether-Aufnahme... Import aus einem anderen Katalog Bildauswahl Übertragungsart festlegen Metadaten übernehmen... Automatischer Programmstart beim Einlegen einer Speicherkarte Mac OS X Microsoft Windows Das Bibliothek-Modul... Raster- und Lupenansicht Rasteransicht Lupenansicht... Globale Verwaltungsaufgaben Bilder auswählen Bedienfeld»Katalog« Mit Ordnern arbeiten Inhalt 7
7 8 Inhalt Bildverwaltung in Ordnern Bilder um 90 drehen Bilder in der Ansicht anordnen und sortieren Bilder filtern Filter über Menüleiste Bibliotheksfilterleiste Sichern von Filtereinstellungen Filter über Filmstreifen Bilder in Stapeln gruppieren Bildvarianten durch virtuelle Kopien Bilder kennzeichnen Markierungen Bewertungen Farbbeschriftung Bilder in Sammlungen zusammen fassen Sammlungssätze erstellen und bearbeiten Smart Sammlungen Bildzusammenstellungen als Sammlungen Schnell- und Zielsammlung Bilder verschlagworten Aufbau einer Stichwortliste Stichwörter mit Synonymen Stichwörter hierarchisch anordnen Stichwörter zuweisen Stichwortkürzel Stichwörter filtern Bilder nach Stichwörtern filtern Bedienfeld»Stichwörter festlegen« Stichwörter entfernen oder löschen Metadaten bearbeiten und verwalten Metadaten verwalten Einfache Metadatenmasken IPTC-Metadatenmasken Die wichtigsten IPTC-Angaben Metadatenvorgaben Die Sprühdose Die Ad-hoc-Entwicklung Ad-hoc-Entwicklung zuweisen Kurzbeschreibung der Korrekturmöglichkeiten Die Vergleichsansicht welches ist das beste Bild? Benutzerinterface der Vergleichsansicht Fotos auswählen und vergleichen
8 Detailvergleich Die Überprüfungsansicht passen meine Bilder zusammen? Bilder auswählen und entfernen Bilder kennzeichnen Bilder exportieren In Ordner exportieren Export-Zusatzmodul auswählen Schnelles Exportieren Als Katalog exportieren Wasserzeichen Wasserzeichen-Dialog öffnen Text- oder Bildwasserzeichen Wasserzeichenoptionen Wasserzeichen als Vorgabe speichern Veröffentlichungsdienste Benutzeroberfläche Arbeiten mit Veröffentlichungsdiensten Das Entwickeln-Modul Ansichtssteuerung Zoomen von Bildern Bildausschnitt verändern Zoomen auf Mausklick Zoomen in der Werkzeugleiste Bildbeurteilung mit dem Histogramm Farb- und Helligkeitsverteilung im Histogramm Beurteilung der Bildqualität mit dem Histogramm Fehlbelichtungen im Histogramm erkennen Hellste und dunkelste Stellen anzeigen Grundeinstellungen Farbe oder Schwarzweiß? Weißabgleich Tonwert Präsenz Gradations- und Punktkurve Gradationskurve Punktkurve Inhalt 9
9 10 Inhalt Verändern von Kurven mit der Zielauswahl HSL / Farbe / S/W (Graustufen) HSL Farbe Schwarzweiß Teiltonung Details Schärfen Schärfen nach Motiv Schärfen nach Ausgabeart Rauschreduzierung Objektivkorrekturen Perspektivische Fehler beseitigen Vignettierung Chromatische Aberration Objektivkorrektur mit Profilen Effekte Vignettierung als Kreativfilter Körnung zur Simulation von Film Kamerakalibrierung Prozessversion einstellen Mit Kameraprofilen arbeiten Werkzeuge im Entwickeln-Modul Freistellen und gerade ausrichten Bild ausrichten Bilder beschneiden Bereichsreparatur mit dem Stempel Handhabung des Stempels Werkzeugüberlagerung Rote-Augen-Korrektur Handhabung der Rote-Augen-Korrektur Werkzeugüberlagerung Lokale Anpassungen Effekt-Parameter Effektvorgaben Verlaufsfilter erstellen und anpassen Korrekturmaske mit Pinsel erstellen Bearbeitungspunkte anzeigen Entwicklungseinstellungen zwischen Bildern übertragen Automatische Synchronisation Manuelle Synchronisation Synchronisationsoptionen
10 Einstellungen kopieren und anwenden Belichtungen angleichen Vorherige Einstellungen anwenden Einstellungen zurücksetzen Einzelne Bedienfelder zurücksetzen Auf Standardeinstellungen zurücksetzen Standardeinstellungen festlegen Auf die Adobe-Einstellungen zurücksetzen Die Vorher-Nachher-Ansicht Ansichtsmodi der Vorher-/Nachher-Ansicht Übertragen von Einstellungen Arbeiten mit Vorgaben Vorgaben zuweisen Vorgaben speichern und aktualisieren Vorgaben verwalten Vorgaben exportieren und importieren Protokoll und Schnappschüsse Protokoll Schnappschüsse Workshops: Entwickeln Das Diashow-Modul Bildauswahl Auswahl eines Ordners oder Sammlung Auswahl über Filter einschränken Auswahl als Sammlung speichern Diashow konfigurieren Bedienfeld»Optionen« Bedienfeld»Layout« Bedienfeld»Überlagerungen« Bedienfeld»Hintergrund« Bedienfeld»Titel« Bedienfeld»Abspielen« »Vorschau«und»Abspielen«der Diashow Werkzeugleiste Exportieren einer Diashow Exportieren als PDF Export als Video Überlagerungen konfigurieren Inhalt 11
11 11.5 Arbeiten mit Vorlagen Vorlage speichern Vorlage zuweisen Vorlage aktualisieren Vorlagenordner erstellen und bearbeiten Vorlage verschieben Vorlage löschen Vorlage exportieren Vorlage importieren Workshop: Diashow Das Drucken-Modul Layoutstil auswählen Kontaktabzug Bedienfeld»Bildeinstellungen« Bedienfeld»Layout« Bedienfeld»Seite« Bedienfeld»Druckauftrag« Bildpaket Bedienfeld»Bildeinstellungen« Bedienfeld»Lineale, Raster und Hilfslinien« Bedienfeld»Zellen« Bedienfeld»Seite« Benutzerdefiniertes Bildpaket Bedienfeld»Bildeinstellungen« Bedienfeld»Lineale, Raster und Hilfslinien« Bedienfeld»Zellen« Bedienfeld»Seite« Platzierungshilfen für Zellen Der Druckauftrag Die Drucken-Werkzeugleiste Arbeiten mit Vorlagen und Drucksammlungen Vorlagen Drucksammlungen Workshops: Drucken Das Web-Modul HTML oder Flash? Inhalt
12 Webgalerien in HTML Webgalerien in Flash Wer die Wahl hat Alternative Webgalerien Bildauswahl und Websammlungen Konfigurieren von Flash-Galerien Bedienfeld»Site-Informationen« Bedienfeld»Farbpalette« Bedienfeld»Erscheinungsbild« Bedienfeld»Bildinformationen« Bedienfeld»Ausgabeeinstellungen« Konfigurieren von HTML-Galerien Bedienfeld»Site-Informationen« Bedienfeld»Farbpalette« Bedienfeld»Erscheinungsbild« Bedienfeld»Bildinformationen« Bedienfeld»Ausgabeeinstellungen« Die Werkzeugleiste Galerie auf Webserver laden Bedienfeld»Einstellungen für das Hochladen« Hochladen der Galerie Exportieren einer Webgalerie Arbeiten mit Vorlagen und Websammlungen Kompatibilität mit Photoshop und Co Schnittstelle zu Adobe-Produkten Die Welt von Adobe Lightroom und Photoshop Lightroom und Bridge Lightroom und andere Produkte Externe Plug-ins Lightroom und GPS Aufnahmeort in Karte anzeigen GPS-Koordinaten in Raw-Daten einbetten Anhang Tastaturbefehle Glossar Die DVD zum Buch Index Inhalt 13
13 WorkshoPs Workshops Farbmanagement E E Softwarekalibrierung unter Mac OS X E E Softwarekalibrierung unter Windows EE Softwarekalibrierung mit Adobe Gamma E E Kalibrierung mit Monitor Calibration Wizard EE Kamera kalibrieren mit dem X-Rite Colorchecker Passport und Adobe DNG Profile Editor Die Arbeitsoberfläche E E Eigene Erkennungstafel konfigurieren Arbeiten mit Katalogen EE Vorgaben kopieren beim Wechseln der Option»Vorgaben mit Katalog speichern« E E Neuen Katalog erstellen und öffnen E E Katalog beim Programmstart wählen E E Prüfen der Integrität des Katalogs E E Bilder als Katalog exportieren E E Bilder aus dem Katalog importieren EE Mobiles Arbeiten mit einem zusätzlichen mobilen Katalog E E Mobiles Arbeiten mit einem einzigen Katalog Bilder importieren E E Überwachten Ordner erstellen E E Dateinamenvorlage erstellen EE Metadaten-Vorgabe erstellen E E Der komplette Importvorgang im Schnelldurchlauf Das Bibliothek-Modul E E Entwicklungseinstellungen aufsprühen E E Bilder vergleichen Workshops
14 Bilder exportieren EE Veröffentlichungsdienst zur Synchronisation mit ipod oder iphone einrichten Das Entwickeln-Modul E E Vorschau der hellsten und dunkelsten Bildpixel E E Weißabgleich mit der Pipette E E Farben mit HSL-Bedienfeld anpassen E E Horizont waagerecht ausrichten E E Landschaftsaufnahme verbessern e e Grundeinstellungen e e Himmel und Wolken herausarbeiten e e Details und Beschnitt E E Stilvolle Sepia-Entwicklung e e Grundeinstellungen e e Sepiatonung erstellen e e Kontrastverstärkung und Detailarbeiten E E Farbeffekt Teiltonung e e Grundeinstellungen und Gradationskurven e e Teiltonung e e Details und Vignettierung E E Gegenlicht bei Abendstimmung e e Grundeinstellungen e e Lokale Anpassungen e e Feinschliff Das Diashow-Modul E E Erstellen einer Diashow-Sammlung E E Diashow mit Überlagerung erstellen E E Diashow-Sammlung erstellen E E Diashow konfigurieren E E Abspieloptionen E E Bildreihenfolge festlegen Workshops 15
15 Das Drucken-Modul E E Bildausschnitt in Zelle einpassen E E Einblenden von Metainformationen E E Triptychon mit Hintergrundbild e e Drucken-Sammlung erstellen e e Seitenformat und Bildreihenfolge festlegen e e Design anpassen e e Überlagerung einstellen und drucken E E Doppelseite für ein Fotobuch e e Erkennungstafel für Hilfsgitter erstellen e e Bilder platzieren e e Drucken Das Web-Modul E E Installation einer alternativen Webgalerie Workshops
16 Video-Lektionen auf der Buch DVD Als Ergänzung zum Buch stellen wir Ihnen thematisch passende Lehrfilme aus dem Video-Training»Adobe Photoshop Lightroom 3. Das umfassende Training«( ) von Maike Jarsetz auf der Buch-DVD zur Verfügung. So haben Sie die Möglichkeit, das neue Lernmedium kennenzulernen und gleichzeitig Ihr Wissen um Lightroom 3 zu vertiefen. Sie schauen der Trainerin Maike Jarsetz bei der Arbeit mit Lightroom über die Schulter und können so ganz leicht die unten vorgestellten Methoden nachvollziehen. Um das Video-Training anzusehen, gehen Sie auf der Buch- DVD in den Ordner Video-Training und klicken dort die Datei»Start.html«an. Alle anderen Dateien in diesem Ordner können Sie ignorieren. Das Video-Training startet mit einer gesonderten Oberfläche, von der aus Sie die einzelnen Lektionen auswählen können. Video-LEKt Ionen Kapitel 1»Fotos individuell verbessern«1.1 Virtuelle Kopien erstellen... [06:56 Min.] 1.2 Perspektive korrigieren... [06:06 Min.] 1.3 Retuschieren in Lightroom... [09:48 Min.] 1.4 Schwarzweiß und Tonungen... [05:52 Min.] Kapitel 2»Lightroom und Photoshop«2.1 Bilder in Photoshop öffnen... [08:21 Min.] 2.2 Lightroom & Photomerge... [02:47 Min.] 2.3 CMYK-Bilder bearbeiten... [08:11 Min.] Kapitel 3»Metadaten und Kataloge«3.1 LR-Kataloge verwalten... [03:46 Min.] 3.2 Als Katalog exportieren... [03:60 Min.] 3.3 Kataloge zusammenlegen... [06:55 Min.] 3.4 Einstellungen übergeben... [11:06 Min.] Video-Lektionen auf der Buch DVD 17
17 7 Bilder importieren KAPIt EL 7 Lightroom arbeitet mit einem datenbankbasierten Katalog, in den alle Bilder importiert werden müssen. Auf die Originalbilder wird zwar über die Ordner des Betriebssystems zugegriffen, aber trotzdem müssen die Bilder für die Verwaltung und Entwicklung in die Datenbank importiert werden. Wenn Sie bisher Ihre Bildern über Ordner verwaltet haben, mag es umständlich erscheinen, erst die Bilder in Lightroom zu importieren. Erledigen Sie diesen Vorgang, anstatt die Bilder auf den Rechner zu kopieren, werden Sie sich schnell an den Workflow gewöhnen, und es geht Ihnen keine zusätzliche Zeit verloren. Abbildung 7.1 Der Importdialog von Lightroom 3 wurde komplett überarbeitet. Bilder können auf drei verschiedene Arten importiert werden: von der Festplatte, einer Speicherkarte oder direkt während der Aufnahme von der Kamera (Tethering). Der Importvorgang von Festplatte und Speicherkarte funktioniert nahezu identisch. 7 Bilder importieren 197
18 7.1 Importvorbereitung Die meistangewendeten Methoden sind der Import von einer Kamera, einem Kartenleser oder der Festplatte. Darüber hinaus lassen sich in Lightroom auch Bilder aus anderen Katalogen importieren oder neue Inhalte mit Einstellungen aus bereits importierten Ordnern synchronisieren. Alternativ kann ein Ordner auf der Festplatte auch überwacht werden: Werden darin dann neue Bilder abgelegt oder bearbeitet, werden diese auch automatisch in den ausgewählten Lightroom-Katalog importiert. Unter Mac OS X und auch unter Windows kann automatisch festgelegt werden, was passiert, wenn eine Kamera oder ein Kartenleser an den Computer angeschlossen wird. Hier können Sie dann automatisch Lightroom starten lassen. Ich persönlich bin kein Freund davon, da ich mir nicht gerne vorschreiben lasse, was passiert, wenn ich ein Gerät in die USB-Schnittstelle einstecke. Eventuell will ich die Daten ja auch zuerst auf die Festplatte kopieren oder andere Dinge erledigen. Unabhängig davon, ob Sie die Bilder von einer Festplatte oder einer Speicherkarte einlesen, öffnet sich derselbe Importdialog Unterstützte Formate Obwohl Lightroom eigentlich ein Raw-Konverter ist, erlaubt das Programm auch den Import anderer Dateiformate. Lightroom unterstützt Bilder bis zu einer Kantenlänge von Pixeln und einer Dateigröße kleiner als 512 MB. Einige Formate können Farben auch im CMYK-Farbsystem, beispielsweise für den Offsetdruck, enthalten. Diese können Sie ebenfalls importieren, Entwicklungseinstellungen werden allerdings im RGB-Farbmodus angewendet. Die Daten liegen beim Exportieren dann auch nur als RGB-Dateien vor. TIPP Um Raw-Formate direkt zu unterstützen, ist eine Art Treiber nötig. Diese Treiber sind in Lightroom integriert. Ob Ihre Kamera unterstützt wird, erfahren Sie auf der Adobe- Website unter adobe.com/de/products/photoshop/cameraraw.html. Raw-Formate Lightroom kann zahlreiche proprietäre Raw- Formate verarbeiten. Dazu werden nahezu vierteljährlich Updates veröffentlicht, die dann auch neuere Kameras unterstützen. Welche Kameras von Lightroom direkt unterstützt werden, finden Sie auf der Website von Adobe heraus ( products/photoshop/cameraraw.html). Neben diesen herstellerabhängigen Raw-Formaten kann auch das herstellerunabhängige Raw-Format DNG verwendet werden (siehe Seite 118 oder unter t IFF-Format Das TIFF-Format hat sich als Austauschformat für Bilddaten bewährt und bietet nahezu keine Einschränkung in Bilder importieren
19 Größe, Farbtiefe, Farbsystem etc. Es bietet unter anderem auch die Möglichkeit einer verlustfreien Kompression, was es zum idealen Austauschformat mit anderen Programmen macht. JPEG Das JPEG-Format ist vor allem für den Datenaustausch über das Internet geeignet, besitzt aber eine verlustbehaftete Kompression. PsD PSD (Photoshop) ist das Standardformat für Photoshop- Dateien. Wenn Sie eine PSD-Datei mit mehreren Ebenen in Lightroom importieren möchten, müssen Sie die Datei zuvor in Photoshop bei aktivierter Voreinstellung Kompatibilität von PSDund PSB-Dateien maximieren speichern. Lightroom speichert PSD-Dateien mit einer Bittiefe von 8 oder 16 Bit pro Kanal. Videoformate Neu in Lightroom 3 ist auch die Unterstützung von Videodateien. Allerdings ist dazu der QuickTime Player erforderlich. itunes-besitzer haben diesen schon auf dem Rechner in stalliert, andere Anwender können ihn unter de/quicktime/ herunterladen. Bearbeiten können Sie Videos im Entwickeln-Modul allerdings nicht Automatischer Import beim einlegen einer Speicherkarte Sie können Lightroom dazu veranlassen, den Import automatisch zu starten, sobald Sie eine Speicherkarte über einen Kartenleser oder die Kamera anschließen. Dazu aktivieren Sie im Dialog Voreinstellungen im Register Allgemein die Option Import-dialogfeld anzeigen, wenn eine Speicherkarte erkannt wurde. Abbildung 7.2 Lightroom kann den Importdialog beim Einlegen einer Speicherkarte automatisch öffnen. Sie haben zusätzlich noch zwei weitere Optionen, um den Import zu steuern. Diese gelten aber auch für den Import von einem anderen Datenträger. E Bei der Benennung von ordnern von der Kamera erzeugte ordnernamen ignorieren: Ordner, die von der Kamera auf der Speicherkarte erzeugt werden, besitzen meist kryptische Bezeichnungen ohne Aussagekraft (DCIM, 101NCD2X). Diese 7.1 Importvorbereitung 199
20 EE Bezeichnungen können beim Import ignoriert werden. Dazu ist standardmäßig die Kontrollbox aktiviert. JPEG-Dateien neben Raw-Dateien als separate Fotos behandeln: Einige Fotografen ziehen es vor, ihre Bilder gleichzeitig als Raw- und als JPEG-Bilder abzulegen. Dies verhindert zusätzlichen Zeitaufwand für die Konvertierung nach JPEG, etwa um die Bilder dem Kunden zur Auswahl vorzulegen. Allerdings hat man so auch immer zwei unabhängige Dateien, erhöhten Platzbedarf und Verwaltungsaufwand etwa beim Umbenennen oder Löschen. Mit dieser Option in Lightroom können Sie angeben, wie die zusätzlichen JPEG- Dateien gehandhabt werden. Ist das Kontrollkästchen deaktiviert, werden JPEGs und Raw-Bilder als ein Bild behandelt. Wird es angeklickt, werden JPEGs als eigene, vom Raw-Bild unabhängige Bilder betrachtet und importiert Automatischer Import mit Ordnerüberwachung Der Importdialog öffnet sich ebenfalls, wenn Dateien in einen vorgegebenen Ordner kopiert werden. Tauchen dort neue Bilder auf, werden diese automatisch in Lightroom importiert. Diese Tatsache erlaubt einige besondere Szenarien. TIPP Welche Kameras von Lightroom für Tether-Aufnahmen unterstützt werden, erfahren Sie auf der Adobe-Website unter cpsid_84221.html. t ethering mit Kameras ohne direkte Unterstützung Einige Kamerahersteller bieten Zusatzprogramme zur Kamerasteuerung an. Diese kopieren während des Fotografierens die Bilder bereits auf den Computer und zeigen sie als Vorschau an. Tethering-Programme erlauben oft auch die Steuerung der Kamera. Allerdings können diese Programme nicht auf Lightroom zugreifen. Wenn Sie jedoch den Speicherordner dieser Programme als überwachten Ordner anlegen, können die Bilder nach der Aufnahme direkt in Lightroom importiert werden. In Lightroom 3 ist zwar auch direktes Tethering möglich, allerdings nicht mit allen Kameras. Selbst die professionelle, aber schon etwas ältere Nikon D2x wird nicht unterstützt. Diese lässt sich jedoch über das Nikon-Programm Camera Control fernsteuern. Ähnliche Programme gibt es auch von Canon und anderen Herstellern. Wird Ihre Kamera also von Lightroom nicht unterstützt, schauen Sie, ob Ihr Kamerahersteller ein solches Programm anbietet. Groupware-Funktionalität Arbeiten in Studios mehrere Personen zusammen, ist es denkbar, dass ein Fotograf Bilder in einem Studio aufnimmt und sie in einem Ordner auf dem Server ablegt. An einem Bildverarbeitungsplatz in einem anderen Raum Bilder importieren
21 überwacht Lightroom diesen Ordner auf dem Server und importiert die neu hinzugefügten Bilder. schritt für schritt: Überwachten ordner erstellen Es wird davon ausgegangen, dass Sie wissen, wie Sie mit Ihrem Tethering-Programm einen Speicherordner anlegen. Alternativ können Sie auch einen Ordner über das Betriebssystem erstellen und die Bilder dort manuell hineinkopieren. 1 Zu überwachenden ordner anlegen Erzeugen Sie mit Ihrem Tethering-Programm einen Ordner mit der Bezeichnung Von LR3 überwacht. Sie können auch einen anderen Ordnernamen verwenden. Eine eindeutige Bezeichnung hilft allerdings, auch noch nach einiger Zeit die Bedeutung des vergebenen Namens zu verstehen. Erstellen Sie diesen Ordner am besten im Bilderordner Ihres Benutzeraccounts oder an einem allgemein zugänglichen Ort. 2 Konfigurationsdialog aufrufen Wechseln Sie zu Lightroom, und wählen Sie den Menüpunkt Datei Automatisch importieren Einstellungen für den automatischen Import. Es erscheint der Dialog zum Konfigurieren des Imports. Abbildung 7.3 Der Dialog zum Konfigurieren des automatischen Imports wird über das Menü aufgerufen. 3 Konfigurationsoptionen einstellen Da der Import automatisch abläuft, haben Sie im Gegensatz zum manuellen Import keine Eingriffsmöglichkeiten. Daher müssen Sie die Parameter voreinstellen. Diese gelten dann im Idealfall immer nur für den aktuellen Vorgang. 7.1 Importvorbereitung 201
22 Abbildung 7.4 E Dialog zur Konfiguration von überwachten Ordnern E Automatischen Import aktivieren: Diese Option ist nur verfügbar, wenn Sie die darunter befindlichen Parameter aktiviert haben. Ist die Konfiguration abgeschlossen, können Sie hiermit die Überwachung aussetzen. Dies können Sie auch über das Menü Datei Automatischer Import Automatischen Import aktivieren erledigen. Befindet sich vor dem Menüpunkt ein Häkchen, ist die Überwachung aktiv. Haben Sie keine Überwachung konfiguriert, ist der Menüpunkt ausgegraut. Abbildung 7.5 E Menü zum Aktivieren der Ordnerüberwachung nach der Konfiguration E E Überwachter ordner: Über die Wählen-Schaltfläche können Sie den überwachten Ordner auswählen oder auch einen neuen Ordner anlegen. Ziel: Lightroom verschiebt die Bilder aus dem überwachten Ordner in einen Zielordner. Dieser kann beispielsweise der Kundenordner oder ein Ordner mit dem Ort sein, an dem Sie die Bilder aufnehmen. Innerhalb dieses Zielordners kön Bilder importieren
23 E E E nen Sie einen Unterordner, beispielsweise mit dem aktuellen Datum, anlegen lassen. Dies ist praktisch, wenn Sie für einen Ort oder Kunden bereits Unterordner nach demselben Prinzip angelegt haben. Dateibenennung: Die importierten Bilder können Sie mit Hilfe von Dateinamenvorgaben umbenennen. Je nach verwendeter Vorgabe erhalten Sie weitere Felder. Weitere Informationen zu den Vorgaben für die Dateibenennung finden Sie auf Seite 158. Informationen: Während des Imports können Sie auch gleich eine gespeicherte Entwicklungsvorgabe anwenden. Zum Beispiel können die Fotos direkt in Schwarzweißbilder umgewandelt werden, oder es wird eine Kamerakalibrierung durchgeführt. Mehr zum Erstellen von Entwicklungsvorgaben lesen Sie auf Seite 468. Auch Metadaten, wie beispielsweise Informationen zum Fotografen, zum Copyright oder zu Stichwörtern, können den Bildern automatisch zugeordnet werden. Nähere Informationen zu Metadatenvorgaben erhalten Sie auf Seite 286. Erstvorschauen: Als letzte Einstellung können Sie noch angeben, welche Größe für die Vorschauen verwendet werden soll. Am besten verwenden Sie die Einstellung Standard. Dann werden hier gleich die in den Katalogeinstellungen angegebenen Werte genutzt. Wenn Sie jedoch schnell viele Bilder hintereinander fotografieren, kann es zu Wartezeiten beim Import kommen, da die Berechnung der Vorschauen Rechenzeit in Anspruch nimmt. Dann reduzieren Sie hier am besten die Größe. F Abbildung 7.6 Die Erstvorschauen werden in den Katalogeinstellungen konfiguriert. 4 Fotografieren Nun können Sie die Aufnahmen erstellen. Natürlich könnten Sie die Bilder auch manuell in den überwachten Ordner kopieren. Dies ist allerdings nur wirklich sinnvoll, wenn sich beispielsweise das Studio in einem anderen Raum befindet und Sie die Bilder über das Netzwerk im überwachten Ordner ablegen. Denn sonst könnten Sie die Bilder ja auch gleich manuell kopieren. M 7.1 Importvorbereitung 203
24 7.2 Import von Speicherkarte und Festplatte Der Import von einer Speicherkarte oder einer Festplatte funktioniert gleich. Der einzige Unterschied besteht darin, dass Sie den Importvorgang automatisch nach dem Erkennen der Speicherkarte auslösen können (siehe Seite 199). Den Importdialog können Sie auslösen über E den Menübefehl Datei Fotos importieren, E die Schaltfläche Importieren am unteren Ende der linken Bedienfeldpalette im Bibliothek-Modul oder E über den Eintrag In diesen Ordner importieren im Kontextmenü, das sich per Rechtsklick auf ein Verzeichnis im Bedienfeld Ordner öffnet (nur im Bibliothek-Modul). Abbildung 7.7 E Sie können den Importdialog über das Hauptmenü,... Abbildung 7.8 E... die Schaltflächen im Bibliothek- Modul oder... Abbildung 7.9 E... über das Kontextmenü im Bedienfeld Ordner aufrufen. Nach dem Starten des Importbefehls öffnet sich das Importfenster, das in drei Bereiche unterteilt ist Bilder importieren
25 7.2.1 Das Import- Dialogfenster Das Dialogfenster wirkt auf den ersten Blick etwas ungewöhnlich und unterscheidet sich wahrscheinlich von allem, was Sie bisher von anderen Programmen kennen. Es verdeckt fast das gesamte Programmfenster von Lightroom und kann nicht verkleinert werden. Es wird immer der maximal verfügbare Raum genutzt. 1 Neu in Lightroom Das Import-Dialogfenster besitzt eine Kopfzeile 1. Diese zeigt links die Quelle, in der Mitte die Übertragungsart und rechts das Ziel an. Im Mittelteil setzt sich diese Dreiteilung fort. Links sind die Auswahloptionen im Quellbedienfeld 2, in der Mitte der Vorschaubereich 4 und rechts das Options- und Zielbedienfeld 3. Die Fußzeile 5 dient zur Auswahl einer Importvorgabe und zum Starten des Vorgangs. Diese Aufteilung spiegelt auch hier den Workflow wider. Zunächst wird eine Quelle ausgewählt, anschließend werden die Bilder der Quelle selektiert und dann in ein Ziel übertragen. In den Bereichen des Dialogfensters befinden sich weitere Einstellungen zu den einzelnen Aufgabenbereichen. Sie können beispielsweise die Rasteransicht der Bilder zoomen oder sogar ein einzelnes Bild in der Vorschau betrachten. Die Einstellungen können als Importvorgabe gespeichert werden, um sie auch für weitere Importaktionen zu verwenden. Abbildung 7.10 Das Dialogfenster für den Importvorgang 7.2 Import von Speicherkarte und Festplatte 205
26 7.2.2 Quellenauswahl und Optionen Die Auswahl der Quelle steht an erster Stelle. Hier können Sie nur Quellmedium und -ordner auswählen, aus dem Sie die Bilder importieren wollen. Abbildung 7.11 Anzeige einer Speicherkarte als Importquelle Import von der speicherkarte Haben Sie eine Speicherkarte eingelegt, wird Ihnen in der Kopfzeile ein Kamera-Symbol angezeigt. Die Speicherkarte wird auch als Erstes in der Liste der Quellmedien aufgeführt. Als einzige Option können Sie die Kontrollbox Nach Import auswerfen aktivieren. Dadurch wird die Verbindung zur Speicherkarte direkt nach dem Import getrennt, so dass Sie sie sicher aus dem Kartenleser entfernen können. TIPP Der gesamte Bereich hinter dem Kamera-Icon kann angeklickt werden. Dabei öffnet sich ein Dropdown-Menü, in dem Sie die zuletzt verwendeten Quellen auswählen können. Import von einem Datenträger Wählen Sie einen Datenträger aus der Liste aus, werden die darin enthaltenen Verzeichnisse angezeigt. Durch Anklicken von Unterordnern können Sie zu tiefer liegenden Ordnern wechseln. Liegen in Unterordnern mehrere Ordner, die Sie gleichzeitig importieren möchten, wählen Sie den übergeordneten Ordner aus, und aktivieren Sie die Kontrollbox Unterordner einbeziehen. Achten Sie nur darauf, dass diese Option nicht schon in der obersten Ebene aktiv ist, denn befindet sich beispielsweise in einem Unterordner auch Ihr Bildarchiv, wird das komplette Archiv gescannt. Aktivieren Sie sie also erst, wenn Sie den Überordner angewählt haben und die Option benötigen Bilder importieren
27 Abbildung 7.12 Befinden sich die Bilder in Unterordnern, zum Beispiel auf dem Schreibtisch, sind sie im Importdialog nicht sichtbar. Abbildung 7.13 Erst wenn Sie die Option Unterordner einbeziehen aktivieren, werden auch Bilder in Unterordnern sichtbar Übertragungsweise festlegen Da Lightroom ja nicht die Bilderdateien in den Katalog importiert, sondern auf die Daten auf der Festplatte zurückgreift, müssen Sie angeben, was Lightroom mit den Originaldateien machen soll. Dazu stehen Ihnen vier Varianten zur Verfügung, die Sie oben in der Mitte der Kopfzeile auswählen können. Als DnG kopieren Sie können Bilder als Raw-Daten importieren, so wie sie Ihre Kamera erzeugt, oder auch gleich in das DNG- Format konvertieren. Mehr über das DNG-Format erfahren Sie ab Seite 118. Das DNG-Format ist herstellerneutral und ermöglicht eine verlustfreie Kompression. Es ist daher fast immer empfehlenswert, das DNG-Format zu verwenden. Probieren Sie es einmal aus, und archivieren Sie Ihre original Kamera-Raw-Daten zunächst auf einem Backup-Laufwerk. Sie werden bald feststellen, dass Sie sie nicht mehr brauchen. Diese Backup-Funktion können Sie bei den Importoptionen (Seite 197) festlegen. F Abbildung 7.14 Importierte Bilder werden in das DNG-Format konvertiert und auf einen Zieldatenträger kopiert. 7.2 Import von Speicherkarte und Festplatte 207
28 Kopie Wollen Sie lieber die Raw-Daten Ihrer Kamera im Originalformat importieren, aktivieren Sie den Eintrag Kopie. Dabei bleiben die Originaldateien auf dem Quelldatenträger unangetastet. Auch in diesem Fall können Sie eine zusätzliche Kopie der Originaldatei an einem weiteren Ort als Backup sichern lassen. Abbildung 7.15 E Bei einer Kopie werden die Bilder im Originalformat auf den Zieldatenträger kopiert. Verschieben Beim Verschieben werden die Daten an den Zielort verschoben. Dies ist sinnvoll, wenn Sie die Daten bereits auf der Festplatte haben und Sie diese nur verschieben müssen. Sie sparen sich dann das Löschen der Originaldateien. Dabei ist allerdings keine DNG-Konvertierung möglich. Abbildung 7.16 E Das Verschieben macht Sinn, wenn die Dateien schon auf der Festplatte liegen. hinzufügen Bei dieser Methode werden die Dateien an ihrem Originalort belassen, und der Verweis im Katalog wird auf diesen Ort gesetzt. Dabei werden keine Daten transferiert. Dies ist dann sinnvoll, wenn Sie die Dateien bereits in den Bildarchivordner kopiert haben, bevor Sie sie importieren. Sie sollten jedoch nie Hinzufügen wählen, wenn sich die Dateien noch auf einer Speicherkarte befinden. Abbildung 7.17 E Beim Hinzufügen wird der Verweis im Katalog auf den aktuellen Speicherort der Datei gesetzt Bildauswahl Schon während des Imports können Sie die Bilderflut im Zaum halten und eine Grobauswahl treffen. Bilder, die schlecht sind, sollten Sie gar nicht erst importieren. Um die Auswahl zu erleichtern, werden Ihnen dazu die Bilder als Thumbnails angezeigt. Zur besseren Beurteilung können Sie auch in eine Lupenansicht wechseln, die Sortierung ändern oder die Bilder bereits in der zukünftigen Ordnerstruktur betrachten. Jedes Bild kann über das Deaktivieren der Markierung aus dem Import ausgeschlossen werden. Die gesamte Bildauswahl findet im Zentrum des Dialogfensters statt Bilder importieren
29 Abbildung Gliederung der dargestellten Bilder Im Streifen über dem Ansichtsfenster der Rasterdarstellung haben Sie die Möglichkeit, die Gliederung der Bilder in der Rasteransicht einzustellen. Ein Wechsel der Form hat Auswirkungen auf die Menge und Darstellung der angezeigten Bilder. E Alle Fotos: Diese Option zeigt Ihnen alle Fotos in der Quelle an unabhängig davon, ob sie bereits im Zielordner vorhanden sind oder aus dem Import ausgeschlossen werden sollen. Die Sortierung können Sie über das Dropdown-Menü im Vorschaubereich einstellen. E neue Fotos: Duplikate von Bildern, die bereits im Katalog vorhanden sind, werden ausgeblendet. Dadurch können Sie sofort erkennen, ob Sie die Bilder einer Speicherkarte bereits importiert haben. E Zielordner: Es werden alle Bilder angezeigt, aber so, wie sie in die Zielordner verteilt werden. Das bedeutet, wenn Sie die zu importierenden Bilder nach Datum sortiert in Lightroom einpflegen, werden diese im Vorschaubereich auch nach dem Aufnahmedatum gruppiert. Dabei werden die Tage durch einen grauen Balken voneinander getrennt. Diesen können Sie durch einen Klick auf das Dreieck am rechten Rand neben der Bildanzahl ein- und ausblenden Vorschaubereich des Detailfensters Abbildung 7.19 Gliederung der Vorschaubilder nach Datum 7.2 Import von Speicherkarte und Festplatte 209
30 3 1 2 Bilder vom Import aus- und einschließen Jedes Vorschaubild besitzt oben links ein Kontrollkästchen, das normalerweise aktiv ist 1. Es kennzeichnet in diesem Fall, dass ein Bild importiert wird. Zum Ausschließen eines Bildes vom Import kann dieses Kästchen auch deaktiviert 2 werden. Wird die Darstellung nach Datum gegliedert, erhält der Gliederungsbalken mit der Datumsangabe ebenfalls eine Kontrollbox 3, mit der Sie komplette Tage vom Import ausschließen können 4. Vom Import ausgeschlossene Bilder werden dunkler dargestellt Abbildung 7.20 Vorschaubereich mit aktivierten und deaktivierten Bildern Unter dem Vorschaubereich finden sich noch zwei Schaltflächen, die Sie ebenfalls bei der Selektion unterstützen. Über die Schaltfläche Alle mark. 5 können Sie eine Selektion zurücksetzen, und es werden wieder alle Bilder aktiviert. Die Schaltfläche Auswahl aufh. 6 deaktiviert alle Bilder. Das ist nützlich, wenn Sie nur wenige Bilder aus einer Auswahl von vielen importieren wollen. Dann ist es oft einfacher, nur die gewünschten zu aktivieren, als eine Vielzahl von Bildern zu deaktivieren Sortieren der Bilderliste Die angezeigten Bilder können in ihrer Reihenfolge nach den folgenden Kriterien sortiert werden: E Aufnahmezeit: wann ein Bild aufgenommen wurde E Markierter status: Bilder, die für den Import aktiviert sind, werden zuerst angezeigt. E Dateiname: Sortierung nach Dateinamen E Medientyp: Sortierung nach Dateiformat Abbildung 7.21 Dropdown-Menü zur Sortierung im Vorschaufenster Das Dropdown-Menü befindet sich in der Leiste unter dem Vorschaubereich Bilder importieren
31 7.2.6 Miniaturen skalieren Zur besseren Beurteilung können die Vorschaubilder auch vergrößert werden. Dazu verwenden Sie den Miniaturen-Schieberegler 7 rechts unten in der Leiste unter dem Vorschaubereich. Abbildung 7.22 Schieberegler zum Vergrößern der Miniaturansicht Maximaldarstellung mit der Lupenansicht Reicht die Darstellungsgröße nicht aus, um zu beurteilen, ob ein Bild importiert werden soll, können Sie ein einzelnes Bild in der Lupenansicht darstellen lassen und bis auf elffache Vergrößerung zoomen 8. Um von der Rasteransicht in die Lupenansicht und wieder zurück zu wechseln, finden Sie links unten in der Leiste zwei Schaltflächen. Die linke aktiviert die Rasteransicht und die rechte die Lupenansicht. 7 Abbildung 7.23 Schaltflächen zum Umschalten zwischen Raster- und Lupenansicht 8 Durch Deaktivieren des Kontrollkästchens In Import einbeziehen können Sie das dargestellte Bild vom Import ausschließen. Abbildung 7.24 Regler zum Zoomen in der Lupenansicht 7.2 Import von Speicherkarte und Festplatte 211
32 Index 1:1-Darstellung 334 1:1-Vorschauen automatisch verwerfen K K 63 A Abgelehnte Fotos löschen 264 Abmessungen 567 Absolut farbmetrisch 75 Abspielbildschirm 520 Abspielen 137, 519 Abspielbildschirm 520 Dialänge 520 Diashow-Modul 137 Soundtrack 519 Willkürliche Reihenfolge 520 Abspielen einer Diashow 520 Abspieloptionen 37 Additive Farbmischung 60 Ad-hoc-Beschreibung 281 Ad-hoc-Entwicklung 28, 132, 289 Aufhelllicht 292 Behandlung 291 Belichtung 291 Bibliothek-Modul 289 Dynamik 294 Farbtonkontrolle 291 Gespeicherte Vorgabe 291 Helligkeit 293 Klarheit 293 Kontrast 293 Sättigung 294 Schärfen 294 Schwarz 292 Weißabgleich 291 Wiederherstellung 292 Adobe Camera Raw 630 Adobe Gamma 91 Adobe Standard Profil 122 Aktivieren Zusatzmodule 166 Aktualisieren von Vorlagen 533 Alle Kanten Chromatische Aberration 415 Alles auswählen 245 Alle verknüpfen 508 Allgemein Katalogeinstellungen 171 Voreinstellungen 150 Als DNG kopieren 207 Als Katalog exportieren 250, 314 Alte Einstellungen als virtuelle Kopie beibehalten 187 Änderungen automatisch in XMP schreiben 174 Anschnitt 567 Ansicht bei Einzoomen auf Klickbereich zentrieren 161 Ansicht-Optionen 235 Ansichtsfenster 142 Ansichtsmodi Vorher-Nachher-Ansicht 465 Ansichtssteuerung 334 Ausfüllen 335 Bildausschnitt verändern 337 Einpassen 335 Entwickeln-Modul 334 Konfigurierbare Zoomstufe 336 Originalgröße (1:1) 336 Temporärer Zoom 337 Zoomen auf Mausklick 337 Zoomgrenzen 338 Anwendung 155 Arbeitsoberfläche 123 Arbeitsprofil 73 Arbeitsweise von Lightroom 47 Aufhelllicht 360 Ad-hoc-Entwicklung 292 Auf jedes Bild rendern 560 Auflösung Export 312 Voreinstellungen 156 Aufnahmeort in Karte anzeigen 643 Ausblenden Stapel 259 Ausdruck schärfen 573 Ausfüllen 335 Ausgabeeinstellungen 141, 612, 622 Metadaten 613 Qualität 613 Schärfen 613 Wasserzeichen 613 Ausgabefarbraum 73 Ausgabeschärfe 312 Ausgewähltes Foto in diesen Ordner verschieben 251 Ausgewählte Zelle anpassen 568 Ausrichten 431 Auswahl aufheben 245 Auswahl umkehren 245 Auswahl und Vorschau der Erkennungstafel 558 Automatischen Import aktivieren 202 Automatischer Import beim Einlegen einer Speicherkarte 199 Automatischer Import mit Ordnerüberwachung 200 Automatischer Programmstart beim Einlegen einer Speicherkarte 232 Automatische Tonwertkorrektur anwenden 153 Automatisch nach Updates suchen 151 Automatisch stapeln 260 Automatisch Vollbildschirm anzeigen 522 B Backup siehe Sicherungskopien Bayer-Raster 109 Bearbeiten Punktkurve 374 Bedienelemente 124 Bedienfeldpalette links 127 Bei Änderungen am Foto kurz anzeigen 243 Bei der Benennung von Ordnern von der Kamera erzeugte Ordnernamen ignorieren 151, 199 Bei Leerzeichen in Dateinamen 159 Beim ersten Konvertieren in Schwarzweiß automatische Mischung anwenden 153 Beim Laden oder Rendern von Fotos Meldung anzeigen 243 INDEX Index 667
33 Beim Starten von Lightroom wählen 179 Beleuchtung aus 160 Belichtungssteuerung 358 Benutzerdefiniertes Bildpaket 569 Benutzeroberfläche Zusatzmodule 159 Bereichsmarkierung Gradationskurve 371 Bereichsreparatur 429, 438 Bereichswerkzeuge 134 Beschneiden 434 siehe auch Freistellen von Bildern Beschreibung der Sammlung 606 Beschriftung Rasteransicht 239 Bewertungen 265 Bewertungen und Auswahl anzeigen 160 Bewertungssterne 512 Rasteransicht 239 Bibliothek-Modul 26, 233 Ad-hoc-Entwicklung 28, 132 exportieren 128 Filterleiste 256 filtern 255 Histogramm 132 importieren 26, 128 Katalog 128, 246 Kennzeichnen von Bildern 263 Kommentare 133 Lupenansicht 240 Markierungen 263 Metadaten 133, 279 Navigator 127 Ordner 128 Sammlungen 128, 266 Smart Sammlungen 267 Sprühdose 287 Stapeln von Bildern 259 Stichwörter 132, 272 Stichwortliste 133 Suche 28 Tether-Aufnahme 45 Überprüfungsansicht 302 Vergleichsansicht 295 Veröffentlichungsdienste 45, 128 Verwalten in Ordnern 27 Verwalten nach Metadaten 28 Verwalten nach Sammlungen 27 Verwalten nach Stichwörtern 28 Verwalten von Bildern 244 Videos 46 virtuelle Kopien 28, 262 Werkzeugleiste 144 Bibliotheksfilterleiste 256 Bildausschnitt in Zelle anpassen 552 Bildausschnitt verändern 337 Bildbeschreibung 612 Bildeinstellungen 138, 550, 569 Ein Foto pro Seite wiederholen 551 Kontur 552 Bilder alles auswählen 245 Auswahl aufheben 245 Auswählen 244 Auswahl umkehren 245 drehen 253 exportieren: siehe Exportieren fehlende suchen 252 filtern 255, 276 in Ansicht anordnen 254 in DNG konvertieren 253 kennzeichnen 263 kennzeichnen in Überprüfungsansicht 304 löschen 252 löschen aus Sammlungen 270 markieren 263 sortieren 254 stapeln 259 umbenennen 252 verschieben 251 verschlagworten 272 verwalten in Ordner 251 Vorschauen erstellen 253 Bilder ausgeben 24 Bilder bearbeiten 24 Bilder präsentieren 24 Bilder verwalten 23 Bilder vom Import aus- und einschließen 210 Bildgröße Export 311 Bildinformationen 141, 611 Bildbeschreibung 612 Titel 612 Web-Modul 621 Bildlauf 609 Bildmodus 161 Normal (Standardmodus) 161 Vollbildschirm mit Menüleiste (Vollbild mit Menü) 161 Vollbildschirm (Vollbild) 163 Bildpaket 564 ausgewählte Zelle anpassen 568 dem Paket hinzufügen 568 Überlagerungen 569, 571 Bildqualität 342 Bildschirmfarbe 160 Bildunterschrift 281 Bildzellen 556 Bittiefe Voreinstellungen 155 Blendenwert 112 Bridge 637 C Camera-Raw-Cache-Einstellungen 159 Voreinstellungen 159 Camera-Raw-Plug-in 631 Camera Vivid 122 Chromatische Aberration 414 CIE 71 CIELAB 71 Clipping 348 CMYK 62, 70 Colorchecker 102 Copyright 281 Copyright-Status 281 CRW 118 Cyan 62 D D50 66 D65 66 Darstellungsmodus 147 Dateibenennung 203 Export 309 Dateibenennung bei externer Bearbeitung 156 Dateierweiterung Voreinstellungen 157 Dateiformat Voreinstellungen 155 Dateihandhabung 171 Dateinamengenerierung 158 Dateinamenvorlage 215 Datumsvariablen 216 Folgenummern 216 speichern 217 Dateistruktur von Lightroom Index
34 Dateiverwaltung Voreinstellungen 157 Datenbank 164 Datenbankintegrität 181 Datumsformat 221 Datums- oder Zeitänderungen in proprietäre Raw-Dateien schreiben 174 Datumsvariablen 216 Deaktivieren Zusatzmodule 166 Deckkraft 506, 510, 512, 513, 515, 516, 559 Demosaicing siehe Mosaikfilterung Dem Paket hinzufügen 568 Den Markierungsstatus eingeben und zum nächsten Bild springen 264 Den Markierungsstatus erhöhen bzw. verringern 264 Details 32, 135, 388, 392 Detailvergleich Vergleichsansicht 300 Dialänge 520 Dialogfenster Import 205 Diashow-Modul 35, 499 Abspielen 137, 519 abspielen einer Diashow 520 Abspieloptionen 37 automatisch Vollbildschirm anzeigen 522 Bilder auswählen 500 Endbildschirm 518 Erkennungstafel 524 exportieren, PDF 131 exportieren, Video 131 Filter 500 Hintergrund 36, 137, 515 Layout 137, 508 siehe auch Layout Optionen 35, 137, 504 siehe auch Optionen Sammlungen 131, 501 Startbildschirm 518 Titel 36, 137, 518 Überlagerungen 36, 137, 510 siehe auch Überlagerungen Vorlagen 531 Vorlagenbrowser 130 Vorschau 130, 137 Werkzeugleiste 145 Die folgenden Zeichen als unzulässig behandeln 158 Dimmerstufe 160 DNG 51, 118 DNG-Erstellung importieren 157 DNG-Kameraprofile 121 DNG-Konverter 118 DNG-Konvertierung 121 DNG Profile Editor 121 Drehen 253 Objektivkorrektur 408 Drehen der Erkennungstafel 558 Drehschaltflächen Rasteransicht 238 Druckauflösung 573 Druckauftrag 139, 564, Bit-Ausgabe 573 Ausdruck schärfen 573 Ausgabe 572 benutzerdefinierte Dateiabmessung 573 Druckauflösung 573 drucken 576 Entwurfsmodus 573 Farbmanagement 574 Profil 574 Renderpriorität 575 Druckeinstellungen 131 Drucken-Modul 37, 547, 576 Bildeinstellungen 138, 550 Druckauftrag 139, 564, 572 Druckeinstellungen 131 Farbmanagement 38 Hilfslinien 138 Layout 138, 553 siehe auch Layout Layoutstil 37, 138 Lineale, Raster und Hilfslinien 139, 569 Sammlungen 131 Seite 139 Seite einrichten 131 Überlagerungen 38, 557 Vorlagen 577 Vorlagenbrowser 130 Vorschau 130 Werkzeugleiste 145, 576 Zellen 139 Druckfarben 62 Drucksammlung 577 Dunkelste Bildpartien anzeigen 348 Duplikate 213 Dynamik 365 Ad-hoc-Entwicklung 294 Dynamikumfang 345 E Ebenfalls exportieren 273 Effekte 136, 418 Körnung 421 Vignettierung 418 Eigenschaften aufsprühen 289 Einblenden Stapel 259 Ein Foto pro Seite wiederholen 551 Einfügen Entwickeln-Modul 129 Eingabeaufforderungen 152 Einpassen 335 Einstellungen synchronisieren 290 Einstellungen für das Hochladen 141, 623 Endbildschirm 518 Endmarken 159 Entfernen Ordner 248 Zusatzmodule 166 Enthaltene Stichwörter exportieren 274 Entwickeln-Modul 29, 333 Ansichtssteuerung 334 Aufhelllicht 360 ausrichten von Bildern 431 Belichtung 358 Bereichsmarkierung 371 Bereichsreparatur 429, 438 Bereichswerkzeuge 134 beschneiden 434 Chromatische Aberration 415 Details 32, 135, 388 Dynamik 365 Effekte 136, 418 einfügen 129 Farbe (HSL / Farbe / S/W) 382 Farbpriorität 418 Farbrauschen 400 Farbtemperatur 352 Farbton 379 Farbüberlagerung 418 freistellen von Bildern 430 Index 669
Adobe Photoshop Lightroom
 Istvän Velsz Adobe Photoshop Lightroom Das Praxisbuch für den digitalen Foto-Workflow Galileo Press 1 Einführung 11 1.1 Lightroom, das universale Werkzeug 12 1.1.1 Anforderungen im Fotoalltag 12 1.1.2
Istvän Velsz Adobe Photoshop Lightroom Das Praxisbuch für den digitalen Foto-Workflow Galileo Press 1 Einführung 11 1.1 Lightroom, das universale Werkzeug 12 1.1.1 Anforderungen im Fotoalltag 12 1.1.2
Istvän Velsz. Photoshop Lightroom. Das umfassende Handbuch
 Istvän Velsz Photoshop Lightroom Das umfassende Handbuch Inhalt Vorwort des Autors 21 Lightroom für wen? 22 Was ist mit Photoshop und Co.? 24 Was Sie in diesem Buch erfahren 25 Arbeiten mit diesem Buch
Istvän Velsz Photoshop Lightroom Das umfassende Handbuch Inhalt Vorwort des Autors 21 Lightroom für wen? 22 Was ist mit Photoshop und Co.? 24 Was Sie in diesem Buch erfahren 25 Arbeiten mit diesem Buch
Lightroom 4 Das große Training
 Einfach mehr können. Lightroom 4 Das große Training Grundlagen, Fotoworkflow, Praxistipps Inhaltsverzeichnis Vorstellung Was ist Lightroom? 03:23 Neuheiten in Lightroom 4 06:44 Die Shortcuts 01:55 Der
Einfach mehr können. Lightroom 4 Das große Training Grundlagen, Fotoworkflow, Praxistipps Inhaltsverzeichnis Vorstellung Was ist Lightroom? 03:23 Neuheiten in Lightroom 4 06:44 Die Shortcuts 01:55 Der
Lightroom 3 - PDF Inhaltsverzeichnis
 Lightroom 3 - PDF Lightroom 3 - Workflow für anspruchsvolle Digitalfotografen Inhalt Intro Import Bibliothek Entwickeln Entwickeln+ Ausgabe Export Diashow Drucken Web Kurzbefehle Index Colophon Intro Es
Lightroom 3 - PDF Lightroom 3 - Workflow für anspruchsvolle Digitalfotografen Inhalt Intro Import Bibliothek Entwickeln Entwickeln+ Ausgabe Export Diashow Drucken Web Kurzbefehle Index Colophon Intro Es
Willkommen bei «Lightroom» Von Gianin Rageth Fotograf, Grafiker & Illustrator 9100 Herisau 1
 Willkommen bei «Lightroom» Von Gianin Rageth Fotograf, Grafiker & Illustrator 9100 Herisau 1 Erst «digitale Bilder» Nur mit der richtigen Einstellung in der Kamera werden alle Optionen ausgeschöpft. Was
Willkommen bei «Lightroom» Von Gianin Rageth Fotograf, Grafiker & Illustrator 9100 Herisau 1 Erst «digitale Bilder» Nur mit der richtigen Einstellung in der Kamera werden alle Optionen ausgeschöpft. Was
Willkommen bei «Lightroom»
 Willkommen bei «Lightroom» Von Gianin Rageth Fotograf, Grafiker & Illustrator 8268 Salenstein/TG Erst «digitale Bilder» Nur mit der richtigen Einstellung in der Kamera werden alle Optionen ausgeschöpft.
Willkommen bei «Lightroom» Von Gianin Rageth Fotograf, Grafiker & Illustrator 8268 Salenstein/TG Erst «digitale Bilder» Nur mit der richtigen Einstellung in der Kamera werden alle Optionen ausgeschöpft.
INHALTSVERZEICHNIS KAPITEL 1 1 KAPITEL KAPITEL Importieren. Anpassen Richten Sie sich in Lightroom ein. Bibliothek
 iv Inhaltsverzeichnis INHALTSVERZEICHNIS KAPITEL 1 1 Importieren So laden Sie Ihre Fotos in Photoshop Lightroom Bevor Sie etwas anderes tun: Legen Sie fest, wo Sie Ihre Fotos speichern 2 Als Nächstes:
iv Inhaltsverzeichnis INHALTSVERZEICHNIS KAPITEL 1 1 Importieren So laden Sie Ihre Fotos in Photoshop Lightroom Bevor Sie etwas anderes tun: Legen Sie fest, wo Sie Ihre Fotos speichern 2 Als Nächstes:
Bilder organisieren und bearbeiten mit Photoshop Lightroom. Von Gianin Rageth Fotograf, Grafiker & Illustrator 8268 Salenstein/TG
 1 Bilder organisieren und bearbeiten mit Photoshop Lightroom Von Gianin Rageth Fotograf, Grafiker & Illustrator 8268 Salenstein/TG Verarbeitungsschritte lassen sich in Lightroom jederzeit verlustfrei rückgängig
1 Bilder organisieren und bearbeiten mit Photoshop Lightroom Von Gianin Rageth Fotograf, Grafiker & Illustrator 8268 Salenstein/TG Verarbeitungsschritte lassen sich in Lightroom jederzeit verlustfrei rückgängig
Auf einen Blick Vorwort des Autors 1 Einführung
 Auf einen Blick Vorwort des Autors... 21 1 Einführung... 29 Workshop: Schnelleinstieg in Lightroom... 61 2 Arbeitsweise von Lightroom... 85 3 Farbmanagement... 97 4 Das Raw-Datenformat... 135 5 Die Arbeitsoberfläche...
Auf einen Blick Vorwort des Autors... 21 1 Einführung... 29 Workshop: Schnelleinstieg in Lightroom... 61 2 Arbeitsweise von Lightroom... 85 3 Farbmanagement... 97 4 Das Raw-Datenformat... 135 5 Die Arbeitsoberfläche...
Dieses Buch ist Bruce Fraser gewidmet.
 Dieses Buch ist Bruce Fraser gewidmet. Adobe Photoshop Lightroom 3 - PDF Inhaltsverzeichnis Adobe PhotoShop Lightroom 3 - Das offizielle Handbuch für Fotografen Einführung Dank Inhaltsverzeichnis 1 Eine
Dieses Buch ist Bruce Fraser gewidmet. Adobe Photoshop Lightroom 3 - PDF Inhaltsverzeichnis Adobe PhotoShop Lightroom 3 - Das offizielle Handbuch für Fotografen Einführung Dank Inhaltsverzeichnis 1 Eine
1 Lightroom kennenlernen und optimal einrichten Was Sie über Lightroom wissen sollten...14
 Inhalt 1 Lightroom kennenlernen und optimal einrichten...13 1.1 Was Sie über Lightroom wissen sollten...14 1.2 Was Sie schon vor der Verwendung von Lightroom erledigen sollten... 17 1.3 Katalog anlegen
Inhalt 1 Lightroom kennenlernen und optimal einrichten...13 1.1 Was Sie über Lightroom wissen sollten...14 1.2 Was Sie schon vor der Verwendung von Lightroom erledigen sollten... 17 1.3 Katalog anlegen
Adobe Photoshop Lightroom 5 für Einsteiger
 Edition FotoHits Adobe Photoshop Lightroom 5 für Einsteiger Bilder verwalten und entwickeln Bearbeitet von Sam Jost 1. Auflage 2013. Taschenbuch. 256 S. Paperback ISBN 978 3 8266 9735 7 Format (B x L):
Edition FotoHits Adobe Photoshop Lightroom 5 für Einsteiger Bilder verwalten und entwickeln Bearbeitet von Sam Jost 1. Auflage 2013. Taschenbuch. 256 S. Paperback ISBN 978 3 8266 9735 7 Format (B x L):
Adobe Photoshop Lightroom 4
 István Velsz Adobe Photoshop Lightroom 4 Das umfassende Handbuch Auf einen Blick 1 Einführung... 23 2 Arbeitsweise von Lightroom... 57 3 Farbmanagement... 69 Auf einen BLICK 4 Das Raw-Datenformat... 117
István Velsz Adobe Photoshop Lightroom 4 Das umfassende Handbuch Auf einen Blick 1 Einführung... 23 2 Arbeitsweise von Lightroom... 57 3 Farbmanagement... 69 Auf einen BLICK 4 Das Raw-Datenformat... 117
Neue Dateien zu einem bestehenden Katalog hinzufügen
 Elemente Importieren Neue Dateien zu einem bestehenden Katalog hinzufügen Um Ihre Dateien mit Daminion verwalten zu können, ist es zunächst erforderlich, diese Dateien in den Daminion Katalog zu importieren.
Elemente Importieren Neue Dateien zu einem bestehenden Katalog hinzufügen Um Ihre Dateien mit Daminion verwalten zu können, ist es zunächst erforderlich, diese Dateien in den Daminion Katalog zu importieren.
Abb. 3.1: Die unterschiedlichen Möglichkeiten
 D3kjd3Di38lk323nnm 3 Fotos importieren Damit Lightroom Ihre Bilder verwalten kann, müssen Sie diese in den Kata log importieren. Anschließend können Sie Ihre Bilddateien sortieren, zusammenfassen und mit
D3kjd3Di38lk323nnm 3 Fotos importieren Damit Lightroom Ihre Bilder verwalten kann, müssen Sie diese in den Kata log importieren. Anschließend können Sie Ihre Bilddateien sortieren, zusammenfassen und mit
1 Rufen Sie dazu die Funktion Datei/Einen Photoshop Elements-Katalog
 Kapitel 3 Photoshop Elements-Kataloge importieren Seit langer Zeit ist das Album von Photoshop Elements ein sehr beliebtes Programm zum Archivieren und Strukturieren von Bildbeständen. Im Laufe der Zeit
Kapitel 3 Photoshop Elements-Kataloge importieren Seit langer Zeit ist das Album von Photoshop Elements ein sehr beliebtes Programm zum Archivieren und Strukturieren von Bildbeständen. Im Laufe der Zeit
Auf einen Blick. 1 Schnelleinführung in Lightroom Grundlagen Bilder importieren Bibliothek-Modul Entwickeln-Modul 197
 Auf einen Blick 1 Schnelleinführung in Lightroom 21 2 Grundlagen 57 3 Bilder importieren 105 4 Bibliothek-Modul 139 5 Entwickeln-Modul 197 6 Weiterarbeiten mit Photoshop und Co 291 7 Karte-Modul 317 8
Auf einen Blick 1 Schnelleinführung in Lightroom 21 2 Grundlagen 57 3 Bilder importieren 105 4 Bibliothek-Modul 139 5 Entwickeln-Modul 197 6 Weiterarbeiten mit Photoshop und Co 291 7 Karte-Modul 317 8
Lightroom installieren und starten Die Neuerungen im Überblick... 14
 Inhaltsverzeichnis Kapitel 1: Das ist neu in Lightroom Classic CC 11 Lightroom installieren und starten......................... 12 Die Neuerungen im Überblick............................. 14 Kapitel 2:
Inhaltsverzeichnis Kapitel 1: Das ist neu in Lightroom Classic CC 11 Lightroom installieren und starten......................... 12 Die Neuerungen im Überblick............................. 14 Kapitel 2:
Kapitel 1: Lightroom Classic CC kennenlernen
 Inhaltsverzeichnis Kapitel 1: Lightroom Classic CC kennenlernen 9 Lightroom installieren..................................... Lightroom Classic CC starten.............................. Die Arbeitsoberfläche
Inhaltsverzeichnis Kapitel 1: Lightroom Classic CC kennenlernen 9 Lightroom installieren..................................... Lightroom Classic CC starten.............................. Die Arbeitsoberfläche
Inhaltsverzeichnis. Vorwort Canon EOS 30D, 1/80 s bei f/10, ISO 200
 Inhaltsverzeichnis Vorwort...11 Was Sie in diesem Buch finden...12 Bilddateien der Buch-DVD...13 Windows und Macintosh...13 Canon EOS 30D, 1/80 s bei f/10, ISO 200 6 Inhaltsverzeichnis 1 Rohdiamanten aus
Inhaltsverzeichnis Vorwort...11 Was Sie in diesem Buch finden...12 Bilddateien der Buch-DVD...13 Windows und Macintosh...13 Canon EOS 30D, 1/80 s bei f/10, ISO 200 6 Inhaltsverzeichnis 1 Rohdiamanten aus
Auf einen Blick. 1 Einführung Arbeitsweise von Lightroom Farbmanagement Das Raw-Datenformat
 Auf einen Blick 1 Einführung... 19 2 Arbeitsweise von Lightroom... 47 3 Farbmanagement... 59 4 Das Raw-Datenformat... 107 Auf einen BLICK 5 Die Arbeitsoberfläche... 123 6 Arbeiten mit Katalogen... 169
Auf einen Blick 1 Einführung... 19 2 Arbeitsweise von Lightroom... 47 3 Farbmanagement... 59 4 Das Raw-Datenformat... 107 Auf einen BLICK 5 Die Arbeitsoberfläche... 123 6 Arbeiten mit Katalogen... 169
1 Schnelleinführung in Lightroom. 2 Grundlagen. Inhalt. Vorwort... 17
 Vorwort... 17 1 Schnelleinführung in Lightroom 1.1 Lightroom CC oder Lightroom 6?... 22 1.2 Eine wichtige Grundlage... 23 1.3 Der Arbeitsablauf in der Übersicht... 24 Der Importdialog... 25 Das Bibliothek-Modul
Vorwort... 17 1 Schnelleinführung in Lightroom 1.1 Lightroom CC oder Lightroom 6?... 22 1.2 Eine wichtige Grundlage... 23 1.3 Der Arbeitsablauf in der Übersicht... 24 Der Importdialog... 25 Das Bibliothek-Modul
Inhaltsverzeichnis INHALTSVERZEICHNIS Ka p i te l 1 Importieren Ka p i te l 3 Anpassen Ka p i te l 2 Bibliothek
 iv Inhaltsverzeichnis INHALTSVERZEICHNIS K a p i t e l 1 1 Importieren SO LADEN SIE IHRE FOTOS IN PHOTOSHOP LIGHTROOM Bevor Sie etwas anderes tun: Legen Sie fest, wo Sie Ihre Fotos speichern........ 2
iv Inhaltsverzeichnis INHALTSVERZEICHNIS K a p i t e l 1 1 Importieren SO LADEN SIE IHRE FOTOS IN PHOTOSHOP LIGHTROOM Bevor Sie etwas anderes tun: Legen Sie fest, wo Sie Ihre Fotos speichern........ 2
Adobe Photoshop. Lightroom 4. Das offizielle Handbuch. Martin Evening
 Adobe Photoshop Lightroom 4 Das offizielle Handbuch Martin Evening ialte ers:eichnss Eine Ton? ciurcf» Adobe r%otosfici Li«liir on^ Was ist Adobe Photoshop Lightroom? 2 Einfachheit geht vor 2 Modulares
Adobe Photoshop Lightroom 4 Das offizielle Handbuch Martin Evening ialte ers:eichnss Eine Ton? ciurcf» Adobe r%otosfici Li«liir on^ Was ist Adobe Photoshop Lightroom? 2 Einfachheit geht vor 2 Modulares
Einstieg in Lightroom 5
 Torsten Kieslich Einstieg in Lightroom 5 Bilder bearbeiten und organisieren Inhalt Vorwort 19 1 Schnelleinführung in Lightroom 1.1 Die Originaldateien sind sicher 22 1.2 Der Arbeitsablauf in der Übersicht
Torsten Kieslich Einstieg in Lightroom 5 Bilder bearbeiten und organisieren Inhalt Vorwort 19 1 Schnelleinführung in Lightroom 1.1 Die Originaldateien sind sicher 22 1.2 Der Arbeitsablauf in der Übersicht
2.4 Bilder importieren
 2.4 Bilder importieren Wenn Sie im Datei-Explorer eine Datei umbenennen, dann kann Photoshop Elements sie anschließend nicht mehr finden, also benennen Sie Ihre Dateien direkt in Photoshop Elements um,
2.4 Bilder importieren Wenn Sie im Datei-Explorer eine Datei umbenennen, dann kann Photoshop Elements sie anschließend nicht mehr finden, also benennen Sie Ihre Dateien direkt in Photoshop Elements um,
Photoshop Elements 5.0 kennen lernen
 3 Photoshop Elements 5.0 kennen lernen 66 Den Editor starten 66 1 3 2 1 Sie können den Editor auf verschiedene Art und Weise starten. Rufen Sie im Start- Dialogfeld die Option Fotos schnell korrigieren...
3 Photoshop Elements 5.0 kennen lernen 66 Den Editor starten 66 1 3 2 1 Sie können den Editor auf verschiedene Art und Weise starten. Rufen Sie im Start- Dialogfeld die Option Fotos schnell korrigieren...
Einstieg in Lightroom 3
 Torsten Kieslich Einstieg in Lightroom 3 Bilder bearbeiten und organisieren Galileo Press Auf einen Blick 1 Schnelleinführung in Lightroom 19 2 Grundlagen 49 3 Bilder importieren 97 4 Bibliothek-Modul
Torsten Kieslich Einstieg in Lightroom 3 Bilder bearbeiten und organisieren Galileo Press Auf einen Blick 1 Schnelleinführung in Lightroom 19 2 Grundlagen 49 3 Bilder importieren 97 4 Bibliothek-Modul
Inhaltsverzeichnis. Lightroom-Know-how Jürgen Gulbins, Lightroom Know-how, dpunkt.verlag, ISBN D3kjd3Di38lk323nnm
 D3kjd3Di38lk323nnm Inhaltsverzeichnis Vorwort 8 Lightrooms Stärken und Schwächen 11 Das Missverständnis mit den Lightroom-Versionen 13 Weitere Module & Apps in der mobilen Welt 14 1 Lightroom-Konzepte
D3kjd3Di38lk323nnm Inhaltsverzeichnis Vorwort 8 Lightrooms Stärken und Schwächen 11 Das Missverständnis mit den Lightroom-Versionen 13 Weitere Module & Apps in der mobilen Welt 14 1 Lightroom-Konzepte
FOTOS ORGANISIEREN MIT PICASA 3
 FOTOS ORGANISIEREN MIT PICASA 3 3 1 2 BIBLIOTHEKSÜBERBLICK 1. Liste der Ordner und Alben Die linke Spalte in der Bibliotheksansicht zeigt alle Ordner, die Fotos enthalten, Ordner entsprechend den eigentlichen
FOTOS ORGANISIEREN MIT PICASA 3 3 1 2 BIBLIOTHEKSÜBERBLICK 1. Liste der Ordner und Alben Die linke Spalte in der Bibliotheksansicht zeigt alle Ordner, die Fotos enthalten, Ordner entsprechend den eigentlichen
Fotografie Workflow mit Lightroom. Präsentiert von: Martin Reiling & Achim Beurer 01/2016
 Fotografie Workflow mit Lightroom Präsentiert von: Martin Reiling & Achim Beurer 01/2016 1 Welche Inhalte werden behandelt? 1. Fragen zu Lightroom 2. RAW Workflow 3. Entscheidung vor Lr 4. Elemente von
Fotografie Workflow mit Lightroom Präsentiert von: Martin Reiling & Achim Beurer 01/2016 1 Welche Inhalte werden behandelt? 1. Fragen zu Lightroom 2. RAW Workflow 3. Entscheidung vor Lr 4. Elemente von
InhaItsverzeichnis. 1 Eine Tour durch Adobe Photoshop Lightroom.. 1
 InhaItsverzeichnis 1 Eine Tour durch Adobe Photoshop Lightroom.. 1 Was ist Adobe Photoshop Lightroom? Einfachheit geht vor............ 2 Modulares Design............................. 2 Die Leistungsfähigkeit
InhaItsverzeichnis 1 Eine Tour durch Adobe Photoshop Lightroom.. 1 Was ist Adobe Photoshop Lightroom? Einfachheit geht vor............ 2 Modulares Design............................. 2 Die Leistungsfähigkeit
Funktionen von Image Data Converter
 Funktionen von Image Data Converter Willkommen bei Image Data Converter, Version 1.5, der Anwendungssoftware, mit der Sie eine mit Ihrer Cyber-Shot-Kamera aufgenommene Standbilddatei im RAW-(SRF-)Format
Funktionen von Image Data Converter Willkommen bei Image Data Converter, Version 1.5, der Anwendungssoftware, mit der Sie eine mit Ihrer Cyber-Shot-Kamera aufgenommene Standbilddatei im RAW-(SRF-)Format
Sie können lediglich Bilddateien im RAW-Datenformat (*.orf) auswählen.
 RAW-Daten werden entwickelt und verarbeitet; die Ergebnisse werden in einer Bilddatei gespeichert. Nur RAW-Dateien (*.orf) sind betroffen. Es können auch mehrere RAW-Datendateien gleichzeitig verarbeitet
RAW-Daten werden entwickelt und verarbeitet; die Ergebnisse werden in einer Bilddatei gespeichert. Nur RAW-Dateien (*.orf) sind betroffen. Es können auch mehrere RAW-Datendateien gleichzeitig verarbeitet
Willkommen zum Picture Package DVD Viewer. Starten und Beenden des Picture Package DVD Viewer. Anzeigen von Bildern
 Willkommen zum Picture Package DVD Viewer Starten und Beenden des Picture Package DVD Viewer Anzeigen von Bildern Kopieren von Bildern auf den Computer Bearbeiten kopierter Bilder Bearbeiten unnötiger
Willkommen zum Picture Package DVD Viewer Starten und Beenden des Picture Package DVD Viewer Anzeigen von Bildern Kopieren von Bildern auf den Computer Bearbeiten kopierter Bilder Bearbeiten unnötiger
SilverFast - Pioneer in Digital Imaging. SilverFast 8. Professionelle Scanner-Software Professionelle Bildbearbeitungs-Software DEUTSCH.
 SilverFast - Pioneer in Digital Imaging SilverFast 8 Professionelle Scanner-Software Professionelle Bildbearbeitungs-Software DEUTSCH ColorServer SilverFast ColorServer Die SilverFast ColorServer-Funktionalität
SilverFast - Pioneer in Digital Imaging SilverFast 8 Professionelle Scanner-Software Professionelle Bildbearbeitungs-Software DEUTSCH ColorServer SilverFast ColorServer Die SilverFast ColorServer-Funktionalität
Auf einen Blick. 1 Die richtige Vorbereitung Die Arbeitsoberfläche von Lightroom Bilder in Lightroom importieren...
 Auf einen Blick 1 Die richtige Vorbereitung... 19 2 Die Arbeitsoberfläche von Lightroom... 37 3 Bilder in Lightroom importieren... 47 4 Die Bibliothek von Lightroom... 87 5 Grundlegende ntwicklung von
Auf einen Blick 1 Die richtige Vorbereitung... 19 2 Die Arbeitsoberfläche von Lightroom... 37 3 Bilder in Lightroom importieren... 47 4 Die Bibliothek von Lightroom... 87 5 Grundlegende ntwicklung von
1.1 Arbeiten mit Adobe Bridge
 1.1 Arbeiten mit Adobe Bridge Wenn Sie Besitzer des Adobe Design Premium-, Design Web-, des Production Premium-Pakets oder der Master Collection sind, können Sie die Vorteile der Arbeit mit Adobe Bridge
1.1 Arbeiten mit Adobe Bridge Wenn Sie Besitzer des Adobe Design Premium-, Design Web-, des Production Premium-Pakets oder der Master Collection sind, können Sie die Vorteile der Arbeit mit Adobe Bridge
MEIN LIGHTROOM ALLTAG
 PATRICK LUDOLPH MEIN LIGHTROOM ALLTAG EIN PRAXISGUIDE ZUR BILDBEARBEITUNG MIT ADOBE LIGHTROOM 3 INKL. PRESETS UND VIDEO-TUTORIALS AUF DVD Inklusive DVD-ROM A Abgleich 88 Abschattung der Ränder 113 Abwedeln
PATRICK LUDOLPH MEIN LIGHTROOM ALLTAG EIN PRAXISGUIDE ZUR BILDBEARBEITUNG MIT ADOBE LIGHTROOM 3 INKL. PRESETS UND VIDEO-TUTORIALS AUF DVD Inklusive DVD-ROM A Abgleich 88 Abschattung der Ränder 113 Abwedeln
Fotoworkshop Adobe Lightroom 2 Ron Ritschard. Kurs vom: 30. Mai 2009
 Fotoworkshop Adobe Lightroom 2 Ron Ritschard Kurs vom: 30. Mai 2009 Was ist Lightroom 2? Adobe Lightroom 2 ist modular aufgebaut. Es bietet die Möglichkeit zur Bilderverwaltung und bearbeitung, eine Musik
Fotoworkshop Adobe Lightroom 2 Ron Ritschard Kurs vom: 30. Mai 2009 Was ist Lightroom 2? Adobe Lightroom 2 ist modular aufgebaut. Es bietet die Möglichkeit zur Bilderverwaltung und bearbeitung, eine Musik
Willkommen in der «Pixelwelt» Von Gianin Rageth Fotograf, Grafiker & Illustrator 9100 Herisau 1
 Adobe Photoshop CC Willkommen in der «Pixelwelt» Von Gianin Rageth Fotograf, Grafiker & Illustrator 9100 Herisau 1 Adobe Photoshop CC Wir unterscheiden: Pixel = ppi Dots = dpi Vektoren = Welt der Geometrie
Adobe Photoshop CC Willkommen in der «Pixelwelt» Von Gianin Rageth Fotograf, Grafiker & Illustrator 9100 Herisau 1 Adobe Photoshop CC Wir unterscheiden: Pixel = ppi Dots = dpi Vektoren = Welt der Geometrie
Kamera-RAW Dateien beim Import in DNG umwandeln
 Kamera-RAW Dateien beim Import in DNG umwandeln Was ist das DNG-Format? Das DNG-Format ist ein von Adobe zur Verfügung gestelltes, offenes Archivformat für die von Digitalkameras erzeugten Rohdaten. Es
Kamera-RAW Dateien beim Import in DNG umwandeln Was ist das DNG-Format? Das DNG-Format ist ein von Adobe zur Verfügung gestelltes, offenes Archivformat für die von Digitalkameras erzeugten Rohdaten. Es
Kurzanleitung. Zotero 5.0. Inhalt kim.uni-hohenheim.de
 Zotero 5.0 Kurzanleitung 21.08.2017 kim.uni-hohenheim.de kim@uni-hohenheim.de Inhalt Installieren... 2 Literatur erfassen... 2 Automatische Übernahme aus Webseiten... 2 Einträge über eine Importdatei hinzufügen...
Zotero 5.0 Kurzanleitung 21.08.2017 kim.uni-hohenheim.de kim@uni-hohenheim.de Inhalt Installieren... 2 Literatur erfassen... 2 Automatische Übernahme aus Webseiten... 2 Einträge über eine Importdatei hinzufügen...
Die Fotoanzeige der Fotogalerie von Windows Live 2009
 Die Fotoanzeige der Fotogalerie von Windows Live 2009 Öffnen Sie ein Bild (über den Windows-Explorer oder die Anlage einer E-Mail). Es erscheint die Windows Live Fotogalerie. (Sollte ein anderes Fotoprogramm
Die Fotoanzeige der Fotogalerie von Windows Live 2009 Öffnen Sie ein Bild (über den Windows-Explorer oder die Anlage einer E-Mail). Es erscheint die Windows Live Fotogalerie. (Sollte ein anderes Fotoprogramm
Bilder für die neue Homepage komprimieren
 Anhang zum Handout Homepage 2007 Bilder für die neue Homepage komprimieren Da es ja auf der neuen Homepage die Möglichkeit gibt die Fotos zu vermailen und als PDF exportieren müssen sie in entsprechender
Anhang zum Handout Homepage 2007 Bilder für die neue Homepage komprimieren Da es ja auf der neuen Homepage die Möglichkeit gibt die Fotos zu vermailen und als PDF exportieren müssen sie in entsprechender
Kennen, können, beherrschen lernen was gebraucht wird
 Inhaltsverzeichnis Inhaltsverzeichnis... 1 Datei- und Ordnerverwaltung... 2 Eine Ordnerstruktur erstellen... 2 Regeln für die Vergabe von Namen... 2 So erstellen Sie Ordner... 2 Vorgehensweise beim Markieren
Inhaltsverzeichnis Inhaltsverzeichnis... 1 Datei- und Ordnerverwaltung... 2 Eine Ordnerstruktur erstellen... 2 Regeln für die Vergabe von Namen... 2 So erstellen Sie Ordner... 2 Vorgehensweise beim Markieren
Zotero Kurzanleitung. Inhalt kim.uni-hohenheim.de
 Zotero Kurzanleitung 22.09.2016 kim.uni-hohenheim.de kim@uni-hohenheim.de Inhalt Installieren und Starten... 2 Literatur erfassen... 2 Automatische Übernahme aus Webseiten... 2 Einträge über eine Importdatei
Zotero Kurzanleitung 22.09.2016 kim.uni-hohenheim.de kim@uni-hohenheim.de Inhalt Installieren und Starten... 2 Literatur erfassen... 2 Automatische Übernahme aus Webseiten... 2 Einträge über eine Importdatei
Willkommen zum Picture Package DVD Viewer
 Bedienungsanleitung zum Picture Package DVD Viewer Willkommen zum Picture Package DVD Viewer Willkommen zum Picture Package DVD Viewer Starten und Beenden des Picture Package DVD Viewer Anzeigen von Bildern
Bedienungsanleitung zum Picture Package DVD Viewer Willkommen zum Picture Package DVD Viewer Willkommen zum Picture Package DVD Viewer Starten und Beenden des Picture Package DVD Viewer Anzeigen von Bildern
Verwalten und Organisieren von Fotos,
 Verwalten und Organisieren von Fotos, Bilddateien schnell durchsuchen u. betrachten Bildbearbeitungsfunktionen Bilder aus dem Bildbetrachter in Photoshop-Elements öffnen. Bildbetrachter - Übersicht 02
Verwalten und Organisieren von Fotos, Bilddateien schnell durchsuchen u. betrachten Bildbearbeitungsfunktionen Bilder aus dem Bildbetrachter in Photoshop-Elements öffnen. Bildbetrachter - Übersicht 02
VORW ORT 5.. DIESIEBENMODULE 14 Bilder verwalten 17. Bilder bearbeiten 19. B lder veröffentlichen 20
 VORW ORT 5 ו. DIESIEBENMODULE 14 Bilder verwalten 17 Modul Bibliothek 17 Modul Karte 18 Bilder bearbeiten 19 Modul Entwickeln 19 B lder veröffentlichen 20 Modul S ch 20 Modul Diashow 21 Modul Drucken 22
VORW ORT 5 ו. DIESIEBENMODULE 14 Bilder verwalten 17 Modul Bibliothek 17 Modul Karte 18 Bilder bearbeiten 19 Modul Entwickeln 19 B lder veröffentlichen 20 Modul S ch 20 Modul Diashow 21 Modul Drucken 22
Benutzerdefinierte Export Voreinstellungen
 Benutzerdefinierte Export Voreinstellungen Mit dem Export Voreinstellungen anpassen Dialog können Sie eigene Voreinstellungen für den Export definieren und abspeichern. Sie können damit Ihre Bilder in
Benutzerdefinierte Export Voreinstellungen Mit dem Export Voreinstellungen anpassen Dialog können Sie eigene Voreinstellungen für den Export definieren und abspeichern. Sie können damit Ihre Bilder in
Datenbank konfigurieren
 Sie haben eine Datenbank angelegt, jetzt müssen Sie diese noch konfigurieren. Klicken Sie auf den Titel Ihrer neu erstellten Datenbank. Die Spalten Ihrer Datenbank werden als Felder bezeichnet. Sie haben
Sie haben eine Datenbank angelegt, jetzt müssen Sie diese noch konfigurieren. Klicken Sie auf den Titel Ihrer neu erstellten Datenbank. Die Spalten Ihrer Datenbank werden als Felder bezeichnet. Sie haben
Bildbearbeitung 1. Bilder am PC verwalten
 Bildbearbeitung 1 Bilder am PC verwalten Bildbearbeitung im Überblick Aufnahme Übertragung Verarbeitung Endprodukt Digitalkamera Speicherkarte Fotobuch Mobiltelefon USB-Kabel CD/DVD PC Smartphone Speicher-Stick
Bildbearbeitung 1 Bilder am PC verwalten Bildbearbeitung im Überblick Aufnahme Übertragung Verarbeitung Endprodukt Digitalkamera Speicherkarte Fotobuch Mobiltelefon USB-Kabel CD/DVD PC Smartphone Speicher-Stick
Kurzanleitung für den MyDrive Client
 Kurzanleitung für den MyDrive Client Hinweis: Prüfen bei Problemen zuerst, ob eine neuere Version vorhanden ist und installieren Sie diese. Version 1.1 - Kopieren von einzelnen Files innerhalb von MyDrive
Kurzanleitung für den MyDrive Client Hinweis: Prüfen bei Problemen zuerst, ob eine neuere Version vorhanden ist und installieren Sie diese. Version 1.1 - Kopieren von einzelnen Files innerhalb von MyDrive
29 Fotocollagen und montagen. 30 RAW das digitale Negativ. TEIL IX RAW und (H)DRI. Inhalt
 29 Fotocollagen und montagen 29.1 Bildelemente verschiedener Bilder kombinieren... 665 29.1.1 Bilder kombinieren Szenen bereinigen... 665 29.1.2 Digitalen Doppelgänger erzeugen... 668 29.2 Kreative Effekte
29 Fotocollagen und montagen 29.1 Bildelemente verschiedener Bilder kombinieren... 665 29.1.1 Bilder kombinieren Szenen bereinigen... 665 29.1.2 Digitalen Doppelgänger erzeugen... 668 29.2 Kreative Effekte
CLASSROOM IN A BOOK Das offiziehe Trainingsbuch von Adobe Systems
 ADOBE PHOTOSHOP CS3 CLASSROOM IN A BOOK Das offiziehe Trainingsbuch von Adobe Systems Für Photoshop CS3 und CS3 Extended, enthält 8 Video-Tutorials Mit DVD, für Windows und Mac OS X ADDISON-WESLEY Adobe
ADOBE PHOTOSHOP CS3 CLASSROOM IN A BOOK Das offiziehe Trainingsbuch von Adobe Systems Für Photoshop CS3 und CS3 Extended, enthält 8 Video-Tutorials Mit DVD, für Windows und Mac OS X ADDISON-WESLEY Adobe
Kurze Bedienungsanleitung für GIMP. Vorhaben Verfahren Symbol. Fenster >Einzelfenster-Modus. Fenster > Andockbare Dialoge > Werkzeugeinstellungen
 Inhalt Grundeinstellungen... 1 Arbeitsoberfläche... 1 Bildinformationen... 2 Laden und Speichern... 2 Veränderung der Bildfläche (Leinwandgröße)... 2 Veränderung des Bildformates und der Bildqualität...
Inhalt Grundeinstellungen... 1 Arbeitsoberfläche... 1 Bildinformationen... 2 Laden und Speichern... 2 Veränderung der Bildfläche (Leinwandgröße)... 2 Veränderung des Bildformates und der Bildqualität...
Kurzanleitung für den MyDrive Client
 Kurzanleitung für den MyDrive Client Hinweis: Prüfen Sie bei Problemen zuerst, ob eine neuere Version vorhanden ist und installieren Sie diese. Version 1.3 für MAC und Linux (29.06.2017) - Hochladen mit
Kurzanleitung für den MyDrive Client Hinweis: Prüfen Sie bei Problemen zuerst, ob eine neuere Version vorhanden ist und installieren Sie diese. Version 1.3 für MAC und Linux (29.06.2017) - Hochladen mit
ProMaSoft.de PDFMotor ab Version (1.104) Seite 1 von 10
 ProMaSoft.de PDFMotor ab Version (1.104) Seite 1 von 10 Eigene Projekte und Projektvorlagen Nachdem Sie den PDFMotor über das MaPro Hauptmenü gestartet haben, sehen Sie zunächst das Programmfenster Eigene
ProMaSoft.de PDFMotor ab Version (1.104) Seite 1 von 10 Eigene Projekte und Projektvorlagen Nachdem Sie den PDFMotor über das MaPro Hauptmenü gestartet haben, sehen Sie zunächst das Programmfenster Eigene
Daminion erlaubt es Ihnen, Ihre Medien bei Bedarf während des Exports sofort in das gewünschte Zielformat und Größe zu konvertieren.
 Dateien exportieren Mit der Export Funktion können Sie Ihre Mediendateien mit vordefinierten Exportregeln exportieren. Sie können Ihre Bilder passend für beispielsweise Flickr oder Facebook skalieren,
Dateien exportieren Mit der Export Funktion können Sie Ihre Mediendateien mit vordefinierten Exportregeln exportieren. Sie können Ihre Bilder passend für beispielsweise Flickr oder Facebook skalieren,
Apple Pro Training Series. Aperture 3. Das offizielle Handbuch zu Apples Workflow-Software für Fotografen. Dion Scoppettuolo.
 Apple Pro Training Series Aperture 3 Das offizielle Handbuch zu Apples Workflow-Software für Fotografen Dion Scoppettuolo Apple Certified Überblick Erste Schritte 1 Eine eigene Fotomediathek erstellen
Apple Pro Training Series Aperture 3 Das offizielle Handbuch zu Apples Workflow-Software für Fotografen Dion Scoppettuolo Apple Certified Überblick Erste Schritte 1 Eine eigene Fotomediathek erstellen
ADOBE PHOTOSHOP* CS5. CLASSROOM IN A BOOK Das offizielle Trainingsbuch von Adobe Systems. Adobe
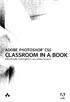 ADOBE PHOTOSHOP* CS5 CLASSROOM IN A BOOK Das offizielle Trainingsbuch von Adobe Systems Adobe INHALT EINFÜHRUNG Über dieses Buch 14 Neu in dieser Ausgabe 14 Funktionen in Photoshop Extended 15 Vorbereitungen
ADOBE PHOTOSHOP* CS5 CLASSROOM IN A BOOK Das offizielle Trainingsbuch von Adobe Systems Adobe INHALT EINFÜHRUNG Über dieses Buch 14 Neu in dieser Ausgabe 14 Funktionen in Photoshop Extended 15 Vorbereitungen
Stichwortverzeichnis. Stichwortverzeichnis
 D3kjd3Di38lk323nnm Stichwortverzeichnis Stichwortverzeichnis A Abgelehnte Fotos löschen 173 Ad-hoc-Diashow 439, 453 Adobe Bridge 139 Adobe-ID 2 Adobe Spark 547 Aktivierte Geräte verwalten 530 Ansichten
D3kjd3Di38lk323nnm Stichwortverzeichnis Stichwortverzeichnis A Abgelehnte Fotos löschen 173 Ad-hoc-Diashow 439, 453 Adobe Bridge 139 Adobe-ID 2 Adobe Spark 547 Aktivierte Geräte verwalten 530 Ansichten
Praxis Capture One Pro 10
 Praxis Capture One Pro 10 RAW-Entwicklung,Fotobearbeitung und Bildverwaltung Bearbeitet von Sascha Erni 2., überarb. u. akt. 2017. Buch. 16, 396 S. Hardcover ISBN 978 3 86490 464 6 Format (B x L): 20 x
Praxis Capture One Pro 10 RAW-Entwicklung,Fotobearbeitung und Bildverwaltung Bearbeitet von Sascha Erni 2., überarb. u. akt. 2017. Buch. 16, 396 S. Hardcover ISBN 978 3 86490 464 6 Format (B x L): 20 x
ACDSee 2009 Tutorials: Importien von Fotos mit dem Fenster "Importieren von"
 Dieses Tutorial führt Sie Schritt für Schritt durch den Prozess des Imporierens von Fotos von Ihrer Kamera auf Ihren Computer mit der leistungsstarken "Importieren von"-funktion von ACDSee. von" bietet
Dieses Tutorial führt Sie Schritt für Schritt durch den Prozess des Imporierens von Fotos von Ihrer Kamera auf Ihren Computer mit der leistungsstarken "Importieren von"-funktion von ACDSee. von" bietet
Tags filtern im Eigenschaften-Panel
 Tags filtern im Eigenschaften-Panel Im Eigenschaften-Panel werden Ihnen alle Informationen zu dem jeweils im Browser selektierten Element angezeigt. Sie können dort weitere Tags wie z.b. Stichwörter hinzufügen
Tags filtern im Eigenschaften-Panel Im Eigenschaften-Panel werden Ihnen alle Informationen zu dem jeweils im Browser selektierten Element angezeigt. Sie können dort weitere Tags wie z.b. Stichwörter hinzufügen
Inhaltsverzeichnis. 1 Die Neuerungen im Überblick. 2 Von der Kamera auf den Rechner. 3 Fotos anzeigen und ordnen
 1 Die Neuerungen im Überblick Neuerungen im Organizer... 14 Smart-Tags nutzen................. 16 Die Sofortkorrektur einsetzen... 18 Neue Effekte im Assistent-Modus... 20 Freistellen mit Perspektivkorrektur.........
1 Die Neuerungen im Überblick Neuerungen im Organizer... 14 Smart-Tags nutzen................. 16 Die Sofortkorrektur einsetzen... 18 Neue Effekte im Assistent-Modus... 20 Freistellen mit Perspektivkorrektur.........
2.3.2 Fenster verschieben Fenster überlappen
 PC EINSTEIGER Das Betriebssystem 2.3.2 Fenster verschieben Wenn das Fenster nicht durch MAXIMIEREN in den Vollbildmodus gestellt wurde, können Sie das Fenster auf Ihrem Desktop frei verschieben. Platzieren
PC EINSTEIGER Das Betriebssystem 2.3.2 Fenster verschieben Wenn das Fenster nicht durch MAXIMIEREN in den Vollbildmodus gestellt wurde, können Sie das Fenster auf Ihrem Desktop frei verschieben. Platzieren
DRUCKDATENERSTELLUNG IN ADOBE PHOTOSHOP CC (2017) 1. DATEI RICHTIG ANLEGEN 2. GESTALTUNGSVORLAGE PLATZIEREN 3. LAYOUT EINFÜGEN 4. ALS PDF EXPORTIEREN
 DRUCKDATENERSTELLUNG IN ADOBE PHOTOSHOP CC (2017) 1. DATEI RICHTIG ANLEGEN 2. GESTALTUNGSVORLAGE PLATZIEREN 3. LAYOUT EINFÜGEN 4. ALS PDF EXPORTIEREN 1. DATEI RICHTIG ANLEGEN Öffnen Sie eine neue Datei
DRUCKDATENERSTELLUNG IN ADOBE PHOTOSHOP CC (2017) 1. DATEI RICHTIG ANLEGEN 2. GESTALTUNGSVORLAGE PLATZIEREN 3. LAYOUT EINFÜGEN 4. ALS PDF EXPORTIEREN 1. DATEI RICHTIG ANLEGEN Öffnen Sie eine neue Datei
Evening, Martin Adobe Photoshop Lightroom digitalisiert durch: IDS Basel Bern
 Was ist Adobe Photoshop 2 Einfachheit geht vor 2 Modulares Design 2 Die Leistungsfähigkeit von Lightroom 3 Bildverarbeitung mit Adobe Camera Raw 4 Farbeinstellungen 5 Die Bildbibliothek verwalten 5 Wie
Was ist Adobe Photoshop 2 Einfachheit geht vor 2 Modulares Design 2 Die Leistungsfähigkeit von Lightroom 3 Bildverarbeitung mit Adobe Camera Raw 4 Farbeinstellungen 5 Die Bildbibliothek verwalten 5 Wie
1 Die Neuerungen im Überblick. 2 Von der Kamera auf den Rechner WEH. 3 Fotos anzeigen und ordnen
 1 Die Neuerungen im Überblick Neuerungen im Organizer... 14 Smart-Tags nutzen... 16 Die Sofortkorrektur einsetzen...18 Neue Effekte im Assistent-Modus... 20 Freistellen mit Perspektivkorrektur... 22 Weitere
1 Die Neuerungen im Überblick Neuerungen im Organizer... 14 Smart-Tags nutzen... 16 Die Sofortkorrektur einsetzen...18 Neue Effekte im Assistent-Modus... 20 Freistellen mit Perspektivkorrektur... 22 Weitere
Workflow bei der Bildbearbeitung
 Workflow bei der Bildbearbeitung Lightroom 5 und Photoshop CC in der Portrait-Fotografie Thomas Högg, modulphoto.de, Mai 2014 ÜBERSICHT Seite 3 Workflow LR > PS > LR in der Übersicht Import und Verwaltung
Workflow bei der Bildbearbeitung Lightroom 5 und Photoshop CC in der Portrait-Fotografie Thomas Högg, modulphoto.de, Mai 2014 ÜBERSICHT Seite 3 Workflow LR > PS > LR in der Übersicht Import und Verwaltung
ODDS-TV. ... die zukunftssichere Lösung für den modernen Wettanbieter!
 ODDS-TV www.bookmaker5.com... die zukunftssichere Lösung für den modernen Wettanbieter! Arland Gesellschaft für Informationstechnologie mbh - Irrtümer und Änderungen vorbehalten. Version 5.9.10.6-01/2013
ODDS-TV www.bookmaker5.com... die zukunftssichere Lösung für den modernen Wettanbieter! Arland Gesellschaft für Informationstechnologie mbh - Irrtümer und Änderungen vorbehalten. Version 5.9.10.6-01/2013
Photoshop CS6 Grundlagen. Inhalt
 Photoshop CS6 Grundlagen Inhalt Vorwort... I So benutzen Sie dieses Buch... II Inhalt... V Grundlagen der Bildbearbeitung... 1 Bildbearbeitung wer braucht denn so was?...1 Zielgruppen...2 Einsatzbereiche...2
Photoshop CS6 Grundlagen Inhalt Vorwort... I So benutzen Sie dieses Buch... II Inhalt... V Grundlagen der Bildbearbeitung... 1 Bildbearbeitung wer braucht denn so was?...1 Zielgruppen...2 Einsatzbereiche...2
Inhaltsverzeichnis. Jürgen Gulbins, Lightroom Know-how, dpunkt.verlag, ISBN D3kjd3Di38lk323nnm
 D3kjd3Di38lk323nnm Vorwort 8 Lightrooms Stärken und Schwächen 11 Das Verwirrspiel mit den Lightroom-Versionen 13 Die verschiedenen Lightroom-Lizenzvarianten 14 Weitere Module & Apps in der mobilen Welt
D3kjd3Di38lk323nnm Vorwort 8 Lightrooms Stärken und Schwächen 11 Das Verwirrspiel mit den Lightroom-Versionen 13 Die verschiedenen Lightroom-Lizenzvarianten 14 Weitere Module & Apps in der mobilen Welt
FOTOS FÜR DAS INTERNET AUFBEREITEN
 FOTOS FÜR DAS INTERNET AUFBEREITEN 1 von 7 Fotos machen bei den meisten Webseiten den größten Teil des Speicherplatzes aus und verursachen dadurch lange Ladezeiten der Webseite. Um das zu verhindern bzw.
FOTOS FÜR DAS INTERNET AUFBEREITEN 1 von 7 Fotos machen bei den meisten Webseiten den größten Teil des Speicherplatzes aus und verursachen dadurch lange Ladezeiten der Webseite. Um das zu verhindern bzw.
Grundlagen der Bildbearbeitung mit Lightroom 6
 Grundlagen der Bildbearbeitung mit Lightroom 6 Autor: Helmut Paul 03.04.2017 Einleitung Das Bibliotheks- Modul Das Entwicklungs- Modul Lr oder Ps? Ist der PC fit dafür? Nicht-destruktiv und der Katalog.
Grundlagen der Bildbearbeitung mit Lightroom 6 Autor: Helmut Paul 03.04.2017 Einleitung Das Bibliotheks- Modul Das Entwicklungs- Modul Lr oder Ps? Ist der PC fit dafür? Nicht-destruktiv und der Katalog.
Photoshop Elements 7.0 kennen lernen
 3 Photoshop Elements 7.0 kennen lernen 70 Den Editor starten 1 3 2 1 Sie können den Editor auf verschiedene Art und Weise starten. Rufen Sie im Startbildschirm die Option Bearbeiten auf. 2 Haben Sie das
3 Photoshop Elements 7.0 kennen lernen 70 Den Editor starten 1 3 2 1 Sie können den Editor auf verschiedene Art und Weise starten. Rufen Sie im Startbildschirm die Option Bearbeiten auf. 2 Haben Sie das
Bildbearbeitung. 1 Ausgangslage Bildgrösse ändern Endergebnis Nachtrag...6
 Inhaltverzeichnis Ausgangslage.... Programmversion... Bildgrösse ändern.... Schritt.... Schritt....3 Schritt 3... 3.4 Schritt 4... 4.5 Schritt 5... 4 3 Endergebnis...5 4 Nachtrag...6 Bilder mit Irfanview
Inhaltverzeichnis Ausgangslage.... Programmversion... Bildgrösse ändern.... Schritt.... Schritt....3 Schritt 3... 3.4 Schritt 4... 4.5 Schritt 5... 4 3 Endergebnis...5 4 Nachtrag...6 Bilder mit Irfanview
Die App "Foto" nach Windowsupdate auf Version
 31.01.19 Die App "Foto" nach Windowsupdate auf Version 8009 1 Die App Foto wird mit einem Klick auf die Kachel oder Start die App Foto aufgerufen. Das Programm führt sofort einen Suchlauf nach Bildern
31.01.19 Die App "Foto" nach Windowsupdate auf Version 8009 1 Die App Foto wird mit einem Klick auf die Kachel oder Start die App Foto aufgerufen. Das Programm führt sofort einen Suchlauf nach Bildern
Schnellübersichten. Adobe Acrobat DC/2019
 Schnellübersichten Adobe Acrobat DC/2019 2 PDF-Dateien anzeigen und drucken 2 3 PDF-Dateien erstellen und zusammenführen 3 4 PDF-Dateien aus anderen Programmen erstellen 4 5 Acrobat Distiller 5 6 PDF-Dateien
Schnellübersichten Adobe Acrobat DC/2019 2 PDF-Dateien anzeigen und drucken 2 3 PDF-Dateien erstellen und zusammenführen 3 4 PDF-Dateien aus anderen Programmen erstellen 4 5 Acrobat Distiller 5 6 PDF-Dateien
Herzlich Willkommen 11. Die App»Fotos«- Grundlagen zum besseren Verständnis 13. Bilder und Videos importieren 49. Strukturieren mit Alben 73
 Herzlich Willkommen 11 Die App»Fotos«- Grundlagen zum besseren Verständnis 13 Bilder und Videos importieren 49 Strukturieren mit Alben 73 Die Feinheiten im Umgang mit Bildern und Videos 97 Bildbearbeitung
Herzlich Willkommen 11 Die App»Fotos«- Grundlagen zum besseren Verständnis 13 Bilder und Videos importieren 49 Strukturieren mit Alben 73 Die Feinheiten im Umgang mit Bildern und Videos 97 Bildbearbeitung
Inhalt. Vorwort 9. Kapitel 1 - Das ist itunes 11
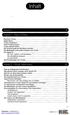 Inhalt Vorwort 9 Kapitel 1 - Das ist itunes 11 Das kann itunes 11 Apple Music 13 itunes installieren 14 Erster Programmstart 15 itunes aktuell halten 17 Die Unterschiede bei Windows und Mac 18 Die Mediathek
Inhalt Vorwort 9 Kapitel 1 - Das ist itunes 11 Das kann itunes 11 Apple Music 13 itunes installieren 14 Erster Programmstart 15 itunes aktuell halten 17 Die Unterschiede bei Windows und Mac 18 Die Mediathek
InfoRAUM Windows Client
 InfoRAUM Windows Client InfoRAUM-Windows Client Der InfoRAUM Windows Client ist das optimale Werkzeug für all jene, die häufig Dokumente mit InfoRAUM austauschen. Der Windows Client wird lokal auf Ihrem
InfoRAUM Windows Client InfoRAUM-Windows Client Der InfoRAUM Windows Client ist das optimale Werkzeug für all jene, die häufig Dokumente mit InfoRAUM austauschen. Der Windows Client wird lokal auf Ihrem
ACDSee Pro 3-Tutorials: Verarbeitungsmodus - Übersicht
 Nachdem Sie Ihre Bilder im Verwaltungs- und Ansichtsmodus organisiert und betrachtet haben, können Sie sie zur Entwicklung und Bearbeitung in den übernehmen. Nehmen Sie unter Entwickeln den Großteil der
Nachdem Sie Ihre Bilder im Verwaltungs- und Ansichtsmodus organisiert und betrachtet haben, können Sie sie zur Entwicklung und Bearbeitung in den übernehmen. Nehmen Sie unter Entwickeln den Großteil der
Computer Schulung Explorer
 Computer Schulung Explorer Anfänger Fortgeschrittene Windows Explorer Erlaubt Zugriff auf alle Daten auf dem Rechner und auf externen Speichern Kann Dateien suchen (Name und Inhalt) Kann Dateien ordnen,
Computer Schulung Explorer Anfänger Fortgeschrittene Windows Explorer Erlaubt Zugriff auf alle Daten auf dem Rechner und auf externen Speichern Kann Dateien suchen (Name und Inhalt) Kann Dateien ordnen,
Dateien verwalten (Bilder, Dokumente, Medien)
 17 Dateien verwalten (Bilder, Dokumente, Medien) Bilder und Dokumente können Sie im Funktionsmenü unter Dateiliste verwalten. Alle Bilder und Dokumente, die Sie in Ihren Baukasten hochgeladen haben, werden
17 Dateien verwalten (Bilder, Dokumente, Medien) Bilder und Dokumente können Sie im Funktionsmenü unter Dateiliste verwalten. Alle Bilder und Dokumente, die Sie in Ihren Baukasten hochgeladen haben, werden
Linux-Camp: Multimedia I
 Linux-Camp: Multimedia I Digitalkamera, Bildbearbeitung mit Ubuntu Version 8.04 Inhalt Digitalkamera Digitalkamera am USB-Anschluss Bilder mit F-Spot von der Digitalkamera laden Bildbearbeitung mit Gimp
Linux-Camp: Multimedia I Digitalkamera, Bildbearbeitung mit Ubuntu Version 8.04 Inhalt Digitalkamera Digitalkamera am USB-Anschluss Bilder mit F-Spot von der Digitalkamera laden Bildbearbeitung mit Gimp
bibliothek 1 5 InDesign CS6 Verwenden von Objektbibliotheken
 1 5 Verwenden von Objekten Mit Objekten können Sie häufig verwendete Grafiken, Text und Seiten systematisch ordnen. Außerdem können Sie einer Bibliothek Hilfslinien, Raster, gezeichnete Formen und gruppierte
1 5 Verwenden von Objekten Mit Objekten können Sie häufig verwendete Grafiken, Text und Seiten systematisch ordnen. Außerdem können Sie einer Bibliothek Hilfslinien, Raster, gezeichnete Formen und gruppierte
Das Grundlagenbuch zu FileMaker Pro 7- Datenbanken erfolgreich anlegen und verwalten
 Das Grundlagenbuch zu FileMaker Pro 7- Datenbanken erfolgreich anlegen und verwalten SMART BOOKS Inhaltsverzeichnis..««... Vorwort 13 Kapitel 1 - Einführung 17 Crashkurs: FileMaker Pro 7 anwenden 19 Eine
Das Grundlagenbuch zu FileMaker Pro 7- Datenbanken erfolgreich anlegen und verwalten SMART BOOKS Inhaltsverzeichnis..««... Vorwort 13 Kapitel 1 - Einführung 17 Crashkurs: FileMaker Pro 7 anwenden 19 Eine
1 Robert Klaßen: Photoshop Elements 9 für digitale Fotos
 1 Robert Klaßen: Photoshop Elements 9 für digitale Fotos 1.1 Offline-Dateien einbinden Nachdem Sie nun sämtliche Fotos archiviert haben, die sich auf Ihrer Festplatte befinden, wollen wir noch einen Schritt
1 Robert Klaßen: Photoshop Elements 9 für digitale Fotos 1.1 Offline-Dateien einbinden Nachdem Sie nun sämtliche Fotos archiviert haben, die sich auf Ihrer Festplatte befinden, wollen wir noch einen Schritt
PRAXIS. Fotos verwalten, bearbeiten und aufpeppen. bhv. Ganz einfach und kostenlos im Web. Picasa. Google
 bhv PRAXIS Google Björn Walter Picasa Fotos verwalten, bearbeiten und aufpeppen Perfekte Fotos mit wenig Aufwand Bildbearbeitung ohne teure Software Ordnung schaffen mit Online-Fotoalben Ganz einfach und
bhv PRAXIS Google Björn Walter Picasa Fotos verwalten, bearbeiten und aufpeppen Perfekte Fotos mit wenig Aufwand Bildbearbeitung ohne teure Software Ordnung schaffen mit Online-Fotoalben Ganz einfach und
Einstieg in Lightroom 3
 Torsten Kieslich Einstieg in Lightroom 3 Bilder bearbeiten und organisieren Liebe Leserin, lieber Leser, Sie sind begeisterter Hobbyfotograf und fragen sich, wie Sie Herr über die Bilderflut werden, die
Torsten Kieslich Einstieg in Lightroom 3 Bilder bearbeiten und organisieren Liebe Leserin, lieber Leser, Sie sind begeisterter Hobbyfotograf und fragen sich, wie Sie Herr über die Bilderflut werden, die
Inhalt. 3 Bilder in Lightroom importieren. 1 Die richtige Vorbereitung. 2 Die Arbeitsoberfläche von Lightroom. 4 Die Bibliothek von Lightroom.
 2.5 Die Arbeitsoberfläche und der klassische Workflow... 44 Wie passt Photoshop hier rein?... 46 Muss es unbedingt Photoshop sein?... 47 Vorwort... 15 1 Die richtige Vorbereitung 1.1 So funktioniert Camera
2.5 Die Arbeitsoberfläche und der klassische Workflow... 44 Wie passt Photoshop hier rein?... 46 Muss es unbedingt Photoshop sein?... 47 Vorwort... 15 1 Die richtige Vorbereitung 1.1 So funktioniert Camera
News. Einleitung. Ansicht im Frontend. Typo3-Support
 Inhalt Einleitung... 1 Ansicht im Frontend... 1 Struktur im Typo3... 3 Kategorie anlegen... 4 Eintrag anlegen... 5 Übersetzung erstellen... 9 Eintrag bearbeiten / löschen... 11 Plug-In einbinden... 11
Inhalt Einleitung... 1 Ansicht im Frontend... 1 Struktur im Typo3... 3 Kategorie anlegen... 4 Eintrag anlegen... 5 Übersetzung erstellen... 9 Eintrag bearbeiten / löschen... 11 Plug-In einbinden... 11
Ausbildungsziel: WIN10: Einrichtung eigener Ordner und Ablage von Dateien mit Hilfe des Datei-Explorers
 Ausbildungsziel: WIN10: Einrichtung eigener Ordner und Ablage von Dateien mit Hilfe des Datei-Explorers 1. Grundlagen Wie in jedem Haus, Büro, Zimmer, Schrank, etc muß auch im Computer eine Ordnung eingehalten
Ausbildungsziel: WIN10: Einrichtung eigener Ordner und Ablage von Dateien mit Hilfe des Datei-Explorers 1. Grundlagen Wie in jedem Haus, Büro, Zimmer, Schrank, etc muß auch im Computer eine Ordnung eingehalten
