Adobe Photoshop Lightroom 4
|
|
|
- Pamela Rothbauer
- vor 5 Jahren
- Abrufe
Transkript
1 István Velsz Adobe Photoshop Lightroom 4 Das umfassende Handbuch
2 Auf einen Blick 1 Einführung Arbeitsweise von Lightroom Farbmanagement Auf einen BLICK 4 Das Raw-Datenformat Die Arbeitsoberfläche Arbeiten mit Katalogen Kompatibilität mit Photoshop und Co Bilder importieren Das Bibliothek-Modul Das Karte-Modul Bilder exportieren Das Entwickeln-Modul Workshops: Entwickeln Das Buch-Modul Das Diashow-Modul Workshop: Diashow Das Drucken-Modul Workshops: Drucken Das Web-Modul Auf einen Blick 3
3 Inhalt TEIL I Grundlagen 1 Einführung 1.1 Workflow mit Lightroom Anforderungen im Fotoalltag Lightroom als Universaltool Die Module im Überblick Modul 1: Bibliothek Modul 2: Entwickeln Modul 3: Karte Modul 4: Buch Modul 5: Diashow Modul 6: Drucken Modul 7: Web Was Lightroom 4 (noch) nicht kann Und was ist mit Photoshop? Lightroom für wen? Was Sie in diesem Buch erfahren Arbeiten mit diesem Buch Neuerungen in Lightroom Arbeitsweise von Lightroom 2.1 Nichtdestruktiver Workflow Zerstörung durch Weichzeichnen Zerstörung durch Helligkeitskorrektur Zerstörung durch Rauschunterdrückung Zerstörung durch verlustbehaftete Kompression.. 60 Zerstörung durch Raw/DNG-Konvertierung Keine Zerstörung im nichtdestruktiven Workflow Inhalt
4 2.2 Verwaltung über Metadaten Was sind Metadaten? Metadatenformate Mangelnde Unterstützung in Betriebssystemen Speicherung von Metadaten mit XMP Verwaltung von Metadaten InhALT 3 Farbmanagement 3.1 Die Grundlagen Prolog: Licht und Farbe Beurteilung von Farben Farbsysteme Farbmanagement mit ICC-Farbprofilen Erstellung von Farbprofilen Farbmanagement in Lightroom Bibliothek und Entwickeln Drucken Web Diashow Zusammenarbeit mit anderen Programmen Fazit Monitorkalibrierung Der richtige Monitor Softwarekalibrierung Hardwarekalibrierung Kalibrieren von Digitalkameras Das Raw-Datenformat 4.1 Was sind Raw-Daten? Analoger Film Digitale Sensorchips Von der Helligkeit zur Farbe Warum in Raw fotografieren? Belichtung im Raw-Workflow Lineare Aufnahme Belichtung auf helle Stellen Inhalt 5
5 4.3 DNG das Standard-Raw-Format? DNG (Digital Negative) Probleme von DNG DNG Kompression Schnell ladende DNG-Dateien Arbeiten mit DNG DNG-Kameraprofile TEIL II Mit Lightroom arbeiten 5 Die Arbeitsoberfläche 5.1 Module Bedienelemente Menüleiste Erkennungstafel mit Erkennungs grafik Linke Bedienfeldpalette Rechte Bedienfeldpalette Das Ansichtsfenster Filterwerkzeuge Die Werkzeugleiste Filmstreifen Arbeiten mit einem zweiten Monitor Einstellen des Darstellungsmodus Darstellungsarten des zweiten Fensters Voreinstellungen Register»Allgemein« Register»Vorgaben« Register»Externe Bearbeitung« Register»Dateiverwaltung« Register»Benutzeroberfläche« Einstellen des Bildmodus Die Dateistruktur von Lightroom Die internen Vorgabendateien Die Lightroom-Datenbank Zusatzmodule für Lightroom Zusatzmodule installieren Zusatzmodul-Manager Zusatzmoduloptionen Inhalt
6 6 Arbeiten mit Katalogen 6.1 Einer oder mehrere Kataloge? Katalogeinstellungen Register»Allgemein« Register»Dateihandhabung« Register»Metadaten« Vorgaben mit Katalog speichern Neuen Katalog anlegen und öffnen Katalog beim Programmstart wählen Optimieren eines Katalogs Sicherungskopien von Katalogen Löschen eines Katalogs Bildauswahl als Katalog exportieren Kataloge importieren Fehlende Bilder oder Ordner suchen Lightroom auf mehreren Computern Lightroom unterwegs Ein mobiler Computer mit lokalen Daten Ein mobiler Computer mit externer Festplatte Ein mobiler und ein stationärer Computer Kompatibilität mit Photoshop und Co. 7.1 Schnittstelle zu Adobe-Produkten Die Welt von Adobe Lightroom und Photoshop Lightroom und Bridge Lightroom und andere Produkte Externe Plug-ins TEIL III Bilder verwalten 8 Bilder importieren 8.1 Importvorbereitung Unterstützte Formate Inhalt 7
7 Automatischer Import beim Einlegen einer Speicherkarte Automatischer Import mit Ordnerüberwachung Import von Speicherkarte und Festplatte Das Import-Dialogfenster Quellenauswahl und Optionen Übertragungsweise festlegen Bildauswahl Sortieren der Bilderliste Miniaturen skalieren Einstellungen für die Verarbeitung während des Imports und für den Zielordner Dateiverwaltung Benennung der importierten Datei Während des Importvorgangs anwenden Zielordner auswählen Importvorgabe speichern und starten Schnellimport ohne Bildauswahl Import über Tethering Einstellungen für Tether-Aufnahmen Tether-Aufnahmen durchführen Optionen zur Tether-Aufnahme Import aus einem anderen Katalog Bildauswahl Übertragungsart festlegen Metadaten übernehmen Automatischer Programmstart beim Einlegen einer Speicherkarte Mac OS X Microsoft Windows Das Bibliothek-Modul 9.1 Raster- und Lupenansicht Rasteransicht Lupenansicht Globale Verwaltungsaufgaben Bilder auswählen Bedienfeld»Katalog« Mit Ordnern arbeiten Inhalt
8 Bildverwaltung in Ordnern Bilder um 90 drehen Bilder in der Ansicht anordnen und sortieren Bilder filtern Filter über Menüleiste Bibliotheksfilterleiste Sichern von Filtereinstellungen Filter über Filmstreifen Bilder in Stapeln gruppieren Bildvarianten durch virtuelle Kopien Bilder kennzeichnen Markierungen Bewertungen Farbmarkierungen Bilder in Sammlungen zusammen fassen Sammlungssätze erstellen und bearbeiten Smart Sammlungen Bildzusammenstellungen als Sammlungen Schnell- und Zielsammlung Bilder verschlagworten Aufbau einer Stichwortliste Stichwörter mit Synonymen Stichwörter hierarchisch anordnen Stichwörter zuweisen Stichwortkürzel Stichwörter filtern Bilder nach Stichwörtern filtern Bedienfeld»Stichwörter festlegen« Stichwörter entfernen oder löschen Metadaten bearbeiten und verwalten Metadaten verwalten Einfache Metadatenmasken IPTC-Metadatenmasken Die wichtigsten IPTC-Angaben Metadatenvorgaben Die Sprühdose Die Ad-hoc-Entwicklung Ad-hoc-Entwicklung zuweisen Kurzbeschreibung der Korrekturmöglichkeiten Inhalt 9
9 9.12 Die Vergleichsansicht welches ist das beste Bild? Benutzerinterface der Vergleichsansicht Fotos auswählen und vergleichen Detailvergleich Die Übersichtsansicht passen meine Bilder zusammen? Bilder auswählen und entfernen Bilder kennzeichnen Funktionen für Videos Metadaten in Videos Filtern nach Videos Video abspielen und steuern Einzelbild erfassen Posterbild festlegen Video zuschneiden Videos entwickeln Videos exportieren Das Karte-Modul 10.1 Handhabung der Karte im Ansichtsfenster Arbeiten mit Bildern auf der Karte Ortsangaben in den Metadaten Umgekehrtes Geocoding Positionen speichern Neue Position anlegen und bearbeiten Geotagging mit Tracklogs Bilder exportieren 11.1 In Ordner exportieren Export-Zusatzmodul auswählen Schnelles Exportieren Als Katalog exportieren Wasserzeichen Wasserzeichen-Dialog öffnen Text- oder Bildwasserzeichen Wasserzeichenoptionen Wasserzeichen als Vorgabe speichern Inhalt
10 11.3 Veröffentlichungsdienste Benutzeroberfläche Arbeiten mit Veröffentlichungsdiensten Bilder per verschicken Daten auf CD/DVD brennen TEIL IV Bilder entwickeln und präsentieren 12 Das Entwickeln-Modul 12.1 Ansichtssteuerung Zoomen von Bildern Bildausschnitt verändern Zoomen auf Mausklick Zoomen in der Werkzeugleiste Bildbeurteilung mit dem Histogramm Farb- und Helligkeitsverteilung im Histogramm Beurteilung der Bildqualität mit dem Histogramm. 410 Fehlbelichtungen im Histogramm erkennen Hellste und dunkelste Stellen anzeigen Mit Raw-Prozessversionen arbeiten Die Prozessversionen im Vergleich Zwischen Prozessversionen umschalten Grundeinstellungen Farbe oder Schwarzweiß? Weißabgleich Tonwert Prozessversion Tonwert Prozessversion Präsenz Gradations- und Punktkurve Gradationskurve Punktkurve Verändern von Kurven mit der Zielauswahl HSL / Farbe / S/W (Graustufen) HSL Farbe Schwarzweiß Teiltonung Inhalt 11
11 12.8 Details Schärfen Schärfen nach Motiv Schärfen nach Ausgabeart Rauschreduzierung Objektivkorrekturen Perspektivische Fehler beseitigen (Transformieren) Vignettierung Chromatische Aberration und Farbsäume Objektivkorrektur mit Profilen Effekte Vignettierung als Kreativfilter Körnung zur Simulation von Film Kamerakalibrierung Mit Kameraprofilen arbeiten Werkzeuge im Entwickeln-Modul Freistellen und gerade ausrichten Bild ausrichten Bilder beschneiden Bereichsreparatur mit dem Stempel Handhabung des Stempels Werkzeugüberlagerung Rote-Augen-Korrektur Handhabung der Rote-Augen-Korrektur Werkzeugüberlagerung Lokale Anpassungen Effekt-Parameter Effektvorgaben Verlaufsfilter erstellen und anpassen Korrekturmaske mit Pinsel erstellen Bearbeitungspunkte anzeigen Entwicklungseinstellungen zwischen Bildern übertragen (synchronisieren) Automatische Synchronisation Manuelle Synchronisation Synchronisationsoptionen Einstellungen kopieren und anwenden Belichtungen angleichen Vorherige Einstellungen anwenden Inhalt
12 12.18 Einstellungen zurücksetzen Einzelne Bedienfelder zurücksetzen Auf Standardeinstellungen zurücksetzen Standardeinstellungen festlegen Auf die Adobe-Einstellungen zurücksetzen Die Vorher-Nachher-Ansicht Ansichtsmodi der Vorher-Nachher-Ansicht Übertragen von Einstellungen Arbeiten mit Vorgaben Vorgaben zuweisen Vorgaben speichern und aktualisieren Vorgaben verwalten Vorgaben exportieren und importieren Protokoll und Schnappschüsse Protokoll Schnappschüsse Softproof Aktivieren der Softproof Funktion und Elemente der Proofansicht Auswahl des Farbprofils und des Verfahrens zur Farbraumkonvertierung Kritische Farben anzeigen Proof-Kopie anlegen und Farben korrigieren Workshops: Entwickeln Das Buch-Modul 13.1 Vorbereitungen zur Bucherstellung Anlegen eines neuen Buches Buch speichern und löschen Buch speichern Buch löschen Seiten verwalten Seitendarstellung und Blättern im Ansichtsfenster Layout der Seite im Ansichtsfenster wechseln Anzeige der verwendeten Bilder im Filmstreifen Bild in Zelle bearbeiten Seitenlayout anpassen Inhalt 13
13 13.5 Seiten konfigurieren Bucheinstellungen Auto-Layout Seite Hilfslinien Zelle Beschriftung Schriftart Hintergrund Buch exportieren Das Diashow-Modul 14.1 Die Bildauswahl Auswahl eines Ordners oder Sammlung Auswahl über Filter einschränken Auswahl als Sammlung speichern Diashow konfigurieren Bedienfeld»Optionen« Bedienfeld»Layout« Bedienfeld»Überlagerungen« Bedienfeld»Hintergrund« Bedienfeld»Titel« Bedienfeld»Abspielen« »Vorschau«und»Abspielen«der Diashow Werkzeugleiste Exportieren einer Diashow Exportieren als PDF Export als Video Überlagerungen konfigurieren Arbeiten mit Vorlagen Vorlage speichern Vorlage zuweisen Vorlage aktualisieren Vorlagenordner erstellen und bearbeiten Vorlage verschieben Vorlage löschen Vorlage exportieren Vorlage importieren Workshop: Diashow Inhalt
14 15 Das Drucken-Modul 15.1 Layoutstil auswählen Der Kontaktabzug Bedienfeld»Bildeinstellungen« Bedienfeld»Layout« Bedienfeld»Seite« Bedienfeld»Druckauftrag« Das Bildpaket Bedienfeld»Bildeinstellungen« Bedienfeld»Lineale, Raster und Hilfslinien« Bedienfeld»Zellen« Bedienfeld»Seite« Benutzerdefiniertes Paket Bedienfeld»Bildeinstellungen« Bedienfeld»Lineale, Raster und Hilfslinien« Bedienfeld»Zellen« Bedienfeld»Seite« Platzierungshilfen für Zellen Der Druckauftrag Die Drucken-Werkzeugleiste Vorlagen und Drucksammlungen Vorlagen Drucksammlungen Workshops: Drucken Das Web-Modul 16.1 HTML oder Flash? Webgalerien in HTML Webgalerien in Flash Wer die Wahl hat Alternative Webgalerien Bildauswahl und Websammlungen Konfigurieren von Flash-Galerien Bedienfeld»Site-Informationen« Bedienfeld»Farbpalette« Bedienfeld»Erscheinungsbild« Inhalt 15
15 InhALT Bedienfeld»Bildinformationen« Bedienfeld»Ausgabeeinstellungen« Konfigurieren von HTML-Galerien Bedienfeld»Site-Informationen« Bedienfeld»Farbpalette« Bedienfeld»Erscheinungsbild« Bedienfeld»Bildinformationen« Bedienfeld»Ausgabeeinstellungen« Die Werkzeugleiste Galerie auf Webserver laden Bedienfeld»Einstellungen für das Hochladen« Hochladen der Galerie Exportieren einer Webgalerie Arbeiten mit Vorlagen und Websammlungen Anhang Tastaturbefehle Glossar Die DVD zum Buch Index Inhalt
16 Workshops Farbmanagement Softwarekalibrierung unter Mac OS X...92 Softwarekalibrierung unter Windows Softwarekalibrierung mit Adobe Gamma Kalibrierung mit Monitor Calibration Wizard Kamera kalibrieren mit dem X-Rite Colorchecker Passport und Adobe DNG Profile Editor Die Arbeitsoberfläche Eigene Erkennungstafel konfigurieren Arbeiten mit Katalogen Vorgaben kopieren beim Wechseln der Option»Vorgaben mit Katalog speichern« Neuen Katalog erstellen und öffnen Katalog beim Programmstart wählen Prüfen der Integrität des Katalogs Bilder als Katalog exportieren Bilder aus dem Katalog importieren Mobiles Arbeiten mit einem zusätzlichen mobilen Katalog Mobiles Arbeiten mit einem einzigen Katalog Bilder importieren Überwachten Ordner erstellen Dateinamenvorlage erstellen Metadaten-Vorgabe erstellen Der komplette Importvorgang im Schnelldurchlauf Das Bibliothek-Modul Entwicklungseinstellungen aufsprühen Bilder vergleichen Erweiterte Entwicklungseinstellungen für Videos Das Karte-Modul Eine Bilderserie mit einem Tracklog synchronisieren Workshops 17
17 Bilder exportieren Veröffentlichungsdienst zur Synchronisation mit ipod oder iphone einrichten Das Entwickeln-Modul Vorschau der hellsten und dunkelsten Bildpixel Weißabgleich mit der Pipette Farben mit HSL-Bedienfeld anpassen Rand entfernen Horizont waagerecht ausrichten Workshops: Entwickeln Landschaftsaufnahme verbessern ee Grundeinstellungen ee Himmel und Wolken herausarbeiten ee Details und Beschnitt Stilvolle Sepia-Entwicklung ee Grundeinstellungen ee Sepiatonung erstellen ee Kontrastverstärkung und Detailarbeiten Farbeffekt Teiltonung ee Grundeinstellungen und Gradationskurven ee Teiltonung ee Details und Vignettierung Gegenlicht bei Abendstimmung ee Grundeinstellungen ee Lokale Anpassungen ee Feinschliff Das Buch-Modul Leeres Buch erstellen Vorgabe für das Auto-Layout einstellen Layout zu Favoriten hinzufügen Das Diashow-Modul Erstellen einer Diashow-Sammlung Diashow mit Überlagerung erstellen Workshop: Diashow Diashow-Sammlung erstellen Diashow konfigurieren Abspieloptionen Bildreihenfolge festlegen Workshops
18 Das Drucken-Modul Bildausschnitt in Zelle einpassen Einblenden von Metainformationen Workshops: Drucken Triptychon mit Hintergrundbild ee Drucken-Sammlung erstellen ee Seitenformat und Bildreihenfolge festlegen ee Design anpassen ee Überlagerung einstellen und drucken Individuelles Seitenlayout ee Erkennungstafel für Hilfsgitter erstellen ee Bilder platzieren ee Drucken Das Web-Modul Installation einer alternativen Webgalerie Workshops 19
19 Abbildung 1.40 E Das Camera-Raw-Plug-in für Photoshop bietet die gleiche Funktionalität wie das Entwickeln-Modul von Lightroom. Allerdings fehlen in Camera Raw Verwaltungswerkzeuge und Ausgabemodule. men. Letztlich ergänzen sich beide Produkte ganz hervorragend und gehören in jede professionelle digitale Dunkelkammer. 1.5 Lightroom für wen? Es gibt Artikel und Testberichte, die Lightroom als Einsteigerprogramm beschreiben. Das ist irreführend, denn für Anfänger in der Bildbearbeitung kann das Programm entschieden zu viel. Was aber das Prädikat»einsteigertauglich«verdient, sind die geordnete Arbeitsoberfläche und die intuitive Bedienung des Programms. Man findet leicht zu den gewünschten Funktionen und erzielt damit schnell sehr gute Ergebnisse. Was nicht auf Kosten der Funktionsvielfalt geht sogar für Profis taugt Lightroom als zentrales Bildtool für die Arbeit. Lightroom richtet sich daher an alle Fotografen, vom Amateur bis zum Profi, die im Raw-Datenformat fotografieren. Auch das Arbeiten mit anderen Formaten wie JPEG ist möglich, allerdings mit den formatbedingten Einschränkungen wie der fehlenden Möglichkeit, verlustfrei Unter- und Überbelichtung auszugleichen oder einen korrekten Weißabgleich vorzunehmen. Es gibt auch noch einige weitere Programme zur Raw-Bearbeitung auf dem Markt, die bisher alle ihre Nutzer und Anhänger finden. Allerdings habe ich noch keines entdeckt, das meine Ansprüche an Bedienkomfort, Funktionsumfang und Qualität so gut abdeckt wie Lightroom. Der größte Konkurrent ist sicher Aperture von Apple. Es bietet einen ähnlichen Funktionsumfang, bietet vor allem im Bereich Diashow und Gesichtserkennung einige interessante Funktionen. Für die meisten Benutzer ist es jedoch nicht verfügbar, da es nicht für Windows-PCs angeboten wird Einführung
20 Auch weitere Raw-Werkzeuge wie Capture One, Corel AfterShot Pro, Adobe Camera Raw für Photoshop, DxO Optics Pro oder Nikon Capture NX besitzen in Teilbereichen besondere Stärken, die Lightroom noch nicht bietet. Aber als Gesamtlösung bieten sie nicht den von mir gewünschten Funktionsumfang, und ich persönlich vermeide es, zu viele unterschiedliche Programme für ähnliche Einsatzzwecke zu verwenden. 1.6 Was Sie in diesem Buch erfahren Dieses Buch ist ein Handbuch für den Einsatz von Lightroom. Es vermittelt Ihnen Lightroom aus der Sicht und basierend auf der Arbeitsweise eines Profis. Beim alltäglichen Arbeiten mit dem Programm sind mir viele Dinge aufgefallen, die meine Art, mit Bildern umzugehen, verändert haben. Als ich mit dem Schreiben des ersten Lightroom-Buches begonnen habe, verwaltete ich bereits ca Bilder mit Lightroom. Und das nicht einmal zwei Monate nach Erscheinen der ersten Version. Es tauchten dabei auch viele Fragen auf, die ich mir durch Recherche oder Ausprobieren zum größten Teil selbst beantworten musste. Das so im Laufe der Zeit erworbene Wissen möchte ich hier an Sie weitergeben. Anhand von vielen Beispielen, kleinen Workshops und einem reichen Vorrat an Tipps erfahren Sie wesentlich mehr als in einer normalen»bedienungsanleitung«. Nebenbei finden Sie auch einige Kniffe, die Ihnen im Umgang mit Dateiformaten, Farbmanagement und dem digitalen Foto- Workflow helfen. Auf der dem Buch beiliegenden DVD finden Sie für Ihren Privatgebrauch lizenzfreie Raw-Bilder aus den Workshops und darüber hinaus viele Beispiele, mit denen Sie die meisten Schritt-für- Schritt-Anleitungen aus dem Buch nacharbeiten können. 1.7 Arbeiten mit diesem Buch Eigentlich gibt es zur Handhabung dieses Buches nicht viel zu sagen. Es ist so weit selbsterklärend. Was sicher auffällt, ist, dass die Screenshots alle auf einem Mac erstellt wurden. Das soll Sie aber nicht abschrecken. Alle Funktionen innerhalb von Lightroom sind unter Windows dieselben. Der einzige Unterschied sind die Dialoge, die vom Betriebssystem bereitgestellt werden. Solche finden Sie beispielsweise beim Öffnen von Dateien oder im Drucken-Dialog. Hat eine Funktion auf einem Betriebssystem Hinweis Sind Tastaturangaben für Mac OS X und Windows unterschiedlich, sind diese durch einen Schrägstrich»/«voneinander getrennt, also Mac OS X/ Windows. 1.7 Arbeiten mit diesem Buch 51
21 besondere Eigenheiten, werden alle Varianten abgebildet und beschrieben. Dieses Buch wird unter dem Link lightroom.iv-media.de aktualisiert und mit Zusatzinformationen ausgestattet. Dort finden Sie beispielsweise Informationen zu neuen Versionen von Lightroom sowie eine Bookmark-Sammlung mit wichtigen und interessanten Websites. 1.8 Neuerungen in Lightroom 4 H Abbildung 1.41 Das linke Bild zeigt den Dynamikumfang mit dem alten Raw-Prozess, rechts sehen Sie den neuen. Am Histogramm erkennen Sie, dass Tiefen und Lichter besser herausgearbeitet werden. Lightroom 4 ist wohl das größte bisherige Update. Erstmals sind zwei komplett neue Module hinzugekommen. Auch an der Bildqualität wurde weiter geschraubt. Nachfolgend liste ich kurz die wichtigsten Neuerungen auf. Diese sind im Buch mit dem Hinweis»Neu in Lightroom 4«gekennzeichnet. Dort erfahren Sie auch mehr zu den einzelnen Stichpunkten. Neue Raw-Prozessverarbeitung (Seite 418): Schon beim letzten Update hat Lightroom einen neuen Raw-Prozess erhalten. Dieser war, vor allem was die Ausarbeitung feiner Strukturen anbelangt, ein großer Fortschritt. Jetzt hat sich Adobe den Belichtungsumfang vorgenommen. In der Prozessversion 2012 können vor allem Bilder mit einem hohen Dynamikumfang besser entwickelt werden. Der Belichtungsspielraum wird dabei teils um eine ganze Blende vergrößert Einführung
22 F Abbildung 1.42 Das Karte-Modul ermöglicht die Organisation der Bilder über eine Weltkarte. Bilder mit GPS-Koordinaten werden automatisch platziert. Modul Karte (Seite 347): Das neue Modul Karte ermöglicht die Organisation der Bilder und Filme über GPS-Koordinaten. Dabei können die Daten aus Fotos ausgelesen, mit Tracklocks kombiniert oder direkt mit der Weltkarte verknüpft werden. Modul Buch (Seite 591): Endlich erhält Lightroom das lang ersehnte Fotobuch-Modul. Damit lassen sich direkt über den Onlinedienst Blurb Fotobücher bestellen. Auch das Erstellen von PDF-Fotobüchern ist möglich. G Abbildung 1.43 Mit dem Buch-Modul lassen sich anspruchsvolle Fotobücher erstellen und direkt online bestellen. 1.8 Neuerungen in Lightroom 4 53
23 Abbildung 1.44 E Die Videounterstützung wurde verbessert. Es sind sogar einfache Bearbeitungen möglich. Verbesserte Videounterstützung (Seite 340): Seit dem letzten Update auf Lightroom 3 sind auch Videos verwaltbar. In Lightroom 4 wurde die Unterstützung verbessert. Es wird jetzt ein interner Player zum Abspielen verwendet. Auch lassen sich Videos nun in der Länge trimmen oder Einzelbilder entnehmen. G Abbildung 1.45 Die Softproof-Funktion warnt den Anwender vor Farben, die sich außerhalb des Farbumfangs des Druckers befinden. Softproof (Seite 559): Diese Funktion haben sich viele Anwender schon seit Lightroom 1 gewünscht. Jetzt ist es möglich, die Bilder noch besser auf ein bestimmtes Ausgabeziel hin zu optimieren. Lightroom bietet mit dem Softproof eine Vorschau, wie Farben auf Druckern ausgegeben werden Einführung
24 Punktkurve für Farbkanäle (Seite 456): Es ist jetzt auch möglich, Gradationskurven/Punktkurven auf die einzelnen RGB-Farbkanäle anzupassen. Dies erlaubt eine größere Kontrolle über den Helligkeitsverlauf jeder einzelnen Farbe. Fotos per verschicken (Seite 394): Beim Export können Bilder jetzt direkt per verschickt werden. Dabei kann ein externes -Programm wie Outlook verwendet werden oder man verwendet Lightroom als Mailclient. Farbtemperatur lokal anpassen (Seite 531): Überarbeitet wurden auch die lokalen Anpassungsmöglichkeiten mit dem Pinsel oder Verlaufswerkzeug. Sie können die Farbtemperatur nun auch partiell anpassen. Vor allem in Bildern mit unterschiedlichen Lichtquellen ist dies eine wertvolle Funktion. Automatische chromatische Aberration (Seite 496): Das mühsame Einstellen der Korrektur einer chromatischen Aberration entfällt. Jetzt ist nur noch eine Kontrollbox nötig, die Korrektur erfolgt automatisch. Zusätzlich lassen sich noch Farbsäume eliminieren. Angepasste Druckeinstellungen für jeden Drucker (Seite 699): Trotz Farbmanagement können je nach Drucker die Bilder dunkler oder heller erscheinen. Jetzt lassen sich die Druckeinstellungen anpassen. Verbindung in die Cloud (Seite 382): Auch an Lightroom geht die Cloud nicht spurlos vorüber. Lightroom arbeitet jetzt mit den Cloud-Diensten von Adobe zusammen speziell Adobe Revel. Bilder lassen sich direkt von Lightroom aus in der Cloud veröffentlichen. G Abbildung 1.46 Punktkurven können für jeden Farbkanal einzeln gesteuert werden. G Abbildung 1.47 Bilder können direkt aus Lightroom heraus per verschickt werden. 1.8 Neuerungen in Lightroom 4 55
25 Fototipp Ungewöhnliche Standpunkte erzeugen ungewöhnliche Ansichten und Perspektiven. Dieses Bild wurde in einem Bikepark nahe Barcelona aufgenommen. Die Biker fuhren über eine Holzrampe und landeten auf einem Erdhügel. Zwischen Rampe und Hügel war Platz für eine Person. Beim Looping konnte ich dem Biker direkt in die Augen schauen Einführung
26 8 Bilder importieren KAPITEL 8 Lightroom arbeitet mit einem datenbankbasierten Katalog, in den alle Bilder importiert werden müssen. Auf die Originalbilder wird zwar über die Ordner des Betriebssystems zugegriffen, aber trotzdem müssen die Bilder zur Verwaltung und zur Entwicklung in die Datenbank importiert werden. Wenn Sie bisher Ihre Bildern über Ordner verwaltet haben, mag es umständlich erscheinen, erst die Bilder in Lightroom zu importieren. Erledigen Sie aber diesen Vorgang, anstatt die Bilder auf den Rechner zu kopieren, werden Sie sich schnell an den Workflow gewöhnen, und es geht Ihnen keine zusätzliche Zeit verloren. H Abbildung 8.1 Der Importdialog besitzt dieselbe Aufteilung wie das Arbeitsfenster von Lightroom. Bilder können auf drei verschiedene Arten importiert werden: von der Festplatte, einer Speicherkarte oder direkt während der Aufnahme von der Kamera (Tethering). Der Importvorgang von Festplatte und Speicherkarte funktioniert nahezu identisch. 8 Bilder importieren 233
27 8.1 Importvorbereitung Die meistangewendeten Methoden sind der Import von einer Kamera, einem Kartenleser oder der Festplatte. Darüber hinaus lassen sich in Lightroom auch Bilder aus anderen Katalogen importieren oder neue Inhalte mit Einstellungen aus bereits importierten Ordnern synchronisieren. Alternativ kann ein Ordner auf der Festplatte auch überwacht werden: Werden darin dann neue Bilder abgelegt oder bearbeitet, werden diese auch automatisch in den ausgewählten Lightroom-Katalog importiert. Unter Mac OS X und auch unter Windows kann festgelegt werden, was automatisch passiert, wenn eine Kamera oder ein Kartenleser an den Computer angeschlossen wird. Hier können Sie dann automatisch Lightroom starten lassen. Ich persönlich bin kein Freund davon, da ich mir nicht gerne vorschreiben lasse, was passiert, wenn ich ein Gerät in die USB-Schnittstelle einstecke. Eventuell will ich die Daten ja auch zuerst auf die Festplatte kopieren oder andere Dinge erledigen. Unabhängig davon, ob Sie die Bilder von einer Festplatte oder einer Speicherkarte einlesen, öffnet sich derselbe Importdialog Unterstützte Formate Obwohl Lightroom eigentlich ein Raw-Konverter ist, erlaubt das Programm auch den Import anderer Dateiformate. Lightroom unterstützt Bilder bis zu einer Kantenlänge von Pixeln und einer Dateigröße kleiner als 512 MB. Einige Formate können Farben auch im CMYK-Farbsystem, beispielsweise für den Offsetdruck, enthalten. Diese können Sie ebenfalls importieren, Entwicklungseinstellungen werden allerdings im RGB-Farbmodus angewendet. Die Daten liegen beim Exportieren dann auch nur als RGB-Dateien vor. TIPP Um Raw-Formate direkt zu unterstützen, ist eine Art Treiber nötig. Diese Treiber sind in Lightroom integriert. Ob Ihre Kamera unterstützt wird, erfahren Sie auf der Adobe- Website unter adobe.com/de/products/photoshop/extend.html. Raw-Formate Lightroom kann zahlreiche proprietäre Raw- Formate verarbeiten. Dazu werden nahezu vierteljährlich Updates veröffentlicht, die dann auch neuere Kameras unterstützen. Welche Kameras von Lightroom direkt unterstützt werden, finden Sie auf der Website von Adobe heraus ( products/photoshop/cameraraw.html). Neben diesen herstellerabhängigen Raw-Formaten kann auch das herstellerunabhängige Raw-Format DNG verwendet werden (siehe Seite 61 oder unter TIFF Das TIFF-Format hat sich als Austauschformat für Bilddaten bewährt und bietet nahezu keine Einschränkung hinsichtlich Bilder importieren
28 Größe, Farbtiefe, Farbsystem etc. Es bietet unter anderem auch die Möglichkeit einer verlustfreien Kompression, was es zum idealen Austauschformat mit anderen Programmen macht. HDR Lightroom unterstützt auch die Entwicklung von 16 Bit, 24 Bit oder 32 Bit Floating-Point-HDR-Bildern im TIFF- und DNG-Format. JPEG Das JPEG-Format ist vor allem für den Datenaustausch über das Internet geeignet, besitzt aber eine verlustbehaftete Kompression. PSD PSD (Photoshop) ist das Standardformat für Photoshop- Dateien. Wenn Sie eine PSD-Datei mit mehreren Ebenen in Lightroom importieren möchten, müssen Sie die Datei zuvor in Photoshop bei aktivierter Voreinstellung Kompatibilität von PSD- und PSB-Dateien maximieren speichern. Lightroom speichert PSD-Dateien mit einer Bit-Tiefe von 8 oder 16 Bit pro Kanal. Videoformate Lightroom unterstützt Videos nativ, also mit einem internen Player. Ein externes Programm ist dazu nicht mehr nötig. TIPP Haben Sie Probleme mit dem Abspielen von Videos, kontrollieren Sie, ob diese mit Lightroom kompatibel sind. Nähere Informationen zu den Formaten finden Sie unter lightroom/kb/video-supportlightroom-4-3.html Automatischer Import beim Einlegen einer Speicherkarte Sie können Lightroom dazu veranlassen, den Import automatisch zu starten, sobald Sie eine Speicherkarte über einen Kartenleser oder die Kamera anschließen. Dazu aktivieren Sie im Dialog Voreinstellungen im Register Allgemein die Option Import-dialogfeld anzeigen, wenn eine Speicherkarte erkannt wurde. H Abbildung 8.2 Lightroom kann den Importdialog beim Einlegen einer Speicherkarte automatisch öffnen. Sie haben zusätzlich noch zwei weitere Optionen, um den Import zu steuern. Diese gelten auch für den Import von einem anderen Datenträger. Bei der Benennung von Ordnern von der Kamera erzeugte Ordnernamen ignorieren: Ordner, die von der Kamera auf der Speicherkarte erzeugt werden, besitzen meist krypti- 8.1 Importvorbereitung 235
29 sche Bezeichnungen ohne Aussagekraft (DCIM, 101NCD2X). Diese Bezeichnungen können beim Import ignoriert werden. Dazu ist standardmäßig die Kontrollbox aktiviert. JPEG-Dateien neben RAW-Dateien als separate Fotos behandeln: Einige Fotografen ziehen es vor, ihre Bilder gleichzeitig als Raw- und als JPEG-Bilder abzulegen. Dies verhindert zusätzlichen Zeitaufwand für die Konvertierung nach JPEG, etwa um die Bilder dem Kunden zur Auswahl vorzulegen. Allerdings hat man so auch immer zwei unabhängige Dateien, erhöhten Platzbedarf und Verwaltungsaufwand etwa beim Umbenennen oder Löschen. Mit dieser Option in Lightroom können Sie angeben, wie die zusätzlichen JPEG- Dateien gehandhabt werden. Ist das Kontrollkästchen deaktiviert, werden JPEGs und Raw-Bilder als ein Bild behandelt. Wird es angeklickt, werden JPEGs als eigene, vom Raw-Bild unabhängige Bilder betrachtet und importiert Automatischer Import mit Ordnerüberwachung Der Importdialog öffnet sich ebenfalls, wenn Dateien in einen vorgegebenen Ordner kopiert werden. Tauchen dort neue Bilder auf, werden diese automatisch in Lightroom importiert. Diese Tatsache erlaubt einige besondere Szenarien. TIPP Welche Kameras von Lightroom für Tether-Aufnahmen unterstützt werden, erfahren Sie auf der Adobe-Website unter lightroom/kb/tethered-camerasupport-lightroom-4.html Tethering mit Kameras ohne direkte Unterstützung Einige Kamerahersteller bieten Zusatzprogramme zur Kamerasteuerung an. Diese kopieren während des Fotografierens die Bilder bereits auf den Computer und zeigen sie als Vorschau an. Tethering-Programme erlauben oft auch die Steuerung der Kamera. Allerdings können diese Programme nicht auf Lightroom zugreifen. Wenn Sie jedoch den Speicherordner dieser Programme als überwachten Ordner anlegen, können die Bilder nach der Aufnahme direkt in Lightroom importiert werden. In Lightroom ist zwar auch direktes Tethering möglich, allerdings nicht mit allen Kameras. Beispielsweise wird die professionelle, aber schon etwas ältere Nikon D2x nicht unterstützt. Diese lässt sich jedoch über das Nikon-Programm Camera Control fernsteuern. Ähnliche Programme gibt es auch von Canon und anderen Herstellern. Wird Ihre Kamera also von Lightroom nicht unterstützt, schauen Sie, ob Ihr Kamerahersteller ein solches Programm anbietet. Groupware-Funktionalität Arbeiten in Studios mehrere Personen zusammen, ist es denkbar, dass ein Fotograf Bilder in einem Studio aufnimmt und sie in einem Ordner auf dem Server Bilder importieren
30 ablegt. An einem Bildverarbeitungsplatz in einem anderen Raum überwacht Lightroom diesen Ordner auf dem Server und importiert die neu hinzugefügten Bilder. Schritt für Schritt: Überwachten Ordner erstellen Es wird davon ausgegangen, dass Sie wissen, wie Sie mit Ihrem Tethering-Programm einen Speicherordner anlegen. Alternativ können Sie auch einen Ordner über das Betriebssystem erstellen und die Bilder dort manuell hineinkopieren. 1 Zu überwachenden Ordner anlegen Erzeugen Sie mit Ihrem Tethering-Programm einen Ordner mit der Bezeichnung Überwachter Ordner. Sie können auch einen anderen Ordnernamen verwenden. Eine eindeutige Bezeichnung hilft allerdings, auch noch nach einiger Zeit die Bedeutung des vergebenen Namens zu verstehen. Erstellen Sie diesen Ordner am besten im Bilderordner Ihres Benutzeraccounts oder an einem allgemein zugänglichen Ort. 2 Konfigurationsdialog aufrufen Wechseln Sie zu Lightroom, und wählen Sie den Menüpunkt Datei Automatisch importieren Einstellungen für den automatischen Import. Es erscheint der Dialog zum Konfigurieren des Imports. H Abbildung 8.3 Der Dialog zum Konfigurieren des automatischen Imports wird über das Menü aufgerufen. 3 Konfigurationsoptionen einstellen Da der Import automatisch abläuft, haben Sie im Gegensatz zum manuellen Import keine Eingriffsmöglichkeiten. Daher müssen Sie die Parameter voreinstellen. Diese gelten dann im Idealfall immer nur für den aktuellen Vorgang. 8.1 Importvorbereitung 237
31 Abbildung 8.4 E Dialog zur Konfiguration von überwachten Ordnern Automatischen Import aktivieren: Diese Option ist nur verfügbar, wenn Sie die darunter befindlichen Parameter aktiviert haben. Ist die Konfiguration abgeschlossen, können Sie hiermit die Überwachung aussetzen. Dies können Sie auch über das Menü Datei Automatischer Import Automatischen Import aktivieren erledigen. Befindet sich vor dem Menüpunkt ein Häkchen, ist die Überwachung aktiv. Haben Sie keine Überwachung konfiguriert, ist der Menüpunkt ausgegraut. Abbildung 8.5 E Menü zum Aktivieren der Ordnerüberwachung nach der Konfiguration Überwachter Ordner: Über die Wählen-Schaltfläche können Sie den überwachten Ordner auswählen oder auch einen neuen Ordner anlegen. Ziel: Lightroom verschiebt die Bilder aus dem überwachten Ordner in einen Zielordner. Dieser kann beispielsweise der Kundenordner oder ein Ordner mit dem Ort sein, an dem Bilder importieren
32 Sie die Bilder aufnehmen. Innerhalb dieses Zielordners können Sie einen Unterordner, beispielsweise mit dem aktuellen Datum, anlegen lassen. Dies ist praktisch, wenn Sie für einen Ort oder Kunden bereits Unterordner nach demselben Prinzip angelegt haben. Dateibenennung: Die importierten Bilder können Sie mit Hilfe von Dateinamenvorgaben umbenennen. Je nach verwendeter Vorgabe erhalten Sie weitere Felder. Weitere Informationen zu den Vorgaben für die Dateibenennung finden Sie auf Seite 176. Informationen: Während des Imports können Sie auch gleich eine gespeicherte Entwicklungsvorgabe anwenden. Zum Beispiel können die Fotos direkt in Schwarzweißbilder umgewandelt werden, oder es wird eine Kamerakalibrierung durchgeführt. Mehr zum Erstellen von Entwicklungsvorgaben lesen Sie auf Seite 552. Auch Metadaten, wie beispielsweise Informationen zum Fotografen, zum Copyright oder zu Stichwörtern, können den Bildern automatisch zugeordnet werden. Nähere Informationen zu Metadatenvorgaben erhalten Sie auf Seite 254. Erstvorschauen: Als letzte Einstellung können Sie noch angeben, welche Größe für die Vorschauen verwendet werden soll. Am besten verwenden Sie die Einstellung Standard. Dann werden hier gleich die in den Katalogeinstellungen angegebenen Werte genutzt. Wenn Sie jedoch schnell viele Bilder hintereinander fotografieren, kann es zu Wartezeiten beim Import kommen, da die Berechnung der Vorschauen Rechenzeit in Anspruch nimmt. Dann reduzieren Sie hier am besten die Größe. F Abbildung 8.6 Die Erstvorschauen werden in den Katalogeinstellungen konfiguriert. 4 Fotografieren Nun können Sie die Aufnahmen erstellen. Natürlich könnten Sie die Bilder auch manuell in den überwachten Ordner kopieren. Dies ist allerdings nur wirklich sinnvoll, wenn sich beispielsweise das Studio in einem anderen Raum befindet und Sie die Bilder über das Netzwerk im überwachten Ordner ablegen. Denn sonst könnten Sie die Bilder ja auch gleich manuell kopieren. M 8.1 Importvorbereitung 239
33 12.4 Grundeinstellungen Die Anordnung der Bedienfelder und Parameter gibt einen möglichen Entwicklungsablauf vor. Als Erstes wird im Bedienfeld Grundeinstellungen ausgewählt, ob man aus dem digitalen Negativ ein Farbbild oder ein Schwarzweißbild entwickeln möchte. Diese Entscheidung hat Auswirkung auf die Regler darunter. Als Nächstes führt man den Weißabgleich durch. Anschließend wird die Belichtung korrigiert. Die Parameter sind abhängig von der gewählten Prozessversion (siehe Seite 418). Danach kann man dann noch die Klarheit eine Art großflächige Scharfzeichnung zur Erhöhung der Tiefenwirkung und Sättigungseinstellungen anpassen. Doch beginnen wir mit dem ersten Parameter. Abbildung Das Bedienfeld Grundeinstellungen im Entwickeln-Modul gibt die richtige Reihenfolge der Bearbeitungen vor. Gehen Sie immer von oben nach unten vor Farbe oder Schwarzweiß? Am Anfang einer jeden Korrektur steht die Entscheidung, ob man ein Farb- oder ein Schwarzweißbild wünscht. Denn davon hängen wiederum weitere Steuerelemente ab. Alle Parameter, die die Sättigung betreffen, werden im Schwarzweißmodus deaktiviert. Abbildung Grundsätzlich werden digitale Fotos in der Kamera in Farbe aufgenommen. Farben bieten viele Parameter, über die das Bild bearbeitet werden kann. Abbildung Farbbilder können jedoch auch in Schwarzweißbilder umgewandelt werden. Sättigungseinstellungen sind dann nicht mehr möglich Das Entwickeln-Modul
34 Um von Farbe auf Schwarzweiß umzuschalten, klicken Sie im Bedi enfeld Grundeinstellungen auf Schwarzweiß oder im Bedienfeld HSL/Farbe/S/W auf S/W. Sie können jederzeit wieder in den Farbmodus zurückkehren, indem Sie den Begriff Farbe anklicken. Grundsätzliche Farbeinstellungen wie Weißabgleich und selektive Farbkorrekturen sind auch im Schwarzweißmodus möglich, da sie Einfluss auf die Umwandlung der einzelnen Farben in Schwarzweiß haben Weißabgleich Wann ist Weiß wirklich weiß? Je nach der Lichtfarbe, die abhängig von Tageszeit und Wetter schwanken kann, erscheint das Weiß im Bild anders, da die Zusammensetzung der Farben im Licht variiert. Nachmittags bei Sonnenschein haben wir rötlicheres Licht als mittags oder bei bewölktem Himmel. Dann ist das Licht bläulicher und wirkt kälter. Die Färbung des Lichts wird in der Farbtemperatur definiert und in der Einheit Kelvin angegeben. Mehr über die Zusammensetzung von Licht und über die Farbtemperatur können Sie auf Seite 74 nachlesen. Unser Gehirn korrigiert die Farbtemperatur so, dass für uns Weiß immer als Weiß erscheint egal, welchen Farbstich es besitzt. Bei Fotos schaltet unser Gehirn diese Korrektur aber ab, und somit erscheint uns dort Weiß manchmal rötlicher oder bläulicher ganz abhängig von den Lichtverhältnissen bei der Aufnahme. Die Korrektur muss also noch zusätzlich stattfinden. Das geht entweder schon beim Fotografieren selbst oder in der Nachbearbeitung. Es muss also ein Weißabgleich vorgenommen werden. Dabei wird ein Farbwert gemessen und dessen Abweichung von einem reinen Weiß beziehungsweise neutralen Grauton mit gleicher Abbildung Die Einstellregler für den Weißabgleich H Abbildung Dreimal dasselbe Motiv: Durch die unterschiedliche Lichtfärbung (Farbtemperatur) entsteht jedes Mal ein anderer Eindruck Grundeinstellungen 423
35 Helligkeit analysiert. Anschließend wird die Färbung des Bildes so weit korrigiert, bis der gemessene Punkt eine neutrale Färbung besitzt. In Lightroom gibt es oben im Bedienfeld Grundeinstellungen vier Steuerelemente zur Einstellung des Weißabgleichs. Stimmung beim Weißabgleich erhalten Wenn man den Weißabgleich durchführt, sollte man sich möglichst an die Stimmung während des Fotografierens erinnern. In dieser Situation ist die in der Kamera gewählte Farbtemperatur zu niedrig (links), und das Bild wirkt zu warm. Das Anwählen einer weißen Fläche im Kerzenschein hat hier zur Folge, dass die Stimmung verloren geht. Die Bilder sehen dadurch eher so aus, als seien sie bei Blitzlicht fotografiert worden (Mitte). Stellen Sie den Weißabgleich manuell ein. Dabei können Sie die Stimmung besser kontrollieren (rechts). Nur bei rein technischen Reproduktionen zum Beispiel beim Abfotografieren von Gemälden ist ein genauer Weißabgleich nötig. Abbildung Über ein Dropdown-Menü kann aus einer Liste von voreingestellten Farbtemperaturen ausgewählt werden. Auswahl einer voreingestellten Farbtemperatur Neben der Parameterbezeichnung WA (Weißabgleich) befindet sich ein Dropdown-Menü. Dieses ist, solange Sie noch keinen anderen Wert eingestellt haben, mit Wie Aufnahme beschriftet. Dabei wird die im Bild gespeicherte Weißlichtangabe der Kamera übernommen. Klicken Sie das Dropdown-Menü an, können Sie aus verschiedenen Lichtsituationen auswählen oder Automatisch eine Korrektur durchführen lassen. Diese sucht sich einen hellen, möglichst neutralen Wert und führt anhand dessen den Weißabgleich durch. Sie können auch wieder zur Kameraeinstellung zurückkehren, wenn keiner der Werte den gewünschten Effekt bringt Das Entwickeln-Modul
36 Abbildung Das Ausgangsbild, wie es von der Kamera gesehen wird. Der Wert K ist etwas zu niedrig. Die Farben wirken kalt. Abbildung Hier wurde über das Menü die Voreinstellung Tageslicht angewendet. Dieser Wert kommt dem realistischen Eindruck schon sehr nahe. Abbildung Der Weißabgleich Automatisch wählt eine zu hohe Farbtemperatur. Das Bild wirkt gelblich ähnlich wie ein alter Abzug auf Fotopapier. Abbildung Der manuell eingestellte Wert verstärkt noch etwas das warme Licht im Gegensatz zum Wert für Tageslicht. Das ist für diese Aufnahme die optimale Lösung. Manueller Weißabgleich mit Tönung Beim manuellen Weißabgleich können Sie über den Schieberegler einen beliebigen Wert zwischen und Kelvin angeben. Verschieben Sie den Regler Temp. (Temperatur) so weit, bis Sie den gewünschten Eindruck erhalten. Wenn die Bilder nach dem Weißabgleich noch einen Farbstich aufweisen, so können Sie diesen über den Regler Tönung (Farbton) eliminieren. Durch Verschieben des Reglers nach links bringen Sie mehr Grün, nach rechts mehr Magenta ins Bild Grundeinstellungen 425
37 G Abbildung Pipette zur Weiß abgleichsauswahl Halbautomatischer Weißabgleich mit der Pipette Im Gegensatz zum vollautomatischen Weißabgleich können Sie hier den Wert, der als neutral gelten soll, selbst auswählen. Dazu steht Ihnen ein eigenes Werkzeug zur Weißabgleichsauswahl (W), auch Pipette genannt, zur Verfügung. Schritt für Schritt: Weißabgleich mit der Pipette In dieser Anleitung erfahren Sie, wie Sie mit der Pipette die Referenzfarbe für den Weißabgleich selbst wählen. 1 Pipette aktivieren Zur Aktivierung der Pipette klicken Sie sie einfach an. Sie wird dann von der Oberfläche gelöst und folgt dem Cursor ins Bild. H Abbildung Bei der Pipette wird die Lupe angezeigt. Sie zeigt das aktuelle Pixel in starker Vergrößerung an. Im Navigator erhalten Sie eine Vorschau des Weißabgleichs. Wählen Sie am besten eine Stelle mit einem neutralen Grauton aus wie in diesem Beispiel. 2 Neutralen Farbton auswählen Bewegen Sie die Pipette über das Bild, so erscheint zusätzlich die Lupe. Diese zeigt Ihnen in einem Fenster die aktuellen und umliegenden Pixel vergrößert an. Dadurch können Sie genau das Pixel wählen, das Sie als Referenzton benutzen wollen. Das Umschalten auf die 1:1-Ansicht kann noch zusätzlich helfen, da die Bewegung der Maus in einer verkleinerten Ansicht oft mehrere Pixel überspringen kann Das Entwickeln-Modul
38 Klicken Sie zur Auswahl das gewünschte Pixel mit der Maustaste an. Die Wahl des richtigen Farbwertes ist entscheidend für die Farbwirkung im Bild. Im Beispiel nehmen wir mit der Pipette einen Wert von einer weißen Wand auf, die weder komplett im Schatten liegt noch direkt von der Sonne angestrahlt wird. Dieser Punkt wird anschließend als neutral definiert und das Bild entsprechend korrigiert. 3 Ablegen der Pipette Die Pipette bleibt auch nach der Auswahl des Farbwertes als Werkzeug aktiv, sofern Sie das Häkchen vor Automatisch verwerfen entfernt haben (siehe Abbildung 12.52). Sie können damit jederzeit ein anderes Pixel auswählen und verschiedene Weißabgleicheinstellungen ausprobieren. Um die Pipette abzulegen, führen Sie sie zurück in das Bedienfeld und klicken dort einmal. Der Bereich ist durch ein dunkelgraues Feld gekennzeichnet. Oder Sie drücken einfach erneut die Taste (W). M Messbereich der Pipette Die Lupe, welche bei der Pipette angezeigt wird, stellt den Messbereich des Weißabgleichswerkzeugs dar. Es wird also nicht nur das zentrale Pixel zur Messung des Weißabgleichs herangezogen, sondern der Durchschnitt aller in der Lupe dargestellten Pixel. Ist die Pipette aktiv, können Sie den Messbereich mit Hilfe des Mausrades vergrößern oder verkleinern. Alternativ können Sie auch den Regler Maßstab unter dem Ansichtsfenster verwenden (Abbildung 12.52). H Abbildung Je nach Maßstab werden zur Berechnung des Weißtons mehr oder weniger Farbwerte herangezogen Grundeinstellungen 427
39 Pipette nach Verwendung verwerfen Die Pipette wird normalerweise nach dem Anklicken eines Messpunktes zurückgelegt und der Vorgang abgeschlossen. Manchmal ist man sich aber nicht sicher, ob der gewählte Punkt auch das gewünscht Ergebnis bringt. In diesem Fall möchte man weitere Punkte ausprobieren. Damit die Pipette nicht nach jedem Klick im Bild wieder zurückgelegt wird, müssen Sie das Kontrollkästchen Automatisch verwerfen in der Werkzeugleiste unter dem Ansichtsfenster deaktivieren. Nach Abschluss des Vorgangs müssen Sie die Pipette von Hand zurücklegen oder auf die Schaltfläche Fertig in der Werkzeugleiste klicken. Hier kann übrigens auch die Anzeige der Lupe deaktiviert werden. G Abbildung In der Werkzeugleiste kann man das Verhalten der Pipette und die dazugehörige Lupe steuern. Weißabgleich bei Nicht-Raw-Bildern Arbeiten Sie in Lightroom mit JPEG-, TIFF- oder Photoshop-Dateien, fehlt Ihnen die Information über die Original-Farbtemperatur des Bildes. Eine Weißabgleich-Einstellung wie bei Raw-Daten funktioniert dann nicht. Aus diesem Grund können Sie keine Temperaturvoreinstellung auswählen. Auch der Schieberegler für die Temperatur sieht anders aus: Er steht nicht auf einem Temperaturwert, sondern bietet nur die Möglichkeit, das Bild kälter oder wärmer erscheinen zu lassen. Abbildung E Bei der Korrektur von Nicht-Raw- Daten kann keine echte Korrektur der Farbtemperatur nach Werten erfolgen. Man kann sie jedoch relativ zur derzeitigen Darstellung verschieben und somit das Bild wärmer oder kälter erscheinen lassen Das Entwickeln-Modul
40 F Abbildung Mit einer wärmeren Färbung wirkt das Bild gelblich. F Abbildung Mit einer kälteren Färbung wirkt das Bild bläulich. Tageslicht-Diafilme sind beispielsweise auf eine Temperatur von ca Kelvin geeicht und erfordern somit bei anderen Lichtverhältnissen unter Umständen eine Anpassung. Negativfilme sind da etwas»verträglicher«. Farbstiche lassen sich auch noch bei der Vergrößerung herausfiltern. Werden Negative digital eingescannt, wird man den gewünschten Farbeindruck bereits während des Erfassens in der Scansoftware erstellen. Denn in diesem Fall kann jede Korrektur einen Informationsverlust bedeuten. Man arbeitet hier selten mit einer 16-Bit-Farbtiefe pro Kanal, und 8 Bit besitzen nicht genügend Abstufungen, um größere Farb- und Helligkeitskorrekturen durchzuführen. Abbildung Eine Helligkeitskorrektur in einem 8-Bit-Bild zeigt im Histogramm von Photoshop Lücken. Diese entstehen, da nicht genügend Tonwertabstufungen vorhanden sind Grundeinstellungen 429
41 Abbildung Im Histogramm erkennt man, dass zwar alle Helligkeiten vorhanden sind, trotzdem ist das Bild zu dunkel und besitzt keine»strahlkraft« Tonwert Prozessversion 2012 Über die Steuerelemente des Tonwert-Bedienfeldes können Sie die Belichtung, Helligkeit, den Kontrast und die Detailzeichnung der Lichter und Schattenpartien eines Bildes justieren. Diese Parameter sind neben dem Weißabgleich die wichtigsten und wohl am häufigsten eingesetzten in der Raw-Entwicklung. Die Bezeichnung und Handhabung ist vom gewählten Prozess (Seite 418) abhängig. In der Prozessversion 2012 wird besonders Wert auf eine einfache und logische Handhabung gelegt. So wird der gesamte Helligkeitsverlauf in die fünf Helligkeitsbereiche geteilt: Schwarz: Das sind die Stellen, die komplett schwarz sind und keine Zeichnung mehr besitzen. Tiefen: Bei den Tiefen handelt es sich um dunklere Bildstellen, wie Schatten. Mitten: Wie der Name schon sagt, betrifft dies alle Stellen, die im Helligkeitsverlauf in der Mitte liegen. Sie haben den größten Einfluss darauf, ob ein Bild als hell oder dunkel wahrgenommen wird. Diese Bildstellen werden durch den Schieberegler Belichtung gesteuert. Lichter: Als Lichter werden alle hellen Bildstellen bezeichnet, wie sie bei Wolken oder auf hellen Stoffen auftreten. Weiß: Das sind die hellsten Bildstellen, die keine Zeichnung mehr besitzen Das Entwickeln-Modul
42 Die Anordnung der Regler entspricht jedoch nicht dem Helligkeitsverlauf, sondern eher der Reihenfolge, wie diese angewendet werden sollen. Zunächst wird die Gesamtbelichtung festgelegt, dann helle und dunkle Bildstellen und abschließend die Extrembereiche Weiß und Schwarz. Automatische Korrektur (PV2012) Die automatische Farbtonoptimierung passt alle Parameter der Steuerelemente des Bedienfeldes automatisch an. Die Automatik kann Bilder nur nach ihren internen Regeln angleichen. Daher eignet sie sich eher für grobe Korrekturen. Sie hilft vor allem dann, wenn man viele Bilder schnell anpassen muss, um sie beispielsweise beim Kunden in einer Vorauswahl zu präsentieren, oder als Ausgangspunkt für manuelle Korrekturen, die für eine Feinoptimierung des Farbtons auf jeden Fall erforderlich sind. Je nach Arbeitsweise kann die Automatik auch schon beim Import von Bildern angewendet werden. Dies ist aber nur bedingt empfehlenswert, da es ganz individuell auf die Aufnahmesituation ankommt. Gerade bei Shootings, bei denen bewusst über- oder unterbelichtet wurde, würde die Automatik zu einem falschen Ergebnis führen. Zum Aktivieren der Automatik klicken Sie zunächst auf die Schaltfläche Autom. (Automatisch) rechts neben Tonwert. Abbildung Die automatische Anpassung streckt das rechte Histogramm bis an die Grenzen, hellt das Bild auf und erhöht den Kontrast. Nicht immer funktioniert die Automatik so gut wie hier Grundeinstellungen 431
Adobe Photoshop Lightroom
 Istvän Velsz Adobe Photoshop Lightroom Das Praxisbuch für den digitalen Foto-Workflow Galileo Press 1 Einführung 11 1.1 Lightroom, das universale Werkzeug 12 1.1.1 Anforderungen im Fotoalltag 12 1.1.2
Istvän Velsz Adobe Photoshop Lightroom Das Praxisbuch für den digitalen Foto-Workflow Galileo Press 1 Einführung 11 1.1 Lightroom, das universale Werkzeug 12 1.1.1 Anforderungen im Fotoalltag 12 1.1.2
Istvän Velsz. Photoshop Lightroom. Das umfassende Handbuch
 Istvän Velsz Photoshop Lightroom Das umfassende Handbuch Inhalt Vorwort des Autors 21 Lightroom für wen? 22 Was ist mit Photoshop und Co.? 24 Was Sie in diesem Buch erfahren 25 Arbeiten mit diesem Buch
Istvän Velsz Photoshop Lightroom Das umfassende Handbuch Inhalt Vorwort des Autors 21 Lightroom für wen? 22 Was ist mit Photoshop und Co.? 24 Was Sie in diesem Buch erfahren 25 Arbeiten mit diesem Buch
Auf einen Blick Vorwort des Autors 1 Einführung
 Auf einen Blick Vorwort des Autors... 21 1 Einführung... 29 Workshop: Schnelleinstieg in Lightroom... 61 2 Arbeitsweise von Lightroom... 85 3 Farbmanagement... 97 4 Das Raw-Datenformat... 135 5 Die Arbeitsoberfläche...
Auf einen Blick Vorwort des Autors... 21 1 Einführung... 29 Workshop: Schnelleinstieg in Lightroom... 61 2 Arbeitsweise von Lightroom... 85 3 Farbmanagement... 97 4 Das Raw-Datenformat... 135 5 Die Arbeitsoberfläche...
Lightroom 4 Das große Training
 Einfach mehr können. Lightroom 4 Das große Training Grundlagen, Fotoworkflow, Praxistipps Inhaltsverzeichnis Vorstellung Was ist Lightroom? 03:23 Neuheiten in Lightroom 4 06:44 Die Shortcuts 01:55 Der
Einfach mehr können. Lightroom 4 Das große Training Grundlagen, Fotoworkflow, Praxistipps Inhaltsverzeichnis Vorstellung Was ist Lightroom? 03:23 Neuheiten in Lightroom 4 06:44 Die Shortcuts 01:55 Der
INHALTSVERZEICHNIS KAPITEL 1 1 KAPITEL KAPITEL Importieren. Anpassen Richten Sie sich in Lightroom ein. Bibliothek
 iv Inhaltsverzeichnis INHALTSVERZEICHNIS KAPITEL 1 1 Importieren So laden Sie Ihre Fotos in Photoshop Lightroom Bevor Sie etwas anderes tun: Legen Sie fest, wo Sie Ihre Fotos speichern 2 Als Nächstes:
iv Inhaltsverzeichnis INHALTSVERZEICHNIS KAPITEL 1 1 Importieren So laden Sie Ihre Fotos in Photoshop Lightroom Bevor Sie etwas anderes tun: Legen Sie fest, wo Sie Ihre Fotos speichern 2 Als Nächstes:
1 Lightroom kennenlernen und optimal einrichten Was Sie über Lightroom wissen sollten...14
 Inhalt 1 Lightroom kennenlernen und optimal einrichten...13 1.1 Was Sie über Lightroom wissen sollten...14 1.2 Was Sie schon vor der Verwendung von Lightroom erledigen sollten... 17 1.3 Katalog anlegen
Inhalt 1 Lightroom kennenlernen und optimal einrichten...13 1.1 Was Sie über Lightroom wissen sollten...14 1.2 Was Sie schon vor der Verwendung von Lightroom erledigen sollten... 17 1.3 Katalog anlegen
Bilder organisieren und bearbeiten mit Photoshop Lightroom. Von Gianin Rageth Fotograf, Grafiker & Illustrator 8268 Salenstein/TG
 1 Bilder organisieren und bearbeiten mit Photoshop Lightroom Von Gianin Rageth Fotograf, Grafiker & Illustrator 8268 Salenstein/TG Verarbeitungsschritte lassen sich in Lightroom jederzeit verlustfrei rückgängig
1 Bilder organisieren und bearbeiten mit Photoshop Lightroom Von Gianin Rageth Fotograf, Grafiker & Illustrator 8268 Salenstein/TG Verarbeitungsschritte lassen sich in Lightroom jederzeit verlustfrei rückgängig
Willkommen bei «Lightroom»
 Willkommen bei «Lightroom» Von Gianin Rageth Fotograf, Grafiker & Illustrator 8268 Salenstein/TG Erst «digitale Bilder» Nur mit der richtigen Einstellung in der Kamera werden alle Optionen ausgeschöpft.
Willkommen bei «Lightroom» Von Gianin Rageth Fotograf, Grafiker & Illustrator 8268 Salenstein/TG Erst «digitale Bilder» Nur mit der richtigen Einstellung in der Kamera werden alle Optionen ausgeschöpft.
Adobe Photoshop Lightroom 3
 István Velsz Adobe Photoshop Lightroom 3 Das umfassende Handbuch Auf einen Blick 1 Einführung... 19 2 Arbeitsweise von Lightroom... 47 3 Farbmanagement... 59 4 Das Raw-Datenformat... 107 Auf einen BLICK
István Velsz Adobe Photoshop Lightroom 3 Das umfassende Handbuch Auf einen Blick 1 Einführung... 19 2 Arbeitsweise von Lightroom... 47 3 Farbmanagement... 59 4 Das Raw-Datenformat... 107 Auf einen BLICK
Adobe Photoshop Lightroom 5 für Einsteiger
 Edition FotoHits Adobe Photoshop Lightroom 5 für Einsteiger Bilder verwalten und entwickeln Bearbeitet von Sam Jost 1. Auflage 2013. Taschenbuch. 256 S. Paperback ISBN 978 3 8266 9735 7 Format (B x L):
Edition FotoHits Adobe Photoshop Lightroom 5 für Einsteiger Bilder verwalten und entwickeln Bearbeitet von Sam Jost 1. Auflage 2013. Taschenbuch. 256 S. Paperback ISBN 978 3 8266 9735 7 Format (B x L):
Willkommen bei «Lightroom» Von Gianin Rageth Fotograf, Grafiker & Illustrator 9100 Herisau 1
 Willkommen bei «Lightroom» Von Gianin Rageth Fotograf, Grafiker & Illustrator 9100 Herisau 1 Erst «digitale Bilder» Nur mit der richtigen Einstellung in der Kamera werden alle Optionen ausgeschöpft. Was
Willkommen bei «Lightroom» Von Gianin Rageth Fotograf, Grafiker & Illustrator 9100 Herisau 1 Erst «digitale Bilder» Nur mit der richtigen Einstellung in der Kamera werden alle Optionen ausgeschöpft. Was
Dieses Buch ist Bruce Fraser gewidmet.
 Dieses Buch ist Bruce Fraser gewidmet. Adobe Photoshop Lightroom 3 - PDF Inhaltsverzeichnis Adobe PhotoShop Lightroom 3 - Das offizielle Handbuch für Fotografen Einführung Dank Inhaltsverzeichnis 1 Eine
Dieses Buch ist Bruce Fraser gewidmet. Adobe Photoshop Lightroom 3 - PDF Inhaltsverzeichnis Adobe PhotoShop Lightroom 3 - Das offizielle Handbuch für Fotografen Einführung Dank Inhaltsverzeichnis 1 Eine
Inhaltsverzeichnis. Vorwort Canon EOS 30D, 1/80 s bei f/10, ISO 200
 Inhaltsverzeichnis Vorwort...11 Was Sie in diesem Buch finden...12 Bilddateien der Buch-DVD...13 Windows und Macintosh...13 Canon EOS 30D, 1/80 s bei f/10, ISO 200 6 Inhaltsverzeichnis 1 Rohdiamanten aus
Inhaltsverzeichnis Vorwort...11 Was Sie in diesem Buch finden...12 Bilddateien der Buch-DVD...13 Windows und Macintosh...13 Canon EOS 30D, 1/80 s bei f/10, ISO 200 6 Inhaltsverzeichnis 1 Rohdiamanten aus
Neue Dateien zu einem bestehenden Katalog hinzufügen
 Elemente Importieren Neue Dateien zu einem bestehenden Katalog hinzufügen Um Ihre Dateien mit Daminion verwalten zu können, ist es zunächst erforderlich, diese Dateien in den Daminion Katalog zu importieren.
Elemente Importieren Neue Dateien zu einem bestehenden Katalog hinzufügen Um Ihre Dateien mit Daminion verwalten zu können, ist es zunächst erforderlich, diese Dateien in den Daminion Katalog zu importieren.
Inhaltsverzeichnis. Lightroom-Know-how Jürgen Gulbins, Lightroom Know-how, dpunkt.verlag, ISBN D3kjd3Di38lk323nnm
 D3kjd3Di38lk323nnm Inhaltsverzeichnis Vorwort 8 Lightrooms Stärken und Schwächen 11 Das Missverständnis mit den Lightroom-Versionen 13 Weitere Module & Apps in der mobilen Welt 14 1 Lightroom-Konzepte
D3kjd3Di38lk323nnm Inhaltsverzeichnis Vorwort 8 Lightrooms Stärken und Schwächen 11 Das Missverständnis mit den Lightroom-Versionen 13 Weitere Module & Apps in der mobilen Welt 14 1 Lightroom-Konzepte
Die Fotoanzeige der Fotogalerie von Windows Live 2009
 Die Fotoanzeige der Fotogalerie von Windows Live 2009 Öffnen Sie ein Bild (über den Windows-Explorer oder die Anlage einer E-Mail). Es erscheint die Windows Live Fotogalerie. (Sollte ein anderes Fotoprogramm
Die Fotoanzeige der Fotogalerie von Windows Live 2009 Öffnen Sie ein Bild (über den Windows-Explorer oder die Anlage einer E-Mail). Es erscheint die Windows Live Fotogalerie. (Sollte ein anderes Fotoprogramm
Funktionen von Image Data Converter
 Funktionen von Image Data Converter Willkommen bei Image Data Converter, Version 1.5, der Anwendungssoftware, mit der Sie eine mit Ihrer Cyber-Shot-Kamera aufgenommene Standbilddatei im RAW-(SRF-)Format
Funktionen von Image Data Converter Willkommen bei Image Data Converter, Version 1.5, der Anwendungssoftware, mit der Sie eine mit Ihrer Cyber-Shot-Kamera aufgenommene Standbilddatei im RAW-(SRF-)Format
Abb. 3.1: Die unterschiedlichen Möglichkeiten
 D3kjd3Di38lk323nnm 3 Fotos importieren Damit Lightroom Ihre Bilder verwalten kann, müssen Sie diese in den Kata log importieren. Anschließend können Sie Ihre Bilddateien sortieren, zusammenfassen und mit
D3kjd3Di38lk323nnm 3 Fotos importieren Damit Lightroom Ihre Bilder verwalten kann, müssen Sie diese in den Kata log importieren. Anschließend können Sie Ihre Bilddateien sortieren, zusammenfassen und mit
Adobe Photoshop. Lightroom 4. Das offizielle Handbuch. Martin Evening
 Adobe Photoshop Lightroom 4 Das offizielle Handbuch Martin Evening ialte ers:eichnss Eine Ton? ciurcf» Adobe r%otosfici Li«liir on^ Was ist Adobe Photoshop Lightroom? 2 Einfachheit geht vor 2 Modulares
Adobe Photoshop Lightroom 4 Das offizielle Handbuch Martin Evening ialte ers:eichnss Eine Ton? ciurcf» Adobe r%otosfici Li«liir on^ Was ist Adobe Photoshop Lightroom? 2 Einfachheit geht vor 2 Modulares
Fotografie Workflow mit Lightroom. Präsentiert von: Martin Reiling & Achim Beurer 01/2016
 Fotografie Workflow mit Lightroom Präsentiert von: Martin Reiling & Achim Beurer 01/2016 1 Welche Inhalte werden behandelt? 1. Fragen zu Lightroom 2. RAW Workflow 3. Entscheidung vor Lr 4. Elemente von
Fotografie Workflow mit Lightroom Präsentiert von: Martin Reiling & Achim Beurer 01/2016 1 Welche Inhalte werden behandelt? 1. Fragen zu Lightroom 2. RAW Workflow 3. Entscheidung vor Lr 4. Elemente von
Sie können lediglich Bilddateien im RAW-Datenformat (*.orf) auswählen.
 RAW-Daten werden entwickelt und verarbeitet; die Ergebnisse werden in einer Bilddatei gespeichert. Nur RAW-Dateien (*.orf) sind betroffen. Es können auch mehrere RAW-Datendateien gleichzeitig verarbeitet
RAW-Daten werden entwickelt und verarbeitet; die Ergebnisse werden in einer Bilddatei gespeichert. Nur RAW-Dateien (*.orf) sind betroffen. Es können auch mehrere RAW-Datendateien gleichzeitig verarbeitet
Photoshop Elements 5.0 kennen lernen
 3 Photoshop Elements 5.0 kennen lernen 66 Den Editor starten 66 1 3 2 1 Sie können den Editor auf verschiedene Art und Weise starten. Rufen Sie im Start- Dialogfeld die Option Fotos schnell korrigieren...
3 Photoshop Elements 5.0 kennen lernen 66 Den Editor starten 66 1 3 2 1 Sie können den Editor auf verschiedene Art und Weise starten. Rufen Sie im Start- Dialogfeld die Option Fotos schnell korrigieren...
CLASSROOM IN A BOOK Das offiziehe Trainingsbuch von Adobe Systems
 ADOBE PHOTOSHOP CS3 CLASSROOM IN A BOOK Das offiziehe Trainingsbuch von Adobe Systems Für Photoshop CS3 und CS3 Extended, enthält 8 Video-Tutorials Mit DVD, für Windows und Mac OS X ADDISON-WESLEY Adobe
ADOBE PHOTOSHOP CS3 CLASSROOM IN A BOOK Das offiziehe Trainingsbuch von Adobe Systems Für Photoshop CS3 und CS3 Extended, enthält 8 Video-Tutorials Mit DVD, für Windows und Mac OS X ADDISON-WESLEY Adobe
Benutzerdefinierte Export Voreinstellungen
 Benutzerdefinierte Export Voreinstellungen Mit dem Export Voreinstellungen anpassen Dialog können Sie eigene Voreinstellungen für den Export definieren und abspeichern. Sie können damit Ihre Bilder in
Benutzerdefinierte Export Voreinstellungen Mit dem Export Voreinstellungen anpassen Dialog können Sie eigene Voreinstellungen für den Export definieren und abspeichern. Sie können damit Ihre Bilder in
29 Fotocollagen und montagen. 30 RAW das digitale Negativ. TEIL IX RAW und (H)DRI. Inhalt
 29 Fotocollagen und montagen 29.1 Bildelemente verschiedener Bilder kombinieren... 665 29.1.1 Bilder kombinieren Szenen bereinigen... 665 29.1.2 Digitalen Doppelgänger erzeugen... 668 29.2 Kreative Effekte
29 Fotocollagen und montagen 29.1 Bildelemente verschiedener Bilder kombinieren... 665 29.1.1 Bilder kombinieren Szenen bereinigen... 665 29.1.2 Digitalen Doppelgänger erzeugen... 668 29.2 Kreative Effekte
Lightroom installieren und starten Die Neuerungen im Überblick... 14
 Inhaltsverzeichnis Kapitel 1: Das ist neu in Lightroom Classic CC 11 Lightroom installieren und starten......................... 12 Die Neuerungen im Überblick............................. 14 Kapitel 2:
Inhaltsverzeichnis Kapitel 1: Das ist neu in Lightroom Classic CC 11 Lightroom installieren und starten......................... 12 Die Neuerungen im Überblick............................. 14 Kapitel 2:
Inhaltsverzeichnis INHALTSVERZEICHNIS Ka p i te l 1 Importieren Ka p i te l 3 Anpassen Ka p i te l 2 Bibliothek
 iv Inhaltsverzeichnis INHALTSVERZEICHNIS K a p i t e l 1 1 Importieren SO LADEN SIE IHRE FOTOS IN PHOTOSHOP LIGHTROOM Bevor Sie etwas anderes tun: Legen Sie fest, wo Sie Ihre Fotos speichern........ 2
iv Inhaltsverzeichnis INHALTSVERZEICHNIS K a p i t e l 1 1 Importieren SO LADEN SIE IHRE FOTOS IN PHOTOSHOP LIGHTROOM Bevor Sie etwas anderes tun: Legen Sie fest, wo Sie Ihre Fotos speichern........ 2
Der erste Kontakt mit Lightroom
 Tipp Stellen Sie sicher, dass Sie auch das aktuellste Flash-Update installiert haben. Dieses benötigen Sie für die Vorschau der Flash-Galerien im Web-Modul (siehe Seite 524). Abbildung 1.4 Wenn Sie Lightroom
Tipp Stellen Sie sicher, dass Sie auch das aktuellste Flash-Update installiert haben. Dieses benötigen Sie für die Vorschau der Flash-Galerien im Web-Modul (siehe Seite 524). Abbildung 1.4 Wenn Sie Lightroom
Photoshop CS6 Grundlagen. Inhalt
 Photoshop CS6 Grundlagen Inhalt Vorwort... I So benutzen Sie dieses Buch... II Inhalt... V Grundlagen der Bildbearbeitung... 1 Bildbearbeitung wer braucht denn so was?...1 Zielgruppen...2 Einsatzbereiche...2
Photoshop CS6 Grundlagen Inhalt Vorwort... I So benutzen Sie dieses Buch... II Inhalt... V Grundlagen der Bildbearbeitung... 1 Bildbearbeitung wer braucht denn so was?...1 Zielgruppen...2 Einsatzbereiche...2
D3kjd3Di38lk323nnm. Die parametrische Bildbearbeitung. Sascha Erni, Mac und ipad für Fotografen, SmartBooks, ISBN
 D3kjd3Di38lk323nnm 4 Die parametrische Bildbearbeitung Sascha Erni, Mac und ipad für Fotografen, SmartBooks, ISBN 978-3-944165-03-5 Kapitel 4 4 Die parametrische Bildbearbeitung Grundlagen Nicht-destruktive
D3kjd3Di38lk323nnm 4 Die parametrische Bildbearbeitung Sascha Erni, Mac und ipad für Fotografen, SmartBooks, ISBN 978-3-944165-03-5 Kapitel 4 4 Die parametrische Bildbearbeitung Grundlagen Nicht-destruktive
Auf einen Blick. 1 Die richtige Vorbereitung Die Arbeitsoberfläche von Lightroom Bilder in Lightroom importieren...
 Auf einen Blick 1 Die richtige Vorbereitung... 19 2 Die Arbeitsoberfläche von Lightroom... 37 3 Bilder in Lightroom importieren... 47 4 Die Bibliothek von Lightroom... 87 5 Grundlegende ntwicklung von
Auf einen Blick 1 Die richtige Vorbereitung... 19 2 Die Arbeitsoberfläche von Lightroom... 37 3 Bilder in Lightroom importieren... 47 4 Die Bibliothek von Lightroom... 87 5 Grundlegende ntwicklung von
SilverFast - Pioneer in Digital Imaging. SilverFast 8. Professionelle Scanner-Software Professionelle Bildbearbeitungs-Software DEUTSCH.
 SilverFast - Pioneer in Digital Imaging SilverFast 8 Professionelle Scanner-Software Professionelle Bildbearbeitungs-Software DEUTSCH ColorServer SilverFast ColorServer Die SilverFast ColorServer-Funktionalität
SilverFast - Pioneer in Digital Imaging SilverFast 8 Professionelle Scanner-Software Professionelle Bildbearbeitungs-Software DEUTSCH ColorServer SilverFast ColorServer Die SilverFast ColorServer-Funktionalität
Vorwort Einleitung 1.1 Konventionen im Buch 1.2 Die Benutzung von Windows- und Mac-Systemen 1.3 Rechnerausstattung 1.4 RAW-Files was ist das?
 v Vorwort 1 1 Einleitung 3 1.1 Konventionen im Buch 4 1.2 Die Benutzung von Windows- und Mac-Systemen 5 1.3 Rechnerausstattung 5 1.4 RAW-Files was ist das? 6 1.5 JPEG- statt RAW-Format? 12 1.6 Einige strategische
v Vorwort 1 1 Einleitung 3 1.1 Konventionen im Buch 4 1.2 Die Benutzung von Windows- und Mac-Systemen 5 1.3 Rechnerausstattung 5 1.4 RAW-Files was ist das? 6 1.5 JPEG- statt RAW-Format? 12 1.6 Einige strategische
2.3.2 Fenster verschieben Fenster überlappen
 PC EINSTEIGER Das Betriebssystem 2.3.2 Fenster verschieben Wenn das Fenster nicht durch MAXIMIEREN in den Vollbildmodus gestellt wurde, können Sie das Fenster auf Ihrem Desktop frei verschieben. Platzieren
PC EINSTEIGER Das Betriebssystem 2.3.2 Fenster verschieben Wenn das Fenster nicht durch MAXIMIEREN in den Vollbildmodus gestellt wurde, können Sie das Fenster auf Ihrem Desktop frei verschieben. Platzieren
Karten von data2map selbst ergänzen und an eigene Erfordernisse anpassen.
 Karten von selbst ergänzen und an eigene Erfordernisse anpassen. So einfach geht s! Anleitung in vier Schritten: 1. Öffnen der Karte in Adobe Acrobat Reader. 2. Exportieren der Karte aus Adobe Acrobat
Karten von selbst ergänzen und an eigene Erfordernisse anpassen. So einfach geht s! Anleitung in vier Schritten: 1. Öffnen der Karte in Adobe Acrobat Reader. 2. Exportieren der Karte aus Adobe Acrobat
ACDSee Pro 3-Tutorials: Verarbeitungsmodus - Übersicht
 Nachdem Sie Ihre Bilder im Verwaltungs- und Ansichtsmodus organisiert und betrachtet haben, können Sie sie zur Entwicklung und Bearbeitung in den übernehmen. Nehmen Sie unter Entwickeln den Großteil der
Nachdem Sie Ihre Bilder im Verwaltungs- und Ansichtsmodus organisiert und betrachtet haben, können Sie sie zur Entwicklung und Bearbeitung in den übernehmen. Nehmen Sie unter Entwickeln den Großteil der
FARBKORREKTUR. Überlegungen vor der Farbkorrektur. Bevor mit der Korrektur von Farb- und Tonwerten begonnen wird, sollte Folgendes beachtet werden:
 FARBKORREKTUR Überlegungen vor der Farbkorrektur Bevor mit der Korrektur von Farb- und Tonwerten begonnen wird, sollte Folgendes beachtet werden: Eigentlich sollte stets ein kalibrierter Monitor mit Farbprofil
FARBKORREKTUR Überlegungen vor der Farbkorrektur Bevor mit der Korrektur von Farb- und Tonwerten begonnen wird, sollte Folgendes beachtet werden: Eigentlich sollte stets ein kalibrierter Monitor mit Farbprofil
1.1 Features der Software Folgende Änderungen bzw. Neuerungen sind gegenüber der alten KPS-Lite 2009 Software enthalten:
 Analyse-Software für Akku-Power A36 1.1 Features der Software Folgende Änderungen bzw. Neuerungen sind gegenüber der alten KPS-Lite 2009 Software enthalten: Die Software basiert jetzt auf einer Microsoft
Analyse-Software für Akku-Power A36 1.1 Features der Software Folgende Änderungen bzw. Neuerungen sind gegenüber der alten KPS-Lite 2009 Software enthalten: Die Software basiert jetzt auf einer Microsoft
1.1 Arbeiten mit Adobe Bridge
 1.1 Arbeiten mit Adobe Bridge Wenn Sie Besitzer des Adobe Design Premium-, Design Web-, des Production Premium-Pakets oder der Master Collection sind, können Sie die Vorteile der Arbeit mit Adobe Bridge
1.1 Arbeiten mit Adobe Bridge Wenn Sie Besitzer des Adobe Design Premium-, Design Web-, des Production Premium-Pakets oder der Master Collection sind, können Sie die Vorteile der Arbeit mit Adobe Bridge
ADOBE PHOTOSHOP* CS5. CLASSROOM IN A BOOK Das offizielle Trainingsbuch von Adobe Systems. Adobe
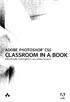 ADOBE PHOTOSHOP* CS5 CLASSROOM IN A BOOK Das offizielle Trainingsbuch von Adobe Systems Adobe INHALT EINFÜHRUNG Über dieses Buch 14 Neu in dieser Ausgabe 14 Funktionen in Photoshop Extended 15 Vorbereitungen
ADOBE PHOTOSHOP* CS5 CLASSROOM IN A BOOK Das offizielle Trainingsbuch von Adobe Systems Adobe INHALT EINFÜHRUNG Über dieses Buch 14 Neu in dieser Ausgabe 14 Funktionen in Photoshop Extended 15 Vorbereitungen
Adobe Photoshop CS4 für digitale Fotografie
 Kapitel 1... 1 London Bridge Bridge-Grundlagen Fotos importieren...2 Die Fotos besser sichten...9 Fotos sortieren und anordnen... 17 Fotos (und Ordner) in Bridge löschen... 22 Vorhandene Fotos anschauen...
Kapitel 1... 1 London Bridge Bridge-Grundlagen Fotos importieren...2 Die Fotos besser sichten...9 Fotos sortieren und anordnen... 17 Fotos (und Ordner) in Bridge löschen... 22 Vorhandene Fotos anschauen...
1 Schnelleinführung in Lightroom. 2 Grundlagen. Inhalt. Vorwort... 17
 Vorwort... 17 1 Schnelleinführung in Lightroom 1.1 Lightroom CC oder Lightroom 6?... 22 1.2 Eine wichtige Grundlage... 23 1.3 Der Arbeitsablauf in der Übersicht... 24 Der Importdialog... 25 Das Bibliothek-Modul
Vorwort... 17 1 Schnelleinführung in Lightroom 1.1 Lightroom CC oder Lightroom 6?... 22 1.2 Eine wichtige Grundlage... 23 1.3 Der Arbeitsablauf in der Übersicht... 24 Der Importdialog... 25 Das Bibliothek-Modul
Ressourcenpool. Anleitungen für Merlin Project ProjectWizards GmbH
 Ressourcenpool Anleitungen für Merlin Project 2018 - ProjectWizards GmbH Ressourcen-pool - Stand Juni 2018 Ressourcenpool 1 Was ist ein Ressourcenpool? 1 Vorteile bei der Projektplanung 1 Ressourcenpool
Ressourcenpool Anleitungen für Merlin Project 2018 - ProjectWizards GmbH Ressourcen-pool - Stand Juni 2018 Ressourcenpool 1 Was ist ein Ressourcenpool? 1 Vorteile bei der Projektplanung 1 Ressourcenpool
Kennen, können, beherrschen lernen was gebraucht wird
 Abbildung 1 - Übersichtsorganigramm 14.06.2013 Seite 1 Inhaltsverzeichnis Inhaltsverzeichnis... 2 Bildqualität verbessern... 2 Die Reihenfolge der Korrekturen bei der Bildbearbeitung... 2 Ebenenangleichungen...
Abbildung 1 - Übersichtsorganigramm 14.06.2013 Seite 1 Inhaltsverzeichnis Inhaltsverzeichnis... 2 Bildqualität verbessern... 2 Die Reihenfolge der Korrekturen bei der Bildbearbeitung... 2 Ebenenangleichungen...
Zotero Kurzanleitung. Inhalt kim.uni-hohenheim.de
 Zotero Kurzanleitung 22.09.2016 kim.uni-hohenheim.de kim@uni-hohenheim.de Inhalt Installieren und Starten... 2 Literatur erfassen... 2 Automatische Übernahme aus Webseiten... 2 Einträge über eine Importdatei
Zotero Kurzanleitung 22.09.2016 kim.uni-hohenheim.de kim@uni-hohenheim.de Inhalt Installieren und Starten... 2 Literatur erfassen... 2 Automatische Übernahme aus Webseiten... 2 Einträge über eine Importdatei
Kurze Bedienungsanleitung für GIMP. Vorhaben Verfahren Symbol. Fenster >Einzelfenster-Modus. Fenster > Andockbare Dialoge > Werkzeugeinstellungen
 Inhalt Grundeinstellungen... 1 Arbeitsoberfläche... 1 Bildinformationen... 2 Laden und Speichern... 2 Veränderung der Bildfläche (Leinwandgröße)... 2 Veränderung des Bildformates und der Bildqualität...
Inhalt Grundeinstellungen... 1 Arbeitsoberfläche... 1 Bildinformationen... 2 Laden und Speichern... 2 Veränderung der Bildfläche (Leinwandgröße)... 2 Veränderung des Bildformates und der Bildqualität...
FARB- UND TONWERTKORREKTUR 1 6
 1 6 ÜBERLEGUNGEN Bevor mit Farb- und Tonwert-Korrekturen begonnen wird, sollte Folgendes beachtet werden: Eigentlich sollte stets ein kalibrierter Monitor mit Farbprofil verwendet werden. Dies ist für
1 6 ÜBERLEGUNGEN Bevor mit Farb- und Tonwert-Korrekturen begonnen wird, sollte Folgendes beachtet werden: Eigentlich sollte stets ein kalibrierter Monitor mit Farbprofil verwendet werden. Dies ist für
Seite 1. Scan4All2PDF. RK-Software. Inhalt
 Seite 1 Scan4All2PDF RK-Software sverzeichnis Seite 2 INHALTSVERZEICHNIS... 2 EINFÜHRUNG... 3 VERSIONS-EINSCHRÄNKUNGEN... 4 VERSION UPDATEN... 5 KÄUFE WIEDERHERSTELLEN... 7 DIE SCAN-VERWALTUNG... 8 NEUEN
Seite 1 Scan4All2PDF RK-Software sverzeichnis Seite 2 INHALTSVERZEICHNIS... 2 EINFÜHRUNG... 3 VERSIONS-EINSCHRÄNKUNGEN... 4 VERSION UPDATEN... 5 KÄUFE WIEDERHERSTELLEN... 7 DIE SCAN-VERWALTUNG... 8 NEUEN
Bilder für die neue Homepage komprimieren
 Anhang zum Handout Homepage 2007 Bilder für die neue Homepage komprimieren Da es ja auf der neuen Homepage die Möglichkeit gibt die Fotos zu vermailen und als PDF exportieren müssen sie in entsprechender
Anhang zum Handout Homepage 2007 Bilder für die neue Homepage komprimieren Da es ja auf der neuen Homepage die Möglichkeit gibt die Fotos zu vermailen und als PDF exportieren müssen sie in entsprechender
VORW ORT 5.. DIESIEBENMODULE 14 Bilder verwalten 17. Bilder bearbeiten 19. B lder veröffentlichen 20
 VORW ORT 5 ו. DIESIEBENMODULE 14 Bilder verwalten 17 Modul Bibliothek 17 Modul Karte 18 Bilder bearbeiten 19 Modul Entwickeln 19 B lder veröffentlichen 20 Modul S ch 20 Modul Diashow 21 Modul Drucken 22
VORW ORT 5 ו. DIESIEBENMODULE 14 Bilder verwalten 17 Modul Bibliothek 17 Modul Karte 18 Bilder bearbeiten 19 Modul Entwickeln 19 B lder veröffentlichen 20 Modul S ch 20 Modul Diashow 21 Modul Drucken 22
2.4 Bilder importieren
 2.4 Bilder importieren Wenn Sie im Datei-Explorer eine Datei umbenennen, dann kann Photoshop Elements sie anschließend nicht mehr finden, also benennen Sie Ihre Dateien direkt in Photoshop Elements um,
2.4 Bilder importieren Wenn Sie im Datei-Explorer eine Datei umbenennen, dann kann Photoshop Elements sie anschließend nicht mehr finden, also benennen Sie Ihre Dateien direkt in Photoshop Elements um,
Kurzanleitung. Zotero 5.0. Inhalt kim.uni-hohenheim.de
 Zotero 5.0 Kurzanleitung 21.08.2017 kim.uni-hohenheim.de kim@uni-hohenheim.de Inhalt Installieren... 2 Literatur erfassen... 2 Automatische Übernahme aus Webseiten... 2 Einträge über eine Importdatei hinzufügen...
Zotero 5.0 Kurzanleitung 21.08.2017 kim.uni-hohenheim.de kim@uni-hohenheim.de Inhalt Installieren... 2 Literatur erfassen... 2 Automatische Übernahme aus Webseiten... 2 Einträge über eine Importdatei hinzufügen...
Herzlich Willkommen 11. Die App»Fotos«- Grundlagen zum besseren Verständnis 13. Bilder und Videos importieren 49. Strukturieren mit Alben 73
 Herzlich Willkommen 11 Die App»Fotos«- Grundlagen zum besseren Verständnis 13 Bilder und Videos importieren 49 Strukturieren mit Alben 73 Die Feinheiten im Umgang mit Bildern und Videos 97 Bildbearbeitung
Herzlich Willkommen 11 Die App»Fotos«- Grundlagen zum besseren Verständnis 13 Bilder und Videos importieren 49 Strukturieren mit Alben 73 Die Feinheiten im Umgang mit Bildern und Videos 97 Bildbearbeitung
AFFINITY PHOTO VON SERIF
 Professionelle Bildbearbeitung für 55 Euro = Einzellizenz ohne Abomodell AFFINITY PHOTO VON SERIF Alternative zu Photoshop? Lutz Löscher Admin vhs Universitätsstadt Marburg Diese Präsentation unterliegt
Professionelle Bildbearbeitung für 55 Euro = Einzellizenz ohne Abomodell AFFINITY PHOTO VON SERIF Alternative zu Photoshop? Lutz Löscher Admin vhs Universitätsstadt Marburg Diese Präsentation unterliegt
1 So bedienen Sie Ihren Computer... 10
 1 So bedienen Sie Ihren Computer... 10 So funktioniert die Maus... 12 Windows mit dem Touchpad steuern... 14 Windows auf dem Tablet... 16 Windows per Tastatur steuern... 18 Windows mit Tastenkürzeln bedienen...
1 So bedienen Sie Ihren Computer... 10 So funktioniert die Maus... 12 Windows mit dem Touchpad steuern... 14 Windows auf dem Tablet... 16 Windows per Tastatur steuern... 18 Windows mit Tastenkürzeln bedienen...
Acrobat 5 und PDF 1.4
 ascha W Claudia Runk, Stephan Will Acrobat 5 und PDF 14 Webseiten, Kataloge, CD-ROMs Schaltflächen Stellen Sie sich vor, der Benutzer soll in einer Landkarte durch Mausbewegung bestimmte Bereiche vergrößern
ascha W Claudia Runk, Stephan Will Acrobat 5 und PDF 14 Webseiten, Kataloge, CD-ROMs Schaltflächen Stellen Sie sich vor, der Benutzer soll in einer Landkarte durch Mausbewegung bestimmte Bereiche vergrößern
Kamera-RAW Dateien beim Import in DNG umwandeln
 Kamera-RAW Dateien beim Import in DNG umwandeln Was ist das DNG-Format? Das DNG-Format ist ein von Adobe zur Verfügung gestelltes, offenes Archivformat für die von Digitalkameras erzeugten Rohdaten. Es
Kamera-RAW Dateien beim Import in DNG umwandeln Was ist das DNG-Format? Das DNG-Format ist ein von Adobe zur Verfügung gestelltes, offenes Archivformat für die von Digitalkameras erzeugten Rohdaten. Es
PRAXIS. Fotos verwalten, bearbeiten und aufpeppen. bhv. Ganz einfach und kostenlos im Web. Picasa. Google
 bhv PRAXIS Google Björn Walter Picasa Fotos verwalten, bearbeiten und aufpeppen Perfekte Fotos mit wenig Aufwand Bildbearbeitung ohne teure Software Ordnung schaffen mit Online-Fotoalben Ganz einfach und
bhv PRAXIS Google Björn Walter Picasa Fotos verwalten, bearbeiten und aufpeppen Perfekte Fotos mit wenig Aufwand Bildbearbeitung ohne teure Software Ordnung schaffen mit Online-Fotoalben Ganz einfach und
Rolf Fries Version 1.0
 Rolf Fries www.blende-13.de Version 1.0 Bildbearbeitung Die Bildbearbeitung beginnt bereits bei der Einstellung & Auswahl der JPG-Entwicklungsvorgaben an der Kamera, die für die Erstellung der JPG-Dateien
Rolf Fries www.blende-13.de Version 1.0 Bildbearbeitung Die Bildbearbeitung beginnt bereits bei der Einstellung & Auswahl der JPG-Entwicklungsvorgaben an der Kamera, die für die Erstellung der JPG-Dateien
Grundlagen der Bildbearbeitung mit Lightroom 6
 Grundlagen der Bildbearbeitung mit Lightroom 6 Autor: Helmut Paul 03.04.2017 Einleitung Das Bibliotheks- Modul Das Entwicklungs- Modul Lr oder Ps? Ist der PC fit dafür? Nicht-destruktiv und der Katalog.
Grundlagen der Bildbearbeitung mit Lightroom 6 Autor: Helmut Paul 03.04.2017 Einleitung Das Bibliotheks- Modul Das Entwicklungs- Modul Lr oder Ps? Ist der PC fit dafür? Nicht-destruktiv und der Katalog.
Inhalt. 3 Bilder in Lightroom importieren. 1 Die richtige Vorbereitung. 2 Die Arbeitsoberfläche von Lightroom. 4 Die Bibliothek von Lightroom.
 2.5 Die Arbeitsoberfläche und der klassische Workflow... 44 Wie passt Photoshop hier rein?... 46 Muss es unbedingt Photoshop sein?... 47 Vorwort... 15 1 Die richtige Vorbereitung 1.1 So funktioniert Camera
2.5 Die Arbeitsoberfläche und der klassische Workflow... 44 Wie passt Photoshop hier rein?... 46 Muss es unbedingt Photoshop sein?... 47 Vorwort... 15 1 Die richtige Vorbereitung 1.1 So funktioniert Camera
ProMaSoft.de PDFMotor ab Version (1.104) Seite 1 von 10
 ProMaSoft.de PDFMotor ab Version (1.104) Seite 1 von 10 Eigene Projekte und Projektvorlagen Nachdem Sie den PDFMotor über das MaPro Hauptmenü gestartet haben, sehen Sie zunächst das Programmfenster Eigene
ProMaSoft.de PDFMotor ab Version (1.104) Seite 1 von 10 Eigene Projekte und Projektvorlagen Nachdem Sie den PDFMotor über das MaPro Hauptmenü gestartet haben, sehen Sie zunächst das Programmfenster Eigene
Auf einen Blick. Über den Autor... 9 Einführung Teil I: Windows 10 kennenlernen Teil II: Windows 10 und das World Wide Web...
 Auf einen Blick Über den Autor.... 9 Einführung... 19 Teil I: Windows 10 kennenlernen.... 25 Kapitel 1: Erster Kontakt mit Windows 10.... 27 Kapitel 2: Die Startseite und ihre Apps kennenlernen.... 47
Auf einen Blick Über den Autor.... 9 Einführung... 19 Teil I: Windows 10 kennenlernen.... 25 Kapitel 1: Erster Kontakt mit Windows 10.... 27 Kapitel 2: Die Startseite und ihre Apps kennenlernen.... 47
I N H A L T S V E R Z E I C H N I S www.scottkelbybooks.com
 I N H A L T S V E R Z E I C H N I S www.scottkelbybooks.com KAPITEL 1....................................................... 1 London Bridge Bridge-Grundlagen Fotos importieren..............................................
I N H A L T S V E R Z E I C H N I S www.scottkelbybooks.com KAPITEL 1....................................................... 1 London Bridge Bridge-Grundlagen Fotos importieren..............................................
Inhaltsverzeichnis. Camera-Raw-Grundlagen. Camera Raw über die Grundlagen hinaus. Scott Kelbys Photoshop CC-Praxisbuch
 D3kjd3Di38lk323nnm Scott Kelbys Photoshop CC-Praxisbuch Inhaltsverzeichnis Kapitel 1 001 Camera-Raw-Grundlagen Verschiedene Bildarten in Camera Raw öffnen.... 002 Vermissen Sie den JPEG-Look? Probieren
D3kjd3Di38lk323nnm Scott Kelbys Photoshop CC-Praxisbuch Inhaltsverzeichnis Kapitel 1 001 Camera-Raw-Grundlagen Verschiedene Bildarten in Camera Raw öffnen.... 002 Vermissen Sie den JPEG-Look? Probieren
Die App»Fotos«- Grundlagen zum besseren Verständnis Bilder und Videos importieren Strukturieren mit Alben... 75
 Die App»Fotos«- Grundlagen zum besseren Verständnis...... 13 Bilder und Videos importieren...51 Strukturieren mit Alben... 75 Die Feinheiten im Umgang mit Bildern und Videos... 103 Bildbearbeitung in Fotos...
Die App»Fotos«- Grundlagen zum besseren Verständnis...... 13 Bilder und Videos importieren...51 Strukturieren mit Alben... 75 Die Feinheiten im Umgang mit Bildern und Videos... 103 Bildbearbeitung in Fotos...
Willkommen zum Picture Package DVD Viewer. Starten und Beenden des Picture Package DVD Viewer. Anzeigen von Bildern
 Willkommen zum Picture Package DVD Viewer Starten und Beenden des Picture Package DVD Viewer Anzeigen von Bildern Kopieren von Bildern auf den Computer Bearbeiten kopierter Bilder Bearbeiten unnötiger
Willkommen zum Picture Package DVD Viewer Starten und Beenden des Picture Package DVD Viewer Anzeigen von Bildern Kopieren von Bildern auf den Computer Bearbeiten kopierter Bilder Bearbeiten unnötiger
Einstieg in Lightroom 5
 Torsten Kieslich Einstieg in Lightroom 5 Bilder bearbeiten und organisieren Inhalt Vorwort 19 1 Schnelleinführung in Lightroom 1.1 Die Originaldateien sind sicher 22 1.2 Der Arbeitsablauf in der Übersicht
Torsten Kieslich Einstieg in Lightroom 5 Bilder bearbeiten und organisieren Inhalt Vorwort 19 1 Schnelleinführung in Lightroom 1.1 Die Originaldateien sind sicher 22 1.2 Der Arbeitsablauf in der Übersicht
RaySafe X2 View BENUTZERHANDBUCH
 RaySafe X2 View BENUTZERHANDBUCH 2016.04 Unfors RaySafe 5001092-4 Alle Rechte vorbehalten. Eine vollständige oder auszugsweise Vervielfältigung oder Übertragung in jeglicher Form ob elektronisch, mechanisch
RaySafe X2 View BENUTZERHANDBUCH 2016.04 Unfors RaySafe 5001092-4 Alle Rechte vorbehalten. Eine vollständige oder auszugsweise Vervielfältigung oder Übertragung in jeglicher Form ob elektronisch, mechanisch
ERSTE SCHRITTE MIT DEM CREATIVE CLOUD FOTO-ABO
 INHALT ERSTE SCHRITTE MIT DEM CREATIVE CLOUD FOTO-ABO In diesem Leitfaden finden Sie alle Infos, die Sie für den Einstieg in Ihr neues Creative Cloud Foto-Abo brauchen. Schöpfen Sie das volle Potenzial
INHALT ERSTE SCHRITTE MIT DEM CREATIVE CLOUD FOTO-ABO In diesem Leitfaden finden Sie alle Infos, die Sie für den Einstieg in Ihr neues Creative Cloud Foto-Abo brauchen. Schöpfen Sie das volle Potenzial
Einstieg in Lightroom 3
 Torsten Kieslich Einstieg in Lightroom 3 Bilder bearbeiten und organisieren Galileo Press Auf einen Blick 1 Schnelleinführung in Lightroom 19 2 Grundlagen 49 3 Bilder importieren 97 4 Bibliothek-Modul
Torsten Kieslich Einstieg in Lightroom 3 Bilder bearbeiten und organisieren Galileo Press Auf einen Blick 1 Schnelleinführung in Lightroom 19 2 Grundlagen 49 3 Bilder importieren 97 4 Bibliothek-Modul
Lightroom 6/CC Neuerungen. Stefan Sporrer
 Lightroom 6/CC Neuerungen Stefan Sporrer. Neuerungen in Lightroom 6/CC Lightroom CC Lightroom 6 http://www.adobe.com/de/products/photoshop-lightroom/versions.html HDR Berechnung Funktion zur Berechnung
Lightroom 6/CC Neuerungen Stefan Sporrer. Neuerungen in Lightroom 6/CC Lightroom CC Lightroom 6 http://www.adobe.com/de/products/photoshop-lightroom/versions.html HDR Berechnung Funktion zur Berechnung
BILDBEARBEITUNG FÜR ANDROID
 Nützliche Helferlein BILDBEARBEITUNG FÜR ANDROID Überblick & Praxistipps Lutz Löscher EDV-Dozent für CMS, Office & Bild & DTP Admin vhs Universitätsstadt Marburg Lutz Löscher EDV-Dozent für CMS, Office
Nützliche Helferlein BILDBEARBEITUNG FÜR ANDROID Überblick & Praxistipps Lutz Löscher EDV-Dozent für CMS, Office & Bild & DTP Admin vhs Universitätsstadt Marburg Lutz Löscher EDV-Dozent für CMS, Office
Markus Mandalka Einführung in die Fotoverwaltung mit JPhotoTagger. Version vom 6. September Inhaltsverzeichnis
 Markus Mandalka Einführung in die Fotoverwaltung mit JPhotoTagger Version 10.07.06 vom 6. September 2010 Inhaltsverzeichnis Grundaufbau der Programmoberfläche...2 Bilder suchen und sichten...2 Schnellsuche...2
Markus Mandalka Einführung in die Fotoverwaltung mit JPhotoTagger Version 10.07.06 vom 6. September 2010 Inhaltsverzeichnis Grundaufbau der Programmoberfläche...2 Bilder suchen und sichten...2 Schnellsuche...2
1 Lightroom kennenlernen und optimal einrichten...11. 1.1 Was Sie über Lightroom wissen sollten...12
 Inhalt 1 Lightroom kennenlernen und optimal einrichten...11 1.1 Was Sie über Lightroom wissen sollten...12 1.2 Was Sie schon vor der Verwendung von Lightroom erledigen sollten... 15 1.3 Wichtige Voreinstellungen...17
Inhalt 1 Lightroom kennenlernen und optimal einrichten...11 1.1 Was Sie über Lightroom wissen sollten...12 1.2 Was Sie schon vor der Verwendung von Lightroom erledigen sollten... 15 1.3 Wichtige Voreinstellungen...17
Eine Handschrift vektorisieren
 Vom Pixelbild zur Vektor-Datei Tipps und Tricks rund um Ihr Marketing, Grafik und Design Vom Pixelbild zur Vektor-Datei Langner Beratung GmbH Metzgerstraße 59 72764 Reutlingen 0 71 21 / 79 80 60-0 www.langner-beratung.de
Vom Pixelbild zur Vektor-Datei Tipps und Tricks rund um Ihr Marketing, Grafik und Design Vom Pixelbild zur Vektor-Datei Langner Beratung GmbH Metzgerstraße 59 72764 Reutlingen 0 71 21 / 79 80 60-0 www.langner-beratung.de
Willkommen im DANATO Online-Konfigurator
 Willkommen im DANATO Online-Konfigurator Mit dieser Hilfe-Seite möchten wir Ihnen in wenigen Schritten den Gebrauch unseres Online-Konfigurators erklären und Ihnen die Bearbeitungs-Möglichkeiten aufzeigen,
Willkommen im DANATO Online-Konfigurator Mit dieser Hilfe-Seite möchten wir Ihnen in wenigen Schritten den Gebrauch unseres Online-Konfigurators erklären und Ihnen die Bearbeitungs-Möglichkeiten aufzeigen,
Datenbank konfigurieren
 Sie haben eine Datenbank angelegt, jetzt müssen Sie diese noch konfigurieren. Klicken Sie auf den Titel Ihrer neu erstellten Datenbank. Die Spalten Ihrer Datenbank werden als Felder bezeichnet. Sie haben
Sie haben eine Datenbank angelegt, jetzt müssen Sie diese noch konfigurieren. Klicken Sie auf den Titel Ihrer neu erstellten Datenbank. Die Spalten Ihrer Datenbank werden als Felder bezeichnet. Sie haben
Word Vorlage erstellen so gelingt es:
 Word Vorlage erstellen so gelingt es: Option 1: Word Vorlage über die Backstage-Ansicht anfertigen 1. Öffnen Sie ein beliebiges Dokument oder ein leeres Dokument in Word. 2. Klicken Sie auf den Backstage-Knopf
Word Vorlage erstellen so gelingt es: Option 1: Word Vorlage über die Backstage-Ansicht anfertigen 1. Öffnen Sie ein beliebiges Dokument oder ein leeres Dokument in Word. 2. Klicken Sie auf den Backstage-Knopf
Umgang mit digitalen Fotos
 Treff vom 21. Juni 2017 Umgang mit digitalen Fotos Vortrag mit Praxis Beispielen Von der Kamera auf den Computer Bearbeiten, aufbereiten zum Vorführen Ab ins Archiv Von der Kamera auf den Computer Wie
Treff vom 21. Juni 2017 Umgang mit digitalen Fotos Vortrag mit Praxis Beispielen Von der Kamera auf den Computer Bearbeiten, aufbereiten zum Vorführen Ab ins Archiv Von der Kamera auf den Computer Wie
Digitale Fotografie für das Web Wintersemester 2013/2014 MEINF4330
 Digitale Fotografie für das Web Wintersemester 2013/2014 MEINF4330 Grundlagen der digitalen Bildbearbeitung 09.01.2014 Version 1.1 Ergänzung: ein unterschätzter Helfer Transferprogramme übertragen Bilddateien
Digitale Fotografie für das Web Wintersemester 2013/2014 MEINF4330 Grundlagen der digitalen Bildbearbeitung 09.01.2014 Version 1.1 Ergänzung: ein unterschätzter Helfer Transferprogramme übertragen Bilddateien
Bildbearbeitung 1. Bilder am PC verwalten
 Bildbearbeitung 1 Bilder am PC verwalten Bildbearbeitung im Überblick Aufnahme Übertragung Verarbeitung Endprodukt Digitalkamera Speicherkarte Fotobuch Mobiltelefon USB-Kabel CD/DVD PC Smartphone Speicher-Stick
Bildbearbeitung 1 Bilder am PC verwalten Bildbearbeitung im Überblick Aufnahme Übertragung Verarbeitung Endprodukt Digitalkamera Speicherkarte Fotobuch Mobiltelefon USB-Kabel CD/DVD PC Smartphone Speicher-Stick
Photoshop Elements 7.0 kennen lernen
 3 Photoshop Elements 7.0 kennen lernen 70 Den Editor starten 1 3 2 1 Sie können den Editor auf verschiedene Art und Weise starten. Rufen Sie im Startbildschirm die Option Bearbeiten auf. 2 Haben Sie das
3 Photoshop Elements 7.0 kennen lernen 70 Den Editor starten 1 3 2 1 Sie können den Editor auf verschiedene Art und Weise starten. Rufen Sie im Startbildschirm die Option Bearbeiten auf. 2 Haben Sie das
Inhalt. 1 Die Reise beginnt. 3 Bibliothek und Metadaten. 2 Kataloge und Bildimport
 Inhalt Vorwort... 15 1 Die Reise beginnt Warum Lightroom?... 18 Organisation und Bearbeitung digitaler Bilderfluten Das»Prinzip Lightroom«... 20 Ein paar Worte zum Grundverständnis von Lightroom EINFÜHRUNG:
Inhalt Vorwort... 15 1 Die Reise beginnt Warum Lightroom?... 18 Organisation und Bearbeitung digitaler Bilderfluten Das»Prinzip Lightroom«... 20 Ein paar Worte zum Grundverständnis von Lightroom EINFÜHRUNG:
Preset Converter. Bedienungsanleitung. Preset Converter. Bedienungsanleitung
 Preset Converter Preset Converter Lightroom Presets in Capture One Styles wandeln Preset Converter ist ein kleines, handliches Tool um Lightroom Presets (.xmp oder.lrtemplate) in Capture One Styles (.costyle)
Preset Converter Preset Converter Lightroom Presets in Capture One Styles wandeln Preset Converter ist ein kleines, handliches Tool um Lightroom Presets (.xmp oder.lrtemplate) in Capture One Styles (.costyle)
Anleitung Einfache Bildbearbeitung mit Paint.NET
 Rektorat Ressort Lehre Fachgruppe Blended Learning Letzte Aktualisierung: 02.11.2016/zehn Anleitung Einfache Bildbearbeitung mit Paint.NET Benötigte Software: Paint.NET: http://www.getpaint.net/download.html
Rektorat Ressort Lehre Fachgruppe Blended Learning Letzte Aktualisierung: 02.11.2016/zehn Anleitung Einfache Bildbearbeitung mit Paint.NET Benötigte Software: Paint.NET: http://www.getpaint.net/download.html
Die Kunst der RAW-Konvertierung
 Uwe Steinmüller, Jürgen Gulbins Die Kunst der RAW-Konvertierung RAW-Files bearbeiten mit Adobe Photoshop CS2 und führenden RAW-Konvertern Uwe Steinmüller, uwe@outbackphoto.com Jürgen Gulbins, jg@gulbins.de
Uwe Steinmüller, Jürgen Gulbins Die Kunst der RAW-Konvertierung RAW-Files bearbeiten mit Adobe Photoshop CS2 und führenden RAW-Konvertern Uwe Steinmüller, uwe@outbackphoto.com Jürgen Gulbins, jg@gulbins.de
Schnelleinstieg. Copyright Automation Dr. Nix GmbH und Co. KG
 Schnelleinstieg http://www.carchecksystem.com http://www.automation.de Version dieser Dokumentation: 2.0 Version der PC-Software: 2.1.0.1 Version der Gerätefirmware: 12c Copyright Automation Dr. Nix GmbH
Schnelleinstieg http://www.carchecksystem.com http://www.automation.de Version dieser Dokumentation: 2.0 Version der PC-Software: 2.1.0.1 Version der Gerätefirmware: 12c Copyright Automation Dr. Nix GmbH
CLASSROOM IN A BOOK Das offizielle Trainingsbuch von Adobe Systems
 ADOBE INDESIGN CS5 CLASSROOM IN A BOOK Das offizielle Trainingsbuch von Adobe Systems ADDISON-WESLEY Adobe INHALT EINFÜHRUNG Über dieses Buch 1 Voraussetzungen 2 InDesign CS5 installieren 2 Zusätzliche
ADOBE INDESIGN CS5 CLASSROOM IN A BOOK Das offizielle Trainingsbuch von Adobe Systems ADDISON-WESLEY Adobe INHALT EINFÜHRUNG Über dieses Buch 1 Voraussetzungen 2 InDesign CS5 installieren 2 Zusätzliche
INHALTSVERZEICHNIS. Einleitung Allgemeines
 Einleitung Allgemeines INHALTSVERZEICHNIS 1 Einleitung...3 1.1 Allgemeines...3 1.2 Starten der Planzusammenstellung...3 1.3 Plansichten und Planteile...4 2 Die Planzusammenstellung...5 2.1 Anlegen einer
Einleitung Allgemeines INHALTSVERZEICHNIS 1 Einleitung...3 1.1 Allgemeines...3 1.2 Starten der Planzusammenstellung...3 1.3 Plansichten und Planteile...4 2 Die Planzusammenstellung...5 2.1 Anlegen einer
AutoCAD 2010 Layout- und Plot-Management
 Kapitel 7 7 Plansätze und Manager für Planungsunterlagen Zeichnungen und Zeichnungssätze stellen für die meisten Anwender das wichtigste Arbeitsergebnis dar. Sie vermitteln die Entwurfsansichten eines
Kapitel 7 7 Plansätze und Manager für Planungsunterlagen Zeichnungen und Zeichnungssätze stellen für die meisten Anwender das wichtigste Arbeitsergebnis dar. Sie vermitteln die Entwurfsansichten eines
Linux-Camp: Multimedia I
 Linux-Camp: Multimedia I Digitalkamera, Bildbearbeitung mit Ubuntu Version 8.04 Inhalt Digitalkamera Digitalkamera am USB-Anschluss Bilder mit F-Spot von der Digitalkamera laden Bildbearbeitung mit Gimp
Linux-Camp: Multimedia I Digitalkamera, Bildbearbeitung mit Ubuntu Version 8.04 Inhalt Digitalkamera Digitalkamera am USB-Anschluss Bilder mit F-Spot von der Digitalkamera laden Bildbearbeitung mit Gimp
ReynaPro_EOS_manual_ger.doc. ReynaPRO Handbuch EOS Reynaers Aluminium NV 1
 ReynaPRO Handbuch EOS 31-3-2009 Reynaers Aluminium NV 1 1.Allgemein...3 2.Konfiguration 3 3.So bestellen Sie ein Projekt über EOS...7 3.1. Bestellung über Bestellsystem......7 3.2. Bestellsystem. 10 3.2.1.
ReynaPRO Handbuch EOS 31-3-2009 Reynaers Aluminium NV 1 1.Allgemein...3 2.Konfiguration 3 3.So bestellen Sie ein Projekt über EOS...7 3.1. Bestellung über Bestellsystem......7 3.2. Bestellsystem. 10 3.2.1.
ACDSee 2009 Tutorials: Importien von Fotos mit dem Fenster "Importieren von"
 Dieses Tutorial führt Sie Schritt für Schritt durch den Prozess des Imporierens von Fotos von Ihrer Kamera auf Ihren Computer mit der leistungsstarken "Importieren von"-funktion von ACDSee. von" bietet
Dieses Tutorial führt Sie Schritt für Schritt durch den Prozess des Imporierens von Fotos von Ihrer Kamera auf Ihren Computer mit der leistungsstarken "Importieren von"-funktion von ACDSee. von" bietet
Inhalt. Vorwort 9. 4 Inhalt. Bibliografische Informationen digitalisiert durch
 Inhalt Vorwort 9 1 Von der Belichtungsreihe zum HDR-Bild 11 1.1 Das HDR-Prinzip 12 1.1.1 Helligkeitswerte und Belichtungsgrenzen 13 1.1.2 Lichtwerte, Blende & Belichtungszeit 16 1.2 Anatomie eines HDR-Bildes
Inhalt Vorwort 9 1 Von der Belichtungsreihe zum HDR-Bild 11 1.1 Das HDR-Prinzip 12 1.1.1 Helligkeitswerte und Belichtungsgrenzen 13 1.1.2 Lichtwerte, Blende & Belichtungszeit 16 1.2 Anatomie eines HDR-Bildes
