Adobe Photoshop Elements 8
|
|
|
- Rainer Krüger
- vor 8 Jahren
- Abrufe
Transkript
1 Jürgen Wolf Adobe Photoshop Elements 8 Das umfassende Handbuch
2 Auf einen Blick Teil I Der Editor Teil II Der Organizer (Windows) Teil III Adobe Bridge CS4 (Mac) Teil IV Bildkorrektur Teil V Farbe, Farbveränderungen und Schwarzweiß Auf einen Blick Teil VI Schärfen und Weichzeichnen Teil VII Freistellen und Ausrichten Teil VIII Auswahlen Teil IX Ebenen Teil X RAW und (H)DRI Teil XI Reparieren und Retuschieren Teil XII Typografie Teil XIII Präsentieren und Weitergeben Teil XIV Filter und Plug-ins Teil XV Anhang Auf einen Blick 3
3 Inhalt Vorwort Teil I: Der Editor 1 Die Arbeitsoberfläche des Editors Die Oberfläche im Schnellüberblick Die Menüleiste Die Werkzeugpalette im Überblick Die einzelnen Werkzeuge und ihre Funktion Mess- und Navigationswerkzeuge Auswahlwerkzeuge Textwerkzeuge Freistellungswerkzeuge Retuschierwerkzeuge Mal- und Zeichenwerkzeuge Formwerkzeuge Vordergrund- und Hintergrundfarbe Die Optionsleiste Die Bedienfelder Aufgabenbedienfelder Aufgabenbedienfeld zum Bearbeiten (»Voll«) Aufgabenbedienfeld»Erstellen« Aufgabenbedienfeld»Weitergabe« Die Titelleiste Die Statusleiste Der Projektbereich Werte eingeben Buttons (Schaltflächen) Dropdown-Listen Schieberegler Doppelpfeil Texteingabefeld Checkboxen Helligkeit der Benutzeroberfläche Bilder öffnen und speichern Bilddateien im Editor öffnen Bildschirmfoto erstellen Inhalt
4 2.3 Neues Bild anlegen Dateien speichern Der Speichern-Dialog Speichern bestimmter Datenformate Wichtige Hinweise zum Speichern Inhalt 3 Exaktes Arbeiten auf der Arbeitsoberfläche Abbildungsgröße und Bildausschnitt Zoom die Bildansicht verändern Das Zoom-Werkzeug Das Hand-Werkzeug Das Navigator-Bedienfeld Das Dokumentfenster Bilder vergleichen Informationen zum Bild das Informationen- Bedienfeld Hilfsmittel zum Ausrichten und Messen Lineal Winkel und Strecken ermitteln Raster verwenden und einstellen Exaktes Ausrichten mit Hilfslinien Arbeitsschritte rückgängig machen Rückgängig per Tastatur und Menü Das Rückgängig-Protokoll verwenden Grundlagen der Bildbearbeitung Pixel- und Vektorgrafiken Pixelgrafik Punkt für Punkt Vektorgrafik die mathematische Grafik Bildgröße und Auflösung Absolute Auflösung Relative Auflösung Farben Farbtiefe und Bildmodus Farbmodelle Farbtiefe Bildmodus in Photoshop Elements Datenkompression Wichtige Dateiformate für Bilder Schnelle Bildkorrekturen im Editor Die Arbeitsoberfläche der schnellen Bildkorrektur Werkzeuge der Schnellkorrektur Inhalt 5
5 6.1.2 Ansichten der Schnellkorrektur Der Bedienfeldbereich der Schnellkorrektur Die Schnellkorrekturen Beleuchtung korrigieren Farbe korrigieren Unschärfe korrigieren Alles zusammen die intelligente Korrektur Rote Augen korrigieren Bilder drehen und freistellen Bildbereiche korrigieren Der Assistent Teil II: Der Organizer (Windows) 7 Die Arbeitsoberfläche des Organizers Den Organizer starten Die Oberfläche des Organizers im Schnellüberblick Die Menüleiste Miniaturgröße und Ansicht im Medienbrowser anpassen Das Aufgabenbedienfeld Die Statusleiste Vom Organizer zum Editor Fotos laden und anzeigen Dateien und Ordner importieren Ordner überwachen Bilder löschen Fehlende Dateien Import von Kamera oder Kartenleser Import vom Scanner Datenträger durchsuchen Kataloge verwalten Datumsansicht im Medienbrowser Tagesanmerkungen hinzufügen Ereignisse hinzufügen Fotos drehen Versionssätze und Fotostapel Stapel erzeugen Versionssatz erzeugen Stapel sortieren, aufheben und entfernen Inhalt
6 8.9 Die Vollbildansicht Steuerung der Vollbildansicht Vollbildansicht-Optionen Die Vergleichsansicht Aktionsmenü Tastenkürzel für die Vollbildansicht Fotos sortieren und kennzeichnen Bilder bewerten Neue Alben erstellen Smart-Alben erstellen Stichwort-Tags verwenden Nach Stichwort-Tags suchen Stichwort-Tags importieren und exportieren Nach Personen (Gesichtern) suchen Intelligente Tags Sortieroptionen für Alben, Kategorien und Stichwort-Tags Bildeigenschaften und Metadaten Bilder suchen Teil III: Adobe Bridge CS4 (Mac) 10 Die Arbeitsoberfläche von Adobe Bridge Adobe Bridge starten Die Arbeitsoberfläche Die Ansichtsoptionen Arbeitsbereiche Arbeitsbereich weiter anpassen Kompakt- und Ultrakompaktmodus Fotos präsentieren Fotos überprüfen Fotos verwalten und kennzeichnen Fotos verwalten Arbeiten wie in einem Dateisystem Favoriten Fotos von einer Kamera importieren Fotos stapeln Fotos filtern Fotos sortieren Metadaten Fotos umbenennen Inhalt 7
7 11.2 Fotos kennzeichnen und bewerten Stichwörter Fotos bewerten Fotos suchen und öffnen Fotos suchen Fotos in Photoshop Elements öffnen Teil IV: Bildkorrektur 13 Grundlegendes zur Bildkorrektur Kann man alles reparieren, was kaputt ist? Die Korrektur planen Der richtige Bildmodus Einstellungsebenen Tiefen und Lichter korrigieren Das Histogramm Histogramme richtig analysieren Histogramm dunkler Bilder Histogramm heller Bilder Histogramm kontrastarmer Bilder Ein ausbalanciertes Histogramm Das ideale Histogramm Die Tonwertkorrektur Das Tonwertkorrektur-Werkzeug Tonwertspreizung vornehmen Die Tonwertkorrektur in der Praxis Flaue Bilder korrigieren Zu dunkle und zu helle Bilder Farbstich entfernen Bilder ohne Schwarz oder Weiß Tonwertkorrektur bei Graustufenbildern Tonwertumfang reduzieren Auto-Tonwertkorrektur Farbkurven anpassen Werkzeuge zum Nachbelichten und Abwedeln Unter- oder überbelichtete Bilder retten Farbkorrektur Farbwerte messen Farbe anpassen mit Farbvariationen Inhalt
8 Farbstichkorrektur mit Farbvariationen Bilder mit Farbvariationen verfremden Farbstich mit einem Mausklick entfernen Farbton und Sättigung anpassen Farben ersetzen Hauttöne anpassen Automatische Farbkorrektur Helligkeit und Kontrast korrigieren Der Dialog»Helligkeit/Kontrast« Nachteile Auto-Kontrast Helligkeit und Kontrast mit der Tonwertkorrektur Farbvariationen und Farbkurven Der Dialog»Tiefen/Lichter« Teil V: Farbe, Farbveränderungen und Schwarzweiß 17 Mit Farben malen Farben einstellen Farbwahlbereich: Vorder- und Hintergrundfarbe Der Farbwähler Das Farbfelder-Bedienfeld Farbe mit der Pipette auswählen Die Malwerkzeuge Das Pinsel-Werkzeug Impressionisten-Pinsel Farbe-ersetzen-Werkzeug Der Buntstift Das Radiergummi-Werkzeug Der Hintergrund-Radiergummi Magischer Radiergummi Pinsel- und Werkzeugspitzen Einstellen über die Werkzeugoptionen Darstellung der Pinselspitzen am Bildschirm Pinselspitzen verwalten Eigene Pinselspitze aus Bildbereichen erstellen Flächen füllen Das Füllwerkzeug Ebene füllen Inhalt 9
9 Auswahl füllen Kontur füllen Muster erstellen und verwalten Das Verlaufswerkzeug Schwarzweiß-Bilder Was bedeutet eigentlich»schwarzweiß«? Schwarzweiß-Bilder erstellen Farben teilweise entfernen In Schwarzweiß konvertieren Camera Raw Schwarzweiß-Bilder einfärben Schwarzweiße Bitmaps erzeugen Schwellenwert Die Smartpinsel-Werkzeuge Werkzeugoptionen Die Smartpinsel im Einsatz Smartpinsel-Werkzeug für Porträts Detail-Smartpinsel-Werkzeug Bedienung des Detail-Smartpinsels Farbverfremdung Bilder tonen Bilder färben mit»farbton/sättigung« Fotofilter einsetzen Tonen über die Tonwertkorrektur Bilder mit Verlaufsfarben tonen Tontrennung Umkehren Teil VI: Schärfen und Weichzeichnen 21 Bilder schärfen Was ist Schärfe und wie entsteht sie? und wie macht Photoshop Elements das? Fehler beim Schärfen Unscharf Maskieren Detaillierte Bilder mit guter Schärfe Bilder mit geringer Schärfe Bilder mit schwachem Kontrast Schärfe einstellen Schärfe-Tricks für Profis Inhalt
10 Schärfen mit Hochpass Partielle Schärfung Schärfen im Lab-Modus Tonwertkorrektur Scharfzeichner-Werkzeug Bilder weichzeichnen Automatische Weichzeichner Gaußscher Weichzeichner Selektiver Weichzeichner Bewegungsunschärfe Radialer Weichzeichner Weichzeichner-Werkzeug und Wischfinger Teil VII: Freistellen und Ausrichten 23 Freistellen Hintergrund-Radiergummi der schnelle Weg Motive freistellen mit der Magischen Extrahierung Bilder zuschneiden Das Freistellungswerkzeug Bildausschnitt mit Zahlenwerten definieren Bildausschnitte mit der Maus definieren Hintergründe strecken: Das Neu-zusammensetzen- Werkzeug Bildgröße und Auflösung Der Bildgröße-Dialog Pixelmaße ändern Dokumentgröße ändern Bildfläche erweitern Skalieren von Elementen Bilder ausrichten Bilder gerade ausrichten Automatisch gerade ausrichten Weitere Möglichkeiten zum geraden Ausrichten Perspektive korrigieren Kameraverzerrung korrigieren Bild durch Verzerren korrigieren Inhalt 11
11 25.5 Photomerge Panoramabilder erstellen Photomerge-Gesichter Photomerge-Gruppenbild Photomerge-Szenenbereinigung Teil VIII: Auswahlen 26 Auswahlwerkzeuge im Überblick Einfache Auswahlen erstellen Auswahlrechteck und -ellipse Werkzeugoptionen Die Werkzeuge im Einsatz Auswahlbefehle und Optionen Auswahlbefehle im Menü Auswahlbereich festlegen Auswahloptionen Weiche Kante Glätten Kante verbessern Auswahl verändern »Auswahl vergrößern«und»ähnliches auswählen« Auswahlen verwalten Auswahl speichern Auswahl laden Auswahl löschen Komplexe Auswahlen erstellen Die Lasso-Werkzeuge Das einfache Lasso Das Magnetische Lasso Das Polygon-Lasso Der Zauberstab Das Schnellauswahl-Werkzeug Der Auswahlpinsel Wichtige Arbeitstechniken Auswahllinie verschieben Auswahlinhalt verschieben Auswahlinhalt löschen Inhalt
12 30.4 Auswahl duplizieren Auf neuer Ebene weiterarbeiten Teil IX: Ebenen 31 Ebenen in Photoshop Elements Transparenz und Deckkraft Ebenentransparenz Ebenendeckkraft Typen von Ebenen Hintergrundebenen Bildebenen Einstellungsebenen Textebenen Formebenen Das Ebenen-Bedienfeld Ebenen auswählen Aktuell bearbeitete Ebene Ebene auswählen Mehrere Ebenen auswählen Sichtbarkeit der Ebenen Ebenen anlegen Neue Ebene durch Duplizieren Neue Ebene durch Einkopieren Ebenen löschen Ebenen schützen Ebeneninhalte verschieben Ebenen verwalten Ebenen benennen Ebenen verknüpfen Ebenen anordnen Miniaturansicht ändern Ebenen reduzieren Bilder mit Ebenen speichern Auswahlen aus Ebenenpixeln erstellen Mit Ebenen arbeiten Ebenen transformieren Frei transformieren Ebenen verzerren Ebenen ausrichten und verteilen Mehrere Ebenen untereinander ausrichten Ebenen verteilen Inhalt 13
13 33.3 Schnittmasken Schnittmasken erzeugen Anwendungsgebiet Ebenenmasken Wie wirken Ebenenmasken? Darstellungsmodi von Masken Echte Ebenenmasken verwenden Füllmethoden von Ebenen Füllmethoden im Überblick Praxisbeispiel Teil X: RAW und (H)DRI 35 RAW das digitale Negativ Das RAW-Format Vorteile von RAW gegenüber JPEG Weitere Vorteile des RAW-Formats Nachteile des RAW-Formats Verschiedene RAW-Formate RAW-Dateien importieren Das Camera-Raw-Plugin Bilder in Camera Raw öffnen Werkzeuge für die Ansicht Das Histogramm Dateiausgabe-Option (Tiefe) Verwenden von bisherigen Bildeinstellungen Camera-Raw-Voreinstellungen Grundeinstellungen Bildkorrekturen Schärfen und Rauschreduzierung Kamerakalibrierung Werkzeuge zur Retusche und Reparatur Bild speichern oder im Editor öffnen Workshops zu Camera Raw DRI-Technik Was ist DRI? Nachtaufnahmen Bilder für DRI erstellen DRI in der Praxis Photomerge-Belichtung Inhalt
14 Teil XI: Reparieren und Retuschieren 37 Hinweise zur Retusche Bildstörungen Rauschen entfernen die Automatik Staub und Kratzer Rauschen reduzieren Helligkeit interpolieren Rauschen hinzufügen Retuschewerkzeuge Retusche mit dem Kopierstempel Musterstempel Retusche mit dem Reparatur-Pinsel Bereichsreparatur-Pinsel Verflüssigen-Filter Eingescannte Bilder nachbearbeiten Ein Bild einscannen Bildqualität des Scans verbessern Mehrere Scans aufteilen Teil XII: Typografie 41 Grundlagen zur Texterstellung Einzeiliger Text (Punkttext) Mehrzeiliger Text (Absatztext) Text editieren Text gestalten Teile eines Textes bearbeiten Textmaskierungswerkzeug Textebene in eine Ebene umwandeln Ebenenstile und -effekte Vordefinierte Ebenenstile Benutzerdefinierte Ebenenstile Praktische Typografietechniken Text-Bild-Effekte Text auf Formen bringen Text auf Pfaden mit Photoshop Elements? Inhalt 15
15 Text verkrümmen Text im Kreis schreiben Teil XIII: Präsentieren und Weitergeben 44 Bilder für das Internet Bildgröße anpassen Bilder für das Web speichern Für Web speichern Die All-in-one-Lösung Animierte Bilder Online-Album erstellen Fotos per verschicken Voreinstellungen für den -Versand Bilder als PDF-Diashow versenden Der IPTC-Standard Drucken Auflösung überprüfen Die Druckerbefehle Einzelne Bilder drucken Ein Bild mehrmals auf eine Seite drucken Mehrere Bilder drucken Kontaktabzug Visitenkarten erstellen CD-/DVD-Etiketten und -Hüllen erstellen CD-/DVD-Etiketten erstellen CD-/DVD-Hüllen erstellen Einen Bildband erstellen Noch mehr Möglichkeiten zur Weitergabe Post- und Grußkarten erstellen Fotocollage zusammenstellen CD/DVD brennen Bilderrahmen erstellen Bilderrahmen von Photoshop Elements verwenden Eigene Bilderrahmen entwerfen Präsentation am Bildschirm Diashow erstellen (nur Windows) Daumenkino erstellen (nur Windows) Inhalt
16 Teil XIV: Filter und Plug-ins 47 Die Filter von Photoshop Elements Anpassungsfilter Kunstfilter Malfilter Rauschfilter Renderfilter Stilisierungsfilter Strukturierungsfilter Vergröberungsfilter Verzerrungsfilter Videofilter Weichzeichnungsfilter Zeichenfilter Sonstige Filter Fotoeffekte im Effekte-Bedienfeld Fotoeffekte: Altes Foto Einfarbig Verblichenes Foto Verschiedene Effekte Zusatzmodule und Plug-ins Anhang A Tastenkürzel im Editor A.1 Windows- und Mac-Tastatur A.2 Werkzeuge (alphabetisch) A.3 Datei A.4 Drucken A.5 Bearbeiten A.6 Bildkorrekturen A.7 Transformieren A.8 Schwarzweiß A.9 Auswahlen A.10 Bildlauf A.11 Ebenen A.12 Ebenenfüllmethoden A.13 Fenster (Editor) A.14 Filter A.15 Farben auswählen A.16 Malen und Malwerkzeuge Inhalt 17
17 A.17 Text A.18 Zoom A.19 Weitere nützliche Tastenkombinationen B Tastenkürzel im Organizer (Windows) B.1 Datei B.2 Fotos bearbeiten B.3 Bildkorrektur B.4 Navigieren im Medienbrowser B.5 Fotos anzeigen B.6 Fotos suchen C Tastenkürzel in Adobe Bridge CS4 (Mac) C.1 Datei C.2 Bearbeiten C.3 Ansicht C.4 Arbeitsbereiche C.5 Stapel C.6 Beschriftung C.7 Fenster D Die DVD zum Buch Index Inhalt
18 Workshops Schnelle Bildkorrekturen im Editor Beleuchtung korrigieren Farben korrigieren Rote Augen entfernen Augen bei Tieren korrigieren Bildausschnitt freistellen Einzelne Bildteile einfärben WORKSHOPS Fotos laden und anzeigen Fotos von der Kamera oder vom Kartenleser laden Fotos sortieren und kennzeichnen Ein neues Album erstellen Smart-Album erzeugen Stichwort-Tags und neue Unter kategorien verwenden Neue Stichwort-Kategorie erstellen Grundlegendes zur Bildkorrektur Einstellungsebenen zur Bildkorrektur verwenden Tiefen und Lichter korrigieren Kontrast verbessern Bild aufhellen Farbstich entfernen Einzelne Bildpartien abdunkeln Überbelichtung ausgleichen Unterbelichtung aufhellen Farbkorrektur Farbmischung bestimmen Grobe Korrektur eines Farbstichs mit Farbvariationen Farben im Farbumfang verschieben Farbe auswechseln Wärmere Hautfarbe erstellen Helligkeit und Kontrast korrigieren Beleuchtung korrigieren Workshops 19
19 Mit Farben malen Hintergrund-Radiergummi verwenden Eine Pinselspitze aus einem Bildbereich erstellen Bildschutz mit Wasserzeichen Eigene Verläufe erstellen Schwarzweiß-Bilder Ausgewählte Farben erhalten Bilder in Schwarzweiß konvertieren Ein Schwarzweiß-Bild nachkolorieren Perfekte Bitmaps erzeugen Die Smartpinsel-Werkzeuge Bildkorrektur mit dem Smartpinsel Bilder schärfen Schärfen mit Hochpass Einzelne Bildbereiche schärfen Schärfen im Lab-Modus Bilder weichzeichnen Schärfentiefe erzeugen Freistellen Freistellen mit dem Hintergrund-Radiergummi Freistellen von schwierigen Motiven Bild optimal zuschneiden Bild neu zusammensetzen Bildgröße und Auflösung Bilder strecken Eine Auswahl skalieren Bilder ausrichten Perspektive korrigieren Vignettierung beseitigen Perspektive durch Verzerren anpassen Ein Panorama erstellen Augen austauschen Gruppenbilder optimieren Workshops
20 Komplexe Auswahlen erstellen Zauberstab verwenden Mit Ebenen arbeiten Ebenen ausrichten und verteilen Ebenenmaske verwenden Eine echte Ebenenmaske verwenden Füllmethoden von Ebenen Dunkle Bilder per Füllmethode aufhellen RAW das digitale Negativ Bildbearbeitung mit Camera Raw durchführen Mehrere RAW-Bilder auf einmal konvertieren (Stapelverarbeitung) Mehrere RAW-Dateien auf einmal mit Camera Raw bearbeiten DRI-Technik Manuelle DRI-Montage Automatische DRI-Montage Retuschewerkzeuge Bildmotiv klonen Unerwünschte Bildteile entfernen Unerwünschte Objekte aus dem Bild entfernen Hautunreinheiten auf Porträts korrigieren Fältchen entfernen Retusche rund um die Augen Haut bei Porträts verbessern Eingescannte Bilder nachbearbeiten Bild einscannen und ausrichten Scannerschwächen ausgleichen Ebenenstile und -effekte Ebeneneffekt verändern Workshops 21
21 Praktische Typografietechniken Schrift mit einem Bild füllen Text in ein Foto montieren Einen kreisrunden Text mit Photoshop-CS4-Vorlage verwenden Bilder für das Internet Bilder für das Web speichern GIF-Animation erstellen Eine eigene Webseite mit Fotogalerie erstellen (nur Windows) Eine eigene Webseite mit Fotogalerie erstellen (nur Mac) Fotos per versenden (nur Windows) Drucken Visitenkarten erstellen Visitenkarten drucken (Windows) CD-/DVD-Etiketten erstellen Einen Bildband erstellen Präsentation am Bildschirm Diashow erstellen (nur Windows) Ein Daumenkino erstellen (nur Windows) Zusatzmodule und Plug-ins Modul»Gradationskurve«ohne Installationsroutine installieren (nur Windows) Workshops
22 Video-Lektionen auf der Buch-DVD Auf der Buch-DVD finden Sie folgende Video-Lektionen, die dem Video-Training»Photoshop Elements 8. Das Video-Training für Einsteiger«von Robert Klaßen (ISBN ) entnommen wurden und auf die Inhalte des Buchs abgestimmt sind. Im Buch wird an den entsprechenden Stellen auf die passende Video-Lektion hingewiesen. Kapitel 1: Neu in Photoshop Elements Die Gesichtserkennung (Win) (09:03 Min.) 1.2 Das Korrekturen-Bedienfeld (12:47 Min.) 1.3 Photomerge-Belichtung (10:51 Min.) 1.4 Fotos neu zusammensetzen (07:23 Min.) VIDEO-LEKTIONEN Kapitel 2: Belichtung korrigieren 2.1 Die Helligkeit einstellen (11:41 Min.) 2.2 Füllmethoden einsetzen (08:28 Min.) 2.3 Ebenenmasken einsetzen (11:35 Min.) Kapitel 3: Professionelle Retusche 3.1 Bildbereiche klonen (07:17 Min.) 3.2 Gruppenbilder montieren (10:38 Min.) 3.3 Szenen bereinigen (07:04 Min.) Video-Lektionen auf der Buch-DVD 23
23 39 Retuschewerkzeuge KAPITEL Retusche mit dem Kopierstempel Mit dem Kopierstempel malen Sie aufgenommene Bildbereiche an eine andere Stelle im Bild oder sogar in ein anderes geöffnetes Dokumentfenster. In der Praxis wird dieses Werkzeug meistens verwendet, um Objekte zu duplizieren, Fehler in einem Bild zu entfernen oder Objekte in einem Foto zu überdecken. In Photoshop Elements finden Sie diesen Stempel gleich in zweifacher Ausführung: als Kopierstempel (S) und als Musterstempel (S). Während der Kopierstempel recht häufig zum Einsatz kommt, wird der Musterstempel eher seltener benötigt. Am_Fluss.tif G Abbildung 39.1 Das Bild vor der Retusche G Abbildung 39.2 Das Bild nach der Retusche: Das Mädchen auf dem Bild wurde mit dem Kopierstempel weggestempelt. Werkzeugoptionen Wie gewohnt, können Sie auch beim Kopierstempel zunächst die Werkzeugspitze aus einer Liste vordefinierter Pinsel auswählen. Wenn Sie hierbei auf den Pfeil neben der Pinseldarstellung klicken 1, sehen Sie eine Auswahl mit Pinselminiaturen. Noch mehr Pinselspitzen finden Sie über das Popup-Menü Pinsel. Über Grösse 2 legen Sie die Pinsel Retusche mit dem Kopierstempel 587
24 größe in Pixeln fest, indem Sie entweder den Popup-Regler ziehen oder einen numerischen Wert im Textfeld eingeben. a b c d e f Abbildung 39.3 G Die Werkzeugoptionen des Kopierstempels TIPP Die transparente Kopieüberlagerung können Sie auch ohne die Option Überlagerung anzeigen 8 verwenden, indem Sie (Alt)+(ª) gedrückt halten. Wenn Sie die Tasten wieder loslassen, verschwindet auch die transparente Überlagerung wieder. Mit Modus 3 bestimmen Sie, wie die aufgetragenen Pixel an die vorhandenen Pixel angepasst werden. Hier gilt dasselbe wie für die Füllmethoden von Ebenen (siehe Kapitel 34,»Füllmethoden von Ebenen«). Mit dem (Standard-)Modus Normal werden die neuen Pixel einfach über die vorhandenen gelegt. Wie stark die aufgetragenen Farben zu sehen sind, legen Sie mit Deckkraft 4 fest. Je niedriger dieser Wert ist, desto deutlicher sind die Pixel unter der aufgetragenen Farbe erkennbar. Die nächste Option, Ausgerichtet 5, hebt sich von den üblichen Standard-Werkzeugoptionen ab. Ist diese Option aktiviert, so enthält bei mehrmaligem Stempeln nur der erste Stempeldruck den Original-Aufnahmepunkt. Für jeden weiteren Stempeldruck verschiebt sich der Aufnahmepunkt entsprechend. Dies ist zum Beispiel sinnvoll, um unerwünschte Motive aus dem Bild zu entfernen. Ist diese Option hingegen deaktiviert, wird der Aufnahmebereich bei jedem erneuten Ansetzen des Stempels vom Original-Anfangspunkt ausgehend aufgestempelt. Der Aufnahmepunkt»wandert«also nicht mit, wie es bei der aktivierten Option der Fall ist. Auf diese Weise lassen sich zum Beispiel mehrere Kopien im selben oder in einem anderen Bild einfügen. Wollen Sie die Pixel aus allen sichtbaren Ebenen aufnehmen, dann sollten Sie die Option Alle Ebenen aufnehmen 6 aktivieren. Soll nur die aktive Ebene berücksichtigt werden, lassen Sie diese Option deaktiviert. Ganz hinten finden Sie eine weitere Option: ein kleines Icon 8, mit dem Sie eine Kopieüberlagerung anzeigen lassen können. Diese Option hat keinen Einfluss auf die Wirkung des Werkzeuges, sondern nur auf die Anzeige. Damit sehen Sie, wenn Sie die Option Überlagerung anzeigen 7 aktivieren, ein teiltransparentes Bild des zu klonenden Bereichs. Wie stark der transparente Bildbereich eingeblendet werden soll, geben Sie mit Deckkraft an. Mit Beschränkt 9 reduzieren Sie die Überlagerung auf die aktuelle Position des Pinsels. Mit Automatisch ausblenden wird der transparente Bildbereich immer während des Stempelns ausgeblendet. Umkehren zeigt den transparenten Bereich in Form eines digitalen Negativs an, was der Sichtbarkeit meistens zugutekommt Retuschewerkzeuge
25 g h i Foto: j G Abbildung 39.4 Die zu stempelnde Position wird als transparente Überlagerung angezeigt. G Abbildung 39.5 Ebenfalls sehr nützlich ist die Option Beschränkt 9, mit der die transparente Überlagerung nur an der Position j des Pinsels angezeigt wird. Bedienung Die Bedienung des Kopierstempels ist recht einfach: Aktivieren Sie den Kopierstempel, und stellen Sie die Werkzeugoptionen ein. Wählen Sie nun im Bild die Pixel zur Reparatur oder zum Klonen aus, indem Sie (Alt) gedrückt halten und gleichzeitig auf die entsprechende Bildpartie mit der linken Maustaste klicken. Klicken Sie nun (ohne (Alt)) auf die reparaturbedürftige Stelle im Bild, womit Sie den soeben aufgenommenen Bereich an diese Stelle kopieren. Dieser Vorgang wird als Stempeln bezeichnet. Den Ursprungsbereich zum Klonen bzw. Retuschieren drücken Sie nun entweder mit mehreren Klicks dem Bild auf oder malen ihn mit gehaltener linker Maustaste auf. Bei größeren Bereichen ist Aufmalen besser geeignet und bei kleineren Bereichen eher das Aufdrücken (oder auch»auftupfen«). Bei sehr detaillierten Bildern müssen Sie öfter einen neuen Bildbereich aufnehmen. Stempeln mit Ebenen Führen Sie das Stempeln oder Klonen am besten auf einer eigenen, transparenten Ebene durch. So können Sie den geklonten Bereich noch nachträglich anpassen oder Korrekturen vornehmen (zum Beispiel Kanten und Übergänge mit einem weichen Radiergummi bearbeiten). Neu in Version 8 von Photoshop Elements ist die Option Beschränkt 9, mit der Sie eine transparente Überlagerung auf die Position des Pinsels beschränken. Schritt für Schritt: Bildmotiv klonen Das zuvor gezeigte Bild mit dem Gleitschirmflieger soll nun geklont werden, damit Sie ein Gefühl für den Kopierstempel bekommen. flying.tif 1 Kopierstempel aktivieren und einstellen Aktivieren Sie zunächst den Kopierstempel (S), und wählen Sie eine beliebige Werkzeugspitze aus. Am besten sind hierzu weiche Pinsel geeignet. Stellen Sie die Grösse der Pinselspitze In Lektion 3.1 sehen Sie den Kopierstempel in Aktion Retusche mit dem Kopierstempel 589
26 auf 200 Pixel. Alle anderen Optionen können Sie belassen. Die Option Ausgerichtet (hier mit Ausger.) sollte ebenfalls aktiviert sein. 2 Transparente Ebene anlegen Erstellen Sie eine neue transparente Ebene über das kleine Icon 1 im Ebenen-Dialog. Normalerweise ist für das Klonen keine neue Ebene nötig, aber in diesem Fall können Sie mit der Ebene das geklonte Motiv besser angleichen, zum Beispiel gegebenenfalls nachträglich die Helligkeit des Himmels anpassen. a G Abbildung 39.6 Legen Sie eine neue Ebene an. 3 Pixel aufnehmen Um nun den Gleitschirmflieger zu stempeln bzw. zu klonen, wählen Sie die Position in der Hintergrundebene aus, die Sie reproduzieren möchten. Halten Sie hierbei (Alt) gedrückt, und klicken Sie mit der linken Maustaste in den gewünschten Bildbereich 2. b Abbildung 39.6 E Nehmen Sie Pixel vom Gleitschirmflieger auf. Damit Sie beim Klonen anschließend nicht den Paraglider übermalen, sollten Sie die transparenten Überlagerungen mit der Option Überlagerung anzeigen einblenden. Aktivieren Sie die transparente Ebene, und fahren Sie nun mit dem Mauszeiger nach rechts, bis sich die transparente Überlagerung nicht mehr mit dem Original überschneidet Retuschewerkzeuge
27 F G Abbildung 39.7 Aktivieren Sie die transparente Ebene, und führen Sie den Mauszeiger nach rechts. 4 Pixel klonen Malen Sie nun mit gedrückt gehaltener Maustaste den Gleitschirmflieger in der transparenten Überlagerung aus. Zur Kontrolle finden Sie auch ein kleines Kreuz 3 am Originalmotiv, das die von der Pinselspitze aktuell geklonte Position 4 anzeigt. H Abbildung 39.8 Der geklonte Gleitschirmflieger bedarf noch einer nachträglichen Bearbeitung. c d 39.1 Retusche mit dem Kopierstempel 591
28 G Abbildung 39.9 Dies Ebenen-Bedienfeld nach dem Klonen 5 Tonwertkorrektur des geklonten Bildbereichs Bei genauer Betrachtung des geklonten Bereichs fällt auf, dass die Farbe des Himmels nicht mehr genau übereinstimmt, wodurch die Retusche sofort auffällt. Genau aus diesem Grund verwendet man für solche Zwecke eine weitere Ebene. So können Sie nun das geklonte Motiv nachbearbeiten. Im Beispiel reicht eine einfache Tonwertkorrektur mit (Strg)/( )+(L) aus. Schieben Sie den mittleren Anfasser 5 auf den Wert 1,06, und bestätigen Sie mit OK. Zum Schluss reduzieren Sie die Ebenen auf eine einzige. e Abbildung E Durch die Tonwertkorrektur passt sich der geklonte Gleitschirmflieger besser ins Bild ein. Abbildung E Das fertige Bild mit dem geklonten Gleitschirmflieger M Stacheldraht.tif Schritt für Schritt: Unerwünschte Bildteile entfernen Dass sich der Kopierstempel nicht nur zum Klonen, sondern auch für die professionelle Retusche verwenden lässt, wurde bereits Retuschewerkzeuge
29 erwähnt. Diese Schritt-für-Schritt-Anleitung zeigt Ihnen, wie Sie mit dem Kopierstempel retuschieren. Foto: Martin Conrad F Abbildung Bei diesem Foto soll der Stacheldrahtzaun weggestempelt werden. 1 Neue transparente Ebene anlegen Öffnen Sie das Bild»Stacheldraht.tif«, und erzeugen Sie im Ebenen-Bedienfeld eine neue transparente Ebene, indem Sie das entsprechende Icon 1 anklicken. Auch hier müssen Sie nicht zwangsläufig eine zusätzliche Ebene anlegen, um die Korrektur darauf vorzunehmen, Sie könnten die Korrektur auch direkt auf dem Hintergrundbild durchführen. a 2 Kopierstempel wählen Wählen Sie nun den Kopierstempel (S), und verwenden Sie eine weiche Pinselspitze. Stellen Sie die Größe der Pinselspitze auf circa 100 Pixel ein. Alle anderen Optionen belassen Sie wieder. Die Option Ausgerichtet (hier mit Ausger.) sollte aktiviert sein. G Abbildung Erzeugen Sie eine transparente Ebene. 3 Pixel für das Pferd aufnehmen Im Folgenden soll nun der Stacheldraht beim Pferd im Bild weggestempelt werden. Wählen Sie hierzu mit gedrückt gehaltener (Alt)-Taste per Mausklick einen geeigneten Bildbereich 2 aus, mit dem Sie den Stacheldraht ersetzen wollen. Ich empfehle Ihnen, einen Bereich zu wählen, der in unmittelbarer Nähe (darüber oder darunter) liegt. Achten Sie darauf, dass Sie die Auswahl in der Hintergrundebene vornehmen. G Abbildung Werkzeugoptionen für den Kopierstempel 39.1 Retusche mit dem Kopierstempel 593
30 Abbildung E Nehmen Sie mit dem Kopierstempel Pixel aus dem gewünschten Bildbereich auf. b c 4 Stacheldrahtzaun wegstempeln Aktivieren Sie nun die transparente Ebene 3, und zoomen Sie mit (Strg)/( )+(+) näher an den Stacheldrahtzaun heran. Stempeln Sie entweder mit einzelnen linken Mausklicks oder durch Ziehen mit der Maus bei gedrückt gehaltener linker Maustaste den Stacheldraht weg. Abbildung G E Stempeln Sie den Stacheldrahtzaun weg. 5 Arbeitsschritt 3 und 4 wiederholen Die Arbeitsschritte 3 und 4 führen Sie jetzt mit allen anderen Objekten und Bereichen wie dem Esel, den Bäumen, der Wiese usw. durch. An vielen Stellen dürfte die Retusche etwas schwieriger sein als in anderen Bereichen. Voraussetzung für eine gute Retusche ist hierbei stets eine gute Auswahl. Häufig werden Sie Retuschewerkzeuge
31 für detaillierte Bereiche mehrmals eine neue Auswahl treffen müssen. Gerade detailreiche Bereiche erfordern viel Fingerspitzengefühl. Hierbei ist dann häufig eine harte und etwas kleinere Werkzeugspitze sinnvoll. Auch ein ständiges Ein- und Auszoomen mit (Strg)/( )+(+) bzw. (Strg)/( )+(-) ist unerlässlich für eine saubere Retusche. Am Ende habe ich beispielsweise eine Pinselspitze mit 5 Pixeln verwendet. Auch ein vorübergehendes Abschalten der Werkzeugoption Ausgerichtet kann recht nützlich sein. Achten Sie darauf, dass Sie die Auswahl in der Hintergrundebene vornehmen. G Abbildung Links das Bild im Originalzustand und rechts nach dem Wegstempeln des Stacheldrahtzauns. M Wie Sie sehen, erfordert das Wegstempeln von unterwünschten Bildmotiven sehr viel Geduld und Zeit. Vielleicht haben Sie auch inzwischen die Verwendung einer zusätzlichen Ebene zu schätzen gelernt. Über Bildgrenzen hinaus Das Klonen von Bildmotiven ist nicht nur auf Ebenen beschränkt, sondern kann auch über die Bildgrenzen hinaus durchgeführt werden. So können Sie in gewohnter Weise einen bestimmten Pixelbereich in einem Dokumentfenster aufnehmen und diesen in einem anderen Dokumentfenster wieder reproduzieren. Sinnvoll eingesetzt lassen sich mit dem Kopierstempel interessante Fotomontagen erstellen. Der bereits bekannte Gleitschirmflieger (aus Kapitel 39.1, Abschnitt»Bedienung«) wurde in Abbildung zunächst in eine neue transparente Ebene hineingestempelt. Anschließend wurde der unpassende blaue Hintergrund wegradiert bzw. mit dem Zauberstab ausgewählt und entfernt Retusche mit dem Kopierstempel 595
32 Abbildung G E Stempeln funktioniert auch über die Dateigrenze hinaus. Fotos: dieblen.de G Abbildung Unser Gleitschirmflieger wurde hier in eine atemberaubende Landschaft montiert. G Abbildung Das ursprüngliche Bild ohne den Gleitschirmflieger 39.2 Musterstempel Der Musterstempel (S) trägt keinen zuvor ausgewählten Bildbereich auf ein Bild auf, sondern ein voreingestelltes Muster. Dieses Muster wählen Sie über die Werkzeugoptionsleiste aus, die, abgesehen von der Auswahl des Musters und der Option Impressionistisch, exakt dem übergeordneten Kopierstempel entspricht und somit keiner weiteren Erläuterung bedarf Retuschewerkzeuge
33 Foto: Jürgen Wolf F Abbildung Der Bilderrahmen wurde hier mit dem Musterstempel»aufgemalt«, der sich eher für kreative Arbeiten eignet Retusche mit dem Reparatur-Pinsel Anders als die Stempel im Abschnitt zuvor tragen das Bereichsreparatur-Pinsel-Werkzeug (J) und das Reparatur-Pinsel-Werkzeug (J) keine zuvor ausgewählten Pixel an anderer Stelle auf, sondern sie vermischen Pixel. Zwar funktionieren diese Werkzeuge ähnlich wie die Stempel, aber die Wirkung der Reparatur- Pinsel ist weniger drastisch. Diese Werkzeuge eignen sich daher besonders für schwierige Stellen im Bild mit vielen Details oder differenzierten Lichtern und Schatten. Auch für die Retusche von Gesichtern sind die Reparatur-Pinsel besser geeignet als der Stempel, weil sich hiermit einfach sanftere Übergänge»aufmalen«lassen. Reparatur-Pinsel oder Kopierstempel? In Praxis erzielen Sie die besten Ergebnisse, wenn Sie den Reparatur-Pinsel und den Kopierstempel abwechselnd verwenden. Einige Bildbereiche lassen sich besser mit dem einen, andere besser mit dem anderen Werkzeug retuschieren. Werkzeugoptionen Beim Reparatur-Pinsel können Sie die Werkzeugspitze über das Popup-Menü 1 etwas freier definieren als beim Stempel. Neben den Optionen Durchmesser und Kantenschärfe können Sie hier auch den Malabstand, den Winkel und die Rundung einstellen. Mit dem Modus 2 legen Sie fest, wie die Quelle und das Muster an die vorhandenen Pixel angeglichen werden sollen hierzu gibt es allerdings weniger Möglichkeiten als beim Stempel. Auch ein neuer Modus, Ersetzen, ist hier aufgelistet. Diesen Modus sollten Sie verwenden, wenn das Bild Störungen oder Körnungen (Filmkorn) enthält. Benutzen Sie diesen Modus auch, wenn Sie Störungen und Strukturen an den Kanten des Malstrichs erhalten möchten. Zum Weiterlesen Was es mit den Werten der Pinselspitze auf sich hat, wurde bereits in Abschnitt 17.3,»Pinselund Werkzeugspitzen«, beschrieben Retusche mit dem Reparatur-Pinsel 597
34 Abbildung H Die Werkzeugoptionen des Reparatur-Pinsels a Mit den Radioschaltflächen von Quelle 3 legen Sie fest, ob Sie zur Reparatur einen aufgenommenen Bereich (Aufgenommen) aus dem Bild oder ein Muster verwenden wollen. Im letzteren Fall wird das Popup-Menü daneben 4 mit Muster aktiviert. b c d e f g Wie beim Stempel gibt es auch hier die Option Ausgerichtet 5. Wird sie aktiviert, werden Pixel dauerhaft aufgenommen, und der Aufnahmepunkt geht auch beim Loslassen der Maustaste nicht verloren. Ist diese Option deaktiviert, werden bei jedem erneuten Ansetzen des Werkzeugs wieder die am Aufnahmepunkt aufgenommenen Pixel verwendet. Wollen Sie die Pixel aus allen sichtbaren Ebenen aufnehmen, so aktivieren Sie die Option Alle Ebenen aufnehmen 6. Soll nur die aktive Ebene berücksichtigt werden, lassen Sie diese Option deaktiviert. Auch hier finden Sie, wie beim Stempel, ganz hinten noch ein kleines Icon 7, mit dem Sie die Kopieüberlagerung anzeigen lassen können (siehe hierzu im Detail Abschnitt 39.1 unter»werkzeugoptionen«). Bedienung Der Reparatur-Pinsel wird wieder ähnlich wie der Stempel verwendet. Wählen Sie den Reparatur-Pinsel aus, und stellen Sie die Werkzeugoptionen ein. Nehmen Sie nun mit einem linken Mausklick und gleichzeitig gehaltener (Alt)-Taste den Bereich im Bild auf, mit dem Sie die fehlerhafte Stelle ausbessern wollen. Bewegen Sie anschließend den Mauszeiger an die Position, die Sie wegretuschieren wollen, und malen Sie diese Stelle mit Klicken oder Darüberfahren mit gedrückt gehaltener Maustaste aus. Ob Sie besser»tupfen«oder»malen«, hängt auch von der Größe des zu retuschierenden Bereichs ab. Beim Aufmalen mit gedrückt gehaltener Maustaste hat es zunächst den Anschein, als würden Sie den Kopierstempel Retuschewerkzeuge
35 verwenden. Sobald Sie allerdings die Maustaste loslassen, vermischt sich dieser»aufgemalte«bereich mit den darunterliegenden Pixeln. Schritt für Schritt: Unerwünschte Objekte aus dem Bild entfernen In Abbildung sehen Sie ein typisches Hundebild, wie es beispielsweise bei Hundeshows aufgenommen wird. Was in diesem Bild allerdings stört, ist zum einen die Leine, an der der Hund geführt wird, und zum anderen das schwarze Brustgeschirr. Beide Elemente wollen wir nun eliminieren. G Abbildung Im linken Bild wird der Aufnahmebereich ausgewählt. Im mittleren Bild wird mit dem Reparatur- Pinsel retuschiert. Erst wenn Sie die Maustaste loslassen, vermischt sich der neu aufgetragene mit dem darunterliegenden Bereich, wie das rechte Bild zeigt. Hundeleine.tif Foto: Jürgen Wolf F Abbildung Brustgeschirr und Führleine stören das Gesamtbild. 1 Reparatur-Pinsel auswählen und einstellen Wählen Sie zunächst den Reparatur-Pinsel (J) aus, und stellen Sie den Pinsel ein. Im Beispiel habe ich für den Pinsel einen Durchmesser von 60 Pixeln mit einer Kantenschärfe von 100 % verwendet. Der Malabstand wurde auf 10 % reduziert. Alle anderen Werte können Sie belassen. Die Option Ausgerichtet (Ausger.) sollte ebenfalls deaktiviert sein Retusche mit dem Reparatur-Pinsel 599
36 Abbildung E Die Einstellungen für den Reparatur-Pinsel Licht und Schatten Das A und O einer erfolgreichen und möglichst unauffälligen Retusche mit dem Reparatur-Pinsel ist, wie schon beim Kopierstempel, der ideale Aufnahmebereich. Beachten Sie beim Retuschieren auch immer Licht und Schatten im Bild: Helle Pixel können nicht einfach mit dunklen Pixeln retuschiert werden. 2 Führleine wegretuschieren Nun soll die Führleine wegretuschiert werden. Wählen Sie zunächst einen passenden Bereich knapp über oder unter der Leine aus, und klicken Sie mit der linken Maustaste und gleichzeitig gehaltener (Alt)-Taste auf diesen Bereich. Entweder tupfen oder ziehen Sie mit gedrückt gehaltener Maustaste die Leine weg. Im Beispiel habe ich diese Bereiche nicht mit einem einzigen Pinselstrich weggemalt, weil hier sehr viele unterschiedliche helle und dunkle Bereiche vorhanden sind. Sind Sie mit dem Ergebnis nicht zufrieden, können Sie den Vorgang jederzeit wieder mit (Strg)/( )+(Z) rückgängig machen. Häufig will es beim ersten Mal nicht klappen, wie man es sich vorstellt. Hier sind ebenfalls wieder viel Fingerspitzengefühl, Übung und ausreichend Zeit erforderlich. Abbildung E Tupfen Sie die Führleine mit einzelnen Mausklicks weg. 3 Retusche verfeinern Falls die Reparatur einzelner Bereiche nicht ganz gelungen sein sollte, schafft vielleicht ein anderer Aufnahmebereich Abhilfe Retuschewerkzeuge
37 Bei Bereichen mit weicheren Kanten sollten Sie außerdem für die Pinselspitze eine 75%ige Kantenschärfe einstellen. Auch der Durchmesser der Pinselspitze muss hierbei regelmäßig angepasst werden. Beachten Sie auch, dass Sie beim Retuschieren stark in ein Bild hineinzoomen und Details erkennen, die der Betrachter des Bildes im Normalfall kaum wahrnimmt. F Abbildung Bei normaler Betrachtung fällt die Retusche der Führleine kaum auf. 4 Brustgeschirr und Halsband wegretuschieren bzw. -stempeln Ähnlich wie die Führleine können Sie auch das Brustgeschirr und das restliche Halsband auf dem Bild retuschieren. Hierbei ist allerdings sehr viel Kleinarbeit nötig. Bei einigen Bereichen habe ich auch den Kopierstempel (S) eingesetzt. Unschöne Übergänge, die wiederum beim Wegstempeln entstanden sind, habe ich wieder mit dem Reparatur-Pinsel (J) retuschiert. Ein Mix aus beiden Werkzeugen führt bei diesem Beispiel zum besten Ergebnis. F Abbildung Das Endergebnis nach unzähligen kleineren und größeren Stempelvorgängen und Bereichsreparaturen M 39.3 Retusche mit dem Reparatur-Pinsel 601
38 Anja.tif Schritt für Schritt: Hautunreinheiten auf Porträts korrigieren Ein unverzichtbares Thema der Bildbearbeitung ist das Korrigieren von Porträts. Da die Bearbeitung von Porträts so beliebt ist, baue ich dieses Beispiel im Buch noch weiter aus. Abbildung E Das Ausgangsbild, an dem noch einige typische Korrekturen vorgenommen werden sollen Foto: Marcus Kamp ( 1 Reparatur-Pinsel auswählen und einstellen Abbildung H Die Einstellungen für den Reparatur-Pinsel Wählen Sie den Reparatur-Pinsel (J) aus, und stellen Sie die Pinselspitze ein. Im Beispiel wurde für den Pinsel ein Durchmesser von 50 Pixeln mit einer Kantenschärfe von 75 % verwendet. Der Malabstand wurde auf 10 % reduziert. Alle anderen Werte können Sie wie voreingestellt belassen. Die Option Ausgerichtet (Ausger.) wurde hier allerdings deaktiviert. 2 Anfangspunkt auswählen Zoomen Sie nun etwas näher in das Bild hinein, und wählen Sie einen sauberen Hautbereich aus, indem Sie die Stelle bei gedrückter (Alt)-Taste anklicken 1. Diesen Bereich wollen wir anschließend für die Korrektur von Hautunreinheiten (Hautirritationen, Pickel, Muttermale etc.) verwenden Retuschewerkzeuge
39 F Abbildung Wählen Sie einen sauberen Hautbereich aus. a 3 Hautunreinheiten entfernen Gehen Sie nun mit dem Mauszeiger an die Positionen im Bild, wo Sie Hautunreinheiten, Irritationen, Muttermale, Pickel usw. entfernen wollen. Klicken (tupfen) Sie diese Stellen (zum Beispiel 2) einfach mit der linken Maustaste weg. Bei Bedarf wählen Sie einen anderen Anfangspunkt aus im Beispiel war dies allerdings nicht nötig. F Abbildung Tupfen Sie unreine Stellen auf der Haut weg. b Bei der Beseitigung von Hautunreinheiten sollten Sie es allerdings nicht übertreiben, damit das Resultat noch natürlich wirkt. Was Sie entfernen, bleibt letztlich Ihnen überlassen und hängt natürlich auch maßgeblich vom Foto selbst ab. Ob Sie zum Beispiel Muttermale oder Sommersprossen auf dem Bild belassen wollen, entscheiden Sie selbst. Im Beispiel mussten Sie nicht allzu viel 39.3 Retusche mit dem Reparatur-Pinsel 603
40 retuschieren, weil das Model auf dem Foto bereits sehr schön geschminkt war. M Abbildung G Das Porträt nach dem ersten Retusche-Vorgang, der sämtliche Hautunreinheiten entfernt hat links das Original, rechts das überarbeitete Bild 39.4 Bereichsreparatur-Pinsel Der Bereichsreparatur-Pinsel (J) funktioniert ähnlich wie der Reparatur-Pinsel, nur müssen Sie hier den Aufnahmepunkt nicht selbst festlegen. Dies erledigt das Werkzeug automatisch. Gegenüber dem Reparatur-Pinsel ermöglicht der Bereichsreparatur-Pinsel ein schnelleres Arbeiten allerdings auf Kosten einer geringeren Kontrolle über das Werkzeug. Bei Bildern, die nicht allzu viele Details besitzen, ist dieses halbautomatische Werkzeug jedoch bestens geeignet. Werkzeugoptionen des Bereichsreparatur-Pinsels Zunächst wählen Sie bei den Optionen eine vordefinierte Pinselspitze 1 aus und stellen deren Grösse 2 ein. Mit den Radioschaltflächen neben Typ 3 haben Sie Einfluss darauf, welche Pixel bei der Reparatur herangezogen werden sollen. Verwenden Sie hier Näherungswert, so werden die Pixel um die Kanten des Auswahlbereichs herum für die Korrektur innerhalb des Auswahlbereichs verwendet. Mit Struktur erstellen hingegen werden alle Pixel innerhalb des Auswahlbereichs verwendet, um eine Struktur für Retuschewerkzeuge
41 die Bereichskorrekturen zu erstellen. Sollen Bildänderungen auf alle Bildebenen angewendet werden, so aktivieren Sie die Option Alle Ebenen aufnehmen. H Abbildung Werkzeugoptionen des Bereichsreparatur-Pinsels a b c Schritt für Schritt: Fältchen entfernen Nun soll unser Porträt weiter bearbeitet werden. Hierzu habe ich Ihnen die überarbeitete Version (»Anja2.tif«) auf die Buch- DVD gelegt. Die Fältchen am Hals und um die Augen wollen wir wegretuschieren. Für die Fältchen am Hals können Sie noch den Bereichsreparatur-Pinsel verwenden. Bei den Fältchen um die Augen stößt dieses Werkzeug jedoch schnell an seine Grenzen. Hier müssen Sie wieder auf den Reparatur-Pinsel zurückgreifen. Anja2.tif 1 Fältchen am Hals entfernen Wählen Sie den Bereichsreparatur-Pinsel (J). Stellen Sie eine weiche, ausreichend große Werkzeugzeugspitze ein. Im Beispiel wurden 65 Pixel verwendet. Der Typ sollte hier Näherungswert sein. Tupfen oder malen Sie nun mit dem Werkzeug am Hals die Fältchen weg. Einen Aufnahmebereich benötigen Sie bei diesem Werkzeug nicht. F Abbildung Malen Sie die Fältchen am Hals weg. 2 Fältchen um die Augen entfernen Bei den Fältchen um die Augen stößt das Bereichsreparatur- Pinsel-Werkzeug an seine Grenzen. Hier ist es weniger zuverlässig, weil der Näherungswert nicht nur»haut«finden würde. Verwenden Sie daher wieder den Reparatur-Pinsel (J), und stellen Sie die Pinselspitze des Werkzeugs ein. Im Beispiel wurde 39.4 Bereichsreparatur-Pinsel 605
42 für den Pinsel ein Durchmesser von 55 Pixeln mit einer Kantenschärfe von 75 % verwendet. Der Malabstand wurde auf 10 % reduziert; alle anderen Werte können Sie belassen. Die Option Ausgerichtet (Ausger.) ist deaktiviert. Zoomen Sie näher in das Bild hinein, wählen Sie einen sauberen Hautbereich aus, und klicken Sie diesen mit der linken Maustaste bei gehaltener (Alt)- Taste an. Gehen Sie anschließend mit dem Mauszeiger auf die Position im Bild, an der Sie die Fältchen entfernen wollen, und klicken (tupfen) oder malen Sie die Fältchen weg. Abbildung E Entfernen Sie Schritt für Schritt die Fältchen um die Augen. Abbildung H Im zweiten Akt der Porträtretusche wurden einige Fältchen entfernt. Das linke Bild zeigt den Zustand vor der Retusche, das rechte zeigt den Zustand danach. Ob es die Werbung wohl auch so macht?! Die Retusche ist zwar nun im Vergleich zum Ursprungsbild schon etwas ausgeprägter, die Natürlichkeit der Aufnahme bleibt aber noch erhalten. M Retuschewerkzeuge
43 Schritt für Schritt: Retusche rund um die Augen Gibt es da nicht diese teuren Cremes gegen dunkle Augenränder? Das Geld können wir uns sparen! Auch für eine intensivere Augenfarbe brauchen wir nicht unbedingt farbige Kontaktlinsen. Da wir einmal bei den Augen sind, wollen wir in diesem Beispiel auch noch die Iris aufklaren. Verwenden Sie für diesen Workshop die Datei»Anja3.tif«von der Buch-DVD, die alle Änderungen der vorherigen Workshops enthält. Anja3.tif 1 Dunkle Augenränder beseitigen Wählen Sie den Pinsel (B) aus, und verwenden Sie bei den Werkzeugeinstellungen eine weiche Spitze. Im Beispiel habe ich eine Grösse von 100 Pixeln verwendet. Stellen Sie im Farbwahlbereich Weiß als Vordergrundfarbe ein. Erzeugen Sie nun im Ebenen-Bedienfeld über das entsprechende Icon 1 eine neue transparente Ebene, und malen Sie darauf mit dem Pinsel die dunklen Augenränder aus. a G Abbildung Malen Sie mit einem weichen Pinsel die dunklen Augenränder aus. 2 Füllmethoden und Deckkraft ändern Ändern Sie nun im Ebenen-Bedienfeld die Füllmethode 2 der transparente Ebene, auf der Sie die dunklen Augenränder übermalt haben, auf Weiches Licht. Reduzieren Sie die Deckkraft 3 auf 60 %. Wenn Sie mit dem Ergebnis zufrieden sind, können Sie die Ebenen auf eine Ebene reduzieren Bereichsreparatur-Pinsel 607
44 2 c Abbildung G E Wählen Sie die Füllmethode Weiches Licht, und reduzieren Sie die Deckkraft. 3 Das Weiß in den Augen auswählen Verwenden Sie das Schnellauswahl-Werkzeug (A), und wählen Sie mit einem kleineren Pinsel (hier 20 Pixel) das Weiß aus. Vergessen Sie nicht, auch das andere Auge zu markieren. G Abbildung Das Schnell auswahl-werkzeug im Einsatz. 4 Sättigung reduzieren und Helligkeit erhöhen Rufen Sie nun den Menüpunkt Überarbeiten N Farbe anpassen N Farbton/Sättigung anpassen auf oder drücken Sie (Strg)/ ( )+(U). Alternativ können Sie natürlich auch die Einstellungsebene Farbton/Sättigung verwenden. Reduzieren Sie nun den Regler der Sättigung 4 auf 100, und erhöhen Sie die Lab-Helligkeit 5 auf 20. Abbildung G E e d Reduzieren Sie die Sättigung, und erhöhen Sie die Lab-Helligkeit wie hier gezeigt Retuschewerkzeuge
45 5 Iris auswählen Verwenden Sie nun die Auswahlellipse (M), und ziehen Sie mit gehaltener (ª)-Taste einen großzügigen Kreis um die Iris eines Auges. Ein näheres Einzoomen vereinfacht die Sache. F Abbildung Ziehen Sie eine Auswahlellipse um die Iris. 6 Von Auswahl abziehen Da hier nur die Iris ausgewählt sein sollte, müssen Sie den Rest der Auswahl mit gehaltener (Alt)-Taste und einer weiteren Auswahl mit der Auswahlellipse von der aktuellen Auswahl abziehen. F Abbildung Ziehen Sie mit einer weiteren Ellipse den unerwünschten Auswahlbereich ab. 7 Augenfarbe ändern Wählen Sie nun den Menüpunkt Überarbeiten N Farbe anpassen N Farbton/Sättigung anpassen oder drücken Sie (Strg)/( )+(U). Mit dem Regler Farbton 6 verändern Sie nun die Augenfarbe. TIPP: Zähne bleichen Auf die gleiche Weise, wie es in Schritt 1 4 beschrieben wurde, können Sie bei Bedarf auch die Zähne bleichen Bereichsreparatur-Pinsel 609
46 Abbildung H Ändern Sie den Farbton der Augen. Wiederholen Sie die letzten beiden Arbeitsschritte auch für das andere Auge. f Abbildung H Das Porträt nach weiteren Retuschearbeiten rund um den Augenbereich links sehen Sie noch einmal die Originalaufnahme und rechts das Porträt nach den bisherigen Retuschen. Nun wird die Retusche zunehmend intensiver abgesehen von der geänderten Augenfarbe, die eher eine Spielerei ist, wurde die Natürlichkeit des Porträts aber bewahrt. M Retuschewerkzeuge
47 Schritt für Schritt: Haut bei Porträts verbessern Einen letzten und besonders beliebten Porträt-Workshop habe ich noch für Sie das Bearbeiten der Haut (wie zum Beispiel die Anpassung des Hauttons), das nicht zu verwechseln ist mit der Korrektur von Hautunreinheiten. Verwenden Sie hierzu ein letztes Mal das bereits bekannte Porträt von Anja, diesmal die Datei»Anja4.tif«, von der Buch-DVD. Anja4.tif 1 Hautton verbessern Wählen Sie den Menüpunkt Überarbeiten N Farbe anpassen N Farbe für Hautton anpassen aus, und klicken Sie mit der Farbpipette auf die Wange des Models. Nun sollte bereits eine Verbesserung erkennbar sein. Damit die Haut nicht zu rötlich wirkt, was besonders bei hellhäutigen Personen schnell der Fall ist, sollten Sie den Regler für Rötung 1 etwas nach links ziehen, um den Effekt zu reduzieren. Sind Sie mit Ergebnis zufrieden, bestätigen Sie den Dialog mit OK. a F G Abbildung Passen Sie den Hautton wie im Dialog gezeigt an. 2 Farbe zur Beseitigung der Glanzstellen definieren Nun sollen die Glanzstellen auf Wangen und Stirn entfernt werden. Aktivieren Sie hierzu die Pipette (I) in der Werkzeugleiste, und wählen Sie eine Vordergrundfarbe 2 im Bild für die Haut aus. Im Beispiel habe ich mich für eine matte Hautpartie vom Hals 3 entschieden Bereichsreparatur-Pinsel 611
48 b G Abbildung c Wählen Sie eine Hautpartie als Vordergrundfarbe. 3 Leere transparente Ebene anlegen Erzeugen Sie eine leere transparente Ebene im Ebenen-Bedienfeld, indem Sie auf das entsprechende Icon 4 klicken. Stellen Sie die Füllmethode dieser Ebene auf Abdunkeln und die Deckkraft auf 35 %. Abbildung E Die Einstellungen der leeren transparenten Ebene d Verwenden Sie nun den Pinsel (B). Wählen Sie eine weiche Werkzeugspitze mit einer Grösse von 300 Pixeln, und malen Sie damit auf der transparenten Ebene die glänzenden Hautstellen aus in diesem Fall auf den Wangen, der Stirn und der Nasenspitze. Um das Ergebnis genauer zu betrachten, blenden Sie das Augen-Symbol 5 im Ebenen-Bedienfeld aus und wieder ein. Wenn Sie mit dem Ergebnis zufrieden sind, können Sie die Ebenen mit (ª)+(Strg)/( )+(E) auf eine Ebene reduzieren Retuschewerkzeuge
49 e F G Abbildung Übermalen Sie die Glanzstellen der Haut. 4 Hintergrundebene duplizieren und weichzeichnen Duplizieren Sie nun die Hintergrundebene mit (Strg)/( )+(J), und wenden Sie auf die Kopie die Option Filter N Weichzeichnungsfilter N Gaussscher Weichzeichner an. Wählen Sie einen Radius von 5 Pixeln für das Weichzeichnen, und bestätigen Sie mit OK. H Abbildung Wenden Sie den Gaußschen Weichzeichner an. 5 Ebenenmaske erstellen Legen Sie eine Einstellungsebene (zum Beispiel Tonwertkorrektur) im Ebenen-Bedienfeld über das entsprechende Icon 6 an. Nehmen Sie keine Änderungen an der Einstellungsebene vor, und schieben Sie sie im Ebenen-Bedienfeld nun zwischen die beiden Bilder. Das scharfe Hintergrundbild liegt jetzt unter 39.4 Bereichsreparatur-Pinsel 613
50 g der Einstellungsebene und das weichgezeichnete Bild darüber. Gruppieren Sie die Einstellungsebene mit der darüberliegenden Ebene, indem Sie mit gehaltener (Alt)-Taste zwischen die beiden Ebenen klicken. Sie sollten nun beim unscharfen Bild das Schnittmengen-Symbol 7 sehen. 6 Schärfe freimalen f G Abbildung Gruppieren Sie die beiden oberen Ebenen. Wählen Sie nun die Ebenenmaske 8 aus, und verwenden Sie einen weichen Pinsel (B). Stellen Sie als Vordergrundfarbe Schwarz ein, und malen Sie damit über alle Stellen im Bild, die wieder schärfer sichtbar sein sollen. Im Beispiel sind dies Augen, Augenbrauen, Mund und Haare. Die jeweilige Größe des Pinsels ist in der Regel abhängig von den Stellen, die Sie übermalen. h i G Abbildung Malen Sie über die Bereiche, die schärfer werden sollen. G Abbildung Verringern Sie die Deckkraft auf 50 %. 7 Deckkraft verringern und Ebenen reduzieren Klicken Sie nun noch auf die obere Ebene mit dem unscharfen Bild, und verringern Sie die Deckkraft 9 auf 50 %. Im Grunde funktioniert dies auch mit der Einstellungsebene, da beide Ebenen miteinander gruppiert sind. Jetzt wird die unscharfe Ebene mit der Hintergrundebene überblendet, und die Strukturen sind wieder etwas deutlicher sichtbar. Sind Sie am Ende mit dem Ergebnis zufrieden, können Sie alle Ebenen wieder mit (ª)+(Strg)/( )+(E) auf eine Ebene reduzieren Retuschewerkzeuge
Jürgen Wolf. ; Das umfassende Handbuch. Galileo Press
 Jürgen Wolf i ; Das umfassende Handbuch Galileo Press Auf einen Blick Teil I Der Editor 33 Teil II Der Organizer (Windows) 141 Teil III Adobe Bridge CS4 (Mac) 201 Teil IV Bildkorrektur 223 Teil V Farbe,
Jürgen Wolf i ; Das umfassende Handbuch Galileo Press Auf einen Blick Teil I Der Editor 33 Teil II Der Organizer (Windows) 141 Teil III Adobe Bridge CS4 (Mac) 201 Teil IV Bildkorrektur 223 Teil V Farbe,
29 Fotocollagen und montagen. 30 RAW das digitale Negativ. TEIL IX RAW und (H)DRI. Inhalt
 29 Fotocollagen und montagen 29.1 Bildelemente verschiedener Bilder kombinieren... 665 29.1.1 Bilder kombinieren Szenen bereinigen... 665 29.1.2 Digitalen Doppelgänger erzeugen... 668 29.2 Kreative Effekte
29 Fotocollagen und montagen 29.1 Bildelemente verschiedener Bilder kombinieren... 665 29.1.1 Bilder kombinieren Szenen bereinigen... 665 29.1.2 Digitalen Doppelgänger erzeugen... 668 29.2 Kreative Effekte
Adobe Photoshop Elements 10
 Jürgen Wolf Adobe Photoshop Elements 10 Das umfassende Handbuch Galileo Press Auf einen Blick Teil I Der Editor 33 Teil II DerOrganizer 155 Teil III Bildkorrektur 233 Teil IV Farbe, Farbveränderungen und
Jürgen Wolf Adobe Photoshop Elements 10 Das umfassende Handbuch Galileo Press Auf einen Blick Teil I Der Editor 33 Teil II DerOrganizer 155 Teil III Bildkorrektur 233 Teil IV Farbe, Farbveränderungen und
Freistellen von Haaren (Für Photoshop CS..)
 Freistellen von Haaren (Für Photoshop CS..) Zu den wohl schwierigsten Aufgaben gehört das Freistellen von Haaren. Die sehr feinen Haarstrukturen lassen sich unmöglich mit den herkömmlichen Werkzeugen selektieren.
Freistellen von Haaren (Für Photoshop CS..) Zu den wohl schwierigsten Aufgaben gehört das Freistellen von Haaren. Die sehr feinen Haarstrukturen lassen sich unmöglich mit den herkömmlichen Werkzeugen selektieren.
Digitale Fotografie und Bildbearbeitung. Susanne Weber 1. Auflage, Dezember 2013. mit Photoshop Elements 12 PE-DFBE12
 Susanne Weber 1. Auflage, Dezember 2013 Digitale Fotografie und Bildbearbeitung mit Photoshop Elements 12 PE-DFBE12 Den Fotoeditor kennenlernen 3 Das können Sie bereits»» eine digitale Kamera bedienen»»»
Susanne Weber 1. Auflage, Dezember 2013 Digitale Fotografie und Bildbearbeitung mit Photoshop Elements 12 PE-DFBE12 Den Fotoeditor kennenlernen 3 Das können Sie bereits»» eine digitale Kamera bedienen»»»
Photoshop Elements 12. Inhalt
 Photoshop Elements 12 Inhalt Vorwort... I So benutzen Sie dieses Buch... II Inhalt... V Grundlagen der Bildbearbeitung... 1 Es war einmal...1 Zielgruppen...2 Einsatzbereiche...2 Der Begriff Urheberrecht...4
Photoshop Elements 12 Inhalt Vorwort... I So benutzen Sie dieses Buch... II Inhalt... V Grundlagen der Bildbearbeitung... 1 Es war einmal...1 Zielgruppen...2 Einsatzbereiche...2 Der Begriff Urheberrecht...4
Photoshop CS6 Grundlagen. Inhalt
 Photoshop CS6 Grundlagen Inhalt Vorwort... I So benutzen Sie dieses Buch... II Inhalt... V Grundlagen der Bildbearbeitung... 1 Bildbearbeitung wer braucht denn so was?...1 Zielgruppen...2 Einsatzbereiche...2
Photoshop CS6 Grundlagen Inhalt Vorwort... I So benutzen Sie dieses Buch... II Inhalt... V Grundlagen der Bildbearbeitung... 1 Bildbearbeitung wer braucht denn so was?...1 Zielgruppen...2 Einsatzbereiche...2
ECDL Image Editing Photoshop CS5
 Inhalt 1. Grundlagen der Bildbearbeitung... 1 Bildbearbeitung wer braucht denn so was?... 1 Zielgruppen... 2 Einsatzbereiche... 2 Der Begriff Urheberrecht... 4 Kostenfreie Bilder... 6 Agenturfotos (lizenzfrei
Inhalt 1. Grundlagen der Bildbearbeitung... 1 Bildbearbeitung wer braucht denn so was?... 1 Zielgruppen... 2 Einsatzbereiche... 2 Der Begriff Urheberrecht... 4 Kostenfreie Bilder... 6 Agenturfotos (lizenzfrei
Jürgen Wolf. GIMP 2.6 für digitale Fotografie
 Jürgen Wolf GIMP 2.6 für digitale Fotografie Inhalt Vorwort 10 Einleitung 12 1 Einführung GIMP im Überblick 15 GIMP als Photoshop-Alternative? 16 GIMP installieren 17 GIMP starten 18 Die Arbeitsoberfläche
Jürgen Wolf GIMP 2.6 für digitale Fotografie Inhalt Vorwort 10 Einleitung 12 1 Einführung GIMP im Überblick 15 GIMP als Photoshop-Alternative? 16 GIMP installieren 17 GIMP starten 18 Die Arbeitsoberfläche
Photoshop Elements 13
 Robert Klaßen Photoshop Elements 13 Der praktische Einstieg Inhalt 1 Einleitung 1.1 Ein Workshop für Sie-jetzt sofort! 18 2 Fotos verwalten - der Organizer 2.1 Den Organizer starten 24 Erststart 25 Das
Robert Klaßen Photoshop Elements 13 Der praktische Einstieg Inhalt 1 Einleitung 1.1 Ein Workshop für Sie-jetzt sofort! 18 2 Fotos verwalten - der Organizer 2.1 Den Organizer starten 24 Erststart 25 Das
Erstellen einer Collage. Zuerst ein leeres Dokument erzeugen, auf dem alle anderen Bilder zusammengefügt werden sollen (über [Datei] > [Neu])
![Erstellen einer Collage. Zuerst ein leeres Dokument erzeugen, auf dem alle anderen Bilder zusammengefügt werden sollen (über [Datei] > [Neu]) Erstellen einer Collage. Zuerst ein leeres Dokument erzeugen, auf dem alle anderen Bilder zusammengefügt werden sollen (über [Datei] > [Neu])](/thumbs/29/13170670.jpg) 3.7 Erstellen einer Collage Zuerst ein leeres Dokument erzeugen, auf dem alle anderen Bilder zusammengefügt werden sollen (über [Datei] > [Neu]) Dann Größe des Dokuments festlegen beispielsweise A4 (weitere
3.7 Erstellen einer Collage Zuerst ein leeres Dokument erzeugen, auf dem alle anderen Bilder zusammengefügt werden sollen (über [Datei] > [Neu]) Dann Größe des Dokuments festlegen beispielsweise A4 (weitere
Kapitel 1: Farbe und Kontrast
 Vorwort 10 Kapitel 1: Farbe und Kontrast Rote Augen entfernen 16 Blitzfehler ausbessern Augen bei Tierfotos korrigieren 18 Wo die Rote-Augen-Automatik nicht weiterhilft Farbstich entfernen 20 Farben des
Vorwort 10 Kapitel 1: Farbe und Kontrast Rote Augen entfernen 16 Blitzfehler ausbessern Augen bei Tierfotos korrigieren 18 Wo die Rote-Augen-Automatik nicht weiterhilft Farbstich entfernen 20 Farben des
Gimp Kurzanleitung. Offizielle Gimp Seite: http://www.gimp.org/
 Gimp Kurzanleitung Offizielle Gimp Seite: http://www.gimp.org/ Inhalt Seite 2 Seite 3-4 Seite 5-6 Seite 7 8 Seite 9 10 Seite 11-12 Ein Bild mit Gimp öffnen. Ein Bild mit Gimp verkleinern. Ein bearbeitetes
Gimp Kurzanleitung Offizielle Gimp Seite: http://www.gimp.org/ Inhalt Seite 2 Seite 3-4 Seite 5-6 Seite 7 8 Seite 9 10 Seite 11-12 Ein Bild mit Gimp öffnen. Ein Bild mit Gimp verkleinern. Ein bearbeitetes
Bildbearbeitung für Photoshop Elements 13
 Serviceheft 25-1 Gemeindebrief Druckerei Bildbearbeitung für Photoshop Elements 13 www.gemeindebriefdruckerei.de Liebe GemeindebriefDruckerei-Kunden, dieses Heft soll Ihnen eine Hilfe beim einfachen und
Serviceheft 25-1 Gemeindebrief Druckerei Bildbearbeitung für Photoshop Elements 13 www.gemeindebriefdruckerei.de Liebe GemeindebriefDruckerei-Kunden, dieses Heft soll Ihnen eine Hilfe beim einfachen und
Kurs Photoshop. Lehrplan zum
 Lehrplan zum Kurs Photoshop Hier möchten wir Ihnen gerne einen Überblick über die verschiedenen Themen, die wir im Kurs mit Ihnen bearbeiten, vorstellen. Gerne beraten wir Sie natürlich auch persönlich.
Lehrplan zum Kurs Photoshop Hier möchten wir Ihnen gerne einen Überblick über die verschiedenen Themen, die wir im Kurs mit Ihnen bearbeiten, vorstellen. Gerne beraten wir Sie natürlich auch persönlich.
Arbeiten mit Adobe Photoshop Elements
 D. Rudolph & J. E. von Specht Arbeiten mit Adobe Photoshop Elements Teil 1 Objekte freistellen Kompositionen erstellen Um Bildkompositionen zu erstellen, muss man gelegentlich Objekte freistellen. Dies
D. Rudolph & J. E. von Specht Arbeiten mit Adobe Photoshop Elements Teil 1 Objekte freistellen Kompositionen erstellen Um Bildkompositionen zu erstellen, muss man gelegentlich Objekte freistellen. Dies
Bilder zum Upload verkleinern
 Seite 1 von 9 Bilder zum Upload verkleinern Teil 1: Maße der Bilder verändern Um Bilder in ihren Abmessungen zu verkleinern benutze ich die Freeware Irfan View. Die Software biete zwar noch einiges mehr
Seite 1 von 9 Bilder zum Upload verkleinern Teil 1: Maße der Bilder verändern Um Bilder in ihren Abmessungen zu verkleinern benutze ich die Freeware Irfan View. Die Software biete zwar noch einiges mehr
Schulungspräsentation zur Erstellung von CEWE FOTOBÜCHERN
 Schulungspräsentation zur Erstellung von CEWE FOTOBÜCHERN 2009 CeWe Color AG & Co OHG Alle Rechte vorbehalten Was ist das CEWE FOTOBUCH? Das CEWE FOTOBUCH ist ein am PC erstelltes Buch mit Ihren persönlichen
Schulungspräsentation zur Erstellung von CEWE FOTOBÜCHERN 2009 CeWe Color AG & Co OHG Alle Rechte vorbehalten Was ist das CEWE FOTOBUCH? Das CEWE FOTOBUCH ist ein am PC erstelltes Buch mit Ihren persönlichen
Inhalt. Teil I: Der Editor. 4 I Inhalt. Bilder öffnen und speichern...
 Inhalt Teil I: Der Editor 1 Die Arbeitsoberfläche des Editors... Die Oberfläche im Schnellüberblick... Die Menüleiste... Die Werkzeugpalette im Überblick... Die einzelnen Werkzeuge und ihre Funktion...
Inhalt Teil I: Der Editor 1 Die Arbeitsoberfläche des Editors... Die Oberfläche im Schnellüberblick... Die Menüleiste... Die Werkzeugpalette im Überblick... Die einzelnen Werkzeuge und ihre Funktion...
Ein Poster mit Inkscape
 Ein Poster mit Inkscape Ein Poster mit Inkscape...1 Vorrede...1 Bitmaps importieren...2 Hintergrundbild einpassen...3 Ebenen hinzufügen...5 Objekte hinzufügen...6 Farben zuweisen...7 Farbverläufe zuweisen...8
Ein Poster mit Inkscape Ein Poster mit Inkscape...1 Vorrede...1 Bitmaps importieren...2 Hintergrundbild einpassen...3 Ebenen hinzufügen...5 Objekte hinzufügen...6 Farben zuweisen...7 Farbverläufe zuweisen...8
Adobe Photoshop. Seminare. Bereich: INHALTSVERZEICHNIS Der Arbeitsplatz Grundlagen Bildbearbeitung
 Seminare Bereich: Adobe Photoshop INHALTSVERZEICHNIS Der Arbeitsplatz Grundlagen Bildbearbeitung 1 Was Sie vorher wissen sollten 1.1 Unterschiede zwischen Pixel- und Vektorgrafiken 1.2 Bilder digitalisieren
Seminare Bereich: Adobe Photoshop INHALTSVERZEICHNIS Der Arbeitsplatz Grundlagen Bildbearbeitung 1 Was Sie vorher wissen sollten 1.1 Unterschiede zwischen Pixel- und Vektorgrafiken 1.2 Bilder digitalisieren
\j SlBEX A Wiley Brand. Isolde Kommer. Tilly Mersin. Adobe. Photoshop CC und CS6. Einstieg in die. professionelle Bildbearbeitung WILEY
 \j SlBEX A Wiley Brand Isolde Kommer Tilly Mersin Adobe Photoshop CC und CS6 Einstieg in die professionelle Bildbearbeitung WILEY , INHALT Vorwort 11 1 Grundlagen für Ihre Arbeit mit Photoshop 13 1.1 Vektorgrafiken
\j SlBEX A Wiley Brand Isolde Kommer Tilly Mersin Adobe Photoshop CC und CS6 Einstieg in die professionelle Bildbearbeitung WILEY , INHALT Vorwort 11 1 Grundlagen für Ihre Arbeit mit Photoshop 13 1.1 Vektorgrafiken
Inhalt. 1 Einleitung. 2 Fotos verwalten der Organizer. 1.1 Ein Workshop für Sie jetzt sofort!... 18
 1 Einleitung 1.1 Ein Workshop für Sie jetzt sofort!... 18 2 Fotos verwalten der Organizer 2.1 Den Organizer starten... 24 Erststart... 25 Das Archiv... 25 2.2 Vorhandene Datenbestände aktualisieren...
1 Einleitung 1.1 Ein Workshop für Sie jetzt sofort!... 18 2 Fotos verwalten der Organizer 2.1 Den Organizer starten... 24 Erststart... 25 Das Archiv... 25 2.2 Vorhandene Datenbestände aktualisieren...
ACDSee 2009 Tutorials: Rote-Augen-Korrektur
 In diesem Tutorial lernen Sie den schnellsten Weg zum Entfernen roter Augen von Ihren Fotos mit der Rote-Augen- Korrektur. Die Funktion zur Reduzierung roter Augen ist ein Untermenü des Bearbeitungsmodus.
In diesem Tutorial lernen Sie den schnellsten Weg zum Entfernen roter Augen von Ihren Fotos mit der Rote-Augen- Korrektur. Die Funktion zur Reduzierung roter Augen ist ein Untermenü des Bearbeitungsmodus.
Inhalt. Teil I: Der Editor. Vorwort 25
 Inhalt Vorwort 25 Teil I: Der Editor 1 Die Arbeitsoberfläche des Editors 35 1.1 Die Oberfläche im Schnellüberblick 36 1.2 Die Menüleiste 37 1.3 Die Werkzeugpalette im Überblick 41 1.4 Die einzelnen Werkzeuge
Inhalt Vorwort 25 Teil I: Der Editor 1 Die Arbeitsoberfläche des Editors 35 1.1 Die Oberfläche im Schnellüberblick 36 1.2 Die Menüleiste 37 1.3 Die Werkzeugpalette im Überblick 41 1.4 Die einzelnen Werkzeuge
Wasserzeichen mit Paint-Shop-Pro 9 (geht auch mit den anderen Versionen. Allerdings könnten die Bezeichnungen und Ansichten etwas anders sein)
 Wasserzeichen mit Paint-Shop-Pro 9 (geht auch mit den anderen Versionen. Allerdings könnten die Bezeichnungen und Ansichten etwas anders sein) Öffne ein neues Bild ca. 200 x 200, weiß (Datei - neu) Aktiviere
Wasserzeichen mit Paint-Shop-Pro 9 (geht auch mit den anderen Versionen. Allerdings könnten die Bezeichnungen und Ansichten etwas anders sein) Öffne ein neues Bild ca. 200 x 200, weiß (Datei - neu) Aktiviere
Fotos bearbeiten mit Microsoft Foto Designer Pro 10
 Computer & Medien-Werkstatt Am Sand - Activité parascolaire Fotos bearbeiten mit Microsoft Foto Designer Pro 10 1. Eine Person freistellen: RANDERKENNUNG! Auswahl ganz aufheben: ESC! Auswahl schrittweise
Computer & Medien-Werkstatt Am Sand - Activité parascolaire Fotos bearbeiten mit Microsoft Foto Designer Pro 10 1. Eine Person freistellen: RANDERKENNUNG! Auswahl ganz aufheben: ESC! Auswahl schrittweise
PhotoFiltre: Fotokorrektur schnell und einfach
 PhotoFiltre: Fotokorrektur schnell und einfach Mit PhotoFiltre können Sie jede Art von Fotonachbearbeitung schnell und einfach durchführen, für den Privatanwender, selbst für den anspruchsvollen das perfekte
PhotoFiltre: Fotokorrektur schnell und einfach Mit PhotoFiltre können Sie jede Art von Fotonachbearbeitung schnell und einfach durchführen, für den Privatanwender, selbst für den anspruchsvollen das perfekte
Eigenen Farbverlauf erstellen
 Diese Serie ist an totale Neulinge gerichtet. Neu bei PhotoLine, evtl. sogar komplett neu, was Bildbearbeitung betrifft. So versuche ich, hier alles einfach zu halten. Ich habe sogar PhotoLine ein zweites
Diese Serie ist an totale Neulinge gerichtet. Neu bei PhotoLine, evtl. sogar komplett neu, was Bildbearbeitung betrifft. So versuche ich, hier alles einfach zu halten. Ich habe sogar PhotoLine ein zweites
PhotoFiltre: Fotos email-tauglich verkleinern
 PhotoFiltre: Fotos email-tauglich verkleinern Bleiben wir bei dem Beispiel, daß Sie im Urlaub sind, ein paar schöne Fotos gemacht haben und diese nun vom Internet-Café aus an Ihre Lieben zuhause senden
PhotoFiltre: Fotos email-tauglich verkleinern Bleiben wir bei dem Beispiel, daß Sie im Urlaub sind, ein paar schöne Fotos gemacht haben und diese nun vom Internet-Café aus an Ihre Lieben zuhause senden
Mit Steuerung auf eine Ebene mit einem freigestelltem Objekt klicken (linke Maustaste), um nur dieses Objekt zu markieren
 Mit Steuerung auf eine Ebene mit einem freigestelltem Objekt klicken (linke Maustaste), um nur dieses Objekt zu markieren Frei Transformieren Bearbeiten Frei transformieren anwenden, um sämtliche Dreh-,
Mit Steuerung auf eine Ebene mit einem freigestelltem Objekt klicken (linke Maustaste), um nur dieses Objekt zu markieren Frei Transformieren Bearbeiten Frei transformieren anwenden, um sämtliche Dreh-,
Newsletter. 1 Erzbistum Köln Newsletter
 Newsletter 1 Erzbistum Köln Newsletter Inhalt 1. Newsletter verwalten... 3 Schritt 1: Administration... 3 Schritt 2: Newsletter Verwaltung... 3 Schritt 3: Schaltflächen... 3 Schritt 3.1: Abonnenten Verwaltung...
Newsletter 1 Erzbistum Köln Newsletter Inhalt 1. Newsletter verwalten... 3 Schritt 1: Administration... 3 Schritt 2: Newsletter Verwaltung... 3 Schritt 3: Schaltflächen... 3 Schritt 3.1: Abonnenten Verwaltung...
Übung Bilder verschmelzen
 Landesakademie für Fortbildung und Personalentwicklung an Schulen in Baden-Württemberg Übung Bilder verschmelzen Die folgende Anleitung will exemplarisch zeigen, wie Sie mit GIMP zwei Bilder zu einem neuen
Landesakademie für Fortbildung und Personalentwicklung an Schulen in Baden-Württemberg Übung Bilder verschmelzen Die folgende Anleitung will exemplarisch zeigen, wie Sie mit GIMP zwei Bilder zu einem neuen
Das große Buch Photoshop CS3 & Lightroom Stefan Gross Pavel Kaplun
 Das große Buch Photoshop CS3 & Lightroom Stefan Gross Pavel Kaplun DATA BECKER 7.1 Ebenenfüllmethoden Die Ebenenfüllmethoden erlauben Kombinationen mit Ebenen unter Einbeziehung verschiedener Verschmelzungsmethoden.
Das große Buch Photoshop CS3 & Lightroom Stefan Gross Pavel Kaplun DATA BECKER 7.1 Ebenenfüllmethoden Die Ebenenfüllmethoden erlauben Kombinationen mit Ebenen unter Einbeziehung verschiedener Verschmelzungsmethoden.
Scannen / Bildbearbeitung
 Scannen / Bildbearbeitung Stand: 25.10.05 Inhaltsverzeichnis 1. Allgemein... 2 1.1 Dateiformate... 2 2. Allgemeines zum Scannen... 2 3. Bilder an der Hochschule einscannen... 3 4. Bilder in Adobe Photoshop
Scannen / Bildbearbeitung Stand: 25.10.05 Inhaltsverzeichnis 1. Allgemein... 2 1.1 Dateiformate... 2 2. Allgemeines zum Scannen... 2 3. Bilder an der Hochschule einscannen... 3 4. Bilder in Adobe Photoshop
Fotos in Tobii Communicator verwenden
 Fotos in Tobii Communicator verwenden Hier wird beschrieben wie man Fotos in Tobii Communicator verwenden kann und was man zur Nutzung beachten sollte. Fotonutzung in Tobii Communicator In einigen Fällen
Fotos in Tobii Communicator verwenden Hier wird beschrieben wie man Fotos in Tobii Communicator verwenden kann und was man zur Nutzung beachten sollte. Fotonutzung in Tobii Communicator In einigen Fällen
Tutorial Speichern. Jacqueline Roos - Riedstrasse 14, 8908 Hedingen, 044 760 22 41 jroos@hispeed.ch - www.forums9.ch
 Jacqueline Roos - Riedstrasse 14, 8908 Hedingen, 044 760 22 41 jroos@hispeed.ch - www.forums9.ch Tutorial Speichern Wer ein Fotobuch zusammenstellen möchte, der sucht oft auf dem ganzen Computer und diversen
Jacqueline Roos - Riedstrasse 14, 8908 Hedingen, 044 760 22 41 jroos@hispeed.ch - www.forums9.ch Tutorial Speichern Wer ein Fotobuch zusammenstellen möchte, der sucht oft auf dem ganzen Computer und diversen
1 Robert Klaßen: Photoshop Elements 8 für digitale Fotos
 1 Robert Klaßen: Photoshop Elements 8 für digitale Fotos 1.1 Offline-Dateien einbinden Nachdem Sie nun sämtliche Fotos archiviert haben, die sich auf Ihrer Festplatte befinden, wollen wir noch einen Schritt
1 Robert Klaßen: Photoshop Elements 8 für digitale Fotos 1.1 Offline-Dateien einbinden Nachdem Sie nun sämtliche Fotos archiviert haben, die sich auf Ihrer Festplatte befinden, wollen wir noch einen Schritt
Unterhalb des Programmfensters befinden sich die Registerreiter. Je nachdem welcher Reiter angeklickt wird ändern sich die Befehle in dem Menüband.
 Das Programmfenster 1) Programmleiste 2) Schnellzugriffsleiste 3) Starten des Windows Live Hilfecenters 4) Menüband 5) Arbeitsfläche Unterhalb des Programmfensters befinden sich die Registerreiter. Je
Das Programmfenster 1) Programmleiste 2) Schnellzugriffsleiste 3) Starten des Windows Live Hilfecenters 4) Menüband 5) Arbeitsfläche Unterhalb des Programmfensters befinden sich die Registerreiter. Je
Bilder Schärfen und Rauschen entfernen
 Bilder Schärfen und Rauschen entfernen Um alte Bilder, so wie die von der Olympus Camedia 840 L noch dazu zu bewegen, Farben froh und frisch daherzukommen, bedarf es einiger Arbeit und die habe ich hier
Bilder Schärfen und Rauschen entfernen Um alte Bilder, so wie die von der Olympus Camedia 840 L noch dazu zu bewegen, Farben froh und frisch daherzukommen, bedarf es einiger Arbeit und die habe ich hier
Diese Prozesse und noch viele andere Tricks werden in der Digitalfotografie mit Hilfe von Bildbearbeitungsprogrammen, wie z. B. Gimp, bewältigt.
 Workflows mit Gimp Workflows sind Arbeitsabläufe, in denen man ein rohes Bildmaterial in ein ansehnliches Foto verwandelt. Denn das, was die Kamera sieht, entspricht selten unseren Vorstellungen eines
Workflows mit Gimp Workflows sind Arbeitsabläufe, in denen man ein rohes Bildmaterial in ein ansehnliches Foto verwandelt. Denn das, was die Kamera sieht, entspricht selten unseren Vorstellungen eines
Einfärbbare Textur erstellen in GIMP (benutzte Version: 2.6.7)
 Tutorial Einfärbbare Textur erstellen in GIMP (benutzte Version: 2.6.7) Vorbereiten: Ebenenfenster sichtbar Farben auf schwarz/weiß setzen (Einfach nur die Taste D drücken) Die Datei nach den Erstellen
Tutorial Einfärbbare Textur erstellen in GIMP (benutzte Version: 2.6.7) Vorbereiten: Ebenenfenster sichtbar Farben auf schwarz/weiß setzen (Einfach nur die Taste D drücken) Die Datei nach den Erstellen
Adobe Photoshop CS2 Teil 1
 Adobe Photoshop CS2 Teil 1 Das Programm starten Auf die WINDOWS-STARTSCHALTFLÄCHE klicken Im Menü die Schaltfläche Im Untermenü auf die Schaltfläche klicken Im geöffneten Ordner das Programm mit der Schaltfläche
Adobe Photoshop CS2 Teil 1 Das Programm starten Auf die WINDOWS-STARTSCHALTFLÄCHE klicken Im Menü die Schaltfläche Im Untermenü auf die Schaltfläche klicken Im geöffneten Ordner das Programm mit der Schaltfläche
Bildbearbeitung mit GIMP: Erste Schritte Eine kurze Anleitung optimiert für Version 2.6.10
 Bildbearbeitung mit GIMP: Erste Schritte Eine kurze Anleitung optimiert für Version 2.6.10 Nando Stöcklin, PHBern, Institut für Medienbildung, www.phbern.ch 1 Einleitung Einfache Bildbearbeitungen wie
Bildbearbeitung mit GIMP: Erste Schritte Eine kurze Anleitung optimiert für Version 2.6.10 Nando Stöcklin, PHBern, Institut für Medienbildung, www.phbern.ch 1 Einleitung Einfache Bildbearbeitungen wie
ClAssrOOm in A BOOk. Das offizielle Trainingsbuch von Adobe Systems
 ADOBE PhOtOshOP Cs3 ClAssrOOm in A BOOk Das offizielle Trainingsbuch von Adobe Systems Für Photoshop CS3 und CS3 Extended, enthält 8 Video-Tutorials Mit DVD, für Windows und Mac OS X Trademarks of Adobe
ADOBE PhOtOshOP Cs3 ClAssrOOm in A BOOk Das offizielle Trainingsbuch von Adobe Systems Für Photoshop CS3 und CS3 Extended, enthält 8 Video-Tutorials Mit DVD, für Windows und Mac OS X Trademarks of Adobe
1. Software installieren 2. Software starten. Hilfe zum Arbeiten mit der DÖHNERT FOTOBUCH Software
 1. Software installieren 2. Software starten Hilfe zum Arbeiten mit der DÖHNERT FOTOBUCH Software 3. Auswahl 1. Neues Fotobuch erstellen oder 2. ein erstelltes, gespeichertes Fotobuch laden und bearbeiten.
1. Software installieren 2. Software starten Hilfe zum Arbeiten mit der DÖHNERT FOTOBUCH Software 3. Auswahl 1. Neues Fotobuch erstellen oder 2. ein erstelltes, gespeichertes Fotobuch laden und bearbeiten.
3"PRÄSENTATION ERSTELLEN
 Präsentation erstellen PowerPoint effektiv 3"PRÄSENTATION ERSTELLEN 3.1." Leere Präsentation erstellen Beim Öffnen von PowerPoint erscheint eine leere Präsentation, von der Ihnen die leere Titelseite angezeigt
Präsentation erstellen PowerPoint effektiv 3"PRÄSENTATION ERSTELLEN 3.1." Leere Präsentation erstellen Beim Öffnen von PowerPoint erscheint eine leere Präsentation, von der Ihnen die leere Titelseite angezeigt
Masken-Filter Vol.7 ART EFFECTS 2
 Masken-Filter Vol.7 ART EFFECTS 2 Empfehlung: Photoshop CS und Rechner mit mind. 1 GB Arbeitspeicher WIN: Intel Pentium-4 Prozessor Windows 2000 oder XP MAC: PowerPC -Prozessor G5 OS X Version ab 10.2.4
Masken-Filter Vol.7 ART EFFECTS 2 Empfehlung: Photoshop CS und Rechner mit mind. 1 GB Arbeitspeicher WIN: Intel Pentium-4 Prozessor Windows 2000 oder XP MAC: PowerPC -Prozessor G5 OS X Version ab 10.2.4
Ich möchte eine Bildergalerie ins Internet stellen
 Ich möchte eine Bildergalerie ins Internet stellen Ich habe viele Fotos von Blumen, von Häusern, von Menschen. Ich möchte zu einem Thema Fotos sammeln, eine Vorschau erstellen und die Fotos so in der Größe
Ich möchte eine Bildergalerie ins Internet stellen Ich habe viele Fotos von Blumen, von Häusern, von Menschen. Ich möchte zu einem Thema Fotos sammeln, eine Vorschau erstellen und die Fotos so in der Größe
Der Kalender im ipad
 Der Kalender im ipad Wir haben im ipad, dem ipod Touch und dem iphone, sowie auf dem PC in der Cloud einen Kalender. Die App ist voreingestellt, man braucht sie nicht laden. So macht es das ipad leicht,
Der Kalender im ipad Wir haben im ipad, dem ipod Touch und dem iphone, sowie auf dem PC in der Cloud einen Kalender. Die App ist voreingestellt, man braucht sie nicht laden. So macht es das ipad leicht,
Auf einen Blick. Teil I Der Fotoeditor... 39. Teil II Der Organizer... 163. Teil III Bildkorrektur... 287
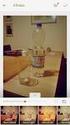 Auf einen Blick Teil I Der Fotoeditor... 39 Teil II Der Organizer... 163 Teil III Bildkorrektur... 287 Teil IV Farbe, Farbveränderungen und Schwarzweiß... 351 Teil V Schärfen und Weichzeichnen... 433 Teil
Auf einen Blick Teil I Der Fotoeditor... 39 Teil II Der Organizer... 163 Teil III Bildkorrektur... 287 Teil IV Farbe, Farbveränderungen und Schwarzweiß... 351 Teil V Schärfen und Weichzeichnen... 433 Teil
Übung 1. Explorer. Paint. Paint. Explorer
 Seite 1 Übung 1 1. Öffnen Sie das Programm PAINT 2. Maximieren Sie das Fenster 3. Verkleinern Sie das Fenster (Nicht Minimieren!!) 4. Öffnen Sie ZUSÄTZLICH zu PAINT den Windows Explorer 5. Verkleinern
Seite 1 Übung 1 1. Öffnen Sie das Programm PAINT 2. Maximieren Sie das Fenster 3. Verkleinern Sie das Fenster (Nicht Minimieren!!) 4. Öffnen Sie ZUSÄTZLICH zu PAINT den Windows Explorer 5. Verkleinern
GIMP Objekte frei stellen
 GIMP Objekte frei stellen Tutorial Teil 2 Aller Anfang ist eine Auswahl Gimp bietet dir eine Reihe von Werkzeugen, die dir dabei helfen können, ein Objekt frei zu stellen. Welches Werkzeug das Beste ist,
GIMP Objekte frei stellen Tutorial Teil 2 Aller Anfang ist eine Auswahl Gimp bietet dir eine Reihe von Werkzeugen, die dir dabei helfen können, ein Objekt frei zu stellen. Welches Werkzeug das Beste ist,
Voreinstellungen: Passen Sie die Konfiguration Ihrem Workflow an... 21
 1 2 3 Photoshop CS4 was gibt es Neues?... 11 1.1 Die wichtigsten Neuerungen in Photoshop CS4... 12 1.2 Mehr Funktionen im RAW-Konverter... 19 Voreinstellungen: Passen Sie die Konfiguration Ihrem Workflow
1 2 3 Photoshop CS4 was gibt es Neues?... 11 1.1 Die wichtigsten Neuerungen in Photoshop CS4... 12 1.2 Mehr Funktionen im RAW-Konverter... 19 Voreinstellungen: Passen Sie die Konfiguration Ihrem Workflow
I N H A L T S V E R Z E I C H N I S www.scottkelbybooks.com
 I N H A L T S V E R Z E I C H N I S www.scottkelbybooks.com KAPITEL 1....................................................... 1 London Bridge Bridge-Grundlagen Fotos importieren..............................................
I N H A L T S V E R Z E I C H N I S www.scottkelbybooks.com KAPITEL 1....................................................... 1 London Bridge Bridge-Grundlagen Fotos importieren..............................................
Retuschieren von Bilder
 Retuschieren von Bilder Willkommen bei Corel PHOTO-PAINT, dem Bitmap-Bildbearbeitungsprogramm mit leistungsstarken Funktionen zum Retuschieren von Fotografien oder Erstellen von eigenen Grafiken In dieser
Retuschieren von Bilder Willkommen bei Corel PHOTO-PAINT, dem Bitmap-Bildbearbeitungsprogramm mit leistungsstarken Funktionen zum Retuschieren von Fotografien oder Erstellen von eigenen Grafiken In dieser
ACDSee 2009 Tutorials: Importien von Fotos mit dem Fenster "Importieren von"
 Dieses Tutorial führt Sie Schritt für Schritt durch den Prozess des Imporierens von Fotos von Ihrer Kamera auf Ihren Computer mit der leistungsstarken "Importieren von"-funktion von ACDSee. von" bietet
Dieses Tutorial führt Sie Schritt für Schritt durch den Prozess des Imporierens von Fotos von Ihrer Kamera auf Ihren Computer mit der leistungsstarken "Importieren von"-funktion von ACDSee. von" bietet
Wir lernen PowerPoint - Grundkurs Grußkarten erstellen
 Wir lernen PowerPoint - Grundkurs Grußkarten erstellen Inhalt der Anleitung Seite 1. Geburtstagskarte erstellen 2 6 2. Einladung erstellen 7 1 1. Geburtstagskarte erstellen a) Wir öffnen PowerPoint und
Wir lernen PowerPoint - Grundkurs Grußkarten erstellen Inhalt der Anleitung Seite 1. Geburtstagskarte erstellen 2 6 2. Einladung erstellen 7 1 1. Geburtstagskarte erstellen a) Wir öffnen PowerPoint und
Ebenenmasken Grundlagen
 Ebenenmasken Grundlagen Was sind Ebenmasken? Was machen sie? Wofür braucht man sie? Wie funktionieren sie? Ebenmasken sind eines der sinnvollsten Tools in anspruchvollen EBV Programmen (EBV = elektronische
Ebenenmasken Grundlagen Was sind Ebenmasken? Was machen sie? Wofür braucht man sie? Wie funktionieren sie? Ebenmasken sind eines der sinnvollsten Tools in anspruchvollen EBV Programmen (EBV = elektronische
Photopaint - Linsen. (Speichere deine Arbeit von Anfang an regelmäßig unter dem Namen Linsen.cpt )
 Photopaint - Linsen Arbeiten mit Linsen (Speichere deine Arbeit von Anfang an regelmäßig unter dem Namen Linsen.cpt ) Für diese Übung öffne die Datei Winter.jp2 du kannst natürlich auch mit jeder anderen
Photopaint - Linsen Arbeiten mit Linsen (Speichere deine Arbeit von Anfang an regelmäßig unter dem Namen Linsen.cpt ) Für diese Übung öffne die Datei Winter.jp2 du kannst natürlich auch mit jeder anderen
Die Dateiablage Der Weg zur Dateiablage
 Die Dateiablage In Ihrem Privatbereich haben Sie die Möglichkeit, Dateien verschiedener Formate abzulegen, zu sortieren, zu archivieren und in andere Dateiablagen der Plattform zu kopieren. In den Gruppen
Die Dateiablage In Ihrem Privatbereich haben Sie die Möglichkeit, Dateien verschiedener Formate abzulegen, zu sortieren, zu archivieren und in andere Dateiablagen der Plattform zu kopieren. In den Gruppen
Animierte Fotoshow mit Fotostory 3
 Frank Herrmann Animierte Fotoshow mit Fotostory 3 Programmname / Version: Fotostory 3 Hersteller / Download: Microsoft http://www.microsoft.com/downloads/details.aspx?displaylang=de&familyid=92755126-a008-49b3-b3f4-6f33852af9c1
Frank Herrmann Animierte Fotoshow mit Fotostory 3 Programmname / Version: Fotostory 3 Hersteller / Download: Microsoft http://www.microsoft.com/downloads/details.aspx?displaylang=de&familyid=92755126-a008-49b3-b3f4-6f33852af9c1
Anwendungsbeispiele. Neuerungen in den E-Mails. Webling ist ein Produkt der Firma:
 Anwendungsbeispiele Neuerungen in den E-Mails Webling ist ein Produkt der Firma: Inhaltsverzeichnis 1 Neuerungen in den E- Mails 2 Was gibt es neues? 3 E- Mail Designs 4 Bilder in E- Mails einfügen 1 Neuerungen
Anwendungsbeispiele Neuerungen in den E-Mails Webling ist ein Produkt der Firma: Inhaltsverzeichnis 1 Neuerungen in den E- Mails 2 Was gibt es neues? 3 E- Mail Designs 4 Bilder in E- Mails einfügen 1 Neuerungen
Firefox: Die Lesezeichen im Griff
 Firefox: Die Lesezeichen im Griff Die Favoriten im Internet Explorer sind eine Lachnummer gegen die Lesezeichen im Firefox. Eingetippte Schlagworte reichen, um sie aufzurufen. Außerdem können ganze Befehlsfolgen
Firefox: Die Lesezeichen im Griff Die Favoriten im Internet Explorer sind eine Lachnummer gegen die Lesezeichen im Firefox. Eingetippte Schlagworte reichen, um sie aufzurufen. Außerdem können ganze Befehlsfolgen
Photoshop: Illustrator:
 Inhalt 1 Zeichnen und malen 17 1.1 Mal- und Zeichenwerkzeuge 21 Arbeiten mit dem Grafiktablett Zeichenstift-Werkzeug Pinsel-Werkzeug Protokollpinsel- und Kunstprotokoll-Pinsel-Werkzeug Schnappschuss eines
Inhalt 1 Zeichnen und malen 17 1.1 Mal- und Zeichenwerkzeuge 21 Arbeiten mit dem Grafiktablett Zeichenstift-Werkzeug Pinsel-Werkzeug Protokollpinsel- und Kunstprotokoll-Pinsel-Werkzeug Schnappschuss eines
Bildcollage mittels Ebenen: Die Wunderblume
 Kapitel 2: Bildcollage mittels Ebenen: Die Wunderblume Um interessante Manipulationen zu machen kann man auch die Größe und den Anteil der einkopierten Teile verändern. Hier nun entsteht die phantastische
Kapitel 2: Bildcollage mittels Ebenen: Die Wunderblume Um interessante Manipulationen zu machen kann man auch die Größe und den Anteil der einkopierten Teile verändern. Hier nun entsteht die phantastische
ACDSee Pro 3-Tutorials: Schnelle Korrekturen mit dem Beleuchtungstool
 ACDSee Pro 3-Tutorials: Schnelle mit dem Beleuchtungstool Im ACDSee Pro Foto-Manager 3 wurde das Tool Schatten/Lichter in Beleuchtung geändert. Im Tool Beleuchtung wird die durchschnittliche Helligkeit
ACDSee Pro 3-Tutorials: Schnelle mit dem Beleuchtungstool Im ACDSee Pro Foto-Manager 3 wurde das Tool Schatten/Lichter in Beleuchtung geändert. Im Tool Beleuchtung wird die durchschnittliche Helligkeit
Comic Life 2.x. Fortbildung zum Mediencurriculum
 Comic Life 2.x Fortbildung zum Mediencurriculum - 1 - Comic Life Eine kurze Einführung in die Bedienung von Comic Life 2.x. - 2 - Starten von Comic Life Bitte starte das Programm Comic Life. Es befindet
Comic Life 2.x Fortbildung zum Mediencurriculum - 1 - Comic Life Eine kurze Einführung in die Bedienung von Comic Life 2.x. - 2 - Starten von Comic Life Bitte starte das Programm Comic Life. Es befindet
Das Design: Themen und Varianten anwenden
 Das Design: Themen und Varianten anwenden 1 a In Kapitel 1 haben Sie schon gesehen, wie einfach Sie in PowerPoint eine Designvorlage anwenden können. Lesen Sie hier, wie Sie aus noch mehr Vorlagen auswählen
Das Design: Themen und Varianten anwenden 1 a In Kapitel 1 haben Sie schon gesehen, wie einfach Sie in PowerPoint eine Designvorlage anwenden können. Lesen Sie hier, wie Sie aus noch mehr Vorlagen auswählen
Paint.Net... 1. Der Paint.NET Bildschirm
 Inhaltsverzeichnis Paint.Net... 1 Der Paint.NET Bildschirm... 1 Bilder öffnen... 2 Speicherformate... 2 Einfache Korrekturen... 3 Arbeiten mit Ebenen... 3 Auswahl oder Maske... 4 Korrekturen / Effekte...
Inhaltsverzeichnis Paint.Net... 1 Der Paint.NET Bildschirm... 1 Bilder öffnen... 2 Speicherformate... 2 Einfache Korrekturen... 3 Arbeiten mit Ebenen... 3 Auswahl oder Maske... 4 Korrekturen / Effekte...
1.1 Anliegen und Ziele Was ist neu in Elements 11? Grundlagen das Programm kennenlernen... 23
 Inhaltsverzeichnis Die Autoren... 11 1. Einleitung... 13 1.1 Anliegen und Ziele... 14 1.2 Was ist neu in Elements 11?... 15 2. Grundlagen das Programm kennenlernen... 23 2.1 Nach der Installation... 24
Inhaltsverzeichnis Die Autoren... 11 1. Einleitung... 13 1.1 Anliegen und Ziele... 14 1.2 Was ist neu in Elements 11?... 15 2. Grundlagen das Programm kennenlernen... 23 2.1 Nach der Installation... 24
Tipps und Tricks zu Word. Flickflauder.ch Webdesign/Webprogramming. www.flickflauder.ch Mail: info@flickflauder.ch
 Tipps und Tricks zu Word Flickflauder.ch Webdesign/Webprogramming www.flickflauder.ch Mail: info@flickflauder.ch Textpassagen markieren 1. Markieren mit Mausklicks: Mit Maus an den Anfang klicken, dann
Tipps und Tricks zu Word Flickflauder.ch Webdesign/Webprogramming www.flickflauder.ch Mail: info@flickflauder.ch Textpassagen markieren 1. Markieren mit Mausklicks: Mit Maus an den Anfang klicken, dann
Kreatives Freistellen von Fotos
 17 Ben Willmore Basierend auf Adobe Photoshop 7 Studio Techniques von Ben Willmore und nach Informationen von www.digitalmastery.com. Ben Willmore beschäftigt seit den Anfängen der digitalen Fotografie
17 Ben Willmore Basierend auf Adobe Photoshop 7 Studio Techniques von Ben Willmore und nach Informationen von www.digitalmastery.com. Ben Willmore beschäftigt seit den Anfängen der digitalen Fotografie
Version 1.0 Merkblätter
 Version 1.0 Merkblätter Die wichtigsten CMS Prozesse zusammengefasst. Das Content Management System für Ihren Erfolg. Tabellen im Contrexx CMS einfügen Merkblatt I Tabellen dienen dazu, Texte oder Bilder
Version 1.0 Merkblätter Die wichtigsten CMS Prozesse zusammengefasst. Das Content Management System für Ihren Erfolg. Tabellen im Contrexx CMS einfügen Merkblatt I Tabellen dienen dazu, Texte oder Bilder
Satzhilfen Publisher Seite Einrichten
 Satzhilfen Publisher Seite Einrichten Es gibt verschiedene Möglichkeiten die Seite einzurichten, wir fangen mit der normalen Version an, Seite einrichten auf Format A5 Wählen Sie zunächst Datei Seite einrichten,
Satzhilfen Publisher Seite Einrichten Es gibt verschiedene Möglichkeiten die Seite einzurichten, wir fangen mit der normalen Version an, Seite einrichten auf Format A5 Wählen Sie zunächst Datei Seite einrichten,
Bedienungsanleitung Albumdesigner. Neues Projekt: Bestehendes Projekt öffnen:
 Bedienungsanleitung Albumdesigner Hier wählen Sie aus ob Sie mit einem neuen Album beginnen - Neues Projekt erstellen oder Sie arbeiten an einem bestehenden weiter - Bestehendes Projekt öffnen. Neues Projekt:
Bedienungsanleitung Albumdesigner Hier wählen Sie aus ob Sie mit einem neuen Album beginnen - Neues Projekt erstellen oder Sie arbeiten an einem bestehenden weiter - Bestehendes Projekt öffnen. Neues Projekt:
Überprüfung der digital signierten E-Rechnung
 Überprüfung der digital signierten E-Rechnung Aufgrund des BMF-Erlasses vom Juli 2005 (BMF-010219/0183-IV/9/2005) gelten ab 01.01.2006 nur noch jene elektronischen Rechnungen als vorsteuerabzugspflichtig,
Überprüfung der digital signierten E-Rechnung Aufgrund des BMF-Erlasses vom Juli 2005 (BMF-010219/0183-IV/9/2005) gelten ab 01.01.2006 nur noch jene elektronischen Rechnungen als vorsteuerabzugspflichtig,
Mit der Maus im Menü links auf den Menüpunkt 'Seiten' gehen und auf 'Erstellen klicken.
 Seite erstellen Mit der Maus im Menü links auf den Menüpunkt 'Seiten' gehen und auf 'Erstellen klicken. Es öffnet sich die Eingabe Seite um eine neue Seite zu erstellen. Seiten Titel festlegen Den neuen
Seite erstellen Mit der Maus im Menü links auf den Menüpunkt 'Seiten' gehen und auf 'Erstellen klicken. Es öffnet sich die Eingabe Seite um eine neue Seite zu erstellen. Seiten Titel festlegen Den neuen
Advanced Rendering Interior Szene
 Advanced Rendering Interior Szene in Cinema 4D 11-11.5 Als erstes, sollten Sie ihre Szene in Cinema 4D öffnen. vergewissern sie sich, ob alle Licht quellen die evtl. mit importiert wurden, aus der Szene
Advanced Rendering Interior Szene in Cinema 4D 11-11.5 Als erstes, sollten Sie ihre Szene in Cinema 4D öffnen. vergewissern sie sich, ob alle Licht quellen die evtl. mit importiert wurden, aus der Szene
Windows 7: Neue Funktionen im praktischen Einsatz - Die neue Taskleiste nutzen
 Windows 7: Neue Funktionen im praktischen Einsatz - Die neue Taskleiste nutzen Das können wir Ihnen versprechen: An der neuen Taskleiste in Windows 7 werden Sie sehr viel Freude haben. Denn diese sorgt
Windows 7: Neue Funktionen im praktischen Einsatz - Die neue Taskleiste nutzen Das können wir Ihnen versprechen: An der neuen Taskleiste in Windows 7 werden Sie sehr viel Freude haben. Denn diese sorgt
2. Einen Ring zeichnen Werkzeugleiste/ Zeichenwerkzeuge: Mit dem Kreiszeichner einen Kreis zeichnen; Im Listenfeld oben auf Kreis umstellen
 4 ÜBUNGEN Übung 1 : "Olympia" zeichnen Masken Transparenz Objekte Malen/Zeichnen Datei: Bearbeiten: Objekte: Zeichenwerkzeuge: Farben: Farbfüllung: Neu / Speichern unter Kopieren / Kopieren in / Einfügen
4 ÜBUNGEN Übung 1 : "Olympia" zeichnen Masken Transparenz Objekte Malen/Zeichnen Datei: Bearbeiten: Objekte: Zeichenwerkzeuge: Farben: Farbfüllung: Neu / Speichern unter Kopieren / Kopieren in / Einfügen
Diese Ansicht erhalten Sie nach der erfolgreichen Anmeldung bei Wordpress.
 Anmeldung http://www.ihredomain.de/wp-admin Dashboard Diese Ansicht erhalten Sie nach der erfolgreichen Anmeldung bei Wordpress. Das Dashboard gibt Ihnen eine kurze Übersicht, z.b. Anzahl der Beiträge,
Anmeldung http://www.ihredomain.de/wp-admin Dashboard Diese Ansicht erhalten Sie nach der erfolgreichen Anmeldung bei Wordpress. Das Dashboard gibt Ihnen eine kurze Übersicht, z.b. Anzahl der Beiträge,
CALCOO Lite. Inhalt. 1. Projekt anlegen / öffnen. 2. Projekt von CALCOO App importieren
 CALCOO Lite Hier finden Sie eine Kurzanleitung zu den einzelnen Projektschritten von CALCOO Light. Nach dem Lesen wissen Sie die grundlegenden Funktionen zu bedienen und können ein Projekt erstellen. Inhalt
CALCOO Lite Hier finden Sie eine Kurzanleitung zu den einzelnen Projektschritten von CALCOO Light. Nach dem Lesen wissen Sie die grundlegenden Funktionen zu bedienen und können ein Projekt erstellen. Inhalt
Flyer, Sharepics usw. mit LibreOffice oder OpenOffice erstellen
 Flyer, Sharepics usw. mit LibreOffice oder OpenOffice erstellen Wir wollen, dass ihr einfach für eure Ideen und Vorschläge werben könnt. Egal ob in ausgedruckten Flyern, oder in sozialen Netzwerken und
Flyer, Sharepics usw. mit LibreOffice oder OpenOffice erstellen Wir wollen, dass ihr einfach für eure Ideen und Vorschläge werben könnt. Egal ob in ausgedruckten Flyern, oder in sozialen Netzwerken und
Bilder korrigieren. So sieht das ursprüngliche Bild aus: So sieht das Bild nach den Korrekturen aus:
 Bilder korrigieren Willkommen bei Corel PHOTO-PAINT, der leistungsfähigen Anwendung zum Bearbeiten von Fotos und zum Erstellen von Bitmaps. In diesem Lernprogramm lernen Sie, wie Sie einfache Bildkorrekturen
Bilder korrigieren Willkommen bei Corel PHOTO-PAINT, der leistungsfähigen Anwendung zum Bearbeiten von Fotos und zum Erstellen von Bitmaps. In diesem Lernprogramm lernen Sie, wie Sie einfache Bildkorrekturen
Die Fotoanzeige der Fotogalerie von Windows Live 2011/2012
 Die Fotoanzeige der Fotogalerie von Windows Live 2011/2012 Öffnen Sie ein Bild (über den Windows-Explorer oder die Anlage einer E-Mail). Es erscheint die Windows Live Fotogalerie. (Sollte ein anderes Fotoprogramm
Die Fotoanzeige der Fotogalerie von Windows Live 2011/2012 Öffnen Sie ein Bild (über den Windows-Explorer oder die Anlage einer E-Mail). Es erscheint die Windows Live Fotogalerie. (Sollte ein anderes Fotoprogramm
1 Die Neuerungen im Überblick 13. 2 Von der Kamera auf den Rechner 23. 3 Fotos anzeigen und ordnen 45. Inhaltsverzeichnis
 1 Die Neuerungen im Überblick 13 Neuerungen im Organizer... 14 Die Funktion Photomerge-Komposition... 16 Viele neue Hilfestellungen... 18 Neue Effektfilter... 20 2 Von der Kamera auf den Rechner 23 Photoshop
1 Die Neuerungen im Überblick 13 Neuerungen im Organizer... 14 Die Funktion Photomerge-Komposition... 16 Viele neue Hilfestellungen... 18 Neue Effektfilter... 20 2 Von der Kamera auf den Rechner 23 Photoshop
Adobe Photoshop. Lightroom 5 für Einsteiger Bilder verwalten und entwickeln. Sam Jost
 Adobe Photoshop Lightroom 5 für Einsteiger Bilder verwalten und entwickeln Sam Jost Kapitel 2 Der erste Start 2.1 Mitmachen beim Lesen....................... 22 2.2 Für Apple-Anwender.........................
Adobe Photoshop Lightroom 5 für Einsteiger Bilder verwalten und entwickeln Sam Jost Kapitel 2 Der erste Start 2.1 Mitmachen beim Lesen....................... 22 2.2 Für Apple-Anwender.........................
Sie wollen Was heißt das? Grundvoraussetzung ist ein Bild oder mehrere Bilder vom Wechseldatenträger
 Den Speicherplatz wechseln oder eine Sicherungskopie erstellen. Es lässt sich nicht verhindern. Manche Sachen liegen am falschen Platz, können gelöscht werden oder man will vor der Bearbeitung eine Sicherungskopie
Den Speicherplatz wechseln oder eine Sicherungskopie erstellen. Es lässt sich nicht verhindern. Manche Sachen liegen am falschen Platz, können gelöscht werden oder man will vor der Bearbeitung eine Sicherungskopie
WORKSHOP für das Programm XnView
 WORKSHOP für das Programm XnView Zur Bearbeitung von Fotos für die Nutzung auf Websites und Online Bildergalerien www.xnview.de STEP 1 ) Bild öffnen und Größe ändern STEP 2 ) Farbmodus prüfen und einstellen
WORKSHOP für das Programm XnView Zur Bearbeitung von Fotos für die Nutzung auf Websites und Online Bildergalerien www.xnview.de STEP 1 ) Bild öffnen und Größe ändern STEP 2 ) Farbmodus prüfen und einstellen
1. Allgemein 2. 2. Speichern und Zwischenspeichern des Designs 2. 3. Auswahl der zu bearbeitenden Seite 2. 4. Text ergänzen 3. 5. Textgrösse ändern 3
 Inhaltsverzeichnis 1. Allgemein 2 2. Speichern und Zwischenspeichern des Designs 2 3. Auswahl der zu bearbeitenden Seite 2 4. Text ergänzen 3 5. Textgrösse ändern 3 6. Schriftart ändern 3 7. Textfarbe
Inhaltsverzeichnis 1. Allgemein 2 2. Speichern und Zwischenspeichern des Designs 2 3. Auswahl der zu bearbeitenden Seite 2 4. Text ergänzen 3 5. Textgrösse ändern 3 6. Schriftart ändern 3 7. Textfarbe
Kapitel 3 Bilder farblich verändern - Arbeiten mit Objekten
 Nahezu auf jedem Buchcover, CD Hülle oder auf den Werbeseiten in Zeitschriften und Magazinen, sehen Sie fast ausschließlich Bilder, die mit einem EBV Programm einen sogenannten künstlerischen Touch erhalten
Nahezu auf jedem Buchcover, CD Hülle oder auf den Werbeseiten in Zeitschriften und Magazinen, sehen Sie fast ausschließlich Bilder, die mit einem EBV Programm einen sogenannten künstlerischen Touch erhalten
LÖSUNGEN AUFGABEN: EXCEL XP (OHNE DATEIEN)
 LÖSUNGEN AUFGABEN: EXCEL XP (OHNE DATEIEN) Übung (1) Elemente des Excelfensters Ordnen Sie die Begriffe richtig zu: [1] Titelleiste (Programmleiste) [9] waagrechte/horizontale Bildlaufleiste [2] Menüleiste
LÖSUNGEN AUFGABEN: EXCEL XP (OHNE DATEIEN) Übung (1) Elemente des Excelfensters Ordnen Sie die Begriffe richtig zu: [1] Titelleiste (Programmleiste) [9] waagrechte/horizontale Bildlaufleiste [2] Menüleiste
Wie Sie Text um Ihre Bilder oder Bildinhalte fließen lassen, ganz so wie beim Profi-Layout Ihrer Lieblingszeitschrift
 Texte gestalten mit Word und OpenOffice X T YYY/01 325/01 Register STU Wie Sie Text um Ihre Bilder oder Bildinhalte fließen lassen, ganz so wie beim Profi-Layout Ihrer Lieblingszeitschrift Wir zeigen Ihnen
Texte gestalten mit Word und OpenOffice X T YYY/01 325/01 Register STU Wie Sie Text um Ihre Bilder oder Bildinhalte fließen lassen, ganz so wie beim Profi-Layout Ihrer Lieblingszeitschrift Wir zeigen Ihnen
10.1 Auflösung, Drucken und Scannen
 Um einige technische Erläuterungen kommen wir auch in diesem Buch nicht herum. Für Ihre Bildergebnisse sind diese technischen Zusammenhänge sehr wichtig, nehmen Sie sich also etwas Zeit und lesen Sie dieses
Um einige technische Erläuterungen kommen wir auch in diesem Buch nicht herum. Für Ihre Bildergebnisse sind diese technischen Zusammenhänge sehr wichtig, nehmen Sie sich also etwas Zeit und lesen Sie dieses
Digitale Fotografie und Bildbearbeitung. Susanne Weber 1. Ausgabe, 2. Aktualisierung, November mit Photoshop Elements 9 PE-DFBE90
 Susanne Weber 1. Ausgabe, 2. Aktualisierung, November 2011 Digitale Fotografie und Bildbearbeitung mit Photoshop Elements 9 PE-DFBE90 Den Editor 3 kennenlernen Das können Sie bereits»» eine digitale Kamera
Susanne Weber 1. Ausgabe, 2. Aktualisierung, November 2011 Digitale Fotografie und Bildbearbeitung mit Photoshop Elements 9 PE-DFBE90 Den Editor 3 kennenlernen Das können Sie bereits»» eine digitale Kamera
Speichern. Speichern unter
 Speichern Speichern unter Speichern Auf einem PC wird ständig gespeichert. Von der Festplatte in den Arbeitspeicher und zurück Beim Download Beim Kopieren Beim Aufruf eines Programms Beim Löschen Beim
Speichern Speichern unter Speichern Auf einem PC wird ständig gespeichert. Von der Festplatte in den Arbeitspeicher und zurück Beim Download Beim Kopieren Beim Aufruf eines Programms Beim Löschen Beim
SICHERN DER FAVORITEN
 Seite 1 von 7 SICHERN DER FAVORITEN Eine Anleitung zum Sichern der eigenen Favoriten zur Verfügung gestellt durch: ZID Dezentrale Systeme März 2010 Seite 2 von 7 Für die Datensicherheit ist bekanntlich
Seite 1 von 7 SICHERN DER FAVORITEN Eine Anleitung zum Sichern der eigenen Favoriten zur Verfügung gestellt durch: ZID Dezentrale Systeme März 2010 Seite 2 von 7 Für die Datensicherheit ist bekanntlich
Handbuch Fischertechnik-Einzelteiltabelle V3.7.3
 Handbuch Fischertechnik-Einzelteiltabelle V3.7.3 von Markus Mack Stand: Samstag, 17. April 2004 Inhaltsverzeichnis 1. Systemvorraussetzungen...3 2. Installation und Start...3 3. Anpassen der Tabelle...3
Handbuch Fischertechnik-Einzelteiltabelle V3.7.3 von Markus Mack Stand: Samstag, 17. April 2004 Inhaltsverzeichnis 1. Systemvorraussetzungen...3 2. Installation und Start...3 3. Anpassen der Tabelle...3
2. Im Admin Bereich drücken Sie bitte auf den roten Button Webseite bearbeiten, sodass Sie in den Bearbeitungsbereich Ihrer Homepage gelangen.
 Bildergalerie einfügen Wenn Sie eine Vielzahl an Bildern zu einem Thema auf Ihre Homepage stellen möchten, steht Ihnen bei Schmetterling Quadra das Modul Bildergalerie zur Verfügung. Ihre Kunden können
Bildergalerie einfügen Wenn Sie eine Vielzahl an Bildern zu einem Thema auf Ihre Homepage stellen möchten, steht Ihnen bei Schmetterling Quadra das Modul Bildergalerie zur Verfügung. Ihre Kunden können
