Smart Phone Handbuch.
|
|
|
- Sofia Winkler
- vor 5 Jahren
- Abrufe
Transkript
1 Smart Phone Handbuch
2 2 Herzlichen Glückwunsch zum Kauf Ihres neuen Windows Mobile Smartphones! Bitte lesen Sie die folgenden Hinweise, bevor Sie fortfahren. DIESES GERÄT IST NICHT AUFGELADEN, WENN SIE ES AUS DER VERPACKUNG NEHMEN. ENTFERNEN SIE NICHT DEN AKKU, WÄHREND DAS GERÄT AUFGELADEN WIRD. DIE GARANTIE ERLISCHT, FALLS SIE DAS AUSSENGEHÄUSE DES GERÄTS ÖFFNEN ODER SONSTWIE BESCHÄDIGEN. DATENSCHUTZBESCHRÄNKUNGEN Einige Länder verlangen die volle Offenlegung von aufgezeichneten Telefongesprächen und schreiben vor, dass Sie die Person, mit der Sie sprechen, darüber informieren müssen, dass das Gespräch aufgezeichnet wird. Befolgen Sie immer die entsprechenden Gesetze und Bestimmungen Ihres Landes, wenn Sie die Aufnahmefunktion Ihres Telefons einsetzen. COPYRIGHT-INFORMATIONEN Microsoft, MS-DOS, Windows, Windows NT, Windows Server, Windows Mobile, ActiveSync, Excel, Internet Explorer, MSN, Outlook, PowerPoint und Word sind entweder eingetragene oder nicht eingetragene Warenzeichen von Microsoft Corporation in den USA und/oder anderen Ländern.
3 Gesundheits- und Sicherheitsinformationen Wenn Sie dieses Produkt verwenden, müssen Sie die folgenden Sicherheitsvorkehrungen treffen, um nicht für Gesetzesübertretung und Schäden haftbar gemacht werden zu können. Bewahren Sie alle Anweisungen zur Sicherheit und zur Bedienung auf, und befolgen Sie sie. Beachten Sie alle Warnmeldungen in den Bedienungsanweisungen auf dem Produkt. Um das Risiko von Körperverletzung, elektrischem Schlag, Feuer und Beschädigung der Ausrüstung zu vermeiden, sollten Sie die folgenden Sicherheitsvorkehrungen treffen. ELEKTRISCHE SICHERHEIT Dieses Produkt ist für die Verwendung mit Akkustrom oder Netzstrom über das Netzteil gedacht. Andere Verwendung kann gefährlich sein und kann Garantien für dieses Produkt ungültig machen. SICHERHEITSHINWEISE FÜR INSTALLATION MIT ORDNUNGSGEMÄSSER ERDUNG ACHTUNG Unsachgemäßes Anschließen von nicht sachgemäß geerdeter Ausrüstung kann das Risiko eines elektrischen Schlags erhöhen. Dieses Produkt ist mit einem ActiveSync-Kabel für das Anschließen an einen Desktop- oder Notebook-Computer ausgestattet. Stellen Sie sicher, dass Ihr Rechner ordnungsgemäß geerdet ist, bevor Sie dieses Produkt an den Computer anschließen. Der Desktop- oder Notebook-Computer besitzt ein Netzkabel mit Erdungsdraht und Schuko-Stecker. Der Stecker muss in eine geeignete Steckdose gesteckt werden, die entsprechend der örtlich geltenen Gesetze angebracht und geerdet ist. SICHERHEITSHINWEISE FÜR NETZTEIL Korrekte externe Netzquelle Verwenden Sie für das Produkt nur eine Netzquelle, die sich laut der auf dem Etikett angegebenen elektrischen Zulassung eignet. Wenn Sie sich nicht sicher sind, welche Art von Netzquelle erforderlich ist, wenden Sie sich an einen autorisierten Dienstanbieter oder Ihr örtliches Stromversorgungsunternehmen. Bei einem Produkt, das mit Akkustrom oder einer anderen Stromquelle betrieben wird, lesen Sie bitte die Bedienungsanleitung, die dem Produkt beigelegt ist. Dieses Produkt sollte nur mit den folgenden zulässigen Netzteilen verwendet werden. 1. Delta, Modell ADP-5FH X 2. Tamura, Modell JHA050100Uabb 3. Phihong, Modelle PSAA05X-050 und PSC05R-050 3
4 4 Handhabung von Akku Dieses Produkt enthält einen Li-Ion-Polymer-Akku. Wenn der Akku nicht sachgemäß gehandhabt wird, besteht das Risiko von Feuer und Verbrennungen. Versuchen Sie nicht, den Akku zu öffnen oder zu reparieren. Sie dürfen den Akku nicht auseinandernehmen, zerstören, durchlöchern, kurzschließen, in Feuer oder Wasser werfen oder Temperaturen von mehr als 60 C (140 F) aussetzen. WARNUNG!! Bei unsachgemässem Austausch des Akkus besteht die Gefahr von Explosion. Um das Risiko von Feuer oder Verbrennungen zu reduzieren, sollten sie den Akku nicht auseinandernehmen, zerbrechen, durchlöchern, kurzschließen, über 60 C (140 F) erhitzen oder in Feuer oder Wasser werfen. Tauschen Sie den Akku nur gegen empfohlene Akkus aus. Recyclen oder entsorgen Sie aufgebrauchte Akkus entsprechend der vor Ort geltenden Bestimmungen oder den Ihrem Produkt beigelegten Hinweisen. HINWEIS: Dieses Produkt sollte nur mit den folgenden zulässigen Akkus verwendet werden. 1. HTC, Modell BREE Dynapack, Modell BREE Celxpert, Modell BREE160 SICHERHEITSHINWEISE FÜR DIREKTES SONNENLICHT Halten Sie dieses Produkt fern von Feuchtigkeit und extremen Temperaturen. Lassen Sie das Produkt oder den Akku nicht in einem Fahrzeug oder an einem Ort liegen, an dem die Temperatur 60 C (140 F) überschreiten kann, z.b. auf dem Armaturenbrett eines Autos, auf einem Fensterbrett oder hinter einer Glasscheibe, die über einen längeren Zeitraum direktem Sonnenlicht oder starkem ultravioletten Licht ausgesetzt ist. Dies kann das Produkt beschädigen, überhitzen oder eine Gefahr für das Fahrzeug darstellen. SICHERHEITSHINWEISE FÜR SCHALLDRUCK ACHTUNG Es kann zu bleibenden Hörschäden kommen, wenn Kopfhörer oder Hörkapseln über einen längeren Zeitraum bei hoher Lautstärke benutzt werden.
5 HINWEIS: Für Frankreich wurden Kopfhörer oder Hörkapseln für dieses Gerät (hergestellt von Herstellername: Merry, Modellnummer: EMC220) auf Konformität mit den Grenzwerten für Schalldruck gemäß dem Standard NF EN :2000 entsprechend French Article L getestet.z 5 SICHERHEIT IN FLUGZEUGEN Da dieses Produkt das Navigationssystem und das Kommunikationsnetzwerk eines Flugzeugs stören kann, ist die Verwendung der Telefonfunktion dieses Geräts in Flugzeugen in den meisten Ländern verboten. Falls Sie dieses Gerät an Board eines Flugzeugs verwenden möchten, schalten Sie das Telefon aus, indem Sie den Flugmodus aktivieren. UMWELTBEZOGENE RESTRIKTIONEN Verwenden Sie dieses Produkt nicht an Tankstellen, Treibstoffdepots, chemischen Anlagen, an Orten, an denen Explosionen durchgeführt werden, an Orten mit potentiell explosiven Atmosphären, z.b. Tankgebiete, Treibstofflager, unter Deck auf Schiffen, an Orten, an denen Treibstoff oder Chemikalien umgeschlagen werden, oder an Orten, an denen die Luft Chemikalien oder Partikel, z.b. Körner, Staub oder Metallstaub, enthält. Denken Sie daran, dass Funken in solchen Umgebungen eine Explosion oder ein Feuer verursachen können. EXPLOSIVE ATMOSPHÄREN Wenn Sie sich in Umgebungen mit potentiell explosiven Atmosphären oder an Orten befinden, an denen brennbare Materialien vorhanden sind, sollte das Produkt ausgeschaltet werden, und der Nutzer sollte auf alle Schilder und Anweisungen achten. Funken in solchen Umgebungen können eine Explosion oder ein Feuer verursachen. Sie dürfen das Gerät nicht in Treibstoffdepots, z.b. Tankstellen, benutzen und Sie werden angehalten, die Restriktionen zur Benutzung von Funkgeräten in Treibstoffdepots, chemischen Anlagen oder an Orten, an denen Sprengungen durchgeführt werden, zu beachten. Umgebungen mit potentiell explosiver Atmosphäre sind oft, aber nicht immer, klar gekennzeichnet. Diese beinhalten Tankgebiete, Raum unter Deck auf Schiffen, Treibstoff- oder chemische Lagerstätten und Umgebungen deren Luft mit chemischen Stoffen oder Partikeln, wie z.b. Getreidestaub, Staub und Metallpulver, kontaminiert ist. SICHERHEIT AUF DER STRASSE Die Verwendung von in der Hand gehaltenen Geräten ist nicht erlaubt, wenn Sie ein Fahrzeug steuern, es sei denn, es handelt sich um einen Notfall. In einigen Ländern ist die Verwendung von Mobiltelefonen mit Freisprechfunktion erlaubt.
6 6 STÖRUNG DER FUNKTIONEN VON MEDIZINISCHER AUSRÜSTUNG Dieses Produkt kann Fehlfunktionen in medizinischen Geräten verursachen. Die Verwendung dieses Geräts ist in den meisten Krankenhäusern und Kliniken verboten. NICHT IONISIERENDE STRAHLUNG Dieses Produkt sollte nur in der empfohlenen Weise verwendet werden, um sicherzustellen, dass die Stahlungsgrenzwerte nicht überschritten werden und es zu keinen Störungen kommt. Wie bei anderen mobilen Geräten für die Funkübertragung auch sollten Anwender aus Gründen der einwandfreien Bedienung und des persönlichen Schutzes während des Betriebs einen Sicherheitsabstand zur Antenne einhalten. Allgemeine Sicherheitsvorkehrungen Beachten Sie die Reparaturhinweise Mit Ausnahme der Anweisungen in der Bedienungs- oder Reparaturanleitung sollten Sie das Produkt nicht selbst reparieren. Reparaturen an Komponenten innerhalb des Gehäuses sollten nur von einem autorisierten Reparaturdienst oder dem Händler durchgeführt werden. Schäden, die eine Reparatur erfordern Trennen Sie in folgenden Fällen das Produkt von der Netzquelle ab, und überlassen Sie die Reparatur einem autorisierten Reparaturdienst oder Ihrem Händler: Flüssigkeit wurde über dem Produkt verschüttet, oder ein Gegenstand ist in es eingedrungen. Das Produkt wurde Regen oder Wasser ausgesetzt. Das Produkt wurde fallengelassen oder beschädigt. Es gibt deutliche Hinweise auf Überhitzung. Das Produkt funktioniert nicht normal, obwohl es ordnungsgemäß bedient wird. Vermeiden Sie heiße Umgebungen Das Produkt sollte von Hitzequellen, z.b. Heizkörpern, Heizungen, Öfen oder anderen Geräten, die Hitze erzeugen (einschließich Verstärkern), ferngehalten werden.
7 Vermeiden Sie feuchte Umgebungen Verwenden Sie das Produkt niemals an einem feuchten Ort. Stecken Sie keine Objekte in das Produkt Stecken Sie auf keinen Fall irgendwelche Objekte in die Schlitze und Öffnungen des Produkts. Schlitze und Öffnungen dienen der Belüftung. Diese Öffnungen dürfen nicht blockiert oder verschlossen werden. Vorsicht beim Aufstellen Legen oder stellen Sie das Produkt nicht auf instabile Tische, Wagen, Stative oder Gestelle. Folgen Sie bei der Befestigung des Produkts den Anweisungen des Herstellers, und verwenden Sie nur Zubehör, das vom Hersteller empfohlen wird. Vermeiden Sie instabile Unterlagen Stellen Sie das Produkt nicht auf einen instabilen Untergrund. Verwenden Sie das Produkt nur mit zugelassener Ausrüstung Verwenden Sie dieses Produkt nur zusammen mit PCs und Optionen, die sich nachweislich zur Verwendung mit Ihrer Ausrüstung eignen. Einstellung der Lautstärke Verringern Sie die Lautstärke, bevor Sie Kopfhörer oder andere Audio-Geräte verwenden. Reinigung Trennen Sie das Produkt von der Netzquelle ab, bevor Sie es reinigen. Verwenden Sie keine flüssigen Reiniger oder Sprays. Verwenden Sie zur Reinigung ein feuchtes Tuch, aber benutzen Sie AUF KEINEN FALL Wasser zur Reinigung des LCD-Displays. 7
8 8 Inhalt Kapitel 1 Beginnen Kennenlernen Ihres Telefons und seines Zubehörs Einstecken der SIM- oder USIM-Karte Einstecken einer Micro-SD-Karte Die Startseite Statusanzeigen und Programmsymbole Verwendung des Startmenüs Verwendung der Schnellbefehle Eingabe von Informationen Akkuinformationen Kapitel 2 Verwendung von Telefonfunktionen Bedienung des Telefons Tätigung eines Sprachanrufs Empfang eines Sprachanrufs Optionen während eines Gesprächs Zusätzliche Informationen zum Wählen Kapitel 3 Synchronisierung von Informationen und Einstellung von -Sicherheit Über ActiveSync Einrichtung von ActiveSync Synchronisierung von Informationen... 45
9 3.4 Synchronisierung per Infrarot und Bluetooth Synchronisierung von Musik, Video und Bildern Einstellung von -Sicherheit Kapitel 4 Verwaltung Ihres Telefons Persönliche Einrichtung Ihres Telefons Hinzufügung und Entfernung von Programmen Verwendung von Aufgaben-Manager (Task Manager) und Verwaltung von Speicher Verwaltung und Sicherung von Dateien Schutz Ihres Telefons Neustarten Ihres Telefons Zurücksetzung Ihres Telefons Kapitel 5 Herstellung von Verbindungen Herstellung von Verbindung zum Internet Verwendung von Internet Explorer Mobile Verwendung von Drahtlos-Modem Verwendung von Kommunikations-Manager (Comm Manager) Verwendung von Bluetooth Kapitel 6 Austausch von Nachrichten und Verwendung von Outlook Verwendung von - und Textnachrichten Verwendung von MMS-Nachrichten Verwendung von Pocket MSN Messenger
10 Verwendung von Kalender Verwendung von Kontakte Verwendung von Aufgaben Verwendung von Sprachnotizen Kapitel 7 Multimedia Verwendung von Kamera und Videorekorder Verwendung von Bilder & Videos Verwendung von Windows Media Player Verwendung von MIDlet-Manager Kapitel 8 Verwendung anderer Anwendungen Verwendung von ClearVue Suite Verwendung von Kurzwahl Anhang 161 A.1 Hinweise zu Richtlinien A.2 PC-Voraussetzungen für die Ausführung von ActiveSync 4.x A.3 Technische Daten Index 173
11 Kapitel 1 Beginnen 1.1 Kennenlernen Ihres Telefons und seines Zubehörs 1.2 Einstecken der SIM- oder USIM-Karte 1.3 Einstecken einer Micro-SD-Karte 1.4 Die Startseite 1.5 Statusanzeigen und Programmsymbole 1.6 Verwendung des Startmenüs 1.7 Verwendung der Schnellbefehle 1.8 Eingabe von Informationen 1.9 Akkuinformationen
12 12 Beginnen 1.1 Kennenlernen Ihres Telefons und seines Zubehörs Element Funktion 1. LED-Anzeigen Die rechte zweifarbige LED-Anzeige (Gelb-Braun/Rot/Grün) gibt Ihnen Hinweise über den Akku- und Netzwerkstatus Ihres Telefons und die linke farbige LED-Anzeige (Blau) gibt Ihnen Hinweise über den Status der Bluetooth-Verbindung. Weitere Informationen über LED-Anzeigen finden Sie in der Tabelle am Ende dieses Kapitels.
13 Element Funktion Beginnen Lautsprecher Hier hören Sie Audiomedien oder einen Anruf. 3. Anzeigebildschirm 4. Drücken Sie auf diese Taste, um das Programm Outlook Mobile zu öffnen. 5. Linke SOFTWARETASTE Drücken Sie auf diese Taste, um den direkt darüber gezeigten Befehl auszuführen. 6. SPRECHEN Drücken Sie auf diese Taste, um eine Telefonnummer zu wählen, einen Anruf entgegenzunehmen, zu einem anderen Gespräch zu wechseln oder ein Gespräch in die Warteschleife zu geben. Halten Sie die Taste, um den Lautsprechermodus zu aktivieren/deaktivieren. 7. STARTSEITE Drücken Sie auf diese Taste, um zur Startseite zu gehen, oder drücken und halten Sie die Taste, um den Kommunikations-Manager (Comm Manager) zu öffnen. 8. -Taste Drücken Sie auf diese Taste, und wechseln Sie zu einem anderen Eingabemodus, oder drücken und halten Sie die Taste, um einen Eingabemodus oder Symbole in der Liste auszuwählen. 9. Internet Explorer Drücken Sie auf diese Taste, um Internet Explorer zu starten. 10. Rechte SOFTWARETASTE Drücken Sie auf diese Taste, um den direkt darüber gezeigten Befehl auszuführen. 11. BEENDEN Drücken Sie auf diese Taste, um ein Gespräch zu beenden, oder drücken und halten Sie die Taste, um das Telefon zu sperren. 12. ZURÜCK Drücken Sie auf diese Taste, um zu einem vorherigen Bildschirm zurückzugehen oder eingegebene Buchstaben rückwärts zu löschen. 13. NAVIGATION/ EINGABE 14. -Taste Verwenden Sie dieses Feld, um nach links, rechts, oben und unten zu gehen. Drücken Sie gerade nach unten auf das Feld, um es als EINGABE-Taste zu verwenden. Drücken Sie auf diese Taste, um eine Leerstelle einzugeben, oder drücken und halten Sie die Taste, um eine Liste mit Symbolen anzuzeigen. 15. Lichtsensor Wenn von diesem Sensor dunkle Lichtverhältnisse festgestellt werden, wird eine Beleuchtung unter dem Tastenfeld aktiviert, so dass sich die Tasten leichter erkennen lassen.
14 14 Beginnen
15 Element 16. SPRACHREKORDER/ SPRACHERKENNUNG Funktion Beginnen 15 Drücken Sie auf diese Taste, um das Spracherkennungs- Programm zu laden; drücken und halten Sie die Taste, um Sprachnotizen zu öffnen. 17. KAMERA Drücken Sie auf diese Taste, um die Kamera zu starten. 18. Infrarot-Anschluss Ermöglicht Ihnen, ohne Kabel Dateien oder Daten mit anderen Geräten austauschen. 19. EIN/AUS Drücken Sie auf diese Taste (länger als 1 Sekunde), um das Telefon auszuschalten. Oder drücken Sie kurz auf die EIN/AUS-Taste, um Schnellbefehle anzuzeigen, mit denen Sie Profile ändern, Kommunikations-Manager (Comm Manager) öffnen, sowie Tastensperre und Gerätesperre aktivieren und deaktivieren können. 20. Kameraobjektiv 21. EINSTELLRÄDCHEN Drehen Sie das Rädchen nach oben oder unten, um während der Verwendung des Telefons die Lautstärke einzustellen oder um durch Elemente auf dem Bildschirm zu gehen. Drücken Sie auf das Rädchen, um ein Element auf dem Bildschirm auszuwählen. 22. Autoantennen- Anschluss Ermöglicht Ihnen, Ihr Telefon an eine Autoantenne anzuschließen, um einen besseren Netzwerksignalempfang zu erhalten. Entfernen Sie einfach den Gummischutz, und schließen Sie den Antennenstecker an. Setzen Sie bei Nichtbenutzung den Gummischutz wieder auf. 23. Lautsprecher Hier hören Sie Audiomedien oder einen Anruf. 24. Hintere Abdeckung Entfernen Sie diese Abdeckung, um den Akku und eine SIM/USIM-Karte einzustecken. 25. Micro SD-Steckplatz Entfernen Sie den Gummischutz, um eine Micro SD-Karte einzustecken. 26. Mikrofon Sprechen Sie in das Mikrofon, wenn Sie einen Anruf oder eine Sprachaufnahme tätigen möchten. 27. Sync-Anschluss/ Kopfhörerbuchse Verwenden Sie diese Anschlüsse, wenn Sie Daten synchronisieren oder den Akku aufladen möchten. Ermöglicht Ihnen, den Kopfhörer anzuschließen, um Audiomedien anzuhören oder das Freisprechset des Telefons zu nutzen.
16 16 Beginnen LED-Anzeigeleuchten Folgende unterschiedliche Farben können in den zwei LED-Anzeigen aufleuchten. Rechte LED Status Aufleuchtendes Grün Akku ist voll aufgeladen. Leer Akkufach ist leer, es ist keine SIM/USIM-Karte eingesteckt, oder das Telefon ist ausgeschaltet. Aufleuchtendes Gelb- Braun Akku wird aufgeladen, oder das Telefon verwendet ActiveSync, um eine Synchronisierung mit einem PC durchzuführen. Aufleuchtendes Rot Akku ist nicht installiert, oder Akku ist leer. Aufblinkendes Grün Verbunden mit dem Netzwerk. Aufblinkendes Rot Akkuladung sehr schwach (weniger als 10%). Aufblinkendes Gelb- Braun Gelb-Braune/Grüne LED aus Abgedunkelt Linke LED Aufblinkendes Blau Akkutemperatur ist höher oder niedriger als der funktionale Temperaturbereich von 0 bis 48 Grad Celsius. Der Aufladevorgang wurde gestoppt. Akkufehler. Es erscheint die Anzeige für Akkufehler ( ). Die LED blinkt in diesem Fall wieder grün auf, wenn Sie das Netzteil abtrennen. Verbindung zum Netzwerk unterbrochen. Status Bluetooth ist auf Modus Ein oder Erkennbar eingestellt.
17 Zubehör Das folgende Zubehör wird mit dem Telefon geliefert: Beginnen Zubehör Funktion 1. Netzteil Verwenden Sie das Netzteil, um den Akku des Telefons neu aufzuladen. 2. USB-Kabel Schließen Sie Ihr Telefon an einen PC an, und synchronisieren Sie Daten. 3. Stereo-Headset Besitzt einen Schieberegler für die Lautstärkenregelung und eine Taste zum Senden/Beenden. Sie können auf die Taste drücken, um ein Gespräch entgegenzunehmen oder ein Gespräch in die Warteschleife zu geben, oder Sie können die Taste drücken und halten, um ein Gespräch zu beenden. Schließen Sie das Headset an den Kopfhörer-Anschluss an, um Audiodateien anzuhören.
18 18 Beginnen 1.2 Einstecken der SIM- oder USIM-Karte Ihre SIM- (Subscriber Identity Module) oder USIM- (Universal Subscriber Identity Module) Karte erhalten Sie von Ihrem Wireless-Dienstanbieter. Sie enthält Ihre grundlegenden Anwenderinformationen, einschließlich Ihrer Telefonnummer und Ihres Adressbuchs. Bevor Sie beginnen, stellen Sie sicher, dass das Telefon ausgeschaltet ist. Öffnen Sie den Deckel, und entfernen Sie den Akku 1. Halten Sie das Telefon in einer Hand, wobei das Tastenfeld nach unten auf Ihre Handfläche zeigt. Drücken Sie mit der anderen Hand auf den Deckel auf der Rückseite, und schieben Sie ihn auf. 2. Entfernen Sie den Akku, indem Sie ihn am oberen Ende anheben. Einlegen der SIM/USIM-Karte Legen Sie die SIM/USIM-Karte in den Steckplatz oben rechts, wobei die goldenen Kontaktstellen nach unten zeigen. Wenn Sie die SIM/USIM-Karte entfernen möchten, drücken Sie mit Ihrem Daumen auf den schwarzen Streifen und schieben Sie die Karte nach unten.
19 Ersetzen des Akkus Beginnen Richten Sie die hervorstehenden metallischen Kontakte auf dem Akku an den Führungsleisten des Telefons aus, und schieben Sie den Akku dann vorsichtig an seinen Ort. 2. Setzen Sie die Abdeckung des Telefons wieder auf. 1.3 Einstecken einer Micro-SD-Karte Sie können eine Micro SD- (Secure Digital) Karte in Ihr Telefon einstecken, um einen alternativen Speicherplatz für Ihre Bilder, Videos, Musik und andere Telefondaten zu erhalten. So stecken Sie die Micro-SD-Karte ein 1. Entfernen Sie den Gummischutz unten links auf dem Telefon. 2. Stecken Sie die Micro SD- Karte in den Steckplatz, wobei die goldenen Kontaktstellen nach oben zeigen. 3. Setzen Sie den Gummischutz wieder auf.
20 20 Beginnen 1.4 Die Startseite Auf der Startseite werden wichtige Informationen, z.b. anstehende Termine, Statusanzeigen, aktuelles Datum, aktuelle Zeit, derzeit benutztes Profil und Symbole von Programmen, die Sie zuletzt benutzt haben, angezeigt. Sie können ein Program direkt öffnen, indem Sie das entsprechende Programmsymbol wählen und auf EINGABE drücken. Um von einem beliebigen Ort aus zur Startseite zu gelangen, drücken Sie auf die STARTSEITE-Taste. Wenn Sie die Anzeige der Startseite, z.b. den Hintergrund, benutzerdefinieren möchten, klicken Sie auf Start > Einstellungen > Startseite. 1. Wählen Sie ein zuletzt benutztes Programm, und öffnen Sie es direkt von der Startseite aus. 2. Zeigt den Namen Ihres Wireless Dienstanbieters, sowie das Datum und 11 die Uhrzeit, um den Kommunikations- Manager (Comm Manager) zu starten. 3. Klicken Sie hier, um Einzelheiten eines verpassten Anrufs zu sehen. 4. Klicken Sie hier, um die Zeit für Ihren nächsten Termin zu sehen. 5. Zeigt das aktuelle Profil an. Klicken Sie hier, um das Profil zu wechseln. 6. Klicken Sie hier, um den Nachrichten- Ordner zu öffnen Klicken Sie hier, um alle Startseite Programmsymbole anzuzeigen. 8. Zeigt Benachrichtigungen, z.b. über verpasste Anrufe oder neue Nachrichten. 9. Zeigt den Status des GPRS oder Netzwerks an. 10. Zeigt die aktuelle Akkuladung. 11. Zeigt die Stärke des Netzwerksignals. 12. Klicken Sie hier, um Kontakte, Anrufe oder Nachrichten zu öffnen.
21 1.5 Statusanzeigen und Programmsymbole In der folgenden Tabelle sind einige der Statusanzeigen mit ihrer Bedeutung aufgelistet. Symbol Beschreibung Symbol Beschreibung Neue oder Textnachricht (SMS, Short Message Service) Sync-Fehler Roaming UMTS-Netzwerk verfügbar Neue MSN Messenger-Nachricht Anwahl ohne SIM/USIM-Karte eingesteckt Sprachanruf wird getätigt Datenanruf wird getätigt Weitergeleitete Anrufe Anruf in Warteschleife Verpasster Anruf Akkuladung Akkuladung schwach Akkuladung sehr schwach Akku wird aufgeladen Kein Akku oder Akkufehler Signalstärke Funkverbindung oder kein Signal Funkempfang aus Keine SIM-/USIM-Karte installiert SIM-/USIM-Karte weist Fehler auf UMTS in Verwendung GPRS verfügbar GPRS in Verwendung Mehrfachdrücken- Texteingabemodus, Kleinbuchstaben Mehrfachdrücken- Texteingabemodus, Großbuchstaben Mehrfachdrücken- Texteingabemodus, Festgestellt T9-Texteingabemodus, Kleinbuchstaben T9-Texteingabemodus, Großbuchstaben T9-Texteingabemodus, Festgestellt Zahleneingabemodus Klingeln aus Freisprechen eingeschaltet Telefonlautstärke Beginnen 21 Hinweis auf Vibrationsanruf Bluetooth Mikrofon ausgeschaltet
22 22 Beginnen In der folgenden Tabelle sind die Symbole der Programme aufgelistet, die bereits in Ihrem Telefon installiert sind. Symbol Programm Beschreibung ActiveSync Synchronisiert Informationen zwischen Ihrem Telefon und einem PC. Rechner Kalender Anrufverlauf Kamera Führt grundlegende Rechnungen durch, z.b. Addition, Subtraktion, Multiplikation und Division. Enthält eine Übersicht über Ihre Termine und erstellt Besprechungsanfragen. Enthält eine Übersicht über alle getätigten, empfangenen und verpassten Anrufe. Nimmt Fotos in unterschiedlichen Modi auf. Speicher löschen ClearVue Document ClearVue PDF ClearVue PPT ClearVue Worksheet Kommunikations- Manager (Comm Manager) Kontakte Löscht den Speicher, stellt die Standardeinstellungen des Telefons wieder her und startet das Telefon neu. Ermöglicht Ihnen das Ansehen von Word- Dokumenten in Ihrem Telefon. Ermöglicht Ihnen das Ansehen von PDF- Dateien in Ihrem Telefon. Ermöglicht Ihnen das Ansehen von PowerPoint-Dateien in Ihrem Telefon. Ermöglicht Ihnen das Ansehen von Excel- Arbeitsmappen in Ihrem Telefon. Ermöglicht Ihnen, auf einfache Weise Ihr Telefon ein- und auszuschalten, die Synchronisierung mit Ihrem Computer zu starten oder zu stoppen, den Ton Ihres Telefons auszustellen, Bluetooth zu aktivieren oder deaktivieren, Datendienste zu stoppen und Direct Push zu aktivieren oder deaktivieren. Enthält eine Übersicht über Kontaktinformationen.
23 Symbol Programm Beschreibung Download Agent Datei-Explorer Spiele Internet Explorer Messaging Beginnen 23 Bietet Informationen über den Download-Status und den Download-Inhalt aus dem Internet. Ermöglicht Ihnen das Organisieren und Verwalten von Dateien in Ihrem Telefon. Ermöglicht Ihnen das Spielen von zwei Spielen: Bubble Breaker und Solitär werden mit Ihrem Telefon geliefert. Ermöglicht Ihnen das Besuchen von Web- und WAP- Seiten, sowie das Herunterladen neuer Programme und Dateien aus dem Internet. Ermöglicht Ihnen das Senden und Empfangen von s, MMS und Textnachrichten. MIDlet- Manager Bilder & Videos Pocket MSN Einstellungen SIM-Manager STK (SIM Tool Kit) Service Kurzwahl Ermöglicht Ihnen das Herunterladen und Installieren von Java-basierten Anwendungen, z.b. Spiele und Werkzeuge, auf Ihrem Telefon. Sammelt, organisiert und sortiert Mediendateien im Ordner Eigene Bilder Ihres Telefons oder auf einer Speicherkarte. Ermöglicht Ihnen das Senden und Empfangen von Sofortnachrichten Ihrer MSN Messenger-Kontakte. Richten Sie Ihr Telefon persönlicher ein, um die Nutzungsweise auf Ihre Bedürfnisse abzustimmen. Ermöglicht Ihnen das Verwalten der Kontakte, die auf Ihrer SIM-Karte gespeichert sind. Sie können dieses Programm auch verwenden, um SIM-Kontakte zu Kontakte auf Ihrem Telefon zu kopieren. Ermöglicht Ihnen den Zugriff auf Informationen und andere Dienste, die von Ihrem Wireless- Dienstanbieter bereitgestellt werden. Ermöglicht Ihnen das Erstellen von Kurzwahleinträgen für das Wählen oft benutzter Telefonnummern oder für das Öffnen häufig benutzter Programme.
24 24 Beginnen Symbol Programm Beschreibung Aufgaben- Manager (Task Manager) Aufgaben Videorekorder Sprachnotizen Windows Media Player Drahtlos- Modem Enthält eine Übersicht über Ihre derzeit ausgeführten Programme. Enthält eine Übersicht über Ihre Aufgaben. Nimmt Videoclips in unterschiedlichen Modi und mit unterschiedlicher Dauer auf. Ermöglicht Ihnen, kurze Sprachaufnahmen zu machen. Ermöglicht Ihnen die Wiedergabe von Video- und Audiodateien. Ermöglicht Ihnen, Ihr Telefon als ein externes Modem für Ihren Computer zu verwenden, wobei Sie den USB-Anschluss, Bluetooth oder Infrarot verwenden. 1.6 Verwendung des Startmenüs Das Startmenü befindet sich in der unteren linken Ecke der Startseite und zeigt eine Reihe von Programmsymbolen verteilt über mehrere Bildschirmseiten. So können Sie die verfügbaren Programme im Startmenü ansehen Klicken Sie auf der Startseite auf Start. Wenn Sie weitere Programme ansehen möchten, klicken Sie auf Start > Weitere. Start-Menü
25 Beginnen 25 Ihr Telefon wird mit mehreren gebündelten Programmen geliefert, die Sie sofort benutzen können. Sie können zusätzliche Programme von der mitgelieferten Windows Mobile Getting Started-Disc oder vom Internet aus installieren, oder Sie können Handy-Software im Einzelhandel kaufen und in Ihr Telefon installieren. 1.7 Verwendung der Schnellbefehle Die Schnellbefehle bieten Ihnen praktischen Zugriff auf eine Reihe von Funktionen, z.b. Sperrung Ihres Telefons oder des Tastenfelds, Öffnen des Kommunikations-Managers (Comm Manager) und Auswahl eines anderen Profils. Weitere Informationen über Profile finden Sie in Kapitel 4. So gelangen Sie zu den Schnellbefehlen 1. Drücken Sie kurz auf die EIN/AUS-Taste. Denken Sie daran, dass das Telefon ausgeschaltet wird, wenn Sie länger auf die Taste drücken. 2. Gehen Sie zu der Liste, und wählen Sie die gewünschte Option aus. Gehen Sie dann auf eine der folgenden Weisen vor: Klicken Sie auf Auswählen. Drücken Sie auf die EINGABE-Taste. Drücken Sie auf die entsprechende Zifferntaste auf dem Tastenfeld. Drücken Sie auf das RÄDCHEN. 3. Wenn Sie Schnellbefehle beenden möchten, klicken Sie auf Abbrechen. 1.8 Eingabe von Informationen Sie können über das Tastenfeld Text und Zahlen eingeben. Das Telefon unterstützt drei Eingabemodi für die Eingabe von Text und Zahlen: Mehrfachdrücken, T9 und Zahlen. Die Modi Mehrfachdrücken und T9 dienen der Eingabe von Text, und der Modus Zahlen wird für die Eingabe von Zahlen verwendet.
26 26 Beginnen Wenn Sie ein Feld wählen, das die Eingabe von Text oder Zahlen erfordert, wählt das Telefon automatisch den entsprechenden Eingabemodus aus. Die Statusanzeige oben rechts auf dem Anzeigebildschirm zeigt den Eingabemodus an, den Sie derzeit benutzen. Mehrfachdrücken-Texteingabemodus, Kleinbuchstaben Mehrfachdrücken-Texteingabemodus, Großbuchstaben Mehrfachdrücken-Texteingabemodus, Festgestellt T9-Texteingabemodus, Kleinbuchstaben T9-Texteingabemodus, Großbuchstaben T9-Texteingabemodus, Festgestellt Zahleneingabemodus So wechseln Sie den Eingabemodus 1. Drücken und halten Sie die *-Taste. 2. Klicken Sie im Menü auf den gewünschten Eingabemodus. Verwendung des Mehrfachdrücken-Modus Im Mehrfachdrücken-Modus können Sie einen Buchstaben eingeben, indem Sie auf die Zifferntaste drücken, auf der der Buchstabe angegeben ist. So geben Sie Text im Mehrfachdrücken-Modus ein Um den ersten Buchstaben auf der Zifferntaste einzugeben, drücken Sie einmal. Um den zweiten Buchstaben auf der Zifferntaste einzugeben, drücken Sie zweimal usw. Um hintereinander Buchstaben einzugeben, die sich auf derselben Zifferntaste befinden, machen Sie nach der Eingabe des ersten Buchstabens eine kurze Pause. Um Satzzeichen einzugeben, drücken Sie wiederholt auf die Taste 1, bis Sie das gewünschte Satzzeichen sehen. So ändern Sie das Mehrfachdrücken-Timeout Sie können die Länge der Pause zwischen dem Drücken auf die gleiche Zifferntaste einstellen.
27 1. Klicken Sie auf der Startseite auf Start. 2. Klicken Sie auf Einstellungen > Weitere > Eingabehilfen. 3. Wählen Sie unter Bei Mehrfachdrücken die Länge der Pause zwischen dem Tastendrücken aus. Beginnen 27 Verwendung des T9-Modus Um ein Wort im T9-Modus zu schreiben, drücken Sie auf die Zifferntasten, die die gewünschten Buchstaben enthalten. Während Sie die Buchstaben eingeben, analysiert T9 Ihre Eingabe und versucht, das zu schreibende Wort zu finden. Wenn Sie z.b. das Wort shoe eingeben möchten, drücken Sie auf 7, 4, 6, 3. So geben Sie Text im T9-Modus ein 1. Drücken und halten Sie die *-Taste. 2. Klicken Sie im Menü auf T9. 3. Gehen Sie auf eine der folgenden Weisen vor: Geben Sie Buchstaben ein, indem Sie auf die Tasten drücken, auf denen die Buchstaben zu sehen sind. Drücken Sie für jeden Buchstaben eine Taste jeweils nur einmal. Falls es mehr als eine Auswahlmöglichkeit für Ihren Eintrag im T9-Wörterbuch gibt, wird eine Liste mit verfügbaren Worten angezeigt. Drücken Sie die #-Taste, um eine Leerstelle einzugeben, nachdem Sie ein Wort getippt haben, oder klicken Sie auf eines der verfügbaren Worte, und fügen Sie die Leerstelle automatisch hinzu. Falls Sie das gewünschte Wort nicht finden können, klicken Sie auf Wort hinzufügen? in der Liste, und geben Sie dann das Wort mit Hilfe von Mehrfachdrücken ein. Wenn Sie Satzzeichen eingeben möchten, drücken Sie auf die Taste 1 und wählen Sie in der erscheinenden Liste das gewünschte Satzzeichen aus. Verwendung des Zahlen-Modus Falls in ein Textfeld nur Zahlen, z.b. eine Telefonnummer, eingegeben werden können, wird als Eingabemodus automatisch der Zahlenmodus
28 28 Beginnen ausgewählt. Falls Sie aber Zahlen in eine Textzeile eingeben möchten, wechseln Sie zum Zahlenmodus und dann wieder zurück zum Mehrfachdrücken- oder T9-Modus, um mit der Eingabe des Texts fortzufahren. So geben Sie Zahlen in Textfelder ein 1. Drücken und halten Sie die *-Taste, um zum Zahlenmodus (123) zu wechseln. 2. Geben Sie auf dem Tastenfeld die gewünschte Zahl bzw. Zahlen ein. 3. Wechseln Sie zurück zum Eingabemodus Mehrfachdrücken oder T9, indem Sie die *-Taste drücken und halten, und fahren Sie dann mit der Eingabe Ihres Textes fort. Weitere Texteingabeaufgaben Sowohl im Modus Mehrfachdrücken als auch im Modus T9 ist der erste Buchstabe eines Satzes standardmäßig ein Großbuchstabe. So wechseln Sie zwischen Großbuchstaben, Kleinbuchstaben und Feststellung Drücken Sie auf die *-Taste, um innerhalb eines Texteingabemodus zwischen Großbuchstaben, Kleinbuchstaben und Feststellung zu wechseln. So löschen Sie Buchstaben Wenn Sie in einem beliebigen Eingabemodus den zuletzt geschriebenen Buchstaben in einer Textzeile löschen möchten, drücken Sie auf die ZURÜCK-Taste. Wenn Sie in einem beliebigen Eingabemodus den gesamten eingegebenen Text oder ein Zahlenfeld löschen möchten, drücken und halten Sie die ZURÜCK-Taste. So geben Sie eine Leerstelle ein Drücken Sie in den Modi Mehrfachdrücken und T9 auf die #-Taste. So geben Sie ein Symbol ein 1. Drücken und halten Sie die *-Taste. 2. Klicken Sie im Menü auf Symbole, um die Symbole-Seite anzuzeigen.
29 3. Wählen Sie ein gewünschtes Symbol aus, und drücken Sie auf EINGABE. So beginnen Sie eine neue Zeile Gehen Sie folgendermaßen vor, wenn Sie sich in einem Textfeld mit mehreren Zeilen, z.b. Notizenbereich eines Kontakts oder ein Kalendertermin, befinden: Drücken Sie in einem beliebigen Eingabemodus auf EINGABE. So geben Sie das Pluszeichen für Auslandsgespräche ein Drücken und halten Sie in einem Zahleneingabefeld die Taste 0. Beginnen Akkuinformationen Die Akkuleistung hängt von vielen Faktoren ab, einschließlich der Netzwerkkonfiguration Ihres Wireless-Dienstanbieters, der Signalstärke, der Temperatur am Ort, an dem Sie Ihr Telefon bedienen, den Funktionen und/ oder Einstellungen, die Sie ausgewählt haben und verwenden, den Geräten, die an die Anschlüsse des Telefons angeschlossen sind, sowie der Art und Weise, wie Sie Ihre Sprach-, Daten- und andere Programme verwenden. Nutzungsdauer der Akkuladung (Schätzungen): Gesprächszeit: 5 Stunden (GSM) ; 1,6-4 Stunden (UMTS) Standby-Zeit: Stunden (GSM) ; Stunden (UMTS) WMV-Wiedergabe: 8 Stunden WMA-Wiedergabe: 12 Stunden WARNUNG!! Beachten Sie bitte Folgendes, um die Gefahr von Feuer oder Verbrennungen zu vermeiden: Versuchen Sie nicht, den Akku zu öffnen, auseinanderzunehmen oder zu reparieren. Zerbrechen Sie nicht den Akku, durchlöchern ihn, schließen ihn kurz oder werfen ihn in Feuer oder Wasser. Setzen Sie den Akku nicht Temperaturen über 60 C (140 F) aus. Ersetzen Sie den Akku nur durch einen Akku, der für dieses Produkt vorgesehen ist. Recyceln oder entsorgen Sie benutzte Akkus entsprechend der örtlich geltenden Gesetze und Bestimmungen.
30 30 Beginnen So prüfen Sie die Akkuladung Klicken Sie auf der Startseite auf Start > Einstellungen > Energieverwaltung. So optimieren Sie die Energieleistung Klicken Sie auf der Startseite auf Start > Einstellungen > Energieverwaltung, und ändern Sie die Einstellungen für Beleuchtung, Anzeige und Lichtsensor. Energieverwaltung So verfahren Sie bei niedriger Akkuladung Wenn die Warnmeldung erscheint, dass der Akku fast leer ist, gehen Sie folgendermaßen vor: 1. Speichern Sie augenblicklich Ihre aktuellen Daten. 2. Führen Sie eine Synchronisierung mit Ihrem PC durch, um den Akku aufzuladen. 3. Schalten Sie Ihr Telefon aus. Weitere Informationen über die Aufladung des Akkus finden Sie in der Kurzanleitung.
31 Kapitel 2 Verwendung von Telefonfunktionen 2.1 Bedienung des Telefons 2.2 Tätigung eines Sprachanrufs 2.3 Empfang eines Sprachanrufs 2.4 Optionen während eines Gesprächs 2.5 Zusätzliche Informationen zum Wählen
32 32 Verwendung von Telefonfunktionen 2.1 Bedienung des Telefons Sie können Ihr Telefon verwenden, um Anrufe zu tätigen und zu empfangen, die Übersicht über alle Sprach und Textnachrichten (SMS, Short Message Service) und MMS- (Multimedia Messaging Service) Nachrichten zu versenden. Sie können auch eine Telefonnummger direkt von Kontakte aus wählen und SIM-Kontakte mühelos zu Kontakte in Ihrem Telefon kopieren. Der Telefon-Bildschirm Vom Telefon-Bildschirm aus können Sie einen Kontakt öffnen, anrufen oder auffinden und selbst eine neue Nummer unter Kontakte speichern. Auf folgende Weisen gelangen Sie zum Telefon-Bildschirm: Drücken Sie auf SPRECHEN ( ). Geben Sie eine Telefonnummer direkt ein, indem Sie die Zifferntasten auf dem Ziffernfeld drücken. Eingabe Ihrer PIN Die meisten SIM- (Subscriber Identity Module) Karten besitzen eine voreingestellte PIN (Personal Identification Number), die von Ihrem Wireless- Dienstanbieter bereitgestellt wird. Sie müssen die PIN immer eingeben, wenn Sie Ihr Telefon verwenden möchten. 1. Klicken Sie auf der Startseite auf Start > Einstellungen > Sicherheit > SIM PIN aktivieren. 2. Geben Sie die voreingestellte PIN ein, die von Ihrem Wireless- Dienstanbieter bereitgestellt wurde. 3. Klicken Sie auf Fertig. Hinweis Falls Ihre PIN dreimal hintereinander falsch eingegeben wird, wird die SIM-Karte gesperrt. Falls dies der Fall ist, können Sie sie mit dem PUK (PIN Unblocking Key) entschlüsseln, den Sie von Ihrem Wireless-Dienstanbieter erhalten. Einstellen von Klingeltönen Sie können einstellen, wie Sie über eingehende Anrufe, Erinnerungen, neue Nachrichten, Alarme usw. benachrichtigt werden. So stellen Sie einen Klingelton für eingehende Anrufe ein 1. Klicken Sie auf der Startseite auf Start > Einstellungen > Sounds. 2. Wählen Sie in der Klingelton-Liste einen Klingelton aus. 3. Klicken Sie auf Fertig. Wenn Sie Vibrieren auswählen, wird der Ton ausgestellt, und das Telefon vibriert, wenn Sie einen Anruf erhalten. Das Vibrations-Symbol ( ) erscheint
33 Verwendung von Telefonfunktionen 33 in der Titelleiste. Wenn Sie in der Klingelton-Liste Keine wählen, wird der Ton des Telefons ausgestellt. Weitere Informationen über Sounds finden Sie unter Auswahl der Art von Benachrichtigung bei Ereignissen oder Aktionen in Kapitel 4. Hinweis Wenn Sie die Lautstärke des Hörers während eines Gesprächs einstellen möchten, drehen Sie das EINSTELLRÄDCHEN auf der Seite des Telefons herauf oder herunter. Wenn Sie die Lautstärke zu einem anderen Zeitpunkt verändern, können die Lautstärke des Klingelns, der Benachrichtigungen und des MP3- Sound ebenfalls verändert werden. 2.2 Tätigung eines Sprachanrufs Mit Ihrem Telefon können Sie Anrufe von der Startseite, vom Telefon-Bildschirm, von Kontakte, von Kurzwahl, von Anrufe oder von SIM-Kontakte (Kontakte, die auf der SIM-Karte gespeichert sind) aus tätigen. Tätigen eines Anrufs von der Startseite aus Um einen Anruf zu tätigen, geben Sie die Telefonnummer über die Tasten auf dem Tastenfeld ein, und drücken Sie auf SPRECHEN ( ). Drücken Sie auf die ZURÜCK-Taste, wenn Sie eine eingegebene Ziffer löschen möchten. Telefon-Bildschirm
34 34 Verwendung von Telefonfunktionen Tipp Sie werden feststellen, dass, während Sie eine Zifferntaste auf dem Tastenfeld drücken, eine Liste mit Namen und Nummern angezeigt wird. Ihr Telefon sucht unter Kontakte, Anrufe, Kurzwahl und auf Ihrer SIM-Karte nach übereinstimmenden Nummern. Wenn Sie z.b. auf die Taste 5 drücken, werden Namen angezeigt, die mit den Buchstaben J, K und L beginnen, sowie Telefonnummern, deren erste Zahl 5 ist. Wenn Sie die nächste Zahl eingeben, wird die Suche entsprechend eingeschränkt. Wenn Sie den Namen der Person sehen, die Sie anrufen möchten, wählen Sie ihn aus, und drücken Sie auf SPRECHEN ( ). Tätigung eines Anrufs von Kontakte aus 1. Klicken Sie auf der Startseite auf Start > Kontakte. 2. Wählen Sie den gewünschten Kontakt, und drücken Sie auf SPRECHEN ( ). Sie können auch den gewünschten Kontakt in der Kontaktliste auswählen, und dann zweimal auf die EINGABE-Taste drücken (einmal, um die Kontaktdetails zu sehen, und einmal, um die dazugehörige Nummer zu wählen). So bestimmen Sie die zu wählende Nummer Standardmäßig wird die Handy-Nummer (Hdy) eines Kontakts gewählt, wenn Sie einen Anruf von Kontakte aus tätigen. Sie können aber auch das Wählen einer anderen Telefonnummer auswählen. 1. Klicken Sie auf der Startseite auf Start > Kontakte. 2. Wählen Sie den Kontakt aus. 3. Drücken Sie links oder rechts auf NAVIGATION. Der Buchstabe, der für die Nummer steht, ändert sich nach Hdy (Handy), g (Büro) oder h (privat). Sie können auch einen Kontakt in der Kontaktliste auswählen und auf EINGABE drücken, um Details und unterschiedliche Nummern zu sehen, die zum Kontakt gehören. Wählen Sie eine Nummer aus, und drücken Sie auf SPRECHEN ( ), oder drücken Sie auf EINGABE, um die Nummer zu wählen. Sie können auch auf die Kontaktliste zugreifen, indem Sie auf der Startseite auf Kontakte klicken. Um Informationen anzusehen und zu bearbeiten, die mit dem ausgewählten Kontakt verbunden sind, klicken Sie auf Menü > Bearbeiten. Um einen Kontakt auf Ihrer SIM-Karte zu speichern, klicken Sie auf Menü > Auf SIM speichern. Tätigung eines Anrufs von Anrufe aus 1. Klicken Sie auf der Startseite auf Start > Anrufe. 2. Wählen Sie einen Namen oder eine Nummer, und drücken Sie dann auf SPRECHEN ( ).
35 Verwendung von Telefonfunktionen 35 Drücken Sie im Anrufe-Bildschirm auf EINGABE, um Details anzusehen, z.b. gewählter, verpasster oder angenommener Anruf, Verbindungsdauer, Datum und Zeit. Drücken Sie erneut auf EINGABE, um die entsprechende Nummer zu wählen. So benutzerdefinieren Sie Anrufe Sie können verschiedene Optionen im Bildschirm Anrufe auswählen, um getätigte, empfangene und verpasste Anrufe frei zu definieren und zu filtern. Um einen Namen oder eine Nummer in Kontakte zu finden, klicken Sie auf Menü > Kontakt suchen. Um eine Textnachricht zu senden, klicken Sie auf Menü > SMS senden. Um eine zu senden, klicken Sie auf Menü > . Um die Dauer eines Anrufs zu finden, klicken Sie auf Menü > Timer anzeigen. Um einen Anruf oder eine Nummer aus Anrufe zu entfernen, klicken Sie auf Menü > Löschen. Um die Liste von Anrufen oder Nummern unter Anrufe zu entfernen, klicken Sie auf Menü > Liste löschen. Um einen Namen oder eine Nummer in Kontakte zu speichern, klicken Sie auf Menü > Kontakt speichern. Um den Anruf oder die Nummer in unterschiedliche Anruftypen zu kategorisieren, klicken Sie auf Menü > Filter. Hinweis Sie können eine Nummer auch in Kontakte speichern, indem Sie auf Speichern im Bildschirm Anrufe klicken. Tätigung eines Anrufs von Kurzwahl aus Sie können Anrufe mit Hilfe von Kurzauswahl machen. Wenn Sie erfahren möchten, wie Sie Kurzwahl verwenden können, lesen Sie Verwendung von Kurzwahl im Kapitel 8. Tätigung eines Anrufs von SIM-Manager aus 1. Klicken Sie auf Start > SIM-Manager. Warten Sie, bis der Inhalt Ihrer SIM-Karte geladen wurde. 2. Wählen Sie den Kontakt, den Sie anrufen möchten, und klicken Sie auf Menü > Wählen.
36 36 Verwendung von Telefonfunktionen 2.3 Empfang eines Sprachanrufs Wenn Sie einen Anruf empfangen, können Sie ihn entgegennehmen oder ignorieren. So nehmen Sie einen eingehenden Anruf entgegen oder ignorieren ihn Um einen Anruf entgegenzunehmen, klicken Sie auf Annehmen, oder drücken Sie auf SPRECHEN ( ). Um einen Anruf zu ignorieren, klicken Sie auf Ignorieren, oder drücken Sie auf BEENDEN ( ). So beenden Sie ein Gespräch Drücken Sie auf BEENDEN ( ). 2.4 Optionen während eines Gesprächs Ihr Telefon bietet unterschiedliche Optionen für die gleichzeitige Verwaltung mehrerer Anrufe. Sie werden benachrichtigt, wenn Sie einen weiteren eingehenden Anruf haben, und Sie haben die Möglichkeit, den Anruf abzulehnen oder anzunehmen. Wenn Sie bereits ein Gespräch führen und den neuen Anruf annehmen, können Sie zwischen den beiden Anrufern wählen oder eine Konferenzschaltung zwischen allen drei Parteien beginnen. Optionen während eines Gesprächs So nehmen Sie einen anderen Anruf entgegen 1. Klicken Sie auf Annehmen, um den zweiten Anruf entgegenzunehmen und den ersten Anruf in Wartestellung zu geben. 2. Um den zweiten Anruf zu beenden und zum ersten Anruf zurückzugehen, drücken Sie auf BEENDEN ( ).
37 Verwendung von Telefonfunktionen 37 So wechseln Sie zwischen Gesprächen Um zwischen zwei Gesprächen zu wechseln, klicken Sie auf Makeln. So richten Sie eine Konferenzschaltung ein 1. Geben Sie entweder ein Gespräch in die Warteschleife, und wählen Sie eine zweite Nummer, oder nehmen Sie einen zweiten eingehenden Anruf während eines Gesprächs an. 2. Klicken Sie auf Menü > Konferenz. Hinweise Falls die Konferenzverbindung erfolgreich hergestellt wurde, erscheint das Wort Konferenz oben auf dem Bildschirm. Wenn Sie weitere Personen an der Konferenzschaltung teilnehmen lassen möchten, klicken Sie auf Menü > Halten, geben Sie die Telefonnummer ein, und klicken Sie auf Fortsetzen, um mit dem Gespräch fortzufahren. Nicht alle Dienstanbieter ermöglichen Konferenzschaltungen. Erkundigen Sie sich bei Ihrem Dienstanbieter nach weiteren Einzelheiten. So schalten Sie Freisprechen ein und aus Die eingebaute Freisprechen-Funktion ermöglicht Ihnen, Gespräche freihändig zu führen und andere Personen einem Gespräch zuhören zu lassen. Klicken Sie während eines Anrufs auf Menü > Freisprechen ein. Das -Symbol erscheint oben auf dem Bildschirm. Wenn Sie das Freisprechen während eines Gesprächs deaktivieren möchten, klicken Sie auf Menü > Freisprechen aus. Freisprechen kann auch aus- und eingeschaltet werden, indem Sie einfach während eines Gesprächs auf SPRECHEN-Taste drücken und halten. WARNUNG!! Um Ihre Ohren nicht zu verletzen, sollten Sie das Telefon nicht an Ihr Ohr halten, wenn Sie die Freisprechen-Funktion aktivieren. So stellen Sie ein Gespräch stumm Sie können das Mikrofon während eines Anrufs ausschalten, damit Sie den Anrufer hören können, der Anrufer Sie jedoch nicht hören kann. Klicken Sie während eines Anrufs auf Menü > Ton aus. Wenn das Mikrofon ausgeschaltet ist, erscheint das -Symbol auf dem Bildschirm. Klicken Sie auf Menü > Ton ein, um das Mikrofon wiedereinzuschalten.
38 38 Verwendung von Telefonfunktionen 2.5 Zusätzliche Informationen zum Wählen Tätigung eines Notrufs Geben Sie die für Ihren Ort geltende Notrufnummer ein, und drücken Sie auf SPRECHEN ( ). Tipp Auf Ihrer SIM-Karte sind u.u. zusätzliche Notrufnummern gespeichert. Erkundigen Sie sich bei Ihrem Dienstanbieter nach weiteren Einzelheiten. Tätigung eines Auslandsgesprächs 1. Drücken und halten Sie auf der Telefontastatur, bis das -Symbol erscheint. ersetzt das internationale Präfix des Landes, das Sie anrufen. 2. Geben Sie die vollständige Telefonnummer ein, und drücken Sie auf SPRECHEN ( ). Zur vollständigen Telefonnummer gehört die Landesvorwahl, die Ortsvorwahl (ohne die Anfangsnull, falls vorhanden) und die eigentliche Telefonnummer. Einfügung einer Pause in eine Wählsequenz Bei einigen Auslandsgesprächen ist eine Pause in der Wählsequenz erforderlich, damit der Anruf korrekt verarbeitet werden kann. 1. Klicken Sie auf der Startseite auf Start > Kontakte. 2. Wählen Sie den Kontakteintrag, der die Telefonnummer besitzt, in die Sie eine Pause einfügen möchten. Drücken Sie dann auf EINGABE, um die Kontaktkarte zu öffnen. 3. Klicken Sie auf Menü > Bearbeiten. 4. Führen Sie den Cursor über die Telefonnummer, in die Sie eine Pause einfügen möchten. 5. Klicken Sie auf Menü > Pause einfügen. In der Nummer erscheint der Buchstabe p, um anzuzeigen, an welcher Stelle die längere Pause (Wartezeichen) in der Wählsequenz auftritt. 6. Klicken Sie auf Fertig.
39 Verwendung von Telefonfunktionen 39 Einfügung einer längeren Pause in eine Wählsequenz Für einige Telefonnummern ist u.u. eine längere Pause als die Standardpause in der Wählsequenz erforderlich. In diesem Fall können Sie eine beliebig lange Pause einlegen und dann auf manuelle Weise mit der Wählsequenz fortfahren. Hinweis Diese Funktion steht für Kontakte, die auf der SIM-Karte gespeichert sind, nicht zur Verfügung. 1. Klicken Sie auf der Startseite auf Start > Kontakte. 2. Wählen Sie den Kontakteintrag, der die Telefonnummer besitzt, in die Sie eine längere Pause einfügen möchten. Drücken Sie dann auf EINGABE, um die Kontaktkarte zu öffnen. 3. Klicken Sie auf Menü > Bearbeiten. 4. Führen Sie den Cursor über die Telefonnummer, in die Sie eine längere Pause einfügen möchten. 5. Klicken Sie auf Menü > Wartezeichen einfügen. In der Nummer erscheint der Buchstabe w, um anzuzeigen, an welcher Stelle die längere Pause (Wartezeichen) in der Wählsequenz auftritt. 6. Klicken Sie auf Fertig. Hinweis Wenn Sie eine Nummer anrufen, die eine längere Pause enthält, müssen Sie auf SPRECHEN ( ) drücken, um mit dem Wählvorgang fortzufahren. SIM Tool Kit (STK) Es muss eine SIM-Karte in Ihr Gerät eingelegt sein, damit Sie diese Funktion benutzen können, die Ihnen ermöglicht, auf eine Reihe von Informationsdiensten zuzugreifen, die von Ihrem Dienstanbieter bereitgestellt werden. 1. Klicken Sie auf der Startseite auf Start > SIM Tool Kit (STK). Es erscheint eine Liste mit bereitgestellten Diensten. 2. Um auf einen Dienst zuzugreifen, tippen Sie auf das jeweilige Element in der Liste.
40 40 Verwendung von Telefonfunktionen
41 Kapitel 3 Synchronisierung von Informationen und Einstellung von -Sicherheit 3.1 Über ActiveSync 3.2 Einrichtung von ActiveSync 3.3 Synchronisierung von Informationen 3.4 Synchronisierung per Infrarot und Bluetooth 3.5 Synchronisierung von Musik, Video und Bildern 3.6 Einstellung von -Sicherheit
42 42 Synchronisierung von Informationen und Einstellung von -Sicherheit 3.1 Über ActiveSync ActiveSync synchronisiert Informationen auf Ihrem Telefon, z.b. Outlook- Inhalt, mit Informationen auf Ihrem PC. ActiveSync kann auch mit Hilfe von Exchange Server über ein Wireless- oder Funk-Netzwerk synchronisieren, falls Ihre Firma oder Ihr Dienstanbieter Exchange Server mit Exchange ActiveSync verwendet. Sie können ActiveSync für folgendes benutzen: Synchronisieren Sie Informationen, z.b. Outlook , Kontakte, Kalender oder Aufgaben, sowie Bilder, Video und Musik, auf Ihrem Telefon mit Ihrem PC. Synchronisieren Sie Outlook , Kontakte, Kalendertermine und Aufgaben in Ihrem Telefon direkt mit Exchange Server, so dass Sie immer auf dem neuesten Stand sind, selbst wenn der PC ausgeschaltet ist. Kopieren Sie Dateien zwischen Ihrem Telefon und Ihrem PC. Wählen Sie aus, welche Informationstypen und wie viele Informationen synchronisiert werden sollen. Sie können z.b. bestimmen, wie viele Wochen an vergangenen Kalenderterminen synchronisiert werden sollen. Fügen Sie Ihrem Telefon Programme hinzu, oder entfernen Sie Programme. Weitere Einzelheiten finden Sie unter Hinzufügung und Entfernung von Programmen in Kapitel Einrichtung von ActiveSync So installieren Sie ActiveSync in Ihrem Computer und richten es ein 1. Installieren Sie ActiveSync auf Ihrem PC wie auf der Windows Mobile Getting Started-Disc beschrieben wird. 2. Nach der Durchführung des Setups startet der Synchronisierungs- Setup-Assistent automatisch, wenn Sie Ihr Telefon an den PC anschließen. Der Assistent leitet Sie durch die Erstellung einer Synch ronisierungsbeziehung zwischen Ihrem Telefon und dem Computer. Klicken Sie auf Weiter. 3. Wählen Sie nicht die Option Direkt mit einem Microsoft Exchange Server ausführenden Server synchronisieren, falls Sie Ihr Telefon mit einem Computer synchronisieren möchten. Klicken Sie einfach auf Weiter, und gehen Sie dann weiter zu Schritt 8.
43 Synchronisierung von Informationen und Einstellung von -Sicherheit Falls Sie Ihr Telefon mit einem Exchange Server synchronisieren möchten, wählen Sie die Option Direkt mit einem Microsoft Exchange Server ausführenden Server synchronisieren, und klicken Sie dann auf Weiter. 5. Geben Sie auf dem Exchange Server-Anmeldebildschirm, die Exchange Server-Adresse, Ihren Benutzernamen und Ihr Kennwort sowie den Domänennamen ein. Falls Sie die Exchange Server-Adresse und den Domänennamen nicht wissen, erkundigen Sie sich bei Ihrem Netzwerkverwalter, oder suchen Sie die Informationen auf folgende Weise in Ihrem Computer: Klicken Sie in Outlook auf Extras > -Konten. Wählen Sie Bestehende -Konten ansehen oder ändern. Doppelklicken Sie auf Microsoft Exchange Server. Auf dem Bildschirm Exchange Server-Einstellungen sehen Sie den Namen des Exchange Servers. Um den Domänennamen zu erfahren, klicken Sie auf Start > Einstellugen > Systemsteuerung, und doppelklicken Sie dann auf System.
44 44 Synchronisierung von Informationen und Einstellung von -Sicherheit Klicken Sie im Dialogfeld Systemeigenschaften auf die Registerkarte Computername. Sie sehen dann den Domänennamen. 6. Auf Ihrem Telefon müssen Sie auch die Exchange Server-Einstellungen eingeben. Weitere Informationen hierzu finden Sie unter So synchronisieren Sie direkt mit Exchange Server. 7. Klicken Sie im Synchronisierungs-Setup-Assistenten auf Weiter. 8. Wählen Sie die Informationstypen, die zwischen Ihrem Telefon und dem Computer synchronisiert werden sollen. Falls Sie beabsichtigen, Ihr Telefon sowohl mit Ihrem Computer als auch dem Exchange Server zu synchronisieren, gehen Sie bitte folgendermaßen vor: Für Kontakte-, Kalender-, - und Aufgaben-Elemente wählen Sie bitte aus, ob die Synchronisierung mit dem Computer oder mit dem Exchange Server durchgeführt werden soll. Diese Elemente können nicht mit beiden Zielen synchronisiert werden. Wählen Sie die Kontrollkästchen der anderen Informationsarten aus, wenn Sie diese mit Ihrem Computer synchronisieren möchten.
45 Synchronisierung von Informationen und Einstellung von -Sicherheit 45 Informationstypen auf dem PC und dem Exchange Server 9. Klicken Sie auf Weiter. 10. Klicken Sie auf Fertig stellen. Wenn Sie den Assistenten beendet haben, aktualisiert ActiveSync Ihr Telefon automatisch. Nachdem die Synchronisierung durchgeführt wurde, können Sie Ihr Telefon von Ihrem PC abtrennen. 3.3 Synchronisierung von Informationen Wenn Sie Ihr Telefon an den PC anschließen, beginnt ActiveSync automatisch mit der Synchronisierung. Während das Telefon angeschlossen ist, synchronisiert ActiveSync jedes Mal, wenn Sie entweder im PC oder im Telefon eine Änderung vornehmen. So beginnen und beenden Sie eine Synchronisierung auf manuelle Weise 1. Schließen Sie Ihr Telefon an. Wenn Sie lokale Informationen im PC, z.b. Outlook-Informationen oder Mediendateien, synchronisieren möchten, verbinden Sie Ihr Telefon mit dem PC, indem Sie Bluetooth, Infrarot (IR) oder ein Kabel verwenden. Falls Sie eine direkte Synchronisierung mit Exchange Server durchführen, können Sie diese Verbindung zum PC verwenden, um auf das Netzwerk zuzugreifen, oder Sie können eine Synchronisierung über ein zelluläres Netzwerk durchführen, ohne eine Verbindung zum PC herzustellen.
46 46 Synchronisierung von Informationen und Einstellung von -Sicherheit 2. Tippen Sie in ActiveSync auf Synchronisieren. Wenn Sie die Synchronisierung beenden möchten, bevor sie durchgeführt wurde, klicken Sie auf Anhalten. Synchronisierung von Outlook-Informationen mit dem Computer Falls Sie eine Synchronisierungsbeziehung zwischen Ihrem Telefon und dem PC eingerichtet haben, werden die Outlook-Informationen in beiden Geräten jederzeit auf den neuesten Stand gebracht. Sie können Ihr Telefon auch so einstellen, dass es die Synchronisierung mit mehr als einem PC oder mit einer Kombination aus einem oder mehreren PCs und einem Exchange Server durchführt. Wenn Sie mit mehreren Rechnern synchronisieren, erscheinen die Elemente, die Sie synchronisieren, in allen Rechnern, für die eine Synchronsierung durchgeführt wird. Falls Sie z.b. eine Synchronisierung mit zwei PCs (PC1 und PC2) eingerichtet haben, die jeweils unterschiedliche Elemente besitzen, und Sie Kontakte und Kalender im Telefon mit beiden Computern synchronisieren, erhalten Sie folgendes Ergebnis: Ort PC1 PC2 Telefon Neuer Zustand Alle Outlook-Kontakte und Kalendertermine im PC2 gibt es jetzt auch im PC1. Alle Outlook-Kontakte und Kalendertermine im PC1 gibt es jetzt auch im PC2. Alle Outlook-Kontakte und Kalendertermine in PC1 und PC2 gibt es jetzt auch im Telefon. Hinweis Outlook- kann nur mit einem Computer synchronisiert werden. So ändern Sie, welche Informationen synchronisiert werden ActiveSync synchronisiert standardmäßig eine beschränkte Menge an Informationen, um Speicherplatz in Ihrem Telefon zu sparen. Sie können die Menge an Informationen, die synchronisiert wird, auf folgende Weise ändern. Hinweis Bevor Sie Synchronisierungseinstellungen auf dem Telefon ändern, trennen Sie es erst von Ihrem PC ab. 1. Klicken Sie auf der Startseite auf Start > ActiveSync. 2. Klicken Sie In ActiveSync auf Menü > Optionen. 3. Gehen Sie auf eine oder mehrere der folgenden Weisen vor:
47 Synchronisierung von Informationen und Einstellung von -Sicherheit 47 Wählen Sie die Kontrollkästchen für die Elemente, die Sie synchronisieren möchten. Falls Sie kein Kontrollkästchen auswählen können, müssen Sie evtl. die Auswahl des Kontrollkästchens für denselben Informationstyp anderswo in der Liste aufheben. Heben Sie die Auswahl der Kontrollkästchen für die Elemente auf, die Sie nicht synchronisieren möchten. Um die Synchronisierung eines Computers frei zu definieren, wählen Sie den Computernamen aus, und klicken Sie dann auf Menü > Einstellungen. Um die Synchronisierung bestimmter Informationen zu definieren, wählen Sie die Informationsart, und klicken Sie dann auf Einstellungen. Um die Synchronisierung mit einem Computer komplett zu beenden, wählen Sie den Computernamen aus, und klicken Sie dann auf Menü > Löschen. Hinweis Outlook- kann nur mit einem Computer synchronisiert werden. Synchronisierung von Outlook-Informationen mit Exchange Server Sie können eine Synchronisierung mit Exchange Server in Ihrem Telefon durchführen, falls Ihnen dies über Ihre Firma oder einen Wireless- Dienstanbieter zur Verfügung steht. Sie sollten allerdings zuerst Ihren Administrator nach folgenden Informationen fragen oder den Computer selbst prüfen, bevor Sie mit den Schritten fortfahren: Name des Exchange Servers, Domänenname, Ihr Benutzername und Ihr Kennwort. (Weitere Informationen darüber, wie Sie den Exchange Server-Namen und den
48 48 Synchronisierung von Informationen und Einstellung von -Sicherheit Domänennamen in Ihrem PC finden können finden Sie unter So installieren Sie ActiveSync in Ihrem Computer und richten es ein. ) Hinweis Bevor Sie Synchronisierungseinstellungen auf dem Telefon ändern, trennen Sie es erst von Ihrem PC ab. So synchronisieren Sie direkt mit Exchange Server 1. Klicken Sie auf der Startseite auf Start > ActiveSync > Menü > Server konfigurieren. Falls Sie noch keine Synchronisierung mit Exchange Server eingerichtet haben, sehen Sie Serverquelle hinzufügen. 2. Geben Sie auf dem Bildschirm Server-Einstellungen bearbeiten, den Namen des Servers, der Exchange Server ausführt, in das Feld Serveradresse ein, und klicken Sie auf Weiter. 3. Geben Sie im Bildschirm Benutzerinformationen, Ihren Namen, Ihr Kennwort und den Domänennamen ein. 4. Falls Sie möchten, dass das Telefon Ihr Kennwort speichert, so dass Sie es bei der Herstellung einer Verbindung nicht eingeben müssen, wählen Sie Kennwort speichern. Klicken Sie dann auf Weiter. 5. Wählen Sie im Bildschirm Optionen die Kontrollkästchen für die Arten von Informationen, die Sie mit dem Exchange Server synchronisieren möchten. 6. Um die Synchronisierung bestimmter Informationen zu definieren, wählen Sie die Informationsart, und klicken Sie dann auf Menü > Einstellungen. Hinweis Einstellungen stehen für Kontakte und Aufgaben nicht zur Verfügung. 7. Wenn Sie die Regeln für die Lösung von Synchronisierungskonflikten ändern möchten, klicken Sie auf Menü > Erweitert auf dem Bildschirm Optionen. 8. Klicken Sie auf Fertig. Hinweis Sie können auch den Setup-Assistenten für die Synchronisierung verwenden, um das Telefon so einzurichten, dass es aus der Entfernung mit dem Exchange Server synchronisiert. Dieser Assistent wird gestartet, wenn Sie Ihr Telefon mit Ihrem PC verbinden, nachdem Sie ActiveSync im PC installiert haben.
49 Synchronisierung von Informationen und Einstellung von -Sicherheit 49 Zeitplansynchronisierung mit Exchange Server Sie können einen Zeitplan erstellen, so dass Informationen automatisch zwischen Ihrem Telefon und dem Exchange Server synchronisiert werden. Oder Sie können einen Synchronisierungszeitplan mit regelmäßigen Intervallen erstellen. Wählen Sie eine dieser beiden Methoden, je nachdem, welche Methode Sie für am kostensparendsten halten. So empfangen Sie s und synchronisieren automatisch andere Informationen Die Direct Push-Technologie (Push -Funktion) ermöglicht Ihnen das Empfangen neuer s auf Ihrem Telefon, sobald Sie im Posteingang auf dem Exchange Server eingehen. Mit dieser Funktion werden Elemente, z.b. Kontakte, Kalender und Aufgaben, ebenfalls umgehend in Ihrem Telefon aktualisiert, wenn sie verändert oder wenn neue Einträge auf dem Exchange Server hinzugefügt wurden. Damit Direct Push funktionieren kann, müssen Sie für Ihr Telefon eine GPRS-Verbindung einrichten. Direct Push funktioniert in Ihrem Telefon, falls Ihr Netzwerk, z.b. Ihr Firmennetzwerk Microsoft Exchange Server Service Pack 2 (SP2) zusammen mit Exchange ActiveSync verwendet und nachdem Sie eine erste komplette Synchronisierung mit dem Exchange Server durchgeführt haben. Verwendung von Kommunikations-Manager (Comm Manager) 1. Klicken Sie auf Start > Kommunikations-Manager (Comm Manager). 2. Klicken Sie im Kommunikations-Manager (Comm Manager) auf die Schaltfläche Microsoft Direct Push. Die Schaltfläche wird zu, was bedeutet, dass Sie s empfangen, sobald sie angekommen sind. Wenn sich die Schaltfläche im Zustand befindet, müssen Sie Ihre s auf manuelle Weise abrufen. Verwendung von ActiveSync 1. Klicken Sie in ActiveSync in Ihrem Telefon auf Menü > Zeitplan. 2. Wählen Sie Bei Elementeingang in den Feldern Spitzenzeiten und Normalzeiten.
50 50 Synchronisierung von Informationen und Einstellung von -Sicherheit So programmieren Sie eine Synchronisierung in regelmäßigen Intervallen Sie können einstellen, wie oft eine Synchronisierung während Spitzenzeiten (was sich in der Regel auf Arbeitszeiten bezieht) durchgeführt wird, wenn der -Verkehr groß ist, und wie oft sie während Normalzeiten durchgeführt wird, wenn der -Verkehr gering ist. 1. Klicken Sie in ActiveSync in Ihrem Telefon auf Menü > Zeitplan. 2. Wählen Sie im Bildschirm Zeitplan ein kürzeres Intervall im Feld Spitzenzeiten aus, damit Sie s häufiger abrufen können. 3. Wählen Sie ein längeres Intervall im Feld Normalzeiten. Tipp Um die Tage und Stunden für Spitzen- und Normalzeiten festzulegen, klicken Sie auf Menü > Spitzenzeiten im Bildschirm Zeitplan. 3.4 Synchronisierung per Infrarot und Bluetooth Sie können Ihr Telefon an den PC anschließen, um mit Hilfe lokaler Drahtlos-Technologien, z.b. Infrarot (IR) und Bluetooth, Synchronisierungen durchzuführen. Diese Technologien erfordern nahezu identische Voraussetzungen. So synchronisieren Sie mit einem PC per Infrarot 1. Folgen Sie den Anweisungen in der ActiveSync-Hilfe auf dem PC, um den Rechner so einzurichten, dass er Infrarotübertragungen empfangen kann. 2. Richten Sie die Infrarot (IR)-Anschlüsse entsprechend der Anweisungen im Benutzerhandbuch des Herstellers für Ihr Telefon aufeinander aus, so dass sich nichts dazwischen befindet und sie sich in nahem Abstand zueinander befinden. 3. Klicken Sie auf der Startseite auf Start > ActiveSync.
51 Synchronisierung von Informationen und Einstellung von -Sicherheit Klicken Sie auf Menü > Über IR verbinden. 5. Klicken Sie auf Synchronisieren. So führen Sie eine Synchronisierung mit einem PC über Bluetooth aus 1. Folgen Sie den Anweisungen in der ActiveSync-Hilfe im PC, um die Bluetooth-Funktion in Ihrem PC so einzurichten, dass ActiveSync unterstützt wird. 2. Klicken Sie auf der Startseite auf Start > ActiveSync. 3. Klicken Sie auf Menü > Über Bluetooth verbinden. Stellen Sie sicher, dass sich das Telefon und der PC in geringem Abstand zueinander befinden. 4. Falls dies das erste Mal ist, dass Sie mit Bluetooth auf diesen PC zugreifen, müssen Sie zuerst den Bluetooth-Assistenten im Gerät ausführen und eine Bluetooth-Partnerschaft zwischen dem Gerät und dem PC herstellen. 5. Klicken Sie auf Synchronisieren. 6. Wenn Sie damit fertig sind, klicken Sie auf Menü > Bluetooth trennen. Hinweise Um Akkustrom zu sparen, schalten Sie Bluetooth aus, wenn Sie es nicht benutzen. Wenn Sie Ihr Telefon an einen Computer anschließen und über Bluetooth synchronisieren möchten, muss Ihr Computer über einen Bluetooth- Adapter oder einen Dongle verfügen. 3.5 Synchronisierung von Musik, Video und Bildern Falls Sie Musik oder andere digitale Medien unterwegs mitnehmen möchten, können Sie ActiveSync zusammen mit Windows Media Player benutzen, um Musik-, Video- und Bilddateien mit Ihrem Telefon zu synchronisieren. Mit Ausnahme der Auswahl des Medien-Informationstyps in ActiveSync, der synchronisiert werden soll, müssen alle Einstellungen für die Mediensynchronisierung in Windows Media Player vorgenommen werden. Bevor Medien synchronisiert werden können, müssen Sie folgendes ausführen: Installieren Sie Windows Media Player Version 10 oder eine neuere Version im PC.
52 52 Synchronisierung von Informationen und Einstellung von -Sicherheit Verbinden Sie Ihr Telefon über ein USB-Kabel mit dem PC. Falls das Telefon derzeit über Bluetooth oder Infrarot verbunden ist, müssen Sie diese Verbindung unterbrechen, bevor Medien synchronisiert werden können. Installieren Sie eine 32-MB-Speicherkarte oder eine größere Speicherkarte in Ihr Telefon. Richten Sie eine Sync-Partnerschaft zwischen der Speicherkarte und Windows Media Player ein. Änderung der Einstellungen für die Mediensynchronisierung Sobald Sie den Medieninformationstyp in ActiveSync ausgewählt haben, den Sie synchronisieren möchten, können Sie all Ihre Musik-, Video- und Bilddateien in den Windows Media Player-Wiedergabelisten mit ActiveSync synchronisieren. Sie müssen lediglich die Synchronisierung für diese Mediendateien in Windows Media Player einrichten. So richten Sie eine Sync-Beziehung mit einer Speicherkarte ein 1. Öffnen Sie Windows Media Player auf dem PC. 2. Klicken Sie auf die Registerkarte Synchronisieren. 3. Wählen Sie die Speicherkarte. 4. Klicken Sie auf Synchronisierung einrichten. 5. Bestimmen Sie, ob die Synchronisierung automatisch oder manuell durchgeführt werden soll. Weitere Informationen über die Verwendung von Windows Media Player auf dem Telefon finden Sie unter Verwendung von Windows Media Player in Kapitel 7.
53 Synchronisierung von Informationen und Einstellung von -Sicherheit Einstellung von -Sicherheit Windows Mobile auf Ihrem Telefon schützt Ihre Outlook- s über Secure/Multipurpose Internet Mail Extension (S/MIME), was Ihnen ermöglicht, Ihre Nachrichten digital zu signieren und sie zu verschlüsseln. Unter Verwendung von Zulassungsschlüsseln und Zertifikaten, ermöglicht S/MIME Ihnen, Ihre -Nachrichten auf digitale Weise zu unterschreiben, um sich als Empfänger auszuweisen. Zulassungsschlüssel werden auch verwendet, wenn Nachrichten verschlüsselt werden, um die Privatsphäre besser zu schützen und unbefugten Zugang auf Ihre Nachrichten zu unterbinden. Sie können eine Nachricht mit oder ohne ein Zertifikat verschlüsseln. Um aber eine verschlüsselte Nachricht lesen zu können, benötigen Sie ein gültiges Zertifkat zum Entschlüsseln von - Nachrichten. Hinweis S/MIME-Verschlüsselung und digitale Signaturen für Windows Mobilebasierte Geräte sind nur im Exchange Server 2003 Service Pack 2 oder einer neueren Version enthalten, die S/MIME unterstützt. Falls Sie keines dieser Produkte verwenden oder noch keine Synchronisierung durchgeführt haben, stehen diese Optionen nicht zur Verfügung. Alle Nachrichten digital signieren und verschlüsseln ActiveSync ermöglicht Ihnen, S/MIME- -Verschlüsselung und Signierung einzustellen. Sie müssen sich ein gültiges Zertifikat für das Signieren oder Verschlüsseln von s besorgen, bevor Sie in der Lage sind, Nachrichten erfolgreich zu signieren oder zu verschlüsseln. 1. Klicken Sie auf der Startseite auf Start > ActiveSync. 2. Klicken Sie auf Menü > Optionen. 3. Wählen Sie den -Informationstyp, und klicken Sie auf Einstellungen. Klicken Sie auf dem Bildschirm Synchronisierung E- Mail auf Menü > Erweitert.
54 54 Synchronisierung von Informationen und Einstellung von -Sicherheit 4. Gehen Sie auf eine der folgenden oder auf beide Weisen vor: Wenn Sie all Ihre ausgehenden -Nachrichten signieren möchten, damit die Empfänger sicher gehen können, dass die Nachrichten von Ihnen gesendet wurden und nicht verändert wurden, wählen Sie Nachrichten signieren. Wenn Sie all Ihre ausgehenden -Nachrichten verschlüsseln möchten, so dass der Inhalt geschützt ist und niemand außer dem bestimmten Empfänger ihn einsehen kann, wählen Sie Nachrichten verschlüsseln. 5. Klicken Sie auf Menü > Zertifikat auswählen, um ein Zertifikat zum Signieren oder Verschlüsseln von ausgehenden -Nachrichten auszuwählen. Sie können Zertifikate auswählen, um -Nachrichten individuell zu signieren oder zu verschlüsseln, falls Sie nicht alle ausgehenden s signieren oder verschlüsseln wollen. Weitere Informationen über das Signieren und Verschlüsseln individueller Nachrichten finden Sie unter Individualles Signieren und Verschlüsseln einer Nachricht in Kapitel 6.
55 Kapitel 4 Verwaltung Ihres Telefons 4.1 Persönliche Einrichtung Ihres Telefons 4.2 Hinzufügung und Entfernung von Programmen 4.3 Verwendung von Aufgaben-Manager (Task Manager) und Verwaltung von Speicher 4.4 Verwaltung und Sicherung von Dateien 4.5 Schutz Ihres Telefons 4.6 Neustarten Ihres Telefons 4.7 Zurücksetzung Ihres Telefons
56 56 Verwaltung Ihres Telefons 4.1 Persönliche Einrichtung Ihres Telefons Einrichtung der Startseite Die Startseite stellt den Anfangspunkt für die meisten Aufgaben dar. Von der Startseite aus erhalten Sie Zugang zu allen Features und Programmen. Oben auf der Startseite werden die Symbole für die Programme gezeigt, die Sie zuletzt benutzt haben. In der Mitte der Startseite kann Ihr nächster Termin, die Anzahl neuer Nachrichten (Mailbox, Text, oder MMS), die Sie empfangen haben, und andere wichtige Informationen angezeigt werden. Wenn Sie auf ein Symbol oder ein Element auf der Startseite klicken, wird das dazugehörige Programm geöffnet. So richten Sie die Startseite ein 1. Klicken Sie auf der Startseite auf Start > Einstellungen > Startseite. 2. Wählen Sie unter Layout der Startseite, Farbschema, Hintergrundbild und Timeout, wählen Sie die gewünschten Optionen, und klicken Sie auf Fertig. So stellen Sie ein Bild als den Hintergrund ein 1. Klicken Sie auf der Startseite auf Start > Bilder & Videos. 2. Wählen Sie das Bild aus, das Sie als Hintergrund einstellen möchten. Klicken Sie auf Ansicht, oder drücken Sie auf EINGABE, um eine größere Ansicht des Bilds zu erhalten. 3. Klicken Sie auf Menü > Als Startseite verwenden. 4. Verwenden Sie NAVIGATION, um den Teil des Bildes auszuwählen, den Sie verwenden möchten, und klicken Sie dann auf Weiter. 5. Wählen Sie unter Transparenz anpassen einen höheren Prozentsatz für mehr Transparenz im Bild oder einen niedrigeren Prozentsatz, um das Bild weniger transparent zu machen. 6. Klicken Sie auf Fertig.
57 Verwaltung Ihres Telefons 57 Einstellung von Datum, Zeit, Sprache und anderen Ländereinstellungen In Ihrem Telefon sollten bereits die regionalen Einstellungen eingestellt sein, die sich für den Ort, an dem Sie sich befinden, eignen. So ändern Sie regionale Einstellungen Sie können die Sprache, das Gebietsschema, das Datum und den Zeitstil, sowie Formatieroptionen für Zahlen und Währung einstellen. 1. Klicken Sie auf der Startseite auf Start > Einstellungen > Ländereinstellungen. 2. Wählen Sie unter Sprache Ihre bevorzugte Sprache aus. 3. Wählen Sie unter Gebietsschema das Gebietsschema für die ausgewählte Sprache aus. Die Option Gebietsschema ändert automatisch das Format der verbleibenden Optionen (z.b. Datum, Zeit und Währung) entsprechend dem ausgewählten Gebietsschema. 4. Klicken Sie auf Fertig. Hinweis Sie müssen Ihr Telefon erst aus- und dann wieder einschalten, damit die Änderungen in Kraft treten können. So stellen Sie Datum und Uhrzeit ein 1. Klicken Sie auf der Startseite auf Start > Einstellungen > Uhrzeit & Wecker > Datum und Uhrzeit. 2. Wählen Sie unter Zeitzone Ihre Zeitzone aus. 3. Ändern Sie unter Datum den Monat, den Tag oder das Jahr. 4. Ändern Sie unter Uhrzeit die Stunde, Minute und Sekunde. 5. Klicken Sie auf Fertig. Auswahl der Art von Benachrichtigung bei Ereignissen oder Aktionen Ein Profil ist eine Gruppe von Einstellungen, die bestimmen, wie Ihr Telefon Sie auf eingehende Anrufe, Ereignisse, wie z.b. Empfang einer , Alarme oder Systemereignisse aufmerksam macht. Eine Anzahl unterschiedlicher voreingestellter Kombinationen dieser Einstellungen ist in Ihrem Telefon enthalten. Jedes Profil besitzt einen beschreibenden Namen.
58 58 Verwaltung Ihres Telefons So ändern Sie das aktuelle Profil 1. Klicken Sie auf der Startseite auf Profil [Typ]. Beispiel: Profil Normal. 2. Klicken Sie auf ein neues Profil, und klicken Sie dann auf Fertig. Tipp Wenn Sie schnell das Profil ändern möchten, drücken Sie kurz auf EIN/AUS, um die Schnellbefehle anzuzeigen, und klicken Sie dann auf ein Profil. So bearbeiten Sie ein Profil 1. Klicken Sie auf der Startseite auf Profil [Typ]. Beispiel: Profil Normal. 2. Wählen Sie das Profil aus, das Sie bearbeiten möchten. 3. Klicken Sie auf Menü > Bearbeiten. 4. Gehen Sie auf eine der folgenden Weisen vor: Ändern Sie die Einstellungen, und klicken Sie auf Fertig. Wenn Sie den Vorgang abbrechen möchten, ohne die Änderungen zu speichern, klicken Sie auf Abbrechen. Tipp Wenn Sie die standardmäßigen Profileinstellungen wiederherstellen möchten, klicken Sie auf Menü > Standard wiederherstellen. So stellen Sie den Sound für ein Ereignis ein 1. Klicken Sie auf der Startseite auf Start > Einstellungen > Sounds. 2. Wählen Sie einen Sound für das gewünschte Ereignis. Wählen Sie Keine, falls Sie keinen Sound hören möchten. 3. Klicken Sie auf Fertig. Hinweis Für Klingeltöne können Sie Sounds in den Dateiformaten.wav,.mid,.wma oder.mp3 verwenden. Für Benachrichtigungen oder Erinnerungen können Sie.wav- oder.mid-dateien verwenden. Tipp Wenn Sie einen Sound auswählen, wird dieser Sound sofort wiedergegeben. Wenn Sie ihn noch einmal anhören möchten, wählen Sie Menü > Wiedergabe. So stellen Sie einen Sound für das Tastenfeld ein 1. Klicken Sie auf der Startseite auf Start > Einstellungen > Sounds. 2. Wählen Sie unter Wähltastatur einen Sound aus. Wählen Sie Kein Ton, falls Sie keinen Sound hören möchten, wenn Sie auf eine Taste drücken. 3. Klicken Sie auf Fertig. So kopieren Sie einen Sound in Ihr Telefon Nachdem Sie eine Sound-Datei in Ihr Telefon kopiert haben, können Sie sie als Klingelton, Benachrichtigungston oder Erinnerungston verwenden. Sie können Sound-Dateien in den Formaten.wav,.mid,.wma oder.mp3 verwenden.
59 Verwaltung Ihres Telefons Schließen Sie das Telefon über eine USB-Verbindung an Ihren PC an. 2. Kopieren Sie die gewünschte Sound-Datei auf Ihrem PC. 3. Klicken Sie in ActiveSync auf Ihrem PC auf Durchsuchen, und doppelklicken Sie auf Mein Windows Mobile-basiertes Gerät. 4. Gehen Sie auf eine der folgenden Weisen vor: Um die Sound-Datei auf Ihrem Telefon zu speichern, doppelklicken Sie auf Application Data, doppelklicken Sie auf Sounds, und fügen Sie die Datei in den Ordner ein. Um die Sound-Datei auf Ihre Speicherkarte zu speichern, doppelklicken Sie auf Speicherkarte, und fügen Sie die Datei in den gewünschten Ordner ein. So stellen Sie einen Alarm ein 1. Klicken Sie auf der Startseite auf Start > Einstellungen > Uhrzeit & Wecker > Wecker. 2. Wählen Sie unter Alarm eine der folgenden Optionen: Aus, um den Alarm auszuschalten. Ein, um den Alarm einzuschalten. 3. Geben Sie unter Alarmzeit die Zeit ein, zu der der Alarm ertönen soll. 4. Klicken Sie auf Fertig. Einstellung persönlicher Informationen Es ist sinnvoll, Informationen über den Eigentümer einzugeben und anzuzeigen; falls Sie das Telefon verlieren sollten, kann der Finder es Ihnen zurückgeben. So geben Sie Besitzerinformationen ein 1. Klicken Sie auf der Startseite auf Start > Einstellungen > Besitzerinformationen. 2. Füllen Sie folgendes aus: Geben Sie unter Name Ihren Namen ein. Geben Sie unter Rufnummer die Nummer ein, unter der Sie erreichbar sind. Geben Sie unter -Adresse Ihre -Adresse ein. Geben Sie unter Notizen andere Informationen ein, die Sie hinzufügen möchten. 3. Klicken Sie auf Fertig.
60 60 Verwaltung Ihres Telefons Einstellung von Leistungs- und Instandhaltungsoptionen So ändern Sie die Eingabehilfen-Einstellungen 1. Klicken Sie auf der Startseite auf Start > Einstellungen > Eingabehilfen. 2. Wählen Sie Ihre bevorzugten Einstellungen für folgendes aus: Systemschriftgrad zum Einstellen der Größe der Schrift, die auf dem Bildschirm angezeigt wird. Bei Mehrfachdrücken zum Einstellen der Dauer zwischen dem Drücken auf Tasten, wenn Text im Mehrfachdrücken-Modus eingegeben wird. Timeout Bestätigung zum Einstellen der Verzögerung, bevor eine nicht bestätigte Aktion ungültig wird. Hinweis bei Anruf zum Einstellen der Lautstärke für eingehende Anrufe oder beim Empfang von neuen Nachrichten, während Sie ein Gespräch führen. 3. Klicken Sie auf Fertig. So ändern Sie die Einstellungen für die Energieverwaltung Sie können die Energieverwaltung verwenden, um die Akkuladung zu prüfen und Einstellungen zu konfigurieren, mit denen die Akkunutzungsdauer verlängert werden kann. 1. Klicken Sie auf der Startseite auf Start > Einstellungen > Energieverwaltung. 2. Stellen Sie folgendes ein: Stellen Sie unter Timeout Beleuchtung (Batterie) die Zeitspanne ein, die das Telefon nicht bedient werden muss, bevor die Beleuchtung ausgeschaltet wird. Stellen Sie unter Timeout Beleuchtung (Netz) die Zeitspanne ein, die das Telefon nicht bedient werden muss, bevor die Beleuchtung ausgeschaltet wird, wenn Sie Netzstrom verwenden. Stellen Sie unter Timeout Anzeige die Zeitspanne ein, die das Telefon nicht bedient werden muss, bevor der Bildschirm ausgeschaltet wird. Wählen Sie Lichtsensor aktivieren, damit sich die Tasten auf dem Tastenfeld in dunkler Umgebung leichter erkennen lassen. 3. Klicken Sie auf Fertig. Tipp Hauptbatterie zeigt die verbleibende Menge an Akkuladung an.
61 Verwaltung Ihres Telefons 61 So finden Sie die Versionsnummer des Betriebssystems Klicken Sie auf der Startseite auf Start > Einstellungen > Info. Die Versionsnummer des Betriebssystems, das in Ihrem Telefon installiert ist, wird zusammen mit Urheberrechtsinformationen des Herstellers auf dem Bildschirm angezeigt. So finden Sie die technischen Daten des Telefons Klicken Sie auf der Startseite auf Start > Einstellungen > Systeminformationen. Der Bildschim Systeminformationen zeigt detaillierte technische Daten über das Telefon, einschließlich Prozessor, Geschwindigkeit, Speicher, Anzeige, Modellname usw. So schalten Sie Fehlerbericht ein und aus 1. Klicken Sie auf der Startseite auf Start > Einstellungen > Fehlerbericht. 2. Gehen Sie auf eine der folgenden Weisen vor: Wählen Sie Aktivieren, um Fehlerbericht zu aktivieren. Wählen Sie Deaktivieren, um Fehlerbericht zu deaktivieren. 3. Klicken Sie auf Fertig.
62 62 Verwaltung Ihres Telefons 4.2 Hinzufügung und Entfernung von Programmen Bevor Sie zusätzliche Programme für Ihr Telefon kaufen, sollten Sie sich den Namen Ihres Telefons, die Version der Windows Mobile-Software, die in ihm ausgeführt wird, und der Art des Prozessors notieren. Diese Informationen helfen Ihnen, ein Programm auszuwählen, das sich für Ihr Telefon eignet. Weitere Informationen finden Sie unter So finden Sie die Versionsnummer des Betriebssystems in diesem Kapitel. Zu den Programmen, die käuflich erworben werden können, gehört in der Regel ein Setup-Programm (normalerweise mit setup.exe bezeichnet), das erst auf Ihrem PC installiert werden muss. Sie können dann ActiveSync verwenden, um Ihrem Telefon weitere Programme hinzuzufügen. Sie können ein Programm auch direkt vom Internet aus hinzufügen. So fügen Sie Programme hinzu 1. Laden Sie das Programm in Ihren Desktop-PC herunter (oder legen Sie die CD, auf der das Programm enthalten ist, in Ihren PC ein). Sie sollten eine einzelne *.exe- oder *.zip-datei, eine Setup.exe-Datei oder mehrere Versionen dieser Dateien für unterschiedliche Typen und Prozessoren sehen. Stellen Sie sicher, dass Sie ein Programm auswählen, das für Ihr Telefon und den Prozessortyp geeignet ist. 2. Lesen Sie alle Installationsanweisungen und anderes Begleitmaterial, das zum Programm gehört. Für viele Programme gibt es besondere Installationsanweisungen. 3. Schließen Sie Ihr Telefon an den PC an. 4. Doppelklicken Sie auf die *.exe-datei. Falls es sich bei der EXE-Datei um einen Installationsassistenten handelt, folgen Sie den Anweisungen auf dem Bildschirm. Nachdem das Programm in Ihren PC installiert wurde, wird es vom Assistenten automatisch in Ihr Telefon übertragen. Falls es sich bei der Datei nicht um einen Assistenten handelt, sehen Sie eine Fehlermeldung, in der Ihnen mitgeteilt wird, dass das Programm gültig ist, aber für eine andere Art von Rechner entwickelt wurde. Sie müssen dieses Programm dann in Ihr Telefon kopieren. Falls Sie keine Installationsanweisungen für das Programm finden können, verwenden Sie ActiveSync, um die Programmdatei in den Ordner Programme auf Ihrem Telefon zu kopieren.
63 Verwaltung Ihres Telefons 63 So entfernen Sie ein Programm Programme, die bei Auslieferung bereits im Telefon installiert sind, können nicht entfernt werden. 1. Klicken Sie auf der Startseite auf Start > Einstellungen > Programme entfernen. 2. Gehen Sie zu dem Programm, das Sie entfernen möchten. 3. Klicken Sie auf Menü > Entfernen. 4.3 Verwendung von Aufgaben-Manager (Task Manager) und Verwaltung von Speicher So sehen Sie, wie viel Speicher zur Verfügung steht 1. Klicken Sie auf der Startseite auf Start > Einstellungen > Info. 2. Gehen Sie nach Programmspeicher frei. Verwendung von Aufgaben-Manager (Task Manager) Aufgaben-Manager (Task Manager) ermöglicht Ihnen, in einer Liste alle Programme anzusehen, die derzeit in Ihrem Telefon ausgeführt werden. Von Aufgaben-Manager (Task Manager) aus können sie zu derzeit ausgeführten Programmen wechseln, sie aktivieren oder sie beenden. Sie können auch den Speicherstatus des Telefons und Informationen über den Akku sehen. So starten Sie Aufgaben-Manager (Task Manager) Klicken Sie auf Start > Aufgaben-Manager (Task Manager). Aufgaben-Manager (Task Manager)
64 64 Verwaltung Ihres Telefons Das Menü Aufgaben-Manager (Task Manager) enthält die folgenden Optionen. Option Gehe zu Aktualisieren Stopp Alle stoppen Alle ohne ausgew. anhalten Systeminfo Info Ermöglicht Ihnen Zum ausgewählten Programm wechseln. Bildschirm Aufgaben-Manager (Task Manager) aktualisieren, um eine Liste mit aktuell ausgeführten Programmen anzeigen. Ausgewähltes Programm stoppen. Sie können den freien Speicher unten auf dem Bildschirm erkennen. Alle aufgelisteten Programme stoppen. Klicken Sie auf OK, um zu bestätigen, dass Sie alle derzeit ausgeführten Programme beenden möchten. Sie können den freien Speicher unten auf dem Bildschirm erkennen. Alle ausgeführten Programme in der Liste mit Ausnahme des ausgewählten Programms beenden. Informationen über Energiestatus, Speichergebrauch, Flash und Telefoninformationen anzeigen. Programmnamen, Version und Copyright-Informationen anzeigen. 4.4 Verwaltung und Sicherung von Dateien Sie können Dateien mit ActiveSync in Ihrem PC sichern oder Dateien auf eine Speicherkarte kopieren, die in Ihr Telefon eingesteckt ist. Sie können auch auf effiziente Weise Ihre Dateien und Ordner mit Hilfe des in Ihrem Telefon installierten Datei-Explorers verwalten. Unter Verwendung von Microsoft ActiveSync können Sie Informationen vom PC zum Telefon und umgekehrt kopieren oder verschieben. Änderungen, die Sie an Informationen im Computer vornehmen, beeinflussen nicht die Informationen in einem anderen Computer. Falls Sie automatisch Informationen sowohl in Ihrem Telefon als auch im PC aktualisieren möchten, führen Sie eine Synchronisierung durch. Weitere Informationen über das Kopieren und Synchronisieren von Dateien mit ActiveSync finden Sie in der ActiveSync-Hilfe in Ihrem PC.
65 Verwaltung Ihres Telefons 65 So kopieren Sie eine Datei unter Verwendung von ActiveSync Kopieren Sie Dateiergebnisse unterschiedlicher Versionen einer Datei in Ihrem Telefon und einem PC. Da die Dateien nicht synchronisiert sind, haben an einer Datei gemachte Änderungen keinen Einfluss auf die andere Datei. 1. Schließen Sie Ihr Telefon an Ihren PC an. 2. Klicken Sie in ActiveSync auf Durchsuchen. Es wird dann der Ordner Mobiles Gerät für Ihr Gerät geöffnet. 3. Gehen Sie im Ordner Mobiles Gerät zur ersten Datei, die Sie in Ihr Telefon oder Ihren PC kopieren möchten. 4. Gehen Sie auf eine der folgenden Weisen vor: Um die Datei in Ihr Telefon zu kopieren, rechtsklicken Sie sie an und klicken Sie dann auf Kopieren. Rechtsklicken Sie auf den gewünschten Ordner in Ihrem Telefon, und klicken Sie auf Einfügen. Um die Datei in Ihren PC zu kopieren, rechtsklicken Sie sie an und klicken Sie dann auf Kopieren. Rechtsklicken Sie auf den gewünschten Ordner in Ihrem PC, und klicken Sie auf Einfügen. Verwendung von Datei-Explorer Datei-Explorer bietet einfach zu benutzende Features für die Datei- und Ordnerverwaltung. So starten Sie Datei-Explorer Klicken Sie auf der Startseite auf Start > Datei-Explorer. Datei-Explorer funktioniert in den folgenden zwei Ansichtmodi: Listenansicht Symboleansicht Datei-Explorer zeigt die gesamte Dateistruktur im Speicher Ihres Telefons. Die Funktionen dienen in erster Linie der Ordnerverwaltung. Wenn Sie Datei-Explorer zum ersten Mal aufrufen, erscheint standardmäßig die Listenansicht. Wenn Sie die Ansicht wechseln möchten, klicken Sie auf Menü > Ansicht > Symbole oder Liste.
66 66 Verwaltung Ihres Telefons Datei-Explorer - Listenansicht Das Menü von Datei-Explorer enthält die folgenden Optionen: Option Senden Übertragen Bearbeiten Eigenschaften Ansicht Sortieren nach Mein Gerät My Documents Ermöglicht Ihnen Ausgewählte Datei mit Hilfe einer der Nachrichten-Funktionen senden. Ausgewählte Datei mit Hilfe von Bluetooth oder IrDA senden. Menü öffnen, in dem Sie eine Datei ausschneiden, kopieren, einfügen, löschen oder umbenennen können. Sie können auch einen neuen Ordner erstellen. Informationen über den ausgewählten Ordner oder die ausgewählte Datei anzeigen. Menü öffnen, in dem Sie zwischen der Symbole- und der Liste- Ansicht wechseln können. Menü öffnen, mit dem Sie die Datei oder den Ordner nach Name, Datum, Größe oder Typ sortieren können. Ordner und Dateien im Stammordner des Telefons anzeigen. Ordner und Dateien im Ordner My Documents anzeigen. So senden Sie eine Datei als eine -Anlage 1. Wählen Sie in Datei-Explorer eine Datei aus. 2. Klicken Sie auf Menü > Senden. 3. Wählen Sie im Bildschirm Messaging die Option Outlook- ,
67 Verwaltung Ihres Telefons 67 oder wählen Sie ein benutzerdefiniertes -Konto. 4. Die Datei wird automatisch an die neue Nachricht angehängt. Geben Sie den Empfänger und den Betreff an, und schreiben Sie Ihre Nachricht. 5. Klicken Sie auf Senden. 4.5 Schutz Ihres Telefons Es gibt mehrere Sicherheitsstufen auf Ihrem Telefon. Sie können Ihr Telefon vor unbefugter Verwendung schützen, indem Sie die Eingabe einer Art Kennwort namens PIN (Personal Identification Number) erforderlich machen, bevor Anrufe getätigt werden können. Ihre erste PIN erhalten Sie von Ihrem Wireless-Dienstanbieter. Darüber hinaus können Sie das Tastenfeld oder das gesamte Telefon sperren, um unbefugten Zugriff zu unterbinden. So aktivieren Sie die SIM/USIM PIN (Personal Identification Number) 1. Klicken Sie auf der Startseite auf Start > Einstellungen > Sicherheit. 2. Klicken Sie auf SIM PIN aktivieren. 3. Geben Sie Ihre PIN ein, und klicken Sie auf Fertig. Hinweis Wenn Sie den Vorgang abbrechen möchten, ohne die SIM/USIM PIN zu aktivieren, drücken Sie auf STARTSEITE. So deaktivieren Sie die SIM/USIM PIN 1. Klicken Sie auf der Startseite auf Start > Einstellungen > Sicherheit. 2. Klicken Sie auf SIM PIN deaktivieren. 3. Geben Sie Ihre PIN ein, und klicken Sie auf Fertig. So ändern Sie die SIM/USIM PIN Notieren Sie sich auf jeden Fall Ihre PIN (Personal Identification Number). Wenn die SIM/USIM PIN aktiviert ist, müssen Sie diese PIN eingeben, um das Telefon zu entsperren. 1. Klicken Sie auf Start > Einstellungen > Sicherheit. 2. Klicken Sie auf SIM PIN ändern. 3. Geben Sie unter Alte PIN die aktuelle PIN ein. 4. Geben Sie die neue PIN ein, bestätigen Sie sie, und klicken Sie auf Fertig.
68 68 Verwaltung Ihres Telefons So sperren Sie das Tastenfeld Die Tastenfeldsperre schaltet die Funktionen des Tastenfelds aus. Dies ist eine hilfreiche Funktion, z.b. dann, wenn Ihr Telefon eingeschaltet in Ihrer Tasche steckt und Sie unbeabsichtigtes Drücken der Tasten vermeiden möchten. Drücken und halten Sie die BEENDEN-Taste auf der Startseite. Wenn das Tastenfeld gesperrt ist, erscheint als linker Softwaretasten- Befehl Entsperren. Tipp Wenn Sie das Tastenfeld schnell sperren möchten, drücken Sie kurz auf EIN/ AUS, um die Schnellbefehle anzeigen, und wählen Sie dann Tastensperre. Hinweis Wenn das Tastenfeld gesperrt ist, können Sie weiterhin Anrufe empfangen und Notrufe tätigen. So entsperrren Sie das Tastenfeld Klicken Sie auf der Startseite auf Entsperren, und drücken Sie auf die *-Taste. So aktivieren Sie die Telefonsperre 1. Klicken Sie auf der Startseite auf Start > Einstellungen > Sicherheit > Gerätesperre. 2. Wählen Sie die Option Erforderlich, wenn Gerät nicht verwendet seit, und wählen Sie dann die Zeitspanne, die das Telefon nicht bedient werden muss, bevor die Sperre automatisch aktiviert wird. 3. Wählen Sie den Kennworttyp aus, geben Sie das Kennwort ein, und bestätigen Sie es. 4. Klicken Sie auf Fertig. Hinweise Sie können auch kurz auf die EIN/AUS-Taste drücken, um die Schnellbefehle anzuzeigen. Wählen Sie dann Gerätesperre, um die Einstellungen für die Telefonsperre zu konfigurieren. Nachdem Sie die Einstellungen für die Gerätesperre konfiguriert haben, können Sie Ihr Telefon über die Schnellbefehle direkt sperren, ohne die Einstellungen erneut konfigurieren zu müssen. So deaktivieren Sie die Telefonsperre Klicken Sie auf Entsperren, und geben Sie dann das Kennwort ein, das Sie für das Entsperren Ihres Telefons eingestellt haben.
69 Verwaltung Ihres Telefons Neustarten Ihres Telefons Es kann vorkommen, dass Sie Ihr Telefon neu starten möchten, z.b. dann, wenn ein Programm nicht ordnungsgemäß funktioniert oder das Telefon nicht auf Tastendruck reagiert. So starten Sie das Telefon neu 1. Entfernen Sie den Akku. 2. Setzen Sie den Akku wieder ein, und schalten Sie Ihr Telefon ein. WARNUNG!! Falls Sie das Telefon neu starten, während ein Programm ausgeführt wird, gehen alle nicht gespeicherten Daten verloren. 4.7 Zurücksetzung Ihres Telefons Wenn Sie Ihr Telefon zurücksetzen, werden alle Daten aus seinem Speicher, einschließlich Kontakte, Aufgaben, Kalendertermine usw., gelöscht und die Standardeinstellungen ab Werk wiederhergestellt. WARNUNG!! All Ihre Daten werden gelöscht. Sie sollten deshalb Ihre Daten erst sichern, bevor Sie Ihr Telefon zurücksetzen. So setzen Sie Ihr Telefon zurück 1. Klicken Sie auf Start > Zubehör > Speicher löschen. 2. Folgen Sie den Anweisungen auf dem Bildschirm, um das Telefon zurückzusetzen. Nach dem Zurücksetzen wird das Telefon neu gestartet.
70 70 Verwaltung Ihres Telefons
71 Kapitel 5 Herstellung von Verbindungen 5.1 Herstellung von Verbindung zum Internet 5.2 Verwendung von Internet Explorer Mobile 5.3 Verwendung von Drahtlos-Modem 5.4 Verwendung von Kommunikations-Manager (Comm Manager) 5.5 Verwendung von Bluetooth
72 72 Herstellung von Verbindungen 5.1 Herstellung von Verbindung zum Internet Die leistungsfähigen Netzwerkfunktionen Ihres Telefons ermöglichen Ihnen Zugang zum Internet oder zum Netzwerk Ihrer Firma über drahtlose oder herkömmliche Verbindungen. Sie können Ihr Telefon so konfigurieren, dass eine Verbindung über DFÜ, GPRS, Bluetooth, VPN (Virtual Private Network) oder Proxy hergestellt werden kann. Mit einer aktiven Verbindung auf Ihrem Telefon können Sie im Web surfen, s herunterladen oder mit Hilfe von MSN Messenger chatten. Erkundigen Sie sich bei Ihrem Dienstanbieter, um zu sehen, ob bereits eine Verbindung für Sie eingerichtet wurde und ob Funk-Konfigurationen unterstützt werden. Falls Sie eine Verbindung manuell einrichten müssen, ist es wichtig, dass Sie die folgenden Informationen von Ihrem ISP (Internet Service Provider) bzw. der Firma, auf dessen Intranet Sie zugreifen möchten, erhalten: ISP-Server-Telefonnummer Benutzername Kennwort Zugriffspunktname (wird für die GPRS-Verbindung benötigt) Domänenname (erforderlich für Zugriff auf ein Firmennetzwerk oder ein Intranet) Einrichtung einer GPRS-Verbindung GPRS ist ein nicht auf Sprache basierter Mehrwertdienst, mit dem Sie Informationen über eine Mobiltelefonnetzwerk senden und empfangen können. Sie können GPRS verwenden, um eine Verbindung zum Internet herzustellen oder MMS mit Ihrem Telefon zu senden und zu empfangen. Wenn Sie GPRS verwenden, werden die Gebühren nach KB (Kilobyte) berechnet, während Sie Informationen senden oder empfangen. Hinweis Erkundigen Sie sich bei Ihrem Dienstanbieter, wie viele Gebühren für seinen GPRS-Dienst erhoben werden. Falls GPRS-Einstellungen in Ihrem Telefon nicht voreingestellt sind, besorgen Sie sich den Zugriffspunktnamen von Ihrem Wireless- Dienstanbieter. Erkundigen Sie sich auch bei Ihrem Wireless-Dienstanbieter, ob ein Benutzername und ein Kennwort erforderlich sind.
73 Herstellung von Verbindungen 73 So richten Sie eine GPRS-Verbindung ein 1. Klicken Sie auf der Startseite auf Start > Einstellungen > Verbindungen > GPRS. 2. Klicken Sie auf Menü > Hinzufügen. 3. Geben Sie unter Beschreibung einen Namen für die Verbindung ein. 4. Wählen Sie unter Verbindet mit die Option Internet. 5. Geben Sie den Namen des GPRS-Zugriffspunkt Ihres Wireless- Dienstanbieters ein. 6. Geben Sie die notwendigen Informationen in die verbleibenden Felder ein, falls dies von Ihrem Wireless-Dienstanbieter gefordert wird. 7. Klicken Sie auf Fertig. Um mit dem Surfen im Internet zu beginnen, tippen Sie auf Start > Internet Explorer. Weitere Informationen über das Einstellen und Senden von MMS finden Sie unter Verwendung von MMS-Nachrichten in Kapitel 6. Einrichtung einer DFÜ-Verbindung Wenn Sie Ihr Telefon verwenden, um eine Wählverbindung zu Ihrem ISP herzustellen und so auf das Internet oder das Netzwerk Ihrer Firma zuzugreifen, werden die Gebühren nach den Minuten der Benutzung berechnet. Wenn Sie eine DFÜ-Verbindung In Ihrem Telefon herstellen möchten, benötigen Sie die gleichen Einstellungen, die Sie normalerweise verwenden, wenn Sie eine DFÜ-Verbindung vom Computer aus herstellen. Hierzu gehört die Telefonnummer des ISP-Servers, Ihr Benutzername und Ihr Kennwort.
74 74 Herstellung von Verbindungen So stellen Sie eine DFÜ-Verbindung ein, um im Internet surfen zu können 1. Klicken Sie auf der Startseite auf Start > Einstellungen > Verbindungen > DFÜ. 2. Klicken Sie auf Menü > Hinzufügen. 3. Geben Sie unter Beschreibung einen Namen für die Verbindung ein. 4. Wählen Sie unter Verbindet mit die Option Internet. 5. Geben Sie die erforderlichen Informationen in die verbleibenden Felder ein. 6. Klicken Sie auf Fertig. Um mit dem Surfen im Internet zu beginnen, tippen Sie auf Start > Internet Explorer. So richten Sie eine DFÜ-Verbindung zu Ihrem Firmennetzwerk ein 1. Klicken Sie auf der Startseite auf Start > Einstellungen > Verbindungen > DFÜ. 2. Klicken Sie auf Menü > Hinzufügen. 3. Geben Sie unter Beschreibung einen Namen für die Verbindung ein. 4. Wählen Sie unter Verbindet mit die Option Büro. 5. Geben Sie die erforderlichen Informationen in die verbleibenden Felder ein. 6. Klicken Sie auf Fertig. Hinweis Sie können auch die folgenden Verbindungen hinzufügen und einrichten: VPN: Eine VPN-Verbindung wird benutzt, um auf Ihr Firmennetzwerk zuzugreifen, wobei eine bestehende Internetverbindung benutzt wird. Proxy: Eine Proxyverbindung wird benutzt, um auf das Internet zuzugreifen, wobei eine bestehende Verbindung zu Ihrem Firmennetzwerk oder WAP-Netzwerk benutzt wird.
75 Herstellung von Verbindungen 75 Erweiterte Optionen Vom Bildschirm Verbindungen aus können Sie auf erweiterte Optionen zugreifen, um den Dienstanbieter, die Anzahl von Wählversuchen, die Zeitspanne der Nichtbedienung vor der Unterbrechung der Verbindung usw. einzustellen. 1. Klicken Sie auf der Startseite auf Start > Einstellungen > Verbindungen. 2. Klicken Sie auf Menü > Erweitert. 3. Wählen Sie einen Netzwerk-Dienstanbieter für jeden Verbindungstyp. Sie können Automatisch auswählen, um das Telefon standardmäßig einen Dienstanbieter für jede Verbindung einstellen zu lassen. 4. Klicken Sie auf Menü > Optionen. 5. Wählen Sie die erforderlichen Informationen in den verbleibenden Feldern aus. 6. Klicken Sie auf Fertig. Hinzufügung einer URL-Ausnahme Einige URLs für Webseiten in Ihrem Firmen-Intranet benutzen u.u. Punkte, z.b.: intranet.companyname.com. Um diese Seiten in Internet Explorer Mobile sehen zu können, müssen Sie eine URL-Ausnahme erstellen. 1. Klicken Sie auf der Startseite auf Start > Einstellungen > Verbindungen. 2. Klicken Sie auf Menü > Erweitert. 3. Klicken Sie auf Menü > Ausnahmen für Firmen-URL. 4. Klicken Sie auf Menü > Hinzufügen. 5. Geben Sie im Feld URL-Muster den URL-Namen ein. So fügen Sie mehrere URLs unter Verwendung eines Semikolons (;) hinzu. 6. Klicken Sie auf Fertig. Hinweis Für Internet-URLs brauchen Sie keine URL-Ausnahmen zu erstellen.
76 76 Herstellung von Verbindungen 5.2 Verwendung von Internet Explorer Mobile Internet Explorer Mobile ist ein mit allen Funktionen ausgestatteter Internet-Browser, der für die Verwendung in Ihrem Telefon optimiert wurde. So öffnen Sie Internet Explorer Klicken Sie auf der Startseite auf Start > Internet Explorer. So gehen Sie zu einem Link 1. Wenn Sie sich auf einer Webseite befinden, gehen Sie vertikal oder horizontal durch das Bild, um verfügbare Links sehen zu können. 2. Klicken Sie auf den Link. So gehen Sie zu einer Webseite 1. Klicken Sie in Internet Explorer auf Menü > Adressleiste. 2. Geben Sie die Adresse ein, und klicken Sie auf Gehe zu. So ändern Sie die Anzeigeoptionen für eine Webseite 1. Wenn Sie sich auf einer Webseite befinden, klicken Sie auf Menü > Ansicht. 2. Wählen Sie eine der folgenden Optionen: Eine Spalte. Ordnet den Inhalt in einer Spalte an, die so breit ist wie der Bildschirm. Dies bedeutet, dass Sie weniger horizontal durch das Bild laufen brauchen. Standard. Behält ein Layout bei, das dem eines Desktop- Computers ähnelt, aber Elemente erscheinen kleiner, und der Inhalt ist so angeordnet, dass Sie den Bildschirm viel horizontal verschieben müssen. Desktop. Behält das gleiche Layout und die gleiche Größe bei wie bei einem Desktop-Computer, so dass Sie den Bildschirm viel horizontal und vertikal verschieben müssen. So ändern Sie die Größe von Text auf Webseiten Wenn Sie sich auf einer Webseite befinden, klicken Sie auf Menü > Zoom, und wählen Sie die gewünschte Größe aus. So blenden Sie Bilder auf Webseiten aus Wenn Sie sich auf einer Webseite befinden, klicken Sie auf Menü > Ansicht > Bilder anzeigen. Ein Häkchen neben Bilder anzeigen bedeutet, dass Bilder auf Webseiten angezeigt werden.
77 Herstellung von Verbindungen 77 So sehen Sie eine Seite im Vollbildmodus an Wenn Sie sich auf einer Webseite befinden, klicken Sie auf Menü > Ansicht > Vollbild. Tipp Um den Vollbildmodus zu beenden, drücken Sie auf die SOFTWARETASTE, und klicken Sie dann auf Menü > Ansicht > Vollbild, um die Auswahl abzubrechen. So fügen Sie eine Webseite der Favoritenliste hinzu 1. Um zu der Seite zu gehen, die Sie hinzufügen möchten, klicken Sie auf Menü > Adressleiste, geben Sie die Adresse ein, und klicken Sie auf Gehe zu. 2. Klicken Sie auf Menü > Zu Favoriten hinzufügen. 3. Bestätigen oder ändern Sie den Namen und die Webseiten-Adresse. 4. Wählen Sie unter Ordner einen Ordner für den Favoriten. 5. Klicken Sie auf Hinzufügen. Tipp Eine schnelle Methode zum Hinzufügen von Favoriten in Ihrem Telefon ist die Synchronisierung mit Ihrem PC unter Verwendung von ActiveSync. Weitere Informationen hierzu finden Sie in der ActiveSync-Hilfe auf Ihrem PC. So sehen Sie einen Favoriten 1. Wenn Sie sich auf einer Webseite befinden, klicken Sie auf Favoriten. 2. Wählen Sie einen Favoriten, und klicken Sie auf Gehe zu. So verschieben Sie einen Favoriten in einen anderen Ordner 1. Klicken Sie auf Favoriten. 2. Wählen Sie den Favoriten aus, den Sie verschieben möchten. 3. Klicken Sie auf Menü > Bearbeiten. 4. Gehen Sie unter Ordner zu dem Ordner, in den Sie den Favoriten verschieben möchten. 5. Klicken Sie auf Fertig. So löschen Sie Verlauf, Cookies oder temporäre Dateien 1. Wenn Sie sich auf einer Webseite befinden, klicken Sie auf Menü > Extras > Optionen. 2. Klicken Sie auf Speicher. 3. Wählen Sie die Art des Speichers, den Sie löschen möchten. 4. Klicken Sie auf Löschen, klicken Sie auf Ja, und klicken Sie dann auf Fertig.
78 78 Herstellung von Verbindungen So senden Sie einen Link per 1. Gehen Sie zur gewünschten Webseite. 2. Klicken Sie auf Menü > Extras > Link durch senden. 3. Wählen Sie SMS oder Outlook Es wird eine neue Nachricht erstellt, bei der die Seitenadresse in den Nachrichtentext eingefügt ist. 5.3 Verwendung von Drahtlos-Modem Mit Drahtlos-Modem können Sie Ihr Telefon als ein externes Modem für ein anderes Gerät, z.b. ein PDA oder einen Notebook-Computer verwenden. Hinweis Stellen Sie sicher, dass in Ihrem Telefon eine SIM-Karte installiert ist und Sie eine GPRS- oder DFÜ-Modemverbindung in Ihrem Telefon eingerichtet haben. Weitere Informationen über die Einrichtung von GPRS auf Ihrem Telefon finden Sie unter Einrichtung einer GPRS-Verbindung in diesem Kapitel. Stellen Sie auch sicher, dass Sie Ihr Telefon (über Infrarot, Bluetooth oder USB) mit einem Computer verbunden haben. Weitere Informationen über die Einrichtung einer DFÜ-Verbindung finden Sie unter Einrichtung einer DFÜ-Verbindung. Einrichtung des Telefons als ein Modem So richten Sie das Telefon als ein Infrarot-Modem ein 1. Klicken Sie auf der Startseite Ihres Telefons auf Start > Zubehör > Drahtlos-Modem. 2. Wählen Sie unter Verbindungstyp die Option IrDA. 3. Wenn Sie Ihr Telefon als ein GPRS-Modem verwenden möchten, stellen Sie den Zugriffspunktnamen (Access Point Name, APN) ein. Um dies einzustellen, klicken Sie auf Menü > APN-Einstellung, und geben Sie den Zugriffspunktnamen ein. 4. Richten Sie Ihr Telefon auf den Infrarot-Anschluss Ihres Notebooks. 5. Deaktivieren Sie ActiveSync auf Ihrem Notebook. Hinweis Um ActiveSync auf Ihrem Computer zu deaktivieren, klicken Sie auf Datei > Netzwerkeinstellungen, und deaktivieren Sie Verbindung zu folgenden Anschlüssen zulassen. 6. Klicken Sie auf Menü > Start auf Ihrem Telefon. 7. Fügen Sie als nächstes das Telefon als ein Infrarot-Modem Ihrem Notebook hinzu. Gehen Sie hierzu folgendermaßen vor. 8. Nachdem Sie auf Menü > Start auf dem Drahtlos-Modem-Bildschirm Ihres Telefons geklickt haben, erscheint das Dialogfeld Neue Hardware
79 Herstellung von Verbindungen 79 gefunden unter Windows in Ihrem Notebook, und Sie erkennen, dass Ihr Telefon als ein Infrarot-Modem erkannt wurde. Stellen Sie in diesem Dialogfeld sicher, dass Software automatisch installieren (empfohlen) ausgewählt ist, und klicken Sie dann auf Weiter. 9. Warten Sie, bis Windows die Installation des Infrarot-Modems beendet hat. Klicken Sie dann auf Fertig stellen. Hinweis Drücken Sie auf Fertig, Wireless-Modem zu beenden. Dies unterbricht auch die Verbindung zwischen Ihrem Telefon und dem Computer. So richten Sie das Telefon als ein USB-Modem ein 1. Klicken Sie auf der Startseite Ihres Telefons auf Start > Zubehör > Drahtlos-Modem. 2. Wählen Sie USB als die Art der Verbindung. 3. Wenn Sie Ihr Telefon als ein GPRS-Modem verwenden möchten, stellen Sie den Zugriffspunktnamen (Access Point Name, APN) ein. Klicken Sie zum Einstellen auf Menü > APN-Einstellung. 4. Deaktivieren Sie auf Ihrem Notebook ActiveSync, und schließen Sie dann den USB-Kabel-Adapter an Telefon und Notebook an. Hinweis Um ActiveSync auf Ihrem Rechner zu deaktivieren, klicken Sie auf Datei > Netzwerkeinstellungen, und deaktivieren Sie USB-Verbindungen zulassen. 5. Klicken Sie auf Menü > Start auf Ihrem Telefon. 6. Als nächstes fügen Sie das Telefon als ein USB-Modem Ihrem Notebook hinzu. Gehen Sie hierzu folgendermaßen vor. 7. Nachdem Sie auf Menü > Start auf dem Bildschirm Drahtlos-Modem geklickt haben, erkennt Ihr Notebook automatisch, dass Ihr Telefon angeschlossen wurde. Auf Ihrem Notebook erscheint das Dialogfeld Neue Hardware gefunden. 8. Wählen Sie im Dialogfeld Neue Hardware gefunden Software von einer Liste oder bestimmten Quelle installieren (für fortgeschrittene Benutzer), und klicken Sie auf Weiter. 9. Wählen Sie An diesen Orten nach bestem Treiber suchen. 10. Legen Sie die Getting Started-Disc in Ihr CD-Laufwerk ein. Wählen Sie die Option Folgende Quelle ebenfalls durchsuchen, und klicken Sie dann auf Durchsuchen, und wählen Sie das CD-Laufwerk und den Stammordner, in dem sich der Modemtreiber befindet. Klicken Sie dann auf Weiter.
80 80 Herstellung von Verbindungen 11. Warten Sie, bis die Installation durchgeführt wurde. Klicken Sie dann auf Fertig stellen. 12. Klicken Sie auf Ihrem Computer auf Start > Einstellungen > Systemsteuerung. 13. Doppelklicken Sie auf Telefon- und Modemoptionen. 14. Klicken Sie auf die Registerkarte Modems. Wählen Sie das neue Modem in der Modemliste, und klicken Sie dann auf OK. So richten Sie das Telefon als ein Bluetooth-Modem ein Sie können Ihr Telefon über Bluetooth mit einem Computer verbinden und es dann als ein Modem für den Computer verwenden. Wenn Sie erfahren möchten, wie Sie das Telefon als ein Bluetooth-Modem einrichten können, lesen Sie Verwendung des Telefons als ein Bluetooth- Modem in diesem Kapitel.
81 Herstellung von Verbindungen 81 DFÜ und Verbindung zum Internet Nachdem das Notebook Ihr Telefon als ein Modem erkannt hat, können Sie eine DFÜ-Verbindung herstellen. Sie sind dann in der Lage, auf Ihrem Notebook mit Hilfe Ihres Telefons auf das Internet zuzugreifen. So stellen Sie eine DFÜ-Verbindung zum Internet her 1. Klicken Sie auf Ihrem Notebook auf Start > Einstellungen > Systemsteuerung. 2. Doppelklicken Sie auf Netzwerkverbindungen. 3. Klicken Sie auf Datei > Neue Verbindung. 4. Klicken Sie im Assistent für neue Verbindungen auf Weiter. 5. Klicken Sie auf Verbindung mit dem Internet herstellen, und klicken Sie dann auf Weiter. 6. Wählen Sie Verbindung manuell einrichten, und klicken Sie dann auf Weiter. 7. Wählen Sie Verbindung mit einem DFÜ-Modem herstellen, und klicken Sie dann auf Weiter. 8. Wählen Sie das Modem, das Sie zuvor installiert haben, und klicken Sie dann auf Weiter. 9. Geben Sie einen beschreibenden Namen für Ihren ISP ein, und klicken Sie dann auf Weiter. 10. Falls Sie über GPRS mit dem Internet verbunden sind, geben Sie als Telefonnummer *99# ein. Geben Sie ansonsten die DFÜ- Telefonnummer des ISPs ein, und klicken Sie dann auf Weiter. 11. Unter Internetkontoinformationen müssen Sie evtl. einen Benutzernamen und ein Kennwort eingeben, wenn Sie GPRS verwenden. Klicken Sie einfach auf Weiter, um fortzufahren. 12. Klicken Sie auf Fertig stellen, um den Assistenten zu beenden. 13. Es erscheint das Dialogfeld Verbinden. Klicken Sie auf Wählen, um zu wählen und eine Verbindung zum Internet herzustellen.
82 82 Herstellung von Verbindungen Wenn Sie beim nächsten Mal von Ihrem Computer aus wählen möchten, klicken Sie auf Start > Einstellungen > Systemsteuerung, doppelklicken Sie auf Netzwerkverbindungen, und doppelklicken Sie dann auf die Modemverbindung. Hinweis Um in das Internet einzuwählen, können Sie auch ein Wählerprogramm, USBModem_Dialer.exe, verwenden, welches auf der Getting Started-Disc enthalten ist. Sie finden das Programm im Verzeichnis OEM\APPS\Drivers\ GSM USB Modem auf der CD. So beenden Sie die Modemsitzung Klicken Sie auf dem Bildschirm Drahtlos-Modem Menü > Stopp.
83 Herstellung von Verbindungen Verwendung von Kommunikations-Manager (Comm Manager) Kommunikations-Manager (Comm Manager) funktioniert wie eine zentrale Schaltstelle, an der Sie Telefonfunktionen aktivieren oder deaktivieren und Ihre Datenverbindungen mühelos verwalten können. So öffnen Sie Kommunikations-Manager (Comm Manager): Gehen Sie auf eine der folgenden Weisen vor: Klicken Sie auf Start > Kommunikations-Manager (Comm Manager). Drücken und halten Sie die STARTSEITE-Taste. Klicken Sie auf die entsprechende Taste, um eine Funktion zu aktivieren oder zu deaktivieren. 1. Klicken Sie, um zwischen der Aktivierung und Deaktivierung des Telefons zu wechseln. 2. Klicken Sie, um zwischen dem Ein- und Ausschalten von Bluetooth zu wechseln. Weitere Einzelheiten finden Sie unter Verwendung von Bluetooth. Klicken Sie auf Einstellungen > Bluetooth-Einstellungen, um Bluetooth in Ihrem Telefon zu konfigurieren. 3. Klicken Sie, um zwischen dem automatischen Empfang (wenn Elemente eingehen) und dem manuellen Abrufen von Outlook s zu wechseln. Weitere Informationen finden Sie unter So empfangen Sie s und synchronisieren automatisch andere Informationen in Kapitel 3.
84 84 Herstellung von Verbindungen 4. Klicken Sie, um die Verbindung zu aktiven Datendiensten (z.b. GPRS) zu stoppen. Sie können die Verbindung zu Datendiensten im Kommunikations- Manager (Comm Manager) nicht wiederherstellen. 5. Klicken Sie, um zwischen dem Einschalten des Telefonklingelns oder dem Einstellen des Vibrations-/Ton-aus-Modus zu wechseln. 6. Klicken Sie, um ActiveSync zu öffnen, so dass Sie das Telefon und den Computer synchronisieren können. Weitere Informationen über die Konfigura tionseinstellungen für ActiveSync finden Sie in Kapitel Verwendung von Bluetooth Bluetooth ist eine Technologie für die drahtlose Kommunikation über kurze Entfernungen. Geräte mit Bluetooth-Funktionen können Informationen über eine Distanz von etwa zehn Metern austauschen, ohne dass sie auf physische Weise miteinander verbunden sind. Sie können sogar Informationen zu einem Gerät in einem anderen Raum übertragen, solange es sich in Reichweite des Bluetooth-Signals befindet. Bluetooth kann auf die folgenden Weisen verwendet werden: Übertragen Sie Informationen, z.b. Dateien, Termine, Aufgaben und Kontaktkarten zwischen Geräten, die über Bluetooth-Funktionen verfügen. Synchronisieren Sie Informationen zwischen Ihrem Telefon und einem Computer über Bluetooth. Verwenden Sie ein Bluetooth-befähigtes Headset (oder ein anderes Bluetooth-behähigtes Gerät zum freihändigen Sprechen, z.b. Zubehör für das Auto) zusammen mit Ihrem Telefon, wenn Sie Gespräche freihändig führen möchten. Sie können ein Bluetooth-Stereo-Headset auch verwenden, um Musik anzuhören. Verwenden Sie einen Bluetooth-Dienst. Wenn Sie Ihr Telefon unter Verwendung von Bluetooth an ein anderes Gerät oder einen Computer anschließen, können Sie die für das Gerät verfügbaren Dienste benutzen. Verwenden Sie Ihr Telefon als ein Bluetooth-Modem für einen Computer.
85 Herstellung von Verbindungen 85 Bluetooth-Modi Bluetooth in Ihrem Telefon funktioniert in drei unterschiedlichen Modi: 1. Ein. Bluetooth ist eingeschaltet. Ihr Telefon kann andere Bluetoothbefähigte Geräte erkennen, aber nicht umgekehrt. 2. Aus. Bluetooth ist ausgeschaltet. In diesem Modus können Sie mit Hilfe von Bluetooth entweder Informationen senden oder empfangen. Sie können Bluetooth jederzeit ausschalten, wenn Sie Akkustrom sparen möchten oder wenn die Benutzung von Funkverbindungen nicht erlaubt ist, z.b. in Flugzeugen und Krankenhäusern. 3. Erkennbar. Bluetooth ist eingeschaltet und alle anderen Bluetoothbefähigten Geräte in einem Umkreis von 10 Metern können Ihr Gerät erkennen. Hinweis Standardmäßig ist Bluetooth ausgeschaltet. Falls Sie es einschalten und dann Ihr Telefon ausschalten, wird Bluetooth ebenfalls ausgeschaltet. Wenn Sie Ihr Telefon erneut einschalten, wird Bluetooth ebenfalls automatisch eingeschaltet. So schalten Sie Bluetooth in Ihrem Telefon ein oder aus Sie können Bluetooth aktivieren, indem Sie auf den Ein-/Aus-Schalter in Kommunikations-Manager (Comm Manager) klicken. Sie können auch folgendermaßen vorgehen: 1. Klicken Sie auf der Startseite auf Start > Einstellungen > Verbindungen > Bluetooth. 2. Wählen Sie unter Bluetooth die Option Ein. 3. Klicken Sie auf Fertig. Um Bluetooth-Funktionen in Ihrem Telefon auszuschalten, wählen Sie unter Bluetooth die Option Aus. So machen Sie Ihr Telefon erkennbar 1. Klicken Sie auf der Startseite Start > Einstellungen > Verbindungen > Bluetooth. 2. Wählen Sie in Bluetooth die Option Erkennbar. 3. Geben Sie einen Bluetooth-Gerätenamen für Ihr Telefon ein. Dies wird dann der Gerätename, der auf einem anderen Bluetooth-befähigten Gerät angezeigt wird, wenn dieses Ihr Telefon sucht und findet. 4. Klicken Sie auf Fertig. Hinweis Wenn Sie die Option Erkennbar auswählen, wird auf dem Bluetooth- Bildschirm auch Bluetooth eingeschaltet.
86 86 Herstellung von Verbindungen Bluetooth-Partnerschaften Eine Bluetooth-Partnerschaft ist eine Beziehung, die Sie zwischen Ihrem Telefon und einem anderen Gerät mit Bluetooth-Funktion herstellen können, um Informationen auf sichere Weise auszutauschen. Zur Herstellung einer Partnerschaft zwischen zwei Geräten gehört die Eingabe derselben persönlichen ID-Nummer (PIN) in beiden Geräten. Diese Nummer muss nur einmal eingegeben werden. Nachdem eine Partnerschaft erstellt wurde, können die Geräte die Partnerschaft erkennen und Informationen austauschen, ohne dass Sie die PIN erneut eingeben müssen. Stellen Sie sicher, dass sich die beiden Geräte in einem Abstand von maximal 10 Metern zueinander befinden und Bluetooth eingeschaltet ist und sich im Erkennbar-Modus befindet. So erstellen Sie eine Bluetooth-Partnerschaft 1. Klicken Sie auf der Startseite Start > Einstellungen > Verbindungen > Bluetooth. 2. Klicken Sie auf Menü > Geräte. 3. Klicken Sie auf Menü > Neu, um nach einem neuen Gerät zu suchen. Ihr Telefon sucht nach anderen Bluetooth-befähigten Geräten und listet diese auf. 4. Wählen Sie den Namen des gewünschten Geräts in der Liste aus. 5. Klicken Sie auf Weiter. 6. Geben Sie einen Zugangsschlüssel (1 bis 16 alphanumerische Zeichen) ein, um eine sichere Verbindung herzustellen. Klicken Sie dann auf Weiter. 7. Warten Sie, bis das gepaarte Gerät die Partnerschaft akzeptiert: Falls Sie eine Bluetooth-Partnerschaft zwischen Ihrem Telefon und einem anderen Bluetooth-befähigten Pocket PC oder Telefon herstellen, muss der Empfänger denselben Zugangsschlüssel wie Sie eingeben. Falls Sie eine Bluetooth-Partnerschaft zwischen Ihrem Telefon und einem Computer herstellen, erscheint unten rechts auf dem Computer-Bildschirm eine Meldung, in der Sie aufgefordert werden, die Partnerschaft in Ihrem Computer zu akzeptieren. Klicken Sie auf die Meldung, und geben Sie den Zugangsschlüssel ein. 8. Auf Ihrem Telefon erscheint eine Meldung, die anzeigt, dass Ihr Telefon mit dem gepaarten Gerät verbunden ist. Klicken Sie auf OK.
87 Herstellung von Verbindungen Der Name des gepaarten Geräts wird dann angezeigt. Sie können den Namen ändern oder einen neuen Namen für das Gerät eingeben und dann auf Weiter klicken. 10. Wählen Sie die Kontrollkästchen der Dienste des gepaarten Geräts, die Sie verwenden möchten. Klicken Sie auf Fertig. So akzeptieren Sie eine Bluetooth-Partnerschaft 1. Stellen Sie sicher, dass Bluetooth eingeschaltet ist und sich im Erkennbar-Modus befindet. 2. Klicken Sie auf Ja, wenn Sie aufgefordert werden, eine Partnerschaft mit einem anderen Gerät herzustellen. 3. Geben Sie einen Zugangsschlüssel ein (derselbe Zugangsschlüssel, der für das Gerät eingegeben wurde, das die Partnerschaft anfordert), um eine sichere Verbindung herzustellen. Der Zugangsschlüssel muss aus 1 bis 16 Buchstaben/Ziffern bestehen. 4. Klicken Sie auf Weiter. 5. Es erscheint eine Meldung, die anzeigt, dass Ihr Telefon mit dem gepaarten Gerät verbunden ist. Klicken Sie auf OK. 6. Der Name des gepaarten Geräts wird dann angezeigt. Sie können den Namen ändern oder einen neuen Namen für das Gerät eingeben und dann auf Weiter klicken. 7. Wählen Sie die Kontrollkästchen der Dienste des gepaarten Geräts, die Sie verwenden möchten. 8. Klicken Sie auf Fertig. Sie können dann Informationen mit anderen Geräten austauschen. So ändern Sie den Anzeigenamen eines Bluetooth-Geräts 1. Klicken Sie auf der Startseite Start > Einstellungen > Verbindungen > Bluetooth. 2. Klicken Sie auf Menü > Geräte. 3. Wählen Sie ein erkanntes Bluetooth-Gerät aus. 4. Klicken Sie auf Menü > Bearbeiten. 5. Geben Sie einen neuen Anzeigenamen für das Bluetooth-Gerät ein, und klicken Sie auf Weiter. 6. Klicken Sie auf Fertig.
88 88 Herstellung von Verbindungen So löschen Sie eine Bluetooth-Partnerschaft 1. Klicken Sie auf der Startseite Start > Einstellungen > Verbindungen > Bluetooth. 2. Klicken Sie auf Menü > Geräte. 3. Wählen Sie ein Bluetooth-Gerät aus. 4. Klicken Sie auf Menü > Löschen. 5. Klicken Sie auf Fertig. Anschließen eines Freisprechen-Bluetooth- oder Stereo- Headsets Wenn Sie Gespräche freihändig führen möchten, können Sie ein Freisprechen-Bluetooth-Headset, z.b. Telefonzubehör für das Auto, verwenden. Ihr Telefon unterstützt auch A2DP (Advanced Audio Distribution Profile), was für Stereo-Audio über Bluetooth gedacht ist. Dies bedeutet, dass Sie ein Bluetooth-Stereo-Headset zusammen mit Ihrem Telefon für freihändige Gespräche sowie zum Anhören von Stereomusik verwenden können. Stellen Sie sicher, dass Ihr Stereo-Headset auch A2DP unterstützt. Wie beim Anschließen eines anderen Bluetooth-Geräts auch müssen Sie einen Zugangsschlüssel eingeben, wenn Sie eine Verbindung zum Freisprechen-Bluetooth oder Stereo-Headset herstellen. Der Zugangsschlüssel ist festgelegt und kann auf einem Bluetooth-Headset nicht geändert werden. Bevor Sie das Headset an Ihr Telefon anschließen, sehen Sie nach dem geeigneten Zugangsschlüssel im Begleitmaterial des Herstellers. So schließen Sie ein Freisprechen-Bluetooth- oder Stereo-Headset an 1. Stellen Sie sicher, dass Ihr Telefon und das Bluetooth-Headset eingeschaltet sind und sich in nahem Abstand zueinander befinden. Das Headset muss erkennbar sein. Lesen Sie das Begleitmaterial des Herstellers, um zu erfahren, wie Sie den Erkennbar-Modus des Headsets einstellen können.
89 Herstellung von Verbindungen Klicken Sie auf der Startseite auf Start > Einstellungen > Verbindungen. 3. Klicken Sie auf Bluetooth > Menü > Geräte. 4. Klicken Sie auf Menü > Neu. Ihr Gerät sucht nach anderen Bluetoothbefähigten Geräten und zeigt sie in der Liste an. 5. Wählen Sie den Namen des Headsets, und klicken Sie auf Hinzufügen. 6. Geben Sie unter Zugangsschlüssel den alphanumerischen Zugangsschlüssel für das Bluetooth-Headset ein, und klicken Sie dann auf Weiter. 7. Wählen Sie die Option für die Freisprechen-Funktion, und klicken Sie auf Fertig. Hinweis Falls die Verbindung zum Bluetooth-Stereo-Headset unterbrochen wurde, schalten Sie das Headset ein, und wiederholen Sie die obigen Schritte 1 bis 3. Wählen Sie das Stereo-Headset aus, und klicken Sie auf Menü > Als drahtloses Stereo verwenden. Übertragung von Informationen unter Verwendung von Bluetooth Sie können Informationen, z.b. Kontakte, Kalenderelemente und Aufgaben sowie Dateien von Ihrem Telefon zu Ihrem Computer oder einem anderen Bluetooth-befähigten Gerät übertragen.
90 90 Herstellung von Verbindungen Hinweis Falls Ihr Computer nicht über eingebaute Bluetooth-Kapazitäten verfügt, müssen Sie einen Bluetooth-Adapter oder Dongle an Ihren Computer anschließen und benutzen. So übertragen Sie Informationen von Ihrem Telefon zu einem Computer 1. Stellen Sie für Bluetooth auf Ihrem Telefon den Erkennbar-Modus ein. Weitere Informationen hierzu finden Sie unter So machen Sie Ihr Telefon erkennbar. 2. Stellen Sie als nächstes für Bluetooth auf Ihrem Computer den Erkennbar-Modus ein, erstellen Sie eine Bluetooth-Partnerschaft, und stellen Sie Ihren Computer dann so ein, dass er Bluetooth- Übertragungen empfangen kann. Falls Ihr Computer mit Windows XP SP2 läuft und der eingebaute oder externe Bluetooth-Adapter des Computers von Windows XP SP2 unterstützt wird, führen Sie die folgenden Schritte aus: Öffnen Sie auf Ihrem Computer Bluetooth-Geräte in der Systemsteuerung, und klicken Sie dann auf die Registerkarte Optionen. Wählen Sie die Option Suche aktivieren und dann Bluetooth- Geräte können eine Verbindung mit diesem Computer herstellen. Erstellen Sie eine Bluetooth-Partnerschaft zwischen Ihrem Telefon und dem Computer. Weitere Informationen über die Erstellung einer Partnerschaft finden Sie unter Bluetooth-Partnerschaften. Wählen Sie auf der Registerkarte Optionen unter Bluetooth- Geräte die Option Bluetooth-Symbol im Infobereich anzeigen. Um Ihren Rechner Bluetooth-Übertragungen empfangen zu lassen, rechtsklicken Sie auf das Bluetooth-Symbol unten rechts auf dem Computer-Bildschirm. Es erscheint ein Menü. Klicken Sie auf Datei empfangen. Falls der Bluetooth-Adapter auf Ihrem Computer mit einem Treiber eines anderen Herstellers installiert wurde, gehen Sie bitte folgendermaßen vor: Öffnen Sie die Bluetooth-Software, die zusammen mit dem Bluetooth-Adapter geliefert wurde. Diese Software unterscheidet sich von Hersteller zu Hersteller, aber in der Regel finden Sie eine Funktion zur Bluetooth-Konfiguration, die Sie von der Systemsteuerung aus öffnen können.
91 Herstellung von Verbindungen 91 Klicken Sie auf die Registerkarte Eingabehilfen im Dialogfeld Bluetooth-Konfiguration, und wählen Sie dann Andere Bluetooth-Geräte diesen Computer erkennen lassen. Erstellen Sie eine Bluetooth-Partnerschaft zwischen Ihrem Gerät und dem Computer. Weitere Informationen über die Erstellung einer Partnerschaft finden Sie unter Bluetooth-Partnerschaften. Lesen Sie das Begleitmaterial zum Bluetooth-Adapter, um zu erfahren, wie Sie Ihren Computer befähigen können, Bluetooth- Übertragungen zu empfangen. 3. Sie sind dann zur Übertragung bereit. Wählen Sie auf Ihrem Telefon ein Element aus, das Sie übertragen möchten. Bei dem Element kann es sich um einen Termin in Ihrem Kalender, eine Aufgabe, eine Kontaktkarte oder eine Datei handeln. 4. Klicken Sie auf Menü > Übertragen [Art des Elements]. 5. Wählen Sie den Namen des Geräts, zu dem Sie die Übertragung durchführen möchten. 6. Klicken Sie auf Übertragen. 7. Falls Sie ein Kalender-, Aufgaben oder Kontakt-Element zu Ihrem Computer übertragen haben und dieses Element nicht direkt Outlook hinzugefügt wurde, klicken Sie auf Datei > Importieren/ Exportieren, um das Element nach Microsoft Outlook auf Ihrem Computer zu importieren. Wenn Sie Informationen zu einem Bluetooth-befähigten Gerät, z.b. einem anderen Telefon übertragen möchten, erstellen Sie eine Bluetooth- Partnerschaft, und führen Sie dann die obigen Schritte 3 bis 6 durch. Hinweise Falls der Computer oder das Gerät, zu dem Sie etwas übertragen möchten, nicht von Ihrem Telefon erkannt werden kann, prüfen Sie, ob es eingeschaltet, erkennbar und sich in Reichweite (max. 10 Meter) zu Ihrem Telefon befindet. Der Standardordner auf Ihrem Computer, in dem übertragene Elemente in der Regel gespeichert werden: C:\Documents and Settings\your_username\ My Documents. Falls der Bluetooth-Adapter Ihres Computers mit Hilfe eines Treibers eines anderen Herstellers installiert wurde, ist der Ort des Ordners, in dem übertragene Elemente gespeichert werden, auf der Registerkarte Informationsaustausch des Hilfsprogramms Bluetooth-Konfiguration angegeben.
92 92 Herstellung von Verbindungen Verwendung des Telefons als ein Bluetooth-Modem Sie können Ihr Telefon über Bluetooth mit einem Notebook oder Computer verbinden und es dann als ein Modem für den Computer verwenden. Um Ihr Telefon über Bluetooth mit dem Computer zu verbinden, benötigen Sie einen Bluetooth-Funkadapter (oder einen USB-Bluetooth-Dongle) für Ihren Computer. So richten Sie eine Bluetooth-Verbindung zwischen dem Telefon und dem Computer ein (bei Windows XP SP2) 1. Schalten Sie auf dem Telefon Bluetooth ein, und stellen Sie den Erkennbar-Modus ein. 2. Schließen Sie einen Bluetooth-Funkadapter an Ihren Computer an. (Lesen Sie das Begleitmaterial des Herstellers, um weitere Einzelheiten zur Installation zu erhalten.) Nachdem Sie einen Bluetooth-Funkadapter an Ihrem Computer angebracht haben, erscheint das Symbol für Bluetooth-Geräte in der Systemsteuerung und in der Systemleiste. Doppelklicken Sie auf dieses Symbol. 3. Klicken Sie im Fenster Bluetooth-Geräte auf Hinzufügen. 4. Es erscheint der Assistent zum Hinzufügen von Bluetooth-Geräten. Wählen Sie die Option Mein Gerät ist eingerichtet und kann erkannt werden, und klicken Sie dann auf Weiter. 5. Der Assistent erkennt dann Ihr Telefon als ein neues Gerät und zeigt seinen Namen im Dialogfeld an. Wählen Sie den Namen des Geräts, und klicken Sie dann auf Weiter. 6. Wählen Sie Eigenen Hauptschlüssel auswählen und geben Sie dann einen Zugangsschlüssel (1 bis 16 Ziffern/Buchstaben) ein, der als Identifikationsnummer zur Herstellung einer sicheren Verbindung zwischen dem Telefon und dem Computer dient. Klicken Sie auf Weiter. 7. Es erscheint eine Bestätigungsmeldung auf Ihrem Telefon. Klicken Sie auf Ja, um die Verbindung zu akzeptieren, geben Sie denselben Zugangsschlüssel ein, und klicken Sie auf Weiter. 8. Klicken Sie auf dem Computer auf Fertig stellen, um den Assistenten zu beenden. 9. Klicken Sie auf dem Telefon im Bildschirm Gerät hinzugefügt auf OK. 10. Geben Sie einen Anzeigenamen für den Computer ein, und klicken Sie dann auf Weiter.
93 Herstellung von Verbindungen Klicken Sie im Bildschirm Dienste auf Fertig. 12. Klicken Sie auf der Startseite Ihres Telefons auf Start > Zubehör > Drahtlos-Modem. 13. Wählen Sie Bluetooth als die Art der Verbindung. 14. Wenn Sie Ihr Telefon als ein GPRS-Modem verwenden möchten, stellen Sie den Zugriffspunktnamen (Access Point Name, APN) ein. Um dies einzustellen, klicken Sie auf Menü > APN-Einstellung, und geben Sie den Zugriffspunktnamen ein. 15. Deaktivieren Sie ActiveSync auf Ihrem Notebook. Hinweis Um ActiveSync auf Ihrem Computer zu deaktivieren, klicken Sie auf Datei > Netzwerkeinstellungen, und deaktivieren Sie Verbindung zu folgenden Anschlüssen zulassen. 16. Klicken Sie auf Menü > Start auf Ihrem Telefon. Nachdem Sie Ihr Telefon erfolgreich über Bluetooth mit dem Computer verbunden haben, besteht der nächste Schritt darin, Ihr Telefon als ein Bluetooth-Modem Ihrem Computer hinzuzufügen. So fügen Sie das Telefon als ein Bluetooth-Modem hinzu 1. Klicken Sie auf dem Computer auf Start > Systemsteuerung > Telefon- und Modemoptionen. 2. Klicken Sie auf die Registerkarte Modems. Prüfen Sie, ob ein Bluetooth-Modem, Generisches Bluetooth Modem oder Standard- Modem über Bluetooth-Verbindung aufgelistet ist. Falls dies der Fall ist, gehen Sie direkt nach Schritt Falls auf der Registerkarte Modems kein Bluetooth-Modem aufgelistet ist, klicken Sie auf Hinzufügen. 4. Klicken Sie im Hardware-Assistenten auf Weiter. 5. Wählen Sie im Bildschirm Bluetooth-Gerät auswählen den Telefonnamen, und klicken Sie dann auf OK. 6. Wählen Sie auf der Registerkarte Modems das aufgelistete Bluetooth- Modem, und klicken Sie dann auf Eigenschaften. 7. Klicken Sie auf die Registerkarte Erweitert, und geben Sie dann im Textfeld Weitere Initialisierungsbefehle folgende Zeile ein: AT+CGDCONT=1, IP, APN wobei APN der Zugriffspunktname ist, der von Ihrem Mobilnetzwerk- Betreiber vergeben wird, um auf das Internet zugreifen zu können. Klicken Sie dann auf OK.
94 94 Herstellung von Verbindungen 8. Klicken Sie auf OK, um die Telefon- und Modemoptionen zu beenden. Ihr Telefon ist damit als ein Bluetooth-Modem eingerichtet. Weitere Einzelheiten über die Herstellung einer Verbindung zum Internet finden Sie unter DFÜ und Verbindung zum Internet in diesem Kapitel.
95 Kapitel 6 Austausch von Nachrichten und Verwendung von Outlook 6.1 Verwendung von - und Textnachrichten 6.2 Verwendung von MMS-Nachrichten 6.3 Verwendung von Pocket MSN Messenger 6.4 Verwendung von Kalender 6.5 Verwendung von Kontakte 6.6 Verwendung von Aufgaben 6.7 Verwendung von Sprachnotizen
96 96 Austausch von Nachrichten und Verwendung von Outlook 6.1 Verwendung von - und Textnachrichten Messaging ist der Ort, an dem sich all Ihre -Konten und Ihr Textnachrichten-Konto befinden. Sie können Outlook- s und Internet- s über einen ISP (Internet Service Provider) sowie Textnachrichten senden und empfangen. Sie können auch bei der Arbeit über eine VPN- (Virtual Private Network) Verbindung auf Ihre s zugreifen. Einrichtung von Outlook- Wenn Sie ActiveSync zum ersten Mal auf Ihrem Computer starten, weist Sie der Synchronisierungs-Setup-Assistent an, eine Synchronisierungsbeziehung herzustellen. Dies ermöglicht Ihnen, Outlook- s und andere Informationen zwischen Ihrem Telefon und Ihrem Computer oder dem Exchange Server zu synchronisieren. Falls Sie bereits eine Synchronisierung mit Hilfe des Assistenten eingerichtet haben, ist Ihr Telefon bereit, Outlook- zu senden und zu empfangen. Weitere Informationen über den Synchronisierungs-Setup-Assistenten finden Sie unter So installieren Sie ActiveSync in Ihrem Computer und richten es ein in Kapitel 3. Falls Sie noch keine Synchronisierungsbeziehung hergestellt haben, gehen Sie folgendermaßen vor, um Ihr Telefon so einzurichten, dass Sie Outlook-E- Mail synchronisieren können: 1. Wenn Sie eine Funkverbindung (GPRS- oder ISP-Wahl) einrichten und herstellen möchten, um aus der Entfernung synchronisieren zu können, folgen Sie den Schritten unter Herstellung von Verbindung zum Internet in Kapitel Trennen Sie Ihr Telefon vom Computer oder vom LAN ab. (Falls Sie eine Funkverbindung verwenden, brauchen Sie das Telefon nicht abzutrennen). 3. Klicken Sie auf Start > ActiveSync. 4. Falls Sie s direkt mit dem Exchange Server oder einem privaten Netzwerk, z.b. Ihrem Firmennetzwerk, synchronisieren möchten, folgen Sie den Schritten unter Synchronisierung von Outlook- Informationen mit Exchange Server in Kapitel Wählen Sie die Arten von Informationen, die Sie synchronisieren möchten. Stellen Sie sicher, dass ausgewählt ist. Weitere Einzelheiten finden Sie unter So ändern Sie, welche Informationen synchronisiert werden in Kapitel 3.
97 Austausch von Nachrichten und Verwendung von Outlook 97 Jedesmal, wenn Sie auf manuelle Weise Outlook- s mit Ihrem Telefon senden oder empfangen möchten, schließen Sie Ihr Telefon einfach an Ihren Computer, Ihr LAN oder über eine Funkverbindung an, und klicken Sie dann auf Synchronisieren im ActiveSync-Bildschirm, oder klicken Sie auf Menü > Senden/Empfangen in Outlook auf Ihrem Telefon. Weitere Einzelheiten über die Programmierung einer automatischen Synchronisierung oder der Einstellung einer Synchronisierungszeit mit Exchange Server finden Sie unter Zeitplansynchronisierung mit Exchange Server in Kapitel 3. So richten Sie ein POP3-/IMAP4- -Konto ein Sie müssen ein -Konto einrichten, das von einem ISP (Internet Service Provider) zur Verfügung gestellt wird, bzw. ein Konto, auf das Sie über eine VPN-Server-Verbindung (normalerweise ein Konto bei der Arbeit) zugreifen können, bevor Sie s senden und empfangen. 1. Klicken Sie auf der Startseite auf Start > Messaging, und klicken Sie dann auf eines der Elemente auf dem Messaging-Bildschirm. 2. Klicken Sie auf Menü > Optionen > Neues Konto. 3. Geben Sie unter Ihr Name Ihren Anzeigenamen für - Nachrichten ein. 4. Geben Sie unter -Adresse die -Adresse für dieses Konto ein. 5. Wählen Sie -Einstellungen, falls möglich, aus dem Internet abrufen, und klicken Sie auf Weiter. Die Autokonfiguration versucht, die notwendigen -Server- Einstellungen herunterzuladen, so dass Sie sie nicht manuell eingeben brauchen. Nachdem das Konto erfolgreich eingerichtet wurde, werden Sie aufgefordert, s zu senden und zu empfangen. Falls Autokonfiguration nicht erfolgreich war, oder Sie ein Konto besitzen, für das Sie eine VPN-Serververbindung verwenden, kontaktieren Sie Ihren ISP oder wenden Sie sich an Ihren Netzwerkadministrator, um folgende Informationen zu erhalten, die Sie dann manuell eingeben müssen:
98 98 Austausch von Nachrichten und Verwendung von Outlook Einstellung Benutzername Kennwort Domäne Servertyp Kontoname Netzwerk Eingangsserver SSL-Verbindung erforderlich Ausgangsserver Authentifizierung für Ausgangsserver erforderlich Einstellungen für Ausgangsserver Anderen Benutzernamen für Ausgangsserver verwenden Benutzername Kennwort Domäne SSL-Verbindung erforderlich (nur für Ausgangs-Mailserver) Beschreibung Geben Sie den Benutzernamen ein, der Ihnen von Ihrem ISP oder Netzwerkadministrator gegeben wurde. Dies ist normalerweise der erste Teil Ihrer -Adresse, der vor dem "Klammeraffen" steht. Wählen Sie ein bedeutungsvolles Kennwort aus. Sie können Ihr Kennwort speichern, so dass Sie es nicht jedes Mal neu eingeben müssen, wenn Sie eine Verbindung zu Ihrem - Server herstellen. Nicht erforderlich für ein Konto mit einem ISP. Evtl. erforderlich für ein Konto bei der Arbeit. Wählen Sie POP3 oder IMAP4. Geben Sie einen einmaligen Namen für das Konto ein, z.b. "Büro" oder "Zuhause". Dieser Name kann später nicht geändert werden. Geben Sie die Art des Netzwerks an, zu dem Ihr -Server eine Verbindung herstellt. Geben Sie den Namen Ihres -Servers ein (POP3 oder IMAP4). Wählen Sie diese Option, um sicher zu stellen, dass Sie immer s von diesem Konto mit Hilfe einer SSL-Verbindung empfangen. Dies erlaubt Ihnen, persönliche Informationen auf sicherere Weise zu empfangen. Wenn Sie dies auswählen und Ihr ISP keine SSL-Verbindung unterstützt, können Sie keine s empfangen. Geben Sie den Namen Ihres -Ausgangsserver (SMTP) ein. Wählen Sie diese Option, falls Ihr -Ausgangsserver (SMTP) eine Authentifizierung erfordert. Es wird Ihr obiger Benutzername und Ihr Kennwort verwendet. Ihr -Ausgangsserver benötigt u.u. andere Authentifizierungs- Einstellungen als Ihr -Eingangsserver. Wählen Sie diese Option, falls Ihr -Ausgangsserver einen anderen Benutzernamen und ein anderes Kennwort erfordert, als Sie zuvor eingegeben haben. Geben Sie Ihren Benutzernamen für den -Ausgangsserver ein. Geben Sie Ihr Kennwort für den -Ausgangsserver ein. Geben Sie die Domäne für den -Ausgangsserver ein. Wählen Sie diese Option, um sicher zu stellen, dass Sie immer E- Mails von diesem Konto mit Hilfe einer SSL-Verbindung senden. Dies erlaubt Ihnen, persönliche Informationen auf sicherere Weise zu senden. Wenn Sie dies auswählen und Ihr ISP keine SSL-Verbindung unterstützt, können Sie keine s senden.
99 Austausch von Nachrichten und Verwendung von Outlook 99 Sofortnachrichten senden und empfangen So verfassen und senden Sie eine oder Textnachricht 1. Klicken Sie auf der Startseite auf Start > Messaging. 2. Wählen Sie ein -Konto, oder wählen Sie SMS. Klicken Sie dann auf Auswählen. 3. Klicken Sie auf Neu. 4. Geben Sie die -Adresse oder die Telefonnummer eines oder mehrerer Empfänger ein, wobei Sie mehrere Empfänger durch Semikolons (;) trennen. Um auf Adressen und Telefonnummern von Kontakte aus zuzugreifen, drücken Sie unter An auf EINGABE, und wählen Sie einen Empfänger in der Liste aus. 5. Geben Sie eine Nachricht ein. 6. Klicken Sie auf Senden. Hinweis Falls Sie offline arbeiten, werden -Nachrichten in den Postausgang- Ordner gegeben und beim nächsten Mal gesendet, wenn Sie eine Verbindung herstellen. Textnachrichten werden umgehend abgesandt. Tipps Wenn Sie die Priorität einer -Nachricht einstellen möchten, klicken Sie auf Menü > Nachrichtenoptionen. Wenn Sie eine Nachricht abbrechen möchten, klicken Sie auf Menü > Nachricht abbrechen. Falls Sie eine Textnachricht absenden und wissen möchten, ob sie empfangen wurde, klicken Sie vor dem Senden der Nachricht auf Menü > Nachrichtenoptionen. Wählen Sie Übermittlung von Nachricht bestätigen. So antworten Sie auf eine Nachricht oder leiten sie weiter 1. Klicken Sie bei einer geöffneten Nachricht auf Antworten, oder klicken Sie auf Menü > Allen antworten oder Weiterleiten. 2. Geben Sie eine Nachricht in das Nachrichtenfeld ein. 3. Klicken Sie auf Senden. Hinweis Wenn Sie von Outlook- aus auf eine Nachricht antworten oder sie weiterleiten, senden Sie weniger Daten, wenn Sie die Originalnachricht nicht verändern. Dies kann die Kosten für die Übertragung basierend auf Ihrem Kostenplan senken. -Adresse beim Antworten auf alle nicht mit einschließen Wenn Sie allen Empfängern einer antworten, wird Ihre -Adresse ebenfalls der Empfängerliste hinzugefügt. Sie können auch ActiveSync so einstellen, dass Ihre -Adresse nicht in die Empfängerliste mitaufgenommen wird.
100 100 Austausch von Nachrichten und Verwendung von Outlook 1. Klicken Sie auf der Startseite auf Start > ActiveSync. 2. Klicken Sie auf Menü > Optionen. 3. Wählen Sie , und klicken Sie auf Einstellungen. 4. Klicken Sie auf Menü > Erweitert. 5. Geben Sie in das Textfeld Primäre -Adresse Ihre - Adresse ein. 6. Klicken Sie auf Fertig. So fügen Sie einer -Nachricht eine Anlage hinzu 1. Klicken Sie in einer neuen Nachricht auf Menü > Einfügen, und klicken Sie dann auf Bild oder Voice Notiz. 2. Wählen Sie das Bild aus, das Sie anhängen möchten, oder nehmen Sie eine Sprachnotiz auf. So laden Sie Anlagen herunter Wählen Sie in einer geöffneten Nachricht mit einer Anlage die Anlage aus. Die Anlage wird beim nächsten Synchronisieren oder beim Herstellen einer Verbindung zu Ihrem -Server und dem Senden/ Empfangen von s heruntergeladen. Nachrichten herunterladen Die Art und Weise, wie Sie Nachrichten herunterladen, hängt von der Art des Kontos ab, das Sie besitzen: Um s von einem Outlook -Konto zu senden und zu empfangen, beginnen Sie die Synchronisierung unter Verwendung von ActiveSync. Weitere Informationen hierzu finden Sie unter Einrichtung von Outlook- in diesem Kapitel.
101 Austausch von Nachrichten und Verwendung von Outlook 101 Wenn Sie -Nachrichten für ein -Konto eines ISP (Internet Service Provider) oder eines Kontos, auf das Sie über eine VPN-Server- Verbindung (normalerweise ein Konto bei der Arbeit) zugreifen können, senden und empfangen möchten, laden Sie Nachrichten über einen entfernten -Server herunter. Weitere Informationen hierzu finden Sie unter So laden Sie Nachrichten vom Server herunter weiter unten. Textnachrichten werden automatisch empfangen wenn Ihr Telefon eingeschaltet ist. Wenn Ihr Telefon ausgeschaltet ist, werden Nachrichten von Ihrem Dienstanbieter zurückgehalten, bis Sie es wieder einschalten. So laden Sie Nachrichten vom Server herunter Wenn Sie -Nachrichten für ein -Konto eines ISP (Internet Service Provider) oder eines Kontos, auf das Sie über eine VPN-Server-Verbindung (normalerweise ein Konto bei der Arbeit) zugreifen können, senden und empfangen möchten, müssen Sie erst eine Verbindung zum Internet oder zum Firmennetzwerk herstellen, je nachdem, um welche Art von Konto es sich handelt. 1. Klicken Sie auf der Startseite auf Start > Messaging. 2. Wählen Sie das -Konto aus. 3. Klicken Sie auf Menü > Senden/Empfangen. Die Nachrichten auf Ihrem Telefon und dem -Server werden folgendermaßen synchronisiert: Neue Nachrichten werden zum Posteingangsorder des Telefons heruntergeladen, Nachrichten im Postausgangsordner werden abgesendet und Nachrichten, die im Server gelöscht wurden, werden aus dem Posteingangsordner des Telefons entfernt. Tipp Falls Sie die gesamte Nachricht herunterladen möchten, wählen Sie die Nachricht aus, und klicken Sie auf Menü > Nachricht downloaden. Der restliche Teil der Nachricht wird beim nächsten Mal, wenn Sie s senden und empfangen, heruntergeladen.
102 102 Austausch von Nachrichten und Verwendung von Outlook Individuelles Signieren und Verschlüsseln einer Nachricht Durch Verschlüsselung einer Outlook- -Nachricht wird die Nachricht vor Zugriff gesichert, wobei einfacher, lesbarer Text in chiffrierten Text umgewandelt wird. Nur der Empfänger, der den Autorisierungschlüssel besitzt, kann die Nachricht entschlüsseln. Beim digitalen Signieren einer Nachricht wird Ihr Zertifikat mit dem Autorisierungschlüssel auf die Nachricht angewandt. Dies zeigt dem Empfänger, dass die Nachricht von Ihnen stammt und nicht von einem Betrüger oder Hacker, und dass die Nachricht nicht verändert wurde. So signieren und verschlüsseln Sie eine neue Nachricht auf digitale Weise 1. Wählen Sie in der Nachrichtenliste die Option Outlook Klicken Sie auf Neu. 3. Klicken Sie auf Menü > Nachrichtenoptionen. 4. Wählen Sie im Feld Sicherheit die Optionen Nachricht verschlüsseln und Nachricht signieren und klicken Sie dann auf Fertig. Bestätigen der digitalen Signatur auf einer signierten Nachricht, die Sie empfangen Gehen Sie folgendermaßen vor, um die digitale Signatur in einer erhaltenen Nachricht zu bestätigen: 1. Öffnen Sie die Outlook- -Nachricht, die auf digitale Weise signiert wurde. 2. Klicken Sie oben auf der Nachricht auf Signaturstatus anzeigen.
103 Austausch von Nachrichten und Verwendung von Outlook Klicken Sie auf Menü > Zertifikat überprüfen. 4. Um die Einzelheiten des Zertifikats in der Nachricht anzusehen, klicken Sie auf Menü > Zertifikat anzeigen. Hinweis Es kann mehrere Gründe geben, warum eine digitale Signatur nicht gültig ist. Zum Beispiel kann die Gültigkeit des Zertifikats des Senders abgelaufen sein, das Zertifikat kann von der zertifizierenden Stelle zurückgezogen worden sein, oder der Server, der das Zertifikat verifiziert, kann nicht zur Verfügung stehen. Kontaktieren Sie den Sender, um ihn über das Problem zu unterrichten. Ordner verwalten Jedes Messaging-Konto besitzt seine eigene Ordnerhierarchie mit fünf standardmäßigen Messaging-Ordnern: Posteingang, Postausgang, Gelöschte Objekte, Entwürfe und Gesendete Objekte. Die Nachrichten, die Sie über das Konto empfangen und senden, werden in diesen Ordnern gespeichert. Sie können innerhalb jeder Hierarchie zusätzliche Ordner erstellen. Ordner für -Konten verhalten sich unterschiedlich je nach Art des -Kontos, das Sie besitzen. Falls Sie ein Outlook- -Konto einrichten, um eine Synchronisierung mit einem Exchange Server oder einem Desktop-PC durchzuführen, werden -Nachrichten im Posteingang-Ordner von Outlook automatisch mit Ihrem Telefon synchronisiert. Sie können darüber hinaus zusätzliche Ordner synchronisieren, wenn Sie sie zur Synchronisierung zuweisen. Die Ordner, die Sie erstellen, und die Nachrichten, die Sie verschieben, werden dann vom -Server gespiegelt. Wenn Sie z.b. zwei Nachrichten aus dem Ordner Posteingang zu einem Ordner Familie verschieben, haben
104 104 Austausch von Nachrichten und Verwendung von Outlook Sie Familie zur Synchronisierung zugewiesen. Der Server erstellt dann eine Kopie des Ordners Familie und kopiert die Nachrichten in diesem Ordner. Sie können die Nachrichten dann lesen, während Sie sich nicht in der Nähe Ihres PCs aufhalten. Sie können nur Ordner auf Geräten erstellen und löschen, wenn Sie eine Verbindung mit einem Exchange- -Server hergestellt haben. Wenn Sie ein Konto einrichten, um Mails mit einem IMAP4- -Server zu senden und zu empfangen, sind wie bei einem Outlook-Konto alle Nachrichten auf dem Telefon Kopien der Nachrichten auf dem Server. Die Ordner, die Sie lokal auf Ihrem Telefon erstellen, und die -Nachrichten, die Sie in diese Ordner verschieben, werden auf dem -Server gespiegelt. Wenn Sie eine Nachricht auf dem Telefon verschieben, wird die Kopie der Nachricht auf dem Server ebenfalls verschoben, wenn Sie beim nächsten Mal s für dieses Konto senden und empfangen. Nachrichten stehen Ihnen daher jederzeit zur Verfügung, wenn Sie eine Verbindung zu Ihrem -Server herstellen, egal ob von Ihrem Telefon oder vom PC aus. Diese Synchronisierung von Ordnern findet immer dann statt, wenn Sie eine Verbindung zu Ihrem Mail-Server herstellen, neue Ordner erstellen oder Ordner umbennen/löschen, während Sie verbunden sind. Sie können auch unterschiedliche Download-Optionen für jeden Ordner einstellen. Falls Sie ein Konto einrichten, um s mit einem POP3- -Server zu senden und zu empfangen, wird beim Verschieben von - Nachrichten in den Ordner Gelöschte Objekte die Verknüpfung zwischen den Nachrichten auf dem Telefon und ihren Kopien auf dem -Server unterbrochen. Wenn Sie dann beim nächsten Mal eine Verbindung herstellen, um s zu senden und zu empfangen, erkennt der - Server die Nachrichten im Ordner Gelöschte Objekte auf dem Telefon und löscht diese Nachrichten auf dem -Server. Alle anderen Nachrichten in anderen Ordnern verbleiben sowohl auf dem Telefon als auch auf dem -Server.
105 Austausch von Nachrichten und Verwendung von Outlook Verwendung von MMS-Nachrichten Das Erstellen und Senden von MMS- (Multimedia Message Service) Nachrichten an Freunde und Familie macht viel Spaß und ist äußerst einfach. Sie können Fotos oder Videoclips aufnehmen und hinzufügen oder Audio aufnehmen, Text hinzufügen und all dies zusammen mit Ihrer MMS- Nachricht absenden. So greifen Sie auf MMS zu Gehen Sie auf eine der folgenden Weisen vor: Klicken Sie auf der Startseite auf Start > Messaging > MMS. Wählen Sie im Programm Bilder & Videos ein Bild unter Eigene Bilder aus, und klicken Sie auf Menü > Senden. Wählen Sie MMS als das Messaging-Konto, um das Bild zusammen mit der Nachricht zu senden. Nehmen Sie im Kamera-Programm ein Foto oder einen MMS- Videoclip auf, und klicken Sie auf ( ). Wählen Sie im Menü Per MMS senden, und klicken Sie auf Senden. So greifen Sie auf MMS-Nachrichten-Ordner zu Klicken Sie auf Start > Messaging > MMS, und klicken Sie dann auf Menü > Ordner. MMS-Nachrichten-Ordner
106 106 Austausch von Nachrichten und Verwendung von Outlook Bearbeitung von MMS-Einstellungen Wenn Sie eine MMS-Nachricht senden, wird erst eine SMS-Benachrichtigungsnachricht an den Empfänger gesandt, während Ihre MMS-Nachricht vorübergehend auf einem MMS-Server Ihres Wireless- Dienstanbieters gespeichert wird. Wenn andere Ihnen eine MMS- Nachricht senden, wird die MMS-Nachricht ebenfalls auf dem MMS-Server gespeichert, bis Sie sie von dort aus abrufen. Daher muss Ihr Telefon mit dem Ort des MMS-Server konfiguriert sein, damit Sie MMS-Nachrichten mit Ihrem Telefon senden und empfangen können. Wenn Sie Ihr Telefon kaufen, sind die MMS-Server-Einstellungen Ihres Wireless-Dienstanbieters bereits voreingestellt. Falls Sie diese Voreinstellungen aus Versehen verlieren sollten oder Sie zu einem anderen Wireless-Dienstanbieter wechseln, gehen Sie folgendermaßen vor, um die MMS-Einstellungen zu konfigurieren. So konfigurieren Sie MMS-Einstellungen 1. Klicken Sie auf dem MMS-Hauptbildschirm auf Menü > Optionen > Kontooptionen > MMS, um den Voreinstellungen-Bildschirm zu öffnen. 2. Wählen oder entwählen Sie die gezeigten Kontrollkästchen entsprechend Ihrer Bedürfnisse. Sie können Optionen einstellen, um die Übersicht über Ihre MMS-Nachrichten zu behalten, Nachrichten sofort abzurufen, Nachrichten anzunehmen oder abzuweisen und eine Empfangs- oder Lesebestätigung anzufordern. Sie können auch eine Auflösung für Bilder bestimmen, die Sie senden, und die Anzahl der Auslieferungsversuche einstellen. 3. Klicken Sie auf dem Bildschirm Voreinstellungen auf Menü > MMSC- Einstellungen > Bearbeiten, um auf die MMSC- (Multimedia Messaging Service Center) Einstellungen zuzugreifen. 4. Prüfen Sie, ob in Ihrem Telefon MMS-Server-Einstellungen voreingestellt sind. Falls es keine Voreinstellungen gibt, klicken Sie auf Menü > Neu, auf dem Bildschirm MMSC-Einstellungen und geben Sie die folgenden Informationen ein, die Sie von Ihrem Wireless-Dienstanbieter beziehen können:
107 Austausch von Nachrichten und Verwendung von Outlook 107 Name. Ein beschreibender Namen, z.b. der Name Ihres Wireless- Dienstanbieters. MMSC-URL. URL-Adresse des MMS-Servers. WAP-Gateway. Ort des MMS-Servers, normalerweise in Form einer IP-Adresse. Port. HTTP-Anschlussnummer, die für Verbindung mit MMS-Server und für die Dateiübertragung verwendet wird. Verbindung über. Wählen Sie Internet in der Liste. Max. Sendegröße. Wählen Sie die maximale Größe von MMS- Nachrichten, die von Ihrem Wireless-Dienstanbieter erlaubt wird. WAP Version. Wählen Sie entweder WAP 1.2 oder WAP 2.0, je nachdem welche Version von Ihrem Wireless-Dienstanbieter verwendet wird. 5. Klicken Sie auf Fertig. Die MMS-Server-Einstellungen werden als Eintrag auf dem Bildschirm MMS-Konfiguration hinzugefügt. Hinweis Falls Sie mehrere MMS-Dienstanbieter auf dem Bildschirm MMSC- Einstellungen hinzufügen, können Sie einen als Ihren Standard-MMS- Anbieter auswählen. Wählen Sie den Namen des MMS-Anbieters in der Liste aus, und klicken Sie dann auf Menü > Als Standard festlegen.
108 108 Austausch von Nachrichten und Verwendung von Outlook Erstellung und Sendung von MMS-Nachrichten Sie können MMS-Nachrichten aus einer Kombination unterschiedlicher Folien zusammenstellen, wobei jede Folie aus einem Foto, Audio oder einem Videoclip und/oder Text bestehen kann. Hinweise Denken Sie daran, dass für den MMS-Dienst Gebühren anfallen. Um MMS verwenden zu können, muss dieser Dienst in Ihrem Konto enthalten sein. Wenden Sie sich an den Wireless-Dienstanbieter, um den Dienst zu einem Teil Ihres Anrufplans zu machen. Stellen Sie bitte sicher, dass sich die Größen von MMS innerhalb der vom Wireless-Dienstanbieters festgelegten Grenzen befindet, wenn Sie sie zu einem anderen Handy-Benutzer oder an eine -Adresse senden. So beginnen Sie mit dem Verfassen einer MMS-Nachricht 1. Klicken Sie auf der Startseite auf Start > Messaging > MMS > Neu. 2. Geben Sie in An direkt die Telefonnummer oder -Adresse des Empfängers ein, oder drücken Sie auf EINGABE, um eine Telefonnummer oder -Adresse aus Kontakte auszuwählen. Sie können auch auf Menü > Empfänger > Hinzufügen klicken, um einen neuen Kontakt hinzuzufügen. 3. Geben Sie unter Betreff einen Betreff für Ihre Nachricht ein. 4. Klicken Sie auf Bild/Video einfügen, um ein Foto oder einen Videoclip im Bildschirm Medien wählen auszuwählen und in die Nachricht einzufügen. 5. Geben Sie Text ein, und fügen Sie Audioclips hinzu, indem Sie auf die entsprechenden Felder tippen. 6. Klicken Sie auf Senden, um die Nachricht zu senden. Hinweis Um eine Kopie dieser Nachricht an andere zu senden, gehen Sie nach Cc und Bcc, indem Sie auf Menü > Sendeoptionen klicken. Geben Sie in diese Felder die Telefonnummer oder die -Adresse des Empfängers ein, oder klicken Sie auf Menü > Empfänger > Hinzufügen, um sie von Kontakte aus hinzuzufügen. Die folgenden Symbole dienen als Verknüpfungen für einige der Optionen auf dem MMS-Nachricht-Bildschirm. Klicken Sie auf, um zur vorherigen Folie zu gelangen. Klicken Sie auf, um zur nächsten Folie zu gelangen.
109 Austausch von Nachrichten und Verwendung von Outlook 109 Verfassen einer MMS-Nachricht So erstellen Sie eine MMS-Nachricht von einer Vorlage Klicken Sie auf dem leeren MMS-Nachricht-Bildschirm auf Menü > Vorlage > Andere Vorlage auswählen, um eine Nachricht unter Verwendung einer vordefinierten Vorlage zu verfassen. Hinweis Wenn Sie eine Nachricht als eine Vorlage speichern möchten, erstellen Sie eine Nachricht, oder öffnen Sie eine bestehende Nachricht, und klicken Sie auf Menü > Vorlage > Als Vorlage speichern. So fügen Sie ein Foto oder einen Videoclip in ein MMS-Nachricht ein Auf dem MMS-Nachricht-Bildschirm können Sie zu jeder einzelnen Folie entweder ein Standbild oder einen Videoclip hinzufügen. 1. Klicken Sie auf Bild/Video einfügen, um ein Foto oder einen Videoclip einzufügen. 2. Wählen Sie ein Bild oder einen Videoclip im Bildschirm Medien wählen. Dies ist der Ordner Eigene Bilder, in dem Bilder und Videoclips in Form von Miniaturen angezeigt werden. Wenn Sie zu einem anderen Ordner gehen möchten, in dem Bilder oder Videos enthalten sind, klicken Sie auf Menü > Ordner ändern. 3. Wählen Sie ein Foto oder einen Videoclip aus, indem Sie NAVIGATION verwenden und auf Wählen oder Menü > Wählen klicken um es/ihn einzufügen. Auf dem Bildschirm Medien wählen können Sie die Miniaturen in der Listenansicht ansehen, ein Element öffnen, um es anzusehen, oder ein Element löschen, indem Sie auf Menü klicken und dann die gewünschte Option auswählen. Sie können dieses Foto oder diesen Videoclip auch verwerfen, indem Sie auf ZURÜCK drücken. Wenn Sie ein neues Foto oder einen neuen Videoclip aufnehmen und dann sofort mit der
110 110 Austausch von Nachrichten und Verwendung von Outlook Nachricht senden möchten, klicken Sie auf Menü > Foto erfassen oder Menü > Videoaufnahme. Das neu aufgenommene Foto bzw. der neu aufgenommene Videoclip wird automatisch in Ihre Nachricht eingefügt. So fügen Sie vordefinierten Text einer MMS-Nachricht hinzu Sie können jeder Folie unverzüglich Texte aus einer Liste vordefinierter Wörter und Sätze hinzufügen, die als Vordefinierter Text bezeichnet werden. Klicken Sie auf dem Bildschirm MMS-Nachricht auf Menü > Objekt einfügen > Vordefinierter Text, und klicken Sie dann auf Wählen oder Menü > Wählen, um eine Textzeile aus der Liste Vordefinierter Text hinzuzufügen. Hinweis Wenn Sie eine Textzeile in der Liste Vordefinierter Text bearbeiten oder löschen möchten, wählen Sie die Textzeile aus, und klicken Sie auf Menü > Bearbeiten oder Menü > Löschen. Um eine neue Textzeile zu erstellen und der Liste hinzuzufügen, tippen Sie auf Menü > Neu. Vordefinierter Text So fügen Sie einen Audioclip einer MMS-Nachricht hinzu Sie können Ihren MMS-Nachrichten Audioclips hinzufügen. Sie können jedoch nur einen Audioclip pro Folie hinzufügen. 1. Klicken Sie auf Audio einfügen, um einen Audioclip einzufügen. Wählen Sie einen Audioclip auf dem Bildschirm Audio auswählen. Hinweis Standardmäßig stammen die Audioclips, die im Bildschirm Audio auswählen aufgelistet sind, aus dem Ordner Eigene Sounds. Wenn Sie zu einem anderen Ordner gehen möchten, in dem Audioclips enthalten sind, klicken Sie auf Menü > Ordner ändern. 2. Wählen Sie einen Audioclip, indem Sie NAVIGATION verwenden und auf Wählen oder Menü > Wählen klicken, um es/ihn einzufügen.
111 Austausch von Nachrichten und Verwendung von Outlook 111 Hinweis Sie können den Audioclip wiedergeben und anhören, indem Sie auf Menü > Wiedergabe klicken, bevor Sie ihn einfügen. Klicken Sie ansonsten für die Aufnahme eines neuen Audioclips auf Menü > Audio erfassen. Klicken Sie dann auf Aufnahme, um mit der Aufnahme zu beginnen, und auf Stopp, um die Aufnahme zu beenden. Klicken Sie auf Wiedergabe, um den neuen Audioclip anzuhören, den Sie gerade aufgenommen haben, und klicken Sie dann auf Fertig. Der neue Audioclip wird dann Ihrer MMS-Nachricht hinzugefügt. So stellen Sie Optionen für eine MMS-Nachricht ein Während Sie eine MMS-Nachricht verfassen, können Sie die folgenden Optionen für die Nachricht einstellen, wenn Sie auf Menü klicken. Option Ermöglicht Ihnen Empfänger Bestimmen Sie die Telefonnummer oder -Adresse des/der Empfänger(s). Objekt einfügen Wählen Sie das Einfügen eines Bilds/Videos, Audios oder eines vordefinierten Texts. Erfassen Nehmen Sie ein Foto, einen Audioclip oder einen Videoclip auf, das/den Sie in die Nachricht einfügen können. Anlagen Wählen Sie als Anlage vcard, vcalendar oder eine andere Datei. Bild entfernen/ Löschen Sie ein Foto/Video aus der Nachricht. Video entfernen Audio entfernen Löschen Sie einen Audioclip aus der Nachricht. Text entfernen Löschen Sie Text aus der Nachricht. Folien Fügen Sie Folien hinzu, oder entfernen Sie sie, sehen Sie nächste oder vorherige Folien an, und legen Sie die Länge von Folien fest. Hintergrund Wählen Sie eine Hintergrundfarbe in der Liste aus. Vorlage Verfassen Sie eine Nachricht unter Verwendung einer vordefinierten Vorlage, und speichern Sie eine verfasste oder existierende Nachricht als eine Vorlage. Sendeoptionen Bestimmen Sie die Zeit der Zustellung, die Gültigkeit, die Priorität, die Klasse und andere Einstellungen für eine Nachricht. Vorschau für Nachrichten Nachricht senden Abbrechen Geben Sie den Inhalt der MMS-Nachricht wieder, bevor Sie sie senden. Senden Sie die Nachricht an die Empfänger. Brechen Sie die Nachricht ab, und gehen Sie zurück zum Bildschirm mit den MMS Messaging-Ordnern.
112 112 Austausch von Nachrichten und Verwendung von Outlook Ansehen von und Antworten auf MMS-Nachrichten So empfangen Sie MMS-Nachrichten Klicken Sie auf einem beliebigen MMS-Nachrichten-Ordner- Bildschirm auf Menü > Senden/Empfangen. Standardmäßig werden Nachrichten automatisch in Ihr Telefon heruntergeladen. So sehen Sie eine MMS-Nachricht an Sie können MMS-Nachrichten auf unterschiedliche Arten betrachten. Drücken Sie auf EINGABE, um die Nachricht auf Ihrem Telefon anzusehen und abzuspielen. Klicken Sie auf Pause oder Menü > Stopp, um die Wiedergabe der Nachricht anzuhalten. Klicken Sie auf Menü > Objekt-Ansicht, um eine Liste mit Dateien anzusehen, die in der Nachricht enthalten sind. Wenn Sie eine Datei öffnen möchten, wählen Sie sie aus, und klicken Sie dann auf Öffnen. Um eine Datei zu speichern, wählen Sie sie aus, und klicken Sie auf Speichern, Menü > Audio speichern oder Menü > Foto speichern. Sehen Sie jede Folie an, die in der Nachricht enthalten ist, indem Sie auf Menü > Nächste klicken. So antworten Sie auf eine MMS-Nachricht Klicken Sie auf Menü > Antworten > Antworten, um dem Empfänger der Nachricht zu antworten, oder klicken Sie auf Menü > Antworten > Allen antworten, um allen Personen zu antworten, die in den Feldern An und CC der Nachricht aufgelistet sind. Klicken Sie auf Menü > Antworten > Weiterleiten, um die Nachricht an eine andere Person weiterzuleiten.
113 Austausch von Nachrichten und Verwendung von Outlook Verwendung von Pocket MSN Messenger Pocket MSN Messenger bietet Ihnen die Funktionen von MSN Messenger in Ihrem Telefon. Mit Pocket MSN Messenger können Sie folgendes ausführen: Sofortnachrichten senden und empfangen. Sehen, welche Kontakte online und offline sind. Status-Updates für ausgewählte Kontakte anfordern, so dass Sie erfahren, wenn sie online verfügbar werden. Verhindern, dass Kontakte Ihren Status sehen oder Ihnen Nachrichten senden. Bevor Sie MSN Messenger verwenden können, muss Ihr Telefon eine Verbindung zum Internet hergestellt haben. Weitere Informationen über die Einrichtung einer Internetverbindung finden Sie unter Herstellung von Verbindung zum Internet in Kapitel 5. Wichtiger Hinweis Sie müssen entweder Microsoft.NET Passport oder ein Hotmail-Konto besitzen, um MSN Messenger verwenden zu können. Falls Sie eine Hotmail.com oder MSN.com - Adresse besitzen, verfügen Sie bereits über einen Passport. Wenn Sie ein Passport-Konto einrichten möchten, gehen Sie nach Wenn Sie ein Hotmail-Konto einrichten möchten, gehen Sie nach So starten Sie MSN Messenger 1. Klicken Sie auf der Startseite auf Start > Pocket MSN. 2. Klicken Sie auf MSN Messenger. So melden Sie sich an oder ab Klicken Sie auf dem Hauptbildschirm von MSN Messenger auf Anmelden. Geben Sie die -Adresse und das Kennwort für Ihr Passport- oder Hotmail-Konto ein, und tippen Sie auf Anmelden. Die Anmeldung kann einige Minuten in Anspruch nehmen, was von Ihrer Verbindungsgeschwindigkeit abhängt. Wenn Sie sich abmelden möchten, tippen Sie auf Menü > Abmelden. So fügen Sie Kontakte hinzu oder löschen sie Um einen Kontakt hinzuzufügen, klicken Sie auf Menü > Kontakt hinzufügen, und folgen Sie den Anweisungen auf dem Bildschirm. Um einen Kontakt zu löschen, wählen Sie den Kontakt aus, und klicken Sie auf Menü > Kontakt löschen.
114 114 Austausch von Nachrichten und Verwendung von Outlook So senden Sie eine Sofortnachricht 1. Klicken Sie auf den Kontakt, dem Sie eine Nachricht senden möchten. 2. Geben Sie Ihre Nachricht in den Texteingabebereich unten auf dem Bildschirm ein, und tippen Sie auf Senden. Hinweis Wenn Sie schnell allgemeine Sätze hinzufügen möchten, tippen Sie auf Menü > Mein Text, und wählen Sie einen Satz in der Liste aus. So blocken Sie Kontakte oder heben die Blockierung auf Um zu verhindern oder zu ermöglichen, dass ein Kontakt Ihren Status sehen und Ihnen Nachrichten senden kann, wählen Sie den Kontakt aus, und klicken Sie auf Menü > Blockieren. Um die Blockierung eines Kontakts aufzuheben, wählen Sie den Kontakt aus, und klicken Sie auf Menü > Freigeben. So ändern Sie Ihren eigenen Messenger-Status 1. Klicken Sie auf Ihren eigenen Namen oben auf dem Bildschirm. Ihr aktueller Status wird in der erscheinenden Liste als ein Aufzählungszeichen angezeigt. 2. Wählen Sie einen Status (z.b. Mittagspause) in der Liste aus. So ändern Sie Ihren angezeigten Namen 1. Klicken Sie auf Menü > Optionen. 2. Geben Sie unter Mein Anzeigename den Namen ein, der anderen Personen in MSN Messenger gezeigt wird. 3. Klicken Sie auf Fertig. 6.4 Verwendung von Kalender Verwenden Sie Kalender, um Termine festzulegen, bei denen es sich um Besprechungen oder andere Ereignisse handeln kann. Ihre Termine für den Tag können im Startseite-Bildschirm angezeigt werden. Falls Sie Outlook auf Ihrem PC verwenden, können Sie Termine zwischen Ihrem Telefon und Ihrem PC synchronisieren. Sie können Kalender auch so einstellen, dass Sie z.b. durch Sounds oder aufblinkendes Licht an Termine erinnert werden.
115 Austausch von Nachrichten und Verwendung von Outlook 115 So planen Sie einen Termin 1. Klicken Sie auf der Startseite auf Start > Kalender. 2. Klicken Sie auf Menü > Neuer Termin. 3. Geben Sie Informationen über den Termin ein. 4. Wenn Sie ein ganztägiges Ereignis planen möchten, wählen Sie unter Endzeit die Option Ganztägiges Ereignis. 5. Klicken Sie auf Fertig. Hinweis Ganztägige Ereignisse nehmen keine Zeitblöcke im Kalender in Anspruch; stattdessen erscheinen sie in Bannern oben im Kalender. So erstellen Sie einen wiederkehrenden Termin 1. Klicken Sie auf der Startseite auf Start > Kalender. 2. Klicken Sie auf den Termin, und klicken Sie auf Bearbeiten. 3. Gehen Sie nach Häufigkeit, und klicken Sie auf eine der Wiederkehrungsoptionen. 4. Klicken Sie auf Fertig. So sehen Sie Ihren Terminplan an Sie können Ihren Zeitplan auf drei unterschiedliche Weisen ansehen: Monat, Woche und Agenda. 1. Klicken Sie auf der Startseite auf Start > Kalender. 2. Gehen Sie auf eine der folgenden Weisen vor: Klicken Sie auf Menü > Monatsansicht. Klicken Sie auf Menü > Wochenansicht. Klicken Sie auf Menü > Heute, oder klicken Sie in der Ansicht Woche oder Monat auf Menü > Agendaansicht. So senden Sie einen Kalendertermin Sie können einen Kalendertermin über MMS an ein anderes Telefon senden. 1. Klicken Sie auf der Startseite auf Start > Kalender. 2. Wählen Sie einen Termin aus, und klicken Sie dann auf Menü > Als vcalendar versenden. 3. Geben Sie den Empfänger in die Zeile An der MMS-Nachricht ein, und klicken Sie dann auf Senden.
116 116 Austausch von Nachrichten und Verwendung von Outlook 6.5 Verwendung von Kontakte Kontakte ist Ihr Adressbuch und Informationsspeicher für Personen und Firmen, mit denen Sie kommunizieren. Speichern Sie Telefonnummern, -Adressen, Privatadressen und alle anderen Informationen, die sich auf einen Kontakt beziehen, z.b. Geburtstage oder Jahrestage. Sie können einem Kontakt auch ein Bild oder einen Klingelton zuweisen. Von der Kontakteliste aus können Sie Personen schnell kontaktieren. Klicken Sie auf einen Kontakt in der Liste, um eine Übersicht über die Kontaktinformationen zu erhalten. Von hier aus können Sie einen Anruf tätigen oder eine Nachricht schicken. Falls Sie Outlook auf Ihrem PC verwenden, können Sie Kontakte zwischen Ihrem Telefon und Ihrem PC synchronisieren. So erstellen Sie einen neuen Kontakt auf Ihrem Telefon 1. Klicken Sie auf der Startseite auf Start > Kontakte > Neu. 2. Geben Sie Informationen für den neuen Kontakt ein. 3. Klicken Sie auf Fertig. Tipps Falls eine Person, die sich nicht in Ihre Kontakteliste befindet, Sie anruft oder Ihnen eine Nachricht sendet, können Sie mühelos einen Kontakt von Anrufe oder von der Nachricht aus erstellen, indem Sie auf Menü > Kontakt speichern klicken. In der Liste mit Kontaktinformationen sehen Sie, wo Sie ein Bild hinzufügen oder einem Kontakt einen Klingelton zuweisen können. So erstellen Sie einen neuen Kontakt auf Ihrer SIM-Karte 1. Klicken Sie auf der Startseite auf Start > Kontakte > Menü > Neuer SIM-Kontakt. 2. Geben Sie Informationen für den neuen Kontakt ein, und klicken Sie auf Fertig. Tipp Verwenden Sie zur Verwaltung Ihrer SIM-Karten-Kontakte SIM-Manager. Um auf SIM-Manager zuzugreifen, klicken Sie auf Start > SIM-Manager. SIM- Manager ermöglicht Ihnen, Kontakte von Kontakte aus auf die SIM-Karte zu kopieren, SIM-Karten-Inhalte zu Kontakte hinzuzufügen, Informationen über den SIM-Kartenspeicher anzuzeigen, SIM-Karten-Kontakte zu bearbeiten und zu löschen und mehr.
117 Austausch von Nachrichten und Verwendung von Outlook 117 So sehen und bearbeiten Sie Kontaktinformationen 1. Klicken Sie auf der Startseite auf Start > Kontakte. 2. Klicken Sie auf den Kontakt, dessen Informationen Sie ansehen möchten. 3. Wenn Sie die Informationen verändern möchten, klicken Sie auf Menü > Bearbeiten. 4. Wenn Sie mit den Änderungen fertig sind, klicken Sie auf Fertig. So rufen Sie einen Kontakt von der Kontaktliste aus an 1. Klicken Sie auf der Startseite auf Start > Kontakte. 2. Klicken Sie auf den Kontakt, den Sie anrufen möchten. 3. Drücken Sie auf SPRECHEN ( ). Es wird die Standardnummer des Kontakts gewählt. Tipp Wenn Sie eine andere Nummer als die Standardtelefonnummer wählen möchten, klicken Sie auf den Kontakt, gehen Sie zu der Nummer, die Sie wählen möchten, und drücken Sie auf SPRECHEN ( ). So senden Sie eine an einen Kontakt 1. Klicken Sie auf der Startseite auf Start > Kontakte. 2. Klicken Sie auf den Kontakt. 3. Klicken Sie auf die -Adresse. 4. Wählen Sie das -Konto aus, das Sie verwenden möchten. 5. Geben Sie einen Betreff ein, stellen Sie Ihre Nachricht zusammen, und klicken Sie auf Senden. So senden Sie eine Textnachricht zu einem Kontakt 1. Klicken Sie auf der Startseite auf Start > Kontakte. 2. Klicken Sie auf den Kontakt, und klicken Sie auf Menü > SMS senden. 3. Stellen Sie Ihre Nachricht zusammen, und klicken Sie auf Senden. So finden Sie einen Kontakt 1. Klicken Sie auf der Startseite auf Start > Kontakte. 2. Falls Sie sich nicht in der Namensansicht befinden, klicken Sie auf Menü > Anzeigen nach > Name. 3. Gehen Sie auf eine der folgenden Weisen vor: Beginnen Sie mit der Eingabe eines Namens oder einer Telefonnummer für einen Kontakt, bis der Kontakt angezeigt wird. Wenn Sie auf eine Ziffer drücken, z.b. 5, werden Namen angezeigt, die mit den Buchstaben J, K und L beginnen, sowie Telefonnummern, deren erste Zahl 5 ist. Wenn Sie die nächste Zahl
118 118 Austausch von Nachrichten und Verwendung von Outlook eingeben, wird die Suche entsprechend eingeschränkt. Wenn Sie z.b. John suchen, drücken Sie 5, 6, 4 und dann 6. Filtern Sie die Liste mit Hilfe von Kategorien. Klicken Sie in der Kontakteliste auf Menü > Filter. Klicken Sie dann auf eine Kategorie, die Sie einem Kontakt zugewiesen haben. Wenn Sie erneut alle Kontakte anzeigen möchten, wählen Sie Alle Kontakte. Suchen Sie den Kontakt nach Firma. Klicken Sie in der Kontakteliste auf Menü > Anzeigen nach und klicken Sie auf Firma. Klicken Sie auf die Firma, um die Kontakte zu sehen, die in der Firma beschäftigt sind. So finden Sie einen Kontakt Zusätzlich zu den Kontakten auf Ihrem Telefon können Sie auch auf Kontaktinformationen der globalen Adressenliste (GAL) Ihrer Organisation zugreifen. GAL ist das Adressbuch, das alle -Adressen von Benutzer-, Gruppen- und Vertriebslisten Ihrer Organisation enthält. Dieses Adressbuch ist auf dem Exchange Server gespeichert. Wenn Sie von Ihrem Telefon aus direkten Online-Zugriff auf dieses Adressbuch haben, können Sie schnell und einfach Besprechungen planen und Besprechungseinladungen per sofort an beliebige Personen Ihrer Organisation senden. Zugang zur GAL steht zur Verfügung, falls Ihre Organisation Microsoft Exchange Server 2003 SP2 verwendet und Sie eine erste Synchronisierung mit dem Exchange Server durchgeführt haben. 1. Synchronisieren Sie mit Exchange Server, falls Sie dies noch nicht bereits getan haben. 2. Klicken Sie auf Start > Kontakte > Menü > Anzeigen nach > Name. 3. Gehen Sie auf eine der folgenden Weisen vor: Klicken Sie unter Kontakte auf Menü > Online suchen.
119 Austausch von Nachrichten und Verwendung von Outlook 119 Klicken Sie in einer neuen Nachricht im Feld An auf Menü > Empfänger hinzufügen > Menü > Online suchen. 4. Geben Sie den Kontaktnamen ein, und klicken Sie auf Suchen. Wählen Sie einen Kontakt in der erscheinenden Liste aus, und klicken Sie auf Auswählen. Hinweise Für Ihr Telefon muss eine Datenverbindung eingerichtet worden sein. Sie können nach den folgenden Informationen suchen, sofern diese Informationen in der GAL Ihrer Organisation enthalten sind: Vorname, Nachname, -Name, Anzeigename, -Adresse oder Standort Büro. So filtern Sie die Kontaktliste Kontakte, denen Kategorien zugewiesen sind, werden in der Liste angezeigt, wenn Sie sie nach Kategorie filtern. 1. Klicken Sie auf der Startseite auf Start > Kontakte. 2. Klicken Sie auf Menü > Filter. 3. Klicken Sie auf eine Kategorie, die Sie filtern möchten.
120 120 Austausch von Nachrichten und Verwendung von Outlook So weisen Sie einem Kontakt einen Klingelton zu Um einfach erkennen zu können, wer Sie anruft, können Sie jedem Kontakt einen benutzerdefinierten Klingelton zuweisen. 1. Klicken Sie auf der Startseite auf Start > Kontakte. 2. Klicken Sie auf den Kontakt, dem Sie einen Klingelton zuweisen möchten. 3. Klicken Sie auf Menü > Bearbeiten. 4. Klicken Sie auf Rufton anpassen, und wählen Sie den gewünschten Klingelton aus. 5. Klicken Sie auf Fertig. So weisen Sie einem Kontakt ein Bild zu 1. Klicken Sie auf der Startseite auf Start > Kontakte. 2. Klicken Sie auf den Kontakt. 3. Klicken Sie auf Menü > Bearbeiten. 4. Klicken Sie auf Bild. 5. Klicken Sie auf das Bild, das Sie hinzufügen möchten. So senden Sie Kontaktdetails Sie können eine Kontaktkarte über MMS an ein anderes Telefon senden. 1. Klicken Sie auf der Startseite auf Start > Kontakte. 2. Wählen Sie einen Kontakt aus, und klicken Sie dann auf Menü > Als vcard versenden. 3. Geben Sie den Empfänger in die Zeile An der MMS-Nachricht ein, und klicken Sie dann auf Senden. 6.6 Verwendung von Aufgaben Verwenden Sie Aufgaben, um die Übersicht über alle Dinge zu behalten, die Sie benötigen. Eine Aufgabe kann einmal oder häufiger auftreten. Sie können Erinnerungen für Ihre Aufgaben einstellen, und Sie können sie mit Hilfe von Kategorien organisieren. Ihre Aufgaben werden in einer Aufgabenliste gezeigt. Aufgaben die überfällig sind, werden in rot angezeigt. So erstellen Sie eine Aufgabe 1. Klicken Sie auf der Startseite auf Start > Aufgaben. 2. Geben Sie in das Feld Neue Aufgabe den Aufgabennamen ein, und drücken Sie auf EINGABE. Hinweise Sie können Informationen auf Ihrem Telefon mit Ihrem PC synchronisieren, um Ihre Aufgabenliste an beiden Orten auf den neuesten Stand zu bringen.
121 Austausch von Nachrichten und Verwendung von Outlook 121 Falls Sie eine neue Aufgabe mit einer Erinnerung auf Ihrem PC erstellen und dann Aufgaben mit Ihrem Telefon synchronisieren, wird die Erinnerung zu der Zeit wiedergegeben, die auf Ihrem PC eingestellt wurde. So löschen Sie eine Aufgabe 1. Klicken Sie auf der Startseite auf Start > Aufgaben. 2. Wählen Sie die Aufgabe aus, und klicken Sie auf Menü > Aufgabe löschen. So finden Sie eine Aufgabe 1. Klicken Sie auf der Startseite auf Start > Aufgaben. 2. Gehen Sie in der Aufgabenliste folgendermaßen vor: Um die Liste zu sortieren, klicken Sie auf Menü > Sortieren nach, und klicken Sie auf eine Sortieroption. Um die Liste nach Kategorie zu filtern, klicken Sie auf Menü > Filter, und klicken Sie dann auf die Kategorie, die Sie anzeigen möchten. Hinweis Kategorien erscheinen nur in Aufgaben, die mit Ihrem PC synchronisiert wurden. Tipp Wenn Sie Ihre Aufgaben weiter filtern möchten, tippen Sie auf Aktive Aufgaben oder Erledigte Aufgaben. So markieren Sie eine Aufgabe als erledigt 1. Klicken Sie auf der Startseite auf Start > Aufgaben. 2. Wählen Sie die Aufgabe aus, und klicken Sie auf Erledigt. 6.7 Verwendung von Sprachnotizen Verwenden Sie Sprachnotizen, um kurze Stimmenaufnahmen zu erstellen. Sprachnotizen werden in die Liste Alle Notizen gegeben und der Reihe nach benannt (Aufnahme1, Aufnahme2 usw.). So erstellen Sie eine Sprachnotiz 1. Klicken Sie auf der Startseite auf Start > Sprachnotizen. 2. Halten Sie das Mikrofon Ihres Telefons in der Nähe Ihres Mundes. 3. Klicken Sie auf Aufnahme, und sprechen Sie die Sprachnotiz in das Mikrofon. 4. Klicken Sie auf Anhalten, um die Aufnahme der Sprachnotiz zu beenden. So löschen Sie eine Sprachnotiz 1. Klicken Sie auf der Startseite auf Start > Sprachnotizen. 2. Wählen Sie die Sprachnotiz, die Sie löschen möchten. 3. Klicken Sie auf Menü > Löschen. 4. Klicken Sie auf Ja.
122 122 Austausch von Nachrichten und Verwendung von Outlook Tipp Falls Sie eine Sprachnotiz löschen, die einen Standardnamen besitzt, z.b. Aufnahme1, steht dieser Name für eine neue Sprachnotiz zur Verfügung. So hören Sie sich eine Sprachnotiz an 1. Klicken Sie auf der Startseite auf Start > Sprachnotizen. 2. Wählen Sie die Sprachnotiz aus, die Sie wiedergeben möchten, und drücken Sie auf EINGABE. Tipp Wenn Sie das Anhören der Sprachnotiz beenden möchten, klicken Sie auf Anhalten, während die Sprachnotiz wiedergegeben wird. So verwenden Sie eine Sprachnotiz als einen Klingelton 1. Klicken Sie auf der Startseite auf Start > Sprachnotizen. 2. Wählen Sie die Sprachnotiz aus, und klicken Sie auf Menü > Als Klingelton verwenden.
123 Kapitel 7 Multimedia 7.1 Verwendung von Kamera und Videorekorder 7.2 Verwendung von Bilder & Videos 7.3 Verwendung von Windows Media Player 7.4 Verwendung von MIDlet-Manager
124 124 Multimedia 7.1 Verwendung von Kamera und Videorekorder Mit der in Ihrem Telefon eingebauten Kamera können Sie mühelos Fotos und Videoclips mit Audio aufnehmen. So öffnen Sie Kamera oder Videorekorder Gehen Sie auf eine der folgenden Weisen vor: Klicken Sie auf der Startseite auf Start > Kamera. Klicken Sie auf der Startseite auf Start > Videorekorder. Drücken Sie auf die KAMERA-Taste auf Ihrem Telefon. So beenden Sie Kamera oder Videorekorder Drücken Sie auf BEENDEN ( ). So nehmen Sie Fotos und Videoclips auf Sie können auf eine der folgenden Weisen Fotos und Videoclips aufnehmen: Klicken Sie auf Aufnahme auf dem Bildschirm Kamera, um ein Foto aufzunehmen. Klicken Sie auch auf Aufnahme, um die Aufnahme eines Videoclips zu starten, und klicken Sie auf Stopp, um die Aufnahme zu beenden. Drücken Sie einmal auf die KAMERA-Taste, um ein Standbild aufzunehmen oder die Aufnahme eines Videoclips zu beginnen.wenn Sie Video aufnehmen, können Sie die Aufnahme auch stoppen, in dem Sie auf diese Taste drücken. Aufnahmemodi Mit dem Kameraprogramm können Sie Bilder und Videos mit Hilfe unterschiedlicher Modi aufnehmen. Standardmäßig ist der zuletzt benutzte Modus eingestellt, wenn Sie Kamera öffnen. Auf der Titelleiste wird der aktive Aufnahmemodus angezeigt. So wechseln Sie den Aufnahmemodus Klicken Sie auf dem Kamera-Bildschirm auf Menü > Aufnahmemodus, und wählen Sie einen Aufnahmemodus in der Liste aus. Es gibt folgende Aufnahmemodi:
125 Multimedia 125 Aufnahmemodus Funktion Foto ( ) Nimmt standardmäßige Standbilder auf. Video ( ) Nimmt Videoclips mit oder ohne Audio auf. MMS-Video ( ) Nimmt Videoclips auf, die als MMS-Nachricht versendet werden können. Nimmt ein Standbild auf, das als Identifizierungsfoto Kontaktebild ( ) einem Kontakt zugewiesen werden kann. Bildthema ( ) Nimmt Standbilder auf und platziert sie in Rahmen. Nimmt automatisch über eine kurze Dauer hinweg Sport ( ) eine Reihe von Standbildern (3 5 Frames) in einer bestimmten Frequenz auf. Wenn Sie die obigen Aufnahmemodi verwenden, nimmt die Kamera Dateien in folgenden Formaten auf: Aufnahmetyp Standbild Video MMS-Video Format JPEG Motion-JPEG AVI (.avi) MPEG-4 (.mp4) H.263 Baseline (.3gp) MPEG-4 (.mp4) H.263 Baseline (.3gp)
126 126 Multimedia Kameramodus-Symbole und Anzeigen Der Kamera- [Foto] Bildschirm Aufnahmemodus. Zeigt den aktuellen Aufnahmemodus an. 2 Zoomverhältnis. Zeigt das aktuelle Zoomverhältnis an. Drücken Sie die NAVIGATIONS-Taste nach unten oder oben, um die Zoomstufe zu erhöhen oder zu verringern. 3 Auflösung. Zeigt das aktuelle Bild oder die Videogröße basierend auf der ausgewählten Auflösung an. Eine Liste verfügbarer Auflösungen finden Sie unter Verwendung von Zoom. 4 Speicher. Zeigt an, wo die aufgenommenen Bilder und Videoclips gespeichert werden. Das Symbol steht für den Hauptspeicher des Telefons; das Symbol steht für die Speicherkarte. 5 Verbleibend-Anzeige. In den Modi Foto, Kontaktebild, Bildthema und Sport zeigt dies die verbleibenden verfügbaren Aufnahmen von Bildern, die Sie basierend auf den aktuellen Einstellungen machen können. In den Modi Video und MMS-Video zeigt dies die verbleibende Zeit, die aufgenommen werden kann. Während Sie Video aufnehmen, zeigt dies die Aufnahmedauer an.
127 Multimedia Belichtungswert (EV). Ermöglicht Ihnen, den Belichtungswert auf -2 EV bis +2 EV (mit Abständen von 0,5) einzustellen, indem Sie links oder rechts auf NAVIGATION drücken. 7 Weißabgleich. Zeigt die aktuelle Einstellung für Weißabgleich an. : Auto; : Tageslicht; : Nacht; : Glühbirne; : Neonlicht. 8 Selbstauslöser. Zeigt während der Aufnahme von Bildern die aktuelle Einstellung für den Selbstauslöser an. Klicken Sie auf Menü > Selbstauslöser, um die Selbstauslöser-Einstellung (Aus, 2 Sekunden oder 10 Sekunden) zu wählen. Der Kamera- [Video] Bildschirm Aufnahmestatus Der Aufnahmestatus zeigt eine rote blinkende Anzeige, während Video aufgenommen wird. Der Kamera- [Bildthema] Bildschirm Vorlagestatus Der Vorlagestatus zeigt die aktuelle und komplette Anzahl von Fotos, die unter Verwendung der ausgewählten Vorlage aufgenommen werden können.
128 128 Multimedia Der Überprüfungsbildschirm Nachdem Sie ein Bild oder ein Video aufgenommen haben, erscheint der Überprüfungsbildschirm, in dem Sie sich für eine Aktion für die Bild-/Videodatei entscheiden können. Modi Foto, Video, MMS- Video und Bildthema. Modus Kontaktebild Modus Sport Symbol Funktion Zurück. Klicken Sie dies, um zum Kamera-Bildschirm zurückzugehen. Löschen. Klicken Sie dies, um das aufgenommene Bild oder den aufgenommenen Videoclip zu entfernen. Senden. Klicken Sie dies, um das aufgenommene Bild oder den aufgenommenen Videoclip einer anderen Person per oder MMS zuzusenden. Ansicht. Klicken Sie dies, um nach Bilder & Videos zu wechseln, um das Standbild anzuzeigen oder um zum Windows Media Player zu wechseln, um den Videoclip wiederzugeben. Kontakt zuweisen. Klicken Sie dies, um das Foto einem ausgewählten Kontakt zuzuweisen. Hinweis Nachdem Sie Fotos im Modus Sport gemacht haben, wird die Gesamtanzahl von der Reihe nach gemachten Aufnahmen unten rechts auf dem Überprüfungsbildschirm angezeigt. Drücken Sie oben oder unten auf NAVIGATION, um durch die Reihe der Fotos zu gehen.
129 Multimedia 129 Verwendung der Standbild-Aufnahmemodi Wenn Sie Standbild-Aufnahmemodi, z.b. Foto, Kontaktebild, Bildthema und Sport, verwenden, können Sie ein einzelnes Standbild aufnehmen, indem Sie auf Aufnahme klicken. Sie können auch auf die EINGABE-Taste auf dem NAVIGATIONSFELD drücken, um ein Bild aufzunehmen. Standbilder werden im JPEG-Format aufgenommen und gespeichert. Wenn Sie ein Bild im Modus Bildthema aufnehmen, können Sie eine voreingestellte Vorlage auswählen. Um unterschiedliche Vorlagen zu durchsuchen und auszuwählen, klicken Sie auf Menü > Vorlage auf dem Kamera-Bildschirm. Je nach ausgewählter Vorlage können Sie für die Vorlage eins oder mehrere Fotos aufnehmen. Verwendung des Video-Aufnahmemodus Während Sie den Videoaufnahmemodus verwenden, können Sie auf Aufnahme klicken oder die EINGABE-Taste drücken, um mit der Aufnahme eines Videoclips (bei Bedarf mit Audio) zu beginnen. Um die Aufnahme zu stoppen, klicken Sie auf Stopp, oder drücken Sie erneut auf die EINGABE- Taste. Ihr Telefon zeigt standardmäßig das erste Einzelbild des Videoclips auf dem Überprüfungsbildschirm an. Bevor Sie einen Videoclip aufnehmen, klicken Sie auf Menü > Erweitert > Aufnahmeformat auf dem Kamera-Bildschirm, um das Dateiformat zu bestimmen. Sie können als Kodierungsformat Motion-JPEG AVI, MPEG-4 oder H.263 einstellen. Sie können auch das Aufnahmelimit nach Zeit oder Dateigröße definieren, indem Sie auf Menü > Erweitert > Aufnahmebeschränkung klicken. Um die Videoauflösung zu ändern, klicken Sie auf Menü > Aufnahmeeinstellungen > Auflösung. Verwendung des MMS-Video-Aufnahmemodus Wenn Sie den Aufnahmemodus MMS-Video verwenden, klicken Sie auf Aufnahme auf dem Kamera-Bildschirm, um mit der Aufnahme eines Videoclips zu beginnen. Sie können auch auf die EINGABE-Taste drücken, um mit der Aufnahme eines Videoclips (bei Bedarf mit Audio) zu beginnen. Um die Aufnahme zu stoppen, klicken Sie auf Stopp, oder drücken Sie erneut auf die EINGABE-Taste. Die Aufnahmelänge für MMS-Video ist festgelegt. Die Aufnahme stoppt automatisch, wenn die voreingestellte Länge erreicht wurde. Sie können die Aufnahme des Videos aber auch jederzeit manuell stoppen. Die Zeitanzeige oben rechts auf dem Bildschirm gibt das Zeitlimit an.
130 130 Multimedia Sie können als Kodierungsformat entweder H.263 oder MPEG-4 einstellen, indem Sie auf Menü > Erweitert > Aufnahmeformat klicken; das am besten geeignete Format für MMS ist H.263 (3GP). Nachdem Sie die Videodatei aufgenommen haben, klicken Sie auf das Senden-Symbol ( ), um die Datei per MMS zu verschicken. Verwendung von Zoom Bevor Sie ein Standbild oder einen Videoclip aufnehmen, können Sie die Bildansicht vergrößern und ein Objekt schärfer machen. Oder Sie können die Bildansicht verkleinern, um mehr vom Bild zu zeigen. Drücken Sie in allen Aufnahmemodi oben auf NAVIGATION auf Ihrem Telefon, um die Bildansicht zu vergrößern, und unten auf NAVIGATION, um die Bildansicht zu verkleinern. Oder klicken Sie auf Menü > Zoom, um ein Zoomverhältnis auszuwählen. Der Zoombereich der Kamera für ein Bild oder ein Video hängt von Aufnahmemodus und Aufnahmegröße ab. Die folgende Tabelle gibt einen Überblick. Die Aufnahmegrößen, die für bestimmte Aufnahmeformate zur Verfügung stehen, unterscheiden sich auch von Aufnahmemodus zu Aufnahmemodus. Der Zoombereich wird basierend auf dem folgenden Verhältnis berechnet: 1,0x = Normale Größe (kein Zoom) 4,0x = Vierfache Größe 2,0x = Doppelte Größe 8,0x = Achtfache Größe
131 Multimedia 131 Aufnahmemodus Auflösung Zoombereich Video und MMS-Video Klein (128 x 96) Mittel (176 x 144) (Standard) 1,0x bis 2,0x 1,0x bis 2,0x Klein (160 x 120) 1,0x bis 8,0x Foto Mittel (320 x 240) 1,0x bis 4,0x Groß (640 x 480) 1,0x bis 2,0x 1M (1280 x 1024) (Standard) 1,0x bis 2,0x Kontaktebild Klein (240 x 266) Mittel (240 x 320) Groß (480 x 640) (Standard) Bildthema Durch die aktuelle Vorlage bestimmt. Sport Klein (160 x 120) Mittel (320 x 240) Groß (640 x 480) (Standard) 1,0x bis 4,0x* 1,0x bis 4,0x 1,0x bis 2,0x Richtet sich nach der Größe der aktuell geladenen Vorlage 1,0x bis 8,0x 1,0x bis 4,0x 1,0x bis 2,0x Verwendung des Kameramenüs Wenn Sie auf dem Kamerabildschirm auf Menü klicken, können Sie verschiedene Aufnahmemodi auswählen und unterschiedliche Einstellungen für jeden Modus definieren. Die folgende Tabelle zeigt eine Liste mit allgemeinen Optionen im Menü. Option Selbstauslöser Vorlage Sporteinstellungen Zoom Ermöglicht Ihnen Wählen Sie die Selbstauslöser-Option für die Aufnahme von Bildern: Aus, 2 Sekunden oder 10 Sekunden. Wenn Sie 2 Sekunden oder 10 Sekunden auswählen, wird die die Aufnahme um diese Zeit verzögert, nachdem Sie auf EINGABE gedrückt haben. Nur im Modus Bildthema verfügbar. Ermöglicht Ihnen die Auswahl einer Vorlage für die Verwendung im Modus Bildthema. Nur im Modus Sport verfügbar. Die Option Aufnahmegeschwindigkeit bestimmt das Intervall zwischen einzelnen Aufnahmen. Die Option Momentaufnahmen bestimmt, wie viele Aufnahmen mit einem einzigen Drücken auf EINGABE gemacht werden. Zoomen in das Bild oder Video, das Sie aufnehmen möchten, hinein oder aus ihm heraus.
132 132 Multimedia Option Weißabgleich Aufnahmeeinstellungen Aufnahmemodus Effekt Erweitert Bilder & Videos Ermöglicht Ihnen Wählen Sie für die Weißabgleich-Einstellung Auto, Tageslicht, Nacht, Glühbirne oder Neonlicht entsprechend des Umgebungslichts. Wählen Sie die Auflösung, und die Sie verwenden möchten, stellen Sie den Speicherort (Telefon oder Speicherkarte) für aufgenomene Dateien ein. Wenn Sie Bilder aufnehmen, können Sie auch die Qualität einstellen und Zeitstempel aktivieren. Wechseln Sie zwischen unterschiedlichen Aufnahmemodi, z.b. Foto, Video, Kontaktebild usw. Weitere Einzelheiten finden Sie unter Aufnahmemodi weiter oben in diesem Kapitel. Wählen Sie einen Spezialeffekt, z.b. Graustufe, Sepia oder Kalt, den Sie auf Ihre Fotos oder Videoclips anwenden möchten. Greifen Sie auf weitere Einstellungen zu, mit denen Sie die Funktionen von Kamera oder Videorekorder frei definieren können. Weitere Einzelheiten hierzu finden Sie im folgenden Abschnitt "Erweiterte Einstellungen des Kameramenüs". Öffnen Sie das Programm Bilder & Videos Erweiterte Einstellungen des Kameramenüs Aufnahmeformat. Bestimmen Sie das Dateiformat für das Bild/Video. Auslöserton. Bestimmen Sie, ob die Kamera einen Auslöserton von sich geben soll, wenn Sie auf die Taste EINGABE drücken, um Fotos oder Videoclips aufzunehmen. Ansichtdauer. Stellen Sie eine Zeit für die Anzeige des aufgenommenen Bilds/Videos auf dem Überprüfungsbildschirm ein, bevor es automatisch gespeichert wird und Sie zum Live-Kamera-Bildschirm zurückkehren. Wählen Sie Unbegrenzt, falls Sie keine Zeitbeschränkung verwenden möchten. Flimmer-Anpassung. Wenn Sie Innenaufnahmen machen, kann Flimmern auf dem Kamerabildschirm durch Inkonsistenzen zwischen der vertikalen Scan-Rate der Kameranazeige und der Flimmerfrequenz von Neonlicht hervorgerufen werden. Um das Flimmern zu reduzieren, können Sie die Flimmeranpassung auf Auto oder die passende Frequenz (50Hz oder 60Hz) des Landes einstellen, in dem Sie Ihr Gerät benutzen.
133 Multimedia 133 Vollbild (nur für Standbilder). Stellt die Kamerabildschirmanzeige entsprechend Ihrer Voreinstellung ein. Wählen Sie Ein, um bei der Aufnahme von Fotos den Vollbildschirm zu verwenden. Das Bild, das Sie erhalten, deckt einen größeren Bereich der Szene ab, als Sie auf dem Bildschirm erkennen können. Wählen Sie Aus, um Ihr Motiv oder die Szene genau wie auf dem Bildschirm zu sehen ist, einzurahmem. Mit Audio aufnehmen (nur für Video und MMS-Video). Wählen Sie Ein, um Audio zusammen mit den Videoclips aufzunehmen. Diese Option ist standardmäßig ausgewählt. Falls Sie Aus auswählen und einen Videoclip aufnehmen, wird der Clip kein Audio enthalten. Steuerelemente. Wählen Sie Anzeigen oder Ausblenden, um die Anzeigen auf dem Kamera-Bildschirm anzuzeigen oder auszublenden. Präfix. Bestimmen Sie, wie aufgenommene Bilder und Videoclips benannt werden sollen. Wenn Standard ausgewählt ist, besteht der Dateiname jeder neu aufgenommenen Datei aus IMAGE oder VIDEO gefolgt von einer fortlaufenden Nummer, z.b.: IMAGE_001.jpg. Sie können auch auswählen, die Dateien mit dem aktuellen Datum oder Datum & Uhrzeit als Präfix zu benennen. Zähler. Standardmäßig werden neu aufgenommene Bild- oder Videodateien mit einem Präfix und einer fortlaufenden Nummer, z.b. 001, 002 usw. benannt. Wenn Sie die Nummerierung für Ihre aufgenommenen Dateien auf 001 zurücksetzen möchten, wählen Sie Zurücksetzen. Aufnahmebeschränkung (nur für Video und MMS-Video). Bestimmen Sie die maximale Zeit oder Dateigröße für die Aufnahme. Vorlagenordner (nur für Bildthema). Standardmäßig werden Vorlagen im Ordner \My Documents\Vorlagen im Hauptspeicher des Geräts gespeichert. Falls Sie einige Vorlagen (über Datei-Explorer) auf die Speicherkarte übertragen haben, stellen Sie diese Option auf Hauptspeicher + Karte ein, um anzugeben, dass sich Vorlagen sowohl im Hauptspeicher als auch auf der Speicherkarte befinden. Einstellen. Diese Option ermöglicht Ihnen, die Eigenschaften der Kameraanzeige, einschließlich Kontrast, Sättigung, Farbton und Schärfe, einzustellen. Drücken Sie oben oder unten auf NAVIGATION, um die gewünschte Eigenschaft auszuwählen. Drücken Sie links oder rechts auf NAVIGATION, um den Wert zu ändern.
134 134 Multimedia 7.2 Verwendung von Bilder & Videos Das Programm Bilder & Videos ermöglicht Ihnen, Bilder anzusehen und GIF-Animationsdateien und Videoclips auf Ihrem Telefon abzuspielen. Sie können auch die Bilder als eine Bildschirmpräsentation ansehen, sie übertragen, sie mit einem Messaging-Programm senden, sie bearbeiten oder sie als Hintergrund für den Startseite-Bildschirm einrichten. So kopieren Sie ein Bild oder einen Videoclip auf Ihrem Telefon Sie können Bilder von Ihrem PC aus kopieren und dann auf Ihrem Telefon ansehen. Kopieren Sie die Bilder und Videodateien von Ihrem PC oder von einer Speicherkarte in den Ordner Eigene Bilder auf Ihrem Telefon. Weitere Informationen über das Kopieren von Dateien von Ihrem PC zu Ihrem Telefon finden Sie in der ActiveSync-Hilfe auf Ihrem PC. Hinweis Sie können auch Bilder und Videodateien von Ihrem PC zum Telefon kopieren, indem Sie eine Speicherkarte verwenden. Stecken Sie die Speicherkarte in den Speicherkartensteckplatz Ihres Telefons und kopieren Sie dann die Bilder aus Ihrem PC in den Ordner, den Sie auf der Speicherkarte erstellt haben. Bilder & Videos So sehen Sie Bilder an 1. Klicken Sie auf der Startseite auf Start > Bilder & Videos. Die Bilder im Ordner Eigene Bilder erscheinen standardmäßig als Miniaturen. 2. Wählen Sie ein Bild aus, und klicken Sie auf Ansicht. Falls Sie kein Bild im Standardordner Eigene Bilder finden können, klicken Sie auf Menü > Ordner > Mein Gerät, um zu anderen Ordnern zu gelangen.
135 Multimedia 135 So geben Sie GIF-Animationsdateien wieder 1. Klicken Sie auf der Startseite auf Start > Bilder & Videos. 2. Wählen Sie die gewünschte GIF-Animationsdatei aus, und klicken Sie auf Ansicht. So geben Sie Videos wieder 1. Klicken Sie auf der Startseite auf Start > Bilder & Videos. Videodateien werden als Miniaturen mit dem Symbol angezeigt. 2. Wählen Sie ein Video aus, und klicken Sie auf Abspielen, um es im eingebauten Windows Media Player wiederzugeben. So sehen Sie Bildschirmpräsentationen an Sie können Ihre Bilder als eine Bildschirmpräsentation auf Ihrem Telefon ansehen. Bilder werden in einer Vollbildansicht in einem Abstand von jeweils 5 Sekunden angezeigt. 1. Klicken Sie auf der Startseite auf Start > Bilder & Videos. 2. Tippen Sie auf Menü > Bildschirmpräsentation. Hinweis Sie können bestimmen, wie die Größe der Bilder eingestellt ist, um ihre Anzeige in einer Bildschirmpräsentation zu optimieren. Klicken Sie auf Menü > Optionen, wählen Sie Bildschirmpräsentation und wählen Sie entweder Bilder im Hochformat oder Bilder im Querformat. Sie können Ihr Telefon sogar so einstellen, dass ein Bildschirmschoner auf seinem Bildschirm wiedergegeben wird, während Ihr Telefon an den PC angeschlossen ist und für mehr als zwei Minuten nicht bedient wird. So starten Sie die Kamera von Bilder & Videos aus Klicken Sie im Ordner Eigene Bilder auf Kamera. So löschen Sie ein Bild oder einen Videoclip Wählen Sie ein Bild oder einen Videoclip im Bildschirm Bilder & Videos aus, und klicken Sie auf Menü > Löschen. Klicken Sie auf Ja, um das Löschen zu bestätigen. So bearbeiten Sie ein Bild Sie können Ihre Bilder drehen, kürzen und ihre Helligkeit und ihren Farbkontrast einstellen. 1. Klicken Sie auf der Startseite auf Start > Bilder & Videos. 2. Wählen Sie das Bild aus, das Sie bearbeiten möchten, und klicken Sie auf Ansicht. 3. Klicken Sie auf Menü > Bearbeiten, und gehen Sie dann folgendermaßen vor:
136 136 Multimedia Wenn Sie ein Bild um 90 Grad drehen möchten, klicken Sie auf Menü > Drehen. Wenn Sie ein Bild kürzen möchten, klicken Sie auf Menü > Kürzen. Ziehen Sie dann den Cursor an die erste Ecke des Zuschneidebereichs, und klicken Sie auf Weiter. Wählen Sie die zweite Ecke des Zuschneidebereichs, und klicken Sie auf Fertig, oder klicken Sie auf Zurück, um zum vorherigen Bildschirm zurückzugehen, und die Auswahl erneut vorzunehmen. Wenn Sie die Helligkeit und Kontraststufen eines Bildes automatisch einstellen möchten, tippen Sie auf Menü > AutoKorrektur. 4. Klicken Sie auf dem Bearbeiten-Bildschirm auf Menü > Speichern unter, um das bearbeitete Bild mit einem neuen Namen an einem neuen Ort zu speichern. Hinweis Wenn Sie einen Bearbeitungsschritt rückgängig machen möchten, klicken Sie auf Menü > Rückgängig. Wenn Sie alle nicht gespeicherten Bearbeitungen, die Sie am Bild vorgenommen haben, verwerfen möchten, klicken Sie auf Menü > Abbrechen. So stellen Sie ein Bild als den Startseite-Hintergrund ein 1. Klicken Sie auf der Startseite auf Start > Bilder & Videos. 2. Wählen Sie das Bild aus, das Sie als Hintergrund einstellen möchten. 3. Klicken Sie auf Ansicht. 4. Klicken Sie auf Menü > Als Startseite verwenden. 5. Wählen Sie den Anzeigebereich aus, und klicken Sie auf Weiter. 6. Stellen Sie die Transparenz ein. Wählen Sie einen höheren Prozentsatz für mehr Transparenz im Bild oder einen niedrigeren Prozentsatz, um das Bild weniger transparent zu machen. 7. Klicken Sie auf Fertig. So senden Sie Bilder und Videoclips per Sie können Bilder und Videoclips per zu anderen Telefonen senden. 1. Richten Sie erst Messaging ein, um Nachrichten zu senden und empfangen. 2. Wählen Sie im Bildschirm Bilder & Video das Element, das Sie senden möchten. 3. Klicken Sie auf Menü > Senden.
137 Multimedia Wählen Sie auf dem Messaging-Bildschirm Outlook- , und klicken Sie auf Auswählen. Es wird eine neue Nachricht erstellt, an die bereits eine Anlage angehängt ist. 5. Geben Sie den Namen des Empfängers und einen Betreff ein, und klicken Sie auf Senden. Die Nachricht wird beim nächsten Mal gesendet, wenn Sie Ihr Gerät synchronisieren. Hinweis Bilder und Videoclips werden automatisch gespeichert, bevor sie gesendet werden. So übertragen Sie Bilder Sie können ein Bild unter Verwendung von Infrarot-Technologie an Freunde oder Familienangehörige übertragen. 1. Klicken Sie auf der Startseite auf Start > Bilder & Videos. 2. Wählen Sie das Bild aus, das Sie übertragen möchten. 3. Klicken Sie auf Menü > Übertragen. 4. Wählen Sie das Gerät aus, zu dem Sie das Bild übertragen möchten. 5. Klicken Sie auf Übertragen. So weisen Sie Bilder Kontakten zu Sie können einem Kontakt ein Bild zuweisen, so dass Sie den Kontakt jederzeit einfach erkennen können. 1. Klicken Sie auf der Startseite auf Start > Bilder & Videos. 2. Wählen Sie das Bild aus, das Sie einem Kontakt zuweisen möchten. 3. Klicken Sie auf Menü > In Kontakt speichern. 4. Wählen Sie den Kontakt aus, und klicken Sie auf Auswählen. So definieren Sie Bildoptionen 1. Klicken Sie auf der Startseite auf Start > Bilder & Videos. 2. Wählen Sie das Bild aus, für das Sie erweiterte Optionen konfigurieren möchten. 3. Klicken Sie auf Menü > Optionen. 4. Wählen Sie Allgemein oder Bildschirmpräsentation auf dem Optionen-Bildschirm, und drücken Sie dann auf EINGABE. Auswählen von Allgemein auf dem Optionen-Bildschirm ermöglicht Ihnen folgendes:
138 138 Multimedia Verringern Sie die Bildgröße, so dass Fotos schneller per gesendet werden können. Stellen Sie die Richtung ein, in der ein Bild gedreht wird. Auswählen von Bildschirmpräsentation auf dem Optionen- Bildschirm ermöglicht Ihnen folgendes: Konfigurieren Sie die Ansichteinstellungen während Bildschirmpräsentationen. Aktivieren Sie den Bildschirmschoner. Menü Bilder & Videos 7.3 Verwendung von Windows Media Player Sie können Microsoft Windows Media Player Mobile für Smartphone verwenden, um digitale Audio- und Videodateien abzuspielen, die in Ihrem Telefon oder auf einem Netzwerk, z.b. auf einer Website, gespeichert sind. In dieser Anleitung wird die Version von Windows Media Player for Windowsbasierte PCs als Desktop-Player und die Version für Smartphone als Geräte-Player bezeichnet. Die folgenden Dateiformate werden von dieser Version von Windows Media Player Mobile unterstützt.
139 Unterstützte Formate Video Windows Media Video MPEG4 Simple Profile H.263 Motion-JPEG Audio Windows Media Audio MP3 MIDI AMR Narrow Band AMR Wide Band AAC Dateierweiterungen.wmv,.asf.mp4.3gp.avi.wma.mp3.mid,.midi,.rmi.amr.awb.m4a Über Steuerelemente Standardmäßig sind diese Hardware-Tasten für Windows Media Player Mobile-Funktionen bestimmt. Für Drücken Sie Wiedergabe oder Pause EINGABE Zu einer vorherigen Datei gehen NAVIGATION links Zur nächsten Datei gehen NAVIGATION rechts Lautstärke erhöhen NAVIGATION oben Lautstärke verringern NAVIGATION unten Ton schnell ein- oder ausschalten (stumm) # Während Videowiedergabe zu Vollbild 0 wechseln Bewertung ändern * Datei schnell vorspulen NAVIGATION rechts (Halten) Datei zurückspulen NAVIGATION links (Halten) Über Bildschirme und Menüs Windows Media Player besitzt drei Hauptbildschirme: Wiedergabe-Bildschirm. Der Standard-Bildschirm zeigt Wiedergabeelemente (z.b. Wiedergabe, Pause, Weiter, Zurück und Lautstärke), sowie das Videofenster. Sie können die Erscheinung dieses Bildschirms ändern, indem Sie ein anderes Design auswählen. Multimedia 139
140 140 Multimedia Aktuelle-Wiedergabe-Bildschirm. Dieser Bildschirm zeigt die aktuelle Wiedergabeliste. Diese besondere Wiedergabeliste zeigt die aktuell wiedergegebene Datei und Dateien, die zur weiteren Wiedergabe aufgelistet sind. Bibliothek-Bildschirm. In diesem Bildschirm können Sie schnell Ihre Audiodateien, Videodateien und Wiedergabelisten finden. Er enthält Kategorien wie z.b. Eigene Musik, Eigene Videos, Eigene TV-Kanäle und Eigene Wiedergabelisten. Unten auf dem Bildschirm finden Sie ein Menü. Die Befehle in diesem Menü unterscheiden sich je nachdem, welchen Bildschirm Sie gerade ansehen. Menü im Wiedergabe-Bildschirm Wenn Sie den Wiedergabe-Bildschirm ansehen, erscheinen die folgenden Optionen im Menü. Option Bibliothek Wiedergabe/Pause Beenden Zufällig/Wiederholen > Zufällige Wiedergabe Zufällig/Wiederholen > Wiederholen Vollbild Optionen Eigenschaften Info Ermöglicht Ihnen Zeigt den Bibliothek-Bildschirm, in dem Sie eine Datei für die Wiedergabe auswählen können. Startet oder pausiert die Wiedergabe. Stoppt die Wiedergabe. Gibt die Elemente in der aktuellen Wiedergabeliste in zufälliger Reihenfolge wieder. Gibt die Elemente in der aktuellen Wiedergabeliste in wiederholter Reihenfolge wieder. Wenn ein Video wiedergegeben wird, erscheint es auf dem gesamten Bildschirm. Ermöglicht Ihnen, unterschiedliche Optionen von Windows Media Player Mobile, einschließlich Netzwerk, Design und Hardware-Tasten-Optionen, einzustellen. Zeigt Informationen über die aktuell wiedergegebene Datei. Zeigt Informationen über Windows Media Player Mobile, z.b. die Versionsnummer.
141 Multimedia 141 Menü im Bildschirm Aktuelle Wiedergabe Wenn Sie den Bildschirm Aktuelle Wiedergabe ansehen, erscheinen die folgenden Optionen im Menü. Option Ermöglicht Ihnen Bibliothek Zeigt den Bibliothek-Bildschirm, in dem Sie eine Datei für die Wiedergabe auswählen können. Nach oben Verschiebt das ausgewählte Element in der Wiedergabeliste nach oben. Nach unten Verschiebt das ausgewählte Element in der Wiedergabeliste nach unten. Aus Liste entfernen Entfernt das ausgewählte Element aus der Wiedergabeliste. Zufällig/Wiederholen > Zufällige Wiedergabe Zufällig/Wiederholen > Wiederholen Aktuelle Liste löschen Fehlerdetails Eigenschaften Gibt die Elemente in der aktuellen Wiedergabeliste in zufälliger Reihenfolge wieder. Gibt die Elemente in der aktuellen Wiedergabeliste in wiederholter Reihenfolge wieder. Entfernt alle Elemente aus der aktuellen Wiedergabeliste. Zeigt Fehlerinformationen über das ausgewählte Element (ein Ausrufungszeichen erscheint vor dem Namen des Elements, falls Fehlerdetails zur Verfügung stehen). Zeigt Informationen über die ausgewählte Datei.
142 142 Multimedia Menü im Bibliothek-Bildschirm Wenn Sie den Bibliothek-Bildschirm ansehen, erscheinen die folgenden Optionen im Menü. Option Warteschlange Aus Bibliothek löschen Wiedergabe Bibliothek > Bibliothek-Name Bibliothek aktualisieren Datei öffnen URL öffnen Eigenschaften Ermöglicht Ihnen Fügt das ausgewählte Element an das Ende der aktuellen Wiedergabeliste an. Löscht das ausgewählte Element in der Bibliothek. Zeigt die aktuelle Wiedergabeliste. Wechselt zwischen Bibliotheken, z.b. zwischen Mein Gerät und Speicherkarte. Fügt der Bibliothek neue Elemente hinzu, die bei einer Suche durch Ihr Telefon oder die Speicherkarte gefunden wurden. Ermöglicht Ihnen, Dateien zu finden und abzuspielen, die auf Ihrem Telefon oder auf einer Speicherkarte gespeichert sind, sich aber nicht in der Bibliothek befinden. Ermöglicht Ihnen, eine Datei auf einem Netzwerk, z.b. dem Internet, abzuspielen. Zeigt Informationen über die ausgewählte Datei. Über Lizenzen und geschützte Dateien Bestimmter Inhalt (z.b. digitale Mediendateien, die aus dem Internet heruntergeladen wurden, Musikstücke aus CDs und Videos) wird u.u. durch Lizenzen geschützt, damit er nicht auf illegale Weise vertrieben oder benutzt wird. Lizenzen werden mit Hilfe von DRM (Digital Rights Management) erstellt, einer Technologie, die Inhalte sichert und die Rechte für sie verwaltet. Einige Lizenzen untersagen Ihnen u.u. die Wiedergabe von Dateien, die Sie in Ihr Telefon kopiert haben. Dateien, die solche Lizenzen besitzen, werden als geschützte Dateien bezeichnet. Falls Sie eine geschützte Datei von Ihrem PC in Ihr Telefon kopieren möchten, verwenden Sie den Desktop-Player, um die Datei mit Ihrem Telefon zu synchronisieren (anstatt die Datei von einem Ordner Ihres PCs zu einem Ordner in Ihrem Telefon zu ziehen). Dies gewährleistet, dass die Lizenz zusammen mit der geschützten Datei kopiert wird. Weitere Informationen über die Sychronisierung von Dateien in Ihrem Telefon und anderen mobilen Geräten finden Sie in der Hilfe des Desktop-Players.
143 Hinweis Sie können den Schutzstatus einer Datei ansehen, indem Sie ihre Dateieigenschaften öffnen (Menü > Eigenschaften). Multimedia 143 Kopieren von Dateien in Ihr Telefon Verwenden Sie die Funktion Synchronisieren in der Desktop-Version von Windows Media Player, um digitale Mediendateien von Ihrem PC zu Ihrem Telefon zu synchronisieren (kopieren). Wenn Sie Synchronisieren verwenden, wird gewährleistet, dass geschützte Dateien und Album-Art (für Designs) korrekt in Ihr Telefon kopiert werden. So synchronisieren Sie den Inhalt Ihres Telefons automatisch 1. Öffnen Sie Windows Media Player auf Ihrem PC. 2. Stecken Sie eine 32-MB oder eine größere Speicherkarte in Ihr Telefon hinein, und schließen Sie dann Ihr Telefon an Ihren PC an. 3. Falls Sie keine Synchronisierung zwischen Ihrem Telefon und dem PC eingerichtet haben, erscheint der Geräte-Setup-Assistent auf Ihrem PC. 4. Klicken Sie im Assistenten auf Automatisch, wählen Sie die Option Die zu synchronisierenden Wiedergabelisten anpassen, und wählen Sie dann die Wiedergabelisten, die Sie synchronisieren möchten. 5. Klicken Sie auf Fertig stellen. 6. Die Dateien werden dann mit Ihrem Telefon synchronisiert. Wenn Sie das nächste Mal Ihr Telefon an Ihren PC anschließen, während die Desktop-Version von Windows Media Player ausgeführt wird, wird die Synchronisierung automatisch durchgeführt. So synchronisieren und kopieren Sie Inhalt auf manuelle Weise in Ihr Telefon 1. Falls Sie keine Synchronisierung zwischen Ihrem Telefon und dem PC eingerichtet haben, folgen Sie den Schritten 1 bis 5 unter So synchronisieren Sie den Inhalt Ihres Telefons automatisch, klicken Sie aber auf Manuelle Synchronisierung. 2. Gehen Sie folgendermaßen vor, um Dateien für die Synchronisierung auszuwählen und in Ihr Telefon zu kopieren: Klicken Sie auf die Registerkarte Bibliothek. Klicken Sie auf das Fenster ganz rechts, klicken Sie auf die Dropdown-Liste, und wählen Sie Synchronisierungsliste.
144 144 Multimedia Wählen Sie in der Wiedergabeliste im Fenster ganz links die gewünschte Wiedergabeliste aus. Wählen Sie in der Dateiliste im mittleren Fenster mehrere gewünschte Dateien aus, und ziehen Sie sie auf die Synchronisierungsliste. Klicken Sie auf die Schaltfläche Synchronisierung starten unten auf der Synchronisierungsliste. Hinweise Verwenden Sie immer die Desktop-Version von Windows Media Player 10, um Dateien in Ihr Telefon zu synchronisieren (kopieren). Verwenden Sie z.b. nicht Windows Explorer, um Dateien von Ihrem Computer zum Telefon zu ziehen. Synchronisieren Sie Dateien immer auf einer Speicherkarte, die in Ihr Telefon eingesteckt ist. Synchronisieren Sie nicht mit einer Speicherkarte, die in einen Speicherkartenleser eingesteckt ist. Audiodateien können schneller heruntergeladen werden, wenn der Desktop-Player so konfiguriert wird, dass die Qualität der Audiodateien, die auf das Telefon kopiert werden, automatisch eingestellt wird. Weitere Informationen finden Sie in der Hilfe des Desktop-Players. Die Desktop-Version von Windows Media Player 10 steht nur für Computer zur Verfügung, die mit Windows XP betrieben werden. Falls Sie auf Ihrem PC nicht Windows XP ausführen, verwenden Sie die Funktion Auf CD oder Gerät kopieren von Windows Media Player 9, um Ihre Audio- und Videodateien auf Ihr Telefon zu kopieren.
145 Multimedia 145 Wiedergabeliste Dateiliste Synchronisierungsliste Die Desktop-Version von Windows Media Player 9 besitzt nicht alle Funktionen der Desktop-Version von Windows Media Player 10. Z.B. unterstützt die Desktop-Version von Windows Media Player 9 nicht automatische Synchronisierung, Synchronisierung von Wiedergabelisten, Synchronisierung von Album-Art oder Synchronisierung von TV- Programmen, die mit Hilfe von Windows XP Media Center Edition im Computer aufgenommen wurden. Für weitere Informationen über die Funktion Auf CD oder Gerät kopieren starten Sie die Desktop-Version von Windows Media Player 9, und drücken Sie dann auf F1. Wiedergabe von Medien So geben Sie Medien auf Ihrem Telefon wieder Suchen Sie in der Bibliothek nach Liedern, Videos und Wiedergabelisten, die in Ihrem Telefon oder auf einer entfernbaren Speicherkarte gespeichert sind. 1. Falls Sie sich nicht im Bibliothek-Bildschirm befinden, klicken Sie auf Menü > Bibliothek. 2. Falls erforderlich, klicken Sie auf dem Bibliothek-Bildschirm auf Menü > Bibliothek, und wählen Sie dann die Bibliothek, die Sie verwenden möchten (z.b. Speicherkarte). 3. In den meisten Fällen aktualisiert Windows Media Player Mobile automatisch die Bibliothek. Sie können aber die Bibliothek auch manuell aktualisieren, um sicherzustellen, dass sie neue Dateien enthält, die Sie in letzter Zeit in Ihr Telefon oder auf die Speicherkarte
146 146 Multimedia kopiert haben. Tippen Sie auf Menü > Bibliothek aktualisieren, um die Bibliotheksliste manuell zu aktualisieren. 4. Wählen Sie eine Kategorie (z.b. Eigene Musik oder Eigene Wiedergabelisten), wählen Sie das Element, das Sie wiedergeben möchten (z.b. ein Lied, ein Album oder einen Interpreten), und klicken Sie dann auf Wiedergabe. Hinweis Um eine Datei wiederzugeben, die auf Ihrem Telefon nicht aber in einer Bibliothek gespeichert ist, klicken Sie auf dem Bibliothek-Bildschirm auf Menü > Datei öffnen. Wählen Sie das Element, das Sie wiedergeben möchten (z.b. eine Datei oder einen Ordner), und klicken Sie dann auf Wiedergabe. So geben Sie Medien auf einem Netzwerk wieder Verwenden Sie den Befehl URL öffnen, um ein Lied oder ein Video wiederzugeben, das im Internet oder auf einem Netzserver gespeichert ist. 1. Falls Sie sich nicht im Bibliothek-Bildschirm befinden, klicken Sie auf Menü > Bibliothek. 2. Klicken Sie auf Menü > URL öffnen. 3. Gehen Sie auf eine der folgenden Weisen vor: Geben Sie unter URL eine Netzadresse ein. Geben Sie unter Verlauf eine URL ein, die Sie schon einmal benutzt haben. Hinweis Um Medien auf einem Netzwerk abzuspielen, muss Ihr Telefon mit einem Netzwerk verbunden sein. Änderung der Erscheinung des Players Sie können die Erscheinung des Wiedergabe-Bildschirms ändern, indem Sie ein anderes Design auswählen. 1. Falls Sie sich nicht im Wiedergabe-Bildschirm befinden, drücken Sie auf ZURÜCK, um den Wiedergabe-Bildschirm anzuzeigen. 2. Klicken Sie auf Menü > Optionen > Designs. 3. Um ein Design auszuwählen, drücken Sie links oder rechts auf NAVIGATION, bis Sie zu dem Design gelangt sind, das Sie verwenden möchten. 4. Klicken Sie auf Fertig.
147 Multimedia 147 Hinweise Wenn Sie neue Designs herunterladen möchten, besuchen Sie die Internetseite WMplugins.com ( Nachdem Sie ein Design in Ihren Computer heruntergeladen und falls erforderlich entzippt haben, verwenden Sie ActiveSync, um die.skn- und.bmp-dateien auf Ihr Telefon zu kopieren (z.b. zum Ort Smartphone\ Program Files \Windows Media Player auf dem Telefon). Um sicherzustellen, dass Designs auf der Registerkarte Designs erscheinen, speichern Sie Designdateien nicht im Ordner Windows auf Ihrem Telefon. Problembehebung Falls Sie beim Benutzen von Windows Media Player Mobile auf Probleme stoßen sollten, stehen Ihnen eine Reihe von Ressourcen im Internet zur Verfügung, die Ihnen bei der Problembehebung helfen können, z.b. eine Liste mit Antworten auf oft gestellte Fragen (FAQ). Weitere Informationen finden Sie auf der Seite für Windows Media Player Mobile auf Microsofts Website ( windowsmedia/player/windowsmobile/troubleshooting.aspx). 7.4 Verwendung von MIDlet-Manager MIDlets sind Java-basierte Anwendungen, die auf Mobilgeräten laufen können. Ihr Telefon unterstützt Java 2 Edition, J2ME. Der MIDlet-Manager erlaubt Ihnen, Java-basierte Anwendungen herunterzuladen, z.b. Spiele und Werkzeuge, die speziell für Mobilgeräte entworfen wurden. Der Java MIDlet-Manager gibt Ihnen die Flexibilität, zusätzliche J2ME-Anwendungen aus dem Internet zu installieren und zu verwalten. So installieren Sie MIDlets aus dem Internet 1. Klicken Sie auf der Startseite auf Start > MIDlet-Manager. Es erscheint der Bildschirm Java Apps. 2. Klicken Sie auf Menü > Installieren > Suchen, um Internet Explorer Mobile zu öffnen. 3. Suchen Sie das MIDlet/die MIDlet-Suite, während Sie mit dem Internet verbunden sind. 4. Wählen Sie das MIDlet/die MIDlet-Suite, das/die Sie herunterladen möchten. 5. Um das MIDlet/die MIDlet-Suite zu starten, klicken Sie auf Ja. 6. Klicken Sie auf Fertig, um die Installation zu bestätigen. Hinweise Sie können die Installation jederzeit abbrechen. Heruntergeladene MIDlets werden automatisch im Ordner My Documents gespeichert.
148 148 Multimedia So installieren Sie MIDlets von einem PC aus Sie können die MIDlets/MIDlet-Suites auf Ihrem Telefon über ein USB-Sync- Kabel, per Infrarot oder Bluetooth von einem PC aus installieren. Über Infrarot, Bluetooth oder -Anlagen auf Ihr Gerät kopierte MIDlets werden automatisch im Ordner My Documents gespeichert. Sie können die MIDlet-Datei(en) auch von einem PC in einen der folgenden temporären Ordner auf Ihrem Telefon kopieren, von wo aus der MIDlet-Manager sie installieren kann. Gerätespeicher: /Smartphone/My Documents/My MIDlets Speicherkarte:../Smartphone/Speicherkarte Hinweis Falls der Ordner My MIDlets nicht unter My Documents besteht, können Sie einen mit dem gleichen Ordnernamen erstellen. Ein Ordner namens Speicherkarte erscheint automatisch wenn Sie eine Speicherkarte in Ihr Telefon einstecken. So installieren Sie MIDlets von einem lokalen Ordner aus 1. Klicken Sie auf der Startseite auf Start > MIDlet-Manager. Es erscheint der Bildschirm Java Apps. 2. Klicken Sie auf Menü > Installieren > Lokal, um die MIDlets zu installieren, die derzeit im Ordner Eigene MIDlets gespeichert sind. Klicken Sie auf Zuletzt, um die MIDlets oder eine MIDlet-Suite anzusehen, die in letzter Zeit auf Ihrem Telefon benutzt wurden/ wurde. 3. Wählen Sie das MIDlet/die MIDlet-Suite in der Liste unter Verwendung von NAVIGATION. 4. Klicken Sie auf Menü > Installieren. 5. Klicken Sie auf Ja, um die Installation vorzunehmen. 6. Klicken Sie auf Fertig, um die Installation zu bestätigen. Hinweis Um die MIDlet-Dateien aus dem Standardordner zu entfernen, klicken Sie auf Menü > Löschen. MIDlet-Manager
149 Multimedia 149 So führen Sie MIDlets auf Ihrem Telefon aus 1. Klicken Sie auf der Startseite auf Start > MIDlet-Manager. Es erscheint der Bildschirm Java Apps. 2. Wählen Sie ein MIDlet unter Verwendung von NAVIGATION in der Liste aus. 3. Drücken Sie auf die EINGABE-Taste, um das MIDlet auszuführen. So sehen Sie die MIDlets, die gerade ausgeführt werden Klicken Sie auf dem Bildschirm MIDlet Manager Java Apps auf Menü > Ausgeführt. Hinweis Um die zuletzt verwendeten MIDlets zu sehen, klicken Sie auf Menü > Zuletzt. So halten Sie die Ausführung eines MIDlets an 1. Klicken Sie auf der Startseite auf Start > MIDlet-Manager. Es erscheint der Bildschirm Java Apps. 2. Klicken Sie auf Menü > Ausgeführt. 3. Wählen Sie ein MIDlet auf dem Bildschirm Ausgeführte MIDlets, und klicken Sie auf Menü > Anhalten. Hinweis Um alle derzeit auf Ihrem Telefon ausgeführten MIDlets zu stoppen, klicken Sie auf Menü > Alle anhalten. Verwaltung von MIDlets Sie können die MIDlets in Gruppen organisieren und benutzerdefinierte Gruppen einrichten. Sie können auch die Standard-Anzeigeeinstellungen für ein MIDlet ändern. So definieren Sie die Anzeigeeinstellungen 1. Klicken Sie auf der Startseite auf Start > MIDlet-Manager. Es erscheint der Bildschirm Java Apps. 2. Klicken Sie auf Menü > Einstellungen. 3. Wählen Sie auf dem Einstellungen-Bildschirm mit Hilfe von NAVIGATION Anzeigeoptionen aus. 4. Drücken Sie auf die EINGABE-Taste. 5. Wählen Sie unter Optionen anzeigen die Anzeige von MIDlets entweder in Gruppen oder alle gemeinsam. 6. Bestimmen Sie unter Sortieroptionen, ob Sie nach Name oder Größe sortieren möchten. 7. Klicken Sie auf Fertig.
150 150 Multimedia So ändern Sie den Anzeigenamen eines MIDlets 1. Klicken Sie auf der Startseite auf Start > MIDlet-Manager. Es erscheint der Bildschirm Java Apps. 2. Wählen Sie ein MIDlet unter Verwendung von NAVIGATION aus. 3. Klicken Sie auf Menü > Umbenennen. 4. Geben Sie einen neuen Namen für das MIDlet ein. 5. Klicken Sie auf Fertig. Hinweis Den Namen einer MIDlet-Suite können Sie nicht ändern. So deinstallieren Sie ein MIDlet Bevor Sie ein MIDlet/eine MIDlet-Suite deinstallieren, vergewissern Sie sich, dass es/sie nicht gerade ausgeführt wird. 1. Wählen Sie auf dem Bildschirm Java Apps mit Hilfe von NAVIGATION das MIDlet/die MIDlet-Suite. 2. Klicken Sie auf Menü > Verwalten > Deinstallieren. 3. Klicken Sie zur Bestätigung auf OK. Hinweis Sie können nicht ein einzelnes MIDlet aus einer MIDlet-Suite deinstallieren; sie müssen die komplette MIDlet-Suite deinstallieren. So prüfen Sie den Speicherplatz 1. Klicken Sie auf der Startseite auf Start > MIDlet-Manager. 2. Wählen Sie ein MIDlet unter Verwendung von NAVIGATION aus. 3. Klicken Sie auf dem Bildschirm Java Apps auf Menü > Einstellungen. 4. Wählen Sie auf dem Einstellungen-Bildschirm mit Hilfe von NAVIGATION Systeminfo aus. 5. Drücken Sie auf die EINGABE-Taste, um zu sehen, wie viel Speicherplatz vom MIDlet benutzt wird. 6. Klicken Sie auf OK. So wählen Sie einen Netzwerktyp 1. Klicken Sie auf dem Bildschirm Java Apps auf Menü > Einstellungen. 2. Wählen Sie unter Verwendung von NAVIGATION Wähle Netzwerktyp aus. 3. Wählen Sie in der Liste einen Netzwerktyp aus. 4. Klicken Sie auf Auswählen. So konfigurieren Sie MIDlet-Sicherheit Sie können die Sicherheitseinstellungen für jedes MIDlet/jede MIDlet-Suite anpassen. 1. Wählen Sie auf dem Bildschirm Java Apps mit Hilfe von NAVIGATION ein MIDlet aus. 2. Klicken Sie auf Menü > Verwalten > Sicherheit.
151 Multimedia Konfigurieren Sie die Sicherheitsoptionen, z.b. Lokale Schnittstellen, Autostart, Nachrichtenübertragung usw. Bitte beachten Sie, dass einige Funktionen nicht für alle MIDlets/MIDlet- Suites verfügbar sind. Im folgenden sehen Sie die Sicherheitsoptionen, die Sie für laufende MIDlets/MIDlet-Suites einstellen können. Sicherheitsoption Beschreibung Netzzugriff Bestimmt, ob ein MIDlet/eine MIDlet-Suite auf das Internet zugreifen kann. Lokale Schnittstellen Ermöglicht einem MIDlet/einer MIDlet-Suite, auf Dienste wie Infrarot und Bluetooth zuzugreifen. Autostart Ermöglicht einem MIDlet/einer MIDlet-Suite, zu spezifischen Zeiten oder jederzeit zu laufen. Nachrichtenübertragung Bestimmt, ob ein MIDlet/eine MIDlet-Suite SMS- (Short Message Service) Nachrichten senden und/ oder empfangen kann. Ton/Videoaufzeichnung Ermöglicht einem MIDlet/einer MIDlet-Suite, Sounds und Bilder aufzunehmen. Fehlermeldungen Im folgenden finden Sie eine Liste mit Fehlermeldungen, die möglicherweise erscheinen, wenn Sie MIDlets/MIDlet-Suites auf Ihrem Telefon verwalten und verwenden. Fehlermeldung Beschreibung RAM-Engpass oder nicht Der Speicher auf Ihrem Telefon reicht nicht aus. genügend Platz auf dem Dateisystem. Netzwerk aus. Es ist keine Netzwerkverbindung verfügbar. Die jar-größe stimmt nicht mit der in jad spezifizierten überein. Das jar-manifest stimmt nicht mit jad überein. Ungültiger Java Application Descriptor (jad). Ungültiges Java-Archiv (jar). Diese Java-Anwendung ist nicht mit diesem Gerät kompatibel. Die von Ihrem MIDlet-Hersteller angegebenen Informationen sind nicht korrekt. Die von Ihrem MIDlet-Hersteller angegebenen Informationen sind nicht korrekt. Es gibt ein Problem mit der von Ihrem MIDlet- Hersteller zur Verfügung gestellten Installationsdatei. Es gibt ein Problem mit der von Ihrem MIDlet- Hersteller zur Verfügung gestellten Installationsdatei. Eine oder mehrere Funktionen, die von diesem MIDlet benötigt werden, sind auf Ihrem Telefon nicht vorhanden.
152 152 Multimedia
153 Kapitel 8 Verwendung anderer Anwendungen 8.1 Verwendung von ClearVue Suite 8.2 Verwendung von Kurzwahl
154 154 Verwendung anderer Anwendungen 8.1 Verwendung von ClearVue Suite ClearVue Suite besteht aus vier Anwendungen, mit Hilfe derer Sie verschiedene Arten von Dokumenten, z.b. Word-Dokumente, Powerpoint- Präsentationsdateien, Excel-Arbeitsmappen und Acrobat-PDF-Dateien ansehen können. Die ClearVue Suite enthält folgendes: ClearVue Presentation (zeigt PowerPoint-Dateien) ClearVue Worksheet (zeigt Excel-Dateien) ClearVue Document (zeigt Word-Dateien) ClearVue PDF (zeigt Acrobat-/PDF-Dateien) Hinweis Nicht alle Schriftarten, Farben, Features und Versionen der Desktop- Versionen von PowerPoint, Word, Excel und Acrobat werden unterstützt, und ClearVue zeigt lediglich Annäherungen. ClearVue Presentation ClearVue Presentation ist ein komplettes PowerPoint-Viewer-Programm, mit dem Sie native PowerPoint-Präsentationen ansehen können. Mit ClearVue Presentation können Sie die Original-Präsentation komplett mit Animationen und Übergängen ansehen. Hinweis ClearVue Presentation unterstützt nur Powerpoint-Dateien, die in Office 97 oder einer neueren Version erstellt wurden. So öffnen Sie eine Präsentationsdatei: 1. Klicken Sie auf Datei > Öffnen, und suchen Sie die.ppt- oder.pps- Datei. 2. Klicken Sie auf Öffnen. So ändern Sie die Ansicht ClearVue Presentation ermöglicht Ihnen das Ansehen von Präsentationsdateien in drei Modi. Klicken Sie auf Ansehen, und wählen Sie dann Normal, Foliensortierung oder Notizen. Normal. Zeigt ein großes einzelnes Bild der aktuellen Folie an und darunter kleine Miniaturbilder anderer Folien in der Präsentation. Foliensortierung. Folien werden als kleine Miniaturen angezeigt. Notizen. Ermöglicht Ihnen das Ansehen von Foliennotizen, die in der ursprünglichen Präsentation gespeichert wurden. So ändern Sie das Zoomverhältnis des Ansichtmodus Klicken Sie auf Ansehen > Größe. Hinweis Dies lässt sich nur auf die Ansichtmodi Normal und Notizen anwenden.
155 Verwendung anderer Anwendungen 155 So richten Sie Ihre Präsentation ein 1. Klicken Sie auf Ansehen > Präsentation erstellen. 2. Bestimmen Sie unter Nächste Folie, wie Sie zur nächsten Folie weitergehen möchten. Manuell. Drücken Sie rechts auf NAVIGATION, um vorwärts durch die Folien zu gehen. Anzeigedauern verwenden. Verwendet Anzeigedauer- Informationen, die in der PowerPoint-Datei gespeichert sind, um zu bestimmen, wann die nächste Folie angezeigt wird. Automatisch. Geht automatisch zur nächsten Folie weiter, basierend auf der Zeit, die unter nach Sek. eingestellt wurde. Tipp Klicken Sie auf Endlos wiederholen, um die Präsentation in einer Endlosschleife wiederzugeben. Sie müssen die Präsentation in diesem Fall manuell stoppen. Wenn Sie erfahren möchten, wie Sie eine Präsentation stoppen können, lesen Sie So sehen Sie Ihre Präsentation an. 3. Wählen Sie die Ausrichtung, wenn Sie die Präsentation ansehen. 4. Klicken Sie auf Schwarze Folie am Ende, um eine leere Folie als letzte Folie ans Ende der Präsentation anzuhängen. So richten Sie eine benutzerdefinierte Präsentation ein 1. Klicken Sie auf Ansehen > Benutzerdefinierte Präsentation. 2. Wählen Sie in der Präsentationsliste die Folie aus, die Sie bearbeiten möchten, und klicken Sie dann auf Menü. Unter den Menüoptionen können Sie die Folie entweder hinzufügen, löschen, ausblenden, nach oben verschieben oder nach unten verschieben. Tipp Klicken Sie auf Zurücksetzen, um die Präsentation in ihren ursprünglichen Zustand zurückzuversetzen. So sehen Sie Ihre Präsentation an Klicken Sie auf Ansehen > Präsentation ansehen. Tipp Während Sie die Präsentation ansehen, drücken Sie auf die #-Taste, um ein Menü zu öffnen, mit dem Sie zur nächsten oder vorherigen Folie Ihrer Präsentation gehen, zu einer bestimmten Folie gehen, oder die Präsentation beenden können.
156 156 Verwendung anderer Anwendungen ClearVue Worksheet ClearVue Worksheet ermöglicht Ihnen das Ansehen von nativen Excel- Arbeitsmappen. Sie können auch eingebettete Tabellen und Tabellenseiten ansehen. Hinweise ClearVue Worksheet unterstützt nur Excel-Dateien, die in Office 97 oder einer neueren Version erstellt wurden. Excel-Makros, die in der Originaldatei enthalten sind, werden beim Laden nicht ausgeführt. Dreidimensionale Tabellen werden in zweidimensionale Tabellen umgewandelt. Worksheet zeigt keine Bilder an, die als Hintergrund in einem AutoShape ausgewählt sind. Worksheet kann keine Dateien öffnen, die unter Verwendung der Kennworteinstellung unter Optionen speichern in Microsoft Excel durch ein Kennwort geschützt wurden. So öffnen Sie eine Arbeitsmappendatei 1. Klicken Sie auf Datei > Öffnen, und suchen Sie die.xls-datei. 2. Klicken Sie auf Öffnen. So ändern Sie das Zoomverhältnis Klicken Sie auf Ansehen, und wählen Sie eine Vergrößerung aus. So sehen Sie ein anderes Blatt in Ihrer Arbeitsmappendatei an Klicken Sie auf Ansehen > Blatt, und wählen Sie das Blatt aus, das Sie ansehen möchten. ClearVue Document ClearVue Document ermöglicht Ihnen das Ansehen von Word-Dokumenten komplett mit Tabellen, Bildern, Spalten, Auflistungen und mehr. Hinweis ClearVue Document unterstützt nur Word-Dateien, die in Office 97 oder einer neueren Version erstellt wurden. So öffnen Sie eine Dokument-Datei 1. Klicken Sie auf Datei > Öffnen, und suchen Sie die.doc- oder.rtf- Datei. 2. Klicken Sie auf Öffnen. Nachdem Sie eine Datei in ClearVue Document geöffnet haben, wird anfangs die Einstellung Seitenbreite für die Einstellung verwendet. Dies bedeutet, dass die Seite auf den verfügbaren Bereich des Bildschirms Ihres Smartphones eingepasst wird.
157 Verwendung anderer Anwendungen 157 Klicken Sie auf Zoom, um die Vergrößerung bei Bedarf zu ändern. Gehen Sie dann mit Hilfe der NAVIGATIONS-Tasten Ihres Smartphones durch das Dokument. ClearVue PDF ClearVue PDF ermöglicht Ihnen das Ansehen von PDF-Dateien auf Ihrem Smartphone. So öffnen Sie eine PDF-Datei 1. Klicken Sie auf Datei > Öffnen, und suchen Sie die.pdf-datei. 2. Klicken Sie auf Öffnen. Nachdem Sie eine Datei in ClearVue PDF geöffnet haben, wird anfangs die Einstellung Seitenbreite für die Einstellung verwendet. Dies bedeutet, dass die Seite auf den verfügbaren Bereich des Bildschirms Ihres Smartphones eingepasst wird. Klicken Sie auf Zoom, um die Vergrößerung bei Bedarf zu ändern. Gehen Sie dann mit Hilfe der NAVIGATIONS-Tasten Ihres Smartphones durch das PDF-Dokument.
158 158 Verwendung anderer Anwendungen 8.2 Verwendung von Kurzwahl Sie können Kurzwahleinträge für oft gewählte Nummern oder oft benutzte Elemente erstellen, so dass Sie eine Nummer wählen oder auf ein Element zugreifen können, indem Sie nur auf eine einzelne Taste drücken. So erstellen Sie einen Kurzwahleintrag für einen Kontakt 1. Klicken Sie auf der Startseite auf Start > Kontakte. 2. Wählen Sie einen Kontakt aus. 3. Drücken Sie auf EINGABE, um die Einzelheiten des Kontakts anzusehen. 4. Wählen Sie die gewünschte Telefonnummer aus, und klicken Sie auf Menü > Als Kurzwahl hinzufügen. 5. Geben Sie Informationen unter Name, Wert und Tastenzuweisung ein. 6. Klicken Sie auf Fertig. Wenn Sie diesen Vorgang zu einer beliebigen Zeit beenden möchten, klicken Sie auf Menü > Abbrechen. Hinweis Kurzwahlen können nur für Telefonnummern erstellt werden, die unter Kontakte gespeichert sind. So erstellen Sie einen Kurzwahleintrag für ein Element 1. Klicken Sie auf der Startseite auf Start, und wählen (markieren) Sie das gewünschte Element. 2. Klicken Sie auf Menü > Neue Kurzwahl. 3. Geben Sie Informationen unter Name, Wert und Tastenzuweisung ein. 4. Klicken Sie auf Fertig. Wenn Sie diesen Vorgang zu einer beliebigen Zeit beenden möchten, klicken Sie auf Menü > Abbrechen. Hinweis Der erste Kurzwahlort ist generell für Ihre Mailbox reserviert. Kurzwahl verwendet standardmäßig den nächsten zur Verfügung stehenden Ort. Falls Sie eine Nummer für einen Ort einstellen möchten, der bereits verwendet wird, ersetzt die neue Nummer die bereits bestehende Nummer. So rufen Sie eine Mailbox-Nachricht ab Drücken und halten Sie auf der Startseite die Taste 1, um auf Ihre Mailbox zuzugreifen. Folgen Sie dann den Anweisungen zum Abrufen Ihrer Nachrichten.
159 Verwendung anderer Anwendungen 159 So machen Sie mit Kurzwahl einen Anruf oder starten ein Programm Falls Sie eine Kurzwahl (z.b. für den zweiten Ort) einem Kontakt oder einem Programm zugewiesen haben, können Sie einfach auf die Taste 2 auf dem Tastenfeld drücken und halten, um die Nummer des Kontakts zu wählen oder das Programm zu starten. So löschen Sie einen Kurzwahl-Eintrag 1. Klicken Sie auf der Startseite auf Start > Kurzwahl. 2. Wählen Sie den gewünschten Eintrag, und klicken Sie auf Menü > Löschen. Erstellung von Sprachanwahl Mit Kurzwahl können Sie auch eine Sprachanwahl für eine Telefonnummer, eine -Adresse oder eine Internetseiten-Adresse eingeben, die in Ihren Kontakten gespeichert ist. Wenn Sie dann die Sprachanwahl aufsagen, wählt Ihr Telefon automatisch die zugewiesene Telefonnummer, öffnet eine -Nachricht mit der zugewiesenen Adresse oder geht zur zugewiesenen Internetseite. So erstellen Sie eine Sprachanwahl für eine Telefonnummer, eine -Adresse oder eine URL in Kontakte 1. Klicken Sie auf der Startseite auf Start > Kontakte. 2. Wählen Sie den gewünschten Kontakt, und drücken Sie auf EINGABE, um die Kontaktkarte zu öffnen. 3. Wählen Sie das Element aus, dem Sie eine Sprachanwahl zuweisen möchten. 4. Klicken Sie auf Menü > Neue Sprachanwahl. 5. Nach dem Piepton beginnt die Aufnahme der Sprachanwahl (vorzugsweise ein einfach zu merkendes Wort). 6. Nachdem die Sprachanwahl erfolgreich aufgenommen wurde, gibt das Telefon die Sprachanwahl wieder. Klicken Sie auf OK. 7. Geben Sie Informationen unter Name, Wert und Tastenzuweisung ein. Klicken Sie auf Fertig, um die neue Sprachanwahl zu speichern. Wenn Sie diesen Vorgang zu einer beliebigen Zeit beenden möchten, klicken Sie auf Menü > Abbrechen.
160 160 Verwendung anderer Anwendungen So erstellen Sie eine Sprachanwahl für ein Programm Gehen Sie folgendermaßen vor, um eine Sprachanwahl für ein Programm, z.b. Kalender, zu erstellen: 1. Klicken Sie auf der Startseite auf Start > Kalender. (Drücken Sie nicht auf EINGABE, wenn Kalender ausgewählt ist.) 2. Klicken Sie auf Menü > Neue Sprachanwahl. 3. Sagen Sie nach der Meldung/dem Piepton das Wort Kalender auf. 4. Nachdem die Sprachanwahl erfolgreich aufgenommen wurde, gibt das Telefon die Sprachanwahl wieder. Klicken Sie auf OK. 5. Geben Sie Informationen unter Name, Wert und Tastenzuweisung ein. Klicken Sie auf Fertig, um die neue Sprachanwahl zu speichern. Wenn Sie diesen Vorgang zu einer beliebigen Zeit beenden möchten, klicken Sie auf Menü > Abbrechen. So können Sie Sprachanwahlen bearbeiten, löschen und wiedergeben Klicken Sie auf der Startseite auf Start > Kurzwahl. Wählen Sie die gewünschte Sprachanwahl in der Liste aus. Gehen Sie auf eine der folgenden Weisen vor: Um die Sprachanwahl zu ändern, klicken Sie auf Menü > Bearbeiten, und nehmen Sie die Änderungen vor. Klicken Sie dann auf Fertig. Um die Sprachanwahl zu löschen, klicken Sie auf Menü > Löschen. Um eine bestehende Sprachanwahl jederzeit wiederzugeben, klicken Sie auf Menü > Sprachanwahl abspielen. So machen Sie mit Sprachanwahl einen Anruf oder starten ein Programm 1. Drücken Sie auf die SPRACHERKENNUNG-Taste auf der rechten Seite des Telefons. 2. Nachdem ein Piepton ertönt, sagen Sie die aufgenommene Sprachanwahl auf, die Sie der Telefonnummer zugewiesen haben, die Sie anrufen möchten, bzw. dem Programm, das Sie starten möchten. Das Telefon gibt die Sprachanwahl wieder und wählt die Nummer oder startet das Programm. Tipp Falls das Telefon die Sprachanwahl nicht erkennen kann, probieren Sie es erneut, sprechen Sie mit deutlicher Stimme, und reduzieren Sie Umgebungsgeräusche.
161 Anhang A.1 Hinweise zu Richtlinien A.2 PC-Voraussetzungen für die Ausführung von ActiveSync 4.x A.3 Technische Daten
162 162 Anhang A.1 Hinweise zu Richtlinien IDs für Aufsichtsbehörden Zum Zwecke der Identifizierung bei Überprüfungen wurde Ihrem Produkt die Modellnummer BREE100 vergeben. Um eine kontinuierliche verlässliche und sichere Bedienung Ihres Geräts zu gewährleisten, sollten Sie nur das im Folgenden aufgelistete Zubehör zusammen mit Ihrem BREE100 verwenden. Der Akku besitzt die Modellnummer BREE160. Dieses Produkt ist zur Verwendung mit einer für die Klasse 2 zugelassenen Netzquelle von 5 Volt Gleichstrom und maximal 1 Amp gedacht. Konformitätserklärung Produkte mit einem CE-Etikett erfüllen die R&TTE-Richtlinie (99/5/EC), die EMC-Richtlinie (89/336/EEC) und die Niedrigspannung-Richtlinie (73/23/ EEC), die von der EU-Kommission herausgegeben wurden. Einhaltung dieser Richtlinien bedeutet Konformität mit folgenden europäischen Normen: EN (IEC ) Sicherheit von Einrichtungen der Informationstechnik. ETSI EN Elektromagnetische Kompatibilität und Fragen des Funkspektrums (ERM); Breitband-Übertragungssysteme; Datenübertragungseinrichtungen für den Einsatz im 2,4 GHz ISM- Band mit Spreizspektrummodulations-Techniken. ETSI EN Globales System für mobile Kommunikationen (GSM); Harmonisierter Standard für mobile Stationen in den GSM 900- und DCS 1800-Bändern, der notwendige Anforderungen gemäß Artikel 3.2 der R&TTE-Richtlinie (1999/5/EC) abdeckt. ETSI EN Elektromagnetische Kompatibilität und Fragen des Funkspektrums (ERM); Elektromagnetische Kompatibilität (EMC) Standard für Funkausrüstung und Dienstleistungen; Teil 1: Allgemeine technische Voraussetzungen.
163 Anhang 163 ETSI EN Elektromagnetische Kompatibilität und Fragen des Funkspektrums (ERM); Elektromagnetische Kompatibilität (EMC) für Funkausrüstung und Dienstleistungen; Teil 7: Bestimmte Voraussetzungen für mobile und tragbare Funk- und Hilfsausrüstung der digitalen zellularen Telekommunikationssysteme (GSM und DCS). ETSI EN Elektromagnetische Kompatibilität und Fragen des Funkspektrums (ERM); Elektromagnetische Kompatibilität (EMC) Standard für Funkausrüstung und Dienstleistungen; Teil 17: Bestimmte Voraussetzungen für 2,4 GHz Breitband- Übertragungssysteme. ETSI EN Elektromagnetische Kompatibilität und Fragen des Funkspektrums (ERM); Elektromagnetische Kompatibilität (EMC) Standard für Funkausrüstung und Dienstleistungen; Teil 24: Sonderkonditionen für IMT CDMA Direct Spread (UTRA) für mobile und tragbare (UE) Radio- und Hilfsgeräte. ETSI EN &-2 Elektromagnetische Kompatibilität und Fragen des Funkspektrums (ERM); Feststationen (BS), Wiederholer und Anwenderausrüstung (UE) für IMT-2000 zellullare Netzwerke der dritten Generation; Teil 1 : Harmonisierte EN für IMT-2000, Einführung und allgemeine Voraussetzungen, umfasst grundlegende Voraussetzungen von Artikel 3.2 der R&TTE-Direktive. EN Produktstandard für die Konformität von Mobiltelefonen mit grundlegenden Grenzwerten, die sich auf die Auswirkung elektromagnetischer Felder auf Personen bezieht (300 MHz ~ 3 GHz)
Herzlichen Glückwunsch zum Kauf Ihres neuen Windows Mobile Smartphones!
 Smartphone Handbuch 2 Herzlichen Glückwunsch zum Kauf Ihres neuen Windows Mobile Smartphones! Bitte lesen Sie die folgenden Hinweise, bevor Sie fortfahren. DIESES GERÄT IST NICHT AUFGELADEN, WENN SIE ES
Smartphone Handbuch 2 Herzlichen Glückwunsch zum Kauf Ihres neuen Windows Mobile Smartphones! Bitte lesen Sie die folgenden Hinweise, bevor Sie fortfahren. DIESES GERÄT IST NICHT AUFGELADEN, WENN SIE ES
 1.1 1.2 2.1 2.2 2.3 3.1 3.2 PRÄSENTATION IHRES MOBILTELEFONS Erfahren Sie mehr über die Tasten, das Display und die Icons Ihres Mobiltelefons. Tasten In der Frontansicht Ihres Telefons sind folgende Elemente
1.1 1.2 2.1 2.2 2.3 3.1 3.2 PRÄSENTATION IHRES MOBILTELEFONS Erfahren Sie mehr über die Tasten, das Display und die Icons Ihres Mobiltelefons. Tasten In der Frontansicht Ihres Telefons sind folgende Elemente
Smartphone Handbuch.
 Smartphone Handbuch www.htc.com 2 Herzlichen Glückwunsch zum Kauf Ihres neuen Windows Mobile Smartphones! Bitte lesen Sie die folgenden Hinweise, bevor Sie fortfahren. WENN SIE DAS GERÄT AUS DEM KARTON
Smartphone Handbuch www.htc.com 2 Herzlichen Glückwunsch zum Kauf Ihres neuen Windows Mobile Smartphones! Bitte lesen Sie die folgenden Hinweise, bevor Sie fortfahren. WENN SIE DAS GERÄT AUS DEM KARTON
Smilyphone_User_Manual_DE.indd 1 22/03/ :19:01
 Schnellstart-Anleitung 1 Smilyphone_User_Manual_DE.indd 1 22/03/2018 10:19:01 Inhaltsverzeichnis 1. Erste Schritte 1.1 Telefon-Überblick 1.2 SIM + SD-Karte einlegen und entfernen 1.3 Ein-/Ausschalten des
Schnellstart-Anleitung 1 Smilyphone_User_Manual_DE.indd 1 22/03/2018 10:19:01 Inhaltsverzeichnis 1. Erste Schritte 1.1 Telefon-Überblick 1.2 SIM + SD-Karte einlegen und entfernen 1.3 Ein-/Ausschalten des
Bedienungsanleitung. Bitte lesen Sie die Betriebsanleitung sorgfältig, bevor Sie das Telefon in Betrieb nehmen. (die Bilder dienen nur als Referenz)
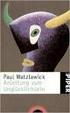 Bedienungsanleitung Bitte lesen Sie die Betriebsanleitung sorgfältig, bevor Sie das Telefon in Betrieb nehmen. (die Bilder dienen nur als Referenz) Aussehen 1 Laden- Anschluss 2 Lichtfackel 3 Hauptbildsch
Bedienungsanleitung Bitte lesen Sie die Betriebsanleitung sorgfältig, bevor Sie das Telefon in Betrieb nehmen. (die Bilder dienen nur als Referenz) Aussehen 1 Laden- Anschluss 2 Lichtfackel 3 Hauptbildsch
Doro Secure 580IP. Benutzerhandbuch. Deutsch
 Doro Secure 580IP Benutzerhandbuch Deutsch Hinweis! Alle Abbildungen dienen lediglich zu anschaulichen Zwecken und geben das Aussehen des Geräts möglicherweise nicht genau wieder. German 1. Ein-/Austaste
Doro Secure 580IP Benutzerhandbuch Deutsch Hinweis! Alle Abbildungen dienen lediglich zu anschaulichen Zwecken und geben das Aussehen des Geräts möglicherweise nicht genau wieder. German 1. Ein-/Austaste
 1.1 1.2 2.1 2.2 2.3 3.1 3.2 PRÄSENTATION IHRES MOBILTELEFONS Erfahren Sie mehr über die Tasten, das Display und die Icons Ihres Mobiltelefons. Tasten In der Frontansicht Ihres Telefons sind folgende Elemente
1.1 1.2 2.1 2.2 2.3 3.1 3.2 PRÄSENTATION IHRES MOBILTELEFONS Erfahren Sie mehr über die Tasten, das Display und die Icons Ihres Mobiltelefons. Tasten In der Frontansicht Ihres Telefons sind folgende Elemente
1) Produktdarstellung der Camera Cap
 1) Produktdarstellung der Camera Cap 1. Kameralinse 2. Status-LEDs in Blau, Grün und Rot 3. Farbige Vierecke: Buttons zur Bedienung der Kamera in Weiß, Grün und Rot 4. Reset: Zurücksetzen auf Werkseinstellungen
1) Produktdarstellung der Camera Cap 1. Kameralinse 2. Status-LEDs in Blau, Grün und Rot 3. Farbige Vierecke: Buttons zur Bedienung der Kamera in Weiß, Grün und Rot 4. Reset: Zurücksetzen auf Werkseinstellungen
Bitte lesen Sie sich diese Gebrauchsanleitung vor Inbetriebnahme des Gerätes komplett durch und bewahren Sie sie für spätere Fragen sorgfältig auf.
 Anleitungen Benutzer Bitte lesen Sie sich diese Gebrauchsanleitung vor Inbetriebnahme des Gerätes komplett durch und bewahren Sie sie für spätere Fragen sorgfältig auf. Sicherheitshinweise: Bei Verwendung
Anleitungen Benutzer Bitte lesen Sie sich diese Gebrauchsanleitung vor Inbetriebnahme des Gerätes komplett durch und bewahren Sie sie für spätere Fragen sorgfältig auf. Sicherheitshinweise: Bei Verwendung
NAUTIZ X4 KURZANLEITUNG
 NAUTIZ X4 KURZANLEITUNG ALLGEMEINE SICHERHEITSREGELN! Vorsicht Verwenden Sie nur die vom Hersteller gelieferten Komponenten für die Anwendung des Nautiz X4. Entfernen Sie aus Sicherheitsgründen keine befestigten
NAUTIZ X4 KURZANLEITUNG ALLGEMEINE SICHERHEITSREGELN! Vorsicht Verwenden Sie nur die vom Hersteller gelieferten Komponenten für die Anwendung des Nautiz X4. Entfernen Sie aus Sicherheitsgründen keine befestigten
Bedienungsanleitung für MEEM-Kabel-Desktop-App Mac
 Bedienungsanleitung für MEEM-Kabel-Desktop-App Mac Installation und Bedienungsanleitung - v0.9 Bevor Sie diese Anleitung lesen, sollten Sie bitte die Bedienungsanleitung für MEEM-Kabel und Handy-App für
Bedienungsanleitung für MEEM-Kabel-Desktop-App Mac Installation und Bedienungsanleitung - v0.9 Bevor Sie diese Anleitung lesen, sollten Sie bitte die Bedienungsanleitung für MEEM-Kabel und Handy-App für
Herzlichen Glückwunsch zum Kauf Ihres neuen Windows Mobile Smartphones!
 Smart Handbuch 2 Herzlichen Glückwunsch zum Kauf Ihres neuen Windows Mobile Smartphones! Bitte lesen Sie die folgenden Hinweise, bevor Sie fortfahren. DIESES GERÄT IST NICHT AUFGELADEN, WENN SIE ES AUS
Smart Handbuch 2 Herzlichen Glückwunsch zum Kauf Ihres neuen Windows Mobile Smartphones! Bitte lesen Sie die folgenden Hinweise, bevor Sie fortfahren. DIESES GERÄT IST NICHT AUFGELADEN, WENN SIE ES AUS
2 1. Was ist in der Packung enthalten? Akku. Netzteil. Getting Started-CD. USB-Kabel. Handbuch und Kurzanleitung. Telefon.
 Smart Kurzanleitung 2 1. Was ist in der Packung enthalten? Akku Netzteil Getting Started-CD USB-Kabel Handbuch und Kurzanleitung Kopfhörer Telefon 2. Ihr Telefon auf einen Blick 1 2 3 4 5 6 7 1. Kameraobjektiv
Smart Kurzanleitung 2 1. Was ist in der Packung enthalten? Akku Netzteil Getting Started-CD USB-Kabel Handbuch und Kurzanleitung Kopfhörer Telefon 2. Ihr Telefon auf einen Blick 1 2 3 4 5 6 7 1. Kameraobjektiv
BLUETOOTH AUDIO-EMPFÄNGER/SENDER
 BLUETOOTH AUDIO-EMPFÄNGER/SENDER Kurzanleitung zur Installation DA-30501 Inhalt Vor der Inbetriebnahme... 2 1. Über den DA-30501... 2 2. System Voraussetzungen... 2 3. Übersicht... 2 Inbetriebnahme...
BLUETOOTH AUDIO-EMPFÄNGER/SENDER Kurzanleitung zur Installation DA-30501 Inhalt Vor der Inbetriebnahme... 2 1. Über den DA-30501... 2 2. System Voraussetzungen... 2 3. Übersicht... 2 Inbetriebnahme...
Smartphone XP-25. mit Windows Mobile 6 DEU
 Smartphone XP-25 mit Windows Mobile 6 ihr neues smartphone Sehr geehrte Kunden, wir danken Ihnen für den Kauf dieses Smartphones. Mit diesem vielseitigen und praktischen Gerät machen Sie sich unabhängig
Smartphone XP-25 mit Windows Mobile 6 ihr neues smartphone Sehr geehrte Kunden, wir danken Ihnen für den Kauf dieses Smartphones. Mit diesem vielseitigen und praktischen Gerät machen Sie sich unabhängig
Quick Start Guide. Sony Ericsson Z310i
 Quick Start Guide Sony Ericsson Z310i Inhalt 1. Vorbereitung 3 2. So nutzen Sie Ihr Handy 5 3. Die Kamera 7 4. So verschicken Sie MMS 8 5. Vodafone live! 10 6. Downloads 11 7. Weitere Funktionen und Services
Quick Start Guide Sony Ericsson Z310i Inhalt 1. Vorbereitung 3 2. So nutzen Sie Ihr Handy 5 3. Die Kamera 7 4. So verschicken Sie MMS 8 5. Vodafone live! 10 6. Downloads 11 7. Weitere Funktionen und Services
PA690 Produkteinführung & Zubehör-Set
 PA690 Produkteinführung & Zubehör-Set PA690 Gerät Anleitungs-CD Stylus Akku Flexibles Stylus-Band Handschlaufe Netzteil Stecker PA690 Vordere und rechte Ansicht 1 4 9 10 2 11 5 12 3A 6 3B 7 8 1 LED-Anzeigen
PA690 Produkteinführung & Zubehör-Set PA690 Gerät Anleitungs-CD Stylus Akku Flexibles Stylus-Band Handschlaufe Netzteil Stecker PA690 Vordere und rechte Ansicht 1 4 9 10 2 11 5 12 3A 6 3B 7 8 1 LED-Anzeigen
HP UC Freisprecheinrichtung. Benutzerhandbuch
 HP UC Freisprecheinrichtung Benutzerhandbuch Copyright 2014, 2015 Hewlett-Packard Development Company, L.P. Bluetooth ist eine Marke ihres Inhabers und wird von Hewlett-Packard Company in Lizenz verwendet.
HP UC Freisprecheinrichtung Benutzerhandbuch Copyright 2014, 2015 Hewlett-Packard Development Company, L.P. Bluetooth ist eine Marke ihres Inhabers und wird von Hewlett-Packard Company in Lizenz verwendet.
Tragbare Mini-HD-Kamera Wifi
 Tragbare Mini-HD-Kamera Wifi Referenz : X99PC Version : 1.3 Sprache : Deutsch WWW.CLIPSONIC.COM Vielen Dank für den Kauf unseres CLIPSONIC Technologie-Produkts. Wir legen großen Wert auf das Design, die
Tragbare Mini-HD-Kamera Wifi Referenz : X99PC Version : 1.3 Sprache : Deutsch WWW.CLIPSONIC.COM Vielen Dank für den Kauf unseres CLIPSONIC Technologie-Produkts. Wir legen großen Wert auf das Design, die
GT-S5280. Kurzanleitung.
 GT-S5280 Kurzanleitung www.samsung.com Geräteaufbau Hörer Ein/Aus-Taste Home-Taste Touchscreen Menü-Taste Multifunktionsbuchse Zurück-Taste Mikrofon Headsetbuchse Hintere Kamera Lautsprecher Lautstärke-Taste
GT-S5280 Kurzanleitung www.samsung.com Geräteaufbau Hörer Ein/Aus-Taste Home-Taste Touchscreen Menü-Taste Multifunktionsbuchse Zurück-Taste Mikrofon Headsetbuchse Hintere Kamera Lautsprecher Lautstärke-Taste
Digital - Lupe DM - 70
 Digital - Lupe DM - 70 Inhaltsverzeichnis Vorsichtsmaßnahmen...4 Überblick...5 Inhalt der Verpackung...5 Bezeichnungen & Funktionen...6 Sicherheit & Wartung...7 Inbetriebnahme....8 Laden der Batterie....8
Digital - Lupe DM - 70 Inhaltsverzeichnis Vorsichtsmaßnahmen...4 Überblick...5 Inhalt der Verpackung...5 Bezeichnungen & Funktionen...6 Sicherheit & Wartung...7 Inbetriebnahme....8 Laden der Batterie....8
Speech 001. Blumax Speech 001. Bedienungsanleitung - 1 -
 Blumax Speech 001 Bedienungsanleitung - 1 - I. Gerätedetails und Funktionen I-1. Gerätedetails I-2. Funktionen (siehe Bild.1) I-2-1. Ein/Aus Wenn Sie Ein/Aus drücken, können Sie: - das Gerät ein- und ausschalten
Blumax Speech 001 Bedienungsanleitung - 1 - I. Gerätedetails und Funktionen I-1. Gerätedetails I-2. Funktionen (siehe Bild.1) I-2-1. Ein/Aus Wenn Sie Ein/Aus drücken, können Sie: - das Gerät ein- und ausschalten
BEDIENUNG- SANLEITUNG. Wireless Mobile speaker
 BEDIENUNG- SANLEITUNG Wireless Mobile speaker lowdi.com 1 2 3 1 2 3 4 5 Ein-/Ausschalter Micro USB Anschluss Audio-Eingang Funktionstaste Lautstärketasten Seite Vorderseite 4 5 6 6 Status-LED Überprüfen
BEDIENUNG- SANLEITUNG Wireless Mobile speaker lowdi.com 1 2 3 1 2 3 4 5 Ein-/Ausschalter Micro USB Anschluss Audio-Eingang Funktionstaste Lautstärketasten Seite Vorderseite 4 5 6 6 Status-LED Überprüfen
Bluetooth-Lautspre cher für drinnen und draußen
 BTS-50 Bluetooth-Lautspre cher für drinnen und draußen BITTE VOR BENUTZUNG DES GERÄTS LESEN. www.facebook.com/denverelectronics BEDIENUNGSANLEITUNG Sicherheitshinweise Dieses Produkt wurde so entworfen
BTS-50 Bluetooth-Lautspre cher für drinnen und draußen BITTE VOR BENUTZUNG DES GERÄTS LESEN. www.facebook.com/denverelectronics BEDIENUNGSANLEITUNG Sicherheitshinweise Dieses Produkt wurde so entworfen
Doro Secure 580. Benutzerhandbuch. Deutsch
 Doro Secure 580 Benutzerhandbuch Deutsch Hinweis! Alle Abbildungen dienen lediglich zu anschaulichen Zwecken und geben das Aussehen des Geräts möglicherweise nicht genau wieder. German 1. Ein-/Austaste
Doro Secure 580 Benutzerhandbuch Deutsch Hinweis! Alle Abbildungen dienen lediglich zu anschaulichen Zwecken und geben das Aussehen des Geräts möglicherweise nicht genau wieder. German 1. Ein-/Austaste
Kurzanleitung. Mailbox (Anrufbeantworter)
 Mailbox (Anrufbeantworter) Mailbox abhören Die Mailbox ist bereits voreingestellt für Sie im Telefonbuch eingetragen. 1. Drücken Sie die rechte Funktionstaste. 2. Blättern Sie über die Navigationstaste
Mailbox (Anrufbeantworter) Mailbox abhören Die Mailbox ist bereits voreingestellt für Sie im Telefonbuch eingetragen. 1. Drücken Sie die rechte Funktionstaste. 2. Blättern Sie über die Navigationstaste
BEDIENUNGSANLEITUNG 8085 LKB001X CJB1FH002ACA
 BEDIENUNGSANLEITUNG 8085 LKB001X CJB1FH002ACA Inhaltsverzeichnis 1 Erste Schritte... 1 1.1 Tasten und Anschlüsse... 1 1.2 Tablet und Tastatur laden... 3 1.3 microsd-speicherkarte und SIM-Karte einlegen...
BEDIENUNGSANLEITUNG 8085 LKB001X CJB1FH002ACA Inhaltsverzeichnis 1 Erste Schritte... 1 1.1 Tasten und Anschlüsse... 1 1.2 Tablet und Tastatur laden... 3 1.3 microsd-speicherkarte und SIM-Karte einlegen...
Jabra. Speak 510. Benutzerhandbuch
 Jabra Speak 510 Benutzerhandbuch 2015 GN Audio A/S. Alle Rechte vorbehalten. Jabra ist eine eingetragene Handelsmarke von GN Audio A/S. Alle anderen hier enthaltenen Warenzeichen sind das Eigentum ihrer
Jabra Speak 510 Benutzerhandbuch 2015 GN Audio A/S. Alle Rechte vorbehalten. Jabra ist eine eingetragene Handelsmarke von GN Audio A/S. Alle anderen hier enthaltenen Warenzeichen sind das Eigentum ihrer
Schnellstartanleitung
 Philips GoGear Audio-Player DE SA1MXX02B SA1MXX02K SA1MXX02KN SA1MXX02W SA1MXX04B SA1MXX04K SA1MXX04KN SA1MXX04P SA1MXX04W SA1MXX04WS SA1MXX08K Schnellstartanleitung Erste Schritte Übersicht über das Hauptmenü
Philips GoGear Audio-Player DE SA1MXX02B SA1MXX02K SA1MXX02KN SA1MXX02W SA1MXX04B SA1MXX04K SA1MXX04KN SA1MXX04P SA1MXX04W SA1MXX04WS SA1MXX08K Schnellstartanleitung Erste Schritte Übersicht über das Hauptmenü
 1.1 1.2 2.1 2.2 2.3 3.1 3.2 PRÄSENTATION IHRES MOBILTELEFONS Erfahren Sie mehr über die Tasten, das Display und die Icons Ihres Mobiltelefons. Tasten In der Frontansicht Ihres Telefons sind folgende Elemente
1.1 1.2 2.1 2.2 2.3 3.1 3.2 PRÄSENTATION IHRES MOBILTELEFONS Erfahren Sie mehr über die Tasten, das Display und die Icons Ihres Mobiltelefons. Tasten In der Frontansicht Ihres Telefons sind folgende Elemente
Bluetooth Stereo-Headset mit LCD-Anzeige HHB-750
 HZ-2800 Bluetooth Stereo-Headset mit LCD-Anzeige HHB-750 Sehr geehrte Kunden, wir danken Ihnen für den Kauf dieses Headsets. Telefonieren Sie mit diesem komfortablen Headset oder hören Sie Ihre Lieblingsmusik.
HZ-2800 Bluetooth Stereo-Headset mit LCD-Anzeige HHB-750 Sehr geehrte Kunden, wir danken Ihnen für den Kauf dieses Headsets. Telefonieren Sie mit diesem komfortablen Headset oder hören Sie Ihre Lieblingsmusik.
Wie Sie Ihr Windows-Smartphone auf Windows 10 Mobile finale Konfiguration aktualisieren
 Wie Sie Ihr Windows-Smartphone auf Windows 10 Mobile finale Konfiguration aktualisieren BASF-Smartphone-Nutzer erhalten die Möglichkeit, Ihre Geräte auf Windows 10 Mobile finale Konfiguration zu aktualisieren.
Wie Sie Ihr Windows-Smartphone auf Windows 10 Mobile finale Konfiguration aktualisieren BASF-Smartphone-Nutzer erhalten die Möglichkeit, Ihre Geräte auf Windows 10 Mobile finale Konfiguration zu aktualisieren.
Kurzanleitung. Mailbox (Anrufbeantworter) Mailbox abhören. Einfach-Handy 212
 Mailbox (Anrufbeantworter) Kurzanleitung Einfach-Handy 212 Mailbox abhören Die Mailbox ist bereits voreingestellt für Sie im Telefonbuch eingetragen. 1. Drücken Sie die rechte Funktionstaste. 2. Blättern
Mailbox (Anrufbeantworter) Kurzanleitung Einfach-Handy 212 Mailbox abhören Die Mailbox ist bereits voreingestellt für Sie im Telefonbuch eingetragen. 1. Drücken Sie die rechte Funktionstaste. 2. Blättern
DDP Kanal Digital Dimmer Pack
 Bedienungsanleitung DDP-405 4 Kanal Digital Dimmer Pack Inhaltsverzeichnis 1. Sicherheitshinweise... 3 1.1. Hinweise für den sicheren und einwandfreien Gebrauch... 3 1.2. Produktspezifische Eigenschaften...
Bedienungsanleitung DDP-405 4 Kanal Digital Dimmer Pack Inhaltsverzeichnis 1. Sicherheitshinweise... 3 1.1. Hinweise für den sicheren und einwandfreien Gebrauch... 3 1.2. Produktspezifische Eigenschaften...
Auf den folgenden Seiten wird die Verwendung dieses Produkts erklärt.
 Einführung Rev. 1.1 (2005/7/04) Dieser drahtlose Kopfhörer basiert auf der Bluetooth-Technologie und kann ohne Kabel mit einem kompatiblen Telefon verbunden werden. Es ist sehr einfach Ihre Handy-Kommunikation
Einführung Rev. 1.1 (2005/7/04) Dieser drahtlose Kopfhörer basiert auf der Bluetooth-Technologie und kann ohne Kabel mit einem kompatiblen Telefon verbunden werden. Es ist sehr einfach Ihre Handy-Kommunikation
TRAGBARER BLUETOOTH-LAUTSPRECHER MIT SUPER-BASS
 TRAGBARER BLUETOOTH-LAUTSPRECHER MIT SUPER-BASS Handbuch DA-10287 Vielen Dank zum Erwerb des tragbaren Bluetooth-Lautsprechers DIGITUS DA-10287 mit Super-Bass! Dieses Handbuch hilft Ihnen dabei, Ihren
TRAGBARER BLUETOOTH-LAUTSPRECHER MIT SUPER-BASS Handbuch DA-10287 Vielen Dank zum Erwerb des tragbaren Bluetooth-Lautsprechers DIGITUS DA-10287 mit Super-Bass! Dieses Handbuch hilft Ihnen dabei, Ihren
Kurzanleitung. Model: 5800d-1. Nokia 5800 XpressMusic , Ausgabe 1 DE
 Kurzanleitung Model: 5800d-1 Nokia 5800 XpressMusic 9211299, Ausgabe 1 DE Tasten und Komponenten 9 Zusatzkamera 10 Lautstärke/Zoom-Taste 11 Medientaste 12 Sperrschalter für Display und Tasten 13 Aufnahmetaste
Kurzanleitung Model: 5800d-1 Nokia 5800 XpressMusic 9211299, Ausgabe 1 DE Tasten und Komponenten 9 Zusatzkamera 10 Lautstärke/Zoom-Taste 11 Medientaste 12 Sperrschalter für Display und Tasten 13 Aufnahmetaste
Bedienungsanleitung. Abb. 1 Abb. 2
 Bedienungsanleitung IT-SMS 1) Vorbereitung des Tele-Switch: a) Setzen Sie die SIM-Karte in das Gerät ein. (Abb.1) Die PIN-Abfrage der SIM-Karte muss deaktiviert sein. Abb. 1 Abb. 2 b) Erst jetzt den Tele-Switch
Bedienungsanleitung IT-SMS 1) Vorbereitung des Tele-Switch: a) Setzen Sie die SIM-Karte in das Gerät ein. (Abb.1) Die PIN-Abfrage der SIM-Karte muss deaktiviert sein. Abb. 1 Abb. 2 b) Erst jetzt den Tele-Switch
Bedienungsanleitung für MEEM-Kabel-Desktop-App Windows
 Bedienungsanleitung für MEEM-Kabel-Desktop-App Windows Installation und Bedienungsanleitung - v0.9 Bevor Sie diese Anleitung lesen, sollten Sie bitte die Bedienungsanleitung für MEEM-Kabel und Handy-App
Bedienungsanleitung für MEEM-Kabel-Desktop-App Windows Installation und Bedienungsanleitung - v0.9 Bevor Sie diese Anleitung lesen, sollten Sie bitte die Bedienungsanleitung für MEEM-Kabel und Handy-App
Kurzanleitung. Mailbox (Anrufbeantworter) ISO coated. Mailbox abhören. Einfach-Handy 212
 07 22 007 04.06.2007 ISO coated Kurzanleitung_i-Kids_Handy Mailbox (Anrufbeantworter) Kurzanleitung Einfach-Handy 212 Mailbox abhören Die Mailbox ist bereits voreingestellt für Sie im eingetragen. 1. Drücken
07 22 007 04.06.2007 ISO coated Kurzanleitung_i-Kids_Handy Mailbox (Anrufbeantworter) Kurzanleitung Einfach-Handy 212 Mailbox abhören Die Mailbox ist bereits voreingestellt für Sie im eingetragen. 1. Drücken
Anleitung für Schnelleinstellung Mobiltelefon FL 01
 Anleitung für Schnelleinstellung Mobiltelefon FL 01 Inhaltsverzeichnis 1. Sicherheit... 2 2. Technische Daten des Geräts... 3 3. Erste Schritte... 4 3.1 SIM Karte einlegen... 4 3.2 Speicherkarte einlegen...
Anleitung für Schnelleinstellung Mobiltelefon FL 01 Inhaltsverzeichnis 1. Sicherheit... 2 2. Technische Daten des Geräts... 3 3. Erste Schritte... 4 3.1 SIM Karte einlegen... 4 3.2 Speicherkarte einlegen...
Benutzerhandbuch PRUVEEO All Rights Reserved.
 PRUVEEO Benutzerhandbuch 1 Anwendungshinweis Wir empfehlen Ihnen das Benutzerhandbuch sorgfältig durch zu lesen, bevor Sie die Dashcam verwenden. Nehmen Sie zur Inbetriebnahme das Benutzerhandbuch zur
PRUVEEO Benutzerhandbuch 1 Anwendungshinweis Wir empfehlen Ihnen das Benutzerhandbuch sorgfältig durch zu lesen, bevor Sie die Dashcam verwenden. Nehmen Sie zur Inbetriebnahme das Benutzerhandbuch zur
Bedienungsanleitung. Digitale T-Bar T-4
 Bedienungsanleitung Digitale T-Bar T-4 Inhaltsverzeichnis 1. Sicherheitshinweise... 3 1.1. Hinweise für den sicheren und einwandfreien Gebrauch... 3 2. Einführung... 4 3. Technische Daten... 4 4. Bedienung...
Bedienungsanleitung Digitale T-Bar T-4 Inhaltsverzeichnis 1. Sicherheitshinweise... 3 1.1. Hinweise für den sicheren und einwandfreien Gebrauch... 3 2. Einführung... 4 3. Technische Daten... 4 4. Bedienung...
Bedienungsanleitung für das MEEM-Netzwerk
 Bedienungsanleitung für das MEEM-Netzwerk 1. Über das MEEM-Netzwerk Bevor Sie diese Anleitung lesen, sollten Sie bitte die Bedienungsanleitungen für MEEM-Kabel und Handy-App für ios oder Android sowie
Bedienungsanleitung für das MEEM-Netzwerk 1. Über das MEEM-Netzwerk Bevor Sie diese Anleitung lesen, sollten Sie bitte die Bedienungsanleitungen für MEEM-Kabel und Handy-App für ios oder Android sowie
WOOF it JAM. Bedienungsanleitung
 WOOF it JAM Bedienungsanleitung Vielen Dank! Vielen Dank, dass Sie sich für den WOOFit JAM von SACKit entschieden haben. Bitte lesen Sie sorgfältig die Bedienungsanleitung vor der ersten Inbetriebnahme.
WOOF it JAM Bedienungsanleitung Vielen Dank! Vielen Dank, dass Sie sich für den WOOFit JAM von SACKit entschieden haben. Bitte lesen Sie sorgfältig die Bedienungsanleitung vor der ersten Inbetriebnahme.
Hier können Sie Ihr Produkt registrieren und Unterstützung erhalten: S10 S10A. Kurzanleitung
 Hier können Sie Ihr Produkt registrieren und Unterstützung erhalten: www.philips.com/welcome S10 S10A Kurzanleitung 1 Erste Schritte Anschließen der Basisstation 1 2 Aufladen Ihres Telefons Konfigurieren
Hier können Sie Ihr Produkt registrieren und Unterstützung erhalten: www.philips.com/welcome S10 S10A Kurzanleitung 1 Erste Schritte Anschließen der Basisstation 1 2 Aufladen Ihres Telefons Konfigurieren
MP3-Player. Sicherheit und Inbetriebnahme Tchibo GmbH D Hamburg 65391HB6XII
 MP3-Player Sicherheit und Inbetriebnahme Tchibo GmbH D-22290 Hamburg 65391HB6XII Liebe Kundin, lieber Kunde! In dieser Kurzanleitung zeigen wir Ihnen wie Sie den MP3-Player mit wenigen Schritten aufladen
MP3-Player Sicherheit und Inbetriebnahme Tchibo GmbH D-22290 Hamburg 65391HB6XII Liebe Kundin, lieber Kunde! In dieser Kurzanleitung zeigen wir Ihnen wie Sie den MP3-Player mit wenigen Schritten aufladen
JABRA STYLE. Benutzerhandbuch. jabra.com/style
 Benutzerhandbuch jabra.com/style INHALT 1. WILLKOMMEN... 3 2. HEADSET ÜBERSICHT... 4 3. TRAGESTIL... 5 3.1 WECHSELN DER EARGELS 4. AKKU AUFLADEN... 6 5. VERBINDEN... 7 5.1 VERBINDEN MIT EINEM BLUETOOTH-GERÄT
Benutzerhandbuch jabra.com/style INHALT 1. WILLKOMMEN... 3 2. HEADSET ÜBERSICHT... 4 3. TRAGESTIL... 5 3.1 WECHSELN DER EARGELS 4. AKKU AUFLADEN... 6 5. VERBINDEN... 7 5.1 VERBINDEN MIT EINEM BLUETOOTH-GERÄT
Was ist im Lieferumfang?
 Kurzanleitung SE888 Was ist im Lieferumfang? Mobilteil * Basisstation Ladestation * Netzteil * Telefonkabel ** CD-ROM Kurzanleitung Garantie Hinweis * Bei Modellen mit mehreren Mobilteilen sind auch zusätzliche
Kurzanleitung SE888 Was ist im Lieferumfang? Mobilteil * Basisstation Ladestation * Netzteil * Telefonkabel ** CD-ROM Kurzanleitung Garantie Hinweis * Bei Modellen mit mehreren Mobilteilen sind auch zusätzliche
TRAGBARER BLUETOOTH-LAUTSPRECHER MIT SUPER-BASS
 TRAGBARER BLUETOOTH-LAUTSPRECHER MIT SUPER-BASS Handbuch DA-10287-1 Vielen Dank zum Erwerb des tragbaren Bluetooth-Lautsprechers DIGITUS DA-10287-1 mit Super-Bass! Dieses Handbuch hilft Ihnen dabei, Ihren
TRAGBARER BLUETOOTH-LAUTSPRECHER MIT SUPER-BASS Handbuch DA-10287-1 Vielen Dank zum Erwerb des tragbaren Bluetooth-Lautsprechers DIGITUS DA-10287-1 mit Super-Bass! Dieses Handbuch hilft Ihnen dabei, Ihren
Smart Phone Handbuch.
 Smart Phone Handbuch www.htc.com 2 Herzlichen Glückwunsch zum Kauf Ihres neuen Windows Mobile Smartphones! Bitte lesen Sie die folgenden Hinweise, bevor Sie fortfahren. WENN SIE DAS TELEFON AUS DEM KARTON
Smart Phone Handbuch www.htc.com 2 Herzlichen Glückwunsch zum Kauf Ihres neuen Windows Mobile Smartphones! Bitte lesen Sie die folgenden Hinweise, bevor Sie fortfahren. WENN SIE DAS TELEFON AUS DEM KARTON
Installations-Anleitung zur LEICA D-LUX 4 - Firmware 2.2
 Installations-Anleitung zur LEICA D-LUX 4 - Firmware 2.2 Sehr geehrte Kunden, Durch die Installation der neuen Firmware können Sie die Funktionen der LEICA D-LUX 4 in den verschiedenen genannten Bereichen
Installations-Anleitung zur LEICA D-LUX 4 - Firmware 2.2 Sehr geehrte Kunden, Durch die Installation der neuen Firmware können Sie die Funktionen der LEICA D-LUX 4 in den verschiedenen genannten Bereichen
Bluetooth-Lautsprecher BEDIENUNGSANLEITUNG BTL-60
 Bluetooth-Lautsprecher BEDIENUNGSANLEITUNG BTL-60 Gebrauchsanleitung Wenn Sie den Lautsprecher einschalten, befindet er sich standardmäßig im Bluetooth-Modus. Sie können ihn dann unkompliziert mit Ihrem
Bluetooth-Lautsprecher BEDIENUNGSANLEITUNG BTL-60 Gebrauchsanleitung Wenn Sie den Lautsprecher einschalten, befindet er sich standardmäßig im Bluetooth-Modus. Sie können ihn dann unkompliziert mit Ihrem
Inhaltsverzeichnis 2 / 12
 Manual Dimmer UP-2 Inhaltsverzeichnis 1. Sicherheitshinweise... 3 1.1. Hinweise für den sicheren und einwandfreien Gebrauch... 3 2. Produktansicht... 5 2.1. Frontansicht... 5 2.2. Rückansicht... 6 3. Bedienung...
Manual Dimmer UP-2 Inhaltsverzeichnis 1. Sicherheitshinweise... 3 1.1. Hinweise für den sicheren und einwandfreien Gebrauch... 3 2. Produktansicht... 5 2.1. Frontansicht... 5 2.2. Rückansicht... 6 3. Bedienung...
Wie Sie Ihr Windows-Smartphone auf Windows 10 Mobile finale Konfiguration aktualisieren
 Wie Sie Ihr Windows-Smartphone auf Windows 10 Mobile finale Konfiguration aktualisieren BASF-Smartphone-Nutzer erhalten die Möglichkeit, Ihre Geräte auf Windows 10 Mobile finale Konfiguration zu aktualisieren.
Wie Sie Ihr Windows-Smartphone auf Windows 10 Mobile finale Konfiguration aktualisieren BASF-Smartphone-Nutzer erhalten die Möglichkeit, Ihre Geräte auf Windows 10 Mobile finale Konfiguration zu aktualisieren.
TRAGBARES PLL AM FM DIGITALRADIO
 TRAGBARES PLL AM FM DIGITALRADIO JUNIOR PR 200, PR 201, PR 202 BEDIENUNGSANLEITUNG ÜBERSICHT DER TASTEN 1. EIN/STANDBY 2. LAUTSTÄRKE - 3. LAUTSTÄRKE + 4. LCD-DISPLAY 5. TUNING-REGLER 6. SPEICHERPLATZ +
TRAGBARES PLL AM FM DIGITALRADIO JUNIOR PR 200, PR 201, PR 202 BEDIENUNGSANLEITUNG ÜBERSICHT DER TASTEN 1. EIN/STANDBY 2. LAUTSTÄRKE - 3. LAUTSTÄRKE + 4. LCD-DISPLAY 5. TUNING-REGLER 6. SPEICHERPLATZ +
JABRA STYLE. Benutzerhandbuch. jabra.com/style
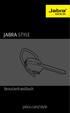 JABRA STYLE Benutzerhandbuch jabra.com/style Inhalt 1. Willkommen... 3 2. Headset ÜBERSICHT... 4 3. Tragestil... 5 3.1 Wechseln der Eargels 4. Akku aufladen... 6 5. Verbinden... 7 5.1 VERBINDEN mit einem
JABRA STYLE Benutzerhandbuch jabra.com/style Inhalt 1. Willkommen... 3 2. Headset ÜBERSICHT... 4 3. Tragestil... 5 3.1 Wechseln der Eargels 4. Akku aufladen... 6 5. Verbinden... 7 5.1 VERBINDEN mit einem
Quick-Manual. Comfort VS4
 Quick-Manual Comfort VS4 Inhalt 1. So legen Sie die SIM- Karte ein 3 2. So laden Sie den Akku auf 4 3. Und wozu sind all die Tasten da? 6 4. Wie speichern Sie neue Kontakte in Ihrem Telefonbuch? 8 5. So
Quick-Manual Comfort VS4 Inhalt 1. So legen Sie die SIM- Karte ein 3 2. So laden Sie den Akku auf 4 3. Und wozu sind all die Tasten da? 6 4. Wie speichern Sie neue Kontakte in Ihrem Telefonbuch? 8 5. So
Avaya 3720 DECT- Telefon Kurzanleitung
 Avaya 3720 DECT- Telefon Kurzanleitung LED Anzeige Softkeys Navigationstaste Annehmen- Taste Sprachmitteilungen Tastensperre und Groß-/ Kleinschreibung Symbole auf dem Display Signalstärke Akkustatus Mikrofon
Avaya 3720 DECT- Telefon Kurzanleitung LED Anzeige Softkeys Navigationstaste Annehmen- Taste Sprachmitteilungen Tastensperre und Groß-/ Kleinschreibung Symbole auf dem Display Signalstärke Akkustatus Mikrofon
Fehlerbehebung zu Bluetooth Problemen mit Garmin Connect Mobile
 Fehlerbehebung zu Bluetooth Problemen mit Garmin Connect Mobile Viele Garmin Geräte kommunizieren mit Garmin Connect Mobile über die Bluetooth Low Energy Technologie (BLE oder Bluetooth Smart). Es kann
Fehlerbehebung zu Bluetooth Problemen mit Garmin Connect Mobile Viele Garmin Geräte kommunizieren mit Garmin Connect Mobile über die Bluetooth Low Energy Technologie (BLE oder Bluetooth Smart). Es kann
Inhaltsverzeichnis 2 / 9
 Bedienungsanleitung Inhaltsverzeichnis 1. Sicherheitshinweise... 3 1.1. Hinweise für den sicheren und einwandfreien Gebrauch... 3 2. Grundsätzliche Instruktionen... 4 3. Beschreibung... 5 4. Betriebsmodi...
Bedienungsanleitung Inhaltsverzeichnis 1. Sicherheitshinweise... 3 1.1. Hinweise für den sicheren und einwandfreien Gebrauch... 3 2. Grundsätzliche Instruktionen... 4 3. Beschreibung... 5 4. Betriebsmodi...
ROM Upgrade Utility (RUU) Prüfen Sie vor dem Upgrade bitte folgendes
 ROM Upgrade Utility (RUU) Prüfen Sie vor dem Upgrade bitte folgendes 1. USB ist direkt mit dem PC verbunden. 2. Netzteil ist an Mobile Device angeschlossen. 3. Standby- und Hibernation-Modi Ihres PCs sind
ROM Upgrade Utility (RUU) Prüfen Sie vor dem Upgrade bitte folgendes 1. USB ist direkt mit dem PC verbunden. 2. Netzteil ist an Mobile Device angeschlossen. 3. Standby- und Hibernation-Modi Ihres PCs sind
MPMAN PH520 ANDROID SMARTPHONE
 MPMAN PH520 MPMAN PH520 ANDROID SMARTPHONE -1- MPMAN PH520 EINLEITUNG Wir danken Ihnen, dass Sie sich für das PH520, Dual SIM Android Smartphone entschieden haben. Dieses Smartpho -2- 1 Sicherheit... 1.1
MPMAN PH520 MPMAN PH520 ANDROID SMARTPHONE -1- MPMAN PH520 EINLEITUNG Wir danken Ihnen, dass Sie sich für das PH520, Dual SIM Android Smartphone entschieden haben. Dieses Smartpho -2- 1 Sicherheit... 1.1
 BLUETOOTH Mini-Universal-Headset "Micro FreeControl" Bediienungsanlleiitung Sehr geehrte Kundin, Sehr geehrter Kunde, wir danken Ihnen für den Kauf dieses Produktes. Sie haben ein Produkt erworben, das
BLUETOOTH Mini-Universal-Headset "Micro FreeControl" Bediienungsanlleiitung Sehr geehrte Kundin, Sehr geehrter Kunde, wir danken Ihnen für den Kauf dieses Produktes. Sie haben ein Produkt erworben, das
Aspire Notebook Serie. Kurzanleitung
 Aspire Notebook Serie Kurzanleitung 2011 Alle Rechte vorbehalten. Kurzanleitung für Aspire Notebook Serie Originalausgabe: 03/2011 Modellnummer: Seriennummer: Kaufdatum: Kaufort: Das Wichtigste zuerst
Aspire Notebook Serie Kurzanleitung 2011 Alle Rechte vorbehalten. Kurzanleitung für Aspire Notebook Serie Originalausgabe: 03/2011 Modellnummer: Seriennummer: Kaufdatum: Kaufort: Das Wichtigste zuerst
Digital - Lupe DM - 50
 Digital - Lupe DM - 50 Inhaltsverzeichnis Vorsichtsmaßnahmen...04 Überblick...05 Inhalt der Verpackung...05 Bezeichnungen & Funktionen...06 Sicherheit & Wartung...07 Inbetriebnahme... 08 Laden der Batterie...
Digital - Lupe DM - 50 Inhaltsverzeichnis Vorsichtsmaßnahmen...04 Überblick...05 Inhalt der Verpackung...05 Bezeichnungen & Funktionen...06 Sicherheit & Wartung...07 Inbetriebnahme... 08 Laden der Batterie...
QIN XW PRIME. Bedienungsanleitung
 QIN XW PRIME Bedienungsanleitung 1. Produkteigenschaften Einführung Vielen Dank, dass Sie sich für die XLYNE QIN XW Prime entschieden haben. Mit dieser Smartwatch können Sie zahlreiche Funktionen Ihres
QIN XW PRIME Bedienungsanleitung 1. Produkteigenschaften Einführung Vielen Dank, dass Sie sich für die XLYNE QIN XW Prime entschieden haben. Mit dieser Smartwatch können Sie zahlreiche Funktionen Ihres
Bedienungsanleitung DMX RECORDER
 Bedienungsanleitung DMX RECORDER Inhaltsverzeichnis 1. Sicherheitshinweise... 3 1.1. Hinweise für den sicheren und einwandfreien Gebrauch... 3 2. Übersicht... 4 2.1. Front... 4 2.2. Rückansicht... 5 3.
Bedienungsanleitung DMX RECORDER Inhaltsverzeichnis 1. Sicherheitshinweise... 3 1.1. Hinweise für den sicheren und einwandfreien Gebrauch... 3 2. Übersicht... 4 2.1. Front... 4 2.2. Rückansicht... 5 3.
JABRA MOVE WIRELESS. Benutzerhandbuch. jabra.com/movewireless
 Benutzerhandbuch jabra.com/movewireless 1. WILLKOMMEN...3 2. LIEFERUMFANG:... 4 3. TRAGESTIL...5 3.1 HÖHENANPASSUNG 4. AUFLADUNG... 6 4.1 AKKUSTATUS 5. VERBINDUNG...7 5.1 BLUETOOTH -VERBINDUNG MIT EINEM
Benutzerhandbuch jabra.com/movewireless 1. WILLKOMMEN...3 2. LIEFERUMFANG:... 4 3. TRAGESTIL...5 3.1 HÖHENANPASSUNG 4. AUFLADUNG... 6 4.1 AKKUSTATUS 5. VERBINDUNG...7 5.1 BLUETOOTH -VERBINDUNG MIT EINEM
Phonelink-Bedienungsanleitung [DE]
![Phonelink-Bedienungsanleitung [DE] Phonelink-Bedienungsanleitung [DE]](/thumbs/56/38972999.jpg) Phonelink-Bedienungsanleitung [DE] Erste Schritte Bevor Sie Phonelink starten, stellen Sie sicher, dass das Bluetooth-Menü Ihres Mobiltelefons geöffnet, Bluetooth eingeschaltet und das Mobiltelefon für
Phonelink-Bedienungsanleitung [DE] Erste Schritte Bevor Sie Phonelink starten, stellen Sie sicher, dass das Bluetooth-Menü Ihres Mobiltelefons geöffnet, Bluetooth eingeschaltet und das Mobiltelefon für
Wireless DMX Transmitter/Receiver
 Bedienungsanleitung Wireless DMX Transmitter/Receiver Inhaltsverzeichnis 1. Sicherheitshinweise... 3 1.1. Hinweise für den sicheren und einwandfreien Gebrauch... 3 2. Beschreibung... 4 2.1. Features...
Bedienungsanleitung Wireless DMX Transmitter/Receiver Inhaltsverzeichnis 1. Sicherheitshinweise... 3 1.1. Hinweise für den sicheren und einwandfreien Gebrauch... 3 2. Beschreibung... 4 2.1. Features...
Benutzerhandbuch Smartwach SW15
 Benutzerhandbuch Smartwach SW15 1. Funktionen Gesundheit und Sport - Schrittzähler Das eingebaute Messgerät prüft und registriert die Zeit, in der Sie Sport treiben, die Fettverbrennung, Temperatur, Ihre
Benutzerhandbuch Smartwach SW15 1. Funktionen Gesundheit und Sport - Schrittzähler Das eingebaute Messgerät prüft und registriert die Zeit, in der Sie Sport treiben, die Fettverbrennung, Temperatur, Ihre
Kurzanleitung für die mobile GroupWise Messenger 18-App
 Kurzanleitung für die mobile GroupWise Messenger 18-App November 2017 Kurzanleitung für die mobile GroupWise Messenger-App GroupWise Messenger ist für unterstützte ios-, Android- und BlackBerry-Mobilgeräte
Kurzanleitung für die mobile GroupWise Messenger 18-App November 2017 Kurzanleitung für die mobile GroupWise Messenger-App GroupWise Messenger ist für unterstützte ios-, Android- und BlackBerry-Mobilgeräte
JABRA HALO FUSION. Benutzerhandbuch. jabra.com/halofusion
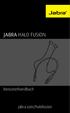 Benutzerhandbuch jabra.com/halofusion 2015 GN Netcom A/S. Alle Rechte vorbehalten. Jabra ist eine eingetragene Handelsmarke von GN Netcom A/S. Alle anderen hier enthaltenen Warenzeichen sind das Eigentum
Benutzerhandbuch jabra.com/halofusion 2015 GN Netcom A/S. Alle Rechte vorbehalten. Jabra ist eine eingetragene Handelsmarke von GN Netcom A/S. Alle anderen hier enthaltenen Warenzeichen sind das Eigentum
Bedienungsanleitung. cocos-simple MP3-Player
 Bedienungsanleitung cocos-simple MP3-Player 1. Halterung Schlaufe 2. Batteriefach 3. USB-Abdeckung 4. Wiedergabe/Pause 5. Vorwärts/Lautstärke erhöhen 6. Zurück/Lautstärke verringern 7. A-B (A-B Wiederholung)
Bedienungsanleitung cocos-simple MP3-Player 1. Halterung Schlaufe 2. Batteriefach 3. USB-Abdeckung 4. Wiedergabe/Pause 5. Vorwärts/Lautstärke erhöhen 6. Zurück/Lautstärke verringern 7. A-B (A-B Wiederholung)
Sicherheitsvorkehrungen
 2 Sicherheitsvorkehrungen Herzlichen Glückwunsch zum Kauf Ihres neuen Windows Mobile SDAs. Lesen Sie bitte die folgenden Hinweise, bevor Sie Ihr Gerät bedienen. WENN SIE DAS GERÄT AUS DEM KARTON ENTNEHMEN,
2 Sicherheitsvorkehrungen Herzlichen Glückwunsch zum Kauf Ihres neuen Windows Mobile SDAs. Lesen Sie bitte die folgenden Hinweise, bevor Sie Ihr Gerät bedienen. WENN SIE DAS GERÄT AUS DEM KARTON ENTNEHMEN,
Jabra Speak 450 für Cisco
 Jabra Speak 450 für Cisco BEDIENUNGSANLEITUNG INHALT Willkommen...2 ÜBERSICHT...3 VERBINDEN...5 Benutzung des...7 SUPPORT...8 Technische Daten...9 1 Willkommen Vielen Dank für Ihren Kauf des. Wir hoffen,
Jabra Speak 450 für Cisco BEDIENUNGSANLEITUNG INHALT Willkommen...2 ÜBERSICHT...3 VERBINDEN...5 Benutzung des...7 SUPPORT...8 Technische Daten...9 1 Willkommen Vielen Dank für Ihren Kauf des. Wir hoffen,
T1 - True Wireless Kopfhörer. Bedienungsanleitung
 T1 - True Wireless Kopfhörer Bedienungsanleitung ÜBERBLICK Danke, dass Sie sich für unsere Kopfhörer entschieden haben! Bitte lesen Sie die Anleitung sorgfältig durch und bewahren Sie diese auf. Sollten
T1 - True Wireless Kopfhörer Bedienungsanleitung ÜBERBLICK Danke, dass Sie sich für unsere Kopfhörer entschieden haben! Bitte lesen Sie die Anleitung sorgfältig durch und bewahren Sie diese auf. Sollten
JABRA SPORT PACE WIRELESS
 L Benutzerhandbuch jabra.com/sportpace 2015 GN Netcom A/S. Alle Rechte vorbehalten. Jabra ist eine eingetragene Handelsmarke von GN Netcom A/S. Alle anderen hier enthaltenen Warenzeichen sind das Eigentum
L Benutzerhandbuch jabra.com/sportpace 2015 GN Netcom A/S. Alle Rechte vorbehalten. Jabra ist eine eingetragene Handelsmarke von GN Netcom A/S. Alle anderen hier enthaltenen Warenzeichen sind das Eigentum
MUNIA Bedienungsanleitung
 MUNIA Bedienungsanleitung by Daisoft www.daisoft.it 2 Inhaltsverzeichnis I II 2.1 2.2 2.3 2.4 2.5 2.6 III 3.1 3.2 3.3 IV 4.1 4.2 V 5.1 5.2 5.3 Einleitung... 3 Fälligkeitsarten... 5 Fälligkeitsarten...
MUNIA Bedienungsanleitung by Daisoft www.daisoft.it 2 Inhaltsverzeichnis I II 2.1 2.2 2.3 2.4 2.5 2.6 III 3.1 3.2 3.3 IV 4.1 4.2 V 5.1 5.2 5.3 Einleitung... 3 Fälligkeitsarten... 5 Fälligkeitsarten...
UNIVERSAL BLUETOOTH TASTATUR-CASE FÜR 7-8 TABLETS
 UNIVERSAL BLUETOOTH TASTATUR-CASE FÜR 7-8 TABLETS Kurzanleitung zur Installation 86280 SYMBOLE IN DER BEDIENUNGSANLEITUNG ACHTUNG: Eine Situation, in der Sie oder andere verletzt werden können. Vorsicht:
UNIVERSAL BLUETOOTH TASTATUR-CASE FÜR 7-8 TABLETS Kurzanleitung zur Installation 86280 SYMBOLE IN DER BEDIENUNGSANLEITUNG ACHTUNG: Eine Situation, in der Sie oder andere verletzt werden können. Vorsicht:
Installation. Vorbereiten der O 2 Surf Box mini. 1. Anschließen der O 2 Surf Box mini an einen PC
 Quick Start Guide Vorbereiten der O 2 Surf Box mini... 1 Installation... 1 Die Mobile Connect Software... 3 Internet-Service... 3 SMS... 4 Kontakte-Service... 5 Wir freuen uns, dass Sie die O 2 Surf Box
Quick Start Guide Vorbereiten der O 2 Surf Box mini... 1 Installation... 1 Die Mobile Connect Software... 3 Internet-Service... 3 SMS... 4 Kontakte-Service... 5 Wir freuen uns, dass Sie die O 2 Surf Box
Registrieren Sie Ihr Gerät und Sie erhalten Support unter
 Registrieren Sie Ihr Gerät und Sie erhalten Support unter www.philips.com/welcome SE650 SE655 Kurzbedienungsanleitung 1 Anschließen 2 Installieren 3 Genießen Inhalt der Verpackung Basisstation ODER Mobilteil
Registrieren Sie Ihr Gerät und Sie erhalten Support unter www.philips.com/welcome SE650 SE655 Kurzbedienungsanleitung 1 Anschließen 2 Installieren 3 Genießen Inhalt der Verpackung Basisstation ODER Mobilteil
MarQuant MCR Autoradio mit MP3, USB, SD und Bluetoohth. Bedienungsanleitung
 MarQuant MCR-1257 Autoradio mit MP3, USB, SD und Bluetoohth Bedienungsanleitung Bedienelement Bedienung: (1) Power on/off: Drücken Sie diese Taste um das Radio ein- bzw. auszuschalten. (2) Tuner auswählen/
MarQuant MCR-1257 Autoradio mit MP3, USB, SD und Bluetoohth Bedienungsanleitung Bedienelement Bedienung: (1) Power on/off: Drücken Sie diese Taste um das Radio ein- bzw. auszuschalten. (2) Tuner auswählen/
IRIScan Anywhere 5. Scan anywhere, go paperless! PDF. Mobile scanner & OCR software. for Windows and Mac
 IRIScan Anywhere 5 PDF Scan anywhere, go paperless! for Windows and Mac Mobile scanner & OCR software Erste Schritte Diese Kurzanleitung beschreibt die ersten Schritte mit dem IRIScan TM Anywhere 5. Lesen
IRIScan Anywhere 5 PDF Scan anywhere, go paperless! for Windows and Mac Mobile scanner & OCR software Erste Schritte Diese Kurzanleitung beschreibt die ersten Schritte mit dem IRIScan TM Anywhere 5. Lesen
Jucon Heizstrahler. Model:EH901. Bitte lesen Sie diese Bedienungsanleitung sorgfältig durch bevor Sie den. Heizstrahler in Betrieb nehmen.
 Jucon Heizstrahler Model:EH900 Model:EH901 Bitte lesen Sie diese Bedienungsanleitung sorgfältig durch bevor Sie den Heizstrahler in Betrieb nehmen. Technische Daten Model EH900 EH901 Nennleistung Max:
Jucon Heizstrahler Model:EH900 Model:EH901 Bitte lesen Sie diese Bedienungsanleitung sorgfältig durch bevor Sie den Heizstrahler in Betrieb nehmen. Technische Daten Model EH900 EH901 Nennleistung Max:
Jabra. Speak 810. Benutzerhandbuch
 Jabra Speak 810 Benutzerhandbuch 2015 GN Audio A/S (GN Netcom A/S). Alle Rechte vorbehalten. Jabra ist eine eingetragene Handelsmarke von GN Audio A/S (GN Netcom A/S). Alle anderen hier enthaltenen Warenzeichen
Jabra Speak 810 Benutzerhandbuch 2015 GN Audio A/S (GN Netcom A/S). Alle Rechte vorbehalten. Jabra ist eine eingetragene Handelsmarke von GN Audio A/S (GN Netcom A/S). Alle anderen hier enthaltenen Warenzeichen
28V Ladegerät für roboter-rasenmäher WA3744
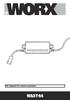 28V Ladegerät für roboter-rasenmäher D WA3744 1 2 a b A B C 4 1. Netzteil 2. Steckverbinder Abgebildetes oder beschriebenes Zubehör gehört teilweise nicht zum Lieferumfang. Wir empfehlen Ihnen, sämtliche
28V Ladegerät für roboter-rasenmäher D WA3744 1 2 a b A B C 4 1. Netzteil 2. Steckverbinder Abgebildetes oder beschriebenes Zubehör gehört teilweise nicht zum Lieferumfang. Wir empfehlen Ihnen, sämtliche
Inhaltsverzeichnis 3. Willkommen 11
 Seite 3 Inhaltsverzeichnis Inhaltsverzeichnis 3 Willkommen 11 Gefahrenhinweise 13 Belastung durch elektromagnetische Funkwellen 13 Herzschrittmacher 14 Hörgeräte 14 Weitere medizinische Geräte 14 Sprenggebiete
Seite 3 Inhaltsverzeichnis Inhaltsverzeichnis 3 Willkommen 11 Gefahrenhinweise 13 Belastung durch elektromagnetische Funkwellen 13 Herzschrittmacher 14 Hörgeräte 14 Weitere medizinische Geräte 14 Sprenggebiete
Bedienungshinweise. eite anmelden und korrekte software version he runterladen. Das Gerät
 Bedienungshinweise 1. Dieser Artikel wurde in höchster Präzision gefertigt. Jede Form von Beschädigung sollte daher vermieden werden. 2. Halten Sie die Kamera entfernt von Gegenständen, die über einen
Bedienungshinweise 1. Dieser Artikel wurde in höchster Präzision gefertigt. Jede Form von Beschädigung sollte daher vermieden werden. 2. Halten Sie die Kamera entfernt von Gegenständen, die über einen
Betriebsanleitung Rückfahrvideosystem 7Zoll Funk
 Betriebsanleitung Made in China Importiert durch 87372 Rückfahrvideosystem 7Zoll Funk Bitte lesen Sie dieses Handbuch vor der Inbetriebnahme des Geräts und halten Sie sie es für späteres Nachschlagen bereit.
Betriebsanleitung Made in China Importiert durch 87372 Rückfahrvideosystem 7Zoll Funk Bitte lesen Sie dieses Handbuch vor der Inbetriebnahme des Geräts und halten Sie sie es für späteres Nachschlagen bereit.
Xemio-767 BT Kurzanleitung
 Xemio-767 BT Kurzanleitung Für weitere Information und Support gehen Sie bitte zur Webseite www.lenco.com 1. Tasten und Anschlüsse (1) TFT LCD-Display (2 Zoll; RGB) (2) Taste (EIN / AUS, Wiedergabe / Pause,
Xemio-767 BT Kurzanleitung Für weitere Information und Support gehen Sie bitte zur Webseite www.lenco.com 1. Tasten und Anschlüsse (1) TFT LCD-Display (2 Zoll; RGB) (2) Taste (EIN / AUS, Wiedergabe / Pause,
So verwenden Sie Intelligent VOICE
 So verwenden Sie Intelligent VOICE Inhaltsverzeichnis 1. Als allererstes: Smartphone-Kompatibilität prüfen...2 2. Setup für Multimediageräte: Smartphone-Betriebssystem auswählen...3 3. Bluetooth-Verbindungseinstellung...4
So verwenden Sie Intelligent VOICE Inhaltsverzeichnis 1. Als allererstes: Smartphone-Kompatibilität prüfen...2 2. Setup für Multimediageräte: Smartphone-Betriebssystem auswählen...3 3. Bluetooth-Verbindungseinstellung...4
Bedienung der Fernbedienung
 Bedienung der Fernbedienung Bedienung der Fernbedienung Vorsichtsmaßnahmen bei Verwendung der Fernbedienung Seien Sie bei der Handhabung der Fernbedienung sehr achtsam, da diese klein und leicht ist. Wird
Bedienung der Fernbedienung Bedienung der Fernbedienung Vorsichtsmaßnahmen bei Verwendung der Fernbedienung Seien Sie bei der Handhabung der Fernbedienung sehr achtsam, da diese klein und leicht ist. Wird
