FRITZ!WLAN USB Stick AC 430. Einrichten und bedienen
|
|
|
- Henriette Brodbeck
- vor 8 Jahren
- Abrufe
Transkript
1 FRITZ!WLAN USB Stick AC 430 Einrichten und bedienen
2 Inhaltsverzeichnis Symbole und Hervorhebungen Sicherheitshinweise FRITZ!WLAN USB Stick AC 430 in Kürze Lieferumfang Voraussetzungen für den Betrieb Leuchtdioden WLAN-Verbindung mit Stick & Surf einrichten Voraussetzung Sicherheitseinstellungen auf FRITZ!WLAN USB Stick übertragen FRITZ!WLAN USB Stick am Computer anschließen WLAN-Verbindung mit WPS oder manuell einrichten FRITZ!WLAN USB Stick in Windows installieren WLAN-Verbindung herstellen Computer direkt verbinden (Ad-hoc-Netzwerk) Ad-hoc-Netzwerk einrichten in Windows Ad-hoc-Netzwerk einrichten in Windows Vista Ad-hoc-Netzwerk einrichten in Windows XP Das Programm FRITZ!WLAN FRITZ!WLAN starten Programmoberfläche Onlinehilfe
3 7 Hilfe bei Fehlern Fehler bei der Installation WLAN-Verbindung wird nicht aufgebaut Fehler beim Datenaustausch mit anderen Geräten im Netzwerk WLAN-Verbindung ist gestört oder bricht ab Automatischen Bezug der IP-Adresse in Windows einrichten FRITZ!WLAN USB Stick deinstallieren WLAN-Standards Technische Daten Kundenservice Dokumentation Informationen im Internet Updates Unterstützung durch das Support-Team Herstellergarantie Rechtliches Rechtliche Hinweise CE-Konformitätserklärung Entsorgungshinweise Stichwortverzeichnis
4 Symbole und Hervorhebungen In diesem Handbuch werden Symbole und Hervorhebungen zur Markierung bestimmter Informationen verwendet. Symbole Dieses Symbol markiert nützliche Hinweise und Tipps. Dieses Symbol markiert wichtige Hinweise, die Sie auf jeden Fall befolgen sollten, um Fehlfunktionen zu vermeiden. Hervorhebungen Hervorhebung Beispiel Anführungszeichen kennzeichnen Elemente Heimnetz der Benutzeroberfläche, Pfadangaben sowie C:\Bilder Ordner- und Dateinamen Dokumentation blaue, unterstrichene Schrift markiert Adressen zur Eingabe im avm.de/service Browser blaue Schrift markiert Links und Verweise innerhalb dieses Handbuches siehe Seite 43 fette Schrift betont wichtige Wörter Klicken Sie nicht... 4
5 1 Sicherheitshinweise Beachten Sie beim Umgang mit dem FRITZ!WLAN USB Stick folgende Hinweise, um sich selbst und den FRITZ!WLAN USB Stick vor Schäden zu bewahren. Installieren Sie den FRITZ!WLAN USB Stick nicht während eines Gewitters. Trennen Sie den FRITZ!WLAN USB Stick während eines Gewitters vom Computer. Lassen Sie keine Flüssigkeit in das Innere des FRITZ!WLAN USB Sticks eindringen, da elektrische Schläge oder Kurzschlüsse die Folge sein können. Schützen Sie den FRITZ!WLAN USB Stick vor Staub, Feuchtigkeit und Dämpfen. Reinigen Sie den FRITZ!WLAN USB Stick mit einem leicht feuchten, fusselfreien Tuch. Scharfe Reinigungsmittel oder Lösungsmittel sind ungeeignet. Der FRITZ!WLAN USB Stick ist nur für Anwendungen innerhalb von Gebäuden vorgesehen. Öffnen Sie nicht das Gehäuse des FRITZ!WLAN USB Stick. Durch unsachgemäßes Öffnen und unsachgemäße Reparaturen können Gefahren für die Benutzer des Gerätes entstehen. 5
6 FRITZ!WLAN USB Stick AC 430 in Kürze 2 FRITZ!WLAN USB Stick AC 430 in Kürze Der FRITZ!WLAN USB Stick verbindet Ihren Computer über WLAN-Funk mit einer FRITZ!Box oder mit einer anderen WLAN- Basisstation. Über die kabellose Verbindung erhält der Computer Zugang zum Internet. Der FRITZ!WLAN USB Stick kann Ihren Computer auch ohne WLAN-Basisstation direkt mit anderen Computern verbinden. Die Computer bilden dann ein sogenanntes Ad-hoc-Netzwerk und können Daten austauschen. 2.1 Lieferumfang FRITZ!WLAN USB Stick AC 430 je nach Produktvariante: USB-Verlängerung mit Standfuß gedruckte Kurzanleitung 2.2 Voraussetzungen für den Betrieb Für den Betrieb des FRITZ!WLAN USB Stick AC 430 muss Ihr Computer folgende Voraussetzungen erfüllen: freier USB-Anschluss (USB 2.0 oder höher) Betriebssystem Windows 8.1 oder 8 (32- oder 64-Bit), Windows 7 (32- oder 64-Bit), Windows Vista (32-Bit) oder Windows XP ab Service Pack 3 (32-Bit). Die Installation aktueller Service Packs und Updates wird empfohlen. Computer oder Notebook der Pentium-Klasse (500-MHz- CPU oder besser) mindestens 64 MB RAM und mindestens 5 MB freier Festplattenspeicher 6
7 Leuchtdioden 2.3 Leuchtdioden Leuchtdiode Zustand Bedeutung USB leuchtet grün Der FRITZ!WLAN USB Stick wurde vom Betriebssystem Windows erkannt. WLAN blinkt gelb Der FRITZ!WLAN USB Stick tauscht mit einem anderen WLAN-Gerät Daten aus. 7
8 Info WLAN WLAN Festnetz Internet Internet Power / DSL WLAN-Verbindung mit Stick & Surf einrichten 3 WLAN-Verbindung mit Stick & Surf einrichten Mit Stick & Surf stellen Sie einfach und schnell eine sichere WLAN- Verbindung zu Ihrer FRITZ!Box her. Sie müssen keine Einstellungen am Computer vornehmen. Wenn Sie den FRITZ!WLAN USB Stick zum ersten Mal am Computer einsetzen, wird der Gerätetreiber automatisch mit installiert. 3.1 Voraussetzung Stick & Surf können Sie mit jeder FRITZ!Box nutzen, die einen Anschluss für USB-Geräte hat. Wie Sie WLAN-Verbindungen zu anderen WLAN-Basisstationen herstellen, lesen Sie ab Seite Sicherheitseinstellungen auf FRITZ!WLAN USB Stick übertragen Zuerst übertragen Sie die WLAN-Sicherheitseinstellungen der FRITZ!Box auf den FRITZ!WLAN USB Stick. Die WLAN-Sicherheitseinstellungen werden auf dem FRITZ!WLAN USB Stick nur zum Aufbau der WLAN-Verbindung benötigt und anschließend wieder gelöscht. 1. Stecken Sie den FRITZ!WLAN USB Stick in den USB-Anschluss Ihrer FRITZ!Box. Die Leuchtdiode Info beginnt zu blinken. 2. Wenn Info leuchtet, ziehen Sie den FRITZ!WLAN USB Stick aus der FRITZ!Box. Die WLAN-Sicherheitseinstellungen der FRITZ!Box sind jetzt auf dem FRITZ!WLAN USB Stick gespeichert. 8
9 FRITZ!WLAN USB Stick am Computer anschließen 3.3 FRITZ!WLAN USB Stick am Computer anschließen Nachdem Sie die WLAN-Sicherheitseinstellungen auf den FRITZ!WLAN USB Stick übertragen haben, schließen Sie ihn an Ihren Computer an. 1. Starten Sie Ihren Computer. 2. Stecken Sie den FRITZ!WLAN USB Stick in einen USB-Anschluss des Computers. 3. Windows erkennt den FRITZ!WLAN USB Stick automatisch. Wenn Sie den FRITZ!WLAN USB Stick zum ersten Mal in Ihren Computer stecken, startet die Installation des Gerätetreibers. Fahren Sie mit dem nächsten Schritt fort. Ist der Gerätetreiber schon installiert, wird automatisch eine WLAN-Verbindung zwischen Computer und FRITZ!Box hergestellt. Das Stick & Surf-Logo erscheint. Fahren Sie mit Schritt 6 fort. 4. Im Fenster automatische Wiedergabe klicken Sie auf FRITZ!WLAN USB Stick AC 430 Installation. Das Fenster erscheint nicht immer. In einigen Windows- Versionen läuft die Installation des Gerätetreibers durch, ohne dass Sie eingreifen müssen. 9
10 FRITZ!WLAN USB Stick am Computer anschließen 5. Bestätigen Sie Fragen, die im Verlauf der Installation auftreten, mit Ja, Installieren oder Fortsetzen. Das gilt zum Beispiel für die Sicherheitsabfrage der Windows- Benutzerkontensteuerung. 6. Nach der Installation des Gerätetreibers wird automatisch eine WLAN-Verbindung zwischen Computer und FRITZ!Box aufgebaut. Das Stick & Surf-Logo erscheint auf dem Bildschirm. Die WLAN-Verbindung ist erfolgreich hergestellt, wenn das FRITZ!WLAN-Symbol in der Windows-Taskleiste grün wird. Nach jedem Start des Computers wird die Verbindung automatisch wieder aufgebaut. Mehr zum Programm FRITZ!WLAN erfahren Sie auf Seite
11 WLAN-Verbindung mit WPS oder manuell einrichten 4 WLAN-Verbindung mit WPS oder manuell einrichten Dieses Kapitel beschreibt, wie Sie den FRITZ!WLAN USB Stick am Computer installieren und eine WLAN-Verbindung zu einer beliebigen WLAN-Basisstation, auch WLAN Access Point oder WLAN-Router genannt, herstellen. Sie können die WLAN-Verbindung automatisch mit WPS herstellen oder am Computer von Hand einrichten. WLAN-Verbindungen zu einer FRITZ!Box können Sie einfacher mit Stick & Surf herstellen, siehe Seite FRITZ!WLAN USB Stick in Windows installieren Den FRITZ!WLAN USB Stick können Sie in Windows 8.1, 8 und 7 (32- und 64-Bit), Windows Vista (32-Bit) und Windows XP ab Service Pack 3 (32-Bit) installieren. 1. Starten Sie Ihren Computer. 2. Stecken Sie den FRITZ!WLAN USB Stick in einen USB-Anschluss des Computers. Windows erkennt den FRITZ!WLAN USB Stick nach kurzer Zeit automatisch. 11
12 FRITZ!WLAN USB Stick in Windows installieren 3. Im Fenster automatische Wiedergabe klicken Sie auf FRITZ!WLAN USB Stick AC 430 Installation. Das Fenster erscheint nicht immer. In einigen Windows- Versionen läuft die Installation des Gerätetreibers durch, ohne dass Sie eingreifen müssen. 4. Bestätigen Sie Fragen, die im Verlauf der Installation auftreten, mit Ja, Installieren oder Fortsetzen. Das gilt zum Beispiel für die Sicherheitsabfrage der Benutzerkontensteuerung von Windows. Wenn der Gerätetreiber installiert ist, erscheint die Meldung Die Installation der WLAN-Hardware ist erfolgreich abgeschlossen. 12
13 WLAN-Verbindung herstellen 4.2 WLAN-Verbindung herstellen Nachdem Sie den FRITZ!WLAN USB Stick installiert haben, können Sie die WLAN-Verbindung herstellen. WLAN-Verbindung herstellen in Windows 8.1 und 8 1. Bewegen Sie auf der Startseite den Mauszeiger in die Ecke oben rechts und klicken Sie auf Einstellungen. 2. Klicken Sie auf das WLAN-Symbol. Auf dem Bildschirm erscheint eine Liste mit Drahtlosnetzwerken in der Umgebung des FRITZ!WLAN USB Sticks. 3. Wählen Sie eine WLAN-Basisstation aus. 4. Klicken Sie auf Verbinden. Das Eingabefeld für den Netzwerkschlüssel erscheint. Wenn die WLAN-Basisstation (Router) WPS unterstützt, erscheint auch der Hinweis Die Verbindung kann durch Drücken der Taste am Router hergestellt werden. 13
14 WLAN-Verbindung herstellen 5. Geben Sie den Netzwerkschlüssel der WLAN-Basisstation ein und klicken Sie auf OK. Bei einer FRITZ!Box finden Sie den voreingestellten Netzwerkschlüssel auf der Unterseite des Gerätes. oder Wenn die WLAN-Basisstation unterstützt, drücken Sie die für WPS vorgesehene Taste der WLAN-Basisstation. Der Netzwerkschlüssel wird automatisch auf den Computer übertragen. An einer FRITZ!Box ohne WPS-Taste drücken Sie die Taste WLAN, bis die Leuchtdiode WLAN blinkt. Die WLAN-Verbindung wird hergestellt. Nach jedem Start des Computers wird die WLAN-Verbindung automatisch wieder aufgebaut. 14
15 WLAN-Verbindung herstellen WLAN-Verbindung herstellen in Windows 7 / Vista 1. Klicken Sie in der Windows-Taskleiste auf das WLAN- Symbol oder. Auf dem Bildschirm erscheint eine Liste mit Drahtlosnetzwerken in der Umgebung des FRITZ!WLAN USB Sticks. 2. Wählen Sie eine WLAN-Basisstation aus. 3. Klicken Sie auf Verbinden. Das Eingabefeld für den Netzwerkschlüssel erscheint. Wenn die WLAN-Basisstation (Router) WPS unterstützt, erscheint auch der Hinweis Die Verbindung kann durch Drücken der Taste am Router hergestellt werden. 15
16 WLAN-Verbindung herstellen 4. Geben Sie den Netzwerkschlüssel der WLAN-Basisstation ein und klicken Sie auf OK. Bei einer FRITZ!Box finden Sie den voreingestellten Netzwerkschlüssel auf der Unterseite des Gerätes. oder Wenn die WLAN-Basisstation WPS unterstützt, drücken Sie die für WPS vorgesehene Taste der WLAN-Basisstation. Der Netzwerkschlüssel wird automatisch auf den Computer übertragen. An einer FRITZ!Box ohne WPS-Taste drücken Sie die Taste WLAN, bis die Leuchtdiode WLAN blinkt. Die WLAN-Verbindung wird hergestellt. Nach jedem Start des Computers wird die WLAN-Verbindung automatisch wieder aufgebaut. 16
17 WLAN-Verbindung herstellen WLAN-Verbindung herstellen in Windows XP 1. Klicken Sie in der Windows-Taskleiste auf das WLAN- Symbol. Auf dem Bildschirm erscheint eine Liste mit Drahtlosnetzwerken in der Umgebung des FRITZ!WLAN USB Sticks. 2. Wählen Sie eine WLAN-Basisstation aus und klicken Sie auf Verbinden. Das Eingabefeld für den Netzwerkschlüssel erscheint. 3. Geben Sie zwei Mal den Netzwerkschlüssel der WLAN- Basisstation ein und klicken Sie auf OK. Die WLAN-Verbindung wird hergestellt und nach jedem Start des Computers automatisch wieder aufgebaut. Bei einer FRITZ!Box finden Sie den voreingestellten Netzwerkschlüssel auf der Unterseite des Gerätes. 17
18 Computer direkt verbinden (Ad-hoc-Netzwerk) 5 Computer direkt verbinden (Ad-hoc-Netzwerk) Bei einer Direktverbindung (auch Ad-hoc-Netzwerk) sind mehrere Computer miteinander verbunden, ohne dass eine WLAN-Basisstation wie die FRITZ!Box beteiligt ist. Wenn Sie am Computer mit dem FRITZ!WLAN USB Stick ein Ad-hoc- Netzwerk einrichten, können sich andere Computer am Ad-hoc-Netzwerk anmelden. In Windows 8.1 und Windows 8 ist es betriebssystemseitig nicht mehr möglich ein Ad-hoc-Netzwerk einzurichten. 5.1 Ad-hoc-Netzwerk einrichten in Windows 7 1. Klicken Sie in der Windows-Taskleiste mit der rechten Maustaste auf das WLAN-Symbol. 2. Wählen Sie Netzwerk- und Freigabecenter öffnen. 3. Klicken Sie auf Drahtlosnetzwerke verwalten. 4. Klicken Sie auf Hinzufügen. 5. Wählen Sie Ad-hoc-Netzwerk erstellen und klicken Sie auf Weiter. 6. Geben Sie einen Netzwerknamen ein. 18
19 Ad-hoc-Netzwerk einrichten in Windows 7 7. Wählen Sie eine WLAN-Verschlüsselungsmethode (Sicherheitstyp) aus. Die höchste Sicherheit bieten WPA und WPA2. Weitere Informationen zu den verschiedenen WLAN-Verschlüsselungsmethoden erhalten Sie über den Link Entscheidungshilfe neben der Ausklappliste Sicherheitstyp. 8. Geben Sie einen Sicherheitsschlüssel ein. 9. Das Ad-hoc-Netzwerk wird automatisch gelöscht, sobald alle Teilnehmer die Verbindung getrennt haben oder der Anbieter des Ad-hoc-Netzwerks alle Verbindungen trennt. Soll das Ad-hoc-Netzwerk nicht gelöscht werden, aktivieren Sie die Option Dieses Netzwerk speichern. 10. Klicken Sie auf Weiter. Das Ad-hoc-Netzwerk wird eingerichtet und wartet auf Benutzer. Sie sehen das Ad-hoc-Netzwerk, wenn Sie in der Windows-Taskleiste auf das WLAN-Symbol klicken. 19
20 Ad-hoc-Netzwerk einrichten in Windows Vista 5.2 Ad-hoc-Netzwerk einrichten in Windows Vista 1. Klicken Sie auf die Schaltfläche Start. 2. Klicken Sie auf Verbinden oder Verbindung herstellen. 3. Klicken Sie auf Eine Verbindung oder ein Netzwerk einrichten. 4. Markieren Sie Ein drahtloses Ad-hoc-Netzwerk (Computer-zu-Computer) einrichten und klicken Sie auf Weiter. 5. Folgen Sie dem Assistenten. Der Assistent führt Sie Schritt für Schritt durch die Einrichtung des Ad-hoc-Netzwerks. 20
21 Ad-hoc-Netzwerk einrichten in Windows XP 5.3 Ad-hoc-Netzwerk einrichten in Windows XP 1. Klicken Sie auf die Schaltfläche Start und wählen Sie Netzwerkumgebung. Wenn Netzwerkumgebung nicht vorhanden ist, öffnen Sie den Arbeitsplatz und klicken Sie unter Andere Orte auf Netzwerkumgebung. 2. Klicken Sie im Fenster Netzwerkumgebung mit der rechten Maustaste in den freien Bereich. Wählen Sie im Kontextmenü Eigenschaften. 3. Klicken Sie im Fenster Netzwerkverbindungen mit der rechten Maustaste auf das Symbol Drahtlose Netzwerkverbindung / FRITZ!WLAN USB Stick. Wählen Sie im Kontextmenü Eigenschaften. 4. Im Fenster Eigenschaften von Drahtlose Netzwerkverbindung wechseln Sie auf den Tab Drahtlosnetzwerke. 5. Klicken Sie auf die Schaltfläche Hinzufügen. 21
22 Ad-hoc-Netzwerk einrichten in Windows XP 6. Im Fenster Drahtlose Netzwerkeigenschaften nehmen Sie folgende Einstellungen vor: Aktivieren Sie die Option Dies ist ein Computer-zu-Computer-Netzwerk (Ad-hoc); Drahtloszugriffspunkte werden nicht verwendet. Bei Netzwerkauthentifizierung wählen Sie die Option Gemeinsam verwendet. Bei Datenverschlüsselung wählen Sie die Verschlüsselungsmethode WEP. Geben Sie einen 5- oder 13-stelligen Netzwerkschlüssel ein. 7. Klicken Sie auf die Schaltfläche OK. 22
23 Ad-hoc-Netzwerk einrichten in Windows XP Beteiligten Geräten IP-Adressen zuweisen Windows XP stellt keinen DHCP-Server zur Verfügung, der den Teilnehmern des Ad-hoc-Netzwerkes dynamische IP-Adressen zuweisen kann. Sie müssen den beteiligten Geräten daher feste IP-Adressen zuweisen. 1. Öffnen Sie die Eigenschaften der Netzwerkverbindung Drahtlose Netzwerkverbindung / FRITZ!WLAN USB Stick (siehe Schritt 1-3 in Neues Ad-hoc-Netzwerk einrichten ). 2. Markieren Sie in der Liste der verwendeten Elemente das Internetprotokoll (TCP/IP). 3. Klicken Sie auf die Schaltfläche Eigenschaften. 4. Aktivieren Sie die Option Folgende IP-Adresse verwenden. 5. Am Computer, der das Ad-hoc-Netzwerk anbietet, können Sie zum Beispiel die IP-Adresse und die Subnetzmaske vergeben. An anderen Computern, die am Ad-hoc-Netzwerk teilnehmen, vergeben Sie dann IP-Adressen zwischen und Jede IP-Adresse darf nur einmal vergeben werden. 23
24 Ad-hoc-Netzwerk einrichten in Windows XP Wenn einer der Computer im Ad-hoc-Netzwerk mit dem Internet verbunden ist (zum Beispiel über ein LAN-Kabel), können Sie die IP-Adresse des Computers an den anderen Computern als Standardgateway eintragen. So erhalten alle Computer Zugang zum Internet. Wenn auf einem der Computer im Ad-hoc-Netzwerk ein DNS- Server läuft, können Sie die IP-Adresse des Computers bei Bevorzugter DNS-Server eintragen. Falls kein DNS-Server bereitsteht, geben Sie eine beliebige IP-Adresse ein. Andere Computer erreichen Sie dann nur, indem Sie deren IP-Adressen eingeben. Am Ad-hoc-Netzwerk anmelden Der Computer, auf dem Sie das Ad-hoc-Netzwerk eingerichtet haben, muss sich noch am Ad-hoc-Netzwerk anmelden. Erst danach ist das Ad-hoc-Netzwerk für anderen Computer sichtbar. 1. Klicken Sie in der Windows-Taskleiste auf das WLAN- Symbol. 2. Wählen Sie das Ad-hoc-Netzwerk aus und klicken Sie auf Verbinden. Jetzt können Sie auch an anderen Computern mit der WLAN- Software nach dem Ad-hoc-Netzwerk suchen und sich daran anmelden. 24
25 Das Programm FRITZ!WLAN 6 Das Programm FRITZ!WLAN Das Programm FRITZ!WLAN wird zusammen mit dem FRITZ!WLAN USB Stick auf Ihrem Computer installiert. FRITZ!WLAN bietet Ihnen Informationen zur WLAN-Verbindung und verschiedene Einstellungen für den FRITZ!WLAN USB Stick. Zum Herstellen von WLAN-Verbindungen benötigen Sie das Programm nicht. 6.1 FRITZ!WLAN starten 6.2 Programmoberfläche Klicken Sie in der Windows-Taskleiste doppelt auf das FRITZ!WLAN-Symbol. FRITZ!WLAN startet. Der Tab Verbindungsmonitor ist aktiv. 1: Tabs 2: Schaltfläche Hilfe zum Öffnen der Online-Hilfe 25
26 Onlinehilfe 6.3 Onlinehilfe Auf den Tabs finden Sie folgende Informationen und Einstellungen: Tab Informationen / Einstellungen Verbindungsmonitor Informationen zur Qualität der WLAN- Verbindung Verbindungsdetails einen WLAN-Test zum Prüfen und Verbessern der WLAN-Verbindung verschiedene Daten zur WLAN-Verbindung und zu den beteiligten WLAN-Geräten, z. B.: WLAN-Netzwerkschlüssel WLAN-Kanal Übertragungsraten Eigenschaften die IP-Adresse und die MAC-Adresse des FRITZ!WLAN USB Sticks verschiedene Einstellungen für den FRITZ!WLAN USB Stick, zum Beispiel für die Sendeleistung Zu FRITZ!WLAN gehört eine ausführliche Onlinehilfe mit weiteren Informationen zum Programm. Die Onlinehilfe können Sie auf jedem Tab über die Schaltfläche Hilfe öffnen. 26
27 Hilfe bei Fehlern 7 Hilfe bei Fehlern In diesem Kapitel erhalten Sie Hilfe, wenn Probleme bei der Installation, beim Aufbau der WLAN-Verbindung oder beim Datenaustausch mit anderen Geräten im Netzwerk auftreten. 7.1 Fehler bei der Installation Kein FRITZ!WLAN-Symbol in der Windows-Taskleiste Das FRITZ!WLAN-Symbol wird in der Windows-Taskleiste nicht angezeigt. Ursache Der FRITZ!WLAN USB Stick wurde nicht korrekt installiert oder im Windows-Geräte-Manager deaktiviert. Abhilfe Prüfen Sie, ob der FRITZ!WLAN USB Stick im Windows-Geräte- Manager vorhanden und aktiviert ist. Ist das Gerät deaktiviert, aktivieren Sie es. Ist das Gerät nicht vorhanden, deinstallieren Sie den FRITZ!WLAN USB Stick (siehe Seite 35) und ziehen Sie ihn aus dem USB-Anschluss des Computers. Anschließend führen Sie die Schritte aus einem der folgenden Kapitel erneut durch: WLAN-Verbindung mit Stick & Surf einrichten auf Seite 8 oder WLAN-Verbindung mit WPS oder manuell einrichten auf Seite 11. Der FRITZ!WLAN USB Stick wird dabei neu installiert. 27
28 WLAN-Verbindung wird nicht aufgebaut Computer erkennt FRITZ!WLAN USB Stick nicht Der Computer erkennt den FRITZ!WLAN USB Stick nach dem Einstecken nicht automatisch. Die Installation des Gerätetreibers startet nicht. Ursache Der FRITZ!WLAN USB Stick ist nicht richtig in den USB-Anschluss gesteckt oder die Chipsatz-Treiber des Computers sind veraltet. Abhilfe Ziehen Sie den FRITZ!WLAN USB Stick aus Ihrem Computer und stecken Sie ihn erneut in einen USB-Anschluss des Computers. Installieren Sie aktuelle Chipsatz-Treiber. Welchen Chipsatz Ihr Computer verwendet, steht in der Dokumentation zu Ihrem Mainboard. Aktuelle Chipsatz-Treiber finden Sie auf WLAN-Verbindung wird nicht aufgebaut Einstellungen prüfen Die Anmeldung an der WLAN-Basisstation ist nicht möglich. Ursache Beim Aufbau der WLAN-Verbindung wurde eine falsche WLAN- Basisstation ausgewählt oder ein falscher Netzwerkschlüssel eingegeben. Abhilfe Prüfen Sie, ob Sie die richtige WLAN-Basisstation ausgewählt haben. Bei einer FRITZ!Box beginnt der voreingestellte Name des Funknetzes (SSID) immer mit FRITZ!Box. Prüfen Sie, ob Sie den richtigen Netzwerkschlüssel eingegeben haben. Achten Sie auf Groß- und Kleinschreibung. Bei einer FRITZ!Box finden Sie den voreingestellten Netzwerkschlüssel der Unterseite des Gerätes. 28
29 Fehler beim Datenaustausch mit anderen Geräten im Netzwerk WLAN-Basisstation einschalten und richtig aufstellen Wenn Sie nach Drahtlosnetzwerken in der Umgebung des FRITZ!WLAN USB Sticks suchen, findet Windows Ihre WLAN- Basisstation nicht. Ursache Die WLAN-Basisstation ist ausgeschaltet oder steht zu weit entfernt. Abhilfe Schließen Sie die WLAN-Basisstation am Strom an und schalten Sie die WLAN-Basisstation ein. Verringern Sie die Entfernung zwischen dem FRITZ!WLAN USB Stick und der WLAN-Basisstation. 7.3 Fehler beim Datenaustausch mit anderen Geräten im Netzwerk Ressourcen im Netzwerk freigeben Zwei oder mehr Geräte sind über WLAN zu einem Netzwerk verbunden. Der Zugriff auf Ordner oder andere Ressourcen im Netzwerk, zum Beispiel Laufwerke oder Drucker, ist aber nicht möglich. Ursache Die Ressourcen sind nicht freigegeben. Abhilfe Geben Sie die Ressourcen zur gemeinsamen Benutzung im Netzwerk frei. Eine Anleitung finden Sie in der Hilfe zu Ihrem Betriebssystem. 29
30 Fehler beim Datenaustausch mit anderen Geräten im Netzwerk Netzwerkschlüssel prüfen und DHCP aktivieren Fehlermeldung eingeschränkte Konnektivität : Ihr Computer erkennt das Netzwerk und die WLAN-Basisstation, kann aber nicht auf das Internet / Netzwerk zugreifen. Ursache Beim Aufbau der WLAN-Verbindung wurde ein falscher Netzwerkschlüssel eingegeben oder der Computer hat keine IP- Adresse von Windows erhalten. Abhilfe Prüfen Sie, ob Sie den richtigen Netzwerkschlüssel eingegeben haben. Bei einer FRITZ!Box finden Sie den voreingestellten Netzwerkschlüssel auf der Geräteunterseite. Aktivieren Sie in Windows die automatische Vergabe der IP- Adressen (DHCP), siehe Seite 33. Ad-hoc-Verbindung prüfen Der FRITZ!WLAN USB Stick ist über WLAN-Funk direkt mit einem anderen WLAN-Adapter verbunden. Die beiden WLAN- Adapter können aber keine Daten austauschen. Ursache Die Netzwerkeinstellungen sind falsch. Abhilfe Stellen Sie sicher, dass an beiden Computern der Name des Ad-hoc-Netzwerkes und der Netzwerkschlüssel übereinstimmen und sich beide Computer in derselben Arbeitsgruppe befinden. Aktivieren Sie an beiden Computern die automatische Vergabe der IP-Adresse (DHCP), siehe Seite
31 WLAN-Verbindung ist gestört oder bricht ab 7.4 WLAN-Verbindung ist gestört oder bricht ab WLAN-Kanal wechseln Die WLAN-Verbindung ist gestört oder bricht ab. Ursache Andere WLAN-Geräte stören die Verbindung. Abhilfe Stellen Sie an der WLAN-Basisstation einen weniger genutzten WLAN-Kanal oder die automatische Wahl des WLAN-Kanals ein. WLAN-Geräte richtig aufstellen Die WLAN-Verbindung ist gestört oder bricht ab. Ursache Es gibt Hindernisse zwischen WLAN-Basisstation und FRITZ!WLAN USB Stick. Abhilfe Stellen Sie Ihre WLAN-Geräte nicht in eine Zimmerecke. Stellen Sie Ihre WLAN-Geräte nicht direkt neben oder unter ein Hindernis (zum Beispiel Schrank, Heizung). Stellen Sie die WLAN-Basisstation und den FRITZ!WLAN USB Stick so auf, dass sich möglichst wenige Hindernisse zwischen den Geräten befinden. 31
32 WLAN-Verbindung ist gestört oder bricht ab WLAN-Kanäle mit DFS vermeiden Der FRITZ!WLAN USB Stick verliert im 5-GHz-Frequenzband aus nicht erkennbaren Gründen die WLAN-Verbindung. Ursache Erzwungener Kanalwechsel. Abhilfe Stellen Sie in der WLAN-Basisstation den Kanal 36, 40, 44 oder 48 ein. Auf allen anderen Kanälen im 5-GHz-Frequenzband ist die WLAN-Basisstation gezwungen, den Kanal zu wechseln, wenn ein Radar auf demselben Kanal funkt (DFS = Dynamic Frequency Selection). 32
33 Automatischen Bezug der IP-Adresse in Windows einrichten 7.5 Automatischen Bezug der IP-Adresse in Windows einrichten WLAN-Basisstationen wie die FRITZ!Box sind mit einem DHCP- Server ausgestattet. Der DHCP-Server vergibt IP-Adressen für die angeschlossenen Computer. Damit Ihr Computer sich automatisch eine IP-Adresse vom DHCP-Server holt, muss in Windows der automatische Bezug der IP-Adresse eingerichtet sein. Vorbereitungen: Netzwerkverbindungen öffnen Windows 8.1 und Windows 8 1. Bewegen Sie auf der Startseite den Mauszeiger in die Ecke oben rechts und klicken Sie auf Suche. 2. Geben Sie ncpa.cpl ein und drücken Sie Enter. Windows 7 und Windows Vista 1. Klicken Sie auf Start. 2. Geben Sie in die Suchzeile des Startmenüs ncpa.cpl ein und drücken Sie Enter. Windows XP 1. Klicken Sie auf Start und wählen Sie Ausführen. 2. Geben Sie ncpa.cpl ein und klicken Sie auf OK. 33
34 Automatischen Bezug der IP-Adresse in Windows einrichten Automatischen Bezug der IP-Adresse aktivieren 1. In den Netzwerkverbindungen klicken Sie mit der rechten Maustaste auf Ihre Drahtlos- oder WiFi-Netzwerkverbindung. 2. Wählen Sie Eigenschaften. 3. Unter Diese Verbindung verwendet folgende Elemente markieren Sie das Internetprotokoll Version 4 (TCP/IPv4). In Windows XP markieren Sie das Internetprotokoll (TCP/IP). 4. Klicken Sie auf die Schaltfläche Eigenschaften. 5. Aktivieren Sie die Optionen IP-Adresse automatisch beziehen und DNS-Serveradresse automatisch beziehen. 6. Klicken Sie auf OK, um die Einstellungen zu speichern. 7. Nur in Windows 8.1, 8, 7 und Windows Vista: Aktivieren Sie die Optionen IP-Adresse automatisch beziehen und DNS-Serveradresse automatisch beziehen auch für das Internetprotokoll Version 6 (TCP/IPv6). Der Computer erhält jetzt eine IP-Adresse von der WLAN- Basisstation. 34
35 FRITZ!WLAN USB Stick deinstallieren 8 FRITZ!WLAN USB Stick deinstallieren Bei der Deinstallation werden die Treibersoftware des FRITZ!WLAN USB Stick und das Programm FRITZ!WLAN von Ihrem Computer entfernt. 1. Klicken Sie in Windows auf die Schaltfläche Start. 2. Klicken Sie auf Systemsteuerung. 3. Klicken Sie auf Programme oder auf Software. 4. Klicken Sie auf Programm deinstallieren oder auf Programme ändern oder entfernen. 5. Markieren Sie das Programm AVM FRITZ!WLAN. 6. Klicken Sie auf deinstallieren/ändern oder auf Ändern/Entfernen. 35
36 WLAN-Standards 9 WLAN-Standards Ihr FRITZ!WLAN USB Stick AC 430 unterstützt folgende WLAN- Standards: Standard Frequenzband Übertragungsgeschwindigkeit (brutto) Übertragungsgeschwindigkeit (netto) b 2,4 GHz 11 Mbit/s maximal 5 Mbit/s maximal g 2,4 GHz 54 Mbit/s maximal 25 Mbit/s maximal n 2,4 / 5 GHz 150 Mbit/s maximal 80 Mbit/s maximal a 5 GHz 54 Mbit/s maximal 25 Mbit/s maximal ac 5 GHz 433 Mbit/s maximal 200 Mbit/s maximal Die Netto-Übertragungsgeschwindigkeit entspricht der Übertragungsgeschwindigkeit der Nutzdaten. Welcher Standard in einem WLAN verwendet wird, hängt von den Einstellungen der WLAN-Basisstation ab. Der FRITZ!WLAN USB Stick muss den gleichen Standard und das gleiche Frequenzband verwenden wie die WLAN-Basisstation. Wenn Ihre WLAN-Basisstation das 5-GHz-Frequenzband unterstützt, nutzen Sie das 5-GHz-Band für schnelle und störungsfreie WLAN-Verbindungen. Im 5-GHz-Band stehen mehr nutzbare Kanäle zur Verfügung als im 2,4-GHz-Band. Außerdem funken im 5-GHz-Band meistens weniger WLAN-Geräte als im 2,4-GHz-Band. Daher ist im 5-GHz-Band häufig ein störungsärmerer Betrieb möglich als im 2,4-GHz-Band. 36
37 Technische Daten 10 Technische Daten LEDs USB-Anschluss WLAN-Modul Frequenzband Verschlüsselung Antenne Unterstützte Betriebssysteme Abmessungen (BxTxH) Gewicht Stromversorgung Maximale Leistungsaufnahme Sendeleistung Empfangsempfindlichkeit Unterstützte Datenraten (brutto) Firmware Kanäle Umgebungstemperatur (Betrieb) Umgebungstemperatur (Lager) Luftfeuchtigkeit (Lager/Betrieb) Zulassung 2 (Verbindung / Aktivität) kompatibel zu USB 2.0 und höher Unterstützung für Funknetzwerke nach IEEE n, IEEE g, IEEE b, IEEE a und IEEE ac 2,4 und 5 GHz WPA (Wi-Fi Protected Access) / WPA2 (802.11i) / WEP 64-/128-bit (Wired Equivalent Privacy) integriert Windows 8.1/8 (32- oder 64-Bit) / Windows 7 (32- oder 64-Bit) / Windows Vista (32-Bit) / Windows XP (32-Bit) ca. 53 x 20 x 11 mm ca. 10 g USB bus-powered, keine externe Stromversorgung notwendig 1,8 W max. 80 mw min. -94 dbm (2,4 GHz) min. -93 dbm (5 GHz) 802.1ac bis zu 433 Mbit/s 802.1a bis zu 54 Mbit/s n bis zu 150 Mbit/s g bis zu 54 Mbit/s b bis zu 11 Mbit/s Die erreichbaren Nutzdatenraten (Netto-Datenraten) finden Sie in der Tabelle auf Seite 36. aktualisierbar (Update) 1 bis 13 und 36 bis 140 (ETSI) -5 bis 45 C -10 bis 70 C 5 bis 90% nicht kondensierend CE 37
38 Kundenservice 11 Kundenservice 11.1 Dokumentation Hilfe zum Programm FRITZ!WLAN Im Programm FRITZ!WLAN können Sie über die Hilfe -Schaltfläche oder mit der Taste F1 eine ausführliche Hilfe aufrufen. Handbuch Die Kurzanleitung zum FRITZ!WLAN USB Stick AC 430 liegt gedruckt bei. Aus dem Internet können Sie das Handbuch im PDF-Format unter folgender Adresse öffnen und herunterladen: avm.de/handbuecher Wählen Sie in der Auswahlliste als Produktgruppe FRITZ!WLAN und dann FRITZ!WLAN USB Stick AC 430. Die PDF-Datei wird geöffnet. Den aktuellen Adobe Acrobat Reader zum Lesen von PDF-Dokumenten können Sie sich kostenlos aus dem Internet unter herunterladen Informationen im Internet Im Internet bietet Ihnen AVM ausführliche Informationen zu Ihrem AVM-Produkt sowie Ankündigungen neuer Produktversionen und neuer Produkte. AVM Service-Portal Das Service-Portal liefert Ihnen aktuelle Informationen, kostenlose Updates sowie Tipps zur Einrichtung und Bedienung Ihres FRITZ!WLAN USB Stick: avm.de/serviceportale Wählen Sie die Produktgruppe FRITZ!WLAN und das Service-Portal für Ihren FRITZ!WLAN USB Stick AC 430. Klicken Sie dann auf Zum Portal. 38
39 Updates 11.3 Updates Häufig gestellte Fragen (FAQs) Wir möchten Ihnen den Umgang mit unseren Produkten so einfach wie möglich machen. Wenn es allerdings doch mal hakt, hilft oft schon ein kleiner Tipp, um das Problem zu beheben. Aus diesem Grund stellen wir Ihnen eine Auswahl häufig gestellter Fragen zur Verfügung. Sie erreichen die FAQs unter folgender Adresse: avm.de/service Newsletter An jedem ersten Mittwoch im Monat erscheint der AVM-Newsletter. Mit dem kostenlosen Newsletter erhalten Sie regelmäßig Informationen per zu den Themen DSL, ISDN, Kabel, WLAN, LTE und VoIP bei AVM. Außerdem finden Sie im Newsletter Tipps & Tricks rund um AVM-Produkte. Sie können den AVM-Newsletter unter folgender Adresse abonnieren: avm.de/newsletter Updates für den FRITZ!WLAN USB Stick stellt Ihnen AVM kostenlos in Internet bereit. Unter folgender Adresse können Sie die aktuelle Treibersoftware herunterladen: avm.de/download 39
40 Unterstützung durch das Support-Team 11.4 Unterstützung durch das Support-Team Support per Über unseren Service-Bereich im Internet können Sie uns jederzeit eine -Anfrage schicken. Sie erreichen den Service-Bereich unter avm.de/service 1. Wählen Sie im Support-Bereich das Produkt, Ihr Betriebssystem und den Schwerpunkt aus, zu dem Sie Unterstützung benötigen. Sie erhalten eine Auswahl häufig gestellter Fragen. 2. Wenn Sie weitere Hilfe benötigen, dann erreichen Sie über die Schaltfläche Weiter das -Formular. 3. Füllen Sie das Formular aus und schicken Sie es über die Schaltfläche Senden zu AVM. Unser Support-Team wird Ihnen per antworten. Support per Telefon Falls Sie uns keine Anfrage per senden können, erreichen Sie unseren Support auch telefonisch. Vorbereitung Anruf Bereiten Sie bitte folgende Informationen für Ihren Anruf vor: FRITZ!WLAN USB Stick Zu welchem FRITZ!WLAN USB Stick benötigen Sie Hilfe? Die genaue Bezeichnung Ihres Gerätes finden Sie auf der Geräteunterseite. Seriennummer des FRITZ!WLAN USB Sticks Die Seriennummer finden Sie auf der Geräteunterseite. Das Support-Team fragt diese Nummer in jedem Fall ab. Welches Betriebssystem verwenden Sie: zum Beispiel Windows 8.1, 8, 7, Vista oder XP? 40
41 Unterstützung durch das Support-Team An welcher Stelle der Installation oder in welcher Anwendung tritt ein Fehler oder eine Fehlermeldung auf? Wie lautet die Meldung gegebenenfalls genau? Wie lautet die genaue Bezeichnung der WLAN-Basisstation, mit der Sie Ihren FRITZ!WLAN USB Stick einsetzen? Bei einer FRITZ!Box finden Sie die genaue Bezeichnung auf der Geräteunterseite. Welcher Treiberversion des FRITZ!WLAN USB Stick ist installiert? Sie finden die Treiberversion im Programm FRITZ!WLAN: Klicken Sie auf das FRITZ!WLAN-Programmsymbol im Infobereich der Taskleiste und wählen Sie Info. Wenn Sie diese Informationen zusammengestellt haben, rufen Sie den Support an. Das Support-Team wird Sie bei der Lösung Ihres Problems unterstützen. Rufnummer Support Sie erreichen das Support-Team unter folgenden Rufnummern: Kunden aus Deutschland Kunden aus Österreich Kunden aus der Schweiz
42 Herstellergarantie 11.5 Herstellergarantie Wir bieten Ihnen als Hersteller dieses Originalprodukts 5 Jahre Garantie auf die Hardware. Die Garantiezeit beginnt mit dem Kaufdatum durch den Erst-Endabnehmer. Sie können die Einhaltung der Garantiezeit durch Vorlage der Originalrechnung oder vergleichbarer Unterlagen nachweisen. Ihre Gewährleistungsrechte aus dem Kaufvertrag sowie gesetzliche Rechte werden durch diese Garantie nicht eingeschränkt. Wir beheben innerhalb der Garantiezeit auftretende Mängel des Produkts, die nachweislich auf Material- oder Fertigungsfehler zurückzuführen sind. Leider müssen wir Mängel ausschließen, die infolge nicht vorschriftsmäßiger Installation, unsachgemäßer Handhabung, Nichtbeachtung des Bedienungshandbuchs, normalen Verschleißes oder Defekten in der Systemumgebung (Hard- oder Software Dritter) auftreten. Wir können zwischen Nachbesserung und Ersatzlieferung wählen. Andere Ansprüche als das in diesen Garantiebedingungen genannte Recht auf Behebung von Produktmängeln werden durch diese Garantie nicht begründet. Wir garantieren Ihnen, dass die Software den allgemeinen Spezifikationen entspricht, nicht aber, dass die Software Ihren individuellen Bedürfnissen entspricht. Versandkosten werden Ihnen nicht erstattet. Ausgetauschte Produkte gehen wieder in unser Eigentum über. Garantieleistungen bewirken weder eine Verlängerung noch einen Neubeginn der Garantiezeit. Sollten wir einen Garantieanspruch ablehnen, so verjährt dieser spätestens sechs Monate nach unserer Ablehnung. Für diese Garantie gilt deutsches Recht unter Ausschluss des Übereinkommens der Vereinten Nationen über Verträge über den internationalen Warenkauf (CISG). 42
43 Rechtliches Rechtliche Hinweise Diese Dokumentation und die zugehörigen Programme (Software) sind urheberrechtlich geschützt. AVM räumt das nicht ausschließliche Recht ein, die Software zu nutzen, die ausschließlich im Objektcode-Format überlassen wird. Der Lizenznehmer darf von der Software nur eine Vervielfältigung erstellen, die ausschließlich für Sicherungszwecke verwendet werden darf (Sicherungskopie). AVM behält sich alle Rechte vor, die nicht ausdrücklich eingeräumt werden. Ohne vorheriges schriftliches Einverständnis und außer in den gesetzlich gestatteten Fällen darf diese Dokumentation oder die Software insbesondere weder vervielfältigt, verbreitet oder in sonstiger Weise öffentlich zugänglich gemacht werden bearbeitet, disassembliert, reverse engineered, übersetzt, dekompiliert oder in sonstiger Weise ganz oder teilweise geöffnet und in der Folge weder vervielfältigt, verbreitet noch in sonstiger Weise öffentlich zugänglich gemacht werden. Die Lizenzbestimmungen finden Sie in der Online-Hilfe zum Programm FRITZ!WLAN unter den Stichworten Copyright und Rechtliche Hinweise". Diese Dokumentation und die Software wurden mit größter Sorgfalt erstellt und nach dem Stand der Technik auf Korrektheit überprüft. Für die Qualität, Leistungsfähigkeit sowie Marktgängigkeit des AVM-Produkts zu einem bestimmten Zweck, der von dem durch die Produktbeschreibung abgedeckten Leistungsumfang abweicht, übernimmt die AVM GmbH weder ausdrücklich noch stillschweigend die Gewähr oder Verantwortung. Der Lizenznehmer trägt alleine das Risiko für Gefahren und Qualitätseinbußen, die sich bei Einsatz des Produkts eventuell ergeben. Für Schäden, die sich direkt oder indirekt aus dem Gebrauch der Dokumentation oder der Software ergeben sowie für beiläufige Schäden oder Folgeschäden ist AVM nur im Falle des Vorsatzes oder der groben Fahrlässigkeit verantwortlich. Für den Verlust oder die Beschädigung von Hardware oder Software oder Daten infolge direkter oder indirekter Fehler oder Zerstörungen sowie für Kosten (einschließlich Telekommunikationskosten), die im Zusammenhang mit der Dokumentation oder der Software stehen und auf fehlerhafte Installationen, die von AVM nicht vorgenommen wurden, zurückzuführen sind, sind alle Haftungsansprüche ausdrücklich ausgeschlossen. Die in dieser Dokumentation enthaltenen Informationen und die Software können ohne besondere Ankündigung zum Zwecke des technischen Fortschritts geändert werden. AVM GmbH Alle Rechte vorbehalten. Stand der Dokumentation 11/2013 AVM Audiovisuelles Marketing und Computersysteme GmbH Alt-Moabit Berlin DEUTSCHLAND AVM Computersysteme Vertriebs GmbH Alt-Moabit Berlin DEUTSCHLAND AVM im Internet: avm.de Marken: Soweit nicht anders angegeben, sind alle genannten Markenzeichen gesetzlich geschützte Marken der AVM. Dies gilt insbesondere für Produktnamen und Logos. Microsoft, Windows und das Windows Logo sind Marken der Microsoft Corporation in den USA und/oder anderen Ländern. Alle anderen Produkt- und Firmennamen sind Marken der jeweiligen Inhaber. 43
44 CE-Konformitätserklärung Der Hersteller AVM GmbH Alt-Moabit Berlin DEUTSCHLAND erklärt hiermit, dass das Produkt FRITZ!WLAN USB Stick AC 430 Typ WLAN-Controller den folgenden Richtlinien entspricht: 1999/5/EG R&TTE-Richtlinie: Funkanlagen und Telekommunikationsendeinrichtungen 2009/125/EG EU-Richtlinie: Umweltgerechte Gestaltung energiebetriebener Produkte 2011/65/EU EU-Richtlinie: Beschränkung der Verwendung bestimmter gefährlicher Stoffe in Elektro- und Elektronikgeräten Zur Beurteilung der Konformität wurden folgende Normen herangezogen: - EN :2006/A1: EN V EN V EN 55024: EN V EN V EN 62311:2008 Die Konformität des Produktes mit den oben genannten Normen und Richtlinien wird durch das CE-Zeichen bestätigt. Berlin, den Peter Faxel, Technischer Direktor Länderhinweis Dieses Gerät ist für die Verwendung in allen Ländern der Europäischen Union sowie in der Schweiz, in Norwegen, Liechtenstein und Island vorgesehen. Der Betrieb im Frequenzbereich 5150 MHz 5350 MHz ist nur in geschlossenen Räumen erlaubt. 44
45 Entsorgungshinweise FRITZ!WLAN USB Stick AC 430 sowie alle im Lieferumfang enthaltenen Elektronikteile dürfen gemäß europäischen Richtlinien und deutschem Elektro- und Elektronikgerätegesetz (ElektroG) nicht über den Hausmüll entsorgt werden. Bitte bringen Sie FRITZ!WLAN USB Stick AC 430 nach der Verwendung zu einer zuständigen Sammelstelle für elektrische und elektronische Altgeräte. Symbol für die getrennte Sammlung von Elektro- und Elektronikgeräten Beachten Sie das Symbol für die getrennte Sammlung von Elektro- und Elektronikgeräten. FRITZ!WLAN USB Stick AC 430 und im Lieferumfang enthaltene Elektronikteile müssen getrennt vom Hausmüll entsorgt werden. 45
46 Stichwortverzeichnis A Ad-hoc-Netzwerk C CE-Konformitätserklärung Copyright D Deinstallation Direktverbindung Dokumentation E Entsorgung F FAQs Fehlerbehebung FRITZ!WLAN, Programm G Garantie H Herstellergarantie Hilfe Handbuch Support-Team Hilfe bei Fehlern I Impressum Informationen im Internet FAQs Newsletter Service-Portal Installation Hilfe bei Fehlern IP-Adresse K Kundenservice N Netzwerke Fehler beim Datenaustausch Newsletter P Problembehandlung Programm FRITZ!WLAN R Rechtliche Hinweise Recycling Altgeräte Elektronikteile S Service-Portal Softwareupdate Stick & Surf Support Informationen im Internet per per Telefon Symbole im Handbuch Ü Übertragungsrate U Update Treibersoftware V Verbindung herstellen mit Stick & Surf mit WPS
47 W WLAN Hilfe bei Fehlern WLAN-Dienst Windows 7 / Vista Windows 8.1 und Windows XP WLAN-Verbindung Ad-hoc-Netzwerk am Computer einrichten mit Stick & Surf mit WPS Übertragungsrate WPS
FRITZ!WLAN USB Stick AC 430. Einrichten und bedienen
 FRITZ!WLAN USB Stick AC 430 Einrichten und bedienen Inhaltsverzeichnis Symbole und Hervorhebungen..................... 4 1 Sicherheitshinweise............................. 5 2 FRITZ!WLAN USB Stick AC 430
FRITZ!WLAN USB Stick AC 430 Einrichten und bedienen Inhaltsverzeichnis Symbole und Hervorhebungen..................... 4 1 Sicherheitshinweise............................. 5 2 FRITZ!WLAN USB Stick AC 430
http://hilfe-center.1und1.de/search/go.php?t=e703437
 http://hilfe-center1und1de/search/gophp?t=e703437 Page 1 of 4 20042009 1&1 Hilfe-Center Wie richte ich WLAN für Windows Vista ein? Einrichtung mit dem USB-WLAN-Stick Falls Sie den USB-WLAN-Stick im 1&1
http://hilfe-center1und1de/search/gophp?t=e703437 Page 1 of 4 20042009 1&1 Hilfe-Center Wie richte ich WLAN für Windows Vista ein? Einrichtung mit dem USB-WLAN-Stick Falls Sie den USB-WLAN-Stick im 1&1
FRITZ!DECT Repeater 100
 412009001 FRITZ!DECT Repeater 100 Das ist FRITZ!DECT Repeater 100 FRITZ!DECT Repeater 100 erweitert den Empfangsbereich Ihres Schnurlostelefons. Sie melden den Repeater zunächst in geringer Entfernung
412009001 FRITZ!DECT Repeater 100 Das ist FRITZ!DECT Repeater 100 FRITZ!DECT Repeater 100 erweitert den Empfangsbereich Ihres Schnurlostelefons. Sie melden den Repeater zunächst in geringer Entfernung
HorstBox (DVA-G3342SD)
 HorstBox (DVA-G3342SD) Anleitung zur Einrichtung des WLANs der HorstBox (DVA-G3342SD) Vorausgesetzt, Sie haben eine WLAN Karte die nach dem Standard 802.11g oder 802.11b arbeitet. Zum Beispiel die Adapter
HorstBox (DVA-G3342SD) Anleitung zur Einrichtung des WLANs der HorstBox (DVA-G3342SD) Vorausgesetzt, Sie haben eine WLAN Karte die nach dem Standard 802.11g oder 802.11b arbeitet. Zum Beispiel die Adapter
FRITZ!DECT 200 512005005
 512005005 FRITZ!DECT 200 Lieferumfang FRITZ!DECT 200 Das ist FRITZ!DECT 200 Mit FRITZ!DECT 200 erhalten Sie eine intelligente Steckdose für das Heimnetz. FRITZ!DECT 200 schaltet Haushalts- und andere Geräte
512005005 FRITZ!DECT 200 Lieferumfang FRITZ!DECT 200 Das ist FRITZ!DECT 200 Mit FRITZ!DECT 200 erhalten Sie eine intelligente Steckdose für das Heimnetz. FRITZ!DECT 200 schaltet Haushalts- und andere Geräte
Wireless LAN PCMCIA Adapter Installationsanleitung
 Wireless LAN PCMCIA Adapter Installationsanleitung Diese Anleitung hilft Ihnen bei der Installation des Funknetzwerkadapters für Ihre PCMCIA Schnittstelle und erläutert in wenigen Schritten, wie Sie den
Wireless LAN PCMCIA Adapter Installationsanleitung Diese Anleitung hilft Ihnen bei der Installation des Funknetzwerkadapters für Ihre PCMCIA Schnittstelle und erläutert in wenigen Schritten, wie Sie den
Zugang mit Windows XP
 Anleitung zur WLAN-Nutzung im SIM Zugang mit Windows XP Voraussetzung: WLAN Adapter mit WPA/WPA2-Verschlüsselung Anleitung zur WLAN-Nutzung im SIM Das Staatliche Institut für Musikforschung bietet seinen
Anleitung zur WLAN-Nutzung im SIM Zugang mit Windows XP Voraussetzung: WLAN Adapter mit WPA/WPA2-Verschlüsselung Anleitung zur WLAN-Nutzung im SIM Das Staatliche Institut für Musikforschung bietet seinen
WLAN mit WPA (wpa4fh)
 WLAN mit WPA (wpa4fh) 1 WPA4FH - Konfiguration 2 1.1 Konfigurieren der Drahtlosnetzwerkverbindung... 2 1.1.1 Mobiles Gerät war schon einmal am FHJ-Netzwerk angeschlossen. 5 1.1.2 Mobiles Gerät war noch
WLAN mit WPA (wpa4fh) 1 WPA4FH - Konfiguration 2 1.1 Konfigurieren der Drahtlosnetzwerkverbindung... 2 1.1.1 Mobiles Gerät war schon einmal am FHJ-Netzwerk angeschlossen. 5 1.1.2 Mobiles Gerät war noch
Einrichten einer DFÜ-Verbindung per USB
 Einrichten einer DFÜ-Verbindung per USB Hier das U suchen Sie können das Palm Treo 750v-Smartphone und den Computer so einrichten, dass Sie das Smartphone als mobiles Modem verwenden und über ein USB-Synchronisierungskabel
Einrichten einer DFÜ-Verbindung per USB Hier das U suchen Sie können das Palm Treo 750v-Smartphone und den Computer so einrichten, dass Sie das Smartphone als mobiles Modem verwenden und über ein USB-Synchronisierungskabel
Bedienungsanleitung AliceComfort
 Bedienungsanleitung AliceComfort Konfiguration WLAN-Router Siemens SL2-141-I Der schnellste Weg zu Ihrem Alice Anschluss. Sehr geehrter AliceComfort-Kunde, bei der Lieferung ist Ihr Siemens SL2-141-I als
Bedienungsanleitung AliceComfort Konfiguration WLAN-Router Siemens SL2-141-I Der schnellste Weg zu Ihrem Alice Anschluss. Sehr geehrter AliceComfort-Kunde, bei der Lieferung ist Ihr Siemens SL2-141-I als
A1 WLAN Box Technicolor TG588 für Windows 10
 Installationsanleitung Einfach A1. A1 WLAN Box Technicolor TG588 für Windows 10 Einfach schneller zum Ziel. Zu Ihrer A1 WLAN Box haben Sie eine A1 Installations-CD erhalten, mit der Sie alle Einstellungen
Installationsanleitung Einfach A1. A1 WLAN Box Technicolor TG588 für Windows 10 Einfach schneller zum Ziel. Zu Ihrer A1 WLAN Box haben Sie eine A1 Installations-CD erhalten, mit der Sie alle Einstellungen
Installationsanleitung DSL Business Standleitung unter Windows 7
 DSL Business Standleitung unter Windows 7 Inbetriebnahme einer DSL Standleitung unter Windows 7 Sie benötigen für die Installation folgende Elemente: - DSL-Modem - optional Router - Netzwerkkabel Diese
DSL Business Standleitung unter Windows 7 Inbetriebnahme einer DSL Standleitung unter Windows 7 Sie benötigen für die Installation folgende Elemente: - DSL-Modem - optional Router - Netzwerkkabel Diese
FRITZ!WLAN USB Stick. Einrichten und bedienen. avm.de AVM GmbH Alt-Moabit Berlin Telefon
 FRITZ! USB Stick Systemvoraussetzungen Computer mit schnellem USB 2.0-Anschluss oder höher Computer oder Notebook der Pentium-Klasse (500 MHz oder höher) Installation in Microsoft Windows 8.1/8/7 (32-
FRITZ! USB Stick Systemvoraussetzungen Computer mit schnellem USB 2.0-Anschluss oder höher Computer oder Notebook der Pentium-Klasse (500 MHz oder höher) Installation in Microsoft Windows 8.1/8/7 (32-
Einrichten einer ADSL Verbindung in Windows Vista
 Einrichten einer ADSL Verbindung in Windows Vista Bitte beachten Sie, dass die folgenden Schritte unter Windows Vista Home Premium mit deaktivierter Benutzerkontensteuerung durchgeführt wurden. Sollten
Einrichten einer ADSL Verbindung in Windows Vista Bitte beachten Sie, dass die folgenden Schritte unter Windows Vista Home Premium mit deaktivierter Benutzerkontensteuerung durchgeführt wurden. Sollten
Network Storage Link
 A Division of Cisco Systems, Inc. Lieferumfang Ein NSLU2 - Network Storage Link für USB 2.0-Laufwerke Ein Netzstromadapter Ethernet-Kabel Eine Installations-CD-ROM mit Benutzerhandbuch im PDF-Format Eine
A Division of Cisco Systems, Inc. Lieferumfang Ein NSLU2 - Network Storage Link für USB 2.0-Laufwerke Ein Netzstromadapter Ethernet-Kabel Eine Installations-CD-ROM mit Benutzerhandbuch im PDF-Format Eine
FuxMedia Programm im Netzwerk einrichten am Beispiel von Windows 7
 FuxMedia Programm im Netzwerk einrichten am Beispiel von Windows 7 Die Installation der FuxMedia Software erfolgt erst NACH Einrichtung des Netzlaufwerks! Menüleiste einblenden, falls nicht vorhanden Die
FuxMedia Programm im Netzwerk einrichten am Beispiel von Windows 7 Die Installation der FuxMedia Software erfolgt erst NACH Einrichtung des Netzlaufwerks! Menüleiste einblenden, falls nicht vorhanden Die
Installation LehrerConsole (für Version 6.2)
 Dr. Kaiser Systemhaus GmbH Köpenicker Straße 325 12555 Berlin Telefon: (0 30) 65 76 22 36 Telefax: (0 30) 65 76 22 38 E-Mail: info@dr-kaiser.de Internet: www.dr-kaiser.de Installation LehrerConsole (für
Dr. Kaiser Systemhaus GmbH Köpenicker Straße 325 12555 Berlin Telefon: (0 30) 65 76 22 36 Telefax: (0 30) 65 76 22 38 E-Mail: info@dr-kaiser.de Internet: www.dr-kaiser.de Installation LehrerConsole (für
FRITZ!Powerline. 500E Set. Anschließen und Bedienen. Eigenschaften. Lieferumfang. Kundenservice. Entsorgung
 Eigenschaften erweitert die Heimvernetzung über die Stromleitung - sofort einsatzbereit Internetanbindung aus einer Hand : FRITZ!Box funktioniert optimal mit FRITZ!Powerline robuste Datenübertragung durch
Eigenschaften erweitert die Heimvernetzung über die Stromleitung - sofort einsatzbereit Internetanbindung aus einer Hand : FRITZ!Box funktioniert optimal mit FRITZ!Powerline robuste Datenübertragung durch
DFÜ-Netzwerk öffnen Neue Verbindung herstellen Rufnummer einstellen bundesweit gültige Zugangsnummer Benutzererkennung und Passwort
 Windows 95/98/ME DFÜ-Netzwerk öffnen So einfach richten Sie 01052surfen manuell auf Ihrem PC oder Notebook ein, wenn Sie Windows 95/98/ME verwenden. Auf Ihrem Desktop befindet sich das Symbol "Arbeitsplatz".
Windows 95/98/ME DFÜ-Netzwerk öffnen So einfach richten Sie 01052surfen manuell auf Ihrem PC oder Notebook ein, wenn Sie Windows 95/98/ME verwenden. Auf Ihrem Desktop befindet sich das Symbol "Arbeitsplatz".
Startmenü So einfach richten Sie 010090 surfen manuell auf Ihrem PC oder Notebook ein, wenn Sie Windows XP verwenden.
 Windows XP Startmenü So einfach richten Sie 010090 surfen manuell auf Ihrem PC oder Notebook ein, wenn Sie Windows XP verwenden. Gehen Sie auf Start und im Startmenu auf "Verbinden mit" und danach auf
Windows XP Startmenü So einfach richten Sie 010090 surfen manuell auf Ihrem PC oder Notebook ein, wenn Sie Windows XP verwenden. Gehen Sie auf Start und im Startmenu auf "Verbinden mit" und danach auf
Grundlagen von Drahtlosnetzwerkenp
 Grundlagen von Drahtlosnetzwerkenp Diese Broschüre enthält Informationen zum Konfigurieren einer Drahtlosverbindung zwischen dem Drucker und den Computern. Informationen zu anderen Netzwerkverbindungen,
Grundlagen von Drahtlosnetzwerkenp Diese Broschüre enthält Informationen zum Konfigurieren einer Drahtlosverbindung zwischen dem Drucker und den Computern. Informationen zu anderen Netzwerkverbindungen,
AC 860 WLAN. Stick. avm.de. Einrichten und bedienen
 Kundenservice Handbuch avm.de/handbuecher Service avm.de/service Support avm.de/support Download avm.de/download 411345005 Systemvoraussetzungen Computer mit schnellem USB 3.0-Anschluss oder USB 2.0 (verringerte
Kundenservice Handbuch avm.de/handbuecher Service avm.de/service Support avm.de/support Download avm.de/download 411345005 Systemvoraussetzungen Computer mit schnellem USB 3.0-Anschluss oder USB 2.0 (verringerte
Sagem IP-Phonefax 49A
 Installationsanleitung Sagem IP-Phonefax 49A Sagem IP-Phonefax 49A 1. Einführung Diese Installationsanleitung beschreibt die Anmeldung und Benutzung von sipcall mit dem Sagem IP-Phonefax 49A. Das Gerät
Installationsanleitung Sagem IP-Phonefax 49A Sagem IP-Phonefax 49A 1. Einführung Diese Installationsanleitung beschreibt die Anmeldung und Benutzung von sipcall mit dem Sagem IP-Phonefax 49A. Das Gerät
Tipps und Tricks zu den Updates
 Tipps und Tricks zu den Updates Grundsätzlich können Sie Updates immer auf 2 Wegen herunterladen, zum einen direkt über unsere Internetseite, zum anderen aus unserer email zu einem aktuellen Update. Wenn
Tipps und Tricks zu den Updates Grundsätzlich können Sie Updates immer auf 2 Wegen herunterladen, zum einen direkt über unsere Internetseite, zum anderen aus unserer email zu einem aktuellen Update. Wenn
FRITZ!WLAN USB Stick N 2.4. Installation und Bedienung
 FRITZ!WLAN USB Stick N 2.4 Installation und Bedienung Booklet Stick N 2.4.indd Abs1:1 10.01.2011 10:30:58 Das ist der FRITZ!WLAN USB Stick N 2.4 Mit dem FRITZ!WLAN USB Stick können Sie WLAN-Verbindungen
FRITZ!WLAN USB Stick N 2.4 Installation und Bedienung Booklet Stick N 2.4.indd Abs1:1 10.01.2011 10:30:58 Das ist der FRITZ!WLAN USB Stick N 2.4 Mit dem FRITZ!WLAN USB Stick können Sie WLAN-Verbindungen
FRITZ!WLAN Stick AC 430
 FRITZ! Stick AC 430 Systemvoraussetzungen Computer mit schnellem USB 2.0-Anschluss oder höher Installation in Microsoft Windows 10, Windows 8/7 (32- und 64-Bit-Edition), Windows Vista (32-Bit-Edition)
FRITZ! Stick AC 430 Systemvoraussetzungen Computer mit schnellem USB 2.0-Anschluss oder höher Installation in Microsoft Windows 10, Windows 8/7 (32- und 64-Bit-Edition), Windows Vista (32-Bit-Edition)
Anbindung der Musterhäuser mit DSL und Nutzung privater DSL-Zugänge
 Anbindung der Musterhäuser mit DSL und Nutzung privater DSL-Zugänge Inhalt 1. Wichtige Hinweise... 2 2. Secure Client... 3 2.1. Verbindung herstellen... 3 2.2. Verbindung trennen... 4 3. Wireless LAN (E6440)...
Anbindung der Musterhäuser mit DSL und Nutzung privater DSL-Zugänge Inhalt 1. Wichtige Hinweise... 2 2. Secure Client... 3 2.1. Verbindung herstellen... 3 2.2. Verbindung trennen... 4 3. Wireless LAN (E6440)...
Installationsanleitung xdsl Teleworker unter Windows 7
 xdsl Teleworker unter Windows 7 xdsl Teleworker mit Ethernet-Modem unter Windows 7 Sie benötigen für die Installation folgende Elemente: - xdsl Ethernet-Modem - Netzwerkkabel Diese Konfigurationsanleitung
xdsl Teleworker unter Windows 7 xdsl Teleworker mit Ethernet-Modem unter Windows 7 Sie benötigen für die Installation folgende Elemente: - xdsl Ethernet-Modem - Netzwerkkabel Diese Konfigurationsanleitung
FRITZ!WLAN Repeater 310. Einrichten und bedienen
 FRITZ!WLAN Repeater 310 Einrichten und bedienen Inhaltsverzeichnis Symbole und Hervorhebungen..................... 4 1 FRITZ!WLAN Repeater 310 kennenlernen............ 5 1.1 FRITZ!WLAN Repeater 310..................................
FRITZ!WLAN Repeater 310 Einrichten und bedienen Inhaltsverzeichnis Symbole und Hervorhebungen..................... 4 1 FRITZ!WLAN Repeater 310 kennenlernen............ 5 1.1 FRITZ!WLAN Repeater 310..................................
Copyright Nokia Mobile Phones 2001. Alle Rechte vorbehalten. Issue 4 KURZANLEITUNG ZU NOKIA PC SUITE 4.05. für Nokia 6210
 KURZANLEITUNG ZU NOKIA PC SUITE 4.05 für Nokia 6210 Copyright Nokia Mobile Phones 2001. Alle Rechte vorbehalten. Issue 4 Inhalt 1. EINFÜHRUNG... 1 2. SYSTEMANFORDERUNGEN... 1 3. PC SUITE INSTALLIEREN...
KURZANLEITUNG ZU NOKIA PC SUITE 4.05 für Nokia 6210 Copyright Nokia Mobile Phones 2001. Alle Rechte vorbehalten. Issue 4 Inhalt 1. EINFÜHRUNG... 1 2. SYSTEMANFORDERUNGEN... 1 3. PC SUITE INSTALLIEREN...
1. Installation der Hardware
 1. Installation der Hardware Die Installation kann frühestens am Tag der T-DSL Bereitstellung erfolgen. Der Termin wird Ihnen durch die Deutsche Telekom mitgeteilt. Deinstallieren Sie zunächst Ihr bisheriges
1. Installation der Hardware Die Installation kann frühestens am Tag der T-DSL Bereitstellung erfolgen. Der Termin wird Ihnen durch die Deutsche Telekom mitgeteilt. Deinstallieren Sie zunächst Ihr bisheriges
Kurzanleitung Studentenwohnheim (Campus) Einrichtung Internetzugang an einem Glasfaser-Anschluss für die FRITZ!Box 4020 ab Firmware Version 6.
 Kurzanleitung Studentenwohnheim (Campus) Einrichtung Internetzugang an einem Glasfaser-Anschluss für die FRITZ!Box 4020 ab Firmware Version 6.xx 1 1) Vorbereitung a) An die Stromversorgung anschließen
Kurzanleitung Studentenwohnheim (Campus) Einrichtung Internetzugang an einem Glasfaser-Anschluss für die FRITZ!Box 4020 ab Firmware Version 6.xx 1 1) Vorbereitung a) An die Stromversorgung anschließen
1 Wiederherstellungsprogramm herunterladen
 AVM GmbH Alt-Moabit 95 D-10559 Berlin Ausführen des Wiederherstellungsprogrammes (FRITZ!Box mit vier LAN-Anschlüssen) Mit dem Wiederherstellungsprogramm, das AVM im Internet zum Download bereitstellt,
AVM GmbH Alt-Moabit 95 D-10559 Berlin Ausführen des Wiederherstellungsprogrammes (FRITZ!Box mit vier LAN-Anschlüssen) Mit dem Wiederherstellungsprogramm, das AVM im Internet zum Download bereitstellt,
Downloadfehler in DEHSt-VPSMail. Workaround zum Umgang mit einem Downloadfehler
 Downloadfehler in DEHSt-VPSMail Workaround zum Umgang mit einem Downloadfehler Downloadfehler bremen online services GmbH & Co. KG Seite 2 Inhaltsverzeichnis Vorwort...3 1 Fehlermeldung...4 2 Fehlerbeseitigung...5
Downloadfehler in DEHSt-VPSMail Workaround zum Umgang mit einem Downloadfehler Downloadfehler bremen online services GmbH & Co. KG Seite 2 Inhaltsverzeichnis Vorwort...3 1 Fehlermeldung...4 2 Fehlerbeseitigung...5
Installationsanleitung xdsl Privat unter Windows Vista PPTP Version
 Installationsanleitung xdsl Privat unter Windows Vista PPTP Version xdsl Privat mit Ethernet-Modem unter Windows Vista über PPTP Diese Konfigurationsanleitung erklärt Ihnen in einfachen und bildlich dargestellten
Installationsanleitung xdsl Privat unter Windows Vista PPTP Version xdsl Privat mit Ethernet-Modem unter Windows Vista über PPTP Diese Konfigurationsanleitung erklärt Ihnen in einfachen und bildlich dargestellten
2.2 Installation via Netzwerkkabel
 2.2 Installation via Netzwerkkabel Auf den folgenden Seiten zeigen wir Ihnen die typische Installation unserer Kabel Modems via Netzwerkkabel. Der Installations-Ablauf ist für alle unsere Modem-Typen vergleichbar.
2.2 Installation via Netzwerkkabel Auf den folgenden Seiten zeigen wir Ihnen die typische Installation unserer Kabel Modems via Netzwerkkabel. Der Installations-Ablauf ist für alle unsere Modem-Typen vergleichbar.
Klicken Sie mit einem Doppelklick auf das Symbol Arbeitsplatz auf Ihrem Desktop. Es öffnet sich das folgende Fenster.
 ADSL INSTALLATION WINDOWS 2000 Für die Installation wird folgendes benötigt: Alcatel Ethernet-Modem Splitter für die Trennung Netzwerkkabel Auf den folgenden Seiten wird Ihnen in einfachen und klar nachvollziehbaren
ADSL INSTALLATION WINDOWS 2000 Für die Installation wird folgendes benötigt: Alcatel Ethernet-Modem Splitter für die Trennung Netzwerkkabel Auf den folgenden Seiten wird Ihnen in einfachen und klar nachvollziehbaren
Aufruf der Weboberflache des HPM- Warmepumpenmanagers aus dem Internet TIPPS
 Aufruf der Weboberflache des HPM- Warmepumpenmanagers aus dem Internet TIPPS Oktober 2015 Tipp der Woche vom 28. Oktober 2015 Aufruf der Weboberfläche des HPM-Wärmepumpenmanagers aus dem Internet Der Panasonic
Aufruf der Weboberflache des HPM- Warmepumpenmanagers aus dem Internet TIPPS Oktober 2015 Tipp der Woche vom 28. Oktober 2015 Aufruf der Weboberfläche des HPM-Wärmepumpenmanagers aus dem Internet Der Panasonic
Installationshandbuch zum MF-Treiber
 Deutsch Installationshandbuch zum MF-Treiber User Software CD-ROM.................................................................. 1 Informationen zu Treibern und Software.....................................................
Deutsch Installationshandbuch zum MF-Treiber User Software CD-ROM.................................................................. 1 Informationen zu Treibern und Software.....................................................
A1 Modem Speed Touch 510 für Windows Vista (Routerzugang)
 Installationsanleitung Einfach A1. A1 Modem Speed Touch 510 für Windows Vista (Routerzugang) Einfach schneller zum Ziel. Zu Ihrem A1 Modem haben Sie eine A1 Installations-CD erhalten, mit der Sie alle
Installationsanleitung Einfach A1. A1 Modem Speed Touch 510 für Windows Vista (Routerzugang) Einfach schneller zum Ziel. Zu Ihrem A1 Modem haben Sie eine A1 Installations-CD erhalten, mit der Sie alle
6.8.3.10 Übung - Konfiguration eines WLAN-Routers in Windows XP
 5.0 6.8.3.10 Übung - Konfiguration eines WLAN-Routers in Windows XP Einführung Drucken Sie diese Übung aus und führen Sie sie durch. In dieser Übung werden Sie WLAN-Einstellungen auf dem Linksys E2500
5.0 6.8.3.10 Übung - Konfiguration eines WLAN-Routers in Windows XP Einführung Drucken Sie diese Übung aus und führen Sie sie durch. In dieser Übung werden Sie WLAN-Einstellungen auf dem Linksys E2500
Kurzanleitung Einrichtung Internet- und Telefonie an einem DSL-Anschluss für die FRITZ!Box ab Firmware Version 6.xx
 Kurzanleitung Einrichtung Internet- und Telefonie an einem DSL-Anschluss für die FRITZ!Box ab Firmware Version 6.xx 1 1) Vorbereitung a) Am Strom anschließen Schließen Sie die FRITZ!Box am Strom an. Die
Kurzanleitung Einrichtung Internet- und Telefonie an einem DSL-Anschluss für die FRITZ!Box ab Firmware Version 6.xx 1 1) Vorbereitung a) Am Strom anschließen Schließen Sie die FRITZ!Box am Strom an. Die
TESTBETRIEB Stand 2008.11.14 (Fassung vom: 2011.03.15) Hochschule Anhalt (FH) WIRELESS-LAN
 Windows VISTA SP1 Zugang zum WLAN mit 802.1X 1. Vorraussetzungen Diese Anleitung bezieht sich auf Windows VISTA mit installiertem Service Pack 1. Der WLAN-Adapter ist entsprechend der Hersteller-Anleitung
Windows VISTA SP1 Zugang zum WLAN mit 802.1X 1. Vorraussetzungen Diese Anleitung bezieht sich auf Windows VISTA mit installiertem Service Pack 1. Der WLAN-Adapter ist entsprechend der Hersteller-Anleitung
Drahtlosnetzwerke automatisch konfigurieren mit WCN (Windows Connect Now) unter Windows Vista
 Drahtlosnetzwerke automatisch konfigurieren mit WCN (Windows Connect Now) unter Windows Vista Windows Connect Now (WCN) erlaubt eine einfache Einrichtung eines WLAN Netzwerkes wenn der Router oder Access
Drahtlosnetzwerke automatisch konfigurieren mit WCN (Windows Connect Now) unter Windows Vista Windows Connect Now (WCN) erlaubt eine einfache Einrichtung eines WLAN Netzwerkes wenn der Router oder Access
WLAN MUW-NET Howto für Windows XP SP2, SP3
 WLAN MUW-NET Howto für Windows XP SP2, SP3 Version... 1.0 Datum... 01.12.2008 Autor... Status... ( ) In Arbeit ( ) Bereit zum Review ( x ) Freigegeben ( ) Abgenommen Dateiname... Ablageort in BSCW... Anmerkungen
WLAN MUW-NET Howto für Windows XP SP2, SP3 Version... 1.0 Datum... 01.12.2008 Autor... Status... ( ) In Arbeit ( ) Bereit zum Review ( x ) Freigegeben ( ) Abgenommen Dateiname... Ablageort in BSCW... Anmerkungen
Speed Touch 585 Modem. Windows Vista
 Installationsanleitung ti l it Speed Touch 585 Modem Mehrplatzkonfiguration (Multi User) Windows Vista Version02 Juni 2011 Klicken Sie auf die Schaltfläche Start Start und im Anschluss auf Systemsteuerung.
Installationsanleitung ti l it Speed Touch 585 Modem Mehrplatzkonfiguration (Multi User) Windows Vista Version02 Juni 2011 Klicken Sie auf die Schaltfläche Start Start und im Anschluss auf Systemsteuerung.
Installationsanleitung Sander und Doll Mobilaufmaß. Stand 22.04.2003
 Installationsanleitung Sander und Doll Mobilaufmaß Stand 22.04.2003 Sander und Doll AG Installationsanleitung Sander und Doll Mobilaufmaß Inhalt 1 Voraussetzungen...1 2 ActiveSync...1 2.1 Systemanforderungen...1
Installationsanleitung Sander und Doll Mobilaufmaß Stand 22.04.2003 Sander und Doll AG Installationsanleitung Sander und Doll Mobilaufmaß Inhalt 1 Voraussetzungen...1 2 ActiveSync...1 2.1 Systemanforderungen...1
Erstkonfiguration. FRITZ!Box Fon WLAN 7270. www.upcbusiness.at
 Erstkonfiguration FRITZ!Box Fon WLAN 7270 www.upcbusiness.at Erstkonfiguration Einrichtung Anschlussübersicht der FRITZ!Box FON WLAN 7270 1. Öffnen Sie Ihren Web-Browser. Tragen Sie in die Adresseleiste
Erstkonfiguration FRITZ!Box Fon WLAN 7270 www.upcbusiness.at Erstkonfiguration Einrichtung Anschlussübersicht der FRITZ!Box FON WLAN 7270 1. Öffnen Sie Ihren Web-Browser. Tragen Sie in die Adresseleiste
6.8.3.9 Übung - Konfiguration eines WLAN-Routers in Windows Vista
 5.0 6.8.3.9 Übung - Konfiguration eines WLAN-Routers in Windows Vista Einführung Drucken Sie diese Übung aus und führen Sie sie durch. In dieser Übung werden Sie WLAN-Einstellungen auf dem Linksys E2500
5.0 6.8.3.9 Übung - Konfiguration eines WLAN-Routers in Windows Vista Einführung Drucken Sie diese Übung aus und führen Sie sie durch. In dieser Übung werden Sie WLAN-Einstellungen auf dem Linksys E2500
A1 WLAN Box Thomson Gateway 585 für Windows 7
 Installationsanleitung Einfach A1. A1 WLAN Box Thomson Gateway 585 für Windows 7 Einfach schneller zum Ziel. Zu Ihrer A1 WLAN Box haben Sie eine A1 Installations-CD erhalten, mit der Sie alle Einstellungen
Installationsanleitung Einfach A1. A1 WLAN Box Thomson Gateway 585 für Windows 7 Einfach schneller zum Ziel. Zu Ihrer A1 WLAN Box haben Sie eine A1 Installations-CD erhalten, mit der Sie alle Einstellungen
Einrichtung des DFÜ-Netzwerkes
 Einrichtung des DFÜ-Netzwerkes Für BITel-Kunden unter Windows 98 Vor der Einrichtung des DFÜ-Netzwerkes muss zum einen die ISDN Karte oder der externe ISDN Plug in Ihrem PC installiert sein und zum anderen
Einrichtung des DFÜ-Netzwerkes Für BITel-Kunden unter Windows 98 Vor der Einrichtung des DFÜ-Netzwerkes muss zum einen die ISDN Karte oder der externe ISDN Plug in Ihrem PC installiert sein und zum anderen
Installation der Eicon Diva PCI Karte unter Windows XP
 Installation der Eicon Diva PCI Karte unter Windows XP Wenn Sie die ADSL Karte korrekt in Ihren Rechner eingebaut haben, sollte kurz nach dem Start von Windows XP diese Fenster erscheinen. Eine Einbauanleitung
Installation der Eicon Diva PCI Karte unter Windows XP Wenn Sie die ADSL Karte korrekt in Ihren Rechner eingebaut haben, sollte kurz nach dem Start von Windows XP diese Fenster erscheinen. Eine Einbauanleitung
FRITZ!Box 7490. Anschließen und im Internet surfen. Dokumentation 05/2013 521346001. GmbH. ebs
 Anschließen und im surfen FRITZ!Box 7490 A AVM MCo Computersysteme stem e Vertriebs ri ebs GmbH S Stand der Dokumentation 05/2013 521346001 0 Alles für das schnellste Heimnetz Lieferumfang Sicherheitshinweise
Anschließen und im surfen FRITZ!Box 7490 A AVM MCo Computersysteme stem e Vertriebs ri ebs GmbH S Stand der Dokumentation 05/2013 521346001 0 Alles für das schnellste Heimnetz Lieferumfang Sicherheitshinweise
Die Windows-Installation - Schritt für Schritt
 Lieferumfang Überprüfen Sie bitte zunächst die Vollständigkeit des von Ihnen erworbenen Pakets. Der Lieferumfang der DMX 6Fire USB umfasst mindestens: 1 DMX 6Fire USB (die Hardware) 1 Netzadapter 1 Adapter
Lieferumfang Überprüfen Sie bitte zunächst die Vollständigkeit des von Ihnen erworbenen Pakets. Der Lieferumfang der DMX 6Fire USB umfasst mindestens: 1 DMX 6Fire USB (die Hardware) 1 Netzadapter 1 Adapter
Anleitung zum Computercheck So aktualisieren Sie Ihr Microsoft-Betriebssystem
 Anleitung zum Computercheck So aktualisieren Sie Ihr Microsoft-Betriebssystem Information Wichtiger Hinweis: Microsoft hat am 8. April 2014 den Support für Windows XP eingestellt. Neue Sicherheitsaktualisierungen
Anleitung zum Computercheck So aktualisieren Sie Ihr Microsoft-Betriebssystem Information Wichtiger Hinweis: Microsoft hat am 8. April 2014 den Support für Windows XP eingestellt. Neue Sicherheitsaktualisierungen
Speed Touch 585 Modem. Windows XP
 Installationsanleitung ti l it Speed Touch 585 Modem Mehrplatzkonfiguration (Multi User) Windows XP Version02 Juni 2011 Klicken Sie auf die Schaltfläche Start und im Anschluss auf Systemsteuerung. Bitte
Installationsanleitung ti l it Speed Touch 585 Modem Mehrplatzkonfiguration (Multi User) Windows XP Version02 Juni 2011 Klicken Sie auf die Schaltfläche Start und im Anschluss auf Systemsteuerung. Bitte
Installationsanleitung adsl Teleworker mit Ethernet unter Windows XP 10.00. Installationsanleitung adsl Teleworker unter Windows XP
 Installationsanleitung adsl Teleworker unter Windows XP adsl Teleworker mit Ethernet-Modem unter Windows XP Sie benötigen für die Installation folgende Elemente: - Alcatel Ethernet-Modem - Splitter für
Installationsanleitung adsl Teleworker unter Windows XP adsl Teleworker mit Ethernet-Modem unter Windows XP Sie benötigen für die Installation folgende Elemente: - Alcatel Ethernet-Modem - Splitter für
Netzwerk-Installation für das Burse-Net und A-E-Net unter Windows Vista. Netzwerkinstallation unter Windows Vista
 Netzwerk-Installation für das Burse-Net und A-E-Net unter Windows Vista 1 Ein Hinweis zu den Netzwerkkabeln Bitte keine Crossover-Kabel verwenden. Die funktionieren hier nicht. Nur ganz normale Netzwerkkabel
Netzwerk-Installation für das Burse-Net und A-E-Net unter Windows Vista 1 Ein Hinweis zu den Netzwerkkabeln Bitte keine Crossover-Kabel verwenden. Die funktionieren hier nicht. Nur ganz normale Netzwerkkabel
FRITZ!WLAN USB Stick 1.1. Installation und Bedienung
 FRITZ!WLAN USB Stick 1.1 Installation und Bedienung Booklet Stick 1.1.indd Abs2:1 26.08.2010 15:16:35 Das ist der FRITZ!WLAN USB Stick Mit dem FRITZ!WLAN USB Stick können Sie WLAN-Verbindungen zu verschiedenen
FRITZ!WLAN USB Stick 1.1 Installation und Bedienung Booklet Stick 1.1.indd Abs2:1 26.08.2010 15:16:35 Das ist der FRITZ!WLAN USB Stick Mit dem FRITZ!WLAN USB Stick können Sie WLAN-Verbindungen zu verschiedenen
Kurzanleitung Einrichtung Internet- und Telefonie an einem Glasfaser-Anschluss ohne PPOE-Einwahl für die FRITZ!Box ab Firmware Version 6.
 Kurzanleitung Einrichtung Internet- und Telefonie an einem Glasfaser-Anschluss ohne PPOE-Einwahl für die FRITZ!Box ab Firmware Version 6.xx 1 1) Vorbereitung a) Am Strom anschließen Schließen Sie die FRITZ!Box
Kurzanleitung Einrichtung Internet- und Telefonie an einem Glasfaser-Anschluss ohne PPOE-Einwahl für die FRITZ!Box ab Firmware Version 6.xx 1 1) Vorbereitung a) Am Strom anschließen Schließen Sie die FRITZ!Box
A1 WLAN Box Thomson Gateway 789 für Windows XP
 Installationsanleitung Einfach A1. A1 WLAN Box Thomson Gateway 789 für Windows XP Einfach schneller zum Ziel. Zu Ihrer A1 WLAN Box haben Sie eine A1 Installations-CD erhalten, mit der Sie alle Einstellungen
Installationsanleitung Einfach A1. A1 WLAN Box Thomson Gateway 789 für Windows XP Einfach schneller zum Ziel. Zu Ihrer A1 WLAN Box haben Sie eine A1 Installations-CD erhalten, mit der Sie alle Einstellungen
TachiFox 2. Detaillierte Installationsanleitung
 TachiFox 2 Detaillierte Installationsanleitung Inhaltsverzeichnis 1. Allgemeines... 3 2. Systemvoraussetzung (32 oder 64 bits)... 3 3. Installation von TachiFox 2... 3 4. Installationsassistent von TachiFox
TachiFox 2 Detaillierte Installationsanleitung Inhaltsverzeichnis 1. Allgemeines... 3 2. Systemvoraussetzung (32 oder 64 bits)... 3 3. Installation von TachiFox 2... 3 4. Installationsassistent von TachiFox
Installationsanleitung xdsl Privat unter Windows XP PPTP Version
 Installationsanleitung xdsl Privat unter Windows XP PPTP Version xdsl Privat mit Ethernet-Modem unter Windows XP über PPTP Diese Konfigurationsanleitung erklärt Ihnen in einfachen und bildlich dargestellten
Installationsanleitung xdsl Privat unter Windows XP PPTP Version xdsl Privat mit Ethernet-Modem unter Windows XP über PPTP Diese Konfigurationsanleitung erklärt Ihnen in einfachen und bildlich dargestellten
WLAN eduroam Howto für Windows XP SP2, SP3
 WLAN eduroam Howto für Windows XP SP2, SP3 Version... 1.02 Datum... 14.10.2009 Status... ( ) In Arbeit ( ) Bereit zum Review ( x ) Freigegeben ( ) Abgenommen Dateiname... 07_05_90_66_wlan_eduroam_WinXP_SP23.doc
WLAN eduroam Howto für Windows XP SP2, SP3 Version... 1.02 Datum... 14.10.2009 Status... ( ) In Arbeit ( ) Bereit zum Review ( x ) Freigegeben ( ) Abgenommen Dateiname... 07_05_90_66_wlan_eduroam_WinXP_SP23.doc
Einwahlverbindung unter Windows XP
 Installationsanleitung Einwahlverbindung unter Windows XP - 1 - Einwahl-Verbindung unter Windows XP Sie benötigen für die Installation folgende Elemente: - ein internes oder externes Modem Diese Konfigurationsanleitung
Installationsanleitung Einwahlverbindung unter Windows XP - 1 - Einwahl-Verbindung unter Windows XP Sie benötigen für die Installation folgende Elemente: - ein internes oder externes Modem Diese Konfigurationsanleitung
Netzwerkwissen. Hochschule Reutlingen. WLAN-Verbindung unter Windows Vista 2012-11-19. Reutlingen University
 Die vorliegende Konfigurationsbeschreibung hat zum Ziel, die Handgriffe für den Zugang zum Funknetz der Hochschule Reutlingen zu erläutern. Die beschriebene Konfiguration wurde auf einem Notebook mit installiertem
Die vorliegende Konfigurationsbeschreibung hat zum Ziel, die Handgriffe für den Zugang zum Funknetz der Hochschule Reutlingen zu erläutern. Die beschriebene Konfiguration wurde auf einem Notebook mit installiertem
Konfiguration unter Windows XP SP2 +
 Konfiguration unter Windows XP SP2 + Dieses Dokument beschreibt die Konfiguration von eduroam auf Microsoft Windows XP Systemen mit mindestens SP2 unter folgenden Voraussetzungen: Sie benötigen eine installierte
Konfiguration unter Windows XP SP2 + Dieses Dokument beschreibt die Konfiguration von eduroam auf Microsoft Windows XP Systemen mit mindestens SP2 unter folgenden Voraussetzungen: Sie benötigen eine installierte
Aufrufen des Konfigurators über eine ISDN- Verbindung zur T-Eumex 628. Eine neue ISDN-Verbindung unter Windows XP einrichten
 Aufrufen des Konfigurators über eine ISDN- Verbindung zur T-Eumex 628 Alternativ zur Verbindung über USB können Sie den Konfigurator der T -Eumex 628 auch über eine ISDN-Verbindung aufrufen. Sie benötigen
Aufrufen des Konfigurators über eine ISDN- Verbindung zur T-Eumex 628 Alternativ zur Verbindung über USB können Sie den Konfigurator der T -Eumex 628 auch über eine ISDN-Verbindung aufrufen. Sie benötigen
Erstinbetriebnahme AC WLAN / WLAN-Einrichtung / IP-Adressvergabe
 Erstinbetriebnahme AC WLAN / WLAN-Einrichtung / IP-Adressvergabe 1.) Generelles Installieren Sie den AC WLAN fachgerecht und lagerichtig (Einbauhöhe 0,3 1,3 m) gemäß Montageanleitung. Nach ca. 1 Minute
Erstinbetriebnahme AC WLAN / WLAN-Einrichtung / IP-Adressvergabe 1.) Generelles Installieren Sie den AC WLAN fachgerecht und lagerichtig (Einbauhöhe 0,3 1,3 m) gemäß Montageanleitung. Nach ca. 1 Minute
FRITZ!WLAN USB Stick N
 FRITZ!WLAN USB Stick N Systemvoraussetzungen Computer mit schnellem USB 2.0-Anschluss oder höher Computer oder Notebook der Pentium-Klasse (500 MHz oder höher) Installation in Microsoft Windows 10, Windows
FRITZ!WLAN USB Stick N Systemvoraussetzungen Computer mit schnellem USB 2.0-Anschluss oder höher Computer oder Notebook der Pentium-Klasse (500 MHz oder höher) Installation in Microsoft Windows 10, Windows
Kurzanleitung Wireless Studenten (Windows 8) BGS - Bildungszentrum Gesundheit und Soziales Gürtelstrasse 42/44. 7000 Chur
 Kurzanleitung Wireless Studenten (Windows 8) für BGS - Bildungszentrum Gesundheit und Soziales Gürtelstrasse 42/44 Änderungen Datum Kürzel Erstellung 15.01.2013 Noal Anpassung 27.03.2013 Taru 3 Gürtelstrasse
Kurzanleitung Wireless Studenten (Windows 8) für BGS - Bildungszentrum Gesundheit und Soziales Gürtelstrasse 42/44 Änderungen Datum Kürzel Erstellung 15.01.2013 Noal Anpassung 27.03.2013 Taru 3 Gürtelstrasse
SAFESCAN MC-Software SOFTWARE ZUM GELDZÄHLEN
 HANDBUCH ENGLISH NEDERLANDS DEUTSCH FRANÇAIS ESPAÑOL ITALIANO PORTUGUÊS POLSKI ČESKY MAGYAR SLOVENSKÝ SAFESCAN MC-Software SOFTWARE ZUM GELDZÄHLEN INHALTSVERZEICHNIS EINFÜHRUNG UND GEBRAUCHSANWEISUNG 1.
HANDBUCH ENGLISH NEDERLANDS DEUTSCH FRANÇAIS ESPAÑOL ITALIANO PORTUGUÊS POLSKI ČESKY MAGYAR SLOVENSKÝ SAFESCAN MC-Software SOFTWARE ZUM GELDZÄHLEN INHALTSVERZEICHNIS EINFÜHRUNG UND GEBRAUCHSANWEISUNG 1.
Um mit der FEC Utility Software zu konfigurieren, Müssen Sie in folgendem Untermenü die Software starten:
 1. Ad-hoc Verbindung zwischen 2 Wireless LAN Clients 1.1 Einleitung Im Folgenden wird die Wireless LAN Konfiguration beschrieben wie Sie zwei WLAN Clients direkt miteinander über Funk zu verbinden, ohne
1. Ad-hoc Verbindung zwischen 2 Wireless LAN Clients 1.1 Einleitung Im Folgenden wird die Wireless LAN Konfiguration beschrieben wie Sie zwei WLAN Clients direkt miteinander über Funk zu verbinden, ohne
Anleitung für Konfiguration von eduroam unter Windows XP
 Anleitung für Konfiguration von eduroam unter Windows XP Die folgenden Voraussetzungen müssen erfüllt sein, damit der Netzwerkzugang mit eduroam konfiguriert werden kann: Gültiger Benutzeraccount der Universität
Anleitung für Konfiguration von eduroam unter Windows XP Die folgenden Voraussetzungen müssen erfüllt sein, damit der Netzwerkzugang mit eduroam konfiguriert werden kann: Gültiger Benutzeraccount der Universität
Netzwerkwissen. Hochschule Reutlingen. WLAN-Verbindung unter Windows 7 2012-09-18. Reutlingen University
 Die vorliegende Konfigurationsbeschreibung hat zum Ziel, die Handgriffe für den Zugang zum Funknetz der Hochschule Reutlingen zu erläutern. Die beschriebene Konfiguration wurde auf einem Notebook mit installiertem
Die vorliegende Konfigurationsbeschreibung hat zum Ziel, die Handgriffe für den Zugang zum Funknetz der Hochschule Reutlingen zu erläutern. Die beschriebene Konfiguration wurde auf einem Notebook mit installiertem
Installationsanleitung adsl Privat unter Windows XP
 Installationsanleitung adsl Privat unter Windows XP adsl Privat mit Ethernet-Modem unter Windows XP Diese Konfigurationsanleitung erklärt Ihnen in einfachen und bildlich dargestellten Schritten, wie Sie
Installationsanleitung adsl Privat unter Windows XP adsl Privat mit Ethernet-Modem unter Windows XP Diese Konfigurationsanleitung erklärt Ihnen in einfachen und bildlich dargestellten Schritten, wie Sie
Internetzugang am Seminar mit dem privaten Notebook über WLAN (Installation für Windows 7)
 Internetzugang am Seminar mit dem privaten Notebook über WLAN (Installation für Windows 7) Führen Sie die Installationsanweisungen bitte Schritt für Schritt durch. I. Installation des Zertifikates WLAN-SSDLRW.cer
Internetzugang am Seminar mit dem privaten Notebook über WLAN (Installation für Windows 7) Führen Sie die Installationsanweisungen bitte Schritt für Schritt durch. I. Installation des Zertifikates WLAN-SSDLRW.cer
NOXON Connect Bedienungsanleitung Manual
 Software NOXON Connect Bedienungsanleitung Manual Version 1.0-03/2011 1 NOXON Connect 2 Inhalt Einführung... 4 Die Installation... 5 Der erste Start.... 7 Account anlegen...7 Hinzufügen eines Gerätes...8
Software NOXON Connect Bedienungsanleitung Manual Version 1.0-03/2011 1 NOXON Connect 2 Inhalt Einführung... 4 Die Installation... 5 Der erste Start.... 7 Account anlegen...7 Hinzufügen eines Gerätes...8
Cisco AnyConnect VPN Client - Anleitung für Windows7
 Cisco AnyConnect VPN Client - Anleitung für Windows7 1 Allgemeine Beschreibung 2 2 Voraussetzungen für VPN Verbindungen mit Cisco AnyConnect Software 2 2.1 Allgemeine Voraussetzungen... 2 2.2 Voraussetzungen
Cisco AnyConnect VPN Client - Anleitung für Windows7 1 Allgemeine Beschreibung 2 2 Voraussetzungen für VPN Verbindungen mit Cisco AnyConnect Software 2 2.1 Allgemeine Voraussetzungen... 2 2.2 Voraussetzungen
PIXMA MG3500. series. Einrichtungshandbuch
 PIXMA MG3500 series Einrichtungshandbuch CANON INC. 2013 Einrichtungshandbuch Dieses Handbuch enthält Informationen zum Einrichten einer Netzwerkverbindung für den Drucker. Netzwerkverbindung Drahtlose
PIXMA MG3500 series Einrichtungshandbuch CANON INC. 2013 Einrichtungshandbuch Dieses Handbuch enthält Informationen zum Einrichten einer Netzwerkverbindung für den Drucker. Netzwerkverbindung Drahtlose
Sichern Sie anschließend die Einstellungen der FRITZ!Box (siehe letzten Abschnitt), damit Sie diese jederzeit wieder herstellen können.
 AVM GmbH Alt-Moabit 95 D-10559 Berlin FRITZ!Box mit einem Computer verbinden und für den Internetzugang und Telefonie einrichten (Windows 2000/XP) Die FRITZ!Box ist eine Telefonanlage für das Festnetz
AVM GmbH Alt-Moabit 95 D-10559 Berlin FRITZ!Box mit einem Computer verbinden und für den Internetzugang und Telefonie einrichten (Windows 2000/XP) Die FRITZ!Box ist eine Telefonanlage für das Festnetz
FastViewer v3 bei der TechniData IT-Service GmbH
 FastViewer v3 bei der TechniData IT-Service GmbH Benutzeranleitung für das Kundenmodul der Desktop Sharing Anwendung FastViewer Der Inhalt des vorliegenden Dokumentes ist geistiges Eigentum der Firma TechniData
FastViewer v3 bei der TechniData IT-Service GmbH Benutzeranleitung für das Kundenmodul der Desktop Sharing Anwendung FastViewer Der Inhalt des vorliegenden Dokumentes ist geistiges Eigentum der Firma TechniData
HostProfis ISP ADSL-Installation Windows XP 1
 ADSL INSTALLATION WINDOWS XP Für die Installation wird folgendes benötigt: Alcatel Ethernet-Modem Splitter für die Trennung Netzwerkkabel Auf den folgenden Seiten wird Ihnen in einfachen und klar nachvollziehbaren
ADSL INSTALLATION WINDOWS XP Für die Installation wird folgendes benötigt: Alcatel Ethernet-Modem Splitter für die Trennung Netzwerkkabel Auf den folgenden Seiten wird Ihnen in einfachen und klar nachvollziehbaren
FRITZ!WLAN USB Stick N. Einrichten und bedienen
 FRITZ!WLAN USB Stick N Einrichten und bedienen Inhaltsverzeichnis Symbole und Hervorhebungen..................... 4 1 Sicherheitshinweise............................. 5 2 FRITZ!WLAN USB Stick N in Kürze...................
FRITZ!WLAN USB Stick N Einrichten und bedienen Inhaltsverzeichnis Symbole und Hervorhebungen..................... 4 1 Sicherheitshinweise............................. 5 2 FRITZ!WLAN USB Stick N in Kürze...................
1 von 10 20.01.2013 11:04
 1 von 10 20.01.2013 11:04 Re: WLAN-Shop24.de Kontaktanfrage WLAN-Shop24.de 9. Januar 2013 10:58 Sehr geehrter, im Folgenden sende ich ihnen eine Schritt für Schritt Anleitung. Zuerst
1 von 10 20.01.2013 11:04 Re: WLAN-Shop24.de Kontaktanfrage WLAN-Shop24.de 9. Januar 2013 10:58 Sehr geehrter, im Folgenden sende ich ihnen eine Schritt für Schritt Anleitung. Zuerst
Öffnen Sie den Internet-Browser Ihrer Wahl. Unabhängig von der eingestellten Startseite erscheint die folgende Seite in Ihrem Browserfenster:
 Schritt 1: Verbinden Sie Ihr wireless-fähiges Gerät (Notebook, Smartphone, ipad u. ä.) mit dem Wireless-Netzwerk WiFree_1. Die meisten Geräte zeigen Wireless-Netzwerke, die in Reichweite sind, automatisch
Schritt 1: Verbinden Sie Ihr wireless-fähiges Gerät (Notebook, Smartphone, ipad u. ä.) mit dem Wireless-Netzwerk WiFree_1. Die meisten Geräte zeigen Wireless-Netzwerke, die in Reichweite sind, automatisch
Technische Hinweise zur Installation und Freischaltung von Beck SteuerDirekt mit BeckRecherche 2010
 Technische Hinweise zur Installation und Freischaltung von Beck SteuerDirekt mit BeckRecherche 2010 1. Hard- und Softwarevoraussetzungen für die Installation Hardware Prozessor Arbeitsspeicher Freier Festplattenplatz
Technische Hinweise zur Installation und Freischaltung von Beck SteuerDirekt mit BeckRecherche 2010 1. Hard- und Softwarevoraussetzungen für die Installation Hardware Prozessor Arbeitsspeicher Freier Festplattenplatz
Inbetriebnahme einer Fritzbox-Fon an einem DSLmobil Anschluss Konfiguration einer DSL-Einwahl (DSLmobil per Kabel)
 Inbetriebnahme einer Fritzbox-Fon an einem DSLmobil Anschluss Konfiguration einer DSL-Einwahl (DSLmobil per Kabel) Bitte beachten Sie folgendes: Die Fritzbox sollte mit der aktuellen Firmware versehen
Inbetriebnahme einer Fritzbox-Fon an einem DSLmobil Anschluss Konfiguration einer DSL-Einwahl (DSLmobil per Kabel) Bitte beachten Sie folgendes: Die Fritzbox sollte mit der aktuellen Firmware versehen
Hinweise zur Inbetriebnahme der FMH-HPC auf Windows 7. Version 4, 08.01.2016
 Hinweise zur Inbetriebnahme der FMH-HPC auf Windows 7, 08.01.2016 Wichtiger Hinweis Sollten Sie vor dem 01.01.2016 bereits eine HPC verwendet haben deinstallieren Sie vor Schritt 1 dieser Anleitung die
Hinweise zur Inbetriebnahme der FMH-HPC auf Windows 7, 08.01.2016 Wichtiger Hinweis Sollten Sie vor dem 01.01.2016 bereits eine HPC verwendet haben deinstallieren Sie vor Schritt 1 dieser Anleitung die
Der Schalter Eigenschaften öffnet die rechts stehende Ansicht. Internetprotokolle aussuchen
 Einen Windows7-Rechner als Server einrichten (Peer to Peer) Der gebende Rechner (Server) muss eine statische IP besitzen, um im Netzwerk fest angesprochen werden zu können. (Start-Systemsteuerung-Netzwerk
Einen Windows7-Rechner als Server einrichten (Peer to Peer) Der gebende Rechner (Server) muss eine statische IP besitzen, um im Netzwerk fest angesprochen werden zu können. (Start-Systemsteuerung-Netzwerk
FRITZ!BOX 7360 FON WLAN. Bedienungsanleitung Fiete.Net
 FRITZ!BOX 7360 FON WLAN Bedienungsanleitung Fiete.Net 1 FRITZ!BOX 7360 FON WLAN FÜR DEN INTERNETZUGANG EINRICHTEN (1) Machen Sie sich mit Hilfe der offiziellen Anleitung mit dem Gerät vertraut und beachten
FRITZ!BOX 7360 FON WLAN Bedienungsanleitung Fiete.Net 1 FRITZ!BOX 7360 FON WLAN FÜR DEN INTERNETZUGANG EINRICHTEN (1) Machen Sie sich mit Hilfe der offiziellen Anleitung mit dem Gerät vertraut und beachten
Nutzung des WLANs eduroam am Campus der TUM
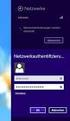 Nutzung des WLANs eduroam am Campus der TUM Eine Anleitung für Windows XP Autor: Gerd Liebhardt eduroam wird vom Deutschen Forschungsnetz bereitgestellt und die dazu gehörende Infrastruktur am Standort
Nutzung des WLANs eduroam am Campus der TUM Eine Anleitung für Windows XP Autor: Gerd Liebhardt eduroam wird vom Deutschen Forschungsnetz bereitgestellt und die dazu gehörende Infrastruktur am Standort
USB 10/100 FAST ETHERNET. Benutzerhandbuch
 USB 10/100 FAST ETHERNET Benutzerhandbuch INHALTSVERZEICHNIS Einführung...1 Systemanforderungen...1 Spezifikationen...1 Bezeichnungen und Funktionen der Teile...2 Hardware Installation...3 Vorsichtsmaßnahme...3
USB 10/100 FAST ETHERNET Benutzerhandbuch INHALTSVERZEICHNIS Einführung...1 Systemanforderungen...1 Spezifikationen...1 Bezeichnungen und Funktionen der Teile...2 Hardware Installation...3 Vorsichtsmaßnahme...3
IRISPen Air 7. Kurzanleitung. (ios)
 IRISPen Air 7 Kurzanleitung (ios) Diese Kurzanleitung beschreibt die ersten Schritte mit dem IRISPen TM Air 7. Lesen Sie sich diese Anleitung durch, bevor Sie diesen Scanner und die Software verwenden.
IRISPen Air 7 Kurzanleitung (ios) Diese Kurzanleitung beschreibt die ersten Schritte mit dem IRISPen TM Air 7. Lesen Sie sich diese Anleitung durch, bevor Sie diesen Scanner und die Software verwenden.
Bitte beachten Sie. Nur für Kabelmodem! - 1 -
 Erste Seite! Bitte beachten Sie Nur für Kabelmodem! - 1 - Inhaltsverzeichnis Inhaltsverzeichnis... 2 Internetprotokoll-Konfiguration (TCP/IPv4)... 3 Internet Explorer konfigurieren... 5 Windows Mail konfigurieren...
Erste Seite! Bitte beachten Sie Nur für Kabelmodem! - 1 - Inhaltsverzeichnis Inhaltsverzeichnis... 2 Internetprotokoll-Konfiguration (TCP/IPv4)... 3 Internet Explorer konfigurieren... 5 Windows Mail konfigurieren...
Inbetriebnahme einer Fritzbox-Fon an einem DSLmobil Anschluss Konfiguration einer PPPOE-Einwahl (DSLmobil per Funk)
 Inbetriebnahme einer Fritzbox-Fon an einem DSLmobil Anschluss Konfiguration einer PPPOE-Einwahl (DSLmobil per Funk) Bitte beachten Sie folgendes: Die Fritzbox sollte mit der aktuellen Firmware versehen
Inbetriebnahme einer Fritzbox-Fon an einem DSLmobil Anschluss Konfiguration einer PPPOE-Einwahl (DSLmobil per Funk) Bitte beachten Sie folgendes: Die Fritzbox sollte mit der aktuellen Firmware versehen
FRITZ!WLAN USB Stick N
 FRITZ! USB Stick N Systemvoraussetzungen Computer mit schnellem USB 2.0-Anschluss oder mit USB 1.1-Anschluss Computer oder Notebook der Pentium-Klasse (500 MHz oder höher) Installation in Microsoft Windows
FRITZ! USB Stick N Systemvoraussetzungen Computer mit schnellem USB 2.0-Anschluss oder mit USB 1.1-Anschluss Computer oder Notebook der Pentium-Klasse (500 MHz oder höher) Installation in Microsoft Windows
P-touch Transfer Manager verwenden
 P-touch Transfer Manager verwenden Version 0 GER Einführung Wichtiger Hinweis Der Inhalt dieses Dokuments sowie die Spezifikationen des Produkts können jederzeit ohne vorherige Ankündigung geändert werden.
P-touch Transfer Manager verwenden Version 0 GER Einführung Wichtiger Hinweis Der Inhalt dieses Dokuments sowie die Spezifikationen des Produkts können jederzeit ohne vorherige Ankündigung geändert werden.
ANLEITUNG. Firmware Flash. Seite 1 von 7
 ANLEITUNG Firmware Flash chiligreen LANDISK Seite 1 von 7 1 Inhaltsverzeichnis 1 Inhaltsverzeichnis... 2 2 Problembeschreibung... 3 3 Ursache... 3 4 Lösung... 3 5 Werkseinstellungen der LANDISK wiederherstellen...
ANLEITUNG Firmware Flash chiligreen LANDISK Seite 1 von 7 1 Inhaltsverzeichnis 1 Inhaltsverzeichnis... 2 2 Problembeschreibung... 3 3 Ursache... 3 4 Lösung... 3 5 Werkseinstellungen der LANDISK wiederherstellen...
