Paragon System Upgrade Utilities Leitfaden: Einfacher und sicherer Umstieg auf Windows 7
|
|
|
- Mathilde Hochberg
- vor 7 Jahren
- Abrufe
Transkript
1 Paragon System Upgrade Utilities 2010 Leitfaden: Einfacher und sicherer Umstieg auf Windows 7
2 Einfacher und sicherer Umstieg auf Windows Eine Sicherung vom aktuellen Betriebssystem erstellen... 3 Ein bootfähiges Rettungsmedium erstellen... 6 Ein Dual-Boot-System (Windows XP oder Vista + Windows 7) erstellen... 7 Den Computer auf die Installation von Windows 7 vorbereiten... 8 Windows 7 installieren Ein Dual-Boot-System verwalten Ein altes Windows-Betriebssystem in eine virtuelle Umgebung migrieren Das alte Windows-Betriebssystem löschen, so dass nur noch Windows 7 als Festplattenpartition vorhanden ist Wichtige Sachverhalte bei P2V-Szenarien... 18
3 Einfacher und sicherer Umstieg auf Windows 7 Die Veröffentlichung eines neuen Betriebssystems von Microsoft wird von PC-Besitzern immer mit großer Aufmerksamkeit verfolgt. Da jede neue Windowsversion sicherer, effizienter und einfacher in der Handhabung zu sein verspricht, warten viele Windows-Anwender denn auch schon auf die endgültige Version des neuen Systems. In diesem Handbuch erklären wir Ihnen einen einfachen und sicheren Weg, von Windows XP oder Vista auf Windows 7 umzusteigen: 1. Erstellung einer kompletten Festplattensicherung, um versehentlichen Datenverlust bei der Systemmigration zu verhindern. 2. Vorbereitung einer bootfähigen Rettungsumgebung (auf Basis von WinPE 3.0 oder Linux/DOS), um das System zu booten und wiederherzustellen, falls ein regulärer Start des Systems nicht möglich ist. 3. Erstellung eines Dual Boot Systems (Windows XP/Vista + Windows 7). 4. Erhaltung des alten Windows-Betriebssystems in einer virtuellen Umgebung (P2V). 5. Löschen der alten Windows-Systempartition, so dass nur noch das neue Windows 7 eine Festplattenpartition belegt, wobei das alte Windows-Betriebssystem weiterhin in der virtuellen Umgebung vorhanden ist oder aus der zuerst erstellten Festplattensicherung wiederhergestellt werden kann. Vergewissern Sie sich vor dem Start, dass folgende Bedingungen erfüllt sind: 1. Ihre Festplatte hat genug freien Speicherplatz, um ein Sicherungsimage des aktuellen Systems zu speichern (Größe abhängig vom System), falls Sie die lokale Festplatte als Speicherort für die Sicherung bevorzugen. Wir empfehlen allerdings sehr, das Sicherungsimage auf einem externen Speicher oder im Netzwerk zu speichern, da nur so der Verlust der Sicherung durch einen Festplattenfehler vermieden werden kann. 2. Ihre Festplatte hat genügend freien Speicherplatz, um Windows 7 als zusätzliches Betriebssystem zu installieren (mehr als 10 GB). 3. Sie besitzen eine Windows7-Installations-DVD. 4. Sie besitzen für Ihre Hardware die passenden Treiber für Windows Ihnen steht genug freier Speicherplatz zur Verfügung, um ein virtuelles Image Ihres alten Systems zu speichern (Größe abhängig vom System). 6. Sie besitzen eine von unserem Produkt unterstützte Virtualisierungssoftware (MS Virtual PC, VMware Workstation, VMware Fusion oder Oracle Virtual Box). Oracle Virtual Box können Sie als Freeware im Internet herunterladen. Falls Sie Windows 7 Professional oder eine höhere Version und eine CPU mit Intel-VT oder AMD-V Unterstützung haben, erhalten Sie MS Virtual PC kostenfrei. Das Programm VMware bekommen Sie online oder bei Ihrem lokalen Computerhändler. Falls alle Bedingungen erfüllt sind, garantieren wir Ihnen einen einfachen und sicheren Umstieg auf Windows 7. Eine Sicherung vom aktuellen Betriebssystem erstellen Unser Produkt unterstützt die grundlegenden Techniken der Speicherung von Sicherungsimages:
4 Sie können eine Sicherung auf einer lokalen Partition (mit zugewiesenem Laufwerksbuchstaben) speichern. Auch wenn das die einfachste Lösung ist, empfehlen wir diesen Speicherort nur bedingt. Die Sicherung könnte durch eine Fehlbedienung, eine Hardware-Fehlfunktion oder eine Virusattacke gelöscht werden. Sie können das Sicherungsimage auf einem Netzlaufwerk speichern, um Problemen durch eine Festplatten- Fehlfunktion zu begegnen. Im besten Fall wird das Sicherungsimage auf einem eigens dafür eingerichteten Server abgelegt. Damit geht man sehr sicher, dass der Sicherung nichts Unvorhergesehenes zustößt. Schlussendlich können Sie das Sicherungsimage auch auf einem externen Speicher platzieren. Auch die Speicherung auf einer externen Festplatte ist sicherer, als die Speicherung auf der Ursprungsfestplatte und hat außerdem auch den Vorteil, das das Sicherungsimage im Notfall immer zur Hand ist. Hier finden Sie nun eine Erklärung, wie Sie Ihr System sichern und das Sicherungsimage in einem Netzlaufwerk speichern können: 1. Starten Sie den Simple Backup Wizard (Sicherung > Gesamtes System sichern). 2. Klicken Sie auf der Begrüßungsseite des Assistenten auf Weiter. 3. Setzen Sie das Häkchen bei den Namen Ihrer Systemfestplatte, so dass die gesamte Festplatte gesichert wird (empfohlen). Falls Sie mehrere Partitionen auf der Festplatte haben, können Sie natürlich auch nur diejenige auswählen, die das Betriebssystem beinhaltet, wodurch die Größe des Sicherungsimages reduziert wird. Damit werden dann allerdings die Daten in den anderen Partitionen nicht gesichert und können im Notfall nicht wiederhergestellt werden.
5 4. Verbinden Sie ein Netzlaufwerk, um dort Ihr Sicherungsimage zu speichern: - Rufen Sie den Dialog Netzlaufwerk verbinden mit einem Klick auf die entsprechende Schaltfläche auf. - Klicken Sie auf Durchsuchen [...], um nach dem Netzlaufwerk zu suchen oder geben Sie den vollständigen Pfad manuell ein. - Wählen Sie aus der Pull-Down-Liste einen Laufwerksbuchstaben aus. - Markieren Sie dieses Kästchen, um die Verbindung permanent einzurichten. Andernfalls ist sie nur für diese eine Windows-Sitzung verfügbar. - Klicken Sie unten im Dialogfenster auf Verbinden als Anwender, um, falls notwendig, den Benutzernamen und das Passwort für den Zugriff auf das gewählte Netzlaufwerk festzulegen. 5. Bearbeiten Sie, falls notwendig, das Erstellungsdatum.
6 Bitte beachten Sie bei der Wahl des Zielspeicherorts die geschätzte Archivgröße und den verfügbaren freien Speicherplatz am Zielort - falls die Archivgröße den verfügbaren Speicherort überschreitet, muss ein anderes Laufwerk gewählt werden. 6. Klicken Sie auf Weiter, um die Sicherung zu starten. Diese Operation kann auch mit der WinPE-Rettungsumgebung ausgeführt werden. Ein bootfähiges Rettungsmedium erstellen Mit dem Rettungs-Disk-Konfigurator können Sie folgende Operationen ausführen: Eine Linux/DOS-basierte Rettungsumgebung (im Installationspaket enthalten) auf einem externen Medium (CD, DVD oder Flash-Speicher/USB) erstellen, um das System zu booten und Anwendungen in Linux oder PTS DOS zu starten. Damit erhalten Sie im Notfall Zugriff auf Ihre Festplatte und können eine Systemwiederherstellung starten (dringend empfohlen). Eine Linux/DOS-basierte Rettungsumgebung unter Hinzufügung beliebiger Daten zum Standardimage erstellen Eine bootfähige Rettungsumgebung aus einem ISO-Image erstellen, einschließlich unseres WinPE3.0-basierten Images (dringend empfohlen) Eine Linux/DOS- oder WinPE-basierte Rettungsumgebung auf CD/DVD/Blu-ray oder Flash-Speicher/USB aus der Master-CD erstellen. So erstellen Sie eine Rettungsumgebung auf Linux/DOS-Basis auf einem USB-Stick: 1. Stecken Sie einen USB-Stick mit einer Mindestgröße von 250 MB in Ihren PC ein. Bitte beachten Sie, dass durch diese Operation alle eventuell auf dem USB-Stick vorhandenen Daten gelöscht werden. 2. Starten Sie den Rettungs-Disk-Konfigurator (Partitionierung > Partitionierungsprogramm starten > Allgemein > Rettungs-Disk erstellen...). 3. Klicken Sie auf der Begrüßungsseite des Assistenten auf Weiter. 4. Wählen Sie die Option Flash-Speicher/USB. 5. Wählen Sie Benutzerdefiniertes CD/DVD-Image (.iso Datei) und suchen Sie dann nach dem ISO-Image der WinPE3.0-Rettungsumgebung oder geben Sie manuell den vollständigen Pfad zum Speicherort des Images ein.
7 Durch Auswahl der Option Typisch können Sie eine Linux/DOS-Rettungsumgebung erstellen, was zusätzlich zur WinPE-Umgebung empfehlenswert ist. Sie erhalten die WinPE 3.0-basierte Rettungsumgebung im Online-Kundenservicebereich. 6. Wählen Sie den USB-Stick aus der Liste der Flash-Speicher /USB-Geräte, die in Ihrem System zur Verfügung stehen (falls mehrere angezeigt werden). 7. Vor der Ausführung der Operation, müssen Sie diese bestätigen. Ein Dual-Boot-System (Windows XP oder Vista + Windows 7) erstellen Die Erstellung eines Dual-Boot-Systems besteht aus mehreren Operationen: Vorbereitung Ihres Computers auf die Installation eines zusätzlichen Betriebssystems; Installation des neuen Betriebssystems; Einrichtung des Boot Managements für Ihr Dual Boot System. Vergewissern Sie sich vor dem Start, dass folgende Bedingungen erfüllt sind:
8 1. Ihre Festplatte hat genügend freien Speicherplatz, um Windows 7 als zusätzliches Betriebssystem zu installieren (mehr als 10 GB). 2. Sie besitzen eine Windows7-Installations-DVD. 3. Sie besitzen für Ihre Hardware die passenden Treiber für Windows 7. Wenn alle Voraussetzungen erfüllt sind, finden Sie im folgenden eine Schritt-für-Schritt-Anleitung, die erklärt, wie Sie ein Dual Boot System erstellen können (Windows XP/Vista + Windows 7). Den Computer auf die Installation von Windows 7 vorbereiten Den Computer auf die Installation eines neuen Betriebssystems vorzubereiten, besonders wenn es sich um ein zweites Betriebssystem handelt, ist eine komplizierte Aufgabe, die eine ganze Reihe von Operationen beinhaltet: von der Neuverteilung von Speicherplatz (Größenänderung von Partitionen, Umverteilung von Speicherplatz) über die Formatierung der neu erstellten Partition bis zur Überprüfung der Festplattenoberfläche auf fehlerhafte Sektoren zur Vermeidung von Datenverlust. Betriebssysteme sind heute schon oft mit grundlegenden Werkzeugen für die Partitionierung und Formatierung ausgerüstet. Allerdings ist die Partitionierung meist nur bei ausreichend vorhandenem unpartitioniertem Speicherplatz möglich. Unser Programm bietet dagegen einen praktischen Assistenten zur Installation eines neuen Betriebssystems, der alle notwendigen Operationen zur Vorbereitung einer Installation von Windows XP oder einem aktuelleren Microsoft- Betriebssystem (einschließlich Windows 7) als Einzelsystem oder als zusätzliches Betriebssystem schnell und zuverlässig ausführt. Mit unserem Produkt können Sie ein zusätzliches Betriebssystem nicht auf derselben Partition, auf der sich das alte Betriebssystem befindet, installieren. Wir folgen damit den Empfehlungen von Microsoft für höhere Systemsicherheit und Systemunabhängigkeit. Außerdem wird die erste Systempartition vor der Installation des zweiten Betriebssystems von unserem Programm versteckt, um jegliche Systemüberschneidungen zu vermeiden. Und so bereiten Sie Ihren Computer auf die Installation von Windows 7 als zusätzliches Betriebssystem vor: 1. Starten Sie den Assistenten zur Installation eines neuen Betriebssystem (Neues Betriebssystem installieren > Windows 7 Installation vorbereiten).
9 2. Klicken Sie auf der Begrüßungsseite des Assistenten auf Weiter. 3. Wählen Sie die entsprechende Option, um eine neue primäre Partition auf der Festplatte zu erstellen. Befinden sich mehrere Festplatten in Ihrem System, müssen Sie eine auswählen, auf der dann Windows 7 installiert werden soll. 4. Auf der nächsten Seite des Assistenten können Sie die Partitionsgröße festlegen. Falls die gewählte Festplatte Bereiche mit nicht-partitioniertem Speicherplatz enthält, wird der Assistent diese automatisch zusammenführen und den entstandenen Gesamtspeicherplatz zur Erstellung der Partition verwenden. Falls kein unpartitionierter Speicherplatz vorhanden ist, wird 50% des unbelegten Speicherplatzes aus der angrenzenden Partition verwendet. Um Windows 7 zu installieren, sollte Ihre Festplatte über mindestens 10 GB freien Speicherplatz verfügen. 5. Auf der nächsten Seite können Sie das Dateisystem und weitere Einstellungen festlegen. Da Windows 7 installiert werden soll, muss die Partition auf jeden Fall primär und das Dateisystem NTFS sein. Klicken Sie auf Ja, um fortzufahren.
10 Diese Seite bietet eine größere Anzahl von zusätzlichen Einstellungsmöglichkeiten. Wir beschreiben an dieser Stelle nur die für diese Operation notwendigen Parameter. 6. Geben Sie hier einen Namen für die neue Partition ein. Dieser Name wird im Paragon Boot Manager als Auswahlpunkt erscheinen, um die korrekte Partitionsauswahl zu gewährleisten. Bitte verwenden Sie einen eindeutigen und beschreibenden Namen für die neue Partition, um die spätere Installation von Windows 7 in der richtigen Partition zu gewährleisten. 7. Wählen Sie alle Einstellungen im Programmassistenten, beenden Sie diesen und führen Sie dann die geplanten Operationen aus. 8. Das Programm wird alle notwendigen Operationen ausführen und dann automatisch den Computer neu starten, um den Installationsprozess einzuleiten. Nach Abschluss der Operationen wird Ihnen folgende Meldung angezeigt: Jetzt ist Ihr System auf die Installation von Windows 7 vorbereitet. Falls Sie sich um entschieden haben und an dieser Stelle kein neues Betriebssystem installieren möchten, legen Sie die Installations-CD des Betriebssystems nicht ein, sondern drücken Sie die ESC-Taste. Alle oben genannten Operationen können auch mit der WinPE-Rettungsumgebung ausgeführt werden. Windows 7 installieren Um Windows 7 auf der neu erstellten Partition zu installieren, legen Sie bitte die Installations-DVD des Betriebssystems ein. Wir werden an dieser Stelle die Betriebssystemsinstallation nicht genauer erläutern, da Sie alle notwendigen
11 Informationen mit dem Betriebssystem zusammen erhalten. Um jedoch Probleme zu vermeiden, wollen wir Sie auf folgende Punkte hinweisen: Um Ihren Computer automatisch von der Installations-DVD zu starten, prüfen Sie, ob der On-board-BIOS auf Zuerst von CD booten eingestellt ist oder drücken Sie während des Startens auf F12 und wählen Sie das Gerät von dem Sie booten möchten. Vergessen Sie nicht, die richtige, neu erstellte Partition als Speicherort auszuwählen. Bitte stellen Sie die richtige Auswahl unbedingt sicher, bevor Sie mit der Installation fortfahren, um nicht versehentlich Ihr aktuelles Betriebssystem zu löschen. Da alle Partitionierungsaufgaben schon mit unserem Produkt ausgeführt wurden, raten wir Ihnen dringend davon ab, Ihre Festplatte mit den eingebauten Tools des Windows 7 Installationsprogramms noch mal zu partitionieren. Wählen Sie einfach die neu erstellte Partition als Zielspeicherort aus - Sie können diese leicht an dem zuvor vergebenen Partitionsnamen erkennen. Ein Dual-Boot-System verwalten Falls keine unvorhergesehenen Probleme aufgetreten sind, sollte Windows 7 jetzt erfolgreich auf Ihrem Computer installiert worden sein. Allerdings lässt sich Ihr Windows XP noch nicht wieder starten, da die Partition mit Windows XP zuvor versteckt wurde, um die problemlose Installation von Windows 7 zu gewährleisten. Zur Behebung dieses Problems starten Sie den Boot-Manager-Einrichtungsassistenten. Dafür müssen Sie erneut das Programm installieren, dieses Mal aber in Windows 7, um dann den Boot Manager zu aktivieren.7 Um eine doppelte Installation des Programms zu vermeiden, können Sie auch die WinPE- Rettungsumgebung verwenden, um den Boot Manager zu aktivieren. 1. Starten Sie den Assistenten Boot Manager einrichten (Neues Betriebssystem installieren > Boot Manager einrichten).
12 Befinden sich mehrere Festplatten in Ihrem System, müssen Sie die auswählen, die im BIOS als primäres Startgerät konfiguriert ist. 2. Öffnen Sie den Einrichtungsassistenten. Dieser bietet standardmäßig die passenden Einstellungen, folgen Sie also einfach dem Assistenten. Er findet dann automatisch beide Betriebssysteme und aktualisiert den MBR. 3. Starten Sie jetzt Ihren Computer neu, um zu prüfen, ob das Dual-Boot-System korrekt aufgesetzt ist. Ab jetzt werden Sie bei jedem Systemneustart gefragt, welches Betriebssystem Sie starten möchten. Ein altes Windows-Betriebssystem in eine virtuelle Umgebung migrieren Mit den neuen leistungsstarken x86-computern wurde die Systemvirtualisierung sehr beliebt. Es handelt sich dabei um eine Softwaretechnologie, die es ermöglicht, dass mehrere virtuelle Maschinen auf einer physischen Maschine laufen, unter der Bedingung, dass die Ressourcen auf die unterschiedlichen Umgebungen verteilt werden. Dadurch können auf einem physischen Computer mehrere Betriebssysteme und Anwendungen parallel laufen, was sowohl für Firmen als auch für Privatanwender neue Möglichkeiten der Computernutzung eröffnet, wie z. B.: die Vermeidung eines geringen Nutzungsgrades bei neuen, leistungsstarken Computern eine Erhöhung der Flexibilität bei der Nutzung der physischen Infrastruktur eine erhöhte Verfügbarkeit von Hardware und Anwendungen geringere Kosten für Hardware und Energie eine garantiert einfache und kostensparende Systemmigration
13 das Arbeiten mit alten Anwendungen, die auf dem aktuellen Betriebssystem nicht mehr laufen mehrere Betriebssysteme auf einem Windows-PC, einschließlich Linux, Mac OS X usw. keine Suche nach Ersatz für fehlerhafte alte Hardware und vieles mehr Mit unserem Produkt können Sie ein System (ab Windows 2000) einfach auf eine virtuelle Umgebung, die mit einer der unterstützten Virtualisierungssoftwares erstellt wurde, transferieren (auch P2V genannt). Dabei spielt es keine Rolle, ob das System gerade verwendet oder aber aus einem mit Paragon Software erstellten Sicherungsimage wiederhergestellt wird. Vergewissern Sie sich vor dem Start, dass folgende Bedingungen erfüllt sind: 1. Ihnen steht genug freier Speicherplatz zur Verfügung, um ein virtuelles Image Ihres alten Systems zu speichern (Größe abhängig vom System). 2. Sie besitzen eine von unserem Produkt unterstützte Virtualisierungssoftware (MS Virtual PC, VMware Workstation, VMware Fusion oder Oracle Virtual Box). Oracle Virtual Box können Sie als Freeware im Internet herunterladen. Falls Sie Windows 7 Professional oder eine höhere Version und eine CPU mit Intel-VT oder AMD-V Unterstützung haben, erhalten Sie MS Virtual PC kostenfrei. Das Programm VMware bekommen Sie online oder bei Ihrem örtlichen Computerhändler. Wenn alle Voraussetzungen erfüllt sind, finden Sie im folgenden eine Schritt-für-Schritt-Anleitung, die erklärt, wie Sie Ihr altes Windows-Betriebssystem in eine virtuelle Umgebung von MS Virtual PC überführen und so für die Zukunft virtuell bewahren. Sie können diesen Schritt an dieser Stelle auch überspringen, da Sie jederzeit später die Möglichkeit haben Ihr altes Windows-Betriebssystem aus einem zuvor erstellten Sicherungsimage zu virtualisieren. Um mehr darüber zu erfahren, lesen Sie bitte im Leitfaden das Szenario 2 System aus einer Sicherung in eine virtuelle Maschine übertragen. 1. Starten Sie den P2V-Kopierassistenten (System virtualisieren > In virtuelle Maschine umwandeln). 2. Klicken Sie auf der Begrüßungsseite des Assistenten auf Weiter.
14 3. Wählen Sie die Partition, auf der sich das alte Betriebssystem (in diesem Fall Windows XP) befindet. Liegen noch Anwendungen oder Daten vom alten Betriebssystem auf anderen Partitionen, wählen Sie diese bitte auch aus, sonst stehen diese nachher in der virtuellen Umgebung nicht zur Verfügung. 3. Suchen Sie die gewünschte Virtualisierungssoftware aus (Microsoft Virtual PC in diesem Fall). Wurden mehrere Partitionen mit Windows-Betriebssystemen zur Virtualisierung ausgewählt, wird der Assistent alle finden und automatisch in die virtuelle Umgebung einbinden. Wir können jedoch nicht garantieren, dass alle gefunden Windows-Systeme problemlos starten, weil deren Konfigurationen untereinander inkompatibel sein könnten. Daher fordert der Assistent Sie auf, ein Betriebssystem zu bestimmen, welches als Gast-Betriebssystem zum Einsatz kommen soll und konfiguriert wird. Unter Umständen werden nicht alle Anbieter von Virtualisierungssoftware angezeigt. Falls die Kapazität des gewählten Objektes die Maximalkapazität eines speziellen virtuellen Datenträgers überschreitet, wird der entsprechende Anbieter ausgegraut. 4. Eigenschaften der zukünftigen virtuellen Maschine festlegen: Versionsnummer. Wählen Sie eine Version, die von der Virtualisierungssoftware unterstützt wird, sonst können Sie mit der neu erstellten VM nicht arbeiten. Name der Virtuellen Maschine. Standardmäßig benennt der Assistent die VM nach dem Gast-Betriebssystem. Der Name lässt sich ändern. CPU-Anzahl. Falls Ihr Computer zwei oder mehr Prozessoren hat, legen Sie fest, wie viele Prozessoren Sie der VM zuordnen wollen.
15 Arbeitsspeicher. Je nach Gast-Betriebssystem empfiehlt der Assistent eine bestimmte Menge an Arbeitsspeicher vorzuhalten, die Sie aber abändern können. 5. Eigenschaften der zukünftigen virtuellen Datenträger festlegen: Hardwareschnittstelle der virtuellen Datenträger. Standardmäßig legt der Assistent für jedes Laufwerk die geeignetste Hardwareschnittstelle fest. Sie können diese aber auch gegen die Hardwareschnittstelle des Gast- Betriebssystems austauschen (MS Virtual PC unterstützt nur IDE-Geräte). Klicken Sie dafür einfach auf ein Laufwerk und wählen Sie dann eine Hardwareschnittstelle aus dem Pulldown-Menü. Möglicherweise müssen Sie dann im nächsten Schritt noch die passenden Treiber dazu einbinden. Das Programm unterstützt die Einbindung von Treibern von.iso- oder.flp-images, d. h. Sie können z. B. Treiber für den BusLogic-Controller von der VMware-Webseite herunterladen und einbinden. Mögliche Zusatzeinstellungen (abhängig von der gewählten Virtualisierungssoftware): - Größe des virtuellen Datenträgers. In der Standardeinstellung bietet der Assistent an, einen virtuellen Datenträger mit exakt der gleichen Größe entsprechend dem/der gewählten Objekt/e zu erstellen oder diese zu vergrößern. Bitte beachten Sie, dass Sie den resultierenden virtuellen Datenträger nur vergrößern können (gilt für jede Virtualisierungssoftware). - Partitionsgrößen proportional anpassen. Wenn Sie diese Option wählen, werden die Partitionsgrößen unter Beibehaltung der relativen Ordnung der Partitionen proportional angepasst, wenn Sie den virtuellen Datenträger vergrößern (gilt für jede Virtualisierungssoftware). - Geteilten Datenträger erstellen (split disk). Wählen Sie, ob der resultierende virtuelle Datenträger automatisch auf Dateien mit je 2 GB aufgeteilt werden soll, oder nicht (nur für VMware verfügbar). - Gesamten Speicher im Voraus zuweisen. Wählen Sie, ob Sie den gesamten Speicherplatz des zukünftigen virtuellen Datenträgers im Voraus zuweisen möchten oder ob dieser später dynamisch angepasst und erweitert werden soll (nicht für VMware ESX und Oracle VirtualBox).
16 Die unterste Grenze, auf die Sie einen virtuellen Datenträger verkleinern können, ist die Kapazität der ersten Partition. 6. Benennen Sie die VM und ihren Speicherort. Standardmäßig durchsucht der Assistent sämtliche lokalen Laufwerke nach ausreichend Speicherplatz, der die Datenmenge aller virtuellen Laufwerke auf der VM fasst. 7. Schließen Sie den Assistenten, um die Operation abzuschließen. Das alte Windows-Betriebssystem löschen, so dass nur noch Windows 7 als Festplattenpartition vorhanden ist Falls Sie alle oben genannten Schritte ausgeführt haben, sollte Ihr Windows XP oder Vista nun gesichert und virtualisiert sein, so dass Sie jetzt die Partition mit dem alten Betriebssystem von der Festplatte löschen können, so dass der gesamte Speicherplatz für Windows 7 zur Verfügung steht. Auf Ihr altes Windows-Betriebssystem können Sie trotzdem in der virtuellen Umgebung oder durch Wiederherstellung aus dem zuvor erstellten Sicherungsimage zugreifen. Hier finden Sie nun eine Anleitung, wie Sie Ihre alte Windows-XP-Partition löschen und die Windows-7-Partition vergrößern können, so dass diese dann den gesamten Speicherplatz auf der Festplatte einnimmt: 1. Starten Sie Paragon Partition Manager (Partitionierung > Partitionierungsprogramm starten).
17 2. Klicken Sie mit der rechten Maustaste in der Festplattenansicht auf die Windows-XP-Partition und wählen Sie Partition löschen Bitte stellen Sie sicher, dass Sie die richtige Partition ausgewählt haben (verwenden Sie den Volumennamen (Partitionsnamen), um dies zu prüfen), um nicht versehentlich die neue Windows-7-Partition zu löschen. 3. Geben Sie entweder den Volumennamen ein oder markieren Sie das entsprechende Kästchen im Dialog, um diesen Schritt zu überspringen. Klicken Sie dann auf Ja, um die Operation der Aufgabenliste hinzuzufügen. 4. Klicken Sie auf Ausführen, um die Operation zu starten. 5. Nachdem die Windows-XP-Partition gelöscht ist, vergrößern Sie die Partition mit Windows 7, bis der gesamte Speicherplatz der Festplatte in dieser Partition enthalten ist. 6. Klicken Sie mit der rechten Maustaste in der Festplattenansicht auf die Windows-7-Partition und wählen Sie Partition verschieben/partitionsgröße ändern
18 7. Vergrößern Sie die Partition entweder, indem Sie die linke Partitionsgrenze anklicken und diese dann mit der Maus auf die maximale Größe ziehen, oder indem Sie die maximale Größe in dem entsprechenden Dialogfenster eingeben. 8. Klicken Sie auf Ja, um die Operation auszuführen. 9. Aktualisieren Sie den MBR, um den Boot Manager zu entfernen, da Sie diesen nicht mehr benötigen - klicken Sie dafür mit der rechten Maustaste in der Festplattenansicht auf die Festplatte und wählen Sie MBR aktualisieren. Sie können diesen Schritt auch mit dem Boot-Manager-Einrichtungsassistenten ausführen. 10. Klicken Sie auf Ja im Dialogfenster und führen Sie die Operation aus. 11. Jetzt belegt die Windows-7-Partition den gesamten verfügbaren Speicherplatz auf der Festplatte. Wichtige Sachverhalte bei P2V-Szenarien 1. Sie sollten den Integrationsservice (z. B. VMware Tools) auf dem virtuellen System selbst installieren.
19 2. Wenn Microsoft Vista oder neuere Windows-Betriebssysteme auf einen virtuellen Datenträger migriert werden, müssen Sie die Lizenz reaktivieren. Dies ist ein ganz normaler Vorgang, da diese Betriebssysteme die Veränderung der Hardware nachverfolgen, und die Re-Aktivierung ist in diesem Fall rechtmäßig. 3. Befinden sich mehrere Windows-Betriebssysteme auf Ihrem System, findet das Programm diese und passt sie automatisch an, damit sie in einer virtuellen Umgebung laufen. Wir können jedoch nicht garantieren, dass alle Windows-Betriebssysteme problemlos starten - abgesehen vom Gast-Betriebssystem, weil dessen Konfiguration inkompatibel mit den anderen Systemen sein kann.
Paragon System Upgrade Utilities 2010. Leitfaden: System aus einem zuvor erstellten Sicherungsarchiv virtualisieren
 Paragon System Upgrade Utilities 2010 Leitfaden: System aus einem zuvor erstellten Sicherungsarchiv virtualisieren Ein System aus einem Sicherungsimage virtualisieren... 3 Eine virtuellen Festplatte aus
Paragon System Upgrade Utilities 2010 Leitfaden: System aus einem zuvor erstellten Sicherungsarchiv virtualisieren Ein System aus einem Sicherungsimage virtualisieren... 3 Eine virtuellen Festplatte aus
PARAGON SYSTEM UPGRADE UTILITIES 2010
 PARAGON SYSTEM UPGRADE UTILITIES 2010 Einfacher und sicherer Umstieg auf Windows 7 1.1 Einfacher und sicherer Umstieg auf Winows 7... 2 1.1.1 Das aktuelle Betriebssystems sichern... 3 1.1.2 Ein bootfähiges
PARAGON SYSTEM UPGRADE UTILITIES 2010 Einfacher und sicherer Umstieg auf Windows 7 1.1 Einfacher und sicherer Umstieg auf Winows 7... 2 1.1.1 Das aktuelle Betriebssystems sichern... 3 1.1.2 Ein bootfähiges
Paragon System Upgrade Utilities 2010
 PARAGON Software GmbH, Systemprogrammierung Heinrich von Stephan Str. 5c 79100 Freiburg, Germany Tel. +49 (0) 761 59018201 Fax +49 (0) 761 59018130 Internet www.paragon software.de E Mail vertrieb@paragon
PARAGON Software GmbH, Systemprogrammierung Heinrich von Stephan Str. 5c 79100 Freiburg, Germany Tel. +49 (0) 761 59018201 Fax +49 (0) 761 59018130 Internet www.paragon software.de E Mail vertrieb@paragon
PARAGON SYSTEM UPGRADE UTILITIES
 PARAGON SYSTEM UPGRADE UTILITIES VIRTUALISIERUNG EINES SYSTEMS AUS ZUVOR ERSTELLTER SICHERUNG 1. Virtualisierung eines Systems aus zuvor erstellter Sicherung... 2 2. Sicherung in eine virtuelle Festplatte
PARAGON SYSTEM UPGRADE UTILITIES VIRTUALISIERUNG EINES SYSTEMS AUS ZUVOR ERSTELLTER SICHERUNG 1. Virtualisierung eines Systems aus zuvor erstellter Sicherung... 2 2. Sicherung in eine virtuelle Festplatte
Paragon System Upgrade Utilities Leitfaden: Windows-Betriebssystem auf neue Hardware umziehen
 Paragon System Upgrade Utilities 2010 Leitfaden: Windows-Betriebssystem auf neue Hardware umziehen Ein Windows-Betriebssystem auf neue Hardware umziehen... 3 Betriebssystem für neue Hardware anpassen...
Paragon System Upgrade Utilities 2010 Leitfaden: Windows-Betriebssystem auf neue Hardware umziehen Ein Windows-Betriebssystem auf neue Hardware umziehen... 3 Betriebssystem für neue Hardware anpassen...
1. Erstellen des WinPE-basierten Rettungsmediums 2. Erstellen des Linux-basierten Rettungsmediums
 Schritt-für-Schritt-Anleitung zur Erstellung des bootfähigen Rescue Kit 14 Rettungsmediums auf WinPE- oder Linux-Basis 1. Erstellen des WinPE-basierten Rettungsmediums 2. Erstellen des Linux-basierten
Schritt-für-Schritt-Anleitung zur Erstellung des bootfähigen Rescue Kit 14 Rettungsmediums auf WinPE- oder Linux-Basis 1. Erstellen des WinPE-basierten Rettungsmediums 2. Erstellen des Linux-basierten
Paragon Go Virtual. Anwenderhandbuch
 PARAGON Software GmbH, Systemprogrammierung Heinrich von Stephan Str. 5c 79100 Freiburg, Germany Tel. +49 (0) 761 59018201 Fax +49 (0) 761 59018130 Internet www.paragon software.de E Mail vertrieb@paragon
PARAGON Software GmbH, Systemprogrammierung Heinrich von Stephan Str. 5c 79100 Freiburg, Germany Tel. +49 (0) 761 59018201 Fax +49 (0) 761 59018130 Internet www.paragon software.de E Mail vertrieb@paragon
Vergleichstabelle zwischen Paragon Festplatten Manager 2011 Suite und Paragon Festplatten Manager 11 Professional*
 Vergleichstabelle zwischen Paragon Festplatten Manager 2011 Suite und Paragon Festplatten Manager 11 Professional* Funktion Festplatten Manager 2011 Suite Festplatten-Partitionierung Festplatten Manager
Vergleichstabelle zwischen Paragon Festplatten Manager 2011 Suite und Paragon Festplatten Manager 11 Professional* Funktion Festplatten Manager 2011 Suite Festplatten-Partitionierung Festplatten Manager
Go Virtual 13. Anwenderhandbuch
 PARAGON Software GmbH Heinrich von Stephan Str. 5c 79100 Freiburg, Germany Tel. +49 (0) 761 59018201 Fax +49 (0) 761 59018130 Internet www.paragon software.de E Mail vertrieb@paragon software.de Go Virtual
PARAGON Software GmbH Heinrich von Stephan Str. 5c 79100 Freiburg, Germany Tel. +49 (0) 761 59018201 Fax +49 (0) 761 59018130 Internet www.paragon software.de E Mail vertrieb@paragon software.de Go Virtual
FESTPLATTEN MANAGER 12 / ALLE FUNKTIONEN. FM 12 Professional. Partitionierung. Datensicherung & Wiederherstellung
 Funktionen FM 12 Suite FM 12 Professional Partitionierung Partition erstellen Partition erstellen (Expressmodus) Partition formatieren Partition löschen Partition wiederherstellen Partition verschieben/verkleinern/vergrößern
Funktionen FM 12 Suite FM 12 Professional Partitionierung Partition erstellen Partition erstellen (Expressmodus) Partition formatieren Partition löschen Partition wiederherstellen Partition verschieben/verkleinern/vergrößern
Hans-Christoph Reitz 1. Ausgabe, Oktober 2011. Dateien, Ordner und Programme Ordnung schaffen mit Windows 7 PE-ORDW7
 Hans-Christoph Reitz 1. Ausgabe, Oktober 2011 Dateien, Ordner und Programme Ordnung schaffen mit Windows 7 PE-ORDW7 Dateien, Ordner und Programme Das ist Ihre Ausgangslage ; Sie möchten Ihren Computer
Hans-Christoph Reitz 1. Ausgabe, Oktober 2011 Dateien, Ordner und Programme Ordnung schaffen mit Windows 7 PE-ORDW7 Dateien, Ordner und Programme Das ist Ihre Ausgangslage ; Sie möchten Ihren Computer
Upgrade G Data AntiVirus Business v6 auf v11
 G Data TechPaper #0105 Upgrade G Data AntiVirus Business v6 auf v11 G Data Serviceteam TechPaper_#0105 Inhalt 1 Deinstallation... 2 1.1 Information zur Datenbank... 2 1.2 Deinstallation G Data AntiVirus
G Data TechPaper #0105 Upgrade G Data AntiVirus Business v6 auf v11 G Data Serviceteam TechPaper_#0105 Inhalt 1 Deinstallation... 2 1.1 Information zur Datenbank... 2 1.2 Deinstallation G Data AntiVirus
Paragon Festplatten Manager 2010 Corporate Solutions:
 Paragon Festplatten Manager 2010 Corporate Solutions: Festplatten Partitionierung Server Partition erstellen Partition erstellen (Expressmodus) Partition formatieren Partition löschen Partition wiederherstellen
Paragon Festplatten Manager 2010 Corporate Solutions: Festplatten Partitionierung Server Partition erstellen Partition erstellen (Expressmodus) Partition formatieren Partition löschen Partition wiederherstellen
Installation auf Server
 Installation auf Server Inhalt Allgemeines Installationsanleitung Weiterführende Informationen Allgemeines Führen Sie die folgenden Schritte aus, um Jack Plus auf einem Server zu installieren. nach oben...
Installation auf Server Inhalt Allgemeines Installationsanleitung Weiterführende Informationen Allgemeines Führen Sie die folgenden Schritte aus, um Jack Plus auf einem Server zu installieren. nach oben...
Installieren von Bluetooth-Geräten in custo diagnostic 4.0
 custo med Geräte mit Bluetooth-Schnittstelle 12-Kanal-PC EKG: custo cardio 100/110, custo cardio 200 Langzeit-EKG Rekorder: custo flash 110/220, custo cor Übersicht: In 5 Schritten zur Bluetooth-Verbindung
custo med Geräte mit Bluetooth-Schnittstelle 12-Kanal-PC EKG: custo cardio 100/110, custo cardio 200 Langzeit-EKG Rekorder: custo flash 110/220, custo cor Übersicht: In 5 Schritten zur Bluetooth-Verbindung
Inhaltsangabe... 1 Installation... 2 Grundeinstellungen... 7 Backup Set erstellen... 9 Backup wiederherstellen... 11
 IntelliRestore Datensicherung IntelliRestore - Schnellstartanleitung Daten. Sichern. Online. Inhaltsangabe Inhaltsangabe... 1 Installation... 2 Grundeinstellungen... 7 Backup Set erstellen... 9 Backup
IntelliRestore Datensicherung IntelliRestore - Schnellstartanleitung Daten. Sichern. Online. Inhaltsangabe Inhaltsangabe... 1 Installation... 2 Grundeinstellungen... 7 Backup Set erstellen... 9 Backup
Wie Sie eine Rücksicherung an den ursprünglichen Pfad durchführen. 1. Schritt
 Wie Sie eine Rücksicherung an den ursprünglichen Pfad durchführen 1. Schritt Starten Sie zunächst Nero StartSmart: Wählen Sie Start --> Programme --> Nero --> Nero StartSmart. 2. Schritt Das Hauptfenster
Wie Sie eine Rücksicherung an den ursprünglichen Pfad durchführen 1. Schritt Starten Sie zunächst Nero StartSmart: Wählen Sie Start --> Programme --> Nero --> Nero StartSmart. 2. Schritt Das Hauptfenster
INSTALLATIONSANLEITUNG WISO MEIN BÜRO
 Buhl Data Service GmbH Am Siebertsweiher 3/5 57290 Neunkirchen INSTALLATIONSANLEITUNG WISO MEIN BÜRO AUF IHREM MAC (Stand 03. Mai 2017) Alle Rechte vorbehalten. Weitergabe und Vervielfältigung dieser Dokumentation
Buhl Data Service GmbH Am Siebertsweiher 3/5 57290 Neunkirchen INSTALLATIONSANLEITUNG WISO MEIN BÜRO AUF IHREM MAC (Stand 03. Mai 2017) Alle Rechte vorbehalten. Weitergabe und Vervielfältigung dieser Dokumentation
D&C Scheme Editor 5.2 Installationsbeschreibung
 D&C Scheme Editor 5.2 Installationsbeschreibung Installationsbeschreibung D&C Scheme Editor 5.2 2 1 Hinweise 1.1 Unterstützte Betriebssysteme Der D&C Scheme Editor ist auf folgenden 32-Bit und 64-Bit Betriebssystemen
D&C Scheme Editor 5.2 Installationsbeschreibung Installationsbeschreibung D&C Scheme Editor 5.2 2 1 Hinweise 1.1 Unterstützte Betriebssysteme Der D&C Scheme Editor ist auf folgenden 32-Bit und 64-Bit Betriebssystemen
Snagit 11.4 Mit Profilen arbeiten
 SI.003, Version 1.1 10.11.2014 Kurzanleitung Snagit 11.4 Mit Profilen arbeiten Damit Bildschirmaufnahmen mit Snagit in einheitlicher Form erstellt werden können, lassen sich häufig benutzte Einstellungen
SI.003, Version 1.1 10.11.2014 Kurzanleitung Snagit 11.4 Mit Profilen arbeiten Damit Bildschirmaufnahmen mit Snagit in einheitlicher Form erstellt werden können, lassen sich häufig benutzte Einstellungen
persönliche Daten sichern unter Windows 7
 Seite 1 von 5 persönliche Daten sichern unter Windows 7 Vorbemerkungen Alle Daten auf dem Computer sollten als Sicherheitskopie (Backup) vorhanden sein. So ist man für folgende Ereignisse gewappnet und
Seite 1 von 5 persönliche Daten sichern unter Windows 7 Vorbemerkungen Alle Daten auf dem Computer sollten als Sicherheitskopie (Backup) vorhanden sein. So ist man für folgende Ereignisse gewappnet und
TREIBER INSTALLATIONSPROZESS WINDOWS 10 (32 oder 64 BIT) N-Com Wizard 2.0 (und folgenden)
 TREIBER INSTALLATIONSPROZESS WINDOWS 10 (32 oder 64 BIT) N-Com Wizard 2.0 (und folgenden) VORBEMERKUNG: Um die richtige Treibersoftware zu installieren, muss bekannt sein, ob es sich beim verwendeten Betriebssystem
TREIBER INSTALLATIONSPROZESS WINDOWS 10 (32 oder 64 BIT) N-Com Wizard 2.0 (und folgenden) VORBEMERKUNG: Um die richtige Treibersoftware zu installieren, muss bekannt sein, ob es sich beim verwendeten Betriebssystem
Installationsanleitung STATISTICA. Concurrent Netzwerk Version Domainbasierte Registrierung
 Installationsanleitung STATISTICA Concurrent Netzwerk Version Domainbasierte Registrierung Hinweise: ❶ Die Installation der Concurrent Netzwerk-Version beinhaltet zwei Teile: a) die Server Installation
Installationsanleitung STATISTICA Concurrent Netzwerk Version Domainbasierte Registrierung Hinweise: ❶ Die Installation der Concurrent Netzwerk-Version beinhaltet zwei Teile: a) die Server Installation
Editionen im Vergleich
 Editionen im Vergleich Funktion Partitionierung Festplatten Manager Suite Festplatten Manager Professional Partition erstellen/ formatieren/löschen Partition erstellen (Expressmodus) Partition verschieben/
Editionen im Vergleich Funktion Partitionierung Festplatten Manager Suite Festplatten Manager Professional Partition erstellen/ formatieren/löschen Partition erstellen (Expressmodus) Partition verschieben/
Go Virtual 14. Anwenderhandbuch
 PARAGON Software GmbH Heinrich von Stephan Str. 5c 79100 Freiburg, Deutschland Tel. +49 (0) 761 59018201 Fax +49 (0) 761 59018130 Internet www.paragon software.de E Mail vertrieb@paragon software.de Go
PARAGON Software GmbH Heinrich von Stephan Str. 5c 79100 Freiburg, Deutschland Tel. +49 (0) 761 59018201 Fax +49 (0) 761 59018130 Internet www.paragon software.de E Mail vertrieb@paragon software.de Go
HP Easy Tools. Administratorhandbuch
 HP Easy Tools Administratorhandbuch Copyright 2014 Hewlett-Packard Development Company, L.P. Microsoft und Windows sind in den USA eingetragene Marken der Microsoft- Unternehmensgruppe. Vertrauliche Computersoftware.
HP Easy Tools Administratorhandbuch Copyright 2014 Hewlett-Packard Development Company, L.P. Microsoft und Windows sind in den USA eingetragene Marken der Microsoft- Unternehmensgruppe. Vertrauliche Computersoftware.
Die Installation eines virtuellen Computers der Generation 1 Im Hyper-V-Manager wählen Sie im Aktionsmenü Neu und im Untermenü Virtueller Computer.
 Labguide Modul 2 Virtuelle Maschinen Die Installation eines virtuellen Computers der Generation 1 Im Hyper-V-Manager wählen Sie im Aktionsmenü Neu und im Untermenü Virtueller Computer. Es erscheint der
Labguide Modul 2 Virtuelle Maschinen Die Installation eines virtuellen Computers der Generation 1 Im Hyper-V-Manager wählen Sie im Aktionsmenü Neu und im Untermenü Virtueller Computer. Es erscheint der
Software-Updates Benutzerhandbuch
 Software-Updates Benutzerhandbuch Copyright 2007 Hewlett-Packard Development Company, L.P. Windows ist eine eingetragene Marke der Microsoft Corporation in den USA. Hewlett-Packard ( HP ) haftet nicht
Software-Updates Benutzerhandbuch Copyright 2007 Hewlett-Packard Development Company, L.P. Windows ist eine eingetragene Marke der Microsoft Corporation in den USA. Hewlett-Packard ( HP ) haftet nicht
Paragon Festplatten Manager 11 Virtuelle Server (Add On) Anwenderhandbuch
 Paragon Festplatten Manager 11 Virtuelle Server (Add On) Anwenderhandbuch Add on Virtuelle Server 2 Anwenderhandbuch INHALTSVERZEICHNIS 1 Einleitung...3 2 Unterstützte Virtuelle Maschinen...4 3 Systemvirtualisierung...5
Paragon Festplatten Manager 11 Virtuelle Server (Add On) Anwenderhandbuch Add on Virtuelle Server 2 Anwenderhandbuch INHALTSVERZEICHNIS 1 Einleitung...3 2 Unterstützte Virtuelle Maschinen...4 3 Systemvirtualisierung...5
Drucken und Löschen von angehaltenen Druckaufträgen
 Beim Senden eines Druckauftrags an den Drucker können Sie im Treiber angeben, daß der Drucker den Auftrag im Speicher zurückhalten soll. Wenn Sie zum Drucken des Auftrags bereit sind, müssen Sie an der
Beim Senden eines Druckauftrags an den Drucker können Sie im Treiber angeben, daß der Drucker den Auftrag im Speicher zurückhalten soll. Wenn Sie zum Drucken des Auftrags bereit sind, müssen Sie an der
Installation von Windows 10
 Installation von Windows 10 Die vorliegende Anleitung inklusive der Texte und der Bilder wurden mit freundlicher Genehmigung von der Universität Hohenheim für die Universität Freiburg zur Verfügung gestellt
Installation von Windows 10 Die vorliegende Anleitung inklusive der Texte und der Bilder wurden mit freundlicher Genehmigung von der Universität Hohenheim für die Universität Freiburg zur Verfügung gestellt
Übung - Installation von Windows Vista
 5.0 5.2.1.6 Übung - Installation von Windows Vista Einleitung Drucken Sie die Übung aus und führen sie durch. In dieser Übung werden Sie das Betriebssystem Windows Vista installieren. Empfohlene Ausstattung
5.0 5.2.1.6 Übung - Installation von Windows Vista Einleitung Drucken Sie die Übung aus und führen sie durch. In dieser Übung werden Sie das Betriebssystem Windows Vista installieren. Empfohlene Ausstattung
Dieses Produkt nutzt die EasyFlip -Anzeigetechnologie von PFU. PFU LIMITED 2011. In dieser Anleitung verwendete Abkürzungen für Betriebssysteme
 Los Geht's Vorwort P2WW-2603-01DE Vielen Dank für den Kauf von Rack2-Filer! Rack2-Filer ist eine Anwendungssoftware, welche Verwaltung und Anzeige von Dokumentdaten mit Ihrem Computer ermöglicht. Dieses
Los Geht's Vorwort P2WW-2603-01DE Vielen Dank für den Kauf von Rack2-Filer! Rack2-Filer ist eine Anwendungssoftware, welche Verwaltung und Anzeige von Dokumentdaten mit Ihrem Computer ermöglicht. Dieses
TERRA THINCLIENT + SOFTWARE-NEUINSTALLATION
 TERRA THINCLIENT + SOFTWARE-NEUINSTALLATION Inhalt Neuinstallation via USB-Image...3 Vorbereitung... 3 Durchführung... 4 Neuinstallation via ISO-Image...5 Vorbereitung... 5 Durchführung... 5 Neuinstallation
TERRA THINCLIENT + SOFTWARE-NEUINSTALLATION Inhalt Neuinstallation via USB-Image...3 Vorbereitung... 3 Durchführung... 4 Neuinstallation via ISO-Image...5 Vorbereitung... 5 Durchführung... 5 Neuinstallation
Paragon Backup & Recovery Corporate Solutions:
 Paragon Backup & Recovery Corporate Solutions: 10 Workstation Sichern und Wiederherstellen Sicherungsassistent Sicherung/Wiederherstellung in den/aus dem Backup-Container Speichern von Sicherungsarchiven
Paragon Backup & Recovery Corporate Solutions: 10 Workstation Sichern und Wiederherstellen Sicherungsassistent Sicherung/Wiederherstellung in den/aus dem Backup-Container Speichern von Sicherungsarchiven
Kurzanleitung - Vodafone Mobile Connect Software auf Mac OS 10.5 installieren
 Kurzanleitung - Vodafone Mobile Connect Software auf Mac OS 10.5 installieren Stand: April 2008 Vodafone D2 GmbH 2007 Willkommen bei Vodafone 1 Willkommen bei Vodafone Anbei erhalten Sie eine Kurzanleitung,
Kurzanleitung - Vodafone Mobile Connect Software auf Mac OS 10.5 installieren Stand: April 2008 Vodafone D2 GmbH 2007 Willkommen bei Vodafone 1 Willkommen bei Vodafone Anbei erhalten Sie eine Kurzanleitung,
Inhaltsverzeichnis. Lokale Installation... 3. SQL-Server Voraussetzungen... 8. Einrichten des SQL-Servers... 11. Arbeitsplatz Installation...
 1 Inhaltsverzeichnis Lokale Installation... 3 SQL-Server Voraussetzungen... 8 Einrichten des SQL-Servers... 11 Arbeitsplatz Installation... 14 Mobiles Gerät einrichten... 15 Synchronisation... 17 Checkliste
1 Inhaltsverzeichnis Lokale Installation... 3 SQL-Server Voraussetzungen... 8 Einrichten des SQL-Servers... 11 Arbeitsplatz Installation... 14 Mobiles Gerät einrichten... 15 Synchronisation... 17 Checkliste
2.4 - Das Verwaltungsmodul moveon installieren - MS Access Version
 2.4 - Das Verwaltungsmodul moveon installieren - MS Access Version Das Verwaltungsmodul moveon besteht aus zwei Komponenten: dem moveon Client und der moveon Datenbank. Der moveon Client enthält alle Formulare,
2.4 - Das Verwaltungsmodul moveon installieren - MS Access Version Das Verwaltungsmodul moveon besteht aus zwei Komponenten: dem moveon Client und der moveon Datenbank. Der moveon Client enthält alle Formulare,
Installation CISCO VPN-Client
 Installation CISCO VPN-Client Windows Vista, Windows XP alle 32 Bit Versionen (Stand Juni 2010) 1. Wenn Sie den VPN-Client im WLAN ugifula der JLU verwenden wollen, muss der Drahtlosnetzwerkadapter Ihres
Installation CISCO VPN-Client Windows Vista, Windows XP alle 32 Bit Versionen (Stand Juni 2010) 1. Wenn Sie den VPN-Client im WLAN ugifula der JLU verwenden wollen, muss der Drahtlosnetzwerkadapter Ihres
Hyper V unter Windows 10 benutzen
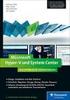 Hyper V unter Windows 10 benutzen Virtualisierungslösungen Der Betrieb von virtuellen Computern gehört bereits seit geraumer Zeit zu einem wichtigen Einsatzgebiet moderner PC Systeme. Früher kamen dafür
Hyper V unter Windows 10 benutzen Virtualisierungslösungen Der Betrieb von virtuellen Computern gehört bereits seit geraumer Zeit zu einem wichtigen Einsatzgebiet moderner PC Systeme. Früher kamen dafür
PARAGON VIRTUALIZATION MANAGER
 PARAGON Technologie GmbH, Systemprogrammierung Heinrich-von-Stephan-Str. 5c 79100 Freiburg, Germany Tel. +49 (0) 761 59018201 Fax +49 (0) 761 59018130 Internet www.paragon-software.com Email sales@paragon-software.com
PARAGON Technologie GmbH, Systemprogrammierung Heinrich-von-Stephan-Str. 5c 79100 Freiburg, Germany Tel. +49 (0) 761 59018201 Fax +49 (0) 761 59018130 Internet www.paragon-software.com Email sales@paragon-software.com
Handbuch für die Schnellinstallation TeraStation Pro II
 Deutsch Handbuch für die Schnellinstallation TeraStation Pro II Packungsinhalt: Haupteinheit (TeraStation)... Ethernet-Kabel.... Netzkabel.... TeraNavigator-Installations-CD.. Handbuch für die Schnellinstallation
Deutsch Handbuch für die Schnellinstallation TeraStation Pro II Packungsinhalt: Haupteinheit (TeraStation)... Ethernet-Kabel.... Netzkabel.... TeraNavigator-Installations-CD.. Handbuch für die Schnellinstallation
Garmin POI-Sammlungen Download und Installationsanleitung
 48 15 00 N 11 38 05 E Garmin POI-Sammlungen Download und Installationsanleitung Garmin Deutschland GmbH Parkring 35 D-85748 Garching Download einer POI-Sammlung von der Garmin Website Klicken Sie mit dem
48 15 00 N 11 38 05 E Garmin POI-Sammlungen Download und Installationsanleitung Garmin Deutschland GmbH Parkring 35 D-85748 Garching Download einer POI-Sammlung von der Garmin Website Klicken Sie mit dem
Kinderschutzsoftware (KSS) für
 Kinderschutzsoftware (KSS) für bereitgestellt von Cybits AG Inhalt: 1. Was ist zu beachten? 2. Installation der Software 3. Kontextmenü: Verwaltung der KSS 3.1 Kinder- oder Elternmodus 3.2 Optionen Zusätzliche
Kinderschutzsoftware (KSS) für bereitgestellt von Cybits AG Inhalt: 1. Was ist zu beachten? 2. Installation der Software 3. Kontextmenü: Verwaltung der KSS 3.1 Kinder- oder Elternmodus 3.2 Optionen Zusätzliche
Unterrichtseinheit 10
 Unterrichtseinheit 10 Begriffe zum Drucken unter Windows 2000 Druckgerät Das Hardwaregerät, an dem die gedruckten Dokumente entnommen werden können. Windows 2000 unterstützt folgende Druckgeräte: Lokale
Unterrichtseinheit 10 Begriffe zum Drucken unter Windows 2000 Druckgerät Das Hardwaregerät, an dem die gedruckten Dokumente entnommen werden können. Windows 2000 unterstützt folgende Druckgeräte: Lokale
Step by Step Installation von Windows Server von Christian Bartl
 Step by Step Installation von Windows Server 2003 von Installation von Windows Server 2003 1. Zum Starten der Installation legen Sie die Installations-CD in das CD-ROM-Laufwerk. Normalerweise sollte der
Step by Step Installation von Windows Server 2003 von Installation von Windows Server 2003 1. Zum Starten der Installation legen Sie die Installations-CD in das CD-ROM-Laufwerk. Normalerweise sollte der
Handbuch. Schnellbrief Editor für TURBOMED. EWERK Medical Care GmbH
 Handbuch Schnellbrief Editor für TURBOMED Ersteller: EWERK Medical Care GmbH Erstellungsdatum: 31.07.2013 Inhalt 1 Vorwort... 3 2 Installation... 4 2.1 Voraussetzungen... 4 2.2 Installation... 4 3 Handhabung...
Handbuch Schnellbrief Editor für TURBOMED Ersteller: EWERK Medical Care GmbH Erstellungsdatum: 31.07.2013 Inhalt 1 Vorwort... 3 2 Installation... 4 2.1 Voraussetzungen... 4 2.2 Installation... 4 3 Handhabung...
Installation und Konfiguration von SafeGuard PrivateDisk 1.00.6.7
 Installation und Konfiguration von SafeGuard PrivateDisk 1.00.6.7 vorbereitende Maßnahmen: Zur Installation der Hard- und Software sowie für das Einrichten von SafeGuard PrivateDisk sind Administratorrechte
Installation und Konfiguration von SafeGuard PrivateDisk 1.00.6.7 vorbereitende Maßnahmen: Zur Installation der Hard- und Software sowie für das Einrichten von SafeGuard PrivateDisk sind Administratorrechte
Einmalige Registrierung zum Kartenupdate. Sehr geehrte Kunden,
 Einmalige Registrierung zum Kartenupdate Sehr geehrte Kunden, igo bietet Ihnen die Möglichkeit, das Kartenmaterial 1 Jahr lang kostenlos zu aktualisieren. Hinweis: Bitte beachten Sie hierzu, dass Sie sich
Einmalige Registrierung zum Kartenupdate Sehr geehrte Kunden, igo bietet Ihnen die Möglichkeit, das Kartenmaterial 1 Jahr lang kostenlos zu aktualisieren. Hinweis: Bitte beachten Sie hierzu, dass Sie sich
Festplatte klonen: Tutorial
 Festplatte klonen: Tutorial Allgemein Es gibt sicherlich schon sehr viele Anleitungen dazu, wie man eine Festplatte klont. Der Grund, warum ich also eine eigene Anleitung schreibe ergibt sich daraus, dass
Festplatte klonen: Tutorial Allgemein Es gibt sicherlich schon sehr viele Anleitungen dazu, wie man eine Festplatte klont. Der Grund, warum ich also eine eigene Anleitung schreibe ergibt sich daraus, dass
Version Deutsch
 Version 3.0.1 Deutsch 03.11.2016 In diesem HOWTO wird beschrieben, wie Sie die IAC-BOX in Hyper-V Version 6.0 virtualisieren können. Beachten Sie unbedingt die HinweisTabelle der Mindestvoraussetzungen.
Version 3.0.1 Deutsch 03.11.2016 In diesem HOWTO wird beschrieben, wie Sie die IAC-BOX in Hyper-V Version 6.0 virtualisieren können. Beachten Sie unbedingt die HinweisTabelle der Mindestvoraussetzungen.
Aastra 620d, 630d, 650c PC Tool / Telefonbuch Bedienungsanleitung
 Aastra 620d, 630d, 650c PC Tool / Telefonbuch Bedienungsanleitung A600 PC Tool / Telefonbuch Das Aastra 600 PC Tool ist eine Softwareplattform zum Verwalten von lokalen Daten für Mobilteile der Aastra
Aastra 620d, 630d, 650c PC Tool / Telefonbuch Bedienungsanleitung A600 PC Tool / Telefonbuch Das Aastra 600 PC Tool ist eine Softwareplattform zum Verwalten von lokalen Daten für Mobilteile der Aastra
Leitfaden für die Installation der freien Virtual Machine. C-MOR Videoüberwachung auf einem VMware ESX Server
 Diese Anleitung illustriert die Installation der Videoüberwachung C-MOR Virtuelle Maschine auf VMware ESX Server. Diese Anleitung bezieht sich auf die Version 4 mit 64-Bit C-MOR-Betriebssystem. Bitte laden
Diese Anleitung illustriert die Installation der Videoüberwachung C-MOR Virtuelle Maschine auf VMware ESX Server. Diese Anleitung bezieht sich auf die Version 4 mit 64-Bit C-MOR-Betriebssystem. Bitte laden
Anleitung zum Upgrade auf SFirm 3.x + Datenübernahme. I. Vorbereitungen
 I. Vorbereitungen 1. Laden Sie zunächst die Installationsdateien zu SFirm 3.x, wie in der Upgrade-Checkliste (Schritt 1.) beschrieben, herunter. 2. Starten Sie an einem beliebigen SFirm-Rechner nochmals
I. Vorbereitungen 1. Laden Sie zunächst die Installationsdateien zu SFirm 3.x, wie in der Upgrade-Checkliste (Schritt 1.) beschrieben, herunter. 2. Starten Sie an einem beliebigen SFirm-Rechner nochmals
Wie Sie mit einem Laufwerk von CD zu CD kopieren (Audio)
 Wie Sie mit einem Laufwerk von CD zu CD kopieren (Audio) Anmerkung: Dieser Vorgang wird nahezu jedes Format kopieren. 1. Um Nero zu starten: Klicken Sie auf Start>Programme>Ahead Nero und wählen Nero-Burning
Wie Sie mit einem Laufwerk von CD zu CD kopieren (Audio) Anmerkung: Dieser Vorgang wird nahezu jedes Format kopieren. 1. Um Nero zu starten: Klicken Sie auf Start>Programme>Ahead Nero und wählen Nero-Burning
Anmelden und geben dann die Apple-ID an, mit der Sie die Server-App erwerben möchten. Möglicherweise müssen Sie erneut Ihre Apple-ID eingeben.
 22 Kapitel 1 Installieren und Konfigurieren von OS X Lion Server Installieren der Server-App Wie in der Lizenzvereinbarung für Lion Server ausgeführt wird, können Sie die Server- App auch auf andere Mac-Computer
22 Kapitel 1 Installieren und Konfigurieren von OS X Lion Server Installieren der Server-App Wie in der Lizenzvereinbarung für Lion Server ausgeführt wird, können Sie die Server- App auch auf andere Mac-Computer
Voice Manager Bedienung und Archivierung von Sprachdateien
 Voice Manager Bedienung und Archivierung von Sprachdateien A.Anlegen eines Ordners in dem die Sprachdateien gespeichert werden Es ist empfehlenswert, im ersten Schritt einen eigenen Ordner zur Speicherung
Voice Manager Bedienung und Archivierung von Sprachdateien A.Anlegen eines Ordners in dem die Sprachdateien gespeichert werden Es ist empfehlenswert, im ersten Schritt einen eigenen Ordner zur Speicherung
Kurzanleitung: Benutzerdefinierte Installation der
 Kurzanleitung: Benutzerdefinierte Installation der Audible-Brennfunktion von Nero 7 (PC) Bitte installieren Sie zuerst den AudibleManager, bevor Sie die Nero-Software herunterladen. Laden Sie die Demo-Version
Kurzanleitung: Benutzerdefinierte Installation der Audible-Brennfunktion von Nero 7 (PC) Bitte installieren Sie zuerst den AudibleManager, bevor Sie die Nero-Software herunterladen. Laden Sie die Demo-Version
Download TBase Client 4Dv12sql und Installation
 Download TBase Client 4Dv12sql und Installation 1. Internetverbindung herstellen und Seite http://www.4d.com/de/downloads/products.html aufrufen, auf der Seite nach unten scrollen und Download für Windows
Download TBase Client 4Dv12sql und Installation 1. Internetverbindung herstellen und Seite http://www.4d.com/de/downloads/products.html aufrufen, auf der Seite nach unten scrollen und Download für Windows
1 Erster Schritt. Lernziele. Programme in das Startmenü aufnehmen. Programme suchen und starten
 1 Erster Schritt Lernziele Programme in das Startmenü aufnehmen Programme suchen und starten die Arbeit mit Windows 7 unterbrechen bzw. beenden Lerndauer 4 Minuten Seite 1 von 15 2 Startmenü Sie erreichen
1 Erster Schritt Lernziele Programme in das Startmenü aufnehmen Programme suchen und starten die Arbeit mit Windows 7 unterbrechen bzw. beenden Lerndauer 4 Minuten Seite 1 von 15 2 Startmenü Sie erreichen
Hinweis: Um optimale Ergebnisse zu erzielen empfehlen wir, dass Sie ihren PC vor der Installation von Matrix 7.5 neustarten. Schließen Sie andere
 Hinweis: Um optimale Ergebnisse zu erzielen empfehlen wir, dass Sie ihren PC vor der Installation von Matrix 7.5 neustarten. Schließen Sie andere Programme, um sicherzustellen, dass die Installation nicht
Hinweis: Um optimale Ergebnisse zu erzielen empfehlen wir, dass Sie ihren PC vor der Installation von Matrix 7.5 neustarten. Schließen Sie andere Programme, um sicherzustellen, dass die Installation nicht
Favoriten speichern und verwalten im Internetexplorer 6.0
 Favoriten speichern und verwalten im Internetexplorer 6.0 Klaus-Dieter Käser Blumenstr. 1 79111 Freiburg Fon: +49-761-5924880 Fax: +49-761-2924343 www.computerschule-freiburg.de kurse@computerschule-freiburg.de
Favoriten speichern und verwalten im Internetexplorer 6.0 Klaus-Dieter Käser Blumenstr. 1 79111 Freiburg Fon: +49-761-5924880 Fax: +49-761-2924343 www.computerschule-freiburg.de kurse@computerschule-freiburg.de
GNU Assembler & GCC. Eine virtuelle Maschine aufsetzen. Zunächst muss eine neue virtuelle Maschine erstellt werden.
 GNU Assembler & GCC Mit der VirtualBox von Oracle ( www.virtualbox.org ) Eine virtuelle Maschine aufsetzen Zunächst muss eine neue virtuelle Maschine erstellt werden. Der Assistent will ein paar Dinge
GNU Assembler & GCC Mit der VirtualBox von Oracle ( www.virtualbox.org ) Eine virtuelle Maschine aufsetzen Zunächst muss eine neue virtuelle Maschine erstellt werden. Der Assistent will ein paar Dinge
Virtualisierung (Hyper-V) Einrichtung und Konfiguration von VMs Windows 10 Build 1803
 Virtualisierung (Hyper-V) Einrichtung und Konfiguration von VMs Windows 10 Build 1803 KONTAKTINFORMATION Kontaktinformation Deutschland Österreich NEVARIS Bausoftware GmbH Hanna-Kunath-Straße 3 28199 Bremen
Virtualisierung (Hyper-V) Einrichtung und Konfiguration von VMs Windows 10 Build 1803 KONTAKTINFORMATION Kontaktinformation Deutschland Österreich NEVARIS Bausoftware GmbH Hanna-Kunath-Straße 3 28199 Bremen
Von A bis Z Spielerisches Lernen der Buchstaben
 Von A bis Z Spielerisches Lernen der Buchstaben Sehr geehrter Kunde, sehr geehrte Kundin! Herzlichen Dank, dass Sie sich für ein pädagogisch wertvolles Softwareprogramm von LäraMera entschieden haben.
Von A bis Z Spielerisches Lernen der Buchstaben Sehr geehrter Kunde, sehr geehrte Kundin! Herzlichen Dank, dass Sie sich für ein pädagogisch wertvolles Softwareprogramm von LäraMera entschieden haben.
Übersicht. 1) Hier sehen Sie, ob Sie sich gerade eine Bibliothek oder eine Sammel- Mappe ansehen.
 1) Mit diesem Knopf können Sie die Bibliothek, also die gewünschte Sammlung von Arbeitsblättern, auswählen. 1) Hier sehen Sie, ob Sie sich gerade eine Bibliothek oder eine Sammel- Mappe ansehen. Übersicht
1) Mit diesem Knopf können Sie die Bibliothek, also die gewünschte Sammlung von Arbeitsblättern, auswählen. 1) Hier sehen Sie, ob Sie sich gerade eine Bibliothek oder eine Sammel- Mappe ansehen. Übersicht
Anleitung zur WLAN-Nutzung in den SMB Zugang mit Windows 8 und Windows 10
 Anleitung zur WLAN-Nutzung in den SMB Zugang mit Windows 8 und Windows 10 Anleitung zur WLAN-Nutzung in den SMB Die Staatlichen Museen zu Berlin bieten ihren Nutzerinnen und Nutzern Internetzugang über
Anleitung zur WLAN-Nutzung in den SMB Zugang mit Windows 8 und Windows 10 Anleitung zur WLAN-Nutzung in den SMB Die Staatlichen Museen zu Berlin bieten ihren Nutzerinnen und Nutzern Internetzugang über
Benutzerhandbuch DMD Configurator
 Benutzerhandbuch DMD Configurator SCHAEFER GmbH Winterlinger Straße 4 72488 Sigmaringen Germany Telefon +49 7571 722-0 Telefax +49 7571 722-98 info@ws-schaefer.de www.ws-schaefer.de SCHAEFER GmbH Winterlinger
Benutzerhandbuch DMD Configurator SCHAEFER GmbH Winterlinger Straße 4 72488 Sigmaringen Germany Telefon +49 7571 722-0 Telefax +49 7571 722-98 info@ws-schaefer.de www.ws-schaefer.de SCHAEFER GmbH Winterlinger
Weitere Informationen zu Ihrem Computer finden Sie auf der HP Notebook-Web-Site unter
 HP Hinweise 21. November 2001 Diese Datei enthält aktuelle Informationen zu Ihrem HP Notebook-PC zu folgenden Themen: Wiedergabe von DVD- und Videodateien Verwenden eines Fernsehgeräts als Monitor Verwenden
HP Hinweise 21. November 2001 Diese Datei enthält aktuelle Informationen zu Ihrem HP Notebook-PC zu folgenden Themen: Wiedergabe von DVD- und Videodateien Verwenden eines Fernsehgeräts als Monitor Verwenden
Windows auf dem Mac installieren
 Windows auf dem Mac installieren Copyright by Radarzentrale Anleitung um Windows auf dem Mac zu installieren. Um Windows unter Mac OS X zu installieren und entsprechend seinen Bedürfnissen und Anforderungen
Windows auf dem Mac installieren Copyright by Radarzentrale Anleitung um Windows auf dem Mac zu installieren. Um Windows unter Mac OS X zu installieren und entsprechend seinen Bedürfnissen und Anforderungen
Informationen zu Download & Installation von Untis 2016
 Das Softwarehaus für Schulen Informationen zu Download & Installation von Untis 2016 Herunterladen und Entpacken der Datei Untis2016.zip Herunterladen und Erstellen einer Installations-CD mit der Datei
Das Softwarehaus für Schulen Informationen zu Download & Installation von Untis 2016 Herunterladen und Entpacken der Datei Untis2016.zip Herunterladen und Erstellen einer Installations-CD mit der Datei
WICHTIG: Installationshinweise für Benutzer von Windows 7 und Windows Server 2008 R2
 WICHTIG: Installationshinweise für Benutzer von Windows 7 und Windows Server 2008 R2 Die automatische Installationsroutine auf der mit dem System mitgelieferten CD oder DVD-ROM wurde ausschließlich für
WICHTIG: Installationshinweise für Benutzer von Windows 7 und Windows Server 2008 R2 Die automatische Installationsroutine auf der mit dem System mitgelieferten CD oder DVD-ROM wurde ausschließlich für
Paragon Festplatten Manager 12 Virtuelle Server (Add on)
 PARAGON Software GmbH Heinrich von Stephan Str. 5c 79100 Freiburg, Germany Tel. +49 (0) 761 59018201 Fax +49 (0) 761 59018130 Internet www.paragon software.de E Mail vertrieb@paragon software.de Paragon
PARAGON Software GmbH Heinrich von Stephan Str. 5c 79100 Freiburg, Germany Tel. +49 (0) 761 59018201 Fax +49 (0) 761 59018130 Internet www.paragon software.de E Mail vertrieb@paragon software.de Paragon
my.ohmportal Installation von Mozilla Thunderbird
 my.ohmportal Installation von Mozilla Thunderbird Felizitas Heinebrodt Technische Hochschule Nürnberg Rechenzentrum Kesslerplatz 12, 90489 Nürnberg DokID: RZ_0302_HR_Install-IMAP-Thunderbird_public, Vers.
my.ohmportal Installation von Mozilla Thunderbird Felizitas Heinebrodt Technische Hochschule Nürnberg Rechenzentrum Kesslerplatz 12, 90489 Nürnberg DokID: RZ_0302_HR_Install-IMAP-Thunderbird_public, Vers.
ASUS Disk Unlocker Anleitung
 ASUS Disk Unlocker Anleitung Das exklusive Utility ASUS Disk Unlocker bietet eine intuitive Oberfläche, welche die Kapazitäten Ihrer Festplattenlaufwerke (HDD) erkennt und Ihnen ermöglicht, diese voll
ASUS Disk Unlocker Anleitung Das exklusive Utility ASUS Disk Unlocker bietet eine intuitive Oberfläche, welche die Kapazitäten Ihrer Festplattenlaufwerke (HDD) erkennt und Ihnen ermöglicht, diese voll
3G FL760 Anleitung zur Installation
 3G FL760 Anleitung zur Installation The PC configuration GUI can be used on both V2.0 and V2.1 version version. Diese CD-ROM enthält die 3G V2.1 Update Software, welche die V2.0 Software und die Systemkonfiguration
3G FL760 Anleitung zur Installation The PC configuration GUI can be used on both V2.0 and V2.1 version version. Diese CD-ROM enthält die 3G V2.1 Update Software, welche die V2.0 Software und die Systemkonfiguration
Paragon Camptune X. Kurzanleitung
 PARAGON Software GmbH Heinrich-von-Stephan-Str. 5c 79100 Freiburg, Deutschland Tel. +49 (0) 761 59018201 Fax +49 (0) 761 59018130 Internet www.paragon-software.de E-Mail vertrieb@paragon-software.de Paragon
PARAGON Software GmbH Heinrich-von-Stephan-Str. 5c 79100 Freiburg, Deutschland Tel. +49 (0) 761 59018201 Fax +49 (0) 761 59018130 Internet www.paragon-software.de E-Mail vertrieb@paragon-software.de Paragon
Inhaltsverzeichnis. 1. Pfadangaben in der Umgebungsvariable hinzufügen
 Installationsanleitung Windows 7 Hinweise : Folgend wird die Installation von Ediabas / Inpa beschrieben. Diese läuft sowohl unter WinXP, Win7 (32bit+64bit), mit der Ausnahme das NCS Tool zum codieren
Installationsanleitung Windows 7 Hinweise : Folgend wird die Installation von Ediabas / Inpa beschrieben. Diese läuft sowohl unter WinXP, Win7 (32bit+64bit), mit der Ausnahme das NCS Tool zum codieren
E-Mail-Abwesenheitsnachricht einrichten
 E-Mail-Abwesenheitsnachricht einrichten Inhalt 1. Abwesenheitsnachricht erstellen... 2 1.1. Textbaustein... 2 1.2. E-Mail-Nachricht... 4 2. Filter für die automatische Benachrichtigung erstellen... 5 2.1.
E-Mail-Abwesenheitsnachricht einrichten Inhalt 1. Abwesenheitsnachricht erstellen... 2 1.1. Textbaustein... 2 1.2. E-Mail-Nachricht... 4 2. Filter für die automatische Benachrichtigung erstellen... 5 2.1.
Drucken und Löschen von angehaltenen Druckaufträgen
 Beim Senden eines Druckauftrags an den Drucker können Sie im Treiber angeben, daß der Drucker den Auftrag im Speicher zurückhalten soll. Wenn Sie zum Drucken des Auftrags bereit sind, müssen Sie an der
Beim Senden eines Druckauftrags an den Drucker können Sie im Treiber angeben, daß der Drucker den Auftrag im Speicher zurückhalten soll. Wenn Sie zum Drucken des Auftrags bereit sind, müssen Sie an der
Achtung, Speichern nicht vergessen!
 PROJEKT Achtung, Speichern nicht vergessen! Begriffe wie Festplatte, Datei, Menüleiste, Dialogfenster, Ordner, Cursor usw. werden in dieser Lektion geklärt. Sie schreiben einen einfachen Einladungstext
PROJEKT Achtung, Speichern nicht vergessen! Begriffe wie Festplatte, Datei, Menüleiste, Dialogfenster, Ordner, Cursor usw. werden in dieser Lektion geklärt. Sie schreiben einen einfachen Einladungstext
Client Installationsanleitung. für die kostenlose Mediacenter-Software MediaPortal
 Client Installationsanleitung für die kostenlose Mediacenter-Software MediaPortal www.team-mediaportal.de Die Installationsanleitung wird euch zur Verfügung gestellt von: www.mediacenter-pc.com Z u r V
Client Installationsanleitung für die kostenlose Mediacenter-Software MediaPortal www.team-mediaportal.de Die Installationsanleitung wird euch zur Verfügung gestellt von: www.mediacenter-pc.com Z u r V
Leitfaden für die Installation der Videoüberwachung C-MOR
 Dieser Leitfaden zeigt die Installation der C-MOR Videoüberwachung als VM mit der freien Software VirtualBox von Oracle. Die freie VM Version von C-MOR gibt es hier: https://www.c-mor.de/videoueberwachung-download/download-software
Dieser Leitfaden zeigt die Installation der C-MOR Videoüberwachung als VM mit der freien Software VirtualBox von Oracle. Die freie VM Version von C-MOR gibt es hier: https://www.c-mor.de/videoueberwachung-download/download-software
Paragon HFS+ für Windows 8.0
 PARAGON Software GmbH, Systemprogrammierung Heinrich von Stephan Str. 5c 79100 Freiburg, Germany Tel. +49 (0) 761 59018201 Fax +49 (0) 761 59018130 Internet www.paragon software.de E Mail vertrieb@paragon
PARAGON Software GmbH, Systemprogrammierung Heinrich von Stephan Str. 5c 79100 Freiburg, Germany Tel. +49 (0) 761 59018201 Fax +49 (0) 761 59018130 Internet www.paragon software.de E Mail vertrieb@paragon
Brainloop Secure Courier - Kurzanleitung
 Der Brainloop Secure Courier Service umfasst einen persönlichen, vorkonfigurierten Datenraum und ein optionales Add-In für Microsoft Outlook. Damit wird das geschützte Versenden vertraulicher Dokumente
Der Brainloop Secure Courier Service umfasst einen persönlichen, vorkonfigurierten Datenraum und ein optionales Add-In für Microsoft Outlook. Damit wird das geschützte Versenden vertraulicher Dokumente
Neue Funktionen der RedDot Version 7.1
 Von: Ron Tinius, M.Sc. Stand: 2006-11-02 V1.08 Neue Funktionen der RedDot Version 7.1 Inhalt: 1. Startseite 1.1. Asset Manager 1.2. Hauptmenü 2. Web Content Manager / SmartEdit 2.1. Permanente Vorschau
Von: Ron Tinius, M.Sc. Stand: 2006-11-02 V1.08 Neue Funktionen der RedDot Version 7.1 Inhalt: 1. Startseite 1.1. Asset Manager 1.2. Hauptmenü 2. Web Content Manager / SmartEdit 2.1. Permanente Vorschau
USB 2.0 HighSpeed Linkkabel. "Driverfree" Bedienungsanleitung
 USB 2.0 HighSpeed Linkkabel "Driverfree" Bedienungsanleitung Sehr geehrte Kunden, vielen Dank für den Kauf des USB-Linkkabels "Driverfree"! Mit diesem universellen Linkkabel können Sie einfach, schnell
USB 2.0 HighSpeed Linkkabel "Driverfree" Bedienungsanleitung Sehr geehrte Kunden, vielen Dank für den Kauf des USB-Linkkabels "Driverfree"! Mit diesem universellen Linkkabel können Sie einfach, schnell
Installations- und Updateanleitung Standard Parts Netzwerkinstallation
 Installations- und Updateanleitung Standard Parts Netzwerkinstallation Inhalt Allgemeine Voraussetzungen... 2 Standard Parts Administrator installieren... 2 Machinery Library auf dem Server installieren...
Installations- und Updateanleitung Standard Parts Netzwerkinstallation Inhalt Allgemeine Voraussetzungen... 2 Standard Parts Administrator installieren... 2 Machinery Library auf dem Server installieren...
http://www.vergabe.bayern.de
 http://www.vergabe.bayern.de Änderungen durch Anpassung auf die neuen Signaturkarten Version 1.3 für Vergabestellen und AG Kurzfassung 2 Hinweise zur Geschwindigkeit 3 Prüfen der Systemvoraussetzungen
http://www.vergabe.bayern.de Änderungen durch Anpassung auf die neuen Signaturkarten Version 1.3 für Vergabestellen und AG Kurzfassung 2 Hinweise zur Geschwindigkeit 3 Prüfen der Systemvoraussetzungen
In 15 Schritten zum mobilen PC mit Paragon Drive Copy 11 und VMware Player
 PARAGON Technologie GmbH, Systemprogrammierung Heinrich-von-Schritthan-Str. 5c 79100 Freiburg, Germany Tel. +49 (0) 761 59018201 Fax +49 (0) 761 59018130 Internet www.paragon-software.com Email sales@paragon-software.com
PARAGON Technologie GmbH, Systemprogrammierung Heinrich-von-Schritthan-Str. 5c 79100 Freiburg, Germany Tel. +49 (0) 761 59018201 Fax +49 (0) 761 59018130 Internet www.paragon-software.com Email sales@paragon-software.com
AED PLUS Software. Aktualisierungsanleitung ZAS SW v 3.42 / AED Plus SW v. 5.32
 AED PLUS Software Aktualisierungsanleitung ZAS SW v 3.42 / AED Plus SW v. 5.32 UPGRADE INSTR, AED PLUS P/N 7771-0002-UI Rev. D 2009 ZOLL Medical Corporation Bevor Sie starten: Um die Software-Aktualisierung
AED PLUS Software Aktualisierungsanleitung ZAS SW v 3.42 / AED Plus SW v. 5.32 UPGRADE INSTR, AED PLUS P/N 7771-0002-UI Rev. D 2009 ZOLL Medical Corporation Bevor Sie starten: Um die Software-Aktualisierung
Virtuelle Maschinen konfigurieren
 Published on Cloud Hosting and Virtual Data Centre help (http://cloudhelp.claranet.com) Startseite > Printer-friendly PDF Virtuelle Maschinen konfigurieren Konfiguration einer virtuellen Maschine vorbereiten
Published on Cloud Hosting and Virtual Data Centre help (http://cloudhelp.claranet.com) Startseite > Printer-friendly PDF Virtuelle Maschinen konfigurieren Konfiguration einer virtuellen Maschine vorbereiten
Installationshilfe. DxO Optics Pro v5
 Installationshilfe DxO Optics Pro v5 Vielen Dank für Ihr Interesse an unser Produkt. Im Folgenden finden Sie einige Informationen über den Kauf, die Installation und die Aktivierung von DxO Optics Pro.
Installationshilfe DxO Optics Pro v5 Vielen Dank für Ihr Interesse an unser Produkt. Im Folgenden finden Sie einige Informationen über den Kauf, die Installation und die Aktivierung von DxO Optics Pro.
Backup Exec 2012. Kurzanleitung zur Installation
 Backup Exec 2012 Kurzanleitung zur Installation Installation In diesem Dokument werden folgende Themen behandelt: Systemanforderungen Checkliste vor der Installation für Backup Exec Installieren einer
Backup Exec 2012 Kurzanleitung zur Installation Installation In diesem Dokument werden folgende Themen behandelt: Systemanforderungen Checkliste vor der Installation für Backup Exec Installieren einer
Brother Image Viewer Anleitung für Android
 Brother Image Viewer Anleitung für Android Version 0 GER Zu den Hinweisen In diesem Benutzerhandbuch wird das folgende Symbol verwendet: HINWEIS Hinweise informieren Sie, wie auf eine bestimmte Situation
Brother Image Viewer Anleitung für Android Version 0 GER Zu den Hinweisen In diesem Benutzerhandbuch wird das folgende Symbol verwendet: HINWEIS Hinweise informieren Sie, wie auf eine bestimmte Situation
Datensicherung unter Windows 7
 Datensicherung unter Windows 7 Sicherungsprogramm starten Klicken Sie auf Start - Systemsteuerung - System und Sicherheit - Sichern und Wiederherstellen. Wenn Sie noch keine Sicherung eingerichtet haben,
Datensicherung unter Windows 7 Sicherungsprogramm starten Klicken Sie auf Start - Systemsteuerung - System und Sicherheit - Sichern und Wiederherstellen. Wenn Sie noch keine Sicherung eingerichtet haben,
Virtuelle PCs mit Virtual Box
 Computer Virtuelle PCs Virtuelle PCs mit Virtual Box 4.2.12 Virtual Box 4.2.12 ist der beste kostenlose Virtualisierer. In nur drei Schritten erstellen und starten Sie mit dem Programm eigene virtuelle
Computer Virtuelle PCs Virtuelle PCs mit Virtual Box 4.2.12 Virtual Box 4.2.12 ist der beste kostenlose Virtualisierer. In nur drei Schritten erstellen und starten Sie mit dem Programm eigene virtuelle
HebRech auf Mac OS X
 HebRech auf Mac OS X Diese Anleitung beschreibt, wie Sie Ihre HebRech-Version auf einem Mac-Computer installieren können. Da HebRech in erster Linie für Windows programmiert wurde, sind ein paar extra
HebRech auf Mac OS X Diese Anleitung beschreibt, wie Sie Ihre HebRech-Version auf einem Mac-Computer installieren können. Da HebRech in erster Linie für Windows programmiert wurde, sind ein paar extra
