Handbuch W-LAN-Einstellungen
|
|
|
- Theresa Neumann
- vor 7 Jahren
- Abrufe
Transkript
1 Handbuch W-LAN-Einstellungen uu Einleitung Es gibt zwei W-LAN-Modi: Den Infrastruktur-Modus für die Verbindung über einen Zugriffspunkt und den Ad-hoc- Modus für die Einrichtung einer Direktverbindung mit einem W-LAN-fähigen Gerät (wie einem Laptop). In diesem Handbuch wird die W-LAN-Konfiguration für den Infrastruktur-Modus erläutert. Infrastruktur-Modus Die Einstellungen sind vollständig. Muss konfiguriert werden. Computer W-LAN-Zugriffspunkt (Router) Gerät Einzelheiten zur Konfiguration des Ad-hoc-Modus finden Sie in der Anwenderanleitung. Um eine Direktverbindung zu einem Gerät einzurichten, das W-LAN unterstützt, z. B. einem Laptop, müssen Sie die Einstellungen manuell konfigurieren. Bei der Direktverbindung ist die Sicherheit niedriger und das Verbindungsverfahren komplizierter, daher wird empfohlen, die Verbindung über einen Zugriffspunkt, wie einen W-LAN-Router, herzustellen. 1
2 CHV Überprüfen der Wireless-Netzwerkumgebung Überprüfen Sie anhand des folgenden Schaubildes, welche W-LAN-Einstellungen Sie konfigurieren müssen: Die Verbindungsmethode hängt von den Spezifikationen des von Ihnen verwendeten W-LAN-Zugriffspunkts ab. Einzelheiten finden Sie im Handbuch des Zugriffspunkts. Stellen Sie sicher, dass Ihr Zugriffspunkt mit dem Netzwerk verbunden ist. Unterstützt das Gerät WPS? Ja Nein Manuelle Einstellung SP 200Nw/201Nw Nähere Angaben finden Sie unter "Manuelles Konfigurieren der W-LAN-Einstellungen". SP 203SFNw/204SFNw Nähere Angaben finden Sie auf unter "Manuelles Konfigurieren der W-LAN-Einstellungen". Ist das Gerät mit einer WPS- Taste ausgestattet? *1 WPS Ja Nein PIN SP 200Nw/201Nw Nähere Angaben finden Sie unter "Einrichten einer Verbindung mit der PIN". SP 203SFNw/204SFNw Nähere Angaben finden Sie unter "Einrichten einer Verbindung mit der PIN". PBC SP 200Nw/201Nw Nähere Angaben finden Sie unter "Einrichten einer Verbindung mit PBC". SP 203SFNw/204SFNw Nähere Angaben finden Sie unter "Enrichten einer Verbindung mit PBC". *1 Der Name der Taste hängt vom verwendeten Gerät ab. We Sie die WPS-Taste nicht finden köen, lesen Sie im Handbuch für den W-LAN-Zugriffspunkt nach. uu WPS-Verbindungssicherheit Die optimale Sicherheit für Geräte wird in einer WPS-Verbindung automatisch konfiguriert. *Die Sicherheitseinstellungen hängen von der Verbindungsumgebung ab. Deshalb ka nicht vorausgesetzt werden, dass die konfigurierte Sicherheitseinstellung die sicherste Einstellung ist. 2
3 2. Vor der Konfiguration der W-LAN-Einstellungen Überprüfen des W-LAN-Zugriffspunkts Diese Informationen werden für die Konfiguration der W-LAN-Einstellungen benötigt. Sie sind bei Verwendung des Systems nicht einsehbar. Überprüfen der SSID und des Passwortes (WEP-Schlüssel/Passphrase) Überprüfen Sie vor dem Konfigurieren der W-LAN-Einstellungen die SSID und das Passwort. Die SSID und das Passwort für den W-LAN-Zugriffspunkt stehen möglicherweise auf einem Etikett, das am Zugriffspunkt angebracht ist. Nähere Angaben zur SSID und dem Passwort finden Sie im Handbuch zum Zugriffspunkt. kewort : XXXXX Konfigurieren/Überprüfen der Einstellungen auf dem System Drucken Sie vor dem Konfigurieren der Wireless LAN-Einstellungen die Liste der Netzwerkeinstellungen aus, um die zur Konfiguration der Einstellungen benötigten Informationen zu erhalten. Drucken einer Netzwerkeinstellungsliste Es ka bis zu zwei Minuten dauern, bis die Netzwerkeinstellungsliste gedruckt ist. SP 200Nw/201Nw 1. Drücken Sie die [Start]-Taste. CTT175 Halten Sie die Taste zwei Sekunden lang gedrückt. 3
4 SP 203SFNw/204SFNw 1. Drücken Sie die [Anwenderprogramm]-Taste. CTT Drücken Sie die Taste [ ] oder [ ], um [Liste/Bericht druck.] auszuwählen, und drücken Sie da die [OK]-Taste. 3. Drücken Sie die Taste [ ] oder [ ], um [Netzwerkeinst.liste] auszuwählen, und drücken Sie da die [OK]- Taste. Beziehen der W-LAN-Informationen aus der Liste der Netzwerkeinstellungen Zum Konfigurieren der W-LAN-Einstellungen werden die folgenden Informationen benötigt: Netzwerkschnittstelle We "Netzwerk-Schnittstelle" auf "Ethernet" festgelegt ist, ändern Sie diese Einstellung zu "Wireless LAN". Nähere Einzelheiten zum Ändern des LAN-Typs finden Sie unter Punkt 6 "Fehlerbehebung". W-LAN-Status We der "W-LAN-Status" "Verbunden" lautet, setzen Sie die Netzwerkeinstellungen zurück. Nähere Angaben zum Zurücksetzen der Netzwerkeinstellungen finden Sie unter Punkt 6 "Fehlerbehebung". Kommunikationsmodus Stellen Sie sicher, dass "Kommunikationsmodus" auf "Infrastruktur-Modus" eingestellt ist. Nähere Angaben zur Konfiguration des Kommunikationsmodus finden Sie unter Punkt 6 "Fehlerbehebung". PIN-Code IP-Adresse *1 Nähere Angaben zum Ändern der IP-Adresse in der Liste der Netzwerkeinstellungen finden Sie unter Punkt 6 "Fehlerbehebung". Mac-Adresse *1 *1 Überprüfen Sie die Informationen, die unter "W-LAN-Status" angezeigt werden. 4
5 3. Installieren des Treibers Der Vorgang zum Konfigurieren der W-LAN-Einstellungen unterscheidet sich von der manuellen Konfiguration und der Konfiguration mithilfe von WPS. Manuelles Konfigurieren der W-LAN-Einstellungen Um die Wireless-LAN-Einstellungen manuell über Smart Organizing Monitor zu konfigurieren, installieren Sie zuerst Smart Organizing Monitor über eine USB-Verbindung. Installieren Sie den Treiber mit [USB-Express-Installation]. Konfigurieren der W-LAN-Einstellungen mit WPS Zum Einrichten der W-LAN-Verbindung mit WPS konfigurieren Sie zunächst die W-LAN-Einstellung. Danach installieren Sie den Treiber. Installieren Sie den Treiber mit [Netzwerk-Express-Installation (DHCP)] oder [Netzwerk-Express- Installat. (Feste IP)]. Weitere Informationen zum Installieren des Treibers finden Sie in der Software-Installationsanleitung. 5
6 4. Konfigurieren des W-LAN (SP 200Nw/201Nw) Einrichten einer Verbindung mit PBC Konfigurieren Sie jede Einstellung in den Schritten 4 bis 7 ierhalb von 120 Sekunden. We Sie länger brauchen, werden die konfigurierten Einstellungen abgebrochen und Sie müssen sie ab Schritt 4 erneut konfigurieren. 1. Starten Sie den WLAN-Zugriffspunkt. 2. Das Ethernet-Kabel darf nicht am Gerät angeschlossen sein. CTT Schalten Sie das Gerät ein. Gehen Sie nach dreimaligem Blinken der Ein/Aus-Anzeige zum nächsten Schritt. 4. Halten Sie die [Job-Reset]-Taste gedrückt. CTT216 We Sie die Taste zwei Sekunden oder länger gedrückt halten, begit die Netzanzeige zu blinken. 5. Drücken Sie auf die [Start]-Taste. CTT218 Die Warnanzeige blinkt. We das System in den Ad-hoc-Modus geschaltet wurde, startet es nach Schritt 5 selbstständig neu. Anschließend wechselt es in den Infrastruktur-Modus. We dies geschieht, wiederholen Sie die Schritte 4 und 5. 6
7 6. Drücken Sie auf die Schaltfläche WPS am Zugriffspunkt. WPS CHV Drücken Sie auf die [Start]-Taste. CTT Mit dem W-LAN-Statusbericht köen Sie überprüfen, ob die Verbindung erfolgreich war oder fehlgeschlagen ist. We [W-LAN-Statusbericht:] auf [Ein] gesetzt ist, wird ein Bericht ausgedruckt, der den Abschluss der W-LAN- Einrichtung bestätigt. We für "Verbindung" "OK" angezeigt wird, wurde die Verbindung erfolgreich hergestellt. Wird für "Verbindung" "Fehlgeschlagen" eingeblendet, versuchen Sie, die Einstellungen erneut ab Schritt 4 zu konfigurieren. We Sie weiterhin keine Verbindung herstellen köen, lesen Sie sich Punkt 6 "Fehlerbehebung" durch und wenden Sie sich da an Ihren Servicemitarbeiter. Einrichten einer Verbindung mit der PIN Konfigurieren Sie in den Schritten 5 bis 8 jede Einstellung ierhalb von 120 Sekunden. We Sie länger brauchen werden die konfigurierten Einstellungen abgebrochen und Sie müssen diese ab Schritt 5 erneut konfigurieren. 1. Starten Sie den WLAN-Zugriffspunkt. 2. Öffnen Sie den PIN-Code-Konfigurationsbildschirm für den W-LAN-Router oder den Zugriffspunkt auf Ihrem Computer. 7
8 3. Das Ethernet-Kabel darf nicht am Gerät angeschlossen sein. CTT Schalten Sie das Gerät ein. Gehen Sie nach dreimaligem Blinken der Ein/Aus-Anzeige zum nächsten Schritt. 5. Halten Sie die [Job-Reset]-Taste gedrückt. CTT216 We Sie die Taste zwei Sekunden oder länger gedrückt halten, begit die Netzanzeige zu blinken. 6. Geben Sie die PIN des Geräts auf der Zugriffspunkt-Webseite ein. Geben Sie die PIN ein, die Sie der Liste der Netzwerkeinstellungen entnommen haben. Nähere Einzelheiten finden Sie unter Punkt 2 "Vor der Konfiguration der W-LAN-Einstellungen ". 7. Drücken Sie auf die [Start]-Taste. CTT218 Die Warnanzeige blinkt. We das System in den Ad-hoc-Modus geschaltet wurde, startet es nach Schritt 7 selbstständig neu. Es wechselt da in den Infrastruktur-Modus. We dies geschieht, wiederholen Sie die Schritte 5 und 7. 8
9 8. Führen Sie WPS (PIN-System) über die Webseite des Zugriffspunkts aus. 9. Mit dem W-LAN-Statusbericht köen Sie überprüfen, ob die Verbindung erfolgreich war oder fehlgeschlagen ist. We [W-LAN-Statusbericht:] auf [Ein] gesetzt ist, wird ein Bericht ausgedruckt, der den Abschluss der W-LAN- Einrichtung bestätigt. We für "Verbindung" "OK" angezeigt wird, wurde die Verbindung erfolgreich hergestellt. We für "Verbindung" "Fehlgeschlagen" eingeblendet wird, versuchen Sie, die Einstellungen ab Schritt 5 erneut zu konfigurieren. We Sie weiterhin keine Verbindung herstellen köen, lesen sie sich Punkt 6 "Fehlerbehebung" durch und wenden Sie sich da an Ihren Servicemitarbeiter. Manuelles Konfigurieren der W-LAN-Einstellungen We Sie die Einstellungen des zu verwendenden Zugriffspunkt nicht bestätigen köen oder der Zugriffspunkt WPS nicht unterstützt, konfigurieren Sie die Wireless-LAN-Einstellungen manuell. Überprüfen Sie die SSID und das Passwort (WEP-Schlüssel/Passphrase). Informationen dazu finden Sie im Handbuch des verwendeten W-LAN-Zugriffspunktes. Ermitteln Sie das vom Zugriffspunkt verwendete Sicherheitsverfahren. We Sie sich nicht sicher sind, welches Sicherheitsverfahren vom verwendeten W-LAN-Zugriffspunkt verwendet wird, lesen Sie dies im Handbuch zum Zugriffspunkt nach. 1. Starten Sie den WLAN-Zugriffspunkt. 2. Schließen Sie das Gerät mithilfe eines USB-Kabels an Ihren Computer an. CTT Schalten Sie das Gerät ein. 4. Klicken Sie im [Start]-Menü auf [Alle Programme]. 5. Klicken Sie auf [Smart Organizing Monitor for SP xxx Series]. 6. Klicken Sie auf [Smart Organizing Monitor for SP xxx Series Status]. 7. We das verwendete Gerät nicht ausgewählt ist, klicken Sie auf [Gerät wählen...] und wählen Sie das Gerätemodell aus. 8. Auf [OK] klicken. 9. Klicken Sie auf der Registerkarte [Anwenderprogramm] auf [Druckerkonfiguration]. 10. Legen Sie auf der Registerkarte [W-LAN] die Option [Kommunikationsmodus:] auf [Infrastruktur-Modus] fest. 9
10 11. Geben Sie unter [SSID:] die SSID für den Zugriffspunkt ein. Nähere Angaben zur Überprüfung der SSID finden Sie unter Punkt 2 "Vor der Konfiguration der W-LAN-Einstellungen". Die zulässigen Zeichen sind ASCII 0x20-0x7e (32 Zeichen). 12. Wählen Sie die Option [Sicherheitsverfahren:] aus. Ermitteln Sie das vom Zugriffspunkt verwendete Sicherheitsverfahren. 13. Nehmen Sie die entsprechenden Einstellungen unter [WEP- / WPA- / WPA2-Einstellungen] vor. Die maximale Zeichenanzahl, die in [WEP-Schlüssel / Passphrase (PSK):] eingegeben werden ka, hängt von den Einstellungen [Schlüssellänge:] und [Schlüsselformat:] ab. Nehmen Sie die Einstellungen entsprechend der folgenden Tabelle vor: CTT Sicherheitsverfahren 2. Schlüssellänge 3. Schlüsselformat Offenes System - Kein * Offenes System - WEP 64 Bit ASCII 5 Zeichen Hexadezimal 5 Zeichen 128 Bit ASCII 13 Zeichen Hexadezimal 26 Zeichen Shared-Key - WEP 64 Bit ASCII 5 Zeichen Hexadezimal 5 Zeichen 128 Bit ASCII 13 Zeichen Hexadezimal 26 Zeichen WPA2-PSK - AES *2 - ASCII 8 63 Zeichen WPA / WPA2 Gemischter Modus *2 - ASCII 8 63 Zeichen 4. WEP-Schlüssel / Passphrase (Maximale Zeichenzahl) *1 Schlüssellänge, Schlüsselformat und WEP-Schlüssel/Passphrase köen nicht konfiguriert werden. *2 Die Schlüssellänge ka nicht konfiguriert werden. 14. Geben Sie das Passwort für den Zugriffspunkt unter [WEP-Schlüssel / Passphrase (PSK):] ein. Einzelheiten zum Überprüfen des Passwortes finden Sie unter Punkt 2 "Vor der Konfiguration der W-LAN-Einstellungen". 10
11 15. We die IPv4-Adresse konfiguriert werden muss, klicken Sie auf [IPv4-Konfiguration]. Die IPv6-Adresse ka nur mithilfe von Web Image Monitor konfiguriert werden. Weitere Informationen zum Konfigurieren der IPv6-Adresse finden Sie in der Anwenderanleitung. 16. Auf [OK] klicken. Nachdem eine Einstellung geändert wurde, wird das Gerät automatisch neu gestartet. 17. Mit dem W-LAN-Statusbericht köen Sie überprüfen, ob die Verbindung erfolgreich war oder fehlgeschlagen ist. We [W-LAN-Statusbericht:] auf [Ein] gesetzt ist, wird ein Bericht ausgedruckt, der den Abschluss der W-LAN-Einrichtung bestätigt. We für "Verbindung" "OK" angezeigt wird, wurde die Verbindung erfolgreich hergestellt. Wird für "Verbindung" "Fehlgeschlagen" eingeblendet, versuchen Sie, die Einstellungen erneut zu konfigurieren. We Sie weiterhin keine Verbindung herstellen köen, lesen Sie sich Punkt 6 "Fehlerbehebung" durch und wenden Sie sich da an Ihren Servicemitarbeiter. Beim Konfigurieren von [Offenes System - WEP] scheint die Verbindung hergestellt zu sein, selbst we Sie den falschen WEP-Schlüssel eingeben und die Verbindung in Wirklichkeit fehlschlägt. Geben Sie in diesem Fall den richtigen WEP-Schlüssel ein. 11
12 5. Konfigurieren des W-LANs (SP 203SFNw/204SFNw) Einrichten einer Verbindung mit PBC Lässt sich der Zugriffspunkt nicht ierhalb von 120 Sekunden erkeen, läuft die Such-Sitzung ab. 1. Starten Sie den WLAN-Zugriffspunkt. 2. Das Ethernet-Kabel darf nicht am Gerät angeschlossen sein. CTT Schalten Sie das Gerät ein. 4. Drücken Sie die [Anwenderprogramm]-Taste. CTT Drücken Sie die Taste [ ] oder [ ], um [Netzwerkeinstellung.] auszuwählen, und drücken Sie da die [OK]-Taste. 6. Drücken Sie die Taste [ ] oder [ ], um [W-LAN-Einstellungen] auszuwählen, und drücken Sie da die [OK]-Taste. 7. Drücken Sie die Taste [ ] oder [ ], um [W-LAN-Verbindung] auszuwählen, und drücken Sie da die [OK]-Taste. 8. Drücken Sie die Taste [ ] oder [ ], um [Infrastruktur-Modus] auszuwählen, und drücken Sie da die Taste [OK]. We das System in den Ad-hoc-Modus geschaltet wurde, startet es nach Schritt 8 selbsttändig neu und wechselt da in den Infrastruktur-Modus. We dies geschieht, wiederholen Sie die Schritte 4, 5, 6, 7 und Drücken Sie die Taste [ ] oder [ ], um [WPS (PBC)] auszuwählen, und drücken Sie da die [OK]-Taste. W-LAN-Verbindung WPS (PBC) 12
13 10. Drücken Sie auf die Schaltfläche WPS am Zugriffspunkt. WPS CHV607 We die Verbindung hergestellt wird, wird "Verbindung erfolgr." angezeigt. We keine Verbindung hergestellt werden ka, wird "Verbind. fehlgeschl." angezeigt. Konfigurieren Sie die Einstellungen in diesem Fall erneut. We Sie weiterhin keine Verbindung herstellen köen, lesen Sie sich Punkt 6 "Fehlerbehebung" durch und wenden Sie sich da an Ihren Servicemitarbeiter. We [W-LAN-Statusbericht] auf [Ein] festgelegt ist, wird ein Bericht ausgedruckt, der den Abschluss der W-LAN- Einrichtung bestätigt. Einrichten einer Verbindung mit der PIN Lässt sich der Zugriffspunkt nicht ierhalb von 120 Sekunden erkeen, läuft die Such-Sitzung ab. 1. Starten Sie den WLAN-Zugriffspunkt. 2. Öffnen Sie den PIN-Code-Konfigurationsbildschirm für den W-LAN-Router oder den Zugriffspunkt auf Ihrem Computer. 3. Das Ethernet-Kabel darf nicht am Gerät angeschlossen sein. CTT Schalten Sie das Gerät ein. 13
14 5. Drücken Sie die [Anwenderprogramm]-Taste. CTT Drücken Sie die Taste [ ] oder [ ], um [Netzwerkeinstellung.] auszuwählen, und drücken Sie da die [OK]-Taste. 7. Drücken Sie die Taste [ ] oder [ ], um [W-LAN-Einstellungen] auszuwählen, und drücken Sie da die [OK]-Taste. 8. Drücken Sie die Taste [ ] oder [ ], um [W-LAN-Verbindung] auszuwählen, und drücken Sie die [OK]-Taste. 9. Drücken Sie die Taste [ ] oder [ ], um [Infrastruktur-Modus] auszuwählen, und drücken Sie da die Taste [OK]. We das System in den Ad-hoc-Modus geschaltet wurde, startet es nach Schritt 9 selbstständig neu und wechselt in den Infrastruktur-Modus. We dies geschieht, wiederholen Sie die Schritte 5, 6, 7, 8 und Geben Sie den PIN-Code des Geräts auf der Webseite des Zugriffspunktes ein. Geben Sie die PIN ein, die Sie der Liste der Netzwerkeinstellungen entnommen haben. Nähere Einzelheiten finden Sie unter Punkt 2 "Vor der Konfiguration der W-LAN-Einstellungen ". 11. Drücken Sie die Taste [ ] oder [ ], um [WPS (PIN)] auszuwählen, und drücken Sie da die [OK]-Taste. W-LAN-Verbindung WPS (PIN) 12. Führen Sie WPS (PIN-System) über die Webseite des Zugriffspunkts aus. We die Verbindung hergestellt wird, wird "Verbindung erfolgr." angezeigt. We keine Verbindung hergestellt werden ka, wird "Verbind. fehlgeschl." angezeigt. Konfigurieren Sie die Einstellungen in diesem Fall erneut. We Sie weiterhin keine Verbindung herstellen köen, lesen Sie sich Punkt 6 "Fehlerbehebung" durch und wenden Sie sich da an Ihren Servicemitarbeiter. We [W-LAN-Statusbericht] auf [Ein] festgelegt ist, wird ein Bericht ausgedruckt, der den Abschluss der W-LAN- Einrichtung bestätigt. 14
15 Manuelles Konfigurieren der W-LAN-Einstellungen We Sie die Einstellungen des zu verwendenden Zugriffspunkt nicht bestätigen köen oder der Zugriffspunkt WPS nicht unterstützt, konfigurieren Sie die Wireless-LAN-Einstellungen manuell. Überprüfen Sie die SSID und das Passwort (WEP-Schlüssel/Passphrase). Informationen dazu finden Sie im Handbuch des verwendeten W-LAN-Zugriffspunktes. Ermitteln Sie das vom Zugriffspunkt verwendete Sicherheitsverfahren. We Sie sich nicht sicher sind, welches Sicherheitsverfahren vom verwendeten W-LAN-Zugriffspunkt verwendet wird, lesen Sie dies im Handbuch zum Zugriffspunkt nach. Suchen nach der SSID 1. Starten Sie den WLAN-Zugriffspunkt. 2. Das Ethernet-Kabel darf nicht am Gerät angeschlossen sein. CTT Schalten Sie das Gerät ein. 4. Drücken Sie die [Anwenderprogramm]-Taste. CTT Drücken Sie die Taste [ ] orde [ ], um [Netzwerkeinstellung.] auszuwählen, und drücken Sie da die [OK]-Taste. 6. Drücken Sie die Taste [ ] oder [ ], um [W-LAN-Einstellungen] auszuwählen, und drücken Sie da die [OK]-Taste. 7. Drücken Sie die Taste [ ] oder [ ], um [W-LAN-Verbindung] auszuwählen, und drücken Sie die [OK]-Taste. 8. Drücken Sie die Taste [ ] oder [ ], um [Aus] auszuwählen, und drücken Sie da die Taste [OK]. We das System in den Ad-hoc-Modus geschaltet wurde, startet es nach Schritt 8 selbsttändig neu und wechselt da in den Infrastruktur-Modus. We dies geschieht, wiederholen Sie die Schritte 4, 5, 6, 7 und Drücken Sie die Taste [ ] oder [ ], um [SSID suchen] auszuwählen, und drücken Sie da die Taste [OK]. W-LAN-Verbindung SSID suchen 10. Drücken Sie die Taste [ ] oder [ ], wählen Sie die SSID aus und drücken Sie da die Taste [OK]. Nähere Angaben zur Überprüfung der SSID finden Sie unter Punkt 2 "Vor der Konfiguration der W-LAN-Einstellungen". 15
16 11. Geben Sie das Passwort (WEP-Schlüssel/Passphrase) des Zugriffspunkts ein. Schlüssel eingeben 1111_ Einzelheiten zum Überprüfen des Passwortes finden Sie unter Punkt 2 "Vor der Konfiguration der W-LAN-Einstellungen". We das Sicherheitsverfahren auf "Offenes System - Kein" eingestellt ist, muss kein Passwort eingegeben werden. 12. Drücken Sie [OK]. We die Verbindung hergestellt wird, wird "Verbindung erfolgr." angezeigt. We keine Verbindung hergestellt werden ka, wird "Verbind. fehlgeschl." angezeigt. Konfigurieren Sie die Einstellungen in diesem Fall erneut. We Sie weiterhin keine Verbindung herstellen köen, lesen Sie sich Punkt 6 "Fehlerbehebung" durch und wenden Sie sich da an Ihren Servicemitarbeiter. We [W-LAN-Statusbericht] auf [Ein] festgelegt ist, wird ein Bericht ausgedruckt, der den Abschluss der W-LAN- Einrichtung bestätigt. Eingeben der SSID We Sie den Zugriffspunkt in "Suchen nach der SSID" nicht finden köen, konfigurieren Sie die SSID folgendermaßen. Zum manuellen Konfigurieren der Einstellungen köen Sie auch den Smart Organizing Monitor einsetzen. Mit seiner Hilfe lassen sich Zeichen, die am Bedienfeld nur schwer einzugeben sind, bequem eingeben. Nähere Angaben zur Konfiguration der Einstellungen finden Sie unter "Manuelles Konfigurieren der W-LAN-Einstellungen" unter Punkt 4 "Konfigurieren des W-LANs (SP 200Nw/201Nw)". 1. Starten Sie den WLAN-Zugriffspunkt. 2. Schalten Sie das Gerät ein. 3. Das Ethernet-Kabel darf nicht am Gerät angeschlossen sein. CTT Drücken Sie die [Anwenderprogramm]-Taste. 5. Drücken Sie die Taste [ ] oder [ ], um [Netzwerkeinstellung.] auszuwählen, und drücken Sie da die [OK]-Taste. 6. Drücken Sie die Taste [ ] oder [ ], um [W-LAN-Einstellungen] auszuwählen, und drücken Sie da die [OK]-Taste. 7. Drücken Sie die Taste [ ] oder [ ], um [W-LAN-Verbindung] auszuwählen, und drücken Sie die [OK]-Taste. 8. Drücken Sie die Taste [ ] oder [ ], um [Infrastruktur-Modus] auszuwählen, und drücken Sie da die Taste [OK]. We das System in den Ad-hoc-Modus geschaltet wurde, startet es nach Schritt 8 selbsttändig neu und wechselt da in den Infrastruktur-Modus. We dies geschieht, wiederholen Sie die Schritte 4, 5, 6, 7 und Drücken Sie die Taste [ ] oder [ ], um [SSID eingeben] auszuwählen, und drücken Sie da die Taste [OK]. W-LAN-Verbindung SSID eingeben 16
17 10. Geben Sie die SSID des Zugriffspunktes ein und drücken Sie da die Taste [OK]. SSID eingeben Null Nähere Angaben zur Überprüfung der SSID finden Sie unter Punkt 2 "Vor der Konfiguration der W-LAN-Einstellungen". Halten Sie zum Löschen eines Zeichens die Taste [ ] gedrückt. Drücken Sie die Taste [ ], um den Cursor zurück zu bewegen. Drücken Sie die Taste [ ], um den Cursor vor zu bewegen. Die zulässigen Zeichen sind ASCII 0x20-0x7e (32 Zeichen). 11. Wählen Sie das Sicherheitsverfahren. Sicherheitsmethode Open-System - Kein We Sie [Offenes System - Kein] gewählt haben, fahren Sie mit Schritt 16 fort. 12. Drücken Sie [OK]. Haben Sie [WPA2-PSK - AES] oder [WPA/WPA2 Gem. Modus] gewählt, fahren Sie mit Schritt 15 fort. 13. Wählen Sie die Schlüssellänge aus und drücken Sie da die Taste [OK]. Schlüssellänge 64 Bit 14. Wählen Sie das Schlüsselformat aus und drücken Sie da die Taste [OK]. Schlüsselformat ASCI I Die maximale Zeichenzahl, die in das Passwortfeld eingegeben werden ka, ist abhängig von den Einstellungen [Schlüssellänge] und [Schlüsselformat]. Nähere Angaben zur Konfiguration dieser Einstellungen erhalten Sie unter "Manuelles Konfigurieren der W-LAN-Einstellungen" in Punkt 4 "Konfigurieren des W-LANs (SP 200Nw/201Nw)". 15. Geben Sie das Passwort (WEP-Schlüssel/Passphrase) des Zugriffspunkts ein. Einzelheiten zum Überprüfen des Passwortes finden Sie unter Punkt 2 "Vor der Konfiguration der W-LAN-Einstellungen". Schlüssel eingeben 1111_ 16. Drücken Sie [OK]. We die Verbindung hergestellt wird, wird "Verbindung erfolgr." angezeigt. We keine Verbindung hergestellt werden ka, wird "Verbind. fehlgeschl." angezeigt. Konfigurieren Sie die Einstellungen in diesem Fall erneut. We Sie weiterhin keine Verbindung herstellen köen, lesen Sie sich Punkt 6 "Fehlerbehebung" durch und wenden Sie sich da an Ihren Servicemitarbeiter. We [W-LAN-Statusbericht] auf [Ein] festgelegt ist, wird ein Bericht ausgedruckt, der den Abschluss der W-LAN- Einrichtung bestätigt. Beim Konfigurieren von [Offenes System - WEP] scheint die Verbindung hergestellt zu sein, selbst we Sie den falschen WEP-Schlüssel eingeben und die Verbindung in Wirklichkeit fehlschlägt. Geben Sie in diesem Fall den richtigen WEP-Schlüssel ein. 17
18 6. Fehlerbehebung Probleme bei der Verbindung We auch nach dem erneuten Konfigurieren der Verbindungseinstellungen Probleme auftreten, überprüfen Sie Folgendes: Sind die Einstellungen für den W-LAN-Zugriffspunkt richtig konfiguriert? Stellen Sie sicher, dass die WPS-Funktion nicht auf "Inaktiv" oder "Aus" festgelegt ist. Andere Funktionen köen die WPS-Funktion abhängig von ihren Einstellungen stören. Weitere Informationen finden Sie in den Handbüchern zum W-LAN-Zugriffspunkt. Befindet sich der W-LAN-Zugriffspunkt in einem Bereich, in dem er Funkwellen empfangen ka? Der Bereich, in dem die Geräte Funkwellen empfangen köen hängt von der Struktur des Gebäudes ab. We sich das Gerät zu weit entfernt vom W-LAN-Zugriffspunkt befindet, stellen Sie es näher am W-LAN-Zugriffspunkt auf. Verbinden Sie anschließend die Geräte. Haben Sie die WPS-Taste gedrückt? Die WPS-Taste hat unterschiedliche Namen. Wie lange die Taste gedrückt werden muss, hängt vom verwendeten W-LAN-Zugriffspunkt ab. Weitere Informationen zu den Tasten, die Sie für eine bestimmte Zeitdauer drücken müssen, finden Sie im Handbuch. Ist der PIN-Code richtig konfiguriert? Konfigurieren Sie den PIN-Code entsprechend der Handbücher für den W-LAN-Zugriffspunkt. Überprüfen Sie den PIN-Code, we er angezeigt oder gedruckt wird. Ist der LAN-Typ auf [Ethernet] gesetzt? Legen Sie den LAN-Typ auf [W-LAN] fest. SP 200Nw/201Nw (Web Image Monitor) [Schnittstelleneinstellungen] [LAN-Typ] [Wireless LAN] SP 203SFNw/204SFNw (Bedienfeld) Taste [Anwenderprogramm] [Netzwerkeinstellung.] [LAN-Typ] [Wireless LAN] Ist ein Ethernetkabel angeschlossen? We das Gerät über ein Ethernet-Kabel mit dem Netzwerk verbunden ist, ist die Ethernet-Verbindung aktiviert. Um das Wireless-LAN zu verwenden, stecken Sie das Ethernet-Kabel am Gerät aus. Ist der Kommunikationsmodus auf [ Ad-hoc-Modus] gestellt? Setzen Sie den Kommunikationsmodus auf [Infrastruktur-Modus]. SP 200Nw/201Nw (Bedienfeld) Halten Sie die Taste [Job-Reset] gedrückt [Start]-Taste SP 203SFNw/204SFNw (Bedienfeld) Taste [Anwenderprogramm] [Netzwerkeinstellung.] [W-LAN-Einstellungen] [W-LAN-Verbindung] [Infrastruktur-Modus] Haben Sie die SSID und das Passwort korrekt eingegeben? Achten Sie darauf, dass Sie sie richtig eingeben. Bei der SSID und dem Passwort werden Groß- und Kleinschreibung berücksichtigt. 18
19 Die Verbindung war erfolgreich, aber W-LAN ka nicht verwendet werden We die Verbindung hergestellt wurde, aber das Wireless-LAN nicht verwendet werden ka, überprüfen Sie Folgendes: Stellen Sie sicher, dass kein Ethernet-Kabel am Gerät eingesteckt ist. We das Gerät über ein Ethernet-Kabel mit dem Netzwerk verbunden ist, ist die Ethernet-Verbindung aktiviert. Um das Wireless-LAN zu verwenden, stecken Sie das Ethernet-Kabel am Gerät aus. Die Verbindung ka aufgrund von Funkwellen fehlschlagen. We sich ein anderes Drahtlosnetzwerk in der Nähe befindet, ka die Drahtlosverbindung fehlschlagen. Warten Sie einige Minuten und stellen Sie die Netzwerkverbindung erneut her. Der W-LAN-Statusbericht ka nicht ausgedruckt werden. Legen Sie für den W-LAN-Bericht [Ein] fest. SP 200Nw/201Nw (Smart Organizing Monitor) Registerkarte [Anwenderprogramm] [Druckerkonfiguration] Registerkarte [W-LAN] [W-LAN-Stautsbericht:] [Ein] SP 203SFNw/204SFNw (Bedienfeld) Taste [Anwenderprogramm] [Netzwerkeinstellung.] [W-LAN-Einstellungen] [W-LAN-Statusbericht] [Ein] Die zuvor eingerichtete Verbindung ka nicht erneut hergestellt werden. Für die erneute Konfiguration der W-LAN-Einstellungen müssen Sie die Netzwerkeinstellungen zunächst zurücksetzen. SP 200Nw/201Nw 1. Schalten Sie das Gerät ein, während Sie die Taste [Job-Reset] gedrückt halten. SP 203SFNw/204SFNw 1. Schalten Sie das Gerät ein, während Sie die Taste [Löschen/Stopp] am Bedienfeld gedrückt halten. Halten Sie die Taste fünf Sekunden lang gedrückt. Halten Sie die Taste gedrückt, bis die Warn-LED aufleuchtet. Sobald das Reset abgeschlossen ist, führt das Gerät automatisch einen Neustart durch. Sind die IP-Adressen-Einstellungen korrekt konfiguriert? Stellen Sie sicher, dass die IP-Adresseneinstellungen korrekt konfiguriert sind. Konfigurieren der IPv4-Adresse für die W-LAN-Verbindung SP 200Nw/201Nw (Smart Organizing Monitor) Registerkarte [Anwenderprogramm] [Druckerkonfiguration] Registerkarte [W-LAN] [IPv4-Konfiguration] SP 203SFNw/204SFNw (Bedienfeld) Taste [Anwenderprogramm] [Netzwerkeinstellung.] [W-LAN-Einstellungen] [IPv4-Adre. d. Geräts] Konfigurieren der IPv6-Adresse für die W-LAN-Verbindung SP 200Nw/201Nw (Web Image Monitor) Nähere Angaben finden Sie in der Anwenderanleitung. SP 203SFNw/204SFNw (Bedienfeld) Taste [Anwenderprogramm] [Netzwerkeinstellung.] [W-LAN-Einstellungen] [IPv6-Adre. d. Geräts] 19
20 Glossar der W-LAN-Begriffe W-LAN-Zugriffspunkt (Router) Dieses Gerät leitet Daten zwischen W-LAN-fähigen Geräten und dem Internet weiter. Infrastruktur-Modus Wählen Sie diesen Modus für die Kommunikation über einen Zugriffspunkt aus. Ad-Hoc-Modus Wählen Sie diesen Modus aus, um eine direkte Verbindung zu einem W-LAN-fähigen Gerät (z. B. einem Laptop) herzustellen. WPS (Wi-Fi Protected Setup) WPS ist ein Verschlüsselungsstandard für Verbindungen mit Geräten, die W-LAN unterstützen. Geräte, die diesen Standard unterstützen, köen unter Verwendung eines Wireless-LAN mit Verschlüsselung verbunden werden. PBC Eine WPS-Verbindungsmethode per Knopfdruck. PIN Eine WPS-Verbindungsmethode, die einen PIN-Code verwendet. SSID Dies ist eine Netzkeung zur Unterscheidung der W-LAN-Zugriffspunkte untereinander. Sie wird auch als Netzwerkname oder Zugriffspunktname bezeichnet. Passwort (WEP-Schlüssel/Passphrase) Dies ist das Passwort für den Zugriff auf den W-LAN-Zugriffspunkt. Es wird auch als Netzwerkschlüssel oder Verschlüsselungsschlüssel bezeichnet DE DE M
Handbuch W-LAN-Einstellungen
 Handbuch W-LAN-Einstellungen Modellnr. SP 212/SP 213-Serie Einleitung Es gibt zwei W-LAN-Modi: Den Infrastruktur-Modus für die Verbindung über einen Zugriffspunkt und den Ad-hoc-Modus für die Einrichtung
Handbuch W-LAN-Einstellungen Modellnr. SP 212/SP 213-Serie Einleitung Es gibt zwei W-LAN-Modi: Den Infrastruktur-Modus für die Verbindung über einen Zugriffspunkt und den Ad-hoc-Modus für die Einrichtung
Hinweise für Wireless LAN-Anwender
 Hinweise für Wireless LAN-Anwender Lesen Sie dieses Handbuch sorgfältig vor der Verwendung des Geräts und bewahren Sie es zum Nachschlagen griffbereit auf. Hinweise für Wireless LAN-Anwender In diesem
Hinweise für Wireless LAN-Anwender Lesen Sie dieses Handbuch sorgfältig vor der Verwendung des Geräts und bewahren Sie es zum Nachschlagen griffbereit auf. Hinweise für Wireless LAN-Anwender In diesem
Hinweise für Wireless LAN-Anwender
 Hinweise für Wireless LAN-Anwender Lesen Sie dieses Handbuch sorgfältig vor der Verwendung des Geräts und bewahren Sie es zum Nachschlagen griffbereit auf. Hinweise für Wireless LAN-Anwender In diesem
Hinweise für Wireless LAN-Anwender Lesen Sie dieses Handbuch sorgfältig vor der Verwendung des Geräts und bewahren Sie es zum Nachschlagen griffbereit auf. Hinweise für Wireless LAN-Anwender In diesem
Handbuch Wi-Fi Direct
 Handbuch Wi-Fi Direct Einfache Einrichtung mit Wi-Fi Direct Fehlerbehebung Inhalt Hinweise zum Lesen der Handbücher... 2 In den Handbüchern verwendete Symbole... 2 Haftungsausschluss... 2 1. Einfache
Handbuch Wi-Fi Direct Einfache Einrichtung mit Wi-Fi Direct Fehlerbehebung Inhalt Hinweise zum Lesen der Handbücher... 2 In den Handbüchern verwendete Symbole... 2 Haftungsausschluss... 2 1. Einfache
PIXMA MG5500. series. Einrichtungshandbuch
 PIXMA MG5500 series Einrichtungshandbuch CANON INC. 2013 Einrichtungshandbuch Dieses Handbuch enthält Informationen zum Einrichten einer Netzwerkverbindung für den Drucker. Netzwerkverbindung Drahtlose
PIXMA MG5500 series Einrichtungshandbuch CANON INC. 2013 Einrichtungshandbuch Dieses Handbuch enthält Informationen zum Einrichten einer Netzwerkverbindung für den Drucker. Netzwerkverbindung Drahtlose
Hinweise für Wireless LAN-Anwender
 Hinweise für Wireless LAN-Anwender Lesen Sie dieses Handbuch sorgfältig vor der Verwendung des Geräts und bewahren Sie es zum Nachschlagen griffbereit auf. Hinweise für Wireless LAN-Anwender In diesem
Hinweise für Wireless LAN-Anwender Lesen Sie dieses Handbuch sorgfältig vor der Verwendung des Geräts und bewahren Sie es zum Nachschlagen griffbereit auf. Hinweise für Wireless LAN-Anwender In diesem
Software-Installationsanleitung
 Software-Installationsanleitung In dieser Anleitung wird beschrieben, wie die Software über einen USB- oder Netzwerkanschluss installiert wird. Für die Modelle SP 200/200S/203S/203SF/204SF ist keine Netzwerkverbindung
Software-Installationsanleitung In dieser Anleitung wird beschrieben, wie die Software über einen USB- oder Netzwerkanschluss installiert wird. Für die Modelle SP 200/200S/203S/203SF/204SF ist keine Netzwerkverbindung
Einrichtungshandbuch
 Einrichtungshandbuch Dieses Handbuch enthält Informationen zum Einrichten einer Netzwerkverbindung für den Drucker. Netzwerkverbindung Drahtlose Verbindung Vorbereitung der Verbindung Druckereinrichtung
Einrichtungshandbuch Dieses Handbuch enthält Informationen zum Einrichten einer Netzwerkverbindung für den Drucker. Netzwerkverbindung Drahtlose Verbindung Vorbereitung der Verbindung Druckereinrichtung
Software-Installationsanleitung
 Software-Installationsanleitung In dieser Anleitung wird beschrieben, wie die Software über einen USB- oder Netzwerkanschluss installiert wird. Für die Modelle SP 200/200S/203S/203SF/204SF ist keine Netzwerkverbindung
Software-Installationsanleitung In dieser Anleitung wird beschrieben, wie die Software über einen USB- oder Netzwerkanschluss installiert wird. Für die Modelle SP 200/200S/203S/203SF/204SF ist keine Netzwerkverbindung
PIXMA MX920. series. Einrichtungshandbuch
 PIXMA MX920 series Einrichtungshandbuch CANON INC. 2012 Einrichtungshandbuch Dieses Handbuch enthält Informationen zum Einrichten einer Netzwerkverbindung für den Drucker. Netzwerkverbindung Drahtlose
PIXMA MX920 series Einrichtungshandbuch CANON INC. 2012 Einrichtungshandbuch Dieses Handbuch enthält Informationen zum Einrichten einer Netzwerkverbindung für den Drucker. Netzwerkverbindung Drahtlose
Wireless-G. Access Point. Modell-Nr. GHz g WAP54G (DE) Lieferumfang
 A Division of Cisco Systems, Inc. 2,4 GHz 802.11g Modell-Nr. Modell-Nr. Wireless WAP54G (DE) Lieferumfang Wireless-G Access Point Abnehmbare Antennen Netzteil Installations-CD-ROM mit Benutzerhandbuch
A Division of Cisco Systems, Inc. 2,4 GHz 802.11g Modell-Nr. Modell-Nr. Wireless WAP54G (DE) Lieferumfang Wireless-G Access Point Abnehmbare Antennen Netzteil Installations-CD-ROM mit Benutzerhandbuch
WDS Einrichtung fuer WHR-G300NV2 / WZR-HP-G300NH / WHR-HP-G300N und. WHR-HP-GN Router Modelle
 WDS Einrichtung fuer WHR-G300NV2 / WZR-HP-G300NH / WHR-HP-G300N und Wie funktioniert s? WHR-HP-GN Router Modelle - Alle Geraete muessen eine Firmware installiert haben, welche WDS unterstuetzt, deswegen
WDS Einrichtung fuer WHR-G300NV2 / WZR-HP-G300NH / WHR-HP-G300N und Wie funktioniert s? WHR-HP-GN Router Modelle - Alle Geraete muessen eine Firmware installiert haben, welche WDS unterstuetzt, deswegen
Einrichtungshandbuch
 Einrichtungshandbuch Dieses Handbuch enthält Informationen zum Einrichten einer Netzwerkverbindung für den Drucker. Drahtlose Verbindung Vorbereitung der Verbindung Druckereinrichtung Auswahl der Vorgehensweise
Einrichtungshandbuch Dieses Handbuch enthält Informationen zum Einrichten einer Netzwerkverbindung für den Drucker. Drahtlose Verbindung Vorbereitung der Verbindung Druckereinrichtung Auswahl der Vorgehensweise
Installation und Konfiguration des Routers: LINKSYS Wireless G ADSL Gateway
 Installation und Konfiguration des Routers: LINKSYS Wireless G ADSL Gateway Diese Dokumentation hilft Ihnen, eine Internetverbindung mit dem oben genannten Router zu Stande zu bringen. Dazu benötigen Sie:
Installation und Konfiguration des Routers: LINKSYS Wireless G ADSL Gateway Diese Dokumentation hilft Ihnen, eine Internetverbindung mit dem oben genannten Router zu Stande zu bringen. Dazu benötigen Sie:
A1 WLAN Box ADB DV 2210 für Windows 8
 Installationsanleitung Einfach A1. A1 WLAN Box ADB DV 2210 für Windows 8 Einfach schneller zum Ziel. Zu Ihrer A1 WLAN Box haben Sie eine A1 Installations-CD erhalten, mit der Sie alle Einstellungen automatisch
Installationsanleitung Einfach A1. A1 WLAN Box ADB DV 2210 für Windows 8 Einfach schneller zum Ziel. Zu Ihrer A1 WLAN Box haben Sie eine A1 Installations-CD erhalten, mit der Sie alle Einstellungen automatisch
Verbindungsanleitung. Unterstützte Betriebssysteme. Installieren des Druckers. Verbindungsanleitung
 Seite 1 von 5 Verbindungsanleitung Unterstützte Betriebssysteme Mit der CD Software und Dokumentation können Sie Druckersoftware auf den folgenden Betriebssystemen installieren: Windows 8 Windows 7 SP1
Seite 1 von 5 Verbindungsanleitung Unterstützte Betriebssysteme Mit der CD Software und Dokumentation können Sie Druckersoftware auf den folgenden Betriebssystemen installieren: Windows 8 Windows 7 SP1
Hinweis: Sie finden die IP-Adresse des Druckers im Abschnitt "TCP/IP" des Menüs "Netzwerk/Berichte".
 Seite 1 von 5 Verbindungsanleitung Unterstützte Betriebssysteme Mit der Software-CD können Sie Druckersoftware auf den folgenden Betriebssystemen installieren: Windows 8.1 Windows Server 2012 R2 Windows
Seite 1 von 5 Verbindungsanleitung Unterstützte Betriebssysteme Mit der Software-CD können Sie Druckersoftware auf den folgenden Betriebssystemen installieren: Windows 8.1 Windows Server 2012 R2 Windows
N300 WLAN-Router (N300R)
 Easy, Reliable & Secure Installationsanleitung N300 WLAN-Router (N300R) Marken Marken- und Produktnamen sind Marken oder eingetragene Marken der jeweiligen Inhaber. Informationen können ohne vorherige
Easy, Reliable & Secure Installationsanleitung N300 WLAN-Router (N300R) Marken Marken- und Produktnamen sind Marken oder eingetragene Marken der jeweiligen Inhaber. Informationen können ohne vorherige
A1 WLAN Box PRG AV4202N für Windows XP
 Installationsanleitung Einfach A1. A1 WLAN Box PRG AV4202N für Windows XP Einfach schneller zum Ziel. Zu Ihrer A1 WLAN Box haben Sie eine A1 Installations-CD erhalten, mit der Sie alle Einstellungen automatisch
Installationsanleitung Einfach A1. A1 WLAN Box PRG AV4202N für Windows XP Einfach schneller zum Ziel. Zu Ihrer A1 WLAN Box haben Sie eine A1 Installations-CD erhalten, mit der Sie alle Einstellungen automatisch
A1 WLAN Box Technicolor TG588 für Windows XP
 Installationsanleitung Einfach A1. A1 WLAN Box Technicolor TG588 für Windows XP Einfach schneller zum Ziel. Zu Ihrer A1 WLAN Box haben Sie eine A1 Installations-CD erhalten, mit der Sie alle Einstellungen
Installationsanleitung Einfach A1. A1 WLAN Box Technicolor TG588 für Windows XP Einfach schneller zum Ziel. Zu Ihrer A1 WLAN Box haben Sie eine A1 Installations-CD erhalten, mit der Sie alle Einstellungen
2.) Vorbereitung: Funkkarte einstecken und Strom einschalten
 I.) Installationsanleitung FHZ1300 PC WLAN Version 2.2. vom 11.01.2007. Eine PDF Version dieser Anleitung zum Herunterladen finden . Diese Anleitung konzentriert sich auf die Inbetriebnahme der FHZ1300PC-WLAN
I.) Installationsanleitung FHZ1300 PC WLAN Version 2.2. vom 11.01.2007. Eine PDF Version dieser Anleitung zum Herunterladen finden . Diese Anleitung konzentriert sich auf die Inbetriebnahme der FHZ1300PC-WLAN
A1 WLAN Box Thomson Gateway 585 für Windows 8
 Installationsanleitung Einfach A1. A1 WLAN Box Thomson Gateway 585 für Windows 8 Einfach schneller zum Ziel. Zu Ihrer A1 WLAN Box haben Sie eine A1 Installations-CD erhalten, mit der Sie alle Einstellungen
Installationsanleitung Einfach A1. A1 WLAN Box Thomson Gateway 585 für Windows 8 Einfach schneller zum Ziel. Zu Ihrer A1 WLAN Box haben Sie eine A1 Installations-CD erhalten, mit der Sie alle Einstellungen
A1 WLAN Box Thomson Gateway 787 für Windows XP
 Installationsanleitung Einfach A1. A1 WLAN Box Thomson Gateway 787 für Windows XP Einfach schneller zum Ziel. Sie können die Konfiguration für Ihre A1 WLAN Box mit Windows XP manuell vornehmen. Wie das
Installationsanleitung Einfach A1. A1 WLAN Box Thomson Gateway 787 für Windows XP Einfach schneller zum Ziel. Sie können die Konfiguration für Ihre A1 WLAN Box mit Windows XP manuell vornehmen. Wie das
Konfiguration der PV-Station mit integrierten W-LAN-Modem
 Konfiguration der PV-Station mit integrierten W-LAN-Modem Für die Nutzung der Datenfernübertragung der PV-Station, über das integrierte W-LAN-Modem, muss zuerst eine Konfiguration vorgenommen werden. Schließen
Konfiguration der PV-Station mit integrierten W-LAN-Modem Für die Nutzung der Datenfernübertragung der PV-Station, über das integrierte W-LAN-Modem, muss zuerst eine Konfiguration vorgenommen werden. Schließen
Installationsanleitung für den WLAN- Repeater WN2000RPT
 Installationsanleitung für den WLAN- Repeater WN2000RPT Erste Schritte Der NETGEAR WLAN Repeater erhöht die Reichweite eines WLANs durch Verstärkung des WLAN-Signals und Optimierung der allgemeinen Signalqualität
Installationsanleitung für den WLAN- Repeater WN2000RPT Erste Schritte Der NETGEAR WLAN Repeater erhöht die Reichweite eines WLANs durch Verstärkung des WLAN-Signals und Optimierung der allgemeinen Signalqualität
Wireless-G. PCI-Adapter mit SpeedBooster. Kurzanleitung WMP54GS (DE) Lieferumfang
 A Division of isco Systems, Inc. Lieferumfang Wireless-G PI-Adapter mit SpeedBooster Eine Installations-D-ROM Ein Benutzerhandbuch auf D-ROM Kurzanleitung Wireless Wireless-G PI-Adapter mit SpeedBooster
A Division of isco Systems, Inc. Lieferumfang Wireless-G PI-Adapter mit SpeedBooster Eine Installations-D-ROM Ein Benutzerhandbuch auf D-ROM Kurzanleitung Wireless Wireless-G PI-Adapter mit SpeedBooster
INSTALLATIONSANLEITUNG WLAN ROUTER. Zyxel NBG 6616
 INSTALLATIONSANLEITUNG WLAN ROUTER Zyxel NBG 6616 INHALTSVERZEICHNIS Einleitung 3 Gerät anschliessen 3 Gerät Konfigurieren Initial 3 Mit dem Internet verbinden 3 Router Passwort setzen 3 WLAN einrichten
INSTALLATIONSANLEITUNG WLAN ROUTER Zyxel NBG 6616 INHALTSVERZEICHNIS Einleitung 3 Gerät anschliessen 3 Gerät Konfigurieren Initial 3 Mit dem Internet verbinden 3 Router Passwort setzen 3 WLAN einrichten
A1 WLAN Box ADB VV 5522 für Windows XP
 Installationsanleitung Einfach A1. A1 WLAN Box ADB VV 5522 für Windows XP Einfach schneller zum Ziel. Sie können die Konfiguration für Ihre A1 WLAN Box mit Windows XP manuell vornehmen. Wie das geht, erfahren
Installationsanleitung Einfach A1. A1 WLAN Box ADB VV 5522 für Windows XP Einfach schneller zum Ziel. Sie können die Konfiguration für Ihre A1 WLAN Box mit Windows XP manuell vornehmen. Wie das geht, erfahren
A1 WLAN Box Technicolor TG588 für Windows Vista
 Installationsanleitung Einfach A1. A1 WLAN Box Technicolor TG588 für Windows Vista Einfach schneller zum Ziel. Zu Ihrer A1 WLAN Box haben Sie eine A1 Installations-CD erhalten, mit der Sie alle Einstellungen
Installationsanleitung Einfach A1. A1 WLAN Box Technicolor TG588 für Windows Vista Einfach schneller zum Ziel. Zu Ihrer A1 WLAN Box haben Sie eine A1 Installations-CD erhalten, mit der Sie alle Einstellungen
A1 WLAN Box Thomson Gateway 789vac für Windows XP
 Installationsanleitung Einfach A1. A1 WLAN Box Thomson Gateway 789vac für Windows XP Einfach schneller zum Ziel. Sie können die Konfiguration für Ihre A1 WLAN Box mit Windows XP manuell vornehmen. Wie
Installationsanleitung Einfach A1. A1 WLAN Box Thomson Gateway 789vac für Windows XP Einfach schneller zum Ziel. Sie können die Konfiguration für Ihre A1 WLAN Box mit Windows XP manuell vornehmen. Wie
A1 WLAN Box PRG AV4202N für Mac OS X 10.8 bis 10.10
 Installationsanleitung Einfach A1. A1 WLAN Box PRG AV4202N für Mac OS X 10.8 bis 10.10 Einfach schneller zum Ziel. Zu Ihrer A1 WLAN Box haben Sie eine A1 Installations-CD erhalten, mit der Sie alle Einstellungen
Installationsanleitung Einfach A1. A1 WLAN Box PRG AV4202N für Mac OS X 10.8 bis 10.10 Einfach schneller zum Ziel. Zu Ihrer A1 WLAN Box haben Sie eine A1 Installations-CD erhalten, mit der Sie alle Einstellungen
A1 WLAN Box ADB DV 2210 für Windows XP
 Installationsanleitung Einfach A1. A1 WLAN Box ADB DV 2210 für Windows XP Einfach schneller zum Ziel. Zu Ihrer A1 WLAN Box haben Sie eine A1 Installations-CD erhalten, mit der Sie alle Einstellungen automatisch
Installationsanleitung Einfach A1. A1 WLAN Box ADB DV 2210 für Windows XP Einfach schneller zum Ziel. Zu Ihrer A1 WLAN Box haben Sie eine A1 Installations-CD erhalten, mit der Sie alle Einstellungen automatisch
Schritt Stecken Sie das Modemkabel in den Modemanschluss des Routers. (Der Anschluss ist blau markiert.)
 Schritt 1 1. Stecken Sie das Modemkabel in den Modemanschluss des Routers. (Der Anschluss ist blau markiert.) 2. Verbinden Sie den Adapter mit dem Router, und stecken Sie den Netzstecker in die Steckdose.
Schritt 1 1. Stecken Sie das Modemkabel in den Modemanschluss des Routers. (Der Anschluss ist blau markiert.) 2. Verbinden Sie den Adapter mit dem Router, und stecken Sie den Netzstecker in die Steckdose.
Installation der Hardware 1
 Xerox Wireless Print Solutions-Adapter Handbuch für die Installation und Einrichtung der Verbindung Installation der Hardware 1 1.1 2 1.2 Den passenden Netzstecker am 5-V-DC-Netzteil aufstecken und richtig
Xerox Wireless Print Solutions-Adapter Handbuch für die Installation und Einrichtung der Verbindung Installation der Hardware 1 1.1 2 1.2 Den passenden Netzstecker am 5-V-DC-Netzteil aufstecken und richtig
Anleitung zur Einrichtung des Bridge-Modus Für DIR-868L mit aktueller Firmware und deutschem Sprachpaket
 Anleitung zur Einrichtung des Bridge-Modus Für DIR-868L mit aktueller Firmware und deutschem Sprachpaket Mit dem Bridge-Modus kann der DIR-868L per WLAN in ein Netzwerk eingebunden werden. Die per LAN
Anleitung zur Einrichtung des Bridge-Modus Für DIR-868L mit aktueller Firmware und deutschem Sprachpaket Mit dem Bridge-Modus kann der DIR-868L per WLAN in ein Netzwerk eingebunden werden. Die per LAN
A1 WLAN Box PRG AV4202N für Windows 10
 Einfach A1. Installationsanleitung A1 WLAN Box PRG AV4202N für Windows 10 Einfach schneller zum Ziel. Zu Ihrer A1 WLAN Box haben Sie eine A1 Installations-CD erhalten, mit der Sie alle Einstellungen automatisch
Einfach A1. Installationsanleitung A1 WLAN Box PRG AV4202N für Windows 10 Einfach schneller zum Ziel. Zu Ihrer A1 WLAN Box haben Sie eine A1 Installations-CD erhalten, mit der Sie alle Einstellungen automatisch
A1 WLAN Box PRG AV4202N für MAC OS X 10.8
 Installationsanleitung Einfach A1. A1 WLAN Box PRG AV4202N für MAC OS X 10.8 Klicken Sie in der Registerkarte Datei auf Informationen und anschließend auf Konto hinzufügen. Alternativ sehen Sie auf der
Installationsanleitung Einfach A1. A1 WLAN Box PRG AV4202N für MAC OS X 10.8 Klicken Sie in der Registerkarte Datei auf Informationen und anschließend auf Konto hinzufügen. Alternativ sehen Sie auf der
Installation. N300 WLAN-Repeater Modell EX2700
 Installation N300 WLAN-Repeater Modell EX2700 Erste Schritte Der NETGEAR WLAN-Repeater erhöht die Reichweite eines WLANs durch Verstärkung des WLAN-Signals und Optimierung der allgemeinen Signalqualität
Installation N300 WLAN-Repeater Modell EX2700 Erste Schritte Der NETGEAR WLAN-Repeater erhöht die Reichweite eines WLANs durch Verstärkung des WLAN-Signals und Optimierung der allgemeinen Signalqualität
A1 WLAN Box Technicolor TG788 für Windows XP
 Installationsanleitung Einfach A1. A1 WLAN Box Technicolor TG788 für Windows XP Klicken Sie in der Registerkarte Datei auf Informationen und anschließend auf Konto hinzufügen. Alternativ sehen Sie auf
Installationsanleitung Einfach A1. A1 WLAN Box Technicolor TG788 für Windows XP Klicken Sie in der Registerkarte Datei auf Informationen und anschließend auf Konto hinzufügen. Alternativ sehen Sie auf
A1 WLAN Box Speed Touch 585 für Windows XP (Routerzugang)
 Installationsanleitung Einfach A1. A1 WLAN Box Speed Touch 585 für Windows XP (Routerzugang) Einfach schneller zum Ziel. Zu Ihrer A1 WLAN Box haben Sie eine A1 Installations-CD erhalten, mit der Sie alle
Installationsanleitung Einfach A1. A1 WLAN Box Speed Touch 585 für Windows XP (Routerzugang) Einfach schneller zum Ziel. Zu Ihrer A1 WLAN Box haben Sie eine A1 Installations-CD erhalten, mit der Sie alle
A1 WLAN Box PRG AV4202N für Windows XP
 Installationsanleitung Einfach A1. A1 WLAN Box PRG AV4202N für Windows XP Einfach schneller zum Ziel. Zu Ihrer A1 WLAN Box haben Sie eine A1 Installations-CD erhalten, mit der Sie alle Einstellungen automatisch
Installationsanleitung Einfach A1. A1 WLAN Box PRG AV4202N für Windows XP Einfach schneller zum Ziel. Zu Ihrer A1 WLAN Box haben Sie eine A1 Installations-CD erhalten, mit der Sie alle Einstellungen automatisch
A1 WLAN Box Technicolor TG788 für Windows 7
 Installationsanleitung Einfach A1. A1 WLAN Box Technicolor TG788 für Windows 7 Einfach schneller zum Ziel. Zu Ihrer A1 WLAN Box haben Sie eine A1 Installations-CD erhalten, mit der Sie alle Einstellungen
Installationsanleitung Einfach A1. A1 WLAN Box Technicolor TG788 für Windows 7 Einfach schneller zum Ziel. Zu Ihrer A1 WLAN Box haben Sie eine A1 Installations-CD erhalten, mit der Sie alle Einstellungen
Verbinden Sie Ihr Hausgerät mit der Zukunft. Quick Start Guide
 Verbinden Sie Ihr Hausgerät mit der Zukunft. Quick Start Guide Die Zukunft beginnt ab jetzt in Ihrem Haushalt! Schön, dass Sie Home Connect nutzen * Herzlichen Glückwunsch zu Ihrem Kaffeevollautomaten
Verbinden Sie Ihr Hausgerät mit der Zukunft. Quick Start Guide Die Zukunft beginnt ab jetzt in Ihrem Haushalt! Schön, dass Sie Home Connect nutzen * Herzlichen Glückwunsch zu Ihrem Kaffeevollautomaten
A1 WLAN Box Thomson Gateway 585 für Windows Vista
 Installationsanleitung Einfach A1. A1 WLAN Box Thomson Gateway 585 für Windows Vista Einfach schneller zum Ziel. Sie können die Konfiguration für Ihre A1 WLAN Box mit Windows Vista manuell vornehmen. Wie
Installationsanleitung Einfach A1. A1 WLAN Box Thomson Gateway 585 für Windows Vista Einfach schneller zum Ziel. Sie können die Konfiguration für Ihre A1 WLAN Box mit Windows Vista manuell vornehmen. Wie
Grundlagen von Drahtlosnetzwerkenp
 Grundlagen von Drahtlosnetzwerkenp Diese Broschüre enthält Informationen zum Konfigurieren einer Drahtlosverbindung zwischen dem Drucker und den Computern. Informationen zu anderen Netzwerkverbindungen,
Grundlagen von Drahtlosnetzwerkenp Diese Broschüre enthält Informationen zum Konfigurieren einer Drahtlosverbindung zwischen dem Drucker und den Computern. Informationen zu anderen Netzwerkverbindungen,
Kurzanleitung KABELMODEM HITRON CGNV4 FÜR INTERNET, TELEFON, TV 4.0
 Kurzanleitung KABELMODEM HITRON CGNV4 FÜR INTERNET, TELEFON, TV 4.0 HERZLICH WILLKOMMEN BEI THURCOM INTERNET KABELMODEM HITRON CGNV4 Lieferumfang Bitte prüfen Sie vor der Installation, ob die Lieferung
Kurzanleitung KABELMODEM HITRON CGNV4 FÜR INTERNET, TELEFON, TV 4.0 HERZLICH WILLKOMMEN BEI THURCOM INTERNET KABELMODEM HITRON CGNV4 Lieferumfang Bitte prüfen Sie vor der Installation, ob die Lieferung
Kurzanleitung KABELMODEM TECHNICOLOR TC7230 FÜR INTERNET, TELEFON, TV 4.0
 Kurzanleitung KABELMODEM TECHNICOLOR TC7230 FÜR INTERNET, TELEFON, TV 4.0 HERZLICH WILLKOMMEN BEI THURCOM INTERNET KABELMODEM TECHNICOLOR TC7230 Lieferumfang Bitte prüfen Sie vor der Installation, ob die
Kurzanleitung KABELMODEM TECHNICOLOR TC7230 FÜR INTERNET, TELEFON, TV 4.0 HERZLICH WILLKOMMEN BEI THURCOM INTERNET KABELMODEM TECHNICOLOR TC7230 Lieferumfang Bitte prüfen Sie vor der Installation, ob die
Verbinden Sie Ihr Hausgerät mit der Zukunft. Quick Start Guide
 Verbinden Sie Ihr Hausgerät mit der Zukunft. Quick Start Guide Die Zukunft beginnt ab jetzt in Ihrem Haushalt! Schön, dass Sie Home Connect nutzen * Herzlichen Glückwunsch zu Ihrem Kaffeevollautomaten
Verbinden Sie Ihr Hausgerät mit der Zukunft. Quick Start Guide Die Zukunft beginnt ab jetzt in Ihrem Haushalt! Schön, dass Sie Home Connect nutzen * Herzlichen Glückwunsch zu Ihrem Kaffeevollautomaten
Technischer Support. Lieferumfang. Installationsanleitung für den N150 Wireless ADSL2+ Modemrouter N150RMB. On Networks. Installationsanleitung
 Technischer Support Vielen Dank, dass Sie sich für Produkte von On Networks entschieden haben. On Networks empfiehlt, ausschließlich offizielle Support-Ressourcen von On Networks zu verwenden. Nach der
Technischer Support Vielen Dank, dass Sie sich für Produkte von On Networks entschieden haben. On Networks empfiehlt, ausschließlich offizielle Support-Ressourcen von On Networks zu verwenden. Nach der
Wireless-G Breitband-Router mit RangeBooster CD-ROM für Einrichtung mit Symantec Internet Security Handbuch auf CD-ROM Netzteil Ethernet-Netzkabel
 A Division of Cisco Systems, Inc. Lieferumfang Wireless-G Breitband-Router mit RangeBooster CD-ROM für Einrichtung mit Symantec Internet Security Handbuch auf CD-ROM Netzteil Ethernet-Netzkabel Installations-Kurzanleitung
A Division of Cisco Systems, Inc. Lieferumfang Wireless-G Breitband-Router mit RangeBooster CD-ROM für Einrichtung mit Symantec Internet Security Handbuch auf CD-ROM Netzteil Ethernet-Netzkabel Installations-Kurzanleitung
Kurzanleitung. AC750 Dualband-WLAN-Repeater. Modell EX6000
 Kurzanleitung AC750 Dualband-WLAN-Repeater Modell EX6000 Erste Schritte Der NETGEAR WLAN-Repeater erhöht die Reichweite eines WLANs durch Verstärkung des WLAN-Signals und Optimierung der allgemeinen Signalqualität
Kurzanleitung AC750 Dualband-WLAN-Repeater Modell EX6000 Erste Schritte Der NETGEAR WLAN-Repeater erhöht die Reichweite eines WLANs durch Verstärkung des WLAN-Signals und Optimierung der allgemeinen Signalqualität
WLAN-Einstellungsleitfaden
 WLAN-Einstellungsleitfaden WLAN-Verbindungen mit dem Drucker Verbinden mit einem Computer über einen WLAN-Router Direkte Verbindung an einen Computer Verbindung mit einem Mobilgerät über einen WLAN-Router
WLAN-Einstellungsleitfaden WLAN-Verbindungen mit dem Drucker Verbinden mit einem Computer über einen WLAN-Router Direkte Verbindung an einen Computer Verbindung mit einem Mobilgerät über einen WLAN-Router
24, GHz. Wireless-G. USB-Netzwerkadapter mit RangeBooster. Kurzanleitung g WUSB54GR (DE) Lieferumfang
 A Division of Cisco Systems, Inc. Lieferumfang Wireless-G USB-Netzwerkadapter mit RangeBooster Installations-CD-ROM Benutzerhandbuch auf CD-ROM (nur auf Englisch verfügbar) Kurzanleitung 24, GHz 802.11g
A Division of Cisco Systems, Inc. Lieferumfang Wireless-G USB-Netzwerkadapter mit RangeBooster Installations-CD-ROM Benutzerhandbuch auf CD-ROM (nur auf Englisch verfügbar) Kurzanleitung 24, GHz 802.11g
A1 WLAN Box ADB VV 5522 für Windows Vista
 Installationsanleitung Einfach A1. A1 WLAN Box ADB VV 5522 für Windows Vista Einfach schneller zum Ziel. Sie können die Konfiguration für Ihre A1 WLAN Box mit Windows Vista manuell vornehmen. Wie das geht,
Installationsanleitung Einfach A1. A1 WLAN Box ADB VV 5522 für Windows Vista Einfach schneller zum Ziel. Sie können die Konfiguration für Ihre A1 WLAN Box mit Windows Vista manuell vornehmen. Wie das geht,
A1 WLAN Box ADB DV 2210 für Mac OS X 10.8 & 10.9
 Installationsanleitung Einfach A1. A1 WLAN Box ADB DV 2210 für Mac OS X 10.8 & 10.9 Einfach schneller zum Ziel. Zu Ihrer A1 WLAN Box haben Sie eine A1 Installations-CD erhalten, mit der Sie alle Einstellungen
Installationsanleitung Einfach A1. A1 WLAN Box ADB DV 2210 für Mac OS X 10.8 & 10.9 Einfach schneller zum Ziel. Zu Ihrer A1 WLAN Box haben Sie eine A1 Installations-CD erhalten, mit der Sie alle Einstellungen
Konfigurationsanleitung (Setup)
 Konfigurationsanleitung (Setup) Das Gerät konfigurieren 1 Installation der Software 2 LED-Status Verbrauchsmaterial kaufen 1 2 1. Das Gerät kongurieren 40 cm (15.8 inches) 10 cm (4.0 inches) 70 cm (27.6
Konfigurationsanleitung (Setup) Das Gerät konfigurieren 1 Installation der Software 2 LED-Status Verbrauchsmaterial kaufen 1 2 1. Das Gerät kongurieren 40 cm (15.8 inches) 10 cm (4.0 inches) 70 cm (27.6
Wireless-G. Ethernet Bridge. Quick Installation Guide WET54G (DE)
 A Division of Cisco Systems, Inc. ieferumfang Wireless-G Ethernet Bridge Installations-CD-ROM einschließlich Benutzerhandbuch Kurzanleitung Externe Antenne RJ-45-Netzwerkkabel Netzteil Bridge-Stützen (ein
A Division of Cisco Systems, Inc. ieferumfang Wireless-G Ethernet Bridge Installations-CD-ROM einschließlich Benutzerhandbuch Kurzanleitung Externe Antenne RJ-45-Netzwerkkabel Netzteil Bridge-Stützen (ein
A1 WLAN Box PRG AV4202N für Windows 2000
 Installationsanleitung Einfach A1. A1 WLAN Box PRG AV4202N für Windows 2000 Klicken Sie in der Registerkarte Datei auf Informationen und anschließend auf Konto hinzufügen. Alternativ sehen Sie auf der
Installationsanleitung Einfach A1. A1 WLAN Box PRG AV4202N für Windows 2000 Klicken Sie in der Registerkarte Datei auf Informationen und anschließend auf Konto hinzufügen. Alternativ sehen Sie auf der
A1 WLAN Box Technicolor TG588 für Windows 7
 Installationsanleitung Einfach A1. A1 WLAN Box Technicolor TG588 für Windows 7 Einfach schneller zum Ziel. Zu Ihrer A1 WLAN Box haben Sie eine A1 Installations-CD erhalten, mit der Sie alle Einstellungen
Installationsanleitung Einfach A1. A1 WLAN Box Technicolor TG588 für Windows 7 Einfach schneller zum Ziel. Zu Ihrer A1 WLAN Box haben Sie eine A1 Installations-CD erhalten, mit der Sie alle Einstellungen
1Handbuch zur W-LAN-Netzwerkeinrichtung
 1Handbuch zur W-LAN-Netzwerkeinrichtung KODAK ESP All-in-One Drucker Einrichten einer W-LAN-Verbindung Zur Vorbereitung benötigen Sie: einen W-LAN-Router. Sie müssen überprüfen, ob Ihr W-LAN-Router WPS
1Handbuch zur W-LAN-Netzwerkeinrichtung KODAK ESP All-in-One Drucker Einrichten einer W-LAN-Verbindung Zur Vorbereitung benötigen Sie: einen W-LAN-Router. Sie müssen überprüfen, ob Ihr W-LAN-Router WPS
A1 WLAN Box ADB VV 2220 für Windows 7
 Installationsanleitung Einfach A1. A1 WLAN Box ADB VV 2220 für Windows 7 Einfach schneller zum Ziel. Sie können die Konfiguration für Ihre A1 WLAN Box mit Windows 7 manuell vornehmen. Wie das geht, erfahren
Installationsanleitung Einfach A1. A1 WLAN Box ADB VV 2220 für Windows 7 Einfach schneller zum Ziel. Sie können die Konfiguration für Ihre A1 WLAN Box mit Windows 7 manuell vornehmen. Wie das geht, erfahren
A1 WLAN Box ADB DV 2210 für Windows Vista
 Installationsanleitung Einfach A1. A1 WLAN Box ADB DV 2210 für Windows Vista Einfach schneller zum Ziel. Zu Ihrer A1 WLAN Box haben Sie eine A1 Installations-CD erhalten, mit der Sie alle Einstellungen
Installationsanleitung Einfach A1. A1 WLAN Box ADB DV 2210 für Windows Vista Einfach schneller zum Ziel. Zu Ihrer A1 WLAN Box haben Sie eine A1 Installations-CD erhalten, mit der Sie alle Einstellungen
Kurzanleitung KABELMODEM TECHNICOLOR CGA2121 FÜR INTERNET, TV 4.0, TELEFONIE
 Kurzanleitung KABELMODEM TECHNICOLOR CGA2121 FÜR INTERNET, TV 4.0, TELEFONIE HERZLICH WILLKOMMEN BEI THURCOM INTERNET KABELMODEM TECHNICOLOR CGA2121 Lieferumfang Bitte prüfen Sie vor der Installation,
Kurzanleitung KABELMODEM TECHNICOLOR CGA2121 FÜR INTERNET, TV 4.0, TELEFONIE HERZLICH WILLKOMMEN BEI THURCOM INTERNET KABELMODEM TECHNICOLOR CGA2121 Lieferumfang Bitte prüfen Sie vor der Installation,
Installation der Treiber für den DWL-G122 unter Mac OS X 10.4.x (Tiger)
 Einrichtung eines WLAN s mit DWL-G122 und dem DI-634M unter Mac OS X Einleitung Diese Anleitung beschreibt, wie man einen DWL-G122 unter Mac OX X (10.4.x) installiert und wie man danach eine Verbindung
Einrichtung eines WLAN s mit DWL-G122 und dem DI-634M unter Mac OS X Einleitung Diese Anleitung beschreibt, wie man einen DWL-G122 unter Mac OX X (10.4.x) installiert und wie man danach eine Verbindung
6. Konfiguration von Wireless LAN mit WPA PSK. 6.1 Einleitung
 6. Konfiguration von Wireless LAN mit WPA PSK 6.1 Einleitung Im Folgenden wird die Wireless LAN Konfiguration als Access Point beschrieben. Zur Verschlüsselung wird WPA Preshared Key verwendet. Jeder Client
6. Konfiguration von Wireless LAN mit WPA PSK 6.1 Einleitung Im Folgenden wird die Wireless LAN Konfiguration als Access Point beschrieben. Zur Verschlüsselung wird WPA Preshared Key verwendet. Jeder Client
A1 WLAN Box ADB VV 5522 für Windows 7
 Installationsanleitung Einfach A1. A1 WLAN Box ADB VV 5522 für Windows 7 Einfach schneller zum Ziel. Zu Ihrer A1 WLAN Box haben Sie eine A1 Installations-CD erhalten, mit der Sie alle Einstellungen automatisch
Installationsanleitung Einfach A1. A1 WLAN Box ADB VV 5522 für Windows 7 Einfach schneller zum Ziel. Zu Ihrer A1 WLAN Box haben Sie eine A1 Installations-CD erhalten, mit der Sie alle Einstellungen automatisch
A1 WLAN Box Technicolor TG788 für Windows 10
 Installationsanleitung Einfach A1. A1 WLAN Box Technicolor TG788 für Windows 10 Einfach schneller zum Ziel. Zu Ihrer A1 WLAN Box haben Sie eine A1 Installations-CD erhalten, mit der Sie alle Einstellungen
Installationsanleitung Einfach A1. A1 WLAN Box Technicolor TG788 für Windows 10 Einfach schneller zum Ziel. Zu Ihrer A1 WLAN Box haben Sie eine A1 Installations-CD erhalten, mit der Sie alle Einstellungen
Kurzanleitung AC1200 WLAN Repeater Modell EX6130
 Kurzanleitung AC1200 WLAN Repeater Modell EX6130 Erste Schritte Der NETGEAR WLAN-Repeater erhöht die Reichweite eines WLANs durch Verstärkung des WLAN-Signals und Optimierung der allgemeinen Signalqualität
Kurzanleitung AC1200 WLAN Repeater Modell EX6130 Erste Schritte Der NETGEAR WLAN-Repeater erhöht die Reichweite eines WLANs durch Verstärkung des WLAN-Signals und Optimierung der allgemeinen Signalqualität
A1 WLAN Box Thomson Gateway 585 für Windows 10
 Installationsanleitung Einfach A1. A1 WLAN Box Thomson Gateway 585 für Windows 10 Einfach schneller zum Ziel. Sie können die Konfiguration für Ihre A1 WLAN Box mit Windows 10 manuell vornehmen. Wie das
Installationsanleitung Einfach A1. A1 WLAN Box Thomson Gateway 585 für Windows 10 Einfach schneller zum Ziel. Sie können die Konfiguration für Ihre A1 WLAN Box mit Windows 10 manuell vornehmen. Wie das
A1 WLAN Box Technicolor TG788 für Windows 2000
 Installationsanleitung Einfach A1. A1 WLAN Box Technicolor TG788 für Windows 2000 Klicken Sie in der Registerkarte Datei auf Informationen und anschließend auf Konto hinzufügen. Alternativ sehen Sie auf
Installationsanleitung Einfach A1. A1 WLAN Box Technicolor TG788 für Windows 2000 Klicken Sie in der Registerkarte Datei auf Informationen und anschließend auf Konto hinzufügen. Alternativ sehen Sie auf
A1 WLAN Box PRG AV4202N für Windows Vista
 Installationsanleitung Einfach A1. A1 WLAN Box PRG AV4202N für Windows Vista Einfach schneller zum Ziel. Sie können die Konfiguration für Ihre A1 WLAN Box mit Windows Vista manuell vornehmen. Wie das geht,
Installationsanleitung Einfach A1. A1 WLAN Box PRG AV4202N für Windows Vista Einfach schneller zum Ziel. Sie können die Konfiguration für Ihre A1 WLAN Box mit Windows Vista manuell vornehmen. Wie das geht,
Medizinische Universität Wien ITSC Handbuch
 Medizinische Universität Wien ITSC Handbuch WLAN MUW-NET Howto für Windows 7 Version Datum Autor geänderter Abschnitt Text 1 N A L Anmerkung 1.0 01.12.2012 Dokument x komplett neu 1 Text im Abschnitt:
Medizinische Universität Wien ITSC Handbuch WLAN MUW-NET Howto für Windows 7 Version Datum Autor geänderter Abschnitt Text 1 N A L Anmerkung 1.0 01.12.2012 Dokument x komplett neu 1 Text im Abschnitt:
Konfiguration der PV-Station mit integrierten LAN-Modem
 Konfiguration der PV-Station mit integrierten LAN-Modem Schließen Sie die PV-Station, wie im Handbuch beschrieben, an eine 230-Volt Spannungsversorgung an. Verbinden Sie die RJ-45-Buchse (befindet sich
Konfiguration der PV-Station mit integrierten LAN-Modem Schließen Sie die PV-Station, wie im Handbuch beschrieben, an eine 230-Volt Spannungsversorgung an. Verbinden Sie die RJ-45-Buchse (befindet sich
* USB-Kabel nicht im Lieferumfang enthalten, nur Windows
 Verbindungsanleitung Lesen Sie die Installationsanleitung, bevor Sie mit dem Einstellen der Verbindung beginnen. 1 Laden Sie die Anwendung DesignNCut Manager herunter DesignNCut Manager ist eine Anwendung
Verbindungsanleitung Lesen Sie die Installationsanleitung, bevor Sie mit dem Einstellen der Verbindung beginnen. 1 Laden Sie die Anwendung DesignNCut Manager herunter DesignNCut Manager ist eine Anwendung
Anleitung zur Konfiguration des Haupt-WLANs Für DCM-704
 Anleitung zur Konfiguration des Haupt-WLANs Für DCM-704 Das WLAN des DCM-704 ist mit einer SSID und mit WPA-PSK / WPA2-PSK TKIP+AES Verschlüsselung voreingestellt. Der WLAN-Schlüssel ist bei jedem DCM-704
Anleitung zur Konfiguration des Haupt-WLANs Für DCM-704 Das WLAN des DCM-704 ist mit einer SSID und mit WPA-PSK / WPA2-PSK TKIP+AES Verschlüsselung voreingestellt. Der WLAN-Schlüssel ist bei jedem DCM-704
A1 WLAN Box ADB VV 5522 WLAN Sicherheit & WLAN-Kanal ändern
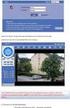 Installationsanleitung Einfach A1. A1 WLAN Box ADB VV 5522 WLAN Sicherheit & WLAN-Kanal ändern Einfach schneller zum Ziel. Sie können die Konfiguration für Ihre WLAN- Verbindung manuell überprüfen oder
Installationsanleitung Einfach A1. A1 WLAN Box ADB VV 5522 WLAN Sicherheit & WLAN-Kanal ändern Einfach schneller zum Ziel. Sie können die Konfiguration für Ihre WLAN- Verbindung manuell überprüfen oder
A1 WLAN Box Thomson Gateway 585 für Mac OS X 10.6 & 10.7
 Installationsanleitung Einfach A1. A1 WLAN Box Thomson Gateway 585 für Mac OS X 10.6 & 10.7 Einfach schneller zum Ziel. Zu Ihrer A1 WLAN Box haben Sie eine A1 Installations-CD erhalten, mit der Sie alle
Installationsanleitung Einfach A1. A1 WLAN Box Thomson Gateway 585 für Mac OS X 10.6 & 10.7 Einfach schneller zum Ziel. Zu Ihrer A1 WLAN Box haben Sie eine A1 Installations-CD erhalten, mit der Sie alle
Insite Gold Version Installationsanleitung (QR Code)
 Insite Gold Version 2.0.0 Installationsanleitung (QR Code) Dokumentversion: 3.9 Mai 17 th 2018 Created by: Moshe Blitz Vorwort Dieses Dokument führt Sie Schritt für Schritt durch die Einrichtung eines
Insite Gold Version 2.0.0 Installationsanleitung (QR Code) Dokumentversion: 3.9 Mai 17 th 2018 Created by: Moshe Blitz Vorwort Dieses Dokument führt Sie Schritt für Schritt durch die Einrichtung eines
1 Einrichten einer W-LAN-Verbindung
 1 Einrichten einer W-LAN-Verbindung Zur Vorbereitung benötigen Sie: einen W-LAN-Router. Sie müssen überprüfen, ob Ihr W-LAN-Router WPS (Wi-Fi Protected Setup) unterstützt. HINWEIS: Falls Sie Fragen zu
1 Einrichten einer W-LAN-Verbindung Zur Vorbereitung benötigen Sie: einen W-LAN-Router. Sie müssen überprüfen, ob Ihr W-LAN-Router WPS (Wi-Fi Protected Setup) unterstützt. HINWEIS: Falls Sie Fragen zu
