2 Installation vom. Live-System
|
|
|
- Martha Bach
- vor 7 Jahren
- Abrufe
Transkript
1
2 2 Installation vom Live-System Wenn die Hardware-Voraussetzungen aus Abschnitt 2.1 erfüllt sind, ist die Ubuntu-Installation von den beiliegenden CDs auf die lokale Festplatte zumeist unproblematisch. Ich nehme dabei an, dass Sie Windows und Linux nebeneinander auf dieselbe Festplatte installieren möchten. Noch einfacher ist die Installation, wenn Sie auf Windows verzichten können oder wenn Sie für Linux eine eigene Festplatte vorsehen. Die einzige wirkliche Hürde ist in der Regel die Partitionierung der Festplatte. Für eine gewöhnliche Installation benötigt Ubuntu einen ungenutzten Bereich der Festplatte. (Eine Ausnahme ist die WUBI-Installation, siehe unten.) Auf den meisten aktuellen Rechnern belegt aber eine Windows-Partition die gesamte Festplatte. Diese Windows-Partition muss verkleinert werden, und im nun freien Platz müssen eine oder mehrere neue Linux-Partitionen eingerichtet werden. Bei diesen Aufgaben unterstützt Sie das Ubuntu-Installationsprogramm. Damit Sie in dieser Phase der Installation auch verstehen, was Sie tun, gibt ein eigener Abschnitt dieses Kapitels ausführliche Grundlageninformationen zum Thema Festplattenpartitionen. Installationsformen Seit Version 8.04 unterstützt Ubuntu drei Installationsformen: Grafische Installation vom Live-System (Desktop-CD oder DVD, wird in diesem Kapitel beschrieben): Die Installation wird direkt aus dem Live-System heraus gestartet. Das Installationsprogramm ist einfach zu bedienen. Ihr Rechner muss zumindest über 256 MByte RAM verfügen, damit die grafische Installation funktioniert. Ubuntu-intern hat das Installationsprogramm den merkwürdigen Namen ubiquity. Textmodusinstallation (Alternative CD oder DVD, Kapitel 3): Die Installation erfolgt durch ein Installationsprogramm, das direkt von der CD bzw. DVD gestartet wird. Die Bedienung erfolgt im Textmodus. Das Installationsprogramm beansprucht weniger RAM und unterstützt viele Spezialfälle, z.b. die Installation auf eine externe USB-Festplatte, die Verwendung von LVM-Partitionen oder das Einrichten von RAID-Systemen.
3 2 Installation vom Live-System Windows-Installation (WUBI, Desktop-CD, Kapitel 4): Die Installation wird durch das Windows-Programm wubi.exe vorbereitet. Die Installation ist besonders einfach durchzuführen und erfordert keine Partitionierung der Festplatte. Gerade für Linux-Einsteiger ist diese neue Installationsvariante ausgesprochen attraktiv. Es gibt freilich auch Nachteile: Zum einen ist eine Installation auf RAID-Systemen unmöglich (es sei denn, Ihr Rechner enthält einen relativ teuren Hardware-RAID-Controller); zum anderen führt ein Absturz bzw. Stromausfall relativ leicht zu einem beschädigten Dateisystem. Mit etwas Pech können Sie Linux dann nicht mehr starten und verlieren alle Daten. Mit den beiliegenden CDs kommt nur die erste oder die dritte Variante in Frage. Eine Empfehlung ist schwierig: Wenn Sie Linux nur ausprobieren möchten, ist WUBI sicherlich attraktiv. Ich kenne keine Linux-Distribution, die so einfach zu installieren ist wie Ubuntu mit WUBI. Wenn Sie mit Ubuntu aber ernsthaft arbeiten möchten, sollten Sie sich dennoch für die erste Variante entscheiden. Die Installation bereitet vielleicht ein wenig mehr Mühe, dafür wird Ubuntu aber»richtig«in eine eigene Partition installiert und läuft dort schneller und vor allem stabiler. Tipp Bei modernen Rechnern mit 64-Bit-CPUs steht eine zweite Entscheidung an: Sollen Sie die 32- oder die 64-Bit-Version von Ubuntu installieren? Meine Empfehlung an alle Linux-Einsteiger: Installieren Sie die 32-Bit-Version! Der Grund: Von den Vorteilen der 64-Bit-Version profitieren Sie nur bei mehr als 3 GByte RAM. Die Nachteile der 64-Bit-Version, also Kompatibilitätsprobleme bei diversen Treibern und Nicht-Open- Source-Zusatzprogrammen, führen gerade bei Linux-Einsteigern oft zu unnötigem Ärger und Frust! 2.1 Voraussetzungen Die Installation von Ubuntu auf Standard-PCs gelingt meist auf Anhieb. Probleme verursachen hingegen oft sehr neue Notebooks sowie manche Hardware-Komponenten, für die es (noch) keine Linux-Unterstützung gibt. Die folgenden Punkte geben einen Überblick, worauf Sie achten müssen. Sie können den Abschnitt auch als Antwort auf folgende Frage interpretieren: Für wen ist Ubuntu geeignet? Arbeitsspeicher (RAM) und Festplatte Die Installation von Ubuntu setzt mindestens 256 MByte RAM und 4 GByte Platz auf Ihrer Festplatte voraus. 6 GByte oder mehr sind besser, andernfalls haben Sie nach der Installation kaum Platz für Erweiterungen oder eigene Daten. 34
4 2.1 Voraussetzungen Linux kann nicht in eine vorhandene Windows-Partition installiert werden, sondern benötigt eine oder mehrere eigene Partitionen. Diese Partitionen werden während der Installation eingerichtet. Wenn Sie Linux auf eine externe USB-Festplatte installieren möchten, müssen Sie die im nächsten Kapitel beschriebene Textmodusinstallation durchführen! Internetzugang Die schlanke Grundausstattung macht Ubuntu übersichtlich und leicht erlernbar; früher oder später wird aber bei den meisten Ubuntu-Anwendern der Wunsch nach dem einen oder anderen Zusatzprogramm auftauchen. Zudem bleibt Ubuntu nur dann ein sicheres System, wenn regelmäßig alle verfügbaren Software-Updates eingespielt werden. Beide Punkte also Erweiterungen und Updates setzen einen schnellen und funktionierenden Internetzugang voraus. Idealerweise verwenden Sie Ubuntu in Kombination mit einem ADSL-Router oder innerhalb eines lokalen Netzwerks. Das erleichtert die Netzwerkkonfiguration und gibt Ihnen einen schnellen Zugang zu den im Internet verfügbaren Updates und Erweiterungsarchiven. Schon schwieriger wird es, wenn Sie den Internetzugang per ADSL selbst herstellen müssen, Ihr Rechner also direkt mit dem ADSL-Modem kommuniziert: Das ist zwar grundsätzlich möglich, die erforderliche Konfiguration ist aber je nach ADSL-System und -Modem relativ kompliziert. Andere Linux-Distributionen von Mandriva, Novell (SUSE), Red Hat etc. bieten für solche Fälle wesentlich komfortablere Konfigurationswerkzeuge. Noch problematischer ist ein Internetzugang per ISDN oder Analogmodem: Während bei ISDN die Konfigurationsprobleme stören, stellen Analogmodems vor allem wegen ihrer geringen Geschwindigkeit eine Einschränkung dar. Abermals sind hier große Distributionen gegenüber Ubuntu im Vorteil, weil dort von vornherein wesentlich mehr Pakete mitgeliefert werden. Notebooks Grundsätzlich funktioniert Ubuntu auf den meisten marktüblichen Notebooks gut. Die Energiesparfunktionen werden zumeist automatisch genutzt, die meisten Notebook-spezifischen Hardware-Komponenten richtig erkannt. Nun zu den typischen Problemkandidaten: Ganz neue Notebooks bereiten unter Linux generell oft Schwierigkeiten. Es dauert zumeist etliche Monate, bis Open-Source-Treiber für neue Hardware- Komponenten verfügbar sind (manchmal auch deutlich länger). 35
5 2 Installation vom Live-System In Notebooks integrierte Analogmodems können unter Linux zumeist nicht genutzt werden. Bei vielen Modems hilft die Installation eines kommerziellen Treibers ( Diverse Zusatztasten zur Steuerung von Audio-Funktionen oder der Bildschirmhelligkeit funktionieren unter Umständen nicht. Sie vermeiden eine Menge Ärger (und sparen Geld!), wenn Sie ein Notebook kaufen, das schon einige Zeit auf dem Markt ist. Generell sollten Sie unbedingt einen Blick auf die folgenden Websites werfen, bevor Sie sich für ein bestimmtes Modell entscheiden. Sie finden dort Testberichte über Linux-Installationen auf diversen Notebooks: WLAN Ältere WLAN-Karten sowie die WLAN-Komponenten in Intel-Centrino-kompatiblen Notebooks bereiten in der Regel keine Probleme. Bei anderen WLAN-Adaptern werden Sie aber möglicherweise auf Probleme stoßen. Weitere Informationen folgen in Abschnitt 5.1. Grafikkarten Ubuntu kommt von sich aus mit nahezu allen Grafikkarten zurecht. Allerdings unterstützen die Standardtreiber bei vielen Grafikkarten nur die Grundfunktionen; erweiterte Funktionen (3D-Beschleunigung, TV-Ausgang etc.) liegen brach. Abhilfe schafft die Installation spezieller Treiber der jeweiligen Hersteller (ATI, NVIDIA). Diese Treiber können aus Lizenzgründen nicht auf der Ubuntu-CD/-DVD mitgeliefert werden und müssen aus dem Internet heruntergeladen werden. Ubuntu unterstützt Sie bei der Installation (siehe Abschnitt 5.4 und 5.5). Zubehör (externe Datenträger, Drucker, Digitalkameras, Scanner) Externes Zubehör bereitet zwar während der Installation keine Probleme, aber natürlich ist es auch später ärgerlich, wenn der Drucker oder Scanner unter Linux nicht funktioniert. USB- und Firewire-Laufwerke, Memory-Sticks: Derartige Datenträger können unter Ubuntu problemlos genutzt werden (siehe Abschnitt 6.6). Es hängt allerdings vom BIOS Ihres Rechners ab, ob Sie Ubuntu auch auf eine USB- oder Firewire-Festplatte installieren bzw. anschließend von dort starten können. 36
6 2.1 Voraussetzungen Drucker: Am besten für den Betrieb mit Linux geeignet sind HP-Laserjet- oder PostScript-kompatible Laserdrucker. Viele andere Drucker funktionieren prinzipiell auch, gerade bei modernen Tintenstrahl- und Fotodruckern erzielen Sie aber oft nur eine mäßige Qualität. Mehr Informationen zur Druckerkonfiguration folgen in Abschnitt 5.3. Digitalkameras: Beinahe alle marktüblichen Digitalkameras kommunizieren problemlos über ein USB-Kabel mit Linux (siehe Abschnitt 13.1). Sollte das nicht funktionieren, hilft ein externes USB-Kartenlesegerät, das Sie für wenige Euro kaufen können. Scanner: Hier gibt es keine allgemein gültigen Regeln. Viele Scanner werden auf Anhieb erkannt und funktionieren problemlos (siehe Abschnitt 13.2), andere leider nicht. Wenn Sie vorhaben, Hardware zu kaufen, sollten Sie vorher einen Blick auf die folgenden Websites werfen: Installation auf Apple-PCs Die Installation von Ubuntu auf PCs von Apple wird in diesem Buch nicht behandelt in erster Linie deswegen, weil ich keine Testmöglichkeit habe. Dieser Abschnitt fasst nur ganz kurz die wichtigsten Punkte zusammen. Der Verlauf der Installation hängt vor allem davon ab, welchen Typ von Apple-PC Sie besitzen: Neuere Modelle verwenden Intel-Prozessoren. Auf diesen Rechnern können Sie grundsätzlich eine ganz normale Ubuntu-Installation durchführen (z.b. von der beiliegenden CD). Es gibt allerdings widersprüchliche Berichte darüber, wie gut eine derartige Installation funktioniert. Viele Informationen und Tipps finden Sie in diesem Forum: Ältere Apple-Rechner verwenden PowerPC-CPUs. Von älteren Ubuntu-Versionen wurde diese CPU-Architektur gut unterstützt. Das hat sich aber mittlerweile leider geändert: Sie müssen auf eine inoffizielle Portierung zurückgreifen. ISO-Images finden Sie hier zum Download: Auch für Apple-Anwender mit PowerPC-CPUs gibt es ein eigenes Forum: 37
7 2 Installation vom Live-System 2.2 Grundlagen zur Festplattenpartitionierung Eine Partition ist ein zusammenhängender Bereich einer Festplatte, der in der Regel ein Dateisystem enthält. Wenn Sie einen PC oder ein Notebook mit vorinstalliertem Windows kaufen, gibt es zumeist nur eine einzige Partition, die die gesamte Festplatte umfasst. Diese Partition enthält ein Windows-Dateisystem. Um mehrere Betriebssysteme (Windows, Linux etc.) auf einem Rechner zu installieren, benötigen Sie mehrere Partitionen. Für jedes Betriebssystem ist mindestens eine Partition erforderlich; für Linux sind sogar mehrere Partitionen sinnvoll. Partitionstypen In der maximalen Anzahl und in den Typen von Partitionen spiegelt sich Computer-Geschichte bis zurück zu den DOS-Zeiten wider. Vor vielen Jahren glaubte man, dass vier Partitionen ausreichend seien. Dieses Limit gilt nach wie vor für sogenannte primäre Partitionen. Um dennoch mehr als vier Partitionen zu ermöglichen, erschuf man außerdem noch erweiterte und logische Partitionen: Eine der vier primären Partitionen darf eine erweiterte Partition sein. Die erweiterte Partition kann zwar selbst kein Dateisystem enthalten, dafür aber beinahe beliebig viele logische Partitionen. (Unter Linux ist die Anzahl der logischen Partitionen normalerweise auf 12 beschränkt. Nur unter bestimmten Umständen sind je nach Treiber bei IDE-Festplatten 60 logische Partitionen zulässig.) Windows und Linux können sowohl in primäre als auch in logische Partitionen installiert werden. Für Linux ist der Partitionstyp vollkommen gleichgültig. Windows ist in manchen Konfigurationen dagegen wählerisch, wohin es installiert bzw. von wo es gestartet werden kann; deswegen ist es zumeist zweckmäßig, in der ersten primären Partition Windows zu installieren bzw. es dort zu belassen. Nutzung der Partitionen durch Linux Grundsätzlich ist eine Partition ausreichend, um Linux dorthin zu installieren. Besser sind aber drei Partitionen (egal, ob primär oder logisch), die wie folgt genutzt werden: Systempartition: In diese Partition wird das Ubuntu-Grundsystem installiert, also insbesondere alle Linux-Programme und -Bibliotheken. Diese Partition sollte ca. 4 bis 10 GByte groß sein. Der Ort dieser Partition im Linux-Dateisystem wird einfach durch / angegeben. Das Zeichen / hat dieselbe Bedeutung wie \ unter Windows, trennt also Verzeichnisse (z.b. /usr/bin). Da es unter Linux keine Laufwerksnamen (C:, D: etc.) gibt, bezeichnet / die Wurzel des Dateisystems. Datenpartition: In dieser Partition speichern Ubuntu-Benutzer ihre persönlichen Daten. Die Größe hängt davon ab, wie viele Daten Sie voraussichtlich 38
8 2.2 Grundlagen zur Festplattenpartitionierung verwalten müssen. Der Ort dieser Partition im Linux-Dateisystem wird durch /home angegeben. Wenn Sie auf eine eigene Datenpartition verzichten, werden persönliche Daten in der Systempartition gespeichert, und diese muss entsprechend größer dimensioniert werden. Der Vorteil einer getrennten Datenpartition besteht darin, dass Sie zu einem späteren Zeitpunkt eine Linux-Neuinstallation in der Systempartition durchführen können, ohne den Inhalt Ihrer Datenpartition zu verlieren. Swap-Partition: Die Swap-Partition hat dieselbe Funktion wie die Auslagerungsdatei unter Windows. Sie dient also als Zwischenspeicher, wenn im RAM kein Platz mehr ist. Die Swap-Partition sollte der ein- bis zweifachen RAM- Größe entsprechen. Sie ist nicht direkt in das Linux-Dateisystem integriert und hat daher keinen Namen. Die Swap-Partition wird auch als Zwischenspeicher für das RAM verwendet, wenn der Rechner in den Ruhezustand gebracht wird. Damit das funktioniert, muss die Swap-Partition größer als das RAM sein. Es ist möglich, Linux ohne Swap-Partition zu betreiben, dies ist aber nicht empfehlenswert (auch nicht, wenn Ihr Rechner sehr viel RAM hat). Linux-Partitionsnamen Auf Rechnern mit mehreren Windows-Partitionen sind diese einfach unter den Namen C:, D: etc. zugänglich. Unter Linux werden dagegen alle System- und Datenpartitionen in die Verzeichnisse eines einzigen Dateisystems integriert. Die Integration ist so transparent, dass bei der Nutzung von Linux normalerweise nicht klar ist, in welcher Partition sich ein bestimmtes Verzeichnis physikalisch befindet. Für Administratoren sind neben den Verzeichnissen auch noch die sogenannten Device-Namen wichtig, die Linux-intern zur Bezeichnung von Partitionen verwendet werden. Die Nomenklatur ist ein wenig kryptisch und geht aus der folgenden Tabelle hervor. Beachten Sie, dass die Nummern 1 bis 4 auf jeden Fall für primäre bzw. erweiterte Partitionen reserviert sind. Wenn es nur zwei derartige Partitionen gibt, bleiben die Nummern 3 und 4 ungenutzt. Device-Namen /dev/sda /dev/sda1 /dev/sda2 bis /dev/sda4 /dev/sda5, /dev/sda6 etc. /dev/sdb, /dev/sdc etc. Bedeutung erste Festplatte die erste primäre oder erweiterte Partition die zweite bis vierte primäre oder erweiterte Partition die logischen Partitionen zweite Festplatte, dritte Festplatte etc. Tabelle 2.1: Device-Namen für Partitionen 39
9 2 Installation vom Live-System Hinweis Die Tabelle gilt für alle SATA-, SCSI-, USB-Festplatten sowie für die meisten IDE-Festplatten. Falls Ihr Rechner IDE-Festplatten enthält, kann es auch sein, dass diese die Device-Namen /dev/hda, /dev/hdb etc. erhalten. Das hängt davon ab, welchen Festplatten-Controller Ihr Mainboard enthält. Der Grund für diese merkwürdige Differenzierung besteht darin, dass es für Linux seit Anfang 2007 einen neuen Treiber für IDE-Festplatten gibt (für Experten: libata+pata). Dieser Treiber kommt standardmäßig zum Einsatz, sofern das Mainboard dazu kompatibel ist. Der neue Treiber hat eine Menge Vorteile, insbesondere die einheitliche Behandlung aller Festplatten unabhängig von ihrem Typ. Es gibt aber auch einen Nachteil: Es werden nur noch maximal 11 logische Partitionen unterstützt (bisher 59). Auf IDE-Festplatten mit sehr vielen Partitionen kann es daher zu Problemen kommen. Beispielszenario Am einfachsten ist alles anhand eines Beispiels zu erklären. Nehmen wir an, Sie haben ein Notebook mit einer 60-GByte-Festplatte. Auf dem Notebook ist momentan Windows XP installiert, wobei die einzige Partition die gesamte Festplatte umfasst. Wie viele Partitionen es momentan gibt und wie groß diese sind, stellen Sie unter Windows XP fest, indem Sie PROGRAMME VERWALTUNG COMPUTERVERWAL- TUNG ausführen und in das Dialogblatt DATENSPEICHER DATENTRÄGERVERWALTUNG wechseln. Wenn Sie nun zusätzlich Ubuntu installieren möchten, müssen Sie zuerst die Windows-Partition z.b. auf 40 GByte verkleinern (mehr dazu im nächsten Abschnitt). Damit werden auf der Festplatte 20 GByte frei, die Sie für drei Linux-Partitionen nutzen können: Swap-Partition: Systempartition: Datenpartition: 512 MByte (so groß wie das RAM) 5 GByte der restliche Speicherplatz auf der Festplatte 2.3 Installation durchführen Bevor Sie die Ubuntu-Installation beginnen, müssen Sie Windows komplett herunterfahren. Verwenden Sie dabei nicht irgendwelche Ruhemodi! Anschließend starten Sie Ihren Rechner mit einer der beiliegenden CDs neu und stellen mit (F2) die Sprache auf DEUTSCH. Sie haben nun zwei Wahlmöglichkeiten: 40
10 2.3 Installation durchführen UBUNTU AUSPROBIEREN startet das Live-System. Dort können Sie über das Icon INSTALLIEREN das Installationsprogramm starten. UBUNTU INSTALLIEREN startet das Installationsprogramm direkt (ohne Live- System). In beiden Fällen wird dasselbe Installationsprogramm ausgeführt. Die zweite Variante beansprucht wegen des Verzichts auf das Live-System etwas weniger RAM. Dafür hat die erste Variante für erfahrene Linux-Anwender den Vorteil, dass dort auch andere Programme gestartet werden können, etwa um Details der Hardware zu erkunden. Im ersten Schritt des Installationsprogramms wählen Sie die gewünschte Sprache aus, im zweiten Schritt die Zeitzone. Das Installationsprogramm nimmt an, dass die Uhr Ihres Rechners auf die lokale Uhrzeit eingestellt ist. Wenn das nicht der Fall ist, müssen Sie die Uhrzeit später korrigieren (nach dem Ende der Installation). Als Nächstes stellen Sie das Tastaturlayout ein. Damit sich die Tastatur so verhält, wie Sie es von Windows gewohnt sind, müssen Sie das Layout GERMANY DEAD GRAVE ACUTE wählen. Das bedeutet, dass die Zeichen ~ und ^ direkt eingegeben werden, die Zeichen ` und aber zur Komposition von Buchstaben mit Akzenten dienen. ( ), (e) ergibt daher é. Partitionierung der Festplatte Wirklich interessant wird es in Schritt 4 bei der Partitionierung der Festplatte. Je nachdem, wie die Festplatte momentan partitioniert ist, haben Sie die Wahl zwischen bis zu vier Optionen: Sie verkleinern eine vorhandene (Windows-)Partition und nutzen den freien Platz für die Ubuntu-Installation. Die Verkleinerung erfolgt ohne weitere Rückfrage, sobald Sie auf VOR klicken. Der Vorgang beansprucht geraume Zeit (je nach Größe der Windows-Partition und Hardware-Ausstattung durchaus mehrere Minuten!), während der es keinerlei Feedback gibt. Haben Sie Geduld. Sie löschen die gesamte Festplatte und nutzen sie für Ubuntu. Sie nutzen den freien (nicht von anderen Partitionen beanspruchten) Teil der Festplatte für Ubuntu. Sie führen die Partitionierung selbst durch (MANUELL). Bei den ersten drei Varianten erstellt das Installationsprogramm die erforderlichen Linux-Partitionen für Ubuntu selbstständig. 41
11 2 Installation vom Live-System Abbildung 2.1: Partitionierung der Festplatte Manuelle Partitionierung der Festplatte Die manuelle Partitionierung der Festplatte ist für fortgeschrittene Linux-Anwender gedacht. Wenn Sie sich für diese Variante entscheiden, können Sie die Größe vorhandener Partitionen ändern, Partitionen löschen und neue Partitionen anlegen. Um eine neue Partition zu erzeugen, klicken Sie zuerst den Eintrag FREE SPACE und dann den Button NEW PARTITION an. Im nun erscheinenden Dialog geben Sie den Typ der Partition (zumeist LOGICAL), die Größe in MByte und das Dateisystem an. Für die System- und Datenpartition wählen Sie als Dateisystem EXT3, für die Swap- Partition SWAP. Falls es auf Ihrer Festplatte bereits eine geeignete Partition gibt, in die Sie Ubuntu installieren möchten, wählen Sie diese Partition aus, ändern mit PARTITION BE- ARBEITEN den EINHÄNGEPUNKT in /, /home etc. und aktivieren das Auswahlhäkchen zur Neuformatierung der Partition (siehe Abbildung 2.2). Im nächsten Schritt geben Sie Ihren Namen, den gewünschten Login-Namen, das Passwort und den Rechnernamen ein (siehe Abbildung 2.3). 42
12 2.3 Installation durchführen Abbildung 2.2: Manuelle Partitionierung der Festplatte Abbildung 2.3: Eingabe der Benutzerdaten 43
13 2 Installation vom Live-System Benutzerdaten importieren Im nächsten Dialog zeigt das Installationsprogramm eine Liste aller bereits auf der Festplatte installierten Windows- und Linux-Betriebssysteme an. Sie können nun ein Betriebssystem auswählen, dessen Benutzerdaten in Ihr Ubuntu-System importiert werden. Dabei müssen der Loginname der neuen Installation und der des vorhandenen Betriebssystem übereinstimmen. Die Idee hinter diesem Dialog ist gut: Windows-Umsteiger sollen nach dem Umstieg auf Linux ihre Internet-Explorer- und Firefox-Bookmarks etc. sofort wiederfinden. Weniger gut ist die Realisierung dieser Funktion: Bei meinen Experimenten gelang ein zufriedenstellender Import von Windows-Daten kein einziges Mal offensichtlich deswegen, weil der Import nur für englische Windows-Installationen konzipiert ist. Mehr Erfolg hatte ich beim Import aus bereits vorhandenen Linux- Installationen; allerdings beschränkt sich die Importfunktion dabei auf die Firefox- Einstellungen (inklusive Bookmarks). Installation abschließen Im letzten Dialog bestätigen Sie Ihre Einstellungen nochmals. Der Button ERWEI- TERT führt in einen Dialog, in dem Sie den Installationsort für den Boot-Loader GRUB ändern können. Diese Option richtet sich an Linux-Experten, die am selben Rechner bereits eine andere Linux-Distribution mit Boot-Loader installiert haben. Einsteiger sollten die Einstellung unverändert lassen. (Standardmäßig wird der Bootloader in den ersten Sektor der ersten Festplatte installiert. Der Bootloader wird in Zukunft beim Start des Rechners ausgeführt und zeigt ein Menü an, in dem Sie zwischen Ubuntu oder Windows wählen können.) INSTALLIEREN startet nun die eigentliche Installation, die einige Minuten dauert. Falls für das laufende Live-System eine Internet-Verbindung besteht, werden während der Installation automatisch Sicherheits-Updates sowie Sprachpakete heruntergeladen. Neustart Die Installation dauert ca. eine viertel Stunde. Anschließend wird der Rechner neu gestartet. Vorher sollten Sie die CD aus dem Laufwerk nehmen, damit der Rechner von der Festplatte bootet (nicht von der CD). Unmittelbar nach dem Neustart erscheint das gerade eingerichtete GRUB-Bootmenü, in dem Sie zwischen Ubuntu und dem schon bisher vorhandenen Windows wählen. Wenn Sie mehrere Sekunden lang nichts tun, wird automatisch Ubuntu gestartet. 44
14 2.3 Installation durchführen Der erste Login Nun erscheint zum ersten Mal der Login-Bildschirm (siehe auch Abbildung 6.2 auf Seite 89). Hier geben Sie zuerst den Login-Namen an und drücken ( ), anschließend geben Sie das Passwort ein. Installation der deutschen Sprachpakete Das Live-System enthält aus Platzgründen nicht alle deutschen Sprachpakete. Deshalb versucht das Installationsprogramm, die fehlenden Programme aus dem Internet herunterzuladen. Wenn keine Internet-Verbindung besteht oder wenn Sie den Download abbrechen (das Installationsprogramm sieht hierfür einen Button vor), erscheinen OpenOffice und Firefox mit englischen Menüs. Um die Sprachpakete nachträglich zu installieren, starten Sie im Hauptmenü das Programm SYSTEM SYMSTEMVERWALTUNG SPRACHUNTERSTÜTZUNG. In der Liste der unterstützten Sprachen aktivieren Sie beim Eintrag DEUTSCH das Auswahlhäkchen (siehe Abbildung 2.4). Weiters stellen Sie die Standardsprache auf DEUTSCH, falls das nicht schon der Fall ist. Mit OK bestätigen Sie die Änderungen. Es werden nun einige Pakete aus dem Internet heruntergeladen und installiert. Die Änderungen werden sofort wirksam. (Falls Sie Firefox oder OpenOffice schon gestartet haben, müssen Sie die Programme neu starten.) Abbildung 2.4: Installation aller deutschen Sprachpakete 45
15 2 Installation vom Live-System Hinweis Standardmäßig ist neben DEUTSCH auch ENGLISCH aktiviert. Daran sollten Sie nichts ändern. Ein Teil der Lokalisierung und Dokumentation liegt nur in englischer Sprache vor. Aus diesem Grund sollte ENGLISCH immer aktiviert bleiben. Wenn die deutsche Übersetzung fehlt, können so zumindest englische Texte angezeigt werden. Wenn es Probleme gibt Wenn die grafische Installation aus irgendeinem Grund scheitert, versuchen Sie es mit der im nächsten Kapitel beschriebenen Textmodusinstallation. Treten auch dabei Probleme auf, finden Sie in Abschnitt 3.5 einige Tipps. 46
2 Installation vom. Live-System
 2 Installation vom Live-System Sofern die im ersten Abschnitt dieses Kapitels zusammengefassten Hardware-Voraussetzungen erfüllt sind, ist die Ubuntu-Installation von der beiliegenden DVD auf die lokale
2 Installation vom Live-System Sofern die im ersten Abschnitt dieses Kapitels zusammengefassten Hardware-Voraussetzungen erfüllt sind, ist die Ubuntu-Installation von der beiliegenden DVD auf die lokale
Ubuntu »Dapper Drake« Installation, Anwendung, Tipps & Tricks. Michael Kofler. An imprint of Pearson Education
 Michael Kofler Ubuntu 6.06»Dapper Drake«Installation, Anwendung, Tipps & Tricks An imprint of Pearson Education München Boston San Francisco Harlow, England Don Mills, Ontario Sydney Mexico City Madrid
Michael Kofler Ubuntu 6.06»Dapper Drake«Installation, Anwendung, Tipps & Tricks An imprint of Pearson Education München Boston San Francisco Harlow, England Don Mills, Ontario Sydney Mexico City Madrid
2 Installation vom. Live-System
 2 Installation vom Live-System Wenn die Hardware-Voraussetzungen aus Abschnitt 2.1 erfüllt sind, ist die Ubuntu-Installation von den beiliegenden CDs auf die lokale Festplatte zumeist unproblematisch.
2 Installation vom Live-System Wenn die Hardware-Voraussetzungen aus Abschnitt 2.1 erfüllt sind, ist die Ubuntu-Installation von den beiliegenden CDs auf die lokale Festplatte zumeist unproblematisch.
Linux gefahrlos testen
 Seite 1 von Cage Linux gefahrlos testen In diesem Artikel wird beschrieben, wie man Linux in einer virtuellen Maschine unter Windows installiert. 1 Grundlegende Informationen Um diesen Artikel zu verstehen,
Seite 1 von Cage Linux gefahrlos testen In diesem Artikel wird beschrieben, wie man Linux in einer virtuellen Maschine unter Windows installiert. 1 Grundlegende Informationen Um diesen Artikel zu verstehen,
Step by Step Installation von Windows Server von Christian Bartl
 Step by Step Installation von Windows Server 2003 von Installation von Windows Server 2003 1. Zum Starten der Installation legen Sie die Installations-CD in das CD-ROM-Laufwerk. Normalerweise sollte der
Step by Step Installation von Windows Server 2003 von Installation von Windows Server 2003 1. Zum Starten der Installation legen Sie die Installations-CD in das CD-ROM-Laufwerk. Normalerweise sollte der
2. Standardinstallation
 2. Standardinstallation Wenn die Hardware-Voraussetzungen aus Abschnitt 2.1 erfüllt sind, ist die Ubuntu-Installation von den beiliegenden CDs auf die lokale Festplatte zumeist unproblematisch. Ich nehme
2. Standardinstallation Wenn die Hardware-Voraussetzungen aus Abschnitt 2.1 erfüllt sind, ist die Ubuntu-Installation von den beiliegenden CDs auf die lokale Festplatte zumeist unproblematisch. Ich nehme
Nachfolgend finden Sie eine Schritt-für-Schritt-Anleitung für die Installation von Windows 10.
 Einleitung Nachfolgend finden Sie eine Schritt-für-Schritt-Anleitung für die Installation von Windows 10. Für die hier beschriebene Vorgehensweise benötigen Sie eine vollwertige Installations-DVD. Ein
Einleitung Nachfolgend finden Sie eine Schritt-für-Schritt-Anleitung für die Installation von Windows 10. Für die hier beschriebene Vorgehensweise benötigen Sie eine vollwertige Installations-DVD. Ein
How to install ubuntu by crypted file system
 How to install ubuntu by crypted file system Enthaltene Funktionen: - Installation eines verschlüsselten Ubuntu Systems Voraussetzung: - Internetverbindung - Iso-Image Download unter: http://wiki.ubuntuusers.de/downloads/oneiric_ocelot
How to install ubuntu by crypted file system Enthaltene Funktionen: - Installation eines verschlüsselten Ubuntu Systems Voraussetzung: - Internetverbindung - Iso-Image Download unter: http://wiki.ubuntuusers.de/downloads/oneiric_ocelot
Dualboot Windows 7/8 Linux Mint
 Dualboot Windows 7/8 Linux Mint Um beide Welten (Win + Linux) am selben PC zu nutzen gibt es Grundsätzlich 2 Möglichkeiten. Virtualisierung (VMWare, Virtualbox) oder Dualboot (Paralellinstallation). Vor
Dualboot Windows 7/8 Linux Mint Um beide Welten (Win + Linux) am selben PC zu nutzen gibt es Grundsätzlich 2 Möglichkeiten. Virtualisierung (VMWare, Virtualbox) oder Dualboot (Paralellinstallation). Vor
Nachfolgend finden Sie eine Schritt-für-Schritt-Anleitung für die Installation von Windows 7.
 Einleitung Nachfolgend finden Sie eine Schritt-für-Schritt-Anleitung für die Installation von Windows 7. Für die hier beschriebene Vorgehensweise benötigen Sie eine vollwertige Installations-DVD. Ein Wiederherstellungs-
Einleitung Nachfolgend finden Sie eine Schritt-für-Schritt-Anleitung für die Installation von Windows 7. Für die hier beschriebene Vorgehensweise benötigen Sie eine vollwertige Installations-DVD. Ein Wiederherstellungs-
Ubuntu Linux LTS installieren
 Ubuntu Linux 16.04 LTS installieren Trotz der hohen Verbreitung des Betriebssystems Windows, besonders im Desktopbereich, gewinnt Linux als alternatives Desktop-Betriebssystem an Bedeutung. Daher finden
Ubuntu Linux 16.04 LTS installieren Trotz der hohen Verbreitung des Betriebssystems Windows, besonders im Desktopbereich, gewinnt Linux als alternatives Desktop-Betriebssystem an Bedeutung. Daher finden
2. Standardinstallation
 2. Standardinstallation Wenn die Hardware-Voraussetzungen aus Abschnitt 2.1 erfüllt sind, ist die Ubuntu-Installation von den beiliegenden DVDs auf die lokale Festplatte zumeist unproblematisch. Ich nehme
2. Standardinstallation Wenn die Hardware-Voraussetzungen aus Abschnitt 2.1 erfüllt sind, ist die Ubuntu-Installation von den beiliegenden DVDs auf die lokale Festplatte zumeist unproblematisch. Ich nehme
Übung - Installation von Windows Vista
 5.0 5.2.1.6 Übung - Installation von Windows Vista Einleitung Drucken Sie die Übung aus und führen sie durch. In dieser Übung werden Sie das Betriebssystem Windows Vista installieren. Empfohlene Ausstattung
5.0 5.2.1.6 Übung - Installation von Windows Vista Einleitung Drucken Sie die Übung aus und führen sie durch. In dieser Übung werden Sie das Betriebssystem Windows Vista installieren. Empfohlene Ausstattung
Mein eigener Homeserver mit Ubuntu 10.04 LTS
 In diesem Tutorial zeige ich ihnen wie sie mittels einer Ubuntu Linux Installation einen eigenen Homeserver für Windows Freigaben aufsetzen (SMB/CIFS). Zunächst zur der von mir verwendeten Software- /Hardwarekombination:
In diesem Tutorial zeige ich ihnen wie sie mittels einer Ubuntu Linux Installation einen eigenen Homeserver für Windows Freigaben aufsetzen (SMB/CIFS). Zunächst zur der von mir verwendeten Software- /Hardwarekombination:
Wiederherstellen des Android-Betriebssystems
 Wiederherstellen des Android-Betriebssystems Geräte mit Prozessor des Typs Intel Cherry Trail Copyright c 2017 MEDION AG 28.02.2017 1 Überblick Dieses Dokument beschreibt, wie Sie auf Ihrem MEDION-Gerät
Wiederherstellen des Android-Betriebssystems Geräte mit Prozessor des Typs Intel Cherry Trail Copyright c 2017 MEDION AG 28.02.2017 1 Überblick Dieses Dokument beschreibt, wie Sie auf Ihrem MEDION-Gerät
Cockpit-XP v3. Dokumentation. Neuen USB Treiber installieren Auch USB-Treiber für Firmware Änderung
 Cockpit-XP v3 Dokumentation Neuen USB Treiber installieren Auch USB-Treiber für Firmware Änderung ab Software Version 3.0.2 Datum 07-09-2016 Einleitung Microsoft Windows 10 in der 64-Bit Version wird ab
Cockpit-XP v3 Dokumentation Neuen USB Treiber installieren Auch USB-Treiber für Firmware Änderung ab Software Version 3.0.2 Datum 07-09-2016 Einleitung Microsoft Windows 10 in der 64-Bit Version wird ab
Linux und Windows parallel auf dem PC
 Linux und Windows parallel auf dem PC 69 Linux und Windows parallel auf dem PC Windows oder Linux? Keine Sorge, Sie müssen sich nicht entscheiden. Installieren Sie beide Betriebssysteme parallel auf einem
Linux und Windows parallel auf dem PC 69 Linux und Windows parallel auf dem PC Windows oder Linux? Keine Sorge, Sie müssen sich nicht entscheiden. Installieren Sie beide Betriebssysteme parallel auf einem
Nachfolgend finden Sie eine Schritt-für-Schritt-Anleitung für die Installation von Windows 8.
 Einleitung Nachfolgend finden Sie eine Schritt-für-Schritt-Anleitung für die Installation von Windows 8. Für die hier beschriebene Vorgehensweise benötigen Sie eine vollwertige Installations-DVD. Ein Wiederherstellungs-
Einleitung Nachfolgend finden Sie eine Schritt-für-Schritt-Anleitung für die Installation von Windows 8. Für die hier beschriebene Vorgehensweise benötigen Sie eine vollwertige Installations-DVD. Ein Wiederherstellungs-
Festplatte klonen: Tutorial
 Festplatte klonen: Tutorial Allgemein Es gibt sicherlich schon sehr viele Anleitungen dazu, wie man eine Festplatte klont. Der Grund, warum ich also eine eigene Anleitung schreibe ergibt sich daraus, dass
Festplatte klonen: Tutorial Allgemein Es gibt sicherlich schon sehr viele Anleitungen dazu, wie man eine Festplatte klont. Der Grund, warum ich also eine eigene Anleitung schreibe ergibt sich daraus, dass
Tapps mit XP-Mode unter Windows 7 64 bit (V2.0)
 Tapps mit XP-Mode unter Windows 7 64 bit (V2.0) 1 Einleitung... 2 2 Download und Installation... 3 2.1 Installation von WindowsXPMode_de-de.exe... 4 2.2 Installation von Windows6.1-KB958559-x64.msu...
Tapps mit XP-Mode unter Windows 7 64 bit (V2.0) 1 Einleitung... 2 2 Download und Installation... 3 2.1 Installation von WindowsXPMode_de-de.exe... 4 2.2 Installation von Windows6.1-KB958559-x64.msu...
Schritt-für-Schritt Anleitung: Windows 7 per USB-Stick installieren
 Schritt-für-Schritt Anleitung: Windows 7 per USB-Stick installieren Sie würden gerne Windows 7 installieren, aber Ihr PC besitzt weder ein internes noch externes DVD- Laufwerk? In dieser Anleitung zeigen
Schritt-für-Schritt Anleitung: Windows 7 per USB-Stick installieren Sie würden gerne Windows 7 installieren, aber Ihr PC besitzt weder ein internes noch externes DVD- Laufwerk? In dieser Anleitung zeigen
Handbuch Alpha11 Pager-Software
 Handbuch Alpha11 Pager-Software Dieses Handbuch beschreibt die Installation, sowie die Funktionen der Pager-Software. Sollte die Pager-Software bereits installiert sein, können Sie gleich auf die Funktions-Beschreibung
Handbuch Alpha11 Pager-Software Dieses Handbuch beschreibt die Installation, sowie die Funktionen der Pager-Software. Sollte die Pager-Software bereits installiert sein, können Sie gleich auf die Funktions-Beschreibung
bea Client-Security herunterladen und installieren unter Windows
 bea Client-Security herunterladen und installieren unter Windows Die Links zum Download der bea Client-Security finden Sie auf der Startseite unter https:// www.bea-brak.de. Das Installationsprogramm für
bea Client-Security herunterladen und installieren unter Windows Die Links zum Download der bea Client-Security finden Sie auf der Startseite unter https:// www.bea-brak.de. Das Installationsprogramm für
Dualboot Installation Windows 10 / Linux-Betriebssystem
 Dualboot Installation Windows 10 / Linux-Betriebssystem Diese Anleitung beschreibt die notwendigen Schritte für die Installation eines Linux-Betriebssystems parallel zu Windows 10. Beachten Sie bitte jedoch,
Dualboot Installation Windows 10 / Linux-Betriebssystem Diese Anleitung beschreibt die notwendigen Schritte für die Installation eines Linux-Betriebssystems parallel zu Windows 10. Beachten Sie bitte jedoch,
Inhaltsübersicht. 21 Kubuntu 385. Vorwort 15
 Inhaltsübersicht Vorwort 15 Teil I Ubuntu kennenlernen und installieren 17 1 Ubuntu als Live-System kennenlernen 19 2 Installation vom Live-System 35 3 Installation im Textmodus 51 4 Installation unter
Inhaltsübersicht Vorwort 15 Teil I Ubuntu kennenlernen und installieren 17 1 Ubuntu als Live-System kennenlernen 19 2 Installation vom Live-System 35 3 Installation im Textmodus 51 4 Installation unter
HebRech auf Mac OS X
 HebRech auf Mac OS X Diese Anleitung beschreibt, wie Sie Ihre HebRech-Version auf einem Mac-Computer installieren können. Da HebRech in erster Linie für Windows programmiert wurde, sind ein paar extra
HebRech auf Mac OS X Diese Anleitung beschreibt, wie Sie Ihre HebRech-Version auf einem Mac-Computer installieren können. Da HebRech in erster Linie für Windows programmiert wurde, sind ein paar extra
Die Abbildungen sind von GALIASTRO Profi, gelten gelten aber auch für die Versionen Light und Plus.
 INSTALLIEREN VON GALIASTRO 5 Die Abbildungen sind von GALIASTRO Profi, gelten gelten aber auch für die Versionen Light und Plus. Starten der Installation eines Downloads Starten Sie die Installation mit
INSTALLIEREN VON GALIASTRO 5 Die Abbildungen sind von GALIASTRO Profi, gelten gelten aber auch für die Versionen Light und Plus. Starten der Installation eines Downloads Starten Sie die Installation mit
Installationshinweise Linux Kubuntu 9.04 bei Verwendung des PC-Wächter
 Dr. Kaiser Systemhaus GmbH Köpenicker Straße 325 12555 Berlin Telefon: (0 30) 65 76 22 36 Telefax: (0 30) 65 76 22 38 E-Mail: info@dr-kaiser.de Internet: www.dr-kaiser.de Zielstellung: Installationshinweise
Dr. Kaiser Systemhaus GmbH Köpenicker Straße 325 12555 Berlin Telefon: (0 30) 65 76 22 36 Telefax: (0 30) 65 76 22 38 E-Mail: info@dr-kaiser.de Internet: www.dr-kaiser.de Zielstellung: Installationshinweise
Leitfaden für die Installation der freien Virtual Machine. C-MOR Videoüberwachung auf einem VMware ESX Server
 Diese Anleitung illustriert die Installation der Videoüberwachung C-MOR Virtuelle Maschine auf VMware ESX Server. Diese Anleitung bezieht sich auf die Version 4 mit 64-Bit C-MOR-Betriebssystem. Bitte laden
Diese Anleitung illustriert die Installation der Videoüberwachung C-MOR Virtuelle Maschine auf VMware ESX Server. Diese Anleitung bezieht sich auf die Version 4 mit 64-Bit C-MOR-Betriebssystem. Bitte laden
2. Hilfe! Mein Computer lässt sich nicht mehr starten
 2 Hilfe! Mein Computer lässt sich nicht mehr starten 2. Hilfe! Mein Computer lässt sich nicht mehr starten Von einer entfernten Bekannten habe ich kürzlich erfahren, dass sie sich ein neues Notebook gekauft
2 Hilfe! Mein Computer lässt sich nicht mehr starten 2. Hilfe! Mein Computer lässt sich nicht mehr starten Von einer entfernten Bekannten habe ich kürzlich erfahren, dass sie sich ein neues Notebook gekauft
Windows 7-Installation leicht gemacht
 Windows 7-Installation leicht gemacht Wenn Sie Windows 7 haben wollen, und bisher nicht Windows Vista hatten, kommen Sie nicht um eine Komplettinstallation herum. Diese dauert etwa 45 Minuten. COMPUTER
Windows 7-Installation leicht gemacht Wenn Sie Windows 7 haben wollen, und bisher nicht Windows Vista hatten, kommen Sie nicht um eine Komplettinstallation herum. Diese dauert etwa 45 Minuten. COMPUTER
Ein Laptop (oder einen WLAN- Accesspoint) installieren
 Ein Laptop (oder einen WLAN- Accesspoint) installieren Vorbereitungen Auf den Laoptops muss das Image, welches auf dem Dashboard der Puavo-Admin-Site als «Desktop Image» angezeigt wird, installiert werden.
Ein Laptop (oder einen WLAN- Accesspoint) installieren Vorbereitungen Auf den Laoptops muss das Image, welches auf dem Dashboard der Puavo-Admin-Site als «Desktop Image» angezeigt wird, installiert werden.
Repair Guide für das tolino tab 8
 Repair Guide für das tolino tab 8 Ein Software-Update der Google Play-Dienste durch Google kann aktuell auf dem tolino tab 8 zu Problemen bei der Nutzung von Google Play Diensten (Google Play Store, Google
Repair Guide für das tolino tab 8 Ein Software-Update der Google Play-Dienste durch Google kann aktuell auf dem tolino tab 8 zu Problemen bei der Nutzung von Google Play Diensten (Google Play Store, Google
SinuTrain Language Update Tool V2.6 SP1
 SinuTrain Language Update Tool V2.6 SP1 Diese Hinweise sind Aussagen in anderen Dokumenten in der Verbindlichkeit übergeordnet. Bitte lesen Sie die Hinweise sorgfältig durch, da für Sie wichtige Informationen
SinuTrain Language Update Tool V2.6 SP1 Diese Hinweise sind Aussagen in anderen Dokumenten in der Verbindlichkeit übergeordnet. Bitte lesen Sie die Hinweise sorgfältig durch, da für Sie wichtige Informationen
Installationsanleitung Prozess Manager. Release: Prozess Manager 2017 Autor: Ralf Scherer Datum:
 Prozess Manager Release: Prozess Manager 2017 Autor: Ralf Scherer Datum: 20.11.2017 Inhaltsverzeichnis 1. Mindest-Systemvoraussetzungen und empfohlene Systemeinstellungen... 3 1.1 Unterstützte Betriebssysteme...3
Prozess Manager Release: Prozess Manager 2017 Autor: Ralf Scherer Datum: 20.11.2017 Inhaltsverzeichnis 1. Mindest-Systemvoraussetzungen und empfohlene Systemeinstellungen... 3 1.1 Unterstützte Betriebssysteme...3
Ubuntu 8.04 LTS. Installation, Anwendung, Tipps & Tricks ADDISON-WESLEY. An imprintof Pearson Education
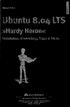 Michael Kofier Ubuntu 8.04 LTS»Hardy Heron«Installation, Anwendung, Tipps & Tricks ^ r ADDISON-WESLEY An imprintof Pearson Education München Boston San Francisco Harlow, England Don Mills, Ontario Sydney
Michael Kofier Ubuntu 8.04 LTS»Hardy Heron«Installation, Anwendung, Tipps & Tricks ^ r ADDISON-WESLEY An imprintof Pearson Education München Boston San Francisco Harlow, England Don Mills, Ontario Sydney
Einfache Datensicherung für Personen, welche sich mit der Flugsimulation beschäftigen.
 Einfache Datensicherung für Personen, welche sich mit der Flugsimulation beschäftigen. Backup erstellen: Maximal etwa 1 Stunde. Neuinstallation: Viele, viele Stunden und viel Frust. Autor: Max Knobel Ausgabe
Einfache Datensicherung für Personen, welche sich mit der Flugsimulation beschäftigen. Backup erstellen: Maximal etwa 1 Stunde. Neuinstallation: Viele, viele Stunden und viel Frust. Autor: Max Knobel Ausgabe
Installation LehrerConsole (Version 7.2)
 Dr. Kaiser Systemhaus GmbH Köpenicker Straße 325 12555 Berlin Telefon: (0 30) 65 76 22 36 Telefax: (0 30) 65 76 22 38 E-Mail: info@dr-kaiser.de Internet: www.dr-kaiser.de Installation LehrerConsole (Version
Dr. Kaiser Systemhaus GmbH Köpenicker Straße 325 12555 Berlin Telefon: (0 30) 65 76 22 36 Telefax: (0 30) 65 76 22 38 E-Mail: info@dr-kaiser.de Internet: www.dr-kaiser.de Installation LehrerConsole (Version
Schritt-für-Schritt: Von Windows XP auf Windows 7 wechseln
 Schritt-für-Schritt: Von Windows XP auf Windows 7 wechseln Bitte beachten Sie: Anwender von Windows XP müssen für die Aktualisierung auf Windows 7 eine Neuinstallation durchführen. Dabei wird Ihr bisher
Schritt-für-Schritt: Von Windows XP auf Windows 7 wechseln Bitte beachten Sie: Anwender von Windows XP müssen für die Aktualisierung auf Windows 7 eine Neuinstallation durchführen. Dabei wird Ihr bisher
Installationsanweisungen
 Installationsanweisungen für den EXMARaLDA Partitur-Editor Version 1.3.2 (11-Jul-2005) Um EXMARaLDA erfolgreich auf Ihrem Rechner zu installieren, ist es wichtig, dass Sie die die folgenden Installationshinweise
Installationsanweisungen für den EXMARaLDA Partitur-Editor Version 1.3.2 (11-Jul-2005) Um EXMARaLDA erfolgreich auf Ihrem Rechner zu installieren, ist es wichtig, dass Sie die die folgenden Installationshinweise
Kapitel 1 I NSTALLATION
 1-1 BENUTZERHANDBUCH Kapitel 1 I NSTALLATION In diesem Kapitel werden die Systemvoraussetzungen und die Installation von Cardiris besprochen. Je nach Ihrer Version, ist Cardiris mit einem Visitenkarten-
1-1 BENUTZERHANDBUCH Kapitel 1 I NSTALLATION In diesem Kapitel werden die Systemvoraussetzungen und die Installation von Cardiris besprochen. Je nach Ihrer Version, ist Cardiris mit einem Visitenkarten-
Anleitung zur Neuinstallation von Windows 8
 Anleitung zur Neuinstallation von Windows 8 1. Windows 8 Medium bereitstellen Verwenden Sie ein 32bit Windows 8 wenn zuvor ein 32bit Windows eingesetzt wurde. Verwenden Sie ein 64bit Windows 8 wenn zuvor
Anleitung zur Neuinstallation von Windows 8 1. Windows 8 Medium bereitstellen Verwenden Sie ein 32bit Windows 8 wenn zuvor ein 32bit Windows eingesetzt wurde. Verwenden Sie ein 64bit Windows 8 wenn zuvor
Leitfaden für die Installation der Videoüberwachung C-MOR
 Dieser Leitfaden zeigt die Installation der C-MOR Videoüberwachung als VM mit der freien Software VirtualBox von Oracle. Die freie VM Version von C-MOR gibt es hier: https://www.c-mor.de/videoueberwachung-download/download-software
Dieser Leitfaden zeigt die Installation der C-MOR Videoüberwachung als VM mit der freien Software VirtualBox von Oracle. Die freie VM Version von C-MOR gibt es hier: https://www.c-mor.de/videoueberwachung-download/download-software
Schritt-für-Schritt: Von Windows XP auf Windows 7 wechseln
 Schritt-für-Schritt: Von Windows XP auf Windows 7 wechseln Als Anwender von Windows XP müssen Sie eine benutzerdefinierte Installation durchführen. Dabei wird Ihr bisher installiertes Windows Betriebssystem
Schritt-für-Schritt: Von Windows XP auf Windows 7 wechseln Als Anwender von Windows XP müssen Sie eine benutzerdefinierte Installation durchführen. Dabei wird Ihr bisher installiertes Windows Betriebssystem
Teil I Ubuntu kennenlernen und installieren...17
 Vorwort...15 Teil I Ubuntu kennenlernen und installieren...17 1 Ubuntu als Live-System kennenlernen...19 1.1 Was ist Linux?...19 1.2 Besonderheiten von Ubuntu...21 1.3 32- versus 64-Bit-Version... 27 1.4
Vorwort...15 Teil I Ubuntu kennenlernen und installieren...17 1 Ubuntu als Live-System kennenlernen...19 1.1 Was ist Linux?...19 1.2 Besonderheiten von Ubuntu...21 1.3 32- versus 64-Bit-Version... 27 1.4
So führen Sie das Upgrade Ihres TOSHIBA Windows -PCs oder -Tablets auf Windows 10 durch
 So führen Sie das Upgrade Ihres TOSHIBA Windows -PCs oder -Tablets auf Windows 10 durch Sehr geehrte Kundin, sehr geehrter Kunde, in diesem Dokument finden Sie wichtige Informationen dazu, wie Sie das
So führen Sie das Upgrade Ihres TOSHIBA Windows -PCs oder -Tablets auf Windows 10 durch Sehr geehrte Kundin, sehr geehrter Kunde, in diesem Dokument finden Sie wichtige Informationen dazu, wie Sie das
F-Secure Antivirus 2011
 F-Secure Antivirus 2011 Neuinstallation und Konfiguration Kundenanleitung Version: 1.1 Letzte Änderung: 18.01.2013 Atos IT Solutions and Services GmbH Lyoner Str. 27 D - 60528 Frankfurt am Main 2013 Atos
F-Secure Antivirus 2011 Neuinstallation und Konfiguration Kundenanleitung Version: 1.1 Letzte Änderung: 18.01.2013 Atos IT Solutions and Services GmbH Lyoner Str. 27 D - 60528 Frankfurt am Main 2013 Atos
(M)ein (persönlicher) Leitfaden zum Umstieg von Windows auf Linux U w e N i c o l a u s
 (M)ein (persönlicher) Leitfaden zum Umstieg von Windows auf Linux Meine Erwartungen als Normalanwender Alles, was zuvor mit WIN erledigt wurde, läuft direkt mit Linux Der Datenaustausch mit den bisherigen
(M)ein (persönlicher) Leitfaden zum Umstieg von Windows auf Linux Meine Erwartungen als Normalanwender Alles, was zuvor mit WIN erledigt wurde, läuft direkt mit Linux Der Datenaustausch mit den bisherigen
S-BUSINESS SIGN. Installationsanleitung Windows 7 / 8.1 / 10 macos ab Version 10.12
 S-BUSINESS SIGN Ihre Desktop App zur Anbindung von Kartenlesern Installationsanleitung Windows 7 / 8.1 / 10 macos ab Version 10.12 S-Business Sign Installationsanleitung 1 Inhalt 1 Einführung... 3 2 Installation...
S-BUSINESS SIGN Ihre Desktop App zur Anbindung von Kartenlesern Installationsanleitung Windows 7 / 8.1 / 10 macos ab Version 10.12 S-Business Sign Installationsanleitung 1 Inhalt 1 Einführung... 3 2 Installation...
GINGER My First English Coach. Installationshinweise für Schulversionen
 GINGER My First English Coach Installationshinweise für Schulversionen e Inhaltsverzeichnis 1 LIZENZFORMEN 3 2 NFL-INSTALLATION 4 2.1 Server-Installation 4 2.1.1 Server-Installation Start 4 2.1.2 Laufwerk
GINGER My First English Coach Installationshinweise für Schulversionen e Inhaltsverzeichnis 1 LIZENZFORMEN 3 2 NFL-INSTALLATION 4 2.1 Server-Installation 4 2.1.1 Server-Installation Start 4 2.1.2 Laufwerk
Schritt-für-Schritt: Windows 7 neu installieren
 Schritt-für-Schritt: Windows 7 neu installieren Bei der hier vorgestellten benutzerdefinierten Installation (auch Neuinstallation genannt) wird Ihr bisher installiertes Windows Betriebssystem durch Windows
Schritt-für-Schritt: Windows 7 neu installieren Bei der hier vorgestellten benutzerdefinierten Installation (auch Neuinstallation genannt) wird Ihr bisher installiertes Windows Betriebssystem durch Windows
Windows 8 Upgrade / Neuinstallation
 Hyrican Informationssysteme AG - Kalkplatz 5-99638 Kindelbrück - http://www.hyrican.de Windows 8 Upgrade / Neuinstallation Inhalt 1. Upgrade von Windows 7 auf Windows 8 Seite 2 2. Upgrade von Windows XP
Hyrican Informationssysteme AG - Kalkplatz 5-99638 Kindelbrück - http://www.hyrican.de Windows 8 Upgrade / Neuinstallation Inhalt 1. Upgrade von Windows 7 auf Windows 8 Seite 2 2. Upgrade von Windows XP
INSTALLATIONSANLEITUNG WISO MEIN BÜRO
 Buhl Data Service GmbH Am Siebertsweiher 3/5 57290 Neunkirchen INSTALLATIONSANLEITUNG WISO MEIN BÜRO AUF IHREM MAC (Stand 03. Mai 2017) Alle Rechte vorbehalten. Weitergabe und Vervielfältigung dieser Dokumentation
Buhl Data Service GmbH Am Siebertsweiher 3/5 57290 Neunkirchen INSTALLATIONSANLEITUNG WISO MEIN BÜRO AUF IHREM MAC (Stand 03. Mai 2017) Alle Rechte vorbehalten. Weitergabe und Vervielfältigung dieser Dokumentation
Verwandeln Sie Ihren Windows PC in einen professionellen Videoüberwachungsserver, einen NVR.
 Verwandeln Sie Ihren Windows PC in einen professionellen Videoüberwachungsserver, einen NVR. C-MOR ist eine Videoüberwachungssoftware, die Ihren Computer in einen NVR verwandelt. Die Weboberfläche ist
Verwandeln Sie Ihren Windows PC in einen professionellen Videoüberwachungsserver, einen NVR. C-MOR ist eine Videoüberwachungssoftware, die Ihren Computer in einen NVR verwandelt. Die Weboberfläche ist
vsystem Software Betriebsfertig vorinstalliertes virtuelles Netzwerk / Internet E-Workflow auf internen und externen SSD Datenträgern
 Betriebsfertig vorinstalliertes virtuelles Netzwerk / Internet E-Workflow auf internen und externen SSD Datenträgern vsystem PCs vclient vstation vtwin vsystem Software vos vviewer vbuilder vos PC Betriebssystem
Betriebsfertig vorinstalliertes virtuelles Netzwerk / Internet E-Workflow auf internen und externen SSD Datenträgern vsystem PCs vclient vstation vtwin vsystem Software vos vviewer vbuilder vos PC Betriebssystem
PC Grundlagen, Agenda
 PC Grundlagen, Agenda Grundbegriffe Hochfahren (Booten) des PCs Arbeiten mit dem Betriebssystem Anlegen von Ordnern Programme starten Erzeugte Dateien Ordnern zuordnen Herunterfahren des PCs Voraussetzungen
PC Grundlagen, Agenda Grundbegriffe Hochfahren (Booten) des PCs Arbeiten mit dem Betriebssystem Anlegen von Ordnern Programme starten Erzeugte Dateien Ordnern zuordnen Herunterfahren des PCs Voraussetzungen
Düngeplanungsprogramm für Mecklenburg-Vorpommern
 Düngeplanungsprogramm für Mecklenburg-Vorpommern Installationsanleitung Inhalt Voraussetzungen... 2 Schritt 1: Datei herunterladen und speichern... 2 Schritt 2: Datei entpacken... 3 Schritt 3: Start des
Düngeplanungsprogramm für Mecklenburg-Vorpommern Installationsanleitung Inhalt Voraussetzungen... 2 Schritt 1: Datei herunterladen und speichern... 2 Schritt 2: Datei entpacken... 3 Schritt 3: Start des
PLESK 7 FÜR WINDOWS INSTALLATIONSANLEITUNG
 PLESK 7 FÜR WINDOWS INSTALLATIONSANLEITUNG Copyright (C) 1999-2004 SWsoft, Inc. Alle Rechte vorbehalten. Die Verbreitung dieses Dokuments oder von Derivaten jeglicher Form ist verboten, ausgenommen Sie
PLESK 7 FÜR WINDOWS INSTALLATIONSANLEITUNG Copyright (C) 1999-2004 SWsoft, Inc. Alle Rechte vorbehalten. Die Verbreitung dieses Dokuments oder von Derivaten jeglicher Form ist verboten, ausgenommen Sie
Düngeplanungsprogramm für Mecklenburg-Vorpommern
 Düngeplanungsprogramm für Mecklenburg-Vorpommern Installationsanleitung Inhalt Voraussetzungen... 2 Schritt 1: Datei herunterladen und speichern... 2 Schritt 2: Datei entpacken... 3 Schritt 3: Start des
Düngeplanungsprogramm für Mecklenburg-Vorpommern Installationsanleitung Inhalt Voraussetzungen... 2 Schritt 1: Datei herunterladen und speichern... 2 Schritt 2: Datei entpacken... 3 Schritt 3: Start des
UEFI. Unified Extensible Firmware Interface UEFI. OSP 2015 UEFI Rene Brothuhn Seite: 1
 UEFI Unified Extensible Firmware Interface UEFI OSP 2015 UEFI Rene Brothuhn Seite: 1 UEFI UEFI Unified Extensible Firmware Interface: "Software zum starten des Rechners und des Betriebssystems" Aussprache:
UEFI Unified Extensible Firmware Interface UEFI OSP 2015 UEFI Rene Brothuhn Seite: 1 UEFI UEFI Unified Extensible Firmware Interface: "Software zum starten des Rechners und des Betriebssystems" Aussprache:
Wiederherstellen des Android-Betriebssystems
 Wiederherstellen des Android-Betriebssystems Geräte mit Prozessor des Typs Intel Bay Trail Copyright c 2017 MEDION AG 27.02.2017 1 Überblick Dieses Dokument beschreibt, wie Sie auf Ihrem MEDION-Gerät mit
Wiederherstellen des Android-Betriebssystems Geräte mit Prozessor des Typs Intel Bay Trail Copyright c 2017 MEDION AG 27.02.2017 1 Überblick Dieses Dokument beschreibt, wie Sie auf Ihrem MEDION-Gerät mit
Multibooting mit Windows 2000 und Windows XP
 Multibooting mit Windows 2000 und Windows XP Einführung Ein Computer kann so konfiguriert werden, dass Sie bei jedem Neustart des Computers zwischen zwei oder mehr Betriebssystemen wählen können. Sie können
Multibooting mit Windows 2000 und Windows XP Einführung Ein Computer kann so konfiguriert werden, dass Sie bei jedem Neustart des Computers zwischen zwei oder mehr Betriebssystemen wählen können. Sie können
Upgrades von Karten Pocket NAVIGATOR
 Upgrades von Karten Pocket NAVIGATOR Für ein Upgrade der Navigationskarten ist ein Computer mit Microsoft Windows -Betriebssystem, eine Internetverbindung und ausreichend freier Speicherplatz für die heruntergeladenen
Upgrades von Karten Pocket NAVIGATOR Für ein Upgrade der Navigationskarten ist ein Computer mit Microsoft Windows -Betriebssystem, eine Internetverbindung und ausreichend freier Speicherplatz für die heruntergeladenen
Anweisungen zur Aktualisierung der IOP Firmware und Software
 Anweisungen zur Aktualisierung der IOP Firmware und Software Einschränkungen Für die Aktualisierung der Firmware und Software des SINAMICS Intelligent Operator Panels (IOP) gelten die folgenden Einschränkungen:
Anweisungen zur Aktualisierung der IOP Firmware und Software Einschränkungen Für die Aktualisierung der Firmware und Software des SINAMICS Intelligent Operator Panels (IOP) gelten die folgenden Einschränkungen:
Aufbau einer Testumgebung mit VMware Server
 Aufbau einer Testumgebung mit VMware Server 1. Download des kostenlosen VMware Servers / Registrierung... 2 2. Installation der Software... 2 2.1 VMware Server Windows client package... 3 3. Einrichten
Aufbau einer Testumgebung mit VMware Server 1. Download des kostenlosen VMware Servers / Registrierung... 2 2. Installation der Software... 2 2.1 VMware Server Windows client package... 3 3. Einrichten
Recover Anleitung ONE XCELLENT-10 Tablet via USB Stick
 Recover Anleitung ONE XCELLENT-10 Tablet via USB Stick Um Ihr Tablet wieder in den Auslieferungszustand zurück zu versetzen, wenn das vorinstallierte Windows 8.1 nicht mehr startet, führen Sie bitte folgende
Recover Anleitung ONE XCELLENT-10 Tablet via USB Stick Um Ihr Tablet wieder in den Auslieferungszustand zurück zu versetzen, wenn das vorinstallierte Windows 8.1 nicht mehr startet, führen Sie bitte folgende
Installationshandbuch zum FAX L-Treiber
 Deutsch Installationshandbuch zum FAX L-Treiber User Software CD-ROM.................................................................. 1 Treiber und Software.............................................................................
Deutsch Installationshandbuch zum FAX L-Treiber User Software CD-ROM.................................................................. 1 Treiber und Software.............................................................................
Installationsanleitung pixel-fox
 Installationsanleitung pixel-fox Stand 8/2015 V7 (DE) - Änderungen und Irrtümer vorbehalten! Systemvoraussetzungen: Im folgenden finden Sie die allgemeinen Systemvoraussetzungen für den Einsatz von pixel-fox
Installationsanleitung pixel-fox Stand 8/2015 V7 (DE) - Änderungen und Irrtümer vorbehalten! Systemvoraussetzungen: Im folgenden finden Sie die allgemeinen Systemvoraussetzungen für den Einsatz von pixel-fox
FAQ: G DATA EU Ransomware Cleaner
 FAQ: G DATA EU Ransomware Cleaner Der G DATA EU Ransomware Cleaner kann Ihren Computer auf Screenlocking Schadsoftware überprüfen, auch wenn Sie nicht mehr in der Lage sind sich in Ihren PC einloggen können.
FAQ: G DATA EU Ransomware Cleaner Der G DATA EU Ransomware Cleaner kann Ihren Computer auf Screenlocking Schadsoftware überprüfen, auch wenn Sie nicht mehr in der Lage sind sich in Ihren PC einloggen können.
MySQL Community Server Installationsbeispiel
 MySQL Community Server 5.5.28 Installationsbeispiel Dieses Dokument beschreibt das Herunterladen der Serversoftware, die Installation und Konfiguration der Software. Bevor mit der Migration der untermstrich-datenbank
MySQL Community Server 5.5.28 Installationsbeispiel Dieses Dokument beschreibt das Herunterladen der Serversoftware, die Installation und Konfiguration der Software. Bevor mit der Migration der untermstrich-datenbank
Windows auf USB-Stick installieren (Drucken sie diesen Artikel aus)
 Windows auf USB-Stick installieren (Drucken sie diesen Artikel aus) Gehen Sie auf folgende Seite oder googeln Sie nach Windows ISO Downloader. Laden Sie das Tool runter. https://heidoc.net/joomla/technology-science/microsoft/67-microsoft-windows-and-office-isodownload-tool
Windows auf USB-Stick installieren (Drucken sie diesen Artikel aus) Gehen Sie auf folgende Seite oder googeln Sie nach Windows ISO Downloader. Laden Sie das Tool runter. https://heidoc.net/joomla/technology-science/microsoft/67-microsoft-windows-and-office-isodownload-tool
Wiederherstellen des Android-Betriebssystems
 Wiederherstellen des Android-Betriebssystems Geräte mit Rockchip RK3288-Prozessor Copyright c 2017 MEDION AG 28.02.2017 1 Überblick Dieses Dokument beschreibt, wie Sie auf Ihrem MEDION-Gerät mit einem
Wiederherstellen des Android-Betriebssystems Geräte mit Rockchip RK3288-Prozessor Copyright c 2017 MEDION AG 28.02.2017 1 Überblick Dieses Dokument beschreibt, wie Sie auf Ihrem MEDION-Gerät mit einem
Upgrade auf Windows 10. Jetzt red I
 An diese Folien wird gearbeitet. Hinweise sind willkommen. Vortrag wurde mit Open Office Impress erstellt, wie Powerpoint, nur kostenlos :-) Dieser Foliensatz ist 30.06.2016 Jetzt red I 28. 7. 2016 Nein
An diese Folien wird gearbeitet. Hinweise sind willkommen. Vortrag wurde mit Open Office Impress erstellt, wie Powerpoint, nur kostenlos :-) Dieser Foliensatz ist 30.06.2016 Jetzt red I 28. 7. 2016 Nein
Firmware Update - BERNINA 5er Serie mit Touch Screen
 Anmerkung Firmware Update - BERNINA 5er Serie mit Touch Screen Die Anleitung zeigt Ihnen Schritt für Schritt den Download und das entpacken der Firmware Dateien auf einen USB Memory Stick (FAT32 formatiert).
Anmerkung Firmware Update - BERNINA 5er Serie mit Touch Screen Die Anleitung zeigt Ihnen Schritt für Schritt den Download und das entpacken der Firmware Dateien auf einen USB Memory Stick (FAT32 formatiert).
Bedienungsanleitung für MEEM-Kabel-Desktop-App Mac
 Bedienungsanleitung für MEEM-Kabel-Desktop-App Mac Installation und Bedienungsanleitung - v0.9 Bevor Sie diese Anleitung lesen, sollten Sie bitte die Bedienungsanleitung für MEEM-Kabel und Handy-App für
Bedienungsanleitung für MEEM-Kabel-Desktop-App Mac Installation und Bedienungsanleitung - v0.9 Bevor Sie diese Anleitung lesen, sollten Sie bitte die Bedienungsanleitung für MEEM-Kabel und Handy-App für
Anleitung zur Installation von Windows XP Professional und dem Multilanguage Interface
 Anleitung zur Installation von Windows XP Professional und dem Multilanguage Interface Installation Windows XP Professional Den Computer / Laptop einschalten und Windows XP Professional Installations CD
Anleitung zur Installation von Windows XP Professional und dem Multilanguage Interface Installation Windows XP Professional Den Computer / Laptop einschalten und Windows XP Professional Installations CD
Installieren von Bluetooth-Geräten in custo diagnostic 3.8
 custo med Geräte mit Bluetooth-Schnittstelle 12-Kanal-PC EKG custo cardio 100/110 custo cardio 200 Langzeit-EKG Rekorder custo flash 110/220 custo cor Übersicht: In 5 Schritten zur Bluetooth-Verbindung
custo med Geräte mit Bluetooth-Schnittstelle 12-Kanal-PC EKG custo cardio 100/110 custo cardio 200 Langzeit-EKG Rekorder custo flash 110/220 custo cor Übersicht: In 5 Schritten zur Bluetooth-Verbindung
Anleitung zur Installation von Treiber (zwei) und Datenlesesoftware (ToolBox) Misst Radioaktivität einfach und zuverlässig.
 Misst Radioaktivität einfach und zuverlässig. Anleitung zur Installation von Treiber (zwei) und Datenlesesoftware (ToolBox) DE 11/2013 2013 GAMMA-SCOUT GmbH & Co. KG Anleitung zur Installation der Treiber
Misst Radioaktivität einfach und zuverlässig. Anleitung zur Installation von Treiber (zwei) und Datenlesesoftware (ToolBox) DE 11/2013 2013 GAMMA-SCOUT GmbH & Co. KG Anleitung zur Installation der Treiber
Dream NFI-Flash Anleitung für die Verwendung des USB Recovery Sticks
 -1- Dream NFI-Flash Anleitung für die Verwendung des USB Recovery Sticks -2- Wozu dient der USB Recovery Stick? Mit dem USB Recovery Stick können Sie die Software (Firmware) Ihrer Dreambox aktualisieren.
-1- Dream NFI-Flash Anleitung für die Verwendung des USB Recovery Sticks -2- Wozu dient der USB Recovery Stick? Mit dem USB Recovery Stick können Sie die Software (Firmware) Ihrer Dreambox aktualisieren.
Leitfaden für die Installation von C-MOR in einer Virtuellen Maschine Experten Installation mit eigener Partitionierung ab Version 5.
 Sie haben bereits eine virtuelle Maschine (VMware,Hyper-V, KVM, VirtualBox usw.) und haben auch schon durch die Anleitung der Installation die C-MOR ISO-Datei geladen. Sie sind nun an dem Punkt, an welchem
Sie haben bereits eine virtuelle Maschine (VMware,Hyper-V, KVM, VirtualBox usw.) und haben auch schon durch die Anleitung der Installation die C-MOR ISO-Datei geladen. Sie sind nun an dem Punkt, an welchem
Upgrade Anleitung von Windows Vista auf Windows 7
 Upgrade Anleitung von Windows Vista auf Windows 7 Übersicht: Upgrade von Windows Vista auf eine entsprechende Windows 7 Version : Es stehen ihnen zwei Möglichkeiten zur Verfügung um von Windows Vista auf
Upgrade Anleitung von Windows Vista auf Windows 7 Übersicht: Upgrade von Windows Vista auf eine entsprechende Windows 7 Version : Es stehen ihnen zwei Möglichkeiten zur Verfügung um von Windows Vista auf
Installieren und Einrichten von VirtualBox für TAPPS (V1.0)
 Installieren und Einrichten von VirtualBox für TAPPS (V1.0) 1 Einleitung... 2 2 Download und Installation... 2 3 Einrichten von VirtualBox am Beispiel Windows XP... 7 4 Einrichten von Windows XP... 26
Installieren und Einrichten von VirtualBox für TAPPS (V1.0) 1 Einleitung... 2 2 Download und Installation... 2 3 Einrichten von VirtualBox am Beispiel Windows XP... 7 4 Einrichten von Windows XP... 26
Anweisungen zur Aktualisierung der IOP Firmware und Software
 Anweisungen zur Aktualisierung der IOP Firmware und Software Einschränkungen Für die Aktualisierung der Firmware und Software des SINAMICS Intelligent Operator Panels (IOP) gelten die folgenden Einschränkungen:
Anweisungen zur Aktualisierung der IOP Firmware und Software Einschränkungen Für die Aktualisierung der Firmware und Software des SINAMICS Intelligent Operator Panels (IOP) gelten die folgenden Einschränkungen:
Inhaltsübersicht. Teil II Arbeiten mit Ubuntu Thunderbird ( ) Kubuntu 399. Vorwort 15
 Inhaltsübersicht Vorwort 15 Teil I Ubuntu kennenlernen und installieren 17 1 Ubuntu als Live-System kennenlernen 19 2 Installation vom Üve-System 35 3 Installation im Textmodus 53 4 Installation unter
Inhaltsübersicht Vorwort 15 Teil I Ubuntu kennenlernen und installieren 17 1 Ubuntu als Live-System kennenlernen 19 2 Installation vom Üve-System 35 3 Installation im Textmodus 53 4 Installation unter
special Sanfter Wechsel von Windows XP, 7, 8,10 Linux-DVD mit Langzeit-Support c Umstieg auf Linux
 special Umstieg auf Linux Sanfter Wechsel von Windows XP, 7, 8,10 c Umstieg auf Linux Linux-Programme von A bis Z Daten und Programme von Windows mitnehmen Mühelos durch den Linux-Alltag Linux-DVD mit
special Umstieg auf Linux Sanfter Wechsel von Windows XP, 7, 8,10 c Umstieg auf Linux Linux-Programme von A bis Z Daten und Programme von Windows mitnehmen Mühelos durch den Linux-Alltag Linux-DVD mit
BERNINA 720/740/770/790 - Firmware Update
 Anmerkung BERNINA 720/740/770/790 - Firmware Update Die Anleitung zeigt Ihnen Schritt für Schritt den Download und das entpacken der Firmware Dateien auf einen USB Memory Stick (FAT32 formatiert). Diese
Anmerkung BERNINA 720/740/770/790 - Firmware Update Die Anleitung zeigt Ihnen Schritt für Schritt den Download und das entpacken der Firmware Dateien auf einen USB Memory Stick (FAT32 formatiert). Diese
Installationsanleitung
 Microsoft Windows 8 Installationsanleitung Neuinstallation www.bluechip.de support@bluechip.de Irrtümer und technische Änderungen vorbehalten. 2012 bluechip Computer AG. Alle Rechte vorbehalten. Warenzeichen
Microsoft Windows 8 Installationsanleitung Neuinstallation www.bluechip.de support@bluechip.de Irrtümer und technische Änderungen vorbehalten. 2012 bluechip Computer AG. Alle Rechte vorbehalten. Warenzeichen
Einrichten einer Festplatte mit FDISK unter Windows 95/98/98SE/Me
 Einrichten einer Festplatte mit FDISK unter Windows 95/98/98SE/Me Bevor Sie die Platte zum ersten Mal benutzen können, muss sie noch partitioniert und formatiert werden! Vorher zeigt sich die Festplatte
Einrichten einer Festplatte mit FDISK unter Windows 95/98/98SE/Me Bevor Sie die Platte zum ersten Mal benutzen können, muss sie noch partitioniert und formatiert werden! Vorher zeigt sich die Festplatte
Installations-Dokumentation, YALG Team
 Installations-Dokumentation, YALG Team Version 8.1 1 Benötigtes Material 2 Vor der Installation 3 Beginn 4 Installation 4.1 Sicherheit 4.2 Partitionierung 4.3 Paketauswahl 4.4 Paketauswahl (fein) 5 Konfiguration
Installations-Dokumentation, YALG Team Version 8.1 1 Benötigtes Material 2 Vor der Installation 3 Beginn 4 Installation 4.1 Sicherheit 4.2 Partitionierung 4.3 Paketauswahl 4.4 Paketauswahl (fein) 5 Konfiguration
AVG Free 201X Installation Die Screenshots sind von der Version 2014, gelten aber sinngemäß auch für neuere Versionen.
 AVG Free 201X Installation Die Screenshots sind von der Version 2014, gelten aber sinngemäß auch für neuere Versionen. Installation: Die Installation beginnt mit dem Download von folgender Adresse: http://www.avg.com/de-de/free-antivirus-download
AVG Free 201X Installation Die Screenshots sind von der Version 2014, gelten aber sinngemäß auch für neuere Versionen. Installation: Die Installation beginnt mit dem Download von folgender Adresse: http://www.avg.com/de-de/free-antivirus-download
Recover Anleitung ONE XCELLENT-10 Tablet via USB Stick
 Recover Anleitung ONE XCELLENT-10 Tablet via USB Stick Um Ihr Tablet wieder in den Auslieferungszustand zurück zu versetzen, wenn das vorinstallierte Windows 8.1 nicht mehr startet, führen Sie bitte folgende
Recover Anleitung ONE XCELLENT-10 Tablet via USB Stick Um Ihr Tablet wieder in den Auslieferungszustand zurück zu versetzen, wenn das vorinstallierte Windows 8.1 nicht mehr startet, führen Sie bitte folgende
Diese Datei wird dann mit Doppelklick gestartet. Kurze Zeit später erhalten Sie folgendes Dialogfenster...
 Im Lieferumfang des Bioresonanz-3000 Systems befinden sich 2 CD-ROMs. Die erste CD beinhaltet einen Treiber, den Ihr Betriebssystem für den Chipkarten-Einschub benötigt. Die zweite CD enthält das Bioresonanz-3000
Im Lieferumfang des Bioresonanz-3000 Systems befinden sich 2 CD-ROMs. Die erste CD beinhaltet einen Treiber, den Ihr Betriebssystem für den Chipkarten-Einschub benötigt. Die zweite CD enthält das Bioresonanz-3000
Process: Installationsleitfaden
 Inhaltsverzeichnis 1 Einleitung...4 2 Technische Details...5 2.1 Systemvoraussetzungen...5 2.2 Technischer Support...5 3 Installation von Process...6 3.1 Datenbank und Dokument-Wurzelverzeichnis...7 3.2
Inhaltsverzeichnis 1 Einleitung...4 2 Technische Details...5 2.1 Systemvoraussetzungen...5 2.2 Technischer Support...5 3 Installation von Process...6 3.1 Datenbank und Dokument-Wurzelverzeichnis...7 3.2
EASYINSTALLER Ⅲ SuSE Linux Installation
 EASYINSTALLER Ⅲ SuSE Linux Installation Seite 1/17 Neuinstallation/Update von Meytonsystemen!!! Die Neuinstallation von MEYTON Software ist relativ einfach durchzuführen. Anhand dieser Beschreibung werden
EASYINSTALLER Ⅲ SuSE Linux Installation Seite 1/17 Neuinstallation/Update von Meytonsystemen!!! Die Neuinstallation von MEYTON Software ist relativ einfach durchzuführen. Anhand dieser Beschreibung werden
Mac OS X-Client- Management
 Mit Windows-Servern Mac OS X-Clients verwalten Professionelles Mac OS X-Client- Management in Windows-Netzwerken O REILLY André Aulich & Harald Monihart Wählen Sie nun auf der linken Seite Ihren USB-Stick
Mit Windows-Servern Mac OS X-Clients verwalten Professionelles Mac OS X-Client- Management in Windows-Netzwerken O REILLY André Aulich & Harald Monihart Wählen Sie nun auf der linken Seite Ihren USB-Stick
Installation / Aktualisierung von Druckertreibern unter Windows 7
 Rechenzentrum Installation / Aktualisierung von Druckertreibern unter Windows 7 Es gibt drei verschiedene Wege, um HP-Druckertreiber unter Windows7 zu installieren: (Seite) 1. Automatische Installation...
Rechenzentrum Installation / Aktualisierung von Druckertreibern unter Windows 7 Es gibt drei verschiedene Wege, um HP-Druckertreiber unter Windows7 zu installieren: (Seite) 1. Automatische Installation...
Tipps & Tricks für symbolische Links
 COMPUTER Tipps & Tricks für symbolische Links Mit symbolischen Links verschieben Sie zum Beispiel Ordner und Dateien auf andere Partitionen, ohne dass Windows und ohne dass ein Programm eine Veränderung
COMPUTER Tipps & Tricks für symbolische Links Mit symbolischen Links verschieben Sie zum Beispiel Ordner und Dateien auf andere Partitionen, ohne dass Windows und ohne dass ein Programm eine Veränderung
Nachdem man dies alles gemacht hat, passt man die Einstellungen folgendermaßen an:
 Wie macht man aus Windows 2003 Server eine Workstation? Nachdem man sich das ISO von ASAP heruntergeladen hat, sollte man sich noch die Offline Update CD von Win2k3 Server (zu finden auf http://www.fh-wuerzburg.de/sop/index.html)
Wie macht man aus Windows 2003 Server eine Workstation? Nachdem man sich das ISO von ASAP heruntergeladen hat, sollte man sich noch die Offline Update CD von Win2k3 Server (zu finden auf http://www.fh-wuerzburg.de/sop/index.html)
Anleitung CEECCOACH Update Einstellung Headset
 Anleitung CEECCOACH Update Einstellung Headset Voraussetzung: Sie benötigen Windows XP, 7, 8 oder 10. Ein Update mit Apple ist nicht möglich! 1. Download Updateprogramm a. Gehen Sie auf: www.ceecoach.de
Anleitung CEECCOACH Update Einstellung Headset Voraussetzung: Sie benötigen Windows XP, 7, 8 oder 10. Ein Update mit Apple ist nicht möglich! 1. Download Updateprogramm a. Gehen Sie auf: www.ceecoach.de
Windows Verbindung mit WLAN BZPflege trennen... 42
 WLAN EDU-BZPflege INHALTSVERZEICHNIS Windows 10... 2 Verbindung mit WLAN BZPflege trennen... 2 Verbindung mit WLAN EDU-BZPflege automatisch erstellen... 3 Verbindung mit WLAN EDU-BZPflege manuell erstellen...
WLAN EDU-BZPflege INHALTSVERZEICHNIS Windows 10... 2 Verbindung mit WLAN BZPflege trennen... 2 Verbindung mit WLAN EDU-BZPflege automatisch erstellen... 3 Verbindung mit WLAN EDU-BZPflege manuell erstellen...
