Erste Schritte mit Parallels Desktop 4
|
|
|
- Bertold Dittmar
- vor 7 Jahren
- Abrufe
Transkript
1 Erste Schritte mit Parallels Desktop 4 Copyright Parallels, Inc.
2 ISBN: N/A Parallels Holdings Ltd. c/o Parallels Software Inc Sunrise Valley Drive Suite 600 Herndon, VA USA Tel.: +1 (703) Fax: +1 (703) Copyright Parallels Holdings Ltd. und Tochterunternehmen. Alle Rechte vorbehalten. Parallels, Coherence, Parallels Transporter, Parallels Compressor, Parallels Desktop und Parallels Explorer sind eingetragene Marken von Parallels, Inc. Virtuozzo, Plesk, HSPcomplete und die entsprechenden Logos sind Marken von Parallels, Inc. Das Parallels-Logo ist eine Marke von Parallels, Inc. Dieses Produkt basiert auf einer Technologie, die Gegenstand einer Reihe von schwebenden Patentanmeldungen ist. Virtuozzo ist eine patentierte Virtualisierungstechnologie, die durch die US-Patente , und geschützt wird und in den USA über schwebende Patente verfügt. Plesk und HSPcomplete sind patentierte Hostingtechnologien, die durch die US-Patente und geschützt werden und in den USA über schwebende Patente verfügen. Jeglicher Vertrieb dieser Produkte oder davon abgeleiteter Produkte ist ohne vorherige schriftliche Genehmigung des Copyright-Inhabers nicht gestattet. Apple, Bonjour, Finder, Mac, Macintosh und Mac OS sind Marken von Apple Inc. Microsoft, Windows, Microsoft Windows, MS-DOS, Windows NT, Windows 95, Windows 98, Windows 2000, Windows XP, Windows 2003 Server, Windows Vista, Microsoft SQL Server, Microsoft Desktop Engine (MSDE) und Microsoft Management Console sind Marken oder eingetragene Marken der Microsoft Corporation. Linux ist eine eingetragene Marke von Linus Torvalds. Red Hat ist eine eingetragene Marke von Red Hat Software, Inc. SUSE ist eine eingetragene Marke von Novell, Inc. Solaris ist eine eingetragene Marke von Sun Microsystems, Inc. X Window System ist eine eingetragene Marke von X Consortium, Inc. UNIX ist eine eingetragene Marke von The Open Group. IBM DB2 ist eine eingetragene Marke der International Business Machines Corp. SSH und Secure Shell sind Marken von SSH Communications Security, Inc. MegaRAID ist eine eingetragene Marke von American Megatrends, Inc. PowerEdge ist eine Marke der Dell Computer Corporation. ecomstation ist eine Marke von Serenity Systems International. FreeBSD ist eine eingetragene Marke der FreeBSD Foundation. Intel, Pentium, Celeron und Intel Core sind Marken oder eingetragene Marken der Intel Corporation. OS/2 Warp ist eine eingetragene Marke der International Business Machines Corporation. VMware ist eine eingetragene Marke von VMware, Inc. Alle anderen Marken und Namen in diesem Dokument sind möglicherweise Marken ihrer jeweiligen Inhaber.
3 3 Inhalte Einführung 4 Über Parallels Desktop... 4 Hilfe... 5 Feedback... 5 Wichtige Begriffe... 6 Installation von Parallels Desktop 7 Systemvoraussetzungen... 7 Installation von Parallels Desktop in Windows... 9 So installieren Sie Parallels Desktop in Linux: Upgraden von Parallels Workstation 2.2 auf Parallels Desktop für Windows und Linux Parallels Desktop aktivieren Parallels Desktop starten Hinzufügen von virtuellen Maschinen 17 Unterstützte Gastbetriebssysteme Erstellen einer neuen virtuellen Maschine Installation der Parallels Tools In Windows virtuellen Maschinen In Linux virtuellen Maschinen Verwalten von virtuellen Maschinen 26 Maus & Tastatur erkennen und freigeben Virtuelle Maschinen starten und herunterfahren Anhalten und Standby Ihrer virtuellen Maschine Konfiguration der virtuellen Maschine Nächste Schritte 31 USB-Geräte in einer virtuellen Maschine verwenden Internetzugang Index 34
4 4 K APITEL 1 Einführung In diesem Handbuch finden Sie allgemeine Informationen zur Installation von <PS_ProductName und der Konfiguration einer typischen virtuellen Maschine. In diesem Kapitel Über Parallels Desktop... 4 Hilfe... 5 Feedback... 5 Wichtige Begriffe... 6 Über Parallels Desktop Parallels Desktop ist eine Virtualisierungslösung, die es Ihnen ermöglicht, virtuelle Maschinen auf Computern mit Intel -Prozessoren (1,66 GHz und schneller) zu erstellen und ein Windows- oder Linux-Betriebssystem zu installieren. Sie können ein Windows-, Linux- oder ein anderes unterstütztes Gastbetriebssystem in einer virtuellen Maschinen installieren und mit diesen und ihren Programmen parallel zu den Programmen, auf dem auf Ihrem physischen Computer installierten primären Betriebssystem, arbeiten. Parallels Desktop, das auf der preisgekrönten Hypervisor-Virtualisierungstechnologie von Parallels basiert, ermöglicht Folgendes: Erstellen von leistungsstarken und benutzerfreundlichen virtuellen Maschinen Windows- und Linux-Programme parallel mit den Programmen des primären Betriebssystems Parallels Desktop enthält verschiedene Hilfsprogramme, die die Ausführung mehrerer Betriebssysteme auf dem physischen Computer noch komfortabler machen: Parallels Transporter für die Migration von physischen Computern und virtuellen Maschinen von Drittanbietern zu Parallels virtuellen Maschinen Parallels Image Tool zum Erhalten der Kapazität und anderer Einstellungen Ihrer virtuellen Festplatten Parallels Compressor für die Komprimierung von Daten, die auf virtuellen Festplatten mit Windows gespeichert sind
5 Einführung 5 Hilfe Parallels Desktop bietet mehrere Optionen für den Zugriff auf benötigte Informationen: Parallels Desktop-Handbuch. Dieses Dokument enthält umfassende Informationen zum Produkt, zu dessen Verwendung und zur Fehlerbehebung. Sie können auf dieses Handbuch zugreifen, indem Sie im Hilfe-Menü von Parallels Desktopdie Parallels Desktop-Hilfe. Online-Dokumentation. PDF-Dokumentation für Parallels Desktop und andere Parallels-Produkte, z. B. Parallels Transporter, Parallels Image Tool und Parallels Compressor. Zum Aufruf der Seite mit der Online-Dokumentation wählen Sie im Menü Hilfe den Eintrag Online-Dokumentation. Parallels Befehlszeilen-Referenz-Anleitung. Dieses Dokument enthält Informationen zur Benutzung des Befehlszeilenprogramms prlctl, das zur Steuerung und Verwaltung von Parallels Desktop und dessen virtuellen Maschinen über einen Terminal entwickelt wurde. Rufen Sie die Seite Online-Dokumentation auf unserer Website auf, um dieses Dokument zu laden. Parallels API-Referenzen und SDK Anleitung für Programmierer. Diese Anleitungen richten sich an IT-Profis und sind auf der Seite Online-Dokumentation auf unserer Website zu finden. Kontextbezogene Hilfe. Durch Drücken der Taste F1 können Sie eine Hilfeseite für das aktive Fenster anzeigen. Parallels-Website ( Durchsuchen Sie die Support-Website, die Hilfedateien zum Produkt und einen Abschnitt mit häufig gestellten Fragen enthält. Parallells-Wissensdatenbank ( Diese Online-Ressource enthält wertvolle Artikel zur Verwendung von Parallels Desktop und anderen Produkten von Parallels. Feedback Wenn Sie in diesem Handbuch einen Tippfehler bemerken oder einen Verbesserungsvorschlag haben, würden wir uns sehr über Ihr Feedback freuen. Der richtige Ort für Ihre Kommentare und Vorschläge ist die Seite für Feedback zur Parallels-Dokumentation (
6 Einführung 6 Wichtige Begriffe Gastbetriebssystem (Gast-BS). Ein in der virtuellen Maschine installiertes Betriebssystem. Hierbei kann es sich um Windows, Linux oder ein anderes unterstütztes Betriebssystem handeln. Primäres Betriebssystem (primäres BS). Dabei handelt es sich um das Betriebssystem, das beim Einschalten Ihres physischen Computers geladen wird. Virtuelle Maschine (VM). Ein innerhalb des primären Betriebssystems emulierter Computer. Eine virtuelle Maschine verfügt über eigene virtuelle Hardware und erfordert ein Betriebssystem. Das installierte Betriebssystem und dessen Programme sind innerhalb der virtuellen Maschine isoliert und nutzen die physischen Hardwareressourcen des physischen Computers.
7 7 K APITEL 2 Installation von Parallels Desktop Parallels Desktop kann auf einem physischen Computer installiert werden, auf dem als primäres Betriebssystem Windows oder Linux installiert ist und auf einem Prozessor basiert, der die Intel VT-x-Virtualisierungstechnologie unterstützt. Vor der Installation von Parallels Desktop auf einem Computer, vergewissern Sie sich, dass er die Systemvoraussetzungen (S. 7) erfüllt. In diesem Kapitel Systemvoraussetzungen... 7 Installation von Parallels Desktop in Windows... 9 So installieren Sie Parallels Desktop in Linux: Upgraden von Parallels Workstation 2.2 auf Parallels Desktop für Windows und Linux Parallels Desktop aktivieren Parallels Desktop starten Systemvoraussetzungen Bevor Sie Parallels Desktop installieren, prüfen Sie bitte, dass Ihr Computer die unten aufgeführte Hardware- und Softwareanforderungen erfüllt. Hardwareanforderungen Minimum 1,66 GHz x86 (32-Bit) oder x64 (64-Bit) CPU mit Unterstützung der Intel VT-x oder AMD-V-Hardware-Virtualisierungstechnologie. mindestens 2 GB RAM 4 MB RAM oder mehr empfohlen. Die empfohlene Speichermenge für eine virtuelle Maschine beträgt 1-2 GB (Sie können bis zu 8 GB RAM zuweisen). 200 MB an Festplattenplatz für die Installation von Parallels Desktop. Ca. 30 GB Festplattenspeicher für jede virtuelle Maschine. Um die temporären Dateien für die virtuelle Maschine zu speichern, benötigen Sie zwei Mal so viel freien Festplattenspeicher wie die Gesamtmenge des Speichers für die virtuelle Maschine (Speicher + Grafikspeicher) +150 MB.
8 Installation von Parallels Desktop 8 CD-ROM- oder DVD-ROM-Laufwerk (optional). Ethernet-Netzwerkadapter. Softwareanforderungen Parallels Desktop unterstützt offiziell Host-Computer mit den folgenden installierten Betriebssystemen. Hinweis: Virtuelle Maschinen mit einem 64-Bit-Betriebssysteme können Sie nur auf Host-Computern mit 64-Bit-CPUs ausführen. 32-Bit-Betriebssysteme Windows 7 (experimentelle Unterstützung) Windows Vista SP1, SP2 Windows XP Pro SP3 Windows XP Home SP3 Debian 5.0 Fedora 11 Mandriva 2009 Spring OpenSUSE 11.1 RHEL 5.3 SLES 11 Ubuntu Bit-Betriebssysteme Windows 7 (experimentelle Unterstützung) Windows Vista SP1, SP2 Windows XP Pro SP2 Debian 5.0 Fedora 11 Mandriva 2009 Spring OpenSUSE 11.1 RHEL 5.3 SLES 11 Ubuntu 9.04 Überprüfen Sie, dass in Linux-Betriebssystemen die folgenden Softwarepakete installiert wurden: kernel development packages (Kernel-Entwicklungspakete) Hinweis: In RedHat-basierten Systemen heißen solche Pakete kernel-<kernel_version>-devel, in Debian-basierten Systemen - linux-headers-<kernel_version>.
9 Installation von Parallels Desktop 9 gcc der Version, die mit dem Host-Kernel kompiliert wurde 32-Bit-Version von glibc oder später make oder gmake die 32-Bit-Version von Paket alsa-plugins-pulseaudio in dem Fedora 10 (64-Bit) Betriebssystem Für 64-Bit-Systemen ist es auch wünschenswert, 32-Bit alsa-lib zu installieren, in RedHat-basierten Systeme oder lib32asound in Debian-basierten Systemen. Falls keine der zuvor genannten Pakete auf Ihrem Linux-basierten physischen Computer, wird das Installationsprogramm von Parallels Desktop versuchen es automatisch zu installieren. Installation von Parallels Desktop in Windows Vor der Installation von Parallels Desktop auf einem Windows-Computer, vergewissern Sie sich, dass er die Systemvoraussetzungen (S. 7) erfüllt. Hinweis: Sie müssen Administratorrechte besitzen, um Parallels Desktop in einem primären Windows-Betriebssystem zu installieren. Um Parallels Desktop in Windows zu installieren, benötigen Sie die Setup-Datei für Parallels Desktop. Das Setup-Paket finden Sie hier: in dem Installationspaket von Parallels Desktop, das von der Parallels-Website heruntergeladen werden kann; auf der Installations-CD von Parallels Desktop, die in der Verpackungsversion von Parallels Desktop mitgeliefert wird. So installieren Sie Parallels Desktop in Windows: 1 Suchen Sie nach der Datei ParallelsDesktop-4.0.xxxx.xxxxxx.exe und öffnen Sie sie. 2 Parallels Desktop stellt eine Verbindung mit dem Parallels Update-Server her, um nach verfügbaren Updates zu suchen. Steht eine neuere Version von Parallels Desktop zur Verfügung, haben Sie die Möglichkeit, die aktuellste Version von Parallels Desktop zu installieren. Falls Sie die neueste Version nicht installieren möchten, dann können Sie die Version von dem Installationsmedium installieren. Wenn Sie auf Existierende Version installierenklicken, wird Parallels Desktop vom aktuellen Installationsmedium installiert. Wenn Sie in Neue Version herunterladen und installieren klicken, wird die aktuellste Version von Parallels Desktop auf Ihrem Computer heruntergeladen und installiert. Falls keine Updates zur Verfügung stehen oder Ihr Host-Computer nicht mit dem Internet verbunden ist, wird Parallels Desktop von der aktuellen Installationsquelle installiert.
10 Installation von Parallels Desktop 10 3 Klicken Sie im Einführungsfenster des Installationsassistenten auf Weiter. 4 In dem Fenster Lizenzvereinbarung lesen Sie die gesamte Vereinbarung sorgfältig durch. Wählen Sie Ich akzeptiere die Bedingungen in dieser Lizenzvereinbarung und klicken Sie auf Weiter. Sie können die Lizenzvereinbarung für Ihre Unterlagen ausdrucken, indem Sie auf die Schaltfläche Drucken. 5 In dem Fenster Kundenerfahrungsprogramm können Sie an einem Programm teilnehmen, dass uns hilft, Parallels Desktop gemäß Ihrer Erfahrungen zu verbessern. Lesen Sie die Informationen zu dem Programm sorgfältig und entscheiden Sie, ob Sie teilnehmen oder nicht. Klicken Sie danach auf Weiter. 6 Geben Sie im Fenster Zielordner den Ordner an für, wo Parallels Desktop installiert wird und klicken Sie auf Weiter. Wenn Sie den Standardordner nicht übernehmen möchten, klicken Sie auf Ändern und wählen Sie einen anderen Ordner aus. Hinweis: Parallels Desktop muss auf dem Startlaufwerk installiert werden.
11 Installation von Parallels Desktop 11 7 In dem Fenster Bereit für die Installation des Programms klicken Sie auf Installieren, um die Installation von Parallels Desktop zu starten oder klicken Sie auf Zurück, um zu den vorigen Schritten zurückzukehren. 8 Sie können den Fortschritt der Installation in dem Fenster Installation von Parallels Desktop verfolgen. 9 Nach der Installation von Parallels Desktop erscheint das Fenster Setup-Assistenten beenden. Klicken Sie auf Beenden, um den Installer zu verlassen.
12 Installation von Parallels Desktop 12 So installieren Sie Parallels Desktop in Linux: Bevor Sie Parallels Desktop auf einem Linux-Computer installieren, vergewissern Sie sich, dass die Pakete und Bibliotheken, die in den Systemanforderungen (S. 7) für primäre Linux-Betriebssysteme in Ihrem System installiert sind. Hinweis: Sie müssen über Root-Rechte verfügen, um Parallels Desktop in einem Linux-Betriebssystem zu installieren. Für die Installation von Parallels Desktop in Linux, benötigen Sie ein RUN-Installationspaket. Das RUN-Paket finden Sie hier: in dem Installationspaket von Parallels Desktop, das von der Parallels-Website heruntergeladen werden kann; auf der Installations-CD von Parallels Desktop, die in der Verpackungsversion von Parallels Desktop mitgeliefert wird. So installieren Sie Parallels Desktop in Linux: 1 Doppelklicken Sie auf das RUN-Paket von Parallels Desktop. Ein Terminal wird geöffnet und die Installation beginnt. 2 Parallels Desktop stellt eine Verbindung mit dem Parallels Update-Server her, um nach verfügbaren Updates zu suchen. Steht eine neuere Version von Parallels Desktop zur Verfügung, haben Sie die Möglichkeit, die aktuellste Version von Parallels Desktop zu installieren. Falls Sie die neueste Version nicht installieren möchten, dann können Sie die Version von dem Installationsmedium installieren. Hinweis: Falls der Host-Computer nur über einen Proxy-Server auf das Internet zugreift, konfigurieren Sie die Einstellungen des Proxy-Servers so, dass Parallels Desktop während des Installationsprozess überprüfen soll, ob Updates zur Verfügung stehen. Weitere Informationen zur Konfiguration der Proxy-Server-Einstellungen, finden Sie unter Troubleshooting (Problemlösung). Wenn Sie auf Weiter klicken, wird die neueste Version von Parallels Desktop heruntergeladen und installiert. Wenn Sie auf Abbrechen klicken, wird Parallels Desktop vom aktuellen Installationsmedium installiert. Falls keine Updates zur Verfügung stehen oder Ihr Host-Computer nicht mit dem Internet verbunden ist, wird Parallels Desktop von der aktuellen Installationsquelle installiert.
13 Installation von Parallels Desktop 13 3 Der Installationsassistent von Parallels Desktop startet. Klicken Sie im Fenster Willkommen auf Weiter. 4 Lesen Sie im Fenster Lizenzvereinbarung die Vereinbarung durch, indem Sie zum Herunterscrollen auf Ihrer Tastatur die Leertaste drücken. Um die Lizenzvereinbarung zu akzeptieren, klicken Sie auf Akzeptieren. 5 In dem Fenster CEP-Vereinbarung können Sie an einem Programm teilnehmen, dass uns hilft, Parallels Desktop gemäß Ihrer Erfahrungen zu verbessern. Lesen Sie die Informationen zu dem Programm sorgfältig durch und klicken Sie auf Ja, falls Sie teilnehmen möchten.andernfalls klicken Sie auf Nein. 6 Nach Abschluss der Installation erscheint das Fenster Parallels Desktop-Installation abgeschlossen. Klicken Sie auf Beenden, um den Assistenten zu schließen. 7 Um das Terminal zu verlassen, geben Sie folgenden Befehl ein: exit Fehlerbehebung Falls der Host-Computer nur über einen Proxy-Server auf das Internet zugreift, sollten Sie die Einstellungen des Proxy-Servers so konfigurieren, dass Parallels Desktop während des Installationsprozess überprüfen soll, ob Updates zur Verfügung stehen. Hierzu starten Sie die Installation von Parallels Desktop wie folgt: 1 Starten Sie einen Terminal, suchen Sie nach dem Installationspaket von Parallels Desktop und führen Sie folgenden Befehl aus, um die Installation zu starten: sudo./parallels-desktop-4.0.xxxx.xxxxxx.run -- -p proxy_server_host_name:port oder sudo./parallels-desktop-4.0.xxxx.xxxxxx.run -- -p ip_address:port proxy_server_host_name steht für dne Host-Namen des Proxy-Servers und ip_address steht für die IP-Adresse des Proxy-Servers und Port steht für den Port des Proxy-Servers. 2 Führen Sie die Installation wie oben beschrieben fort. Falls für den Proxy-Server eine Authentifizierung erforderlich ist, werden Sie aufgefordert in einem der nächsten Schritte Ihren Namen und Ihr Kennwort einzugeben.
14 Installation von Parallels Desktop 14 Upgraden von Parallels Workstation 2.2 auf Parallels Desktop für Windows und Linux Um von Parallels Workstation 2.2 auf Parallels Desktop für Windows und Linux upzugraden, dann sollten Sie ein Upgrade für Parallels Desktop im Parallels Online-Shop ( erwerben. An die angegebene -Adresse wird umgehend ein Upgrade-Aktivierungsschlüssel gesendet. Bevor Sie das Upgrade durchführen, sollten Sie alle ausgeführten virtuellen Maschinen und Parallels Workstation 2.2 beenden. Der Upgrade-Vorgang für Parallels Desktop entspricht der Installation des Programms. Weitere Informationen finden Sie unter Installieren von Parallels Desktop (S. 7). Sie müssen Parallels Workstation 2.2 vor dem Upgrade nicht entfernen: das Installationsprogramm wird das Programm automatisch entfernen bevor Parallels Desktop für Windows und Linux installiert wird. Aktivierungsschlüssel für das Upgrade Nach der Installation von Parallels Desktop für Windows und Linux müssen Sie die Software mit einem Upgrade-Aktivierungsschlüssel aktivieren. Um den Aktivierungsprozess zu starten, wählen Sie im Hilfe-Menü Produkt aktivieren und geben Sie den Uprade-Aktivierungsschlüssel und die benötigten Information in dem Dialogfenster Produkt aktivieren ein. Wenn Sie einen Upgrade-Aktivierungsschlüssel für Parallels Desktop für Windows und Linux erworben haben, müssen Sie bestätigen, dass Sie über einen gültigen dauerhaften Aktivierungsschlüssel für Parallels Workstation 2.2 verfügen: Wenn Sie Parallels Workstation 2.2 mit einem dauerhaften Schlüssel aktiviert haben, müssen Sie nur den Upgrade-Schlüssel eingeben. Wenn Sie Parallels Workstation 2.2 mit einem Test-Aktivierungsschlüssel aktiviert haben, werden Sie zum Eingeben beider Schlüssel aufgefordert: den Upgrade-Schlüssel für Parallels Desktop für Windows und Linux und den Schlüssel, den Sie für Parallels Workstation 2.2 verwendet haben. Falls Sie Parallels Workstation 2.2 erworben, aber bisher nicht auf Ihrem physischen Computer installiert haben, dann müssen Sie nur Parallels Desktop für Windows und Linux installieren und mit beiden Schlüsseln aktivieren: den Upgrade-Aktivierungsschlüssel und den dauerhaften Schlüssel für Parallels Workstation 2.2. Konvertierung der virtuelle Maschinen ins neue Format Parallels Desktop für Windows und Linux verwendet für virtuelle Maschinen ein neues Format. Wenn Sie eine virtuelle Maschine starten, die in Parallels Workstation 2.2 erstellt wurde, dann werden Sie aufgefordert, diese ins neue Format zu konvertieren. Wählen Sie bei der Aufforderung zur Konvertierung der virtuellen Maschine ins neue Format unter folgenden Optionen: Klicken Sie auf Konvertieren, um den Vorgang zu starten. Dieser Vorgang ist irreversibel. Wenn Sie diese Option wählen, kann die virtuelle Maschine nicht mehr ins alte Format konvertiert werden.
15 Installation von Parallels Desktop 15 Klicken Sie auf Backup & Konvertieren, um den Vorgang einzuleiten. In diesem Fall wird ein Backup der virtuellen Maschine erstellt, bevor diese in das neue Format konvertiert wird. Wenn Sie diese virtuelle Maschine in Parallels Workstation 2.2 starten möchten, können Sie sie mithilfe des Backups wiederherstellen. Upgrade der virtuellen Maschine Konfiguration und Update der Parallels Tools Der Upgrade-Prozess startet und wird automatisch ausgeführt, wenn Sie eine virtuelle Maschine nach ihrer Konvertierung starten. Während des Upgrades werden die Konfiguration der virtuellen Maschine und Parallels Tools verarbeitet. Die virtuelle Maschine kann nur in Parallels Desktop für Windows und Linux verwendet werden, nachdem Sie aktualisiert wurde. Hinweis: In Linux virtuellen Maschinen startet X Server nach dem Upgrade in manchen Fällen nicht, so dass Sie die Parallels Tools im Textmodus manuell aktualisieren müssen. Falls während des Upgrades ein Problem auftritt, besuchen Sie die Seite Fehlerbehebung von Problemen während des Upgrades ( oder die Troubleshooting-Anleitung, die online unter Hilfe > Troubleshooting-Anleitung zur Verfügung steht. Parallels Desktop aktivieren Um Parallels Desktop vollständig ausführen zu können, müssen Sie es mit einem Aktivierungsschlüssel aktivieren. Wenn Sie eine Box-Version des Programms erworben haben, finden Sie den Aktivierungsschlüssel auf der Hülle der Installations-CD. Haben Sie das Produkt online gekauft, erhalten Sie den Aktivierungsschlüssel per . Wenn Sie eine Evaluierungsversion von Parallels Desktop heruntergeladen haben, können Sie einen Test-Aktivierungsschlüssel für einen bestimmten Zeitraum anfordern. Nachdem Sie Ihre Version von Parallels Desktop aktiviert haben, können Sie virtuelle Maschinen ausführen und Betriebssysteme sowie verschiedene Programme in diesen installieren. Ihre Kopie von Parallels Desktop aktivieren So wird Parallels Desktop aktiviert: 1 Wählen Sie im Menü Hilfe die Option Produkt aktivieren. 2 Geben Sie im Dialogfenster Produkt aktivierenihren Namen und den Namen Ihres Unternehmens in die Felder Name und Organisation (optional) sowie den Aktivierungsschlüssel in das Feld Produktschlüssel ein. Um einen Aktivierungsschlüssel für die Testversion zu erhalten, klicken Sie auf den Link kostenlosen Aktivierungsschlüssel für die Testversion anfordern. Um einen dauerhaften Aktivierungsschlüssel zu erwerben, klicken Sie auf dauerhaften Aktivierungsschlüssel erwerben.
16 Installation von Parallels Desktop 16 Klicken Sie nach Fertigstellung auf OK. Nach dem Aktivieren von Parallels Desktop können Sie virtuelle Maschinen erstellen, Betriebssysteme in diesen installieren und mit den Programmen der virtuellen Maschinen parallel zu den Programmen Ihres primären Betriebssystems arbeiten. Parallels Desktop starten So starten Sie Parallels Desktop in Windows: Wählen Sie im Windows-Menü Start, dann Programme > Parallels > Parallels Desktop > Parallels Desktop. Sie können Parallels Desktop auch starten, indem Sie auf das Symbol auf dem Desktop doppelklicken. So starten Sie Parallels Desktop in Linux: Im Menü Applikationen wählen Sie Systemprogramme> Parallels Desktop. Geben Sie im Terminal folgenden Befehl ein: parallels-desktop
17 17 K APITEL 3 Hinzufügen von virtuellen Maschinen Dieser Bereich beschreibt, wie Sie neue virtuelle Maschinen mit Hilfe des Assistenten Neue virtuelle Maschine und den darin installierten Parallels Tools installieren. In diesem Kapitel Unterstützte Gastbetriebssysteme Erstellen einer neuen virtuellen Maschine Installation der Parallels Tools Unterstützte Gastbetriebssysteme Die aktuelle Version von Parallels Desktop unterstützt offiziell folgende Gastbetriebssysteme: 32-Bit-Betriebssysteme Windows : Linux: Windows 7 (experimentelle Unterstützung) Windows Vista SP1, SP2 Windows XP Pro SP3 Windows XP Home SP3 Windows 2000 Pro SP4 Debian 5.0 Fedora 11 Mandriva 2009 Spring OpenSUSE 11.1 RHEL 5.3 SLES 11 Ubuntu Bit-Betriebssysteme Hinweis: Virtuelle Maschinen mit einem 64-Bit-Betriebssysteme können Sie nu auf Host-Computern mit 64-Bit-CPUs ausführen. Windows : Windows 7 (experimentelle Unterstützung) Windows Vista SP1, SP2 Windows XP Pro SP2
18 Hinzufügen von virtuellen Maschinen 18 Linux: Debian 5.0 Fedora 11 Mandriva 2009 Spring OpenSUSE 11.1 RHEL 4.7 RHEL 5.3 SLES 11 Ubuntu 9.04 Hinweis: Parallels Desktop enthält im Lieferumfang keine ISO-Images oder Installationsmedien für andere Betriebssysteme. Wenn Sie kein anderes Betriebssystem besitzen, müssen Sie die entsprechenden Installationsmedien oder ein ISO-Image erwerben.
19 Hinzufügen von virtuellen Maschinen 19 Erstellen einer neuen virtuellen Maschine Wenn Sie eine neue Parallels virtuelle Maschine erstellen möchten, verwenden Sie den Assistenten Neue virtuelle Maschine. Dieser Assistent kann in drei Modi ausgeführt werden: Express-Windows. Verwenden Sie diesen Modus, um eine Windows XP oder Windows Vista virtuelle Maschine erstellen. In diesem Modus werden das Gastbetriebssystem und Parallels Tools automatisch installiert. Typisch. Verwenden Sie diesen Modus, um eine virtuelle Maschine mit einer typischen Konfiguration zu erstellen. Eigene. In diesem Modus können Sie die Konfiguration der virtuelle Maschine anpassen, während Sie diese erstellen. Dieses Handbuch enthält Anweisungen zum Erstellen einer virtuellen Maschine im Modus Standard. Anweisungen zum Erstellen von virtuellen Maschinen in den Modi Eigene oder Windows Express finden Sie im Parallels Desktop-Benutzerhandbuch. Bevor Sie eine virtuelle Maschine im Modus Typisch erstellen, stellen Sie sicher, dass Sie über einen Installationsdatenträger für das Betriebssystem oder über ein entsprechendes Image verfügen. So wird eine typische virtuelle Maschine erstellt: 1 Starten Sie Parallels Desktop und starten Sie den Assistenten Neu virtuelle Maschine, indem Sie im Menü Datei und dann Neue virtuelle Maschine auswählen. 2 Klicken Sie im Fenster Einführung auf Weiter, um mit dem Erstellen der virtuellen Maschine fortzufahren. 3 Wählen Sie im Fenster Typ und Version des Betriebssystems wählen das Betriebssystem, das Sie auf der virtuellen Maschine installieren möchten, und klicken Sie auf Weiter. 4 Wählen Sie im Fenster Typ der Virtual Machine die Option Typisch, und klicken Sie auf Weiter. 5 Definieren Sie im Fenster Name und Ort den Namen und Ort für die virtuelle Maschine: Name. Legen Sie einen Namen für die virtuelle Maschine fest. Standardmäßig erhält die virtuelle Maschine denselben Namen des Betriebssystems, das Sie zur Installation in dieser virtuellen Maschine vorgesehen haben. Wenn bereits eine virtuelle Maschine mit diesem Namen vorhanden ist, werden Sie zum Eingeben eines anderen Namens aufgefordert. Der Name darf nicht länger als 50 Zeichen sein. Ort. Verwenden Sie die Schaltfläche Wählen, wenn Sie den Standardspeicherort der Dateien für die virtuelle Maschine ändern möchten.
20 Hinzufügen von virtuellen Maschinen 20 Wenn Sie auf die Schaltfläche Erweitert klicken, können Sie die Anzahl der CPUs, die Menge an RAM und die Kapazität Ihrer virtuellen Festplatte für die virtuelle Maschine konfigurieren. Klicken Sie auf Weiter. 6 Geben Sie nach Erstellung der virtuellen Maschine im Fenster Installation des Betriebssystems vorbereiten die Quelle für die Installationsdateien an, und klicken Sie auf Start. Sie können folgende Arten von Installationsmedien verwenden: Reales CD/DVD-ROM-Laufwerk. Wählen Sie diese Option aus, um einen in das optische Laufwerk Ihres Computers eingelegten Datenträger zu verwenden. Wählen Sie in der Liste Laufwerk das zu verwendende Laufwerk aus. CD/DVD-Image. Wählen Sie diese Option aus, wenn Sie ein CD/DVD-Image verwenden möchten, das mit dem CD/DVD-Laufwerk der virtuellen Maschine verbunden ist. Geben Sie den Dateipfad in das Feld Datei ein, oder wählen Sie die Datei mithilfe der Schaltfläche Wählen aus. Hinweis: Parallels Desktop enthält im Lieferumfang keine Installationsmedien für Betriebssysteme. Wenn Sie kein anderes Betriebssystem besitzen, müssen Sie ein Betriebssystem-Installationsmedium erwerben.
21 Hinzufügen von virtuellen Maschinen 21 Falls Sie noch nicht das Gastbetriebssystem installieren möchten und die virtuelle Maschine jetzt starten möchten, klicken Sie auf Fertig. Installation der Parallels Tools Die Parallels Tools sind ein Paket von speziellen Dienstprogrammen, die das Arbeiten mit Virtual Machines noch bequemer und effizienter machen. Mit den Parallels Tools können Sie die Maus nahtlos außerhalb des Gastbetriebssystem-Fensters verwenden, ohne eine Taste zu drücken; die Bildschirmauflösung der Virtual Machine ändern, indem Sie einfach die Größe des Fensters ändern; sowie die Zeit- und Datumseinstellungen der Virtual Machine mit denen des physischen Computers synchronisieren.
22 Hinzufügen von virtuellen Maschinen 22 In Windows virtuellen Maschinen Wenn Sie Ihre virtuelle Maschine mit dem Modus Windows Express erstellen, werden die Parallels Tools automatisch nach der Installation des Windows-Gastbetriebssystems installiert. Wurde Ihre virtuelle Maschine in den Modi Typisch oder Eigene erstellt, gehen Sie folgendermaßen vor, um die Parallels Tools darin zu installieren: 1 Starten Sie die virtuelle Maschine und melden Sie sich beim Gastbetriebssystem an. 2 Wenn das Gastbetriebssystem startet, binden Sie das ISO-Image für die Parallels Tools ein, indem Sie im Menü Virtuelle Maschine die Option Parallels Tools installieren wählen. Hinweis: Wenn die Option Parallels Tools installieren ausgegraut ist, müssen Sie überprüfen, ob die Parallels Tools das Gastbetriebssystem unterstützen. Eine Liste der von den Parallels Tools unterstützten Gastbetriebssysteme finden Sie unter Parallels Tools Überblick in der Parallels Desktop Hilfe, die über das Menü Hilfe zur Verfügung steht. 3 Klicken Sie im Fenster Willkommen auf Installieren. Der Assistent startet daraufhin die automatische Installation. 4 Klicken Sie nach Abschluss der Installation auf Neustart, um den Assistenten zu beenden und die virtuelle Maschine neu zu starten. Falls die Installation von Parallels Tools nicht automatisch startet, dann können Sie sie manuell starten: 1 Starten Sie die virtuelle Maschine und melden Sie sich beim Gastbetriebssystem an. 2 Wenn das Gastsystem startet, binden Sie das ISO-Image der Parallels Tools ein, indem Sie in der Statusleiste des Fensters der virtuellen Maschine mit rechts in das CD/DVD-ROM-Symbol klicken und den Befehl Image einbinden wählen. 3 Öffnen Sie den folgenden Ordner: In 32-Bit-Windows: C:\Programme\Parallels\Parallels Desktop\Tools\ In 64-Bit-Windows: C:\Programme(x86)\Parallels\Parallels Desktop\Tools\ Wählen Sie die Datei prl-tools-win.iso aus und klicken Sie auf Öffnen, um die virtuelle Maschine zu verbinden. 4 Öffnen Sie den Arbeitsplatz in der virtuellen Maschine und doppelklicken Sie auf das CD-Symbol Parallels Tools, um die Inhalte einzublenden. Hinweis: Wenn der Installationsassistent nicht automatisch startet, klicken Sie mit rechts in die CD, wählen im Kontextmenü Öffnen und doppelklicken in Setup.exe, um die Installation zu starten.
23 Hinzufügen von virtuellen Maschinen 23 5 Folgen Sie den Anweisungen des Assistenten, um die Installation abzuschließen. Wenn Sie nicht genau wissen, ob die Parallels Tools installiert sind, können Sie dies einfach überprüfen. Starten Sie Ihre Virtual Machine, und prüfen Sie die Statusleiste des Virtual Machine-Fensters: Wenn in der Statusleiste des Virtual Machine-Fensters der Tipp "Ctrl + Option (Alt) drücken, um Maus und Tastatur freizugeben" angezeigt wird, sind die Parallels Tools nicht installiert. Denn nach Installation der Parallels Tools müssen Sie keine Taste mehr drücken, um Maus und Tastatur freizugeben. Die Freigabe erfolgt dann automatisch. Wenn die Parallels Tools nicht in der Virtual Machine installiert sind, wird im rechten Bereich die Meldung 'Diese Einstellungen werden wirksam, wenn die entsprechenden Parallels Tools in dieser Virtual Machine installiert sind' angezeigt. Wenn diese Meldung nicht erscheint, sind die Parallels Tools vorhanden. In Linux virtuellen Maschinen Treffen Sie folgende Maßnahmen, bevor Sie die Parallels Tools in einem Linux-Gastbetriebssystem installieren: Schließen Sie alle Programme im Gastbetriebssystem. Deaktivieren Sie die 3D-beschleunigte Fensterverwaltung, falls zutreffend. Achten Sie darauf, dass das gcc Paket sowie die Kernel-Quelldateien installiert sind. Wenn diese Pakete zuvor nicht installiert wurden, werden Sie vom Installationsprogramm der Parallels Tools darüber informiert. Der Name des Pakets mit den Kernel-Quelldateien hängt vom Typ des verwendeten Linux-Betriebssystems ab: Möglicherweise heißt es kernel-devel oder kernel-headers. Weitere Informationen über Kernel-Quelldateien finden Sie im Abschnitt GCC-Paket und Kernel-Quelldateien in Linux installieren. Hinweis: Zur Installation der Parallels Tools in Ihrer virtuellen Maschine sind root-rechte erforderlich. So werden die Parallels Tools in den jünsten Versionen der Linux-Gastbetriebssysteme installiert Wenn Sie in Ihrer virtuellen Maschine eines der jüngsten Betriebssysteme von Linux verwenden (Ubuntu, Fedora), wird die Imagedatei prl-tools-lin.iso nach der Einbindung in das CD/DVD-ROM-Laufwerk automatisch geladen. Gehen Sie folgendermaßen vor, um die Parallels Tools zu installieren 1 Starten Sie die virtuelle Maschine. 2 Wenn das Gastbetriebssystem startet, wählen Sie im Menü Virtuelle Maschine die Option Parallels Tools installieren. Hinweis: Wenn die Option Parallels Tools installieren ausgegraut ist, müssen Sie überprüfen, ob die Parallels Tools das Gastbetriebssystem unterstützen. Eine Liste der von den Parallels Tools unterstützten Gastbetriebssysteme finden Sie unter Parallels Tools Überblick im Parallels Desktop Benutzerhandbuch.
24 Hinzufügen von virtuellen Maschinen 24 3 Die Imagedatei prl-tools-lin.iso wird in das CD/DVD-ROM-Laufwerk der virtuellen Maschine eingebunden und geladen. 4 Starten Sie in Ihrem Linux-Gastbetriebssystem einen Terminal und geben Sie den folgenden Befehl ein, um Root-Rechte zu erhalten: su 5 Wechseln Sie ins CD/DVD-ROM-Verzeichnis durch Eingabe von cd /media/cdrom/ Hinweis: In manchen Linux-Betriebssystemen wird der Bereitstellungspunkt für das virtuelle CD/DVD-ROM-Laufwerk als /media/parallels\ Tools/ angezeigt. 6 Geben Sie im CD/DVD-ROM-Verzeichnis den folgenden Befehl ein, um die Installation der Parallels Tools zu starten:./install 7 Folgen Sie den Anweisungen des Parallels Tools-Installationsprogramms. 8 Starten Sie die virtuelle Maschine neu, nachdem die Installation der Parallels Tools abgeschlossen ist. So werden die Parallels Tools in den anderen Versionen der Linux-Gastbetriebssysteme installiert Um die Parallels Tools in älteren Versionen der Linux-Betriebssysteme zu installieren, müssen Sie die Imagedatei prl-tools-lin.iso manuell bereitstellen. Gehen Sie dazu folgendermaßen vor: 1 Starten Sie die virtuelle Maschine. 2 Wenn das Gastbetriebssystem startet, wählen Sie im Menü Virtuelle Maschine die Option Parallels Tools installieren. Hinweis: Wenn die Option Parallels Tools installieren ausgegraut ist, müssen Sie überprüfen, ob die Parallels Tools das Gastbetriebssystem unterstützen. Eine Liste der von den Parallels Tools unterstützten Gastbetriebssysteme finden Sie unter Parallels Tools Überblick im Parallels Desktop Benutzerhandbuch. Die Imagedatei prl-tools-lin.iso wird mit dem CD/DVD-ROM-Laufwerk der virtuellen Maschine verbunden. 3 Starten Sie in Ihrem Linux-Gastbetriebssystem einen Terminal und geben Sie den folgenden Befehl ein, um Root-Rechte zu erhalten: su 4 Prüfen Sie, ob das Parallels Tools-CD-bereitgestellt wurde, indem Sie Folgendes eingeben mount grep iso9660 Falls nach Eingabe dieses Befehls nichts erwidert wird, fahren Sie mit dem nächsten Schritt fort. Falls dieser Befehl etwas erwidert wie /dev/cdrom on /media/cdrom type iso9660 (ro,exec,nosuid,nodev,uid=0), überspringen Sie den nächsten Schritt und fahren Sie mit ddem übernächsten fort. Falls dieser Befehl etwas erwidert wie /dev/cdrom on /media/cdrom type iso9660 (ro,noexec,nosuid,nodev,uid=0) mit der noexec in Klammern, müssen Sie die CD entfernen, indem Sie den folgenden Befehl eingeben und dann mit den nächsten Schritt fortfahren:
25 Hinzufügen von virtuellen Maschinen 25 umount /dev/cdrom 5 Um die Parallels Tools-Installations-CD bereitzustellen, geben Sie Folgendes ein: mount -o exec /dev/cdrom /media/cdrom Hinweis: /dev/cdrom ist das CD/DVD-ROM-Laufwerk der virtuellen Maschine und /media/cdrom ist der Bereitstellungspunkt für dieses Gerät. In manchen Linux-Betriebssystemen wird das virtuelle CD/DVD-ROM-Laufwerk als /dev/hdb und der Bereitstellungspunkt als /mnt/cdrom. Für manche Linux-Betriebssysteme gibt es keinen CD/DVD-ROM-Bereitstellungspunkt. In diesem Fall sollten das Verzeichnis für den Bereitstellungspunkt manuell erstellen. 6 Wenn das Installations-Image bereitgestellt wird, dann ändern Sie das Verzeichnis zu dem CD/DVD-ROM-Verzeichnis mit Hilfe des folgenden Befehls cd /media/cdrom/ 7 Geben Sie im CD/DVD-ROM-Verzeichnis den folgenden Befehl ein, um die Installation der Parallels Tools zu starten:./install Hinweis: Sie müssen über Root-Berechtigungen verfügen, um diesen Befehl ausführen zu können. 8 Folgen Sie den Anweisungen des Parallels Tools-Installationsprogramms. 9 Starten Sie die virtuelle Maschine neu, nachdem die Installation der Parallels Tools abgeschlossen ist. Wenn Sie nicht genau wissen, ob die Parallels Tools installiert sind, können Sie dies einfach überprüfen. Starten Sie Ihre Virtual Machine, und prüfen Sie die Statusleiste des Virtual Machine-Fensters: Wenn in der Statusleiste des Virtual Machine-Fensters der Tipp "Ctrl + Option (Alt) drücken, um Maus und Tastatur freizugeben" angezeigt wird, sind die Parallels Tools nicht installiert. Denn nach Installation der Parallels Tools müssen Sie keine Taste mehr drücken, um Maus und Tastatur freizugeben. Die Freigabe erfolgt dann automatisch. Wenn die Parallels Tools nicht in der Virtual Machine installiert sind, wird im rechten Bereich die Meldung 'Diese Einstellungen werden wirksam, wenn die entsprechenden Parallels Tools in dieser Virtual Machine installiert sind' angezeigt. Wenn diese Meldung nicht erscheint, sind die Parallels Tools vorhanden.
26 26 K APITEL 4 Verwalten von virtuellen Maschinen In diesem Kapitel werden die wichtigsten Vorgänge beschrieben, die Sie vermutlich häufig in den Parallels virtuellen Maschinen ausführen werden. In diesem Kapitel Maus & Tastatur erkennen und freigeben Virtuelle Maschinen starten und herunterfahren Anhalten und Standby Ihrer virtuellen Maschine Konfiguration der virtuellen Maschine Maus & Tastatur erkennen und freigeben Zu Beginn der Nutzung der virtuellen Maschine müssen Sie die Eingabe über Tastatur und Maus in die virtuelle Maschine einbinden. Gehen Sie dazu folgendermaßen vor: 1 Bewegen Sie den Mauszeiger in das Fenster der virtuellen Maschine. 2 Klicken Sie in das Fenster. Wenn Tastatur- und Mauseingabe in die virtuelle Maschine eingebunden sind, können Sie den Mauszeiger nicht mehr aus dem Fenster der virtuellen Maschine hinausbewegen und alle Mausund Tastatureingaben werden an die virtuelle Maschine geleitet. Drücken Sie die Tasten Ctrl+Alt, um Tastatur und Maus wieder freizugeben. Tastatur und Maus werden unmittelbar freigegeben. Hinweis: Sie können zur Freigabe der Tastatur & Maus eine Tastenkombination im Bereich Tastaturim Fenster Einstellungen festlegen. Wenn Tastatur und Maus automatisch in die virtuelle Maschine eingebunden werden sollen, müssen Sie die Parallels Tools (S. 21) in der virtuellen Maschine installieren. Nach Installation der Parallels Tools ist das Einbinden und Freigeben der Maus- und Tastatureingabe wesentlich einfacher: Klicken Sie irgendwo ins Fenster der Virtual Machine, um die Eingabe einzubinden. Klicken Sie irgendwo außerhalb des Fensters der Virtual Machine, um die Eingabe freizugeben.
27 Verwalten von virtuellen Maschinen 27 Virtuelle Maschinen starten und herunterfahren virtuelle Maschine starten Um die virtuelle Maschine zu starten, wählen Sie sie in Parallels Desktop aus und klicken Sie in der Symbolleiste von Parallels Desktop auf Start oder klicken Sie im Menü Virtuelle Maschine auf Start. Nachdem die virtuelle Maschine gestartet ist, wird automatisch das darin installierte Gastbetriebssystem gestartet. Wenn kein Gastbetriebssystem in der virtuellen Maschine installiert ist, wird folgende Meldung angezeigt: Kein Boot-Gerät verfügbar. Hinweise: 1. Die virtuelle Maschine kann nur angeschaltet werden, wenn Ihr Exemplar von Parallels Desktop mit einem dauerhaften oder Test-Aktivierungsschlüssel aktiviert wurde. Weitere Informationen finden Sie im Kapitel Parallels Desktop aktivieren (S. 15) im Benutzerhandbuch von Parallels Desktop. 2. Es wird davon abgeraten, eine virtuelle Maschine von einem externen Speichergerät aus zu starten. Dies könnte zu einer niedrigen und instabilen Leistung führen. Virtuelle Maschinen ausschalten Um eine virtuelle Maschine auszuschalten, können Sie folgendermaßen vorgehen: fahren Sie das in Ihrer virtuellen Maschine installierte Gastbetriebssystem wie gewohnt herunter, klicken Sie in der Symbolleiste von Parallels Desktop auf Ausschalten oder wählen Sie im Menü Virtuelle Maschine Ausschalten.
28 Verwalten von virtuellen Maschinen 28 Anhalten und Standby Ihrer virtuellen Maschine Das Herunterfahren und erneute Starten einer virtuellen Maschine dauert möglicherweise relativ lang. Stattdessen können Sie die virtuelle Maschine auch in den Pausen- oder Standby-Modus schalten und die Ausführung später schnell wieder fortsetzen. Standby-Schalten einer virtuellen Maschine Der Standby-Modus einer virtuellen Maschine entspricht dem Ruhezustand eines physischen Computers. Wenn Sie eine virtuelle Maschine in Standby schalten, wird ihr aktueller Zustand (einschließlich des Zustands aller Programme und Prozesse, die in ihr ausgeführt werden) in einer speziellen Datei auf Ihrem the host computer gespeichert. Wenn Sie die Ausführung der virtuellen Maschine fortsetzen, gelangen Sie direkt zu dem Punkt zurück, an dem die virtuelle Maschine in Standby geschaltet wurde. Der Standby-Modus für Ihre virtuelle Maschine ist besonders nützlich, falls Sie den Host the host computer neustarten müssen, aber es nicht möchten: beenden Sie die Programme, die in der virtuellen Maschine ausgeführt werden viel Zeit damit verbringen möchten, das Gastbetriebssystem herunterzufahren und dann neuzustarten Sie haben folgende Möglichkeiten, um eine virtuelle Maschine in Standby zu schalten: Wählen Sie im Menü Virtuelle Maschine den Befehl Standby. Klicken Sie auf Standby. in der Parallels Desktop-Symbolleiste. Hinweis: Im Standby-Modus der virtuellen Maschine können Sie die Konfiguration nur schreibgeschützt öffnen. Um die Konfiguration der virtuellen Maschinen zu ändern, die sich im Standby-Modus befindet, dann sollten Sie die virtuelle Maschine ausschalten. Zum Fortsetzen der angehaltenen virtuellen Maschine klicken Sie auf die Schaltfläche Start. Wählen Sie in der Symbolleiste Parallels Desktop oder wählen Sie im Menü Virtuelle Maschine > Fortsetzen. Unterbrechen einer virtuellen Maschine Beim Unterbrechen einer virtuellen Maschine werden die von ihr zu diesem Zeitpunkt genutzten Ressourcen wie Arbeitsspeicher und CPU freigegeben. Die freigegebenen Ressourcen können dann vom Host-Computer und seinen Programmen oder von anderen virtuellen Maschinen genutzt werden, die auf dem Host-Computer ausgeführt werden. Hinweis: Nur die RAM-Menge, die vom Gastbetriebssystem benötigt wird, wird wieder freigegeben. Der Speicher, der von dem Parallels Desktop benötigt wird, wird weiterhin gesperrt sein.
29 Verwalten von virtuellen Maschinen 29 Sie haben folgende Möglichkeiten, um eine virtuelle Maschine zu unterbrechen: Klicken Sie auf Standby. in der Parallels Desktop-Symbolleiste oder wählen Sie im Menü Virtuelle Maschine die Option Pause. Das Fenster einer virtuellen Maschine, die sich im Standby-Modus befindet, ist ausgegraut. Zum Fortsetzen der virtuellen Maschine klicken Sie auf die Schaltfläche Fortsetzen. Wählen Sie in der Symbolleiste Parallels Desktop oder wählen Sie im Menü Virtuelle Maschine > Fortsetzen. Parallels Desktop verhält sich im Prinzip wie ein normales Computerprogramm. Es besteht daher keine Notwendigkeit, die virtuelle Maschine in den Pausen- oder Standby-Modus zu schalten oder sie herunterzufahren, bevor Sie the host computer in den Ruhezustand versetzen. Im Ruhezustand weist the host computer den laufenden Programmen (und dazu gehören auch Parallels Desktop und alle virtuellen Maschinen) keinerlei Ressourcen zu, sodass die Programme automatisch gestoppt werden. Wenn Sie the host computer wieder starten, wird auch die Ausführung der Programme fortgesetzt, und Sie können direkt weiterarbeiten.
30 Verwalten von virtuellen Maschinen 30 Konfiguration der virtuellen Maschine Die Konfiguration einer vorhandenen Virtual Machine kann im Dialog Virtual Machine Konfiguration geändert werden. Zum Öffnen des Dialogs Virtual Machine Konfiguration gehen Sie wie folgt vor: Wählen Sie Menü Virtuelle Maschine > Konfigurieren. Klicken Sie in der Symbolleiste des Hauptfensters der virtuellen Maschine auf die Taste Konfigurieren. Klicken Sie im Hauptfenster mit rechts auf die virtuelle Maschine und wählen Sie im Kontextmenü Konfigurieren. Klicken Sie im Bereich Zusammenfassung der virtuellen Maschine auf Vorgänge oder klicken Sie auf eines der Objekte unter Konfiguration.
31 Nächste Schritte 31 Die Virtual Machine-Konfiguration bietet Ihnen verschiedene Optionen zur Konfiguration der Virtual Machine. Beispiel: Im Bereich "Allgemein" können Sie die allgemeinen Optionen der Virtual Machine konfigurieren. Im Bereich "Starten und Ausschalten" können Sie die Startoptionen der Virtual Machine definieren. Konfigurieren Sie die verschiedenen Parameter der aktuell in der Virtual Machine verfügbaren Geräte: Festplattenlaufwerke, CD/DVD-ROM-Laufwerke, Diskettenlaufwerke usw. Konfigurieren Sie die für die Virtual Machine aktuell festgelegten Ressourcenwerte: Hauptspeicher, Grafikspeicher, CPU usw. Fügen Sie ein neues Gerät zur Virtual Machine hinzu, oder entfernen Sie ein vorhandenes Gerät. Nächste Schritte Detaillierte Informationen zu allen Parametern, die Sie in der Konfiguration von virtuellen Maschinen konfigurieren können, finden Sie im Parallels Desktop-Benutzerhandbuch. Wenn Sie ein virtuelle Maschine erstellt haben und ein Betriebssystem darin installiert haben, dann müssen Sie eventuell Folgendes tun: USB-Geräte in der virtuellen Maschine verwenden Ihre virtuelle Maschine mit dem Internet verbinden Dieses Kapitel beinhaltet grundlegende Anweisungen, wie Sie diese Aktionen durchführen.
32 Nächste Schritte 32 USB-Geräte in einer virtuellen Maschine verwenden Mit Parallels Desktop können bis zu acht USB 2.0- sowie acht USB 1.1-Geräte in eine einzige virtuelle Maschine eingebunden werden. Sie können bis zu acht USB 2.0-Geräte und acht USB 1.1-Geräte an den physischen Computer anschließen und in der virtuellen Maschine benutzen. Zur Nutzung dieser Funktion muss ein USB-Controller zur Konfiguration der virtuellen Maschine (S. 30) hinzugefügt werden. Wenn die Konfiguration der virtuellen Maschine bereits einen USB-Controller enthält, achten Sie darauf, dass er aktiviert ist. So verbinden Sie ein USB-Gerät mit einer virtuellen Maschine, die auf einem Linux Host-Computer ausgeführt wird: Hinweis: Um ein USB-Gerät an eine virtuelle Maschine anzuschließen, müssen Sie über Root-Rechte verfügen. 1 Schließen Sie das USB-Gerät an Ihren physischen Computer an. 2 Starten Sie die virtuelle Maschine und melden Sie sich beim Gastbetriebssystem an. 3 Wenn das Gastbetriebssystem hochfährt, schließen Sie das USB-Gerät an, indem Sie in der Statusleiste des Fenster der virtuellen Maschine auf das USB-Controller-Symbol klicken und Ihren USB-Gerätenamen aus der Liste auswählen. Fehlerbehebung Nach Anschließen des Geräts können Sie in /proc/bus/usb auf die Dateien zugreifen. Wie Sie auf diese Dateien zugreifen können, hängt auch von Ihrer Linux-Distribution ab. Sie können auf diese Dateien über Root zugreifen oder es über den folgenden Befehl versuchen: sudo chmod -R 777 /proc/bus/usb Sie müssen diesen Befehl jedes Mal ausführen, wenn Sie versuchen, eine Verbindung zu diesem Gerät herzustellen oder ein neues USB-Gerät verbinden.
33 Nächste Schritte 33 Internetzugang Falls Ihr primäres Betriebssystem mit dem Internet verbunden ist, kann Ihre virtuelle Maschine diese Verbindung über den Modus Gemeinsames Netzwerk nutzen. Dieser Modus wird standardmäßig für eine neue virtuelle Maschine ausgewählt.. Falls Sie Probleme haben, Ihre virtuelle Maschine mit dem Internet zu verbinden: Prüfen Sie, dass der Host-Computer mit dem Internet verbunden ist. Öffnen Sie die Konfiguration der virtuellen Maschine, indem Sie Virtuelle Maschine > Konfigurieren wählen und vergewissern Sie sich, dass der Netzwerkadapter in der Geräte-Liste angezeigt wird und aktiviert ist. Falls diese Option nicht angezeigt wird, fügen Sie sie hinzu, indem Sie im unteren Teil des Fenster der Konfiguration der virtuellen Maschine auf Hinzufügen klicken. Weitere Informationen zur Netzwerkkonfiguration in virtuellen Maschinen finden Sie im Parallels Desktop-Benutzerhandbuch.
Parallels Transporter Read Me ---------------------------------------------------------------------------------------------------------------------
 Parallels Transporter Read Me INHALTSVERZEICHNIS: 1. Über Parallels Transporter 2. Systemanforderungen 3. Parallels Transporter installieren 4. Parallels Transporter entfernen 5. Copyright-Vermerk 6. Kontakt
Parallels Transporter Read Me INHALTSVERZEICHNIS: 1. Über Parallels Transporter 2. Systemanforderungen 3. Parallels Transporter installieren 4. Parallels Transporter entfernen 5. Copyright-Vermerk 6. Kontakt
Parallels Tools ReadMe ---------------------------------------------------------------------------------------------------------------------
 Parallels Tools ReadMe --------------------------------------------------------------------------------------------------------- INHALT: 1. Über Parallels Tools 2. Systemanforderungen 3. Parallels Tools
Parallels Tools ReadMe --------------------------------------------------------------------------------------------------------- INHALT: 1. Über Parallels Tools 2. Systemanforderungen 3. Parallels Tools
INSTALLATIONSANLEITUNG WISO MEIN BÜRO
 Buhl Data Service GmbH Am Siebertsweiher 3/5 57290 Neunkirchen INSTALLATIONSANLEITUNG WISO MEIN BÜRO AUF IHREM MAC (Stand 03. Mai 2017) Alle Rechte vorbehalten. Weitergabe und Vervielfältigung dieser Dokumentation
Buhl Data Service GmbH Am Siebertsweiher 3/5 57290 Neunkirchen INSTALLATIONSANLEITUNG WISO MEIN BÜRO AUF IHREM MAC (Stand 03. Mai 2017) Alle Rechte vorbehalten. Weitergabe und Vervielfältigung dieser Dokumentation
Erste Schritte mit Parallels Desktop
 Erste Schritte mit Parallels Desktop Copyright 1999-2009 Parallels, Inc. ISBN: N/A Parallels Holdings Ltd. c/o Parallels Software Inc. 13755 Sunrise Valley Drive Suite 600 Herndon, VA 20171 USA Tel.: +1
Erste Schritte mit Parallels Desktop Copyright 1999-2009 Parallels, Inc. ISBN: N/A Parallels Holdings Ltd. c/o Parallels Software Inc. 13755 Sunrise Valley Drive Suite 600 Herndon, VA 20171 USA Tel.: +1
Parallels Desktop 4 für Windows und Linux - Readme
 Parallels Desktop 4 für Windows und Linux - Readme Willkommen zu Parallels Desktop für Windows und Linux Build 4.0.6630. Dieses Dokument enthält Informationen, die Sie für die erfolgreiche Installation
Parallels Desktop 4 für Windows und Linux - Readme Willkommen zu Parallels Desktop für Windows und Linux Build 4.0.6630. Dieses Dokument enthält Informationen, die Sie für die erfolgreiche Installation
Erste Schritte mit Parallels Desktop
 Erste Schritte mit Parallels Desktop Copyright 1999-2010 Parallels, Inc. ISBN: N/A Parallels Holdings Ltd. c/o Parallels Software Inc. 13755 Sunrise Valley Drive Suite 600 Herndon, VA 20171 USA Tel.: +1
Erste Schritte mit Parallels Desktop Copyright 1999-2010 Parallels, Inc. ISBN: N/A Parallels Holdings Ltd. c/o Parallels Software Inc. 13755 Sunrise Valley Drive Suite 600 Herndon, VA 20171 USA Tel.: +1
HebRech auf Mac OS X
 HebRech auf Mac OS X Diese Anleitung beschreibt, wie Sie Ihre HebRech-Version auf einem Mac-Computer installieren können. Da HebRech in erster Linie für Windows programmiert wurde, sind ein paar extra
HebRech auf Mac OS X Diese Anleitung beschreibt, wie Sie Ihre HebRech-Version auf einem Mac-Computer installieren können. Da HebRech in erster Linie für Windows programmiert wurde, sind ein paar extra
OTOsuite. Installationshandbuch. Deutsch
 OTOsuite Installationshandbuch Deutsch In diesem Dokument wird die Installation der OTOsuite-Software von einer DVD, einem Speicherstick oder aus einer komprimierten Datei beschrieben. Systemanforderungen
OTOsuite Installationshandbuch Deutsch In diesem Dokument wird die Installation der OTOsuite-Software von einer DVD, einem Speicherstick oder aus einer komprimierten Datei beschrieben. Systemanforderungen
Installieren und Verwenden des Document Distributor 1
 1 Der besteht aus einem Client- und Server-Softwarepaket. Das Server- Paket muß auf einem Windows NT-, Windows 2000- oder Windows XP-Computer installiert sein. Das Client-Paket kann auf allen Computern
1 Der besteht aus einem Client- und Server-Softwarepaket. Das Server- Paket muß auf einem Windows NT-, Windows 2000- oder Windows XP-Computer installiert sein. Das Client-Paket kann auf allen Computern
VMware Remote Console für vrealize Automation
 VMware Remote Console für vrealize Automation VMware Remote Console 10.0 Dieses Dokument unterstützt die aufgeführten Produktversionen sowie alle folgenden Versionen, bis das Dokument durch eine neue Auflage
VMware Remote Console für vrealize Automation VMware Remote Console 10.0 Dieses Dokument unterstützt die aufgeführten Produktversionen sowie alle folgenden Versionen, bis das Dokument durch eine neue Auflage
Printer Driver. In dieser Anleitung wird die Installation des Druckertreibers für Windows Vista und Windows XP beschrieben.
 4-153-310-32(1) Printer Driver Installationsanleitung In dieser Anleitung wird die Installation des Druckertreibers für Windows Vista und Windows XP beschrieben. Vor der Verwendung der Software Lesen Sie
4-153-310-32(1) Printer Driver Installationsanleitung In dieser Anleitung wird die Installation des Druckertreibers für Windows Vista und Windows XP beschrieben. Vor der Verwendung der Software Lesen Sie
TOOLS for CC121 Installationshandbuch
 TOOLS for CC121 shandbuch Informationen Diese Software und dieses shandbuch sind im Sinne des Urheberrechts alleiniges Eigentum der Yamaha Corporation. Das Kopieren der Software und die Reproduktion dieser
TOOLS for CC121 shandbuch Informationen Diese Software und dieses shandbuch sind im Sinne des Urheberrechts alleiniges Eigentum der Yamaha Corporation. Das Kopieren der Software und die Reproduktion dieser
Parallels Transporter Agent. Benutzerhandbuch
 Parallels Transporter Agent Benutzerhandbuch Parallels International GmbH Vordergasse 59 8200 Schaffhausen Schweiz Tel.: + 41 52 672 20 30 www.parallels.com/de Copyright 1999-2017 Parallels International
Parallels Transporter Agent Benutzerhandbuch Parallels International GmbH Vordergasse 59 8200 Schaffhausen Schweiz Tel.: + 41 52 672 20 30 www.parallels.com/de Copyright 1999-2017 Parallels International
Parallels Desktop 5 Switch to Mac - Readme ----------------------------------------------------------------------------------------------
 Parallels Desktop 5 Switch to Mac - Readme Willkommen bei Parallels Desktop 5 Switch to Mac Build 5.0.9346. Dieses Dokument enthält wichtige Informationen zur erfolgreichen Installation von Parallels Desktop
Parallels Desktop 5 Switch to Mac - Readme Willkommen bei Parallels Desktop 5 Switch to Mac Build 5.0.9346. Dieses Dokument enthält wichtige Informationen zur erfolgreichen Installation von Parallels Desktop
Bedienungsanleitung für MEEM-Kabel-Desktop-App Mac
 Bedienungsanleitung für MEEM-Kabel-Desktop-App Mac Installation und Bedienungsanleitung - v0.9 Bevor Sie diese Anleitung lesen, sollten Sie bitte die Bedienungsanleitung für MEEM-Kabel und Handy-App für
Bedienungsanleitung für MEEM-Kabel-Desktop-App Mac Installation und Bedienungsanleitung - v0.9 Bevor Sie diese Anleitung lesen, sollten Sie bitte die Bedienungsanleitung für MEEM-Kabel und Handy-App für
Anleitung für Benutzer
 Anleitung für Benutzer Inhaltsverzeichnis Einführung... 1 WICHTIGE HINWEISE... 1 Rechtliche Hinweise... 3 Installation und Einrichtung... 5 Systemvoraussetzungen... 5 Installation... 5 Aktivierung... 7
Anleitung für Benutzer Inhaltsverzeichnis Einführung... 1 WICHTIGE HINWEISE... 1 Rechtliche Hinweise... 3 Installation und Einrichtung... 5 Systemvoraussetzungen... 5 Installation... 5 Aktivierung... 7
Leitfaden für die Installation der freien Virtual Machine. C-MOR Videoüberwachung auf einem VMware ESX Server
 Diese Anleitung illustriert die Installation der Videoüberwachung C-MOR Virtuelle Maschine auf VMware ESX Server. Diese Anleitung bezieht sich auf die Version 4 mit 64-Bit C-MOR-Betriebssystem. Bitte laden
Diese Anleitung illustriert die Installation der Videoüberwachung C-MOR Virtuelle Maschine auf VMware ESX Server. Diese Anleitung bezieht sich auf die Version 4 mit 64-Bit C-MOR-Betriebssystem. Bitte laden
IBM SPSS Modeler - Essentials for R: Installationsanweisungen
 IBM SPSS Modeler - Essentials for R: Installationsanweisungen Diese Veröffentlichung ist eine Übersetzung des Handbuchs IBM SPSS Modeler - Essentials for R: Installation Instructions, herausgegeben von
IBM SPSS Modeler - Essentials for R: Installationsanweisungen Diese Veröffentlichung ist eine Übersetzung des Handbuchs IBM SPSS Modeler - Essentials for R: Installation Instructions, herausgegeben von
Erste Schritte mit Parallels Desktop 13
 Erste Schritte mit Parallels Desktop 13 Parallels International GmbH Vordergasse 59 8200 Schaffhausen Schweiz Tel.: + 41 52 672 20 30 www.parallels.com/de Copyright 1999-2017 Parallels International GmbH.
Erste Schritte mit Parallels Desktop 13 Parallels International GmbH Vordergasse 59 8200 Schaffhausen Schweiz Tel.: + 41 52 672 20 30 www.parallels.com/de Copyright 1999-2017 Parallels International GmbH.
Anleitung für die Installation des USB Netzwerkkabels unter WIN2000 :
 Anleitung für die Installation des USB Netzwerkkabels unter WIN2000 : Lieferumfang : USB-Netzwerkkabel Treiber-Diskette Deutsche Installationsanleitung Produktbeschreibung : Das USB-Netzwerkkabel ermöglicht
Anleitung für die Installation des USB Netzwerkkabels unter WIN2000 : Lieferumfang : USB-Netzwerkkabel Treiber-Diskette Deutsche Installationsanleitung Produktbeschreibung : Das USB-Netzwerkkabel ermöglicht
Installationshandbuch
 Installationshandbuch Inhaltsverzeichnis Installationsoptionen... 3 Installation von RM TM Easiteach TM Next Generation... 4 Installation von Multimedia Asset Pack... 10 Installation von Text to speech
Installationshandbuch Inhaltsverzeichnis Installationsoptionen... 3 Installation von RM TM Easiteach TM Next Generation... 4 Installation von Multimedia Asset Pack... 10 Installation von Text to speech
Avigilon Control Center 6 Software-Upgrade
 Avigilon Control Center 6 Software-Upgrade Beim Upgrade auf die ACC 6 Software, müssen Ihre Software und Lizenzen aktualisiert werden. HINWEIS: Sie können nur ACC Software 5.x auf die ACC 6 Software aktualisieren.
Avigilon Control Center 6 Software-Upgrade Beim Upgrade auf die ACC 6 Software, müssen Ihre Software und Lizenzen aktualisiert werden. HINWEIS: Sie können nur ACC Software 5.x auf die ACC 6 Software aktualisieren.
VMware Remote Console für vrealize Automation
 VMware Remote Console für vrealize Automation VMware Remote Console 9.0 Dieses Dokument unterstützt die aufgeführten Produktversionen sowie alle folgenden Versionen, bis das Dokument durch eine neue Auflage
VMware Remote Console für vrealize Automation VMware Remote Console 9.0 Dieses Dokument unterstützt die aufgeführten Produktversionen sowie alle folgenden Versionen, bis das Dokument durch eine neue Auflage
Starten Sie die Installation der SEPA Überweisungs-Druckerei mit einem Doppelklick auf die nach dem Kauf heruntergeladene Datei hph.ued8.setup.exe.
 Installation Die Programminstallation erfolgt über ein Setup-Programm, das alle erforderlichen Schritte per Assistent mit Ihnen durchführt. Vor der Installation sollten Sie unbedingt nochmals prüfen, ob
Installation Die Programminstallation erfolgt über ein Setup-Programm, das alle erforderlichen Schritte per Assistent mit Ihnen durchführt. Vor der Installation sollten Sie unbedingt nochmals prüfen, ob
Installationshandbuch zum FAX L-Treiber
 Deutsch Installationshandbuch zum FAX L-Treiber User Software CD-ROM.................................................................. 1 Treiber und Software.............................................................................
Deutsch Installationshandbuch zum FAX L-Treiber User Software CD-ROM.................................................................. 1 Treiber und Software.............................................................................
ACT! 11 Premium Inklusive Microsoft SQL-Server 2005 Standard
 ACT! 11 Premium Inklusive Microsoft SQL-Server 2005 Standard Installationsleitfaden Gezieltes Kontakt- und Kundenmanagement. Die Software für Ihren Erfolg 2,8 Millionen Anwender weltweit! ACT! 11 Premium
ACT! 11 Premium Inklusive Microsoft SQL-Server 2005 Standard Installationsleitfaden Gezieltes Kontakt- und Kundenmanagement. Die Software für Ihren Erfolg 2,8 Millionen Anwender weltweit! ACT! 11 Premium
EASY ADVERTISER PUBLISHER (PC ANWENDUNG) SYSTEMANFORDERUNGEN. Anforderung. Unterstütztes Betriebssystem Microsoft Windows XP mit Service Pack 2/3
 EASY ADVERTISER PUBLISHER (PC ANWENDUNG) SYSTEMANFORDERUNGEN Typ Anforderung Unterstütztes Betriebssystem Microsoft Windows XP mit Service Pack 2/3 und installiertem Microsoft.NET Framework 2.0 Prozessor
EASY ADVERTISER PUBLISHER (PC ANWENDUNG) SYSTEMANFORDERUNGEN Typ Anforderung Unterstütztes Betriebssystem Microsoft Windows XP mit Service Pack 2/3 und installiertem Microsoft.NET Framework 2.0 Prozessor
Wie geht das...?...mit WinPC-NC?
 Wie geht das...?...mit WinPC-NC? Neu-Installation von WinPC-NC auf einem Computer X Starter X Light X USB X Professional In dieser Kurzanleitung erfahren Sie, wie Sie WinPC-NC erstmalig auf einem Windows-PC
Wie geht das...?...mit WinPC-NC? Neu-Installation von WinPC-NC auf einem Computer X Starter X Light X USB X Professional In dieser Kurzanleitung erfahren Sie, wie Sie WinPC-NC erstmalig auf einem Windows-PC
Cross Client 8.1. Installationshandbuch
 Cross Client 8.1 Installationshandbuch Copyright 2010 Canto GmbH. Alle Rechte vorbehalten. Canto, das Canto Logo, das Cumulus Logo und Cumulus sind eingetragene Warenzeichen von Canto, registriert in Deutschland
Cross Client 8.1 Installationshandbuch Copyright 2010 Canto GmbH. Alle Rechte vorbehalten. Canto, das Canto Logo, das Cumulus Logo und Cumulus sind eingetragene Warenzeichen von Canto, registriert in Deutschland
Installationsanleitung - Command WorkStation 5.6 mit Fiery Extended Applications 4.2
 Installationsanleitung - Command WorkStation 5.6 mit Fiery Extended Applications 4.2 Das Softwarepaket Fiery Extended Applications Package v4.2 enthält Fiery Anwendungsprogramme, mit denen Sie bestimmte
Installationsanleitung - Command WorkStation 5.6 mit Fiery Extended Applications 4.2 Das Softwarepaket Fiery Extended Applications Package v4.2 enthält Fiery Anwendungsprogramme, mit denen Sie bestimmte
GP-N100 Utility: Bedienungsanleitung
 Systemvoraussetzungen De Vielen Dank für Ihren Kauf eines GP-N100. Diese Bedienungsanleitung erläutert, wie Sie mithilfe des Programms GP-N100 Utility die neuesten GPS-Daten von den Nikon-Servern auf Ihren
Systemvoraussetzungen De Vielen Dank für Ihren Kauf eines GP-N100. Diese Bedienungsanleitung erläutert, wie Sie mithilfe des Programms GP-N100 Utility die neuesten GPS-Daten von den Nikon-Servern auf Ihren
Single User 8.6. Installationshandbuch
 Single User 8.6 Installationshandbuch Copyright 2012 Canto GmbH. Alle Rechte vorbehalten. Canto, das Canto Logo, das Cumulus Logo und Cumulus sind eingetragene Warenzeichen von Canto, registriert in Deutschland
Single User 8.6 Installationshandbuch Copyright 2012 Canto GmbH. Alle Rechte vorbehalten. Canto, das Canto Logo, das Cumulus Logo und Cumulus sind eingetragene Warenzeichen von Canto, registriert in Deutschland
Bedienungsanleitung für MEEM-Kabel-Desktop-App Windows
 Bedienungsanleitung für MEEM-Kabel-Desktop-App Windows Installation und Bedienungsanleitung - v0.9 Bevor Sie diese Anleitung lesen, sollten Sie bitte die Bedienungsanleitung für MEEM-Kabel und Handy-App
Bedienungsanleitung für MEEM-Kabel-Desktop-App Windows Installation und Bedienungsanleitung - v0.9 Bevor Sie diese Anleitung lesen, sollten Sie bitte die Bedienungsanleitung für MEEM-Kabel und Handy-App
Faronics System Profiler Standard Benutzerhandbuch
 1 2 Letzte Anderung: Mai 2009 1999-2009 Faronics Corporation. Alle Rechte vorbehalten. Faronics, Deep Freeze, Faronics Core Console, Faronics Anti-Executable, Faronics Device Filter, Faronics Power Save,
1 2 Letzte Anderung: Mai 2009 1999-2009 Faronics Corporation. Alle Rechte vorbehalten. Faronics, Deep Freeze, Faronics Core Console, Faronics Anti-Executable, Faronics Device Filter, Faronics Power Save,
Installation des Thermotransferdruckers MG2 bei Windows XP (SP2)
 Deutsch 07 I 062 D Installation des Thermotransferdruckers MG2 bei Windows XP (SP2) Legen Sie die CD in den Computer ein. Warte Sie ein paar Sekunden, die Installation startet automatisch. Den Drucker
Deutsch 07 I 062 D Installation des Thermotransferdruckers MG2 bei Windows XP (SP2) Legen Sie die CD in den Computer ein. Warte Sie ein paar Sekunden, die Installation startet automatisch. Den Drucker
Hyper V unter Windows 10 benutzen
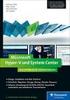 Hyper V unter Windows 10 benutzen Virtualisierungslösungen Der Betrieb von virtuellen Computern gehört bereits seit geraumer Zeit zu einem wichtigen Einsatzgebiet moderner PC Systeme. Früher kamen dafür
Hyper V unter Windows 10 benutzen Virtualisierungslösungen Der Betrieb von virtuellen Computern gehört bereits seit geraumer Zeit zu einem wichtigen Einsatzgebiet moderner PC Systeme. Früher kamen dafür
ZyAIR B-220. Kurzinstallationsanleitung. USB-Adapter für Wireless LAN mit 11 Mbps. Version 2.10 August 2003
 ZyAIR B-220 USB-Adapter für Wireless LAN mit 11 Mbps Kurzinstallationsanleitung Version 2.10 August 2003 Einführung zur ZyAIR Die ZyAIR ist ein IEEE 802.11b kompatibler USB-Adapter für Wireless LAN, der
ZyAIR B-220 USB-Adapter für Wireless LAN mit 11 Mbps Kurzinstallationsanleitung Version 2.10 August 2003 Einführung zur ZyAIR Die ZyAIR ist ein IEEE 802.11b kompatibler USB-Adapter für Wireless LAN, der
Cockpit Update Manager
 Cockpit Update Manager ARCWAY AG Potsdamer Platz 10 10785 Berlin GERMANY Tel. +49 30 8009783-0 Fax +49 30 8009783-100 E-Mail info@arcway.com ii Rechtliche Hinweise Bitte senden Sie Fragen zum ARCWAY Cockpit
Cockpit Update Manager ARCWAY AG Potsdamer Platz 10 10785 Berlin GERMANY Tel. +49 30 8009783-0 Fax +49 30 8009783-100 E-Mail info@arcway.com ii Rechtliche Hinweise Bitte senden Sie Fragen zum ARCWAY Cockpit
P-touch Editor starten
 P-touch Editor starten Version 0 GER Einführung Wichtiger Hinweis Der Inhalt dieses Dokuments sowie die Spezifikationen des Produkts können jederzeit ohne vorherige Ankündigung geändert werden. Brother
P-touch Editor starten Version 0 GER Einführung Wichtiger Hinweis Der Inhalt dieses Dokuments sowie die Spezifikationen des Produkts können jederzeit ohne vorherige Ankündigung geändert werden. Brother
Virtuelle Maschinen konfigurieren
 Published on Cloud Hosting and Virtual Data Centre help (http://cloudhelp.claranet.com) Startseite > Printer-friendly PDF Virtuelle Maschinen konfigurieren Konfiguration einer virtuellen Maschine vorbereiten
Published on Cloud Hosting and Virtual Data Centre help (http://cloudhelp.claranet.com) Startseite > Printer-friendly PDF Virtuelle Maschinen konfigurieren Konfiguration einer virtuellen Maschine vorbereiten
Acronis Backup & Recovery 10 Server for Linux
 Acronis Backup & Recovery 10 Server for Linux Schnellstartanleitung Dieses Dokument beschreibt, wie Sie Acronis Backup & Recovery 10 Server für Linux installieren und starten. 1 Unterstützte Betriebssysteme
Acronis Backup & Recovery 10 Server for Linux Schnellstartanleitung Dieses Dokument beschreibt, wie Sie Acronis Backup & Recovery 10 Server für Linux installieren und starten. 1 Unterstützte Betriebssysteme
OpenVoice. Outlook-Plug-In-Anleitung Citrix Online, UK Ltd. Alle Rechte vorbehalten.
 OpenVoice Outlook-Plug-In-Anleitung http://support.citrixonline.com/de 2013 Citrix Online, UK Ltd. Alle Rechte vorbehalten. Inhalt Übersicht... 1 Systemanforderungen... 1 Unterstützte Desktopkonfigurationen...
OpenVoice Outlook-Plug-In-Anleitung http://support.citrixonline.com/de 2013 Citrix Online, UK Ltd. Alle Rechte vorbehalten. Inhalt Übersicht... 1 Systemanforderungen... 1 Unterstützte Desktopkonfigurationen...
Windows auf einen USb-Stick kopieren
 Lizenzfuchs Anleitung Windows auf einen USb-Stick kopieren Windows auf einen Lizenzfuchs Anleitung Klicken Sie auf die Windows-Version, die Sie auf Ihren möchten und Sie gelangen zu der entsprechenden
Lizenzfuchs Anleitung Windows auf einen USb-Stick kopieren Windows auf einen Lizenzfuchs Anleitung Klicken Sie auf die Windows-Version, die Sie auf Ihren möchten und Sie gelangen zu der entsprechenden
Installationsanleitung STATISTICA. Einzelplatz Domainbasierte Registrierung
 Installationsanleitung STATISTICA Einzelplatz Domainbasierte Registrierung Für diese Installation ist eine Internetverbindung zwingend erforderlich. Benutzer, die Windows Vista, Windows 7 oder Windows
Installationsanleitung STATISTICA Einzelplatz Domainbasierte Registrierung Für diese Installation ist eine Internetverbindung zwingend erforderlich. Benutzer, die Windows Vista, Windows 7 oder Windows
Stellar Phoenix JPEG Repair 4.5. Installationsanleitung
 Stellar Phoenix JPEG Repair 4.5 Installationsanleitung Überblick Stellar Phoenix JPEG Repair bietet eine vollständig Lösung zur Reparatur fehlerhafter Fotos und Bilddateien mit JPG oder JPEG Dateierweiterungen.
Stellar Phoenix JPEG Repair 4.5 Installationsanleitung Überblick Stellar Phoenix JPEG Repair bietet eine vollständig Lösung zur Reparatur fehlerhafter Fotos und Bilddateien mit JPG oder JPEG Dateierweiterungen.
Cape Pack installieren
 Cape Pack installieren Systemanforderungen Cape Pack läuft unter Microsoft Windows Vista, 7, 8 oder 10. Um dieses Programm auf einem NT-basierten System zu installieren, müssen Sie über ADMINISTRATORRECHTE
Cape Pack installieren Systemanforderungen Cape Pack läuft unter Microsoft Windows Vista, 7, 8 oder 10. Um dieses Programm auf einem NT-basierten System zu installieren, müssen Sie über ADMINISTRATORRECHTE
Erste Schritte mit VMware Fusion
 Erste Schritte mit VMware Fusion VMware Fusion für Mac OS X 2008 2011 DE-000581-00 2 Erste Schritte mit VMware Fusion Sie finden die neueste technische Dokumentation auf der VMware-Website unter folgender
Erste Schritte mit VMware Fusion VMware Fusion für Mac OS X 2008 2011 DE-000581-00 2 Erste Schritte mit VMware Fusion Sie finden die neueste technische Dokumentation auf der VMware-Website unter folgender
Parallels Transporter Agent
 Parallels Transporter Agent Benutzerhandbuch Copyright 1999-2016 Parallels Holdings, Ltd. and its affiliates. All rights reserved. Parallels IP Holdings GmbH Vordergasse 59 8200 Schaffhausen Switzerland
Parallels Transporter Agent Benutzerhandbuch Copyright 1999-2016 Parallels Holdings, Ltd. and its affiliates. All rights reserved. Parallels IP Holdings GmbH Vordergasse 59 8200 Schaffhausen Switzerland
Windows 8 Upgrade / Neuinstallation
 Hyrican Informationssysteme AG - Kalkplatz 5-99638 Kindelbrück - http://www.hyrican.de Windows 8 Upgrade / Neuinstallation Inhalt 1. Upgrade von Windows 7 auf Windows 8 Seite 2 2. Upgrade von Windows XP
Hyrican Informationssysteme AG - Kalkplatz 5-99638 Kindelbrück - http://www.hyrican.de Windows 8 Upgrade / Neuinstallation Inhalt 1. Upgrade von Windows 7 auf Windows 8 Seite 2 2. Upgrade von Windows XP
Paragon HFS+ für Windows 8.0
 PARAGON Software GmbH, Systemprogrammierung Heinrich von Stephan Str. 5c 79100 Freiburg, Germany Tel. +49 (0) 761 59018201 Fax +49 (0) 761 59018130 Internet www.paragon software.de E Mail vertrieb@paragon
PARAGON Software GmbH, Systemprogrammierung Heinrich von Stephan Str. 5c 79100 Freiburg, Germany Tel. +49 (0) 761 59018201 Fax +49 (0) 761 59018130 Internet www.paragon software.de E Mail vertrieb@paragon
Readme zu Veritas System Recovery 16 Management Solution
 Readme zu Veritas System Recovery 16 Management Solution Informationen zu diesem Readme-Dokument Systemanforderungen für Software Delivery-Richtlinien von Veritas System Recovery 16 Systemanforderungen
Readme zu Veritas System Recovery 16 Management Solution Informationen zu diesem Readme-Dokument Systemanforderungen für Software Delivery-Richtlinien von Veritas System Recovery 16 Systemanforderungen
Bedienung der Software imageprograf. Media Configuration Tool. (Version 7.00 oder höher) (Windows)
 Bedienung der Software imageprograf Media Configuration Tool (Version 7.00 oder höher) (Windows) Version 1.0 Canon Inc. Inhalt 1. Infos zur Software imageprograf Media Configuration Tool... 3 2. Aktualisieren
Bedienung der Software imageprograf Media Configuration Tool (Version 7.00 oder höher) (Windows) Version 1.0 Canon Inc. Inhalt 1. Infos zur Software imageprograf Media Configuration Tool... 3 2. Aktualisieren
RecMic Configuration Tool. Installationsanleitung
 RecMic Configuration Tool Installationsanleitung Inhalt Warenzeichen 3 1 Einführung 4 2 Vorbereitung der Installation 5 2.1 Systemanforderungen 6 3 Installation des RecMic Configuration Tool 7 4 Verwaltungsfunktionen
RecMic Configuration Tool Installationsanleitung Inhalt Warenzeichen 3 1 Einführung 4 2 Vorbereitung der Installation 5 2.1 Systemanforderungen 6 3 Installation des RecMic Configuration Tool 7 4 Verwaltungsfunktionen
Installationshandbuch für das Word Plugin
 Installationshandbuch für das Word Plugin Stand: ab Version 3.1.2, 2014 1. VORAUSSETZUNGEN MS WORD... 3 2. ENTFERNEN DES AKTUELLEN PLUGINS... 4 3. HERUNTERLADEN DES NEUEN PLUGINS... 5 4. INSTALLIEREN DES
Installationshandbuch für das Word Plugin Stand: ab Version 3.1.2, 2014 1. VORAUSSETZUNGEN MS WORD... 3 2. ENTFERNEN DES AKTUELLEN PLUGINS... 4 3. HERUNTERLADEN DES NEUEN PLUGINS... 5 4. INSTALLIEREN DES
Installationshandbuch
 Installationshandbuch Erforderliche Konfiguration Installation und Aktivierung - 1 - Erforderliche Konfiguration Programme der 4D v15 Produktreihe benötigen folgende Mindestkonfiguration: Windows OS X
Installationshandbuch Erforderliche Konfiguration Installation und Aktivierung - 1 - Erforderliche Konfiguration Programme der 4D v15 Produktreihe benötigen folgende Mindestkonfiguration: Windows OS X
WorldShip Installation auf Einzel- oder Arbeitsgruppen-Arbeitsplatzstation
 VOR DER INSTALLATION IST FOLGENDES ZU BEACHTEN: Dieses Dokument beinhaltet Informationen zur Installation von WorldShip von einer WorldShip DVD. Sie können die Installation von WorldShip auch über das
VOR DER INSTALLATION IST FOLGENDES ZU BEACHTEN: Dieses Dokument beinhaltet Informationen zur Installation von WorldShip von einer WorldShip DVD. Sie können die Installation von WorldShip auch über das
Vorwort... 3. Glossar der Fachbegriffe...4. Hardware der Virtual Machine...5. Parallels Desktop installieren...6. Parallels Desktop starten...
 Inhaltsverzeichnis Inhaltsverzeichnis Vorwort... 3 Glossar der Fachbegriffe...4 Hardware der Virtual Machine...5 Parallels Desktop installieren...6 Parallels Desktop starten...12 Parallels Desktop aktivieren...13
Inhaltsverzeichnis Inhaltsverzeichnis Vorwort... 3 Glossar der Fachbegriffe...4 Hardware der Virtual Machine...5 Parallels Desktop installieren...6 Parallels Desktop starten...12 Parallels Desktop aktivieren...13
Readme zu Veritas System Recovery 16 Management Solution
 Readme zu Veritas System Recovery 16 Management Solution Informationen zu diesem Readme-Dokument Systemanforderungen für Software Delivery-Richtlinien von Veritas System Recovery 16 Systemanforderungen
Readme zu Veritas System Recovery 16 Management Solution Informationen zu diesem Readme-Dokument Systemanforderungen für Software Delivery-Richtlinien von Veritas System Recovery 16 Systemanforderungen
elux Live-Stick Erstellen und Anpassen
 elux Live-Stick Erstellen und Anpassen Kurzanleitung Stand 2016-08-19 1. elux Live-Stick 2 1.1. Systemvoraussetzungen 2 1.2. elux Live-Stick erstellen 3 1. Funktionen des elux Live-Stick 5 1.1. elux evaluieren
elux Live-Stick Erstellen und Anpassen Kurzanleitung Stand 2016-08-19 1. elux Live-Stick 2 1.1. Systemvoraussetzungen 2 1.2. elux Live-Stick erstellen 3 1. Funktionen des elux Live-Stick 5 1.1. elux evaluieren
Steinberg TOOLS Software Installationshandbuch
 Steinberg TOOLS Software Installationshandbuch Informationen Diese Software und dieses Installationshandbuch sind im Sinne des Urheberrechts alleiniges Eigentum der Yamaha Corporation. Das Kopieren der
Steinberg TOOLS Software Installationshandbuch Informationen Diese Software und dieses Installationshandbuch sind im Sinne des Urheberrechts alleiniges Eigentum der Yamaha Corporation. Das Kopieren der
Über Parallels Desktop 13 für Mac
 Über Parallels Desktop 13 für Mac Parallels Desktop 13 für Mac is the simplest, most leistungsstark lösung for wird ausgeführt Windows and Windows-Anwendungen Auf dem Mac ohne Neustart. Weitere Informationen
Über Parallels Desktop 13 für Mac Parallels Desktop 13 für Mac is the simplest, most leistungsstark lösung for wird ausgeführt Windows and Windows-Anwendungen Auf dem Mac ohne Neustart. Weitere Informationen
Installationsanleitung ab-agenta
 Installationsanleitung ab-agenta Hard-/Software-Voraussetzungen Unterstützung von 32- und 64-Bit Betriebssystemen Windows 7/8/8.1/10, 2008/2012/2016 Server Einplatz-Version: mindestens 4 GB RAM Arbeitsspeicher,
Installationsanleitung ab-agenta Hard-/Software-Voraussetzungen Unterstützung von 32- und 64-Bit Betriebssystemen Windows 7/8/8.1/10, 2008/2012/2016 Server Einplatz-Version: mindestens 4 GB RAM Arbeitsspeicher,
ZyAIR G-200. Anleitung Spezialtreiber
 Anleitung Spezialtreiber Anleitung Spezialtreiber ZyXEL ZyAIR G-200 Copyright 2004 ZyXEL GmbH, Würselen (Germany) 1. Auflage, Mai 2004 Alle Angaben in diesem Text sind nach sorgfältiger Prüfung zusammengestellt
Anleitung Spezialtreiber Anleitung Spezialtreiber ZyXEL ZyAIR G-200 Copyright 2004 ZyXEL GmbH, Würselen (Germany) 1. Auflage, Mai 2004 Alle Angaben in diesem Text sind nach sorgfältiger Prüfung zusammengestellt
Installation und Lizenzierung
 Avira Antivirus Premium Avira Internet Security Avira Internet Security Plus Avira Mac Security 2013 01 Avira Antivirus Premium Avira Internet Security Avira Internet Security Plus 01.1. Installation von
Avira Antivirus Premium Avira Internet Security Avira Internet Security Plus Avira Mac Security 2013 01 Avira Antivirus Premium Avira Internet Security Avira Internet Security Plus 01.1. Installation von
V-locity VM-Installationshandbuch
 V-locity VM-Installationshandbuch Übersicht V-locity VM enthält nur eine Guest-Komponente. V-locity VM bietet zahlreiche Funktionen, die die Leistung verbessern und die E/A-Anforderungen des virtuellen
V-locity VM-Installationshandbuch Übersicht V-locity VM enthält nur eine Guest-Komponente. V-locity VM bietet zahlreiche Funktionen, die die Leistung verbessern und die E/A-Anforderungen des virtuellen
Installationsanweisungen
 Installationsanweisungen für den EXMARaLDA Partitur-Editor Version 1.3.2 (11-Jul-2005) Um EXMARaLDA erfolgreich auf Ihrem Rechner zu installieren, ist es wichtig, dass Sie die die folgenden Installationshinweise
Installationsanweisungen für den EXMARaLDA Partitur-Editor Version 1.3.2 (11-Jul-2005) Um EXMARaLDA erfolgreich auf Ihrem Rechner zu installieren, ist es wichtig, dass Sie die die folgenden Installationshinweise
Installationsanleitung VirusBuster Internet Security Suite
 Installationsanleitung VirusBuster Internet Security Suite Wichtiger Hinweis! Bevor Sie die VirusBuster Internet Security Suite installieren, sollten Sie sicher gehen dass keinerlei andere Sicherheitssoftware
Installationsanleitung VirusBuster Internet Security Suite Wichtiger Hinweis! Bevor Sie die VirusBuster Internet Security Suite installieren, sollten Sie sicher gehen dass keinerlei andere Sicherheitssoftware
LCD FARBMONITOR SHARP INFORMATION DISPLAY BEDIENUNGSANLEITUNG
 LCD FARBMONITOR SHARP INFORMATION DISPLAY DOWNLOADER Version 1.1 BEDIENUNGSANLEITUNG Einführung Diese Software kann nach neuen Versionen der verwendeten Software suchen. Ist eine neue Version vorhanden,
LCD FARBMONITOR SHARP INFORMATION DISPLAY DOWNLOADER Version 1.1 BEDIENUNGSANLEITUNG Einführung Diese Software kann nach neuen Versionen der verwendeten Software suchen. Ist eine neue Version vorhanden,
Computer Setup Benutzerhandbuch
 Computer Setup Benutzerhandbuch Copyright 2007 Hewlett-Packard Development Company, L.P. Windows ist eine eingetragene Marke der Microsoft Corporation in den USA. Hewlett-Packard ( HP ) haftet nicht für
Computer Setup Benutzerhandbuch Copyright 2007 Hewlett-Packard Development Company, L.P. Windows ist eine eingetragene Marke der Microsoft Corporation in den USA. Hewlett-Packard ( HP ) haftet nicht für
bea Client-Security herunterladen und installieren unter Windows
 bea Client-Security herunterladen und installieren unter Windows Die Links zum Download der bea Client-Security finden Sie auf der Startseite unter https:// www.bea-brak.de. Das Installationsprogramm für
bea Client-Security herunterladen und installieren unter Windows Die Links zum Download der bea Client-Security finden Sie auf der Startseite unter https:// www.bea-brak.de. Das Installationsprogramm für
Sicherung und Wiederherstellung Benutzerhandbuch
 Sicherung und Wiederherstellung Benutzerhandbuch Copyright 2008 Hewlett-Packard Development Company, L.P. Windows ist eine in den USA eingetragene Marke der Microsoft Corporation. Hewlett-Packard ( HP
Sicherung und Wiederherstellung Benutzerhandbuch Copyright 2008 Hewlett-Packard Development Company, L.P. Windows ist eine in den USA eingetragene Marke der Microsoft Corporation. Hewlett-Packard ( HP
Anweisungen zur Installation und Entfernung von Windows PostScript- und PCL-Druckertreibern Version 8
 Anweisungen zur Installation und Entfernung von Windows PostScript- und PCL-Druckertreibern Version 8 Diese README-Datei enthält Anweisungen zum Installieren des Custom PostScript- und PCL- Druckertreibers
Anweisungen zur Installation und Entfernung von Windows PostScript- und PCL-Druckertreibern Version 8 Diese README-Datei enthält Anweisungen zum Installieren des Custom PostScript- und PCL- Druckertreibers
Deinstallation Java. alabus ag. Anleitung. alabus smarter process management. Erstellt durch: alabus ag
 alabus ag Deinstallation Java Anleitung Erstellt durch: alabus ag Birchstrasse 189 CH-8050 Zürich Tel. +41 44 315 18 90 Version: 1.0 Klassierung: Nur für internen Gebrauch Datum: 27.09.2017 Status: Final
alabus ag Deinstallation Java Anleitung Erstellt durch: alabus ag Birchstrasse 189 CH-8050 Zürich Tel. +41 44 315 18 90 Version: 1.0 Klassierung: Nur für internen Gebrauch Datum: 27.09.2017 Status: Final
Klimagriff Manager Pro
 Klimagriff Manager Pro Version 1.1 Klimagriff GmbH Gründer und Technologiezentrum Grünewalder Straße 29 31 42657 Solingen Telefon +49(0)212/24 94 586 Telefax +49(0)212/24 94 588 Mail info@klimagriff.de
Klimagriff Manager Pro Version 1.1 Klimagriff GmbH Gründer und Technologiezentrum Grünewalder Straße 29 31 42657 Solingen Telefon +49(0)212/24 94 586 Telefax +49(0)212/24 94 588 Mail info@klimagriff.de
Hinweis: Sie finden die IP-Adresse des Druckers im Abschnitt "TCP/IP" des Menüs "Netzwerk/Berichte".
 Seite 1 von 5 Verbindungsanleitung Unterstützte Betriebssysteme Mit der Software-CD können Sie Druckersoftware auf den folgenden Betriebssystemen installieren: Windows 8.1 Windows Server 2012 R2 Windows
Seite 1 von 5 Verbindungsanleitung Unterstützte Betriebssysteme Mit der Software-CD können Sie Druckersoftware auf den folgenden Betriebssystemen installieren: Windows 8.1 Windows Server 2012 R2 Windows
Installationsanleitung SQL Server für Solid Edge Standard Parts Serverinstallation
 Installationsanleitung SQL Server für Solid Edge Standard Parts Serverinstallation Inhalt 1 Allgemeine Voraussetzungen... 2 2 Download der Installationsdatei... 2 3 Installation des SQL Servers für die
Installationsanleitung SQL Server für Solid Edge Standard Parts Serverinstallation Inhalt 1 Allgemeine Voraussetzungen... 2 2 Download der Installationsdatei... 2 3 Installation des SQL Servers für die
TOUCH DISPLAY DOWNLOADER BEDIENUNGSANLEITUNG
 LCD FARBMONITOR TOUCH DISPLAY DOWNLOADER BEDIENUNGSANLEITUNG Version 1.0 Geeignet für die Modelle (Stand: Januar 2016) PN-60TW3/PN-70TW3/PN-80TC3/PN-L603W/PN-L703W/PN-L803C (Nicht alle Modelle sind in
LCD FARBMONITOR TOUCH DISPLAY DOWNLOADER BEDIENUNGSANLEITUNG Version 1.0 Geeignet für die Modelle (Stand: Januar 2016) PN-60TW3/PN-70TW3/PN-80TC3/PN-L603W/PN-L703W/PN-L803C (Nicht alle Modelle sind in
Starten Sie die Installation der Etiketten-Druckerei 8 mit einem Doppelklick auf die nach dem Kauf heruntergeladene Datei hph.etd8.setup.exe.
 Installation Die Programminstallation erfolgt über ein Setup-Programm, das alle erforderlichen Schritte per Assistent mit Ihnen durchführt. Vor der Installation sollten Sie unbedingt nochmals prüfen, ob
Installation Die Programminstallation erfolgt über ein Setup-Programm, das alle erforderlichen Schritte per Assistent mit Ihnen durchführt. Vor der Installation sollten Sie unbedingt nochmals prüfen, ob
Process: Installationsleitfaden
 Inhaltsverzeichnis 1 Einleitung...4 2 Technische Details...5 2.1 Systemvoraussetzungen...5 2.2 Technischer Support...5 3 Installation von Process...6 3.1 Datenbank und Dokument-Wurzelverzeichnis...7 3.2
Inhaltsverzeichnis 1 Einleitung...4 2 Technische Details...5 2.1 Systemvoraussetzungen...5 2.2 Technischer Support...5 3 Installation von Process...6 3.1 Datenbank und Dokument-Wurzelverzeichnis...7 3.2
Stellar Phoenix JPEG Repair 5.0 Installationsanleitung
 Stellar Phoenix JPEG Repair 5.0 Installationsanleitung Überblick Stellar Phoenix JPEG Repair bietet eine vollständig Lösung zur Reparatur fehlerhafter Fotos und Bilddateien mit JPG oder JPEG Dateierweiterungen.
Stellar Phoenix JPEG Repair 5.0 Installationsanleitung Überblick Stellar Phoenix JPEG Repair bietet eine vollständig Lösung zur Reparatur fehlerhafter Fotos und Bilddateien mit JPG oder JPEG Dateierweiterungen.
Linux gefahrlos testen
 Seite 1 von Cage Linux gefahrlos testen In diesem Artikel wird beschrieben, wie man Linux in einer virtuellen Maschine unter Windows installiert. 1 Grundlegende Informationen Um diesen Artikel zu verstehen,
Seite 1 von Cage Linux gefahrlos testen In diesem Artikel wird beschrieben, wie man Linux in einer virtuellen Maschine unter Windows installiert. 1 Grundlegende Informationen Um diesen Artikel zu verstehen,
ZoomText Mac. Nachtrag zum Benutzerhandbuch
 ZoomText Mac Nachtrag zum Benutzerhandbuch HINWEIS: Der Abschnitt Installation im Benutzerhandbuch für ZoomText Mac User Guide ist nicht auf dem neuesten Stand. Bitte beachten Sie nur folgende Anweisungen!
ZoomText Mac Nachtrag zum Benutzerhandbuch HINWEIS: Der Abschnitt Installation im Benutzerhandbuch für ZoomText Mac User Guide ist nicht auf dem neuesten Stand. Bitte beachten Sie nur folgende Anweisungen!
Kombiniertes Benutzerhandbuch zu verschiedenen Maustypen
 Kombiniertes Benutzerhandbuch zu verschiedenen Maustypen Kombiniertes Benutzerhandbuch zu verschiedenen Maustypen Zweite Ausgabe (Januar 2007) Diese Veröffentlichung ist eine Übersetzung des Handbuchs
Kombiniertes Benutzerhandbuch zu verschiedenen Maustypen Kombiniertes Benutzerhandbuch zu verschiedenen Maustypen Zweite Ausgabe (Januar 2007) Diese Veröffentlichung ist eine Übersetzung des Handbuchs
Installationsanleitung. Novaline Bautec.One incl. MS SQL Server 2012 Express. ohne Demodaten
 Installationsanleitung Novaline Bautec.One incl. MS SQL Server 2012 Express ohne Demodaten Juni 2016 Installation des Programms Programmvoraussetzungen Diese Anleitung dient zur Installation des MS SQL
Installationsanleitung Novaline Bautec.One incl. MS SQL Server 2012 Express ohne Demodaten Juni 2016 Installation des Programms Programmvoraussetzungen Diese Anleitung dient zur Installation des MS SQL
Unterrichtseinheit 10
 Unterrichtseinheit 10 Begriffe zum Drucken unter Windows 2000 Druckgerät Das Hardwaregerät, an dem die gedruckten Dokumente entnommen werden können. Windows 2000 unterstützt folgende Druckgeräte: Lokale
Unterrichtseinheit 10 Begriffe zum Drucken unter Windows 2000 Druckgerät Das Hardwaregerät, an dem die gedruckten Dokumente entnommen werden können. Windows 2000 unterstützt folgende Druckgeräte: Lokale
Schnelleinführung zur Installation SUSE Linux Enterprise Desktop 11
 Schnelleinführung zur Installation SUSE Linux Enterprise Desktop 11 NOVELL SCHNELLSTART Gehen Sie folgendermaßen vor, um eine neue Version von SUSE Linux Enterprise Desktop 11 zu installieren. Dieses Dokument
Schnelleinführung zur Installation SUSE Linux Enterprise Desktop 11 NOVELL SCHNELLSTART Gehen Sie folgendermaßen vor, um eine neue Version von SUSE Linux Enterprise Desktop 11 zu installieren. Dieses Dokument
Quip Trade Business Manager GUI/Client Installation
 Quip Trade Business Manager GUI/Client Installation 2009 by Fraas Software Engineering GmbH (FSE). Arne Schmidt. Alle Rechte vorbehalten. Fraas Software Engineering GmbH Sauerlacher Straße 26 82515 Wolfratshausen
Quip Trade Business Manager GUI/Client Installation 2009 by Fraas Software Engineering GmbH (FSE). Arne Schmidt. Alle Rechte vorbehalten. Fraas Software Engineering GmbH Sauerlacher Straße 26 82515 Wolfratshausen
Windows auf dem Mac installieren
 Windows auf dem Mac installieren Copyright by Radarzentrale Anleitung um Windows auf dem Mac zu installieren. Um Windows unter Mac OS X zu installieren und entsprechend seinen Bedürfnissen und Anforderungen
Windows auf dem Mac installieren Copyright by Radarzentrale Anleitung um Windows auf dem Mac zu installieren. Um Windows unter Mac OS X zu installieren und entsprechend seinen Bedürfnissen und Anforderungen
Installieren und Einrichten von VirtualBox für TAPPS (V1.0)
 Installieren und Einrichten von VirtualBox für TAPPS (V1.0) 1 Einleitung... 2 2 Download und Installation... 2 3 Einrichten von VirtualBox am Beispiel Windows XP... 7 4 Einrichten von Windows XP... 26
Installieren und Einrichten von VirtualBox für TAPPS (V1.0) 1 Einleitung... 2 2 Download und Installation... 2 3 Einrichten von VirtualBox am Beispiel Windows XP... 7 4 Einrichten von Windows XP... 26
Kapitel 1 - Gründe für Windows auf dem Mac 15
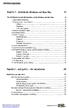 Kapitel 1 - Gründe für Windows auf dem Mac 15 Die wichtigsten Gründe für den Mac und für Windows auf dem Mac 16 1. Sehr einfache Installation 16 2. Kostenersparnis-Aus 2 mach 1 19 Software 19 Peripherie
Kapitel 1 - Gründe für Windows auf dem Mac 15 Die wichtigsten Gründe für den Mac und für Windows auf dem Mac 16 1. Sehr einfache Installation 16 2. Kostenersparnis-Aus 2 mach 1 19 Software 19 Peripherie
Kurzanleitung. PC, Mac, ios und Android
 Kurzanleitung PC, Mac, ios und Android Für PC installieren Detaillierte Informationen zu den Systemvoraussetzungen finden Sie in der ReadMe-Datei auf dem Installationsdatenträger oder auf der Trend Micro
Kurzanleitung PC, Mac, ios und Android Für PC installieren Detaillierte Informationen zu den Systemvoraussetzungen finden Sie in der ReadMe-Datei auf dem Installationsdatenträger oder auf der Trend Micro
Windows NT/2000-Server Update-Anleitung
 Windows NT/2000-Server Update-Anleitung Für Netzwerke Server Windows NT/2000 Arbeitsplatzrechner Windows NT/2000/XP Windows 95/98/Me Über diese Anleitung In dieser Anleitung finden Sie Informationen über
Windows NT/2000-Server Update-Anleitung Für Netzwerke Server Windows NT/2000 Arbeitsplatzrechner Windows NT/2000/XP Windows 95/98/Me Über diese Anleitung In dieser Anleitung finden Sie Informationen über
IBM SPSS Statistics für Windows - Installationsanweisungen (Einzelplatz)
 IBM SPSS Statistics für Windows - Installationsanweisungen (inzelplatz) Die folgenden Anweisungen gelten für die Installation von IBM SPSS Statistics Version 20 mit einerinzelplatzlizenz. Mit einer inzelplatzlizenz
IBM SPSS Statistics für Windows - Installationsanweisungen (inzelplatz) Die folgenden Anweisungen gelten für die Installation von IBM SPSS Statistics Version 20 mit einerinzelplatzlizenz. Mit einer inzelplatzlizenz
Safe Access Benutzerhandbuch
 Safe Access 1 Safe Access Inhaltsverzeichnis 1. Eine neue Form des Zugangs zu E-Banking-Diensten... 3 2. Voraussetzungen für die Installation von Safe Access... 3 3. Installation von Safe Access... 4 4.
Safe Access 1 Safe Access Inhaltsverzeichnis 1. Eine neue Form des Zugangs zu E-Banking-Diensten... 3 2. Voraussetzungen für die Installation von Safe Access... 3 3. Installation von Safe Access... 4 4.
Installation LehrerConsole (Version 7.2)
 Dr. Kaiser Systemhaus GmbH Köpenicker Straße 325 12555 Berlin Telefon: (0 30) 65 76 22 36 Telefax: (0 30) 65 76 22 38 E-Mail: info@dr-kaiser.de Internet: www.dr-kaiser.de Installation LehrerConsole (Version
Dr. Kaiser Systemhaus GmbH Köpenicker Straße 325 12555 Berlin Telefon: (0 30) 65 76 22 36 Telefax: (0 30) 65 76 22 38 E-Mail: info@dr-kaiser.de Internet: www.dr-kaiser.de Installation LehrerConsole (Version
Aktivieren und Verwenden von EtherTalk
 Macintosh Dieses Thema hat folgenden Inhalt: Anforderungen auf Seite 3-34 Aktivieren und Verwenden von EtherTalk auf Seite 3-34 Aktivieren und Verwenden von TCP/IP auf Seite 3-35 Schnellinstallation für
Macintosh Dieses Thema hat folgenden Inhalt: Anforderungen auf Seite 3-34 Aktivieren und Verwenden von EtherTalk auf Seite 3-34 Aktivieren und Verwenden von TCP/IP auf Seite 3-35 Schnellinstallation für
Installationsanleitung
 1 Die Inhalte und Themen in dieser Unterlage wurden mit sehr großer Sorgfalt ausgewählt, erstellt und getestet. Fehlerfreiheit können wir jedoch nicht garantieren. Sage haftet nicht für Fehler in dieser
1 Die Inhalte und Themen in dieser Unterlage wurden mit sehr großer Sorgfalt ausgewählt, erstellt und getestet. Fehlerfreiheit können wir jedoch nicht garantieren. Sage haftet nicht für Fehler in dieser
WorldShip Upgrade auf einer Einzel- oder einer Arbeitsgruppen-Arbeitsplatzstation
 VOR DER INSTALLATION IST FOLGENDES ZU BEACHTEN: Dieses Dokument beschreibt das Upgrade von WorldShip mithilfe der WorldShip DVD. Sie können die Installation von WorldShip auch über das Internet vornehmen.
VOR DER INSTALLATION IST FOLGENDES ZU BEACHTEN: Dieses Dokument beschreibt das Upgrade von WorldShip mithilfe der WorldShip DVD. Sie können die Installation von WorldShip auch über das Internet vornehmen.
Anleitung für Fachlehrkräfte zur
 Seite 1/15!!! WICHTIG!!! Es wird JEDER Fachlehrkraft empfohlen, die Reihenfolge der Erste Schritte Anleitung genau und vollständig einzuhalten. Meine Kundennummer: Meine Schulnummer: Mein Passwort: 1.
Seite 1/15!!! WICHTIG!!! Es wird JEDER Fachlehrkraft empfohlen, die Reihenfolge der Erste Schritte Anleitung genau und vollständig einzuhalten. Meine Kundennummer: Meine Schulnummer: Mein Passwort: 1.
