Vorwort Glossar der Fachbegriffe...4. Hardware der Virtual Machine...5. Parallels Desktop installieren...6. Parallels Desktop starten...
|
|
|
- Julia Fischer
- vor 8 Jahren
- Abrufe
Transkript
1 Inhaltsverzeichnis Inhaltsverzeichnis Vorwort... 3 Glossar der Fachbegriffe...4 Hardware der Virtual Machine...5 Parallels Desktop installieren...6 Parallels Desktop starten...12 Parallels Desktop aktivieren...13 Virtual Machine erstellen...15 Express-Installation von Windows XP oder Windows Vista...15 Problemlösung...25 Virtual Machine ausführen...26 Symbolleiste...26 Virtual Machine anhalten und unterbrechen...27 Virtual Machine starten und fortsetzen...28 Darstellungsmodi wechseln...29 Netzwerk in einer Virtual Machine...31 Gemeinsam genutzte Ordner in der Virtual Machine einrichten...31 Windows-Programme installieren...32 Konfiguration der Virtual Machine darstellen...33 Anwendungstipps...36 Notizen
2 Copyright Parallels Software International, Inc. Alle Rechte vorbehalten. Parallels und das Parallels Logo sind eingetragene Marken, Coherence, Compressor, SmartSelect und Transporter sind Marken von Parallels Software International, Inc. Dieses Produkt basiert auf einer Technologie, für die zahlreiche Patente angemeldet wurden. Die Verbreitung dieses Produkts oder von Teilen davon ist in jeder Form verboten, wenn der Inhaber der Copyright-Rechte zuvor nicht eine diesbezügliche Erlaubnis in schriftlicher Form erteilt hat. Microsoft, Windows, Windows Server, Windows NT, Windows Vista und MS-DOS sind eingetragene Marken der Microsoft Corporation. Linux ist eine eingetragene Marke von Linus Torvalds. Apple, Bonjour, Finder, Mac, Macintosh und Mac OS sind Marken von Apple Inc. Solaris ist eine eingetragene Marke von Sun Microsystems, Inc. ecomstation ist eine Marke von Serenity Systems International. FreeBSD ist eine eingetragene Marke von The FreeBSD Foundation. Intel und Intel Core sind Marken oder eingetragene Marken der Intel Corporation. OS/2 Warp ist eine eingetragene Marke der International Business Machines Corporation. VMware ist eine eingetragene Marke von VMware, Inc. Alle anderen hier erwähnten Marken und Namen sind Marken ihrer jeweiligen Inhaber. 2
3 Vorwort Vorwort Diese Kurzanleitung informiert Sie Schritt für Schritt über die Installation von Parallels Desktop und das Erstellen einer direkt zu benutzenden Virtual Machine mit dem Betriebssystem Windows XP oder Windows Vista. Er beschreibt außerdem, wie eine Virtual Machine angehalten, gestartet und unterbrochen wird, wie man zwischen verschiedenen Ansichtsmodi wechselt, wie Programme installiert werden und hält viele weitere nützliche Informationen bereit. 3
4 Glossar der Fachbegriffe Glossar der Fachbegriffe Primäres Betriebssystem (Primäres BS): Dabei handelt es sich um das Betriebssystem, das beim Einschalten Ihres Macintosh Computers geladen wird. In diesem Fall ist das Mac OS X. Virtual Machine (VM): Parallels Desktop emuliert einen Computer, der auf Ihrem Mac betrieben wird. Dieser emulierte Computer wird als Virtual Machine bezeichnet. Eine Virtual Machine besitzt ihre eigene (standardmäßige) Hardware, einen eigenen Bildschirm (besser gesagt: ein großes Fenster) und erfordert ein Betriebssystem. Dieses Betriebssystem und die darin installierten Programme sind in der Virtual Machine isoliert und benutzen die physische Hardware des Mac. Mit einer Virtual Machine haben Sie folgende Möglichkeiten: Mehrere Betriebssysteme mit zugehörigen Programmen gleichzeitig auf einem Mac ausführen. Ohne Neustart des Mac zwischen verschiedenen Betriebssystemen wechseln. Sämtliche benötigte Software ist verfügbar auf einem physischen Computer. Gastbetriebssystem (Gast-BS): Dabei handelt es sich um ein weiteres Betriebssystem auf Ihrem Mac. Das Gastbetriebssystem kann Windows XP, Windows Vista, Linux oder irgendein anderes unterstütztes Betriebssystem sein, das in der Virtual Machine installiert wurde. Konfiguration der Virtual Machine: Liste der Geräte und Optionen der Virtual Machine. Diese Liste wird im Fenster VM-Eigenschaften angezeigt und kann im Konfigurationseditor bearbeitet werden. ISO-Image: Diese Datei enthält den gesamten Inhalt einer CD-ROM oder DVD und dient gewöhnlich zur Installation eines Gastbetriebssystems in einer Virtual Machine. 4
5 Hardware der Virtual Machine Hardware der Virtual Machine Eine Virtual Machine verhält sich wie ein PC mit folgenden Hardware-Komponenten: Intel Pentium-Prozessor Standard-Motherboard kompatibel mit dem Intel i815 Chipset bis zu MB Speicher VGA- oder SVGA-Monitor mit VESA 3.0-Unterstützung 1.44 MB-Disketten-Laufwerk, das einer Imagedatei zugeordnet ist bis zu vier IDE-Geräte Bei diesen Geräten kann es sich entweder um eine virtuelle Festplatte von 20 MB bis 128 GB Größe (zugeordnet zu einer Imagedatei), eine Boot Camp-Partition oder um ein CD/DVD-ROM-Laufwerk handeln, das einem echten Laufwerk oder einer Imagedatei zugeordnet wurde. bis zu fünf virtuelle Netzwerk-Schnittstellen, einschließlich virtuelle Ethernet- Netzwerkkarte kompatibel mit RTL8029 Standardmäßig benutzt die Virtual Machine die Netzwerkverbindung, die Ihr Macintosh-Computer verwendet. bis zu vier serielle (COM) Ports, die einem Socket oder einer Ausgabedatei zugeordnet wurden bis zu drei Parallel- (LPT) Ports, die einer Ausgabedatei oder einem an den Macintosh Computer angeschlossenen Drucker zugeordnet sind. USB 2.0 Controller mit 8 Anschlüssen sowie USB 1.1 Controller mit 2 Anschlüssen AC'97-kompatible Soundkarte Die Tonaufnahme wird unterstützt. Standardmäßige PC-Tastatur PS/2-Maus mit Rad 5
6 Parallels Desktop installieren Parallels Desktop installieren Wenn Sie Parallels Desktop in einer Verpackung gekauft haben, legen Sie die Parallels Desktop CD in das CD/DVD-ROM-Laufwerk Ihres Computers. Öffnen Sie im Finder die Parallels Desktop CD und öffnen Sie das Paket Parallels Desktop. Wenn Sie Parallels Desktop im Parallels Online Store erworben haben, laden Sie sich im Parallels Download Center den neuesten Build unter herunter. Doppelklicken Sie nach Abschluss des Downloads in die heruntergeladene DMG-Datei, um das Fenster des Installationsprogramms für Parallels Desktop zu öffnen. Doppelklicken Sie in Parallels Desktop installieren, um die Installation einzuleiten. 6
7 Parallels Desktop installieren 1. Der Dialog Willkommen wird eingeblendet. Klicken Sie in Fortfahren. 2. Benutzen Sie im Dialog Softwarelizenzvertrag den Rollbalken, um den gesamten Vertrag zu lesen. Klicken Sie in Drucken, um den Vertrag auszudrucken und zu Ihren Unterlagen zu nehmen oder klicken Sie in Sichern, um ihn zur späteren Verwendung zu sichern. Klicken Sie anschließend in Fortfahren. Hinweis: Während der Installation können Sie jederzeit zu einem vorherigen Dialog zurückkehren, indem Sie in Zurück klicken. 7
8 Parallels Desktop installieren 3. Daraufhin erscheint der folgende Dialog. Klicken Sie in Akzeptieren. 4. Wählen Sie im Dialog Zielvolume wählen die Festplatte aus, auf der Parallels Desktop installiert werden soll. Hinweis: Parallels Desktop kann nur auf dem Bootvolume installiert werden, also dem Volume, auf dem auch Mac OS X installiert ist. Andere Festplatten, Partitionen oder externe Laufwerke stehen nicht zur Auswahl. 8
9 Parallels Desktop installieren Klicken Sie auf Fortfahren. 9
10 Parallels Desktop installieren 5. Der Dialog Einfache Installation auf Macintosh HD wird eingeblendet. Klicken Sie in Installieren, um die Installation von Parallels Desktop durchzuführen. 6. Das Fenster Parallels Desktop installieren dokumentiert den Verlauf der Installation. 10
11 Parallels Desktop installieren 7. Klicken Sie in dem Fenster, das Sie über den erfolgreichen Abschluss der Installation informiert, in Schließen. 11
12 Parallels Desktop starten Parallels Desktop starten Parallels Desktop wird standardmäßig in folgendem Ordner installiert: /Programme /Parallels/. Nach der Installation öffnet der Finder automatisch den Ordner Parallels. Doppelklicken Sie in Parallels Desktop, um das Programm zu starten. Zur Vereinfachung zukünftiger Aufrufe von Parallels Desktop bewegen Sie das Parallels Desktop Symbol aus dem Parallels Ordner ins Dock. So können Sie Parallels Desktop mit einem Klick in das Parallels Desktop Symbol im Dock starten. 12
13 Parallels Desktop aktivieren Parallels Desktop aktivieren Sie müssen Ihre Kopie von Parallels Desktop aktivieren. Andernfalls können Sie keine Virtual Machine erstellen oder benutzen. Wenn Sie Parallels Desktop das erste Mal starten, wird folgende Meldung angezeigt. Gehen Sie folgendermaßen vor, um Ihre Kopie von Parallels Desktop zu aktivieren: 1. Klicken Sie im Dialog Aktivierung in Aktivierungsschlüssel eingeben. 2. Geben Sie im Dialog Aktivierungsschlüssel Ihren Aktivierungsschlüssel ein. In die Felder Benutzername und Firmenname können Sie außerdem Ihren Namen und den Namen Ihrer Firma eingeben. Diese Angaben sind optional. Klicken Sie in Aktivieren. 13
14 Parallels Desktop aktivieren 3. Nach der Aktivierung Ihrer Kopie von Parallels Desktop wird der Dialog Willkommen bei Parallels Desktop eingeblendet. Klicken Sie in Registrieren, wenn Sie Ihre Kopie von Parallels Desktop registrieren lassen und den Parallels Newsletter bestellen möchten. Andernfalls klicken Sie in Später erinnern oder Nicht erneut fragen. 14
15 Virtual Machine erstellen Express-Installation von Windows XP oder Windows Vista Virtual Machine erstellen Nach der Aktivierung Ihrer Kopie von Parallels Desktop können Sie eine Virtual Machine erstellen. Dieses Kapitel beschreibt die Windows Express-Methode zum Erstellen einer betriebsbereiten Virtual Machine. Die Windows Express-Methode steht nur für die Betriebssysteme Windows XP und Windows Vista zur Verfügung. Eine lizenzierte Version von Windows XP oder Windows Vista ist Voraussetzung für die Installation. Benutzen Sie entweder eine Installations-CD oder das ISO-Image der Installations-CD. Hinweis: Wenn an Ihren Macintosh Computer ein Drucker angeschlossen ist, bindet ihn der BS-Installationsassistent über den Parallel-Port in die Virtual Machine ein. Express-Installation von Windows XP oder Windows Vista 1. Starten Sie Parallels Desktop. 2. Das Hauptfenster von Parallels Desktop wird eingeblendet. Parallels Desktop durchsucht Ihren Computer nach Virtual Machines. Kann Parallels Desktop keine Virtual Machine auf Ihrem Macintosh Computer finden, wird das Fenster Willkommen des BS- Installationsassistenten eingeblendet. Wenn Parallels Desktop eine Virtual Machine auf Ihrem Computer findet, wird im Dialog Virtual Machine auswählen eine Liste dieser VMs angezeigt, so dass Sie die gewünschte VM auswählen und öffnen können. Klicken Sie in Neu, wenn Sie eine neue Virtual Machine erstellen möchten oder wählen Sie Neu im Menü Datei, um das Fenster Willkommen des BS- Installationsassistenten einzublenden. 15
16 Virtual Machine erstellen Express-Installation von Windows XP oder Windows Vista 16
17 Virtual Machine erstellen Express-Installation von Windows XP oder Windows Vista 3 Wählen Sie im Fenster Willkommen die Option Windows Express und klikken Sie in Weiter. 17
18 Virtual Machine erstellen Express-Installation von Windows XP oder Windows Vista 4. Wählen Sie das zu installierende Windows-Betriebssystem und klicken Sie in Weiter. 18
19 Virtual Machine erstellen Express-Installation von Windows XP oder Windows Vista 5. Geben Sie den Product Key Ihrer Kopie des Windows-Betriebssystems sowie Ihren Namen ein. Bei Bedarf können Sie auch den Namen Ihrer Organisation eingeben. Klicken Sie in Weiter. 19
20 Virtual Machine erstellen Express-Installation von Windows XP oder Windows Vista 6. Geben Sie den Namen der Virtual Machine ein, der im Dialog Virtual Machine auswählen in der Liste der verfügbaren Virtual Machines angezeigt wird. Standardmäßig wird die Virtual Machine nach dem Gastbetriebssystem benannt. Klicken Sie in Weitere Optionen, um einen anderen als den Standardordner für die Virtual Machine vorzugeben. 20
21 Virtual Machine erstellen Express-Installation von Windows XP oder Windows Vista 7. Geben Sie vor, wie der Computer die Ressourcen schwerpunktmäßig zuweisen soll: zur Virtual Machine oder Mac OS X. 21
22 Virtual Machine erstellen Express-Installation von Windows XP oder Windows Vista 8. Wenn Sie eine Installations-CD benutzen möchten, legen Sie sie in das CD/DVD-ROM-Laufwerk Ihres Computers. Gehen Sie folgendermaßen vor, wenn Sie ein ISO-Image der Installations- CD/DVD benutzen möchten: Klicken Sie in Weitere Optionen und wählen Sie die Option ISO-Image. Die Taste Wählen wird aktiviert. Klicken Sie hinein, um die ISO- Imagedatei anzugeben. Achten Sie darauf, dass die Option Windows XP-Installation starten markiert ist und klicken Sie in Abschließen. 9. Der BS-Installationsassistent erstellt daraufhin die Virtual Machine und installiert das Gastbetriebssystem Windows XP oder Windows Vista. Dieser Vorgang dauert etwa eine Stunde. 22
23 Virtual Machine erstellen Express-Installation von Windows XP oder Windows Vista Hinweis: Während der Installation des Gastbetriebssystems sind Maus und Tastatur in die Virtual Machine eingebunden. Wenn Sie Tastatur und Maus zur Benutzung in Mac OS X freigeben möchten, drücken Sie die Tasten Control+Alt oder Control+Option(Alt). Zur erneuten Einbindung der Eingabegeräte in die Virtual Machine klicken Sie einfach in das Fenster der Virtual Machine (des Gastbetriebssystems). 10.Nach der Installation des Windows-Betriebssystems installiert der BS- Installationsassistent die Parallels Tools in der neu erstellten Virtual Machine. Bestätigen Sie die Installation der Parallels Tools, wenn Sie dazu aufgefordert werden. Während der Installation der Parallels Tools müssen Sie außerdem die Installation so genannter nicht-signierter Treiber bestätigen. Wählen Sie immer Diese Treibersoftware trotzdem installieren. 11.Nach der Installation werfen Sie die Installations-CD/DVD aus oder trennen das ISO-Image der Installations-CD/DVD. Weitere Hinweise dazu finden Sie unten. 12.Zum Schutz Ihrer neuen Virtual Machine sollten Sie im Menü Aktionen den Eintrag Kaspersky Internet Security installieren wählen. Diese Funktion steht sowohl für Windows XP als auch für Windows Vista zur Verfügung. 13.Während der Express-Installation erstellt Parallels Desktop ein Administrator- Benutzerkonto ohne Kennwort. Wie das Administratorkennwort geändert wird, erfahren Sie, indem Sie im Menü Hilfe den Eintrag Parallels Desktop Hilfe -> Virtual Machine erstellen -> BS-Installationsassistent -> Windows Express-Installation wählen. 23
24 Virtual Machine erstellen Express-Installation von Windows XP oder Windows Vista CD/DVD auswerfen Drücken Sie die Taste Auswerfen auf Ihrer Tastatur (ein Dreieck mit einem Unterstrich). Wenn Ihre Tastatur keine Auswerfen Taste besitzt, bewegen Sie das CD/DVD Symbol in den Papierkorb, um die CD/DVD auszuwerfen. Öffnen Sie in Windows den Ordner Arbeitsplatz, klicken Sie mit rechts (Control- Klick) in das CD/DVD-Symbol und wählen Sie im Kontextmenü Auswerfen. ISO-Image trennen Klicken Sie mit rechts in das CD/DVD-ROM Symbol am unteren Rand des Fensters von Parallels Desktop und wählen Sie im Kontextmenü Trennen. 24
25 Virtual Machine erstellen Problemlösung Problemlösung A. In manchen Fällen kann der Macintosh Computer die Windows XP oder Windows Vista Installations-CD/DVD nicht lesen: Die Installation beginnt gar nicht oder wird nur sehr langsam und mit Fehlermeldungen ausgeführt. Versuchen Sie dann ein ISO-Image der Installations-CD/DVD zu benutzen. Benutzen Sie zum Erstellen eines ISO-Images das Festplatten- Dienstprogramm oder ein Imaging-Programm eines anderen Herstellers, das auf einem anderen Computer installiert ist. Das Festplatten-Dienstprogramm finden Sie unter: /Programme/Dienstprogramme/Festplatten- Dienstprogramm. B. In manchen Fällen treten Probleme mit lokalisierten Versionen von Windows auf, wenn Sie mit der Express-Methode in einer Virtual Machine installiert werden. Wenn Ihr Mac OS X auf Deutsch eingestellt ist und Sie eine anderssprachige lokalisierte Version von Windows in der Virtual Machine installieren möchten, werden die Optionen des Windows Start-Menüs oder die Liste Alle Programme möglicherweise nicht richtig angezeigt. Zur Umgehung dieses Problems ändern Sie in Mac OS X die Landeseinstellungen vorübergehend in die Sprache der lokalisierten Windows-Version. Nach der Installation des Gastbetriebssystems können Sie zu den ursprünglichen Landes- und Spracheinstellungen zurückkehren. 25
26 Virtual Machine ausführen Symbolleiste Virtual Machine ausführen Dieses Kapitel informiert Sie über die verschiedenen Optionen während der Ausführung einer Virtual Machine. Symbolleiste Benutzen Sie zum Starten, Anhalten und Unterbrechen der Virtual Machine die Tasten der Symbolleisten oder die Befehle im Menü Aktionen. Standardmäßig befindet sich die Symbolleiste am rechten Rand des Fensters von Parallels Desktop. Die Symbolleiste besitzt drei Gruppen von Tasten:,, zum Anhalten, Unterbrechen und Starten der Virtual Machine.,, zum Wechsel der Darstellungsmodi der Virtual Machine.,, zum Speichern und Verwalten der Zustände der Virtual Machine (so genannte Snapshots). Weitere Informationen über Snapshots finden Sie im Menü Hilfe unter Parallels Desktop Hilfe -> Virtual Machines verwalten -> Snapshots und Rückgängig-Datenträger. 26
27 Virtual Machine ausführen Virtual Machine anhalten und unterbrechen Position der Symbolleiste Gehen Sie folgendermaßen vor, um eine ausgeblendete Symbolleiste einzublenden: Klicken Sie in das Steuerelement der Symbolleiste in der rechten oberen Ecke des Fensters von Parallels Desktop. Wählen Sie im Menü Darstellung den Eintrag Anpassen. Klicken Sie in den Tab Hauptfenster, wählen Sie die Option Symbolleiste einblenden und klikken Sie in OK. Die Symbolleiste kann auf der rechten oder linken Seite oder am oberen Rand des Fensters von Parallels Desktop platziert werden. So wird die Position der Symbolleiste geändert: 1. Wählen Sie im Menü Darstellung den Eintrag Anpassen. 2. Wählen Sie im Tab Hauptfenster in der Liste Position der Symbolleiste die gewünschte Option und klicken Sie in OK. Virtual Machine anhalten und unterbrechen Wählen Sie zum Anhalten der Virtual Machine im Windows Start-Menü die Option Ausschalten oder Computer ausschalten. Achtung. Schalten Sie Ihre Virtual Machine möglichst immer auf diesem Wege aus, um Datenverlust zu vermeiden. Wenden Sie die folgenden Optionen nur an, wenn Sie die Virtual Machine nicht über das Windows Start-Menü ausschalten können: Klicken Sie in die Taste Virtual Machine anhalten in der Symbolleiste. Wählen Sie Stopp im Menü Aktionen. 27
28 Virtual Machine ausführen Virtual Machine starten und fortsetzen Virtual Machine unterbrechen In manchen Fällen muss man die Virtual Machine unterbrechen, wenn auf dem Mac z. B. ein Vorgang durchgeführt werden soll, der die Rechenkapazität des Prozessors besonders beansprucht. Klicken Sie in die Taste Virtual Machine unterbrechen in der Symbolleiste. Wählen Sie Pause im Menü Aktionen. Virtual Machine starten und fortsetzen Nach dem Start von Parallels Desktop wird der Dialog Virtual Machine auswählen eingeblendet. Wählen Sie die gewünschte Virtual Machine in der Liste aus und klicken Sie in Auswählen. Daraufhin erscheint die Konfigurationsseite VM-Eigenschaften der Virtual Machine. 28
29 Virtual Machine ausführen Darstellungsmodi wechseln Sie enthält eine Liste der Hardware und der zugehörigen Optionen der Virtual Machine. Jedes Element der Liste ist über einen Link mit dem Konfigurationseditor verknüpft, in dem Sie Hardware hinzufügen oder entfernen und die einzelnen Geräte konfigurieren können. So wird die Virtual Machine gestartet oder fortgesetzt: Klicken Sie in die Taste Virtual Machine starten in der Symbolleiste. Wählen Sie Virtual Machine startem im Menü Aktionen. Darstellungsmodi wechseln Wenn eine Virtual Machine angehalten wurde, ist die Seite VM-Eigenschaften im Fenster von Parallels Desktop nur zur Ansicht zugänglich. Beim Start der Virtual Machine verwandelt sich das Fenster von Parallels Desktop in das Fenster des Gastbetriebssystems und zeigt den Startvorgang des Gastbetriebssystems an. Wird eine Virtual Machine ausgeführt, erlaubt Parallels Desktop den Wechsel zwischen folgenden Darstellungsmodi. Vollbild BS-Fenster Kohärenz (nur bei Windows-Gastbetriebssystemen) Seite VM-Eigenschaften Während der Ausführung der VM sind alle Links deaktiviert. Benutzen Sie die Tasten in der Symbolleiste oder die Befehle im Menü Darstellung, um zwischen den Darstellungsmodi zu wechseln. Standardmäßig startet die Virtual Machine mit dem Fenster des Gastbetriebssystems, das Windows in einem vom Mac OS X Desktop getrennten Fenster darstellt. Benutzen Sie die Tasten der Symbolleiste oder die Befehle im Menü Darstellung, um zwischen den Darstellungsmodi zu wechseln. 29
30 Virtual Machine ausführen Darstellungsmodi wechseln Wechsel in Vollbildmodus Im Vollbildmodus nimmt das Fenster des Gastbetriebssystems den gesamten Bildschirm ein, so dass die Steuerelemente von Mac OS X und das Dock nicht sichtbar sind. So wechseln Sie mit dem Fenster des Gastbetriebssystems in den Vollbildmodus: Klicken Sie in die Taste Vollbild in der Symbolleiste. Wählen Sie den Eintrag Vollbild im Menü Darstellung. Drücken Sie Option(Alt)+ Eingabe(Enter). Wenn Sie das Menü von Parallels Desktop und das Dock von Mac OS X im Vollbildmodus einblenden möchten, drücken Sie Control+Option(Alt). Um zum Fenstermodus des Gastbetriebssystems zurückzukehren, wählen Sie BS-Fenster im Menü Darstellung oder drücken die Tasten Option(Alt)+ Eingabe(Enter). Die Art der Animation beim Wechsel in den Vollbildmodus können Sie unter Einstellungen im Menü Parallels Desktop in der Menüleiste vorgeben. Klicken Sie in den Tab Animation und wählen Sie in der Liste Übergang in Vollbildmodus die gewünschte Animation aus. Klicken Sie in OK. Weitere Informationen finden Sie im Menü Hilfe unter Parallels Desktop Hilfe -> Virtual Machines verwalten -> Einstellungen in Parallels Desktop -> Tab Animation. Wechsel in den Kohärenzmodus Im Kohärenzmodus werden die Windows-Programme direkt auf dem Desktop des Mac dargestellt und nicht im Fenster der Virtual Machine. So wechseln Sie mit der Virtual Machine in den Kohärenzmodus Klicken Sie in die Taste Kohärenz in der Symbolleiste. Wählen Sie im Menü Darstellung den Eintrag Kohärenz. Drücken Sie Umschalt+Control+Option(Alt). 30
31 Virtual Machine ausführen Netzwerk in einer Virtual Machine Um zum Fenstermodus des Gastbetriebssystems zurückzukehren, wählen Sie BS- Fenster im Menü Darstellung oder drücken die Tasten Umschalt+Control+Option(Alt). So wird der Wechsel in den Kohärenzmodus mit einer Animation dargestellt: 1. Wählen Sie im Menü Parallels Desktop den Eintrag Einstellungen. 2. Klicken Sie in den Tab Animation. 3. Wählen Sie die Option Übergang in Kohärenz animieren. Netzwerk in einer Virtual Machine Wenn Ihr Macintosh Computer mit dem Internet verbunden ist, gilt das für Ihre Virtual Machine ebenfalls. Standardmäßig benutzt die Virtual Machine die Netzwerkverbindung, die Ihr Mac verwendet. Neben der Standardoption Shared Networking (NAT) stehen für die Virtual Machine auch folgende Netzwerkoptionen zur Auswahl: Bridged Ethernet Host-only-Netzwerk Weitere Informationen über Netzwerkfunktionen in Virtual Machines finden Sie im Menü Hilfe unter Parallels Desktop Hilfe -> Virtual Machine konfigurieren -> Netzwerkfunktionen in einer Virtual Machine. Gemeinsam genutzte Ordner in der Virtual Machine einrichten Wenn Sie zwischen Mac OS X und Ihrer Windows-VM Dateien austauschen möchten, können Sie einen oder mehrere Ordner auswählen, die in beiden Betriebssystemen sichtbar sind. Weitere Informationen finden Sie im Menü Hilfe unter Parallels Desktop Hilfe -> Virtual Machine konfigurieren -> Gemeinsam genutzte Ordner verwenden. 31
32 Virtual Machine ausführen Windows-Programme installieren Windows-Programme installieren Zur Installation Ihrer bevorzugten Windows-Programme in der laufenden Virtual Machine können Sie folgende Medien verwenden: CDs und DVDs. ISO-Images von CD/DVDs, die mit Imaging-Software anderer Hersteller erstellt wurden. Installationsdateien, die in gemeinsam genutzten Ordnern gesichert wurden. Ressourcen im lokalen Netzwerk oder im Internet. So werden Installations-CD/DVDs verwendet 1. Legen Sie die CD/DVD ein. 2. Wählen Sie eine der folgenden Möglichkeiten: Klicken Sie in das Symbol CD-ROM in der Statusleiste und wählen Sie im Kontextmenü Standard-CD/DVD-ROM. Wählen Sie CD/DVD-ROM1 > Standard-CD/DVD-ROM im Menü Geräte. So werden ISO-Images verwendet 1. Wählen Sie eine der folgenden Möglichkeiten: Klicken Sie in das Symbol CD-ROM in der Statusleiste und wählen Sie im Kontextmenü Image einbinden. Wählen Sie CD/DVD-ROM1 > Image einbinden im Menü Geräte. 2. Geben Sie die Imagedatei an. Weitere Hinweise zur Installation finden Sie in der Dokumentation des jeweiligen Programms. 32
33 Konfiguration der Virtual Machine darstellen Konfiguration der Virtual Machine darstellen Die Konfiguration einer Virtual Machine besteht aus einer Liste der zugewiesenen Hardware sowie der zugehörigen Optionen. Diese Liste wird im Fenster VM- Eigenschaften angezeigt und kann im Konfigurationseditor bearbeitet werden. Wenn Sie die Konfiguration einer laufenden Virtual Machine einsehen möchten, wählen Sie VM-Eigenschaften im Menü Darstellung. Das Fenster des Gastbetriebssystems wechselt zur Seite VM-Eigenschaften, auf der Sie die Hardware und zugehörigen Optionen der Virtual Machine einsehen können. Da eine laufende Virtual Machine nicht bearbeitet werden kann, sind alle Links zur Hardware und den zugehörigen Optionen der Virtual Machine deaktiviert. Konfiguration darstellen Wenn Sie die Konfiguration einer laufenden Virtual Machine einsehen möchten, wählen Sie VM-Eigenschaften im Menü Darstellung. Das Fenster des Gastbetriebssystems wechselt zur Seite VM-Eigenschaften. Diese Seite enthält im Bereich Konfiguration eine Liste der virtuellen Hardware und der Optionen der Virtual Machine, doch sämtliche Links sind deaktiviert. So lange eine Virtual Machine ausgeführt wird, ist die Konfiguration nur einsehbar. Die Bearbeitung ist dann nicht möglich. Hinweis: Der Konfigurationseditor steht erst zur Verfügung, wenn die Virtual Machine angehalten wurde. Die Konfiguration einer in Standby geschalteten Virtual Machine kann ebenfalls nicht bearbeitet werden. Konfiguration bearbeiten Starten Sie Parallels Desktop mit einem Klick in das Symbol im Dock oder in den Alias auf dem Mac OS X Desktop. Markieren Sie im Dialog Virtual Machine auswählen die gewünschte Virtual Machine und klicken Sie in Auswählen. Die Seite VM- Eigenschaften der Virtual Machine wird angezeigt und dokumentiert im Bereich Konfiguration die virtuelle Hardware dieser Virtual Machine. 33
34 Konfiguration der Virtual Machine darstellen So wird die Konfiguration der Virtual Machine bearbeitet: Klicken Sie in den Link Konfiguration oder in irgendeinen Geräte-Link der Liste. Wählen Sie Virtual Machine im Menü Bearbeiten. Daraufhin wird der Konfigurationseditor angezeigt. Das Fenster des Konfigurationseditors ist in zwei Bereiche unterteilt. Auf der linken Seite befindet sich die Ressourcen-Liste. Wenn Sie in dieser Liste ein Gerät auswählen, werden auf der rechten Seite die zugehörigen Optionen angezeigt. Klicken Sie in Hinzufügen, um Hardware oder Optionen hinzuzufügen. Zum Entfernen von Hardware oder Optionen klicken Sie in Entfernen. Weitere Informationen finden Sie im Menü Hilfe unter Parallels Desktop Hilfe -> Virtual Machine konfigurieren - > Geräte hinzufügen und entfernen. 34
35 Konfiguration der Virtual Machine darstellen Problemlösung Wenn Ihre Virtual Machine direkt beim Klick in den Alias auf dem Mac OS X Desktop gestartet wird, können Sie die Konfigurationsseite folgendermaßen öffnen: Doppelklicken Sie bei gedrückter Command Taste in den Alias der Virtual Machine. Starten Sie Parallels Desktop. Markieren Sie im Dialog Virtual Machine auswählen die gewünschte Virtual Machine und klicken Sie bei gedrückter Command Taste in Auswählen. 35
36 Anwendungstipps Anwendungstipps Ordner der Virtual Machine suchen Wenn Sie den vollständigen Pfad zum Ordner Ihrer Virtual Machine einsehen möchten, klicken Sie bei gedrückter Command Taste in das Parallels Symbol Titelleiste des Fensters des Gastbetriebssystems. in der Alias für eine bestimmte Virtual Machine erstellen Drücken Sie Command+Option(Alt) während Sie das Parallels Desktop Symbol aus der Titelleiste auf den Desktop oder ins Dock bewegen. Bei einem Klick in diesen Alias wird die Virtual Machine automatisch gestartet. Symbol eines Windows-Programms zum Dock hinzufügen Wenn Sie in einer Virtual Machine, in der Windows installiert ist, ein Programm starten, wird dessen Symbol standardmäßig im Dock angezeigt. Klicken Sie mit rechts (Control-Klick) in das Programmsymbol im Dock und wählen Sie Im Dock behalten. Dann wird das Programmsymbol auch dann noch im Dock angezeigt, wenn die Virtual Machine angehalten wurde. Mit einem Klick in das Programmsymbol im Dock können Sie so automatisch die Virtual Machine und das darin installierte Windows-Programm starten. 36
37 Anwendungstipps Alias für Favoriten-Windows-Programm erstellen Starten Sie ein Programm in Windows. Klicken Sie mit rechts (Control-Klick) in das Programmsymbol im Dock und wählen Sie Zu Favoriten hinzufügen. Der Name des Programms wird dann im Abschnitt Favoriten im Menü Programme angezeigt und auf dem Mac OS X Desktop wird ein Alias für das Programm erstellt. Ein Doppelklick in diesen Alias startet die Virtual Machine und das Favoriten-Programm. Wenn Sie das Programm aus den Favoriten entfernen möchten, klicken Sie mit rechts in das Programmsymbol im Dock und wählen Aus Favoriten-Programmen entfernen. Benutzung des Programmwechslers Wenn die Virtual Machine im Kohärenzmodus ausgeführt wird, können Sie mit dem Programmwechsler zwischen laufenden Programmen in Mac OS X und Windows wechseln. Drücken Sie bei gedrückt gehaltener Command Taste ein oder mehrmals die Tab Taste, um in der Programmwechselleiste das gewünschte Programm auszuwählen. Dann wird das ausgewählte Programm aktiv. Echten oder virtuellen Computer in eine Parallels Virtual Machine migrieren Benutzen Sie Parallels Transporter, um von einem PC mit einem Windows- Betriebssystem in eine Virtual Machine von Parallels zu migrieren. Mit dieser Version können virtuelle Computer anderer Hersteller in Virtual Machines von Parallels mit derselben Konfiguration migriert werden. Parallels Transporter wird mit Parallels Desktop installiert. Weitere Informationen über Parallels Transporter finden Sie im Parallels Transporter Benutzerhandbuch. Virtual Machines durchsuchen Mit Parallels Explorer können Sie die Inhalte beliebiger Virtual Machines von Parallels oder anderer Hersteller selbst im angehaltenen Zustand durchsuchen. Öffnen Sie die Virtual Machine in Parallels Explorer und sehen Sie sich ihre Inhalte an. Bewegen Sie Dateien von einer Virtual Machine in eine andere oder kopieren Sie Dateien nach Mac OS X. Parallels Explorer wird mit Parallels Desktop installiert. Weitere Informationen finden Sie im Parallels Explorer Benutzerhandbuch oder im Menü Hilfe unter Parallels Desktop Hilfe -> Virtual Machines verwalten -> Parallels Explorer verwenden. 37
38 Notizen 38
39 Notizen 39
40 Notizen 40
Parallels Tools ReadMe ---------------------------------------------------------------------------------------------------------------------
 Parallels Tools ReadMe --------------------------------------------------------------------------------------------------------- INHALT: 1. Über Parallels Tools 2. Systemanforderungen 3. Parallels Tools
Parallels Tools ReadMe --------------------------------------------------------------------------------------------------------- INHALT: 1. Über Parallels Tools 2. Systemanforderungen 3. Parallels Tools
EasyProfil unter Windows 7 64-Bit Home Premium (Die Installation der VirtualBox und EasyProfil)
 EasyProfil unter Windows 7 64-Bit Home Premium (Die Installation der VirtualBox und EasyProfil) Die Open Source-Virtualisierung VirtualBox macht es möglich, Windows XP unter Windows 7 64-Bit laufen zu
EasyProfil unter Windows 7 64-Bit Home Premium (Die Installation der VirtualBox und EasyProfil) Die Open Source-Virtualisierung VirtualBox macht es möglich, Windows XP unter Windows 7 64-Bit laufen zu
Parallels Transporter Read Me ---------------------------------------------------------------------------------------------------------------------
 Parallels Transporter Read Me INHALTSVERZEICHNIS: 1. Über Parallels Transporter 2. Systemanforderungen 3. Parallels Transporter installieren 4. Parallels Transporter entfernen 5. Copyright-Vermerk 6. Kontakt
Parallels Transporter Read Me INHALTSVERZEICHNIS: 1. Über Parallels Transporter 2. Systemanforderungen 3. Parallels Transporter installieren 4. Parallels Transporter entfernen 5. Copyright-Vermerk 6. Kontakt
Einrichten einer DFÜ-Verbindung per USB
 Einrichten einer DFÜ-Verbindung per USB Hier das U suchen Sie können das Palm Treo 750v-Smartphone und den Computer so einrichten, dass Sie das Smartphone als mobiles Modem verwenden und über ein USB-Synchronisierungskabel
Einrichten einer DFÜ-Verbindung per USB Hier das U suchen Sie können das Palm Treo 750v-Smartphone und den Computer so einrichten, dass Sie das Smartphone als mobiles Modem verwenden und über ein USB-Synchronisierungskabel
Windows 8.1. Grundkurs kompakt. Markus Krimm, Peter Wies 1. Ausgabe, Januar 2014. inkl. zusätzlichem Übungsanhang K-W81-G-UA
 Markus Krimm, Peter Wies 1. Ausgabe, Januar 2014 Windows 8.1 Grundkurs kompakt inkl. zusätzlichem Übungsanhang K-W81-G-UA 1.3 Der Startbildschirm Der erste Blick auf den Startbildschirm (Startseite) Nach
Markus Krimm, Peter Wies 1. Ausgabe, Januar 2014 Windows 8.1 Grundkurs kompakt inkl. zusätzlichem Übungsanhang K-W81-G-UA 1.3 Der Startbildschirm Der erste Blick auf den Startbildschirm (Startseite) Nach
Installationsanleitung für das Integrity Tool zur AusweisApp Version 1.7 (Microsoft Windows) Dokumentversion 1.0
 Installationsanleitung für das Integrity Tool zur AusweisApp Version 1.7 (Microsoft Windows) Dokumentversion 1.0 Inhaltsverzeichnis 1 Vorbemerkung 2 2 Mindestanforderungen an Ihr System 3 3 Sicherheitsmaßnahmen
Installationsanleitung für das Integrity Tool zur AusweisApp Version 1.7 (Microsoft Windows) Dokumentversion 1.0 Inhaltsverzeichnis 1 Vorbemerkung 2 2 Mindestanforderungen an Ihr System 3 3 Sicherheitsmaßnahmen
Installationsanleitung CFM TWAIN 7.00 STI
 Installationsanleitung CFM TWAIN 7.00 STI Windows 98 / ME / 2000 / XP Änderungsrechte / Kopierhinweise Die in diesem Handbuch enthaltenen Angaben und Daten können ohne vorherige Ankündigung geändert werden.
Installationsanleitung CFM TWAIN 7.00 STI Windows 98 / ME / 2000 / XP Änderungsrechte / Kopierhinweise Die in diesem Handbuch enthaltenen Angaben und Daten können ohne vorherige Ankündigung geändert werden.
CardioChek Link Benutzerhandbuch
 CardioChek Link Benutzerhandbuch CardioChek Link Benutzerhandbuch Dieses Softwareprogramm ist mit den Betriebssystemen Microsoft Windows 7, Windows 8.X, Vista kompatibel A. Verwendungszweck CardioChek
CardioChek Link Benutzerhandbuch CardioChek Link Benutzerhandbuch Dieses Softwareprogramm ist mit den Betriebssystemen Microsoft Windows 7, Windows 8.X, Vista kompatibel A. Verwendungszweck CardioChek
Installation OMNIKEY 3121 USB
 Installation OMNIKEY 3121 USB Vorbereitungen Installation PC/SC Treiber CT-API Treiber Einstellungen in Starke Praxis Testen des Kartenlesegeräts Vorbereitungen Bevor Sie Änderungen am System vornehmen,
Installation OMNIKEY 3121 USB Vorbereitungen Installation PC/SC Treiber CT-API Treiber Einstellungen in Starke Praxis Testen des Kartenlesegeräts Vorbereitungen Bevor Sie Änderungen am System vornehmen,
disk2vhd Wie sichere ich meine Daten von Windows XP? Vorwort 1 Sichern der Festplatte 2
 disk2vhd Wie sichere ich meine Daten von Windows XP? Inhalt Thema Seite Vorwort 1 Sichern der Festplatte 2 Einbinden der Sicherung als Laufwerk für Windows Vista & Windows 7 3 Einbinden der Sicherung als
disk2vhd Wie sichere ich meine Daten von Windows XP? Inhalt Thema Seite Vorwort 1 Sichern der Festplatte 2 Einbinden der Sicherung als Laufwerk für Windows Vista & Windows 7 3 Einbinden der Sicherung als
System-Update Addendum
 System-Update Addendum System-Update ist ein Druckserverdienst, der die Systemsoftware auf dem Druckserver mit den neuesten Sicherheitsupdates von Microsoft aktuell hält. Er wird auf dem Druckserver im
System-Update Addendum System-Update ist ein Druckserverdienst, der die Systemsoftware auf dem Druckserver mit den neuesten Sicherheitsupdates von Microsoft aktuell hält. Er wird auf dem Druckserver im
Dokumentation IBIS Monitor
 Dokumentation IBIS Monitor Seite 1 von 16 11.01.06 Inhaltsverzeichnis 1. Allgemein 2. Installation und Programm starten 3. Programmkonfiguration 4. Aufzeichnung 4.1 Aufzeichnung mitschneiden 4.1.1 Inhalt
Dokumentation IBIS Monitor Seite 1 von 16 11.01.06 Inhaltsverzeichnis 1. Allgemein 2. Installation und Programm starten 3. Programmkonfiguration 4. Aufzeichnung 4.1 Aufzeichnung mitschneiden 4.1.1 Inhalt
Windows / Mac User können sich unter folgenden Links die neueste Version des Citrix Receiver downloaden.
 Zugriff auf Citrix 1 EINRICHTUNG WICHTIG: 1. Sollten Sie als Betriebssystem bereits Windows 8 nutzen, müssen Sie.Net Framework 3.5 installiert haben. 2. Ihre Einstellungen in den Programmen werden jedes
Zugriff auf Citrix 1 EINRICHTUNG WICHTIG: 1. Sollten Sie als Betriebssystem bereits Windows 8 nutzen, müssen Sie.Net Framework 3.5 installiert haben. 2. Ihre Einstellungen in den Programmen werden jedes
Installationsanleitung Sander und Doll Mobilaufmaß. Stand 22.04.2003
 Installationsanleitung Sander und Doll Mobilaufmaß Stand 22.04.2003 Sander und Doll AG Installationsanleitung Sander und Doll Mobilaufmaß Inhalt 1 Voraussetzungen...1 2 ActiveSync...1 2.1 Systemanforderungen...1
Installationsanleitung Sander und Doll Mobilaufmaß Stand 22.04.2003 Sander und Doll AG Installationsanleitung Sander und Doll Mobilaufmaß Inhalt 1 Voraussetzungen...1 2 ActiveSync...1 2.1 Systemanforderungen...1
Wireless LAN PCMCIA Adapter Installationsanleitung
 Wireless LAN PCMCIA Adapter Installationsanleitung Diese Anleitung hilft Ihnen bei der Installation des Funknetzwerkadapters für Ihre PCMCIA Schnittstelle und erläutert in wenigen Schritten, wie Sie den
Wireless LAN PCMCIA Adapter Installationsanleitung Diese Anleitung hilft Ihnen bei der Installation des Funknetzwerkadapters für Ihre PCMCIA Schnittstelle und erläutert in wenigen Schritten, wie Sie den
5.2.2.5 Übung - Erweiterte Installation von Windows XP
 5.0 5.2.2.5 Übung - Erweiterte Installation von Windows XP Einführung Drucken Sie diese Übung aus und führen Sie sie durch. In dieser Übung werden Sie ein Windows XP-Betriebssystem automatisiert mit Hilfe
5.0 5.2.2.5 Übung - Erweiterte Installation von Windows XP Einführung Drucken Sie diese Übung aus und führen Sie sie durch. In dieser Übung werden Sie ein Windows XP-Betriebssystem automatisiert mit Hilfe
Installationshinweise für OpenOffice Portable auf einem Wechseldatenträger Stand: 27. März 2003 LS Stuttgart, Kaufmännische ZPG
 Gliederung 1. Voraussetzungen... 2 2. Download... 2 3. Installation der Version ohne Python... 3 4. Erster Programmstart... 4 Bitte der Autoren Es gibt keine perfekten Installationshinweise, die allen
Gliederung 1. Voraussetzungen... 2 2. Download... 2 3. Installation der Version ohne Python... 3 4. Erster Programmstart... 4 Bitte der Autoren Es gibt keine perfekten Installationshinweise, die allen
P-touch Transfer Manager verwenden
 P-touch Transfer Manager verwenden Version 0 GER Einführung Wichtiger Hinweis Der Inhalt dieses Dokuments sowie die Spezifikationen des Produkts können jederzeit ohne vorherige Ankündigung geändert werden.
P-touch Transfer Manager verwenden Version 0 GER Einführung Wichtiger Hinweis Der Inhalt dieses Dokuments sowie die Spezifikationen des Produkts können jederzeit ohne vorherige Ankündigung geändert werden.
! Tipps und Tricks Sie können den Windows Explorer am einfachsten mit der Tastenkombination Windows+ E öffnen.
 Bereiche im Explorer-Fenster In dieser Lektion lernen Sie den Aufbau des Windows Explorers kennen. Der Windows Explorer ist auch in Windows 7 weiterhin der zentrale Punkt, wenn es um die Verwaltung von
Bereiche im Explorer-Fenster In dieser Lektion lernen Sie den Aufbau des Windows Explorers kennen. Der Windows Explorer ist auch in Windows 7 weiterhin der zentrale Punkt, wenn es um die Verwaltung von
Installationshandbuch zum MF-Treiber
 Deutsch Installationshandbuch zum MF-Treiber User Software CD-ROM.................................................................. 1 Informationen zu Treibern und Software.....................................................
Deutsch Installationshandbuch zum MF-Treiber User Software CD-ROM.................................................................. 1 Informationen zu Treibern und Software.....................................................
Installieren und Einrichten von VirtualBox für TAPPS (V1.0)
 Installieren und Einrichten von VirtualBox für TAPPS (V1.0) 1 Einleitung... 2 2 Download und Installation... 2 3 Einrichten von VirtualBox am Beispiel Windows XP... 7 4 Einrichten von Windows XP... 26
Installieren und Einrichten von VirtualBox für TAPPS (V1.0) 1 Einleitung... 2 2 Download und Installation... 2 3 Einrichten von VirtualBox am Beispiel Windows XP... 7 4 Einrichten von Windows XP... 26
Tutorial: Erstellen einer vollwertigen XP Home CD aus der EEE 901 Recover DVD
 Tutorial: Erstellen einer vollwertigen XP Home CD aus der EEE 901 Recover DVD Von SpecialK für www.eee-pc.de Stand:Version 1.0 vom 25.08.2008 Vorwort: Mit Hilfe dieses Tutorials wird aus der beim EEE 901
Tutorial: Erstellen einer vollwertigen XP Home CD aus der EEE 901 Recover DVD Von SpecialK für www.eee-pc.de Stand:Version 1.0 vom 25.08.2008 Vorwort: Mit Hilfe dieses Tutorials wird aus der beim EEE 901
Windows 8.1. Grundkurs kompakt. Markus Krimm, Peter Wies 1. Ausgabe, Januar 2014 K-W81-G
 Windows 8.1 Markus Krimm, Peter Wies 1. Ausgabe, Januar 2014 Grundkurs kompakt K-W81-G 1.3 Der Startbildschirm Der erste Blick auf den Startbildschirm (Startseite) Nach dem Bootvorgang bzw. nach der erfolgreichen
Windows 8.1 Markus Krimm, Peter Wies 1. Ausgabe, Januar 2014 Grundkurs kompakt K-W81-G 1.3 Der Startbildschirm Der erste Blick auf den Startbildschirm (Startseite) Nach dem Bootvorgang bzw. nach der erfolgreichen
Windows Vista Security
 Marcel Zehner Windows Vista Security ISBN-10: 3-446-41356-1 ISBN-13: 978-3-446-41356-6 Leseprobe Weitere Informationen oder Bestellungen unter http://www.hanser.de/978-3-446-41356-6 sowie im Buchhandel
Marcel Zehner Windows Vista Security ISBN-10: 3-446-41356-1 ISBN-13: 978-3-446-41356-6 Leseprobe Weitere Informationen oder Bestellungen unter http://www.hanser.de/978-3-446-41356-6 sowie im Buchhandel
adsl Privat unter Windows XP USB Version
 Installationsanleitung adsl Privat unter Windows XP USB Version - 1 - adsl Privat mit USB-Modem unter Windows XP Sie benötigen für die Installation folgende Elemente: - USB-Modem von Zyxel oder Thompson
Installationsanleitung adsl Privat unter Windows XP USB Version - 1 - adsl Privat mit USB-Modem unter Windows XP Sie benötigen für die Installation folgende Elemente: - USB-Modem von Zyxel oder Thompson
Windows 7 Ordner und Dateien in die Taskleiste einfügen
 WI.005, Version 1.1 07.04.2015 Kurzanleitung Windows 7 Ordner und Dateien in die Taskleiste einfügen Möchten Sie Ordner oder Dateien direkt in die Taskleiste ablegen, so ist das nur mit einem Umweg möglich,
WI.005, Version 1.1 07.04.2015 Kurzanleitung Windows 7 Ordner und Dateien in die Taskleiste einfügen Möchten Sie Ordner oder Dateien direkt in die Taskleiste ablegen, so ist das nur mit einem Umweg möglich,
FuxMedia Programm im Netzwerk einrichten am Beispiel von Windows 7
 FuxMedia Programm im Netzwerk einrichten am Beispiel von Windows 7 Die Installation der FuxMedia Software erfolgt erst NACH Einrichtung des Netzlaufwerks! Menüleiste einblenden, falls nicht vorhanden Die
FuxMedia Programm im Netzwerk einrichten am Beispiel von Windows 7 Die Installation der FuxMedia Software erfolgt erst NACH Einrichtung des Netzlaufwerks! Menüleiste einblenden, falls nicht vorhanden Die
Bedienungsanleitung. FAST SMS Set mit MacOS betreiben MAC
 FAST SMS Set TM mit MacOS betreiben MAC Comat AG Bernstrasse 4 CH-3076 Worb Tel. +41 (0)31 838 55 77 www.comat.ch info@comat.ch Fax +41 (0)31 838 55 99 Inhaltsverzeichnis 1. Einführung... 2 2. Voraussetzungen...
FAST SMS Set TM mit MacOS betreiben MAC Comat AG Bernstrasse 4 CH-3076 Worb Tel. +41 (0)31 838 55 77 www.comat.ch info@comat.ch Fax +41 (0)31 838 55 99 Inhaltsverzeichnis 1. Einführung... 2 2. Voraussetzungen...
Benutzerhandbuch für Mac
 Benutzerhandbuch für Mac Inhalt Einführung... 1 Verwendung des Formatierungsprogramms... 1 Installation der FreeAgent-Software... 4 Sicheres Entfernen der Festplatte... 9 Festplattenverwaltung... 10 Aktualisieren
Benutzerhandbuch für Mac Inhalt Einführung... 1 Verwendung des Formatierungsprogramms... 1 Installation der FreeAgent-Software... 4 Sicheres Entfernen der Festplatte... 9 Festplattenverwaltung... 10 Aktualisieren
Sicherung und Wiederherstellung Benutzerhandbuch
 Sicherung und Wiederherstellung Benutzerhandbuch Copyright 2008 Hewlett-Packard Development Company, L.P. Windows und Windows Vista sind Marken oder eingetragene Marken der Microsoft Corporation in den
Sicherung und Wiederherstellung Benutzerhandbuch Copyright 2008 Hewlett-Packard Development Company, L.P. Windows und Windows Vista sind Marken oder eingetragene Marken der Microsoft Corporation in den
Installationsanleitung xdsl Privat unter Windows Vista PPTP Version
 Installationsanleitung xdsl Privat unter Windows Vista PPTP Version xdsl Privat mit Ethernet-Modem unter Windows Vista über PPTP Diese Konfigurationsanleitung erklärt Ihnen in einfachen und bildlich dargestellten
Installationsanleitung xdsl Privat unter Windows Vista PPTP Version xdsl Privat mit Ethernet-Modem unter Windows Vista über PPTP Diese Konfigurationsanleitung erklärt Ihnen in einfachen und bildlich dargestellten
Installationsanleitung Scanner des MEDI Baden-Württemberg e.v.
 Installationsanleitung Scanner des MEDI Baden-Württemberg e.v. MEDI 1000 Ihr Ansprechpartner für Rückfragen hierzu: MEDI Baden-Württemberg e.v. Frau Winser Industriestr. 2 70565 Stuttgart winser@medi-verbund.de
Installationsanleitung Scanner des MEDI Baden-Württemberg e.v. MEDI 1000 Ihr Ansprechpartner für Rückfragen hierzu: MEDI Baden-Württemberg e.v. Frau Winser Industriestr. 2 70565 Stuttgart winser@medi-verbund.de
Kapitel 1 - Gründe für Windows auf dem Mac 15
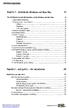 Kapitel 1 - Gründe für Windows auf dem Mac 15 Die wichtigsten Gründe für den Mac und für Windows auf dem Mac 16 1. Sehr einfache Installation 16 2. Kostenersparnis-Aus 2 mach 1 19 Software 19 Peripherie
Kapitel 1 - Gründe für Windows auf dem Mac 15 Die wichtigsten Gründe für den Mac und für Windows auf dem Mac 16 1. Sehr einfache Installation 16 2. Kostenersparnis-Aus 2 mach 1 19 Software 19 Peripherie
Daten-Synchronisation zwischen dem ZDV-Webmailer und Outlook (2002-2007) Zentrum für Datenverarbeitung der Universität Tübingen
 Daten-Synchronisation zwischen dem ZDV-Webmailer und Outlook (2002-2007) Zentrum für Datenverarbeitung der Universität Tübingen Inhalt 1. Die Funambol Software... 3 2. Download und Installation... 3 3.
Daten-Synchronisation zwischen dem ZDV-Webmailer und Outlook (2002-2007) Zentrum für Datenverarbeitung der Universität Tübingen Inhalt 1. Die Funambol Software... 3 2. Download und Installation... 3 3.
Mac OS X G4 Prozessor 450 MHz (G5- oder Intelprozessor empfohlen) 512 MB RAM. zusätzliche Anforderungen Online-Version
 Systemvorraussetzungen CD-ROM-Version Windows 98/2000/XP/Vista Intel Pentium ab 800MHz (1500 MHz oder besser empfohlen) 512 MB RAM dedizierte High-Colour-Grafikkarte (16 bit) Bildschirmauflösung 1024x768
Systemvorraussetzungen CD-ROM-Version Windows 98/2000/XP/Vista Intel Pentium ab 800MHz (1500 MHz oder besser empfohlen) 512 MB RAM dedizierte High-Colour-Grafikkarte (16 bit) Bildschirmauflösung 1024x768
BTD-300 Bluetooth USB-Adapter (Version 3.0)
 BTD-300 Bluetooth USB-Adapter (Version 3.0) Windows 8, Windows 7, Vista, XP and Mac OS 10.3.9+ Installations-Kurzanleitung 2012 Kinivo LLC. Alle Rechte vorbehalten. Kinivo ist ein Warenzeichen von Kinivo
BTD-300 Bluetooth USB-Adapter (Version 3.0) Windows 8, Windows 7, Vista, XP and Mac OS 10.3.9+ Installations-Kurzanleitung 2012 Kinivo LLC. Alle Rechte vorbehalten. Kinivo ist ein Warenzeichen von Kinivo
Installation und Einrichtung egk-lesegeräte
 Installation und Einrichtung egk-lesegeräte SCM Microsystems ehealth200 (100) ehealth500 Stand: 04/2014 Produkt der medatixx GmbH & Co. KG Alle Werke der medatixx GmbH & Co. KG einschließlich ihrer Teile
Installation und Einrichtung egk-lesegeräte SCM Microsystems ehealth200 (100) ehealth500 Stand: 04/2014 Produkt der medatixx GmbH & Co. KG Alle Werke der medatixx GmbH & Co. KG einschließlich ihrer Teile
Installationsanleitung. Ab Version 2.0.0.0
 Installationsanleitung Ab Version 2.0.0.0 1 Einleitung Bitte lesen Sie die Installationsanleitung zuerst aufmerksam durch, bevor Sie mit der Installation des Korrelatorprogramms fortfahren. Damit eine
Installationsanleitung Ab Version 2.0.0.0 1 Einleitung Bitte lesen Sie die Installationsanleitung zuerst aufmerksam durch, bevor Sie mit der Installation des Korrelatorprogramms fortfahren. Damit eine
Virtual PC 2004 SP1 Seite 1:
 Virtual PC 2004 SP1 Seite 1: Mit Virtual PC erstellen Sie einen virtuellen PC. Ein virtueller PC ist ein PC, der in Ihrem installierten Windows läuft. Sie können auf diesen PC beliebige Betriebsprogramme
Virtual PC 2004 SP1 Seite 1: Mit Virtual PC erstellen Sie einen virtuellen PC. Ein virtueller PC ist ein PC, der in Ihrem installierten Windows läuft. Sie können auf diesen PC beliebige Betriebsprogramme
Anleitung zur Installation von Tun EMUL 12.0
 Anleitung zur Installation von Tun EMUL 12.0 Anleitung zur Installation von Tun EMUL 12.0... 1 1. Vorbereitung... 2 1.1 folgende Dinge müssen vor Beginn der eigentlichen Installation vorhanden sein:...
Anleitung zur Installation von Tun EMUL 12.0 Anleitung zur Installation von Tun EMUL 12.0... 1 1. Vorbereitung... 2 1.1 folgende Dinge müssen vor Beginn der eigentlichen Installation vorhanden sein:...
Jederzeit Ordnung halten
 Kapitel Jederzeit Ordnung halten 6 auf Ihrem Mac In diesem Buch war bereits einige Male vom Finder die Rede. Dieses Kapitel wird sich nun ausführlich diesem so wichtigen Programm widmen. Sie werden das
Kapitel Jederzeit Ordnung halten 6 auf Ihrem Mac In diesem Buch war bereits einige Male vom Finder die Rede. Dieses Kapitel wird sich nun ausführlich diesem so wichtigen Programm widmen. Sie werden das
Single User 8.6. Installationshandbuch
 Single User 8.6 Installationshandbuch Copyright 2012 Canto GmbH. Alle Rechte vorbehalten. Canto, das Canto Logo, das Cumulus Logo und Cumulus sind eingetragene Warenzeichen von Canto, registriert in Deutschland
Single User 8.6 Installationshandbuch Copyright 2012 Canto GmbH. Alle Rechte vorbehalten. Canto, das Canto Logo, das Cumulus Logo und Cumulus sind eingetragene Warenzeichen von Canto, registriert in Deutschland
Nach der Installation des FolderShare-Satellits wird Ihr persönliches FolderShare -Konto erstellt.
 FolderShare Installation & Konfiguration Installation Eine kostenlose Version von FolderShare kann unter http://www.foldershare.com/download/ heruntergeladen werden. Sollte die Installation nicht automatisch
FolderShare Installation & Konfiguration Installation Eine kostenlose Version von FolderShare kann unter http://www.foldershare.com/download/ heruntergeladen werden. Sollte die Installation nicht automatisch
Installation und Einrichtung egk-lesegeräte
 Installation und Einrichtung egk-lesegeräte CCV Deutschland GmbH (Celectronics) CARD STAR/medic2 6220 CARD STAR/memo2 CARD STAR/memo3 Stand: 04/2014 Produkt der medatixx GmbH & Co. KG Alle Werke der medatixx
Installation und Einrichtung egk-lesegeräte CCV Deutschland GmbH (Celectronics) CARD STAR/medic2 6220 CARD STAR/memo2 CARD STAR/memo3 Stand: 04/2014 Produkt der medatixx GmbH & Co. KG Alle Werke der medatixx
Installationsanleitung für Update SC-Line 2010.3
 SYSTEMVORAUSSETZUNGEN SC-Line 2010.3 benötigt für den Betrieb Windows 2000, Windows XP, Windows Vista - (32Bit und 64Bit), Windows 7 - (32Bit und 64Bit), Windows Server 2003, Windows Server 2008 - (32Bit
SYSTEMVORAUSSETZUNGEN SC-Line 2010.3 benötigt für den Betrieb Windows 2000, Windows XP, Windows Vista - (32Bit und 64Bit), Windows 7 - (32Bit und 64Bit), Windows Server 2003, Windows Server 2008 - (32Bit
Wie kann ich meine Daten importieren? Wie kann ich meine Profile verwalten?
 Administration: Wie kann ich meine Daten importieren? Wie kann ich meine Profile verwalten? Wie kann ich von «Einzelgesellschaft» zu «Mehrere Gesellschaften» wechseln? Gebrauch Wie kann ich einen Arbeitnehmer
Administration: Wie kann ich meine Daten importieren? Wie kann ich meine Profile verwalten? Wie kann ich von «Einzelgesellschaft» zu «Mehrere Gesellschaften» wechseln? Gebrauch Wie kann ich einen Arbeitnehmer
Installation kitako. Wir nehmen uns gerne Zeit für Sie! Systemanforderungen. Demoversion. Kontakt
 Installation kitako COPYRIGHT E-Mail Fon (c) 2014, ITB Information Technology for Business GmbH, Switzerland info@itforbusiness.ch 041 320 91 30 Oktober 2014 Systemanforderungen Unterstützte Betriebssysteme:
Installation kitako COPYRIGHT E-Mail Fon (c) 2014, ITB Information Technology for Business GmbH, Switzerland info@itforbusiness.ch 041 320 91 30 Oktober 2014 Systemanforderungen Unterstützte Betriebssysteme:
METTLER TOLEDO USB-Option Installation der Treiber unter Windows XP
 Diese Anleitung beschreibt den Ablauf bei der Installation und Deinstallation der Treiber für die METTLER TOLEDO USB-Option unter Windows XP. Die USB-Option wird als zusätzliche serielle Schnittstelle
Diese Anleitung beschreibt den Ablauf bei der Installation und Deinstallation der Treiber für die METTLER TOLEDO USB-Option unter Windows XP. Die USB-Option wird als zusätzliche serielle Schnittstelle
Handbuch zur Installation der Software für die Bürgerkarte
 Handbuch zur Installation der Software für die Bürgerkarte Mac OS X 10.6 Snow Leopard Versione: 1 / Data: 28.09.2012 www.provinz.bz.it/buergerkarte/ Inhaltsverzeichnis Haftungsausschlussklausel... 3 Einführung...
Handbuch zur Installation der Software für die Bürgerkarte Mac OS X 10.6 Snow Leopard Versione: 1 / Data: 28.09.2012 www.provinz.bz.it/buergerkarte/ Inhaltsverzeichnis Haftungsausschlussklausel... 3 Einführung...
VMWARE HORIZON VIEW DOKUMENTATION V3.5.2 INHALTSVERZEICHNIS
 VMWARE HORIZON VIEW DOKUMENTATION V3.5.2 WICHTIG: Falls Sie ein neuer Benutzer sind, müssen Sie bei der Erstverwendung Ihr Benutzerkennwort ändern. Melden Sie sich mit Ihrem Starter-Kennwort an und folgen
VMWARE HORIZON VIEW DOKUMENTATION V3.5.2 WICHTIG: Falls Sie ein neuer Benutzer sind, müssen Sie bei der Erstverwendung Ihr Benutzerkennwort ändern. Melden Sie sich mit Ihrem Starter-Kennwort an und folgen
Persona-SVS e-sync GUI/Client Installation
 Persona-SVS e-sync GUI/Client Installation 2014 by Fraas Software Engineering GmbH (FSE). Alle Rechte vorbehalten. Fraas Software Engineering GmbH Sauerlacher Straße 26 82515 Wolfratshausen Germany http://www.fraas.de
Persona-SVS e-sync GUI/Client Installation 2014 by Fraas Software Engineering GmbH (FSE). Alle Rechte vorbehalten. Fraas Software Engineering GmbH Sauerlacher Straße 26 82515 Wolfratshausen Germany http://www.fraas.de
Installation der Eicon Diva PCI Karte unter Windows XP
 Installation der Eicon Diva PCI Karte unter Windows XP Wenn Sie die ADSL Karte korrekt in Ihren Rechner eingebaut haben, sollte kurz nach dem Start von Windows XP diese Fenster erscheinen. Eine Einbauanleitung
Installation der Eicon Diva PCI Karte unter Windows XP Wenn Sie die ADSL Karte korrekt in Ihren Rechner eingebaut haben, sollte kurz nach dem Start von Windows XP diese Fenster erscheinen. Eine Einbauanleitung
Kurzanleitung. PC, Mac, ios und Android
 Kurzanleitung PC, Mac, ios und Android Für PC installieren Nähere Informationen zu den Systemvoraussetzungen finden Sie auf der Trend Micro Website. Falls beim Installieren oder Aktivieren dieser Software
Kurzanleitung PC, Mac, ios und Android Für PC installieren Nähere Informationen zu den Systemvoraussetzungen finden Sie auf der Trend Micro Website. Falls beim Installieren oder Aktivieren dieser Software
HostProfis ISP ADSL-Installation Windows XP 1
 ADSL INSTALLATION WINDOWS XP Für die Installation wird folgendes benötigt: Alcatel Ethernet-Modem Splitter für die Trennung Netzwerkkabel Auf den folgenden Seiten wird Ihnen in einfachen und klar nachvollziehbaren
ADSL INSTALLATION WINDOWS XP Für die Installation wird folgendes benötigt: Alcatel Ethernet-Modem Splitter für die Trennung Netzwerkkabel Auf den folgenden Seiten wird Ihnen in einfachen und klar nachvollziehbaren
Die Windows-Installation - Schritt für Schritt
 Lieferumfang Überprüfen Sie bitte zunächst die Vollständigkeit des von Ihnen erworbenen Pakets. Der Lieferumfang der DMX 6Fire USB umfasst mindestens: 1 DMX 6Fire USB (die Hardware) 1 Netzadapter 1 Adapter
Lieferumfang Überprüfen Sie bitte zunächst die Vollständigkeit des von Ihnen erworbenen Pakets. Der Lieferumfang der DMX 6Fire USB umfasst mindestens: 1 DMX 6Fire USB (die Hardware) 1 Netzadapter 1 Adapter
Technische Alternative elektronische Steuerungsgerätegesellschaft mbh. A-3872 Amaliendorf, Langestr. 124 Tel +43 (0)2862 53635 mail@ta.co.
 Technische Alternative elektronische Steuerungsgerätegesellschaft mbh. A-3872 Amaliendorf, Langestr. 124 Tel +43 (0)2862 53635 mail@ta.co.at USB-Treiber Vers. 2.2 USB - Treiber Inhaltsverzeichnis Allgemeines...
Technische Alternative elektronische Steuerungsgerätegesellschaft mbh. A-3872 Amaliendorf, Langestr. 124 Tel +43 (0)2862 53635 mail@ta.co.at USB-Treiber Vers. 2.2 USB - Treiber Inhaltsverzeichnis Allgemeines...
Paragon HFS+ für Windows
 PARAGON Software GmbH Heinrich-von-Stephan-Str. 5c 79100 Freiburg, Germany Tel. +49 (0) 761 59018201 Fax +49 (0) 761 59018130 Internet www.paragon-software.com Email sales@paragon-software.com Paragon
PARAGON Software GmbH Heinrich-von-Stephan-Str. 5c 79100 Freiburg, Germany Tel. +49 (0) 761 59018201 Fax +49 (0) 761 59018130 Internet www.paragon-software.com Email sales@paragon-software.com Paragon
Windows 98 / Windows NT mit NCP WAN Miniport-Treiber 23. Oktober 1998
 Windows 98 / Windows NT mit NCP WAN Miniport-Treiber 23. Oktober 1998 XBMPD Windows 98 mit NCP WAN Miniport-Treiber 3 Benötigte Hard- und Software: 1. NCP ISDN ARROW Karte oder Box 2. Ihre CD-Rom mit dem
Windows 98 / Windows NT mit NCP WAN Miniport-Treiber 23. Oktober 1998 XBMPD Windows 98 mit NCP WAN Miniport-Treiber 3 Benötigte Hard- und Software: 1. NCP ISDN ARROW Karte oder Box 2. Ihre CD-Rom mit dem
Anwendungsdokumentation: Update Sticker
 Anwendungsdokumentation: Update Sticker Copyright und Warenzeichen Windows und Microsoft Office sind registrierte Warenzeichen der Microsoft Corporation in den Vereinigten Staaten und anderen Ländern.
Anwendungsdokumentation: Update Sticker Copyright und Warenzeichen Windows und Microsoft Office sind registrierte Warenzeichen der Microsoft Corporation in den Vereinigten Staaten und anderen Ländern.
Installation und Einrichtung egk-lesegeräte
 Installation und Einrichtung egk-lesegeräte Ingenico Healthcare Orga 6000 (6041) Orga 920 M Orga 920 M Plus Orga 930 M Stand: 04/2014 Produkt der medatixx GmbH & Co. KG Alle Werke der medatixx GmbH & Co.
Installation und Einrichtung egk-lesegeräte Ingenico Healthcare Orga 6000 (6041) Orga 920 M Orga 920 M Plus Orga 930 M Stand: 04/2014 Produkt der medatixx GmbH & Co. KG Alle Werke der medatixx GmbH & Co.
A1 Desktop Security Installationshilfe. Symantec Endpoint Protection 12.1 für Windows/Mac
 A Desktop Security Installationshilfe Symantec Endpoint Protection. für Windows/Mac Inhalt. Systemvoraussetzung & Vorbereitung S. Download der Client Software (Windows) S. 4 Installation am Computer (Windows)
A Desktop Security Installationshilfe Symantec Endpoint Protection. für Windows/Mac Inhalt. Systemvoraussetzung & Vorbereitung S. Download der Client Software (Windows) S. 4 Installation am Computer (Windows)
Programme im Griff Was bringt Ihnen dieses Kapitel?
 3-8272-5838-3 Windows Me 2 Programme im Griff Was bringt Ihnen dieses Kapitel? Wenn Sie unter Windows arbeiten (z.b. einen Brief schreiben, etwas ausdrucken oder ein Fenster öffnen), steckt letztendlich
3-8272-5838-3 Windows Me 2 Programme im Griff Was bringt Ihnen dieses Kapitel? Wenn Sie unter Windows arbeiten (z.b. einen Brief schreiben, etwas ausdrucken oder ein Fenster öffnen), steckt letztendlich
Tapps mit XP-Mode unter Windows 7 64 bit (V2.0)
 Tapps mit XP-Mode unter Windows 7 64 bit (V2.0) 1 Einleitung... 2 2 Download und Installation... 3 2.1 Installation von WindowsXPMode_de-de.exe... 4 2.2 Installation von Windows6.1-KB958559-x64.msu...
Tapps mit XP-Mode unter Windows 7 64 bit (V2.0) 1 Einleitung... 2 2 Download und Installation... 3 2.1 Installation von WindowsXPMode_de-de.exe... 4 2.2 Installation von Windows6.1-KB958559-x64.msu...
VIDEO ADAPTER USB 2.0 AUF HDMI
 VIDEO ADAPTER USB 2.0 AUF HDMI Anleitung zur Schnellinstallation DA-70851 1. Treiberinstallation Achtung: Schließen Sie den Adapter VOR der Treiberinstallation bitte NICHT am Computer an. Legen Sie die
VIDEO ADAPTER USB 2.0 AUF HDMI Anleitung zur Schnellinstallation DA-70851 1. Treiberinstallation Achtung: Schließen Sie den Adapter VOR der Treiberinstallation bitte NICHT am Computer an. Legen Sie die
Stundenerfassung Version 1.8 Anleitung Arbeiten mit Replikaten
 Stundenerfassung Version 1.8 Anleitung Arbeiten mit Replikaten 2008 netcadservice GmbH netcadservice GmbH Augustinerstraße 3 D-83395 Freilassing Dieses Programm ist urheberrechtlich geschützt. Eine Weitergabe
Stundenerfassung Version 1.8 Anleitung Arbeiten mit Replikaten 2008 netcadservice GmbH netcadservice GmbH Augustinerstraße 3 D-83395 Freilassing Dieses Programm ist urheberrechtlich geschützt. Eine Weitergabe
Virtuelle Tastatur 1.0 DEUTSCHES HANDBUCH
 Virtuelle Tastatur 1.0 DEUTSCHES HANDBUCH Inhaltsverzeichnis 1 Lieferumfang und Programmbeschreibung 1.1 Lieferumfang.......................... 3 1.2 Programmbeschreibung.................... 3 2 Zielgruppe
Virtuelle Tastatur 1.0 DEUTSCHES HANDBUCH Inhaltsverzeichnis 1 Lieferumfang und Programmbeschreibung 1.1 Lieferumfang.......................... 3 1.2 Programmbeschreibung.................... 3 2 Zielgruppe
NOXON Connect Bedienungsanleitung Manual
 Software NOXON Connect Bedienungsanleitung Manual Version 1.0-03/2011 1 NOXON Connect 2 Inhalt Einführung... 4 Die Installation... 5 Der erste Start.... 7 Account anlegen...7 Hinzufügen eines Gerätes...8
Software NOXON Connect Bedienungsanleitung Manual Version 1.0-03/2011 1 NOXON Connect 2 Inhalt Einführung... 4 Die Installation... 5 Der erste Start.... 7 Account anlegen...7 Hinzufügen eines Gerätes...8
SAFESCAN MC-Software SOFTWARE ZUM GELDZÄHLEN
 HANDBUCH ENGLISH NEDERLANDS DEUTSCH FRANÇAIS ESPAÑOL ITALIANO PORTUGUÊS POLSKI ČESKY MAGYAR SLOVENSKÝ SAFESCAN MC-Software SOFTWARE ZUM GELDZÄHLEN INHALTSVERZEICHNIS EINFÜHRUNG UND GEBRAUCHSANWEISUNG 1.
HANDBUCH ENGLISH NEDERLANDS DEUTSCH FRANÇAIS ESPAÑOL ITALIANO PORTUGUÊS POLSKI ČESKY MAGYAR SLOVENSKÝ SAFESCAN MC-Software SOFTWARE ZUM GELDZÄHLEN INHALTSVERZEICHNIS EINFÜHRUNG UND GEBRAUCHSANWEISUNG 1.
Vor der Installation lesen Sie bitte sorgfältig die folgende Installationsanleitung.
 Installationsanleitung Seite: 1 ArCon Eleco +2013 Vor der Installation lesen Sie bitte sorgfältig die folgende Installationsanleitung. Bitte achten Sie darauf, dass Sie ca. 20GB freien Festplattenspeicher
Installationsanleitung Seite: 1 ArCon Eleco +2013 Vor der Installation lesen Sie bitte sorgfältig die folgende Installationsanleitung. Bitte achten Sie darauf, dass Sie ca. 20GB freien Festplattenspeicher
Installationsanweisung Live Update RadarOpus 1.40 bzw. 1.41 für MAC. WICHTIGER HINWEIS! Sie benötigen für das Update ca. 30 60 Minuten.
 WICHTIGER HINWEIS! Sie benötigen für das Update ca. 30 60 Minuten. Die Installation des Live Updates nimmt abhängig von der verfügbaren Internetgeschwindigkeit und Leistung Ihres Computers etwas Zeit in
WICHTIGER HINWEIS! Sie benötigen für das Update ca. 30 60 Minuten. Die Installation des Live Updates nimmt abhängig von der verfügbaren Internetgeschwindigkeit und Leistung Ihres Computers etwas Zeit in
2.1 Lightning herunterladen Lightning können Sie herunterladen über: https://addons.mozilla.org/thunderbird/2313/
 & Installation der Thunderbird Erweiterung Lightning unter Windows Mozilla Sunbird ist ein freies Kalenderprogramm der Mozilla Foundation. Mozilla Lightning basiert auf Sunbird, wird jedoch als Erweiterung
& Installation der Thunderbird Erweiterung Lightning unter Windows Mozilla Sunbird ist ein freies Kalenderprogramm der Mozilla Foundation. Mozilla Lightning basiert auf Sunbird, wird jedoch als Erweiterung
INSTALLATION STHENO/PRO V1.2. Installation
 INSTALLATION In diesem Kapitel wird beschrieben, wie Sie STHENO/PRO, STHENO/PRO mit dem Lizenzserver und STHENO/PRO im integrierten Modus von Pro/ENGINEER installieren. Hinweise zur... 14 STHENO/PRO installieren...
INSTALLATION In diesem Kapitel wird beschrieben, wie Sie STHENO/PRO, STHENO/PRO mit dem Lizenzserver und STHENO/PRO im integrierten Modus von Pro/ENGINEER installieren. Hinweise zur... 14 STHENO/PRO installieren...
Produktschulung WinDachJournal
 Produktschulung WinDachJournal Codex GmbH Stand 2009 Inhaltsverzeichnis Einleitung... 3 Starten des Programms... 4 Erfassen von Notizen in WinJournal... 6 Einfügen von vorgefertigten Objekten in WinJournal...
Produktschulung WinDachJournal Codex GmbH Stand 2009 Inhaltsverzeichnis Einleitung... 3 Starten des Programms... 4 Erfassen von Notizen in WinJournal... 6 Einfügen von vorgefertigten Objekten in WinJournal...
Pocket KVM Switches USB + Audio
 Handbuch Pocket KVM Switches USB + Audio deutsch Handbuch_Seite 2 Inhalt 1. Einleitung 4 2. Installation 4 3. Einfache Bedienung 6 3.1. KVM Switch Tasten 6 3.2. Keyboard Hotkeys 6 3.3. KVM Switch Software
Handbuch Pocket KVM Switches USB + Audio deutsch Handbuch_Seite 2 Inhalt 1. Einleitung 4 2. Installation 4 3. Einfache Bedienung 6 3.1. KVM Switch Tasten 6 3.2. Keyboard Hotkeys 6 3.3. KVM Switch Software
In den vorliegenden, schrittweise aufgebauten Anweisungen
 ! File Sharing zwischen Mac und PC über Crossover-Kabel Möchten Sie schnell Dateien zwischen Ihrem Macintosh und einem Windows PC austauschen? Mac OS X erlaubt den Zugriff auf freigegebene Dateien auf
! File Sharing zwischen Mac und PC über Crossover-Kabel Möchten Sie schnell Dateien zwischen Ihrem Macintosh und einem Windows PC austauschen? Mac OS X erlaubt den Zugriff auf freigegebene Dateien auf
Klicken Sie mit einem Doppelklick auf das Symbol Arbeitsplatz auf Ihrem Desktop. Es öffnet sich das folgende Fenster.
 ADSL INSTALLATION WINDOWS 2000 Für die Installation wird folgendes benötigt: Alcatel Ethernet-Modem Splitter für die Trennung Netzwerkkabel Auf den folgenden Seiten wird Ihnen in einfachen und klar nachvollziehbaren
ADSL INSTALLATION WINDOWS 2000 Für die Installation wird folgendes benötigt: Alcatel Ethernet-Modem Splitter für die Trennung Netzwerkkabel Auf den folgenden Seiten wird Ihnen in einfachen und klar nachvollziehbaren
Nach dem Einstecken des mdentity wird die Anwendung nicht gestartet
 Nach dem Einstecken des mdentity wird die Anwendung nicht gestartet Zum Start der Anwendung, nach dem Einstecken des midentity Geräts, gibt es mehrere Möglichkeiten. Sofern Sie das midentity Gerät unter
Nach dem Einstecken des mdentity wird die Anwendung nicht gestartet Zum Start der Anwendung, nach dem Einstecken des midentity Geräts, gibt es mehrere Möglichkeiten. Sofern Sie das midentity Gerät unter
Step by Step Webserver unter Windows Server 2003. von Christian Bartl
 Step by Step Webserver unter Windows Server 2003 von Webserver unter Windows Server 2003 Um den WWW-Server-Dienst IIS (Internet Information Service) zu nutzen muss dieser zunächst installiert werden (wird
Step by Step Webserver unter Windows Server 2003 von Webserver unter Windows Server 2003 Um den WWW-Server-Dienst IIS (Internet Information Service) zu nutzen muss dieser zunächst installiert werden (wird
Wiederherstellung des Systems
 Page 1 of 6 HOME > Wieder... > LG Sm... LG Smart Recovery verwenden Wiederherstellung des Systems LG Smart Recovery System-Backup LG Smart Recovery hilft Ihnen bei der sicheren Installation und Wiederherstellung
Page 1 of 6 HOME > Wieder... > LG Sm... LG Smart Recovery verwenden Wiederherstellung des Systems LG Smart Recovery System-Backup LG Smart Recovery hilft Ihnen bei der sicheren Installation und Wiederherstellung
2 Skype zum ersten Mal öffnen und einrichten
 1 Skype starten Skype muss zunächst auf Ihrem Rechner installiert sein. 2 Skype zum ersten Mal öffnen und einrichten Dazu öffnen Sie Skype mit einem Doppelklick auf obiges Symbol, wenn es auf dem Desktop
1 Skype starten Skype muss zunächst auf Ihrem Rechner installiert sein. 2 Skype zum ersten Mal öffnen und einrichten Dazu öffnen Sie Skype mit einem Doppelklick auf obiges Symbol, wenn es auf dem Desktop
Installation LehrerConsole (für Version 6.2)
 Dr. Kaiser Systemhaus GmbH Köpenicker Straße 325 12555 Berlin Telefon: (0 30) 65 76 22 36 Telefax: (0 30) 65 76 22 38 E-Mail: info@dr-kaiser.de Internet: www.dr-kaiser.de Installation LehrerConsole (für
Dr. Kaiser Systemhaus GmbH Köpenicker Straße 325 12555 Berlin Telefon: (0 30) 65 76 22 36 Telefax: (0 30) 65 76 22 38 E-Mail: info@dr-kaiser.de Internet: www.dr-kaiser.de Installation LehrerConsole (für
FAQ: G DATA EU Ransomware Cleaner
 FAQ: G DATA EU Ransomware Cleaner Der G DATA EU Ransomware Cleaner kann Ihren Computer auf Screenlocking Schadsoftware überprüfen, auch wenn Sie nicht mehr in der Lage sind sich in Ihren PC einloggen können.
FAQ: G DATA EU Ransomware Cleaner Der G DATA EU Ransomware Cleaner kann Ihren Computer auf Screenlocking Schadsoftware überprüfen, auch wenn Sie nicht mehr in der Lage sind sich in Ihren PC einloggen können.
II. Daten sichern und wiederherstellen 1. Daten sichern
 II. Daten sichern und wiederherstellen 1. Daten sichern Mit der Datensicherung können Ihre Schläge und die selbst erstellten Listen in einem speziellen Ordner gespeichert werden. Über die Funktion Daten
II. Daten sichern und wiederherstellen 1. Daten sichern Mit der Datensicherung können Ihre Schläge und die selbst erstellten Listen in einem speziellen Ordner gespeichert werden. Über die Funktion Daten
In 12 Schritten zum mobilen PC mit Paragon Drive Copy 11 und Microsoft Windows Virtual PC
 PARAGON Technologie GmbH, Systemprogrammierung Heinrich-von-Stephan-Str. 5c 79100 Freiburg, Germany Tel. +49 (0) 761 59018201 Fax +49 (0) 761 59018130 Internet www.paragon-software.com Email sales@paragon-software.com
PARAGON Technologie GmbH, Systemprogrammierung Heinrich-von-Stephan-Str. 5c 79100 Freiburg, Germany Tel. +49 (0) 761 59018201 Fax +49 (0) 761 59018130 Internet www.paragon-software.com Email sales@paragon-software.com
Schulpaket 2015 / 2016 Installation
 Schulpaket 2015 / 2016 Installation 2015 BANKETTprofi GmbH 1. Installation BANKETTprofi Der BANKETTprofi ist mit geringem Aufwand zu installieren. Die Installation kann auch von Nicht-EDV- Fachleuten problemlos
Schulpaket 2015 / 2016 Installation 2015 BANKETTprofi GmbH 1. Installation BANKETTprofi Der BANKETTprofi ist mit geringem Aufwand zu installieren. Die Installation kann auch von Nicht-EDV- Fachleuten problemlos
Nutzung von GiS BasePac 8 im Netzwerk
 Allgemeines Grundsätzlich kann das GiS BasePac Programm in allen Netzwerken eingesetzt werden, die Verbindungen als Laufwerk zu lassen (alle WINDOWS Versionen). Die GiS Software unterstützt nur den Zugriff
Allgemeines Grundsätzlich kann das GiS BasePac Programm in allen Netzwerken eingesetzt werden, die Verbindungen als Laufwerk zu lassen (alle WINDOWS Versionen). Die GiS Software unterstützt nur den Zugriff
Windows. Workshop Internet-Explorer: Arbeiten mit Favoriten, Teil 1
 Workshop Internet-Explorer: Arbeiten mit Favoriten, Teil 1 Wenn der Name nicht gerade www.buch.de oder www.bmw.de heißt, sind Internetadressen oft schwer zu merken Deshalb ist es sinnvoll, die Adressen
Workshop Internet-Explorer: Arbeiten mit Favoriten, Teil 1 Wenn der Name nicht gerade www.buch.de oder www.bmw.de heißt, sind Internetadressen oft schwer zu merken Deshalb ist es sinnvoll, die Adressen
Form Viewer Benutzerhandbuch DOC-FV-UG-GE-01/01/12
 Form Viewer Benutzerhandbuch DOC-FV-UG-GE-01/01/12 Die in diesem Handbuch enthaltenen Informationen begründen kein Vertragsverhältnis und können ohne vorherige Ankündigung Änderungen unterliegen. Die Bereitstellung
Form Viewer Benutzerhandbuch DOC-FV-UG-GE-01/01/12 Die in diesem Handbuch enthaltenen Informationen begründen kein Vertragsverhältnis und können ohne vorherige Ankündigung Änderungen unterliegen. Die Bereitstellung
UPDATEANLEITUNG UP-TO-DATE-GARANTIE DEU. Sehr geehrte Kunden, 1. Klicken Sie auf Benutzerprofil erstellen.
 Sehr geehrte Kunden, 1. Klicken Sie auf Benutzerprofil erstellen. NavGear bietet Ihnen die Möglichkeit, das Kartenmaterial innerhalb der ersten 30 Tage der Verwendung kostenlos zu aktualisieren. Bitte
Sehr geehrte Kunden, 1. Klicken Sie auf Benutzerprofil erstellen. NavGear bietet Ihnen die Möglichkeit, das Kartenmaterial innerhalb der ersten 30 Tage der Verwendung kostenlos zu aktualisieren. Bitte
, dadurch wird der andere Modus eingestellt, also es sieht dann so aus
 Hier finden Sie ein von mir empfohlenes Programm. Es heißt: ESET Smart Security 4 Sie finden hierzu nähere Information im Internet unter: https://www.eset.de/produkte/eset-smart-security/ Funktion des
Hier finden Sie ein von mir empfohlenes Programm. Es heißt: ESET Smart Security 4 Sie finden hierzu nähere Information im Internet unter: https://www.eset.de/produkte/eset-smart-security/ Funktion des
Einführung Anleitungen für Merlin Project. 2016 ProjectWizards
 Einführung Anleitungen für Merlin Project 2016 ProjectWizards Einführung Einführung 1 Systemvoraussetzungen 1 Demo-Modus (30-Tage-Testphase) 1 Hilfe und Unterstützung 1 Installation und Demo 2 Installation
Einführung Anleitungen für Merlin Project 2016 ProjectWizards Einführung Einführung 1 Systemvoraussetzungen 1 Demo-Modus (30-Tage-Testphase) 1 Hilfe und Unterstützung 1 Installation und Demo 2 Installation
WINDOWS 10 Demo Upgrade Anleitung
 WINDOWS 10 Demo Upgrade Anleitung 1 Windows 10 Funktionalitäten Windows 10 Für Weltveränderer Neu und dennoch vertraut Ihr ganz persönliches Windows Arbeiten Sie mit all Ihren Geräten Werden Sie effektiver
WINDOWS 10 Demo Upgrade Anleitung 1 Windows 10 Funktionalitäten Windows 10 Für Weltveränderer Neu und dennoch vertraut Ihr ganz persönliches Windows Arbeiten Sie mit all Ihren Geräten Werden Sie effektiver
Einrichtung des Cisco VPN Clients (IPSEC) in Windows7
 Einrichtung des Cisco VPN Clients (IPSEC) in Windows7 Diese Verbindung muss einmalig eingerichtet werden und wird benötigt, um den Zugriff vom privaten Rechner oder der Workstation im Home Office über
Einrichtung des Cisco VPN Clients (IPSEC) in Windows7 Diese Verbindung muss einmalig eingerichtet werden und wird benötigt, um den Zugriff vom privaten Rechner oder der Workstation im Home Office über
Installationsanweisung Aktivierung für RadarOpus für PC s ohne Internetzugang (WINDOWS)
 Installationsanweisung Aktivierung für RadarOpus für PC s ohne Internetzugang (WINDOWS) Dieses Handbuch hilft Anwendern, ihren RadarOpus Dongle (Kopierschutz) auf einem anderen Computer zu aktivieren,
Installationsanweisung Aktivierung für RadarOpus für PC s ohne Internetzugang (WINDOWS) Dieses Handbuch hilft Anwendern, ihren RadarOpus Dongle (Kopierschutz) auf einem anderen Computer zu aktivieren,
Einstieg in die Mac-Welt mit OS X Lion. Grundkurs kompakt. Andreas Konitzer 1. Ausgabe, 1. Aktualisierung, Juli 2012 K-MAC1-G
 Einstieg in die Mac-Welt mit OS X Lion Andreas Konitzer. Ausgabe,. Aktualisierung, Juli 0 Grundkurs kompakt K-MAC-G 4 Datenträger und Festplatten 4. Dateien auf CD und DVD brennen Das Betriebssystem kann
Einstieg in die Mac-Welt mit OS X Lion Andreas Konitzer. Ausgabe,. Aktualisierung, Juli 0 Grundkurs kompakt K-MAC-G 4 Datenträger und Festplatten 4. Dateien auf CD und DVD brennen Das Betriebssystem kann
Sicherung und Wiederherstellung Benutzerhandbuch
 Sicherung und Wiederherstellung Benutzerhandbuch Copyright 2009 Hewlett-Packard Development Company, L.P. Windows ist eine eingetragene Marke der Microsoft Corporation in den USA. Hewlett-Packard ( HP
Sicherung und Wiederherstellung Benutzerhandbuch Copyright 2009 Hewlett-Packard Development Company, L.P. Windows ist eine eingetragene Marke der Microsoft Corporation in den USA. Hewlett-Packard ( HP
Kurzanleitung zur Updateinstallation von SFirm 3.1
 Update SFirm 3.1 von Vorgängerversionen Mit dem neuen großen Versionssprung auf die Version 3.1 erhält SFirm eine neue Oberfläche und weitere Funktionen. Besonders die Bearbeitung von SEPA-Lastschriften
Update SFirm 3.1 von Vorgängerversionen Mit dem neuen großen Versionssprung auf die Version 3.1 erhält SFirm eine neue Oberfläche und weitere Funktionen. Besonders die Bearbeitung von SEPA-Lastschriften
BENUTZERHANDBUCH FHD FORMATTER SOFTWARE. Rev. 105/Mac
 BENUTZERHANDBUCH FHD FORMATTER SOFTWARE Rev. 105/Mac 2 DE FHD FORMATTER Achtung! Alle Rechte vorbehalten. Im Rahmen des Handbuches genannte Produktbezeichnungen dienen nur Identifikationszwecken und können
BENUTZERHANDBUCH FHD FORMATTER SOFTWARE Rev. 105/Mac 2 DE FHD FORMATTER Achtung! Alle Rechte vorbehalten. Im Rahmen des Handbuches genannte Produktbezeichnungen dienen nur Identifikationszwecken und können
Er musste so eingerichtet werden, dass das D-Laufwerk auf das E-Laufwerk gespiegelt
 Inhaltsverzeichnis Aufgabe... 1 Allgemein... 1 Active Directory... 1 Konfiguration... 2 Benutzer erstellen... 3 Eigenes Verzeichnis erstellen... 3 Benutzerkonto erstellen... 3 Profil einrichten... 5 Berechtigungen
Inhaltsverzeichnis Aufgabe... 1 Allgemein... 1 Active Directory... 1 Konfiguration... 2 Benutzer erstellen... 3 Eigenes Verzeichnis erstellen... 3 Benutzerkonto erstellen... 3 Profil einrichten... 5 Berechtigungen
Allgemeine USB Kabel Installation und Troubleshooting
 Allgemeine USB Kabel Installation und Troubleshooting Inhalt Installation der Treiber... 2 BrotherLink... 4 SilverLink... 5 Bei Problemen... 6 So rufen Sie den Geräte-Manager in den verschiedenen Betriebssystemen
Allgemeine USB Kabel Installation und Troubleshooting Inhalt Installation der Treiber... 2 BrotherLink... 4 SilverLink... 5 Bei Problemen... 6 So rufen Sie den Geräte-Manager in den verschiedenen Betriebssystemen
