SMART Board 8000i-G4. Interactive Flat Panels. Konfigurations- und Wartungshandbuch
|
|
|
- Eleonora Winter
- vor 8 Jahren
- Abrufe
Transkript
1 SMART Board 8000i-G4 Interactive Flat Panels Konfigurations- und Wartungshandbuch für die Modelle 8070i-G4-SMP und 8084i-G4-SMP
2 Produktregistrierung Bei der Registrierung Ihres SMART Produkts werden wir Sie über einige neue Funktionen und Software-Upgrades informieren. Registrieren Sie sich online unter smarttech.com/registration. Halten Sie die folgenden Informationen bereit, falls Sie den SMART Support kontaktieren wollen: Seriennummer: Kaufdatum: FCC-Warnhinweis Dieses Gerät wurde geprüft und für konform mit den Grenzwerten für Digitalgeräte der Klasse A, gemäß Teil 15 der FCC-Bestimmungen, befunden. Diese Grenzwerte haben den Zweck, einen hinreichenden Schutz gegen schädigende Störungen bei Betrieb des Geräts in Wohnumgebungen zu gewähren. Dieses Gerät erzeugt, verwendet und strahlt Hochfrequenzenergie ab. Wird das Gerät nicht entsprechend den Herstelleranweisungen installiert und bedient, kann es möglicherweise empfindliche Störungen im Funkverkehr verursachen. Bei Betrieb dieses Geräts in einem Wohnbereich kommt es mit großer Wahrscheinlichkeit zu schädlichen Störungen. In diesem Fall ist der Benutzer verpflichtet, die Störung auf eigene Kosten zu beheben. Lizenzen Welche Lizenzen unterstützt werden, kann von Modell zu Modell abweichen. Die Begriffe HDMI und HDMI High-Definition Multimedia Interface und das HDMI-Logo sind Marken oder eingetragene Marken von HDMI Licensing LLC in den USA und anderen Ländern. ÜBER DIVX-VIDEO: DivX ist ein von DivX, LLC, einem Tochterunternehmen der Rovi Corporation, entwickeltes digitales Videoformat. Dies ist ein offiziell DivXzertifiziertes Gerät, das DivX-Videos abspielt. Weitere Informationen und Software-Werkzeuge, mit denen Sie Ihre Dateien in DivX-Videos konvertieren können, finden Sie unter divx.com. Über DIVX VIDEO-ON-DEMAND: Dieses DivX-zertifizierte Gerät muss registriert sein, um gekaufte DivX Video-on-Demand (VOD)-Filme wiedergeben zu können. Um den Registriercode zu erhalten, müssen Sie den Abschnitt DivX VOD im Einstellungsmenü des Geräts suchen. Weitere Informationen zur Durchführung der Registrierung finden Sie auf vod.divx.com. DivX-zertifiziert zur Wiedergabe von DivX -Videos mit einer Auflösung von bis zu HD 1080p, einschließlich Premium-Inhalten. DivX, DivX-zertifiziert und zugehörige Logos sind Marken der Rovi Corporation oder ihrer Tochterunternehmen und werden unter Lizenz verwendet. Abdeckt durch eines oder mehrere der folgenden US-Patente: 7,295,673; 7,460688; 7,515710; 7,519,274 Hergestellt unter der Lizenz von Dolby Laboratories. Dolby und das Doppel-D-Symbol sind Marken von Dolby Laboratories. Markenhinweis SMART Board, SMART Ink, SMART Meeting Pro, SMART Notebook, DViT, SMART GoWire, SMART Room System, smarttech, das SMART Logo und sämtliche SMART Slogans sind Marken oder eingetragene Marken von SMART Technologies ULC in den USA und/oder in anderen Ländern. Microsoft, Windows und Lync sind entweder eingetragene Marken oder Marken der Microsoft Corporation in den USA und/oder anderen Ländern. Molex ist eine Marke von Molex, seinen Tochtergesellschaften, zugehörigen Unternehmen, Lizengebern und/oder Joint-Venture-Partnern. Alle Produkte und Firmennamen von Drittanbietern sind Eigentum der jeweiligen Inhaber. Copyright-Hinweis 2013 SMART Technologies ULC. Alle Rechte vorbehalten. Kein Teil dieser Veröffentlichung darf ohne die vorherige schriftliche Genehmigung von SMART Technologies ULC reproduziert, übertragen, transkribiert, in einem Datenbanksystem gespeichert oder in eine Fremdsprache übersetzt werden. Informationen in diesem Handbuch können ohne Vorankündigung geändert werden und stellen keine Verpflichtung seitens SMART Technologies Inc. dar. Dieses Produkt und dessen Verwendung werden von einem oder mehreren der folgenden US-Patente abgedeckt.
3 Wichtige Informationen W A R N U N G Die Nichtbeachtung der Installationsanleitungen, die mit Ihrem SMART Produkt geliefert wurden, kann zu Verletzungen oder Schäden am Produkt führen, die nicht durch Ihre Garantie abgedeckt sind. Öffnen oder zerlegen Sie das SMART Produkt nicht. Sie laufen Gefahr, einen elektrischen Schlag durch die im Gehäuse vorherrschende hohe Spannung erleiden. Durch das Öffnen des Gehäuses erlischt zudem Ihre Garantie. Stellen Sie sich nicht auf einen Stuhl bzw. halten Sie auch Kinder davon ab, sich auf einen Stuhl zu stellen, um die Oberfläche des SMART Produkts zu berühren. Montieren Sie stattdessen das Produkt in der richtigen Höhe. Um das Risiko eines Feuers oder eines Stromschlags zu reduzieren, setzen Sie das SMART Board Produkt weder Regen noch Nässe aus. Falls Teile des SMART Produkts ersetzt werden müssen, stellen Sie sicher, dass nur von SMART Technologies zugelassene Ersatzteile oder Ersatzteile mit den gleichen Eigenschaften verwendet werden. Stellen Sie sicher, dass alle Kabel zu Ihrem SMART Produkt, die über den Boden verlegt sind, ordentlich gebündelt und markiert sind, um eine Stolpergefahr zu vermeiden. Führen Sie keine Gegenstände in die Lüftungsöffnungen des Gehäuses in, da diese gefährliche Spannungspunkte berühren und einen elektrischen Schlag, Feuer oder Schäden am Produkt verursachen können, die möglicherweise nicht durch Ihre Garantie abgedeckt sind. Stellen Sie keine schweren Gegenstände auf das Netzkabel. Durch eine Beschädigung des Kabels kann es zu einem elektrischen Schlag, einem Brand oder Schäden am Produkt kommen, die möglicherweise nicht durch Ihre Garantie abgedeckt sind. Verwenden Sie nur Verlängerungskabel und Anschlüsse, in die der polarisierte Stecker dieses Produkts vollständig eingeführt werden kann. Verwenden Sie das im Lieferumfang dieses Produkts enthaltene Netzkabel. Wenn diesem Produkt bei der Lieferung kein Netzkabel beilag, wenden Sie sich an Ihren Händler. Verwenden Sie nur Netzkabel, deren Spannung der Netzspannung des Netzausgangs entspricht und die die Sicherheitsnormen Ihres Landes erfüllen. Wenn das Glas defekt ist, berühren Sie nicht den Flüssigkristall. Entsorgen Sie Glasfragmente beim Entsorgen vorsichtig. i
4 W I C H T I G E I N F O R M A T I O N E N Bewegen oder montieren Sie das Interactive Flat Panel nicht, indem Sie ein Seil oder einen Draht an dessen Handgriffen befestigen. Da das Interactive Flat Panel schwer ist, kann ein Versagen des Seils oder ein Brechen der Griffe zu Verletzungen führen. Um Verletzungen zu vermeiden, versuchen Sie nicht, das Interactive Flat Panel mit eigener Körperkraft zu montieren oder zu tragen. Verwenden Sie stattdessen eine Hebevorrichtung mit den beigefügten montierbaren Ringschrauben. Die Ringschrauben sind keine Montageelemente, die nach der Installation montiert werden. Verwenden Sie ausschließlich von VESA genehmigte Montageelemente. Ziehen Sie alle Netzkabel Ihres Interactive Flat Panels vom Wandanschluss ab und ersuchen Sie um Hilfe von qualifizierten Servicemitarbeitern, wenn einer der folgenden Fälle eintritt: o o o o o o Das Netzkabel oder der Netzstecker ist beschädigt. Flüssigkeit gelangt in das Interactive Flat Panel. Gegenstände fallen in das Interactive Flat Panel. Das Interactive Flat Panel wird fallen gelassen. Es sind strukturelle Schäden, wie Risse, aufgetreten. Das Interactive Flat Panel verhält sich unerwartet, obgleich Sie die Gebrauchsanweisung beachten. A C H T U N G Installieren oder entfernen Sie weder das E/A-Erweiterungsmodul noch einen OPS- Computer, wenn das Interactive Flat Panel eingeschaltet ist. Vor dem Reinigen des SMART Produkts müssen Sie den Computer trennen oder herunterfahren. Andernfalls könnten Sie beim Abwischen der Oberfläche die Anordnung der Symbole auf dem Desktop durcheinanderbringen oder versehentlich Anwendungen starten. Das SMART Produkt darf nicht an Standorten montiert und verwendet werden, an denen sehr viel Staub, Feuchtigkeit oder Rauch zu erwarten ist. Stellen Sie sicher, dass sich in der Nähe Ihres SMART Produkts eine Steckdose befindet und während der Verwendung einen guten Zugriff bietet. Die externe Stromversorgung (wenn benötigt) muss den Limited-Power-Source- Vorschriften (LPS) von CSA/UL/IEC/EN entsprechen. ii
5 W I C H T I G E I N F O R M A T I O N E N Dieses SMART Produkt darf nur mit europäischen TN- und TT-Netzverteilern verwendet werden. Es eignet sich nicht für ältere Netzverteiler vom Typ IT, die in manchen europäischen Ländern zu finden sind. Dieses System (IT-Typ) wird, von der Erdung isoliert, in einigen Installationen in Frankreich mit Impedanz zu Erde bei 230/400 V und in Norwegen mit Spannungsbegrenzer, neutral, nicht verteilt, bei 230 V Leitung zu Leitung verwendet. (IEC 60950:1999) Wenden Sie sich an qualifiziertes Personal, wenn Sie sich nicht sicher sind, welches Stromsystem dort zur Verfügung steht, wo Sie das SMART Produkt installieren. Das USB-Kabel, das im Lieferumfang Ihres SMART Board Interactive Flat Panels enthalten ist, muss an einen Computer mit USB-kompatibler Schnittstelle, gekennzeichnet mit dem USB-Logo, angeschlossen werden. Ferner muss der USB- Quellcomputer den Anforderungen aus CSA/UL/EN entsprechen und das CE- und CSA-Zeichen und/oder UL-Zeichen für CSA/UL tragen. Dies dient der Betriebssicherheit und soll verhindern, dass das SMART Board Interactive Flat Panel beschädigt wird. W I C H T I G Nachfolgend finden Sie die Stromversorgungsanforderungen Ihres Interactive Flat Panels: Modell 8070i-G4-SMP 8084i-G4-SMP Stromversorgung V, 8,9-4,5 A, 50/60 Hz, 310 W V, 50/60 Hz, 530 W Weitere Anforderungen und Informationen finden Sie in den technischen Daten des Interactive Flat Panels (siehe Technische Daten auf Seite 9). iii
6
7 Inhalt Wichtige Informationen i Kapitel 1: Willkommen 1 Informationen zu Ihrem Interactive Flat Panel 2 Über dieses Handbuch 9 Andere Dokumentationen und Materialien 9 Kapitel 2: Montage Ihres Interactive Flat Panels 13 Vor der Montage Ihres Interactive Flat Panels 13 Auswählen eines Standortes 15 Auswählen einer Höhe 15 Kapitel 3: Anschließen der Stromversorgung und Geräte 17 Anschlussfelder 18 Anschließen der Stromversorgung 21 Anschließen des Raumcomputers 22 Anschließen der Kabel für Laptops 22 Anschließen der externen Lautsprecher 24 Anschließen anderer Geräte 24 Deaktivieren der USB-Anschlüsse 24 Kapitel 4: Einrichten des Interactive Flat Panels und des Raumcomputers 27 Erstmaliges Einschalten des Interactive Flat Panels und des Raumcomputers 27 Installieren der SMART Software 28 Kapitel 5: Verwenden des Interactive Flat Panels 29 Ein- und Ausschalten des Interactive Flat Panels 29 Verwenden der Präsenzerkennung 31 Verwenden des Interactive Flat Panels mit einem Raumcomputer 32 Verwenden des Interactive Flat Panels mit Gastlaptops 33 Ändern der Eingangsquellen 36 Verwenden der Fernbedienung 36 Kapitel 6: Warten des Interactive Flat Panels 43 Aufrufen der SMART Einstellungen 43 Aktualisieren der Software 44 Aktualisieren der Firmware 44 Kalibrieren des Interactive Flat Panels 45 Ausrichten des Interactive Flat Panels 46 Wechseln der Batterien in der Fernbedienung 47 Auswechseln einer Stiftspitze 47 Reinigen des Bildschirms 48 Reinigen der Sensoren für die Präsenzerkennung 48 v
8 I N H A L T Reinigen der Kamerafenster und des reflektierenden Bandes 49 Aufrechterhalten der Belüftung 49 Verhindern von Kondensation 50 Kontrollieren der Installation des Interactive Flat Panels 50 Entfernen des Interactive Flat Panels 51 Transportieren des Interactive Flat Panels 52 Kapitel 7: Fehlerbehebung beim Interactive Flat Panel 53 Lokalisieren der Seriennummer des Interactive Flat Panels 53 Beheben von Bildproblemen 53 Beheben von Problemen mit der Berührungssteuerung (Touch Control) und digitalen Tinte 60 Beheben von Audioproblemen 63 Beheben von Problemen mit der Fernbedienung 64 Beheben von Problemen mit der Präsenzerkennung 64 Beheben von Problemen mithilfe des SMART Verbindungsassistenten 66 Beheben von Problemen mithilfe des SMART Board Diagnoseprogramms 67 Anhang A: Verwenden des Bildschirmanzeige-Menüs 69 Ändern der Einstellungen des Bildschirmanzeige-Menüs 69 Bildschirmanzeige-Menü des SMART Board 8070i-G4-SMP Interactive Flat Panels 70 Bildschirmanzeige-Menü des SMART Board 8084i-G4-SMP Interactive Flat Panels 77 Anhang B: Fernverwaltung des Interactive Flat Panels 87 Anschließen und Konfigurieren eines Raumsteuerungssystems 88 Leistungsmodi 89 Programmierbefehle und -antworten für das Raumsteuerungssystem 90 Befehle für das SMART Board 8070i-G4-SMP Interactive Flat Panel 92 Befehle für das SMART Board 8084i-G4-SMP Interactive Flat Panel 100 Anhang C: Einhalten der Umweltrichtlinien für die Hardware-Komponenten 113 Bestimmungen für Elektroschrott (WEEE-Richtlinie) (WEEE-Richtlinie und Richtlinie zu Akkus/Batterien) 113 Batterien 113 Weitere Informationen 113 Index 115 vi
9 Kapitel 1 Willkommen Informationen zu Ihrem Interactive Flat Panel 2 Funktionen 2 Berührungsaktive Interaktivität 2 Unterstützung von Gesten 2 Dual-Benutzermodus 2 Präsenzerkennung 3 Audio 3 SMART Software 3 Komponenten 4 Bildschirm 4 Kameras und Kanal mit reflektierendem Band 5 Präsenzerkennungssensoren 5 Lautsprecher 6 Stifte und Schwamm 6 Farbauswahlmodul 6 Vorderes Bedienfeld 7 Fernbedienung 7 E/A-Erweiterungsmodul 8 Modellunterschiede 8 Über dieses Handbuch 9 Andere Dokumentationen und Materialien 9 Technische Daten 9 Installationsanleitung 10 Verkabelungsanleitung 10 Hilfe 10 Schulung 11 Wissensdatenbank 11 In diesem Kapitel erfahren Sie mehr über Ihr SMART Board Interactive Flat Panel und dieses Handbuch. 1
10 K A P I T E L 1 Willkommen Informationen zu Ihrem Interactive Flat Panel Das SMART Board Interactive Flat Panel verwendet die DViT (Digital Vision Touch)- Technologie von SMART für den LCD-Bildschirm mit e-led-hintergrundbeleuchtung, sodass Sie auf der interaktiven Oberfläche Objekte auswählen, mit Tinte schreiben und Geschriebenes löschen können. Durch Berühren der Oberfläche können Sie auf dem Interactive Flat Panel all das tun, was Sie auch auf Ihrem Comptuer tun können. Zudem haben Sie die Möglichkeit eine Vielzahl von Gesten innerhalb der Anwendungen zu nutzen. Funktionen Ihr Interactive Flat Panel bietet mehrere Funktionen: Berührungsaktive Interaktivität Unterstützung von Gesten Dual-Benutzermodus Präsenzerkennung Audio SMART Software Berührungsaktive Interaktivität Sie haben die Möglichkeit, auf Ihrem Interactive Flat Panel alles zu tun, was Sie auch an Ihrem Computer tun können. Sie können Anwendungen öffnen und schließen, gemeinsam mit anderen Benutzern arbeiten, neue Dokumente erstellen, bestehende Dokumente bearbeiten, auf Websites zugreifen, Videoclips wiedergeben und bearbeiten und vieles mehr. Hierzu ist lediglich eine Berührung der interaktiven Oberfläche erforderlich. Sie können mithilfe eines der mitgelieferten Stifte oder Ihres Fingers mit digitaler Tinte auch über eine Anwendung schreiben und dann diese digitale Tinte mithilfe des mitgelieferten Schwamms oder Ihrer Handfläche löschen. Dank der Objekterkennung können Sie einen Stift aus der Stiftablage nehmen und dann schreiben, auswählen oder löschen, ohne dabei den Stift wechseln zu müssen. Unterstützung von Gesten Sie können eine Vielzahl von Gesten innerhalb von Anwendungen zum Verschieben, Skalieren, Drehen, Vergrößern, Verkleinern usw. verwenden. Dual-Benutzermodus Zwei Benutzer können jeweils einen Stift aufnehmen und gleichzeitig auf dem Bildschirm zeichnen, was eine stärkere Zusammenarbeit ermöglicht. 2
11 K A P I T E L 1 Willkommen Präsenzerkennung Das Interactive Flat Panel verfügt über zwei Präsenzerkennungssensoren in seinem Rahmen, die Personen in bis zu einer Entfernung von 5 m erkennen können. Wenn die Sensoren Personen im Raum erkennen, schaltet sich das Interactive Flat Panel ein. Wenn die Sensoren keine Personen mehr im Raum erkennen, schaltet sich das Interactive Flat Panel aus. Audio Das Interactive Flat Panel verfügt über zwei eingebaute, nach vorn gerichtete 10-W- Lautsprecher, über die eine Audiowiedergabe von angeschlossenen Eingangsquellen möglich ist. SMART Software Sie können die folgende SMART Software auf den an Ihr Interactive Flat Panel angeschlossenen Computern installieren, um das Interactive Flat Panel im vollen Umfang zu nutzen: Software SMART Product Drivers SMART Ink SMART Meeting Pro Software Beschreibung Mit SMART Product Drivers können die angeschlossenen Computer Eingangssignale von Ihrem Interactive Flat Panel erkennen. Mit SMART Ink können Sie mit digitaler Tinte über geöffnete Anwendungen, Dateien, Ordner, Websites und jedes offene Fenster auf Ihrem Computer schreiben. Wenn Sie außerhalb der offenen Fenster auf Ihrem Computer schreiben, wird eine SMART Ink Notiz eingeblendet und Sie können innerhalb der Notiz schreiben. Wenn Sie eine Anwendung öffnen, die über eigene Tintenwerkzeuge verfügt, können Sie SMART Ink deaktivieren und die Tintenwerkzeuge der Anwendung zum Schreiben in deren Inhalten nutzen. Die SMART Meeting Pro Software versetzt Sie in die Lage, Ihr Interactive Flat Panel in einem Besprechungsraum zu nutzen. Sie können mithilfe der integrierten Konferenzsoftware auf einem digitalen Whiteboard schreiben oder zeichnen, Inhalte auf Ihrem Desktop präsentieren und andere Personen und Besprechungsräume einbinden. 3
12 K A P I T E L 1 Willkommen Komponenten Ihr Interactive Flat Panel besteht aus folgenden Komponenten: Nr. Name 1 Bildschirm 2 Kamera und Kanal mit reflektierendem Band 3 Präsenzerkennungssensor (2x) 4 Lautsprecher 5 Stift (2x) 6 Schwamm 7 Farbauswahlmodul 8 Vorderes Bedienfeld 9 Fernbedienung H I N W E I S Zu den nicht abgebildeten Komponenten gehören das E/A-Erweiterungsmodul für externe PCs, Anschlussfelder (siehe Anschlussfelder auf Seite 18) und das Menü-Bedienfeld (siehe Menü- Bedienfeld auf Seite 41). Bildschirm Die technischen Daten des aktiven Bildschirmsbereichs variieren je nach Modell: Modelle Diagonal Breite Höhe Bildseitenverhältnis 8070i-G4-SMP 178 cm (70 ) 154,9 cm (61 ) 87,2 cm (34 3/8") 16:9 8084i-G4-SMP 213,4 cm (84 ) 186,1 cm (73 1/4") 104,7 cm (41 1/4") 16:9 4
13 K A P I T E L 1 Willkommen Weitere Informationen zur Reinigung des Bildschirms finden Sie im Abschnitt Reinigen des Bildschirms auf Seite 48. Kameras und Kanal mit reflektierendem Band In den Ecken des Bildschirms befinden sich Kameras, die die Bewegung und somit die Position des Fingers oder Stifts auf dem Bildschirm nachverfolgen. Rund um den Bildschirm verläuft ein Kanal mit einem reflektierenden Band. Weitere Informationen zur Reinigung der Kamerafenster und des reflektierenden Bands finden Sie im Abschnitt Reinigen des Bildschirms auf Seite 48. A C H T U N G Halten Sie das reflektierende Band trocken. Das reflektierende Band darf weder entfernt noch beschädigt werden. W I C H T I G Bringen Sie keine Objekte, wie Haftnotizen, am Bildschirm an, da sie die Kamerafunktion stören. Platzieren Sie nichts im Kanal, da dies die Kamerafunktion beeinträchtigt. Präsenzerkennungssensoren Das Interactive Flat Panel verfügt über zwei Präsenzerkennungssensoren in seinem Rahmen, die Personen bis zu einer Entfernung von 5 m erkennen können, wenn sich das Interactive Flat Panel im Standby-Modus befindet. Wenn die Sensoren Personen im Raum erkennen, schaltet sich das Interactive Flat Panel ein, und ein Begrüßungsbildschirm wird angezeigt. Bei Berührung des Bildschirms wird das Interactive Flat Panel aktiviert. Wenn die Sensoren keine Personen mehr im Raum erkennen, kehrt das Interactive Flat Panel in den Standby-Modus zurück. H I N W E I S E Weitere Informationen zur Reinigung der Sensoren finden Sie im Abschnitt Reinigen der Sensoren für die Präsenzerkennung auf Seite 48. Die Präsenzerkennungs-Einstellungen können über das Bildschirmanzeige-Menü geändert werden. Befindet sich das SMART Board 8070i-G4-SMP Interactive Flat Panels im ECO-Standby- Modus, ist die Präsenzerkennungsfunktionalität eingeschränkt. 5
14 K A P I T E L 1 Willkommen Weitere Informationen zu den für die Präsenzerkennung relevanten Einstellungen im Bildschirmanzeige-Menü finden Sie unter Seite 75 (bei SMART Board 8070i-G4-SMP Interactive Flat Panels) oder unter Seite 84 (bei SMART Board 8084i-G4-SMP Interactive Flat Panels). Lautsprecher Ihr Interactive Flat Panel verfügt über zwei eingebaute, nach vorn ausgerichtete 10-W- Lautsprecher. Sie können bei Bedarf auch externe Lautsprecher anschließen (siehe Anschließen der externen Lautsprecher auf Seite 24). Stifte und Schwamm Im Lieferumfang Ihres Interactive Flat Panels befinden sich zwei Stifte und ein Schwamm. Die untere Blende des Interactive Flat Panels enthält Magnethalter für die Stifte und den Schwamm. Durch die Entnahme eines Stifts oder Schwamms aus einem Halter wird er aktiviert. Sie können dann mit digitaler Tinte schreiben bzw. diese löschen. A C H T U N G Stellen Sie beim Zurücklegen des Stifts oder des Schwamms in den Magnethalter sicher, dass er am Halter zentriert ist, um zu verhindern, dass der Stift oder der Schwamm herunterfällt und möglicherweise beschädigt wird. Farbauswahlmodul Das Farbauswahlmodul bietet Ihnen die Möglichkeit, auf die Hilfe zuzugreifen, die Bildschirmtastatur zu öffnen, Stiftfarben auszuwählen, einen Rechtsklick auszuführen und das Interactive Flat Panel zu kalibrieren. Nr. Name 1 Hilfe 2 Bildschirmtastatur 3 Schwarze Stiftfarbe 4 Rote Stiftfarbe 5 Grüne Stiftfarbe 6 Blaue Stiftfarbe 7 Rechtsklick 8 Kalibrieren 6
15 K A P I T E L 1 Willkommen Vorderes Bedienfeld Das vordere Bedienfeld beinhaltet den Lautstärkeregler, die Stummschalttaste, die Eingangswahltaste und die Ein-/Aus-Taste sowie die Statusleuchte und den Sensor für die Fernbedienung. Nr. Name 1 Lautstärkeregler 2 Stummschalttaste 3 Eingangswahltaste 4 Ein-/Aus-/Standby-Taste / Ein- /Aus-Leuchte 5 Statuskontrollleuchte 6 Sensor der Fernbedienung W I C H T I G Wenn das vordere Bedienfeld mit einer Folie bedeckt ist, ziehen Sie sie ab, bevor sie es verwenden. Bedecken oder blockieren Sie das vordere Bedienfeld nicht. Andernfalls könnte die Funktionalität der Fernbedienung beeinträchtigt werden. Bei Normalbetrieb: Der Lautstärkeregler sowie die Stummschalt- und Eingangswahltaste sind blau. Die Ein-/Aus-Leuchte ist grün. Die Statusleuchte ist grün. Weitere Informationen zur Problemdiagnose mithilfe der Kontrollleuchten am vorderen Bedienfeld finden Sie im Abschnitt Beheben von Problemen mit einem leeren Bildschirm auf Seite 54. Weitere Informationen zum Deaktivieren des vorderen Bedienfelds bei Installationen mit mehreren Interactive Flat Panels finden Sie unter Seite 75 (bei SMART Board 8070i-G4-SMP Interactive Flat Panels) oder Seite 85 (bei SMART Board 8084i-G4-SMP Interactive Flat Panels). Fernbedienung Mit der Fernbedienung können Sie das Interactive Flat Panel ein- und ausschalten, die Eingabequelle wechseln, die Lautstärke anpassen, das Bildschirmmenü aufrufen und vieles mehr. 7
16 K A P I T E L 1 Willkommen Weitere Informationen zur Verwendung der Fernbedienung finden Sie im Abschnitt Verwenden der Fernbedienung auf Seite 36. E/A-Erweiterungsmodul Das E/A-Erweiterungsmodul können Sie in den OPS-Steckplatz einstecken, der sich an der Rückseite des Interactive Flat Panels befindet. Ist das E/A-Erweiterungsmodul installiert, können Sie einen Computer über die mitgelieferten USB- und HDMI-Kabel an Ihr Interactive Flat Panel anschließen. Modellunterschiede Zu den SMART Board 8000i-G4 Interactive Flat Panels gehören folgende Modelle: SMART Board 8070i-G4-SMP Interactive Flat Panel SMART Board 8084i-G4-SMP Interactive Flat Panel In der nachfolgenden Liste sind die wesentlichsten Unterschiede zwischen diesen Modellen aufgelistet: Objekt 8070i-G4-SMP 8084i-G4-SMP Bildschirmgröße (Diagonale) 178 cm (70 ) 213,4 cm (84 ) Computeranschlüsse 2 3 Video- und Audioeingänge HDMI (3x) 1 HDMI (3x) 1 Displayanschluss Displayanschluss VGA (2x) DVI-D Component-Video Composite-Video VGA DVI-D Component-Video Composite-Video S-Video 3,5 mm, Stereo 3,5 mm, Stereo Dual-RCA-Audio (2x) Dual-RCA-Audio (2x) Video- und Audioausgänge VGA DVI-D 3,5 mm, Stereo (3x) 3,5 mm, Stereo (4x) Dual-RCA-Audio Lautsprecher-Kabelanschluss Lautsprecher-Kabelanschluss Anleitungssymbole 1 Einschließlich des HDMI-Anschlusses am E/A-Erweiterungsmodul 8
17 K A P I T E L 1 Willkommen H I N W E I S E Andere kleinere Unterschiede zwischen den Modelle werden im Laufe des Handbuchs beschrieben. Abschnitte, die in diesem Handbuch für bestimmte Modelle relevant sind, werden mit den in der vorherigen Tabelle angegebenen Symbolen gekennzeichnet. Über dieses Handbuch In diesem Handbuch wird beschrieben, wie Sie Ihr Interactive Flat Panel einrichten und warten. Es umfasst Informationen zu folgendem: Montage des Interactive Flat Panels Anschluss der Stromversorgung und von anderen Geräten, einschließlich Computern Einrichtung des Interactive Flat Panels und des Raumcomputers Funktionsweise des Interactive Flat Panels Wartung des Interactive Flat Panels während der jahrelangen Nutzung Behebung von Problemen mit dem Interactive Flat Panel Darüber hinaus enthält dieses Handbuch Informationen zum Bildschirmanzeige-Menü und zur Fernverwaltung des Interactive Flat Panels. Dieses Handbuch richtet sich an dejenigen, die für die Montage und Wartung der Interactive Flat Panels in den Unternehmen verantwortlich sind. Für die Benutzer von Interactive Flat Panels stehen andere Dokumentationen und Materialien zur Verfügung. Andere Dokumentationen und Materialien Zusätzlich zu diesem Handbuch sind Materialien für diejenigen verfügbar, die Interactive Flat Panels montieren, warten und nutzen. Technische Daten In den technischen Daten des Interactive Flat Panels sind die Abmessungen, das Gewicht, die empfohlenen Betriebs- und Lagertemperaturen, der Strombedarf, der Stromverbrauch und andere für die Montage und Wartung dieses Produkts wichtigen Informationen festgelegt. Modelle 8070i-G4-SMP 8084i-G4-SMP Technische Daten smarttech.com/kb/ smarttech.com/kb/
18 K A P I T E L 1 Willkommen Installationsanleitung Ihrem Interactive Flat Panel ist eine Installationsanleitung beigefügt. Diese Installationsanleitung erläutert, wie Sie das Interactive Flat Panel auspacken, zusammenbauen, montieren und an Computer und andere Geräte anschließen. Sollten Sie diese Intallationsanleitung verlegt haben, können Sie sich eine PDF-Version unter smarttech.com/kb/ herunterladen. Um das Interactive Flat Panel mit einem angeschlossenen Computer nutzen zu können, müssen Sie die SMART Software auf dem Computer installieren (siehe SMART Software auf Seite 3). Wenn Sie die SMART Software auf mehreren Computern in Ihrem Netzwerk bereitstellen müssen, ziehen Sie das Handbuch für Systemadministratoren zu Rate (siehe smarttech.com/kb/170518). Verkabelungsanleitung Die zur Verfügung stehende Verkabelungsanleitung erläutert, wie das Interactive Flat Panel an Computer und andere Geräte angeschlossen wird und Kabel verlegt werden: Modelle 8070i-G4-SMP 8084i-G4-SMP Technische Daten smarttech.com/kb/ smarttech.com/kb/ Hilfe Die SMART Software beinhaltet eine umfangreiche Hilfe, in der die Funktionsweise des Interactive Flat Panels und der Software beschrieben wird. So rufen Sie die Hilfe der SMART Software auf Ihrem Interactive Flat Panel auf: 1. Drücken Sie am Farbauswahlmodul auf die Taste Hilfe. Das Fenster Hilfe und Unterstützung für Ihr SMART Board Interactive Whiteboard wird geöffnet. 2. Drücken Sie auf Hilfe-Center. Die Hilfe wird aufgerufen. T I P Wenn Sie die Hilfe auf Ihrem Smartphone, Tablet oder einem anderen internetfähigen Mobilgerät anzeigen wollen, scannen Sie einfach den auf der Startseite der Hilfe eingeblendeten QR-Code mit der Kamera Ihres Geräts. 3. Verwenden Sie das Inhaltsverzeichnis der Hilfe oder nutzen Sie die Suchfunktion, um nach Inhalten zu suchen. 10
19 K A P I T E L 1 Willkommen Schulung Die SMART Schulungswebsite (smarttech.com/training) umfasst eine umfassende Bibliothek an Schulungsmaterialien, auf die Sie zurückgreifen können, wenn Sie die Konfiguration oder Nutzung Ihres Interactive Flat Panels erlernen. Wissensdatenbank Das Support-Center (smarttech.com/support) umfasst eine Wissensdatenbank, auf die Sie zugreifen können, wenn Sie Wartungsmaßnahmen an Ihrem Interactive Flat Panel oder eine Fehlerbehebung bei Problemen mit eben diesem durchführen. 11
20
21 Kapitel 2 Montage Ihres Interactive Flat Panels Vor der Montage Ihres Interactive Flat Panels 13 Auswählen eines Standortes 15 Auswählen einer Höhe 15 Sie können das Interactive Flat Panel entweder wie in diesem Kapitel beschrieben an der Wand oder entsprechend der mit dem Ständer mitgelieferten Installationsanleitung an einem Ständer montieren. Wenn Sie das Interactive Flat Panel an einer Wand montieren, benötigen Sie ein professionelles Montageteam, das mit einer Hebevorrichtung ausgestattet ist. Dieses Kapitel richtet sich an die Monteure. Die Monteure müssen dieses Kapitel und die Installationsanleitung, die mit dem Interactive Flat Panel geliefert wird, vor der Montage des Interactive Flat Panels durchlesen. W A R N U N G Eine unsachgemäße Montage des Interactive Flat Panels kann zu Verletzungen und einer Beschädigung des Produkts führen. Vor der Montage Ihres Interactive Flat Panels Gehen Sie vor dre Montage Ihres Interactive Flat Panel wie folgt vor: Prüfen Sie die Umgebungsbedingungen in den technischen Daten des Interactive Flat Panels (siehe Technische Daten auf Seite 9). Bewahren Sie die komplette Produktverpackung auf, sodass diese für den Transport des Interactive Flat Panels verfügbar ist. Falls Sie die Originalverpackung nicht zur Hand haben, können Sie eine neue Produktverpackung direkt bei Ihrem autorisierten SMART Certified Reseller (smarttech.com/where) beziehen. 13
22 K A P I T E L 2 Montage Ihres Interactive Flat Panels Prüfen Sie anhand der lokalen Bauordnungen, ob die Wand das Gewicht des Interactive Flat Panels und der Montageelemente halten kann. Modelle Gewicht (lb.) Gewicht (kg) 8070i-G4-SMP i-G4-SMP Bringen Sie die im Lieferumfang enthaltenen M12-Ringschrauben und Unterlegscheiben an, um die Montage zu vereinfachen. Entfernen Sie sie nach der Wandmontage des Interactive Flat Panels wieder. 8070i-G4-SMP 8084i-G4-SMP W A R N U N G Versuchen Sie nicht, das Interactive Flat Panel aus eigener Kraft zu montieren oder zu tragen, da es herunterfallen und zu Verletzungen kommen kann. Befestigen Sie eine Hebevorrichtung an den im Lieferumfang enthaltenen M12-Ringschrauben, um das Interactive Flat Panel anzuheben und zu tragen. A C H T U N G Ziehen Sie die Ringschrauben von Hand an. Wenn Sie die Ringschrauben zu stark anziehen und die Gewinde beschädigen, können Sie sie nicht wieder entfernen. Verwenden Sie eine Standard-VESA-Montageplatte (nicht im Lieferumfang enthalten) zur Montage des Interactive Flat Panels an der Wand. Modelle 8070i-G4-SMP 8084i-G4-SMP Montageplatte 800 mm 400 mm 600 mm 400 mm 14
23 K A P I T E L 2 Montage Ihres Interactive Flat Panels Befestigen Sie die Wandhalterung mit M8-Schrauben. Die Schrauben müssen 14 bis 15 mm + die Dicke der Halterung und der Unterlegscheibe lang sein. H I N W E I S Die empfohlene Anziehkraft beträgt 11,25-13,75 Nm (99,57-121,70 in lb). Nachdem die Monteure das Interactive Flat Panel montiert haben, sind die Anschlüsse möglicherweise nicht mehr zugänglich. Daher sollten die Kabel für die Stromversorgung, Computer und anderen angeschlossen werden, während sich das Interactive Flat Panel noch in seiner Verpackung befindet oder es an einer Hebevorrichtung hängt (siehe Anschließen der Stromversorgung und Geräte auf Seite 17). Vor dem erstmaligen Einschalten des Interactive Flat Panels sollten Sie die Kamerafenster und das reflektierende Band entsprechend den Anweisungen im Abschnitt Reinigen der Kamerafenster und des reflektierenden Bandes auf Seite 49 reinigen. Auswählen eines Standortes Gehen Sie bei der Auswahl eines Standortes für das Interactive Flat Panel wie folgt vor: Montieren Sie das Interactive Flat Panel nicht an einem Ort, wo es von einer Tür oder einem Tor getroffen werden kann. Montieren Sie das Interactive Flat Panel nicht an einem Ort, wo es starken Schwingungen oder Staub ausgesetzt ist. Montieren Sie das Interactive Flat Panel nicht an einem Ort, wo die Hauptstromversorgung in das Gebäude erfolgt. Gewährleisten Sie eine ausreichende Belüftung oder sorgen Sie um das Interactive Flat Panel herum für eine ausreichende Klimatisierung, sodass die Wärme vom Gerät und von den Montageelementen abgeführt werden kann. Wenn Sie das Interactive Flat Panel in einer Aussparung montieren, lassen Sie wenigstens 10 cm Platz zwischen dem Interactive Flat Panel und der Rückwand der Aussparung, um für ausreichend Belüftung und Kühlung zu sorgen. Auswählen einer Höhe Bedenken Sie die durchschnittliche Größe der üblichen Zuschauer bei der Wahl einer Höhe für das Interactive Flat Panel. 15
24
25 Kapitel 3 Anschließen der Stromversorgung und Geräte Anschlussfelder 18 Anschlussfelder des SMART Board 8070i-G4-SMP Interactive Flat Panels 18 Anschlussfelder des SMART Board 8084i-G4-SMP Interactive Flat Panels 20 Anschließen der Stromversorgung 21 Anschließen des Raumcomputers 22 Anschließen der Kabel für Laptops 22 Anschließen von Laptop-Kabeln an SMART Board 8070i-G4-SMP Interactive Flat Panels 22 Anschließen von Laptop-Kabeln an SMART Board 8084i-G4-SMP Interactive Flat Panels 23 Anschließen der externen Lautsprecher 24 Anschließen anderer Geräte 24 Deaktivieren der USB-Anschlüsse 24 Dieses Kapitel beschreibt, wie Sie Ihr Interactive Flat Panel an die Stromversorgung, Computer und andere Geräte anschließen. Bei einer typischen Installation schließen Sie Ihr Interactive Flat Panel an einen Raumcomputer und maximal einen Gastlaptop (SMART Board 8070i-G4-SMP Interactive Flat Panels) bzw. einen Raumcomputer und maximal zwei Gastlaptops (SMART Board 8084i-G4-SMP Interactive Flat Panels) an. Sie können zudem externe Lautsprecher, DVD- Player, Dokumentenkameras und andere Geräte anschließen. H I N W E I S E In diesem Kapitel wird vorausgesetzt, dass Sie das E/A-Erweiterungsmodul installiert haben (siehe Installationsanleitung auf Seite 10). Die in diesem Kapitel beschriebenen Anschlüsse basieren auf den USB- Standardzuordnungen. Sie können diese Zuordnungen jedoch anpassen (siehe Seite 77 bei SMART Board 8070i-G4-SMP Interactive Flat Panels oder Seite 85 bei SMART Board 8084i-G4-SMP Interactive Flat Panels). 17
26 K A P I T E L 3 Anschließen der Stromversorgung und Geräte Anschlussfelder Es befinden sich Anschlussfelder oben, links, rechts und unten an Ihrem Interactive Flat Panel sowie am E/A-Erweiterungsmodul. Anschlussfelder des SMART Board 8070i-G4-SMP Interactive Flat Panels Die nachfolgende Abbildung und Tabelle zeigen die Anschlüsse des SMART Board 8070i-G4-SMP Interactive Flat Panels: Nr. Typ Details Kennung Oberes Anschlussfeld 1 USB USB 3.0-Anschluss, Typ A 2 Audio-Ausgang 3,5-mm-Stereo-Anschluss 3 Gleichstrom 19 V DC, 2-pol. Molex Micro-Fit- Steckverbinder Linkes Anschlussfeld 4 Gleichstrom 19 V DC, 2-pol. Molex Micro-Fit- Steckverbinder 5 Audio-Ausgang 3,5-mm-Stereo-Anschluss 6 USB USB 2.0-Anschluss, Typ A Rechtes Anschlussfeld 7 Gleichstrom 19 V DC, 2-pol. Molex Micro-Fit- Steckverbinder 8 Audio-Ausgang 3,5-mm-Stereo-Anschluss 18
27 K A P I T E L 3 Anschließen der Stromversorgung und Geräte Nr. Typ Details Kennung Unteres Anschlussfeld 9 Netzstrom Netzstrom-Durchführung (AC) 10 Netzstrom Netzeingang und -schalter 11 USB USB-Anschluss 2.0, Typ B USB2 12 Eingang Raumsteuerung RS-232-Steckverbinder 13 Ausgang Raumsteuerung/Durchführung RS-232-Steckverbinder 14 Video-Eingang Displayanschlussstecker DPORT 15 Video-Eingang HDMI-Anschluss HDMI1 16 Video-Eingang HDMI-Anschluss HDMI2 17 Video-Eingang DVI-D-Anschluss DVI 18 Video-Eingang VGA-Anschluss VGA1 19 Video-Eingang VGA-Anschluss VGA2 20 Video-Ausgang VGA-Anschluss 21 Video-Eingang Composite Video-Buchse DVD/HD 22 Video-Eingang Component Video (Y, Pb/Cb, Pr/Cr) -Buchsen VIDEO 23 Video-Eingang S-Video-Anschluss S-VIDEO 24 Audio-Eingang 3,5-mm-Stereo-Anschluss AUDIO1 25 Audio-Eingang Dual-RCA-Audiobuchsen AUDIO2 26 Audio-Eingang Dual-RCA-Audiobuchsen AUDIO3 27 Audio-Ausgang Dual-RCA-Audiobuchse 28 Audio-Ausgang Lautsprecher-Kabelanschlüsse E/A-Erweiterungsmodul 29 Video-Eingang HDMI-Anschluss HDMI3/PC 30 USB USB-Anschluss 2.0, Typ B USB1 19
28 K A P I T E L 3 Anschließen der Stromversorgung und Geräte Anschlussfelder des SMART Board 8084i-G4-SMP Interactive Flat Panels Die nachfolgende Abbildung und Tabelle zeigen die Anschlüsse des SMART Board 8084i-G4-SMP Interactive Flat Panels: Nr. Typ Details Kennung Oberes Anschlussfeld 1 USB USB 3.0-Anschluss, Typ A 2 Audio-Ausgang 3,5-mm-Stereo-Anschluss 3 Gleichstrom 19 V DC, 2-pol. Molex Micro-Fit- Steckverbinder Linkes Anschlussfeld 4 USB USB 2.0-Anschluss, Typ A 5 Audio-Ausgang 3,5-mm-Stereo-Anschluss 6 Gleichstrom 19 V DC, 2-pol. Molex Micro-Fit- Steckverbinder Rechtes Anschlussfeld 7 Audio-Ausgang 3,5-mm-Stereo-Anschluss 8 Gleichstrom 19 V DC, 2-pol. Molex Micro-Fit- Steckverbinder Unteres Anschlussfeld 9 Audio-Eingang Dual-RCA-Audiobuchsen AUDIO2 10 Audio-Eingang Dual-RCA-Audiobuchsen AUDIO3 11 Video-Eingang Composite Video-Buchse Composite 20
29 K A P I T E L 3 Anschließen der Stromversorgung und Geräte Nr. Typ Details Kennung 12 Video-Eingang Component Video (Y, Pb/Cb, Pr/Cr) -Buchsen Component 13 Audio-Ausgang Lautsprecher-Kabelanschlüsse 14 Eingang Raumsteuerung RS-232-Steckverbinder 15 Ausgang Raumsteuerung/Durchführung RS-232-Steckverbinder 16 Video-Eingang Displayanschlussstecker DPORT 17 Video-Eingang HDMI-Anschluss HDMI2 18 Service USB 2.0-Anschluss, Typ A 19 Video-Eingang VGA-Anschluss VGA 20 Audio-Eingang 3,5-mm-Stereo-Anschluss AUDIO1 21 Audio-Ausgang 3,5-mm-Stereo-Anschluss 22 USB USB-Anschluss 2.0, Typ B USB2 23 USB USB-Anschluss 2.0, Typ B USB3 24 Video-Eingang HDMI-Anschluss HDMI1 25 Video-Eingang DVI-D-Anschluss DVI-D 26 Video-Ausgang DVI-D-Anschluss E/A-Erweiterungsmodul 27 Video-Eingang HDMI-Anschluss HDMI3/PC 28 USB USB-Anschluss 2.0, Typ B USB1 Rückseite des Interactive Flat Panels 29 Netzstrom Netzeingang und -schalter Anschließen der Stromversorgung Verbinden Sie das eine Ende des mitgelieferten Netzkabels mit dem Netzeingang am unteren Anschlussfeld (SMART Board 8070i-G4-SMP Interactive Flat Panels) bzw. an der Rückseite des Interactive Flat Panels (SMART Board 8084i-G4-SMP interactive flat panels) und das andere Ende mit einer Steckdose. H I N W E I S Informationen zur Stromversorgung und zum Stromverbrauch finden Sie in den technischen Daten Ihres Interactive Flat Panels (siehe Technische Daten auf Seite 9). 21
30 K A P I T E L 3 Anschließen der Stromversorgung und Geräte Anschließen des Raumcomputers Verwenden Sie die mitgelieferten USB- und HDMI-Kabel und verbinden Sie den Raumcomputer mit dem USB1-Anschluss und dem HDMI3/PC-Anschluss am E/A-Erweiterungsmodul, der sich auf der Rückseite des Interactive Flat Panels befindet. 8070i-G4-SMP 8084i-G4-SMP H I N W E I S SMART Board 8084i-G4-SMP Interactive Flat Panels unterstützen eine Auflösung von 4K UHD ( ). Sie können jedoch nur Computer und andere Geräte anschließen, die diese Auflösung an den HDMI1- und HDMI2-Anschluss am unteren Anschlussfeld und nicht an den HDMI3/PC-Anschluss am E/A-Erweiterungsmodul weitergeben. Sie können die USB- Zuordnungen so anpassen, dass der USB1-Anschluss am E/A-Erweiterungsmodul dem HDMI1- oder dem HDMI2-Anschluss am unteren Anschlussfeld zugeordnet wird (siehe Seite 85). Anschließen der Kabel für Laptops Sie können Kabel anschließen, die Benutzern den Anschluss von Laptops an Ihr Interactive Flat Panel von einem anderen Standort im Raum aus, wie z. B. einem Konferenztisch, ermöglichen. Beim Verlegen dieser Kabel verwenden Sie Anschlüsse, die möglicherweise nicht mehr zugänglich sind, wenn Ihr Interactive Flat Panel an der Wand montiert wird. Sie können die Kabel auf dem Boden oder hinter Wänden entlang zum Konferenztisch führen. W A R N U N G Stellen Sie sicher, dass alle Kabel zu Ihrem SMART Produkt, die über den Boden verlegt sind, ordentlich gebündelt und markiert sind, um eine Stolpergefahr zu vermeiden. Anschließen von Laptop-Kabeln an SMART Board 8070i-G4-SMP Interactive Flat Panels Sie können maximal einen Laptop an ein SMART Board 8070i-G4-SMP Interactive Flat Panel anschließen. 22
31 K A P I T E L 3 Anschließen der Stromversorgung und Geräte Für diesen Laptop gilt: Schließen Sie ein USB-Kabel an den USB2-Anschluss am unteren Anschlussfeld an. Schließen Sie ein HDMI-Kabel an den HDMI2-Anschluss am unteren Anschlussfeld an. H I N W E I S Sie können den mitgelieferten CAT 5 USB-Extender zum Verlängern der USB-Verbindung zwischen dem Interactive Flat Panel und einem Laptop verwenden. Anschließen von Laptop-Kabeln an SMART Board 8084i-G4-SMP Interactive Flat Panels Sie können maximal zwei Laptops an ein SMART Board 8084i-G4-SMP Interactive Flat Panel anschließen. Für den ersten Laptop gilt: Schließen Sie ein USB-Kabel an den USB2- Anschluss am unteren Anschlussfeld an. Schließen Sie ein HDMI-Kabel an den HDMI2- Anschluss am unteren Anschlussfeld an. Für den zweiten Laptop gilt: Schließen Sie ein USB-Kabel an den USB3- Anschluss am unteren Anschlussfeld an. Schließen Sie ein DVI-Kabel an den DVI-D- Anschluss am unteren Anschlussfeld an. H I N W E I S Sie können den mitgelieferten CAT 5 USB-Extender zum Verlängern der USB-Verbindung zwischen dem Interactive Flat Panel und einem Laptop verwenden. 23
32 K A P I T E L 3 Anschließen der Stromversorgung und Geräte Anschließen der externen Lautsprecher Ihr Interactive Flat Panel verfügt über zwei 10-W-Lautsprecher unterhalb des Bildschirms. Sie können über die 3,5-mm-Stereo-Anschlüsse an beiden Seiten des Interactive Flat Panels externe Lautsprecher anschließen. Alternativ ist es auch möglich, die Lautsprecher-Kabelanschlüsse am unteren Anschlussfeld zu nutzen. Anschließen anderer Geräte Sie können über die Video- und Audioeingänge am unteren Anschlussfeld andere Geräte wie DVD-Player und Document Cameras an Ihr Interactive Flat Panel anschließen. H I N W E I S E Bei SMART Board 8070i-G4-SMP Interactive Flat Panels können die Benutzer den aktuellen Audioeingang festlegen, indem sie ihn im Bildschirmanzeige-Menü auswählen oder auf die Taste AUDIOEINGANG an der Fernbedienung drücken (siehe Seite 74). Bei SMART Board 8084i-G4-SMP Interactive Flat Panels sind die Videoeingänge den Audioeingängen zugeordnet: Video VGA DVI-D Component Video Audio AUDIO1 (3,5 mm Stereo) AUDIO2 (Dual-RCA-Audio) AUDIO3 (Dual-RCA-Audio) Sie können diese Zuordnungen im Bildschirmanzeige-Menü ändern (siehe Seite 82). Deaktivieren der USB-Anschlüsse Das obere Anschlussfeld und das linke Anschlussfeld verfügen über USB-Anschlüsse vom Typ A. Sie können diese Anschlüsse deaktivieren, sodass kein Zugriff auf Computer möglich ist, die an Ihr Interactive Flat Panel angeschlossen sind. A C H T U N G Ziehen Sie das Netzkabel von Ihrem Interactive Flat Panel ab, bevor Sie die USB- Anschlüsse deaktivieren. Führen Sie die folgenden Schritte in einer antistatischen Umgebung aus, um elektrostatische Entladungen und eine Beschädigung des Interactive Flat Panels zu vermeiden. 24
33 K A P I T E L 3 Anschließen der Stromversorgung und Geräte So deaktivieren Sie die USB-Anschlüsse: 1. Lokalisieren Sie den rechteckigen Ausschalter an der Rückseite des oberen Anschlussfelds. 2. Drehen Sie die Schraube, mit der der Ausschalter befestigt ist, mit einem Kreuzschlitz-Schraubendreher heraus. Bewahren Sie die Schraube und den Ausschalter auf. 3. Lokalisieren Sie auf der Platine des Anschlussfelds die schwarze Brücke (Jumper). 4. Ziehen Sie die schwarze Brücke (Jumper) mit der Zange von der Platine ab. A C H T U N G Berühren Sie die Platine nicht mit der Zange, um eine Beschädigung zu vermeiden. H I N W E I S Sie können die Brücke (Jumper) wieder installieren, um den USB-Anschluss wieder zu aktivieren. 5. Wiederholen Sie die Schritte 1 bis 4 für das linke Anschlussfeld. 25
34
35 Kapitel 4 Einrichten des Interactive Flat Panels und des Raumcomputers Erstmaliges Einschalten des Interactive Flat Panels und des Raumcomputers 27 Installieren der SMART Software 28 Herunterladen und Installieren der SMART Software 28 Bereitstellen der SMART Software auf mehreren Computern 28 In diesem Kapitel wird erläutert, wie Sie das Interactive Flat Panel und den Raumcomputer nach der Montage des Interactive Flat Panels und dem Anschluss der Stromversorgung und der Geräte einrichten. Erstmaliges Einschalten des Interactive Flat Panels und des Raumcomputers Nach dem Anschluss des Raumcomputers an das Interactive Flat Panel (siehe Anschließen des Raumcomputers auf Seite 22) und der Montage des Interactive Flat Panels (siehe Montage Ihres Interactive Flat Panels auf Seite 13) können Sie beide Geräte einschalten. So schalten Sie das Interactive Flat Panel und den Raumcomputer das erste Mal ein: 1. Schalten Sie Ihren Raumcomputer ein. 2. Schalten Sie Ihr Interactive Flat Panel durch Schieben des Netzschalters ein, der sich neben dem Netzeingang befindet. 3. Drücken Sie am vorderen Bedienfeld auf die Taste Ein/Aus/Standby. 4. Drücken Sie auf die Taste Eingangsauswahl am vorderen Bedienfeld, bis HDMI3/PC als Eingangsquelle ausgewählt ist. T I P Alternativ können Sie auch auf die Ein-/Aus-Taste und Eingangswahltaste an der Fernbedienung drücken (siehe Tasten der Fernbedienung auf Seite 37). 27
36 K A P I T E L 4 Einrichten des Interactive Flat Panels und des Raumcomputers Installieren der SMART Software Um die Funktionen des Interactive Flat Panels im vollen Umfang nutzen zu können, müssen Sie die SMART Software auf den Raumcomputer herunterladen und dort installieren. Herunterladen und Installieren der SMART Software So laden Sie die SMART Software herunter und installieren sie: 1. Gehen Sie zu smarttech.com/downloads. 2. Scrollen Sie zum Abschnitt SMART Meeting Pro Software. 3. Klicken Sie auf Version wählen und wählen Sie dann die neueste Version aus. 4. Klicken Sie auf Herunterladen. 5. Befolgen Sie die Anweisungen auf dem Bildschirm, um das Installationsprogramm temporär an einem Ort zu speichern. 6. Doppelklicken Sie auf das Installationsprogramm. 7. Installieren Sie die SMART Software gemäß den Anweisungen am Bildschirm. Bereitstellen der SMART Software auf mehreren Computern In den folgenden Situationen ist es unter Umständen erforderlich die SMART Software auf mehreren Computern bereitzustellen: Ihre Organisation nutzt mehrere Interactive Flat Panels mit jeweils einem eigenen Raumcomputer. Sie wollen die SMART Software auf den Laptops der Benutzer bereitstellen, damit sie ihre Laptops mit Ihrem Interactive Flat Panel nutzen können. Informationen zur Bereitstellung Ihrer Interactive Flat Panels auf mehreren Computern finden Sie im entsprechenden Handbuch für Systemadministratoren (siehe Installationsanleitung auf Seite 10). 28
37 Kapitel 5 Verwenden des Interactive Flat Panels Ein- und Ausschalten des Interactive Flat Panels 29 Ein- und Ausschalten eines SMART Board 8070i-G4-SMP Interactive Flat Panels 30 Ein- und Ausschalten eines SMART Board 8084i-G4-SMP Interactive Flat Panels 31 Verwenden der Präsenzerkennung 31 Verwenden des Interactive Flat Panels mit einem Raumcomputer 32 Verwenden der SMART software 32 Verwenden des USB-Anschlusses 33 Verwenden des Interactive Flat Panels mit Gastlaptops 33 Anschließen eines Gastlaptops direkt an Ihr Interactive Flat Panel 33 Anschließen eines Gastlaptops über ein SMART GoWire Kabel 34 Ändern der Eingangsquellen 36 Verwenden der Fernbedienung 36 Sensor der Fernbedienung 37 Tasten der Fernbedienung 37 Fernbedienung des SMART Board 8070i-G4-SMP Interactive Flat Panels 38 Fernbedienung des SMART Board 8084i-G4-SMP Interactive Flat Panels 40 Menü-Bedienfeld 41 In diesem Kapitel wird erläutert, wie Sie die wesentlichen Funktionen Ihres Interactive Flat Panels nutzen. Ein- und Ausschalten des Interactive Flat Panels Sie können Ihr Interactive Flat Panel über das vordere Bedienfeld oder die Fernbedienung einund ausschalten. H I N W E I S Ist die Präsenzerkennung aktiviert, schaltet sich das Interactive Flat Panel automatisch ein und aus (siehe Verwenden der Präsenzerkennung auf Seite 31). 29
38 K A P I T E L 5 Verwenden des Interactive Flat Panels Ein- und Ausschalten eines SMART Board 8070i-G4-SMP Interactive Flat Panels So schalten Sie Ihr Interactive Flat Panel ein: 1. Schalten Sie Ihren Computer ein. 2. Drücken Sie am vorderen Bedienfeld auf die Taste Ein/Aus/Standby. ODER Drücken Sie an der Fernbedienung auf die Taste EINSCHALTEN. Der Anmeldungsbildschirm oder Desktop Ihres Computers wird an Ihrem Interactive Flat Panel eingeblendet. W I C H T I G Wenn die Ein-/Aus-Kontrollleuchte am vorderen Bedienfeld aus ist, ist das Interactive Flat Panel entweder nicht angeschlossen oder der Netzschalter am unteren Anschlussfeld ist ausgeschaltet. Informationen über die Position des Netzschalters finden Sie im Abschnitt Anschlussfelder auf Seite 18. So schalten Sie Ihr Interactive Flat Panel aus: 1. Schalten Sie Ihren Computer aus. 2. Drücken Sie am vorderen Bedienfeld auf die Taste Ein/Aus/Standby. ODER Drücken Sie auf die Taste STANDBY an der Fernbedienung. 30
39 K A P I T E L 5 Verwenden des Interactive Flat Panels Ein- und Ausschalten eines SMART Board 8084i-G4-SMP Interactive Flat Panels So schalten Sie Ihr Interactive Flat Panel ein: 1. Schalten Sie Ihren Computer ein. 2. Drücken Sie am vorderen Bedienfeld auf die Taste Ein/Aus/Standby. ODER Drücken Sie an der Fernbedienung auf die Taste POWER oder die Taste MONITOR EIN. Der Anmeldungsbildschirm oder Desktop Ihres Computers wird an Ihrem Interactive Flat Panel eingeblendet. W I C H T I G Wenn die Ein-/Aus-Kontrollleuchte am vorderen Bedienfeld aus ist, ist das Interactive Flat Panel entweder nicht angeschlossen oder der Netzschalter an der Rückseite des Interactive Flat Panel ist ausgeschaltet. Informationen über die Position des Netzschalters finden Sie im Abschnitt Anschlussfelder auf Seite 18. So schalten Sie Ihr Interactive Flat Panel aus: 1. Schalten Sie Ihren Computer aus. 2. Drücken Sie am vorderen Bedienfeld auf die Taste Ein/Aus/Standby. ODER Drücken Sie an der Fernbedienung auf die Taste POWER oder die Taste MONITOR AUS. Verwenden der Präsenzerkennung Das Interactive Flat Panel verfügt über zwei Präsenzerkennungssensoren in seinem Rahmen, die Personen bis zu einer Entfernung von 5 m erkennen können, wenn sich das Interactive Flat Panel im Standby- Modus befindet. Wenn die Sensoren Personen im Raum erkennen, schaltet sich das Interactive Flat Panel ein, und ein Begrüßungsbildschirm wird angezeigt. Bei Berührung des Bildschirms wird das Interactive Flat Panel aktiviert. Wenn die Sensoren keine Personen mehr im Raum erkennen, kehrt das Interactive Flat Panel in den Standby-Modus zurück. 31
40 K A P I T E L 5 Verwenden des Interactive Flat Panels H I N W E I S Befindet sich das SMART Board 8070i-G4-SMP Interactive Flat Panels im ECO-Standby- Modus, ist die Präsenzerkennungsfunktionalität eingeschränkt. Die Präsenzerkennungs-Einstellungen können über das Bildschirmanzeige-Menü geändert werden. Weitere Informationen zu den für die Präsenzerkennung relevanten Einstellungen im Bildschirmanzeige-Menü finden Sie unter Seite 75 (bei SMART Board 8070i-G4-SMP Interactive Flat Panels) oder unter Seite 84 (bei SMART Board 8084i-G4-SMP Interactive Flat Panels). Weitere Informationen zur Reinigung der Sensoren finden Sie im Abschnitt Reinigen der Sensoren für die Präsenzerkennung auf Seite 48. Verwenden des Interactive Flat Panels mit einem Raumcomputer Benutzer werden häufiger das Interactive Flat Panel mit dem Raumcomputer nutzen, den Sie im vorherigen Kapitel eingerichtet haben (siehe Einrichten des Interactive Flat Panels und des Raumcomputers auf Seite 27). Verwenden der SMART software Mit der auf dem Raumcomputer installieren SMART Software können Benutzer Folgendes tun: Durch Berühren mit Objekten auf dem Bildschirm interagieren Mit digitaler Tinte schreiben und zeichnen sowie digitale Tinte löschen Multitouch-Gesten zum Durchsuchen von Seiten, Vergrößern, Verkleinern, Verändern der Größe, Drehen, Gruppieren, Aufheben von Gruppierungen und Wegschnippen von Objekten verwenden Collaboration-Meetings erstellen und daran teilnehmen Weitere Informationen zur Software und dazu, wie Sie sie mit Ihrem Interactive Flat Panel nutzen können, finden Sie in der Hilfe (siehe Hilfe auf Seite 10). 32
41 K A P I T E L 5 Verwenden des Interactive Flat Panels Verwenden des USB-Anschlusses Sie können ein USB-Laufwerk oder andere USB-Geräte an den USB-Anschluss (Typ A) am linken Anschlussfeld Ihres Interactive Flat Panels anschließen und dann vom Raumcomputer aus auf dieses Gerät zugreifen. H I N W E I S E Der Raumcomputer muss an den USB1-Anschluss des E/A-Erweiterungsmoduls angeschlossen sein. Sie können den USB-Anschluss deaktivieren (siehe Deaktivieren der USB-Anschlüsse auf Seite 24). So verwenden Sie den USB-Anschluss: 1. Wenn das Display des Raumcomputers nicht auf dem Interactive Flat Panel angezeigt wird, wechseln Sie zur Eingangsquelle HDMI3/PC (siehe Ändern der Eingangsquellen auf Seite 36). 2. Schließen Sie ein USB-Gerät an denm USB-Anschluss (Typ A) an. 3. Greifen Sie über den Raumcomputer auf den Inhalt auf Ihrem USB-Gerät zu. Verwenden des Interactive Flat Panels mit Gastlaptops Benutzer können über die von Ihnen installierten Kabel einen Gastlaptop an ein SMART Board 8070i-G4-SMP Interactive Flat Panel bzw. bis zu zwei Gastlaptops an ein SMART Board 8084i-G4-SMP Interactive Flat Panel anschließen (siehe Anschließen der Kabel für Laptops auf Seite 22). Anschließen eines Gastlaptops direkt an Ihr Interactive Flat Panel Wenn ein Benutzer einen Gastlaptop an das Interactive Flat Panel anschließt, wird der Desktop des Laptops auf dem Interactive Flat Panel angezeigt. Zudem wird die Touch-Interaktivität aktiviert, sofern die SMART Software installiert ist (siehe Installieren der SMART Software auf Seite 28). 33
42 K A P I T E L 5 Verwenden des Interactive Flat Panels H I N W E I S Sie können den Laptop auch über ein SMART GoWire Kabel an das Interactive Flat Panel anschließen, sollte die SMART Software nicht installiert sein (siehe Anschließen eines Gastlaptops über ein SMART GoWire Kabel oben). So schließen Sie einen Gastlaptop an die Eingangsquelle HDMI2 an: 1. Verbinden Sie ein Ende des USB-Kabels mit dem USB2-Anschluss des Interactive Flat Panels und das andere Ende mit dem Gastlaptop. 2. Verbinden Sie ein Ende des HDMI-Kabels mit dem HDMI2-Anschluss des Interactive Flat Panels und das andere Ende mit dem Gastlaptop. 3. Schalten Sie den Laptop ein. 4. Drücken Sie auf die Taste Eingangsauswahl am vorderen Bedienfeld, bis HDMI2 als Eingangsquelle ausgewählt ist. T I P Alternativ können Sie auch auf die Taste Eingang an der Fernbedienung drücken (siehe Tasten der Fernbedienung auf Seite 37). So schließen Sie einen Gastlaptop an die Eingangsquelle DVI-D an (nur SMART Board 8084i-G4-SMP Interactive Flat Panels): 1. Verbinden Sie ein Ende des USB-Kabels mit dem USB3-Anschluss des Interactive Flat Panels und das andere Ende mit dem Gastlaptop. 2. Verbinden Sie ein Ende des DVI-Kabels mit dem DVI-D-Anschluss des Interactive Flat Panels und das andere Ende mit dem Gastlaptop. 3. Schalten Sie den Laptop ein. 4. Drücken Sie auf die Taste Eingangsauswahl am vorderen Bedienfeld, bis DVI-D als Eingangsquelle ausgewählt ist. T I P Alternativ können Sie auch auf die Taste Eingang an der Fernbedienung drücken (siehe Tasten der Fernbedienung auf Seite 37). Anschließen eines Gastlaptops über ein SMART GoWire Kabel Wenn Sie einen Laptop anschließen möchten, auf dem keine SMART Software installiert ist, können Sie dies mithilfe eines SMART GoWire Kabels tun. Über das SMART GoWire Kabel verfügen Sie über die Berührungssteuerung Ihres Laptops und können die SMART Meeting Pro PE Software nutzen, ohne sie auf Ihrem Laptop installieren zu müssen. 34
43 K A P I T E L 5 Verwenden des Interactive Flat Panels W I C H T I G Ihr Interactive Flat Panel unterstützt das SMART GoWire Kabel nur mit der SMART Meeting Pro PE Software. Es unterstützt das SMART GoWire Kabel nicht mit der SMART Notebook Collaborative Learning Software. So schließen Sie ein SMART GoWire Kabel an: 1. Schließen Sie den Gastlaptop entsprechend der Beschreibung im Abschnitt Anschließen eines Gastlaptops direkt an Ihr Interactive Flat Panel auf Seite 33 an das Interactive Flat Panel an. 2. Ziehen Sie das USB-Kabel von Ihrem Laptop ab und verbinden Sie es dann mit dem USB- Anschluss des SMART GoWire Kabels. H I N W E I S Wenn das SMART GoWire Kabel nicht über ein USB-Kabel an Ihr Interactive Flat Panel angeschlossen wird, haben Sie fünf Minuten lang Zugriff auf die SMART Meeting Pro PE Software auf Ihrem Laptop, danach wird die Software beendet. 3. Schließen Sie den USB-Stecker des SMART GoWire Kabels an Ihren Laptop an. Das Dialogfeld Automatische Wiedergabe wird angezeigt. 4. Wählen Sie SMART Meeting Pro PE starten aus. Die SMART Meeting Pro PE Software wird gestartet. Sie verfügen über die Berührungssteuerung Ihres Laptops auf dem Interactive Flat Panel und können die SMART Meeting Pro PE Software nutzen, so lange Ihr Laptop mit dem Interactive Flat Panel verbunden ist. So ziehen Sie ein SMART GoWire Kabel ab: 1. Speichern Sie bei Bedarf Ihre SMART Meeting Pro Softwaredatei auf Ihrem Laptop. Sie können die Datei als.fcw-datei speichern. H I N W E I S Sie können eine.fcw-datei auf einem Computer öffnen, auf dem die SMART Meeting Pro Software oder die SMART Meeting Pro PE Software installiert ist oder der über ein SMART GoWire Kabel mit einem SMART Produkt verbunden ist. 2. Schließen Sie die SMART Meeting Pro PE Software. 3. Ziehen Sie das SMART GoWire Kabel von Ihrem Laptop und dem USB-Kabel ab. 35
44 K A P I T E L 5 Verwenden des Interactive Flat Panels Ändern der Eingangsquellen Sie können das Interactive Flat Panel an einen Raumcomputer, einen oder zwei Gastlaptops und andere Geräten anschließen (siehe Anschließen der Stromversorgung und Geräte auf Seite 17). Sie können die Eingangsquelle eines Geräts anzeigen, indem Sie auf die Taste Eingangsauswahl am vorderen Bedienfeld drücken, bis der Geräte-Eingang am Interactive Flat Panel angezeigt wird. Alternativ können Sie auch auf die Taste Eingang an der Fernbedienung drücken. T I P Die Fernbedienung des SMART Board 8070i-G4-SMP Interactive Flat Panels hat Tasten für jede Eingangsquelle (HDMI1, HDMI2, HDMI3/PC usw.). Drücken Sie auf eine dieser Eingangsquellen-Tasten, um den angeschlossenen Geräteeingang anzuzeigen. Verwenden der Fernbedienung Mit der Infrarot-Fernbedienung können Sie Ihr Interactive Flat Panel ein- und ausschalten, die Eingangsquelle wechseln, die Lautstärke ändern uvm. Mit der Fernbedienung können Sie zudem das Bildschirmanzeige-Menü öffnen und die Einstellungen des Interactive Flat Panels ändern. Wenn die Fernbedienung nicht reagiert, siehe Beheben von Problemen mit der Fernbedienung auf Seite 64. A C H T U N G Setzen Sie die Fernbedienung keinen starken Stößen oder Schlägen aus. Halten Sie die Fernbedienung von Flüssigkeiten fern. Wenn Sie feucht wird, wischen Sie sie sofort trocken. Setzen Sie die Fernbedienung keiner Hitze und keinem Dampf aus. Öffnen Sie an der Fernbedienung ausschließlich das Batteriefach und das Bild-in-Bild (PiP)-Fach. W I C H T I G Das Fernbedienungssystem funktioniert nicht, wenn starkes Licht auf den Fernbedienungssensor fällt oder wenn sich ein Objekt zwischen Fernbedienung und ihrem Sensor befindet. 36
45 K A P I T E L 5 Verwenden des Interactive Flat Panels Sensor der Fernbedienung Der Sensor für die Fernbedienung befindet sich am vorderen Bedienfeld. Mit dem Sensor können Sie Ihr Interactive Flat Panel mithilfe der Fernbedienung in einem Winkel von bis zu 30 und aus einer Entfernung von bis zu 7 m steuern. W I C H T I G Wenn der Sensor für die Infrarot-Fernbedienung blockiert ist oder wenn der Sensor direkter Sonneneinstrahlung oder starker Lichteinwirkung ausgesetzt ist, funktioniert die Fernbedienung möglicherweise nicht. Tasten der Fernbedienung Mit der Fernbedienung können Sie Bildschirmmenüs aufrufen und Anzeige- und Eingangseinstellungen ändern. 37
46 K A P I T E L 5 Verwenden des Interactive Flat Panels Fernbedienung des SMART Board 8070i-G4-SMP Interactive Flat Panels Nr. Name Beschreibung 1 EINSCHALTEN Schalten Sie das Interactive Flat Panel ein. 2 SEITENVERHÄLTNIS Wählen Sie das Seitenverhältnis aus. 3 STANDBILD Schalten Sie den Standbildmodus ein oder aus. 4 [Zahlentasten] Drücken Sie auf die Tasten auf der Zehnertastatur und ändern Sie Passwörter oder Kanäle oder passen Sie Einstellungen an bzw. ändern Sie Einstellungen 5 ANZEIGEN Zeigen Sie das Informationsmenü an. 6 FESTLEGEN Öffnen Sie eine ausgewählte Menüoption im Bildschirmanzeige-Menü 38
47 K A P I T E L 5 Verwenden des Interactive Flat Panels Nr. Name Beschreibung 7 [Tasten Links und Rechts] 8 AUTOMATISCH EINRICHTEN Ändern Sie den Wert der ausgewählten Menüoption im Bildschirmanzeige-Menü. Lassen Sie die H- und V-Position sowie die Taktphase automatisch festlegen (nur für VGA-Videoeingänge). 9 LAUTER/LEISER Erhöhen oder verringern Sie die Audioausgabe-Lautstärke. 10 AUDIOEINGANG Wählen Sie die Audioeingangsquelle aus. 11 [Eingangstasten] Wählen Sie einen bestimmten Videoeingang aus. 12 RUHE Legen Sie einen Timer zum Deaktivieren des Interactive Flat Panels fest. 13 EINGANG Schalten Sie die Videoeingänge um. 14 KLANG Wählen Sie einen künstlichen Surround-Sound aus. 15 STUMM Schalten Sie die Audioeingänge Ihres Interactive Flat Panels stumm. 16 BEENDEN Schließen Sie das Bildschirmanzeige-Menü. 17 [Tasten Aufwärts und Abwärts] Wählen Sie eine Menüoption im Bildschirmanzeige-Menü aus. 18 MENÜ Zeigen Sie das Bildschirmanzeige-Menü an. 19 * [Nicht verwendet] 20 BILDMODUS Wählen Sie den Bildmodus aus. 21 MTS [Nicht verwendet] 22 STANDBY Schalten Sie Ihr Interactive Flat Panel aus (im Standby- Modus). 39
48 K A P I T E L 5 Verwenden des Interactive Flat Panels Fernbedienung des SMART Board 8084i-G4-SMP Interactive Flat Panels Nr. Name Beschreibung 1 POWER Schalten Sie Ihr Interactive Flat Panel ein oder aus. 2 MONITOR Schalten Sie abhängig von der Konfiguration des Standby-Modus zwischen den verschiedenen Modi des Interactive Flat Panels um (Ein, Aus und Standby). 3 [Zahlentasten] Drücken Sie die Tasten auf der Zehnertastatur und ändern Sie Passwörter oder passen Sie Einstellungen an bzw. ändern Sie Einstellungen. 4 1/a/A Schalten Sie die Zehnertastatur zwischen Zahleneingabe (1, 2, 3), Eingabe von Kleinbuchstaben (a, b, c) und Eingabe von Großbuchstaben (A, B, C) um. 40
49 K A P I T E L 5 Verwenden des Interactive Flat Panels Nr. Name Beschreibung 5 MARK/ARC Legen Sie das Seitenverhältnis fest. 6 LAUTER/LEISER Erhöhen oder verringern Sie die Audioausgabe- Lautstärke. 7 STUMM Schalten Sie die Audioeingänge Ihres Interactive Flat Panels stumm. 8 MENÜ Zeigen Sie das Bildschirmanzeige-Menü an. 9 [Tasten Abwärts, Aufwärts, Links und Rechts] Wählen Sie eine Menüoption im Bildschirmanzeige-Menü aus und ändern Sie den Wert der ausgewählten Menüoption. 10 OK Öffnen Sie eine ausgewählte Menüoption im Bildschirmanzeige-Menü. 11 ZURÜCK Kehren Sie zum vorherigen Bildschirm im Bildschirmanzeige-Menü zurück. 12 ID [Nicht verwendet] 13 [Video-Tasten] Sie können Videos wiedergeben, unterbrechen, stoppen, vorspulten und zurückspulen. 14 TILE [Nicht verwendet] 15 BEENDEN Schließen Sie das Bildschirmanzeige-Menü. 16 S.MENÜ [Nicht verwendet] 17 AUTOMATISCH Lassen Sie die H- und V-Position sowie die Taktphase automatisch festlegen (nur für VGA-Videoeingänge). 18 HELLIGKEIT Erhöhen oder verringern Sie die Helligkeit. 19 PSM Legen Sie den Bildmodus, den Tonmodus und den Ruhe- Timer fest. 20 LÖSCHEN Löschen Sie eingegebene Zahlen oder Buchstaben. 21 EINGANG Schalten Sie die Videoeingänge um. 22 ENERGIEEINSPARUNG [Für zukünftige Nutzung] Menü-Bedienfeld Als Alternative zur Verwendung der Fernbedienung zur Navigation im Bildschirmanzeige-Menü können Sie das Menü-Bedienfeld nutzen, das sich unten am Interactive Flat Panel befindet. 41
50 K A P I T E L 5 Verwenden des Interactive Flat Panels SMART Board 8070i-G4-SMP Interactive Flat Panels Nr. Name 1 MENÜ 2 FESTLEGEN 3 [Aufwärts] 4 [Abwärts] 5 [Links] 6 [Rechts] SMART Board 8084i-G4-SMP Interactive Flat Panels Nr. Name 1 MENÜ 2 OK 3 [Aufwärts] 4 [Abwärts] 5 [Links] 6 [Rechts] 42
SMART Ink 3.0 BENUTZERHANDBUCH FÜR DIE MAC OS X-BETRIEBSSYSTEM-SOFTWARE
 SMART Ink 3.0 BENUTZERHANDBUCH FÜR DIE MAC OS X-BETRIEBSSYSTEM-SOFTWARE Markenhinweis SMART Ink, Meeting Pro, smarttech, das SMART Logo und sämtliche SMART Slogans sind Marken oder eingetragene Marken
SMART Ink 3.0 BENUTZERHANDBUCH FÜR DIE MAC OS X-BETRIEBSSYSTEM-SOFTWARE Markenhinweis SMART Ink, Meeting Pro, smarttech, das SMART Logo und sämtliche SMART Slogans sind Marken oder eingetragene Marken
Installationshandbuch für Für Windows 98SE, ME, 2000, XP und Vista
 Installationshandbuch für Für Windows 98SE, ME, 2000, XP und Vista Schnellstartanleitung zur Installation und interaktiven Verwendung des mimio Xi mit einem Projektor 1 Überprüfen des Lieferumfangs mimio
Installationshandbuch für Für Windows 98SE, ME, 2000, XP und Vista Schnellstartanleitung zur Installation und interaktiven Verwendung des mimio Xi mit einem Projektor 1 Überprüfen des Lieferumfangs mimio
Anleitung zur Installation und Nutzung des Sony PRS-T1 ebook Readers
 Anleitung zur Installation und Nutzung des Sony PRS-T1 ebook Readers Der neue Sony PRS-T1 ebook-reader ist nicht mehr mit dem Programm Adobe Digital Editions zu bedienen. Es sind daher einige Schritte
Anleitung zur Installation und Nutzung des Sony PRS-T1 ebook Readers Der neue Sony PRS-T1 ebook-reader ist nicht mehr mit dem Programm Adobe Digital Editions zu bedienen. Es sind daher einige Schritte
Anleitung zur Installation und Nutzung des Sony PRS-T1 ebook Readers
 Anleitung zur Installation und Nutzung des Sony PRS-T1 ebook Readers Der neue Sony PRS-T1 ebook-reader ist nicht mehr mit dem Programm Adobe Digital Editions zu bedienen. Es sind daher einige Schritte
Anleitung zur Installation und Nutzung des Sony PRS-T1 ebook Readers Der neue Sony PRS-T1 ebook-reader ist nicht mehr mit dem Programm Adobe Digital Editions zu bedienen. Es sind daher einige Schritte
HARD DISK CASING 2.5 STORAGE IDE/PATA TO USB 2.0
 STORAGE SUPPORT HARD DISK CASING 2.5 STORAGE IDE/PATA TO USB 2.0 Handbuch SI-707143 STORAGE SUPPORT HARD DISK CASING 2.5 STORAGE IDE/PATA TO USB 2.0 Vielen Dank, dass Sie sich für den Kauf dieses ICIDU
STORAGE SUPPORT HARD DISK CASING 2.5 STORAGE IDE/PATA TO USB 2.0 Handbuch SI-707143 STORAGE SUPPORT HARD DISK CASING 2.5 STORAGE IDE/PATA TO USB 2.0 Vielen Dank, dass Sie sich für den Kauf dieses ICIDU
Kurzanleitung für Benutzer. 1. Installieren von Readiris TM. 2. Starten von Readiris TM
 Kurzanleitung für Benutzer Diese Kurzanleitung unterstützt Sie bei der Installation und den ersten Schritten mit Readiris TM 15. Ausführliche Informationen zum vollen Funktionsumfang von Readiris TM finden
Kurzanleitung für Benutzer Diese Kurzanleitung unterstützt Sie bei der Installation und den ersten Schritten mit Readiris TM 15. Ausführliche Informationen zum vollen Funktionsumfang von Readiris TM finden
Wichtig: Um das Software Update für Ihr Messgerät herunterzuladen und zu installieren, müssen Sie sich in einem der folgenden Länder befinden:
 Ein Software Update für das FreeStyle InsuLinx Messgerät ist erforderlich. Lesen Sie dieses Dokument sorgfältig durch, bevor Sie mit dem Update beginnen. Die folgenden Schritte führen Sie durch den Prozess
Ein Software Update für das FreeStyle InsuLinx Messgerät ist erforderlich. Lesen Sie dieses Dokument sorgfältig durch, bevor Sie mit dem Update beginnen. Die folgenden Schritte führen Sie durch den Prozess
benutzerhandbuch Beachten Sie vor Inbetriebnahme des Produkts die Sicherheitshinweise.
 benutzerhandbuch Beachten Sie vor Inbetriebnahme des Produkts die Sicherheitshinweise. Einsetzen des Akkupacks Willkommen bei Flip UltraHD 1 Schieben Sie die Akku-Verriegelung nach unten, um sie zu lösen.
benutzerhandbuch Beachten Sie vor Inbetriebnahme des Produkts die Sicherheitshinweise. Einsetzen des Akkupacks Willkommen bei Flip UltraHD 1 Schieben Sie die Akku-Verriegelung nach unten, um sie zu lösen.
Transportieren und Verpacken des Druckers
 Transportieren und Verpacken des Druckers Dieses Thema hat folgenden Inhalt: smaßnahmen beim Transportieren des Druckers auf Seite 4-37 Transportieren des Druckers innerhalb des Büros auf Seite 4-38 Vorbereiten
Transportieren und Verpacken des Druckers Dieses Thema hat folgenden Inhalt: smaßnahmen beim Transportieren des Druckers auf Seite 4-37 Transportieren des Druckers innerhalb des Büros auf Seite 4-38 Vorbereiten
Installationsanleitung. Hardlock Internal PCI Hardlock Server Internal PCI
 Installationsanleitung Hardlock Internal PCI Hardlock Server Internal PCI Aladdin Knowledge Systems 2001 Aladdin Document : Hardlock Internal PCI Guide D Hl-mn (10/2001) 1.1-00851 Revision: 1.1 Stand:
Installationsanleitung Hardlock Internal PCI Hardlock Server Internal PCI Aladdin Knowledge Systems 2001 Aladdin Document : Hardlock Internal PCI Guide D Hl-mn (10/2001) 1.1-00851 Revision: 1.1 Stand:
Willkommen. Vielen Dank, dass Sie sich für Arlo entschieden haben. Die ersten Schritte sind ganz einfach.
 Kurzanleitung 1 Willkommen Vielen Dank, dass Sie sich für Arlo entschieden haben. Die ersten Schritte sind ganz einfach. 2 Was ist enthalten Basisstation Netzteil für Basisstation Netzwerkkabel Magnetische
Kurzanleitung 1 Willkommen Vielen Dank, dass Sie sich für Arlo entschieden haben. Die ersten Schritte sind ganz einfach. 2 Was ist enthalten Basisstation Netzteil für Basisstation Netzwerkkabel Magnetische
Firmware-Installationsanleitung für AVIC-F60DAB, AVIC-F960BT, AVIC-F960DAB und AVIC-F860BT
 Firmware-Installationsanleitung für AVIC-F60DAB, AVIC-F960BT, AVIC-F960DAB und AVIC-F860BT Firmware-Version 1.04 HINWEISE: ü Firmware-Updates werden nur vom USB-Anschluss 1 unterstützt. Sie können aber
Firmware-Installationsanleitung für AVIC-F60DAB, AVIC-F960BT, AVIC-F960DAB und AVIC-F860BT Firmware-Version 1.04 HINWEISE: ü Firmware-Updates werden nur vom USB-Anschluss 1 unterstützt. Sie können aber
SAFESCAN MC-Software SOFTWARE ZUM GELDZÄHLEN
 HANDBUCH ENGLISH NEDERLANDS DEUTSCH FRANÇAIS ESPAÑOL ITALIANO PORTUGUÊS POLSKI ČESKY MAGYAR SLOVENSKÝ SAFESCAN MC-Software SOFTWARE ZUM GELDZÄHLEN INHALTSVERZEICHNIS EINFÜHRUNG UND GEBRAUCHSANWEISUNG 1.
HANDBUCH ENGLISH NEDERLANDS DEUTSCH FRANÇAIS ESPAÑOL ITALIANO PORTUGUÊS POLSKI ČESKY MAGYAR SLOVENSKÝ SAFESCAN MC-Software SOFTWARE ZUM GELDZÄHLEN INHALTSVERZEICHNIS EINFÜHRUNG UND GEBRAUCHSANWEISUNG 1.
Smartboard: Kurzanleitung
 Smartboard: Kurzanleitung Smartboard-Zubehör Ein-/ Ausschalten des Smartboards Falls das Smartboard nicht korrekt auf Berührungen reagiert, können Sie es über die Fadenkreuz-Taste neu kalibrieren. Folgen
Smartboard: Kurzanleitung Smartboard-Zubehör Ein-/ Ausschalten des Smartboards Falls das Smartboard nicht korrekt auf Berührungen reagiert, können Sie es über die Fadenkreuz-Taste neu kalibrieren. Folgen
10.3.1.4 Übung - Datensicherung und Wiederherstellung in Windows 7
 5.0 10.3.1.4 Übung - Datensicherung und Wiederherstellung in Windows 7 Einführung Drucken Sie diese Übung aus und führen Sie sie durch. In dieser Übung werden Sie die Daten sichern. Sie werden auch eine
5.0 10.3.1.4 Übung - Datensicherung und Wiederherstellung in Windows 7 Einführung Drucken Sie diese Übung aus und führen Sie sie durch. In dieser Übung werden Sie die Daten sichern. Sie werden auch eine
Wichtiger Hinweis im Bezug auf Ihre Blu- ray- Laufwerke
 Wichtiger Hinweis im Bezug auf Ihre Blu- ray- Laufwerke Benutzen Sie die Hinweise, um Ihr Gerät richtig aufzusetzen und einzurichten. Ihr Disc Publisher verfügt über esata-anschlüsse, um die Blu-ray-Laufwerke
Wichtiger Hinweis im Bezug auf Ihre Blu- ray- Laufwerke Benutzen Sie die Hinweise, um Ihr Gerät richtig aufzusetzen und einzurichten. Ihr Disc Publisher verfügt über esata-anschlüsse, um die Blu-ray-Laufwerke
System-Update Addendum
 System-Update Addendum System-Update ist ein Druckserverdienst, der die Systemsoftware auf dem Druckserver mit den neuesten Sicherheitsupdates von Microsoft aktuell hält. Er wird auf dem Druckserver im
System-Update Addendum System-Update ist ein Druckserverdienst, der die Systemsoftware auf dem Druckserver mit den neuesten Sicherheitsupdates von Microsoft aktuell hält. Er wird auf dem Druckserver im
CMS-24 Anschluss/Schaltbox für den Einbau/Betrieb in Fahrzeugen
 CMS-24 Anschluss/Schaltbox für den Einbau/Betrieb in Fahrzeugen Vielen Dank dass Sie sich für dieses Produkt entschieden haben. Um die CMS-24 richtig anzuschließen und zu benutzen, lesen Sie bitte diese
CMS-24 Anschluss/Schaltbox für den Einbau/Betrieb in Fahrzeugen Vielen Dank dass Sie sich für dieses Produkt entschieden haben. Um die CMS-24 richtig anzuschließen und zu benutzen, lesen Sie bitte diese
mlab Geräte 09.02.16 Institut für Wissensmedien Universität Koblenz-Landau
 mlab Geräte 09.02.16 Institut für Wissensmedien Universität Koblenz-Landau Inhalt 1 1. SMART Display 1. Einschalten 2. Steuerung und Bedienung 3. Anschluss externer Geräte (z.b. eines Laptops) 4. Ausschalten
mlab Geräte 09.02.16 Institut für Wissensmedien Universität Koblenz-Landau Inhalt 1 1. SMART Display 1. Einschalten 2. Steuerung und Bedienung 3. Anschluss externer Geräte (z.b. eines Laptops) 4. Ausschalten
Ergänzung zur Bedienungsanleitung
 Cover1-4 Ergänzung zur Bedienungsanleitung Schneidmaschine Product Code (Produktcode): 891-Z01 Weitere Informationen finden Sie unter http://support.brother.com für Produktsupport und Antworten zu häufig
Cover1-4 Ergänzung zur Bedienungsanleitung Schneidmaschine Product Code (Produktcode): 891-Z01 Weitere Informationen finden Sie unter http://support.brother.com für Produktsupport und Antworten zu häufig
IRISPen Air 7. Kurzanleitung. (ios)
 IRISPen Air 7 Kurzanleitung (ios) Diese Kurzanleitung beschreibt die ersten Schritte mit dem IRISPen TM Air 7. Lesen Sie sich diese Anleitung durch, bevor Sie diesen Scanner und die Software verwenden.
IRISPen Air 7 Kurzanleitung (ios) Diese Kurzanleitung beschreibt die ersten Schritte mit dem IRISPen TM Air 7. Lesen Sie sich diese Anleitung durch, bevor Sie diesen Scanner und die Software verwenden.
Installationsanleitung
 Installationsanleitung SchwackeListeDigital SuperSchwackeDigital SuperSchwackeDigital F Sehr geehrter Kunde, vielen Dank für Ihren Auftrag für SchwackeListeDigital. Hier finden Sie die notwendigen Hinweise,
Installationsanleitung SchwackeListeDigital SuperSchwackeDigital SuperSchwackeDigital F Sehr geehrter Kunde, vielen Dank für Ihren Auftrag für SchwackeListeDigital. Hier finden Sie die notwendigen Hinweise,
H A R D D I S K A D A P T E R I D E / S A T A T O U S B 3. 0 O N E T O U C H B A C K U P
 H A R D D I S K A D A P T E R I D E / S A T A T O U S B 3. 0 O N E T O U C H B A C K U P H A N D B U C H A I - 7 0 7 9 4 5 D E U T S C H H A R D D I S K A D A P T E R I D E / S A T A T O U S B 3. 0 O N
H A R D D I S K A D A P T E R I D E / S A T A T O U S B 3. 0 O N E T O U C H B A C K U P H A N D B U C H A I - 7 0 7 9 4 5 D E U T S C H H A R D D I S K A D A P T E R I D E / S A T A T O U S B 3. 0 O N
Update auf Windows 8.1 Schrittweise Anleitung
 Update auf Windows 8.1 Schrittweise Anleitung Windows 8.1 Installation und Aktualisierung BIOS, Anwendungen, Treiber aktualisieren und Windows Update ausführen Installationstyp auswählen Windows 8.1 installieren
Update auf Windows 8.1 Schrittweise Anleitung Windows 8.1 Installation und Aktualisierung BIOS, Anwendungen, Treiber aktualisieren und Windows Update ausführen Installationstyp auswählen Windows 8.1 installieren
Swisscom TV Medien Assistent
 Swisscom TV Medien Assistent Mithilfe dieses Assistenten können Sie Fotos und Musik, die Sie auf Ihrem Computer freigegeben haben, auf Swisscom TV geniessen. Diese Bedienungsanleitung richtet sich an die
Swisscom TV Medien Assistent Mithilfe dieses Assistenten können Sie Fotos und Musik, die Sie auf Ihrem Computer freigegeben haben, auf Swisscom TV geniessen. Diese Bedienungsanleitung richtet sich an die
Wichtiger Hinweis: Bitte lesen Sie diesen Hinweis vor der Installation.
 Wichtiger Hinweis: Bitte installieren Sie zuerst den Treiber und schließen erst danach Ihre VideoCAM ExpressII an den USB-Anschluss an. Bitte lesen Sie diesen Hinweis vor der Installation. 1. Software
Wichtiger Hinweis: Bitte installieren Sie zuerst den Treiber und schließen erst danach Ihre VideoCAM ExpressII an den USB-Anschluss an. Bitte lesen Sie diesen Hinweis vor der Installation. 1. Software
NFC EXPRESS Benutzerhandbuch
 NFC EXPRESS Benutzerhandbuch G8557/Erste Ausgabe Oktober 2013 Copyright (c) ASUSTeK Computer Inc Alle Rechte vorbehalten Inhaltsverzeichnis 1 NFC EXPRESS starten... 3 1.2 NFC EXPRESS-Bildschirm... 4 2
NFC EXPRESS Benutzerhandbuch G8557/Erste Ausgabe Oktober 2013 Copyright (c) ASUSTeK Computer Inc Alle Rechte vorbehalten Inhaltsverzeichnis 1 NFC EXPRESS starten... 3 1.2 NFC EXPRESS-Bildschirm... 4 2
Single User 8.6. Installationshandbuch
 Single User 8.6 Installationshandbuch Copyright 2012 Canto GmbH. Alle Rechte vorbehalten. Canto, das Canto Logo, das Cumulus Logo und Cumulus sind eingetragene Warenzeichen von Canto, registriert in Deutschland
Single User 8.6 Installationshandbuch Copyright 2012 Canto GmbH. Alle Rechte vorbehalten. Canto, das Canto Logo, das Cumulus Logo und Cumulus sind eingetragene Warenzeichen von Canto, registriert in Deutschland
ENTDECKEN SIE DIE VORTEILE VON SUBSCRIPTION SOFTWARE HERUNTERLADEN
 ENTDECKEN SIE DIE VORTEILE VON SUBSCRIPTION SOFTWARE HERUNTERLADEN Mit Autodesk Subscription profitieren Sie von zahlreichen Vorteilen, wie z. B. Software-Upgrades und Zugriff auf Vorgängerversionen Ihrer
ENTDECKEN SIE DIE VORTEILE VON SUBSCRIPTION SOFTWARE HERUNTERLADEN Mit Autodesk Subscription profitieren Sie von zahlreichen Vorteilen, wie z. B. Software-Upgrades und Zugriff auf Vorgängerversionen Ihrer
VAS 5581. akkuteam. Firmware Updater Software zum Aktualisieren der Firmware des VAS 5581. Energietechnik GmbH. Bedienungsanleitung Software
 VAS 5581 Firmware Updater Software zum Aktualisieren der Firmware des VAS 5581 D Bedienungsanleitung Software akkuteam Energietechnik GmbH Theodor-Heuss-Straße 4 D-37412 Herzberg am Harz Telefon +49 5521
VAS 5581 Firmware Updater Software zum Aktualisieren der Firmware des VAS 5581 D Bedienungsanleitung Software akkuteam Energietechnik GmbH Theodor-Heuss-Straße 4 D-37412 Herzberg am Harz Telefon +49 5521
Laden Sie unter gopro.com/support das Benutzerhandbuch herunter QUICK START GUIDE
 Laden Sie unter gopro.com/support das Benutzerhandbuch herunter QUICK START GUIDE / Hallo Wenn Sie Ihre GoPro als Teil Ihres aktiven Lebensstils verwenden, denken Sie immer an Ihre Umgebung, um zu verhindern,
Laden Sie unter gopro.com/support das Benutzerhandbuch herunter QUICK START GUIDE / Hallo Wenn Sie Ihre GoPro als Teil Ihres aktiven Lebensstils verwenden, denken Sie immer an Ihre Umgebung, um zu verhindern,
Kurzanleitung SMART Board Seminarräume VG
 Störungen bitte unter der Telefonnummer 1171 melden! Kurzanleitung SMART Board Seminarräume VG Erste Schritte EINSCHALTEN UND ANMELDEN PC einschalten Der PC befindet sich links hinter dem SMART Board PC
Störungen bitte unter der Telefonnummer 1171 melden! Kurzanleitung SMART Board Seminarräume VG Erste Schritte EINSCHALTEN UND ANMELDEN PC einschalten Der PC befindet sich links hinter dem SMART Board PC
Navigieren auf dem Desktop
 Navigieren auf dem Desktop Sie kennen Windows 7 noch nicht? Obwohl Windows 7 viel mit den Versionen von Windows gemein hat, die Ihnen ggf. bereits vertraut sind, werden Sie möglicherweise an der einen
Navigieren auf dem Desktop Sie kennen Windows 7 noch nicht? Obwohl Windows 7 viel mit den Versionen von Windows gemein hat, die Ihnen ggf. bereits vertraut sind, werden Sie möglicherweise an der einen
Backup Premium Kurzleitfaden
 Info Memeo Backup Premium bietet viele fortschrittliche automatische Backup-Funktionen und ist großartig für Benutzer von Digitalkameras und für Anwender, die bis zu 50.000 Dateien mit Backups sichern
Info Memeo Backup Premium bietet viele fortschrittliche automatische Backup-Funktionen und ist großartig für Benutzer von Digitalkameras und für Anwender, die bis zu 50.000 Dateien mit Backups sichern
Produktschulung WinDachJournal
 Produktschulung WinDachJournal Codex GmbH Stand 2009 Inhaltsverzeichnis Einleitung... 3 Starten des Programms... 4 Erfassen von Notizen in WinJournal... 6 Einfügen von vorgefertigten Objekten in WinJournal...
Produktschulung WinDachJournal Codex GmbH Stand 2009 Inhaltsverzeichnis Einleitung... 3 Starten des Programms... 4 Erfassen von Notizen in WinJournal... 6 Einfügen von vorgefertigten Objekten in WinJournal...
Installieren von Microsoft Office 2012-09-12 Version 2.1
 Installieren von Microsoft Office 2012-09-12 Version 2.1 INHALT Installieren von Microsoft Office... 2 Informationen vor der Installation... 2 Installieren von Microsoft Office... 3 Erste Schritte... 7
Installieren von Microsoft Office 2012-09-12 Version 2.1 INHALT Installieren von Microsoft Office... 2 Informationen vor der Installation... 2 Installieren von Microsoft Office... 3 Erste Schritte... 7
Funktionen. Inhaltverzeichnis
 Bedienungsanleitung Funktionen Elektrischer Mechanimus zur Neigungswinkeleinstellung Betriebsbereiter TV-Empfänger Fernbedienung OSD (Bildschirmmenu) Niedriger Stromverbrauch im Standby-Modus Rückfahrkamera-Eingang
Bedienungsanleitung Funktionen Elektrischer Mechanimus zur Neigungswinkeleinstellung Betriebsbereiter TV-Empfänger Fernbedienung OSD (Bildschirmmenu) Niedriger Stromverbrauch im Standby-Modus Rückfahrkamera-Eingang
ENTDECKEN SIE DIE VORTEILE VON SUBSCRIPTION SUBSCRIPTION-VERTRÄGE VERWALTEN
 ENTDECKEN SIE DIE VORTEILE VON SUBSCRIPTION SUBSCRIPTION-VERTRÄGE VERWALTEN Autodesk Subscription bietet Ihnen eine breite Palette an Leistungen, mit denen Sie das Optimum aus Ihrer Autodesk-Software herausholen.
ENTDECKEN SIE DIE VORTEILE VON SUBSCRIPTION SUBSCRIPTION-VERTRÄGE VERWALTEN Autodesk Subscription bietet Ihnen eine breite Palette an Leistungen, mit denen Sie das Optimum aus Ihrer Autodesk-Software herausholen.
Installationsanleitung
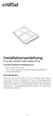 Installationsanleitung Crucial msata Solid State Drive Für die Installation benötigen Sie: Die Crucial msata SSD Einen nicht-magnetischen Kreuzschlitzschraubenzieher Ihr Systemhandbuch Besonderheiten Wenn
Installationsanleitung Crucial msata Solid State Drive Für die Installation benötigen Sie: Die Crucial msata SSD Einen nicht-magnetischen Kreuzschlitzschraubenzieher Ihr Systemhandbuch Besonderheiten Wenn
H A R D D I S K A D A P T E R I D E / S A T A T O U S B 2. 0
 H A R D D I S K A D A P T E R I D E / S A T A T O U S B 2. 0 o n e t o u c h b a c k u p H A N D B U C H A I - 7 0 7 9 4 4 D E U T S C H H A R D D I S K A D A P T E R I D E / S A T A T O U S B 2. 0 o n
H A R D D I S K A D A P T E R I D E / S A T A T O U S B 2. 0 o n e t o u c h b a c k u p H A N D B U C H A I - 7 0 7 9 4 4 D E U T S C H H A R D D I S K A D A P T E R I D E / S A T A T O U S B 2. 0 o n
Kurzanleitung G7676_Padfone2_Station_QSG.indd 1 10/30/12 4:29:16 PM
 Kurzanleitung G7676_Padfone2_Station_QSG.indd 1 10/30/12 4:29:16 PM G7676 Erste Ausgabe Copyright 2012 ASUSTek Computers, Inc. Alle Rechte vorbehalten. Dieses Handbuch, einschließlich der darin beschriebenen
Kurzanleitung G7676_Padfone2_Station_QSG.indd 1 10/30/12 4:29:16 PM G7676 Erste Ausgabe Copyright 2012 ASUSTek Computers, Inc. Alle Rechte vorbehalten. Dieses Handbuch, einschließlich der darin beschriebenen
%"$!)'!#'%+!"%*)!-%*"")&&*!)"&&*!"%*")&")&&!*%&&!')')!1
 %"$!)'!#'%+!"%*)!-%*"")&&*!)"&&*!"%*")&")&&!*%&&!')')!1 MAT-50282-003 2012 Research In Motion Limited. Alle Rechte vorbehalten. BlackBerry, RIM, Research In Motion und die zugehörigen Marken, Namen und
%"$!)'!#'%+!"%*)!-%*"")&&*!)"&&*!"%*")&")&&!*%&&!')')!1 MAT-50282-003 2012 Research In Motion Limited. Alle Rechte vorbehalten. BlackBerry, RIM, Research In Motion und die zugehörigen Marken, Namen und
BlackBerry Bridge. Version: 3.0. Benutzerhandbuch
 Version: 3.0 Benutzerhandbuch Veröffentlicht: 2013-02-07 SWD-20130207130441947 Inhaltsverzeichnis... 4 -Funktionen... 4 Herstellen einer Tablet-Verbindung mit... 4 Öffnen eines Elements auf dem Tablet-Bildschirm...
Version: 3.0 Benutzerhandbuch Veröffentlicht: 2013-02-07 SWD-20130207130441947 Inhaltsverzeichnis... 4 -Funktionen... 4 Herstellen einer Tablet-Verbindung mit... 4 Öffnen eines Elements auf dem Tablet-Bildschirm...
Installieren Installieren des USB-Treibers. Installieren
 Installieren Installieren des USB-Treibers Installieren Installieren Sie die Anwendung, ehe Sie den digitalen Bilderrahmen an den PC anschließen. So installieren Sie die Frame Manager-Software und eine
Installieren Installieren des USB-Treibers Installieren Installieren Sie die Anwendung, ehe Sie den digitalen Bilderrahmen an den PC anschließen. So installieren Sie die Frame Manager-Software und eine
Trouble-Shooting Soforthilfe Mithilfe des SMART Board 800er Serie Interactive Whiteboard Bereitschaftsanzeigelämpchen
 Trouble-Shooting Soforthilfe Mithilfe des 800er Serie Interactive Whiteboard Bereitschaftsanzeigelämpchen Das Bereitschaftsanzeigelämpchen zeigt den Status des interaktiven Whiteboards und ist Ausgangspunkt
Trouble-Shooting Soforthilfe Mithilfe des 800er Serie Interactive Whiteboard Bereitschaftsanzeigelämpchen Das Bereitschaftsanzeigelämpchen zeigt den Status des interaktiven Whiteboards und ist Ausgangspunkt
Bedienungsanleitung MR-35US (USB 2.0) MR-35US2 (USB 2.0 plus esata) MR-35U3 (USB 3.0) Externes Gehäuse. für 3,5 SATA zu USB 2.0/eSATA / USB 3.
 MR-35US (USB 2.0) MR-35US2 (USB 2.0 plus esata) MR-35U3 (USB 3.0) Bedienungsanleitung Externes Gehäuse für 3,5 SATA zu USB 2.0/eSATA / USB 3.0 MR-35US (USB 2.0) MR-35US2 (USB 2.0 plus esata) MR-35U3 (USB
MR-35US (USB 2.0) MR-35US2 (USB 2.0 plus esata) MR-35U3 (USB 3.0) Bedienungsanleitung Externes Gehäuse für 3,5 SATA zu USB 2.0/eSATA / USB 3.0 MR-35US (USB 2.0) MR-35US2 (USB 2.0 plus esata) MR-35U3 (USB
Windows 8.1. Grundkurs kompakt. Markus Krimm, Peter Wies 1. Ausgabe, Januar 2014. inkl. zusätzlichem Übungsanhang K-W81-G-UA
 Markus Krimm, Peter Wies 1. Ausgabe, Januar 2014 Windows 8.1 Grundkurs kompakt inkl. zusätzlichem Übungsanhang K-W81-G-UA 1.3 Der Startbildschirm Der erste Blick auf den Startbildschirm (Startseite) Nach
Markus Krimm, Peter Wies 1. Ausgabe, Januar 2014 Windows 8.1 Grundkurs kompakt inkl. zusätzlichem Übungsanhang K-W81-G-UA 1.3 Der Startbildschirm Der erste Blick auf den Startbildschirm (Startseite) Nach
Sophos Anti-Virus. ITSC Handbuch. Version... 1.0. Datum... 01.09.2009. Status... ( ) In Arbeit ( ) Bereit zum Review (x) Freigegeben ( ) Abgenommen
 Version... 1.0 Datum... 01.09.2009 Status... ( ) In Arbeit ( ) Bereit zum Review (x) Freigegeben ( ) Abgenommen Kontakt... Dateiname... helpdesk@meduniwien.ac.at Anmerkungen Dieses Dokument wird in elektronischer
Version... 1.0 Datum... 01.09.2009 Status... ( ) In Arbeit ( ) Bereit zum Review (x) Freigegeben ( ) Abgenommen Kontakt... Dateiname... helpdesk@meduniwien.ac.at Anmerkungen Dieses Dokument wird in elektronischer
Warum? Keine umständliche Telefonbuch-Synchronisierung, alle Kontakte sind gleich zur Hand.
 Was ist CarContacts.SIS? Mit CarContacts.SIS können Sie die Telefonbuch-Kontakte Ihres Mobiltelefons per Bluetooth-Verbindung über ihre Ford Bluetooth Mobiltelefon-Vorbereitung nutzen. Warum? Keine umständliche
Was ist CarContacts.SIS? Mit CarContacts.SIS können Sie die Telefonbuch-Kontakte Ihres Mobiltelefons per Bluetooth-Verbindung über ihre Ford Bluetooth Mobiltelefon-Vorbereitung nutzen. Warum? Keine umständliche
MMOne.tv Installationsanleitung der Set-Top Box 05/2008 Version 1.1. Seite 1 von 10
 MMOne.tv Installationsanleitung der Set-Top Box 05/2008 Version 1.1 Seite 1 von 10 Inhalt Inhalt des MMOne.tv Pakets Seite 3 Zusatzinformationen Seite 3 Installation Ihrer Set-Top Box Seite 3 Der richtige
MMOne.tv Installationsanleitung der Set-Top Box 05/2008 Version 1.1 Seite 1 von 10 Inhalt Inhalt des MMOne.tv Pakets Seite 3 Zusatzinformationen Seite 3 Installation Ihrer Set-Top Box Seite 3 Der richtige
Die Leuchtdiode Power / DSL beginnt nach einigen Sekunden zu blinken und signalisiert damit die Betriebsbereitschaft der FRITZ!Box.
 1. An die Stromversorgung anschließen 1. Nehmen Sie das Netzteil aus dem Lieferumfang der FRITZ!Box zur Hand. 2. Verwenden Sie für den Anschluss an die Stromversorgung nur dieses Netzteil. 3. Schließen
1. An die Stromversorgung anschließen 1. Nehmen Sie das Netzteil aus dem Lieferumfang der FRITZ!Box zur Hand. 2. Verwenden Sie für den Anschluss an die Stromversorgung nur dieses Netzteil. 3. Schließen
P-touch Transfer Manager verwenden
 P-touch Transfer Manager verwenden Version 0 GER Einführung Wichtiger Hinweis Der Inhalt dieses Dokuments sowie die Spezifikationen des Produkts können jederzeit ohne vorherige Ankündigung geändert werden.
P-touch Transfer Manager verwenden Version 0 GER Einführung Wichtiger Hinweis Der Inhalt dieses Dokuments sowie die Spezifikationen des Produkts können jederzeit ohne vorherige Ankündigung geändert werden.
Wintipps 03/2015. Fernzugriff WD My Cloud
 Seite 1 Wintipps 03/2015 Fernzugriff WD My Cloud Worum geht s? Eine interessante Möglichkeit bietet WD My Cloud für den Fernzugriff. Einmal eingerichtet bietet sie Ihnen Zugriff von einem entfernten Ort,
Seite 1 Wintipps 03/2015 Fernzugriff WD My Cloud Worum geht s? Eine interessante Möglichkeit bietet WD My Cloud für den Fernzugriff. Einmal eingerichtet bietet sie Ihnen Zugriff von einem entfernten Ort,
Installation. Powerline 500 Modell: XAVB5221
 Installation Powerline 500 Modell: XAVB5221 Lieferumfang In einigen Regionen ist eine Ressourcen-CD im Lieferumfang des Produkts enthalten. 2 Erste Schritte Powerline-Netzwerklösungen bieten Ihnen eine
Installation Powerline 500 Modell: XAVB5221 Lieferumfang In einigen Regionen ist eine Ressourcen-CD im Lieferumfang des Produkts enthalten. 2 Erste Schritte Powerline-Netzwerklösungen bieten Ihnen eine
THE BRIDGE IIIP. Docking-Station für ipod und iphone. Bedienungsanleitung. iphone nicht im Lieferumfang DEUTSCH
 THE BRIDGE IIIP Docking-Station für ipod und iphone Bedienungsanleitung DEUTSCH iphone nicht im Lieferumfang Inhaltsverzeichnis Einführung 3 Leistungsmerkmale 3 Lieferumfang 3 Kompatibilität 3 Installation
THE BRIDGE IIIP Docking-Station für ipod und iphone Bedienungsanleitung DEUTSCH iphone nicht im Lieferumfang Inhaltsverzeichnis Einführung 3 Leistungsmerkmale 3 Lieferumfang 3 Kompatibilität 3 Installation
TeamSpeak3 Einrichten
 TeamSpeak3 Einrichten Version 1.0.3 24. April 2012 StreamPlus UG Es ist untersagt dieses Dokument ohne eine schriftliche Genehmigung der StreamPlus UG vollständig oder auszugsweise zu reproduzieren, vervielfältigen
TeamSpeak3 Einrichten Version 1.0.3 24. April 2012 StreamPlus UG Es ist untersagt dieses Dokument ohne eine schriftliche Genehmigung der StreamPlus UG vollständig oder auszugsweise zu reproduzieren, vervielfältigen
Bluetooth-Kopplung. Benutzerhandbuch
 Bluetooth-Kopplung Benutzerhandbuch Copyright 2012 Hewlett-Packard Development Company, L.P. Microsoft, Windows und Windows Vista sind eingetragene Marken der Microsoft Corporation in den USA. Bluetooth
Bluetooth-Kopplung Benutzerhandbuch Copyright 2012 Hewlett-Packard Development Company, L.P. Microsoft, Windows und Windows Vista sind eingetragene Marken der Microsoft Corporation in den USA. Bluetooth
Erste Schritte mit Desktop Subscription
 Erste Schritte mit Desktop Subscription Ich habe eine Desktop Subscription erworben. Wie geht es nun weiter? Schritt 1: Sehen Sie in Ihren E-Mails nach Nach dem Kauf erhalten Sie eine E-Mail von Autodesk
Erste Schritte mit Desktop Subscription Ich habe eine Desktop Subscription erworben. Wie geht es nun weiter? Schritt 1: Sehen Sie in Ihren E-Mails nach Nach dem Kauf erhalten Sie eine E-Mail von Autodesk
Office-Programme starten und beenden
 Office-Programme starten und beenden 1 Viele Wege führen nach Rom und auch zur Arbeit mit den Office- Programmen. Die gängigsten Wege beschreiben wir in diesem Abschnitt. Schritt 1 Um ein Programm aufzurufen,
Office-Programme starten und beenden 1 Viele Wege führen nach Rom und auch zur Arbeit mit den Office- Programmen. Die gängigsten Wege beschreiben wir in diesem Abschnitt. Schritt 1 Um ein Programm aufzurufen,
Content Management-Software
 Falls Sie einen PC zum Importieren, Ordnen und Ansehen der Videoaufnahmen verwenden, laden Sie die Content Management-Software (nur für PCs) herunter. Gehen Sie dazu auf die Webseite www.fisher-price.com/kidtough,
Falls Sie einen PC zum Importieren, Ordnen und Ansehen der Videoaufnahmen verwenden, laden Sie die Content Management-Software (nur für PCs) herunter. Gehen Sie dazu auf die Webseite www.fisher-price.com/kidtough,
VIDA ADMIN KURZANLEITUNG
 INHALT 1 VIDA ADMIN... 3 1.1 Checkliste... 3 1.2 Benutzer hinzufügen... 3 1.3 VIDA All-in-one registrieren... 4 1.4 Abonnement aktivieren und Benutzer und Computer an ein Abonnement knüpfen... 5 1.5 Benutzername
INHALT 1 VIDA ADMIN... 3 1.1 Checkliste... 3 1.2 Benutzer hinzufügen... 3 1.3 VIDA All-in-one registrieren... 4 1.4 Abonnement aktivieren und Benutzer und Computer an ein Abonnement knüpfen... 5 1.5 Benutzername
Installation und Sicherung von AdmiCash mit airbackup
 Installation und Sicherung von AdmiCash mit airbackup airbackup airbackup ist eine komfortable, externe Datensicherungslösung, welche verschiedene Funktionen zur Sicherung, sowie im Falle eines Datenverlustes,
Installation und Sicherung von AdmiCash mit airbackup airbackup airbackup ist eine komfortable, externe Datensicherungslösung, welche verschiedene Funktionen zur Sicherung, sowie im Falle eines Datenverlustes,
Acer FP855. LCD-Farbmonitor. Deutsch. 18.1 (45.9cm) LCD-Bildschirmgröße
 Acer FP855 LCD-Farbmonitor 18.1 (45.9cm) LCD-Bildschirmgröße Deutsch Installation des Monitors 1 Dieser Monitor ist mit einer AutoErkennung-Stromversorgung für den Spannungsbereich 100~240V AC, 50~60Hz
Acer FP855 LCD-Farbmonitor 18.1 (45.9cm) LCD-Bildschirmgröße Deutsch Installation des Monitors 1 Dieser Monitor ist mit einer AutoErkennung-Stromversorgung für den Spannungsbereich 100~240V AC, 50~60Hz
SATA HDD-FESTPLATTE 3.5 USB 3.0 Externes Gehäuse
 SATA HDD-FESTPLATTE 3.5 USB 3.0 Externes Gehäuse Bedienungsanleitung (DA-70577) I. Systemanforderung Grundvoraussetzungen für die Installation dieses Gerätes: Hardware-Voraussetzungen: ein PC oder Notebook
SATA HDD-FESTPLATTE 3.5 USB 3.0 Externes Gehäuse Bedienungsanleitung (DA-70577) I. Systemanforderung Grundvoraussetzungen für die Installation dieses Gerätes: Hardware-Voraussetzungen: ein PC oder Notebook
Deutsch. Doro Experience
 Doro Experience Installation Doro Experience macht die Benutzung eines Android Tablets so leicht, dass das einfach jeder kann. Bleiben Sie an jedem Ort und zu jedem Zeitpunkt mit der Familie und Freunden
Doro Experience Installation Doro Experience macht die Benutzung eines Android Tablets so leicht, dass das einfach jeder kann. Bleiben Sie an jedem Ort und zu jedem Zeitpunkt mit der Familie und Freunden
Fehlermeldung -15000 von itunes Windows 7
 Fehlermeldung -15000 von itunes Windows 7 Die in diesem Text angegebenen Hinweise sollen unseren Kunden helfen und dienen ausschließlich zu Informationszwecken. Die Inhalte sind von der B&W Group Ltd.
Fehlermeldung -15000 von itunes Windows 7 Die in diesem Text angegebenen Hinweise sollen unseren Kunden helfen und dienen ausschließlich zu Informationszwecken. Die Inhalte sind von der B&W Group Ltd.
Anleitung für Mobildruck und -scan aus Brother iprint&scan (Windows Phone )
 Anleitung für Mobildruck und -scan aus Brother iprint&scan (Windows Phone ) Vor der Verwendung des Brother-Geräts Zu den Hinweisen In diesem Benutzerhandbuch werden die folgenden Symbole und Konventionen
Anleitung für Mobildruck und -scan aus Brother iprint&scan (Windows Phone ) Vor der Verwendung des Brother-Geräts Zu den Hinweisen In diesem Benutzerhandbuch werden die folgenden Symbole und Konventionen
Nokia Lade- und Datenkabel CA-126
 Nokia Lade- und Datenkabel CA-126 DEUTSCH Mit diesem Kabel können Sie Daten zwischen Ihrem kompatiblen PC und dem Nokia Gerät übertragen und synchronisieren. Dabei können Sie außerdem gleichzeitig den
Nokia Lade- und Datenkabel CA-126 DEUTSCH Mit diesem Kabel können Sie Daten zwischen Ihrem kompatiblen PC und dem Nokia Gerät übertragen und synchronisieren. Dabei können Sie außerdem gleichzeitig den
DIENSTPROGRAMM FÜR DIGITIZER-PEN BEDIENUNGSANLEITUNG
 LL-P202V LCD FARBMONITOR DIENSTPROGRAMM FÜR DIGITIZER-PEN BEDIENUNGSANLEITUNG Version 1.0 Wichtige Informationen Diese Software wurde vor der Auslieferung nach strikten Qualitäts- und Produktnormen überprüft.
LL-P202V LCD FARBMONITOR DIENSTPROGRAMM FÜR DIGITIZER-PEN BEDIENUNGSANLEITUNG Version 1.0 Wichtige Informationen Diese Software wurde vor der Auslieferung nach strikten Qualitäts- und Produktnormen überprüft.
O N E T OUC H B A C K U P 3 P O R T S U S B 2. 0 H U B
 C O N N E C T I V I T Y S U P P O R T C O N N E C T I V I T Y S U P P O R T H A R D D I S K A D A P T E R I DC OE / MS BATA O UT SO B UH SU BB 2 1 - I N - 1 R E A D E R O N E T OUC H B A C K U P 3 P O
C O N N E C T I V I T Y S U P P O R T C O N N E C T I V I T Y S U P P O R T H A R D D I S K A D A P T E R I DC OE / MS BATA O UT SO B UH SU BB 2 1 - I N - 1 R E A D E R O N E T OUC H B A C K U P 3 P O
Bedienungsanleitung 1
 Bedienungsanleitung 1 Deutsch 1. Sicherheitshinweise 2. Installation 3. Fehlersuche 8 9 9-10 2 Bedienungsanleitung 1. Sicherheitshinweise Bitte lesen Sie dieses Handbuch sorgfältig bevor Sie das Netzteil
Bedienungsanleitung 1 Deutsch 1. Sicherheitshinweise 2. Installation 3. Fehlersuche 8 9 9-10 2 Bedienungsanleitung 1. Sicherheitshinweise Bitte lesen Sie dieses Handbuch sorgfältig bevor Sie das Netzteil
Vorbereitungen NSZ-GS7. Network Media Player. Bildschirme, Bedienung und technische Daten können ohne Ankündigung geändert werden.
 Vorbereitungen DE Network Media Player NSZ-GS7 Bildschirme, Bedienung und technische Daten können ohne Ankündigung geändert werden. Vorbereitungen: EIN/BEREITSCHAFT Dient zum Ein- oder Ausschalten des
Vorbereitungen DE Network Media Player NSZ-GS7 Bildschirme, Bedienung und technische Daten können ohne Ankündigung geändert werden. Vorbereitungen: EIN/BEREITSCHAFT Dient zum Ein- oder Ausschalten des
SafeRun-Modus: Die Sichere Umgebung für die Ausführung von Programmen
 SafeRun-Modus: Die Sichere Umgebung für die Ausführung von Programmen Um die maximale Sicherheit für das Betriebssystem und Ihre persönlichen Daten zu gewährleisten, können Sie Programme von Drittherstellern
SafeRun-Modus: Die Sichere Umgebung für die Ausführung von Programmen Um die maximale Sicherheit für das Betriebssystem und Ihre persönlichen Daten zu gewährleisten, können Sie Programme von Drittherstellern
Installation älterer Programmversionen unter Windows 7
 Installation älterer Programmversionen unter Windows 7 Obwohl nicht explizit gekennzeichnet, sind alle MAGIX Produkte mit einer 15 im Namen, sowie MAGIX Video Pro X 1.5, Filme auf DVD 8 und Fotos auf CD
Installation älterer Programmversionen unter Windows 7 Obwohl nicht explizit gekennzeichnet, sind alle MAGIX Produkte mit einer 15 im Namen, sowie MAGIX Video Pro X 1.5, Filme auf DVD 8 und Fotos auf CD
Update auf Windows 8.1 Schrittweise Anleitung
 Update auf Windows 8.1 Schrittweise Anleitung Windows 8.1 Installation und Aktualisierung BIOS, Anwendungen, Treiber aktualisieren und Windows Update ausführen Installationstyp auswählen Windows 8.1 installieren
Update auf Windows 8.1 Schrittweise Anleitung Windows 8.1 Installation und Aktualisierung BIOS, Anwendungen, Treiber aktualisieren und Windows Update ausführen Installationstyp auswählen Windows 8.1 installieren
FANTEC HDD-Sneaker Benutzerhandbuch. Inhalt: Einbauanleitung Formatierungsanleitung PCClone EX Installationsanleitung
 FANTEC HDD-Sneaker Benutzerhandbuch Inhalt: Einbauanleitung Formatierungsanleitung PCClone EX Installationsanleitung Stromanschluss und USB 3.0 Anschluss: Backup Taster und Hauptschalter: Hinweis: 1. Um
FANTEC HDD-Sneaker Benutzerhandbuch Inhalt: Einbauanleitung Formatierungsanleitung PCClone EX Installationsanleitung Stromanschluss und USB 3.0 Anschluss: Backup Taster und Hauptschalter: Hinweis: 1. Um
Memeo Instant Backup Kurzleitfaden. Schritt 1: Richten Sie Ihr kostenloses Memeo-Konto ein
 Einleitung Memeo Instant Backup ist eine einfache Backup-Lösung für eine komplexe digitale Welt. Durch automatisch und fortlaufende Sicherung Ihrer wertvollen Dateien auf Ihrem Laufwerk C:, schützt Memeo
Einleitung Memeo Instant Backup ist eine einfache Backup-Lösung für eine komplexe digitale Welt. Durch automatisch und fortlaufende Sicherung Ihrer wertvollen Dateien auf Ihrem Laufwerk C:, schützt Memeo
V-locity VM-Installationshandbuch
 V-locity VM-Installationshandbuch Übersicht V-locity VM enthält nur eine Guest-Komponente. V-locity VM bietet zahlreiche Funktionen, die die Leistung verbessern und die E/A-Anforderungen des virtuellen
V-locity VM-Installationshandbuch Übersicht V-locity VM enthält nur eine Guest-Komponente. V-locity VM bietet zahlreiche Funktionen, die die Leistung verbessern und die E/A-Anforderungen des virtuellen
Live Update (Auto Update)
 Live Update (Auto Update) Mit der Version 44.20.00 wurde moveit@iss+ um die Funktion des Live Updates (in anderen Programmen auch als Auto Update bekannt) für Programm Updates erweitert. Damit Sie auch
Live Update (Auto Update) Mit der Version 44.20.00 wurde moveit@iss+ um die Funktion des Live Updates (in anderen Programmen auch als Auto Update bekannt) für Programm Updates erweitert. Damit Sie auch
Einrichten einer DFÜ-Verbindung per USB
 Einrichten einer DFÜ-Verbindung per USB Hier das U suchen Sie können das Palm Treo 750v-Smartphone und den Computer so einrichten, dass Sie das Smartphone als mobiles Modem verwenden und über ein USB-Synchronisierungskabel
Einrichten einer DFÜ-Verbindung per USB Hier das U suchen Sie können das Palm Treo 750v-Smartphone und den Computer so einrichten, dass Sie das Smartphone als mobiles Modem verwenden und über ein USB-Synchronisierungskabel
Batterie. Hinweis: Online-Anweisungen finden Sie unter der Adresse http://www.apple.com/support/doityourself/.
 Deutsch Anweisungen zum Aus- und Einbau Batterie AppleCare Bitte folgen Sie diesen Anweisungen gewissenhaft. Geschieht dies nicht, können kann Ihr Computersystem beschädigt werden, und Ihr Garantieanspruch
Deutsch Anweisungen zum Aus- und Einbau Batterie AppleCare Bitte folgen Sie diesen Anweisungen gewissenhaft. Geschieht dies nicht, können kann Ihr Computersystem beschädigt werden, und Ihr Garantieanspruch
INSTALLATIONSANLEITUNG FÜR "MultiDiag for DiagBox"
 INSTALLATIONSANLEITUNG FÜR "MultiDiag for DiagBox" INHALT VORARBEIT - orbereitung der DiagBox - Aktualisierung der Software-Version DiagBox - Bluetooth-Aktivierung (nur X200/X201) - Aktualisierung des
INSTALLATIONSANLEITUNG FÜR "MultiDiag for DiagBox" INHALT VORARBEIT - orbereitung der DiagBox - Aktualisierung der Software-Version DiagBox - Bluetooth-Aktivierung (nur X200/X201) - Aktualisierung des
Installationsanleitung encoline FTTH-Anschluss FRITZ!Box Fon WLAN 7360
 Installationsanleitung encoline FTTH-Anschluss FRITZ!Box Fon WLAN 7360 1. Am Strom anschließen 1. Nehmen Sie das mitgelieferte Netzteil zur Hand. 2. Schließen Sie das Netzteil an die Strombuchse der FRITZ!Box
Installationsanleitung encoline FTTH-Anschluss FRITZ!Box Fon WLAN 7360 1. Am Strom anschließen 1. Nehmen Sie das mitgelieferte Netzteil zur Hand. 2. Schließen Sie das Netzteil an die Strombuchse der FRITZ!Box
tentoinfinity Apps 1.0 EINFÜHRUNG
 tentoinfinity Apps Una Hilfe Inhalt Copyright 2013-2015 von tentoinfinity Apps. Alle Rechte vorbehalten. Inhalt der online-hilfe wurde zuletzt aktualisiert am August 6, 2015. Zusätzlicher Support Ressourcen
tentoinfinity Apps Una Hilfe Inhalt Copyright 2013-2015 von tentoinfinity Apps. Alle Rechte vorbehalten. Inhalt der online-hilfe wurde zuletzt aktualisiert am August 6, 2015. Zusätzlicher Support Ressourcen
INTERNETZUGANG WLAN-ROUTER ANLEITUNG FIRMWARE-UPDATE SIEMENS
 Wichtige Hinweise: Das Firmware-Update geschieht auf eigene Gefahr! NetCologne übernimmt keine Verantwortung für mögliche Schäden an Ihrem WLAN-Router, die in Zusammenhang mit dem Firmware-Update oder
Wichtige Hinweise: Das Firmware-Update geschieht auf eigene Gefahr! NetCologne übernimmt keine Verantwortung für mögliche Schäden an Ihrem WLAN-Router, die in Zusammenhang mit dem Firmware-Update oder
SMART PODIUM EINFÜHRUNG FÜR LEHRENDE
 SMART PODIUM EINFÜHRUNG FÜR LEHRENDE Dezernat 6 Abteilung 4 Stand: 27.06.2014 1. EINLEITUNG Das SMART Podium unterstützt Sie bei der Durchführung Ihrer Lehrveranstaltungen. Mit Hilfe des SMART Podiums
SMART PODIUM EINFÜHRUNG FÜR LEHRENDE Dezernat 6 Abteilung 4 Stand: 27.06.2014 1. EINLEITUNG Das SMART Podium unterstützt Sie bei der Durchführung Ihrer Lehrveranstaltungen. Mit Hilfe des SMART Podiums
Montagehalterung für Festplattenlaufwerk Bedienungsanleitung
 Montagehalterung für Festplattenlaufwerk Bedienungsanleitung CECH-ZCD1 7020229 Kompatibles Gerät PlayStation 3-System (CECH-400x-Serie) Hinweise Um die sichere Verwendung dieses Produkts zu gewährleisten,
Montagehalterung für Festplattenlaufwerk Bedienungsanleitung CECH-ZCD1 7020229 Kompatibles Gerät PlayStation 3-System (CECH-400x-Serie) Hinweise Um die sichere Verwendung dieses Produkts zu gewährleisten,
Kurzeinstieg in VR-Ident personal
 Kurzeinstieg in VR-Ident personal Sehr geehrte Kundin, sehr geehrter Kunde, anbei erhalten Sie eine kurze Übersicht zur Installation und zu weiteren Funktionen Ihrer Software VR-Ident personal. Installation
Kurzeinstieg in VR-Ident personal Sehr geehrte Kundin, sehr geehrter Kunde, anbei erhalten Sie eine kurze Übersicht zur Installation und zu weiteren Funktionen Ihrer Software VR-Ident personal. Installation
1. Einleitung. 1.1. Was ist die App Listini. 1.2. Was benötigen Sie dazu. 1.3. Wie gehen Sie vor
 1. Einleitung 1.1. Was ist die App Listini Die App Listini ist eine Anwendung für Ihr ipad oder Ihr Android-Gerät, welche Ihnen das Lesen und das Nachschlagen in Preislisten, Katalogen sowie der Fotogalerie
1. Einleitung 1.1. Was ist die App Listini Die App Listini ist eine Anwendung für Ihr ipad oder Ihr Android-Gerät, welche Ihnen das Lesen und das Nachschlagen in Preislisten, Katalogen sowie der Fotogalerie
ATA Festplatte. Hinweis: Online-Anweisungen finden Sie unter der Adresse http://www.apple.com/support/doityourself/.
 Deutsch Anweisungen zum Aus- und Einbau ATA Festplatte AppleCare Bitte folgen Sie diesen Anweisungen gewissenhaft. Geschieht dies nicht, können kann Ihr Computersystem beschädigt werden, und Ihr Garantieanspruch
Deutsch Anweisungen zum Aus- und Einbau ATA Festplatte AppleCare Bitte folgen Sie diesen Anweisungen gewissenhaft. Geschieht dies nicht, können kann Ihr Computersystem beschädigt werden, und Ihr Garantieanspruch
WorldShip Installation auf einen Arbeitsgruppen-Admin- oder Arbeitsgruppen-Remote-Arbeitsstation
 VOR DER INSTALLATION IST FOLGENDES ZU BEACHTEN: Dieses Dokument beinhaltet Informationen zur Installation von WorldShip von einer WorldShip DVD. Sie können die Installation von WorldShip auch über das
VOR DER INSTALLATION IST FOLGENDES ZU BEACHTEN: Dieses Dokument beinhaltet Informationen zur Installation von WorldShip von einer WorldShip DVD. Sie können die Installation von WorldShip auch über das
Family Safety (Kinderschutz) einrichten unter Windows 7
 Family Safety (Kinderschutz) einrichten unter Windows 7 Family Safety ist eine Gratissoftware von Microsoft, welche es ermöglicht, dem Kind Vorgaben bei der Nutzung des Computers zu machen und die Nutzung
Family Safety (Kinderschutz) einrichten unter Windows 7 Family Safety ist eine Gratissoftware von Microsoft, welche es ermöglicht, dem Kind Vorgaben bei der Nutzung des Computers zu machen und die Nutzung
Bedienungsanleitung: Medienanlage Raum A104
 Bedienungsanleitung: Medienanlage Raum A104 Inhalt 1. Ein- und Ausschalten... 1 2. Wo kann ich mein Notebook oder externes AV-Gerät anschließen?... 2 3. Notebook oder AV-Geräte anschließen... 2 4. Arbeiten
Bedienungsanleitung: Medienanlage Raum A104 Inhalt 1. Ein- und Ausschalten... 1 2. Wo kann ich mein Notebook oder externes AV-Gerät anschließen?... 2 3. Notebook oder AV-Geräte anschließen... 2 4. Arbeiten
Installationshandbuch. Software Version 3.0
 Installationshandbuch Software Version 3.0 Installationshandbuch Einführung Gratulation, dass du dich für e-mix entschieden hast. e-mix bietet dir alles, was du für einen professionellen Auftritt benötigst.
Installationshandbuch Software Version 3.0 Installationshandbuch Einführung Gratulation, dass du dich für e-mix entschieden hast. e-mix bietet dir alles, was du für einen professionellen Auftritt benötigst.
Fingerpulsoximeter. A. Wie führt man einen Echtzeitdatentransfer vom PULOX PO-300 zum Computer durch und speichert diese Messdaten auf dem PC?
 Mini-FAQ v1.5 PO-300 Fingerpulsoximeter A. Wie führt man einen Echtzeitdatentransfer vom PULOX PO-300 zum Computer durch und speichert diese Messdaten auf dem PC? B. Wie nimmt man mit dem PULOX PO-300
Mini-FAQ v1.5 PO-300 Fingerpulsoximeter A. Wie führt man einen Echtzeitdatentransfer vom PULOX PO-300 zum Computer durch und speichert diese Messdaten auf dem PC? B. Wie nimmt man mit dem PULOX PO-300
KEYSTONE. OM4 - EPI 2 Bluetooth Interface Modul Einbau- und Einstellanleitungen. www.pentair.com/valves
 KEYSTONE Inhalt 1 Optionsmodul 4: Bluetooth Modul 1 2 Einbau 2 3 Beschreibung des OM4 Bluetooth Moduls 4 4 OM4 Schaltplan 5 1. Optionsmodul 4: Bluetooth Interface Modul 1.1 OM4 Bluetooth Interface Modul
KEYSTONE Inhalt 1 Optionsmodul 4: Bluetooth Modul 1 2 Einbau 2 3 Beschreibung des OM4 Bluetooth Moduls 4 4 OM4 Schaltplan 5 1. Optionsmodul 4: Bluetooth Interface Modul 1.1 OM4 Bluetooth Interface Modul
4.1 Download der App über den Play Store
 4 4.1 Download der App über den Play Store Die App TopSec Phone kann über den Play Store auf dem Smartphone oder über das Internet an Ihrem Computer heruntergeladen werden. Um Inhalte laden zu können,
4 4.1 Download der App über den Play Store Die App TopSec Phone kann über den Play Store auf dem Smartphone oder über das Internet an Ihrem Computer heruntergeladen werden. Um Inhalte laden zu können,
Update und Konfiguraton mit dem ANTLOG Konfigurations-Assistenten
 Update und Konfiguraton mit dem ANTLOG Konfigurations-Assistenten Der Konfigurations-Assistent wurde entwickelt, um die unterschiedlichen ANTLOG-Anwendungen auf den verschiedensten Umgebungen automatisiert
Update und Konfiguraton mit dem ANTLOG Konfigurations-Assistenten Der Konfigurations-Assistent wurde entwickelt, um die unterschiedlichen ANTLOG-Anwendungen auf den verschiedensten Umgebungen automatisiert
FuxMedia Programm im Netzwerk einrichten am Beispiel von Windows 7
 FuxMedia Programm im Netzwerk einrichten am Beispiel von Windows 7 Die Installation der FuxMedia Software erfolgt erst NACH Einrichtung des Netzlaufwerks! Menüleiste einblenden, falls nicht vorhanden Die
FuxMedia Programm im Netzwerk einrichten am Beispiel von Windows 7 Die Installation der FuxMedia Software erfolgt erst NACH Einrichtung des Netzlaufwerks! Menüleiste einblenden, falls nicht vorhanden Die
Vision für Mac BENUTZERHANDBUCH
 Vision für Mac BENUTZERHANDBUCH Copyright 1981-2015 Netop Business Solutions A/S. Alle Rechte vorbehalten. Teile unter Lizenz Dritter. Senden Sie Ihr Feedback an: Netop Business Solutions A/S Bregnerodvej
Vision für Mac BENUTZERHANDBUCH Copyright 1981-2015 Netop Business Solutions A/S. Alle Rechte vorbehalten. Teile unter Lizenz Dritter. Senden Sie Ihr Feedback an: Netop Business Solutions A/S Bregnerodvej
