GT-N7000. Benutzerhandbuch
|
|
|
- Lilli Haupt
- vor 6 Jahren
- Abrufe
Transkript
1 GT-N7000 Benutzerhandbuch
2 Dieses Handbuch verwenden Vielen Dank für den Erwerb dieses Samsung Mobilgeräts. Dieses Gerät, das auf der herausragenden Technologie und den hohen Standards von Samsung beruht, bietet Ihnen mobile Kommunikation und Unterhaltung in hoher Qualität. Dieses Benutzerhandbuch wurde speziell entwickelt, um Sie Schritt für Schritt durch die Funktionen und Optionen Ihres Geräts zu führen. Lesen Sie den folgenden Abschnitt zuerst Lesen Sie alle Sicherheitshinweise und dieses Benutzerhandbuch vor der Verwendung des Geräts aufmerksam durch, um seine sichere und sachgemäße Verwendung zu gewährleisten. Die Beschreibungen in diesem Handbuch beziehen sich auf die Standardeinstellungen Ihres Geräts. Bilder und Bildschirmdarstellungen in diesem Benutzerhandbuch können vom Erscheinungsbild des tatsächlichen Produkts abweichen. Der Inhalt in diesem Benutzerhandbuch kann vom Produkt oder von Software, die von Dienstanbietern oder Netzbetreibern bereitgestellt wird, abweichen. Änderungen des Inhalts dieses Benutzerhandbuchs ohne vorherige Bekanntmachung sind vorbehalten. Unter finden Sie die aktuelle Version des Benutzerhandbuchs. Die verfügbaren Funktionen und zusätzliche Dienste können sich je nach Gerät, Software und Netzbetreiber unterscheiden. Dieses Handbuch verwenden 2
3 Der Aufbau und die Bereitstellung dieses Benutzerhandbuchs beruhen auf dem Betriebssystem Google Android und können abhängig vom Betriebssystem des Benutzers abweichen. Anwendungen und ihre Funktionen können sich je nach Land, Region oder Hardwarespezifikationen unterscheiden. Samsung ist nicht haftbar für Leistungsprobleme, die durch Anwendungen von Drittanbietern verursacht werden. Samsung ist nicht für Leistungseinbußen oder Kompatibilitätsfehler verantwortlich, die durch veränderte Registry-Einträge und/oder modifizierte Betriebssystemsoftware verursacht wurden. Bitte beachten Sie, dass inoffizielle Anpassungen am Betriebssystem dazu führen können, dass Ihr Gerät oder eine Anwendung nicht mehr ordnungsgemäß funktioniert. Unter können Sie die Software des Mobilgeräts aktualisieren. Software, Tonquellen, Hintergrundbilder, Bilder und anderer Inhalt in diesem Gerät unterliegen einer Lizenzvereinbarung für eingeschränkte Nutzung zwischen Samsung und ihren jeweiligen Eigentümern. Das Extrahieren und Verwenden dieser Materialien für gewerbliche oder andere Zwecke stellt eine Verletzung der Urheberrechtsgesetze dar. Samsung ist nicht haftbar für derartige Verletzungen des Copyright durch den Benutzer. Bewahren Sie dieses Handbuch zum späteren Nachschlagen auf. Dieses Handbuch verwenden 3
4 Anweisungssymbole Machen Sie sich zuerst mit den Symbolen vertraut, die in diesem Handbuch verwendet werden: Warnung - Situationen, in denen Sie oder andere verletzt werden könnten Vorsicht - Situationen, in denen Ihr Gerät oder andere Geräte beschädigt werden könnten Hinweis - Hinweise, Tipps zur Verwendung oder Zusatzinformationen Siehe Verweis auf Seiten mit zugehörigen Informationen, Beispiel: S. 2 (bedeutet siehe Seite 2 ) Gefolgt von Reihenfolge der Optionen oder Menüs, die Sie für die Durchführung eines Schritts auswählen müssen, Beispiel: Öffnen Sie im Standby-Modus die Anwendungsliste und wählen Sie Einstellungen Telefoninfo aus (dies bedeutet Einstellungen und dann Telefoninfo) [ ] Viereckige Klammern verweisen auf Gerätetasten, Beispiel: [ ] steht für die Menütaste Copyright Copyright 202 Samsung Electronics Dieses Benutzerhandbuch ist durch internationale Urheberrechtsgesetze geschützt. Kein Teil dieses Benutzerhandbuchs darf ohne die vorherige schriftliche Genehmigung durch Samsung Electronics in irgendeiner Form oder durch irgendwelche Mittel, elektronisch oder mechanisch, einschließlich von Fotokopieren, Aufzeichnen oder Speichern in einem Informationsspeicher- und -abrufsystem, reproduziert, verteilt, übersetzt oder übertragen werden. Dieses Handbuch verwenden 4
5 Marken SAMSUNG und das SAMSUNG-Logo sind eingetragene Marken von Samsung Electronics. Das Android-Logo, Google, Google Maps, Google Mail, YouTube, Google Play Store, und Google Talk sind Marken von Google, Inc. Bluetooth ist eine weltweit eingetragene Marke der Bluetooth SIG, Inc. Windows Media Player ist eine eingetragene Marke der Microsoft Corporation. Wi-Fi, Wi-Fi Protected Setup, Wi-Fi Direct, Wi-Fi CERTIFIED und das Wi-Fi-Logo sind eingetragene Marken der Wi-Fi Alliance. DivX, DivX Certified und zugehörige Logos sind Marken von Rovi Corporation oder seinen Tochterfirmen und werden unter Lizenz verwendet. Alle anderen Marken und Urheberrechte sind das Eigentum ihrer jeweiligen Eigentümer. Dieses Handbuch verwenden 5
6 INFOS ZU DIVX VIDEO DivX ist ein digitales Videoformat, das von DivX, LLC, einer Tochterfirma von Rovi Corporation, entwickelt wurde. Dies ist ein offizielles DivX Certified -Gerät, das DivX-Videos wiedergibt. Weitere Informationen und Software zum Umwandeln Ihrer Dateien in DivX-Videos finden Sie auf INFOS ZU DIVX VIDEO-ON-DEMAND Dieses DivX -zertifizierte Gerät muss zur Wiedergabe von gekauften DivX Video-on-Demand (VOD)-Filmen registriert werden. Begeben Sie sich zum Ermitteln des Registrierungscodes zum Abschnitt DivX VOD im Setup-Menü des Geräts. Unter vod.divx.com finden Sie weitere Informationen zur Durchführung der Registrierung. DivX Certified zur Wiedergabe von DivX -Videos bis zu einer Auflösung von HD 720p, einschließlich Premium-Inhalten. Dieses Handbuch verwenden 6
7 Inhalt Zusammenbauen... 2 Auspacken... 2 SIM- oder USIM-Karte und Batterie einsetzen... 2 Akku laden... 4 Speicherkarte einsetzen (optional)... 6 Erste Schritte... 9 Gerät ein- und ausschalten... 9 Mit dem Gerät vertraut machen Den S-Pen und den Touchscreen verwenden Touchscreen und Tasten sperren und entsperren Mit dem Standby-Bildschirm vertraut machen Anwendungen aufrufen Gerät anpassen... 3 Text eingeben Anwendungen von Play Store herunterladen Dateien aus dem Internet herunterladen... 4 Daten synchronisieren... 4 Die Sonderfunktionen verwenden Grundlegende S-Pen-Aktionen Erweiterte S-Pen-Aktionen Bewegungen lernen Den Handschriftmodus verwenden S-Memo verwenden S-Note verwenden Das Quick-Memo-Feld verwenden S-Planner verwenden Die Sprachsteuerung starten Inhalt 7
8 Kommunikation Anrufen Nachrichten Google Mail Talk... 8 Messenger Google Social Hub Unterhaltung Kamera Video-Player Galerie Foto-Editor Videomacher MP3-Player Music Hub UKW-Radio Persönliches...09 Kontakte S-Planner... 3 S-Memo... 6 S-Note... 9 Sprachmemo Internet...25 Internet Maps Latitude Inhalt 8
9 Orte Navigation... 3 YouTube Samsung Apps S choice Play Store Readers Hub News & Wetter Verbindungen...36 Bluetooth WLAN Wi-Fi Direct AllShare... 4 Mobiles Netzwerk freigeben GPS PC-Verbindungen VPN-Verbindungen Tools...5 Uhr... 5 Rechner Downloads Suche Kies air Mini Diary Eigene Dateien Polaris Office SIM-Toolkit Task-Manager Sprachsteuerung... 6 Inhalt 9
10 Einstellungen...62 Einstellungsmenü aufrufen WLAN Bluetooth Datennutzung Mehr Anruf Ton Anzeige Energiesparmodus Speicher Akku Anwendungen Konten und Synchronisierung Standortdienste Sicherheit Sprache und Eingabe Sichern und zurücksetzen Dock Stifteinstellungen Einhändiger Betrieb Datum und Uhrzeit Eingabehilfe Bewegung Entwickler-Optionen Telefoninfo Inhalt 0
11 Rat und Hilfe bei Problemen...8 Sicherheitshinweise...87 Index...99 Inhalt
12 Zusammenbauen Auspacken Vergewissern Sie sich, dass der Produktkarton die folgenden Artikel enthält: Mobilgerät Akku Handbuch für erste Schritte Verwenden Sie nur von Samsung zugelassene Software. Raubkopien und illegale Software können Schäden und Fehlfunktionen verursachen, die nicht von der Herstellergarantie abgedeckt sind. Die zum Lieferumfang des Geräts gehörigen Teile können sich je nach Region und Netzbetreiber unterscheiden. Bei Ihrem örtlichen Samsung-Einzelhändler können Sie zusätzliche Zubehörteile kaufen. Die mitgelieferten Zubehörteile erbringen in Verbindung mit dem Gerät die optimale Leistung. Andere Zubehörteile als die mitgelieferten sind unter Umständen nicht mit dem Gerät kompatibel. SIM- oder USIM-Karte und Batterie einsetzen Wenn Sie einen Mobilfunkdienst abonnieren, erhalten Sie eine SIM-Karte (Subscriber Identity Module) mit Abonnementdaten, z. B. mit Ihrer PIN (Personal Identification Number) und optionalen Diensten. Wenn Sie UMTS- oder HSDPA-Dienste nutzen möchten, benötigen Sie eine USIM-Karte (Universal Subscriber Identity Module). Zusammenbauen 2
13 So setzen Sie die SIM- oder USIM-Karte und den Akku ein: 2 Ist das Gerät eingeschaltet, halten Sie zum Ausschalten des Geräts die Ein/Aus-Taste gedrückt, und wählen Sie Ausschalten OK. Nehmen Sie die rückwärtige Abdeckung ab. 3 Achten Sie beim Abnehmen der rückwärtigen Abdeckung auf Ihre Fingernägel, damit Sie sich nicht verletzen. Setzen Sie die SIM- oder USIM-Karte mit den goldfarbenen Kontakten nach unten ein. Die Antenne befindet sich im oberen Bereich an der Rückseite des Geräts. Entfernen Sie das schützende Klebeband der Antenne nicht, da dadurch die Antenne beschädigt werden kann. Der SIM-Kartensteckplatz Ihres Geräts kann nur mit Standard-SIM-Karten verwendet werden. Wenn Sie eine Micro-SIM-Karte oder eine Micro-SIM-Karte mit einem nicht autorisierten Halter einstecken, kann der SIM- Kartensteckplatz des Geräts beschädigt werden. Zusammenbauen 3
14 4 Setzen Sie den Akku ein. 5 Bringen Sie die rückwärtige Abdeckung wieder an. Akku laden Bevor Sie das Gerät zum ersten Mal verwenden, müssen Sie den Akku aufladen. Verwenden Sie nur von Samsung zugelassene Ladegeräte. Nicht zugelassene Ladegeräte können dazu führen, dass der Akku explodiert oder Schäden am Gerät entstehen. Zusammenbauen 4
15 Mit dem mitgelieferten Reiseadapter können Sie den Akku schneller laden. Wenn der Akku schwach ist, gibt das Gerät einen Warnton aus und zeigt eine entsprechende Warnmeldung auf dem Display an. Außerdem ist das Akkusymbol leer. Wird der Akku zu schwach, schaltet sich das Gerät automatisch aus. Laden Sie den Akku umgehend auf, um das Gerät weiter nutzen zu können. Falls der Akku vollständig entladen ist, können Sie das Gerät nicht einschalten, selbst wenn der Reiseadapter angeschlossen ist. Lassen Sie einen vollständig entleerten Akku einige Minuten laden, bis Sie das Gerät einschalten. Stecken Sie den kleinen Stecker des Reiseadapters in die Multifunktionsbuchse. Falsches Anschließen des Reiseadapters kann zu schweren Schäden am Gerät führen. Schäden durch unsachgemäße Verwendung sind von der Garantie nicht abgedeckt. Zusammenbauen 5
16 2 3 Stecken Sie den großen Stecker des Reiseadapters in eine Netzsteckdose. Sie können das Gerät verwenden, während es aufgeladen wird. In diesem Fall kann das Aufladen des Akkus jedoch länger dauern. Während das Gerät geladen wird, können aufgrund einer instabilen Stromversorgung Funktionsstörungen des Touchscreens auftreten. Sollte dies vorkommen, trennen Sie den Reiseadapter vom Gerät. Beim Aufladen kann sich das Gerät erwärmen. Dies ist normal und hat keine Auswirkung auf die Lebensdauer des Geräts oder seine Leistungsfähigkeit. Falls das Gerät nicht richtig auflädt, bringen Sie es zusammen mit dem Ladegerät in ein Samsung- Kundendienstzentrum. Wenn der Akku vollständig geladen ist, trennen Sie den Reiseadapter erst vom Gerät und dann von der Netzsteckdose. Entnehmen Sie den Akku nicht, bevor Sie den Reiseadapter abgetrennt haben. Anderenfalls kann das Gerät beschädigt werden. Trennen Sie den Reiseadapter vom Netz, wenn Sie ihn nicht benutzen, um Energie zu sparen. Der Reiseadapter verfügt nicht über einen Ein/Aus-Schalter, daher müssen Sie ihn von der Netzsteckdose trennen, um die Spannungsversorgung zu unterbrechen. Während der Verwendung sollte sich der Reiseadapter in der Nähe der Netzsteckdose befinden. Speicherkarte einsetzen (optional) Um zusätzliche Multimedia-Dateien zu speichern, müssen Sie eine Speicherkarte einsetzen. Das Gerät unterstützt microsd - oder microsdhc -Speicherkarten mit einer maximalen Kapazität von 32 GB (abhängig vom Speicherkartenhersteller und -typ). Zusammenbauen 6
17 2 Samsung nutzt für Speicherkarten die zugelassenen Branchenstandards. Es ist jedoch möglich, dass Speicherkarten bestimmter Hersteller nicht vollständig mit dem Gerät kompatibel sind. Die Verwendung einer inkompatiblen Speicherkarte kann das Gerät, die Speicherkarte und die auf der Karte gespeicherten Daten beschädigen. Das Gerät unterstützt nur die FAT-Dateistruktur für Speicherkarten. Wenn Sie eine Speicherkarte in das Gerät einsetzen, die mit einer anderen Dateistruktur formatiert wurde, fordert das Gerät Sie zur Formatierung dieser Speicherkarte auf. Häufiges Speichern und Löschen von Daten verringert die Lebensdauer Ihrer Speicherkarten. Wenn Sie eine Speicherkarte in das Gerät einsetzen, wird das Dateiverzeichnis der Speicherkarte im Ordner external_sd unter dem internen Speicher angezeigt. Entfernen Sie die rückwärtige Abdeckung und den Akku. Setzen Sie eine Speicherkarte mit den goldfarbenen Kontakten nach unten ein. 3 4 Drücken Sie die Speicherkarte in den Speicherkarteneinschub, bis sie einrastet. Setzen Sie den Akku wieder ein und bringen Sie die rückwärtige Abdeckung an. Zusammenbauen 7
18 Speicherkarte entnehmen Bevor Sie eine Speicherkarte entnehmen, müssen Sie sie zum sicheren Entfernen vom Gerät deinstallieren. Wählen Sie im Standby-Modus Anwendungen Einstellungen Speicher SD-Karte deinstallieren OK Entfernen Sie die rückwärtige Abdeckung und den Akku. Drücken Sie die Speicherkarte vorsichtig hinein, bis sie sich aus dem Gerät löst. Entnehmen Sie die Speicherkarte. Setzen Sie den Akku wieder ein und bringen Sie die rückwärtige Abdeckung an. Speicherkarte formatieren Wenn Sie die Speicherkarte auf einem PC formatieren, kann es sein, dass sie anschließend nicht mehr mit dem Gerät kompatibel ist. Formatieren Sie die Speicherkarte nur im Gerät. Wählen Sie im Standby-Modus Anwendungen Einstellungen Speicher SD-Karte formatieren SD-Karte formatieren Alle löschen. Erstellen Sie vor dem Formatieren der Speicherkarte unbedingt eine Sicherungskopie aller wichtigen Daten, die im Gerät gespeichert sind. Die Herstellergarantie deckt keine Datenverluste ab, die durch Anwenderaktionen verursacht werden. Zusammenbauen 8
19 Erste Schritte Gerät ein- und ausschalten Halten Sie zum Einschalten des Geräts die Ein/Aus-Taste gedrückt. Folgen Sie nach dem erstmaligen Einschalten des Geräts den Bildschirmhinweisen, um es für den Betrieb einzurichten. Halten Sie zum Ausschalten des Geräts die Ein/Aus-Taste gedrückt und wählen Sie Ausschalten OK. Befolgen Sie alle Warnungen und Anweisungen autorisierter Personen in Bereichen, in denen drahtlose Geräte verboten sind, z. B. in Flugzeugen und Krankenhäusern. Um nur die netzunabhängigen Dienste des Geräts zu verwenden, schalten Sie in den Offline-Modus. Drücken und halten Sie Ein/Aus-Taste und wählen Sie Offline- Modus. Erste Schritte 9
20 Mit dem Gerät vertraut machen Aufbau des Geräts Mikrofon Hörer Lichtsensor Abstandssensor Vorderes Kameraobjektiv Ein-/Ausschalten/ Reset/Sperrtaste Touchscreen Home-Taste Menütaste Multifunktionsbuchse Zurück-Taste Mikrofon. Nur aktiv, wenn Sie die Freisprechfunktion verwenden oder Videos aufnehmen. Erste Schritte 20
21 Headsetbuchse GPS-Antenne 2 Fotolicht Hinteres Kameraobjektiv Lautstärketaste Rückwärtige Abdeckung Lautsprecher Hauptantenne S-Pen-Fach Tasten Taste Ein-/ Ausschalten/ Reset 3 / Sperren Menü Funktion Einschalten des Geräts (gedrückt halten); Aufrufen der Schnellmenüs (gedrückt halten); Zurücksetzen des Geräts (0-5 Sekunden lang gedrückt halten), Sperren des Touchscreens. Öffnen einer Liste aller verfügbaren Funktionen auf dem aktuellen Bildschirm; Google-Suchanwendung im Standby-Modus öffnen (drücken und halten); Sucheingabefenster während der Verwendung von einigen Anwendungen öffnen (drücken und halten). 2. Während der Verwendung der Drahtlosfunktionen darf die Antenne nicht berührt oder mit den Händen oder anderen Gegenständen abgedeckt werden. 3. Falls das Gerät schwerwiegende Fehler aufweist oder nicht mehr reagiert, müssen Sie das Gerät zurücksetzen, um die Funktionalität wiederzuerlangen. Erste Schritte 2
22 Taste Home-Taste Zurück Lautstärke Funktion Zum Home-Bildschirm zurückkehren, Öffnen der Liste der zuletzt genutzten Anwendungen (drücken und halten); Starten der Sprachsteuerungsanwendung (zweimal drücken). Zum vorherigen Bildschirm zurückkehren. Lautstärke einstellen. Anzeigesymbole Die auf dem Display angezeigten Symbole hängen vom jeweiligen Land oder Netzbetreiber ab. Symbol Definition Kein Signal Signalstärke Mit GPRS-Netz verbunden Mit EDGE-Netz verbunden Mit UMTS-Netz verbunden Mit HSDPA-Netz verbunden AllShare in Bearbeitung Offene WLANs verfügbar Mit WLAN verbunden WLAN Direct-Verbindung Erste Schritte 22
23 Symbol Definition Bluetooth aktiviert Bluetooth-Headset angeschlossen GPS aktiviert Laufender Anruf Gehaltener Anruf Lautsprecher aktiviert Anruf in Abwesenheit Daten werden hochgeladen Daten werden heruntergeladen Anrufumleitung aktiviert Mit PC verbunden USB-Tethering aktiviert WLAN-Hotspot aktiviert Keine SIM- oder USIM-Karte Neue SMS oder MMS Neue -Nachricht Neue Sprachnachricht Alarm aktiviert Ereignisbenachrichtigung Roaming (außerhalb des normalen Netzempfangsbereichs) Erste Schritte 23
24 Symbol Definition Stumm-Modus aktiviert (stumm) Stumm-Modus aktiviert (Vibration) Flugmodus aktiviert Musik wird wiedergegeben Musikwiedergabe angehalten UKW-Radio im Hintergrund eingeschaltet Fehler aufgetreten oder Vorsicht erforderlich Akkuladung Aktuelle Uhrzeit Den S-Pen und den Touchscreen verwenden Mit dem Touchscreen des Geräts können Sie ganz einfach Elemente auswählen oder Funktionen durchführen. In diesem Abschnitt lernen Sie die grundlegenden Aktionen zur Verwendung des Touchscreens kennen. Tippen Sie nicht mit scharfen Gegenständen auf den Touchscreen, um ein Zerkratzen zu vermeiden. Achten Sie darauf, dass der Touchscreen nicht mit anderen elektrischen Geräten in Kontakt kommt. Elektrostatische Entladungen können Fehlfunktionen des Touchscreens verursachen. Achten Sie darauf, dass der Touchscreen nicht mit Wasser in Kontakt kommt. Durch Feuchtigkeit oder Kontakt mit Wasser können Fehlfunktionen des Touchscreens verursacht werden. Biegen Sie den S-Pen nicht. Die Spitze des S-Pen kann nicht ausgetauscht werden. Erste Schritte 24
25 Für die optimale Nutzung des Touchscreens sollten Sie die Schutzfolie vor der Verwendung des Geräts vom Display entfernen. Einen Ersatz-S-Pen können Sie bei Ihrem örtlichen Samsung-Einzelhändler erwerben. Sollte Ihr S-Pen nicht ordnungsgemäß funktionieren, bringen Sie ihn in eine Samsung-Kundendienstzentrale. Halten Sie den S-Pen möglichst im rechten Winkel zum Touchscreen und vermeiden Sie das Schreiben in spitzen Winkeln. Bedienen Sie den Touchscreen mit folgenden Aktionen: Tippen: Berühren Sie ein Menü, eine Option oder eine Anwendung einmal mit dem Finger oder dem mitgelieferten S-Pen, um es/sie auszuwählen oder zu starten. Tippen und halten: Tippen Sie auf ein Element, und halten Sie es länger als 2 Sekunden angetippt, um eine Liste mit Optionen zu öffnen. Ziehen: Tippen Sie auf ein Element und ziehen Sie es mit dem Finger nach oben, unten, links oder rechts, um es in einer Liste zu verschieben. Ziehen und ablegen: Tippen Sie auf ein Element und lassen Sie Ihren Finger darauf, ziehen Sie dann Ihren Finger, um das Element zu bewegen. Zweimal tippen: Tippen Sie zweimal schnell mit Ihrem Finger, um angezeigte Fotos oder Webseiten zu vergrößern oder zu verkleinern. Mit dem erweiterten S-Pen, der im Lieferumfang Ihres Geräts enthalten ist, können Sie weitere Aktionen ausführen. S. 43 Das Gerät schaltet den Touchscreen aus, wenn Sie ihn für eine bestimmte Zeit nicht verwenden. Drücken Sie zum Einschalten des Bildschirms die Ein/Aus-Taste oder die Home-Taste. Außerdem können Sie die Displaybeleuchtungsdauer einstellen. Öffnen Sie im Standby-Modus die Anwendungsliste und wählen Sie Einstellungen Anzeige Bildschirm-Timeout aus. Erste Schritte 25
26 Touchscreen und Tasten sperren und entsperren Sie können den Touchscreen und die Tasten sperren, um eine unerwünschte Betätigung des Geräts zu verhindern. Drücken Sie zum Sperren die Ein/Aus-Taste. Zum Entsperren aktivieren Sie den Bildschirm, indem Sie die Ein/Aus- oder die Home-Taste drücken, auf eine beliebige Stelle auf dem Bildschirm tippen und aus dem großen Kreis ziehen. Aktivieren Sie optional die Bildschirmsperre, damit andere nicht auf Ihre auf dem Gerät gespeicherten persönlichen Daten und Informationen zugreifen oder diese verwenden können. S. 33 Mit dem Standby-Bildschirm vertraut machen Wenn sich das Gerät im Home-Bildschirm befindet, wird der Home-Bildschirm angezeigt. Auf dem Home-Bildschirm sehen Sie Anzeigesymbole, Widgets, Verknüpfungen zu Anwendungen und andere Elemente. Der Home-Bildschirm verfügt über mehrere Anzeigeflächen. Blättern Sie nach links oder rechts zu den Anzeigeflächen des Standby-Bildschirms. Sie können auch einen Punkt am unteren Rand des Bildschirms auswählen, um direkt zur entsprechenden Anzeigefläche zu wechseln. Elemente zum Standby-Bildschirm hinzufügen Sie können den Standby-Bildschirm anpassen, indem Sie Schnellzugriffe für Anwendungen oder Elemente in Anwendungen, Widgets oder Ordner hinzufügen. So fügen Sie dem Standby-Bildschirm Elemente hinzu: Drücken Sie [ ] Hinzufügen oder tippen Sie auf den leeren Bereich auf dem Standby-Bildschirm und halten Sie den Finger darauf. 2 Wählen Sie die Elementkategorie ein Element aus: Widgets: Fügen Sie Widgets zum Standby-Bildschirm hinzu. Erste Schritte 26
27 Schnellzugriff : Fügen Sie Schnellzugriffe für Elemente wie Anwendungen, Lesezeichen und Kontakte hinzu. Ordner: Fügt einen neuen Ordner oder einen Schnellzugriffsordner hinzu. Hintergrund: Legen Sie ein Hintergrundbild fest. Elemente auf dem Standby-Bildschirm verschieben 2 Tippen Sie auf ein Element, und halten Sie es. Ziehen Sie das Element zu einem neuen Speicherort. Elemente vom Standby-Bildschirm entfernen 2 3 Tippen Sie auf ein Element, und halten Sie es. Der Papierkorb wird unten auf dem Standby-Bildschirm angezeigt. Ziehen Sie das Element auf den Papierkorb. Lassen Sie das Element los, wenn es rot angezeigt wird. Benachrichtigungsbereich verwenden Tippen Sie im Standby-Modus oder während der Verwendung einer Anwendung auf das Anzeigesymbolfeld, und ziehen Sie Ihren Finger nach unten, um den Benachrichtigungsbereich aufzurufen. Sie können Drahtlosverbindungsfunktionen aktivieren oder deaktivieren und eine Liste von Benachrichtigungen für Nachrichten, Anrufe, Ereignisse oder Verarbeitungsstatus aufrufen. Um die Anzeige auszublenden, ziehen Sie den unteren Rand der Liste nach oben. Im Benachrichtigungsbereich stehen Ihnen die folgenden Optionen zur Verfügung: WLAN: WLAN-Verbindungsfunktion aktivieren oder deaktivieren. S. 38 Bluetooth: Funktion für drahtlose Bluetooth-Verbindung aktivieren oder deaktivieren. S. 36 GPS: GPS-Funktion aktivieren oder deaktivieren. Stumm-Modus: Stumm-Modus aktivieren oder deaktivieren. Bildschirm dre. : Automatische Ausrichtungsfunktion aktivieren oder deaktivieren. Erste Schritte 27
28 Energie sparen : Energiespar-Modus aktivieren oder deaktivieren. Die verfügbaren Optionen hängen vom jeweiligen Netzbetreiber oder von der Region ab. Anzeigeflächen zum Standby-Bildschirm hinzufügen oder entfernen Sie können Standby-Anzeigeflächen hinzufügen oder entfernen, um Widgets zu sortieren. Drücken Sie im Standby-Modus [ ] Bearbeiten. Sie können auch zwei Finger auf den Bildschirm setzen und sie zusammen bewegen, um in den Bearbeitungsmodus zu wechseln. 2 Anzeigeflächen hinzufügen, entfernen oder neu organisieren: Tippen Sie zum Entfernen einer Anzeigefläche auf die Miniaturansicht der jeweiligen Anzeigefläche, halten Sie den Finger darauf, und ziehen Sie sie in den Papierkorb unten auf dem Bildschirm. Wählen Sie zum Hinzufügen einer neuen Anzeigefläche aus. Tippen Sie zum Ändern der Reihenfolge der Anzeigeflächen auf die Miniaturansicht einer Anzeigefläche, halten Sie den Finger darauf, und ziehen Sie sie an die gewünschte Position. 3 Drücken Sie anschließend [ ]. Anwendungen aufrufen So rufen Sie die Anwendungen des Geräts auf: Wählen Sie im Standby-Modus Anwendungen aus, um die Anwendungsliste aufzurufen. 2 Blättern Sie nach links oder rechts zu einem anderen Menübildschirm. Sie können auch einen Punkt am unteren Rand des Bildschirms auswählen, um direkt zum entsprechenden Menübildschirm zu wechseln. Erste Schritte 28
29 3 Wählen Sie eine Anwendung aus. Zur Nutzung von Anwendungen, die von Google bereitgestellt werden, benötigen Sie ein Google-Konto. Sie können einen Schnellzugriff für eine Anwendung hinzufügen, indem Sie das entsprechende Symbol in der Anwendungsliste antippen und den Finger darauf halten. Sie können Schnellzugriffssymbole an eine beliebige Position auf dem Standby-Bildschirm verschieben. 4 Drücken Sie [ ], um zum vorherigen Bildschirm zurückzukehren. Drücken Sie die Starttaste, um zum Standby- Bildschirm zurückzukehren. Wenn Sie das Gerät während der Verwendung einiger Funktionen drehen, richtet sich auch die Anzeige entsprechend aus. Öffnen Sie den Benachrichtigungsbereich und wählen Sie Bildschirm dre., um das Ausrichten der Anzeige zu verhindern. Anwendungen anordnen Sie können die Anwendungen in der Anwendungsliste neu anordnen, indem Sie ihre Reihenfolge ändern oder sie in Kategorien gruppieren. Drücken Sie in der Anwendungsliste [ ] Bearbeiten OK. 2 Halten Sie ein Anwendungssymbol angetippt. 3 Ziehen Sie das Anwendungssymbol zu einem neuen Speicherort. Sie können ein Anwendungssymbol auf einen anderen Bildschirm verschieben. Außerdem können Sie die am häufigsten verwendeten Anwendungen neben Home bewegen. 4 Drücken Sie [ ] Speichern. Erste Schritte 29
30 So fügen Sie dem Standby-Bildschirm einen Ordner oder eine Anzeigefläche hinzu: 2 3 Drücken Sie in der Anwendungsliste [ Halten Sie ein Anwendungssymbol angetippt. ] Bearbeiten. Ziehen Sie das Anwendungssymbol unten auf dem Bildschirm zu Ordner hinzufügen oder Seite hinzufügen. 4 Ziehen Sie Ordner hinzufügen oder Seite hinzufügen auf den Standby-Bildschirm. Ein neuer Ordner bzw. eine neue Anzeigenfläche mit den gewünschten Anwendungen wird dem Standby-Bildschirm hinzugefügt. 5 Wenn Sie einen Ordner hinzugefügt haben, geben Sie einen Namen ein und wählen Sie OK aus. 6 Drücken Sie [ ] Speichern. So ändern Sie die Reihenfolge der Anzeigeflächen: 2 Legen Sie in der Anwendungsliste zwei Finger auf den Bildschirm, und bewegen Sie sie zusammen. Tippen Sie auf das Vorschaubild einer Anzeigefläche, halten Sie es, und ziehen Sie es an den neuen Speicherort. Kürzlich verwendete Anwendungen aufrufen 2 Halten Sie die Home-Taste gedrückt, um die Liste mit den zuletzt verwendeten Anwendungen zu öffnen. Wählen Sie eine Anwendung aus. Erste Schritte 30
31 Task-Manager verwenden Ihr Gerät ist multitaskingfähig, d. h. es können mehrere Anwendungen gleichzeitig ausgeführt werden. Starkes Multitasking kann jedoch zu Abstürzen, Stehenbleiben, Speicherproblemen oder erhöhtem Energieverbrauch führen. Um derartige Probleme zu vermeiden, sollten Sie nicht mehr benötigte Programme mit dem Task-Manager beenden. Öffnen Sie im Standby-Modus die Anwendungsliste und wählen Sie Task-Manager Aktive Anwendungen aus. Eine Liste aller auf dem Gerät aktiven Anwendungen wird angezeigt. 2 Wählen Sie zum Schließen einer Anwendung Beenden aus. Zum Schließen aller aktiven Anwendungen wählen Sie Alle beenden aus. Gerät anpassen Nutzen Sie das Gerät optimal, indem Sie es an Ihre Anforderungen anpassen. Uhrzeit und Datum einstellen 2 Öffnen Sie im Standby-Modus die Anwendungsliste und wählen Sie Einstellungen Datum und Uhrzeit aus. Stellen Sie die Uhrzeit und das Datum ein und ändern Sie weitere Optionen. Tastenton ein- und ausschalten Öffnen Sie im Standby-Modus die Anwendungsliste und wählen Sie Einstellungen Ton Berührungstöne aus. Die Lautstärke des Klingeltons einstellen Drücken Sie zum Anpassen der Klingeltonlautstärke die Lautstärketaste nach oben oder unten. Erste Schritte 3
32 In den Stumm-Modus wechseln Um das Gerät stummzuschalten oder die Stummschaltung aufzuheben, führen Sie einen der folgenden Schritte aus: Öffnen Sie im Standby-Modus die Anwendungsliste, wählen Sie Telefon aus und halten Sie dann gedrückt. Halten Sie die Ein/Aus-Taste gedrückt und wählen Sie Stumm- Modus. Öffnen Sie das Benachrichtigungsfeld oben auf dem Bildschirm, und wählen Sie Stumm-Modus aus. Klingelton ändern Öffnen Sie im Standby-Modus die Anwendungsliste und wählen Sie Einstellungen Ton Telefonklingelton aus. 2 Wählen Sie in der Liste einen Klingelton und dann OK aus. Hintergrundbild für Standby-Bildschirm auswählen Drücken Sie im Standby-Modus [ ] Hintergrundbild eine Option. 2 Wählen Sie ein Bild aus. 3 Wenn Sie ein Bild aus der Galerie ausgewählt haben, wählen Sie Speichern. Wenn Sie einen Live-Hintergrund ausgewählt haben, wählen Sie Hintergrundbild festlegen. Wenn Sie ein Hintergrundbild ausgewählt haben, wählen Sie Hintergrundbild festlegen Speichern. Samsung ist nicht verantwortlich für den Missbrauch von Standardbildern oder Hintergrundbildern, die auf dem Gerät bereitgestellt werden. Display-Helligkeit anpassen Öffnen Sie im Standby-Modus die Anwendungsliste und wählen Sie Einstellungen Anzeige Helligkeit aus. 2 Deaktivieren Sie das Kontrollkästchen neben Automatische Helligkeit. Erste Schritte 32
33 3 Passen Sie die Helligkeit mit dem Schieberegler an. 4 Wählen Sie OK aus. Je heller Sie das Display einstellen, desto schneller erschöpft sich der Akkustrom des Geräts. Bildschirmsperre einstellen Der Touchscreen lässt sich durch Aktivieren der Funktion zur Bildschirmsperrung sperren. Bei jedem Einschalten des Geräts oder Entsperren des Touchscreens erfordert das Entsperren die Eingabe eines Codes. Wenn Sie den Entsperrcode vergessen haben, bringen Sie das Gerät zum Zurücksetzen in eine Samsung- Kundendienstzentrale. Samsung übernimmt keine Haftung für den Verlust von Sicherheitscodes, den Verlust privater Informationen oder für andere Schäden, die durch illegale Software verursacht werden. Entsperrmuster einstellen Öffnen Sie im Standby-Modus die Anwendungsliste und wählen Sie Einstellungen Sicherheit Bildschirmsperre Muster aus. 2 Beachten Sie die angezeigten Anweisungen und Musterbeispiele, und wählen Sie Weiter aus. 3 Zeichnen Sie ein Muster, indem Sie mindestens vier Punkte mit Ihrem Finger verbinden. Wählen Sie anschließend Weiter aus. 4 Zeichnen Sie das Muster erneut, und wählen Sie dann Bestätigen aus. PIN-Entsperrcode einstellen Öffnen Sie im Standby-Modus die Anwendungsliste und wählen Sie Einstellungen Sicherheit Bildschirmsperre PIN aus. 2 Geben Sie eine neue PIN (numerisch) ein und wählen Sie Weiter aus. 3 Geben Sie die PIN erneut ein und wählen Sie OK aus. Erste Schritte 33
34 Entsperrpasswort einstellen 2 Öffnen Sie im Standby-Modus die Anwendungsliste und wählen Sie Einstellungen Sicherheit Bildschirmsperre Passwort aus. Geben Sie ein neues Passwort (alphanumerisch) ein und wählen Sie Weiter aus. 3 Geben Sie das Passwort erneut ein und wählen Sie OK aus. Entsperren durch Gesichtserkennung Öffnen Sie im Standby-Modus die Anwendungsliste und wählen Sie Einstellungen Sicherheit Bildschirmsperre Gesichts-Entsperrung aus. 2 Wählen Sie Einrichten Weiter aus. 3 Richten Sie das Gerät so aus, dass Ihr Gesicht in die Abbildung passt. 4 Wählen Sie Weiter aus, wenn Ihr Gesicht richtig erfasst wurde. Schließen Sie die Einrichtung des zweiten Entsperrcodes ab. 5 SIM- oder USIM-Karte sperren Sie können das Gerät mit der im Lieferumfang der SIM- oder USIM- Karte enthaltenen PIN sperren. Öffnen Sie im Standby-Modus die Anwendungsliste und wählen Sie Einstellungen Sicherheit SIM-Kartensperre einrichten SIM-Karte sperren aus. 2 Geben Sie die PIN ein und wählen Sie OK aus. Wenn die SIM-Sperre aktiviert ist, müssen Sie die PIN jedes Mal eingeben, wenn Sie das Gerät einschalten. Wenn Sie die PIN mehrfach falsch eingeben, wird die SIModer USIM-Karte gesperrt. In diesem Fall müssen Sie einen PIN-Entsperrcode (PUK) eingeben, um die SIM- oder USIM- Karte zu entsperren. Sollte die SIM- oder USIM-Karte gesperrt sein, weil Sie einen falschen PUK eingegeben haben, müssen Sie die Karte von Ihrem Netzbetreiber entsperren lassen. Erste Schritte 34
35 Funktion Mobilgerät finden aktivieren Wenn eine neue SIM- oder USIM-Karte in Ihr Gerät eingesetzt wird, sendet die Funktion Find my mobile automatisch die Kontaktnummer an bestimmte Empfänger, damit Sie das Gerät wiederfinden können. Zur Nutzung dieser Funktion benötigen Sie ein Samsung-Konto, um das Gerät per Fernzugriff über das Internet zu bedienen. Öffnen Sie im Standby-Modus die Anwendungsliste und wählen Sie Einstellungen Sicherheit Info über SIM- Wechsel aus. 2 Wählen Sie Anmelden aus. Um ein Samsung-Konto zu erstellen, wählen Sie Registrieren aus. 3 Geben Sie die -Adresse und das Passwort Ihres Samsung- Kontos ein und wählen Sie Anmelden aus. 4 Wählen Sie Empfänger der Alarm-SMS. 5 Geben Sie das Kennwort für das Samsung-Konto erneut ein und wählen Sie Bestätigen. 6 Geben Sie eine Telefonnummer einschließlich der Landesvorwahl (mit + ) ein. 7 Geben Sie die SMS ein, die an die Empfänger gesendet werden soll. 8 Wählen Sie Fertig aus. Sie können das verlorene Gerät über das Internet bedienen. Besuchen Sie um ausführliche Informationen über diese Funktion zu lesen. Erste Schritte 35
36 Text eingeben Sie können Text eingeben, indem Sie Zeichen auf dem virtuellen Tastenfeld auswählen oder von Hand auf dem Bildschirm schreiben. In einigen Sprachen ist es nicht möglich, Text einzugeben. Zum Eingeben von Text müssen Sie die Schreibsprache in eine der unterstützten Sprachen ändern. S. 72 Tastaturtyp ändern Tippen Sie in einem Textfeld auf das Anzeigesymbolfeld, und ziehen Sie es nach unten, um den Benachrichtigungsbereich zu öffnen. 2 Wählen Sie Eingabemethode auswählen und einen Tastaturtyp aus. Text mit der Spracheingabefunktion von Google eingeben 2 Um Eingabesprachen für die Spracherkennung hinzuzufügen, wählen Sie die Sprache Weitere Sprachen hinzufügen aus. Sprechen Sie den Text ins Mikrofon. 3 Wenn Sie fertig sind, wählen Sie Fertig aus. Text mit der Swype-Tastatur eingeben 2 Tippen Sie auf den ersten Buchstaben eines Worts, und ziehen Sie Ihren Finger zum zweiten Buchstaben, ohne den Finger vom Bildschirm zu nehmen. Fahren Sie damit bis zum Ende des Worts fort. Erste Schritte 36
37 3 Nehmen Sie den Finger weg. 4 Wenn das Gerät das Wort richtig erkennt, wählen Sie aus, um ein Leerzeichen einzufügen. Wenn das Wort nicht korrekt erkannt wird, wählen Sie ein anderes Wort aus der angezeigten Liste aus. 5 Wiederholen Sie die Schritte bis 4, um den Text einzugeben. Sie können auch auf die Tasten tippen, um Text einzugeben. Sie können eine Taste antippen und gedrückt halten, um Zeichen auf der oberen Hälfte der Taste einzugeben. Wenn Sie eine Taste antippen und gedrückt halten, bis die Liste der Zeichen angezeigt wird, können Sie Sonderzeichen und Symbole eingeben. Sie können auch folgende Tasten verwenden: Nummer Funktion Zwischen Groß- und Kleinschreibung wechseln Tastatureinstellungen aufrufen (berühren und halten). Zwischen Ziffern-/Symbolmodus und ABC-Modus umschalten. Eingabesprache ändern; Eingabesprache auswählen (berühren und halten). 5 Eingabe löschen. 6 Neue Zeile beginnen. Erste Schritte 37
38 Nummer 7 Funktion Text mittels Sprache eingeben. Je nach ausgewählter Eingabesprache ist diese Funktion u. U. nicht verfügbar. 8 Leerzeichen einfügen. Text mit der Samsung-Tastatur eingeben Wählen Sie Hochformat-Tastaturtypen und dann eine Texteingabemethode aus (QWERTY oder herkömmliche Tastatur). 2 Geben Sie den Text mit den jeweiligen alphanumerischen Tasten oder durch Schreiben auf dem Bildschirm ein. Sie können festlegen, auf welcher Bildschirmseite die Tastatur bei der einhändigen Texteingabe angezeigt wird. Wählen Sie Einhändiger Betrieb aus, um diese Funktion zu verwenden. Sie können auch folgende Tasten verwenden: Nummer Funktion Zwischen Groß- und Kleinschreibung wechseln. Zwischen Ziffern-/Symbolmodus und ABC-Modus 2 umschalten. Erste Schritte 38
39 Nummer 3 4 Funktion Tastatureinstellungen aufrufen; Tastaturtyp ändern (berühren und halten). Text mittels Sprache eingeben; Dieses Symbol wird nur angezeigt, wenn Sie die Spracheingabefunktion für die Samsung-Tastatur aktivieren. Je nach ausgewählter Eingabesprache ist diese Funktion u. U. nicht verfügbar. 5 Eingabe löschen. 6 Neue Zeile beginnen. 7 In den Handschriftmodus wechseln. S Leerzeichen einfügen. Text kopieren und einfügen Bei der Texteingabe können Sie die Kopier- und Einfügefunktion verwenden, um Text in anderen Anwendungen zu nutzen. Tippen und halten Sie einen Textabschnitt. 2 Ziehen Sie oder, um den gewünschten Text auszuwählen. 3 Wählen Sie aus, um den Text in die Zwischenablage zu kopieren, oder, um den Text auszuschneiden und in die Zwischenablage einzufügen. 4 Positionieren Sie den Cursor in einer anderen Anwendung an der Position, an der Sie den Text einfügen möchten. 5 Wählen Sie Einfügen aus, um den Text aus der Zwischenablage in das Textfeld einzufügen. Erste Schritte 39
40 Anwendungen von Play Store herunterladen Die Funktionen Ihres Geräts lassen sich durch die Installation zusätzlicher Anwendungen der Android-Plattform erweitern. Play Store bietet eine schnelle und einfache Möglichkeit zum Erwerben von Spielen und Mobilanwendungen. Diese Funktion ist je nach Region oder Netzbetreiber u. U. nicht verfügbar. Das Gerät speichert Benutzerdateien von heruntergeladenen Anwendungen im internen Speicher. Anwendung installieren 2 3 Öffnen Sie im Standby-Modus die Anwendungsliste und wählen Sie Play Store aus. Lesen Sie beim ersten Starten dieser Anwendung die Nutzungsbedingungen und wählen Sie Annehmen aus. Suchen Sie nach der gewünschten Datei oder Anwendung und laden Sie sie herunter. Anwendung deinstallieren 2 Wählen Sie auf der Startseite von Play Store [ Apps aus. Wählen Sie ein Element aus. 3 Wählen Sie Deinstallieren OK aus. ] Meine Erste Schritte 40
41 Dateien aus dem Internet herunterladen Aus dem Internet heruntergeladene Dateien können Viren enthalten, die dem Gerät schaden. Um dieses Risiko zu reduzieren, sollten Sie nur Dateien aus vertrauenswürdigen Quellen herunterladen. Einige Multimedia-Dateien enthalten Digital Rights Management zum Schutz der Urheberrechte. Dieser Schutz kann Sie am Herunterladen, Kopieren, Ändern oder Übertragen einiger Dateien hindern. So laden Sie Dateien aus dem Internet herunter: Öffnen Sie im Standby-Modus die Anwendungsliste und wählen Sie Internet aus. 2 Suchen Sie nach der gewünschten Datei oder Anwendung und laden Sie sie herunter. Zum Installieren von Anwendungen, die Sie von anderen Webseiten als Play Store heruntergeladen haben, müssen Sie Einstellungen Sicherheit Unbekannte Quellen OK auswählen. Daten synchronisieren Sie können Daten mit verschiedenen Webservern synchronisieren und Ihre Daten sichern und wiederherstellen. Nach der Synchronisierung bleibt das Gerät mit dem Internet verbunden. Wenn die Daten geändert werden, werden die aktualisierten Informationen automatisch zwischen dem Gerät und dem Webserver synchronisiert. Diese Funktion ist je nach Region oder Netzbetreiber u. U. nicht verfügbar. Erste Schritte 4
42 Serverkonto einrichten Öffnen Sie im Standby-Modus die Anwendungsliste und wählen Sie Einstellungen Konten und Synchronisierung aus. 2 Wählen Sie Konto hinzufügen einen Kontotyp. 3 Befolgen Sie die Anweisungen auf dem Bildschirm, um die Einrichtung des Kontos durchzuführen. Automatische Synchronisierung aktivieren Öffnen Sie im Standby-Modus die Anwendungsliste und wählen Sie Einstellungen Konten und Synchronisierung aus. 2 Wählen Sie ein Konto aus. 3 Wählen Sie die Anwendungen aus, die Sie synchronisieren möchten. Um Anwendungen von der automatischen Synchronisierung auszuschließen, deaktivieren Sie die Kontrollkästchen neben den Anwendungsnamen. Daten manuell synchronisieren Öffnen Sie im Standby-Modus die Anwendungsliste und wählen Sie Einstellungen Konten und Synchronisierung aus. 2 Wählen Sie ein Konto aus. 3 Wählen Sie Jetzt synchronisieren aus. Das Gerät beginnt, die ausgewählten Daten zu synchronisieren. Erste Schritte 42
43 Die Sonderfunktionen verwenden Ihr Gerät kann dank vieler Funktionen zur Eingabe von Text und Zeichnungen und durch Bewegungskontrolle und Sprachbefehle als leistungsstarker Editor verwendet werden. Grundlegende S-Pen-Aktionen Im Lieferumfang Ihres Geräts ist ein spezieller S-Pen enthalten. Um die folgenden Aktionen durchzuführen, entfernen Sie den S-Pen zunächst aus dem Fach unterhalb des Geräts. Sie können die Sensortasten mit dem S-Pen nicht bedienen. Tippen: Tippen Sie auf ein Element oder einen Bereich auf dem Bildschirm, um ein Element auszuwählen, ein Menü zu öffnen oder eine Anwendung zu starten. Tippen und halten: Tippen Sie ein Element mit dem S-Pen an, und halten Sie es mehr als zwei Sekunden. Zweimal tippen: Tippen Sie zweimal schnell hintereinander auf ein Element oder einen Bereich. Streichen: Tippen Sie auf einen Bereich auf dem Bildschirm, und ziehen Sie den S-Pen dann langsam nach oben, unten, links oder rechts, um die Listen auf dem Bildschirm durchzublättern. Zeichnen: Zeichnen Sie auf dem Zeichenfeld eine Linie oder eine Form. Schreiben: Schreiben Sie Text im Handschriftfeld. Die Sonderfunktionen verwenden 43
44 Erweiterte S-Pen-Aktionen Halten Sie die Taste an der Seite des S-Pen gedrückt, um die folgenden Aktionen auszuführen: Zurück Ziehen Sie den S-Pen nach links, um zum vorherigen Bildschirm zurückzukehren. Menü Ziehen Sie den S Pen nach oben, um eine Liste der auf dem derzeitigen Bildschirm verfügbaren Optionen anzuzeigen. Screenshot Berühren und halten Sie den Bildschirm, um einen Screenshot zu erstellen. Anschließend können Sie darauf zeichnen, schreiben oder ihn zuschneiden. Das bearbeitete Bild wird unter Eigene Dateien ScreenCapture Capture_Edited gespeichert. Während der Verwendung einiger Funktionen können Sie keine Screenshots erstellen. Die Sonderfunktionen verwenden 44
45 Quick Memo Tippen Sie zweimal auf den Bildschirm, um die Quick Memo-Funktion zu starten. Bewegungen lernen Die integrierte Bewegungserkennung ermöglicht eine verbesserte Steuerung. Sie können Aktionen durch Bewegen Ihres Geräts oder durch Gesten mit den Händen ausführen. Zur Verwendung einiger dieser Funktionen muss erst die Bewegungserkennungsfunktion aktiviert werden. Öffnen Sie im Standby-Modus die Anwendungsliste, und wählen Sie Einstellungen Bewegung Bewegungsaktivierung aus. Schütteln Schütteln Sie Ihr Gerät, um nach Geräten mit aktiviertem Bluetooth oder nach Kies Air-Geräten zu suchen. Die Sonderfunktionen verwenden 45
46 Zweimal tippen Starten Sie beim Verwenden der Sprachsteuerung die Spracherkennung, indem Sie zweimal schnell auf das Gerät tippen. Kippen Halten Sie das Gerät mit beiden Händen fest, berühren und halten Sie zwei Punkte auf dem Bildschirm, und kippen Sie das Gerät dann nach hinten und vorne, um heran- oder herauszuzoomen. Die Sonderfunktionen verwenden 46
47 Hand swipe Wischen Sie mit der Hand über den Bildschirm, um einen Screenshot zu erstellen. Das Bild wird in der Zwischenablage und unter Eigene Dateien Pictures Screenshots gespeichert. Während der Verwendung einiger Funktionen können Sie keine Screenshots erstellen. Mit der Hand berühren Berühren Sie den Bildschirm mit Ihrer Handfläche, um die Medienwiedergabe anzuhalten oder das Radio stumm zu schalten. Die Sonderfunktionen verwenden 47
48 Berühren und drehen Tippen und halten Sie einen Punkt auf dem Bildschirm, und drehen Sie den Finger dann, um das Bild zu rotieren. Schwenken Tippen und halten Sie ein Element auf dem Bildschirm, und schwenken Sie das Gerät nach links oder rechts, um das Element auf eine andere Seite des Standby-Bildschirms oder der Anwendungsliste zu verschieben. Die Sonderfunktionen verwenden 48
49 Umdrehen Legen Sie das Gerät mit dem Bildschirm nach unten ab, um Klingeltöne stumm zu schalten, die Medienwiedergabe anzuhalten oder das UKW-Radio auszuschalten (bei Verwendung des Lautsprechers). Den Handschriftmodus verwenden Sie können von der Samsung-Tastatur in den Handschriftmodus wechseln, um Text einfacher einzugeben. Wählen Sie aus, um zum Handschriftmodus zu wechseln. Die Sonderfunktionen verwenden 49
50 Schreiben Sie Ihren Text im Handschriftfeld. Wenn das Gerät das Wort richtig erkennt, wählen Sie aus, um es in das Texteingabefeld einzugeben. Wählen Sie anderenfalls ein Wort aus der Liste der alternativen Wörter aus. Sie können im Handschriftmodus verschiedene Gesten verwenden, um Text zu bearbeiten. Wählen Sie Handschrifteinstellungen Gesten-Guide aus, um weitere Informationen zu Gesten zu erhalten. Wählen Sie aus, um zur Samsung-Tastatur zu wechseln. Stifterkennung Ihr Gerät kann Eingaben vom S-Pen erkennen. Wenn Sie mit dem S-Pen auf das Feld tippen, wird das Handschriftfeld geöffnet. Wählen Sie Stifterkennung aus, um diese Funktion zu verwenden. Anleitung für die Handschriftfunktion Schreiben Sie die Buchstaben nacheinander. Schreiben Sie den nächsten Buchstaben jeweils rechts vom vorherigen Buchstaben. Wenn Sie oberhalb eines vorherigen Buchstabens einen Strich zeichnen, wird dieser als neuer Buchstabe erkannt. -- Beispiel: Nicht erkannt Die Sonderfunktionen verwenden 50
51 Schreiben Sie Buchstaben gerade (nicht gekippt). -- Beispiel: Erkannt -- Beispiel: Nicht erkannt Achten Sie darauf, dass die Buchstaben sich nicht überlappen. -- Beispiel: Erkannt -- Beispiel: Nicht erkannt Die meisten Sprachen erkennen nicht nur einzelne Buchstaben, sondern auch zusammengeschriebene Buchstaben, die zusammen ein Wort ergeben. (Dies wird als unterstützende Wörter und Wendungen bezeichnet.) Welche Sprachen Wörter und Wendungen unterstützen, ist in diesem Handbuch aufgeführt. (Alle Sprachen, die Handschrift-SIP unterstützen, sollten Wörter und Wendungen unterstützen.) Die Sonderfunktionen verwenden 5
52 -- Sprachen, die Wörter und Wendungen unterstützen: English UK, English US, Čeština, Български, Dansk, Deutsch, Ελληνικά, Español, Eesti, Suomi, Français, Hrvatski, Magyar, íslenska, Italiano, Қазақ, 한국어, Lietuvių, Latviešu, Norsk, Nederlands, Polski, Português, Română, Русский, Slovenčina, Slovenščina, Srpski, Svenska, Türkçe, Українська -- Unterstützung der Erkennung einzelner Buchstaben -- Unterstützung der Erkennung von Wörtern und Wendungen In einigen Sprachen wird auch Schreibschrift erkannt. (Schreibschrifterkennung) -- Bei Sprachen, in denen Schreibschrift erkannt wird, sollten auch verbundene Buchstaben erkannt werden. -- Bei Sprachen, in denen Schreibschrift nicht erkannt wird, müssen Buchstaben getrennt geschrieben werden. -- Welche Sprachen Schreibschrift unterstützen, ist in diesem Handbuch aufgeführt. -- Sprachen, die Schreibschrift unterstützen: English UK, English US, Deutsch, Español, Français, Italiano, Nederlands, Português -- Sprachen, die Schreibschrift nicht unterstützen: Čeština, Български, Ελληνικά, Eesti, Hrvatski, Magyar, íslenska, Қазақ, 한국어, Lietuvių, Latviešu, Polski, Română, Русский, Slovenčina, Slovenščina, Srpski, Türkçe, Українська, Dansk, Suomi, Norsk, Svenska Die Sonderfunktionen verwenden 52
53 -- Beispiel: Eine Sprache, in der Schreibschrift unterstützt wird: English -- Beispiel: Eine Sprache, in der Schreibschrift nicht unterstützt wird: 한국어 Wenn Sie mehr als eine Zeile schreiben, achten Sie darauf, ausreichend Abstand zu halten. -- Beispiel: Erkannt -- Beispiel: Nicht erkannt Die Sonderfunktionen verwenden 53
54 S-Memo verwenden Mit S-Memo können Sie Memos mit erweiterten Inhalten erstellen. Zeichnen Sie z. B. Skizzen, fügen Sie Fotos oder Soundclips hinzu. Öffnen Sie im Home-Modus die Anwendungsliste und wählen Sie S Memo aus. 2 Wenn Sie die Anwendung zum ersten Mal starten, aktivieren Sie das Kontrollkästchen neben Nicht mehr anzeigen, und wählen Sie OK aus. 3 Wählen Sie aus. Wählen Sie zum Eingeben von Text über die Tastatur. 4 Geben Sie Text ein, oder zeichnen Sie eine Skizze. Die letzte Aktion wiederholen. Die letzte Aktion rückgängig machen. Text oder Skizzen löschen. Die Radiererdicke ändern oder die Eingabe löschen (doppelt tippen). Text mit der Tastatur eingeben. Eine Skizze zeichnen. Die Stifteinstellungen ändern (doppelt tippen). Schaltet zwischen den Modi Anzeigen und Bearbeiten um. Die Sonderfunktionen verwenden 54
55 Tippen Sie zweimal auf, um den Stifttyp, die Linienstärke oder die Stiftfarbe zu ändern. Nummer Funktion Stifttyp ändern. 2 Linienstärke ändern. 3 Stiftfarbe ändern. Zum Öffnen einer Ansicht mit weiteren Farben oder zum Ändern der Farbnuance. Das Ändern 4 der Farbnuance ist durch die Auswahl des Markers möglich. Die Sonderfunktionen verwenden 55
56 5 Fügen Sie ein Foto oder einen Soundclip hinzu. Das Memo als wichtig kennzeichnen. Einen Soundclip durch Aufnehmen von Sprache oder anderen Geräuschen hinzufügen. Ein Foto oder Text hinzufügen. Wählen Sie zum Hinzufügen einer Seite aus. S. 6 Sie können auch das Hintergrundbild des Memos ändern. Drücken Sie [ ] Hintergrund ändern und wählen Sie ein Bild aus. Setzen Sie zum Hereinzoomen zwei Finger auf den Bildschirm und spreizen Sie sie. Drücken Sie die Finger zum Verkleinern zusammen. Wenn Sie herangezoomt haben, können Sie mit zwei Fingern durch den Bildschirm blättern. 6 Wählen Sie Speich., sobald Sie fertig sind. Weitere Informationen zum Anzeigen oder Bearbeiten von Memos sowie zur Verwendung weiterer Memofunktionen finden Sie auf Seite 6. Die Sonderfunktionen verwenden 56
57 S-Note verwenden Mit S-Note können Sie verschiedene Multimediainhalte in Notizen einfügen und einen Schnellzugriff auf die Notiz auf dem Standby- Bildschirm hinzufügen. Öffnen Sie im Home-Modus die Anwendungsliste und wählen Sie S Note aus. 2 Wählen Sie über eine Vorlage aus. Geben Sie Text ein, oder zeichnen Sie eine Skizze. 3 Die letzte Aktion wiederholen. Die letzte Aktion rückgängig machen. Text oder Skizzen löschen. Die Radiererdicke ändern oder die Eingabe löschen (doppelt tippen). Text mit der Tastatur eingeben. Zum Ändern der Stifteinstellungen (doppelt tippen). Öffnet die Produktivitätswerkzeuge. Die Stifteinstellungen ändern (doppelt tippen). Schaltet zwischen den Modi Anzeigen und Bearbeiten um. Die Sonderfunktionen verwenden 57
58 4 Fügen Sie ein Foto oder einen Soundclip hinzu. Kennzeichnet die Notiz als wichtig. Einen Soundclip durch Aufnehmen von Sprache oder anderen Geräuschen hinzufügen. Zum Hinzufügen einer Multimediadatei, wie z. B. ein Dokument, ein Foto oder ein Soundclip. Wählen Sie zum Hinzufügen einer Seite aus. Setzen Sie zum Hereinzoomen zwei Finger auf den Bildschirm und spreizen Sie sie. Drücken Sie die Finger zum Verkleinern zusammen. Wenn Sie herangezoomt haben, können Sie mit zwei Fingern durch den Bildschirm blättern. 5 Wählen Sie Speichern, sobald Sie fertig sind. Weitere Informationen zum Anzeigen oder Bearbeiten von Notizen sowie zur Verwendung weiterer Notizfunktionen finden Sie auf Seite 9. Die Sonderfunktionen verwenden 58
59 Ändern der Stift- oder Texteigenschaften Beim Erstellen einer Notiz können Sie die folgenden Eigenschaften ändern: Tippen Sie zweimal auf, um den Stifttyp, die Linienstärke oder die Stiftfarbe zu ändern Nummer 4 Funktion Stifttyp ändern. 2 Linienstärke ändern. 3 Stiftfarbe ändern. 4 Zum Öffnen einer Ansicht mit weiteren Farben oder zum Ändern der Farbnuance. Das Ändern der Farbnuance ist durch die Auswahl des Markers möglich. 5 Speichert die aktuelle Einstellung als Stiftprofil. Tippen Sie zum Ändern der Texteigenschaften doppelt auf. 2 3 Die Sonderfunktionen verwenden 59
60 Nummer Funktion Wählen Sie eine Option aus. 2 Zur Anzeige oder Änderung der aktuellen Eigenschaften. 3 Zum Ändern der Textfarbe. Lehrgang für handgeschriebene Formeln und Zahlen Schreiben Sie eine Formel in einer einzelnen Zeile. Wenn Sie eine lange Formel oder eine Formel in mehr als einer Zeile schreiben, wandelt das Gerät die Formel nicht richtig um. Die Sonderfunktionen verwenden 60
61 Nicht abgeschlossene Klammerpaare oder eine fehlende Zahl in der Quadratwurzel verursachen zunächst einen Fehler bei der Umwandlung. Die Formel ist aber vollständig, nachdem Sie alles geschrieben haben. -- Falsch -- Richtig -- Falsch -- Richtig Die Sonderfunktionen verwenden 6
62 Wenn Sie einen Pfeil zeichnen, zeichnen Sie zunächst die lange Linie. -- Falsch -- Richtig Wenn Sie die Spitze eines Pfeils zeichnen, zeichnen Sie sie an einem Stück. -- Falsch -- Richtig Die Sonderfunktionen verwenden 62
63 Das Quick-Memo-Feld verwenden Sie können von jedem Bildschirm aus Quick-Memos aus Texten und Skizzen erstellen. 2 Halten Sie die Taste des S-Pens gedrückt, und tippen Sie zweimal auf den Bildschirm, um das Quick-Memo-Feld zu öffnen. Geben Sie Text ein, oder zeichnen Sie eine Skizze. Neues Dokument erstellen. Die letzte Aktion wiederholen. Die letzte Aktion rückgängig machen. Text oder Skizzen löschen. Die Radiererdicke ändern oder die Eingabe löschen (doppelt tippen). Eine Skizze zeichnen. Stifteinstellungen, wie Art, Durchmesser und Farbe, ändern. Text mit der Tastatur eingeben. 3 Wählen Sie Speich., sobald Sie fertig sind. Die Sonderfunktionen verwenden 63
64 S-Planner verwenden Dieses Gerät bietet Ihnen einen leistungsfähigen Planer, mit dem Sie Ihre Termine und Aufgaben noch einfacher und effizienter organisieren können. Sie können Ereignisse erstellen und anzeigen, Elemente hinzufügen und zwischen den Anzeigemodi wechseln. Öffnen Sie im Standby-Modus die Anwendungsliste, und wählen Sie S Planner aus, um den S-Planner zu starten. Ereignis oder Aufgabe hinzufügen. Aktuellen Tag anzeigen. Kalenderkonten und -optionen anzeigen. Registerkarten für den Anzeigemodus aus- oder einblenden. Die Sonderfunktionen verwenden 64
65 Ein Ereignis oder eine Aufgabe erstellen Die von Ihnen erstellten Aufgaben und Notizen können nicht mit Google Kalender synchronisiert werden. Ereignis erstellen, 2 Öffnen Sie im Home-Modus die Anwendungsliste und wählen Sie S Planner aus. Falls eine Warnmeldung zur Kalendersynchronisierung erscheint, wählen Sie Fertig aus. 3 Wählen Sie Ereignis hinzufügen aus, und geben Sie die Details ein. Wählen Sie aus, um eine Standortansicht zu suchen und hinzuzufügen. Wählen Sie Memos S Memo erstellen oder Mit S Memo verknüpfen aus, um ein Memo hinzuzufügen. Wählen Sie Bilder Foto aufnehmen oder Bilder aus, um ein Foto hinzuzufügen. 4 Wählen Sie Speichern, sobald Sie fertig sind. So erstellen Sie eine Aufgabe: Öffnen Sie im Home-Modus die Anwendungsliste und wählen Sie S Planner aus. 2 Wählen Sie Aufgaben hinzufügen aus, und geben Sie die Details ein. Wählen Sie Memos S Memo erstellen oder Mit S Memo verknüpfen aus, um ein Memo hinzuzufügen. Wählen Sie Bilder Foto aufnehmen oder Bilder aus, um ein Foto hinzuzufügen. 3 Wählen Sie Speichern, sobald Sie fertig sind. So erstellen Sie ein Ereignis oder eine Aufgabe aus einem Memo: Diese Funktion ist nur für Englisch und Koreanisch verfügbar. Öffnen Sie im Home-Modus die Anwendungsliste und wählen Sie S Planner aus. Die Sonderfunktionen verwenden 65
66 2 Wählen Sie Quick add aus, und geben Sie die Details ein. 3 Wählen Sie Speichern, sobald Sie fertig sind. Das Gerät ordnet die Details im Text automatisch zu und gibt sie in die entsprechenden Felder ein. Weitere Informationen zum Wechsel zwischen dem Anzeigemodus und der Ansicht von Ereignissen und Aufgaben finden Sie auf Seite 3. Memo hinzufügen Öffnen Sie im Home-Modus die Anwendungsliste und wählen Sie S Planner aus. 2 Wechseln Sie vom Anzeigemodus in die Monatsansicht (falls erforderlich). 3 Berühren und halten Sie einen Tag, um ein Skizzenmemo zu erstellen. 4 Geben Sie Details ein und wählen Sie Speich. Die Sprachsteuerung starten Mit der integrierten Spracherkennung können Sie schnell und einfach Anwendungen und Funktionen starten. Wenn Ihre Hände mit anderen Aufgaben beschäftigt sind oder Sie den Bildschirm nicht sehen können, weil Sie z. B. Auto fahren, können Sie einfach einen Befehl sprechen, um eine Aktion auszuführen. Drücken Sie zweimal die Starttaste, um die Sprachbefehlsfunktion zu starten. Wenn Sie die Anwendung zum ersten Mal starten, wird ein Lehrgang mit Hilfeinformationen angezeigt. Danach sehen Sie den Hauptbildschirm der Sprachsteuerung. Diese Funktion ist in einigen Sprachen möglicherweise nicht verfügbar. Diese Funktion ist je nach Region oder Netzbetreiber u. U. nicht verfügbar. Die Sonderfunktionen verwenden 66
67 Zugriff auf Hilfeinformationen. Deaktivieren und Deaktivieren der Sprachbefehlfunktion. Wählen Sie eine Sprachbefehlkategorie. Sprachbefehlfunktion starten. Sprachbefehle kennen lernen Um die verfügbaren Sprachbefehle anzuzeigen, wählen Sie eine Kategorie unter Was kann ich sagen? und Sprachbefehle verwenden 2 3 Sie haben im Bildschirm für die Sprachsteuerung folgende Optionen: Wählen Sie eine Kategorie aus, um die verfügbaren Befehle anzuzeigen. Wählen Sie Antippen & Sprechen aus, um die Sprachbefehlsfunktion zu starten. Sie können für alle Funktionen Sprachbefehle verwenden. Sprechen Sie einen Befehl in das Mikrofon, und wählen Sie Ausführen aus. Sprechen Sie weitere Befehle, um auf die Sprachführung für die ausgewählte Funktion zu reagieren. Die Sonderfunktionen verwenden 67
68 Kommunikation Anrufen In diesem Abschnitt werden die Verwendung von Anruffunktionen wie das Tätigen und Entgegennehmen von Anrufen, die Verwendung von Optionen, die während eines Anrufs verfügbar sind, sowie die Konfiguration und Verwendung anrufbezogener Funktionen beschrieben. Anruf tätigen oder beantworten Zum Tätigen, Entgegennehmen, Beenden oder Abweisen von Anrufen können Sie die Tasten oder den Touchscreen verwenden. Bei Aktivierung des Umgebungssensors schaltet sich das Gerät automatisch aus. Zudem wird der Touchscreen gesperrt, um versehentliche Eingaben zu verhindern, wenn Sie das Gerät nahe an Ihrem Gesicht halten. S. 65 Statische Ladung von Ihrem Körper oder Ihrer Kleidung, die sich entlädt, kann den Annäherungssensor während eines Telefonats stören. Anruf tätigen Öffnen Sie im Standby-Modus die Anwendungsliste, wählen Sie Telefon und geben Sie die Vorwahl und die Rufnummer ein. 2 Wählen Sie aus, um einen Sprachanruf zu tätigen. Für einen Videoanruf wählen Sie. 3 Um den Anruf zu beenden, wählen Sie Beenden aus. Im Telefonbuch können Sie Nummern speichern, die Sie häufig wählen. S. 09 Wählen Sie Telefon aus, um die Anrufliste zu öffnen und kürzlich gewählte Nummern erneut zu wählen. Kommunikation 68
69 Anruf entgegennehmen Wenn ein Anruf eingeht, ziehen Sie aus dem großen Kreis. Drücken Sie die Lautstärketaste, während das Gerät klingelt, um den Klingelton stumm zu schalten. 2 Um den Anruf zu beenden, wählen Sie Beenden aus. Anruf abweisen Wenn ein Anruf eingeht, ziehen Sie aus dem großen Kreis. Um beim Abweisen eingehender Anrufe eine Nachricht zu senden, wählen Sie Reject call with message aus. Geben Sie zunächst eine Textnachricht an, die an Anrufer zu senden ist. Öffnen Sie im Home-Bildschirm die Anwendungsliste und wählen Sie Einstellungen Anruf Ablehnungsnachrichten. Internationale Nummer anrufen Öffnen Sie im Standby-Modus die Anwendungsliste und wählen Sie Telefon und halten Sie 0 gedrückt, um das Zeichen + einzugeben. 2 Geben Sie die vollständige Nummer ein, die Sie wählen möchten (Landesvorwahl, Ortsvorwahl und Telefonnummer), und wählen Sie anschließend aus, um die Nummer zu wählen. Headset verwenden Wenn Sie ein Headset an das Gerät anschließen, können Sie dieses zum Entgegennehmen und Steuern von Anrufen verwenden: Um einen Anruf entgegenzunehmen, drücken Sie die Headset- Taste. Um einen Anruf abzuweisen, drücken und halten Sie die Headset-Taste. Um einen Anruf zu halten oder einen gehaltenen Anruf fortzusetzen, halten Sie die Headset-Taste gedrückt. Um einen Anruf zu beenden, drücken Sie die Headset-Taste. Kommunikation 69
70 Optionen während eines Sprachanrufs verwenden Während eines Sprachanrufs können Sie folgende Optionen nutzen: Drücken Sie die Lautstärketaste nach oben oder unten, um die Anruflautstärke anzupassen. Wählen Sie aus, um ein Gespräch zu halten. Wählen Sie aus, um einen gehaltenen Anruf fortzusetzen. Wählen Sie Anruf hinzufügen aus und wählen Sie dann eine neue Nummer, um einen zweiten Anruf zu tätigen. Um einen zweiten Anruf entgegenzunehmen, ziehen Sie aus dem großen Kreis, wenn ein Anklopfton erklingt. Sie werden gefragt, ob der erste Anruf beendet oder gehalten werden soll. Um diese Funktion nutzen zu können, müssen Sie den Anklopfdienst abonnieren. Wählen Sie zum Öffnen der Wählanzeige Tastenfeld aus. Wählen Sie zum Aktivieren der Freisprechfunktion Lautsprecher aus. In lauten Umgebungen kann es manchmal schwierig sein, Anrufer über die Lautsprecher-/Freisprechfunktion zu hören. Verwenden Sie in diesem Fall den normalen Telefonmodus. Wählen Sie Mute aus, um das Mikrofon auszuschalten, sodass der andere Teilnehmer Sie nicht hören kann. Wählen Sie Headset aus, um den anderen Teilnehmer über ein Bluetooth-Headset zu hören und mit ihm zu sprechen. Drücken Sie zum Öffnen des Telefonbuchs [ ] Kontakte. Drücken Sie zum Hinzufügen eines Memos [ ] Memo. Wählen Sie Tauschen aus, um zwischen den beiden Anrufen zu wechseln. Tätigen Sie zum Einrichten einer Konferenzschaltung einen zweiten Anruf oder nehmen Sie einen zweiten Anruf entgegen und wählen Sie Kombinieren, wenn die Verbindung zum zweiten Teilnehmer hergestellt ist. Wiederholen Sie diesen Vorgang, um weitere Teilnehmer hinzuzufügen. Sie müssen einen Konferenzschaltungsdienst abonnieren, um diese Funktion verwenden zu können. Kommunikation 70
71 Optionen während eines Videoanrufs verwenden Sie können während eines laufenden Videoanrufs folgende Optionen verwenden: Zum Umschalten zwischen dem vorderen und dem hinteren Kameraobjektiv wählen Sie Kamera wechseln. Wählen Sie Mute aus, um das Mikrofon auszuschalten, sodass der andere Teilnehmer Sie nicht hören kann. Um Ihr Bild vor dem anderen Teilnehmer zu verbergen, drücken Sie [ ] Verbergen. Drücken Sie [ ] Ausgehendes Bild, um ein alternatives Bild auszuwählen, das dem anderen Teilnehmer gezeigt wird. Drücken Sie zum Öffnen des Wählfelds [ ] Wählfeld. Drücken Sie [ ] Switch to headset, um den anderen Teilnehmer über ein Bluetooth-Headset zu hören und mit ihm zu sprechen. Drücken Sie zum Aktivieren der Freisprechfunktion [ ] Lautsprecher ein. Um das Bild des anderen Teilnehmers zu verwenden, halten Sie das Bild gedrückt. Sie können ein Bild des Bildschirms oder den Videoanruf aufnehmen. In vielen Ländern ist es gesetzlich verboten, Anrufe ohne Erlaubnis mitzuschneiden. Bitten Sie Ihren Gesprächspartner vor dem Aufzeichnen von Anrufen immer um Erlaubnis. Unbeantwortete Anrufe anzeigen und zugehörige Nummern wählen Das Gerät zeigt entgangene Anrufe auf dem Display an. Öffnen Sie den Benachrichtigungsbereich, und wählen Sie einen entgangenen Anruf aus, um einen Rückruf zu tätigen. Kommunikation 7
72 Zusätzliche Funktionen verwenden Sie können andere anrufbezogene Funktionen wie automatisches Abweisen, den FDN-Modus (feste Rufnummern) oder Anrufumleitung oder -sperre verwenden. Automatische Abweisfunktion einrichten Mit der Funktion zum automatischen Abweisen können Sie Anrufe von bestimmten Telefonnummern automatisch abweisen. So aktivieren Sie automatisches Abweisen und erstellen Listen für automatisches Abweisen: Öffnen Sie im Standby-Betrieb die Anwendungsliste und wählen Sie Einstellungen Anruf Anruf ablehnen. 2 Wählen Sie Automatisch ablehnen eine Option. Option Alle Einträge Eintr. f. autom. Ablehnen Funktion Lehnt alle Anrufe ab. Anrufe von Telefonnummern abweisen, die in der Liste für das automatische Ablehnen enthalten sind. 3 Wählen Sie Liste für autom. Abweisung aus. 4 Wählen Sie Hinzufügen aus und geben Sie eine Telefonnummer ein. 5 Wählen Sie Passende Kriterien eine Option (falls erforderlich). 6 Wählen Sie Speichern aus. 7 Wiederholen Sie die Schritte 4 bis 6, um weitere Nummern hinzuzufügen. FDN-Modus mit festen Rufnummern verwenden Im FDN-Modus beschränkt das Gerät ausgehende Anrufe auf Nummern, die in der FDN-Liste gespeichert sind. So aktivieren Sie den FDN-Modus: Öffnen Sie im Standby-Betrieb die Anwendungsliste und wählen Sie Einstellungen Anruf Zusätzliche Einstellungen Feste Rufnummern FDN aktivieren. Kommunikation 72
73 2 Geben Sie die mit der SIM- oder USIM-Karte gelieferte PIN2 ein und wählen Sie OK. 3 Wählen Sie FDN-Liste und fügen Sie Kontakte hinzu, die im FDN-Modus verwendet werden sollen. Rufumleitung einstellen Mit der Anrufumleitungsfunktion können Sie eingehende Anrufe an eine von Ihnen angegebene andere Rufnummer umleiten. Sie können diese Funktion separat für verschiedene Bedingungen einstellen, unter denen Sie Anrufe nicht entgegennehmen können, z. B. wenn Sie bereits telefonieren oder sich außerhalb des Netzempfangsbereichs befinden. 2 3 Öffnen Sie im Home-Bildschirm die Anwendungsliste und wählen Sie Einstellungen Anruf Rufumleitung einen Anruftyp. Wählen Sie eine Bedingung aus. Geben Sie die Nummer ein, an die Anrufe weitergeleitet werden sollen, und wählen Sie Aktivieren aus. Die Einstellungen werden an das Netzwerk übertragen. Anrufsperre einstellen Mit der Netzfunktion Anrufsperre können Sie bestimmte Anrufarten einschränken oder andere daran hindern, mit Ihrem Gerät Anrufe zu tätigen. 2 3 Öffnen Sie im Standby-Betrieb die Anwendungsliste und wählen Sie Einstellungen Anruf Zusätzliche Einstellungen Anrufsperre einen Anruftyp. Wählen Sie eine Anrufsperroption aus. Geben Sie ein Passwort für die Anrufsperre ein und wählen Sie OK aus. Die Einstellungen werden an das Netzwerk übertragen. Kommunikation 73
74 Anklopfen einstellen Anklopfen ist eine Netzfunktion, durch die Sie auf einen eingehenden Anruf während eines Gesprächs hingewiesen werden. Diese Funktion ist nur für Sprachanrufe verfügbar. Öffnen Sie im Standby-Modus die Anwendungsliste und wählen Sie Einstellungen Anruf Zusätzliche Einstellungen Anklopfen aus. Die Einstellungen werden an das Netzwerk übertragen. Anruflisten anzeigen Sie können nach Typ gefilterte Protokolle Ihrer Anrufe anzeigen. Öffnen Sie im Standby-Betrieb die Anwendungsliste und wählen Sie Telefon aus. 2 Drücken Sie [ ] Anzeigen eine Option, um die Anruflisten zu sortieren. Über die Anruflisten können Sie einen Anruf tätigen oder eine Nachricht direkt an einen Kontakt senden, indem Sie schnell nach links oder rechts über den Kontakt streichen. 3 Wählen Sie ein Protokoll aus, um die zugehörigen Details anzuzeigen. In der Detailansicht können Sie die Nummer wählen, eine Nachricht an die Nummer senden oder die Nummer zum Telefonbuch oder zur Liste für automatische Abweisung hinzufügen. Nachrichten Erfahren Sie, wie Sie Textnachrichten (SMS) oder Multimedia- Nachrichten (MMS) erstellen und versenden und wie Sie gesendete oder empfangene Nachrichten anzeigen und verwalten. Wenn Sie sich außerhalb Ihres Heimatnetzes befinden, können durch das Senden und Empfangen von Nachrichten zusätzliche Gebühren anfallen. Einzelheiten teilt Ihnen Ihr Netzbetreiber auf Anfrage mit. Kommunikation 74
75 Textnachricht (SMS) senden Öffnen Sie im Standby-Modus die Anwendungsliste und wählen Sie Nachrichten aus. 2 Wählen Sie aus. 3 Empfänger hinzufügen: Geben Sie die Telefonnummern durch Semikolon oder Komma getrennt manuell ein. Wählen Sie aus, um Telefonnummern aus der Anruf- oder Kontaktliste auszuwählen. 4 Wählen Sie Tippen, um Nachricht einzugeben und geben Sie den Nachrichtentext ein. Drücken Sie zum Einfügen von Emoticons [ ] Smiley einfügen. 5 Wählen Sie Senden aus, um die Nachricht zu senden. Multimedia-Nachricht (MMS) senden Öffnen Sie im Standby-Modus die Anwendungsliste und wählen Sie Nachrichten aus. 2 Wählen Sie aus. 3 Empfänger hinzufügen: Geben Sie Telefonnummern oder -Adressen ein, und trennen Sie sie dabei mit einem Semikolon oder einem Komma. Wählen Sie aus, um Telefonnummern oder - Adressen aus der Anruf-, Nachrichten- oder Kontaktliste auszuwählen. Wenn Sie eine -Adresse eingeben, wandelt das Gerät die Nachricht in eine MMS um. 4 Drücken Sie [ ] Betreff hinzufügen und geben Sie einen Betreff für die Nachricht ein. Kommunikation 75
76 5 Wählen Sie Tippen, um Nachricht einzugeben und geben Sie den Nachrichtentext ein. Drücken Sie zum Einfügen von Emoticons [ ] Smiley einfügen. 6 Wählen Sie und fügen Sie ein Element hinzu. Sie können Dateien, Skizzenmemos, Ereignisse, Orte oder Kontakte aus der Dateiliste auswählen oder neue Fotos, Videos, Töne oder Skizzenmemos erstellen. 7 Wählen Sie Senden aus, um die Nachricht zu senden. SMS oder MMS anzeigen Öffnen Sie im Standby-Modus die Anwendungsliste und wählen Sie Nachrichten aus. Die Nachrichten sind nach Kontakten in Nachrichten-Threads gruppiert. 2 3 Wählen Sie einen Kontakt aus. Wählen Sie eine Multimedia-Nachricht aus, um weitere Details anzuzeigen. Mailbox abhören Wenn Sie das Gerät so eingerichtet haben, dass unbeantwortete Anrufe an die Mailbox weitergeleitet werden, können Ihnen Anrufer eine Sprachnachricht hinterlassen, wenn Sie eingehende Anrufe nicht entgegennehmen. So rufen Sie Ihre Mailbox auf und hören Sprachnachrichten ab: 2 Öffnen Sie im Standby-Modus die Anwendungsliste, wählen Sie Telefon aus und halten Sie dann gedrückt. Befolgen Sie die Anweisungen des Mailbox-Servers. Sie müssen die Nummer des Mailbox-Servers speichern, bevor Sie auf den Server zugreifen. Die Nummer teilt Ihnen Ihr Netzbetreiber mit. Kommunikation 76
77 Google Mail Sie können neue -Nachrichten über den Webmail-Dienst von Google Mail in Ihren Posteingang abrufen. Wenn Sie diese Anwendung aufrufen, wird der Posteingang angezeigt. In der Titelleiste wird die Gesamtanzahl der ungelesenen Nachrichten fett formatiert angezeigt. Diese Funktion ist je nach Region oder Netzbetreiber u. U. nicht verfügbar. Die Bezeichnung des Menüs kann je nach Netzbetreiber anders lauten. -Nachricht senden Öffnen Sie im Standby-Modus die Anwendungsliste und wählen Sie Google Mail aus. 2 Wenn Sie diese Anwendung zum ersten Mal starten, müssen Sie zum Bestätigen OK auswählen. 3 Wählen Sie aus. 4 Geben Sie im Empfängerfeld einen Namen oder eine Adresse ein. Drücken Sie [ ] Cc/Bcc hinzufügen, um weitere Empfänger hinzuzufügen. 5 Geben Sie einen Betreff und eine Nachricht ein. 6 Drücken Sie zum Anhängen einer Bilddatei [ ] Datei anhängen eine Datei. 7 Wählen Sie aus, um die Nachricht zu senden. -Nachricht anzeigen 2 Öffnen Sie im Standby-Modus die Anwendungsliste und wählen Sie Google Mail aus. Wählen Sie eine -Nachricht aus. Kommunikation 77
78 In der Nachrichtenansicht stehen Ihnen folgende Optionen zur Verfügung: Die verfügbaren Optionen können abhängig vom Konto variieren. Wählen Sie aus, um die Nachricht zu beantworten. Wählen Sie Allen antw. aus, um die Nachricht zu beantworten und die Antwort an alle Empfänger zu senden. Wählen Sie Weiterleiten aus, um die Nachricht an andere Personen weiterzuleiten. Wählen Sie aus, um die Nachricht als wichtig zu kennzeichnen. Wählen Sie ANZEIGEN aus, um einen Anhang anzuzeigen. Um den Anhang auf dem Gerät zu speichern, wählen Sie SPEICHERN. Wählen Sie aus, um die Nachricht zu archivieren. Wählen Sie zum Löschen einer Nachricht. Wählen Sie aus, um die Nachricht als ungelesen zu kennzeichnen. Blättern Sie nach links oder rechts, um zur vorherigen oder nächsten Nachricht zu wechseln. s mit Kennzeichnungen verwalten Sie können s organisieren, indem Sie diese kennzeichnen. Sie können Nachrichten mit dem Kennzeichnungsfilter sortieren. Nachricht mit einer Kennzeichnung markieren Wählen Sie im Posteingang eine Nachricht aus. 2 Wählen Sie aus. 3 Wählen Sie eine Kennzeichnung und dann OK aus. Nachrichten filtern Wählen Sie im Posteingang aus. 2 Wählen Sie die Kennzeichnung der Nachrichten aus, die Sie anzeigen möchten. Kommunikation 78
79 In diesem Abschnitt erfahren Sie, wie Sie -Nachrichten über Ihr privates oder geschäftliches -Konto senden und anzeigen. -Konto einrichten Öffnen Sie im Standby-Modus die Anwendungsliste und wählen Sie aus. 2 Geben Sie Ihre -Adresse und Ihr Passwort ein. 3 Wählen Sie Weiter (für gängige -Konten wie Google Mail oder Yahoo) oder Manuelles Einr. (für -Konten anderer Anbieter). 4 Befolgen Sie die Anweisungen auf dem Bildschirm. Sobald Sie mit dem Einrichten des -Kontos fertig sind, werden -Nachrichten auf das Gerät heruntergeladen. Wenn Sie mehr als zwei Konten erstellt haben, können Sie zwischen -Konten wechseln. Wählen Sie am oberen Bildschirmrand den Namen des Kontos aus, von dem Sie Nachrichten abrufen möchten. -Nachricht senden Öffnen Sie im Standby-Modus die Anwendungsliste und wählen Sie aus. 2 Wählen Sie aus. 3 Empfänger hinzufügen: Geben Sie die -Adressen durch Semikolon oder Komma getrennt manuell ein. Wählen Sie aus, um -Adressen aus der Anruf-, Nachrichten- oder Kontaktliste auszuwählen. Fügen Sie durch Drücken auf [ ] Cc/Bcc hinzufügen weitere Empfänger hinzu. 4 Wählen Sie das Feld Betreff aus, um einen Betreff einzugeben. Kommunikation 79
80 5 Wählen Sie das Texteingabefeld aus, um den -Text einzugeben. 6 Wählen Sie, und fügen Sie eine Datei hinzu. Sie können Dateien, Skizzenmemos oder Ereignisse aus der Dateiliste auswählen oder neue Fotos, Videos, Töne oder Skizzenmemos erstellen. Sie können keine durch Digital Rights Management (DRM) geschützten Dateien anhängen. 7 Wählen Sie aus, um die Nachricht zu senden. Wenn Sie offline oder außerhalb Ihres Netzempfangsbereichs sind, bleibt die Nachricht in der Nachrichten-Threadliste, bis Sie wieder online und in Ihrem Netzempfangsbereich sind. -Nachricht anzeigen Wenn Sie ein -Konto öffnen, können Sie bereits abgerufene s offline lesen oder eine Verbindung mit dem -Server herstellen, um neue Nachrichten anzuzeigen. Nach dem Abrufen der -Nachrichten können Sie diese offline lesen. Öffnen Sie im Standby-Modus die Anwendungsliste und wählen Sie ein -Konto. 2 Drücken Sie [ ] Aktualisieren, um die Nachrichtenliste zu aktualisieren. 3 Wählen Sie eine -Nachricht aus. In der Nachrichtenansicht stehen Ihnen folgende Optionen zur Verfügung: Wählen Sie oder aus, um zur nächsten oder vorherigen Nachricht zu wechseln. Wählen Sie aus, um die Nachricht zu beantworten. Wählen Sie aus, um die Nachricht an andere Personen weiterzuleiten. Wählen Sie zum Löschen einer Nachricht. Kommunikation 80
81 Wählen Sie die Registerkarte Anhang aus, um einen Anhang auf dem Gerät zu speichern. Die verfügbaren Optionen variieren möglicherweise je nach -Konto oder Geräteausrichtung. Talk In diesem Abschnitt erfahren Sie, wie Sie mit Freunden und Familie über den Sofortnachrichtendienst von Google Talk chatten. Diese Funktion ist je nach Region oder Netzbetreiber u. U. nicht verfügbar. Freunde zur Freundesliste hinzufügen Öffnen Sie im Standby-Modus die Anwendungsliste und wählen Sie Talk aus. In der Freundesliste sehen Sie alle Nachrichten-Kontakte auf einen Blick. 2 Wählen Sie aus. 3 Geben Sie die -Adresse eines Freundes ein, und wählen Sie FERTIG aus. Wenn der Freund die Einladung annimmt, wird er der Freundesliste hinzugefügt. Chat beginnen Öffnen Sie im Standby-Modus die Anwendungsliste und wählen Sie Talk aus. 2 Wählen Sie einen Freund in der Freundesliste aus. Das Chat- Fenster wird geöffnet. 3 Geben Sie Ihre Nachricht ein und wählen Sie aus. 4 Drücken Sie [ ] Chat beenden, um den Chat zu beenden. Kommunikation 8
82 Messenger In diesem Abschnitt erfahren Sie, wie Sie mit dem Google+ Messenger-IM-Dienst Sofortnachrichten an Freunde und Familienangehörige senden und empfangen. 2 Öffnen Sie im Standby-Betrieb die Anwendungsliste und wählen Sie Messenger aus. Falls Sie diese Anwendung zum ersten Mal starten, befolgen Sie die Bildschirmanweisungen, um die Einrichtung des Kontos abzuschließen. Geben Sie Ihre Nachricht ein, und senden Sie sie. Google+ In diesem Abschnitt erfahren Sie, wie Sie den sozialen Netzwerkdienst von Google verwenden. Sie können Gruppen anlegen, um gemeinsame Interessen oder Meinungen zu teilen, Sofortnachrichten senden und empfangen oder Fotos hochladen. 2 Öffnen Sie im Standby-Modus die Anwendungsliste und wählen Sie Google+. Falls Sie diese Anwendung zum ersten Mal starten, befolgen Sie die Bildschirmanweisungen, um die Einrichtung des Kontos abzuschließen. Wählen Sie eine soziale Netzwerkfunktion aus. Social Hub Sie erfahren, wie Sie Social Hub aufrufen, die integrierte Kommunikationsanwendung für SNS (Social Network Service), s und Nachrichten. Rufen Sie die Website socialhub.samsungapps.com auf, um weitere Details zu erfahren. 2 Öffnen Sie im Standby-Modus die Anwendungsliste und wählen Sie Social Hub aus. Nun können Sie die von Social Hub bereitgestellten Inhalte lesen und verwenden. Kommunikation 82
83 Unterhaltung Kamera In diesem Abschnitt erfahren Sie, wie Sie Fotos und Videos aufnehmen und anzeigen. Sie können Fotos mit einer Auflösung von max x 2448 Pixeln (8 Megapixel) und Videos mit einer Auflösung von max. 920 x 080 Pixeln aufnehmen. Die Kamera schaltet sich automatisch aus, wenn sie für einen bestimmten Zeitraum nicht verwendet wird. Je nach Motiv und Aufnahmebedingungen kann die Speicherkapazität unterschiedlich sein. Fotografieren Öffnen Sie im Standby-Modus die Anwendungsliste und wählen Sie Kamera aus, um die Kamera einzuschalten. 2 Richten Sie das Objektiv auf das gewünschte Motiv und nehmen Sie ggf. Einstellungen vor Unterhaltung 83
84 3 Nummer Funktion Kameraeinstellungen ändern. 2 3 Bildanzeigeprogramm öffnen, um aufgenommene Fotos anzuzeigen. Kamera-Schnellzugriffe verwenden. : Blitzeinstellung ändern. : Zwischen dem vorderen und dem hinteren Kameraobjektiv umschalten. Sie können Schnellzugriffe für häufig verwendete Optionen hinzufügen oder entfernen. S Standardspeicherort anzeigen. 5 Zur Videokamera umschalten. 6 Fotografieren. Drücken Sie die Lautstärketaste, um die Anzeige zu vergrößern oder zu verkleinern. Sie können auch mit zwei Fingern auf das Display tippen und die Finger spreizen, um heranzuzoomen (bewegen Sie zum Verkleinern die Finger näher zusammen). 4 Tippen Sie auf die Stelle der Vorschauansicht, die Sie scharf stellen möchten. Der Fokusrahmen wird an die gewählte Stelle verschoben und wird grün, wenn sich das Motiv im Fokus befindet. 5 Wählen Sie aus, um ein Foto aufzunehmen. Das Foto wird automatisch gespeichert. Unterhaltung 84
85 Wählen Sie nach dem Fotografieren das Bildanzeigeprogramm- Symbol aus, um die aufgenommenen Fotos anzuzeigen. Blättern Sie nach links oder rechts, um weitere Fotos anzuzeigen. Setzen Sie zum Hereinzoomen zwei Finger auf den Bildschirm und spreizen Sie sie. Drücken Sie die Finger zum Verkleinern zusammen. Wählen Sie Senden via aus, um ein Foto zu verschicken. Wählen Sie Löschen aus, um ein Foto zu löschen. Wählen Sie zum Verwenden weiterer Funktionen mit einem Foto Mehr aus, und verwenden Sie die folgenden Optionen: -- Einstellen als: Foto als Hintergrund oder Anrufer-ID-Bild für einen Kontakt festlegen. -- Umbenennen: Fotodatei umbenennen. Foto mit voreingestellten Optionen aufnehmen Die Kamera verfügt über vordefinierte Einstellungen für verschiedene Szenen. Dadurch können Sie einfach den passenden Modus für die jeweiligen Aufnahmebedingungen und Motive wählen. Wählen Sie z. B. zum Fotografieren in der Nacht den Nachtmodus aus, in dem längere Belichtungszeiten verwendet werden. Öffnen Sie im Standby-Modus die Anwendungsliste und wählen Sie Kamera aus, um die Kamera einzuschalten. 2 Wählen Sie Szenen-Modus eine Szene [ ]. 3 Nehmen Sie die gewünschten Einstellungen vor. 4 Wählen Sie aus, um ein Foto aufzunehmen. Unterhaltung 85
86 Fotos im Eigenaufnahme-Modus aufnehmen Mit dem vorderen Kameraobjektiv können Sie sich auf einfache Weise selbst fotografieren. Öffnen Sie im Standby-Modus die Anwendungsliste und wählen Sie Kamera aus, um die Kamera einzuschalten. 2 Wählen Sie Selbstporträt. 3 Nehmen Sie die gewünschten Einstellungen vor. 4 Wählen Sie aus, um ein Foto aufzunehmen. Fotos im Smile-Modus aufnehmen Die Kamera kann die Gesichter von Personen erkennen und Sie dabei unterstützen, sie zu fotografieren. Öffnen Sie im Standby-Modus die Anwendungsliste und wählen Sie Kamera aus, um die Kamera einzuschalten. 2 Wählen Sie Aufnahmemodus Lächeln. Nehmen Sie die gewünschten Einstellungen vor. 3 4 Richten Sie das Kameraobjektiv auf das Motiv und wählen Sie. Das Gerät erkennt Personen auf einem Bild und erkennt, ob sie lächeln. Wenn eine Person lächelt, wird automatisch fotografiert. Beauty Shot aufnehmen Mithilfe des Beauty Shot-Modus können Sie z. B. Hautunreinheiten kaschieren. Öffnen Sie im Standby-Modus die Anwendungsliste und wählen Sie Kamera aus, um die Kamera einzuschalten. 2 Wählen Sie Aufnahmemodus Beauty. 3 Nehmen Sie die gewünschten Einstellungen vor. 4 Wählen Sie aus, um ein Foto aufzunehmen. Unterhaltung 86
87 Panoramafoto aufnehmen Im Panorama-Aufnahmemodus können Sie breite Panoramafotos aufnehmen. Dieser Modus eignet sich ideal für Landschaftsaufnahmen. Öffnen Sie im Standby-Modus die Anwendungsliste und wählen Sie Kamera aus, um die Kamera einzuschalten. 2 Wählen Sie Aufnahmemodus Panorama. 3 Nehmen Sie die gewünschten Einstellungen vor. 4 Wählen Sie aus, um das erste Foto aufzunehmen. 5 Bewegen Sie das Gerät langsam in eine Richtung und richten Sie den grünen Rahmen mit dem Sucher aus. Wenn Sie den grünen Rahmen mit dem Sucher ausgerichtet haben, nimmt die Kamera automatisch das nächste Foto auf. 6 Wiederholen Sie Schritt 5, um die Panoramafoto-Aufnahme abzuschließen. Foto im Shareshot-Modus aufnehmen Sie können ein Foto aufnehmen und es mit der Shareshot- Funktion automatisch gleichzeitig an Ihre Freunde schicken. Dieser Modus ist nur verfügbar, wenn das Gerät über Wi-Fi-Direct mit einem anderen Gerät verbunden ist. Öffnen Sie im Standby-Modus die Anwendungsliste und wählen Sie Kamera aus, um die Kamera einzuschalten. 2 Wählen Sie Aufnahmemodus Aufnahme senden. 3 Wählen Sie OK aus, um ggf. über Wi-Fi-Direct eine Verbindung zu einem anderen Gerät herzustellen. 4 Wählen Sie aus, um ein Foto aufzunehmen. Ihr Foto wird an die verbundenen Benutzer gesendet. Unterhaltung 87
88 Aktionsfoto aufnehmen Sie können mehrere Bilder von einem bewegten Motiv aufnehmen und diese dann zu einem Einzelbild zusammenfassen, das den Bewegungsverlauf als Aktionsfoto darstellt. Öffnen Sie im Standby-Modus die Anwendungsliste und wählen Sie Kamera aus, um die Kamera einzuschalten. 2 Wählen Sie Aufnahmemodus Actionaufnahme. 3 Nehmen Sie die gewünschten Einstellungen vor. 4 Wählen Sie aus, um das erste Foto aufzunehmen. 5 Bewegen Sie das Gerät so, dass es dem bewegten Motiv folgt. Das Gerät nimmt automatisch die nächsten Fotos auf. 6 Folgen Sie dem Motiv so lange, bis das Gerät alle für das Aktionsfoto erforderlichen Bilder aufgenommen hat. Foto im Cartoon-Modus aufnehmen Sie können Fotos mit Cartoon-Effekten aufnehmen. Öffnen Sie im Standby-Modus die Anwendungsliste und wählen Sie Kamera aus, um die Kamera einzuschalten. 2 Wählen Sie Aufnahmemodus Cartoon. 3 Nehmen Sie die gewünschten Einstellungen vor. 4 Wählen Sie aus, um ein Foto aufzunehmen. Unterhaltung 88
89 Kameraeinstellungen anpassen Wählen Sie vor dem Fotografieren aufzurufen: Option Schnellzugriffe bearbeiten Selbstporträt Fotolicht Aufnahmemodus Szenen-Modus Belichtungswert Fokus-Modus Selbstauslöser Effekte Auflösung Weißabgleich ISO Messung, um die folgenden Optionen Funktion Zur Änderung von Tastenkombinationen für häufig verwendete Optionen. Zwischen dem vorderen und dem hinteren Kameraobjektiv umschalten. Blitzeinstellung ändern. Blitz manuell ein- und ausschalten und die Kamera so einstellen, dass sie den Blitz bei Bedarf automatisch verwendet. Aufnahmemodus ändern. Szenenmodus ändern. Belichtungswert anpassen. Nahaufnahmen machen und die Kamera so einstellen, dass sie Motive oder Gesichter automatisch scharf stellt. Zeitraum auswählen, nach dem die Kamera ein Foto aufnimmt. Spezialeffekte wie Sepia oder Schwarz/Weiß anwenden. Auflösungsoption ändern. Farbausgleich an die Lichtbedingungen anpassen. Empfindlichkeit des Kamerabildsensors anpassen. Belichtungsmesser-Typ auswählen. Unterhaltung 89
90 Option Sichtbarkeit im Freien Bildstabilisator Automatischer Kontrast Blinzelerkennung Hilfslinien Bildqualität GPS-Tag Gedreht sichern Speicher Zurücksetzen Funktion Sichtbarkeit im Freien aktivieren, um angemessene Lichtbedingungen auszuwählen. Durch Vibrieren oder Bewegen des Geräts verursachte Unschärfe reduzieren. Kontrast zwischen Motiv und Hintergrund automatisch anpassen. Warnmeldung der Kamera aktivieren, wenn Personen die Augen geschlossen haben. Gitternetzlinien in der Vorschauansicht anzeigen. Qualität der Fotos einstellen. Kamera einstellen, um den Fotos Standortinformationen hinzuzufügen. Um die GPS-Signale zu verbessern, vermeiden Sie das Fotografieren an Plätzen, an denen das Signal behindert werden kann, wie zwischen Gebäuden oder in tiefliegenden Gebieten oder bei schlechten Wetterbedingungen. Ihr Standort ist möglicherweise auf Fotos vermerkt, wenn Sie diese in das Internet hochladen. Deaktivieren Sie die GPS-Tag- Einstellung, um dies zu verhindern. Stellt die Kamera so ein, dass das Bild automatisch gekippt wird, wenn Sie mit der vorderen Kameralinse ein Foto aufnehmen. Speicherort zum Speichern von aufgenommenen Fotos auswählen. Menüs und Aufnahmeoptionen zurücksetzen. Unterhaltung 90
91 Video aufnehmen Öffnen Sie im Standby-Modus die Anwendungsliste und wählen Sie Kamera aus, um die Kamera einzuschalten. 2 3 Schieben Sie den Schieberegler zur Videokamera, um zur Videokamera zu wechseln. Richten Sie das Objektiv auf das gewünschte Motiv und nehmen Sie ggf. Einstellungen vor Nummer Funktion Videokameraeinstellungen ändern. 2 3 Bildanzeigeprogramm öffnen, um aufgenommene Videos anzuzeigen. Video-Schnellzugriffe verwenden. : Blitzeinstellung ändern. : Aufzeichnungsmodus ändern oder zwischen dem vorderen und hinteren Kameraobjektiv umschalten. Sie können Schnellzugriffe für häufig verwendete Optionen hinzufügen oder entfernen. S. 94 Unterhaltung 9
92 4 Nummer 4 Funktion Status der Videokamera prüfen. : Länge des Videos, das aufgenommen werden kann (je nach verfügbarem Speicher) : Standardspeicherort 5 Zur Kamera wechseln. 6 Video aufnehmen. Drücken Sie die Lautstärketaste, um die Anzeige zu vergrößern oder zu verkleinern. Sie können auch mit zwei Fingern auf das Display tippen und die Finger spreizen, um heranzuzoomen (bewegen Sie zum Verkleinern die Finger näher zusammen). Die Zoomfunktion ist bei Aufnahmen mit der höchsten Auflösung möglicherweise nicht verfügbar. 5 Wählen Sie aus, um die Aufnahme zu starten. 6 Wählen Sie aus, um die Aufnahme anzuhalten. Das Video wird automatisch gespeichert. Unter Umständen kann die Videokamera bei niedriger Übertragungsgeschwindigkeit keine Videos auf eine Speicherkarte aufnehmen. Wählen Sie nach der Videoaufnahme das Bildanzeigeprogramm- Symbol aus, um die aufgenommenen Videos anzuzeigen. Blättern Sie nach links oder rechts, um weitere Videos anzuzeigen. Wählen Sie aus, um ein Video wiederzugeben. Wählen Sie Senden via aus, um ein Video zu verschicken. Wählen Sie Löschen aus, um ein Video zu löschen. Wählen Sie zur Verwendung weiterer Funktionen mit einem Video Mehr aus und verwenden Sie folgende Optionen: -- Starten: Ein Video wiedergeben. -- Umbenennen: Eine Videodatei umbenennen. Unterhaltung 92
93 Videokameraeinstellungen anpassen Wählen Sie aufzurufen: Option Schnellzugriffe bearbeiten Fotolicht Aufn.-Modus Belichtungswert Selbstauslöser Effekte Auflösung Weißabgleich Sichtbarkeit im Freien Videoqualität Hilfslinien Gedreht sichern Speicher Zurücksetzen vor der Videoaufnahme, um die folgenden Optionen Funktion Zur Änderung von Tastenkombinationen für häufig verwendete Optionen. Blitzeinstellung ändern. Der Blitz kann manuell ein- bzw. ausgeschaltet werden. Aufnahmemodus ändern. Belichtungswert anpassen. Zeitraum auswählen, nach dem die Kamera die Videoaufnahme startet. Spezialeffekte wie Sepia oder Schwarz/Weiß anwenden. Auflösungsoption ändern. Farbausgleich an die Lichtbedingungen anpassen. Zum Festlegen passender Lichtbedingungen. Videoqualität einstellen. Gitternetzlinien in der Vorschauansicht anzeigen. Stellt die Kamera so ein, dass das Bild automatisch gekippt wird, wenn Sie mit der vorderen Kameralinse ein Video aufzeichnen. Auswählen eines Speicherorts zum Speichern von aufgezeichneten Videos. Menüs und Aufnahmeoptionen zurücksetzen. Unterhaltung 93
94 Schnellzugriff-Symbole bearbeiten Sie können Schnellzugriffe für häufig verwendete Optionen hinzufügen oder entfernen. Wählen Sie auf dem Vorschaudisplay Schnellzugriffe bearbeiten aus oder drücken Sie [ ] Schnellzugriffe bearbeiten. 2 Berühren und halten Sie ein Symbol der Optionsliste und ziehen Sie es in den Schnellzugriffsbereich. Zum Berühren von Schnellzugriffen berühren und halten Sie ein Symbol und ziehen es in die Optionsliste. 3 Drücken Sie [ ], um zum Vorschaubildschirm zurückzukehren. Video-Player Erfahren Sie, wie Sie mit dem Video-Player verschiedene Arten von Videos wiedergeben. Der Video-Player unterstützt die folgenden Dateiformate: 3gp, mp4, avi, wmv, flv, webm, and mkv. Sie sollten den Bildschirm des Geräts während der Wiedergabe eines DivX-Video-On-Demand nicht sperren. Bei jedem Sperren des Bildschirms während der Wiedergabe eines DivX-Video-On-Demand wird Ihre verfügbare Vermietungszählung um eins vermindert. Einige Dateiformate werden abhängig von der auf dem Gerät installierten Software nicht unterstützt. Wenn die Dateigröße den verfügbaren Speicherplatz überschreitet, kann bei der Wiedergabe ein Fehler auftreten. Die Wiedergabequalität kann je nach Inhaltstyp variieren. Einige Dateien werden u. U. nicht ordnungsgemäß wiedergegeben. Dies hängt von der jeweiligen Codierung ab. Unterhaltung 94
95 Öffnen Sie im Standby-Modus die Anwendungsliste und wählen Sie Video-Player aus. 2 Wählen Sie ein Video zur Wiedergabe aus. Steuern Sie die Wiedergabe mithilfe der folgenden Symbole: 3 Symbol Funktion Seitenverhältnis des Videobildschirms ändern. Gibt das Video auf anderen DLNA-Geräten wieder. Wiedergabe erneut starten; zum vorherigen Titel wechseln (innerhalb von 2 Sekunden tippen); in einer Datei rückwärts spulen (angetippt lassen). Wiedergabe unterbrechen; wählen Sie zum Fortsetzen der Wiedergabe. Zum Anfang des nächsten oder eines anderen folgenden Titels springen, in einer Datei vorwärts spulen (angetippt halten). 5.-Kanal-Surroundsystem aktivieren, wenn ein Headset angeschlossen ist. Lautstärke einstellen. Galerie Erfahren Sie, wie Sie Fotos anzeigen und Videos wiedergeben, die im Gerätespeicher oder auf der Speicherkarte gespeichert sind. Unterstützte Dateiformate Typ Bild Video Format bmp, gif, jpg, png 3gp, mp4, avi, wmv, flv, mkv, webm Unterhaltung 95
96 Sie sollten den Bildschirm des Geräts während der Wiedergabe eines DivX-Video-On-Demand nicht sperren. Bei jedem Sperren des Bildschirms während der Wiedergabe eines DivX-Video-On-Demand wird Ihre verfügbare Vermietungszählung um eins vermindert. Einige Dateiformate werden abhängig von der auf dem Gerät installierten Software nicht unterstützt. Wenn die Dateigröße den verfügbaren Speicherplatz überschreitet, kann bei der Wiedergabe ein Fehler auftreten. Die Wiedergabequalität kann je nach Inhaltstyp variieren. Einige Dateien werden u. U. nicht ordnungsgemäß wiedergegeben. Dies hängt von der jeweiligen Codierung ab. Foto anzeigen Öffnen Sie im Standby-Modus die Anwendungsliste und wählen Sie Galerie aus. 2 Wählen Sie einen Ordner aus. 3 Wählen Sie oben rechts auf dem Bildschirm oder aus, um den Anzeigemodus zu ändern. 4 Wählen Sie ein Foto (ohne Symbol) aus, das angezeigt werden soll. Beim Anzeigen eines Fotos stehen Ihnen folgende Optionen zur Verfügung: Blättern Sie nach links oder rechts, um weitere Fotos anzuzeigen. Setzen Sie zum Hereinzoomen zwei Finger auf den Bildschirm und spreizen Sie sie. Drücken Sie die Finger zum Verkleinern zusammen. Falls Kippbewegungen aktiviert sind, können Sie den Bildausschnitt vergrößern und verkleinern, indem Sie die Finger auf zwei Punkte setzen und das Gerät hin- und herkippen. Wenn Sie den Ausschnitt länger als eine Sekunde bis zur äußersten Stufe verkleinern, kehrt der Bildschirm automatisch zur Liste zurück. Unterhaltung 96
97 Wählen Sie Senden per aus, um ein Foto zu senden. Wählen Sie Löschen Löschen bestätigen aus, um ein Foto zu löschen. Drücken Sie [ ] Senden via, um ein Foto an andere weiterzugeben. Drücken Sie [ ] Einstellen als, um ein Foto als Hintergrundbild oder als ID-Bild für einen Kontakt festzulegen. Drücken Sie zur Verwendung weiterer Funktionen mit einem Foto [ ] Optionen und verwenden Sie die folgenden Optionen: -- Kopieren: Kopiert eine Fotodatei. -- Drucken: Ein Foto mithilfe einer USB- oder WLAN-Verbindung drucken. Dieses Gerät ist nur mit einigen Samsung-Druckern kompatibel. -- Bearbeiten: Ein Foto bearbeiten. -- Zuschneid. : Ausschnitt von einem Foto erstellen. -- Bewegung: Öffnet die Einstellungen für die Bewegungserkennung Ihres Geräts. -- Nach links drehen: Foto entgegen dem Uhrzeigersinn drehen. -- Nach rechts drehen: Foto im Uhrzeigersinn drehen. -- Diashow: Diashow im ausgewählten Ordner starten. -- Umbenennen: Fotodatei umbenennen. -- Details: Fotodetails anzeigen. Video wiedergeben Öffnen Sie im Standby-Modus die Anwendungsliste und wählen Sie Galerie aus. 2 Wählen Sie ein Video (mit dem Symbol ) aus, das wiedergegeben werden soll. 3 Steuern Sie die Wiedergabe mit den virtuellen Tasten. S. 94 Unterhaltung 97
98 Foto-Editor Sie können Fotos bearbeiten und verschiedene Effekte anwenden. Öffnen Sie im Home-Bildschirm die Anwendungsliste und wählen Sie Foto-Editor aus. 2 Wählen Sie Bild auswählen ein Bild. Wählen Sie Bilder aufnehmen aus, um ein neues Foto aufzunehmen. 3 Wählen Sie Neue Auswahl OK. Wählen Sie Zur Auswahl hinzufügen oder Aus Auswahl entfernen, um Elemente mittels Auswahlrand hinzuzufügen oder zu entfernen. Wählen Sie Auswahl umkehren aus, um die Auswahl umzukehren. Wählen Sie, um die Auswahlgröße zu ändern. Wählen Sie, um ein Bild zu drehen oder zu kippen. Wählen Sie aus, um das Bild zu beschneiden. Wählen Sie oder, um die letzte Aktion rückgängig zu machen oder zu wiederholen. 4 Ziehen Sie Ihren Finger über den gewünschten Bereich. 5 Wählen Sie, um einen Farbeffekt anzuwenden. Wählen Sie alternativ, um einen Filtereffekt anzuwenden. Wählen Sie aus, um das Foto zu kopieren, zu verzerren oder darauf zu zeichnen. 6 Wählen Sie verschiedene anzuwendende Effekte aus. 7 Passen Sie das Bild wie gewünscht an (falls erforderlich) und wählen Sie OK. 8 Drücken Sie [ ] Speichern, wenn Sie fertig sind. 9 Geben Sie einen Namen ein und wählen Sie OK. Unterhaltung 98
99 Videomacher Sie können Videos bearbeiten und verschiedene Effekte anwenden. Der Video-Editor unterstützt die folgenden Videoauflösungen: 76 x 44, 320 x 240, 640 x 480, 720 x 480, 280 x 720. Sie sollten den Bildschirm des Geräts während der Wiedergabe eines DivX-Video-On-Demand nicht sperren. Bei jedem Sperren des Bildschirms während der Wiedergabe eines DivX-Video-On-Demand wird Ihre verfügbare Vermietungszählung um eins vermindert. Einige Videodateien in der Galerie können möglicherweise je nach Videoauflösung und Codecs nicht angezeigt werden. Die Wiedergabequalität kann je nach Inhaltstyp variieren. Einige Dateien werden u. U. nicht ordnungsgemäß wiedergegeben. Dies hängt von der jeweiligen Codierung ab. Video erstellen Öffnen Sie im Standby-Modus die Anwendungsliste und wählen Sie Video-Editor aus. 2 Drehen Sie das Gerät in die Querformatansicht. Wenn Sie diese Anwendung zum ersten Mal starten, können Sie wählen, ob Sie die Übung anzeigen möchten. 3 Wählen Sie Neues Projekt aus. 4 Wählen Sie ein Rahmenmotiv und anschließend Anwenden aus. 5 Wählen Sie ein passendes Symbol im linken Bereich des Bildschirms aus, um Mediendateien hinzuzufügen. Unterhaltung 99
100 6 Tippen Sie auf eine Datei, und halten Sie die Auswahl. Ziehen Sie sie in den unteren Bildschirmbereich. Wiederholen Sie den Schritt 7, um weitere Dateien hinzuzufügen. Tippen Sie zum Löschen von Bildern oder Videos auf ein Objekt, und halten Sie die Auswahl. Ziehen Sie das Objekt anschließend in den Papierkorb. Tippen Sie zum Neuanordnen von Bildern oder Videos auf ein Objekt und halten Sie die Auswahl. Ziehen Sie das Objekt anschließend an den neuen Speicherplatz. 7 Wählen Sie OK aus. 8 Wählen Sie und fügen Sie einen Übergangseffekt zwischen Bildern oder Videos hinzu. 9 Drücken Sie [ ] Film export., wenn Sie fertig sind. 0 Wählen Sie eine Auflösung Ja aus. Eine Zeichnung in ein Video einfügen Starten Sie den Video Editor und fügen Sie Mediendateien hinzu. 2 Ziehen Sie ein Bild oder Video zur roten Linie. 3 Wählen Sie aus, und zeichnen Sie dann mit den folgenden Tools auf dem Bildschirm: Symbol Funktion Eine Skizze zeichnen. Die Stifteinstellungen ändern (doppelt tippen). Text oder Skizzen löschen. Die Radiererdicke ändern oder die Eingabe löschen (doppelt tippen). Die letzte Aktion rückgängig machen. Die letzte Aktion wiederholen. 4 Drücken Sie [ ] Ja, wenn Sie fertig sind. Speichern Sie das bearbeitete Video. 5 Unterhaltung 00
101 Videosegment zuschneiden Starten Sie den Video Editor und fügen Sie Mediendateien hinzu. 2 Wählen Sie aus. Ziehen Sie ein Bild oder Video zur roten Linie Bewegen Sie die Startklammer an den Punkt, an dem die Datei starten soll. Bewegen Sie die Endklammer an den Punkt, an dem die Datei enden soll. Speichern Sie das bearbeitete Video. Video aufteilen Starten Sie den Video Editor und fügen Sie Mediendateien hinzu. 2 Wählen Sie aus. Ziehen Sie ein Bild oder Video zur roten Linie Legen Sie den Punkt fest, an dem die Datei in zwei Clips aufgeteilt werden soll, und wählen Sie. Speichern Sie das bearbeitete Video. Effekt auf ein Video anwenden Starten Sie den Video Editor und fügen Sie Mediendateien hinzu. 2 Wählen Sie aus. Ziehen Sie ein Bild oder Video zur roten Linie Wählen Sie eine Effektoption aus. Speichern Sie das bearbeitete Video. Unterhaltung 0
102 MP3-Player In diesem Abschnitt erfahren Sie, wie Sie Ihre Lieblingsmusik unterwegs mit dem MP3-Player wiedergeben. Der MP3-Player unterstützt die folgenden Dateiformate: mp3, m4a, mp4, 3gp, 3ga, wma, ogg, oga, aac, und flac. Einige Dateiformate werden abhängig von der auf dem Gerät installierten Softwareversion nicht unterstützt. Wenn die Dateigröße den verfügbaren Speicherplatz überschreitet, kann bei der Wiedergabe ein Fehler auftreten. Die Wiedergabequalität kann je nach Inhaltstyp variieren. Einige Dateien werden u. U. nicht ordnungsgemäß wiedergegeben. Dies hängt von der jeweiligen Codierung ab. Musikdateien zum Gerät hinzufügen Beginnen Sie, indem Sie Dateien auf das Gerät oder die Speicherkarte übertragen: Aus dem mobilen Web herunterladen. S. 25 Herunterladen von einem PC mit der Anwendung Samsung Kies. S. 46 Empfang über Bluetooth. S. 37 Auf die Speicherkarte kopieren. S. 47 Synchronisieren mit Windows Media Player. S. 47 Musik wiedergeben Nach der Übertragung von Musikdateien auf das Gerät oder die Speicherkarte: 2 3 Öffnen Sie im Standby-Modus die Anwendungsliste und wählen Sie MP3-Player aus. Wählen Sie eine Musikkategorie aus. Wählen Sie eine Musikdatei aus. Unterhaltung 02
103 4 Steuern Sie die Wiedergabe mithilfe der folgenden Symbole: Symbol Funktion 5.-Kanal-Surroundsystem aktivieren, wenn ein Headset angeschlossen ist. Lautstärke einstellen. Zufallswiedergabemodus aktivieren. Wiederholmodus ändern (aus, einen Titel wiederholen oder alle Titel wiederholen). Wiedergabe erneut starten; zum vorherigen Titel wechseln (innerhalb von 2 Sekunden tippen); in einer Datei rückwärts spulen (angetippt lassen). Wiedergabe unterbrechen; wählen Sie zum Fortsetzen der Wiedergabe. Zum Anfang des nächsten oder eines anderen folgenden Titels springen, in einer Datei vorwärts spulen (angetippt halten). Sie können den MP3-Player mit einem Headset steuern. Halten Sie im Standby-Modus die Headset-Taste gedrückt, um den MP3-Player zu starten. Drücken Sie die Headset- Taste, um die Wiedergabe zu starten oder anzuhalten. Wiedergabeliste erstellen Öffnen Sie im Standby-Modus die Anwendungsliste und wählen Sie MP3-Player aus. 2 Wählen Sie Wiedergabelisten aus. 3 Drücken Sie [ ] Erstellen. 4 Geben Sie einen Titel für die neue Wiedergabeliste ein und wählen Sie Speichern aus. Unterhaltung 03
104 5 Wählen Sie Musik hinzufügen aus. 6 Wählen Sie die Dateien, die Sie einbeziehen möchten, und wählen Sie Hinzufügen aus. Während der Wiedergabe können Sie Dateien durch Drücken von [ ] Zu Wiederg.liste hzfg. zu einer Wiedergabeliste hinzufügen. MP3-Player-Einstellungen anpassen Öffnen Sie im Standby-Modus die Anwendungsliste und wählen Sie MP3-Player aus. 2 Drücken Sie [ ] Einstellungen. 3 Ändern Sie die folgenden Einstellungen, um den MP3-Player individuell anzupassen: Option Equalizer Sound-Effekte Musik-Menü Visualisierung Liedtexte Musik-Auto aus Funktion Standardequalizertyp auswählen. Klangeffekt auswählen. Musikkategorien auswählen, die auf dem Musikbibliothek-Bildschirm erscheinen sollen. Während der Wiedergabe eine animierte Visualisierung anzeigen. Dient zum Anzeigen des Liedtexts während der Wiedergabe. Der MP3-Player unterstützt nur Liedtexte mit ID3v2-Tags. Der MP3-Player wird nach einer vorgegebenen Zeitdauer automatisch ausgeschaltet. Unterhaltung 04
105 Music Hub Sie können im Online-Musikshop Ihre Lieblingslieder suchen und kaufen. 2 3 Diese Funktion ist je nach Region oder Netzbetreiber u. U. nicht verfügbar. Öffnen Sie im Standby-Modus die Anwendungsliste und wählen Sie Music Hub aus. Wenn Sie die Anwendung zum ersten Mal starten, aktivieren Sie das Kontrollkästchen neben Für 90 Tage nicht mehr anzeigen, und wählen Sie dann Bestätigen aus. Suchen Sie Musiktitel, und zeigen Sie Ihre Lieblingstitel in der Vorschau an, oder kaufen Sie sie. UKW-Radio In diesem Abschnitt erfahren Sie, wie Sie mit dem UKW-Radio Musik und Nachrichten hören. Um UKW-Radio zu hören, müssen Sie ein Headset anschließen, das als Radioantenne dient. UKW-Radio hören 2 Schließen Sie ein Headset am Gerät an. Öffnen Sie im Standby-Modus die Anwendungsliste und wählen Sie UKW-Radio aus. Das UKW-Radio sucht und speichert verfügbare Sender automatisch. Wenn Sie das UKW-Radio zum ersten Mal einschalten, wird der automatische Sendersuchlauf gestartet. Unterhaltung 05
106 3 4 Wählen Sie den gewünschten Sender aus der Liste aller Sender und drücken Sie [ ], um zum UKW-Radio-Bildschirm zurückzukehren. Bedienen Sie das UKW-Radio mithilfe der folgenden Tasten: Nummer Funktion Musiktitel vom UKW-Radio aufzeichnen. 2 Nach einem verfügbaren Radiosender suchen. 3 Frequenz anpassen. 4 Aktuellen Radiosender zur Favoritenliste hinzufügen. 5 Lautstärke einstellen. 6 UKW-Radio ein- oder ausschalten. Unterhaltung 06
107 Radiosender automatisch speichern 2 Schließen Sie ein Headset am Gerät an. Öffnen Sie im Standby-Modus die Anwendungsliste und wählen Sie UKW-Radio aus. 3 Drücken Sie [ ] Scannen eine Scanoption. Das UKW-Radio sucht und speichert verfügbare Sender automatisch. 4 Wählen Sie den gewünschten Sender aus der Liste aller Sender aus, und drücken Sie [ ], um zum UKW-Radio-Bildschirm zurückzukehren. Radiosender zur Favoritenliste hinzufügen 2 Schließen Sie ein Headset am Gerät an. Öffnen Sie im Standby-Modus die Anwendungsliste und wählen Sie UKW-Radio aus. 3 Wählen Sie aus, um das UKW-Radio einzuschalten. 4 Blättern Sie zu einem Sender. 5 Wählen Sie aus, um den Sender der Favoritenliste hinzuzufügen. Unterhaltung 07
108 UKW-Radio-Einstellungen anpassen Öffnen Sie im Standby-Modus die Anwendungsliste und wählen Sie UKW-Radio aus. 2 Drücken Sie [ ] Einstellungen. 3 Ändern Sie die folgenden Einstellungen, um das UKW-Radio individuell anzupassen: Option Hintergrundmusik Sender-ID anzeigen Alternative Frequenz UKW-Auto aus Funktion Legen Sie fest, ob das UKW-Radio während der Verwendung anderer Anwendungen im Hintergrund laufen soll. Wenn diese Funktion aktiviert ist, können Sie das UKW-Radio über den Benachrichtigungsbereich bedienen. Legen Sie fest, ob die Sender-ID auf dem UKW-Radio-Bildschirm angezeigt wird. Sender-IDs sind nur für Radiosender verfügbar, die diese Information bereitstellen. Legen Sie fest, ob das UKW-Radio bei schwachem Signal versuchen soll, einen anderen Radiosender zu finden. Das UKW-Radio wird nach einer vorgegebenen Zeitdauer automatisch ausgeschaltet. Unterhaltung 08
109 Persönliches Kontakte In diesem Abschnitt erfahren Sie, wie Sie eine Liste Ihrer persönlichen oder geschäftlichen Kontakte erstellen und verwalten. Sie können u. a. Namen, Mobiltelefonnummern, Festnetznummern, -Adressen und Geburtstage für Ihre Kontakte speichern. Kontakt erstellen Öffnen Sie im Standby-Modus die Anwendungsliste und wählen Sie Kontakte aus. 2 Wählen Sie aus. 3 Wählen Sie einen Speicherort aus. Wenn Sie über mehrere Konten verfügen, wählen Sie das Konto aus, dem Sie den Kontakt hinzufügen möchten. 4 Geben Sie die Kontaktinformationen ein. 5 Wählen Sie Speichern aus, um den Kontakt zu speichern. Sie können auch in der Wählanzeige einen Kontakt erstellen. Öffnen Sie im Standby-Betrieb die Anwendungsliste und wählen Sie Telefon aus. 2 Geben Sie eine Telefonnummer ein. 3 Wählen Sie Zu Kontakten hzfg. Kontakt erstellen aus. 4 Wählen Sie einen Speicherort aus. Wenn Sie mehr als ein Konto haben, wählen Sie ein Konto aus. 5 Geben Sie die Kontaktinformationen ein. 6 Wählen Sie Speichern aus, um den Kontakt zu speichern. Persönliches 09
110 Kontakte suchen Öffnen Sie im Standby-Modus die Anwendungsliste und wählen Sie Kontakte aus. 2 Blättern Sie in der Kontaktliste nach oben oder unten. Sie können auch den Finger entlang dem Index rechts ziehen, um schnell durch die Liste zu blättern. 3 Wählen Sie den Namen eines Kontakts aus. Sobald Sie einen Kontakt gefunden haben, stehen folgende Optionen zur Verfügung: Wählen Sie zum Anrufen des Kontakts oder. Wählen Sie zum Senden einer Nachricht. Wählen Sie zum Senden einer -Nachricht. Wählen Sie zum Bearbeiten der Kontaktinformationen. Wählen Sie, um den Kontakt als Favoriten festzulegen. Kurzwahlnummer festlegen Öffnen Sie im Standby-Modus die Anwendungsliste und wählen Sie Kontakte aus. 2 Drücken Sie [ ] Kurzwahleinstellungen. 3 Wählen Sie eine Speicherplatznummer einen Kontakt aus. 4 Wählen Sie eine Telefonnummer aus (falls erforderlich). Sie können diese Nummer einfach wählen, indem Sie die Speicherplatznummer auf der Wählanzeige angetippt halten. Persönliches 0
111 Eigene Visitenkarte erstellen Öffnen Sie im Standby-Modus die Anwendungsliste und wählen Sie Kontakte aus. 2 Wählen Sie Ihren Namen am Anfang der Kontaktliste aus. 3 Wählen Sie aus. 4 Geben Sie Ihre persönlichen Daten ein. 5 Wählen Sie Speichern aus. Sie können Ihre Visitenkarte versenden, indem Sie sie an eine Nachricht oder anhängen oder sie über die drahtlose Bluetooth-Funktion übertragen. Gruppe von Kontakten erstellen Indem Sie Kontaktgruppen erstellen, können Sie mehrere Kontakte verwalten und Nachrichten oder s an eine ganze Gruppe senden. Erstellen Sie zunächst eine Gruppe. Öffnen Sie im Standby-Modus die Anwendungsliste und wählen Sie Kontakte aus. 2 Drücken Sie [ ] Neu. 3 Geben Sie einen Namen für die Gruppe ein und wählen Sie einen Klingelton für die Gruppe aus. 4 Wählen Sie Mitglied hzfg., legen Sie die zur Gruppe hinzuzufügenden Kontakte fest und wählen Sie Fertig. 5 Wählen Sie Speichern aus. Kontakte kopieren So kopieren Sie Kontakte von der SIM- oder USIM-Karte auf Ihr Gerät: Öffnen Sie im Standby-Modus die Anwendungsliste und wählen Sie Kontakte aus. 2 Drücken Sie [ ] Import/Export Von SIM-Karte importieren. Persönliches
112 3 Wählen Sie einen Speicherort aus. Wenn Sie mehr als ein Konto haben, wählen Sie ein Konto aus. 4 Wählen Sie Kontakte und anschließend Fertig aus. So kopieren Sie Kontakte von Ihrem Gerät auf die SIM- oder USIM- Karte: Öffnen Sie im Standby-Modus die Anwendungsliste und wählen Sie Kontakte aus. 2 Drücken Sie [ ] Import/Export Auf SIM-Karte exportieren. 3 Wählen Sie Kontakte und anschließend Fertig OK aus. Kontakte importieren oder exportieren So importieren Sie Kontaktdateien (im vcf-format) von einer Speicherkarte auf das Gerät: Öffnen Sie im Standby-Modus die Anwendungsliste und wählen Sie Kontakte aus. 2 Drücken Sie [ ] Import/Export Von SD-Karte importieren. 3 Wählen Sie einen Speicherort aus. Wenn Sie mehr als ein Konto haben, wählen Sie ein Konto aus. 4 Wählen Sie eine Option zum Importieren einer einzelnen Kontaktdatei, mehrerer oder sämtlicher Kontaktdateien und anschließend OK aus. 5 Wählen Sie die zu importierenden Kontaktdateien und dann OK aus. So exportieren Sie Kontakte vom Gerät auf eine Speicherkarte: Öffnen Sie im Standby-Modus die Anwendungsliste und wählen Sie Kontakte aus. 2 Drücken Sie [ ] Import/Export Auf SD-Karte exportieren. 3 Wählen Sie zur Bestätigung OK aus. Persönliches 2
113 S-Planner In diesem Abschnitt erfahren Sie, wie Sie Ihre Zeitpläne und Aufgaben mit S-Planner effektiver anzeigen und verwalten. Ein Ereignis oder eine Aufgabe erstellen 2 Öffnen Sie im Home-Modus die Anwendungsliste und wählen Sie S Planner aus. Falls eine Warnmeldung zur Kalendersynchronisierung erscheint, wählen Sie Fertig aus. 3 Wählen Sie eine Option aus. In der 3-Tage-Ansicht oder der Tagesansicht können Sie ein Ereignis mit vereinfachten Details erstellen, indem Sie einen leeren Zeitabschnitt auswählen. In der Monats- oder Wochenansicht können Sie durch getippt Halten eines Datums ein Memo erstellen. 4 Geben Sie Details ein und wählen Sie Speichern. Weitere Informationen zum Erstellen von Ereignissen und Aufgaben finden Sie auf Seite 65. Anzeigemodus ändern Wählen Sie und eine Registerkarte für den Anzeigemodus aus, um zwischen den Anzeigemodi des Kalenders zu wechseln. Sie können auch mit zwei Fingern auf den Bildschirm tippen und die Finger auseinander- bzw. zusammenziehen, um den Anzeigemodus zu ändern. Jahresansicht Wählen Sie oder aus, um andere Jahre anzuzeigen. Sie können den Bildschirm auch nach links oder rechts blättern. Wählen Sie einen Monat aus, um zur Monatsansicht zu wechseln. Monatsansicht Wählen Sie die Monatssymbole am oberen rechten und linken Bildschirmrand aus, um andere Monate anzuzeigen. Persönliches 3
114 Wochenansicht Wählen Sie oder aus, um andere Wochen anzuzeigen. Sie können den Bildschirm auch nach links oder rechts blättern. 3-Tages-Ansicht Wählen Sie oder aus, um die vorherigen oder die nächsten drei Tage anzuzeigen. Sie können den Bildschirm auch nach links oder rechts blättern. Tippen Sie zum Verschieben von Ereignissen oder Aufgaben auf ein Objekt, und halten Sie die Auswahl. Ziehen Sie das Objekt anschließend auf den neuen Zeitabschnitt. Zeit und Datum des Ereignisses oder der Aufgabe werden automatisch angepasst. Tagesansicht Wählen Sie oder aus, um andere Tage anzuzeigen. Sie können den Bildschirm auch nach links oder rechts blättern. Tippen Sie zum Verschieben von Ereignissen oder Aufgaben auf ein Objekt, und halten Sie die Auswahl. Ziehen Sie das Objekt anschließend auf den neuen Zeitabschnitt. Zeit und Datum des Ereignisses oder der Aufgabe werden automatisch angepasst. Tagesprogrammansicht Sie können Termine und Aufgaben anzeigen, die ab oder bis zu einem bestimmten Datum geplant wurden. Aktivieren Sie das Kontrollkästchen neben einer Aufgabe, um sie als abgeschlossen zu kennzeichnen. Aufgabenansicht Aktivieren Sie das Kontrollkästchen neben einer Aufgabe, um sie als abgeschlossen zu kennzeichnen. Persönliches 4
115 Ereignisse oder Aufgaben anzeigen Öffnen Sie im Home-Modus die Anwendungsliste und wählen Sie S Planner aus. 2 Drücken Sie [ ] Suche, um ggf. nach einem Ereignis oder einer Aufgabe zu suchen. Wählen Sie und eine Option aus, um den Suchbereich einzuschränken. 3 Wählen Sie ein Datum im Kalender aus. Wählen Sie Heute aus, um das heutige Datum auszuwählen. Um durch manuelle Eingabe eines Datums zu einem bestimmten Tag zu wechseln, drücken Sie [ ] Öffnen, geben Sie das Datum ein, indem Sie + oder - auswählen, und wählen Sie Einstell. aus. 4 Wählen Sie ein Ereignis aus, um die zugehörigen Details anzuzeigen. Drücken Sie [ ] Bearbeiten, um die Details zu bearbeiten. Drücken Sie [ ] Kopieren, um das Ereignis zu kopieren. Drücken Sie [ ] Löschen, um das Ereignis zu löschen. Drücken Sie [ ] Senden via und wählen Sie eine Option aus, um das Ereignis an andere Personen zu senden. Drücken Sie [ ] Memos verkn. oder Bilder verkn. und wählen Sie eine Option aus, um ein Memo oder ein Foto hinzuzufügen. Ereigniserinnerung ausschalten Wenn Sie einen Alarm für ein Kalenderereignis einstellen, wird der Alarm zur angegebenen Zeit angezeigt. 2 3 Öffnen Sie den Benachrichtigungsbereich oben auf dem Bildschirm. Wählen Sie die Ereignisbenachrichtigung aus. Wählen Sie ein Ereignis aus, um weitere Einzelheiten anzuzeigen. Wählen Sie Schlummern aus, um den Ereignisalarm stumm zu schalten. Persönliches 5
116 S-Memo In diesem Abschnitt erfahren Sie, wie Sie Memos mit Spezialeffekten erstellen, anzeigen und bearbeiten. Sie können verschiedene Multimediainhalte wie Bilder, Karten oder Tags in Memos einfügen. Memo erstellen Öffnen Sie im Home-Modus die Anwendungsliste und wählen Sie S Memo aus. 2 Wenn Sie die Anwendung zum ersten Mal starten, aktivieren Sie das Kontrollkästchen neben Nicht mehr anzeigen, und wählen Sie OK aus. 3 Wählen Sie aus. Wählen Sie zum Eingeben von Text über die Tastatur. 4 Geben Sie Text ein, zeichnen Sie eine Skizze oder fügen Sie ein Foto oder einen Soundclip hinzu. Weitere Informationen zum Erstellen von Memos finden Sie auf Seite 54. So erstellen Sie ein Memo mit mehreren Seiten Öffnen Sie im Home-Modus die Anwendungsliste und wählen Sie S Memo aus. 2 Wählen Sie aus. Wählen Sie zum Eingeben von Text über die Tastatur. 3 Geben Sie Text ein, zeichnen Sie eine Skizze oder fügen Sie ein Foto oder einen Soundclip hinzu. 4 Wählen Sie, um eine neue Seite hinzuzufügen und ein Memo zu erstellen. 5 Wiederholen Sie Schritt 4, um weitere Seiten hinzuzufügen. 6 Wählen Sie Speich., sobald Sie fertig sind. 7 Geben Sie einen Namen ein und wählen Sie OK. Persönliches 6
117 Ordner erstellen Öffnen Sie im Home-Modus die Anwendungsliste und wählen Sie S Memo aus. 2 Drücken Sie [ ] Ordner erstellen. 3 Geben Sie einen Namen ein und wählen Sie OK. 4 Wählen Sie einen neuen Ordner und anschließend. Wählen Sie zum Eingeben von Text über die Tastatur. 5 Wählen Sie zum Hinzufügen weiterer Seiten und erstellen Sie ein Memo. Memos anzeigen Öffnen Sie im Home-Modus die Anwendungsliste und wählen Sie S Memo aus. 2 Drücken Sie [ ] Suche, um ggf. nach einem Memo zu suchen. 3 Wählen Sie ein Memo aus, um die zugehörigen Details anzuzeigen. Wählen Sie bei einem Ordner einen Ordner und ein Memo aus. Beim Anzeigen des Memos stehen Ihnen folgende Optionen zur Verfügung: Tippen Sie auf den Bildschirm, um in den Bearbeitungsmodus zu wechseln. Drücken Sie [ ] Speichern unter, um das Memo unter einem anderen Namen zu speichern. Drücken Sie [ ] Senden via, um ein Memo an andere Personen zu senden. Drücken Sie [ ] Schützen, um ein Memo mit einer PIN zu sperren. Drücken Sie [ ] Drucken, um ein Memo zu drucken. Dieses Gerät ist nur mit einigen Samsung-Druckern kompatibel. Drücken Sie [ ] Einst. als, um ein Memo als Hintergrundbild, als Widgetbild oder als Anrufer-ID-Bild für einen Kontakt festzulegen. Persönliches 7
118 Memos bearbeiten Öffnen Sie im Standby-Modus die Anwendungsliste, und wählen Sie S Memo aus. 2 Wählen Sie ein Memo oder einen Ordner ein Memo. 3 Tippen Sie auf den Bildschirm, um in den Bearbeitungsmodus zu wechseln. 4 Bearbeiten Sie das Memo mit den Symbolen auf dem Bildschirm. S. 54 Drücken Sie [ ] Hintergrund ändern, um die Hintergrundfarbe des Memos zu ändern. Drücken Sie [ ] Tag hzfg., um ein Tag hinzuzufügen. Drücken Sie [ ] Mit S Planner verknüpfen, um ein Memo als Ereignis oder Aufgabe zum Kalender hinzuzufügen. 5 Wählen Sie Speich. aus. Ein Memo exportieren Öffnen Sie im Home-Modus die Anwendungsliste und wählen Sie S Memo aus. 2 Erstellen Sie ein Memo oder wählen Sie eines aus. 3 Drücken Sie [ ] Export JPG oder PDF. Die exportierte Datei wird unter Eigene Dateien S Memo gespeichert. Sie können die exportierte Bilddatei auch in der Galerie anzeigen. Memo in Text konvertieren 2 3 Öffnen Sie im Home-Modus die Anwendungsliste und wählen Sie S Memo aus. Erstellen Sie ein Memo, indem Sie Zeichen zeichnen oder wählen Sie ein Memo aus. Tippen Sie auf den Bildschirm, um ggf. in den Bearbeitungsmodus zu wechseln. Persönliches 8
119 4 Drücken Sie [ ] Handschrift-zu-Text. Das handschriftliche Memo wird in einen Text konvertiert. Wenn das Memo in mehreren Sprachen verfasst ist oder sowohl Zahlen als auch Buchstaben enthält, kann die Konvertierung in Text fehlschlagen. Memos synchronisieren Öffnen Sie im Standby-Modus die Anwendungsliste, und wählen Sie S Memo aus. 2 Drücken Sie [ ] Sync und eine Option. 3 Wählen Sie die zu synchronisierenden Memos und anschließend Sync aus. Wählen Sie Alle synch. aus, um alle Memos zu synchronisieren. 4 Geben Sie Ihren Benutzernamen und Ihr Passwort ein und wählen Sie Anmdlden aus. 5 Wählen Sie Jetzt synchronisieren aus. Beim Synchronisieren von Memos mit Google Text & Tabellen wird die Größe des Memos möglicherweise reduziert und Sie können den Originalinhalt teilweise nicht bearbeiten. S-Note In diesem Abschnitt erfahren Sie, wie Sie Notizen mit Spezialeffekten erstellen und anzeigen. Sie können verschiedene Multimediainhalte in Notizen einfügen und einen Schnellzugriff auf die Notiz auf dem Standby-Bildschirm hinzufügen. S-Note stellt verschiedene Vorlagen zur Verfügung, damit Sie Notizen im Handumdrehen erstellen können. Beachten/Kostenlose beachten: Zum Erstellen einer einfachen Notiz auf einer leeren Seite. Besprechungsnotiz: Zum Erstellen eines Protokolls von Besprechungen, Konferenzen oder Vorträgen. Magazin: Zum Erstellen einer Multimedianotiz durch Einfügen von Multimediadateien. Persönliches 9
120 Tagebuch : Zum Erstellen eines Tagebuchs mit Fotos. Rezept: Zum Aufzeichnen Ihrer eigenen Rezepte. Reise: Zum Erstellen von Reiseberichten. Eine Notiz erstellen Öffnen Sie im Home-Modus die Anwendungsliste und wählen Sie S Note aus. 2 Wählen Sie über eine Vorlage aus. 3 Geben Sie Text ein, zeichnen Sie eine Skizze oder fügen Sie ein Foto oder einen Soundclip hinzu. Weitere Informationen zum Erstellen von Notizen finden Sie auf Seite Wählen Sie zum Hinzufügen einer Seite und einen Seitentyp aus. 5 Wählen Sie Speichern, sobald Sie fertig sind. So erstellen Sie eine Notiz durch Importieren einer PDF- oder Grafikdatei: Öffnen Sie im Home-Modus die Anwendungsliste und wählen Sie S Note aus. 2 Drücken Sie [ ] Import ein Dateiformat eine Datei. 3 Wenn Sie eine Grafikdatei ausgewählt haben, ändern Sie die Größe der Grafik, und wählen Sie dann Speichern eine Vorlage aus. 4 Wählen Sie aus, oder tippen Sie auf den Bildschirm, um in den Bearbeitungsmodus zu wechseln. 5 Erstellen Sie eine Notiz mit den Symbolen auf dem Bildschirm. S Wählen Sie Speichern, sobald Sie fertig sind. Persönliches 20
121 Verwenden der Produktivitätswerkzeuge Öffnen Sie im Home-Modus die Anwendungsliste und wählen Sie S Note aus. 2 Wählen Sie über eine Vorlage aus. 3 Tippen Sie doppelt auf, und wählen Sie ein Werkzeug aus. Formelübereinstimmung: Wandelt eine handschriftliche Formel in eine korrekt geschriebene Formel um. Wählen Sie Suche aus, um ausführliche Informationen über die Formel zu erhalten. Form zu passen: Wandelt gezeichnete Formen um. Handschrift-zu-Text : Wandelt eine handschriftliche Notiz um. Knowledge-Suche: Wählen Sie aus, um nach Informationen über das handschriftliche Stichwort auf einer voreingestellten Webseite zu suchen. Wenn Sie tippen und halten, wird die Werkzeugleiste angezeigt, sodass Sie schnell zwischen Werkzeugen umschalten können. Notizen anzeigen Öffnen Sie im Home-Modus die Anwendungsliste und wählen Sie S Note aus. 2 Wählen Sie aus, um ggf. nach einer Notiz zu suchen. Wählen Sie eine Notiz aus. 3 Beim Anzeigen der Notiz stehen Ihnen folgende Optionen zur Verfügung: Setzen Sie zum Hereinzoomen zwei Finger auf den Bildschirm und spreizen Sie sie. Drücken Sie die Finger zum Verkleinern zusammen. Um andere Seiten der Notiz anzuzeigen, wählen Sie den Pfeil am unteren Rand des Bildschirms aus, blättern nach links oder rechts und wählen dann eine Seite aus. Wählen Sie aus, oder tippen Sie auf den Bildschirm, um zum Bearbeitungsmodus zu wechseln. Persönliches 2
122 Drücken Sie [ ] Senden via, um die Notiz an andere Personen zu senden. Drücken Sie [ ] Export, um eine Notiz zu exportieren. Ihre Notiz wird als Bilddatei oder PDF-Datei in Eigene Dateien S Note Export exportiert. Um eine Notiz mit mehreren Seiten zu verwalten, drücken Sie [ ] Seiten bearbeiten. Um die Notiz als Termin zu speichern, drücken Sie [ ] Ereignis erstellen. Je nach ausgewählter Vorlage ist diese Funktion u. U. nicht verfügbar. Drücken Sie [ ] Als Shortcut festlegen, um einen Schnellzugriff auf die Notiz auf dem Standby-Bildschirm hinzuzufügen. Drücken Sie [ ] Drucken, um die Notiz über eine WLANoder USB-Verbindung zu drucken. Dieses Gerät ist nur mit einigen Samsung-Druckern kompatibel. Bearbeiten von Notizen Öffnen Sie im Home-Modus die Anwendungsliste und wählen Sie S Note aus. 2 Wählen Sie eine Notiz aus. Um ein Deckblatt zur Notiz hinzuzufügen oder zu ändern, tippen und halten Sie eine Notiz, und wählen Sie Deckblatt bearbeiten aus. 3 Wählen Sie aus, oder tippen Sie auf den Bildschirm, um in den Bearbeitungsmodus zu wechseln. 4 Bearbeiten Sie die Notiz mit den Symbolen auf dem Bildschirm. S. 57 Drücken Sie [ ] Hintergrund ändern, um das Hintergrundbild der Notiz zu ändern. Drücken Sie [ ] Löschen, um die Notiz zu löschen. Drücken Sie [ ] Tag hinzufügen, um ein Tag hinzuzufügen. 5 Wählen Sie Speichern aus. Persönliches 22
123 Synchronisieren von Notizen Sie können Ihre Notizen mit dem Webserver synchronisieren. Öffnen Sie im Home-Modus die Anwendungsliste und wählen Sie S Note aus. 2 Drücken Sie [ ] Synchronisierung und eine Option. 3 Geben Sie Ihre -Adresse und Ihr Passwort ein, und wählen Sie Anmelden aus. 4 Wählen Sie die zu synchronisierenden Notizen und anschließend Synchronisierung aus. Wählen Sie Alle synch. aus, um alle Notizen zu synchronisieren. 5 Wählen Sie Jetzt synchronisieren aus. Verwalten von Notizen mit Ordnern Ordner erstellen Öffnen Sie im Home-Modus die Anwendungsliste und wählen Sie S Note aus. 2 Drücken Sie [ ] Ordner erstellen. 3 Geben Sie einen Namen ein und wählen Sie OK. 4 Wählen Sie den neuen Ordner aus. Wählen Sie zum Erstellen einer Notiz eine Vorlage aus. Drücken Sie zum Erstellen eines Unterordners [ ] Ordner erstellen. Kopieren oder Verschieben von Notizen Öffnen Sie im Home-Modus die Anwendungsliste und wählen Sie S Note aus. 2 Wählen Sie einen Ordner aus (falls erforderlich). 3 Drücken Sie [ ] Kopieren oder Verschieben. 4 Wählen Sie Notizen Kopieren oder Verschieben aus. 5 Navigieren Sie zu einem neuen Speicherort. 6 Wählen Sie Hierher kopieren bzw. Hierher verschieben aus. Persönliches 23
124 Sprachmemo In diesem Abschnitt erhalten Sie Informationen zur Verwendung der Sprachaufzeichnungsfunktion. Sprachmemo aufnehmen Öffnen Sie im Standby-Modus die Anwendungsliste und wählen Sie Sprachmemo aus. 2 Wählen Sie Aufnahme aus, um die Aufnahme zu starten. 3 Sprechen Sie in das Mikrofon. 4 Wenn Sie fertig sind, wählen Sie Stopp aus. Das Memo wird automatisch gespeichert. 5 Wählen Sie zur Aufnahme mehrerer Sprachmemos erneut Aufnahme aus. Sprachmemo wiedergeben 2 Öffnen Sie im Standby-Modus die Anwendungsliste und wählen Sie Sprachmemo aus. Wählen Sie ein Sprachmemo aus. Sie können das Sprachmemo an andere senden, indem Sie [ ] Senden via drücken. Persönliches 24
125 Internet Internetdienste erfordern eine Datenverbindung. Informationen zur optimalen Datenverbindung erhalten Sie von Ihrem Netzbetreiber. Internet In diesem Abschnitt erfahren Sie, wie Sie Ihre bevorzugten Webseiten aufrufen und Favoriten erstellen. Beachten Sie, dass bei der Nutzung des Internets und beim Herunterladen von Mediendateien zusätzliche Gebühren anfallen können. Einzelheiten teilt Ihnen Ihr Netzbetreiber auf Anfrage mit. Die verfügbaren Symbole variieren abhängig vom Netzbetreiber oder von der Region. Webseiten durchsuchen 2 Öffnen Sie im Standby-Modus die Anwendungsliste und wählen Sie Internet aus, um eine Startseite aufzurufen. Zum Aufsuchen einer bestimmten Webseite wählen Sie das URL-Eingabefeld, geben Sie die Adresse (URL) der Webseite ein und wählen Sie Öffnen. Navigieren Sie in den Webseiten mithilfe der folgenden Tasten: Nummer 2 Funktion Aktuelle Webseite erneut laden. Während das Gerät Webseiten lädt, ändert sich dieses Symbol in. 2 Adresse (URL) der gewünschten Webseite eingeben. 3 4 Internet 25
126 Nummer 3 Funktion Öffnet eine Liste mit gespeicherten Favoriten, häufig besuchten Seiten und aktuellem Internetverlauf. 4 Zeigt Miniaturbilder der aktiven Browserfenster an. Beim Durchsuchen einer Webseite stehen Ihnen folgende Optionen zur Verfügung: Setzen Sie zum Hereinzoomen zwei Finger auf den Bildschirm und spreizen Sie sie. Drücken Sie die Finger zum Verkleinern zusammen. Tippen Sie alternativ zweimal auf den Bildschirm. Falls Kippbewegungen aktiviert sind, können Sie den Bildausschnitt vergrößern und verkleinern, indem Sie die Finger auf zwei Punkte setzen und das Gerät hin- und herkippen. Um zur nächsten Seite im Verlauf zu gehen, drücken Sie [ ] Vorwärts. Zum Speichern der gegenwärtigen Webseite als Favoriten drücken Sie [ ] Favorit hinzufügen. Drücken Sie [ ] Seite senden, um eine Internetadresse (URL) an andere Personen zu senden. Drücken Sie [ ] Auf Seite finden, um auf der Webseite nach Text zu suchen. Drücken Sie zum Wechseln der Desktop-Ansicht [ ] Desktop-Ansicht. Drücken Sie [ ] Zum Lesen im Offline-Modus speichern, um die aktuelle Webseite zu speichern und später offline zu lesen. Sie können die gespeicherten Seiten anzeigen, indem Sie Gesp. Seiten auswählen. Drücken Sie [ ] Helligkeit und Farbe, um Helligkeit und Farbe des Bildschirms zu ändern. Drücken Sie [ ] Downloads, um den Download-Verlauf anzuzeigen. Drücken Sie [ ] Drucken, um die aktuelle Webseite über einen angeschlossenen Drucker auszudrucken. Dieses Gerät ist nur mit Samsung-Druckern kompatibel. Drücken Sie [ ] Einstellungen, um die Browsereinstellungen anzupassen. Internet 26
127 Per Spracheingabe nach Informationen suchen Diese Funktion ist je nach Region oder Netzbetreiber u. U. nicht verfügbar. Öffnen Sie im Standby-Modus die Anwendungsliste und wählen Sie Internet aus. 2 Wählen Sie das URL-Eingabefeld aus. 3 Wählen Sie aus, und sprechen Sie einen Suchbegriff in das Mikrofon des Geräts. Das Gerät sucht nach Informationen und Webseiten, die zu dem Suchbegriff in Beziehung stehen. Lesezeichen für Ihre bevorzugten Webseiten setzen Wenn Sie die Adresse (URL) der Website kennen, können Sie manuell einen Favoriten hinzufügen. So fügen Sie einen Favoriten hinzu: Öffnen Sie im Standby-Modus die Anwendungsliste und wählen Sie Internet aus. 2 Wählen Sie Favoriten aus. 3 Wählen Sie Favorit hinzufügen aus. Zum Speichern der angezeigten Webseite als Favoriten fahren Sie mit Schritt 5 fort. 4 Geben Sie einen Seitentitel und eine Webadresse (URL) ein. 5 Wählen Sie Speichern aus. Wenn Sie einen Favoriten in der Favoritenliste antippen und den Finger darauf halten, stehen Ihnen folgende Optionen zur Verfügung: Wählen Sie Öffnen aus, um die Webseite im aktuellen Fenster zu öffnen. Wählen Sie In neu. Fenster öff. aus, um die Webseite in einem neuen Fenster zu öffnen. Wählen Sie Favorit bearbeiten, um die Details eines Favoriten zu bearbeiten. Internet 27
128 Wählen Sie Shortcut auf Home-Bildschirm hzfg. aus, um den Favoriten-Schnellzugriff dem Standby-Bildschirm hinzuzufügen. Wählen Sie Link senden aus, um die Adresse (URL) an andere Personen zu senden. Wählen Sie Link-URL kop. aus, um die Webadresse (URL) zu kopieren. Wählen Sie Lesezeichen löschen aus, um den Favoriten zu löschen. Wählen Sie Als Startseite festlegen aus, um die Webseite als Startseite Ihres Browsers festzulegen. Öffnen des Verlaufs Öffnen Sie im Standby-Modus die Anwendungsliste und wählen Sie Internet aus. 2 Wählen Sie Verlauf und eine Kategorie aus. 3 Wählen Sie eine Webseite aus, die Sie aufrufen möchten. Sie können eine Webseite zur Favoritenliste hinzufügen. Wählen Sie dazu. Maps In diesem Abschnitt erfahren Sie, wie Sie den Kartendienst von Google Maps verwenden, um Ihren Standort zu finden, nach Orten zu suchen und Richtungsangaben zu erhalten. Nach einem Ort suchen Öffnen Sie im Standby-Modus die Anwendungsliste und wählen Sie Maps aus. 2 Wenn Sie diese Anwendung zum ersten Mal starten, müssen Sie zum Bestätigen OK auswählen. Die Karte zeigt Ihre aktuelle Position an. 3 Wählen Sie aus. Internet 28
129 4 5 Geben Sie ein Stichwort für den Standort ein und wählen Sie aus. Wählen Sie aus, um einen Standort per Spracheingabe zu suchen. Wählen Sie den Ort aus, zu dem Sie Details anzeigen möchten. Zur Anzeige einer Liste aller Suchergebnisse wählen Sie ERGEBNISLISTE. Wählen Sie aus, um Ihren aktuellen Standort anzuzeigen. Wählen Sie, um in eine Kompassansicht der Karte zu wechseln, bei der sich die Ausrichtung entsprechend der Bewegung des Geräts ändert. Drücken Sie [ ] Ebenen, um zusätzliche Informationsschichten zur Karte hinzuzufügen oder den Anzeigemodus zu ändern. Wählen Sie den Ballon mit dem Standortnamen und dann, um den Standort zu markieren. Wegbeschreibung zu einem bestimmten Ziel abrufen Öffnen Sie im Standby-Modus die Anwendungsliste und wählen Sie Maps aus. 2 Wählen Sie aus. 3 Geben Sie die Adressen des Start- und des Zielorts ein. Wählen Sie Kontakte, Punkt auf der Karte oder Meine Orte aus, um eine Adresse aus der Kontaktliste einzugeben oder den Standort auf der Karte anzuzeigen. 4 Wählen Sie eine Fortbewegungsart (Auto, Bus oder zu Fuß) und wählen Sie ROUTE BERECHNEN aus. Die Route wird auf der Karte angezeigt. Je nach ausgewählter Fortbewegungsart werden möglicherweise mehrere Routen angezeigt. Wählen Sie eine Route, zu der Sie Details sehen möchten, und wählen Sie KARTENANSICHT, um die Route auf der Karte anzuzeigen. 5 Wählen Sie oder, um nur einen Teil der Route anzuzeigen. 6 Drücken Sie [ ] Karte leeren, wenn Sie fertig sind. Internet 29
130 Latitude In diesem Abschnitt erfahren Sie, wie Sie über den Standortdienst von Google Latitude Ihren Standort Freunden mitteilen und den Standort von Freunden anzeigen können. Diese Funktion ist je nach Region oder Netzbetreiber u. U. nicht verfügbar. Öffnen Sie im Standby-Modus die Anwendungsliste und wählen Sie Latitude aus. Das Gerät verbindet sich automatisch mit Latitude. 2 Wählen Sie Aus Kontakten wählen oder Über -Adresse hinzufügen aus. 3 Wählen Sie einen Freund aus, oder geben Sie eine - Adresse ein, und wählen Sie Freunde hinzufügen aus. 4 Wählen Sie Ja aus. Wenn der Freund die Einladung annimmt, können Sie Standorte übermitteln. 5 Wählen Sie KARTENANSICHT aus. Die Standorte Ihrer Freunde werden auf der Karte mit ihren Fotos gekennzeichnet. Orte In diesem Abschnitt erfahren Sie, wie Sie einen Ort in Ihrer Nähe finden. 2 3 Diese Funktion ist je nach Region oder Netzbetreiber u. U. nicht verfügbar. Öffnen Sie im Standby-Modus die Anwendungsliste und wählen Sie Places aus. Wählen Sie eine Kategorie aus. Das Gerät sucht nach Orten im Umkreis Ihres Standorts, die mit der Kategorie in Beziehung stehen. Wählen Sie einen Ortsnamen aus, um die zugehörigen Details anzuzeigen. Internet 30
131 4 Beim Anzeigen von Informationen stehen folgende Optionen zur Verfügung: Wählen Sie Karte aus, um den Ort auf der Karte anzuzeigen. Wählen Sie Route aus, um die Route zu dem Ort anzuzeigen. Wählen Sie Anruf, um die Telefonnummer des Orts anzuzeigen. Navigation In diesem Abschnitt erfahren Sie, wie Sie das GPS- Navigationssystem verwenden, um ein Ziel mithilfe der Sprachführung zu finden und anzuzeigen Navigationskarten, Ihr aktueller Standort und andere Navigationsdaten können von den tatsächlichen Standortinformationen abweichen. Achten Sie stets auf Straßenbedingungen, den Verkehr und andere Faktoren, die sich auf Ihre Fahrstrecke auswirken können. Beachten Sie außerdem sämtliche Sicherheitshinweise und Verkehrsregeln während der Fahrt. Diese Funktion ist je nach Region oder Netzbetreiber u. U. nicht verfügbar. Öffnen Sie im Standby-Modus die Anwendungsliste und wählen Sie Navigation aus. Wenn Sie diese Anwendung zum ersten Mal starten, müssen Sie zum Bestätigen Annehmen auswählen. Geben Sie das Ziel mit einer der folgenden Methoden ein: Ziel einsprechen : Sagen Sie Ihr Ziel laut an, z. B. Navigieren zu Ziel. Ziel eintippen: Geben Sie das Ziel über die virtuelle Tastatur ein. Kontakte: Wählen Sie das Ziel aus den Adressen Ihrer Kontakte aus. Markierte Orte: Wählen Sie das Ziel in der Liste der markierten Orte aus. Befolgen Sie die Anweisungen auf dem Bildschirm, um den Navigationsdienst zu verwenden. Internet 3
132 YouTube In diesem Abschnitt erfahren Sie, wie Sie Videos über den Videofreigabedienst von YouTube anzeigen und freigeben. Diese Funktion ist je nach Region oder Netzbetreiber u. U. nicht verfügbar. Videos wiedergeben 2 3 Öffnen Sie im Standby-Modus die Anwendungsliste und wählen Sie YouTube aus. Wählen Sie ein Video in der Liste aus. Steuern Sie die Wiedergabe mit den Symbolen auf dem Display. Videos freigeben Öffnen Sie im Standby-Modus die Anwendungsliste und wählen Sie YouTube aus. 2 Wählen Sie ein Video aus. 3 Wählen Sie und anschließend eine Option. Videos hochladen Öffnen Sie im Standby-Modus die Anwendungsliste und wählen Sie YouTube aus. 2 Wählen Sie KONTO aus. 3 Wählen Sie Ihr Google-Konto, wenn es mit YouTube verknüpft ist. Sie können auch Konto hinzufügen auswählen und ein Konto zur Anmeldung bei YouTube einrichten. 4 Wählen Sie und ein Video aus. Wenn Sie zum ersten Mal ein Video hochladen, müssen Sie einen Netzwerktyp auswählen. 5 Geben Sie die Einzelheiten für das Hochladen ein und wählen Sie Hochladen aus. Internet 32
133 Samsung Apps Mit Samsung Apps können Sie einfach eine Vielzahl von Anwendungen direkt auf das Gerät herunterladen. Samsung Apps bietet Ihnen sofortigen Zugang zu einer großen Auswahl von Anwendungen für Mobilgeräte, z. B. Spiele, Nachrichten, Informationen, mobile Vernetzungsdienste, Navigation und gesundheitsbezogene Anwendungen. Mit den voll optimierten Anwendungen von Samsung Apps können Sie Ihr Gerät smarter machen. Entdecken Sie die verblüffenden Anwendungen und bereichern Sie Ihr mobiles Leben. 2 3 Je nach Region oder Netzbetreiber steht diese Funktion u. U. nicht zur Verfügung. Weitere Informationen finden Sie auf Öffnen Sie im Standby-Modus die Anwendungsliste und wählen Sie Samsung Apps aus. Lesen Sie beim ersten Starten dieser Anwendung die Nutzungsbedingungen und wählen Sie Annehmen aus. Suchen Sie nach Anwendungen, die Sie nutzen möchten, und laden Sie sie herunter. S choice Sie können auf eine Liste von Notizanwendungen auf Samsung Apps zugreifen. Öffnen Sie im Home-Modus die Anwendungsliste und wählen Sie S choice aus. Internet 33
134 Play Store Sie können Spiele, Klingeltöne und andere Anwendungen von Play Store herunterladen. 2 Diese Funktion ist je nach Region oder Netzbetreiber u. U. nicht verfügbar. Öffnen Sie im Standby-Modus die Anwendungsliste und wählen Sie Play Store aus. Suchen Sie nach einer Datei und laden Sie sie auf Ihr Gerät herunter. S. 40 Readers Hub In diesem Abschnitt wird die Verwendung des integrierten Readers Hub für den Zugriff auf verschiedenes Lesematerial beschrieben Einige Funktionen sind derzeit u. U. nicht verfügbar. Öffnen Sie im Standby-Modus die Anwendungsliste und wählen Sie Readers Hub aus. Wenn Sie die Anwendung zum ersten Mal starten, aktivieren Sie das Kontrollkästchen neben Für 90 Tage nicht anzeigen., und wählen Sie Bestätigen aus. Wählen Sie ein Vorschaubild von Lesematerial aus. Im Online-Shop können Sie nach Lesematerial suchen und diese herunterladen. Internet 34
135 News & Wetter In diesem Abschnitt erfahren Sie, wie Sie Wetterinformationen anzeigen und aktuelle Nachrichten und andere Nachrichtenartikel lesen. Wetterinformationen anzeigen Öffnen Sie im Standby-Modus die Anwendungsliste und wählen Sie News & Wetter aus. 2 Wählen Sie oben auf dem Bildschirm GOOGLE WETTER aus. Das Gerät ermittelt den gegenwärtigen Standort und zeigt Wetterinformationen an. Sie können den Standort ändern, um die Wetterinformationen einer anderen Region anzuzeigen. Drücken Sie [ ] Einstellungen Google Wetter- Einstellungen, und deaktivieren Sie das Kontrollkästchen neben Standort verwenden. Wählen Sie dann in Standort manuell festlegen einen Standort aus. Nachrichten lesen 2 3 Öffnen Sie im Standby-Modus die Anwendungsliste und wählen Sie News & Wetter aus. Blättern Sie oben auf dem Bildschirm nach links zu einem Nachrichtenthema. Wählen Sie einen Artikel aus, den Sie aufrufen möchten. Drücken Sie [ ] Einstellungen Google News-Einstellungen Themen auswählen, um Nachrichtenthemen hinzuzufügen. Internet 35
136 Verbindungen Bluetooth Bluetooth ist eine drahtlose Kommunikationstechnologie mit kurzer Reichweite, mit der sich über Entfernungen von ca. 0 Metern Daten und Informationen kontaktfrei austauschen lassen. Sie müssen die Geräte für eine Bluetooth-Übertragung nicht aufeinander ausrichten. Wenn sich die Geräte innerhalb des Nutzungsbereichs befinden, können Informationen zwischen ihnen ausgetauscht werden, auch wenn sie sich in verschiedenen Räumen befinden. Samsung ist nicht für den Verlust, das Abhören oder den Missbrauch von Daten verantwortlich, die mit der drahtlosen Bluetooth-Funktion gesendet oder empfangen werden. Stellen Sie stets sicher, dass Sie Daten nur mit Geräten weitergeben und empfangen, die vertrauenswürdig und ordnungsgemäß abgesichert sind. Befinden sich Hindernisse zwischen den Geräten, kann sich die maximal mögliche Entfernung reduzieren. Einige Geräte, insbesondere solche, die nicht von Bluetooth SIG getestet oder zugelassen wurden, sind möglicherweise nicht mit dem Gerät kompatibel. Drahtlose Bluetooth-Funktion aktivieren Öffnen Sie im Standby-Betrieb die Anwendungsliste, und wählen Sie Einstellungen aus. Wählen Sie dann Aus neben Bluetooth aus. Andere Bluetooth-fähige Geräte finden und 2 koppeln Öffnen Sie im Standby-Modus die Anwendungsliste und wählen Sie Einstellungen Bluetooth Scan nach Geräten aus. Wählen Sie ein Gerät aus. Verbindungen 36
137 3 Geben Sie eine PIN für die drahtlose Bluetooth-Funktion oder die Bluetooth-PIN des anderen Geräts (falls vorhanden) ein und wählen Sie OK aus. Alternativ wählen Sie Annahme, um den PIN-Code zwischen Ihrem Gerät und dem Gerät abzugleichen. Wenn der Besitzer des anderen Geräts dieselbe PIN eingibt oder die Verbindung annimmt, ist die Kopplung abgeschlossen. Nach einer erfolgreichen Kopplung sucht das Gerät automatisch nach verfügbaren Diensten. Einige Geräte, insbesondere Headsets oder Kfz- Freisprecheinrichtungen, haben eventuell eine feste Bluetooth-PIN wie Wenn das andere Gerät eine PIN hat, müssen Sie diese eingeben. Daten über die drahtlose Bluetooth-Funktion 2 3 senden Wählen Sie eine Datei oder ein Element, z. B. einen Kontakt, ein Kalenderereignis, ein Memo oder eine Mediendatei, von einer zugehörigen Anwendung oder aus Eigene Dateien aus. Wählen Sie eine Option zum Senden von Daten über Bluetooth. Die Methode zur Auswahl einer Option variiert je nach Datentyp. Suchen Sie nach einem Bluetooth-fähigen Gerät und koppeln Sie es. Daten über die drahtlose Bluetooth-Funktion 2 empfangen Öffnen Sie im Standby-Modus die Anwendungsliste, wählen Sie Einstellungen Bluetooth aus, und aktivieren Sie dann das Kontrollkästchen neben Ihrem Gerät. Drücken Sie [ ] Timeout für Sichtbarkeit, um festzulegen, wie lange Ihr Gerät sichtbar bleibt. Wenn Sie dazu aufgefordert werden, geben Sie die PIN für die drahtlose Bluetooth-Funktion ein und wählen Sie OK aus. Alternativ wählen Sie Annahme, um den PIN-Code zwischen Ihrem Gerät und dem Gerät abzugleichen. Verbindungen 37
138 3 Wählen Sie Annehmen aus, um zu bestätigen, dass Sie Daten vom anderen Gerät empfangen möchten. Empfangene Daten werden im Bluetooth-Ordner gespeichert. Wenn Sie einen Kontakt erhalten, wird dieser automatisch im Telefonbuch gespeichert. WLAN In diesem Abschnitt erfahren Sie, wie Sie die drahtlosen Netzfunktionen des Geräts verwenden, um eine Verbindung mit einem drahtlosen lokalen Netzwerk (WLAN) herzustellen, das mit dem Standard IEEE 802. a/b/g/n kompatibel ist. Sie können eine Verbindung mit dem Internet oder anderen Netzgeräten herstellen, wenn ein Zugangspunkt oder ein drahtloser Hotspot verfügbar ist. Dieses Gerät verwendet eine nicht harmonisierte Frequenz und ist für den Einsatz in allen europäischen Ländern geeignet. Die WLAN-Funktion darf innerhalb der EU ohne Einschränkung in Gebäuden genutzt werden, jedoch nicht außerhalb von Gebäuden. WLAN-Funktion aktivieren Öffnen Sie im Standby-Betrieb die Anwendungsliste, und wählen Sie Einstellungen aus. Wählen Sie dann Aus neben WLAN aus. Ein aktives WLAN, das im Hintergrund ausgeführt wird, verbraucht Akkuleistung. Um den Akku zu schonen, sollten Sie das WLAN nur aktivieren, wenn Sie es benötigen. WLAN finden und Verbindung herstellen Öffnen Sie im Standby-Modus die Anwendungsliste und wählen Sie Einstellungen WLAN aus. Das Gerät sucht automatisch nach verfügbaren WLANs. 2 Wählen Sie ein Netzwerk aus. 3 Geben Sie ein Passwort für das Netzwerk ein (falls erforderlich). 4 Wählen Sie Verbinden aus. Verbindungen 38
139 WLAN manuell hinzufügen Öffnen Sie im Standby-Modus die Anwendungsliste und wählen Sie Einstellungen WLAN Netzwerk hinzufügen aus. 2 Geben Sie die SSID für das Netzwerk ein und wählen Sie den Sicherheitstyp aus. 3 Legen Sie die Sicherheitseinstellungen entsprechend dem ausgewählten Sicherheitstyp fest. 4 Wählen Sie Speichern aus. WLAN-Verbindung über einen WPS- Zugangspunkt (Wi-Fi Protected Setup) herstellen Bei der Verwendung von WPS kann eine Verbindung zu einem geschützten Netzwerk hergestellt werden. So stellen Sie die Verbindung mit einem WLAN mit einer WPS-Taste her: Öffnen Sie im Standby-Modus die Anwendungsliste und wählen Sie Einstellungen WLAN aus. 2 Wählen Sie ein Netzwerk aus, das als geschütztes verfügbares Netzwerk angezeigt wird, und aktivieren Sie das Kontrollkästchen neben Erweiterte Optionen anzeigen. 3 Wählen Sie das WPS-Dropdown-Menü aus. 4 Wählen Sie Taste drücken Verbinden. 5 Drücken Sie innerhalb von 2 Minuten eine WPS-Taste am Zugangspunkt. So stellen Sie die Verbindung zu einem WLAN mit einer WPS-PIN her: 2 Öffnen Sie im Standby-Modus die Anwendungsliste und wählen Sie Einstellungen WLAN aus. Wählen Sie ein Netzwerk aus, das als geschütztes verfügbares Netzwerk angezeigt wird, und aktivieren Sie das Kontrollkästchen neben Erweiterte Optionen anzeigen. Verbindungen 39
140 3 Wählen Sie das WPS-Dropdown-Menü aus. 4 Wählen Sie PIN von Zugangspunkt oder PIN von diesem Gerät Verbinden aus. 5 Geben Sie am Zugangspunkt die PIN ein und drücken Sie die Starttaste. Festlegen der statischen IP-Einstellungen 2 Öffnen Sie im Standby-Modus die Anwendungsliste und wählen Sie Einstellungen WLAN aus. Wählen Sie ein Netzwerk aus, und aktivieren Sie das Kontrollkästchen neben Erweiterte Optionen anzeigen. 3 Wählen Sie das IP-Einstellungen-Dropdown-Menü aus. 4 Wählen Sie Statisch aus. 5 Ändern Sie die IP-Einstellungen für den Zugangspunkt wie IP- Adresse, Länge des Netzwerkpräfix, Gateway, DNS. 6 Wählen Sie Verbinden aus. Wi-Fi Direct Sie lernen die Verwendung der WLAN Direct-Funktion zum Verbinden von zwei Geräten über WLAN ohne Zugriffspunkt. Gerät mit anderem WLAN-Gerät verbinden Öffnen Sie im Standby-Modus die Anwendungsliste und wählen Sie Einstellungen Mehr... Wi-Fi Direct aus. 2 Wählen Sie Aus neben Wi-Fi Direct und anschließend OK aus. 3 Wählen Sie Scannen aus. 4 Wählen Sie ein Gerät aus. Wenn der Besitzer des anderen Geräts die Verbindung akzeptiert, werden die Geräte verbunden. Verbindungen 40
141 Daten über WLAN senden 2 3 Wählen Sie eine Datei oder ein Element, wie z. B. ein Memo, eine Mediendatei oder eine Webadresse, in einer geeigneten Anwendung oder in Eigene Dateien aus. Wählen Sie eine Option zum Senden von Daten über WLAN. Die Methode zur Auswahl einer Option variiert je nach Datentyp. Suchen Sie nach einem WLAN-Gerät und wählen Sie es aus. Daten über WLAN empfangen Wenn Sie Daten empfangen, werden diese automatisch auf dem Gerät gespeichert. Empfangene Daten werden im ShareViaWifi- Ordner gespeichert. AllShare In diesem Abschnitt erfahren Sie, wie Sie den DLNA-Dienst (Digital Living Network Alliance) verwenden, mit dem Sie Mediendateien über ein WLAN mit DLNA-fähigen Geräten in Ihrer Wohnung austauschen können. Die unterstützten Dateiformate können je nach der Software auf dem Gerät variieren. Abhängig von den DLNA-fähigen Geräten ist die Wiedergabe einiger Dateien darauf u. U. nicht möglich. DLNA-Einstellungen zum Freigeben von Mediendateien anpassen Damit andere DLNA-fähige Geräte auf Mediendateien auf Ihrem Gerät zugreifen können, müssen Sie die Medienfreigabe aktivieren. Öffnen Sie im Standby-Modus die Anwendungsliste und wählen Sie AllShare aus. 2 Drücken Sie [ ] Einstellungen. Verbindungen 4
142 3 Legen Sie die folgenden Einstellungen fest, um die DLNA- Funktion anzupassen: Option Gerätename Videos freigeben Fotos freigeben Musik freig. Von anderem Gerät hochladen Standardspeicher Untertitel Funktion Namen für das Gerät als Medienserver eingeben. Videofreigabe für andere DLNA-fähige Geräte aktivieren. Bildfreigabe für andere DLNA-fähige Geräte aktivieren. Audiofreigabe für andere DLNA-fähige Geräte aktivieren. Hochladen von einem anderen Gerät zulassen/unterbinden. Standardspeicherort für heruntergeladene Mediendateien auswählen. Untertitel aktivieren. Dateien auf einem anderen DLNA-fähigen Gerät wiedergeben Öffnen Sie im Standby-Modus die Anwendungsliste und wählen Sie AllShare aus. 2 Wählen Sie Mein Gerät aus. 3 Wählen Sie eine Medienkategorie und eine Datei aus. 4 Wählen Sie einen Player aus. Die Wiedergabe auf dem ausgewählten Player wird gestartet. 5 Steuern Sie die Wiedergabe mit den Symbolen am Gerät. Abhängig von der Netzwerkverbindung und dem verbundenen Server wird die Wiedergabe u. U. gepuffert. Verbindungen 42
143 Dateien eines Geräts auf dem anderen Gerät wiedergeben Öffnen Sie im Standby-Modus die Anwendungsliste und wählen Sie AllShare aus. 2 Wählen Sie Remote-Gerät aus. Das Gerät sucht automatisch nach DLNA-fähigen Geräten. 3 Wählen Sie das Gerät, das die Mediendateien enthält, als Medienserver aus. 4 Wählen Sie eine Medienkategorie und eine Datei aus. 5 Wählen Sie den Player aus, auf dem die Mediendatei wiedergegeben werden soll. Die Wiedergabe auf dem ausgewählten Player wird gestartet. Steuern Sie die Wiedergabe mit den Symbolen am Gerät. 6 Mobiles Netzwerk freigeben In diesem Abschnitt erfahren Sie, wie Sie das Gerät als drahtloses Modem oder drahtlosen Zugangspunkt für PCs oder andere Geräte einrichten und die mobile Netzwerkverbindung des Geräts freigeben. Mobile Netzwerkverbindung des Geräts über WLAN freigeben Öffnen Sie im Standby-Modus die Anwendungsliste und wählen Sie Einstellungen Mehr... Tethering und mobiler Hotspot aus. 2 Wählen Sie Mobiler WLAN-Hotspot aus, um den WLAN- Hotspot zu aktivieren. 3 Wählen Sie Mobilen WLAN-Hotspot konfigur. aus, um den WLAN-Hotspot anzupassen: Option Netz-SSID Sicherheit Funktion Gerätenamen anzeigen und bearbeiten, der bei externen Geräten angezeigt wird. Sicherheitstyp auswählen. Verbindungen 43
144 4 Wählen Sie Speichern, sobald Sie fertig sind. 5 Suchen Sie auf einem anderen Gerät in der Liste der verfügbaren Verbindungen nach dem Namen Ihres Geräts und stellen Sie die Verbindung mit dem Netzwerk her. Ihr Gerät nutzt nun die mobile Netzwerkverbindung auf einem anderen Gerät. Mobile Netzwerkverbindung des Geräts über USB freigeben Verbinden Sie die Multifunktionsbuchse des Geräts über ein USB-Kabel mit einem PC. 2 Öffnen Sie im Standby-Modus die Anwendungsliste und wählen Sie Einstellungen Mehr... Tethering und mobiler Hotspot aus. 3 Wählen Sie USB-Tethering aus, um die USB-Tethering- Funktion zu aktivieren. Das Gerät gibt die mobile Netzwerkverbindung für den PC frei. Deaktivieren Sie das Kontrollkästchen neben USB tethering, um die Freigabe der Netzwerkverbindung zu beenden. Das Verfahren zum Freigeben der Netzwerkverbindung kann je nach Betriebssystem des PCs unterschiedlich sein. Freigeben der mobilen Netzwerkverbindung des Geräts über die drahtlose Bluetooth-Funktion Öffnen Sie im Standby-Modus die Anwendungsliste und wählen Sie Einstellungen Mehr... Tethering und mobiler Hotspot aus. 2 Wählen Sie Bluetooth-Tethering aus, um die Bluetooth- Tethering-Funktion zu aktivieren. 3 Suchen Sie auf dem anderen Gerät nach Ihrem Gerät, und koppeln Sie es. Verbindungen 44
145 GPS Ihr Gerät verfügt über einen Global Positioning System-Empfänger (GPS). In diesem Abschnitt wird erläutert, wie Sie Standortdienste aktivieren. Unter den folgenden Bedingungen kann der Empfang von GPS- Signalen eingeschränkt sein: zwischen Gebäuden, in Tunneln, unterirdischen Passagen oder in Gebäuden bei schlechtem Wetter in der Nähe von Hochspannungsleitungen oder elektromagnetischen Feldern in einem Fahrzeug mit Sonnenschutzschicht Während der Verwendung der GPS-Funktionen darf die interne Antenne nicht berührt oder mit den Händen oder anderen Gegenständen abgedeckt werden. Diese Funktion ist je nach Region oder Netzbetreiber u. U. nicht verfügbar. Standortdienste aktivieren Sie müssen Standortdienste aktivieren, um Standortinformationen zu erhalten und die Karte zu durchsuchen. 2 Öffnen Sie im Standby-Modus die Anwendungsliste und wählen Sie Einstellungen Standortdienste aus. Passen Sie die folgenden Einstellungen an, um die Standortdienste zu aktivieren: Option Google- Standortdienst GPS-Satelliten Funktion Bei Auswahl dieser Einstellung werden WLAN-Netze und/oder mobile Netzwerke verwendet, um Ihren Standort zu ermitteln. Bei Auswahl dieser Einstellung werden GPS-Satelliten verwendet, um Ihren Standort zu ermitteln. Verbindungen 45
146 Option Sensorunterstützung verwenden Standort- und Google-Suche Funktion Verwenden Sie Sensoren, um die Positionsbestimmung als Fußgänger zu verbessern, wenn das GPS- Signal behindert wird. Es können Abweichungen zwischen den Sensorwerten und Ihrem tatsächlichen Standort auftreten. Stellen Sie das Gerät so ein, dass Ihr aktueller Standort für die Google- Suche und andere Google-Dienste verwendet wird. PC-Verbindungen Erfahren Sie, wie Sie das Gerät über ein USB-Kabel mit einem PC verbinden. Durch Verbinden des Geräts mit einem PC können Sie Dateien mit dem Windows Media Player synchronisieren, Daten direkt auf das Gerät und vom Gerät übertragen und das Programm Samsung Kies verwenden. Zur Verwendung von PC-Verbindungen müssen Sie den USB- Debuggingmodus deaktivieren. Öffnen Sie im Standby-Modus die Anwendungsliste, wählen Sie Einstellungen Entwickler- Optionen aus, und deaktivieren Sie dann das Kontrollkästchen neben USB-Debugging. Mit Samsung Kies verbinden Stellen Sie sicher, dass Samsung Kies auf dem PC installiert ist. Sie können das Programm von der Samsung-Webseite herunterladen. Samsung Kies kann sowohl auf Windows- als auch auf Macintosh-Computern verwendet werden. Verbinden Sie die Multifunktionsbuchse des Geräts über ein USB-Kabel mit einem PC. Samsung Kies wird automatisch gestartet. Falls Samsung Kies nicht gestartet wird, doppelklicken Sie auf dem PC auf das Samsung Kies-Symbol. Verbindungen 46
147 2 Kopieren Sie Dateien vom PC auf das Gerät. In der Hilfe zu Samsung Kies finden Sie weitere Informationen. Synchronisieren mit Windows Media Player Stellen Sie sicher, dass Windows Media Player auf dem PC installiert ist Verbinden Sie mithilfe eines USB-Kabels die Multifunktionsbuchse am Gerät mit einem PC, auf dem Windows Media Player installiert ist. Sobald die Verbindung hergestellt ist, wird ein Popup-Fenster am PC angezeigt. Öffnen Sie Windows Media Player, um Musikdateien zu synchronisieren. Bearbeiten oder geben Sie den Namen Ihres Geräts im Popup- Fenster ein (falls erforderlich). Wählen Sie die gewünschten Musikdateien aus, und ziehen Sie sie in die Synchronisierungsliste. Starten Sie die Synchronisierung. Als Massenspeichergerät verbinden Sie können Ihr Gerät mit einem PC verbinden und als Wechselspeichermedium verwenden. Wenn Sie eine Speicherkarte einführen, funktioniert das Gerät als Kartenlesegerät und ermöglicht den Zugriff auf das Dateiverzeichnis. 2 3 Das Dateiverzeichnis der Speicherkarte wird als Wechseldatenträger separat vom internen Speicher angezeigt. Wenn Sie Dateien von einer Speicherkarte oder auf eine Speicherkarte übertragen möchten, setzen Sie eine Speicherkarte in das Gerät ein. Öffnen Sie im Home-Bildschirm die Anwendungsliste und wählen Sie Einstellungen Mehr... USB-Verbindung Speicher mit PC verbinden aus. Verbinden Sie die Multifunktionsbuchse des Geräts über ein USB-Kabel mit einem PC. Verbindungen 47
148 4 Wenn die Verbindung hergestellt ist, wählen Sie Speicher mit PC verbinden OK. 5 6 Öffnen Sie den Ordner, um Dateien anzuzeigen. Kopieren Sie Dateien vom PC auf die Speicherkarte. 7 Wählen Sie zum Abschluss USB-Speicher ausschalten aus. Klicken Sie zum Trennen des Geräts vom PC in der Windows- Taskleiste auf das USB-Gerätesymbol und dann auf die Option zum sicheren Entfernen des Massenspeichergeräts. Trennen Sie dann das USB-Kabel vom PC. Andernfalls können auf der Speicherkarte gespeicherte Dateien verloren gehen oder die Speicherkarte beschädigt werden. VPN-Verbindungen Sie können virtuelle private Netzwerke (VPN) erstellen und über ein öffentliches Netzwerk wie das Internet eine sichere Verbindung mit Ihrem privaten Netzwerk herstellen. Ihr Gerät sollte bereits für den Internetzugang konfiguriert sein. Ist der Internetzugang nicht problemlos möglich, müssen Sie die Verbindungen bearbeiten. Wenden Sie sich an Ihren Netzbetreiber, wenn Sie nicht sicher sind, welche Verbindungsinformationen Sie eingeben sollen. Zur Verwendung dieser Funktion müssen Sie die Bildschirmsperre aktivieren. VPN-Verbindungen einrichten 2 Öffnen Sie im Standby-Modus die Anwendungsliste und wählen Sie Einstellungen Mehr... VPN VPN- Netzwerk hinzufügen aus. Passen Sie die Verbindungsinformationen an. Die verfügbaren Optionen können je nach VPN-Typ variieren. Verbindungen 48
149 Option Name Typ Server-Adresse L2TP-Schlüssel IPSec Identifier IPsec Pre-shared Key IPSec- Benutzerzertifikat IPSec-CA- Zertifikat IPSec- Serverzertifikat PPP- Verschlüsselung (MPPE) Erweiterte Optionen anzeigen Funktion Geben Sie den Namen des VPN-Servers ein. Wählen Sie einen VPN-Typ aus. Geben Sie die IP-Adresse des VPN- Servers ein. Legen Sie fest, dass das geheime L2TP- Passwort verwendet werden soll. Geben Sie einen Benutzernamen ein. Geben Sie einen vorinstallierten Schlüssel ein. Wählen Sie ein Benutzerzertifikat aus, das vom VPN-Server verwendet wird, um Sie zu identifizieren. Zertifikate können vom VPN-Server importiert oder aus dem Internet heruntergeladen werden. Wählen Sie ein Zertifikat der Zertifikatsautorität (CA) aus, das vom VPN-Server verwendet wird, um Sie zu identifizieren. Zertifikate können vom VPN-Server importiert oder aus dem Internet heruntergeladen werden. Wählen Sie ein Serverzertifikat aus, das vom VPN-Server verwendet wird, um Sie zu identifizieren. Zertifikate können vom VPN-Server importiert oder aus dem Internet heruntergeladen werden. Legen Sie fest, dass Daten verschlüsselt werden, bevor sie an den VPN-Server gesendet werden. Wählen Sie diese Option aus, um erweiterte Netzwerkeinstellungen zu ändern. 3 Wählen Sie Speichern, sobald Sie fertig sind. Verbindungen 49
150 Verbindung mit einem privaten Netzwerk 2 3 herstellen Öffnen Sie im Standby-Modus die Anwendungsliste und wählen Sie Einstellungen Mehr... VPN. aus. Wählen Sie ein privates Netzwerk aus, mit dem Sie eine Verbindung herstellen möchten. Geben Sie den Benutzernamen und das Passwort ein und wählen Sie Verbinden aus. Verbindungen 50
151 Tools Uhr In diesem Abschnitt erfahren Sie, wie Sie Alarme und Weltuhren einstellen und kontrollieren. Außerdem können Sie die Stoppuhr und die Tischuhr verwenden. Neuen Alarm einstellen Öffnen Sie im Standby-Modus die Anwendungsliste und wählen Sie Uhr Alarm aus. 2 Wählen Sie Alarm erstellen aus oder drücken Sie [ ] Erstellen. 3 Stellen Sie die Alarmdetails ein. Aktiveren Sie das Kontrollkästchen neben Intelligenter Alarm, damit auf dem Alarmbildschirm vor dem eigentlichen Alarm simulierte Naturgeräusche aktiviert werden. 4 Wählen Sie Speichern, sobald Sie fertig sind. Alarm deaktivieren Wenn der Alarm ertönt: Um den Alarm auszuschalten, ziehen Sie aus dem großen Kreis. Zum Wiederholen des Weckers nach einer festgelegten Dauer ziehen Sie aus dem großen Kreis. Alarm löschen Öffnen Sie im Standby-Modus die Anwendungsliste und wählen Sie Uhr Alarm aus. 2 Drücken Sie [ ] Löschen. 3 Wählen Sie die Alarme aus, die Sie löschen möchten. 4 Wählen Sie Löschen aus. Tools 5
Installation von Kies (PC Sync)
 Einige der Inhalte in diesem Handbuch können sich von Ihrem Gerät unterscheiden, dies ist abhängig von der Software oder dem Dienstanbieter. Installation von Kies (PC Sync). Laden Sie die neueste Version
Einige der Inhalte in diesem Handbuch können sich von Ihrem Gerät unterscheiden, dies ist abhängig von der Software oder dem Dienstanbieter. Installation von Kies (PC Sync). Laden Sie die neueste Version
GT-S6802. Benutzerhandbuch
 GT-S6802 Benutzerhandbuch Dieses Handbuch verwenden Vielen Dank für den Erwerb dieses Samsung-Mobilgeräts. Dieses Gerät, das auf der herausragenden Technologie und den hohen Standards von Samsung beruht,
GT-S6802 Benutzerhandbuch Dieses Handbuch verwenden Vielen Dank für den Erwerb dieses Samsung-Mobilgeräts. Dieses Gerät, das auf der herausragenden Technologie und den hohen Standards von Samsung beruht,
GT-S5570I. Benutzerhandbuch
 GT-S5570I Benutzerhandbuch Dieses Handbuch verwenden Vielen Dank für den Erwerb dieses Samsung-Mobilgeräts. Dieses Gerät, das auf der herausragenden Technologie und den hohen Standards von Samsung beruht,
GT-S5570I Benutzerhandbuch Dieses Handbuch verwenden Vielen Dank für den Erwerb dieses Samsung-Mobilgeräts. Dieses Gerät, das auf der herausragenden Technologie und den hohen Standards von Samsung beruht,
GT-I9210. Benutzerhandbuch
 GT-I920 Benutzerhandbuch Dieses Handbuch verwenden Vielen Dank für den Erwerb dieses Mobilgeräts von Samsung. Dieses Gerät, das auf der herausragenden Technologie und den hohen Standards von Samsung beruht,
GT-I920 Benutzerhandbuch Dieses Handbuch verwenden Vielen Dank für den Erwerb dieses Mobilgeräts von Samsung. Dieses Gerät, das auf der herausragenden Technologie und den hohen Standards von Samsung beruht,
GT-I9100. Benutzerhandbuch
 GT-I900 Benutzerhandbuch Dieses Handbuch verwenden Vielen Dank für den Erwerb dieses Samsung Mobilgeräts. Dieses Gerät, das auf der herausragenden Technologie und den hohen Standards von Samsung beruht,
GT-I900 Benutzerhandbuch Dieses Handbuch verwenden Vielen Dank für den Erwerb dieses Samsung Mobilgeräts. Dieses Gerät, das auf der herausragenden Technologie und den hohen Standards von Samsung beruht,
GT-I8150. Benutzerhandbuch
 GT-I850 Benutzerhandbuch Dieses Handbuch verwenden Vielen Dank für den Erwerb dieses Samsung Mobilgeräts. Dieses Gerät, das auf der herausragenden Technologie und den hohen Standards von Samsung beruht,
GT-I850 Benutzerhandbuch Dieses Handbuch verwenden Vielen Dank für den Erwerb dieses Samsung Mobilgeräts. Dieses Gerät, das auf der herausragenden Technologie und den hohen Standards von Samsung beruht,
GT-I9300. Benutzerhandbuch
 GT-I9300 Benutzerhandbuch Verwendung dieses Handbuchs Vielen Dank, dass Sie sich für dieses Mobilgerät von Samsung entschieden haben. Dieses Gerät, das auf der herausragenden Technologie und den hohen
GT-I9300 Benutzerhandbuch Verwendung dieses Handbuchs Vielen Dank, dass Sie sich für dieses Mobilgerät von Samsung entschieden haben. Dieses Gerät, das auf der herausragenden Technologie und den hohen
GT-S5830. Benutzerhandbuch
 GT-S5830 Benutzerhandbuch Dieses Handbuch verwenden Vielen Dank für den Erwerb dieses Samsung Mobilgeräts. Dieses Gerät beruht auf der herausragenden Technologie und den hohen Standards von Samsung und
GT-S5830 Benutzerhandbuch Dieses Handbuch verwenden Vielen Dank für den Erwerb dieses Samsung Mobilgeräts. Dieses Gerät beruht auf der herausragenden Technologie und den hohen Standards von Samsung und
BEDIENUNGSANLEITUNG 8085 LKB001X CJB1FH002ACA
 BEDIENUNGSANLEITUNG 8085 LKB001X CJB1FH002ACA Inhaltsverzeichnis 1 Erste Schritte... 1 1.1 Tasten und Anschlüsse... 1 1.2 Tablet und Tastatur laden... 3 1.3 microsd-speicherkarte und SIM-Karte einlegen...
BEDIENUNGSANLEITUNG 8085 LKB001X CJB1FH002ACA Inhaltsverzeichnis 1 Erste Schritte... 1 1.1 Tasten und Anschlüsse... 1 1.2 Tablet und Tastatur laden... 3 1.3 microsd-speicherkarte und SIM-Karte einlegen...
Quick Start Guide. Sony Ericsson Z310i
 Quick Start Guide Sony Ericsson Z310i Inhalt 1. Vorbereitung 3 2. So nutzen Sie Ihr Handy 5 3. Die Kamera 7 4. So verschicken Sie MMS 8 5. Vodafone live! 10 6. Downloads 11 7. Weitere Funktionen und Services
Quick Start Guide Sony Ericsson Z310i Inhalt 1. Vorbereitung 3 2. So nutzen Sie Ihr Handy 5 3. Die Kamera 7 4. So verschicken Sie MMS 8 5. Vodafone live! 10 6. Downloads 11 7. Weitere Funktionen und Services
GT-N7000. Benutzerhandbuch
 GT-N7000 Benutzerhandbuch Dieses Handbuch verwenden Vielen Dank für den Erwerb dieses Samsung Mobilgeräts. Dieses Gerät, das auf der herausragenden Technologie und den hohen Standards von Samsung beruht,
GT-N7000 Benutzerhandbuch Dieses Handbuch verwenden Vielen Dank für den Erwerb dieses Samsung Mobilgeräts. Dieses Gerät, das auf der herausragenden Technologie und den hohen Standards von Samsung beruht,
GT-I5800 Benutzerhandbuch
 GT-I5800 Benutzerhandbuch Dieses Handbuch verwenden Vielen Dank für den Erwerb dieses Samsung Mobiltelefons. Dieses Telefon, das auf der herausragenden Technologie und den hohen Standards von Samsung beruht,
GT-I5800 Benutzerhandbuch Dieses Handbuch verwenden Vielen Dank für den Erwerb dieses Samsung Mobiltelefons. Dieses Telefon, das auf der herausragenden Technologie und den hohen Standards von Samsung beruht,
Doro Experience. Manager. für Android. Tablets. Deutsch
 Doro für Android Tablets Manager Deutsch Einführung Verwenden Sie den Doro Manager, um Anwendungen auf einem Doro über einen Internet-Browser von jedem beliebigen Ort aus zu installieren und zu bearbeiten.
Doro für Android Tablets Manager Deutsch Einführung Verwenden Sie den Doro Manager, um Anwendungen auf einem Doro über einen Internet-Browser von jedem beliebigen Ort aus zu installieren und zu bearbeiten.
GT-N8000. Benutzerhandbuch
 GT-N8000 Benutzerhandbuch Dieses Handbuch verwenden Herzlichen Glückwunsch zum Erwerb dieses mobilen Geräts von Samsung. Dieses leistungsstarke, standortunabhängige Gerät bietet die Vorteile des Internets
GT-N8000 Benutzerhandbuch Dieses Handbuch verwenden Herzlichen Glückwunsch zum Erwerb dieses mobilen Geräts von Samsung. Dieses leistungsstarke, standortunabhängige Gerät bietet die Vorteile des Internets
Bedienungsanleitung für MEEM-Kabel-Desktop-App Mac
 Bedienungsanleitung für MEEM-Kabel-Desktop-App Mac Installation und Bedienungsanleitung - v0.9 Bevor Sie diese Anleitung lesen, sollten Sie bitte die Bedienungsanleitung für MEEM-Kabel und Handy-App für
Bedienungsanleitung für MEEM-Kabel-Desktop-App Mac Installation und Bedienungsanleitung - v0.9 Bevor Sie diese Anleitung lesen, sollten Sie bitte die Bedienungsanleitung für MEEM-Kabel und Handy-App für
Dell Canvas Palettes. Benutzerhandbuch
 Dell Canvas Palettes Benutzerhandbuch Anmerkungen, Vorsichtshinweise und Warnungen ANMERKUNG: Eine ANMERKUNG macht auf wichtige Informationen aufmerksam, mit denen Sie Ihr Produkt besser einsetzen können.
Dell Canvas Palettes Benutzerhandbuch Anmerkungen, Vorsichtshinweise und Warnungen ANMERKUNG: Eine ANMERKUNG macht auf wichtige Informationen aufmerksam, mit denen Sie Ihr Produkt besser einsetzen können.
YP-G70. Benutzerhandbuch
 YP-G70 Benutzerhandbuch Dieses Handbuch verwenden Vielen Dank für den Kauf dieses Samsung YP-G70. Dieses Gerät bietet dank der außergewöhnlichen Samsung-Technologie und der hohen Standards großen Unterhaltungswert.
YP-G70 Benutzerhandbuch Dieses Handbuch verwenden Vielen Dank für den Kauf dieses Samsung YP-G70. Dieses Gerät bietet dank der außergewöhnlichen Samsung-Technologie und der hohen Standards großen Unterhaltungswert.
GT-S8500. Benutzerhandbuch
 GT-S8500 Benutzerhandbuch www.sar-tick.com Dieses Produkt erfüllt die geltenden nationalen SAR-Grenzwerte von 2,0 W/kg. Die spezifischen SAR-Höchstwerte finden Sie im Abschnitt Informationen zur SAR- Zertifizierung
GT-S8500 Benutzerhandbuch www.sar-tick.com Dieses Produkt erfüllt die geltenden nationalen SAR-Grenzwerte von 2,0 W/kg. Die spezifischen SAR-Höchstwerte finden Sie im Abschnitt Informationen zur SAR- Zertifizierung
GT-P3110. Benutzerhandbuch
 GT-P3110 Benutzerhandbuch Dieses Handbuch verwenden Vielen Dank, dass Sie dieses Mobilgerät von Samsung gewählt haben. Dieses Gerät bietet dank der außergewöhnlichen Samsung-Technologie und der hohen Standards
GT-P3110 Benutzerhandbuch Dieses Handbuch verwenden Vielen Dank, dass Sie dieses Mobilgerät von Samsung gewählt haben. Dieses Gerät bietet dank der außergewöhnlichen Samsung-Technologie und der hohen Standards
GT-P6201. Benutzerhandbuch
 GT-P6201 Benutzerhandbuch Dieses Handbuch verwenden Herzlichen Glückwunsch zum Erwerb dieses mobilen Geräts von Samsung. Dieses leistungsstarke, standortunabhängige Gerät bietet die Vorteile des Internets
GT-P6201 Benutzerhandbuch Dieses Handbuch verwenden Herzlichen Glückwunsch zum Erwerb dieses mobilen Geräts von Samsung. Dieses leistungsstarke, standortunabhängige Gerät bietet die Vorteile des Internets
Quick Start Guide My Surf
 Quick Start Guide My Surf Sicherheitsvorkehrungen Bitte lesen Sie diese Sicherheitsvorkehrungen vor dem erstmaligen Gebrauch Ihres Telefons sorgfältig durch. Lesen Sie den mitgelieferten Sicherheitsleitfaden.
Quick Start Guide My Surf Sicherheitsvorkehrungen Bitte lesen Sie diese Sicherheitsvorkehrungen vor dem erstmaligen Gebrauch Ihres Telefons sorgfältig durch. Lesen Sie den mitgelieferten Sicherheitsleitfaden.
GT-S5301. Benutzerhandbuch
 GT-S5301 Benutzerhandbuch Handbuch verwenden Vielen Dank, dass Sie sich für dieses Mobilgerät von Samsung entschieden haben. Dieses Gerät, das auf der herausragenden Technologie und den hohen Standards
GT-S5301 Benutzerhandbuch Handbuch verwenden Vielen Dank, dass Sie sich für dieses Mobilgerät von Samsung entschieden haben. Dieses Gerät, das auf der herausragenden Technologie und den hohen Standards
SmartPhone und Tablet-PC s *für Einsteiger* - Teil 2 (Stand: )
 SmartPhone und Tablet-PC s *für Einsteiger* - Teil 2 (Stand: 19.06.2016) Bedien- und Einstellungsfunktionen SmartPhone Tablet-PC 20.06.2016-1 - SmartPhone und Tablet-PC Die nachfolgenden Beschreibungen
SmartPhone und Tablet-PC s *für Einsteiger* - Teil 2 (Stand: 19.06.2016) Bedien- und Einstellungsfunktionen SmartPhone Tablet-PC 20.06.2016-1 - SmartPhone und Tablet-PC Die nachfolgenden Beschreibungen
GT-P7500. Benutzerhandbuch
 GT-P7500 Benutzerhandbuch Dieses Handbuch verwenden Vielen Dank, dass Sie dieses Mobilgerät von Samsung gewählt haben. Dieses Gerät bietet dank der außergewöhnlichen Samsung-Technologie und der hohen Standards
GT-P7500 Benutzerhandbuch Dieses Handbuch verwenden Vielen Dank, dass Sie dieses Mobilgerät von Samsung gewählt haben. Dieses Gerät bietet dank der außergewöhnlichen Samsung-Technologie und der hohen Standards
1 Start mit dem iphone Die Tastatur Telefonieren Nachrichten senden und empfangen Ins Internet mit Safari 119.
 Auf einen Blick 1 Start mit dem iphone 15 2 Die Tastatur 53 3 Telefonieren 71 4 Nachrichten senden und empfangen 105 5 Ins Internet mit Safari 119 6 E-Mails 151 7 Kalender, Erinnerungen & Kontakte 173
Auf einen Blick 1 Start mit dem iphone 15 2 Die Tastatur 53 3 Telefonieren 71 4 Nachrichten senden und empfangen 105 5 Ins Internet mit Safari 119 6 E-Mails 151 7 Kalender, Erinnerungen & Kontakte 173
Benutzerhandbuch PRUVEEO All Rights Reserved.
 PRUVEEO Benutzerhandbuch 1 Anwendungshinweis Wir empfehlen Ihnen das Benutzerhandbuch sorgfältig durch zu lesen, bevor Sie die Dashcam verwenden. Nehmen Sie zur Inbetriebnahme das Benutzerhandbuch zur
PRUVEEO Benutzerhandbuch 1 Anwendungshinweis Wir empfehlen Ihnen das Benutzerhandbuch sorgfältig durch zu lesen, bevor Sie die Dashcam verwenden. Nehmen Sie zur Inbetriebnahme das Benutzerhandbuch zur
Anleitung für Mobildruck und -scan aus Brother iprint&scan (Android )
 Anleitung für Mobildruck und -scan aus Brother iprint&scan (Android ) Vor der Verwendung des Brother-Geräts Zu den Hinweisen In diesem Benutzerhandbuch werden die folgenden Symbole und Konventionen verwendet:
Anleitung für Mobildruck und -scan aus Brother iprint&scan (Android ) Vor der Verwendung des Brother-Geräts Zu den Hinweisen In diesem Benutzerhandbuch werden die folgenden Symbole und Konventionen verwendet:
GT-N8000. Benutzerhandbuch
 GT-N8000 Benutzerhandbuch Dieses Handbuch verwenden Herzlichen Glückwunsch zum Erwerb dieses mobilen Geräts von Samsung. Dieses leistungsstarke, standortunabhängige Gerät bietet die Vorteile des Internets
GT-N8000 Benutzerhandbuch Dieses Handbuch verwenden Herzlichen Glückwunsch zum Erwerb dieses mobilen Geräts von Samsung. Dieses leistungsstarke, standortunabhängige Gerät bietet die Vorteile des Internets
Leitfaden für SnapBridge-Verbindung (ios)
 De SB7E02(12) 6MB38012-02 Leitfaden für SnapBridge-Verbindung (ios) In dieser Anleitung wird erklärt, wie Sie Ihre Kamera mittels SnapBridge mit Ihrem ios-gerät verbinden, und was zu tun ist, wenn die
De SB7E02(12) 6MB38012-02 Leitfaden für SnapBridge-Verbindung (ios) In dieser Anleitung wird erklärt, wie Sie Ihre Kamera mittels SnapBridge mit Ihrem ios-gerät verbinden, und was zu tun ist, wenn die
Kurzeinweisung. Samsung Omnia
 Samsung Omnia Kurzeinweisung Je nach der auf dem Gerät installierten Software oder Ihrem Netzbetreiber kann es sein, dass einige in dieser Anleitung enthaltenen Abbildungen und Beschreibungen nicht für
Samsung Omnia Kurzeinweisung Je nach der auf dem Gerät installierten Software oder Ihrem Netzbetreiber kann es sein, dass einige in dieser Anleitung enthaltenen Abbildungen und Beschreibungen nicht für
Android: Einstellungen. Verbindungen
 Android: Einstellungen Nachdem Sie den Aufbau Ihres Tablets zusammen mit dem Desktop kennengelernt haben schauen wir uns jetzt einmal die diversen Einstelloptionen an. Klicken Sie dazu als erstes auf den
Android: Einstellungen Nachdem Sie den Aufbau Ihres Tablets zusammen mit dem Desktop kennengelernt haben schauen wir uns jetzt einmal die diversen Einstelloptionen an. Klicken Sie dazu als erstes auf den
CJB1JM0LCACA. Bedienungsanleitung
 CJB1JM0LCACA Bedienungsanleitung Informationen zur Watch Lautsprecher Ladeanschluss Ein/Aus/Beenden-Taste Halten Sie die Taste 3 Sekunden lang gedrückt, um die Watch einbzw. auszuschalten. Halten Sie die
CJB1JM0LCACA Bedienungsanleitung Informationen zur Watch Lautsprecher Ladeanschluss Ein/Aus/Beenden-Taste Halten Sie die Taste 3 Sekunden lang gedrückt, um die Watch einbzw. auszuschalten. Halten Sie die
GT-I9300. Benutzerhandbuch.
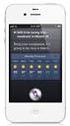 GT-I9300 Benutzerhandbuch Inhalt Zusammenbauen... 11 Auspacken... 11 Aufbau des Geräts... 12 Tasten... 14 SIM- oder USIM-Karte und Akku einsetzen... 15 Akku laden... 17 Speicherkarte einsetzen (optional)...
GT-I9300 Benutzerhandbuch Inhalt Zusammenbauen... 11 Auspacken... 11 Aufbau des Geräts... 12 Tasten... 14 SIM- oder USIM-Karte und Akku einsetzen... 15 Akku laden... 17 Speicherkarte einsetzen (optional)...
HEOS Subwoofer QUICK START GUIDE
 HEOS Subwoofer QUICK START GUIDE BEVOR SIE BEGINNEN Der HEOS Subwoofer ist als kabelloser Subwoofer für den Anschluss an Ihr HEOS- Produkt konstruiert. Stellen Sie sicher, dass die folgenden Elemente funktionsfähig
HEOS Subwoofer QUICK START GUIDE BEVOR SIE BEGINNEN Der HEOS Subwoofer ist als kabelloser Subwoofer für den Anschluss an Ihr HEOS- Produkt konstruiert. Stellen Sie sicher, dass die folgenden Elemente funktionsfähig
Leitfaden für SnapBridge-Verbindung (ios)
 De SB6L01(12) 6MB38012-01 Leitfaden für SnapBridge-Verbindung (ios) In dieser Anleitung wird erklärt, wie Sie Ihre Kamera mittels SnapBridge mit Ihrem ios-gerät verbinden, und was zu tun ist, wenn die
De SB6L01(12) 6MB38012-01 Leitfaden für SnapBridge-Verbindung (ios) In dieser Anleitung wird erklärt, wie Sie Ihre Kamera mittels SnapBridge mit Ihrem ios-gerät verbinden, und was zu tun ist, wenn die
Bedienungsanleitung für MEEM-Kabel-Desktop-App Windows
 Bedienungsanleitung für MEEM-Kabel-Desktop-App Windows Installation und Bedienungsanleitung - v0.9 Bevor Sie diese Anleitung lesen, sollten Sie bitte die Bedienungsanleitung für MEEM-Kabel und Handy-App
Bedienungsanleitung für MEEM-Kabel-Desktop-App Windows Installation und Bedienungsanleitung - v0.9 Bevor Sie diese Anleitung lesen, sollten Sie bitte die Bedienungsanleitung für MEEM-Kabel und Handy-App
GT-S7500. Benutzerhandbuch
 GT-S7500 Benutzerhandbuch www.sar-tick.com Dieses Produkt erfüllt die geltenden nationalen SAR-Grenzwerte von 2,0 W/kg. Die spezifischen SAR-Höchstwerte finden Sie im Abschnitt Informationen zur SAR-Zertifizierung
GT-S7500 Benutzerhandbuch www.sar-tick.com Dieses Produkt erfüllt die geltenden nationalen SAR-Grenzwerte von 2,0 W/kg. Die spezifischen SAR-Höchstwerte finden Sie im Abschnitt Informationen zur SAR-Zertifizierung
IRIScan Anywhere 5. Scan anywhere, go paperless! PDF. Mobile scanner & OCR software. for Windows and Mac
 IRIScan Anywhere 5 PDF Scan anywhere, go paperless! for Windows and Mac Mobile scanner & OCR software Erste Schritte Diese Kurzanleitung beschreibt die ersten Schritte mit dem IRIScan TM Anywhere 5. Lesen
IRIScan Anywhere 5 PDF Scan anywhere, go paperless! for Windows and Mac Mobile scanner & OCR software Erste Schritte Diese Kurzanleitung beschreibt die ersten Schritte mit dem IRIScan TM Anywhere 5. Lesen
GT-P1000 Benutzerhandbuch
 GT-P1000 Benutzerhandbuch Dieses Handbuch verwenden Herzlichen Glückwunsch zu Ihrem Kauf des Samsung P1000. Dieses leistungsstarke, standortunabhängige Gerät bietet die Vorteile des Internets und mobilen
GT-P1000 Benutzerhandbuch Dieses Handbuch verwenden Herzlichen Glückwunsch zu Ihrem Kauf des Samsung P1000. Dieses leistungsstarke, standortunabhängige Gerät bietet die Vorteile des Internets und mobilen
Installation von Kies (PC Sync)
 Einige der Inhalte in diesem Handbuch können sich von Ihrem Telefon unterscheiden, dies ist abhängig von der Software oder dem Dienstanbieter. Installation von Kies (PC Sync). Laden Sie die neueste Version
Einige der Inhalte in diesem Handbuch können sich von Ihrem Telefon unterscheiden, dies ist abhängig von der Software oder dem Dienstanbieter. Installation von Kies (PC Sync). Laden Sie die neueste Version
In wenigen Schritten auf Ihrem Huawei MediaPad: Ihre digitale Tageszeitung
 In wenigen Schritten auf Ihrem Huawei MediaPad: Ihre digitale Tageszeitung Inbetriebnahme So richten Sie in wenigen Schritten Ihr Huawei MediaPad ein Schalten Sie Ihr Gerät über den Ein/Aus-Knopf an, und
In wenigen Schritten auf Ihrem Huawei MediaPad: Ihre digitale Tageszeitung Inbetriebnahme So richten Sie in wenigen Schritten Ihr Huawei MediaPad ein Schalten Sie Ihr Gerät über den Ein/Aus-Knopf an, und
Kurzanleitung für die mobile Novell Messenger 3.0.1-App
 Kurzanleitung für die mobile Novell Messenger 3.0.1-App Mai 2015 Novell Messenger 3.0.1 und höher ist für unterstützte ios-, Android- und BlackBerry-Mobilgeräte verfügbar. Da Sie an mehreren Standorten
Kurzanleitung für die mobile Novell Messenger 3.0.1-App Mai 2015 Novell Messenger 3.0.1 und höher ist für unterstützte ios-, Android- und BlackBerry-Mobilgeräte verfügbar. Da Sie an mehreren Standorten
PV-Cam Viewer für IP Cam. App Store/Play Store Installation Schnellanleitung
 PV-Cam Viewer für IP Cam App Store/Play Store Installation Schnellanleitung 1.Installieren Sie die App "PV Cam Viewer" Wir bieten 2 Methoden zur Installation der PV Cam Viewer App. 1. Scannen Sie den QR-Code
PV-Cam Viewer für IP Cam App Store/Play Store Installation Schnellanleitung 1.Installieren Sie die App "PV Cam Viewer" Wir bieten 2 Methoden zur Installation der PV Cam Viewer App. 1. Scannen Sie den QR-Code
Smartphone XP-25. mit Windows Mobile 6 DEU
 Smartphone XP-25 mit Windows Mobile 6 ihr neues smartphone Sehr geehrte Kunden, wir danken Ihnen für den Kauf dieses Smartphones. Mit diesem vielseitigen und praktischen Gerät machen Sie sich unabhängig
Smartphone XP-25 mit Windows Mobile 6 ihr neues smartphone Sehr geehrte Kunden, wir danken Ihnen für den Kauf dieses Smartphones. Mit diesem vielseitigen und praktischen Gerät machen Sie sich unabhängig
HaierPhone W861 BEDIENUNGSANLEITUNG
 HaierPhone W861 BEDIENUNGSANLEITUNG Vorsichtsmaßnahmen Lesen Sie folgende Bedingungen sorgfältig durch und beachten Sie diese: Sichere Verwendung Verwenden Sie Ihr Mobiltelefon nicht an Orten, an denen
HaierPhone W861 BEDIENUNGSANLEITUNG Vorsichtsmaßnahmen Lesen Sie folgende Bedingungen sorgfältig durch und beachten Sie diese: Sichere Verwendung Verwenden Sie Ihr Mobiltelefon nicht an Orten, an denen
Welcome to the World of PlayStation Kurzanleitung
 Welcome to the World of PlayStation Kurzanleitung Deutsch PCH-2016 7025572 Inbetriebnahme des PlayStation Vita-Systems 5 Sekunden drücken Schalten Sie das PS Vita-System ein. Wenn Sie das System zum ersten
Welcome to the World of PlayStation Kurzanleitung Deutsch PCH-2016 7025572 Inbetriebnahme des PlayStation Vita-Systems 5 Sekunden drücken Schalten Sie das PS Vita-System ein. Wenn Sie das System zum ersten
Anleitung für Mobildruck und -scan aus Brother iprint&scan (Android )
 Anleitung für Mobildruck und -scan aus Brother iprint&scan (Android ) Inhaltsverzeichnis Vor der Verwendung des Brother-Geräts... Erläuterungen zu den Hinweisen... Warenzeichen... Einleitung... Brother
Anleitung für Mobildruck und -scan aus Brother iprint&scan (Android ) Inhaltsverzeichnis Vor der Verwendung des Brother-Geräts... Erläuterungen zu den Hinweisen... Warenzeichen... Einleitung... Brother
GT-S6102. Benutzerhandbuch
 GT-S602 Benutzerhandbuch www.sar-tick.com Dieses Produkt erfüllt die geltenden nationalen SAR-Grenzwerte von 2,0 W/kg. Die spezifischen SAR-Höchstwerte finden Sie im Abschnitt Informationen zur SAR-Zertifizierung
GT-S602 Benutzerhandbuch www.sar-tick.com Dieses Produkt erfüllt die geltenden nationalen SAR-Grenzwerte von 2,0 W/kg. Die spezifischen SAR-Höchstwerte finden Sie im Abschnitt Informationen zur SAR-Zertifizierung
GT-I9070. Benutzerhandbuch
 GT-I9070 Benutzerhandbuch www.sar-tick.com Dieses Produkt erfüllt die geltenden nationalen SAR-Grenzwerte von 2,0 W/kg. Die spezifischen SAR-Maximalwerte finden Sie im Abschnitt mit den SAR-Informationen
GT-I9070 Benutzerhandbuch www.sar-tick.com Dieses Produkt erfüllt die geltenden nationalen SAR-Grenzwerte von 2,0 W/kg. Die spezifischen SAR-Maximalwerte finden Sie im Abschnitt mit den SAR-Informationen
HEOS Bar QUICK START GUIDE
 HEOS Bar QUICK START GUIDE BEVOR SIE BEGINNEN Die HEOS Bar dient dazu, den Klang Ihres Fernsehers zu verbessern, und ermöglicht es Ihnen, den kabellosen Multiraum-Sound von HEOS zu genießen. Stellen Sie
HEOS Bar QUICK START GUIDE BEVOR SIE BEGINNEN Die HEOS Bar dient dazu, den Klang Ihres Fernsehers zu verbessern, und ermöglicht es Ihnen, den kabellosen Multiraum-Sound von HEOS zu genießen. Stellen Sie
Herunterladen der Harmony-App. Inhalt
 ERSTE SCHRITTE MIT DEM HARMONY HUB Schauen Sie sich unser Tutorial zum Einrichten an: Fügen Sie Ihre Home-Entertainment- und Hub-Geräte hinzu, richten Sie mit einem Tastendruck aufrufbare Aktionen ein
ERSTE SCHRITTE MIT DEM HARMONY HUB Schauen Sie sich unser Tutorial zum Einrichten an: Fügen Sie Ihre Home-Entertainment- und Hub-Geräte hinzu, richten Sie mit einem Tastendruck aufrufbare Aktionen ein
Einrichtung Ihres Jongo-Geräts und Verbindung mit Ihrem Netzwerk
 Einrichtung Ihres Jongo-Geräts und Verbindung mit Ihrem Netzwerk Vor dem Verbinden Ihres Pure Jongo-Geräts müssen Sie fünf Dinge bereithalten. Bitte lesen Sie die folgende Checkliste durch und vergewissern
Einrichtung Ihres Jongo-Geräts und Verbindung mit Ihrem Netzwerk Vor dem Verbinden Ihres Pure Jongo-Geräts müssen Sie fünf Dinge bereithalten. Bitte lesen Sie die folgende Checkliste durch und vergewissern
Haier W858 BEDIENUNGSANLEITUNG
 Haier W858 BEDIENUNGSANLEITUNG Vorsichtsmaßnahmen Lesen Sie folgende Bedingungen sorgfältig durch und beachten Sie diese: Sichere Verwendung Verwenden Sie Ihr Mobiltelefon nicht an Orten, an denen die
Haier W858 BEDIENUNGSANLEITUNG Vorsichtsmaßnahmen Lesen Sie folgende Bedingungen sorgfältig durch und beachten Sie diese: Sichere Verwendung Verwenden Sie Ihr Mobiltelefon nicht an Orten, an denen die
Was ist im Lieferumfang?
 Kurzanleitung SE888 Was ist im Lieferumfang? Mobilteil * Basisstation Ladestation * Netzteil * Telefonkabel ** CD-ROM Kurzanleitung Garantie Hinweis * Bei Modellen mit mehreren Mobilteilen sind auch zusätzliche
Kurzanleitung SE888 Was ist im Lieferumfang? Mobilteil * Basisstation Ladestation * Netzteil * Telefonkabel ** CD-ROM Kurzanleitung Garantie Hinweis * Bei Modellen mit mehreren Mobilteilen sind auch zusätzliche
1. Schließen Sie den AnyCast Dongle an den HDMI Anschluss des Fernsehers, Monitors oder Beamers an.
 1. Schließen Sie den AnyCast Dongle an den HDMI Anschluss des Fernsehers, Monitors oder Beamers an. Wenn Ihr Gerät über kein HDMI Anschluss verfügt, benötigen Sie einen Adapter (nicht im Lieferumfang):
1. Schließen Sie den AnyCast Dongle an den HDMI Anschluss des Fernsehers, Monitors oder Beamers an. Wenn Ihr Gerät über kein HDMI Anschluss verfügt, benötigen Sie einen Adapter (nicht im Lieferumfang):
Passwort, -Adresse und einen Kontakt registrieren
 Starterhandbuch Lesen Sie dieses Handbuch sorgfältig durch, bevor Sie das Produkt verwenden, und bewahren Sie das Handbuch griffbereit auf. BIS ZUM MAXIMALEN UMFANG, DER DURCH GELTENDES RECHT ZULÄSSIG
Starterhandbuch Lesen Sie dieses Handbuch sorgfältig durch, bevor Sie das Produkt verwenden, und bewahren Sie das Handbuch griffbereit auf. BIS ZUM MAXIMALEN UMFANG, DER DURCH GELTENDES RECHT ZULÄSSIG
Tragbare Mini-HD-Kamera Wifi
 Tragbare Mini-HD-Kamera Wifi Referenz : X99PC Version : 1.3 Sprache : Deutsch WWW.CLIPSONIC.COM Vielen Dank für den Kauf unseres CLIPSONIC Technologie-Produkts. Wir legen großen Wert auf das Design, die
Tragbare Mini-HD-Kamera Wifi Referenz : X99PC Version : 1.3 Sprache : Deutsch WWW.CLIPSONIC.COM Vielen Dank für den Kauf unseres CLIPSONIC Technologie-Produkts. Wir legen großen Wert auf das Design, die
Quick Setup Guide DRA-100. Start Here Starten Sie hier Commencez ici Iniziare qui Iniciar aquí Begin hier Starta här Начните здесь Zacznij tutaj
 Quick Setup Guide Network Receiver DRA-100 Start Here Starten Sie hier Commencez ici Iniziare qui Iniciar aquí Begin hier Starta här Начните здесь Zacznij tutaj Vorbereitung Verpackungsinhalt DRA-100 Netzkabel
Quick Setup Guide Network Receiver DRA-100 Start Here Starten Sie hier Commencez ici Iniziare qui Iniciar aquí Begin hier Starta här Начните здесь Zacznij tutaj Vorbereitung Verpackungsinhalt DRA-100 Netzkabel
Vielen Dank, dass Sie sich für den Echo Smartpen entschieden haben. In diesem Handbuch erfahren Sie mehr über Ihren neuen Smartpen.
 Vielen Dank, dass Sie sich für den Echo Smartpen entschieden haben. In diesem Handbuch erfahren Sie mehr über Ihren neuen Smartpen. EINSCHALTTASTE MIKROFON INTEGRIERTER LAUTSPRECHER MICRO-USB- KABEL TIPP:
Vielen Dank, dass Sie sich für den Echo Smartpen entschieden haben. In diesem Handbuch erfahren Sie mehr über Ihren neuen Smartpen. EINSCHALTTASTE MIKROFON INTEGRIERTER LAUTSPRECHER MICRO-USB- KABEL TIPP:
Doro Secure 580IP. Benutzerhandbuch. Deutsch
 Doro Secure 580IP Benutzerhandbuch Deutsch Hinweis! Alle Abbildungen dienen lediglich zu anschaulichen Zwecken und geben das Aussehen des Geräts möglicherweise nicht genau wieder. German 1. Ein-/Austaste
Doro Secure 580IP Benutzerhandbuch Deutsch Hinweis! Alle Abbildungen dienen lediglich zu anschaulichen Zwecken und geben das Aussehen des Geräts möglicherweise nicht genau wieder. German 1. Ein-/Austaste
Shield HD Kamera Smart Control
 Shield HD Kamera Smart Control Product Features 720P HD quality, High Compression for fluent video performance. IR night vision Motion detection push alerts Alarm buzzer 360 rotation Baby momitor Microphone
Shield HD Kamera Smart Control Product Features 720P HD quality, High Compression for fluent video performance. IR night vision Motion detection push alerts Alarm buzzer 360 rotation Baby momitor Microphone
Schnellübersichten. ECDL Modul Computer-Grundlagen
 Schnellübersichten ECDL Modul Computer-Grundlagen 3 Windows 10 kennenlernen 2 4 Desktop und Apps 3 5 Fenster bedienen 4 6 Explorer kennenlernen 5 7 Dateien und Ordner verwalten 6 8 Elemente und Informationen
Schnellübersichten ECDL Modul Computer-Grundlagen 3 Windows 10 kennenlernen 2 4 Desktop und Apps 3 5 Fenster bedienen 4 6 Explorer kennenlernen 5 7 Dateien und Ordner verwalten 6 8 Elemente und Informationen
Registrieren Sie Ihr Gerät und Sie erhalten Support unter
 Registrieren Sie Ihr Gerät und Sie erhalten Support unter www.philips.com/welcome SE650 SE655 Kurzbedienungsanleitung 1 Anschließen 2 Installieren 3 Genießen Inhalt der Verpackung Basisstation ODER Mobilteil
Registrieren Sie Ihr Gerät und Sie erhalten Support unter www.philips.com/welcome SE650 SE655 Kurzbedienungsanleitung 1 Anschließen 2 Installieren 3 Genießen Inhalt der Verpackung Basisstation ODER Mobilteil
GT-I9300. Benutzerhandbuch
 GT-I9300 Benutzerhandbuch Verwendung dieses Handbuchs Vielen Dank, dass Sie sich für dieses Mobilgerät von Samsung entschieden haben. Dieses Gerät, das auf der herausragenden Technologie und den hohen
GT-I9300 Benutzerhandbuch Verwendung dieses Handbuchs Vielen Dank, dass Sie sich für dieses Mobilgerät von Samsung entschieden haben. Dieses Gerät, das auf der herausragenden Technologie und den hohen
Handbuch Erste Schritte DEUTSCH CEL-SV4GA2 3 0
 Handbuch Erste Schritte DEUTSCH CEL-SV4GA2 3 0 Lieferumfang Überprüfen Sie, ob die folgenden Teile im Lieferumfang enthalten sind. Wenden Sie sich an den Kamera-Händler, falls etwas fehlen sollte. Kamera
Handbuch Erste Schritte DEUTSCH CEL-SV4GA2 3 0 Lieferumfang Überprüfen Sie, ob die folgenden Teile im Lieferumfang enthalten sind. Wenden Sie sich an den Kamera-Händler, falls etwas fehlen sollte. Kamera
Handbuch zum Palm Dialer
 Handbuch zum Palm Dialer Copyright Copyright 2002 Palm, Inc. Alle Rechte vorbehalten. Graffiti und Palm OS sind eingetragene Marken von Palm, Inc. Palm und das Palm-Logo sind Marken von Palm, Inc. Andere
Handbuch zum Palm Dialer Copyright Copyright 2002 Palm, Inc. Alle Rechte vorbehalten. Graffiti und Palm OS sind eingetragene Marken von Palm, Inc. Palm und das Palm-Logo sind Marken von Palm, Inc. Andere
FAQ für Transformer TF201
 FAQ für Transformer TF201 Dateien verwalten... 2 Wie greife ich auf meine in der microsd-, SD-Karte und einen USB-Datenträger gespeicherten Daten zu?... 2 Wie verschiebe ich eine markierte Datei in einen
FAQ für Transformer TF201 Dateien verwalten... 2 Wie greife ich auf meine in der microsd-, SD-Karte und einen USB-Datenträger gespeicherten Daten zu?... 2 Wie verschiebe ich eine markierte Datei in einen
Avaya 3720 DECT- Telefon Kurzanleitung
 Avaya 3720 DECT- Telefon Kurzanleitung LED Anzeige Softkeys Navigationstaste Annehmen- Taste Sprachmitteilungen Tastensperre und Groß-/ Kleinschreibung Symbole auf dem Display Signalstärke Akkustatus Mikrofon
Avaya 3720 DECT- Telefon Kurzanleitung LED Anzeige Softkeys Navigationstaste Annehmen- Taste Sprachmitteilungen Tastensperre und Groß-/ Kleinschreibung Symbole auf dem Display Signalstärke Akkustatus Mikrofon
K a p it e l 1: S t a r t m i t d e m S a m s u n g G a la x y S
 Inh alt K a p it e l 1: S t a r t m i t d e m S a m s u n g G a la x y S 8... 11 Android und Samsung-eine Erfolgsgeschichte... 12 Das Galaxy S8-frisch ausgepackt... 13 Die Bedienelemente des Galaxy S8...
Inh alt K a p it e l 1: S t a r t m i t d e m S a m s u n g G a la x y S 8... 11 Android und Samsung-eine Erfolgsgeschichte... 12 Das Galaxy S8-frisch ausgepackt... 13 Die Bedienelemente des Galaxy S8...
GT-P6211 Benutzerhandbuch
 GT-P6211 Benutzerhandbuch Dieses Handbuch verwenden Herzlichen Glückwunsch zum Erwerb dieses mobilen Geräts von Samsung. Dieses leistungsstarke, standortunabhängige Gerät bietet die Vorteile des Internets
GT-P6211 Benutzerhandbuch Dieses Handbuch verwenden Herzlichen Glückwunsch zum Erwerb dieses mobilen Geräts von Samsung. Dieses leistungsstarke, standortunabhängige Gerät bietet die Vorteile des Internets
Inhaltsverzeichnis 29 21/01/ :29:43
 Inhaltsverzeichnis Beschreibung des Packungsinhalts... 30 Erste Schritte... 31 Beschreibung des Geräts... 32 Installationsassistent... 34 WiFi (WLAN)-Verbindung... 35 Die Android TM Benutzeroberfläche...
Inhaltsverzeichnis Beschreibung des Packungsinhalts... 30 Erste Schritte... 31 Beschreibung des Geräts... 32 Installationsassistent... 34 WiFi (WLAN)-Verbindung... 35 Die Android TM Benutzeroberfläche...
BEDIENUNGSANLEITUNG ZUM KONGRESS-TABLET
 BEDIENUNGSANLEITUNG ZUM KONGRESS-TABLET Einschalten: Der Power-Button befindet sich am Rand des Tablets. Man erkennt ihn an diesem Symbol: Button so lange drücken, bis sich das Display einschaltet. Entsperren:
BEDIENUNGSANLEITUNG ZUM KONGRESS-TABLET Einschalten: Der Power-Button befindet sich am Rand des Tablets. Man erkennt ihn an diesem Symbol: Button so lange drücken, bis sich das Display einschaltet. Entsperren:
GT-S5830i. Benutzerhandbuch
 GT-S5830i Benutzerhandbuch Dieses Handbuch verwenden Vielen Dank für den Erwerb dieses Mobilgeräts von Samsung. Dieses Gerät, das auf der herausragenden Technologie und den hohen Standards von Samsung
GT-S5830i Benutzerhandbuch Dieses Handbuch verwenden Vielen Dank für den Erwerb dieses Mobilgeräts von Samsung. Dieses Gerät, das auf der herausragenden Technologie und den hohen Standards von Samsung
COMPAQ SPEZIELLE FUNKTIONEN
 COMPAQ SPEZIELLE FUNKTIONEN HINWEIS Inhaltliche Änderungen dieses Dokuments behalten wir uns ohne Ankündigung vor. Compaq Computer Corporation haftet nicht für technische oder redaktionelle Fehler oder
COMPAQ SPEZIELLE FUNKTIONEN HINWEIS Inhaltliche Änderungen dieses Dokuments behalten wir uns ohne Ankündigung vor. Compaq Computer Corporation haftet nicht für technische oder redaktionelle Fehler oder
Kapitel 1: Eine kurze Einführung 17
 Inhalt Vorwort 15 Kapitel 1: Eine kurze Einführung 17 ipad -ja und? 18 Was ist Apple eigentlich für eine Firma? 18 Der ipod - die neuen Jahre 20 Das iphone - eine neue Revolution 21 Das ipad - schon wieder
Inhalt Vorwort 15 Kapitel 1: Eine kurze Einführung 17 ipad -ja und? 18 Was ist Apple eigentlich für eine Firma? 18 Der ipod - die neuen Jahre 20 Das iphone - eine neue Revolution 21 Das ipad - schon wieder
Anleitung für Mobildruck und -scan aus Brother iprint&scan (ios)
 Anleitung für Mobildruck und -scan aus Brother iprint&scan (ios) Inhaltsverzeichnis Vor der Verwendung des Brother-Geräts... Erläuterungen zu den Hinweisen... Warenzeichen... Einleitung... Brother iprint&scan
Anleitung für Mobildruck und -scan aus Brother iprint&scan (ios) Inhaltsverzeichnis Vor der Verwendung des Brother-Geräts... Erläuterungen zu den Hinweisen... Warenzeichen... Einleitung... Brother iprint&scan
Google Cloud Print Anleitung
 Google Cloud Print Anleitung Version 0 GER Zu den Hinweisen In diesem Benutzerhandbuch wird für Hinweise der folgende Stil verwendet: Hinweise informieren Sie darüber, wie auf eine bestimmte Situation
Google Cloud Print Anleitung Version 0 GER Zu den Hinweisen In diesem Benutzerhandbuch wird für Hinweise der folgende Stil verwendet: Hinweise informieren Sie darüber, wie auf eine bestimmte Situation
GT-I9300. Benutzerhandbuch
 GT-I9300 Benutzerhandbuch Verwendung dieses Handbuchs Vielen Dank, dass Sie sich für dieses Mobilgerät von Samsung entschieden haben. Dieses Gerät, das auf der herausragenden Technologie und den hohen
GT-I9300 Benutzerhandbuch Verwendung dieses Handbuchs Vielen Dank, dass Sie sich für dieses Mobilgerät von Samsung entschieden haben. Dieses Gerät, das auf der herausragenden Technologie und den hohen
Anleitung für die Aktualisierung des HTML-Dokuments
 Anleitung für die Aktualisierung des HTML-Dokuments Diese Anleitung erläutert das Herunterladen des G800SE-HTML-Dokuments von der Ricoh- Website und das Aktualisieren des HTML-Dokuments. Nehmen Sie folgende
Anleitung für die Aktualisierung des HTML-Dokuments Diese Anleitung erläutert das Herunterladen des G800SE-HTML-Dokuments von der Ricoh- Website und das Aktualisieren des HTML-Dokuments. Nehmen Sie folgende
PA690 Produkteinführung & Zubehör-Set
 PA690 Produkteinführung & Zubehör-Set PA690 Gerät Anleitungs-CD Stylus Akku Flexibles Stylus-Band Handschlaufe Netzteil Stecker PA690 Vordere und rechte Ansicht 1 4 9 10 2 11 5 12 3A 6 3B 7 8 1 LED-Anzeigen
PA690 Produkteinführung & Zubehör-Set PA690 Gerät Anleitungs-CD Stylus Akku Flexibles Stylus-Band Handschlaufe Netzteil Stecker PA690 Vordere und rechte Ansicht 1 4 9 10 2 11 5 12 3A 6 3B 7 8 1 LED-Anzeigen
GT-S5360. Benutzerhandbuch
 GT-S5360 Benutzerhandbuch Dieses Handbuch verwenden Vielen Dank für den Erwerb dieses Samsung-Mobilgeräts. Dieses Gerät, das auf der herausragenden Technologie und den hohen Standards von Samsung beruht,
GT-S5360 Benutzerhandbuch Dieses Handbuch verwenden Vielen Dank für den Erwerb dieses Samsung-Mobilgeräts. Dieses Gerät, das auf der herausragenden Technologie und den hohen Standards von Samsung beruht,
Manual co.task - see your tasks Version 1.1
 Manual co.task - see your tasks Version 1.1 Support: http://www.codeoperator.com/support.php copyright 2007-2010 [CodeOperator] member of synperience Group Inhaltsverzeichnis 1. Allgemeines 4 1.1. Voraussetzungen
Manual co.task - see your tasks Version 1.1 Support: http://www.codeoperator.com/support.php copyright 2007-2010 [CodeOperator] member of synperience Group Inhaltsverzeichnis 1. Allgemeines 4 1.1. Voraussetzungen
1 Grundlagen Start und erste Schritte Inhaltsverzeichnis. Liebe Leserin, lieber Leser So arbeiten Sie mit diesem Buch...
 D3kjd3Di38lk323nnm Liebe Leserin, lieber Leser... 13 So arbeiten Sie mit diesem Buch... 14 1 Grundlagen... 15 Android-Geräte im Überblick... 16 Smartphone, Tablet, Phablet... 16 Welche Geräteausstattung
D3kjd3Di38lk323nnm Liebe Leserin, lieber Leser... 13 So arbeiten Sie mit diesem Buch... 14 1 Grundlagen... 15 Android-Geräte im Überblick... 16 Smartphone, Tablet, Phablet... 16 Welche Geräteausstattung
Anleitung für Mobildruck und -scan aus Brother iprint&scan (Apple Geräte)
 Anleitung für Mobildruck und -scan aus Brother iprint&scan (Apple Geräte) Inhaltsverzeichnis Vor der Verwendung des Brother-Geräts... Erläuterungen zu den Hinweisen... Warenzeichen... Einleitung... Brother
Anleitung für Mobildruck und -scan aus Brother iprint&scan (Apple Geräte) Inhaltsverzeichnis Vor der Verwendung des Brother-Geräts... Erläuterungen zu den Hinweisen... Warenzeichen... Einleitung... Brother
Barmenia Versicherungen
 Barmenia Versicherungen Airwatch Android HA IT-Services Andre Griepernau, Dirk Hörner, Silke Glicinski Seite 2 Inhalt 1. Wichtige Hinweise... 3 2. Einrichtung von Airwatch... 4 2.1 Einrichtung des Gerätes...
Barmenia Versicherungen Airwatch Android HA IT-Services Andre Griepernau, Dirk Hörner, Silke Glicinski Seite 2 Inhalt 1. Wichtige Hinweise... 3 2. Einrichtung von Airwatch... 4 2.1 Einrichtung des Gerätes...
Datensicherung und Laden der Werkseinstellungen mit Samsung Kies
 Datensicherung und Laden der Werkseinstellungen mit Samsung Kies Kurzanleitung Einleitung Diese Anleitung erläutert, wie Sie in einfachen Schritten mit der PC-Software Samsung Kies eine Sicherungskopie
Datensicherung und Laden der Werkseinstellungen mit Samsung Kies Kurzanleitung Einleitung Diese Anleitung erläutert, wie Sie in einfachen Schritten mit der PC-Software Samsung Kies eine Sicherungskopie
Anleitung der Smart-Life-App. Anleitung: Version 1.2 ios: Version 1.7 Android: Version 2.08
 Anleitung der Smart-Life-App Anleitung: Version 1.2 ios: Version 1.7 Android: Version 2.08 1 Inhaltsverzeichnis 1. Allgemein...3 1.1 App herunterladen...3 1.2 Bluetooth einschalten und App starten...3
Anleitung der Smart-Life-App Anleitung: Version 1.2 ios: Version 1.7 Android: Version 2.08 1 Inhaltsverzeichnis 1. Allgemein...3 1.1 App herunterladen...3 1.2 Bluetooth einschalten und App starten...3
Samsung GT-S5660. Eine Handy-Kurzanleitung mit bis zu 27 Kapiteln auf 19 Seiten.
 telecomputer marketing Handy-leich leicht-gemacht! für Samsung GT-S5660 Eine Handy-Kurzanleitung mit bis zu 27 Kapiteln auf 19 Seiten. Handy Samsung GT-S5660 Galaxy Gio, einschalten Handy Samsung GT-S5660
telecomputer marketing Handy-leich leicht-gemacht! für Samsung GT-S5660 Eine Handy-Kurzanleitung mit bis zu 27 Kapiteln auf 19 Seiten. Handy Samsung GT-S5660 Galaxy Gio, einschalten Handy Samsung GT-S5660
Installation von Kies (PC Sync)
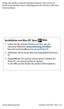 Einige der Inhalte in diesem Handbuch können sich von Ihrem Gerät unterscheiden, dies ist abhängig von der Software oder dem Dienstanbieter. Installation von Kies (PC Sync). Laden Sie die neueste Version
Einige der Inhalte in diesem Handbuch können sich von Ihrem Gerät unterscheiden, dies ist abhängig von der Software oder dem Dienstanbieter. Installation von Kies (PC Sync). Laden Sie die neueste Version
Folgen Sie den Anweisungen, um eine einfache Einrichtung Ihrer SIM-Karte mit Ihrem Android-Gerät zu gewährleisten.
 Folgen Sie den Anweisungen, um eine einfache Einrichtung Ihrer SIM-Karte mit Ihrem Android-Gerät zu gewährleisten. Bitte beachten Sie, dass verschiedene Versionen von Android leichte Abweichungen im Menüaufbau
Folgen Sie den Anweisungen, um eine einfache Einrichtung Ihrer SIM-Karte mit Ihrem Android-Gerät zu gewährleisten. Bitte beachten Sie, dass verschiedene Versionen von Android leichte Abweichungen im Menüaufbau
Installations-Anleitung zur LEICA D-LUX 4 - Firmware 2.2
 Installations-Anleitung zur LEICA D-LUX 4 - Firmware 2.2 Sehr geehrte Kunden, Durch die Installation der neuen Firmware können Sie die Funktionen der LEICA D-LUX 4 in den verschiedenen genannten Bereichen
Installations-Anleitung zur LEICA D-LUX 4 - Firmware 2.2 Sehr geehrte Kunden, Durch die Installation der neuen Firmware können Sie die Funktionen der LEICA D-LUX 4 in den verschiedenen genannten Bereichen
Gebrauchsanweisung. 1.Produkt Details: 1.1 Produkt Details
 Gebrauchsanweisung 1.Produkt Details: 1.1 Produkt Details HOME Taste: Power An/Au;Einschalten / Ausschalten des Displays, zurück zum Hauptmenü USB Eingang: Aufladen/Daten; Touch Screen: Jede Funktion (Hauptmenü)
Gebrauchsanweisung 1.Produkt Details: 1.1 Produkt Details HOME Taste: Power An/Au;Einschalten / Ausschalten des Displays, zurück zum Hauptmenü USB Eingang: Aufladen/Daten; Touch Screen: Jede Funktion (Hauptmenü)
GT-S5690. Benutzerhandbuch
 GT-S5690 Benutzerhandbuch Dieses Handbuch verwenden Vielen Dank für den Erwerb dieses Samsung Mobilgeräts. Dieses Gerät, das auf der herausragenden Technologie und den hohen Standards von Samsung beruht,
GT-S5690 Benutzerhandbuch Dieses Handbuch verwenden Vielen Dank für den Erwerb dieses Samsung Mobilgeräts. Dieses Gerät, das auf der herausragenden Technologie und den hohen Standards von Samsung beruht,
MYDRIVE ANDROID BEDIENUNGSANLEITUNG
 MYDRIVE ANDROID BEDIENUNGSANLEITUNG INHALT 1 Vorwort... 2 2 Konto hinzufügen... 3 2.1 Die ersten Schritte... 3 2.2 Account hinzufügen... 3 3 Einstellungen... 4 4 Bedienelemente... 5 5 Up- / Downlaod...
MYDRIVE ANDROID BEDIENUNGSANLEITUNG INHALT 1 Vorwort... 2 2 Konto hinzufügen... 3 2.1 Die ersten Schritte... 3 2.2 Account hinzufügen... 3 3 Einstellungen... 4 4 Bedienelemente... 5 5 Up- / Downlaod...
GT-I9001. Benutzerhandbuch
 GT-I9001 Benutzerhandbuch Dieses Handbuch verwenden Vielen Dank für den Erwerb dieses Samsung Mobiltelefons. Dieses Gerät, das auf der herausragenden Technologie und den hohen Standards von Samsung beruht,
GT-I9001 Benutzerhandbuch Dieses Handbuch verwenden Vielen Dank für den Erwerb dieses Samsung Mobiltelefons. Dieses Gerät, das auf der herausragenden Technologie und den hohen Standards von Samsung beruht,
BEDIENUNGSANLEITUNG Smartphone W867
 BEDIENUNGSANLEITUNG Smartphone W867 Vorsichtsmaßnahmen Lesen Sie folgende Bedingungen sorgfältig und halten Sie sich bitte daran: Sichere Verwendung Verwenden Sie Ihr Mobiltelefon nicht an Orten, an denen
BEDIENUNGSANLEITUNG Smartphone W867 Vorsichtsmaßnahmen Lesen Sie folgende Bedingungen sorgfältig und halten Sie sich bitte daran: Sichere Verwendung Verwenden Sie Ihr Mobiltelefon nicht an Orten, an denen
Deutsch. Doro Experience
 Doro Experience Installation Doro Experience macht die Benutzung eines Android Tablets so leicht, dass das einfach jeder kann. Bleiben Sie an jedem Ort und zu jedem Zeitpunkt mit der Familie und Freunden
Doro Experience Installation Doro Experience macht die Benutzung eines Android Tablets so leicht, dass das einfach jeder kann. Bleiben Sie an jedem Ort und zu jedem Zeitpunkt mit der Familie und Freunden
GT-P6800. Benutzerhandbuch
 GT-P6800 Benutzerhandbuch Dieses Handbuch verwenden Herzlichen Glückwunsch zum Erwerb dieses mobilen Geräts von Samsung. Dieses leistungsstarke, standortunabhängige Gerät bietet die Vorteile des Internets
GT-P6800 Benutzerhandbuch Dieses Handbuch verwenden Herzlichen Glückwunsch zum Erwerb dieses mobilen Geräts von Samsung. Dieses leistungsstarke, standortunabhängige Gerät bietet die Vorteile des Internets
Kurzanleitung. Mailbox (Anrufbeantworter)
 Mailbox (Anrufbeantworter) Mailbox abhören Die Mailbox ist bereits voreingestellt für Sie im Telefonbuch eingetragen. 1. Drücken Sie die rechte Funktionstaste. 2. Blättern Sie über die Navigationstaste
Mailbox (Anrufbeantworter) Mailbox abhören Die Mailbox ist bereits voreingestellt für Sie im Telefonbuch eingetragen. 1. Drücken Sie die rechte Funktionstaste. 2. Blättern Sie über die Navigationstaste
