GT-I5800 Benutzerhandbuch
|
|
|
- Stefanie Kalb
- vor 6 Jahren
- Abrufe
Transkript
1 GT-I5800 Benutzerhandbuch
2 Dieses Handbuch verwenden Vielen Dank für den Erwerb dieses Samsung Mobiltelefons. Dieses Telefon, das auf der herausragenden Technologie und den hohen Standards von Samsung beruht, bietet Ihnen mobile Kommunikation und Unterhaltung hoher Qualität. Dieses Benutzerhandbuch wurde speziell geschrieben, um Sie Schritt für Schritt durch die Funktionen und Optionen dieses Telefons zu führen. Lesen Sie dieses Handbuch vor der Verwendung des Telefons aufmerksam durch, um die sichere und richtige Verwendung zu gewährleisten. Die Beschreibungen in diesem Handbuch gehen von den Standardeinstellungen des Telefons aus. Bewahren Sie dieses Handbuch zum späteren Nachschlagen auf. Anweisungssymbole Machen Sie sich zuerst mit den Symbolen vertraut, die Ihnen in diesem Handbuch begegnen werden: Warnung Situationen, in denen Sie oder andere verletzt werden könnten Vorsicht Situationen, in denen Ihr Gerät oder andere Geräte beschädigt werden könnten Hinweis Hinweise, Tipps zur Verwendung oder Zusatzinformationen 2 Dieses Handbuch verwenden
3 Siehe verweist auf Seiten mit zugehörigen Informationen, z.b.: S. 12 (bedeutet "siehe Seite 12") Gefolgt von gibt die Reihenfolge der Optionen oder Menüs an, die Sie für die Durchführung eines Schritts auswählen müssen, z.b.: Öffnen Sie im Standby-Betrieb die Liste der Anwendungen und wählen Sie Nachrichten Neue Nachricht (bedeutet Nachrichten, gefolgt von Neue Nachricht) [ ] Viereckige Klammern telefontasten, z.b.: [ ] (bedeutet die Ein-/Aus-Taste) Urheberrechtsinformationen Rechte an allen Technologien und Produkten, die mit diesem Gerät verbunden sind, sind das Eigentum der jeweiligen Eigentümer: Dieses Produkt verfügt über eine auf Linux basierende Android-Plattform, die sich durch JavaScript-basierte Software umfassend erweitern lässt. Google, Android Market, Google Talk, Google Mail, Google Maps und YouTube sind Warenzeichen von Google, Inc. Bluetooth ist ein weltweit eingetragenes Warenzeichen der Bluetooth SIG, Inc. Oracle und Java sind eingetragene Marken von Oracle und/ oder ihren verbundenen Unternehmen. Andere Namen und Bezeichnungen können Marken ihrer jeweiligen Inhaber sein. Windows Media Player ist ein eingetragenes Warenzeichen der Microsoft Corporation. Dieses Handbuch verwenden 3
4 ist ein Warenzeichen von SRS Labs, Inc. Die WOW HD-Technologie wird in Lizenz von SRS Labs, Inc. verwendet. Wi-Fi, das Logo Wi-Fi CERTIFIED und das Logo Wi-Fi sind eingetragene Marken von Wi-Fi Alliance. DivX, DivX Certified und zugehörige Logos sind eingetragene Marken von DivX, Inc. und werden unter Lizenz verwendet. 7,295,673; 7,460,688; 7,515,710; 7,519,274 Alle anderen Markenzeichen und Urheberrechte sind das Eigentum ihrer jeweiligen Besitzer. ÜBER DIVX VIDEO DivX ist ein digitales Videoformat, das von DivX, Inc. entwickelt wurde. Dies ist ein offizielles DivX-zertifiziertes Gerät, das DivX-Video abspielt. Weitere Informationen und Software zum Umwandeln Ihrer Dateien zu DivX Video finden Sie unter DivX zertifiziert für DivX Video bis zu 320x240. ÜBER DIVX VIDEO-ON-DEMAND Dieses DivX -zertifizierte Gerät muss zur Wiedergabe von DivX Video-on-Demand (VOD) Inhalten registriert werden. Begeben Sie zum Ermitteln des Registrierungscodes zum Abschnitt DivX VOD im Setup-Menü des Geräts. Unter vod. divx.com finden Sie weitere Informationen zum Durchführen der Registrierung. 4 Dieses Handbuch verwenden
5 Inhalt Zusammenbauen... 9 Auspacken... 9 SIM- oder USIM-Karte und Akku einsetzen... 9 Akku laden Speicherkarte einsetzen (optional) Trageriemen anbringen (optional) Erste Schritte Gerät ein- und ausschalten Mit dem Gerät vertraut machen Touchscreen verwenden Touchscreen und Tasten sperren und entsperren Mit dem Standby-Bildschirm vertraut machen Anwendungen aufrufen Gerät individuell anpassen Text eingeben Anwendungen von Android Market herunterladen Dateien aus dem Internet herunterladen Daten synchronisieren Informationen mit Google-Suche suchen Inhalt 5
6 Kommunikation Anruf Nachrichten Google Mail Talk Social Hub Unterhaltung Kamera Video-Player Galerie MP3-Player UKW-Radio Persönliche Informationen Kontakte Kalender Memo Sprachmemo Web Internet Layar Maps Latitude Places Navigation Suche Inhalt
7 YouTube Daily Briefing Market Samsung Apps Verbindungen Bluetooth WLAN AllShare Mobiler Zugangspunkt USB-Tethering PC-Verbindungen Tools Uhr Rechner Eigene Dateien Task-Manager ThinkFree Office Sprachwahl Sprachsuche Write & Go Einstellungen Einstellungsmenü aufrufen Drahtlos und Netzwerk Anrufeinstellungen Inhalt 7
8 Ton Anzeige Standort und Sicherheit Anwendungen Konten und Synchronisierung Datenschutz SD-Karte und Telefonspeicher Suche Sprache und Texteingabe Sprachein- und -ausgabe Eingabehilfe Datum und Uhrzeit Telefoninfo Rat und Hilfe bei Problemen Sicherheitshinweise Index Inhalt
9 Zusammenbauen Auspacken Überprüfen Sie, ob der Produktkarton die folgenden Artikel enthält: Mobilgerät Akku Reiseadapter (Ladegerät) Benutzerhandbuch Verwenden Sie nur von Samsung zugelassenes Zubehör. Raubkopien und illegale Software können Schäden und Fehlfunktionen verursachen, die nicht von der Herstellergarantie abgedeckt sind. Die mit dem Gerät mitgelieferten Artikel können sich unterscheiden, je nachdem welche Software und welches Zubehör in Ihrer Region erhältlich sind oder von Ihrem Netzbetreiber angeboten werden. Bei Ihrem örtlichen Samsung-Händler können Sie zusätzliche Zubehörteile kaufen. Die mitgelieferten Zubehörteile erbringen in Verbindung mit dem Gerät die optimale Leistung. Andere Zubehörteile als die mitgelieferten sind unter Umständen nicht mit dem Gerät kompatibel. SIM- oder USIM-Karte und Akku einsetzen Wenn Sie einen Mobilfunkdienst abonnieren, erhalten Sie eine Subscriber-Identity-Module-Karte (SIM-Karte) mit Abonnementsdaten, z.b. mit Ihrer PIN (Personal Identification Number) und optionalen Diensten. Wenn Sie UMTS- oder HSDPA-Dienste nutzen möchten, benötigen Sie eine USIM- Karte (USIM = Universal Subscriber Identity Module). Zusammenbauen 9
10 So setzen Sie die SIM- oder USIM-Karte und den Akku ein: 1 Wenn das Gerät eingeschaltet ist, halten Sie [ ] gedrückt und wählen Sie Ausschalten, um es auszuschalten. 2 Nehmen Sie die rückwärtige Abdeckung ab. 3 Setzen Sie die SIM- oder USIM-Karte ein. Achten Sie beim Abnehmen der rückwärtigen Abdeckung auf Ihre Fingernägel, damit Sie sich nicht verletzen. Setzen Sie die SIM- oder USIM-Karte mit den goldfarbenen Kontakten nach oben in das Gerät ein. Wenn Sie keine SIM- oder USIM-Karte einsetzen, können Sie nur die netzunabhängigen Dienste und einige Menüs des Geräts nutzen. Setzen Sie keine Speicherkarte in den Steckplatz für die SIM-Karte ein. 10 Zusammenbauen
11 4 5 Setzen Sie den Akku ein. Bringen Sie die rückwärtige Abdeckung wieder an. Akku laden Bevor Sie das Gerät zum ersten Mal verwenden, müssen Sie den Akku laden. Sie können das Gerät mit dem mitgelieferten Reiseadapter aufladen, oder indem Sie es mit einem PC-Datenkabel mit einem Computer verbinden. Verwenden Sie nur von Samsung zugelassene Kabel und Ladegeräte. Nicht zugelassene Kabel und Ladegeräte können zu explodierenden Akkus bzw. Schäden am Gerät führen. Wenn der Akku schwach ist, gibt das Gerät einen Warnton aus und zeigt eine entsprechende Warnmeldung auf dem Display an. Außerdem ist das Akkusymbol leer und wird rot angezeigt. Wenn der Akku zu schwach wird, schaltet sich das Gerät automatisch aus. Laden Sie den Akku umgehend auf, um das Gerät weiter nutzen zu können. Zusammenbauen 11
12 Mit Reiseadapter aufladen Öffnen Sie die Abdeckung der oben am Gerät 1 befindlichen Multifunktionsbuchse. Stecken Sie den kleinen Stecker des Reiseadapters in die 2 Multifunktionsbuchse. Falsches Anschließen des Reiseadapters kann zu schweren Schäden am Gerät führen. Schäden durch unsachgemäße Verwendung sind von der Garantie nicht abgedeckt. 3 Stecken Sie den großen Stecker des Reiseadapters in eine Netzsteckdose. 12 Zusammenbauen Sie können das Gerät verwenden, während es geladen wird, dann kann das Aufladen des Akkus jedoch länger dauern. Während das Gerät aufgeladen wird, kann es vorkommen, dass der Touchscreen aufgrund einer instabilen Spannungsversorgung nicht funktioniert. Sollte dies vorkommen, trennen Sie den Reiseadapter vom Gerät ab. Beim Aufladen kann sich das Gerät erwärmen. Das ist normal und hat keine Auswirkung auf die Lebensdauer des Geräts oder seine Leistungsfähigkeit. Falls das Gerät nicht richtig lädt, bringen Sie es zusammen mit dem Ladegerät in ein Samsung- Kundendienstzentrum. 4 Wenn der Akku vollständig geladen ist, trennen Sie den Reiseadapter erst vom Gerät und dann von der Netzsteckdose. Entnehmen Sie den Akku nicht, bevor Sie den Reiseadapter abgetrennt haben. Ansonsten kann das Gerät beschädigt werden.
13 Trennen Sie den Reiseadapter vom Netz, wenn Sie ihn nicht benutzen, um Energie zu sparen. Der Reiseadapter verfügt nicht über einen Ein/ Aus- Schalter, daher müssen Sie ihn von der Netzsteckdose trennen, um die Spannungsversorgung zu unterbrechen. Während der Verwendung sollte sich der Reiseadapter in der Nähe der Netzsteckdose befinden. Über PC-Datenkabel aufladen Stellen Sie vor dem Aufladen sicher, dass der PC eingeschaltet ist. 1 Öffnen Sie die Abdeckung der oben am Gerät befindlichen Multifunktionsbuchse. 2 Stecken Sie einem Stecker (Mikro-USB) des PC- Datenkabel in die Multifunktionsbuchse. 3 Schließen Sie den anderen Stecker des PC-Datenkabels an einen USB-Anschluss am Computer an. Je nach dem verwendeten PC-Datenkabel kann es einen Moment dauern, bis der Ladevorgang startet. 4 Wenn der Akku vollständig geladen ist (das Akkusymbol bewegt sich nicht mehr), trennen Sie das PC-Datenkabel erst vom Gerät und dann vom PC ab. Speicherkarte einsetzen (optional) Um zusätzliche Multimedia-Dateien zu speichern, müssen Sie eine Speicherkarte einsetzen. Das Gerät akzeptiert microsd - und microsdhc -Speicherkarten mit bis 32 GB Speicherkapazität (je nach Speicherkartenhersteller und -typ). Samsung nutzt für Speicherkarten die zugelassenen Branchenstandards. Deshalb kann es sein, dass Speicherkarten bestimmter Hersteller nicht vollständig mit dem Gerät kompatibel sind. Die Verwendung einer inkompatiblen Speicherkarte kann das Gerät, die Speicherkarte sowie die auf der Karte gespeicherten Daten beschädigen. Zusammenbauen 13
14 Das Gerät unterstützt nur die FAT-Dateistruktur für Speicherkarten. Wenn Sie eine Speicherkarte in das Gerät einsetzen, die mit einer anderen Dateistruktur formatiert wurde, fordert das Gerät Sie zur Formatierung dieser Speicherkarte auf. Häufiges Speichern und Löschen von Daten verringert die Lebensdauer von Speicherkarten. Wenn Sie eine Speicherkarte in Ihr Gerät einsetzen, finden Sie den Inhalt der Speicherkarte unter /mnt/ sdcard. 1 Nehmen Sie die rückwärtige Abdeckung ab. 2 Setzen Sie eine Speicherkarte mit den goldfarbenen Kontakten nach oben weisend ein. 3 Schieben Sie die Speicherkarte in den Speicherkarteneinschub, bis sie einrastet. Bringen Sie die rückwärtige Abdeckung wieder an Zusammenbauen
15 Speicherkarte entnehmen Bevor Sie eine Speicherkarte entnehmen, müssen Sie diese zum sicheren Entfernen vom Gerät abmelden. 1 Wählen Sie im Standby-Betrieb Menü Einstellungen SD-Karte und Telefonspeicher SD-Karte deinstallieren OK. 2 Nehmen Sie die rückwärtige Abdeckung ab. 3 Drücken Sie die Speicherkarte vorsichtig hinein, bis sie aus dem Gerät ausrastet. 4 Ziehen Sie die Speicherkarte aus dem Speicherkarteneinschub. 5 Entnehmen Sie die Speicherkarte. 6 Bringen Sie die rückwärtige Abdeckung wieder an. Entfernen Sie niemals eine Speicherkarte aus dem Gerät, während Daten von der Karte gelesen oder darauf gespeichert werden. Anderenfalls kann es zu Datenverlusten und/oder Schäden an der Speicherkarte oder am Gerät kommen. Speicherkarte formatieren Wenn Sie die Speicherkarte in einem PC formatieren, kann es sein, dass sie anschließend nicht mehr mit dem Gerät kompatibel ist. Formatieren Sie die Speicherkarte nur im Gerät. Wählen Sie im Standby-Betrieb Menü Einstellungen SD-Karte und Telefonspeicher SD-Karte deinstallieren OK SD-Karte formatieren SD-Karte formatieren Alles löschen. Erstellen Sie vor dem Formatieren der Speicherkarte unbedingt eine Sicherungskopie aller wichtigen Daten, die im Gerät gespeichert sind. Die Herstellergarantie deckt keine Datenverluste ab, die durch Anwenderaktionen verursacht werden. Zusammenbauen 15
16 Trageriemen anbringen (optional) 1 Nehmen Sie die rückwärtige Abdeckung ab. 2 Führen Sie einen Trageriemen durch den Schlitz und haken Sie ihn über den kleinen Vorsprung. 3 Bringen Sie die rückwärtige Abdeckung wieder an. 16 Zusammenbauen
17 Erste Schritte Gerät ein- und ausschalten Mit dem Gerät vertraut machen Aufbau des Geräts Abstandssensor Lichtsensor Lautstärketaste Zum Einschalten des Geräts halten Sie [ ] gedrückt. Das Gerät verbindet sich automatisch mit dem Mobilfunknetz. Tippen Sie beim ersten Einschalten des Geräts auf das Android-Bild auf dem Bildschirm und führen Sie die angezeigten Anweisungen aus, um das Gerät einzurichten. Um das Gerät auszuschalten, halten Sie [ ] gedrückt und wählen Sie dann Ausschalten. Befolgen Sie alle Warnungen und Anweisungen offizieller Personen in Bereichen, in denen drahtlose Geräte verboten sind, z. B. in Flugzeugen und Krankenhäusern. Um nur die netzunabhängigen Dienste des Geräts zu verwenden, schalten Sie in den Offline-Modus. Halten Sie [ ] gedrückt und wählen Sie Offline- Modus. Startbildschirm- Taste Menütaste Mikrofon Hörer Touchscreen Zurück-Taste Erste Schritte 17
18 Tasten Multifunktionsbuchse Anschlussbuchse für Headset Interne Antenne Ein/Aus-Taste Kameraobjektiv Rückwärtige Abdeckung Lautsprecher Taste Ein/Aus Menü Startseite Zurück Funktion Einschalten des Geräts (gedrückt halten); Beenden eines Anrufs; Aufrufen der Schnellmenüs (gedrückt halten); Sperren des Touchscreens Öffnen einer Liste von Optionen, die auf dem jeweiligen Bildschirm verfügbar sind; Öffnen der Google- Suchleiste (gedrückt halten) Rückkehr zum Standby-Bildschirm; Öffnen der Liste der zuletzt genutzten Anwendungen (gedrückt halten) Rückkehr zum vorherigen Bildschirm Lautstärke Anpassen der Gerätelautstärke 18 Erste Schritte
19 Anzeigesymbole Die auf dem Display angezeigten Symbole hängen von der Region oder dem Netzbetreiber ab. Symbol Definition Kein Signal Signalstärke Mit GPRS-Netz verbunden Mit EDGE-Netz verbunden Mit UMTS-Netz verbunden Wi-Fi aktiviert Bluetooth aktiviert Bluetooth-Headset angeschlossen Symbol Definition GPS aktiviert Aktiver Sprachanruf Gespräch wird gehalten Freisprechfunktion aktiviert Anruf in Abwesenheit Mit dem Internet synchronisiert Daten werden hochgeladen Daten werden heruntergeladen Anrufumleitung aktiviert Mit PC verbunden Erste Schritte 19
20 Symbol Definition Keine SIM- oder USIM-Karte Neue SMS oder MMS Neue -Nachricht Neue Sprachnachricht Alarm aktiviert Ereignisbenachrichtigung Roaming (außerhalb des normalen Netzempfangsbereichs) Modus Stumm aktiviert Flugmodus aktiviert Vibration aktiviert Symbol Definition Musik wird wiedergegeben UKW-Radio im Hintergrund eingeschaltet Fehler aufgetreten oder Vorsicht erforderlich Akku-Ladezustand 10:00 Aktuelle Uhrzeit Touchscreen verwenden Mit dem Touchscreen des Geräts können Sie ganz einfach Elemente auswählen oder Funktionen durchführen. Lernen Sie die grundlegenden Aktionen zur Verwendung des Touchscreens kennen. 20 Erste Schritte
21 Verwenden Sie keine scharfen Gegenstände, um ein Zerkratzen des Touchscreens zu vermeiden. Achten Sie darauf, dass der Touchscreen nicht mit anderen elektrischen Vorrichtungen in Kontakt kommt. Elektrostatische Entladungen können Fehlfunktionen des Touchscreens verursachen. Achten Sie darauf, dass der Touchscreen nicht mit Wasser in Kontakt kommt. Durch Feuchtigkeit oder Kontakt mit Wasser können Fehlfunktionen des Touchscreens verursacht werden. Für die optimale Nutzung des Touchscreens sollten Sie die Schutzfolie vor der Verwendung des Geräts vom Bildschirm entfernen. Der Touchscreen verfügt über eine Schicht, die geringe elektrische Ladungen erkennt, wie sie vom menschlichen Körper abgegeben werden. Zur Erzielung der optimalen Leistung tippen Sie mit der Fingerspitze auf den Touchscreen. Der Touchscreen reagiert nicht, wenn mit spitzen Gegenständen wie einem Eingabestift oder Bleistift darauf getippt wird. Bedienen Sie den Touchscreen mit folgenden Aktionen: Antippen: Berühren Sie ein Menü, eine Option oder eine Anwendung einmal mit dem Finger, um es/sie zu wählen oder zu starten. Angetippt halten: Tippen Sie auf ein Element und halten Sie es länger als 2 Sekunden, um eine Popupliste mit Optionen zu öffnen. Blättern: Tippen Sie auf Elemente in Listen und ziehen Sie sie mit dem Finger nach oben, unten, links oder rechts, um sie in der Liste zu verschieben. Ziehen und ablegen: Tippen Sie auf ein Element und lassen Sie Ihren Finger darauf. Ziehen Sie dann Ihren Finger, um das Element zu bewegen. Zweimal tippen: Tippen Sie zweimal schnell mit Ihrem Finger, um angezeigte Fotos oder Webseiten zu vergrößern oder zu verkleinern. Erste Schritte 21
22 Das Gerät schaltet den Touchscreen aus, wenn Sie es eine bestimmte Zeit nicht benutzen. Drücken Sie eine beliebige Taste, um den Touchscreen wieder einzuschalten. Außerdem können Sie die Zeit für die Hintergrundbeleuchtung einstellen. Öffnen Sie im Standby-Betrieb die Liste der Anwendungen und wählen Sie Einstellungen Anzeige Display- Timeout. Touchscreen und Tasten sperren und entsperren Sie können den Touchscreen und die Tasten sperren, um eine unerwünschte Betätigung des Geräts zu verhindern. Drücken Sie zum Sperren [ ]. Zum Entsperren aktivieren Sie den Bildschirm durch Drücken einer beliebigen Taste und streichen Sie dann mit Ihrem Finger über das graue Fenster. Mit dem Standby-Bildschirm vertraut machen Wenn sich das Gerät im Standby-Betrieb befindet, wird der Standby-Bildschirm angezeigt. Auf dem Standby- Bildschirm können Sie den Status des Geräts anzeigen und Anwendungen aufrufen. Der Standby-Bildschirm verfügt über mehrere Anzeigeflächen. Blättern Sie nach links oder rechts, um zwischen den Anzeigeflächen zu wechseln. Sie können auch einen Punkt oben im Bildschirm auswählen, um direkt zur entsprechenden Anzeigefläche des Standby-Bildschirms zu wechseln. 22 Erste Schritte
23 Elemente zum Standby-Bildschirm hinzufügen Sie können den Standby-Bildschirm anpassen, indem Sie Anwendungen-Schnellzugriffe oder Elemente in Anwendungen, Widgets oder Ordner hinzufügen. So fügen Sie Elemente zum Standby-Bildschirm hinzu: 1 Drücken Sie [ ] Hinzufügen oder halten Sie den leeren Bereich auf dem Standby-Bildschirm angetippt. 2 Wählen Sie die Elementkategorie ein Element: Widgets: Fügen Sie Widgets zum Standby-Bildschirm hinzu. Schnellzugriffe: Hinzufügen von Element- Schnellzugriffen wie z. B. Anwendungen, Lesezeichen und Kontakte. Ordner: Erstellen eines neuen Ordners oder Hinzufügen von Ordnern für Ihre Kontakte Hintergrundbilder: Einstellen eines Hintergrundbilds Elemente auf dem Standby-Bildschirm verschieben 1 Halten Sie das Element angetippt, das Sie verschieben möchten. Ziehen Sie das Element in die gewünschte Position, wenn 2 es vergrößert ist. Elemente vom Standby-Bildschirm entfernen 1 Halten Sie das Element angetippt, das Sie entfernen möchten. Das Element wird vergrößert und das Papierkorb-Symbol erscheint auf der Anwendungsfläche. Dies bedeutet, dass die Anwendungsfläche unten auf dem Bildschirm zum Papierkorb wechselt. 2 Ziehen Sie das Element in den Papierkorb. 3 Lassen Sie das Symbol los, wenn es sich rot verfärbt. Erste Schritte 23
24 Schnellzugriffanzeige verwenden Tippen Sie im Standby-Betrieb oder während der Verwendung einer Anwendung auf das Anzeigesymbolfeld und ziehen Sie Ihren Finger nach unten, um die Schnellzugriffanzeige aufzurufen. Sie können Drahtlosverbindungsfunktionen aktivieren und deaktivieren und eine Liste der Benachrichtigungen wie Nachrichten, Anrufe, Ereignisse oder Verarbeitungsstatus aufrufen. Um die Liste auszublenden, ziehen Sie den unteren Rand der Liste nach oben. In der Schnellzugriffanzeige können Sie die folgenden Optionen verwenden: WLAN: Aktivieren oder Deaktivieren der WLAN- Verbindungsfunktion S. 92 Bluetooth: Aktivieren oder Deaktivieren der Funktion für drahtlose Bluetooth-Verbindung S. 90 GPS: Aktivieren oder Deaktivieren der GPS- Verbindungsfunktion Ton: Aktivieren oder Deaktivieren des Stumm-Modus. Automat.Ausrichten: Aktiviert oder deaktiviert die automatische Drehung. Je nach Land oder Netzbetreiber steht diese Funktion unter Umständen nicht zur Verfügung. Anzeigeflächen zum Standby-Bildschirm hinzufügen oder davon entfernen Sie können nach Ihren Wünschen und Anforderungen Anzeigeflächen zum Anordnen von Widgets zum Standby- Bildschirm hinzufügen oder davon entfernen. 1 Drücken Sie im Standby-Betrieb [ ] Bearbeiten. 2 Wählen Sie, um neue Anzeigeflächen hinzuzufügen, oder ziehen Sie eine Anzeigefläche in den Papierkorb unten auf dem Bildschirm, um eine Anzeigefläche zu entfernen. 3 Drucken Sie [ ]. 24 Erste Schritte
25 Anwendungen aufrufen So rufen Sie die Anwendungen auf dem Gerät auf: 1 Wählen Sie im Standby-Betrieb Menü, um die Liste der Anwendungen aufzurufen. 2 Blättern Sie nach links oder rechts zu einem anderen Anwendungen-Bildschirm. Sie können auch einen Punkt oben im Bildschirm auswählen, um direkt zum entsprechenden Hauptmenü- Bildschirm zu gehen. 3 Wählen Sie eine Anwendung aus. Zur Nutzung von Anwendungen, die von Google bereitgestellt werden, benötigen Sie ein Google- Benutzerkonto. Wenn nicht über ein Google-Konto verfügen, richten Sie ein Google-Konto ein. Sie können einen Schnellzugriff zu einer Anwendung hinzufügen, indem Sie das Anwendungssymbol in der Liste der Anwendungen angetippt halten. Sie können das Symbol an einer beliebigen Position auf dem Standby-Bildschirm einfügen. 4 Drücken Sie [ ], um zum vorherigen Bildschirm zurückzukehren. Drücken Sie die Startbildschirm-Taste, um zum Standby-Bildschirm zurückzukehren. Das Gerät verfügt über einen eingebauten Bewegungssensor, der seine Ausrichtung erkennt. Wenn Sie das Gerät während der Verwendung einiger Funktionen drehen, wechselt die Anzeige automatisch zur Querformatansicht. Wenn Sie die Anzeige so einstellen möchten, dass sie ihre Ausrichtung beibehält, wählen Sie Einstellungen Anzeige Bildschirm automatisch drehen. Erste Schritte 25
26 Anwendungen anordnen Sie können die Anwendungen in der Liste der Anwendungen neu anordnen, indem Sie ihre Reihenfolge ändern oder sie in Kategorien unterteilen, die zu Ihren Vorlieben und Anforderungen passen. 1 Drücken Sie in der Liste der Anwendungen [ ] Bearbeiten. 2 Halten Sie eine Anwendung angetippt. 3 Ziehen Sie das Anwendungssymbol in die gewünschte Position. Sie können ein Anwendungssymbol in eine andere Hauptmenüanzeige verschieben. Außerdem können Sie die am häufigsten verwendeten Anwendungen neben Home bewegen. 4 Drücken Sie [ ] Speichern. Kürzlich verwendete Anwendungen aufrufen 1 Halten Sie die Startbildschirm-Taste gedrückt, um die Liste mit den zuletzt verwendeten Anwendungen zu öffnen. Wählen Sie die Anwendung aus, die aufgerufen werden 2 soll. Task-Manager verwenden hr Gerät ist multitaskingfähig und kann gleichzeitig mehr als eine Anwendung ausführen. Multitasking kann jedoch Stockungen, Hängenbleiben, Speicherprobleme oder zusätzlichen Energieverbrauch verursachen. Um diese Probleme zu vermeiden, beenden Sie alle unbenötigten Programme mit dem Task-Manger. 1 Öffnen Sie im Standby-Betrieb das Hauptmenü und wählen Sie Task-Manager Aktive Anwendungen. Die Liste aller Anwendungen, die gegenwärtig auf dem Gerät ausgeführt werden, wird angezeigt. 2 Zum Schließen einer Anwendung wählen Sie Beenden. Um alle aktiven Anwendungen zu schließen, wählen Sie Beenden. 26 Erste Schritte
27 Gerät individuell anpassen Nutzen Sie das Gerät optimal, indem Sie es an Ihre Vorlieben anpassen. Uhrzeit und Datum einstellen Öffnen Sie im Standby-Betrieb die Liste der 1 Anwendungen und wählen Sie Einstellungen Datum und Uhrzeit. 2 Stellen Sie die Uhrzeit und das Datum ein und ändern Sie weitere Optionen. Berührungston ein- und ausschalten Öffnen Sie im Standby-Betrieb die Liste der Anwendungen und wählen Sie Einstellungen Ton Hörbare Auswahl. Lautstärke der Klingeltöne anpassen Zum Anpassen der Klingelton-Lautstärke drücken Sie die Lautstärketaste nach oben oder unten. Zum Stumm-Modus wechseln Um das Gerät stumm zu schalten oder die Stummschaltung aufzuheben, müssen Sie einen der folgende Bedienschritte ausführen: Öffnen Sie im Standby-Betrieb die Liste der Anwendungen und wählen Sie Telefon Tastatur und halten Sie # angetippt. Halten Sie im Standby-Betrieb [ ] gedrückt und wählen Sie Stumm-Modus. Klingelton ändern Öffnen Sie im Standby-Betrieb die Liste der 1 Anwendungen und wählen Sie Einstellungen Ton Rufzeichen für Sprachanruf. 2 Wählen Sie einen Klingelton aus der Liste aus und wählen Sie OK. Erste Schritte 27
28 Animation zum Umschalten von Fenstern aktivieren Öffnen Sie im Standby-Betrieb die Liste der Anwendungen und wählen Sie Einstellungen Anzeige Animation Einige Animationen oder Alle Animationen. Hintergrundbild für Standby-Bildschirm auswählen 1 Drücken Sie im Standby-Betrieb [ ] Hintergrundbild eine Option. 2 Wählen Sie ein Bild aus. 3 Wählen Sie Speichern oder Hintergrundbild festlegen. Samsung ist nicht verantwortlich für die Verwendung von Standard-Bildern oder -Hintergrundbildern, die auf dem Gerät bereitgestellt werden. Display-Helligkeit anpassen Öffnen Sie im Standby-Betrieb die Liste der 1 Anwendungen und wählen Sie Einstellungen 2 Anzeige Helligkeit. Passen Sie die Helligkeit mit dem Schieberegler an. 3 Wählen Sie OK. Je heller Sie das Display einstellen, desto schneller erschöpft sich die Akkuleistung des Geräts. Bildschirmsperre einstellen Sie können den Touchscreen mit einem Entsperrmuster oder Passwort sperren, um zu verhindern, dass andere Personen das Gerät ohne Ihre Erlaubnis verwenden. 28 Erste Schritte
29 Nachdem Sie eine Bildschirmsperre eingestellt haben, verlangt das Gerät bei jedem Einschalten oder Entsperren des Touchscreens einen Entsperrcode. Sollten Sie Ihre PIN oder Ihr Passwort vergessen haben, wenden Sie sich mit dem Gerät an ein Samsung-Kundendienstzentrum, um es entsperren zu lassen. Bevor Sie das Gerät zu einem Samsung- Kundendienstzentrum bringen, denken Sie daran, Sicherheitskopien aller wichtigen Daten, die im Gerät gespeichert sind, anzufertigen. Samsung übernimmt keine Haftung bei Verlust von Sicherheitscodes oder privaten Informationen sowie für andere Schäden, die durch illegale Software verursacht werden. Entsperrmuster einstellen Öffnen Sie im Standby-Betrieb die Liste der 1 Anwendungen und wählen Sie Einstellungen Standort und Sicherheit Bildschirmsperre aktiv. Muster. 2 Beachten Sie die angezeigten Anweisungen und Musterbeispiele und wählen Sie Weiter (falls erforderlich). 3 Zeichnen Sie ein Muster, indem Sie mindestens 4 Punkte mit Ihrem Finger verbinden. 4 Wählen Sie Forts. 5 Zeichnen Sie zum Bestätigen erneut ein Muster. 6 Wählen Sie Bestätigen. PIN-Entsperrcode einstellen Anwendungen und wählen Sie Einstellungen Standort und Sicherheit Bildschirmsperre aktiv. PIN. 2 Geben Sie eine neue PIN (numerisch) ein und wählen Sie Weiter. 3 Geben Sie die PIN erneut ein und wählen Sie OK. Erste Schritte 29
30 Entsperr-Passwort einstellen Anwendungen und wählen Sie Einstellungen Standort und Sicherheit Bildschirmsperre aktiv. Passwort. 2 Geben Sie ein neues Passwort (alphanumerisch) ein und wählen Sie Weiter. 3 Geben Sie das Passwort erneut ein und wählen Sie OK. SIM- oder USIM-Karte sperren Sie können das Gerät sperren, indem Sie die mit der SIModer USIM-Karte mitgelieferte PIN aktivieren. Anwendungen und wählen Sie Einstellungen Standort und Sicherheit SIM-Kartensperre einrichten SIM-Karte sperren. 2 Geben Sie die PIN ein und wählen Sie OK. Wenn die PIN-Sperre aktiviert ist, müssen Sie die PIN jedes Mal eingeben, wenn Sie das Gerät einschalten. Wenn Sie die PIN zu oft falsch eingeben, wird die SIM- oder USIM-Karte gesperrt. Sie müssen dann einen PIN-Entsperrcode (PUK) eingeben, um die SIM- oder USIM-Karte zu entsperren. Wenn Sie die SIM- oder USIM-Karte durch einen falsch eingegebenen PUK sperren, müssen Sie die Karte von Ihrem Netzbetreiber entsperren lassen. utrack aktivieren Wenn jemand eine neue SIM- oder USIM-Karte in das Gerät einsetzt, sendet die utrack-funktion automatisch die Kontaktnummer an bestimmte Empfänger, damit Sie das Gerät auffinden und wieder in Besitz nehmen können. Zur Nutzung dieser Funktion benötigen Sie ein Samsung- Konto, um das Gerät per Fernzugriff über das Internet zu bedienen. Anwendungen und wählen Sie Einstellungen 30 Erste Schritte Standort und Sicherheit utrack konfigurieren.
31 2 Geben Sie Ihr Passwort ein und wählen Sie OK. 3 Geben Sie Ihre -Adresse und Ihr Passwort für Ihr Samsung-Konto ein und wählen Sie Anmelden. Um ein Samsung-Konto zu erstellen, wählen Sie Registrieren. 4 Lesen Sie die Nutzungsbedingungen und wählen Sie Annehm. 5 Geben Sie eine Telefonnummer einschließlich der Landesvorwahl (mit +) ein. 6 Geben Sie einen Absendernamen ein. 7 Geben Sie den Text der Nachricht ein, der an die Empfänger gesandt werden soll. 8 Wählen Sie Speichern. Sie können das verlorene Gerät über das Internet bedienen. Besuchen Sie com, um ausführliche Informationen über diese Funktion zu lesen. Text eingeben Sie können Text eingeben, indem Sie Zeichen auf dem virtuellen Tastenfeld auswählen oder indem Sie von Hand auf dem Bildschirm schreiben. Sie können Text in einigen Sprachen eingeben. Zum Eingeben von Text sollten Sie die Schreibsprache zu einer der unterstützten Sprachen ändern. S. 117 Tastaturtyp ändern Sie können den Tastaturtyp ändern. Halten Sie das Texteingabefeld angetippt und wählen Sie Eingabemethode einen Tastaturtyp (Swype- oder Samsung-Tastatur). Text mit der Swype-Tastatur eingeben Wählen Sie den ersten Buchstaben eines Worts und 1 ziehen Sie Ihren Finger zum zweiten Buchstaben, ohne den Finger vom Bildschirm zu nehmen. Erste Schritte 31
32 2 32 Fahren Sie damit bis zum Ende des Worts fort. 3 Nehmen Sie den Finger vom letzten Buchstaben. Das Wort wird in das Texteingabefeld eingefügt. 4 Wiederholen Sie die Schritte 1 bis 3, um den Text einzugeben. Zum Eingeben weiterer Zeichen halten Sie die jeweilige Taste angetippt. Sie können auch folgende Tasten verwenden: 1 2 Erste Schritte Ziffer Funktion 1 Wechseln zwischen Groß- und Kleinschreibung 2 Umschalten zwischen ABC-Modus und Symbol-/Ziffern-Modus 3 Eingabe löschen 4 Neue Zeile beginnen 5 Leerzeichen einfügen Um die Swype-Tastatur auszublenden, drücken Sie [ ]. Zum Aufrufen der Hilfeinformationen für die Swype- Tastatur wählen Sie. Text mit der Samsung-Tastatur eingeben 1 Wählen Sie Hochformat-Tastaturtypen und wählen Sie die Texteingabemethode aus. Sie können eine Tastatur-Eingabemethode (QWERTZoder herkömmliche Tastatur) oder eine handschriftliche Eingabemethode auswählen.
33 Geben Sie den Text mit den jeweiligen alphanumerischen 2 Tasten oder durch Schreiben auf den Bildschirm ein. Sie können auch folgende Tasten verwenden: Ziffer Funktion 1 Wechseln zwischen Groß- und Kleinschreibung Umschalten zwischen Ziffern-/Symbolmodus und ABC-Modus Ziffer 3 Funktion Geben Sie Text mit Ihrer Stimme ein; Dieses Symbol wird nur angezeigt, wenn Sie die Spracheingabefunktion für das Samsung- Tastenfeld aktivieren. Die Verfügbarkeit dieser Funktion ist abhängig von der gewählten Eingabesprache. 4 Eingabe löschen 5 Neue Zeile beginnen 6 7 Tastatureinstellungen aufrufen; Texteingabemethode ändern (angetippt halten) Leerzeichen einfügen; Fügen Sie einen Punkt ein (Doppeltipp); Ändern Sie die Eingabesprache (angetippt lassen und dann nach links oder rechts scrollen) Die Funktion dieser Taste ist abhängig von Ihrem Netzanbieter und der gewählten Eingabesprache. Erste Schritte 33
34 Text kopieren und einfügen Bei der Texteingabe können Sie die Funktion Kopieren und Einfügen verwenden, um Text in anderen Anwendungen zu nutzen. 1 Setzen Sie den Cursor auf den Startpunkt. 2 Halten Sie das Texteingabefeld angetippt. 3 Wählen Sie Text auswählen aus der Optionsliste. 4 Tippen Sie auf den Endpunkt. 5 Halten Sie den markierten Text angetippt. 6 Wählen Sie Kopieren, um den Text in die Zwischenablage zu kopieren, oder Ausschneiden, um den Text auszuschneiden und in die Zwischenablage einzufügen. 7 Halten Sie das Texteingabefeld in einer anderen Anwendung angetippt. 8 Wählen Sie Einfügen, um den Text aus der Zwischenablage in das Texteingabefeld einzufügen. Anwendungen von Android Market herunterladen Da das Gerät auf der Android-Plattform basiert, lassen sich seine Funktionen durch die Installation zusätzlicher Anwendungen erweitern. Android Market bietet Ihnen eine einfache und schnelle Möglichkeit zum Erwerben von Spielen und Mobilanwendungen. Je nach Land oder Netzbetreiber steht diese Funktion unter Umständen nicht zur Verfügung. Das Gerät speichert Benutzerdateien von heruntergeladenen Anwendungen im internen Speicher. Anwendung installieren Öffnen Sie im Standby-Betrieb die Liste der 1 Anwendungen und wählen Sie Market. Wenn die Allgemeinen Geschäftsbedingungen (AGB) 2 angezeigt werden, wählen Sie Akzeptieren. 34 Erste Schritte 3 Wählen Sie eine Elementkategorie ein Element aus.
35 4 Wählen Sie Installieren (für kostenlose Elemente) oder Kaufen. Wenn Sie Installieren wählen, wird das Element sofort heruntergeladen. Wenn Sie Kaufen wählen, müssen Sie Ihre Kreditkartendaten eingeben. Folgen Sie den Anweisungen auf dem Bildschirm. Anwendung deinstallieren Drücken Sie auf dem Startbildschirm von Android Market 1 [ ] Downloads. 2 Wählen Sie das Element aus, das Sie löschen möchten. 3 Wählen Sie Deinstallieren OK. Dateien aus dem Internet herunterladen Wenn Sie Dateien oder Web-Anwendungen aus dem Internet herunterladen, werden diese vom Gerät auf einer Speicherkarte gespeichert. Dateien, die Sie aus dem Internet herunterladen, können Viren enthalten, die dem Gerät schaden. Um diese Gefahr zu vermindern, sollten Sie nur Dateien von Quellen herunterladen, denen Sie vertrauen. Einige Multimedia-Dateien enthalten Digital Rights Management zum Schutz der Urheberrechte. Dieser Schutz kann Sie am Herunterladen, Kopieren, Ändern oder Übertragen einiger Dateien hindern. So laden Sie Dateien aus dem Internet herunter: Anwendungen und wählen Sie Internet. 2 Suchen Sie die gewünschte Datei oder Anwendung und laden Sie sie herunter. Zum Installieren von Anwendungen, die Sie von anderen Webseiten als Android Market heruntergeladen haben, müssen Sie Einstellungen Anwendungen Unbekannte Quellen wählen. Erste Schritte 35
36 Daten synchronisieren Sie können Daten mit verschiedenen Webservern synchronisieren und Ihre Daten sichern und wiederherstellen. Nach der Synchronisierung bleibt das Gerät mit dem Internet verbunden. Falls eine Änderung im Internet erfolgt, werden die aktualisierten Daten auf dem Gerät angezeigt und dort automatisch synchronisiert, und umgekehrt. Je nach Land oder Netzbetreiber steht diese Funktion unter Umständen nicht zur Verfügung. Server-Konto einrichten Öffnen Sie im Standby-Betrieb die Liste der 1 Anwendungen und wählen Sie Einstellungen Konten und Synchronisierung. 2 Wählen Sie Konto hinzufügen einen Kontentyp. Befolgen Sie die Anweisungen auf dem Bildschirm, um 3 die Einrichtung des Kontos abzuschließen. Geben Sie für Online-Community-Dienste wie Facebook und MySpace Ihren Benutzernamen und Ihr Passwort ein und wählen Sie Anmelden. Automatische Synchronisierung aktivieren Öffnen Sie im Standby-Betrieb die Liste der 1 Anwendungen und wählen Sie Einstellungen Konten und Synchronisierung. 2 Wählen Sie Autom. synchronisieren. 3 Wählen Sie ein Konto aus. 4 Wählen Sie die Anwendungen aus, die Sie synchronisieren möchten. Um Anwendungen von der automatischen Synchronisierung auszuschließen, entfernen Sie das Häkchen aus dem Kontrollkästchen neben der betreffenden Anwendung. 36 Erste Schritte
37 Daten manuell synchronisieren Öffnen Sie im Standby-Betrieb die Liste der 1 Anwendungen und wählen Sie Einstellungen Konten und Synchronisierung. 2 Wählen Sie ein Konto aus. 3 Drücken Sie [ ] Jetzt synchronisieren. Das Gerät beginnt, die ausgewählten Daten zu synchronisieren. Informationen mit Google-Suche suchen Mit dem Dienst Google-Suche können Sie Informationen auf Internetseiten sowie Anwendungen oder Dateien vom Gerät aus suchen. 1 Halten Sie im Standby-Betrieb die [ ] gedrückt. Die Google-Suchleiste wird auf dem Standby-Bildschirm geöffnet. 2 Geben Sie einen Suchbegriff ein und wählen Sie Los. Erste Schritte 37
38 Kommunikation Anruf Lernen Sie die Verwendung der Anruffunktionen wie Tätigen und Entgegennehmen von Anrufen, Nutzen von Optionen, die während eines Anrufs verfügbar sind, sowie Konfigurieren und Nutzen anrufbezogener Funktionen. Anrufe tätigen und entgegennehmen Zum Tätigen, Entgegennehmen, Beenden oder Zurückweisen von Anrufen können Sie die Tasten oder den Touchscreen verwenden. Anruf tätigen Öffnen Sie im Standby-Betrieb die Liste der 1 Anwendungen, wählen Sie Telefon Tastatur und geben Sie die Vorwahl und die Rufnummer ein. 2 Wählen Sie, um den Anruf zu tätigen. Wenn Sie das Gerät nahe an Ihr Gesicht halten, wird der Touchscreen automatisch deaktiviert, um versehentliche Eingaben zu verhindern. 3 Um den Anruf zu beenden, wählen Sie Beenden. Im Telefonbuch können Sie Nummern speichern, die Sie häufig wählen. S. 71 Wählen Sie Telefon Protok. zum schnellen Aufrufen der Anrufliste, um kürzlich gewählte Nummern erneut zu wählen. Verwenden Sie die Sprachsteuerung, um per Stimme zu wählen. S. 106 Anruf entgegennehmen 1 Ziehen Sie den grünen Hörer bei einem eingehenden Anruf nach rechts, um den Anruf anzunehmen. Wenn das Gerät klingelt, halten Sie die Lautstärketaste, um den Klingelton stumm zu schalten. 2 Um den Anruf zu beenden, wählen Sie Beenden. 38 Kommunikation
39 Anruf abweisen Ziehen Sie den roten Hörer bei einem eingehenden Anruf nach links, um den Anruf abzuweisen. Der Anrufer hört daraufhin das Besetztzeichen. Um beim Abweisen eingehender Anrufe eine Nachricht zu senden, wählen Sie Ablehnen und Mitteilung senden. Zum Ändern der Nachricht wählen Sie Einstellungen Anrufeinstellungen Alle Anrufe Anruf mit Nachricht abweisen. Internationale Nummer anrufen Anwendungen und wählen Sie Telefon Tastatur und halten Sie 0 angetippt, um das Zeichen + einzugeben. 2 Geben Sie die vollständige Nummer ein, die Sie wählen möchten (Landesvorwahl, Ortsvorwahl und Rufnummer), Headset verwenden Wenn Sie das mitgelieferte Headset an das Gerät anschließen, können Sie Anrufe entgegennehmen: Um einen Anruf entgegenzunehmen, drücken Sie die Headset-Taste. Um einen Anruf abzuweisen, halten Sie die Headset-Taste gedrückt. Um einen Anruf zu halten oder während eines Gesprächs einen gehaltenen Anruf fortzusetzen, halten Sie die Headset-Taste gedrückt. Um einen Anruf zu beenden, drücken Sie die Headset- Taste. Das mitgelieferte Headset ist ausschließlich für dieses Gerät vorgesehen und ist mit anderen Telefonen und MP3-Playern unter Umständen nicht kompatibel. und wählen Sie anschließend wählen., um die Nummer zu Kommunikation 39
40 Optionen während eines Anrufs verwenden Während eines Anrufs können Sie folgende Optionen nutzen: Zum Anpassen der Anruflautstärke drücken Sie die Lautstärketaste nach oben oder unten. Zum Aktivieren der Freisprechfunktion wählen Sie Lautsp. In lauten Umgebungen kann es manchmal schwierig sein, Anrufer über die Lautsprecher- und Freisprechfunktion zu hören. Verwenden Sie dann für einen verständlicheren Ton den normalen Telefonmodus. Wählen Sie Ton aus, um das Mikrofon auszuschalten, so dass der andere Teilnehmer Sie nicht hören kann. Wählen Sie Headset, um den anderen Teilnehmer über das Bluetooth-Headset zu hören und mit ihm zu sprechen. Um ein Gespräch zu halten, wählen Sie Halten. Wählen Sie Abrufen, um einen gehaltenen Anruf abzurufen. Um einen zweiten Anruf zu tätigen, wählen Sie Anruf hin. und wählen Sie dann die neue Nummer. Ziehen Sie den grünen Hörer bei einem zweiten eingehenden Anruf nach rechts, um den Anruf anzunehmen, wenn das Anklopfsignal ertönt. Das Gerät fragt Sie, ob der erste Anruf beendet oder gehalten werden soll. Um diese Funktion nutzen zu können, müssen Sie den Netzdienst Anklopfen aktivieren. Wählen Sie Tauschen, um zwischen den beiden Anrufen zu wechseln. Um das gehaltene Gespräch zu beenden, wählen Sie Tauschen Beenden. Zum Einrichten einer Konferenzschaltung tätigen Sie einen zweiten Anruf oder nehmen Sie einen zweiten Anruf entgegen und wählen Sie Anrufe verbinden, wenn die Verbindung zum zweiten Teilnehmer hergestellt ist. Wiederholen Sie diesen Vorgang, um weitere Teilnehmer hinzuzunehmen. Sie müssen einen Konferenzschaltungsdienst abonnieren, um diese Funktion zu verwenden. 40 Kommunikation
41 Unbeantwortete Anrufe anzeigen und zugehörige Nummern wählen Das Gerät zeigt in Abwesenheit eingegangene Anrufe auf dem Display an. Zum Wählen der Nummer eines unbeantworteten Anrufs öffnen Sie die Schnellzugriffanzeige und wählen Sie den unbeantworteten Anruf aus. Zusätzliche Funktionen nutzen Sie können zahlreiche andere anrufbezogene Funktionen wie automatisches Abweisen, den FDN-Modus (feste Rufnummern) oder Anrufumleitung oder -sperre verwenden. Automatische Abweisfunktion einrichten Mit der Funktion zum automatischen Abweisen können Sie Anrufe von bestimmten Telefonnummern automatisch abweisen. So aktivieren Sie die Funktion zum automatischen Abweisen und richten die Sperrliste ein: Anwendungen und wählen Sie Einstellungen Anrufeinstellungen Alle Anrufe Automatisch abweisen. 2 Wählen Sie Automatische Ablehnung aktivieren, um die automatische Abweisung zu aktivieren. 3 Wählen Sie Liste für autom. Abweisung. 4 Drücken Sie [ ] Erstellen. 5 Geben Sie eine abzuweisende Nummer ein und wählen Sie Speichern. 6 Wiederholen Sie die Schritte 4 bis 5, um weitere Nummern hinzuzufügen. FDN-Modus mit festen Rufnummern verwenden Im FDN-Modus beschränkt das Gerät ausgehende Anrufe auf Nummern, die in der FDN-Liste gespeichert sind. So aktivieren Sie den FDN-Modus: Anwendungen und wählen Sie Einstellungen Anrufeinstellungen Feste Rufnummern FDN aktivieren. 2 Geben Sie die mit Ihrer SIM- oder USIM-Karte mitgelieferte PIN2 ein und wählen Sie OK. Kommunikation 41
42 3 Wählen Sie FDN-Liste und fügen Sie Kontakte hinzu, die im FDN-Modus verwendet werden sollen. Anrufweiterleitung einstellen Mit dem Netzdienst Anrufweiterleitung können Sie eingehende Anrufe an eine andere Rufnummer, die Sie einstellen, weiterleiten. Sie können diese Funktion separat für verschiedene Bedingungen einstellen, wenn Sie Anrufe nicht entgegennehmen können, beispielsweise wenn Sie bereits telefonieren oder sich außerhalb des Versorgungsbereichs befinden. Anwendungen und wählen Sie Einstellungen Anrufeinstellungen Sprachanruf Rufumleitung. 2 Wählen Sie eine Bedingung aus. 3 Geben Sie die Nummer ein, an die die Anrufe weitergeleitet werden sollen, und wählen Sie Aktivieren. Die Einstellungen werden an das Netzwerk übertragen. Anrufsperre einstellen Mit der Netzfunktion Anrufsperre können Sie bestimmte Anrufarten einschränken oder andere daran hindern, mit Ihrem Gerät Anrufe zu tätigen. Anwendungen und wählen Sie Einstellungen Anrufeinstellungen Sprachanruf Anrufsperre. 2 Wählen Sie eine Anrufart aus, die eingeschränkt werden soll. 3 Geben Sie ein Passwort für die Anrufsperre ein und wählen Sie OK. Die Einstellungen werden an das Netzwerk übertragen. Anklopfen einstellen Anklopfen ist eine Netzfunktion, um Sie auf einen eingehenden Anruf während eines laufenden Gesprächs hinzuweisen. 42 Kommunikation
43 Öffnen Sie im Standby-Betrieb die Liste der Anwendungen und wählen Sie Einstellungen Anrufeinstellungen Sprachanruf Anklopfen. Die Einstellungen werden an das Netzwerk übertragen. Anruflisten anzeigen Sie können nach Typen unterteilte Listen Ihrer Anrufe anzeigen. Anwendungen und wählen Sie Telefon Protok. 2 Drücken Sie [ ] Anzeige eine Option zum Sortieren der Anruflisten. Von der Liste der Anrufe können Sie einen Anruf tätigen oder eine Nachricht direkt an einen Kontakt senden, indem Sie schnell über den Kontakt nach rechts oder links streichen. 3 Um Einzelheiten zu einer Liste anzuzeigen, wählen Sie sie aus. Von der Detailansicht können Sie die Nummer wählen, eine Nachricht an die Nummer senden oder die Nummer zum Telefonbuch oder zur Sperrliste hinzufügen. Nachrichten Erfahren Sie, wie Sie Textnachrichten (SMS), Multimedia- Nachrichten (MMS) und s erstellen und versenden und wie Sie gesendete oder empfangene Nachrichten anzeigen und verwalten. Wenn Sie sich außerhalb Ihres Heimatnetzes befinden, können durch das Senden und Empfangen von Nachrichten zusätzliche Gebühren anfallen. Einzelheiten teilt Ihnen Ihr Netzbetreiber auf Anfrage mit. Textnachricht senden Anwendungen und wählen Sie Nachrichten Neue Nachricht. Kommunikation 43
44 2 Wählen Sie Kontakte. Durch die Wahl einer anderen Taste können Sie eine Nummer manuell eingeben oder eine aus den kürzlichen Empfängern oder Kontaktgruppen auswählen. 3 Aktivieren Sie die Kontrollkästchen neben den Kontakten und wählen Sie dann Hinzufügen. 4 Wählen Sie das Texteingabefeld aus und geben Sie den Nachrichtentext ein. Um Emoticons einzufügen, drücken Sie [ ] Smiley einfügen. 5 Wählen Sie Senden, um die Nachricht zu senden. Multimedia-Nachricht (MMS) senden Anwendungen und wählen Sie Nachrichten Neue Nachricht. 2 Wählen Sie Kontakte. Durch die Wahl einer anderen Taste können Sie eine Nummer oder -Adresse manuell eingeben oder eine aus den kürzlichen Empfängern oder Kontaktgruppen auswählen. 3 Aktivieren Sie die Kontrollkästchen neben den Kontakten und wählen Sie Hinzufügen. Wenn Sie eine -Adresse eingeben, wandelt das Gerät die Nachricht in eine MMS um. 4 Wählen Sie das Texteingabefeld aus und geben Sie den Nachrichtentext ein. Um Emoticons einzufügen, drücken Sie [ ] Smiley einfügen. 5 Drücken Sie [ ] Anhängen eine Option und fügen Sie ein Element hinzu. Sie können eine Datei aus der Liste auswählen oder ein Foto, ein Video oder eine Audiodatei neu erstellen. 6 Drücken Sie [ ] Betreff hinzufügen und fügen Sie einen Betreff für die Nachricht hinzu. 44 Kommunikation
45 7 Wählen Sie Senden, um die Nachricht zu senden. Text- oder Multimedia-Nachricht anzeigen Anwendungen und wählen Sie Nachrichten. Die Nachrichten werden nach Kontakten zu Nachrichten- Threads gruppiert. 2 Wählen Sie einen Kontakt aus. 3 Wählen Sie eine SMS oder MMS aus dem Nachrichten- Thread aus. Bei geöffneter Nachrichtenansicht stehen folgende Optionen zur Verfügung: Um einen Anhang abzuspielen, tippen Sie auf die Nachrichtenansicht und wählen Sie. Zum Beantworten der Nachrichten drücken Sie [ ] Antworten, geben Sie den Nachrichtentext ein und wählen Sie Senden, um die Nachricht zu senden. Zum Weiterleiten der Nachricht an andere Personen drücken Sie [ ] Weiterleiten. Zum Schützen der Nachricht, damit sie nicht gelöscht werden kann, drücken Sie [ ] Nachricht sperren. Zum Speichern von Anhängen drücken Sie [ ] Angehängte Elemente. Zum Kopieren von Text aus der Nachricht drücken Sie [ ] Nachrichtentext kopieren. Zum Löschen der Nachricht drücken Sie [ ] Nachrichten löschen. Zum Anzeigen der Nachrichtendetails drücken Sie [ ] Nachrichtendetails anzeigen. Mailbox abhören Wenn Sie das Gerät so eingerichtet haben, dass unbeantwortete Anrufe an die Mailbox weitergeleitet werden, können Ihnen Anrufer in diesem Fall eine Sprachnachricht hinterlassen. So rufen Sie Ihre Mailbox auf und hören Sprachnachrichten ab: Anwendungen und wählen Sie Telefon Tastatur und halten Sie dann 1 angetippt. Kommunikation 45
46 2 Folgen Sie den Anweisungen des Mailbox-Servers. Sie müssen die Nummer des Mailbox-Servers speichern, bevor Sie auf den Server zugreifen. Die Nummer erhalten Sie von Ihrem Netzbetreiber. Google Mail Sie können neue s von Google Mail in den Posteingang abrufen. Wenn Sie diese Anwendung aufrufen, wird der Posteingang angezeigt. In der Titelleiste wird die Gesamtanzahl der ungelesenen Nachrichten angezeigt, die fett dargestellt werden. Wenn Sie eine Nachricht markiert haben, erscheint die Markierung in einem farbigen Rechteck über der Nachricht. Abhängig von Ihrem Netzbetreiber/ Vertragspartner ist Google Mail unter Umständen anders bezeichnet. Je nach Land oder Netzbetreiber steht diese Funktion unter Umständen nicht zur Verfügung. -Nachricht senden Öffnen Sie im Standby-Betrieb die Liste der 1 Anwendungen und wählen Sie Google Mail. 2 Wählen Sie zum Fortfahren OK. 3 Drücken Sie [ ] schreiben. 4 Geben Sie im Empfängerfeld einen Namen oder eine Adresse ein. 5 Geben Sie einen Betreff und eine Nachricht ein. 6 Um eine Bilddatei anzuhängen, drücken Sie [ ] Anhang eine Datei. 7 Wählen Sie Senden, um die Nachricht zu senden. -Nachrichten anzeigen Öffnen Sie im Standby-Betrieb die Liste der 1 Anwendungen und wählen Sie Google Mail. Wählen Sie eine aus der Nachrichten-Threadliste 2 aus. 46 Kommunikation
47 Bei geöffneter Nachrichtenansicht stehen folgende Optionen zur Verfügung: Zum Beantworten der Nachricht wählen Sie. Zum Beantworten der Nachricht einschließlich aller Empfänger wählen Sie Allen antw. Zum Weiterleiten der Nachricht an andere Personen wählen Sie Weiterleiten. Zum Anzeigen eines Anhangs wählen Sie Vorschau neben dem Anhang. Um sie auf dem Gerät zu speichern, wählen Sie Herunterladen. Zum Archivieren der Nachricht wählen Sie Archiv. Zum Löschen der Nachricht wählen Sie Löschen. Wählen Sie oder, um zur vorherigen oder nächsten Nachricht zu gehen. s durch Markierungen verwalten Sie können Ihre s verwalten, indem Sie sie markieren oder wichtige Nachrichten mit einem Sternsymbol versehen. Sie können Nachrichten mit einem Markierungsfilter sortieren. Nachricht markieren 1 Halten Sie eine Nachricht im Posteingang angetippt. 2 Wählen Sie Labels ändern. 3 Wählen Sie eine Markierung aus, die hinzugefügt werden soll, und wählen Sie OK. Nachricht mit einem Sternsymbol versehen 1 Halten Sie eine Nachricht im Posteingang angetippt. 2 Wählen Sie Markieren. Das Sternsymbol neben der Nachricht wird aktiviert. Kommunikation 47
48 Nachrichten filtern 1 Drücken Sie im Posteingang [ ] Zu den Labels. 2 Wählen Sie die Markierung der Nachrichten, die Sie anzeigen möchten. Erfahren Sie, wie Sie -Nachrichten über Ihr privates oder Unternehmens- -Konto senden und anzeigen. -Konto einrichten Anwendungen und wählen Sie . 2 Geben Sie Ihre -Adresse und Ihr Passwort ein. 3 Wählen Sie Weiter (für allgemeine -Konten wie Google Mail und Yahoo) oder Manuelles Einr. (für - Konten anderer Unternehmen). 4 Folgen Sie den Anweisungen auf dem Bildschirm. Wenn Sie mit dem Einrichten des -Kontos fertig sind, werden -Nachrichten auf das Gerät heruntergeladen. Wenn Sie mehr als zwei Konten eingerichtet haben, können Sie zwischen den -Konten wechseln: Drücken Sie [ ] Konten und wählen Sie das Konto aus, von dem Sie Nachrichten abrufen möchten. -Nachricht senden Anwendungen und wählen Sie ein - Konto. 2 Drücken Sie [ ] Verfass. 3 Wählen Sie Kontakte. Durch die Wahl einer anderen Taste können Sie eine -Adresse manuell eingeben oder eine aus den kürzlichen Empfängern oder Kontaktgruppen auswählen. 4 Wählen Sie das Feld Cc oder Bcc aus, um weitere Empfänger hinzuzufügen. Wählen Sie das Betrefffeld aus, um einen Betreff 5 einzugeben. 48 Kommunikation
49 6 Wählen Sie das Texteingabefeld aus, um den -Text einzugeben. 7 Wählen Sie Anhängen und hängen Sie eine Datei an. Sie können eine Datei aus der Liste auswählen oder ein Foto, ein Video oder eine Audiodatei aufnehmen. 8 Wählen Sie Senden, um die Nachricht zu senden. Wenn Sie offline oder außerhalb Ihres Netzempfangsbereichs sind, verbleibt die Mitteilung solange in der Nachrichten-Threadliste, bis Sie wieder online und in Ihrem Netzempfangsbereich sind. -Nachricht anzeigen Wenn Sie ein -Konto öffnen, können Sie bereits abgerufene s offline lesen oder eine Verbindung mit dem -Server herstellen, um neue Nachrichten abzurufen. Nach dem Abrufen der -Nachrichten können Sie sie offline lesen. Anwendungen und wählen Sie ein - Konto. 2 Drücken Sie [ ] Aktualis., um den Nachrichtenordner zu aktualisieren. 3 Wählen Sie eine aus der Nachrichten-Threadliste aus. Bei geöffneter Nachrichtenansicht stehen folgende Optionen zur Verfügung: Zum Beantworten der Nachricht, drücken Sie [ ] Antworten. Zum Weiterleiten der Nachricht an andere Personen, drücken Sie [ ] Weiterleiten. Zum Löschen der Nachricht, drücken Sie [ ] Löschen. Zum Verschieben einer Nachricht in einen anderen Ordner, drücken Sie [ ] In Ordner verschieben. Zum Laden von Bildern in einer Nachricht, drücken Sie [ ] Bilder anzeigen. Zum Anzeigen/Speichern eines Anhangs wählen Sie diesen aus und tippen auf. Kommunikation 49
50 Talk Erfahren Sie, wie Sie mit Verwandten oder Freunden über Google Talk chatten. Je nach Land oder Netzbetreiber steht diese Funktion unter Umständen nicht zur Verfügung. Freunde zur Freundesliste hinzufügen Öffnen Sie im Standby-Betrieb die Liste der 1 Anwendungen und wählen Sie Talk. In der Freundesliste sehen Sie alle Google Talk-Kontakte in einer Übersicht. 2 Drücken Sie [ ] Freunde hinzufügen. 3 Geben Sie die -Adresse des Freunds ein und wählen Sie Einladung senden. Chat beginnen Öffnen Sie im Standby-Betrieb die Liste der 1 Anwendungen und wählen Sie Talk. 2 Wählen Sie einen Freund aus der Freundesliste aus. Das Chat-Fenster öffnet sich. 3 Geben Sie eine Nachricht ein und wählen Sie Senden. Um Emoticons einzufügen, drücken Sie [ ] Optionen Smiley einfügen. 4 Um zwischen aktiven Chats umzuschalten, drücken Sie [ ] Chat wechseln. 5 Um den Chat zu beenden, drücken Sie [ ] Chat beenden. Wenn der Freund die Einladung annimmt, wird er zur Liste der Freunde hinzugefügt. 50 Kommunikation
51 Social Hub Erfahren Sie, wie Sie Social Hub aufrufen, die integrierten Kommunikationsanwendung für s, Nachrichten, Chat-Nachrichten, Kontakten und Kalenderinformationen. Besuchen Sie für weitere Einzelheiten. Anwendungen und wählen Sie Social Hub. 2 Nutzen und verwenden Sie die von Social Hub gelieferten Inhalte. Kommunikation 51
52 Unterhaltung Kamera Erfahren Sie, wie Sie Fotos und Videos aufnehmen und anzeigen. Sie können Fotos bis zu Auflösungen von 2048 x 1536 Pixel (3,2 Megapixel) und Videos bis zu Auflösungen von 320 x 240 Pixel aufnehmen. Bevor Sie die Kamera nutzen können, müssen Sie eine Speicherkarte einsetzen. Fotografieren Anwendungen und wählen Sie Kamera. 2 Drehen Sie das Gerät entgegen dem Uhrzeigersinn (nach links) in die Querformatansicht. Die Kamera-Schnittstelle wird nur in der Querformatansicht angezeigt. Tippen Sie auf das Display, um Symbole im Sucher anzuzeigen oder auszublenden. Die Kamera schaltet sich automatisch aus, wenn Sie sie für eine bestimmte Zeitdauer nicht verwenden. Je nach Motiv und Aufnahmebedingungen kann die Speicherkapazität unterschiedlich sein. 3 Richten Sie das Objektiv auf das gewünschte Motiv und nehmen Sie gegebenenfalls Einstellungen vor Unterhaltung
53 Ziffer 1 Funktion Prüfen des Kamerastatus und der Einstellungen : Auflösung : Belichtungsmesser-Typ : GPS aktiviert : Anzahl der Fotos, die Sie machen können (je nach verfügbarem Speicher) : Speicherort 2 Aufnahmemodus ändern 3 Szenenmodus ändern 4 Belichtungswert einstellen. Wählen Sie + zum Erhöhen und zum Verringern 5 Kameraeinstellungen ändern 6 Umschalten zur Videokamera Ziffer Funktion 7 Fotografieren 8 Das zuletzt aufgenommene Foto oder Video anzeigen 4 Drücken Sie die Lautstärketaste, um herein- oder herauszuzoomen. Sie können den Bildschirm mit 2 Fingern berühren und diese voneinander wegbewegen (bewegen Sie die Finger aufeinander zu, um herauszuzoomen). 5 Wählen Sie, um ein Foto aufzunehmen. Das Foto wird automatisch gespeichert. Unterhaltung 53
54 Wählen Sie nach dem Fotografieren, um die aufgenommenen Fotos anzuzeigen. Blättern Sie nach links oder rechts, um weitere Fotos anzuzeigen. Drücken Sie oder zum Vergrößern oder Verkleinern. Zum Vergrößern oder Verkleinern können Sie auch zweimal auf den Bildschirm tippen. Zum Senden eines Fotos an andere wählen Sie Freigeb. Zum Einstellen eines Fotos als Hintergrundbild oder als ID- Bild für einen Kontakt wählen Sie Einstellen als. Zum Löschen eines Fotos wählen Sie Löschen. Mit Optionen fotografieren, die für verschiedene Szenen voreingestellt sind Die Kamera verfügt über vordefinierte Einstellungen für verschiedene Szenen. Dadurch können Sie einfach den passenden Modus für die jeweiligen Aufnahmebedingungen und Motive wählen. Wählen Sie beispielsweise zum Fotografieren in der Nacht den Nachtmodus, der längere Belichtungszeiten verwendet. Anwendungen und wählen Sie Kamera. 2 Drehen Sie das Gerät entgegen dem Uhrzeigersinn (nach links) in die Querformatansicht. 3 Wählen Sie eine Szene. 4 Nehmen Sie die gewünschten Einstellungen vor. 5 Wählen Sie, um ein Foto aufzunehmen. Fotos im Smile-Modus aufnehmen Die Kamera kann die Gesichter von Personen erkennen und Sie beim Fotografieren ihrer lächelnden Gesichter unterstützen. Anwendungen und wählen Sie Kamera. 2 Drehen Sie das Gerät entgegen dem Uhrzeigersinn (nach links) in die Querformatansicht. 54 Unterhaltung
55 3 Wählen Sie Smile. 4 Nehmen Sie die gewünschten Einstellungen vor. 5 Wählen Sie. 6 Richten Sie das Kameraobjektiv auf das Motiv. Das Gerät erkennt Personen auf dem Bild und erkennt, ob sie lächeln. Wenn die betreffende Person lächelt, fotografiert das Gerät automatisch. Fotoserie aufnehmen Sie können auf einfache Weise eine Fotoserie eines sich bewegenden Motivs aufnehmen. Diese Funktion eignet sich ideal, um spielende Kinder oder eine Sportveranstaltung aufzunehmen. Anwendungen und wählen Sie Kamera. 2 Drehen Sie das Gerät entgegen dem Uhrzeigersinn (nach links) in die Querformatansicht. 3 Wählen Sie Serie. 4 Nehmen Sie die gewünschten Einstellungen vor. 5 Halten Sie angetippt. Die Kamera macht Fotos, bis Sie den Kameraauslöser freigeben. Panoramafoto aufnehmen Im Panorama-Aufnahmemodus können Sie breite Panoramafotos aufnehmen. Dieser Modus eignet sich ideal für Landschaftsaufnahmen. Anwendungen und wählen Sie Kamera. 2 Drehen Sie das Gerät entgegen dem Uhrzeigersinn (nach links) in die Querformatansicht. 3 Wählen Sie Panorama. 4 Nehmen Sie die gewünschten Einstellungen vor. 5 Wählen Sie, um das erste Foto aufzunehmen. Unterhaltung 55
56 6 Bewegen Sie das Gerät langsam in eine Richtung und richten Sie den grünen Rahmen mit dem Sucher aus. Wenn Sie den grünen Rahmen mit dem Sucher ausgerichtet haben, nimmt die Kamera automatisch das nächste Foto auf. 7 Wiederholen Sie Schritt 6, um die Panoramafoto- Aufnahme zu beenden. Kombiniertes Foto aufnehmen Sie können zwei Fotos mit demselben Hintergrund machen und dann die linke und rechte Hälfte der Fotos zu einem Foto kombinieren. Diese Funktion ist praktisch, wenn Sie sich mit einer anderen Person zusammen fotografieren lassen möchten, aber niemand zugegen ist, um das Foto für Sie zu machen. Anwendungen und wählen Sie Kamera. 3 Wählen Sie Coupling Shot. 4 Nehmen Sie die gewünschten Einstellungen vor. 5 Tippen Sie auf die linke oder rechte Seite, an der Sie zuerst fotografieren möchten. 6 Wählen Sie, um das erste Foto aufzunehmen. Die linke Hälfte des ersten Fotos wird als transparente Hilfestellung für das nächste Foto angezeigt. 7 Nehmen Sie erforderliche Anpassungen mittels der Hilfestellung vor. 8 Wählen Sie, um das zweite Foto aufzunehmen. Das Gerät fasst die linke Hälfte des ersten Fotos und die rechte Hälfte des zweiten Fotos automatisch zu einem Foto zusammen. Drehen Sie das Gerät entgegen dem Uhrzeigersinn (nach 2 links) in die Querformatansicht. 56 Unterhaltung
57 Aktionsfoto aufnehmen Sie können mehrere Bilder von einem bewegten Motiv aufnehmen und diese dann zu einem Einzelbild zusammenfassen, das den Bewegungsverlauf als Aktionsfoto darstellt. Anwendungen und wählen Sie Kamera. 2 Drehen Sie das Gerät entgegen dem Uhrzeigersinn (nach links) in die Querformatansicht. 3 Wählen Sie Actionaufnahme. 4 Nehmen Sie die gewünschten Einstellungen vor. 5 Wählen Sie, um das erste Foto aufzunehmen. 6 Bewegen Sie das Gerät so, dass es dem bewegten Motiv folgt. Das Gerät nimmt automatisch das nächste Foto auf. 7 Folgen Sie dem Motiv so lange, bis das Gerät alle für das Aktionsfoto erforderlichen Bilder aufgenommen hat. Kamera-Einstellungen anpassen Wählen Sie vor dem Fotografieren, um die folgenden Optionen aufzurufen: Optionen Makro Selbstauslöser Auflösung Weißabgl. Effekte ISO Messung Funktion Makromodus aktivieren, um Nahaufnahmen zu machen Wählt die Zeitspanne, nach der die Kamera ein Foto aufnimmt. Ändert die Auflösungsoption Anpassen der Farbbalance gemäß den Lichtbedingungen Anwenden eines Spezialeffekts wie Sepia oder Schwarzweiß Anpassen der Empfindlichkeit des Kamera-Bildsensors Belichtungsmesser-Typ auswählen Unterhaltung 57
58 Optionen Bildqualität Anpassen Funktion Einstellen der Qualität der Fotos Kontrast, Sättigung und Schärfe anpassen Video aufnehmen Anwendungen und wählen Sie Kamera. 2 Drehen Sie das Gerät entgegen dem Uhrzeigersinn (nach links) in die Querformatansicht. Wählen Sie vor dem Fotografieren, um die folgenden Einstellungen aufzurufen: Einstellung Funktion Hilfslinien Anzeige von Hilfslinien auf der Vorschauansicht Überprüfen Stellt die Kamera zur Anzeige des aufgenommenen Bilds ein Auslöser-Ton Stellt die Kamera so ein, dass sie beim Fotografieren einen Auslöser-Ton erzeugt Zurücksetzen Setzt die Menüs und Aufnahmeoptionen zurück 3 Wählen Sie, um in den Videokameramodus zu wechseln. 4 Richten Sie das Objektiv auf das gewünschte Motiv und nehmen Sie gegebenenfalls Einstellungen vor Unterhaltung
59 Ziffer Funktion Prüfen des Status und der Einstellungen der Videokamera : Länge des Videos, das aufgenommen werden kann (je nach verfügbarem Speicher) : Speicherort Ändern des Aufnahmemodus (zum Anfügen an eine Multimedia-Nachricht oder zum normalen Speichern) Belichtungswert einstellen. Wählen Sie + zum Erhöhen und zum Verringern 4 Videokamera-Einstellungen ändern 5 Zur Kamera wechseln 6 Video aufzeichnen Das zuletzt aufgenommene Foto oder Video 7 anzeigen 5 Drücken Sie die Lautstärketaste, um herein- oder herauszuzoomen. 6 Wählen Sie, um die Aufnahme zu starten. 7 Wählen Sie, um die Aufnahme zu stoppen. Das Video wird automatisch gespeichert. Unter Umständen kann die Kamera keine Videos auf eine Speicherkarte mit niedriger Übertragungsgeschwindigkeit aufnehmen. Nach der Videoaufnahme wählen Sie, um die aufgenommenen Videos anzuzeigen. Blättern Sie nach links oder rechts, um weitere Videos anzuzeigen. Zum Senden eines Videos an andere wählen Sie Freigeb. Wählen Sie Starten, um ein Video wiederzugeben. Zum Löschen eines Videos wählen Sie Löschen. Unterhaltung 59
60 Videokamera-Einstellungen anpassen Wählen Sie vor der Videoaufzeichnung, um die folgenden Optionen aufzurufen: Optionen Selbstauslöser Auflösung Weißabgl. Effekte Videoqualität Anpassen Funktion Auswahl der Zeitdauer, nach der die Kamera die Videoaufnahme startet Ändert die Auflösungsoption Anpassen der Farbbalance gemäß den Lichtbedingungen Anwenden eines Spezialeffekts wie Sepia oder Schwarzweiß Einstellen der Videoqualität Kontrast, Sättigung und Schärfe anpassen Wählen Sie vor der Videoaufnahme, um die folgenden Einstellungen aufzurufen: Einstellung Hilfslinien Audioaufnahme Überprüfen Zurücksetzen Funktion Anzeige von Hilfslinien in der Vorschauansicht Aufnahmeton ein- oder ausschalten Stellt die Kamera zur Anzeige des aufgenommenen Videos ein Setzt die Menüs und Aufnahmeoptionen zurück Video-Player Erfahren Sie, wie Sie mit dem Video-Player verschiedene Arten von Videos wiedergeben. Der Video-Player unterstützt die folgenden Dateiformate: 3gp, mp4, avi, wmv, asf, divx (Codec: MPEG4, H.263, H.264, WMV, DivX, XviD). 60 Unterhaltung
61 In Abhängigkeit von der Software auf dem Gerät werden einige Dateiformate nicht unterstützt. Wenn die Dateigröße den verfügbaren Speicher übersteigt, kann beim Öffnen von Dateien ein Fehler auftreten. Anwendungen und wählen Sie Video-Player. 2 Wählen Sie ein Video, das wiedergegeben werden soll. 3 Drehen Sie das Gerät entgegen dem Uhrzeigersinn (nach links) in die Querformatansicht. Steuern Sie die Wiedergabe mithilfe der folgenden Tasten: Ziffer Funktion 1 Verhältnis des Videobildschirms ändern Durch Ziehen auf der oder Tippen auf die Leiste zu einem Punkt in der Datei gehen Wiedergabe neu starten oder zum Anfang des aktuellen oder eines anderen vorherigen Titels zurückspringen; in einer Datei rückwärts spulen (angetippt lassen) Aktivieren des 5.1-Kanal-Surroundsystems, wenn ein Headset angeschlossen ist Stoppen der Wiedergabe und Rückkehr zu Wiedergabeliste Wiedergabe unterbrechen; Wählen Sie zum Fortsetzen der Wiedergabe Zum Anfang des nächsten oder eines anderen folgenden Titels springen; in einer Datei vorwärts spulen (angetippt lassen) 8 Lautstärke einstellen Unterhaltung 61
62 Galerie Erfahren Sie, wie Sie Fotos anzeigen und Videos wiedergeben, die auf der Speicherkarte gespeichert sind. Unterstützte Dateiformate Typ Format Bild Erweiterung: bmp, gif, jpg, png Erweiterung: 3gp, mp4, avi, wmv, asf, divx Video Codec: MPEG4, H.263, H.264, WMV, DivX, XviD In Abhängigkeit von der Software auf dem Gerät werden einige Dateiformate nicht unterstützt. Wenn die Dateigröße den verfügbaren Speicher übersteigt, kann beim Öffnen von Dateien ein Fehler auftreten. Foto anzeigen Anwendungen und wählen Sie Galerie. 2 Wählen Sie einen Ordner aus. 3 Wählen Sie oder oben rechts auf dem Bildschirm, um den Anzeigemodus zu ändern. Zum Anzeigen von Fotos oder Videos, die an einem bestimmten Datum aufgenommen wurden, wählen Sie die Pfeile auf der Registerkarte an der Unterseite oder ziehen Sie die Registerkarte nach links oder rechts. 4 Wählen Sie ein Foto (ohne Symbol) aus, das angezeigt werden soll. Beim Betrachten des Fotos können Sie folgende Optionen verwenden: Blättern Sie nach links oder rechts, um weitere Fotos anzuzeigen. 62 Unterhaltung
63 Drücken Sie oder zum Vergrößern oder Verkleinern. Sie können auch mit zwei Fingern auf den Bildschirm tippen und sie spreizen (führen Sie die Finger zusammen, um herauszuzoomen). Zum Starten einer Diashow mit Fotos und Videos wählen Sie Diashow. Tippen Sie auf den Bildschirm, um die Diashow zu stoppen. Zur Verwendung weiterer Foto-Optionen wie Freigeben, Löschen und Bearbeiten wählen Sie Menü. Video wiedergeben Anwendungen und wählen Sie Galerie. 2 Wählen Sie einen Ordner ein Video (mit dem Symbol ) zur Wiedergabe. 3 Drehen Sie das Gerät entgegen dem Uhrzeigersinn (nach links) in die Querformatansicht. 4 Steuern Sie die Wiedergabe mit den virtuellen Tasten. S. 60 Bilder und Videos für andere Benutzer freigeben Anwendungen und wählen Sie Galerie. 2 Wählen Sie einen Ordner aus und drücken Sie [ ]. 3 Wählen Sie Bild- oder Videodateien aus. 4 Wählen Sie Freigeben eine Freigabeoption. 5 Senden Sie die Dateie n über eine Multimedia- oder -Nachricht oder per Bluetooth oder laden Sie die Datei hoch zum Online-Album oder zur Community- Webseite. MP3-Player Erfahren Sie, wie Sie Ihre Lieblingsmusik unterwegs mit dem MP3-Player wiedergeben. Der MP3-Player unterstützt die folgenden Dateiformate: mp3, 3gp, mp4, aac, ogg, wma Unterhaltung 63
64 Außerdem können Sie Musikdateien in den folgenden Formaten wiedergeben, indem Sie sie von Eigene Dateien, aus Multimedia-Nachrichten oder im Webbrowser öffnen: amr, wav, mid, xmf, mxmf, rtttl, imy, rtx, ota In Abhängigkeit von der Software auf dem Gerät werden einige Dateiformate nicht unterstützt. Wenn die Dateigrosse den verfugbaren Speicher uberschreitet, kann es beim Offnen zu Fehlern kommen. Wenn die Dateigröße den verfügbaren Speicher übersteigt, kann beim Öffnen von Dateien ein Fehler auftreten. Musikdateien zum Gerät hinzufügen Beginnen Sie, indem Sie Dateien auf das Gerät oder die Speicherkarte übertragen: Herunterladen aus dem mobilen Web S. 35 Herunterladen von einem PC mit Hilfe des optionalen Samsung Kies S. 97 Empfang über Bluetooth S. 91 Kopieren auf die Speicherkarte S. 98 Synchronisieren mit Windows Media Player 11 S. 98 Musik wiedergeben Nach der Übertragung der Musikdateien auf das Gerät oder die Speicherkarte: Anwendungen und wählen Sie MP3-Player. 2 Blättern Sie nach links oder rechts zu einer Musikkategorie. Wählen Sie eine Musikdatei aus Unterhaltung
65 4 Steuern Sie die Wiedergabe mithilfe der folgenden Tasten: Ziffer Funktion 7 8 Aktivieren des 5.1-Kanal-Surroundsystems, wenn ein Headset angeschlossen ist 2 Zufallswiedergabemodus aktivieren Durch Ziehen auf der oder Tippen auf die Leiste zu einem Punkt in der Datei gehen 6 9 Ziffer 4 Funktion Wiedergabe neu starten oder zum Anfang des aktuellen oder eines anderen vorherigen Titels zurückspringen; in einer Datei rückwärts spulen (angetippt lassen) 5 Aktuelle Wiedergabeliste öffnen 6 Lautstärke einstellen 1 Wiederholmodus ändern (aus, einen Titel 7 wiederholen oder alle Titel wiederholen) Wiedergabe unterbrechen; Wählen Sie 8 zum Fortsetzen der Wiedergabe Zum Anfang des nächsten oder eines 9 anderen folgenden Titels springen; in einer Datei vorwärts spulen (angetippt lassen) 1. Diese Symbole werden angezeigt, wenn Sie auf die Player- Anzeige tippen. Unterhaltung 65
66 SRS WOW HD sorgt für eine erhebliche Klangverbesserung und bietet einen dynamischen Musikgenuss mit satten tiefen Bässen und brillanten klaren Höhen. Wiedergabeliste erstellen Öffnen Sie im Standby-Betrieb die Liste der 1 Anwendungen und wählen Sie MP3-Player. 2 Wählen Sie Wieder. - Listen. 3 Drücken Sie [ ] Erstellen. 4 Geben Sie einen Titel für die neue Wiedergabeliste ein und wählen Sie Speichern. 5 Wählen Sie Musik hinzufügen. 6 Wählen Sie die Dateien, die Sie einbeziehen möchten, und wählen Sie Hinzufügen. Während der Wiedergabe können Sie Dateien durch Drücken von [ ] Optionen Zu Wiedergabeliste hinzufügen zu einer Wiedergabeliste hinzufügen. Hinzufügen von Musiktiteln zur Schnellstartliste Sie können Musiktitel zur Schnellstartliste hinzufügen und sie als Wiedergabeliste speichern. Drücken Sie [ ] Zu Schnellstartl. während der Wiedergabe, um den gegenwärtigen Musiktitel zur Schnellstartliste hinzuzufügen. Zum Wechseln zur Schnellstartliste wählen Sie Wieder. - Listen Schnellstartliste auf dem Hauptbildschirm des MP3-Players. Zum Speichern der Schnellstartliste als Wiedergabeliste drücken Sie [ ] Als Wg-Liste sp. MP3-Player-Einstellungen anpassen Öffnen Sie im Standby-Betrieb die Liste der 1 Anwendungen und wählen Sie MP3-Player. 2 Drücken Sie [ ] Optionen Einstellungen oder drücken Sie [ ] Einstellungen. 66 Unterhaltung
67 Ändern Sie die folgenden Einstellungen, um den MP3-3 Player individuell anzupassen: Optionen Equalizer Effekt Musik-Menü Visualisierung Funktion Auswählen eines Equalizertyps Auswählen eines Klangeffekts Musikkategorien auswählen, die auf der Musikbibliothek-Anzeige erscheinen sollen Auswählen einer animierten Visualisierung zur Anzeige während der Wiedergabe UKW-Radio Erfahren Sie, wie Sie mit dem UKW-Radio Musik und Nachrichten hören. Um UKW-Radio zu hören, müssen Sie das mitgelieferte Headset anschließen, das als Radioantenne dient. UKW-Radio hören 1 Schließen Sie das mitgelieferte Headset an das Gerät an. 2 Öffnen Sie im Standby-Betrieb die Liste der Anwendungen und wählen Sie UKW-Radio. 3 Wählen Sie, um das UKW-Radio einzuschalten (falls erforderlich). Das UKW-Radio sucht und speichert verfügbare Sender automatisch. Wenn Sie das UKW-Radio zum ersten Mal einschalten, startet es den automatischen Sendersuchlauf. 4 Wählen Sie den gewünschten Sender aus der Liste aller Sender und drücken Sie [ ], um zum UKW-Radio- Bildschirm zurückzukehren. Unterhaltung 67
68 Bedienen Sie das UKW-Radio mithilfe der folgenden 5 Tasten: Ziffer Funktion 1 Lautstärke einstellen UKW-Radio ausschalten; Wählen Sie, um das UKW-Radio einzuschalten 3 Ändert die Frequenz um 0,1 MHz Ziffer Funktion Suche nach einem verfügbaren Radiosender Hinzufügen des aktuellen Radiosenders zur Liste der Favoriten Tonausgabequelle ändern (Headset oder Gerätelautsprecher) Frequenz durch Blättern nach links oder rechts in der Skalenleiste ändern Stellt das UKW-Radio so ein, dass es Senderfrequenzen automatisch neu abstimmt, wenn das gegenwärtige Signal schwach ist. Radiosender automatisch speichern 1 Schließen Sie das mitgelieferte Headset an das Gerät an. 2 Öffnen Sie im Standby-Betrieb die Liste der Anwendungen und wählen Sie UKW-Radio. 68 Unterhaltung
69 3 Wählen Sie Scannen eine Scanoption. Das UKW-Radio sucht und speichert verfügbare Sender automatisch. 4 Wählen Sie den gewünschten Sender aus der Liste aller Sender und drücken Sie [ ], um zum UKW-Radio- Bildschirm zurückzukehren. Radiosender zur Liste der Favoriten hinzufügen 1 Schließen Sie das mitgelieferte Headset an das Gerät an. 2 Öffnen Sie im Standby-Betrieb die Liste der Anwendungen und wählen Sie UKW-Radio. 3 Wählen Sie, um das UKW-Radio einzuschalten. 4 Blättern Sie zum gewünschten Sender. 5 Zum Hinzufügen zur Liste der Favoriten wählen Sie +. UKW-Radio-Einstellungen anpassen Öffnen Sie im Standby-Betrieb die Liste der 1 Anwendungen und wählen Sie UKW-Radio. 2 Drücken Sie [ ] Einstellungen. 3 Ändern Sie die folgenden Einstellungen, um das UKW- Radio individuell anzupassen: Optionen Region Hintergrundmusik Sender-ID anzeigen Funktion Wählen Sie Ihre Region aus. Legen Sie fest, ob das UKW- Radio während der Verwendung anderer Anwendungen im Hintergrund laufen soll. Stellt ein, ob die Senderkennung auf dem UKW-Radio- Bildschirm angezeigt wird. Senderkennungen sind nur von Radiosendern verfügbar, die diese Information bereitstellen. Unterhaltung 69
70 Optionen Alternative Frequenz UKW-Auto aus Funktion Stellt ein, ob das UKW-Radio bei schwachem Signal versucht, einen anderen Radiosender abzustimmen. Das UKW-Radio wird nach einer vorgegebenen Zeitdauer ausgeschaltet. 70 Unterhaltung
71 Persönliche Informationen Kontakte Erfahren Sie, wie Sie eine Liste Ihrer privaten oder geschäftlichen Kontakte erstellen und verwalten, die im Speicher des Telefons oder auf der SIM- oder USIM- Karte gespeichert werden. Sie können u. a. Namen, Mobiltelefonnummern, Festnetznummern, -Adressen und Geburtstage für Ihre Kontakte speichern. Neuen Kontakt erstellen Anwendungen und wählen Sie Kontakte. 2 Wählen Sie. Wählen Sie einen Speicherort. 3 4 Geben Sie die Kontaktinformationen ein. 5 Wählen Sie Speichern, um den Kontakt zu speichern. Sie können einen Kontakt auch von der Wählanzeige erstellen. Anwendungen und wählen Sie Telefon Tastatur. 2 Geben Sie eine Telefonnummer ein. 3 Wählen Sie Zu Telefonbuch hinzufügen. Wählen Sie einen Speicherort. 4 5 Geben Sie die Kontaktinformationen ein. 6 Wählen Sie Speichern, um den Kontakt zu speichern. Kontakte suchen Anwendungen und wählen Sie Kontakte. 2 Blättern Sie in der Liste der Kontakte nach oben oder unten. Wählen Sie den Namen eines Kontakts aus. 3 Persönliche Informationen 71
72 Sobald Sie den Kontakt gefunden haben, können Sie: den Kontakt anrufen, indem Sie die Telefonnummer wählen. eine Nachricht senden, indem Sie Nachricht wählen. die Kontaktdaten bearbeiten, indem Sie [ ] Bearbeiten drücken. die Kontaktinformationen mit anderen austauschen, indem Sie [ ] Senden per eine Freigabeoption drücken. Kurzwahlnummer einstellen Öffnen Sie im Standby-Betrieb die Liste der 1 Anwendungen und wählen Sie Kontakte. 2 Drücken Sie [ ] Optionen Kurzwahl. 3 Wählen Sie eine Speicherplatznummer einen Kontakt. Sie können diese Nummer einfach wählen, indem Sie die Speicherplatznummer auf der Wählanzeige angetippt halten. Eigene Visitenkarte erstellen Öffnen Sie im Standby-Betrieb die Liste der 1 Anwendungen und wählen Sie Kontakte. 2 Drücken Sie [ ] Eigenes Profil. 3 Geben Sie Ihre persönlichen Daten ein. 4 Wählen Sie Speichern. Sie können Ihre Visitenkarte versenden, indem Sie sie an eine Nachricht oder anhängen oder sie über die drahtlose Bluetooth-Funktion übertragen. Kontakte aus Ihren Community-Konten abrufen Sie können die Liste von Community-Webseiten-Konten anzeigen und ein Konto auswählen, um einen Kontakt von der Webseite zu Ihren Telefonkontakten hinzuzufügen. 72 Persönliche Informationen
73 Anwendungen und wählen Sie Kontakte. 2 Drücken Sie [ ] Freunde abrufen. 3 Wählen Sie Konto hinzufügen. Folgen Sie den Anweisungen auf dem Bildschirm. 4 Gruppe von Kontakten erstellen Indem Sie eine Gruppe von Kontakten erstellen, können Sie mehrere Kontakte verwalten und Nachrichten oder s an die gesamte Gruppe senden. Beginnen Sie mit dem Erstellen einer Gruppe. Anwendungen und wählen Sie Kontakte Gruppen. 2 Drücken Sie [ ] Erstellen. 3 Geben Sie einen Namen für die Gruppe ein und wählen Sie einen Klingelton für die Gruppe aus. 4 Wählen Sie Speichern. Kontakte kopieren Sie können Kontakte auf die und von der SIM- oder USIM- Karte kopieren. Anwendungen und wählen Sie Kontakte. 2 Drücken Sie [ ] Import/Export Von SIM-Karte importieren oder Auf SIM-Karte exportieren. 3 Wählen Sie Kontakte aus, die kopiert werden sollen, und wählen Sie Import oder Export. 4 Zum Exportieren von Kontakten wählen Sie zur Bestatigung Ja. Kontakte importieren oder exportieren Sie können Ihre sämtlichen Kontakte als vcf-dateien auf einer Speicherkarte speichern und sie von einer Speicherkarte exportieren. Anwendungen und wählen Sie Kontakte. Persönliche Informationen 73
74 2 Drücken Sie [ ] Import/Export Von SD-Karte importieren oder Auf SD-Karte exportieren. 3 Wählen Sie zum Importieren von Kontakten einen Importspeicherplatz aus. Zum Exportieren von Kontakten wählen Sie zur Bestätigung OK. Kommunikationsprotokoll anzeigen Sie können das Kommunikationsprotokoll für Anrufe, Nachrichten, s oder SNS-Threads anzeigen. Anwendungen und wählen Sie Kontakte Verlauf. Wählen Sie ein Element aus, das Sie anzeigen möchten. 2 Soziale Netzaktivitäten anzeigen Sie können die kürzlichen Aktivitäten von Kontakten in sozialen Netzdiensten wie Facebook, MySpace und Twitter anzeigen. Anwendungen und wählen Sie Kontakte Aktivitäten. 2 Wählen Sie ein Element aus, das Sie anzeigen möchten. Kalender Erfahren Sie, wie Sie tägliche, wöchentliche oder monatliche Ereignisse einrichten und verwalten und wie Sie Alarme einstellen, die Sie an wichtige Ereignisse erinnern. Ereignis erstellen Öffnen Sie im Standby-Betrieb die Liste der 1 Anwendungen und wählen Sie Kalender. 2 Drücken Sie [ ] Erstellen. 3 Geben Sie das Ereignis mit den gewünschten Details ein. 4 Wählen Sie Speichern. Ereignisse anzeigen So ändern Sie die Kalenderansicht: Anwendungen und wählen Sie Kalender. 74 Persönliche Informationen
75 Wählen Sie einen Anzeigemodus oben aus dem Kalender 2 aus. So zeigen Sie die Ereignisse für ein bestimmtes Datum an: Anwendungen und wählen Sie Kalender. 2 Wählen Sie ein Datum im Kalender aus. In der Monatsansicht werden Tage mit geplanten Ereignissen durch ein kleines Dreieck gekennzeichnet. Um durch manuelle Eingabe eines Datums zu einem bestimmten Tag zu gehen, drücken Sie [ ] Offnen, geben Sie das Datum ein, indem Sie + oder - wählen, und wählen Sie Einstellen. Zum Auswählen des heutigen Datums drücken Sie [ ] Heute. 3 Um Einzelheiten zu einem Ereignis anzuzeigen, wählen Sie dieses aus. Sie können das Ereignis an andere senden, indem Sie [ ] Senden per eine Option drücken. Ereignisalarm ausschalten Wenn Sie einen Alarm für ein Kalenderereignis einstellen, wird das Alarmsymbol zur angegebenen Zeit angezeigt. 1 Öffnen Sie die Schnellzugriffanzeige oben auf dem Bildschirm. 2 Wählen Sie eine Erinnerung aus, um weitere Details zum betreffenden Ereignis anzuzeigen. 3 Um die Erinnerung vorübergehend oder dauerhaft auszuschalten, wählen Sie Schlummern für alle oder Alle verwerfen. Memo Erfahren Sie, wie Sie wichtige Informationen speichern und zu einem späteren Zeitpunkt anzeigen können. Memo erstellen Öffnen Sie im Standby-Betrieb die Liste der 1 Anwendungen und wählen Sie Memo. Persönliche Informationen 75
76 2 Wenn ein Memo gespeichert ist, wählen Sie Memo erstellen oder drücken Sie [ ] Erstellen. 3 Geben Sie den Memotext ein. 4 Drücken Sie [ ], um die Tastatur auszublenden. 5 Wählen Sie eine Farbe aus, um die Hintergrundfarbe zu ändern. 6 Wählen Sie Speichern. Memos anzeigen Öffnen Sie im Standby-Betrieb die Liste der 1 Anwendungen und wählen Sie Memo. 2 Um Einzelheiten zu einem Memo anzuzeigen, wählen Sie es aus. Zum Anzeigen sämtlicher Einzelheiten von Memos in der Memoliste drücken Sie [ ] Maximieren. Wählen Sie, um das Memo zu bearbeiten. Um ein Memo zu löschen, tippen Sie auf OK. Sie können das Memo an andere senden, indem Sie es angetippt halten und Senden per eine Option wählen. Sprachmemo Erfahren Sie, wie Sie die Sprachmemo-Funktion des Telefons nutzen können. Aufzeichnen eines Sprachmemos Öffnen Sie im Standby-Betrieb die Liste der 1 Anwendungen und wählen Sie Sprachmemo. 2 Wählen Sie, um die Aufnahme zu starten. 3 Sprechen Sie ins Mikrofon. 4 Wenn Sie fertig sind, wählen Sie. 5 Zum Aufnehmen weiterer Sprachmemos wählen Sie am unteren Bildschirmrand. 76 Persönliche Informationen
77 Sprachmemo wiedergeben Öffnen Sie im Standby-Betrieb die Liste der 1 Anwendungen und wählen Sie Sprachmemo. 2 Wählen Sie. 3 Wählen Sie ein Sprachmemo aus einer Wiedergabeliste aus. Steuern Sie die Wiedergabe mithilfe der folgenden Tasten: 4 Ziffer Funktion Durch Ziehen der Leiste zu einem Punkt in der 1 Datei gehen 2 Wiedergabe beenden 3 Lautstärke einstellen Wiedergabe unterbrechen; Wählen Sie 4 Fortsetzen der Wiedergabe Sie können das Sprachmemo an andere senden, indem Sie [ ] Gemeinsam nutzen eine Freigabeoption drücken. zum Persönliche Informationen 77
78 Web Webdienste erfordern eine Datenverbindung. Wenden Sie sich an Ihren Netzbetreiber, um die optimale Datenverbindung auszuwählen. Internet Erfahren Sie, wie Sie Ihre bevorzugten Webseiten aufrufen und Favoriten dafür erstellen. Beachten Sie, dass bei der Nutzung des Internets und beim Herunterladen von Medien zusätzliche Gebühren anfallen können. Einzelheiten teilt Ihnen Ihr Netzbetreiber auf Anfrage mit. Die verfügbaren Symbole richten sich nach dem jeweiligen Netzbetreiber oder der Region. Webseiten aufrufen Anwendungen und wählen Sie Internet, um eine bestimmte Startseite aufzurufen. Zum Aufsuchen einer bestimmten Webseite wählen Sie das URL-Eingabefeld, geben Sie die Adresse (URL) der Webseite ein und wählen Sie Los. 2 Navigieren Sie in den Webseiten mithilfe der folgenden Tasten: Web
79 Der dargestellte Bildschirm kann regionsabhänig variieren. Ziffer 1 2 Funktion Eingabe der Adresse (URL) einer gewünschten Webseite Liste mit gespeicherten Lesezeichen, häufig besuchten Seiten und kürzlichem Internetverlauf öffnen Beim Durchsuchen einer Webseite stehen folgende Optionen zur Verfügung: Tippen Sie zum Herein- oder Herauszoomen zweimal auf den Bildschirm. Sie können auch den Zweifinger-Zoom verwenden: Setzen Sie zwei Finger auf den Bildschirm und bewegen Sie sie langsam zusammen oder auseinander. Zum Öffnen eines neuen Fensters drücken Sie [ ] Neues Fenster. Zum Anzeigen der gegenwärtig aktiven Fenster drücken Sie [ ] Fenster. Sie können mehrere Seiten öffnen und beliebig zwischen ihnen umschalten. Um die gegenwärtige Internetseite zu aktualisieren, drücken Sie [ ] Aktualisieren. Um zur nächsten Seite im Verlauf zu gehen, drücken Sie [ ] Vorwärts. Zum Speichern der gegenwärtigen Webseite als Favoriten drücken Sie [ ] Favorit hinzufügen. Um auf der Webseite nach Text zu suchen, drücken Sie [ ] Optionen Schnellz. für Start hinz. Zum Hinzufügen des RSS-Feeds drücken Sie [ ] Optionen RSS-Feeds hinzufügen. Sie können RSS- Feeds mit dem Google Reader lesen. Um auf der Webseite Text auszuwählen, drücken Sie [ ] Optionen Auf Seite fin. Zum Anzeigen von Einzelheiten der Webseite drücken Sie [ ] Optionen Seiteninfo. Um die Webadresse (URL) der Webseite an andere zu senden, drücken Sie [ ] Optionen Seite freigeben. Web 79
80 Zum Anzeigen des Download-Verlaufs drücken Sie [ ] Optionen Downloads. Zum Anpassen der Browser-Einstellungen drücken Sie [ ] Optionen Einstellungen. Mit Spracheingabe nach Informationen suchen Abhängig von Ihrer Region ist diese Funktion unter Umständen nicht verfügbar. Anwendungen und wählen Sie Internet. 2 Wählen Sie das Adressenfeld. 3 Wählen Sie und sprechen Sie einen Suchbegriff in das Mikrofon des Geräts. Das Gerät sucht nach Informationen und Webseiten, die zu dem Suchbegriff in Beziehung stehen. Bevorzugte Webseiten als Favoriten speichern Wenn Sie die Adresse (URL) der Webseite kennen, können Sie das Lesezeichen manuell speichern. So fügen Sie einen Favoriten hinzu: Anwendungen und wählen Sie Internet. 2 Wählen Sie Favoriten. 3 Wählen Sie Hinzufügen. Zum Speichern der angezeigten Webseite als Favoriten drücken Sie [ ] Zuletzt angezeigte Seite als Lesezeichen festlegen. 4 Geben Sie einen Seitentitel und eine Webadresse (URL) ein. 5 Wählen Sie OK. Halten Sie auf der Favoritenliste einen Favoriten angetippt, dann stehen folgende Optionen zur Verfügung: Zum Öffnen der Webseite wählen Sie Öffnen. 80 Web
81 Zum Öffnen der Webseite in einem neuen Fenster wählen Sie In neu. Fenster öff. Zum Bearbeiten von Einzelheiten von Favoriten wählen Sie Favorit bearbeiten. Zum Hinzufügen des Favoriten-Schnellzugriffs zum Standby-Bildschirm wählen Sie Schnellz. für Start hinz. Um die Webadresse (URL) der Webseite an andere zu senden, wählen Sie Link freigeben. Um die Webadresse (URL) der Webseite zu kopieren, wählen Sie Link-URL kop. Zum Löschen des Favoriten wählen Sie Lesezeichen löschen. Um die Webseite als Startseite für den Browser zu verwenden, wählen Sie Als Startseite festlegen. Mehrere Seiten öffnen Sie können mehrere Seiten öffnen und beliebig zwischen ihnen umschalten. 1 Drücken Sie, während eine Webseite angezeigt wird, [ ] Neues Fenster. 2 Öffnen Sie im neuen Fenster eine weitere Internetseite. 3 Drücken Sie [ ] Neues Fenster, um weitere Webseiten zu öffnen. 4 Zum Anzeigen der gegenwärtig aktiven Fenster drücken Sie [ ] Fenster und wählen Sie eine Webseite aus, die aufgerufen werden soll. RSS-Feedadresse hinzufügen Anwendungen und wählen Sie Internet. 2 Rufen Sie eine Webseite mit einem RSS-Feed auf. 3 Drücken Sie [ ] Optionen RSS-Feeds hinzufügen. 4 Wählen Sie einen RSS-Feed, um Google Reader zu öffnen und die Seite anzuzeigen. Web 81
82 Häufig besuchte Seiten oder kürzlichen Verlauf aufrufen Anwendungen und wählen Sie Internet. 2 Wählen Sie Am häuf. besucht oder Verlauf. 3 Wählen Sie eine Webseite aus, die Sie aufrufen möchten. Sie können eine Webseite zur Liste der Favoriten hinzufügen, indem Sie das Sternsymbol an der rechten Seite wählen. Layar Mit Layar können Sie Standorte nach lokalen Informationen in Echtzeit oder Karten durch die Kamera des Geräts durchsuchen und die Informationen für andere freigeben. Öffnen Sie im Standby-Betrieb die Liste der Anwendungen und wählen Sie Layar. Je nach Land oder Netzbetreiber steht diese Funktion unter Umständen nicht zur Verfügung. Maps Erfahren Sie, wie Sie mit Google Maps Ihre Position finden, die Online-Karte nach Straßen, Städten und Ländern durchsuchen und Wegbeschreibungen erhalten. Abhängig von Ihrer Region ist diese Funktion unter Umständen nicht verfügbar. Berühren Sie nicht den Bereich der internen Antenne und decken Sie diesen Bereich nicht mit Ihren Händen oder anderen Gegenständen ab, während Sie die GPSFunktionen verwenden. Um bessere GPS-Signale zu empfangen, sollten Sie das Gerät nicht unter den folgenden Bedingungen verwenden: -- zwischen oder in Gebäuden, in Tunneln oder in Unterführungen -- bei schlechtem Wetter -- in der Nähe von Hochspannungsleitungen oder elektromagnetischen Feldern. 82 Web
83 Positionsbestimmungsdienste für die Nutzung mit Google Maps aktivieren Sie müssen Positionsbestimmungsdienste aktivieren, um Ihren Standort zu finden und die Karte zu durchsuchen. Anwendungen und wählen Sie Einstellungen Standort und Sicherheit. 2 Passen Sie die folgenden Einstellungen an, um die Positionsbestimmungsdienste zu aktivieren: Option Sensorunterstützung verwenden Funktion Verwenden Sie Sensoren, um Ihre Positionsbestimmung als Fußgänger bei schlechtem oder nicht verfügbarem GPS- Signalempfang zu verbessern. Dabei können Abweichungen zwischen den Sensorwerten und Ihrem tatsächlichen Standort auftreten Option Drahtlosnetze verwenden GPS-Satelliten verwenden Funktion Einstellung, um WLAN und/oder Mobilnetze zum Feststellen des Standorts zu verwenden Einstellung, um GPS-Satelliten zum Feststellen des Standorts zu verwenden. Standorte können auf Straßenniveau angezeigt werden Nach einem bestimmten Ort suchen Öffnen Sie im Standby-Betrieb die Liste der 1 Anwendungen und wählen Sie Maps. Die Karte zeigt Ihre aktuelle Position an. 2 Drücken Sie [ ] Suchen. 3 Geben Sie ein Stichwort für den Standort ein und wählen Sie. Um einen Standort per Spracheingabe zu suchen, wählen Sie. Web 83
84 Zum Vergrößern oder Verkleinern wählen Sie oder. Um Ihrer Karte Schichten hinzuzufügen, wahlen Sie eine Option. Wegbeschreibung zu einem bestimmten Ziel abrufen Anwendungen und wählen Sie Maps. 2 Drücken Sie [ ] Route. 3 Geben Sie die Adressen des Startorts und des Zielorts ein. Zur Eingabe einer Adresse aus der Liste der Kontakte oder zum Zeigen des Standorts auf der Karte wählen Sie Kontakte oder Punkt auf der Karte. 4 Wählen Sie eine Fortbewegungsart (Auto, Bus oder Laufen) und wählen Sie Los. 5 Wählen Sie eine Route aus, um Details des Wegs anzuzeigen (falls erforderlich). 7 Wenn Sie fertig sind, drücken Sie [ ] Karte leeren. Latitude Lernen Sie, wie Sie über Google Latitude Ihren Standort Freunden mitteilen und den Standort von Freunden anzeigen können. Diese Funktion ist je nach Region oder Netzbetreiber unter Umständen nicht verfügbar. Anwendungen und wählen Sie Latitude. Das Gerät nimmt automatisch an Latitude teil. 2 Drücken Sie [ ] Freunde hinzufügen Aus Kontakten wählen oder Über -Adresse hinzufügen. 3 Wählen Sie Freunde aus, die Sie hinzufügen möchten, oder geben Sie eine -Adresse ein und wählen Sie Freunde hinzufügen Ja. 6 Wählen Sie Auf der Karte anzeigen. 84 Web
85 Wenn der Freund die Einladung annimmt, können Sie Standorte übermitteln. 4 Drücken Sie [ ] Kartenansicht. Die Standorte Ihrer Freunde werden mit ihren Fotos auf der Karte gekennzeichnet. Places Erfahren Sie, wie Sie auf dem Gerät nach interessanten Orten in Ihrer Umgebung suchen können. Diese Funktion ist je nach Region oder Netzbetreiber unter Umständen nicht verfügbar. Anwendungen und wählen Sie Places. 2 Wählen Sie eine Kategorie aus. Das Gerät sucht nach Orten im Umkreis Ihres Standorts, die zu der Kategorie in Beziehung stehen. 3 Wählen Sie einen Ortsnamen aus, um die zugehörigen Details anzuzeigen. 4 Wählen Sie, um den Ort auf der Karte anzuzeigen. Wählen Sie, um die Route zu dem Ort anzuzeigen. Navigation Erfahren Sie, wie Sie das GPS-Navigationssystem nutzen, um ein Ziel mit der Sprachführung zu finden und anzuzeigen. Diese Funktion ist je nach Region oder Netzbetreiber unter Umständen nicht verfügbar. Anwendungen und wählen Sie Navigation. 2 Geben Sie das Ziel mit einer der folgenden Methoden ein: Ziel einsprechen: Sagen Sie Ihr Ziel laut an, z. B. Navigieren zu Ziel. Ziel eintippen: Geben Sie das Ziel über die virtuelle Tastatur ein. Kontakte: Wählen Sie das Ziel aus Adressen der Kontakte aus. Markierte Orte: Wählen Sie das Ziel aus der Liste der mit Stern versehenen Orte aus. Web 85
86 3 Zum Beenden der Navigation drücken Sie [ ] Navigation beenden. Suche Sie können nach Anwendungen im Gerät und bestimmten Daten im Internet suchen. Anwendungen und wählen Sie Suche. 2 Geben Sie einen Buchstaben oder ein Wort der Daten ein, die gesucht werden sollen. 3 Wählen Sie den Namen des Elements aus, das Sie aufrufen möchten. YouTube Erfahren Sie, wie Sie Videos auf YouTube wiedergeben und hochladen. Je nach Land oder Netzbetreiber steht diese Funktion unter Umständen nicht zur Verfügung. Videos wiedergeben Anwendungen und wählen Sie YouTube. 2 Wählen Sie ein Video aus der Videoliste aus. 3 Drehen Sie das Gerät entgegen dem Uhrzeigersinn (nach links) in die Querformatansicht. Steuern Sie die Wiedergabe mithilfe der folgenden Tasten: Ziffer Funktion Innerhalb einer Datei rückwärts spulen 86 Web
GT-I5800 Benutzerhandbuch
 GT-I5800 Benutzerhandbuch Dieses Handbuch verwenden Vielen Dank für den Erwerb dieses Samsung Mobiltelefons. Dieses Telefon, das auf der herausragenden Technologie und den hohen Standards von Samsung beruht,
GT-I5800 Benutzerhandbuch Dieses Handbuch verwenden Vielen Dank für den Erwerb dieses Samsung Mobiltelefons. Dieses Telefon, das auf der herausragenden Technologie und den hohen Standards von Samsung beruht,
GT-I8150. Benutzerhandbuch
 GT-I850 Benutzerhandbuch Dieses Handbuch verwenden Vielen Dank für den Erwerb dieses Samsung Mobilgeräts. Dieses Gerät, das auf der herausragenden Technologie und den hohen Standards von Samsung beruht,
GT-I850 Benutzerhandbuch Dieses Handbuch verwenden Vielen Dank für den Erwerb dieses Samsung Mobilgeräts. Dieses Gerät, das auf der herausragenden Technologie und den hohen Standards von Samsung beruht,
Quick Start Guide. Sony Ericsson Z310i
 Quick Start Guide Sony Ericsson Z310i Inhalt 1. Vorbereitung 3 2. So nutzen Sie Ihr Handy 5 3. Die Kamera 7 4. So verschicken Sie MMS 8 5. Vodafone live! 10 6. Downloads 11 7. Weitere Funktionen und Services
Quick Start Guide Sony Ericsson Z310i Inhalt 1. Vorbereitung 3 2. So nutzen Sie Ihr Handy 5 3. Die Kamera 7 4. So verschicken Sie MMS 8 5. Vodafone live! 10 6. Downloads 11 7. Weitere Funktionen und Services
GT-I9100. Benutzerhandbuch
 GT-I900 Benutzerhandbuch Dieses Handbuch verwenden Vielen Dank für den Erwerb dieses Samsung Mobilgeräts. Dieses Gerät, das auf der herausragenden Technologie und den hohen Standards von Samsung beruht,
GT-I900 Benutzerhandbuch Dieses Handbuch verwenden Vielen Dank für den Erwerb dieses Samsung Mobilgeräts. Dieses Gerät, das auf der herausragenden Technologie und den hohen Standards von Samsung beruht,
GT-S7500. Benutzerhandbuch
 GT-S7500 Benutzerhandbuch www.sar-tick.com Dieses Produkt erfüllt die geltenden nationalen SAR-Grenzwerte von 2,0 W/kg. Die spezifischen SAR-Höchstwerte finden Sie im Abschnitt Informationen zur SAR-Zertifizierung
GT-S7500 Benutzerhandbuch www.sar-tick.com Dieses Produkt erfüllt die geltenden nationalen SAR-Grenzwerte von 2,0 W/kg. Die spezifischen SAR-Höchstwerte finden Sie im Abschnitt Informationen zur SAR-Zertifizierung
GT-S5301. Benutzerhandbuch
 GT-S5301 Benutzerhandbuch Handbuch verwenden Vielen Dank, dass Sie sich für dieses Mobilgerät von Samsung entschieden haben. Dieses Gerät, das auf der herausragenden Technologie und den hohen Standards
GT-S5301 Benutzerhandbuch Handbuch verwenden Vielen Dank, dass Sie sich für dieses Mobilgerät von Samsung entschieden haben. Dieses Gerät, das auf der herausragenden Technologie und den hohen Standards
GT-S5830. Benutzerhandbuch
 GT-S5830 Benutzerhandbuch Dieses Handbuch verwenden Vielen Dank für den Erwerb dieses Samsung Mobilgeräts. Dieses Gerät beruht auf der herausragenden Technologie und den hohen Standards von Samsung und
GT-S5830 Benutzerhandbuch Dieses Handbuch verwenden Vielen Dank für den Erwerb dieses Samsung Mobilgeräts. Dieses Gerät beruht auf der herausragenden Technologie und den hohen Standards von Samsung und
GT-S5660. Benutzerhandbuch
 GT-S5660 Benutzerhandbuch Dieses Handbuch verwenden Vielen Dank für den Erwerb dieses Samsung Mobilgeräts. Dieses Gerät beruht auf der herausragenden Technologie und den hohen Standards von Samsung und
GT-S5660 Benutzerhandbuch Dieses Handbuch verwenden Vielen Dank für den Erwerb dieses Samsung Mobilgeräts. Dieses Gerät beruht auf der herausragenden Technologie und den hohen Standards von Samsung und
GT-I9010. Benutzerhandbuch
 GT-I9010 Benutzerhandbuch Dieses Handbuch verwenden Vielen Dank für den Erwerb dieses Samsung Mobiltelefons. Dieses Telefon, das auf der herausragenden Technologie und den hohen Standards von Samsung beruht,
GT-I9010 Benutzerhandbuch Dieses Handbuch verwenden Vielen Dank für den Erwerb dieses Samsung Mobiltelefons. Dieses Telefon, das auf der herausragenden Technologie und den hohen Standards von Samsung beruht,
GT-S8530. Benutzerhandbuch
 GT-S8530 Benutzerhandbuch Dieses Handbuch verwenden Vielen Dank für den Erwerb dieses Samsung Mobilgeräts. Dieses Telefon, das auf der herausragenden Technologie und den hohen Standards von Samsung beruht,
GT-S8530 Benutzerhandbuch Dieses Handbuch verwenden Vielen Dank für den Erwerb dieses Samsung Mobilgeräts. Dieses Telefon, das auf der herausragenden Technologie und den hohen Standards von Samsung beruht,
GT-S8500. Benutzerhandbuch
 GT-S8500 Benutzerhandbuch www.sar-tick.com Dieses Produkt erfüllt die geltenden nationalen SAR-Grenzwerte von 2,0 W/kg. Die spezifischen SAR-Höchstwerte finden Sie im Abschnitt Informationen zur SAR- Zertifizierung
GT-S8500 Benutzerhandbuch www.sar-tick.com Dieses Produkt erfüllt die geltenden nationalen SAR-Grenzwerte von 2,0 W/kg. Die spezifischen SAR-Höchstwerte finden Sie im Abschnitt Informationen zur SAR- Zertifizierung
Kurzanleitung. Mailbox (Anrufbeantworter)
 Mailbox (Anrufbeantworter) Mailbox abhören Die Mailbox ist bereits voreingestellt für Sie im Telefonbuch eingetragen. 1. Drücken Sie die rechte Funktionstaste. 2. Blättern Sie über die Navigationstaste
Mailbox (Anrufbeantworter) Mailbox abhören Die Mailbox ist bereits voreingestellt für Sie im Telefonbuch eingetragen. 1. Drücken Sie die rechte Funktionstaste. 2. Blättern Sie über die Navigationstaste
Installation von Kies (PC Sync)
 Einige der Inhalte in diesem Handbuch können sich von Ihrem Telefon unterscheiden, dies ist abhängig von der Software oder dem Dienstanbieter. Installation von Kies (PC Sync) 1. Laden Sie die neueste Version
Einige der Inhalte in diesem Handbuch können sich von Ihrem Telefon unterscheiden, dies ist abhängig von der Software oder dem Dienstanbieter. Installation von Kies (PC Sync) 1. Laden Sie die neueste Version
GT-I9000. Benutzerhandbuch
 GT-I9000 Benutzerhandbuch Dieses Handbuch verwenden Vielen Dank für den Erwerb dieses Samsung Mobiltelefons. Dieses Telefon, das auf der herausragenden Technologie und den hohen Standards von Samsung beruht,
GT-I9000 Benutzerhandbuch Dieses Handbuch verwenden Vielen Dank für den Erwerb dieses Samsung Mobiltelefons. Dieses Telefon, das auf der herausragenden Technologie und den hohen Standards von Samsung beruht,
GT-S6102. Benutzerhandbuch
 GT-S602 Benutzerhandbuch www.sar-tick.com Dieses Produkt erfüllt die geltenden nationalen SAR-Grenzwerte von 2,0 W/kg. Die spezifischen SAR-Höchstwerte finden Sie im Abschnitt Informationen zur SAR-Zertifizierung
GT-S602 Benutzerhandbuch www.sar-tick.com Dieses Produkt erfüllt die geltenden nationalen SAR-Grenzwerte von 2,0 W/kg. Die spezifischen SAR-Höchstwerte finden Sie im Abschnitt Informationen zur SAR-Zertifizierung
Quick Start Guide My Surf
 Quick Start Guide My Surf Sicherheitsvorkehrungen Bitte lesen Sie diese Sicherheitsvorkehrungen vor dem erstmaligen Gebrauch Ihres Telefons sorgfältig durch. Lesen Sie den mitgelieferten Sicherheitsleitfaden.
Quick Start Guide My Surf Sicherheitsvorkehrungen Bitte lesen Sie diese Sicherheitsvorkehrungen vor dem erstmaligen Gebrauch Ihres Telefons sorgfältig durch. Lesen Sie den mitgelieferten Sicherheitsleitfaden.
GT-S5570. Benutzerhandbuch
 GT-S5570 Benutzerhandbuch Dieses Handbuch verwenden Vielen Dank für den Erwerb dieses Samsung-Mobilgeräts. Dieses Gerät, das auf der herausragenden Technologie und den hohen Standards von Samsung beruht,
GT-S5570 Benutzerhandbuch Dieses Handbuch verwenden Vielen Dank für den Erwerb dieses Samsung-Mobilgeräts. Dieses Gerät, das auf der herausragenden Technologie und den hohen Standards von Samsung beruht,
GT-I9003. Benutzerhandbuch
 GT-I9003 Benutzerhandbuch Dieses Handbuch verwenden Vielen Dank für den Erwerb dieses Samsung Mobiltelefons. Dieses Gerät, das auf der herausragenden Technologie und den hohen Standards von Samsung beruht,
GT-I9003 Benutzerhandbuch Dieses Handbuch verwenden Vielen Dank für den Erwerb dieses Samsung Mobiltelefons. Dieses Gerät, das auf der herausragenden Technologie und den hohen Standards von Samsung beruht,
Kurzeinweisung. Samsung Omnia
 Samsung Omnia Kurzeinweisung Je nach der auf dem Gerät installierten Software oder Ihrem Netzbetreiber kann es sein, dass einige in dieser Anleitung enthaltenen Abbildungen und Beschreibungen nicht für
Samsung Omnia Kurzeinweisung Je nach der auf dem Gerät installierten Software oder Ihrem Netzbetreiber kann es sein, dass einige in dieser Anleitung enthaltenen Abbildungen und Beschreibungen nicht für
Speech 001. Blumax Speech 001. Bedienungsanleitung - 1 -
 Blumax Speech 001 Bedienungsanleitung - 1 - I. Gerätedetails und Funktionen I-1. Gerätedetails I-2. Funktionen (siehe Bild.1) I-2-1. Ein/Aus Wenn Sie Ein/Aus drücken, können Sie: - das Gerät ein- und ausschalten
Blumax Speech 001 Bedienungsanleitung - 1 - I. Gerätedetails und Funktionen I-1. Gerätedetails I-2. Funktionen (siehe Bild.1) I-2-1. Ein/Aus Wenn Sie Ein/Aus drücken, können Sie: - das Gerät ein- und ausschalten
GT-I5500. Benutzerhandbuch
 GT-I5500 Benutzerhandbuch Dieses Handbuch verwenden Vielen Dank für den Erwerb dieses Samsung Mobiltelefons. Dieses Telefon, das auf der herausragenden Technologie und den hohen Standards von Samsung beruht,
GT-I5500 Benutzerhandbuch Dieses Handbuch verwenden Vielen Dank für den Erwerb dieses Samsung Mobiltelefons. Dieses Telefon, das auf der herausragenden Technologie und den hohen Standards von Samsung beruht,
GT-I9001. Benutzerhandbuch
 GT-I9001 Benutzerhandbuch Dieses Handbuch verwenden Vielen Dank für den Erwerb dieses Samsung Mobiltelefons. Dieses Gerät, das auf der herausragenden Technologie und den hohen Standards von Samsung beruht,
GT-I9001 Benutzerhandbuch Dieses Handbuch verwenden Vielen Dank für den Erwerb dieses Samsung Mobiltelefons. Dieses Gerät, das auf der herausragenden Technologie und den hohen Standards von Samsung beruht,
GT-I5510. Benutzerhandbuch
 GT-I5510 Benutzerhandbuch Dieses Handbuch verwenden Vielen Dank für den Erwerb dieses Samsung Mobilgeräts. Dieses Gerät, das auf der herausragenden Technologie und den hohen Standards von Samsung beruht,
GT-I5510 Benutzerhandbuch Dieses Handbuch verwenden Vielen Dank für den Erwerb dieses Samsung Mobilgeräts. Dieses Gerät, das auf der herausragenden Technologie und den hohen Standards von Samsung beruht,
GT-S5570. Benutzerhandbuch
 GT-S5570 Benutzerhandbuch Dieses Handbuch verwenden Vielen Dank für den Erwerb dieses Samsung-Mobilgeräts. Dieses Gerät, das auf der herausragenden Technologie und den hohen Standards von Samsung beruht,
GT-S5570 Benutzerhandbuch Dieses Handbuch verwenden Vielen Dank für den Erwerb dieses Samsung-Mobilgeräts. Dieses Gerät, das auf der herausragenden Technologie und den hohen Standards von Samsung beruht,
Avaya 3720 DECT- Telefon Kurzanleitung
 Avaya 3720 DECT- Telefon Kurzanleitung LED Anzeige Softkeys Navigationstaste Annehmen- Taste Sprachmitteilungen Tastensperre und Groß-/ Kleinschreibung Symbole auf dem Display Signalstärke Akkustatus Mikrofon
Avaya 3720 DECT- Telefon Kurzanleitung LED Anzeige Softkeys Navigationstaste Annehmen- Taste Sprachmitteilungen Tastensperre und Groß-/ Kleinschreibung Symbole auf dem Display Signalstärke Akkustatus Mikrofon
Doro Secure 580. Benutzerhandbuch. Deutsch
 Doro Secure 580 Benutzerhandbuch Deutsch 3 2 1 4 5 6 7 8 9 14 13 12 11 10 15 16 Hinweis! Alle Abbildungen dienen lediglich zu anschaulichen Zwecken und geben das Aussehen des Geräts möglicherweise nicht
Doro Secure 580 Benutzerhandbuch Deutsch 3 2 1 4 5 6 7 8 9 14 13 12 11 10 15 16 Hinweis! Alle Abbildungen dienen lediglich zu anschaulichen Zwecken und geben das Aussehen des Geräts möglicherweise nicht
Gebrauchsanweisung. 1.Produkt Details: 1.1 Produkt Details
 Gebrauchsanweisung 1.Produkt Details: 1.1 Produkt Details HOME Taste: Power An/Au;Einschalten / Ausschalten des Displays, zurück zum Hauptmenü USB Eingang: Aufladen/Daten; Touch Screen: Jede Funktion (Hauptmenü)
Gebrauchsanweisung 1.Produkt Details: 1.1 Produkt Details HOME Taste: Power An/Au;Einschalten / Ausschalten des Displays, zurück zum Hauptmenü USB Eingang: Aufladen/Daten; Touch Screen: Jede Funktion (Hauptmenü)
GT-I9100. Benutzerhandbuch
 GT-I900 Benutzerhandbuch Dieses Handbuch verwenden Vielen Dank für den Erwerb dieses Samsung Mobilgeräts. Dieses Gerät, das auf der herausragenden Technologie und den hohen Standards von Samsung beruht,
GT-I900 Benutzerhandbuch Dieses Handbuch verwenden Vielen Dank für den Erwerb dieses Samsung Mobilgeräts. Dieses Gerät, das auf der herausragenden Technologie und den hohen Standards von Samsung beruht,
GT-I9100. Benutzerhandbuch. www.devicemanuals.eu
 GT-I900 Benutzerhandbuch Inhalt Zusammenbauen... 0 Auspacken... 0 SIM- oder USIM-Karte und Batterie einsetzen... Akku laden... 2 Eine Speicherkarte einsetzen... 5 Anbringen eines Trageriemens... 7 Erste
GT-I900 Benutzerhandbuch Inhalt Zusammenbauen... 0 Auspacken... 0 SIM- oder USIM-Karte und Batterie einsetzen... Akku laden... 2 Eine Speicherkarte einsetzen... 5 Anbringen eines Trageriemens... 7 Erste
GT-S5360. Benutzerhandbuch
 GT-S5360 Benutzerhandbuch Dieses Handbuch verwenden Vielen Dank für den Erwerb dieses Samsung-Mobilgeräts. Dieses Gerät, das auf der herausragenden Technologie und den hohen Standards von Samsung beruht,
GT-S5360 Benutzerhandbuch Dieses Handbuch verwenden Vielen Dank für den Erwerb dieses Samsung-Mobilgeräts. Dieses Gerät, das auf der herausragenden Technologie und den hohen Standards von Samsung beruht,
Doro Secure 580. Benutzerhandbuch. Deutsch
 Doro Secure 580 Benutzerhandbuch Deutsch Hinweis! Alle Abbildungen dienen lediglich zu anschaulichen Zwecken und geben das Aussehen des Geräts möglicherweise nicht genau wieder. German 1. Ein-/Austaste
Doro Secure 580 Benutzerhandbuch Deutsch Hinweis! Alle Abbildungen dienen lediglich zu anschaulichen Zwecken und geben das Aussehen des Geräts möglicherweise nicht genau wieder. German 1. Ein-/Austaste
GT-I9070. Benutzerhandbuch
 GT-I9070 Benutzerhandbuch www.sar-tick.com Dieses Produkt erfüllt die geltenden nationalen SAR-Grenzwerte von 2,0 W/kg. Die spezifischen SAR-Maximalwerte finden Sie im Abschnitt mit den SAR-Informationen
GT-I9070 Benutzerhandbuch www.sar-tick.com Dieses Produkt erfüllt die geltenden nationalen SAR-Grenzwerte von 2,0 W/kg. Die spezifischen SAR-Maximalwerte finden Sie im Abschnitt mit den SAR-Informationen
Installation von Kies (PC Sync)
 Einige der Inhalte in diesem Handbuch können sich von Ihrem Telefon unterscheiden, dies ist abhängig von der Software oder dem Dienstanbieter. Installation von Kies (PC Sync). Laden Sie die neueste Version
Einige der Inhalte in diesem Handbuch können sich von Ihrem Telefon unterscheiden, dies ist abhängig von der Software oder dem Dienstanbieter. Installation von Kies (PC Sync). Laden Sie die neueste Version
In wenigen Schritten auf Ihrem Samsung Galaxy Tab. "Dolomite n ". digital
 In wenigen Schritten auf Ihrem Samsung Galaxy Tab "Dolomite n ". digital Lichtsensor Frontkamera Mikrofon Ein / Aus Taste; Stand-by Lautstärke Kopfhörereingang Lautsprecher Lautsprecher Micro-USB Schnittstelle
In wenigen Schritten auf Ihrem Samsung Galaxy Tab "Dolomite n ". digital Lichtsensor Frontkamera Mikrofon Ein / Aus Taste; Stand-by Lautstärke Kopfhörereingang Lautsprecher Lautsprecher Micro-USB Schnittstelle
GT-S5670. Benutzerhandbuch
 GT-S5670 Benutzerhandbuch Dieses Handbuch verwenden Vielen Dank für den Erwerb dieses Samsung-Mobilgeräts. Dieses Gerät, das auf der herausragenden Technologie und den hohen Standards von Samsung beruht,
GT-S5670 Benutzerhandbuch Dieses Handbuch verwenden Vielen Dank für den Erwerb dieses Samsung-Mobilgeräts. Dieses Gerät, das auf der herausragenden Technologie und den hohen Standards von Samsung beruht,
GT-I9300. Benutzerhandbuch.
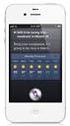 GT-I9300 Benutzerhandbuch Inhalt Zusammenbauen... 11 Auspacken... 11 Aufbau des Geräts... 12 Tasten... 14 SIM- oder USIM-Karte und Akku einsetzen... 15 Akku laden... 17 Speicherkarte einsetzen (optional)...
GT-I9300 Benutzerhandbuch Inhalt Zusammenbauen... 11 Auspacken... 11 Aufbau des Geräts... 12 Tasten... 14 SIM- oder USIM-Karte und Akku einsetzen... 15 Akku laden... 17 Speicherkarte einsetzen (optional)...
GT-S5830i. Benutzerhandbuch
 GT-S5830i Benutzerhandbuch Dieses Handbuch verwenden Vielen Dank für den Erwerb dieses Mobilgeräts von Samsung. Dieses Gerät, das auf der herausragenden Technologie und den hohen Standards von Samsung
GT-S5830i Benutzerhandbuch Dieses Handbuch verwenden Vielen Dank für den Erwerb dieses Mobilgeräts von Samsung. Dieses Gerät, das auf der herausragenden Technologie und den hohen Standards von Samsung
TABLET KONFIGURATION. Apple ipad. für D-Netz. ios 7
 TABLET KONFIGURATION Apple ipad für D-Netz ios 7 INHALT Bedienelemente SIM-Karte entsperren Internet (Mobilfunk) Internet (WLAN) E-Mail SIM-Karten PIN Apps 1 BEDIENELEMENTE Dieses Dokument unterstützt
TABLET KONFIGURATION Apple ipad für D-Netz ios 7 INHALT Bedienelemente SIM-Karte entsperren Internet (Mobilfunk) Internet (WLAN) E-Mail SIM-Karten PIN Apps 1 BEDIENELEMENTE Dieses Dokument unterstützt
Oberfläche von GroupWise WebAccess Basic
 Oberfläche von GroupWise WebAccess Basic 21. November 2011 Novell Kurzanleitung Nachdem Ihr Systemadministrator GroupWise 2012 WebAccess installiert hat, können Sie auf der Oberfläche von GroupWise 2012
Oberfläche von GroupWise WebAccess Basic 21. November 2011 Novell Kurzanleitung Nachdem Ihr Systemadministrator GroupWise 2012 WebAccess installiert hat, können Sie auf der Oberfläche von GroupWise 2012
Kurzanleitung für die mobile Novell Messenger 3.0.1-App
 Kurzanleitung für die mobile Novell Messenger 3.0.1-App Mai 2015 Novell Messenger 3.0.1 und höher ist für unterstützte ios-, Android- und BlackBerry-Mobilgeräte verfügbar. Da Sie an mehreren Standorten
Kurzanleitung für die mobile Novell Messenger 3.0.1-App Mai 2015 Novell Messenger 3.0.1 und höher ist für unterstützte ios-, Android- und BlackBerry-Mobilgeräte verfügbar. Da Sie an mehreren Standorten
JABRA SPORT PACE WIRELESS
 L Benutzerhandbuch jabra.com/sportpace 2015 GN Netcom A/S. Alle Rechte vorbehalten. Jabra ist eine eingetragene Handelsmarke von GN Netcom A/S. Alle anderen hier enthaltenen Warenzeichen sind das Eigentum
L Benutzerhandbuch jabra.com/sportpace 2015 GN Netcom A/S. Alle Rechte vorbehalten. Jabra ist eine eingetragene Handelsmarke von GN Netcom A/S. Alle anderen hier enthaltenen Warenzeichen sind das Eigentum
GT-P1000 Benutzerhandbuch
 GT-P1000 Benutzerhandbuch Dieses Handbuch verwenden Herzlichen Glückwunsch zu Ihrem Kauf des Samsung P1000. Dieses leistungsstarke, standortunabhängige Gerät bietet die Vorteile des Internets und mobilen
GT-P1000 Benutzerhandbuch Dieses Handbuch verwenden Herzlichen Glückwunsch zu Ihrem Kauf des Samsung P1000. Dieses leistungsstarke, standortunabhängige Gerät bietet die Vorteile des Internets und mobilen
Calisto P240-M. USB-Telefonhörer BEDIENUNGSANLEITUNG
 TM Calisto P240-M USB-Telefonhörer BEDIENUNGSANLEITUNG Willkommen Vielen Dank, dass Sie sich für den Kauf eines Plantronics-Produkts entschieden haben. Dieses Benutzerhandbuch enthält Anweisungen zur Installation
TM Calisto P240-M USB-Telefonhörer BEDIENUNGSANLEITUNG Willkommen Vielen Dank, dass Sie sich für den Kauf eines Plantronics-Produkts entschieden haben. Dieses Benutzerhandbuch enthält Anweisungen zur Installation
Haier W858 BEDIENUNGSANLEITUNG
 Haier W858 BEDIENUNGSANLEITUNG Vorsichtsmaßnahmen Lesen Sie folgende Bedingungen sorgfältig durch und beachten Sie diese: Sichere Verwendung Verwenden Sie Ihr Mobiltelefon nicht an Orten, an denen die
Haier W858 BEDIENUNGSANLEITUNG Vorsichtsmaßnahmen Lesen Sie folgende Bedingungen sorgfältig durch und beachten Sie diese: Sichere Verwendung Verwenden Sie Ihr Mobiltelefon nicht an Orten, an denen die
1 Start mit dem iphone Die Tastatur Telefonieren Nachrichten senden und empfangen Ins Internet mit Safari 119.
 Auf einen Blick 1 Start mit dem iphone 15 2 Die Tastatur 53 3 Telefonieren 71 4 Nachrichten senden und empfangen 105 5 Ins Internet mit Safari 119 6 E-Mails 151 7 Kalender, Erinnerungen & Kontakte 173
Auf einen Blick 1 Start mit dem iphone 15 2 Die Tastatur 53 3 Telefonieren 71 4 Nachrichten senden und empfangen 105 5 Ins Internet mit Safari 119 6 E-Mails 151 7 Kalender, Erinnerungen & Kontakte 173
GT-S5690. Benutzerhandbuch
 GT-S5690 Benutzerhandbuch Dieses Handbuch verwenden Vielen Dank für den Erwerb dieses Samsung Mobilgeräts. Dieses Gerät, das auf der herausragenden Technologie und den hohen Standards von Samsung beruht,
GT-S5690 Benutzerhandbuch Dieses Handbuch verwenden Vielen Dank für den Erwerb dieses Samsung Mobilgeräts. Dieses Gerät, das auf der herausragenden Technologie und den hohen Standards von Samsung beruht,
YP-G70. Benutzerhandbuch
 YP-G70 Benutzerhandbuch Dieses Handbuch verwenden Vielen Dank für den Kauf dieses Samsung YP-G70. Dieses Gerät bietet dank der außergewöhnlichen Samsung-Technologie und der hohen Standards großen Unterhaltungswert.
YP-G70 Benutzerhandbuch Dieses Handbuch verwenden Vielen Dank für den Kauf dieses Samsung YP-G70. Dieses Gerät bietet dank der außergewöhnlichen Samsung-Technologie und der hohen Standards großen Unterhaltungswert.
Installation von Kies (PC Sync)
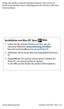 Einige der Inhalte in diesem Handbuch können sich von Ihrem Gerät unterscheiden, dies ist abhängig von der Software oder dem Dienstanbieter. Installation von Kies (PC Sync). Laden Sie die neueste Version
Einige der Inhalte in diesem Handbuch können sich von Ihrem Gerät unterscheiden, dies ist abhängig von der Software oder dem Dienstanbieter. Installation von Kies (PC Sync). Laden Sie die neueste Version
Avaya 374x DECT-Telefon. Kurzanleitung
 Avaya 374x DECT-Telefon Kurzanleitung 001 LED Multifunktions-/Alarm-Taste Lauter-Taste Leister-Taste Stummschalttaste Softkeys Annehmen-Taste Taste für Sprachmitteilungen Tastbare Kennzeichnungen Tastensperre
Avaya 374x DECT-Telefon Kurzanleitung 001 LED Multifunktions-/Alarm-Taste Lauter-Taste Leister-Taste Stummschalttaste Softkeys Annehmen-Taste Taste für Sprachmitteilungen Tastbare Kennzeichnungen Tastensperre
Arbeiten mit Tablet Android
 Arbeiten mit Tablet Android 1. Funktionen von Samsung Galaxy 2. Anzeigesymbole 3. die erste Funktionen eines Tablets 4. Hombildschirm 5. Widgets und Symbole 6. Pin- und Passwort 7. Sicherheit auf dem Tablet
Arbeiten mit Tablet Android 1. Funktionen von Samsung Galaxy 2. Anzeigesymbole 3. die erste Funktionen eines Tablets 4. Hombildschirm 5. Widgets und Symbole 6. Pin- und Passwort 7. Sicherheit auf dem Tablet
Registrieren Sie Ihr Gerät und Sie erhalten Support unter
 Registrieren Sie Ihr Gerät und Sie erhalten Support unter www.philips.com/welcome CD250 CD255 SE250 SE255 Kurzbedienungsanleitung 1 Anschließen 2 Installieren 3 Genießen Lieferumfang Basisstation ODER
Registrieren Sie Ihr Gerät und Sie erhalten Support unter www.philips.com/welcome CD250 CD255 SE250 SE255 Kurzbedienungsanleitung 1 Anschließen 2 Installieren 3 Genießen Lieferumfang Basisstation ODER
Google Cloud Print Anleitung
 Google Cloud Print Anleitung Version 0 GER Zu den Hinweisen In diesem Benutzerhandbuch wird für Hinweise der folgende Stil verwendet: Hinweise informieren Sie darüber, wie auf eine bestimmte Situation
Google Cloud Print Anleitung Version 0 GER Zu den Hinweisen In diesem Benutzerhandbuch wird für Hinweise der folgende Stil verwendet: Hinweise informieren Sie darüber, wie auf eine bestimmte Situation
Wechsel von Blackberry auf iphone
 Wechsel von Blackberry auf iphone 3 Schritte für den Wechsel von Blackberry auf iphone. Bitte halten Sie für die Einrichtung Ihre Apple ID bereit. Erforderlich 1. Schritt: Neues iphone einrichten 2. Schritt:
Wechsel von Blackberry auf iphone 3 Schritte für den Wechsel von Blackberry auf iphone. Bitte halten Sie für die Einrichtung Ihre Apple ID bereit. Erforderlich 1. Schritt: Neues iphone einrichten 2. Schritt:
Handy-leicht-gemacht! ALCATEL 2010G
 telecomputer marketing Handy-leicht-gemacht! für ALCATEL 2010G Eine Handy-Kurzanleitung mit bis zu 21 Kapiteln auf 15 Seiten. Handy ALCATEL 2010G, Handy ein- und ausschalten Handy ALCATEL 2010G einschalten
telecomputer marketing Handy-leicht-gemacht! für ALCATEL 2010G Eine Handy-Kurzanleitung mit bis zu 21 Kapiteln auf 15 Seiten. Handy ALCATEL 2010G, Handy ein- und ausschalten Handy ALCATEL 2010G einschalten
Avaya 3725 DECT- Telefon Kurzanleitung
 Avaya 3725 DECT- Telefon Kurzanleitung Lautstärketasten Anzeige Ton-aus-Taste Softkeys Bestätigungstaste Annehmen-Taste Fünffach- Navigationstaste Sprach-Mail Multifunktionstaste LED Tastensperre und Leertaste
Avaya 3725 DECT- Telefon Kurzanleitung Lautstärketasten Anzeige Ton-aus-Taste Softkeys Bestätigungstaste Annehmen-Taste Fünffach- Navigationstaste Sprach-Mail Multifunktionstaste LED Tastensperre und Leertaste
Calisto P240. USB-Telefonhörer BEDIENUNGSANLEITUNG
 Calisto P240 USB-Telefonhörer BEDIENUNGSANLEITUNG Willkommen Vielen Dank, dass Sie sich für den Kauf eines Plantronics-Produkts entschieden haben. Dieses Benutzerhandbuch enthält Anweisungen zur Installation
Calisto P240 USB-Telefonhörer BEDIENUNGSANLEITUNG Willkommen Vielen Dank, dass Sie sich für den Kauf eines Plantronics-Produkts entschieden haben. Dieses Benutzerhandbuch enthält Anweisungen zur Installation
Inhaltsverzeichnis 29 21/01/ :29:43
 Inhaltsverzeichnis Beschreibung des Packungsinhalts... 30 Erste Schritte... 31 Beschreibung des Geräts... 32 Installationsassistent... 34 WiFi (WLAN)-Verbindung... 35 Die Android TM Benutzeroberfläche...
Inhaltsverzeichnis Beschreibung des Packungsinhalts... 30 Erste Schritte... 31 Beschreibung des Geräts... 32 Installationsassistent... 34 WiFi (WLAN)-Verbindung... 35 Die Android TM Benutzeroberfläche...
Benutzerhandbuch.
 Benutzerhandbuch www.fireslim.de Inhalt Hallo...4 Schaltflächen...5 Simkarte installieren...6 Entfernen der Simkarte...7 Akku Laden...8 Akku Laden mit dem Ladegerät...8-9 Speicherkarte einsetzen...10-11
Benutzerhandbuch www.fireslim.de Inhalt Hallo...4 Schaltflächen...5 Simkarte installieren...6 Entfernen der Simkarte...7 Akku Laden...8 Akku Laden mit dem Ladegerät...8-9 Speicherkarte einsetzen...10-11
für Nokia 3720 classic Eine Handy-Kurzanleitung mit bis zu 22 Kapiteln auf 15 Seiten.
 telecomputer marketing Handy-leich leicht-gemacht! für Nokia 3720 classic Eine Handy-Kurzanleitung mit bis zu 22 Kapiteln auf 15 Seiten. Handy Nokia 3720 classic classic, einschalten Handy Nokia 3720 classic
telecomputer marketing Handy-leich leicht-gemacht! für Nokia 3720 classic Eine Handy-Kurzanleitung mit bis zu 22 Kapiteln auf 15 Seiten. Handy Nokia 3720 classic classic, einschalten Handy Nokia 3720 classic
Schön, dass Sie sich für EinfachFon entschieden haben.
 Bedienungsanleitung Schön, dass Sie sich für EinfachFon entschieden haben. Diese Anleitung gibt Ihnen Hilfestellungen zu den wesentlichen Funktionen. Sollten Sie Erklärungen vermissen oder weitere Fragen
Bedienungsanleitung Schön, dass Sie sich für EinfachFon entschieden haben. Diese Anleitung gibt Ihnen Hilfestellungen zu den wesentlichen Funktionen. Sollten Sie Erklärungen vermissen oder weitere Fragen
Installation von Kies (PC Sync)
 Einige der Inhalte in diesem Handbuch können sich von Ihrem Telefon unterscheiden, dies ist abhängig von der Software oder dem Dienstanbieter. Installation von Kies (PC Sync) 1. Laden Sie die neueste Version
Einige der Inhalte in diesem Handbuch können sich von Ihrem Telefon unterscheiden, dies ist abhängig von der Software oder dem Dienstanbieter. Installation von Kies (PC Sync) 1. Laden Sie die neueste Version
GT-S3370. Benutzerhandbuch
 GT-S3370 Benutzerhandbuch Dieses Handbuch verwenden Vielen Dank für den Erwerb dieses Samsung Mobiltelefons. Dieses Telefon, das auf der herausragenden Technologie und den hohen Standards von Samsung beruht,
GT-S3370 Benutzerhandbuch Dieses Handbuch verwenden Vielen Dank für den Erwerb dieses Samsung Mobiltelefons. Dieses Telefon, das auf der herausragenden Technologie und den hohen Standards von Samsung beruht,
Installation von Kies (PC Sync)
 Einige der Inhalte in diesem Handbuch können sich von Ihrem Telefon unterscheiden, dies ist abhängig von der Software oder dem Dienstanbieter. Installation von Kies (PC Sync) 1. Laden Sie die neueste Version
Einige der Inhalte in diesem Handbuch können sich von Ihrem Telefon unterscheiden, dies ist abhängig von der Software oder dem Dienstanbieter. Installation von Kies (PC Sync) 1. Laden Sie die neueste Version
Ihr Benutzerhandbuch SAMSUNG SGH-V200 http://de.yourpdfguides.com/dref/459178
 Lesen Sie die Empfehlungen in der Anleitung, dem technischen Handbuch oder der Installationsanleitung für SAMSUNG SGH- V200. Hier finden Sie die Antworten auf alle Ihre Fragen über die in der Bedienungsanleitung
Lesen Sie die Empfehlungen in der Anleitung, dem technischen Handbuch oder der Installationsanleitung für SAMSUNG SGH- V200. Hier finden Sie die Antworten auf alle Ihre Fragen über die in der Bedienungsanleitung
GT-S8500. Benutzerhandbuch
 GT-S8500 Benutzerhandbuch Dieses Handbuch verwenden Vielen Dank für den Erwerb dieses Samsung Mobiltelefons. Dieses Telefon, das auf der herausragenden Technologie und den hohen Standards von Samsung beruht,
GT-S8500 Benutzerhandbuch Dieses Handbuch verwenden Vielen Dank für den Erwerb dieses Samsung Mobiltelefons. Dieses Telefon, das auf der herausragenden Technologie und den hohen Standards von Samsung beruht,
Handbuch zum Palm Dialer
 Handbuch zum Palm Dialer Copyright Copyright 2002 Palm, Inc. Alle Rechte vorbehalten. Graffiti und Palm OS sind eingetragene Marken von Palm, Inc. Palm und das Palm-Logo sind Marken von Palm, Inc. Andere
Handbuch zum Palm Dialer Copyright Copyright 2002 Palm, Inc. Alle Rechte vorbehalten. Graffiti und Palm OS sind eingetragene Marken von Palm, Inc. Palm und das Palm-Logo sind Marken von Palm, Inc. Andere
GT-S5300. Benutzerhandbuch
 GT-S5300 Benutzerhandbuch www.sar-tick.com Dieses Produkt erfüllt die geltenden nationalen SAR-Grenzwerte von 2,0 W/kg. Die spezifischen SAR-Maximalwerte finden Sie im Abschnitt mit den SAR-Informationen
GT-S5300 Benutzerhandbuch www.sar-tick.com Dieses Produkt erfüllt die geltenden nationalen SAR-Grenzwerte von 2,0 W/kg. Die spezifischen SAR-Maximalwerte finden Sie im Abschnitt mit den SAR-Informationen
FAQ für Transformer TF201
 FAQ für Transformer TF201 Dateien verwalten... 2 Wie greife ich auf meine in der microsd-, SD-Karte und einen USB-Datenträger gespeicherten Daten zu?... 2 Wie verschiebe ich eine markierte Datei in einen
FAQ für Transformer TF201 Dateien verwalten... 2 Wie greife ich auf meine in der microsd-, SD-Karte und einen USB-Datenträger gespeicherten Daten zu?... 2 Wie verschiebe ich eine markierte Datei in einen
Phonelink-Bedienungsanleitung [DE]
![Phonelink-Bedienungsanleitung [DE] Phonelink-Bedienungsanleitung [DE]](/thumbs/56/38972999.jpg) Phonelink-Bedienungsanleitung [DE] Erste Schritte Bevor Sie Phonelink starten, stellen Sie sicher, dass das Bluetooth-Menü Ihres Mobiltelefons geöffnet, Bluetooth eingeschaltet und das Mobiltelefon für
Phonelink-Bedienungsanleitung [DE] Erste Schritte Bevor Sie Phonelink starten, stellen Sie sicher, dass das Bluetooth-Menü Ihres Mobiltelefons geöffnet, Bluetooth eingeschaltet und das Mobiltelefon für
für Samsung SGH-C140 Eine Handy-Kurzanleitung mit bis zu 14 Kapiteln auf 10 Seiten. einschalten
 telecomputer marketing Handy-leich leicht-gemacht! für Samsung SGH-C140 Eine Handy-Kurzanleitung mit bis zu 14 Kapiteln auf 10 Seiten. Handy Samsung SGH-C140, einschalten Handy Samsung SGH-C140 C140,,
telecomputer marketing Handy-leich leicht-gemacht! für Samsung SGH-C140 Eine Handy-Kurzanleitung mit bis zu 14 Kapiteln auf 10 Seiten. Handy Samsung SGH-C140, einschalten Handy Samsung SGH-C140 C140,,
BEDIENUNGSANLEITUNG ZUM KONGRESS-TABLET
 BEDIENUNGSANLEITUNG ZUM KONGRESS-TABLET Einschalten: Der Power-Button befindet sich am Rand des Tablets. Man erkennt ihn an diesem Symbol: Button so lange drücken, bis sich das Display einschaltet. Entsperren:
BEDIENUNGSANLEITUNG ZUM KONGRESS-TABLET Einschalten: Der Power-Button befindet sich am Rand des Tablets. Man erkennt ihn an diesem Symbol: Button so lange drücken, bis sich das Display einschaltet. Entsperren:
Installations-Anleitung zur LEICA D-LUX 4 - Firmware 2.2
 Installations-Anleitung zur LEICA D-LUX 4 - Firmware 2.2 Sehr geehrte Kunden, Durch die Installation der neuen Firmware können Sie die Funktionen der LEICA D-LUX 4 in den verschiedenen genannten Bereichen
Installations-Anleitung zur LEICA D-LUX 4 - Firmware 2.2 Sehr geehrte Kunden, Durch die Installation der neuen Firmware können Sie die Funktionen der LEICA D-LUX 4 in den verschiedenen genannten Bereichen
Handy Samsung GT-E1150
 telecomputer marketing Handy-leich leicht-gemacht! für Samsung GT-E1150 Eine Handy-Kurzanleitung mit bis zu 14 Kapiteln auf 11 Seiten. Handy Samsung GT-E1150, einschalten Handy Samsung GT-E1150 E1150,,
telecomputer marketing Handy-leich leicht-gemacht! für Samsung GT-E1150 Eine Handy-Kurzanleitung mit bis zu 14 Kapiteln auf 11 Seiten. Handy Samsung GT-E1150, einschalten Handy Samsung GT-E1150 E1150,,
Das WhatsApp Angebot wird aufgerufen. Tippen Sie hier auf Installieren und dann auf Öffnen.
 01 WhatsApp WhatsApp wird aus dem Play Store heruntergeladen und kann mit allen Geräten verwendet werden, die über eine SIM-Karte verfügen. Grund hierfür ist, dass WhatsApp für die Einrichtung eine valide
01 WhatsApp WhatsApp wird aus dem Play Store heruntergeladen und kann mit allen Geräten verwendet werden, die über eine SIM-Karte verfügen. Grund hierfür ist, dass WhatsApp für die Einrichtung eine valide
BEDIENUNGSANLEITUNG Smartphone W867
 BEDIENUNGSANLEITUNG Smartphone W867 Vorsichtsmaßnahmen Lesen Sie folgende Bedingungen sorgfältig und halten Sie sich bitte daran: Sichere Verwendung Verwenden Sie Ihr Mobiltelefon nicht an Orten, an denen
BEDIENUNGSANLEITUNG Smartphone W867 Vorsichtsmaßnahmen Lesen Sie folgende Bedingungen sorgfältig und halten Sie sich bitte daran: Sichere Verwendung Verwenden Sie Ihr Mobiltelefon nicht an Orten, an denen
Handy Samsung GT-E1170
 telecomputer marketing Handy-leich leicht-gemacht! für Samsung GT-E1170 Eine Handy-Kurzanleitung mit bis zu 15 Kapiteln auf 11 Seiten. Handy Samsung GT-E1170, einschalten Gesperrte Tastatur wieder freischalten
telecomputer marketing Handy-leich leicht-gemacht! für Samsung GT-E1170 Eine Handy-Kurzanleitung mit bis zu 15 Kapiteln auf 11 Seiten. Handy Samsung GT-E1170, einschalten Gesperrte Tastatur wieder freischalten
Quick Start Guide MOTOKRZR K1
 Quick Start Guide MOTOKRZR K1 Inhalt 1. Vorbereitung 3 2. So nutzen Sie Ihr Handy 5 3. Die Kamera 7 4. So verschicken Sie MMS 10 5. Vodafone live! 13 6. Downloads 14 7. Weitere Funktionen und Services
Quick Start Guide MOTOKRZR K1 Inhalt 1. Vorbereitung 3 2. So nutzen Sie Ihr Handy 5 3. Die Kamera 7 4. So verschicken Sie MMS 10 5. Vodafone live! 13 6. Downloads 14 7. Weitere Funktionen und Services
für MOTOROLA CD930 Eine Handy-Kurzanleitung mit bis zu 13 Kapiteln auf 8 Seiten. und O2
 telecomputer marketing Handy-leich leicht-gemacht! für MOTOROLA CD930 Eine Handy-Kurzanleitung mit bis zu 13 Kapiteln auf 8 Seiten. Handy MOTOROLA CD930, einschalten Handy MOTOROLA CD930,, erster Anruf
telecomputer marketing Handy-leich leicht-gemacht! für MOTOROLA CD930 Eine Handy-Kurzanleitung mit bis zu 13 Kapiteln auf 8 Seiten. Handy MOTOROLA CD930, einschalten Handy MOTOROLA CD930,, erster Anruf
HP UC Freisprecheinrichtung. Benutzerhandbuch
 HP UC Freisprecheinrichtung Benutzerhandbuch Copyright 2014, 2015 Hewlett-Packard Development Company, L.P. Bluetooth ist eine Marke ihres Inhabers und wird von Hewlett-Packard Company in Lizenz verwendet.
HP UC Freisprecheinrichtung Benutzerhandbuch Copyright 2014, 2015 Hewlett-Packard Development Company, L.P. Bluetooth ist eine Marke ihres Inhabers und wird von Hewlett-Packard Company in Lizenz verwendet.
Handy-leicht-gemacht! SAGEM MY210X
 telecomputer marketing Handy-leicht-gemacht! für SAGEM MY210X Eine Handy-Kurzanleitung mit bis zu 18 Kapiteln auf 12 Seiten. Handy SAGEM MY210X, einschalten Zuerst Automatische Tastensperrung abschalten
telecomputer marketing Handy-leicht-gemacht! für SAGEM MY210X Eine Handy-Kurzanleitung mit bis zu 18 Kapiteln auf 12 Seiten. Handy SAGEM MY210X, einschalten Zuerst Automatische Tastensperrung abschalten
Das Praxisbuch Samsung Galaxy Tab 10.1 Android 3.1 Inhaltsverzeichnis ISBN 978-3-938036-50-1
 Rainer Gievers Das Praxisbuch Samsung Galaxy Tab 10.1 Android 3.1 ISBN 978-3-938036-50-1 2 1. 2. Grundlagen der Bedienung...8 2.1 Startbildschirm (Desktop)...8 2.2 Sensortasten in der Systemleiste...9
Rainer Gievers Das Praxisbuch Samsung Galaxy Tab 10.1 Android 3.1 ISBN 978-3-938036-50-1 2 1. 2. Grundlagen der Bedienung...8 2.1 Startbildschirm (Desktop)...8 2.2 Sensortasten in der Systemleiste...9
Schnellübersichten. ECDL Modul Computer-Grundlagen
 Schnellübersichten ECDL Modul Computer-Grundlagen 3 Windows 10 kennenlernen 2 4 Desktop und Apps 3 5 Fenster bedienen 4 6 Explorer kennenlernen 5 7 Dateien und Ordner verwalten 6 8 Elemente und Informationen
Schnellübersichten ECDL Modul Computer-Grundlagen 3 Windows 10 kennenlernen 2 4 Desktop und Apps 3 5 Fenster bedienen 4 6 Explorer kennenlernen 5 7 Dateien und Ordner verwalten 6 8 Elemente und Informationen
GT-I8160 Benutzerhandbuch
 GT-I8160 Benutzerhandbuch Dieses Handbuch verwenden Vielen Dank, dass Sie sich für dieses Mobilgerät von Samsung entschieden haben. Dieses Gerät, das auf der herausragenden Technologie und den hohen Standards
GT-I8160 Benutzerhandbuch Dieses Handbuch verwenden Vielen Dank, dass Sie sich für dieses Mobilgerät von Samsung entschieden haben. Dieses Gerät, das auf der herausragenden Technologie und den hohen Standards
Konfiguration und Verwendung von MIT - Hosted Exchange
 Konfiguration und Verwendung von MIT - Hosted Exchange Version 3.0, 15. April 2014 Exchange Online via Browser nutzen Sie können mit einem Browser von einem beliebigen Computer aus auf Ihr MIT-Hosted Exchange
Konfiguration und Verwendung von MIT - Hosted Exchange Version 3.0, 15. April 2014 Exchange Online via Browser nutzen Sie können mit einem Browser von einem beliebigen Computer aus auf Ihr MIT-Hosted Exchange
GT-P3110. Benutzerhandbuch
 GT-P3110 Benutzerhandbuch Dieses Handbuch verwenden Vielen Dank, dass Sie dieses Mobilgerät von Samsung gewählt haben. Dieses Gerät bietet dank der außergewöhnlichen Samsung-Technologie und der hohen Standards
GT-P3110 Benutzerhandbuch Dieses Handbuch verwenden Vielen Dank, dass Sie dieses Mobilgerät von Samsung gewählt haben. Dieses Gerät bietet dank der außergewöhnlichen Samsung-Technologie und der hohen Standards
Doro Secure 580. Benutzerhandbuch. Deutsch
 Doro Secure 580 Benutzerhandbuch Deutsch 3 2 1 4 5 6 7 8 9 14 13 12 11 10 15 16 Hinweis! Alle Abbildungen dienen lediglich zu anschaulichen Zwecken und geben das Aussehen des Geräts möglicherweise nicht
Doro Secure 580 Benutzerhandbuch Deutsch 3 2 1 4 5 6 7 8 9 14 13 12 11 10 15 16 Hinweis! Alle Abbildungen dienen lediglich zu anschaulichen Zwecken und geben das Aussehen des Geräts möglicherweise nicht
Ihr Benutzerhandbuch SAMSUNG GT-S7230E http://de.yourpdfguides.com/dref/3378629
 Lesen Sie die Empfehlungen in der Anleitung, dem technischen Handbuch oder der Installationsanleitung für SAMSUNG GT- S7230E. Hier finden Sie die Antworten auf alle Ihre Fragen über die in der Bedienungsanleitung
Lesen Sie die Empfehlungen in der Anleitung, dem technischen Handbuch oder der Installationsanleitung für SAMSUNG GT- S7230E. Hier finden Sie die Antworten auf alle Ihre Fragen über die in der Bedienungsanleitung
GT-P7500. Benutzerhandbuch
 GT-P7500 Benutzerhandbuch Dieses Handbuch verwenden Herzlichen Glückwunsch zum Kauf des Samsung P7500. Dieses leistungsstarke, standortunabhängige Gerät bietet die Vorteile des Internets und mobilen Computerwesens
GT-P7500 Benutzerhandbuch Dieses Handbuch verwenden Herzlichen Glückwunsch zum Kauf des Samsung P7500. Dieses leistungsstarke, standortunabhängige Gerät bietet die Vorteile des Internets und mobilen Computerwesens
Start. Dieses Handbuch erläutert folgende Schritte: Upgrades
 Bitte zuerst lesen Start Dieses Handbuch erläutert folgende Schritte: Aufladen und Einrichten des Handhelds Installation der Palm Desktop- Software und weiterer wichtiger Software Synchronisieren des Handhelds
Bitte zuerst lesen Start Dieses Handbuch erläutert folgende Schritte: Aufladen und Einrichten des Handhelds Installation der Palm Desktop- Software und weiterer wichtiger Software Synchronisieren des Handhelds
für Nokia 2610 Eine Handy-Kurzanleitung mit bis zu 16 Kapiteln auf 9 Seiten.
 telecomputer marketing Handy-leich leicht-gemacht! für Nokia 2610 Eine Handy-Kurzanleitung mit bis zu 16 Kapiteln auf 9 Seiten. Handy Nokia 2610, einschalten Handy Nokia 2610,, erster Anruf Telefon-Nummer
telecomputer marketing Handy-leich leicht-gemacht! für Nokia 2610 Eine Handy-Kurzanleitung mit bis zu 16 Kapiteln auf 9 Seiten. Handy Nokia 2610, einschalten Handy Nokia 2610,, erster Anruf Telefon-Nummer
GT-S7562. Benutzerhandbuch
 GT-S7562 Benutzerhandbuch Dieses Handbuch verwenden Vielen Dank, dass Sie sich für dieses Mobilgerät von Samsung entschieden haben. Dieses Gerät, das auf der herausragenden Technologie und den hohen Standards
GT-S7562 Benutzerhandbuch Dieses Handbuch verwenden Vielen Dank, dass Sie sich für dieses Mobilgerät von Samsung entschieden haben. Dieses Gerät, das auf der herausragenden Technologie und den hohen Standards
Anleitung für die Aktualisierung des HTML-Dokuments
 Anleitung für die Aktualisierung des HTML-Dokuments Diese Anleitung erläutert das Herunterladen des G800SE-HTML-Dokuments von der Ricoh- Website und das Aktualisieren des HTML-Dokuments. Nehmen Sie folgende
Anleitung für die Aktualisierung des HTML-Dokuments Diese Anleitung erläutert das Herunterladen des G800SE-HTML-Dokuments von der Ricoh- Website und das Aktualisieren des HTML-Dokuments. Nehmen Sie folgende
Was kann mein Handy mir bieten? Referent: Andreas Neumann
 Was kann mein Handy mir bieten? Referent: Andreas Neumann Modelle Netz Bedienung Übersicht Mobiltelefone SmartPhones sonstiges Modelle Mobiltelefone Candybar, Monoblock Klapphandy, Clamp-Shell Slider Smart
Was kann mein Handy mir bieten? Referent: Andreas Neumann Modelle Netz Bedienung Übersicht Mobiltelefone SmartPhones sonstiges Modelle Mobiltelefone Candybar, Monoblock Klapphandy, Clamp-Shell Slider Smart
Android VHS - Weiterbildungskurs Ort: Sulingen
 Kontakte Neuen Kontakt anlegen Um einen neuen Kontakt anzulegen, wird zuerst (Kontakte) aufgerufen. Unten Rechts befindet sich die Schaltfläche um einen neuen Kontakt zu erstellen. Beim Kontakt anlegen
Kontakte Neuen Kontakt anlegen Um einen neuen Kontakt anzulegen, wird zuerst (Kontakte) aufgerufen. Unten Rechts befindet sich die Schaltfläche um einen neuen Kontakt zu erstellen. Beim Kontakt anlegen
Inhalt. Kapitel 1: Start mit dem iphone... 13. Kapitel 2: Mit der Tastatur schreiben... 47. Inhalt
 Kapitel 1: Start mit dem iphone... 13 Die SIM-Karte einlegen... 14 Ist itunes installiert?... 16 Das iphone aktivieren... 17 Nach Aktualisierungen für das Betriebssystem suchen... 23 Alle Knöpfe und Schalter
Kapitel 1: Start mit dem iphone... 13 Die SIM-Karte einlegen... 14 Ist itunes installiert?... 16 Das iphone aktivieren... 17 Nach Aktualisierungen für das Betriebssystem suchen... 23 Alle Knöpfe und Schalter
Zello Schnellstartanleitung für Kyocera TORQUE
 Zello Schnellstartanleitung für Kyocera TORQUE Zello installieren Tippen Sie in Ihrer Apps-Liste auf Zello und anschließend auf AKTUALISIEREN, um mit der Installation zu beginnen. Suchen Sie Zello in Google
Zello Schnellstartanleitung für Kyocera TORQUE Zello installieren Tippen Sie in Ihrer Apps-Liste auf Zello und anschließend auf AKTUALISIEREN, um mit der Installation zu beginnen. Suchen Sie Zello in Google
Hier starten. Alle Klebebänder entfernen. Zubehörteile überprüfen
 HP Photosmart 2600/2700 series all-in-one User Guide Hier starten 1 Benutzer von USB-Kabeln: Schließen Sie das USB-Kabel erst bei der entsprechenden Anweisung in diesem Handbuch an, da die Software sonst
HP Photosmart 2600/2700 series all-in-one User Guide Hier starten 1 Benutzer von USB-Kabeln: Schließen Sie das USB-Kabel erst bei der entsprechenden Anweisung in diesem Handbuch an, da die Software sonst
für Nokia 6151 Eine Handy-Kurzanleitung mit bis zu 15 Kapiteln auf 11 Seiten.
 telecomputer marketing Handy-leich leicht-gemacht! für Nokia 6151 Eine Handy-Kurzanleitung mit bis zu 15 Kapiteln auf 11 Seiten. Handy Nokia 6151, einschalten Handy Nokia 6151,, erster Anruf Telefon-Nummer
telecomputer marketing Handy-leich leicht-gemacht! für Nokia 6151 Eine Handy-Kurzanleitung mit bis zu 15 Kapiteln auf 11 Seiten. Handy Nokia 6151, einschalten Handy Nokia 6151,, erster Anruf Telefon-Nummer
Benutzerhandbuch zur Datenübertragung von Kamera zu Kamera
 Canon Digitalkamera Benutzerhandbuch zur Datenübertragung von Kamera zu Kamera Inhalt Einleitung...................................... 1 Bildübertragung über eine drahtlose Verbindung....... 2 Registrieren
Canon Digitalkamera Benutzerhandbuch zur Datenübertragung von Kamera zu Kamera Inhalt Einleitung...................................... 1 Bildübertragung über eine drahtlose Verbindung....... 2 Registrieren
IP Office 9608 Telefonkurzanleitung (Referenz)
 9608 Telefonkurzanleitung (Referenz) Das Telefonmodell 9608 unterstützt das Telefonmodell 9608. Das Telefon bietet 24 programmierbare Anrufpräsentations-/Funktionstasten. Die Beschriftungen dieser Tasten
9608 Telefonkurzanleitung (Referenz) Das Telefonmodell 9608 unterstützt das Telefonmodell 9608. Das Telefon bietet 24 programmierbare Anrufpräsentations-/Funktionstasten. Die Beschriftungen dieser Tasten
